Brother DCP-9055CDN, MFC-9970CDW USER SOFTWARE GUIDE
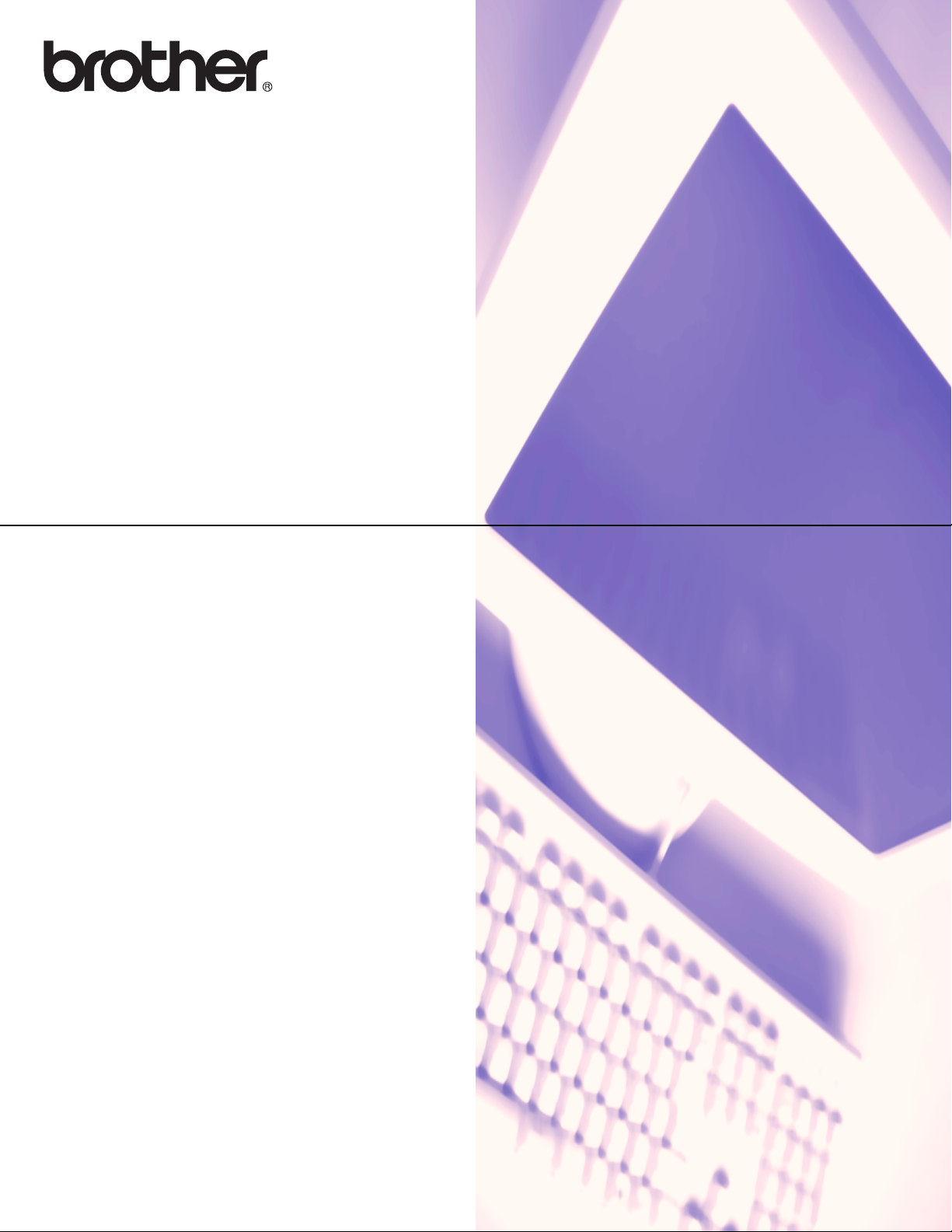
GUIDA SOFTWARE
DELL’UTENTE
La disponibilità dei modelli varia in base
al Paese.
Utenti DCP: la presente documentazione
è relativa sia ai modelli MFC sia ai modelli
DCP. Per questo motivo, è necessario
sostituire mentalmente DCP nei punti
della guida in cui viene citato MFC.
Versione A
ITA
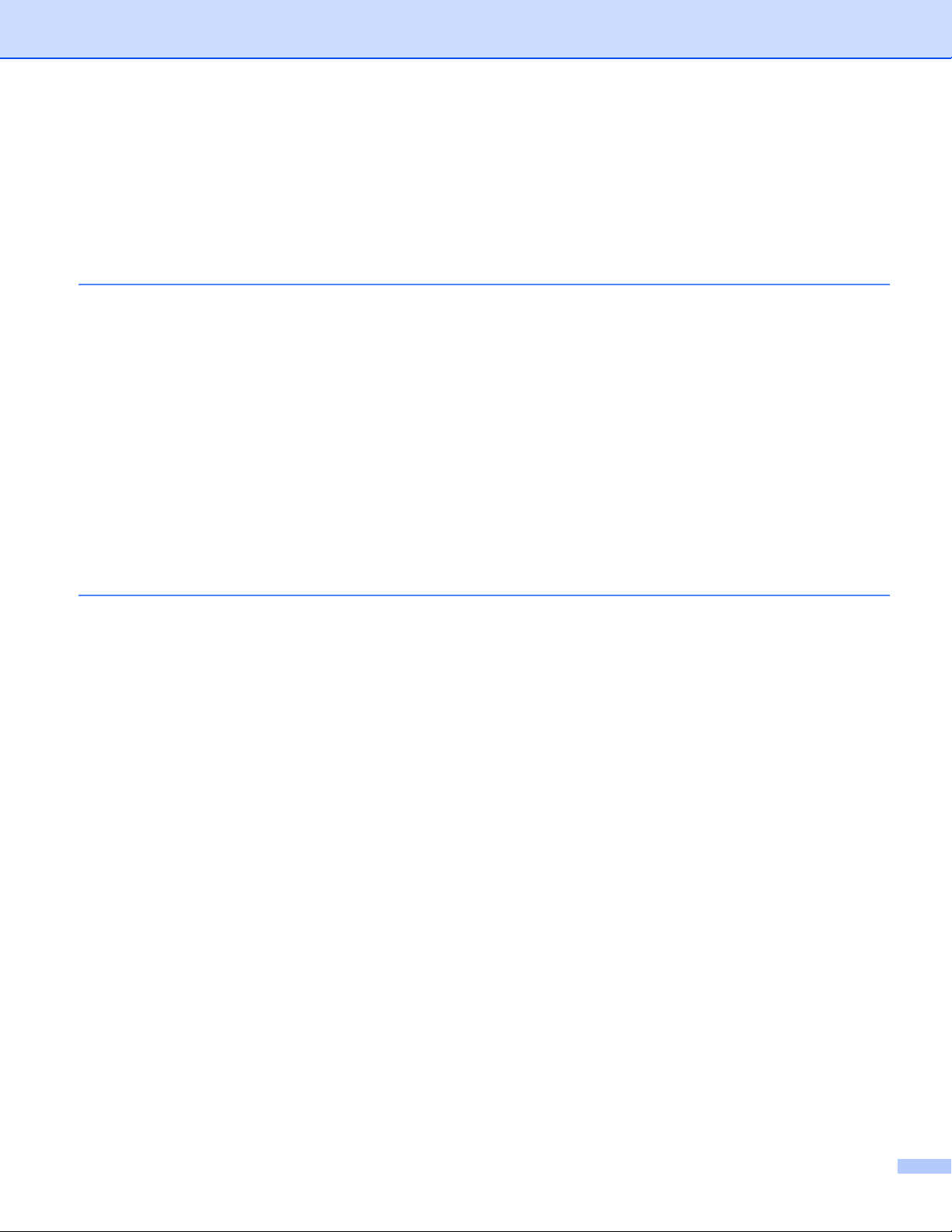
Sommario
Sezione I Tasti per il funzionamento dell’apparecchio
1 Uso del pannello dei comandi 2
Uso dei tasti della stampante.....................................................................................................................2
Cancella lavoro....................................................................................................................................2
Tasto Sicurezza...................................................................................................................................2
Supporto emulazione stampante .........................................................................................................4
Stampa dei font interni.........................................................................................................................6
Stampa dell’elenco di configurazione della stampante........................................................................7
Stampa di prova ..................................................................................................................................8
Duplex .................................................................................................................................................9
Stampa a colori..................................................................................................................................10
Ripristino delle impostazioni predefinite della stampante..................................................................11
Sezione II Windows
®
2Stampa 13
Utilizzo del driver della stampante Brother ..............................................................................................13
Stampa di un documento.........................................................................................................................14
Stampa duplex.........................................................................................................................................15
Indicazioni per la stampa su entrambi i lati del foglio........................................................................15
Stampa fronte-retro automatica.........................................................................................................15
Stampa duplex manuale....................................................................................................................15
Esecuzione simultanea delle operazioni di scansione, stampa e trasmissione fax.................................15
Impostazioni del driver stampante...........................................................................................................16
Accesso alle impostazioni del driver della stampante .............................................................................17
Funzionalità nel driver della stampante per Windows
Scheda Di base .......................................................................................................................................18
Formato carta ....................................................................................................................................18
Orientamento.....................................................................................................................................19
Copie .................................................................................................................................................19
Tipo di supporto.................................................................................................................................20
Qualità di stampa...............................................................................................................................21
Colore/Mono......................................................................................................................................21
Finestra di dialogo Impostazioni ........................................................................................................22
Pagine multiple..................................................................................................................................24
Fronte-retro / Opuscolo .....................................................................................................................24
Origine carta .....................................................................................................................................25
Scheda Avanzate ....................................................................................................................................26
Scala..................................................................................................................................................27
Stampa lato opposto..........................................................................................................................27
Utilizza filigrana .................................................................................................................................27
Impostazioni filigrana.........................................................................................................................28
Stampa di intestazioni e piè di pagina ...............................................................................................30
Modalità risparmio toner ....................................................................................................................30
®
...........................................................................17
i
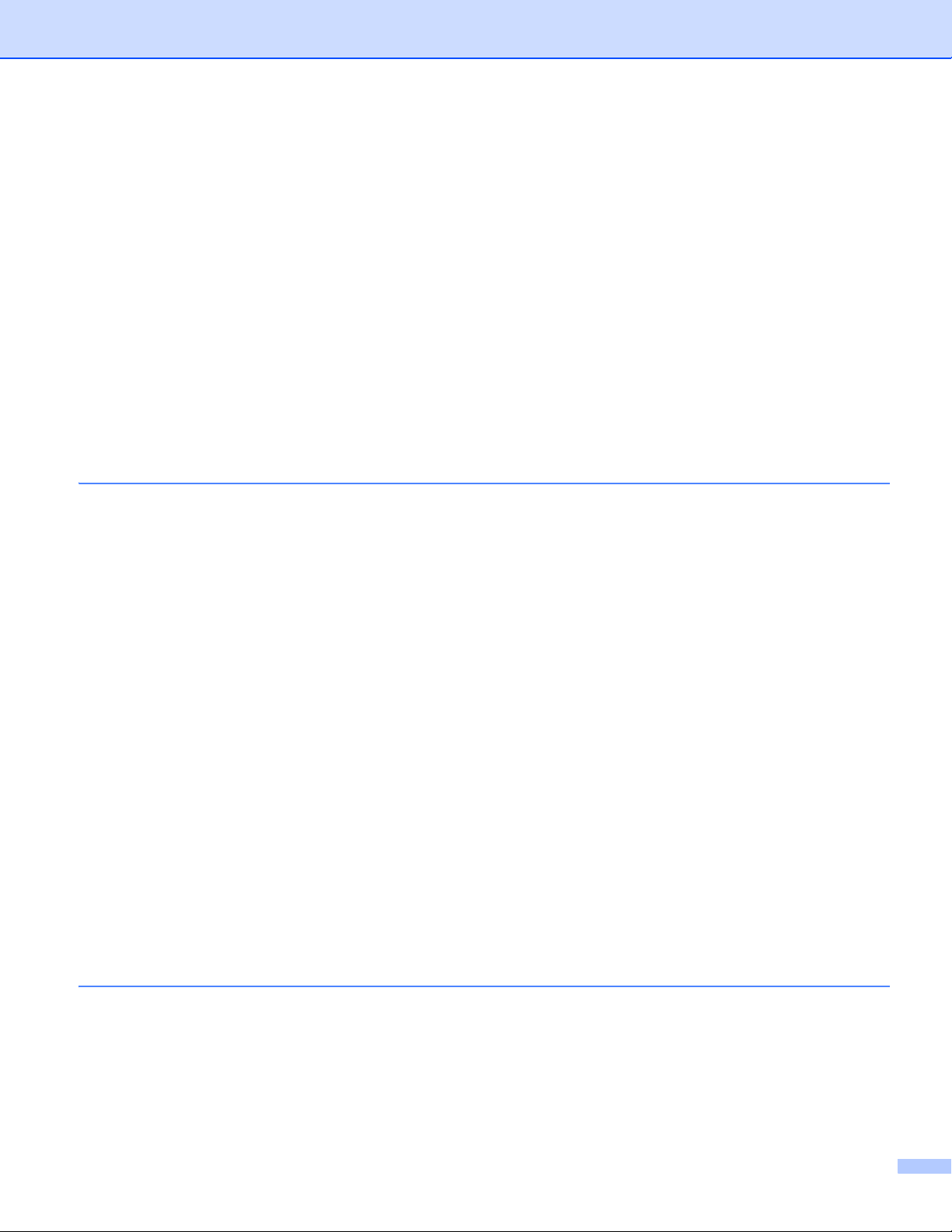
Stampa protetta.................................................................................................................................30
Amministratore ..................................................................................................................................31
Autenticazione utente ........................................................................................................................32
Altre opzioni di stampa ......................................................................................................................32
Calibrazione colore............................................................................................................................33
Migliora output di stampa ..................................................................................................................34
Ignora pagine vuote...........................................................................................................................34
Scheda Accessori ....................................................................................................................................35
Supporto ..................................................................................................................................................37
Caratteristiche del driver della stampante BR-Script 3
(emulazione del linguaggio PostScript
®
3™)........................................................................................39
Preferenze di stampa ........................................................................................................................39
Opzioni avanzate...............................................................................................................................41
Scheda Porte ....................................................................................................................................46
Status Monitor..........................................................................................................................................47
Controllo dello stato dell’apparecchio................................................................................................48
3 Scansione 49
Scansione di un documento mediante il driver TWAIN ...........................................................................49
Scansione di un documento a PC.....................................................................................................49
Prescansione per ritagliare una parte dell’immagine da acquisire ....................................................51
Impostazioni nella finestra di dialogo Scanner Setup (Impostazione scanner) .................................52
Scansione di un documento utilizzando il driver WIA
(Windows
Conformità WIA .................................................................................................................................57
Scansione di un documento a PC.....................................................................................................57
Prescansione per ritagliare una parte dell’immagine da acquisire utilizzando il piano
Scansione di un documento utilizzando il driver WIA
(Per Raccolta foto di Windows, fax e scanner di Windows) .................................................................63
Scansione di un documento a PC.....................................................................................................63
Prescansione per ritagliare una parte dell’immagine da acquisire utilizzando il piano
Uso di ScanSoft™ PaperPort™ 12SE con il riconoscimento ottico di NUANCE™ .................................67
Visualizzazione degli elementi...........................................................................................................67
Organizzazione degli elementi in cartelle ..........................................................................................68
Collegamenti rapidi ad altre applicazioni ...........................................................................................69
ScanSoft™ PaperPort™ 12SE con OCR consente di convertire l’immagine di un testo in un
Importazione degli elementi da altre applicazioni..............................................................................69
Esportazione degli elementi in altri formati........................................................................................70
Disinstallazione di ScanSoft™ PaperPort™ 12SE con OCR ............................................................70
®
XP/Windows Vista®/Windows®7) .....................................................................................57
dello scanner .................................................................................................................................59
dello scanner .................................................................................................................................65
testo modificabile...........................................................................................................................69
4 ControlCenter4 71
Cenni preliminari......................................................................................................................................71
Modifica dell’interfaccia utente ..........................................................................................................71
Uso di ControlCenter4 nella modalità Home ...........................................................................................72
Funzionalità di ControlCenter4 per gli utenti della modalità Home....................................................73
ii
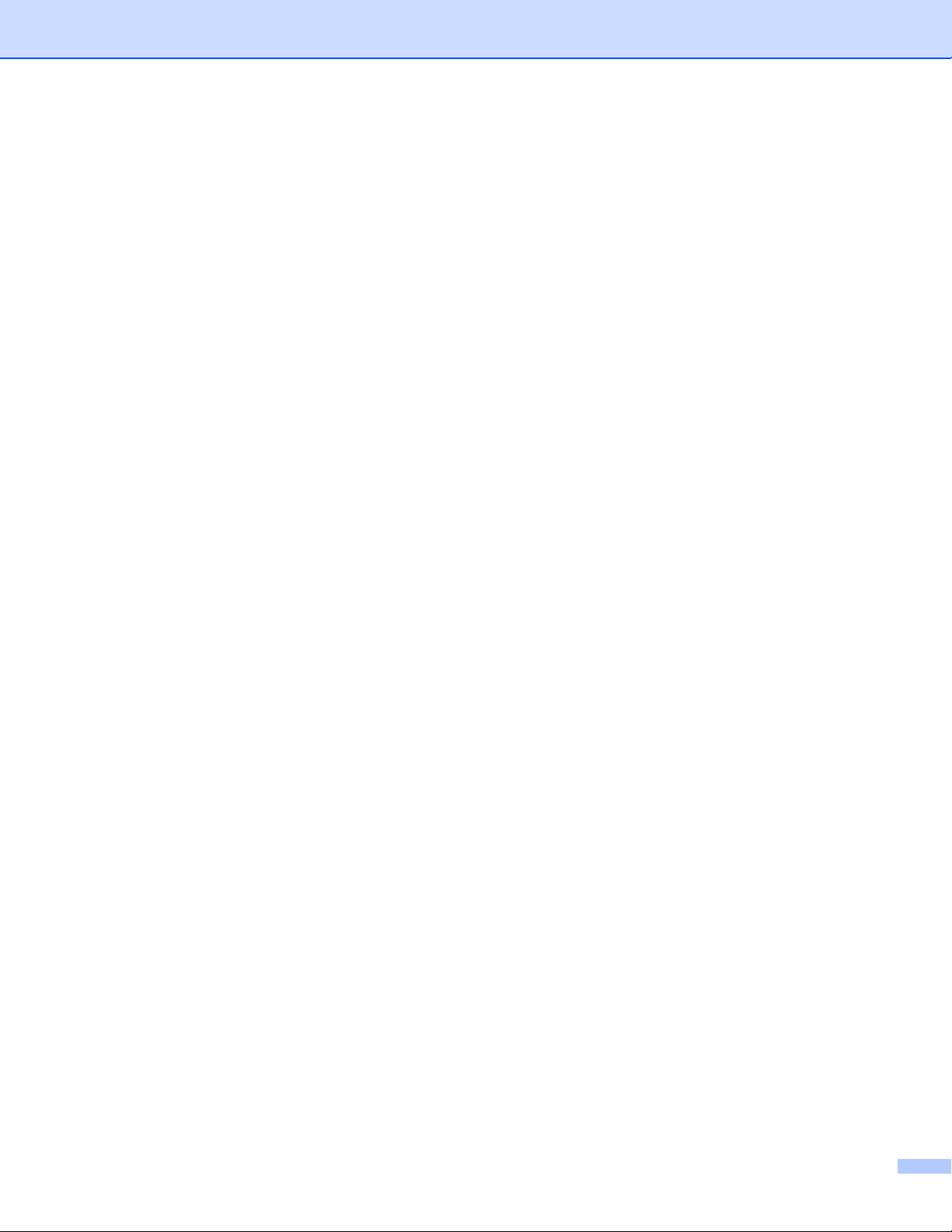
Scheda Scansione...................................................................................................................................74
Tipi di file ...........................................................................................................................................75
Dimensioni del documento ................................................................................................................75
Salvataggio dell’immagine acquisita..................................................................................................75
Stampa dell’immagine acquisita........................................................................................................76
Apertura dell’immagine acquisita in un’applicazione .........................................................................76
Allegare i dati acquisiti a un messaggio di posta elettronica .............................................................77
Uso della funzionalità OCR ...............................................................................................................77
Scheda PC-FAX (per MFC-9460CDN, MFC-9465CDN e MFC-9970CDW)............................................78
Invio di un file di immagine dal computer ..........................................................................................79
Invio di un’immagine acquisita...........................................................................................................79
Visualizzazione e stampa dei dati PC-FAX ricevuti...........................................................................80
Scheda Impostazioni periferica................................................................................................................81
Configurazione di Impostazione remota
(per MFC-9460CDN, MFC-9465CDN e MFC-9970CDW).............................................................81
Accesso a Composizione rapida
(per MFC-9460CDN, MFC-9465CDN e MFC-9970CDW).............................................................82
Configurazione delle impostazioni del pulsante di scansione ...........................................................82
Avvio dell’utilità BRAdmin..................................................................................................................83
Scheda Supporto.....................................................................................................................................84
Apertura della Guida di ControlCenter ..............................................................................................84
Uso di Brother Solutions Center........................................................................................................84
Accesso a Brother CreativeCenter....................................................................................................84
Uso di ControlCenter4 nella modalità Avanzata......................................................................................85
Funzionalità di ControlCenter4 per gli utenti della modalità Avanzata ..............................................86
Scheda Scansione...................................................................................................................................87
Tipi di file ...........................................................................................................................................88
Dimensioni del documento ................................................................................................................88
Apertura dell’immagine acquisita in un’applicazione .........................................................................88
Uso della funzionalità OCR ...............................................................................................................89
Allegare i dati acquisiti a un messaggio di posta elettronica .............................................................89
Salvataggio dell’immagine acquisita..................................................................................................89
Scheda di copia da PC ............................................................................................................................90
Stampa dell’immagine acquisita........................................................................................................90
Scheda PC-FAX (per MFC-9460CDN, MFC-9465CDN e MFC-9970CDW)............................................90
Invio di un file di immagine dal computer ..........................................................................................90
Invio di un’immagine acquisita...........................................................................................................91
Visualizzazione e stampa dei dati PC-FAX ricevuti...........................................................................91
Scheda Impostazioni periferica................................................................................................................92
Configurazione di Impostazione remota
(per MFC-9460CDN, MFC-9465CDN e MFC-9970CDW).............................................................92
Accesso a Composizione rapida
(per MFC-9460CDN, MFC-9465CDN e MFC-9970CDW).............................................................92
Configurazione delle impostazioni del pulsante di scansione ...........................................................93
Avvio dell’utilità BRAdmin..................................................................................................................94
Scheda Supporto.....................................................................................................................................95
Apertura della Guida di ControlCenter ..............................................................................................95
Uso di Brother Solutions Center........................................................................................................95
Accesso a Brother CreativeCenter....................................................................................................95
Scheda Personalizzato............................................................................................................................96
Creazione di una scheda Personalizzato ..........................................................................................96
Creazione di un pulsante Personalizzato ..........................................................................................97
iii
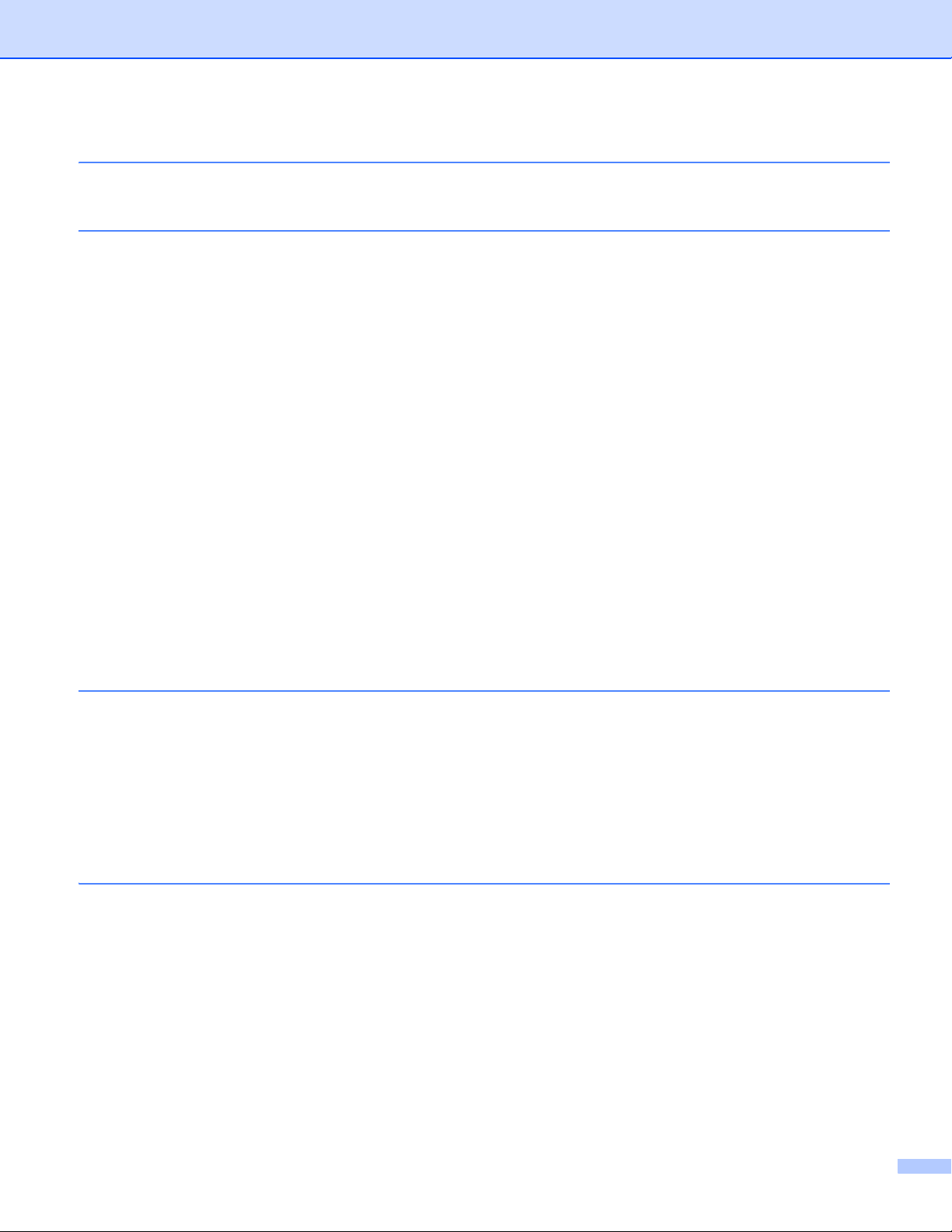
5 Impostazione remota (per MFC-9460CDN, MFC-9465CDN e MFC-9970CDW) 98
Impostazione remota...............................................................................................................................98
6 Software Brother PC-FAX (per MFC-9460CDN, MFC-9465CDN e MFC-9970CDW) 100
Invio di fax da PC...................................................................................................................................100
Impostazione delle informazioni utente...........................................................................................100
Configurazione dell’invio..................................................................................................................101
Impostazione di una copertina.........................................................................................................102
Inserimento informazioni copertina..................................................................................................103
Invio di un file come PC-FAX utilizzando l’interfaccia utente Stile fax.............................................103
Invio di un file come PC-FAX utilizzando l’interfaccia utente Stile semplice ...................................105
Agenda Telefonica.................................................................................................................................106
Agenda Brother ...............................................................................................................................107
Impostazione di un contatto sull’ agenda telefonica ........................................................................107
Impostazione Numeri Diretti............................................................................................................108
Impostazione di un gruppo per la trasmissione...............................................................................109
Modifica delle informazioni relative ai contatti.................................................................................109
Eliminazione di un contatto o gruppo ..............................................................................................109
Esportazione della Rubrica..............................................................................................................110
Importazione nella Rubrica..............................................................................................................111
Ricezione di fax da PC ..........................................................................................................................113
Attivazione del software Ricezione PC-FAX sull’apparecchio in uso ..............................................114
Esecuzione del software Ricezione PC-FAX sul computer .............................................................115
Impostazione del PC .......................................................................................................................115
Configurazione delle impostazioni di Ricezione PC-FAX in rete .....................................................116
Visualizzazione di nuovi messaggi PC-FAX....................................................................................117
7 Impostazioni firewall (per utenti in rete) 118
Operazioni preliminari per l’utilizzo del software Brother.......................................................................118
Windows
Utenti di Windows Vista
Utenti di Windows
®
XP SP2 o versione successiva ......................................................................................118
®
®
.................................................................................................................120
7.......................................................................................................................123
Sezione III Apple Macintosh
8 Stampa e invio di fax 129
Funzionalità nel driver della stampante (Macintosh) .............................................................................129
Stampa duplex.......................................................................................................................................129
Indicazioni per la stampa su entrambi i lati del foglio......................................................................129
Stampa fronte-retro automatica.......................................................................................................129
Stampa duplex manuale..................................................................................................................129
Esecuzione simultanea delle operazioni di scansione, stampa e trasmissione fax...............................130
Selezione delle opzioni di impostazione pagina..............................................................................130
Selezione delle opzioni di stampa ...................................................................................................131
Copertina .........................................................................................................................................132
Layout..............................................................................................................................................133
Stampa protetta...............................................................................................................................134
Impostazioni di stampa....................................................................................................................135
iv
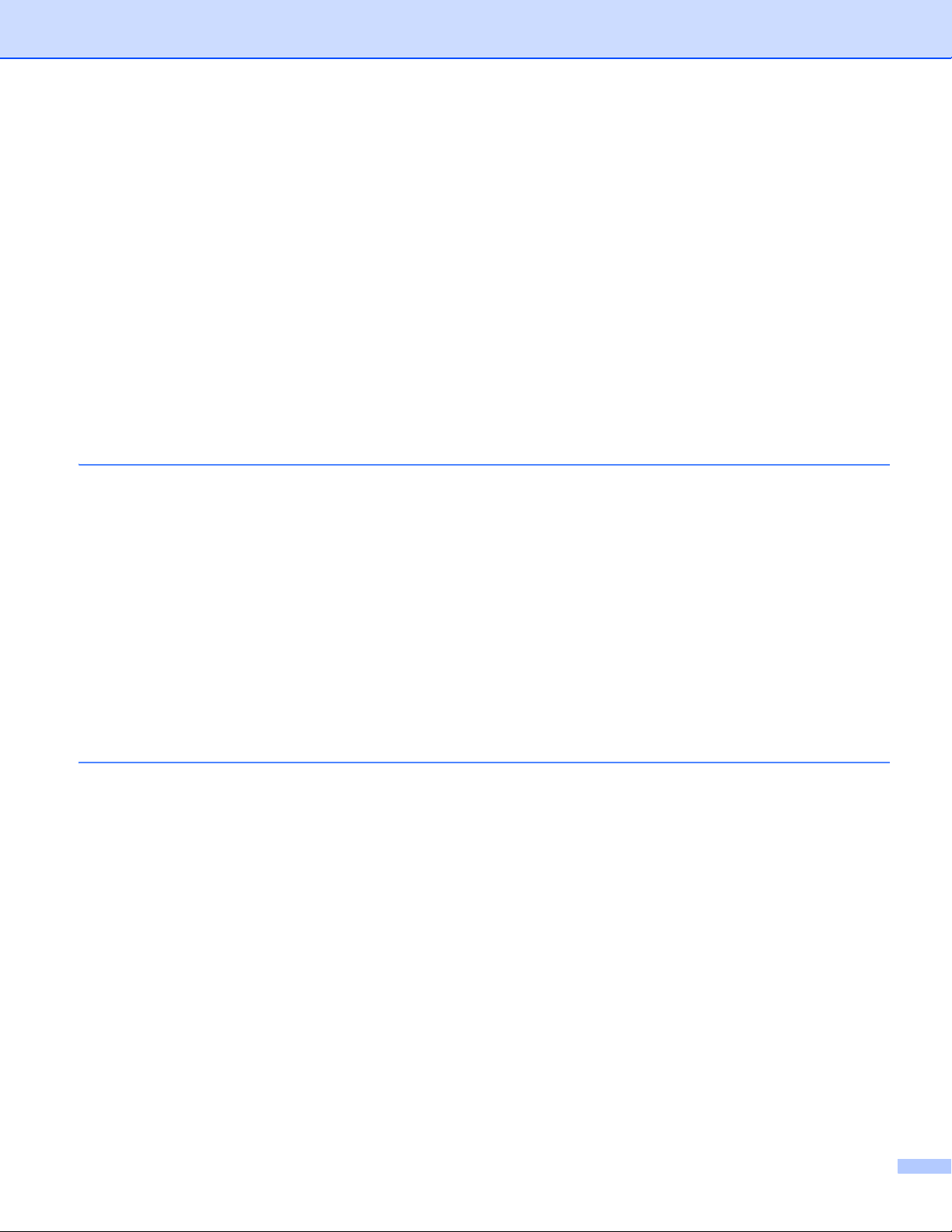
Rimozione del driver stampante per Macintosh.....................................................................................141
Caratteristiche del driver della stampante BR-Script 3
(emulazione del linguaggio PostScript
Selezione delle opzioni di stampa ...................................................................................................142
Caratteristiche Stampante...............................................................................................................143
Stampa protetta (Mac OS X da 10.5.x a 10.6.x)..............................................................................151
Status Monitor........................................................................................................................................152
Aggiornamento dello stato dell’apparecchio....................................................................................152
Nascondere e visualizzare la finestra..............................................................................................153
Chiusura della finestra.....................................................................................................................153
Gestione basata sul Web (solo per connessioni di rete) .................................................................153
Calibrazione del colore....................................................................................................................153
Invio di un fax (per MFC-9460CDN, MFC-9465CDN e MFC-9970CDW)..............................................154
Trascinare una vCard dall’applicazione Rubrica Indirizzi di Mac OS X (Mac OS X 10.4.11) ..........157
Utilizzo del pannello Indirizzi di Mac OS X da 10.5.x a 10.6.x.........................................................158
®
3™)......................................................................................142
9 Scansione 160
Scansione di un documento mediante il driver TWAIN .........................................................................160
Scansione di un’immagine sul computer Macintosh........................................................................161
Scansione di un documento fronte-retro
(per DCP-9270CDN, MFC-9465CDN e MFC-9970CDW) ...........................................................161
Prescansione di un’immagine..........................................................................................................163
Impostazioni disponibili nella finestra dello scanner........................................................................164
Scansione di un documento con il driver ICA (Mac OS X 10.6.x) .........................................................167
Uso di Image Capture......................................................................................................................167
Scansione diretta dalla sezione “Stampa e fax” ..............................................................................170
Uso di Presto! PageManager.................................................................................................................173
Funzioni...........................................................................................................................................173
Requisiti di sistema per Presto! PageManager ...............................................................................173
Supporto tecnico NewSoft ...............................................................................................................174
10 ControlCenter2 176
Utilizzo di ControlCenter2......................................................................................................................176
Disattivazione della funzione di autocaricamento............................................................................177
SCANSIONE..........................................................................................................................................178
Tipi di file .........................................................................................................................................179
Dimensioni del documento ..............................................................................................................179
Immagine (esempio: Anteprima Apple) ...........................................................................................180
OCR (applicazione di elaborazione testi) ........................................................................................182
E-mail ..............................................................................................................................................183
File...................................................................................................................................................184
SCANSIONE PERSONALIZZATA.........................................................................................................185
Tipi di file .........................................................................................................................................186
Dimensioni del documento ..............................................................................................................186
Tasto definito dall’utente..................................................................................................................186
Scansione a immagine ....................................................................................................................187
Scansione a OCR............................................................................................................................188
Scansione ad E-mail........................................................................................................................189
Scansione a file...............................................................................................................................190
COPIA / PC-FAX (per MFC-9460CDN, MFC-9465CDN e MFC-9970CDW).........................................191
v
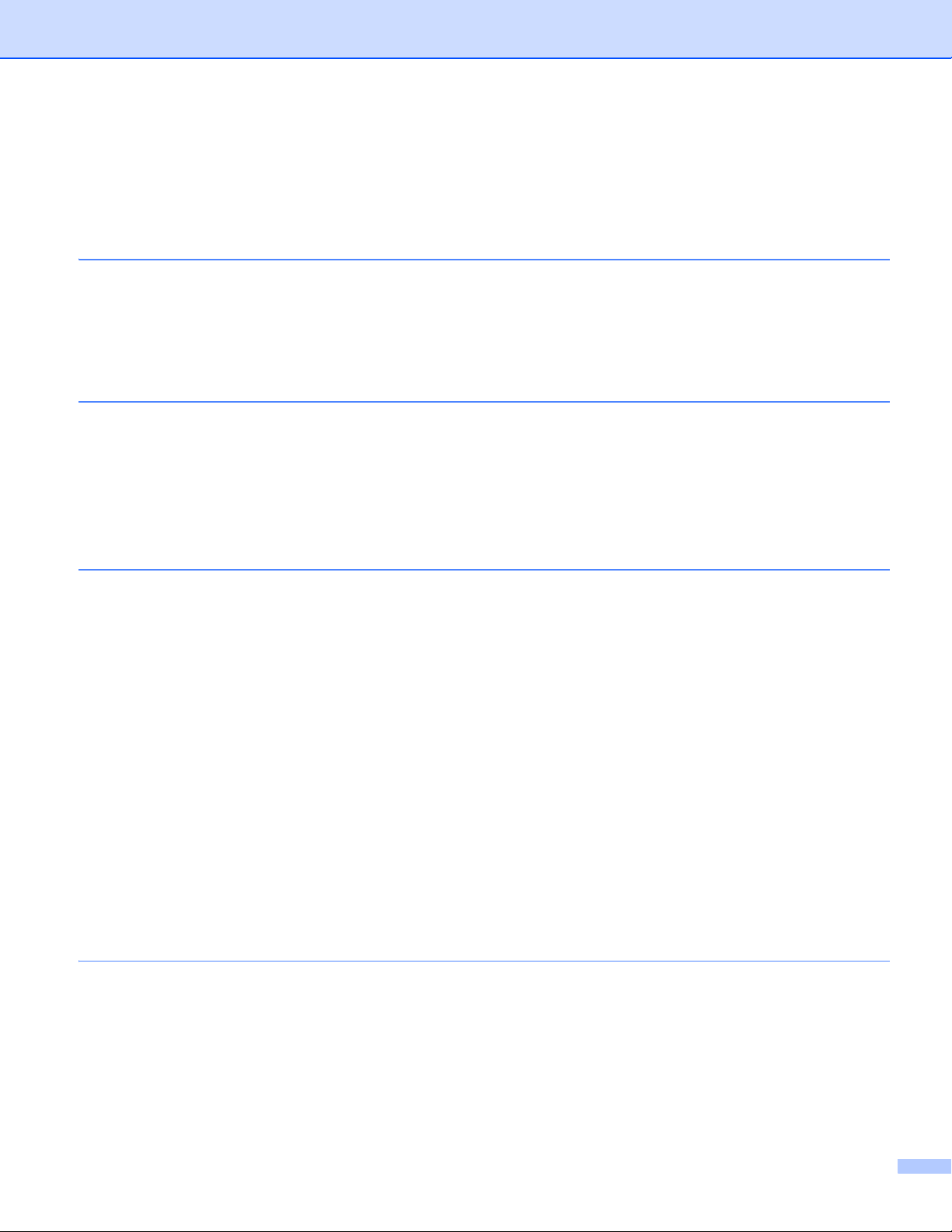
IMPOSTAZIONI DISPOSITIVO.............................................................................................................193
Impostazione remota (per MFC-9460CDN, MFC-9465CDN e MFC-9970CDW) ............................194
Composizione rapida (per MFC-9460CDN, MFC-9465CDN e MFC-9970CDW) ............................195
Status Monitor (Controllo stato).......................................................................................................195
11 Impostazione remota 196
Impostazione remota (per MFC-9460CDN, MFC-9465CDN e MFC-9970CDW) ..................................196
Sezione IV Utilizzo del tasto Scan
12 Scansione (per utenti con cavo USB) 199
Utilizzo del tasto Scan ...........................................................................................................................199
Scansione su USB (per DCP-9270CDN, MFC-9460CDN, MFC-9465CDN e MFC-9970CDW) .....201
Scansione ad E-mail........................................................................................................................208
Scansione a immagine ....................................................................................................................209
Scansione a OCR............................................................................................................................211
Digitalizza su file..............................................................................................................................213
13 Scansione in rete 215
Prima di utilizzare la scansione in rete ..................................................................................................215
Licenza di rete (Windows
Configurazione della scansione in rete (Windows
Configurazione della scansione in rete (Macintosh)........................................................................219
Utilizzo del tasto Scan in rete ................................................................................................................220
Scansione ad E-mail........................................................................................................................222
Scansione a e-mail (server di posta elettronica, per DCP-9270CDN, MFC-9460CDN,
MFC-9465CDN e MFC-9970CDW) .............................................................................................224
Scansione a immagine ....................................................................................................................228
Scansione a OCR............................................................................................................................229
Digitalizza su file..............................................................................................................................231
Scansione su FTP ...........................................................................................................................232
Scansione in rete.............................................................................................................................239
Impostazione di un nuovo valore predefinito per la scansione a e-mail
(server di posta elettronica, per DCP-9270CDN e MFC-9970CDW)...........................................247
Impostazione di un nuovo valore predefinito per le dimensioni del file
(per le funzioni di Scansione a FTP e a rete)
(per DCP-9055CDN, MFC-9460CDN e MFC-9465CDN)............................................................249
®
) .............................................................................................................215
®
) .......................................................................216
AIndice 250
vi
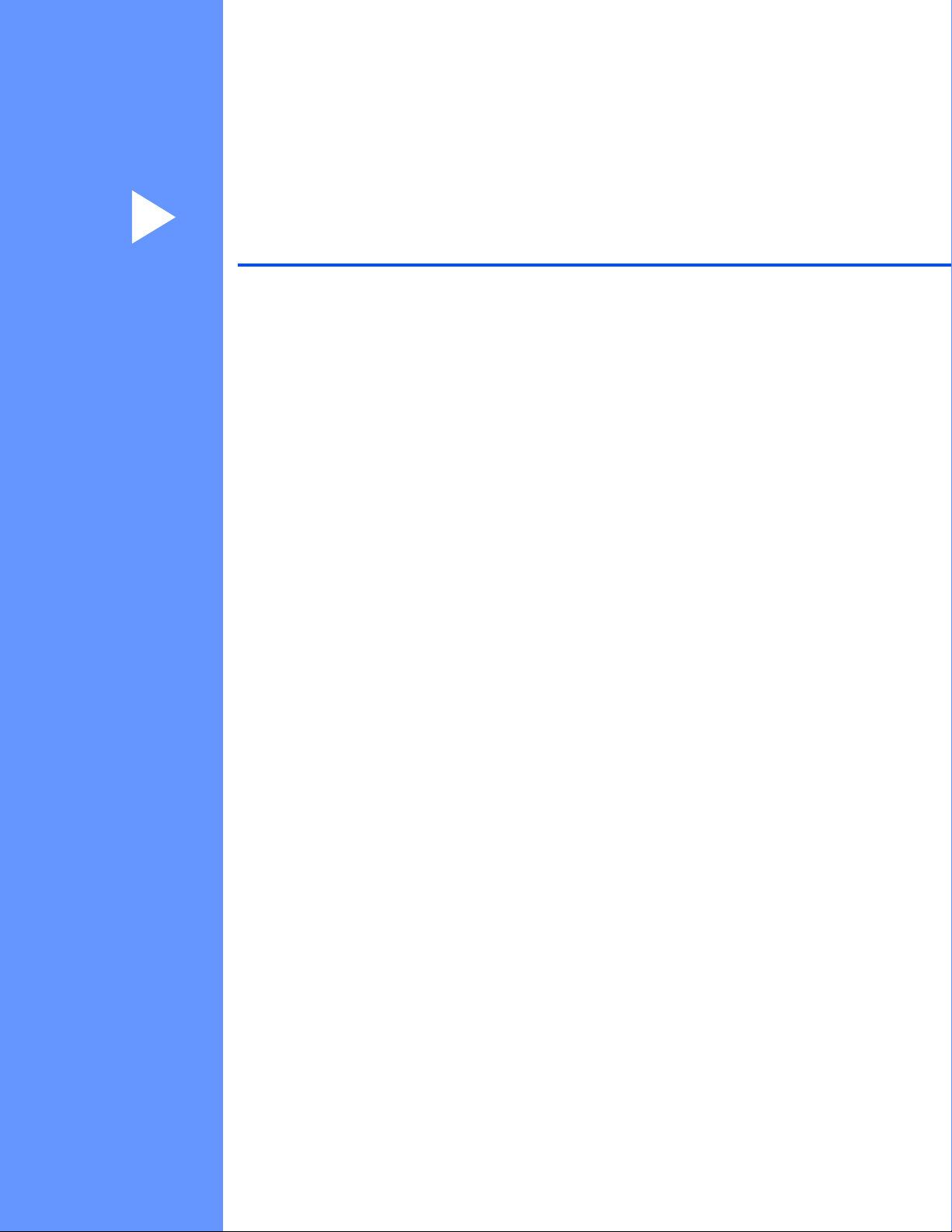
Sezione I
Tasti per il funzionamento dell’apparecchio
Uso del pannello dei comandi 2
I
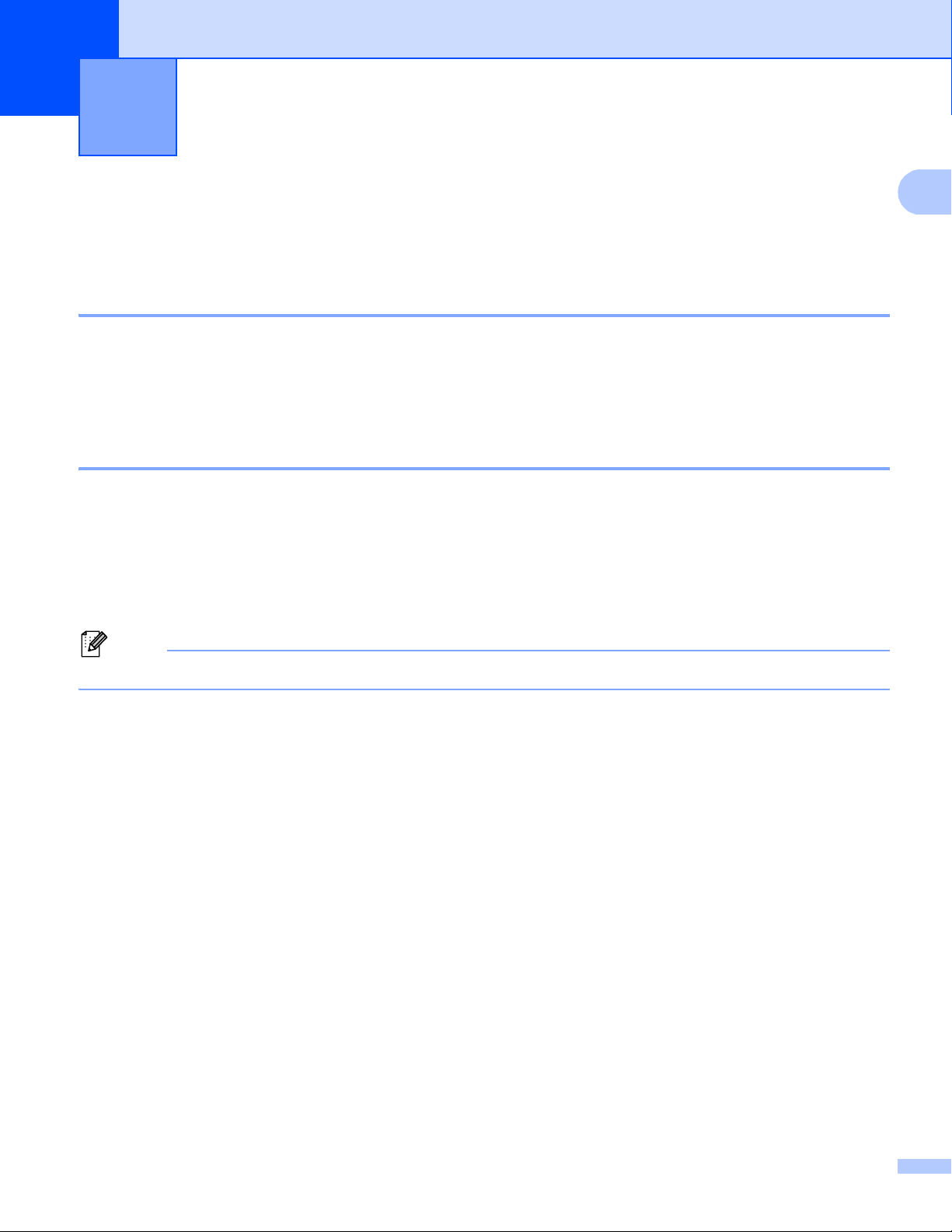
1
1
Nota
Uso del pannello dei comandi 1
Uso dei tasti della stampante 1
Dal pannello dei comandi dell’apparecchio è possibile accedere alle funzionalità riportate di seguito.
Cancella lavoro 1
Per annullare l’operazione di stampa corrente, premere Cancella Lavoro. Per cancellare i dati rimasti nella
memoria della stampante, premere Cancella Lavoro. Per annullare più operazioni di stampa, tenere
premuto il tasto fino a visualizzare sul display l’indicazione Ann. pr. (tutti) o
Annulla stampa (tutto) (Per Modelli con touchscreen).
Tasto Sicurezza 1
I dati riservati sono protetti da password. I dati protetti possono essere stampati solo dagli utenti che
conoscono la password. L’apparecchio non stampa i dati protetti a meno che non venga inserita la password.
Una volta stampato il documento, i dati vengono cancellati dalla memoria. Per utilizzare questa funzione, è
necessario impostare una password nella finestra di dialogo del driver stampante. Se si spegne l’interruttore
d’accensione, i dati riservati salvati in memoria vengono cancellati.
a Premere Sicurezza.
Se sul display viene visualizzata l’indicazione No dati mem., la memoria non contiene dati protetti.
b Premere a o b per scegliere il nome utente. Premere OK. Sul display viene visualizzato l’elenco dei lavori
protetti associati al nome in questione.
c Premere a o b per scegliere il lavoro. Premere OK. Immettere la password di quattro cifre e premere OK.
d Per stampare i dati, premere a o b per selezionare Stampa, premere OK, quindi immettere il numero di
copie desiderate. Premere OK.
L’apparecchio stampa i dati.
Per eliminare i dati protetti, premere a o b per scegliere Cancellare. Premere OK.
2
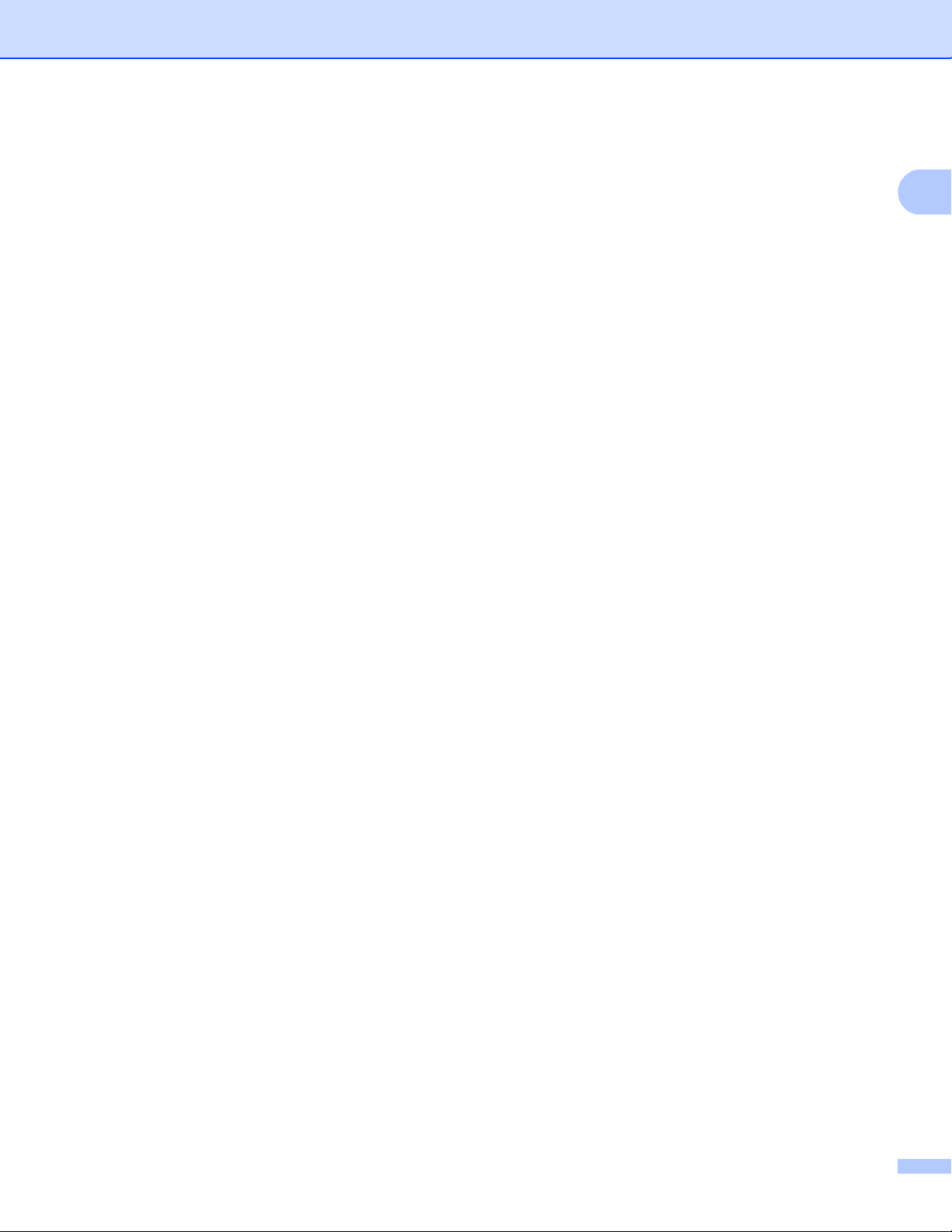
Uso del pannello dei comandi
1
Per Modelli con touchscreen 1
a Premere Stampa protetta.
b Premere a o b per visualizzare il nome utente. Premere in corrispondenza del nome utente.
Sul display LCD viene visualizzato l’elenco dei lavori protetti associati al nome in questione.
c Premere a o b per visualizzare il lavoro. Premere in corrispondenza del lavoro di stampa.
Immettere la password di quattro cifre e premere OK.
d Per stampare i dati, premere Stampa.
Per eliminare i dati protetti, premere Cancellare.
e Immettere il numero di copie desiderato. Premere OK.
f Premere Inizio Mono o Inizio Colore.
L’apparecchio stampa i dati.
3
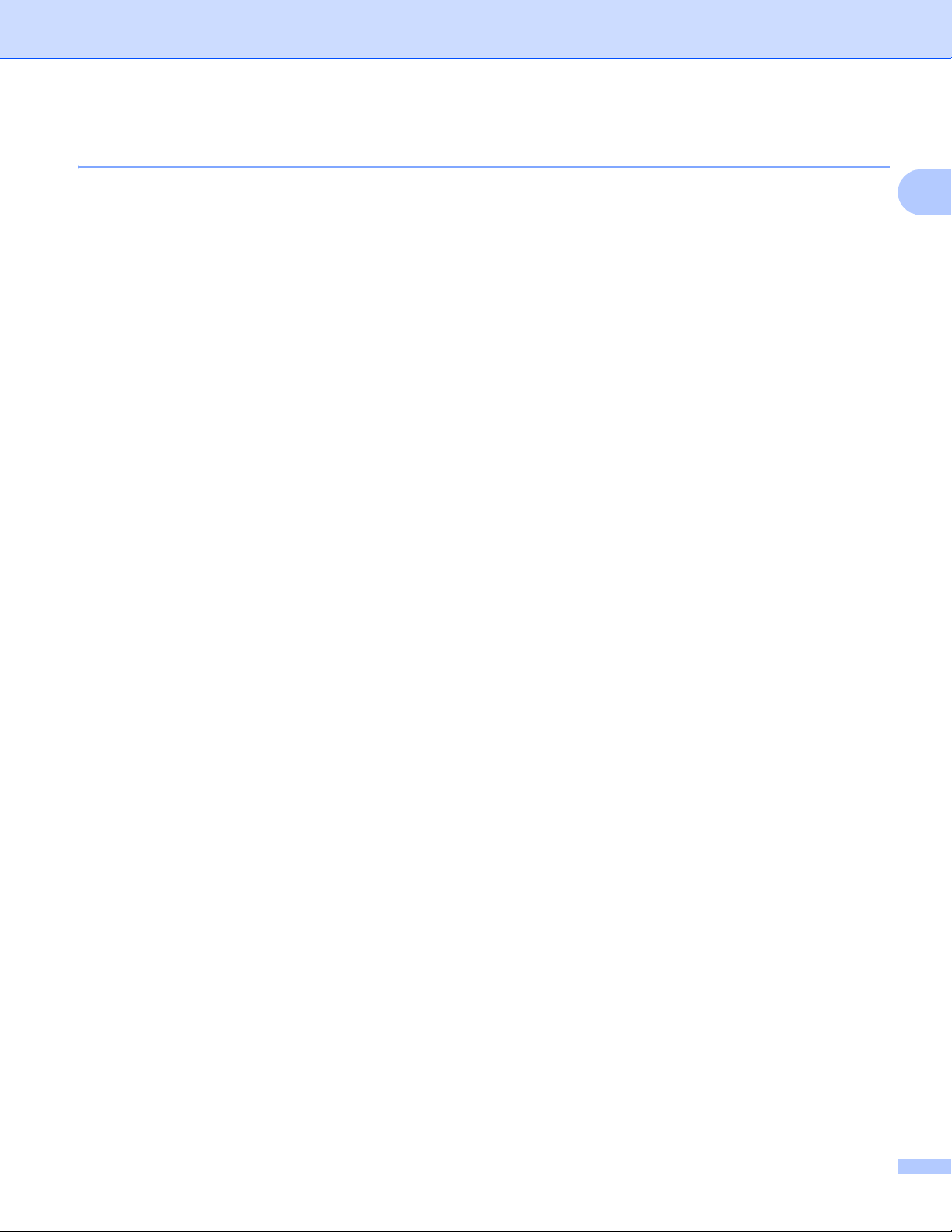
Uso del pannello dei comandi
1
Supporto emulazione stampante 1
L’apparecchio è in grado di ricevere i comandi di stampa in un linguaggio stampante o in emulazione. I
comandi di stampa inviati alla stampante impiegano linguaggi differenti, a seconda dei sistemi operativi e
delle applicazioni utilizzate. L’apparecchio è in grado di ricevere i comandi di stampa con numerosi tipi di
emulazione e dispone di una funzione per la selezione automatica dell’emulazione. Quando l’apparecchio
riceve i dati dal computer, seleziona automaticamente la modalità di emulazione. L’impostazione predefinita
è Auto.
L’apparecchio dispone delle modalità di emulazione riportate di seguito. È possibile modificare l’impostazione
utilizzando il pannello dei comandi o un browser Web.
Modalità HP LaserJet
La modalità HP LaserJet (o modalità HP) è la modalità di emulazione in cui la stampante supporta il
linguaggio PCL6 impiegato dalle stampanti laser Hewlett-Packard LaserJet. Questo tipo di stampante
laser è supportato da numerose applicazioni. L’utilizzo di questa modalità consente all’apparecchio di
funzionare al meglio con le suddette applicazioni.
Modalità BR-Script 3
BR-Script è un linguaggio PDL (Page-Description Language) originale di Brother e un interprete di
®
emulazione del linguaggio PostScript
questo apparecchio consente di controllare il testo e la grafica presenti sulla pagina.
Per informazioni tecniche sui comandi PostScript
• Adobe Systems Incorporated. PostScript
Professional, 1999. ISBN: 0-201-37922-8
• Adobe Systems Incorporated. PostScript
1988. ISBN: 0-201-14396-8
• Adobe Systems Incorporated. PostScript
Professional, 1985. ISBN: 0-201-10179-3
. L’apparecchio supporta PostScript®3™. L’interprete BR-Script di
®
, consultare i seguenti manuali:
®
Language Reference, 3rd edition. Addison-Wesley
®
Language Program Design. Addison-Wesley Professional,
®
Language Tutorial and Cookbook. Addison-Wesley
Impostazione della modalità di emulazione 1
a (MFC-9460CDN e MFC-9465CDN) Premere Menu, 4, 1.
(DCP-9055CDN) Premere Menu, 3, 1.
b Premere a o b per scegliere Auto, HP LaserJet o BR-Script 3. Premere OK.
c Premere Stop/Uscita.
4
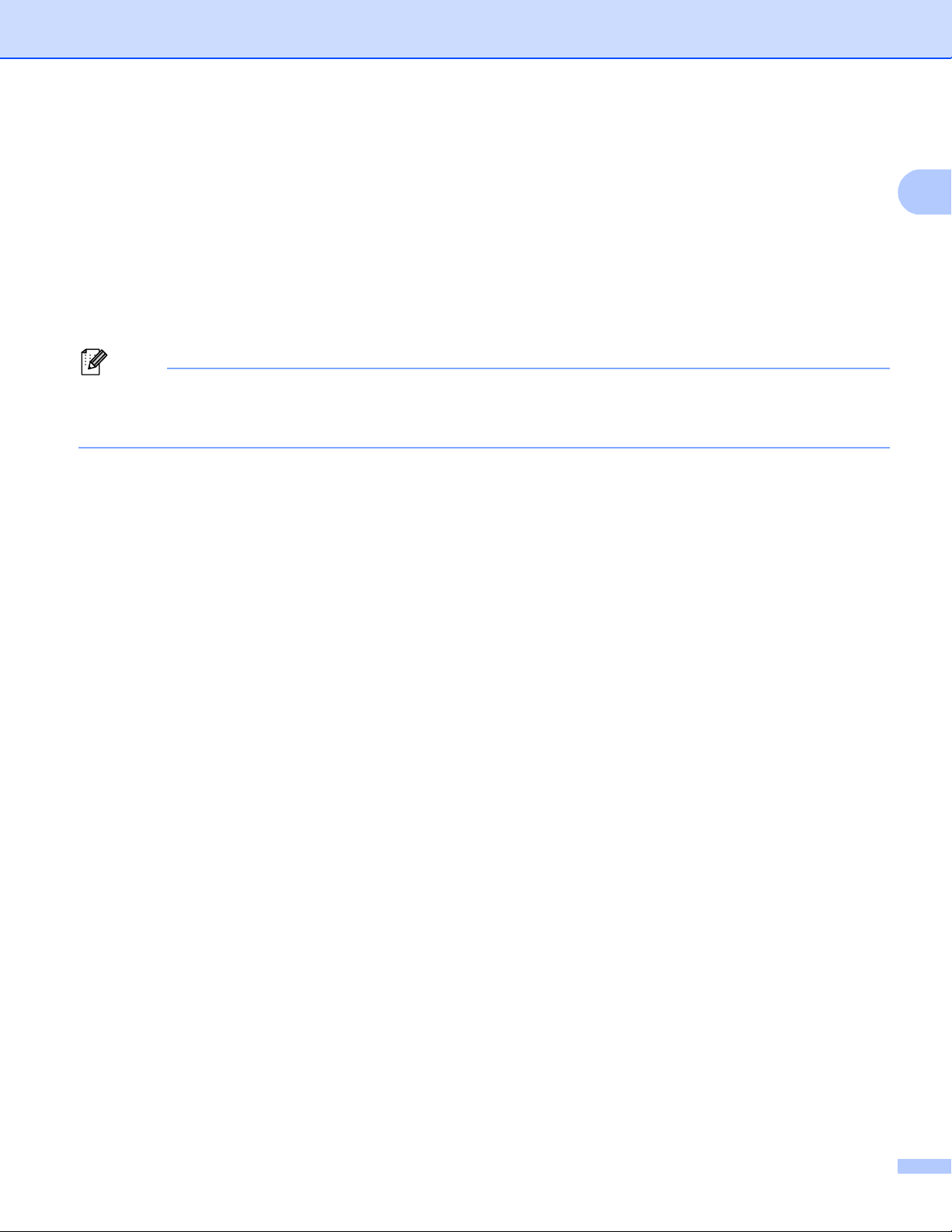
Uso del pannello dei comandi
1
Nota
Per Modelli con touchscreen 1
a Premere MENU.
b Premere Stampante.
c Premere a o b per visualizzare Emulazione. Premere Emulazione.
d Premere per scegliere Auto, HP LaserJet o BR-Script 3.
e Premere Stop/Uscita.
Si consiglia di impostare l’emulazione mediante l’applicazione software in uso o il server di rete. Se
l’impostazione non funziona correttamente, selezionare manualmente la modalità di emulazione
necessaria utilizzando i pulsanti sul pannello di controllo dell’apparecchio.
5
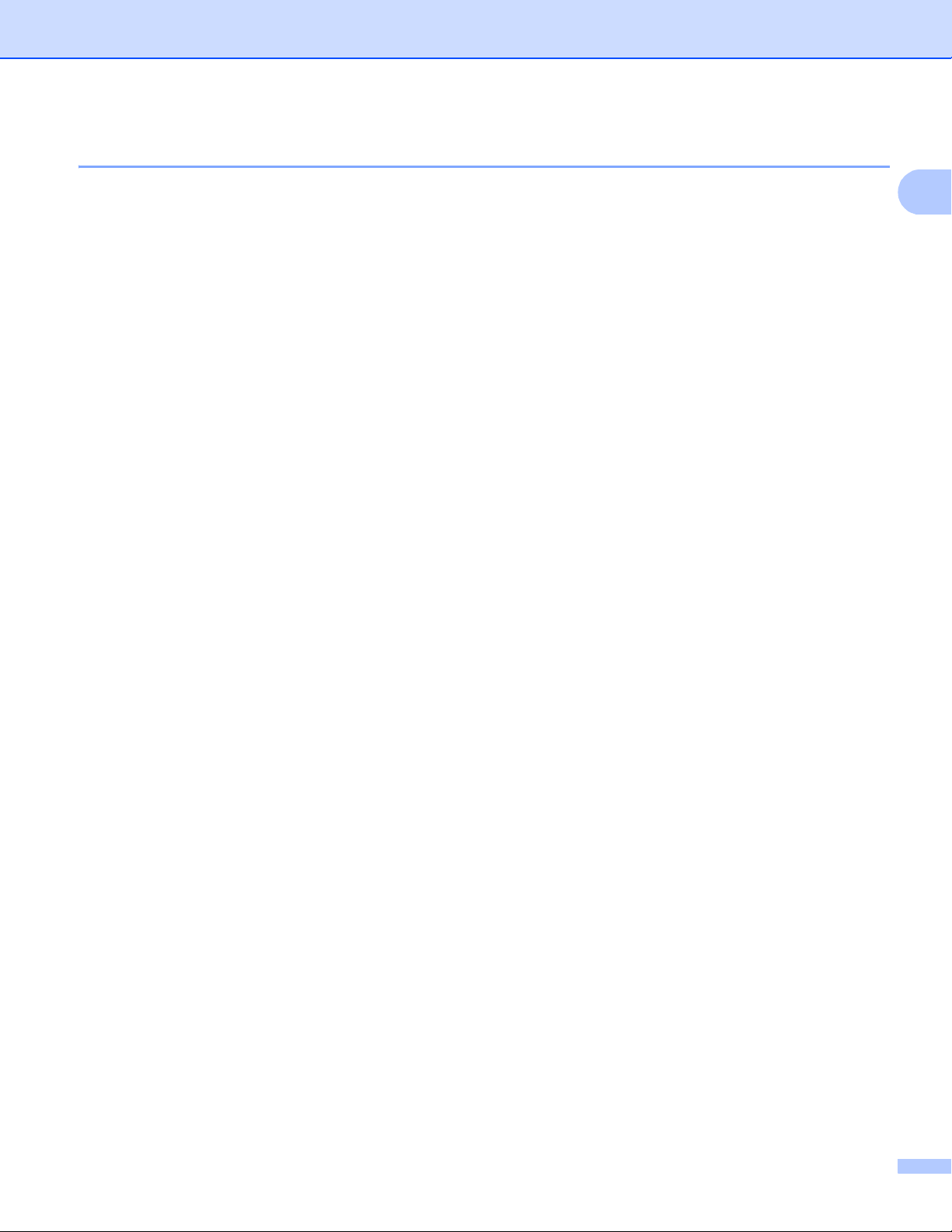
Uso del pannello dei comandi
1
Stampa dei font interni 1
È possibile stampare un elenco dei font interni (o residenti) dell’apparecchio, per esaminare l’aspetto di un
font prima di sceglierlo.
a (MFC-9460CDN e MFC-9465CDN) Premere Menu, 4, 2, 1.
(DCP-9055CDN) Premere Menu, 3, 2, 1.
b Premere a o b per scegliere 1.HP LaserJet o 2.BR-Script 3. Premere OK.
c Premere Inizio Mono o Inizio Colore. L’apparecchio stampa l’elenco.
d Premere Stop/Uscita.
Per Modelli con touchscreen
a Premere MENU.
b Premere Stampante.
c Premere a o b per visualizzare Opzioni di stampa. Premere Opzioni di stampa.
d Premere Carattere interno.
e Premere per scegliere HP LaserJet o BR-Script 3.
f Premere Inizio Mono o Inizio Colore. L’apparecchio stampa l’elenco.
g Premere Stop/Uscita.
1
6
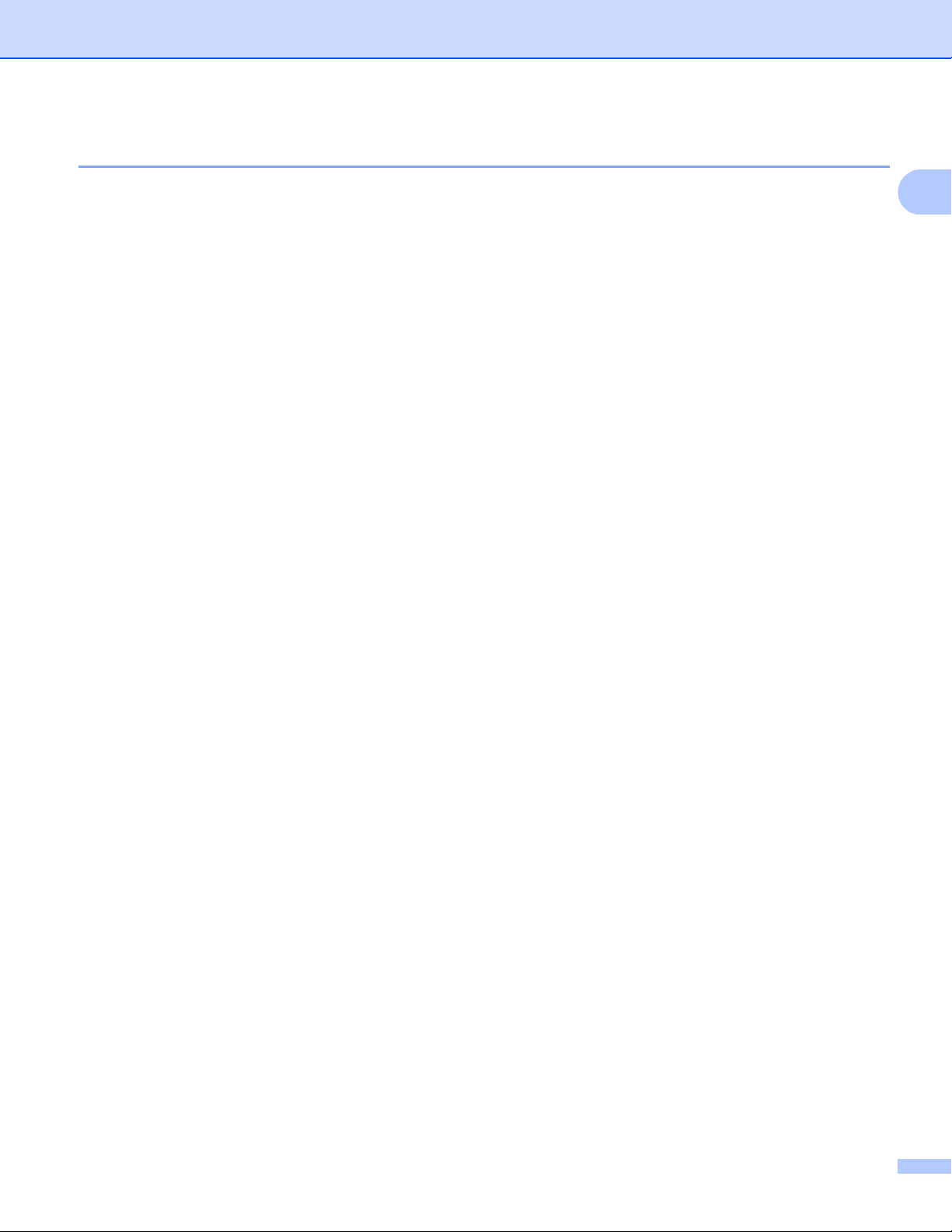
Uso del pannello dei comandi
1
Stampa dell’elenco di configurazione della stampante 1
È possibile stampare un elenco delle impostazioni correnti della stampante.
a (MFC-9460CDN e MFC-9465CDN) Premere Menu, 4, 2, 2.
(DCP-9055CDN) Premere Menu, 3, 2, 2.
b Premere Inizio Mono o Inizio Colore. L’apparecchio stampa le impostazioni.
c Premere Stop/Uscita.
Per Modelli con touchscreen
a Premere MENU.
b Premere Stampante.
c Premere a o b per visualizzare Opzioni di stampa. Premere Opzioni di stampa.
d Premere Configurazione.
e Premere Inizio Mono o Inizio Colore. L’apparecchio stampa le impostazioni.
f Premere Stop/Uscita.
1
7
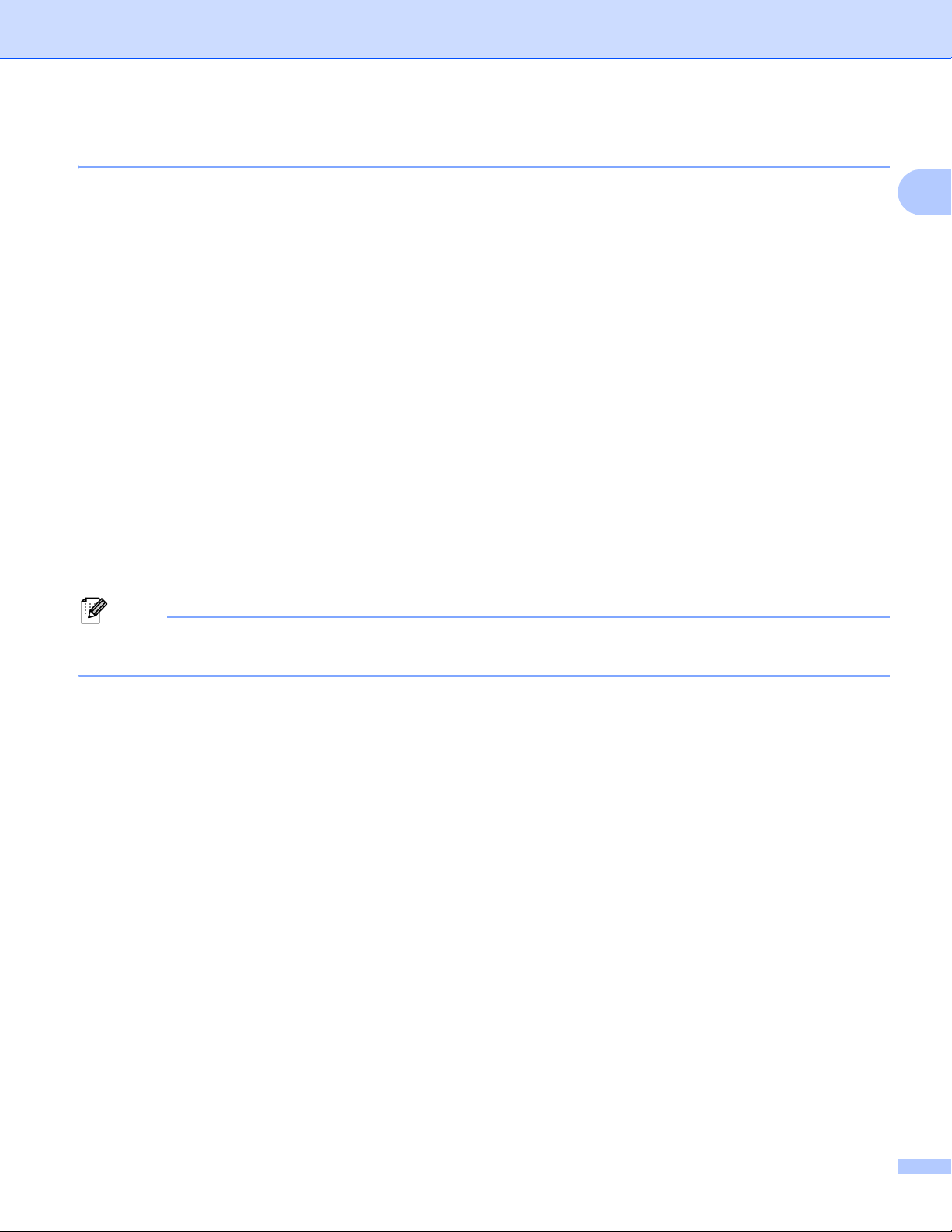
Uso del pannello dei comandi
1
Nota
Stampa di prova 1
In caso di problemi relativi alla qualità di stampa, è possibile effettuare una stampa di prova.
a (MFC-9460CDN e MFC-9465CDN) Premere Menu, 4, 2, 3.
(DCP-9055CDN) Premere Menu, 3, 2, 3.
b Premere Inizio Mono o Inizio Colore.
c Premere Stop/Uscita.
Per Modelli con touchscreen
a Premere MENU.
b Premere Stampante.
c Premere a o b per visualizzare Opzioni di stampa. Premere Opzioni di stampa.
d Premere Test di stampa.
e Premere Inizio Mono o Inizio Colore.
f Premere Stop/Uscita.
Se il problema è visibile nella stampa, vedere Miglioramento della qualità di stampa nella Guida per utenti
base.
1
8
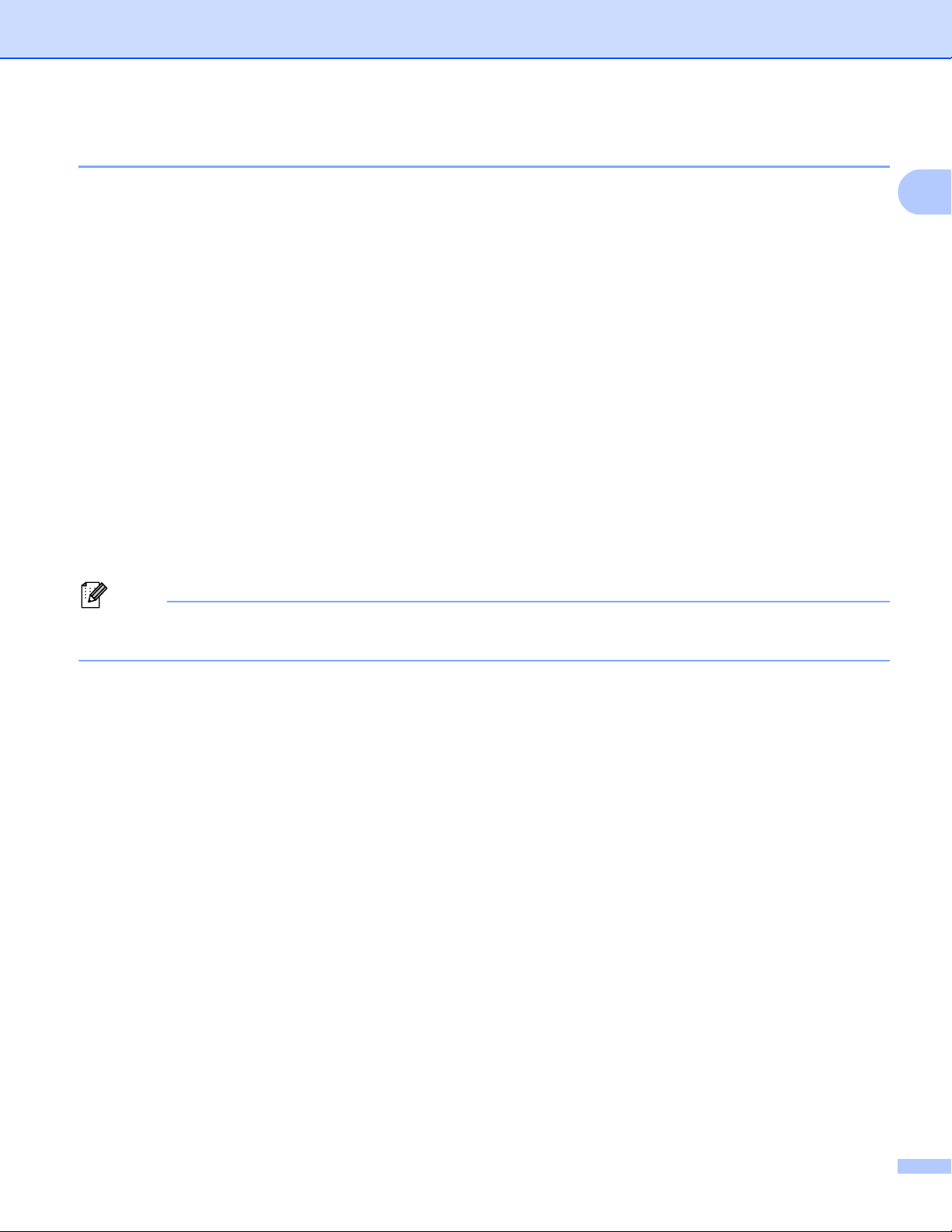
Uso del pannello dei comandi
1
Nota
Duplex 1
È possibile stabilire se la stampa deve essere eseguita automaticamente su entrambi i lati del foglio.
L’impostazione nel driver della stampante ha la priorità sull’impostazione effettuata sul pannello dei comandi.
a (MFC-9460CDN e MFC-9465CDN) Premere Menu, 4, 3.
(DCP-9055CDN) Premere Menu, 3, 3.
b Premere a o b per scegliere No, Sì(Lato lungo) o Sì(Lato corto). Premere OK.
c Premere Stop/Uscita.
Per Modelli con touchscreen 1
a Premere MENU.
b Premere Stampante.
c Premere a o b per visualizzare Duplex. Premere Duplex.
d Premere per scegliere No, Lato lungo o Lato corto.
e Premere Stop/Uscita.
Se il problema è visibile nella stampa, vedere Miglioramento della qualità di stampa nella Guida per utenti
base.
9
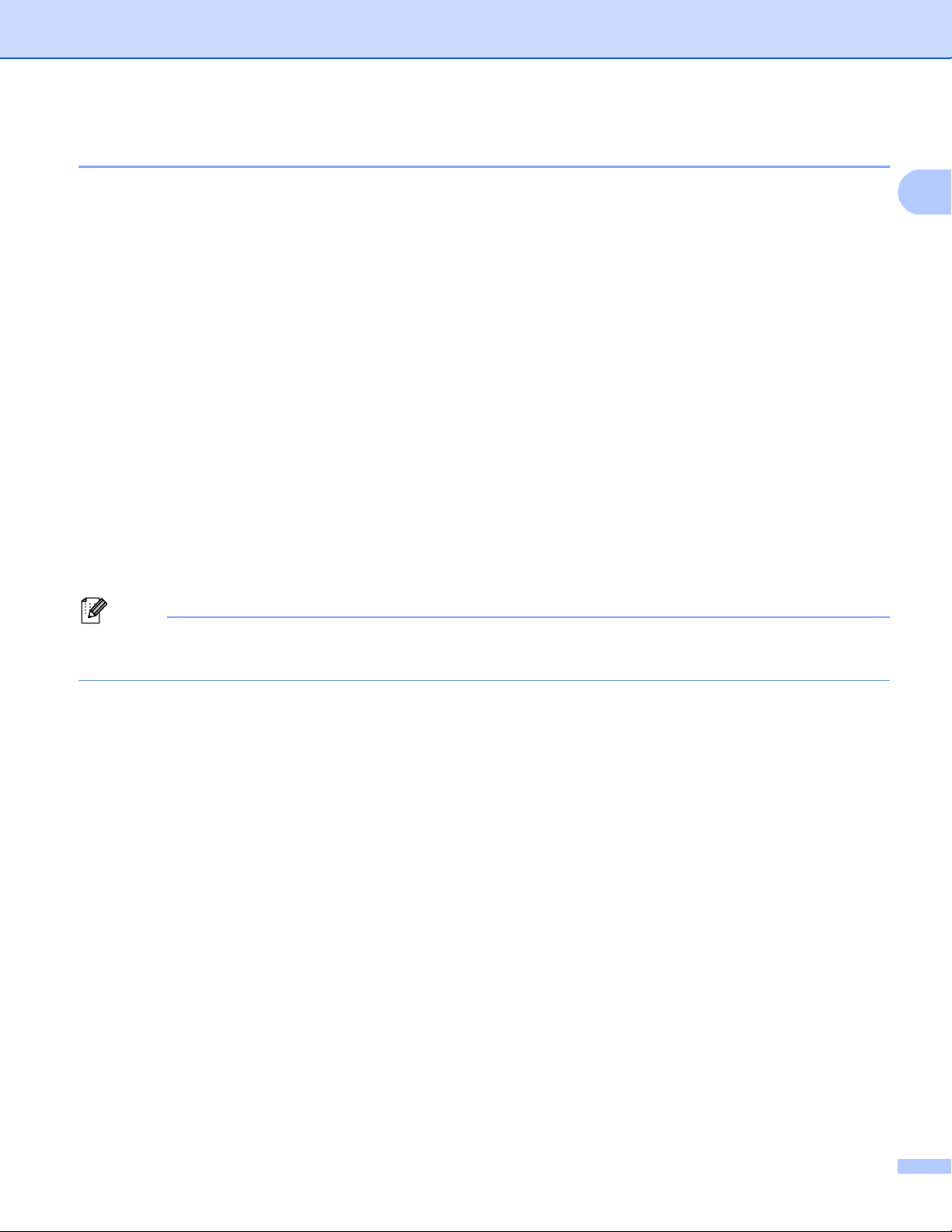
Uso del pannello dei comandi
1
Nota
Stampa a colori 1
Se il driver non dispone delle impostazioni per il colore, è possibile selezionarle tramite l’apparecchio.
a (MFC-9460CDN e MFC-9465CDN) Premere Menu, 4, 4.
(DCP-9055CDN) Premere Menu, 3, 4.
b Premere a o b per scegliere Auto, Colore o B&N.
c Premere OK.
d Premere Stop/Uscita.
Per Modelli con touchscreen
a Premere MENU.
b Premere Stampante.
c Premere a o b per visualizzare Colore di uscita. Premere Colore di uscita.
d Premere per scegliere Auto, Colore o B&N.
e Premere Stop/Uscita.
Per ulteriori informazioni sulle impostazioni del colore, vedere Colore/Mono a pagina 21 per Windows® o
Colore / Mono a pagina 145 per Macintosh.
1
10
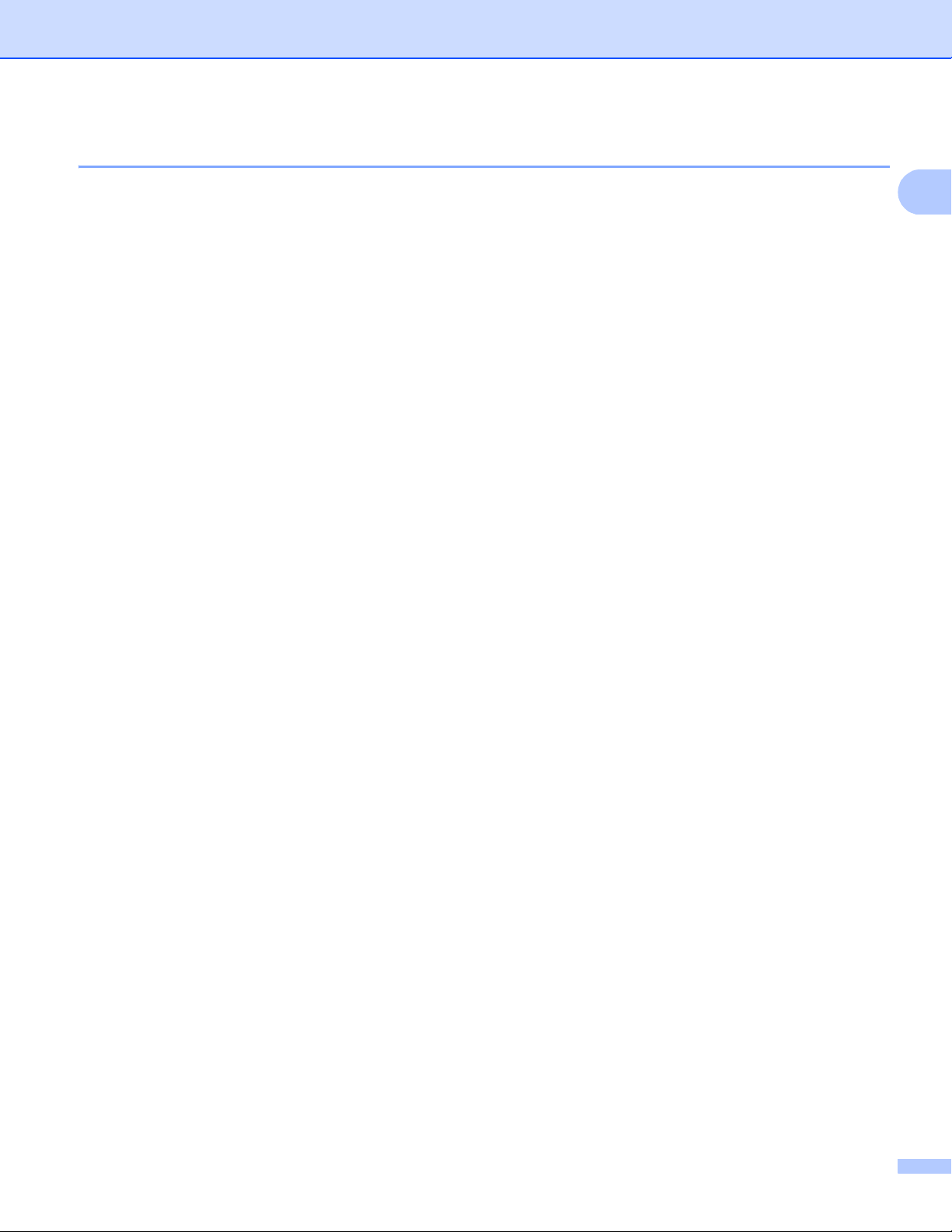
Uso del pannello dei comandi
1
Ripristino delle impostazioni predefinite della stampante 1
È possibile ripristinare le impostazioni predefinite dal produttore per l’apparecchio.
Le impostazioni di rete non verranno azzerate. Per ripristinare le impostazioni di fabbrica delle impostazioni
di rete dell’apparecchio, consultare la Guida dell'utente in rete.
a (MFC-9460CDN e MFC-9465CDN) Premere Menu, 4, 5.
(DCP-9055CDN) Premere Menu, 3, 5.
b Per ripristinare le impostazioni predefinite, premere 1 per scegliere 1.Resettare.
Per uscire senza apportare modifiche, premere 2 per scegliere 2.Esci.
c Premere Stop/Uscita.
Per Modelli con touchscreen 1
a Premere MENU.
b Premere Stampante.
c Premere a o b per visualizzare Ripristinare stampante. Premere Ripristinare stampante.
d Per ripristinare le impostazioni predefinite, premere Sì.
Per uscire senza apportare modifiche, premere No.
e Premere Stop/Uscita.
11
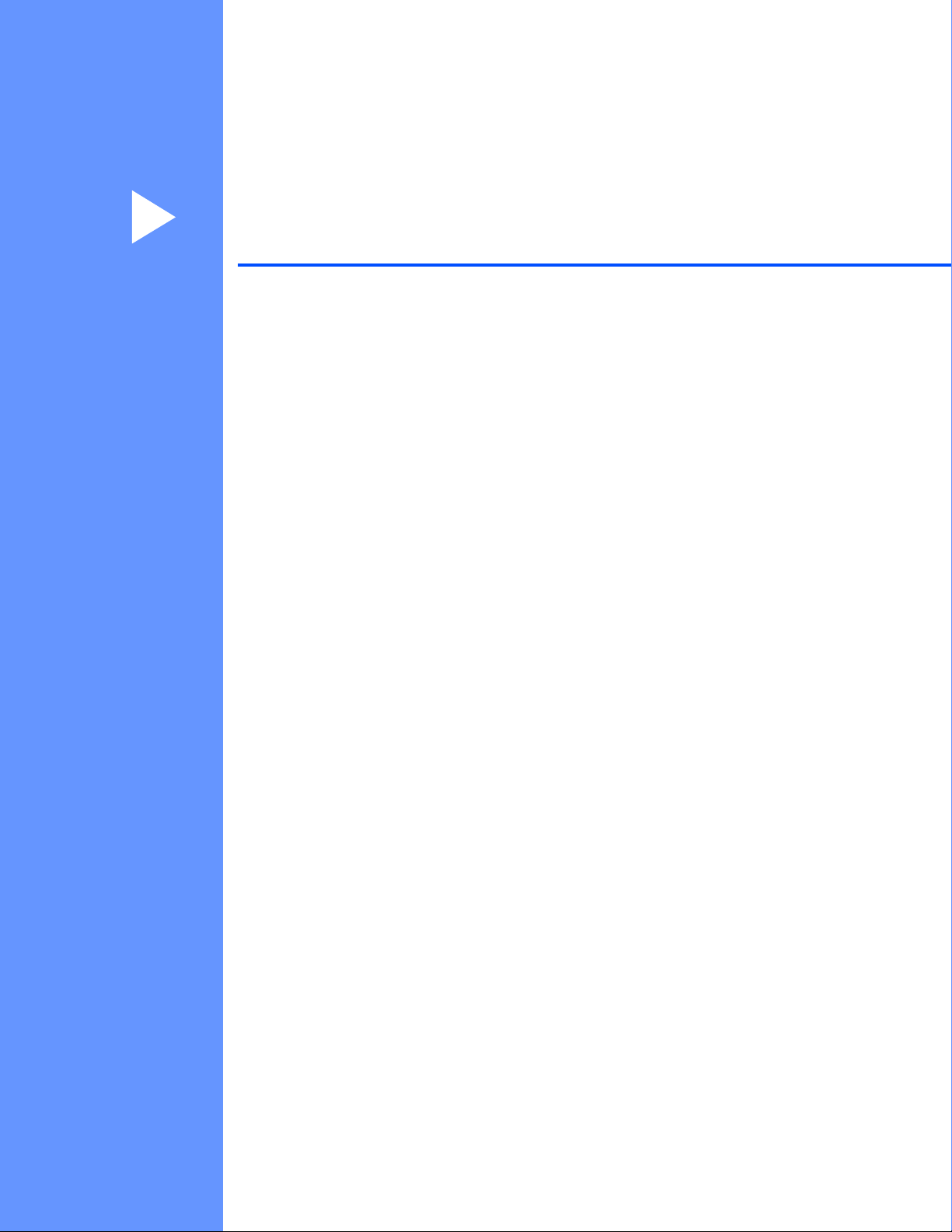
Sezione II
Windows
Stampa 13
Scansione 49
ControlCenter4 71
Impostazione remota
(per MFC-9460CDN, MFC-9465CDN e MFC-9970CDW)
Software Brother PC-FAX
(per MFC-9460CDN, MFC-9465CDN e MFC-9970CDW)
®
II
98
100
Impostazioni firewall (per utenti in rete) 118
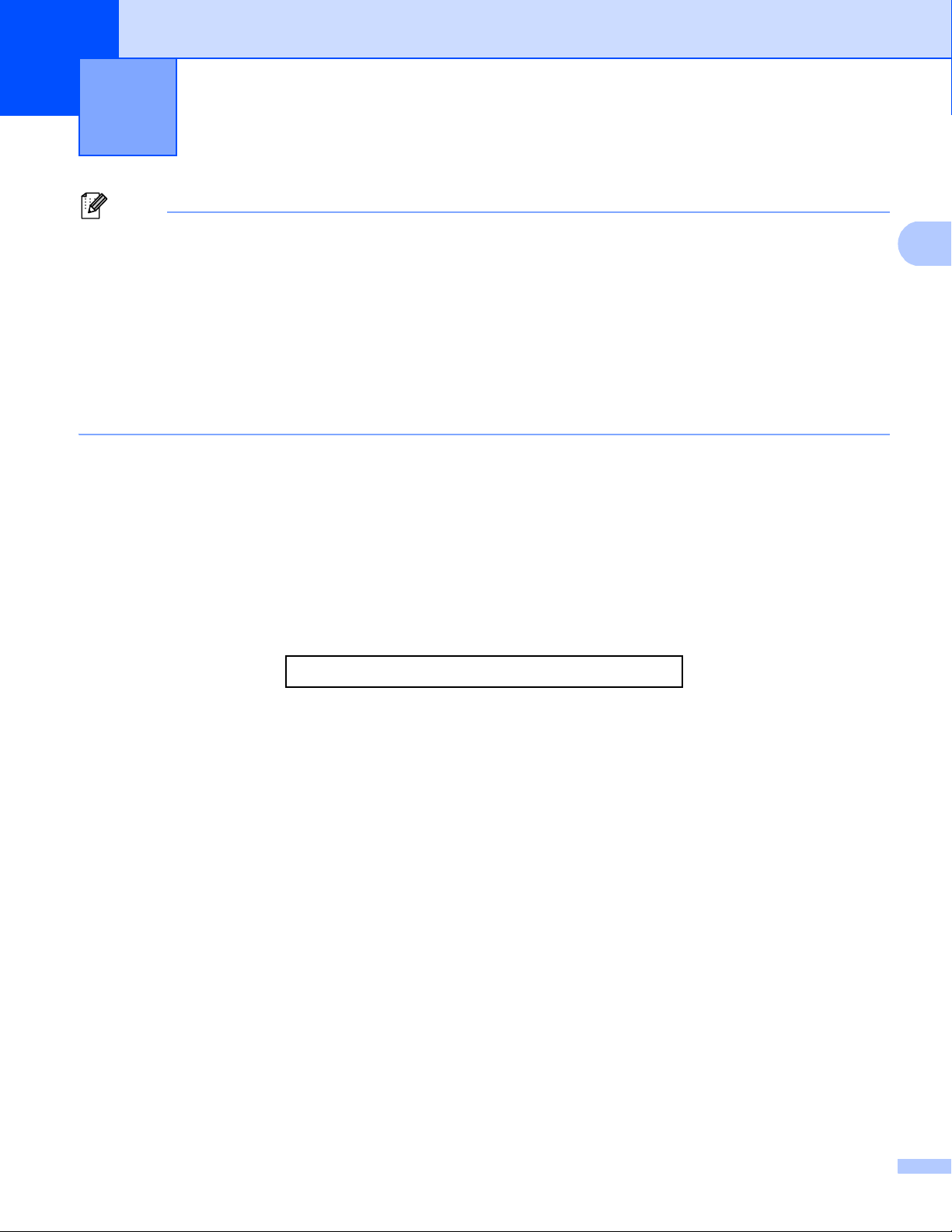
2
2
Nota
Stampa 2
• Le schermate riportate in questa sezione fanno riferimento a Windows® XP. Le schermate visualizzate sul
PC possono variare in base al sistema operativo utilizzato.
• Se il PC è protetto da firewall e non è possibile eseguire la stampa, la scansione o la trasmissione di PCFax in rete, potrebbe essere necessario configurare le impostazioni del firewall. Se si utilizza Windows
®
Firewall ed è stato installato il software MFL-Pro Suite dal CD-ROM, le impostazioni necessarie per il
firewall sono state già configurate. Se non è stata eseguita l’installazione da CD-ROM, vedere
®
Impostazioni firewall (per utenti in rete) a pagina 118 per configurare Windows
Firewall. Se si utilizza un
altro software come firewall personale, consultare la Guida dell’utente del software stesso oppure
rivolgersi al produttore del programma.
Utilizzo del driver della stampante Brother 2
Il driver stampante è un software che traduce i dati dal formato utilizzato dal computer al formato necessario
per una stampante specifica, mediante un linguaggio comandi stampante (PCL) o un linguaggio di
descrizione pagina (PDL).
I driver della stampante si trovano nel CD-ROM in dotazione. Installare i driver seguendo le istruzioni riportate
nella Guida di installazione rapida. I driver stampante aggiornati possono inoltre essere scaricati dal Brother
Solutions Center all’indirizzo:
http://solutions.brother.com/
Stampa da Windows
®
I driver della stampante dedicati per Microsoft® Windows®2000 Professional/XP/XP Professional x64
®
Edition/Windows Vista
1
2008 R2
sono disponibili sul CD-ROM fornito con il dispositivo Brother. Il programma di installazione
/Windows® 7/Windows Server®20031/Windows Server®20081/Windows Server®
consente di installare facilmente i driver nel sistema Windows
compressione esclusiva Brother che, oltre a incrementare la velocità di stampa nelle applicazioni Windows
consente all’utente di impostare vari parametri della stampante, tra cui Modalità risparmio toner e il formato
carta personalizzato.
1
Windows Server® 2003, Windows Server® 2008 e Windows Server® 2008 R2 sono disponibili solo per la stampa in rete.
®
in uso. I driver supportano la modalità di
®
,
13
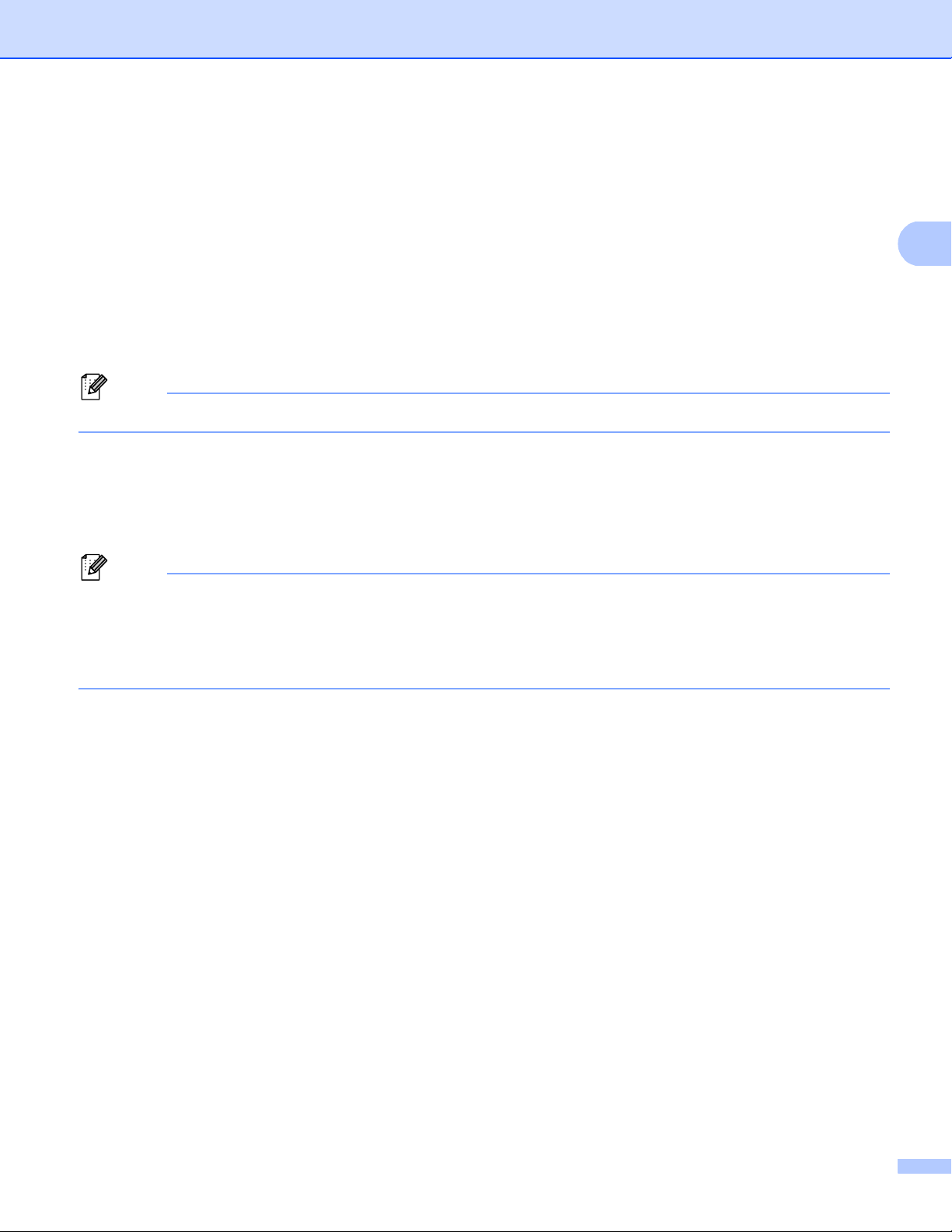
Stampa
2
Nota
Nota
Stampa di un documento 2
Quando l’apparecchio riceve i dati dal computer, avvia la stampa prelevando la carta dal vassoio. Il vassoio
carta può impiegare vari tipi di carta e di buste. Consultare la Guida per utenti base per informazioni sul
vassoio carta e sulla carta consigliata.
a Dall’applicazione in uso, selezionare il comando Stampa.
Se sul computer sono installati altri driver per stampanti, scegliere Brother MFC-XXXX* come driver
della stampante dal menu Stampa o Imposta pagina dell’applicazione software, quindi fare clic su OK
per iniziare la stampa.
*(XXXX corrisponde al nome del modello in uso).
(Macintosh) Vedere Funzionalità nel driver della stampante (Macintosh) apagina129.
b Il computer invia i dati all’apparecchio e il LED Dati o il tasto Stampa Dati (Per Modelli con touchscreen)
lampeggiano.
c Quando l’apparecchio completa la stampa dei dati, il LED Dati o il tasto Stampa Dati (Per
Modelli con touchscreen) smettono di lampeggiare.
È possibile selezionare il formato e l’orientamento della carta all’interno dell’applicazione software in uso.
Se l’applicazione software in uso non supporta il formato carta personalizzato che si intende utilizzare,
scegliere il formato carta superiore più simile a quello desiderato.
Quindi, regolare l’area di stampa modificando i margini sinistro e destro dall’applicazione software in uso.
14
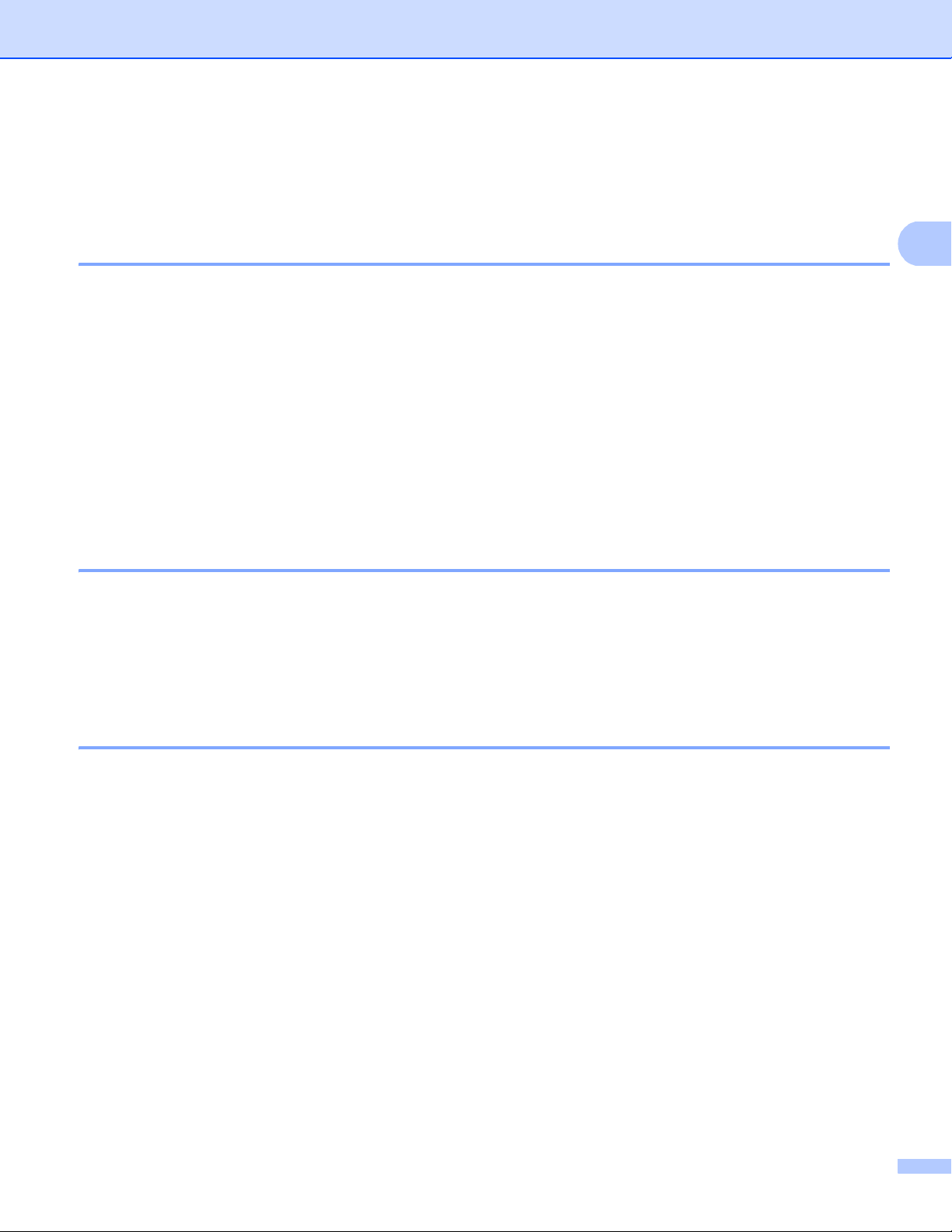
Stampa
2
Stampa duplex 2
Il driver stampante in dotazione con l’apparecchio supporta la stampa duplex.
Indicazioni per la stampa su entrambi i lati del foglio 2
Se la carta è sottile, potrebbe arricciarsi.
Se la carta è arricciata, capovolgere la risma di fogli, appiattirla e inserirla nuovamente nel vassoio carta
o nel vassoio multifunzione.
Se la carta non viene alimentata correttamente, può arricciarsi. Estrarre la carta, appiattirla, quindi
capovolgere la risma.
Quando si utilizza la funzione duplex manuale, può accadere che la carta si inceppi o la qualità di stampa
risulti scadente.
Se si verifica un inceppamento della carta, vedere Messaggi d’errore e di manutenzione sul display LCD
nella Guida per utenti base. Se il problema è relativo alla qualità di stampa, vedere Miglioramento della
qualità di stampa nella Guida per utenti base.
Stampa fronte-retro automatica 2
Utilizzare fogli in formato A4 per la funzione di stampa fronte-retro automatica.
Verificare che il coperchio posteriore sia chiuso.
Se la carta è arricciata, appiattirla e reinserirla nel vassoio carta.
Utilizzare carta normale o carta sottile. Non utilizzare carta per stampanti e fotocopiatrici.
Stampa duplex manuale 2
L’apparecchio stampa prima tutte le pagine pari su un lato dei fogli. Quindi, il driver della stampante visualizza
un messaggio a comparsa che richiede all’utente di reinserire la carta. Prima di reinserire la carta,
raddrizzarla bene per evitare che si inceppi. Non è consigliabile utilizzare carta eccessivamente sottile o
spessa.
Esecuzione simultanea delle operazioni di scansione, stampa e trasmissione fax
L’apparecchio può eseguire la stampa dal computer mentre invia o riceve fax in memoria o mentre esegue
la scansione di un documento nel computer. L’invio di fax non viene sospeso durante la stampa dal computer.
Tuttavia, prima di copiare o ricevere un fax su carta, l’apparecchio mette in pausa l’operazione di stampa dei
dati dal computer e riprende la stampa non appena termina la copia o la ricezione del fax.
2
15
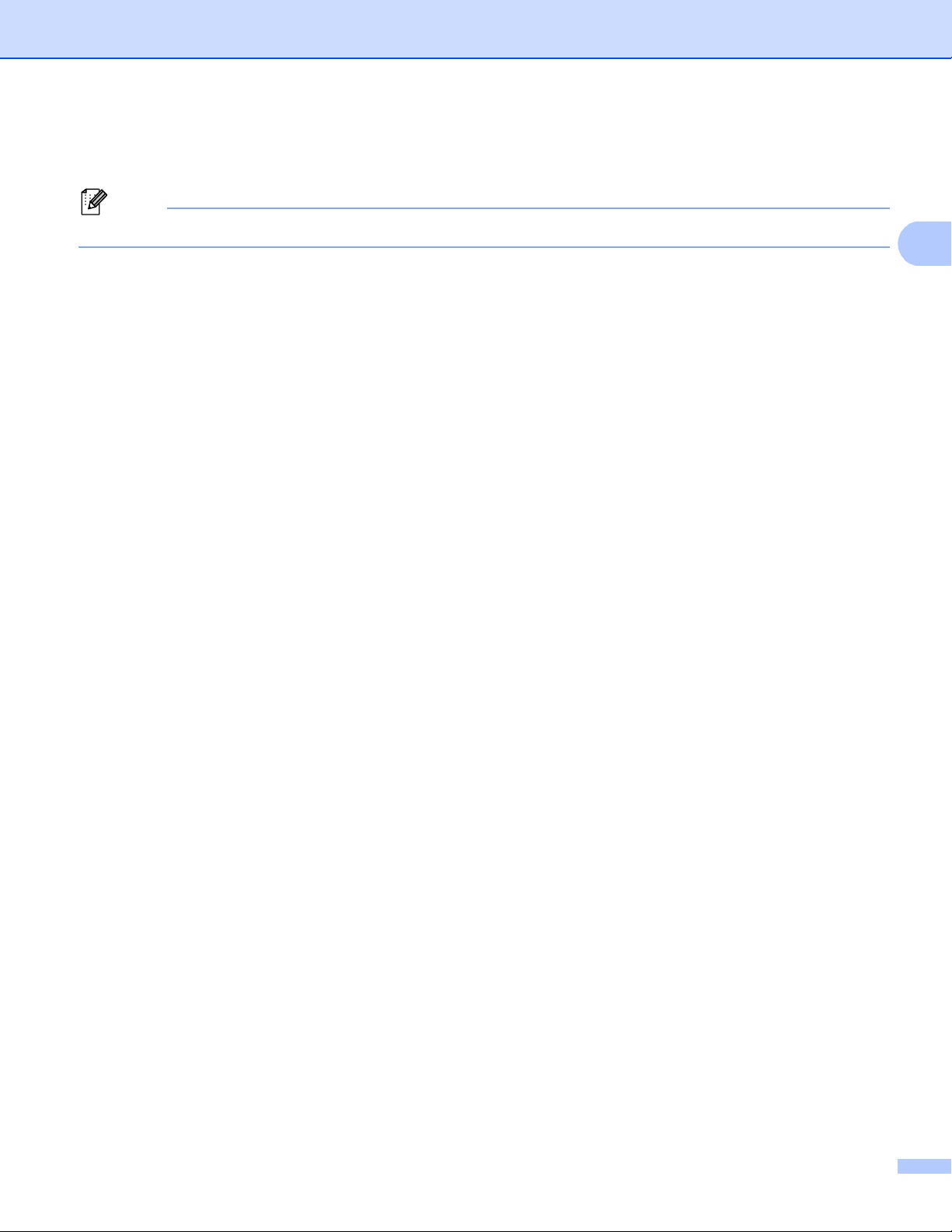
Stampa
2
Nota
Impostazioni del driver stampante 2
(Macintosh) Vedere Stampa e invio di fax a pagina 129.
Quando si esegue la stampa dal computer, è possibile modificare le seguenti impostazioni della stampante:
Formato carta
Orientamento
Copie
Tipo carta
Qualità di stampa
Colore / Mono
Pagine multiple
Duplex / Opuscolo
Origine carta
Scala
1
Stampa lato opposto
Utilizza filigrana
Stampa Testata-Inferiore
1
1
Modalità risparmio toner
Stampa protetta
Amministratore
Autenticazione utente
Calibrazione colore
1
1
1
Migliora output di stampa
Ignora pagina vuota
1
Queste impostazioni non sono disponibili tramite il driver stampante BR-Script 3 per Windows®.
1
16
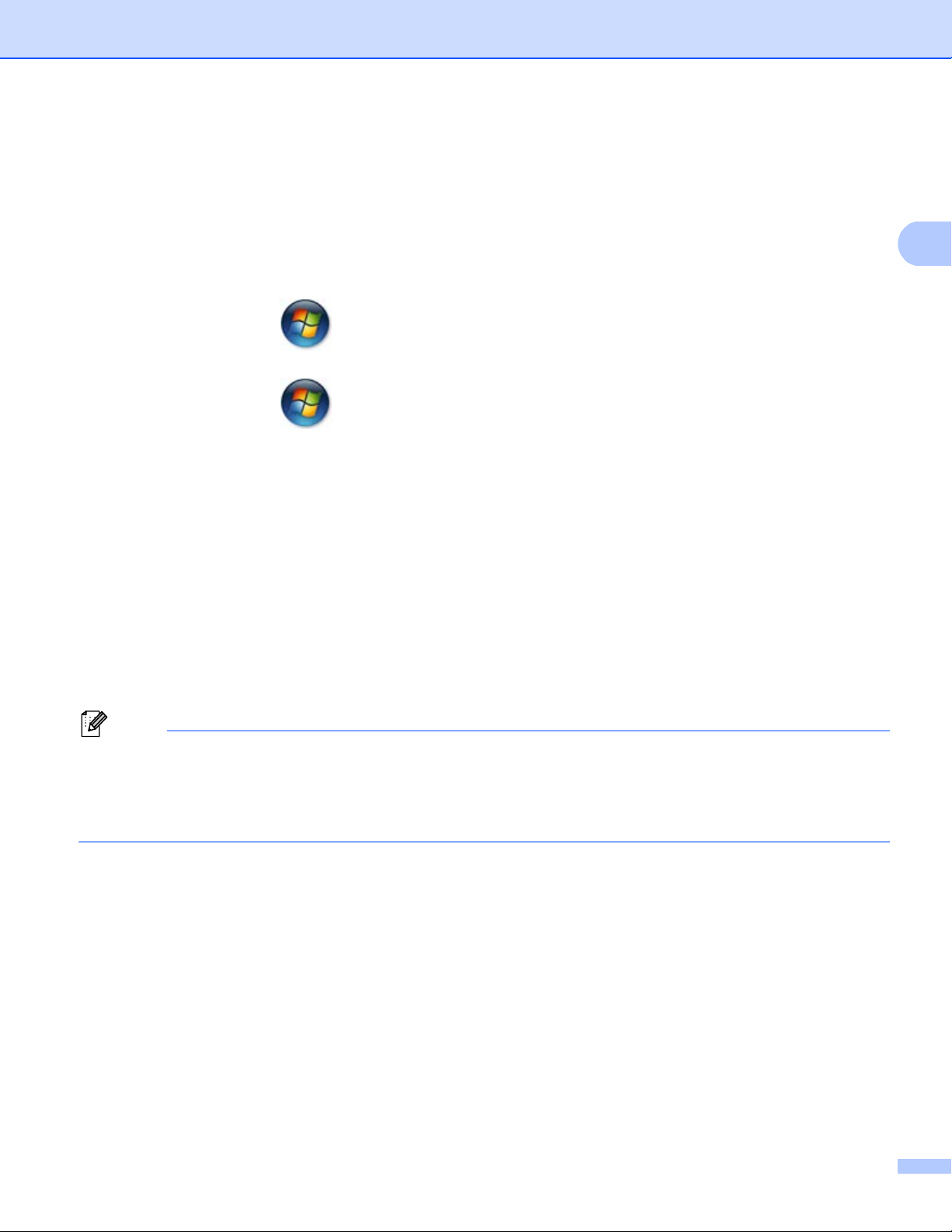
Stampa
2
Nota
Accesso alle impostazioni del driver della stampante 2
a (Windows
Fare clic su Start, Impostazioni, Stampante.
(Windows
Fare clic su Start e quindi su Stampanti e fax.
(Windows Vista
Fare clic sul pulsante , Pannello di controllo, Hardware e suoni, Stampante.
(Windows
Fare clic sul pulsante , quindi fare clic su Dispositivi e stampanti.
®
2000)
®
XP e Windows Server®)
®
)
®
7)
b Fare clic con il pulsante destro del mouse sull’icona Brother MFC-XXXX Printer (dove XXXX indica il
nome del modello) e selezionare Proprietà (Proprietà stampante). Viene visualizzata la finestra di
dialogo delle proprietà della stampante.
c Scegliere la scheda Generale, quindi fare clic su Preferenze stampa (Preferenze). Per configurare le
impostazioni del vassoio, scegliere la scheda Accessori.
Funzionalità nel driver della stampante per Windows
®
2
Per ulteriori informazioni, consultare il testo della Guida nel driver della stampante.
• Le schermate riportate in questa sezione fanno riferimento a Windows® XP. Le schermate visualizzate sul
computer dell’utente possono variare in base al sistema operativo utilizzato.
• Per accedere alle impostazioni del driver della stampante, vedere Accesso alle impostazioni del driver
della stampante apagina17.
17
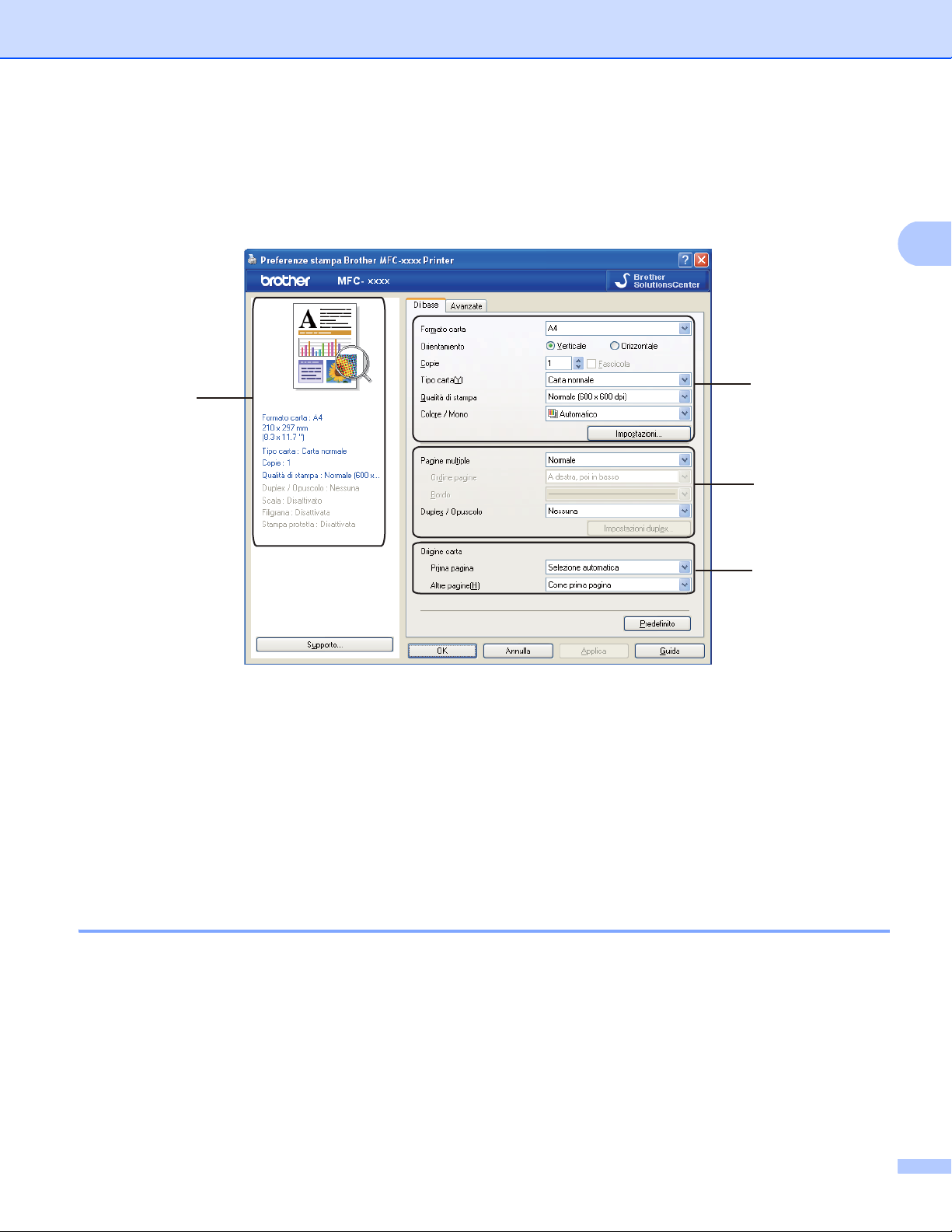
Stampa
2
(1)
(2)
(3)
(4)
Scheda Di base 2
Per modificare le impostazioni relative al layout di pagina, fare clic sull’illustrazione sul lato sinistro della
scheda Di base.
a Scegliere Formato carta, Orientamento, Copie, Tipo carta, Qualità di stampa, Colore / Mono (1).
b Scegliere Pagine multiple, Duplex / Opuscolo (2).
c Scegliere Origine carta (3).
d Controllare le impostazioni correnti visualizzate nella finestra (4).
e Fare clic su OK per applicare le impostazioni selezionate.
Per ripristinare le impostazioni predefinite, fare clic su Predefinito, OK.
Formato carta 2
Dall’elenco a discesa, selezionare il formato carta che si intende utilizzare.
18
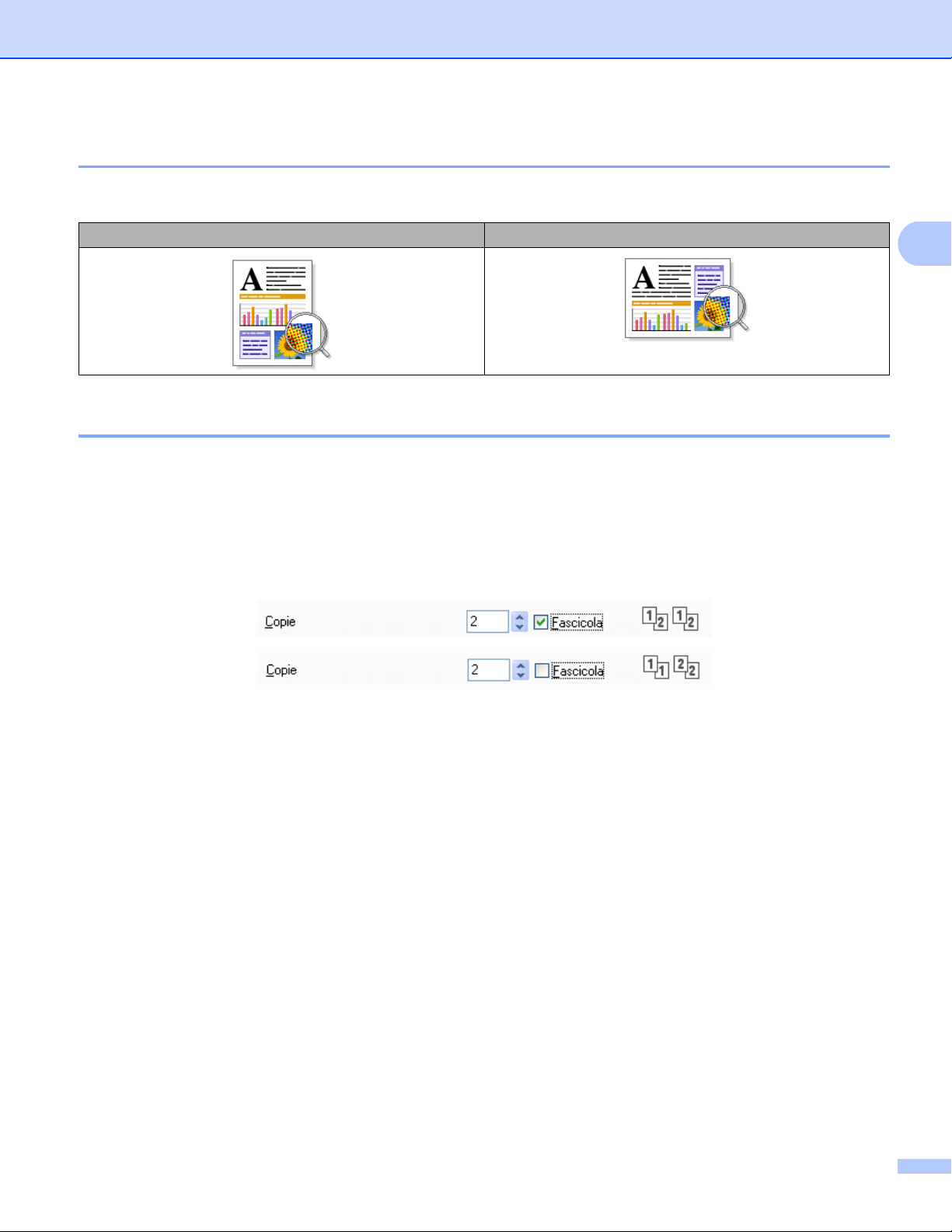
Stampa
2
Orientamento 2
L’orientamento indica la posizione in cui sarà stampato il documento (Verticale o Orizzontale).
Verticale (verticale) Orizzontale (orizzontale)
Copie 2
La selezione delle copie consente di impostare il numero di copie che saranno stampate.
Fascicola
Se si seleziona la casella di controllo Fascicola, viene stampata una copia completa del documento, quindi
la stampa viene ripetuta in base al numero di copie selezionato dall’utente. Se la casella di controllo
Fascicola non viene selezionata, ogni pagina viene stampata nel numero di copie selezionato prima che
venga stampata la pagina successiva del documento.
19
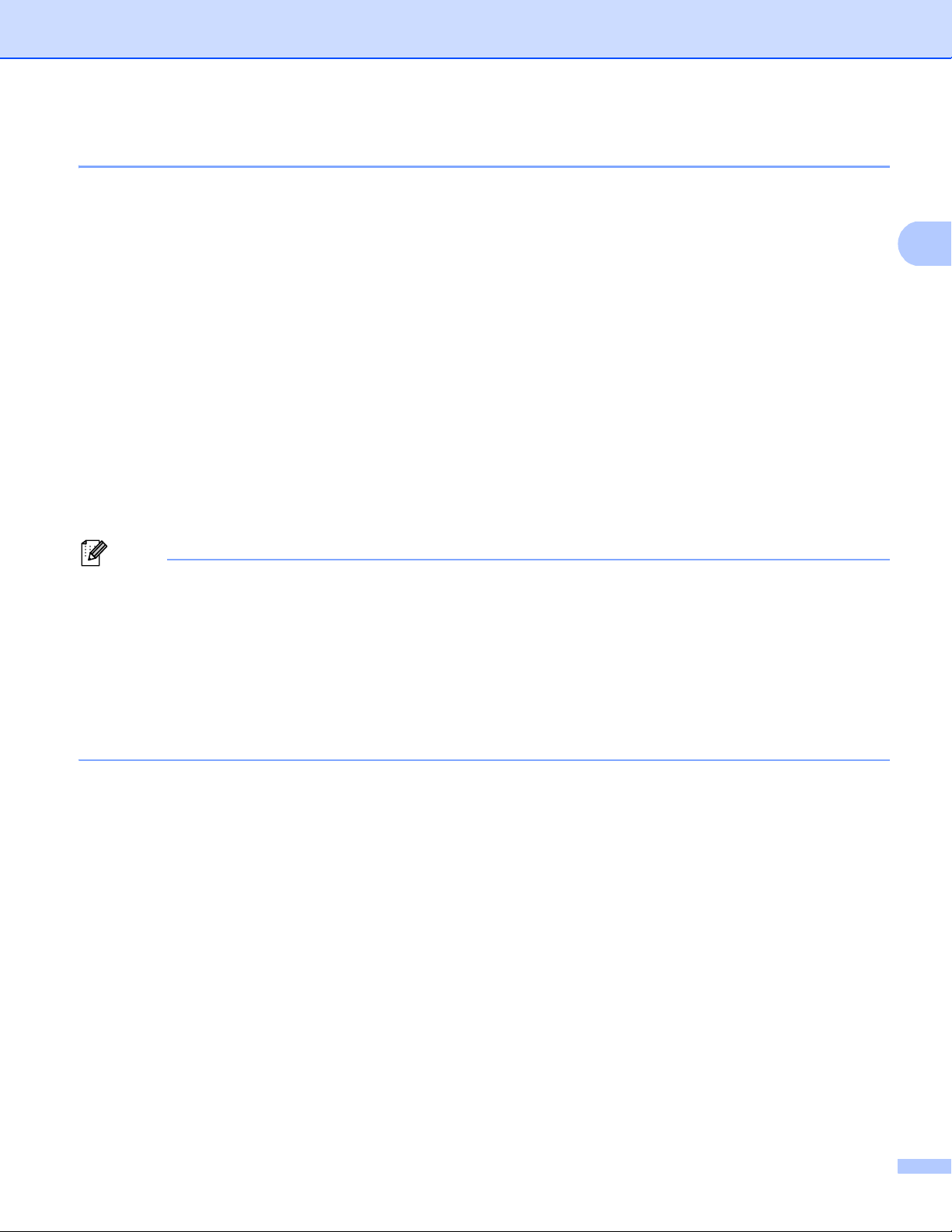
Stampa
2
Nota
Tipo di supporto 2
Nell’apparecchio è possibile utilizzare i tipi di carta elencati di seguito. Per ottenere una qualità di stampa
ottimale, selezionare il tipo di carta che si intende utilizzare.
Carta normale
Carta sottile
Carta spessa
Carta più spessa
Cartoncino
Buste
Busta spessa
Busta sottile
Carta riciclata
Etichetta
Carta Lucida
• Quando si utilizza carta comune (da 60 a 105 g/m2), selezionare Carta normale. Quando si utilizza carta
più pesante o ruvida, selezionare Carta spessa o Carta più spessa. Per la carta per macchina da
scrivere, selezionare Cartoncino.
• Quando si utilizzano buste, selezionare Buste. Se il toner non si fissa correttamente alla busta quando è
selezionata l’opzione Buste, scegliere Busta spessa. Se la busta si accartoccia quando è selezionata
l’opzione Buste, scegliere Busta sottile. Per ulteriori informazioni, vedere la Guida per utenti base.
• Per la stampa su carta lucida, inserire un foglio alla volta nel vassoio multifunzione per evitare
inceppamenti.
20
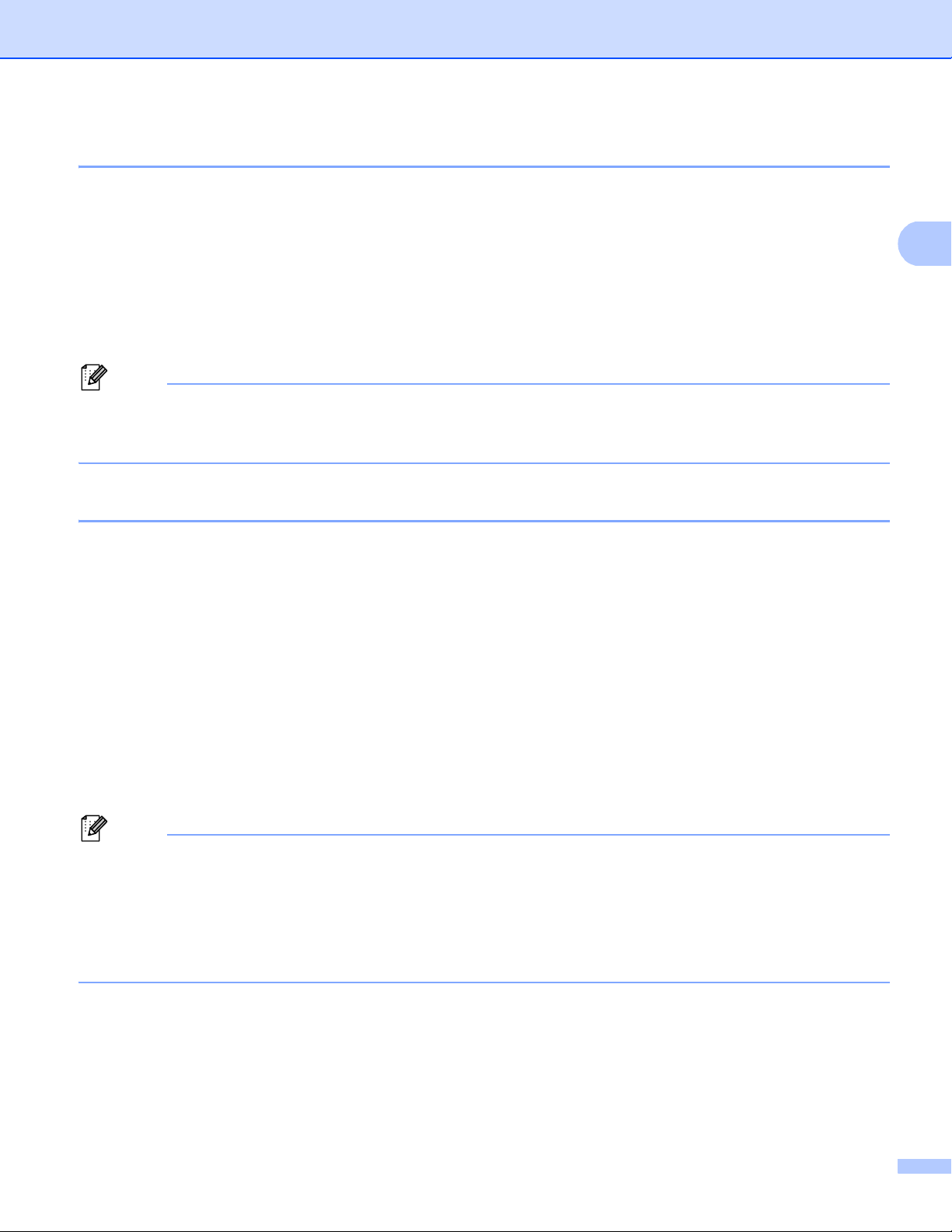
Stampa
2
Nota
Nota
Qualità di stampa 2
È possibile selezionare le seguenti impostazioni relative alla qualità di stampa.
Normale (600 x 600 dpi)
600 × 600 dpi. Consigliata per la stampa normale. Buona qualità di stampa ad una velocità ragionevole.
Fine (Classe 2400 dpi)
Classe 2400 dpi. È la modalità di stampa più dettagliata. Utilizzare questa modalità per la stampa di
immagini definite quali, ad esempio, foto. La quantità di dati è decisamente superiore rispetto alla modalità
normale, pertanto occorre più tempo per elaborare e trasferire i dati ed eseguire la stampa.
La velocità di stampa cambia in base all’impostazione di qualità di stampa selezionata dall’utente. Una
qualità di stampa più elevata richiede più tempo per la stampa, mentre una qualità di stampa minore
richiede meno tempo.
Colore/Mono 2
È possibile modificare l’impostazione Colore/Mono come indicato di seguito:
Automatico
L’apparecchio verifica l’eventuale presenza di elementi a colori nel documento. Se vengono rilevati dei
colori, la stampa viene eseguita a colori. Se non vengono rilevati elementi a colori, la stampa viene
eseguita in bianco e nero.
Colore
Se il documento contiene dei colori e si desidera stamparlo a colori, selezionare questa modalità.
Mono
Selezionare questa modalità se il contenuto del documento comprende soltanto testo ed elementi in
bianco e nero o in scala di grigi. Se il documento è a colori, selezionando la modalità Mono la stampa sarà
eseguita a 256 livelli di grigio.
• A volte un documento può contenere informazioni sul colore, sebbene a prima vista sembri essere
monocromatico (ad esempio, le aree di colore grigio potrebbero in realtà essere costituite da una
combinazione di colori).
• Se il toner ciano, magenta o giallo si esaurisce durante la stampa di un documento a colori, il lavoro di
stampa non può essere completato. È possibile avviare di nuovo il lavoro di stampa nella modalità Mono,
purché sia disponibile il toner nero.
21
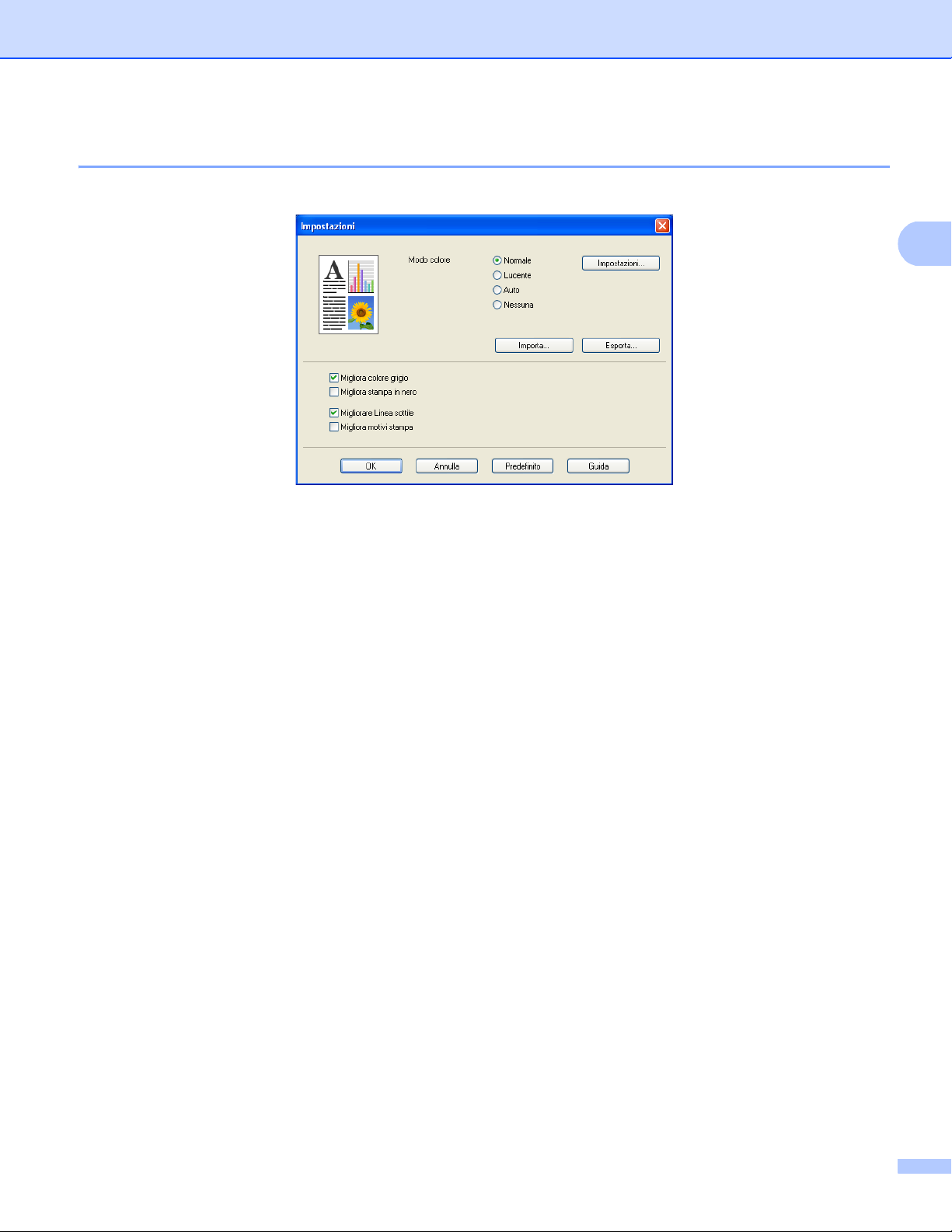
Stampa
2
Finestra di dialogo Impostazioni 2
Per modificare le impostazioni riportate di seguito, fare clic su Impostazioni nella scheda Di base.
Modo Colore
Per il parametro Modo colore sono disponibili le seguenti opzioni:
• Normale
Questo è il modo colore predefinito.
• Lucente
Il colore di tutti gli elementi viene regolato in modo da risultare più brillante.
• Auto
Il driver della stampante seleziona automaticamente il tipo Modo Colore.
• Nessuna
Scegliere questa opzione se si desidera utilizzare le impostazioni di gestione del colore disponibili
nell’applicazione in uso. Il driver stampante non eseguirà la regolazione del colore.
Importa
È possibile regolare la configurazione di stampa di un’immagine specifica facendo clic su Impostazioni.
Una volta completata la regolazione dei parametri dell’immagine, quali luminosità e contrasto, è possibile
importare queste impostazioni come file di configurazione stampa. La funzione Esporta consente di
creare un file di configurazione della stampa a partire dalle impostazioni correnti.
Esporta
È possibile regolare la configurazione di stampa di un’immagine specifica facendo clic su Impostazioni.
Una volta completata la regolazione dei parametri dell’immagine, quali luminosità e contrasto, è possibile
esportare queste impostazioni come file di configurazione stampa. Utilizzare la funzione Importa per
caricare un file di configurazione esportato in precedenza.
Migliora colore grigio
È possibile migliorare la qualità immagine di un’area in toni di grigio.
Migliora stampa in nero
Scegliere questa impostazione, se i grafici in bianco e nero non vengono stampati correttamente.
22
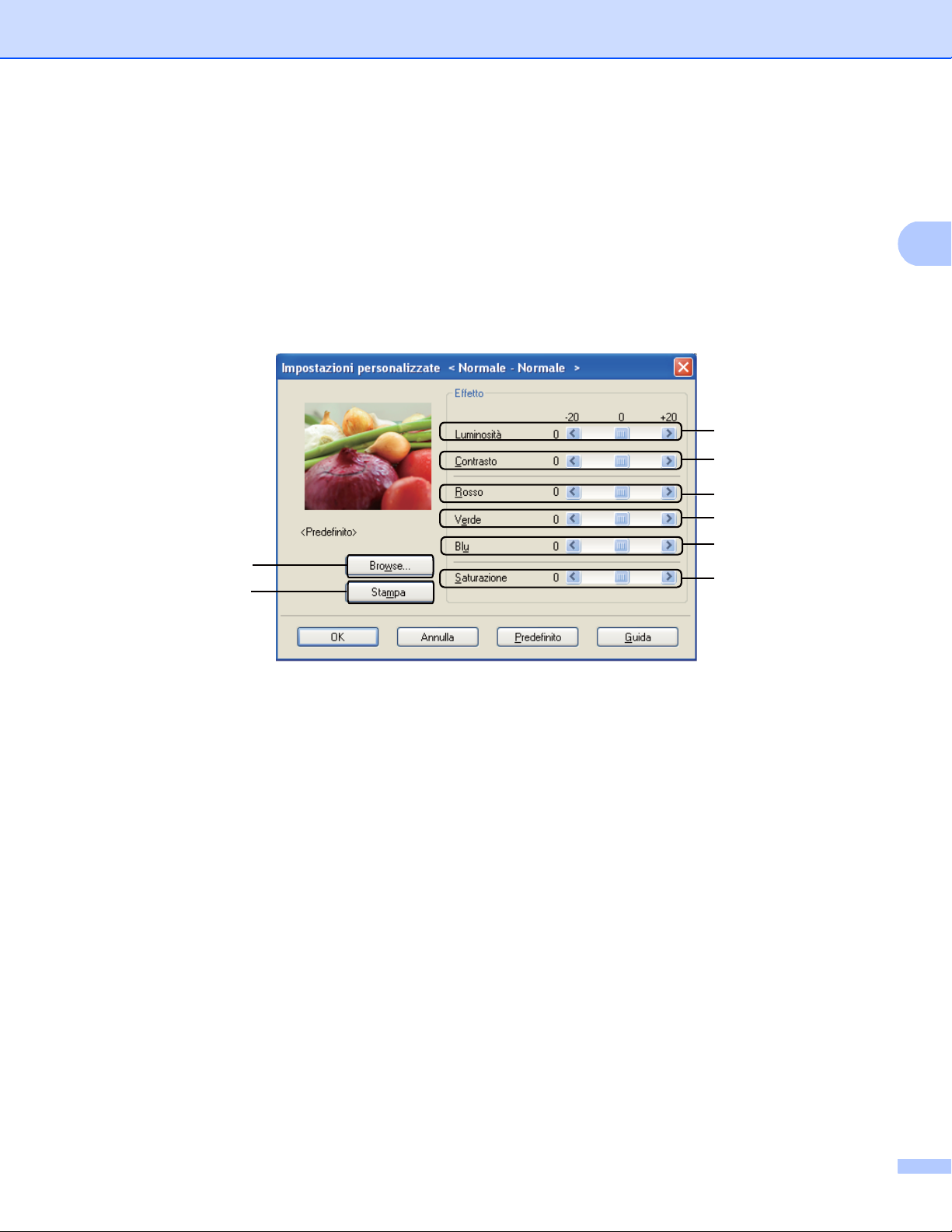
Stampa
2
(1)
(2)
(4)
(3)
(5)
(6)
(7)
(8)
Migliorare Linea sottile
Consente di migliorare la qualità immagine delle linee sottili.
Migliora motivi stampa
Selezionare questa opzione se i riempimenti e i motivi stampati appaiono differenti rispetto a quanto
visualizzato sullo schermo del computer.
Impostazioni
Se si desidera modificare le impostazioni del colore quali luminosità, contrasto, intensità o saturazione,
fare clic sul pulsante Impostazioni per accedere ai parametri di configurazione avanzati.
• Luminosità (1)
Spostando la barra di scorrimento verso destra, l’immagine viene schiarita; spostandola verso sinistra,
l’immagine viene scurita.
• Contrasto (2)
Incrementando il contrasto, le aree scure vengono scurite ulteriormente, mentre quelle chiare vengono
schiarite.
• Rosso (3)
Consente di incrementare l’intensità del Rosso nell’immagine.
• Verde (4)
Consente di incrementare l’intensità del Verde nell’immagine.
• Blu (5)
Consente di incrementare l’intensità del Blu nell’immagine.
• Saturazione (6)
Consente di incrementare la saturazione, se si desidera stampare un’immagine più brillante, oppure di
ridurre la saturazione, se si intende stampare un’immagine meno vivida.
23
 Loading...
Loading...