Brother DCP-9042CDN User Manual
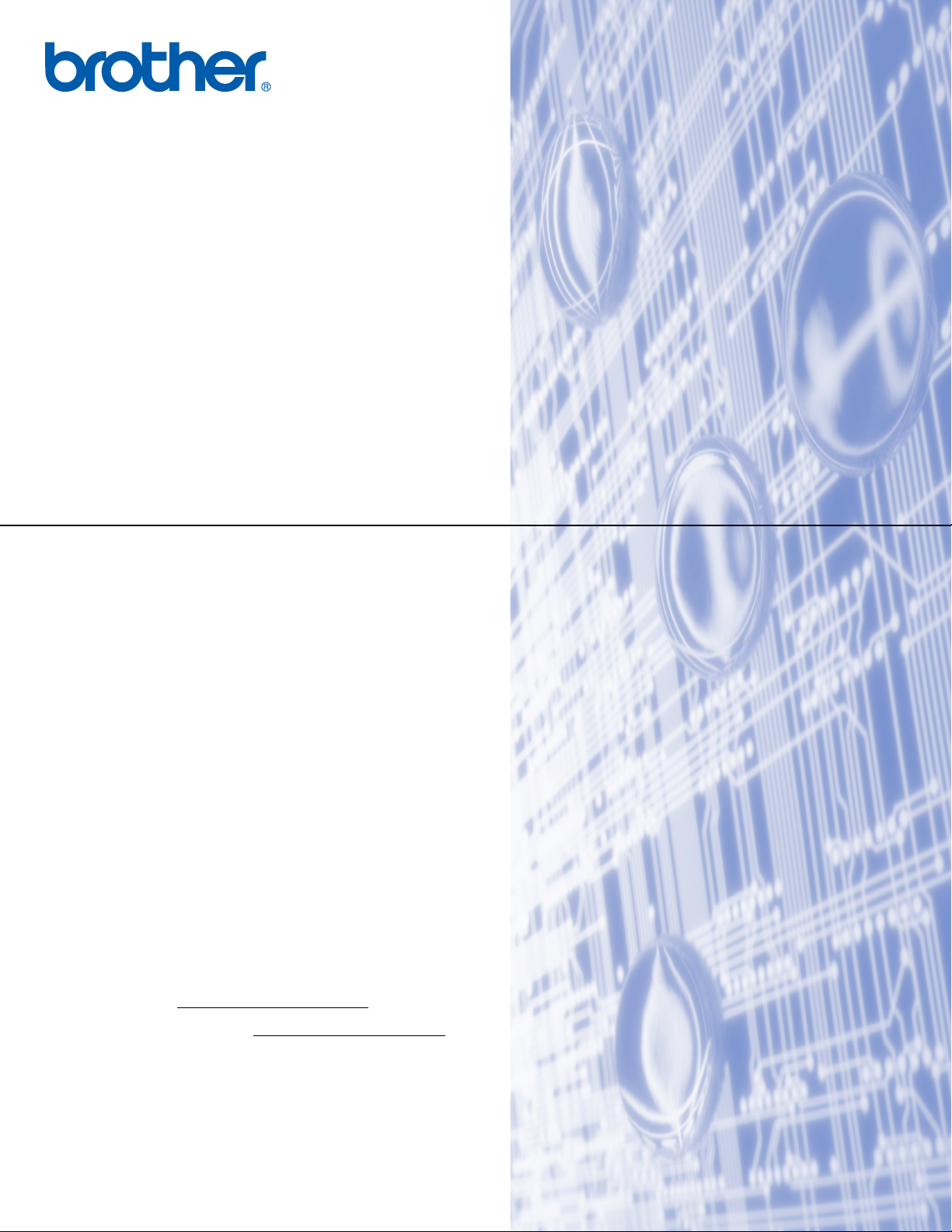
Serveur d'impression Ethernet multifonction et multiprotocole intégré
GUIDE UTILISATEUR RÉSEAU
MFC-9440CN
MFC-9450CDN
DCP-9040CN
DCP-9042CDN
DCP-9045CDN
Veuillez lire ce manuel attentivement avant d'utiliser cet appareil
sur votre réseau. Vous pouvez visualiser ce manuel au format
HTML à tout moment à partir du CD-ROM fourni. Conservez ce
CD-ROM à portée de la main afin de pouvoir le consulter
facilement en cas de besoin. Vous pouvez également
télécharger le manuel au format PDF à partir du Brother
Solutions Center (http://solutions.brother.com/
Le Brother Solutions Center (http://solutions.brother.com/
regroupe en une adresse toutes les réponses à vos besoins
d’impression. Téléchargez les pilotes et les utilitaires les plus
récents pour votre appareil, consultez la Foire aux Questions et
les conseils de dépistage des pannes ou découvrez des
solutions d'impression spécifiques.
Tous les modèles ne sont pas disponibles dans tous les pays.
).
)
Version A
FRE
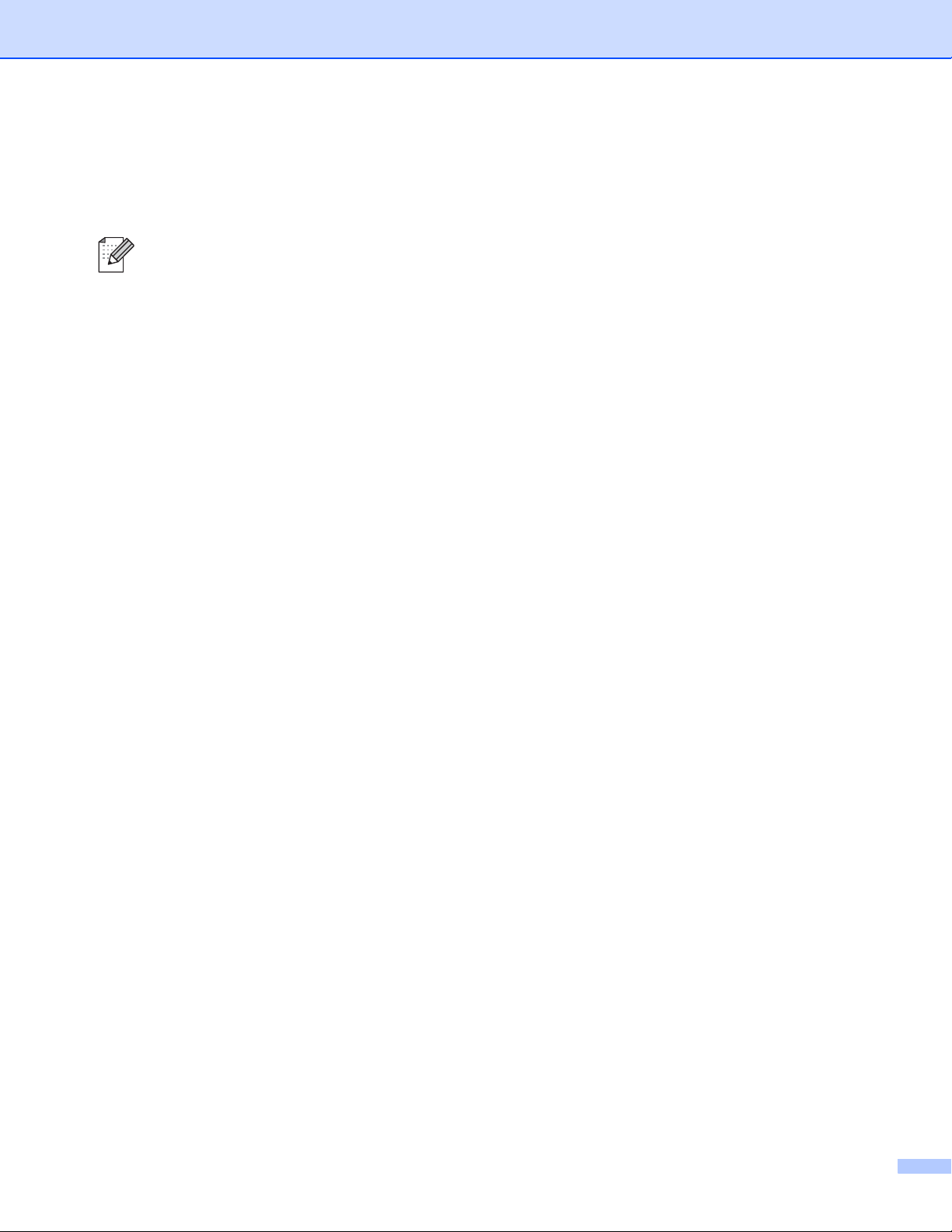
Conventions typographiques
Ce guide utilisateur utilise l'icône suivante :
Les notes vous indiquent comment répondre à une situation donnée ou vous donnent des
conseils sur le fonctionnement des options disponibles.
Marques commerciales
Brother et le logo Brother sont des marques déposées et BRAdmin Light et BRAdmin Professional sont des
marques de Brother Industries, Ltd.
UNIX est une marque déposée de The Open Group.
Apple, Macintosh et Safari sont des marques déposées ou des marques de Apple Inc.
HP, Hewlett-Packard, Jetdirect et PCL sont des marques déposées de Hewlett-Packard Company.
PostScript et PostScript 3 sont des marques déposées ou des marques de Adobe Systems Incorporated.
Microsoft, Windows et Windows Server sont des marques déposées de Microsoft Corporation aux États-Unis
et/ou dans d'autres pays.
Windows Vista est une marque déposée ou une marque de Microsoft Corporation aux États-Unis et dans
d'autres pays.
®
Linux
Java et la totalité des marques et des logos basés sur Java sont des marques ou des marques déposées de
Sun Microsystems, Inc. aux États-Unis et dans d’autres pays.
est une marque déposée de Linus Torvalds aux États-Unis et dans d'autres pays.
Firefox est une marque déposée de la Mozilla Foundation.
Tous les autres noms de marque et de produit mentionnés dans le présent guide sont les marques déposées
ou non de leurs détenteurs respectifs.
Note d’édition et de publication
Le présent guide a été édité et publié sous la direction de Brother Industries Ltd. Il reprend les descriptions
et les caractéristiques les plus récentes du produit.
Le contenu de ce guide et les caractéristiques de ce produit peuvent être modifiés sans préavis.
Brother se réserve le droit d'apporter, sans préavis, des modifications aux caractéristiques et aux éléments
contenus dans le présent guide. Brother ne saurait être tenu responsable d’un dommage quelconque (y
compris en cas de dommages indirects) causé par la confiance accordée aux éléments présentés ici, ceci
comprenant, sans pour autant s'y limiter, les erreurs typographiques ou autres liées à la publication.
©2007 Brother Industries Ltd.
i
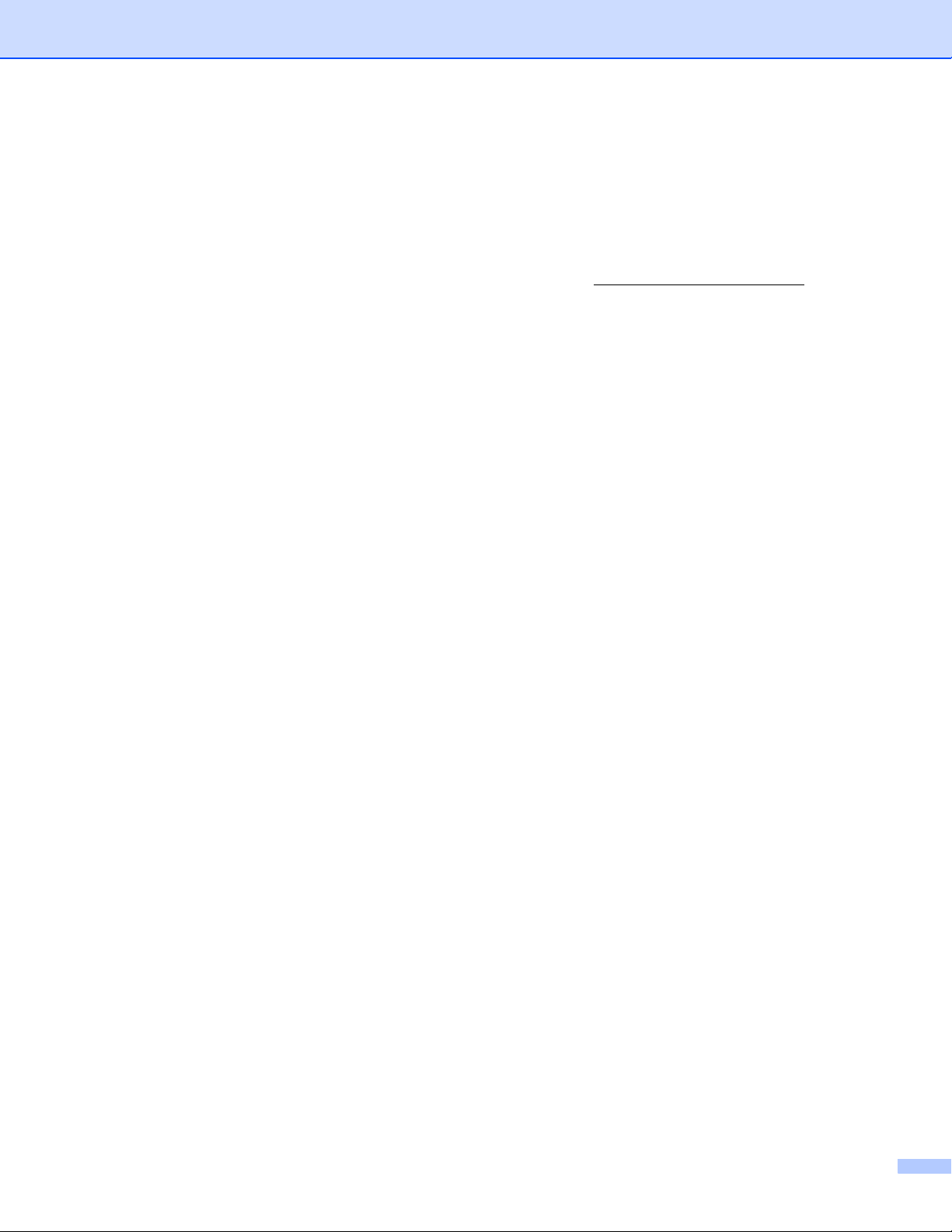
REMARQUE IMPORTANTE
Windows® XP dans ce document représente Windows® XP Professional, Windows® XP Professional x64
®
Edition et Windows
®
Windows
Server 2003 dans ce document représente Windows® Server 2003 et Windows®
Server 2003 x64 Edition. Consultez le Brother Solutions Center (http://solutions.brother.com/) pour
obtenir davantage d'informations sur le support de Windows
Windows Vista
XP Home Edition.
®
Server 2003 x64 Edition.
®
représente dans le présent document toutes les éditions de Windows Vista®.
ii
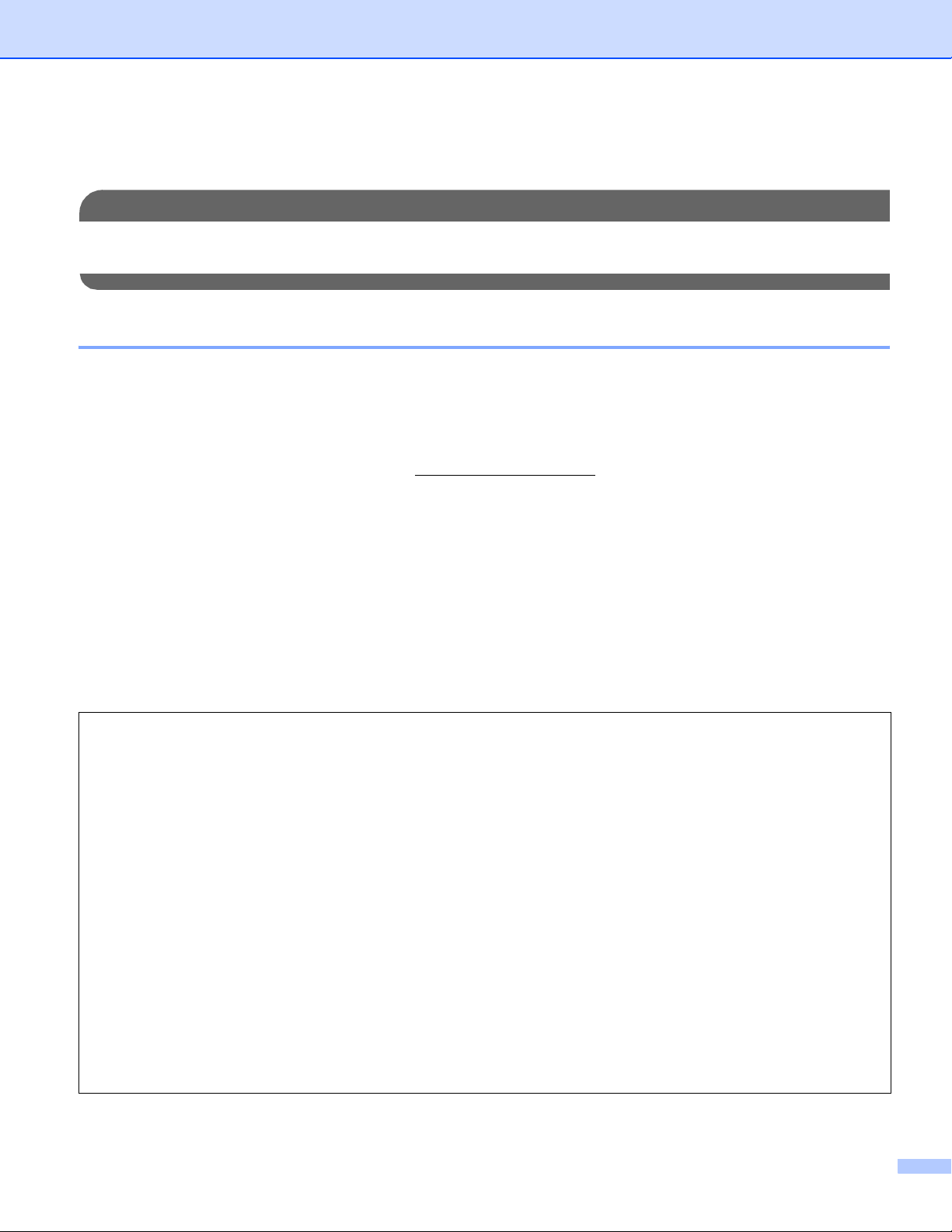
Numéros Brother
IMPORTANT
Pour tout problème d’ordre technique ou d’exploitation, vous devez appeler le pays où vous avez acheté
l’appareil. Les appels doivent provenir du pays concerné.
Service à la clientèle
Aux États-Unis 1-877-BROTHER (1-877-276-8437)
Au Canada 1-877-BROTHER
Au Brésil helpline@brother.com.br
En Europe Consultez le site http://www.brother.com/
pour obtenir les coordonnées de votre
agence Brother locale.
Recherche des centres d’entretien (États-Unis)
Pour obtenir l'adresse d'un centre d'entretien agréé Brother, veuillez composer le 1-877-BROTHER (1877-276-8437).
Recherche des centres d’entretien (Canada)
Pour obtenir l’adresse d'un centre d'entretien agréé Brother, veuillez composer le 1-877-BROTHER.
Pour nous faire part de vos commentaires ou suggestions, veuillez nous écrire :
Aux États-Unis Service à la clientèle
Brother International Corporation
100 Somerset Corporate Boulevard
Bridgewater NJ 08807-0911
Au Canada Brother International Corporation (Canada), Ltd.
- Marketing Dept.
1 Hôtel de Ville
Dollard des Ormeaux, QC
H9B 3H6
Canada
Au Brésil Brother International Corporation do Brasil Ltda.
Av. Paulista, 854 - 15 and. - Ed. Top Center
CEP: 01310-100 - São Paulo - SP - Brésil
En Europe European Product & Service Support
1 Tame Street
Audenshaw
Manchester M34 5JE, RU
iii
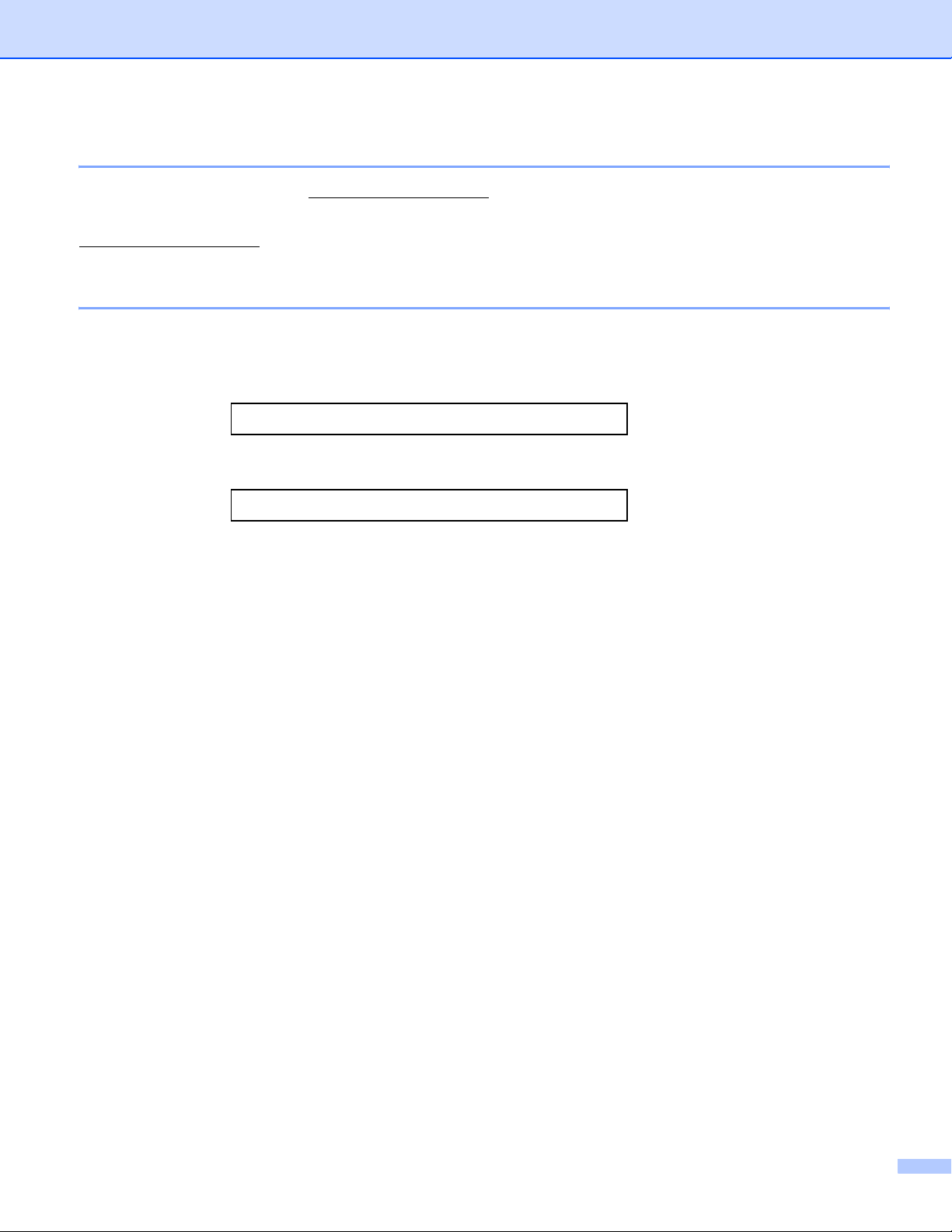
Adresses Internet
Site Web général de Brother : http://www.brother.com/
Pour la Foire aux questions (FAQs), le service après-vente, les questions techniques et les derniers pilotes :
http://www.brother.com/
Commande d'accessoires et de fournitures
Aux États-Unis : 1-877-552-MALL (1-877-552-6255)
1-800-947-1445 (fax)
http://www.brothermall.com/
Au Canada : 1-877-BROTHER
http://www.brother.ca/
iv
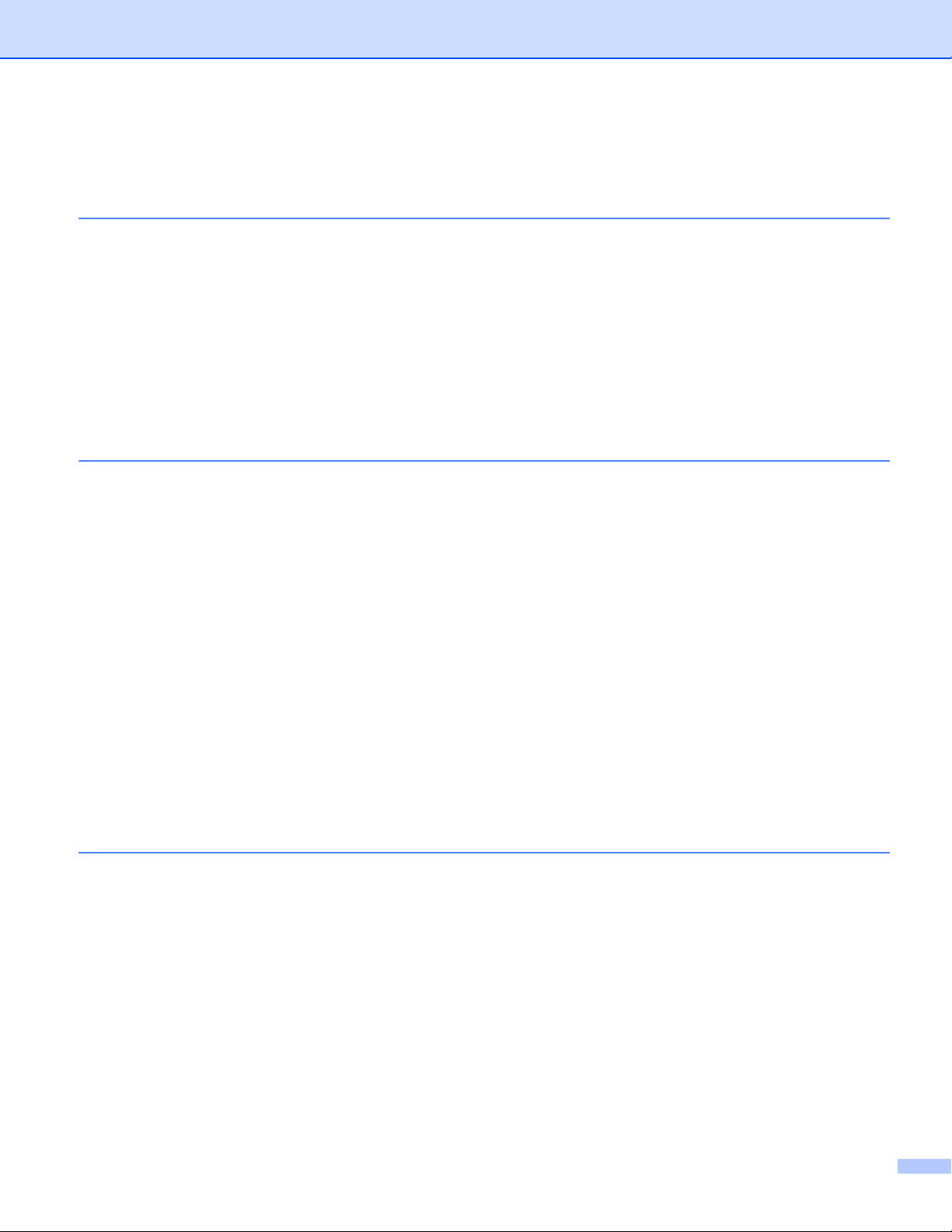
Table des matières
1 Introduction 1
Généralités ................................................................................................................................................1
Fonctions réseau.......................................................................................................................................2
Impression en réseau..........................................................................................................................2
Numérisation en réseau ......................................................................................................................2
PC FAX réseau (MFC-9440CN et MFC-9450CDN uniquement) ........................................................2
Utilitaires de gestion ............................................................................................................................2
Types de connexion réseau.......................................................................................................................4
Exemple de connexion réseau ............................................................................................................4
Protocoles..................................................................................................................................................6
Protocoles TCP/IP et fonctionnalités ...................................................................................................6
2 Configuration de votre imprimante réseau 8
Généralités ................................................................................................................................................8
Adresses IP, masques de sous-réseau et passerelles..............................................................................8
Adresse IP...........................................................................................................................................8
Masque de sous réseau ......................................................................................................................9
Passerelle (et routeur).........................................................................................................................9
Paramétrage de l'adresse IP et du masque de sous-réseau...................................................................10
Utilisation de l'utilitaire BRAdmin Light pour configurer votre imprimante réseau .............................10
Utilisation du panneau de commande pour configurer votre appareil pour fonctionner
sur un réseau ................................................................................................................................12
Utilisation d'autres méthodes pour configurer votre appareil pour un réseau ...................................12
Modification des paramètres du serveur d'impression ............................................................................13
Utilisation de l'utilitaire BRAdmin Light pour changer les paramètres du serveur d'impression ........13
Utilisation du panneau de commande pour changer les paramètres du serveur d'impression .........13
Utilisation de la gestion à partir du Web (navigateur Web) pour configurer les paramètres
d'impression/numérisation.............................................................................................................14
Utilisation de l'application Configuration à distance pour changer les paramètres du serveur
d'impression (pour Windows
(MFC-9440CN et MFC-9450CDN uniquement) ............................................................................15
®
et Mac OS® X 10.2.4 ou une version ultérieure)
3 Configuration à l'aide du panneau de commande 16
Menu Réseau ..........................................................................................................................................16
TCP/IP...............................................................................................................................................16
Ethernet.............................................................................................................................................24
Numér. vers FTP ...............................................................................................................................24
Impression de la Liste de configuration du réseau..................................................................................25
Restauration des paramètres réseau aux réglages d’usine par défaut ...................................................26
v
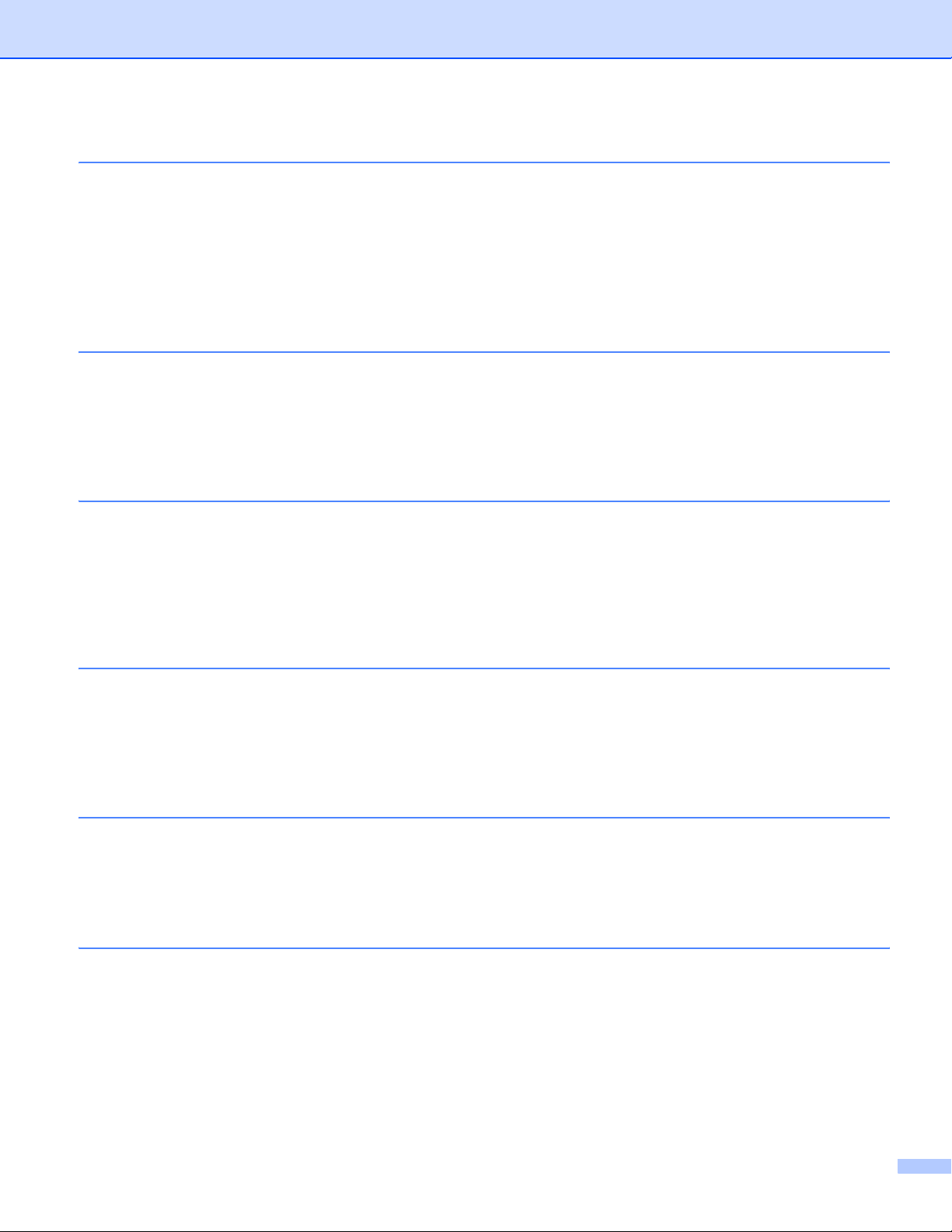
4 Assistant de déploiement de pilote (Windows® uniquement) 27
Généralités ..............................................................................................................................................27
Méthodes de connexion...........................................................................................................................27
Peer to peer.......................................................................................................................................27
Partage en réseau.............................................................................................................................28
Comment installer l’Assistant de déploiement de pilote ..........................................................................29
Utilisation du logiciel de l’Assistant de déploiement de pilote..................................................................30
5 Impression en réseau sous Windows® : impression de base Peer to
Peer TCP/IP 32
Généralités ..............................................................................................................................................32
Pour les utilisateurs de Windows
(Windows
Configuration du port TCP/IP standard .............................................................................................32
Autres sources d’information ...................................................................................................................33
®
2000/XP, Windows Vista® et Windows Server® 2003)......................................................32
6 Impression Internet sous Windows
Généralités ..............................................................................................................................................34
Impression IPP pour Windows
Pour Windows Vista
Pour Windows
Spécification d’une URL différente....................................................................................................38
Autres sources d’information ...................................................................................................................38
®
®
2000/XP et Windows Server®2003 ........................................................................36
7 Impression en réseau à partir d’un Macintosh
Généralités ..............................................................................................................................................39
Comment sélectionner le pilote d'imprimante BR-Script 3 (TCP/IP) .......................................................39
Pour Mac OS
Pour Mac OS
Autres sources d’information ...................................................................................................................43
®
X 10.5 .......................................................................................................................39
®
X 10.2.4 à 10.4.x.......................................................................................................41
®
®
®
2000/XP, Windows Vista® et Windows Server®2003..........................34
........................................................................................................................34
®
34
39
8 Gestion à partir du Web 44
Généralités ..............................................................................................................................................44
Comment vous connecter à votre appareil avec un navigateur...............................................................45
Informations concernant les mots de passe ............................................................................................45
Modification de la configuration de la fonction Numériser vers FTP à l'aide d'un navigateur..................45
9 Dispositifs de sécurité 46
Généralités ..............................................................................................................................................46
Terminologie relative à la sécurité.....................................................................................................46
Protocoles de sécurité.......................................................................................................................47
Méthodes de sécurité pour l'avis par e-mail ......................................................................................47
Configuration des paramètres de protocole ......................................................................................48
Comment gérer votre imprimante réseau en toute sécurité ....................................................................49
Gestion sécurisée en utilisant la Gestion à partir du Web (navigateur Web) ....................................49
Gestion sécurisée en utilisant BRAdmin Professional (pour Windows
®
) ..........................................50
vi
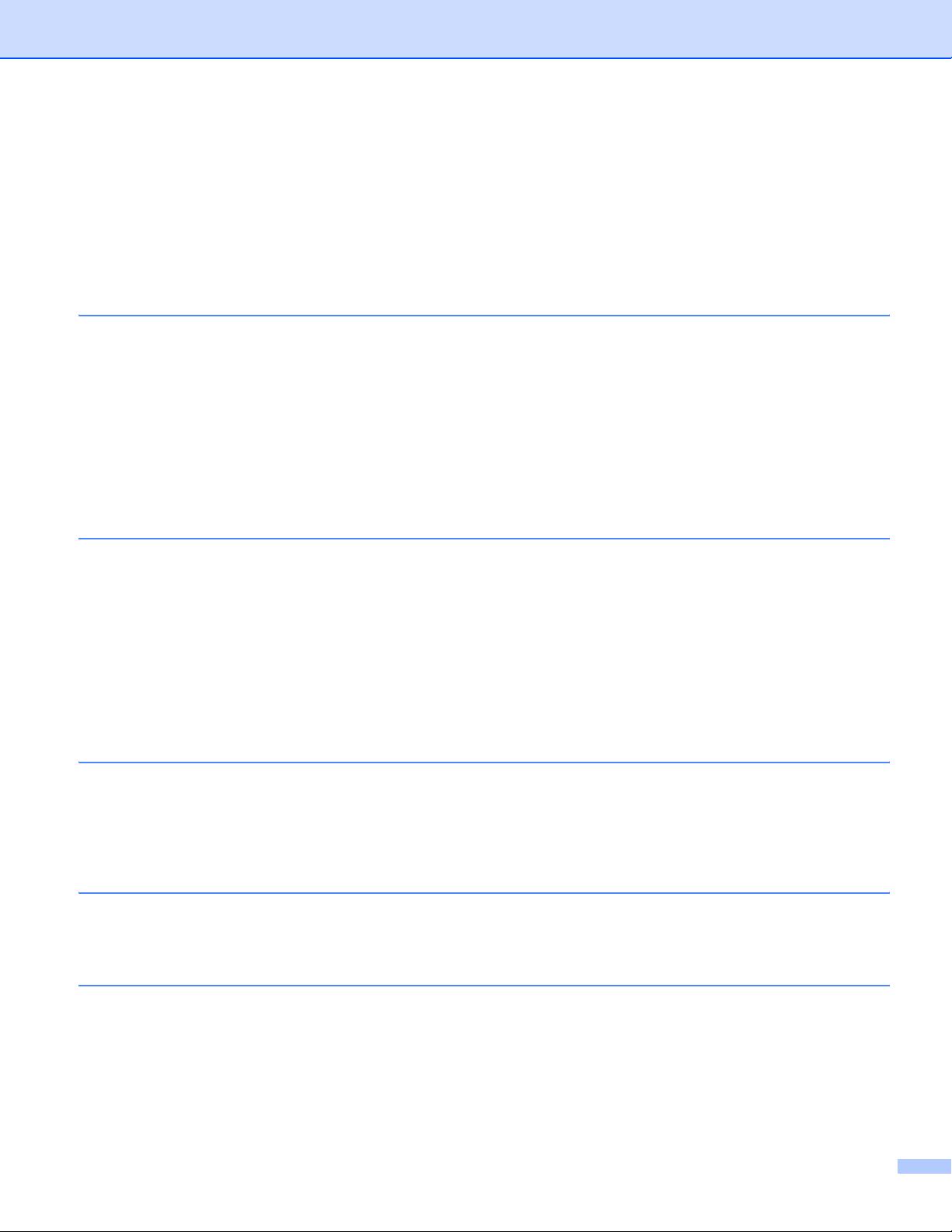
Impression sécurisée de documents en utilisant IPPS............................................................................51
Spécification d’une URL différente....................................................................................................51
Utilisation de l'avis par e-mail avec l'authentification des utilisateurs ......................................................52
Création et installation d'un certificat.......................................................................................................54
Création et installation d'un certificat auto signé ...............................................................................56
Création d'un CSR et installation d'un certificat.................................................................................68
Importation et exportation du certificat et de la clé secrète...............................................................70
10 Diagnostic des anomalies 72
Généralités ..............................................................................................................................................72
Problèmes généraux................................................................................................................................72
Problèmes d'installation du logiciel d’impression en réseau....................................................................73
Problèmes d'impression ..........................................................................................................................74
Problèmes de numérisation et PC FAX...................................................................................................76
Problèmes spécifiques aux protocoles ....................................................................................................78
Diagnostic des anomalies IPP sous Windows
Windows Server
Diagnostic des anomalies avec un navigateur Web (TCP/IP)...........................................................78
®
2003 .................................................................................................................78
®
2000/XP, Windows Vista® et
A Annexe A 79
Utilisation des services............................................................................................................................79
Autres moyens de définir l'adresse IP (pour les utilisateurs avancés et les administrateurs) .................79
Configuration de l'adresse IP à l’aide de DHCP................................................................................79
Utilisation de BOOTP pour configurer l'adresse IP............................................................................80
Utilisation de RARP pour configurer l’adresse IP ..............................................................................81
Utilisation de APIPA pour configurer l’adresse IP .............................................................................81
Utilisation de ARP pour configurer l'adresse IP.................................................................................81
Utilisation de la console TELNET pour configurer l'adresse IP .........................................................83
Installation si une file d'impression réseau ou partagée est utilisée (pilote d'imprimante seulement).....84
B Annexe B 85
Caractéristiques techniques du serveur d'impression .............................................................................85
Réseau Ethernet câblé......................................................................................................................85
Tableau des fonctions et des réglages usine par défaut .........................................................................88
Saisie de texte.........................................................................................................................................90
C Annexe C 91
Remarques sur les licences Open Source ..............................................................................................91
Déclarations OpenSSL......................................................................................................................91
DIndex 93
vii
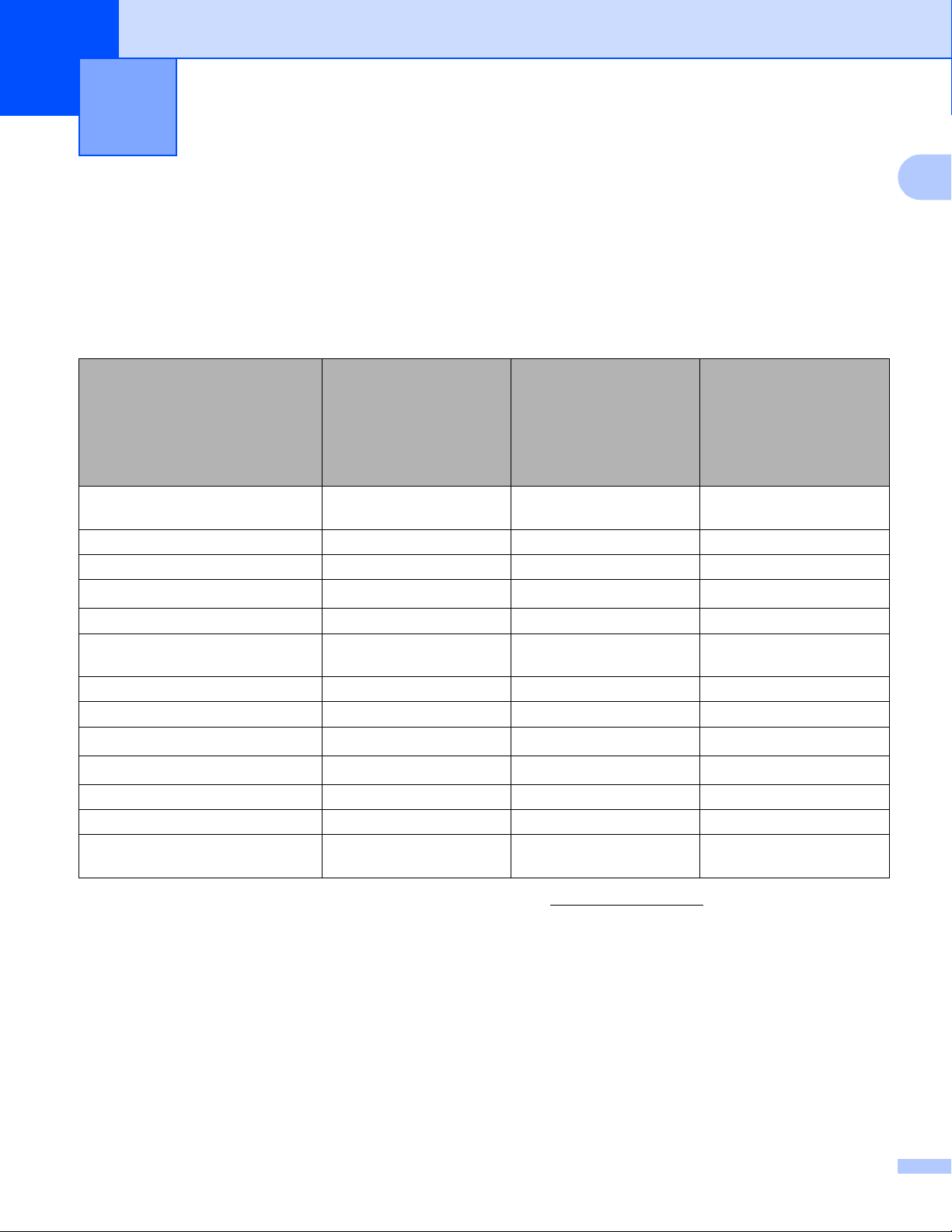
1
Introduction 1
Généralités 1
L'appareil Brother peut être partagé sur un réseau Ethernet câblé 10/100 Mb à l'aide du serveur d'impression
réseau intégré. Ce dernier supporte diverses fonctions et méthodes de connexion en fonction du système
d'exploitation utilisé sur un réseau supportant TCP/IP. Ces fonctions comprennent l'impression, la
numérisation, la transmission et la réception par PC FAX, la configuration à distance et le contrôleur d'état. Le
tableau suivant liste les fonctions et les connexions réseau prises en charge par chaque système d'exploitation.
1
Systèmes d'exploitation
Ethernet 10/100BASE-TX câblé
(TCP/IP)
Impression rrr
BRAdmin Light rrr
BRAdmin Professional
Web BRAdmin rr
Gestion à partir du Web
(navigateur Web)
Impression sur Internet (IPP) rr
Numérisation rr
Transmission par PC FAX
Réception par PC FAX
Configuration à distance rr
Contrôleur d’état rr
Assistant de déploiement de
pilote
1
2
2
Windows® 2000
Windows® XP
Windows
Professional x64 Edition
Windows Vista
®
XP
®
rrr
rr
rrr
rr
r
rr
Windows Server® 2003
®
Windows Server
x64 Edition
2003
Mac OS® X 10.2.4 ou
ultérieur
1
BRAdmin Professional et Web BRAdmin peuvent être téléchargés à partir du site http://solutions.brother.com/.
2
Disponible pour MFC-9440CN et MFC-9450CDN.
Pour utiliser un appareil Brother sur un réseau, vous devez configurer le serveur d'impression ainsi que les
ordinateurs utilisés.
1
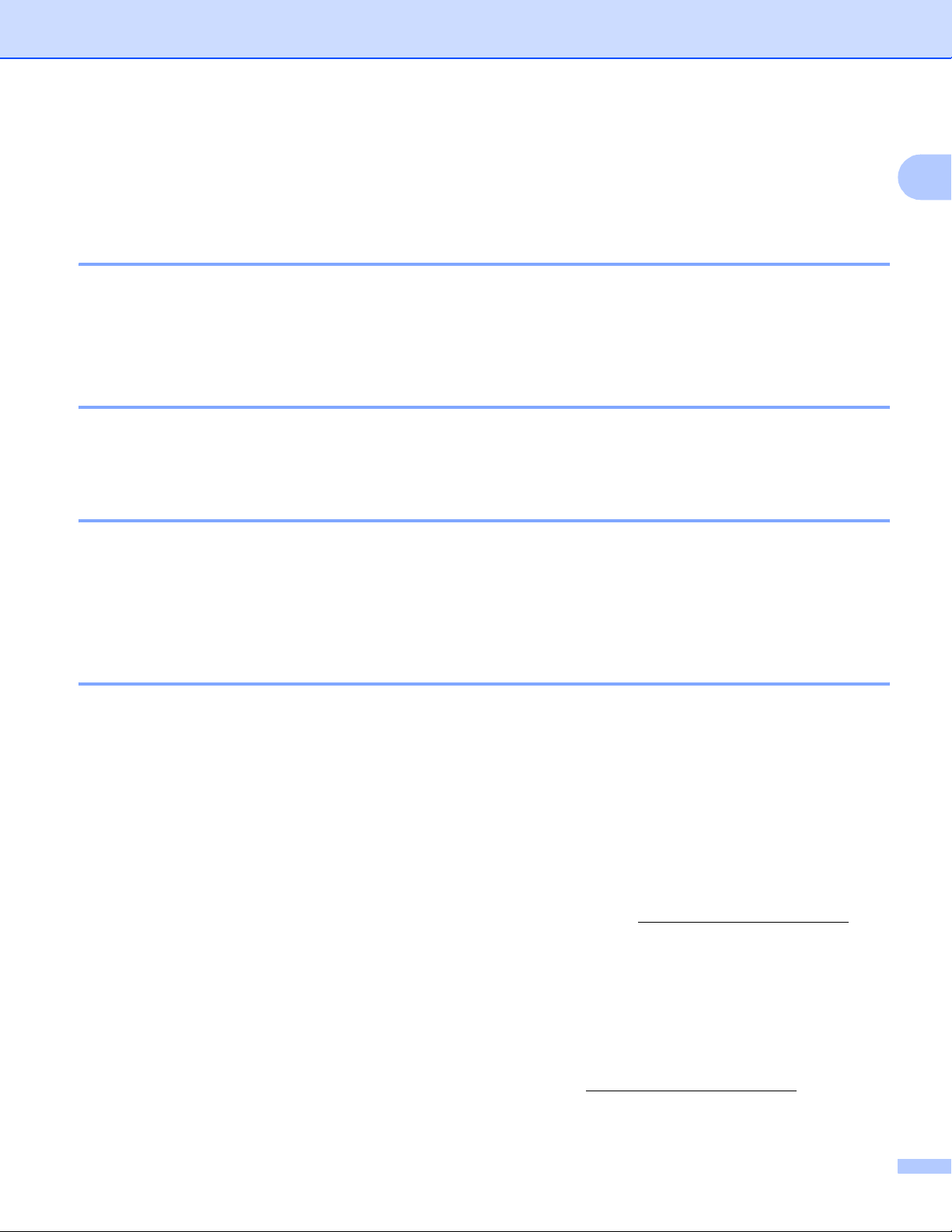
Introduction
Fonctions réseau
Votre appareil Brother offre les fonctionnalités réseau de base suivantes.
Impression en réseau 1
Le serveur d'impression offre des services d'impression pour Windows®2000/XP, Windows Vista® et
®
Windows Server
ultérieur) supportant les protocoles TCP/IP.
Numérisation en réseau 1
Vous pouvez numériser des documents dans votre ordinateur via le réseau (voir Numérisation en réseau
dans le Guide utilisateur - Logiciel).
PC FAX réseau (MFC-9440CN et MFC-9450CDN uniquement) 1
2003 supportant les protocoles TCP/IP et pour Macintosh® (Mac OS® X 10.2.4 ou
1
Vous pouvez envoyer directement un fichier PC comme un PC FAX sur votre réseau (pour obtenir une
®
description complète, voir Logiciel Brother PC-FAX pour Windows
®
le Guide utilisateur - Logiciel). Les utilisateurs de Windows
Réception PC-FAX dans le Guide utilisateur - Logiciel).
peuvent aussi recevoir des PC FAX (voir
ou Envoi d'un fax pour Macintosh® dans
Utilitaires de gestion 1
BRAdmin Light 1
BRAdmin Light permet d’effectuer la configuration initiale de périphériques Brother connectés en réseau.
Vous pouvez aussi rechercher des produits Brother sur votre réseau, afficher leur état et définir les
paramètres réseau de base, comme l'adresse IP, à partir d'un ordinateur exécutant un système Windows
®
ou Mac OS
reporter au Guide d'installation rapide fourni avec l'appareil. Pour les utilisateurs de Macintosh
Light est automatiquement installé lors de l’installation du pilote. Si vous avez déjà installé le pilote
d'imprimante, vous n'avez pas besoin de l'installer à nouveau.
Pour en savoir plus sur l’utilitaire BRAdmin Light, veuillez consulter le site http://solutions.brother.com/
BRAdmin Professional (pour Windows
BRAdmin Professional est un utilitaire permettant la gestion plus avancée des périphériques Brother
connectés en réseau. Vous pouvez aussi rechercher des produits Brother sur votre réseau, afficher leur état
et définir les paramètres réseau à partir d'un ordinateur exécutant Windows
BRAdmin Professional offre des fonctions supplémentaires.
X 10.2.4 ou une version ultérieure. Pour installer BRAdmin Light sous Windows®, veuillez vous
®
, BRAdmin
®
) 1
®
. Par rapport à BRAdmin Light,
®
.
Pour en savoir plus et pour le télécharger, veuillez consulter le site http://solutions.brother.com/
.
2
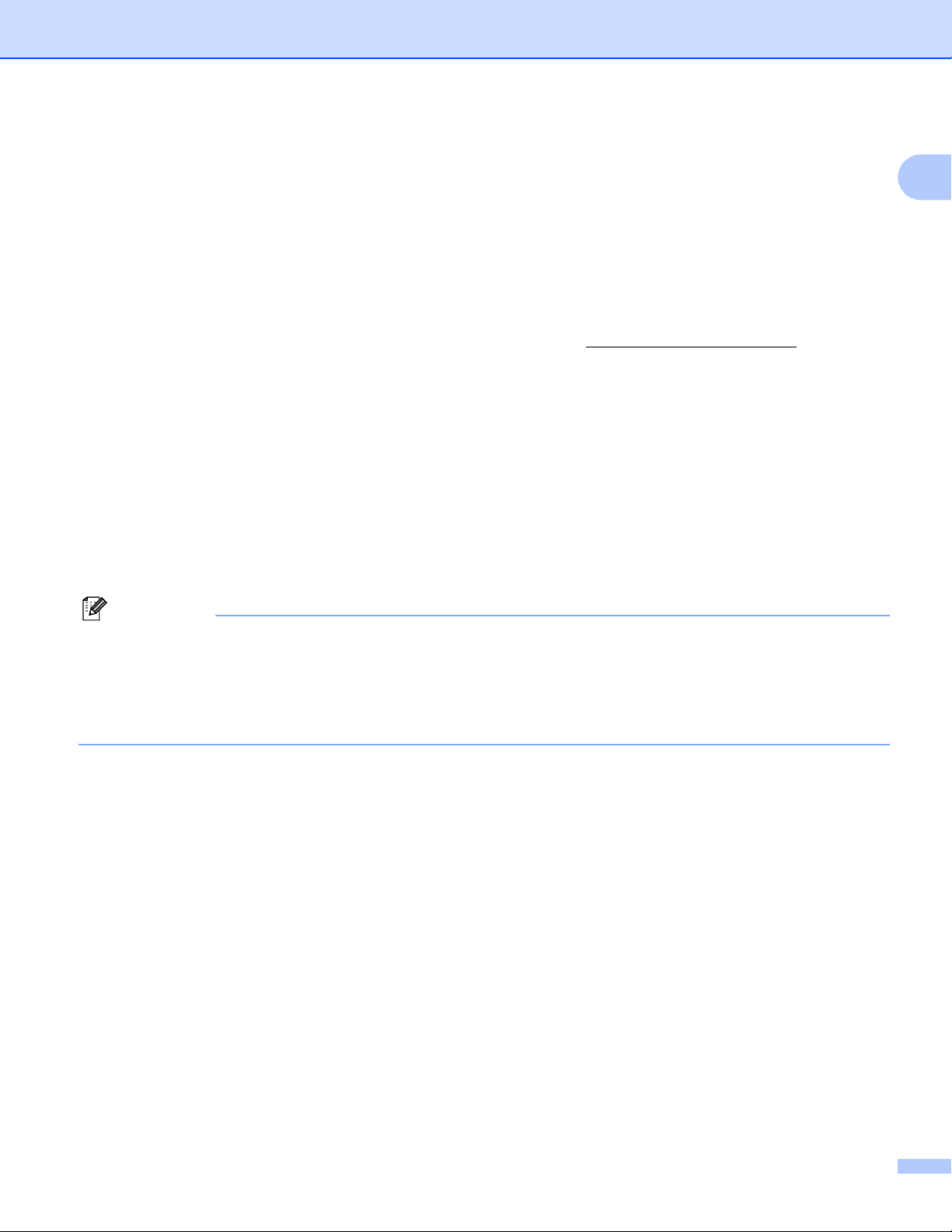
Introduction
Web BRAdmin (pour Windows®) 1
Web BRAdmin est un utilitaire permettant de gérer les périphériques Brother connectés à votre LAN ou WAN.
Vous pouvez aussi rechercher des produits Brother sur votre réseau, afficher leur état et définir les
paramètres réseau. Contrairement au logiciel BRAdmin Professional, qui est exclusivement conçu pour les
®
systèmes Windows
, l'utilitaire de serveur Web BRAdmin est accessible à partir de n’importe quel PC client
disposant d’un navigateur Web supportant JRE (Java Runtime Environment). En installant l'utilitaire de
1
serveur Web BRAdmin sur un PC exécutant IIS
, les administrateurs peuvent utiliser un navigateur Web
pour se connecter au serveur Web BRAdmin qui peut ensuite communiquer avec l'appareil.
1
Pour en savoir plus et pour le télécharger, veuillez consulter le site http://solutions.brother.com/
1
Internet Information Server 4.0 ou Internet Information Service 5.0 / 5.1 / 6.0 / 7.0
.
Configuration à distance (pour MFC-9440CN et MFC-9450CDN uniquement) 1
Le logiciel de configuration à distance vous permet de configurer les paramètres réseau sous Windows ou
®
Macintosh
(Mac OS® X 10.2.4 ou ultérieur). (Voir Configuration à distance pour Windows® dans le Guide
utilisateur - Logiciel).
Gestion à partir du Web (navigateur Web) 1
La Gestion à partir du Web vous permet de surveiller l'état de votre imprimante Brother ou de changer
certains de ses paramètres de configuration.
Remarque
®
Nous recommandons Microsoft Internet Explorer 6.0
®
des versions ultérieures) pour Windows
et Safari™ 1.0 pour Macintosh®. Veuillez aussi vous assurer que
(ou des versions ultérieures) ou Firefox® 1.0 (ou
JavaScript et Cookies sont toujours activés, quel que soit le navigateur utilisé. Nous recommandons de
passer à la version Safari™ 1.2 ou une version ultérieure pour activer JavaScript. Si vous utilisez un autre
navigateur Web, assurez-vous qu'il est compatible avec HTTP 1.0 et HTTP 1.1.
3
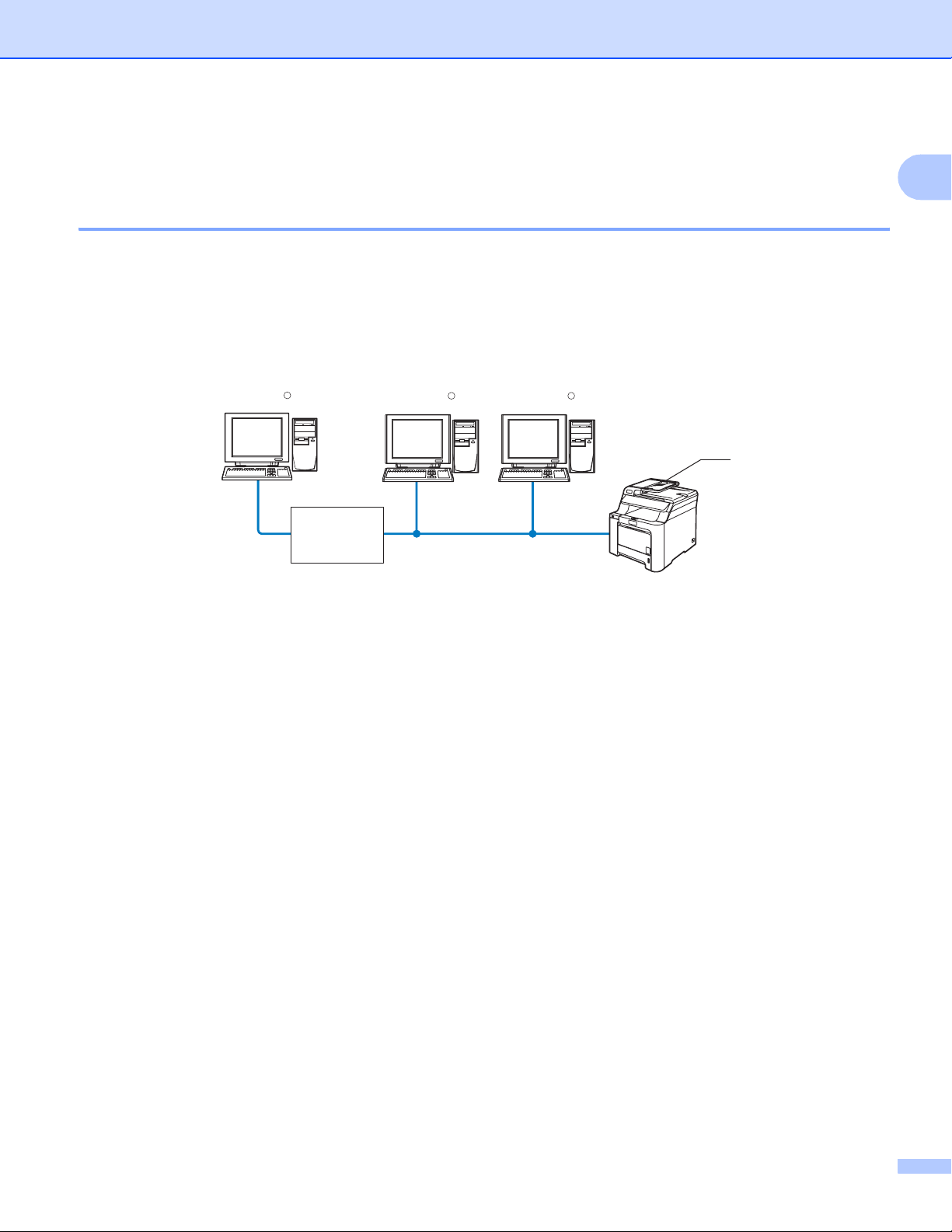
Introduction
Types de connexion réseau 1
Exemple de connexion réseau 1
D'une façon générale, il existe deux sortes de connexion réseau : l'environnement Peer to Peer et
l'environnement partagé en réseau.
Impression Peer to Peer à l'aide de TCP/IP 1
Dans un environnement Peer to Peer, chaque ordinateur échange directement les données avec chaque
appareil. Il n’y a pas de serveur central contrôlant l'accès aux fichiers ou le partage des imprimantes.
Windows
R
1
Windows
R
Windows
R
2
TCP/IPTCP/IP
1
1 Routeur
2 Imprimante réseau (votre appareil)
Sur un réseau plus petit comprenant 2 ou 3 ordinateurs, nous recommandons la méthode d'impression
Peer to Peer car elle est plus facile à configurer que la méthode d'impression partagée sur réseau décrite
plus loin. Voir Impression partagée en réseau àlapage5.
Chaque ordinateur doit utiliser le protocole TCP/IP.
Il faut configurer une adresse IP appropriée pour l’appareil Brother.
Si vous utilisez des routeurs, il faut configurer l’adresse de la passerelle sur les ordinateurs et l'appareil
Brother.
®
L'appareil Brother peut également communiquer avec Macintosh
(systèmes d'exploitation supportant
TCP/IP).
4
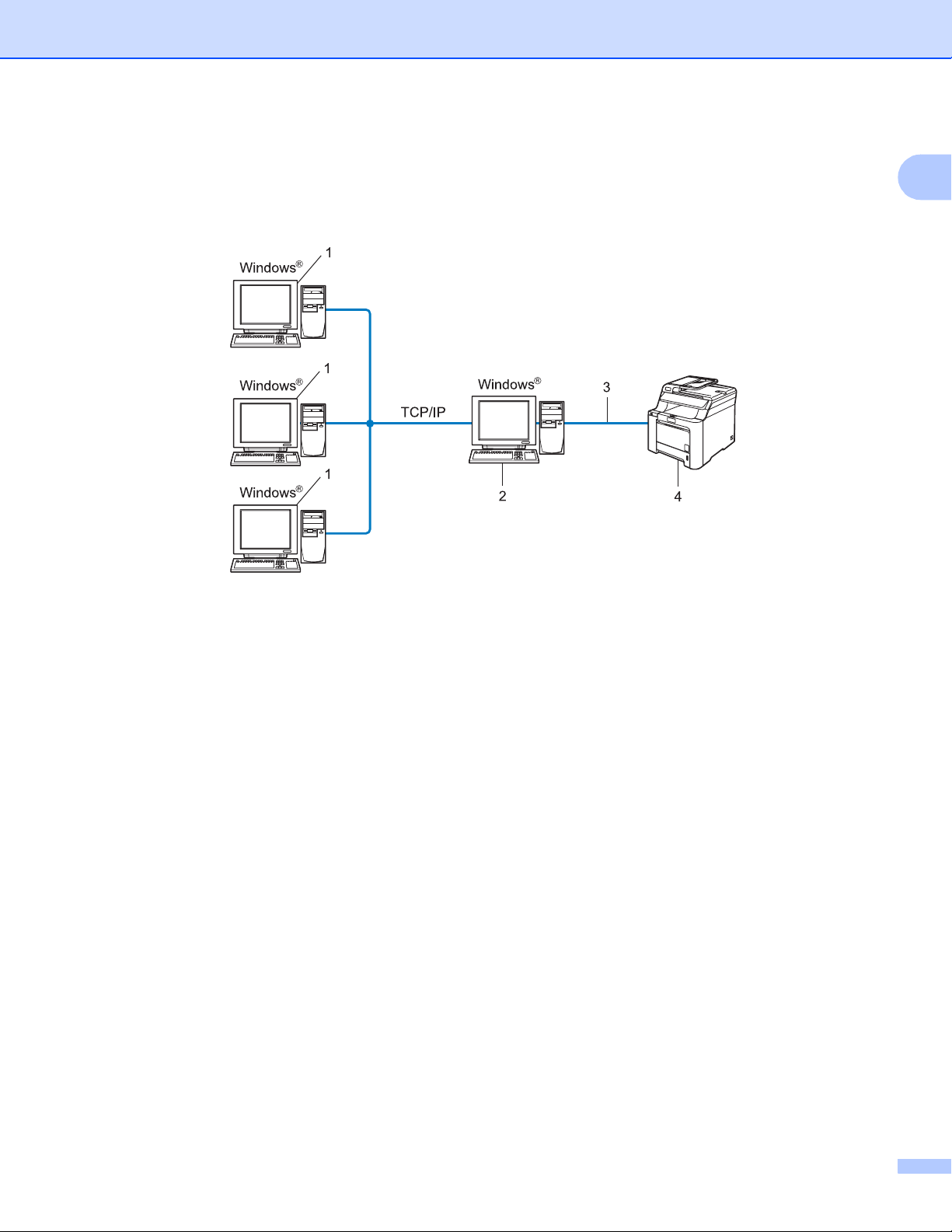
Introduction
Impression partagée en réseau 1
Dans un environnement partagé en réseau, chaque ordinateur envoie les données via un ordinateur contrôlé
de façon centrale. Ce type d'ordinateur est souvent appelé un “Serveur” ou un “Serveur d'impression”. Son
rôle consiste à contrôler toutes les tâches d'impression.
1 Ordinateur client
2 Aussi appelé "Serveur" ou "Serveur d'impression"
1
3 TCP/IP ou USB (en fonction des cas)
4 Imprimante (votre appareil)
Pour un réseau plus important, nous conseillons un environnement d'impression partagé en réseau.
Le protocole d'impression TCP/IP doit être configuré pour le “serveur” ou le “serveur d'impression”.
Il faut configurer une adresse IP appropriée pour l'appareil Brother, sauf s'il est connecté via l'interface
USB au niveau du serveur.
5
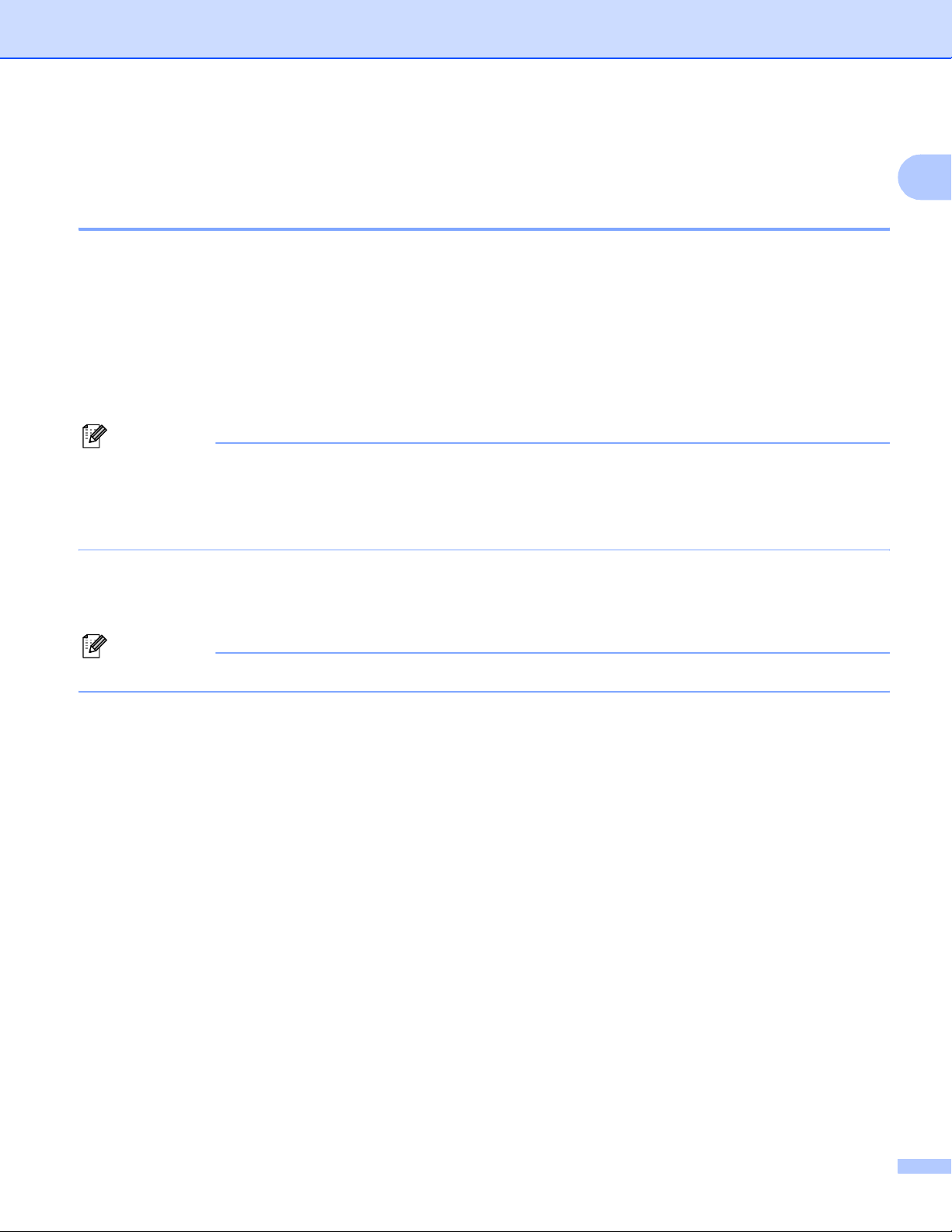
Introduction
Protocoles 1
Protocoles TCP/IP et fonctionnalités 1
Les protocoles sont des ensembles de règles standardisées qui permettent de transmettre des données sur
un réseau. Grâce aux protocoles, les utilisateurs ont accès aux ressources connectées au réseau.
Le serveur d'impression utilisé sur cet appareil Brother prend en charge le protocole TCP/IP (Transmission
Control Protocol/Internet Protocol).
TCP/IP représente le protocole le plus courant pour les communications comme Internet et e-mail. Il peut être
®
utilisé sous pratiquement tous les systèmes d'exploitation tels que Windows
Les protocoles TCP/IP suivants sont disponibles sur cet appareil Brother :
Remarque
• Vous pouvez configurer les paramètres de protocole à l'aide d'un navigateur Web (HTTP). Voir Utilisation
de la gestion à partir du Web (navigateur Web) pour configurer les paramètres
d'impression/numérisation àlapage14.
• Pour les protocoles des dispositifs de sécurité, voir Protocoles de sécurité à la page 47.
, Macintosh® et Linux.
1
DHCP/BOOTP/RARP 1
L'utilisation des protocoles DHCP/BOOTP/RARP permet de configurer automatiquement l'adresse IP.
Remarque
Pour utiliser les protocoles DHCP/BOOTP/RARP, veuillez contacter votre administrateur réseau.
APIPA 1
Si vous n'affectez pas une adresse IP manuellement (à l'aide du panneau de commande ou du logiciel
BRAdmin) ou automatiquement (à l'aide d'un serveur DHCP/BOOTP/RARP), le protocole APIPA (Automatic
Private IP Addressing) attribue automatiquement une adresse IP dans l'intervalle 169.254.1.0 -
169.254.254.255.
Client DNS 1
Le serveur d'impression Brother gère la fonction client DNS (Domain Name System). Cette fonction permet
au serveur d'impression de communiquer avec d'autres appareils en utilisant son nom DNS.
LPR/LPD 1
Protocoles d'impression courants sur les réseaux TCP/IP.
Client SMTP 1
Le client SMTP (Simple Mail Transfer Protocol) est utilisé pour envoyer des e-mails via Internet ou un Intranet.
6
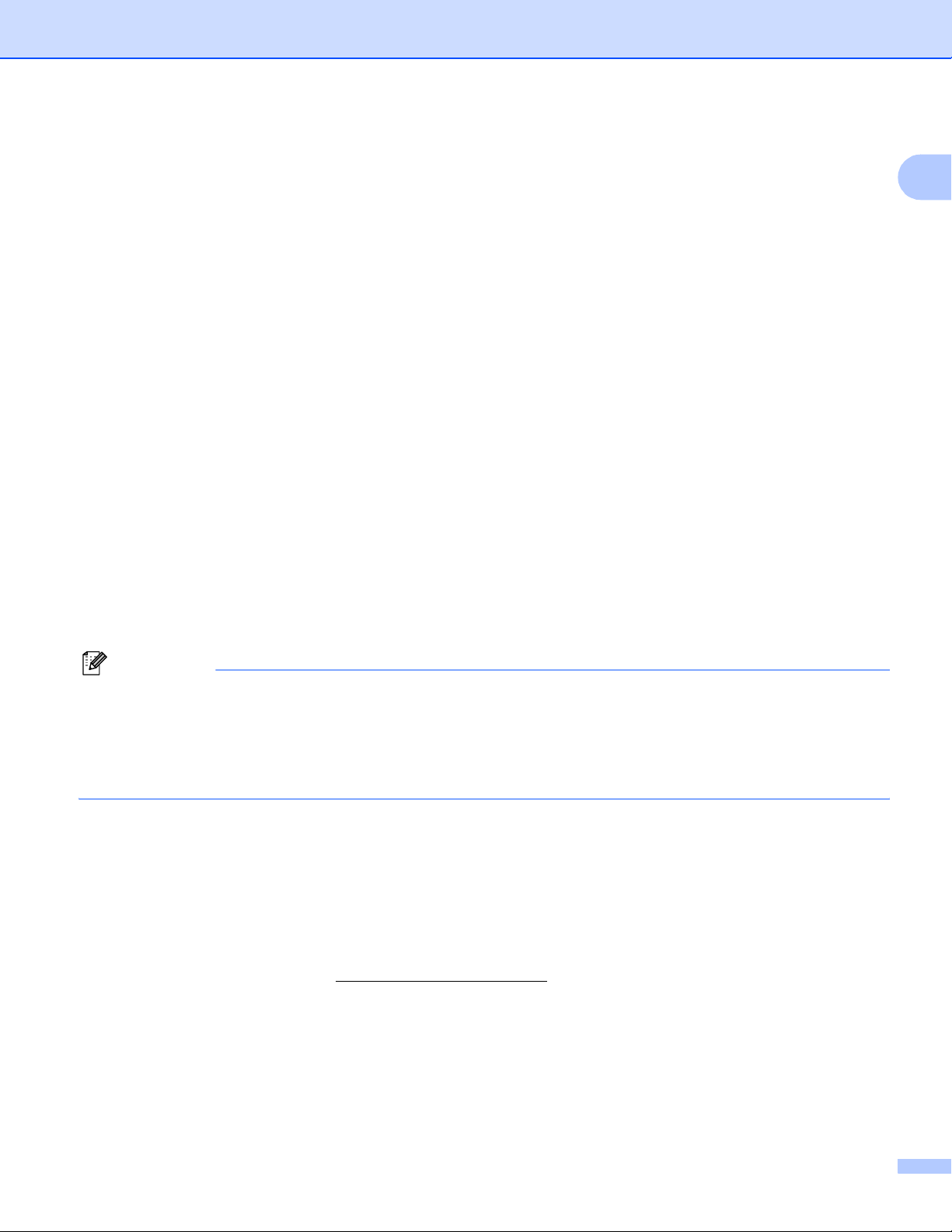
Introduction
Port9100 1
Un autre protocole d'impression couramment employé sur les réseaux TCP/IP.
IPP 1
Le protocole IPP (Internet Printing Protocol version 1.0) vous permet d'imprimer directement des documents
sur toutes les imprimantes accessibles par Internet.
mDNS 1
mDNS permet à un serveur d'impression de se configurer automatiquement pour fonctionner sur un système
®
Mac OS
X avec une configuration de réseau simple. (Mac OS® X 10.2.4 ou ultérieur).
TELNET 1
Le serveur d'impression Brother supporte le serveur TELNET pour la configuration par ligne de commande.
SNMP 1
SNMP (Simple Network Management Protocol) permet de gérer des appareils réseau tels que des
ordinateurs, des routeurs ou des appareils réseau Brother sur un réseau TCP/IP.
Serveur Web (HTTP) 1
Le serveur d'impression Brother est équipé d'un serveur Web intégré qui vous permet de surveiller son état
ou de changer certains de ses paramètres de configuration.
1
Remarque
®
Nous recommandons Microsoft Internet Explorer 6.0
®
des versions ultérieures) pour Windows
et Safari™ 1.0 pour Macintosh®. Veuillez aussi vous assurer que
(ou des versions ultérieures) ou Firefox® 1.0 (ou
JavaScript et Cookies sont toujours activés, quel que soit le navigateur utilisé. Nous recommandons de
passer à la version Safari™ 1.2 ou une version ultérieure pour activer JavaScript. Si vous utilisez un autre
navigateur Web, assurez-vous qu'il est compatible avec HTTP 1.0 et HTTP 1.1.
FTP 1
FTP (File Transfer Protocol) permet à l'appareil Brother de scanner des documents noir et blanc ou couleur
directement dans un serveur FTP situé à proximité sur votre réseau ou sur Internet.
IPv6 1
Cet appareil est compatible avec IPv6, le protocole Internet de la prochaine génération. Pour en savoir plus
sur ce protocole, consultez le site http://solutions.brother.com/.
7
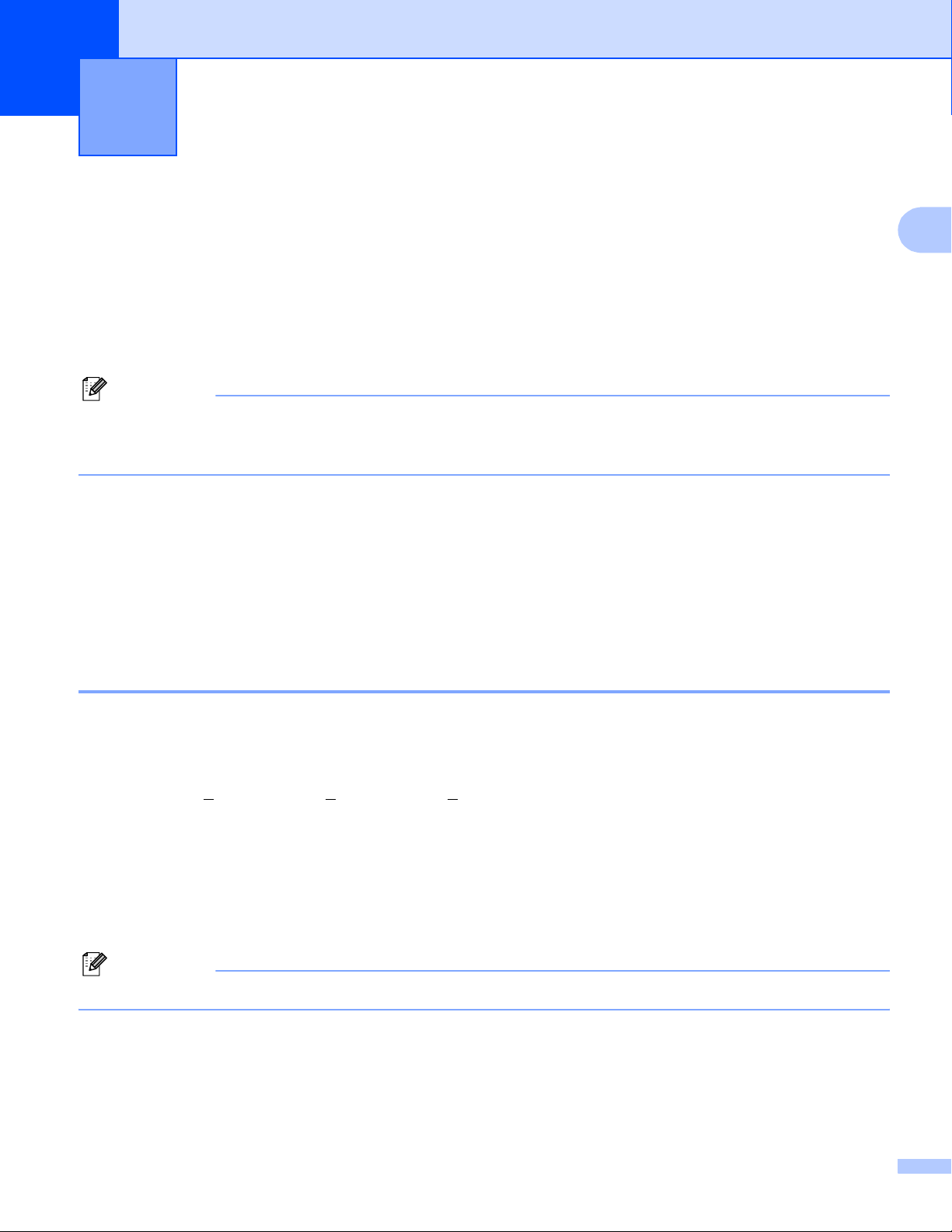
2
Configuration de votre imprimante réseau2
Généralités 2
Avant de pouvoir utiliser votre appareil Brother sur votre réseau, vous devez d'abord installer le logiciel
Brother et configurer les paramètres réseau TCP/IP appropriés sur l'appareil lui-même. Pour ce faire, nous
recommandons d'utiliser l'installateur automatique du CD-ROM Brother qui vous guidera dans l'installation
du logiciel et la configuration pour le réseau.
Si vous ne souhaitez pas utiliser l'installateur automatique, ou si vous ne comprenez pas certains termes utilisés
par l'installateur automatique, consultez la suite de ce chapitre pour obtenir des informations supplémentaires.
Remarque
Si vous ne souhaitez pas ou ne pouvez pas utiliser l'installateur automatique ou un autre outil logiciel
Brother, vous pouvez aussi utiliser le panneau de commande de l'appareil pour changer les paramètres
du réseau. Pour en savoir plus, voir Configuration à l'aide du panneau de commande àlapage16.
Adresses IP, masques de sous-réseau et passerelles
2
Pour utiliser l'appareil dans un environnement réseau TCP/IP, vous devez configurer son adresse IP et son
masque de sous-réseau. L’adresse IP que vous assignez au serveur d'impression doit se trouver sur le
même réseau logique que vos ordinateurs hôtes. Sinon, vous devez configurer le masque de sous-réseau et
l'adresse de la passerelle en conséquence.
Adresse IP 2
Une adresse IP est une série de nombres qui identifie chaque appareil connecté à un réseau. Une adresse
IP consiste en quatre numéros séparés par des points. Chaque numéro est compris entre 0 et 255.
Exemple : sur un petit réseau, vous changez généralement le dernier numéro.
192.168.1.1
Comment l’adresse IP est-elle affectée à votre serveur d’impression : 2
Si vous avez un serveur DHCP/BOOTP/RARP sur votre réseau (généralement le cas sur un réseau
®
UNIX
obtient automatiquement son adresse IP du serveur DHCP et enregistre son nom avec tout service de noms
dynamique compatible RFC 1001 et 1002.
Pour obtenir des compléments d'information sur DHCP, BOOTP et RARP, voir les rubriques Configuration
de l'adresse IP à l’aide de DHCP àlapage79, Utilisation de BOOTP pour configurer l'adresse
IP àlapage80 et Utilisation de RARP pour configurer l’adresse IP à la page 81.
/Linux ou Windows® 2000/XP, Windows Vista®, Windows Server® 2003), le serveur d'impression
Remarque
Sur les réseaux plus petits, le serveur DHCP peut être le routeur.
, 192.168.1.2, 192.168.1.3
8

Configuration de votre imprimante réseau
Si vous n'avez pas de serveur DHCP/BOOTP/RARP, le protocole APIPA (Automatic Private IP Addressing)
affecte automatiquement une adresse IP comprise dans l’intervalle 169.254.1.0 - 169.254.254.255. Pour en
savoir plus sur APIPA, voir Utilisation de APIPA pour configurer l’adresse IP àlapage81.
Si le protocole APIPA est désactivé, l’adresse IP d’un serveur d’impression Brother est 192.0.0.192 mais
vous pouvez facilement la modifier pour qu'elle corresponde à l'adresse IP de votre réseau. Pour obtenir des
compléments d'information sur la façon de changer l'adresse IP, voir Paramétrage de l'adresse IP et du
masque de sous-réseau àlapage10.
Masque de sous réseau 2
Les masques de sous-réseau limitent les communications sur le réseau.
Exemple : L'ordinateur 1 peut communiquer avec l'ordinateur 2
• Ordinateur 1
Adresse IP : 192.168.1.2
Masque de sous-réseau : 255.255.255.0
• Ordinateur 2
Adresse IP : 192.168.1.3
Masque de sous-réseau : 255.255.255.0
Remarque
0 indique qu'il n'y a pas de restriction de communication au niveau de cette partie de l'adresse.
Dans l’exemple ci-dessus, nous pouvons communiquer avec tous les appareils qui ont une adresse IP
commençant par 192.168.1.x.
2
Passerelle (et routeur) 2
Une passerelle est un point du réseau qui fait office d'entrée vers un autre réseau et envoie les données
transmises via le réseau à une destination précise. Le routeur sait où envoyer les données qui arrivent à la
passerelle. Si une destination se trouve sur un réseau externe, le routeur transmet les données au réseau
externe. Si votre réseau communique avec d’autres réseaux, il vous faudra peut-être configurer l’adresse IP de
la passerelle. Si vous ne connaissez pas l’adresse IP de la passerelle, contactez votre administrateur réseau.
9
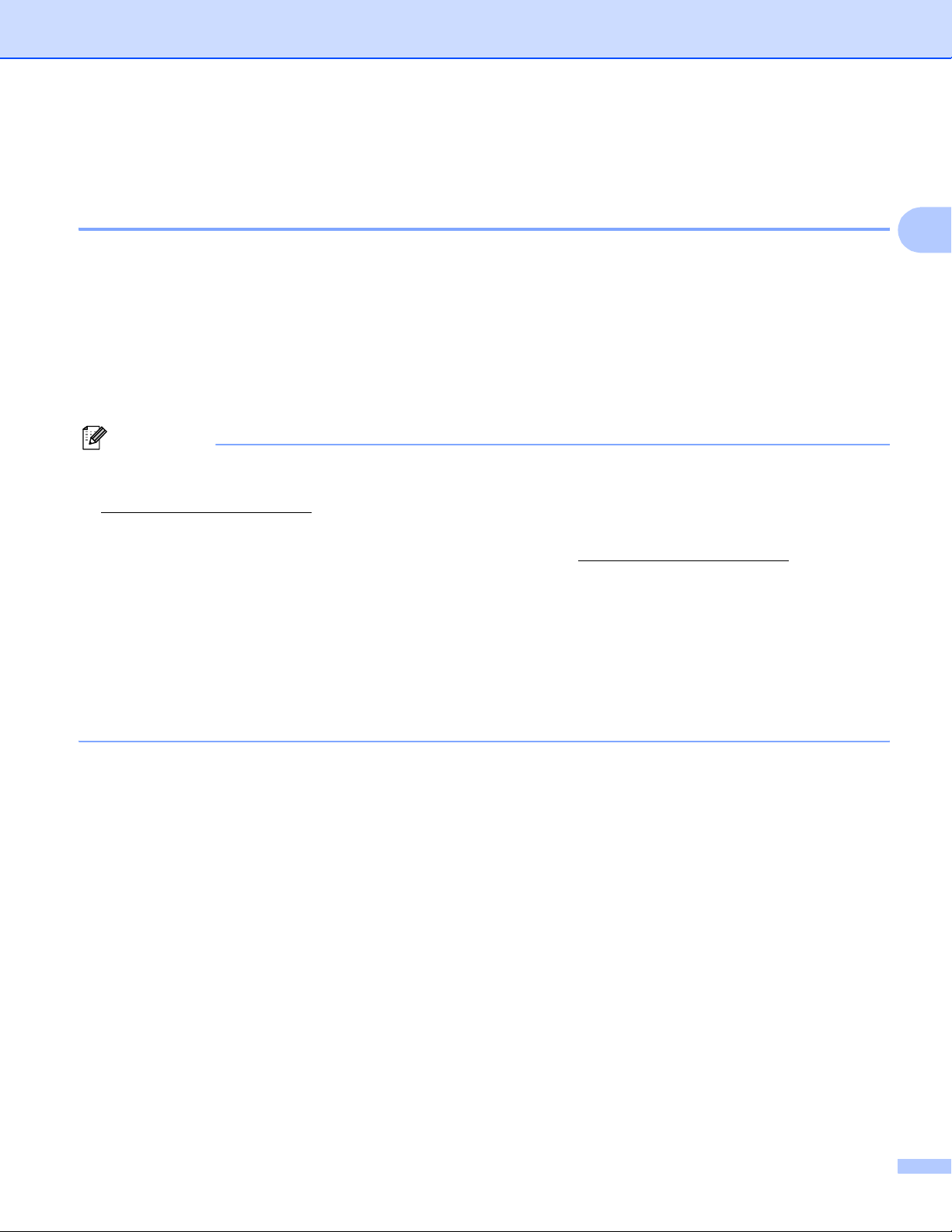
Configuration de votre imprimante réseau
Paramétrage de l'adresse IP et du masque de sous-réseau 2
Utilisation de l'utilitaire BRAdmin Light pour configurer votre imprimante réseau
BRAdmin Light 2
BRAdmin Light permet d’effectuer la configuration initiale de périphériques Brother connectés en réseau. Vous
pouvez aussi rechercher des produits Brother dans un environnement TCP/IP, afficher leur état et définir les
paramètres réseau de base, comme l'adresse IP. L'utilitaire BRAdmin Light est disponible pour Windows®
2000/XP, Windows Vista®, Windows Server®2003 et Mac OS® X 10.2.4 ou des versions ultérieures.
Comment configurer votre appareil à l'aide de l'utilitaire BRAdmin Light 2
Remarque
• Veuillez utiliser la version de l’utilitaire BRAdmin Light fournie sur le CD-ROM qui accompagne votre
produit Brother. Vous pouvez aussi télécharger la dernière version à partir du site
http://solutions.brother.com/.
• Si vous avez besoin d'une gestion des imprimantes plus avancée, utilisez la dernière version de Brother
BRAdmin Professional, qui peut être téléchargée à partir du site http://solutions.brother.com/
®
est seulement disponible pour les utilisateurs de Windows
.
• Désactivez votre logiciel de pare-feu personnel (Pare-feu Windows par ex.) si vous en utilisez un. Vous
pourrez le relancer quand vous serez sûr de pouvoir imprimer.
• Nom du nœud : le nom du nœud apparaît dans la fenêtre courante de BRAdmin Light. Le nom de noeud
par défaut de la carte réseau dans l'imprimante est "BRNxxxxxx" (où "xxxxxx" représente les six derniers
chiffres de l’adresse Ethernet).
. Cet utilitaire
2
2
• Le mot de passe par défaut du serveur d'impression Brother est "access".
a Lancez l’utilitaire BRAdmin Light.
Pour les utilisateurs de Windows
Cliquez sur Démarrer / Tous les programmes
1
Programmes pour les utilisateurs de Windows® 2000
Pour les utilisateurs de Mac OS® X 10.2.4 ou une version ultérieure
Double-cliquez sur Macintosh HD (Démarrage) / Bibliothèque / Printers / Brother / Utilitaires /
fichier BRAdmin Light.jar.
®
2000/XP, Windows Vista® et Windows Server®2003
1
/ Brother / BRAdmin Light / BRAdmin Light.
b BRAdmin Light recherche automatiquement les nouveaux périphériques.
10
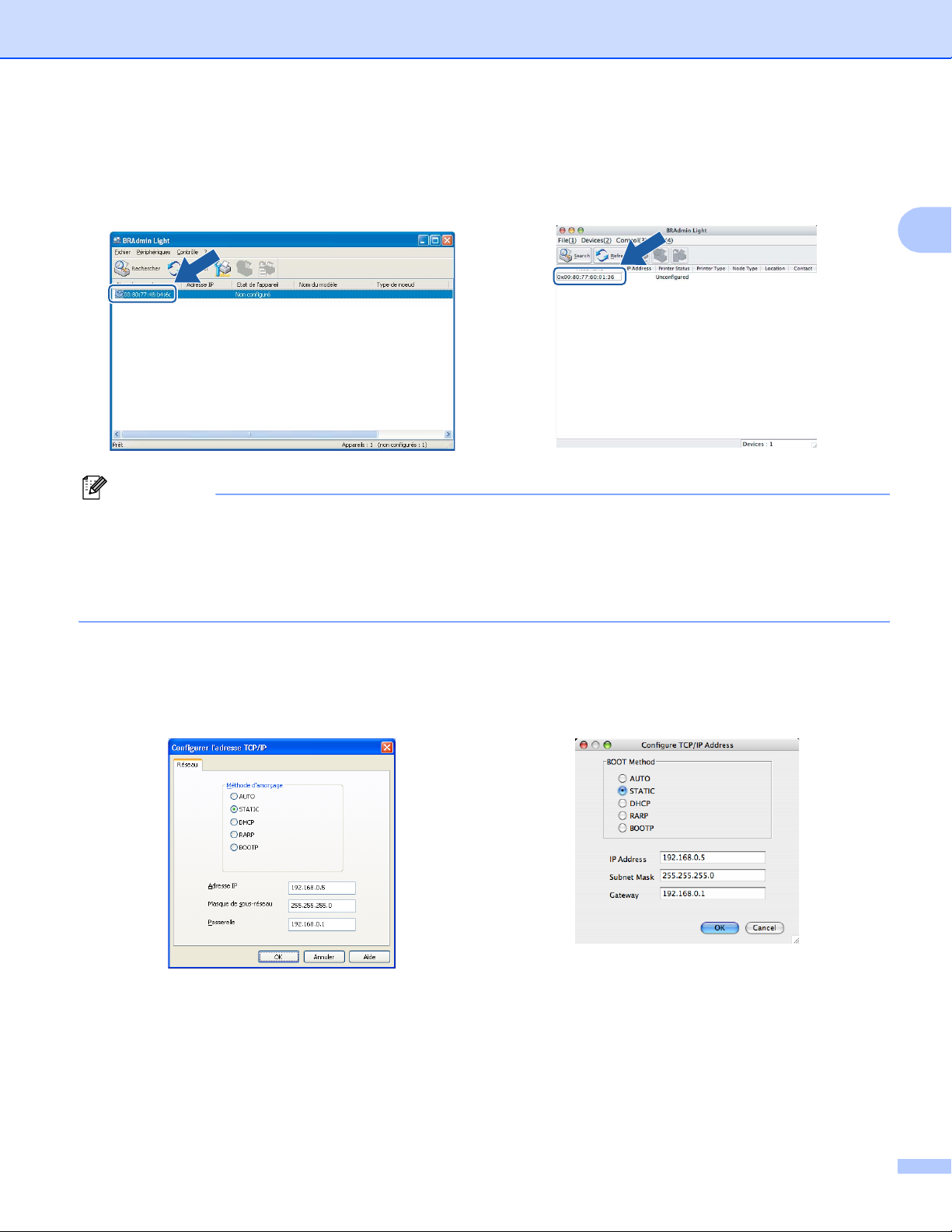
c Double-cliquez sur le périphérique non configuré.
Configuration de votre imprimante réseau
Windows
®
Macintosh
®
Remarque
• Si le serveur d'impression est configuré à ses valeurs par défaut sans utiliser de serveur
DHCP/BOOTP/RARP, il apparaîtra comme
Non configuré
dans l'écran de l’utilitaire BRAdmin Professional.
• Vous pouvez trouver le nom de noeud et l’adresse Ethernet en imprimant la Liste de configuration du
réseau. Voir la rubrique Impression de la Liste de configuration du réseau à la page 25 pour obtenir des
informations sur la façon d'imprimer la Liste de configuration du réseau sur votre serveur d'impression.
d Choisissez STATIC pour la Méthode d'amorçage. Entrez l'Adresse IP, le Masque de sous-réseau et
la Passerelle (si besoin est) de votre serveur d'impression.
2
Windows
®
Macintosh
®
e Cliquez sur OK.
f Quand l’adresse IP est correctement programmée, le serveur d’impression Brother apparaît dans la liste
des périphériques.
11
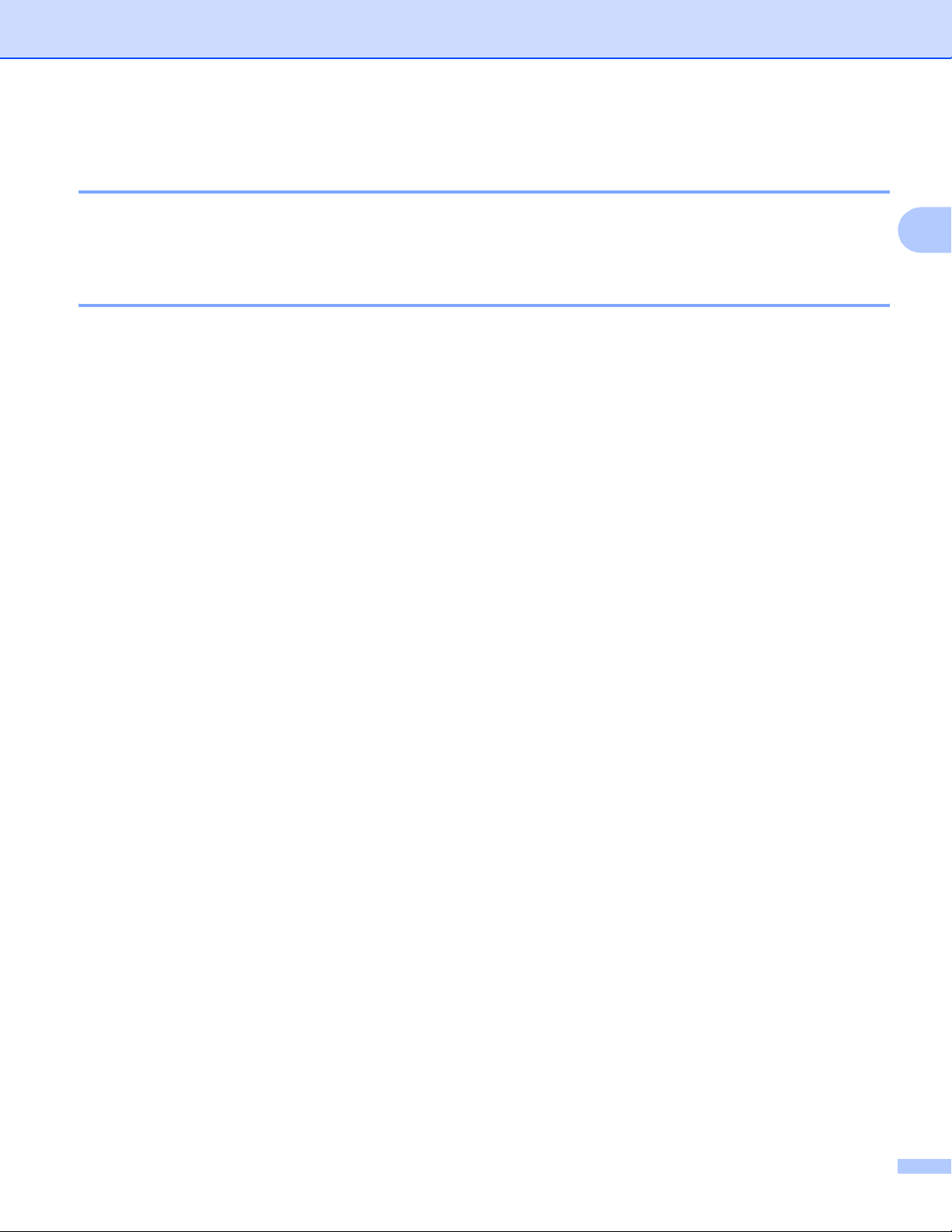
Configuration de votre imprimante réseau
Utilisation du panneau de commande pour configurer votre appareil pour fonctionner sur un réseau 2
Vous pouvez configurer votre appareil pour fonctionner sur un réseau à l'aide du menu Réseau du panneau
de commande. Voir Configuration à l'aide du panneau de commande à la page 16.
Utilisation d'autres méthodes pour configurer votre appareil pour un réseau 2
Vous pouvez configurer votre appareil pour fonctionner sur un réseau par d'autres moyens. Voir Autres
moyens de définir l'adresse IP (pour les utilisateurs avancés et les administrateurs) àlapage79.
2
12
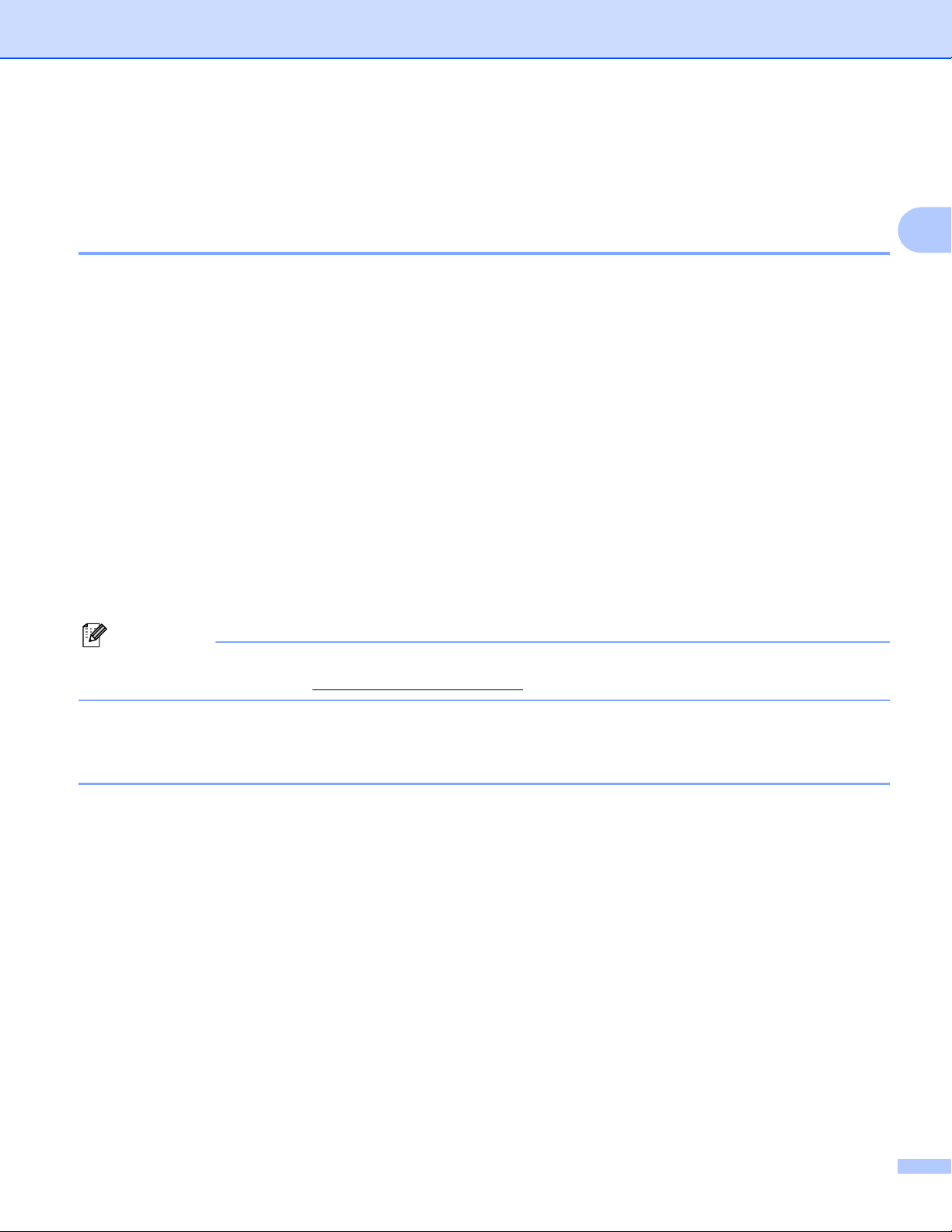
Configuration de votre imprimante réseau
Modification des paramètres du serveur d'impression 2
Utilisation de l'utilitaire BRAdmin Light pour changer les paramètres du serveur d'impression 2
a Lancez l’utilitaire BRAdmin Light.
®
Pour les utilisateurs de Windows
Cliquez sur Démarrer / Tous les programmes
1
Programmes pour les utilisateurs de Windows® 2000
Pour les utilisateurs de Mac OS® X 10.2.4 ou une version ultérieure
Double-cliquez sur Macintosh HD (Démarrage) / Bibliothèque / Printers / Brother / Utilitaires /
fichier BRAdmin-Light.jar.
b Sélectionnez le serveur d'impression pour lequel vous souhaitez changer les paramètres.
c Dans le menu Contrôle, sélectionnez Configuration réseau.
2000/XP, Windows Vista® et Windows Server®2003
1
/ Brother / BRAdmin Light / BRAdmin Light.
2
d Entrez un mot de passe. Le mot de passe par défaut est “access”.
e Vous pouvez maintenant changer les paramètres du serveur d'impression.
Remarque
Si vous souhaitez changer des paramètres plus avancés, utilisez l'utilitaire BRAdmin Professional, qui
peut être téléchargé depuis http://solutions.brother.com/.
Utilisation du panneau de commande pour changer les paramètres du serveur d'impression 2
Vous pouvez configurer et changer les paramètres du serveur d'impression à l'aide du menu Réseau du
panneau de commande. Voir Configuration à l'aide du panneau de commande àlapage16.
13
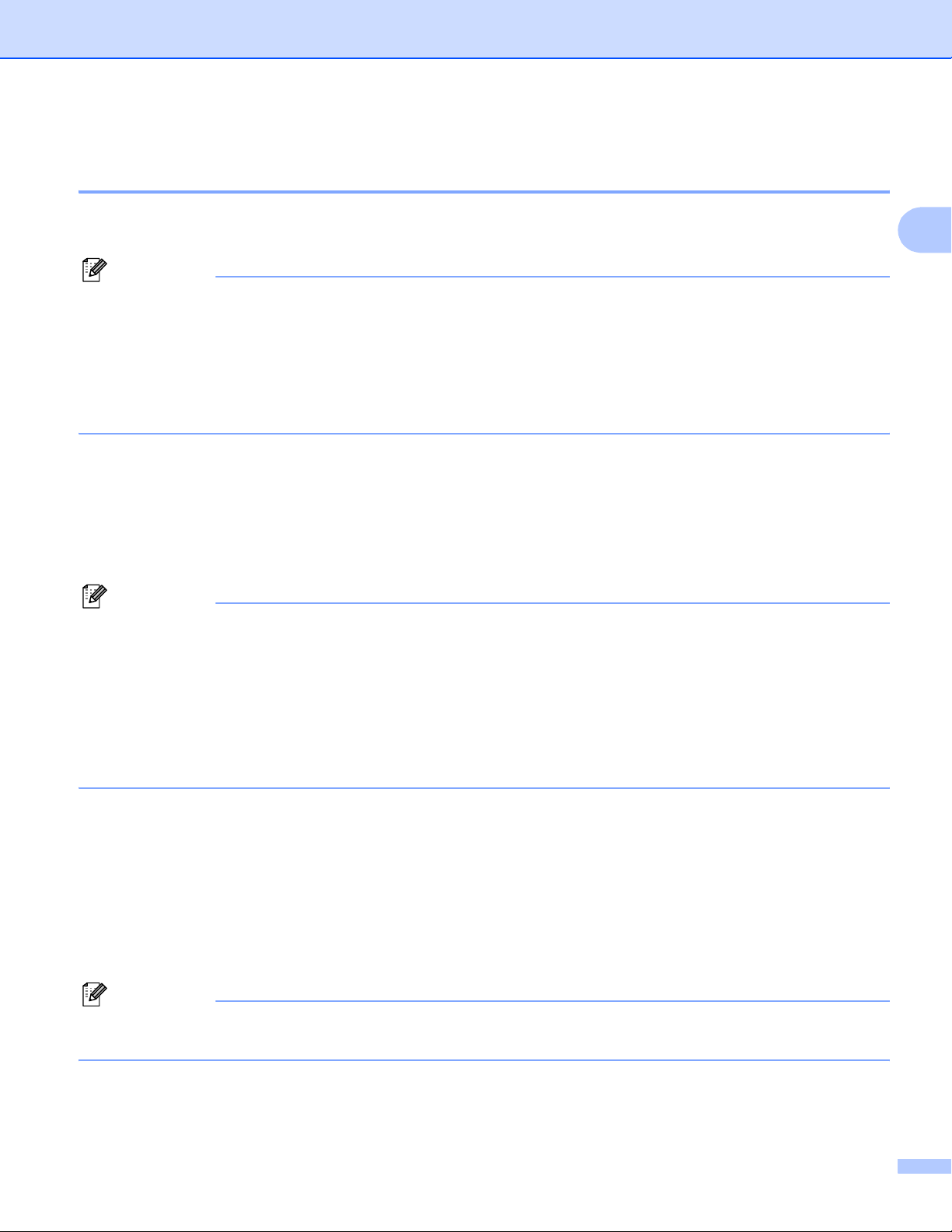
Configuration de votre imprimante réseau
Utilisation de la gestion à partir du Web (navigateur Web) pour configurer les paramètres d'impression/numérisation 2
Vous pouvez utiliser un navigateur Web standard pour changer les paramètres de votre serveur d'impression
à l'aide de HTTP (Hyper Text Transfer Protocol).
Remarque
®
• Nous recommandons Microsoft Internet Explorer 6.0
®
des versions ultérieures) pour Windows
et Safari™ 1.0 pour Macintosh®. Veuillez aussi vous assurer que
(ou des versions ultérieures) ou Firefox® 1.0 (ou
JavaScript et Cookies sont toujours activés, quel que soit le navigateur utilisé. Nous recommandons de
passer à la version Safari™ 1.2 ou une version ultérieure pour activer JavaScript. Si vous utilisez un autre
navigateur Web, assurez-vous qu'il est compatible avec HTTP 1.0 et HTTP 1.1.
• Pour utiliser un navigateur Web, vous devez connaître l'adresse IP du serveur d'impression.
a Tapez "http://adresse IP de l'imprimante/" dans votre navigateur (où “adresse IP de l'imprimante”
correspond à l'adresse IP ou au nom de noeud de l'imprimante).
Par exemple :
http://192.168.1.2/ (si l'adresse IP de l'imprimante est 192.168.1.2.)
2
http://BRN123456/ (si le nom de noeud de l'imprimante est BRN123456.)
Remarque
Si vous avez édité le fichier hosts sur votre ordinateur, ou si vous utilisez un système de nom de
domaine (DNS), vous pouvez également entrer le nom DNS du serveur d'impression. Du fait que le
serveur d’impression supporte les noms TCP/IP et NetBIOS, vous pouvez également entrer le nom
NetBIOS du serveur d’impression. Le nom NetBIOS figure dans la Liste de configuration du réseau.
Pour savoir comment imprimer cette liste, voir Impression de la Liste de configuration du
réseau à la page 25. Le nom NetBIOS assigné correspond aux 15 premiers caractères du nom de
nœud et apparaît par défaut sous la forme "BRNxxxxxx", où "xxxxxx" représente les six derniers
chiffres de l'adresse Ethernet.
b Cliquez sur Configuration réseau.
c Entrez un nom d'utilisateur et un mot de passe. Le nom d’utilisateur par défaut est "admin" et le mot de
passe par défaut est "access".
d Cliquez sur OK.
e Vous pouvez maintenant changer les paramètres du serveur d'impression. Si vous souhaitez utiliser
l’unité duplex, cliquez sur Configurer le protocole.
Remarque
Si vous changez les paramètres du protocole, relancez l'imprimante après avoir cliqué sur Envoyer pour
activer la configuration.
14
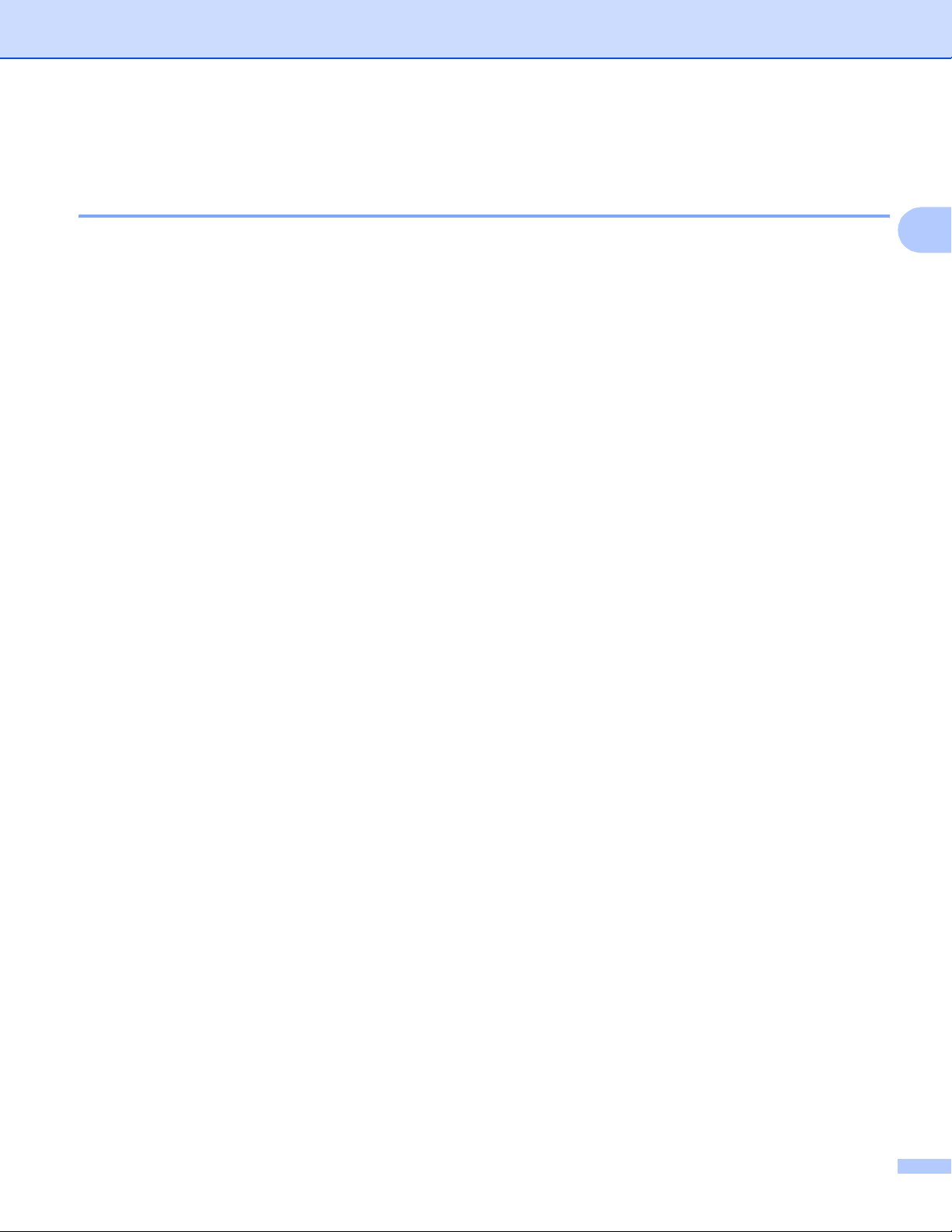
Configuration de votre imprimante réseau
Utilisation de l'application Configuration à distance pour changer les
®
paramètres du serveur d'impression (pour Windows
et Mac OS® X 10.2.4 ou
une version ultérieure) (MFC-9440CN et MFC-9450CDN uniquement) 2
Configuration à distance pour Windows
L'application de configuration à distance vous permet de configurer les paramètres réseau à partir d'une
®
application Windows
automatiquement téléchargés en aval sur votre PC et s'affichent à l'écran. A l'inverse, si vous modifiez les
paramètres, vous pouvez directement les télécharger en amont vers l'appareil.
. Quand vous exécutez cette application, les paramètres de votre appareil sont
®
2
2
a Cliquez sur Démarrer, Tous les programmes
distance.
1
Programmes pour les utilisateurs de Windows® 2000
1
, Brother, MFC-XXXX LAN puis sur Configuration à
b Entrez un mot de passe. Le mot de passe par défaut est "access".
c Cliquez sur TCP/IP.
d Vous pouvez maintenant changer les paramètres du serveur d'impression.
Configuration à distance pour Macintosh
L'application Configuration à distance vous permet de configurer de nombreux paramètres du MFC à partir
d'une application Macintosh®. Quand vous exécutez cette application, les paramètres de votre appareil sont
automatiquement téléchargés en aval sur votre Macintosh® et s'affichent à l'écran. A l'inverse, si vous
modifiez les paramètres, vous pouvez directement les télécharger en amont vers l'appareil.
a
Sur votre bureau, double-cliquez sur l'icône
®
Macintosh HD, Bibliothèque, Printers, Brother
puis
Utilitaires
b Double-cliquez sur l’icône Configuration à distance.
c Entrez un mot de passe. Le mot de passe par défaut est "access".
d Cliquez sur TCP/IP.
2
.
e Vous pouvez maintenant changer les paramètres du serveur d'impression.
15
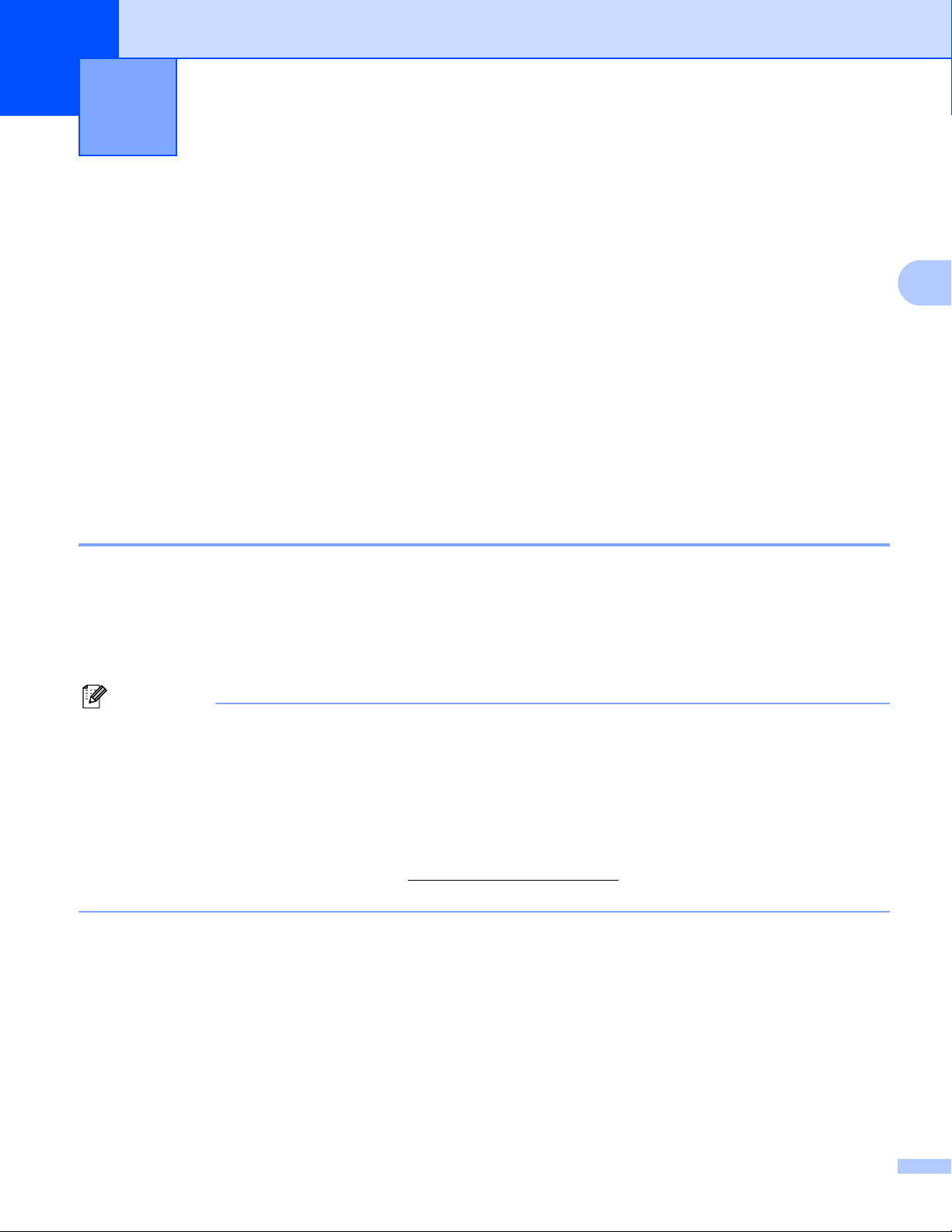
Configuration à l'aide du panneau
3
de commande
Menu Réseau 3
Pour utiliser votre appareil Brother dans un environnement réseau, vous devez d'abord configurer les
paramètres TCP/IP corrects. Pour obtenir des compléments d'information, voir Configuration de votre
imprimante réseau àlapage8
Ce chapitre explique comment configurer les paramètres réseau à l'aide du panneau de commande, qui se
trouve à l'avant de l'appareil.
Les options du menu Réseau du panneau de commande vous permettent de configurer l’appareil Brother
pour votre réseau. Appuyez sur Menu puis sur a ou b pour sélectionner Réseau. Choisissez l’option de menu
que vous souhaitez configurer. Voir Tableau des fonctions et des réglages usine par défaut àlapage88.
Veuillez noter que l’appareil est livré avec les applications BRAdmin Light et Configuration à distance pour
®
Windows
Modification des paramètres du serveur d'impression àlapage13.
TCP/IP 3
Ce menu propose dix options : Méthode BOOT, Adresse IP, Masq.SS.réseau, Passerelle, Nom du
nœud, Config.WINS, Serveur WINS, Serveur DNS, APIPA et IPv6.
et Macintosh®, qui peuvent également servir à configurer de nombreux aspects du réseau. Voir
3
3
Méthode BOOT 3
Cette option détermine comment l’appareil obtient son adresse IP. Par défaut, ce paramètre est réglé sur
Remarque
• Si vous ne voulez pas configurer votre serveur d'impression via DHCP, BOOTP ou RARP, vous devez
régler la Méthode BOOT à Statique pour que le serveur d'impression ait une adresse IP statique. Ainsi,
le serveur d'impression n’essayera pas d’obtenir une adresse IP de l’un de ces systèmes. Pour changer
la méthode BOOT, servez-vous du menu Réseau du panneau de commande de l’imprimante, de l'utilitaire
BRAdmin Professional, de la Configuration à distance ou de la gestion à partir du Web (navigateur Web).
• Vous ne pouvez pas changer la méthode BOOT avec l’utilitaire BRAdmin Light fourni sur le CD-ROM qui
accompagne votre produit Brother. Veuillez utiliser la dernière version de l'utilitaire BRAdmin Professional,
qui peut être téléchargée à partir du site http://solutions.brother.com/
disponible pour les utilisateurs de Windows
®
.
. Cet utilitaire est seulement
Auto
a Appuyez sur Menu.
b Appuyez sur a ou b pour sélectionner Réseau.
Appuyez sur OK.
c Appuyez sur a ou b pour sélectionner TCP/IP.
Appuyez sur OK.
d Appuyez sur a ou b pour sélectionner Méthode BOOT.
Appuyez sur OK.
.
16
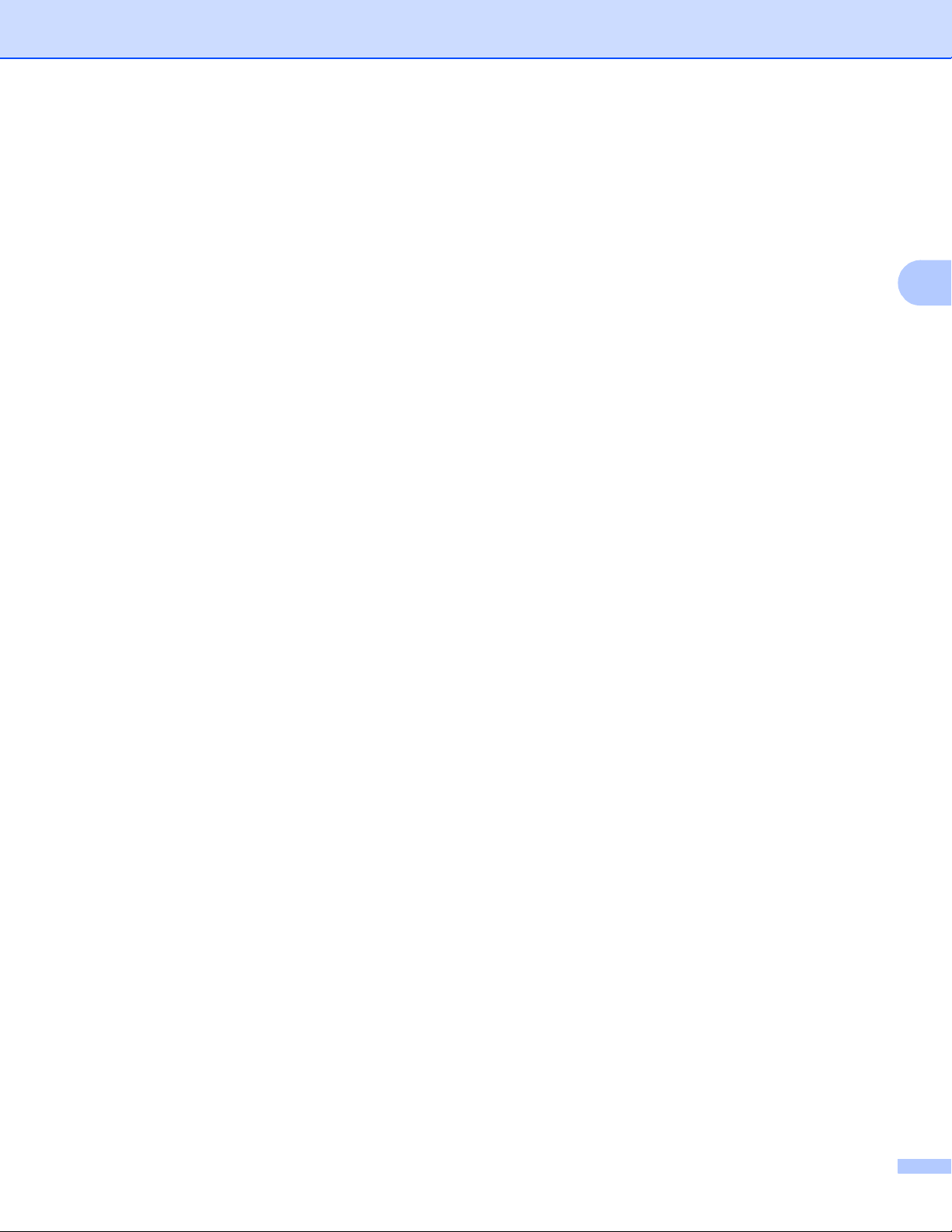
Configuration à l'aide du panneau de commande
e Appuyez sur a ou b pour sélectionner Auto, Statique, RARP, BOOTP ou DHCP.
Appuyez sur OK.
Si vous choisissez Auto, RARP, BOOTP ou DHCP, passez à l'étape f.
Si vous choisissez Statique, passez à l'étape g.
f
Entrez le nombre de tentatives d'obtention de l'adresse IP par l'appareil. Nous conseillons de saisir 3 ou plus.
Appuyez sur OK.
g Appuyez sur Arrêt/Sortie.
Mode Auto 3
Dans ce mode, l’appareil balaie le réseau pour tenter de trouver un serveur DHCP. S’il en trouve un et si le
serveur DHCP est configuré de manière à attribuer une adresse IP à l’appareil, c’est l’adresse IP fournie par
le serveur DHCP qui sera utilisée. S’il n’existe pas de serveur DHCP, l’appareil balaie le réseau pour tenter
de trouver un serveur BOOTP. S’il détecte un serveur BOOTP, et si celui-ci est configuré correctement,
l’appareil obtiendra son adresse IP du serveur BOOTP. S’il n’existe pas de serveur BOOTP, l’appareil balaie
le réseau pour tenter de trouver un serveur RARP. En l'absence de réponse de serveur RARP, l'adresse IP
est recherchée à l'aide de la fonction APIPA, voir la rubrique Utilisation de APIPA pour configurer l’adresse
IP à la page 81. A sa mise sous tension initiale, il se peut que l’appareil prenne plusieurs minutes pour
balayer le réseau en quête d’un serveur.
3
Mode Statique
Dans ce mode, l’adresse IP de l’appareil doit être attribuée manuellement. Une fois entrée, l’adresse IP est
verrouillée à l’adresse assignée.
Mode RARP
L'adresse IP du serveur d'impression Brother peut être configurée à l'aide du service Reverse ARP (RARP)
sur votre ordinateur hôte. Pour en savoir plus sur RARP, voir Utilisation de RARP pour configurer l’adresse
IP à la page 81. Il suffit pour cela de modifier le fichier /etc/ethers (si ce fichier n'existe pas, vous pouvez le
créer) avec une entrée similaire à la suivante :
00:80:77:31:01:07 BRN310107
où la première entrée est l'adresse Ethernet du serveur d'impression et la seconde le nom du serveur
d'impression (le nom doit être identique à celui que vous avez saisi dans le fichier /etc/hosts).
Si le daemon RARP ne s’exécute pas encore, lancez-le (avec la commande rarpd, rarpd -a, in.rarpd -a ou
autre chose, en fonction du système ; tapez man rarpd ou reportez-vous à la documentation de votre système
pour obtenir des compléments d'information). Pour vérifier que le daemon RARP s'exécute sur un système
UNIX Berkeley, tapez la commande suivante :
ps -ax | grep -v grep | grep rarpd
®
Pour les systèmes AT&T UNIX
, tapez :
ps -ef | grep -v grep | grep rarpd
Le serveur d'impression Brother obtient l'adresse IP du daemon RARP lors de sa mise sous tension.
3
3
17
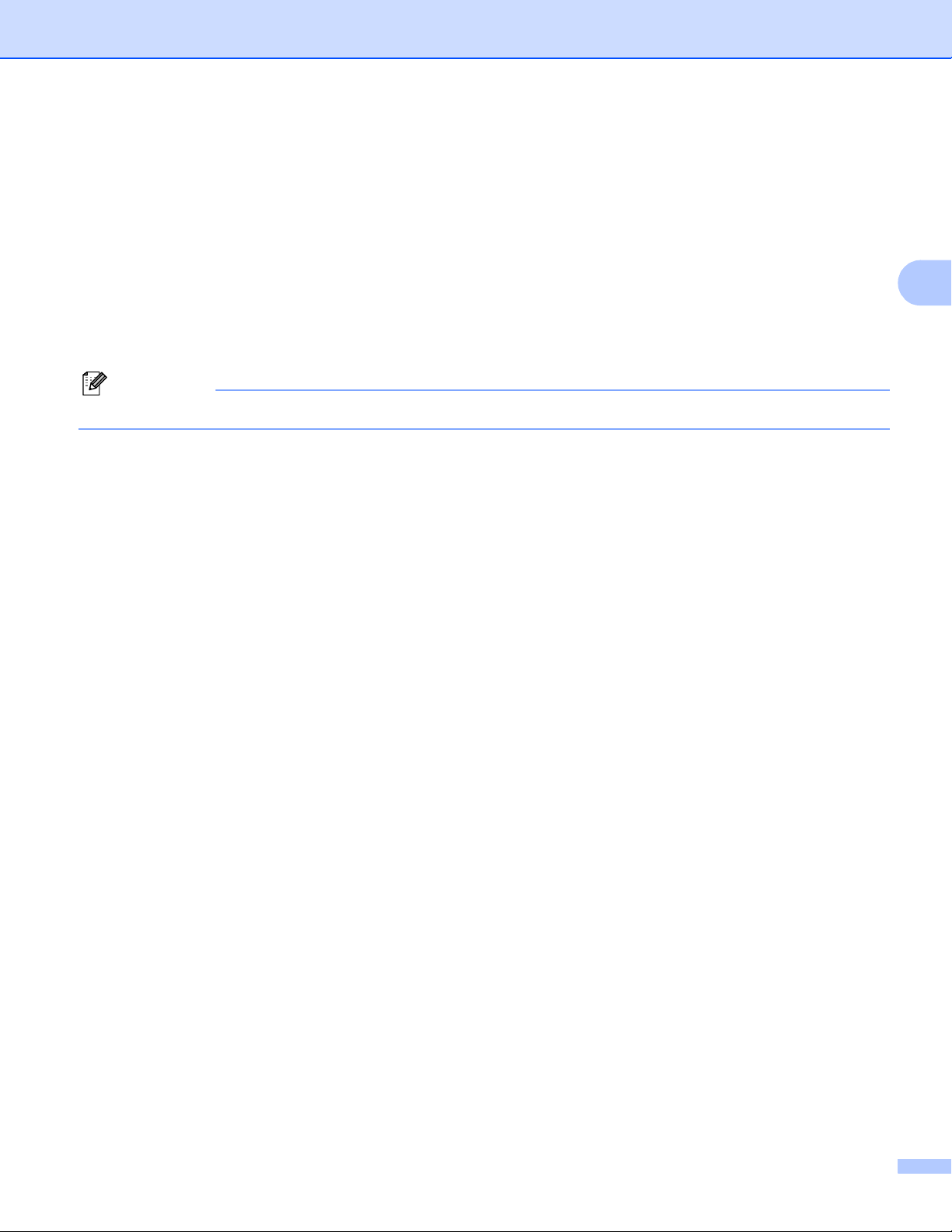
Configuration à l'aide du panneau de commande
Mode BOOTP 3
BOOTP est une alternative à RARP qui présente l'avantage de permettre la configuration du masque de
sous-réseau et de la passerelle. Pour en savoir plus sur BOOTP, voir Utilisation de BOOTP pour configurer
l'adresse IP à la page 80. Pour utiliser BOOTP afin de configurer l'adresse IP, il faut d'abord vous assurer
que BOOTP est installé et s’exécute sur votre ordinateur hôte (il devrait se trouver dans le fichier /etc/services
de votre hôte en tant que service réel ; tapez man bootpd ou reportez-vous à la documentation de votre
système pour en savoir plus à ce sujet). BOOTP est généralement lancé via le fichier /etc/inetd.conf ; il vous
faudra peut-être l'autoriser en supprimant le "#" devant l'entrée bootp de ce fichier. Exemple d'entrée bootp
type dans le fichier /etc/inetd.conf :
#bootp dgram udp wait /usr/etc/bootpd bootpd -i
Remarque
Sur certains systèmes, cette entrée peut s'appeler “bootps” au lieu de “bootp”.
Pour autoriser BOOTP, utilisez simplement un éditeur pour supprimer le caractère "#" (s'il n'y a pas de "#",
cela signifie que BOOTP est déjà autorisé). Ensuite, modifiez le fichier de configuration BOOTP
(généralement /etc/bootptab) et entrez le nom, le type de réseau (1 pour Ethernet), l'adresse Ethernet et
l'adresse IP, le masque de sous-réseau et la passerelle du serveur d'impression. Malheureusement, le format
exact correspondant n'est pas standard. Il faut donc consulter la documentation de votre système pour
®
déterminer comment saisir ces informations (de nombreux systèmes UNIX
ont également des exemples de
modèle dans le fichier bootptab que vous pouvez utiliser comme référence). Voici quelques exemples
d’entrées types du fichier /etc/bootptab :
3
BRN310107 1 00:80:77:31:01:07 192.189.207.3
et :
BRN310107:ht=ethernet:ha=008077310107:\
ip=192.189.207.3:
Certaines implémentations de logiciel hôte BOOTP ne répondent pas aux requêtes BOOTP si vous n'avez pas
saisi de nom de fichier de téléchargement dans le fichier de configuration. Dans ce cas, créez simplement un
fichier vide sur l'hôte et spécifiez le nom de ce fichier et son chemin d'accès dans le fichier de configuration.
Comme avec RARP, le serveur d'impression charge son adresse IP à partir du serveur BOOTP lors de la
mise sous tension de l'imprimante.
Mode DHCP
Dynamic Host Configuration Protocol (DHCP) est l'un des mécanismes IP automatisés permettant d'attribuer les
adresses IP. Si vous avez un serveur DHCP sur votre réseau (généralement le cas sur un réseau UNIX
®
Windows
2000/XP ou Windows Vista®), le serveur d'impression obtient automatiquement son adresse IP du
®
,
serveur DHCP et enregistre son nom avec tout service de noms dynamique compatible RFC 1001 et 1002.
3
18

Configuration à l'aide du panneau de commande
Adresse IP 3
Cette option affiche l’adresse IP courante de l’appareil. Si vous avez sélectionné la Méthode BOOT statique,
entrez l’adresse IP que vous souhaitez attribuer à l’appareil (consultez votre administrateur réseau pour
savoir quelle adresse IP utiliser). Si vous avez sélectionné une méthode autre que statique, l’appareil tentera
de déterminer son adresse IP par le biais des protocoles DHCP ou BOOTP. L’adresse IP par défaut de votre
appareil sera sans doute incompatible avec le système d’adressage IP adopté pour votre réseau. Nous vous
conseillons de consulter votre administrateur réseau pour obtenir une adresse IP pour le réseau auquel votre
appareil sera connecté.
a Appuyez sur Menu.
b Appuyez sur a ou b pour sélectionner Réseau.
Appuyez sur OK.
c Appuyez sur a ou b pour sélectionner TCP/IP.
Appuyez sur OK.
d Appuyez sur a ou b pour sélectionner Adresse IP.
Appuyez sur OK.
e Appuyez sur 1 pour sélectionner Changez.
3
f Entrez l’adresse IP.
Appuyez sur OK.
g Appuyez sur Arrêt/Sortie.
Masq.SS.réseau 3
Cette option affiche le masque de sous-réseau courant de l’appareil. Si vous n’utilisez pas DHCP ou BOOTP
pour obtenir le masque de sous-réseau, entrez le masque de sous-réseau souhaité. Consultez votre
administrateur réseau pour savoir quel masque de sous-réseau utiliser.
a Appuyez sur Menu.
b Appuyez sur a ou b pour sélectionner Réseau.
Appuyez sur OK.
c Appuyez sur a ou b pour sélectionner TCP/IP.
Appuyez sur OK.
d Appuyez sur a ou b pour sélectionner Masq.SS.réseau.
Appuyez sur OK.
e Appuyez sur 1 pour sélectionner Changez.
f Entrez l’adresse du masque de sous-réseau.
Appuyez sur OK.
g Appuyez sur Arrêt/Sortie.
19
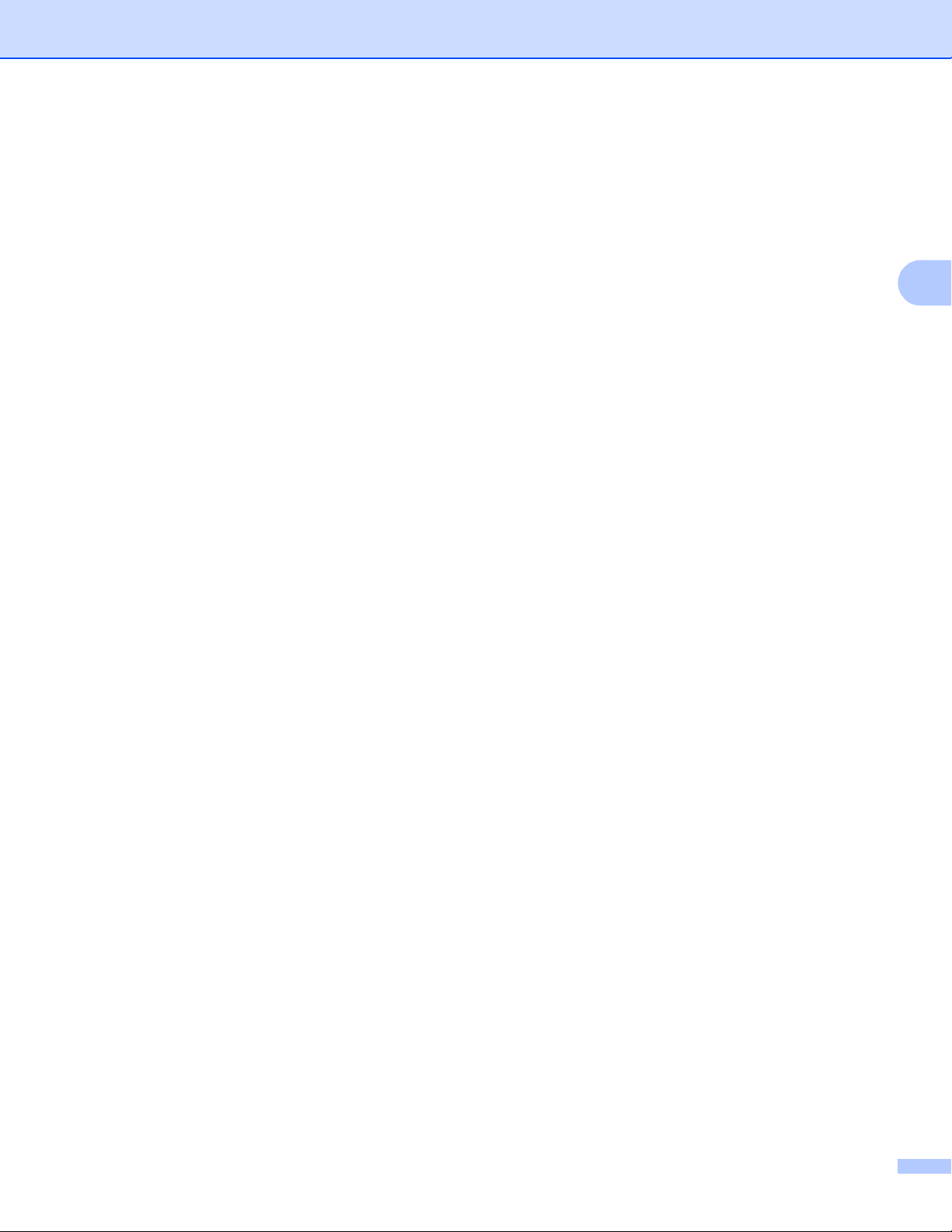
Configuration à l'aide du panneau de commande
Passerelle 3
Cette option affiche l’adresse de la passerelle ou du routeur actuellement utilisée par l’appareil. Si vous
n’utilisez pas DHCP ou BOOTP pour obtenir l’adresse de la passerelle ou du routeur, tapez l’adresse que
vous souhaitez attribuer. Si vous n’avez ni passerelle ni routeur, laissez ce champ en blanc. En cas de doute,
consultez votre administrateur réseau.
a Appuyez sur Menu.
b Appuyez sur a ou b pour sélectionner Réseau.
Appuyez sur OK.
c Appuyez sur a ou b pour sélectionner TCP/IP.
Appuyez sur OK.
d Appuyez sur a ou b pour sélectionner Passerelle.
Appuyez sur OK.
e Appuyez sur 1 pour sélectionner Changez.
f Entrez l’adresse de la passerelle.
Appuyez sur OK.
g Appuyez sur Arrêt/Sortie.
Nom du nœud 3
Vous pouvez enregistrer le nom de l’appareil sur le réseau. Ce nom est souvent appelé nom NetBIOS et il
s’agit du nom enregistré par le serveur WINS sur votre réseau. Brother vous conseille d’utiliser le nom
BRNxxxxxx (où xxxxxx correspond aux six derniers chiffres de l’adresse Ethernet) (15 caractères maxi.).
a Appuyez sur Menu.
3
b Appuyez sur a ou b pour sélectionner Réseau.
Appuyez sur OK.
c Appuyez sur a ou b pour sélectionner TCP/IP.
Appuyez sur OK.
d Appuyez sur a ou b pour sélectionner Nom du nœud.
Appuyez sur OK.
e Appuyez sur 1 pour sélectionner Changez.
f Entrez le Nom du nœud.
Appuyez sur OK.
g Appuyez sur Arrêt/Sortie.
20
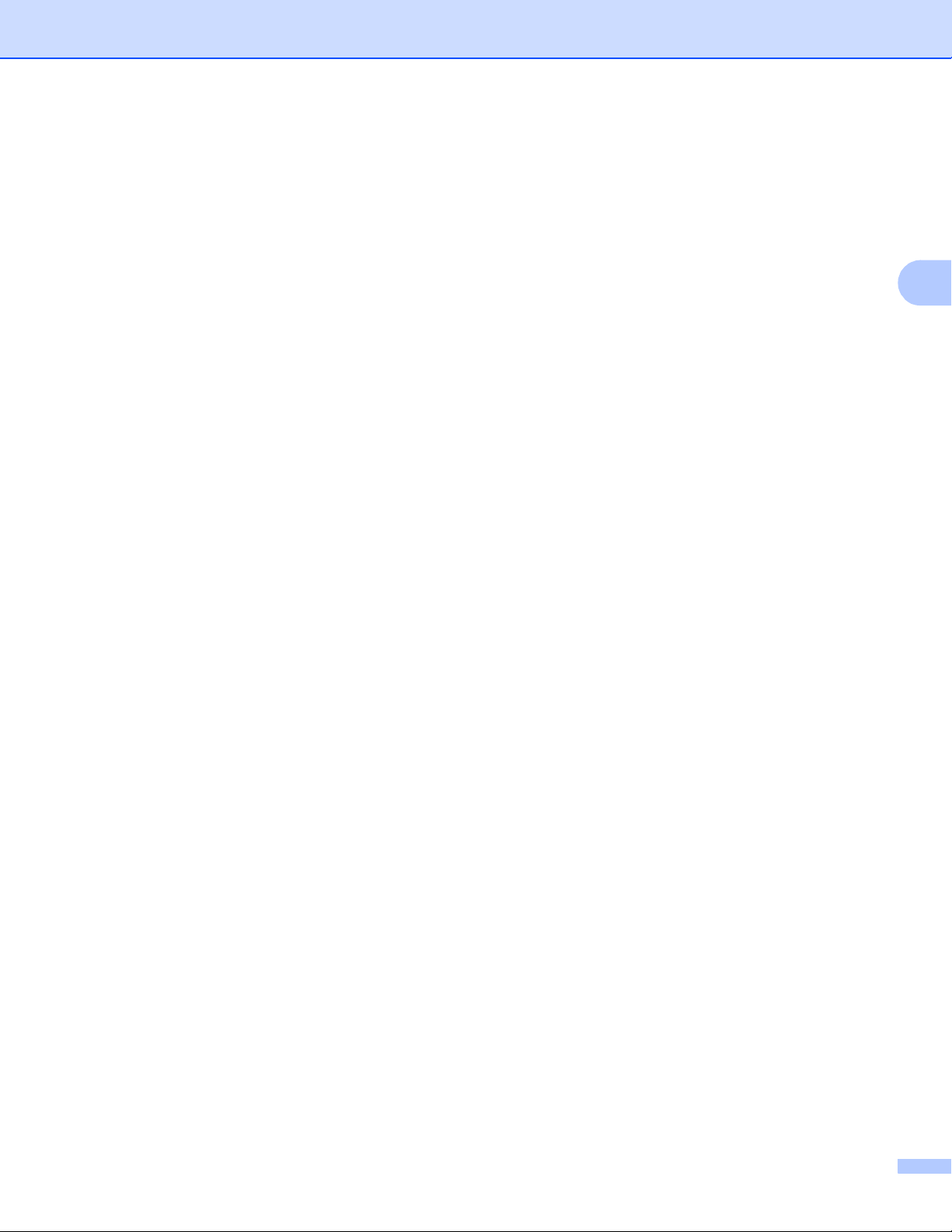
Configuration à l'aide du panneau de commande
Config.WINS 3
Cette option détermine comment l’appareil obtient l’adresse IP du serveur WINS.
a Appuyez sur Menu.
b Appuyez sur a ou b pour sélectionner Réseau.
Appuyez sur OK.
c Appuyez sur a ou b pour sélectionner TCP/IP.
Appuyez sur OK.
d Appuyez sur a ou b pour sélectionner Config.WINS.
Appuyez sur OK.
e Appuyez sur a ou b pour sélectionner Auto ou Statique.
Appuyez sur OK.
f Appuyez sur Arrêt/Sortie.
3
Auto
Se sert d’une requête DHCP pour déterminer automatiquement l’adresse IP des serveurs WINS primaire et
secondaire. Pour que cette fonction puisse marcher, vous devez régler la Méthode BOOT sur Auto.
Statique 3
Se sert de l’adresse IP spécifiée pour les serveurs WINS primaire et secondaire.
Serveur WINS 3
a Appuyez sur Menu.
b Appuyez sur a ou b pour sélectionner Réseau.
Appuyez sur OK.
c Appuyez sur a ou b pour sélectionner TCP/IP.
Appuyez sur OK.
d Appuyez sur a ou b pour sélectionner Serveur WINS.
Appuyez sur OK.
e Appuyez sur a ou b pour choisir Primaire ou Secondaire.
Appuyez sur OK.
3
f Appuyez sur 1 pour sélectionner Changez.
g Entrez l’adresse du serveur WINS.
Appuyez sur OK.
h Appuyez sur Arrêt/Sortie.
21
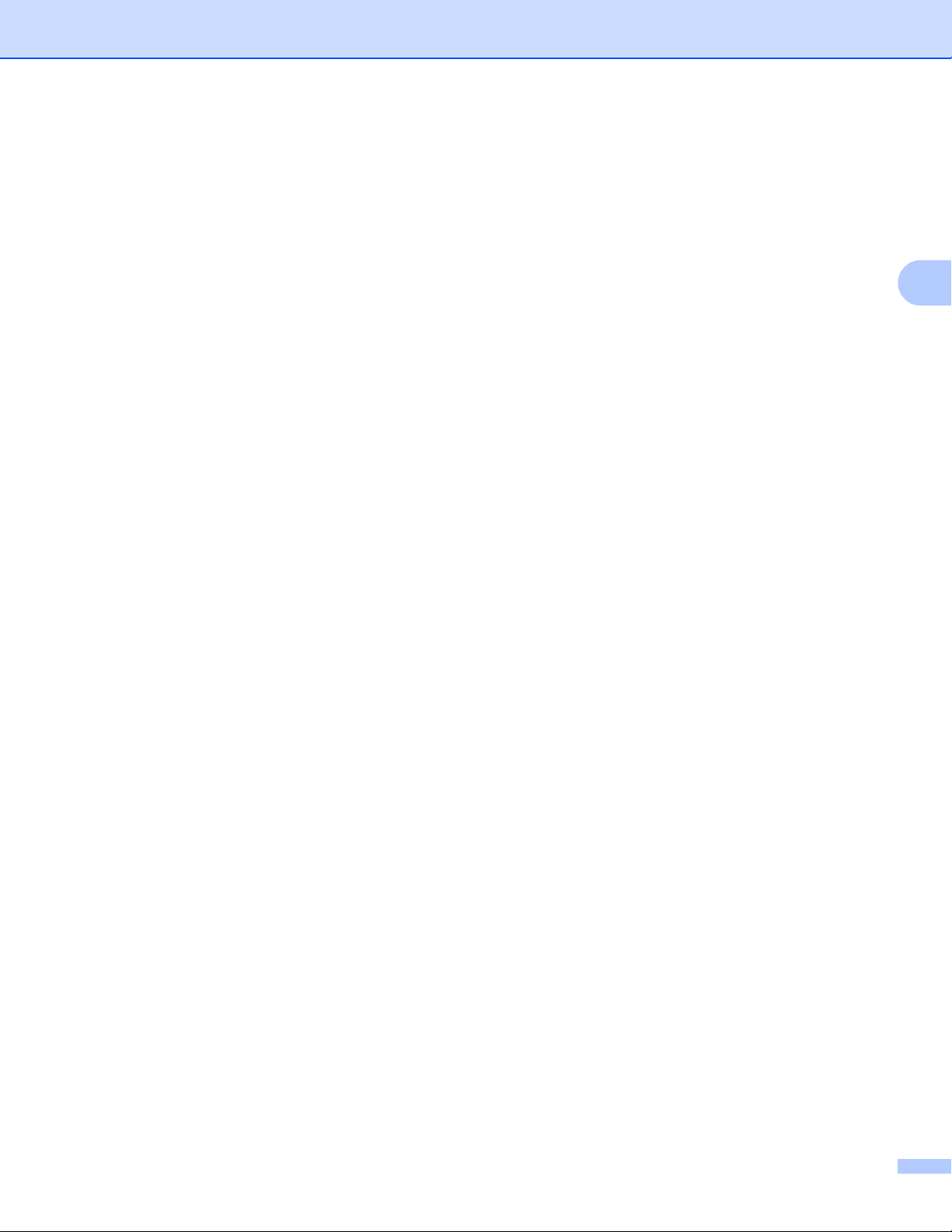
Configuration à l'aide du panneau de commande
Adresse IP du serveur WINS primaire 3
Ce champ spécifie l'adresse IP du serveur WINS (Windows® Internet Name Service) primaire. Si ce champ
est réglé sur une valeur autre que zéro, l’appareil contactera le serveur en question afin d’enregistrer son
nom auprès du Windows
®
Internet Naming Service.
Adresse IP du serveur WINS secondaire
Ce champ spécifie l’adresse IP du serveur WINS secondaire. Elle est utilisée comme sécurité pour compléter
l’adresse du serveur WINS primaire. Si le serveur primaire n’est pas disponible, l’appareil peut tout de même
s’immatriculer auprès d’un serveur secondaire. Si ce champ est réglé sur une valeur autre que zéro, l’appareil
®
contactera le serveur en question afin d’enregistrer son nom auprès du Windows
Si vous disposez d’un serveur WINS primaire mais pas d’un serveur WINS secondaire, laissez simplement
ce champ en blanc.
Internet Naming Service.
Serveur DNS 3
a Appuyez sur Menu.
b Appuyez sur a ou b pour sélectionner Réseau.
Appuyez sur OK.
c Appuyez sur a ou b pour sélectionner TCP/IP.
Appuyez sur OK.
d Appuyez sur a ou b pour sélectionner Serveur DNS.
Appuyez sur OK.
e Appuyez sur a ou b pour choisir Primaire ou Secondaire.
Appuyez sur OK.
3
3
f Appuyez sur 1 pour sélectionner Changez.
g Entrez l’adresse du serveur DNS.
Appuyez sur OK.
h Appuyez sur Arrêt/Sortie.
Adresse IP du serveur DNS primaire
Ce champ spécifie l’adresse IP du serveur DNS (Domain Name System) primaire.
Adresse IP du serveur DNS secondaire 3
Ce champ spécifie l’adresse IP du serveur DNS secondaire. Elle est utilisée comme sécurité pour compléter
l’adresse du serveur DNS primaire. Si le serveur primaire n'est pas disponible, l’appareil contacte le serveur
DNS secondaire. Si vous disposez d’un serveur DNS primaire mais pas d’un serveur DNS secondaire,
laissez simplement ce champ en blanc.
22
3
 Loading...
Loading...