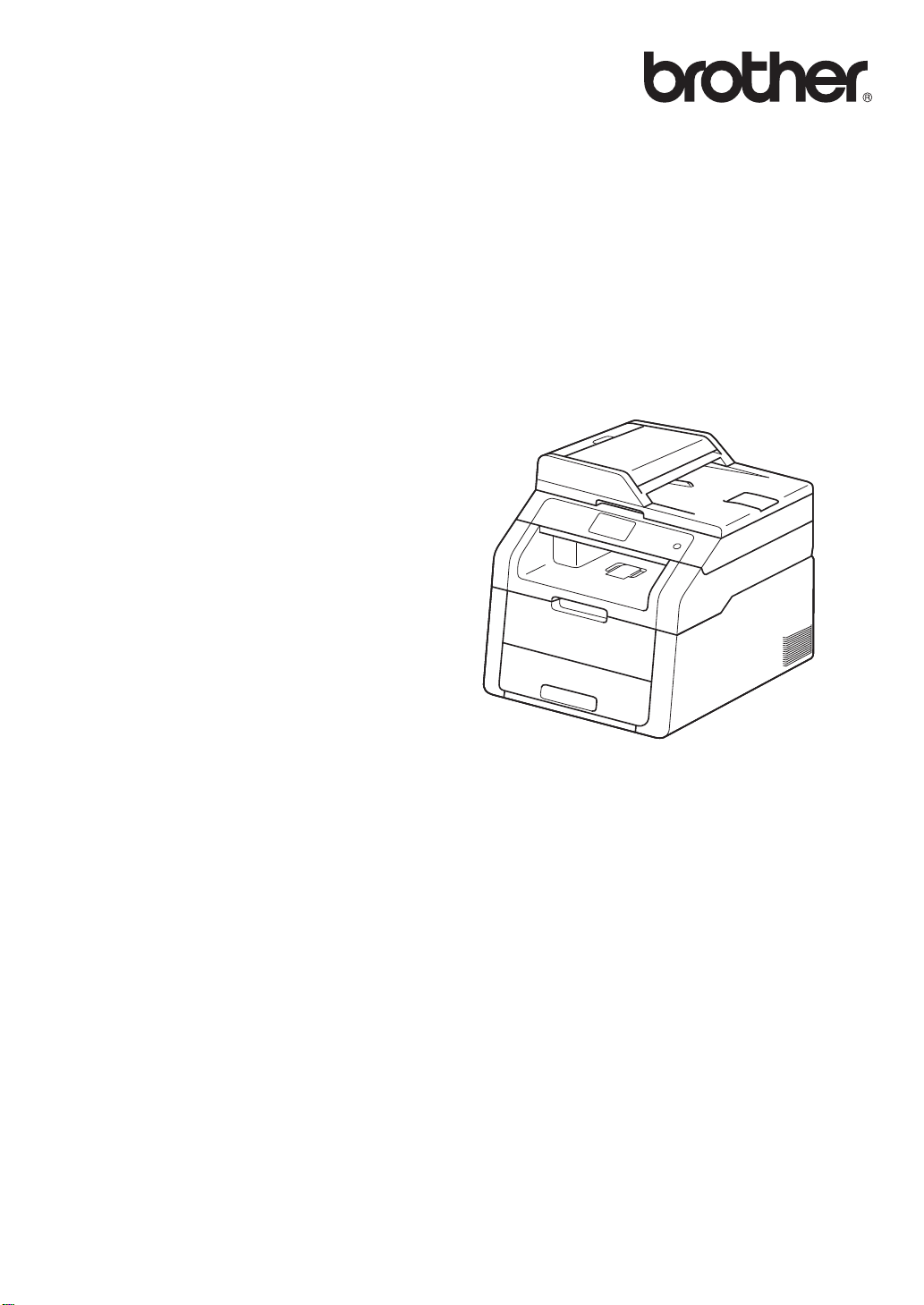
Основно Ръководство
за потребителя
DCP-9020CDW
Вариант 0
BUL
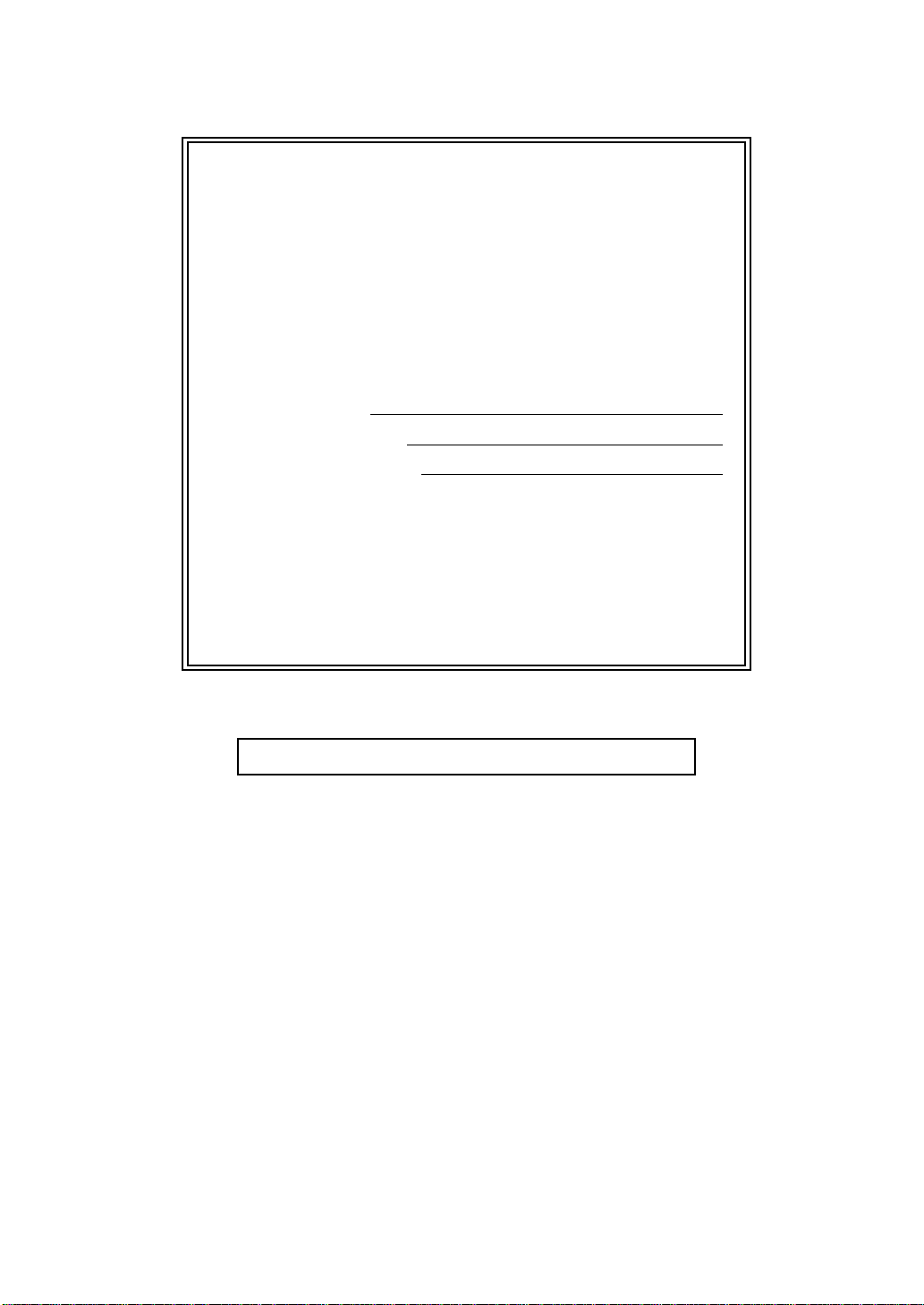
Ако е необходимо да се обърнете към
отдела за обслужване на клиенти
Попълнете следната информация за справка в
бъдеще:
Номер на
DCP-9020CDW
модела:
Сериен номер:
1
Дата на закупуване:
Място на закупуване:
1
Серийният номер е на гърба на устройството.
Запазете това Ръководство за потребителя
заедно с касовата бележка като документ,
удостоверяващ вашата покупка, в случай на
кражба, пожар или гаранционно обслужване.
Регистрирайте продукта си в Интернет на
http://www.brother.com/registration/
© 2012 Brother Industries, Ltd. Всички права запазени.
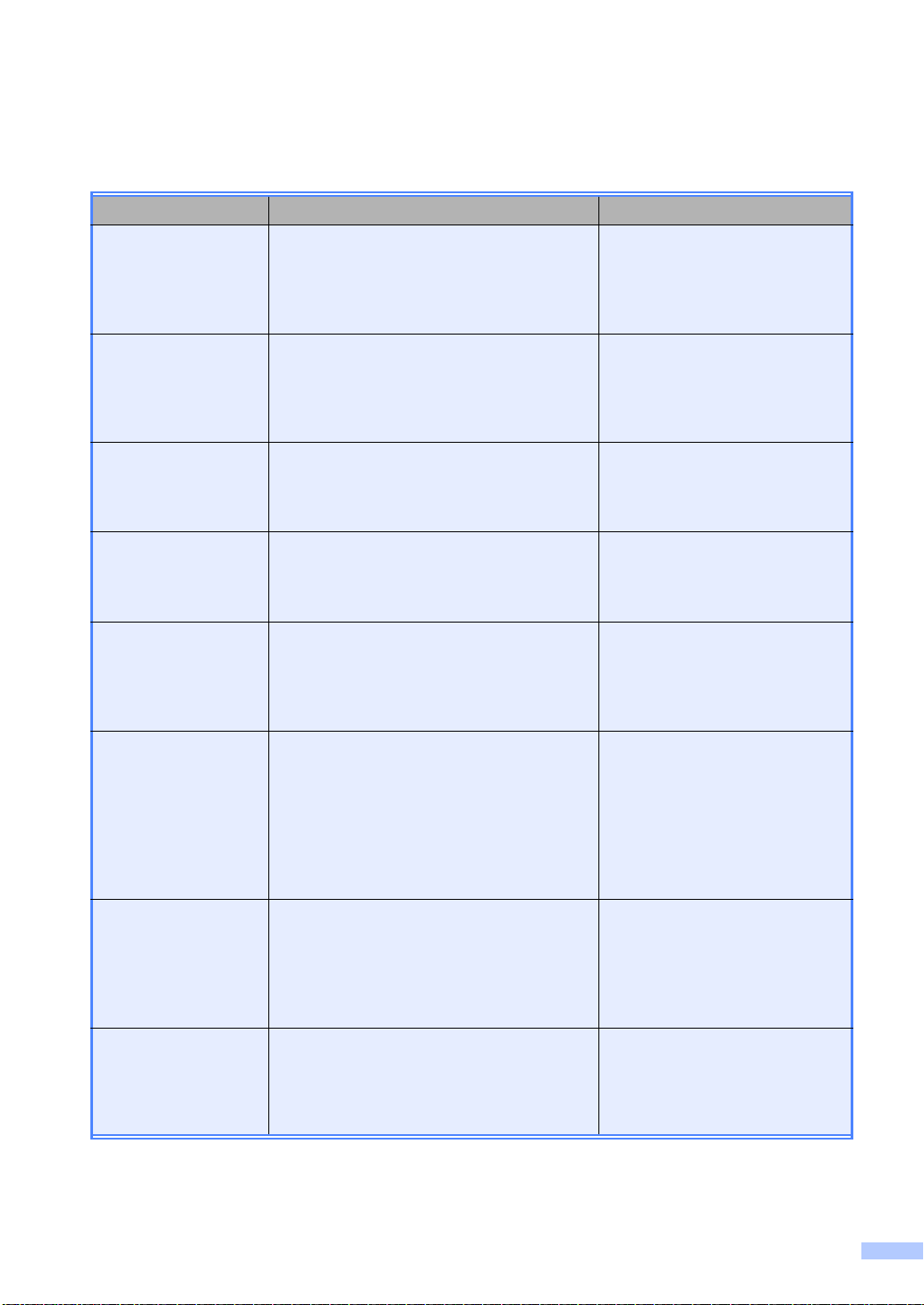
Ръководство на потребителя и къде да го намерим?
Кое ръководство? Какво има в него? Къде е то?
Ръководство за
безопасност
Ръководство за
бързо инсталиране
Основно
Ръководство за
потребителя
Ръководство за
допълнителни
функции
Ръководство за
потребителя на
софтуера
Ръководство за
мрежовия
потребител
Ръководство за
Wi-Fi Direct™
Ръководство за
печат през Google
Cloud
Прочете първо това ръководство.
Прочетете Инструкции за безопасност,
преди да монтирате устройството си.
Вижте търговските марки и законовите
ограничения в настоящото ръководство.
Следвайте инструкциите за монтаж на
устройството и инсталиране на
драйверите и софтуера за
операционната система, и за типа
връзка, която използвате.
Научете основните операции Копиране и
Сканиране, и как се сменят
консумативите. Вижте съветите за
отстраняване на неизправности.
Научете по-разширени операции:
копиране, функции за сигурност,
отпечатване на справки и извършване на
рутинна профилактика.
Следвайте тези инструкции за Печат,
Сканиране, Мрежово сканиране,
Дистанционна настройка и работа с
допълнителната помощна програма
ControlCenter от Brother.
Настоящото ръководство предлага
полезна информация за настройки на
жична и безжична мрежа, и настройки за
сигурност с помощта на устройството
Brother. Можете да намерите и
информация за поддържани протоколи
за вашето устройство и подробни съвети
за отстраняване на неизправности.
Настоящото ръководство предоставя
подробности за конфигурирането и
използването на устройството Brother за
разпечатване в мрежа директно от
мобилно устройство, което поддържа
стандарта Wi-Fi Direct™.
Настоящото ръководство предоставя
подробности за конфигурирането на
устройството Brother към Google акаунт и
използването на услугите Google Cloud
Print за печат по Интернет.
Печатно / в кашона
Печатно / в кашона
PDF файл / CD-ROM / в кашона
PDF файл / CD-ROM / в кашона
HTML файл / CD-ROM / в
кашона
PDF файл / CD-ROM / в кашона
PDF файл / Brother Solutions
1
Center
PDF файл / Brother Solutions
1
Center
i
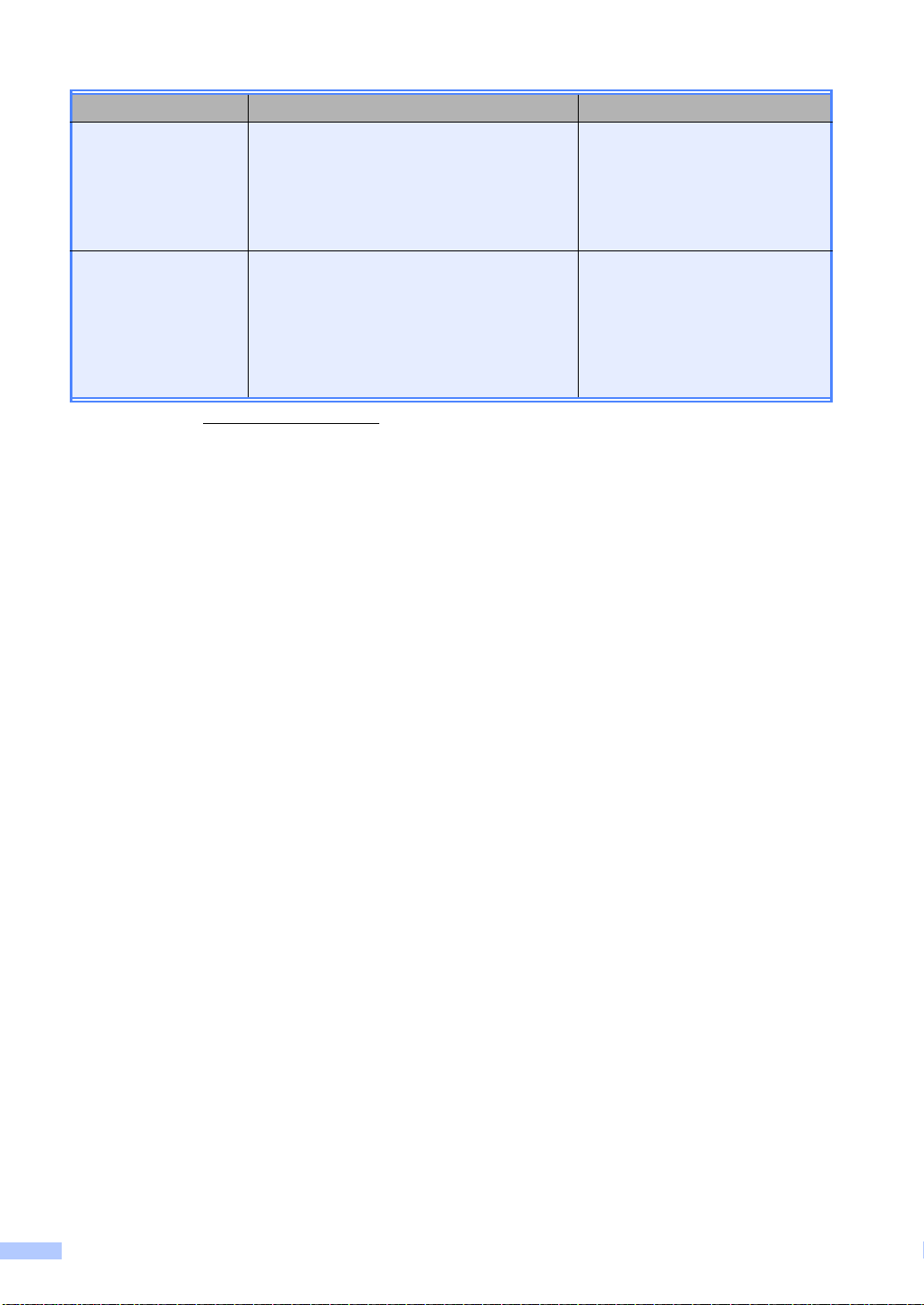
Кое ръководство? Какво има в него? Къде е то?
Ръководство за уеб
свързване
Настоящото ръководство предоставя
подробности за конфигурирането и
използването на устройството Brother за
сканиране, зареждане и разглеждане на
изображения и файлове на някои уеб
сайтове, които предоставят тези услуги.
Ръководство за
печат през AirPrint
Настоящото ръководство предоставя
информация за използването на AirPr int
към печат от OS X v10.7.x, 10.8.x и вашия
iPhone, iPod touch, iPad, или друго iOS
устройство към вашето устройство
Brother, без да се инсталира драйвер за
принтер.
1
Посетете ни на http://solutions.brother.com/.
PDF файл / Brother Solutions
1
Center
PDF файл / Brother Solutions
1
Center
ii
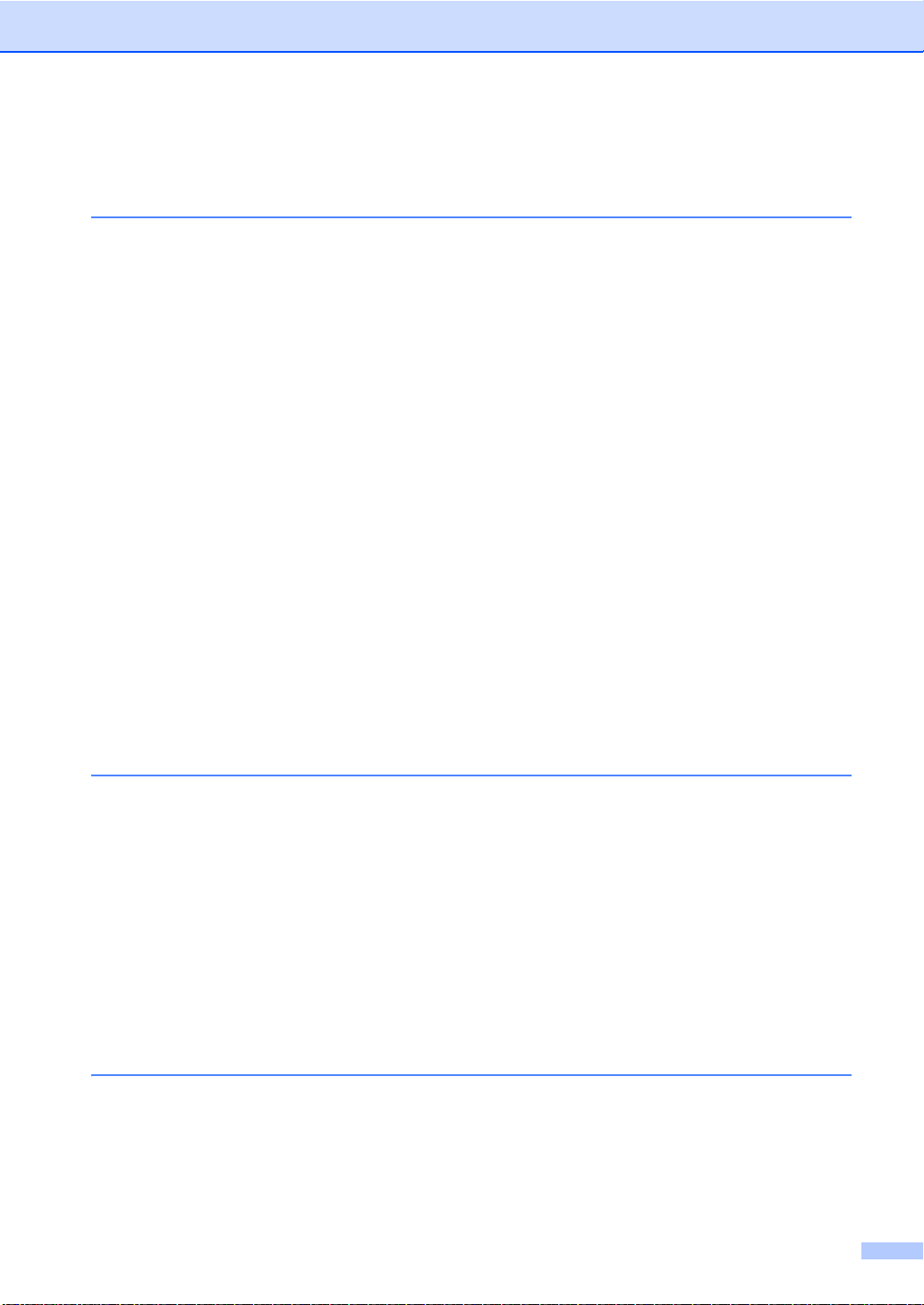
Съдържание
(Основно Ръководство за потребителя)
1 Обща информация 1
Използване на документацията.......................................................................... 1
Символи и обозначения, използвани в документацията............................ 1
Достъп до помощните програми от Brother (Windows
Достъп до Ръководство за допълнителни функции, Ръководство за
употреба на програма и Ръководство на мрежовия потребител..................3
Преглед на документация .............................................................................3
Как се намират ръководства за потребителя за разширени функции ............5
Достъп до поддръжка от Brother (за Windows
Достъп до поддръжка от Brother (за Macintosh)................................................7
Преглед на контролния панел ............................................................................8
Сензорен LCD дисплей ............................................................................... 10
Настройване на екрана за готовност .........................................................13
Основни действия........................................................................................ 14
Настройки на Пряк път ......................................................................................15
Добавяне на преки пътища за копиране....................................................15
Добавяне на преки пътища за сканиране ..................................................16
Добавяне на преки пътища за Web Connect .............................................17
Промяна на преките пътища....................................................................... 18
Редактиране на имената на преките пътища ............................................18
Изтриване на п
Извеждане на преки пътища....................................................................... 19
Настройки на силата на звука...........................................................................20
Сила на звуковия сигнал .............................................................................20
реки пътища .......................................................................19
®
®
8)................. ...............2
)................................................ 6
2 Зареждане на хартия 21
Зареждане на хартия и медия за отпечатване ............................................... 21
Зареждане на хартия в тавата за хартия ..................................................21
Зареждане на хартия в отвора за ръчно подаване ..................................23
Зони, неразрешени за сканиране и за печат............................................. 28
Настройки на хартията ......................................................................................29
Размер на хартията ..................................................................................... 29
Тип хартия ....................................................................................................29
Годна хартия и други носители за печат ......................................................... 30
Препоръчителна хартия и носители за печат...........................................30
Тип и разм
Използване и съхранение на специална хартия.......................................32
ер на хартията ...........................................................................30
3 Зареждане на документи 35
Как да заредим документи ................................................................................35
Употреба на автоматично листоподаващо устройство (ADF) ............. ....35
Употреба на стъклото на скенера ..............................................................36
iii
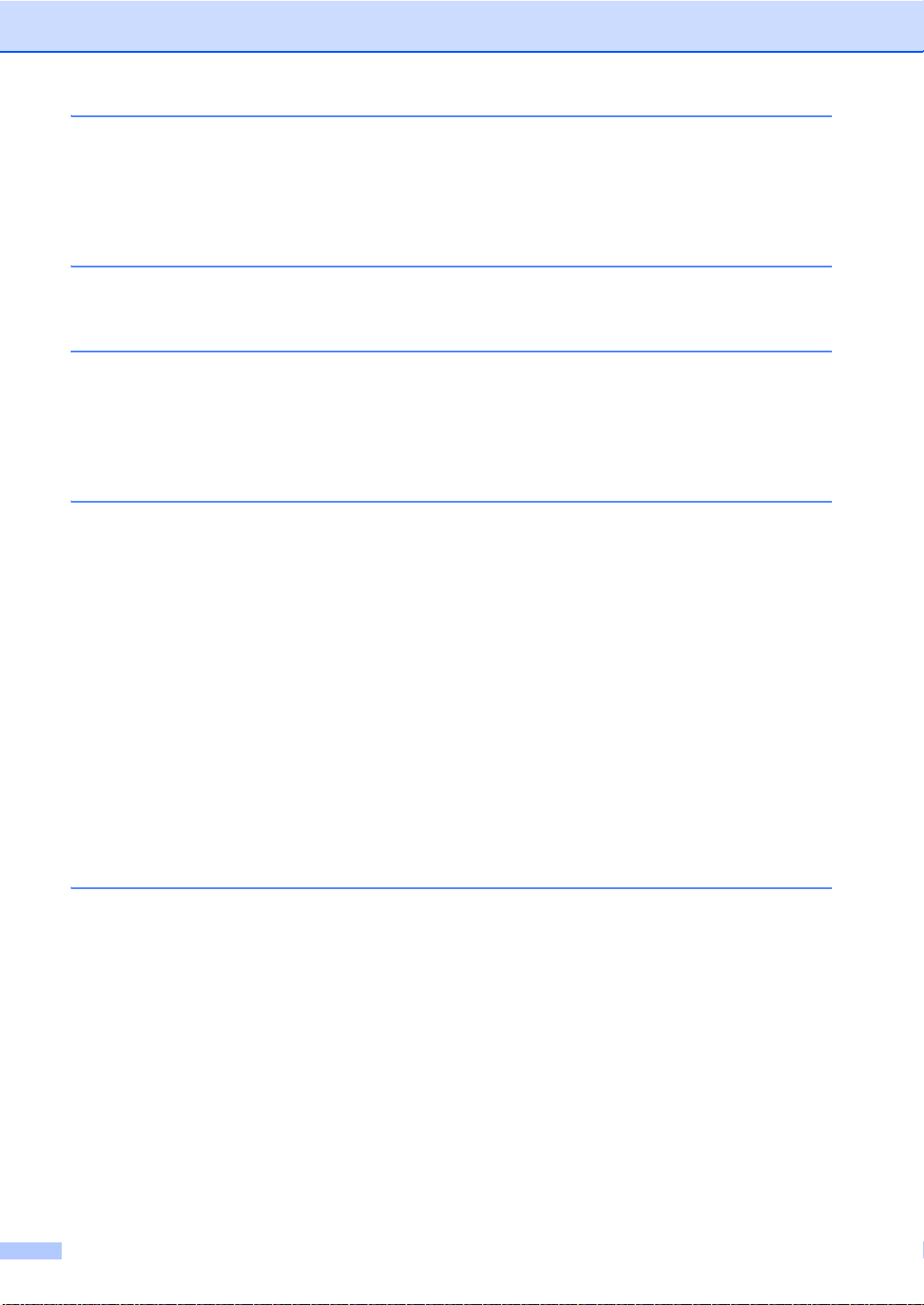
4 Копиране 38
Как се копира ......................................................................................................38
Спиране на копирането ............................................................................... 38
Предварителни настройки за копиране .....................................................38
Опции на копиране ......................................................................................39
5 Как се печата от компютър 40
Печатане на документ .......................................................................................40
6 Как се сканира към компютър 41
Преди сканиране ................................................................................................41
Сканиране на документ като PDF файл с помощта на ControlCenter4
(Windows
Как се сканира документ като PDF файл с помощта на сензорния екран ....44
®
).......................................................................................................41
A Рутинно техническо обслужване 46
Подмяна на консумативите...............................................................................46
Смяна на тонер касетите ............................................................................50
Подмяна на барабаните ..............................................................................57
Смяна на ремъка .........................................................................................64
Смяна на кутията за отпадъчен тонер .......................................................68
Почистване и проверка на устройството .........................................................74
Почистване на устройството отвън............................................................75
Почистване на светодиодните глави .........................................................76
Почистване на стъклото на скенера ..........................................................77
Почистване на короната..............................................................................78
Почистване на барабана.............................................................................81
Почистване на ролките за захващане на хартия ......................................87
Калибриране ................................................................................................88
А
втоматична регистрация на цветовете ....................................................89
Честота (корекция на цветовете) ............................................................... 90
B Отстраняване на неизправности 91
Определяне на проблема .................................................................................91
Съобщения за грешка и профилактика ............................................................ 92
Задръствания с документи................................................................................99
Документът е заседнал в блока на ADF ....................................................99
Има заседнал документ под документния капак ....................................... 99
Изваждане на малки документи, заседнали в ADF.................. ...............100
Документът е заседнал при изходната тава............................................ 100
Задръстване с хартия......................................................................................101
Хартията е заседнала в отвора за ръчно подаване ...............................101
Хартията е заседнала в тавата за х
Хартията е заседнала при изходната тава за хартия.............................102
Хартията е заседнала в задната част на устройството..........................103
Хартията е заседнала в устройството .....................................................105
Хартията е заседнала под тавата за хартия ...........................................108
iv
артия ...............................................101
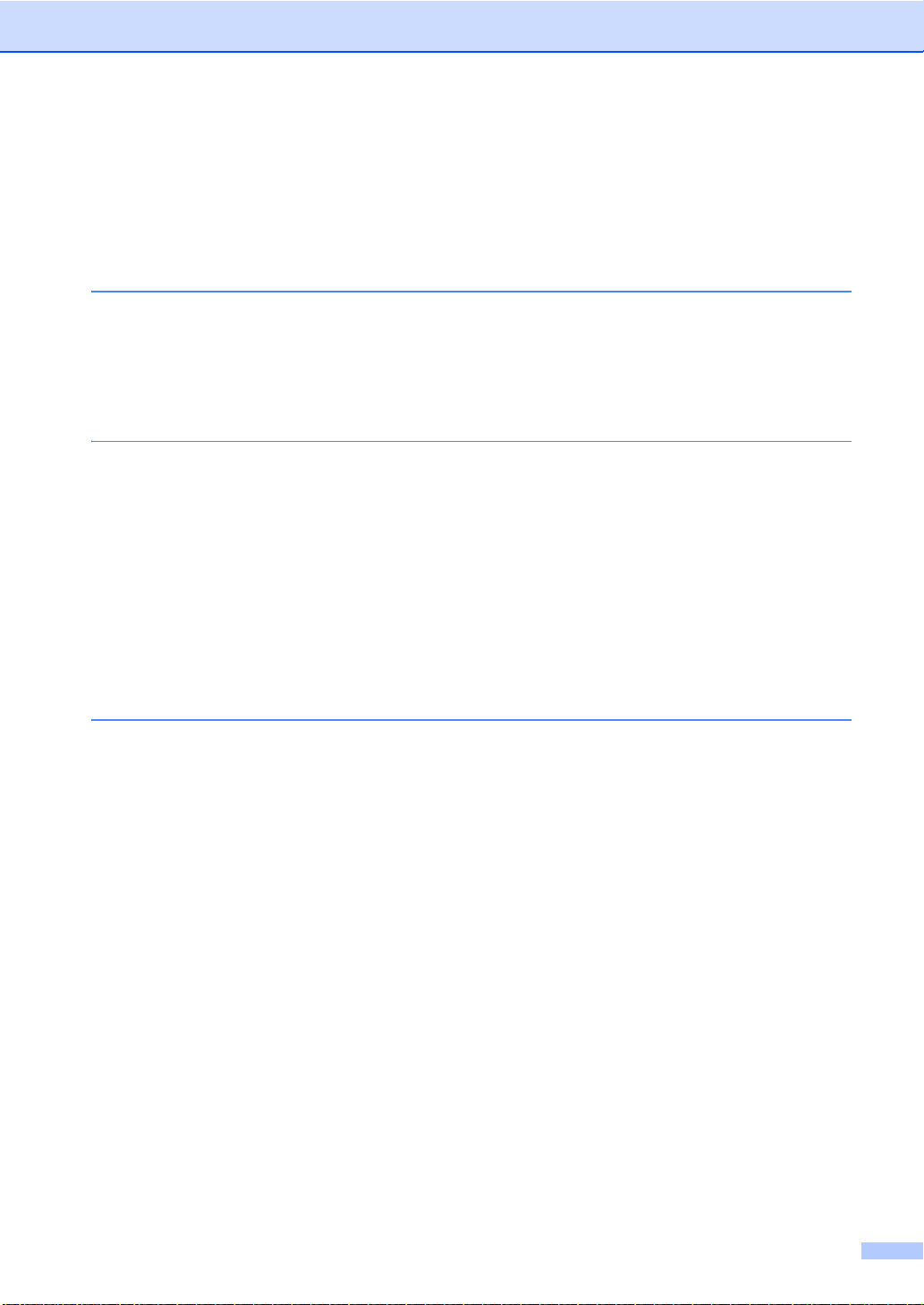
Ако имате затруднения с устройството .........................................................110
Подобряване на качеството на печат ............................................................117
Информация за устройството.........................................................................129
Проверка на серийния номер ...................................................................129
Проверка на версията на фърмуера ........................................................129
Функции за нулиране .................................................................................130
Как да нулирате устройството ..................................................................130
C Таблици с настройки и функции 131
Използване на таблиците с настройки...........................................................131
Таблици с настройки ....................................................................................... 132
Таблици с функции..........................................................................................149
Въвеждане на текст.........................................................................................164
D Спецификации 165
Обща информация ..........................................................................................165
Размер на документа.......................................................................................167
Носител за печат .............................................................................................168
Копиране...........................................................................................................169
Скенер...............................................................................................................170
Принтер ............................................................................................................171
Интерфейси......................................................................................................172
Мрежа ...............................................................................................................173
Изисквания към компютъра ............................................................................174
Консумативи .....................................................................................................176
E Индекс 177
v
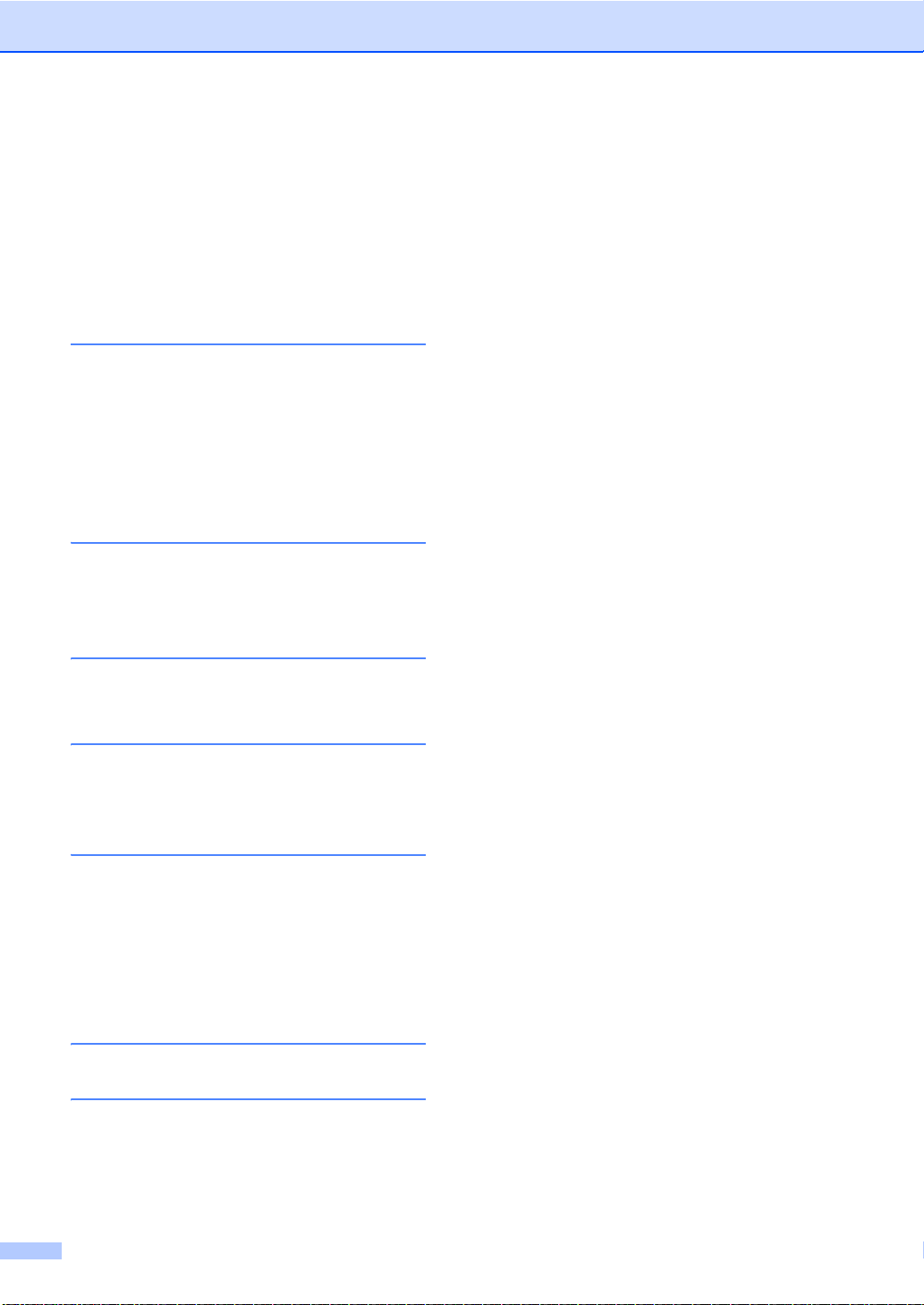
Съдържание
(Ръководство за допълнителни функции)
Можете да разгледате Ръководство за допълнителни функции на CD-ROM.
Ръководство за допълнителни функции пояснява следните функции и операции.
1 Обща настройка
Запазване в паметта
Автоматично преминаване към
лятно часово време
Функции, свързани с екологията
Яркост на подсветката
2 Функции за сигурност
Secure Function Lock 2.0
Заключване на настройка
3 Отпечатване на справки
Справки
4 Копиране
Настройки на копиране
A Рутинно техническо
обслужване
Проверка на устройството
Подмяна на части, подлежащи на
периодично обслужване
Опаковане и транспортиране на
устройството
B Речник
C Индекс
vi
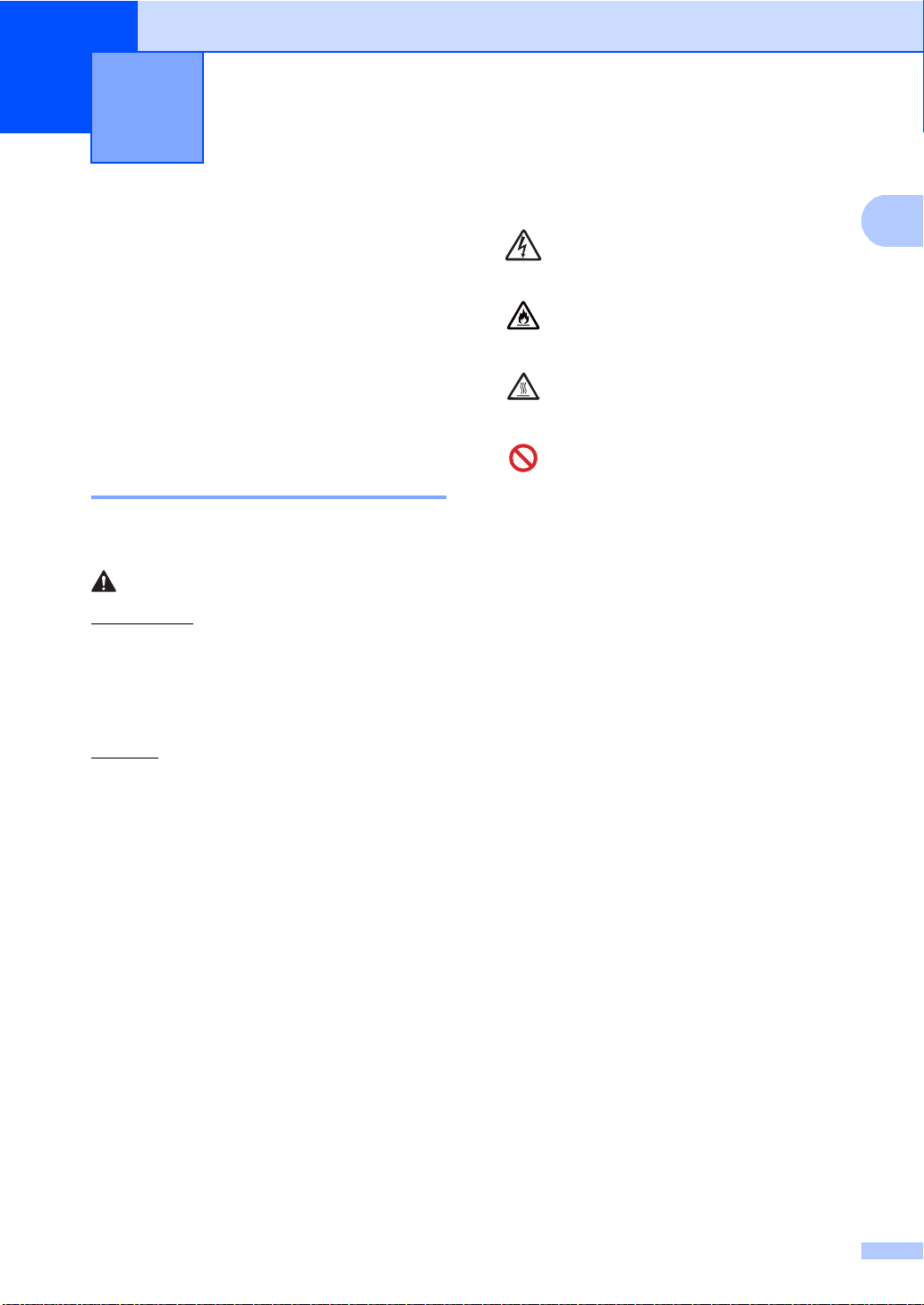
1
1
Обща информация 1
Използване на
документацията
Благодарим ви, че закупихте устройство
Brother! Прочитането на документацията
ще ви помогне да го използвате по
възможно най-добрия начин.
Символи и обозначения,
използвани в
документацията 1
В документацията са използвани следните
символи и обозначения.
ВНИМАНИЕ
ВНИМАНИЕ показва потенциално опасна
ситуация, която ако не бъде избегната,
може да доведе до смърт или сериозни
наранявания.
ВАЖНО
ВАЖНО показва потенциално опасна
ситуация, която може да доведе само до
имуществени-щети- или загуба на
функционалност на продукта.
ЗАБЕЛЕЖКА
Бележките ви информират как трябва да
реагирате на ситуация, която може да
възникне, или ви дават указания за това
как операцията работи с други функции.
Иконите за опасност от токов удар
1
Следвайте всички предупреждения и
указания, поставени на устройството.
ви предупреждават за евентуален
токов удар.
Иконите за опасност от пожар ви
предупреждават за вероятност от
пожар.
Иконите за гореща повърхност ви
предупреждават да не докосвате
горещите части на устройството.
Иконите за забрана показват
действия, които не трябва да се
извършват.
Получер
ен
Курсив Курсивът акцентира върху
Courier
New
Получерният шрифт указва
числата на цифровата
клавиатура на сензорния
панел или на екрана на
компютъра.
важните моменти или
представлява позоваване на
сродна тема.
Шрифтът Courier New е за
съобщенията, показвани на
сензорния екран на
устройството.
1
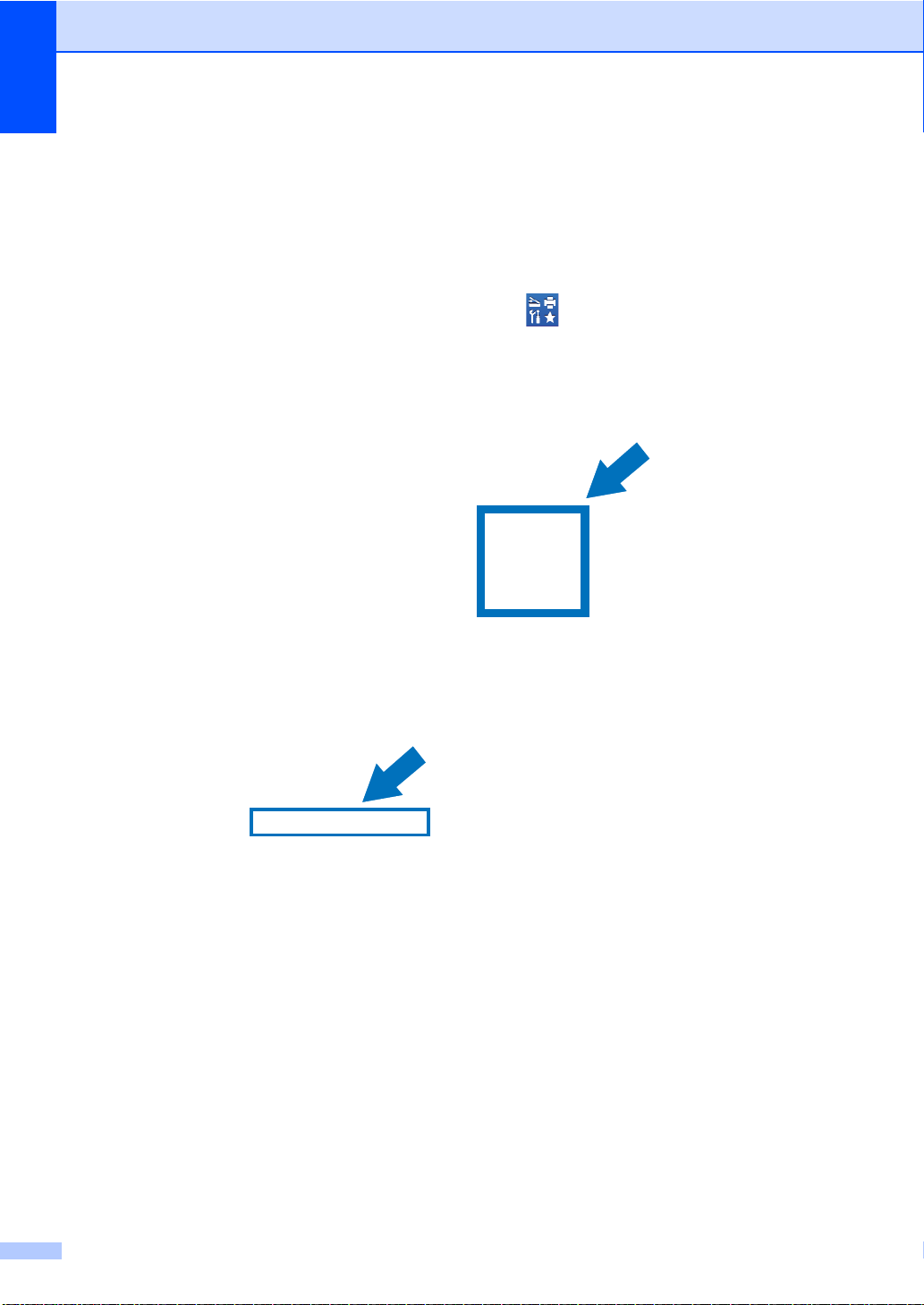
Глава 1
Достъп до помощните програми от Brother
(Windows® 8) 1
Ако използвате компютър и таблет с Windows® 8, можете да избирате или с почукване по
екрана, или с щракане с мишката.
След инсталиране на драйвера за принтер се появява както на екрана Старт, така и на
десктопа.
a Чукнете или щракнете върху Brother Utilities на екрана Старт или на десктопа.
b Изберете вашето устройство от падащия списък.
c Изберете функцията, която искате да използвате.
2
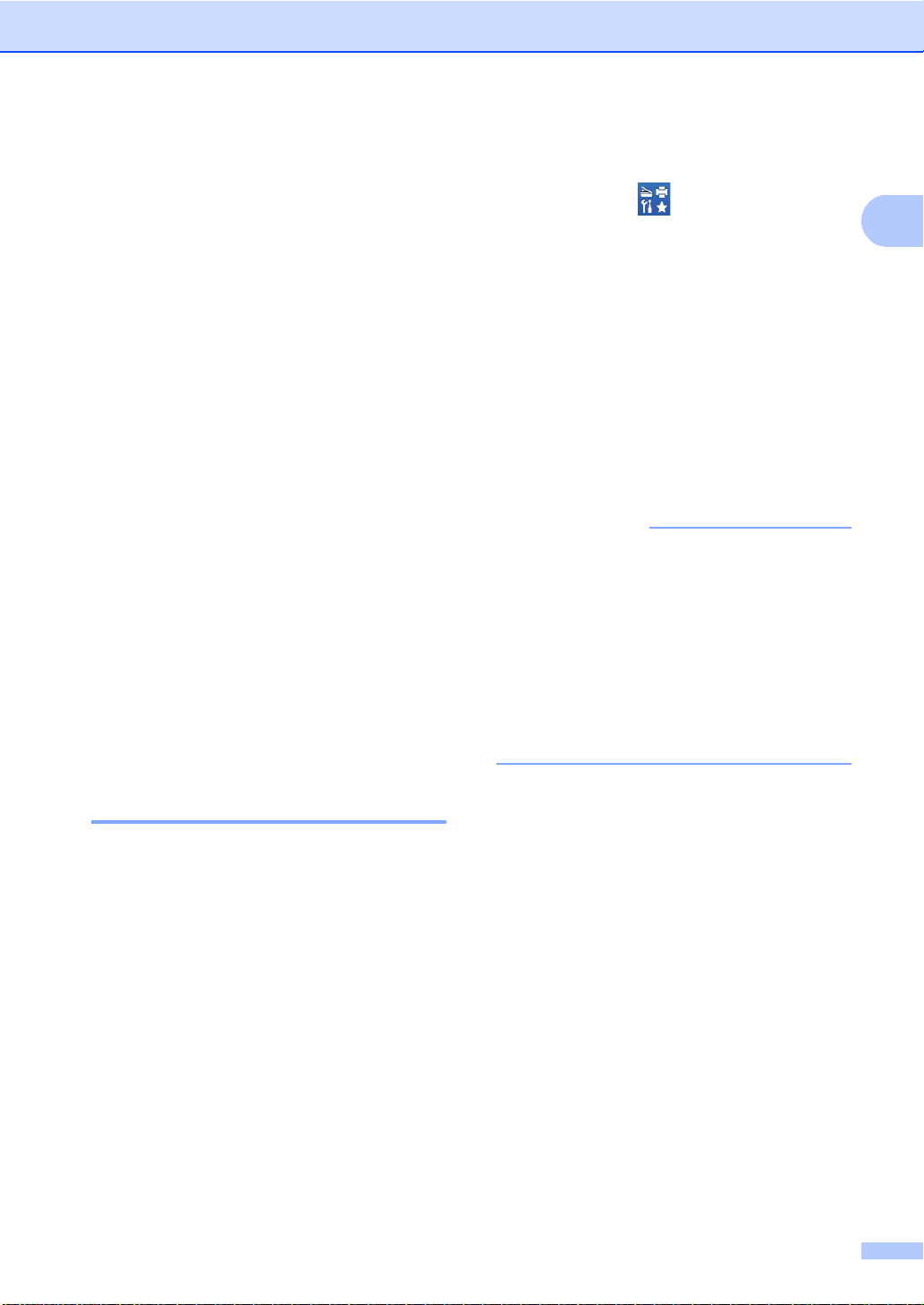
Обща информация
1
ЗАБЕЛЕЖКА
Достъп до
Ръководство за
допълнителни
функции,
Ръководство за
употреба на програма
и Ръководство на
мрежовия
потребител
Настоящото
Основно Ръководство за потребителя не
съдържа цялата информация относно
устройството, като например информация
относно използването на разширените
функции за копиране, принтер, скенер и
мрежа. Когато сте готови да научите
подробна информация за тези операции,
прочетете Ръководство за
допълнителни функции, Ръководство
за потребителя на софтуера във формат
HTML и Ръководство за мрежовия
потребител, които са на CD-RO
Преглед на документация 1
Преглед на документация
(Windows®) 1
M.
(Windows
Щракнете върху (Brother Utilities), а
след това щракнете върху падащия
списък и изберете името на вашия модел
(ако вече не е избрано). Щракнете върху
Поддръжка в лявата навигационна лента,
а след това щракнете върху
Ръководства за потребителя.
Ако не сте инсталирали софтуера, можете
да намерите документацията на CD-ROM
съгласно тези указания:
a Включете вашия компютър.
1
®
8 / Windows Server® 2012)
Поставете CD-ROM диска във
вашето CD-ROM устройство.
Ако не се появи екранът Brother,
преминете на компютър
(Моят компютър). (За Windows
щракнете върху (файлов
мениджър) на лентата на задачите, а
след това преминете на Компютър.)
Щракнете двукратно върху иконата на
CD-ROM, а след това щракнете
двукратно върху start.exe.
b Ако се появи екранът за език,
щракнете върху вашия език. Ще се
появи най-горното меню на CD-ROM
диска.
®
8 -
(Windows® 7 / Windows Vista® /
Windows
Windows Server
Windows Server
За да видите документацията, в менюто
(Старт) изберете Всички програми >
Brother > DCP-XXXX (където XXXX е
името на вашия модел) от списъка с
програми, след което изберете
Ръководства за потребителя.
®
XP / Windows Server ® 2008 R2 /
®
2008 /
®
2003)
c Щракнете върху
Ръководствазапотребителя.
3
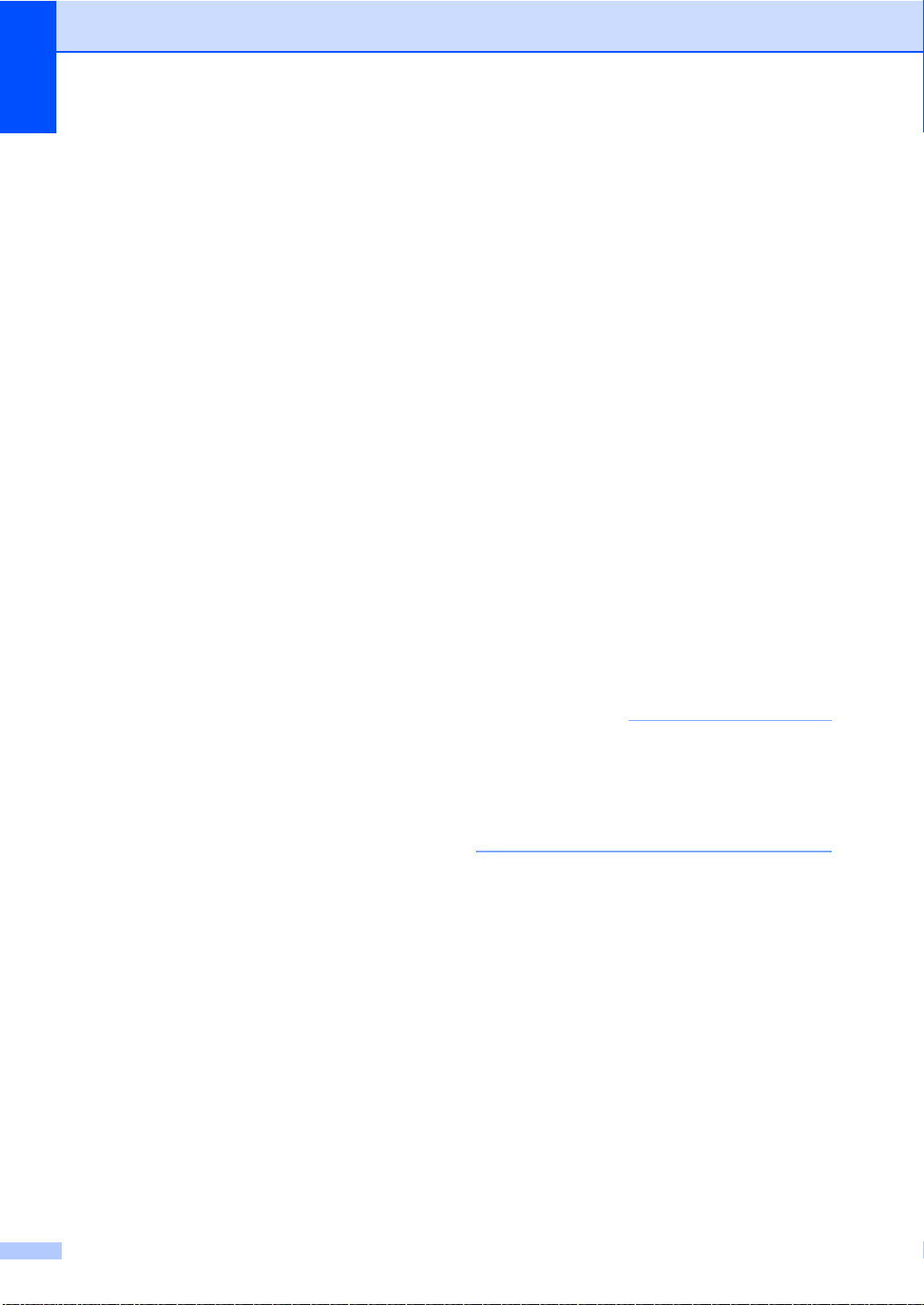
Глава 1
ЗАБЕЛЕЖКА
d Щракнете върху
Документи в PDF/HTML формат.
Ако се появи екранът за държава,
щракнете върху вашата държава.
След като се появи списъкът с
ръководства за потребителя,
изберете ръководството, което
искате.
Преглед на документация
(Macintosh) 1
a Включете вашия Macintosh.
Поставете CD-ROM диска във
вашето CD-ROM устройство.
Щракнете два пъти върху иконата
BROTHER. Ще се появи следният
прозорец.
Как да се открият указания за
сканиране 1
Съществуват няколко начина, по които
можете да сканирате документи. Можете
да откриете указанията, както следва:
Ръководство за потребителя на
софтуера
Сканиране
ControlCenter
Мрежово сканиране
Практически ръководства за употреба
на Nuance™ PaperPort™ 12S E
(потребители на Wi ndows
Пълното Практическо ръководство за
употреба на Nuance™ PaperPort™12SE
може да се прегледа в раздел Помощ в
приложението Nuance™
PaperPort™12SE.
Ръководство за потребителя на Presto!
PageManager
®
)
b Щракнете два пъти върху иконата
User’s Guides
(Ръководства за потребителя).
c Изберете вашия език.
d Щракнете върху User’s Guides
(Ръководства за потребителя).
e След като се появи списъкът с
ръководства за потребителя,
изберете ръководството, което
искате да четете.
(потребители на M ac i ntos h )
Presto! PageManager трябва да се
изтегли и инсталира преди употреба
(за допълнителни инструкции вижте
Достъп до поддръжка от Brother (за
Macintosh) uu стр.7.
Пълното Ръководство за потребителя
на Presto! PageManager можете да
прегледате в раздел Помощ в
приложението Presto! PageManager.
4
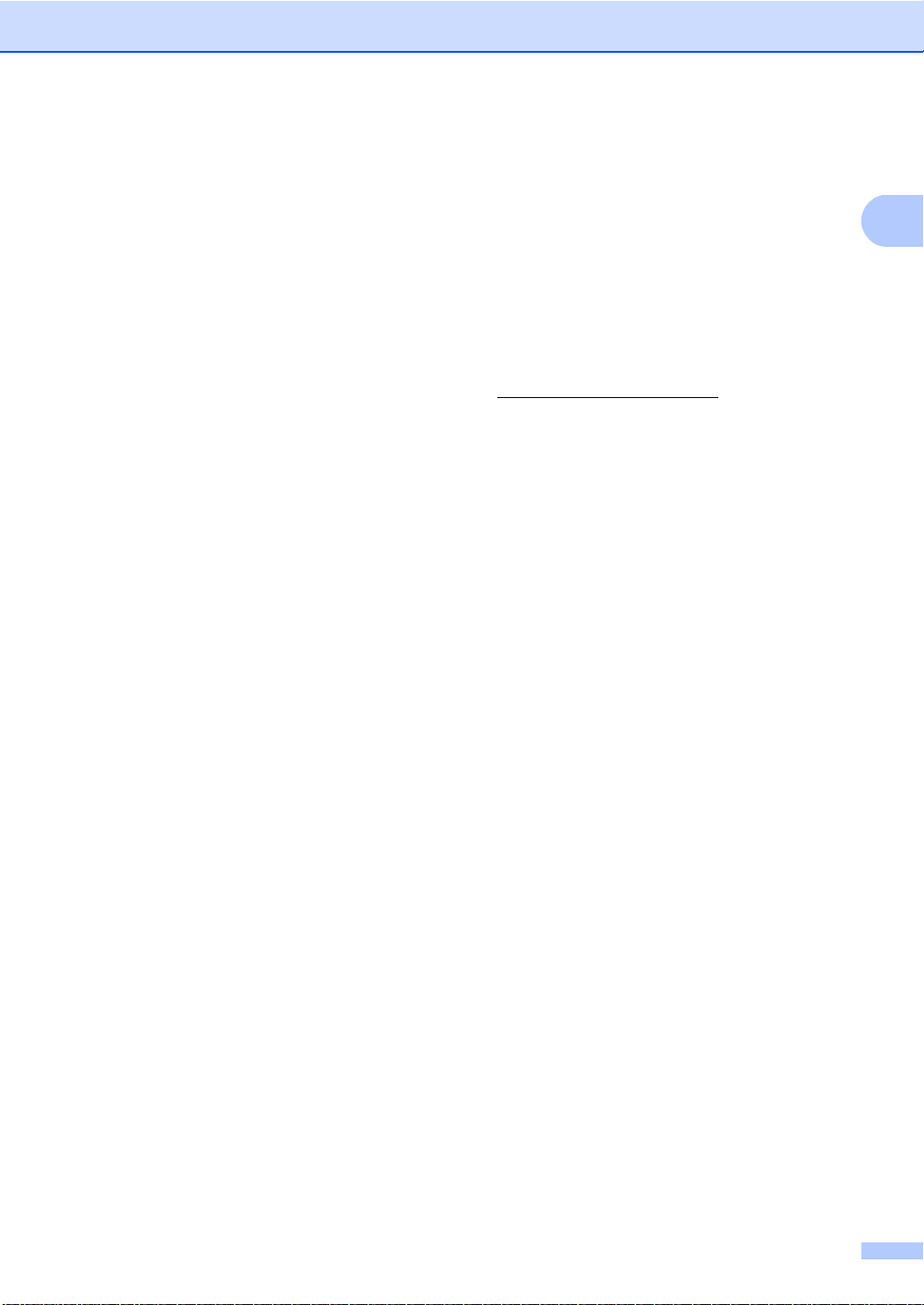
Обща информация
1
Как да открием инструкции за мрежово
настройване
Вашето устройство може да бъде
свързано към безжична или кабелна
мрежа.
Основни инструкции за настройка:
(uuРъководство за бързо
инсталиране.)
Връзка с точка за безжичен достъп или
маршрутизатор поддържа Wi- Fi
Protected Setup или AOSS™:
(uuРъководство за бързо
инсталиране.)
За повече информация относно
мрежова настройка:
(uuРъководство за м
потребител.)
режовия
Как се намират ръководства за потребителя за разширени функции
Можете да разглеждате и сваляте тези
ръководства от Brother Solutions Center на
адрес:
http://solutions.brother.com/
Щракнете върху Ръководства на
страницата на вашия модел, за да свалите
документацията.
Ръководство за Wi-Fi Direct™ 1
Настоящото ръководство предоставя
информация за конфигурирането и
използването на устройството Brother за
безжично разпечатване директно от
мобилно устройство, което поддържа
стандарта Wi-Fi Direct™.
1
Ръководство за печат през Google
Cloud 1
Настоящото ръководство предоставя
информация за конфигурирането на
устройството Brother към Google акаунт и
използването на услугите Google Cloud
Print за печат по Интернет.
Ръководство за уеб свързване 1
Настоящото ръководство предоставя
информация за конфигурирането и
използването на устройството Brother за
сканиране, зареждане и разглеждане на
изображения и файлове на някои уеб
сайтове, които предоставят тези услуги.
5
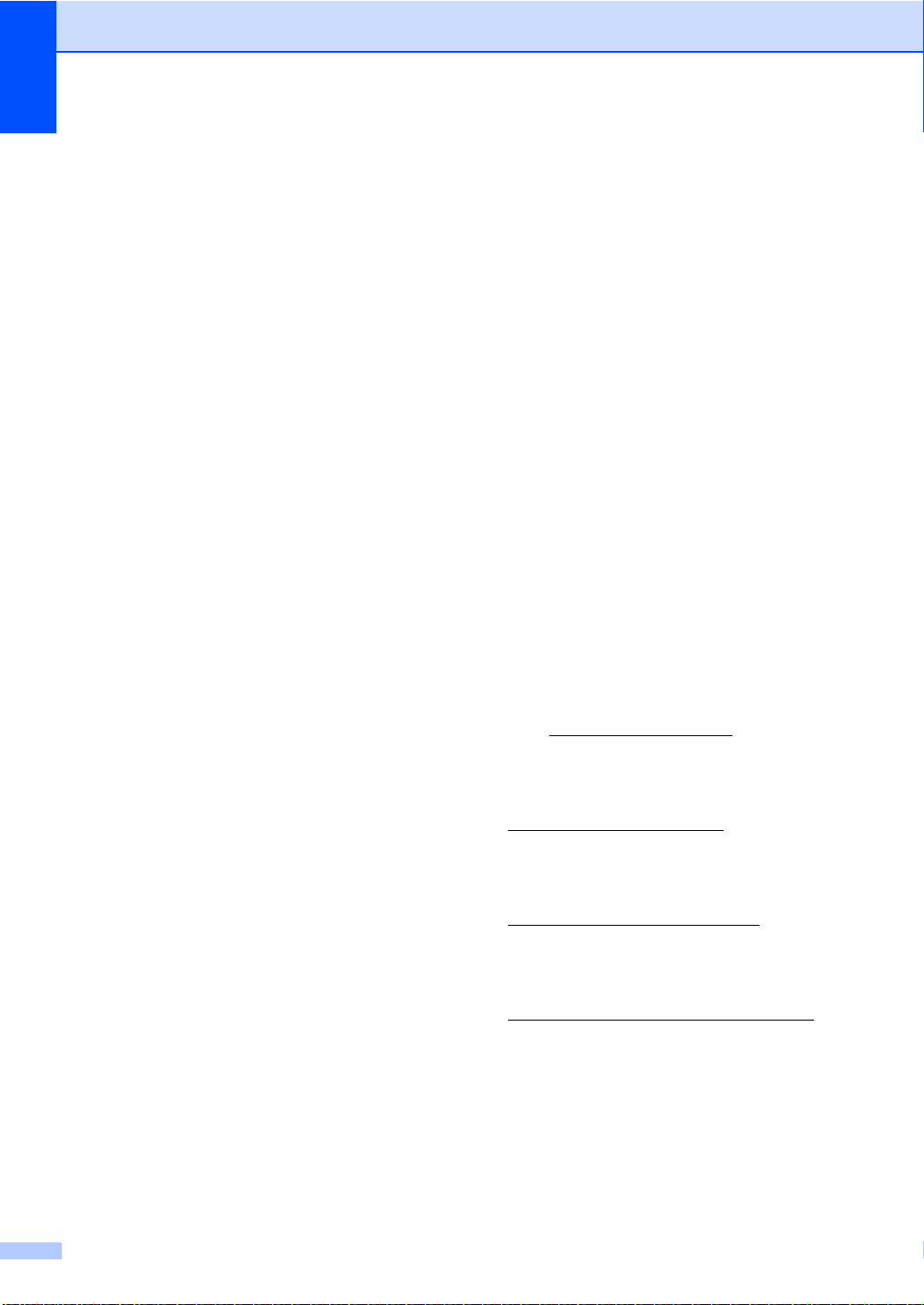
Глава 1
Ръководство за печат през AirPrint 1
Настоящото ръководство предоставя
информация за използването на AirPrint
към печат от OS X v10.7.x, 10.8.x и вашия
iPhone, iPod touch, iPad, или друго iOS
устройство към вашето устройство
Brother, без да се инсталира драйвер за
принтер.
Достъп до поддръжка
от Brot h e r (за
®
Windows
Можете да намерите всички контакти,
които са ви необходими, като Интернет
поддръжка (Brother Solutions Center) на
CD-ROM.
Щракнете върху
Поддръжка на Brother на
Главно меню. Ще се появи следният
екран:
) 1
За да отворите адреса на нашия уеб
сайт (http://www.brother.com
върху Начална страница на Brother.
За актуални новини и информация за
поддръжка на продукт
(http://solutions.brother.com
върху Brother Solutions Center.
За да посетите нашия уеб сайт за
оригинални консумативи на Brother
(http://www.brother.com/original/
щракнете върху
Информация за доставките.
За достъп до CreativeCen ter на Brother
(http://www.brother.com/creativecenter/
за БЕЗПЛАТНИ фото проекти и
материали за изтегляне и
разпечатване, щракнете върху
Brother CreativeCenter.
За да се върнете на Главно меню,
щракнете върху Назад, или ако сте
приключили щракнете върху Изход.
), щракнете
), щракнете
),
)
6
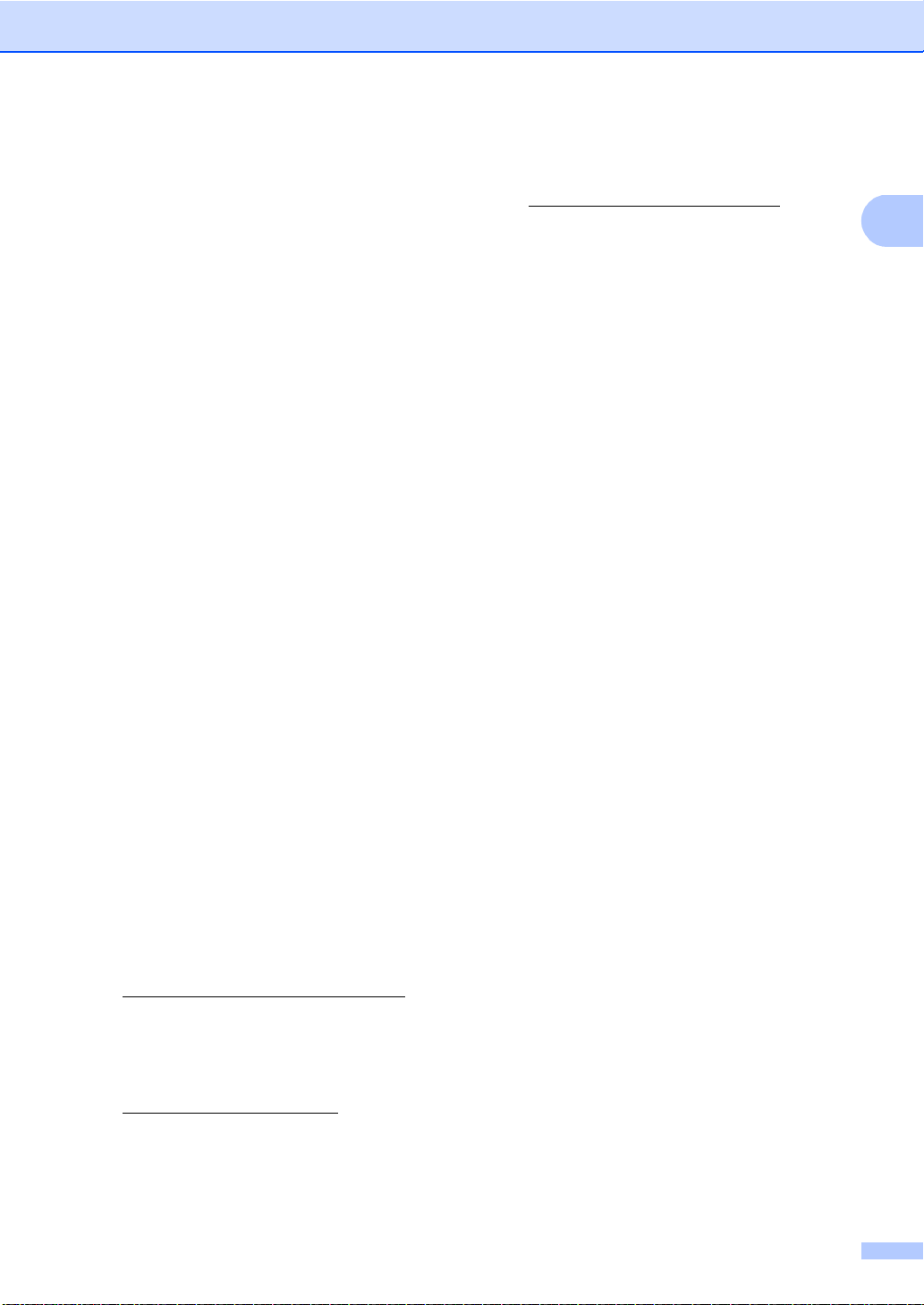
Обща информация
1
Достъп до поддръжка
от Brother (за
Macintosh)
Можете да намерите всички контакти,
които са ви необходими, като Интернет
поддръжка (Brother Solutions Center) на
CD-ROM.
Щракнете два пъти върху иконата
Brother Support
(Поддръжка на Brother). Ако е
необходимо изберете вашия модел.
Ще се появи следният екран:
За да посетите нашия уеб сайт за
оригинални консумативи на Brother
(http://www.brother.com/original/
1
щракнете върху Supplies Information
(Информация за доставките).
),
За сваляне и инсталиране на Presto!
PageManager щракнете върху
Presto! PageManager.
За достъп до уеб страницата на
приложението Brother Web Connect
щракнете върху Brother Web Connect
(Уеб свързване).
За да регистрирате своето устройство
от Страница за регистрация на
продукти Brother
(http://www.brother.com/registration/
щракнете върху On-Line Registration
(Регистрация online).
За актуални новини и информация за
поддръжка на продукт
(http://solutions.brother.com
щракнете върху
Brother Solutions Center.
),
),
7
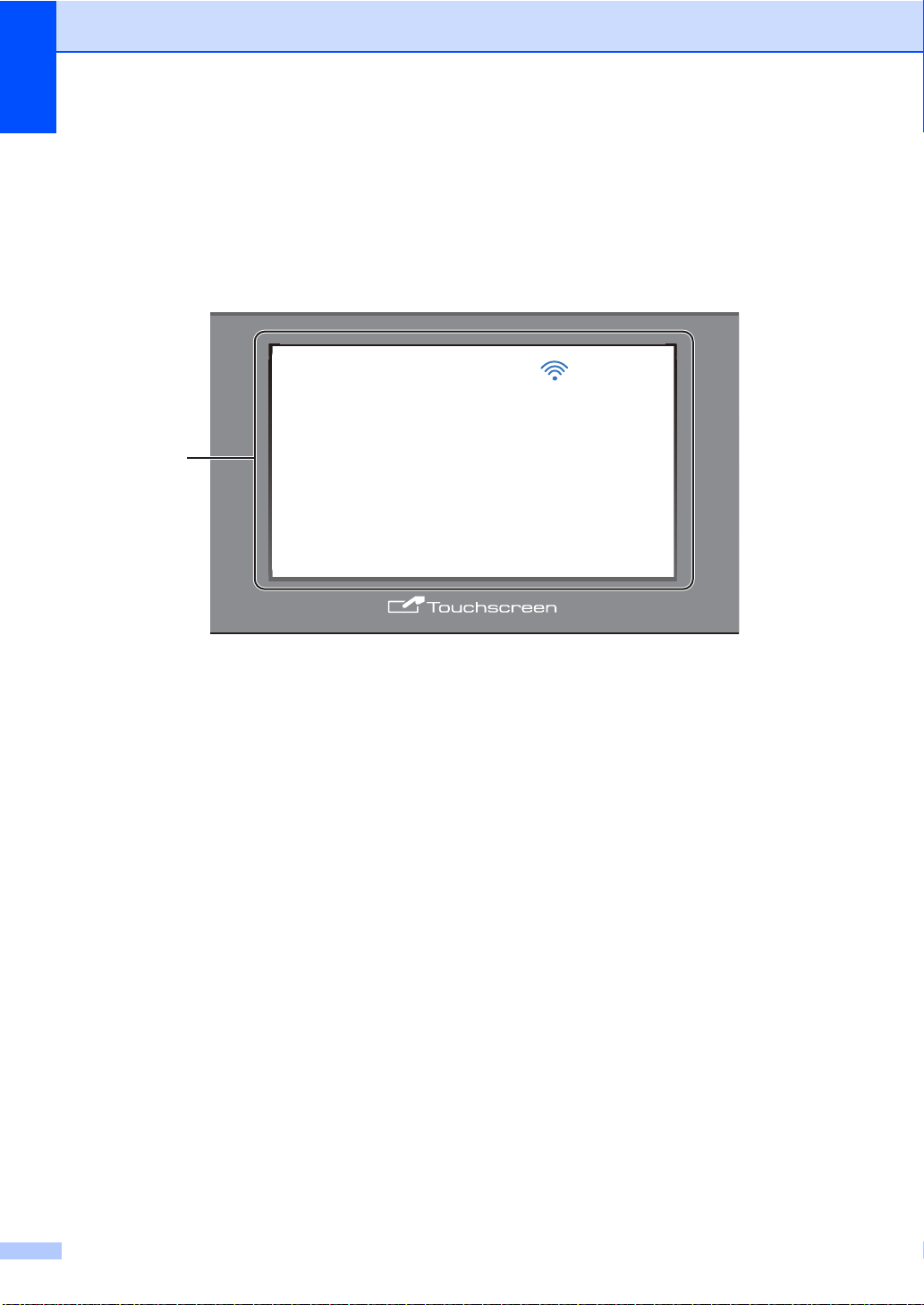
Глава 1
1
&7//;
Защитен
Печат
䎃
Уеб
Още
Копиране
Сканиране
Преглед на контролния панел 1
DCP-9020CDW има 3,7 инча (93,4-милиметров) сензорен LCD дисплей и сензорен панел1.
1
Това е сензорен LCD дисплей с електростатичен сензорен панел, който показва само онези светодиоди, които
могат да се използват.
1 3,7 инча (93,4-милиметров) сензорен
LCD дисплей (екран с течни
кристали)
Това е сензорен LCD дисплей. Можете
да осъществявате достъп до менютата
и опциите с натискане при показването
им на екрана.
8
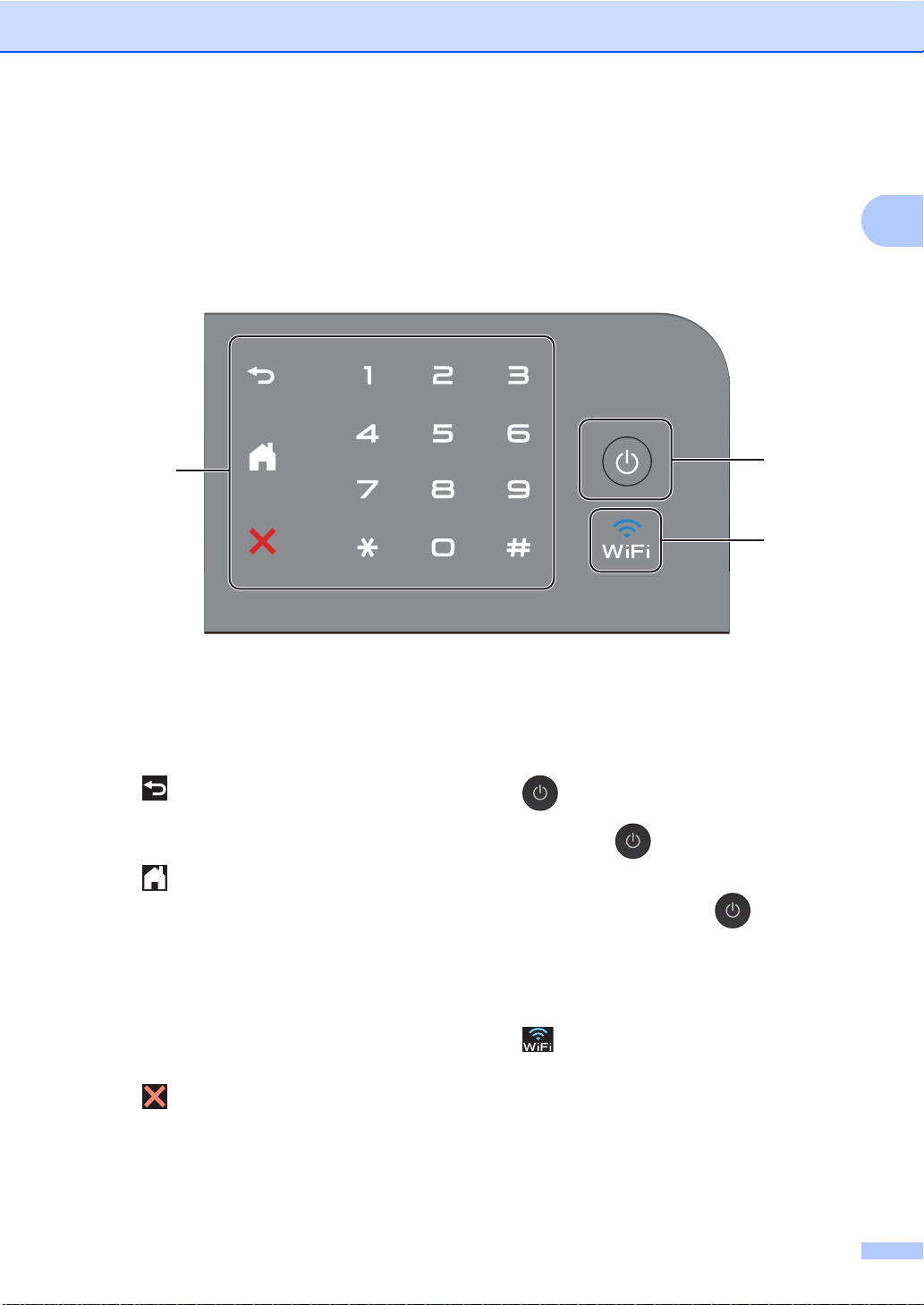
1
4
3
2
Обща информация
2 Сензорен панел:
Светодиодите на сензорния панел
светят, само когато са достъпни за
използване.
Обратно
Натиснете, за да се върнете към
предходното ниво в менюто.
Начало
Натиснете, за да се върнете на
началния екран. Фабричната
настройка показва датата и часа, но
вие можете да промените
настройката по подразбиране на
началния екран (ви
Настройване на екрана за
готовност uu стр.13.)
Отмяна
Натиснете, за да отмените
действие, когато свети в червено.
жте
Цифрова клавиатура
Натиснете цифрите на сензорния
панел, за да въведете броя на
копията.
3 Вкл./изкл. на захранването
Натиснете , за да включите
устройството.
Натиснете и задръжте , за да
изключите устройството. Сензорният
LCD дисплей ще по
ще стои така няколко секунди, преди да
изгасне.
4
Лампата на Wi-Fi свети, когато
мрежовият интерфейс е WLAN.
каже Изключване и
9
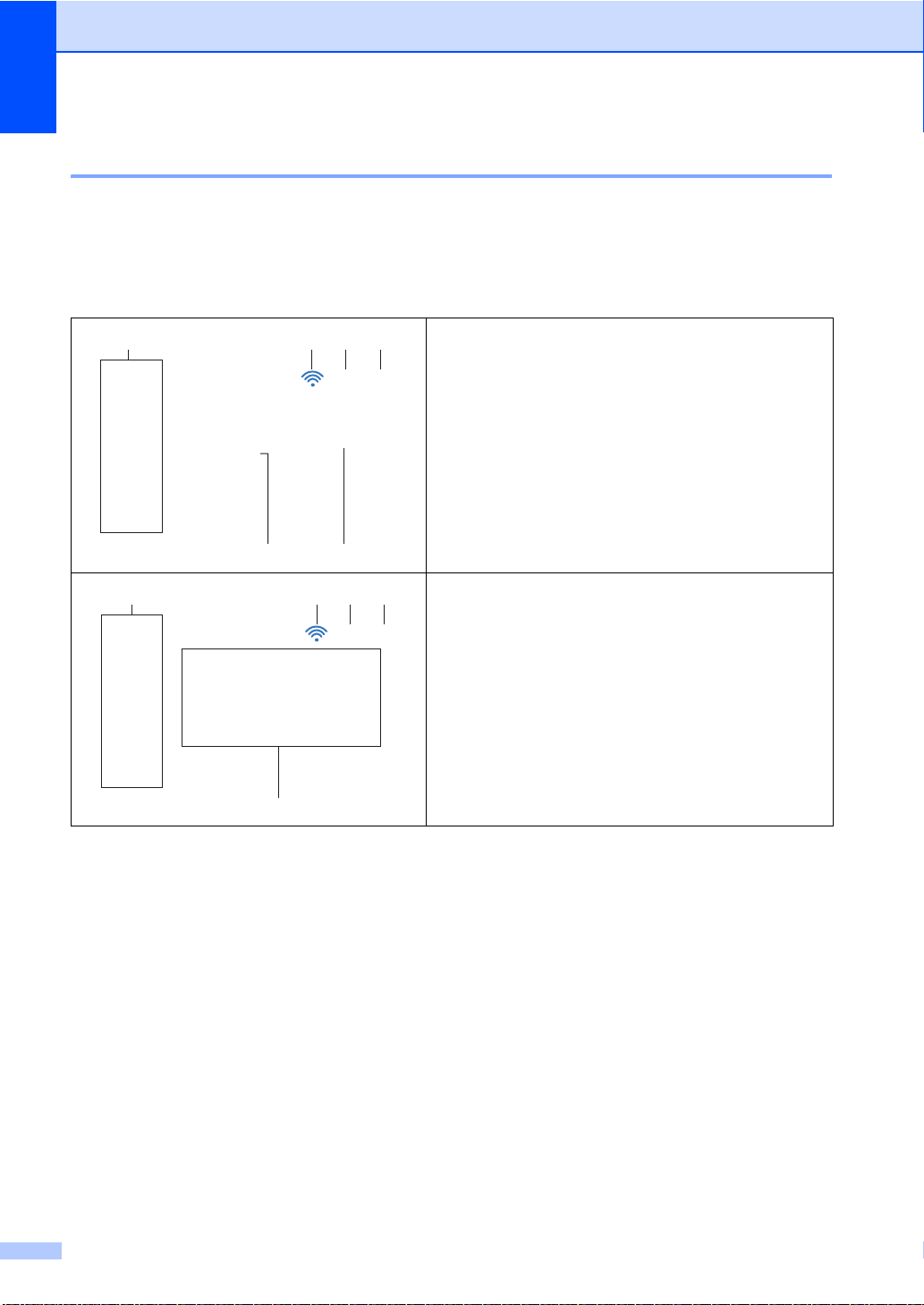
Глава 1
21
56
3 4
Защитен
Печат
䎃
Уеб
Още
Копиране
Сканиране
31
7
4
2
Копиране
Сканиране
Натиснете [ + ], за да създадете пряк
път.
Преки пътища 1
Сензорен LCD дисплей 1
Можете да избирате три вида екрани за начален екран. Когато се вижда началният екран,
можете да променяте показания екран чрез плъзгане на пръста си наляво или надясно, или
с натискане на d или c.
Следните екрани показват състоянието на устройството, когато устройството е неактивно.
Екран Други
Екранът Други дава достъп до Копиране,
Сканиране, Wi-Fi настройка, Нива на тонера, Екран
за настройка, Поверителен печат и Пряк път за уеб.
Когато се вижда екранът Други, устройството е в
режим Готовност. Ако Secure Function Lock
1
е
включена се вижда икона.
1
uuРъководство за допълнителни функции, Secure
Functio n Lock 2.0 .
Екрани Пряк път
Можете бързо да създадете Пряк път за често
използвани функции, например изработване на
копие, сканиране и Web Connect (за повече
информация вижте Настройки на Пряк път
uu стр. 15).
10
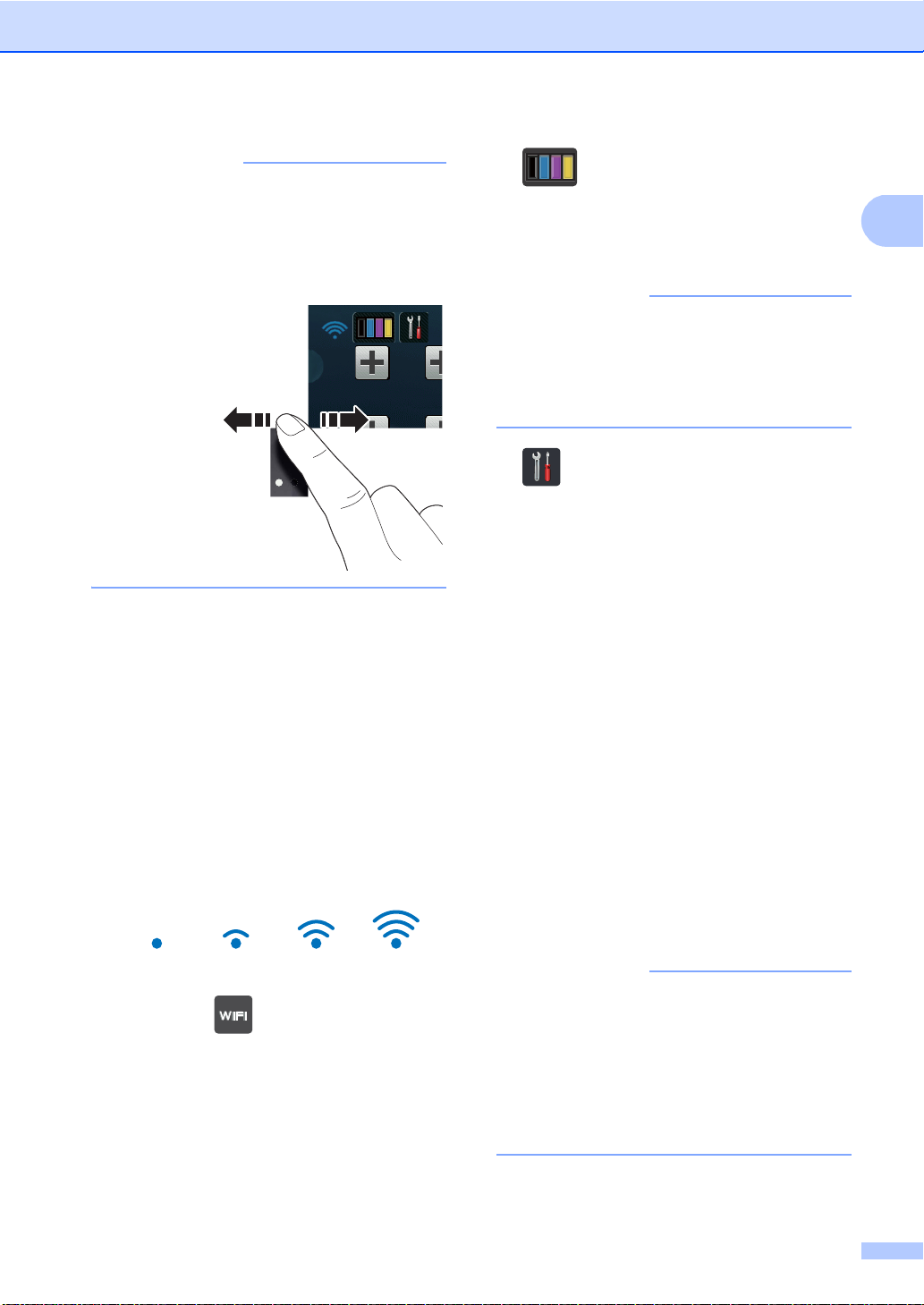
1
ЗАБЕЛЕЖКА
Плъзгането е вид действие на
ЗАБЕЛЕЖКА
ЗАБЕЛЕЖКА
потребителя върху сензорния екран,
което се извършва с прокарване на
пръст по екрана, за да се отвори
следващата страница или елемент.
Обща информация
3 (Тонер)
Вижте оставащия експлоатационен
живот на тонера.
Натиснете за достъп до меню Тонер.
Показанието за оставащия
експлоатационен живот на тонера е
различно в зависимост от типа на
отпечатваните документи и степента на
използване от потребителя.
4 (Настройки)
Натиснете за достъп до основните
настройки (за повече информация
вижте Екран Настройки uu стр. 12).
1 Режими:
Копиране
Дава достъп до режим на копиране.
Сканиране
Дава достъп до режим на сканиране.
2 Състояние на безжична връзка
Индикатор с четири нива на екрана за
режим Готовност показва текущата
сила на безжичния сигнал, ако
използвате безжична връзка.
0Max
Ако видите в горната част на
екрана, можете лесно да
конфигурирате безжичните настройки с
на
тискането му (за повече информация
uuРъководство за бързо
инсталиране).
5 Защитен Печат
Можете да осъществите достъп до
менюто за поверителен печат.
6 Уеб
Натиснете за свързване на
устройството Br other с Интернет услуга
(за повече информация,
uuРъководство за уеб свързване).
7 Преки пътища
Натиснете за създаване на преки
пътища.
Можете бър
зо да копирате, сканирате и
да се свързвате с уеб услуга с помощта
на опциите, зададени като преки
пътища.
• Налични са три екрана Пряк път.
Можете да настроите не повече от
шест преки пътища на всеки екран Пряк
път. Налични са общо 18 преки пътища.
• Плъзнете пръста си наляво или
надясно, или натиснете d или c, за да
видите другите екрани Пряк път.
11
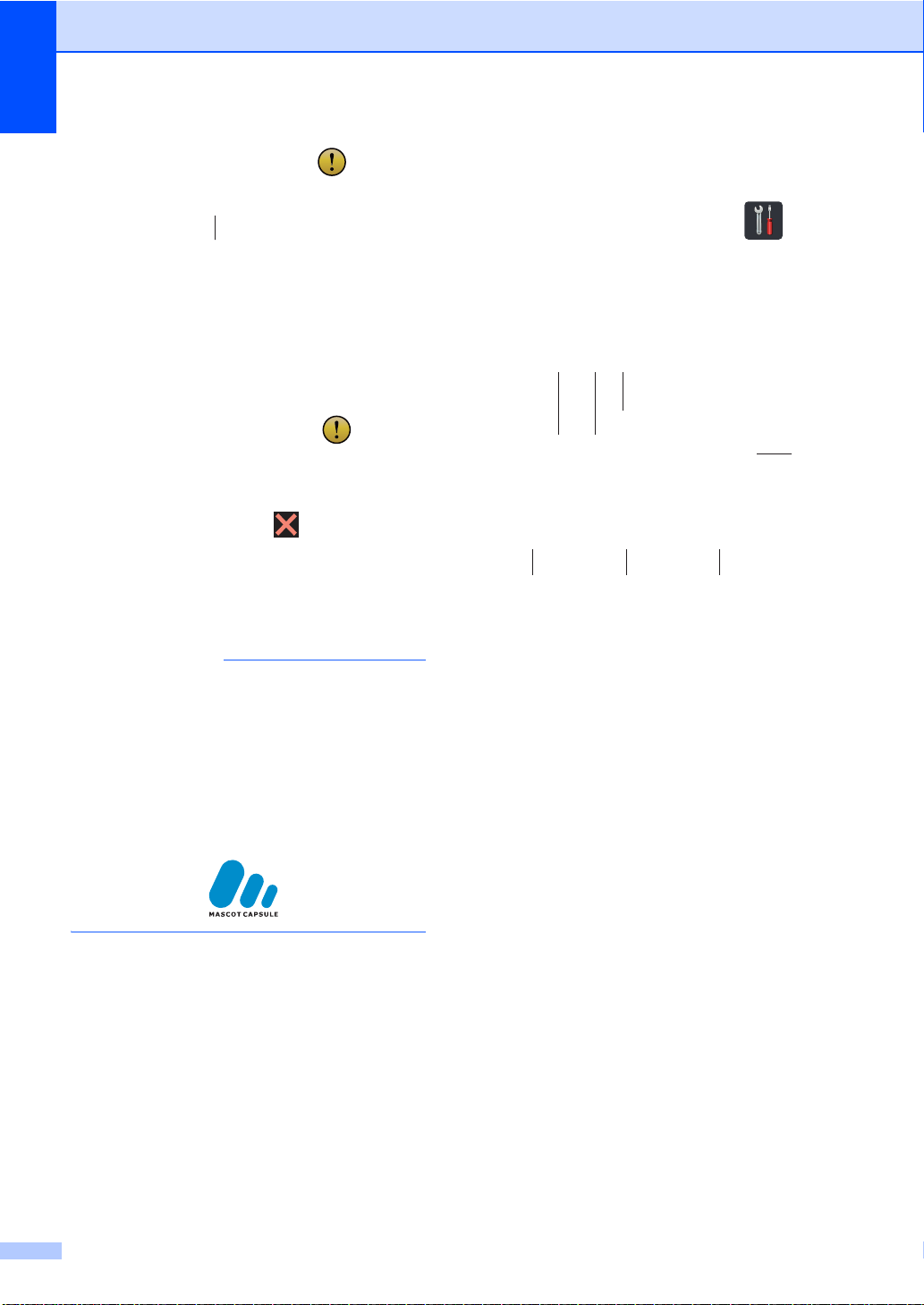
Глава 1
ЗАБЕЛЕЖКА
8
Защитен
Печат
䎃
Уеб
Копиране
Сканиране
Капака е отворен
Детайл
1243
7 6
5
䎔䎕䎝䎓䎓䎃䎃䎃䎃䎓䎔䎑䎓䎔䎑䎕䎓䎔䎖
Тонер Мрежа Ниско
Wi-Fi Direct
Настр. на Тава
Всички настр.
Настройки
8 Предупредителна икона
Предупредителната икона се
появява, когато има съобщение за
грешка или за профилактика;
натиснете Детайл, за да го видите, а
след това натиснете за връщане
към Режим на готовност.
За повече информация вижте
Съобщения за грешка и
профилактика uu стр.92.
• Този продукт възприема шрифта на
ARPHIC TECHNOLOGY CO. ,LTD.
• Използват се MascotCapsule UI
Framework и MascotCapsul e Tangi blet,
разработени от HI CORPORATION.
MascotCapsule е запазена търговска
марка на HI CORPORATION в Япония.
Екран Настройки 1
Сензорният екран показва настройките на
устройството, когато натиснете .
Можете да проверявате и да
осъществявате достъп до настройките на
устройството от следните екрани.
1 Тонер
Вижте оставащия експлоатационен
живот на тонера.
Натиснете за достъп до меню Тонер.
2 Мрежа
Натиснете за настройване на мрежова
връзка.
Индикатор с четири нива на екрана
показва текущата сила на бе
сигнал, ако използвате безжична
връзка.
3 Дата и време
Вижте датата и часа.
зжичния
12
Натиснете за достъп до меню
Дата и време.
4 Сила на звука
Вижте силата на звуковия сигнал.
Натиснете за достъп до настройката за
силата на звуковия сигнал.
5 Всички настр.
Натиснете за достъп до цялото меню
Настройки.
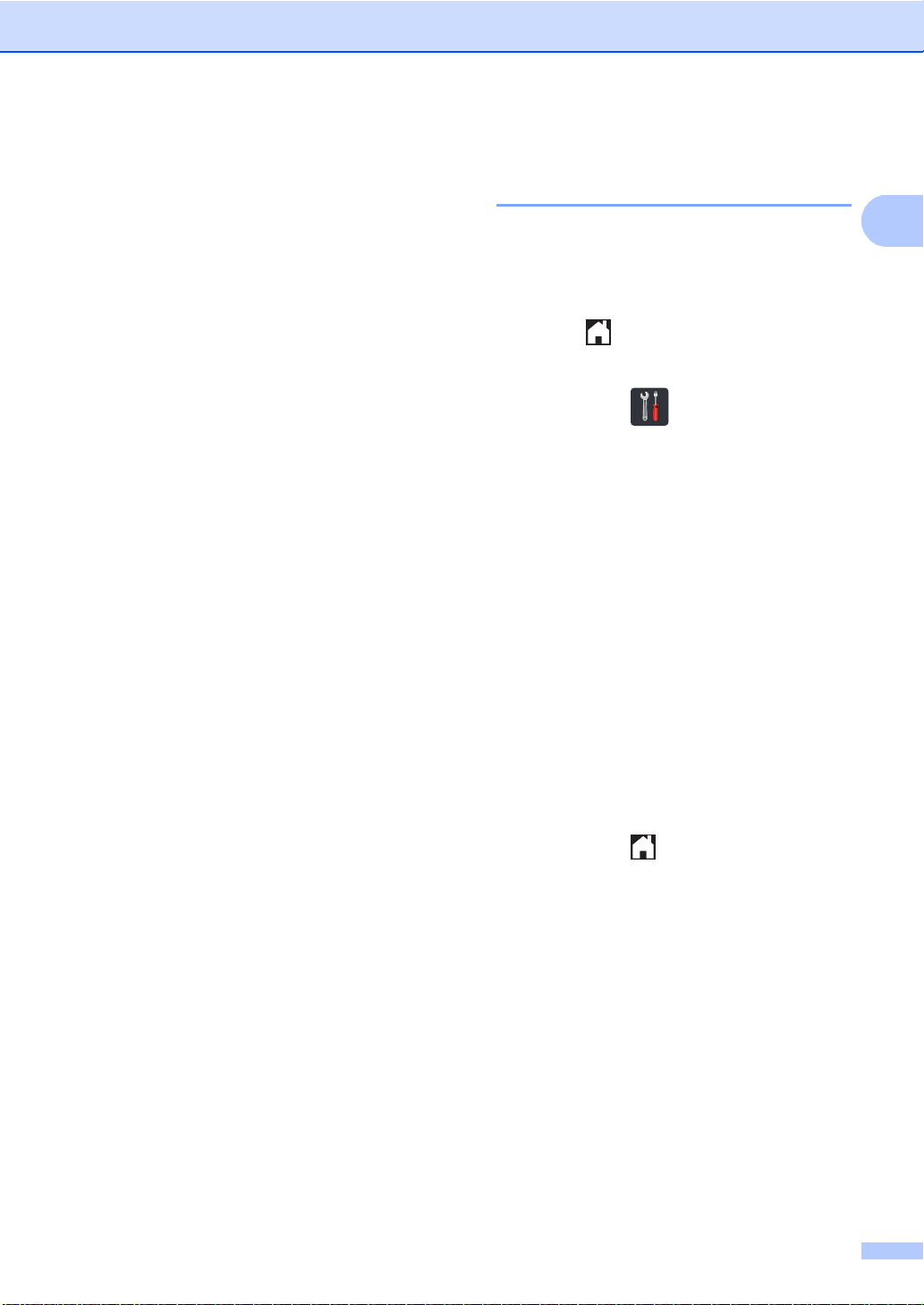
Обща информация
1
6 Настр. на Тава
Вижте избрания размер на хартията.
Натиснете за промяна на настройките
за размера на хартията и типа хартия,
ако е необходимо.
7 Wi-Fi Direct
Натиснете за настройване на мрежова
връзка Wi-Fi Direct™.
Настройване на екрана за
готовност 1
Настройте екрана за готовност на Още,
Преки пътища 1, Преки пътища 2 или
Преки пътища 3.
Когато устройството е неактивно или
натиснете , сензорният екран се връща
на екрана, който сте задали.
a Натиснете .
b Натиснете Всички настр..
c Плъзнете пръст нагоре или надолу,
или натиснете a или b, за да се
покаже Общи настройки.
d Натиснете Общи настройки.
e Плъзнете пръст нагоре или надолу,
или натиснете a или b, за да се
покаже Настройки на бутон.
f Натиснете Настройки на бутон
Начало.
g Натиснете Още, Преки пътища 1,
Преки пътища 2 или
Преки пътища 3.
h Натиснете .
Устройството ще премине към
избрания от вас начален екран.
13
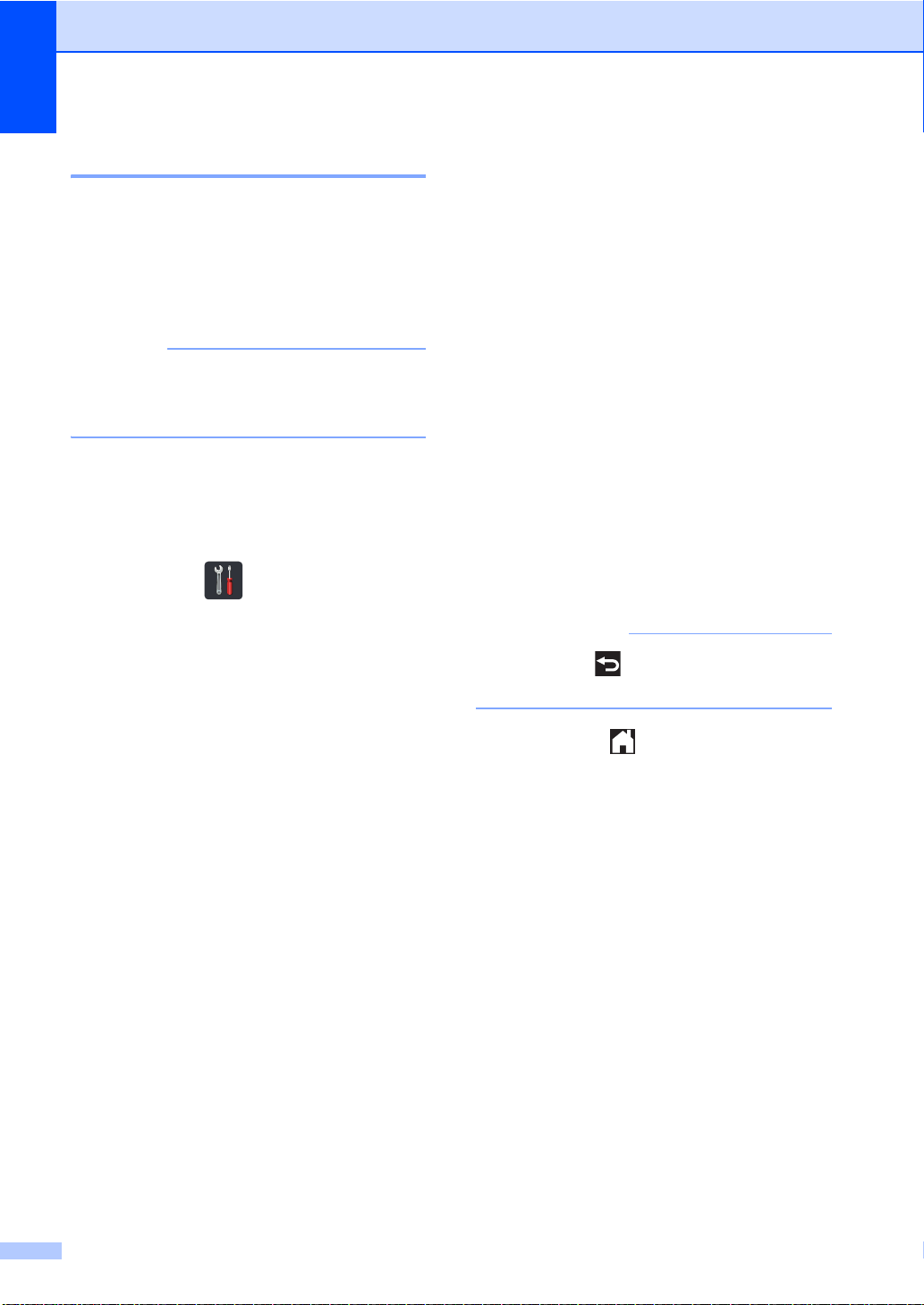
Глава 1
ВАЖНО
ЗАБЕЛЕЖКА
Основни действия 1
Натиснете с пръст сензорния екран, за да
функционира. За да се видят и да се
осъществи достъп до всички екранни
менюта или опции, плъзнете пръст
наляво, надясно, нагоре, надолу или
натиснете d c или a b, за да ги прегледате.
НЕ натискайте сензорния екран с остър
предмет, напр. молив или писалка.
Устройството може да се повреди.
Стъпките по-долу показват как се променя
настройка в устройството. В този пример
настройката за подсветката на сензорния
екран е променена от Светъл на Средно.
a Натиснете .
b Натиснете Всички настр..
c Плъзнете пръст нагоре или надолу,
или натиснете a или b, за да се
покаже Общи настройки.
f Натиснете LCD настройки.
g Натиснете Светлина.
h Натиснете Средно.
Натиснете , за да се върнете към
предходното ниво.
i Натиснете .
d Натиснете Общи настройки.
e Плъзнете пръст нагоре или надолу,
или натиснете a или b, за да се
покаже LCD настройки.
14
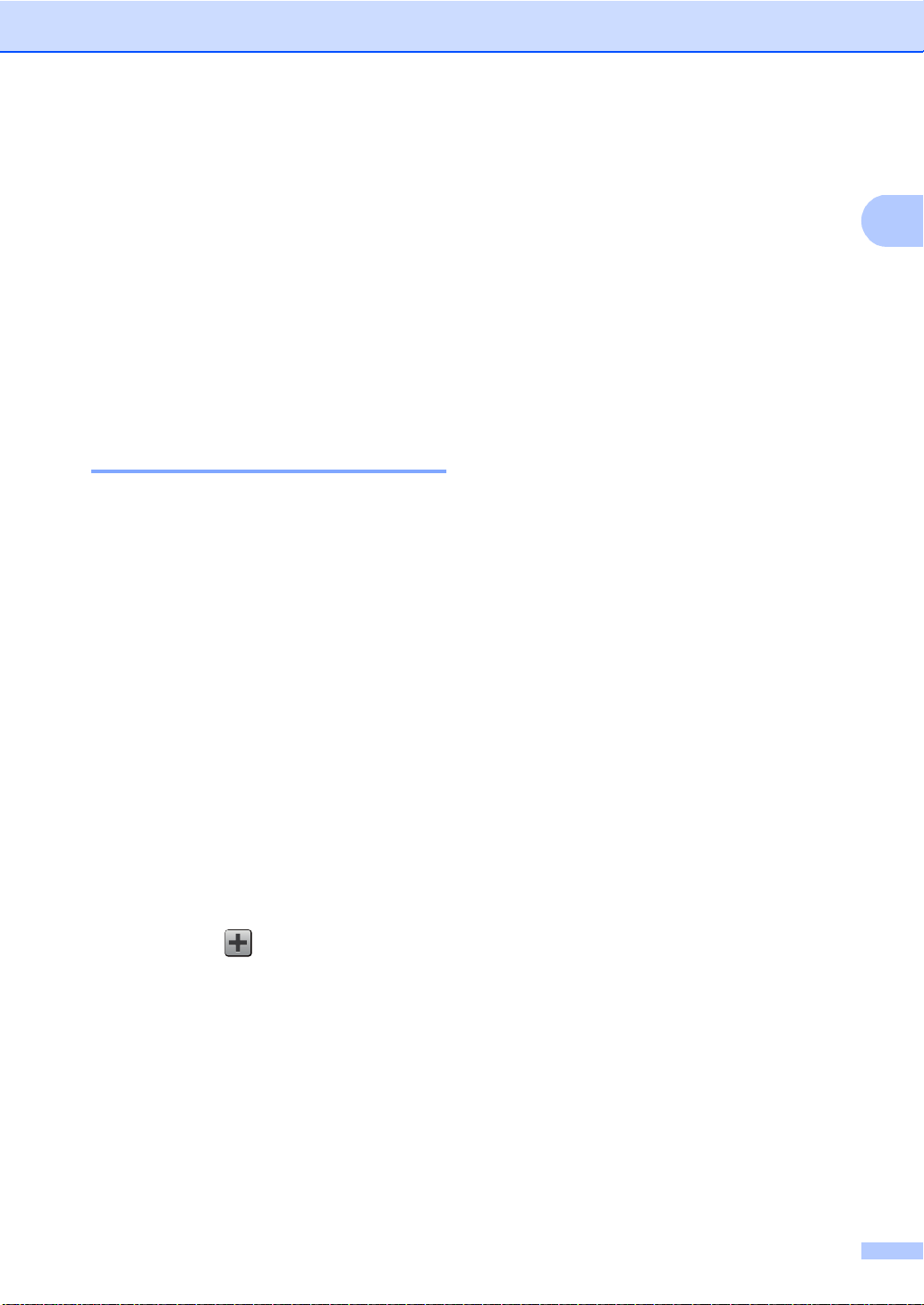
Обща информация
1
Настройки на Пряк
път 1
Можете да добавите настройките на
копиране, сканиране и Web Co nnec t, които
използвате най-често, като ги настроите
като Пряк път. Впоследствие можете да
извеждате и прилагате тези настройки
бързо и лесно. Можете да добавите до 18
преки пътища.
Добавяне на преки пътища за копиране 1
Могат да се включат следните настройки в
Пряк път за копиране:
Качество
Увелич./намал.
Плътност
Контраст
Нареди/сортирай
Съдържание стр.
Регулиране на цвета
2-странно копиране
Махни фонов цвят
a Ако показаният екран е Други,
плъзнете пръст наляво или надясно,
или натиснете d или c, за да се
покаже екран Пряк път.
e Плъзнете пръст нагоре или надолу,
или натиснете a или b, за да се
покажат предварителните настройки
за копиране, а след това натиснете
предварителната настройка, която
искате.
f Плъзнете пръст нагоре или надолу,
или натиснете a или b, за да се
покажат наличните настройки, а след
това натиснете настройката, която
искате.
g Плъзнете пръст нагоре или надолу,
или натиснете a или b, за да се
покажат наличните опции да
настройката, а след това натиснете
опцията, която искате.
Изпълнявайте стъпки f и g, докато
изберете всички настройки за този
Пряк път.
h Когато приключите с промяната на
настройките, натиснете Запиши
като пряк път.
i Прочетете и потвърдете показания
списък с настройки, които сте
избрали, а след това натиснете OK.
j Въведете име на прекия път с
помощта на клавиатурата на
сензорния екран. (За помощ при
въвеждане на букви вижте
Въвеждане на текст uu стр. 164.)
Натиснете OK.
b Натиснете , където не сте
добавили Пряк път.
път.
c Натиснете Копиране.
d Прочетете информацията на
сензорния екран, а след това я
потвърдете с натискане на OK.
15
k Натиснете OK, за да запазите прекия
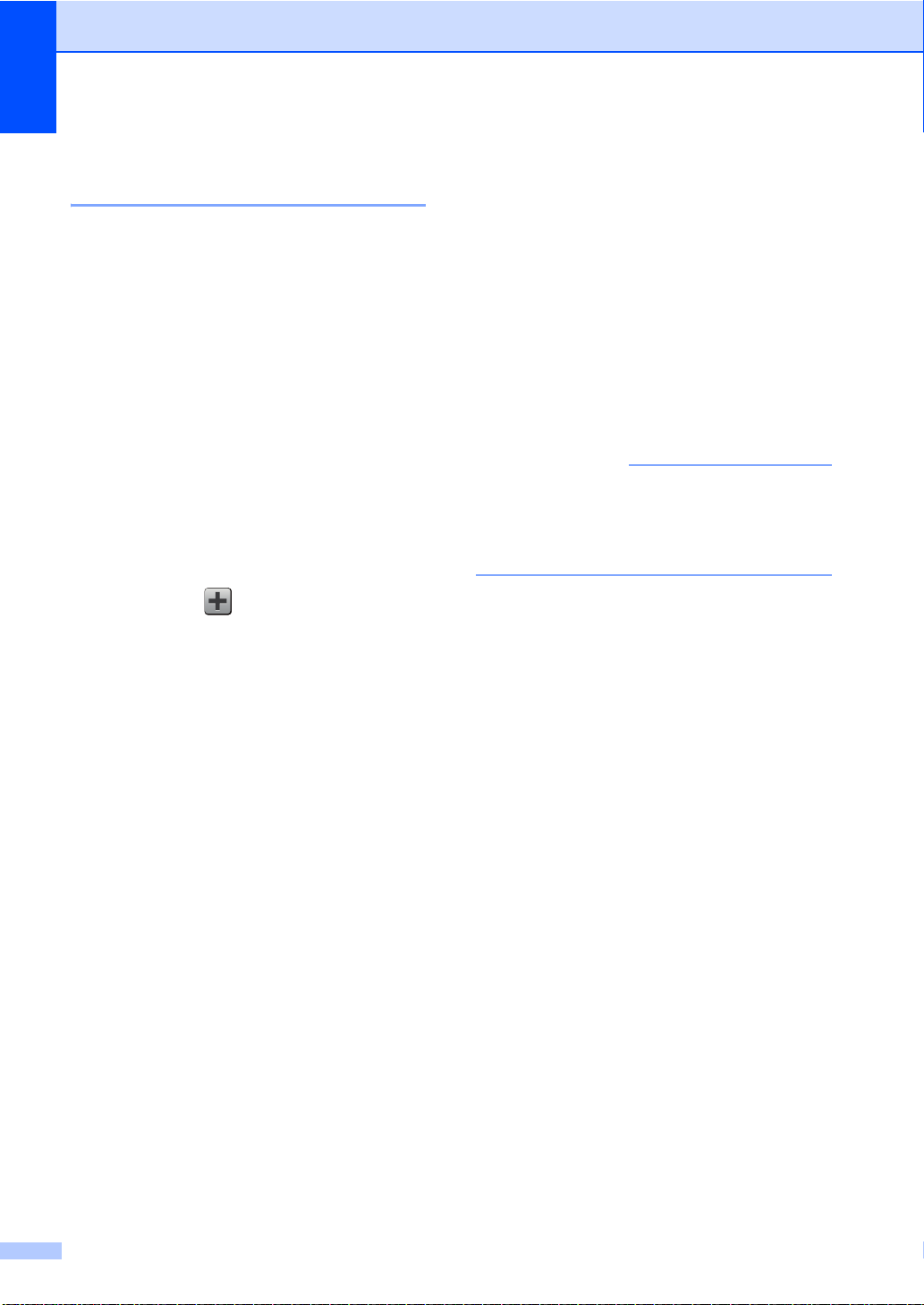
Глава 1
ЗАБЕЛЕЖКА
Добавяне на преки пътища за сканиране 1
Могат да се включат следните настройки в
Пряк път за сканиране:
към OCR / към файл / към изобр. /
към имейл
Име на профил
към FTP / към мрежата
Избор на РС
a Ако показаният екран е Други,
плъзнете пръст наляво или надясно,
или натиснете d или c, за да се
покаже екран Пряк път.
b Натиснете , където не сте
добавили Пряк път.
c Натиснете Сканиране.
d Плъзнете пръст нагоре или надолу,
или натиснете a или b, за да се
покаже типа сканиране, а след това
го натиснете.
e Направете едно от следните неща:
Ако сте натиснали към OCR,
към файл, към изобр. или
към имейл, прочетете
информация на сензорния екран,
а след това натиснете OK, за да я
потвърдите. Преминете към
стъпка f.
Ако сте натиснали към FTP или
към мрежата, прочетете
информация на сензорния екран,
а след това натиснете OK, за да я
п
отвърдите.
Плъзнете пръст нагоре или
надолу, или натиснете a или b, за
да се покаже Име на профила, а
след това го натиснете.
Натиснете OK, за да потвърдите
името на профила, което сте
избрали. Преминете към стъпка
g.
За да добавите Пряк път за
към мрежата и към FTP, трябва
предварително да сте добавили името
на профила.
f Направете едно от следните неща:
Когато устройството е свързано
към компютър чрез USB връзка:
Натиснете OK, за да потвърдите,
че USB е избрано за име на
компютъра. Преминете към стъпка
g.
Когато устройството е свързано
към мрежа:
Плъзнете пръст нагоре или
надолу, или натиснете a или b, за
да се покаже Име на ком
след това го натиснете. Натиснете
OK, за да потвърдите името на
компютъра, което сте избрали.
Преминете към стъпка g.
пютъра, а
g Въведете име на прекия път с
помощта на клавиатурата на
сензорния екран. (За помощ при
въвеждане на букви вижте
Въвеждане на текст uu стр.164.)
Натиснете OK.
16
h Прочетете информацията на
сензорния екран, а след това
натиснете OK, за да запазите прекия
път.
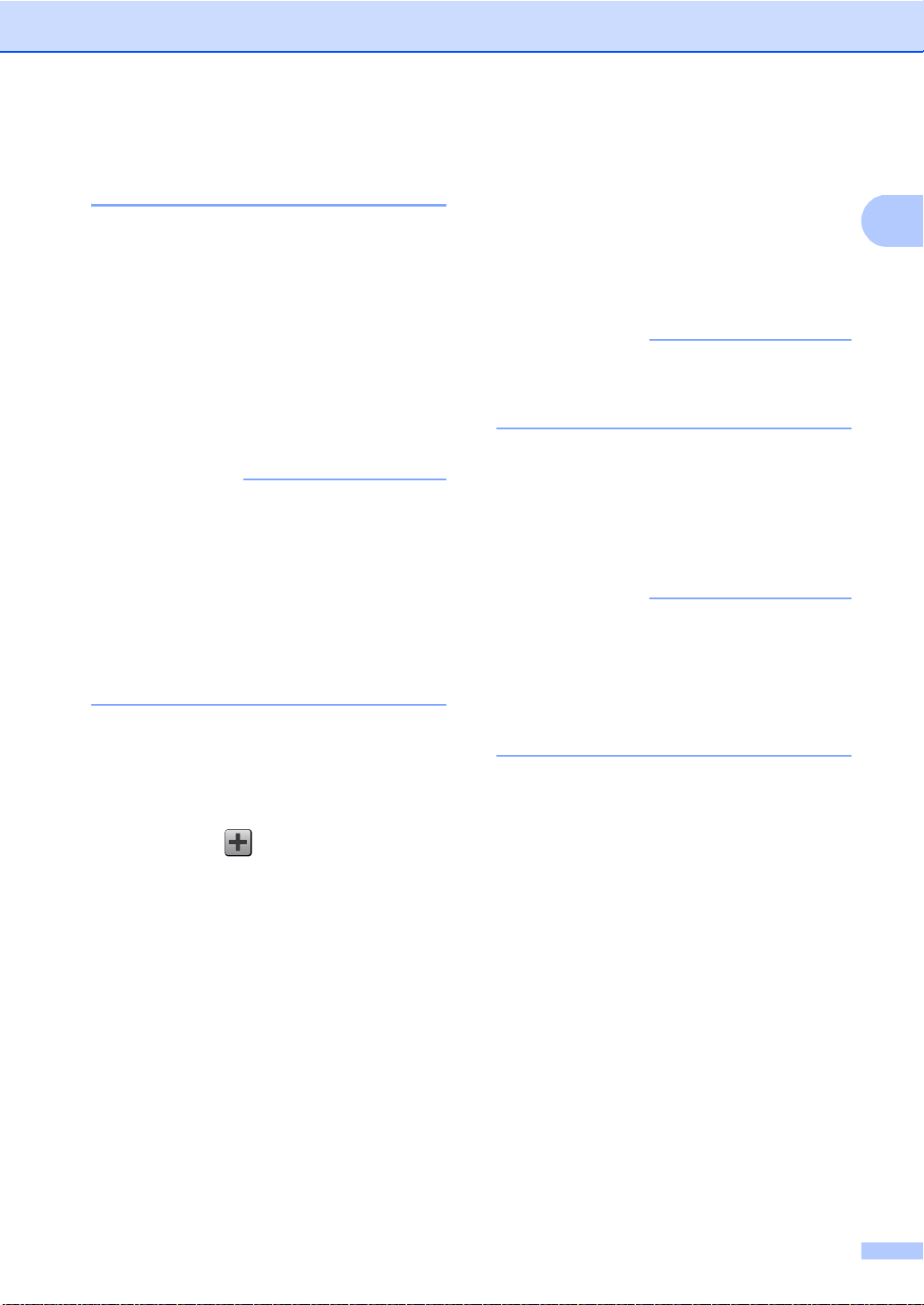
Обща информация
1
ЗАБЕЛЕЖКА
ЗАБЕЛЕЖКА
ЗАБЕЛЕЖКА
Добавяне на преки пътища за Web Connect 1
Настройките на следните услуги могат да
се включат в Пряк път за Web Connect:
Picasa Web Albums™
Google Drive™
Flickr
Facebook
Evernote
Dropbox
• Възможно е да са добавени уеб услуги
• За да добавите Пряк път за Web
®
и/или да са променени имената на
услуги от доставчика, откакто е
публикуван настоящия документ.
Connect, трябва да имате акаунт с
желаната услуга (за повече
информация uuРъководство за уеб
свързване).
a Ако показаният екран е Други,
плъзнете пръст наляво или надясно,
или натиснете d или c, за да се
покаже екран Пряк път.
f Натиснете вашия акаунт.
Ако акаунтът има нужда от ПИН код,
въведете ПИН кода за акаунта с
помощта на клавиатурата на
сензорния екран.
Натиснете OK.
g Натиснете функцията, която желаете.
Функциите, които могат да се настроят,
са различни в зависимост от избраната
услуга.
h Прочетете и потвърдете показания
списък с функции, които сте избрали,
а след това натиснете OK.
i Натиснете OK, за да запазите прекия
път.
Името на прекия път ще бъде
присвоено автоматично. Ако искате
да промените имената на преките
пътища, натиснете Редактиране на
имената на преките пътища
uu стр.18.
b Натиснете , където не сте
c Натиснете Уеб.
d Ако е показана информация за
e Плъзнете пръст наляво или надясно,
добавили Пряк път.
Интернет връзката, прочетете
информацията и я потвърдете с
натискане на OK.
или натиснете d или c, за да се
покажат наличните услуги, а след
това натиснете желаната услуга.
17
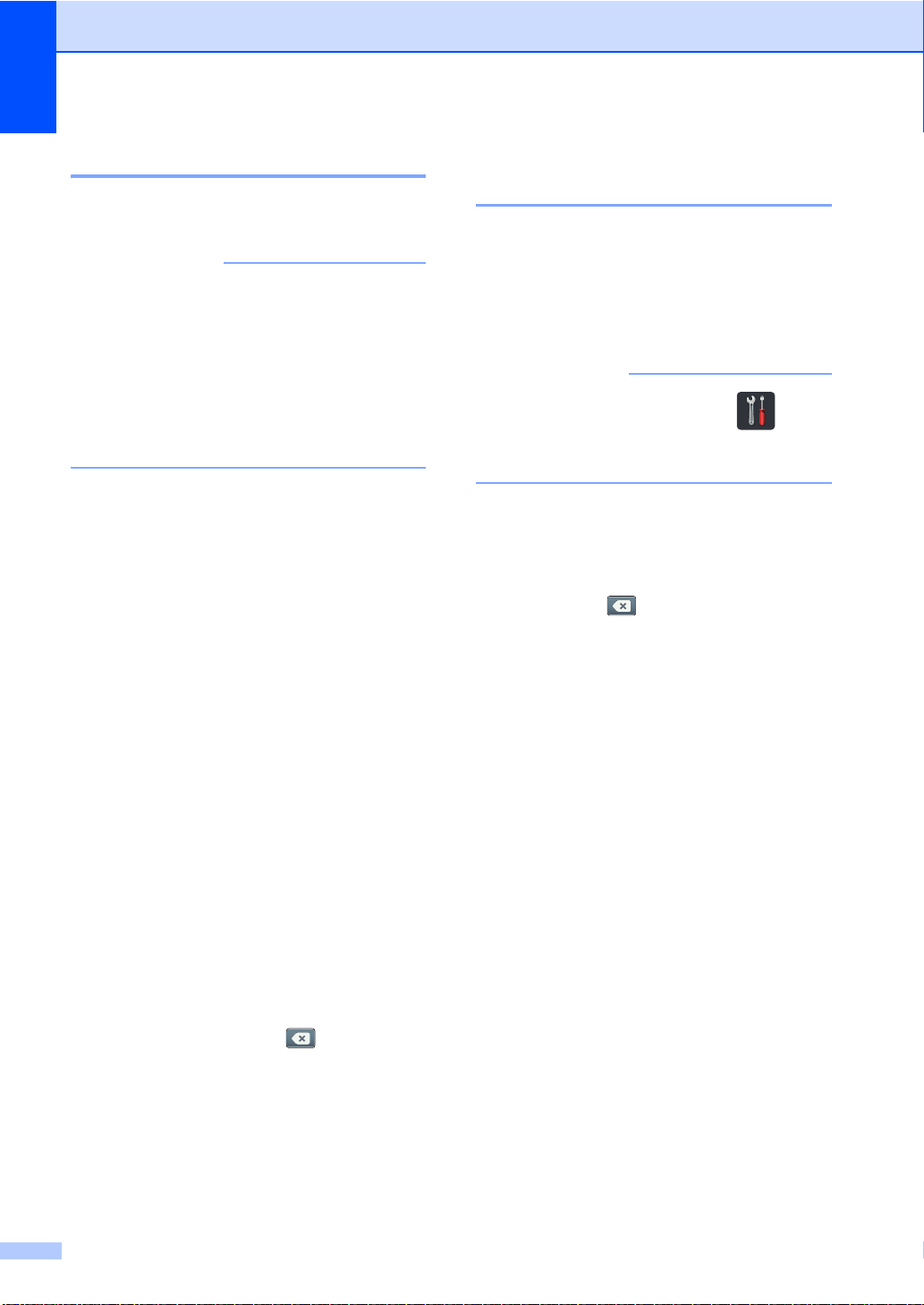
Глава 1
ЗАБЕЛЕЖКА
ЗАБЕЛЕЖКА
Промяна на преките пътища1
Можете да променяте настройките в Пряк
път.
Не можете да променяте Пряк път за
Web Connect. Ако искате да промените
прекия път, трябва да го изтриете, а
след това да добавите нов Пряк път.
(За повече информация, вижте
Изтриване на преки пътища
uu стр. 19 и Добавяне на преки
пътища за Web Connect uu стр. 17.)
a Натиснете прекия път, който
желаете. Показват се настройките за
прекия път, който сте избрали.
b Променете настройките за прекия
път, който сте избрали в стъпка a (за
повече информация вижте
Настройки на Пряк път uu стр.15).
c Когато приключите с промяната на
настройките, натиснете Запиши
като пряк път.
d Натиснете OK за потвърждение.
Редактиране на имената на преките пътища 1
Можете да редактирате името на Пряк
път.
a Натиснете със задържане прекия път,
докато се появи диалоговият
прозорец.
Можете също да натиснете ,
Всички настр. и
Настройки на пряк път.
b Натиснете
Редакция на име на пряк път.
c За да редактирате името, задръжте
натиснато , за да изтриете
текущото име, а след това въведете
ново име с помощта на клавиатурата
на сензорния екран. (За помощ при
въвеждане на букви вижте
Въвеждане на текст uu стр.164.)
Натиснете OK.
e Направете едно от следните неща:
За да записвате върху прекия път,
Ако не искате да записвате върху
f За да създадете нов Пряк път,
задръжте натиснато , за да
изтриете текущото име, а след това
въведете ново име с помощта на
клавиатурата на сензорния екран. (За
помощ при въвеждане на букви вижте
Въвеждане на текст uu стр. 164.)
Натиснете OK.
g Натиснете OK за потвърждение.
18
натиснете Да. Преминете към
стъпка g.
прекия път, натиснете Не, за да
въведете ново име на прекия път.
Преминете към стъпка f.
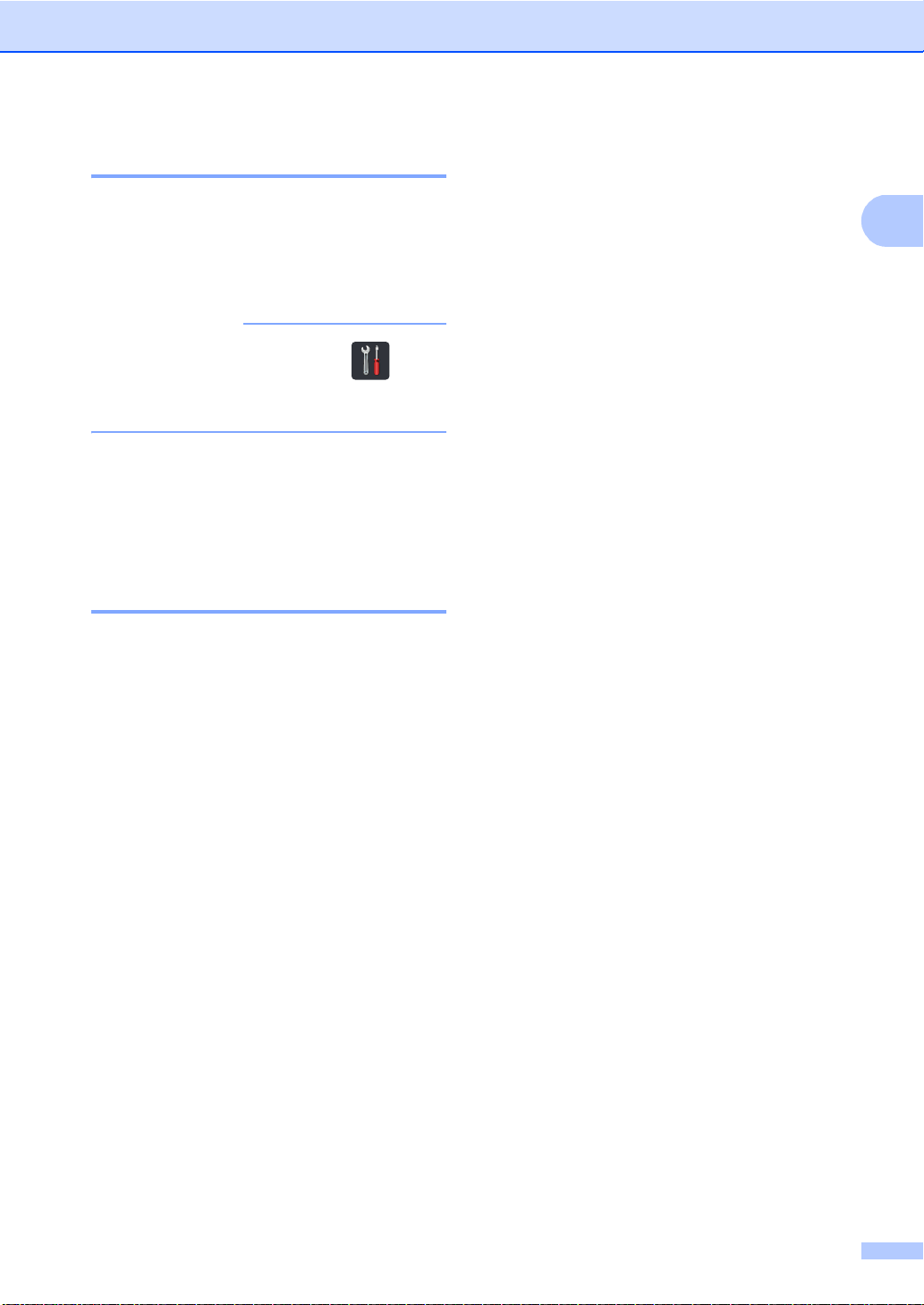
1
Изтриване на преки пътища1
ЗАБЕЛЕЖКА
Можете да изтриете Пряк път.
a Натиснете със задържане прекия път,
докато се появи диалоговият
прозорец.
Можете също да натиснете ,
Всички настр. и
Настройки на пряк път.
b Натиснете Изтрий, за да изтриете
прекия път, който сте избрали в
стъпка a.
c Натиснете Да за потвърждение.
Извеждане на преки пътища1
Обща информация
Настройките на прекия път се показват на
екрана за преките пътища. За да изведете
някой Пряк път, просто натиснете името
на прекия път.
19
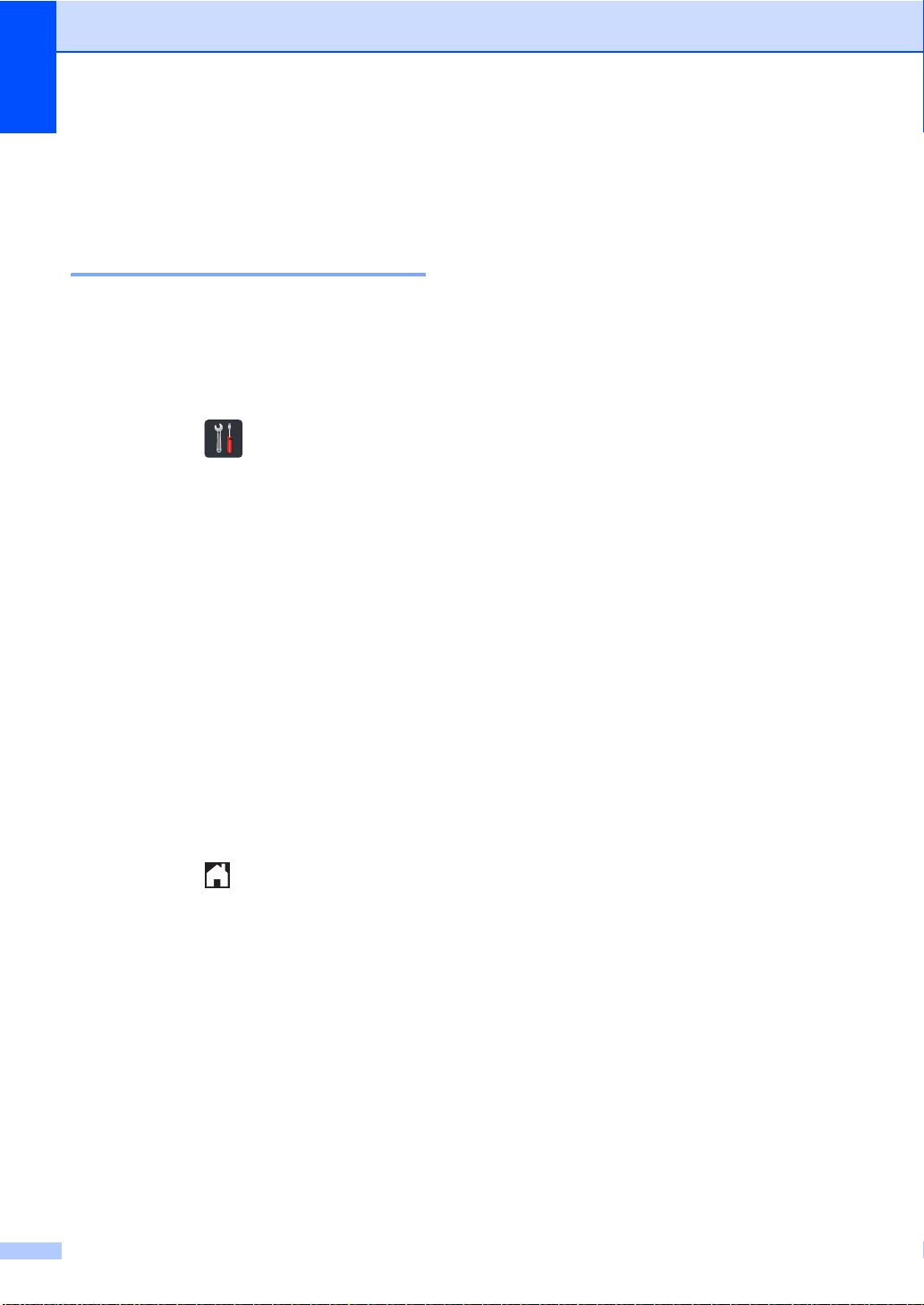
Глава 1
Настройки на силата на звука 1
Сила на звуковия сигнал 1
Когато звуковият сигнал е включен,
устройството ще издаде звук при
натискането на бутон, или когато
направите грешка. Можете да избирате от
различни нива на сила на звука.
a Натиснете .
b Натиснете Всички настр..
c Плъзнете пръст нагоре или надолу,
или натиснете a или b, за да се
покаже Общи настройки.
d Натиснете Общи настройки.
e Плъзнете пръст нагоре или надолу,
или натиснете a или b, за да се
покаже Сила на звука.
f Натиснете Сила на звука.
g Натиснете Звуков сигнал.
h Натиснете Изкл., Ниско, Средно
или Високо.
i Натиснете .
20
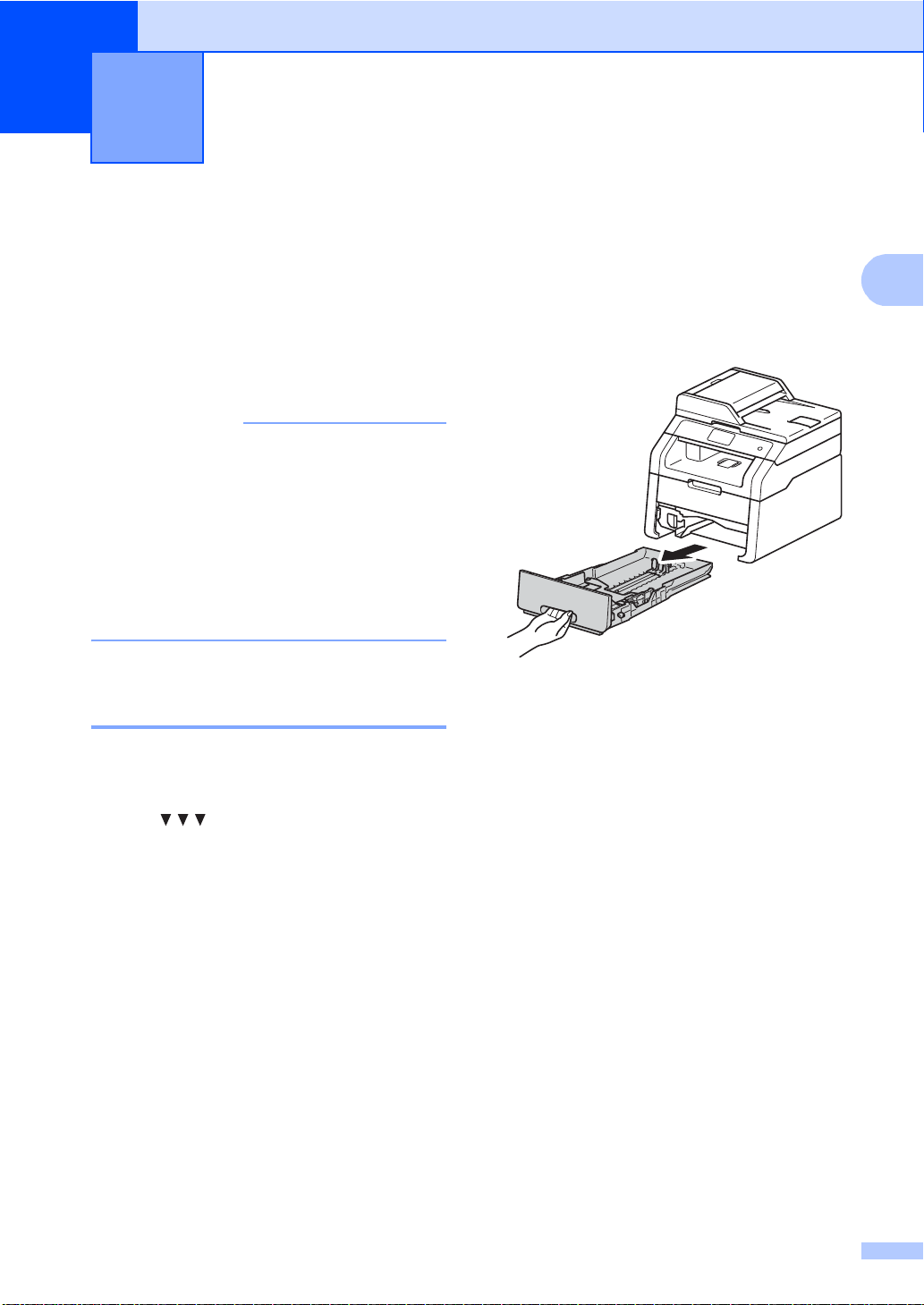
2
2
ЗАБЕЛЕЖКА
Зареждане на хартия 2
Зареждане на хартия
и медия за
отпечатване
Устройството може да зарежда хартия от
тавата за хартия или отвора за ръчно
подаване.
Ако вашият софтуер за приложение
поддържа избор на формат хартия в
менюто за разпечатване, можете да го
изберете през софтуера. Ако вашият
софтуер за приложение не го
поддържа, можете да зададете
формата хартия в драйвера за
принтера или като натискате бутоните
на сензорния екран.
Зареждане на хартия в тавата за хартия 2
Разпечатване върху обикновена
хартия, тънка хартия или
рециклирана хартия от тавата за
хартия 2
2
a Извадете напълно тавата за хартия
от устройството.
Можете да заредите до 250 листа в тавата
за хартия. Хартията може да се зарежда
до маркера за максимално количество
хартия () от дясната страна на
тавата за хартия (за препоръчителната
хартия вижте Годна хартия и други
носители за печат uu стр.30).
21
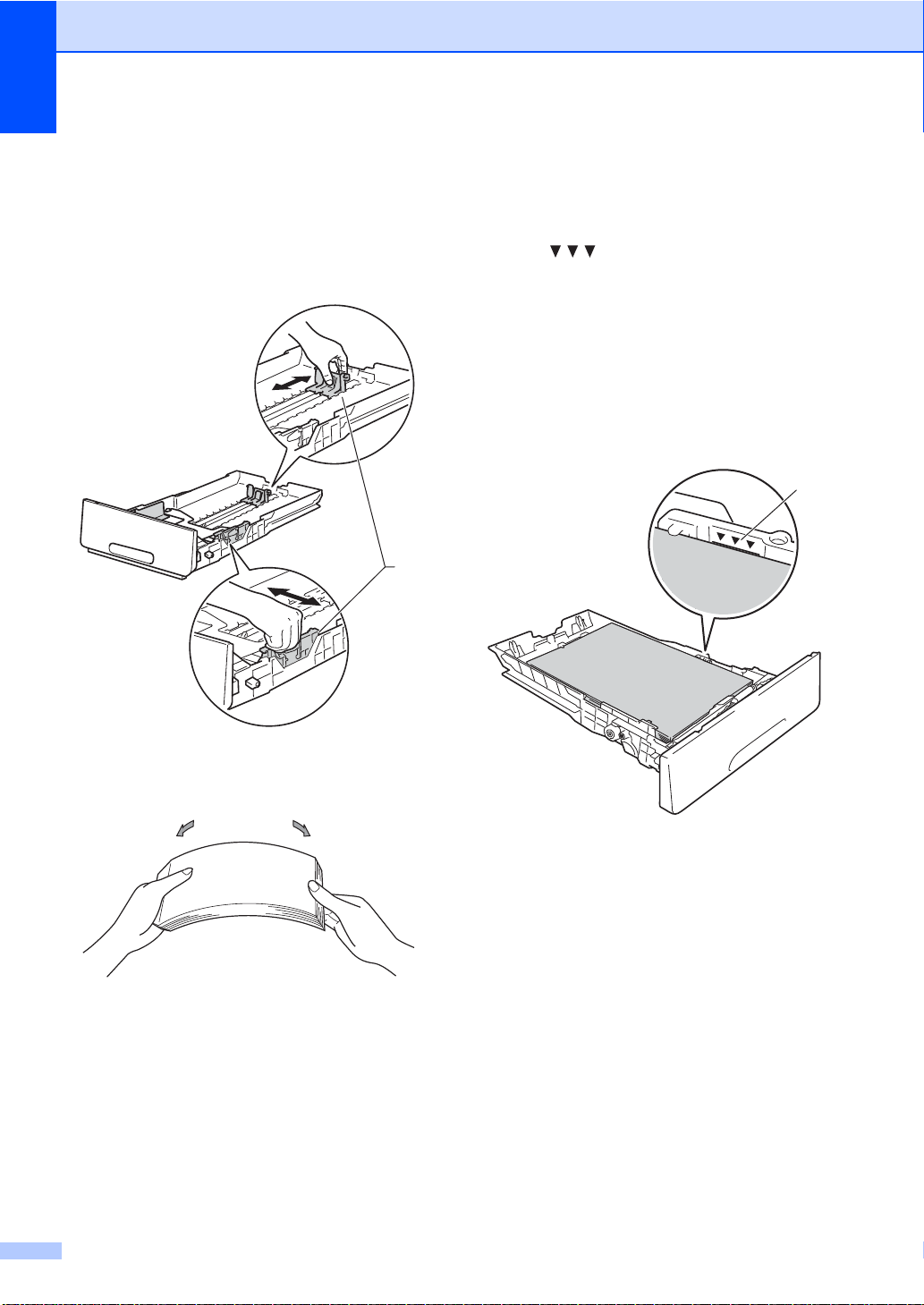
Глава 2
b Докато натискате зелените лостове
за освобождаване на водачите на
хартията (1), плъзнете водачите за
хартията в съответствие с хартията,
която зареждате в тавата. Уверете
се, че водачите са добре застопорени
в отворите.
d Заредете хартия в тавата и се
уверете, че:
Хартията е под маркера за
максимално количество хартия
( ) (1), тъй като препълването
на тавата за хартия ще
предизвика засядане на хартия.
Страницата, върху която ще се
печата, е обърната надолу.
Водачите за хартията се докосват
до страните на листовете, така че
да мо
гат да бъдат правилно
подавани.
1
c Разлистете стека хартия добре, за да
избегнете засядане на хартия и
неправилното й поемане.
22
e Стабилно поставете тавата за
хартия обратно в устройството.
Убедете се, че тавата е изцяло
вкарана в устройството.
 Loading...
Loading...