Page 1
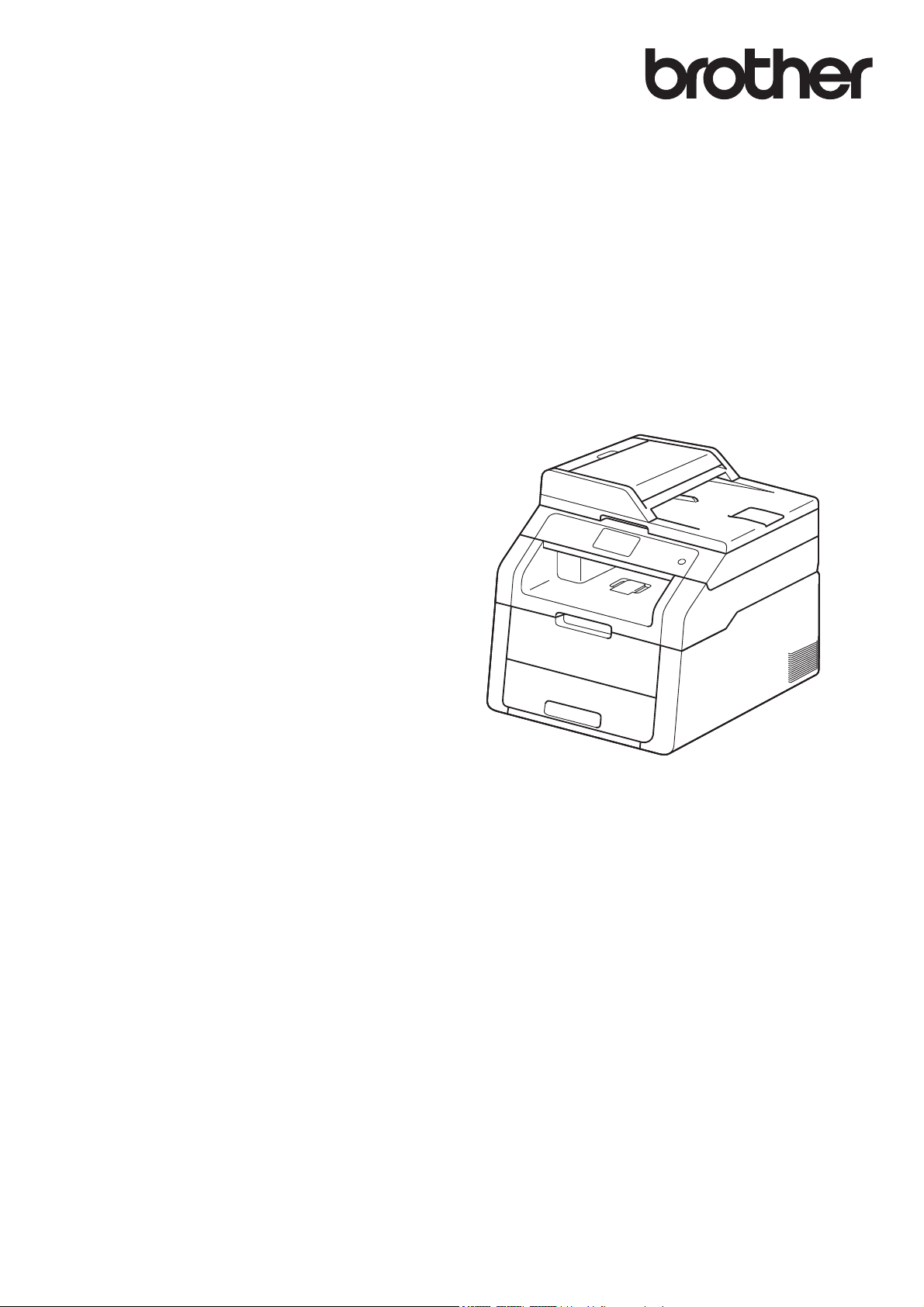
Benutzerhandbuch Erweiterte Funktionen
DCP-9015CDW
DCP-9017CDW
DCP-9020CDW
DCP-9022CDW
Version B
GER/AUS/SWI-GER
Page 2
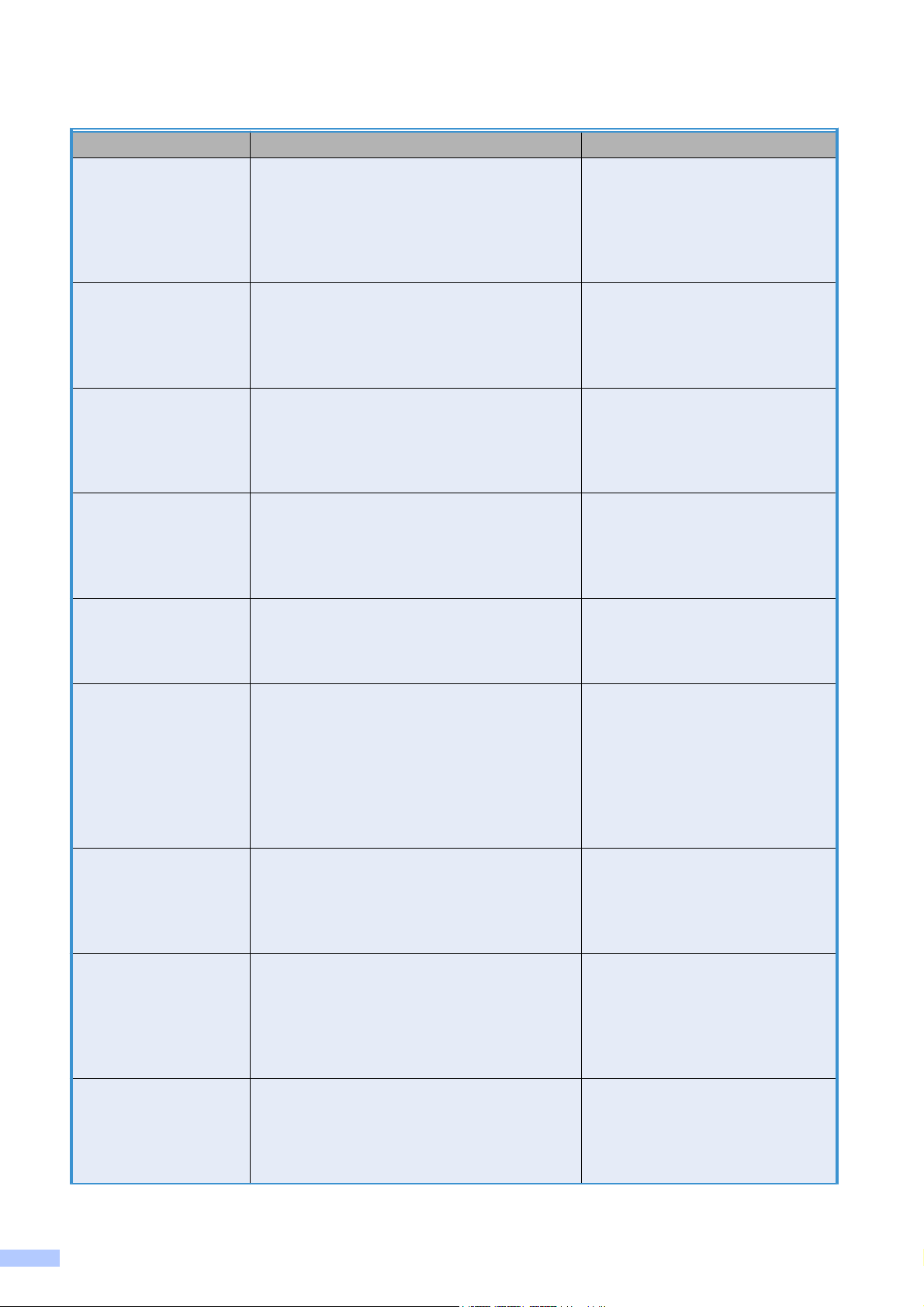
Benutzerhandbücher und wo Sie sie finden
Welches Handbuch? Was beinhaltet es? Wo ist es zu finden?
Produkt-Sicherheitshinweise
Installationsanleitung
Benutzerhandbuch Grundfunktionen
Benutzerhandbuch Erweiterte
Funktionen
Software-Handbuch
Netzwerkhandbuch
Wi-Fi Direct™
Anleitung
Google Cloud Print
Anleitung
Anleitung für
Mobildruck und
-scan aus Brother
iPrint&Scan
Lesen Sie diese Anleitung zuerst. Lesen
Sie die Sicherheitshinweise, bevor Sie das
Gerät in Betrieb nehmen. In dieser
Anleitung finden Sie Hinweise zu
Markenzeichen und gesetzlichen
Vorschriften.
Folgen Sie den Anweisungen zur
Inbetriebnahme des Gerätes und zur
Installation der Treiber und Software
entsprechend dem Betriebssystem und der
Verbindungsart, die Sie verwenden.
Lernen Sie die Grundfunktionen zum
Kopieren und Scannen kennen und
erfahren Sie, wie die Verbrauchsmaterialien
ersetzt werden. Beachten Sie die Hinweise
zur Problemlösung.
Lernen Sie die erweiterten Funktionen
kennen: Kopieren, Sicherheitsfunktionen,
das Ausdrucken von Berichten und die
Durchführung von regelmäßigen
Wartungsarbeiten.
Folgen Sie diesen Anweisungen zum
Drucken, Scannen, Scannen im Netzwerk
und zur Verwendung des Dienstprogramms
Brother ControlCenter.
Dieses Handbuch enthält nützliche
Informationen zu den LAN- und
WLAN-Einstellungen sowie zu
Sicherheitseinstellungen, die von dem
Brother-Gerät verwendet werden. Sie
finden hier auch Informationen zu den von
Ihrem Gerät unterstützten Protokollen und
ausführliche Hinweise zur Problemlösung.
Dieses Handbuch informiert über die
Konfiguration und die Verwendung Ihres
Brother-Geräts für drahtloses Drucken
direkt von einem Mobilgerät, das den
Standard Wi-Fi Direct™ unterstützt.
Dieses Handbuch enthält nähere
Informationen zur Konfiguration des
Brother-Geräts mit einem Google-Konto
und zur Verwendung der Google Cloud
Print-Dienste zum Drucken über das
Internet.
Dieses Handbuch enthält nützliche
Informationen zum Drucken von Ihrem
Mobilgerät und Scannen von Ihrem
Brother-Gerät auf Ihr Mobilgerät, wenn es
mit einem Wi-Fi-Netzwerk verbunden ist.
Gedruckt / Im Karton
Gedruckt / Im Karton
PDF-Datei / CD-ROM / Im Karton
PDF-Datei / CD-ROM / Im Karton
HTML-Datei / CD-ROM /
Im Karton
PDF-Datei / CD-ROM / Im Karton
PDF-Datei / Brother Solutions
Center
1
PDF-Datei / Brother Solutions
Center
1
PDF-Datei / Brother Solutions
Center
1
i
Page 3
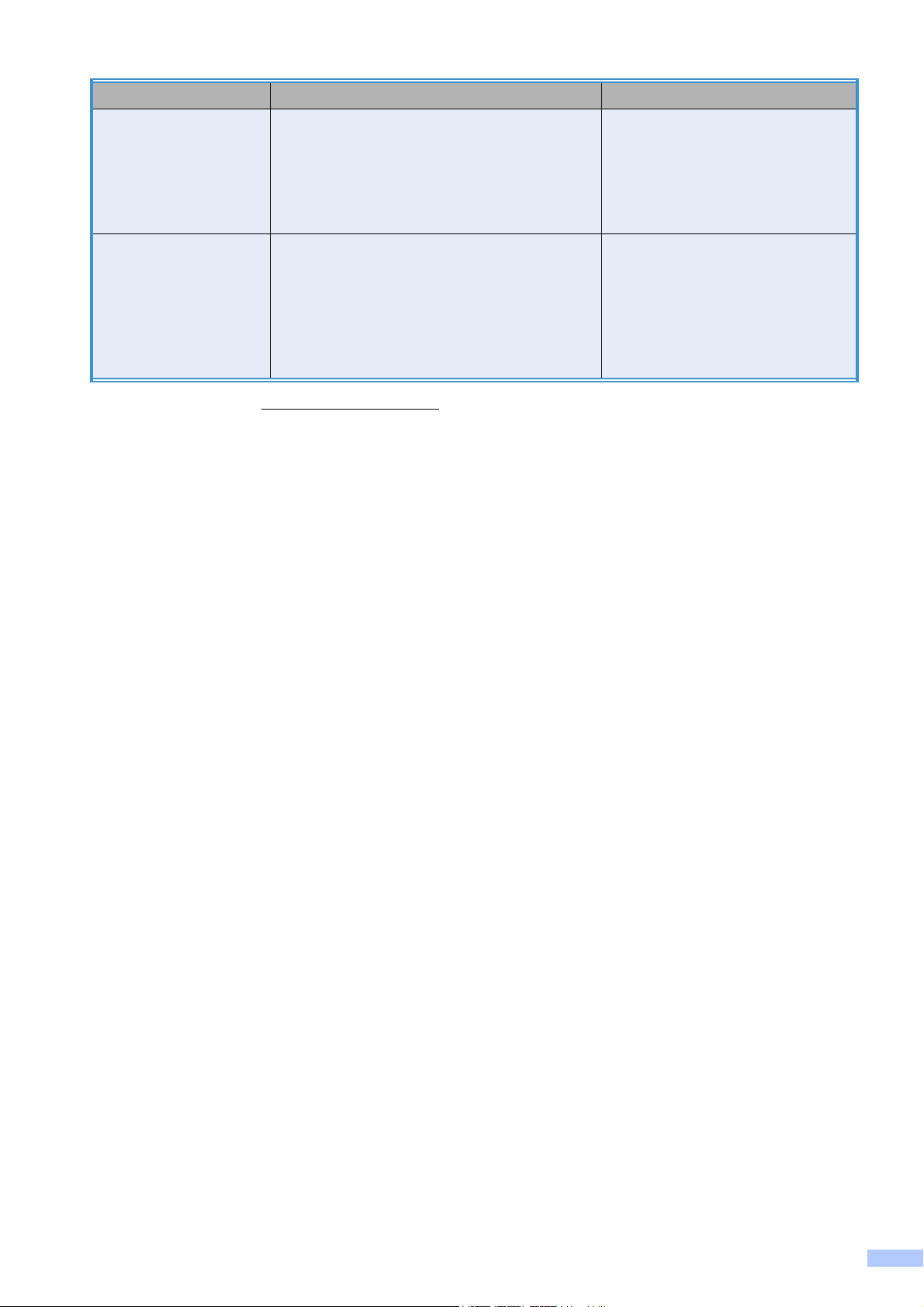
Welches Handbuch? Was beinhaltet es? Wo ist es zu finden?
Web Connect
Anleitung
Dieses Handbuch bietet Einzelheiten über
die Konfiguration und Verwendung Ihres
PDF-Datei / Brother Solutions
Center
1
Brother-Geräts zum Scannen, Laden und
Anzeigen von Bildern und Dateien auf
bestimmten Websites, die diese Dienste
anbieten.
AirPrint Anleitung
Das Handbuch umfasst Informationen zur
Verwendung von AirPrint zum Druck von
PDF-Datei / Brother Solutions
Center
1
OS X v10.7.x, 10.8.x sowie einem iPhone,
iPod touch, iPad oder einem anderen
iOS-Gerät auf dem Brother-Gerät, ohne
dass ein Druckertreiber installiert werden
muss.
1
Besuchen Sie uns auf http://solutions.brother.com/.
ii
Page 4
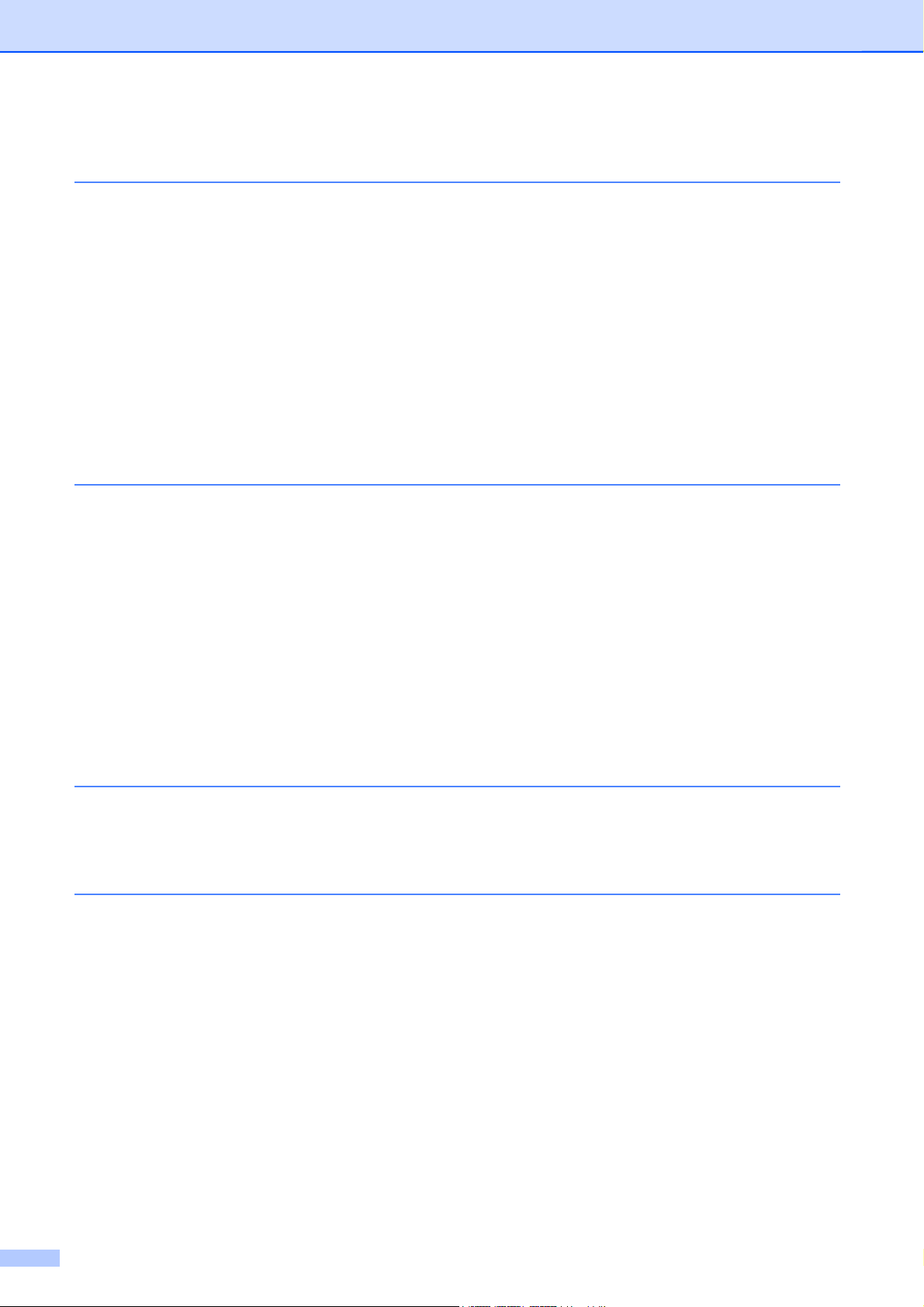
Inhaltsverzeichnis
1 Allgemeine Einrichtung 1
Gerätespeicher ..................................................................................................... 1
Automatische Zeitumstellung ............................................................................... 1
Sparmodi .............................................................................................................. 2
Tonersparmodus ............................................................................................ 2
Energiesparzeit .............................................................................................. 2
Ruhezustand .................................................................................................. 3
Automatische Abschaltung ............................................................................ 3
Touchscreen ........................................................................................................ 4
Helligkeit der Hintergrundbeleuchtung einstellen ........................................... 4
Zeitschaltung für das Abblenden der Hintergrundbeleuchtung
einstellen .................................................................................................... 4
2 Sicherheitsfunktionen 5
Benutzersperre 2.0 .............................................................................................. 5
Bevor Sie mit der Verwendung von Benutzersperre 2.0 beginnen ................ 6
Administratorkennwort festlegen und ändern ................................................ 6
Individuelle Benutzer einrichten ..................................................................... 7
Einrichten und Ändern des allgemeinen Benutzermodus .............................. 8
Benutzersperre aktivieren/deaktivieren .......................................................... 8
Benutzer wechseln ......................................................................................... 9
Einstellsperre ..................................................................................................... 10
Administratorkennwort festlegen .................................................................. 11
Administratorkennwort der Einstellsperre ändern ........................................ 11
Einstellsperre aktivieren/deaktivieren .......................................................... 12
3 Berichte drucken 13
Berichte .............................................................................................................. 13
Bericht ausdrucken ...................................................................................... 13
4 Kopieren 14
Kopiereinstellungen ........................................................................................... 14
Stoppen des Kopiervorgangs ....................................................................... 14
Kopierqualität verbessern ............................................................................ 14
Vergrößern oder Verkleinern von Kopien .................................................... 15
Beidseitiges Kopieren .................................................................................. 16
Dichte und Kontrast anpassen ..................................................................... 17
Sortiert kopieren ........................................................................................... 18
Mit der N-auf-1-Funktion kopieren ............................................................... 19
2 auf 1 ID-Kopie ........................................................................................... 21
Anpassen der Farbsättigung ........................................................................ 22
Hintergrundfarbe entfernen .......................................................................... 22
Favoriten festlegen ...................................................................................... 23
Papier sparen ............................................................................................... 23
iii
Page 5
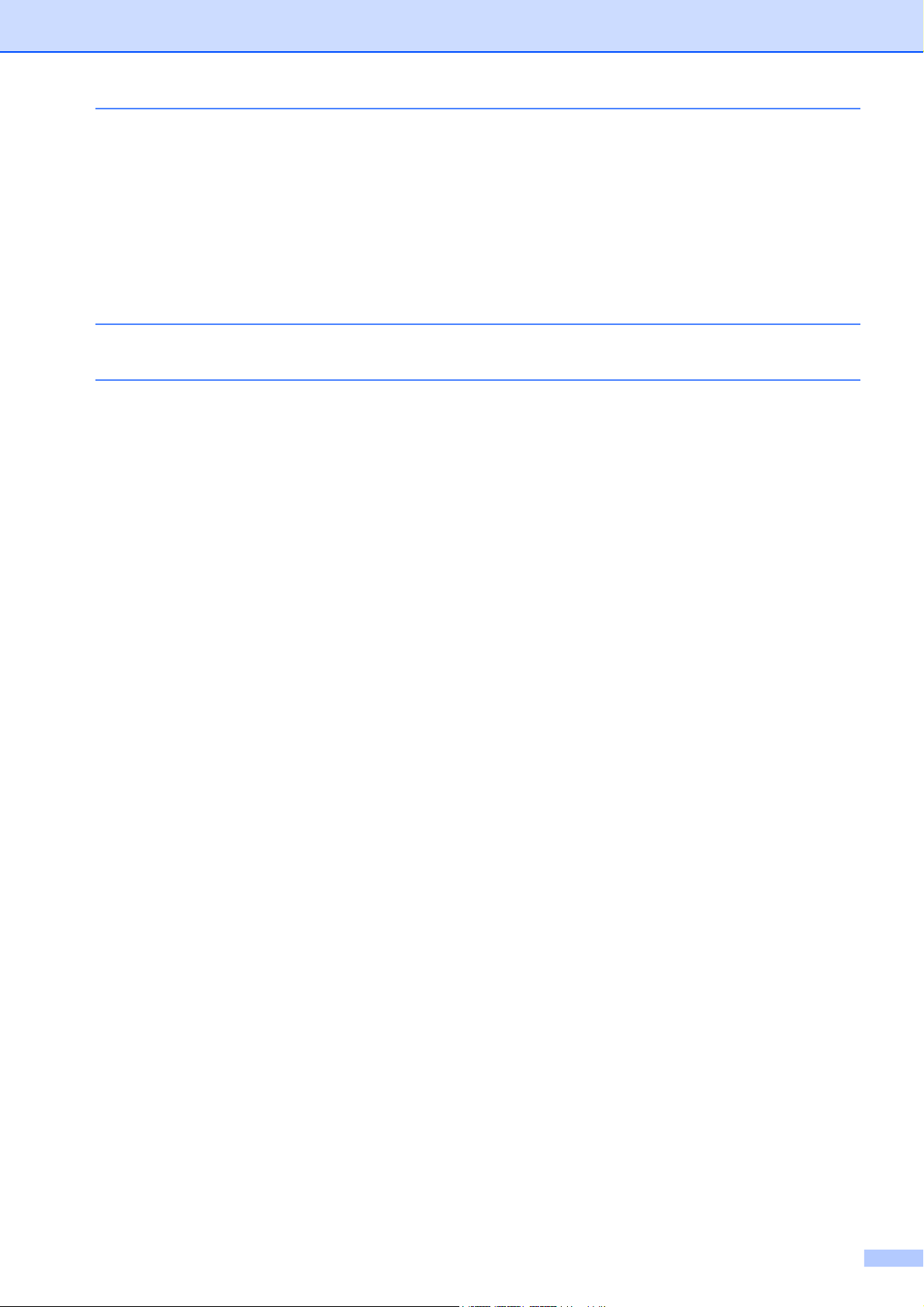
A Routinewartung 25
Gerät überprüfen ................................................................................................ 25
Erstellen eines Testdrucks ........................................................................... 25
Seitenzähler anzeigen ................................................................................. 25
Überprüfen der verbleibenden Nutzungsdauer der Tonerkassetten ............ 26
Restlebensdauer von Teilen prüfen ............................................................. 26
Regelmäßig zu ersetzende Teile austauschen .................................................. 27
Gerät verpacken und versenden ........................................................................ 27
B Glossar 30
C Stichwortverzeichnis 31
iv
Page 6
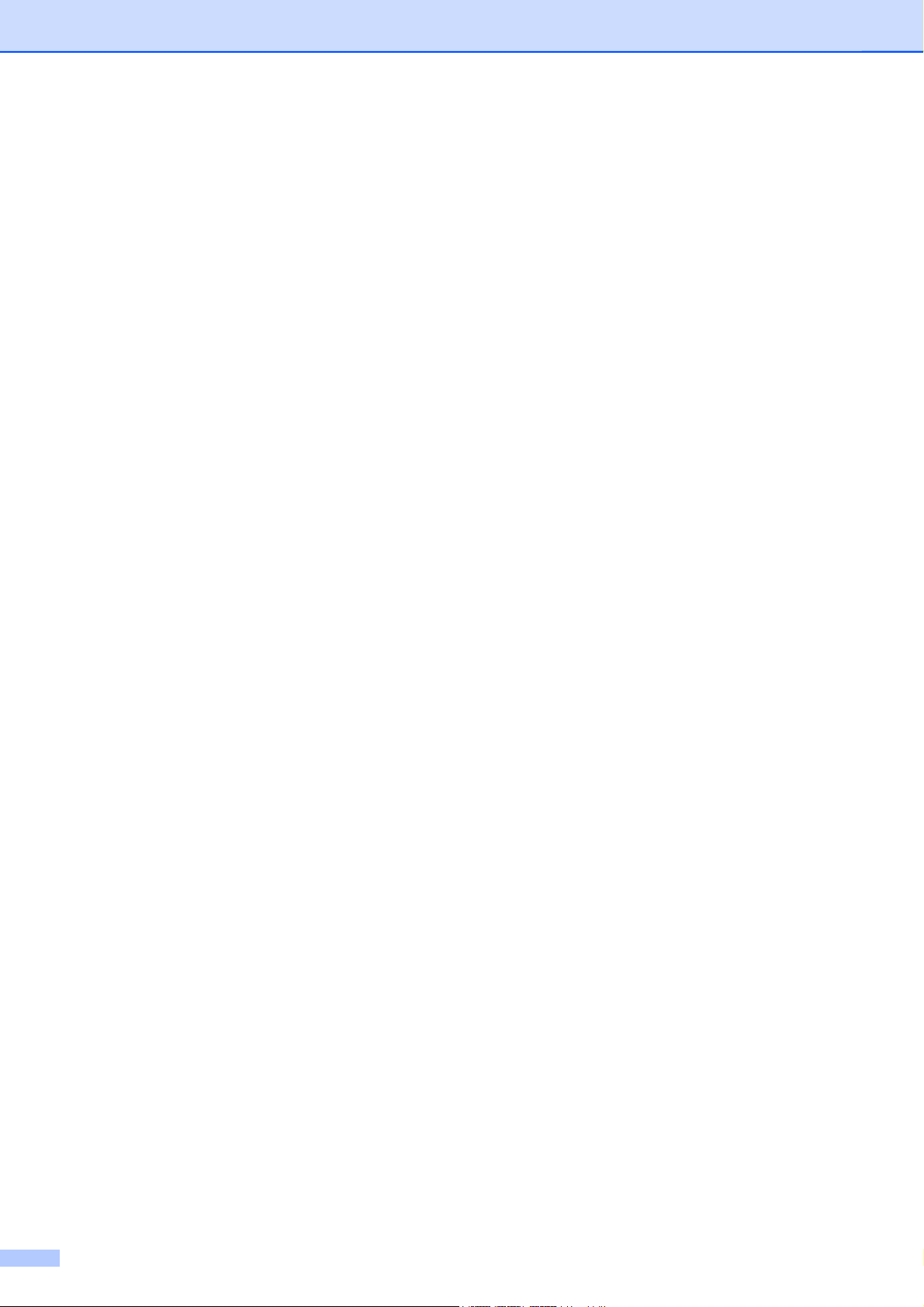
v
Page 7
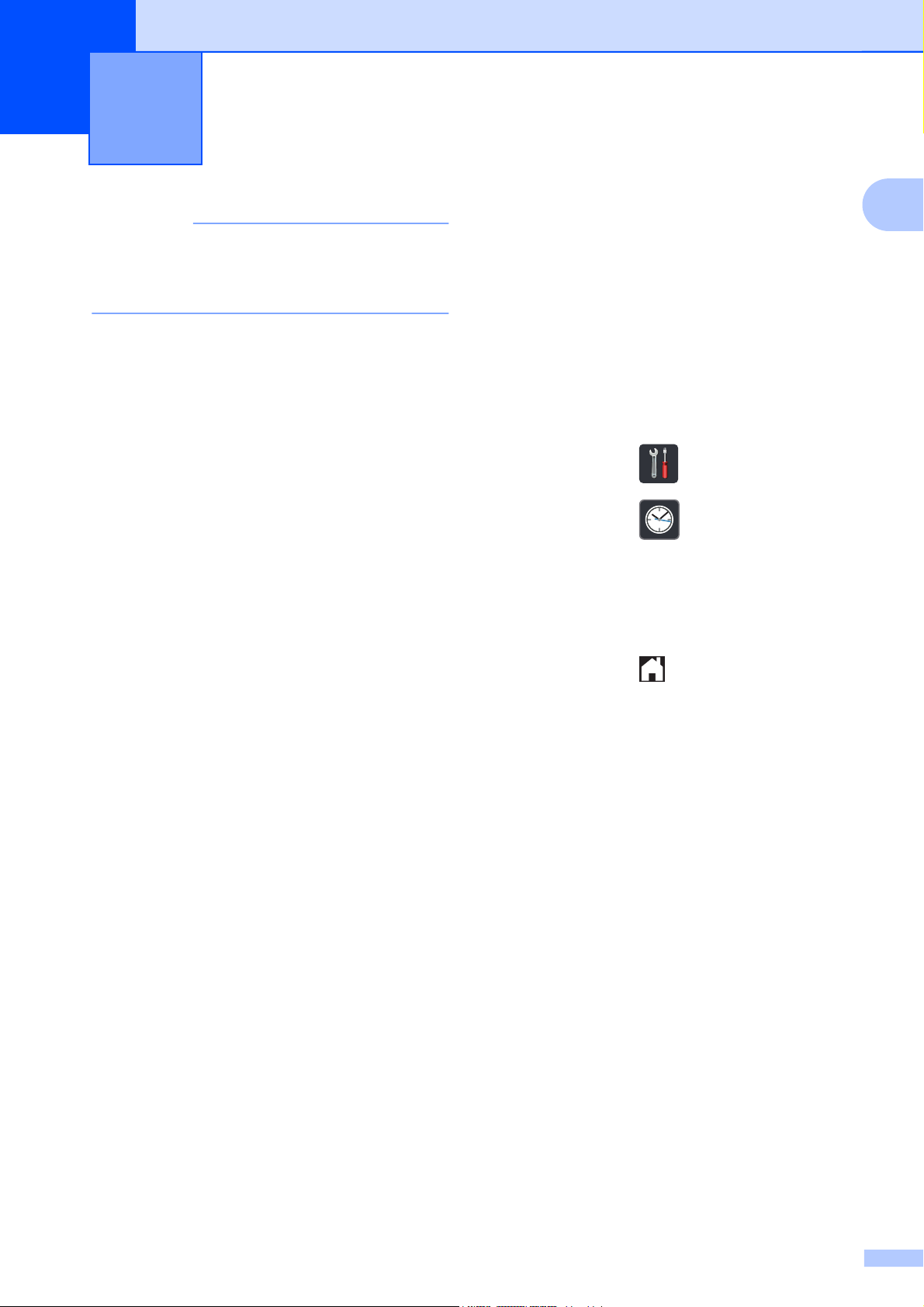
1
Allgemeine Einrichtung
HINWEIS
Die meisten Abbildungen in diesem
Benutzerhandbuch zeigen den
DCP-9020CDW.
Gerätespeicher
Die Menüeinstellungen werden dauerhaft
gespeichert und bleiben auch bei einer
Stromunterbrechung erhalten. Die
temporären Einstellungen (wie zum Beispiel
Kontrast) gehen jedoch verloren. Während
einer Stromunterbrechung bleiben auch
Datum und Uhrzeit bis zu 60 Stunden lang
erhalten.
Automatische Zeitumstellung
Sie können das Gerät so einstellen, dass es
automatisch zwischen Sommer- und
Winterzeit wechselt. Die Uhr des Geräts wird
dann automatisch im Frühjahr eine Stunde
vor- und im Herbst eine Stunde
zurückgestellt.
a
Drücken Sie .
b
Drücken Sie
(Datum & Uhrzeit).
c
Drücken Sie Zeitumstellung.
d
Drücken Sie Ein oder Aus.
1
e
Drücken Sie .
1
Page 8
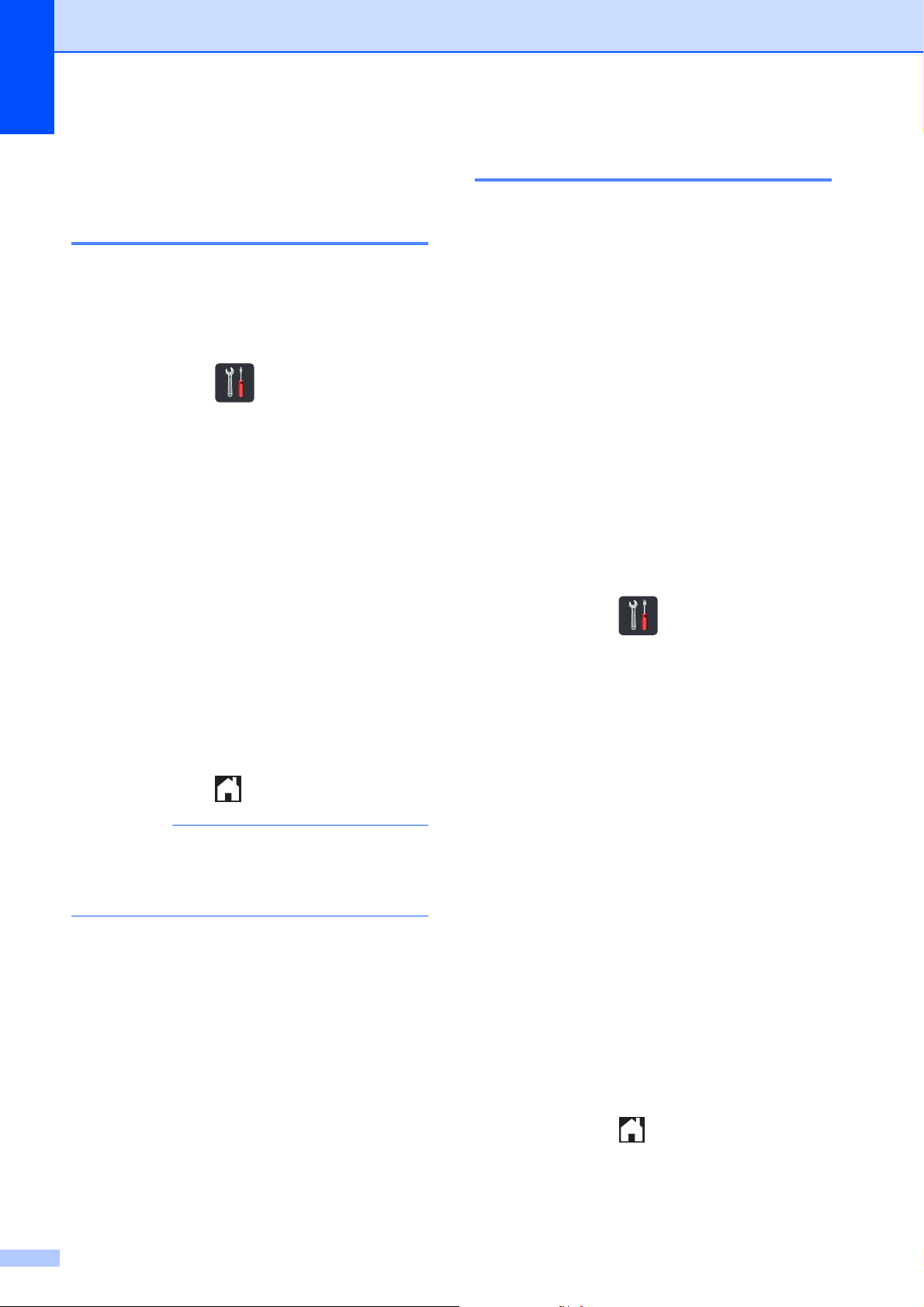
Kapitel 1
Sparmodi
Tonersparmodus
Mit dieser Funktion können Sie Toner sparen.
Wenn Sie den Tonersparmodus auf Ein
setzen, werden die Ausdrucke heller. Die
werkseitige Einstellung ist Aus.
a
Drücken Sie .
b
Drücken Sie Alle Einstell.
c
Streichen Sie nach oben oder unten
oder drücken Sie a oder b, um
Geräteeinstell anzuzeigen.
d
Drücken Sie Geräteeinstell.
e
Streichen Sie nach oben oder unten
oder drücken Sie a oder b, um
Ökologie anzuzeigen.
Energiesparzeit
Durch die zeitgesteuerte Einstellung zum
Energie sparen kann der Stromverbrauch
verringert werden. Im Energiesparzeit
(Ausschaltmodus) wirkt das Gerät wie
ausgeschaltet. Das Gerät wird wieder
aktiviert und beginnt mit dem Drucken, wenn
es einen Druckauftrag erhält.
Sie können festlegen, wie lang das Gerät im
Leerlauf verbleiben soll, bevor es in den
Energiesparzeit wechselt. Der Zähler wird
neu gestartet, wenn ein Vorgang am Gerät
vorgenommen wird, wie das Empfangen von
Aufträgen oder das Kopieren. Die werkseitige
Einstellung ist drei Minuten.
Wenn das Gerät in den Energiesparzeit
wechselt, wird die TouchscreenHintergrundbeleuchtung ausgeschaltet.
a
Drücken Sie .
f
Drücken Sie Ökologie.
g
Drücken Sie Toner sparen.
h
Drücken Sie Ein oder Aus.
i
Drücken Sie .
HINWEIS
Der Tonersparmodus sollte nicht zum
Drucken von Fotos oder
Graustufenbildern verwendet werden.
b
Drücken Sie Alle Einstell.
c
Streichen Sie nach oben oder unten
oder drücken Sie a oder b, um
Geräteeinstell anzuzeigen.
d
Drücken Sie Geräteeinstell.
e
Streichen Sie nach oben oder unten
oder drücken Sie a oder b, um
Ökologie anzuzeigen.
f
Drücken Sie Ökologie.
g
Drücken Sie Energiespar-Modus.
h
Geben Sie über die Tastatur des
Touchscreens ein, wie lang (0-50
Minuten) das Gerät im Leerlauf
verbleiben soll, bevor es in den
Energiesparzeit wechselt.
Drücken Sie OK.
i
Drücken Sie .
2
Page 9
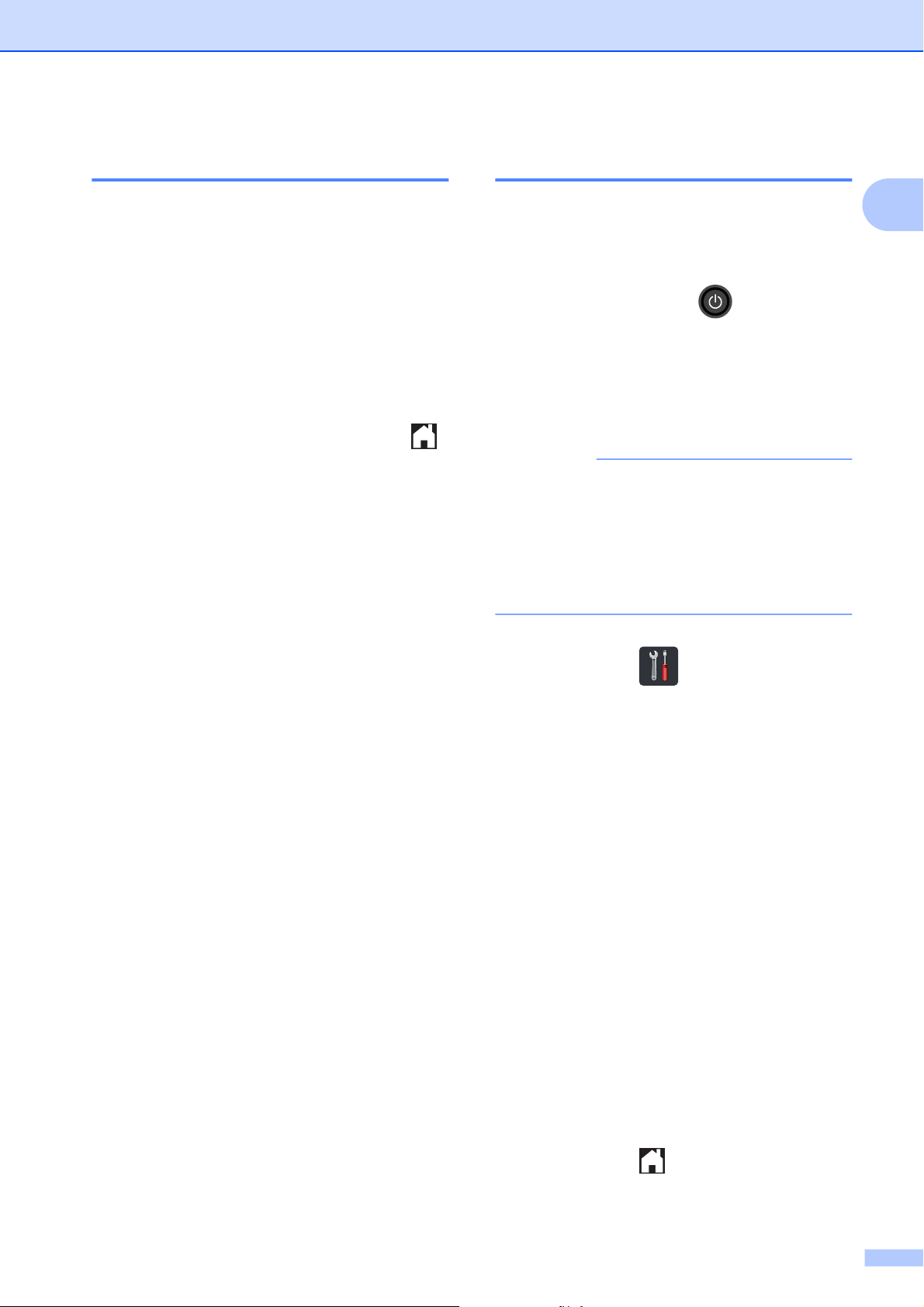
Allgemeine Einrichtung
Ruhezustand
Wenn sich das Gerät im Energiesparzeit
befindet und für eine bestimmte Zeit keine
Aufträge empfangen werden, wechselt es
automatisch zum Ruhezustand. Im
Ruhezustand wird weniger Energie als im
Energiesparzeit verbraucht. Das Gerät wird
wieder aktiv, wenn es einen Auftrag empfängt
oder wenn Sie den Display berühren.
Wenn sich das Gerät im Ruhezustand
befindet, wird die Touchscreen-
Hintergrundbeleuchtung deaktiviert und
blinkt.
Automatische Abschaltung
Wenn sich das Gerät eine bestimmte Zeit lang
im Ruhezustand befindet, wechselt es
automatisch in den Ausschaltmodus. Um das
Gerät aus dem Ausschaltmodus zu
reaktivieren, drücken Sie
Funktionstastenfeld.
Sie können festlegen, wie lange das Gerät im
Ruhezustand verbleiben soll, bevor es in den
Ausschaltmodus wechselt. Die werkseitige
Einstellung ist eine Stunde.
HINWEIS
Das Gerät wechselt nicht in den
Ausschaltmodus, wenn es mit einem
verkabelten (DCP-9020CDW und
DCP-9022CDW) oder einem WirelessNetzwerk verbunden ist oder wenn sich
sichere Druckdaten im Speicher befinden.
auf dem
1
a
Drücken Sie .
b
Drücken Sie Alle Einstell.
c
Streichen Sie nach oben oder unten
oder drücken Sie a oder b, um
Geräteeinstell anzuzeigen.
d
Drücken Sie Geräteeinstell.
e
Streichen Sie nach oben oder unten
oder drücken Sie a oder b, um
Ökologie anzuzeigen.
f
Drücken Sie Ökologie.
g
Drücken Sie Autom. Abschaltung.
h
Streichen Sie nach oben oder unten
oder drücken Sie a oder b, um die
gewünschte Option anzuzeigen.
Drücken Sie Aus, 1Stunde, 2Stunden,
4Stunden oder 8Stunden.
i
Drücken Sie .
3
Page 10
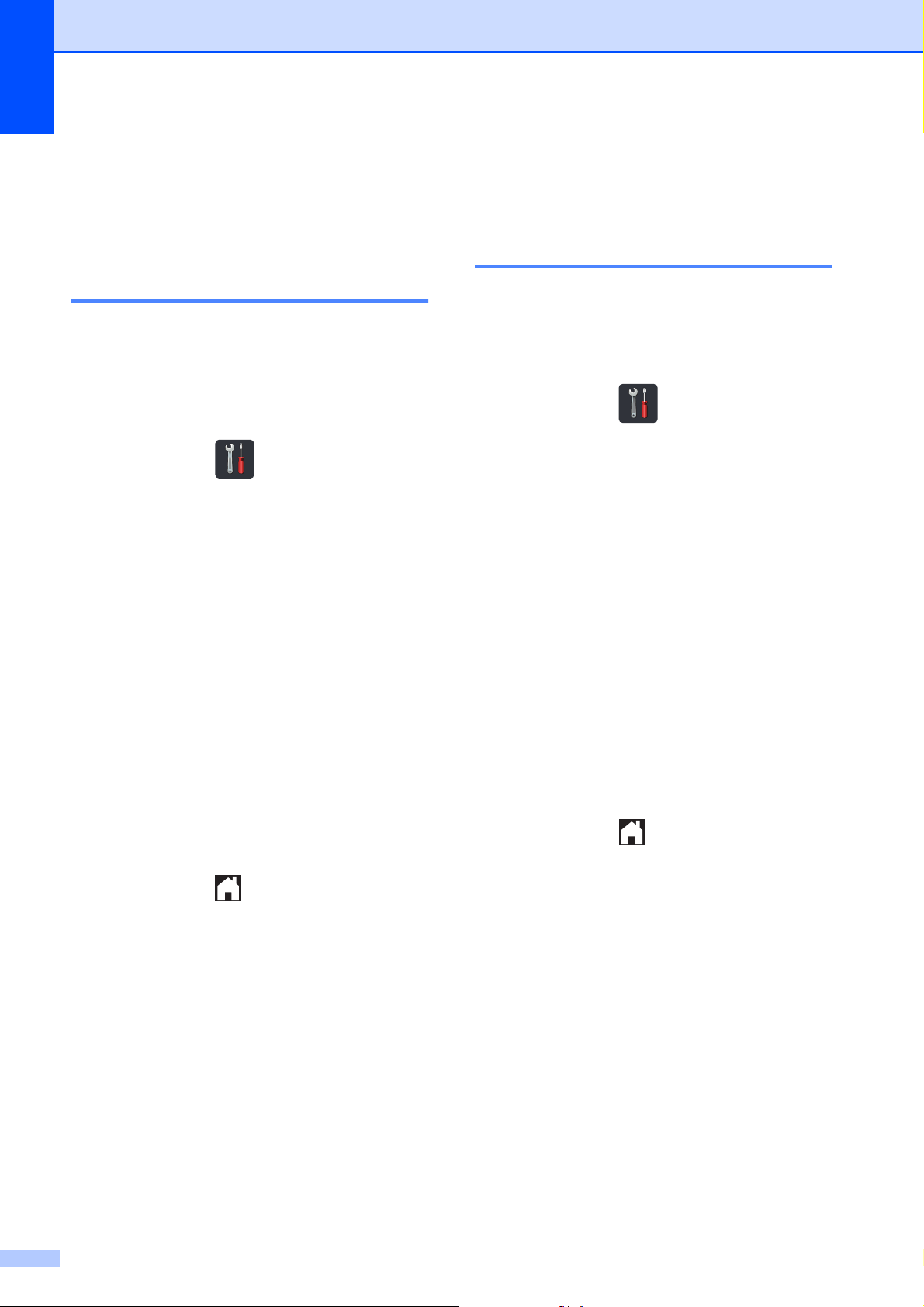
Kapitel 1
Touchscreen
Helligkeit der Hintergrundbeleuchtung einstellen
Sie können die Helligkeit der TouchscreenDisplayhintergrundbeleuchtung anpassen.
Wenn Sie die Anzeigen im Touchscreen nicht
gut lesen können, sollten Sie es mit einer
anderen Helligkeitseinstellung versuchen.
a
Drücken Sie .
b
Drücken Sie Alle Einstell.
c
Streichen Sie nach oben oder unten
oder drücken Sie a oder b, um
Geräteeinstell anzuzeigen.
d
Drücken Sie Geräteeinstell.
e
Streichen Sie nach oben oder unten
oder drücken Sie a oder b, um
LCD-Einstell. anzuzeigen.
f
Drücken Sie LCD-Einstell.
g
Drücken Sie Beleuchtung.
Zeitschaltung für das Abblenden der Hintergrundbeleuchtung einstellen
Sie können festlegen, wie lange die LCDHintergrundbeleuchtung des Touchscreen
aktiviert bleibt, nachdem Sie wieder den
Hauptbildschirm aufgerufen haben.
a
Drücken Sie .
b
Drücken Sie Alle Einstell.
c
Streichen Sie nach oben oder unten
oder drücken Sie a oder b, um
Geräteeinstell anzuzeigen.
d
Drücken Sie Geräteeinstell.
e
Streichen Sie nach oben oder unten
oder drücken Sie a oder b, um
LCD-Einstell. anzuzeigen.
f
Drücken Sie LCD-Einstell.
g
Drücken Sie Dimmer.
h
Drücken Sie Aus, 10Sek., 20Sek.
oder 30Sek.
h
Drücken Sie Hell, Normal oder
Dunkel.
i
Drücken Sie .
4
i
Drücken Sie .
Page 11
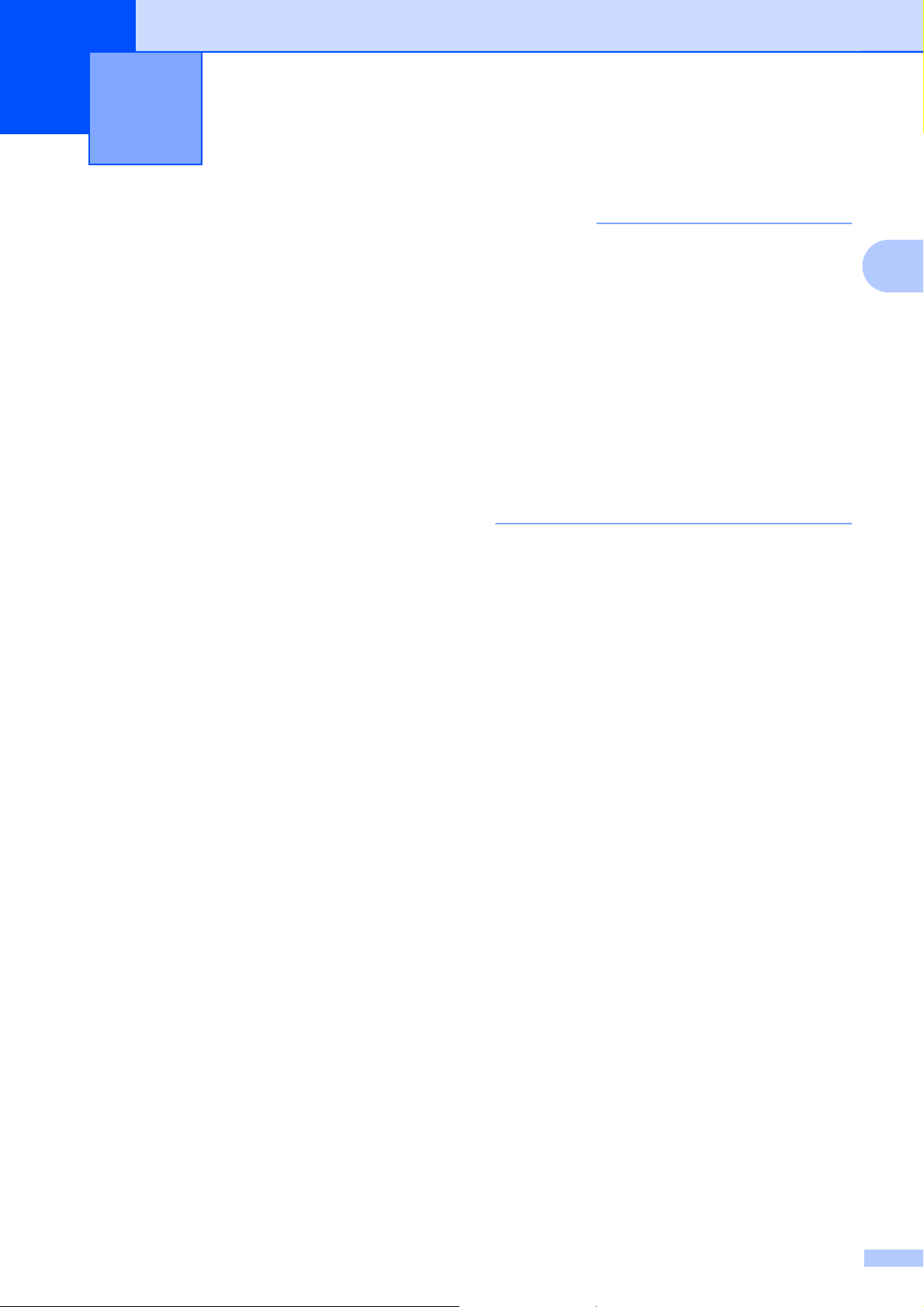
2
Sicherheitsfunktionen
Benutzersperre 2.0
Über Benutzersperre können Sie den
öffentlichen Zugriff auf folgende
Gerätefunktionen einschränken:
Kopie
Scannen
Drucken
Web Connect (Hochladen)
Web Connect (Herunterladen)
Farbdruck
Seitenbegrenzung
1
Scannen beinhaltet Scan-Aufträge über Brother
iPrint&Scan.
2
Druck und Farbdruck umfassen Druckaufträge über
AirPrint, Google Cloud Print und Brother iPrint&Scan.
3
Verfügbar für Drucken, Kopie und Web Connect
(Herunterladen).
1
2
2 3
3
HINWEIS
• Benutzersperre kann über den
Touchscreen oder Web Based
Management bzw. BRAdmin Professional
®
3 (nur Windows
werden. Wir empfehlen die Verwendung
von Web Based Management oder
BRAdmin Professional 3 (nur Windows
zur Konfiguration dieser Funktion
(uu Netzwerkhandbuch).
• Nur Administratoren können Funktionen
sperren oder Änderungen an den
Benutzereinstellungen vornehmen.
) manuell festgelegt
2
®
)
Diese Funktion schränkt auch den Zugriff auf
Menüeinstellungen ein und verhindert
dadurch, dass Benutzer die
Standardeinstellungen des Geräts ändern.
Vor der Verwendung der Benutzersperre
muss ein Administratorkennwort festgelegt
werden.
Der Administrator kann neben einem
Benutzerkennwort Beschränkungen für
einzelne Benutzer festlegen.
Notieren Sie sich das Kennwort sorgfältig.
Wenn Sie das Kennwort vergessen, müssen
Sie das im Gerät gespeicherte Kennwort
zurücksetzen. Für Informationen zum Reset
des Kennworts wenden Sie sich an den
Brother Kundenservice.
5
Page 12
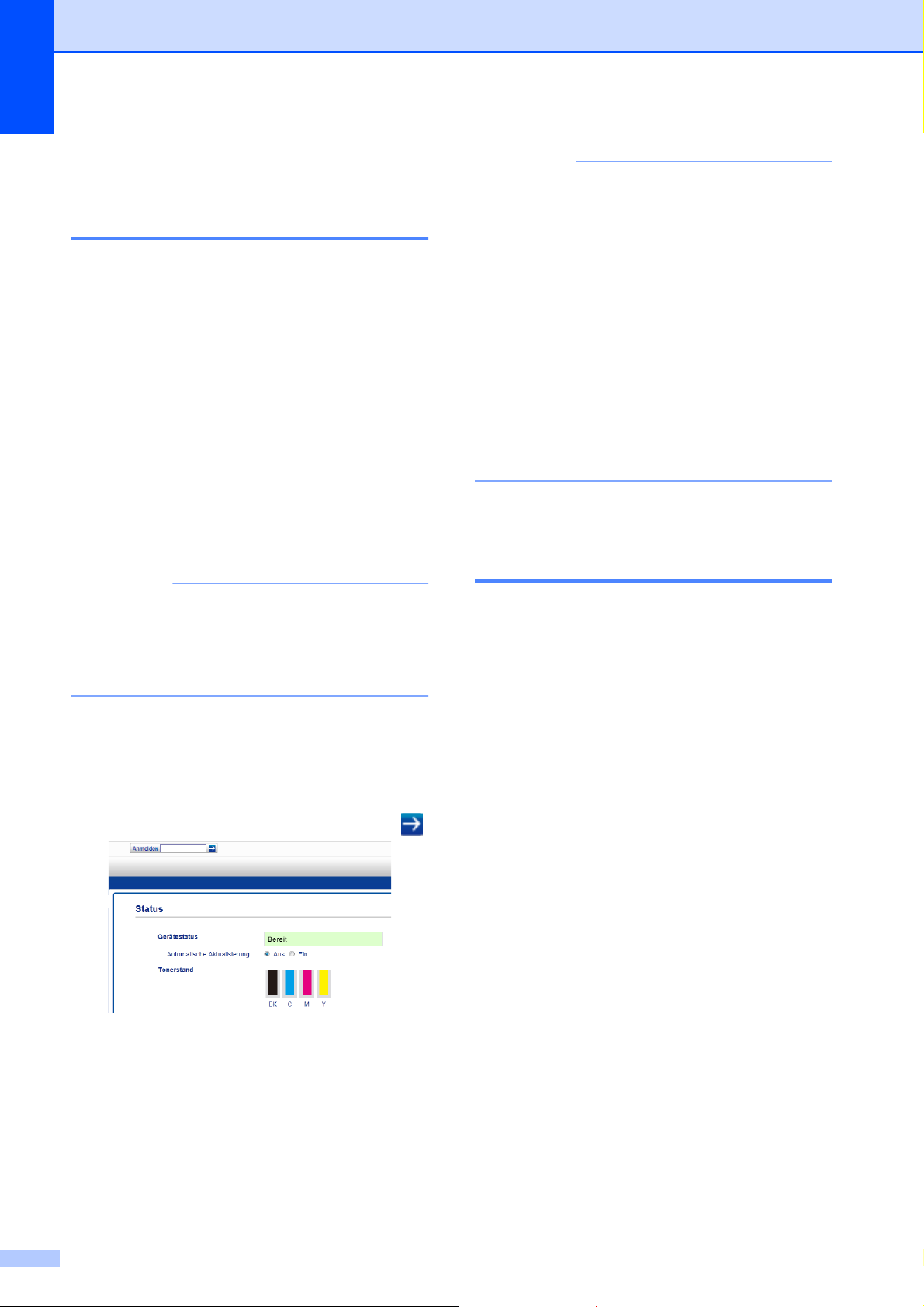
Kapitel 2
Bevor Sie mit der Verwendung von Benutzersperre 2.0 beginnen
Sie können die Einstellungen für
Benutzersperre 2.0 über einen Webbrowser
konfigurieren. Vor der Konfiguration sind die
folgenden Vorbereitungen notwendig.
a
Starten Sie Ihren Webbrowser.
b
Geben Sie „vIP-Adresse des
Geräts/“ in die Adressleiste des
Browsers ein (wobei „IP-Adresse des
Geräts“ die IP-Adresse des BrotherGeräts ist).
Zum Beispiel:
v192.168.1.2/
HINWEIS
Die IP-Adresse des Geräts finden Sie in
der Netzwerkkonfigurationsliste
(uu Netzwerkhandbuch: Drucken des
Netzwerk-Konfigurationsberichts).
c
Geben Sie im Feld Anmelden ein
Kennwort ein. (Dies ist das Kennwort zur
Anmeldung auf der Webseite des
Geräts, nicht das Administratorkennwort
für Benutzersperre.) Klicken Sie auf
HINWEIS
Wenn Sie einen Webbrowser nutzen, um
die Geräteeinstellungen zum ersten Mal
zu konfigurieren, legen Sie ein Kennwort
fest.
1 Klicken Sie auf Bitte konfigurieren
Sie das Kennwort.
2 Geben Sie ein Kennwort ein (bis zu 32
Zeichen).
3 Geben Sie das Kennwort im Feld
Neues Kennwort bestätigen erneut
ein.
4 Klicken Sie auf Senden.
Administratorkennwort festlegen und ändern
Sie können diese Einstellungen über einen
Webbrowser konfigurieren. Für die
Einrichtung der Website siehe Bevor Sie mit
der Verwendung von Benutzersperre 2.0
beginnen uu Seite 6. Richten Sie dann den
Administrator ein.
Administratorkennwort festlegen
Das Administratorkennwort wird benötigt, um
.
Benutzer einzurichten und Benutzersperre
ein- oder auszuschalten. (Siehe Individuelle
Benutzer einrichten uu Seite 7 und
Benutzersperre aktivieren/deaktivieren
uu Seite 8.)
a
Klicken Sie auf Administrator.
b
Klicken Sie auf Benutzersperre.
6
Page 13

c
Geben Sie im Feld Neues Kennwort
eine vierstellige Zahl als Kennwort ein.
d
Geben Sie das Kennwort im Feld
Kennwort wiederholen erneut ein.
Sicherheitsfunktionen
b
Klicken Sie auf Benutzersperre.
c
Geben Sie im Feld ID-Nummer/Name
einen alphanumerischen Gruppen- oder
Benutzernamen (bis zu 15 Zeichen) ein
und dann im Feld PIN ein vierstelliges
Kennwort.
2
e
Klicken Sie auf Senden.
Administratorkennwort ändern
a
Klicken Sie auf Administrator.
b
Klicken Sie auf Benutzersperre.
c
Geben Sie im Feld Neues Kennwort
eine vierstellige Zahl als Kennwort ein.
d
Geben Sie das Kennwort im Feld
Kennwort wiederholen erneut ein.
e
Klicken Sie auf Senden.
Individuelle Benutzer einrichten
Sie können Benutzer mit Beschränkungen
und einem Kennwort einrichten. Sie können
bis zu 25 individuelle Benutzer einrichten.
d
Deaktivieren Sie die Funktionen, die Sie
beschränken möchten, im
Kontrollkästchen Drucken und
Sonstige. Um die maximale Seitenzahl
zu konfigurieren, aktivieren Sie das
Kontrollkästchen Ein unter
Seitenbegrenzung und geben dann im
Feld Max. die entsprechende Anzahl
ein.
e
Klicken Sie auf Senden.
Sie können diese Einstellungen über einen
Webbrowser konfigurieren. Für die
Einrichtung der Website siehe Bevor Sie mit
der Verwendung von Benutzersperre 2.0
beginnen uu Seite 6. Gehen Sie dann wie
folgt vor:
a
Klicken Sie auf Administrator.
7
Page 14

Kapitel 2
Einrichten und Ändern des allgemeinen Benutzermodus
Mit dem allgemeinen Benutzermodus werden
die Funktionen beschränkt, die für alle
Benutzer verfügbar sind, die über kein
Kennwort verfügen.
Wenn Sie Beschränkungen für öffentliche
Benutzer einrichten, müssen Sie dazu Web
Based Management oder BRAdmin
®
Professional 3 (nur Windows
(uu Netzwerkhandbuch).
a
Klicken Sie auf Administrator.
b
Klicken Sie auf Benutzersperre.
c
Deaktivieren Sie die Funktionen, die Sie
beschränken möchten, im
Kontrollkästchen Drucken und
Sonstige. Um die maximale Seitenzahl
zu konfigurieren, aktivieren Sie das
Kontrollkästchen Ein unter
Seitenbegrenzung und geben dann im
Feld Max. die entsprechende Anzahl
ein.
) verwenden
Benutzersperre aktivieren/ deaktivieren
HINWEIS
Notieren Sie sich das
Administratorkennwort sorgfältig. Wenn
Sie das falsche Kennwort eingeben, wird
im Touchscreen Kennwort falsch
angezeigt. Geben Sie das richtige
Kennwort ein. Wenn Sie das Kennwort
vergessen haben, wenden Sie sich an den
Brother Kundenservice.
Benutzersperre aktivieren
a
Drücken Sie .
b
Drücken Sie Alle Einstell.
c
Streichen Sie nach oben oder unten
oder drücken Sie a oder b, um
Geräteeinstell anzuzeigen.
d
Drücken Sie Geräteeinstell.
d
Klicken Sie auf Senden.
e
Streichen Sie nach oben oder unten
oder drücken Sie a oder b, um
Sicherheit anzuzeigen.
f
Drücken Sie Sicherheit.
g
Drücken Sie Benutzersperre.
h
Drücken Sie Sperre AusiEin.
i
Geben Sie über die Tastatur des
Touchscreen das registrierte vierstellige
Administratorkennwort ein.
Drücken Sie OK.
8
Page 15

Sicherheitsfunktionen
HINWEIS
Das Symbol für Benutzersperre wird im
weiterführenden Bildschirm angezeigt.
䎃䎰䏈䏋䏕
䎮䏒䏓䏌䏈䏕䏈䏑
䎶䏌䏆䏋䏈䏕䏈䏕䎃
䎧䏕䏘䏆䏎
䎶䏆䏄䏑䏑䏈䏑
Benutzersperre deaktivieren
a
Drücken Sie .
b
Drücken Sie Sperre EiniAus.
c
Geben Sie über die Tastatur des
Touchscreen das registrierte vierstellige
Administratorkennwort ein.
Drücken Sie OK.
䎃
䎃䎃䎺䏈䏅
Benutzer wechseln
Wenn Benutzersperre eingeschaltet ist,
können Sie mit dieser Einstellung zwischen
registrierten individuellen Benutzern oder
dem allgemeinen Benutzermodus wechseln.
Zum individuellen Benutzer wechseln
a
Drücken Sie .
b
Drücken Sie Benutzerwechsel.
c
Streichen Sie nach oben oder unten
oder drücken Sie a oder b, um Ihren
Benutzernamen anzuzeigen.
d
Drücken Sie auf Ihren Benutzernamen.
e
Geben Sie über die Tastatur des
Touchscreen Ihr vierstelliges
Benutzerkennwort ein.
Drücken Sie OK.
HINWEIS
• Wenn die aktuelle ID für die gewünschte
Funktion gesperrt ist, erscheint auf dem
Touchscreen Zugriff gesperrt.
2
• Wenn für Ihre ID eine maximale
Seitenanzahl festgelegt wurde und diese
bereits erreicht wurde, zeigt der
Touchscreen beim Drucken
Größe überschritten oder
Zugriff gesperrt an. Wenden Sie
sich an Ihren Administrator, um Ihre
Benutzersperre-Einstellungen zu
überprüfen.
9
Page 16

Kapitel 2
Zum allgemeinen Benutzer wechseln
a
Drücken Sie .
b
Drücken Sie
Wechseln zu Allgemeiner
Benutzer.
HINWEIS
• Nachdem ein individueller Benutzer die
Verwendung des Geräts beendet hat,
kehrt das Gerät nach einer Minute zum
allgemeinen Modus zurück.
• Wenn die gewünschte Funktion für alle
Benutzer gesperrt ist, wird
Zugriff gesperrt auf dem
Touchscreen angezeigt und das Gerät
wechselt wieder in den
Bereitschaftsmodus. Wenden Sie sich an
Ihren Administrator, um Ihre
Benutzersperre-Einstellungen zu
überprüfen.
Einstellsperre
Mit der Einstellsperre kann durch Festlegen
eines Kennwortes verhindert werden, dass
Funktionseinstellungen versehentlich
geändert werden.
Notieren Sie sich das Kennwort sorgfältig.
Wenn Sie das Kennwort vergessen, müssen
Sie die im Gerät gespeicherten Kennwörter
zurücksetzen. Wenden Sie sich an Ihren
Administrator oder den Brother
Kundenservice.
Während die Einstellsperre auf Ein gesetzt
ist, können Sie nicht auf die
Geräteeinstellungen zugreifen.
• Wenn für Ihre ID Farbdruck-
Beschränkungen festgelegt wurden, die
deaktiviert werden sollen, zeigt der
Touchscreen Keine Berechtigung an,
wenn Sie versuchen, Daten in Farbe zu
drucken. Das Gerät druckt die Daten nur
in Schwarzweiß.
10
Page 17

Sicherheitsfunktionen
Administratorkennwort festlegen
a
Drücken Sie .
b
Drücken Sie Alle Einstell.
c
Streichen Sie nach oben oder unten
oder drücken Sie a oder b, um
Geräteeinstell anzuzeigen.
d
Drücken Sie Geräteeinstell.
e
Streichen Sie nach oben oder unten
oder drücken Sie a oder b, um
Sicherheit anzuzeigen.
f
Drücken Sie Sicherheit.
g
Drücken Sie Sperre einstellen.
Administratorkennwort der Einstellsperre ändern
a
Drücken Sie .
b
Drücken Sie Alle Einstell.
c
Streichen Sie nach oben oder unten
oder drücken Sie a oder b, um
Geräteeinstell anzuzeigen.
d
Drücken Sie Geräteeinstell.
e
Streichen Sie nach oben oder unten
oder drücken Sie a oder b, um
Sicherheit anzuzeigen.
f
Drücken Sie Sicherheit.
g
Drücken Sie Sperre einstellen.
2
h
Geben Sie über die Tastatur des
Touchscreen eine vierstellige Zahl als
Kennwort ein.
Drücken Sie OK.
i
Geben Sie das Kennwort erneut ein,
wenn der Touchscreen Bestätigen:
anzeigt.
Drücken Sie OK.
j
Drücken Sie .
h
Drücken Sie Kennwort einst.
i
Geben Sie über die Tastatur des
Touchscreen das alte vierstellige
Kennwort ein.
Drücken Sie OK.
j
Geben Sie über die Tastatur des
Touchscreen eine vierstellige Zahl als
neues Kennwort ein.
Drücken Sie OK.
k
Geben Sie das Kennwort erneut ein,
wenn der Touchscreen Bestätigen:
anzeigt.
Drücken Sie OK.
l
Drücken Sie .
11
Page 18

Kapitel 2
Einstellsperre aktivieren/ deaktivieren
Wenn Sie das falsche Kennwort eingeben,
wird im Touchscreen Kennwort falsch
angezeigt. Geben Sie das richtige Kennwort
ein.
Einstellsperre aktivieren
a
Drücken Sie .
b
Drücken Sie Alle Einstell.
c
Streichen Sie nach oben oder unten
oder drücken Sie a oder b, um
Geräteeinstell anzuzeigen.
d
Drücken Sie Geräteeinstell.
e
Streichen Sie nach oben oder unten
oder drücken Sie a oder b, um
Sicherheit anzuzeigen.
f
Drücken Sie Sicherheit.
g
Drücken Sie Sperre einstellen.
h
Drücken Sie Sperre AusiEin.
i
Geben Sie über die Tastatur des
Touchscreen das registrierte vierstellige
Administratorkennwort ein.
Drücken Sie OK.
Deaktivieren der Einstellsperre
a
Drücken Sie auf dem Touchscreen
.
b
Geben Sie über die Tastatur des
Touchscreen das registrierte vierstellige
Administratorkennwort ein.
Drücken Sie OK.
12
Page 19

3
Berichte drucken
Berichte
Folgende Berichte sind verfügbar:
1 Geräteeinstell
Druckt eine Liste Ihrer aktuellen
Einstellungen aus.
2 Netzwerk-Konfiguration
Druckt eine Liste Ihrer aktuellen
Netzwerkeinstellungen aus.
3 Trommel-Testdruck
Druckt das Blatt zur Ermittlung von
Flecken auf der Trommel aus, um
Probleme mit Flecken im Ausdruck zu
beheben.
4 WLAN-Bericht
Druckt Informationen zum Resultat der
WLAN-Verbindung aus.
Bericht ausdrucken
a
Drücken Sie .
b
Drücken Sie Alle Einstell.
c
Streichen Sie nach oben oder unten
oder drücken Sie a oder b, um
Ausdrucke anzuzeigen.
d
Drücken Sie Ausdrucke.
e
Drücken Sie den Bericht, den Sie
drucken möchten.
f
Drücken Sie OK.
g
Drücken Sie .
3
13
Page 20

4
Kopieren
Kopiereinstellungen
Sie können die Kopiereinstellungen für die
nächste Kopie ändern.
Diese Einstellungen sind vorübergehend.
Das Gerät kehrt eine Minute nach dem
Kopiervorgang zu den Standardeinstellungen
zurück.
Drücken Sie Kopieren und dann
Optionen. Streichen Sie nach oben oder
unten oder drücken Sie a oder b, um durch die
Kopiereinstellungen zu blättern. Wenn die
gewünschte Einstellung angezeigt wird,
drücken Sie diese und wählen Sie die
bevorzugte Option.
Wenn Sie alle gewünschten Einstellungen
abgeschlossen haben, drücken Sie
Farbe Start oder S/W Start.
Kopierqualität verbessern
Sie können zwischen verschiedenen
Qualitätseinstellungen wählen. Die
werkseitige Einstellung ist Auto.
Auto
Auto ist die empfohlene Einstellung für
normale Ausdrucke. Geeignet für
Dokumente, die sowohl Text als auch
Fotos enthalten.
Text
Geeignet für Dokumente, die vorwiegend
Text enthalten.
Foto
Bessere Kopierqualität für Fotos.
Receipt
Geeignet zum Kopieren von Belegen.
Stoppen des Kopiervorgangs
Um das Kopieren zu beenden, drücken Sie
.
a
Legen Sie das Dokument ein.
b
Drücken Sie (Kopieren).
c
Geben Sie die Anzahl der Kopien ein.
d
Drücken Sie Optionen.
e
Streichen Sie nach oben oder unten
oder drücken Sie a oder b, um
Qualität anzuzeigen.
f
Drücken Sie Qualität.
g
Drücken Sie Auto, Text, Foto oder
Receipt.
h
Wenn Sie keine weiteren Einstellungen
ändern möchten, drücken Sie OK.
i
Drücken Sie Farbe Start oder
S/W Start.
14
Page 21

Kopieren
Vergrößern oder Verkleinern von Kopien
Um die nächste Kopie zu vergrößern oder zu
verkleinern, gehen Sie wie folgt vor:
a
Legen Sie das Dokument ein.
b
Drücken Sie (Kopieren).
c
Geben Sie die gewünschte Anzahl von
Kopien ein.
d
Drücken Sie Optionen.
e
Streichen Sie nach oben oder unten
oder drücken Sie a oder b, um
Vergrößern/Verkleinern
anzuzeigen.
f
Drücken Sie
Vergrößern/Verkleinern.
Wenn Sie Benutzerdefiniert
(25-400%) gewählt haben, drücken
Sie
Prozentsatz zu löschen, oder
drücken Sie d, um den Cursor zu
bewegen und dann eine
Vergrößerungs- oder
Verkleinerungsstufe zwischen 25 %
und 400 % in 1-%-Schritten
einzugeben.
Drücken Sie OK.
Wenn Sie 100% gewählt haben,
gehen Sie zu Schritt i.
100%
*
200%
141% A5iA4
104% EXEiLTR
97% LTRiA4
, um den angezeigten
4
g
Drücken Sie 100%, Vergrößern,
Verkleinern oder
Benutzerdefiniert (25-400%).
h
Sie haben die folgenden Möglichkeiten:
Wenn Sie Vergrößern gewählt
haben, drücken Sie die Taste für die
gewünschte Vergrößerungsstufe.
Wenn Sie Verkleinern gewählt
haben, streichen Sie nach oben oder
unten oder drücken Sie a oder b, um
das gewünschte
Verkleinerungsverhältnis
anzuzeigen und drücken Sie dann
darauf.
94% A4iLTR
91% Ganze Seite
85% LTRiEXE
83% LGLiA4 (DCP-9020CDW
und DCP-9022CDW)
83% (DCP-9015CDW und
DCP-9017CDW)
78% LGLiLTR (DCP-9020CDW
und DCP-9022CDW)
78% (DCP-9015CDW und
DCP-9017CDW)
70% A4iA5
50%
Benutzerdefiniert
(25-400%)
*
fettgedruckt und mit einem Sternchen
markiert.
1
1
Die werkseitige Einstellung ist
Mit Benutzerdefiniert (25-400%)
können Sie ein Verhältnis zwischen 25 % und
400 % in 1-%-Schritten eingeben.
i
Wenn Sie keine weiteren Einstellungen
ändern möchten, drücken Sie OK.
15
Page 22

Kapitel 4
j
Drücken Sie Farbe Start oder
S/W Start.
HINWEIS
Seitenlayout ist nicht verfügbar für
Vergrößern/Verkleinern.
Beidseitiges Kopieren
Sie müssen ein beidseitiges Kopierlayout aus
den folgenden Optionen wählen, bevor Sie
beidseitige Kopien anfertigen können. Das
Layout Ihres Dokuments legt fest, welches
beidseitige Kopierlayout gewählt werden
sollte.
Hochformat
1-seitigi2-seitig an langer Kante
spiegeln
1
1
2
2
1-seitigi2-seitig an kurzer Kante
spiegeln
1
1
2
Querformat
1-seitigi2-seitig an langer Kante
spiegeln
2
1
1
2
1-seitigi2-seitig an kurzer Kante
spiegeln
2
1
1
2
a
Legen Sie das Dokument ein.
2
16
b
Drücken Sie (Kopieren).
c
Geben Sie die Anzahl der Kopien ein.
d
Drücken Sie Optionen.
Page 23

e
Streichen Sie nach oben oder unten
oder drücken Sie a oder b, um
2-seitige Kopie anzuzeigen.
f
Drücken Sie 2-seitige Kopie.
g
Drücken Sie eine der folgenden
Layoutoptionen:
Aus,
1-seitigi2-seitig an langer
Kante,
1-seitigi2-seitig an kurzer
Kante
h
Wenn Sie keine weiteren Einstellungen
ändern möchten, drücken Sie OK.
i
Drücken Sie Farbe Start oder
S/W Start, um die Seite zu scannen.
(DCP-9020CDW und DCP-9022CDW)
Wenn Sie das Dokument in den
automatischen Vorlageneinzug (ADF)
eingelegt haben, liest das Gerät die
Seiten ein und beginnt zu drucken.
Wenn Sie das Vorlagenglas
verwenden, gehen Sie zu Schritt j.
j
Nachdem die Seite gescannt wurde,
drücken Sie Scannen, um die nächste
Seite zu scannen.
Kopieren
Dichte und Kontrast anpassen
Dichte
Sie können die Dichte einstellen, um hellere
oder dunklere Kopien zu erhalten.
a
Legen Sie das Dokument ein.
b
Drücken Sie (Kopieren).
c
Geben Sie die Anzahl der Kopien ein.
d
Drücken Sie Optionen.
e
Streichen Sie nach oben oder unten
oder drücken Sie a oder b, um Dichte
anzuzeigen.
f
Drücken Sie Dichte.
g
Drücken Sie auf eine Dichtestufe, von
Hell bis Dunkel.
h
Wenn Sie keine weiteren Einstellungen
ändern möchten, drücken Sie OK.
i
Drücken Sie Farbe Start oder
S/W Start.
4
k
Legen Sie die nächste Seite auf das
Vorlagenglas.
l
Drücken Sie OK.
Wiederholen Sie die Schritte j - l für
die restlichen Seiten.
m
Nachdem alle Seiten gescannt wurden,
drücken Sie Fertig in Schritt j, um die
Funktion abzuschließen.
17
Page 24

Kapitel 4
Kontrast
Das Einstellen des Kontrastes hilft Ihnen,
klarere und lebendigere Ausdrucke
anzufertigen.
a
Legen Sie das Dokument ein.
b
Drücken Sie (Kopieren).
c
Geben Sie die Anzahl der Kopien ein.
d
Drücken Sie Optionen.
e
Streichen Sie nach oben oder unten
oder drücken Sie a oder b, um
Kontrast anzuzeigen.
f
Drücken Sie Kontrast.
g
Drücken Sie auf eine Kontraststufe.
h
Wenn Sie keine weiteren Einstellungen
ändern möchten, drücken Sie OK.
i
Drücken Sie Farbe Start oder
S/W Start.
Sortiert kopieren
Sie können mehrere Kopien sortieren. Die
Seiten werden dann in der Reihenfolge 1 2 3,
1 2 3, 1 2 3 usw. sortiert.
a
Legen Sie das Dokument ein.
b
Drücken Sie (Kopieren).
c
Geben Sie die Anzahl der Kopien ein.
d
Drücken Sie Optionen.
e
Streichen Sie nach oben oder unten
oder drücken Sie a oder b, um
Normal/Sortiert anzuzeigen.
f
Drücken Sie Normal/Sortiert.
g
Drücken Sie Sortiert.
h
Lesen und überprüfen Sie die
angezeigte Liste der gewählten
Einstellungen. Wenn Sie keine
zusätzlichen Einstellungen ändern
möchten, drücken Sie OK.
i
Drücken Sie Farbe Start oder
S/W Start, um die Seite zu scannen.
(DCP-9020CDW und DCP-9022CDW)
Wenn Sie das Dokument in den
automatischen Vorlageneinzug (ADF)
eingelegt haben, liest das Gerät die
Seiten ein und beginnt zu drucken.
Wenn Sie das Vorlagenglas
verwenden, gehen Sie zu Schritt j.
j
Nachdem die Seite gescannt wurde,
drücken Sie Ja, um die nächste Seite zu
scannen.
k
Legen Sie die nächste Seite auf das
Vorlagenglas.
l
Drücken Sie OK.
Wiederholen Sie die Schritte j - l für
jede Seite.
18
Page 25

m
Nachdem alle Seiten gescannt wurden,
drücken Sie Nein in Schritt j, um die
Funktion abzuschließen.
Mit der N-auf-1-Funktion kopieren
Sie können den Papierverbrauch reduzieren,
wenn Sie mit der N auf 1-Funktion kopieren.
Sie ermöglicht es, zwei oder vier Seiten auf
eine Seite zu kopieren. Wenn Sie beide
Seiten einer ID-Karte (Identifikationskarte,
wie zum Beispiel ein Ausweis) auf eine Seite
kopieren möchten, lesen Sie
2 auf 1 ID-Kopie uu Seite 21.
1
Weitere Informationen zu 2auf1(ID) finden
Sie unter 2 auf 1 ID-Kopie uu Seite 21.
h
Drücken Sie die gewünschte Option.
i
Wenn Sie keine weiteren Einstellungen
ändern möchten, drücken Sie OK.
j
Drücken Sie Farbe Start oder
S/W Start, um die Seite zu scannen.
(DCP-9020CDW und DCP-9022CDW)
Wenn Sie das Dokument in den
automatischen Vorlageneinzug (ADF)
eingelegt haben, liest das Gerät die
Seiten ein und beginnt zu drucken.
Wenn Sie das Vorlagenglas
verwenden, gehen Sie zu Schritt k.
Kopieren
4
WICHTIG
• Vergewissern Sie sich, dass als
Papierformat A4, Letter, Legal oder
Folio gewählt ist.
• Die Einstellung
Vergrößern/Verkleinern kann nicht
zusammen mit der Funktion „N auf
1“ verwendet werden.
• (H) bedeutet Hochformat, (Q) bedeutet
Querformat.
a
Legen Sie das Dokument ein.
b
Drücken Sie (Kopieren).
c
Geben Sie die Anzahl der Kopien ein.
d
Drücken Sie Optionen.
e
Streichen Sie nach oben oder unten
oder drücken Sie a oder b, um
Seitenlayout anzuzeigen.
k
Nachdem die Seite gescannt wurde,
drücken Sie Ja, um die nächste Seite zu
scannen.
l
Legen Sie die nächste Seite auf das
Vorlagenglas.
m
Drücken Sie OK.
Wiederholen Sie die Schritte k - m für
die restlichen Seiten.
n
Nachdem alle Seiten gescannt wurden,
drücken Sie Nein in Schritt k, um die
Funktion abzuschließen.
Wenn Sie vom automatischen
Vorlageneinzug (ADF) kopieren
(DCP-9020CDW und DCP-9022CDW):
Legen Sie Ihr Dokument mit der
einzulesenden Seite nach oben und in der
dargestellten Richtung ein:
2auf1(H)
f
Drücken Sie Seitenlayout.
g
Streichen Sie nach oben oder unten
oder drücken Sie a oder b, um
Aus (1 auf 1), 2auf1(H),
2auf1(Q), 2auf1(ID)
oder 4auf1(Q) anzuzeigen.
1
, 4auf1(H)
2auf1(Q)
19
Page 26

Kapitel 4
4auf1(H)
4auf1(Q)
Wenn Sie das Vorlagenglas verwenden:
Legen Sie Ihr Dokument mit der
einzulesenden Seite nach unten und in der
dargestellten Richtung ein:
2auf1(H)
2auf1(Q)
4auf1(H)
4auf1(Q)
20
Page 27

2 auf 1 ID-Kopie
Sie können beide Seiten einer ID-Karte
(Identifikationskarte, wie zum Beispiel ein
Ausweis) in Originalgröße auf eine Seite
kopieren.
HINWEIS
Sie können einen Ausweis gemäß den
entsprechenden Gesetzen kopieren
(uu Produkt-Sicherheitshinweise:
Ungesetzliche Verwendung von
Kopiergeräten (nur MFC und DCP).)
a
Legen Sie die ID-Karte mit der zu
scannenden Seite nach unten in den
Bereich der linken Ecke des
Vorlagenglases.
1
Kopieren
g
Streichen Sie nach oben oder unten
oder drücken Sie a oder b, um
2auf1(ID) anzuzeigen.
h
Drücken Sie 2auf1(ID).
i
Sehen Sie die angezeigte Liste der
ausgewählten Einstellungen durch,
bestätigen Sie sie und drücken Sie dann
OK.
j
Drücken Sie Farbe Start oder
S/W Start.
Das Gerät scannt die eine Seite des
Ausweises.
k
Drücken Sie Ja, nachdem das Gerät
eine Seite gescannt hat. Drehen Sie den
Ausweis um und legen Sie ihn in die
Nähe der linken Ecke des
Vorlagenglases. Drücken Sie dann OK,
um die andere Seite zu scannen.
HINWEIS
Wenn „2 auf 1 ID-Kopie“ gewählt ist, wird
die Qualität automatisch auf Foto
eingestellt und der Kontrast auf +2
gesetzt.
4
1 4 mm oder größer (oben, links)
(DCP-9020CDW und
DCP-9022CDW)
Auch wenn ein Dokument in den
automatischen Vorlageneinzug
(ADF) eingelegt ist, liest das Gerät in
diesem Betriebsmodus die Daten
vom Vorlagenglas ein.
b
Drücken Sie (Kopieren).
c
Geben Sie die Anzahl der Kopien ein.
d
Drücken Sie Optionen.
e
Streichen Sie nach oben oder unten
oder drücken Sie a oder b, um
Seitenlayout anzuzeigen.
f
Drücken Sie Seitenlayout.
l
Drücken Sie .
21
Page 28

Kapitel 4
Anpassen der Farbsättigung
Sie können die Standardeinstellung für die
Farbsättigung ändern.
a
Legen Sie das Dokument ein.
b
Drücken Sie (Kopieren).
c
Geben Sie die Anzahl der Kopien ein.
d
Drücken Sie Optionen.
e
Streichen Sie nach oben oder unten
oder drücken Sie a oder b, um
Farbe einstellen anzuzeigen.
f
Drücken Sie Farbe einstellen.
g
Drücken Sie Rot, Grün oder Blau.
h
Drücken Sie auf eine Stufe der
Farbsättigung.
i
Wiederholen Sie die Schritte g und h,
wenn Sie die nächste Farbe anpassen
möchten.
Drücken Sie nach dem Anpassen der
Farbeinstellungen auf
.
Hintergrundfarbe entfernen
Hintergrundfarbe entfernen entfernt
die Farbe des Hintergrunds im Dokument
beim Kopieren. Wenn Sie diese Funktion
verwenden, wird das Dokument deutlicher
lesbar und es wird unter Umständen Toner
gespart.
HINWEIS
Diese Funktion kann nur für Farbkopien
verwendet werden.
a
Legen Sie das Dokument ein.
b
Drücken Sie (Kopieren).
c
Geben Sie die Anzahl der Kopien ein.
d
Drücken Sie Optionen.
e
Streichen Sie nach oben oder unten
oder drücken Sie a oder b, um
Erweiterte Einstellungen
anzuzeigen.
f
Drücken Sie
Erweiterte Einstellungen.
j
Wenn Sie keine weiteren Einstellungen
ändern möchten, drücken Sie OK.
k
Drücken Sie Farbe Start.
g
Drücken Sie Hintergrundfarbe
entfernen.
h
Drücken Sie Wenig, Mittel oder
Hoch.
i
Wenn Sie keine weiteren Einstellungen
ändern möchten, drücken Sie OK.
j
Drücken Sie Farbe Start.
22
Page 29

Favoriten festlegen
Sie können die am häufigsten verwendeten
Kopieroptionen als Favoriten speichern.
a
Drücken Sie (Kopieren).
b
Drücken Sie Optionen.
c
Streichen Sie nach oben oder unten
oder drücken Sie a oder b, um
Qualität,
Vergrößern/Verkleinern,
2-seitige Kopie, Dichte,
Kontrast, Normal/Sortiert,
Seitenlayout, Farbe einstellen
oder Hintergrundfarbe
entfernen anzuzeigen, und drücken
Sie auf die zu ändernde Einstellung.
Drücken Sie dann die gewünschte neue
Option.
Wiederholen Sie diesen Schritt für alle
zu ändernden Einstellungen.
d
Streichen Sie nach oben oder unten
oder drücken Sie a oder b, um die
verfügbaren Optionen anzuzeigen, und
drücken Sie dann die neue Option.
Wiederholen Sie die Schritte c und d
für jede zu ändernde Einstellung.
e
Wenn Sie die Auswahl der neuen
Optionen abgeschlossen haben,
drücken Sie
Als Favorit speichern.
f
Lesen und überprüfen Sie die
angezeigte Liste der Optionen, die Sie
für das Favorit gewählt haben, und
drücken Sie dann OK.
g
Geben Sie über die Tastatur des
Touchscreen einen Namen für das
Favorit ein.
(Für Hilfe zur Eingabe von Buchstaben:
uu Benutzerhandbuch Grundfunktionen: Eingeben von Text.)
Drücken Sie OK.
Kopieren
h
Drücken Sie OK, um das Favorit zu
speichern.
i
Drücken Sie .
Papier sparen
Sie können mit Papier sparen die zum
Kopieren verwendete Papiermenge einfach
reduzieren. Das Layout für 4 auf 1 und die
Optionen für beidseitige Kopien sind in der
Voreinstellung Papier sparen als
Werkseinstellungen festgelegt.
a
Legen Sie das Dokument ein.
b
Drücken Sie (Kopieren).
c
Streichen Sie nach links oder rechts, um
Papier sparen anzuzeigen.
d
Drücken Sie Papier sparen.
e
Geben Sie die Anzahl der Kopien ein.
f
Sie haben die folgenden Möglichkeiten:
Um weitere Einstellungen zu ändern,
fahren Sie mit Schritt g fort.
Wenn Sie das Ändern der
Einstellungen abgeschlossen haben,
gehen Sie zu Schritt j.
g
Drücken Sie Optionen.
h
Streichen Sie nach oben oder unten
oder drücken Sie a oder b, um die
verfügbaren Einstellungen anzuzeigen,
und drücken Sie dann die gewünschte
Einstellung.
i
Streichen Sie nach oben oder unten
oder drücken Sie a oder b, um die
verfügbaren Optionen anzuzeigen, und
drücken Sie dann die neue Option.
Wiederholen Sie die Schritte h und i
für jede gewünschte Einstellung. Wenn
Sie alle gewünschten Einstellungen
abgeschlossen haben, drücken Sie OK.
4
23
Page 30

Kapitel 4
j
Drücken Sie Farbe Start oder
S/W Start.
24
Page 31

A
Routinewartung
Gerät überprüfen
Erstellen eines Testdrucks
Sie können die Testdruckseite drucken, um
die Druckqualität zu überprüfen.
a
Drücken Sie .
b
Drücken Sie Testdruck.
c
Auf dem Touchscreen wird [OK]
drücken angezeigt.
Drücken Sie OK.
Das Gerät druckt die Testdruckseite
aus.
d
Drücken Sie .
Seitenzähler anzeigen
Sie können sich die Seitenzähler für die
Anzahl der gedruckten Kopien, der
gedruckten Seiten oder die Gesamtanzahl
anzeigen lassen.
a
Drücken Sie .
b
Drücken Sie Alle Einstell.
c
Streichen Sie nach oben oder unten
oder drücken Sie a oder b, um
Geräte-Info anzuzeigen.
d
Drücken Sie Geräte-Info.
e
Drücken Sie Seitenzähler.
Der Touchscreen zeigt die Anzahl der
Seiten für Gesamt, Liste, Kopieren
und Drucken.
A
f
Drücken Sie .
25
Page 32

Überprüfen der verbleibenden
Restlebensdauer von Teilen
Nutzungsdauer der
Tonerkassetten
Sie können die ungefähr verbleibende
Nutzungsdauer der Tonerkassetten
anzeigen.
a
Drücken Sie .
b
Drücken Sie Toner-Lebensdauer.
Im Touchscreen wird die ungefähr
verbleibende Nutzungsdauer der
Tonerkassetten in einem
Balkendiagramm angezeigt.
c
Drücken Sie .
prüfen
Sie können sich die Restlebensdauer der
Geräteteile im Touchscreen anzeigen lassen.
a
Drücken Sie .
b
Drücken Sie Alle Einstell.
c
Streichen Sie nach oben oder unten
oder drücken Sie a oder b, um
Geräte-Info anzuzeigen.
d
Drücken Sie Geräte-Info.
e
Drücken Sie Lebensdauer Teile.
f
Drücken Sie a oder b, um die geschätzte
Restlebensdauer der Teile
Trommel Schwarz(BK),
Trommel Cyan(C),
Trommel Magenta(M),
Trommel Gelb(Y),
Transfereinheit, Fixiereinheit,
PZ-Kit anzuzeigen.
g
Drücken Sie .
HINWEIS
Die verbleibende Nutzungsdauer der
Tonerkassetten wird im Bericht der
Benutzereinstellungen aufgeführt (siehe
Bericht ausdrucken uu Seite 13).
26
Page 33

Routinewartung
Regelmäßig zu ersetzende Teile austauschen
Die regelmäßig zu ersetzenden Teile sollten
in gewissen Abstanden ausgetauscht
werden, um die Druckqualität zu erhalten. Die
Fixiereinheit und die in der Tabelle
aufgeführten Teile des PZ-Kits müssen nach
dem Ausdruck von ungefähr 50.000 Seiten
1
ausgetauscht werden
den Brother Kundenservice, wenn im
Touchscreen diese Meldungen angezeigt
werden.
Touchscreen-Meldung
Fixier ersetz
PZ-Kit ersetz.
. Wenden Sie sich an
Beschreibung
Die Fixiereinheit muss
ersetzt werden.
Das Papierzufuhr-Kit der
Papierzufuhr muss ersetzt
werden.
Gerät verpacken und versenden
WARNUNG
Das Gerät ist schwer und wiegt mehr als
20,0 kg. Um mögliche Verletzungen zu
verhindern, sollten mindestens zwei
Personen das Gerät gemeinsam anheben.
Eine Person sollte die Vorderseite des
Geräts heben und die andere sollte die
Rückseite heben, wie in der Abbildung
angezeigt. Achten Sie darauf, nicht die
Finger einzuklemmen, wenn Sie das Gerät
absetzen.
A
1
A4- oder Letter-Papiergröße (einseitig bedruckt).
HINWEIS
Falls das Gerät einmal versandt werden
muss, verpacken Sie es wieder sorgfältig
mit der Originalverpackung, um eine
Beschädigung beim Transport zu
vermeiden. Sie sollten das Gerät für den
Versand ausreichend versichern.
27
Page 34

a
Halten Sie gedrückt, um das Gerät
auszuschalten. Lassen Sie das Gerät
mindestens 10 Minuten ausgeschaltet
stehen, damit es sich abkühlen kann.
b
Ziehen Sie alle Kabel ab und ziehen Sie
dann den Netzstecker aus der
Steckdose.
c
Legen Sie das Verpackungsmaterial
(1) in den Karton.
FRONT
d
Wickeln Sie das Gerät in einen
Plastikbeutel und legen dann auf den
Boden das Verpackungsmaterial (1).
1
FRONT
1
28
Page 35

e
Legen Sie das Verpackungsmaterial
(2) mit der Markierung „R“ an die rechte
Seite des Geräts. Legen Sie das
Verpackungsmaterial (3) mit der
Markierung „L“ an die linke Seite des
Geräts. Legen Sie das Netzkabel und
die gedruckten Materialien wie in der
Abbildung gezeigt in den Originalkarton.
L
3
Routinewartung
2
A
R
f
Schließen Sie den Karton und kleben
Sie ihn zu.
29
Page 36

B
Hier finden Sie eine Beschreibung von Funktionen und Fachbegriffen, die in Brother-Handbüchern
vorkommen. Welche Funktionen zur Verfügung stehen, ist je nach Modell verschieden.
Glossar
3,7 Zoll (93,4 mm) Touchscreen-Display
und Touchpanel
Das Touchscreen-Display (Liquid Crystal
Display) des Geräts zeigt interaktive
Meldungen und Eingabeaufforderungen
zur Verwendung des Geräts an. Sie
können den Touchscreen durch Drücken
oder Bewegungen über den Bildschirm
bedienen.
ADF (automatischer Vorlageneinzug)
In den automatischen Vorlageneinzug
(ADF) können mehrere Seiten auf einmal
eingelegt werden, die dann vom Gerät
automatisch nacheinander eingezogen
werden.
Auflösung
Die Anzahl an vertikalen und horizontalen
Linien pro Zoll.
Auftrag abbrechen
Bricht einen programmierten Druckauftrag
ab und leert den Gerätespeicher.
Dichte
Die Änderung der Dichte macht die
gesamte Kopie heller oder dunkler.
Liste der Benutzereinstellungen
Ein gedruckter Bericht, der die aktuellen
Geräteinstellungen angibt.
OCR (optische Zeichenerkennung)
Die Software Nuance™
PaperPort™ 12SE oder Presto!
PageManager konvertiert einen
eingescannten Text so, dass er bearbeitet
werden kann.
Scannen
Der Sendevorgang eines elektronischen
Bildes auf einem Papierdokument an Ihren
Computer.
Signalton-Lautstärke
Lautstärke-Einstellung für den Signalton,
der zu hören ist, wenn eine Taste gedrückt
wird oder ein Fehler auftritt.
Temporäre Einstellungen
Sie können bestimmte Kopierfunktionen
für jede Kopie wählen, ohne die
Standardeinstellungen zu ändern.
Einstellungstabellen
Übersichtliche Anweisungen, die alle
Einstellungen und Optionen zeigen, die für
die Konfiguration Ihres Geräts verfügbar
sind.
Graustufen
Grautöne, die zum Kopieren und Faxen
von Fotos zur Verfügung stehen.
Kontrast
Einstellung zur Kompensation besonders
dunkler oder heller Dokumente beim
Kopieren, indem dunkle Dokumente
aufgehellt und helle Dokumente dunkler
eingestellt werden.
30
Page 37

C
Stichwortverzeichnis
A
Apple Macintosh
uu Software-Handbuch.
Ausschaltmodus ........................................ 3
B
Beidseitige Kopie ..................................... 16
Berichte .................................................... 13
Benutzereinstellungen .......................... 13
Netzwerkkonfiguration .......................... 13
so drucken Sie ...................................... 13
Trommelfleckendruck ........................... 13
WLAN-Bericht ....................................... 13
C
ControlCenter2 (für Macintosh)
uu Software-Handbuch.
®
ControlCenter4 (für Windows
)
uu Software-Handbuch.
D
Drucken
Berichte ................................................. 13
uu Software-Handbuch.
E
Energiesparmodus ..................................... 2
N auf 1 (Seitenlayout) ........................... 19
Qualität ................................................. 14
Sortieren ............................................... 18
Taste ..................................................... 14
temporäre Einstellungen ....................... 14
über das Vorlagenglas ........ 17, 18, 19, 20
Vergrößern/Verkleinern ........................ 15
Verwenden des automatischen
Vorlageneinzugs (ADF) ........................ 19
M
Macintosh
uu Software-Handbuch.
N
N auf 1 (Seitenlayout) .............................. 19
Netzwerk
Drucken
uu Netzwerkhandbuch.
Scannen
uu Software-Handbuch.
Nuance™ PaperPort™ 12SE
uu Software-Handbuch und Hilfe in der
Anwendung PaperPort™ 12SE zum
Aufrufen der Kurzanleitungen.
P
Presto! PageManager
uu Software-Handbuch. u
Anwendung Pre
sto! PageManager.
u auch Hilfe in der
C
G
Geräteinformationen
Restlebensdauer von Teilen prüfen ...... 26
Seitenzähler .......................................... 25
K
Kopieren
2 auf 1 ID-Kopie .................................... 21
beidseitig ............................................... 16
Dichte .................................................... 17
Kontrast ................................................ 18
Q
Qualität
Kopieren ............................................... 14
R
Ruhezustand .............................................. 3
S
Scannen
uu Software-Handbuch.
31
Page 38

Seitenlayout (N auf 1) .............................. 19
Sicherheit
Benutzersperre
Administratorkennwort ......................... 6
Einstellsperre ........................................ 10
Sommerzeit ................................................ 1
Sortieren .................................................. 18
Speicher
Speicherung ............................................ 1
Stromausfall ............................................... 1
T
Temporäre Kopiereinstellungen ............... 14
Tonersparmodus ........................................ 2
Touchscreen
Helligkeit Hintergrundbeleuchtung .......... 4
Trommeleinheit
überprüfen (verbleibende
Nutzungsdauer) .................................... 26
V
Vergrößern/Verkleinern ........................... 15
Verkleinern
Kopien ................................................... 15
W
Wartung, Routine ..................................... 25
Restlebensdauer von Teilen prüfen ...... 26
Windows
®
uu Software-Handbuch.
Wireless-Netzwerk
uu Installationsanleitung und
Netzwerkhandbuch.
32
Page 39

Besuchen Sie uns im World Wide Web
http://www.brother.com/
www.brotherearth.com
 Loading...
Loading...