Brother MFC-9010CN, DCP-9010CN User Manual

Multi-Protocol On-board Ethernet Multi-function Print Server and
Wireless (IEEE 802.11b/g) Ethernet Multi-function Print Server
NETWORK
USER’S GUIDE
DCP-9010CN
MFC-9010CN
MFC-9120CN
MFC-9320CW
Not all models are available in all countries.
Please read this manual thoroughly before using this machine on
your network. You can view this manual in HTML format from the
CD-ROM at any time, please keep the CD-ROM in a convenient
place for quick and easy reference at all times. You can also
download the manual in PDF format from the Brother Solutions
Center. (http://solutions.brother.com/)
The Brother Solutions Center (http://solutions.brother.com/) is
your one stop resource for all your printing needs. Download the
latest drivers and utilities for your machine, read FAQs and
troubleshooting tips or learn about special printing solutions.
Version 0
ENG
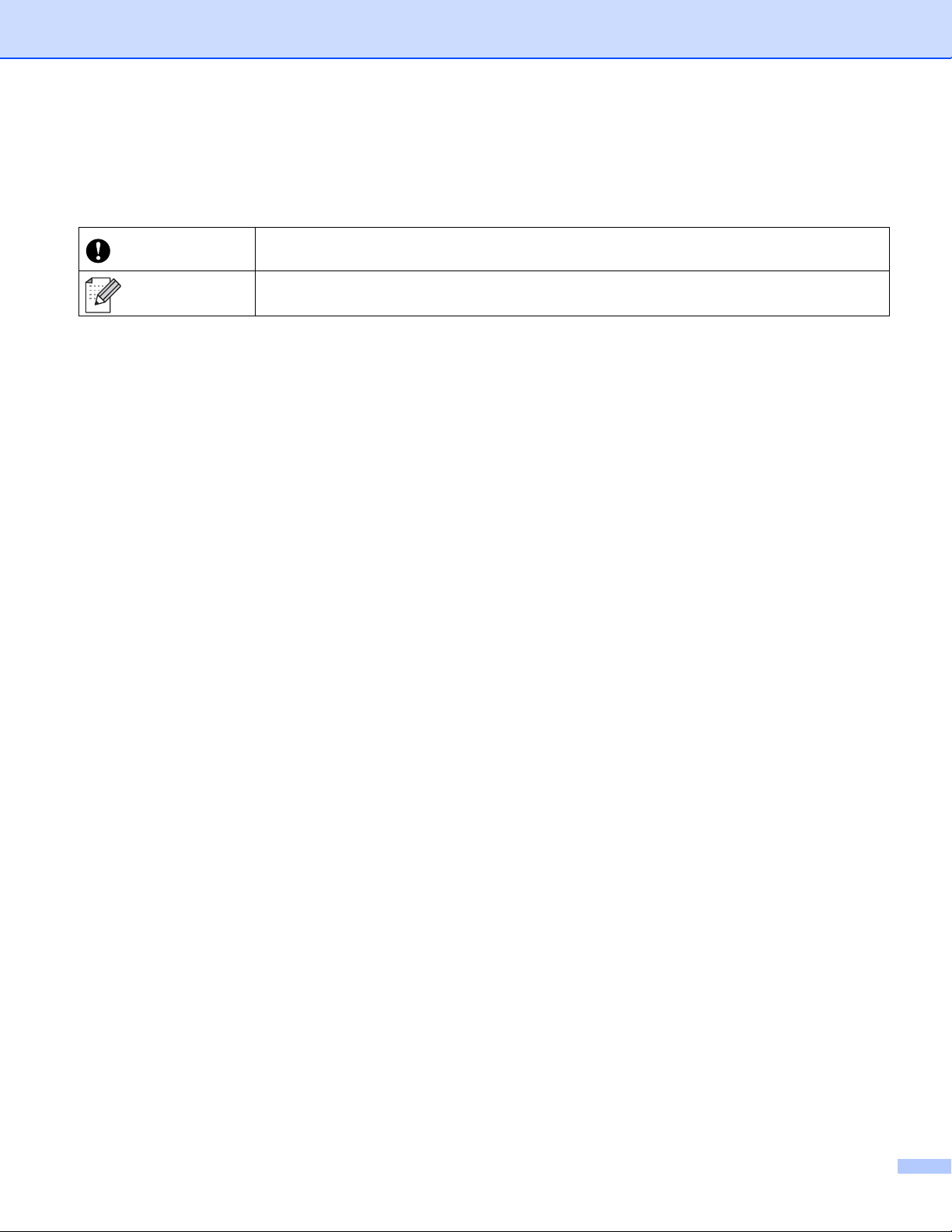
Definitions of notes
We use the following icon throughout this User’s Guide:
IMPORTANT
Note
IMPORTANT describes procedures you must follow or avoid to prevent possible printer
problems or printer damage, or damage to other objects.
Notes tell you how you should respond to a situation that may arise or give tips about how
the operation works with other features.
Trademarks
The Brother logo is a registered trademark of Brother Industries, Ltd.
Brother is a registered trademark of Brother Industries, Ltd.
Microsoft, Windows, Windows Server and Internet Explorer are registered trademarks of Microsoft
Corporation in the United States and/or other countries.
Windows Vista is either a registered trademark or a trademark of Microsoft Corporation in the United States
and other countries.
Apple, Macintosh, Safari and TrueType are trademarks of Apple Inc., registered in the United States and
other countries.
Linux is the registered trademark of Linus Torvalds in the U.S. and other countries.
UNIX is a registered trademark of The Open Group in the United States and other countries.
Adobe, Flash, PageMaker, Photoshop, PostScript and PostScript 3 are either registered trademarks or
trademarks of Adobe Systems Incorporated in the United States and/or other countries.
BROADCOM, SecureEasySetup and the SecureEasySetup logo are trademarks of Broadcom Corporation
in the United States and/or other countries.
Wi-Fi, WPA, WPA2, Wi-Fi Protected Access and Wi-Fi Protected Setup are either trademarks or registered
trademarks of Wi-Fi Alliance in the United States and/or other countries.
AOSS is a trademark of Buffalo Inc.
All other trademarks are the property of their respective owners.
Each company whose software title is mentioned in this manual has a Software License Agreement specific
to its proprietary programs.
i

Compilation and publication notice
Under the supervision of Brother Industries, Ltd., this manual has been compiled and published, covering the
latest product’s descriptions and specifications.
The contents of this manual and the specifications of this product are subject to change without notice.
Brother reserves the right to make changes without notice in the specifications and materials contained
herein and shall not be responsible for any damages (including consequential) caused by reliance on the
materials presented, including but not limited to typographical and other errors relating to the publication.
©2009 Brother Industries, Ltd.
IMPORTANT NOTE
This product is approved for use in the country of purchase only.
Do not use this product outside the country of purchase as it may violate the wireless telecommunication
and power regulations of that country.
Windows® XP in this document represents Windows® XP Professional, Windows® XP Professional x64
®
Edition and Windows
Windows Server
x64 Edition.
Windows Vista
®
in this document represents all editions of Windows Vista®.
XP Home Edition.
®
2003 in this document represents Windows Server® 2003 and Windows Server® 2003
The machine illustrations are based on MFC-9320CW.
Not all models are available in all countries.
ii
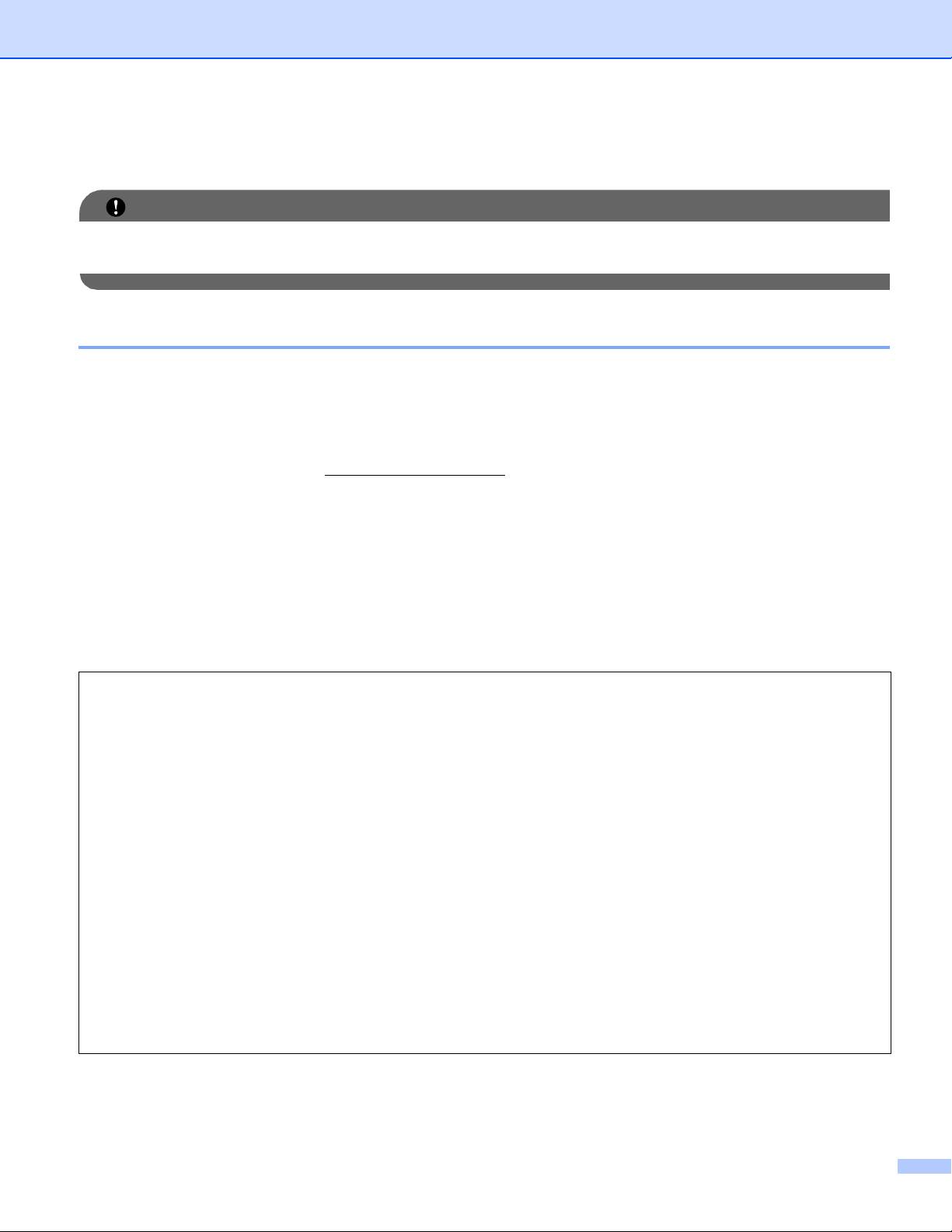
Brother numbers
IMPORTANT
For technical and operational assistance, you must call the country where you purchased the machine.
Calls must be made from within that country.
For Customer Service
In USA 1-877-BROTHER (1-877-276-8437)
In Canada 1-877-BROTHER
In Brazil helpline@brother.com.br
In Europe Visit http://www.brother.com/
for contact information on your local Brother office.
Service center locator (USA)
For the location of a Brother authorized service center, call 1-877-BROTHER (1-877-276-8437).
Service center locations (Canada)
For the location of a Brother authorized service center, call 1-877-BROTHER.
If you have any comments or suggestions, please write to us at:
In USA Customer Support
Brother International Corporation
100 Somerset Corporate Boulevard
Bridgewater NJ 08807-0911
In Canada Brother International Corporation (Canada), Ltd.
Marketing Dept.
1 Hôtel de Ville
Dollard des Ormeaux, QC
H9B 3H6
Canada
In Brazil Brother International Corporation do Brasil Ltda.
Av. Paulista, 854 - 15 and. - Ed. Top Center
CEP: 01310-100 - São Paulo - SP - Brasil
In Europe European Product & Service Support
1 Tame Street
Audenshaw
Manchester, M34 5JE, UK
iii
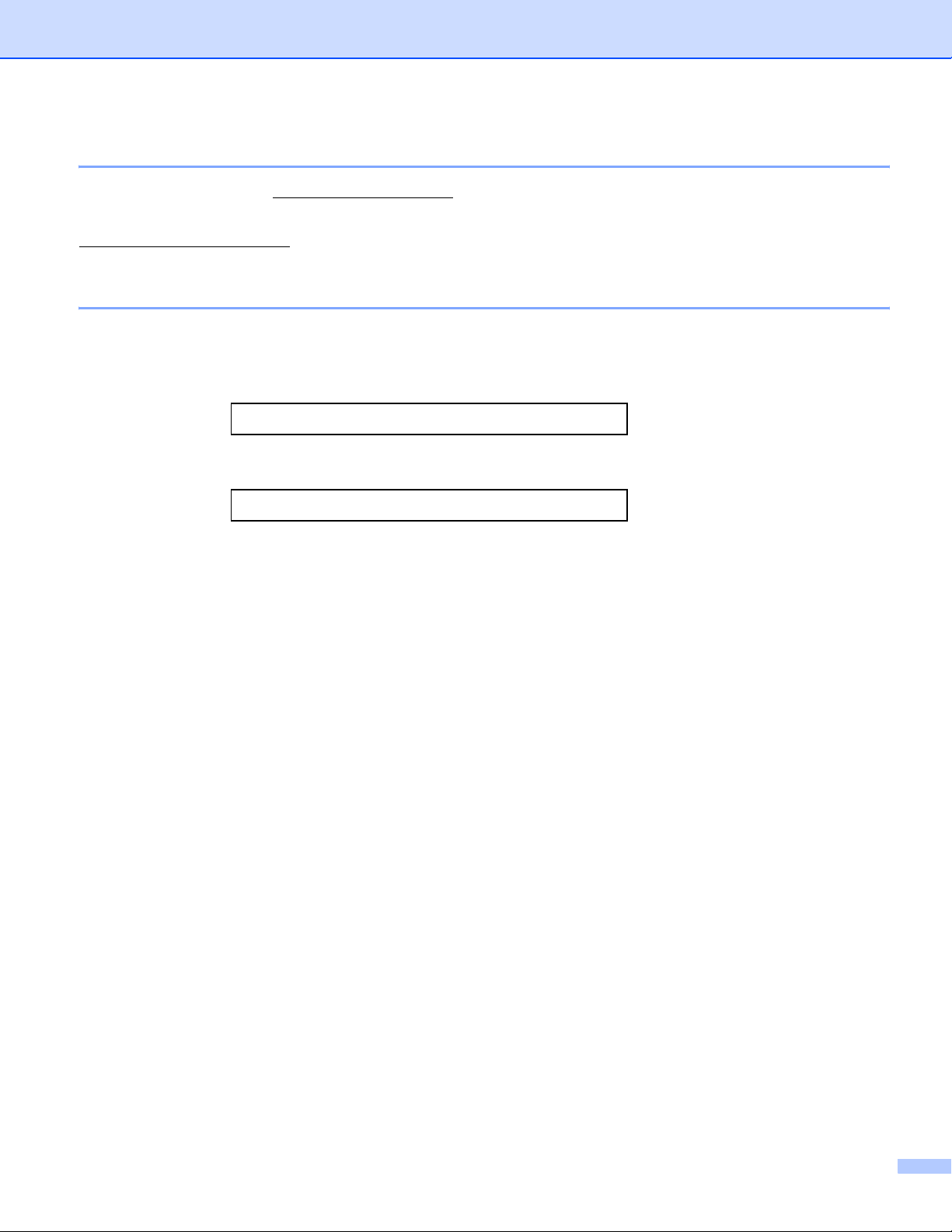
Internet address
Brother Global Web Site: http://www.brother.com/
For Frequently Asked Questions (FAQs), Product Support, Driver Updates and Utilities:
http://solutions.brother.com/
Ordering accessories and supplies
In USA: 1-877-552-MALL (1-877-552-6255)
1-800-947-1445 (fax)
http://www.brothermall.com/
In Canada: 1-877-BROTHER
http://www.brother.ca/
iv

Table of Contents
1 Introduction 1
Overview....................................................................................................................................................1
Network features........................................................................................................................................2
Network printing...................................................................................................................................2
Network scanning ................................................................................................................................2
Network PC Fax (For MFC-9120CN and MFC-9320CW) ...................................................................2
Fax to Server (For MFC-9120CN and MFC-9320CW: available as a download)................................2
Management utilities............................................................................................................................2
Internet fax/scan to E-mail server
(For MFC-9120CN and MFC-9320CW: available as a download) ..................................................4
Store Print Log to Network ..................................................................................................................4
Types of network connections ...................................................................................................................5
Wired network connection example.....................................................................................................5
Wireless network connection examples (For MFC-9320CW only) ......................................................7
Protocols....................................................................................................................................................8
TCP/IP protocols and functionalities....................................................................................................8
Other protocol....................................................................................................................................11
2 Configuring your machine for a network 12
Overview..................................................................................................................................................12
IP addresses, subnet masks and gateways ............................................................................................12
IP address .........................................................................................................................................12
Subnet mask......................................................................................................................................13
Gateway (and router).........................................................................................................................14
Step by step chart....................................................................................................................................14
Setting the IP address and subnet mask .................................................................................................15
Using the BRAdmin Light utility to configure your machine as a network printer ..............................15
Using the control panel to configure your machine for a network......................................................17
Using other methods to configure your machine for a network .........................................................17
Changing the print server settings...........................................................................................................18
Using the BRAdmin Light utility to change the print server settings ..................................................18
Using the BRAdmin Professional 3 utility to change print server settings (Windows
Using the control panel to change the print server settings...............................................................19
Using Web Based Management (web browser) to change the print/scan server settings ................19
Using Remote Setup to change the print server settings
(Not available for Windows Server
Using other methods to change print server settings ........................................................................20
®
2003/2008) (For MFC-9120CN and MFC-9320CW)............20
®
).....................18
v
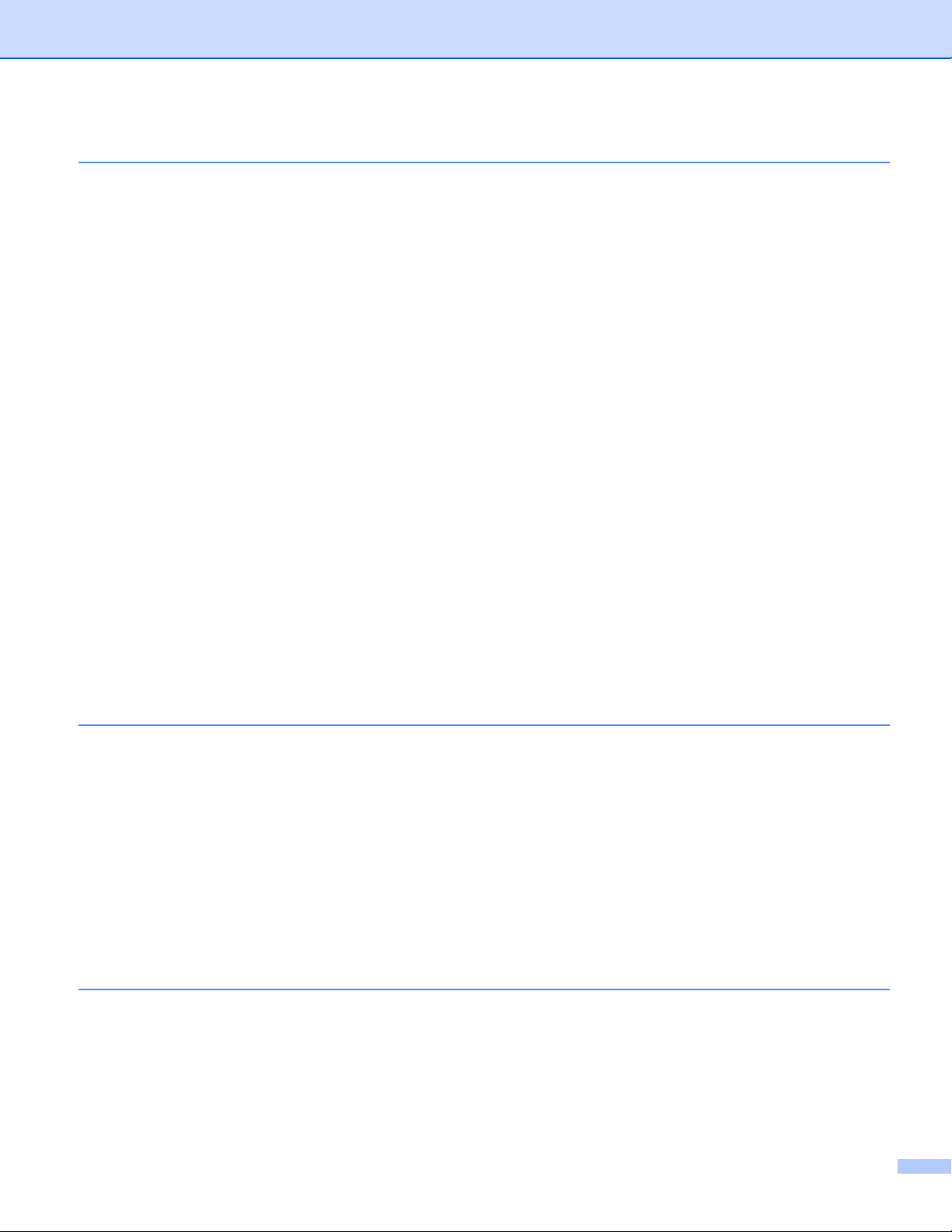
3 Configuring your machine for a wireless network (For MFC-9320CW) 21
Overview..................................................................................................................................................21
Wireless network terms and concepts.....................................................................................................22
SSID (Service Set Identifier) and channels .......................................................................................22
Authentication and encryption ...........................................................................................................22
Step by step chart for wireless network configuration ............................................................................25
For Infrastructure mode.....................................................................................................................25
For Ad-hoc mode...............................................................................................................................26
Confirm your network environment..........................................................................................................27
Connected to a computer with an access point in the network (Infrastructure mode).......................27
Connected to a wireless capable computer without an access point in the network
(Ad-hoc mode)...............................................................................................................................27
Confirm your wireless network setup method..........................................................................................28
Configuration using the machine’s control panel Setup Wizard to configure your machine for a
wireless network............................................................................................................................28
Configuration using the SES/WPS or AOSS control panel menu (Automatic Wireless mode)
(Infrastructure mode only) .............................................................................................................28
Configuration using the PIN Method of Wi-Fi Protected Setup (Infrastructure mode only) ...............29
Configuration using the Brother installer application on the CD-ROM to configure your
wireless network machine .............................................................................................................30
Configure your machine for a wireless network.......................................................................................31
Using the Setup Wizard from the control panel.................................................................................31
Using the SES/WPS or AOSS control panel menu to configure your machine for a
wireless network (Automatic Wireless mode)................................................................................35
Using the PIN Method of Wi-Fi Protected Setup ...............................................................................37
Using the Brother installer application on the CD-ROM to configure your machine for a
wireless network............................................................................................................................38
4 Wireless configuration for Windows® using the Brother installer application
(For MFC-9320CW) 39
Configuration in Infrastructure mode .......................................................................................................39
Before configuring the wireless settings............................................................................................39
Configure the wireless settings..........................................................................................................41
Configuration using SES/WPS or AOSS with the Brother Installer and the control panel menu
(Automatic Wireless mode) ..................................................................................................................49
Before configuring the wireless settings............................................................................................49
Configure the wireless settings..........................................................................................................49
Configuration in Ad-hoc mode using the Brother Installer application .....................................................54
Before configuring the wireless settings............................................................................................54
Configure the wireless settings..........................................................................................................54
5 Wireless configuration for Macintosh using the Brother installer application
(MFC-9320CW only) 65
Configuration in Infrastructure mode .......................................................................................................65
Before configuring the wireless settings............................................................................................65
Configure the wireless settings..........................................................................................................67
Configuration using the SES/WPS/AOSS from the control panel menu (Automatic Wireless mode) .....75
Configuration in Ad-hoc mode.................................................................................................................80
Before configuring the wireless settings............................................................................................80
Configure the wireless settings..........................................................................................................80
vi
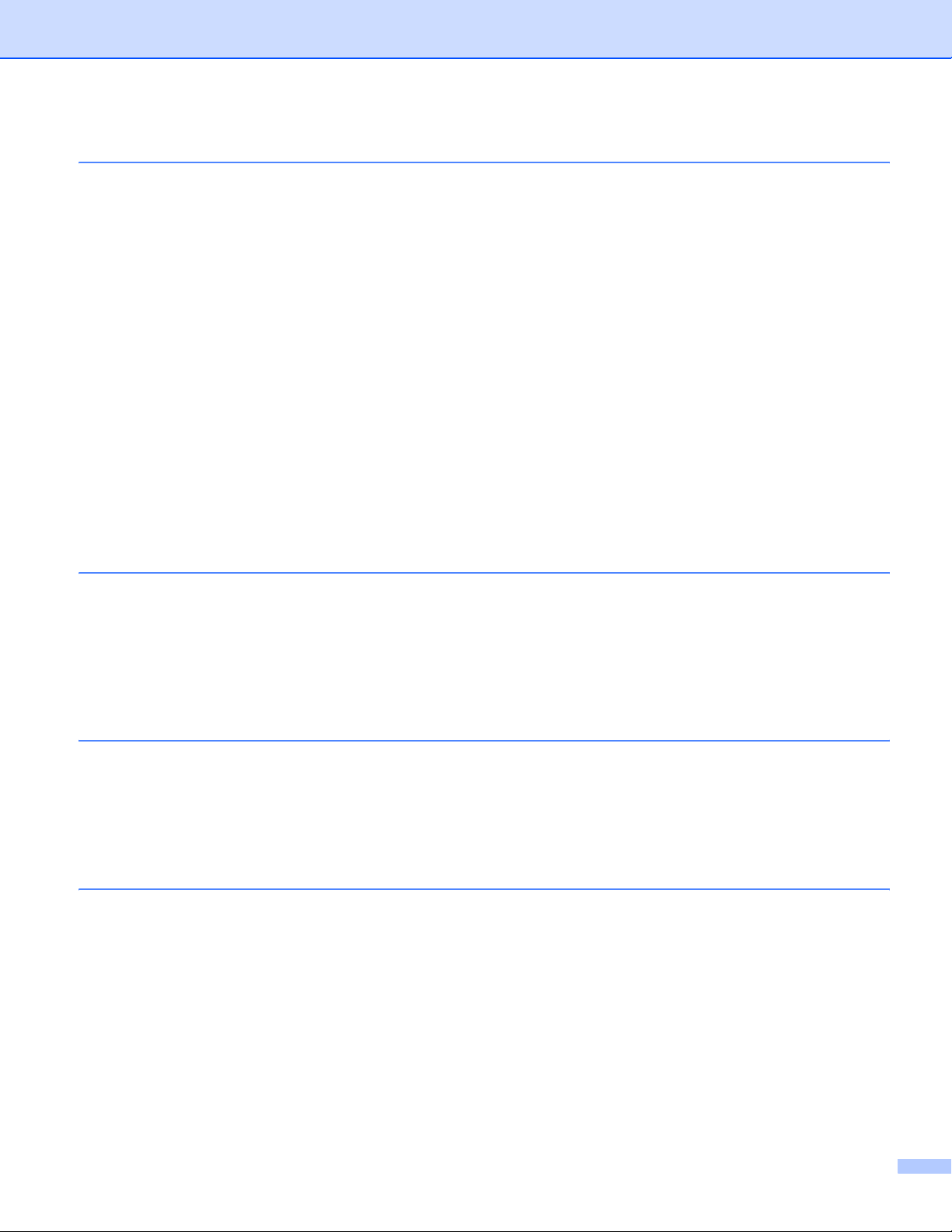
6 Control panel setup 90
Network menu..........................................................................................................................................90
TCP/IP...............................................................................................................................................90
Ethernet (wired network only)............................................................................................................98
Setup Wizard (MFC-9320CW wireless network only) .......................................................................98
SES/WPS/AOSS (MFC-9320CW wireless network only)..................................................................98
WPS w/PIN Code (MFC-9320CW wireless network only).................................................................99
WLAN Status (MFC-9320CW wireless network only) .......................................................................99
Set to Default (MFC-9320CW only).................................................................................................101
Wired Enable (MFC-9320CW wired network only)..........................................................................101
WLAN Enable (MFC-9320CW wireless network only) ....................................................................102
E-mail / IFAX (For MFC-9120CN and MFC-9320CW: available as a download) ............................102
How to set a new default for Scan to E-mail (E-mail server)
(For MFC-9120CN and MFC-9320CW: available as a download) ..............................................112
How to set a new default for Scan to FTP (For MFC-9120CN and MFC-9320CW) ........................113
How to set a new default for Scan to Network (For MFC-9120CN and MFC-9320CW) .................114
Fax to Server (For MFC-9120CN and MFC-9320CW: available as a download)............................115
Time Zone (For MFC-9120CN and MFC-9320CW) .......................................................................116
Restoring the network settings to factory default...................................................................................117
Printing the Network Configuration List .................................................................................................118
7 Driver Deployment Wizard (Windows® only) 119
Overview................................................................................................................................................119
Connection methods..............................................................................................................................119
Peer-to-peer ....................................................................................................................................119
Network Shared...............................................................................................................................120
How to install the Driver Deployment Wizard software..........................................................................121
Using the Driver Deployment Wizard software......................................................................................122
8 Network printing from Windows®: basic TCP/IP Peer-to-Peer printing 125
Overview................................................................................................................................................125
Configuring the standard TCP/IP port....................................................................................................126
Printer driver not yet installed ..........................................................................................................126
Printer driver already installed.........................................................................................................126
Other sources of information .................................................................................................................127
9 Internet printing for Windows
Overview................................................................................................................................................128
IPP printing for Windows
For Windows Vista
For Windows
Specifying a different URL...............................................................................................................133
Other sources of information .................................................................................................................134
®
®
2000/XP, Windows Vista® and Windows Server® 2003/2008 ....................129
®
and Windows Server® 2008 ...........................................................................129
2000/XP and Windows Server® 2003 .....................................................................131
®
128
vii
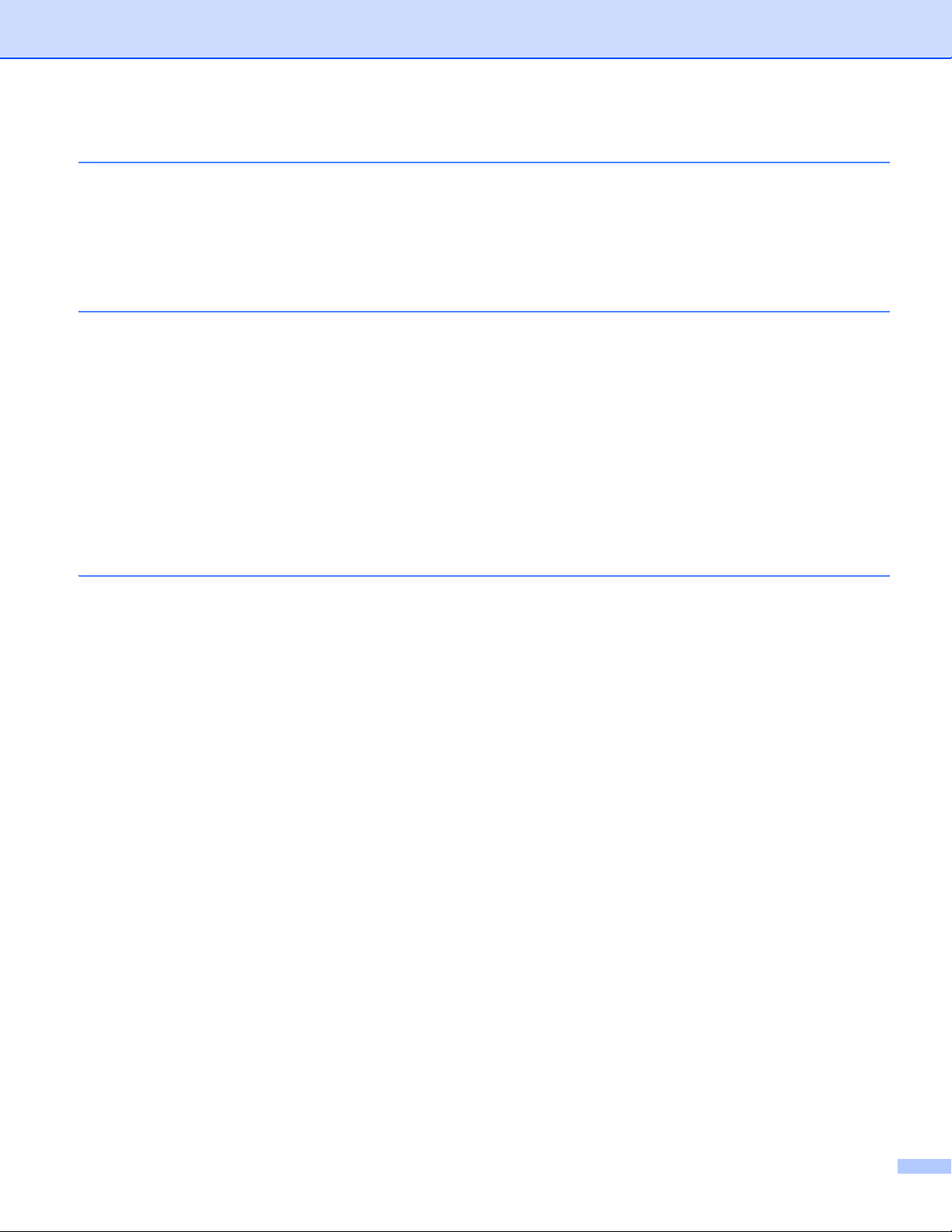
10 Network printing from Macintosh using the BR-Script 3 driver 135
Overview................................................................................................................................................135
How to choose the BR-Script 3 printer driver (TCP/IP) .........................................................................135
For Mac OS X 10.3.9 to 10.4.x users ..............................................................................................135
For Mac OS X 10.5.x.......................................................................................................................138
Other sources of information .................................................................................................................140
11 Web Based Management 141
Overview................................................................................................................................................141
How to configure the machine settings using Web Based Management (web browser).......................142
Password information............................................................................................................................143
Secure Function Lock 2.0 (For MFC-9320CW) .....................................................................................144
How to configure the Secure Function Lock 2.0 settings using Web Based Management
(web browser) (For MFC-9320CW).............................................................................................145
Changing the Scan to FTP configuration using a web browser
(For MFC-9120CN and MFC-9320CW).............................................................................................148
Changing the Scan to Network configuration using a web browser
(For MFC-9120CN and MFC-9320CW)..............................................................................................150
12 Internet fax and Scan to E-mail (E-mail server)
(For MFC-9120CN and MFC-9320CW) 152
Internet fax overview..............................................................................................................................152
Getting connected ...........................................................................................................................152
Control panel key functions .............................................................................................................153
Sending an Internet fax ...................................................................................................................153
Manually entering text .....................................................................................................................154
Receiving E-mail or Internet fax ......................................................................................................154
Receiving an Internet fax to your computer.....................................................................................155
Forwarding received E-mail and fax messages...............................................................................155
Relay broadcasting..........................................................................................................................155
TX Verification Mail..........................................................................................................................157
Setup Mail TX..................................................................................................................................158
Setup Mail RX..................................................................................................................................158
Error mail.........................................................................................................................................158
Important information on Internet fax...............................................................................................159
Scan to E-mail (E-mail server) overview................................................................................................160
How to operate Scan to E-mail (E-mail server)...............................................................................160
Using One Touch or Speed Dial number.........................................................................................161
viii
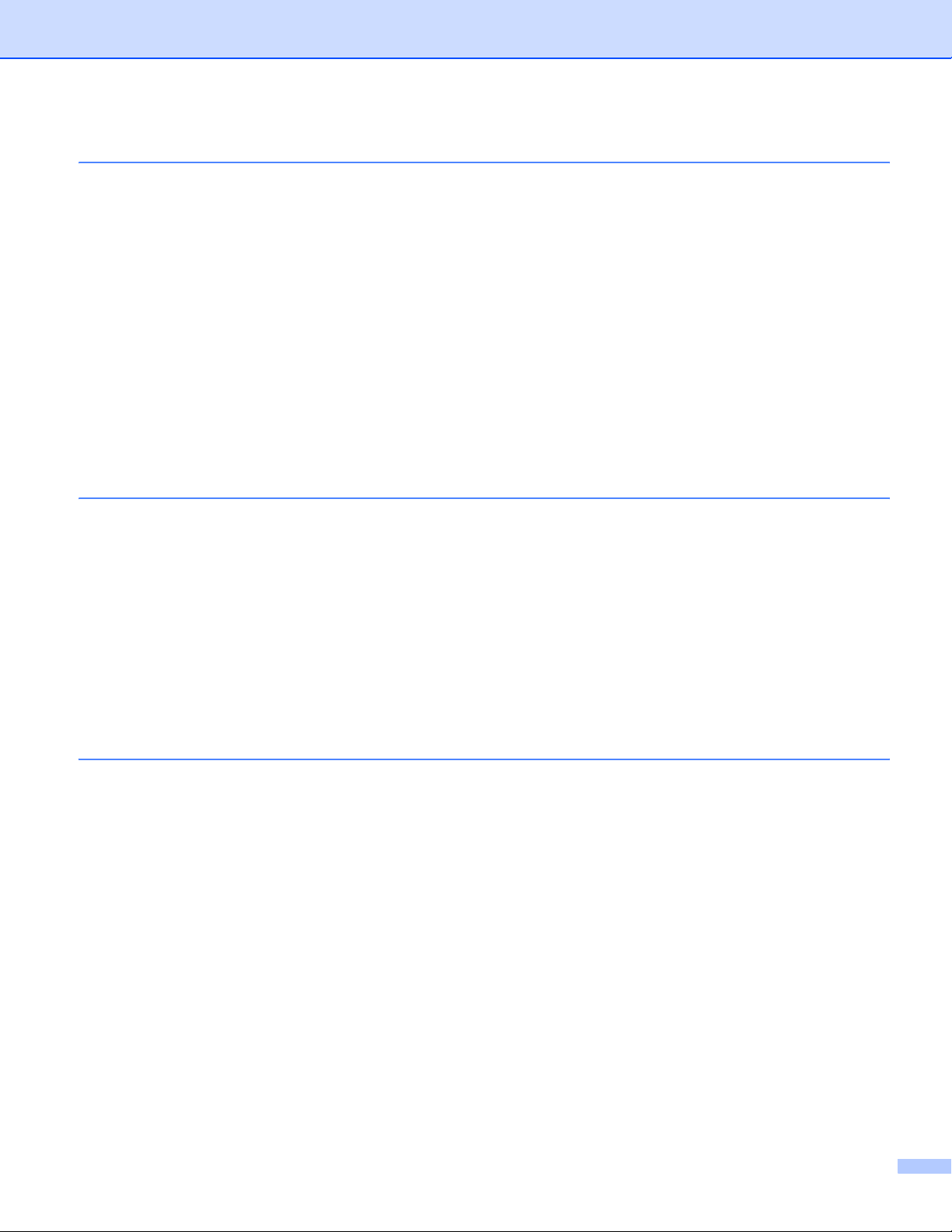
13 Security features 162
Overview................................................................................................................................................162
Security terms..................................................................................................................................162
Security protocols............................................................................................................................163
Security methods for E-mail notification ..........................................................................................163
Configuring the protocol settings ...........................................................................................................164
Managing your network printer securely................................................................................................165
Secure Management using Web Based Management (web browser) ............................................165
Secure Management using BRAdmin Professional 3 (for Windows
®
) ............................................167
Printing documents securely using IPPS...............................................................................................168
Specifying a different URL...............................................................................................................168
Using E-mail notification with user authentication .................................................................................169
Creating and installing a certificate........................................................................................................171
Creating and installing a self-signed certificate ...............................................................................172
Creating CSR and installing a certificate.........................................................................................184
Import and export the certificate and private key.............................................................................185
14 Troubleshooting 186
Overview................................................................................................................................................186
General problems ..................................................................................................................................187
Network print software installation problems.........................................................................................189
Printing problems...................................................................................................................................192
Scanning and PC Fax problems ............................................................................................................193
Wireless network troubleshooting (For MFC-9320CW) .........................................................................195
Wireless setup problems .................................................................................................................195
Wireless connection problem ..........................................................................................................196
Protocol-specific troubleshooting...........................................................................................................197
Windows
Web Based Management (web browser) troubleshooting (TCP/IP)................................................197
®
2000/XP, Windows Vista® and Windows Server® 2003/2008 IPP troubleshooting.......197
A Appendix A 198
Using services .......................................................................................................................................198
Other ways to set the IP address (for advanced users and administrators)..........................................199
Using DHCP to configure the IP address ........................................................................................199
Using BOOTP to configure the IP address......................................................................................199
Using RARP to configure the IP address ........................................................................................200
Using APIPA to configure the IP address........................................................................................200
Using ARP to configure the IP address ...........................................................................................200
Using the TELNET console to configure the IP address .................................................................202
Using the Brother Web BRAdmin server software for IIS to configure the IP address....................203
Installation when using web services (For Windows Vista
Installation when using a Network Print Queue or Share (printer driver only).......................................205
®
users) .......................................................204
ix
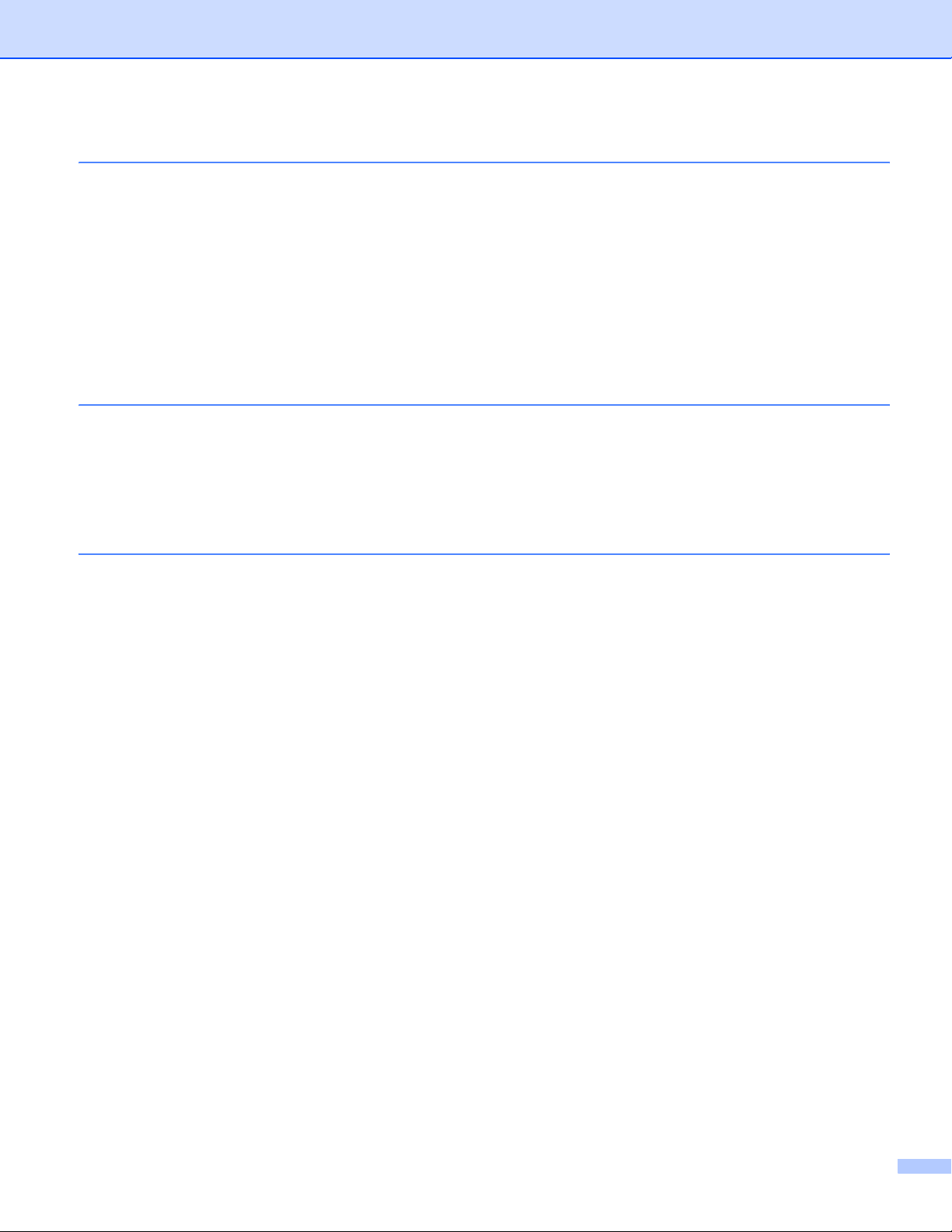
B Appendix B 206
Print server specifications......................................................................................................................206
Ethernet wired network....................................................................................................................206
Ethernet wireless network ..............................................................................................................207
Function table and default factory settings............................................................................................209
MFC-9010CN and DCP-9010CN ....................................................................................................209
MFC-9120CN ..................................................................................................................................210
MFC-9120CN (Internet Fax and Scan to E-mail Server available as a download) .........................213
MFC-9320CW..................................................................................................................................217
MFC-9320CW (Internet Fax and Scan to E-mail Server available as a download).........................222
Entering Text .........................................................................................................................................229
C Appendix C 231
Open Source Licensing Remarks ..........................................................................................................231
Part of the software embedded in this product is gSOAP software.................................................231
This product includes SNMP software from WestHawk Ltd. ...........................................................231
MIT Kerberos statements ................................................................................................................232
OpenSSL statements ......................................................................................................................235
DIndex 237
x
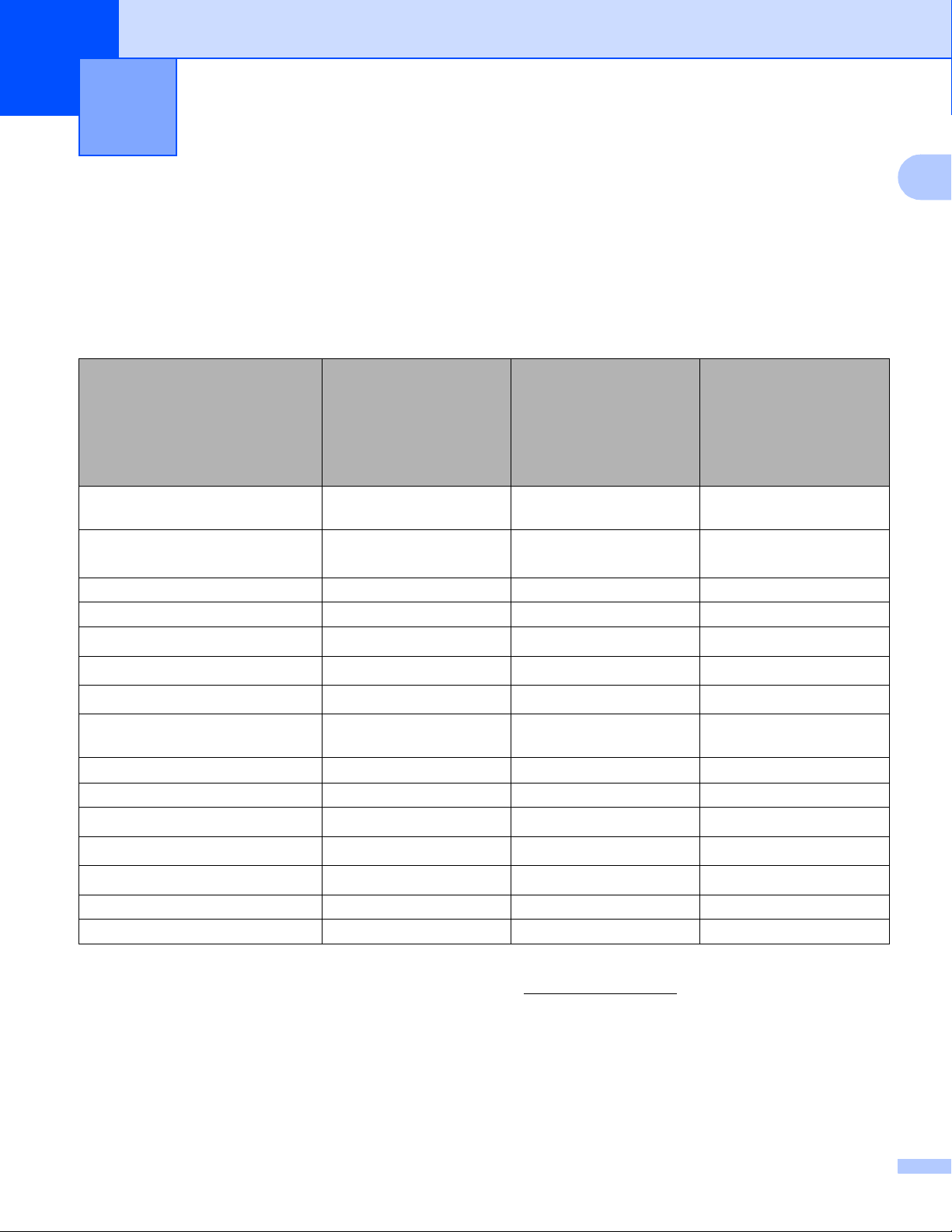
1
Introduction 1
Overview 1
Your Brother machine can be shared on a 10/100 Mb wired or IEEE 802.11b/802.11g wireless Ethernet
network using the internal network print server. The print server supports various functions and methods of
connection depending on the operating system you are running on a network supporting TCP/IP. These
functions include printing, scanning, PC Fax send, PC Fax receive, Remote Setup and Status Monitor. The
following chart shows what network features and connections are supported by each operating system.
1
Operating Systems
10/100BASE-TX wired Ethernet
(TCP/IP)
IEEE 802.11b/g wireless
Ethernet (TCP/IP)
Printing rrr
BRAdmin Light rrr
BRAdmin Professional 3
Web BRAdmin
BRPrint Auditor
Web Based Management
(web browser)
Internet Printing (IPP) rr
Scanning rr
PC Fax Send
PC Pax Receive
Remote Setup
Status Monitor rr
Driver Deployment Wizard rr
1
2
2
3
4
4
4
Windows® 2000/XP
®
Windows
Professional x64
Edition
Windows Vista
XP
®
rrr
rrr
rr
rr
rr
rrr
rr
r
rr
Windows Server®
2003/2008
Windows Server
x64 Edition
®
2003
Mac OS X 10.3.9 or
greater
1
Only the MFC-9320CW has IEEE 802.11b/802.11g wireless Ethernet (TCP/IP) available.
2
BRAdmin Professional and Web BRAdmin are available as a download from http://solutions.brother.com/.
3
Available when using BRAdmin Professional 3 or Web BRAdmin with devices that are connected to your client PC via the USB interface.
4
Not available for MFC-9010CN and DCP-9010CN
To use the Brother machine through a network, you need to configure the print server, and set up the
computers you use.
1
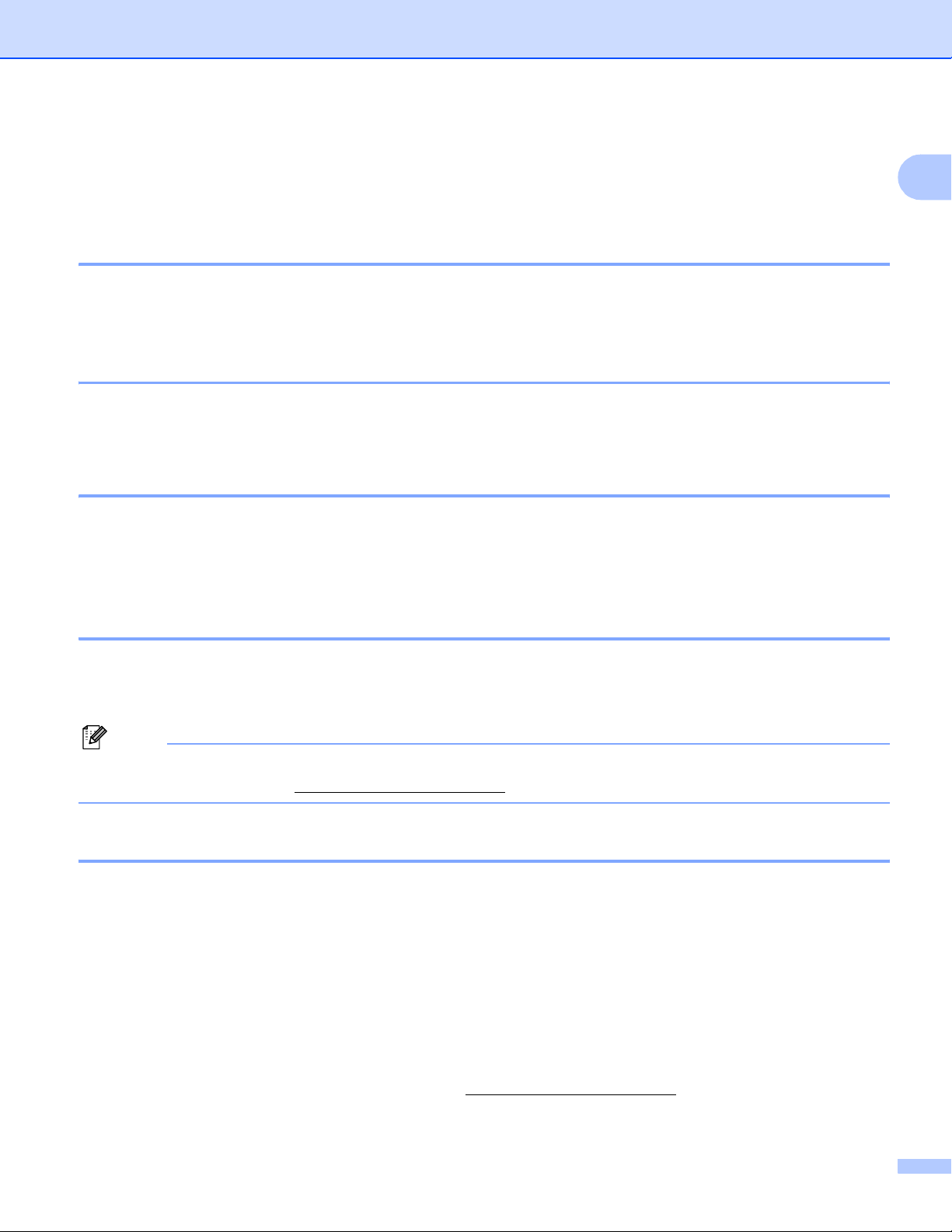
Introduction
Network features 1
Your Brother machine has the following basic network features.
Network printing 1
The print server provides printing services for Windows® 2000/XP, Windows Vista® and Windows Server®
2003/2008 supporting the TCP/IP protocols and Macintosh (Mac OS X 10.3.9 or greater) supporting TCP/IP.
Network scanning 1
You can scan documents over the network to your computer (See Network Scanning in the Software User’s
Guide).
Network PC Fax (For MFC-9120CN and MFC-9320CW) 1
You can directly send a file from your computer as a PC Fax over your network (See Brother PC-FAX
®
Software for Windows
description). Windows
and Sending a fax for Macintosh in the Software User’s Guide for a complete
®
users can also PC Fax receive (See PC-FAX receiving in the Software User’s Guide).
1
Fax to Server (For MFC-9120CN and MFC-9320CW: available as a download) 1
The Fax to Server feature allows the machine to scan documents and send them via a separate fax server.
Unlike Internet fax or I-Fax, the Fax to Server feature utilizes a server to send the documents as fax data over
phone or T-1 lines.
Note
In order to use this function, please download the necessary software from the download page in the
Brother Solution Center. (http://solutions.brother.com/
)
Management utilities 1
BRAdmin Light 1
BRAdmin Light is a utility for initial setup of Brother network connected devices. This utility can search for
Brother products on your network, view the status and configure basic network settings, such as IP address.
®
The BRAdmin Light utility is available for Windows
2003/2008 and Mac OS X 10.3.9 or greater computers. For installing BRAdmin Light on Windows
see the Quick Setup Guide provided with the machine. For Macintosh users, BRAdmin Light will be installed
automatically when you install the printer driver. If you have already installed the printer driver, you don’t have
to install it again.
2000/XP, Windows Vista® and Windows Server®
®
, please
For more information on BRAdmin Light, visit us at http://solutions.brother.com/.
2
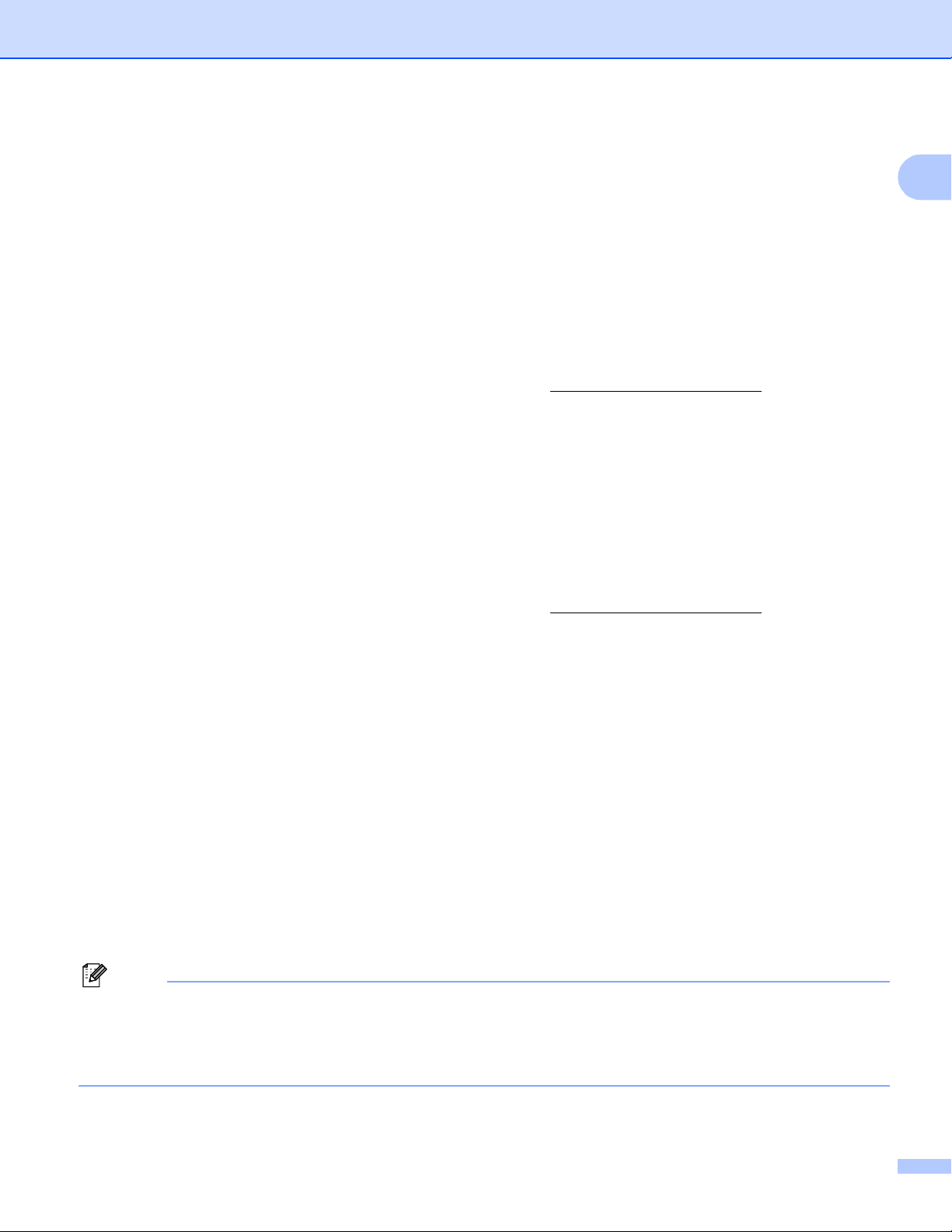
Introduction
BRAdmin Professional 3 (Windows®) 1
BRAdmin Professional 3 is a utility for more advanced management of network connected Brother devices.
This utility can search for Brother products on your network and view the device status from an easy to read
explorer style window that changes color identifying the status of each device. You can configure network
®
and device settings along with the ability to update device firmware from a Windows
computer on your LAN.
BRAdmin Professional 3 can also log activity of Brother devices on your network and export the log data in
an HTML, CSV, TXT or SQL format.
For users who want to monitor locally connected printers, install the BRPrint Auditor software on the client
PC. This utility allows you to monitor printers that are connected to a client PC via the USB interface from
BRAdmin Professional 3.
1
For more information and to download the software, visit us at http://solutions.brother.com/
®
Web BRAdmin (Windows
) 1
.
Web BRAdmin is a utility for managing network connected Brother devices. This utility can search for Brother
products on your network, view the status and configure the network settings.
Unlike BRAdmin Professional 3, which is designed for Windows
®
only, Web BRAdmin is a server based utility
that can be accessed from any client PC with a web browser that supports JRE (Java Runtime Environment).
1
By installing the Web BRAdmin server utility on a computer running IIS
, administrators can connect to the
Web BRAdmin server using a web browser, which then communicates with the device itself.
For more information and to download the software, visit us at http://solutions.brother.com/
1
Internet Information Server 4.0 or Internet Information Services 5.0/5.1/6.0/7.0
.
BRPrint Auditor (Windows®) 1
The BRPrint Auditor software brings the monitoring power of Brother network management tools to locally
connected machines. This utility allows a client computer to collect usage and status information from a MFC
or DCP connected via the USB interface. The BRPrint Auditor can then pass this information to another
computer on the network running BRAdmin Professional 3 or Web BRAdmin 1.45 or greater. This allows the
administrator to check items such as page counts, toner and drum status and the firmware version. In addition
to reporting to Brother network management applications this utility can E-mail the usage and status
information directly to a predefined E-mail address in a CSV or XML file format (SMTP Mail support required).
The BRPrint Auditor utility also supports E-mail notification for reporting warning and error conditions.
Web Based Management (web browser)
The Web Based Management allows you to monitor Brother printer’s status or change some of its
configuration settings using a web browser.
Note
®
We recommend Microsoft
Internet Explorer® 6.0 (or greater) or Firefox 1.0 (or greater) for Windows® and
Safari 1.3 (or greater) for Macintosh. Please also make sure that JavaScript and Cookies are always
enabled in whichever browser you use. If a different web browser is used, make sure it is compatible with
HTTP 1.0 and HTTP 1.1.
1
3
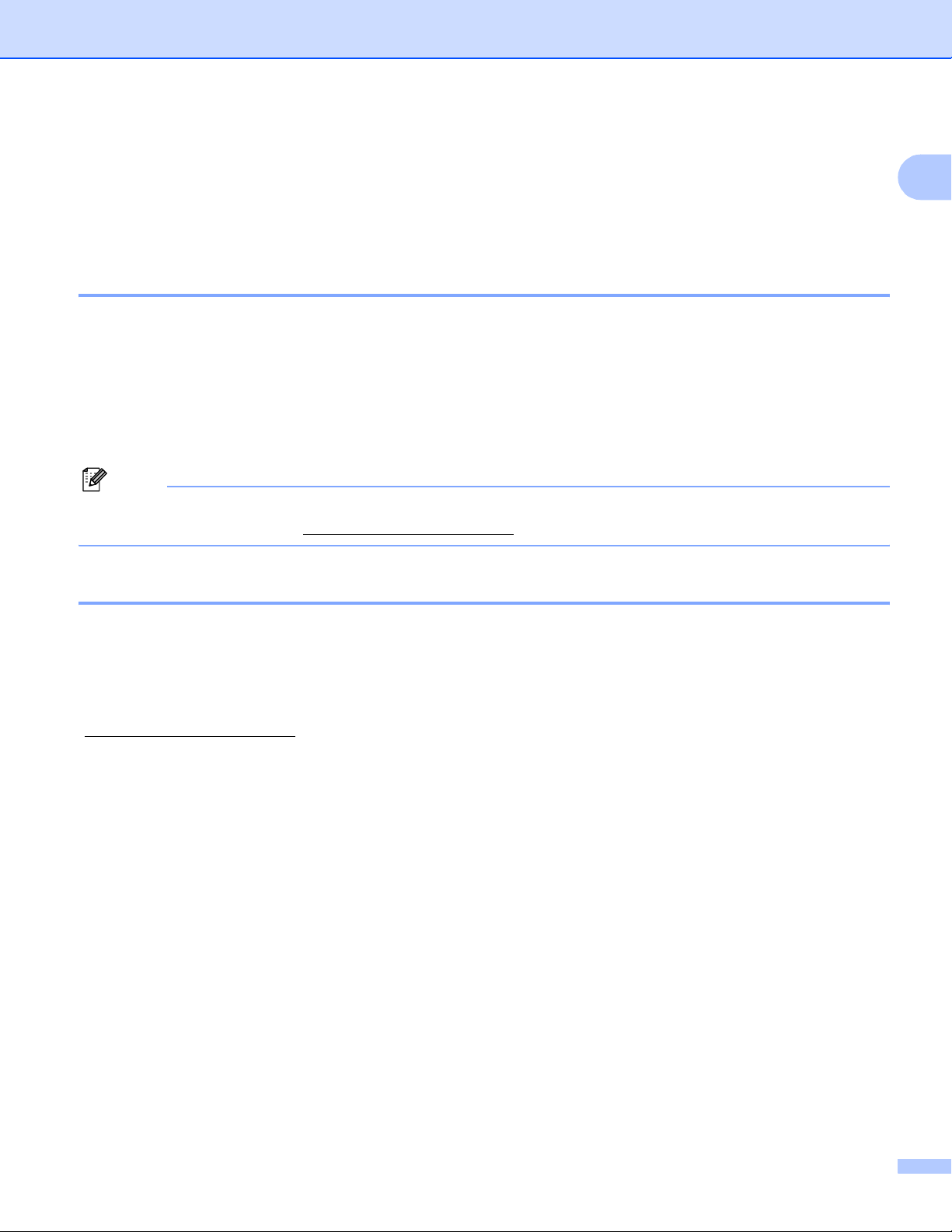
Introduction
Remote Setup 1
The Remote Setup software allows you to configure network settings from a Windows® or Macintosh
(Mac OS X 10.3.9 or greater) computer. (See Remote Setup in the Software User’s Guide.)
Internet fax/scan to E-mail server (For MFC-9120CN and MFC-9320CW: available as a download) 1
The Brother machine can be assigned an E-mail address allowing you to send, receive or forward documents
over a Local Area Network or the Internet to PC’s or other Internet fax machines. Before using this function,
you have to configure the necessary machine settings by using the machine’s control panel. (For details, see
Internet fax and Scan to E-mail (E-mail server) (For MFC-9120CN and MFC-9320CW) on page 152.) You
can also configure these settings using Web Based Management (web browser) see Web Based
Management on page 141, or Remote Setup see Using Remote Setup to change the print server settings
®
(Not available for Windows Server
2003/2008) (For MFC-9120CN and MFC-9320CW) on page 20.)
Note
In order to use this function, please download the necessary software from the download page in the
Brother Solutions Center. (http://solutions.brother.com/
)
Store Print Log to Network 1
The Store Print Log to Network feature allows you to save the print log file from your Brother machine to a
network server using the CIFS. You can record the ID, Type of print job, User name, Date, Time, the number
of printed pages and color pages for every print job. You can configure this setting using Web Based
Management (web browser). For more information of this function, please download the
Store Print Log to Network manual from the download page on the Brother Solutions Center.
(http://solutions.brother.com/
)
1
4
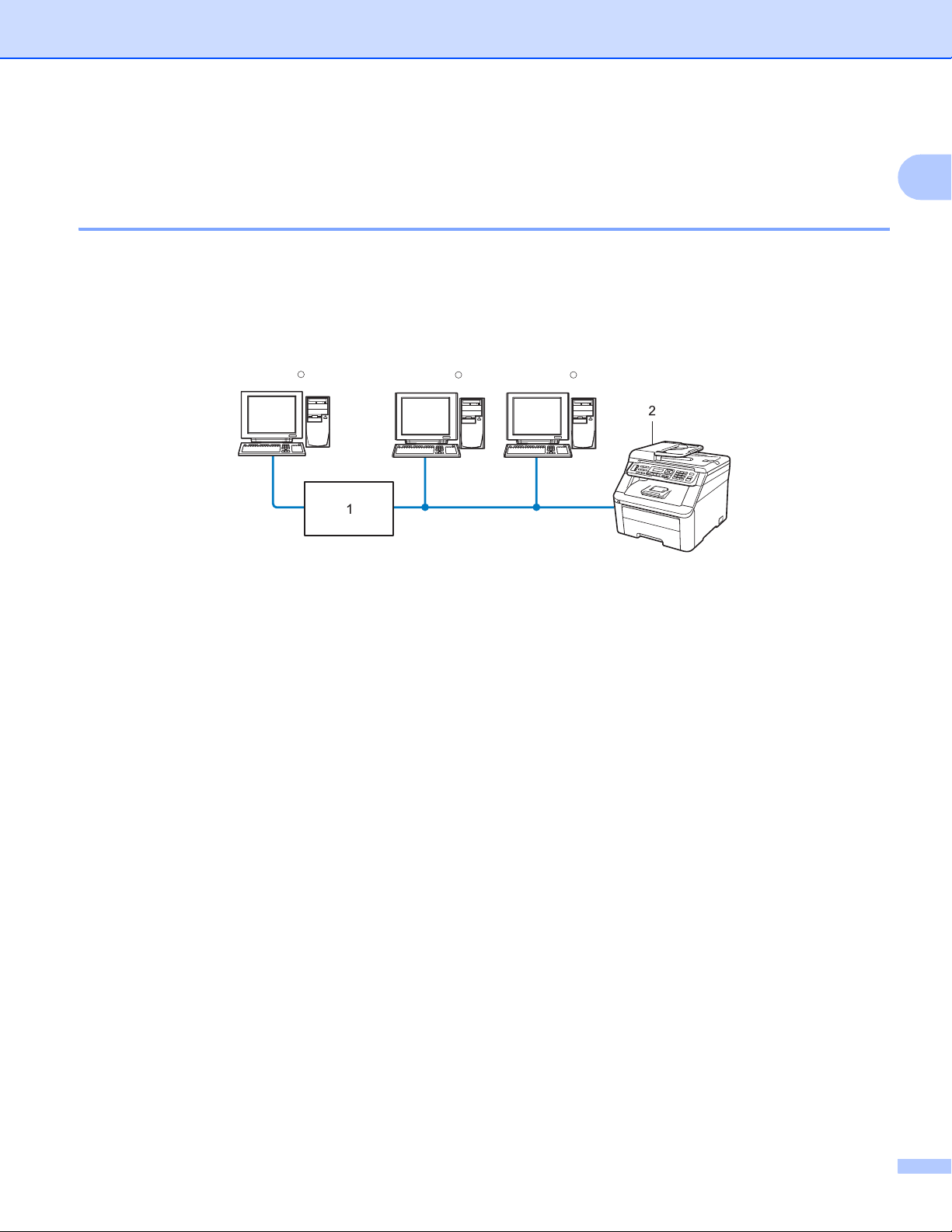
Introduction
Types of network connections 1
Wired network connection example 1
Generally there are two types of network connections: Peer-to-Peer and Network Shared environment.
Peer-to-Peer printing using TCP/IP 1
In a Peer-to-Peer environment, each computer directly sends and receives data to each device. There is no
central server controlling file access or printer sharing.
Windows
R
Windows
R
Windows
R
TCP/IPTCP/IP
1
1 Router
2 Network printer (your machine)
In a smaller network of 2 or 3 computers, we recommend the Peer-to-Peer printing method as it is easier
to configure than the Network Shared printing method described on the following page. See Network
Shared printing on page 6.
Each computer must use the TCP/IP Protocol.
The Brother machine needs to have an appropriate IP address configuration.
If you are using routers, the Gateway address must be configured on the computers and the Brother
machine.
The Brother machine can also communicate with Macintosh (TCP/IP compatible operating systems).
5
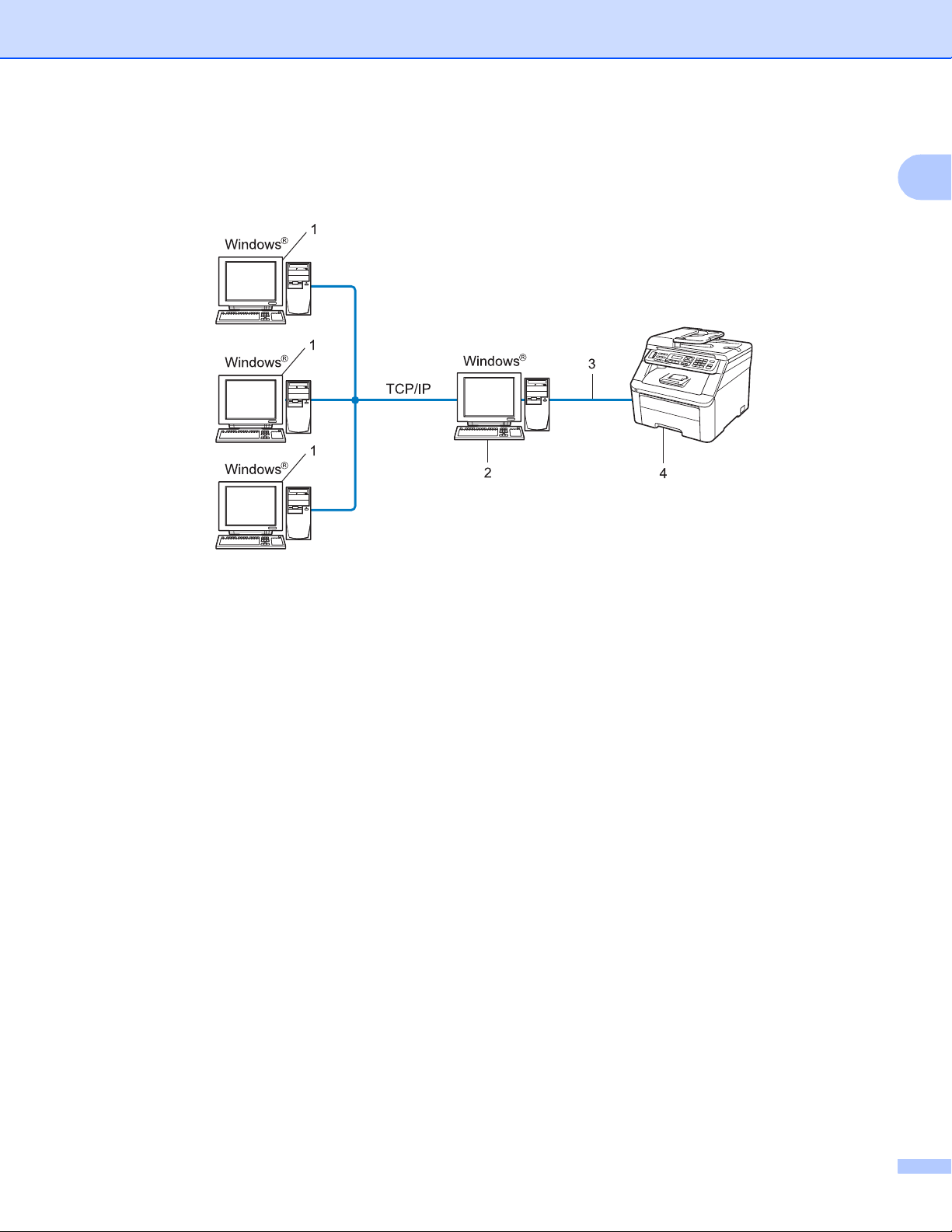
Introduction
Network Shared printing 1
In a Network Shared environment, each computer sends data via a centrally controlled computer. This type
of computer is often called a “Server” or a “Print Server”. Its job is to control the printing of all print jobs.
1 Client computer
2 Also known as “Server” or “Print server”
3 TCP/IP or USB (where available)
4 Printer (your machine)
1
In a larger network, we recommend a Network Shared printing environment.
The “server” or the “print server” must use the TCP/IP print protocol.
The Brother machine needs to have an appropriate IP address configuration unless the machine is
connected via the USB interface at the server.
6
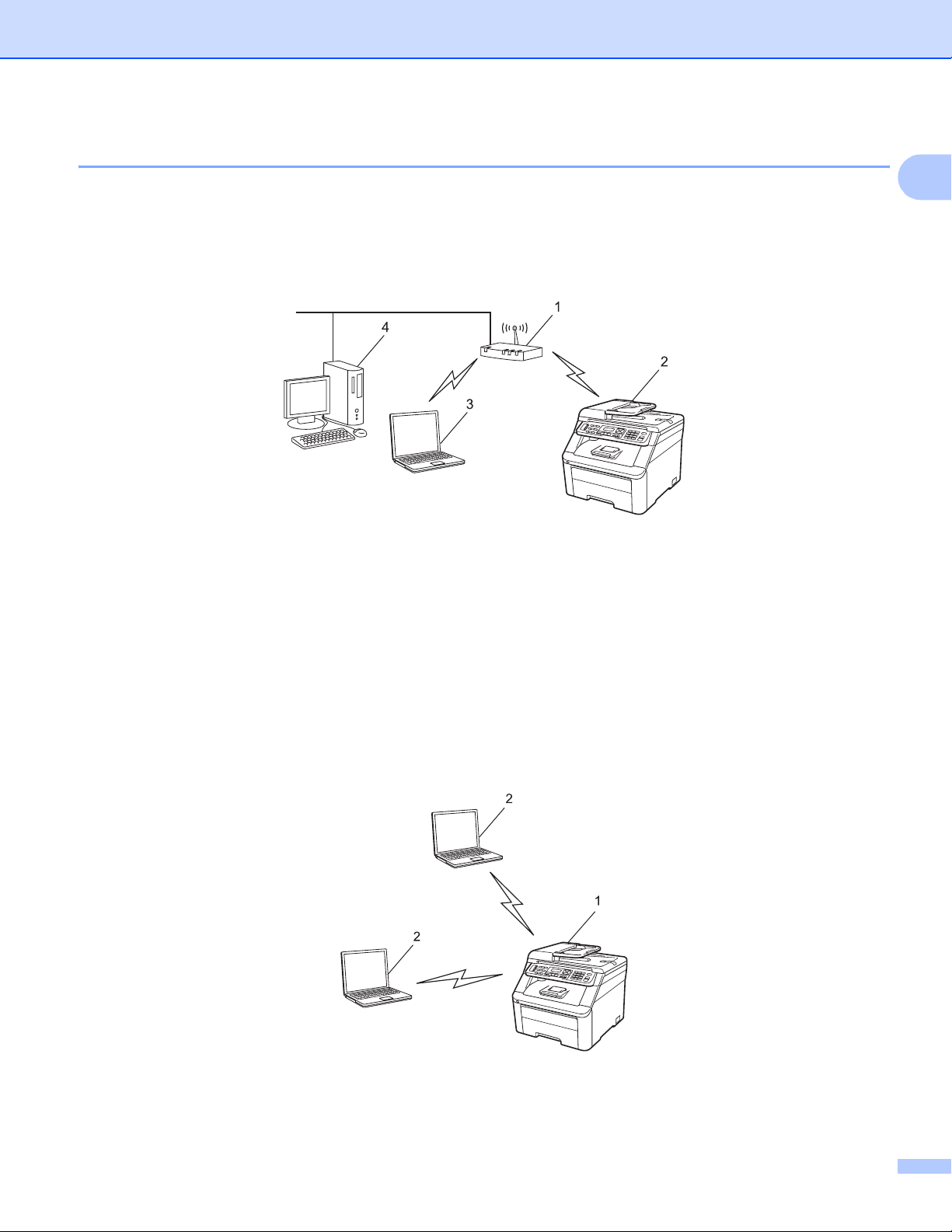
Introduction
Wireless network connection examples (For MFC-9320CW only) 1
Connected to a computer with an access point on the network (Infrastructure mode) 1
This type of network has a central access point at the heart of the network. The access point can also act as
a bridge or a gateway to a wired network. When the Brother wireless machine (your machine) is part of this
network, it receives all print jobs via an access point.
1 Access point
1
2 Wireless network printer (your machine)
3 Wireless capable computer communicating with the access point
4 Wired computer which is not wireless capable connected to the access point with the Ethernet
cable
Connected to a wireless capable computer without an access point on the network (Ad-hoc mode)
This type of network does not have a central access point. Each wireless client communicates directly with
each other. When the Brother wireless machine (your machine) is part of this network, it receives all print jobs
directly from the computer sending the print data.
1
1 Wireless network printer (your machine)
2 Wireless capable computer
7

Introduction
Protocols 1
TCP/IP protocols and functionalities 1
Protocols are the standardized sets of rules for transmitting data on a network. Protocols allow users to gain
access to network connected resources.
The print server used on this Brother product supports the TCP/IP (Transmission Control Protocol/Internet
Protocol) protocol.
TCP/IP is the most popular set of protocols used for communication such as Internet and E-mail. This protocol
®
can be used in almost all operating systems such as Windows
The following TCP/IP protocols are available on this Brother product.
Note
• You can configure the protocol settings by using the HTTP interface (web browser).
See How to configure the machine settings using Web Based Management (web browser) on page 142.
• For information about supported security protocols, see Security protocols on page 163.
, Windows Server®, Macintosh and Linux®.
1
DHCP/BOOTP/RARP 1
By using the DHCP/BOOTP/RARP protocols, the IP address can be automatically configured.
Note
To use the DHCP/BOOTP/RARP protocols, please contact your network administrator.
APIPA 1
If you do not assign an IP address manually (using the control panel of the machine or the BRAdmin software)
or automatically (using a DHCP/BOOTP/RARP server), the Automatic Private IP Addressing (APIPA)
protocol will automatically assign an IP address from the range 169.254.1.0 to 169.254.254.255.
ARP 1
Address Resolution Protocol performs mapping of an IP address to MAC address in a TCP/IP network.
DNS client 1
The Brother print server supports the Domain Name System (DNS) client function. This function allows the
print server to communicate with other devices by using its DNS name.
NetBIOS name resolution 1
Network Basic Input/Output System name resolution enables you to obtain the IP address of the other device
using its NetBIOS name during the network connection.
8
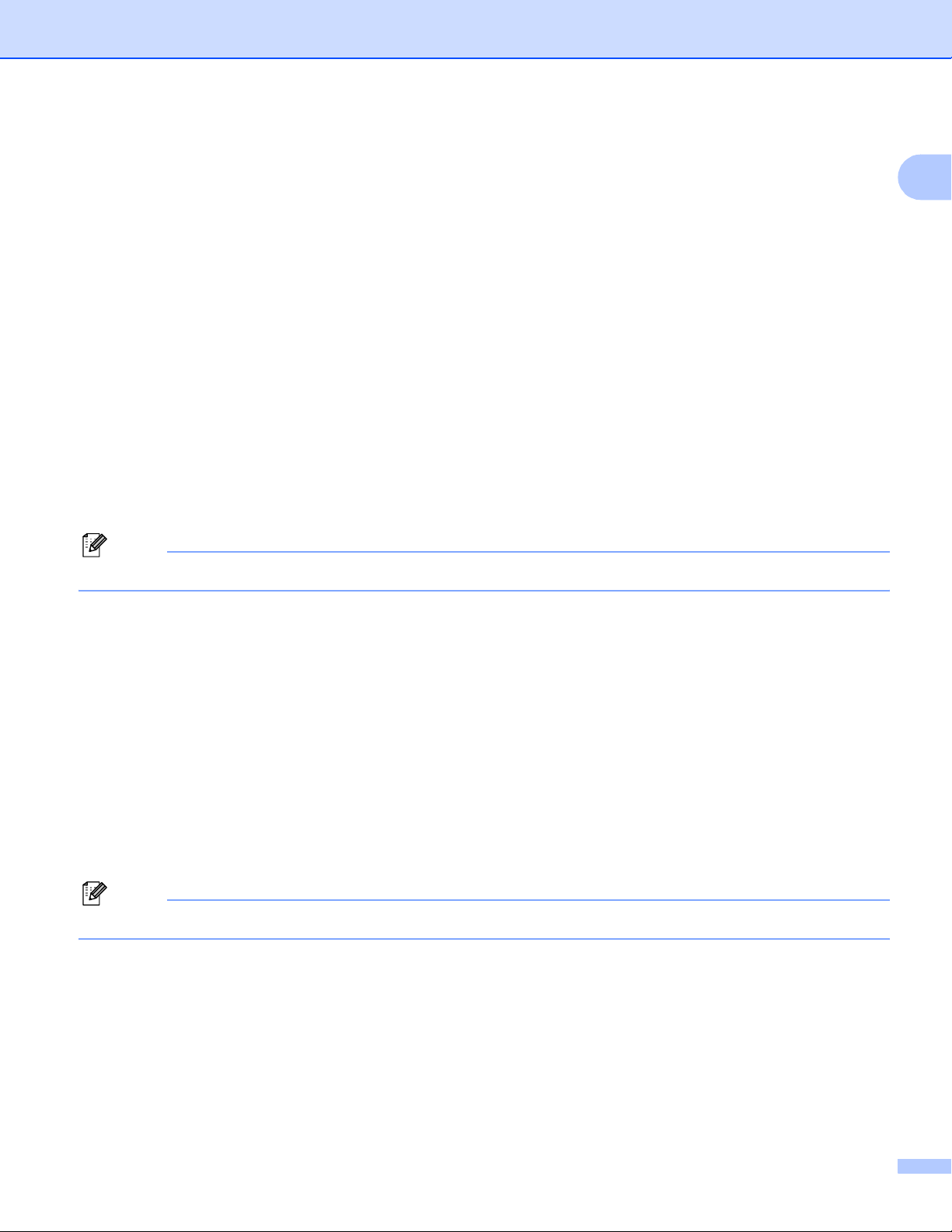
Introduction
WINS 1
Windows Internet Name Service is an information providing service for the NetBIOS name resolution by
consolidating an IP address and a NetBIOS name that is in the local network.
LPR/LPD 1
Commonly used printing protocols on a TCP/IP network.
SMTP client 1
Simple Mail Transfer Protocol (SMTP) client is used to send E-mails via the Internet or Intranet.
Custom Raw Port (Default is Port9100) 1
Another commonly used printing protocol on a TCP/IP network. It enables interactive data transmission.
IPP 1
The Internet Printing Protocol (IPP Version 1.0) allows you to print documents directly to any accessible
printer via the internet.
Note
For the IPPS protocol, see Security protocols on page 163.
mDNS 1
1
mDNS allows the Brother print server to automatically configure itself to work in a Mac OS X Simple Network
Configured system. (Mac OS X 10.3.9 or greater.)
TELNET 1
The Brother print server supports TELNET server for command line configuration.
SNMP 1
The Simple Network Management Protocol (SNMP) is used to manage network devices including computers,
routers and Brother network ready machines. The Brother print server supports SNMPv1, SNMPv2c and
SNMPv3.
Note
For the SNMPv3 protocol, see Security protocols on page 163.
LLMNR 1
The Link-Local Multicast Name Resolution protocol (LLMNR) resolves the names of neighboring computers,
if the network does not have a Domain Name System (DNS) server. The LLMNR Responder function works
in both the IPv4 or IPv6 environment when using a computer that has the LLMNR Sender function such as
®
Windows Vista
.
9
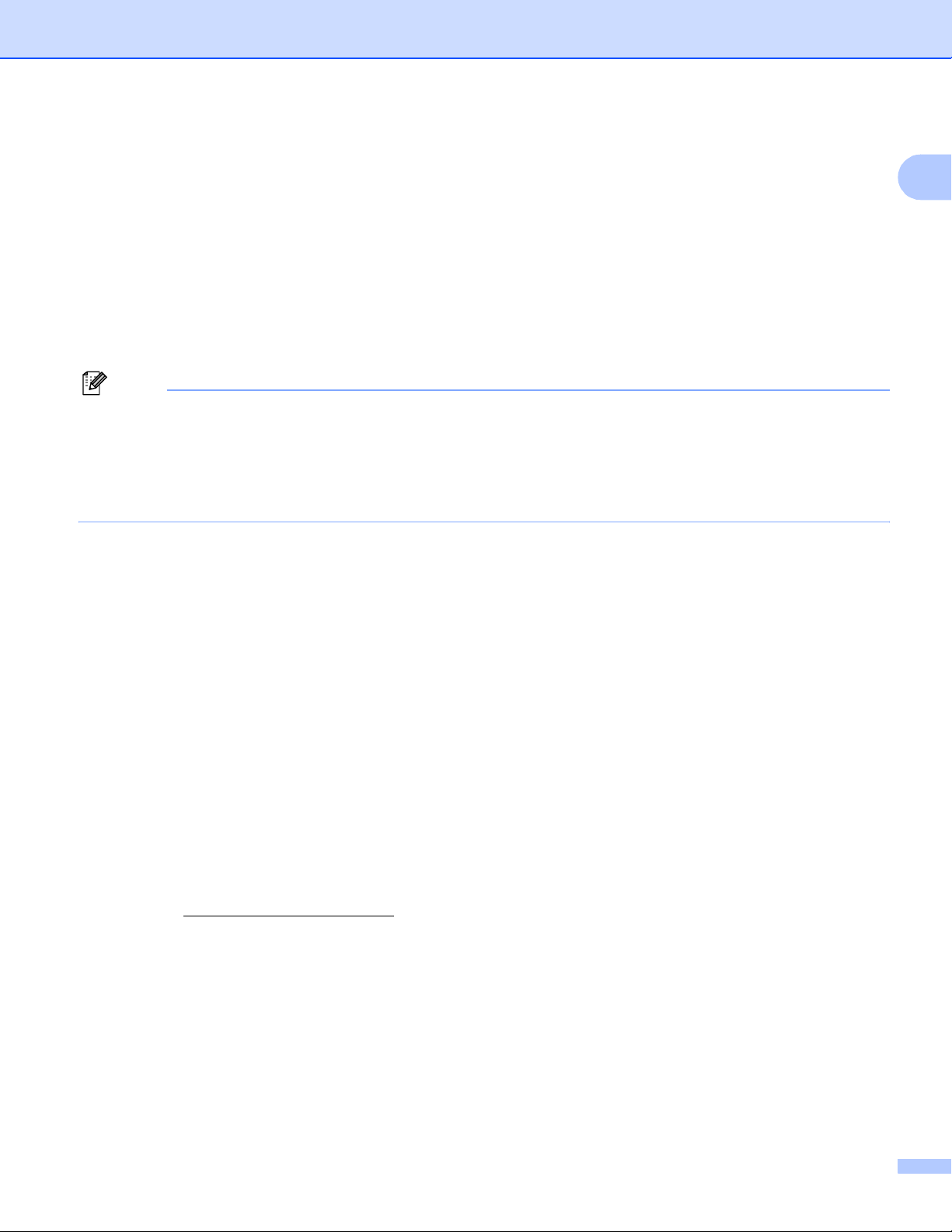
Introduction
Web services 1
The Web Services protocol enables Windows Vista® users to install the Brother printer driver by right clicking
the machine icon from the Start / Network selection.
®
See Installation when using web services (For Windows Vista
users) on page 204.
The Web Services also lets you check the current status of the machine from your computer.
Web server (HTTP) 1
The Brother print server is equipped with a built in web server that allows you to monitor its status or change
some of its configuration settings using a web browser.
Note
®
• We recommend Microsoft
Internet Explorer® 6.0 (or greater) or Firefox 1.0 (or greater) for Windows® and
Safari 1.3 (or greater) for Macintosh. Please also make sure that JavaScript and Cookies are always
enabled in whichever browser you use. If a different web browser is used, make sure it is compatible with
HTTP 1.0 and HTTP 1.1.
• For the HTTPS protocol, see Security protocols on page 163.
FTP 1
The File Transfer Protocol (FTP) allows the Brother machine to scan black and white or color documents
directly to an FTP server located locally on your network or on the internet.
1
SNTP 1
The Simple Network Time Protocol is used to synchronize computer clocks on a TCP/IP network. You can
configure the SNTP settings using Web Based Management (web browser). (For the details, see Web Based
Management on page 141.)
CIFS 1
The Common Internet File System is the standard way that computer users share files and printers in
®
Windows
.
IPv6 1
This machine is compatible with IPv6, the next generation internet protocol. For more information on the IPv6
protocol, visit http://solutions.brother.com/.
10
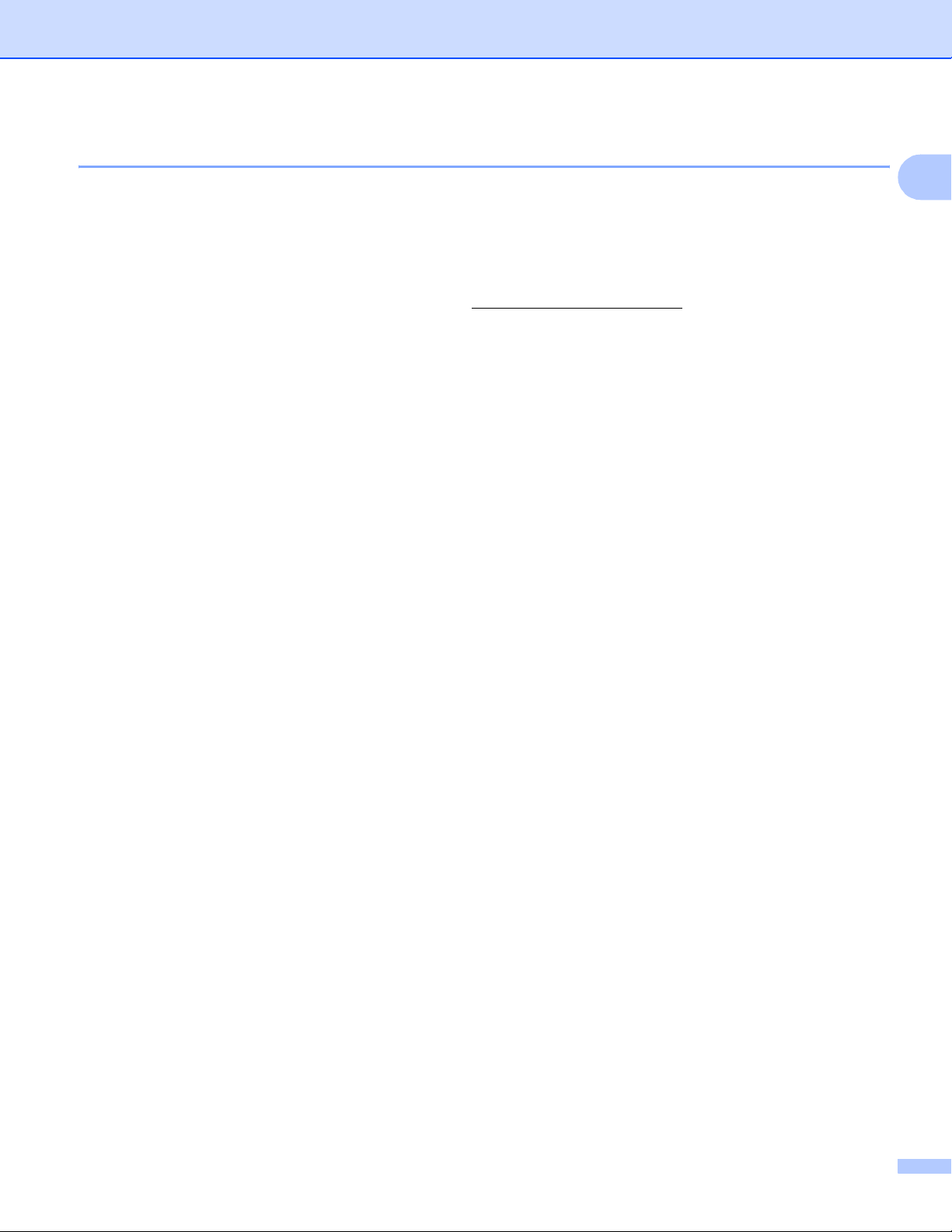
Introduction
Other protocol 1
LLTD 1
The Link Layer Topology Discovery protocol (LLTD) lets you locate the Brother machine easily on the
®
Windows Vista
The default setting for this protocol is Off. You can activate LLTD using the BRAdmin Professional 3 utility
software. Visit the download page for your model at http://solutions.brother.com/
Professional 3.
network map. Your Brother machine will be shown with a distinctive icon and the node name.
to download BRAdmin
1
11

2
Configuring your machine for a network 2
Overview 2
Before using your Brother machine in a network environment, you must install the Brother software and also
configure the appropriate TCP/IP network settings on the machine itself. In this chapter, you will learn the
basic steps required to print over the network using TCP/IP protocol.
We recommend that you use the Brother installer on the Brother CD-ROM to install the Brother software as
this will guide you through the software and network installation. Please follow the instructions in the supplied
Quick Setup Guide.
Note
If you do not wish to, or are unable to use the Brother installer or any of Brother’s software tools, you can
also use the machine’s control panel to change network settings.
For more information, see Control panel setup on page 90.
IP addresses, subnet masks and gateways 2
2
To use the machine in a networked TCP/IP environment, you need to configure the IP address and subnet
mask. The IP address you assign to the print server must be on the same logical network as your host
computers. If it is not, you must properly configure the subnet mask and the gateway address.
IP address 2
An IP address is a series of numbers that identifies each computer connected to a network. An IP address
consists of four numbers separated by dots. Each number is between 0 and 255.
Example: In a small network, you would normally change the final number.
• 192.168.1.1
• 192.168.1.2
• 192.168.1.3
12
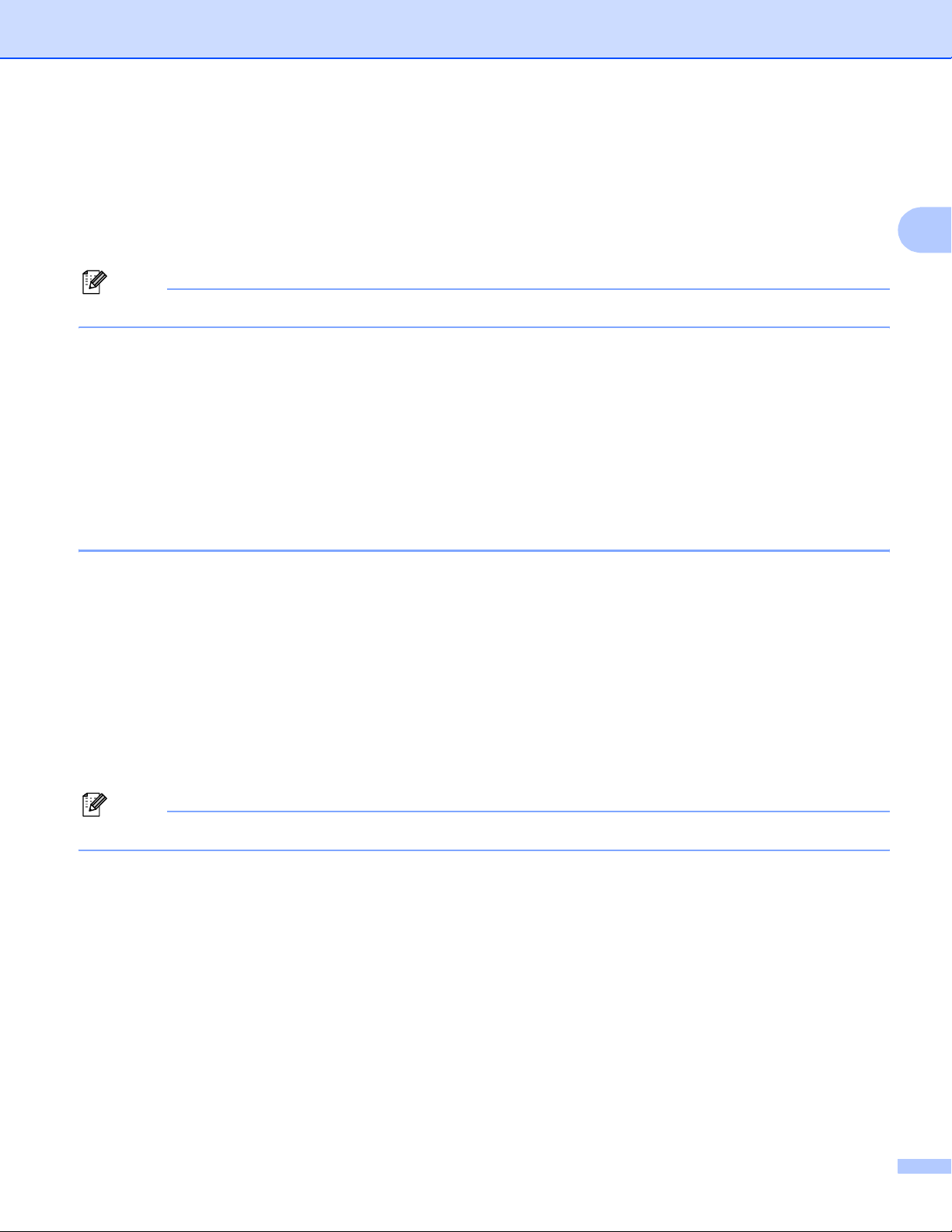
Configuring your machine for a network
How the IP address is assigned to your print server: 2
If you have a DHCP/BOOTP/RARP server in your network (typically a UNIX®/Linux or Windows® 2000/XP,
®
Windows Vista
or Windows Server® 2003/2008 network) the print server will automatically obtain its IP
address from the DHCP server and register its name with any RFC 1001 and 1002-compliant dynamic name
services.
Note
On smaller networks, the DHCP server may also be the router.
For more information on DHCP, BOOTP and RARP, see:
Using DHCP to configure the IP address on page 199.
Using BOOTP to configure the IP address on page 199.
Using RARP to configure the IP address on page 200.
If you do not have a DHCP/BOOTP/RARP server, the Automatic Private IP Addressing (APIPA) protocol will
automatically assign an IP address from the range 169.254.1.0 to 169.254.254.255. For more information on
APIPA, see Using APIPA to configure the IP address on page 200.
Subnet mask 2
2
Subnet masks restrict network communication.
Example: Computer 1 can talk to Computer 2
•Computer 1
IP Address: 192.168.1.2
Subnet Mask: 255.255.255.000
•Computer 2
IP Address: 192.168.1.3
Subnet Mask: 255.255.255.000
Note
0 denotes that there is no limit to communication at this part of the address.
In the above example, we can communicate with anything that has an IP address that begins with
192.168.1.xx. (Where xx are numbers between 0 and 255.)
13

Configuring your machine for a network
Gateway (and router) 2
A gateway is a network point that acts as an entrance to another network and sends data transmitted via the
network to an exact destination. The router knows where to direct data that arrives at the gateway. If a
destination is located on an external network, the router transmits data to the external network. If your network
communicates with other networks, you may need to configure the Gateway IP address. If you do not know
the Gateway IP address then contact your Network Administrator.
Step by step chart 2
a Configure the TCP/IP settings.
Configure the IP address i See page 15
Configure the subnet mask i See page 15
Configure the gateway i See page 15
b Change the print server settings.
2
Using the BRAdmin Light utility i See page 18
Using the BRAdmin Professional 3 utility i See page 18
Using the control panel i See page 19
Using the Web Based Management (web browser) i See page 19
Using the Remote Setup i See page 20
Using other methods i See page 20
14

Configuring your machine for a network
Setting the IP address and subnet mask 2
Using the BRAdmin Light utility to configure your machine as a network printer2
BRAdmin Light 2
The BRAdmin Light utility is designed for initial setup of the Brother network connected devices. It also can
search for Brother products in a TCP/IP environment, view the status and configure basic network settings,
®
such as IP address. The BRAdmin Light utility is available for Windows
®
Server
2003/2008 and Mac OS X 10.3.9 or greater.
How to configure your machine using the BRAdmin Light utility 2
Note
• Please use the BRAdmin Light utility that was supplied on the CD-ROM of your Brother product. You can
also download the latest Brother BRAdmin Light utility from http://solutions.brother.com/
• If you require more advanced printer management, use the latest version of BRAdmin Professional 3 utility
that is available as a download from http://solutions.brother.com/
®
Windows
users.
2000/XP, Windows Vista®, Windows
.
. This utility is only available for
2
• If you are using a firewall function of anti-spyware or antivirus applications, temporarily disable them. Once
you are sure that you can print, configure the software settings following the instructions.
• Node name: Node name appears in the current BRAdmin Light window. The default node name of the
print server in the machine is “BRNxxxxxxxxxxxx” for a wired network or “BRWxxxxxxxxxxxx” for a wireless
network. (“xxxxxxxxxxxx” is your machine’s MAC Address / Ethernet Address.)
• The default password for Brother print servers is “access”.
a Start the BRAdmin Light utility.
For Windows
Click Start / All Programs
1
Programs for Windows® 2000 users
For Mac OS X 10.3.9 or greater users
Double-click Mac OS X or Macintosh HD (Startup Disk) / Library / Printers / Brother / Utilities /
BRAdmin Light.jar file.
®
2000/XP, Windows Vista® and Windows Server® 2003/2008 users
1
/ Brother / BRAdmin Light / BRAdmin Light.
b BRAdmin Light will search for new devices automatically.
15
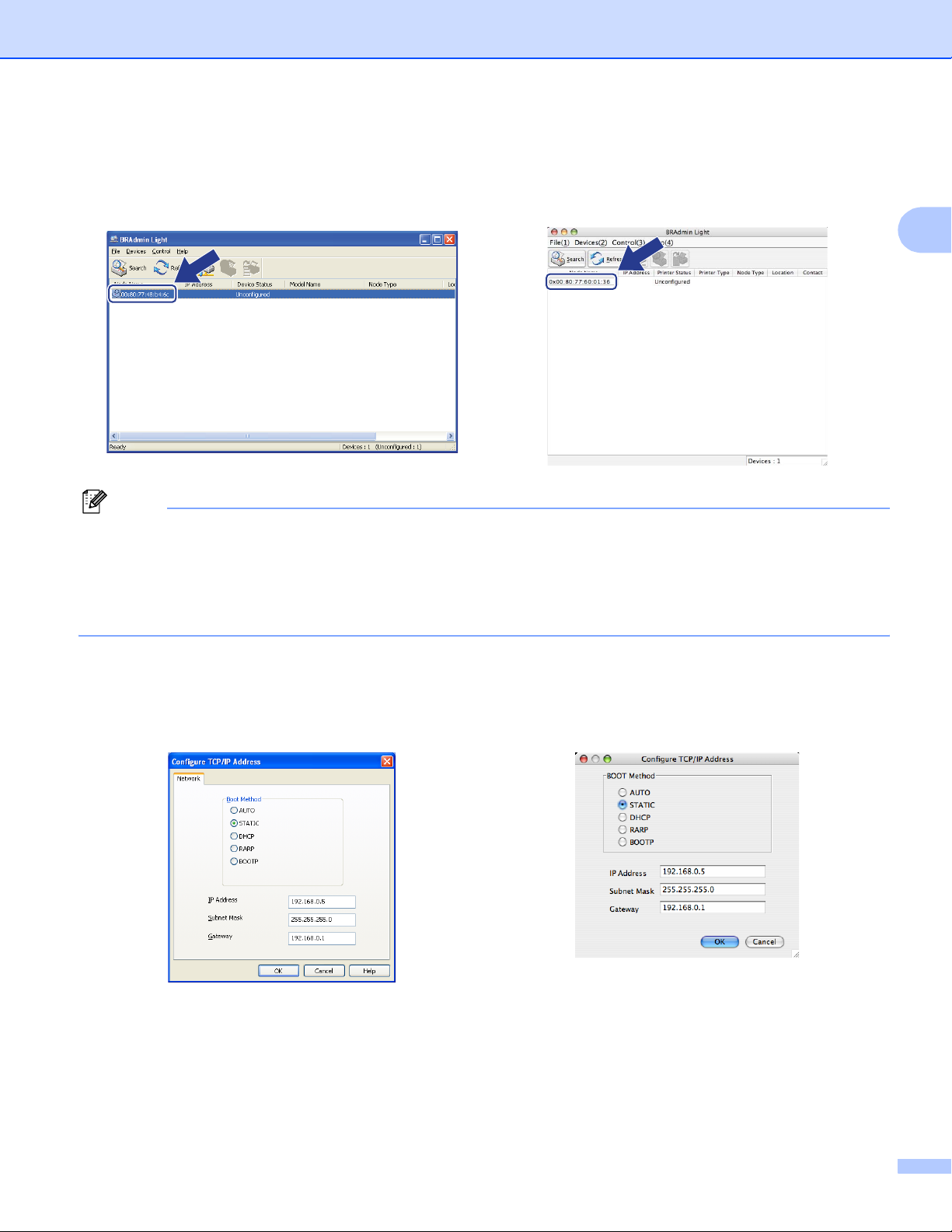
Configuring your machine for a network
c Double-click the unconfigured device.
Windows
®
Macintosh
Note
• If the print server is set to its factory default settings (if you do not use a DHCP/BOOTP/RARP server), the
device will appear as Unconfigured in the BRAdmin Light utility screen.
• You can find the node name and MAC Address (Ethernet Address) by printing the Network Configuration
List.
See Printing the Network Configuration List on page 118.
d Choose STATIC from Boot Method. Enter the IP Address, Subnet Mask and Gateway (if needed) of
your print server.
2
Windows
®
Macintosh
e Click OK.
f With the correctly programmed IP address, you will see the Brother print server in the device list.
16
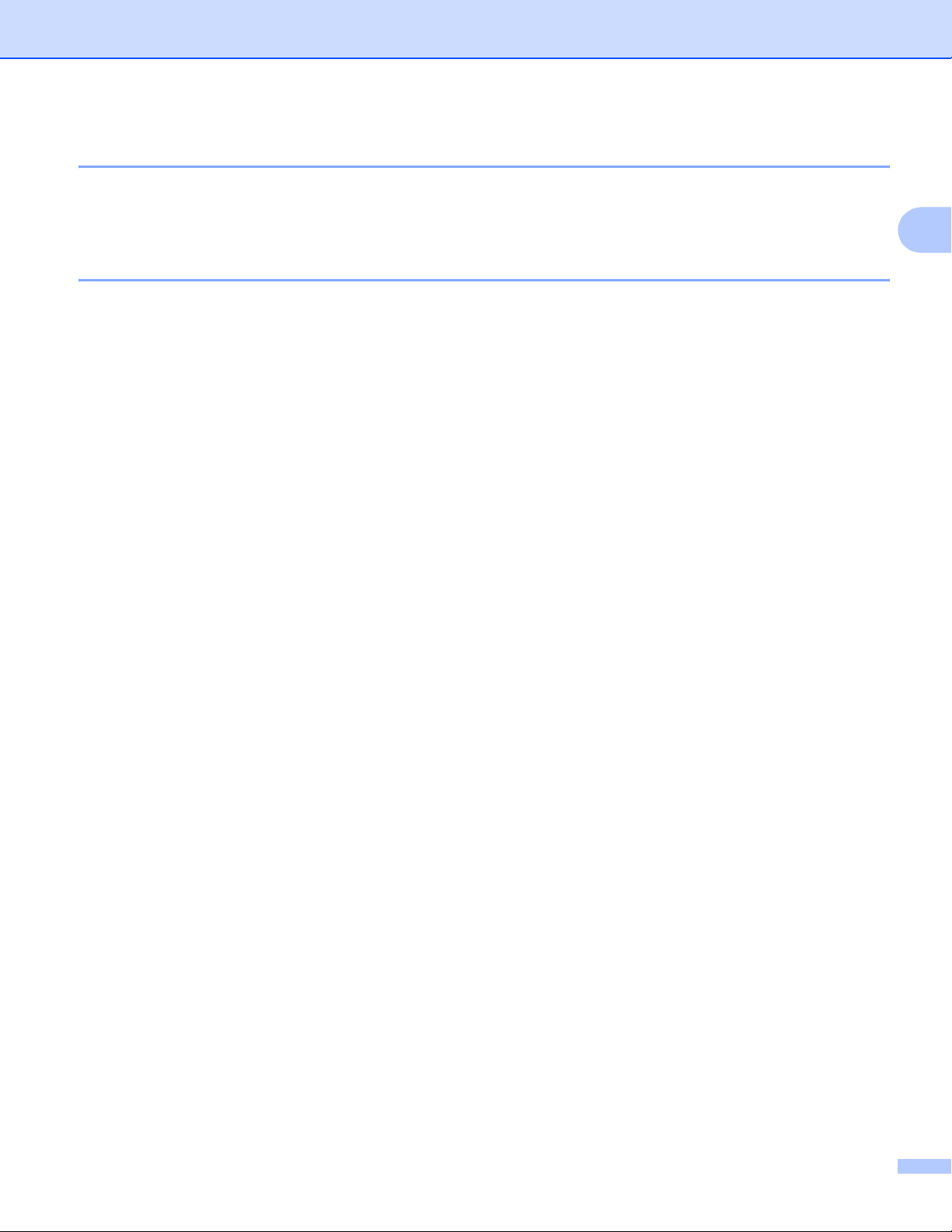
Configuring your machine for a network
Using the control panel to configure your machine for a network 2
You can configure your machine for a network using the control panel Network menu.
See Control panel setup on page 90.
Using other methods to configure your machine for a network 2
You can configure your machine for a network using other methods.
See Other ways to set the IP address (for advanced users and administrators) on page 199.
2
17
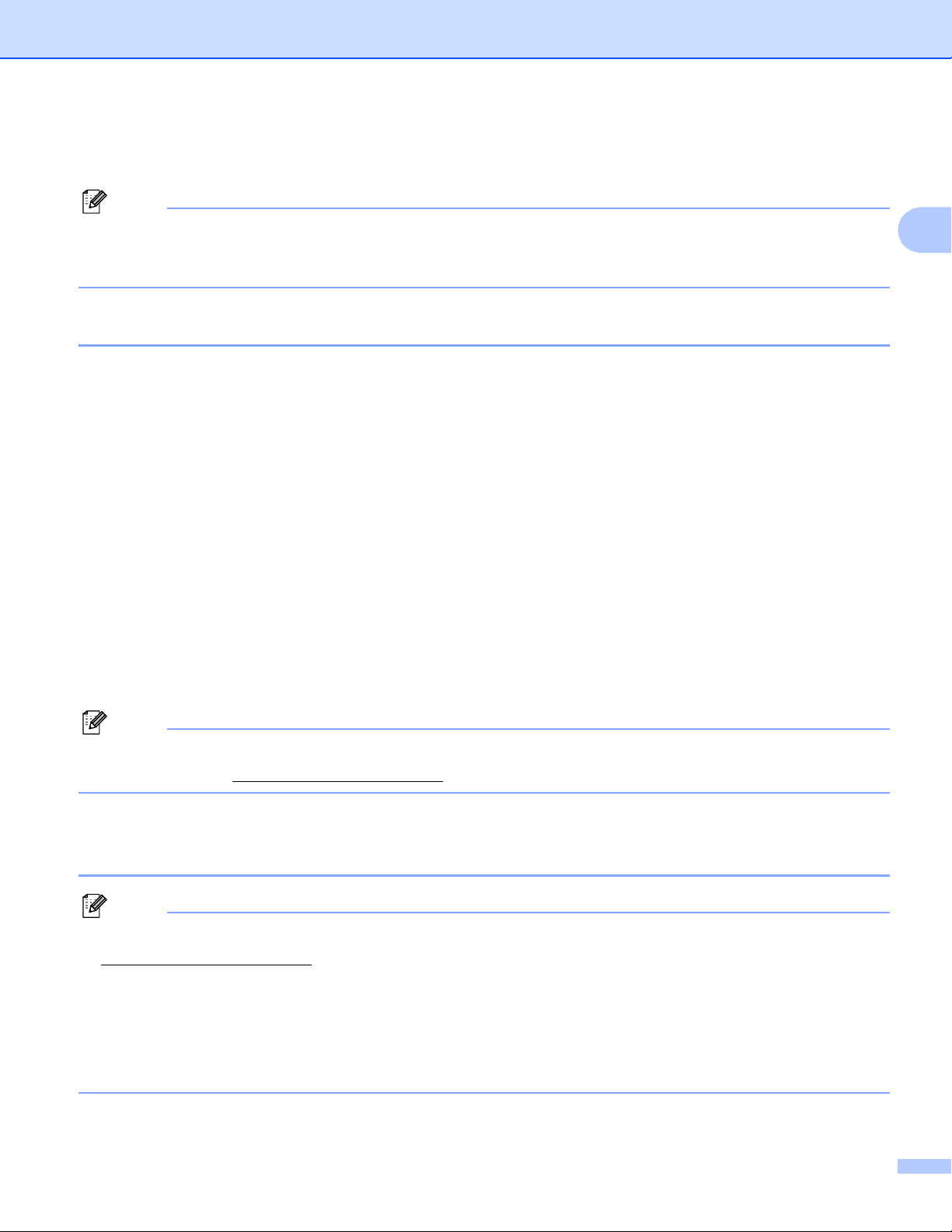
Configuring your machine for a network
Changing the print server settings 2
Note
(MFC-9320CW only) For wireless network users, you need to configure the wireless settings to change
the print server settings.
See Configure your machine for a wireless network on page 31.
Using the BRAdmin Light utility to change the print server settings 2
a Start the BRAdmin Light utility.
For Windows
Click Start / All Programs
1
Programs for Windows® 2000 users
For Mac OS X 10.3.9 or greater users
Double-click Mac OS X or Macintosh HD (Startup Disk) / Library / Printers / Brother / Utilities /
BRAdmin Light.jar file.
®
2000/XP, Windows Vista® and Windows Server® 2003/2008 users
1
/ Brother / BRAdmin Light / BRAdmin Light.
2
b Choose the print server which you want to change the settings.
c Choose Network Configuration from the Control menu.
d Enter a password. The default password is “access”.
e You can now change the print server settings.
Note
If you want to change more advanced settings, use the BRAdmin Professional 3 utility that is available as
a download from http://solutions.brother.com/
Using the BRAdmin Professional 3 utility to change print server settings (Windows®) 2
Note
• Please use the latest version of the BRAdmin Professional 3 utility that is available as a download from
http://solutions.brother.com/
• If you are using a firewall function of anti-spyware or antivirus applications, temporarily disable them. Once
you are sure that you can print, configure the software settings following the instructions.
. This utility is only available for Windows® users.
. (Windows® only)
• Node name: The Node name for each Brother device on the network appears in BRAdmin Professional 3.
The default Node name is “BRNxxxxxxxxxxxx” for a wired network or “BRWxxxxxxxxxxxx” for a wireless
network. (“xxxxxxxxxxxx” is your machine’s MAC Address / Ethernet Address.)
18
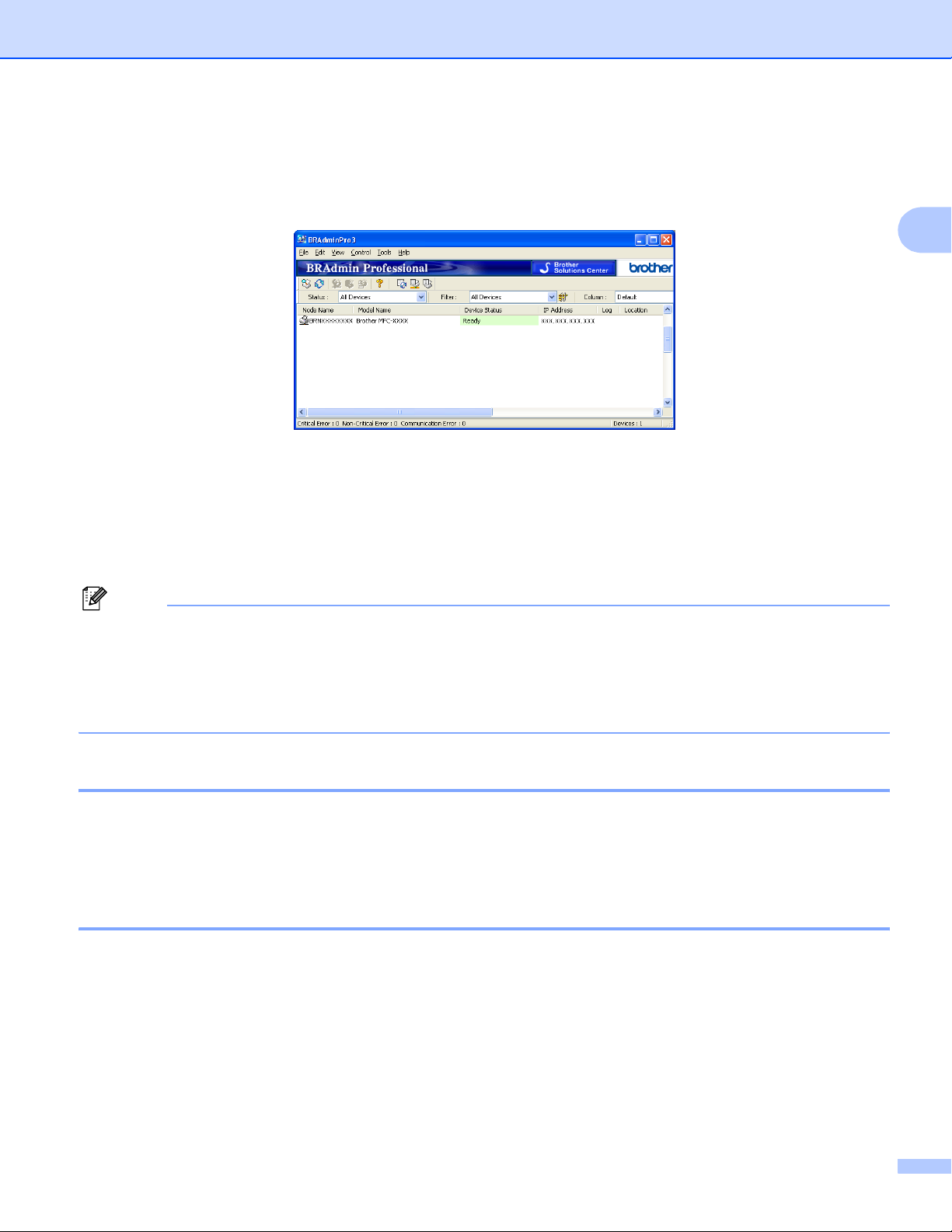
Configuring your machine for a network
a Start the BRAdmin Professional utility (from Windows
®
Windows Server
Brother BRAdmin Professional 3 / BRAdmin Professional3.
1
Programs for Windows® 2000 users
2003/2008), by clicking Start / All Programs1 / Brother Administrator Utilities /
®
2000/XP, Windows Vista® and
b Choose the print server which you want to configure.
c Choose Configure Device from the Control menu.
d Enter a password if you have set one. The default password is “access”.
e You can now change the print server settings.
2
Note
• If the print server is set to its factory default settings without using a DHCP/BOOTP/RARP server, the
device will appear as APIPA in the BRAdmin Professional 3 utility screen.
• You can find the node name and MAC Address / Ethernet Address by printing out the Network
Configuration List. (See Printing the Network Configuration List on page 118 for information on how to print
the Network Configuration List on your print server.)
Using the control panel to change the print server settings 2
You can configure and change the print server settings using the control panel Network menu.
See Control panel setup on page 90.
Using Web Based Management (web browser) to change the print/scan server settings 2
A standard web browser can be used to change your print server settings using the HTTP (Hyper Text
Transfer Protocol). (See How to configure the machine settings using Web Based Management (web
browser) on page 142.)
19
 Loading...
Loading...