Blackberry Curve 8330 User Guide
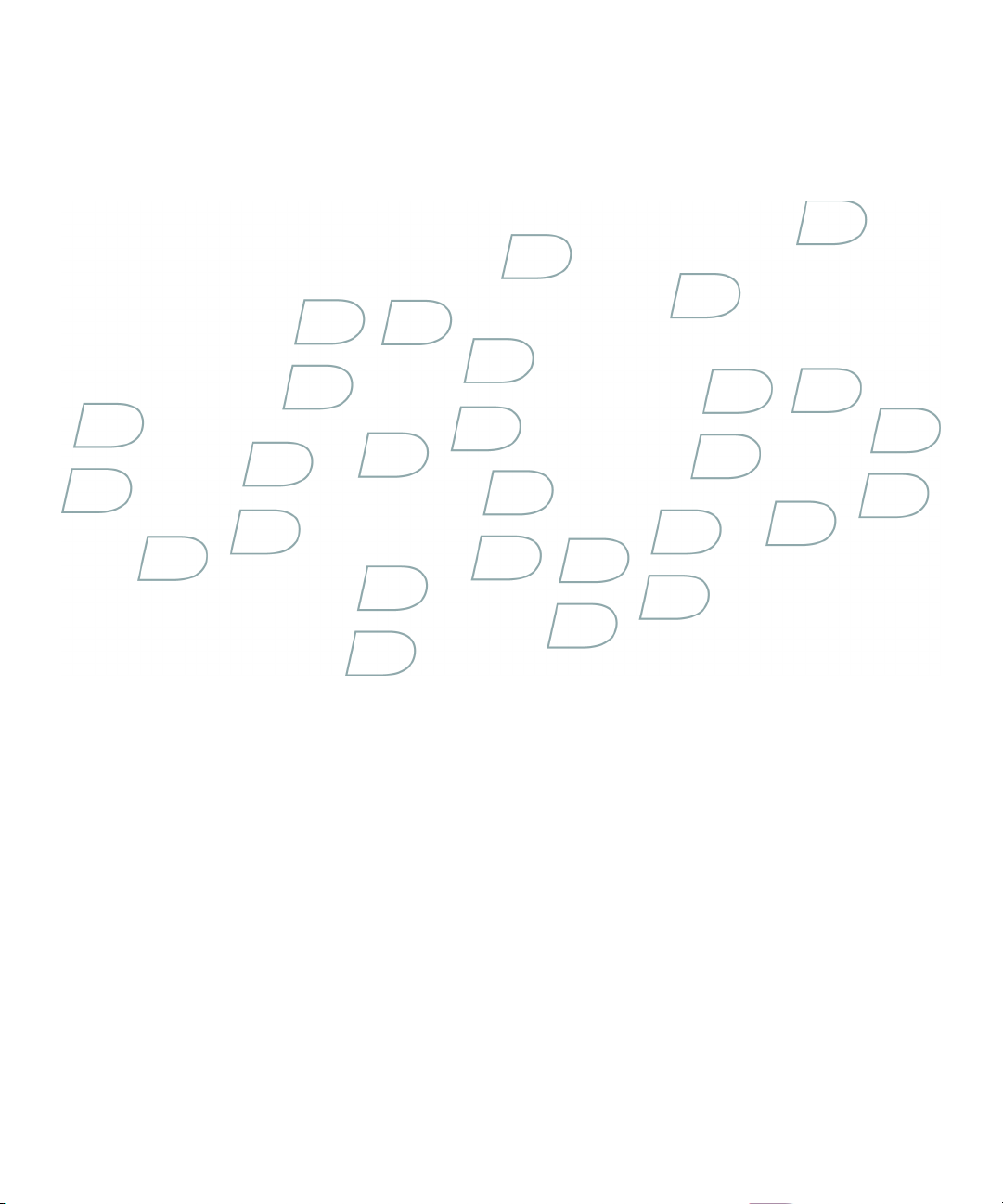
User Guide
BlackBerry Curve 8330 Smartphone
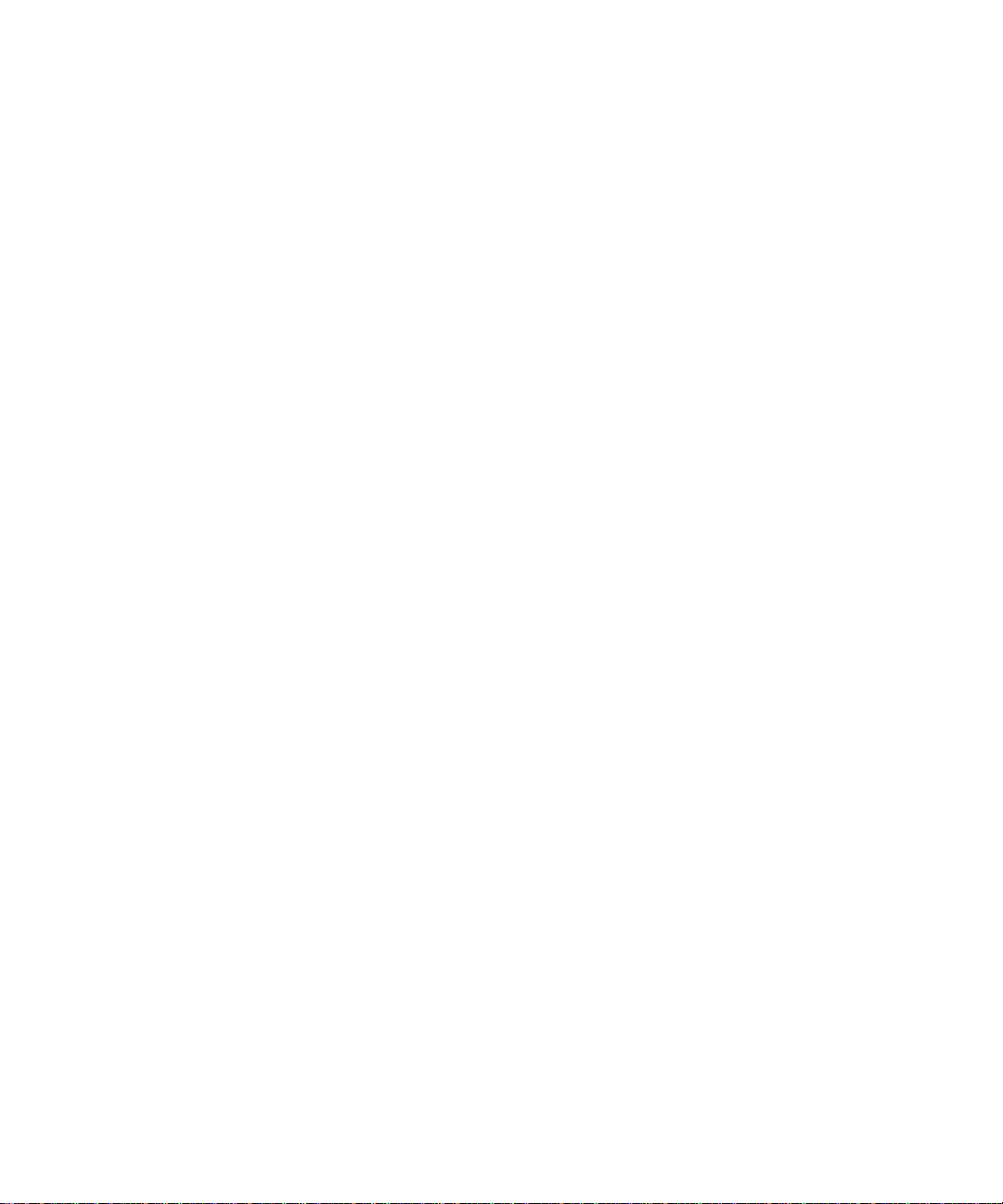
SWD-363038-0311083614-001
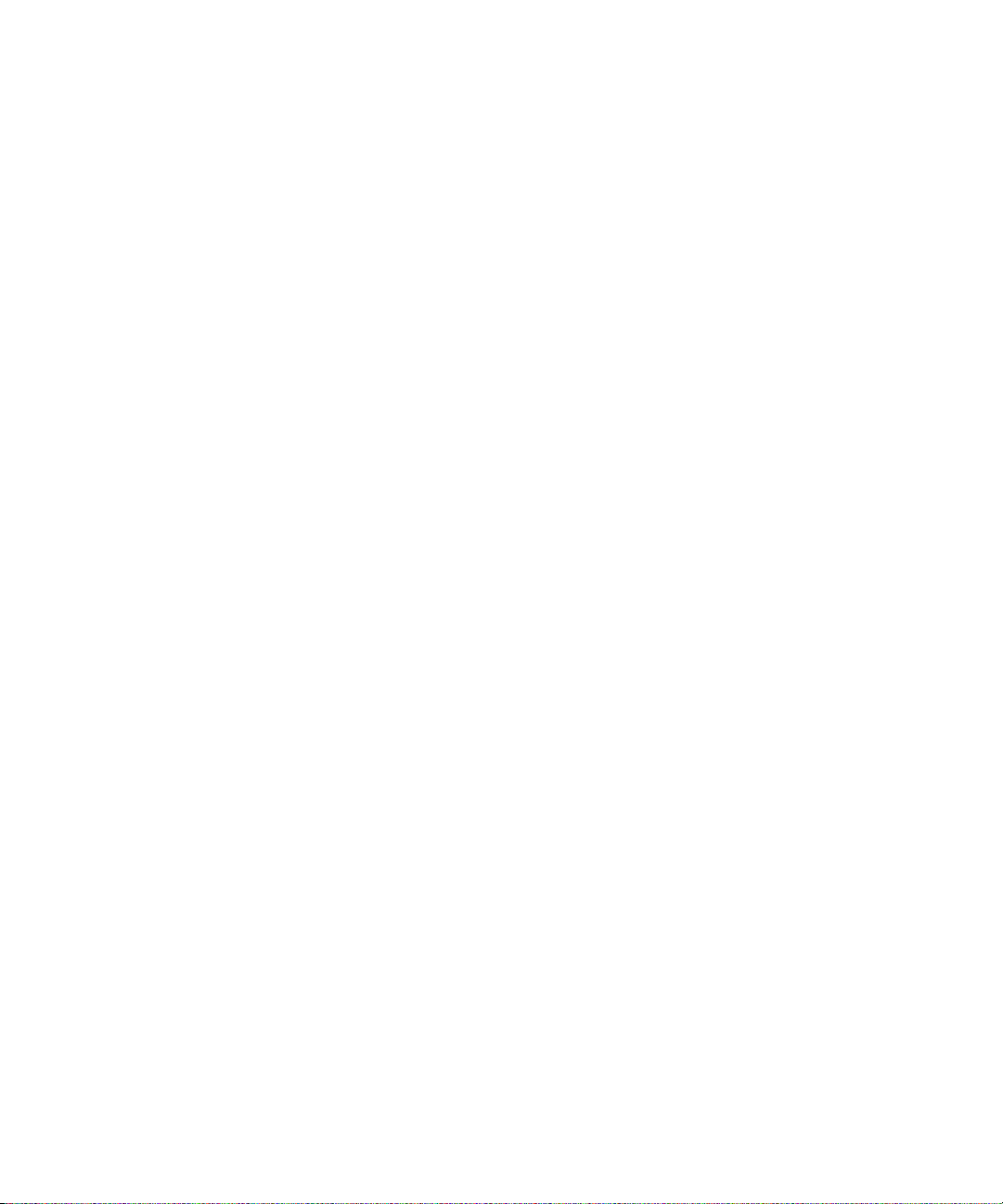
Contents
BlackBerry basics..................................................................................................................................................................................................................................9
Switch applications..........................................................................................................................................................................................................................................9
Assign an application to a Convenience key................................................................................................................................................................................................9
Set owner information......................................................................................................................................................................................................................................9
Turn on standby mode......................................................................................................................................................................................................................................9
About links.........................................................................................................................................................................................................................................................9
Create a link for a PIN....................................................................................................................................................................................................................................10
BlackBerry basics shortcuts...........................................................................................................................................................................................................................10
BlackBerry basics troubleshooting...............................................................................................................................................................................................................10
Shortcuts.................................................................................................................................................................................................................................................11
BlackBerry basics shortcuts...........................................................................................................................................................................................................................10
Phone shortcuts................................................................................................................................................................................................................................................11
Camera and video camera shortcuts.............................................................................................................................................................................................................11
Media shortcuts...............................................................................................................................................................................................................................................12
Message shortcuts...........................................................................................................................................................................................................................................12
Typing shortcuts..............................................................................................................................................................................................................................................13
Search shortcuts..............................................................................................................................................................................................................................................13
Attachment shortcuts.....................................................................................................................................................................................................................................14
Browser shortcuts............................................................................................................................................................................................................................................14
Map shortcuts..................................................................................................................................................................................................................................................15
Calendar shortcuts..........................................................................................................................................................................................................................................15
Phone...................................................................................................................................................................................................................................................... 17
Phone basics.....................................................................................................................................................................................................................................................17
Emergency calls...............................................................................................................................................................................................................................................18
Volume..............................................................................................................................................................................................................................................................20
Voice mail..........................................................................................................................................................................................................................................................21
Speed dial.........................................................................................................................................................................................................................................................21
Conference calls..............................................................................................................................................................................................................................................22
Caller ID............................................................................................................................................................................................................................................................22
Call logs............................................................................................................................................................................................................................................................23
Call forwarding................................................................................................................................................................................................................................................25
Smart dialing....................................................................................................................................................................................................................................................27
TTY support......................................................................................................................................................................................................................................................28
Multiple phone numbers................................................................................................................................................................................................................................28
Phone options.................................................................................................................................................................................................................................................29
Phone shortcuts................................................................................................................................................................................................................................................11
Phone troubleshooting...................................................................................................................................................................................................................................32
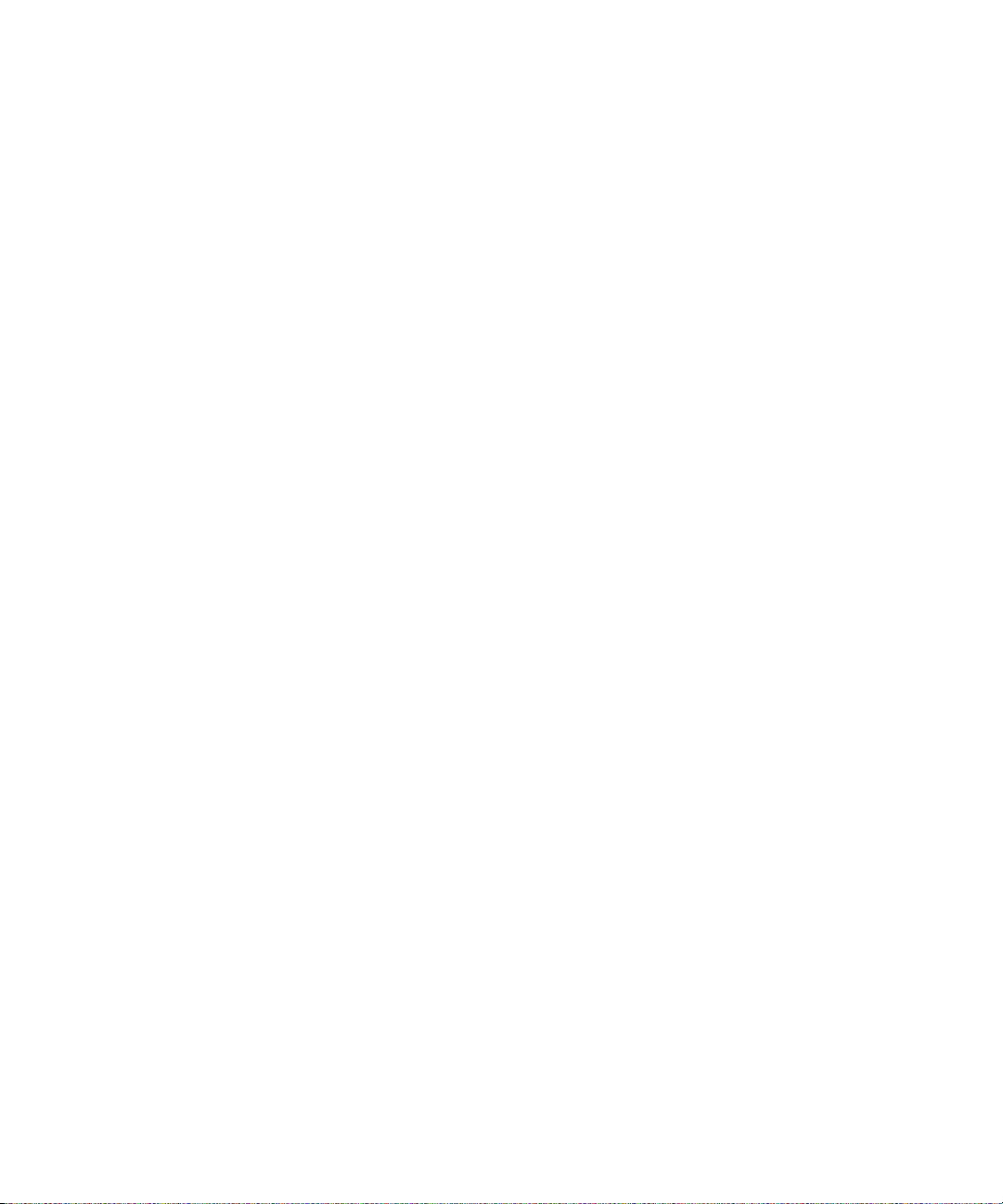
Voice dialing.........................................................................................................................................................................................................................................33
Make a call using a voice command............................................................................................................................................................................................................33
Dial an extension using a voice command..................................................................................................................................................................................................33
Check your phone number using a voice command..................................................................................................................................................................................33
Check the wireless coverage level using a voice command.....................................................................................................................................................................33
Check the battery power level using a voice command............................................................................................................................................................................33
Change the voice dialing language.............................................................................................................................................................................................................33
Turn off choice lists for voice commands....................................................................................................................................................................................................34
Turn off voice prompts...................................................................................................................................................................................................................................34
Set playback options for voice dialing.........................................................................................................................................................................................................34
Set the matching sensitivity level for voice commands............................................................................................................................................................................34
Improve voice recognition of numbers........................................................................................................................................................................................................35
Voice dialing troubleshooting.......................................................................................................................................................................................................................35
Camera and video camera..................................................................................................................................................................................................................37
Take a picture .................................................................................................................................................................................................................................................37
Zoom in to or out from a subject...................................................................................................................................................................................................................37
View the number of remaining pictures......................................................................................................................................................................................................37
Change the size of the viewfinder for a picture.........................................................................................................................................................................................37
Record a video.................................................................................................................................................................................................................................................37
View the amount of memory available for recording videos....................................................................................................................................................................38
Camera and video camera options...............................................................................................................................................................................................................38
Camera and video camera shortcuts.............................................................................................................................................................................................................11
Camera and video camera troubleshooting...............................................................................................................................................................................................40
Media......................................................................................................................................................................................................................................................41
Transferring and downloading media files..................................................................................................................................................................................................41
Playing media files and recording voice notes.......................................................................................................................................................................................... 43
Managing media files.....................................................................................................................................................................................................................................45
Viewing pictures.............................................................................................................................................................................................................................................49
Managing pictures..........................................................................................................................................................................................................................................51
Media card options.........................................................................................................................................................................................................................................52
Media shortcuts...............................................................................................................................................................................................................................................12
Media troubleshooting...................................................................................................................................................................................................................................54
Messages...............................................................................................................................................................................................................................................57
Message basics................................................................................................................................................................................................................................................57
Email messages...............................................................................................................................................................................................................................................62
PIN messages.................................................................................................................................................................................................................................................69
SMS text messages.........................................................................................................................................................................................................................................70
MMS messages................................................................................................................................................................................................................................................72
Message list options.......................................................................................................................................................................................................................................75
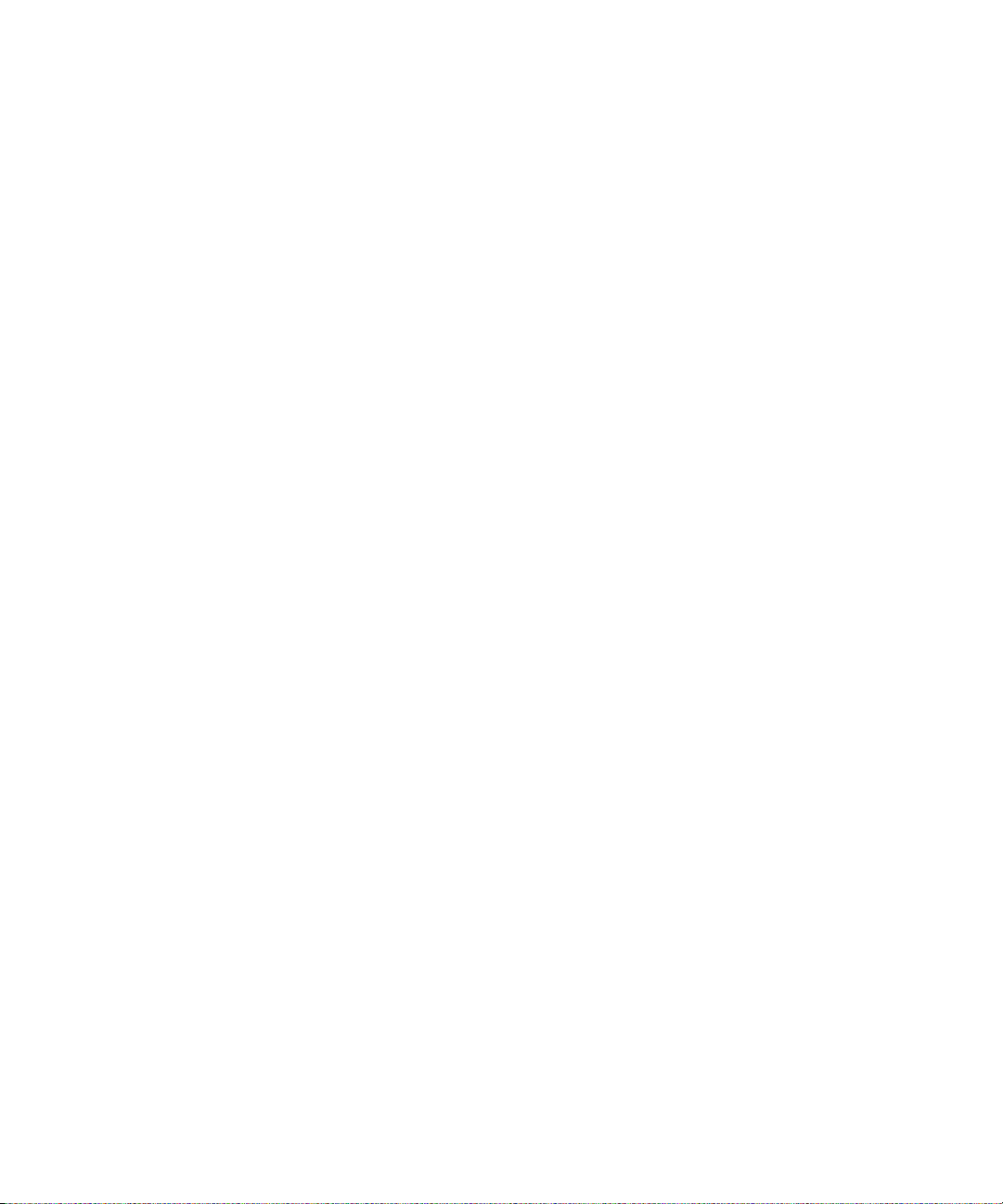
Message shortcuts...........................................................................................................................................................................................................................................12
Message troubleshooting..............................................................................................................................................................................................................................80
Typing....................................................................................................................................................................................................................................................85
Typing basics...................................................................................................................................................................................................................................................85
Typing input methods....................................................................................................................................................................................................................................87
Spelling checker.............................................................................................................................................................................................................................................88
Custom dictionary..........................................................................................................................................................................................................................................90
AutoText............................................................................................................................................................................................................................................................91
Typing shortcuts..............................................................................................................................................................................................................................................13
Typing troubleshooting..................................................................................................................................................................................................................................93
Search....................................................................................................................................................................................................................................................95
Messages, attachments, and web pages.....................................................................................................................................................................................................95
Organizer data................................................................................................................................................................................................................................................97
Search shortcuts..............................................................................................................................................................................................................................................13
Attachments.........................................................................................................................................................................................................................................99
Attachment basics..........................................................................................................................................................................................................................................99
Document attachments................................................................................................................................................................................................................................101
Spreadsheet attachments.............................................................................................................................................................................................................................101
Media attachments.......................................................................................................................................................................................................................................102
Presentation attachments...........................................................................................................................................................................................................................103
vCard contact attachments.........................................................................................................................................................................................................................104
Attachment shortcuts.....................................................................................................................................................................................................................................14
Attachment troubleshooting.......................................................................................................................................................................................................................105
Synchronization.................................................................................................................................................................................................................................107
About synchronization..................................................................................................................................................................................................................................107
Reconcile email messages over the wireless network.............................................................................................................................................................................107
Delete email messages over the wireless network..................................................................................................................................................................................107
Prerequisites: Wireless data synchronization...........................................................................................................................................................................................108
Synchronize organizer data over the wireless network..........................................................................................................................................................................108
About synchronization conflicts.................................................................................................................................................................................................................108
Manage email reconciliation conflicts.......................................................................................................................................................................................................108
Manage data synchronization conflicts....................................................................................................................................................................................................109
About backing up and restoring device data............................................................................................................................................................................................109
Prerequisites: Wireless data restoration...................................................................................................................................................................................................109
Delete all device data...................................................................................................................................................................................................................................109
Empty the deleted items folder on your computer from your device...................................................................................................................................................109
Synchronization troubleshooting................................................................................................................................................................................................................110
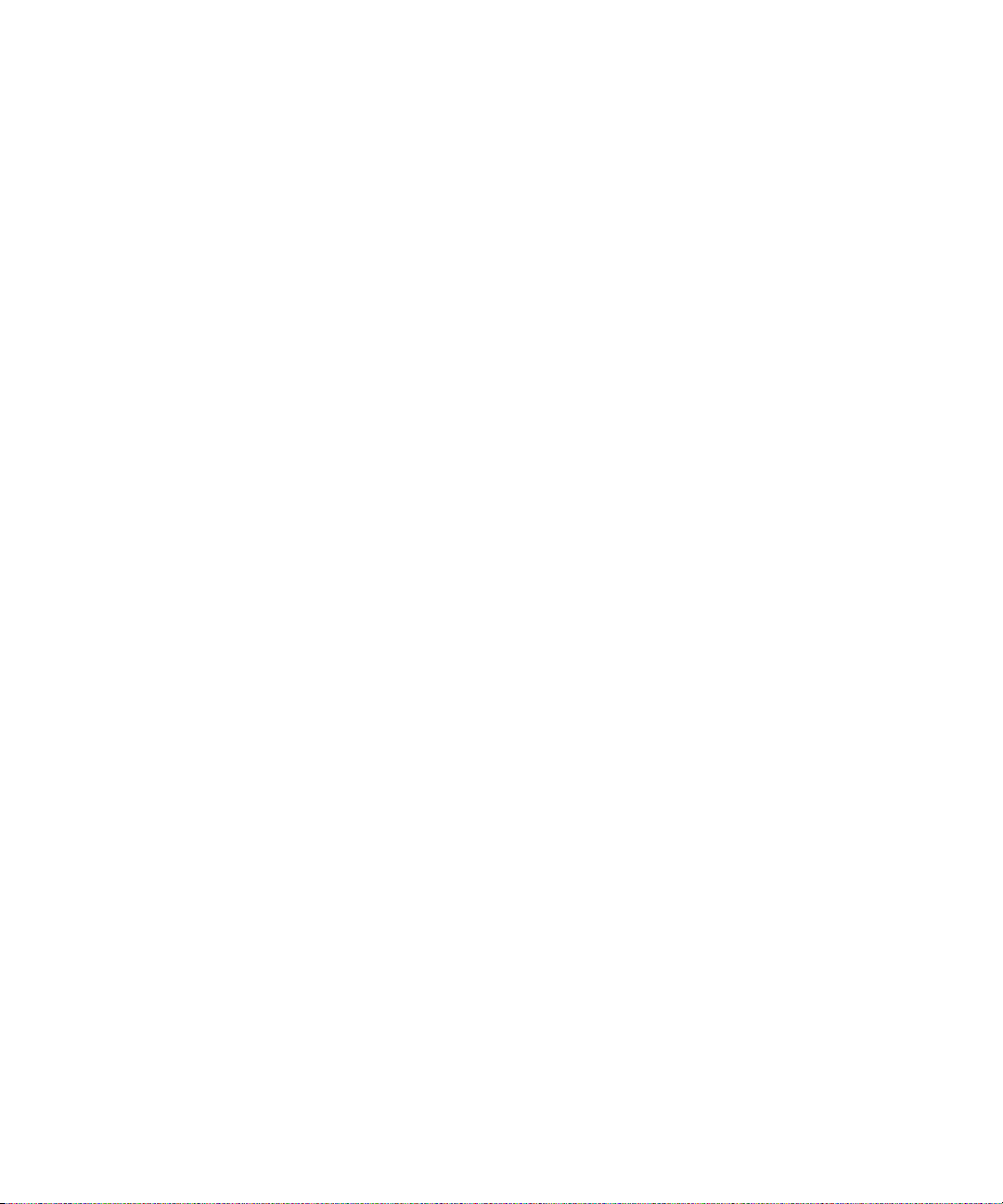
Browser.................................................................................................................................................................................................................................................113
Browser basics................................................................................................................................................................................................................................................113
Browser bookmarks........................................................................................................................................................................................................................................117
Web feeds........................................................................................................................................................................................................................................................119
Browser options..............................................................................................................................................................................................................................................121
Browser security............................................................................................................................................................................................................................................124
Browser push.................................................................................................................................................................................................................................................126
Browser shortcuts............................................................................................................................................................................................................................................14
Browser troubleshooting..............................................................................................................................................................................................................................128
Applications........................................................................................................................................................................................................................................129
Add an application........................................................................................................................................................................................................................................129
View properties for an application.............................................................................................................................................................................................................129
Delete a third-party application.................................................................................................................................................................................................................129
Receive a device password prompt before you add an application......................................................................................................................................................129
View the size of an application database..................................................................................................................................................................................................129
About upgrading the BlackBerry Device Software..................................................................................................................................................................................130
Prerequisites: Upgrading the BlackBerry Device Software over the wireless network.....................................................................................................................130
Upgrade the BlackBerry Device Software.................................................................................................................................................................................................130
Return to the previous version of the BlackBerry Device Software.......................................................................................................................................................130
Delete the previous version of the BlackBerry Device Software............................................................................................................................................................131
Application troubleshooting.........................................................................................................................................................................................................................131
Maps......................................................................................................................................................................................................................................................133
Map basics......................................................................................................................................................................................................................................................133
Navigation......................................................................................................................................................................................................................................................134
Maps bookmarks............................................................................................................................................................................................................................................135
Map options...................................................................................................................................................................................................................................................136
Map shortcuts..................................................................................................................................................................................................................................................15
Maps troubleshooting...................................................................................................................................................................................................................................138
GPS technology..................................................................................................................................................................................................................................139
About GPS technology...................................................................................................................................................................................................................................19
Get your GPS location..................................................................................................................................................................................................................................139
Prevent others from tracking your location..............................................................................................................................................................................................139
GPS technology troubleshooting................................................................................................................................................................................................................139
Contacts................................................................................................................................................................................................................................................141
Contact basics................................................................................................................................................................................................................................................141
Customizing contacts...................................................................................................................................................................................................................................143
Categories......................................................................................................................................................................................................................................................144
Mailing lists....................................................................................................................................................................................................................................................146
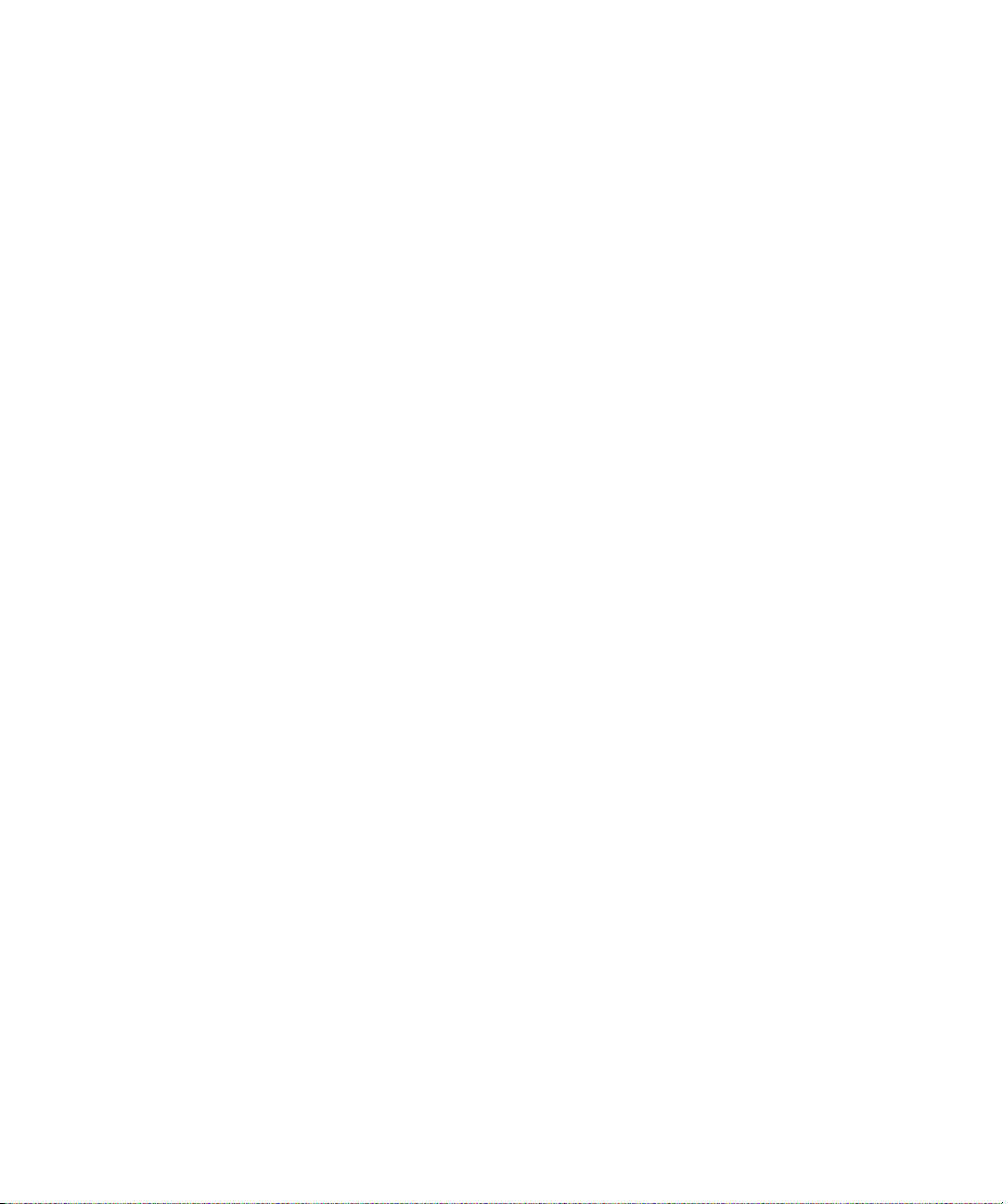
Multiple address books.................................................................................................................................................................................................................................147
Contact list options.......................................................................................................................................................................................................................................147
Contact troubleshooting..............................................................................................................................................................................................................................148
Calendar...............................................................................................................................................................................................................................................151
Calendar basics..............................................................................................................................................................................................................................................151
Meetings.........................................................................................................................................................................................................................................................153
Calendar options...........................................................................................................................................................................................................................................155
Multiple calendars........................................................................................................................................................................................................................................158
Calendar shortcuts..........................................................................................................................................................................................................................................15
Calendar troubleshooting............................................................................................................................................................................................................................159
Tasks......................................................................................................................................................................................................................................................161
Task basics......................................................................................................................................................................................................................................................161
Categories......................................................................................................................................................................................................................................................144
Task list options.............................................................................................................................................................................................................................................164
Memos..................................................................................................................................................................................................................................................167
Memo basics...................................................................................................................................................................................................................................................167
Categories......................................................................................................................................................................................................................................................144
Memo list options.........................................................................................................................................................................................................................................169
Alarm.....................................................................................................................................................................................................................................................171
About the alarm..............................................................................................................................................................................................................................................171
Turn on the alarm...........................................................................................................................................................................................................................................171
Silence the alarm............................................................................................................................................................................................................................................171
Calculator............................................................................................................................................................................................................................................173
Use the calculator.........................................................................................................................................................................................................................................173
Convert a measurement...............................................................................................................................................................................................................................173
Bluetooth technology........................................................................................................................................................................................................................175
Bluetooth technology basics........................................................................................................................................................................................................................175
Bluetooth technology options......................................................................................................................................................................................................................177
Bluetooth technology troubleshooting......................................................................................................................................................................................................180
Date and time.....................................................................................................................................................................................................................................183
Set the date and time...................................................................................................................................................................................................................................183
Get the date and time from the wireless network automatically..........................................................................................................................................................183
Date and time troubleshooting...................................................................................................................................................................................................................183
Notification profiles..........................................................................................................................................................................................................................185
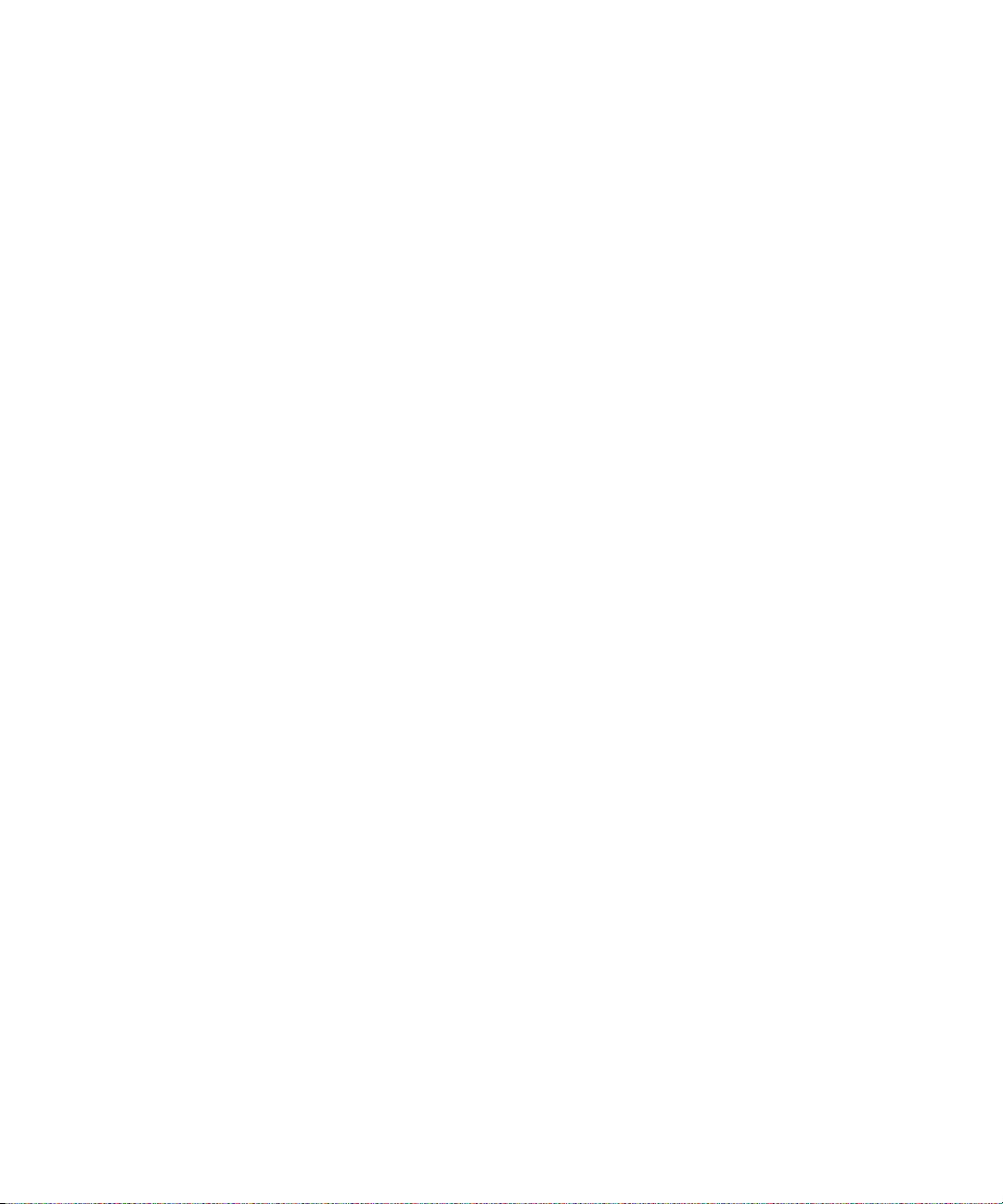
Notification basics........................................................................................................................................................................................................................................185
LED notification.............................................................................................................................................................................................................................................187
Custom notification......................................................................................................................................................................................................................................188
Notification profile troubleshooting..........................................................................................................................................................................................................190
BlackBerry Messenger.......................................................................................................................................................................................................................191
Contacts..........................................................................................................................................................................................................................................................191
Conversations................................................................................................................................................................................................................................................193
Availability.....................................................................................................................................................................................................................................................195
Display and keyboard.......................................................................................................................................................................................................................197
Backlighting...................................................................................................................................................................................................................................................197
Display options..............................................................................................................................................................................................................................................197
Keyboard options..........................................................................................................................................................................................................................................199
Themes...........................................................................................................................................................................................................................................................200
Display troubleshooting...............................................................................................................................................................................................................................201
Language............................................................................................................................................................................................................................................203
Change the display language.....................................................................................................................................................................................................................203
Add a display language...............................................................................................................................................................................................................................203
Delete a display language...........................................................................................................................................................................................................................203
About typing input languages....................................................................................................................................................................................................................203
Change the typing input language..............................................................................................................................................................................................................88
Switch typing input methods........................................................................................................................................................................................................................87
Turn off the shortcut for switching typing input languages..................................................................................................................................................................204
Change the input options for SureType technology...............................................................................................................................................................................204
Change the voice dialing language.............................................................................................................................................................................................................33
Change the display options for contacts...................................................................................................................................................................................................148
Language troubleshooting..........................................................................................................................................................................................................................205
Wireless network coverage..............................................................................................................................................................................................................207
Find information about wireless coverage indicators.............................................................................................................................................................................207
Turn off a wireless connection ...................................................................................................................................................................................................................207
Network connection indicators..................................................................................................................................................................................................................207
Turn on wireless coverage notification......................................................................................................................................................................................................188
Check the wireless coverage level using a voice command.....................................................................................................................................................................33
Turn off data service....................................................................................................................................................................................................................................208
About roaming..............................................................................................................................................................................................................................................208
Verify the status of network connections and services..........................................................................................................................................................................208
Wireless network coverage troubleshooting............................................................................................................................................................................................209
Power, battery, and memory.............................................................................................................................................................................................................211

Turn off your device.......................................................................................................................................................................................................................................211
Set your device to turn on and turn off automatically..............................................................................................................................................................................211
Check the battery power level......................................................................................................................................................................................................................211
Check the battery power level using a voice command............................................................................................................................................................................33
Reset the device.............................................................................................................................................................................................................................................211
Extend battery life..........................................................................................................................................................................................................................................211
View the amount of available memory on your device............................................................................................................................................................................212
Best practice: Optimizing your device performance................................................................................................................................................................................212
Security................................................................................................................................................................................................................................................213
Security basics...............................................................................................................................................................................................................................................213
Password keeper............................................................................................................................................................................................................................................214
Encryption......................................................................................................................................................................................................................................................216
Memory cleaning...........................................................................................................................................................................................................................................218
Certificates.....................................................................................................................................................................................................................................................219
Certificate servers.........................................................................................................................................................................................................................................225
Key stores.......................................................................................................................................................................................................................................................227
Smart cards...................................................................................................................................................................................................................................................229
Software tokens............................................................................................................................................................................................................................................232
About PGP keys.............................................................................................................................................................................................................................................232
About security self-tests..............................................................................................................................................................................................................................233
Verify security software ..............................................................................................................................................................................................................................233
Security troubleshooting.............................................................................................................................................................................................................................233
Third-party application control......................................................................................................................................................................................................235
About permissions for third-party applications.......................................................................................................................................................................................235
Reset connection permissions for third-party applications ..................................................................................................................................................................235
About direct Internet connections for third-party applications............................................................................................................................................................235
Set up a direct Internet connection for a third-party application........................................................................................................................................................235
Set permissions for a third-party application..........................................................................................................................................................................................235
Connection permissions for third-party applications.............................................................................................................................................................................236
Interaction permissions for third-party applications..............................................................................................................................................................................236
Data permissions for third-party applications.........................................................................................................................................................................................237
BrickBreaker......................................................................................................................................................................................................................................239
About BrickBreaker......................................................................................................................................................................................................................................239
BrickBreaker capsules.................................................................................................................................................................................................................................239
BrickBreaker scoring....................................................................................................................................................................................................................................240
Play BrickBreaker.........................................................................................................................................................................................................................................240
Adjust the volume...........................................................................................................................................................................................................................................20
Set the paddle speed...................................................................................................................................................................................................................................240
Submit a score to the BrickBreaker high score web site.........................................................................................................................................................................241
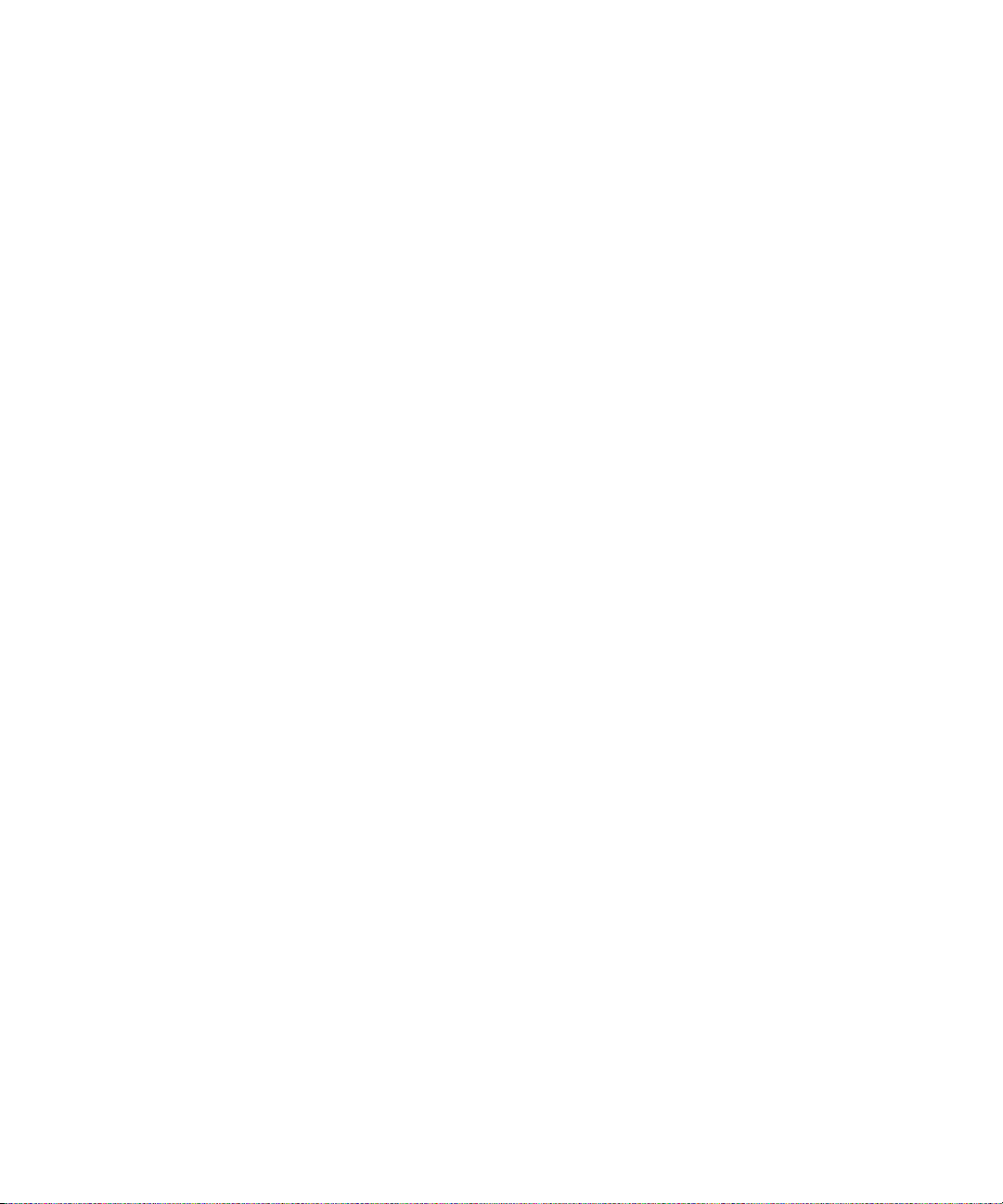
Check the high scores on the BrickBreaker web site..............................................................................................................................................................................241
Service books.....................................................................................................................................................................................................................................243
About service books.....................................................................................................................................................................................................................................243
Accept a service book .................................................................................................................................................................................................................................243
Delete a service book...................................................................................................................................................................................................................................243
Troubleshooting................................................................................................................................................................................................................................245
BlackBerry basics troubleshooting...............................................................................................................................................................................................................10
Phone troubleshooting...................................................................................................................................................................................................................................32
Voice dialing troubleshooting.......................................................................................................................................................................................................................35
Media troubleshooting...................................................................................................................................................................................................................................54
Message troubleshooting..............................................................................................................................................................................................................................80
Typing troubleshooting..................................................................................................................................................................................................................................93
Attachment troubleshooting.......................................................................................................................................................................................................................105
Synchronization troubleshooting................................................................................................................................................................................................................110
Browser troubleshooting..............................................................................................................................................................................................................................128
Application troubleshooting.........................................................................................................................................................................................................................131
Maps troubleshooting...................................................................................................................................................................................................................................138
Contact troubleshooting..............................................................................................................................................................................................................................148
Calendar troubleshooting............................................................................................................................................................................................................................159
Bluetooth technology troubleshooting......................................................................................................................................................................................................180
Date and time troubleshooting...................................................................................................................................................................................................................183
Notification profile troubleshooting..........................................................................................................................................................................................................190
Display troubleshooting...............................................................................................................................................................................................................................201
Language troubleshooting..........................................................................................................................................................................................................................205
Wireless network coverage troubleshooting............................................................................................................................................................................................209
Security troubleshooting.............................................................................................................................................................................................................................233
Diagnostic reports........................................................................................................................................................................................................................................256
Glossary..............................................................................................................................................................................................................................................259
Legal notice........................................................................................................................................................................................................................................263
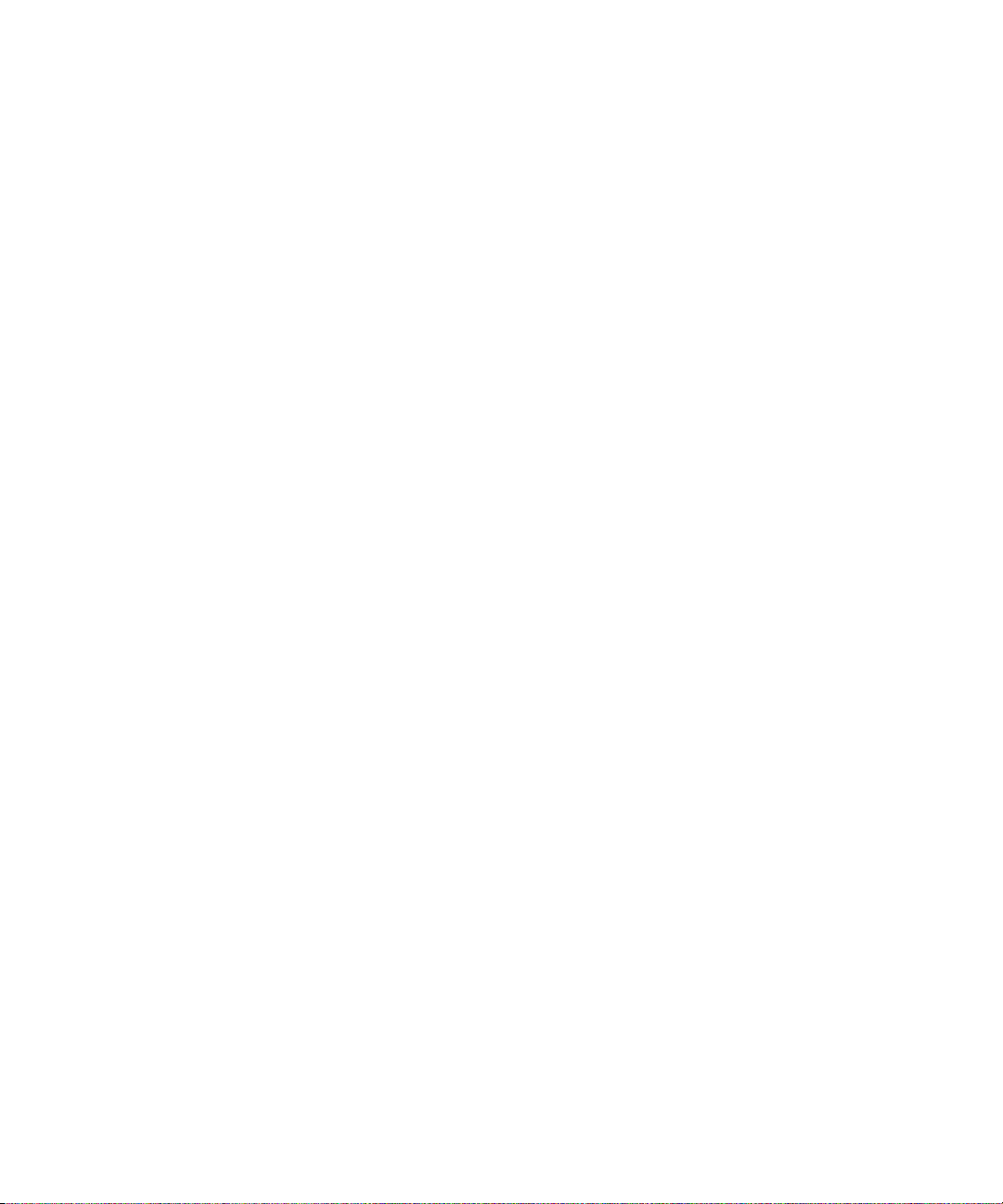
BlackBerry basics
Switch applications
1. In any application, press the Menu key.
2. Click Switch Application.
3. Perform one of the following actions:
• If the application that you want to switch to appears, highlight an application and press the Enter key.
• If the application that you want to switch to does not appear, highlight Home Screen and press the Enter key.
Assign an application to a Convenience key
Your BlackBerry® device has one Convenience key on the left side of the device and one on the right side. Depending on your theme, you
might not be able to change the application that is assigned to a Convenience key.
1. In the device options, click Screen/Keyboard.
2. Set the Convenience Key Opens fields.
3. Press the Menu key.
4. Click Save.
Set owner information
Owner information appears on your BlackBerry® device screen when the device is locked.
1. In the device options, click Owner.
2. Type your contact information.
3. Press the Menu key.
4. Click Save.
Turn on standby mode
If you are not on a call, you can turn on standby mode to avoid pressing keys accidentally when you are not using your BlackBerry® device.
Hold the Mute key.
To turn off standby mode, press the Mute key again.
About links
Links appear on your BlackBerry® device as underlined text. You can have links to various items such as phone numbers, web sites, and
email addresses and can use these links to make calls, visit web sites, or start composing messages quickly.
9
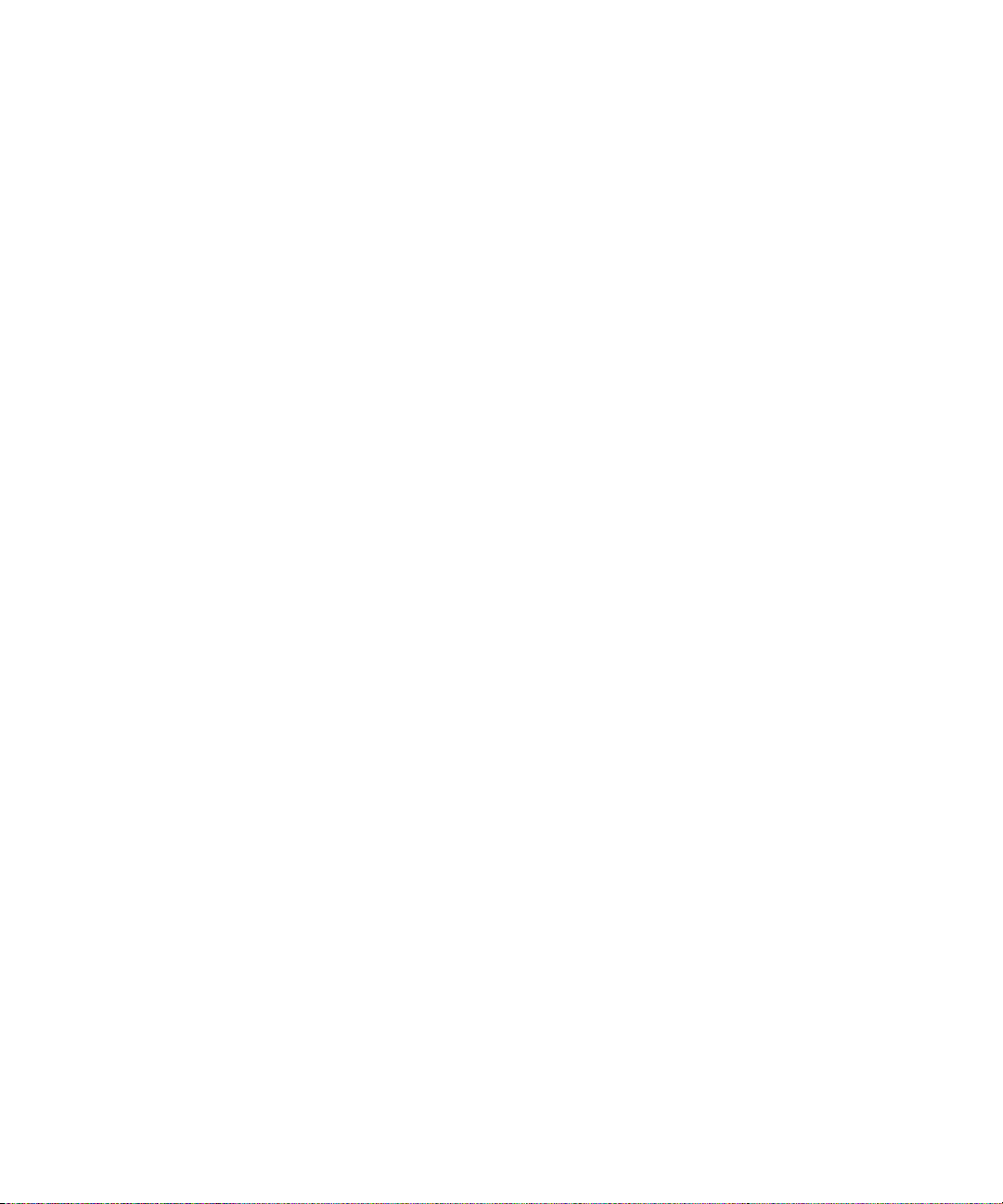
Create a link for a PIN
You can create a link for a PIN in messages, calendar entries, tasks, or memos. If you click the link, you can send a PIN message.
When typing text, type pin: and the PIN.
BlackBerry basics shortcuts
• To move the cursor, roll the trackball.
• To move back a screen, press the Escape key.
• To move to a list item or menu item, type the first letter of the item.
• To select or clear a check box, press the Space key.
• To view available values in a field, press the Alt key.
• To switch applications, hold the Alt key and press the Escape key. Continue to hold the Alt key and highlight an application.
Release the Alt key.
• To return to the Home screen or application list, press the End key.
• To delete a highlighted item, press the Backspace/Delete key.
BlackBerry basics troubleshooting
No application opens when I press a Convenience key
Verify that you have not deleted the application that you assigned to the key.
Assign a different application to the key.
Some features are not available on my device
Depending on your wireless service plan or the type of email account that is associated with your BlackBerry® device, some features might
not be available on your device.
If your device is associated with an email account that uses a BlackBerry® Enterprise Server, your organization might not have set up some
features or might prevent you from using some features or options. If an administrator has set an option for you, a red lock indicator
appears beside the option field.
For more information about the features that are available on your device, contact your wireless service provider or administrator.
10
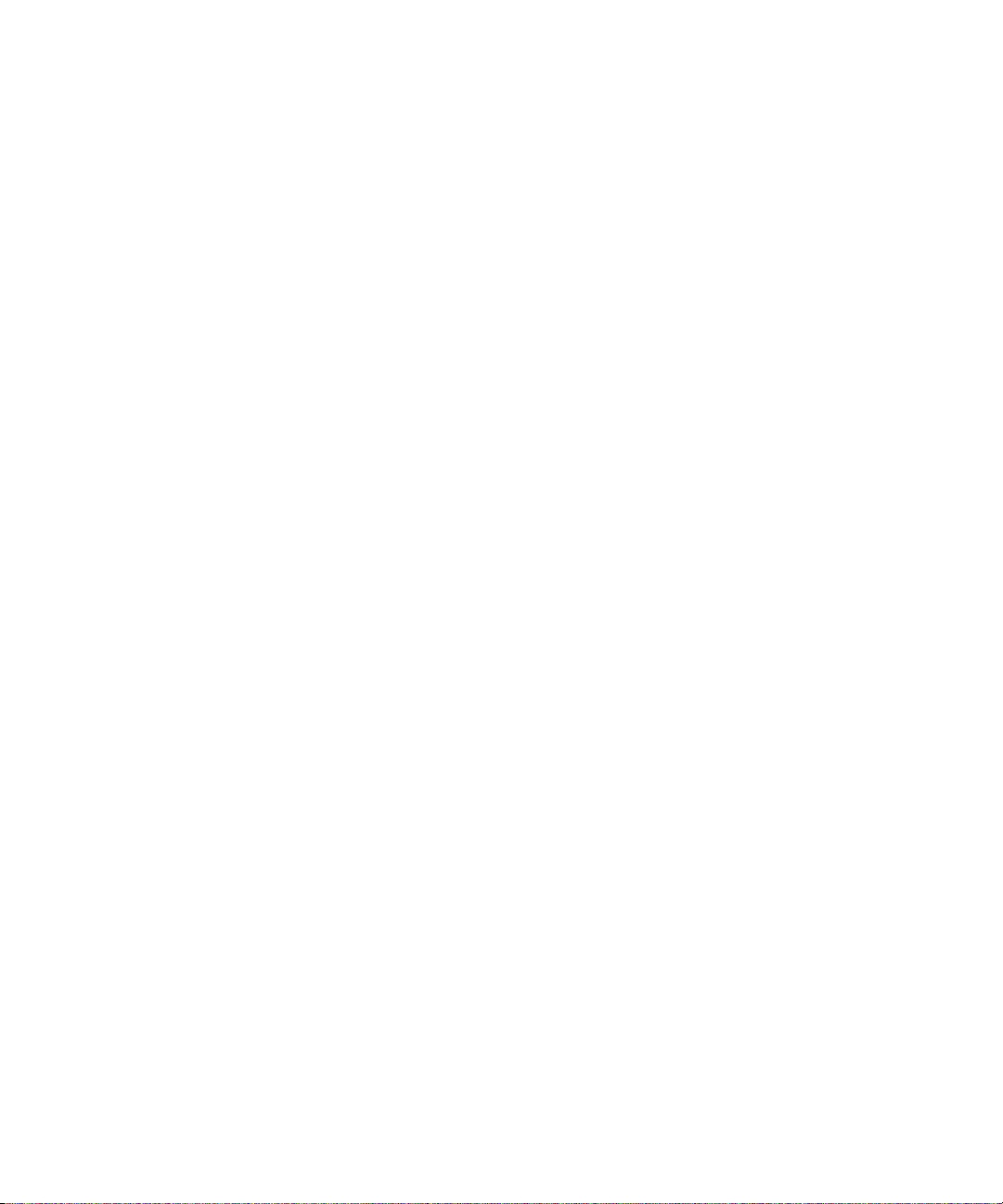
Shortcuts
BlackBerry basics shortcuts
• To move the cursor, roll the trackball.
• To move back a screen, press the Escape key.
• To move to a list item or menu item, type the first letter of the item.
• To select or clear a check box, press the Space key.
• To view available values in a field, press the Alt key.
• To switch applications, hold the Alt key and press the Escape key. Continue to hold the Alt key and highlight an application.
Release the Alt key.
• To return to the Home screen or application list, press the End key.
• To delete a highlighted item, press the Backspace/Delete key.
Phone shortcuts
• To answer a call, press the Send key.
• To insert a plus sign (+) when typing a phone number, press the O key.
• To add an extension to a phone number, press the X key. Type the extension number.
• To set up speed dial for a contact, on the Home screen or in the phone, hold a key.
• To turn on the speakerphone during a call, press the Speakerphone key. To turn off the speakerphone during a call, press the
Speakerphone key.
• To switch the audio path to wired headphones during a call, press the Speakerphone key. To switch back to the previous audio
path, press the Speakerphone key again.
• To check your voice mail, hold 1.
• To type a letter in a phone number field, press the Alt key and the letter key.
• To view your contact list in the phone, hold the Send key.
• To switch phone numbers, in the phone, click your active phone number. Click a phone number.
Camera and video camera shortcuts
• To take a picture, press the Right Convenience key.
• To zoom in to a subject before taking a picture, press the Volume Up key.
• To zoom out from a subject before taking a picture, press the Volume Down key.
• To change the flash mode for a picture or to turn on low-light mode for a video, press the Space key.
11
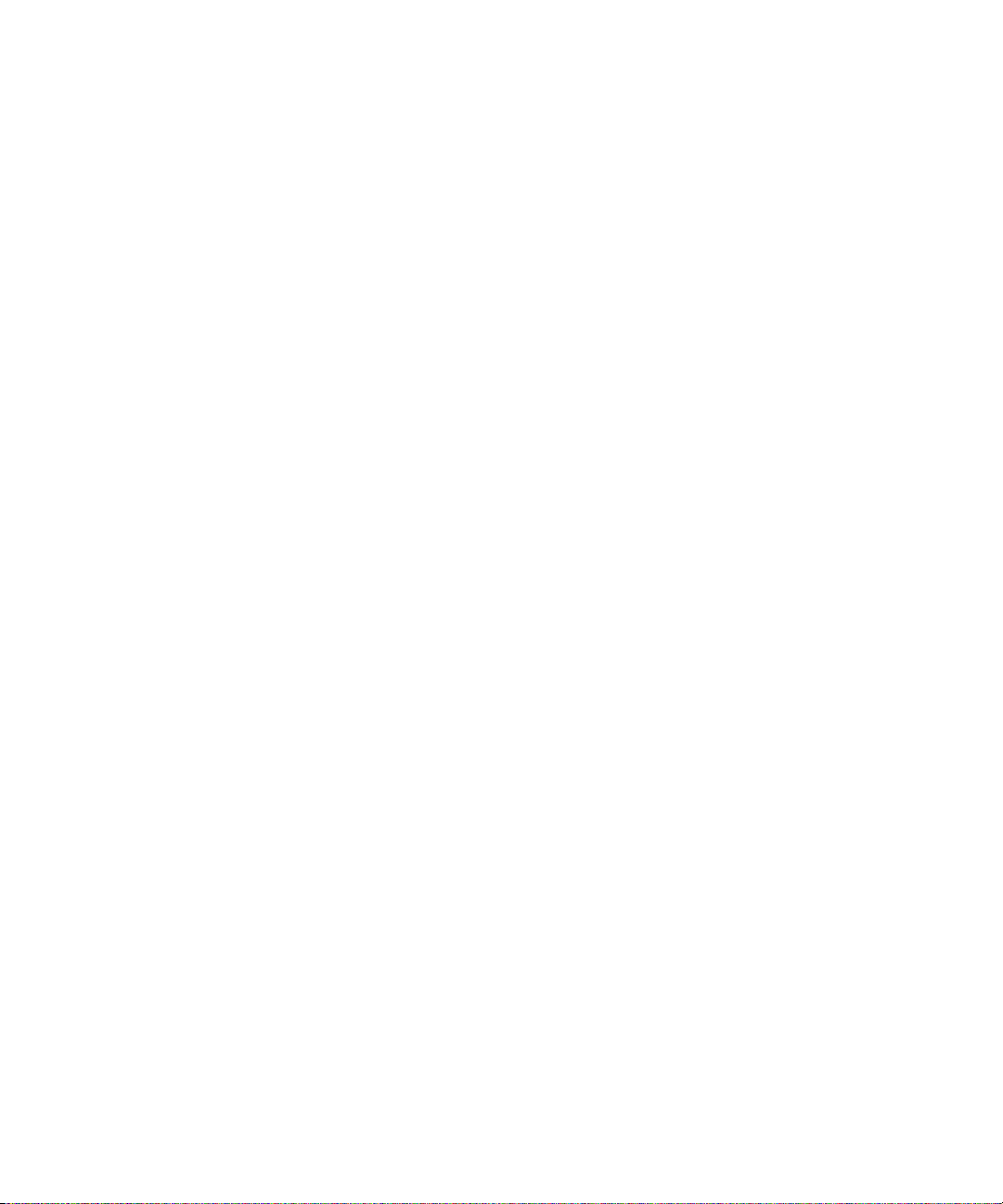
Media shortcuts
• To pause a video or song, press the Mute key. To resume playing a video or song, press the Mute key.
• To move to the controls at the bottom of the screen when you are viewing a list of songs, press the Space key.
• To play the next song in a category, press N.
• To play the previous song in a category, press P.
• To amplify the volume for songs, ring tones, and videos, press the Volume Up key until you reach the highest volume setting.
Press the Volume Up key four times quickly.
• To rotate a picture, press L.
• To zoom in to a picture, press 3. To zoom to the original picture size, press 7.
• To zoom out from a picture, press 9. To zoom to the original picture size, press 7.
• To fit a picture to the screen size, press 1.
Message shortcuts
In a message
• To reply to a message, press R.
• To reply to all in an email message or a PIN message, press L.
• To forward a message, press F.
• To file a highlighted email message, press I.
• To view the email address of a contact, highlight the contact in an email message. Press Q. To view the display name, press Q
again.
• To move to the last cursor position after you close and reopen a received email message or PIN message, press G.
In a message list
• To open a highlighted message, press the Enter key.
• To compose a message from a message list, press C.
• To mark a message as opened or unopened, press the Alt key and U.
• To view received messages, press the Alt key and I.
• To view sent messages, press the Alt key and O.
• To view voice mail messages, press the Alt key and V.
• To view SMS text messages, press the Alt key and S.
• To view call logs, press the Alt key and P.
• To view all your messages, press the Escape key.
Move around a message list
• To move up a screen, press the Shift key and the Space key.
• To move down a screen, press the Space key.
12
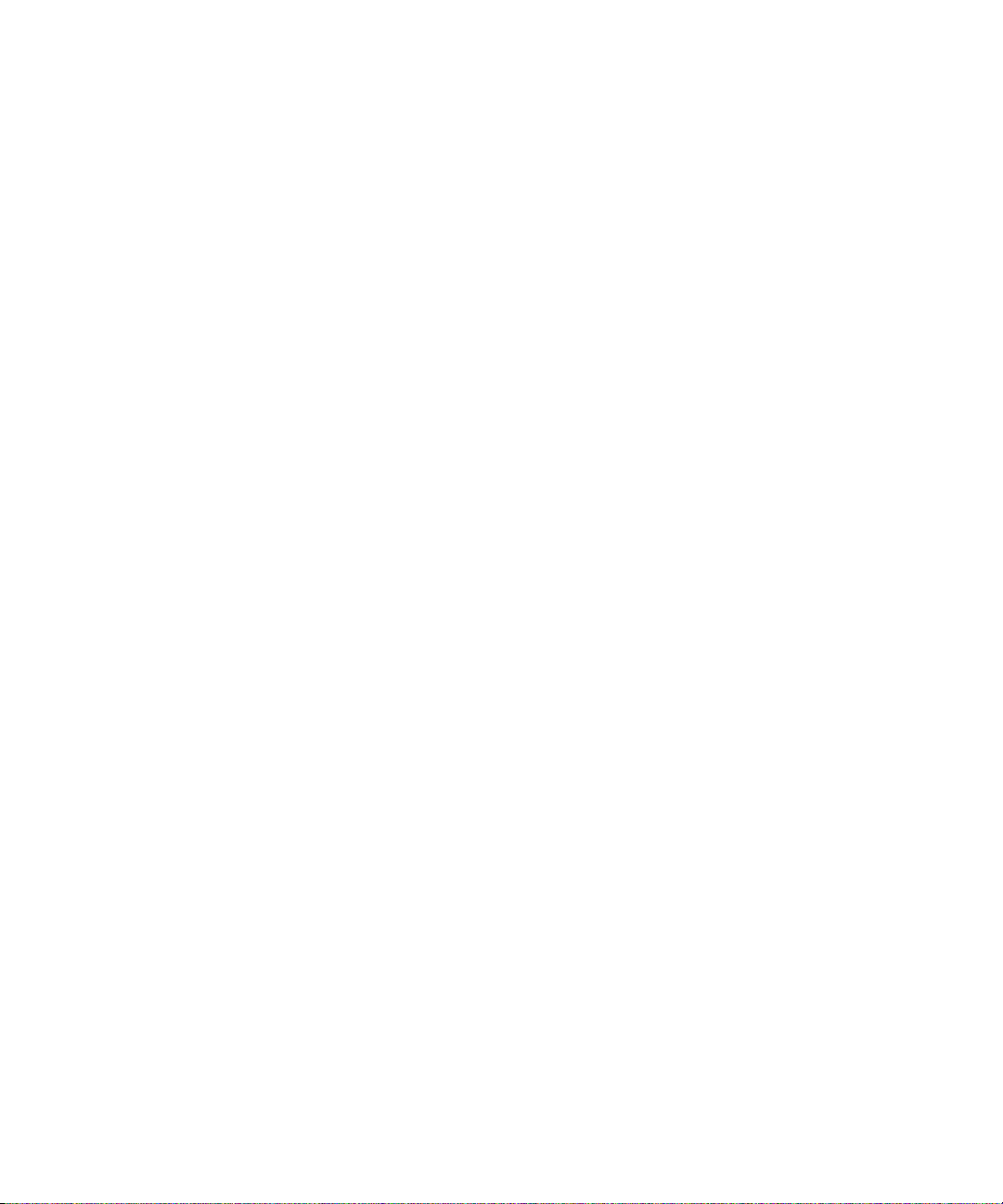
• To move to the top of a message list, press T.
• To move to the bottom of a message list, press B.
• To move to the next date, press N.
• To move to the previous date, press P.
• To move to the next unopened item, press U.
• To move to the next related message, press J.
• To move to the previous related message, press K.
Typing shortcuts
• To insert a period, press the Space key twice. The next letter is capitalized.
• To capitalize a letter, hold the letter key until the capitalized letter appears.
• To type the alternate character on a key, press the Alt key and the character key.
• To type an accented or special character, hold the letter key and roll the trackball to the left or right. For example, to type ü, hold
U and roll the trackball to the left until ü appears. Release the letter key when the accented or special character appears.
• To type a number in a number field, press a number key. You do not need to press the Alt key.
• To type a number in a text field, hold the Alt key and press the number key.
• To turn on NUM lock, press the Alt key and the Left Shift key. To turn off NUM lock, press the Shift key.
• To turn on CAP lock, press the Alt key and the Right Shift key. To turn off CAP lock, press the Shift key.
• To switch typing input languages, in the device options, on the Language screen, verify that the Use Input Language
Shortcut field is set to Yes. Hold the Alt key and press the Enter key. Continue to hold the Alt key and highlight a language.
Release the Alt key.
Insert symbols
• To insert an at sign (@) or a period (.) in an email address field, press the Space key.
• To type a symbol, press the Symbol key. Type the letter that appears below the symbol.
Work with text
• To highlight a line of text, press the Shift key and roll the trackball up or down.
• To highlight text character by character, hold the Shift key and roll the trackball left or right.
• To cancel a text selection, press the Escape key.
• To cut highlighted text when typing, press the Shift key and the Backspace/Delete key.
• To copy highlighted text when typing, press the Alt key and click the trackball.
• To paste highlighted text when typing, press the Shift key and click the trackball.
Search shortcuts
• To search for a contact in a list of contacts, type the contact name or initials separated by a space.
• To search for text in a message, press S.
13
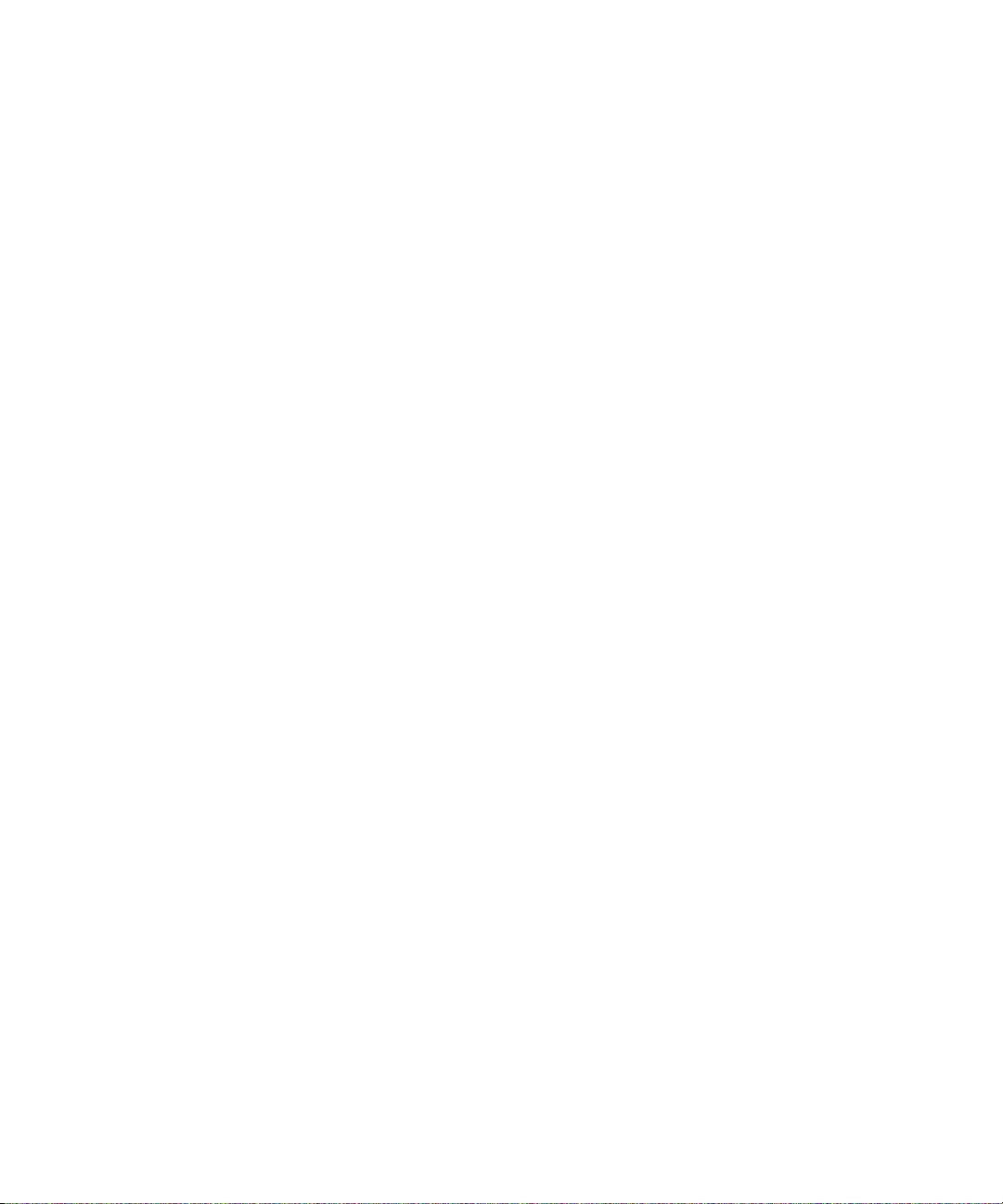
• To search for text in an attachment or on a web page, press F.
• To search for text in a presentation attachment, verify that you are viewing the presentation in text view or in text and slide view.
Press F.
Attachment shortcuts
• To search for text in an attachment, press F.
• To move to the last cursor position after closing and reopening an attachment, press G.
In a spreadsheet
• To move to a specific cell, press G.
• To view the content of a cell, press the Space key.
• To switch worksheets, press V. Highlight a worksheet. Press the Enter key.
• To view hidden columns or rows, press H. To hide the columns or rows, press H.
In a presentation
• To switch presentation views, press M.
• To move to the next slide, verify that you are viewing the presentation in slide view. Press N.
• To move to the previous slide, verify that you are viewing the presentation in slide view. Press P.
• To move to the last cursor position after closing and reopening a presentation attachment, verify that you are viewing the
presentation in text view or in text and slide view. Press G.
Browser shortcuts
• To insert a period (.) in the web address field, press the Space key.
• To insert a slash mark (/) in the web address field, press the Shift key and the Space key.
• To stop loading a web page, press the Escape key.
• To close the browser, hold the Escape key.
On a web page
• To switch between Column view and Page view, press Z.
• To move to a specific web page, press G.
• To return to the home page, press H.
• To open the bookmark list, press K.
• To add a bookmark, press A.
• To view a list of web pages that you have visited recently, press I.
• To refresh a web page, press R.
• To view the web page address for a link, highlight a link. Press L.
• To view the web page address for a web page, press P.
• To save a web page to a message list, press S.
14
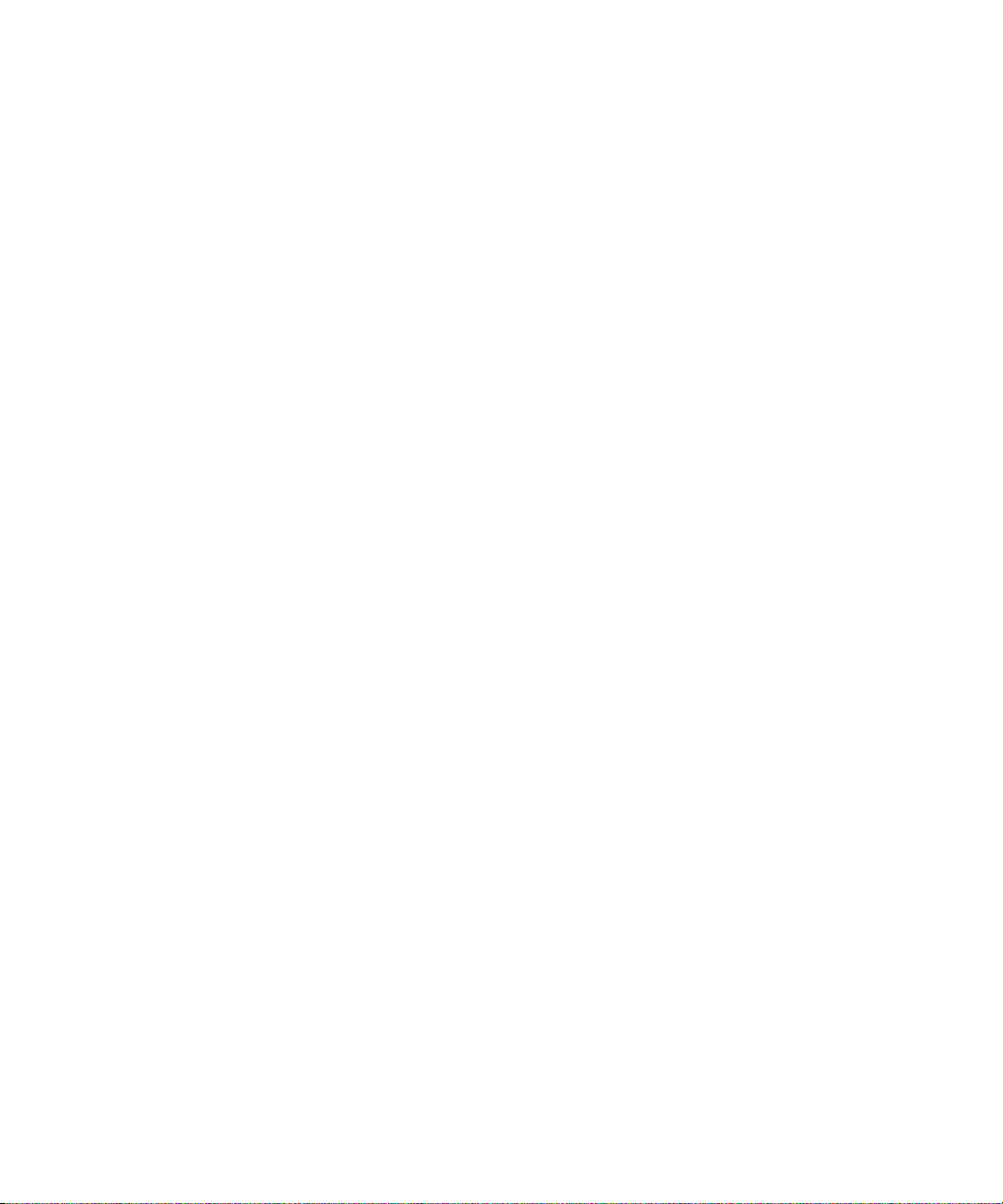
• To follow a link, highlight or pause on the link. Press the Enter key.
• To hide the banner, press U. To view the banner, press U.
• To open the browser options, in the browser, press O.
• To hide the browser, press D.
Navigate a web page
• To move up a screen, press the Shift key and the Space key.
• To move down a screen, press the Space key.
• To move to the top of a web page, press T.
• To move to the bottom of a web page, press B.
Map shortcuts
• To zoom in to a map, press I.
• To zoom out from a map, press O.
• To view status information at the top of a map, press U. To hide status information at the top of a map, press U.
• To view tracking information at the bottom of a map, press the Space key. To hide tracking information at the bottom of a map,
press the Space key.
• To move to the next direction on a route, press N.
• To move to the previous direction on a route, press P.
Calendar shortcuts
For shortcuts to work in Day view, in the general calendar options, change the Enable Quick Entry field to No.
• To schedule an appointment, press C.
• To change to Agenda view, press A.
• To change to Day view, press D.
• To change to Week view, press W.
• To change to Month view, press M.
• To move to the next day, week, or month, press the Space key.
• To move to the previous day, week, or month, press the Shift key and the Space key.
• To move to the current date, press T.
• To move to a specific date, press G.
15
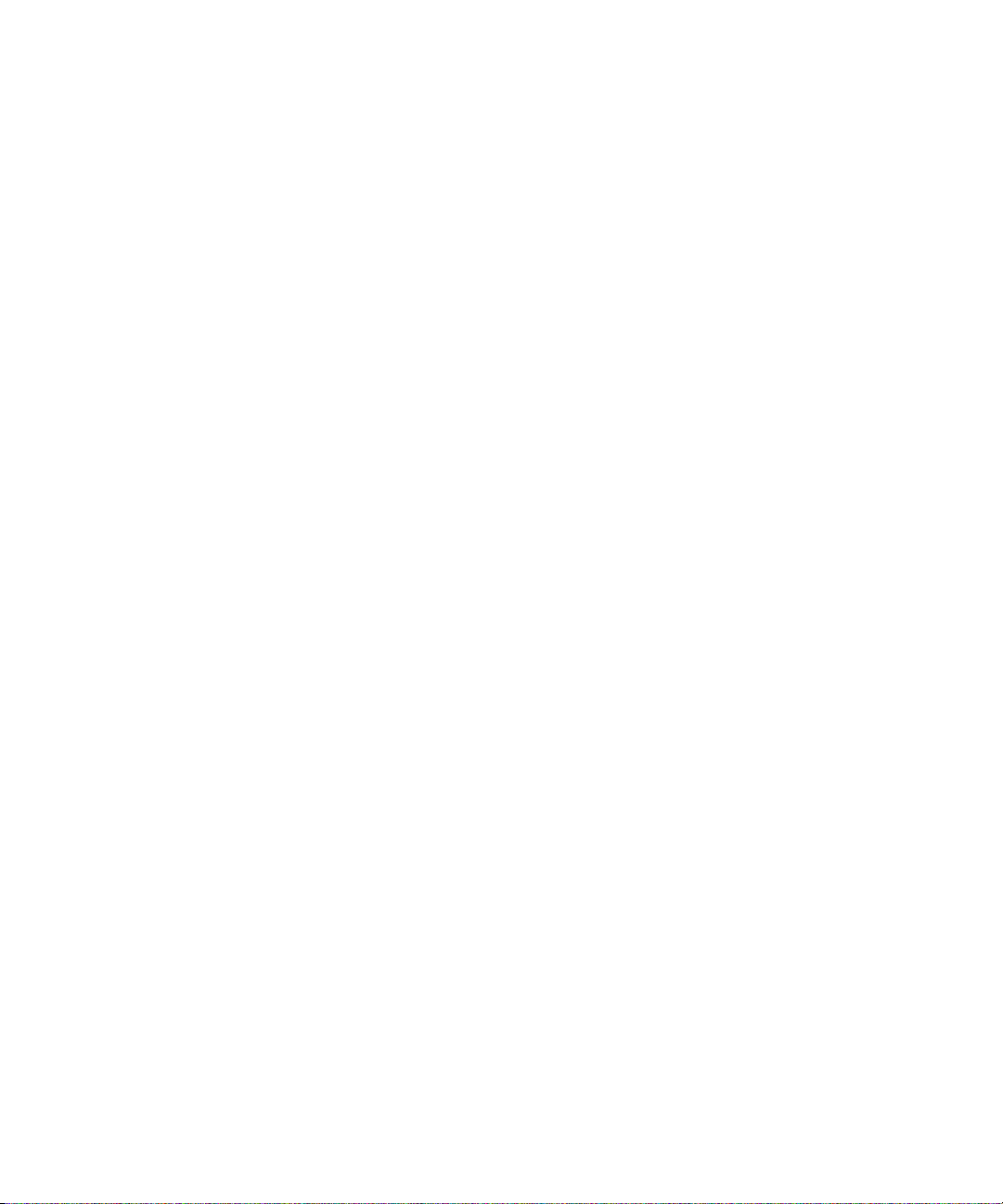
16
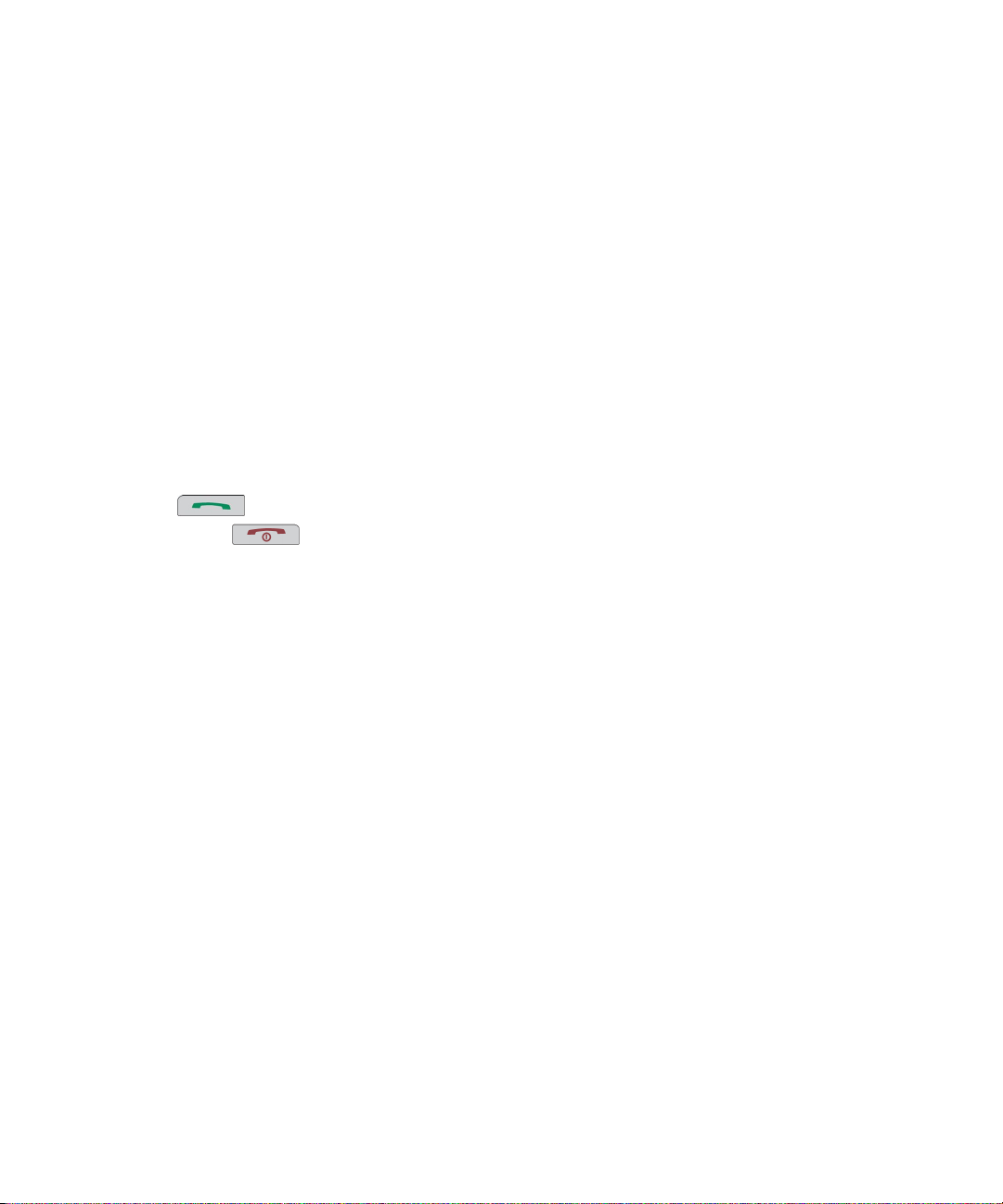
Phone
Phone basics
Find your phone number
In the phone, your phone number appears at the top of the screen. If you have more than one phone number associated with your
BlackBerry® device, your active phone number appears at the top of the screen.
Make a call
1. On the Home screen or in the phone, perform one of the following actions:
• Type a phone number.
• Type part of a contact name. Highlight a contact or phone number.
2.
Press the
To end the call, press the key.
Answer a second call
1. Press the Menu key.
2. Click Answer - Hold Current.
To return to the first call, press the Menu key.Click Flash.
key.
Mute a call
During a call, press the Mute key.
To turn mute off, press the Mute key again.
Turn on the speakerphone
During a call, press the Speakerphone key.
To turn off the speakerphone, press the Speakerphone key again.
Do not hold the BlackBerry® device near your ear while you use the speakerphone. Hearing damage can occur. For more information, see
the safety and product information booklet for your device.
Dial an extension
1. Press the X key.
2. Type the extension number.
17
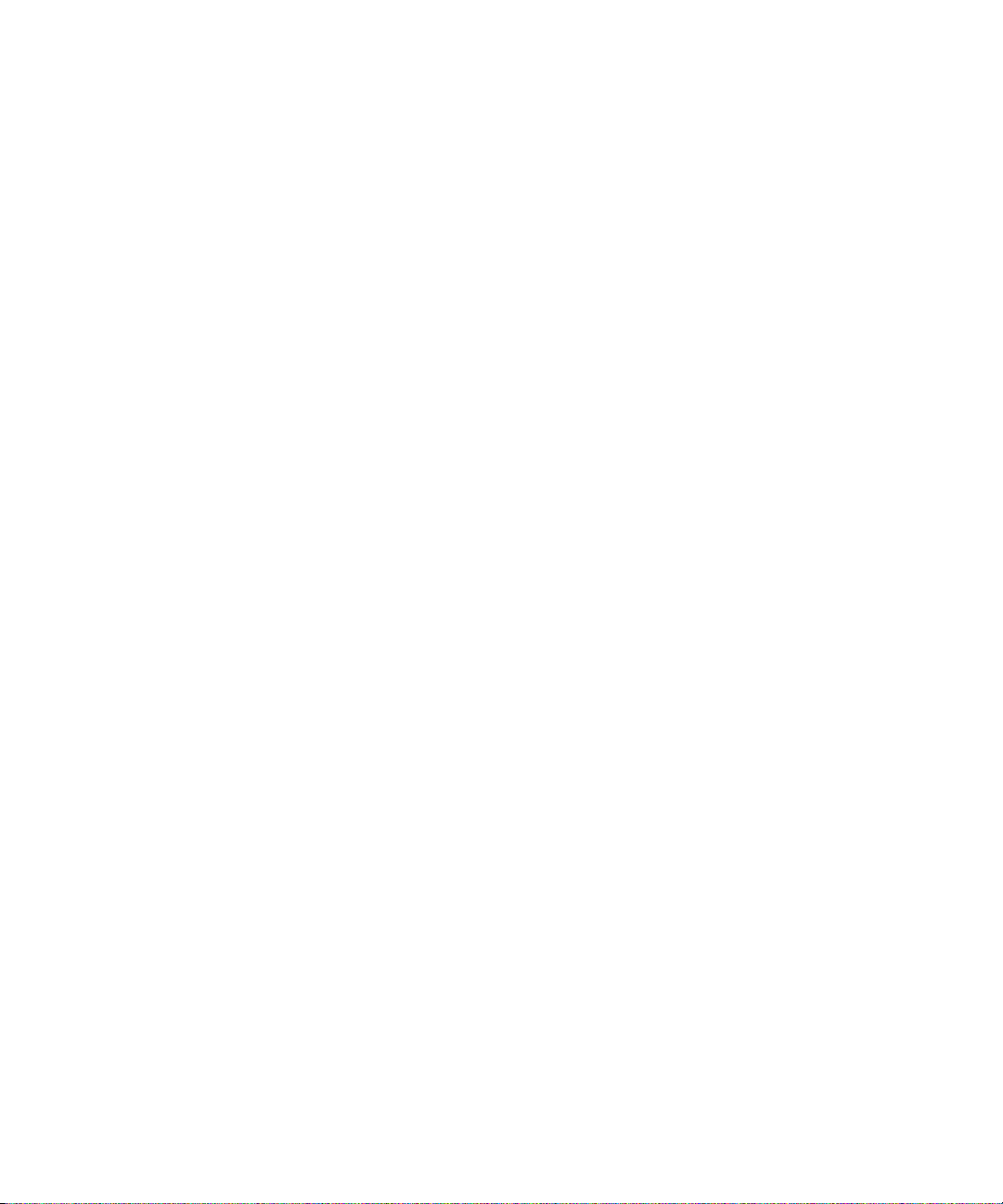
Dial using numbers or letters
When you type a letter in a phone number, your BlackBerry® device dials the number that is associated with the letter on a conventional
phone keypad.
• To type a number, press a number key.
• To type a letter, hold the Alt key. Press the letter key.
Switch applications during a call
1. During a call, press the Menu key.
2. Click Home Screen.
Note: If you switch to a different application and you want to end the call, press the End key.
Make a call when the device is locked
Verify that dialing from the Lock screen is turned on.
1. On the Lock screen, press the Enter key.
2. Click Place Call.
3. Perform one of the following actions:
• Type a phone number.
• Type part of a contact name. Click a contact or phone number.
4. Press the Send key.
To end the call, press the End key.
About using a headset
You can purchase an optional headset to use with your BlackBerry® device.
In the phone, you can use a headset button to answer or end a call, or turn on or turn off mute during a call. You can also use a headset
button to make a call using a voice command.
Depending on your headset, you might also be able to use a headset button to pause, resume, skip, or adjust the volume of a song or a
video in the media application.
For more information about using the headset, see the documentation that came with your headset.
Emergency calls
About emergency calls
Your BlackBerry® device is designed to make emergency calls even when it is locked. If the connection to the wireless network is turned
off when you initiate an emergency call, your device is designed to connect to the wireless network automatically.
18
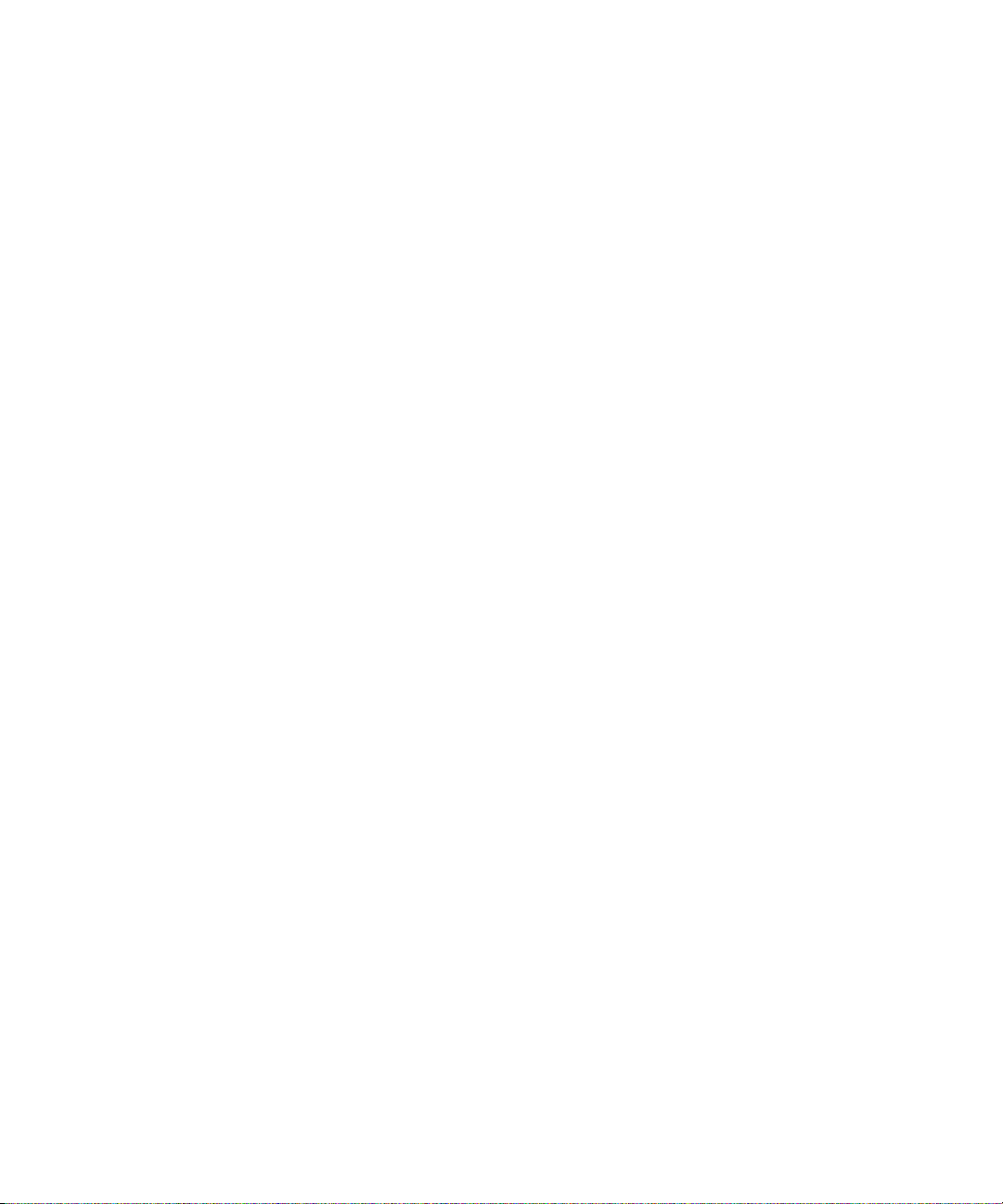
You can only make emergency calls by typing official emergency access numbers (for example, 911 in North America).
About Emergency Callback Mode
When you end an emergency call, the BlackBerry® device enters Emergency Callback Mode. This mode enables the operator to call you
back or determine your approximate location. Depending on your service provider, Emergency Callback Mode is active for five minutes or
is canceled when you make a non-emergency call.
In Emergency Callback Mode, you cannot send and receive messages or browse web pages.
Your device exits Emergency Callback Mode at any time if you make a non-emergency call.
About GPS technology
Depending on your wireless service provider, you might be able to use location-based applications and location-based services on your
BlackBerry® device to get your GPS location. Location-based applications can use your GPS location to provide you with other locationbased information. For example, a location-based application could use your GPS location to provide you with driving directions.
If your device is connected to a CDMA network and you make an emergency call or your device is in emergency callback mode, an emergency
operator might be able to use GPS technology to estimate your location.
Note: In an emergency, always provide the emergency operator with as much information as possible. Emergency operators might not be
able to estimate your location using only GPS technology.
If your device does not have an internal GPS receiver or your wireless service provider does not support location-based services and you
want to use GPS technology, you can pair your BlackBerry device with a Bluetooth® enabled GPS receiver. For more information, contact
your wireless service provider.
Make an emergency call
• If your keyboard or BlackBerry® device is unlocked, in the phone, type the emergency number. Press the Send key.
• If your keyboard or device is locked, press the Enter key. Click Emergency Call. Click Yes.
Turn on GPS technology
Depending on your wireless service provider, the GPS options that appear on your BlackBerry® device might differ slightly from the options
that appear in this task.
1. In the device options, click Advanced Options.
2. Click GPS.
3. Change the GPS Services field to Location On.
4. Press the Menu key.
5. Click Save.
To turn off GPS technology, change the GPS Services field to Location Off.
19
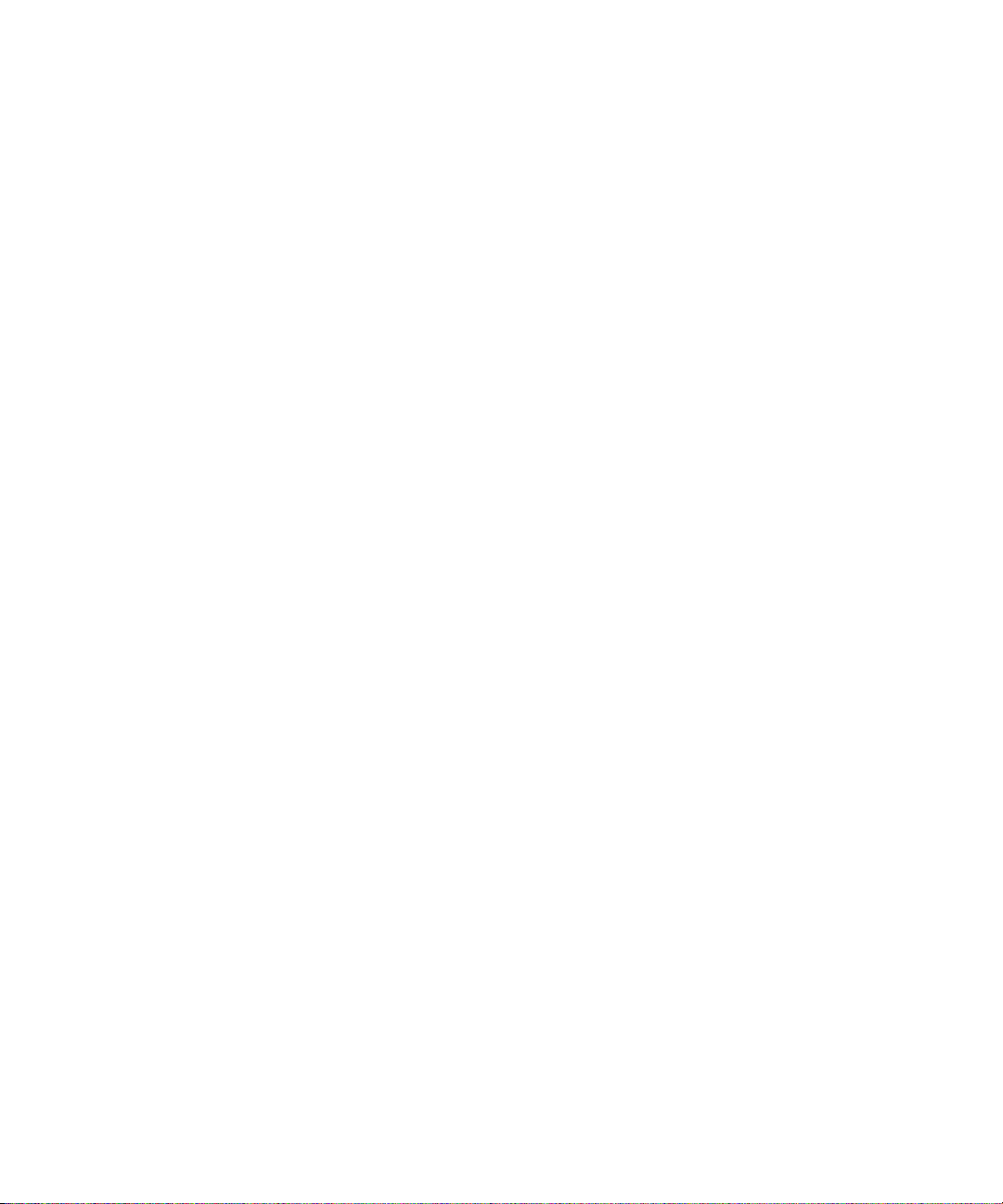
Volume
Adjust the volume
• To increase the volume, press the Volume Up key.
• To decrease the volume, press the Volume Down key.
Change the default volume for calls
You can increase or decrease the default volume for calls. The higher the volume percentage, the louder the volume.
1. In the phone, press the Menu key.
2. Click Options.
3. Click General Options.
4. Change the Default Call Volume field.
5. Press the Menu key.
6. Click Save.
Improve sound quality during a call
You can only change sound quality for the earpiece on your BlackBerry® device.
1. During a call, press the Menu key.
2. Click Enhance Call Audio.
3. Select a bass or treble option.
Improve sound quality for all calls
You can only change sound quality for the earpiece on your BlackBerry® device.
1. In the phone, press the Menu key.
2. Click Options.
3. Click General Options.
4. Change the Enhance Call Audio field.
5. Press the Menu key.
6. Click Save.
20
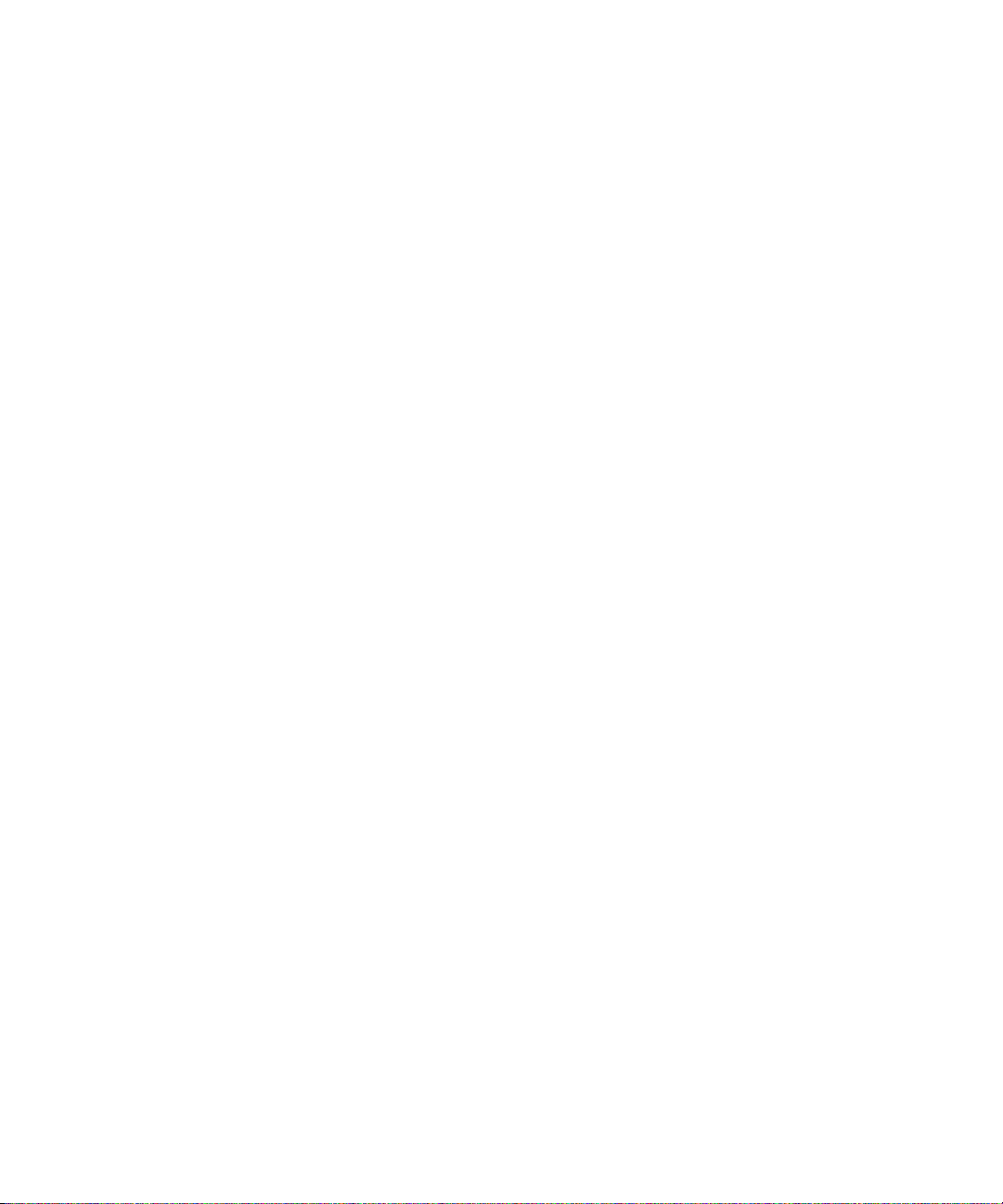
Voice mail
Check your voice mail
Verify that you have a voice mail access number.
Depending on your theme, you might be able to check your voice mail from the Home screen.
1. In the phone, press the Menu key.
2. Click Call Voice Mail.
Change the voice mail access number
If a voice mail access number is not already set on your BlackBerry® device, you can type the access number for a different voice mail
system. If you have more than one phone number associated with your device, you can only set the voice mail access number for the active
phone number.
1. In the phone, press the Menu key.
2. Click Options.
3. Click Voice Mail.
4. Type a voice mail access number and a password.
5. Press the Menu key.
6. Click Save.
Speed dial
Set up speed dial for a contact
1. In the phone, press the Menu key.
2. Click View Speed Dial List.
3. Click an unassigned key.
4. Click New Speed Dial.
5. Click a contact.
To make a call using speed dial, in the phone, on the Home screen, in a message, or in a message list, hold the key that you assigned to
the contact.
Change the contact assigned to a speed dial key
1. In the phone, press the Menu key.
2. Click View Speed Dial List.
3. Click a contact or phone number.
4. Perform one of the following actions:
21
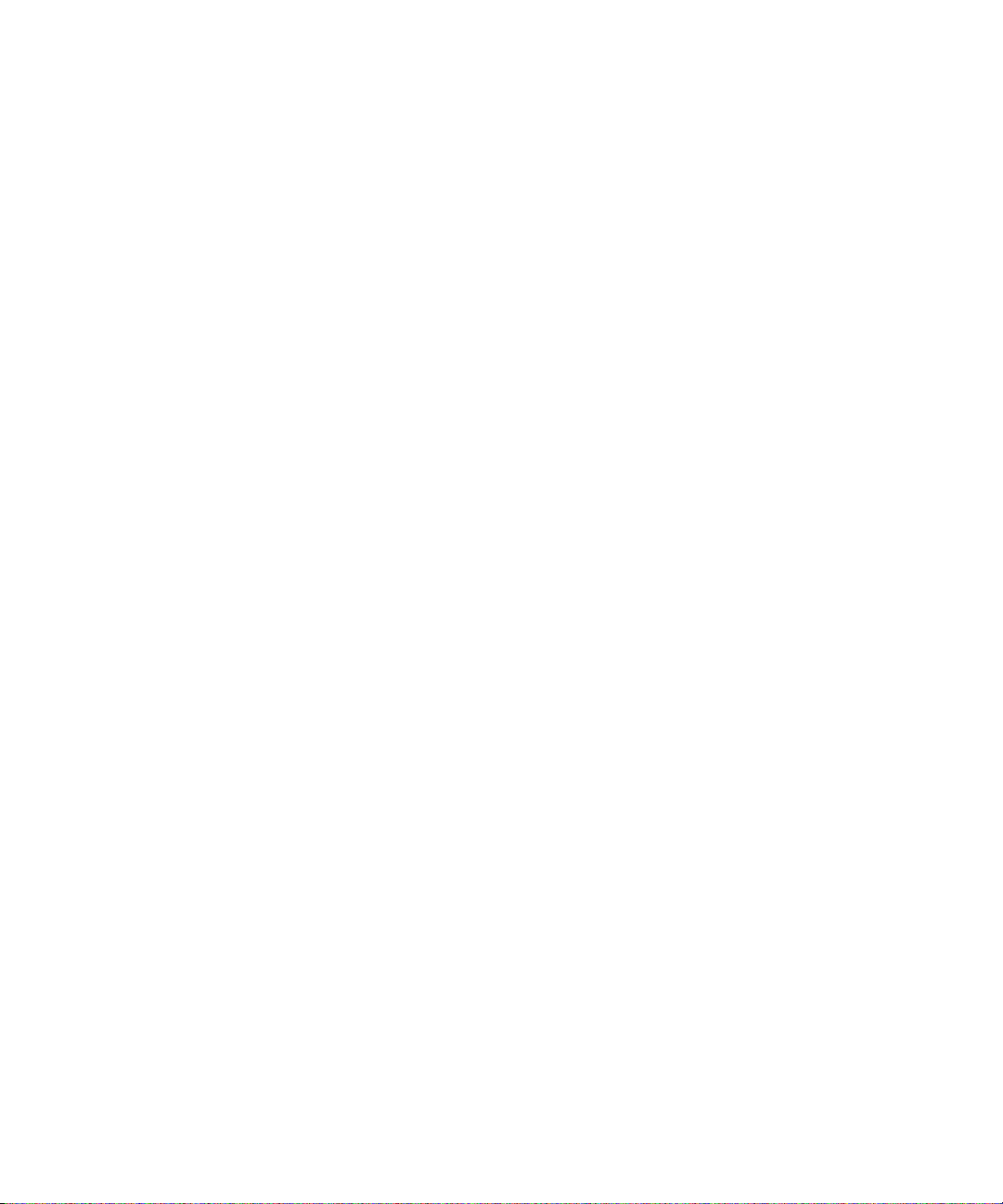
• To change the contact that is assigned to a speed dial key, click Edit. Click a new contact.
• To assign the contact to a different speed dial key, click Move. Roll the trackball to move the contact to the new speed dial key.
Click the trackball.
• To delete the contact from the speed dial list, click Delete.
Conference calls
Make a conference call
You cannot add more than two contacts to a conference call.
1. During a call, press the Menu key.
2. Click Conference Call.
3. Type a phone number or highlight a contact.
4. Press the Send key.
5. During the second call, press the Send key.
Create a phone number link for a conference call
1. Type a phone number for the conference call bridge.
2. Type X and the access code.
Leave a conference call
Verify that your wireless service provider supports this feature.
If you make a conference call, you can leave the conference call and the call continues without you.
1. During a conference call, press the Menu key.
2. Click Flash.
Caller ID
Add a caller ID picture for a contact
1. In the address book, highlight a contact.
2. Press the Menu key.
3. Click Add Picture.
4. Highlight a picture.
5. Press the Menu key.
6. Click Select.
7. Center the picture in the box.
22
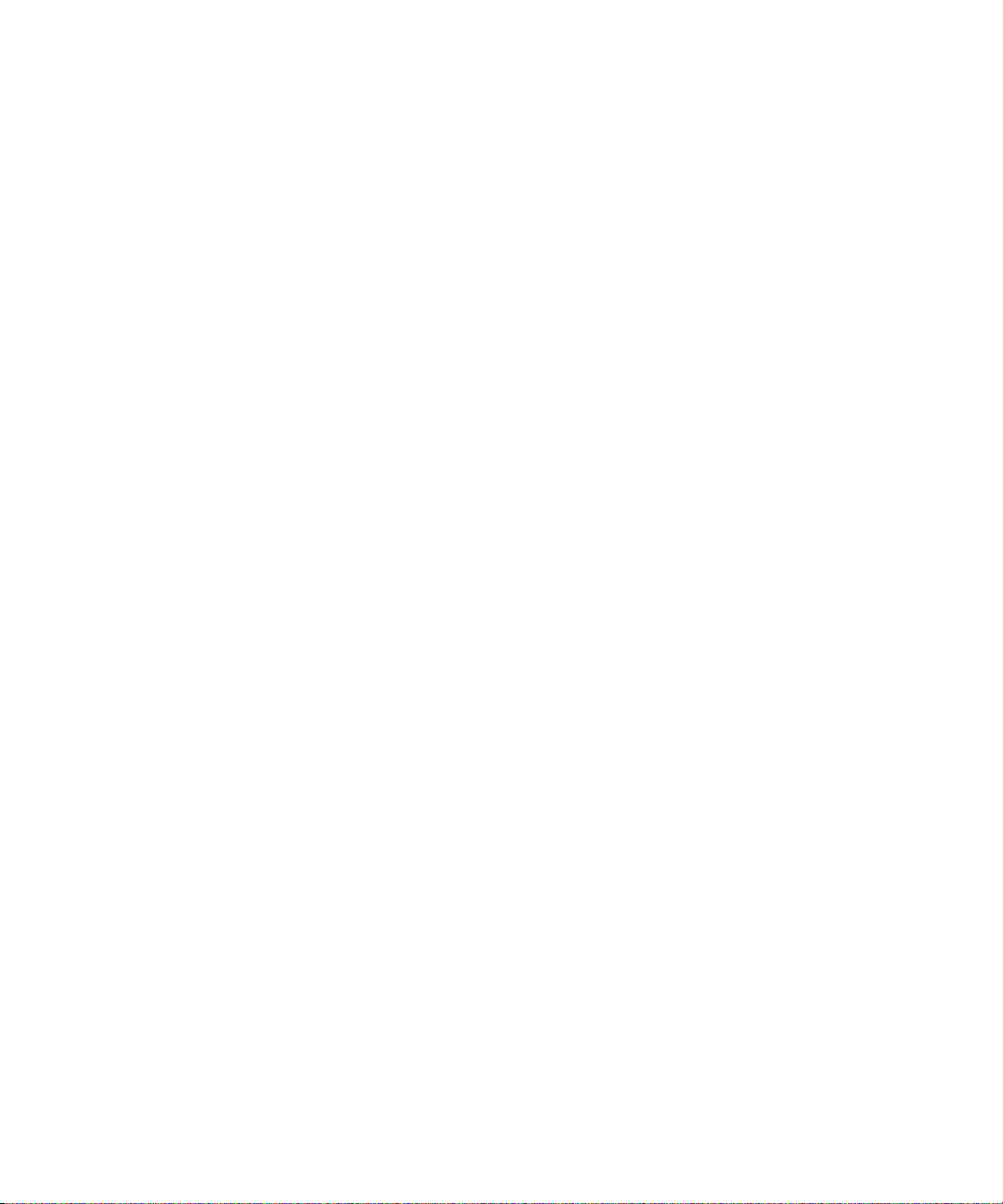
8. Press the Menu key.
9. Click Crop and Save.
Change the caller ID picture for a contact
1. In the address book, highlight a contact.
2. Press the Menu key.
3. Click Edit.
4. Highlight the caller ID picture.
5. Press the Menu key.
6. Click Replace Picture.
7. Highlight a picture.
8. Press the Menu key.
9. Click Select.
10. Center the picture in the box.
11. Press the Menu key.
12. Click Crop and Save.
Delete the caller ID picture for a contact
1. In the address book, highlight a contact.
2. Press the Menu key.
3. Click Edit.
4. Click the caller ID picture.
5. Click Delete Picture.
6. Press the Menu key.
7. Click Save.
Call logs
About call logs
Call logs include the date on which you called your contact, the phone number that you called, and the duration of the call. You can also
add notes to your call logs. You can view call logs in the phone or, depending on how you set your call logging options, you can view call
logs in a message list. Depending on your theme, missed calls might also appear on the Home screen.
Your BlackBerry® device stores call logs for 30 days.
23
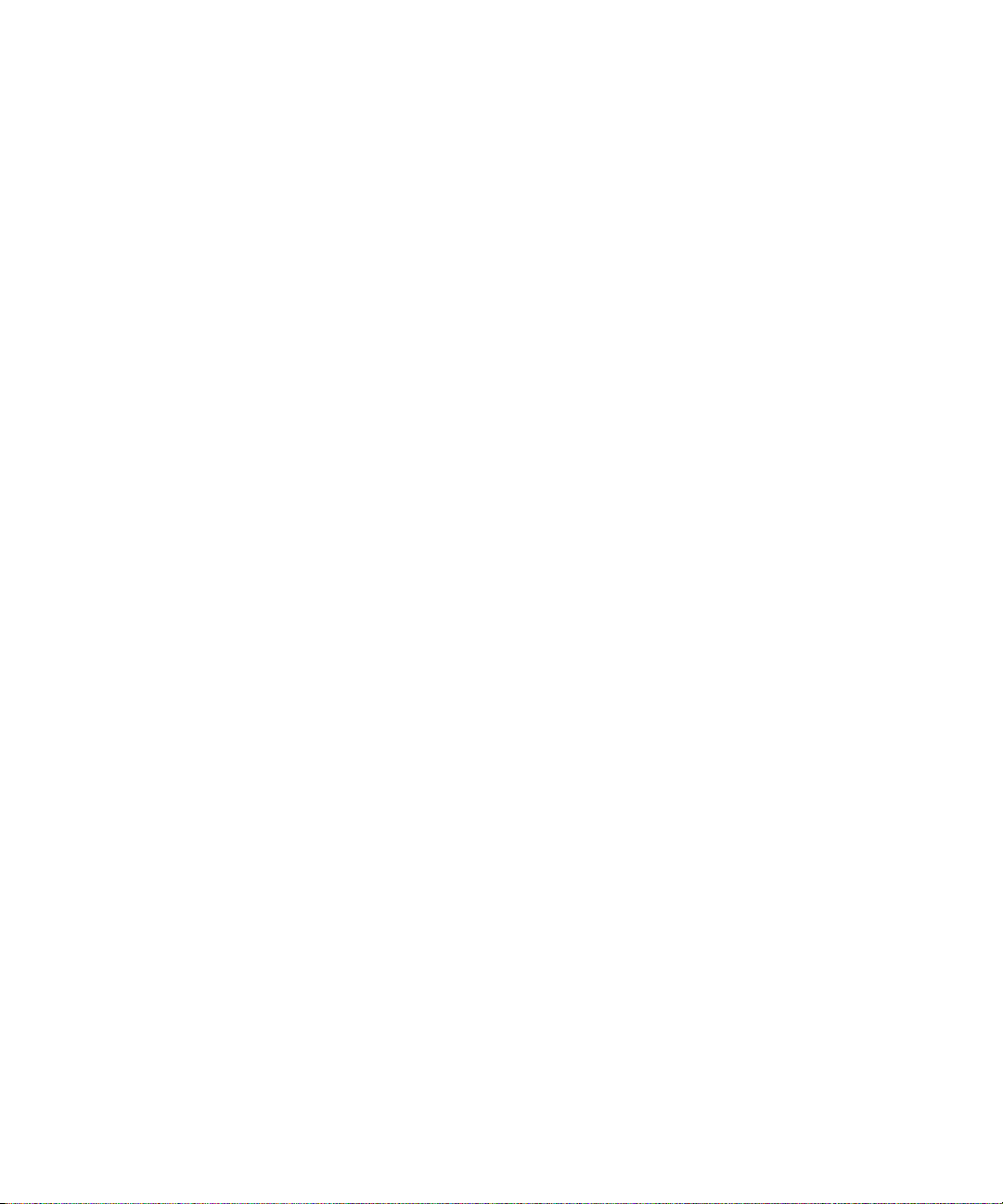
View call logs in a message list
1. In the phone, press the Menu key.
2. Click Options.
3. Click Call Logging.
4. Select an option for a call log type.
To hide call logs in a message list, select the None option.
Add notes to a call log
1. In the phone, highlight a call log.
2. Press the Menu key.
3. Click View History.
4. Press the Menu key.
5. Click Add Notes.
6. Type call notes.
7. Click the trackball.
8. Click Save.
Change call log notes
1. In the phone, highlight a call log.
2. Press the Menu key.
3. Click View History.
4. Press the Menu key.
5. Click Edit Notes.
6. Change the call notes.
7. Click the trackball.
8. Click Save.
Send a call log
1. In the phone, highlight a call log.
2. Press the Menu key.
3. Click View History.
4. Press the Menu key.
5. Click Forward.
24

Delete call log notes
1. In the phone, highlight a call log.
2. Press the Menu key.
3. Click View History.
4. Press the Menu key.
5. Click Edit Notes.
6. Press the Menu key.
7. Click Clear Field.
8. Click the trackball.
9. Click Save.
Call forwarding
About call forwarding
Depending on your wireless service provider, one or more call forwarding phone numbers might already be available on your BlackBerry®
device. You might not be able to change or delete these phone numbers or add new ones. If you have more than one phone number
associated with your BlackBerry® device, you can only change call forwarding options for the active phone number.
For more information, contact your wireless service provider.
Prerequisites: Call forwarding
• Verify that your wireless service plan includes this service.
Forward calls
Verify that you have one or more call forwarding numbers.
1. In the phone, press the Menu key.
2. Click Options.
3. Click Call Forwarding.
4. Press the Menu key.
5. Click a call forwarding number.
6. Press the Menu key.
7. Click Save.
To stop forwarding calls, change the Forward All Calls field to Do Not Forward.
25

Add a call forwarding phone number
1. In the phone, press the Menu key.
2. Click Options.
3. Click Call Forwarding.
4. Press the Menu key.
5. Click New Number.
6. Type a phone number.
7. Press the Enter key.
8. Press the Menu key.
9. Click Close.
Change a call forwarding phone number
You can only change call forwarding phone numbers that you have added.
1. In the phone, press the Menu key.
2. Click Options.
3. Click Call Forwarding.
4. Press the Menu key.
5. Click Edit Numbers.
6. Click a phone number.
7. Click Edit.
8. Change the phone number.
9. Click the trackball.
Delete a call forwarding phone number
You can only delete call forwarding phone numbers that you have added.
1. In the phone, press the Menu key.
2. Click Options.
3. Click Call Forwarding.
4. Press the Menu key.
5. Click Edit Numbers.
6. Click a phone number.
7. Click Delete.
26
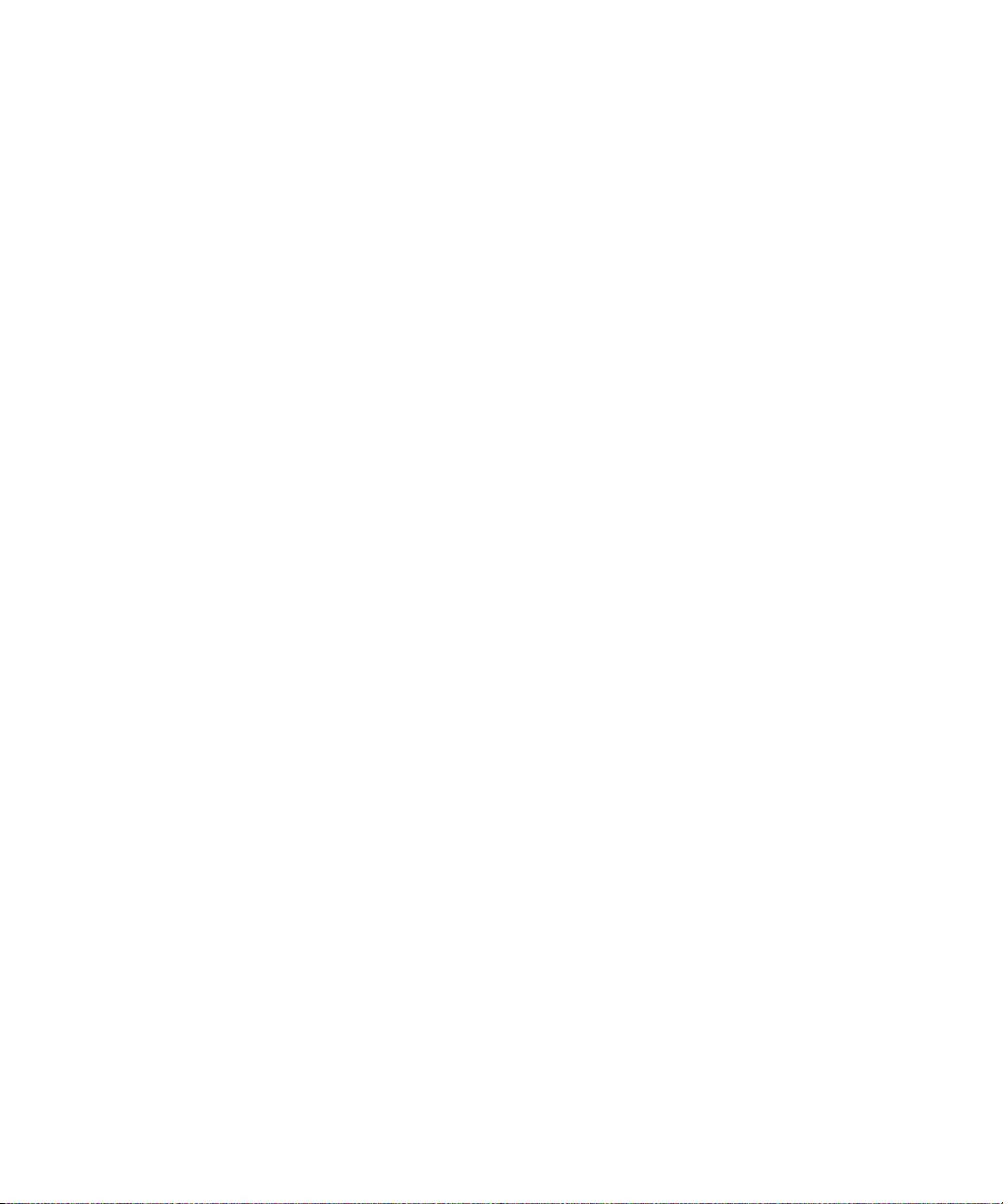
Smart dialing
About smart dialing
You can change smart-dialing options to specify a default country code and area code for phone numbers. If you specify a default country
code and area code, when you make calls, you only need to dial a country code and area code when the codes differ from the codes that
you specified in the smart-dialing options.
In the smart-dialing options, you can also specify the main phone number for an organization that you call frequently. If you specify a
phone number for an organization, you can call a contact at the organization quickly by dialing the contact's extension only. Likewise,
when you add a contact from the organization to your address book, you only need to type the contact's extension.
Set the default country code and area code
1. In the phone, press the Menu key.
2. Click Options.
3. Click Smart Dialing.
4. Set the Country Code and Area Code fields.
5. In the National Number Length field, set the default length for phone numbers in your country.
6. Press the Menu key.
7. Click Save.
Note: When you calculate the default length for phone numbers, include your area code and local number, but do not include your country
code or the National Direct Dialing prefix.
Set options for dialing extensions
1. In the phone, press the Menu key.
2. Click Options.
3. Click Smart Dialing.
4. In the Number field, type the main phone number for an organization.
5. Set how long the BlackBerry® device waits before dialing an extension.
6. In the Extension Length field, set the default length for extensions.
7. Press the Menu key.
8. Click Save.
27
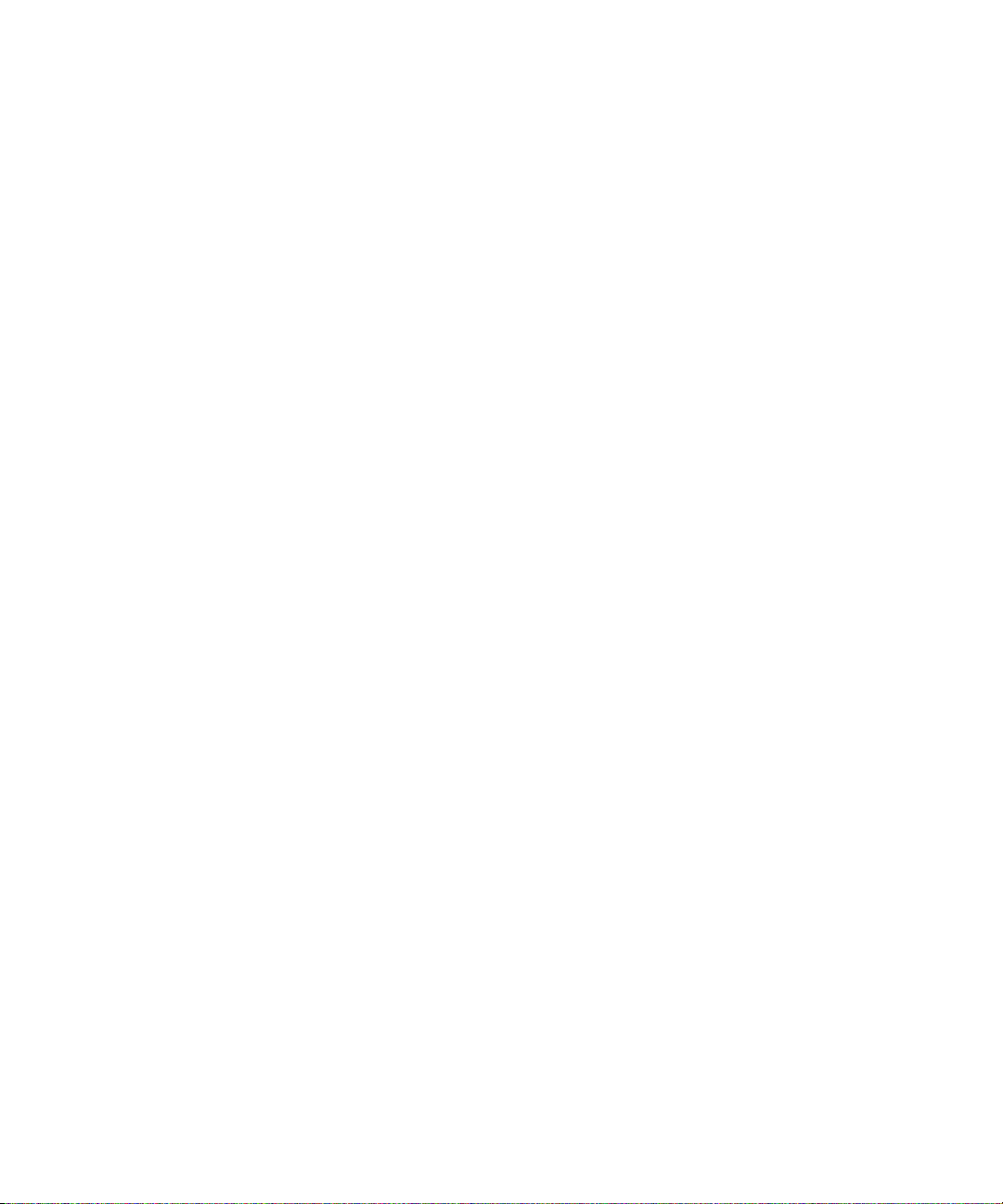
TTY support
About TTY support
When you turn on TTY support and you connect your BlackBerry® device to a TTY device, you can make calls to and receive calls from TTY
devices. Your BlackBerry device is designed to convert received calls to text that you can read on your TTY device.
Prerequisites: TTY support
• Verify that your wireless service provider supports this feature.
• Verify that your TTY device operates at 45.45 bits per second.
• Verify that you have inserted the TTY device connector into the headset jack on your BlackBerry® device. If your TTY device is
designed for use with a 2.5-mm headset jack, you must use an adapter accessory to connect your TTY device to your
BlackBerry device. To get an adapter accessory that Research In Motion has approved for use with your BlackBerry device, visit
www.shopblackberry.com.
Turn on TTY support
1. In the phone, press the Menu key.
2. Click Options.
3. Click TTY.
4. Set the TTY Mode field to Yes.
5. Press the Menu key.
6. Click Save.
A TTY indicator appears in the device status section of the screen.
To turn off TTY support, set the TTY Mode field to No.
Multiple phone numbers
About multiple phone numbers
Your BlackBerry® device might support more than one phone number, or your device might be associated with a phone number provided
by your wireless service provider and an enterprise voice phone number provided by your organization.
If you have more than one phone number associated with your device, you can switch the phone number that you use as your active phone
number. You make calls from and receive calls to your active phone number. During a call, you can use your active phone number only.
For example, you cannot place one call on hold and make a second call using another phone number.
28
 Loading...
Loading...