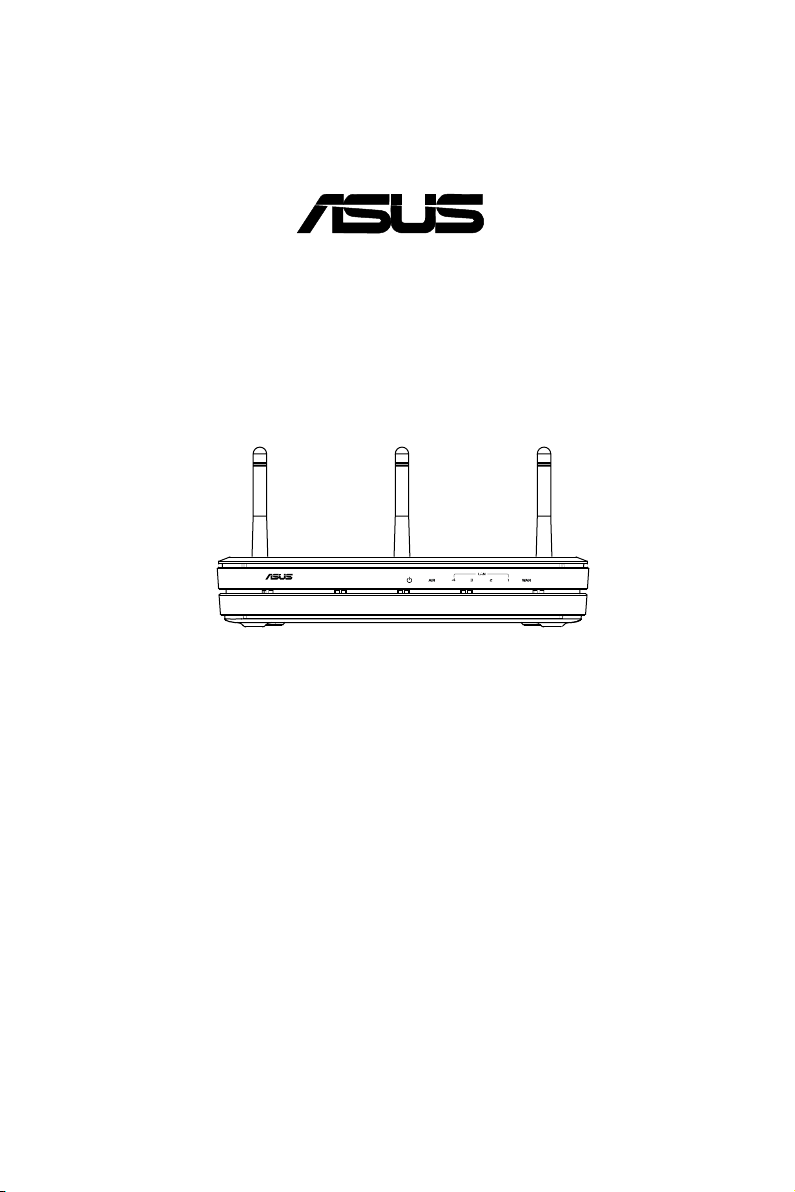
Wielofunkcyjny router bezprzewodowy
Wireless multi-function router
WL-500W
®
WL-500W SuperSpeed N
Skrócona instrukcja instalacji
PL3336 /Lipiec 2007
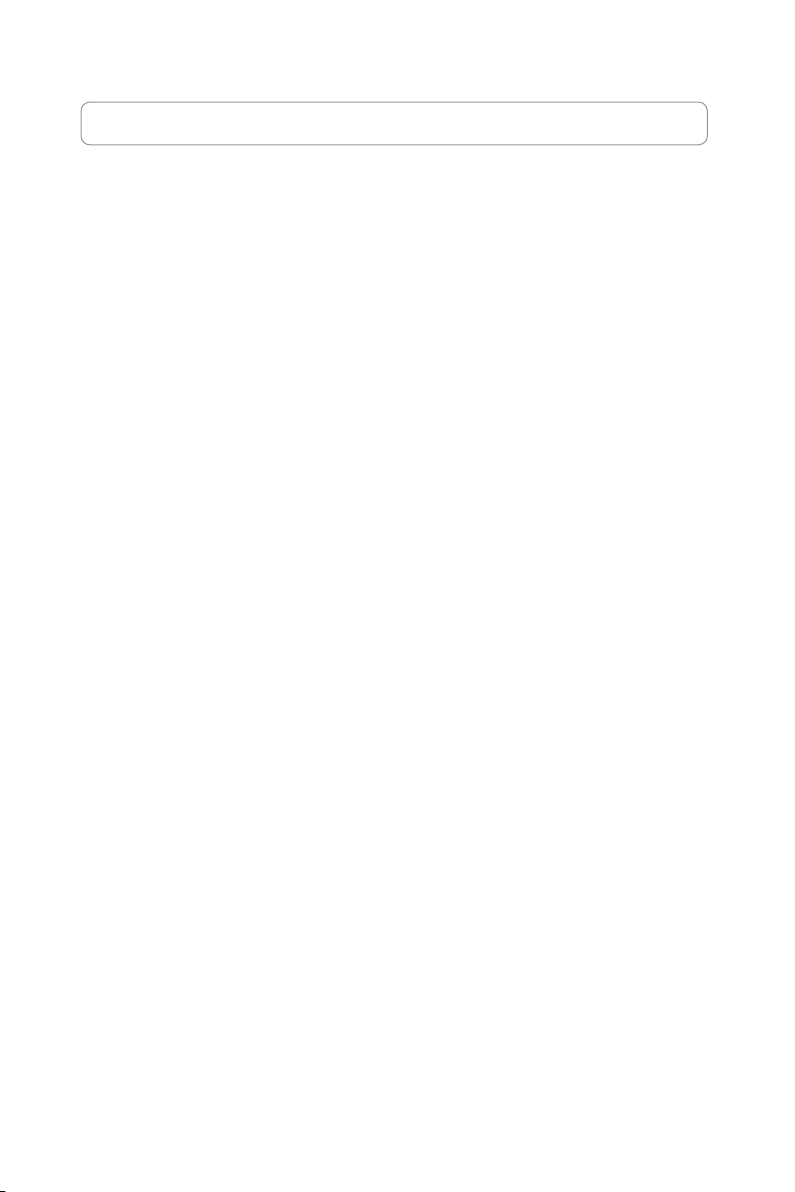
Informacje kontaktowe producenta
ASUSTeK COMPUTER INC. (Asia-Pacic)
Adres rmy: 15 Li-Te Road, Beitou, Tajpej 11259
Podstawowy (tel.): +886-2-2894-3447 Adres sieci web: www.asus.com.tw
Podstawowy (faks): +886-2-2894-7798 Podstawowy e-mail: info@asus.com.tw
ASUS COMPUTER INTERNATIONAL (Ameryka)
Adres rmy: 44370 Nobel Drive, Fremont, CA 94538, USA
Podstawowy (faks): +1-510-608-4555 Adres sieci web: usa.asus.com
Pomoc techniczna
Ogólna pomoc techniczna: +1-812-282-2787 Support (fax): +1-812-284-0883
Pomoc techniczna online: http://vip.asus.com/eservice/techserv.aspx
ASUS COMPUTER GmbH (Niemcy i Austria)
Adres rmy: Harkort Str. 25, D-40880 Ratingen, Germany
Podstawowy (tel.): +49-2102-95990 Adres sieci web: www.asuscom.de
Podstawowy (faks): +49-2102-959911 Kontakt online: www.asuscom.de/sales
Pomoc techniczna
Komponenty: +49-2102-95990
Pomoc techniczna online: www.asuscom.de/support
Notebook: +49-2102-959910 Pomoc (faks): +49-2102-959911
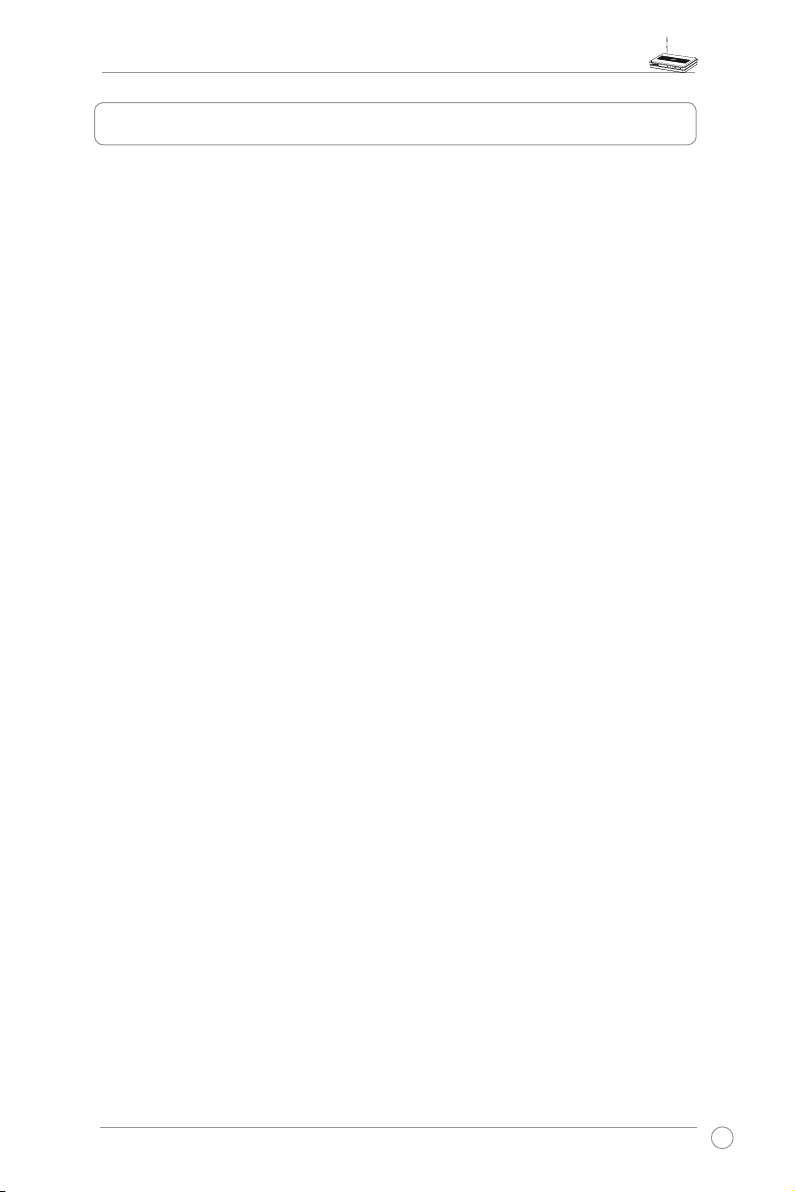
Router bezprzewodowy WL-500W -- Skrócona instrukcja instalacji
Spis treści
1. Zawartość opakowania ........................................................................ 3
2. Łączenie modemu ADSL i routera bezprzewodowego ..................... 3
1) Połączenie kablowe ...........................................................................3
2) Wskaźniki stanu .................................................................................4
3) Opcja montażu na ścianie .................................................................4
3. Wprowadzenie ......................................................................................5
1) Połączenie przewodowe .......................................................................5
2) Połączenie bezprzewodowe .............................................................. 5
3) Ustawienei adresu IP dla klienta sieci przewodowej i bezprzewodowej ..... 5
4) Konguracja routera bezprzewodowego ...........................................6
5) Szybkie ustawienia ............................................................................ 7
4. Właściwości routera bezprzewodowego ..........................................12
1) Wybór trybu pracy ............................................................................12
2) Ustawienia szyfrowania sieci bezprzewodowej ............................... 13
3) Ustawienie wirtualnego serwera w sieci LAN .................................. 14
4) Ustawienie funkcji Virtual DMZ w sieci LAN .................................... 15
5) Ustawienia DDNS ............................................................................15
6) Ustawienia zarządzania szerokością pasma ...................................19
5. Dostępne funkcje................................................................................22
1) Współdzielenie pamięci USB ........................................................... 22
2) Ustawienia strony FTP .....................................................................24
3) Download Master ............................................................................. 25
4) Kamera sieci web ............................................................................26
5) Współdzielenie drukarki USB ..........................................................29
6. Ustawienia poprzez użycie programu narzędziowego ASUS ............ 32
1) Instalacja programu narzędziowego dla WL-500W ......................... 32
1
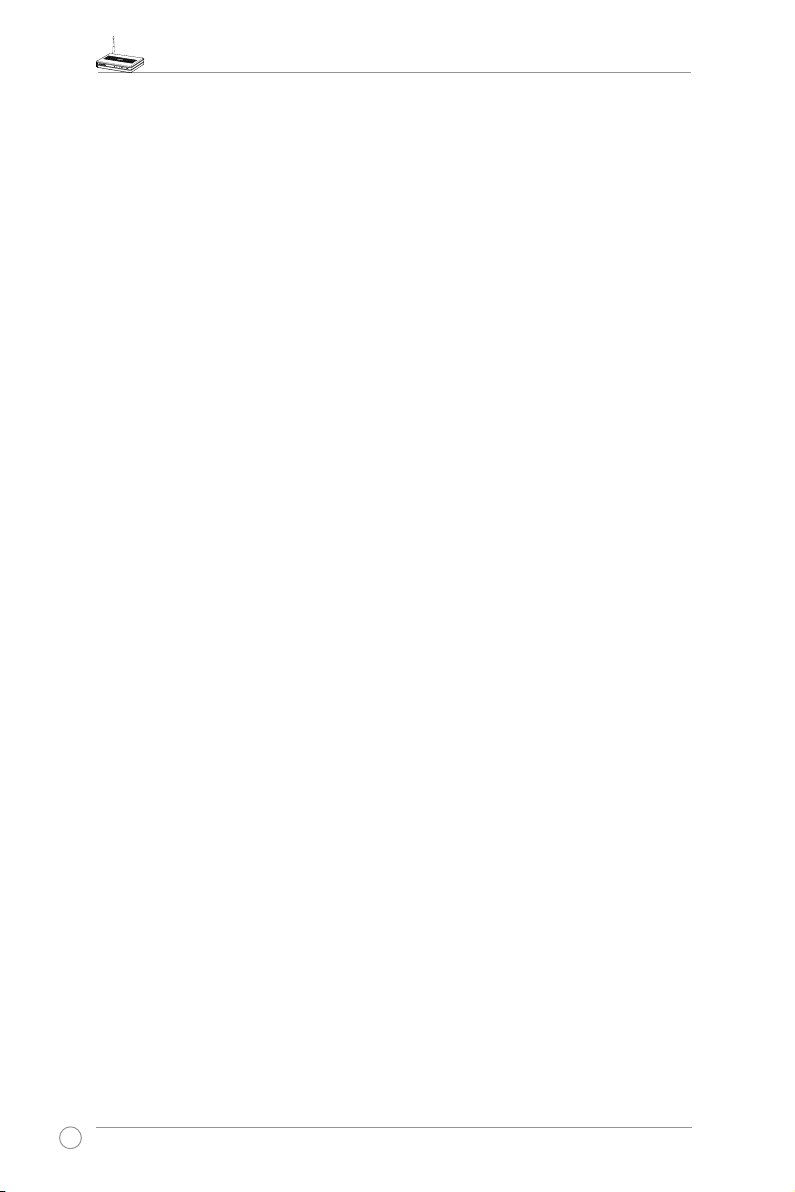
Router bezprzewodowy WL-500W -- Skrócona instrukcja instalacji
2) EZSetup ........................................................................................... 33
7. Konguracja WL500W w systemie operacyjnym Vista ...................... 35
1) Konguracja urządzenia .................................................................. 35
2) Ustawienia centrum udostępniania sieciowego ...............................40
8. Rozwiązywanie problemów ............................................................... 47
9. Dodatek ...............................................................................................49
2
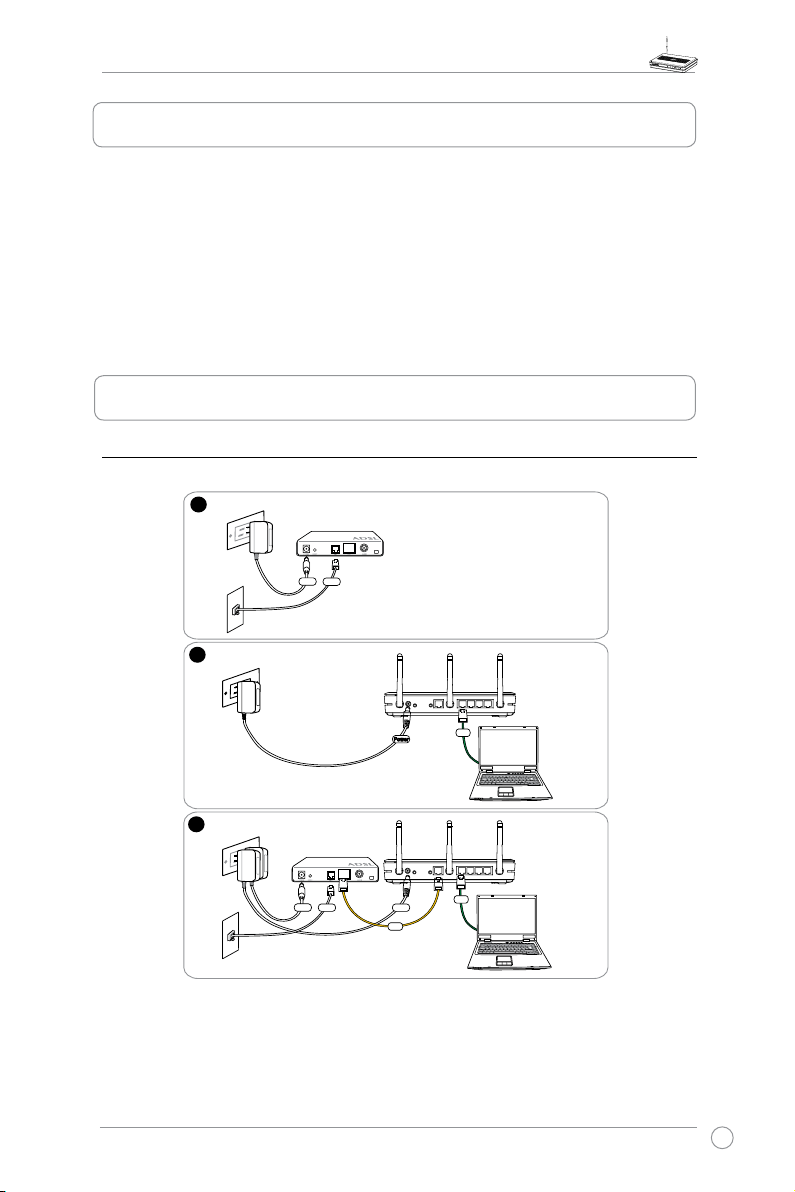
Router bezprzewodowy WL-500W -- Skrócona instrukcja instalacji
1
3
2
Modem
Wall telephone outlet
Wall power outlet
Phone
Power
Wall power outlet
LAN
Power
ASUS Wireless Router
Modem
Wall telephone outlet
Wall power outlet
LAN
Power
Phone
Power
ASUS Wireless Router
WAN
1. Zawartość opakowania
• Router bezprzewodowy WL-500W x 1
• Adapter zasilania x 1
• Dysk CD z programami narzędziowymi x 1
• Kabel RJ45 x 1
• Instrukcja szybkiego uruchomienia x 1
2. Łączenie modemu ADSL i routera bezprzewodowego
1) Połączenie kablowe
3
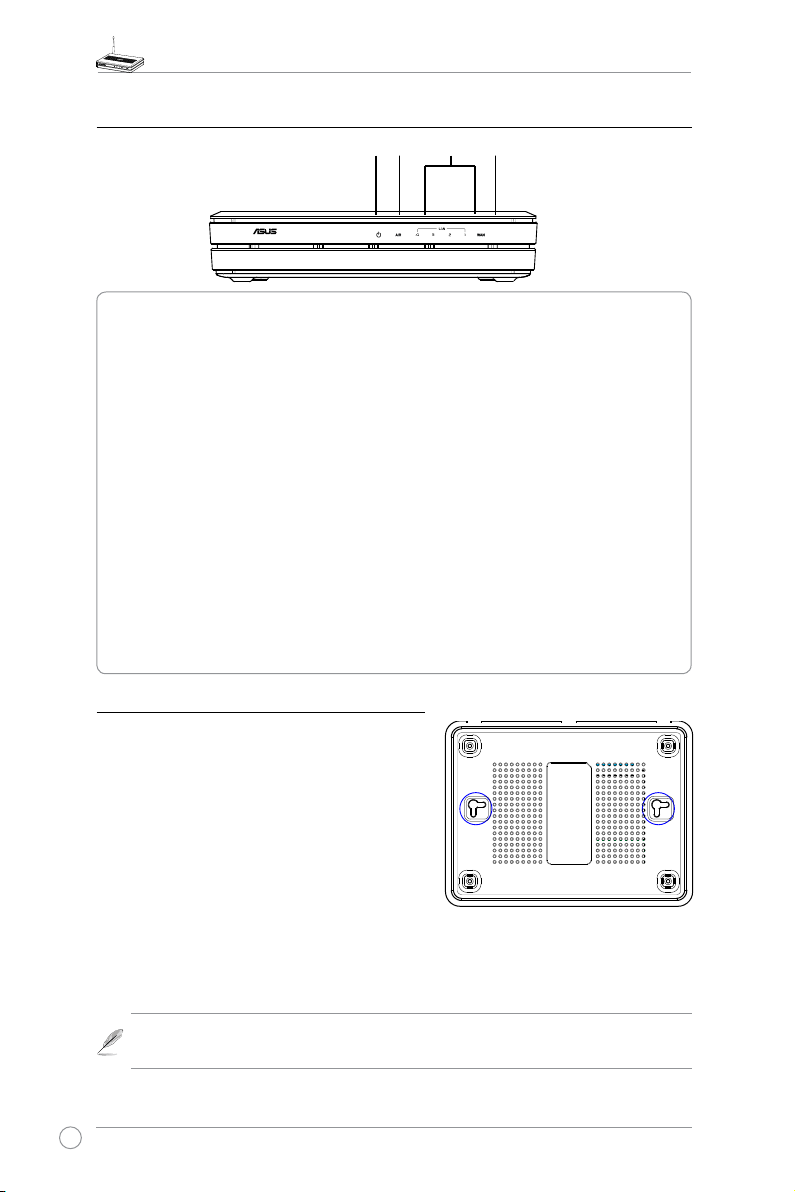
Router bezprzewodowy WL-500W -- Skrócona instrukcja instalacji
Wireless multi-function router
WL-500W
2) Wskaźniki stanu
PWR
AIR WANLAN
PWR (Zasilanie)
Wyłączony Brak zasilania
Włączony Urządzenie gotowe do pracy
Wolne miganie Nieudana aktualizacja rmware
Szybkie miganie Przetwarzanie EZsetup
AIR (Sieć bezprzewodowa)
Wyłączony Brak zasilania
Włączony Gotowość systemu bezprzewodowego
Miganie Nadawanie lub odbieranie danych (bezprzewodowe)
WAN (Rozległa sieć komputerowa)
Wyłączony Brak zasilania lub brak połączenia zycznego
Włączony Fizyczne połączenie z siecią Ethernet
Miganie Nadawanie lub odbieranie danych (przez kabel Ethernet)
LAN 1-4 (Lokalna sieć komputerowa)
Wyłączony Brak zasilania lub brak połączenia zycznego
Włączony Fizyczne połączenie z siecią Ethernet
Miganie Nadawanie lub odbieranie danych (przez kabel Ethernet)
3) Opcja montażu na ścianie
Po wyjęciu z opakowania, szerokopasmowy router
bezprzewodowy ASUS WL-500W można używać
po umieszczeniu na płaskiej pionowej powierzchni,
takiej jak szafka lub półka na książki.
Aby zamontować bezprzewodowy router ASUS na
ścianie, należy wykonać następujące czynności:
1. Odszukaj
montażowe.
2. Zaznacz dwa górne otwory na ścianie lub na
pionowej, płaskiej powierzchni.
3. Dokręć dwie śruby, aby wystawała jedynie 1/4’’ ich długości.
4. Zaczepić haki bezprzewodowego routera ASUS na wkrętach.
4
pod urządzeniem dwa zaczepy
Uwaga: Śruby należy wyregulować, jeśli nie można założyć bezprzewodowego
routera ASUS lub gdy są zbyt luźne.
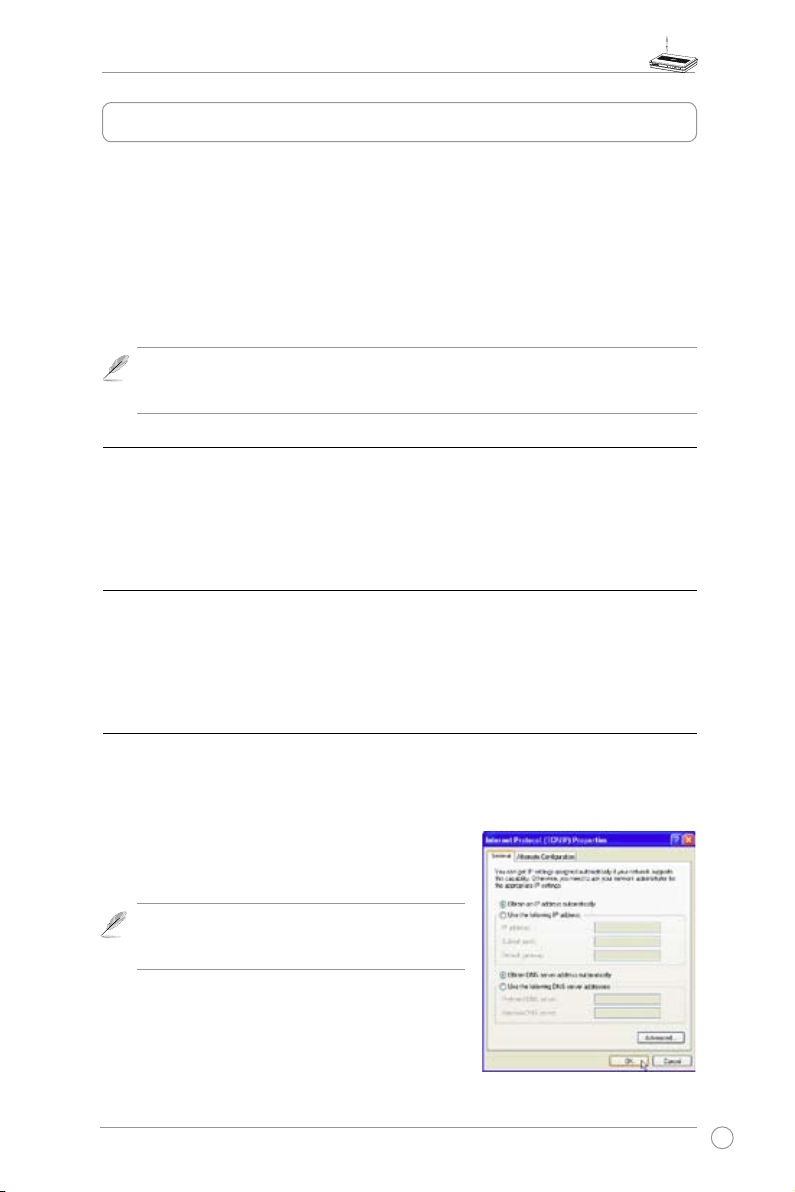
Router bezprzewodowy WL-500W -- Skrócona instrukcja instalacji
3. Wprowadzenie
Prawidłowa konguracja routera bezprzewodowego ASUS WL-500W umożliwia
przystosowanie go do różnych scenariuszy działania. Aby dostosować router bezprzewodowy
do indywidualnych potrzeb, należy zmienić ustawienia domyślne. Dlatego też, przed użyciem
routera bezprzewodowego ASUS, należy sprawdzić podstawowe ustawienia, aby upewnić się,
że wszystkie te ustawienia będą działać w danych warunkach.
Firma ASUS udostępnia program narzędziowy o nazwie EZSetup, umożliwiający szybkie
wykonanie konguracji routera bezprzewodowego. Aby użyć programu EZSetup do konguracji
routera, należy sprawdzić odpowiednie informacje w rozdziale 6 podręcznika użytkownika na
pomocniczym dysku CD.
Uwaga: Aby uniknąć możliwych problemów dotyczących ustawień, spowodowanych
brakiem pewności co do ustawień połączenia bezprzewodowego, podczas
początkowej konguracji routera, zaleca się wykorzystanie połączenia przewodowego.
1) Połączenie przewodowe
Bezprzewodowy router ASUS WL-500W jest dostarczany z kablem Ethernet. Ponieważ
bezprzewodowy router ASUS ma zintegrowaną funkcję auto-crossover (automatyczne
krosowanie), w związku z czym, do połączenia przewodowego można wykorzystać kabel
straight-through (nieskrosowany) lub crossover (skrosowany). Podłącz jeden koniec kabla do
portu sieci LAN na panelu tylnym routera, a drugi koniec do portu Ethernet komputera.
2) Połączenie bezprzewodowe
Do ustanowienia połączenia bezprzewodowego, wymagana jest karta WLAN z godna ze
standardem IEEE 802.11b/g. Sprawdź informacje dotyczące procedur ustawiania połączenia
bezprzewodowego, w podręczniku użytkownika adaptera bezprzewodowego. Domyślnie,
SSID routera bezprzewodowego ASUS jest ustawione jako “default (domyślne)” (małe litery),
szyfrowanie jest wyłączone i stosowany jest otwarty system uwierzytelniania.
3) Ustawienei adresu IP dla klienta sieci przewodowej i bezprzewodowej
W celu uzyskania dostępu do ustawień routera bezprzewodowego WL-500W, niezbędne
jest wykonanie prawidłowych ustawień TCP/IP klientów połączenia przewodowego lub
bezprzewodowego. Ustaw adresy IP klientów w obrębie tej samej podsieci WL-500W.
Automatyczne uzyskiwanie adresu IP
Router bezprzewodowy WL-500W zawiera funkcję
serwera DHCP, dlatego twój komputer automatycznie
otrzymuje adres IP.
Uwaga: Przed ponownym uruchomieniem
komputera, należy włączyć router bezprzewodowy i
upewnić się, że jest on gotowy do pracy.
Ręczne ustawienia adresu IP
Do ręcznego ustawienia adresu IP, niezbędne
jest poznanie ustawień domyślnych routera
bezprzewodowego ASUS:
• IP address (Adres IP) 192.168.1.1
• Subnet Mask (Maska podsieci) 255.255.255.0
5
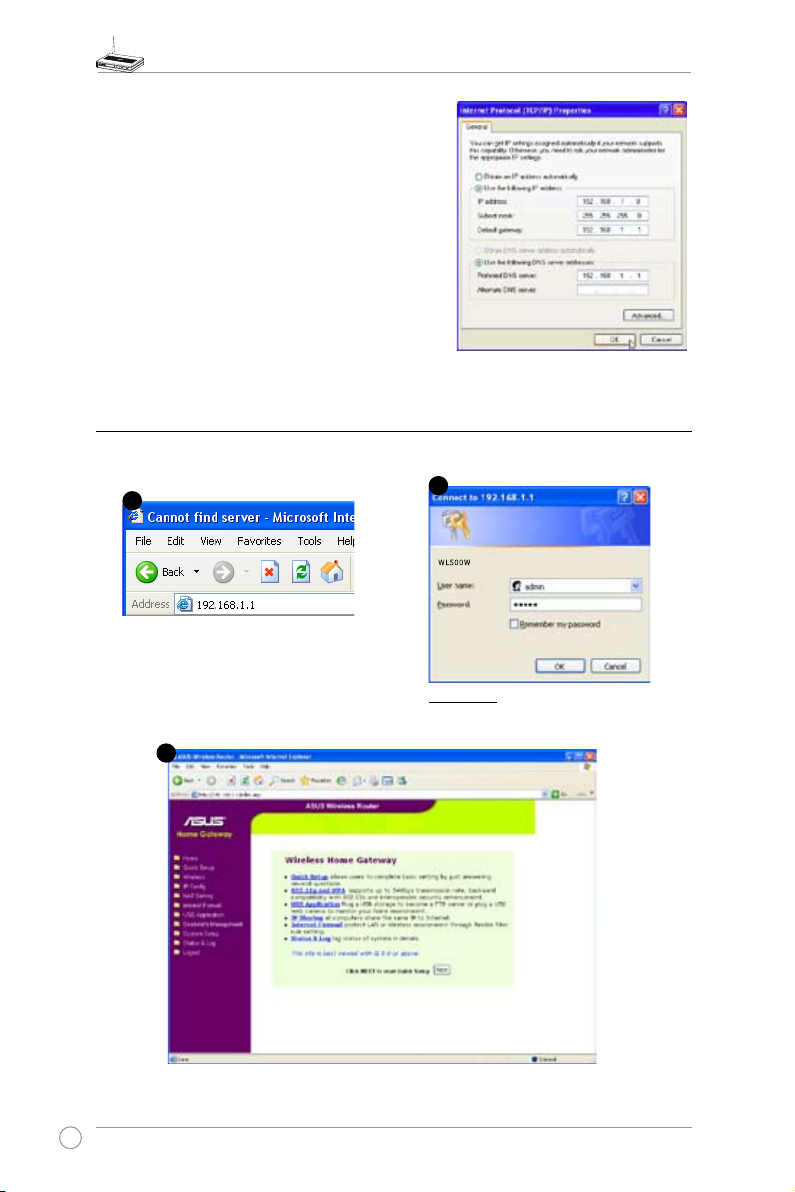
Router bezprzewodowy WL-500W -- Skrócona instrukcja instalacji
2
1
3
W celu ustawienia połączenia z ręcznie przydzielonym
adresem IP, adresy komputera i routera
bezprzewodowego muszą się znajdować w obrębie tej
samej podsieci:
• IP address (Adres IP): 192.168.1.xxx (xxx
reprezentuje dowolną liczbę z zakresu 2 do
254. Należy upewnić się, że adres IP nie jest
wykorzystywany przez inne urządzenie)
• Subnet Mask (Maska podsieci): 255.255.255.0
(taka sama jak WL-500W)
• Gateway (Brama): 192.168.1.1 (adres IP WL-500W)
• DNS: 192.168.1.1 (WL-500W) lub przydzielenie
adresu znanego serwera DNS w danej sieci.
4) Konguracja routera bezprzewodowego
Wykonaj czynności poniżej w celu wejścia do interfejsu konguracji WL-500W
opartego o przeglądarkę sieci web.
Wprowadź następujący adres
w przeglądarce sieci web:
http://192.168.1.1
Domyślne
User name (Nazwa użytkownika): admin
Password (Hasło): admin
Po zalogowaniu, wyświetlana jest strona główna routera bezprzewodowego ASUS.
Na stronie głównej wyświetlane są linki do konguracji głównych funkcji routera bezprzewodowego.
6
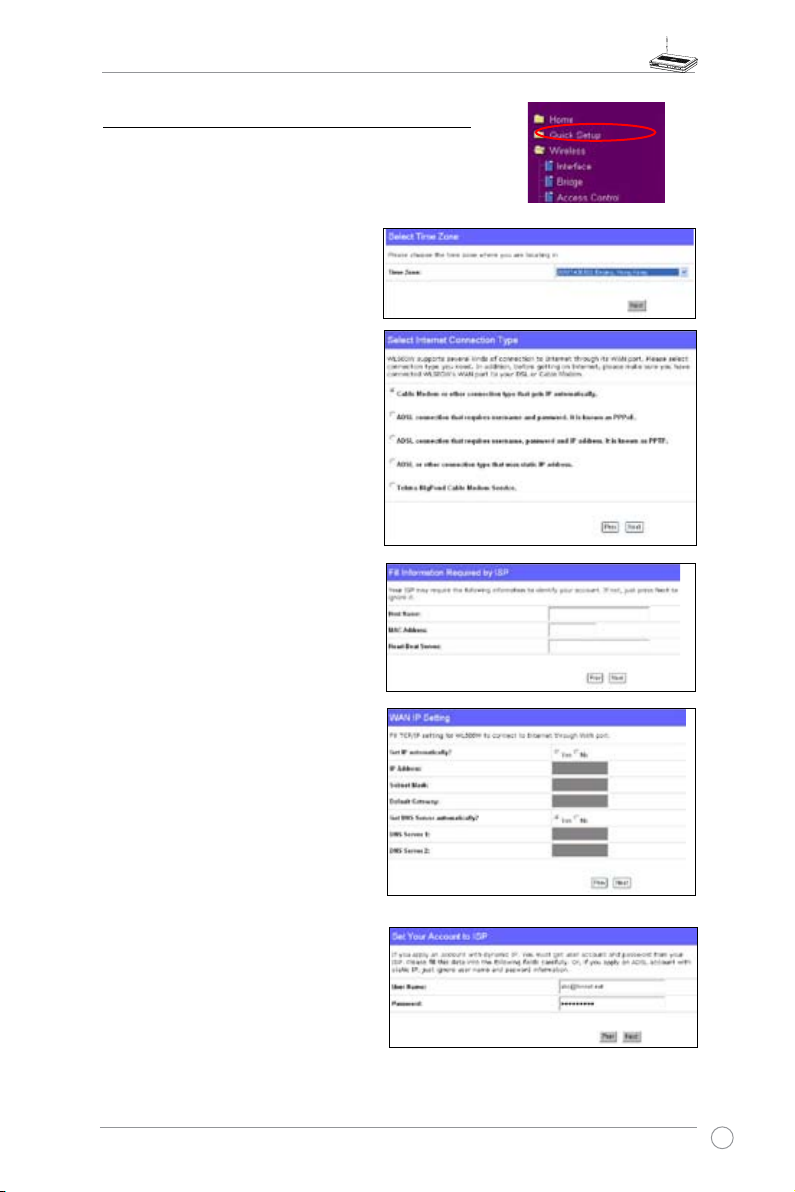
Router bezprzewodowy WL-500W -- Skrócona instrukcja instalacji
5) Szybkie ustawienia
W celu rozpoczęcia szybkich ustawień, kliknij Next
(Dalej), aby przejść na stronę “Quick Setup (Szybkie
ustawienia)”. Wykonaj instrukcje w celu ustawienia
routera bezprzewodowego ASUS.
1. Wybierz strefę czasową i kliknij
Next (Dalej).
2. Router bezprzewodowy ASUS
obsługuje pięć typów usług ISP:
kablowe, PPPoE, PPTP, statyczne
IP WAN oraz Telstra BigPond.
Wybierz typ połączenia i kliknij
Next (Dalej) w celu kontynuacji.
Użytkownik połączenia
kablowego lub dynamicznego IP
Przy korzystaniu z usług dostarczanych
przez ISP łącza kablowego, wybierz
Cable Modem or other connection
that gets IP automatically (Modem
kablowy lub inne połączenie z
automatycznym uzyskiwaniem IP). Jeśli
ISP dostarczył nazwę hosta, adres MAC
oraz adres serwera sygnałów heartbeat,
wypełnij te informacje w polach na
stronie ustawień; jeśli nie dostarczył,
kliknij Next (Dalej), aby pominąć tę
czynność.
Użytkownik PPPoE
Jeśli wykorzystywana jest usługa
PPPoE, wybierz ADSL connection that
requires username and password
(połączenie ADSL, które wymaga
podania nazwy użytkownika i hasła).
Określa się to nazwą PPPoE. Konieczne
jest wprowadzenie nazwy użytkownika
i hasła dostarczonego przez IPS. Kliknij
Next (Dalej) w celu kontynuacji.
7
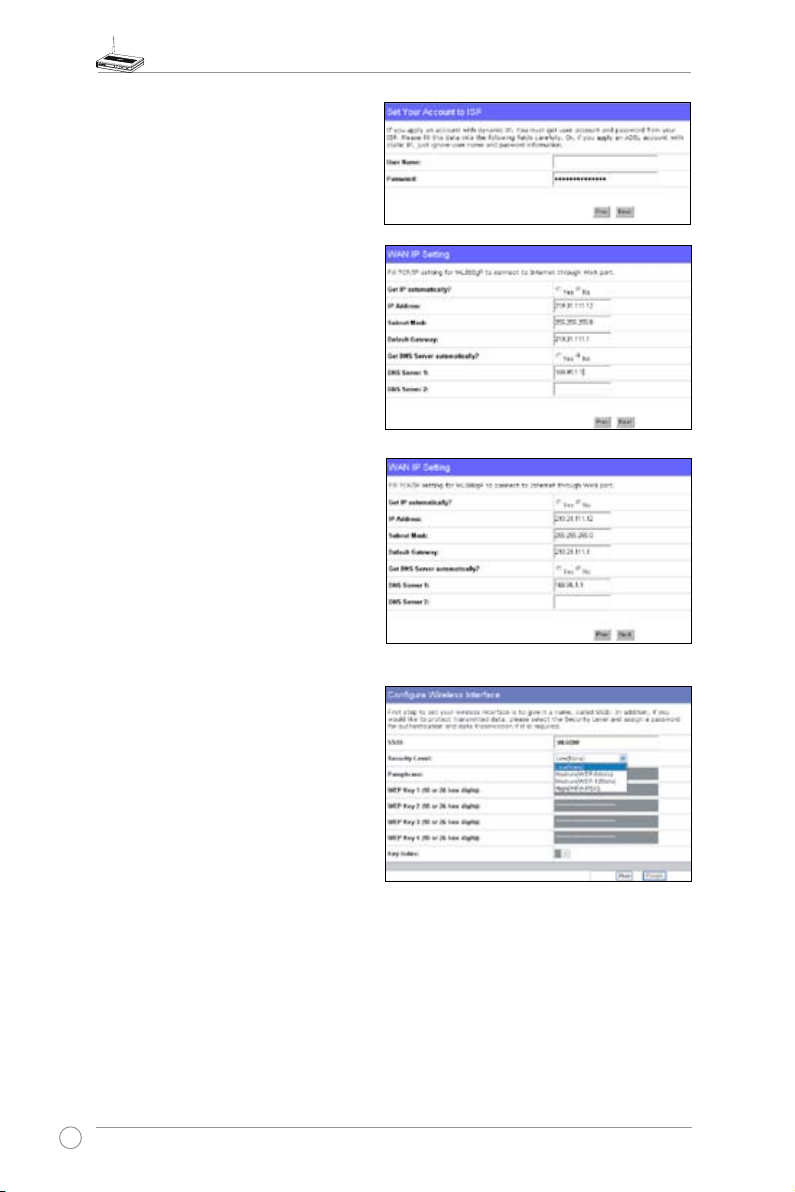
Router bezprzewodowy WL-500W -- Skrócona instrukcja instalacji
Użytkownik PPTP
Jeśli wykorzystywane są usługi PPTP,
wybierz ADSL connection that requires
username, password and IP address
(połączenie ADSL, które wymaga podania
nazwy użytkownika, hasła i adresu IP).
Wprowadź do odpowiednich pól nazwę
użytkownika, hasło i adres IP dostarczony
przez ISP. Kliknij Next (Dalej) w celu
kontynuacji.
Użytkownik ze statycznym adresem IP
Jeśli wykorzystywane jest połączenie
ADSL or other connection type that
uses static IP address (ADSL lub
inne, które wykorzystuje stały adres IP).
Wprowadź adres IP, maskę podsieci i
domyślną bramę dostarczaną przez ISP.
Można określić serwery DNS lub uzyskać
informacje DNS automatycznie.
herk036@adsl-comfort
3. Ustawianie interfejsu
bezprzewodowego. Określ SSID
(Service Set Identier [Identykator
ustawienia usługi]) routera
bezprzewodowego, który jest
unikalnym identykatorem dołączanym
do pakietów wysyłanych poprzez sieć
WLAN. Identykator ten emuluje hasło,
przy próbie nawiązania komunikacji
urządzenia z bezprzewodowym
routerem poprzez sieć WLAN.
Aby zabezpieczyć transmitowane dane, wybierz Security Level (Poziom zabezpieczenia),
aby włączyć metydy szyfrowania.
Medium (Średni): Łączyć się z routerem bezprzewodowym i transmitować dane z użyciem
szyfrowania 64-bitowego lub 128 bitowego WEP, mogą jedynie użytkownicy z tymi samymi
ustawieniami klucza WEP.
High (Wysoki): Łączyć się z routerem bezprzewodowym i transmitować dane z użyciem
szyfrowania TKIP, mogą jedynie użytkownicy z tymi samymi, współdzielonymi ustawieniami
klucza WPA.
8
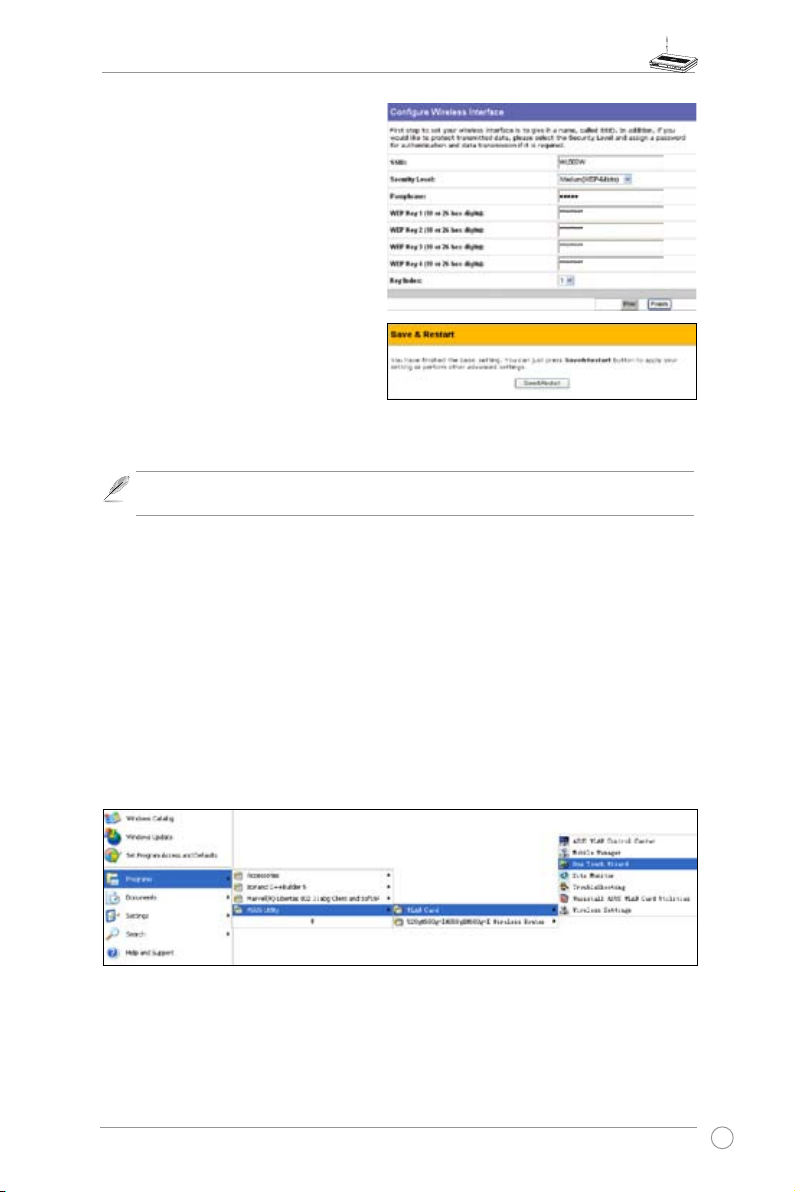
Router bezprzewodowy WL-500W -- Skrócona instrukcja instalacji
4. Wprowadź cztery zestawy kluczy
WEP w polach WEP Key (Klucz WEP)
(10 szesnastkowych liczb dla WEP
64-bitowego, 26 szesnastkowych liczb
dla WEP 128-bitowego). Można także
pozwolić na wygenerowanie przez
system kluczy poprzez wprowadzenie
hasła. Zapisz hasło i klucze WEP w
notebooku, a następnie kliknij Finish
(Zakończ).
Na przykład, po wybraniu trybu
szyfrowania WEP 64-bitowego i
wprowadzeniu 11111 jako hasła, WEP
Keys (Klucze WEP) są generowane
automatycznie.
5. Klik
nij Save&Restart (Zapisz i uruchom ponownie), aby uruchomić ponownie router
bezprzewodowy i uaktywnić nowe ustawienia.
Uwaga: Zalecamy stosowanie adapterów bezprzewodowych WL-100Wdo łączenia z WL500W, w celu zapewnienia wysokiej szybkości transmisji danych.
6. Aby połączyć się z routerem bezprzewodowym poprzez klienta bezprzewodowego,
do ustawienia połączenia należy użyć usługi Windows® Wireless Zero Conguration
(Zerowa konguracja sieci bezprzewodowej). Jeśli w komputerze stosowana jest karta
bezprzewodowa ASUS, do ustawienia połączenia bezprzewodowego można użyć
programu narzędziowego One Touch Wizard znajdującego się na pomocniczym dysku
CD karty WLAN.
Konguracja karty ASUS WLAN w programie One Touch Wizard
Jeśli w komputerze zainstalowana została karta sieci bezprzewodowej ASUS razem z
programami narzędziowymi i sterownikami w celu uruchomienia programu narzędziowego One
Touch Wizard kliknij Start -> Programy -> ASUS Utility-> WLAN Card -> One Touch Wizard.
9
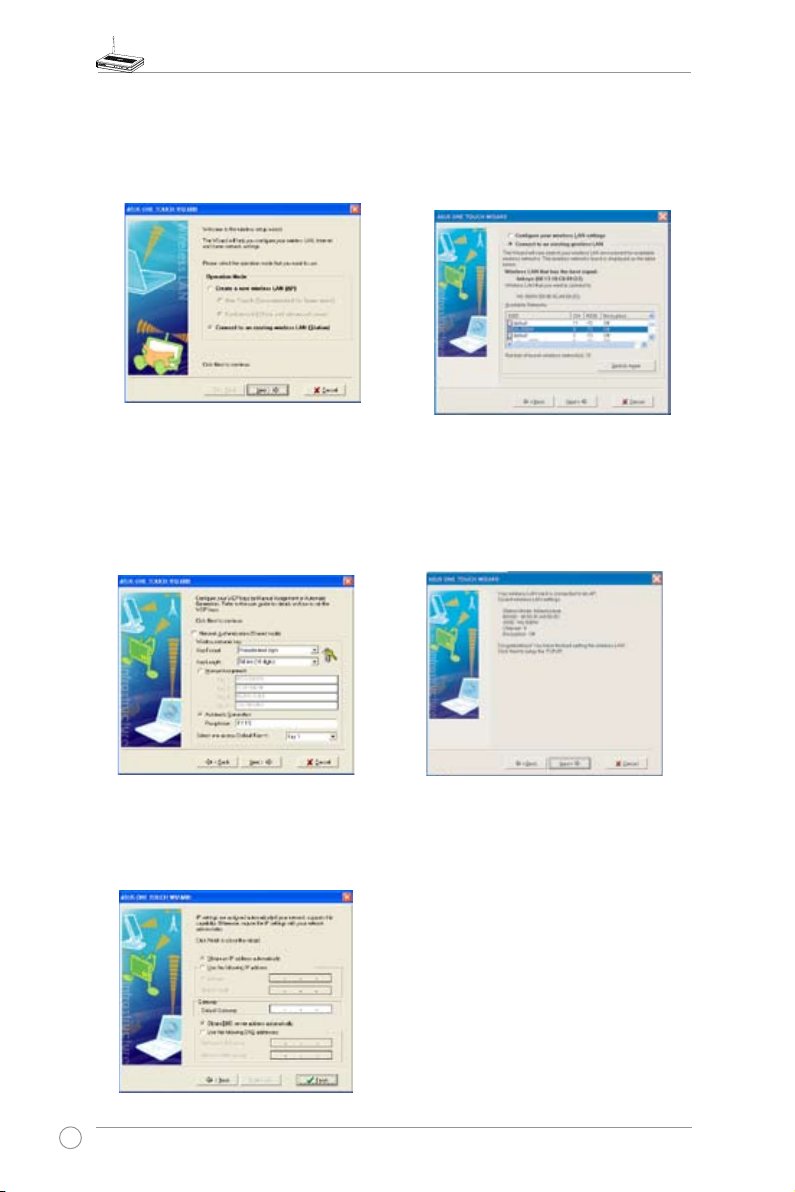
Router bezprzewodowy WL-500W -- Skrócona instrukcja instalacji
1) Zaznacz przycisk radiowy Connect to an
existing wireless LAN (Połącz z istniejącą
siecią bezprzewodową LAN (Stacja) i
kliknij Next (Dalej) w celu kontynuacji.
3) Ustaw takie samo uwierzytelnianie i
szyfrowanie karty WLAN jak dla WL-500W.
W poprzednich czynnościach Key Length
(Długość klucza) została ustawiona na
64 bity, a ustawienia Passphrase (Hasło)
na 11111. Kliknij Next (Dalej) w celu
kontynuacji.
2) Program One Touch Wizard wyszuka i
wyświetli dostępne AP na liście Available
Networks (Dostępne sieci). Wybierz
WL-500W i naciśnij Next (Dalej) w celu
kontynuacji.
4) Powiązanie karty bezprzewodowej z
WL-500W zajmie klika sekund. Naciśnij
Next (Dalej), aby ustawić TCP/IP dla karty
bezprzewodowej WLAN.
5) Ustaw adres IP karty WLAN zgodnie ze
stanem sieci. Po wykonaniu ustawień,
kliknij Finish (Zakończ), aby opuścić
program One Touch Wizard.
10
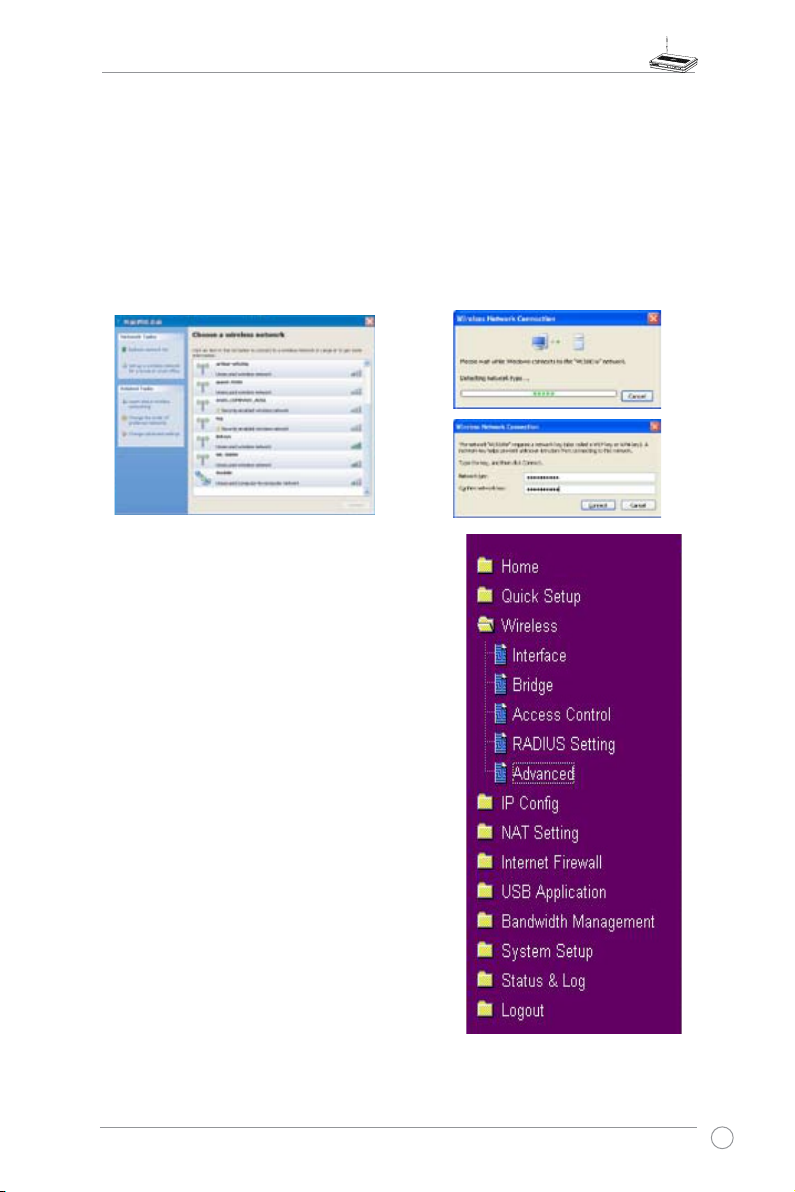
Router bezprzewodowy WL-500W -- Skrócona instrukcja instalacji
Konguracja karty WLAN poprzez usługę Windows® WZC
Jeśli używana jest karta bezprzewodowa innego producenta niż ASUS, można ustawić poł.
aczenie bezprzewodowe poprzez usługę Windows® WZC (Wireless Zero Conguration
[Zerowa konguracja sieci bezprzewodowej]).
1) Kliknij ikonę sieci bezprzewodowej na
pasku zadań, aby wyświetlić dostępne
sieci. Wybierz router bezprzeowodwy i
kliknij Connect (Połącz).
2) Wprowadź 10-cyfrowe hasło ustawione
na routerze bezprzewodowym i kliknij
Connect (Połącz). Połączenie zostanie
nawiązane po kilku sekundach.
7. Konguracja funkcji zaawansowanych
Aby wyświetlić i wyregulować inne ustawienia
routera bezprzewodowego, przejdź na stronę web
konguracji WL-500W. Kliknij elementy w menu, aby
otworzyć podmenu i wykonać instrukcje dotyczące
ustawiania routera. Po ustawieniu kursora na każdym
z elementów, wyświetlane są wskazówki. Szczegółowe
informacje znajdują się w podręczniku użytkownika na
pomocniczym dysku CD.
11
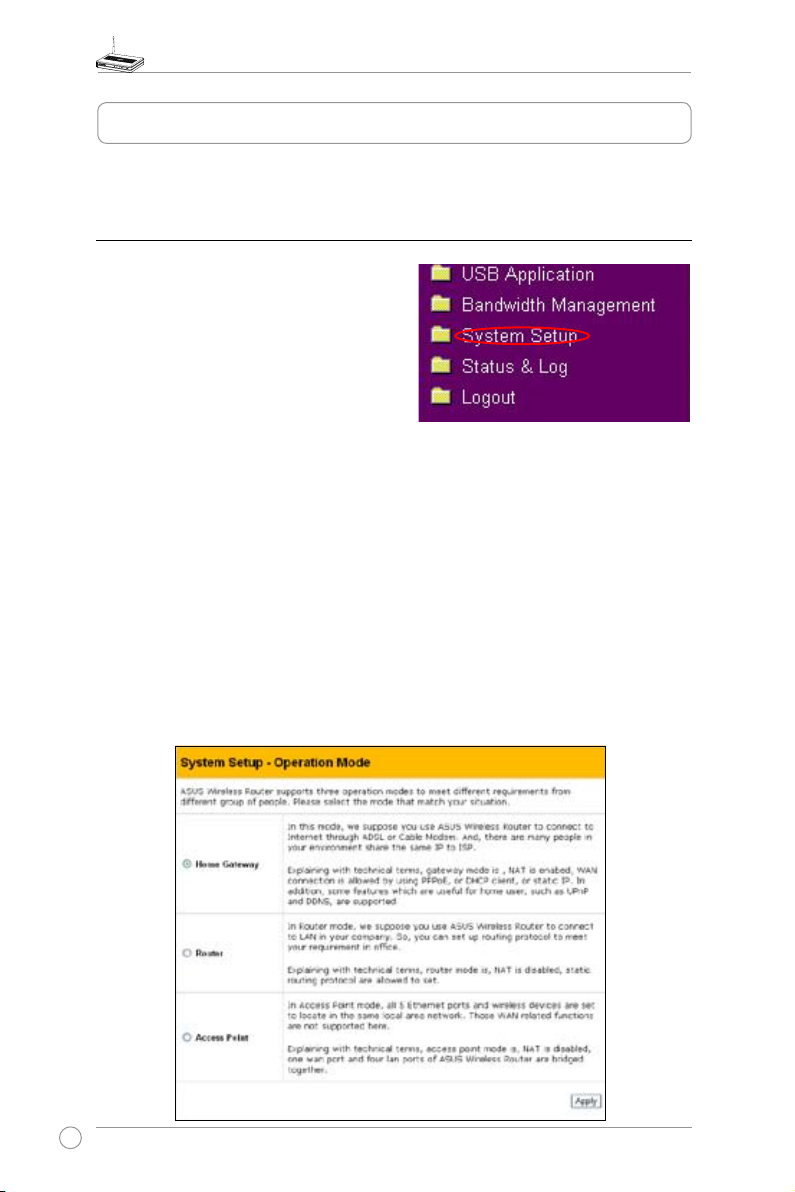
Router bezprzewodowy WL-500W -- Skrócona instrukcja instalacji
4. Właściwości routera bezprzewodowego
W tym rozdziale znajdują się przykładowe ustawienia często wykorzystywanych funkcji
routera. Ustawienia tych funkcji można wykonać poprzez przeglądarkę sieci web.
1) Wybór trybu pracy
Router bezprzewodowy ASUS WL-500W
obsługuje trzy tryby działania: brama sieci
domowej, router i punkt dostępowy. Kliknij
System Setup (Ustawienia systemu)
Operation mode (Tryb działania)
otworzyć stronę konguracji.
Tryb Home gateway (Brama sieci
domowej) to tryb dla użytkowników
domowych lub SOHO, którzy
wymagają połączenia z ISP w celu uzyskania usług Internetowych. W tym
trybie działania obsługiwane są funkcje NAT, połączenie WAN, rewall
Internetowy.
Tryb Router jest przeznaczony dla biur, gdzie współegzystuje wiele routerów
i przełączników. W tym trybie można wykonać ustawienia zasad routingu;
jednakże, wyłączona jest funkcja NAT.
Tryb Access point (Punkt dostępowy) działa po ustawieniu WL-500W jako
mostu bezprzewodowego. W tym trybie, wszystkie porty Ethernet routera WL500W (4 porty LAN i 1 port WAN) są rozpoznawane jako porty LAN. W trybie
punktu dostępowego wyłączane są funkcje połączenia WAN, NAT i rewall
Internetowy.
Wybierz odpowiedni tryb, który pasuje do scenariusza pracy w sieci i
naciśnij przycisk Apply (Zastosuj), następnie można kontynuować funkcje
zaawansowanych ustawień routera WL-500W.
->
, aby
12
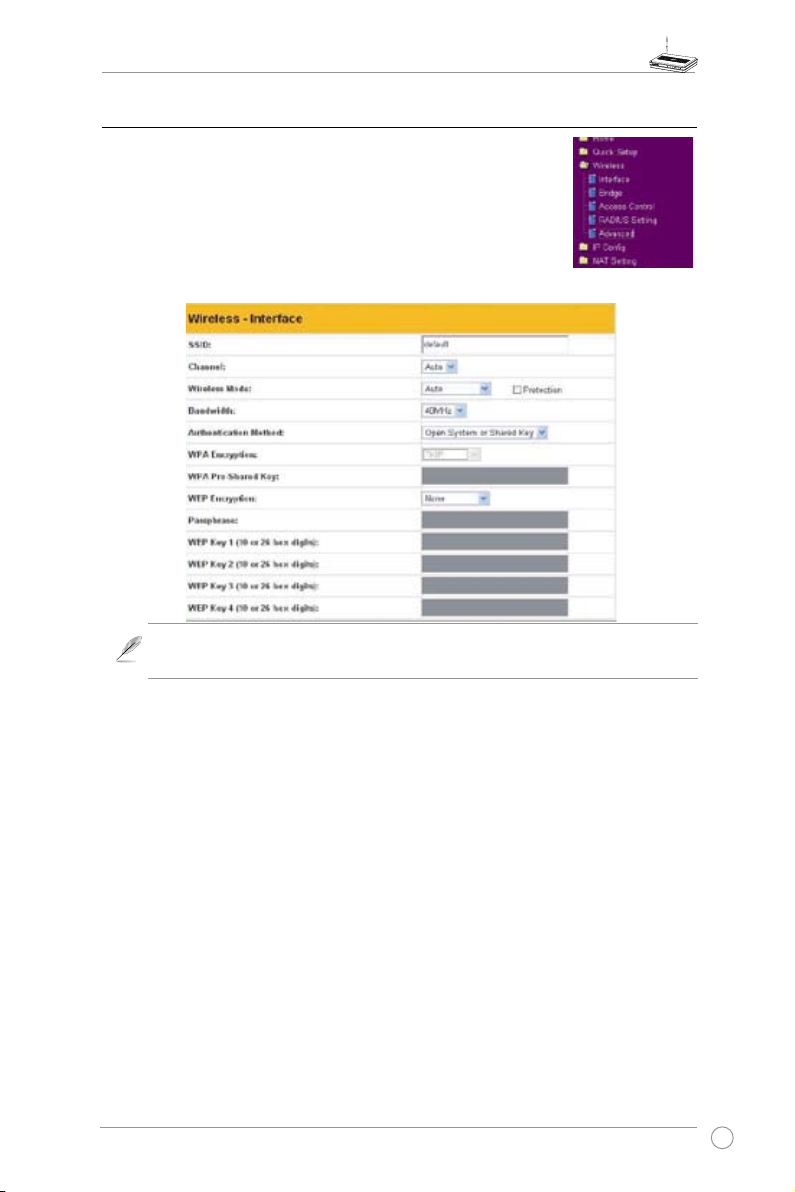
Router bezprzewodowy WL-500W -- Skrócona instrukcja instalacji
2) Ustawienia szyfrowania sieci bezprzewodowej
WL-500W udostępnia metody szyfrowania i uwierzytelniania,
spełniające różne wymagania użytkowników domowych, SOHO
i korporacyjnych. W celu uzyskania pomocy, przed wykonaniem
ustawień szyfrowania i uwierzytelniania dla WL-500W należy
skontaktować się z administratorem sieci.
Kliknij Wireless (Bezprzewodowa) -> Interface (Interfejs), aby
otworzyć stronę konfguracji.
Uwaga: Dla uzyskania wydajności 802.11n należy wybrać szerokość pasma 40MHz.
Opcja kanału będzie zależała od wybranej szerokości pasma.
Szyfrowanie
WL-500W obsługuje następujące tryby szyfrowania: WEP-64bitowe, WEP128bitowe, TKIP, AES, TKIP+AES.
WEP
oznacza Wired Equivalent Privacy (Ekwiwalent prywatności przewodowej),
wykorzystujący statyczne klucze 64bitowe lub 128bitowe do szyfrowania danych
transmisji bezprzewodowej. W celu ustawienia kluczy WEP należy ustawić WEP
Encryption (Szyfrowanie WEP) na WEP-64bits (WEP-64 bitowe) lub WEP-128bits
(WEP-128 bitowe), a następnie ręcznie wpisać cztery zestawy WEP Keys (Kluczy
WEP) (10 szesnastkowych liczb dla klucza 64-bitowego lub 26 szesnastkowych liczb
dla klucza 128-bitowego). Można także pozwolic na wygenerowanie kluczy przez
system poprzez wprowadzenie Passphrase (Długie hasło).
TKIP oznacza Temporal Key Integrity Protocol (Protokół integralności kluczy
tymczasowych). TKIP dynamicznie generuje unikalne klucze do szyfrowania
każdego pakietu danych podczas sesji bezprzewodowej.
AES oznacza Advanced Encryption Standard (Standard szyfrowania
zaawansowanego). To rozwiązanie zapewnia silniejsze zabezpieczenie i
zwiększa kompleksowość szyfrowania bezprzewodowego.
TKIP+AES jest stosowane, gdy w sieci bezprzewodowej koegzystują klienci
WPA i WPA2.
13
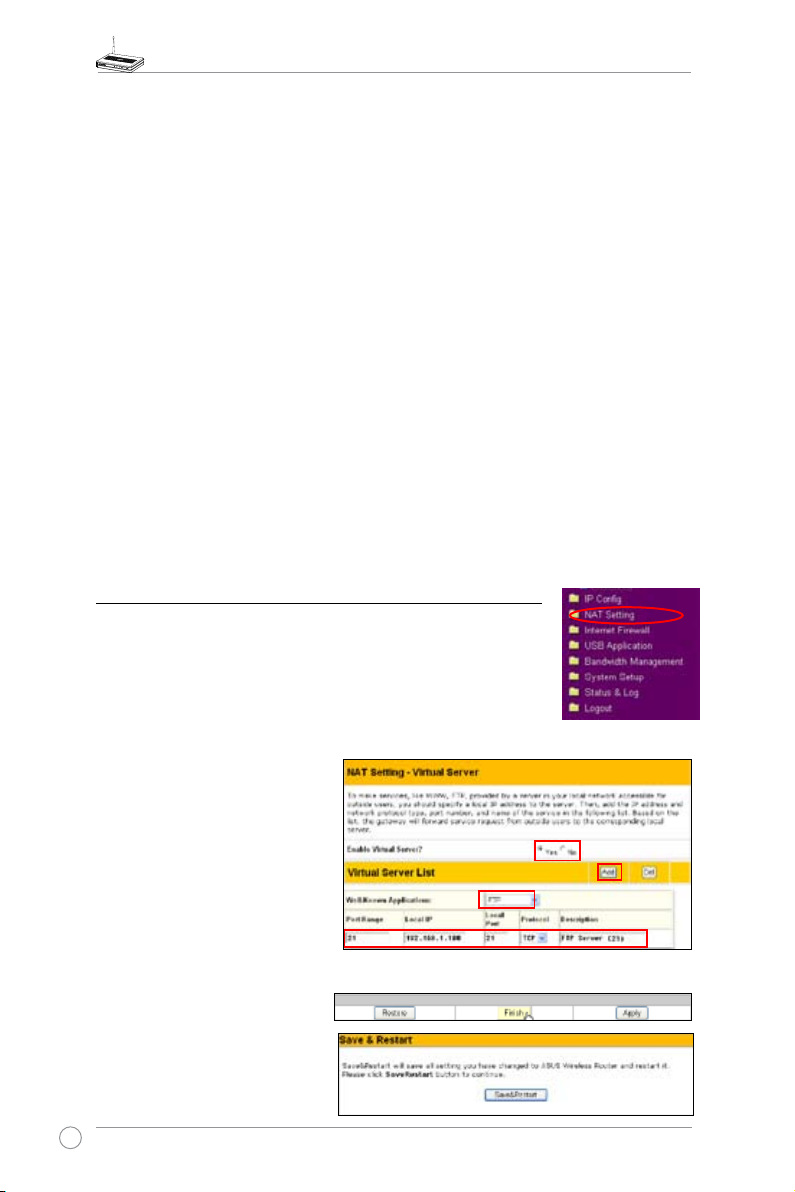
Router bezprzewodowy WL-500W -- Skrócona instrukcja instalacji
Uwierzytelnianie
WL-500W obsługuje następujące tryby uwierzytelniania: Open (Otwarte), Shared
key (Współdzielony klucz), WPA-PSK, WPA i Radius z 802.1x.
Open (Otwarte): Ta opcja wyłącza zabezpieczanie poprzez uwierzytelnianie dla
sieci bezprzewodowej. W trybie Open (Otwarty), z siecią bezprzewodową może
połączyć się dowolny klient IEEE802.11b/g.
Shared Key (Współdzielony klucz):
Ten tryb wykorzystuje do uwierzytelnienia
aktualnie używane klucze WEP.
WPA/WPA2, WPA-PSK/WPA2-PSK:
WPA oznacza WiFi-Protected Access
(Zabezpieczony dostęp do sieci bezprzewodowej). WPA udostępnia dwa tryby
zabezpieczenia: WPA dla sieci korporacyjnych i WPA-PSK dla użytkowników
dom owych i SOHO. Dla s ieci k orporacyjnych, WPA wyk orzyst uje do
uwierzytelnienia już istniejący serwer RADIUS; dla użytkowników domowych i
SOHO, do identykacji użytkownika udostępniany jest klucz PSK (Pre-Shared
Key [Klucz współdzielony]). Klucz Pre-Shared Key (Klucz współdzielony) składa
się z 8 do 64 znaków.
Radius z 802.1x:
Podobnie jak WPA, to rozwiązanie wykorzystuje również do
uwierzytelnienia serwer RADIUS. Różne warstwy metod szyfrowania: WPA adoptuje
metody szyfrowania TKIP lub AES, a Radius z 802.1X nie zapewnia szyfrowania.
Po ustawieniu uwierzytelniania i szyfrowania, kliknij
Finish (Zakończ)
, aby zapisać
ustawienia i zrestartować router bezprzewodowy.
3) Ustawienie wirtualnego serwera w sieci LAN
Wirtualny serwer to funkcja NAT (Network Address Translation
[Translacja adresów sieciowych]), która zmienia komputer
w obrębie sieci LAN w serwer, poprzez udostępnienie z
Internetu pakietów danych określonej usługi, takiej jak HTTP.
1. Kliknij Virtual Server (Serwer wirtualny) w folderze NAT Setting
(Ustawienia NAT), aby otworzyć stronę konguracji NAT.
2. SWybierz Yes (Tak), aby włączyć
serwer wirtualny. Na przykład, jeśli
host 192.168.1.100 to serwer FTP
do którego może mieć dostęp
użytkownik z Internetu, oznacza
to, że do tego hosta kierowane
będą wszystkie pakiety z Internetu
z portem docelowym 21. Ustaw
dobrze znane aplijkacje na FTP. Port
range (Zakres portów) na 21, Local
IP (Lokalne IP) na IP hosta, Local
Port (Lokalny port) na 21, Protocol
(Protokół) na TCP.
3. Kliknij
Finish (Zakończ).
4. Kliknij
14
Save & Restart (Zapisz
i zrestartuj), aby zrestartować
router bezprzewodowy i
uaktywnić ustawienia.
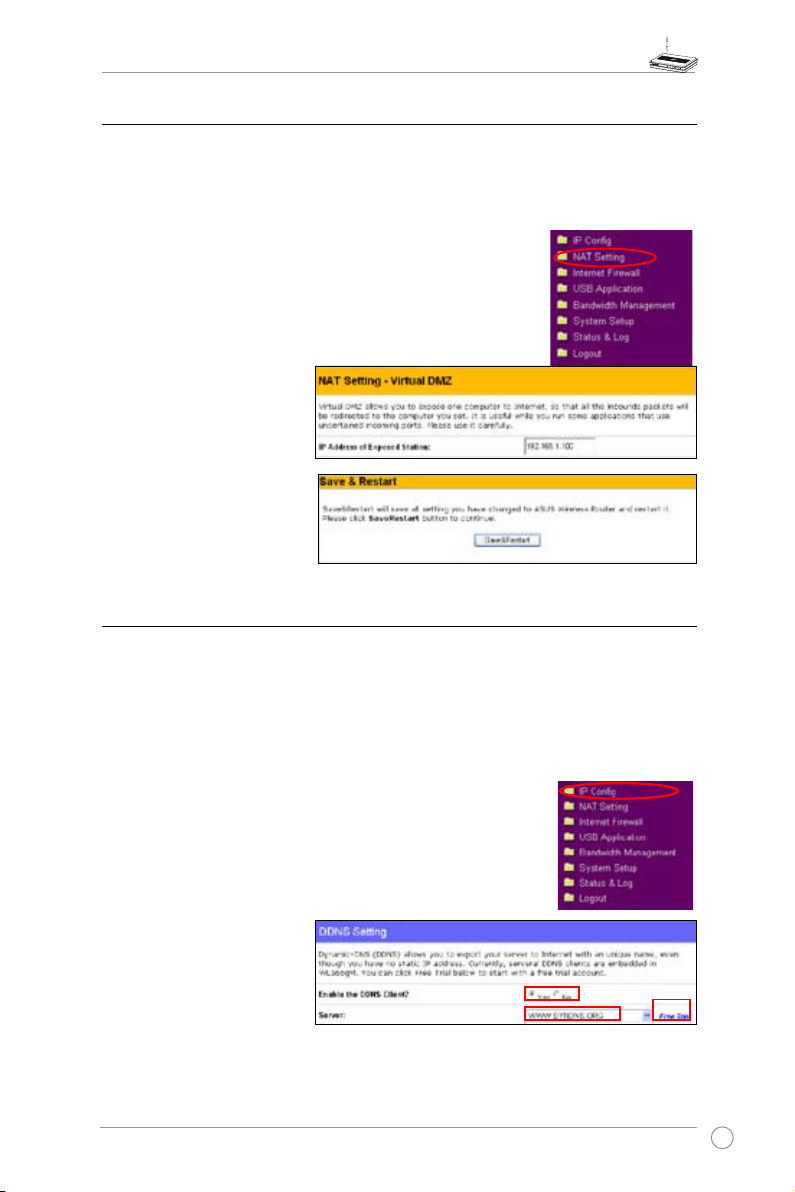
Router bezprzewodowy WL-500W -- Skrócona instrukcja instalacji
4) Ustawienie funkcji Virtual DMZ w sieci LAN
Aby otworzyć wewnętrzny host na Internet i udostępnić dla użytkowników
zewnętrznych wszystkie usługi dostarczane przez ten host, włącz funkcję Virtual
DMZ w celu otwarcia wszystkich portów hosta. Funkcja ta jest użyteczna, gdy host
pełni wiele ról, takich jak serwer HTTP i serwer FTP. Jednakże, w takim przypadku,
sieć będzie mniej bezpieczna.
1. Kliknij Virtual DMZ w menu NAT Setting
(Ustawienia NAT).
2. Wprowadź adres IP hosta i
kliknij Finish (Zakończ).
3. Kliknij
Save & Restart
(Zapisz i zrestartuj),
aby zrestartować router
bezprzewodowy i
uaktywnić ustawienia.
5) Ustawienia DDNS
DNS włącza hosta, który wykorzystuje statyczny adres IP, skojarzony z nazwą
domeny; dla dynamicznego adresu IP użytkownika, może zostać także wykonane
skojarzenie z nazwą domeny poprzez dynamiczny DNS (DDNS). DDNS wymaga
rejestracji i utworzenia konta na stronie sieci web dostawcy usługi DDNS. Serwer
DDNS aktualizuje informacje o adresie IP po przydzieleniu nowego adresu IP.
Dlatego, użytkownik Internetu może mieć cały czas dostęp do sieci.
1. Kliknij Miscellaneous (Różne) z foldera IP Cong
(Konguracja IP).
2. Wybierz
Yes (Tak),
aby włączyć usługę
DDNS. Przy braku konta
DDNS, kliknij Free Trial
(Bezpłatny test) w celu
zarejestrowania konta
testowego.
15
 Loading...
Loading...