Page 1

Page 2
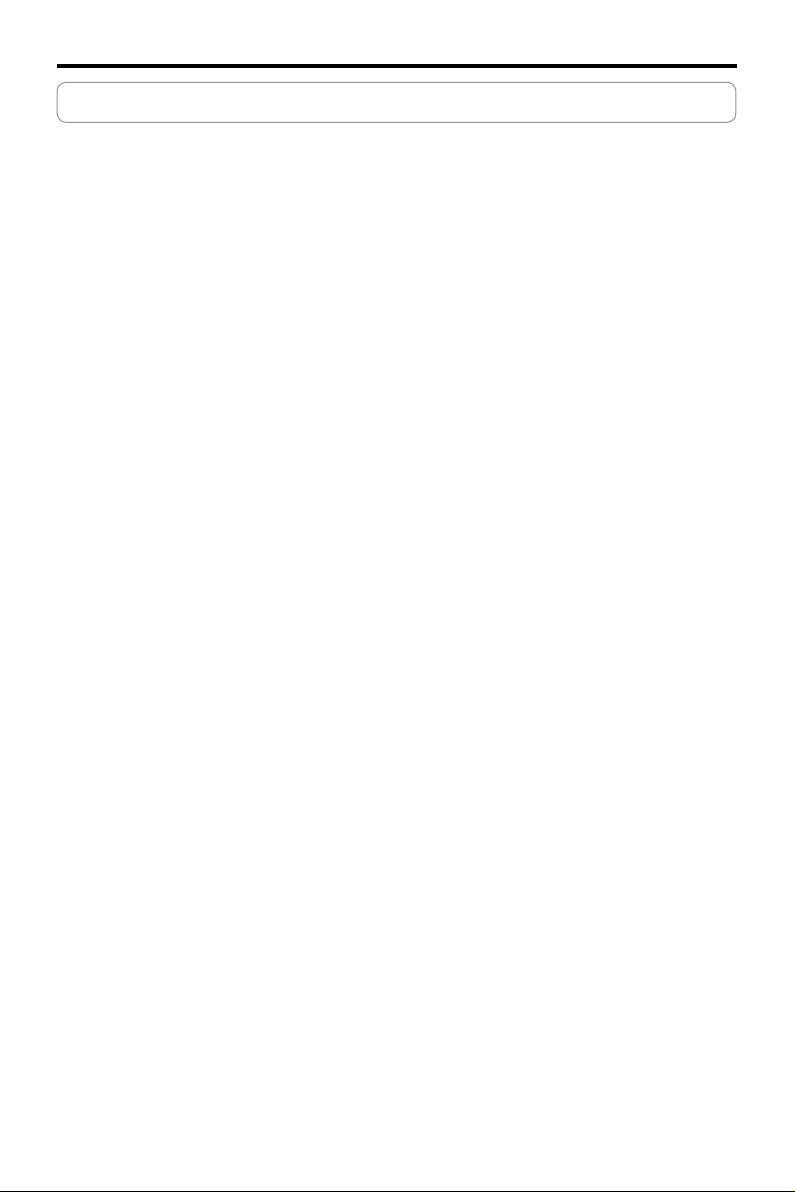
Index
1. English ................................................................................1
2. Български език ..................................................................10
3. Česky ................................................................................18
4. Nederlands .......................................................................26
5. Eesti ..................................................................................
6. Suomi ...............................................................................
7. Français ............................................................................
8. Deutsch ............................................................................
9. Ελληνικά .........................................................................
10. Magyar ..............................................................................74
11. BahasaIndonesia .............................................................
12. Italiano ..............................................................................90
13. Polski ................................................................................98
14. Português .......................................................................106
15. Русский ...........................................................................114
16. Română ..........................................................................122
17. Español ...........................................................................130
18. Slovensky .......................................................................138
34
42
50
58
66
82
19. Українська .....................................................................146
Page 3
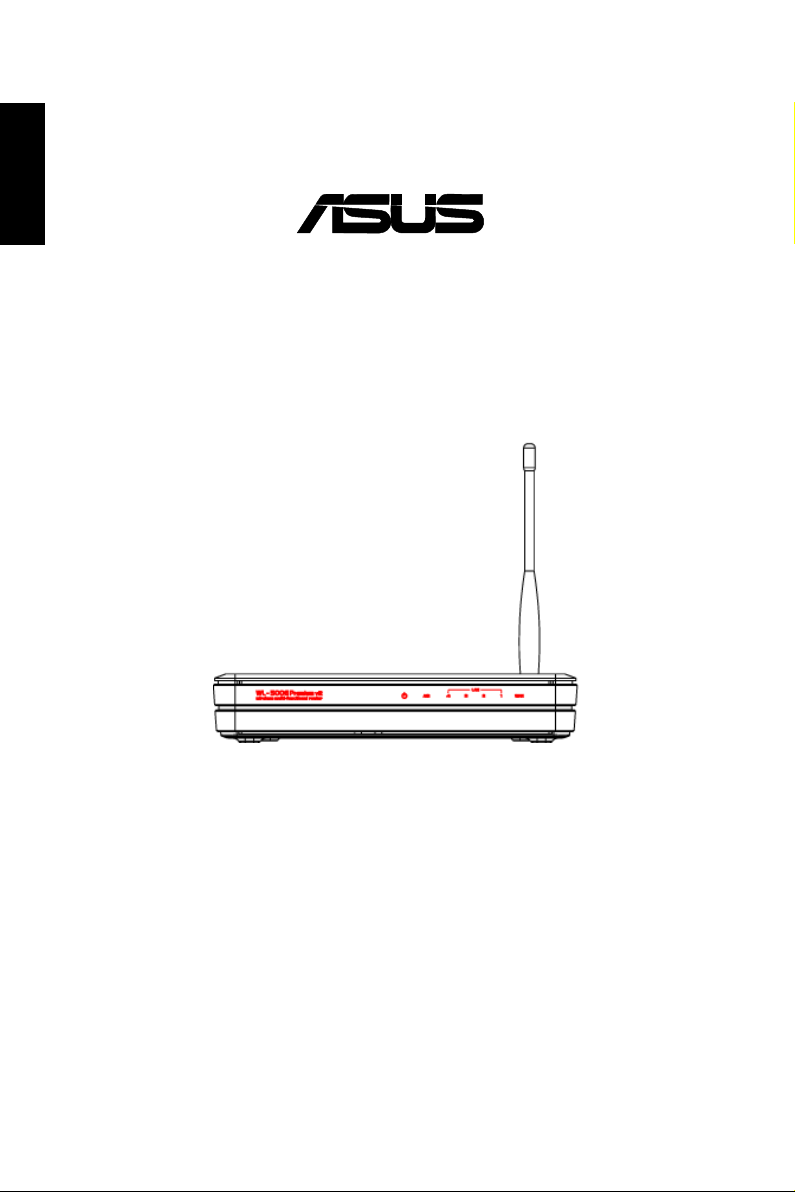
®
English
WL-500gP V2 Wireless Router
Quick Start Guide
Page 4
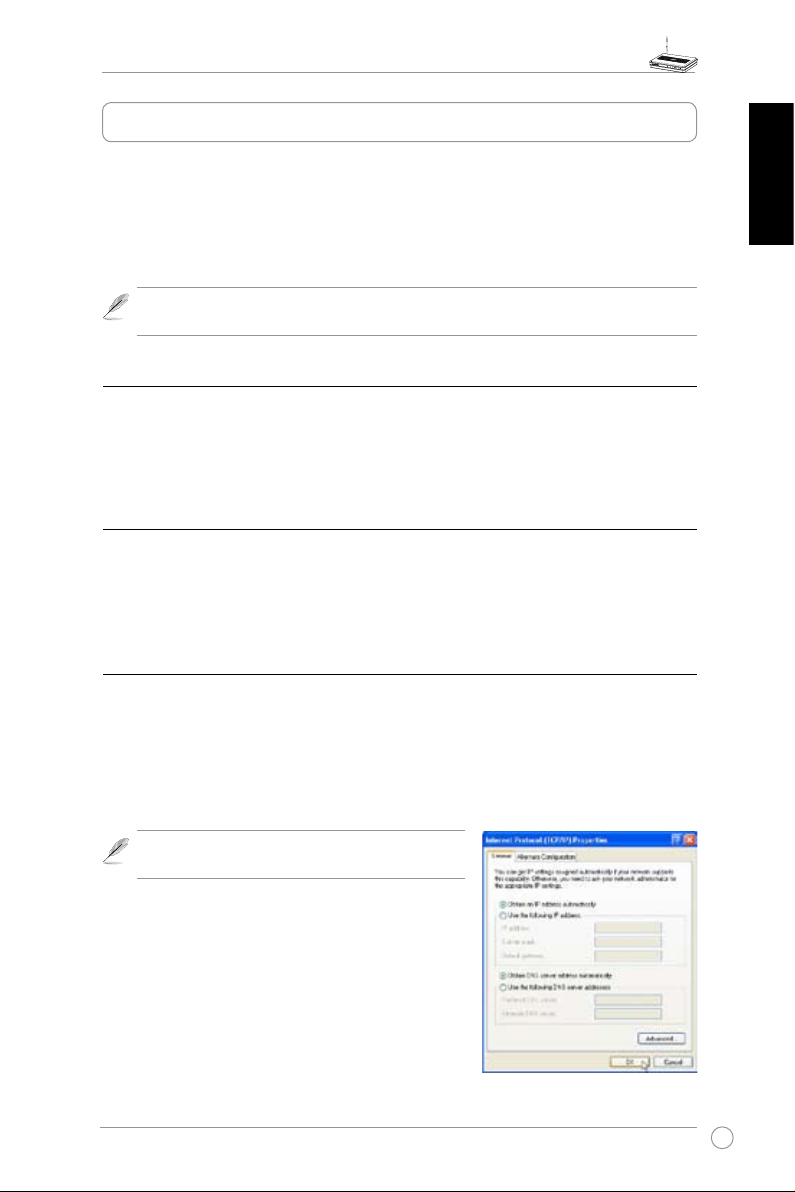
WL-500gP V2 Wireless Router Quick Start Guide
Getting started
TheASUSWL-500gP V2Wireless Routercanmeetvariousworkingscenarios with proper
conguration.Thedefaultsettingsofthewirelessroutermayneedchangesoastomeetyour
individualneeds.Therefore,beforeusingtheASUSWirelessRouter,checkthebasicsettingsto
makesuretheyallworkinyourenvironment.
ASUSprovidesautilitynamedEZSetupforfastwirelessconguration.Ifyouwouldliketouse
EZSetupforyourrouterconguration,refertochapter6ofusermanualinsupportCD.
Wired connection forinitial conguration isrecommended to avoid possible
Note:
setupproblemsduetowirelessuncertainty.
1) Wired connection
TheASUSWL-500gPV2WirelessRouterissuppliedwithanEthernetcableinthepackage.
SincetheASUSWirelessRouterhasintegratedauto-crossoverfunction,therefore,youcanuse
eitherstraight-throughorcrossovercableforwiredconnection.Plugoneendofthecabletothe
LANportontherearpaneloftherouterandtheotherendtotheEthernetportonyourPC.
2) Wireless Connection
Forestablishingwirelessconnection,youneedanIEEE802.11b/gcompatibleWLANcard.Refer
to your wireless adapter usermanual forwirelessconnection procedures. Bydefault, the
SSIDofASUSWirelessRouter is“default”(inlowercase),encryption isdisabledandopen
systemauthenticationisused.
English
3) Setting IP address for wired or wireless client
ToaccessWL-500gPV2WirelessRouter,youmusthavecorrectTCP/IPsettingsonyourwiredor
wirelessclients.SettheIPaddressesoftheclientswithinthesamesubnetofWL-500gPV2.
Getting IP address Automatically
TheASUSWirelessRouterintegratesDHCPserverfunctions,therefore,youcanmakeyour
PCgetIPaddressautomaticallyfromtheASUSWirelessRouter.
BeforerebootingyourPC, switchON the
Note:
wirelessrouterandmakesuretherouterisready.
Setting up IP address Manually
TosetIPaddressmanually,youneedtoknowthedefault
settingsoftheASUSWirelessRouter:
• IPaddress192.168.1.1
• SubnetMask255.255.255.0
3
Page 5
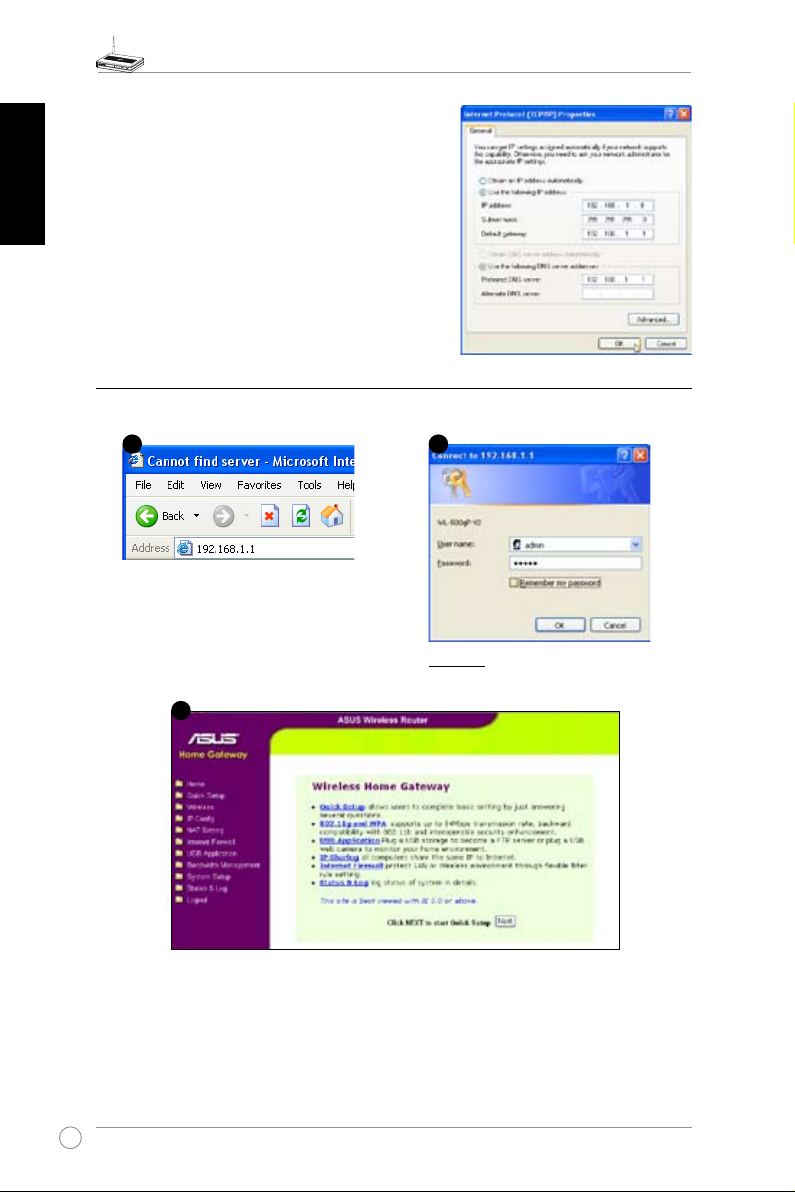
English
2
1
3
WL-500gP V2 Wireless Router Quick Start Guide
Tosetup the connectionwithamanually assigned
IPaddress,theaddressofyourPCandthewireless
routermustbewithinthesamesubnet:
• IP add ress: 192.16 8.1.xx x (x x x ca n be any
number between 2 and 254. Make sure the IP
addressisnotusedbyotherdevice)
• SubnetMask:255.255.255.0(sameasWL-500gP
V2)
• Gateway: 192.168.1.1 (IP addressof
V2)
• DNS: 192.168.1.1 (
knownDNSserverinyournetwork.
WL-500gP V2), orassign a
WL-500gP
4) Conguring the wireless router
FollowthestepsbelowtoentertheWebcongurationinterfaceofWL-500gPV2.
Enterthefollowingaddressinyour
webbrowser:http://192.168.1.1
Defaults
Username:
Afterloggingin,youcanseetheASUSWirelessRouterhomepage.
Thehomepagedisplaysquicklinkstocongurethemainfeaturesofthewirelessrouter.
4
admin
Password:
admin
Page 6
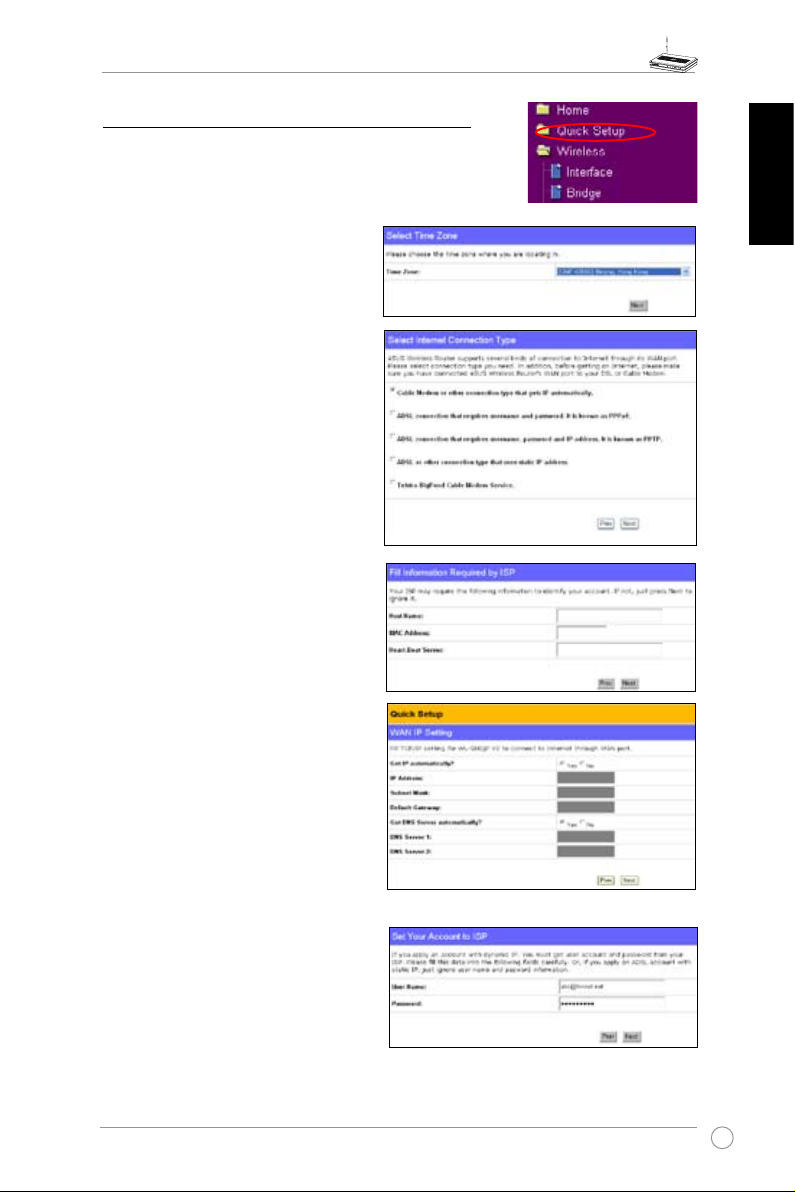
WL-500gP V2 Wireless Router Quick Start Guide
5) Quick setup
Tostartquicksetup,click
page.FollowtheinstructionstosetuptheASUSWireless
Router.
1. Select y ourtim e zone and c lick
.
Next
2. ASUS w irele ss router su pport s
fivetypes ofISPservices: cable,
PPPoE, PPTP, st a t ic WAN IP,
and Telstra BigPond. Select your
connection type andclick
continue.
Cable or dynamic IP user
Ifyou areusingservicesprovidedby
cableISP,select
connection that gets IP automatically
IfyourISPprovidesyouhostname,MAC
address,andheartbeatserveraddress,
filltheseinformation into the boxeson
thesettingpage;ifnot,click
thisstep.
Cable Modem or other
toenterthe“QuickSetup”
Next
to
Next
.
toskip
Next
English
PPPoE user
IfyouusePPPoEservice,select
connection that requires username
and password.
Youneed toinput the usernameand
password provided byyour ISP.Click
tocontinue.
Next
ItisknownasPPPoE.
ADSL
5
Page 7

WL-500gP V2 Wireless Router Quick Start Guide
English
PPTP user
IfyouareusingPPTPservices,select
conn ection that re quires usernam e,
pa ssword a nd IP ad dre ss.
us ername, passwor d an d IP ad dress
providedby yourISPintothefields. Click
tocontinue.
Next
ADSL
Fillinthe
Static IP user
Ifyou areusingADSLor otherconnection
typethatusesstaticIPaddress,select
or other connection type that uses static
IP address
.InputtheIPaddress,subnet
mask,anddefaultgatewayprovidedbyyour
ISP.Youcanspecify DNS servers,orget
DNSinformationautomatically.
ADSL
herk036@adsl-comfort
3. Settingupyourwirelessinterface.Specify
toyourwirelessrouteranSSID(Service
SetIdentier),whichisauniqueidentier
attachedtopacketssentover WLAN.
Thisidentifieremulatesapassword
whenadeviceattemptstocommunicate
withyourwirelessrouterviaWLAN.
Ifyouwanttoprotecttransmitteddata,selecta
Medium:
Onlyusers with thesame WEP key settingscanconnect to yourwireless router
Security Level
andtransmitdatausing64bitsor128bitsWEPkeyencryption.
OnlyuserswiththesameWPA-PSKKeysettingscan connecttoyourwirelessrouter
High:
andtransmitdatausingTKIPencryption.
6
toenableencryptionmethods.
Page 8
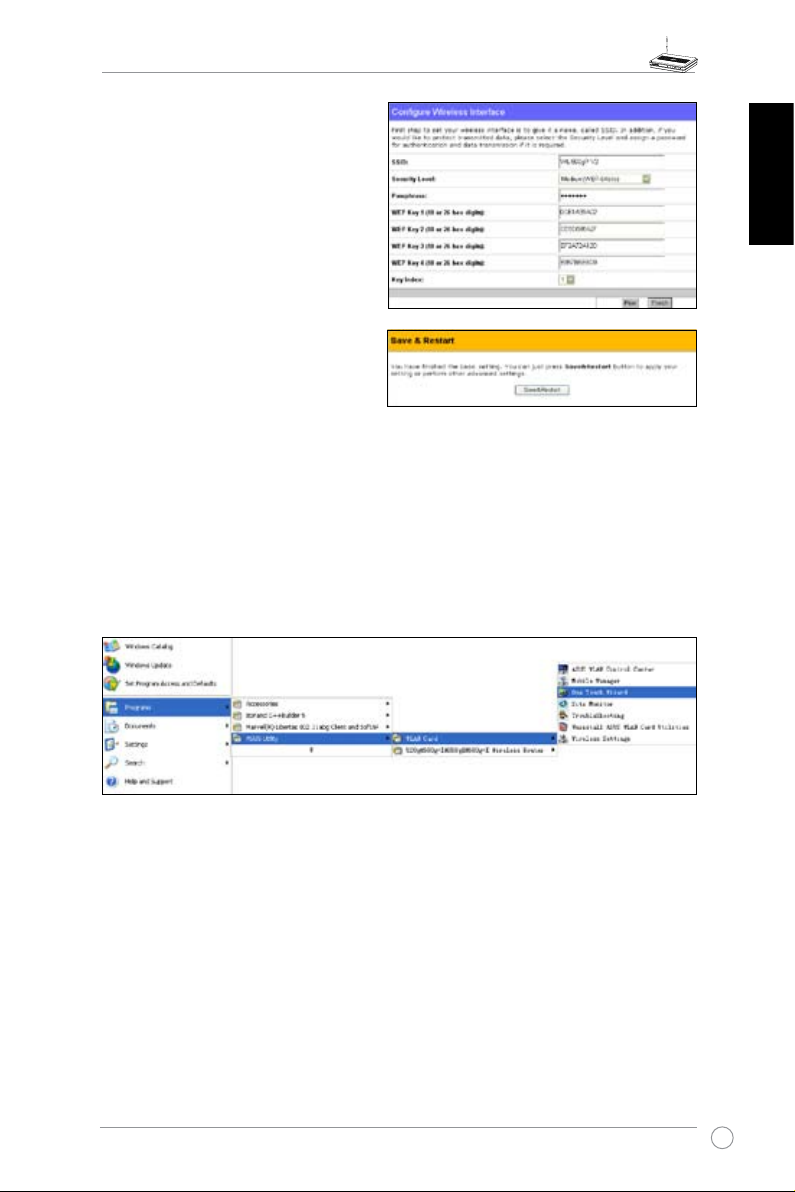
WL-500gP V2 Wireless Router Quick Start Guide
4. InputfoursetsofWEPkeysintheWEP
Keyfields (10hexadecimal digitsfor
WEP64bits, 26hexadecimal digits
forWEP128bits).Youcan alsoletthe
systemgeneratethekeysbyinputting
aPassphrase.RecordthePassphrase
andthe WEPkeysin yournotebook,
thenclick
Finish
.
Forexample,ifweselectWEP64bits
encryptionmodeand input11111as
thePassphrase, the WEPKeysare
generatedautomatically.
5. Click
Sa ve&R est art
to restartthe
wireless router andactivate thenew
settings.
6. Connecttothewirelessrouterviawireless
Toconnect thewireless routerfrom awireless client,you canuse Windows
®
Wireless
ZeroCongurationserviceto set up the connection.IfyouuseASUS Wireless Card on
yourcomputer,youcanusetheOneTouchWizardutilitysuppliedinWLANCardsupport
CDforwirelessconnection.
Conguring ASUS WLAN Card with One Touch Wizard
IfyouhaveinstalledASUSwirelesscardtogetherwithitsutilitiesanddriversonyourPC,click
Start -> Programe -> ASUS Utility-> WLAN Card -> One Touch Wizard
TouchWizardutility.
tolaunchtheOne
English
7
Page 9

WL-500gP V2 Wireless Router Quick Start Guide
English
1)Select
3) Set the authentication and encryption of
Connect to an existing wireless
LA N ( Stati on)
tocontinue.
Next
yourWLANcard the same with thoseat
WL-500gPV2.Inthe previousstepsthe
Key Length
11111Click
radiobutton andclick
is
64 bits,Passphrase
tocontinue.
Next
is
2)OneTouchWizardsearchesanddisplays
the a vailableAPs in the
Networks
press
4)Ittakesseveralsecondsforthewireless
cardtoassociate withWL-500gPV2.
Press
WLANCard.
list.SelectWL-500gPV2and
tocontinue.
Next
tosetup TCP/IP for your
Next
Av a i lable
5)SetuptheIPaddressoftheWLANCard
according to your networkcondition.
Afterthesetupiscomplete, click
toexittheOneTouchWizard.
8
Finish
Page 10
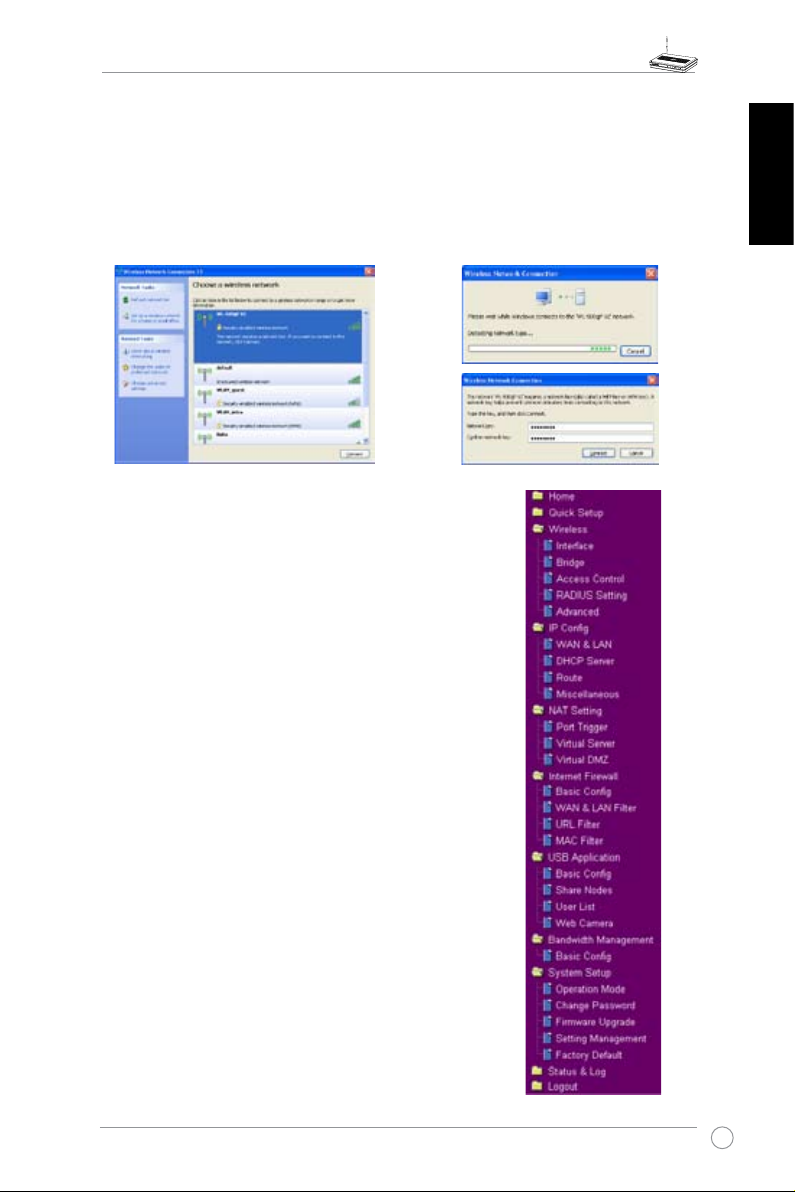
WL-500gP V2 Wireless Router Quick Start Guide
Conguring WLAN card with Windows® WZC service
Ifyouusenon-ASUSwireless card, you can set upthewirelessconnectionwithWindows
WirelessZeroConguration(WZC)service.
1) Double-clickthewirelessnetworkiconon
thetaskbar to view availablenetworks.
Select yourwirelessrouterand click
.
Connect
2) Input the 10-digitkeys youhave set on
the wireless router and click
Connect
The co n n e c t i o n is com p l e t e w i t h i n
severalseconds.
7. Conguringadvancedfeatures
Toviewandadjustothersettingsofthewirelessrouter,
entertheWeb configurationpage ofWL-500gPV2.
Click on items on the menu toopen asubmenu and
followtheinstructionstosetuptherouter.Tipsshowup
whenyou move yourcursor over eachitem. Refer to
usermanualinsupportCDfordetailedinformation.
®
.
English
9
Page 11

®
Български език
Безжичен маршрутизатор WL-500gP V2
Кратко ръководство за потребителя
Page 12
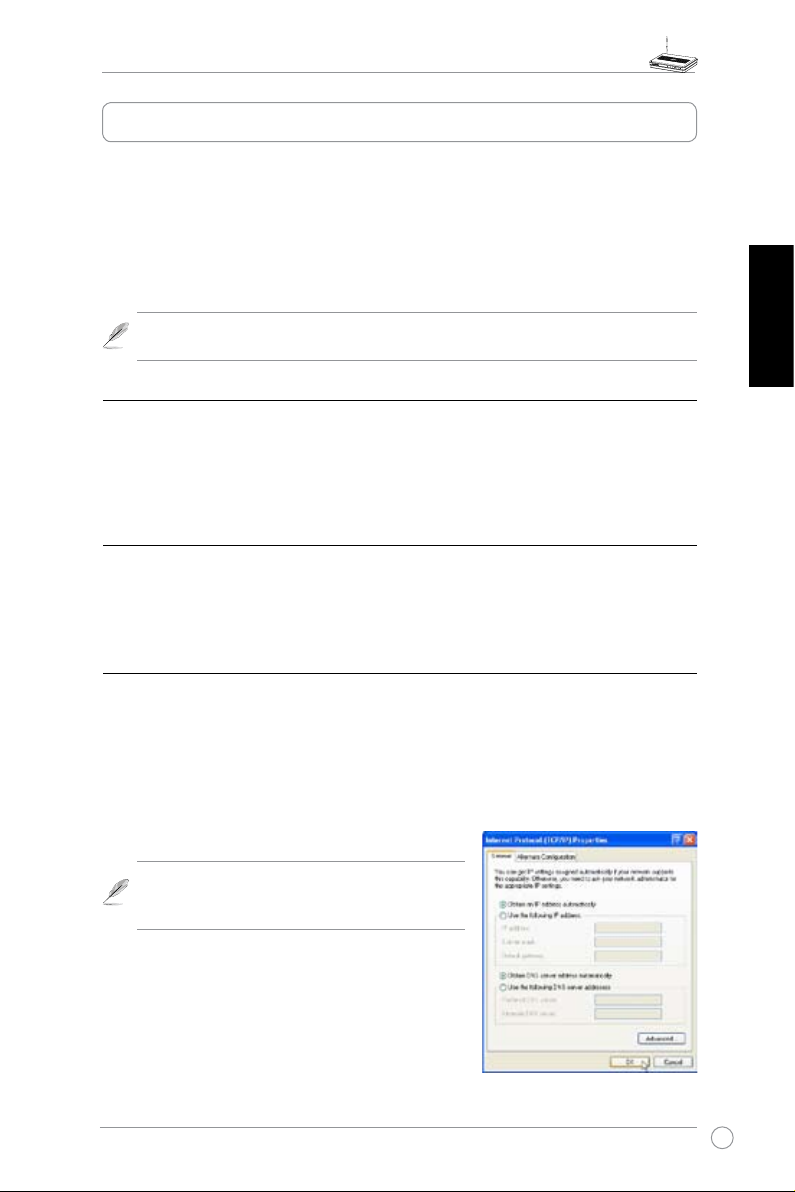
Безжичен маршрутизатор WL-500gP V2 Ръководство за бърз старт
Въведение
Безжичният маршрутизатор WL-500gP V2 на ASUS може да функционира при различни работни среди
със съответната конфигурация. Може да се наложи фабричните настройки на маршрутизатора да се
променят, за да се удовлетворят индивидуалните ви нужди. Следователно преди използване на безжичния
маршрутизатор на ASUS трябва да проверите дали всички основни настройки работят във вашата среда.
За бърза безжична настройка ASUS предлага помощна програма, наречена EZSetup (лесна настройка).
Ако желаете да използвате EZSetup за конфигуриране на вашия маршрутизатор, направете справка в
глава 6 от ръководството за потребителя, намиращо се на помощния CD диск.
Забележка: За първоначална настройка се препоръчва връзка чрез кабел, за да се избегнат
евентуални проблеми при настройката поради несигурността на безжичната връзка.
1) Връзка чрез кабел
Безжичният маршрутизатор WL-500gP V2 на ASUS е снабден с Ethernet кабел, който се намира в
опаковката. Тъй като безжичният маршрутизатор на ASUS има интегрирана функция за автоматично
превключване на кръстосан кабел, можете да използвате или кръстосан (crossover), или прав (straightthrough) кабел за връзка. Включете единия край на кабела в LAN порта на задния панел на маршрутизатора,
а другия – в Ethernet порта на вашия компютър.
2) Безжична връзка
За осъществяване на безжична връзка се нуждаете от WLAN карта, съвместима с IEEE 802.11b/g. Направете
справка с ръководството на вашия безжичен адаптер за процедурите по свързване. По подразбиране SSID на
безжичния маршрутизатор на ASUS е „default“ (с малки букви), криптирането е дезактивирано и се използва
автентикация на отворена система.
Български език
3) Настройка на IP адрес при кабелен и безжичен клиент
За да получите достъп до безжичния маршрутизатор WL-500gP V2, трябва да коригирате TCP/IP настройките
на вашия кабелен или безжичен клиент. Настройте IP адресите на клиентите в рамките на една и съща
подмрежа (subnet) на WL-500gP V2.
Автоматично получаване на IP адрес
Безжичният маршрутизатор на ASUS включва функции на DHCP сървър, следователно можете да го
настроите така, че вашият компютър да получава автоматично
IP адрес от безжичния маршрутизатор на ASUS.
Забележка: Преди да презаредите своя компютър,
включете безжичния маршрутизатор и се уверете, че
маршрутизаторът е готов.
Ръчна настройка на IP адрес
За да наст р о ит е ръ ч но I P ад р е са , тр я бв а да з н а е те
подразбиращите се настройки на безжичния маршрутизатор на
ASUS.
• IP адрес 192.168.1.1
• Маска на подмрежа 255.255.255.0
11
Page 13
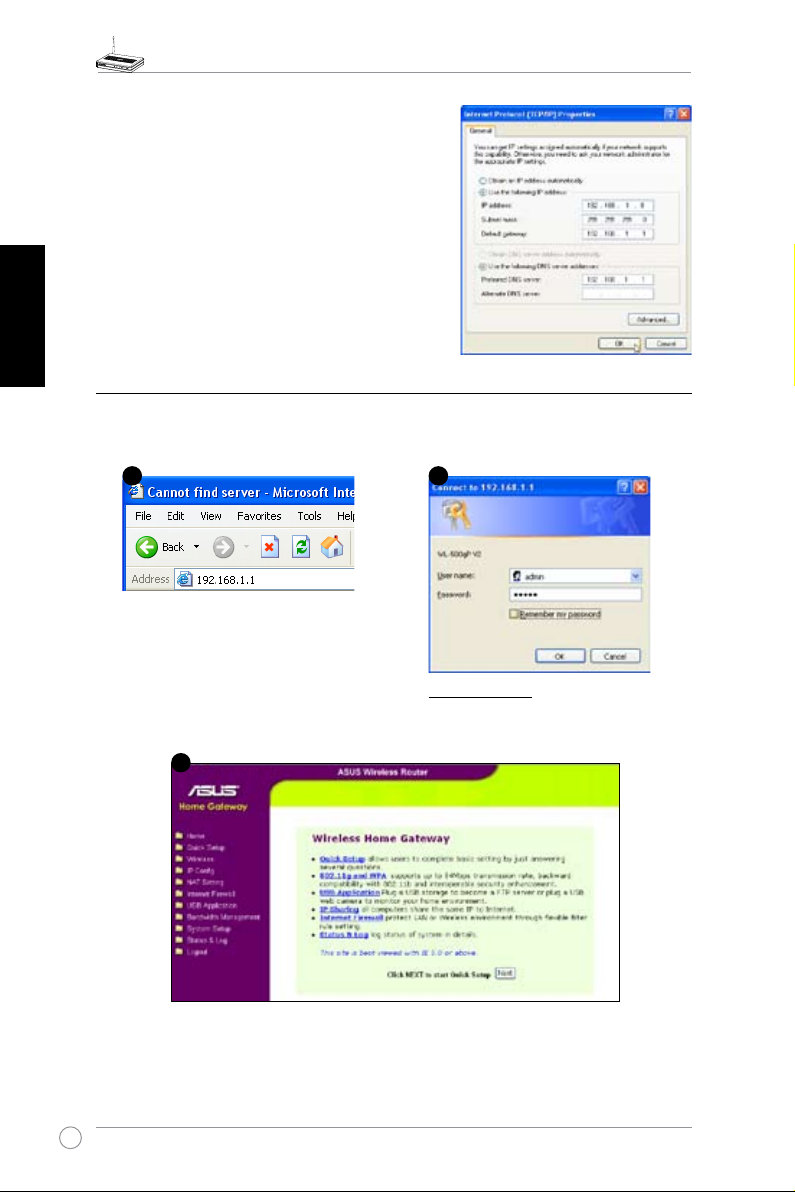
З а д а се на с тр ои вр ъ зк а с р ъч но за д ад е н а IP
2
1
3
ад рес , адр есъ т на ваш ия ком пют ър и на без жич ния
маршрутизатор трябва да бъдат в една и съща подмрежа:
• IP адрес 192.168.1.xxx (xxx може да бъде което и да
било число от 2 до 254. Проверете дали IP адресът не
се използва от друго устройство)
Български език
• Маска на подмрежа: 255.255.255.0 (същият като на WL500gP V2)
• Портал (Gateway): 192.168.1.1 (IP адресът на WL-500gP
V2)
• DNS: 192.168.1.1 (WL-500gP V2) или задайте известен
DNS сървър от вашата мрежа.
4) Конфигуриране на безжичния маршрутизатор
Следвайте стъпките по-долу, за да влезете в Web интерфейса за конфигуриране на WL500gP V2.
Във вашия уеббраузър въведете следния
адрес: http://192.168.1.1
Безжичен маршрутизатор WL-500gP V2 Ръководство за бърз старт
По подразбиране
Потребителско име (User name): admin,
парола (Password): admin
След като влезете, можете да видите началната страница на безжичния маршрутизатор на ASUS.
На началната страница са показани бързи препратки за конфигуриране на главните функции на
безжичния маршрутизатор.
12
Page 14
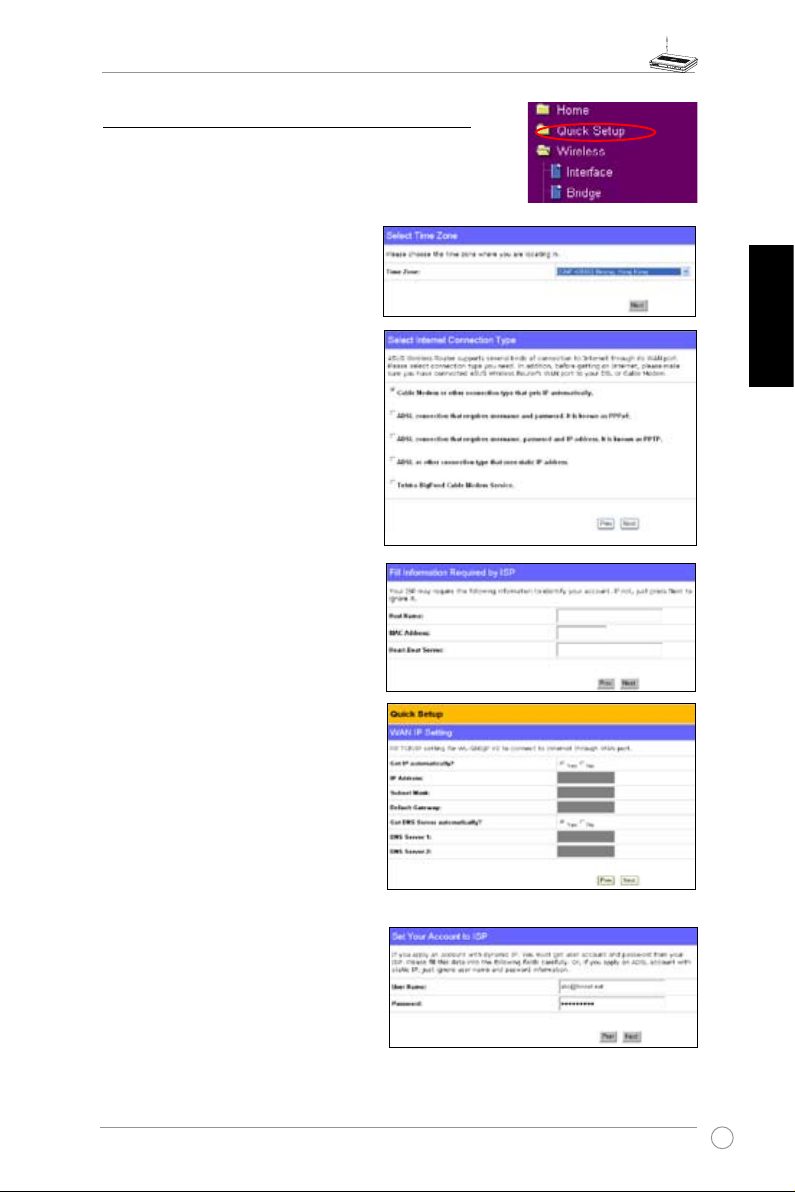
Безжичен маршрутизатор WL-500gP V2 Ръководство за бърз старт
5) Бърза настройка
За да запо чн ете бързата настройка , щракнете върху Next
(сле два щ), за да вл езете в стра ница „Qu ick Set up“ (бъ рза
настройка). Следвайте указанията, за да настроите безжичния
маршрутизатор на ASUS.
1. И збе рет е ваш ата часо ва зон а (ti me
zone) и щракнете върху Next (следващ).
2. Б ез жи чн ия т м ар шр ут из ат ор на
AS US по ддъ ржа пет тип а усл уги на
интернетдоставчик (ISP services): кабел
(cable), PPPoE, PPTP, статичен (static)
WAN IP и Telstra BigPond. Изберете типа
на ваша та връзка и щракнете върху
Next (следващ), за да продължите.
Потребител на кабел или динамичен
IP
Ако използвате услуга, осигурена от кабелен
интернетдоставчик, изберете Cable Modem
or other connection that gets IP automatically
(кабе лен модем или друга връ зка, която
по лучава IP авт ома тично ). Ак о ваш ият
интерне тд оставчик ви осигурява им е на
хо ст (h ost name) , MAC адр ес и адр ес на
асинхронен (heartbeat) сървър, попълнете
тази информация в полетата на страницата
за настройка; ако не, щракнете върху Next
(следващ), за да прескочите тази стъпка.
Български език
PPPoE потребител
Ако използвате PPPoE услуга, изберет е
ADSL connection that requires username
an d pa ss wor d (A DS L вр ъзк а , ко ят о
изисква потребителско име и парола). Тя е
известна като PPPoE. Трябва да въведете
потребителското име и паролата, осигурени
от вашия интерне тдоставчи к. Щрак нете
върху Next (следващ), за да продължите.
13
Page 15
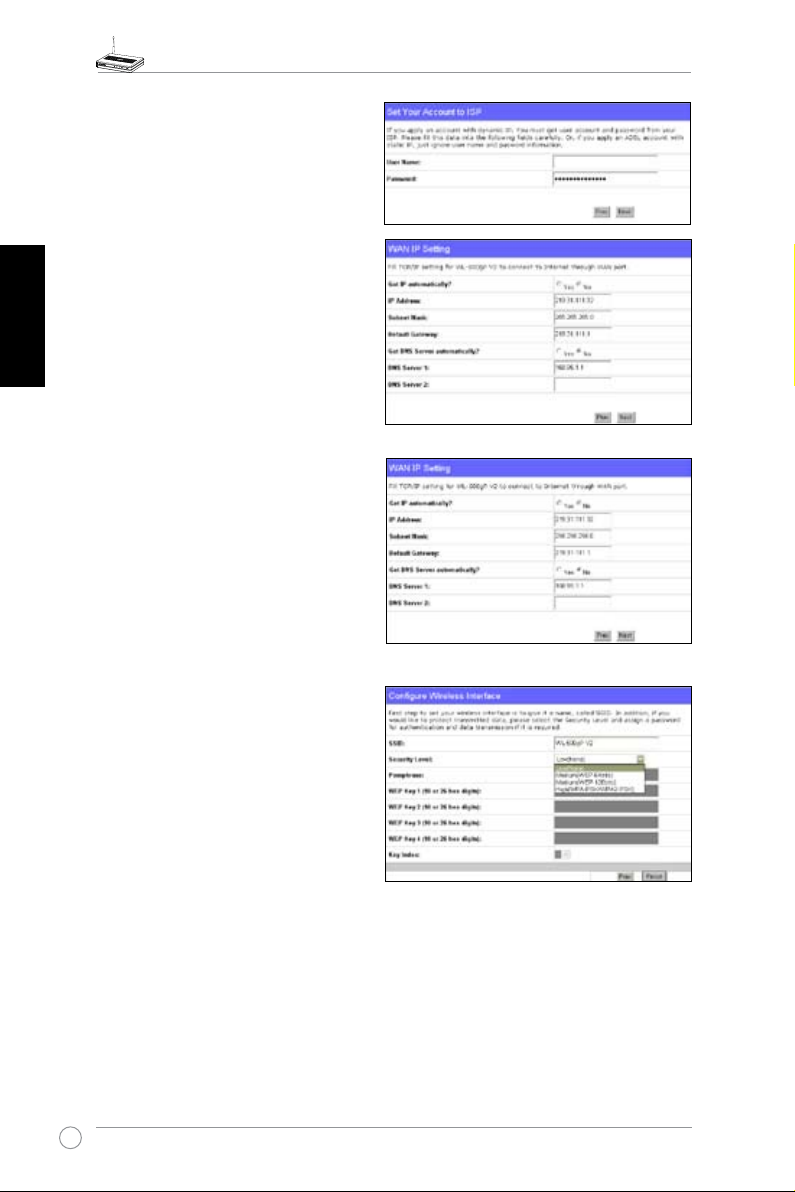
PPTP потребител
Ако използвате PPTP услуга, изберете ADSL
connection that requires username, password
and IP address (ADSL връзка, която изисква
потребителско име парола, и IP адрес). Въведете
в полетата потребителското име, паролата и IP
Български език
адреса, осигурени от вашия интернетдоставчик.
Щра к н ет е въ рх у Ne xt ( с л е дв а щ) , за да
продължите.
Потребител със статичен IP
Ако използвате ADSL или друг тип връзка, която
използва статични IP адреси, изберете ADSL or
other connection type that uses static IP address
(ADSL ил и друг тип връз ка , която изпо лзва
статичен IP адрес). Въведете IP адреса, маската на
подмрежата портала по подразбиране, осигурени
от вашия интернетдоставчик. Можете да посочите
DNS сървъри или да получите DNS информация
автоматично.
Безжичен маршрутизатор WL-500gP V2 Ръководство за бърз старт
herk036@adsl-comfort
3. Настройка на вашия безжичен интерфейс.
Задайте на вашия безжичен маршрутизатор
SSID (Service Set Identifier – идентификатор за
услугата), който е уникален идентификатор,
прикачен към па кетите, изпратени чрез
безжичната локална мрежа (WLAN). Този
идентификато р ем улира паро ла , когато
дадено устройство се опита да комуникира с
вашия безжичен маршрутизатор през WLAN.
Ако желаете да защитите предаваните данни, изберете Security Level (ниво на сигурност), за да
активирате методите на криптиране.
Medium (средно): само потребители със същите настройки на WEP ключ могат да се свържат с вашия
безжичен маршрутизатор, като използват криптиране с 64-битов или 128-битов WEP ключ.
High (високо): само потребителите със същите настройки на предварително споделен WPA ключ могат
да се свържат с вашия безжичен маршрутизатор и да предават данни, като използват TKIP криптиране.
14
Page 16
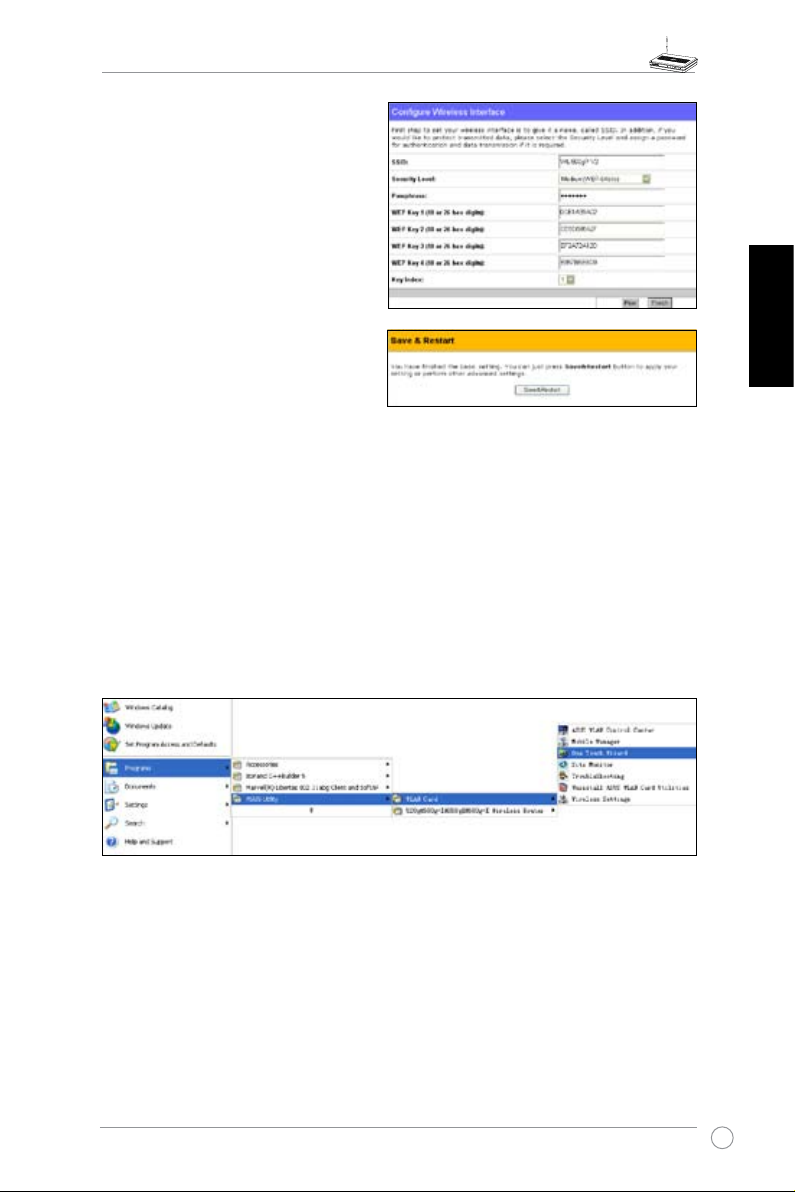
Безжичен маршрутизатор WL-500gP V2 Ръководство за бърз старт
4. Въведете четири комплекта WEP ключове
в полетата WEP Key (10 шестнадесетични
числа за 64-битов WEP и 26 шестнадесетични
числа за 128-битов WEP). Можете също и да
оставите системата да генерира ключове,
като въведете в полето Passphrase (фразапа рола) : Recor dth ePass phr ase (за пиши
фразата-парола) и WEP ключовете в своя
бележник и да щракнете Finish.
Например, ако изберем режим на 64-битово
WEP кр ип тиране и въ ведем 11111 като
фраза-парола, WEP ключовете се генерират
автоматично.
5. Щ ра к не т е
Save&R e s t a r t ( с ъ х р а ни и
рестартирай), за да рестартирате безжичния
маршрутизатор и да активирате новите настройки.
6. Свържете се към безжичния маршрутизатор безжично.
За да свържете безжичния маршрутизатор към безжичен клиент, можете да използвате услугата Wireless
Zero Configuration на Windows®, за да настроите връзката. Ако използвате безжична карта на ASUS във
вашия компютър, можете да използвате помощната програма One Touch Wizard, намираща се в помощния
CD диск, за безжична връзка.
Конфигуриране на безжична мрежова карта на ASUS с One Touch Wizard
Ако на вашия компютър имате инсталирана безжична мрежова карта на ASUS заедно с помощните програми
и драйвери, щракнете Start -> Programes -> ASUS Utility-> WLAN Card -> One Touch Wizard, за да стартирате
помощната програма One Touch Wizard.
Български език
15
Page 17
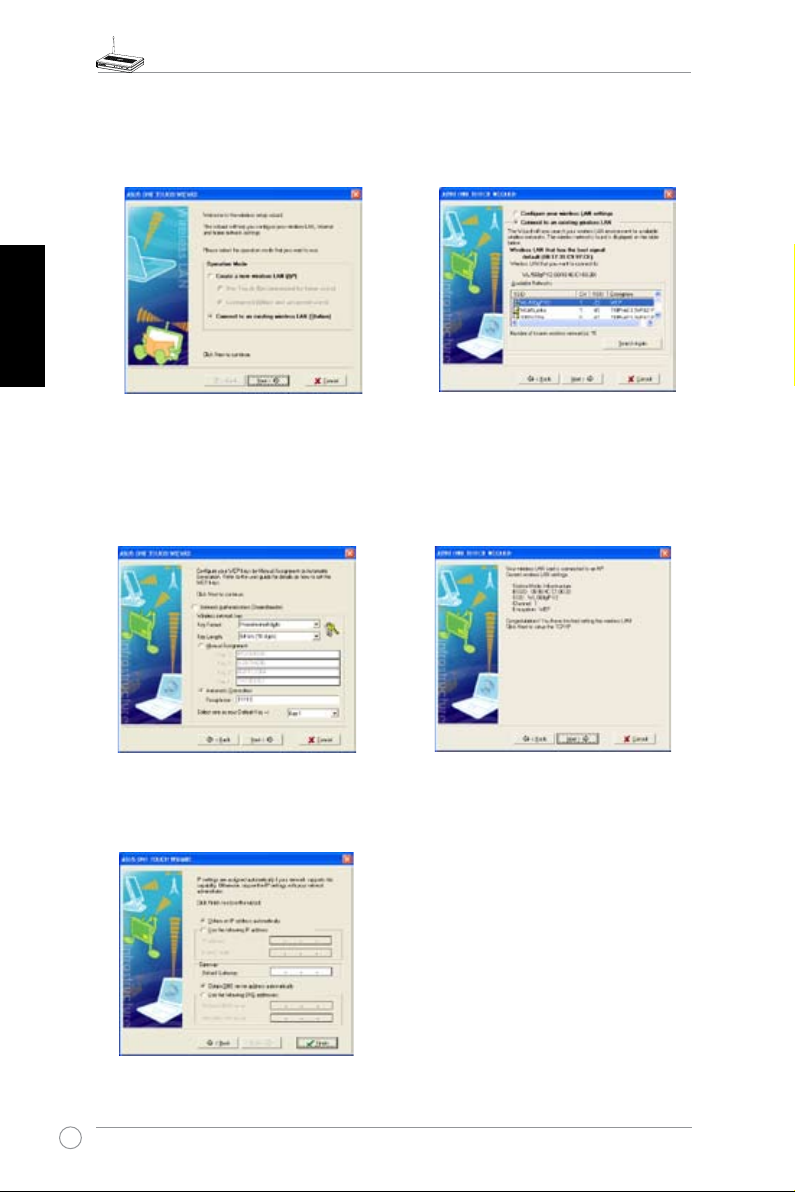
Безжичен маршрутизатор WL-500gP V2 Ръководство за бърз старт
1) Изберете радиобутона Connect to an existing
wi rel ess LAN (St ati on) (свъ рже те се към
съществуваща безжична мрежа/станция) и
щракнете върху Next, за да продължите.
Български език
3) Настройте автентикацията и криптирането на
вашата WLAN карта да бъдат същи като на WL500gP V2. В предишните стъпки Key Length
(дължината на ключа) е 64bits, Passphrase
(фразата-парола) е 11111. Щракнете върху Next,
за да продължите.
2) One Touch Wizard намира и показва достъпните
AP в списъка Available Networks (налични
мрежи). Изберете WL-500gP V2 и щракнете
върху Next, за да продължите.
4) Ще отнеме няколко секунди на безжичната
карта да се свърже с WL-500gP V2. Щракнете
върху Next, за да настроите TCP/IP за вашата
WLAN карта.
5) Настройте IP адреса на WLAN картата според
ус лови ята на ваша та мре жа. Сле д к ато
завършите настройката, щракнете Finish, за
да напуснете One Touch Wizard.
16
Page 18
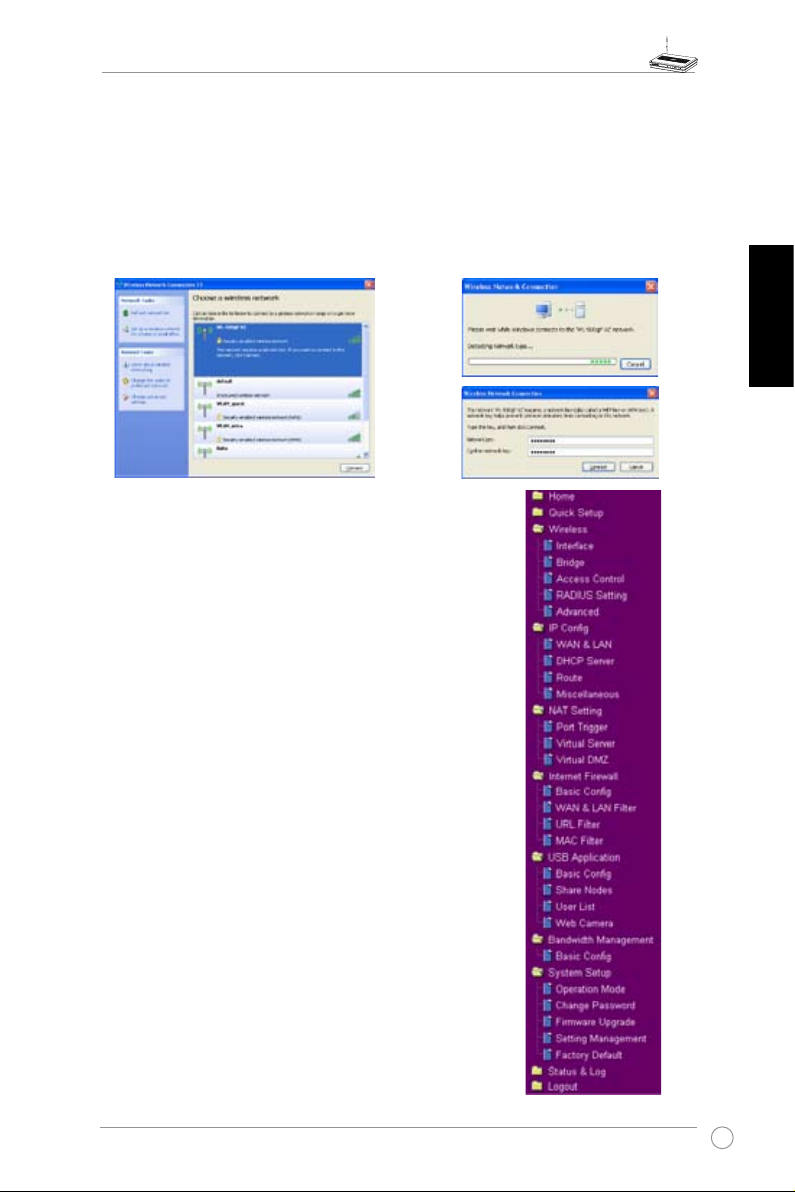
Безжичен маршрутизатор WL-500gP V2 Ръководство за бърз старт
Конфигуриране на WLAN карта с услугата WZC на Windows
®
Ако използвате безжична карта, която не е на ASUS, можете да настроите безжичната връзка с услугата
Wireless Zero Configuration (WZC) на Windows®.
1) Щрак нете двук ратн о въ рху икона та на
безжичната мрежа в лентата със задачи, за
да видите наличните мрежи. Изберете своя
безжичен маршрутизатор и щракнете върху
Connect (свържи).
2) Въведете 10-цифрените ключове, които сте
за дал и на без жич ния си мар шру тиз ато р
и щра к не т е въ р ху Co nn ec t (с въ рж и) .
Осъществяването на връзката приключва за
няколко секунди.
7. Конфигуриране на функции за напреднали
За да разгл е дат е и рег ули рате друг ите наст рой ки на
бе зжичн ия мар шрути зат ор, вле зте в уебс тра ниц ата за
конфигуриране на WL-500gP V2. Щракнете върху опция от
менюто, за да отворите подменю, и следвайте указанията,
за да настроите маршрутизатора. Когато прекарате курсора
на мишката през дадена опция, изскача кратко обяснение на
опцията. За по-подробна информация вижте ръководството
за потребителя, намиращо се на помощния CD диск.
Български език
17
Page 19
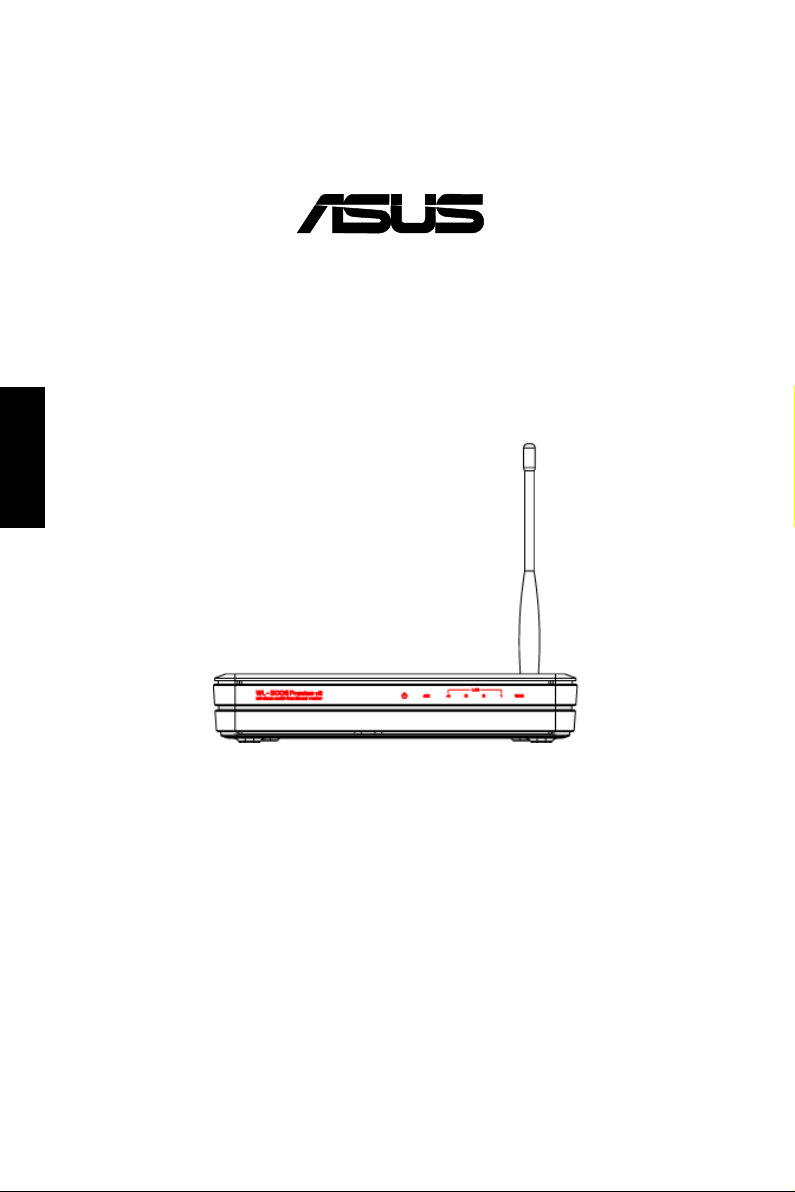
®
Česky
Bezdrátový směrovač WL-500gP V2
Stručná příručka
Page 20

Bezdrátový Směrovač WL-500gP V2 Stručná Příručka
Začínáme
Při dodržení správné kongurace je tento bezdrátový směrovač ASUS WL-500gP V2 vhodný pro
použití v různých pracovních podmínkách. Pravděpodobně bude třeba změnit výchozí nastavení
bezdrátového směrovače podle individuálních požadavků uživatele. Z tohoto důvodu před
používání bezdrátového směrovače ASUS zkontrolujte všechna základní nastavení a ověřte, zda
jsou vhodné pro vaše prostředí.
Společnost ASUS poskytuje nástroj EZSetup, který umožňuje rychlou konfiguraci bezdrátové
komunikace. Chcete-li ke konguraci směrovače použít nástroj EZSetup, viz kapitola 6 uživatelské
příručky na doplňkovém disku CD.
Poznámka:
připojení, abyste se vyhnuli možným instalačním problémům způsobeným nejistým
bezdrátovým připojením.
Doporučujeme provést výchozí konfiguraci prostřednictvím kabelového
1) Kabelové připojení
Bezdrátový směrovač ASUS WL-500gP V2 je dodáván s ethernetovým kabelem. Vzhledem
k tomu, že tento bezdrátový směrovač ASUS je vybaven integrovanou funkcí automatického
křížení, můžete pro kabelové připojení použít přímý nebo křížený kabel. Připojte jeden konec
kabelu do portu LAN na zadní straně směrovače a druhý konec do portu Ethernet v počítači.
2) Bezdrátové připojení
Aby bylo možné vytvořit bezdrátové připojení, je třeba použít kartu WLAN kompatibilní se
standardem IEEE 802.11b/g. Pokyny pro bezdrátové připojení jsou uvedeny v uživatelské příručce
k bezdrátovému adaptéru. Ve výchozí konguraci má bezdrátový směrovač ASUS výchozí síťový
název “default” (malá písmena), šifrování je deaktivováno a používá se otevřené ověřování
systému.
3) Nastavení adresy IP klienta s kabelovým nebo bezdrátovým
připojením
Aby bylo možné přistupovat k bezdrátovému směrovači
WL-500gP V2, je nezbytné v klientech s kabelovým
nebo bezdrátovým připojením provést správná nastavení
TCP/IP. Nastavte adresy IP klientů v rámci stejné podsítě
bezdrátového směrovače WL-500gP V2.
Česky
Automatické získávání adresy IP
Tento bezdrátový směrovač ASUS je vybaven funkcí
serveru DHCP a proto jej lze nastavit tak, aby počítač
získával adresu IP ze směrovače automaticky.
Poznámka:
bez d r átový směro v a č a zkontro l u jte, zda je
připraven.
Před restartováním počítače zapněte
19
Page 21

Česky
2
1
3
Bezdrátový Směrovač WL-500gP V2 Stručná Příručka
Ruční nastavení adresy IP
Aby bylo možné nastavit adresu IP ručně, musíte znát
výchozí nastavení bezdrátového směrovače ASUS:
• Adresa IP 192.168.1.1
• Maska podsítě 255.255.255.0
Chcete-li nastavit připojení s ručně přiřazenou
adresou IP, musí se adresy počítače a bezdrátového
směrovače nacházet v rámci stejné podsítě:
• Adresa IP: 192.168.1.xxx (xxx může být libovolné
číslo od 2 do 254. Adresu IP nesmí používat jiné
zařízení).
• Maska podsítě: 255.255.255.0 (stejná jako u zařízení WL-500gP V2)
• Brána: 192.168.1.1 (adresa IP zařízení WL-500gP V2)
• DNS: 192.168.1.1 (
WL-500gP V2) nebo přiřaďte známý server DNS ve vaší síti.
4) Kongurování bezdrátového počítače
Podle následujících pokynů přejděte na webové konfigurační rozhraní bezdrátového
směrovače WL-500gP V2.
Zadejte následující adresu do webového
prohlížeče: http://192.168.1.1
Výchozí nastavení
Uživatelské heslo:
Po přihlášení se zobrazí hlavní stránka bezdrátového směrovače ASUS.
Na hlavní stránce jsou zobrazeny rychlé odkazy na konguraci hlavních funkcí bezdrátového
směrovače.
20
admin
Heslo:
admin
Page 22
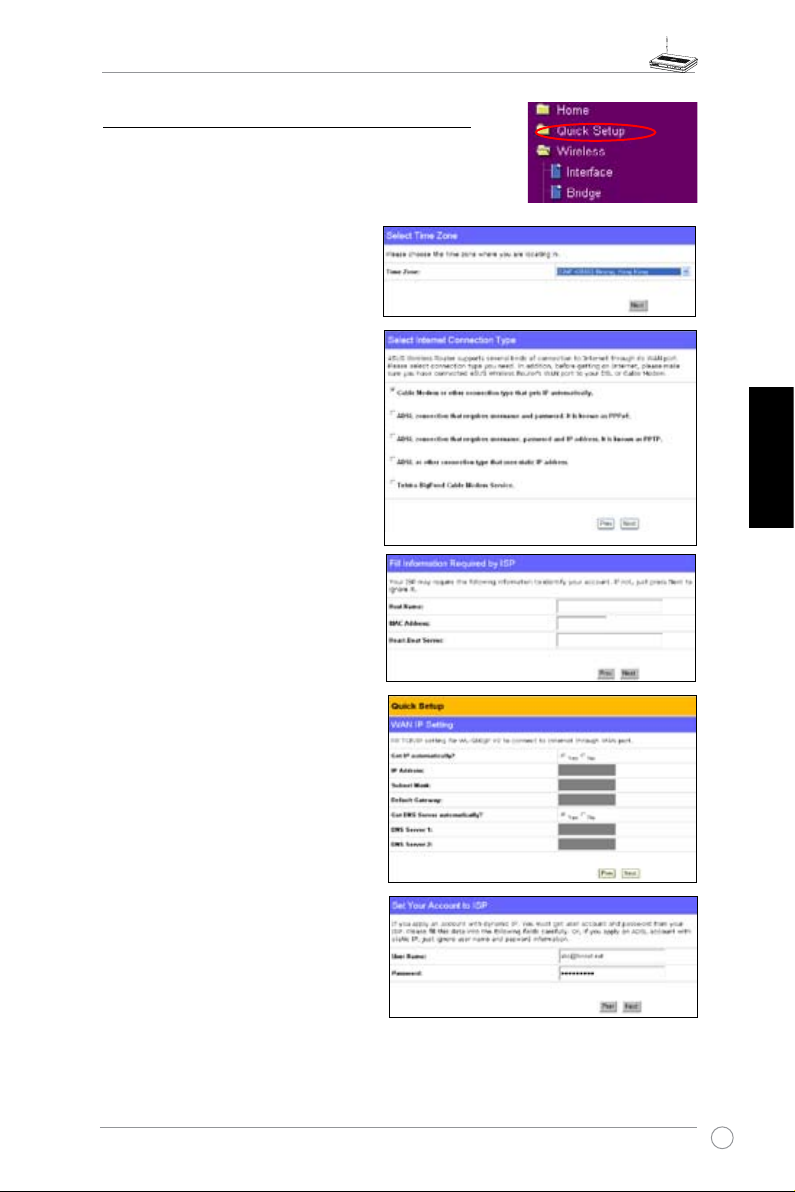
Bezdrátový Směrovač WL-500gP V2 Stručná Příručka
5) Rychlá instalace
Chcete-li zahájit rychlou instalaci, klepnutím na tlačítko
Next (Další) přejděte na stránku “Quick Setup” (Rychlá
instalace). Podle zobrazených pokynů proveďte instalaci
bezdrátového směrovače ASUS.
1. Vyberte příslušné časové pásmo a
klepněte na tlačítko
Next
(Další).
2. Tento bezdrátový s
po dpor uje pět typů služeb ISP:
kabelové připojení, PPPoE, PPTP,
WAN se stat ickou a dresou IP a
Telstra BigPond. Vyberte příslušný
typ připojení a pokračujte klepnutím
na tlačítko
Next
(Další).
měrovač ASUS
Uživatel kabelového připojení
nebo připojení s dynamickým
přidělováním adresy IP
Používáte - l i s l u žb y p os k y t ov a n é
prostřednictvím kabelového připojení,
vyb e rt e
connection that gets IP automatically
(možnost Kabelový modem nebo jiné
př ipojení, kter é získává adre su IP
automaticky). Pokud vám poskytovatel
při p o j ení poskytl p ř íslušný n á z ev
hos t i t el e , adres u MA C a a d re su
prezenčního serveru, zadejte tyto údaje
do políček na stránce nastavení. V
opačném případě tento krok přeskočte
klepnutím na tlačítko
Cab l e Mo d e m o r ot h er
(Další).
Next
Uživatel služby PPPoE
Používáte-li službu PPPoE, vyberte
ADSL c o n n e c t i o n t h a t r e q u i r e s
username and password
AD S L, kte ré vyža duje u živate lské
jméno a heslo) . Toto př i p o j e n í je
oz načováno jako PPP oE. Je třeba
zadat uživatelské jméno, které vám
sděl i l v áš poskytovatel p ř i pojení.
Pokračujte klepnutím na tlačítko
(Další).
(připojení
Next
Česky
21
Page 23
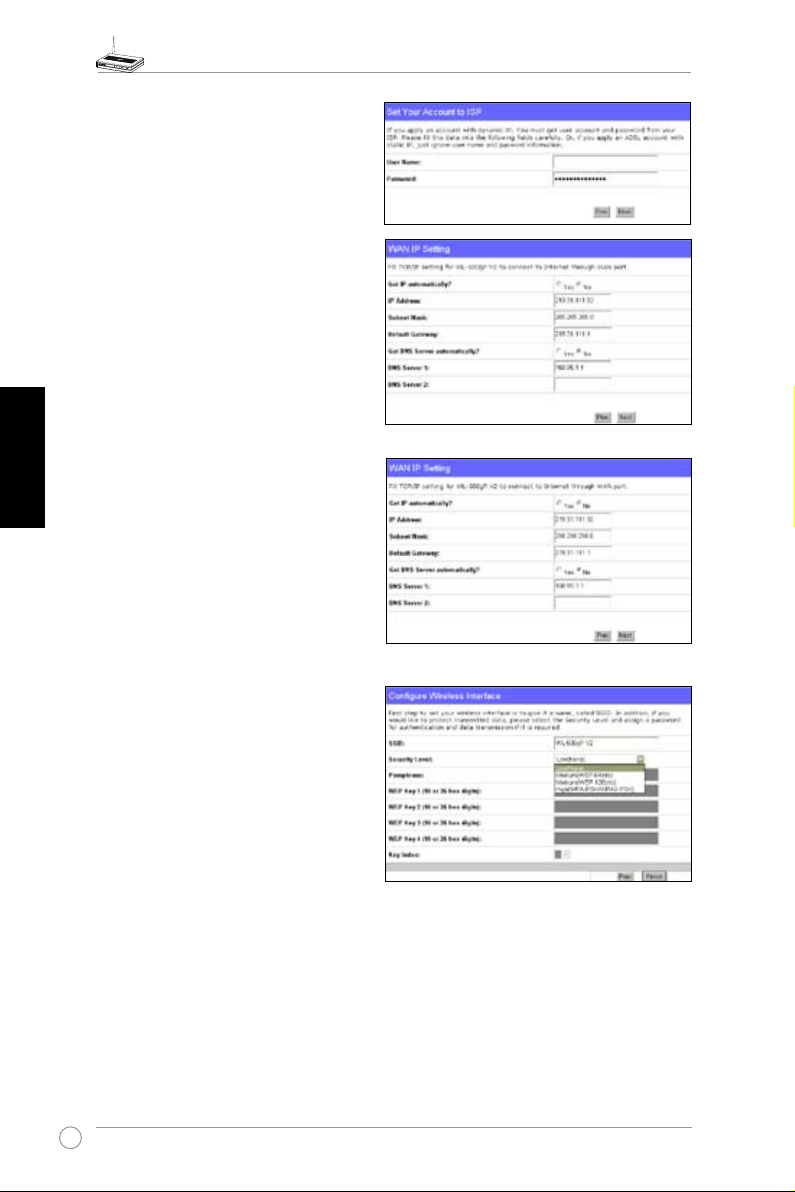
Česky
Bezdrátový Směrovač WL-500gP V2 Stručná Příručka
Uživatel služby PPTP
Používáte-li službu PPTP, vyberte
connection that requires username,
password and IP address
(připoejní ADSL,
které vyžaduje uživatelské jméno, heslo a
adresu IP). Zadejte do políček uživatelské
jméno, heslo a adresu IP, které vám sdělil
váš poskytovatel připojení. Pokračujte
klepnutím na tlačítko
Next
(Další).
ADSL
Uživa t e l připojení se statickou
adresou IP
Používáte-li ADSL nebo jiný typ připojení,
které používá statickou adresu IP, vyberte
ADSL or other connection type that uses
static IP address
připojení, které používá statickou adresu IP).
Zadejte adresu IP, masku podsítě a výchozí
bránu, kterou vám sdělil váš poskytovatel
připojení. Můžete zadat servery DNS nebo
můžete získávat informace DNS automaticky.
(ADSL nebo jiný typ
herk036@adsl-comfort
3. Nastavte bezdrátové rozhraní. Přidělte
id e nti f iká t or SSI D (Se r vic e Se t
Identifier) bezdrátovému směrovači.
Tento jedi nečn ý ide ntifikáto r bud e
p ř iř aze n k p a ket ům zas íl a ným
prostřednictvím sítě WLAN. Když se
některé zařízení pokusí komunikovat
s vaším bezdrátovým směrovačem
pro středni c tvím sítě WLAN , tento
identikátor emuluje heslo.
Chcete-li chránit přenášená data, vyberte některou úroveň zabezpečení pro aktivaci
šifrovacích metod.
(Střední): Pouze uživatelé se stejným nastavením klíče WEP se mohou připojit
Medium
k bezdrátovému směrovači a přenášet data pomocí šifrování 64bitovým nebo 128bitovým
klíčem WEP.
(Vysoká): Pouze uživatelé se stejným nastavením předsdíleného klíče WPA se mohou
High
připojit k bezdrátovému směrovači a přenášet data prostřednictvím šifrování TKIP.
22
Page 24
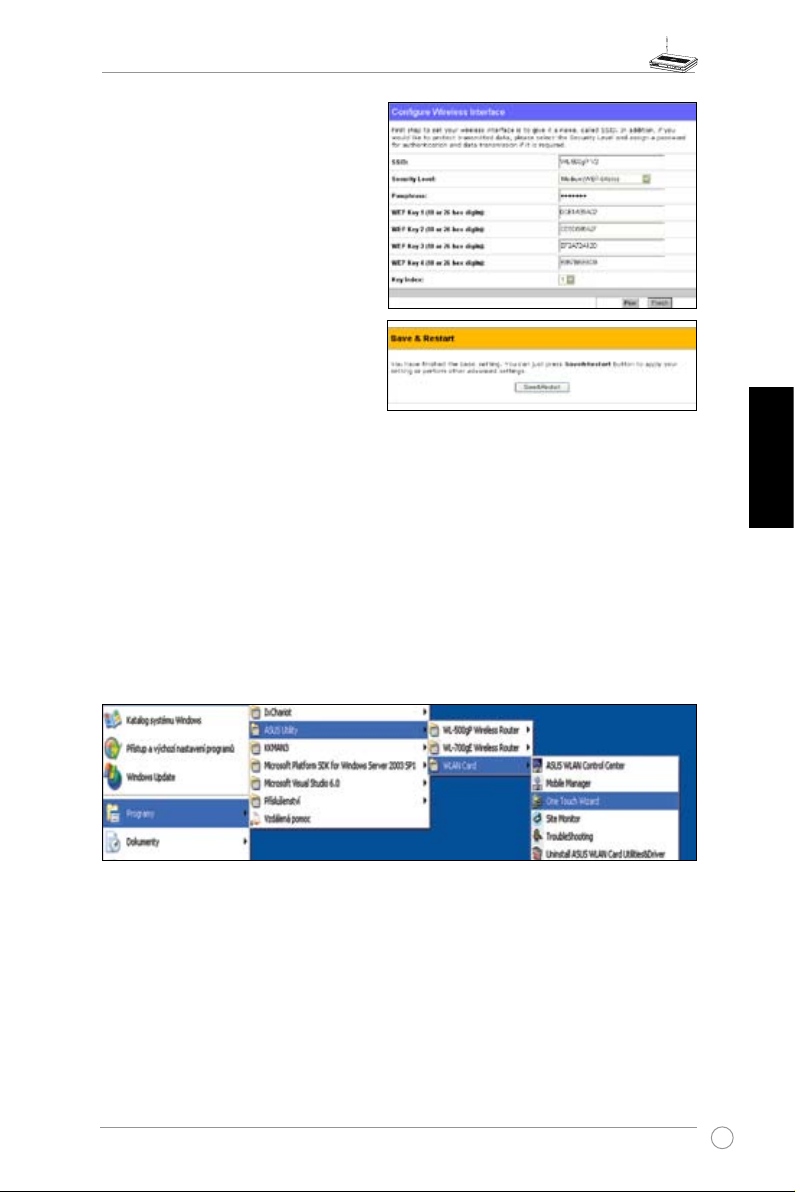
Bezdrátový Směrovač WL-500gP V2 Stručná Příručka
4. Do políček WEP Key (Klíč WEP) zadejte
čtyři klíče WEP (10 šestnáctkových
číslic pro 64bitové šifrování WEP, 26
šestnáctkových číslic pro 128bitové
šifrování WEP). Alternativně můžete
nechat systém vytvořit klíče zadáním
hesla. Zapište si heslo a klíče WEP
a potom klepněte na tlačítko
Finish
(Dokončit).
Napříkl a d p o ku d vy be r e te re ž i m
64bitového šifrování WEP a zadáte
heslo 11111, budou klíče WEP vytvořeny
automaticky.
5. Klepnutím na tlačítko
Save&Restart
(Uložit a r e s t a r t o v a t ) re s t a r t u jt e
bezdrátový směrovač a aktivujte nová nastavení.
6. Připojení k bezdrátovému směrovači prostřednictvím bezdrátového klienta
Chcete-li se připojit k bezdrátovému směrovači z bezdrátového klienta, můžete pro
nastavení tohoto připojení použít službu Automatická kongurace bezdrátových zařízení
Windows®. Používáte-li v počítači bezdrátovou kartu ASUS, můžete vytvořit bezdrátové
připojení pomocí průvodce One Touch Wizard, která je k dispozici na doplňkovém disku
CD pro kartu WLAN.
Kongurace karty ASUS WLAN pomocí průvodce One Touch Wizard
Pokud jste již nainstalovali bezdrátovou kartu ASUS společně s jejími nástroji ovladači do počítače,
klepněte na tlačítko
Start -> Programy -> ASUS Utility-> WLAN Card
a klepnutím na ikonu One
Touch Wizard spusťte tohoto průvodce.
Česky
23
Page 25
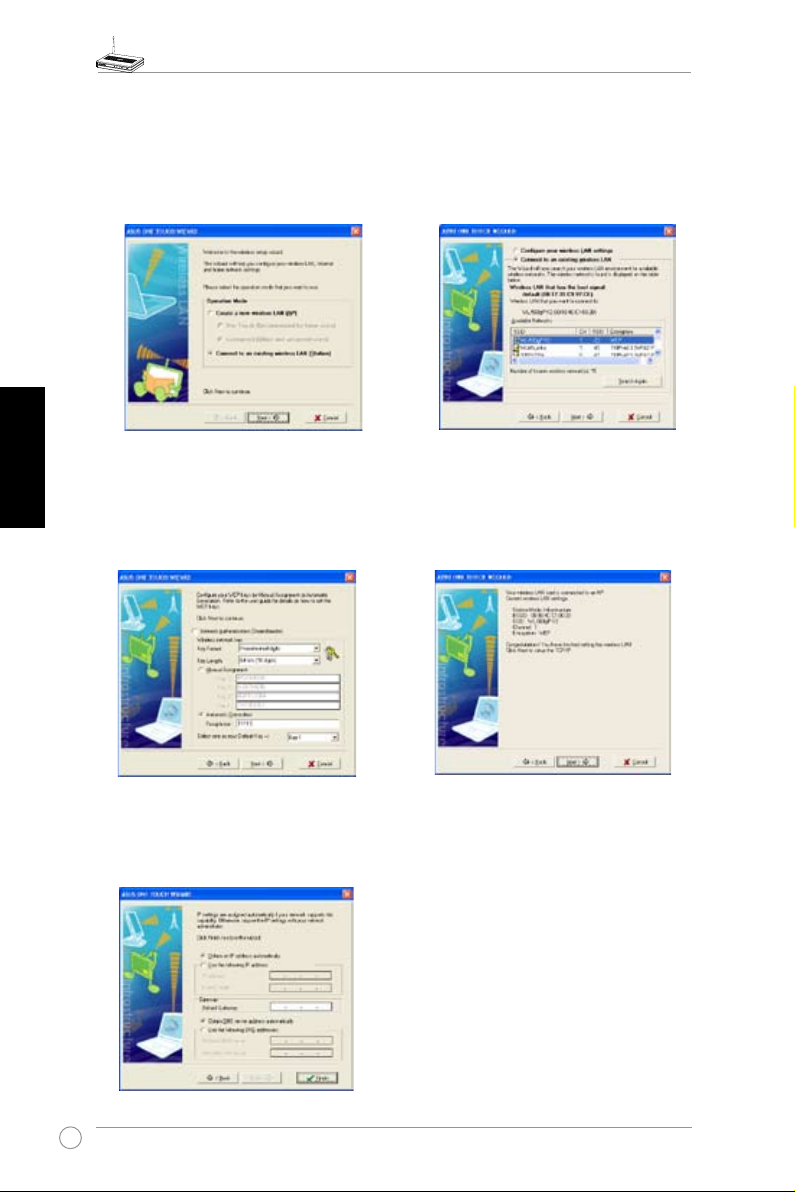
Bezdrátový Směrovač WL-500gP V2 Stručná Příručka
Česky
1) Klepn ě t e n a p ř ep í n a č
Connect to
an existing wireless LAN (Station)
(Připojit k existující bezdrátové místní
síti (stanice)) a pokračujte klepnutím na
tlačítko
Next
(Další).
3) Nastavte stejné ověřování a šifrování karty
WLAN, jako u bezdrátového směrovače WL500gP V2. V následujících krocích položka
Key Length
Passphrase
(Délka klíče) je
(Heslo) je 11111. Pokračujte
klepnutím na tlačítko
Next
64 bitů
(Další).
, položka
2) Průvodce One Touch Wizard vyhledá
a zobrazí dostupné přístupové body v
seznamu
Available Networks
dispozici). Vyberte bezdrátový směrovač
WL-500gP V2 a pokračujte klepnutím na
tlačítko
Next
(Další).
4) P ři dr už e ní b ez d r á to vé k a rt y a
bezdrátového směrovače WL-500gP V2
trvá několik sekund. Stisknutím tlačítka
(Další) nastavte TCP/IP karty WLAN.
Next
(Sítě k
5) Nastavte adres
u IP karty WLAN podle
vaší sítě. Po dokončení konfigurace
ukončete průvodce One Touch Wizard
klepnutím na tlačítko
24
Finish
(Dokončit).
Page 26
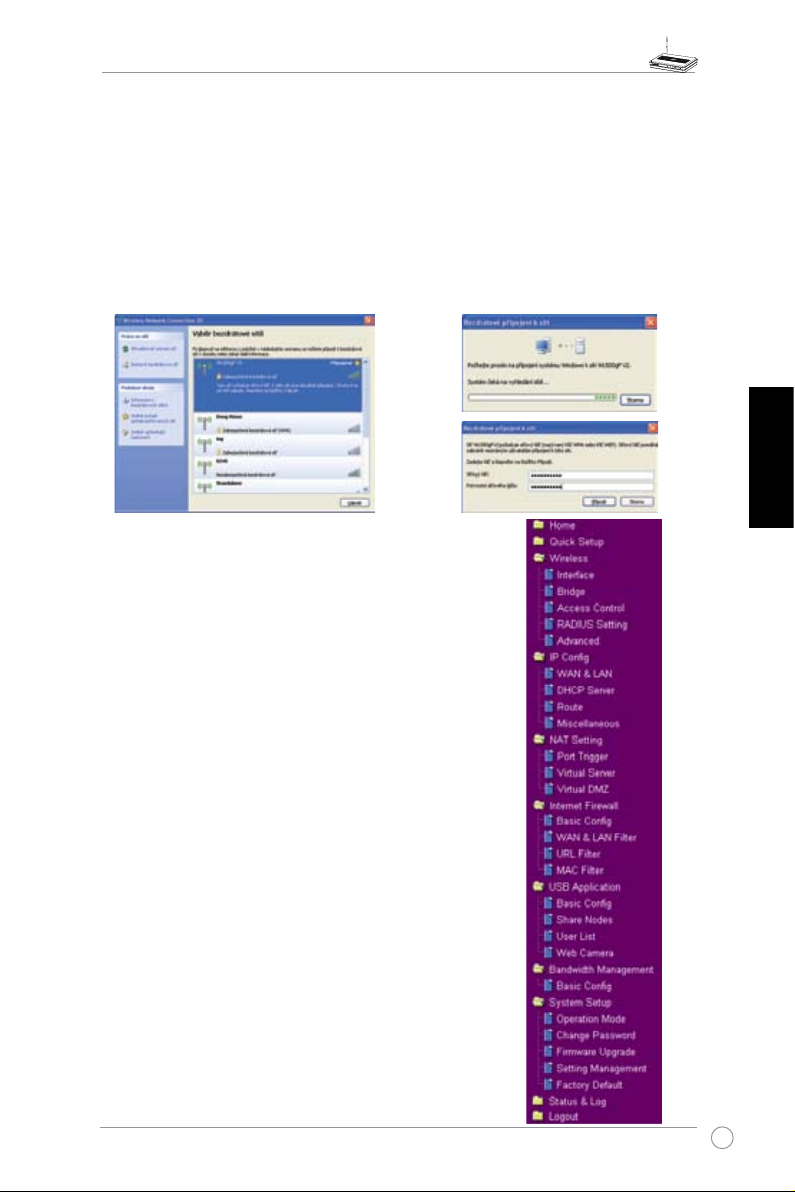
Bezdrátový Směrovač WL-500gP V2 Stručná Příručka
Kongurace karty WLAN pomocí služby Windows® WZC
Používáte-li bezdrátovou kartu jinou, než ASUS, můžete pro nastavení bezdrátového připojení
použít službu Automatická konfigurace bezdrátových zařízení Windows® Wireless Zero
Conguration (WZC).
1) Poklepáním na ikonu
bezdrátové sítě
na hlavním panelu zobrazíte dostupné
sítě. Vyberte váš bezdrátový směrovač a
klepněte na tlačítko
Connect
(Připojit).
2) Z a d e j t e 1 0 č
nastavili na bezdrátovém směrovači,
a potom klepněte na tlačítko
(Připojit). Během několika sekund bude
připojení dokončeno.
7. Kongurace rozšířených funkcí
Chcete-li zobrazit a upravit další nastavení bezdrátového
směrovače, přejděte na webovou kongurační stránku
bezdrátového směrovače WL-500gP V2. Klepnutím na
požadovanou položku v nabídce otevřete podnabídku
a podle pokynů nakonfigurujte směrovač. Umístíte-li
kurzor nad některou položku, zobrazí se tipy. Podrobné
informace najdete v uživatelské příručce na doplňkovém
disku CD.
íselné kl í č e , kt e r é j s t e
Connect
Česky
25
Page 27
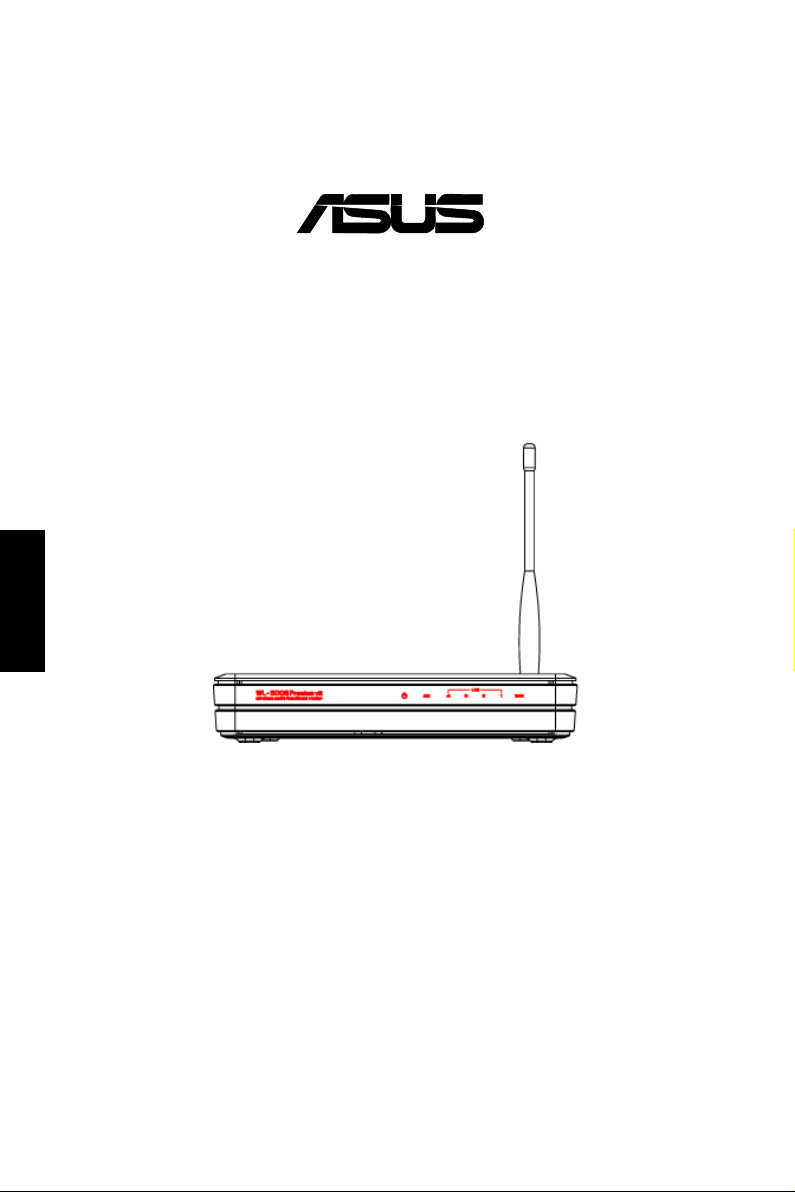
®
Nederlands
WL-500gP V2 Draadloze router
Handleiding
Page 28

WL-500gP V2 Draadloze router Handleiding
Eerste werkzaamheden
De ASUS WL-500gP V2 draadloze router is met de juiste configuratie geschikt voor veel
applicaties. De standaardinstellingen van de draadloze router moeten eventueel worden
aangepast om te voldoen aan uw eisen; controleer dus, voordat u de ASUS draadloze router in
gebruik neemt, de basisinstellingen om zeker te weten dat ze voor uw omgeving juist zijn.
ASUS biedt een hulpprogramma met de naam EZSetup voor een snelle draadloze conguratie.
Wilt u EZSetup gebruiken om de router te congureren, zie dan hoofdstuk 6 van de handleiding
op de meegeleverde cd.
Opmerking: Voor de eerste conguratie wordt een draadverbinding aanbevolen
om mogelijke instelproblemen te vermijden die kunnen ontstaan door de
onzekerheid van een draadloze verbinding.
1) Bedrade verbinding
De ASUS WL-500gP V2 draadloze router wordt geleverd met een Ethernet-kabel. Aangezien
de ASUS draadloze router een ingebouwde crossoverfunctie heft, maakt het niet uit wat voor
kabel u gebruikt voor een bedrade verbinding. Steek het ene uiteinden van de kabel in de LANaanslutiing achterop de router en het andere in de Ethernet-aansluiting van de computer.
2) Draadloze verbinding
Om een draadloze verbinding tot stand te brengen , hebt u een WLAN-kaart nodig die compatibel
is met IEEE 802.11b/g. Zie de handleiding van de draadloze adapter voor de aansluitprocedures.
De standaard is dat de SSID van de ASUS draadloze router “default” is (met kleine letters),
codering is uitgeschakeld en een open systeemauthenticatie wordt gebruikt.
Nederlands
3) IP adres instellen
Om toegang te krijgen tot de WL-500gP V2 draadloze router, moet u zorgen voor de juiste TCP/IPinstellngen van de bedrade of draadloze clients. Geef de clients IP-adressen in hetzelfde subnet
als de WL-500gP V2.
IP-adres automatisch verkrijgen
De ASUS draadloze router bevat een DHCP-server, hetgeen
betekent dat uw computer het IP-adres automatisch van de
ASUS draadloze router kan ontvangen.
Opmerking:
de draadloze router AAN en zorgt u ervoor dat hij
gereed is.
IP handmatig instellen
Om het IP-adres ha ndm atig in te stellen, moet u de
standaardinstellingen van de ASUS draadloze router kennen:
• IP-adres 192.168.1.1
•
Subnetmasker 255.255.255.0
Voordat u de computer herstart, zet u
27
Page 29
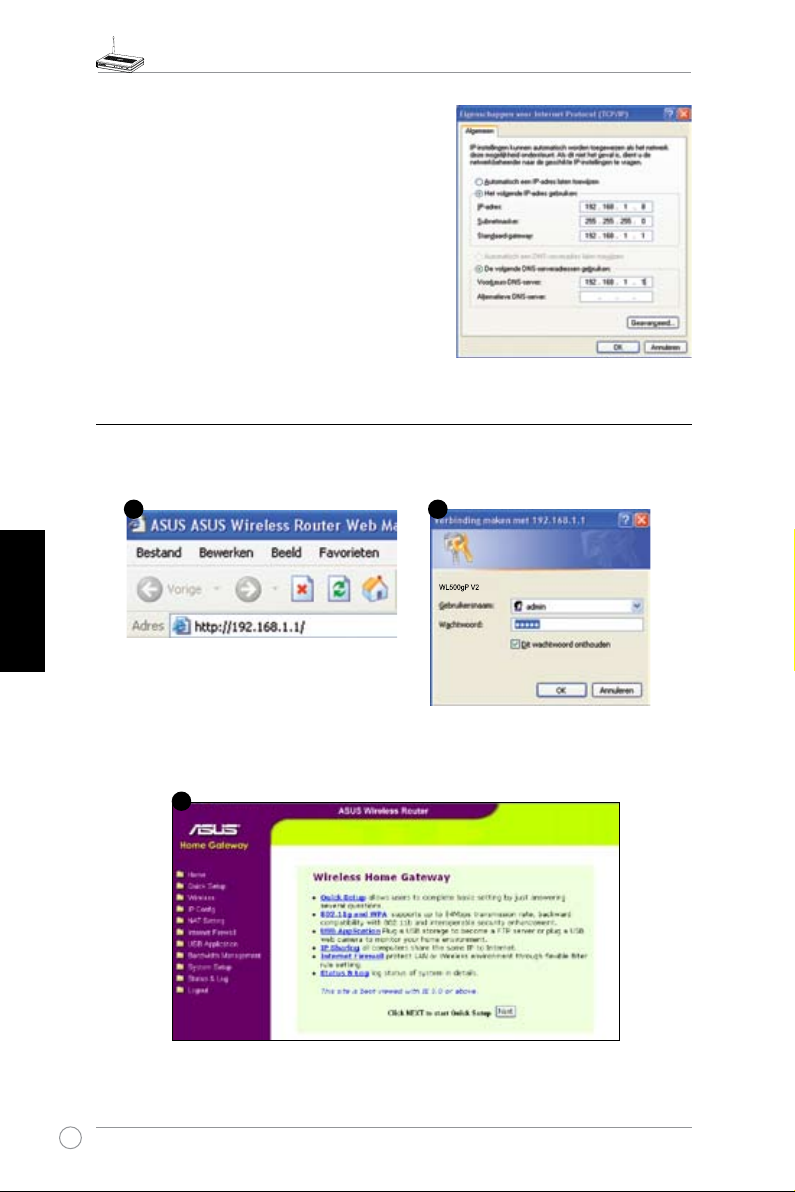
Om v e r b inding te ma k en met een handma t i g
2
1
3
toegekend IP-adres, moeten het adres van de
computer en de draadloze router zich op hetzelfde
subnet bevinden:
• I
•
•
• DNS: 192.168.1.1 (WL-500gP V2), of kies een
4) De draadloze router congureren
Volg onderstaande stappen om naar de webconfiguratie-interface van de WL500gP V2 te gaan.
Nederlands
WL-500gP V2 Draadloze router Handleiding
P-adres 192.168.1.xxx (waarin xxx een getal is
tussen 2 en 254 dat niet bij een ander apparaat in
gebruik is)
Subnetmasker 255.255.255.0 (Zelfde als WL500gP V2)
Gateway 192.168.1.1 (IP-adres van WL-500gP
V2)
reeds aanwezige DNS-server in uw netwerk.
Geef in de webbrowser het volgende
adres op: http://192.168.1.1
Standaardwaarden:
User name ( Gebruikersnaam):
Password (Wachtwoord):
Na het aanmelden ziet u de homepage van de ASUS draadloze router.
De homepage toont links om de belangrijkste waarden van de router in te stellen
28
admin
admin
Page 30

WL-500gP V2 Draadloze router Handleiding
5) Snelle instelling
Om de quick setup te starten, klik u op Next (Volgende)om naar
de pagina “Quick Setup” te gaan. Volg de instructies om de ASUS
draadloze router in te stellen.
1. Selecteer de tij dzo ne en klik op
Next (Volgende)
2. De ASUS draadloze router ondersteunt
vijf soorten ISP-diensten: kabel, PPPoE,
PP T P, s tatis c h WAN IP e n Tel stra
BigPond. Selecteer het juiste type en klik
op Next (Volgende) om verder te gaan.
Gebruiker van kabel of dynamisch IP
Wordt uw internetdienst geleverd door
een kabelprovider, selecteer dan Cable
Modem or other connection that gets IP
automatically (Kabelmodem of andere
verbinding die automatisch een IP-adres
uitreikt). Heeft uw internetprovider u een
hostname, MAC-adres en heartbeatserver gegeven, vul deze gegevens dan
in op de pagina met instellingen. Zo niet,
klik dan op Next (Volgende) om deze
stap over te slaan.
.
Nederlands
PPPoE-gebruiker
Gebruikt u een PPPoE-dienst,
selecteer dan ADSL connection that
requires username and password
(ADSL-verbinding waarvoor een
gebruikersnaam en wachtwoord nodig
zijn). Dit is bekend als PPPoE. U moet de
gebruikersnaam en het wachtwoord, die
u van de internetprovider hebt gekregen,
invullen. Klik op Next (Volgende) om
verder te gaan.
29
Page 31

PPTP-gebruiker
Gebruikt u een PPTP-dienst, selecteer dan
ADSL connection that requires username,
pass w o r d an d IP ad dr es s
verbinding waarvoor een gebruikersnaam,
wachtwoord en IP-adres nodig zijn). U moet
de gebruikersnaam, het wachtwoord en het
IP-adres, die u van de internetprovider hebt
gekregen, invullen. Klik op
om verder te gaan..
Statisch IP-adres
Gebruikt u ADSL of een ander verbindingstype
dat en statisch IP-adres gebruikt, selecteer
dan ADSL or other connection type that
use s static I P address (ADSL of een
ander verbindingstype dat en statisch IP-
Nederlands
adres gebruikt). U moet het IP-adres, het
subnetmasker en de standaardgateway, die
u van de internetprovider hebt gekregen,
invullen. U kunt zelf DNS-servers opgeven of
de DNS-gegevens automatisch verkrijgen.
WL-500gP V2 Draadloze router Handleiding
( AD SL -
(Volgende)
Next
herk036@adsl-comfort
3. De draadloze interface instellen. Geef
de draadloze router een SSID (Service
Set Identier), dat is een uniek kenmerk
dat wordt toegekend aan de pakketen
die via het WLAN worden verstuurd. Dit
kenmerk emuleert een wachtwoord als
een apparaat via het WLAN verbinding
probeert te maken met de draadloze
router.
W i l t u e e n v er zo nd en g eg ev en s
beschermen, selecteer dan een middelmatig of hoog veiligheidsniveau om uw gegevens te
versleutelen.
Medium(Middel): Alleen gebruikers met dezelfde WEP-sleutel kunnen verbinding maken met
de draadloze router. Er wordt gebruik gemaakt van 64-bits of 128-bits WEP-versleuteling.
High (Hoog): Alleen gebruikers met dezelfde WPA-sleutel kunnen verbinding maken met de
draadloze router. Er wordt gebruik gemaakt van TKIP-versleuteling.
30
Page 32

WL-500gP V2 Draadloze router Handleiding
4. Geef vier reeksen van WEP-sleutels op
in de velden voor de WEP-sleutel (10
hexadecimale cijfers voor WEP 64bits,
26 hexadecimale cijfers voor WEP
128bits). U kunt de sleutel ook door
het systeem laten genereren door een
wachtwoord op te geven. Kopieer het
wachtwoord en de WEP-sleutels in de
notebook en klik op Finish.
Bijvoorbeeld, Selecteert u WEP 64bits
en geeft 11111 als wachtwoord op, dan
worden de WEP-sleutels automatisch
gegenereerd.
5. K l i k o p S a v e & R e s t a r t
(Opslaan&Herstarten) om de draadloze
router te herstarten en de nieuwe instellingen te activeren.
6. Een draadloze verbinding maken met de draadloze router
Om vanaf een draadloze client verbindng te maken met de draadloze router, kunt u de
dienst Wireless Zero Configuration van Windows® gebruiken. Hebt u een draadloze
kaart van ASUS in de computer, dan kunt u de One Touch Wizard, die zich bevndt op de
meegeleverde cd, gebruiken voor de draadloze verbinding.
WLAN-kaart congureren met ASUS One Touch Wizard
Hebt u een ASUS draadloze kaart op de computer geïnstalleerd met hulpprogramma’s en
stuurprogramma’s, klik dan op Start -> Programs (Alle programa’s) -> ASUS Utility-> WLAN
Card -> One Touch Wizard om het hulpprogramma One Touch Wizard.
Nederlands
31
Page 33

WL-500gP V2 Draadloze router Handleiding
1) Selectee r de radio knop
3) Stel de authenticatie en de codering op de
Nederlands
an existing wireless LAN (Station)
Co nnec t to
(Verbinden met een bestaand draadloos
LAN (station) en klik op
Next (Volgende)
om verder te gaan.
WLAN-kaart net zo in als op de WL-500gP
V2. In de vorige stappen is de Sleutellengte
64 bits, het wachtwoord is 11111. Klik op
(Volgende) om verder te gaan.
Next
2) One Touch Wizard zoekt en toont de
beschikbare access-points in de lijst
Av ailable Ne tworks
( B eschikbare
netwerken). Selecteer WL-500gP V2 en
druk op
(Volgende) om verder te
Next
gaan.
4) Het duurt een paar seconden voor de
draadloze kaart om verbinding te maken
me t de W L-500 gP V 2. Klik o p
Ne x t
(Volgende) om TCP/IP op de WLAN-kaart
in te stellen.
5) Voer het IP-adres van de WLAN-kaart
in, afhankelijk van uw netwerk. Is de
instelling voltooid, klik dan op
(Voltooien) om de One Touch Wizard af
te sluiten.
32
Finish
Page 34

WL-500gP V2 Draadloze router Handleiding
De WLAN-kaart congureren met de dienst WZC van Windows
®
Gebruikt u een draadloze kaart die niet van ASUS is, dan kunt u een draadloze verbinding maken
met de dienst Wireless Zero Conguration (WZC) van Windows®.
D u b b e l k l i k o p h e t d r a a d l o z e
1)
netwerkpictogram op de taakbalk om de
beschikbare netwerken te zien. Selecteer
de draadloze router en klik op
(Verbinden)
.
Connect
2) Geef de sleutels van 10 cijfers op die u
hebt ingesteld op de draadloze router
en klik op C onnec t (Verbi nden) . De
verbinding wordt in een paar seconden
tot stand gebracht.
7. Geavanceerde kenmerken congureren
Om andere instellingen van de draadloze router
te beki jken en t e ver ander en, gaat u naa r de
webconfig uratiepagin a van de W L-500gP V2.
Klik op de regels van het menu om een submenu
te openen en volg de instructies om de router
in t e s tellen. U z iet tips als u met de cursor
over de objecten gaat. Ze de handleiding in de
meegeleverde cd voor gedetailleerde informatie.
Nederlands
33
Page 35

®
Eesti
Traadita Ruuter WL-500gP V2
Lühijuhend
Page 36

WL-500gP V2 Traadita Ruuter Lühijuhend
Alustamine
Õige konfigureerimise korral on traadita ruuter.ASUS WL-500gP V2 kasutatav erinevates
töötingimustes. Võimalik, et peate traadita ruuteri sätteid oma vajadustest lähtuvalt muutma
Seepärast kontrollige enne ASUS traadita ruuteri kasutamist põhisätteid, veendumaks, et need
toimivad teie töökeskkonnas
ASUS pakub traadita ühenuse kiireks kongureerimiseks utiliiti EZSetup . Kui soovite kasutada
oma ruuteri kongureerimiseks utiliiti EZSetup, siis lugege jaotist 6 kasutusjuhendiga CD-lt.
algsel kongureerimisel on soovitatav kasutada traadiga ühendust, et vältida
Märkus:
traadita ühenduse ebakindlusest tulenevaid häälestusprobleeme.
1) Traadiga ühendus
Traadita ruuteriga ASUS WL-500gP V2 kaasneb Etherneti kaabel. Kuna traadita ruuter on
varustatud automaatse crossover-funktsiooniga, saate te traadiga ühenduse jaoks kasutada
straight-through või crossover kaablit. Ühendage üks kaabli ots LAN porti ruuteri tagapaneelil ja
teine ots arvuti Etherneti porti.
2) Traadita ühendus
Traadita ühenduse loomiseks vajate te standardiga IEEE 802.11b/g ühilduvat WLAN kaarti.
Traadita ühenduse häälestamiseks vajalike toimingute kirjelduse leiate wireless võrgukaardi
kasutusjuhendist. Vaikimisi on ASUS traadita ruuteri SSID väärtuseks “default” (väiketähed),
krüptimine on keelatud ja kasutatakse süsteemi avatud autentimist.
3) IP-aadressi määramine traadiga või traadita kliendi jaoks
Traadita ruuterile WL-500gP V2 juurdepääsuks peavad teil olema õiged TCP/IP sätted traadiga või
traadita klientide jaoks. Määrake WL-500gP V2 ruuteri sama alamvõrgu klientide IP-aadressid.
IP-aadresside automaatne toomine
ASUS traadita ruuter täidab ka DHCP serveri funktsioone, seetõttu saate te seada oma arvuti
automaatselt ASUS traadita ruuterist IP-aadresse tooma.
Enne arvuti taaskäivitamist lülitage traadita
Märkus:
ruuter sisse ja veenduge, et ruuter on valmis.
IP-aadressi käsitsi määramine
IP-aadressi käsitsi määramiseks peate te teadma ASUS
traadita ruuteri vaikesätteid.
• IP-aadress 192.168.1.1
• Alamvõrgu mask 255.255.255.0
Eesti
35
Page 37

WL-500gP V2 Traadita Ruuter Lühijuhend
2
1
3
Ühenduse häälestamiseks käsitsi määratud IPaadressiga pe a v a d a r v u t i j a tr a a d i t a r uu t e r i
aadressid olema samas alamvõrgus:
• IP-aadress: 192.168.1.xxx (xxx võib olla mis
tahes number vahemikus 2 ja 254. Veenduge, et
IP-aadressi ei kasuta mõni muu seade)
• Alamvõrgu mask: 255.255.255.0 (sama kui WL500gP V2)
• Lüüs: 192.168.1.1 (ruuteri WL-500gP V2 IPaadress )
• DNS: 192.168.1.1 (WL-500gP .V2) või määrake
teadaolev DNS server oma võrgus.
4) Traadita ruuteri kongureerimine
Järgige alltoodud samme, et siseneda ruuteri WL-500gP V2 konfigureerimise
veebilehele.
Sisestage veebibrauserisse
järgmine aadress: http://192.168.1.1
Eesti
Vaikeväärtused
Kasutaja nimi:
Pärast sisselogimist avaneb ASUS traadita ruuteri koduleht.
Kodulehel kuvatakse kiirlingid traadita ruuteri põhifunktsioonide kongureerimiseks.
36
admin
Parool:
admin
Page 38

WL-500gP V2 Traadita Ruuter Lühijuhend
5) Kiirhäälestus
Ki irhä älestuse alus tamiseks klõp sake nupp u
(Edasi), et siseneda lehele “Quick Setup” (Kiirhäälestus).
ASUS traadita ruuteri häälestamiseks järgige kuvatud
juhiseid.
1. Valige oma ajavöönd ja klõpsake
nuppu
2. ASUS traadita ruuter toetab v iit
tü ü p i I SP te enus e id: kaa b el,
PPPoE, PPTP, staatiline WAN IP ja
Telstra BigPond. Valige ühenduse
tüüp ja klõpsake jätkamiseks nuppu
Next
(Edasi).
Next
(Edasi).
Ka a b el võ i dü n a ami l i ne IP kasutaja
Kui te kasutate ISP kaabli teenuseid,
vali g e mä ra ng
o t h er co n n ect i o n tha t ge ts IP
automatically
ühendusmeetod, mille puhul tuuakse IP-
aadress automaatselt.) Kui saate ISPlt hostinime, MAC aadressi ja Heartbeat
serveri aadressi, siis sisestage need
andmed kastidesse häälestuslehel, muul
juhul klõpsake nuppu
see samm vahele jätta.
Cab l e M od em or
(Kaabelmodem või .teine
(Edasi), et
Next
Ne x t
Eesti
PPPoE kasutaja
Kui t e k a suta t e PP P oE te e nu s t ,
valige m äär ang
t h a t r e q u ir e s u se r n a me a n d
p a s s wo r d
nõuab kasutajanime ja parooli). Seda
nimetat a k s e P P P o E - k s. Te peate
sisestama ISP-lt saadud kasutajanime
ja parooli. Jätkamiseks klõpsake nuppu
(Edasi).
Next
AD SL con nec tio n
(A D S L- ü hend u s, mis
37
Page 39

WL-500gP V2 Traadita Ruuter Lühijuhend
PPTP kasutaja
Kui te kasutate PPTP teenuseid, siis valige
määrang
ADSL connection that requires
usernam e, password and IP address
(ADSL-ühendus, mis nõuab kasutajanime,
parooli ja IP-aadressi). Sisestage nendesse
väljadesse ISP-lt saadud kasutajanimi,
parool ja IP-aadress. Jätkamiseks klõpsake
nuppu
Next
(Edasi).
Staatiline IP kasutaja
Kui te kasutate ADSL- või mõnda teist
tüüpi ühendust, mis kasutab staatilist IPaadressi, siis valige määrang
other connection type that uses static
IP address
(ADSL- või teist tüüpi ühendus,
mis kasutab staatilist IP-aadressi). Sisestage
ISP-lt saadud IP-aadress, alamvõrgu mask
ja vaikelüüs. Saate määrata DNS serverid
või tuua DNS andmed automaatselt.
ADSL or
herk036@adsl-comfort
Eesti
3. Tra a di ta li i des e hä ä le sta m ine .
Määratlege traadita ruuteri jaoks SSID
(Service Set Identier), mis on WLAN-i
kaudu saadetavatele pakettidele lisatav
kordumatu identifikaator Identifikaator
emuleerib parooli, kui seade püüab
WLA N -i kaudu l u ua sidet t raadita
ruuteriga.
Kui soovite edastatavaid andmeid kaitsta, siis valige määrang
Security Level
(Turvalisuse
tase) krüpteerimise lubamiseks.
(Keskmine): Teie traadita ruuteriga saavad luua ühenduse ainult need kasutajad,
Medium
kelle WEP võtme sätted on samad ja kes kasutavad andmete edastamisel 64- või 128-bitist
WEP võtit
(Kõrge): ainult sama eel-jagatud WPA võtme kasutajad saavad luua ühenduse teie
High
traadita ruuteriga ja edastada andmeid TKIP krüptimist kasutades.
38
Page 40

WL-500gP V2 Traadita Ruuter Lühijuhend
4. Sisestage WEP võtmete komplektid
W E P v õ t m e v ä l j a d e l e ( 1 0
ku ueteis tkümn endsü steem i märk i
65 - biti s e W EP võt m e ja ok s, 26
ku ueteis tkümn endsü steem i märk i
128-bitise WEP võtme jaoks). Saate
lasta ka süsteemil võtmed genereerida,
sisestades parooli. . Märkige parool ja
WEP võtmed üles, seejärel klõpsake
käsku
Finish
(Lõpeta).
Nä iteks , kui vali da 64-bi tine WEP
krüptimisrežiim ja sisestada paroolina
11111, siis genereeritakse WEP võtmed
automaatselt.
5. Kl õ p s a k e k ä s k u
Save & Restart
(Salvesta ja taaskäivita), et traadita ruuter uuesti käivitada ja uued sätted aktiveerida.
6. Traadita ruuteri ühendamine traadita kliendi kaudu.
Traadita ruuteri ühendamiseks traadita kliendi kaudu saate kasutada teenust Windows® Wireless
Zero Configuration Kui teie arvutise on installitud ASUS Wireless kaart, saate traadita
ühenduse jaoks kasutada utiliiti One Touch Wizard, mille leiate WLAN kaardi tugi-CD-lt.
ASUS WLAN kaardi kongureerimine rakenduse One Touch Wizard kaudu
Kui olete arvutisse installinud ASUS wireless kaardi koos utiliitide ja draividega, klõpsake
Programs
Wizard
(Programmid)->
ASUS Utility
, et käivitada utiliit One Touch Wizard.
(ASUS-utiliit)->
WLAN Card
(WLAN kaart) ->
->
Start
One Touch
Eesti
39
Page 41

WL-500gP V2 Traadita Ruuter Lühijuhend
1) Val i g e r a ad i o nu p p
existing wireless LAN (Station)
Conn e c t to a n
(Loo
ühendus olemasoleva traadita LAN-iga
(Jaam) ja klõpsake jätkamiseks nuppu
(Edasi).
Next
3) Määr ake WLAN-k aardi auten timin e
ja krüptimine sarnaselt ruuteriga WL-
50 0gP V 2. Eelm istes sammud es on
Võtme pikkuseks 64 bitti; parool on 11111.
Jätkamiseks klõpsake nuppu
Next
(Edasi).
2) R a k endus On e Touch W izard otsib
s a a da ol ev a i d A P - s i d j a k uv ab
need loendis
Available Ne t w o r k s
(Saadavalolevad võrgud). Valige WL-
500gP V2 ja vajutage jätkamiseks nuppu
(Edasi).
Next
4) Traadita võrgu kaardil kulub ruuteri WL-
500gP V2 leid mis eks mitu sekundi t.
Va j ut a ge nu p pu
(E d asi ) , et
N e x t
häälestada TCP/IP-võrk WLAN kaardi
jaoks.
Eesti
5) Häälestage WLAN-kaardi IP-aadress
võrg u t in gi mu ste ko h as el t. Pä r a st
häälestuse lõpetamist klõpsake käsku
(Lõpeta), et väljuda rakendusest
Finish
One Touch Wizard.
40
Page 42

WL-500gP V2 Traadita Ruuter Lühijuhend
WLAN-kaardi kongureerimine teenusega Windows
®
WZC service
Kui te kasutate mitte-ASUS wireless kaarti, saate häälestada traadita ühenduse teenusega
Windows® Wireless Zero Conguration (WZC).
1) Topeltklõpsake traadita ühenduse ikooni
tööriistaribal, et kuvada saadaolevate
võrkude loend.Valige traadita ruuter ja
klõpsake käsku
Connect
(Loo ühendus).
2) S isestage 10-kohalised võtmed, mis
te määrasite traadita ruuteri jaoks ja
klõpsake käsku
Connect
(Loo ühendus).
Ühendus luuakse mõne sekundi jooksul.
7. Täpsemate funktsioonide kongureerimine
Tra a d it a ru ut e ri te ist e sä tet e ku vam i sek s ja
re g uleeri m iseks siseneg e ruute r i WL-50 0 gP V 2
kongureerimise veebilehele. Klõpsake menüü-üksusi,
et avada alamenüü, ja järgige kuvatavaid juhiseid, et
häälestada ruuter. Mis tahes menüü-üksusest hiirega
üle libisedes kuvatakse näpunäited. Ükisikasjalikku
teavet leiate kasutusjuhendiga tugi-CD-lt.
Eesti
41
Page 43

®
Suomi
WL-500gP V2 Langaton reititin
Pikakäynnistysopas
Page 44

WL-500gP V2 Langaton Reititin Pikakäynnistysopas
Näin pääset alkuun
ASUS WL-500gP V2 Langaton reititin tarjoaa eri työskentelytilanteisiin oikean konfiguraation.
Langattoman reitittimen oletusasetuksia täytyy ehkä muuttaa vastaamaan yksilöllisiä tarpeitasi.
Siksi ennen ASUS Langattoman reitittimen käyttämistä tarkasta perusasetukset varmistaaksesi,
että ne kaikki toimivat ympäristössäsi.
ASUS tarjoaa langattoman laitteen nopeaa konfigurointia varten apuohjelman, jonka nimi on
EZSetup. Jos haluat käyttää EZSetup-ohjelmaa reittitimisesi konguroimiseen, katso tuki-CD:llä
olevan käyttäjän käsikirjan lukua 6.
Ensimmäiseen kongurointiin suositellaan langallista yhteyttä, jotta vältetään
Huom:
langattoman yhteyden epävarmuudesta johtuvat mahdolliset asetusongelmat.
1) Langallinen yhteys
ASUS WL-5 00gP V2 Lang attoman rei tittimen pakkau kses sa on m ukan a Ethe rnet kaapeli. Koska ASUS Langattomassa reitittimessä on sisäänrakennettu automaattinen
ristiinkytkentätoiminto, voit käyttää joko “suoraa” (straight-through) tai ristiinkytkettyä (crossover)
kaapelia johdollista yhteyttä varten. Kytke kaapelin toinen pää reitittimen takapaneelissa
olevaan LAN-porttiin ja toinen pää tietokoneesi Ethernet-porttiin.
2) Langaton yhteys
Langattoman yhteyden muodostamista varten tarvitset IEEE 802.11b/g -yhteensopivan WLANkortin. Katso langattoman yhteyden toimintatavat langattoman sovittimen käyttöohjeesta.
Oletusarvoisesti ASUS Langattoman reitittimen SSID on “default” (pienillä kirjaimilla), salaus on
pois käytöstä ja avoimen järjestelmän tunnistusta käytetään.
3) IP-osoitteen asettaminen langallista tai langatonta asiakasta varten
WL-500gP V2 Langattomaan reitittimeen pääsyä varten langallisilla tai langattomilla asiakkaillasi
täytyy olla oikeat TCP/IP-asetukset. Aseta asiakkaiden IP-osoitteet WL-500gP V2:n samassa
aliverkossa.
IP-osoitteen saaminen automaattisesti
ASUS Langattomaan reitittimeen sisältyy DHCP-palvelintoiminnot, joten tietokoneesi voi
saada IP-osoitteen automaattisesti ASUS Langattomalta reitittimeltä.
Ennen tiet o k o n e e n k ä y nn i s t ä m i st ä
Huom:
uudelleen kytke langaton reititin päälle ja varmista,
että reititin on valmis.
IP-osoitteen asettaminen manuaalisesti
Vo i d a k s e s i a s et t a a I P -o s o i t t ee n m a n u aa l i s e s ti ,
sinun täytyy tuntea ASU S Langattoman reitittimen
oletusasetukset:
• IP-osoite 192.168.1.1
• Aliverkkomaski 255.255.255.0
Suomi
43
Page 45

WL-500gP V2 Langaton Reititin Pikakäynnistysopas
2
1
3
Voidaksesi asettaa yhteyden manuaalisesti annetulla
IP-osoitteella, tietokoneen ja langattoman reitittimen
osoitteiden täytyy olla samassa aliverkossa:
• IP - osoite : 192.16 8.1.xx x (xxx v oi olla mikä
tahansa luku 2:n ja 254:n välillä. Varmista, että
mikään muu laite ei käytä tätä IP-osoitetta)
• Aliverkkomaski: 255.255.255.0 (sama kuin WL500gP V2:lla)
• Yhdyskäytävä: 192.168.1.1 (WL-500gP V2:n IP-
osoite)
• DN S: 1 92.1 68.1 .1 ( WL-500gP V2) , tai ann a
tunnettu verkossasi oleva DNS-palvelin.
4) Langattoman reitittimen kongurointi
Tee seuraavat vaiheet päästäksesi WL-500gP V2:n web-kongurointiliittymään.
Syötä webselaimeesi seuraava
osoite: http://192.168.1.1
Suomi
Oletukset
User name (Käyttäjätunnus):
Password (Salasana):
Kirjauduttuasi sisään näet ASUS Langattoman reitittimen kotisivun.
Kotis ivulla näkyy pikalinkkej ä lang attoman reitittimen t ärkeimp ien ominaisuuksie n
konguroimista varten.
44
admin
admin
Page 46

WL-500gP V2 Langaton Reititin Pikakäynnistysopas
5) Pika-asetus
Aloita pika-asetus napsauttamalla
siirtyäksesi “Quick Setup” -sivulle (Pika-asetus). Noudata
ohjeita asettaaksesi ASUS Langattoman reitittimen.
1. Valitse aikavyöhyke ja napsauta
(Seuraava).
Next
2. ASU S la n gato n re i ti t in tu ke e
viittä ISP-palvelutyyppiä: kaapeli,
PP PoE, PPTP, st aatti nen WAN
IP ja Tels t r a B i gP o n d. Valitse
yhteystyyppi ja jatka napsauttamalla
(Seuraava).
Next
Kaapelin tai dynaamisen IP:n
käyttäjä
Jos käytät kaapelipalveluntarjoajan
palveluja, valitse
connection that gets IP automatically
(Kaapelimodeemi tai muu yhteys, joka
saa IP-osoitteen automaattisesti). Jos
saat palveluntarjoajaltasi verkkoaseman
nimen, MAC-osoitteen ja heartbeat-
palvelimen osoitteen, täytä nämä tiedot
asetussivun ruutuihin; jos et, napsauta
(Seuraava) .ohittaaksesi . tämän
Next
.vaiheen.
Cable Modem or other
(Seuraava)
Next
PPPoE:n käyttäjä
Jos käytät PPPoE-palvelua, valitse
ADSL c o n n e c t i o n t h a t r e q u i r e s
us e rnam e and pass w ord
yhteys, joka vaatii käyttäjätunnuksen
j a s a l a s a n a n ) . S e tu n n e t a a n
n i m e l l ä P PP oE . S in un t äy ty y
sy öttää palve lunta rjoaj asi a ntama
kä y ttäjät unnus ja sala s ana. J atka
napsauttamalla
Next
(ADSL-
(Seuraava).
Suomi
45
Page 47

WL-500gP V2 Langaton Reititin Pikakäynnistysopas
PPTP:n käyttäjä
Jos käytät PPTP-palveluja, valitse
conn ection that re quires usernam e,
pa s s w o r d an d IP ad dr es s
yhteys, joka vaatii k äyttäjätunn uksen,
salasanan ja IP-osoitteen). Täytä kenttiin
palveluntarjoajalta saamasi käyttäjätunnus,
salasana ja IP-osoite. Jatka napsauttamalla
(Seuraava).
Next
ADSL
(ADS L -
Staattisen IP:n käyttäjä
Jos käytät ADSL- tai muuta sellaista yhteyttä,
joka käyttää staattista IP-osoitetta, valitse
AD SL or other conne cti on typ e t hat
uses static IP address
yhteys, joka käyttää staattista IP-osoitetta).
Syötä palveluntarjoajalta saamasi IP-osoite,
aliverkkomaski ja oletusyhdyskäytävä. Voit
määrittää DNS-palvelimet tai saada DNS-
tiedot automaattisesti.
(ADSL tai muu
herk036@adsl-comfort
Suomi
3. L a n g a t t o m a n k ä y t t ö l i i t t y m ä n
asett a m i n e n . A n n a l a n gattomalle
reiti t t i me ll e si SSI D ( S er vi ce Se t
Ide ntifier ) , joka o n ainut l aatuin e n
tunniste, joka kiinnitetään langattomassa
verkossa lähtettyihin paketteihin. Tämä
tunniste jäljittelee salasanaa, kun jokin
laite yrittää viestiä langattoman reitittimen
kanssa langattoman lähiverkon kautta.
Jos haluat suojata siirrettäviä tietoja, valitse
Security Level
(Turvataso), jolla voit ottaa
käyttöön salausmenetelmiä.
(Keskitaso): Vain käyttäjät, joilla on samat WEP-avaimen asetukset, voivat muodostaa
Medium
yhteyden langattomaan reitittimeesi ja siirtää tietoja käyttäen 64-bittistä tai 128-bittistä WEP-
avainsalausta.
(Korkea): Vain käyttäjät, joilla on samat WPA jaettu avain -asetukset, voivat muodostaa
High
yhteyden langattomaan reitittimeesi ja siirtää tietoja käyttäen TKIP-salausta.
46
Page 48

WL-500gP V2 Langaton Reititin Pikakäynnistysopas
4. Syötä neljä WEP-avainsarjaa WEP-
avainkenttiin (10 heksadesimaalinumeroa
6 4 - b it ti s t ä W EP i ä v ar te n , 2 6
heksadesimaalinumeroa 128-bittistä
WEPiä va r t e n ). Voi t my ös a nt a a
järje s t e l m ä n mu o d o staa avaimet
syött ämällä sal alauseen. Tallenna
salalause ja WEP-avaimet kannettavaan
tietokoneeseesi ja napsauta
(Lopeta).
Es imerki ksi, j os valits emme W EP
64-bittisen salaustilan ja syötämme
salalauseeksi 11111, WEP-avaimet
muodostetaan automaattisesti.
5. Napsauta
käynnistä uudelleen) käynnistääksesi langattoman reitittimen uudelleen ja aktivoidaksesi
uudet asetukset.
6. Muodosta yhteys langattomaan reitittimeen langattoman verkon kautta
Muodostaaksesi yhteyden langattomaan reitittimeen langattomasta asiakkaasta voit
käyttää Windows® Wireless Zero Configuration -palvelua yhteyden asettamiseen. Jos
käytät ASUS Langatonta korttia tietokoneessasi, voit käyttää langatonta yhteyttä varten
One Touch Wizard -apuohjelmaa, joka on WLAN-kortin tuki-CD:llä.
Save&Restart
(Tallenna ja
Finis h
ASUS WLAN -kortin kongurointi One Touch Wizard -ohjelman avulla
Jos olet asentanut ASUS langattoman kortin ja sen apuohjelmat ja laiteohjaimet tietokoneeseesi,
napsauta
->
WLAN Card
käynnistääksesi One Touch Wizard -apuohjelman.
(Käynnistä) ->
Start
(WLAN-kortti) ->
Programs
(Ohjelmat) ->
One Touch Wizard
ASUS Utility
(Yhden kosketuksen asennusvelho)
(ASUS-apuohjelma)
Suomi
47
Page 49

WL-500gP V2 Langaton Reititin Pikakäynnistysopas
1) Valitse
Connect to an existing wireless
LAN (Station)
-valintapainike (Muodosta
yhteys olemassa olevaan lähiverkkoon
(asemaan)) ja jatka napsauttamalla
Next
(Seuraava).
3) Aseta WLAN-korttisi tunnistukseksi ja
salaukseksi samat kuin WL-500gP V2:
ssa Aiemmissa vaiheissa
(Avaimen pituus) on
(Salalause) on
(Seuraava).
Next
11111
Key Length
64 bittiä, Passphrase
. Jatka napsauttamalla
2) O ne Touch Wiza rd -oh jelma etsi i ja
näyttää käytettävissä olevat tukiasemat
Av aila b l e Ne t w ork s
(Käytettävissä olevat verkot). Valitse
-l uette l o ssa
WL-500gP V2 ja jatka painamalla
(Seuraava).
4) Kestää useita sekunteja, ennen kuin
langaton kortti muodostaa yhteyden
WL-500gP V2:n kanssa. Paina
(Seuraava) asettaaksesi WLAN-kortin
TCP/IP:n.
Next
Ne xt
Suomi
5) Aseta WLAN-kortin IP-osoite verkon
tilan mukaisesti. Kun asetus on valmis,
napsauta
(Valmis) poistuaksesi
Finish
One Touch Wizard -ohjelmasta
48
Page 50

WL-500gP V2 Langaton Reititin Pikakäynnistysopas
WLAN-kortin kongurointi Windows® WZC -palvelun avulla
Jos käytät langatonta korttia, jonka merkki on muu kuin ASUS, voit asettaa langattoman yhteyden
Windows® Wireless Zero Conguration (WZC) -palvelun avulla.
1) Kaksoisnapsauta tehtäväpalkissa olevaa
langattoman verkon kuvaketta nähdäksesi
saatavissa olevat verkot.Valitse langaton
reititin ja napsauta
Connect
(Muodosta
yhteys).
2) Syötä 10-numeroiset avaimet, jotka olet
asettanut langattomassa reitittimessä ja
napsauta
(Muodosta yhteys).
Connect
Yhtey s o n val m i s us ea n sek u n n i n
kuluttua.
7. Lisäominaisuuksien kongurointi
Vo id ak ses i nä h d ä ja sää t ää la ng at to man
reitittimen muita asetuksia, mene WL-500gP V2:
n Web-konf igur ointisivu lle. Avaa alav alik koja
napsauttamalla valikon kohtia ja ase ta reititin
noudattamalla ohjeita. Kun siirrät kursorin kunkin
kohdan yläpuolelle, näkyy vihje. Katso tarkempia
tietoja tuki-CD:llä olevasta käyttöohjeesta.
Suomi
49
Page 51

Routeur sans l WL-500gP V2
®
Français
Guide de démarrage rapide
Page 52

Guide d’linstallation rapide du routeur sans l WL-500gP V2
Pour démarrer
Le routeur sans l ASUS WL-500gP V2 peut être conguré pour répondre à divers scénarios
d’utilisation. Certains paramètres d’usine peuvent convenir à votre usage ; cependant, d’autres
devront éventuellement être modié. Avant d’utiliser le routeur sans l d’ASUS, vous devrez
vérier ses paramètres par défaut pour s’assurer qu’il fonctionnera sous votre environnement.
ASUS fournit l'utilitaire EZSetup vous permettant de configurer rapidement votre routeur.Si
vous souhaitez l'utiliser, se référer au chapitre 6 du manuel de l'utilisateur que vous trouverez
sur le CD de support.
Il est recommandé de recourir à une connexion laire en conguration initiale
Note :
an d'éviter les éventuels problèmes liés aux aléas d'une connexion sans l.
1) Connexion laire (Ethernet)
Un câble RJ-45 cable est fourni avec le routeur sans l ASUS WL-500gP V2. La fonction
Auto-crossover est intégrée au routeur sans l pour que vous puissiez aussi bien utiliser un
câble Ethernet droit que croisé. Connectez une des extrémités du câble au port WAN à l’
arrière du routeur, et l’autre extrémité au port Ethernet de votre modem ADSL ou câble.
2) Connexion sans l
An d'établir une connexion sans l, vous aurez besoin d'une carte réseau sans l compatible
IEEE 802.11b/g. Se référer au manuel de l'utilisateur de votre adaptateur sans l an de
connaître les procédures de connexion sans l. Par défaut, le SSID du routeur sans l ASUS
WL-500gP V2 est déni sur “default” (par défaut) ; le cryptage est désactivé, et le système
d’authencation est déni sur open system (système ouvert).
3) Dénir l'adresse IP d'un client avec ou sans l
Pour accéder au routeur sans l WL-500gP V2, vos clients (avec ou sans l) doivent disposer
de paramètres TCP/IP corrects. Dénissez les adresses IP des clients sur le même masque
de sous-réseau que le routeur WL-500gP V2.
Obtenir une adresse IP automatiquement
Le routeur sans f il AS US intè gre des fonctions de
serveur DHCP. Votre ordinateur peut ainsi obtenir une
adresse IP automatiquement.
: Avant de redémarrer votre ordinateur, le
Note
routeur sans l d’ASUS doit être allumé (position
ON) et prêt.
Dénir l'adresse IP manuellement
Pour dénir l’adresse IP manuellement, les réglages par
défaut du routeur sans fil doivent être renseignés (cf.
page suivante) :
51
Français
Page 53

Guide d’linstallation rapide du routeur sans l WL-500gP V2
2
1
3
• Adresse IP 192.168.1.1
• Masque de sous-réseau 255.255.255.0.
Si vous congurez la connexion avec une adresse IP
manuelle, celles de votre ordinateur et du routeur sans
doivent être sur le même masque de sous-réseau.
• Adresse IP 192.168.1.xxx (xxx étant tout nombre
compris entre 2 et 254 et n’étant pas utilisé par un
autre périphérique)
• Masque de sous-réseau 255.255.255.0 (le même
que celui du routeur sans l)
• Passerelle 192.168.1.1 (adresse IP du routeur sans
l ASUS WL-500gP V2 )
• DNS 192.168.1.1 (WL-500gP V2), ou assignez un
serveur DNS à votre réseau.
4) Congurer le routeur sans l
Suivez les étapes suivantes pour accéder à l'interface Web de conguration du
WL-500gP V2.
Français
Entrez l'adresse suivante dans votre
navigateur Internet : http://192.168.1.1
Par défaut
Nom d’utilisateur :
Mot de passe :
Après vous être connecté, vous apercevrez la page d'accueil du routeur sans l.La page
d'accueil propose des liens rapides an de congurer les principales fonctions du routeur.
52
admin
admin
Page 54

Guide d’linstallation rapide du routeur sans l WL-500gP V2
5) Conguration rapide
Pour commencer la conguration rapide, cliquez sur Next
(Suivant) an d’accéder à la page de Quick Setup. Suivez
les instructions pour congurer votre routeur sans l.
1. Choisisse z votre fuseau horaire
Cliquez sur
2. Le routeur sans fil supporte cinq
types de connexion : câble, PPPoE,
PPTP, adresse IP fixe, et Telstra
BigPond. Sélectionnez votre type
de connexion et cliquez sur
(Suivant) pour continuer.
Modem câble ou IP dynamique
Si vo u s êt e s a bonné au câ b le ou
utilisez tout autre type de connexion
q ui a t t r i b u e u n e a dr e s s e I P
auto m a t i que, sélectionn e z
Modem or othe r connection tha t
gets IP automatically
vous a fourni vos nom d'hôte, adresse
MAC, et serveur Heartbeat, veuillez
com p l é ter les champs d e la page
d'information ; sinon cliquez sur
(Suivant) pour ignorer cette étape.
Next
(Suivant).
). Si votre FAI
Next
Cabl e
Next
PPPoE
Si vous utilisez une connexion PPPoE.
Sélectionnez
requires username and password
(Connexion ADSL qui nécessite un
nom d’utilisateur et un mot de passe).
Il v ous sera demandé d e saisir le
nom d'utilisateur et le mot de passe
fournis par votre FAI. Cliquez sur
(Suivant) pour continuer.
ADSL connection that
Next
Français
53
Page 55

Guide d’linstallation rapide du routeur sans l WL-500gP V2
PPTP
Si vous utilisez une connexion PPTP,
sélectionnez ADSL connection that
requires username password and IP
address (Connexion ADSl qui nécessite
un nom d’utilisateur, un mot de passe et
une adresse IP). Il vous sera demandé
de saisir le nom d'utilisateur, le mot de
passe, ainsi que l'adresse IP fournis par
votre FAI. Cliquez sur Next (Suivant) pour
continuer.
Adresse IP xe
Si vous utilisez une connexion ADSL
ou tout a ut r e ty p e d e co n nect i o n
q u i a re c our s à u n e ad r ess e IP
fixe, sé l e c ti o n ne z
connection type that uses static IP
. Puis saisissez l'adresse IP, le
address
masque de sous-réseau, et la passerelle
par défaut fournis par votre FAI. Vous
pouv e z au ss i choisi r d e sp écifie r
certains serveurs DNS ou sélectionner
Get DNS automatically
automatiquement).
ADSL or o t h er
(Obtenir DNS
herk036@adsl-comfort
Français
54
3. Setting up your wireless interface.
Specify to your wireless router an SSID
(Service Set Identier), which is a unique
identifier attached to packets sent
over WLAN. This identifier emulates a
password when a device attempts to
communicate with your wireless router
via WLAN.
If you want to protect transmitted data, select a
Medium:
Only users with the same WEP key settings can connect to your wireless router
Security Level
to enable encryption methods.
and transmit data using 64bits or 128bits WEP key encryption.
Only users with the same WPA pre-shared key settings can connect to your wireless
High:
router and transmit data using TKIP encryption.
Page 56

Guide d’linstallation rapide du routeur sans l WL-500gP V2
4. Sa i s i s s e z q u a t r e cl é s W E P da ns
le s cham ps WEP Key ( 10 chiffres
hexadécimaux pour une clé de 64 bits,
26 chiffres hexadécimaux pour une
clé 128 bits). Vous pouvez également
laisser le système générer ces clés,
simplement en saisissant une phrase
secrète dans le champ
Passphrase
.
Notez la phrase secrète et les clés
WEP sur un morceau de papier, puis
cliquez sur
Finish
(Terminer).
Par exemple, si nous sélectionnons
WEP- 6 4 b i s en cryption mode, et
11111 comme phrase secrète, les clés
WEP suivantes sont alors générées
automatiquement
5. Cliquez sur
Save&Restart
(Sauvegarder et redémarrer) pour redémarrer le routeur sans
l et appliquer les nouveaux paramètres.
6. Connectez vous au routeur sans l via un périphérique sans l
Pour connecter le routeur sans l à un client sans l, vous pouvez recourir à la fonction
Wireless Zero Conguration de Windows® pour établir la connexion. Si vous avez installé
une carte réseau sans l ASUS, vous pouvez utiliser l’utilitaire One Touch Wizard que
vous trouverez sur le CD de support de la carte réseau sans l pour établir la connexion.
Congurer la carte réseau sans l ASUS via One Touch Wizard
Si vous avez installé une carte réseau ASUS ainsi que ses pilotes et utilitaires sur votre
ordinateur, Démarrer-> Programmes -> ASUS Utility-> WLAN Card -> One Touch Wizard
pour lancer l’utilitaire One Touch Wizard.
55
Français
Page 57

Guide d’linstallation rapide du routeur sans l WL-500gP V2
1) Sélectionnez
wireless LAN (Station)
Connect to an existing
(Se connecter à
une station LAN sans l existante) quand
la fenêtre de bienvenue apparaît, puis
cliquez sur
Next
(Suivant).
3) Réglez l'authentification et le cryptage
de votre carte WLAN avec les même
paramètres que le WL-500gP V2. Le
(Longueur de Clé) est de
Length
et la
Passphrase
11111 Cliquez sur
(Phrase secrète) est
pour continuer.
Next
Key
64 bits
ASUS ONE TOUCH WIZARD cherche
2)
et afche toutes les stations disponibles
co mme le m ontre l'i mage ci-contre.
Sélectionnez WL500gP V2 et pressez
(Suivant) pour continuer.
Next
Attendez quelques secondes pour que
4)
le client se connecte au routeur sans l.
Pressez
paramètres TCP/IP de votre carte WLAN.
,
(suivant) pour congurer les
Next
Français
56
5) Puis vous verrez l'écran de conguration de l'IP.
Configurez l'adresse IP du client d'après votre
environnement réseau. A la fin de configuration.
Cliquez sur
Finish
(Terminer).
Page 58

Guide d’linstallation rapide du routeur sans l WL-500gP V2
Conguration d'une carte WLAN avec Windows® WZC
Si vous utilisez une carte sans fil d'autre marque qu'ASUS, il est possible de configurer la
connexion sans l grâce à Windows® Wireless Zero Conguration (WZC).
1) Double-cliquez sur l'icône de réseau
sans fil située sur la barre des tâches
pour afficher les réseaux disponibles.
Sélectionnez votre routeur sans fil et
cliquez sur
Connect
(connexion).
2) S ai si ss ez le s clé s à di x chi f fr e s
précé d e m m en t c on fi g ur ée s sur le
routeur sans fil et cliquez sur
Connect
(connexion). La connexion sera active
après un délai de quelques secondes.
7. Congurer les fonctions avancées
Pour afficher ou ajuster les autres paramètres du
routeur sans fil, accédez à la page de configuration
We b d u WL-500gP V 2 . C liquez sur un él é ment
du menu pour ourvir un sous-menu, et suivez les
instructions pour congurer le routeur sans l d’ASUS.
Des astuces apparaissent lorsque vous déplacez votre
curseur au dessus de l'un de ces éléments. Reportezvous au manuel de l'utilisateur contenu dans le CD de
support pour plus d'informations.
57
Français
Page 59

®
Deutsch
WL-500gP V2 Wireless Router
Schnellstartanleitung
Page 60

WL-500gP V2 Wireless Router Schnellstartanleitung
Erste Schritte
Der ASUS WL-500gP V2 Wireless Router kann mit der mit der richtigen Konguration an ver-
schiedene Arbeitsszenarien angepasst werden. Die Standardeinstellungen des Wireless Routers
müssen eventuell auf Ihre individuellen Bedürfnisse eingestellt werden. Überprüfen Sie deshalb
die Grundeinstellungen, bevor Sie den ASUS Wireless Router benutzen, um sich zu vergewissern,
dass diese in Ihrer Umgebung arbeiten.
ASUS stellt ein Hilfsprogramm mit dem Namen EZSetup zur Verfügung, um eine schnelle
Wireless-Einstellung vorzunehmen. Wenn Sie EZSetup für die Konfiguration Ihres Routers
benutzen möchten, beziehen Sie sich auf Kapitel 6 der Benutzeranleitung auf der Support-CD.
Deutsch
Hinweis:
mögliche Einstellungsprobleme aufgrund Unsicherheit bei der Wireless-Einstellung
zu vermeiden.
Bei der ersten Konfiguration wird eine Kabelverbindung empfohlen, um
1) Kabelverbindung
Dem ASUS WL-500gP V2 Wireless Router ist ein Ethernet-Kabel beigelegt. Weil der ASUS
Wireless Router eine automatische Crossover-Funktion besitzt, können Sie entweder ein
gekreuztes oder ein gerade durchgeführtes Kabel für die Kabelverbindung verwenden. Stecken
Sie ein Ende des Kabels in den LAN-Port an der Rückseite des Routers und das andere Ende
in den Ethernet-Port an Ihrem PC.
2) Wireless-Verbindung
Um eine Wireless-Verbindung aufzubauen, benötigen Sie eine IEEE 802.11b/g-kompatible WLANKarte. Beziehen Sie sich zum Verbinden mit dem kabellosen Adapter auf das Benutzerhandbuch.
Die Standard-SSID des kabellosen ASUS Routers ist “default” (Kleinschreibung), die
Verschlüsselung ist ausgeschaltet und eine offene Systemauthentizierung wird verwendet.
3) Einstellen der IP-Adresse für Kabel- und kabellose Verbindung
Um Zugriff auf den WL-500gP V2 Wireless Router zu erhalten, müssen Sie die korrekten TCP/IPEinstellungen an Ihren verkabelten und kabellosen Geräten haben. Setzen Sie die IP-Adressen
Ihrer Geräte in das gleiche Subnetz, in dem sich auch der WL-500gP V2 bendet.
IP-Adresse automatisch beziehen
Der kabellose ASUS Router enthält einen DHCP-
deshalb können Sie Ihren PC so einstellen, dass
Server,
er die IP-Adresse automatisch vom ASUS Wirelesss
Router bezieht.
Hinweis:
Sie den Wireless Router ein und vergewissern sich,
dass dieser auch bereit ist.
Bevor Sie den PC neu starten, schalten
59
Page 61

WL-500gP V2 Wireless Router Schnellstartanleitung
2
1
3
Deutsch
Manuelle IP-Adresseinstellung
We n n Sie Ihre I P - Adresse m a n uell einst e l l en
möchten, sollten die folgenden Standardeinstellungen des kabellosen ASUS Routers bekannt sein:
• IP-Adresse 192.168.1.1
• Subnetz-Maske 255.255.255.0
Wenn Sie Ihre IP-Adresse manuell einstellen, muss
die Adresse des PC und die des Wireless Router im
gleichen Subnetz sein:
• IP-Adresse 192.168.1.xxx (xxx kann eine beliebige
Zahl zwischen 2 und 254 sein, diese Adresse wird
von keinen anderen Gerät benutzt.)
• Subnetz-Maske 255.255.255.0 (die gleiche wie
der WL-500gP V2)
• Gateway 192.168.1.1 (dies ist der
• DNS: 192.168.1.1 (
Netzwerk.
WL-500gP V2), oder die eines anderen DNS-Servers in Ihrem
WL-500gP V2)
4) Konguration des Wireless Routers
Folgen Sie den Schritten, um zur Web-Schnittstelle des WL-500gP V2 zu
gelangen.
Geben Sie in Ihrem WebBrowser die folgende Adresse ein:
http://192.168.1.1
Standardeinstellung
Benutzername:
Passwort:
Nach dem Anmelden können Sie die Homepage des Wireless Routers sehen. Diese zeigt
die Verknüpfungen zur Konguration der Haupteinstellungen des Wireless Routers.
60
admin
admin
Page 62

WL-500gP V2 Wireless Router Schnellstartanleitung
5) Schnelleinstellung
Um die Schnelleinstellung zu starten, klicken Sie Next (Weiter), um
zur Quick Setup-Seite zu gelangen. Folgen Sie den Anweisungen,
um den ASUS Wireless Router zu installieren.
Wählen Sie Ihre Zeitzone, und klicken
Sie Next (Weiter).
2. D e r AS U S W ir el e ss R o ut e r
WL550gE unterstü tzt fünf Arten
von ISP-Service: Kabel, PPPoE,
PPT P, st a t is c h e W A N -IP un d
Telstra BigPond. Wählen Sie die
betreffende Verbindungsart und
klicken Sie
Next (Weiter)
Kabel- oder dynamische IP-Benutzer
Wenn Sie einen Service von einem
Kabel-ISP benutzen, wählen Sie
Mo dem or othe r c onne cti on t hat
gets IP automatically (Kabelmodem
o d er an de r e Ve r b i n d u ng m i t
automatischer IP-Adresse).
einen Kabelservice in Anspruch nehmen,
hat Ihnen Ihr ISP evtl. Hostnamen ,
MAC-Adresse und Heartbeat-Server
zur Verfügung gestellt. In diesem Fall
geben Sie diese Informationen bitten
in d e n jeweiligen F eldern au f der
Einstellungsseite ein. Falls Sie nicht über
diese Informationen verfügen, klicken
Sie bitte auf
überspringen.
um diesen Schritt zu
Next,
PPPoE-Benutzer
Falls Sie einen PPPoE-Service nutzen,
wählen Sie bitte
t h a t r e q u ir e s u se r n a me a n d
password.
Sie werden aufgefordert, die von Ihrem
ISP zur Verfügung gestellten Benutzerna men u nd Passw ort e inzug eben .
Klicken Sie
ADSL c on ne ct ion
Es ist bekannt als PPPoE.
um fortzufahren.
Next,
.
Cable
Falls Sie
Deutsch
61
Page 63

WL-500gP V2 Wireless Router Schnellstartanleitung
Deutsch
PPTP-Benutzer
Falls Sie einen PPTP-Service verwenden,
wähle n S i e
ADS L co n n e ct io n th at
requires username, password and IP
address.
tragen Sie die von Ihrem ISP zur
Verfügung gestellten Daten für Passwort,
Benutzername und IP-Adresse in die Felder
ein und klicken Sie
um fortzufahren.
Next,
Benutzer statischer IP-Adressen
Falls Sie ADS L oder eine andere Verbindungsart mit statischen IP-Adressen
verwenden, wählen Sie
co n nec t ion typ e tha t use s stati c IP
. Geben Sie die von Ihrem ISP zur
address
Verfügung gestellte IP-Adresse, SubnetzMaske, und Standardgateway ein . Sie
können spezielle DNS-Server festlegen,
ode r e inen DNS-Ser v e r automatisch
zugewiesen zu bekommen.
3. Stellen Sie Ihrer Wireless-Schnittstelle
ein. Legen Sie für Ihren Router eine
SSID (Service Set Identier) fest, welche
als einmaliger Bezeichner an Pakete,
die über das WLAN verschickt werden,
angehängt wird. Dieser Bezeichner
emuliert ein Passwort, wenn ein Gerät
versucht, übe r das WLAN mit dem
Wireless Router zu kommunizieren.
ADSL or other
herk036@adsl-comfort
Wenn Sie die übermittelten Daten schützen wollen, wählen Sie einen
(Sicherheitstufe),
Medium (Mittel):
um die Verschlüsselungsmethoden zu aktivieren.
Nur Benutzer mit dem gleichen WEP-Schlüssel können sich mit diesem
Security Level
Wireless Router verbinden und Daten mit 64bit-oder 128bit-WEP-Verschlüsselung
übertragen.
High (Hoch):
Nur Benutzer mit dem gleichen WPA Pre-Shared Key (WPA-PSK) können sich
mit diesem Wireless Router verbinden und Daten mit TKIP-Verschlüsselung übertragen.
62
Page 64

WL-500gP V2 Wireless Router Schnellstartanleitung
4. Geben Sie vier Gruppen von WEPSchlüsseln in d i e F e l de r e i n ( 1 0
hexadezimale Zahlen für WEP 64bit, 26
hexadezimale Zahlen für WEP 128bit).
Sie können die Schlüssel durch Eingabe
einer Passphrase auch vom System
generieren lassen. Notieren Sie die
Passphrase und die WEP-Schlüssel auf
einem Zettel und klicken Sie auf
Finish
.
Wenn wir zum Beispiel den WEP-64bits
Verschlüsselungsmodus wählen, und
11111 als Passphrase eingeben, werden
die folgenden WEP-Schlüssel, wie im
Bild rechts, automatisch erstellt.
5. Klicken Sie
Save&Restart ,
um den
Wireless Router neu zu starten und die neuen Einstellungen zu aktivieren.
6. Verbinden mit dem Wireless Router via Wireless
Um sich mit dem Wireless Router von einem Wireless-Gerät aus zu verbinden, können
Sie den Windows® Wireless Zero Conguration-Dienst verwenden, um die Verbindung
einzustellen. Wenn Sie eine ASUS Wireless-Karte in Ihrem Computer verwenden, können
Sie das Hilfsprogramm One Touch Wizard verwenden, das mit der Karte geliefert wurde.
Konguration der ASUS WLAN-Karte mit dem One Touch Wizard
Falls Sie die ASUS Wireless-Karte mit ihren Hilfsprogrammen und Treibern auf Ihrem PC installiert
haben, klicken Sie
Start -> Programme -> ASUS Utility-> WLAN Card -> One Touch Wizard,
um den One Touch Wizard zu starten.
Deutsch
63
Page 65

WL-500gP V2 Wireless Router Schnellstartanleitung
Deutsch
1) Wählen Sie
wireless LAN (Station)
Next,
Co nnect to an exi sting
und klicken Sie
um fortzufahren.
3) Setzen Sie die Authentifizierung und
Verschlüsselung Ihrer WLAN-Karte auf
die gleichen Werte wie in den früheren
Schritten den WL-500gP V2,
ist
64 bits, Passphrase
Sie
um fortzufahren.
Next,
Key Length
ist 11111. Klicken
2) O ne Touch Wizard sucht verfügbare
APs und zeigt sie in der Liste
Networks
und klicken
an. Wählen Sie WL-500gP V2
um fortzufahren.
Next,
4) Die W i reless- K arte be nötigt e i nige
Sekunden, um sich mit dem WL-500gP
V2 zu verbinden. Klicken Sie
TCP/IP für Ihre WLAN-Karte einzustellen.
Available
um
Next,
5) S t e ll en Si e di e IP -A dre s se Ih re r
W L AN - Ka r te e nt s pr e ch e nd de n
Netzwerkbedingungen ein. Nach dem
Fertigstellen der Einstellungen klicken
Sie
um den One Touch Wizard
Finish,
zu beenden.
64
Page 66

WL-500gP V2 Wireless Router Schnellstartanleitung
Konguration der WLAN-Karte mit dem Windows® WZC Service
Falls Sie eine Wireless-Karte eines anderen Anbieters verwenden, können Sie die Wirelessverbindung mit Windows® Wireless Zero Conguration (WZC) durchführen.
1) Doppelklicken Sie auf das WirelessNetzwerksymbol in der Startleiste, um
die verfügbaren Netzwerke anzuzeigen.
Wählen Sie Ihren Wireless Router und
klicken Sie auf
Connect
.
2) Geben Sie den 10-Zahlen-Schlüssel,
den Sie am Wireless Router eingestellt
ha benund klic ken auf
Co nnec t
. Die
Verbindung wird in wenigen Sekunden
fertiggestellt sein.
7. Konguration der erweiterten Funktionen
Um die anderen Einstellungen des Wireless Routers
anzuzeigen und einzustellen, gehen Sie bitte zu Web-
Kongurationsseite des WL-500gP V2. Klicken Sie auf
die Elemente im Menü, um ein Untermenü zu öffnen
und folgen Sie den Anweisungen, um den Router
einzustellen. Sobald Sie den Mauszeiger über ein
Element bewegen erscheinen Hinweise für dieses
Element. Für detaillierte Informationen schauen Sie
bittte im Handbuch auf der Support-CD nach.
Deutsch
65
Page 67

®
Ελληνικά
Ασύρματος Δρομολογητής WL-500gP V2
Σύντομος Οδηγός για τα Πρώτα Βήματα
Page 68

Σύντομος Οδηγός για τα Πρώτα Βήματα για τον Ασύρματο Δρομολογητή WL-500gP V2
Πρώτα βήματα
Ο Ασύρματος δρομολογητής WL-500gP V2 της ASUS μπορεί να ανταποκριθεί σε διάφορα
σενάρια λειτουργίας, με τις κατάλληλες ρυθμίσεις. Μπορεί να χρειαστεί να αλλάξετε τις
προεπιλεγμένες ρυθμίσεις του ασύρματου δρομολογητή για να ανταποκριθούν στις ανάγκες
σας. Συνεπώς, πριν να χρησιμοποιήσετε τον Ασύρματο δρομολογητή της ASUS, ελέγξτε τις
βασικές ρυθμίσεις για να βεβαιωθείτε πως λειτουργούν όλες στο περιβάλλον σας.
Η ASUS παρέχει ένα βοηθητικό πρόγραμμα που ονομάζεται EZSetup για πιο γρήγορη
διαμόρφωση του ασύρματου δικτύου. Αν θέλετε να χρησιμοποιήσετε το EZSetup για τη
διαμόρφωση του δρομολογητή σας, ανατρέξτε στο κεφάλαιο 6 στο CD υποστήριξης.
Σημείωση:
αποφυγή πιθανών προβλημάτων στις ρυθμίσεις εξαιτίας αβεβαιότητας στις
ρυθμίσεις του ασύρματου δικτύου.
Συνιστάται ενσύρματη σύνδεση για την αρχική διαμόρφωση προς
1) Ενσύρματη σύνδεση
Ο Ασύρματος δρομολογητής WL-500gP V2 της ASUS συνοδεύεται στη συσκευασία
με ένα καλώδιο Eth ernet. Επειδή ο Ασύρματ ος δ ρομολογητής της ASUS έχει
ενσωματωμένη λειτουργία αυτόματης διασταύρωσης, μπορείτε να χρησιμοποιείτε είτε
κανονικό καλώδιο είτε καλώδιο διασταύρωσης (crossover) για την ενσύρματη σύνδεση.
Συνδέστε το ένα άκρο του καλωδίου στην υποδοχή τοπικού δικτύου του δρομολογητή
και το άλλο άκρο στη θύρα Ethernet του υπολογιστή σας.
2) Ασύρματη Σύνδεση
Για τη δημιουργία ασύρματης σύνδεσης, χρειάζεστε μια κάρτα WLAN συμβατή με IEEE
802.11b/g. Ανατρέξτε στις οδηγίες χρήσης της ασύρματης κάρτας σας για τη διαδικασία
ασύρματης σύνδεσης. Από προεπιλογή, το SSID του Ασύρματου δρομολογητή της ASUS
είναι «default» (με μικρά γράμματα), η κρυπτογράφηση είναι απενεργοποιημένη και
χρησιμοποιείται έλεγχος ταυτότητας τύπου ανοιχτού συστήματος.
3) Ορισμός διεύθυνσης ΙΡ για ενσύρματο ή ασύρματο πελάτη
Για να προσπελάσετε τον Ασύρματο δρομολογητή WL-500gP V2, θα πρέπει να έχετε τις
σωστές ρυθμίσεις TCP/IP στους ενσύρματους ή ασύρματους πελάτες σας. Ορίστε τις
διευθύνσεις IP των πελατών στο ίδιο υποδίκτυο με τον WL-500gP V2.
Αυτόματη λήψη διευθύνσεων IP
Ο Ασύρματος δρομολογητής της ASUS έχει ενσωματωμένη λειτουργία διακομιστή
DHCP, συνεπώς, μπορείτε να κάνετε τον υπολογιστή σας να λαμβάνει αυτόματα IP
διεύθυνση από τον Ασύρματο δρομολογητή της
ASUS.
Ελληνικά
Ση μ εί ω ση :
υπολογιστή σας, ενεργοποιήστε τον ασύρματο
δρομολογητή και βεβαιωθείτε πως είναι έτοιμος.
Πρι ν τη ν επ α νε κ κίνη σ η το υ
Μη αυτόματη ρύθμιση της διεύθυνσης IP
Για να ορίσετε μια IP διεύθυνση μη αυτόματα, θα
πρέπει να γνωρίζετε τις προεπιλεγμένες ρυθμίσεις
του Ασύρματου δρομολογητή της ASUS:
• Διεύθυνση IP 192.168.1.1
• Μάσκα υποδικτύου 255.255.255.0
67
Page 69

Ελληνικά
2
1
3
Σύντομος Οδηγός για τα Πρώτα Βήματα για τον Ασύρματο Δρομολογητή WL-500gP V2
Για να ρυθμίσετε τη σύνδεση με μια μη αυτόματα
εκχωρημένη διεύθυνση ΙΡ, η διεύθυνση του
υπολογιστή σας και του ασύρματου δρομολογητή
θα πρέπει να βρίσκονται στο ίδιο υποδίκτυο:
• IP διεύθυνση: 192.168.1.xxx (το xxx μπορεί να
είναι οποιοσδήποτε αριθμός ανάμεσα στο 2
και το 254. Βεβαιωθείτε πως η διεύθυνση IP
δε χρησιμοποιείται από άλλη συσκευή)
• Μάσκα υποδικτύου: 255.255.255.0 (ίδια με του
WL-500gP V2)
• Πύλη: 192.168.1.1(διεύθυνση IP του WL-500gP
V2)
• DNS: 192.168.1.1 (WL-500gP .V2), ή αναθέστε
ένα γνωστό διακομιστή DNS στο δίκτυό σας.
4) Διαμόρφωση του ασύρματου δρομολογητή
Ακολουθήστε τα παρακάτω βήματα για είσοδο στη διασύνδεση ρυθμίσεων
μέσω Web του WL-500gP V2.
Εισάγετε την παρακάτω διεύθυνση
στο πρόγραμμα περιήγησης στο
web: http://192.168.1.1
Προεπιλογές
Όνομα χρήστη:
Κωδικός πρόσβασης:
Μετά τη σύνδεση, μπορείτε να δείτε την αρχική σελίδα του Ασύρματου δρομολογητή
της ASUS.
Η αρχική σελίδα εμφανίζει γρήγορες συνδέσεις για τη διαμόρφωση των βασικών
λειτουργιών του ασύρματου δρομολογητή.
68
admin
admin
Page 70

Σύντομος Οδηγός για τα Πρώτα Βήματα για τον Ασύρματο Δρομολογητή WL-500gP V2
5) Γρήγορες ρυθμίσεις
Για να ξεκινήσετε τις γρήγορες ρυθμίσεις, κάντε
κλικ στο
Quick Setup” (Γρήγορες ρυθμίσεις). Ακολουθήστε τις
οδηγίες για τη ρύθμιση του Ασύρματου δρομολογητή
της ASUS.
1. Επιλέξτε τη ζώνη ώρας σας και
κάντε κλικ στο
(Επόμενο) για είσοδο στη σελίδα “
Next
(Επόμενο).
Next
2. Ο Ασύρματος δρομολογητής της
ASUS υποστηρίζει πέντε τύπους
υπη ρ ε σ ιώ ν I SP: κ αλωδι α κ ή,
PPPoE, PPTP, στατική WAN IP
κα ι Telst ra BigP o nd. Επιλέξτ ε
τον τύπο σύνδεσης και κάντε
κλικ στο
συνεχίσετε.
(Επόμενο) για να
Next
Χρήστης καλωδιακής ή
δυναμικής ΙΡ
Αν χρησιμοποιείτε υπηρεσίες που
παρ έχονται από καλωδια κ ό ISP,
επιλέξτε το
connection that gets IP automatically
(Καλωδιακό μόντεμ ή άλλη σύνδεση
που λαμβάνει αυτόματα ΙΡ). Αν ο
ISP σας παρέχει το όνομα κεντρικού
υπολογιστή, τη διεύθυνση MAC και τη
διεύθυνση του διακομιστή heartbeat,
συμπληρώστε αυτά τα στοιχεία στα
πλαίσια στη σελίδα ρυθμίσεων. Αν
όχι, κάντε κλικ στο
παράλειψη αυτού του βήματος.
Cable Modem or other
(Επόμενο) για
Next
Χρήστης PPPoE
Αν χρησιμοποιείτε υπηρεσία PPPoE,
επιλέξτε το
requires username and password
(Σύνδεση ADSL που απαιτεί όνομα
χρ ήστη κ αι κωδικό πρόσβ ασης) .
Αυτή είναι γνωστή ως PPPoE. Θα
χρ ειαστεί ν α εισ άγετε το όνομα
χρήστη και τον κωδικό πρόσβασης
που σας παρέχει ο ISP σας. Κάντε
κλικ σ τ ο
συνεχίσετε.
ADSL connection that
( Ε π όμενο) για να
Nex t
Ελληνικά
69
Page 71

Ελληνικά
Σύντομος Οδηγός για τα Πρώτα Βήματα για τον Ασύρματο Δρομολογητή WL-500gP V2
Χρήστης PPTP
Αν χρησιμοποιείτε υπηρεσίες PPTP,
επι λ έξτε το
ADS L connec t ion that
requires username, password and IP
(Σύνδεση ADSL που απαιτεί
address
όνομα χρήστη, κωδικό πρόσβασης και
διεύθυνση ΙΡ). Συμπληρώστε το όνομα
χρήστη, τον κωδικό πρόσβασης και τη
διεύθυνση IP που σας παρέχει ο ISP σας
στα πεδία. Κάντε κλικ στο
Next
(Επόμενο)
για να συνεχίσετε.
Χρήστης με Στατική IP
Αν χρησιμοποιείτε ADSL ή άλλο τύπο
σύνδεσης που χρησιμοποιεί στατική
δι εύθυν ση IP, επιλέξτε το
other connection type that uses static
IP addr e ss
(A D S L ή άλλ ο ς τύ π ος
σύνδεσης που χρησιμοποιεί στατική ΙΡ).
Πληκτρολογήστε την IP Διεύθυνση, τη
μάσκα υποδικτύου και την προεπιλεγμένη
πύλη π ου σα ς παρέχ ε ι ο IS P σας.
Μπορείτε να καθορίσετε διακομιστές DNS
ή να λαμβάνετε τις πληροφορίες DNS
αυτόματα.
AD SL o r
herk036@adsl-comfort
3. Ρύθμιση της ασύρματης διασύνδεσης
Κ αθ ο ρ ί σ τ ε στ ο ν α σ ύ ρ μα τ ο
δρομολογητή σας ένα SSID (Service
Set Identier), που είναι ένα μοναδικό
αναγνωριστικό που επισυνάπτεται
σε πακέτα που αποστέλλονται μέσω
του WLAN. Αυτό το αναγνωριστικό
π ρ ο σ ο μ ο ι ώ ν ε ι έ ν α ν κ ω δ ι κ ό
πρ ό σβασ η ς ό τα ν μι α συσκ ε υή
επιχειρήσει να επικοινωνήσει με τον
ασύρματο δρομολογητή σας μέσω
του WLAN.
Αν θέλετε να προστατέψετε τα αναμεταδιδόμενα δεδομένα, επιλέξτε ένα
(Επίπεδο ασφαλείας) για να ενεργοποιήσετε τις μεθόδους κρυπτογράφησης.
Level
(Μεσαία): Μόνο χρήστες με τις ίδιες ρυθμίσεις κλειδιού WEP μπορούν να
Medium
συνδεθούν στον ασύρματο δρομολογητή σας και μπορούν να κάνουν μεταφορά
δεδομένων χρησιμοποιώντας κρυπτογράφηση με κλειδί WEP 64bit ή 128bit.
(Υψηλή): Μόνο χρήστες με τις ίδιες ρυθμίσεις ήδη κοινού κλειδιού WPA μπορούν
High
να συνδεθούν στον ασύρματο δρομολογητή σας και να κάνουν μεταφορά δεδομένων
χρησιμοποιώντας κρυπτογράφηση TKIP.
70
Security
Page 72

Σύντομος Οδηγός για τα Πρώτα Βήματα για τον Ασύρματο Δρομολογητή WL-500gP V2
4. Εισάγετε τ έσσερα σετ κλει διών
WEP στα πεδία κλειδιού WEP (10
δεκαεξαδικά ψηφία για WEP 64bit,
26 δεκαε ξαδικά ψηφία για W EP
128bit). Μπορείτε επίσης να αφήσετε
το σύστημα να δημιουργήσει τα
κλειδιά εισάγοντας μια φράση κλειδί.
Καταγ ρ α φ ή τ η ς Φρ ά σ η ς Κλ ε ιδί
Καταγράψτε τη φράση κλειδί και τα
κλειδιά WEP στο σημειωματάριο και
κάντε κλικ στο
Γι α παράδε ιγμα, αν επιλ έ ξουμε
λειτουργία WEP 64bit και εισάγουμε
το 11111 ως τη λέξη κλειδί, τα κλειδιά
WEP δημιουργούνται αυτόματα.
5. Κάντε κλικ στο
επανεκκίνηση του ασύρματου δρομολογητή και να ενεργοποιηθούν οι νέες
ρυθμίσεις.
6. Σύνδεση στον ασύρματο δρομολογητή μέσω ασύρματης σύνδεσης
Για τη σύνδεση στον ασύρματο δρομολογητή από έναν ασύρματο πελάτη, μπορείτε
να χρησιμοποιήσετε την υπηρεσία αρχικής ρύθμισης παραμέτρων ασύρματης
επικοινωνίας των Windows® για να δημιουργήσετε τη σύνδεση. Αν χρησιμοποιείτε
ασύρματη κάρτα της ASUS στον υπολογιστή σας, μπορείτε να χρησιμοποιήσετε το
βοηθητικό πρόγραμμα One Touch Wizard που παρέχεται στο CD υποστήριξης της
κάρτας WLAN για τη δημιουργία ασύρματης σύνδεσης.
(Τέλος).
Finish
Save & Restart
(Αποθήκευση και επανεκκίνηση) για να γίνει
Ρύθμιση της κάρτας ASUS WLAN με τον οδηγό One Touch Wizard
Αν έχετε εγκαταστήσει την ασύρματη κάρτα της ASUS μαζί με τα βοηθητικά προγράμματα
και τα προγράμματα οδήγησης στον υπολογιστή σας, κάντε κλικ στο κουμπί
->
Programes (
εκτελέσετε το βοηθητικό πρόγραμμα οδηγού One Touch Wizard.
Προγράμματα) ->
ASUS Utility
->
WLAN Card
->
One Touch Wizard
Start (
Έναρξη)
για να
Ελληνικά
71
Page 73

Σύντομος Οδηγός για τα Πρώτα Βήματα για τον Ασύρματο Δρομολογητή WL-500gP V2
Ελληνικά
1) Επιλέξτε το
wireless LAN (Station)
Connect to an existing
(Σύνδεση σε
υπ άρχον ασύρμα το τοπι κό δίκτ υο
(Σ ταθμό)) και κάντε κλικ στο
Ne xt
(Επόμενο) για να συνεχίσετε.
3) Ρυθμίστε τον έλεγχο ταυτότητας και
την κρυπτογράφηση της κάρτας WLAN
στις ίδιες ρυθμίσεις με του WL-500gP
V2 Στα προηγούμενα βήματα το
(Μήκος κλειδιού) είναι
Length
Passphrase
Κάντε κλικ στο
(Φράση πρόσβασης)
(Επόμενο) για να
Next
64bit
Key
, το
11111
συνεχίσετε.
2) Ο οδη γός One Touch Wizard κάνει
αναζήτηση και εμφανίζει τα διαθέσιμα
AP στη λ ί στα
(Διαθέσι μ α δ ί κ τ υ α ) . Επ ι λ έ ξ τ ε το
Availab le Netw orks
WL-500gP V2 και πατήστε τ ο
(Επόμενο) για να συνεχίσετε.
4) Χρειάζονται αρκετά δευτερόλεπτα
για να συνδεθεί η ασύρματη κάρτα
με το WL-500gP V2. Πατήστε το
(Επόμενο) για να κάνετε τις ρυθμίσεις
TCP/IP για την κάρτα WLAN.
Ne xt
Next
5) Ρυθμίστε τη διεύθυνση IP της κάρτας
\WLAN σύμφωνα με τις συνθήκες του
δικτύου σας. Μετά την ολοκλήρωση
των ρυθμίσεων, κάντε κλικ στο
(Τέλος) για να κλείσετε τον οδηγό
One Touch Wizard.
72
Finish
Page 74

Σύντομος Οδηγός για τα Πρώτα Βήματα για τον Ασύρματο Δρομολογητή WL-500gP V2
Διαμόρφωση της κάρτας WLAN με την υπηρεσία Windows® WZC
Αν χρησιμοποιείτε κάρτα ασύρματου δικτύου που δεν είναι της ASUS, μπορείτε να
χρησιμοποιήσετε την υπηρεσία αρχικής ρύθμισης παραμέτρων ασύρματης επικοινωνίας
των Windows® για να κάνετε τις ρυθμίσεις της ασύρματης σύνδεσης.
1) Κάντε διπλό κλικ στο εικονίδιο του
ασύρματου δικτύου στη γραμμή
εργασιών για να δείτε τα διαθέσιμα
ασύρματα δίκτυα. Επιλέξτε τον
ασύρματο δρομολογητή σας και κάντε
κλικ στο
Connect
(Σύνδεση).
2) Πληκτρολογήστε τα κλειδιά 10
ψηφίων που έχετε ορίσει στον
ασύρματο δρομολογητή και κάντε
κλικ στο
Connect
(Σύνδεση) Η
σύνδεση ολοκληρώνεται μέσα σε
μερικά δευτερόλεπτα.
7. Διαμόρφωση εξελιγμένων λειτουργιών
Γ ι α την πρ ο βολ ή κα ι δι αμ ό ρφω ση άλ λ ων
ρυθμίσεων του ασύρματου δρομολογητή, μπείτε
στη σελίδα διαμόρφωση Web του WL-500gP V2.
Κάντε κλικ στα στοιχεία στο μενού για να ανοίξετε
ένα υπομενού και ακολουθήστε τις οδηγίες για τη
ρύθμιση του δρομολογητή. Όταν μετακινείτε το
δρομέα σας πάνω από κάθε στοιχείο εμφανίζονται
συμβουλές. Ανατρέξτε στις οδηγίες χρήσης στο
CD υποστήριξης για λεπτομερείς πληροφορίες.
Ελληνικά
73
Page 75

®
Magyar
WL-500gP V2 vezeték nélküli router
Gyors üzembe helyezési útmutató
Page 76

WL-500gP V2 vezeték nélküli router – Gyors üzembe helyezési útmutató
A készülék használatba vétele
Az ASUS WL-500gP V2 vezeték nélküli router megfelelő konfiguráció esetén különféle
helyzetekben működőképes. A vezeték nélküli router alapértelmezett beállításait egyedi igényeinek
megfelelően beállíthatja. Ezért mielőtt használatba venné az ASUS vezeték nélküli routert,
ellenőrizze az alapbeállításokat, hogy meggyőződjön, mindegyik működik az Ön környezetében.
Az ASUS egy EZSetup nevű segédprogramot bocsát rendelkezésre, amellyel gyorsan elvégezheti
a vezeték nélküli rendszer konfigurálását. Ha az EZSetup programot kívánja használni a router
kongurálásához, annak részleteit tekintse meg a támogató CD-n lévő felhasználói kézikönyv 6. fejezetben.
Megjegyzés:
lehessen kerülni a vezeték nélküli kapcsolat bizonytalanságából eredő, esetleges
beállítási problémákat.
A kezdeti konfigurációhoz ajánljuk a vezetékes kapcsolatot, hogy el
1) Vezetékes kapcsolat
Az ASUS WL-500gP V2 vezeték nélküli routerhez a csomagban mellékeltünk egy Ethernet
kábelt. Mivel az ASUS vezeték nélküli router beépített automata rendszerváltó funkcióval
rendelkezik, átmenő vagy keresztező kábelt használhat a vezetékes kapcsolat létesítéséhez.
Csatlakoztassa a kábel egyik végét a router hátulján lévő valamelyik LAN-porthoz, a másikat
pedig a számítógép Ethernet csatlakozójához.
2) Vezeték nélküli kapcsolat
Vezeték nélküli kapcsolat létesítéséhez IEEE 802.11b/g kompatibilis WLAN kártyára van szükség.
A vezeték nélküli kapcsolat létesítésére vonatkozó utasításokat illetően forduljon a vezeték nélküli
adapter felhasználói kézikönyvéhez. Alapértelmezésképpen az ASUS vezeték nélküli router
SSID azonosítója „default” (kisbetűvel), a titkosítás le van tiltva és a nyílt rendszer hitelesítést
alkalmazza.
3) IP cím beállítása vezetékes vagy vezeték nélküli klienshez
A WL-500gP V2 vezeték nélküli router eléréséhez a vezetékes, illetve vezeték nélküli klienseken
a megfelelő TCP/IP beállításoknak kell lennie. A WL-500gP V2 ugyanazon alhálózatában lévő
kliensek esetében ugyanazt az IP-címet állítsa be.
IP-cím automatikus lekérése
Mivel az ASUS vezeték nélküli router DHCP kiszolgálói funkciókat tartalmaz, beállíthatja,
hogy a PC az IP-címeket automatikusan kérje le az
ASUS vezeték nélküli routerről.
Magyar
Megjegyzés:
BE a vezeték nélküli routert, és győződjön meg
arról, hogy a router készenléti állapotban van.
mielőtt újraindítaná a PC-t, kapcsolja
IP-cím meghatározása manuálisan
Az IP-cím manuális beállításához ismernie kell az ASUS
vezeték nélküli router alapértelmezett beállításait:
• IP-cím: 192.168.1.1
• Alhálózati maszk: 255.255.255.0
75
Page 77

WL-500gP V2 vezeték nélküli router – Gyors üzembe helyezési útmutató
2
1
3
Ha kézzel megadott IP-címmel kívánja beállítani
a kapcsolatot, a PC címének és a vezeték nélküli
routernek ugyanabban az alhálózatban kell lennie:
• IP
-cím: 192.168.1.xxx (az xxx bármilyen, 2 és 254
közötti szám lehet. Győződjön meg arról, hogy az
IP-címet más eszköz nem használja.)
• Alhálózati maszk: 255.255.255.0 (ugyanaz, mint a
WL- 500gP V2)
• Átjáró: 192.168.1.1 (a WL-500gP V2 IP-címe)
• DNS: 192.168.1.1 (WL-500gP V2), vagy ismert
DNS-kiszolgáló kijelölése a hálózaton belül.
4) A vezeték nélküli router kongurálása
Magyar
A WL-500gP V2 készülék webes konfigurációs oldalára lépéshez kövesse az
alábbi lépéseket.
Írj a be a k öv e t kező webc í me t
a we bb ö ng és z ő c í ms or á ba :
http://192.168.1.1
Alapértelmezett értékek
Felhasználónév:
admin
Jelszó:
admin
Bejelentkezés után megjelenik az ASUS vezeték nélküli router honlapja.
A honlapon gyorshivatkozások találhatók, amelyekkel a vezeték nélküli router alapvető
szolgáltatásait tudja beállítani.
76
Page 78

WL-500gP V2 vezeték nélküli router – Gyors üzembe helyezési útmutató
5) Gyors üzembe helyezés
A Mode Quick Setup (Gyors üzemmódbeállító) oldalon
kattintson a Gateway (Átjáró) fülre. Az ASUS vezeték
nélküli router üzembe helyezéséhez kövesse az alábbi
utasításokat.
1. Vá l a s s z a k i a z i d ő z ó n á t , m a j d
kattintson a
2. Az ASUS v ezeték nélküli router
ötféle ISP szolgáltatást támogat:
kábel, PPPoE, PPTP, statikus WAN
IP és Telstra BigPond. Jelölje ki a
kapcsolat típusát, majd kattintson
a
N e x t
folytatáshoz.
K á b el v a g y d i n am i k u s I P
felhasználó
Ha ká be les in te rn et szo l gá lt at ó
aáltal nyújtott szolgáltatást használ,
jelölje ki a
connection that gets IP automatically
(kábelmodemes vagy más kapcsolat,
amely automatikusan lekéri az IP-címet)
tételt. Ha az Ön internetszolgáltatója
gaz d agép - n ev e t, MA C-cí m et és
heartbeat szerver címet biztosít Önnek,
töltse ki az információkat a beállítások
oldal megfelelő mezőiben. Amennyiben
nem, kattintson a
a lépés kihagyásához.
(Tovább) gombra.
Next
(To v á bb ) g om br a a
Ca ble Modem or oth er
(Tovább) gombra
Next
Magyar
PPPoE felhasználó
Ha P P P o E szolgáltatást h a s znál,
jelölje ki az
requires user name and password
( AD S L - k ap c s o l a t , a m e l yh e z
felhasználónév és jelszó szükséges)
tételt. Ez PPPoE néven ismert. Be kell
gépelnie az internetszolgáltató által
megadott felhasználónevet és jelszót.
Kattintson a
folytatáshoz..
ADSL connection that
(Tovább) gombra a
Next
77
Page 79

Magyar
WL-500gP V2 vezeték nélküli router – Gyors üzembe helyezési útmutató
PPTP felhasználó
Ha PPTP szolgáltatást használ, jelölje
ki az
ADSL conne ct ion that requires
usernam e, password and IP address
(ADSL-kapcsolat, amelyhez felhasználónév,
jelszó és IP-cím szükséges) tételt. Gépelje
be az internetszolgáltató által megadott
felhasználónevet, jelszót és IP-címet a
megfelelő mezőkbe. Kattintson a
Next
(Tovább) gombra a folytatáshoz.
Statikus IP felhasználó
Ha ADSL vagy más , statikus IP-c ímet
használó kapcsolatot használ, válassza az
ADSL or other connection type that uses
static IP address
IP-címet használó kapcsolat) tételt. Gépelje
be az internetszolgáltató által megadott IPcímet, alhálózati maszkot és alapértelmezett
átjárót. Megadhatja a DNS szervereket, vagy
választhatja a DNS információ automatikus
lekérését.
(ADSL vagy más, statikus
herk036@adsl-comfort
3. A ve z eték n é lküli r outerne k adjon
meg egy SSID (Service Set Identifier)
azonosítót, amely a WLAN hálózaton
továbbított adatcsomagokhoz rendelt
egyedi azonosító. Az azonosító jelszót
emulál, amikor az eszköz kommunikálni
próbálkozik a vezeték nélküli routerrel a
WLAN hálózaton.
Ha védeni kívánja a továbbított adatokat, válasszon Biztonsági szintet
(Security Level)
titkosítás engedélyezéséhez.
(Közepes): Csak egyező WEP kulccsal rendelkező felhasználók kapcsolódhatnak
Medium
az Ön vezeték nélküli routeréhez, és továbbíthatnak adatokat 64 bites vagy 128 bites WEP
titkosítással.
(Magas): Csak egyező WPA előzetesen megosztott kulcsbeállítással rendelkező
High
felhasználók kapcsolódhatnak az Ön vezeték nélküli routeréhez, és továbbíthatnak adatokat
TKIP titkosítással.
78
a
Page 80

WL-500gP V2 vezeték nélküli router – Gyors üzembe helyezési útmutató
4. Gé pe l je be a né g y WE P ku l cs
készletet a WEP kulcs mezőkbe (10
hex adecimá lis szám jegy 64 bites
WEP-hez, 26 hexadecimális számjegy
128 bi te s WEP - h e z) . Je lm o nd at
begépelésével a rendszerre is bízhatja
a kulcsok genmerálását. Jegyezze
fel a jelmondatot és a WEP kulcsokat
biztonságos helyen, majd kattintson a
(Befejezés) gombra.
Finish
Például, ha 64 bites WEP titkosítást
választunk, és az 11111 számjegyeket
ad juk m eg jelmon datké nt, a WEP
kulcsok létrehozása automatikusan
történik.
5. Kattintson a
újraindításához és az új beállítások aktiválásához.
6. Csatlakozás a vezeték nélküli routerhez vezeték nélküli kapcsolaton
Ahhoz, hogy vezeték nélküli kliensgépről kapcsolódhasson a vezeték nélküli routerhez,
használhatja a Windows® Wireless Zero Configuration szolgáltatását a kapcsolat
lé trehozásá hoz. Ha ASU S vezeték nélkü li k ártyá t has znál a szá mítógépéb en,
használhatja a WLAN támogató CD-n mellékelt One Touch Wizard segédprogramot a
vezeték nélküli kapcsolat létrehozásához.
Save & Restart
(Mentés és újraindítás) gombra a vezeték nélküli router
Az ASUS WLA N kártya kon f i gurálá s a a One Tou c h Wi z ard™
segítségével
Ha telepítette az ASUS vezeték nélküli kártyát a segédprogramjaival és illesztőprogramjaival együtt
a PC-re, kattintson a
WLAN Card
telepítéséhez.
(WLAN kártya) ->
Start
->
Programs
One Touch Wizard
(Programok) ->
tételre a One Touch Wizard segédprogram
ASUS Utility
(ASUS segédprogram) ->
Magyar
79
Page 81

WL-500gP V2 vezeték nélküli router – Gyors üzembe helyezési útmutató
Magyar
1) Vál assza a
wirel ess LAN (Station)
Co nnec t t o an e x ist ing
(Csatlakozás
meg l év ő v e ze t ék né l kü l i LA N - ho z
[Állomás]) rádiógombra, majd kattintson
a
(Tovább) gombra a folytatáshoz.
Next
3) Ugyanazokat a hitelesítési és titkosítási
értékeket állítsa be a WLAN kártyához,
mint a WL-500gP V2 es e t é b e n . Az
előző lépésekben a
hosszúsága) értéke
(Jelmondat) pedig
11111
Key Length
64 bit
. Kattintson a
, a
Passphrase
(Kulcs
Next
(Tovább) gombra a folytatáshoz.
2) A One To uch Wizard m e g keresi és
me gjel enít i az elér hető hozzáférési
pon t o kat az
Av ai l a ble Ne tw o r ks
(Elérhető hálózatok) listán. Jelölje ki a
WL-500gP V2 tételt, majd kattintson a
(Tovább) gombra a folytatáshoz.
Next
4) Több másodperc szükséges ahhoz,
h og y a v ez et ék n é l k ü l i k ár ty a
ös szek apcs olód jon a WL-500g P V 2
kés z ü lékke l . Ny o mj a m e g a
(Tovább) gombot a WLAN kártya TCP/IP
címének beállításához.
Ne x t
5) Állítsa be a WLAN kártya IP-címét a
hálózatnak megfelelően. A telepítés
végén kattintson a
Finish
gombra, h ogy kilépje n a One Touch
Wizard programból.
80
(Befejezés)
Page 82

WL-500gP V2 vezeték nélküli router – Gyors üzembe helyezési útmutató
A WLAN kártya kongurálása a Windows® WZC szolgáltatásával
IHa nem az ASUS által gyártott vezeték nélküli kártyát használ, a vezeték nélküli kapcsolat
beállításához használhatja a Windows® Wireless Zero Conguration (WZC) szolgáltatását.
1) D uplán kattints on a vezeték nélk üli
hálózati kapcsolatok ikonra a feladatsoron,
hogy megtekintse az elérhető vezeték
nélküli hálózatokat. Válassza ki a vezeték
nélküli routert, majd kattintson a
Connect
2) Gépelje be a 10 számjegyű kulcsokat,
amelyeket a vezeték nélküli routeren
beállított, majd kattintson a
Connect
(Cs atlakoz ás) gomb ra. A kapcsol at
néhány másodperc után létrejön.
(Csatlakozás) gombra.
7. Speciális funkciók kongurálása
A vezeték n é l k ü li router további b e á l lításainak
megtekintéséhez és módosításához lépjen a WL500gP V2 készülék webes konfigurációs oldalára.
Ka t t in t son a me nüté t elek r e to v áb b i al m en ü k
megnyitásához, és kövesse az utasításokat a router
telepítéséhez. Ahogy az egérmutatót az egyes tételek
fölé mozgatja, különfé le tanácso k jele nnek meg.
További információkért forduljon a támogató CD-n
mellékelt felhasználói kézikönyvhöz.
Magyar
81
Page 83

®
Indonesia
Bahasa
Router Nirkabel WL-500gP V2
Petunjuk Mulai Cepat
Page 84

Router Nirkabel WL-500gP V2 Petunjuk Mulai Cepat
Memulai Penggunaan Perangkat
ASUS WL-500gP V2 Wireless Router (Router Nirkabel ASUS WL-500gP V2) dapat memenuhi
berbagai skenario pekerjaan dengan kongurasi yang tepat. Default settings (pengaturan standar)
wireless router (Router nirkabel) mungkin perlu berubah sesuai dengan kebutuhan Anda. Oleh
karena itu, sebelum menggunakan ASUS Wireless Router (Router Nirkabel ASUS), periksa basic
settings (pengaturan dasar) untuk memastikan semuanya bekerja di tempat Anda.
ASUS memberikan sebuah utility (kegunaan) yang disebut EZSetup untuk kongurasi wireless
(nirkabel) yang lebih cepat. Jika Anda ingin menggunakan EZSetup untuk kongurasi router
Anda, bacalah bab 6 pada manual pengguna di dalam CD pendukung.
Catatan: Wired connection (Koneksi berkabel) disarankan sebagai kongurasi
awal untuk menghindari kemungkinan timbulnya masalah setup (pengaturan)
karena ketidakpastian wireless (nirkabel)
1) Wired connection (Koneksi berkabel)
ASUS WL-500gP V2 Wireless Router (Router Nirkabel ASUS WL-500gP V2) dilengkapi
dengan kabel Ethernet di dalam kemasannya. Sejak ASUS Wireless Router (Router Nirkabel
ASUS) telah menggabungkan fungsi auto-crossover (berpindah otomatis), oleh karena itu Anda
juga dapat menggunakan langsung atau kabel berpindah untuk wired connection (Koneksi
berkabel). Pasangkan satu bagian ujung kabel ke port LAN pada rear panel (panel belakang)
router dan ujung lainnya ke port Ethernet pada komputer Anda.
2) Wireless Connection (Koneksi Nirkabel)
Untuk membuat wireless connection (koneksi nirkabel), Anda memerlukan IEEE 802.11b/g yang
sesuai dengan WLAN card (kartu WLAN). Bacalah manual pengguna wireless adapter (adaptor
nirkabel) untuk prosedur wireless connection (koneksi nirkabel). Standarnya, SSID ASUS Wireless
Router (Router Nirkabel ASUS) adalah “default” (standar) (dalam huruf kecil), encryption (enkripsi)
dinonfungsikan dan open system authentication (pembuktian sistem terbuka) digunakan.
.
Bahasa
Indonesia
3) Pengaturan alamat IP untuk wired atau wireless client (klien
berkabel atau nirkabel)
Untuk mengakses WL-500gP V2 Wireless Router (Router Nirkabel), Anda harus memiliki
pengaturan TCP/IP pada wired atau wireless client (klien berkabel atau nirkabel) Anda. Aturlah
alamat IP clients (klien) dalam subnet WL-500gP V2 yang
sama.
Dapatkan alamat IP secara otomatis
ASUS Wi r e l e s s R o ut e r ( Ro u t e r Ni r k a be l ASUS)
menggabungkan fungsi DHCP server (server DHCP),
oleh karena itu Anda dapat membuat komputer Anda
mendapatkan alamat IP secara otomatis dari ASUS
Wireless Router (Router Nirkabel ASUS).
: Sebelum rebooting (menyalakan ulang)
Catatan
kompu t e r Anda, AKTIFKAN wireless r o u t e r
(router nirkabel) dan pastikan router tersebut siap
digunakan.
83
Page 85

Indonesia
2
1
3
Bahasa
Router Nirkabel WL-500gP V2 Petunjuk Mulai Cepat
Pengaturan alamat IP secara Manual
Me ngatu r alam at IP secara manu al, Anda perl u
mengetahui default settings (pengaturan standar)
ASUS Wireless Router (Router Wireless ASUS):
• Alamat IP 192.168.1.1
• Subnet Mask (Pelindung Subnet) 255.255.255.0
Untuk mengat ur koneksi dengan alamat IP yang
di berika n seca ra manual , alam at komput er dan
wireless router (router nirkabel) harus berada dalam
subnet yang sama:
• Alamat IP: 192.168.1.xxx (xxx dapat berupa nomor
apa pun antara 2 dan 254. Pastikan alamat IP tidak
digunakan oleh perangkat lainnya)
• Subnet Mask (Pelindung Subnet): 255.255.255.0
(sama seperti WL- 500gP V2)
• Gateway (Gerbang): 192.168.1.1 (Alamat IP WL-500gP V2)
• DNS: 192.168.1.1 (WL-500gP V2), atau tentukan sebagai DNS server (server DNS) yang
diketahui di dalam network (jaringan).
4) Mengkongurasikan wireless router (router nirkabel)
Ikuti langkah-langkah berikut untuk memasukkan Web configuration interface
(antarmuka kongurasi Web) WL-500gP V2.
Masu k k a n al amat berikut i n i d i
da l am web bro w ser ( penjel ajah
web). http://192.168.1.1
Setelah logging in (masuk), Anda dapat melihat ASUS Wireless Router home page (Halaman
Router Nirkabel ASUS).
Homepage (Halaman) menampilkan link cepat untuk mengkongurasikan tur utama wireles
router (router nirkabel).
84
Defaults (Standar)
User name (Nama Pengguna):
Password (Kata Sandi pengelola):
Admin (pengelola)
admin
Page 86

Router Nirkabel WL-500gP V2 Petunjuk Mulai Cepat
5) Quick setup (Pengaturan cepat)
Untuk memulai quick setup (pengaturan cepat), klik
(S e lan j utny a)
” (Pengaturan Cepat). Ikuti petunjuk-petunjuk ini untuk
mengatur ASUS Wireless Router (Router Nirkabel ASUS).
1. Pilih d a erah w aktu d an klik
(Selanjutnya)
2. ASUS wireless router (router nirkabel
A S US ) me n duk un g li m a jen is
layanan ISP: Kabel, PPPoE, PPTP,
static WAN IP (statis WAN IP), dan
Telstra BigPond. Pilih jenis koneksi
dan klik
melanjutkan.
untu k mas uk k e hal aman “Qui ck S etup
.
Next (Selanjutnya
Ne x t
) untuk
Cable (Kabel) atau pengguna IP
dinamis
Jika Anda menggunakan layanan yang
diberikan oleh cable ISP (ISP Kabel), pilih
Cable Modem or other connection that
gets IP automatically (Modem Kabel atai
koneksi lainnya untuk mendapatkan IP
secara otomatis)
hostname (nama p engguna ), alam at
MAC dan alamat heartbeat server (server
heartbeat), isilah informasi ini ke dalam
kotak pada halaman pengaturan, Jika
tidak, klik
(melewati) langkah ini.
. Jika ISP memberikan
Next (Selanjutnya)
untuk skip
Next
Bahasa
Indonesia
Pengguna PPPoE
Jika Anda menggunakan layanan PPPoE,
pilih
ADSL connection that requires
us e r name a n d pass w o rd (k oneks i
ADSL yang meminta nama pengguna
da n k ata san di)
sebagai PPPoE. Anda perlu memasukkan
u s er n am e (n a ma pe n ggu n a) d a n
password (kata sandi) yang diberikan
oleh ISP Anda. Klik
untuk melanjutkan.
. Koneksi ini dikenal
Next (Selanjutnya)
85
Page 87

Indonesia
Bahasa
Router Nirkabel WL-500gP V2 Petunjuk Mulai Cepat
Pengguna PPTP
Jika Anda menggunakan layanan PPTP,
pilih
AD SL connect ion that r equ ires
username and password (koneksi ADSL
yang meminta n am a pengguna, kata
sandi dan alamat IP
). Isikan username
(nama pengguna), password (kata sandi)
dan alamat IP yang diberikan oleh ISP Anda
ke dalam bidang ini. Klik
Next (Selanjutnya)
untuk melanjutkan.
Pengguna Static IP (IP Statis)
Jika Anda menggunakan ADSL at a u
jenis koneksi lainnya yang menggunakan
alamat Static IP (IP Statis), pilih
other connection type that uses static
IP address (ADSL atau jenis koneksi
lainnya yang menggunakan alamat IP
. Masukkan alamat IP, subnet mask
statis)
(pelindung subnet), dan default gateway
(gerbang standar) yang diberikan oleh ISP
Anda. Anda dapat menentukan DNS server
(server DNS), atau memperoleh informasi
DNS secara otomatis.
ADSL or
herk036@adsl-comfort
3. Jika Anda menggunakan ADSL atau
jenis koneksi lainnya yang menggunakan
alamat Static IP (IP Statis), pilih ADSL
or other con nection type that uses
static IP address (ADSL atau jenis
koneksi lainnya yang menggunakan
alamat IP statis). Masukkan alamat IP,
subnet mask (pelindung subnet), dan
default gateway (gerbang standar) yang
diberikan oleh ISP Anda. Anda dapat
menentukan DNS server (server DNS),
atau memperoleh informasi DNS secara otomatis.
Jika Anda ingin melindungi transmitted data (data yang dikirim), pilih
Keamanan) untuk memfungsikan metode
Medium (Medium)
: Hanya pengguna dengan pengaturan WEP key (kunci WEP) yang
encryption
(enkripsi).
Security Level
sama, dapat tersambung ke wireless router (router nirkabel) dan transmit data (data terkirim)
menggunakan WEP key encryption (enkripsi kunci WEP) 64 bit atau 128 bit.
High (Tinggi):
Hanya pengguna dengan pengaturan WPA pre-shared key (kunci sebelumberbagi WPA) yang sama, dapat tersambung ke wireless router (router nirkabel) dan transmit
data (data terkirim) menggunakan encryption (enkripsi) TKIP.
86
(Tingkat
Page 88

Router Nirkabel WL-500gP V2 Petunjuk Mulai Cepat
4. Masukkan emapt set WEP keys (kunci
WEP) di dalam bidang WEP keys (kunci
WEP) (10 digit hexadesimal untuk WEP
64 bit, 26 digit hexadesimal untuk WEP
128 bit). Anda juga dapat membiarkan
sistem menghasilkan kunci dengan
memasukkan Passphrase (Frasa Kunci).
Catat Passphrase (Frasa kunci) dan
WEP keys (kunci WEP) pada notebook,
kemudian klik
Mi salny a, kita m emili h encryption
mode (mode enkripsi) WEP 64 bit dan
memasukkan 11111 sebagai Passphrase
(Frasa kunci), WEP keys (kunci WEP)
dihasikan secara otomatis.
5. Klik
Save & Restart (Simpan dan Mulai Ulang)
(router nirkabel) dan mengaktifkan pengaturan.
6. Sambungkan ke wireless router (router nirkabel) melalui wireless ( nirkabel)
Untuk menyambung ke wireless router (router nirkabel) dari wireless client (klien nirkabel),
Anda dapat menggunakan layanan Windows® Wireless Zero Conguration (Kongurasi
Nol Nirkabel Windows®) untuk mengatur koneksi. Jika Anda menggunakan ASUS
Wireless Card (Kartu Nirkabel ASUS) pada komputer Anda, Anda dapat menggunakan
One Touch Wizard utility (kegunaan Wisaya Sekali Sentuh) yang diberikan di dalam
WLAN Card support CD (CD pendukung Kartu WLAN) untuk wireless connection (koneksi
nirkabel).
Mengkonfigurasikan ASUS WLAN Card (Kartu WLAN ASUS) dengan One Touch
Wizard (Wisaya Sekali Sentuh)
Jika Anda telah menginstal ASUS wireless card (kartu nirkabel ASUS) bersama dengan utilities
(kegunaannya) dan driver (penggerak) pada komputer Anda, klik
(Program) -> ASUS Utility (Kegunaan ASUS) -> WLAN Card (Kartu WLAN) -> One Touch
Wizard (Wisaya Sekali Sentuh)
Sekali Sentuh).
Finish (Selesai)
.
untuk restart (mulai ulang) wireless router
Start (Mulai) -> Programes
untuk menjalankan One Touch Wizard utility (kegunaan Wisaya
Bahasa
Indonesia
87
Page 89

Router Nirkabel WL-500gP V2 Petunjuk Mulai Cepat
Indonesia
Bahasa
1) Pilih tombol nirkabel
e x i s ti n g wi r el e ss LAN (S t a tio n )
( S am bu n gk an k e n i rk ab e l LA N
(Pemancar
untuk melanjutkan.
3) Atur authentication (pembuktian) dan
encryption (enkripsi) kartu WLAN yang
sama dengan WL-500gP V2. Pada langkah
sebelumnya
adalah
adalah 11111. Klik
untuk melanjutkan.
) dan klik
Key Length (Panjang Kunci)
64 bits, Passphrase (Frasa kunci)
Co nne ct to an
Next (Selanjutnya)
Next (Selanjutnya)
2) O n e To u ch Wi z a r d ( W i s a y a S e k a l i
Sentuh) mencari dan menampilkan AP
yang tersedia di dalam daftar
Networks (Jaringan yang Tersedia
Pi lih WL-500 gP V 2 dan t ekan
(Selanjutnya
4) Wireles card (kartu nirkabel) membutuhkan
beberapa detik untuk bergabung dengan
WL-500gP V2. Tekan
untuk mengatur TCP/IP untuk WLAN Card
(Kartu WLAN).
) untuk melanjutkan.
Next (Selanjutnya)
Available
).
Ne x t
5) Pengaturan alamat IP oleh WLAN Card
(Kartu WLAN) sesuai dengan kondisi
netw o r k (j ar in gan ) An d a . Se te lah
pengaturan selesai, klik
untuk keluar One Touch Wizard (Wisaya
Sekali Sentuh).
88
Finish (Selesai)
Page 90

Router Nirkabel WL-500gP V2 Petunjuk Mulai Cepat
Mengkongurasikan WLAN Card (Kartu WLAN) dengan layanan Windows® WZC
Jika Anda menggunakan non-ASUS wireless card (non kartu nirkabel ASUS), Anda dapat
mengatur wireless connection (koneksi nirkabel) dengan layanan Windows® Wireless Zero
Conguration (WZC) (Kongurasi Nol Nirkabel Windows).
1) Klik-ganda ikon wireless network (jaringan
nirkabel) pada task bar untuk melihat
networks (jaringan) yang tersedia. Pilih
wireless router (router nirkabel) dan klik
Connect (Sambung)
7. Fitur kongurasi tingkat lanjut
Untuk melihat dan menyesuaikan pengaturan lain
wireless router (router nirkabel), masuk ke halaman
kongurasi Web WL-500gP V2. Klik obyek pada menu
untuk membuka submeni dan mengikuti petunjuk-
petunjuknya untuk mengatur router. Saran-saran akan
muncul ketika Anda memindahkan kursor melalu i
setiap obyek. Bacalah manual pengguna di dalam CD
pendukung untuk informasi lebih jelasnya.
.
2) M asukk an kunci 10 d igit yang telah
dia t u r pada wireless r o uter (router
nirkabel) dan klik
Koneksi i ni selesai dala m bebe rapa
detik.
Connect (Sambung
).
Bahasa
Indonesia
89
Page 91

®
Polski
Router bezprzewodowy WL-500gP V2
Instrukcja szybkiego uruchomienia
Page 92

Router Bezprzewodowy WL-500gP V2 Instrukcja Szybkiego Uruchomienia
Wprowadzenie
Prawidłowa konfiguracja routera bezprzewodowego ASUS WL-500gP V2 umożliwia
przystosowanie go do różnych scenariuszy działania. Aby dostosować router bezprzewodowy
do indywidualnych potrzeb, należy zmienić ustawienia domyślne. Dlatego też, przed użyciem
routera bezprzewodowego ASUS, należy sprawdzić podstawowe ustawienia, aby upewnić się, że
wszystkie te ustawienia będą działać w danych warunkach.
Firma ASUS udostępnia program narzędziowy o nazwie EZSetup, umożliwiający szybkie
wykonanie konguracji routera bezprzewodowego. Aby użyć programu EZSetup do konguracji
routera, należy sprawdzić odpowiednie informacje w rozdziale 6 podręcznika użytkownika na
pomocniczym dysku CD.
Aby uniknąć możliwych problemów dotyczących ustawień, spowodowanych
Uwaga:
brakiem pewności co do ustawień połączenia bezprzewodowego, podczas początkowej
konguracji routera, zaleca się wykorzystanie połączenia przewodowego.
1) Połączenie przewodowe
Bezprzewodowy router ASUS WL-500gP V2 jest dostarczany z kablem Ethernet. Ponieważ
bezprzewodowy router ASUS ma zintegrowaną funkcję auto-crossover (automatyczne
krosowanie), w związku z czym, do połączenia przewodowego można wykorzystać kabel
straight-through (nieskrosowany) lub crossover (skrosowany). Podłącz jeden koniec kabla do
portu sieci LAN na panelu tylnym routera, a drugi koniec do portu Ethernet komputera.
2) Połączenie bezprzewodowe
Do ustanowienia połączenia bezprzewodowego, wymagana jest karta WLAN z godna ze
standardem IEEE 802.11b/g. Sprawdź informacje dotyczące procedur ustawiania połączenia
bezprzewodowego, w podręczniku użytkownika adaptera bezprzewodowego. Domyślnie,
SSID routera bezprzewodowego ASUS jest ustawione jako “default (domyślne)” (małe litery),
szyfrowanie jest wyłączone i stosowany jest otwarty system uwierzytelniania.
3) Ustawienei adresu IP dla klienta sieci prz e w od o w e j i
bezprzewodowej
W celu uzyskania dostępu do ustawień routera bezprzewodowego WL-500gP V2, niezbędne
jest wykonanie prawidłowych ustawień TCP/IP klientów połączenia przewodowego lub
bezprzewodowego. Ustaw adresy IP klientów w obrębie tej
samej podsieci WL-500gP V2.
Automatyczne uzyskiwanie adresu IP
Router bezprzewodowy ASUS posiada zintegrowaną
funkcję serwera DHCP, dlatego też, można wykonać
ustaw ienie, w którym komputer auto matyczn ie
uzyskuje adres IP z routera bezprzewodowego
ASUS.
Uwa g a :
komputera, należy włączyć router bezprzewodowy i
upewnić się, że jest on gotowy do pracy.
Ręczne ustawienia adresu IP
Do ręcznego ustawienia adresu IP, niezbędne jest poznanie ustawień domyślnych routera
bezprzewodowego ASUS:
• IP address (Adres IP) 192.168.1.1
Prze d p on ow ny m ur u c h om ie ni e m
Polski
99
Page 93

Router Bezprzewodowy WL-500gP V2 Instrukcja Szybkiego Uruchomienia
2
1
3
• Subnet Mask (Maska podsieci) 255.255.255.0
W ce l u us ta w ie n ia po ł ąc z en i a z r ęc zn ie
przydzielonym adresem IP, adresy komputera i
routera bezprzewodowego muszą się znajdować w
obrębie tej samej podsieci:
• IP a ddress (Adres I P ) : 192.168.1.xxx ( x xx
reprezent uje dowolną liczbę z zakresu 2 do
254. Należy upewnić się, że adres IP nie jest
wykorzystywany przez inne urządzenie)
• Subnet Mask (Maska podsieci): 255.255.255.0
(taka sama jak WL-500gP V2)
• Gateway (Brama): 192.168.1.1 (adres IP WL500gP V2)
• DNS: 192.168.1.1 (WL-500gP V2) lub przydzielenie adresu znanego serwera DNS w danej
sieci.
4) Konguracja routera bezprzewodowego
Wykonaj czynności poniżej w celu wejścia do interfejsu konguracji WL-500gP V2
opartego o przeglądarkę sieci web.
Polski
Wprowadź następujący adres w przeglądarce
sieci web: http://192.168.1.1
Domyślne
User name (Nazwa użytkownika):
Password (Hasło):
Po zalogowaniu, wyświetlana jest strona główna routera bezprzewodowego ASUS.
Na stronie głównej wyświetlane są linki do konguracji głównych funkcji routera bezprzewodowego.
100
admin
admin
Page 94

Router Bezprzewodowy WL-500gP V2 Instrukcja Szybkiego Uruchomienia
5) Szybkie ustawienia
W celu rozpoczęcia szybkich ustawień, kliknij
(Dalej), aby przejść na stronę “Quick Setup (Szybkie
ustawie nia)”. Wykonaj instrukcje w celu ustawienia
routera bezprzewodowego ASUS.
1. Wybierz strefę cza sową i kliknij
(Dalej).
Next
2. Ro u te r b e z p r z e w od o w y ASUS
obsługuje pięć typów usług ISP:
kablowe, PPPoE, PPTP, statyczne
IP WAN oraz Telstra BigPond.
Wybierz typ połą czen ia i kliknij
(Dalej) w celu kontynuacji.
Next
U ż y t k o w n i k p o ł ą c z e n i a
kablowego lub dynamicznego IP
Przy korzystaniu z usług dostarczanych
przez ISP łącza kablowego, wybierz
Cable Modem or other connection that
gets IP automatically
lub inne połączenie z automatycznym
uzyskiwaniem IP). Jeśli ISP dostarczył
nazwę hosta, adres MAC oraz adres
serwera sygnałów heartbeat, wypełnij te
informacje w polach na stronie ustawień;
jeśli nie dostarczył, kliknij
aby pominąć tę czynność.
(Modem kablowy
(Dalej),
Next
Next
Użytkownik PPPoE
Jeś l i wykorzysty w a na jest us ługa
PPPoE, wybierz
t h a t r e q u ir e s u se r n a me a n d
password
wymaga podania nazwy użytkownika
i hasła). Określa się to nazwą PPPoE.
Konieczne jest wprowadzenie nazwy
użytkownika i hasła dostarczonego
przez IPS. Kliknij
kontynuacji.
ADSL c onnection
(połączenie ADSL, które
(Dalej) w celu
Next
Polski
101
Page 95

Router Bezprzewodowy WL-500gP V2 Instrukcja Szybkiego Uruchomienia
Użytkownik PPTP
Jeśli wykorzystywane są usługi PPTP,
wybierz
ADSL connection that requires
usernam e, password and IP address
(połączenie ADSL, które wymaga podania
nazwy użytkownika, hasła i adresu IP).
Wprowadź do odpowiednich pól nazwę
użytkownika, hasło i adres IP dostarczony
pr zez ISP. Kl ikni j
(Dal ej) w celu
Ne x t
kontynuacji.
Użytkownik ze statycznym adresem IP
Jeśli wyk orzysty wane jest połą czenie
ADSL or other connection type that uses
static IP address
wykorzystuje stały adres IP). Wprowadź
adres IP, maskę podsieci i domyślną bramę
dostarczaną przez ISP. Można określić
serwery DNS lub uzyskać informacje DNS
automatycznie.
(ADSL lub inne, które
herk036@adsl-comfort
Polski
3. Ustawianie interfejsu bezprzewodowego.
Określ SSID (Service Set Identifier
[Iden t y f i k a tor ustawienia usługi])
routera bezprzewodowego, który jest
unikalnym identykatorem dołączanym
do pakietów wysyłanych poprzez sieć
WLAN. Identykator ten emuluje hasło,
przy próbie nawiązania komunikacji
ur z ądz e nia z b ez prz e wod o wym
routerem poprzez sieć WLAN.
Aby zabezpieczyć transmitowane dane, wybierz
Security Level
(Poziom zabezpieczenia),
aby włączyć metydy szyfrowania.
(Średni): Łączyć się z routerem bezprzewodowym i transmitować dane z użyciem
Medium
szyfrowania 64-bitowego lub 128 bitowego WEP, mogą jedynie użytkownicy z tymi samymi
ustawieniami klucza WEP.
(Wysoki): Łączyć się z routerem bezprzewodowym i transmitować dane z użyciem
High
szyfrowania TKIP, mogą jedynie użytkownicy z tymi samymi, współdzielonymi ustawieniami
klucza WPA.
102
Page 96

Router Bezprzewodowy WL-500gP V2 Instrukcja Szybkiego Uruchomienia
4. Wp rowadź cztery zestawy kluczy
WEP w polach WEP Key (Klucz WEP)
(10 szesnastkowych liczb dla WEP
64-bitowego, 26 szesnastkowych liczb
dla WEP 128-bitowego). Można także
pozwolić na wygenerowanie przez
system kluczy poprzez wprowadzenie
hasła. Zapisz hasło i klucze WEP w
notebooku, a następnie kliknij
Finish
(Zakończ).
Na przyk ł a d, po wybra n i u tr y b u
szyfro w a n i a W EP 6 4- b it o we g o i
wprowadzeniu 11111 jako hasła, WEP
Keys (Klucze WEP) są generowane
automatycznie.
5. Kliknij
Save&Restart
(Zapisz i uruchom ponownie), aby uruchomić ponownie router
bezprzewodowy i uaktywnić nowe ustawienia.
6. Połącz się z routerem bezprzewodowym poprzez sieć bezprzewodową
Aby połączyć się z routerem bezprzewodowym poprzez klienta bezprzewodowego,
do ustawienia połączenia należy użyć usługi Windows® Wireless Zero Configuration
(Zerowa konguracja sieci bezprzewodowej). Jeśli w komputerze stosowana jest karta
bezprzewodowa ASUS, do ustawienia połączenia bezprzewodowego można użyć
programu narzędziowego One Touch Wizard znajdującego się na pomocniczym dysku
CD karty WLAN.
Konguracja karty ASUS WLAN w programie One Touch Wizard
Jeśli w komputerze zainstalowana została karta sieci bezprzewodowej ASUS razem z programami
narzędziowymi i sterownikami w celu uruchomienia programu narzędziowego One Touch Wizard
kliknij
Start -> Programy -> ASUS Utility-> WLAN Card -> One Touch Wizard.
103
Polski
Page 97

Router Bezprzewodowy WL-500gP V2 Instrukcja Szybkiego Uruchomienia
1) Zaznacz przycisk radiowy
existing wireless LAN
Connect to an
(Połącz z istniejącą
siecią bezprzewodową LAN (Stacja) i kliknij
(Dalej) w celu kontynuacji.
Next
3) Ustaw takie sa mo uwierzytelnianie i
szyfrowanie karty WLAN jak dla WL-500gP
V2. W poprzednich czynnościach
(Długość klucza) została ustawiona
Length
na
(Hasło) na 11111. Kliknij
64 bity
, a ustawienia
Next
(Dalej) w celu
Key
Passphrase
kontynuacji.
2) Program One Touch Wizard wyszuka i
wyświetli dostępne AP na liście
Networks
500gP V2 i naciśnij
(Dostępne sieci). Wybierz WL-
(Dalej) w celu
Next
kontynuacji.
4) Powiązanie karty bezprzewodowej z WL500gP V2 zajmie klika sekund. Naciśnij
(Dalej), aby ustawić TCP/IP dla karty
Next
bezprzewodowej WLAN.
Available
Polski
5) Ustaw adres IP karty WLAN zgodnie ze
stanem sieci. Po wykonaniu ustawień,
kliknij
(Zakończ), aby opuścić
Finish
program One Touch Wizard.
104
Page 98

Router Bezprzewodowy WL-500gP V2 Instrukcja Szybkiego Uruchomienia
Konguracja karty WLAN poprzez usługę Windows® WZC
Jeśli używana jest karta bezprzewodowa innego producenta niż ASUS, można ustawić poł.
aczenie bezprzewodowe poprzez usługę Windows® WZC (Wireless Zero Conguration [Zerowa
konguracja sieci bezprzewodowej])
1) Kliknij ikonę sieci bezprzewodowej na
pasku zadań, aby wyświetlić dostępne
sieci. Wybierz router bezprzeowodwy i
kliknij
Connect
(Połącz).
2) Wprowadź 10-cyfrowe hasło ustawione
na routerze bezprzewodowym i kliknij
Connect
nawiązane po kilku sekundach.
7. Konguracja funkcji zaawansowanych
Aby wyświetlić i w y r e g u l o w a ć i n ne u s t a w i e n i a
routera bezprzewodowego, przejdź na stronę web
konfiguracji WL-500gP V2. Kliknij elementy w menu,
aby otworzyć podmenu i wykonać instrukcje dotyczące
ustawiania routera. Po ustawieniu kursora na każdym
z elementów, wyświetlane są wskazówki. Szczegółowe
informacje znajdują się w podręczniku użytkownika na
pomocniczym dysku CD.
(Połącz). Połączenie zostanie
105
Polski
Page 99

Router sem os WL-500gP V2
®
Português
Guia de consulta rápida
Page 100

Router Sem Fios WL-500gP V2 Guia De Consulta Rápida
Introdução
O router sem os da ASUS WL-500gP V2 pode ser utilizado em vários cenários com a devida
configuração. As predefinições do router sem fios podem ter de ser alteradas de forma a
satisfazer as suas necessidades pessoais; assim, antes de utilizar o router sem os da ASUS
verique as denições básicas para ter a certeza de que estas funcionam no seu ambiente.
A ASUS oferece um utilitário chamado EZSetup para uma rápida conguração sem os. Se
quiser utilizar o EZSetup para congurar o seu router, consulte o capítulo 6 do manual do
utilizador no CD de suporte.
Recomendamos que a conguração inicial seja feita utilizando uma ligação
Nota:
com os para evitar possíveis problemas devido à instabilidade da ligação sem os.
1) Ligação com os
O router sem os WL-500gP V2 da ASUS vem acompanhado de um cabo Ethernet. Uma vez
que o router sem os da ASUS integra uma função de cruzamento automático, isto permite-lhe
utilizar quer um cabo simples quer um cabo cruzado para a ligação com os. Ligue uma das
extremidades do cabo à porta LAN existente na parte de trás do router e a outra extremidade à
porta Ethernet do seu PC.
2) Ligação sem os
Para estabelecer uma ligação sem os, necessita de uma placa WLAN compatível com a
especicação IEEE 802.11b/g. Consulte o manual de utilizador da sua placa sem os para
mais informações sobre os procedimentos a seguir para estabelecer a ligação sem fios.
Por predenição, o SSID do router sem os da ASUS é “default” (predenido) (em letras
minúsculas), a função de encriptação está desactivada e o método de autenticação utilizado
é o de sistema aberto.
Denição do endereço IP para uma ligação com ou sem os
3)
Para aceder ao router sem os WL-500gP V2, tem de ter as denições TCP/IP correctas nos
seus clientes com ou sem os. Os endereços IP dos clientes devem ser denidos de forma a
utilizarem a mesma sub rede do WL-500gP V2.
Obter um endereço IP automaticamente
O router sem os da ASUS integra funções de servidor
DHCP pelo que pode fazer com que o seu PC obtenha
automaticamente o endereço IP do router sem os da
ASUS.
: Antes de reiniciar o PC, ligue o router sem
Nota
os e certique-se de que este está pronto.
Denição manual do endereço IP
Para denir manualmente um endereço IP, tem de saber
quais são as predenições do router sem os da ASUS.
• Endereço IP: 192.168.1.1
• Máscara de sub-rede: 255.255.255.0
Português
107
 Loading...
Loading...