Page 1
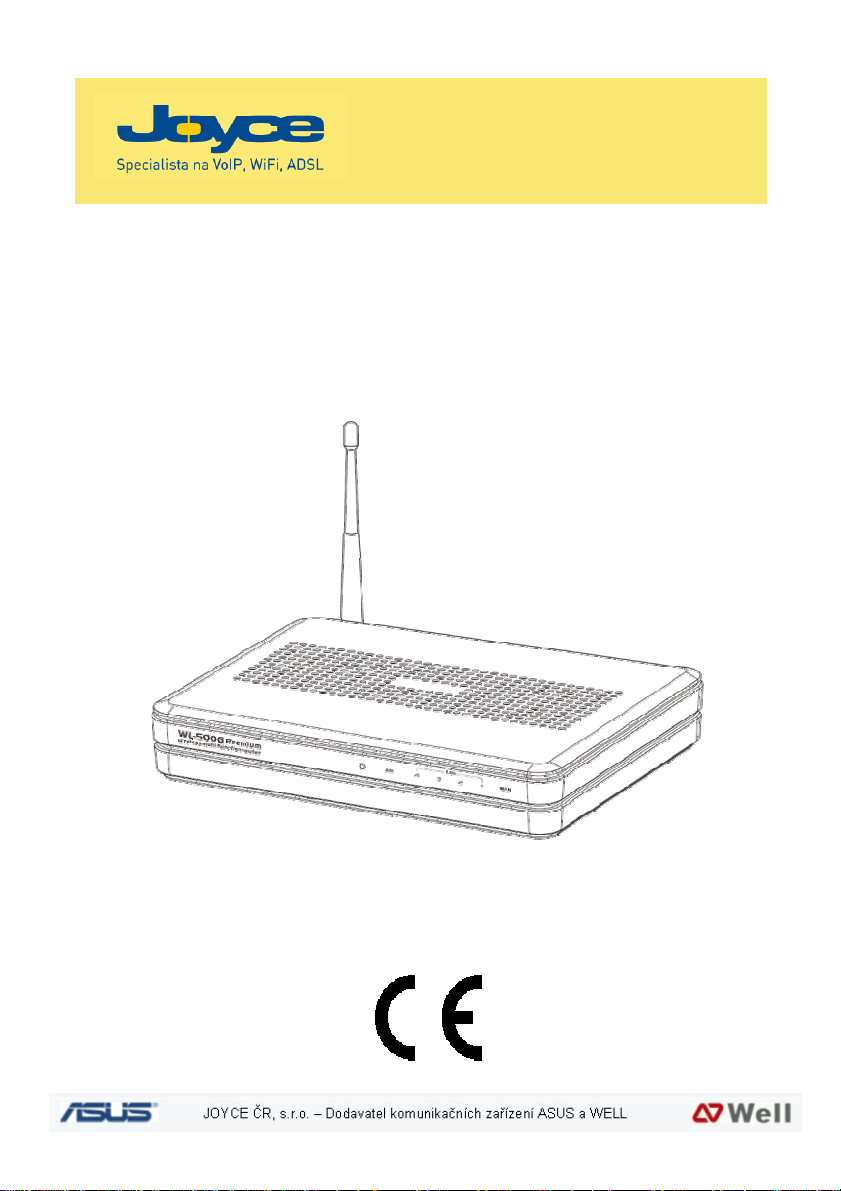
ASUS WL-500gP
Bezdrátový router pro sít
Uživatelská p
ě 802.11b/g
říručka
Page 2
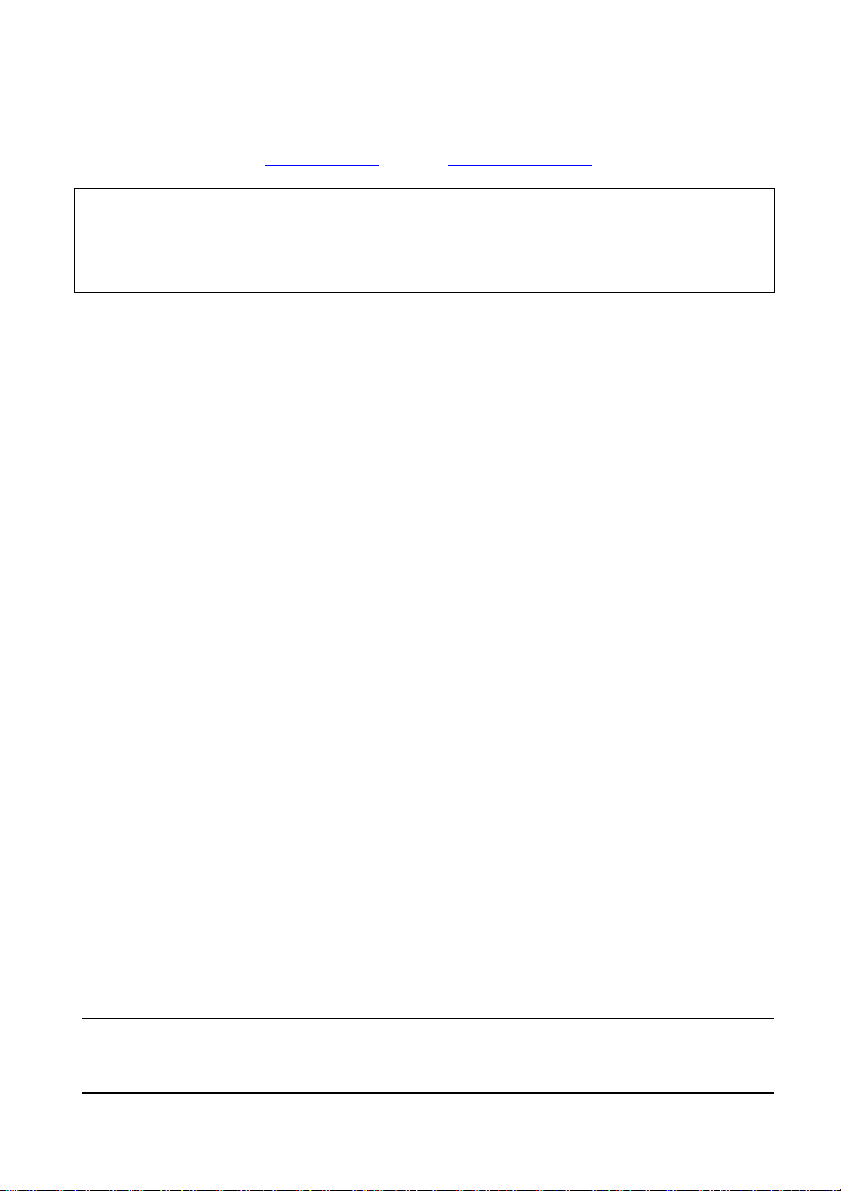
Výhradní dovozce WiFi zařízení ASUS pro ČR a SR:
JOYCE ČR, s.r.o., Venhudova 6, 614 00 Brno
www.joyce.cz; e-mail: support@joyce.cz
U PŘÍPADNÝCH DOTAZŮ NA TECHNICKOU PODPORU VŽDY UVÁDĚJTE:
TYP ZAŘÍZENÍ, SÉRIOVÉ ČÍSLO (S/N) A NÁZEV FIRMY, KDE JSTE ZAŘÍZENÍ
ZAKOUPILI.
Žádná část této příručky nesmí být publikována, reprodukována, přenesena nebo
upravena bez předchozího vědomí a písemného souhlasu firmy JOYCE ČR, s.r.o.
Název výrobku: ASUS WL-500gP
Revize manuálu: v1.1.0CZ, firmware v.1.9.7.2
Datum vydání: duben 2007
1
Page 3
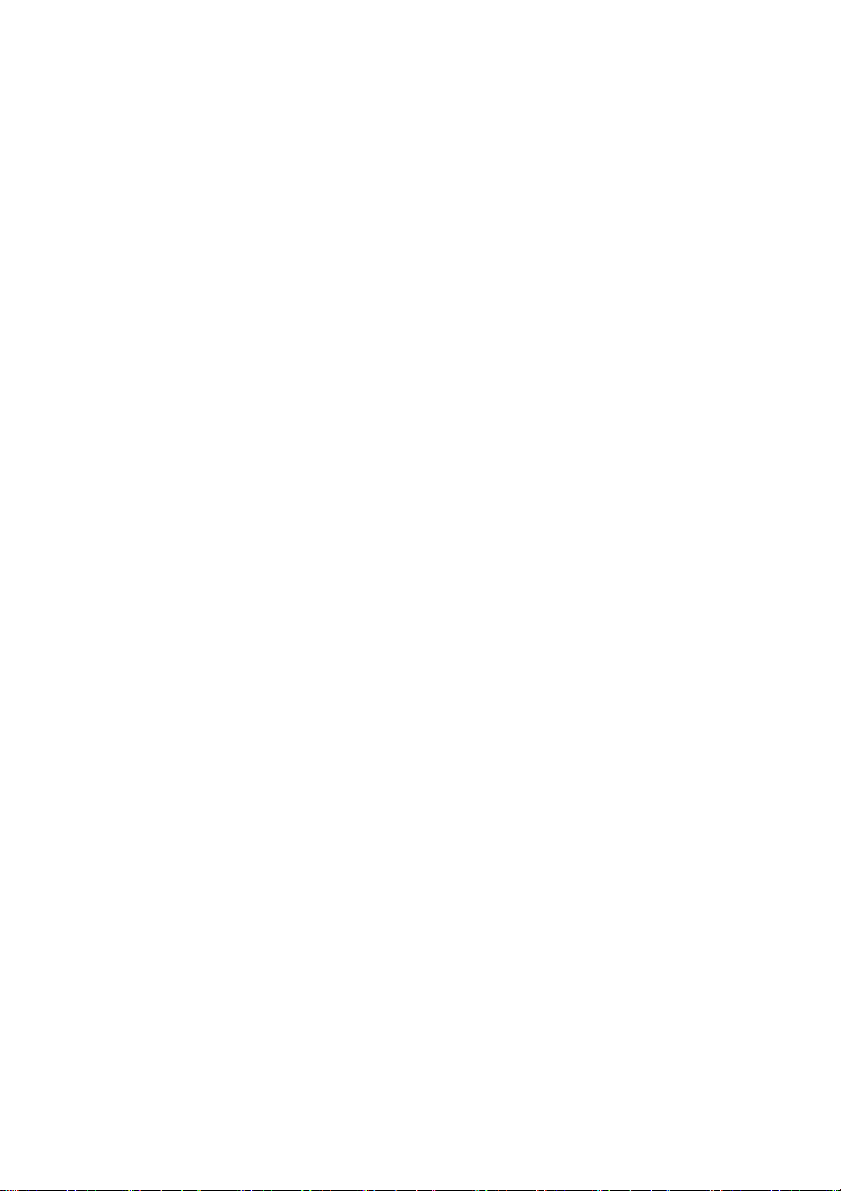
1.
ÚVOD................................................................................................................. 4
1.1 P
1.2 S
1.3 O
1.4 V
1.5 T
1.5.1 Páteřní síť .................................................................................7
1.5.2 Brána do sítě ISP......................................................................8
1.5.3 Síťový most...............................................................................9
1.6 LED
1.7 I
1.7.1 Alternativa připevnění na zeď .................................................13
1.8 P
1.8.1 Připojení pomocí kabelu .........................................................14
1.8.2 Bezdrátové připojení...............................................................14
2. SOFTWAROVÁ KONFIGURACE.................................................................... 15
2.1 N
2.1.1 Nastavení IP adresy pro drátové a bezdrátové spojení..........15
2.1.2 Instalace utilit pro bezdrátový router ASUS............................17
2.2 P
2.2.1 Utility pro bezdrátový router ASUS.........................................18
2.2.2 Přihlášení do webového managementu .................................19
2.3 P
2.3.1 Provozní režimy ......................................................................22
2.3.2 Webové rozhraní konfigurace.................................................25
2.3.3 Bezdrátová konfigurace - Wireless.........................................26
IP Config - Konfigurace IP ....................................................................37
2.3.4 Nastavení NAT........................................................................44
2.3.5 Internetový firewall..................................................................46
2.3.6 USB Application (aplikace) .....................................................50
2.3.7 Bandwidth Management - QoS...............................................59
2.3.8 System Setup (Systémové nastavení)....................................61
2.3.9 Status & Log............................................................................70
3. MEDIA SERVER VE SPOLUPRÁCI S XBOX360 ........................................... 72
4. DOWNLOAD MASTER.................................................................................... 76
5. INSTALACE TISKÁRNY ................................................................................. 78
ŘEHLED
YSTÉMOVÉ POŽADAVKY
BSAH BALENÍ
LASTNOSTI
OPOLOGIE SÍTĚ
NSTALACE
ŘIPOJENÍ K BEZDRÁTOVÉMU ROUTERU
AKONFIGUROVÁNÍ BEZDRÁTOVÉHO ROUTERU
RVNÍ POUŽITÍ BEZDRÁTOVÉHO ROUTERU
OKROČILÉ NASTAVENÍ
.............................................................................4
.......................................................5
......................................................................5
.........................................................................5
...................................................................7
INDIKÁTORY
................................................................10
.........................................................................11
ASUS.....................14
ASUS..................18
....................................................... 22
ASUS...........15
5.1.1 Instalace driveru tiskárny ........................................................78
5.1.2 Instalace LPR klienta pod Windows XP..................................80
5.1.3 Setup wizard tiskárny..............................................................81
2
Page 4
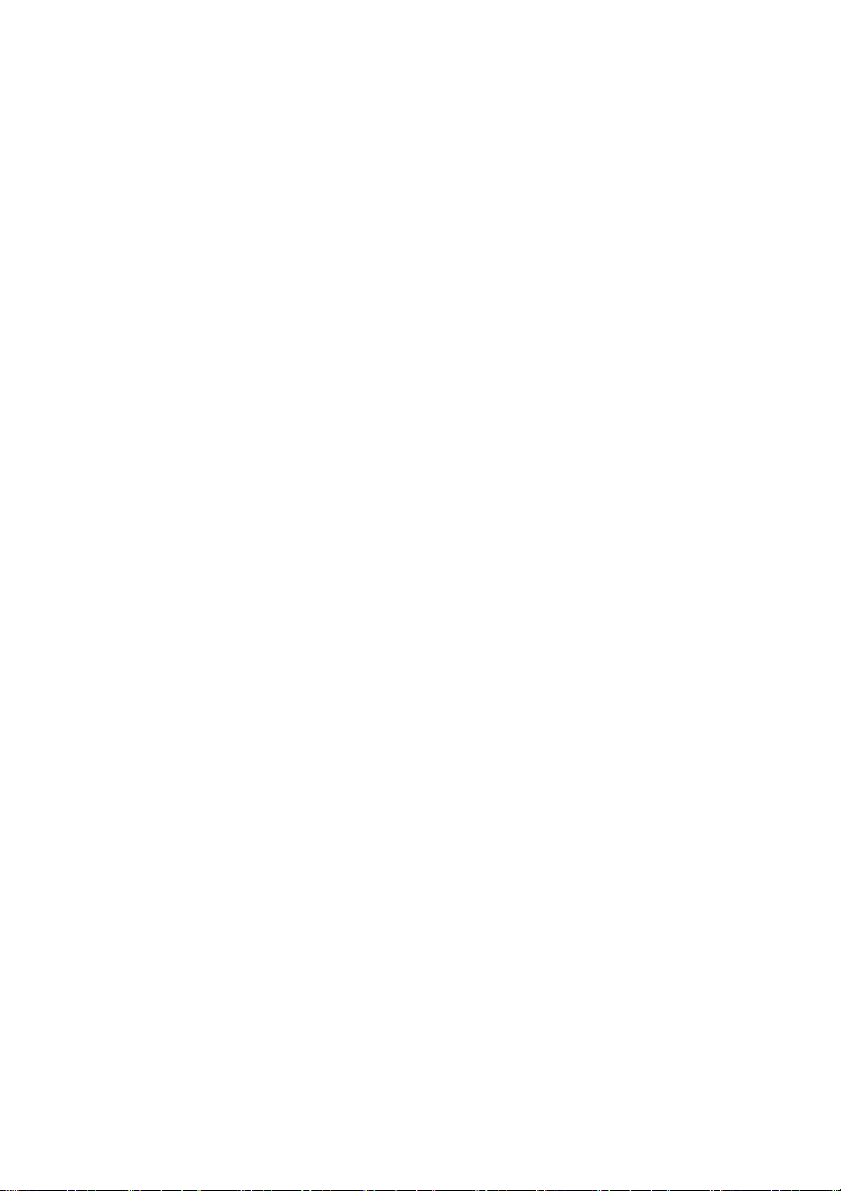
5.1.4 Ověření vaší tiskárny ..............................................................82
6. EZSETUP (SNADNÉ NASTAVENÍ BEZDRÁTOVÉ SÍTĚ).............................. 83
7. VÝKON BEZDRÁTOVÉ SÍTĚ.......................................................................... 85
7.1 U
7.2 D
8. ŘEŠENÍ PROBLÉMŮ ...................................................................................... 86
8.1 N
8.2 P
8.3 B
9. DODATKY ....................................................................................................... 91
9.1 S
9.2 L
9.2.1 Dostupnost zdrojového kódu ..................................................94
9.2.2 GNU GENERAL PUBLIC LICENCE.......................................95
MÍSTĚNÍ
OSAH
OUZOVÉ OBNOVENÍ FIRMWARU
OUŽÍVÁNÍ HUBU
ĚŽNÉ PROBLÉMY A ŘEŠENÍ
LOVNÍK POJMŮ
ICENČNÍ UJEDNÁNÍ
...........................................................................85
...............................................................................85
.......................................... 86
.................................................................87
................................................88
..................................................................91
............................................................94
3
Page 5
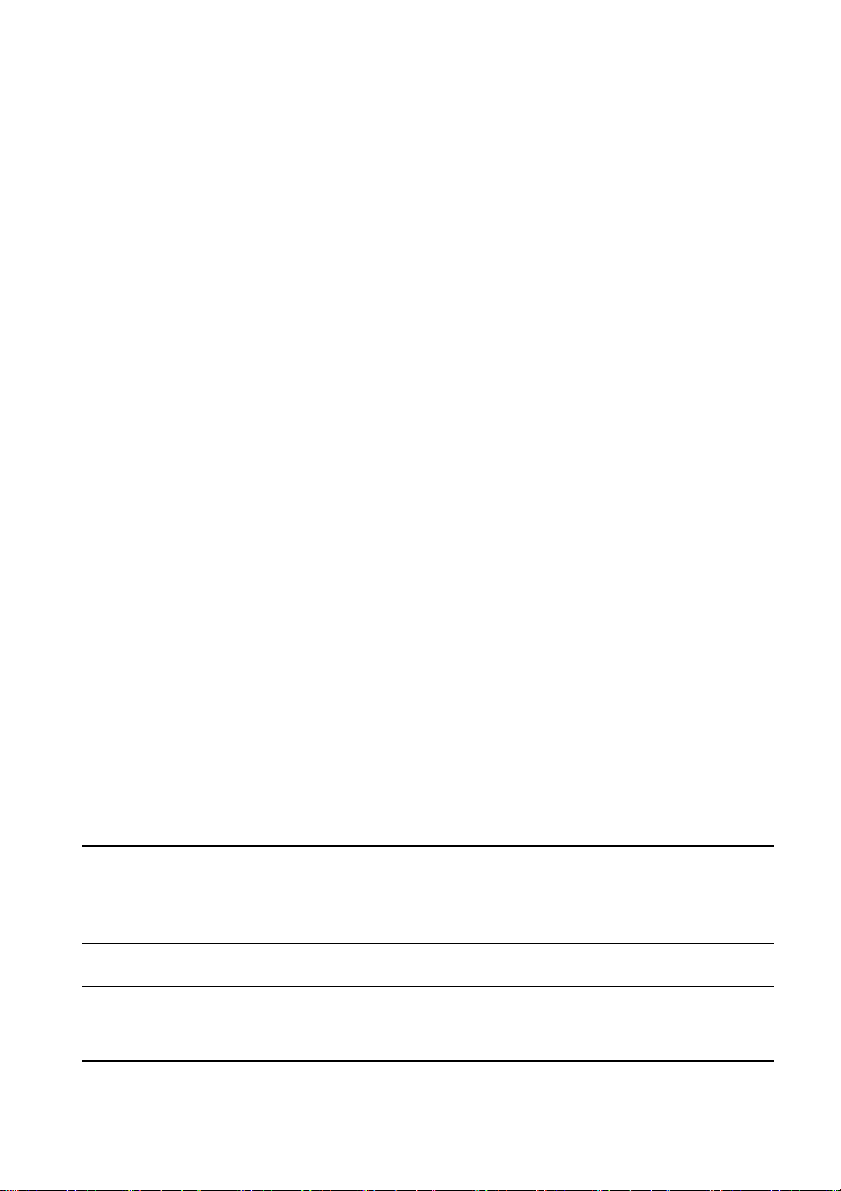
1. Úvod
1.1 Přehled
Děkujeme vám za zakoupení bezdrátového routeru ASUS. Bezdrátový router ASUS
WL-500gP podporuje standardy IEEE 802.11g a 802.11b, technologii Afterburner pro
zvýšení výkonu 802.11g bezdrátové sítě a technologii BroadRange pro zvýšení
pokrytí plochy signálem a zvýšení citlivosti na signál oproti 802.11g zařízením. Norma
802.11g je rozšíření 802.11b (dnes používané ve většině bezdrátových LAN), která
rozšiřuje rychlost přenosu dat 802.11b na 54 Mb/s s pásmem 2,4 GHz použitím
OFDM technologie (frekvenčně dělený multiplex se značným počtem jednotlivých
nosných vln). 802.11g umožňuje zpětnou kompatibilitu se zařízeními podle normy
802.11b, ale pouze při rychlosti 11 Mb/s a menší, v závislosti na rozsahu protějšího
zařízení a přítomnosti blokování. Bezdrátové LAN jsou komplementárním rozšířením
stávajících LAN fungujících přes kabeláž, nabízejí naprostou mobilitu při zachování
průběžné síťové propojitelnosti jak firemních, tak domácích intranetů (vnitřních sítí).
Poskytují LAN uživatelům větší pohodlí. Uživatelé PC mohou být připojeni do sítě
kdekoliv v budově, aniž by byli jakkoli omezováni kabely. To je vynikající zvláště při
využívání funkce Access Point (přístupového bodu) bezdrátového routeru ASUS.
Bezdrátový router ASUS s vestavěnou internetovou bránou umožňuje simultánně a
bez drátů sdílet širokopásmový modem a jeden ISP účet z různých místností vašeho
domu nebo kanceláře! Bezdrátové výrobky ASUS vám umožní být připojeni kdekoliv a
kdykoliv.
SPECIFIKACE A INFORMACE OBSAŽENÉ V TOMTO MANUÁLU JSOU
POUZE INFORMAČNÍ A MOHOU BÝT V ZÁVISLOSTI NA ZMĚNÁCH
VLASTNOSTÍ FIRMWARE KDYKOLI ZMĚNĚNY BEZ PŘEDBĚŽNÉHO
UPOZORNĚNÍ.
NĚKTERÉ NÍŽE POPISOVANÉ FUNKCE JSOU DOSTUPNÉ JEN
KONKRÉTNÍMU (UVEDENÉMU) MODELU ZAŘÍZENÍ NEBO OD
KONKRÉTNÍ VERZE NAHRANÉHO FIRMWARU.
4
Page 6
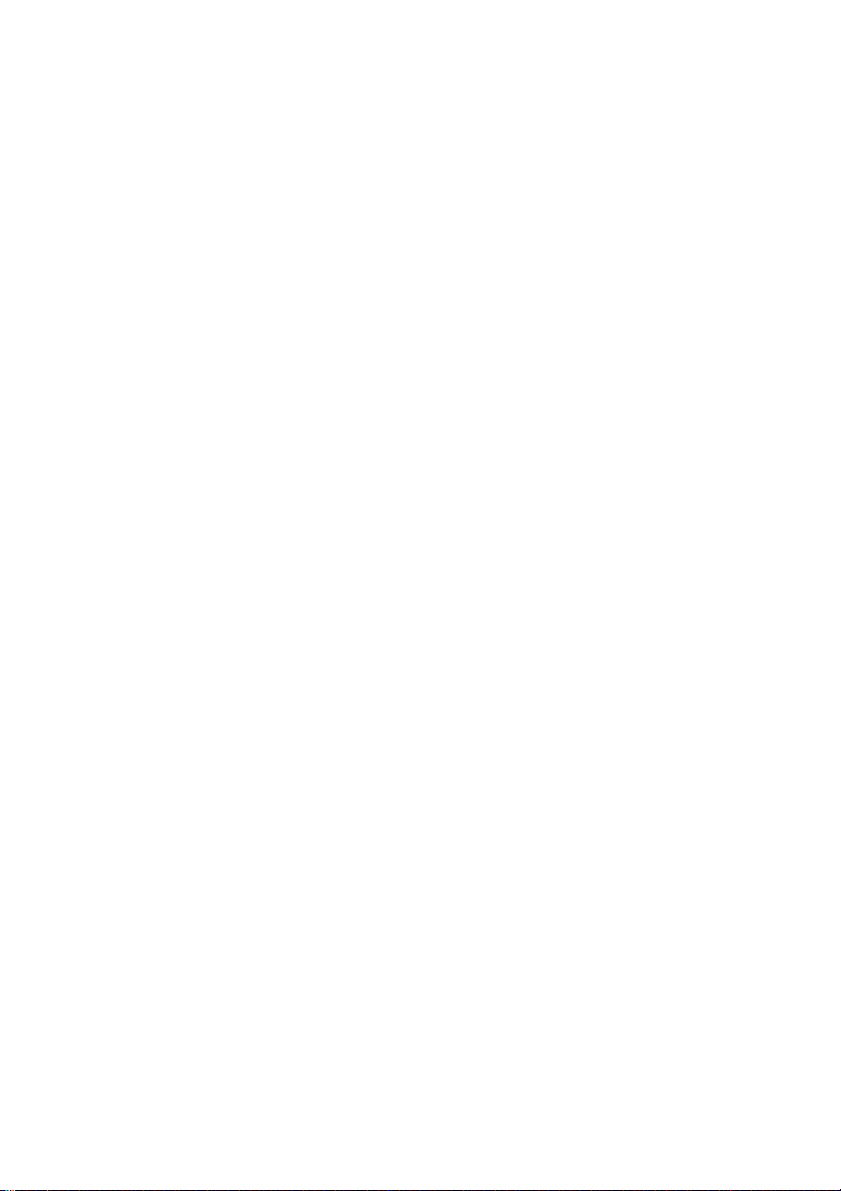
1.2 Systémové požadavky
Pro používání zařízení ASUS WL-500gP, musíte mít minimálně:
• ADSL/kabelový modem a širokopásmový internetové připojení, pro bridge
Internetu z WAN rozhraní
• Ethernet (10Base-T nebo 10/100Base-TX) adaptér pro klienty fungující přes
kabeláž
• Alespoň jeden bezdrátový adaptér, 802.11g (54Mb/s) nebo 802.11b
(11Mb/s), pro bezdrátové, mobilní klienty
• TCP/IP a nainstalovaný internetový prohlížeč
1.3 Obsah balení
• bezdrátový router ASUS
• příručku pro rychlé uvedení bezdrátového routeru ASUS do provozu
• síťový adaptér (5V stejnosměrných, 2,5A)
• Ethernetový kabel cat 5e (přímý)
1.4 Vlastnosti
Bezdrátový router WL-500gP má tyto vlastnosti:
Bezdrátovou konektivitu a ochranu kompatibility. WL-500gP umožňuje rychlejší
bezdrátové vysílání 54Mb/s podle IEEE 802.11g a dodržuje kompatibilitu se
stávajícími zařízeními podle IEEE 802.11b.
Bezpečné bezdrátové spojení. Integrovaný bezdrátový přístupový bod (Access
Point) s WPA2 ověřením a šifrováním umožňuje bezdrátovému routeru bezpečně
připojit širokopásmový internet do vaší lokální sítě bezdrátových mobilních klientů
podle norem 802.11g anebo 802.11b.
Více lokálních síťových portů. Čtyři porty sítě ethernet 10/100Base-T nabízí
připojení buď do hubu nebo do switche lokální drátové sítě, nebo přímé spojení pro
více počítačů se síťovou kartou Ethernet. Vestavěný DHCP server umožňuje
bezdrátovému routeru automaticky poskytovat IP adresy klientům ve vaší lokální síti.
WAN port. WAN port propojuje bezdrátový router s vaším kabelovým/DSL
modemem. Podporuje statickou i dynamickou IP adresu, a PPPoE spojení (PPP přes
Ethernet).
Sdílený přístup na internet. Všechny počítače lokální sítě se mohou připojit na
internet přes bezdrátový router za použití pouze jedné externí IP adresy pomocí NAT
(Network Address Translation).
Ochrana firewallem. Používání NAT a firewallu poskytuje zvýšenou ochranu vaší
lokální sítě.
Zamezení přístupu dětem. Bezdrátový router vám umožňuje zablokovat přístup na
internet v předdefinovaném časovém intervalu a zablokovat přístup na www stránky
pomocí klíčových slov použitých v URL během předdefinovaného časového intervalu.
Bezdrátový firewall. Kromě konvenčního firewallu blokujícího přenos dat z internetu
může bezdrátový router ASUS také zřídit další firewall k ochraně dat přenášených
5
Page 7
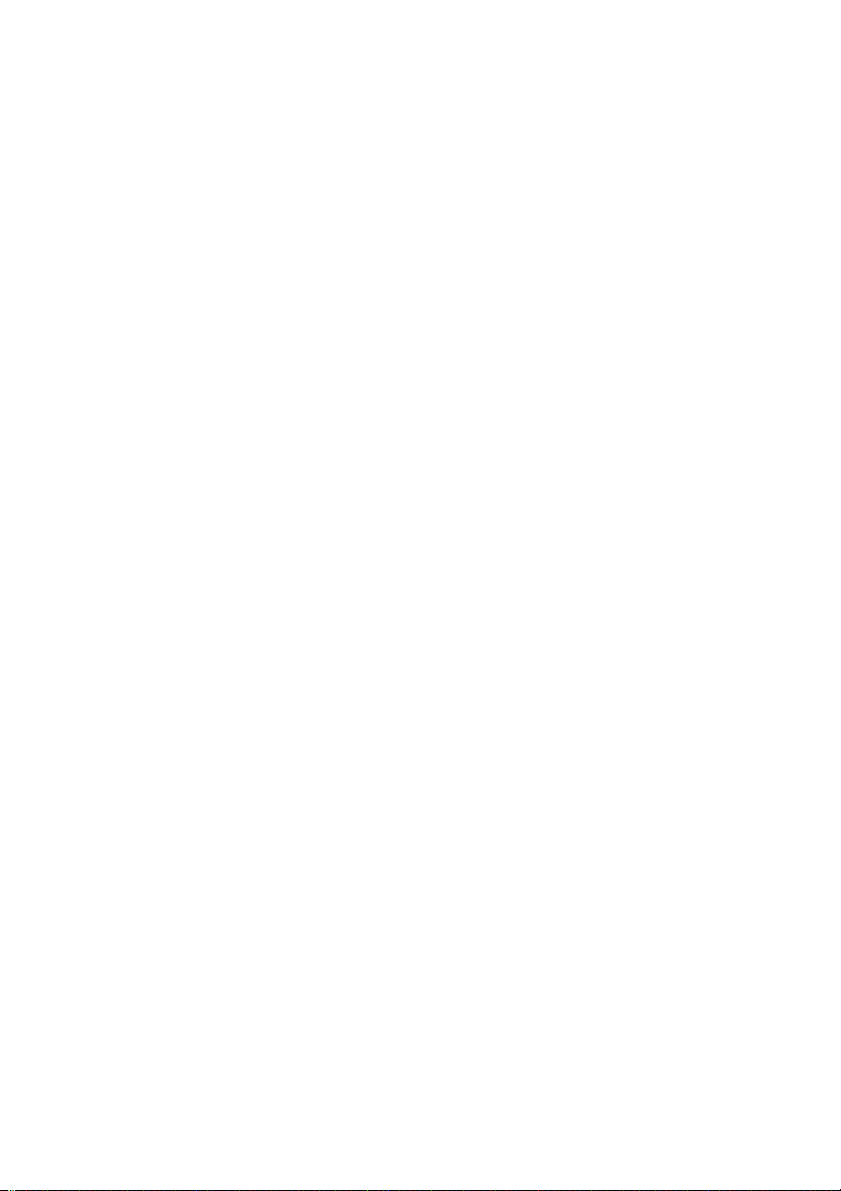
vzduchem, jenž bude kontrolovat veškerý přenos dat mezi bezdrátovými a drátovými
lokálními sítěmi.
Podpora USB zařízení. Připojení USB paměťového zařízení k bezdrátovému routeru
vám umožní zřídit FTP server a sdílet toto USB zařízení s ostatními uživateli internetu
nebo WLANu. Bezdrátový router vám v kombinaci s USB webovou kamerou umožní
přes bezdrátovou LAN nebo přes internet odkudkoliv monitorovat váš domov či
kancelář.
Sdílení tiskárny. S doplňkem Printer vám bezdrátový router ASUS umožní sdílet
tiskárnu ve vaší lokální síti. Podporovány jsou standardní USB tiskárny.
Download Master slouží ke stahování souborů z Internetu pomocí protokolů HTTP,
FTP a BT (BitTorrent) a to bez zapnutého PC. Soubory se ukládají na připojený
externí USB disk.
UPnP AV Media Server nabízí sdílení externího USB disku (hudba, video, foto) pro
kompatibilní zařízení media player (např. Xbox360).
EZSETUP. Díky tomuto tlačítku nastaví WiFi klienta a současně router ve dvou
krocích i laik.
6
Page 8
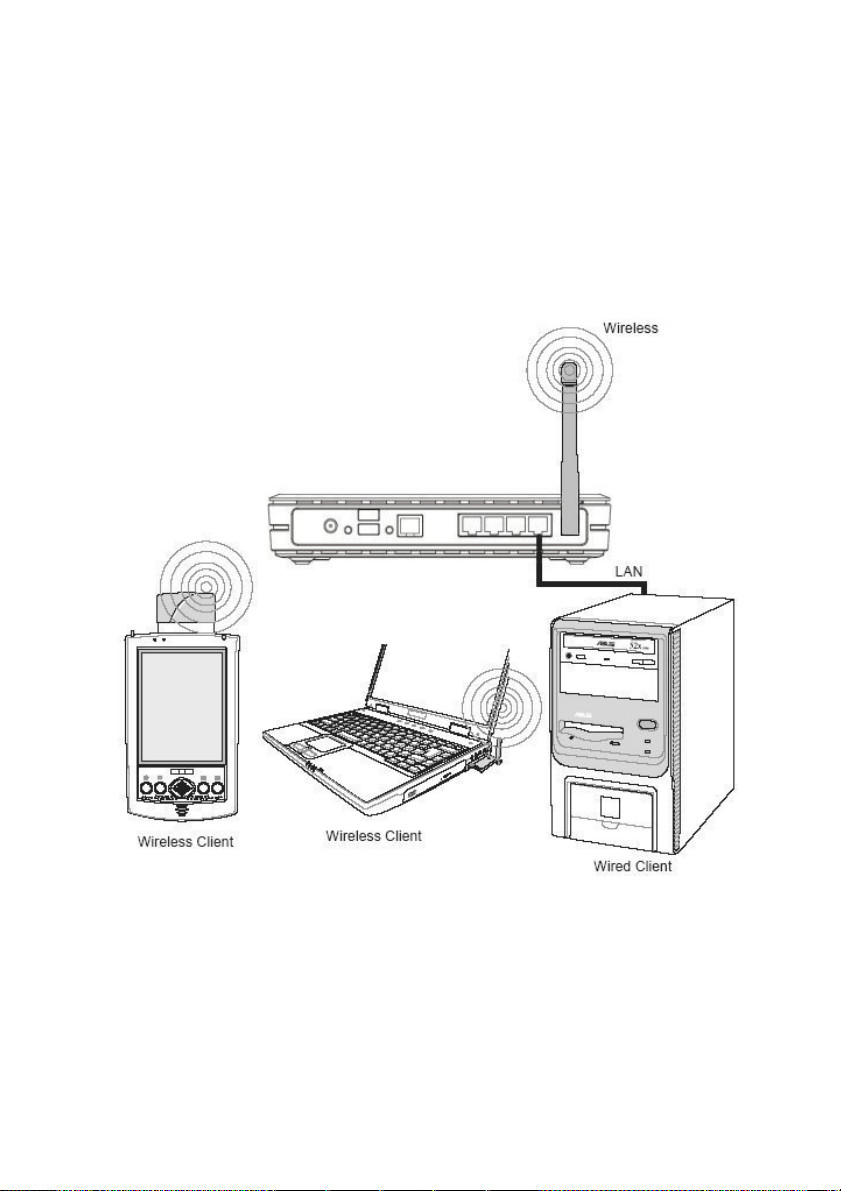
1.5 Topologie sítě
Nastavení, které musíte provést se bude lišit v závislosti na roli, jakou bude váš
bezdrátový router ASUS v síti zastávat.
1.5.1 Páteřní síť
Není nutné žádné softwarové nastavení.
V této topologii spojuje bezdrátový router dohromady drátová a bezdrátová zařízení a
vytváří lokální síť LAN. Pro připojení počítače (či jiného zařízení) do bezdrátového
routeru ASUS potřebujete síťový kabel (UTP-Cat5e) jedním koncem zapojený do
jednoho z LAN portů na zadní straně bezdrátového routeru ASUS a druhý konec do
10/100 LAN portu u zařízení. Při bezdrátovém připojení musí bezdrátoví mobilní
klienti vyhovět normě IEEE 802.11b/g.
7
Page 9
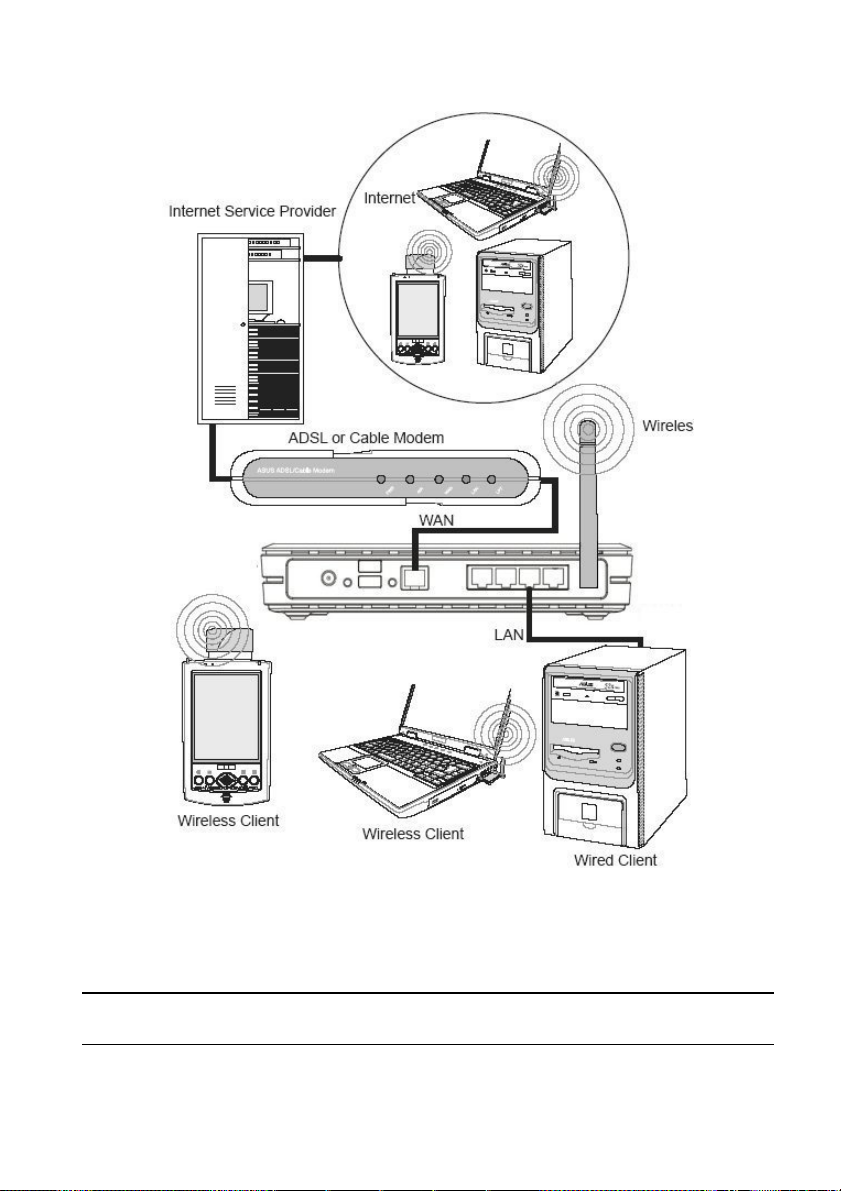
1.5.2 Brána do sítě ISP
Při této topologii není bezdrátový router pouze páteří vaší LAN, ale také bránou k
vašemu poskytovateli internetových služeb (ISP). Ke komunikaci s vaším ISP můžete
použít ADSL nebo kabelový modem. Propojte LAN port na modemu s WAN portem
na zadní straně bezdrátového routeru ASUS použitím síťového kabelu
Poznámka: Musíte se také ujistit, že i ostatní připojení ADSL nebo
kabelového modemu jsou v pořádku.
8
Page 10
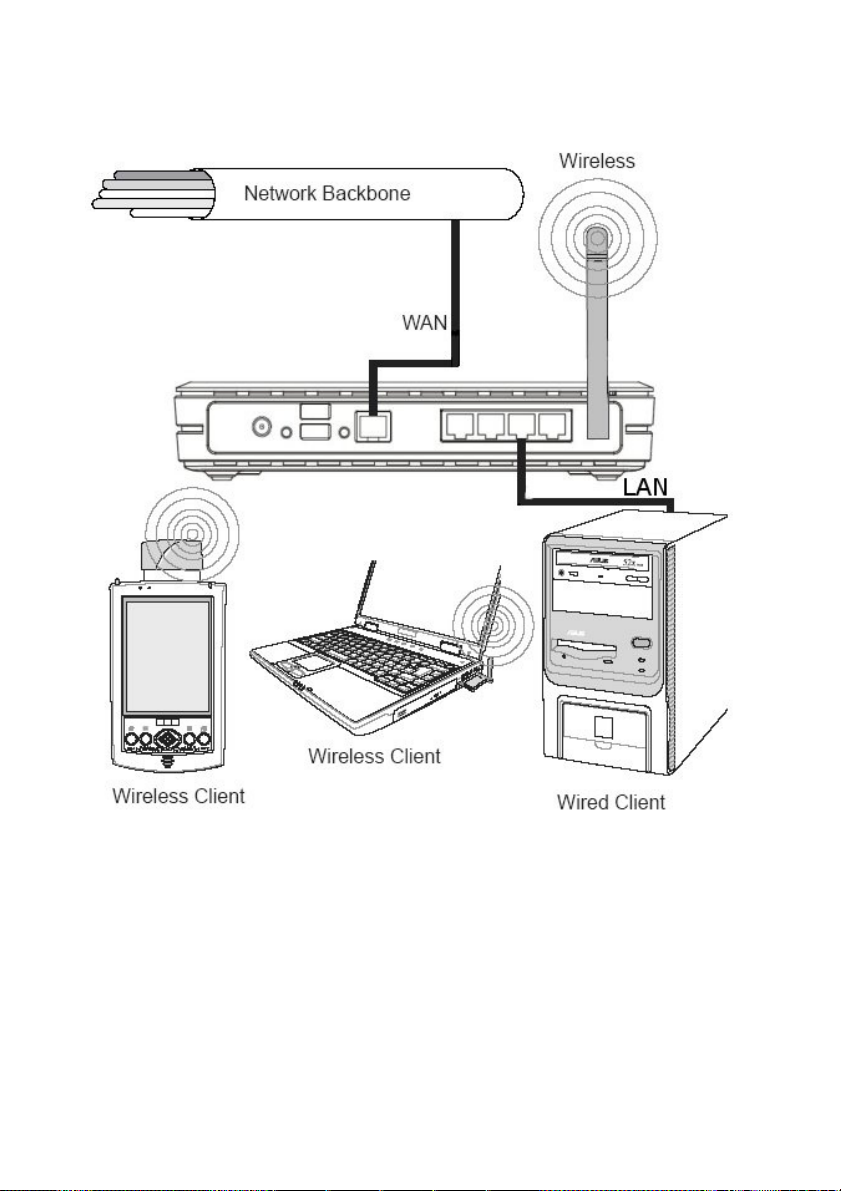
1.5.3 Síťový most
V této topologii je bezdrátový router mostem mezi vaší LAN a jinou sítí. Použijte
síťový kabel s jedním koncem zapojeným do WAN portu bezdrátového routeru a
druhý do jiné sítě tak, jak vidíte na obrázku.
9
Page 11
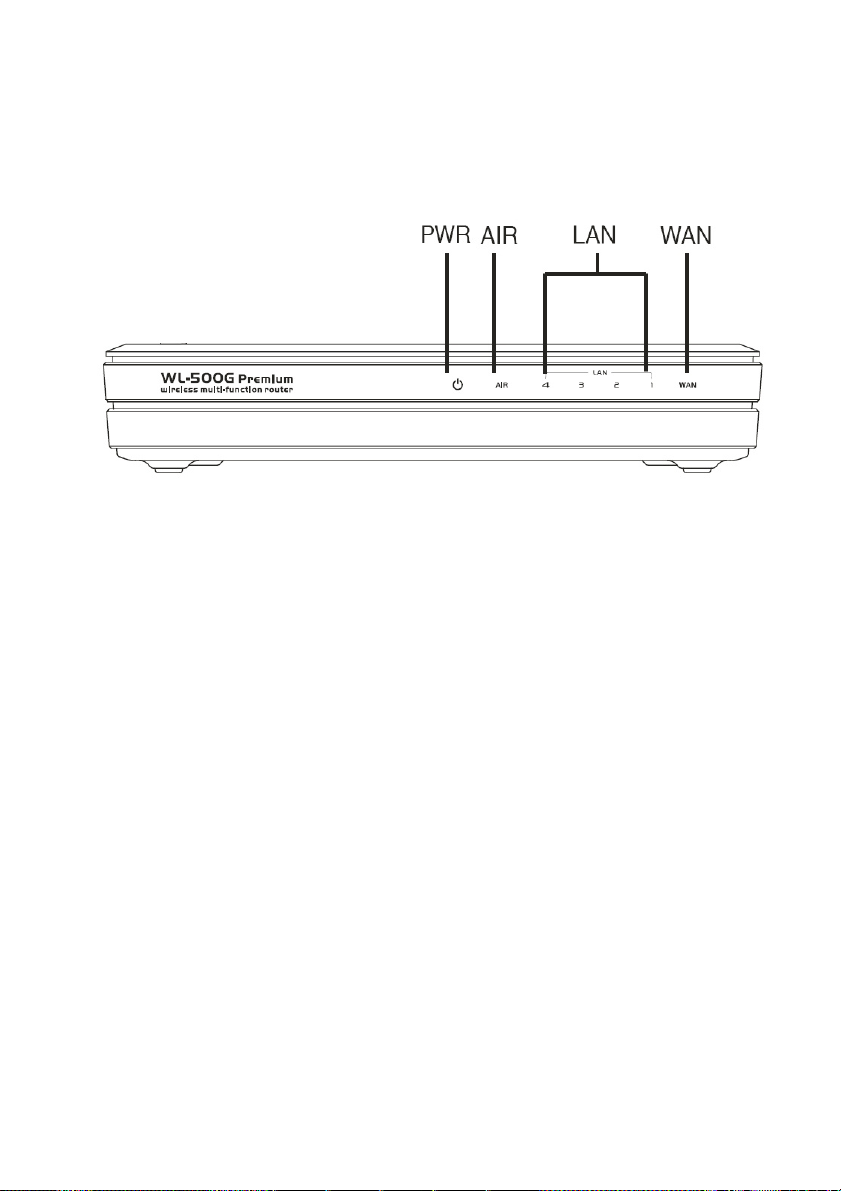
1.6 LED indikátory
LED diody na čelní straně bezdrátového routeru ASUS ukazují stav bezdrátového
routeru ASUS.
PWR (napájení)
Nesvítí Zařízení není napájeno
Svítí Zařízení je připraveno
Bliká pomalu Aktualizace firmwaru se nezdařila
Bliká rychle Probíhá průvodce EZSetup
AIR (bezdrátová síť)
Nesvítí Zařízení není napájeno
Svítí Bezdrátový systém je připraven
Bliká Bezdrátové vysílání nebo přijímání dat
WAN (vzdálená síť – Internet)
Nesvítí Zařízení není napájeno nebo není fyzicky připojeno
Svítí Zařízení je fyzicky připojeno k ethernetové síti
Bliká vysílání nebo přijímání dat (přes ethernetový kabel)
LAN 1-4 (lokální síť)
Nesvítí Zařízení není napájeno nebo není fyzicky připojeno
Svítí Zařízení je fyzicky připojeno k ethernetové síti
Bliká Vysílání nebo přijímání dat (prostřednictvím ethernetového kabelu)
10
Page 12
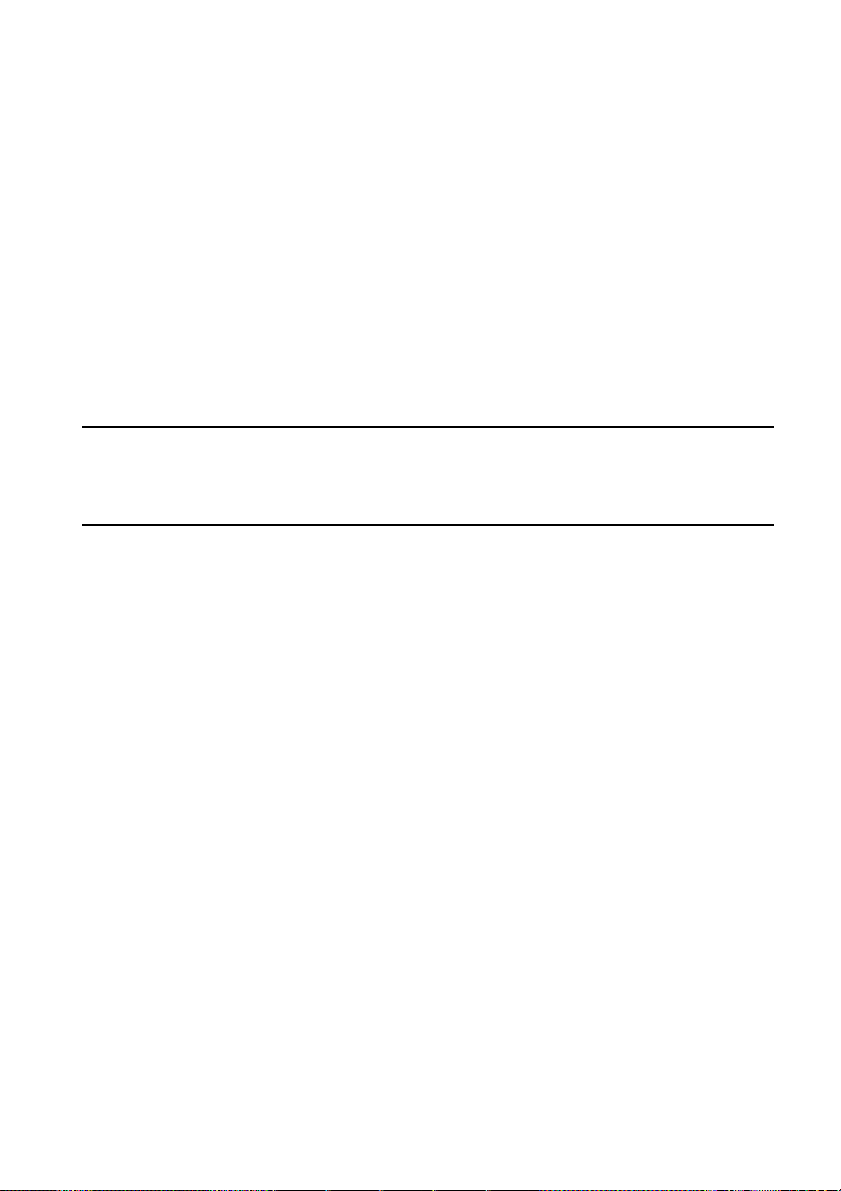
1.7 Instalace
Instalaci bezdrátového routeru ASUS proveďte podle následujících kroků:
Vyberte nejvhodnější místo pro bezdrátový router ASUS. Mějte na paměti následující
faktory:délka Ethernet kabelu, který spojuje bezdrátový router ASUS se sítí, nesmí
přesáhnout 100 m. Pokuste se umístit bezdrátový router ASUS na rovnou pevnou
plochu a tak daleko od podlahy, jak je to jen možné, tj. položte ho například na strop
knihovny, dejte pozor, aby se v jeho okolí nenacházely žádné překážky a aby na něj
nedopadalo přímé sluneční světlo
pokuste se ho umístit centrálně tak, aby pokrýval všechna mobilní zařízení v dané
oblasti, vertikální umístění antény zajistí nejlepší příjem používejte pouze dodaný
napájecí zdroj, jiné zdroje lze také připojit, ale nemáte jistotu, že budou mít vyhovující
napětí. Přístroj lze zavěsit na zeď nebo umístit vertikálně.
Zodpovědností toho, kdo bezdrátový router ASUS instaluje nebo
používá, je umístit anténu alespoň do vzdálenosti 20 cm od místa
pohybu a pobytu osob. Je nezbytné ujistit se, že tento produkt pracuje
v souladu se směrnicemi upřesňujícími vystavení lidí rádiovým vlnám.
LAN spojení: vložte jeden konec ethernetového kabelu RJ-45 do portu v
bezdrátovém routeru ASUS (do jednoho ze čtyř) a druhý konec vložte do vašeho
stolního počítače.
Zapojení do el. sítě: bezdrátový router ASUS vyžaduje el. energii z externího zdroje.
bezdrátový router ASUS je dodáván s napájecím zdrojem třídy 2 (5V, 2,5A). Jeden
konec stejnosměrného síťového adaptéru vložte do otvoru na zadní straně
bezdrátového routeru ASUS a druhý konec do el. zásuvky. Po připojení do el. sítě
bude LED indikátor PWR na čelní straně bezdrátového routeru ASUS rozsvícen.
Navíc se zeleně rozsvítí LED indikátory u LAN nebo WAN, čímž indikují, že došlo k
fyzickému spojení bezdrátového routeru ASUS s Ethernet sítí.
11
Page 13
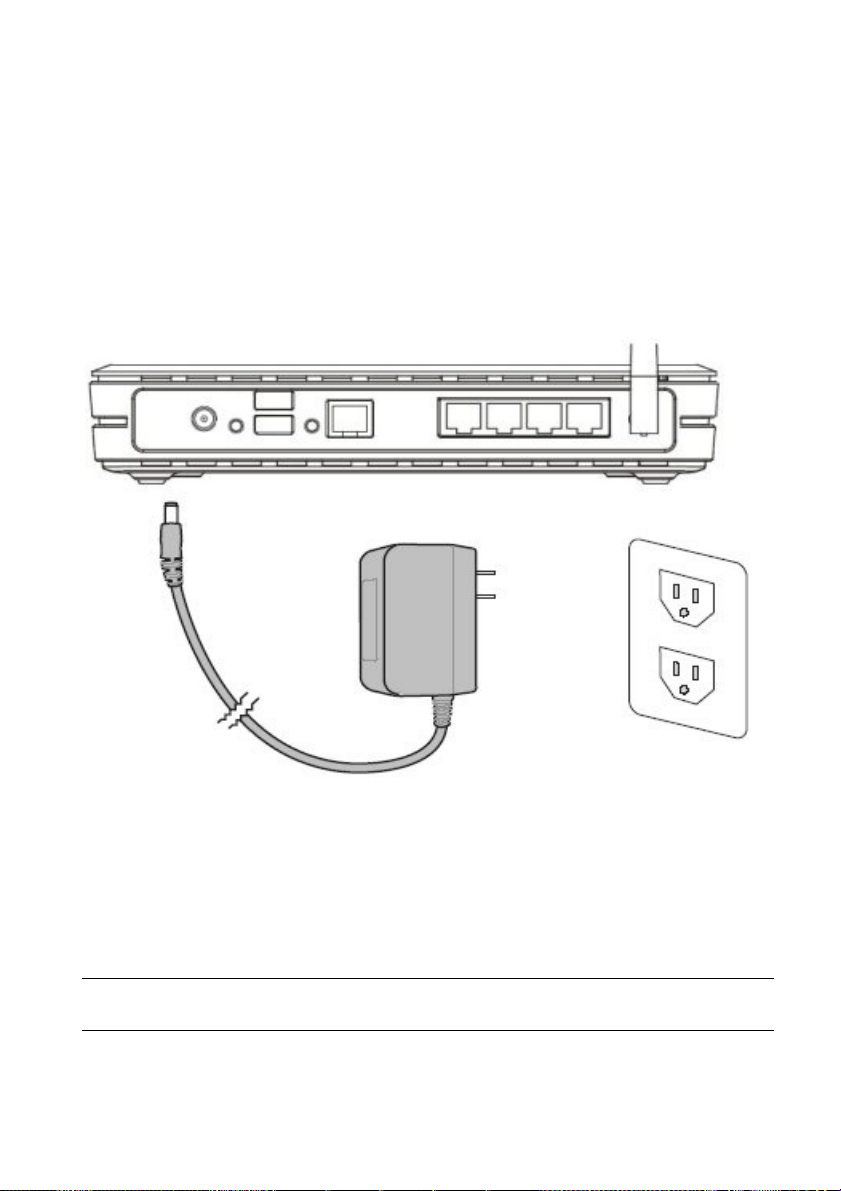
Varování: Bezdrátový router ASUS používejte pouze s dodávaným síťovým
adaptérem. Použití jiného adaptéru může způsobit vážné poškození bezdrátového
routeru ASUS .
Připojení tiskárny: tiskárnu zapojte do USB portu pro tiskárnu u bezdrátového
routeru, router bude pracovat jako server pro tisk ve vaší lokální síti.
USB spojení: do USB portu bezdrátového routeru připojte web kameru opatřenou
USB konektorem, nebo USB zařízení na archivaci dat.
Poznámka: Před používáním USB zařízení si prostudujte doprovodný
materiál na FAQ stránkách podpory JOYCE: http://www.joyce.cz
12
Page 14
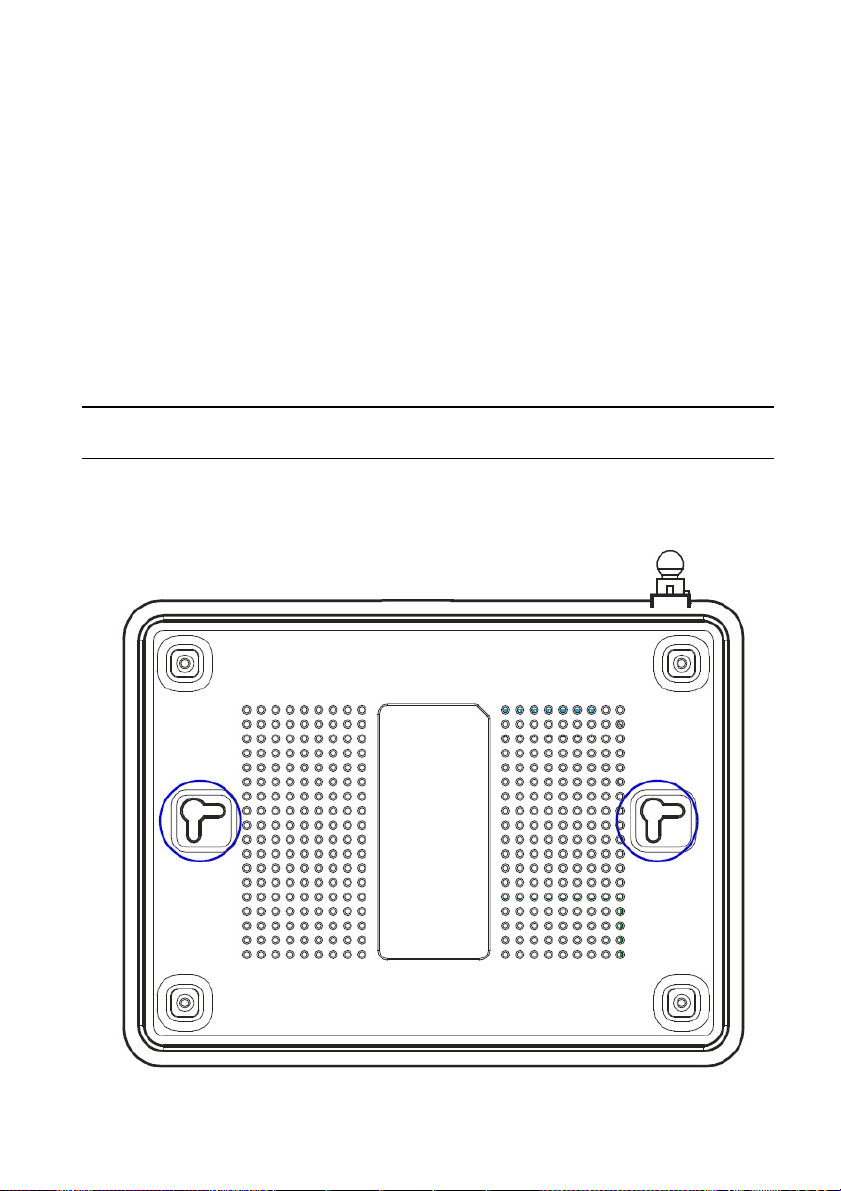
1.7.1 Alternativa připevnění na zeď
Bezdrátový router ASUS je navržen tak, aby ležel na rovném vyvýšeném místě, jako
je horní část police nebo knihovny. Může být také připevněn na zeď nebo na strop.
Připevnění na zeď proveďte podle následujících kroků:
• Na spodní straně si všimněte čtyř háčků.
• Na rovné ploše si označte dva horní otvory pomocí přiložené šablony.
• Zašroubujte dva vruty tak, aby vyčnívala pouze ¼ každého z nich.
• Nasaďte dva horní háčky bezdrátového routeru ASUS na tyto vruty.
Poznámka: Poopravte polohu vrutů, pokud na ně nelze bezdrátový
router ASUS zavěsit nebo pokud jsou zapuštěny příliš hluboko.
13
Page 15
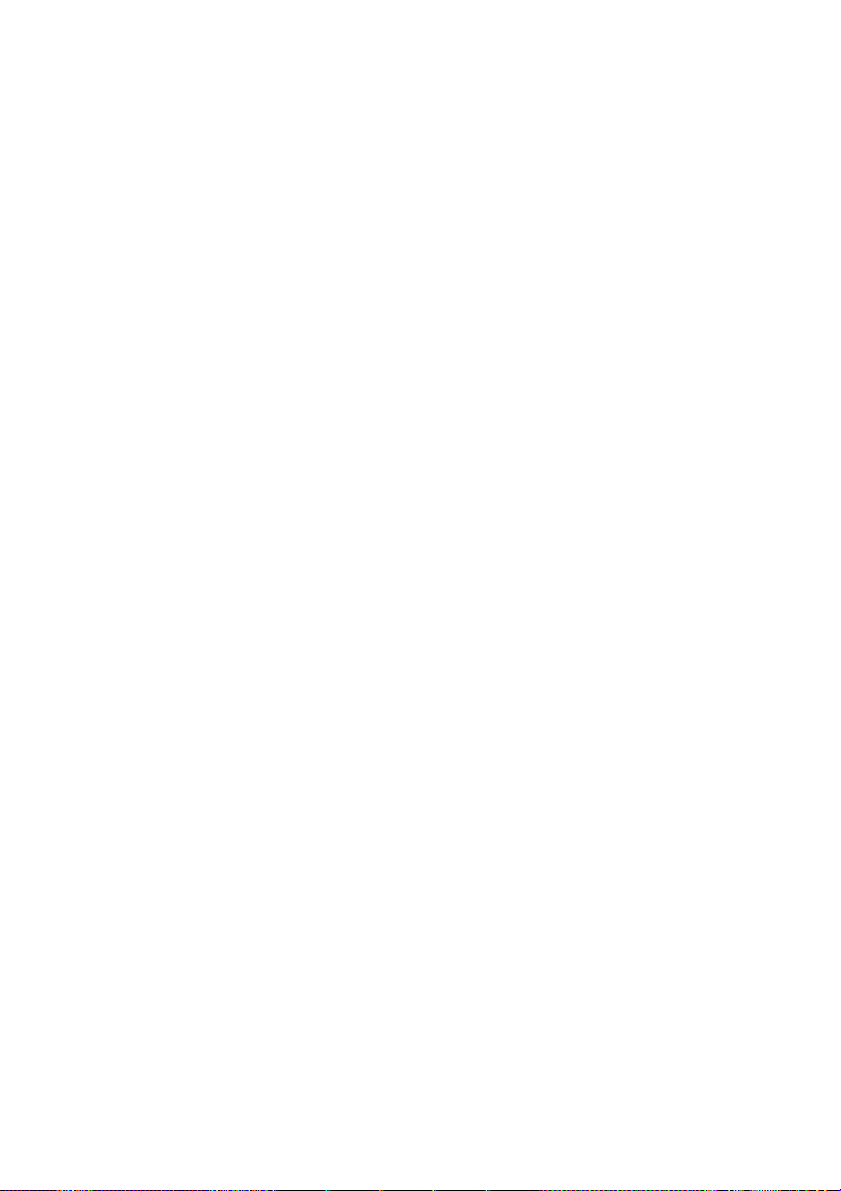
1.8 Připojení k bezdrátovému routeru ASUS
1.8.1 Připojení pomocí kabelu
K bezdrátovému routeru ASUS je přiložen jeden RJ-45 kabel. Router je vybaven
funkcí rozeznávání kříženého kabelu, můžete tedy použít buď přímý nebo křížený
ethernetový kabel. Jeden konec kabelu vložte do WAN portu na zadní straně
bezdrátového routeru ASUS a druhý konec do Ethernet portu vašeho ADSL nebo
kabelového modemu.
1.8.2 Bezdrátové připojení
Obraťte se na uživatelský manuál bezdrátového adaptéru, který je přiložen k
bezdrátovému routeru ASUS. Přednastavené SSID je “default”, šifrování je vypnuto
a je možno se připojit bez ověření.
14
Page 16
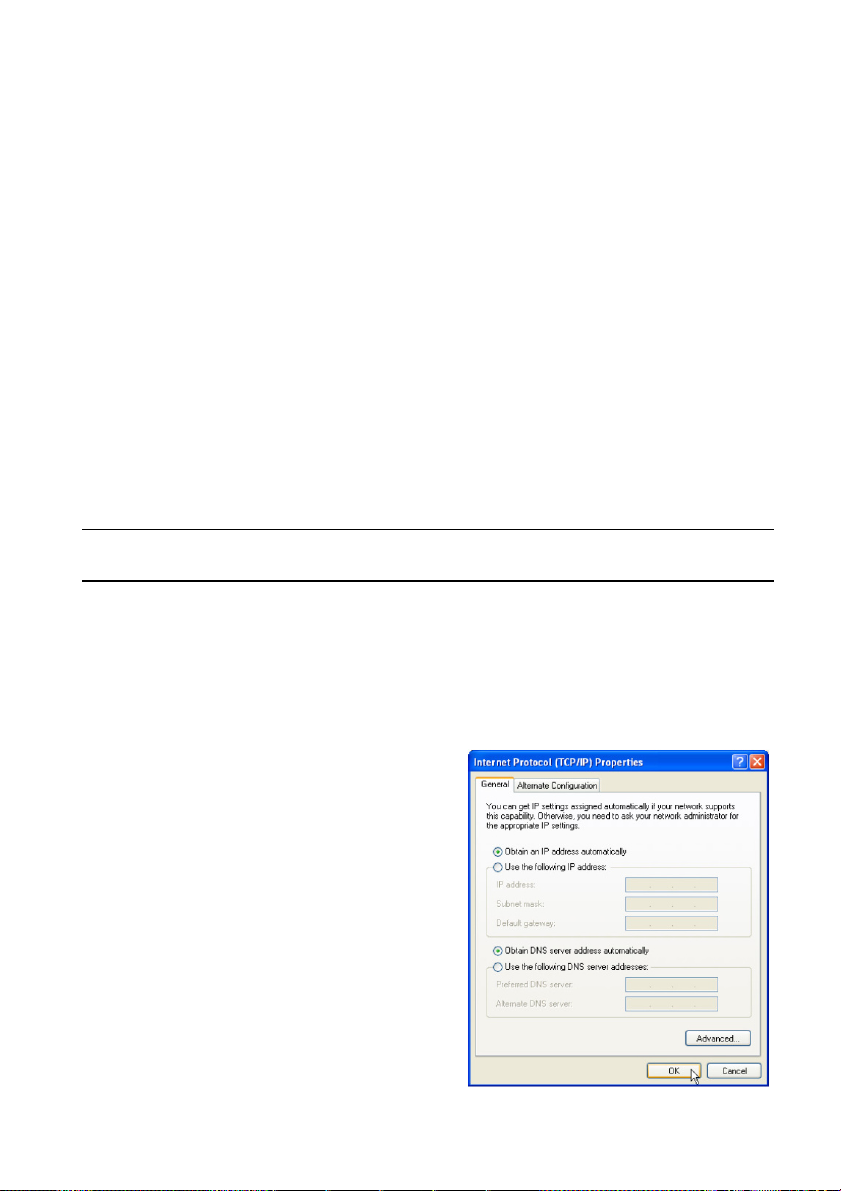
2. Softwarová konfigurace
2.1 Nakonfigurování bezdrátového routeru ASUS
Bezdrátový router ASUS může být nakonfigurován tak, aby vyhovoval různým
uživatelským potřebám. Některá tovární nastavení mohou vyhovovat vašim potřebám,
jiná bude třeba změnit. Před používáním bezdrátového routeru ASUS musíte
zkontrolovat základní nastavení, abyste se ujistili, že bude ve vašem prostředí
pracovat. Konfigurace bezdrátového routeru ASUS se provádí přes webový prohlížeč.
Budete potřebovat notebook nebo stolní počítač připojený k bezdrátovému routeru
ASUS a spuštěný webový prohlížeč fungující jako konfigurační terminál. Spojení
může být přes kabel nebo bezdrátové. Pro bezdrátové spojení budete potřebovat
kompatibilní IEEE 802.11g/b zařízení, například ASUS WLAN kartu nainstalovanou
ve vašem notebooku. Také musíte zakázat WEP a pro vaše bezdrátové LAN zařízení
nastavit SSID jako „default“. Chcete-li nakonfigurovat bezdrátový router ASUS nebo
chcete vstoupit na internet přes bezdrátový router ASUS, musí být v pořádku
nastavení TCP/IP. Obvykle je IP adresa vybrána z podsítě bezdrátového routeru
ASUS.
Poznámka: Před inicializací vašeho počítače musí být bezdrátový router
ASUS zapnut a být v pohotovostním stavu.
2.1.1 Nastavení IP adresy pro drátové a bezdrátové spojení
Automatické získání IP adresy
Bezdrátový router ASUS obsahuje DHCP
server takže nejjednodušší metodou je
nastavit vaše PC na automatické získávání
IP adresy a znovu inicializovat počítač.
Správná IP adresa, defaultní brána a adresa
serveru DNS budou poté získány
z bezdrátového routeru ASUS .
15
Page 17
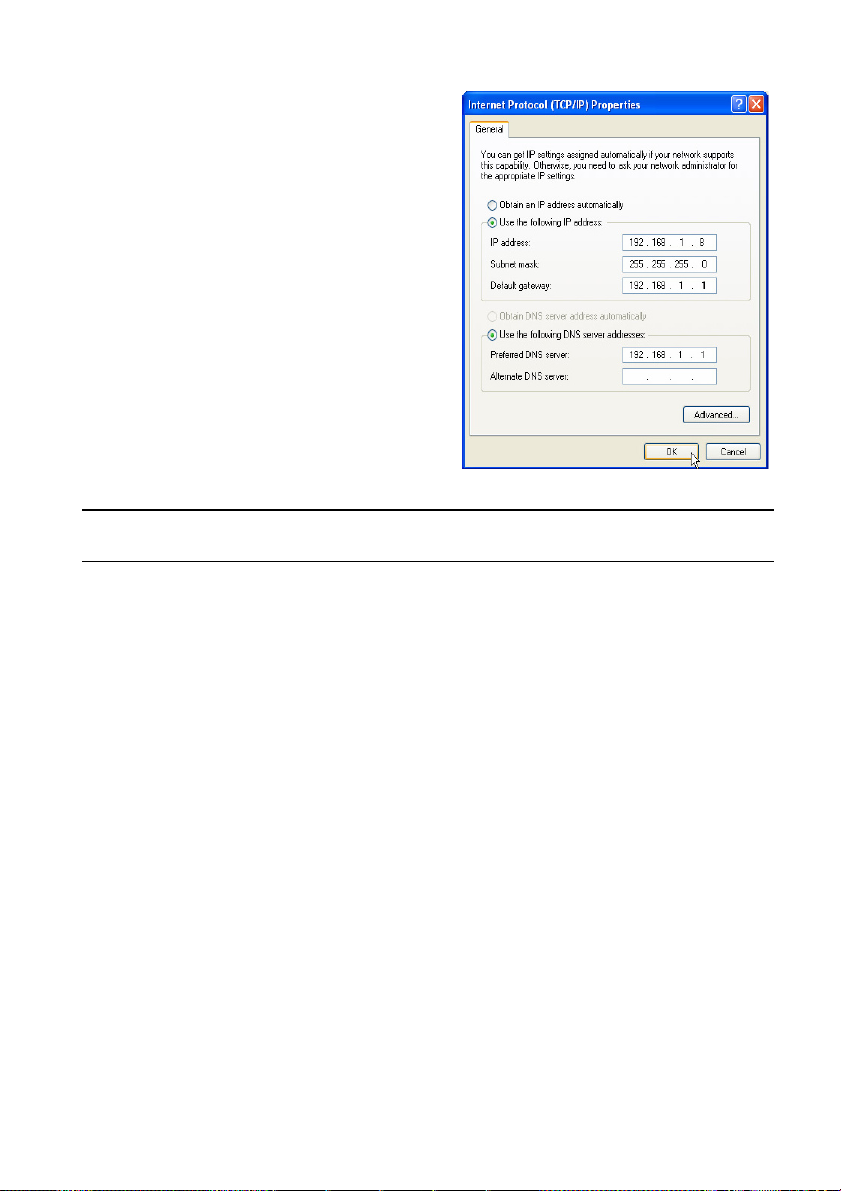
Manuální nastavení IP adresy
Chcete-li nastavit IP adresu ručně, měli
byste znát následující tovární nastavení: IP
adresa 192.168.1.1 maska podsítě
255.255.255.0
Nastavujete-li počítačovou IP adresu ručně,
je třeba, aby byla ve stejném segmentu sítě.
Například:
IP adresa 192.168.1.xxx (xxx může být číslo
v rozmezí 2 a 254, které není používáno
jiným zařízením)
Maska podsítě 255.255.255.0 (stejná jako u
bezdrátového routeru ASUS)
Vstupní brána 192.168.1.1 (tedy bezdrátový
router ASUS)
DNS 192.168.1.1 (IP adresa bezdrátového
routeru ASUS nebo adresa vašeho vlastního
DNS serveru)
Poznámka: Před inicializací vašeho počítače musí být bezdrátový router
ASUS zapnut a být v pohotovostním stavu.
16
Page 18
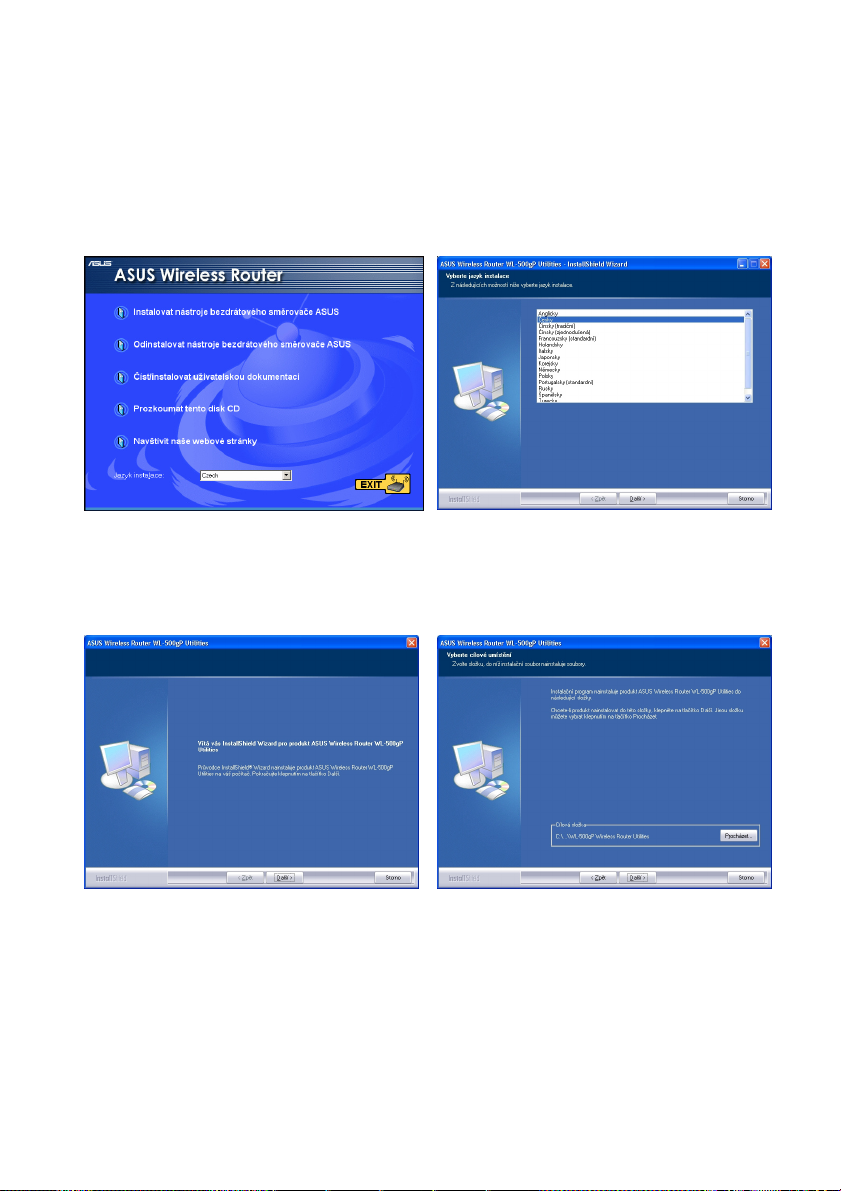
2.1.2 Instalace utilit pro bezdrátový router ASUS
Při instalaci utilit pro bezdrátový router ASUS v Microsoft Windows postupujte podle
následujících kroků. Vložte podpůrné CD dodávané s bezdrátovým routerem ASUS a
objeví se následující menu.
.
• Vložte přiložené CD, samo se
automaticky spustí nebo jej
ručně z průzkumníka.
• Spusťte instalaci utilit, po výběru
jazyka klikněte na Další
• klikněte na Další
• Klikněte na Další pro přijetí
přednastaveného cílového
uložení, nebo vložte jiné
umístění.
17
Page 19
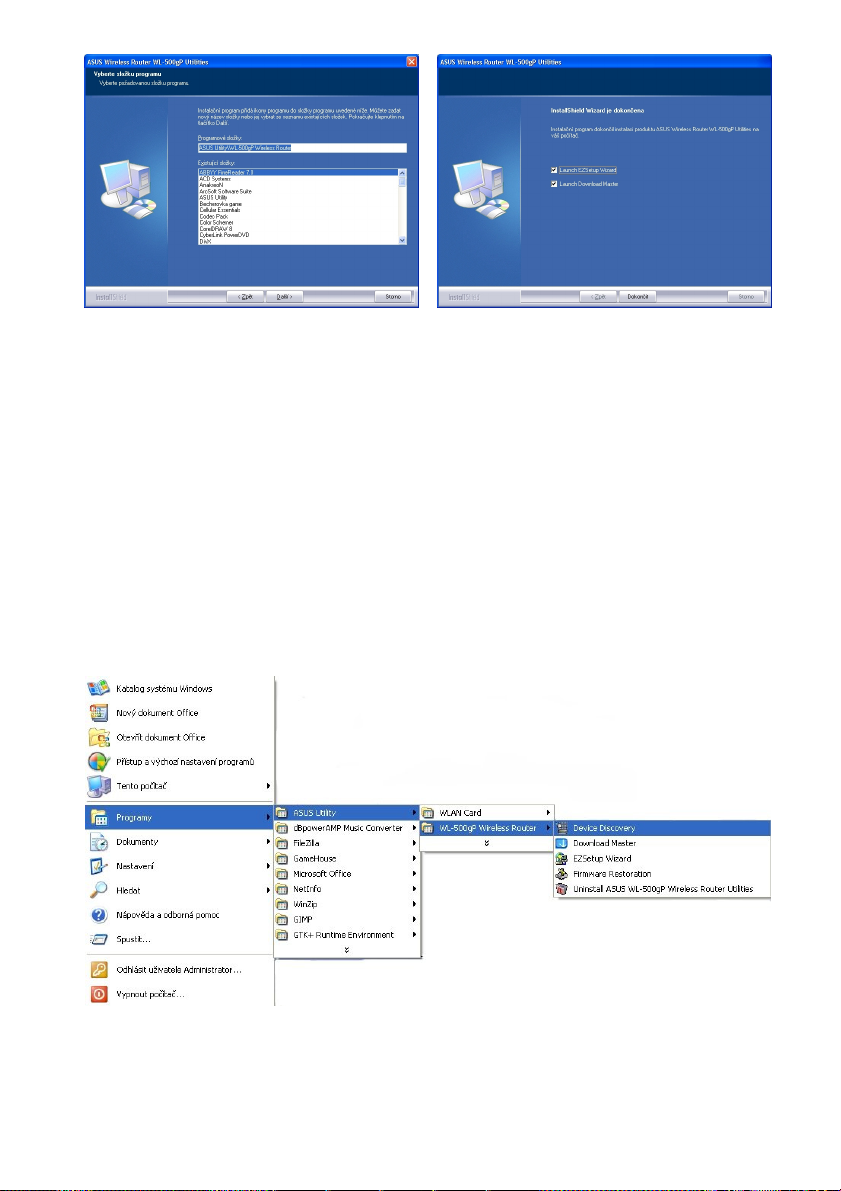
• Klikněte na Další pro přijetí
přednastavené programové
složky, nebo vložte jinou.
• Klikněte na Dokončit. Spustí se
Download Master a EZSETUP
(snadné nastavení)
2.2 První použití bezdrátového routeru ASUS
2.2.1 Utility pro bezdrátový router ASUS
Spusťte Device Discovery z „ASUS Utility“ v okně Start - Programy.
18
Page 20
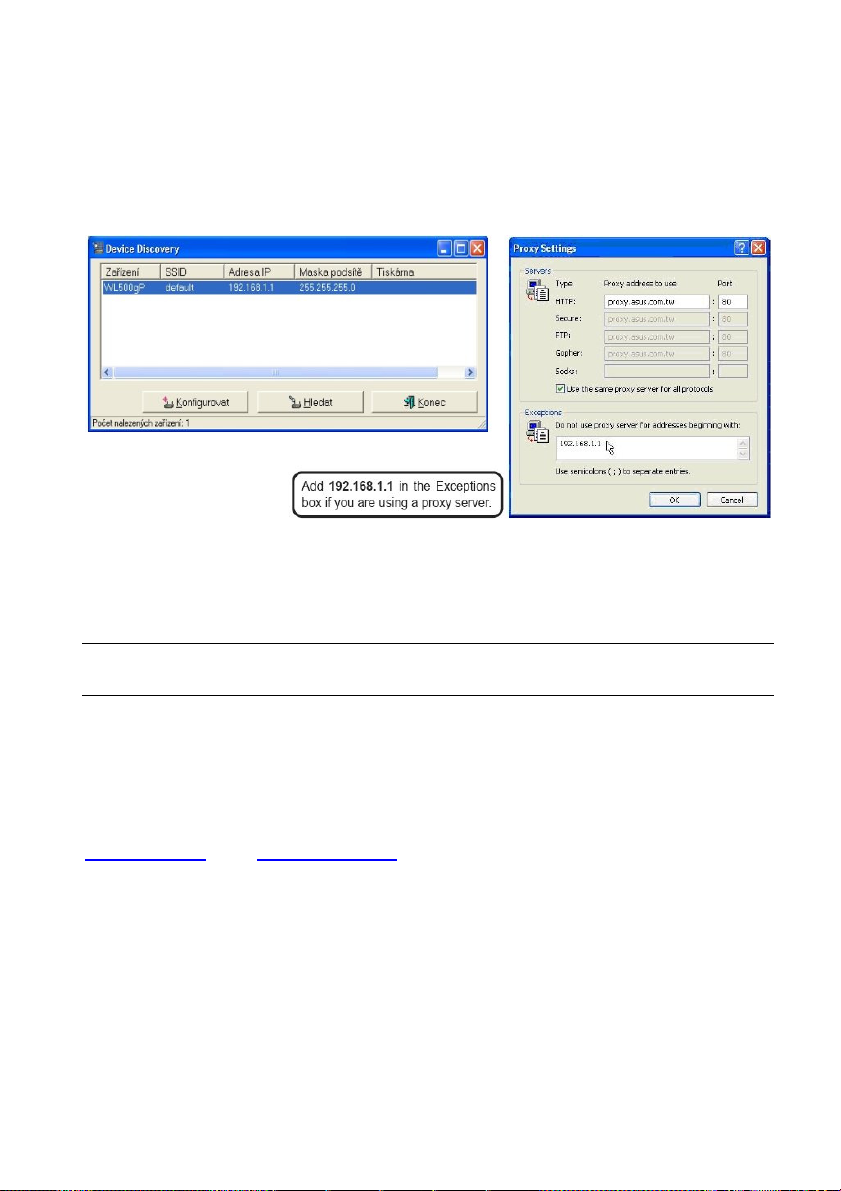
2.2.2 Přihlášení do webového managementu
Spusťte ASUS WLAN Device Discovery ze Start menu a klikněte na Config, jakmile
dojde k nalezení zařízení. (Používáte-li proxy server, vložte do pole výjimek
192.168.1.1.)
Pokud není IP vašeho počítače ve stejné podsíti jako bezdrátový router ASUS
(192.168.1.X), budete vyzváni, abyste to změnili. IP adresa může být jakékoliv číslo
mezi 2 a 254, které není používáno jiným zařízením. Vstupní brána není vyžadována.
Poznámka: Používání proxy serveru ve vaší LAN vyžaduje nastavení
vyjímky pro bezdrátový router ASUS, jinak nedojde ke spojení.
Manuální zadání adresy nebo jména
Můžete také otevřít webový prohlížeč a zadat jméno nebo přednastavenou IP adresu
bezdrátového routeru ASUS tak, jak uvádí příklad:
http://my.router nebo http://192.168.1.1
19
Page 21
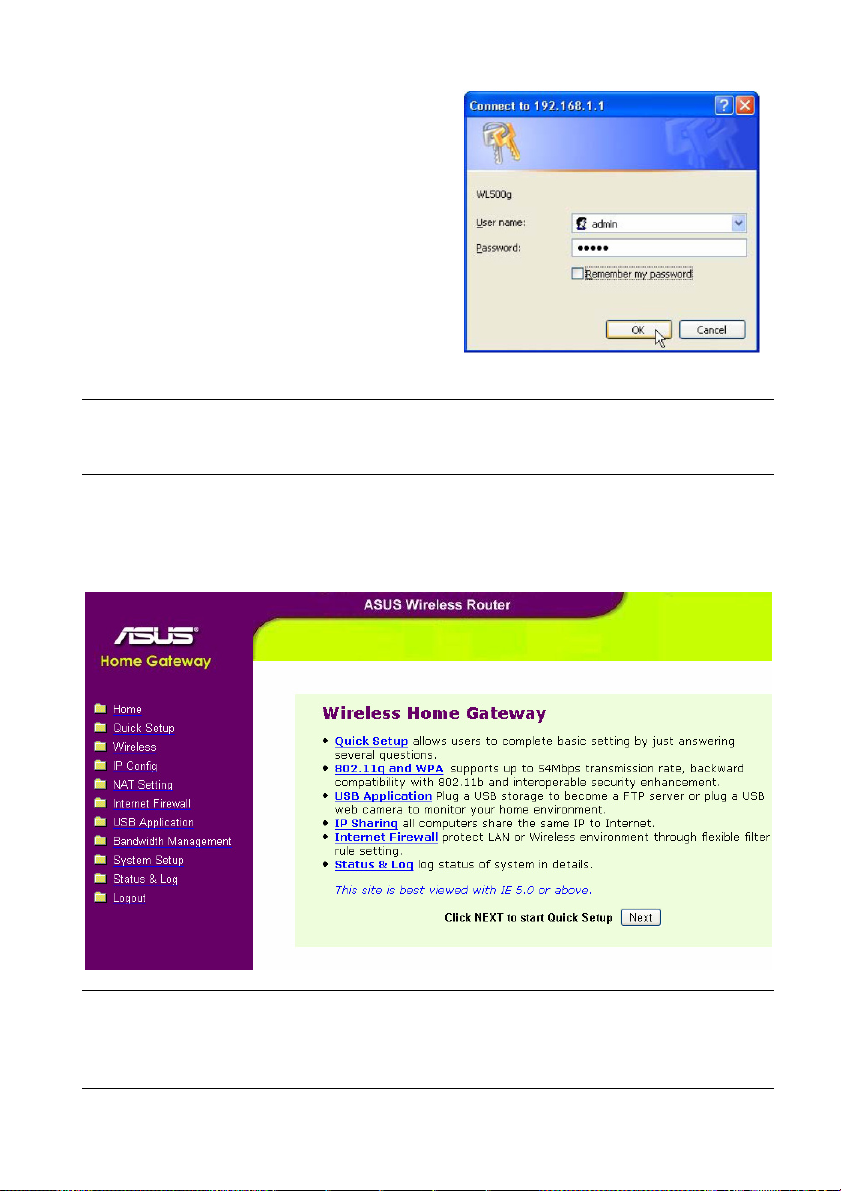
2.2.2.1 Uživatelské jméno a heslo
Jakmile jste jednou připojeni, okno se vás z
důvodu přihlášení zeptá na uživatelské
jméno a heslo. Tovární nastavení je „admin“
a „admin“.
Poznámka: Pokud nemůžete nalézt žádný bezdrátový router ASUS kvůli
problému v nastavení IP adresy, zmáčkněte a podržte více jak 5 sekund
tlačítko „Restore“, čímž obnovíte tovární nastavení routeru.
2.2.2.2 Domácí stránka
Po připojení uvidíte domácí stránku bezdrátového routeru ASUS.
Důležité: poté, co na kterékoliv stránce zadáte nové informace, klikněte
na tlačítko „Apply“ pro uložení. Kliknete-li bez uložení na jakýkoliv
odkaz, budete přesměrováni na jinou stránku a vaše nové nastavení
bude ztraceno.
20
Page 22
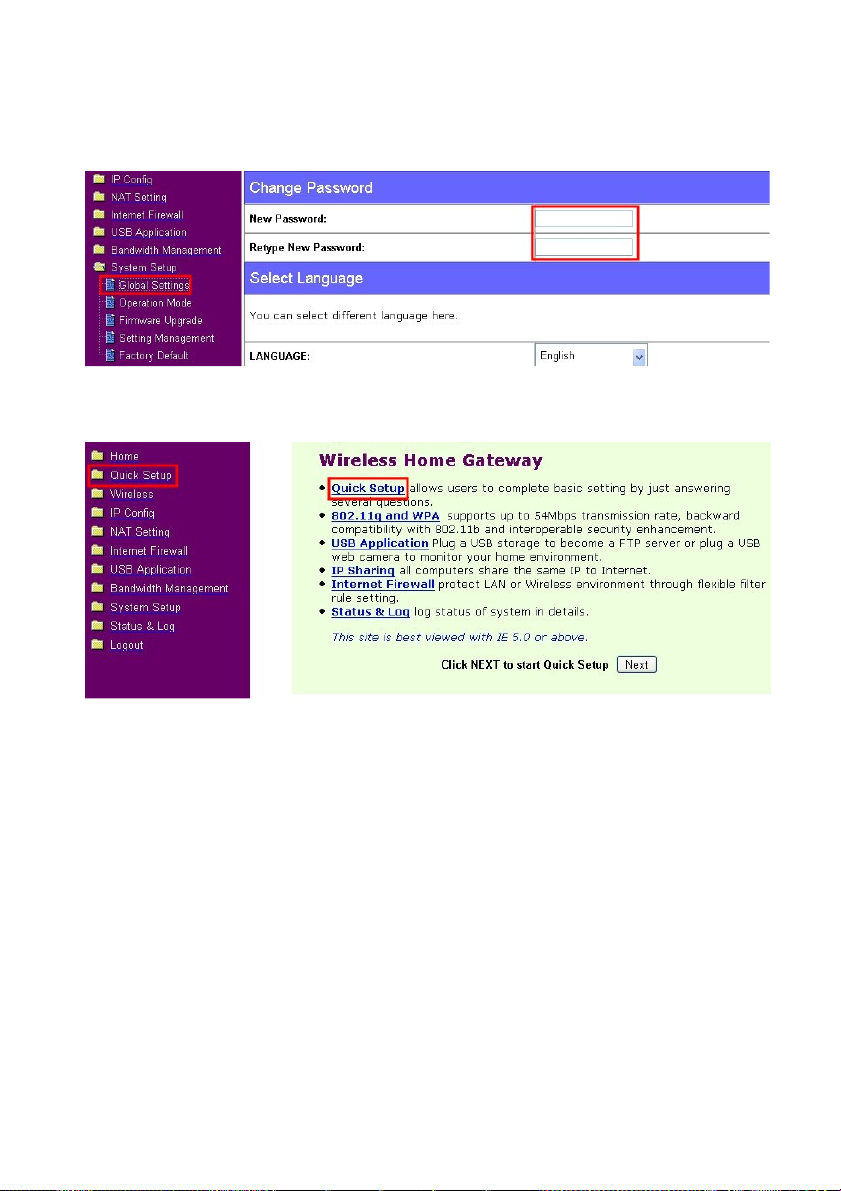
2.2.2.3 Nastavení vlastního hesla
2.2.2.4 Použití průvodce rychlé instalace
21
Page 23
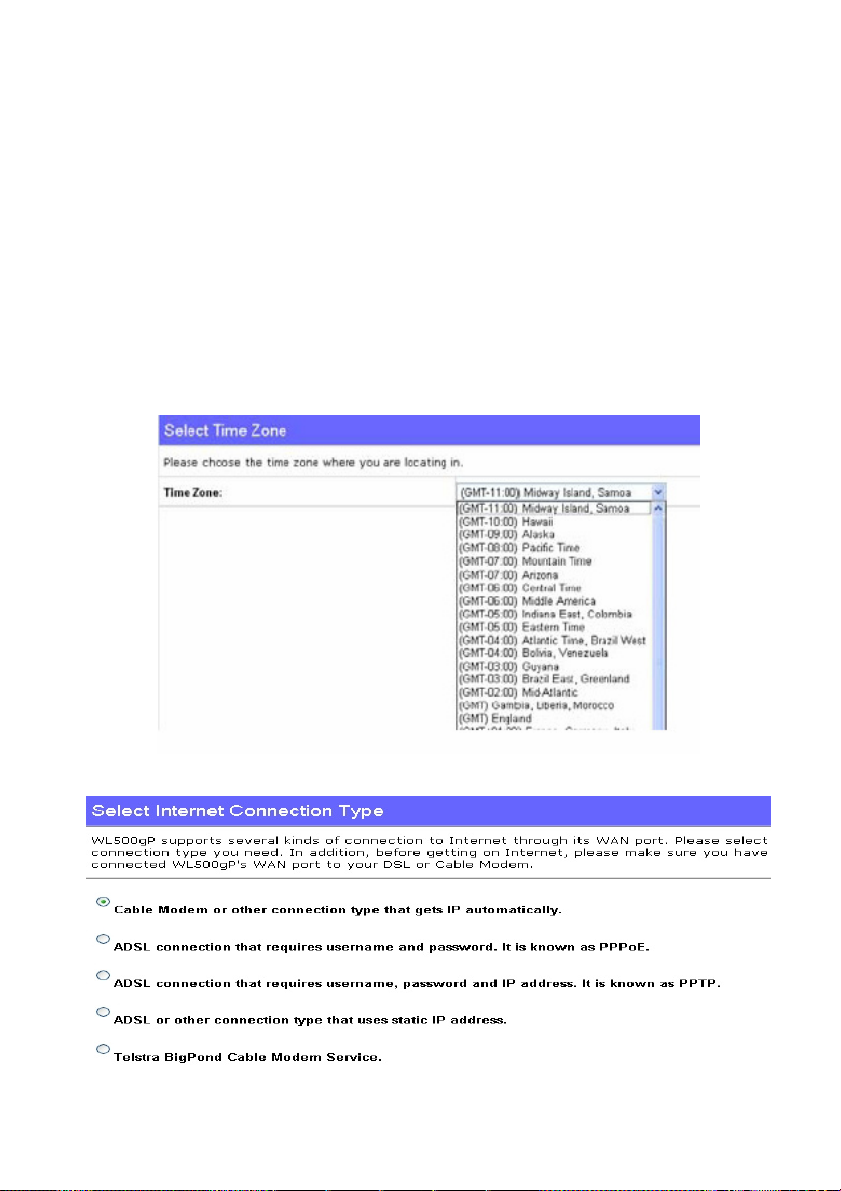
2.3 Pokročilé nastavení
2.3.1 Provozní režimy
Bezdrátový router ASUS má tři provozní režimy. Přednastavený operační mód
bezdrátového routeru ASUS je Mód domácí brány (Home Gateway Mode). Detaily
naleznete v „System Setup“ – „Operation Mode“. Pro spuštění rychlého nastavení
klikněte na Next, čímž se otevře stránka rychlého nastavení „Quick Setup“. Při
nastavování bezdrátového routeru ASUS se řiďte instrukcemi.
2.3.1.1 Rychlé nastavení v módu domácí brány
• Vyberte vaši časovou zónu nebo nejbližší oblast. Pro pokračování klikněte
na Next.
• Vyberte typ internetového spojení
22
Page 24
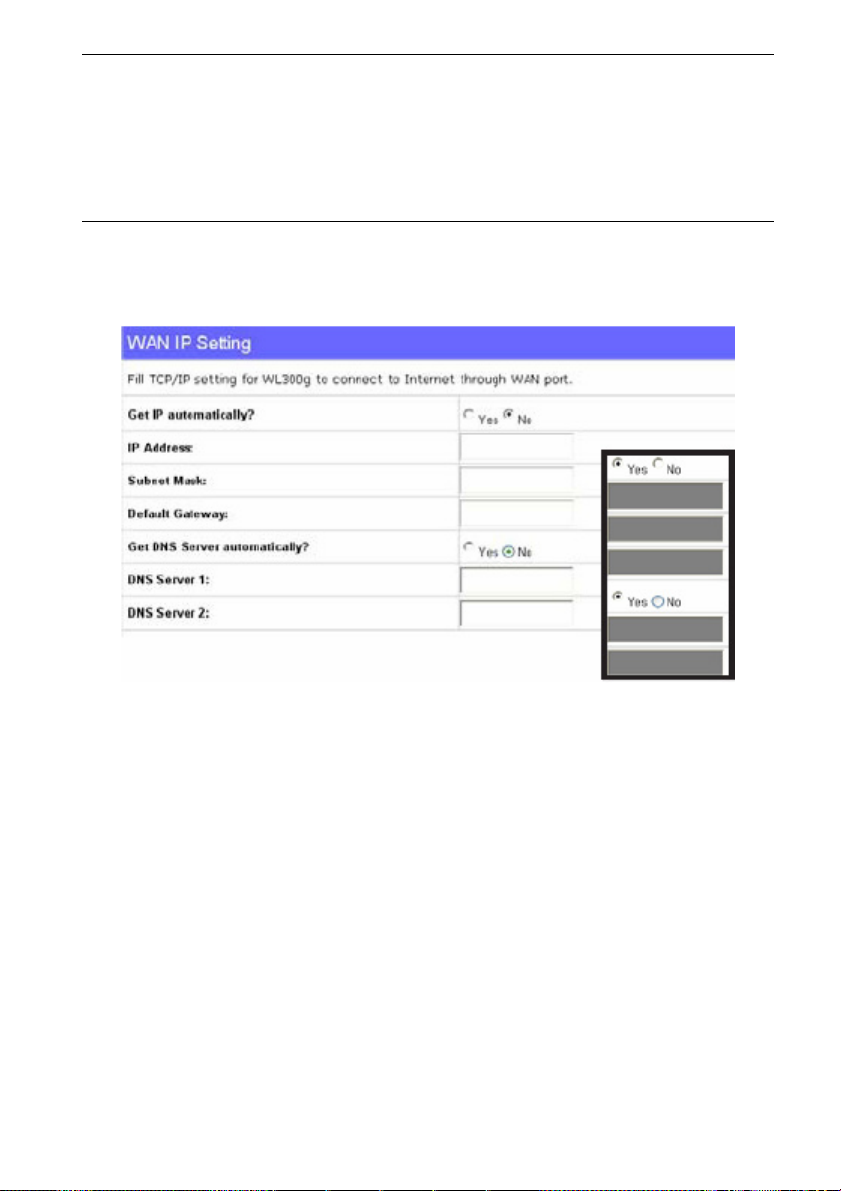
Poznámka: Pokud se připojíte k internetu přes DSL modem s IP
adresou dynamicky přidělenou vaším ISP, můžete být požádáni, abyste
použili účet s PPPoE spojením. Jinak budete požádáni, abyste použili
pouze IP adresu pro statické IP spojení. Pokud se připojíte k internetu
přes DSL modem s PPTP protokolem, můžete být požádáni, abyste
použili účet i IP adresu. V tomto případě vyberte „No“ a vložte
informace o účtu manuálně.
Nastavení WAN IP
• Chcete-li vložit informace manuálně, klikněte na „No“. Kliknutím na „Yes“ toto
pole zakážete. Pro pokračování klikněte na Next.
Bezdrátové rozhraní
Pro nastavení vašeho bezdrátového rozhraní musíte nejdříve určit SSID (identifikátor
služby). SSID je jedinečný identifikátor spojený s pakety zasílanými přes WLAN.
Tento identifikátor nahrazuje heslo když se zařízení pokouší komunikovat v WLAN.
Vzhledem k tomu, že SSID rozeznává jednotlivé WLAN, musí přístupové body a
bezdrátová zařízení pokoušející se o připojení k WLAN požívat stejné SSID.
Pokud chcete ochránit vysílané údaje, vyberte střední (middle) nebo vysokou (high)
úroveň bezpečnosti (Security Level).
23
Page 25
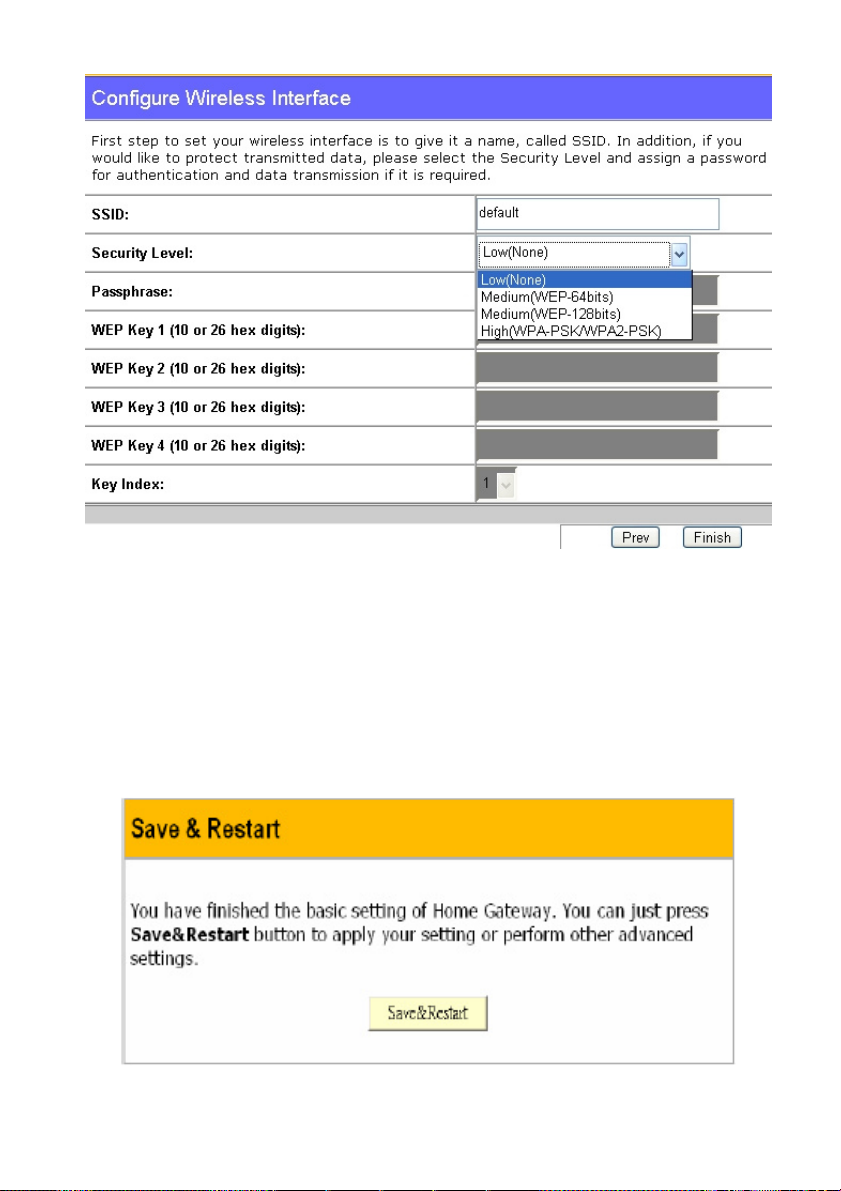
Middle: router k tomuto přístupovému bodu povoluje připojení pouze uživatelů se
stejným WEP klíčem a přenos dat za použití 64/128 bitového WEP šifrování.
High: k tomuto přístupovému bodu se mohou připojit pouze uživatelé se sdíleným
WPA/WPA2 klíčem a data přenášejí za použití TKIP/AES šifrování.
Pro pokračování klikněte na Finish. Budete upozorněni na uložení nastavení.
Klikněte na Save&Restart, v bezdrátovém routeru ASUS uložíte nastavení, která
bude od této chvíle router používat.
24
Page 26
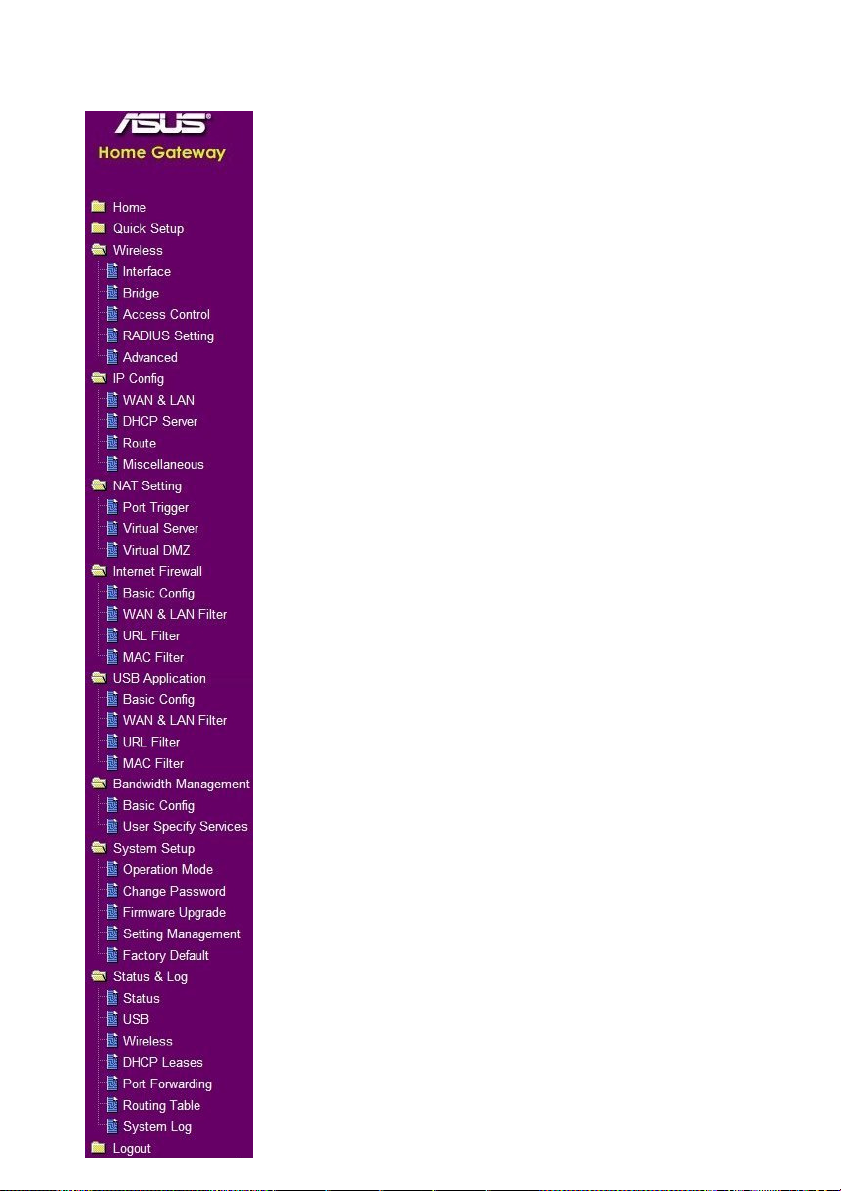
2.3.2 Webové rozhraní konfigurace
Pro další nastavení klikněte na danou položku v menu, otevře
se vám podmenu a podle instrukcí můžete nastavit bezdrátový
router ASUS. Posunete-li kurzor na danou položku, zobrazí se
vám další tipy. Následující položky mají podmenu:
• Wireless (bezdrátové)
• IP Config (konfigurace IP)
• NAT Setting (nastavení NAT – překlad IP)
• Internet Firewall
• USB Application (USB aplikace)
• Bandwidth Management
• System Setup (systémová nastavení)
• Status & Log (stav a záznamy)
• Logout
25
Page 27
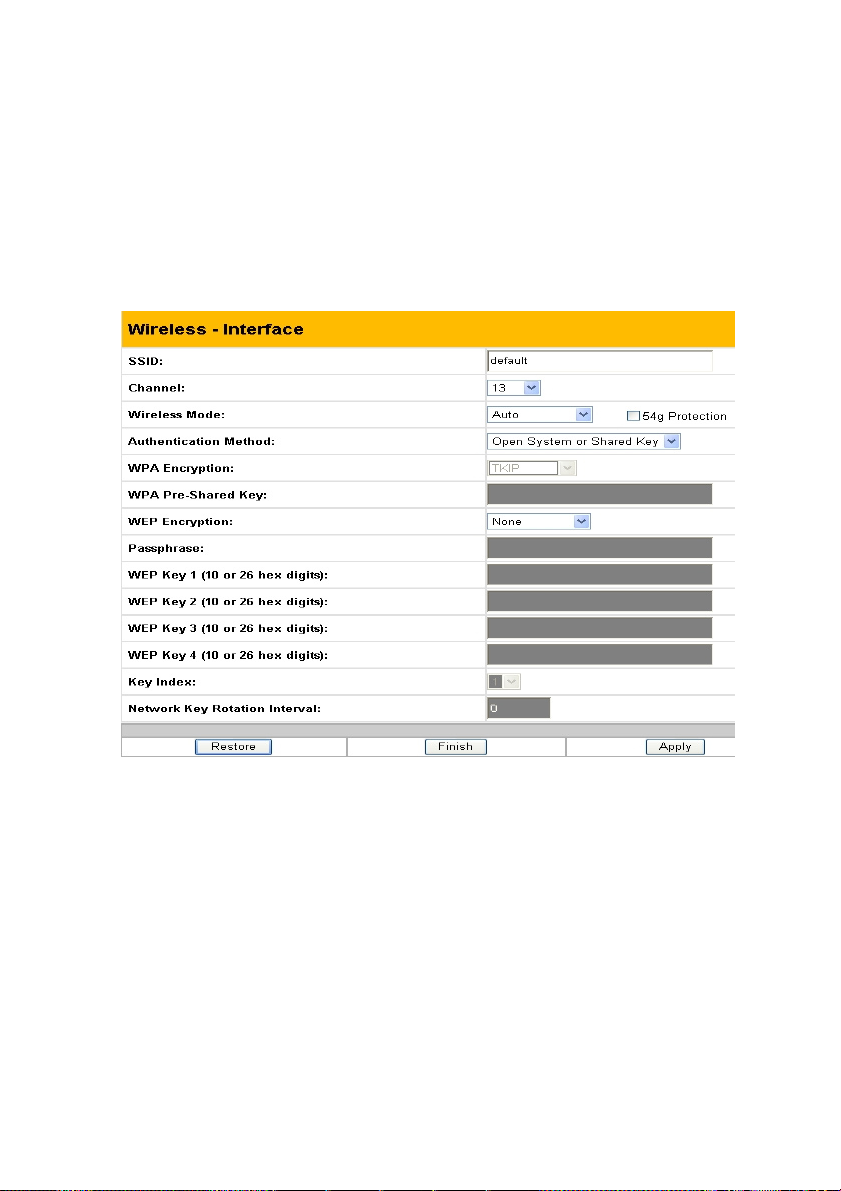
2.3.3 Bezdrátová konfigurace - Wireless
Kliknutím na položku Wireless se vám objeví podmenu. Při nastavování
bezdrátového routeru ASUS postupujte podle instrukcí. Tipy se vám objeví, pokud
přejedete kurzorem přes položku.
2.3.3.1 Interface
SSID
SSID je identifikační řada až 32 ASCII znaků, které odlišují bezdrátový router nebo
přístupový bod od jiných zařízení. SSID je také považován za „ESSID“ nebo
„Extended Service Set ID“ (rozšířený identifikátor služby). Je-li v oblasti umístěn
pouze jeden bezdrátový router ASUS nebo přístupový bod, můžete použít
přednastavené SSID a rádiový kanál. V opačném případě musí použít rozdílné SSID
a rádiové kanály pro každý bezdrátový router ASUS nebo přístupový bod. Všechny
ASUS bezdrátové routery a adaptéry ASUS 802.11g/802.11b WLAN klienta musí mít
stejné SSID, aby umožnili bezdrátovému mobilnímu klientu pohybovat se mezi ASUS
bezdrátovými routery. SSID je přednastaveno jako „default“.
Channel
Specifikace 802.11g a 802.11b podporují až 13 překrývajících se kanálů pro rádiovou
komunikaci. Abyste minimalizovali rušení, nakonfigurujte každý ASUS 802.11g AP
26
Page 28
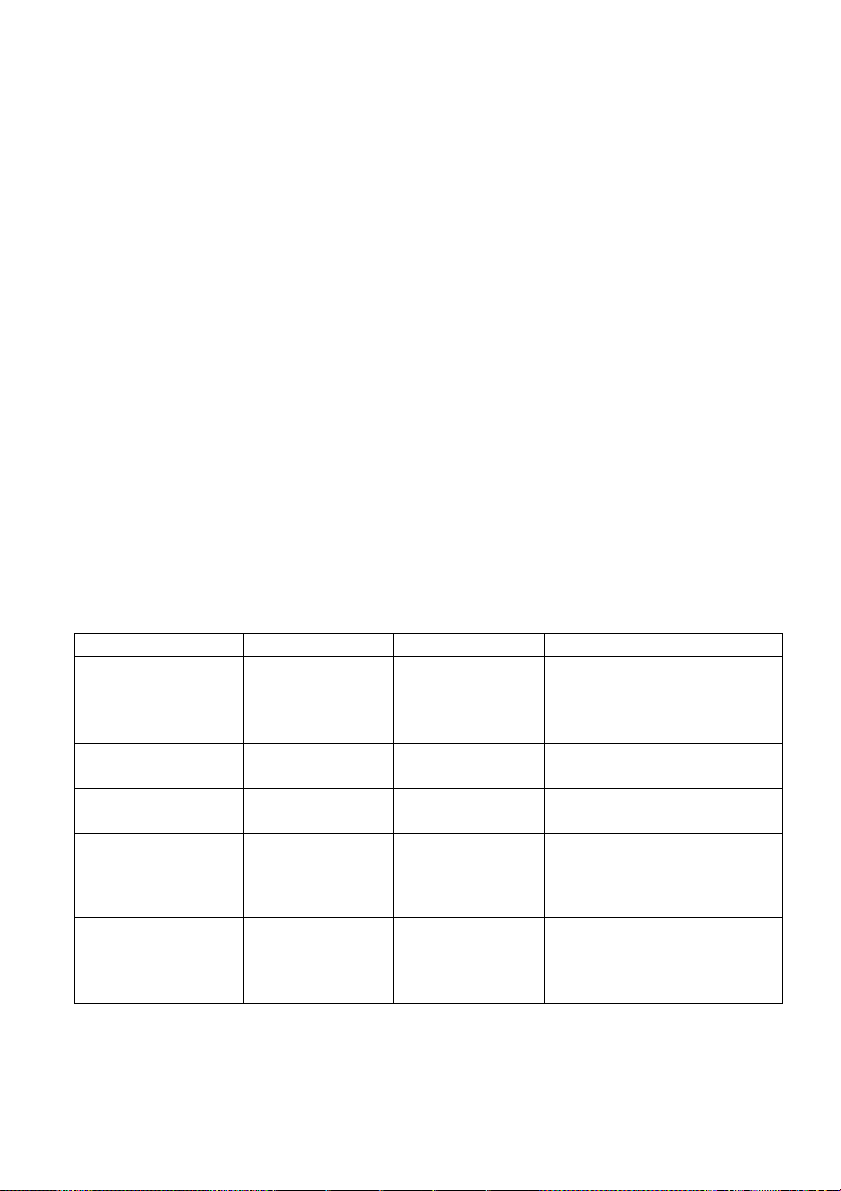
tak, aby se nepřekrýval; vyberte Auto z roletkového seznamu Channel, čímž umožníte
systému, aby během startování vybral jako váš pracovní kanál bez rušení.
Ujistěte se, že ASUS bezdrátové routery sdílející stejný kanál (nebo kanály s blízkými
čísly) se nacházejí v co možná největší vzájemné vzdálenosti. Mapu rozmístění
naleznete na CD pro nastavení bezdrátového routeru ASUS.
Wireless Mode (Mb/s)
Toto pole vám umožňuje specifikovat rychlost přenášení. Pro maximální výkon na
danou vzdálenost nechte nastavení na „Auto“.
54g mode
Toto pole indikuje mód rozhraní 802.11g. Výběr „Auto“ umožní připojit se k
bezdrátovému routeru ASUS klientům 802.11g i 802.11b. Výběr „54g Only“
maximalizuje výkon, ale brání 802.11b klientům připojit se k bezdrátovému routeru
ASUS. Pokud je zatržena ochrana „54g Protection“ je při 11b provozu automaticky
umožněna ochrana G-Mode.
Authentification Method
Toto položka vám umožňuje nastavit různé metody ověřování, ze kterých vyplývají
různá schémata šifrování. Vztah mezi metodou ověřování, šifrováním, heslem a WEP
klíči je uveden v následující tabulce. Pokud v domácím prostředí nepoužíváte
RADIUS server a všichni vaši klienti podporují WPA, je pro lepší bezpečnost
doporučeno používat „WPA-PSK“. Jako dodatečné nastavení pro RADIUS server v
„Wireless-Radius“ poli je vyžadován výběr „WPA“ nebo „Radius s 802.1x“.
Metoda ověřování Šifrování Heslování
Otevřený nebo
sdílený klíč
Žádný
WEP-64 bitů
WEP-128 bitů
Není
požadováno
1∼64 znaků
WEP klíč 1∼4
Není požadováno
10 hex znaků
26 hex znaků
1∼64 znaků
Sdílený klíč WEP-64 bitů
WEP-128 bitů
WPA-PSK/WPA2PSK
TKIP pouze
AES pouze
WPA TKIP pouze
AES pouze
1∼64 znaků
1∼64 znaků
8∼63 znaků
8∼63 znaků
Není
požadováno
10 hex znaků
26 hex znaků
Není požadováno
Není požadováno
Není požadováno
Není požadováno
Není
požadováno
Radius a 802.1x Automaticky
WEP-64 bitů
WEP-128 bitů
Není
požadováno
1∼64 znaků
Není požadováno
10 hex znaků
26 hex znaků
1∼64 znaků
27
Page 29
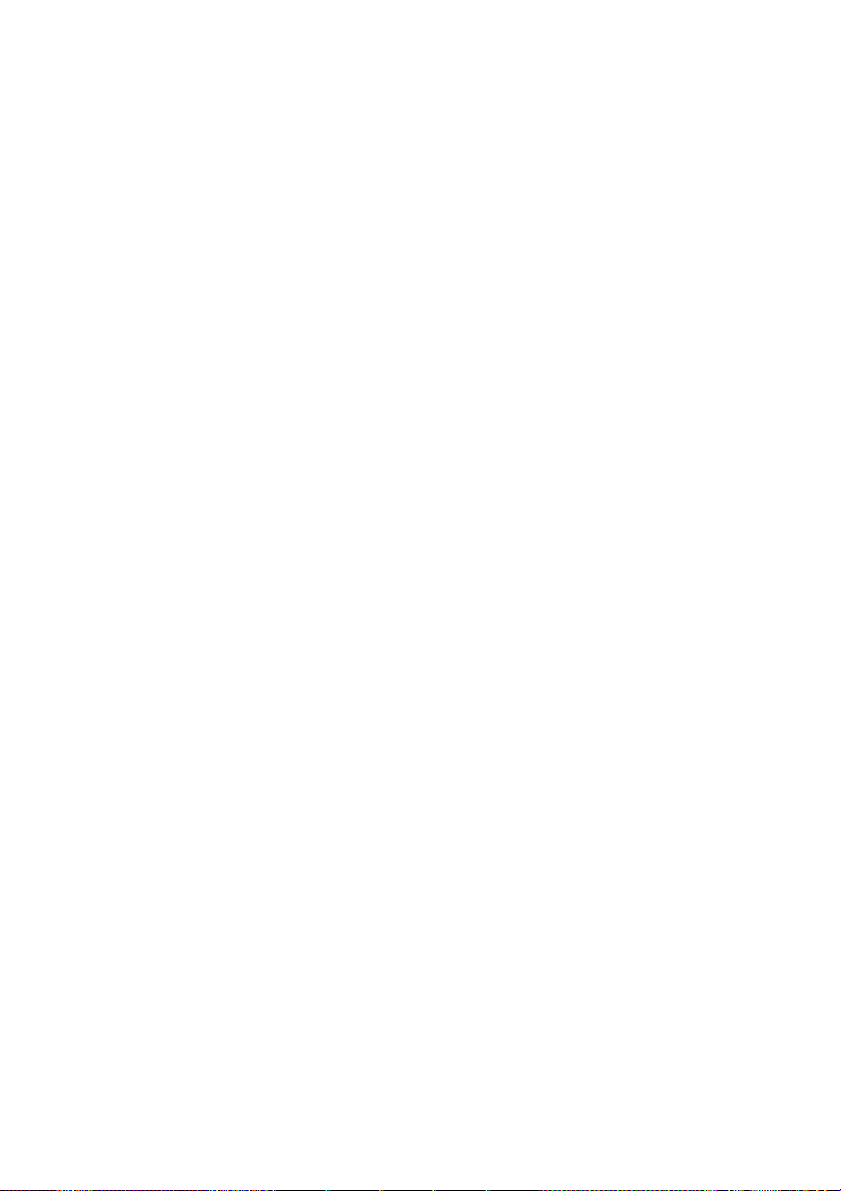
WEP Encryption
Tradiční WEP šifrování je použito, když jsou vybrány ověřovací metody: „Otevřený
nebo sdílený klíč“, „Sdílený klíč“ nebo „Radius s 802.1x“.
Když jsou používány „WPA-PSK“ nebo „WPA“ ověřovací metody, jsou aplikována
nově nabídnutá TKIP (protokol integrity dočasného klíče) nebo AES (pokročilý
šifrovací standard) šifrovací algoritmy.
TKIP: používá šifrovací algoritmus, který je přísnější, než algoritmus WEP a též
využívá pro provádění šifrovacích operací existující výpočetní možnosti WLAN. TKIP
ověřuje bezpečnostní konfiguraci poté, co jsou určeny šifrovací klíče.
AES: je symetrická bloková 128 bitové šifra, která pracuje simultánně na více
síťových úrovních.
64/128 versus 40/104 bitů
Následující sekce popisuje nízkoúrovňová (64 bitů) a vysokoúrovňová (128 bitů) WEP
šifrovací schémata:
64-bit WEP Encryption
64 bitové WEP a 40 bitové WEP jsou stejné šifrovací metody a mohou spolupracovat
v jedné bezdrátové síti. Tato úroveň WEP šifrování používá 40 bitové (10
hexadecimálních znaků) šifrovací schéma jako tajný klíč, který je nastaven uživatelem
a 24 bitové schéma jako „Inicializační vektor“, které není pod kontrolou uživatele.
Dohromady tato dvě schémata vytvářejí 64 bitové (40+24) šifrovací schéma. Někteří
prodejci tuto WEP úroveň označují za 40 bitovou, jiní za 64 bitovou. ASUS WLAN
produkty používají termín 64 bitová a považují ji za nižší úroveň šifrování.
128-bit WEP Encryption
104 bitové WEP a 128 bitové WEP jsou stejné šifrovací metody a mohou
spolupracovat v jedné bezdrátové síti. Tato úroveň WEP šifrování používá 104 bitové
(26 hexadecimálních znaků) šifrovací schéma jako tajný klíč, který je nastaven
uživatelem a 24 bitové schéma jako „Inicializační vektor“, které není pod kontrolou
uživatele.
Dohromady tato dvě schémata vytvářejí 128 bitové (104+24) šifrovací schéma.
Někteří prodejci tuto WEP úroveň označují za 104 bitovou, jiní za 128 bitovou. ASUS
WLAN produkty používají termín 128 bitová a považují ji za vyšší úroveň šifrování.
Passphrase
Výběrem „TKIP“ nebo „AES“ ve volbě Encryption je toto pole použito jako výchozí
heslo pro šifrovací procesu. Poznámka: je požadováno 8 až 63 znaků.
Výběrem „WEP-64bitů“ nebo „WEP-128bitů“ ve volbě Encryption se z tohoto hesla
automaticky generují čtyři WEP klíče. Pak je zde požadována kombinace 64 písmen,
čísel nebo symbolů. Případně můžete ponechat toto pole prázdné a sami vložit čtyři
WEP klíče.
- WEP-64tový klíč: 10 hexadecimálních číslic (0~9, a~F a A~F)
- WEP-128tový klíč: 26 hexadecimálních číslic (0~9, a~F a A~F)
28
Page 30
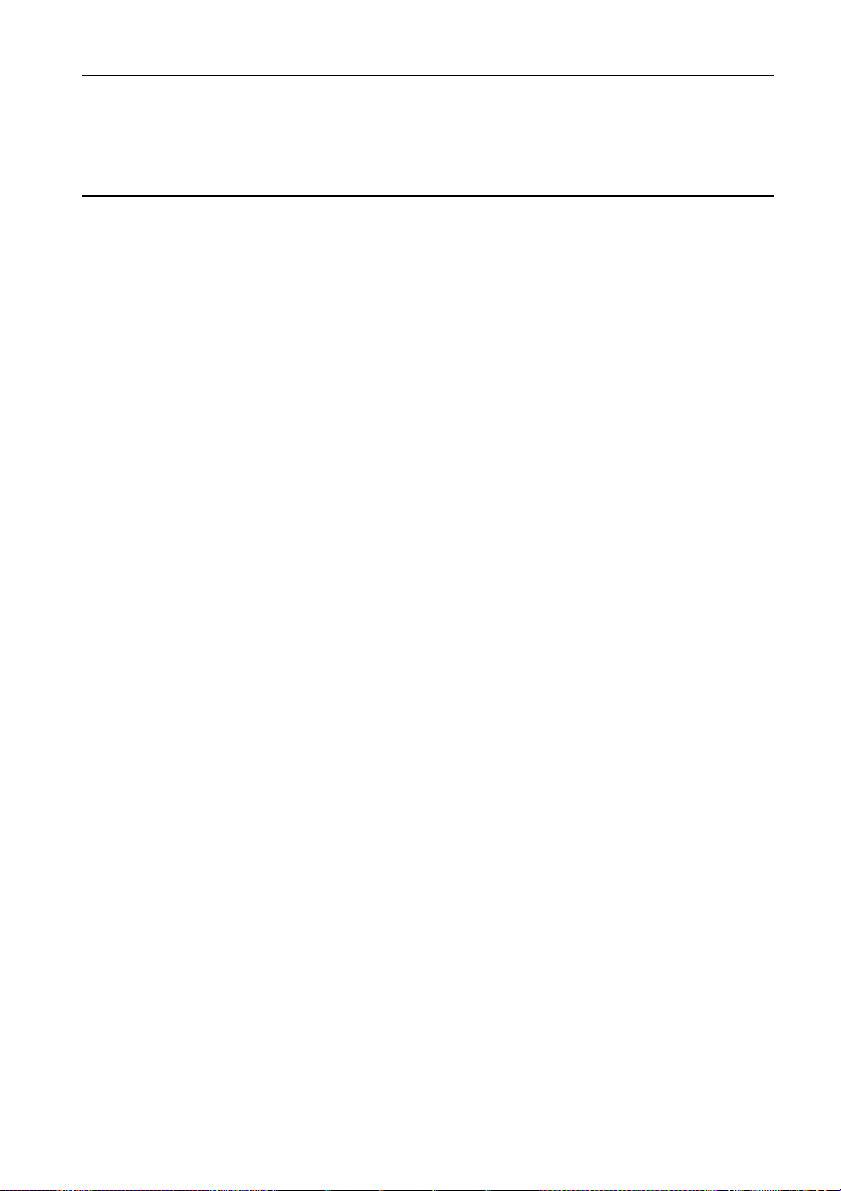
Poznámka: Řada produktů ASUS WLAN používá pro generování WEP
klíčů stejný algoritmus, čímž eliminuje nutnost, aby si uživatel
pamatoval heslo a zachovává kompatibilitu mezi produkty. Nicméně
používání metody generování WEP klíčů je méně bezpečné, než ruční
postup.
WEP key
Můžete nastavit maximálně čtyři WEP klíče. WEP klíč je buď 10 nebo 26
hexadecimálních číslic (0~9, a~F a A~F) v závislosti na vašem výběru 64 nebo 128
bitového šifrování ve WEP roletkového menu. Bezdrátový router ASUS a VŠICHNI
jeho klienti MUSÍ mít stejný alespoň přednastavený klíč.
Přednastavený klíč
Pole Přednastavený klíč (Default Key) vám umožňuje specifikovat, který ze čtyř
šifrovacích klíčů používáte k přenosu dat ve vaší bezdrátové LAN. Pokud bezdrátový
router ASUS nebo bezdrátový mobilní klient, se kterým komunikujete, mají stejné
klíče na stejných pozicích, můžete použít kterýkoliv klíč jako přednastavený. Pokud
bezdrátový router ASUS a VŠICHNI jeho bezdrátoví klienti používají čtyři stejné WEP
klíče, vyberte pro maximalizaci bezpečnosti „key rotation“ (rotaci klíče). Případně
vyberte jeden klíč jako přednastavený.
WPA Re-key Timer
Toto pole specifikuje časový interval (v sekundách), po kterém je změněna skupina
klíče WPA. Vložení '0' (nula) indikuje, že periodická změna klíče není vyžadována.
29
Page 31

2.3.3.2 Bridge
Bezdrátový bridge (také známý jako Bezdrátový distribuční systém nebo WDS) vám
umožňuje připojit se k jednomu nebo k mnoha přístupovým bodům. Bridge mód
konfiguruje bezdrátový router ASUS pro specifické aplikace. Bezdrátový router ASUS
je přednastaven jako přístupový bod, který umožňuje připojení bezdrátových klientů
do sítě.
AP Only: Bezdrátový router ASUS funguje pouze jako přístupový bod.
30
Page 32

WDS Only: Bezdrátový router ASUS může komunikovat pouze s jinými přístupovými
body.
Hybrid: Umožňuje vám používat bezdrátový router ASUS jako přístupový bod i jako
bezdrátový bridge.
31
Page 33

Channel
Oba přístupové body v bezdrátovém bridge musí být nastaveny na stejný kanál.
Connect to APs in Remote Bridge List (Yes/No)
Vyberte Yes (ano) pro připojení k přístupovým bodům ve v seznamu vzdálených
bridge.
Allow anonymous? (Yes/No)
Vyberte Yes (ano) pro umožnění připojení uživatelů bez účtů.
Poznámka: Pokud jak „Připojení k přístupovým bodům v seznamu
vzdálených bridge“ tak „Umožnit anonymy“ jsou společně nastavené
na „No“ (ne), znamená to, že se přístupový bod nespojí s jiným
přístupovým bodem a proto se nastavení AP módu vrátí do „Pouze AP“.
Seznam vzdálených bridge
MAC address
Vložte MAC adresu cílového bezdrátového routeru ASUS, abyste označili, který
bezdrátový router ASUS bude partnerem tohoto bezdrátového routeru ASUS. Vaše
bezdrátové prostředí můžete nastavit tak, jak je ukázáno na obrázku:
Poznámka: Obsah závorek „( )“ je MAC adresa přístupového bodu na
seznamu vzdálených bridge. Například WB1 má WB MAC adresu ze
svého seznamu vzdálených bridge.
32
Page 34

V tomto případě máme šest ASUS bezdrátových routerů a ty jsou spojeny jako
bezdrátové bridge. Jako příklad vezmeme jeden z nich a pojmenujeme ho WB. WB
není v módu „Pouze AP“ a „Připojení k přístupovým bodům v seznamu vzdálených
bridge“ je nastaven jako „ano“, takže se může připojit k WB3. Mezitím „umožnit
anonymy“ je nastaveno jako „Ano“ nebo „Umožnit anonymy“ je nastaveno jako „Ne“,
ale má MAC adresy WB1, WB2 a WB4 na „Seznamu vzdálených bridge“, takže může
být spojen díky WB1, WB2 a WB4.
2.3.3.3 Access Control (Kontrola přístupu)
Položky v roletkovém menu:
Disable - neumožněno
Accept - přijmout
Reject - odmítnout
Pro vyšší bezpečnost lze bezdrátový router ASUS propojit či naopak nepropojovat s
bezdrátovými mobilními klienty, kteří mají své MAC adresy vloženy do této stránky.
Přednastavení „Disable“ umožňuje připojení kteréhokoliv bezdrátového mobilního
klienta. „Accept“ umožňuje spojení pouze s těmi, kteří byli vloženi do této stránky.
„Reject“ zabrání spojení s těmi, kdo jsou na této stránce uvedeni.
Přidání MAC adresy
Pro přidání MAC adresy vložte 12 hexadecimálních znaků do bílého pole vedle „MAC
Address:“ a klikněte na tlačítko Add (přidat). MAC adresa se uloží do kontrolního
seznamu. Na tuto stránku může být vloženo nejvýše 31 MAC adres. Určete tedy,
které budou méně důležité, které budete chtít akceptovat, či které budete chtít
odmítnout a klikněte na příslušný „MAC Access Mode“ (mód MAC přístupu).
Poznámka: Klikněte na „Finish“ (ukončit), abyste uložili vaše nové
nastavení a restartujte bezdrátový router ASUS. Popřípadě klikněte na
„Save“ (uložit) a restartujte později.
33
Page 35

Nastavení Radius serveru
Tato sekce vám umožňuje nastavit přídavné parametry pro spojení s RADIUS
serverem. Hodnoty pro tuto stránku jsou vyžadovány v případě, že pole
Authentication Method (metoda ověření) v okně Wireless – Interface (bezdrátové –
rozhraní) je nastaveno jako „WPA“ nebo „Radius s 802.1x“. více informací naleznete
v kapitole Metoda ověřování.
Server IP Address - specifikuje IP adresu RADIUS serveru k použití pro 802.1X
bezdrátové ověření a dynamické odvození WEP klíče.
Port specifikuje číslo portu UDP používaného RADIUS serverem.
Login Secret specifikuje heslo používané k inicializaci RADIUS spojení.
Poznámka: RADIUS server je používán pro ověření vzdáleného
uživatele. Především je využíván poskytovatelem internetových služeb,
ale může být použit i v jakékoliv síti, která pro své pracovní stanice
potřebuje centralizovanou funkci ověřování.
34
Page 36

2.3.3.4 Pokročilé nastavení (Advanced)
Tato sekce umožňuje nastavit doplňkové parametry pro funkci bezdrátového routeru.
Doporučujeme však zanechat již přednastavené hodnoty pro všechny položky v tomto
okně.
Enable AfterBurner – Nastavte na Enable pro zvýšení bezdrátového výkonu zařízení
(jako např. WL-100g Deluxe) podporující technologii Afterburner.
Hide SSID
Podle továrního nastavení je vybráno „No“ (ne), takže bezdrátoví mobilní uživatelé
mohou vidět SSID vašeho bezdrátového routeru ASUS a mohou se připojit. Pokud je
vybráno „YES“ (ano), váš bezdrátový router ASUS nebude při dotazování viditelný pro
bezdrátové mobilní klienty a ti budou muset manuálně vložit SSID vašeho
bezdrátového routeru ASUS. Chcete-li omezit přístup k vašemu bezdrátovému
routeru ASUS, toto je jednoduchý způsob, jak tak učinit, ale z bezpečnostních důvodů
nezapomeňte SSID změnit na něco jiného, než „default“ (přednastavená hodnota).
Set AP Isolated? – pokud vyberete yes, nebudou moci bezdrátoví klienti mezi sebou
komunikovat
35
Page 37

Basic Rate Set -Toto pole indikuje základní rychlosti, které musí bezdrátový klient
podporovat. „1 & 2 Mb/s“ použijte pouze v případě, že potřebujete zpětnou
kompatibilitu se staršími bezdrátovými LAN kartami s maximální přenosovou rychlostí
2Mb/s.
Fragmentation Threshold (256~2346) – Fragmentace se používá na dělení 802.11
rámců na menší kousky (fragmenty), které jsou do místa určení odesílány odděleně.
Fragmentaci umožňuje nastavením přesné prahové velikosti paketu. Pokud se ve
WLANu vyskytuje nadměrné množství kolizí, experimentujte s různými hodnotami
fragmentace abyste zvýšili spolehlivost přenosu rámců. Pro běžné použití je
doporučena přednastavená hodnota (2346).
RTS Threshold (0~2347) – Funkce RTS/CTS (požadavek na poslání/povolení
poslání) se používá k minimalizaci kolizí mezi bezdrátovými stanicemi. Pokud je
RTS/CTS povoleno, router neodešle datové rámy dokud jiná RTS/CTS relace není
kompletní. Umožněte RTS/CTS nastavením konkrétní prahové velikosti paketu. Je
doporučena přednastavená hodnota (2347).
DTIM interval (1~255) – DTIM (indikační vzkaz provozu doručení) je bezdrátový
vzkaz používaný pro informaci klientům nacházejícím se v úsporném režimu, že by se
systém měl probudit pro přijetí broadcastu a zpráv. Vložte časový interval, ve kterém
bude systém vysílat DTIM klientům v úsporném režimu. Je doporučena
přednastavená hodnota (3).
Beacon Interval (1~65535) – Toto pole indikuje časový interval (v milisekundách),
během kterého jsou posílány systémem broadcast pakety nebo signál za účelem
synchronizace bezdrátové sítě. Je doporučena přednastavená hodnota (100
milisekund).
Enable Frame Bursting? – Toto pole vám umožňuje mód přetékání rámců pro
zlepšení výkonnosti s bezdrátovými klienty, kteří také podporují přetékání rámců.
Extended mode: Station přepne router do klientského režimu. Ethernet bridge
přepne router do klientského režimu a zpřístupní LAN porty pro sdílení dat.
Enable Radio? – Výběr „Yes“ (ano) zprovozní bezdrátovou funkci pouze během
uživatelem definovaného data a času. Bezdrátoví uživatelé se nebudou moci připojit
v jiných datech a časech.
Date to Enable Radio – Toto pole definuje data, kdy bude povolena bezdrátová
funkce.
Time to Enable Radio – Toto pole definuje časové rozpětí, ve kterém bude povolena
bezdrátová funkce v každém z vybraných dat.
Radio power – možnost nastavení vysílacího výkonu na konektoru v dBm
Enable WMM? – zapne funkci WiFi multimedia nebo-li priorizaci multimediálních
paketů dle standardu 802.11e
36
Page 38

IP Config - Konfigurace IP
Klikněte na položku a objeví se vám podmenu. Pro nastavení bezdrátového routeru
ASUS postupujte podle instrukcí. Tipy se vám ukáží při pohybu kurzoru přes položky.
37
Page 39

2.3.3.5 WAN & LAN
WAN Connection Type
Bezdrátový router ASUS podporuje čtyři typy spojení s WAN včetně statické IP,
PPPoE, PPTO a automatické IP. Pole pro nastavení WAN na této stránce se budou
lišit v závislosti na tom, jaký typ spojení si vyberete.
WAN Connection Speed
Nastavení rychlostního režimu WAN portu, defaultně je automatické rozpoznání “Auto negotiation”.
WAN IP Setting
Tyto tři položky lze editovat pouze když je typ spojení WAN nastaven jako statická IP
nebo jako PPTP.
IP address
Toto je IP adresa bezdrátového routeru tak, jak je viděna ve vzdálené síti. Pokud
necháte toto místo prázdné, router získá IP adresu automaticky z DHCP serveru.
Subnet Mask
Toto je maska podsítě bezdrátového routeru tak, jak je viděna ve vzdálené síti.
Default Gateway
Toto je IP adresa přednastavené vstupní brány, která umožňuje kontakt mezi
bezdrátovým routerem a vzdálenou sítí nebo hostitelským počítačem.
Nastavení WAN DNS
Nastavení DNS můžete použít u jakéhokoliv typu spojení WAN (statická IP, PPPoE
nebo automatická IP).
Get DNS Server automatically?
Obvyklé je řešit tuto funkci automaticky a na otázku týkající se manuálního zadání
DNS byste měli odpovědět „No“ (ne). Pokud vám váš ISP dal instrukce, abyste vložili
DNS adresu, vyberte „Yes“ (ano) pro manuální vložení DNS.
DNS server 1/ DNS server 2
Pokud jste dostali instrukce od svého poskytovatele internetových služeb, abyste
vložili DNS adresu, vyberte „Yes“ (ano) pro manuální zadání DNS a vložte zde IP
adresu (adresy).
PPPoE or PPTP Account
Tyto tři položky lze editovat pouze tehdy, když je typ spojení WAN nastaven jako
PPPoE nebo PPTP.
User Name – Jméno vašeho internetového účtu poskytované vaším ISP. Někteří ISP
pracují s celým jménem účtu společně s hostingovou doménou (tedy např.
vasejmeno@vasedomena.com) a jiní požadují, abyste vložili pouze název účtu
(vasejmeno).
38
Page 40

Password – Vložte heslo vašeho internetového účtu.
Idle Disconnect Time in seconds (option) – Vložte počet sekund během kterých,
nedojde-li k aktivitě, budete odpojeni od vašeho ISP.
PPPoE MTU – Toto pole ukazuje maximum vyslaných jednotek (MTU) PPPoE
paketů.
PPPoE MRU – Toto pole ukazuje maximum přijatých jednotek (MRU) PPPoE paketů.
Enable PPPoE Relay – Umožnění PPPoE přenosu umožňuje stanicím v LAN
nastavit individuální PPPoE spojení, které prochází NAT. Také známé jako PPPoE
multi-session.
Speciální požadavky od ISP
Následující dvě položky mohou být specifikovány některými ISP. Ověřte si to u svého
ISP a v případě, že jsou vyžadovány, je vyplňte.
Host Name – Vyplňte, pokud to požaduje váš ISP.
MAC address – Vyplňte, pokud to požaduje váš ISP. Známé též pod pojmem –
klonování MAC adresy
Heart-Beat Server – adresa BigPong serveru.
Nastavení LAN IP
IP address – Tato je IP adresa bezdrátového routeru, jak se zobrazuje ve vaší lokální
síti. Přednastavená hodnota je 192.168.1.1.
Subnet Mask - – Toto je maska podsítě bezdrátového routeru, jak se zobrazuje ve
vaší lokální síti. Přednastavená hodnota je 255.255.255.0.
39
Page 41

2.3.3.6 DHCP server
DHCP server (konfigurační protokol dynamického hostování) je protokol definovaný
pro dynamické zadávání IP adres do počítačů v síti. Umožnění DHCP serveru
dovoluje bezdrátovému routeru zadat IP adresu do počítače nebo notebooku, které
jsou nastavené na automatické získávání IP adresy. Bezdrátový router ASUS
podporuje až 254 IP adres pro vaši lokální síť.
Enable the DHCP Server? – Toto pole vám dovoluje umožnit či zakázat DHCP
server v bezdrátovém routeru. Přednastavená hodnota je „Yes“ (ano).
Domain Name – Toto pole obsahuje doménové jméno dodávané klientům, kteří
požadují IP adresu z DHCP serveru.
40
Page 42

IP Pool Starting Addresss – Toto pole specifikuje první adresu z rozsahu adres,
které jsou přidělovány DHCP serverem ve vaší lokální síti.
IP Pool Ending Address – Toto pole specifikuje poslední adresu z rozsahu adres,
které jsou přidělovány DHCP serverem ve vaší lokální síti.
Lease Time – Toto pole specifikuje časový interval, během kterého je uživateli sítě
přidělována stejná dynamická IP adresa.
Nastavení DNS a WINS serveru
DNS server 1/DNS server 2 – Toto pole indikuje IP adresu DNS poskytovanou
klientovi, který požaduje IP adresu z DHCP serveru. Pole můžete nechat prázdné,
v tom případě bezdrátový router předá jako adresu DNS serveru sám sebe.
WINS server – služba Windows internet jmenného serveru řídí interakce mezi PC
s MS Windows na internetu. Pokud používáte WINS server, vložte zde IP adresu
serveru.
Assign IP address manually – umožňuje přiřadit MAC adrese klienta konkrétní IP
adresu z definovaného IP poolu. Jednotlivé dvojice (IP a MAC) se uvádí do Manually
Assigned IP Listu.
2.3.3.7 Statické routování (Route)
Pokud k bezdrátovému routeru ASUS připojíte jeden nebo více routerů sdílejících
stejné připojení k internetu, musíte do bezdrátového routeru ASUS vložit
předdefinovaná pravidla cesty nazývaná statická routa. Tak ASUS bezdrátový router
zjistí, jakou cestou dopravit z internetu paket s odlišnou IP adresou místa určení
(tedy do jiné sítě).
Apply to routing table? – Výběr „Yes“ (ano) vloží všechna pravidla na seznamu
statických cest do routovací tabulky.
Seznam pravidel statického routování
Network/Host IP – Týká se IP adresy místa určení sítě nebo hostitele. Může se
jednat o IP adresu jako např. 192.168.1.1 nebo rozpětí IP adres, jako např.
192.168.0.0 nebo 192.0.0.0. Pokud má paket IP adresu místa určení, která odpovídá
tomuto poli nebo danému rozpětí pole, bude směřován na zařízení uvedené v poli
vstupní brány.
Netmask – Pro masku sítě přidané síťové cesty.
Gateway – Toto pole se týká IP adresy brány, kam jsou směrovány pakety.
Specifikovaná brána musí být nejdříve přístupná. To znamená, že musíte předem
nastavit statickou cestu i pro bránu.
41
Page 43

2.3.3.8 Různé (Miscellaneous)
Enable UPnP – Výběrem „Yes“ umožníte UPnP, čímž dovolíte, aby byl váš
bezdrátový router nalezen automaticky systémem, jako je např. Windows XP. Tento
systém může automaticky nakonfigurovat bezdrátový router pro různé internetové
aplikace, jako jsou např. hry nebo video konference.
Remote Log Server – Umožňuje zadat vzdálený server pro zapsání logů
bezdrátového routeru. Pokud zde nic neuvedete, systém zaznamená maximálně
pouze 1024 položek logu bezdrátového routeru.
Time Zone – Toto pole indikuje časovou zónu, ve které se nacházíte.
NTP Server – NTP server je časový server v internetu, který umožňuje bezdrátovému
routeru synchronizovat s ním svůj systémový čas. Můžete zachovat přednastavenou
IP adresu nebo nastavit IP adresu jiného NTP serveru, který preferujete.
DDNS
Spoluprací s DDNS můžete ukázat váš server internetu spolu s jeho jedinečným
jménem, dokonce i když je použita dynamická WAN IP adresa.
Nastavení DDNS
Dynamické – DNS (DDNS) umožňuje uživateli exportovat hostitelské jméno do
internetu přes poskytovatele služeb DDNS. Pokaždé, když se bezdrátový router
ASUS připojí k internetu a získá IP adresu od ISP, tato funkce automaticky aktualizuje
vaši IP adresu u poskytovatele služeb DDNS, aby každý uživatel internetu mohl
vstoupit do bezdrátového routeru ASUS nebo serverů za ním skrze předdefinované
jméno registrované u poskytovatele služeb DDNS.
Enable the DDNS Client? – Výběrem „Yes“ (ano) umožníte aktualizaci DDNS, takže
pokaždé, kdy dojde ke změně vaší IP do WAN, bude tato informace automaticky
aktualizována u vašeho poskytovatele služeb DDNS.
Server – V současné době jsou do bezdrátového routeru vloženi klienti připojení do
DynDNS nebo TZO. Můžete kliknout na odkaz Free Trial (bezplatné vyzkoušení) za
tímto polem a začít s bezplatným účtem.
User Name or E-Mail Address – Toto pole je používáno jako identita pro přihlášení
se do dynamických DNS služeb.
Password or DDNS Key - Toto pole je používáno jako heslo pro přihlášení se do
dynamických DNS služeb.
Host Name – Toto pole reprezentuje hostitelské jméno, které registrujete u
dynamických DNS služeb a předpokládáte, že bude exportováno do světa.
42
Page 44

Enable wildcard? – Toto pole určuje, zda doménové jméno se zástupnými znaky
(*?) bude také přesměrováno na vaši IP adresu.
Update Manually – Toto tlačítko umožňuje aktualizovat DDNS databázi ručně. Je k
dispozici pouze pro případ, že selže automatická aktualizace DDNS. Současný status
aktualizace DDNS zjistíte v systémovém logu.
Poznámka: V současné době jsou do bezdrátového routeru ASUS
vloženi klienti připojení do DynDNS nebo TZO. Můžete kliknout na
odkaz Free Trial (bezplatné vyzkoušení) za každou DDNS službou a
začít s bezplatným účtem.
43
Page 45

2.3.4 Nastavení NAT
2.3.4.1 Port Trigger
Tato funkce umožňuje otevřít konkrétní TCP nebo UDP porty pro komunikaci
s počítači zapojenými do WL-500gP. Je to provedeno definováním pravidel pro
vstupní a výstupní porty. Když je nalezeno pravidlo pro daný port, příchozí pakety
jsou přesměrovány do vašeho počítače.
Enable Port Trigger? – Výběrem „Yes“ (ano) aktivujete překlad adres (NAT) a
umožníte aplikaci všech pravidel v seznamu na provoz bezdrátového routeru.
Seznam pravidel
Trigger Port – Toto pole umožňuje vložit port nebo rozpětí portů paketů, které bude
spouštěcí mechanismus portu přesměrovávat.
Protocol – Toto pole umožňuje vybrat protokol odchozích paketů (TCP nebo UDP).
Incoming Port - Toto pole umožňuje vložit vstupní port nebo rozpětí portů příchozích
paketů, které budou přesměrovány na váš počítač.
Protocol – Toto pole umožňuje vybrat protokol příchozích paketů.
Description – Toto pole pouze informuje, k čemu je které pravidlo použito.
44
Page 46

2.3.4.2 Virtuální server
Pro provozování služeb, jako jsou WWW, FTP poskytované serverem ve vaší lokální
síti přístupné vnějším uživatelům, musíte serveru specifikovat lokální IP adresu. Poté
v následujícím seznamu doplňte IP adresu a typ síťového protokolu, číslo portu a
název služby. Na základě seznamu bude brána přeposílat požadavky na služby od
vnějších uživatelů na odpovídající lokální servery.
Enable Virtual Server? – Výběr „Yes“ (ano) aplikuje všechna tato pravidla na
seznamu virtuálního serveru do bezdrátového routeru.
Seznam virtuálního serveru
Local IP – Místo určení IP adresy, na kterou si přejete přesměrovat odpovídající
pakety.
Port Range – Číslo portu nebo rozpětí portů. Jakmile port místa určení příchozích
paketů odpovídá portu nebo rozpětí portu, budou příchozí pakety přesměrovány na IP
adresu specifikovanou v Local IP.
Protocol – Protokol příchozích paketů.
Description - Toto pole umožňuje zaznamenávat, k čemu je které pravidlo použito.
45
Page 47

2.3.4.3 Virtuální DMZ
Virtuální DMZ vám umožňuje ukázat jeden počítač internetu, takže všechny příchozí
pakety budou přesměrovány na počítač, který nastavíte. Je to užitečné pokud vám
běží aplikace, která používá port a není jisté který.
Prosím tuto funkci používejte opatrně.
IP adresa nechráněné stanice – Toto pole udává IP adresu počítače, který chcete
odhalit internetu.
2.3.5 Internetový firewall
Klikněte na položku v menu,
zobrazí se vám podmenu. Pro
nastavení bezdrátového routeru
ASUS postupujte podle instrukcí.
Tipy se vám ukáží při pohybu
kurzoru přes položky.
2.3.5.1 Základní konfigurace Firewallu (Basic Config)
Enable Firewall? – zapne základní stavový firewall (např. obrana před DOS útoky)
Logged Packet Type – Umožňuje zaznamenávat a logovat síťové přístupy. None –
zakáže logování všech paketů, Dropped
Accepted – budou se logovat pouze přijaté pakety, Both – budou se logovat všechny
příchozí (odmítnuté a přijaté) pakety.
Enable Web Access from WAN – Toto pole vám umožňuje specifikovat port
používaný pro vstup na webový server bezdrátového routeru ASUS z internetu.
Přednastavená hodnota je 8080.
Znáte-li WAN IP adresu bezdrátového routeru, otevřete váš webový prohlížeč a vložte
IP adresu. Například: http://140.113.201.1:8080
pokud umožníte DDNS s účtem, prosím otevřete svůj webový prohlížeč a vložte
jméno hostitele registrované u poskytovatele služeb DDNS. Například:
http://w1500gP.homelinux.org:8080
Poznámka: Přednastavená hodnota 80 portu webového prohlížeče je
rezervována pro webový server ve vaší lokální síti.
– budou se logovat pouze odmítnuté pakety,
46
Page 48

Port of Web Access from WAN – Toto pole vám umožňuje specifikovat port
používaný pro přístup z internetu na webový server bezdrátového routeru ASUS.
Přednastavená hodnota je 8080.
Responds Ping Request from WAN – Toto pole vám dovoluje rozhodnout se, zda
byste chtěli odpovědět na ping požadavek z internetu.
Responds LPR Request from WAN – Toto pole vám dovoluje rozhodnout se, zda
chcete tisknout na síťovou tiskárnu z WAN (např. Internet) rozhraní.
2.3.5.2 WAN & LAN Filter
WAN & LAN filtr
WAN & LAN filtr umožňuje blokovat
konkrétní pakety mezi LAN a WAN.
Nejdříve můžete definovat datum a
čas, kdy bude filtr aplikován. Poté si
můžete vybrat určenou akci pro
filtrování v obou směrech a vložit
pravidla pro výjimky.
LAN to WAN Filter
Enable LAN to WAN filtr? – Výběr „Yes“ umožní filtrovat pakety z LAN do WAN.
Date to Enable LAN to WAN Filter? - Toto pole definuje datum, ve kterém bude filtr
z LAN do WAN aplikován.
Time of Day to Enable LAN to WAN Filter – Toto pole definuje časový interval, ve
kterém bude filtr z LAN do WAN aplikován.
Packets (LAN to WAN) not specified will be – Toto pole definuje ostatní pakety
z LAN do WAN, které nejsou specifikované ve filtrovací tabulce (Filter Table). Buď
budou průchozí (ACCEPT) tzn. Filter Table bude DROP nebo budou zahozeny
(DROP) tzn. Filter Table bude ACCEPT.
LAN to WAN Filter Table – v této tabulce definujete pakety ve filtrovacích pravidlech,
které budou buď zahozeny (drop) nebo akceptovány (accept). Záleží jak máte
nastavenou volbu Packets (LAN to WAN) not specified will be (viz. výše). Source
IP – IP adresa v LAN síti, Port Range – port nebo rozpětí portů (oddělené dvojtečkou)
v LAN síti, Destination IP – IP adresa za WAN stranou, Port Range – port nebo
rozpětí portů (oddělené dvojtečkou) na WAN straně, Protocol
daná služba (port). Seznam nejpouživanějších služeb (portů) najdete v položce Well-
Known Applications.
Filtered ICMP(LAN to WAN) packet types – Toto pole definuje seznam typů ICMP
paketů z LAN do WAN, které budou filtrovány. Například pokud si přejete filtrovat
Echo (typ 8) a Echo Replay (typ 0) ICMP pakety, musíte vložit řetězec čísel
oddělených mezerou, jako je „0 5“.
– protokol, který využívá
47
Page 49

WAN to LAN Filter
Enable Firewall? (Enable WAN to LAN filtr) – Výběr „Yes“ umožní filtrovat pakety
z WAN do LAN.
Date to Enable WAN to LAN Filter? - Toto pole definuje datum, ve kterém bude filtr
z WAN do LAN aplikován.
Time of Day to Enable WAN to LAN Filter – Toto pole definuje časový interval, ve
kterém bude filtr z WAN do LAN aplikován.
Packets (WAN to LAN) not specified will be – Toto pole definuje ostatní pakety
z WAN do LAN, které nejsou specifikované ve filtrovací tabulce (Filter Table). Buď
budou buď průchozí (ACCEPT) tzn. Filter Table bude DROP nebo budou zahozeny
(DROP) tzn. Filter Table bude ACCEPT.
WAN to LAN Filter Table – v této tabulce definujete pakety ve filtrovacích pravidlech,
které budou buď zahozeny (drop) nebo akceptovány (accept). Záleží jak máte
nastavenou volbu Packets (LAN to WAN) not specified will be (viz. výše). Source
IP – IP adresa ve WAN síti, Port Range – port nebo rozpětí portů (oddělené
dvojtečkou) ve WAN síti, Destination IP
nebo rozpětí portů (oddělené dvojtečkou) na LAN straně, Protocol
využívá daná služba (port). Seznam nejpouživanějších služeb (portů) najdete
v položce Well-Known Applications.
Filtered ICMP(LAN to WAN) packet types – Toto pole definuje seznam typů ICMP
paketů z LAN do WAN, které budou filtrovány. Například pokud si přejete filtrovat
Echo (typ 8) a Echo Replay (typ 0) ICMP pakety, musíte vložit řetězec čísel
oddělených mezerou, jako je „0 5“.
– IP adresa na LAN straně, Port Range – port
– protokol, který
2.3.5.3 URL filtr
URL filtr umožňuje blokovat
konkrétní URL adresu z vaší
lokální sítě.
Enable URL filtr? – Výběr „Yes“
(ano) umožní URL filtr a aplikuje
pravidla ze seznamu klíčových
slov URL do bezdrátového
routeru.
Date to Enable URL Filter – Toto pole definuje datum, ve kterém bude URL filtr
aplikován.
48
Page 50

Time of Day to Enable URL Filter– Toto pole definuje časový interval, ve kterém
bude URL filtr aplikován.
URL Keyword – Pokud je umožněn URL filtr a URL přístup obsahuje klíčové slovo
specifikované v seznamu klíčových slov URL, bude zablokován překlad tohoto URL
na IP adresu (DNS přiřazení).
2.3.5.4 MAC filtr
MAC filtr umožňuje blokovat (reject) nebo akceptovat (accept) MAC adresy z LAN sítě
do sítě internet (WAN).
MAC Filter Mode:
disabled – nebudou se aplikovat pravidla z MAC Filter Listu
reject – MAC adresy uvedené v seznamu budou blokovány, ostatní povoleny
accept – MAC adresy uvedené v seznamu budou povoleny, ostatní zakázány
MAC Filter List: - seznam MAC adres na které jsou uplatněny pravidla z MAC Filter
modu
49
Page 51

2.3.6 USB Application (aplikace)
Klikněte na položku v menu, zobrazí se vám podmenu. Pro nastavení bezdrátového
routeru ASUS postupujte podle instrukcí. Tipy se vám ukáží při pohybu kurzoru přes
položky.
2.3.6.1 USB Application - Basic Config
Enable Download Master –
povoluje funkci Download
Master (umožňuje řídit úlohy
stahování, aniž by bylo nutné
mít spuštěný počítač)
Enable Download Share –
povoluje sdílení stažených
dat pro uživatelé z Internetu
Default port range for
Download Share: - čísla
portů, které jsou potřebné pro sdílení dat z Internetu
Default Seed Time for BT (in hour): - nastavuje čas pro každý BitToreent
v hodinách
Enable Media Server? – povoluje/zakazuje Media Server v routeru
USB Port for Media Server: - určuje, který z USB portů bude používán pro sdílení
multimediálních dat Media Serveru.
2.3.6.2 Sdílení úložného prostoru USB (Samba)
WL-500W umožňuje připojit paměťový disk (mass storage) k portu USB 2.0 na
zadním panelu zařízení. Pevný disk musí být správně naformátován a rozdělen na
oddíly.
Poznámka: Formát FAT32 je omezen na velikost souboru 2 GB a nepodporuje větší
soubory. Chcete-li používat soubory větší než 2 GB, musíte disk naformátovat na systém
souborů EXT2 nebo EXT3. Pro sdílení lze použít rovněž FAT16.
Vytvoření uživatelského účtu
Pro bezpečnější možnost sdílení dat na sdíleném paměťovém
disku USB, je třeba nejdříve vytvořit uživatelské účty.
1. Klepnutím na položku USB Application (Použití USB) ->
User List (Seznam uživatelů) v nabídce vlevo otevřete
konfigurační stránku.
50
Page 52

2. Zadejte uživatelské jméno a heslo pro
účty. Klepnutím na tlačítko Add
(Přidat) přidejte účet do seznamu.
3. Chcete-li některý účet odstranit,
vyberte jej v seznamu a klepněte na
klávesu Del.
4. Klepnutím na tlačítko Apply (Použít)
budou použita nová nastavení a bezdrátový směrovač bude restartován.
Vytvoření sdílené složky a přístupového práva
Můžete vytvořit novou sdílenou složku nebo můžete sdílet
existující složku na pevném disku.
1. Klepnutím na položku USB Application -> Share
Nodes (Sdílené složky nebo soubory) v nabídce vlevo
otevřete konfigurační stránku.
2. V položce Network Neighborhood Mode zvolte
možnost „Apply rules in shared node list“ pro uplatnění pravidel v Share Nodes
Listu. Pokud zvolíte možnost „Share all partitions in disk“ budou sdíleny všechny
složky a soubory na připojeném USB disku. Možností „Disable“ znepřístupníte
disk přes Sambu.
3. Device Name – zde WL-500W přiřadíte doménové jméno pod kterým bude
vystupovat v síťovém prostředí.
4. Nastavením položky Work Group (Pracovní skupina) na možnost WORKGROUP
povolíte všem počítačům ve skupině WORKGROUP přístup k paměťovému
úložišti USB bezdrátového směrovače WL-500W.
5. Klepnutím na tlačítko Add (Přidat) přidejte sdílenou složku.
V části Folder Manager (Správce
6.
složek) vyberte složku, kterou chcete
sdílet, a potom klepněte na tlačítko
Ok. Chcete-li vytvořit sdílenou složku,
zadejte název složky do pole Add
Folder (Přidat složku) a stiskněte
tlačítko Add (Přidat).
7. Nastavením položek User Name
(Uživatelské jméno) a Access Right
(Přístupové právo) definujte
přístupové právo. Klepnutím na
tlačítko Add (Přidat) přidejte
přístupové právo. Po dokončení uložte
konfiguraci klepnutím na tlačítko
Apply (Použít).
51
Page 53

8.
Klepněte na tlačítko Finish (Dokončit).
Klepnutím na tlačítko Save & Restart (Uložit a restartovat) restartujte bezdrátový
9.
směrovač a aktivujte nastavení.
10. V počítači, který je připojen k bezdrátovému směrovači WL-500W, otevřete
složku Místa v síti. Klepnutím zobrazte počítače pracovní skupiny. V kategorii
pracovní skupiny je uveden bezdrátový směrovač WL-500W. Nyní lze sdílet
všechny soubory na paměťovém disku USB.
Poznámka: Většina kompatibilních USB paměťových zařízení
uvedených na webové stránce ASUSTeK jsou plug and play; to
znamená , že nemusíte vypínat router, když připojujete tato zařízení.
Nicméně externí USB IDE zařízení vyžadují, abyste restartovali router
poté, co je připojíte.
2.3.6.3 Nastavení serveru FTP
Zařízení WL-500W lze rovněž používat jako server FTP. Server FTP můžete
zpřístupnit všem uživatelům, nebo můžete nastavit zásady přístupu pro omezení
anonymního přihlášení. Chcete-li tuto funkci použít, je třeba připojit paměťový disk k
portu USB 2.0 na zadním panelu zařízení WL-500W. Pevný disk musí být správně
naformátován a rozdělen na oddíly.
1. Povolení anonymního přihlášení: Nastavte položku FTP Mode na možnost Login
to first partition (Přihlásit k prvnímu oddílu). Adresář pro anonymní přihlášení je
kořenový adresář prvního oddílu.
2. Povolení pouze uživatelé s účtem v položce User List: změťe položku FTP
Mode (Režim FTP) na možnost Login to first matched shared node (Přihlásit k
prvnímu odpovídajícímu sdílenému uzlu).
3. Klepnutím na tlačítko Add (Přidat) přidejte sdílenou složku.
V části Folder Manager (Správce složek)
4.
vyberte složku, kterou chcete sdílet, a potom
klepněte na tlačítko Ok. Chcete-li vytvořit
sdílenou složku, zadejte název složky do pole
Add Folder (Přidat složku) a stiskněte tlačítko
Add (Přidat).
5. V poli Maximum Login User (Maximální počet
přihlášených uživatelů) je uveden maximální
počet uživatelů, kteří mohou být najednou
přihlášeni k FTP server. Výchozí hodnota je 6.
52
Page 54

3. Klepnutím na tlačítko Finish (Dokončit) budou nastavení použita a zařízení bude
restartováno. Tato operace může trvat několik minut.
Uživatelské účty a práva
Máte-li USB disk se třemi oddíly *, partition 1 je FAT32, partition 2 je FAT a partition 3
je NTFS, FTP adresář bude konstruován následovně:
/ soubory a adresáře na oddíle 1
„superuser“ nebo „anonymous“ jsou oprávněni k přístupu.
/partition1 soubory a adresáře na oddíle 2
„superuser“ nebo „anonymous“ jsou oprávněni k přístupu
/partition2 soubory a adresáře na oddíle 3
„superuser“ nebo „anonymous“ jsou oprávněni ke čtení
/ftp_pub uživatelská práva nastavena jako čtení/zápis-mazání,
čtení/zápis/pouze čtení nebo pouze zobrazení mají přístup k tomuto
adresáři
/ftp_pvt uživatelská práva Private umožňují pouze oprávněný přistup
k adresářům se jménem uživatele.
* WL-500W může spravovat až 6 oddílů, ale pokud je na partition 1
použit NTFS, systém nebude schopen vytvořit relativní systémové
adresáře jako např. ftp_pub nebo ftp_pvt pro FTP server. V tomto
případě totiž mohou na partition 1 číst údaje pouze „anonymové“ nebo
„super uživatelé“, avšak ani oni nebudou schopni nahlédnout do jiných
partition.
Nastavení klienta
Uživatelé se mohou připojit k FTP serveru použitím webového prohlížeče, jako je IE
nebo Netscape. Pro připojení se k serveru vepište FTP URL do adresního řádku
prohlížeče:
ftp://uzivatelskejmeno@[IP adresa nebo hostitelské jméno routeru]/
Použitím jiných FTP klientů můžete připojit FTP server za použití buď PASV nebo
PORT.
Poznámka: FTP server podporuje pouze ochranu „nešifrovaným
heslem“. Klienti připojující se s MD4 nebo MD5 nezískají povolení.
53
Page 55

2.3.6.4 Nastavení webové kamery
Bezdrátový router ASUS zahrnuje několik aplikací pro USB webovou kameru,
umožňuje vám získávat snímky a posílat je přes internet.
Poznámka: Před použitím funkce Web kamera se podívejte na
podporované USB web kamery uvedené na webové stránce podpory na
následující adrese: http://www.joyce.cz.
Enable Web Camera Access from WAN? – vyberte síťová rozhraní ze kterých
chcete, aby videosekvence byly přístupné. LAN(+WLAN) nebo LAN+WAN. Disabled
vypne možnost sledování videosekvencí z jakéhokoliv síťového rozhraní.
Web Camera Mode – Vyberte příslušný mód kamery z roletkového menu. ActiveX
Only umožňuje uživatelům vytvořit ActiveX klienty na platformě Windows IE, aby bylo
dosaženo nejlepší kvality snímků. ActiveX a Refresh umožňují uživatelům získat
základní obraz jak na platformě IE, tak na platformě Netscape.
Web Camera Driver – Pokud zapojíte podporovanou webovou kameru do
bezdrátového routeru, automaticky se vybere příslušný driver.
Image Size – Vyberte velikost obrázku z roletkového menu. 320 x 240 zajišťuje větší
snímek. 160 x 120 zajišťuje rychlejší přenos. Klikněte na Preview a prohlédněte si
výsledek.
Sense Level – Toto pole indikuje citlivost, s jakou je zachycován pohyb snímku.
Refresh Time in Seconds – Toto pole indikuje časový interval v sekundách, ve
kterém systém znovu natáhne snímky. Rozpětí hodnot je 1~65535.
54
Page 56

Caption String – Toto pole indikuje textový řetězec, který je zobrazen na vaší stránce
webové kamery.
HTTP/ActiveX Port – Toto pole indikuje port, který server použije pro komunikaci
s klienty HTTP/ActiveX.
55
Page 57

2.3.6.5 Nastavení klienta
Pro klienty, kteří používají Netscape nebo jiný prohlížeč, který nepodporuje ActiveX
nepotřebujete dodatečné nastavení pro prohlížení snímků v prohlížeči. Pro klienty,
kteří používají IE 5.0 a výš musíte nastavit IE, abyste získali lepší podporu na ActiveX
následovně:
Otevřete Internet Explorer 5.0 a vyšší.
Vyberte Internet Options | Security | Local Intranet | ActiveX Controls.
zkontrolujte, zda je vaše nastavení následující:
Tyto položky jsou přednastavené jako disabled (zakázané) a zabrání správné funkci
webové kamery připojené k bezdrátovému routeru ASUS.
Tyto tři položky by již měly být přednastavené jako enable (povolené). Povolte je,
pokud byly změněny.
Klikněte na Yes (ano), abyste změnili bezpečnostní nastavení.
Webová kamera versus DDNS
Spoluprací s DDNS můžete monitorovat vaše domácí prostředí přes internet a to
dokonce i při použití dynamické WAN IP adresy.
Nastavení módu bezpečnosti
Tato funkce vám umožňuje monitorovat vaše prostředí přes webovou kameru. Pokud
je detekován pohyb, WL-500gP se vás pokusí varovat prostřednictvím emailu.
56
Page 58

Enable Security Mode? – Výběr „Yes“ (ano) povolí bezpečnostní funkci data a času,
který nastavíte níže.
Date to Enable Security Mode – Toto pole definuje data, ve kterých bude povolen
bezpečností mód.
Time to Enable Security Mode – Toto pole definuje časový interval, ve kterém bude
povolen bezpečnostní mód.
Send to – Toto pole indikuje emailovou adresu, kterou chcete použít.
Email Server – Toto pole indikuje emailový server, kam chcete odeslat svůj email.
Necháte-li toto pole prázdné, bezdrátový router nalezne mailový server v emailové
adrese v poli Poslat na.
Subject – Toto pole vám povoluje nastavit subjekt emailu.
Attacht Image File? – Toto pole vám umožní připojit obrázkový dokument se
zjištěnými změnami k emailu.
2.3.6.6 Nastavení vzdáleného monitorování
Tato funkce vám umožní monitorovat až 6 webových kamer ve vaší LAN. Můžete
vložit IP adresy, které obstarávají spojení s webovou kamerou.
57
Page 59

Remote Control Mode – Výběrem LAN Only (pouze LAN) můžete monitorovat pouze
v LAN prostředí. Výběrem LAN a WAN můžete monitorovat vaši webovou kameru
z WAN. (V tomto módu automaticky mapuje bezdrátový router konkrétní TCP porty.
Prosíme uvažte bezpečnostní důsledky.)
Remote Site 1-6 – Toto pole symbolizuje IP adresu a číslo portu vzdáleného místa.
Mělo by být vyplněno „[IP adresa] : [port spojení]“.
Preview
Klikněte na Preview za Remote Control Mode, abyste viděli výhled všech webových
kamerových míst, které jste nastavili v Remote Site.
58
Page 60

2.3.7 Bandwidth Management - QoS
Bandwidth Management – Bandwidth on Demand nebo-li nastavení šířky pásma na
vyžádání pro jednotlivé internetové služby. Bandwidth management inteligentně
optimalizuje síťové zdroje a automaticky priorizuje síťový provoz pro časově citlivé
aplikace včetně VoIP a multimediálních aplikací.
Basic Config – v defaultním nastavení není nastavená žádná priorita pro žádnou
aplikaci. Na výběr jsou 4 základní množiny internetových aplikací.
1. Gaming Blaster: priorizují se pakety z herních aplikací
2. Internet Application: priorizují se pakety z internetových aplikací včetně www a e-
mailové komunikace
3. FTP Server: priorizují se pakety z FTP serveru spuštěného na WL-500W
4. VoIP/Video Streaming: priorizují se pakety audio a video aplikací včetně
internetové telefonie a streamování videa v reálném čase
Pokud potřebujete priorizovat nějakou z výše uvedených služeb klikněte na
příslušnou ikonu. Čím delší bude zelený posuvník, tím bude větší priorita před
ostatními službami.
User Specify Services – pokud v Basic Configu nenajdete internetovou službu,
kterou potřebujete priorizovat, můžete si ji zadat do této položky. Do pole Sevice
Name zadáte jméno služby. Do políček IP Address a port zadejte IP adresu a port
59
Page 61

na kterém daná služba běží. Pole Priority značí jak velká je priorita oproti ostatním
službám zadaných v User Spcify Rule Listu. 1 značí největší prioritu a 8 nejmenší.
Long Packet Fragmentation – po zatržení této volby můžete ovlivňovat velikost
procházejících paketů. Čím budou pakety menší (Small) tím tím bude menší zpoždění
paketů.
* pokud zapnete volbu „Long Packet Fragmentation“ můžou nastat
problémy s logováním do XboX Live nebo dalších herních serverů skrze
velikosti paketů
Doplňkový přehled portů a služeb:
port služba
21 FTP(File Transfer Protocol)
22 SSH
23 Telnet
25 SMTP(Simple Mail Transfer Protocol)
53 DNS(Domain Name System)
80 HTTP(Hyper Text Transfer Protocol)
110 POP3(Post Office Protocol)
119 NNTP(Network News Transport Protocol)
161 SNMP(Simple Network Management Protocol)
1723 PPTP(Point-to-Point Tunneling Protocol)
60
Page 62

2.3.8 System Setup (Systémové nastavení)
Klikněte na položku v menu, zobrazí se vám podmenu. Pro nastavení bezdrátového
routeru ASUS postupujte podle instrukcí. Tipy se vám ukáží při pohybu kurzoru přes
položky.
2.3.8.1 Operation Mode (Operační mód)
Bezdrátový router ASUS podporuje tři operační módy, aby vyhověl různým
požadavkům. Prosím vyberte mód, který odpovídá vašim síťovým požadavkům.
61
Page 63

Home Gateway (domácí brána)
V módu domácí brány se předpokládá, že WAN port je připojen k internetu přes kabel
nebo DSL modem. Toto umožňuje několika bezdrátovým klientům a PC připojenému
k LAN portům sdílet internetové spojení u ISP.
Technicky mód brány znamená, že NAT je zapnuto, WAN spojení je povoleno
použitím PPPoE nebo DHCP klientem nebo statickou IP. Navíc jsou podporovány
některé věci užitečné pro domácí uživatele, jako například UPnP a DDNS.
Router
V router módu podporujeme použití ethernetového portu pro připojení do LAN vaší
společnosti. Takže můžete nastavit routovací protokol, abyste vyhověli požadavkům
vaší kanceláře.
Technicky router mód znamená, že NAT je vypnuto, je povoleno nastavit statický a
dynamický routování a WAN spojení je povoleno pouze za použití statické IP adresy.
Access Point (Přístupový bod)
V módu přístupového bodu se bezdrátový router ASUS chová jako most mezi PC
připojeným ke všem ethernet portům (LAN) a klienty v bezdrátové LAN (WLAN). Jak
LAN tak WLAN budou na stejné IP podsíti a budou sdílet stejné rozpětí adres.
V tomto módu je vypnuto interní NAT.
Technicky mód přístupového bodu znamená, že NAT je vypnuto, jeden WAN port a
čtyři LAN porty jsou společně přemostěné.
Je přednastaveno, že bezdrátový router ASUS pracuje v módu přístupového bodu.
2.3.8.2 Mód routeru
Po výběru „Router“ módu a kliknutí na „Apply“ vstoupíte na stránku „Quick Setup“
módu routeru. K nastavení bezdrátového routeru ASUS postupujte podle instrukcí.
Poznámka: Položky Bezdrátové (Wireless), Konfigurace IP (IP Config),
Internetový firewall (Internet Firewall), Bezdrátový firewall (Wireless
Firewall) a Nastavení webové kamery (Web Camera settings) v router
módu jsou naprosto stejné jako v módu domácí brány. Chcete-li se
dozvědět více o těchto nastaveních, prosíme podívejte se do módu
domácí brány v tomto uživatelském manuálu.
62
Page 64

2.3.8.2.1 Rychlý setup v módu routeru
Po výběru „Router“ módu a kliknutí na „Apply“ vstoupíte na stránku „Quick Setup“
módu routeru. Řiďte se podle instrukcí, abyste nastavili bezdrátový router ASUS jako
router.
Chcete-li provést jiné nastavení, klikněte na danou položku v menu, objeví se vám
podmenu. Postupujte podle instrukcí abyste nastavili bezdrátový router ASUS. Tipy
se vám ukáží při pohybu kurzoru přes položky.
Statické routování.
Propojíte-li několik routerů s bezdrátovým routerem, možná budete muset nastavit
předdefinovaná routovací pravidla nazývaná statické routování mezi těmito routery a
ASUS bezdrátovým routerem.
Apply to routing table? – povolení/zakázání routovacích pravidel v Static Route
Listu
Static Route List
Tato tabulka umožňuje uživateli stanovit předdefinovaná routovací pravidla.
Network/Host IP – Symbolizuje cílovou IP adresu sítě nebo hostitele. Takže to může
být IP adresa jako například 192.168.1.1 nebo rozpětí IP adres, jako například
192.168.0.0 nebo 192.0.0.0. Pokud paket s cílovou IP adresou odpovídá tomuto poli
nebo rozpětí tohoto pole, bude směrován do zařízení uvedeného v poli brány.
Netmask – Značí síťovou masku přidané síťové cesty v numerickém formátu.
Například pokud chcete nastavit síťovou masku jako 255.255.255.0, prosím udejte
v tomto poli „24“. Pokud chcete nastavit síťovou masku jako 255.255.255.255, prosím
udejte v tomto poli „32“.
63
Page 65

Gateway – Toto pole značí IP adresu brány, kam jsou pakety nasměrovány.
Specifikovaná brána musí být dosažitelná jako první. To znamená, že musíte nejdříve
nastavit statickou cestu na bránu.
2.3.8.3 AP mód
Po výběru „Access Point“ módu klikněte na „Apply“, vstoupíte na stránku „Quick
Setup“ módu přístupového bodu. Pro nastavení bezdrátového routeru ASUS
postupujte podle instrukcí.
Poznámka: Wireless nastavení je naprosto stejné jako v módu domácí
brány. Chcete-li se dozvědět více o těchto nastaveních, prosíme
podívejte se do módu domácí brány v tomto uživatelském manuálu.
2.3.8.3.1 Rychlý setup v módu přístupového bodu
Klikněte na Next, čímž vstoupíte na stránku rychlého setupu. Pro nastavení
bezdrátového routeru ASUS postupujte podle instrukcí.
Konfigurace bezdrátového rozhraní. Prvním krokem nastavení vašeho bezdrátového
rozhraní je zadání jména nazývaného SSID. Navíc pokud chcete ochránit přenášená
data, prosíme vyberte WEP ochranu a zadejte WEP klíče pro přenos dat. Vaše
bezdrátové nastavení bude aplikováno na všechna rozhraní.
Pokud byste chtěli změnit jiné nastavení, klikněte na položku v menu
abyste odkryli podmenu. Pro nastavení bezdrátového routeru ASUS
postupujte podle instrukcí. Tipy se vám ukáží při pohybu kurzoru přes
položky.
LAN
Get IP Automatically
Vyberte Yes (přednastaveno) nebo No pro automatické získání IP adresy od DHCP
serveru.
Yes
Tento parametr určuje, zda bezdrátový router ASUS pošle DHCP požadavek během
startu. Pokud máte v síti DHCP server nastavte tuto možnost, takže bezdrátový router
ASUS může automaticky obdržet IP adresu.
64
Page 66

Pokud máte v síti DHCP (dynamické přidělování IP adres), pak DHCP server
automaticky zadá bezdrátovému routeru ASUS po jeho spuštění IP adresu. Abyste
určili, která IP adresa byla bezdrátovému routeru ASUS přiřazena , prohlédněte si IP
adresu na stránce „Status“ dostupné v „Main Menu“.
No
Bezdrátovému routeru ASUS můžete také přidělit statickou IP adresu. IP adresu a
masku podsítě můžete manuálně nakonfigurovat na stránce „IP Config“. IP adresu a
masku podsítě vložte v poli poskytovaném pro zadání statické IP adresy
bezdrátovému routeru ASUS. Neznáte-li nastavení své brány, nic nevpisujte
(rozhodně ne 0.0.0.0).
65
Page 67

2.3.8.4 Změna hesla
Položka Systém Setup – Global Settings – Change Password
Tato stránka vám umožní změnit přednastavené heslo „admin“ (malá písmena) na
jakékoliv heslo podle vašeho výběru. Můžete vložit jakékoliv použitelné znaky o délce
1 – 16 znaků (bez mezer). Klikněte na tlačítko Save abyste uložili nové heslo. Pokud
heslo zapomenete, můžete bezdrátový router ASUS resetovat na tovární nastavení
(viz odstraňování problémů).
Poznámka: Heslo je „case sensitive“, tzn. záleží na velikosti písmen!
66
Page 68

2.3.8.5 Firmware Upgrade
Klikněte na položku v menu, zobrazí se vám podmenu. Pro nastavení bezdrátového
routeru ASUS postupujte podle instrukcí. Tipy se vám ukáží při pohybu kurzoru přes
položky.
Tato stránka udává verzi Flash Code (Firmwaru) instalovaného v bezdrátovém
routeru ASUS. Nový Flash Code pro bezdrátový router ASUS lze pravidelně získat na
webových stránkách ASUSu. Flash Code bezdrátového routeru ASUS můžete
aktualizovat použitím stránky Firmware Upgrade pod System Setup menu Web
Manageru. Pokud máte problémy s vaším ASUS WLAN zařízením, může vás
zástupce technické podpory požádat, abyste dodali vašemu zařízení novou Flash
Code (Firmware) verzi.
Upgrade firmwaru může trvat i několik minut. Když je upgrade
dokončen, budete přesměrováni na domovskou stránku.
67
Page 69

2.3.8.6 Správa nastavení (Setting management)
Tato funkce vám umožňuje uložit současné nastavení do souboru nebo nahrát
nastavení ze souboru.
Save As a File
Přesuňte váš kurzor přes HERE link na webové stránce. Poté klikněte pravým
tlačítkem myši a vyberte Save As… abyste uložili současné nastavení do souboru.
Poznámka: Když je současné nastavení uloženo do souboru, uloží se i
do flash.
Load From a File
Specifikujte cestu a název stahovaného souboru v níže uvedeném New Setting File.
Poté klikněte na Upload pro zapsání souboru. Celý proces chvíli trvá a poté bude
systém restartován.
New Setting File
Klikněte na Browse abyste lokalizovali soubor.
68
Page 70

2.3.8.7 Tovární nastavení (Factory Default)
Obnovení továrního nastavení
Web Manager
Všechna nastavení můžete vyresetovat do jejich továrních nastavení přes webového
managera za použití volby „Faktory Default“ stránky v „Advanced Setup“. Klikněte na
Restore tlačítko a počkejte zhruba 30 sekund předtím, než se pokusíte vstoupit na
bezdrátový router ASUS.
Hardware
Všechna nastavení můžete vyresetovat do jejich továrních nastavení manuálně
stisknutím „Restore“ tlačítka v prohlubni na zadní straně bezdrátového routeru ASUS,
když je zapnutý. Použijte tužku nebo narovnanou kancelářskou sponku a držte
tlačítko stlačené více jak 5 sekund, dokud LED dioda (power) na přední straně
bezdrátového routeru ASUS nezačne blikat.
O obnovení továrního natavení budete informováni při používání
webového managera.
69
Page 71

2.3.9 Status & Log
Stránka Status & Log vám poskytuje
nezbytné informace pro monitorování
stavu bezdrátového routeru.
Status.
Systémové informace pro WAN, LAN a
tiskárnu jsou uvedeny na této stránce.
Tlačítko pro WAN rozhraní vám
umožňuje uvolnit nebo obnovit IP adresu
pokud je váš typ WAN spojení nastaven
jako Automatic IP. Tlačítko pro server
tiskárny se používá k ručnímu
odstranění tiskové dávky z fronty.
USB
Zobrazuje informace o připojeném
externím USB disku. Zobrazuje v jakém
USB portu je připojen, velikost disku a
volné místo.
Wireless.
Bezdrátoví klienti, kteří se připojí
k bezdrátovému routeru, jsou zobrazeni
na této stránce. Tlačítko pro rádiovou
kontrolu můžete použít pro manuální
vypnutí či zapnutí bezdrátové funkce.
DHCP Leases.
Na této stránce jsou zobrazeni klienti,
kteří požadují IP od DHCP serveru vaší
lokální sítě nebo DHCP serveru vaší
bezdrátové sítě za bezdrátovým
firewallem.
70
Page 72

Port Forwarding.
Na této stránce jsou zobrazeny
informace o pravidlech předávání
portu, které jsou přidány Port
Mappingem, Virtual Serverem,
Virtual DMZ nebo UPnP.
Routing table.
Na této stránce jsou zobrazena
pravidla statického.
System Log.
Na této stránce je zaznamenáno
posledních 1024 systémových
zpráv.
71
Page 73

3. Media Server ve spolupráci s Xbox360
Pokud vlastníte Xbox360 můžete ve spolupráci s WL-500gP využit pevný disk tohoto
routeru ke sdílení multimediálních souborů. K využití této funkce je potřeba mít
nainstalovanou bezdrátovou kartu na Xbox360 a spuštěný Media Server na WL500gP.
Jak spustit Media Server na WL-500gP
1. V záložce USB Application klikněte na
Basic config
2. Enable Media Server
přepněte na Yes a
klikněte na Apply. WL500gP je připravena
sdílet soubory uložené
na USB disku.
Poznámka: Před spojením, zpřístupněte USB hard disk ve vaší síti a nakopírujte
hudbu to složky /Music a fotky do složky /Photo.
Konfigurace Xbox360
1. Spusťte Xbox360 a přejděte na
konfigurační stránku bezdrátového
připojení System -> Edit Setting
72
Page 74

2. Nastavte IP Setting na Automatic a
zkontrolujte, že přidělená IP adresa
je z DHCP poolu WL-500gP
3. K přehrání hudby z externího USB
disku vyberte stránku Media ->
Music.
4. Vyberte Computer.
5. Pokud budete vyzváni k instalaci
Windows Media Connect vyberte
Yes, continue.
73
Page 75

6. Xbox360 automaticky najde WL-
500gP. Vyberte WL-500gP
k navázání bezdrátového spojení.
7. Vyberte složku Music na USB disku a
najděte písničku, kterou si chcete
přehrát
8. K odpojení od WL-500gP přejděte na
stránku System a vyberte
Computers.
9. Vyberte Windows-based PC. Zde
najdete aktuálně připojené PC.
74
Page 76

10. Vyberte Disconnect.
75
Page 77

4. Download Master
Funkce Download Master umožňuje řídit úlohy stahování, aniž by bylo nutné spustit
počítač. Aby bylo možné tuto funkci používat, je třeba k bezdrátovému směrovači WL500gP připojit paměťový disk USB. Dále je třeba nainstalovat sadu nástrojů ASUS
Utilities z doplňkového disku CD.
1. Ve složce USB Application (Použití USB) klepněte na stránku Basic Config
(Základní konfigurace).
2. Nastavte položku Enable Download Master (Povolit funkci Download Master) na
možnost Yes (Ano). Chcete-li sdílet stažený soubor s uživateli místní sítě LAN,
nastavte položku Enable Download Share (Povolit sdílení stažených souborů) na
možnost Yes (Ano). Klepněte na tlačítko Finish (Dokončit), uložte změny
nastavení a restartujte bezdrátový směrovač.
3. Spusťte funkci Download Master
klepnutím na tlačítko Start ->
Programy -> ASUS Utility ->WL500gP Wireless Router ->
Download Master. Klepnutím na
položku File (Soubor) -> Connect
(Připojit) připojte funkci k
bezdrátovému směrovači WL-500gP.
4. Stahování prostřednictvím protokolu HTTP (1)
Klepněte pravým tlačítkem myši na odkaz
pro stažení souboru na webové stránce a
klepněte na příkaz Download using
ASUS Download (Stáhnout pomocí
ASUS Download). Zobrazí se okno v
kroku 5 se zobrazením průběhu
stahování.
76
Page 78

Stahování prostřednictvím protokolu HTTP (2)
Klepněte pravým tlačítkem myši na odkaz pro stažení souboru na webové stránce
a klepněte na položku Properties (Vlastnosti). Zkopírujte adresu URL pro
stahování.
Vyberete-li příkaz
Download using
ASUS Download
(Stáhnout pomocí
ASUS Download),
bude úloha
stahování přidána
do seznamu
Transfer list
(Seznam přenosů).
Modré dílky ukazují
průběh úloh
stahování.
Jestliže zkopírujete
adresu pro
stahování, klepněte
v nástroji na
tlačítko Assign (Přiřadit). Vložte adresu do pole Getting File From (Načtení
souboru z), v poli Options (Možnosti) vyberte protokol HTTP a klepnutím na tlačítko
Download (Stáhnout) spusťte stahování.
5. Stahování prostřednictvím protokolu FTP
V nástroji Download Master klepněte na tlačítko Transfer (Přenos) a v poli Options
(Možnosti) vyberte protokol FTP. Zadejte údaje FTP site address (Adresa serveru
FTP), Port number (Číslo portu), User Name (Uživatelské jméno), Password
(Heslo). Klepnutím na tlačítko Download (Stáhnout) spusťte stahování.
6. Stahování prostřednictvím protokolu BT
Uložte zdroj (seed) BT v počítači. V nástroji Download Master klepněte na tlačítko
Transfer (Přenos) a v poli Options (Možnosti) vyberte protokol BT. Klepnutím na
tlačítko Browse (Procházet) vyhledejte soubor se zdrojem. Klepnutím na tlačítko
Download (Stáhnout) spusťte stahování.
7. Klepnutím na tlačítko Folder (Složka) zobrazte stažený soubor. Otevřením složky
Complete (Dokončeno) můžete zobrazit nebo zkopírovat dokončené soubory na
místní pevný disk. Nedokončené úlohy jsou uchovávány ve složce InComplete
(Nedokončeno).
77
Page 79

5. Instalace tiskárny
Řiďte se níže uvedeným postupem, nastavte Váš počítač na využití funkce Printer
server ASUS bezdrátového routeru.
5.1.1 Instalace driveru tiskárny
Wizard nastavení tiskárny ASUS bezdrátového routeru zjednodušuje přidání tiskárny
k vašemu počítači.
Doporučujeme vám nainstalovat driver tiskárny setup programem, který dostanete
s tiskárnou (viz následující Poznámka) a dále pokračujte se setup wizardem tiskárny
v následující sekci. Pokud máte spuštěný „Pointer Setup Wizard“ aniž byste měli
nainstalovaný driver tiskárny, budete navedeni na „Add Pointer Wizard“.
• Obr. (1) „Add Printer Wizard“ (přidat wizard tiskárny) ze Start | Printers and
Faxes | Add Pointer.
• Obr. (2) Vyberte „Install by the Add Printer Wizard“.
• Obr. (3) Vyberte „Local printer attached to this computer“.
• Obr. (4) Vyberte „Remote Port (Printer Sharing Port). Pokud toto není
k dispozici, vyberte LPT1*. USB port můžete vybrat později v „Printer Setup
Wizard“, pokud používáte USB tiskárnu.
78
Page 80

• Obr. (5) Nalezení vašeho výrobce a modelu. Pokud nemůžete vaši tiskárnu
nalézt v seznamu klikněte na Have Disk a použijte driver dodávaný s vaší
tiskárnou.
• Obr. (6) Klikněte na Next pro nastavení tohoto jako vaší defaultní tiskárny.
• Obr. (7) Můžete vytisknout zkušební stránku.
• Obr. (8) Pro uzavření wizardu klikněte na Finish.
Vaši tiskárnu naleznete v okně „Printers and Faxes“ a zatržení znamená, že se jedná
o defaultní tiskárnu.
* WL-500gP také podporuje standardní síťový tiskový protokol
nazývaný LPR, který je podporují také Windows XP, Windows 2000,
MAC nebo na Unixu založený systém. Používáte-li Windows XP,
prosíme pro nastavení jako LPR klient se podívejte do setupu pro LPR
klienty pod Windows XP.
Poznámka: Některé utility setupu tiskárny vyžadují, aby byla tiskárna
fyzicky zapojena do počítače během instalace. Řiďte se instrukcemi na
instalaci driveru, na zapojení vaší tiskárny do PC a instalaci driveru a
rozpojení bezdrátového routeru poté, co je driver tiskárny nainstalován.
79
Page 81

5.1.2 Instalace LPR klienta pod Windows XP
1. Spusťte „Add Printer Wizard“ ze Start | Printers and Faxes | Add Printer.
2. Vyberte lokální tiskárnu a poté klikněte na Next
3. Klikněte na „Create a new port“ a vyberte „Standard TCP/IP Port“
v roletkovém menu. Poté klikněte na Next.
4. v „Add Standard TCP/IP Printer Port Wizard“ klikněte na Next
5. Vložte IP adresu WL-500gP do pole „Printer Name or IP Address“ a poté
klikněte na Next
6. Vyberte „Custom“ a poté klikněte na Settings…
80
Page 82

7. Vyberte LPR protokol a poté vepište LPRServer do pole „Queue Name“ –
název fronty.
8. Po dokončení nastavení klikněte na OK, v další obrazovce Next.
9. Pro dokončení průvodce klikněte na Finish.
10. Zpět na „Add Printer Wizard“ dokončíte instalaci tiskárny běžným způsobem.
5.1.3 Setup wizard tiskárny
Ujistěte se, že je vaše tiskárna zapojena portu pro tiskárny nebo do USB portu
bezdrátového routeru a že je zapnuta. Spusťte „Printer Setup Wizard“ z menu Start.
Wizard prozkoumá všechny dostupné ASUS bezdrátové routery a informace o
modelech tiskáren, které jsou k nim ve vaší lokální síti přiřazené.
• Pokud je tiskárna nalezena, objeví se její název okně wizardu.
Poznámka: Pokud došlo k chybné komunikaci s tiskárnou, obdržíte
tento vzkaz: Ujistěte se, že je tiskárna zapnuta, připravena a zapojena.
Klikněte na Back a na Next.
81
Page 83

• Tento setup wizard zamění vaši defaultní tiskárnu na „Standard TCP/IP
port“, jehož servis provádí ASUS bezdrátový router.
Poznámka: U Windows XP nebo Windows 2000 vás tento wizard navede
na výběr nebo přidání „Standard TCP/IP port“. Více detailů viz „Setup
for LPR klient under Windows XP“. U Windows 98 nebo Windows ME
změní setup wizardu vaši defaultní tiskárnu na použití „Remote Port“,
jehož servis provádí ASUS bezdrátový router.
• Jakmile je setup ukončen klikněte na Done.
5.1.4 Ověření vaší tiskárny
Po nastavení tiskárny se v okně „Printers and Faxes“ objeví ikona tiskárny. Klikněte
na ikonu pravým tlačítkem a vyberte Properties pro konfiguraci tiskárny.
Pokud byla vaše tiskárna nastavena již dříve, setup wizard ASUS bezdrátového
routeru změní tiskový port z lokálního USB portu na „Standard TCP/IP port“*. Pokud
je to nezbytné, můžete to kdykoli vrátit zpět nebo můžete použít okno „Add Printer“ a
nastavit jinou tiskárnu.
Při správném setupu bude ASUS bezdrátový router zobrazovat název tiskárny v
„Device Discovery“ utilitách a bude zobrazovat „online“ pod „Printer Server“ na
stránce „Status“ webového managera.
Poznámka: Používáte-li Windows 98 nebo ME, které nepodporují
„Standard TCP/IP port“, budete muset použít „Repote Port“, který je
podporován ASUSem.
Poznámka: Pokud používáte LPR klienta ve Windows XP nebo Windows
2000, bude použit Standard TCP/IP port. Více detailů naleznete v Setup
for LPR klient pod Windows XP.
82
Page 84

6. EZSetup (Snadné nastavení bezdrátové sítě)
Bezdrátovou LAN síť můžete nastavit pouze ve dvou krocích pomocí funkce EZSetup.
Prvně musíte spustit EZSetup utility z programové nabídky, potom zmáčknout tlačítko
EZSetup na 3 sekundy, nacházející se na zadní straně routeru.
1) Jestliže zmáčknete tlačítko EZSetup bez předchozího spuštění EZSetup utilit, tak
Power LED bude blikat a Internetové spojení bude přerušeno na krátkou chvíli, ale po
chvíli dojde k obnově spojení bez jakýchkoliv změn.
2) k použití EZSetup doporučujeme používat ASUS bezdrátové klienty jako jsou WL106gM, WL-100gE, WL-169gE atd.
V utilitách klikněte na tlačítko
EZSetup.
Poznámka: EZSetup průvodce
používejte pouze s jedním klientem
v daném čase. Jestliže bezdrátový
klient v PC nemůže najít router, který
je v EZSetup módu, zkraťte
vzdálenost mezi klientem a routerem.
Bezdrátové nastavení, včetně síťového jména (SSID) a síťového klíče, jsou
vygenerovány automaticky. Toto nastavení můžete změnit manuálně. Můžete
zaškrtnout tlačítko – Použít šifrování WPA…, pro silnější zabezpečení vaší
83
Page 85

bezdrátové sítě. Jestliže jste router konfigurovali již s jiným klientem, můžete
zatrhnout tlačítko Zachovat původní nastavení bezdrátového směrovače.
Jestliže potřebujete nakonfigurovat nastavení k vašemu ISP, zaškrtněte
Konfigurovat nastavení ISP, klikněte na Další a postupujte podle pokynů na
obrazovce.
EZSetup je kompletní, klikněte na tlačítko Vytisknout/uložit nastavení bezdrátové
místní sítě LAN pro budoucí použití. Klikněte na Dokončit.
84
Page 86

7. Výkon bezdrátové sítě
Tato sekce poskytuje uživateli nápady na vylepšení výkonnosti ASUS bezdrátového
routeru.
7.1 Umístění
Pro dosažení optimální výkonnosti umístěte mobilní klienty a ASUS bezdrátový router
stranou od transformátorů, motorů, fluorescenčních světel, mikrovlnných trub,
ledniček a jiných průmyslových zařízení. Ke ztrátě signálu může dojít tehdy, pokud
kov, beton, zdi nebo podlahy blokují vysílání. ASUS bezdrátové routery umístěte na
otevřeném místě nebo přidejte ASUS bezdrátové routery pokud potřebujete zlepšit
pokrytí.
Mikrovlnné trouby pracují v tomtéž kmitočtovém pásmu jako ASUS bezdrátový router.
Tudíž pokud používáte současně s ASUS bezdrátovým routerem mikrovlnnou troubu,
můžete zaznamenat snížení výkonnosti sítě. Každopádně jak vaše mikrovlnná trouba
tak váš ASUS bezdrátový router budou fungovat.
7.2 Dosah
Každé prostředí je se svými odlišnými překážkami, bariérami, materiály atd. unikátní a
tudíž je těžké určit bez testování přesný dosah, který bude dosažen. Nicméně byla
vytvořena určitá vodítka pro odhad dosahu, který uživatel zjistí až když je produkt
nainstalován, ale neexistují žádná pevná pravidla.
Rádiový signál se může odrážet od některých překážek nebo může být absorbován
jinými bariérami v závislosti na jejich konstrukci. Například se dvěmi 802.11b rádii
můžete na otevřeném prostranství dosáhnout až 300m v případě, že jsou na dohled,
to znamená, že se vzájemně mohou vidět bez jakýchkoliv překážek. Nicméně stejné
dvě jednotky mohou dosáhnout pouze 90m, pokud jsou použity v budově.
IEEE 802.11b specifikace podporuje čtyři datové rychlosti: 11 Mb/s; 5,5 Mb/s; 2 Mb/s
a 1 Mb/s. Provoz v rychlosti 1 Mb/s poskytuje vyšší dosah než provoz v 11 Mb/s.
ASUS bezdrátový router automaticky nastaví datovou rychlost, aby udržel použitelné
rádiové spojení.
Z toho důvodu může klient, který se nachází blíže ASUS bezdrátovému routeru,
pracovat v 11 Mb/s a klient, který se nachází na periférii, může pracovat v 1 Mb/s. Jak
bylo uvedeno dříve, můžete nakonfigurovat datovou rychlost, kterou bude ASUS
bezdrátový router používat. Uvědomte si, že pokud omezíte rozsah datových
rychlostí, jenž má k dispozici ASUS bezdrátový router, můžete snížit efektivní
bezdrátový dosah ASUS bezdrátových produktů.
85
Page 87

8. Řešení problémů
ASUS bezdrátový router je navržen tak, aby se velmi snadno instaloval a provozoval.
Nicméně pokud zaznamenáte těžkosti použijte informace v této kapitole pro
diagnostikování a řešení problémů. Pokud nemůžete problém vyřešit, kontaktujte
technickou podporu, která je uvedena v přední části tohoto manuálu.
8.1 Nouzové obnovení firmwaru
Tato služba automaticky vyhledá ASUS bezdrátový router, který selhal a nahraje
firmware, který jste specifikovali. Proces trvá přibližně 3 až 4 minuty.
Služba obnovení firmwaru je nástroj na záchranu v případu nouze a renovuje ASUS
bezdrátový router, který zkrachoval během předešlého uploadu. Zkrachovalý firmware
způsobí, že ASUS bezdrátový router vstoupí do módu selhání (failure mode) a bude
čekat na uživatele a na použití služby obnovení firmwaru, čímž bude nalezen a
nahrán nový firmware. Toto není služba aktualizace firmwaru a nemůže být použita
na fungujícím ASUS bezdrátovém routeru. Běžná aktualizace firmwaru musí být
provedena přes webového managera.
Utilita Firmware Restoration je součástí balíku softwaru dodávaných na CD k WL500W.
Návod k použití utility Firmware Restoration:
Pokud se Vám nezdařil update firmwaru přes webový management, update byl
přerušen, byl nahrán nepříslušný firmware nebo začala blikat LEDka pwr (power). V
tomto okamžiku
Firmware Restoration (naleznete v balíčku utilit na CD nebo v sekci ovladačů na
našich stránkách) lze nahrát požadovaný firmware do zařízení.
Postup je následující:
- Je nutné vypnout softwarové firewally (WinXP brána firewall, Kerio, apod.) a
případné zakázat další síťové karty jsou-li přítomné. V utilitě Firmware Restoration
(nutno spustit jako administrátor) tlačítkem Browse zvolíme požadovaný firmware
není třeba zařízení reklamovat či jej vyřazovat. Pomocí utility
86
Page 88

(samozř. korektní). Síťovou kartu počítače připojíme ethernetovým kabelem do lib.
LAN portu zařízení (IP konfigurace síťové karty by měla být 192.168.1.x - kde x je
2~254 / maska 255.255.255.0). Vypnuté zařízení připojíme k napájení a současně je
drženo tlačítko restore. Tlačítko uvolníme a power dioda nám blikáním signalizuje, že
zařízení je v restore režimu a je připraveno přijmout firmware. Nyní v utilitě Firmware
Restoration tlačítkem Upload začneme přenášet firmware. Proces je automatický a
utilita průběžné vypisuje zprávu o stavu a zařízení indikuje probíhající proces blikáním
power diody. Proces nepřerušujte, po ukončení se zařízení samo restartuje.
8.2 Používání hubu
Máte-li problémy s uploadováním firmwaru při používání síťového hubu, zkuste zapojit
váš počítač přímo do LAN portu. Bude fungovat buď 10Base-T nebo 100Base-TX
spojení.
87
Page 89

8.3 Běžné problémy a řešení
Neustále aktualizovaný seznam otázek a odpovědí najdete na
www.joyce.cz – Technická podpora – FAQ.
Problém
ASUS bezdrátový router se nezapne.
Řešení
Zkontrolujte napájecí zdroj ASUS bezdrátového routeru změřením výstupního napětí
měřícím přístrojem.
Zkontrolujte dodávku střídavého proudu (elektrickou zásuvku)
Problém
Nelze komunikovat s ASUS bezdrátovým routerem přes síťové spojení pomocí drátu.
Řešení
Prověřte konfiguraci sítě, postarejte se, aby nebyly žádné duplikátní IP adresy.
Odpojte dotazované zařízení a pomocí ping testu zjistěte, zda je přidělená IP adresa
daného zařízení. Ujistěte se, že žádné jiné zařízení na tuto adresu neodpoví.
Zkontrolujte, zda použité kabely mají patřičná zakončení a konektory nebo použijte
jiný LAN kabel.
Problém
Webový manager ASUS bezdrátového routeru stále nemůže nalézt spojení i po
ověření IP adresy a zkontrolování LAN kabelu, nemohou být učiněny změny nebo je
ztraceno heslo.
Řešení
V případě, že je ASUS bezdrátový router nedosažitelný, můžete obnovit původní
tovární nastavení ASUS bezdrátového routeru. Zmáčknete tlačítko umístěné
v prohlubni označené „Reset“ na zadní straně ASUS bezdrátového routeru podržte ho
stlačené více jak 5 sekund. Pokud byl reset úspěšný, bude svítit led indikátor.
88
Page 90

Reset do přednastavených hodnot
Následující položky jsou tovární přednastavené hodnoty. Tyto hodnoty budou
aktuální, když poprvé obdržíte váš ASUS bezdrátový router; když podržíte reset
tlačítko na zadní straně ASUS bezdrátového routeru po dobu větší jak 5 sekund nebo
když kliknete na „Restore“ tlačítko na stránce „Faktory Default“ pod „Advanced
Setup“.
Název Přednastavená hodnota
Uživatelské jméno admin
Heslo admin
Umožnit DHCP Ano
IP adresa 192.168.1.1
Maska podsítě 255.255.255.0
DNS server 1 192.168.1.1
DNS server 2 (nenastaveno)
SSID default
Název domény (nenastaveno)
Problém
Moje PC karta 802.11b se nepřipojuje k ASUS bezdrátovému routeru.
Řešení
Zkuste následující kroky:
Pokuste se zařízení přiblížit k sobě; PC karta může být mimo dosah ASUS
bezdrátového routeru.
Ujistěte se, že ASUS bezdrátový router a PC karta mají stejné SSID.
Ujistěte se, že ASUS bezdrátový router a PC karta mají stejné nastavení šifrování,
pokud je umožněno.
Ujistěte se, že led indikátory ASUS bezdrátového routeru Air a Link jsou jasně zelené.
Ujistěte se, že autorizační tabulka zahrnuje nebo vylučuje MAC adresu PC karty
SpaceLink když je umožněn „Wireless Access Kontrol“.
Problém
Výkonnost se zdá být malá
Řešení
Abyste získali maximální výkonnost, ujistěte se, že jsou dobře umístěny vaše antény,
nejsou odstíněny kovem a nejsou mezi nimi příliš robustní překážky. Pokud posunete
klienta blíže k ASUS bezdrátovému routeru a dojde ke zvýšení výkonnosti, měli byste
zvážit přidání druhého ASUS bezdrátového routeru a provést roaming.
Zkontrolujte anténu, konektory a kabeláž.
Ujistěte se, že síťový provoz nepřesáhl 47% šířky pásma.
Zkontrolujte, zda síť fungující po drátech nepřesáhne 10 vysílaných vzkazů za
sekundu.
Ověřte umístění a konfiguraci sítě fungující po drátech.
89
Page 91

Problém
Při použití ASUS Wireless Router Discovery nemohu najít ASUS bezdrátový router.
Řešení
Nakonfigurujte ASUS bezdrátový router přes bezdrátovou LAN kartu, váš počítač
musí být ve stejné podsíti ASUS bezdrátového routeru. V rámci stejné brány
nemůžete nalézt ASUS bezdrátové routery s podsítí odlišnou od vašeho počítače.
Musíte nastavit váš počítač na stejnou podsíť jakou má ASUS bezdrátový router.
Tovární nastavení podsítě ASUS bezdrátového routeru je „192.168.1.1“.
Ve Windows NT/2000/XP se musíte nalogovat s právy administrátora,
aby všechny funkce ASUS bezdrátového routeru mohly správně
fungovat. Pokud se nenalogujete jako člen administrátorské skupiny,
nemůžete změnit IP nastavení, ale můžete spustit Discovery utility
pokud je originální IP nastavení správné.
Problém
Jak mohu upgradovat firmware v ASUS bezdrátovém routeru?
Řešení
Nový firmware dostupný pro bezdrátový router ASUS lze pravidelně získat na webové
stránce http://www.joyce.cz. Aktualizujte firmware volby „Firmware Upgrade“ v menu
„System Setup“ webového managera.
Sledujte FAQ na stránkách www.joyce.cz.
90
Page 92

9. Dodatky
9.1 Slovník pojmů
Access Point – přístupový bod – je zařízení, které dovoluje bezdrátovým klientům
spojit se s jinými bezdrátovými klienty a chovat se jako most mezi bezdrátovými
klienty a ethernetovou sítí.
Broadband – širokopásmový – typ přenosu dat, ve kterém jediný nosič (jako
například kabel) přenáší najednou několik kanálů dat.
Channel – kanál – bezdrátový přístupový bod vám dovoluje vybrat různé rádiové
kanály z bezdrátového spektra. Bezdrátové LAN zařízení pracuje ve spektru 2,4 GHz
a kanál je uvnitř konkrétního FCC rozpětí, podobně jako jakýkoliv rádiový kanál.
Client – klient – je stolní nebo přenosný počítač, který je zapojen do vaší sítě.
Device name – název zařízení – také známý jako ID DHCP klienta nebo název sítě.
Někdy je dodáván vaším poskytovatelem internetových služeb ISP, když je DHCP
používán k zadání adresy.
DHCP (Dynamic Host Configuration Protocol) – tento protokol povoluje počítači
(nebo mnoha počítačům ve vaší síti), aby měl automaticky přidělenou IP adresu
z DHCP serveru.
DNS Server Address (Domain Name System) – adresa DNS serveru – DNS
povoluje internetovým hostitelským počítačům mít doménové jméno a jednu nebo
více IP adres. DNS server vede databázi hostitelských počítačů a jejich příslušných
doménových jmen a IP adres, takže když uživatel vepíše doménové jméno do
internetového prohlížeče, je odeslán na správnou IP adresu. Adresa DNS serveru
používaná počítači ve vaší domácí síti je lokace DNS serveru, který vám přiděl váš
poskytovatel internetových služeb.
DSL Modem (Digital Subscriber Line) – ADSL modem používá vaši existující
telefonní linku k přenosu dat ve vysokých rychlostech.
Encryption – šifrování – Poskytuje bezdrátový přenos dat s úrovní bezpečnosti.
ESSID (Extended Service Set Identifier) – Do brány a každého jejího bezdrátového
klienta musíte vložit stejný ESSID. ESSID je jedinečný identifikátor pro vaši
bezdrátovou síť.
Ethernet – Ethernetové sítě jsou spojeny kabely a huby a pohybují daty kolem sebe.
Jedná se o standard pro počítačové sítě.
Frame-bursting – přetékání rámů – vztahuje se k burst módu. Burst mód volitelně
dovoluje stanici přenášet skupiny rámů bez vzdání se kontroly přenášeného média.
91
Page 93

Firewall – Firewall určuje, které informace se dostanou dovnitř a ven ze sítě. NAT
může vytvořit přirozenou firewall skrytím lokálních síťových IP adres před internetem.
Firewall zabraňuje komukoliv vně vaší sítě, aby vstoupil na váš počítač a eventuálně
poškodil nebo prohlížel soubory.
Gateway – brána – Síťový bod, který řídí veškerý provoz dat ve vaší síti a do
internetu a propojuje jednu síť s druhou.
Handshaking – handshaking se týká signálů, které jsou přenášeny mezi
dorozumívajícími se sítěmi, jenž zřizují platné spojení mezi dvěma stanicemi.
IEEE – The Institute of Electrical and Electronics Engineers. IEEE nastavuje
standardy pro vytváření sítě včetně Ethernet LANů. IEEE standardy zajišťují mezi
stejnými typy systémů schopnost systémů užívat části nebo zařízení jiného systému.
IP Address (Internet Protocol) – IP adresa je složená ze čtyř skupin čísel
oddělených tečkami, identifikuje jedinečného internetového počítačového hostitele,
povoluje, aby vzkazy určené pro tento počítač byly doručeny do správného místa
určení.
ISP (Internet Service Provider) – poskytovatel internetových služeb – ISP je firma,
která dovoluje jedincům nebo společnostem připojit se na internet. Uživatelé se
nalogují na internet za použití účtu s ISP. ISP může poskytovat IP adresy dynamicky
nebo může přidělit jednotlivým počítačům statické (fixní) IP adresy.
ISP Gateway Address – adresa brány ISP – jedná se o adresu pro internetový
router. Tato adresa je požadována pouze když používáte kabel nebo DSL modem.
LAN (Local Area Network) – (lokální síť) – LAN je skupina počítačů a zařízení,
které jsou společně propojené v relativně malé oblasti (jako je například domácnost
nebo kancelář). Vaše domácí síť je pokládána za LAN.
MAC Address (Media Access Control) – MAC adresa je hardwarová adresa
zařízení zapojeného do sítě.
NAT (Network Address Translation) – NAT masky lokální síťové skupiny IP adres
z externí sítě, umožňuje počítačům v lokální síti sdílet jediný ISP účet. Tento proces
dovoluje všem počítačům ve vaší domácí síti používat jednu IP adresu. Toto umožní
přístup na internet z kteréhokoliv počítače ve vaší domácí síti, aniž byste museli
koupit od vašeho ISP více IP adres.
PC Card – PC karta – Toto je ethernetová karta, která se zapojuje do PCMCIA zdířky
na vašem notebooku. Toto umožní počítači komunikovat s bezdrátovými přístupovými
body.
PPP (Point-to-Point Protocol) – PPP je protokol pro komunikaci mezi počítači
používajícími sériové rozhraní, obvykle se jedná o osobní počítač spojený se
serverem telefonní linkou.
92
Page 94

PPPoE (Point-toPoint Protocol over Ethernet) – Point-to-Point Protocol je metoda
zabezpečení přenosu dat. Pro připojení se k ISP PPP používá Ethernet.
Subnet Mask – maska podsítě – Jedná se o čtyři skupiny čísel konfigurovaných
stejně jako IP adresa. Používá se k vytvoření množství IP adres používaných pouze
v rámci konkrétní sítě.
TCP/IP (Transmission Control Protocol/Internet Protocol) – Toto je standardní
protokol pro data přenášená přes internet. Protokoly se používají pro propojování
hostitelů na internetu.
WAN (Wide Area Network) – (rozsáhlá síť) – systém LANů spojených dohromady.
Síť, která propojuje počítače umístěné v oddělených oblastech (tj. různé budovy,
města, země). Internet je WAN.
WECA (Wireless Ethernet Compatibility Alliance) – pracovní skupina, která
potvrzuje schopnost systému užívat části nebo zařízení jiného systému a
kompatibilitu IEEE 802.11b bezdrátových síťových produktů a propaguje tyto
standardy pro podniky, malá podnikání a domácí prostředí.
WLAN (Wireless Local Area Network) – Toto je skupina počítačů a jiných zařízení
spojených bezdrátově v malé oblasti. Bezdrátová síť je nazývána jako LAN nebo
WLAN.
93
Page 95

9.2 Licenční ujednání
Tento produkt zahrnuje software třetí strany chráněný autorskými právy GNU General
Public Licence.
Přesné pojmy a podmínky tohoto oprávnění naleznete v GNU General Public Licence.
Zvláště následující části tohoto produktu jsou předmětem GNU GPL:
Podstata operačního systému Linux
Filtr počátečních bodů packetu a NAT software
Realizace zebra routingu
Realizace udhcpd DHCP klienta/serveru.
Realizace pptp-linux PPTP klienta.
Realizace rp-pppoe PPPoE klienta.
Realizace pppd PPP daemonu.
Realizace dproxy DNS proxy.
Realizace CDMA – PPP klienta.
Balíček bridge-utils.
Všechny uvedené softwarové balíčky podléhají copyrightu svých vlastních autorů.
Detailní informace naleznete ve zdroji kódů.
9.2.1 Dostupnost zdrojového kódu
ASUSTeK COMPUTER Inc. má plný kód zdroje licenčního softwaru GPL včetně
skriptů na kontrolu souboru a instalaci kódu. Všechny budoucí aktualizace firmwaru
budou doplněny příslušným zdrojovým kódem.
Zdrojové kódy a binární soubory firmwaru jsou dostupné na instalačním CD.
94
Page 96

9.2.2 GNU GENERAL PUBLIC LICENCE
Právoplatné originální znění Obecné veřejné licence GNU:
Version 2, June 1991
Copyright (C) 1989, 1991 Free Software Foundation, Inc.
59 Temple Place - Suite 330, Boston, MA 02111-1307, USA
Everyone is permitted to copy and distribute verbatim copies
of this license document, but changing it is not allowed.
Preamble
The licenses for most software are designed to take away your freedom to share and change it.
By contrast, the GNU General Public License is intended to guarantee your freedom to share
and change free software--to make sure the software is free for all its users. This General Public
License applies to most of the Free Software Foundation's software and to any other program
whose authors commit to using it. (Some other Free Software Foundation software is covered by
the GNU Library General Public License instead.) You can apply it to your programs, too.
When we speak of free software, we are referring to freedom, not price. Our General Public
Licenses are designed to make sure that you have the freedom to distribute copies of free
software (and charge for this service if you wish), that you receive source code or can get it if
you want it, that you can change the software or use pieces of it in new free programs; and that
you know you can do these things.
To protect your rights, we need to make restrictions that forbid anyone to deny you these rights
or to ask you to surrender the rights. These restrictions translate to certain responsibilities for
you if you distribute copies of the software, or if you modify it.
For example, if you distribute copies of such a program, whether gratis or for a fee, you must
give the recipients all the rights that you have. You must make sure that they, too, receive or can
get the source code. And you must show them these terms so they know their rights.
We protect your rights with two steps: (1) copyright the software, and (2) offer you this license
which gives you legal permission to copy, distribute and/or modify the software.
Also, for each author's protection and ours, we want to make certain that everyone understands
that there is no warranty for this free software. If the software is modified by someone else and
passed on, we want its recipients to know that what they have is not the original, so that any
problems introduced by others will not reflect on the original authors' reputations.
Finally, any free program is threatened constantly by software patents. We wish to avoid the
danger that redistributors of a free program will individually obtain patent licenses, in effect
making the program proprietary. To prevent this, we have made it clear that any patent must be
licensed for everyone's free use or not licensed at all.
The precise terms and conditions for copying, distribution and modification follow.
TERMS AND CONDITIONS FOR COPYING, DISTRIBUTION AND MODIFICATION
0. This License applies to any program or other work which contains a notice placed by the
copyright holder saying it may be distributed under the terms of this General Public License. The
"Program", below, refers to any such program or work, and a "work based on the Program"
means either the Program or any derivative work under copyright law: that is to say, a work
containing the Program or a portion of it, either verbatim or with modifications and/or translated
into another language. (Hereinafter, translation is included without limitation in the term
"modification".) Each licensee is addressed as "you".
Activities other than copying, distribution and modification are not covered by this License; they
are outside its scope. The act of running the Program is not restricted, and the output from the
Program is covered only if its contents constitute a work based on the Program (independent of
having been made by running the Program). Whether that is true depends on what the Program
does.
95
Page 97

1. You may copy and distribute verbatim copies of the Program's source code as you receive it,
in any medium, provided that you conspicuously and appropriately publish on each copy an
appropriate copyright notice and disclaimer of warranty; keep intact all the notices that refer to
this License and to the absence of any warranty; and give any other recipients of the Program a
copy of this License along with the Program.
You may charge a fee for the physical act of transferring a copy, and you may at your option
offer warranty protection in exchange for a fee.
2. You may modify your copy or copies of the Program or any portion of it, thus forming a work
based on the Program, and copy and distribute such modifications or work under the terms of
Section 1 above, provided that you also meet all of these conditions:
a) You must cause the modified files to carry prominent notices stating that you changed the files
and the date of any change.
b) You must cause any work that you distribute or publish, that in whole or in part contains or is
derived from the Program or any part thereof, to be licensed as a whole at no charge to all third
parties under the terms of this License.
c) If the modified program normally reads commands interactively when run, you must cause it,
when started running for such interactive use in the most ordinary way, to print or display an
announcement including an appropriate copyright notice and a notice that there is no warranty
(or else, saying that you provide a warranty) and that users may redistribute the program under
these conditions, and telling the user how to view a copy of this License. (Exception: if the
Program itself is interactive but does not normally print such an announcement, your work based
on the Program is not required to print an announcement.)
These requirements apply to the modified work as a whole. If identifiable sections of that work
are not derived from the Program, and can be reasonably considered independent and separate
works in themselves, then this License, and its terms, do not apply to those sections when you
distribute them as separate works. But when you distribute the same sections as part of a whole
which is a work based on the Program, the distribution of the whole must be on the terms of this
License, whose permissions for other licensees extend to the entire whole, and thus to each and
every part regardless of who wrote it.
Thus, it is not the intent of this section to claim rights or contest your rights to work written
entirely by you; rather, the intent is to exercise the right to control the distribution of derivative or
collective works based on the Program.
In addition, mere aggregation of another work not based on the Program with the Program (or
with a work based on the Program) on a volume of a storage or distribution medium does not
bring the other work under the scope of this License.
3. You may copy and distribute the Program (or a work based on it, under Section 2) in object
code or executable form under the terms of Sections 1 and 2 above provided that you also do
one of the following:
a) Accompany it with the complete corresponding machine-readable source code, which must be
distributed under the terms of Sections 1 and 2 above on a medium customarily used for
software interchange; or,
b) Accompany it with a written offer, valid for at least three years, to give any third party, for a
charge no more than your cost of physically performing source distribution, a complete machinereadable copy of the corresponding source code, to be distributed under the terms of Sections 1
and 2 above on a medium customarily used for software interchange; or,
c) Accompany it with the information you received as to the offer to distribute corresponding
source code. (This alternative is allowed only for noncommercial distribution and only if you
received the program in object code or executable form with such an offer, in accord with
Subsection b above.)
The source code for a work means the preferred form of the work for making modifications to it.
For an executable work, complete source code means all the source code for all modules it
contains, plus any associated interface definition files, plus the scripts used to control
compilation and installation of the executable. However, as a special exception, the source code
distributed need not include anything that is normally distributed (in either source or binary form)
with the major components (compiler, kernel, and so on) of the operating system on which the
executable runs, unless that component itself accompanies the executable.
96
Page 98

If distribution of executable or object code is made by offering access to copy from a designated
place, then offering equivalent access to copy the source code from the same place counts as
distribution of the source code, even though third parties are not compelled to copy the source
along with the object code.
4. You may not copy, modify, sublicense, or distribute the Program except as expressly provided
under this License. Any attempt otherwise to copy, modify, sublicense or distribute the Program
is void, and will automatically terminate your rights under this License. However, parties who
have received copies, or rights, from you under this License will not have their licenses
terminated so long as such parties remain in full compliance.
5. You are not required to accept this License, since you have not signed it. However, nothing
else grants you permission to modify or distribute the Program or its derivative works. These
actions are prohibited by law if you do not accept this License. Therefore, by modifying or
distributing the Program (or any work based on the Program), you indicate your acceptance of
this License to do so, and all its terms and conditions for copying, distributing or modifying the
Program or works based on it.
6. Each time you redistribute the Program (or any work based on the Program), the recipient
automatically receives a license from the original licensor to copy, distribute or modify the
Program subject to these terms and conditions. You may not impose any further restrictions on
the recipients' exercise of the rights granted herein. You are not responsible for enforcing
compliance by third parties to this License.
7. If, as a consequence of a court judgment or allegation of patent infringement or for any other
reason (not limited to patent issues), conditions are imposed on you (whether by court order,
agreement or otherwise) that contradict the conditions of this License, they do not excuse you
from the conditions of this License. If you cannot distribute so as to satisfy simultaneously your
obligations under this License and any other pertinent obligations, then as a consequence you
may not distribute the Program at all. For example, if a patent license would not permit royaltyfree redistribution of the Program by all those who receive copies directly or indirectly through
you, then the only way you could satisfy both it and this License would be to refrain entirely from
distribution of the Program.
If any portion of this section is held invalid or unenforceable under any particular circumstance,
the balance of the section is intended to apply and the section as a whole is intended to apply in
other circumstances.
It is not the purpose of this section to induce you to infringe any patents or other property right
claims or to contest validity of any such claims; this section has the sole purpose of protecting
the integrity of the free software distribution system, which is implemented by public license
practices. Many people have made generous contributions to the wide range of software
distributed through that system in reliance on consistent application of that system; it is up to the
author/donor to decide if he or she is willing to distribute software through any other system and
a licensee cannot impose that choice.
This section is intended to make thoroughly clear what is believed to be a consequence of the
rest of this License.
8. If the distribution and/or use of the Program is restricted in certain countries either by patents
or by copyrighted interfaces, the original copyright holder who places the Program under this
License may add an explicit geographical distribution limitation excluding those countries, so that
distribution is permitted only in or among countries not thus excluded. In such case, this License
incorporates the limitation as if written in the body of this License.
9. The Free Software Foundation may publish revised and/or new versions of the General Public
License from time to time. Such new versions will be similar in spirit to the present version, but
may differ in detail to address new problems or concerns.
Each version is given a distinguishing version number. If the Program specifies a version number
of this License which applies to it and "any later version", you have the option of following the
terms and conditions either of that version or of any later version published by the Free Software
Foundation. If the Program does not specify a version number of this License, you may choose
any version ever published by the Free Software Foundation.
10. If you wish to incorporate parts of the Program into other free programs whose distribution
conditions are different, write to the author to ask for permission. For software which is
97
Page 99

copyrighted by the Free Software Foundation, write to the Free Software Foundation; we
sometimes make exceptions for this. Our decision will be guided by the two goals of preserving
the free status of all derivatives of our free software and of promoting the sharing and reuse of
software generally.
NO WARRANTY
11. BECAUSE THE PROGRAM IS LICENSED FREE OF CHARGE, THERE IS NO WARRANTY
FOR THE PROGRAM, TO THE EXTENT PERMITTED BY APPLICABLE LAW. EXCEPT WHEN
OTHERWISE STATED IN WRITING THE COPYRIGHT HOLDERS AND/OR OTHER PARTIES
PROVIDE THE PROGRAM "AS IS" WITHOUT WARRANTY OF ANY KIND, EITHER
EXPRESSED OR IMPLIED, INCLUDING, BUT NOT LIMITED TO, THE IMPLIED WARRANTIES
OF MERCHANTABILITY AND FITNESS FOR A PARTICULAR PURPOSE. THE ENTIRE RISK
AS TO THE QUALITY AND PERFORMANCE OF THE PROGRAM IS WITH YOU. SHOULD
THE PROGRAM PROVE DEFECTIVE, YOU ASSUME THE COST OF ALL NECESSARY
SERVICING, REPAIR OR CORRECTION.
12. IN NO EVENT UNLESS REQUIRED BY APPLICABLE LAW OR AGREED TO IN WRITING
WILL ANY COPYRIGHT HOLDER, OR ANY OTHER PARTY WHO MAY MODIFY AND/OR
REDISTRIBUTE THE PROGRAM AS PERMITTED ABOVE, BE LIABLE TO YOU FOR
DAMAGES, INCLUDING ANY GENERAL, SPECIAL, INCIDENTAL OR CONSEQUENTIAL
DAMAGES ARISING OUT OF THE USE OR INABILITY TO USE THE PROGRAM (INCLUDING
BUT NOT LIMITED TO LOSS OF DATA OR DATA BEING RENDERED INACCURATE OR
LOSSES SUSTAINED BY YOU OR THIRD PARTIES OR A FAILURE OF THE PROGRAM TO
OPERATE WITH ANY OTHER PROGRAMS), EVEN IF SUCH HOLDER OR OTHER PARTY
HAS BEEN ADVISED OF THE POSSIBILITY OF SUCH DAMAGES.
END OF TERMS AND CONDITIONS
Výhradní dovozce WiFi zařízení ASUS pro ČR a SR:
JOYCE ČR, s.r.o., Venhudova 6, 614 00 Brno
www.joyce.cz; e-mail: support@joyce.cz
U případných dotazů na technickou podporu vždy uvádějte:
typ zařízení, sériové číslo (S/N) a název firmy, kde jste Zařízení zakoupili.
Žádná část této příručky nesmí být publikována, reprodukována, přenesena nebo
upravena bez předchozího vědomí a písemného souhlasu firmy JOYCE ČR, s.r.o.
98
 Loading...
Loading...