Page 1
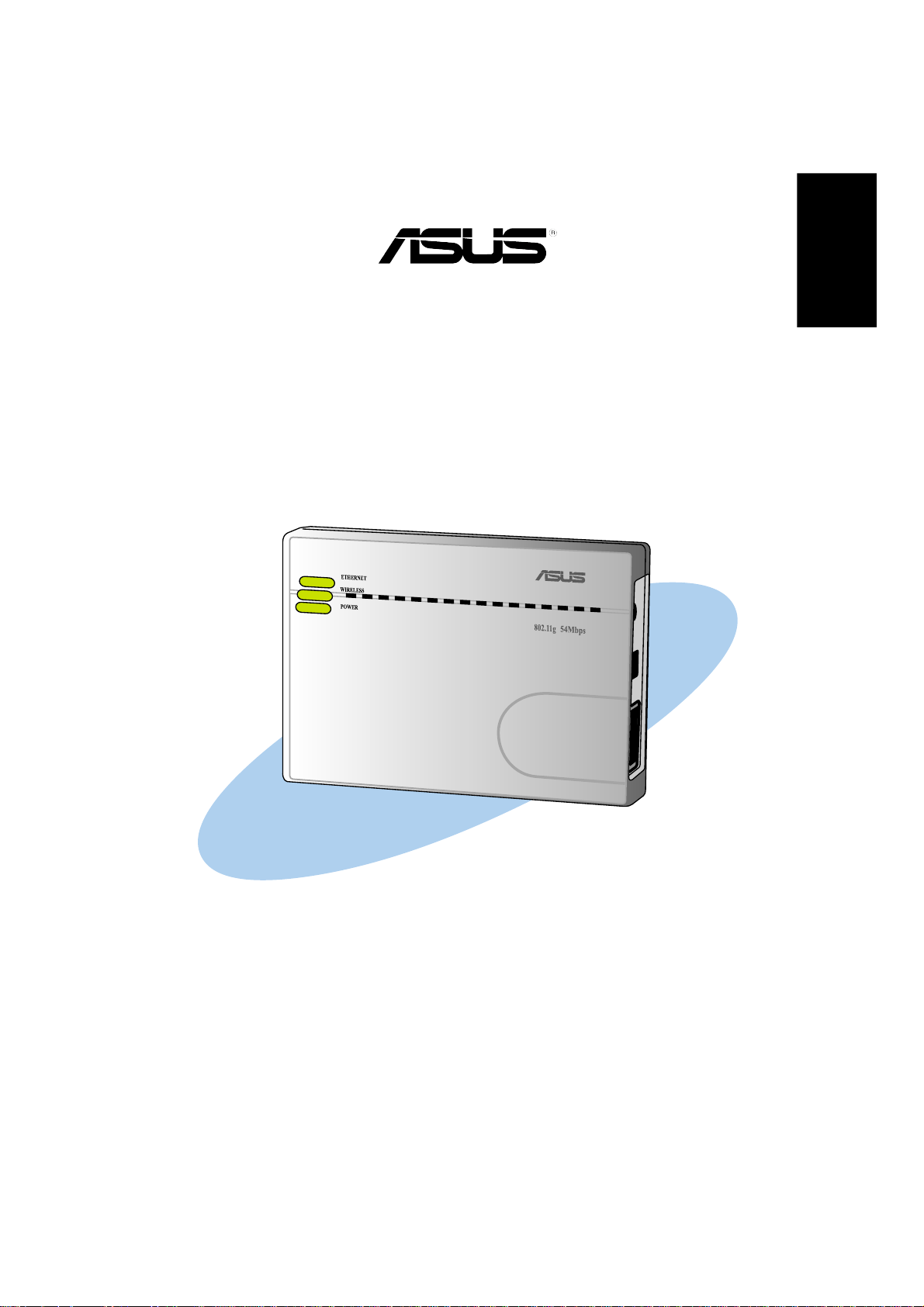
54Mbps
Pocket Wireless Access Point
(WL-330g)
English
Copyright © 2004 ASUSTeK COMPUTER INC. All Rights Reserved.
Page 2

English
Contents
Conventions ..........................................................................................2
Welcome! ..............................................................................................3
Package contents..................................................................................3
System requirements ............................................................................3
Device installation .................................................................................4
Using DC power..............................................................................4
Using USB bus power .....................................................................4
LED indicators ....................................................................................... 5
Mode switch ..........................................................................................6
Utilities installation .................................................................................6
Wireless Setting Utility ........................................................................... 7
Launching the Wireless Setting Utility .............................................7
Setting up your access point (AP) ................................................... 8
Setting up your Ethernet adapter................................................... 10
Web Configuration Utility .....................................................................12
Launching the Web Configuration utility ........................................ 12
Changing the access point (AP) configuration ............................... 13
Changing the Ethernet adapter configuration ................................17
Device setup .......................................................................................19
Using the device in a local network ...............................................19
Replacing the computer Ethernet cables ....................................... 19
Replacing the cable connections of other devices ......................... 20
Sharing Internet access with other computers ............................... 20
Conventions
To make sure that you perform certain tasks properly, take note of the following
symbols used throughout this guide.
WARNING: Information to prevent injury to yourself when trying to
complete a task.
CAUTION: Information to prevent damage to the components when
trying to complete a task.
IMPORTANT: Information that you MUST follow to complete a task.
NOTE: Tips and additional information to aid in completing a task.
2 ASUS Pocket Wireless Access Point (WL-330g)
Page 3
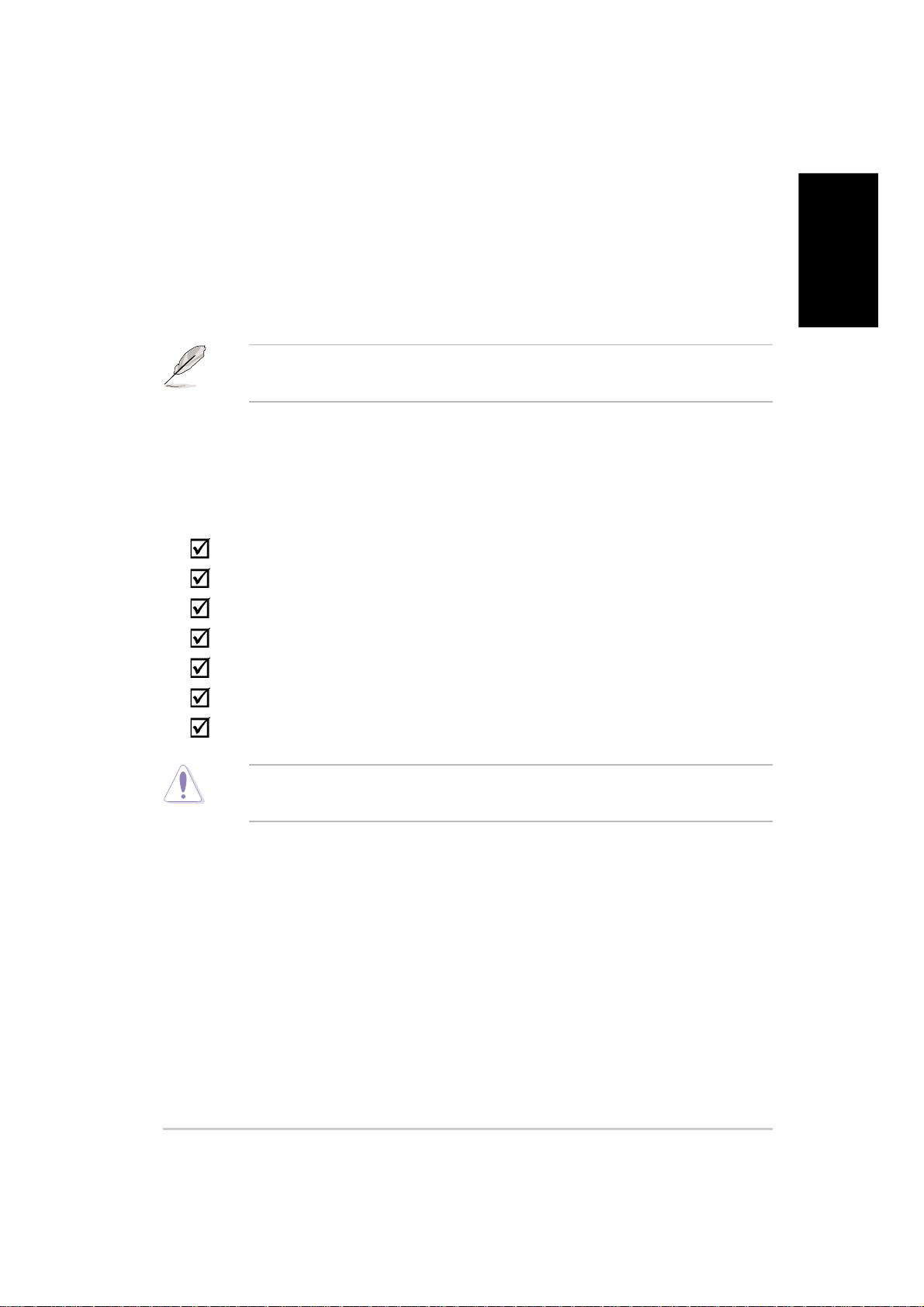
Welcome!
Thank you for choosing the ASUS WL-330g Pocket Wireless AP!
The WL-330g is a pocket-size access point and wireless Ethernet adapter in
one. Packed with features and latest in wireless technology developed by
ASUS, WL-330g is sure to keep you ahead in the world of wireless computing!
Refer to the User Guide in the support CD for detailed information on the
ASUS WL-330g Pocket Wireless AP.
Package contents
Check the following items in your ASUS WL-330g Pocket Wireless AP package.
Contact your retailer if any item is damaged or missing.
ASUS Pocket Wireless AP (WL-330g)
Compact universal power adapter and plug (100V ~ 240V)
USB adapter and plug
English
RJ-45 connector and cable
Support CD
Quick Start Guide
Soft case
Use only the power adapter and plug that came with the package. Using
other power adapter and plug may damage the device!
System requirements
Before installing the ASUS WL-330g Pocket Wireless AP, make sure that your
computer meets the following requirements:
• An Ethernet RJ-45 port (10Base-T/100Base-TX)
• At least one IEEE 802.11b/g device with wireless capability
• An installed TCP/IP and Internet browser
3ASUS Pocket Wireless Access Point (WL-330g)
Page 4
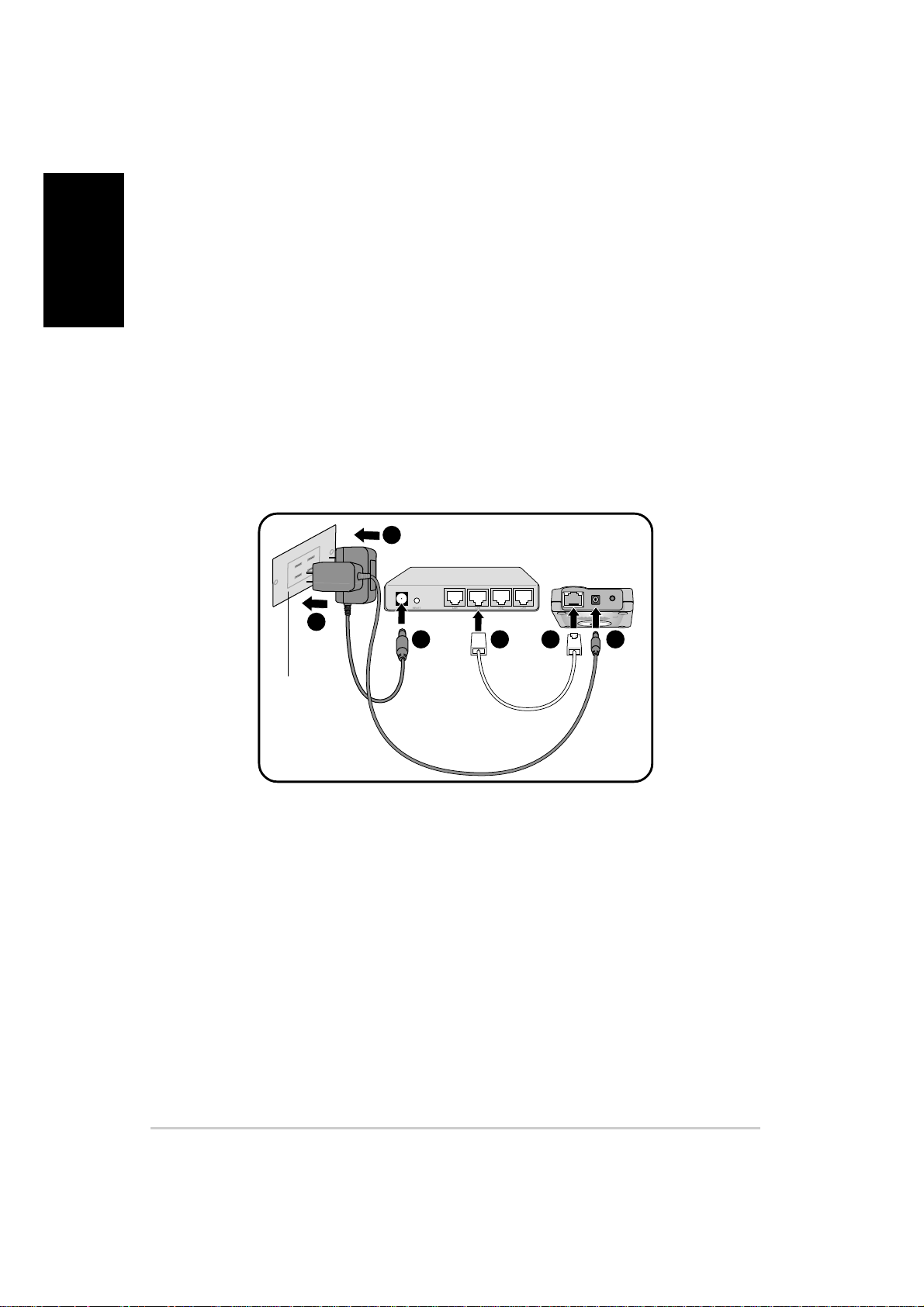
English
Device installation
Using DC power
1. Insert one end of the supplied RJ-45 cable to the WL-330g Ethernet port.
2. Insert the other end of the RJ-45 cable to a network hub, switch, router, or
wall patch Ethernet port.
3. Connect the power adapter plug to the WL-330g DC-IN socket.
4. Connect the WL-330g power adapter to a wall socket.
5. Connect the network hub, switch, or router power adapter plug to the DCIN socket of the device.
6. Connect the network hub, switch, or router power adapter to a wall socket.
6
Switch
4
5 2 1
WL-330g
3
Wall socket
Using USB bus power
1. Insert one end of the supplied RJ-45 cable to the WL-330g Ethernet port.
2. Insert the other end of the RJ-45 cable to the Ethernet port on your
computer, notebook, network hub, switch, router, or wall patch panel.
3. Insert one end of the supplied USB cable to the DC-IN socket of the device.
4. Insert the other end of the USB cable to any available USB port on your
computer, notebook, network hub, switch, or router.
5. Turn on your computer/notebook, or connect the network hub, switch, or
router power adapter to a wall socket.
6. Connect the power adapter of the network hub, switch, or router to a wall
socket.
4 ASUS Pocket Wireless Access Point (WL-330g)
Page 5
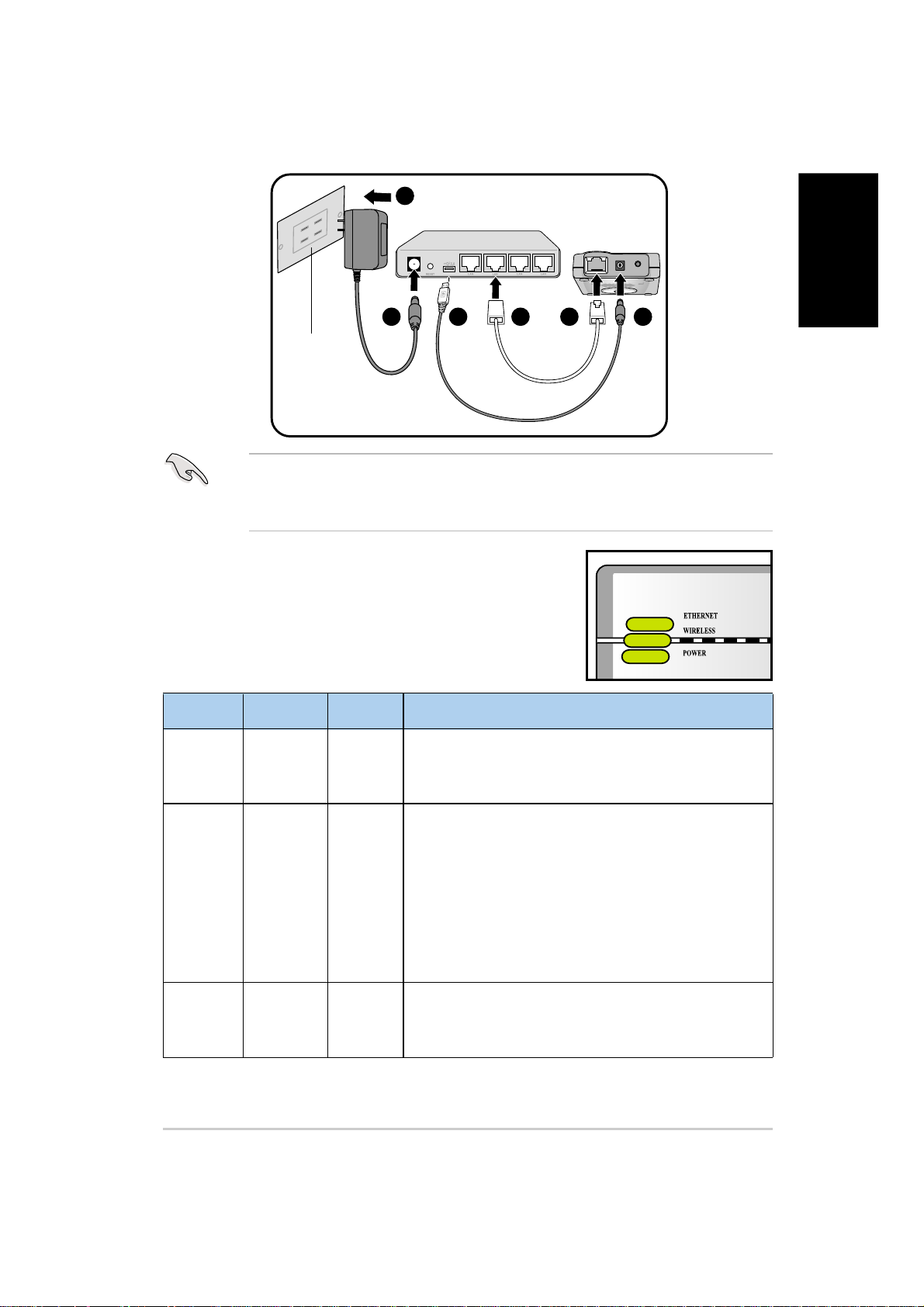
6
Switch
WL-330g
USB
5 3
Wall
socket
After installation, check the Power and Ethernet LEDs. These LEDs light
up to indicate that the device is on and has physical connection to an
Ethernet network. Refer to the LED indications below.
4 2 1
LED indicators
The ASUS WL-330g comes with a Power, Wireless,
and Ethernet LED indicators. Refer to the table below
for LED indications.
LED Status Mode* Indication
English
Ethernet On AP/EA The device is connected to an Ethernet network.
Off AP/EA The device is off or not connected to an Ethernet
network.
Wireless On AP The device is on and ready.
On EA The device is associated with an AP or other
wireless device.
Off AP The device is off.
Off EA The device is not associated with an AP or other
wireless device.
Blinking AP/EA The device is transmitting or receiving data.
Power On AP/EA The device in on and ready.
Off AP/EA The device is off or performing boot sequence.
Blinking AP/EA Firmware upgrade failed.
*Modes: AP – Access Point mode EA – Ethernet adapter mode
5ASUS Pocket Wireless Access Point (WL-330g)
Page 6

English
Mode switch
A mode switch located at the bottom side of the
device allows you to change the WL-330g
operation mode from access point to Ethernet
adapter, or vice versa.
Utilities installation
To install the device utilities to your computer:
1. Place the WL-330g
support CD to the
optical drive.
2. Click “Install ASUS
WLAN AP Utilities”
when the ASUS
Wireless Access Point
WL-330g installation
window appears. The
device utilities are
installed to your
computer .
AP mode
Ethernet adapter mode
If Autorun is NOT enabled in your computer, browse the contents of the
support CD and double click the Setup.exe file to run the CD.
Other support CD options
Uninstall ASUS WLAN AP Utilities. Click this option to uninstall the ASUS
Pocket Wireless AP utilities from your system.
Run Wireless Setting Utility. Click this option to run the Wireless Setting Utility.
ReRead/Install Quick Start Guide and User’s Manual. Click to view the
installation and quick setup guides in PDF format.
Explore this CD. Click this option to explore the support CD contents.
Browse our Web Site. Click this option to visit the ASUS website.
Installation Language. Click the arrow down button to select the installation
language.
Click EXIT to close the installation window.
6 ASUS Pocket Wireless Access Point (WL-330g)
Page 7
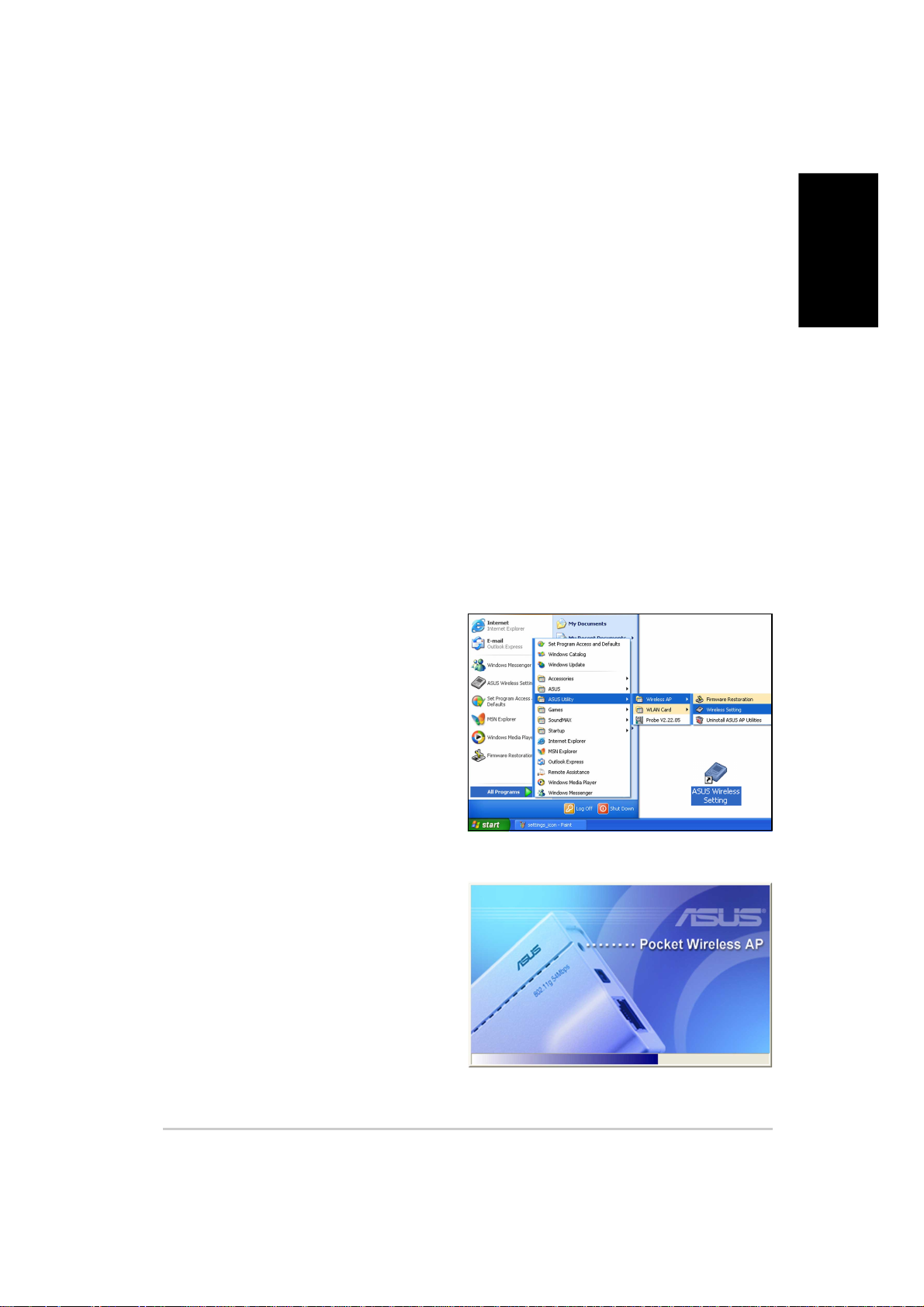
Wireless Setting Utility
The Wireless Setting Utility allows you to configure the WL-330g settings. You
can launch this utility directly from the support CD or from the Windows
desktop.
Launching the Wireless Setting Utility
From the support CD
To launch the Wireless Setting Utility from the support CD:
1. Insert the support CD to the optical drive.
2. Click the Run Wireless Setting Utility option when the installation
window appears. Refer to the illustration on the previous page.
3. The Wireless Setting Utility window appears.
From the Windows® desktop
To launch the Wireless Setting Utility from the Windows® desktop:
1. Install the WL-330g utilities
following the steps in the
previous section.
®
2. From the Windows
click Start > All Programs >
ASUS Utility > Wireless AP >
Wireless Setting.
desktop,
®
English
or
Double-click the ASUS Wireless
Setting icon.
3. The Wireless Setting Utility
window appears.
7ASUS Pocket Wireless Access Point (WL-330g)
Page 8
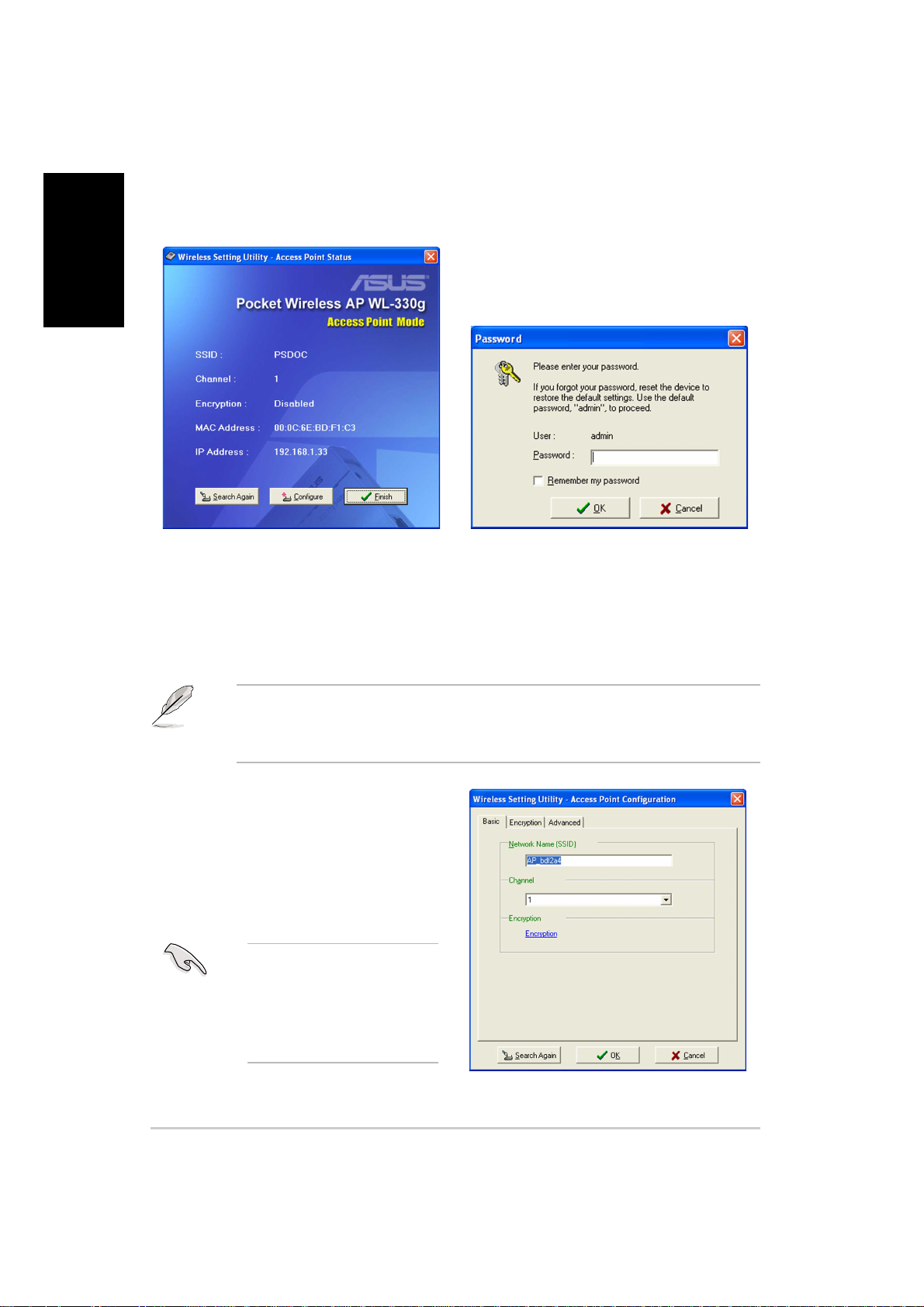
English
Setting up your access point (AP)
To set up your AP:
1. The utility auto-detects and
displays the WL-330g SSID,
channel, encryption, MAC, and
IP address. Click Configure to
change these settings.
Checking the Remember my password option allows the utility to auto-fill
the password everytime you enter the Wireless Setting configuration.
Refer to page 16 for details on changing the log-on password.
3. Enter the Network Name
(SSID) and channel you wish to
use. Click the Encryption link
or tab to set the encryption
settings. Otherwise, click OK to
finish setting up the AP.
To establish connection, a
wireless client must have
the same SSID, channel,
and encryption settings
as that of the WL-330g.
2. Log on to the configuration
window using the default
password (admin), check the
Remember my password
option, then click OK.
8 ASUS Pocket Wireless Access Point (WL-330g)
Page 9
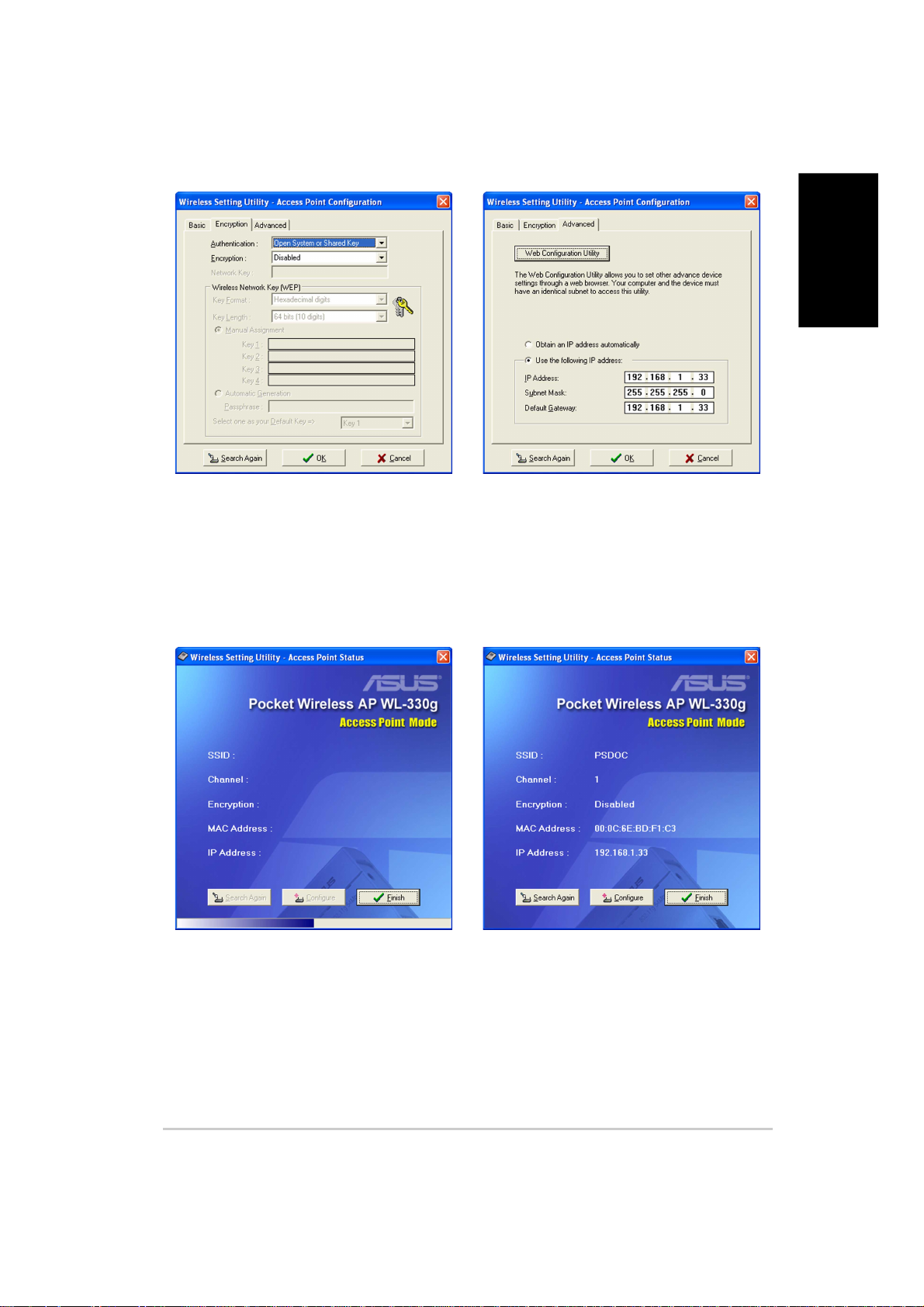
English
4. Set the WL-330g encryption
settings. Click the Advanced
tab to adjust the WL-330g
network settings. Otherwise,
click OK to finish setting up the
AP.
5. If necessary, adjust the WL-330g
network settings, then click OK
to finish the setup. Otherwise,
click the Web Configuration
Utility button to launch the
configuration utility.
6. The WL-330g applies your
specified settings.
7. After applying your settings,
the utility displays the WL-330g
access point information. Click
Finish to close the utility.
9ASUS Pocket Wireless Access Point (WL-330g)
Page 10

English
Setting up your Ethernet adapter
Follow these instructions to set up your WL-330g when in Ethernet adapter mode:
Make sure that you switched the WL-330g to Ethernet adapter mode
before launching the Wireless Setting Utility. Use the mode switch to
change the device operating mode.
1. The utility auto-detects and
displays the WL-330g Ethernet
adapter settings. Click
Configure to continue.
3. Select a wireless network from
the Available Networks field,
then click Configure.
If you intend to connect to an
AP (Infrastructure mode),
select a network with the AP
icon
connect to another wireless
device (Ad-hoc mode), select
a network with the station
icon
connect to another wireless
network not listed in the field.
. If you wish to
. Click Add to
2. Log on to the configuration
window using the default
password (admin), check the
Remember my password
option, then click OK.
10 ASUS Pocket Wireless Access Point (WL-330g)
Page 11

English
4. The WL-330g automatically
adjusts to the SSID and channel
settings of the selected wireless
network. Click OK.
If the selected network has enabled encryption, use the Encryption tab to
set the WL-330g encryption settings the same with the selected network.
The encryption settings of the network and the WL-330g must be the same
to establish connection.
5. The selected wireless network
appears in the Preferred
Networks field. Select the
network, then click OK.
6. The WL-330g connects to the
selected wireless network.
7. The utility displays the WL-330g
status when connection is
established. Click Finish to
close the utility.
11ASUS Pocket Wireless Access Point (WL-330g)
Page 12
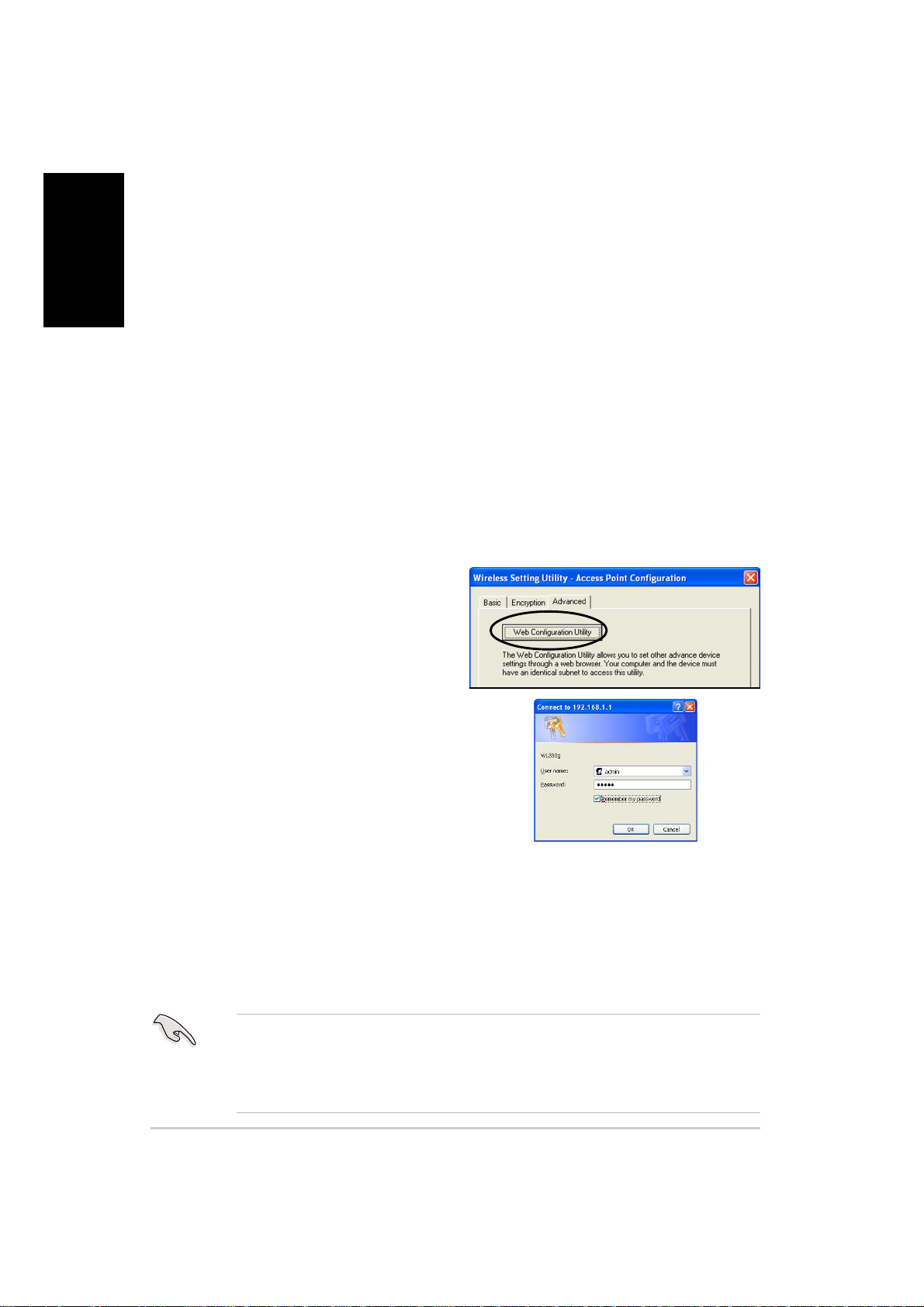
English
Web Configuration Utility
The Web Configuration utility allows you to change the advanced access point
and Ethernet adapter settings of the WL-330g through a web browser.
Launching the Web Configuration utility
Using the Wireless Setting Utility
To launch the Web Configuration utility using the Wireless Setting utility:
1. Click Start > All Programs > ASUS Utility > Wireless AP > Wireless
Setting.
2. Click Configure when the Wireless Setting Utility window appears.
3. Log on to the configuration window using the default user name (admin)
and password (admin), then click OK.
4. Disable your proxy settings, if any.
5. Click the Advanced tab, then click
the Web Configuration Utility
button.
6. A web browser appears. When
prompted, enter the default user
name (admin) and password
(admin), then click OK. The Web
Configuration utility page appears.
Using an Internet browser
To launch the Web Configuration utility using an Internet web browser:
1. Open a web browser.
2. Disable your proxy settings, if any.
3. Type http://192.168.1.1 on the address bar of the browser, then press <Enter>.
This option requires you to change the IP address of the LAN adapter
where the WL-330g is connected. Make sure the IP address of the
WL-330g and your computer is on the same subnet. Refer to the User
Guide in the support CD for details on how to change the IP settings.
12 ASUS Pocket Wireless Access Point (WL-330g)
Page 13
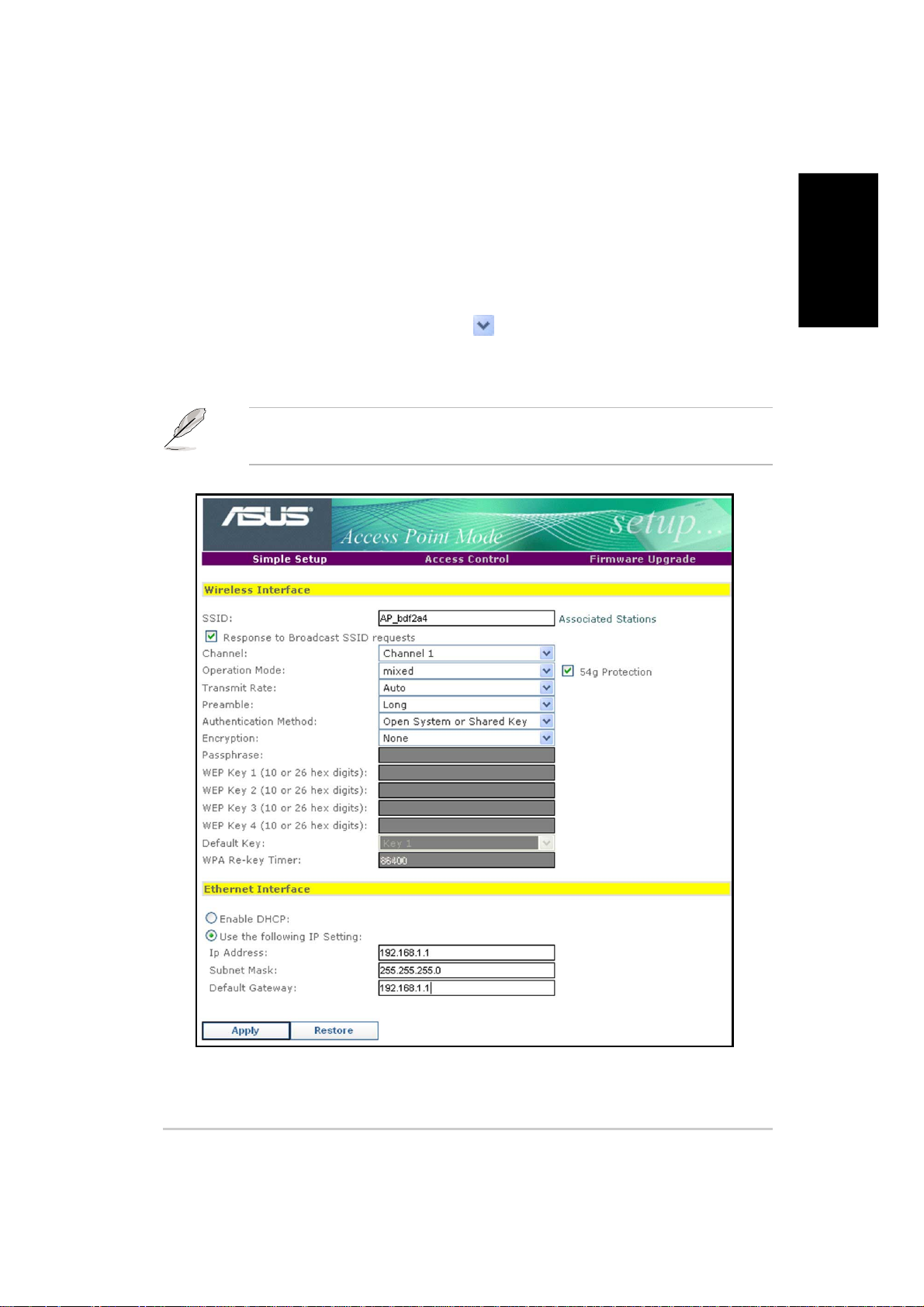
Changing the access point (AP) configuration
Simple Setup page
The Simple Setup page displays the default AP settings of the WL-330g. Use
this page to set the AP channel, operation mode, and security.
English
You can change a setting by clicking the
If you wish to load the default settings, press the device reset button for more
than five seconds, then refresh your browser to display the default values.
Refer to the User Guide in the support CD for the location of the reset
button.
button to display available options.
13ASUS Pocket Wireless Access Point (WL-330g)
Page 14
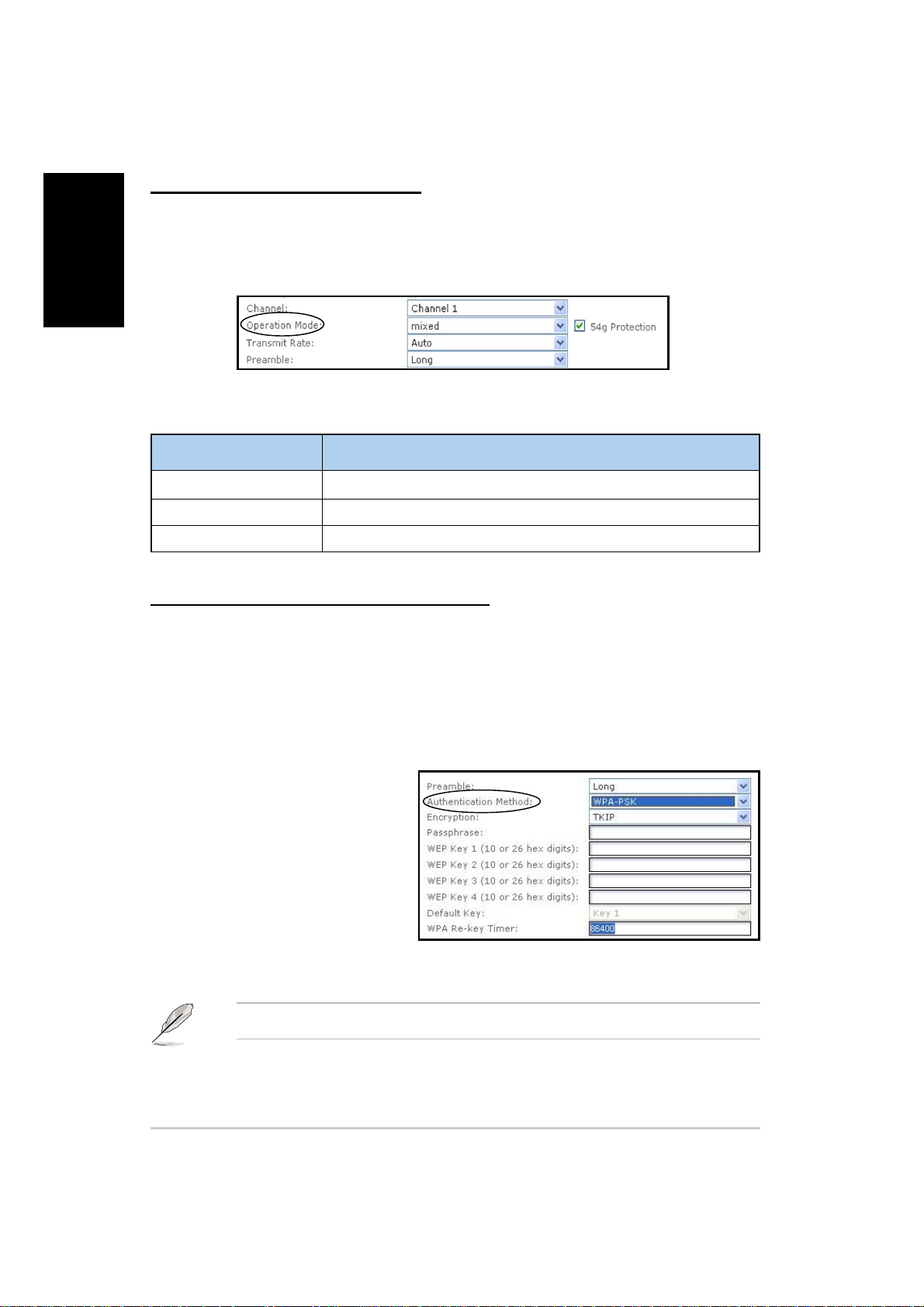
Setting the AP operating mode
English
You can adjust the WL-330g operating mode to support wireless devices using
IEEE 802.11b or IEEE 802.11g standards. Setting the operating mode to mixed
allows the WL-330g to support both wireless standards.
Table 1: WL-330g operating modes
Operation mode Supported wireless client(s)
B only IEEE 802.11b client(s) only
G only IEEE 802.11g client(s) only
Mixed IEEE 802.11b and IEEE 802.11g clients
Securing your wireless communication
The WL-330g implements the Wi-Fi Protected Access (WPA)-PSK
authentication method to secure communication to and from wireless devices.
This method uses the Temporal Key Integrity Protocol (TKIP) encryption to
enhance the Wired Equivalent Privacy (WEP) encryption.
To enable WPA-PSK:
1. Select WPA-PSK as the
Authentication Method.
2. Type 8 ~ 63 alpha-numeric
characters in the
Passphrase field.
3. Set the WPA Re-key Timer
(1 ~ 2147483647 seconds).
The re-key timer allows you
to set the time interval before the WPA group key is changed.
A shorter re-key interval provides a more secure wireless network.
14 ASUS Pocket Wireless Access Point (WL-330g)
Page 15
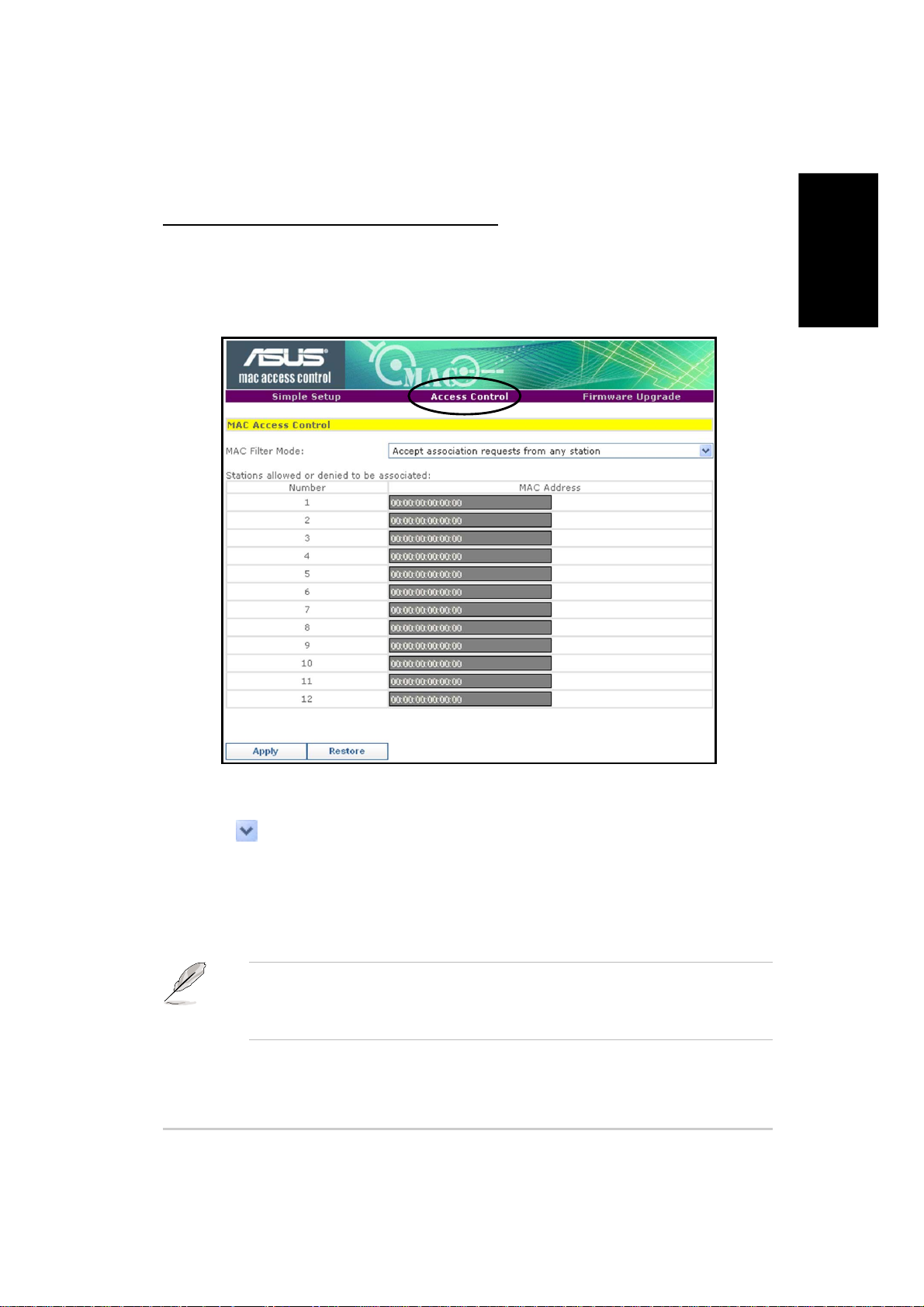
Access Control page
Controlling the wireless network traffic
The MAC Access Control page allows you to control the wireless network traffic
by specifying the MAC addresses of wireless clients allowed to establish
connection to the WL-330g.
English
To specify the wireless clients allowed to establish connection to the WL-330g:
1. Click
below to access this device” from the drop-down menu. The MAC
Address fields are activated.
2. Type the MAC address(es) of the wireless clients allowed to establish
connection to the WL-330g, then click Apply.
, then select the option “Only allow Stations with MAC listed
Selecting “Accept association requests from any station” allows all
wireless clients operating within the WL-330g range to establish
connection.
15ASUS Pocket Wireless Access Point (WL-330g)
Page 16
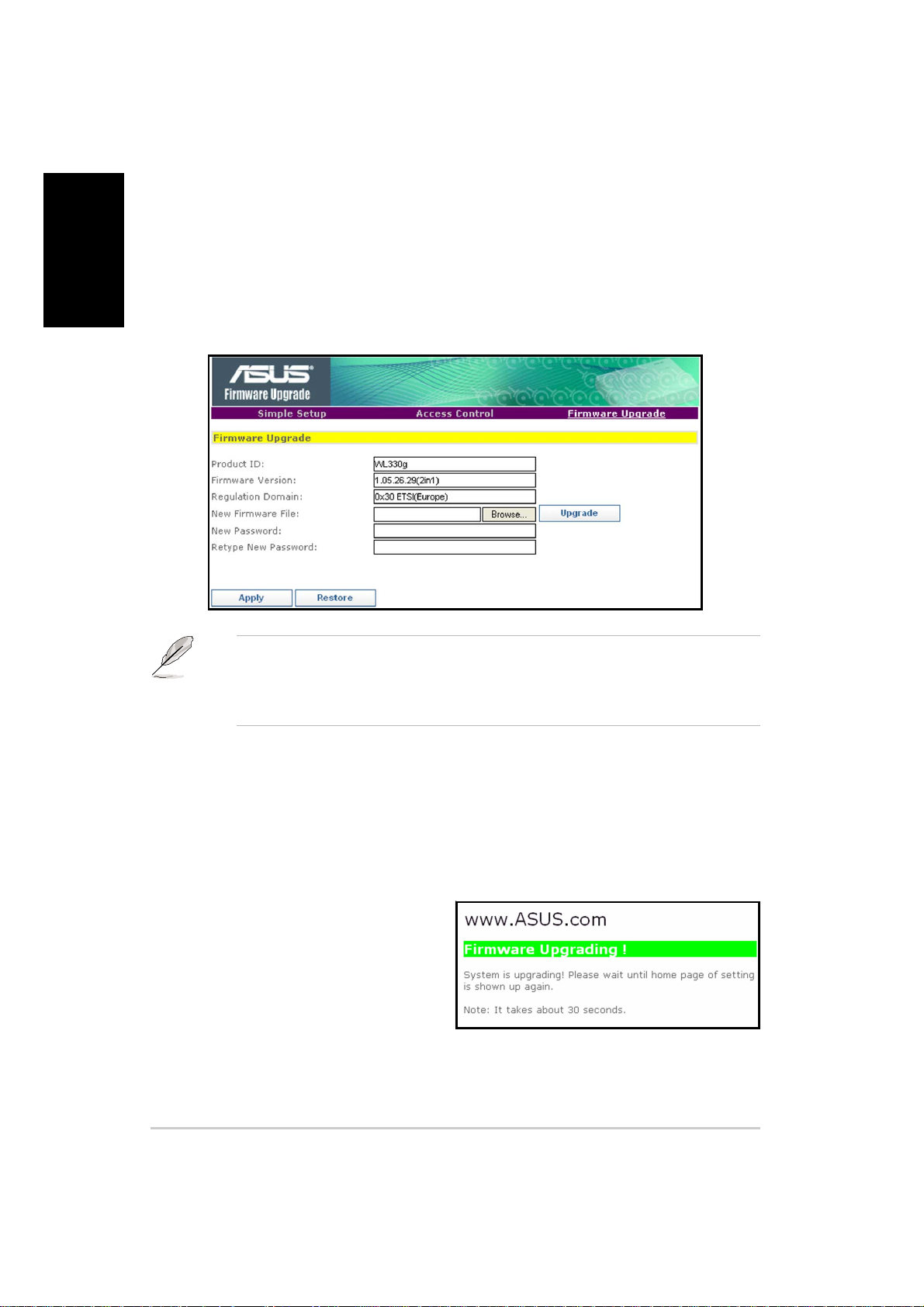
English
Firmware Upgrade page
The Firmware Upgrade page displays the product ID, firmware version, and
regulation domain. This page also allows you to:
1. upgrade the WL-330g firmware when it becomes outdated or corrupted, and
2. change the log on password.
• The Power LED blinks continuously when the firmware is corrupted or
when the firmware upgrade fails.
• Visit the ASUS website to download the latest firmware for this device.
To upgrade the WL-330g firmware:
1. Download and save the latest firmware from the ASUS website.
2. Launch the Web Configuration Utility, then go to the Firmware Upgrade
page.
3. Click the Browse button to locate the new firmware file.
4. Click Upgrade. A Firmware
Upgrading! message appears.
The browser refreshes after the
firmware upgrade process is
completed.
16 ASUS Pocket Wireless Access Point (WL-330g)
Page 17
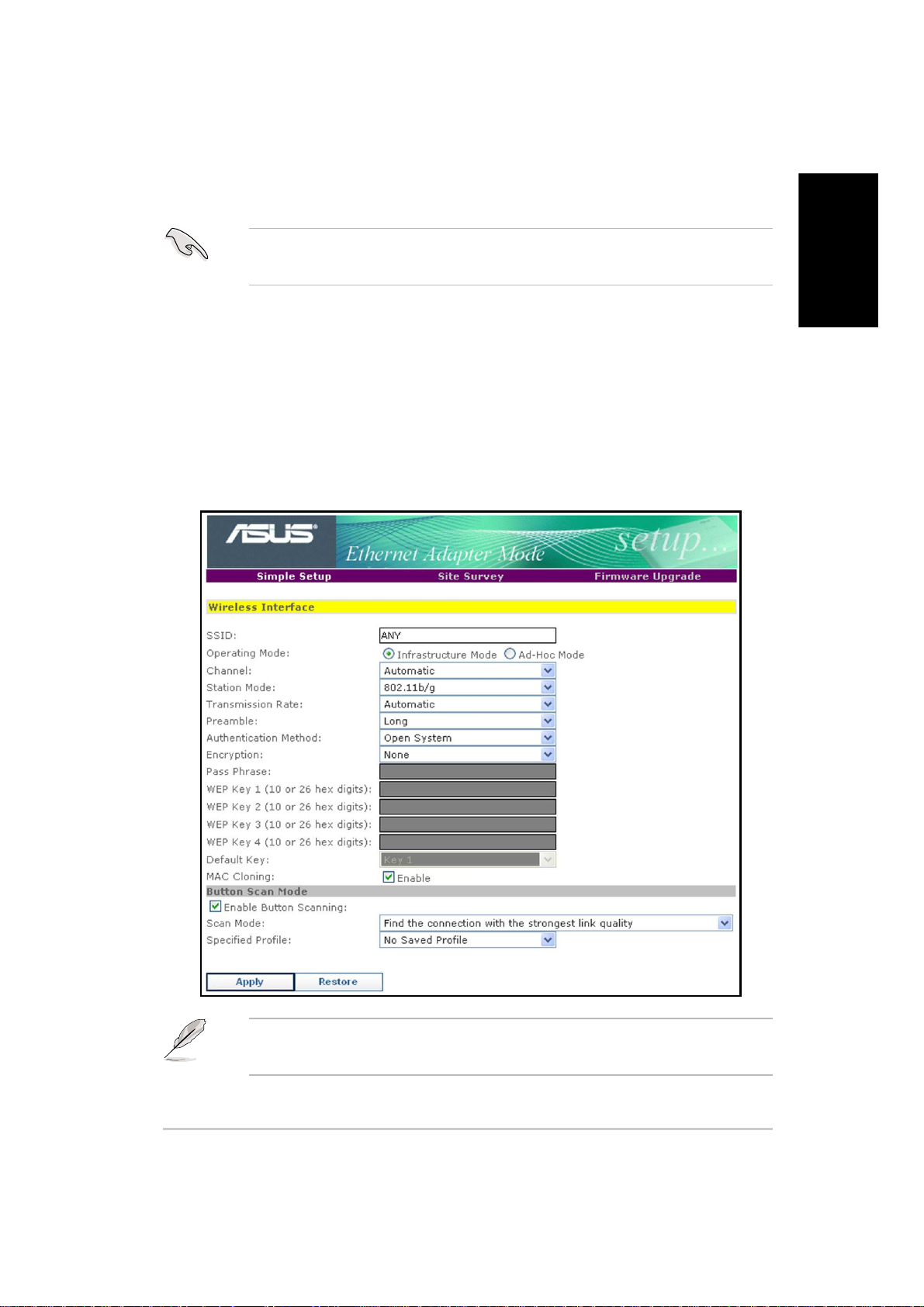
Changing the Ethernet adapter configuration
You must switch the device to Ethernet adapter mode using the mode
switch before changing any Ethernet adapter settings.
Simple Setup page
The Simple Setup page allows you to change the basic Ethernet adapter
settings. You can use this page when setting the WL-330g SSID, station mode,
transmission rate, security, and MAC cloning feature.
You can also use the Simple Setup page to enable the Button Scan Mode
feature. This feature allows the WL-330g to automatically connect to a specified
wireless network using the device reset button.
English
Refer to the User Guide in the support CD for detailed description of the
Ethernet adapter settings.
17ASUS Pocket Wireless Access Point (WL-330g)
Page 18
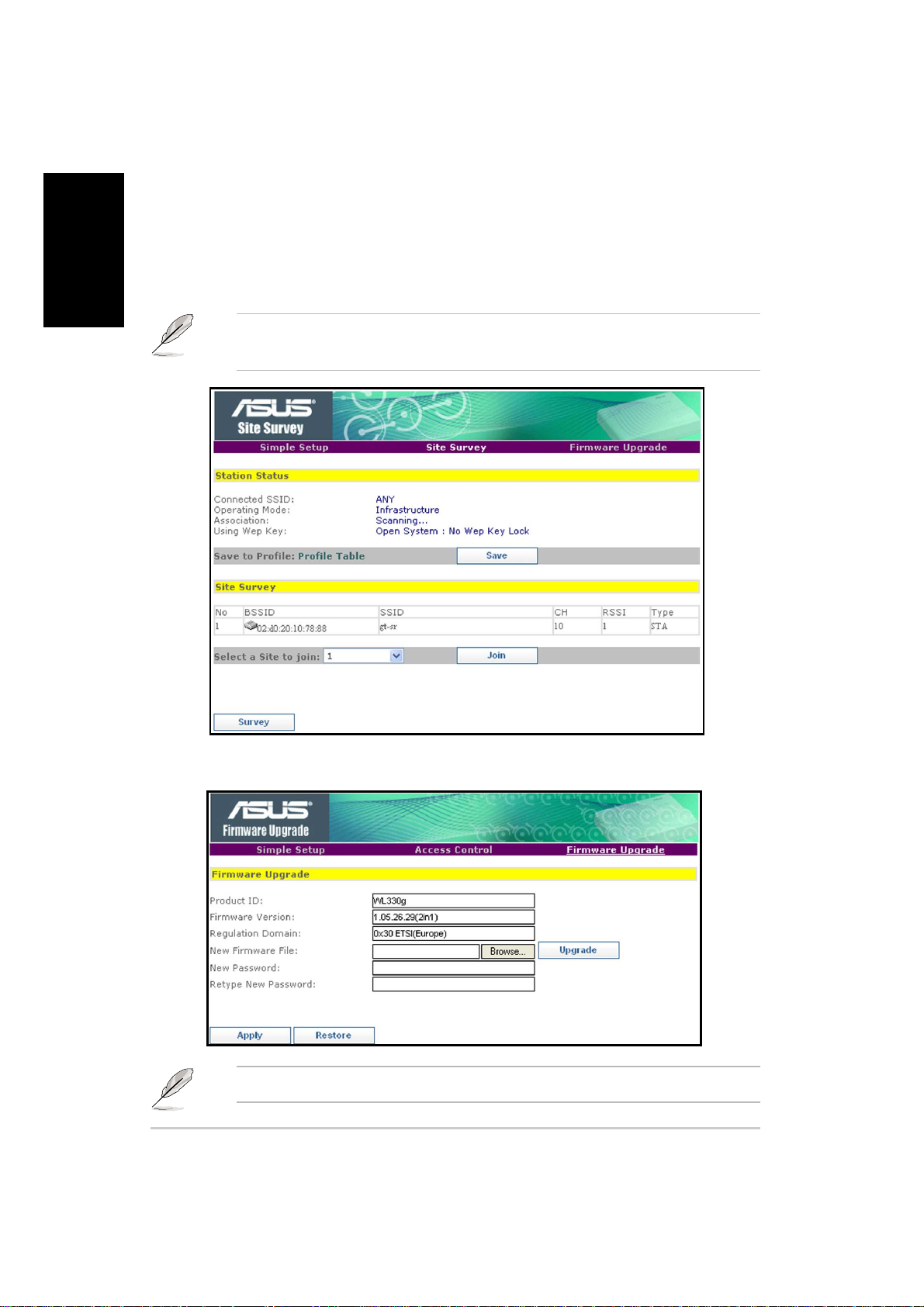
English
Site Survey page
The Site Survey page allows you to scan and connect to available wireless
networks within the WL-330g range. This page also allows you to save a
wireless network as profile for the Button Scan Mode feature.
Refer to the User Guide in the support CD for details on the Button Scan
Mode feature.
Firmware Upgrade page
Refer to page 16 for details on the Firmware Upgrade page.
18 ASUS Pocket Wireless Access Point (WL-330g)
Page 19

Device setup
Using the device in a local network
You can use the WL-330g to connect a WLAN-enabled computer to a local
network with or without a DHCP server.
To connect a WLAN-enabled computer to a local network:
1. Switch the WL-330g to AP mode. (Default SSID: AP_xxxxxx), then turn on
the device.
2. Connect one end of the supplied RJ-45 cable to the Ethernet port of the
device and the other end to the Ethernet port of the local network.
3. Use the WLAN adapter software in the WLAN-enabled computer to
perform a Site Survey. Make sure the computer’s WLAN adapter is set to
Infrastructure mode.
4. Establish connection with the WL-330g.
5. Set the IP configuration of the computer to establish connection to the
local network. Verify your connection.
Use the Wireless Setting Utility to change the WL-330g SSID or encryption
settings.
Replacing the computer Ethernet cables
English
You can use the WL-330g to replace your WLAN-enabled computer cable
connection to an ADSL or cable modem.
To do this:
1. Switch the WL-330g to AP mode. (Default SSID: AP_xxxxxx), then turn on
the device.
2. Connect one end of the supplied RJ-45 cable to the Ethernet port of the
device and the other end to the Ethernet port of the ADSL or cable modem.
3. Use the WLAN adapter software in the WLAN-enabled computer to
perform a Site Survey. Make sure the computer’s WLAN adapter is set to
Infrastructure mode.
4. Establish connection with the WL-330g.
5. Set the IP configuration of the computer to establish connection to the
local network. Verify your connection.
19ASUS Pocket Wireless Access Point (WL-330g)
Page 20
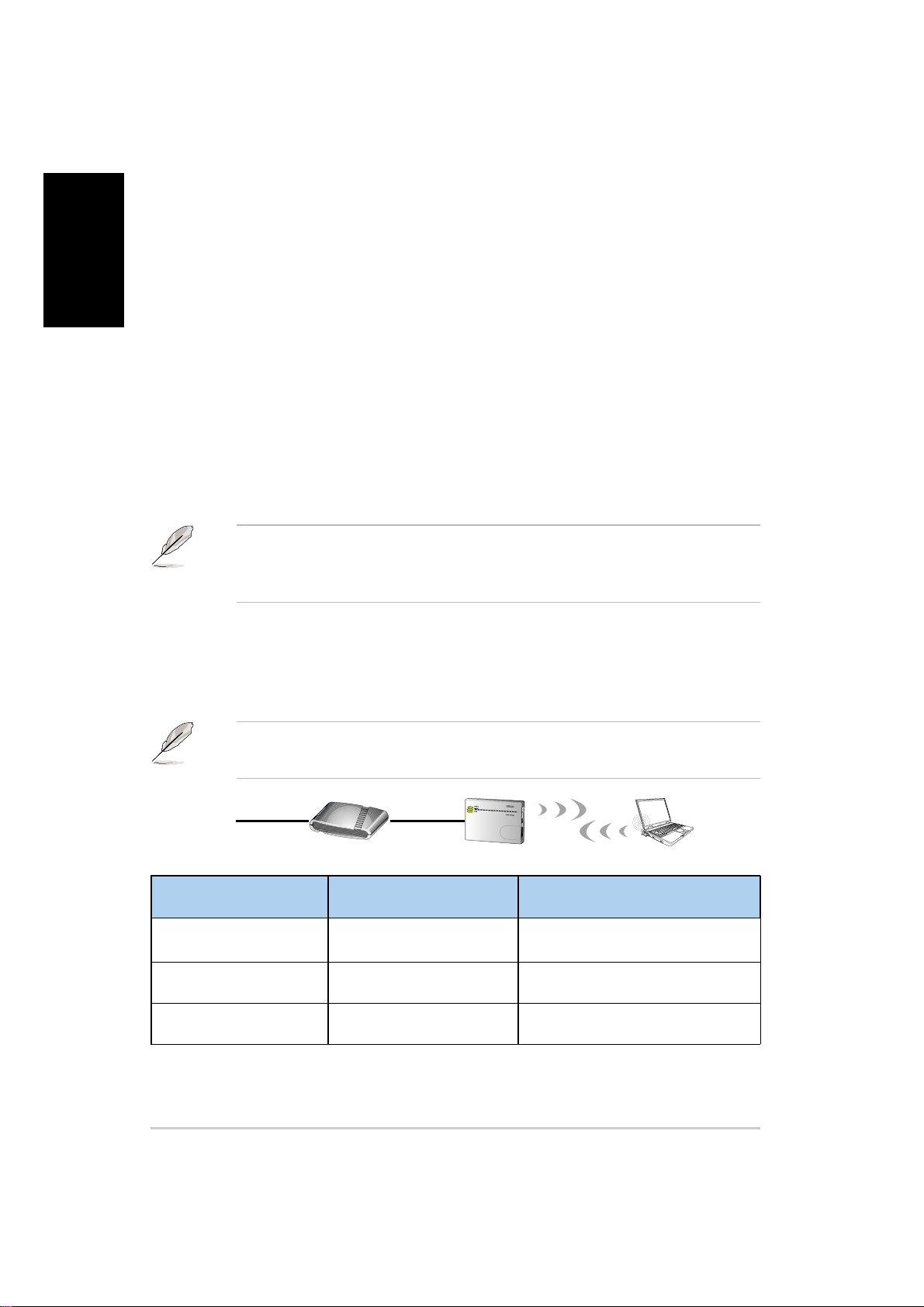
English
Replacing the cable connections of other devices
You can also use the WL-330g to replace your Xbox, PlayStation
box network cable connection.
To do this:
1. Switch the WL-330g to Ethernet adapter mode using the mode switch.
(Default SSID: ANY)
2. Place the WL-330g nearest the AP you wish to connect, then turn on the device.
3. Connect one end of the supplied RJ-45 cable to the Ethernet port of the
®
device and the other end to the Xbox, PlayStation
2, or set-top box
Ethernet port.
®
4. Set the IP address of the Xbox, PlayStation
2, or set-top box to establish
connection to the local network. Verify your connection.
Make sure the WL-330g MAC cloning feature is enabled when using the
device in this setup. Use the Wireless Setting Utility to enable MAC
cloning. Refer to the User Guide in the support CD for details.
®
2, or set-top
Sharing Internet access with other computers
Refer to the typical network configuration and table below for information on
sharing an Internet access with other computers in your office or home network.
Use the mode switch to set the WL-330g to AP mode before sharing an
Internet connection with other computers in your network.
ADSL/Cable modem WL-330g
If your Internet
connection is
xDSL1 with dynamic IP ISP automatically assigns Depends on the Internet Service
(PPPoE2 account) the IP (using PPPoE dial-up) Provider (ISP)
xDSL with static IP to the provided static IP Depends on the Internet Service
xDSL/Cable with a router No need; the DHCP server Depends on the DHCP server,
and enable DHCP3 server automatically assigns the IP usually about 253
1
xDSL – ADSL (Asymmetric Digital Subscriber Line) or DSL (Digital Subscriber Line)
2
PPPoE – Point-to-Point over Ethernet
3
DHCP – Dynamic Host Configuration Protocol
Then set the IP of
other computer(s)
Provider (ISP)
Wireless computerInternet
Number of allowed
Internet connections
20 ASUS Pocket Wireless Access Point (WL-330g)
Page 21

54Mbps
Pocket Wireless Access Point
(WL-330g)
Français
Copyright © 2004 ASUSTeK COMPUTER INC. Tous droits réservés.
Page 22
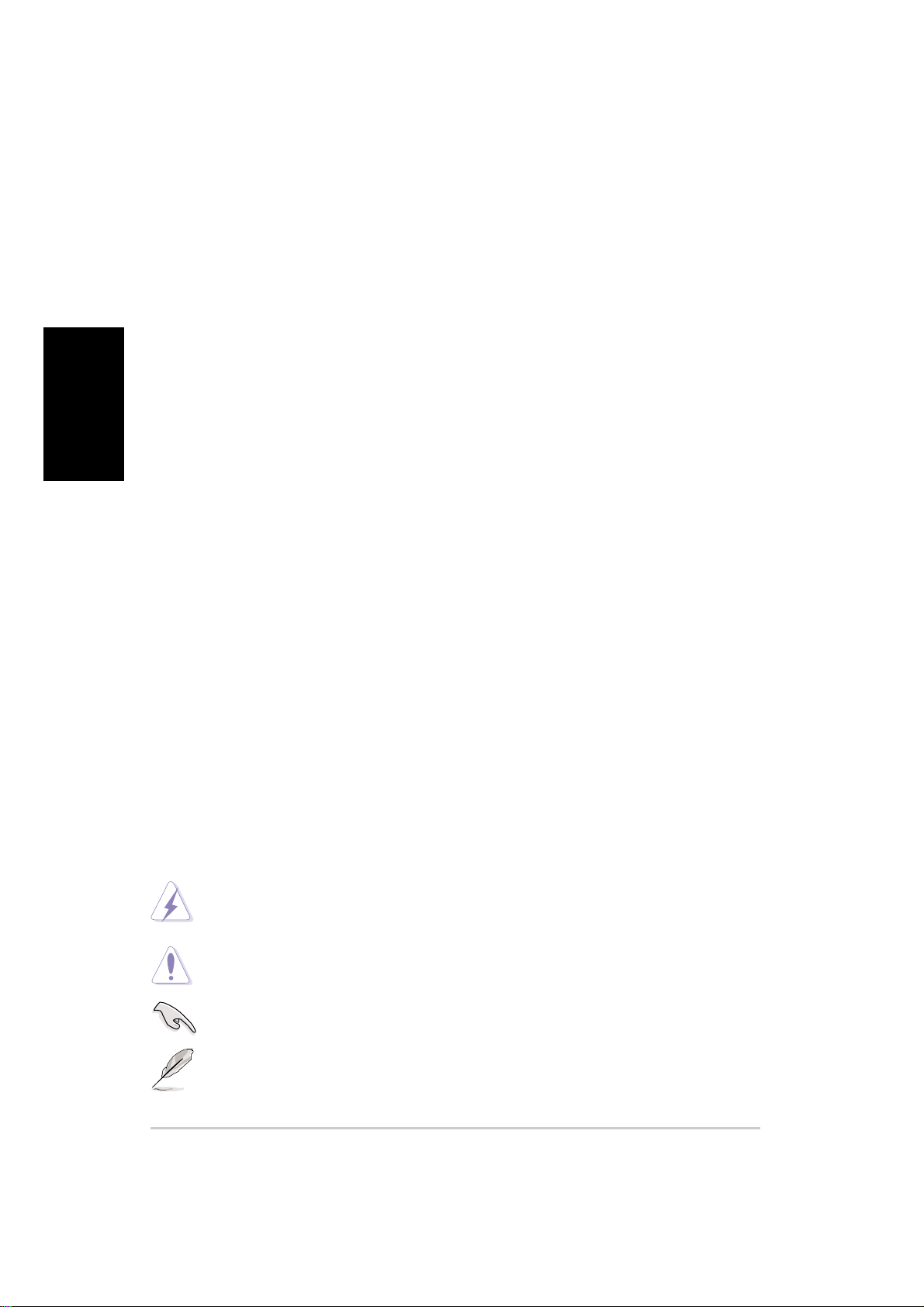
Français
Table des matières
Conventions..........................................................................................2
Bienvenue ! ...........................................................................................3
Contenu de la boîte ..............................................................................3
Configuration requise ............................................................................ 3
Installation du périphérique...................................................................4
En utilisant l’adaptateur secteur .....................................................4
En utilisant l’alimentation via le bus USB .......................................4
LEDs .....................................................................................................5
Interrupteur de modes ..........................................................................6
Installation des utilitaires .......................................................................6
Utilitaire Wireless Setting ...................................................................... 7
Lancer le Wireless Setting Utility.................................................... 7
Installer votre Point d’Accès (AP)...................................................8
Paramétrer votre Adeptateur Ethernet ......................................... 10
Utilitaire Web Configuration................................................................12
Lancer l’utilitaire Web Configuration ..............................................12
Modifier la configuration du Point d’Accès(AP).............................. 13
Modifier la configuration d’adaptateur Ethernet ............................. 17
Mise en place ...................................................................................... 19
Utiliser le périphérique dans un réseau local .................................19
Remplacer les câbles réseau de l’ordinateur................................. 19
Remplacer les câbles d’autres appareils .......................................20
Partager Internet avec d’autres ordinateurs...................................20
Conventions
Pour être certain de bien accomplir certaines tâches, veuillez prendre bonne
note des symboles suivants utilisés tout au long de ce guide.
WARNING: information destinée à vous éviter de vous blesser lors
d’une manipulation.
CAUTION: information destinés à prévenir tout dommage pouvant
être causé au matériel.
IMPORTANT: information que vous DEVEZ suivre pour accomplir
une tâche.
NOTE: trucs et informations complémentaires pouvant vous aider à
accomplir une tâche.
2 ASUS Pocket Wireless Access Point (WL-330g)
Page 23
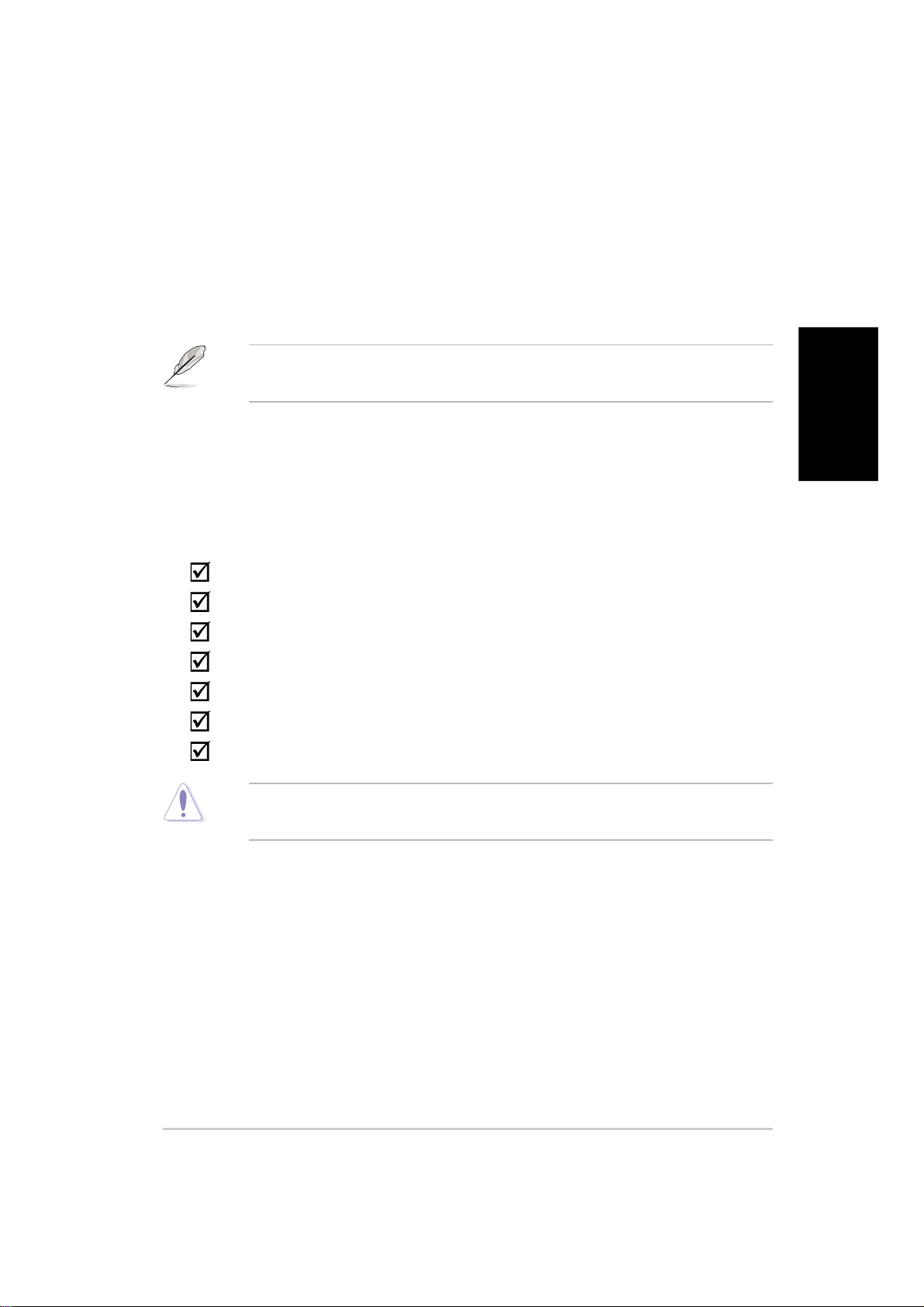
Bienvenue !
Merci d’avoir acheté un ASUS WL-330g Pocket Wireless AP!
Le WL-330g est un point d’accès de poche et également un adaptateur
wireless Ethernet. Livré avec les dernières technologies wireless développées
par ASUS, le WL-330g vous permettra de rester dans la course.
Reportez-vous au Guide de l’utilisateur du CD de support pour des
informations détaillées sur l’ASUS WL-330g Pocket Wireless AP.
Contenu de la boîte
Vérifiez que les éléments suivants soient bien dans la boîte de votre ASUS WL-
330g Pocket Wireless AP. Contactez votre détaillant si l’un ou plusieurs de ces
éléments étaient endommagé ou manquants.
ASUS Pocket Wireless AP (WL-330g)
Adaptateur universel compact (100V ~ 240V)
Câble USB
Câble RJ-45
CD de support
Guide de démarrage rapide
Housse de transport
N’utilisez que l’adaptateur et la prise fournis dans la boîte. Utiliser un autre
adaptateur secteur pourrait endommager l’appareil !
Français
Configuration requise
Avant d’installer l’ASUS WL-330g Pocket Wireless AP, vérifiez que votre
ordinateur remplisse bien les conditions suivantes:
• un port Ethernet RJ-45 (10Base-T/100Base-TX)
• au moins un périphérique IEEE 802.11b/g
• Un protocole TCP/IP installé et un navigateur Internet
3ASUS Pocket Wireless Access Point (WL-330g)
Page 24

Installation du périphérique
En utilisant l’adaptateur secteur
1. Insérez un bout du câble RJ-45 fourni dans le port Ethernet du WL-330g.
2. Insérez l’autre bout du câble RJ-45 dans un hub, switch, routeur, ou prise
Ethernet murale.
Français
3. Connectez l’adaptateur secteur dans la prise DC-IN du WL-330g.
4. Connectez l’adaptateur secteur du WL-330g à une prise secteur.
5. Connectez l’adaptateur secteur du hub, switch, ou routeur à la prise DC-
IN de l’appareil.
6. Connectez l’adaptateur secteur du hub, switch, ou routeur à une prise
murale.
6
Switch
4
5 2 1
Prise murale
WL-330g
3
En utilisant l’alimentation via le bus USB
1. Insérez un bout du câble RJ-45 fourni dans le port Ethernet du WL-330g.
2. Insérez l’autre bout du câble RJ-45 au port Ethernet de votre ordinateur,
portable, hub, switch, routeur, ou prise murale.
3. Insérez un boût du câble USB fourni à la prise DC-IN de l’appareil.
4. Insérez l’autre bout du câble USB à n’importe quel port USB disponible de
votre ordinateur, portable, hub, switch, ou routeur.
5. Allumez votre ordinateur/portable, ou connectez le hub, switch, ou routeur
à une prise murale.
6. Connectez l’adaptateur secteur du hub, switch, ou routeur à une prise
murale
4 ASUS Pocket Wireless Access Point (WL-330g)
Page 25
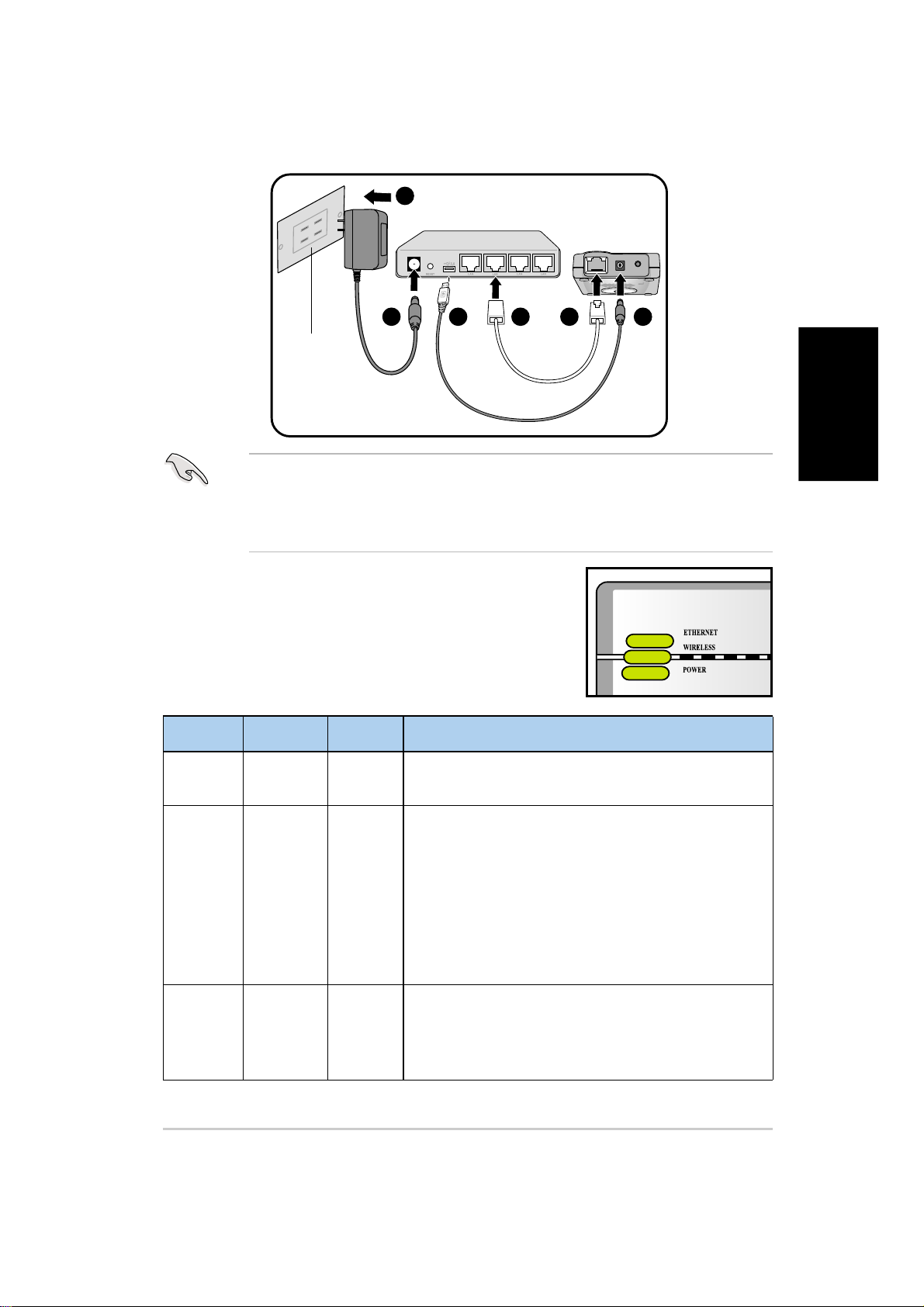
6
Switch
WL-330g
USB
5 3
Wall
socket
Après l’installation, vérifiez les LEDs Power et Ethernet. Ces LEDs
s’illuminent pour indiquer que l’appareil est allumé et qu’il est physiquement
relié à un réseau Ethernet. Reportez-vous au tableau ci-dessous pour la
signification des LEDs.
4 2 1
LEDs
L’ASUS WL-330g est doté d’indicateurs lumineux
nommés Power, Wireless, et Ethernet. Reportez-vous
au tableau ci-dessous pour en voir la signification.
LED Statut Mode* Indication
Français
Ethernet On AP/EA L’appareil est connecté à un réseau Ethernet.
Off AP/EA L’appareil est éteint ou non relié à un réseau Ethernet.
Wireless On AP L’appareil est allumé et prêt.
On EA L’appareil est associé à un AP ou à un autre
périhérique wireless.
Off AP L’appareil est éteint.
Off EA L’appareil n’est pas associé à un AP ou à un autre
périhérique wireless.
Clignotant AP/EA L’appareil émet ou reçoit des données.
Power On AP/EA L’appareil est allumé et prêt.
Off AP/EA L’appareil est éteint ou entrain d’accomplir sa
séquence de boot.
Clignotant AP/EA Echec de la mise à jour du firmware.
*Modes: AP – Mode Access Point EA – Mode Adaptateur Ethernet
5ASUS Pocket Wireless Access Point (WL-330g)
Page 26
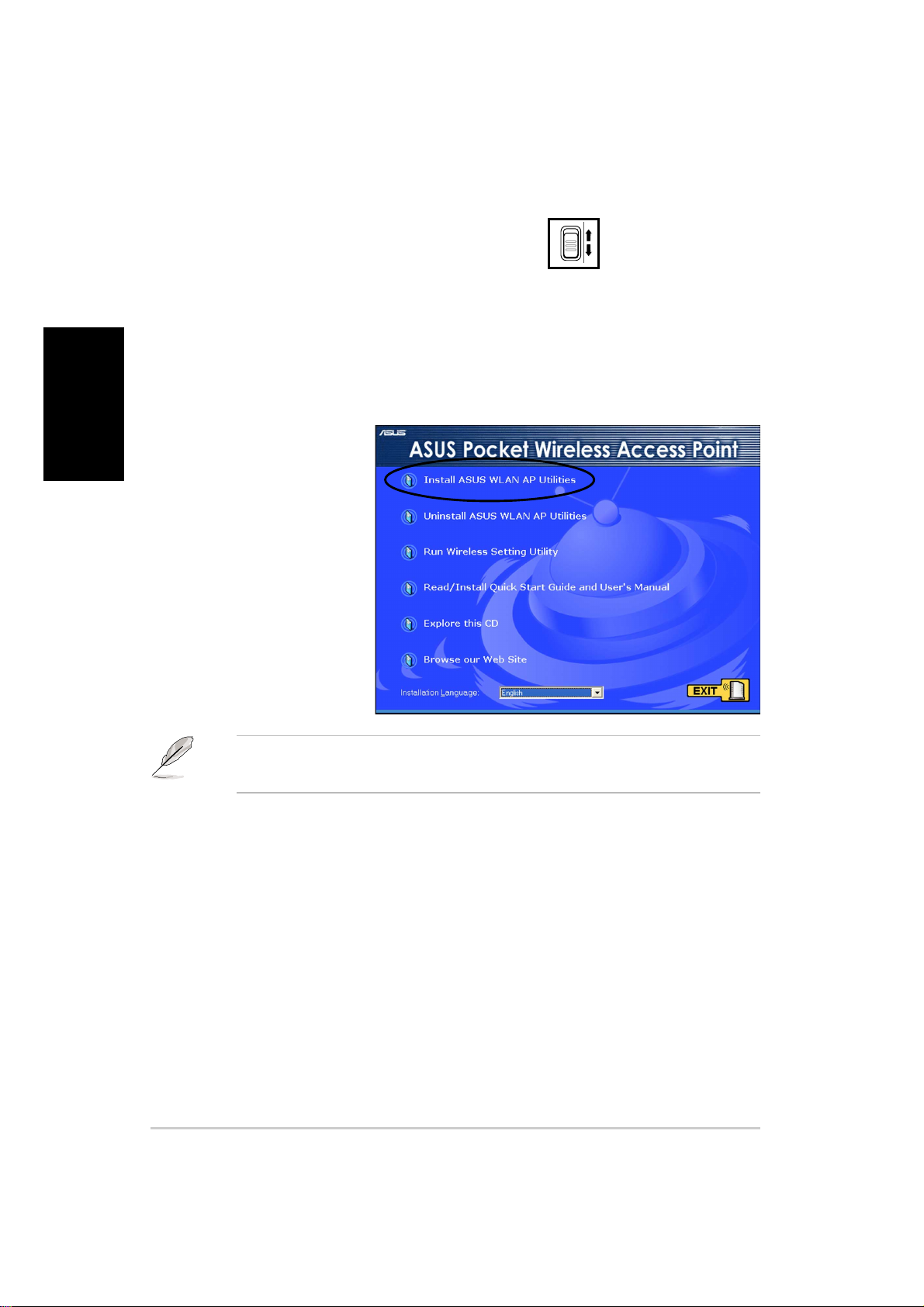
Interrupteur de mode
Français
Un interrupteur de mode localisé vous permet de
changer le mode d’opération du WL-330g et de
passer d’access point (point d’accès) à Ethernet
adapter (Adaptateur Ethernet), et vice versa.
Mode AP
Mode Adaptateur Ethernet
Installation des utilitaires
Pour installer les utilitaires du périphérique sur votre ordinateur:
1. Placez le CD de
support du WL-330g
dans le lecteur optique.
2. Cliquez sur “Install
ASUS WLAN AP
Utilities” lorsque la
fenêtre ASUS Wireless
Access Point WL-330g
installation apparaît.
Les utilitaires
s’installent sur votre
ordinateur.
Si l’Autorun n’est pas activé sur votre ordinateur, parcourez le contenu du
CD de support et double-cliquez sur Setup.exe.
Autres options du CD de support
Uninstall ASUS WLAN AP Utilities. Cliquez sur cette option pour désinstaller
les utilitaires de l’ASUS Pocket Wireless AP de votre système.
Run Wireless Setting Utility. Cliquez sur cette option pour exécuter l’utilitaire
Wireless Setting Utility.
ReRead/Install Quick Start Guide and User’s Manual. Cliquez pour lire les
guides d’installation rapide et le manuel au format PDF.
Explore this CD. Cliquez sur cette option pour explorer le contenu du CD.
Browse our Web Site. Cliquez pour visiter le site web d’ ASUS.
Installation Language. Utilisez les flèches pour choisir la langue d’installation
Cliquez sur EXIT pour fermer la fenêtre d’installation.
6 ASUS Pocket Wireless Access Point (WL-330g)
Page 27
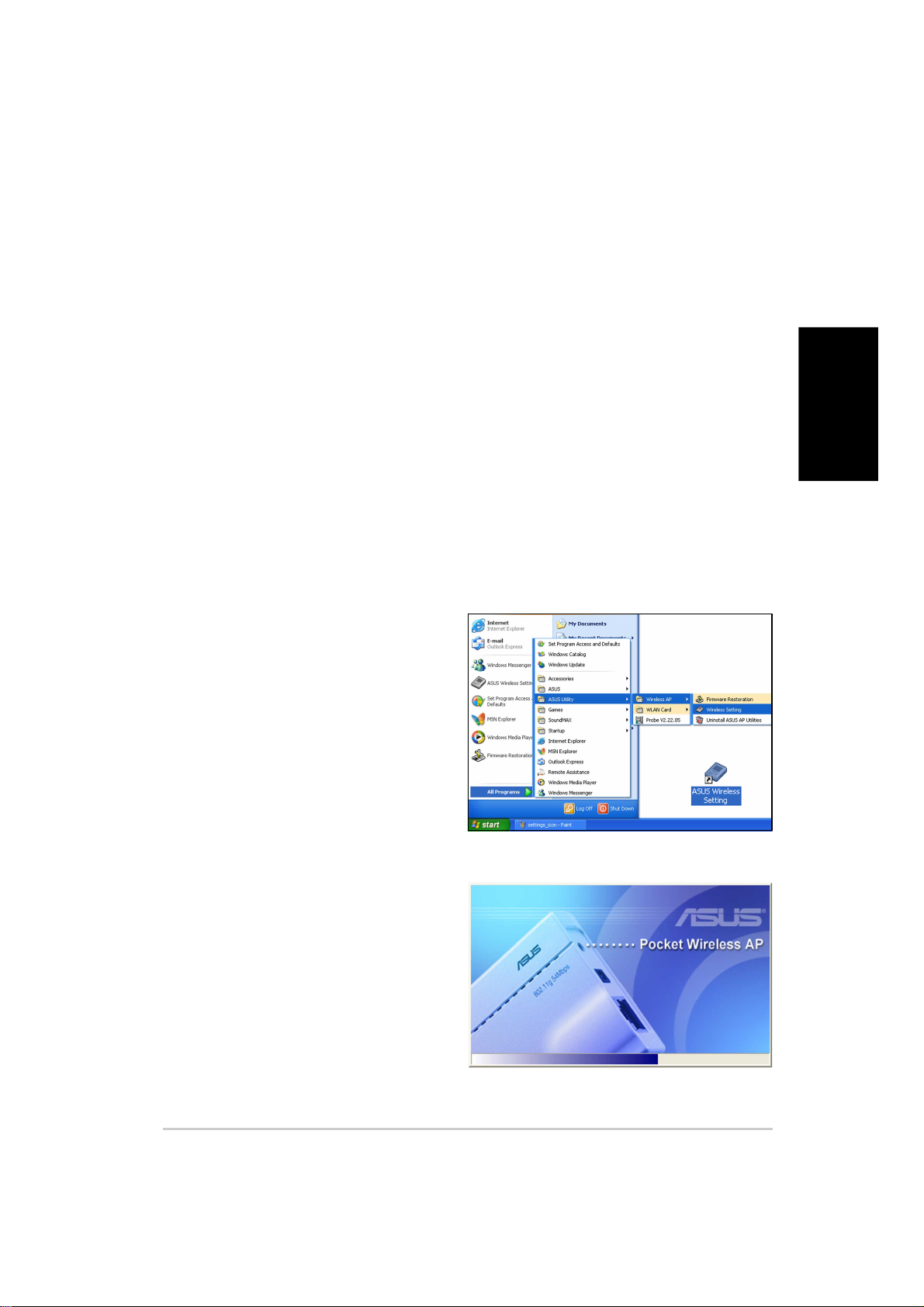
Utilitaire Wireless Setting
Le l’utilitaire Wireless Setting (utilitaire de paramétrage wireless) vous permet
de configurer les paramètres du WL-330g. Vous pouvez lancer cet utilitaire
depuis le CD de support ou depuis Windows®.
Lancer l’utilitaire Wireless Setting
Depuis le CD de support
Pour lancer le l’utilitaire Wireless Setting depuis le CD de support:
1. Insérez le CD de support dans un lecteur optique de votre ordinateur.
2. Cliquez sur Run Wireless Setting Utility lorsque la fenêtre d’installation
apparaît. Reportez-vous à l’illustration de la page précédente.
3. La fenêtre Wireless Setting Utility apparaît.
Depuis Windows
Pour lancer l’utilitaire Wireless Setting depuis Windows®:
1. Installez les utilitaires du WL330g tel que décrit à la section
précédente.
2. Depuis Windows
Démarrer> Tous les
programmes > ASUS Utility >
Wireless AP > Wireless
Setting.
ou
Double-cliquez sur l’icône ASUS Wireless Setting.
®
®
, cliquez sur
Français
3. La fenêtre l’utilitaire Wireless
Setting apparaît.
7ASUS Pocket Wireless Access Point (WL-330g)
Page 28
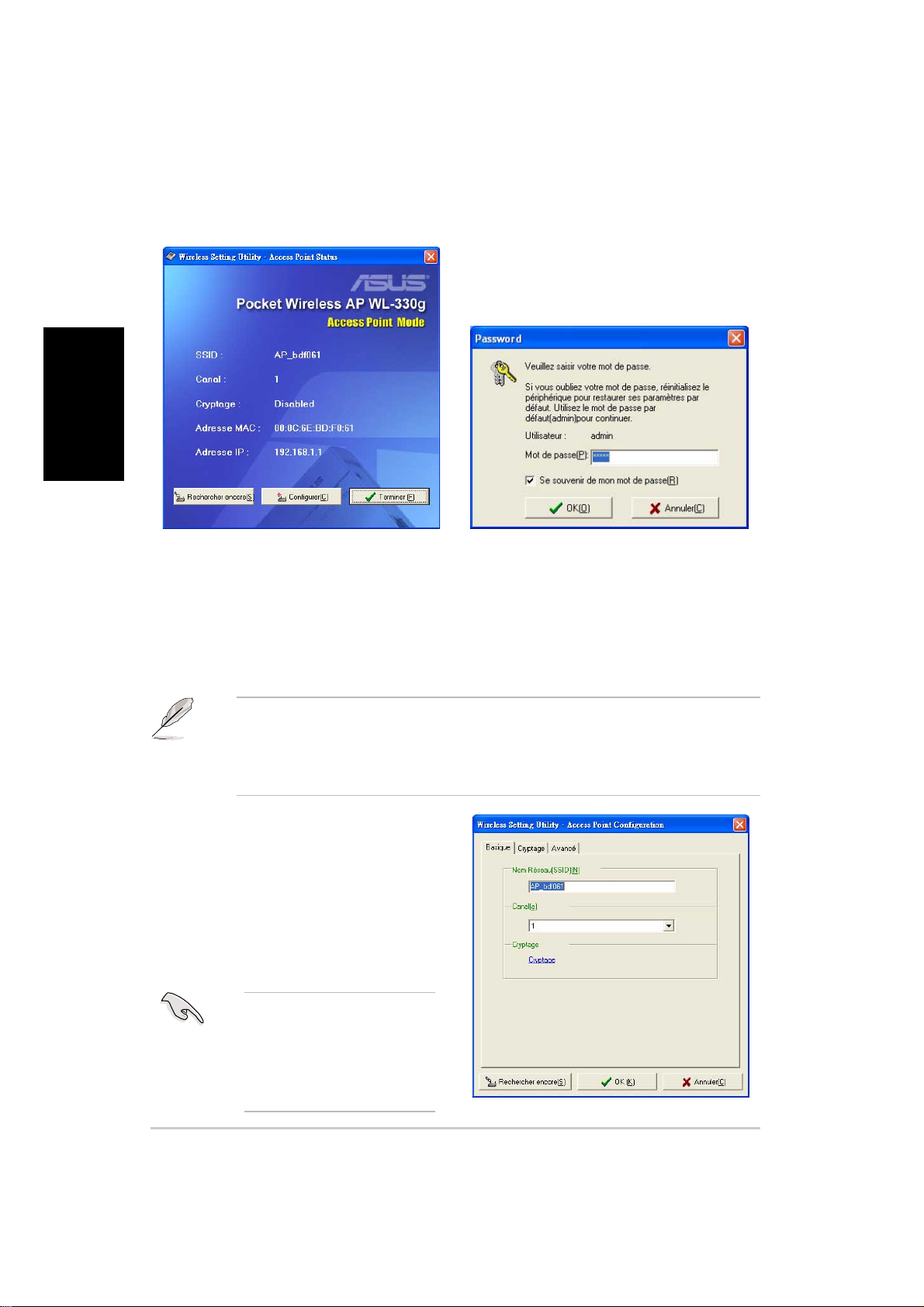
Français
Installer votre Point d’Accès (AP)
Pour installer votre Point d’Accès (AP):
1. L’utilitaire auto-détecte et
affiche le SSID du WL-330g
SSID, le canal, le cryptage, les
adresses MAC et IP. Cliquez
sur Configurer pour modifier
ces paramètres.
Cocher Se souvenir de mon mot de passe permet à l’utilitaire de remplir
automatiquement le champ de mot de passe à chaque fois que vous
voudrez entrer dans l’utilitaire de configuration wireless. Reportez-vous à la
page 16 pour la procédure à suivre pour changer le mot de passe.
3. Entrez le nom de réseau
(SSID) et le canal que vous
voulez utiliser. Cliquez sur
Cryptage pour paramétrer le
cryptage. Sinon, cliquez sur
OK pour achever le
paramétrage de l’AP.
2. Inscrivez-vous sur la fenêtre
de configuration en utilisant le
mot de passe par défaut
(admin), cochez Se souvenir
de mon mot de passe, puis
OK.
Pour établir la connexion,
un client wireless doit avoir
le même SSID, canal, et
paramètre de cryptage que
celui du WL-330g.
8 ASUS Pocket Wireless Access Point (WL-330g)
Page 29
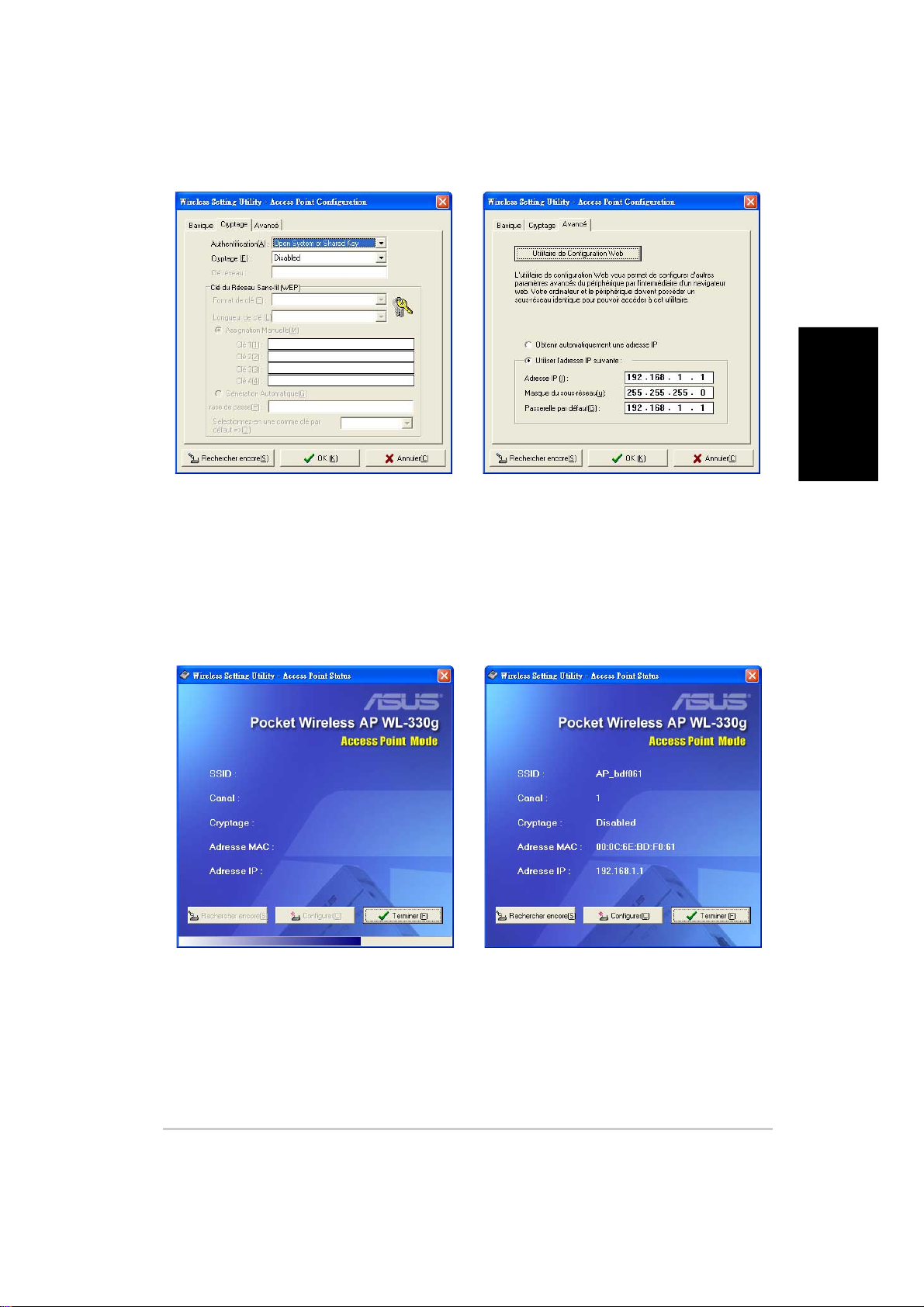
Français
4. Réglez les paramètres de
cryptage du WL-330g. Cliquez
sur l’onglet Avancé pour
ajuster les paramètres réseau
du WL-330g. Sinon cliquez sur
OK pour achever le
paramétrage de l’AP.
5. Si nécessaire, ajustez les
paramètres réseau du WL330g, puis cliquez sur OK pour
finir. Sinon, cliquez sur le
bouton Utilitaire Configuration
Web pour lancer l’utilitaire de
configuration.
6. Le WL-330g applique les
nouveaux paramètres.
7. Après avoir appliqué les
nouveaux paramètres,
l’utilitaire affiche les
informations du WL-330g.
Cliquez sur Terminer pour
fermer l’utilitaire.
9ASUS Pocket Wireless Access Point (WL-330g)
Page 30
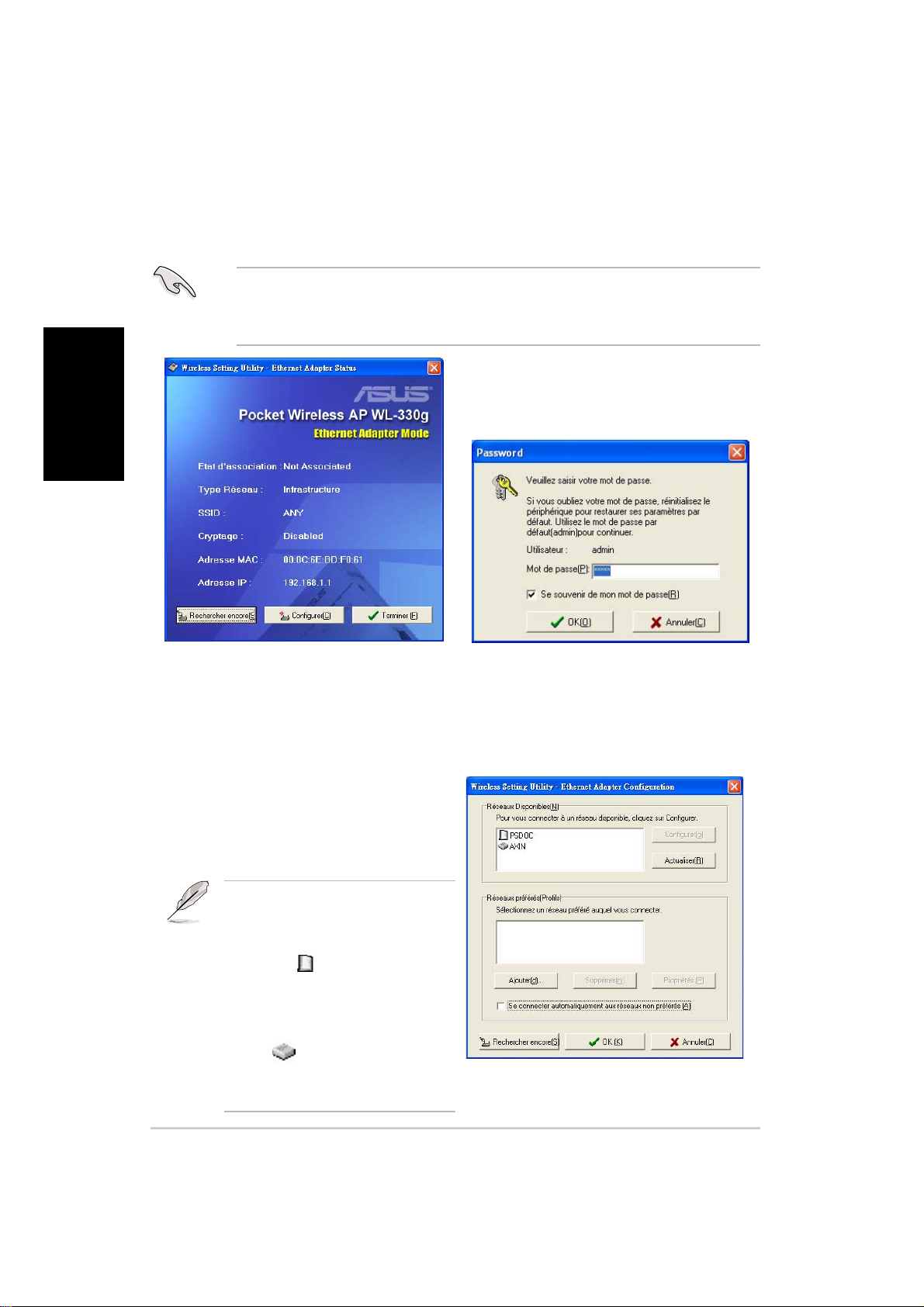
Français
Paramétrer votre adaptateur Ethernet
Suivez ces instructions pour paramétrer votre WL-330g lorsqu’il est en mode
Adaptateur Ethernet:
Vérifiez que vous avez bien passé le WL-330g sur “Ethernet adapter” avant
de lancer le Wireless Setting Utility . Utilisez l’interrupteur de mode pour
changer le mode d’opération de l’appareil.
1. L’utilitaire auto-détecte et
affiche les paramètres du WL330g en tant qu’Adaptateur
ethernet. Cliquez sur
Configurer pour continuer.
3. Choisissez un réseau wireless
depuis le champ Réseaux
Disponibles, puis cliquez sur
Configurer.
Si vous voulez vous connecter à
un AP (Infrastructure mode),
choisissez un réseau avec
l’icône AP
vous connecter à un autre
périphérique (Ad-hoc mode),
choisissez un réseau avec
l’icône
pour se connecter à un réseau
wireless non listé dans le champ.
. Si vous voulez
. Cliquez sur Ajouter
2. Enregistrez-vous en utilisant le
mot de passe par défaut
(admin), cochez Se souvenir
de mon mot de passe, puis
OK.
10 ASUS Pocket Wireless Access Point (WL-330g)
Page 31

Français
4. Le WL-330g s’ajuste
automatiquement au SSID et
au canal du réseau wireless
choisi. Cliquez sur OK.
Si le réseau sélectionné est crypté, utilisez l’onglet Cryptage pour régler
les paramètres de cryptage du WL-330g. Les paramètres de cryptage du
réseau sélectionné et du WL-330g doivent être identiques pour établir une
connexion.
5. Le réseau sans fil choisi
apparaît dans le champ
Réseaux préférés. Choisissez
le réseau puis cliquez sur OK.
6. Le WL-330g se connecte au
réseau sélectionné.
7. L’utilitaire affichele statut du
WL-330g lorsque la connexion
est établie. Cliquez sur
Terminer pour fermer l’utilitaire.
11ASUS Pocket Wireless Access Point (WL-330g)
Page 32

Utilitaire de Configuration Web
L’utilitaire Web Configuration (utilitaire de configuration Web) vous permet de
modifier les paramètres de Point d’Accès ou d’adaptateur Ethernet du WL-330g
via un navigateur Internet.
Lancer l’utilitaire Web Configuration
Français
Utiliser l’utilitaire Wireless Setting
Pour lancer l’utilitaire Web Configuration en utilisant l’utilitaire Wireless Setting:
1. Cliquez sur Démarrer > Tous les programmes > ASUS Utility >
Wireless AP > Wireless Setting.
2. Cliquez sur Configurer.
3. Enregistrez-vous en utilisant les nom (admin) et mot de passe (admin),
par défaut, puis cliquez sur OK.
4. Désactivez vos paramètres proxy
si vous en avez.
5. Cliquez sur Avancé, puis sur le
bouton Utilitaire de
Configuration Web.
6. Un navigateur Internet apparaît. Lorsque
demandé, entrez le nom d’utilisateur et le
mot de passe par défaut (admin / admin)
et cliquez sur OK. La page de l’utilitaire
Web Configuration apparaît
En utilisant un navigateur Internet
Pour lancer l’utilitaire Web Configuration en utilisant un navigateur Internet:
1. Ouvrez un navigateur Internet.
2. Désactivez les paramètres proxy au besoin.
3. Tapez http://192.168.1.1 dans la barre d’adresse puis <Entrée>.
Cette option nécessite que vous changiez l’adresse IP de l’adaptateur LAN
auquel le WL-330g est connecté. Vérifiez que l’adresse IP du WL-330g que
celle de votre sous-réseau sont sur le même sous-réseau. Reportez-vous au
guide de l’utilisateur du CD de support pour plus de détails sur la façon de
changer les paramètres IP .
12 ASUS Pocket Wireless Access Point (WL-330g)
Page 33

Modifier la configuration du Point d’Accès (AP)
Page Simple Setup
La page Simple Setup affiche les paramètres par défaut de l’AP WL-330g.
Utilisez cette page pour régler le canal, le mode d’opération et la sécurité.
Vous pouvez modifier un paramètre en cliquant sur le bouton
souhaitez charger les paramètres par défaut, pressez le bouton Reset de
l’appareil pendant plus de cinq secondes, puis faites un rafraîchissement de
votre page web pour afficher les valeurs par défaut.
Reportez-vous au guide de l’utilisateur du CD de support pour localiser le
bouton Reset.
. Si vous
Français
13ASUS Pocket Wireless Access Point (WL-330g)
Page 34

Français
Paramétrer le mode d’opération de l’AP
Vous pouvez ajuster le mode d’opération du WL-330g afin de supporter les
périphériques wireless utilisant les standards IEEE 802.11b ou IEEE 802.11g.
Régler le mode d’opération sur mixed permet au WL-330g de supporter les
deux standards wireless.
Tableau 1: modes d’opération du WL-330g
Mode d’opération Clients wireless supportés
B only clients IEEE 802.11b uniquement
G only clients IEEE 802.11g uniquement
Mixed clients IEEE 802.11b et IEEE 802.11g
Sécuriser vos communications wireless
Le WL-330g implémente la méthode d’authentification Wi-Fi Protected Access
(WPA)-PSK pour sécuriserles communications vers et en provenance des
périphériques wireless. Cette méthode utilise le protocole de cryptage
Temporal Key Integrity Protocol (TKIP) pour améliorer le cryptage Wired
Equivalent Privacy (WEP).
Pour activer le WPA-PSK:
1. Choisissez WPA-PSK
comme Authentication
Method.
2. Saisissez 8 ~ 63 caractères
alpha-numeriques dans le
champ Passphrase.
3. Réglez le WPA Re-key
Timer (1 ~ 2147483647 secondes). Le “re-key timer” vous permet de
déterminer l’intervalle de changement de la clef de groupe WPA.
Plus l’intervalle est court, plus la sécurité est élevée.
14 ASUS Pocket Wireless Access Point (WL-330g)
Page 35

Page MAC Access Control
Contrôler le trafic sur le réseau sans fil
La page MAC Access Control vous permet de contrôler le trafic en établissant la
liste des adresses MAC des périphériques wireless qui seront autoriser à établir
une connexion avec le WL-330g.
Français
Pour dresser la liste des clients wireless autorisés à établir une connexion avec
le WL-330g:
1. Cliquez sur
below to access this device” dans le menu. Les champs MAC
Address sont activés.
2. Saisissez les Adresses MAC des clients wireless autorisés à établir une
connexion avec le WL-330g, puis cliquez sur Apply.
Choisir “Accept association requests from any station” permet à tout
client wireless opérant à portée du WL-330g d’établir une connexion.
, puis choisissez “Only allow Stations with MAC listed
15ASUS Pocket Wireless Access Point (WL-330g)
Page 36

Français
Page de mise à jour du Firmware
La page Firmware Upgrade affiche le product ID, la version de firmware, et le
domaine de régulation. Cette page vous permet aussi de:
1. mettre à jour le firmware du WL-330g lorsqu’il est trop vieux ou corrompu, et
de
2. changer le mot de passe.
• La LED Power clignote en continu lorsque le firmware est corrompu
ou lorsque la mise à jour du firmware échoue.
• Visitez le site web d’ASUS pour télécharger le dernier firmware pour
cet appareil.
Pour mettre à jour le firmware du WL-330g:
1. Téléchargez le dernier firmware depuis le site web ASUS.
2. Lancez l’utilitaire Web Configuration, puis allez à la page Firmware
Upgrade.
3. Cliquez sur le bouton Browse pour aller chercher le nouveau firmware.
4. Cliquez sur Upgrade. Le
message A Firmware
Upgrading! apparaît.
Le navigateur se rafraîchit
après que la mise à jour soit
accomplie.
16 ASUS Pocket Wireless Access Point (WL-330g)
Page 37

Modifier la configuration d’adaptateur Ethernet
Vous devez passer en mode Adaptateur Ethernet en utilisant l’interrupteur
avant de changer le moindre paramètre d’adaptateur Ethernet.
Page Simple Setup
La page Simple Setup vous permet de modifier les paramètres Ethernet de
base. Vous pouvez utiliser cette page pour régler le SSID du WL-330g, le
station mode, le taux de transmission, la sécurité, et la fonction MAC cloning.
Vous pouvez aussi utiliser cette page pour activer la fonction Button Scan
Mode. Cette fonction permet au WL-330g de se connecter automatiquement à
un réseau wireless en utilisant le bouton reset.
Français
Reportez-vous au guide de l’utilisateur sur le CD de support pour une
description détaillée des paramètres de l’adaptateur Ethernet.
17ASUS Pocket Wireless Access Point (WL-330g)
Page 38

Français
Page Site Survey
La page Site Survey vous permet de scanner et de vous connecter à un
réseau wireless disponible dans la zone de portée du WL-330g. Cette page
vous permet aussi de sauvegarder un réseau wireless en tant que profil pour
la fonction Button Scan Mode.
Reportez-vous au guide de l’utilisateur du CD de support pour plus de
détails sur la fonction Button Scan Mode.
Page Firmware Upgrade
Voyez page 16 pour plus d’informations sur la page Firmware Upgrade.
18 ASUS Pocket Wireless Access Point (WL-330g)
Page 39

Mise en place
Utiliser le périphérique dans un réseau local
Vous pouvez utiliser le WL-330g pour connecter un ordinateur à un réseau local
avec ou sans serveur DHCP.
Pour relier un ordinateur doté du WLAN à un réseau local:
1. Passez le WL-330g en mode AP. (Default SSID: AP_xxxxxx), puis allumez
le périphérique.
2. Reliez un bout du câble RJ-45 fourni au port Ethernet du périphérique et
l’autre bout à un port Ethernet du réseau local.
3. Utilisez le logiciel de gestion du réseau sans fil sur l’ordinateur pour
scanner le site. Vérifiez que l’adaptateur wireless de l’ordinateur soit bien
configuré sur le mode infrastructure.
4. Etablissez la connexion avec le WL-330g.
5. Si nécessaire, réglez les paramètres IP de l’ordinateur afin d’établir la
connexion au réseau local. Vérifiez votre connexion.
Français
Utilisez le Wireless Setting Utility pourmodifier le SSID ou les paramètres de
cryptage du WL-330g.
Remplacer les câbles réseau de l’ordinateur
Vous pouvez utiliser le WL-330g pour remplacer le câble de connexion de votre
ordinateur équipé en WLAN à son modem câble ou ADSL.
Pour y parvenir:
1. Passez le WL-330g en mode AP. (Default SSID: AP_xxxxxx), puis allumez
le périphérique.
2. Connectez un bout du câble RJ-45 livré au port Ethernet de l’appareil, et
l’autre extrémité au port Ethernet du modem câble ou ADSL.
3. Utilisez le logiciel de gestion du réseau sans fil sur l’ordinateur pour
scanner le site. Vérifiez que l’adaptateur wireless de l’ordinateur soit bien
configuré sur le mode infrastructure.
4. Etablissez une connexion au WL-330g.
5. Réglez les paramètres IP de l’ordinateur pour établir la connexion, si
nécessaire. Vérifiez votre connexion.
19ASUS Pocket Wireless Access Point (WL-330g)
Page 40

Français
Remplacer les câbles d’autres appareils
Vous pouvez aussi utiliser le WL-330g pour remplacer les câbles de connexion
réseau de votre Xbox, PlayStation® 2, ou set-top box.
Pour y parvenir:
1. Passez le WL-330g sur le mode Ethernet adapter en utilisant l’interrupteur
de l’appareil. (Default SSID: ANY)
2. Placez le WL-330g près de l’AP auquel vous voulez vous connecter, puis
allumez l’appareil.
3. Connectez un bout du câble RJ-45 livré au port Ethernet de l’appareil, et
®
l’autre bout au port Ethernet de votre Xbox, PlayStation
®
4. Réglez l’adresse IP de votre Xbox, PlayStation
2, ou set-top box pour
2, ou set-top box.
établir la connexion au réseau. Vérifiez votre connexion.
Vérifiez que la fonction de MAC cloning WL-330g est activée. Utilisez
l’utilitaire Wireless Setting Utility pour activer le MAC cloning. Reportez-vous
au guide de l’utilisateur du CD de support pour plus d’informations.
Partager Internet avec d’autres ordinateurs
Reportez-vous au tableau ci-dessous pour effectuer le partage de connexion
Internet entre plusieurs ordinateurs.
Utilisez l’interrupteur de mode pour passer le WL-330g sur AP mode avant
de partager une connexion Internet avec d’autres ordinateurs de votre
réseau.
Modem câble/ADSL WL-330g
Si votre connexion
Internet est
xDSL1 avec IP dynamique L’IP est assignéeDépend du Fournisseur d’Accès à
( compte PPPoE2) par leFAI (PPPoE dial-up) Internet (FAI)
xDSL avec IP statique sur l’IP statique fournie Dépend du Fournisseur d’Accès à
xDSL/Câble avec routeur pas besoin; le serveurDHCP Dépend du serveur DHCP ,
et serveur DHCP3 activé assigne l’IP d’habitude environ 253
1
xDSL – ADSL (Asymmetric Digital Subscriber Line) ou DSL (Digital Subscriber Line)
2
PPPoE – Point-to-Point over Ethernet
3
DHCP – Dynamic Host Configuration Protocol
Alors paramétrez l’IP des
autres ordinateurs
Nombre de connexions Internet
Internet (FAI)
Ordinateur wirelessInternet
permises
20 ASUS Pocket Wireless Access Point (WL-330g)
Page 41

54MBps
Pocket Wireless Access Point
(WL-330g)
Deutsch
Copyright © 2004 ASUSTeK COMPUTER INC. Alle Rechte vorbehalten.
Page 42

Deutsch
Inhaltsverzeichnis
Symbolverwendung..............................................................................2
Willkommen!.........................................................................................3
Paketinhalt............................................................................................3
Systemanforderungen..........................................................................3
Geräteinstallation .................................................................................4
Verwenden des Gleichstroms........................................................4
Verwenden des Stroms vom USB-Bus..........................................4
LED-Anzeigen ......................................................................................5
Modusschalter ......................................................................................6
Installation der Dienstprogramme........................................................6
Wireless Setting Utility .........................................................................7
Starten des Wireless Setting Utility ...............................................7
Einstellen Ihres Access Point (AP) ................................................8
Einstellen Ihres Ethernet-Adapters .............................................10
Web Configuration Utility ...................................................................12
Starten des Web Configuration Utility .........................................12
Ändern der Access Point (AP)-Konfiguration..............................13
Ändern der Ethernet-Adapterkonfiguration .................................17
Einrichten des Gerätes ......................................................................19
Verwenden des Gerätes in einem lokalen Netzwerk ..................19
Ersetzen der Ethernet-Kabel am Computer ................................19
Ersetzen der Kabelverbindungen von anderen Geräten ............20
Gemeinsame Nutzung des Internetzugangs mit anderen
Computern ...................................................................................20
Symbolverwendung
Beachten Sie bitte die folgenden in der ganzen Anleitung hindurch
verwendeten Symbole, um sicher zu stellen. dass Sie bestimmte Aufgaben
richtig ausführen.
WARNUNG: Hinweise zur Vermeidung von Verletzungen während
des Ausführens einer Aufgabe.
ACHTUNG: Hinweise zur Vermeidung von Schäden an
Komponenten während des Ausführens einer Aufgabe.
WICHTIG: Unbedingt zu befolgende Anweisungen zum Ausführen
einer Aufgabe.
HINWEIS: Nützliche Tipps und zusätzliche Informationen zur
Ausführung einer Aufgabe.
2 ASUS Pocket Wireless Access Point (WL-330g)
Page 43

Willkommen!
Vielen Dank für Ihre Wahl des ASUS WL-330g Pocket Wireless APs!
Der WL-330g ist ein taschengroßer Access Point und Ethernet-Adapter in einer
Einheit. Mit den von ASUS entwickelten Funktionen und neuester
Funktechnologie hält Sie der WL-330g mit Sicherheit an der Spitze der
drahtlosen Computerwelt!
Lesen Sie bitte das Benutzerhandbuch auf der Support CD für
ausführliche Informationen zu dem ASUS WL-330g Pocket Wireless AP.
Paketinhalt
Die folgenden Artikel gehören zum Lieferumfang des ASUS WL-330g Pocket
Wireless AP-Pakets. Wenden Sie sich bitte an Ihren Händler, falls irgendein
Artikel fehlt oder beschädigt ist.
ASUS Pocket Wireless AP (WL-330g)
Kompakter Universal-Stromadapter und Stecker (100V ~ 240V)
USB-Adapter und -Stecker
RJ-45-Anschluss und -Kabel
Support CD
Schnellstartanleitung
Schutzhülle
Verwenden Sie nur den mitgelieferten Stromadapter und -stecker. Die
Verwendung eines sonstigen Stromadapters und -steckers kann das
Gerät beschädigen!
Systemanforderungen
Stellen Sie bitte vor dem Installieren des ASUS WL-330g Pocket Wireless
APs sicher, dass Ihr Computer die folgenden Anforderungen erfüllt.
• Ein Ethernet RJ-45-Anschluss (10Base-T/100Base-TX)
Deutsch
• Mindestens ein IEEE 802.11b/g-Gerät mit Wireless-Fähigkeit
• TCP/IP-Protokoll und ein Internetbrowser installiert
3ASUS Pocket Wireless Access Point (WL-330g)
Page 44

Geräteinstallation
Verwenden des Gleichstroms
1. Stecken Sie ein Ende des beigelegten RJ-45-Kabels in den EthernetAnschluss am WL-330g ein.
2. Stecken Sie das andere Ende des RJ-45-Kabels in den Ethernet-Anschluss
an einem Netzwerk-Hub, -Switch, Router oder Wandverteiler ein.
3. Verbinden Sie den Stromadapterstecker mit dem Gleichstromanschluss
am WL-330g.
4. Verbinden Sie den Stromadapter des WL-330g mit einer Netzsteckdose.
5. Verbinden Sie den Stromadapterstecker des Netzwerk-Hubs, -Switches
oder Routers mit dem Gleichstromanschluss des Gerätes.
6. Verbinden Sie den Stromadapter des Netzwerk-Hubs, -Switches oder
Routers mit einer Netzsteckdose.
Deutsch
Switch
4
5 2 1
Netzsteckdose
WL-330g
3
Verwenden des Stroms vom USB-Bus
1. Stecken Sie ein Ende des beigelegten RJ-45-Kabels in den EthernetAnschluss am WL-330g ein.
2. Stecken Sie das andere Ende des RJ-45-Kabels in den EthernetAnschluss an Ihrem Computer, Notebook, Netzwerk-Hub, -Switch,
Router oder Wandverteiler ein.
3. Stecken Sie ein Ende des beigelegten USB-Kabels in den
Gleichstromeingang am Gerät ein.
4. Stecken Sie das andere Ende des USB-Kabels in einen freien USBAnschluss an Ihrem Computer, Notebook, Netzwerk-Hub, -Switch oder
Router ein.
5. Schalten Sie Ihren Computer/Notebook ein oder verbinden Sie den
Stromadapter des Netzwerk-Hubs, -Switches oder Routers mit einer
Netzsteckdose.
6. Verbinden Sie den Stromadapter des Netzwerk-Hubs, -Switches oder
Routers mit einer Netzsteckdose.
4 ASUS Pocket Wireless Access Point (WL-330g)
Page 45

6
Switch
WL-330g
USB
5 3
Netzsteckdose
Prüfen Sie bitte nach der Installation die Power- sowie Ethernet-LED.
Diese LEDs leuchten, wenn das Gerät eingeschaltet ist und eine
physische Verbindung mit einem Ethernet-Netzwerk hat. Siehe LEDAnzeigen im nächsten Abschnitt.
4 2 1
LED-Anzeigen
Der ASUS WL-330g ist mit einer Power-, Wirelessund Ethernet-LED ausgestattet. Die Bedeutung der
LED-Anzeigen entnehmen Sie bitte der folgenden
Tabelle.
LED Status Modus* Anzeige
Deutsch
Ethernet Ein AP/EA Das Gerät ist mit einem Ethernet-Netzwerk
verbunden.
Aus AP/EA Das Gerät ist ausgeschaltet oder nicht mit
einem Ethernet-Netzwerk verbunden.
Wireless Ein AP Das Gerät ist eingeschaltet und etriebsbereit.
Ein EA Das Gerät ist mit einem AP oder anderen
drahtlosen Gerät verbunden.
Aus AP Das Gerät ist ausgeschaltet.
Aus EA Das Gerät ist nicht mit einem AP oder anderen
drahtlosen Gerät verbunden.
Blinkt AP/EA Das Gerät sendet oder empfängt Daten.
Power Ein AP/EA Das Gerät ist eingeschaltet und betriebsbereit.
Aus AP/EA Das Gerät ist ausgeschaltet oder bootet gerade.
Blinkt AP/EA Firmware-Aktualisierung fehlgeschlagen.
*Modi:AP – Access Point-Modus EA – Ethernet-Adaptermodus
5ASUS Pocket Wireless Access Point (WL-330g)
Page 46

Modusschalter
Deutsch
Ein Modusschalter befindet sich am Geräteboden.
Mit dem Schalter können Sie den Betriebsmodus
des WL-330g von Access Point auf EthernetAdapter umschalten, oder umgekehrt.
AP-Modus
Ethernet-Adaptermodus
Installation der Dienstprogramme
Gehen Sie bitte folgendermaßen vor, um die Gerätedienstprogramme zu
installieren:
1. Legen Sie die WL330g Support CD ins
CD-Laufwerk ein.
2. Klicken Sie auf "ASUS
WLAN APDienstprogramme
installieren" , wenn
das ASUS Wireless
Access Point WL-330gInstallationsfenster
erscheint. Die
Gerätedienstprogramme
werden auf Ihrem
Computer installiert.
Wenn die Autorun-Funktion auf Ihrem Computer nicht aktiviert ist,
durchsuchen Sie bitte den Inhalt der Support CD und klicken doppelt auf
die Datei Setup.exe, um die CD auszuführen.
Andere Optionen auf der Support CD
ASUS WLAN AP Dienstprogramme deinstallieren. Klicken Sie auf diese
Option, um die ASUS Pocket Wireless AP-Dienstprogramme von Ihrem
System zu entfernen.
Wireless Setting Utility starten. Klicken Sie auf diese Option, um Wireless
Setting Utility auszuführen.
Schnellstartanleitung und Benutzerhandbuch lesen/installieren. Klicken
Sie auf diese Option, um das Benutzerhandbuch und
Schnellstartanleitung im PDF-Format zu öffnen.
Die CD durchsuchen. Klicken Sie auf diese Option, um den Inhalt der
Support CD durchzusuchen.
Unsere Website besuchen. Klicken Sie auf diese Option, um die ASUS-
Website zu besuchen.
Installationssprache. Klicken Sie auf das Pfeilzeichen, um die gewünschte
Installationssprache auszuwählen.
Klicken Sie auf Beenden, um das Installationsfenster zu schließen.
6 ASUS Pocket Wireless Access Point (WL-330g)
Page 47

Wireless Setting Utility
Das Wireless Setting Utility gestattet Ihnen die WL-330g-Einstellungen zu
ändern. Sie können das Programm direkt von der Support CD oder von dem
Windows® Desktop starten.
Starten des Wireless Setting Utility
Von der Support CD
So starten Sie das Wireless Setting Utility von der Support CD:
1. Legen Sie die Support CD ins CD-Laufwerk ein.
2. Klicken Sie auf die Option Wireless Setting Utility starten, wenn das
Installationsfenster erscheint. Siehe die Abbildung auf der vorherigen
Seite.
3. Das Wireless Setting Utility-Fenster erscheint daraufhin.
Vom Windows® desktop
So starten Sie das Wireless Setting Utility vom Windows® Desktop:
1. Installieren Sie die WL-330gDienstprogramme nach den im
vorherigen Abschnitt
beschriebenen Schritten.
2. Klicken Sie auf Start >
Programme > ASUS Utility >
Wireless AP > Wireless
Setting auf dem Windows
Desktop.
oder
Klicken Sie doppelt auf das ASUS Wireless Setting-Symbol.
3. Das Wireless Setting UtilityFenster erscheint daraufhin.
®
Deutsch
7ASUS Pocket Wireless Access Point (WL-330g)
Page 48

Deutsch
Einstellen Ihres Access Point (AP)
So stellen Sie Ihren AP ein:
1. Das Dienstprogramm erkennt
und zeigt automatisch die WL330g SSID, den Kanal, die
Verschlüsselung, die MACund IP-Adresse an. Klicken
Sie auf Konfigurieren, um
diese Einstellungen zu ändern.
2. Melden Sie sich mit dem
Standardkennwort (admin) bei
dem Konfigurationsfenster an.
Aktivieren Sie die Option
Kennwort speichern und
klicken anschließend auf OK.
Aktivierung der Option Kennwort speichern erlaubt dem
Dienstprogramm das Kennwort automatisch auszufüllen, wann immer
Sie zur Wireless Setting-Konfiguration gelangen möchten. Anweisungen
zur Änderung des Anmeldekennworts finden Sie auf Seite 16.
3. Geben Sie den gewünschten
Netzwerkname (SSID) und
Kanal ein. Klicken Sie auf den
Verschlüsselung-Link bzw.
Registerreiter, um die
Verschlüsselungseinstellung
vorzunehmen. Oder klicken Sie
auf OK, um die Einstellung des
APs fertig zu stellen.
Stellen Sie sicher, dass der
drahtlose Client die selben
SSID, Kanal- und
Verschlüsselungseinstellungen
wie der WL-330g hat, um eine
Verbindung herzustellen.
8 ASUS Pocket Wireless Access Point (WL-330g)
Page 49

4. Nehmen Sie die WL-330gVerschlüsselungseinstellung
vor. Klicken Sie auf den
Erweitert-Registerreiter, um
die WL-330g
Netzwerkeinstellungen zu
ändern. Oder klicken Sie auf
OK, um die Einstellung des
APs fertig zu stellen.
5. Ändern Sie, wenn nötig, die WL330g Netzwerkeinstellungen
und klicken anschließend auf
OK, um die Einstellung fertig zu
stellen. Oder klicken Sie auf die
Web Configuration UtilitySchaltfläche, um das
Konfigurationsprogramm zu
starten.
Deutsch
6. Die von Ihnen geänderten
Einstellungen werden vom
WL-330g übernommen.
7. Nach der Übernahme Ihrer
Einstellungen zeigt das
Programm die Informationen
über den WL-330g Access
Point. Klicken Sie auf Fertig
stellen, um das Programm zu
schließen.
9ASUS Pocket Wireless Access Point (WL-330g)
Page 50

Deutsch
Einstellen Ihres Ethernet-Adapters
Folgen Sie den nachstehenden Anweisungen, um Ihr WL-330g im EthernetAdaptermodus einzustellen:
Stellen Sie sicher, dass der WL-330g auf den Ethernet-Adaptermodus
eingestellt wurde, bevor Sie das Wireless Setting Utility starten. Betätigen
Sie den Modusschalter, um den Betriebsmodus des Gerätes zu ändern.
1. Das Dienstprogramm erkennt und
zeigt automatisch die WL-330g
Ethernet-Adaptereinstellungen
an. Klicken Sie auf
Konfigurieren, um fortzufahren.
3. Wählen Sie ein drahtloses
Netzwerk aus dem Verfügbare
Netzwerke-Feld und klicken
anschließend auf Konfigurieren.
Wollen Sie eine Verbindung mit
einem AP (Infrastruktur-Modus)
herstellen, wählen Sie bitte ein
Netzwerk mit dem AP-Symbol .
Wollen Sie eine Verbindung mit
einem anderen drahtlosen Gerät
(Ad-hoc-Modus) herstellen,
wählen Sie bitte ein Netzwerk mit
dem Station-Symbol . Klicken
Sie auf Hinzufügen, um eine
Verbindung mit einem nicht auf
dem Feld aufgeführten drahtlosen
Netzwerk herzustellen.
2. Melden Sie sich mit dem
Standardkennwort (admin) bei
dem Konfigurationsfenster an.
Aktivieren Sie die Option
Kennwort speichern und
klicken anschließend auf OK.
10 ASUS Pocket Wireless Access Point (WL-330g)
Page 51

4. Der WL-330g passt
automatisch die SSID-, und
Kanaleinstellungen am
gewählten drahtlosen Netzwerk
an. Klicken Sie auf OK.
Wenn das gewählte Netzwerk eine aktivierte Verschlüsselungsfunktion
hat, dann gehen Sie bitte zur Verschlüsselung-Registerkarte, um die
WL-330g Verschlüsselungseinstellung an die des gewählten Netzwerks
anzupassen. Die Verschlüsselungseinstellungen des Netzwerks und des
WL-330g müssen übereinstimmen, um eine Verbindung herstellen zu
können.
5. Das gewählte drahtlose Netzwerk
erscheint in dem Bevorzugte
Netzwerke-Feld. Wählen Sie das
Netzwerk und klicken Sie
anschließend auf OK.
Deutsch
6. Der WL-330g stellt eine
Verbindung mit dem gewählten
drahtlosen Netzwerk her.
7. Das Programm zeigt den
WL-330g-Status an, wenn die
Verbindung hergestellt wurde.
Klicken Sie auf Fertig stellen,
um das Programm zu schließen.
11ASUS Pocket Wireless Access Point (WL-330g)
Page 52

Deutsch
Web Configuration Utility
Das Web Configuration Utility gestattet Ihnen erweiterte Access Point- und
Ethernet-Adaptereinstellungen des WL-330g über einen Webbrowser zu
ändern.
Starten des Web Configuration Utility
Verwenden des Wireless Setting Utility
Starten des Web Configuration Utility über das Wireless Setting Utility:
1. Klicken Sie auf Start > Programme > ASUS Utility > Wireless AP >
Wireless Setting.
2. Klicken Sie auf Konfigurieren, wenn das Wireless Setting Utility-
Fenster erscheint.
3. Melden Sie sich mit dem Standardbenutzernamen (admin) und
Kennwort (admin) bei dem
Konfigurationsfenster an. Klicken
Sie anschließend auf OK.
4. Deaktivieren Sie Ihre ProxyEinstellungen, wenn vorhanden.
5. Klicken Sie auf den Erweitert-
Registerreiter und dann auf die Web
Configuration Utility-Schaltfläche.
6. Ein Webbrowser erscheint. Geben
Sie bei Aufforderung den
Standardbenutzernamen (admin)
und Kennwort (admin) ein und
klicken Sie anschließend auf OK.
Das Web Configuration UtilityFenster erscheint daraufhin.
Verwenden eines Webbrowsers
Starten des Web Configuration Utility über einen Webbrowser:
1. Öffnen Sie einen Webbrowser.
2. Deaktivieren Sie Ihre Proxy-Einstellungen, wenn vorhanden.
3. Geben Sie http://192.168.1.1 in die Adressleiste des Browsers ein und
drücken anschließend die Eingabetaste.
Diese Option benötigt eine Änderung der IP-Adresse des LAN-Adapters,
mit dem der WL-330g verbunden ist. Stellen Sie sicher, dass die IPAdressen des WL-330g und Ihres Computers in dem selben Subnetz
sind. Lesen Sie bitte das Benutzerhandbuch auf der Support CD für
ausführliche Anweisungen zur Änderung der IP-Einstellungen.
12 ASUS Pocket Wireless Access Point (WL-330g)
Page 53

Ändern der Access Point (AP)-Konfiguration
Einfaches Setup-Seite
Auf der Einfaches Setup-Seite werden die Standard-AP-Einstellungen des
WL-330g angezeigt. Stellen Sie auf dieser Seite den AP-Kanal, den
Betriebsmodus und die Sicherheit ein.
Durck Klicken auf die Schaltfläche
aufrufen, um eine Einstellung zu ändern. Wollen Sie die Standardeinstellungen
laden, drücken Sie bitte den Reset-Knopf am Gerät für länger als fünf
Sekunden. Klicken Sie anschließend die Aktualisieren-Schaltfläche an Ihrem
Browser, um die Standardwerte anzuzeigen.
Die Position des Reset-Knopfs entnehmen Sie bitte dem
Benutzerhandbuch auf der Support CD.
können Sie die verfügbaren Optionen
Deutsch
13ASUS Pocket Wireless Access Point (WL-330g)
Page 54

Einstellen des AP-Betriebsmodus
Sie können den WL-330g Betriebsmodus anpassen, um drahtlose Geräte,
die IEEE 802.11b- oder IEEE 802.11g-Standards verwenden, zu
unterstützen. Einstellung des Betriebsmodus auf Gemischt erlaubt dem
WL-330g die beiden Wireless Standards zu unterstützen.
Tabelle 1: WL-330g Betriebsmodis
Betriebsmodus Unterstützte drahtlose Client(s)
Nur B Nur IEEE 802.11b Client(s)
Deutsch
Nur G Nur IEEE 802.11g Client(s)
Gemischt IEEE 802.11b und IEEE 802.11g Clients
Absichern Ihrer drahtlosen Kommunikation
Der WL-330g verwendet die Wi-Fi Protected Access (WPA)-PSKAuthentifizierungsmethode, um die Kommunikation zwischen den drahtlosen
Geräten abzusichern. Diese Methode verwendet die Temporal Key Integrity
Protocol (TKIP)-Verschlüsselung, um die Wired Equivalent Privacy (WEP)Verschlüsselung zu verstärken.
So aktivieren Sie WPA-PSK:
1. Wählen Sie WPA-PSK als
die
Authentifizierungsmethode.
2. Geben Sie 8 bis 63
alphanumerische Zeichen
in das Kennwort-Feld ein.
3. Stellen Sie den WPA
Neueingabe-Timer ein.
(1 bis 2147483647 Sekunden). Der Neueingabe-Timer bestimmt, wie oft
der WPA-Gruppenschlüssel geändert wird.
Ein kürzeres Neueingabe-Intervall macht das drahtlose Netzwerk
sicherer.
14 ASUS Pocket Wireless Access Point (WL-330g)
Page 55

Zugriffskontrolle-Seite
Kontrollieren des drahtlosen Netzwerkverkehrs
Auf der MAC-Zugriffskontrolle-Seite können Sie den drahtlosen
Netzwerkverkehr kontrollieren, indem Sie die MAC-Adressen der drahtlosen
Clients, die eine Verbindung mit dem WL-330g herstellen dürfen, angeben.
Deutsch
So bestimmen Sie die drahtlosen Clients, die eine Verbindung mit dem WL330g herstellen dürfen:
1. Klicken Sie auf
unten aufgelisteten MAC-Adressen dürfen auf das Gerät zugreifen"
aus dem herunterklappenden Menü. Die MAC-Adressfelder werden
aktiviert.
2. Geben Sie die MAC-Adressen der drahtlosen Clients, die eine
Verbindung mit dem WL-330g herstellen dürfen, ein. Klicken Sie
anschließend auf Übernehmen.
Die Option "Verbindungsanfragen von jeder Station annehmen"
erlaubt allen drahtlosen Clients innerhalb des Abdeckungsbereichs des
WL-330g eine Verbindung mit diesem Gerät herzustellen
und wählen dann die Option "Nur Stationen mit den
15ASUS Pocket Wireless Access Point (WL-330g)
Page 56

Deutsch
Firmware aktualisieren-Seite
Auf der Firmware aktualisieren-Seite werden die Produkt-ID, FirmwareVersion und Regelungs-Domain angezeigt. Sie können auch auf dieser
Seite:
1. die WL-330g Firmware aktualisieren, wenn sie veraltet oder fehlerhaft
ist, und
2. das Anmeldekennwort ändern.
• Die Power-LED blinkt ununterbrochen, wenn die Firmware fehlerhaft
ist oder wenn die Firmware-Aktualisierung fehl schlägt.
• Besuchen Sie die ASUS-Website, um die neueste Firmware für
dieses Gerät herunterzuladen.
So aktualisieren Sie die WL-330g Firmware:
1. Laden Sie die neueste Firmware von der ASUS-Website herunter und
speichern sie auf Ihrem Computer.
2. Starten Sie das Web Configuration Utility und öffnen die Firmware
aktualisieren-Seite.
3. Klicken Sie auf die Durchsuchen-Schaltfläche, um die Position der neuen
Firmware anzugeben.
4. Klicken Sie auf Aktualisieren.
Ein Firmware aktualisieren!Fenster erscheint.
Der Browser aktualisiert den
Seiteninhalt, nachdem der
FirmwareAktualisierungsprozess abgeschlossen wurde.
16 ASUS Pocket Wireless Access Point (WL-330g)
Page 57

Ändern der Ethernet-Adapterkonfiguration
Stellen Sie sicher, dass der WL-330g auf den Ethernet-Adaptermodus
eingestellt wurde, bevor Sie Ethernet-Adaptereinstellungen ändern.
Einfaches Setup-Seite
Auf der Einfaches Setup-Seite können Sie die grundlegenden EthernetAdaptereinstellungen ändern. Hier können Sie die WL-330g SSID, den
Stationsmodus, Transferrate, Sicherheit und MAC-Cloning-Funktion
einstellen.
Auf der Einfaches Setup-Seite können Sie auch die "Knopf-Scanmodus"Funktion aktivieren. Diese Funktion erlaubt dem WL-330g sich automatisch
mit einem angegebenen drahtlosen Netzwerk über den Reset-Knopf am
Gerät zu verbinden.
Deutsch
Ausführliche Beschreibungen der Ethernet-Adaptereinstellungen
entnehmen Sie bitte dem Benutzerhandbuch auf der Support CD.
17ASUS Pocket Wireless Access Point (WL-330g)
Page 58

Deutsch
Site-Suche-Seite
Auf der Site-Suche-Seite können Sie verfügbare drahtlose Netzwerke
innerhalb des Abdeckungsbereichs des WL-330g suchen und Verbindungen
mit ihnen herstellen. Hier können Sie auch ein drahtloses Netzwerk als Profil
für die "Knopf-Scanmodus"-Funktion speichern.
Ausführliche Beschreibungen der "Knopf-Scanmodus" finden Sie im
Benutzerhandbuch auf der Support CD.
Firmware aktualisieren-Seite
Siehe Seite 16 für ausführliche Beschreibungen der Firmware
aktualisieren-Seite.
18 ASUS Pocket Wireless Access Point (WL-330g)
Page 59

Einrichten des Gerätes
Verwenden des Gerätes in einem lokalen
Netzwerk
Sie können den WL-330g verwenden, um einen WLAN-fähigen Computer mit
einem lokalen Netzwerk mit oder ohne einen DHCP-Server zu verbinden.
So verbinden Sie einen WLAN-fähigen Computer mit einem lokalen Netzwerk:
1. Schalten Sie den WL-330g auf den AP-Modus. (Standard-SSID:
AP_xxxxxx). Schalten Sie anschließend das Gerät ein.
2. Verbinden Sie ein Ende des beigelegten RJ-45-Kabels mit dem
Ethernet-Anschluss am WL-330g und das andere Ende mit dem
Ethernet-Anschluss am lokalen Netzwerk.
3. Verwenden Sie die WLAN-Adaptersoftware auf dem WLAN-fähigen
Computer, um eine Site-Suche auszuführen. Stellen Sie sicher, dass
der WLAN-Adapter des Computers auf den Infrastruktur-Modus
eingestellt wurde.
4. Stellen Sie die Verbindung mit dem WL-330g her.
5. Stellen Sie die IP-Konfiguration des Computers ein, um eine Verbindung
mit dem lokalen Netzwerk herzustellen. Überprüfen Sie Ihre Verbindung.
Deutsch
Verwenden Sie das Wireless Setting Utility, um die WL-330g SSID- oder
Verschlüsselungseinstellungen zu ändern.
Ersetzen der Ethernet-Kabel am Computer
Sie können den WL-330g verwenden, um die Kabelverbindung Ihres WLANfähigen Computers mit einem ADSL oder Kabelmodem zu ersetzen.
Gehen Sie hierzu folgendermaßen vor:
1. Schalten Sie den WL-330g auf den AP-Modus. (Standard-SSID:
AP_xxxxxx). Schalten Sie anschließend das Gerät ein.
2. Verbinden Sie ein Ende des beigelegten RJ-45-Kabels mit dem
Ethernet-Anschluss am WL-330g und das andere Ende mit dem
Ethernet-Anschluss am ADSL oder Kabelmodem.
3. Verwenden Sie die WLAN-Adaptersoftware auf dem WLAN-fähigen
Computer, um eine Site-Suche auszuführen. Stellen Sie sicher, dass
der WLAN-Adapter des Computers auf den Infrastruktur-Modus
eingestellt wurde.
4. Stellen Sie die Verbindung mit dem WL-330g her.
5. Stellen Sie die IP-Konfiguration des Computers ein, um eine Verbindung
mit dem lokalen Netzwerk herzustellen. Überprüfen Sie Ihre Verbindung.
19ASUS Pocket Wireless Access Point (WL-330g)
Page 60

Deutsch
Ersetzen der Kabelverbindungen von anderen
Geräten
Sie können auch den WL-330g verwenden, um die Netzwerkkabelverbindung
Ihrer Xbox, PlayStation® 2 oder Set-top-Box zu ersetzen.
Gehen Sie hierzu folgendermaßen vor:
1. Schalten Sie den WL-330g mit Hilfe des Modusschalters auf den
Ethernet-Adaptermodus. (Standard-SSID: Beliebig)
2. Stellen Sie den WL-330g nah an dem AP auf, mit dem Sie die Verbindung
herstellen möchten. Schalten Sie anschließend das Gerät ein.
3. Verbinden Sie ein Ende des beigelegten RJ-45-Kabels mit dem EthernetAnschluss am WL-330g und das andere Ende mit dem EthernetAnschluss an der Xbox, PlayStation
4. Geben Sie die IP-Adresse der Xbox, PlayStation
um die Verbindung mit dem lokalen Netzwerk herzustellen. Überprüfen
Sie Ihre Verbindung.
Stellen Sie sicher, dass die WL-330g MAC-Cloning-Funktion aktiviert ist,
wenn Sie das Gerät in dieser Einstellung verwenden. Verwenden Sie das
Wireless Setting Utility, um das MAC-Cloing zu aktivieren. Siehe
Benutzerhandbuch auf der Support CD für Details.
®
2 oder Set-top-Box.
®
2 oder Set-top-Box ein,
Gemeinsame Nutzung des Internetzugangs mit
anderen Computern
Beziehen Sie sich bitte auf die typische Netzwerkkonfiguration und die folgende
Tabelle für Informationen zur gemeinsamen Nutzung eines Internetzugangs mit
anderen Computern in Ihrem Büro oder im Heimnetzwerk.
Verwenden Sie den Modusschalter, um den WL-330g auf den AP-Modus
einzustellen, bevor Sie einen Internetzugang mit anderen Computern in
Ihrem Netzwerk gemeinsam benutzen.
ADSL/Kabelmodem WL-330g
Internetverbin-
dungstyp
xDSL1 mit dynamischer IP ISP weist automatisch die IP zu Hängt vom Internetdienst-
2
(PPPoE
xDSL mit statischer IP Gegebene statische IP Hängt vom Internetdienst-
xDSL/Kabel mit einem Router Nicht nötig; der DHCP-Server Hängt vom DHCP-Server ab,
und DHCP
1
xDSL – ADSL (Asymmetric Digital Subscriber Line) oder DSL (Digital Subscriber Line)
2
PPPoE – Point-to-Point over Ethernet
3
DHCP – Dynamic Host Configuration Protocol
Konto) (mit PPPoE DFÜ) zu anbieter (ISP) ab
3
-Server aktiviert weist automatisch die IP zu normalerweise ca. 253
Einstellen der IP des
anderen Computers
Anzahl der zulässigen
Internetverbindungen
anbieter (ISP) ab
Drahtloser ComputerInternet
20 ASUS Pocket Wireless Access Point (WL-330g)
Page 61

54Mbps
Pocket Wireless Access Point
(WL-330g)
Français
Italiano
Copyright © 2004 ASUSTeK COMPUTER INC. Tutti i Diritti Riservati.
Page 62

Italiano
Contenuto
Convenzioni ..........................................................................................2
Benvenuti! .............................................................................................3
Contenuto della Confezione .................................................................. 3
Requisisti di Sistema .............................................................................3
Installazione del Dispositivo...................................................................4
Utilizzo con l’alimentatore DC.........................................................4
Utilizzo con l’alimentazione del bus USB......................................... 4
Indicatori LED........................................................................................ 5
Interruttore Modalità ..............................................................................6
Installazione Utilità ................................................................................6
Utilità Impostazione Wireless.................................................................7
Avvio dell’utilità Impostazione Wireless ........................................... 7
Impostazione dell’access point (AP)................................................ 8
Impostazione dell’adattatore Ethernet ...........................................10
Utilità di Configurazione Web ..............................................................12
Avvio dell’utilità di Configurazione Web .........................................12
Modifica della configurazione dell’access point (AP) ..................... 13
Modifica della configurazione dell’adattatore Ethernet...................17
Impostazione del Dispositivo ...............................................................19
Utilizzo del dispositivo in una rete locale .......................................19
Rimpiazzo dei cavi Ethernet del computer ....................................19
Rimpiazzo dei cavi di collegamento di altri dispositivi .................... 20
Condivisione accesso ad Internet con altri computer.....................21
Convenzioni
Per assicurarsi di compiere le operazioni correttamente, prendere nota dei
seguenti simboli utilizzati in questa guida.
ATTENZIONE: Informazioni per prevenire ferite quando si cerca di
completare un’operazione.
AVVISO: Informazioni per prevenire danni ai componenti durante il
completamento di un’operazione.
IMPORTANTE: Informazioni che si DEVONO seguire per completare
un’operazione.
NOTA: Suggerimenti e informazioni aggiuntive d’aiuto nel
completamento di un’operazione.
2 ASUS Pocket Wireless Access Point (WL-330g)
Page 63

Benvenuti!
Vi ringraziamo per aver scelto ASUS WL-330g Pocket Wireless AP!
WL-330g è un access point ed un adattatore Ethernet wireless tascabile
integrati in un unico dispositivo. Costruito con le più recenti caratteristiche e
tecnologie sviluppate da ASUS per il wireless, con WL-330g siete certi di essere
all’avanguardia nel mondo del wireless computing!
Far riferimento alla Guida Utente compresa nel CD di supporto per
informazioni dettagliate su ASUS WL-330g Pocket Wireless AP.
Contenuto della Confezione
Verificare i seguenti oggetti nella confezione del vostro ASUS WL-330g Pocket
Wireless AP. Contattare il rivenditore se uno qualsiasi degli oggetti dovesse
essere danneggiato o mancante.
ASUS Pocket Wireless AP (WL-330g)
Alimentatore universale compatto e spina (100V ~ 240V)
Adattatore USB e spina
Connettore RJ-45 e cavo
CD di supporto
Guida Veloce
Custodia leggera
Utilizzare solo l’alimentatore e la spina fornita nella confezione. L’utilizzo
di altri alimentatori e spine possono danneggiare il dispositivo!
Requisiti di Sistema
Français
Italiano
Prima di installare ASUS WL-330g Pocket Wireless AP, assicurarsi che il
computer sia conforme ai seguenti requisiti di sistema:
• Una porta Ethernet RJ-45 (10Base-T/100Base-TX)
• Almeno un dispositivo IEEE 802.11b/g con capacità wireless
• Protocollo TCP/IP ed un browser Internet installati
3ASUS Pocket Wireless Access Point (WL-330g)
Page 64

Installazione del Dispositivo
Utilizzo con l’alimentatore DC
1. Inserire un’estremità del cavo RJ-45 fornito alla porta Ethernet del WL-
330g.
2. Inserire l’altra estremità del cavo RJ-45 in una porta Ethernet di un hub di
rete, switch, router , o al pannello delle patch a muro.
3. Collegare la spina dell’alimentatore al connettore DC-IN del WL-330g.
4. Collegare l’alimentatore del WL-330g in una presa di corrente a muro.
5. Collegare la spina dell’alimentatore dell’ hub di rete, switch, o router nel
connettore DC-IN del dispositivo.
6. Collegare l’alimentatore dell’hub di rete , switch, o router in una presa di
corrente a muro.
6
Switch
4
5 2 1
WL-330g
3
Italiano
Presa di
corrente
Utilizzo con l’alimentazione del bus USB
1. Inserire un’estremità del cavo Ethernet RJ-45 fornito alla porta Ethernet
del WL-330g.
2. Inserire l’altra estremità del cavo RJ-45 alla porta Ethernet del computer ,
notebook, hub di rete, switch, router , o pannello delle patch a muro.
3. Inserire una delle estremità del cavo USB fornito nel connettore DC-IN del
dispositivo.
4. Inserire l’altra estremità del cavo USB in una porta USB disponibile del
computer, notebook, hub di rete, switch, o router.
5. Accendere il computer/notebook, o collegare l’alimentatore dell’hub di
rete, switch, o router ad una presa di corrente.
6. Collegare l’alimentatore dell’hub di rete, switch, o router alla presa di
corrente.
4 ASUS Pocket Wireless Access Point (WL-330g)
Page 65

6
Switch
WL-330g
USB
5 3
Presa di
Corrente
Dopo l’installazione, verificare i LED di Alimentazione ed Ethernet. Questi
LED si illuminano per indicare che il dispositivo è acceso ed è fisicamente
collegato ad una rete Ethernet. Far riferimento alle indicazioni sui LED
qui sotto.
4 2 1
Indicatori LED
ASUS WL-330g è composto con i seguenti indicatori
a LED: Alimentazione (Power), Wireless, ed Ethernet.
Fate riferimento alla tabella sottostante per le
indicazioni dei LED.
LED Stato Modalità* Indicazione
Français
Italiano
Ethernet Acceso AP/EA Il dispositivo è collegato ad una rete Ethernet.
Spento AP/EA Il dispositivo è spento o non collegato ad una
rete Ethernet.
Wireless Acceso AP Il dispositivo è acceso e pronto.
Acceso EA Il dispositivo è associato con un AP od un altro
dispositivo wireless.
Spento AP Il dispositivo è spento.
Spento EA Il dispositivo non è associato con un AP od un altro
dispositivo wireless.
Lampegg. AP/EA Il dispositivo sta trasmettendo o ricevendo dati.
Power Acceso AP/EA Il dispositivo è acceso e pronto.
Spento AP/EA Il dispositivo è spento o sta eseguendo la
sequenza di avvio (boot).
Lampegg. AP/EA Aggiornamento del firmware fallita.
*Modalità:AP – modalità Access Point EA – modalità Adattatore Ethernet
5ASUS Pocket Wireless Access Point (WL-330g)
Page 66

Interruttore Modalità
Italiano
Sul fondo del dispositivo è presente un interruttore
che vi consente di modificare la modalità operativa di
WL-330g da access point ad adattatore Ethernet, e
viceversa.
Installazione Utilità
Per installare le utilità del dispositivo sul computer:
1. Inserire nel lettore ottico
il CD di supporto di WL330g.
2. Fare clic su “Installa le
Utilità ASUS WLAN
AP” quando appare la
finestra d’installazione
ASUS Wireless Access
Point WL-330g. Le
utilità del dispositivo
saranno installate sul
computer .
Modalità AP
Modalità adattatore
Ethernet
Se l’Avvio automatico (Autorun) NON è attivo nel vostro computer , sfogliare
il contenuto del CD di supporto e fare doppio clic sul file Setup.exe.
Ulteriori opzioni del CD di supporto
Rimozione delle Utilità ASUS WLAN AP. Fare clic su questa opzione per
rimuovere le utilità ASUS Pocket Wireless AP dal sistema.
Avvio dell’Utilità Impostazione Wireless. Fare clic su questa opzione per
avviare l’Utilità di Impostazione Wireless.
Rileggi/Installa la Guida V eloce ed il Manuale Utente. Fare clic qui per
visualizzare le guide d’installazione e di avvio veloce in formato PDF.
Esplora il CD. Fare clic su questa opzione per esplorare il contenuto dl CD di
supporto.
Accedi al nostro Sito Web. Fare clic su questa opzione per visitare il sito web
ASUS.
Linguaggio d’Installazione. Fare clic sul pulsante con la freccia in giù per
selezionare il linguaggio d’installazione.
Fare clic su ESCI per chiudere la finestra d’installazione.
6 ASUS Pocket Wireless Access Point (WL-330g)
Page 67

Utilità Impostazione Wireless
L’utilità Impostazione Wireless vi consente di configurare le impostazioni del
WL-330g. E’ possibile eseguire questa utilità direttamente dal CD di supporto o
®
dal desktop di Windows
Avvio dell’Utilità Impostazioni Wireless
Dal CD di supporto
Per avviare l’Utilità Impostazione Wireless dal CD di supporto:
.
1. Inserire il CD di supporto nel lettore ottico.
2. Fare clic sull’opzione Esegui Utilità Impostazioni Wireless quando
appare la finestra d’installazione. Far riferimento all’illustrazione nella
pagina precedente.
3. Appare la finestra dell’Utilità Impostazioni Wireless.
®
, fare
®
®
:
Dal desktop di Windows
Per avviare l’Utilità Impostazioni Wireless dal desktop di Windows
1. Installare le utilità per il WL-330g
seguendo i passaggi descritti
nella sezione precedente.
2. Dal desktop di Windows
clic su Avvio/Start > Tutti i
Programmi > Utilità ASUS > AP
Wireless > Impostazioni
Wireless.
oppure
Doppio clic sull’icona
Impostazioni Wireless ASUS.
Français
Italiano
3. Appare la finestra dell’Utilità
Impostazioni Wireless.
7ASUS Pocket Wireless Access Point (WL-330g)
Page 68

Impostazione dell’access point (AP)
Per impostare l’AP:
Italiano
1. L’utilità rileva automaticamente
e visualizza il SSID, il canale,
la codifica, il MAC e l’indirizzo
IP del WL-330g. Fare clic su
Configura per modificare
queste impostazioni.
Marcare l’opzione Ricorda la password consente all’utilità di inserire la
password automaticamente ogni volta che si accede alla configurazione
delle Impostazioni Wireless. Far riferimento alla pagina 16 per maggiori
dettagli sulla modifica della password d’accesso.
3. Inserire il SSID (Nome della
rete) ed il canale che desiderate
utilizzare. Fare clic sul
collegamento o aletta Codifica
per configurare le impostazioni
di codifica, altrimenti, fare clic
su OK per concludere la
configurazione dell’AP.
2. Accedere alla finestra di
configurazione utilizzando la
password predefinita (admin),
marcare l’opzione Ricorda la
password, e poi fare clic su
OK.
Per stabilire una
connessione, un client
wireless deve avere le
stesse impostazioni di
SSID, canale, e codifica
del WL-330g.
8 ASUS Pocket Wireless Access Point (WL-330g)
Page 69

Français
4. Configurare le impostazioni di
codifica del WL-330g. Fare clic
sull’aletta Avanzate per
regolare le impostazioni di rete
del WL-330g, altrimenti, fare
clic su OK per terminare la
configurazione dell’AP.
5. Se necessario, regolare le
impostazioni di rete del WL330g, e poi fare clic su OK per
terminare la configurazione,
altrimenti, fare clic sul pulsante
Utilità di Configurazione Web
per avviare l’utilità di
configurazione.
Italiano
6. WL-330g applica le
impostazioni specificate.
7. Dopo aver applicato le
impostazioni, l’utilità visualizza
le informazioni dell’access
point del WL-330g. Fare clic su
Fine per chiudere l’utilità.
9ASUS Pocket Wireless Access Point (WL-330g)
Page 70

Impostazione dell’adattatore Ethernet
Seguire queste istruzioni per configurare WL-330g quando impostato in modalità
adattatore Ethernet :
Assicurarsi di aver impostato il WL-330g in modalità adattatore Ethernet
prima di eseguire l’Utilità Impostazioni Wireless. Utilizzare l’interruttore di
modifica della modalità per cambiare l’operatività del dispositivo.
Italiano
1. L’utilità rileva automaticamente
e visualizza le impostazioni
dell’adattatore Ethernet del WL330g. Fare clic su Configura
per continuare.
3. Selezionare una rete wireless
dal campo Reti disponibili, poi
fare clic su Configura.
Se desiderate connettervi
ad un AP (modalità
Infrastruttura), selezionare
una rete con l’icona AP
Se desiderate connettervi
ad un altro dispositivo
wireless (modalità Ad-hoc),
selezionare una rete con
l’icona stazione
clic su Aggiungi per
collegarsi ad un’altra rete
wireless non compresa
nell’elenco.
. Fare
.
2. Accedere alla finestra di
configurazione utilizzando la
password predefinita (admin),
marcare l’opzione Ricorda la
password, e poi fare clic su OK.
10 ASUS Pocket Wireless Access Point (WL-330g)
Page 71

Français
4. WL-330g regola
automaticamente le
impostazioni in base al SSID ed
al canale della rete wireless
selezionata. Fare clic su OK.
Se nella rete selezionata è attiva la codifica, utilizzare l’aletta Codifica
per configurare le impostazioni di codifica del WL-330g con le stesse
della rete selezionata. Le impostazioni di codifica della rete e del WL330g devono essere le stesse per poter stabilire una connessione.
5. La rete wireless selezionata
appare nel campo Reti
Preferite. Selezionare la rete,
poi fare clic su OK.
Italiano
6. Il WL-330g si connette alla rete
wireless selezionata.
7. L’utilità visualizza lo stato del
WL-330g quando viene stabilita
una connessione. Fare clic su
Fine per chiudere l’utilità.
11ASUS Pocket Wireless Access Point (WL-330g)
Page 72

Italiano
Utilità di Configurazione Web
L’utilità di Configurazione Web vi consente di modificare le impostazioni
avanzate dell’access point e dell’adattatore Ethernet del WL-330g attraverso un
browser web.
Avvio dell’Utilità di Configurazione Web
Utilizzando l’Utilità Impostazioni Wireless
Per avviare l’utilità di Configurazione Web utilizzando l’utilità Impostazioni
Wireless:
1. Fare clic su Avvio/Start > Tutti i Programmi > Utilità ASUS > AP
Wireless > Impostazioni Wireless.
2. Fare clic su Configura quando appare la finestra Utilità Impostazioni
Wireless.
3. Accedere alla finestra di configurazione utilizzando il nome utente
(admin) e password (admin) predefiniti, poi fare clic su OK.
4. Disabilitare eventuali impostazioni
del proxy.
5. Fare clic sull’aletta Avanzate, poi
fare clic sul pulsante Utilità
Configurazione Web.
6. Appare un browser web. Quando
richiesto, inserire il nome utente
(admin) e la password (admin)
predefinite, poi fare clic su OK,
apparirà la pagina dell’utilità
Configurazione Web.
Utilizzando un browser Internet
Per avviare l’utilità Configurazione Web utilizzando un browser web Internet:
1. Aprire un browser web.
2. Disabilitare eventuali impostazioni del proxy.
3. Digitare http://192.168.1.1 sulla barra degli indirizzi del browser web , poi
premere <Invio>.
Questa opzione richiede di cambiare l’indirizzo IP dell’adattatore LAN
dove è connesso il WL-330g. assicurarsi che l’indirizzo IP del WL-330g e
del computer siano sulla stessa sottorete (subnet). Far riferimento alla
Guida Utente nel CD di supporto per maggiori dettagli su come cambiare
le impostazioni IP.
12 ASUS Pocket Wireless Access Point (WL-330g)
Page 73

Modifica della configurazione dell’access
point (AP)
Pagina di Configurazione Semplificata
La pagina di Configurazione Semplificata visualizza le impostazioni predefinite
dell’ AP del WL-330g. Utilizzare questa pagina per impostare il canale dell’AP, la
modalità operativa, e la sicurezza.
E’ possibile modificare le impostazioni facendo clic sul pulsante
visualizzare le opzioni disponibili. Se desiderate caricare le impostazioni
predefinite, premere il pulsante di reset del dispositivo per più di cinque secondi,
poi aggiornare il browser per visualizzare i valori predefiniti.
Far riferimento alla Guida Utente nel CD di supporto per localizzare il
pulsante di reset.
per
Français
Italiano
13ASUS Pocket Wireless Access Point (WL-330g)
Page 74

Impostazione della modalità operativa AP
E’ possibile regolare la modalità operativa del WL-330g per il supporto di
dispositivi wireless utilizzando gli standard IEEE 802.11b o IEEE 802.11g.
Impostare la modalità operativa mixed consente al WL-330g di supportare
entrambi gli standard wireless.
Tabella 1: Modalità operative del WL-330g
Modalità Operativa Client wireless supportati
Solo B Solo client IEEE 802.11b
Solo G Solo client IEEE 802.11g
Mixed Client IEEE 802.11b e IEEE 802.11g
Assicurare la comunicazione wireless
Italiano
WL-330g implementa la modalità di autenticazione WPA (Wi-Fi Protected
Access) -PSK per assicurare la comunicazione da e per i dispositivi wireless.
Questa modalità utilizza la codifica TKIP (Temporal Key Integrity Protocol) per
migliorare la codifica WEP (Wired Privacy Encryption).
Per abilitare WPA-PSK:
1. Selezionare WPA-PSK
come Modalità di
Autenticazione.
2. Digitare 8 ~ 63 caratteri
alfanumerici nel campo
Passphrase.
3. Impostare WPA Re-key
Timer (1 ~ 2147483647 secondi). Il contatore re-key (rinnovo chiave) vi
permette di impostare l’intervallo temporale prima che venga cambiata la
chiave WPA.
Un intervallo più breve di re-key (rinnovo chiave) fornisce una sicurezza
maggiore alla rete wireless.
14 ASUS Pocket Wireless Access Point (WL-330g)
Page 75

Pagina Controllo Accessi
Controllo del traffico della rete wireless
La pagina Controllo Accessi MAC vi consente di controllare il traf fico della rete
wireless specificando gli indirizzi MAC dei client wireless abilitati a stabilire una
connessione con il WL-330g.
Français
Per specificare i client wireless abilitati a stabilire una connessione con il WL330g:
1. Fare clic su
dispositivo solo le Stazioni con MAC elencati qui sotto” dal menu a
discesa. I campi Indirizzi MAC vengono attivati.
2. Digitare gli indirizzi MAC dei client abilitati a stabilire una connessione con
il WL-330g, poi fare clic su Applica.
Selezionando “Accetta richieste d’associazione da tutte le stazioni”
tutti i client wireless sono abilitati ad operare con il WL-330g all’interno
del suo raggio d’azione.
, poi selezionare l’opzione “Abilita l’accesso a questo
15ASUS Pocket Wireless Access Point (WL-330g)
Italiano
Page 76

Pagina Aggiornamento Firmware
La pagina Aggiornamento Firmware visualizza l’ID del prodotto, la versione
del firmware, e il regulation domain. Questa pagina vi consente di:
1. aggiornare il firmware del WL-330g quando diventa obsoleto o corrotto, e
2. modificare la password d’accesso.
Italiano
• Il LED Power lampeggia in continuazione quando il firmware è
corrotto o quando l’aggiornamento del firmware fallisce.
• Visitare il sito web ASUS per scaricare il firmware più recente per
questo dispositivo.
Per aggiornare il firmware del WL-330g:
1. Scaricare e salvare il firmware più recente dal sito web ASUS.
2. Avviare l’Utilità Configurazione Web, poi andare alla pagina
Aggiornamento Firmware.
3. Fare clic sul pulsante Sfoglia per localizzare il file del nuovo firmware.
4. Fare clic su Aggiorna. Appare il
messaggio Aggiornamento
Firmware!.
Il browser si aggiorna dopo che
il processo di aggiornamento del
firmware è stato completato.
16 ASUS Pocket Wireless Access Point (WL-330g)
Page 77

Modifica della configurazione dell’adattatore
Ethernet
Prima di modificare qualsiasi impostazione dell’adattatore Ethernet si deve
spostare l’interruttore di cambio della modalità operativa su adattatore
Ethernet.
Pagina di Impostazione Semplificata
La pagina di Impostazione Semplificata vi consente di modificare la
configurazione di base dell’adattatore Ethernet. E’ possibile utilizzare questa
pagina per impostare il SSID del WL-330g, lo station mode, la velocità di
trasmissione, la sicurezza, e la funzione MAC cloning.
E’ inoltre possibile utilizzare la pagina di Impostazione Semplificata per abilitare la
funzione di Button Scan Mode. Questa funzione consente al WL-330g di collegarsi
automaticamente ad una rete wireless specifica utilizzando il pulsante di reset.
Français
Far riferimento alla Guida Utente nel CD di supporto per una descrizione
dettagliata sulle impostazioni dell’adattatore Ethernet.
17ASUS Pocket Wireless Access Point (WL-330g)
Italiano
Page 78

Pagina Rilevamento Siti (Site Survey)
La pagina di Rilevamento Siti vi consente di eseguire una scansione e il
collegamento alle reti wireless disponibili all’interno del raggio d’azione del WL330g. Questa pagina vi permette inoltre di salvare una rete wireless come profilo
per essere utilizzata con la funzione Button Scan Mode.
Far riferimento alla Guida Utente nel CD di supporto per maggiori dettagli
sulla funzione Button Scan Mode.
Italiano
Pagina Aggiornamento Firmware
Far riferimento a pagina 16 per maggiori dettagli sulla pagina
Aggiornamento Firmware.
18 ASUS Pocket Wireless Access Point (WL-330g)
Page 79

Impostazione del Dispositivo
Utilizzo del dispositivo in una rete locale
E’ possibile utilizzare il WL-330g per collegare un computer con WLAN ad una
rete locale con o senza server DHCP.
Per collegare un computer con WLAN ad una rete locale:
1. Impostare il WL-330g in modalità AP. (SSID Predefinito: AP_xxxxxx), poi
accendere il dispositivo.
2. Collegare un’estremità del cavo RJ-45 a disposizione alla porta Ethernet
del dispositivo e l’altra estremità ad una porta Ethernet della rete locale.
3. Utilizzare il software dell’adattatore WLAN presente nel computer per
eseguire un Rilevamento Siti. Assicurarsi che l’adattatore WLAN del
computer sia impostato in Modalità Infrastruttura.
4. Stabilire la connessione con il WL-330g.
5. Impostare la configurazione IP del computer per stabilire una connessione
alla rete locale. Verificare il collegamento.
Français
Utilizzare l’Utilità Impostazioni Wireless per modificare il SSID del WL330g o le impostazioni di codifica.
Rimpiazzo dei cavi Ethernet del computer
E’ possibile utilizzare il WL-330g per rimpiazzare il cavo di collegamento al
modem via cavo o ADSL del computer con WLAN.
Per fare questo:
1. Impostare il WL-330g in modalità AP. (SSID Predefinito: AP_xxxxxx), poi
accendere il dispositivo.
2. Collegare un’estremità del cavo RJ-45 a corredo nella porta Ethernet del
dispositivo e l’altra estremità alla porta Ethernet del modem via cavo o
ADSL.
3. Utilizzare il software dell’adattatore WLAN del computer con WLAN per
eseguire un Rilevamento Siti. Assicurarsi che l’adattatore WLAN del
computer sia impostato in Modalità Infrastruttura.
4. Stabilire una connessione con il WL-330g.
5. Impostare la configurazione IP del computer con WLAN per stabilire una
connessione con la rete locale. Verificare il collegamento.
Italiano
19ASUS Pocket Wireless Access Point (WL-330g)
Page 80

Rimpiazzo dei cavi di collegamento di altri dispositivi
Italiano
E’ possibile utilizzare il WL-330g per rimpiazzare il collegamento di rete cablato
®
per Xbox, PlayStation
2, o set-top box.
Per fare questo:
1. Spostare l’interruttore di cambio di modalità del WL-330g su adattatore
Ethernet. (SSID Predefinito: TUTTI)
2. Posizionare il WL-330g nelle vicinanze dell’ AP al quale desiderate collegarvi,
poi accendere il dispositivo.
3. Collegare un’estremità del cavo RJ-45 a corredo nella porta Ethernet del
®
dispositivo e l’altra estremità a Xbox, PlayStation
4. Impostare l’indirizzo IP della Xbox, PlayStation
2, o set-top box.
®
2, or set-top box per
stabilire la connessione alla rete locale. Verificare il collegamento.
Assicurarsi che la funzione MAC cloning del WL-330g sia abilitata quando
utilizzate il dispositivo in questa configurazione. Utilizzare l’Utilità
Impostazioni Wireless per abilitare il MAC cloning. Far riferimento alla
Guida Utente nel CD di supporto per ulteriori dettagli.
Condivisione accesso ad Internet con altri computer
Far riferimento alle configurazioni tipiche di rete e alla tabella qui sotto per
informazioni sulla condivisione di un accesso ad Internet con altri computer
nella rete dell’ufficio o domestica.
Utilizzare l’interruttore di cambio modalità per impostare il WL-330g in
modalità AP prima di condividere una connessione Internet con altri
computer presenti in rete.
modem ADSL/Cavo WL-330g
Se la vostra connessione
ad Internet è
xDSL1 con IP dinamico L’ISP assegna Dipendente dall’ ISP (Internet
(utenza PPPoE2) automatcamente Service Provider
xDSL con IP statico in base all’IP statico fornito Dipendente dall’ ISP (Internet
xDSL/Cavo con un router No; il server DHCP Dipendente dal server DHCP,
e server DHCP3 attivo assegna automaticamente IP solitamente circa 253
1
xDSL – ADSL (Asymmetric Digital Subscriber Line) o DSL (Digital Subscriber Line)
2
PPPoE – Point-to-Point over Ethernet
3
DHCP – Dynamic Host Configuration Protocol
Impostazione IP degli
altri computer
l’IP (utilizzando PPPoE dial-up)
Service Provider
20 ASUS Pocket Wireless Access Point (WL-330g)
Computer WirelessInternet
Numero di connessioni
Internet consentite
Page 81

54Mbps
Punto de acceso inalámbrico de bolsillo
(WL-330g)
Copyright © 2004 ASUSTeK COMPUTER INC. Todos los derechos reservados.
Español
Page 82

Contenidos
Convenciones....................................................................................... 2
Bienvenido ............................................................................................ 3
Contenido del paquete ......................................................................... 3
Requisitos del Sistema ........................................................................ 3
Instalación del dispositivo .................................................................... 4
Utilización de alimentación CC ...................................................... 4
Utilización de alimentación de bus USB ....................................... 4
Indicadores LED ................................................................................... 5
Selector de modo ................................................................................. 6
Instalación de utilidades ...................................................................... 6
Utilidad de configuración inalámbrica .................................................. 7
Ejecución de la utilidad de configuración inalámbrica .................. 7
Configuración del punto de acceso (AP) ...................................... 8
Configuración del adaptador Ethernet ........................................ 10
Utilidad de configuración web ............................................................ 12
Ejecución de la utilidad de configuración web ............................ 12
Cambio de configuración del punto de acceso (PA) ................... 13
Cambio de configuración del adaptador Ethernet ...................... 17
Configuración del dispositivo .............................................................19
Utilización del dispositivo en una red local ................................. 19
Cambio de los cables Ethernet del equipo ................................. 19
Reemplazar las conexiones de cable de otros dispositivos ....... 20
Acceso a Internet compartido con otros equipos ........................ 20
Español
Convenciones
Para asegurarse de realizar algunas tareas adecuadamente, observe los
símbolos siguientes que se utilizarán en esta guía.
ADVERTENCIA: Información para evitarle daĖos personales al
intentar completar una tarea.
PRECAUCIÓN: Información para evitar daĖos a los componentes al
intentar completar una tarea.
IMPORTANTE: Información que DEBE seguirse para completar una
tarea.
NOTA. Sugerencias e información adicional para ayudarle a
completar una tarea.
2 Punto de acceso inalámbrico de bolsillo ASUS (WL-330g)
Page 83

Bienvenido
Gracias por elegir el Punto de acceso inalámbrico de bolsillo ASUS WL-330g
WL-330g es un punto de acceso de tamaĖo bolsillo y un adaptador Ethernet
todo en uno. Repleto de funciones y con la última tecnología inalámbrica
desarrollada por ASUS, WL-330g le asegurará un puesto preferente en el
mundo de la informática inalámbrica
Consulte la Guía de usuario que encontrará en el CD de soporte para
obtener una información detallada acerca del punto de acceso
inalámbrico de bolsillo ASUS WL-330g.
Contenido del paquete
Compruebe los siguientes elementos en el paquete del punto de acceso
inalámbrico de bolsillo ASUS WL-330g. Póngase en contacto con su
distribuidor si falta algún elemento o está dañado.
PA inalámbrico de bolsillo ASUS (WL-330g)
Adaptador de corriente universal compacto y enchufe (100V ~ 240V)
Adaptador USB y enchufe
Conexión RJ-45 y cable
CD de soporte
Guía de instalación rápida
Bolsa
Utilice solamente el adaptador de corriente y el enchufe que se incluye
en la caja. Utilizar otro adaptador de corriente y enchufe podrían dañar
el dispositivo
Requisitos del Sistema
Antes de instalar el Punto de acceso inalámbrico de bolsillo ASUS WL-330g,
asegúrese de que el sistema cumple con los siguientes requisitos:
• Un puerto Ethernet RJ-45 (10Base-T/100Base-TX)
• Al menos un dispositivo IEEE 802.11b/g con capacidad inalámbrica
• Un TCP/IP y navegador de Internet instalados
Español
3Punto de acceso inalámbrico de bolsillo ASUS (WL-330g)
Page 84

Instalación del dispositivo
Utilización de alimentación CC
1. Inserte un extremo del cable RJ-45 suministrado en el puerto Ethernet
de WL-330g.
2. Inserte el otro extremo del cable RJ-45 en el puerto Ethernet de un
concentrador de red, conmutador, enrutador o cable o caja de pared.
3. Conecte el terminal del adaptador de corriente en la conexión de
entrada (DC-IN) del WL-330g.
4. Conecte el adaptador de corriente de WL-330g a una toma de electricidad.
5. Conecte el terminal del adaptador de corriente del concentrador de red,
conmutador o enrutador en la conexión de entrada corriente (DC-IN) del
dispositivo.
6. Conecte el adaptador de corriente del concentrador de red, conmutador
o enrutador a una toma de electricidad.
Conmutador
6
WL-330g
Español
4
5 2 1
Toma de
electricidad
3
Utilización de alimentación de bus USB
1. Inserte un extremo del cable RJ-45 suministrado en el puerto Ethernet
de WL-330g.
2. Inserte el otro extremo del cable RJ-45 en el puerto Ethernet del PC,
ordenador portátil, concentrador de red, conmutador, enrutador o cuadro
de pared.
3. Inserte un extremo del cable USB suministrado en la conexión de
entrada de corriente (DC-IN) del dispositivo.
4. Inserte el otro extremo del cable USB en cualquier puerto USB disponible
en el PC, ordenador portátil, concentrador de red, conmutador o enrutador.
5. Encienda el equipo/ordenador portátil o conecte el adaptador de
corriente del concentrador de red, conmutador o enrutador a una toma
de electricidad.
6. Conecte el adaptador de corriente del concentrador de red, conmutador
o enrutador a una toma de electricidad.
4 Punto de acceso inalámbrico de bolsillo ASUS (WL-330g)
Page 85

6
Conmutador
WL-330g
USB
Toma de
electricidad
Tras la instalación, compruebe los LED Encendido y Ethernet. Estos
LED se iluminarán para indicar que el dispositivo está encendido y
dispone de una conexión física con la red Ethernet. Consulte las
indicaciones de LED siguientes.
5 3
4 2 1
Indicadores LED
El ASUS WL-330g incluye indicadores LED de
encendido, actividad inalámbrica y Ethernet.
Consulte la tabla siguiente para conocer las
indicaciones de los LED.
LED Estado Modo* Indicación
Ethernet Encendido PA/EA El dispositivo está conectado a una red
Ethernet.
Apagado PA/EA El dispositivo está conectado a una red
Ethernet.
Inalámbrico Encendido PA El dispositivo está encendido y preparado.
Encendido EA El dispositivo está asociado con un PA u
otro dispositivo inalámbrico.
Apagado PA El dispositivo está apagado.
Apagado EA El dispositivo no está asociado con un PA
u otro dispositivo inalámbrico.
Parpadeante PA/EA El dispositivo está transmitiendo o
recibiendo datos.
Alimentación Encendido PA/EA El dispositivo está encendido y preparado.
Apagado PA/EA El dispositivo está apagado o en la
secuencia de inicio.
Parpadeante PA/EA Error al actualizar el firmware.
*Modos: PA – Modo Punto de acceso EA – Modo adaptador Ethernet
5Punto de acceso inalámbrico de bolsillo ASUS (WL-330g)
Español
Page 86

Selector de modo
Un selector de modo situado en la parte inferior
del dispositivo le permite cambiar el modo de
funcionamiento de WL-330g de punto de acceso
a adaptador Ethernet o viceversa.
Instalación de utilidades
Para instalar las utilidades del dispositivo en el equipo:
1. Coloque el CD de
soporte de WL-330g en
la unidad óptica.
2. Haga clic en "Instalar
utilidades de PA
WLAN de ASUS"
cuando aparezca la
ventana de instalación
del Punto de acceso
ASUS WL-330g. Las
utilidades del
dispositivo se instalarán
en el equipo.
Modo PA
Modo Adaptador Ethernet
Español
Si la función de ejecución automática NO está activada en el equipo,
examine el contenido del CD de soporte y haga doble clic en el archivo
Setup.exe para ejecutar el CD.
Otras opciones del CD de soporte
Desinstalar las utilidades de la tarjeta PA WLAN ASUS. Haga clic en esta
opción para desinstalar las utilidades del PA inalámbrico de bolsillo de
ASUS del sistema.
Ejecutar Utilidad de configuración inalámbrica Haga clic en esta opción
para ejecutar la Utilidad de configuración inalámbrica.
Volver a leer/Instalar la Guía rápida de inicio y el Manual de usuario.
Haga clic en esta opción para -ver las guías de instalación y la guía
rápida de configuración en formato PDF.
Explorar este CD. Haga clic en esta opción para explorar el contenido del
CD de soporte.
Visitar nuestro sitio Web. Haga clic en esta opción para visitar el sitio web
de ASUS.
Idioma de instalación. Haga clic en el botón de flecha hacia abajo para
seleccionar el idioma de instalación.
Haga clic en SALIR para cerrar la ventana de instalación.
6 Punto de acceso inalámbrico de bolsillo ASUS (WL-330g)
Page 87

Utilidad de configuración inalámbrica
La Utilidad de configuración inalámbrica le permite configurar los
parámetros de WL-330g. Puede ejecutar esta utilidad directamente desde el
CD de soporte o desde el escritorio de Windows
Ejecución de la utilidad de configuración
inalámbrica
Desde el CD de soporte.
Para ejecutar la Utilidad de configuración inalámbrica desde el CD de soporte:
1. Inserte el CD de soporte en la unidad óptica.
2. Haga clic en la opción Ejecutar utilidad de configuración inalámbrica
cuando aparezca la ventana de instalación. Consulte la ilustración de la
página anterior.
3. Aparecerá la ventana de Utilidad de configuración inalámbrica.
®
.
Desde el escritorio de Windows
Para ejecutar la Utilidad de configuración inalámbrica desde el escritorio de
Windows
1. Instale las utilidades de WL-
2. Desde el escritorio de
3. Aparecerá la ventana de Utilidad
®
:
330g siguiendo los pasos de la
sección anterior.
®
Windows
Todos los programas >
Utilidad ASUS > PA
inalámbrico > Configuración
inalámbrica.
o bien
Haga doble clic en el icono Configuración inalámbrica ASUS.
de configuración inalámbrica.
, haga clic en Inicio >
®
Español
7Punto de acceso inalámbrico de bolsillo ASUS (WL-330g)
Page 88

Configuración del punto de acceso (AP)
Configure el punto de acceso:
Español
1. La utilidad detectará
automáticamente y mostrará
los parámetros de SSID,
canal, cifrado y dirección MAC
e IP de WL-330g. Haga clic en
Configurar para cambiar
estos valores.
Selecciona la opción Recordar mi contraseña permite a la utilidad
completar automáticamente la contraseña cada vez que introduzca el
valor de Configuración inalámbrica. Consulte la página 16 para obtener
una información detallada acerca de cómo cambiar la contraseña de
inicio de sesión.
3. Introduzca el Nombre de red
(SSID) y el canal que desee
utilizar. Haga clic en el enlace o
ficha Cifrado para configurar los
parámetros de cifrado. En caso
contrario, haga clic en Aceptar
para completar la configuración
del PA.
2. Inicie una sesión en la ventana
de configuración utilizando la
contraseña predeterminada
(admin), seleccione la opción
Recordar mi contraseña y, a
continuación, haga clic en
Aceptar.
Para establecer una conexión,
un cliente inalámbrico debe
disponer del mismo SSID,
canal, configuración de cifrado
que WL-330g.
8 Punto de acceso inalámbrico de bolsillo ASUS (WL-330g)
Page 89

4. Configure los parámetros de
cifrado de WL-330g. Haga clic
en la ficha Avanzado para
ajustar los parámetros de red
de WL-330g. En caso contrario,
haga clic en Aceptar para
completar la configuración del
PA.
5. Si es necesario, ajuste los
parámetros de red de WL-330g y,
a continuación, haga clic en
Aceptar para completar la
configuración. En caso contrario,
haga clic en el botón Utilidad de
configuración web para ejecutar
la utilidad de configuración.
Español
6. WL-330g aplicará los valores
especificados.
7. Tras aplicar estos valores, la
utilidad mostrará la información
del punto de acceso WL-330g.
Haga clic en Terminar para
cerrar la utilidad.
9Punto de acceso inalámbrico de bolsillo ASUS (WL-330g)
Page 90

Configuración del adaptador Ethernet
Siga estas instrucciones para configurar el WL-330g cuando se encuentre
en el modo de adaptador Ethernet:
Asegúrese de seleccionar el modo Adaptador Ethernet en el WL-330g
antes de ejecutar la Utilidad de configuración inalámbrica. Utilice el
selector de modo para cambiar el modo de funcionamiento del dispositivo.
Español
1. La utilidad detectará
automáticamente y mostrará
la configuración del adaptador
Ethernet del WL-330g. Haga
clic en Configurar para
continuar.
3. Seleccione una red inalámbrica
desde el campo Redes
disponiblesy, a continuación,
haga clic en Configurar.
Si intenta conectar a un PA
(modo Infraestructura),
seleccione una red con el
icono PA. Si desea conectar a
otro dispositivo inalámbrico
(Modo Ad-hoc), seleccione una
red con el icono de estación.
Haga clic en Agregar para
conectar a otra red inalámbrica
no incluida en el campo.
2. Inicie una sesión en la ventana
de configuración utilizando la
contraseña predeterminada
(admin), seleccione la opción
Recordar mi contraseña y, a
continuación, haga clic en
Aceptar.
10 Punto de acceso inalámbrico de bolsillo ASUS (WL-330g)
Page 91

4. El WL-330g ajustará
automáticamente los
parámetros de SSID y canal
de la red inalámbrica
seleccionada. Haga clic en
Aceptar.
Si la red seleccionada tiene activada la opción de cifrado, utilice la ficha
Cifrado para configurar los parámetros de cifrado WL-330g para que
coincidan con los de la red seleccionada. Los valores de configuración
de cifrado de la red y de WL-330g deben ser los mismos para que se
pueda establecer una conexión.
5. La red inalámbrica
seleccionada aparecerá en el
campo Redes preferidas .
Seleccione la red y, a
continuación, haga clic en
Aceptar.
Español
6. El WL-330g se conectará la
red inalámbrica seleccionada.
7. La utilidad mostrará el estado
de WL-330g cuando se
establezca la conexión. Haga
clic en Terminar para cerrar la
utilidad.
11Punto de acceso inalámbrico de bolsillo ASUS (WL-330g)
Page 92

Español
Utilidad de configuración Web
La Utilidad de configuración web le permite cambiar la configuración
avanzada del punto de acceso y el adaptador Ethernet de WL-330g
mediante un navegador de Internet.
Ejecución de la utilidad de configuración Web
Utilización de la utilidad de configuración inalámbrica
Para ejecutar la utilidad de configuración web, utilizando la utilidad de
configuración inalámbrica:
1. Haga clic en Inicio > Todos los programas > Utilidad ASUS > PA
inalámbrico > Configuración inalámbrica.
2. Haga clic en Configurar cuando aparezca la ventana de la Utilidad de
configuración inalámbrica.
3. Inicie una sesión en la ventana de configuración utilizando el nombre de
usuario predeterminado (admin) y la contraseña (admin) y, a continuación,
haga clic en Aceptar.
4. Desactive la configuración proxy,
en caso de haber alguna.
5. Haga clic en la ficha Opciones
avanzado y, a continuación, en el
botón Utilidad de configuración
web .
6. Aparecerá el navegador de
Internet. Cuando se le pida,
introduzca el nombre de usuario
predeterminado (admin) y la
contraseña (admin)y, a
continuación, haga clic en
Aceptar. Aparecerá la página de
la utilidad de configuración web.
Esta opción requiere que cambie la dirección IP del adaptador LAN al
que está conectado el WL-330g. Asegúrese de que la dirección IP del
WL-330g y la del equipo se encuentran en la misma subred. Consulte la
Guía de usuario del CD de soporte para obtener información más
detallada acerca de cómo cambiar estos parámetros.
Utilizando un navegador de Internet
Para ejecutar la utilidad de configuración web utilizando un navegador de Internet:
1. Abra un navegador web.
2. Desactive la configuración proxy, en caso de haber alguna.
3. Escriba http://192.168.1.1 en la barra de dirección del navegador y, a
continuación, pulse <Intro>.
12 Punto de acceso inalámbrico de bolsillo ASUS (WL-330g)
Page 93

Cambio de configuración del punto de acceso
(PA)
Página de configuración sencilla
La página de Configuración sencilla muestra la configuración de PA
predeterminada del WL-330g. Utilice esta página para cambiar el canal, el
modo de funcionamiento y la seguridad del PA.
Puede cambiar un valor haciendo clic en el botón
opciones disponibles. Si desea cargar la configuración predeterminada,
pulse el botón de reinicio del dispositivo durante más de cinco segundos y, a
continuación, actualice el navegador para mostrar los valores
predeterminados.
Consulte la Guía de usuario del CD de soporte para conocer la ubicación
del botón de reinicio.
para mostrar las
Español
13Punto de acceso inalámbrico de bolsillo ASUS (WL-330g)
Page 94

Configuración del modo de funcionamiento PA
El modo de funcionamiento del WL-330g puede ajustarse para admitir
dispositivos inalámbricos utilizando los estándares IEEE 802.11b o IEEE
802.11g. Seleccionar el modo de funcionamiento combinado permite al
WL-330g admitir ambos estándares inalámbricos.
Tabla 1: Modos de funcionamiento de WL-330g
Modo de Clientes inalámbricos admitidos
funcionamiento
Sólo B Solamente clientes IEEE 802.11b
Sólo G Solamente clientes IEEE 802.11g
Combinado Clientes IEEE 802.11b e IEEE 802.11g
Seguridad de la comunicación inalámbrica
Español
El WL-330g soporta el método de autentificación Acceso protegido Wi-Fi
(WPA)-PSK para asegurar las comunicaciones desde y hacia los
dispositivos inalámbricos. Este método utiliza el cifrado Protocolo de
integridad de clave temporal (TKIP) para mejorar el cifrado Privacidad
equivalente a red por cable (WEP).
Para activar el WPA-PSK:
1. Seleccione WPA-PSK
como el Método de
autentificación.
2. Escriba de 8 a 63 caracteres
alfanuméricos en el campo
Frase de paso.
3. Configure el Temporizador
de cambio de clave WPA
(1 ~ 2147483647 segundos). El temporizador de cambio de clave le
permite definir el intervalo de tiempo antes de cambiar la clave de grupo
WPA.
Un intervalo de cambio de clave corto proporciona una red más segura.
14 Punto de acceso inalámbrico de bolsillo ASUS (WL-330g)
Page 95

Página Control de acceso
Controla el tráfico de la red inalámbrica
La página de Control de acceso MAC, le permite controlar el tráfico de la
red inalámbrica especificando las direcciones MAC de clientes a los que se
permite establecer una conexión con el WL-330g.
Para especificar los clientes inalámbricos a los que se permite establecer
una conexión con el WL-330g:
1. Haga clic en
acceso a este dispositivo solamente a las estaciones con las
direcciones MAC enumeradas a continuación" en el menú
desplegable. Los campos Dirección MAC están activados.
2. Escriba las direcciones MAC de los clientes inalámbricos a los que se
permitirá conectar al WL-330g y, a continuación, haga clic en Aplicar.
Seleccionar "Aceptar solicitudes de asociación desde cualquier
estación" permite establecer una conexión a los clientes inalámbricos
que operen dentro del ámbito del WL-330g .
y, a continuación, seleccione la opción "Permitir el
15Punto de acceso inalámbrico de bolsillo ASUS (WL-330g)
Español
Page 96

Página Actualización de firmware
La página Actualización de firmware muestra la ID de producto, versión de
firmware y el dominio de regulación. Esta página también le permite:
1. Actualizar el firmware de WL-330g cuando haya caducado o haya
resultado dañado y
2. cambiar la contraseña de inicio de sesión.
Español
• El LED de encendido parpadeará continuamente cuando el firmware
resulte dañado o cuando falle su actualización.
• Visite el sitio web de ASUS para descargar el firmware más reciente
para este dispositivo.
Para actualizar el firmware del WL-330g:
1. Descargue y guarde el firmware más reciente del sitio web ASUS.
2. Ejecute la Utilidad de configuración web y, a continuación, vaya a la
página Actualización de firmware .
3. Haga clic en el botón Examinar para localizar el nuevo archivo de
firmware.
4. Haga clic en Actualizar.
Aparecerá el mensaje
¡Actualizando firmware!
El navegador se actualizará tras
completar el proceso de
actualización del firmware.
16 Punto de acceso inalámbrico de bolsillo ASUS (WL-330g)
Page 97

Cambio de configuración del adaptador Ethernet
Debe seleccionar el modo de funcionamiento Adaptador Ethernet con el
selector de modo antes de cambiar ningún valor de configuración del
adaptador Ethernet.
Página de configuración sencilla
La página Configuración sencilla le muestra cómo cambiar los valores de
configuración del adaptador Ethernet. Puede utilizar esta página cuando
configure la función de SSID, modo estación, la velocidad de transmisión, la
seguridad y clonación MAC del WL-330g.
También puede utilizar la página Configuración sencilla para activar la
función Modo de exploración de botón. Esta función permite al WL-330g
conectar automáticamente a la red inalámbrica específica utilizando el
botón de reinicio del dispositivo.
Consulte la Guía de usuario del CD de soporte para obtener una
descripción detallada de los parámetros del adaptador Ethernet.
Español
17Punto de acceso inalámbrico de bolsillo ASUS (WL-330g)
Page 98

Página Consulta de sitio
La página Consulta de sitio le permite explorar y conectar a redes inalámbricas
disponibles en el ámbito del WL-330g. Esta página también le permite guardar
una red inalámbrica como perfil para la función Modo exploración de botón.
Consulte la Guía de usuario del CD de soporte para obtener información
más detallada acerca de la función Modo de exploración de botón.
Español
Página Actualización de firmware
Consulte la página 16 para obtener una información detallada acerca de
la página Actualización de firmware.
18 Punto de acceso inalámbrico de bolsillo ASUS (WL-330g)
Page 99

Configuración del dispositivo
Utilización del dispositivo en una red local
Puede utilizar el WL-330g para conectar un equipo WLAN a una red local
con o sin servidor DHCP.
Para conectar un equipo WLAN a una red local:
1. Seleccione el modo PA en el WL-330g. (SSID Predeterminado:
AP_xxxxxx) y, a continuación, encienda el dispositivo.
2. Conecte el otro extremo del cable RJ-45 al puerto Ethernet del
dispositivo y el otro extremo al puerto Ethernet de la red local.
3. Utilice el software del adaptador WLAN del equipo WLAN para realizar
una Consulta de sitio. Asegúrese de que el adaptador WLAN del
equipo está configurado en el modo Infraestructura.
4. Establezca una conexión con el WL-330g.
5. Configure los parámetros de IP del equipo para establecer una conexión
con la red local. Verifique la conexión.
Utilice la Utilidad de configuración inalámbrica para cambiar la
configuración SSID o de cifrado del WL-330g.
Cambio de los cables Ethernet del equipo
Puede utilizar el WL-330g para reemplazar la conexión por cable del equipo
WLAN por una conexión ADSL o de módem cable.
Para hacerlo:
1. Seleccione el modo PA en el WL-330g. (SSID Predeterminado:
AP_xxxxxx) y, a continuación, encienda el dispositivo.
2. Conecte el otro extremo del cable RJ-45 al puerto Ethernet del dispositivo
y el otro extremo al puerto Ethernet de la ADSL o módem cable.
3. Utilice el software del adaptador WLAN del equipo WLAN para realizar
una Consulta de sitio. Asegúrese de que el adaptador WLAN del
equipo está configurado en el modo Infraestructura.
4. Establezca una conexión con el WL-330g.
5. Configure los parámetros de IP del equipo para establecer una conexión
con la red local. Verifique la conexión.
Español
19Punto de acceso inalámbrico de bolsillo ASUS (WL-330g)
Page 100

Reemplazar las conexiones de cable de otros
dispositivos
También puede utilizar el WL-330g para reemplazar una Xbox, PlayStation
2, o descodificador de conexión de red de cable.
Para hacerlo:
1. Seleccione el modo Adaptador Ethernet en el WL-330g utilizando el
selector de modo. (SSID Predeterminado: ANY)
2. Coloque el WL-330g más cerca del PA al que desee conectar y, a
continuación, encienda el dispositivo.
3. Conecte un extremo del cable RJ-45 al puerto Ethernet del dispositivo y el
®
otro extremo al puerto Ethernet de la Xbox, PlayStation
4. Configure la dirección IP de la Xbox, PlayStation
2, o decodificador.
®
2 o decodificador para
establecer una conexión con la red local. Verifique la conexión.
Asegúrese de que la función de clonación MAC de WL-330g está activada
cuando utilice el dispositivo en esta configuración. Utilice la Utilidad de
configuración inalámbrica para activar la clonación MAC. Consulte la Guía
de usuario del CD de soporte para obtener una información detallada.
®
Acceso a Internet compartido con otros equipos
Español
Consulte la configuración de red típica y la tabla siguiente para obtener
información acerca de compartir el acceso a Internet con otros equipos de
la red de oficina o doméstica.
Utilice el selector de modo para seleccionar el modo PA en el WL-330g
antes de compartir una conexión a Internet con otros equipos de la red.
ADSL/Cable módem WL-330g
Si su conexión
a Internet es
xDSL1 con IP dinámica
(Cuenta PPPoE
xDSL/Cable con
enrutador y activa el
servidor DHCP
1
xDSL – ADSL (Línea de suscripción digital asimétrica) o DSL (Línea de suscripción digital)
2
PPPoE – Punto a punto por Ethernet
3
DHCP – Protocolo de Configuración de Host Dinámico.
2
)
3
Configure la IP de
otro equipo
El ISP la asignará
automáticamente la IP (utilizando
conexión telefónica PPPoE)
a la IP estática proporcionadaxDSL con IP estática
Sin necesidad; el servidor DHCP
asigna automáticamente la IP
Dependiendo del servicio a
Internet Proveedor (ISP)
Dependiendo del proveedor
de servicio a Internet (ISP)
Depende del servidor DHCP
en general sobre 253
Equipo inalámbricoInternet:
Número de conexiones a
Internet permitidas
20 Punto de acceso inalámbrico de bolsillo ASUS (WL-330g)
 Loading...
Loading...