Page 1
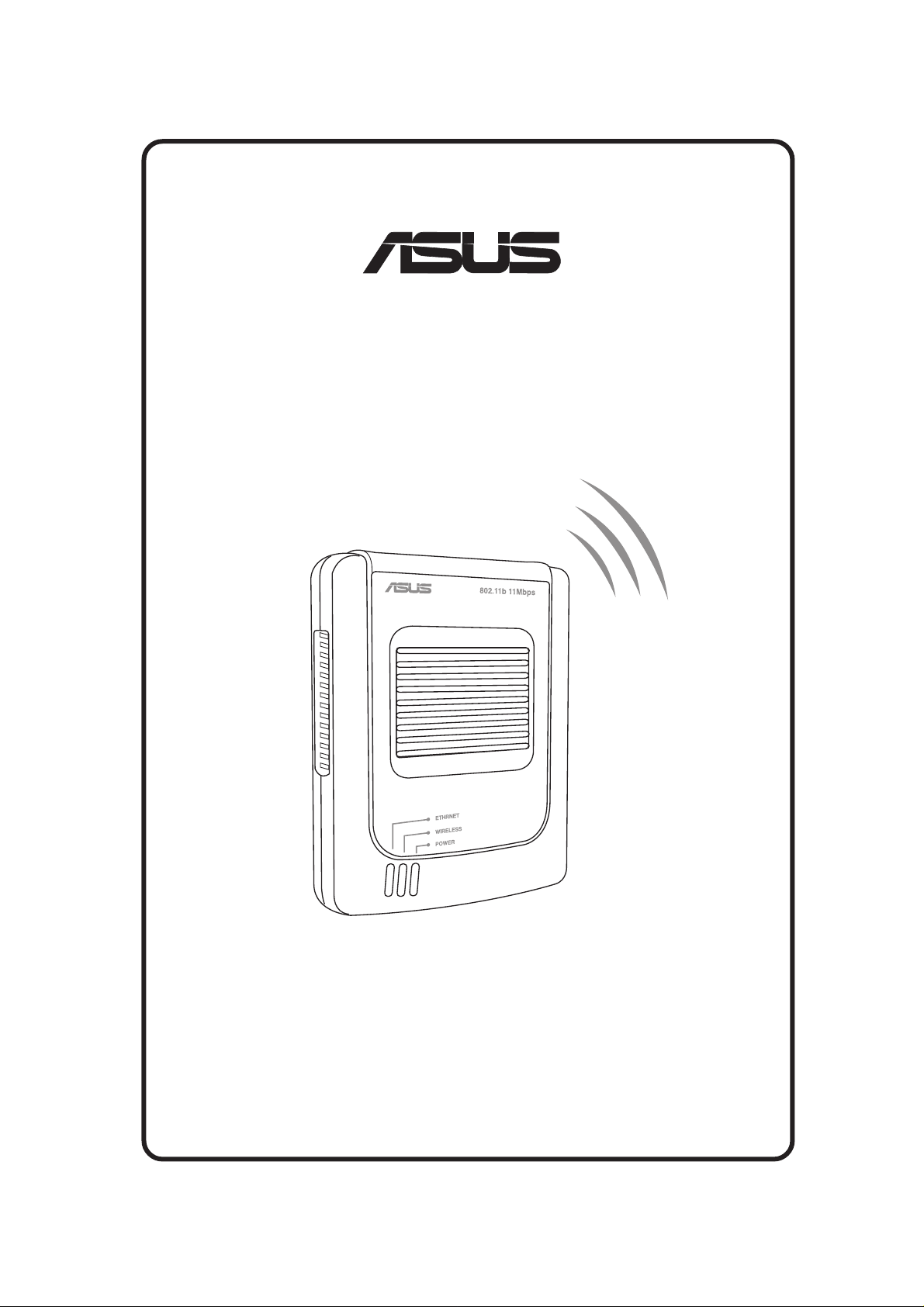
®
Pocket Wireless Access Point
(WL-330)
User Guide
Page 2
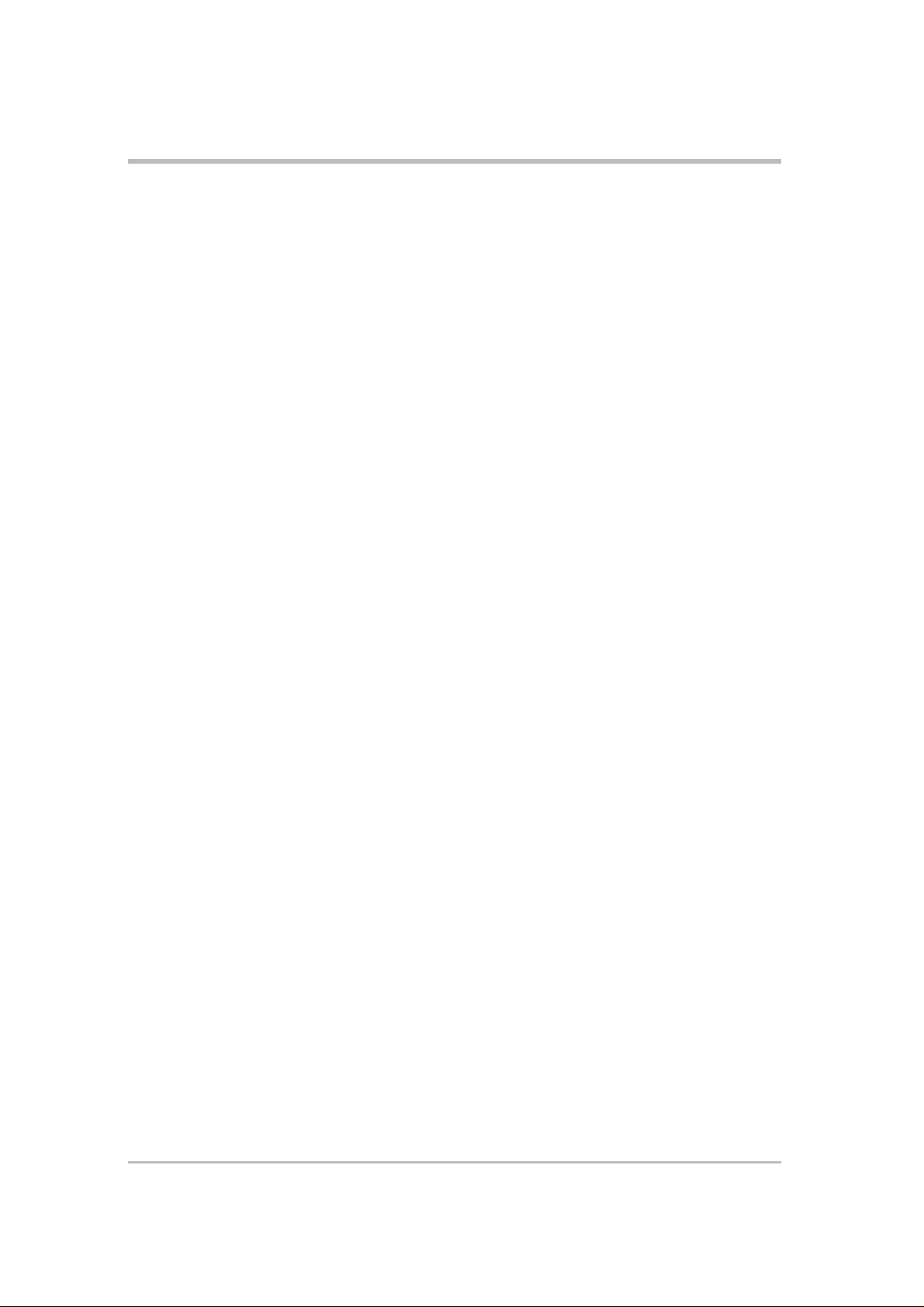
E1499
Revised Edition V2
December 2003
Copyright © 2003 ASUSTeK COMPUTER INC. All Rights Reserved.
No part of this manual, including the products and software described in it, may be
reproduced, transmitted, transcribed, stored in a retrieval system, or translated into any
language in any form or by any means, except documentation kept by the purchaser for
backup purposes, without the express written permission of ASUSTeK COMPUTER
INC. (“ASUS”).
Product warranty or service will not be extended if: (1) the product is repaired, modified
or altered, unless such repair, modification of alteration is authorized in writing by ASUS;
or (2) the serial number of the product is defaced or missing.
ASUS PROVIDES THIS MANUAL “AS IS” WITHOUT WARRANTY OF ANY KIND,
EITHER EXPRESS OR IMPLIED, INCLUDING BUT NOT LIMITED TO THE IMPLIED
WARRANTIES OR CONDITIONS OF MERCHANTABILITY OR FITNESS FOR A
PARTICULAR PURPOSE. IN NO EVENT SHALL ASUS, ITS DIRECTORS, OFFICERS,
EMPLOYEES OR AGENTS BE LIABLE FOR ANY INDIRECT, SPECIAL, INCIDENTAL,
OR CONSEQUENTIAL DAMAGES (INCLUDING DAMAGES FOR LOSS OF PROFITS,
LOSS OF BUSINESS, LOSS OF USE OR DATA, INTERRUPTION OF BUSINESS AND
THE LIKE), EVEN IF ASUS HAS BEEN ADVISED OF THE POSSIBILITY OF SUCH
DAMAGES ARISING FROM ANY DEFECT OR ERROR IN THIS MANUAL OR
PRODUCT.
SPECIFICATIONS AND INFORMATION CONTAINED IN THIS MANUAL ARE
FURNISHED FOR INFORMATIONAL USE ONLY, AND ARE SUBJECT TO CHANGE
AT ANY TIME WITHOUT NOTICE, AND SHOULD NOT BE CONSTRUED AS A
COMMITMENT BY ASUS. ASUS ASSUMES NO RESPONSIBILITY OR LIABILITY
FOR ANY ERRORS OR INACCURACIES THAT MAY APPEAR IN THIS MANUAL,
INCLUDING THE PRODUCTS AND SOFTWARE DESCRIBED IN IT.
Products and corporate names appearing in this manual may or may not be registered
trademarks or copyrights of their respective companies, and are used only for
identification or explanation and to the owners’ benefit, without intent to infringe.
ii
Page 3
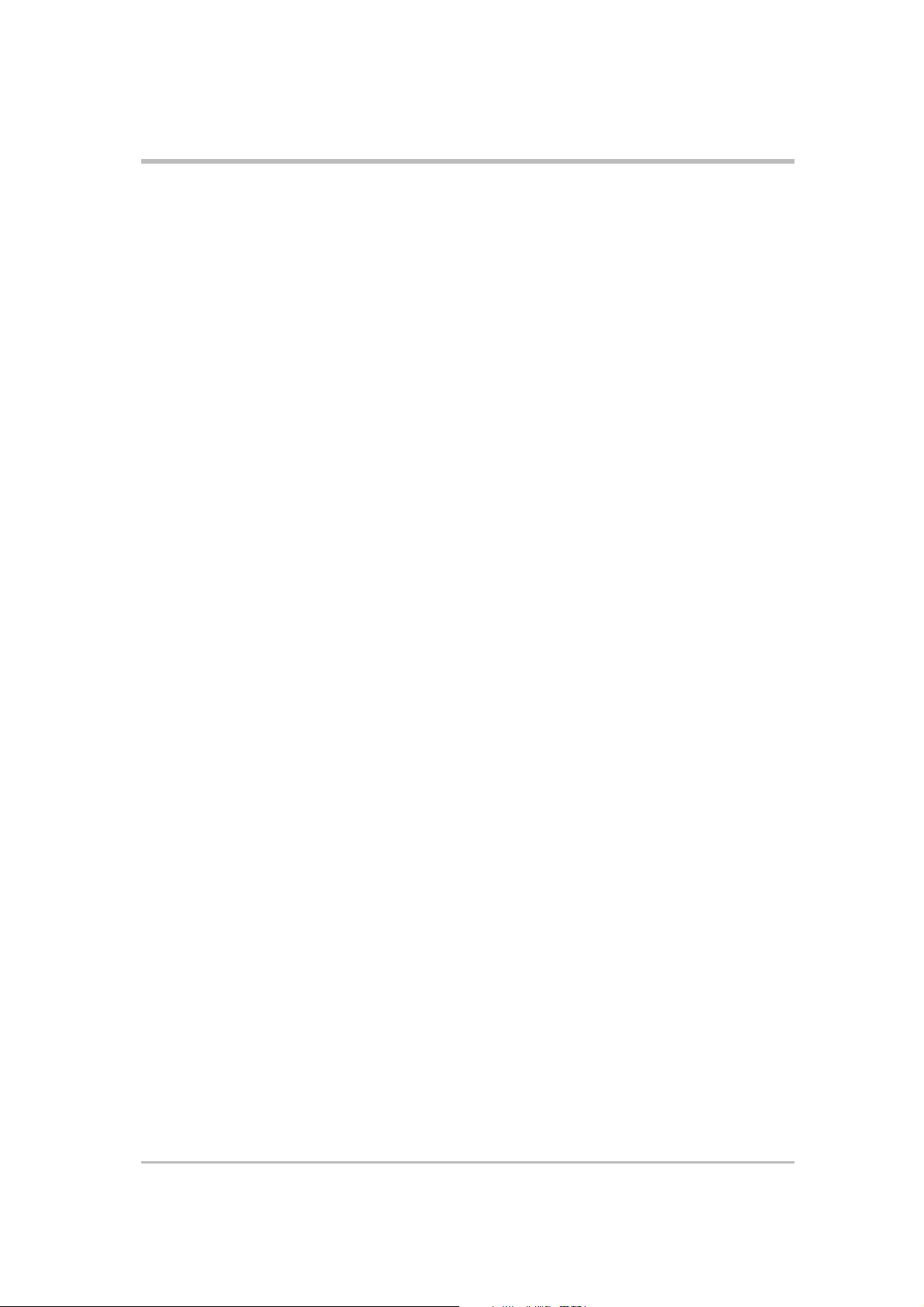
Contents
Notices ..........................................................................................................iv
Safety statements .......................................................................................... v
About this guide............................................................................................vii
WL-330 specification summary .................................................................... viii
Chapter 1: Product introduction
1.1 Welcome .......................................................................... 1-2
1.2 Package contents ............................................................. 1-2
1.3 Features ........................................................................... 1-3
1.3.1 Top view .............................................................. 1-3
1.3.2 Bottom view......................................................... 1-4
1.3.3 Rear view ............................................................ 1-4
1.4 LED indicators .................................................................. 1-5
1.5 Network setup .................................................................. 1-6
1.5.1 Access Point mode ............................................. 1-6
1.5.2 Ethernet adapter mode ....................................... 1-7
Chapter 2: Installation
2.1 System requirements........................................................ 2-2
2.2 Installing the ASUS Pocket Wireless AP ........................... 2-2
2.2.1 Before you proceed ............................................. 2-2
2.2.2 Installation procedures ........................................ 2-3
2.3 Placement ........................................................................ 2-5
2.4 Operating range ............................................................... 2-6
2.4.1 Range.................................................................. 2-6
2.4.2 Site Surveys ........................................................ 2-6
2.5 Roaming information ........................................................ 2-6
iii
Page 4
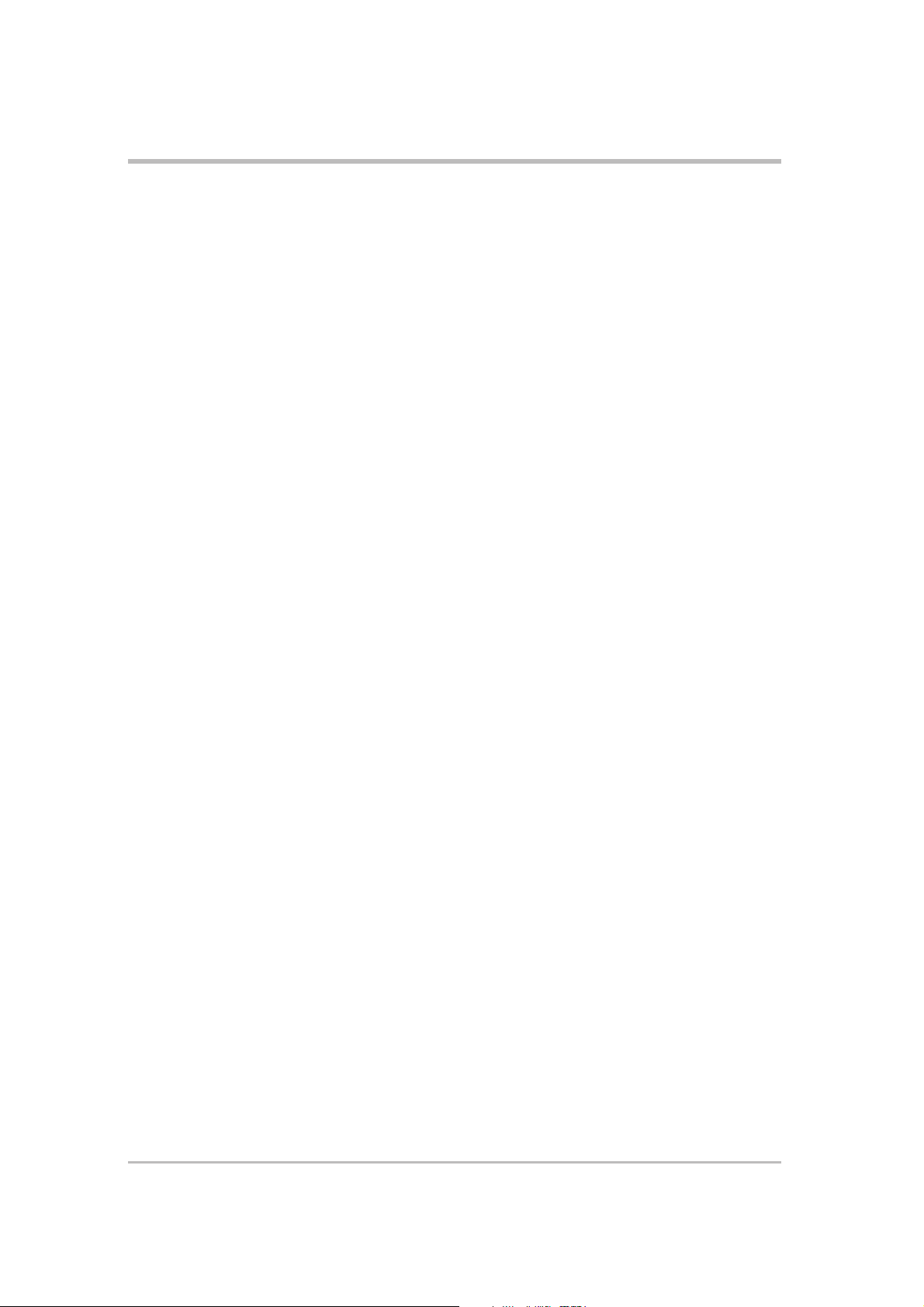
Contents
Chapter 3: Configuration
3.1 Installing the utilities ......................................................... 3-2
3.2 Using the Setup Wizard utility ........................................... 3-3
3.2.1 Launching the Setup Wizard utility ...................... 3-3
3.2.2 Access Point (AP) mode ..................................... 3-4
3.2.3 Ethernet adapter mode ....................................... 3-6
3.2 Device Discovery.............................................................3-12
3.3 Web Configuration utility..................................................3-13
3.4 Launching the Web Configuration utility...........................3-15
3.5 Access Point mode..........................................................3-16
3.5.1 Simple Setup ..................................................... 3-16
3.5.2 Access Control .................................................. 3-19
3.5.3 Firmware Upgrade ............................................ 3-23
3.5.4 Restoring the default values.............................. 3-25
3.6 Ethernet adapter mode ....................................................3-26
3.6.1 Simple Setup ..................................................... 3-26
3.6.2 Site Survey ........................................................ 3-30
3.6.3 Firmware Upgrade ............................................ 3-36
3.6.4 Restoring the default values.............................. 3-36
3.7 Firmware Restoration ......................................................3-37
Chapter 4: Simple setup
4.1 Using the device in a local network................................... 4-2
4.2 Replacing the desktop PCs or notebooks Ethernet cables .... 4-2
4.3 Replacing the Ethernet cables of other devices ................ 4-3
4.4 Connecting to another AP as an adapter or wireless bridge ... 4-4
Chapter 5: Troubleshooting
Troubleshooting ............................................................................ 5-1
iv
Page 5
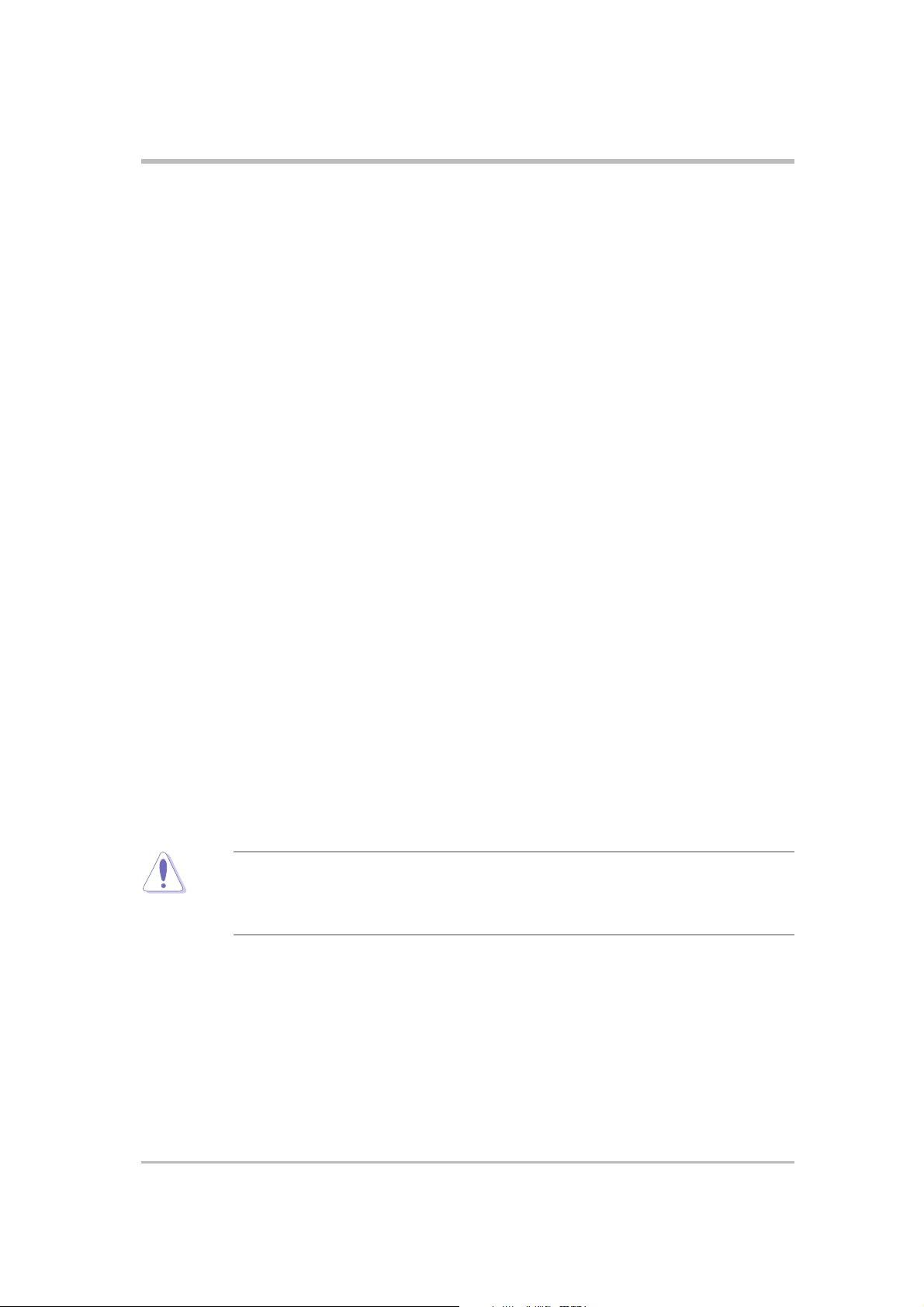
Notices
Federal Communications Commission Statement
This device complies with FCC Rules Part 15. Operation is subject to the
following two conditions:
• This device may not cause harmful interference, and
• This device must accept any interference received, including
interference that may cause undesired operation.
This equipment has been tested and found to comply with the limits for a
class B digital device, pursuant to Part 15 of the Federal Communications
Commission (FCC) rules. These limits are designed to provide reasonable
protection against harmful interference in a residential installation. This
equipment generates, uses, and can radiate radio frequency energy and, if
not installed and used in accordance with the instructions, may cause
harmful interference to radio communications. However, there is no
guarantee that interference will not occur in a particular installation. If this
equipment does cause harmful interference to radio or television reception,
which can be determined by turning the equipment off and on, the user is
encouraged to try to correct the interference by one or more of the following
measures:
• Reorient or relocate the receiving antenna.
• Increase the separation between the equipment and receiver.
• Connect the equipment into an outlet on a circuit different from that to
which the receiver is connected.
• Consult the dealer or an experienced radio/TV technician for help.
CAUTION! You are cautioned that changes or modifications not
expressly approved by the party responsible for compliance could void
your authority to operate the equipment.
Reprinted from the Code of Federal Regulations #47, part 15.193, 1993.
Washington DC: Office of the Federal Register, National Archives and
Records Administration, U.S. Government Printing Office.
v
Page 6
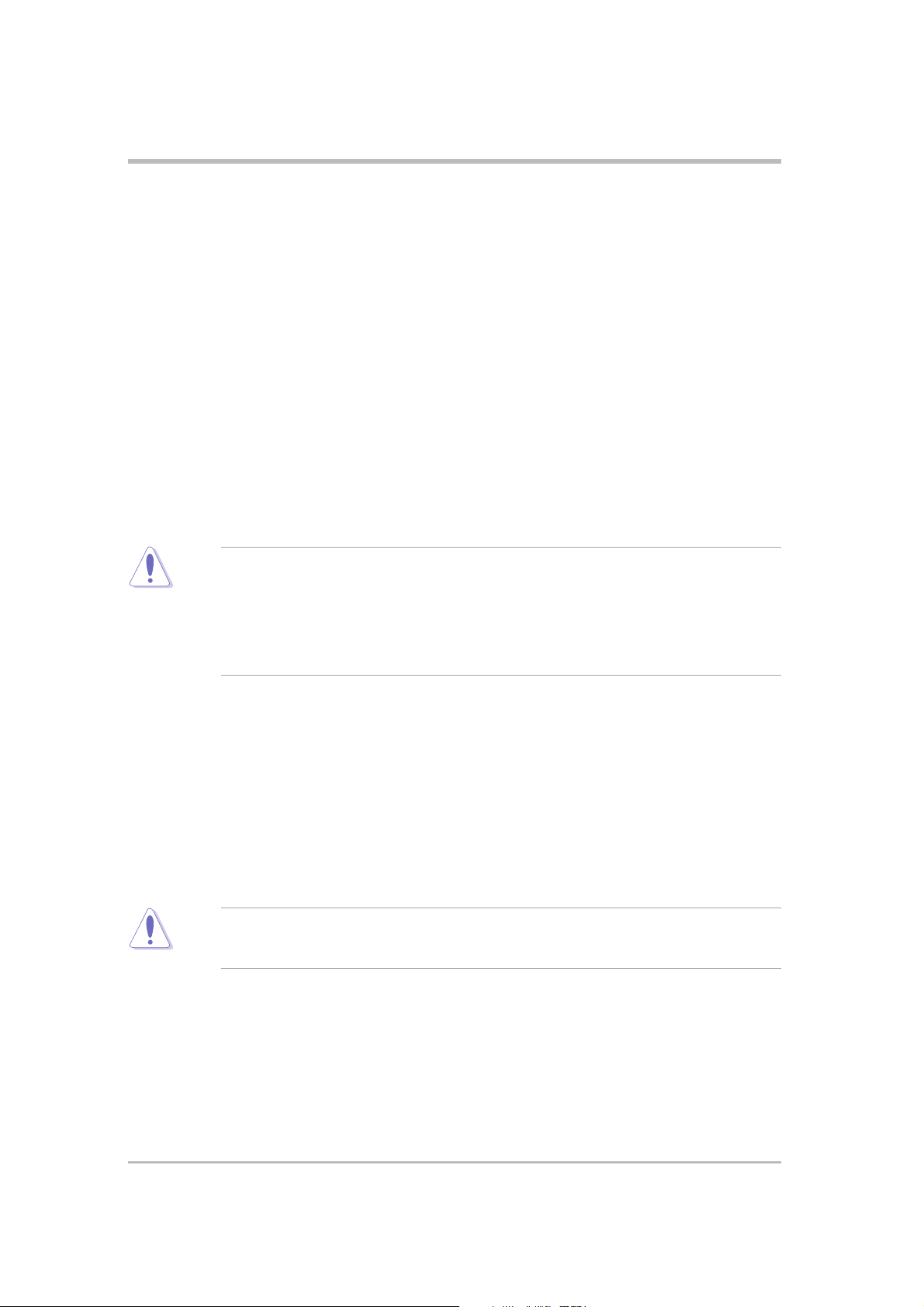
Safety statements
Regulatory Information/Disclaimers
Installation and use of this Wireless LAN device must be in strict accordance
with the instructions included in the user documentation provided with the
product. Any changes or modifications (including the antennas) made to this
device that are not expressly approved by the manufacturer may void the
user’s authority to operate the equipment. The manufacturer is not
responsible for any radio or television interference caused by unauthorized
modification of this device, or the substitution of the connecting cables and
equipment other than manufacturer specified. It is the responsibility of the
user to correct any interference caused by such unauthorized modification,
substitution or attachment. Manufacturer and its authorized resellers or
distributors will assume no liability for any damage or violation of
government regulations arising from failing to comply with these guidelines.
CAUTION! To maintain compliance with FCC’s RF exposure guidelines,
this equipment should be installed and operated with minimum distance
[20cm] between the radiator and your body. Use on the supplied
antenna. Unauthorized antenna, modification, or attachments could
damage the transmitter and may violate FCC regulations.
Safety Information
In order to maintain compliance with the FCC RF exposure guidelines, this
equipment should be installed and operated with minimum distance [20cm]
between the radiator and your body. Use only with supplied antenna.
Unauthorized antenna, modification, or attachments could damage the
transmitter and may violate FCC regulations.
CAUTION! Any changes or modifications not expressly approved in this
manual could void your authorization to use this device.
MPE Statement
Your device contains a low power transmitter. When device is transmitted it
sends out Radio Frequency (RF) signal.
vi
Page 7
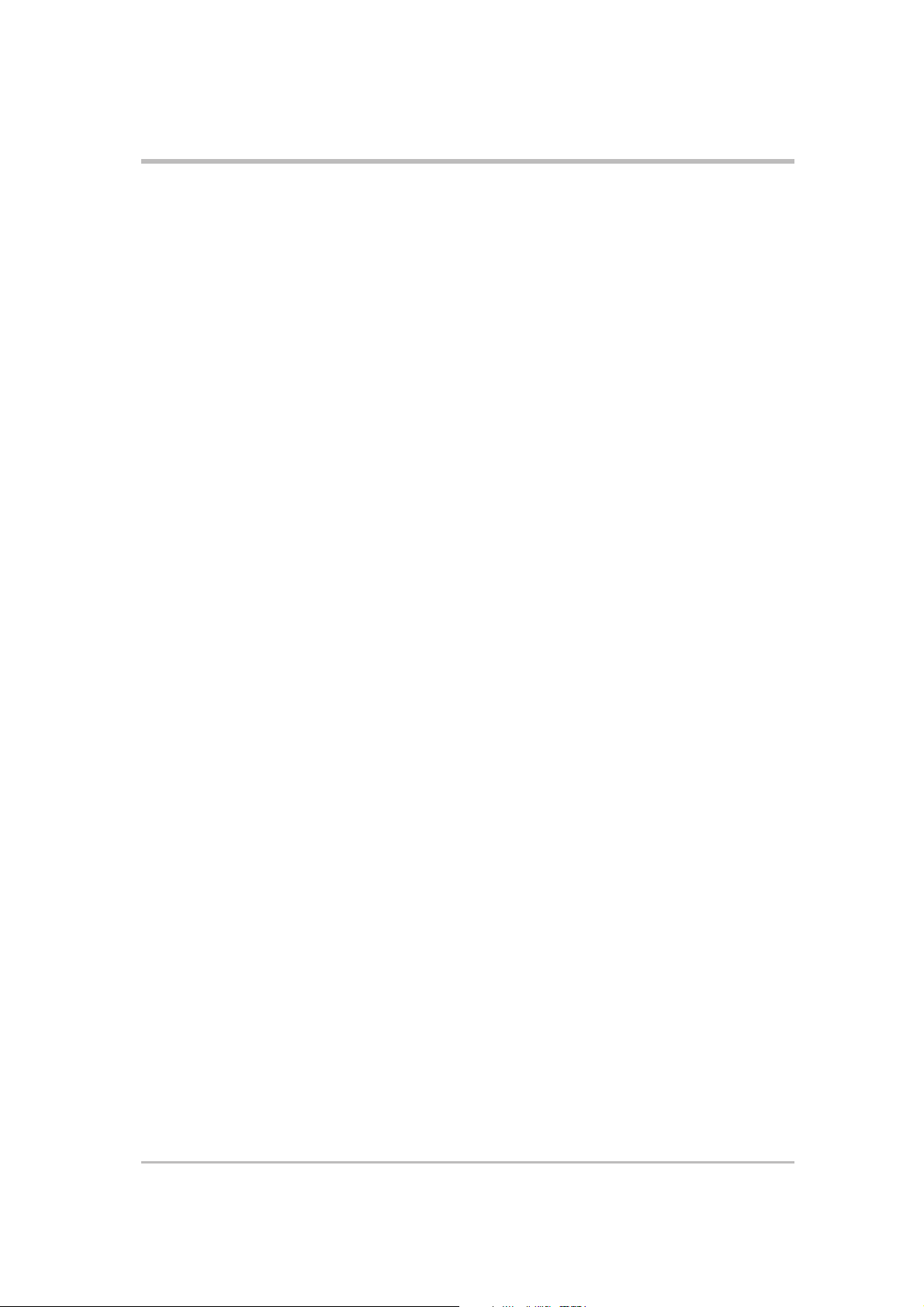
Safety statements
Caution Statement of the FCC Radio Frequency
Exposure
This Wireless LAN radio device has been evaluated under FCC Bulletin
OET 65C and found compliant to the requirements as set forth in CFR 47
Sections 2.1091, 2.1093, and 15.247(b)(4) addressing RF Exposure from
radio frequency devices. The radiation output power of this Wireless LAN
device is far below the FCC radio frequency exposure limits. Nevertheless,
this device shall be used in such a manner that the potential for human
contact during normal operation – as a mobile or portable device but use in
a body-worn way is strictly prohibit. When using this device, a certain
separation distance between antenna and nearby persons has to be kept to
ensure RF exposure compliance. In order to comply with the RF exposure
limits established in the ANSI C95.1 standards, the distance between the
antennas and the user should not be less than [20cm].
RF Exposure
The antenna(s) used for this transmitter must not be co-located or operating
in conjunction with any other antenna or transmitter.
vii
Page 8
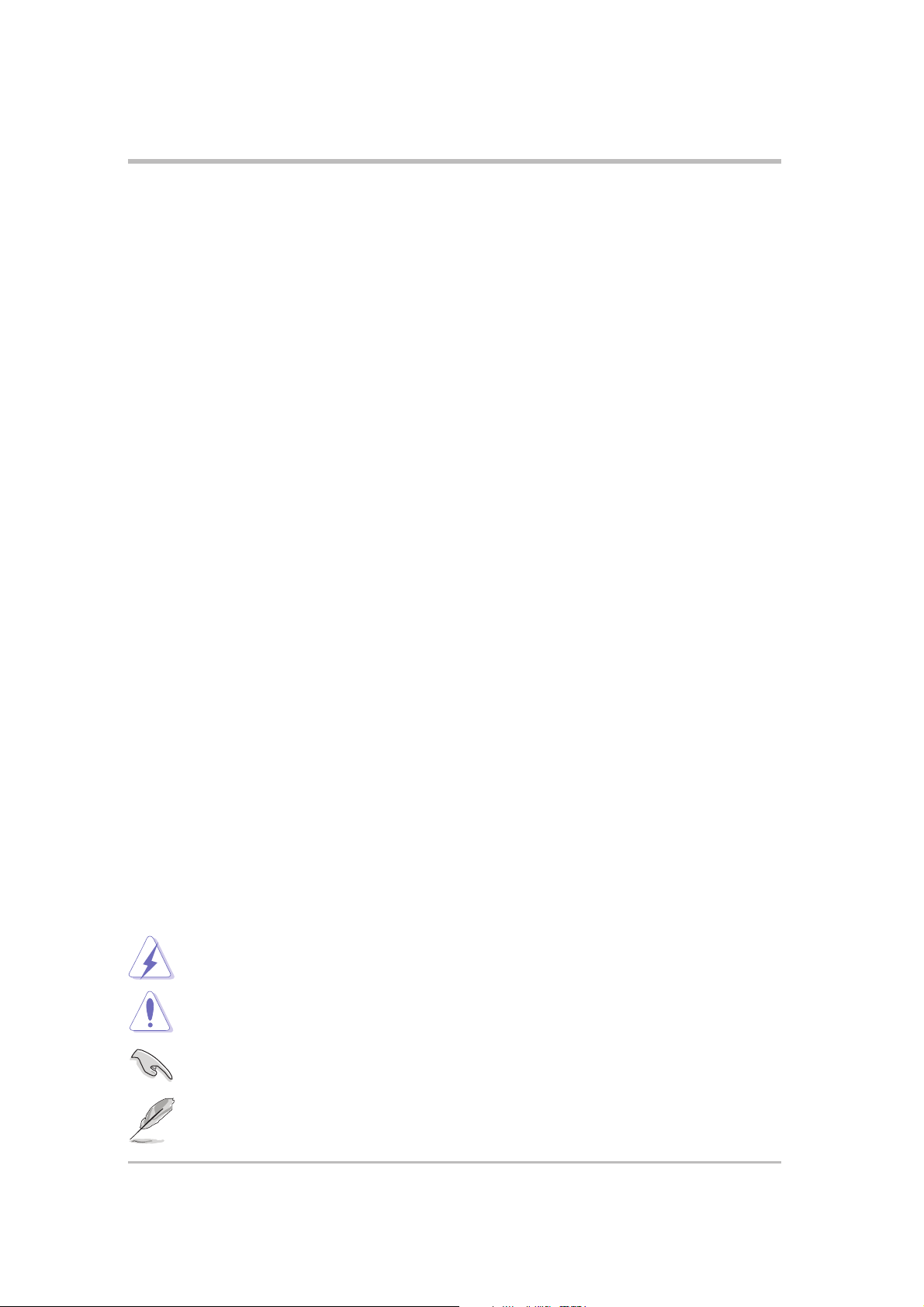
About this guide
This user guide contains the information you need to install and configure
your ASUS Pocket Wireless Access Point (AP).
How this guide is organized
This guide contains the following parts:
• Chapter 1: Product introduction
This chapter describes the physical features of the ASUS Pocket
Wireless AP. It also presents the package contents, LED indicators, and
recommended network settings.
• Chapter 2: Hardware installation
This chapter provides information on how to install the ASUS Pocket
Wireless AP.
• Chapter 3: Configuration
This chapter describes the utilities for configuring the ASUS Pocket
Wireless AP.
• Chapter 4: Simple Setup
This chapter provides step-by-step instructions on how to setup your ASUS
Pocket Wireless AP.
• Chapter 5: Troubleshooting
The Appendix contains a troubleshooting guide for solving common
problems you may encounter when using the ASUS Pocket Wireless AP.
Conventions used in this guide
To make sure that you perform certain tasks properly, take note of the
following symbols used throughout this guide.
WARNING: Information to prevent injury to yourself when trying to
complete a task.
CAUTION: Information to prevent damage to the components
when trying to complete a task.
IMPORTANT: Information that you MUST follow to complete a
task.
viii
NOTE: Tips and additional information to aid in completing a task.
Page 9
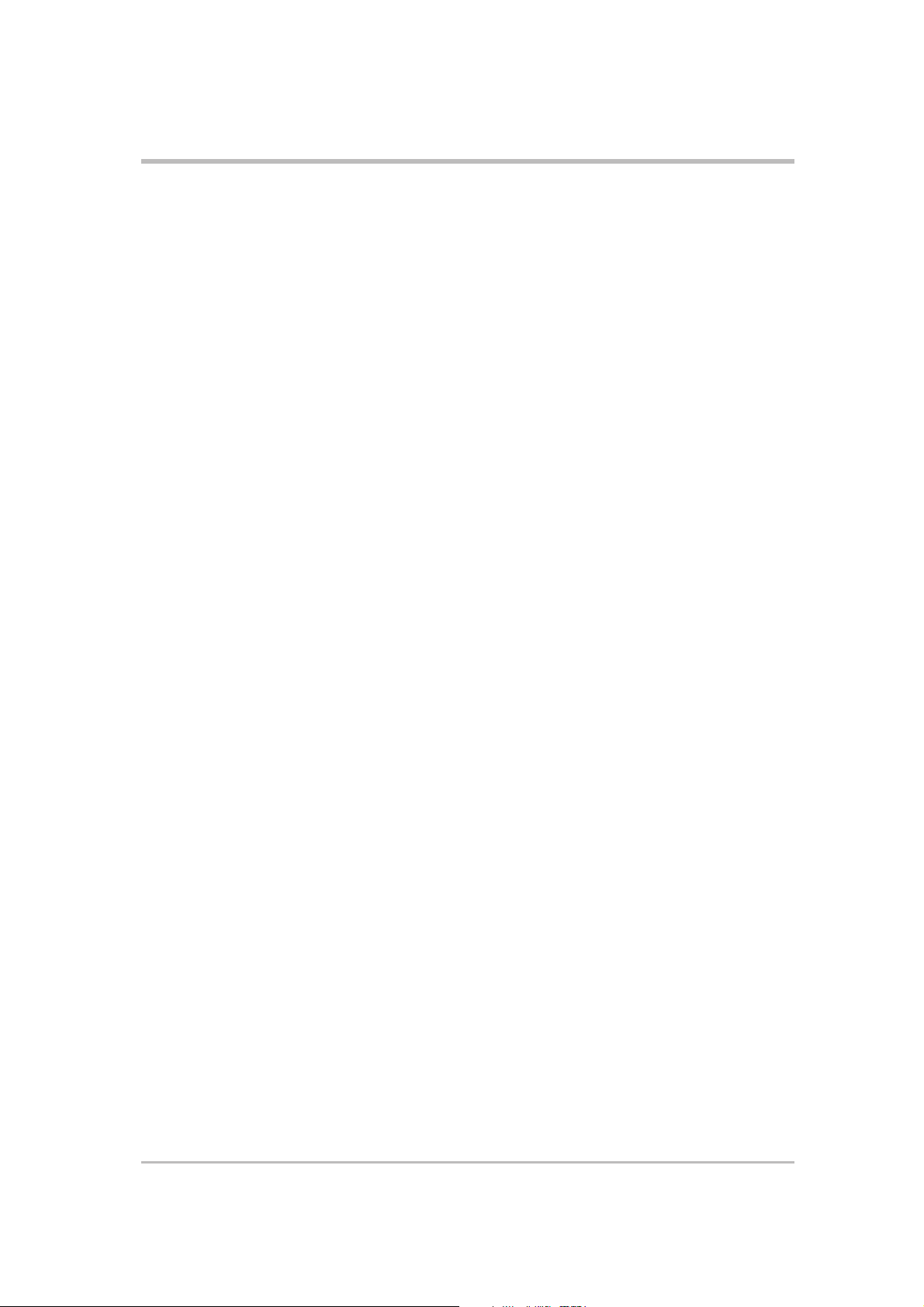
ASUS contact information
ASUSTeK COMPUTER INC. (Asia-Pacific)
Address 150 Li-Te Road, Peitou, Taipei, Taiwan 112
Telephone +886-2-2894-3447
Web site www.asus.com.tw
Technical Support
Telephone
(MB/Component) +886-2-2890-7121 (English)
(Notebook) +886-2-2890-7122 (English)
(Server/PC) +886-2-2890-7123 (English)
(Networking) +886-2-2890-7902 (English)
Support fax +886-2-2890-7698
ASUS COMPUTER INTERNATIONAL (America)
Address 44370 Nobel Drive, Fremont, CA 94538, USA
Fax +1-510-608-4555
E-mail tmd1@asus.com
Web site usa.asus.com
Technical Support
Telephone
(General) +1-502-995-0883
(Notebook) +1-510-739-3777
Support fax +1-502-933-8713
Support e-mail tsd@asus.com
ASUS COMPUTER GmbH (Germany and Austria)
Address Harkort Str . 25, D-40880 Ratingen, Germany
Telephone +49-2102-95990
Fax +49-2102-959911
Online contact www.asuscom.de/sales
Technical Support
Telephone +49-2102-95990
Fax +49-2102-959911
Online support www.asuscom.de/support
Web site www.asuscom.de/news
ASUS COMPUTER (Middle East and North Africa)
Address P.O. Box 64133, Dubai, U.A.E.
Telephone +9714-283-1774
Fax +9714-283-1775
Web site www.ASUSarabia.com
ix
Page 10
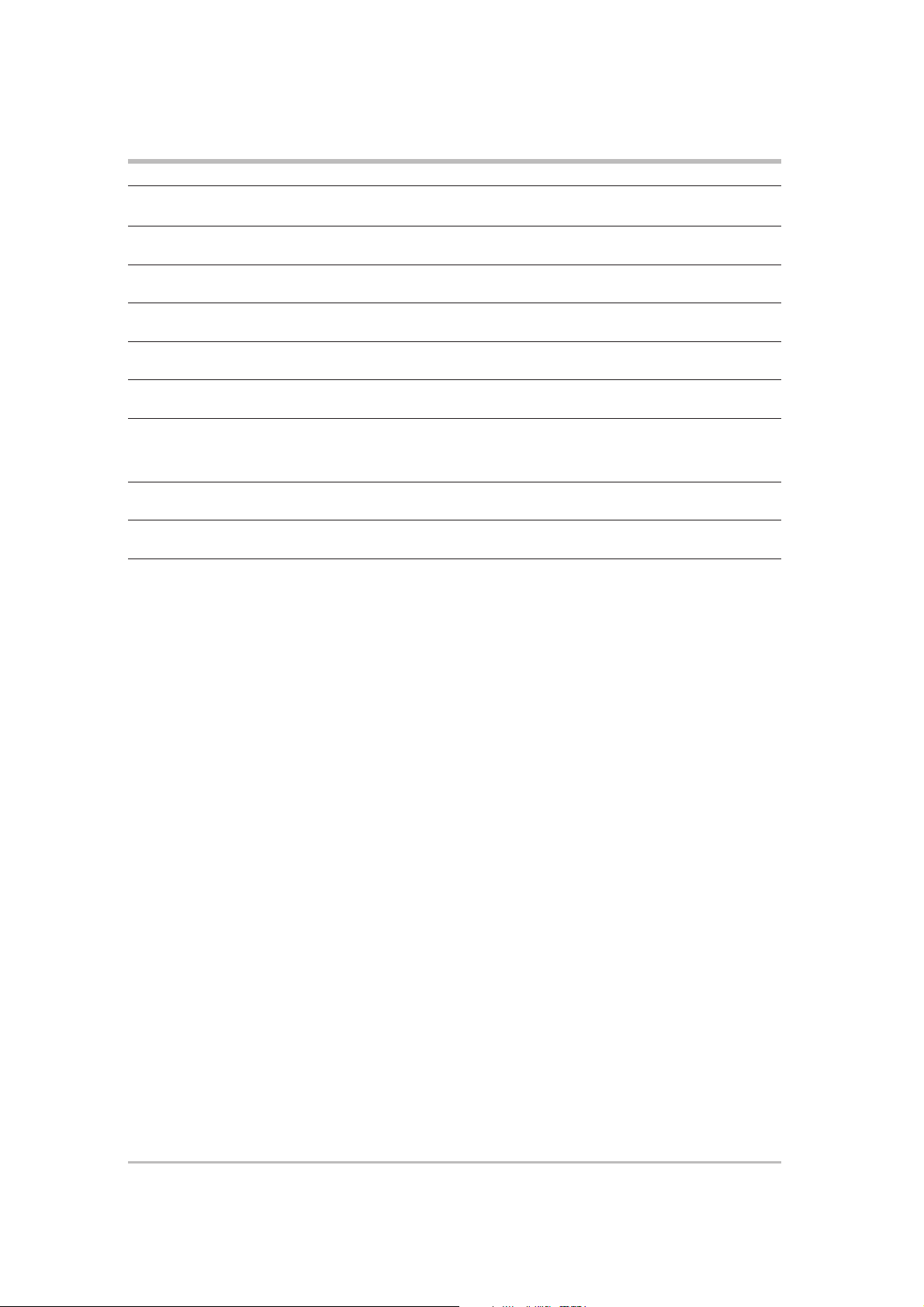
WL-330 specification summary*
Standard IEEE 802.11b
T echnology Direct Sequence Spread Spectrum (DSSS)
Data T ransfer Rate 11Mbps (with automatic fallback to 5.5, 2 and 1Mbps)
Network Types Supports Infrastructure and Ad-hoc networks
Frequency Band 2.4 GHz ~ 2.5 GHz
Security 64-bit/128-bit configurable WEP encryption
Operating Distance Indoors: 100 ft (30 m) @ 11Mbps
Outdoors: 1000 ft (300 m) @ 11Mbps
Supported OS Windows® 98SE/ME/2000/XP
Antenna Internal antenna
*Specifications are subject to change without notice.
x
Page 11
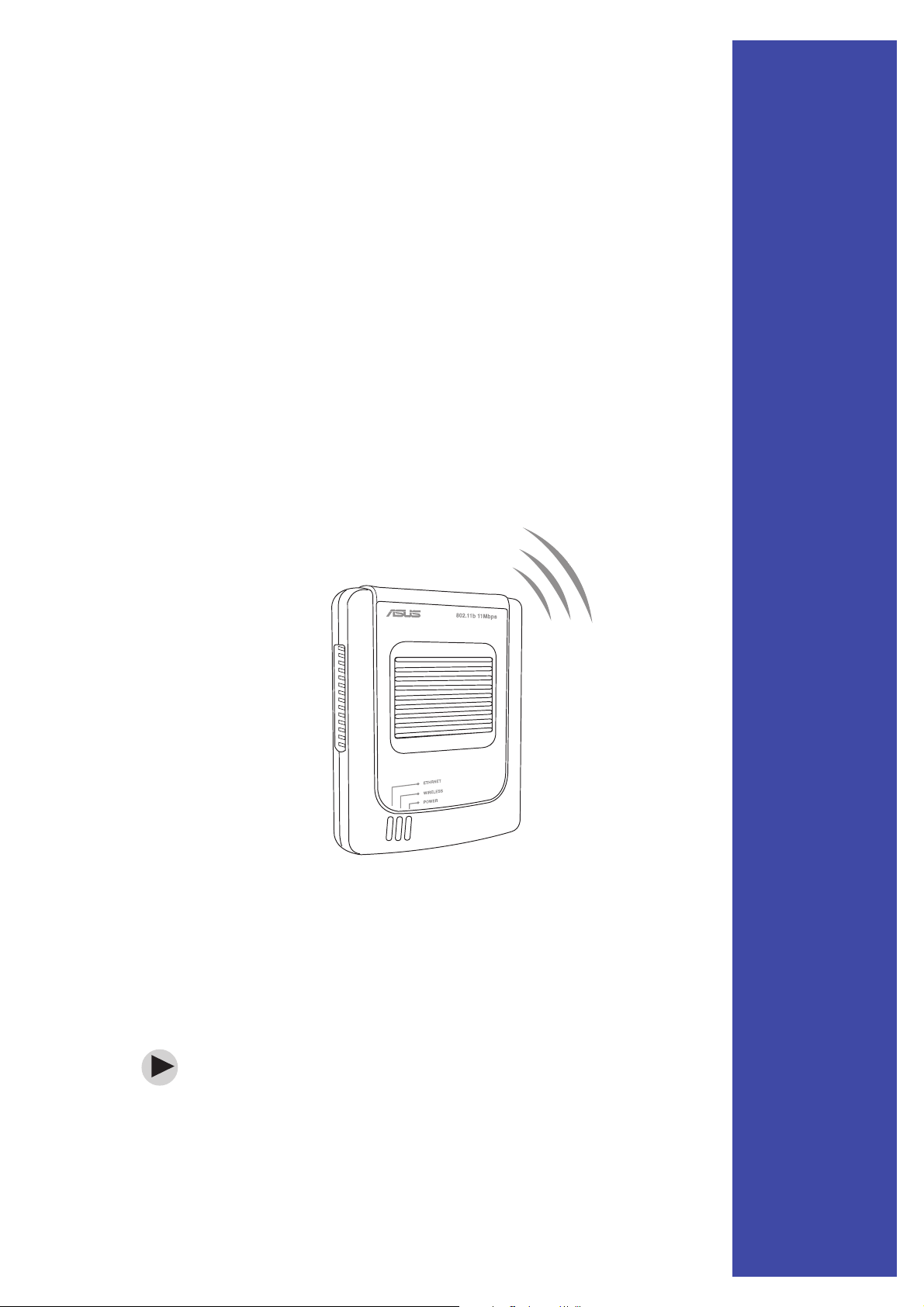
Chapter 1
This chapter describes the physical
features of the ASUS Pocket Wireless
Access Point. It also presents the
package contents, LED indicators, and
recommended network settings.
Product introduction
Page 12
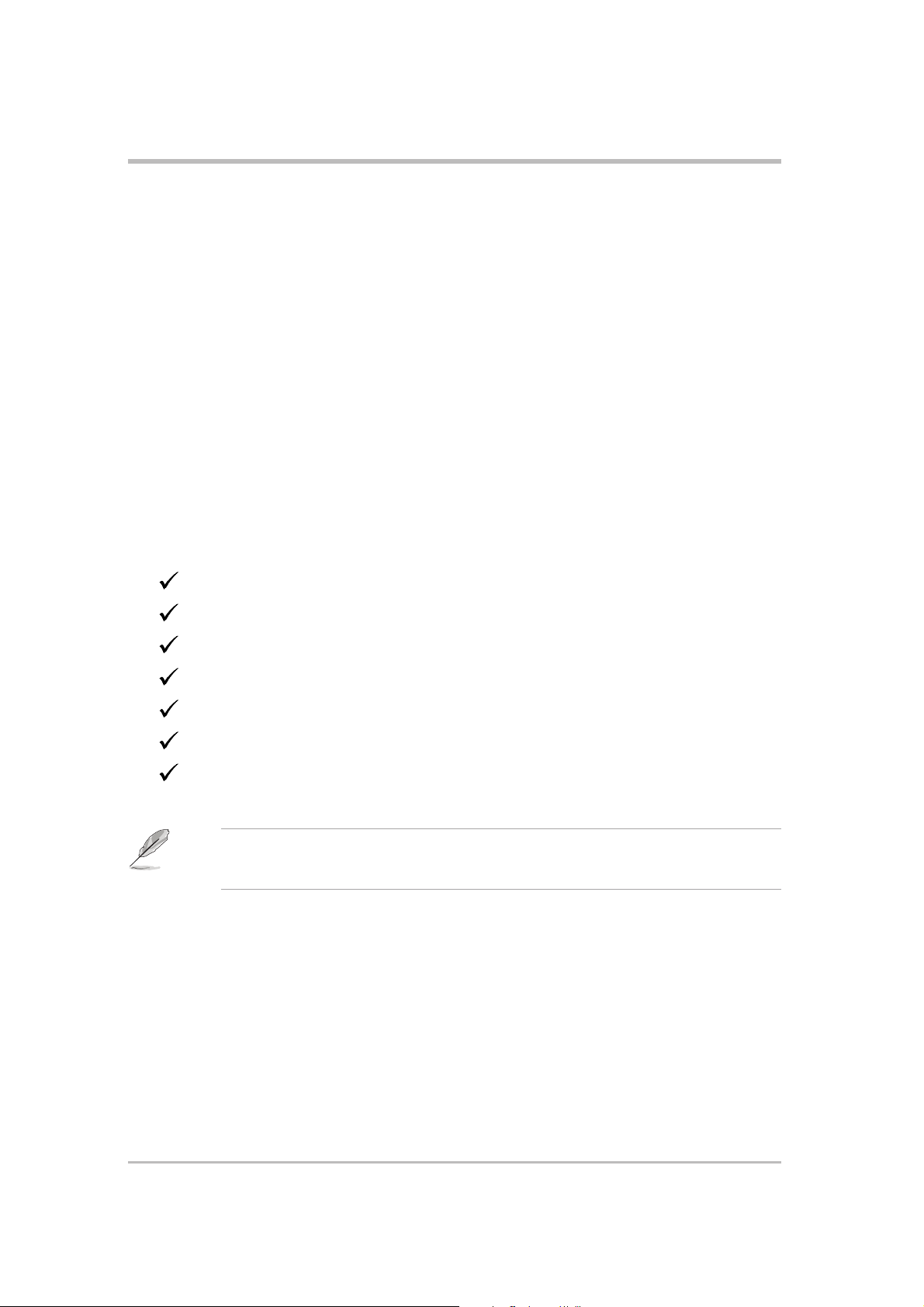
Product introduction
1.1 Welcome!
Thank you for choosing the ASUS Pocket Wireless Access Point!
The ASUS Pocket Wireless AP is an easy-to-install wireless access point and
Ethernet adapter in one. Conforming to IEEE 802.11b standard for wireless
local area network (WLAN), the ASUS Pocket Wireless AP is capable of up to
11Mbps data transmission rate on the 2.4GHz to 2.5GHz band.
The ASUS Pocket Wireless AP also features the latest wireless technology
developed by ASUS to keep you ahead in the world of wireless computing.
1.2 Package contents
Check the following items in your ASUS Pocket Wireless AP package. Contact
your retailer if any item is damaged or missing.
ASUS Pocket Wireless AP (WL-330)
Universal power adapter and plug (100V ~ 240V)
USB adapter and plug
RJ-45 connector and cable
Support CD
Quick Start Guide
Soft case
Unless otherwise specified, the term “device” in this User Guide refers to
the ASUS Pocket Wireless AP.
1-2 ASUS Pocket Wireless Access Point (WL-330)
Page 13
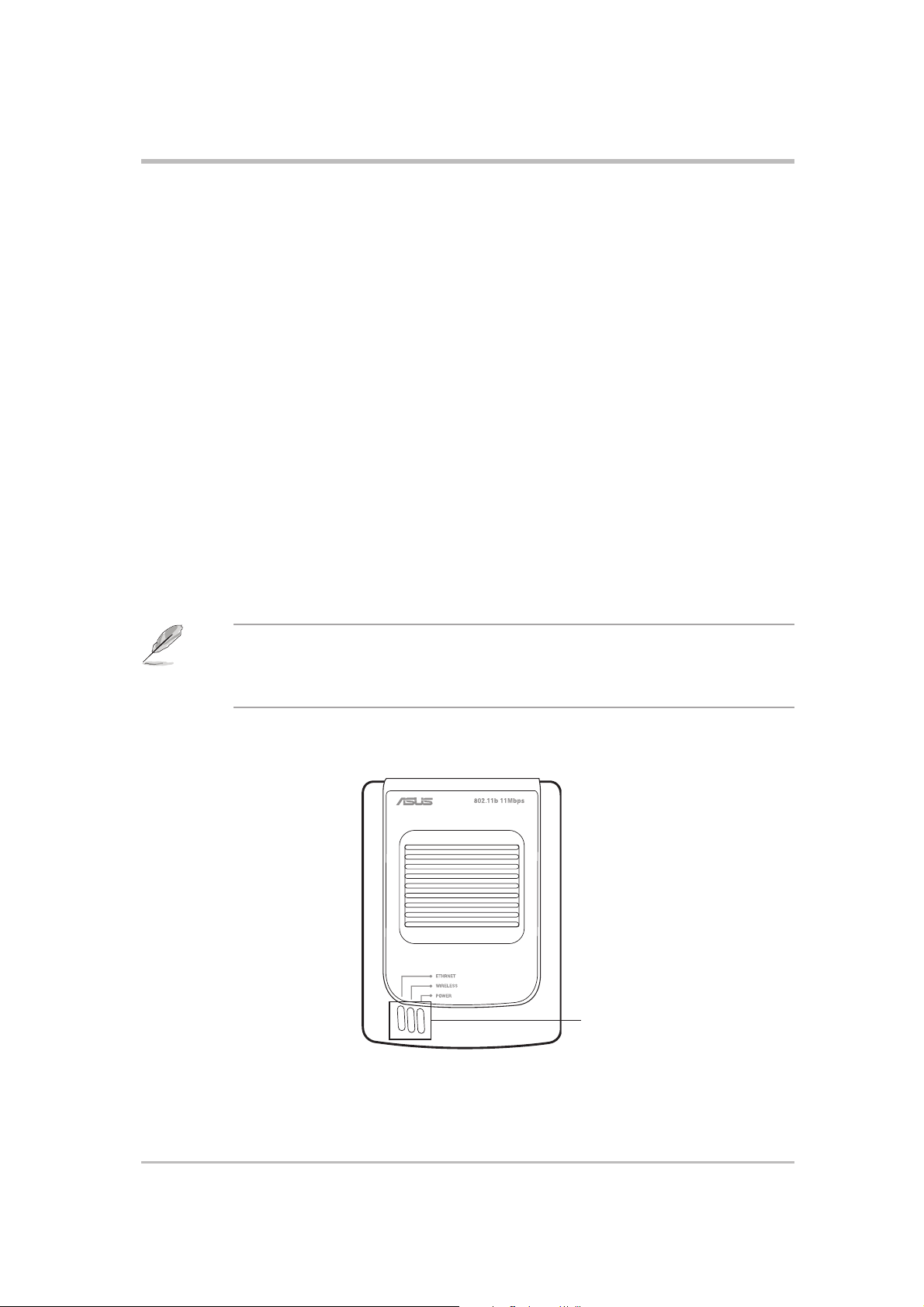
Product introduction
1.3 Features
The ASUS Pocket Wireless AP employs the Direct Sequence Spread
Spectrum (DSSS) technology to transmit and receive signals through radio
waves on the 2.4 GHz band.
Here are other ASUS Pocket Wireless AP features:
• Reliable data transfer rates of up to 11Mbps with automatic fallback to
5.5, 2, and 1Mbps
• Secure data transmission via Wired Equivalent Privacy (WEP) encryption
• Operating distance of up to 100 ft (30 m) indoors and 1000 ft (300m) outdoors*
• Dual power mode (DC or USB bus-powered)
• Equipped with a mounting hook and magnetic ring for desktop or wall installation
• Supports Infrastructure and Ad-hoc network types
• Windows
®
98SE/ME/2000/XP compatible
The ASUS Pocket Wireless AP operating distance may be shorter if
there are walls, barriers, or interferences in the home layout or operating
environment.
1.3.1 Top view
LEDs
LEDs. The ASUS Pocket Wireless AP comes with three LED indicators. Refer to
section 1.4 “LED indicators” for details.
1-3ASUS Pocket Wireless Access Point (WL-330)
Page 14
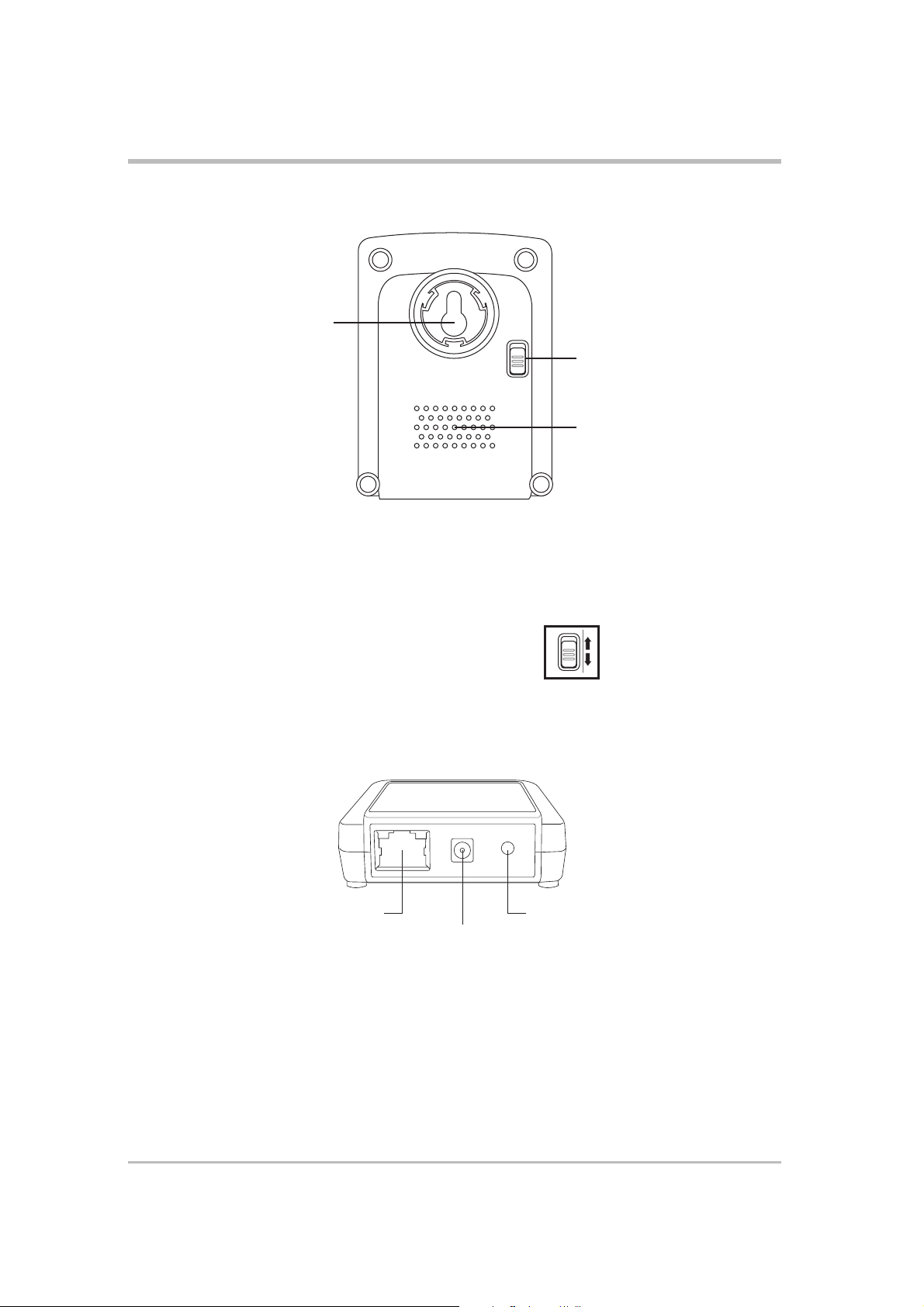
Product introduction
1.3.2 Bottom view
Mounting hook
Mode switch
Air vents
Mounting hook. Use the mounting hook to install the device on concrete or wooden
surfaces using a roundhead screw.
Air vents. These vents provide ideal ventilation to the device.
Mode switch. Allows you to switch from AP mode
to Ethernet adapter mode, or vice versa.
AP mode
Ethernet adapter mode
1.3.3 Rear view
Ethernet port Reset button
DC-IN socket
Ethernet port. This port connects the supplied RJ-45 plug and cable.
DC IN socket. This socket connects the power adapter plug.
Reset button. Press this button for more than five seconds (in AP or Ethernet
mode) to load the default values. In Ethernet adapter mode, press this button
for less than five seconds to connect to the first saved wireless connection in
the profile table. See page 3-15 for the reset button function in Ethernet mode.
1-4 ASUS Pocket Wireless Access Point (WL-330)
Page 15
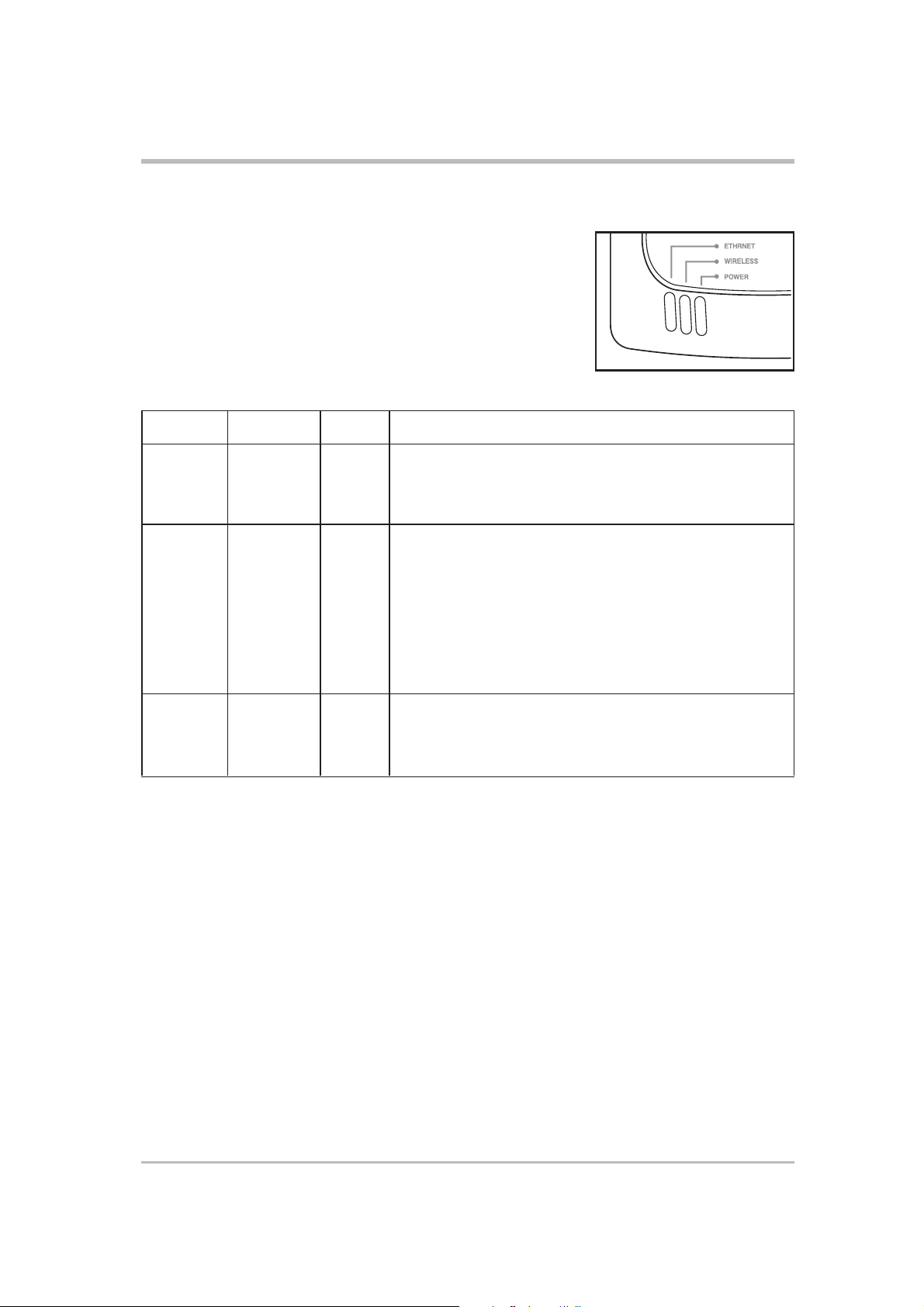
Product introduction
1.4 LED indicators
The ASUS Pocket Wireless AP comes with a Power,
Wireless, and Ethernet LED indicators. Refer to the
table below for LED indications.
LED Status Mode* Indication
Power On AP/EA The device in on and ready.
Off AP/EA The device is off or performing boot sequence
Blinking AP/EA Firmware upgrade failed.
Wireless On AP The device is on and ready.
EA The device is associated with an AP or other
wireless device.
Off AP The device is off.
EA The device is not associated with an AP or other
wireless device.
Blinking AP/EA The device is transmitting or receiving data.
Ethernet On AP/EA The device is connected to an Ethernet network.
Off AP/EA The device is off or not connected to an Ethernet
network.
*Modes:
AP - Access point
EA - Ethernet adapter
1-5ASUS Pocket Wireless Access Point (WL-330)
Page 16
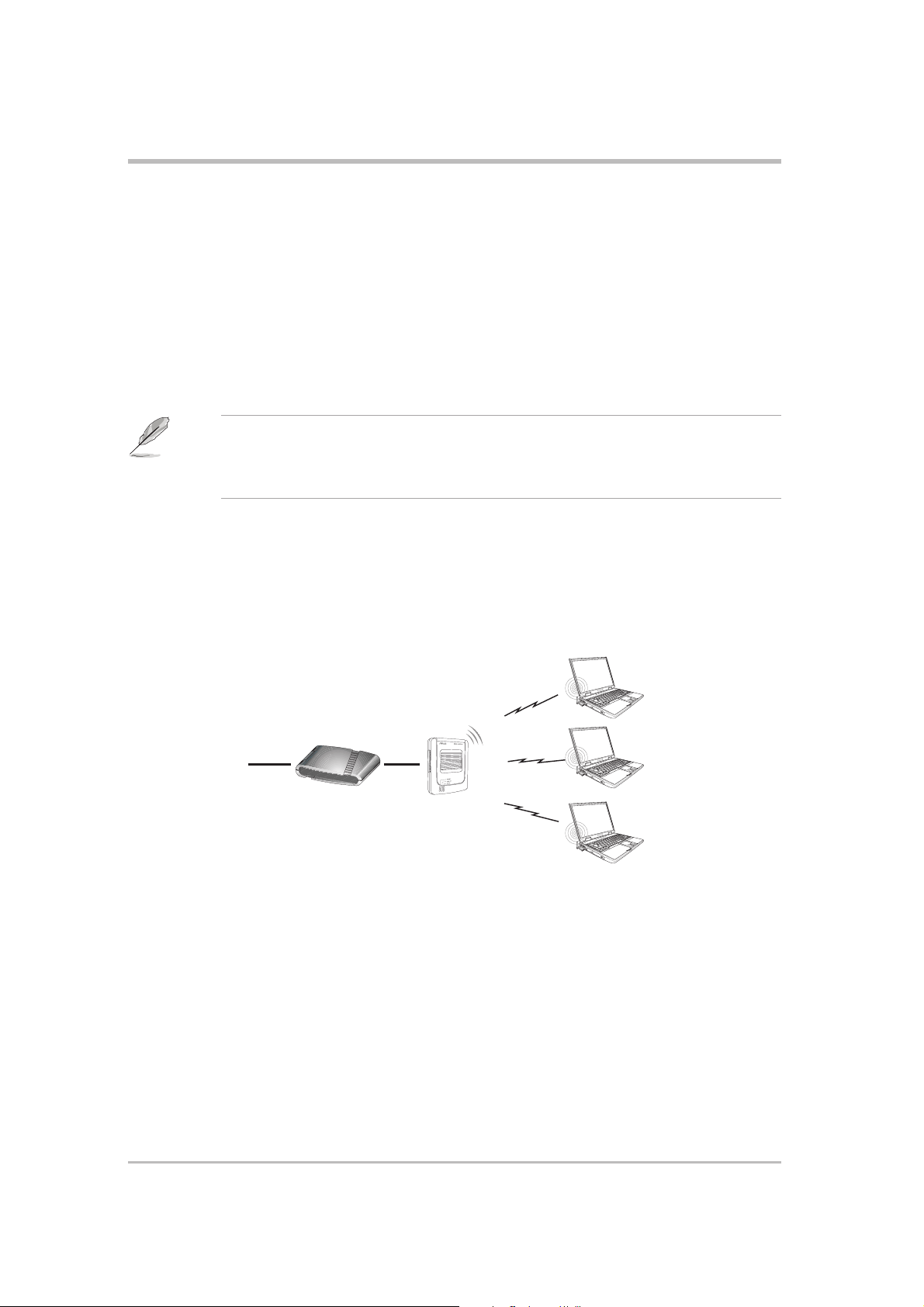
Product introduction
1.5 Network setup
The ASUS Pocket Wireless AP may be configured as an Access Point (AP) or
wireless Ethernet adapter. In AP mode, the device acts as the central link
between computers in a wireless network. In Ethernet adapter mode, the device
connects to:
1. Other wireless device/s (Ad-hoc network type), or
2. Access point (Infrastructure network type)
Determine your network settings before installing the ASUS Pocket
Wireless AP to avail all its features. The following network settings are
recommended.
1.5.1 Access Point mode
In Access Point mode the ASUS Pocket Wireless AP allows wireless clients to
connect to a wired or wireless LAN.
INTERNET
ADSL Modem
1-6 ASUS Pocket Wireless Access Point (WL-330)
Wireless clients
Page 17
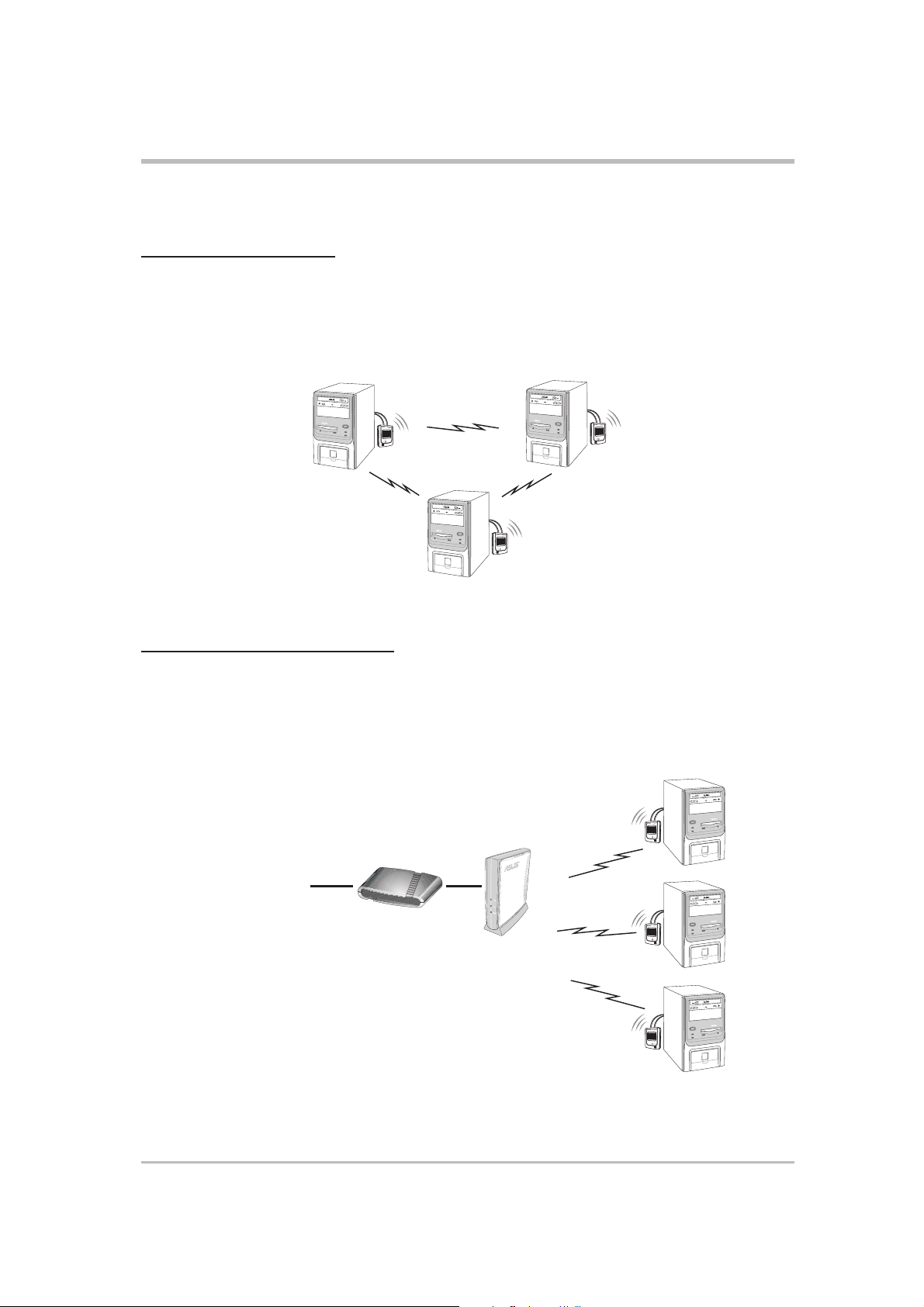
Product introduction
1.5.2 Ethernet adapter mode
Ad-hoc network type
In an Ad-hoc network type, the ASUS Pocket Wireless AP connects to another
ASUS Pocket Wireless AP or other wireless devices. No access point (AP) is
present.
Infrastructure network type
In an Infrastructure network type, each computer with an ASUS Pocket
Wireless AP connects to an access point that provides a central link for
communication among the computers.
INTERNET
ADSL Modem Access Point
1-7ASUS Pocket Wireless Access Point (WL-330)
Page 18
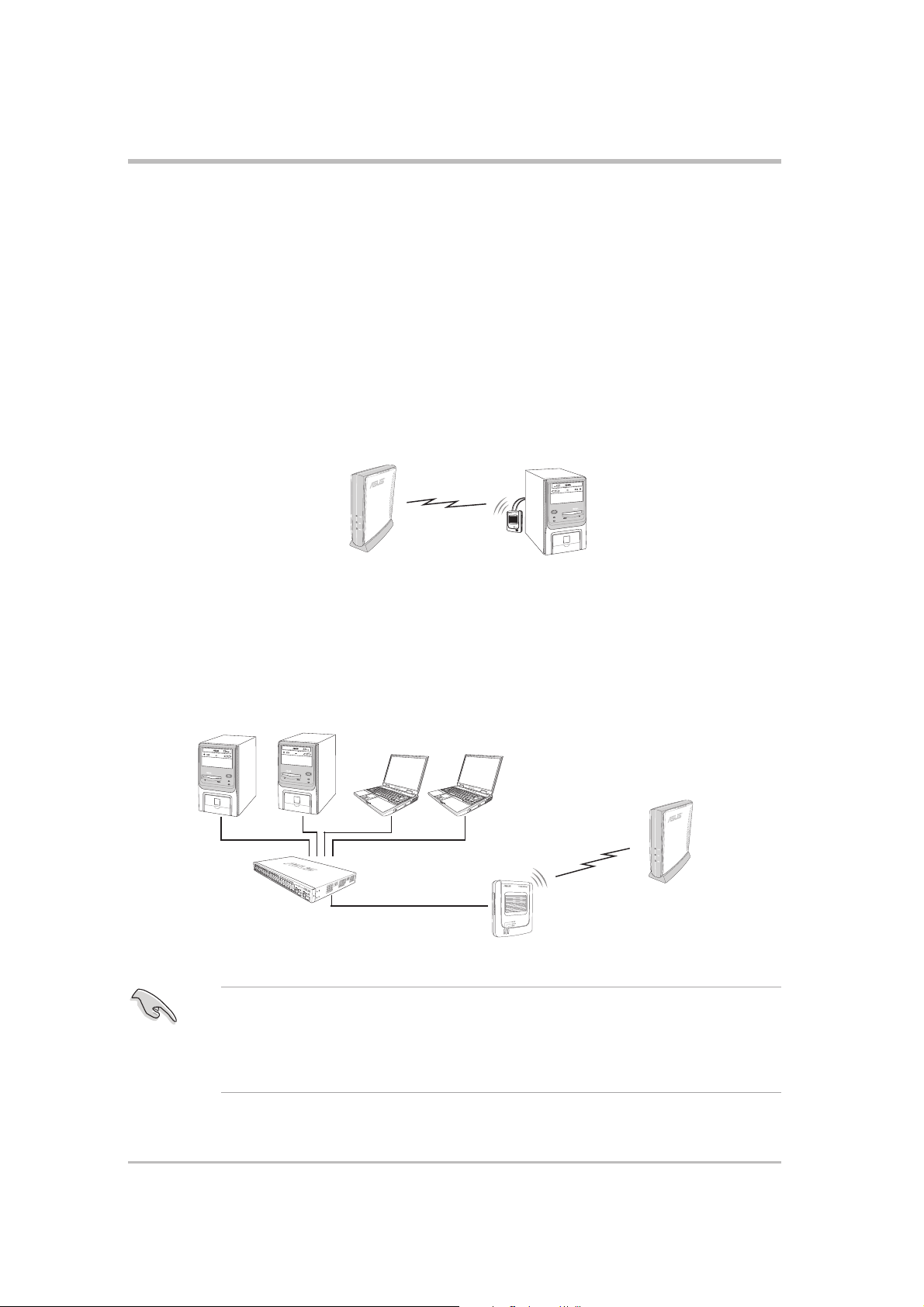
Product introduction
Single IP bridge environment
In a single IP bridge environment, the device connects to an access point
using a single IP address.
In this setup, the MAC cloning feature may be enabled to support certain
applications and devices, such as Xbox and PlayStation
use the MAC address to communicate with other devices. MAC cloning allows
the ASUS Pocket Wireless AP to to communicate with other devices in a
wireless network using the MAC address of the host computer instead of its
own.
Access Point
®
game consoles, that
Multiple IP bridge environment
In a multiple IP bridge environment, the ASUS Pocket Wireless AP connects
two or more wired devices to a wireless network from a hub or a switch.
Hub
You must disable the MAC cloning feature when you set the device in
Ethernet adapter mode under this environment. Enabling MAC cloning
under this environment results to undefined and incorrect bridge
behavior.
Access Point
1-8 ASUS Pocket Wireless Access Point (WL-330)
Page 19
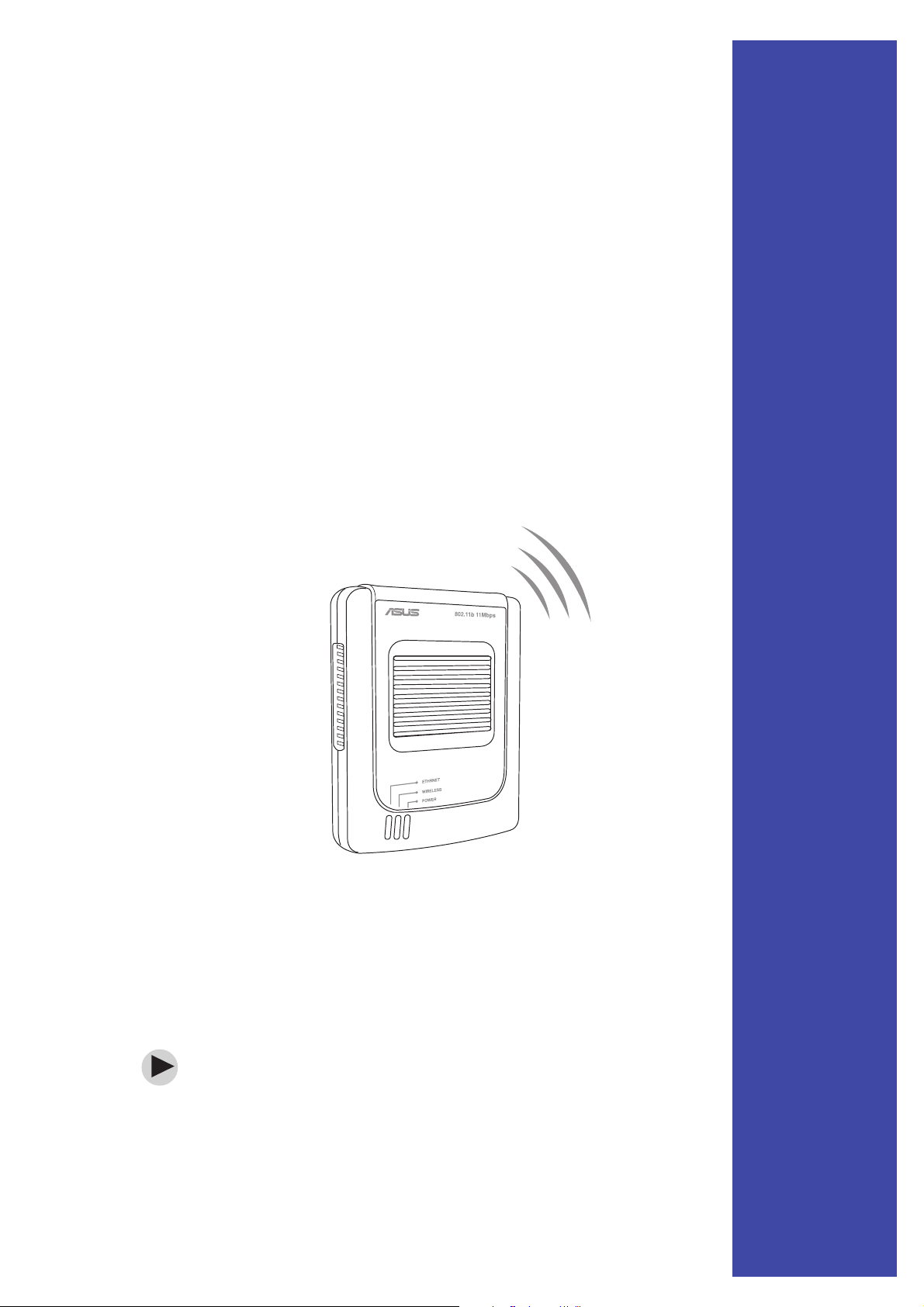
Chapter 2
This chapter provides information on
how to install the ASUS Pocket AP.
Installation
Page 20
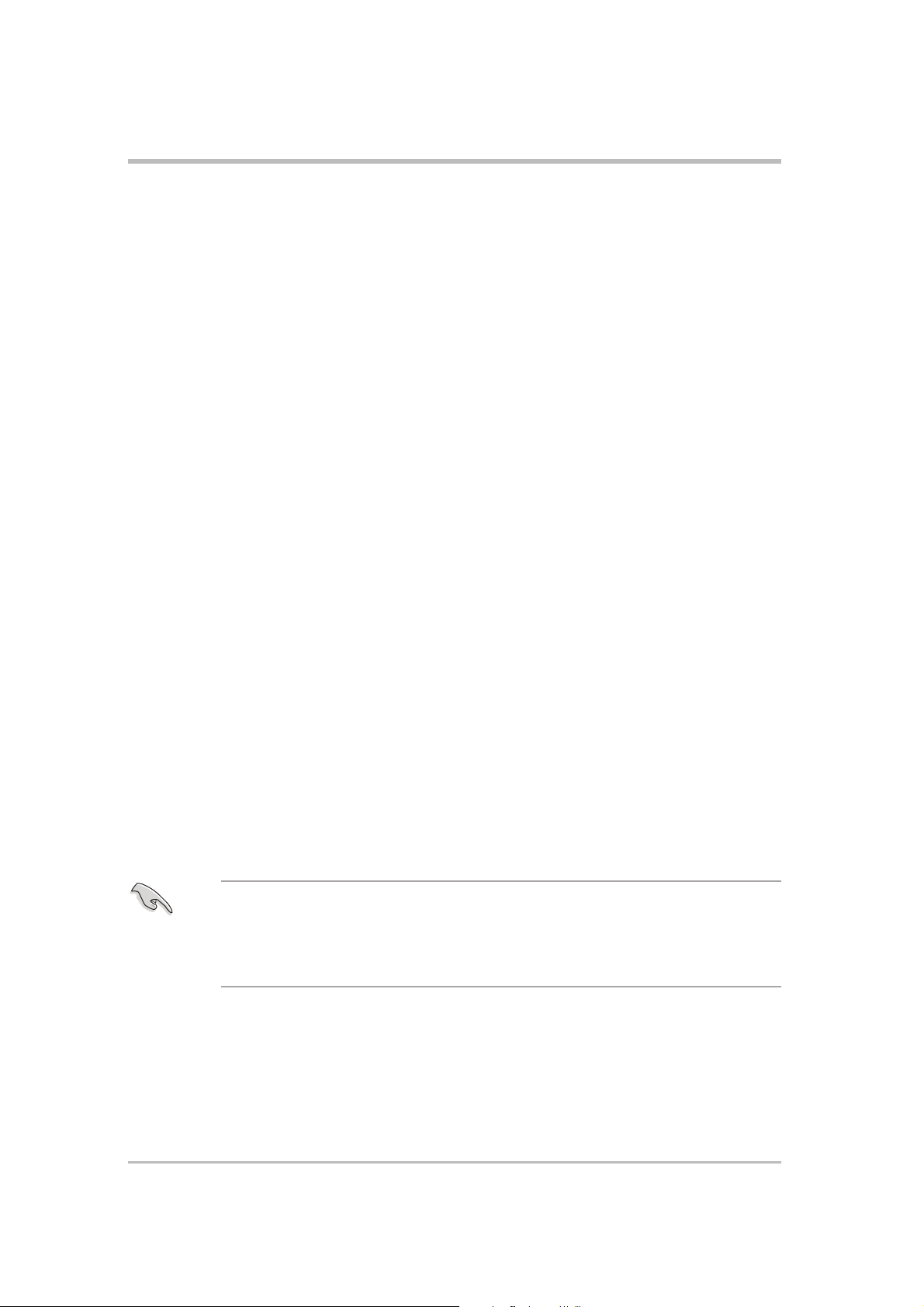
Installation
2.1 System requirements
Before installing the ASUS Pocket Wireless AP, make sure that your system
meets the following requirements:
• An Ethernet (10Base-T or 100Base-TX) adapter for wired client
• At least one 802.11b (11Mbps) wireless adapter for wireless mobile client
• TCP/IP and an Internet browser installed
2.2 Installing the ASUS Pocket Wireless AP
2.2.1 Before you proceed
Take note of the following guidelines before installing the ASUS Pocket
Wireless AP.
• The length of the Ethernet cable that connects the device to the network must
not exceed 100 meters.
• Place the device on a flat, stable surface as far from the ground as possible
• Keep the device clear from metal obstructions and away from direct sunlight.
• Keep the device away from transformers, heavy-duty motors, fluorescent lights,
microwave ovens, refrigerators, and other industrial equipment to prevent signal
loss.
• Install the device in a central area to provide ideal coverage for all wireless
mobile devices.
Install this device at least 20 centimeters from any person to insure that
the product is operated in accordance with the RF Guidelines for Human
Exposure which have been adopted by the Federal Communications
Commission.
2-2 ASUS Pocket Access Point (WL-330)
Page 21
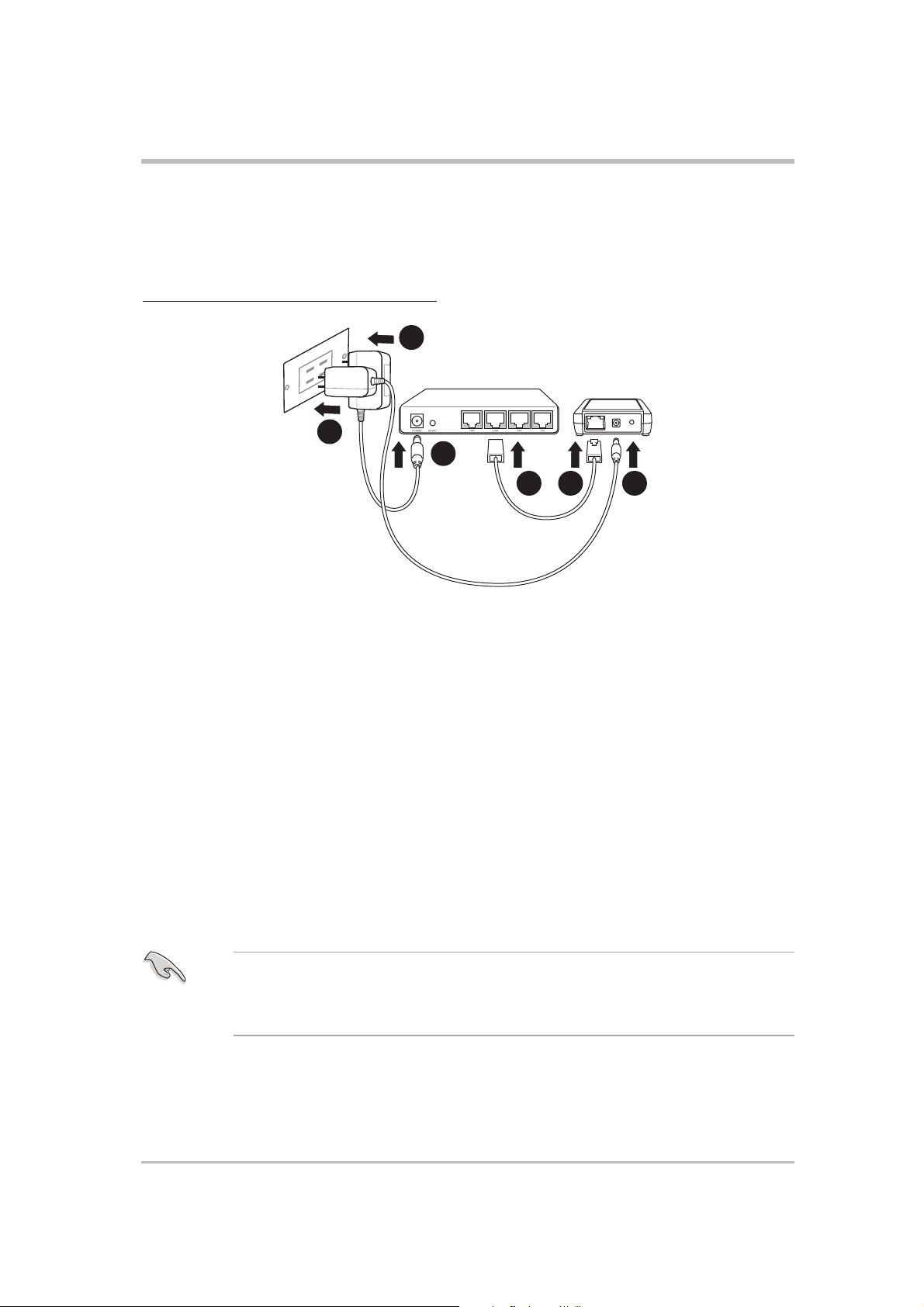
Installation
Installation
2.2.2 Installation procedures
Follow these instructions to install the ASUS Pocket Wireless AP.
Access point mode (DC power)
6
4
5
2 1 3
1. Connect one end of the RJ-45 cable to the Ethernet port of the device.
2. Connect the other end of the RJ-45 cable to the 10Base-T port of a
network hub, switch, router, or wall patch panel.
3. Insert the universal power adapter plug to the DC-IN socket of the device.
4. Connect the universal power adapter to a wall socket.
5. Insert the power plug to the DC-IN socket of the network hub, switch, or
router.
6. Plug the power adapter of the network hub, switch, or router to a wall
socket.
Use only the power adapter and plug that came with the ASUS Pocket
Wireless APpackage. Using other power adapter and plug may damage
the device.
2-3ASUS Pocket Access Point (WL-330)
Page 22
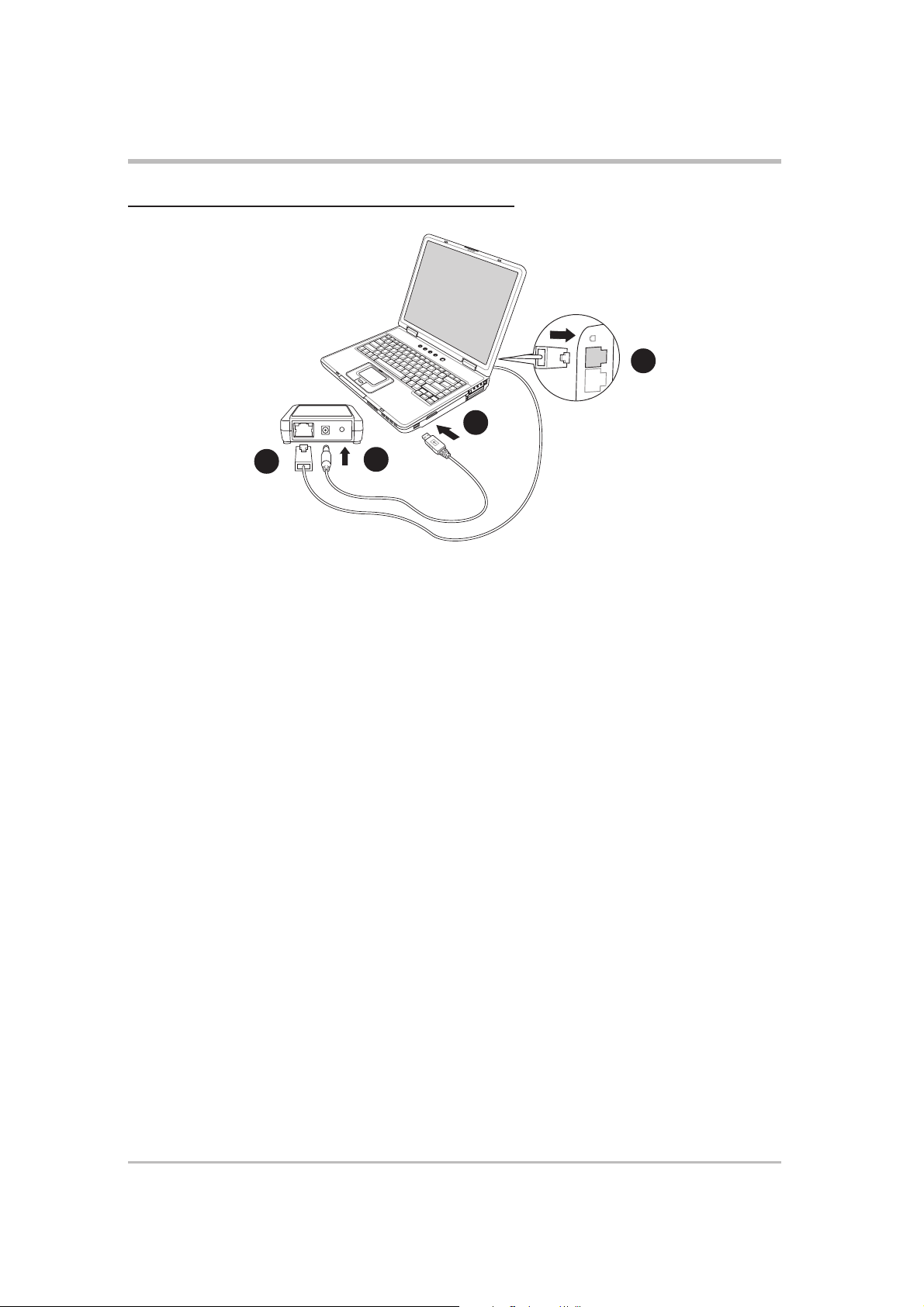
Installation
Ethernet adapter mode (USB bus power)
4
2
1
1. Connect one end of the RJ-45 cable to the Ethernet port of the device.
2. Connect the other end of the RJ-45 cable to the Ethernet port of your PC
or notebook.
3. Insert the USB cable plug to the DC-IN socket of the device.
4. Insert the other end of the USB cable to any available USB port in your
PC or notebook.
After installation, check the Power and Ethernet LEDs. These LEDs light up
to indicate that the device is on and has physical connection to an Ethernet
network. Refer to the LED indications on page 1-5.
3
2-4 ASUS Pocket Access Point (WL-330)
Page 23
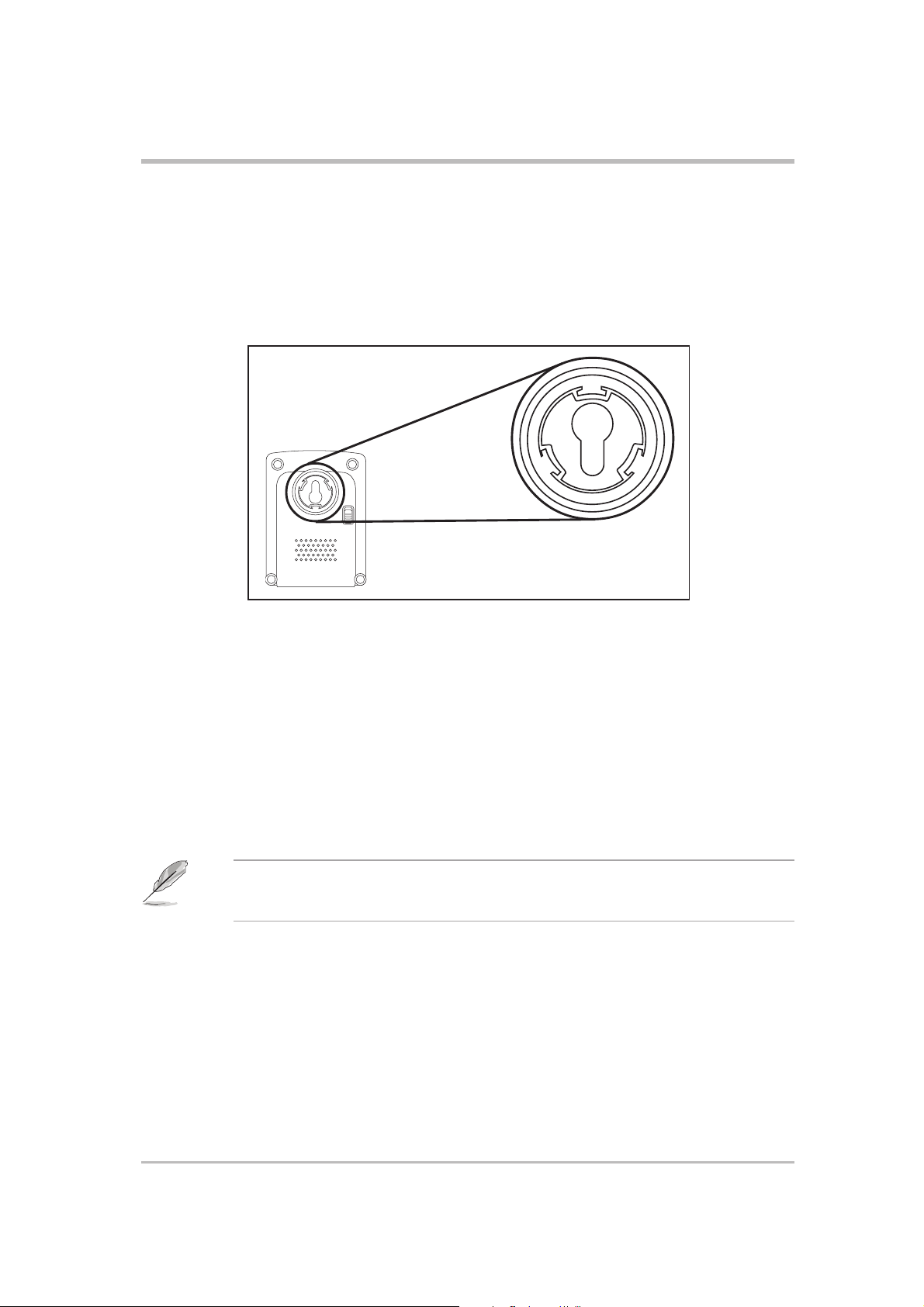
Installation
2.3 Mounting
Aside from desktop placement, you may install the ASUS Pocket Wireless
AP vertically on a concrete or wooden wall using the mounting hooks at the
bottom of the and a mounting screw.
To mount the ASUS Pocket Wireless AP on a concrete or wooden wall:
1. Locate the mounting hook at the bottom of the device.
2. Select an ideal location for the device following the guidelines in section 2.2.1.
3. Tighten a round head screw on the concrete or wooden wall until only 1/4” is
showing.
4. Latch the device into the screw.
Adjust the screw if you cannot latch the device or if the screw is too
loose.
2-5ASUS Pocket Access Point (WL-330)
Page 24

Installation
2.4 Operating range
2.4.1 Range
The ASUS Pocket Wireless AP range is dependent on the operating
environment. Every home or office layout varies in obstacles, barriers, or
wall types which may reflect or absorb radio signals. For example, two
802.11b radios in an open space may achieve an operating distance of up to
1000 meters, while the same two units may only achieve up to 300 meters of
range when used indoors.
By default, the device automatically adjusts the data rate to maintain a
usable radio connection. Therefore, a client that is close to the device may
operate at higher speeds while a client that is on the fringe of coverage may
operate at lower speeds. You can configure the data rates that the device
uses. If you limit the range of data rates available to the ASUS Pocket AP,
you may reduce the effective wireless range of the WLAN coverage.
2.4.2 Site survey
A site survey (utility provided with the ASUS Pocket Wireless AP) analyzes
the installation environment and provides users with recommendations for
equipment and its placement. The optimum placement differ depending on
the device design and specifications.
2.5 Roaming information
If there are several ASUS Pocket Wireless APs operating on a network, then
a wireless mobile client may seamlessly roam from one ASUS Pocket
Wireless AP to another.
Each ASUS Pocket Wireless AP creates its own wireless cell or coverage
area known as a Basic Service Set (BSS). Any wireless mobile client can
communicate with a particular ASUS AP if it is within that AP’s coverage
area.
2-6 ASUS Pocket Access Point (WL-330)
Page 25

Installation
If the cells of multiple ASUS Pocket APs overlap, then the wireless mobile
client may switch from one ASUS Pocket Wireless APto another. During the
transfer from one ASUS AP to another, the wireless mobile client maintains
an uninterrupted connection to the network. This is called “roaming.”
Multiple ASUS Pocket APs connected to a common Ethernet network form
an Extended Service Set (ESS). All members of an Extended Service Set
are configured with an ID, known as the SSID or ESSID. Wireless mobile
clients must be configured with the same SSID as the ASUS Pocket APs on
the network since it can only roam between ASUS Pocket APs sharing the
same SSID.
Important notes on roaming
• An ASUS WLAN card can only roam between APs of the same type.
• All ASUS Pocket Wireless APs must have the same SSID.
• All computers with ASUS WLAN cards must have the same SSID as the Access
Points to enable roaming.
• If WEP encryption is enabled, all ASUS APs and client adapters must use the
same encryption level and WEP key(s) to establish connection.
• ASUS Pocket Wireless AP’s cells must overlap to provide an uninterrupted
connection for a roaming client.
• ASUS Pocket Wireless APs that use the same channel should be installed
away from each other to reduce potential interference.
• We strongly recommended that you perform a site survey using the ASUS
Pocket Wireless AP utility to determine the best location for each device.
2-7ASUS Pocket Access Point (WL-330)
Page 26

Notes
2-8 ASUS Pocket Access Point (WL-330)
Page 27

Chapter 3
This chapter describes the ASUS
Pocket Wireless AP configuration
using the utilities available from the
support CD.
Configuration
Page 28

Configuration
3.1 Installing the utilities
The support CD contains the utilities for configuring the ASUS Pocket Wireless AP.
To install the device utilities in your computer:
1. Insert the support CD to the optical drive.
2. Click “Install ASUS WLAN AP Utilities” when the ASUS Wireless Access
Point WL-330 installation window appears.
3. The device utilities are copied into your computer.
If Autorun is NOT enabled in your computer, browse the contents of the
support CD and double click the Setup.exe file to run the CD.
Other support CD options
Uninstall ASUS WLAN Card Utilities/Driver. Click this option to uninstall the
ASUS Pocket Wireless AP utilities from your system.
Run Setup Wizard Utility. Click this option to run the Setup Wizard utility.
Read/Install User Documentation. Click to view the installation and quick
setup guides in PDF format.
Explore this CD. Click this option to explore the support CD contents.
Browse our Web Site. Click this option to visit the ASUS website.
Click EXIT to close the installation window.
3-2 ASUS Pocket Wireless Access Point (WL-330)
Page 29

Configuration
3.2 Using the Setup Wizard utility
The Setup Wizard utility allows easy configuration of the ASUS Pocket Wireless
AP settings in both access point and Ethernet adapter modes. You may launch
the Setup Wizard utility directly from the support CD or from the Windows
desktop.
3.2.1 Launching the Setup Wizard utility
To launch the Setup Wizard utility
from the support CD:
1. Insert the support CD to the
optical drive.
2. Click the Run Setup Wizard
Utility option from the
installation window.
®
3. The Setup Wizard utility
window appears.
To launch the Setup Wizard from
®
the Windows
1. Install the device utilities
following the steps in section 3.1.
2. From the Windows
click Start > All Programs >
ASUS Utility > Wireless AP
WL-330 > Setup Wizard.
3. The Setup Wizard utility
window appears.
desktop:
®
desktop,
3-3ASUS Pocket Wireless Access Point (WL-330)
Page 30

Configuration
3.2.2 Access Point (AP) mode
By default, the ASUS Pocket Wireless
AP is set to access point (AP) mode.
The Setup Wizard auto-detects and
displays the device SSID, channel,
encryption, MAC, and IP addresses.
Click Configure to change these
settings.
Basic tab
Network Name (SSID). This field
allows you to set the ASUS Pocket
Wireless AP SSID. The SSID is an
identification string of up to 32 ASCII
characters that differentiate the device
from other manufacturers.
A wireless client must have the
same SSID with the ASUS
Pocket Wireless AP to establish
connection.
Channel. Select a radio channel the
ASUS Pocket Wireless AP uses in
communicating with other wireless device(s). IEEE 802.11b devices are direct
sequence spread spectrum devices that spread a radio signal over a range of
frequencies. A channel is a range of frequencies used by a direct sequence
device.
Click the Encryption tab to configure the device WEP encryption settings.
3-4 ASUS Pocket Wireless Access Point (WL-330)
Page 31

Encryption tab
The Encryption tab allows you to
enable or disable the Wired
Equivalent Privacy (WEP) encryption.
WEP encryption secures data
transmission between devices in a
wireless network.
Authentication Method. This option
allows you to select the Authentication
method for WEP encryption.
Open System or Shared Key - When
selected, the AP accepts connection
requests from any wireless device
within its operating range.
Configuration
Shared Key - In Shared Key method, wireless device(s) must have the same
WEP encryption as that of the AP to establish connection.
Key Format allows you to set a hexadecimal digit or ASCII character WEP key.
Key Length allows you to choose a 64-bit or a 128-bit WEP key. A 64-bit
encryption contains 10 hexadecimal digits or 5 ASCII characters. A 128-bit
encryption contains 26 hexadecimal digits or 13 ASCII characters.
• 64-bit and 40-bit WEP keys use the same encryption method and can
interoperate on wireless networks. This lower level of WEP encryption
uses a 40-bit (10 hexadecimal digits assigned by the user) secret key
and a 24-bit Initialization Vector assigned by the wireless LAN adapter.
104-bit and 128-bit WEP keys use the same encryption method.
• All wireless clients in a network must have identical WEP keys with the
access point to establish connection.
• Keep a record of the WEP encryption keys.
3-5ASUS Pocket Wireless Access Point (WL-330)
Page 32

Configuration
Two ways to assign WEP keys
Manual Assignment. For a 64-bit encryption, enter 10 hexadecimal digits (0~9,
a~f, A~F) or 5 ASCII characters in each of the four WEP keys. For 128-bit
encryption enter 26 hexadecimal digits (0~9, a~f, A~F) or 13 ASCII characters in
each of the four WEP keys.
Automatic Generation. Type a combination of up to 64 letters, numbers, or
symbols in the Passphrase field. The Setup Wizard utility uses an algorithm to
generate four WEP keys based on the typed combination.
Default Key. This field allows you to specify the default WEP encryption key.
Click OK when finished.
3.2.3 Ethernet adapter mode
The Setup Wizard utility also allows you to configure the Ethernet adapter
settings of the ASUS Pocket Wireless AP.
To change the Ethernet adapter settings:
1. Switch the ASUS Pocket Wireless AP to Ethernet adapter mode using the
mode switch on the bottom of the device.
2. From the Windows
Start > All Programs > ASUS
Utility > Wireless AP WL-330 >
Setup Wizard.
The SSID and WEP encryption keys of the ASUS Pocket Wireless AP must be
the same with that of the AP or wireless client to establish connection.
®
desktop, click
3-6 ASUS Pocket Wireless Access Point (WL-330)
Page 33

3. The Ethernet Adapter Status
window appears and displays the
auto-detected Ethernet adapter
settings including the association
state, network type, SSID,
encryption, MAC, and IP
addresses.
Click the Configure button if the
device is not associated with any
wireless network or if you want to
connect to another wireless
network or client.
Connecting to another AP or wireless client
Configuration
To connect to another AP or wireless client:
1. Select a wireless network from the
Available Networks list, then click
Configure.
The available networks are indicated by icons for easy identification. Refer to
the table in the next page for icon indications.
3-7ASUS Pocket Wireless Access Point (WL-330)
Page 34

Configuration
Table of Icon Indications
Infrastructure mode
Icon Indications
The device is not connected to this access point.
The device is not connected to this WEP-encrypted access point.
The device is connected to this access point.
The device is not connected to this WEP-encrypted access point.
Ad-hoc mode
Icon Indications
The device is not connected to this wireless client.
The device is not connected to this WEP-encrypted wireless client.
The device is connected to this wireless client.
The device is connected to this WEP-encrypted wireless client.
If you are trying to connect to an
AP (Infrastructure), make sure
the MAC address of the ASUS
Pocket Wireless AP is included
in the AP authorization table.
2. Enter the SSID in the Network
Name field.
3. Select the network channel.
4. Select the network type. Choose
Infrastructure if you wish to
connect to an AP. Select Ad Hoc if
you wish to connect to another
wireless device.
3-8 ASUS Pocket Wireless Access Point (WL-330)
Page 35

Configuration
5. Enable or disable MAC cloning. MAC cloning allows the ASUS Pocket
Wireless AP to use the MAC address of the host computer in
communicating with other wireless device. Refer to page 3-27 for details on
MAC cloning.
6. Click the Encryption tab or the
WEP link to configure the device
WEP encryption settings.
Change the device WEP encryption settings only when your selected network
has an enabled WEP encryption.
7. Obtain the WEP encryption keys from the network administrator.
8. Check the Data encryption option.
9. Select the Shared Key or Open System or Shared Key method from the
Authentication drop-down menu.
10. Select the WEP encryption key format and key length. Refer to page 3-5 for
details.
11. Enter the WEP keys in the Key 1 ~ 4 fields.
12. Click OK when done.
3-9ASUS Pocket Wireless Access Point (WL-330)
Page 36

Configuration
Managing wireless networks
The Preferred networks field allows you to save, configure and manage
multiple wireless networks. The ASUS Pocket Wireless AP automatically
connects to a wireless network with the strongest link quality in the preferred
network list.
To configure a preferred network:
1. Select a network from the
Preferred networks list, then
click the Properties button.
2. The Basic tab window appears.
Configure the wireless network
following the instructions on page
3-8 and 3-9.
3. Click OK when finished.
To add a preferred network:
1. Click the Add button.
2. The Basic tab window appears.
Configure the preferred network
following the instructions on page
3-8 and 3-9.
3. Click OK when finished.
4. The preferred network is added to
the preferred network list.
3-10 ASUS Pocket Wireless Access Point (WL-330)
Page 37

To remove a network from the preferred network list:
1. Select the network, then click the
Remove button.
2. Click OK to confirm.
Configuration
• You may also view the preferred network list in the Profiles table of the Web
Configuration utility. See page 3-31 for for details.
• Check the Automatically connect to non-preferred networks option if
you wish to establish connection with other AP or wireless client not listed in
the preferred networks list.
3-11ASUS Pocket Wireless Access Point (WL-330)
Page 38

Configuration
3.2 Device Discovery
The Device Discovery utility searches and identifies the ASUS WLAN products
connected to your computer.
To launch the Device Discovery from the Windows
1. Click Start > All Programs > ASUS Utility > Wireless AP WL-330 >
Device Discovery.
2. The Device Discovery
window appears.
3. Click Search to scan for
wireless LAN devices
connected to your
computer . The Device
Discovery auto-detects the
device(s) and displays the
SSID, IP Address, Subnet
mask, and Printer.
4. Click Config to open the Web Configuration utility. See the next section for
details.
5. Click Exit to close the utility.
®
desktop:
The Device Discovery window also appears when you launch the Setup
Wizard utility after switching the device mode (from AP to Ethernet adapter or
vice versa). Do any of the following to configure the device.
• Click the Config button to launch the Web Configuration utility, or
• Click Exit, then re-launch the Setup Wizard utility.
3-12 ASUS Pocket Wireless Access Point (WL-330)
Page 39

Configuration
3.3 Web Configuration utility
The Web Configuration utility allows you to configure the ASUS Pocket Wireless
AP using a web browser on your computer. The following sections provide
information on how to launch and use this utility.
Adjusting the TCP/IP settings
By default, the IP address of the ASUS Pocket Wireless AP is 192.168.1.1, and
the Subnet Mask is 255.255.255.0. To access the configuration utility, assign a
different IP address to the network adapter where the ASUS Pocket Wireless
AP is connected.
To adjust the TCP/IP settings of the network adapter:
1. Right-click the My Network
Places icon in the Windows
desktop, then select Properties
from the pop-up menu. The
Network and Dial-up
Connections window appears.
2. Right-click the network adapter
®
used by the the ASUS Pocket
Wireless AP, then select
Properties from the pop-up
menu. The Local Area
Connection Properties
window appears.
3-13ASUS Pocket Wireless Access Point (WL-330)
Page 40

Configuration
3. Double-click the Internet
Protocol (TCP/IP) item to
display the Internet Protocol
(TCP/IP) Properties window .
4. Check the Use the following IP
address option, then enter the IP
address for the network adapter.
The IP address must be
192.168.1.X. (X can be any number
between 2 and 254 that is not used by
another device.)
Changing the TCP/IP settings
may require system reboot.
Switch on the device immediately
after rebooting.
5. Set the Subnet Mask to
255.255.255.0. Click OK when
finished.
3-14 ASUS Pocket Wireless Access Point (WL-330)
Page 41

Configuration
3.4 Launching the Web Configuration utility
To launch the Web Configuration utility:
1. Open a web browser.
2. Disable your web proxy, if you are using one.
3. Type http://192.168.1.1 on the address bar, then press <Enter>.
4. The configuration utility home page appears.
The window displays the default values of the ASUS Pocket Wireless AP. If you
wish to load the default values after changing these settings, press the reset
button for more than five seconds. Refresh your browser to display the default
values.
3-15ASUS Pocket Wireless Access Point (WL-330)
Page 42

Configuration
3.5 Access Point mode
3.5.1 Simple Setup
The Simple Setup page allows you to configure the ASUS Pocket Wireless AP
configuration in access point mode.
Wireless Interface
SSID (Service Set Identifier). This field displays the SSID of the device.
Enabling the Response to Broadcast SSID requests option allows the
device to broadcast its SSID in a wireless network. This allows other
wireless devices to scan and establish communication with the device.
Unchecking this option hides the SSID to prevent other wireless devices
from recognizing and connecting to the device.
3-16 ASUS Pocket Wireless Access Point (WL-330)
Page 43

Configuration
Click the Associated Stations link (beside the SSID) to displays the list of
wireless device(s) associated with the ASUS Pocket Wireless AP. The list
includes the wireless device(s) MAC address and connection status.
Click Back to return to the Simple Setup page.
Channel. Allows you to specify the channel the device uses to communicate
with other wireless device(s) in the network.
The 802.11b specification supports up to 14 overlapping channels for radio
communication. If several ASUS Pocket Wireless APs are operating in the
same area, assign a non-overlapping channel to each device to avoid
interference. Refer to page 3-24 for channel information.
Basic Rate Set. This option allows you to specify the data transmission rate.
Select from 11, 5.5, 2 and 1 Mbps data transfer rate.
Preamble. Allows you to set the preamble mode for a 2.4GHz/11Mb network to
Long, Short, or Auto. The default preamble mode is Long.
Authentication Method. The Authentication Method field allows you to enable
or disable the Wired Equivalent Privacy (WEP) encryption. Refer to page
3-5 for details.
Encryption. This option allows you to specify a 64-bit or a 128-bit WEP key. A
64-bit encryption contains 10 hexadecimal digits or 5 ASCII characters. A
128-bit encryption contains 26 hexadecimal digits or 13 ASCII characters.
• 64-bit and 40-bit WEP keys use the same encryption method and can
interoperate on wireless networks. This lower level of WEP encryption
uses a 40-bit (10 hexadecimal digits assigned by the user) secret key
and a 24-bit Initialization Vector assigned by the device. 104-bit and
128-bit WEP keys use the same encryption method.
• All wireless clients in a network must have identical WEP keys with the
access point to establish connection. Keep a record of the WEP
encryption keys.
3-17ASUS Pocket Wireless Access Point (WL-330)
Page 44

Configuration
Pass Phrase. Type a combination of up to 64 letters, numbers, or symbols in
the Pass Phrase field. The Wireless Settings utility uses an algorithm to
generate four WEP keys based on the typed combination.
This option allows you to use WEP keys without having to remember or write
them down. The WEP keys generated using the Pass Phrase is compatible
with other ASUS WLAN products. The Pass Phrase option is not as secure as
manual assignment.
Default Key. This option allows you to select the default WEP key.
Click Launch after configuration to save your settings. Click Restore to load the
default values.
Ethernet Interface
The Ethernet Interface allows you to configure the network settings of the
ASUS Pocket Wireless AP.
Enable DHCP. When selected, the Dynamic Host Configuration Protocol
(DHCP) server automatically assigns the IP address, Subnet Mask, and
Default Gateway for the ASUS Pocket Wireless AP.
Use the following IP setting. Allows you to manually enter the IP address,
Subnet Mask, and Default Gateway of the device.
Click Launch after configuring the network settings of the ASUS Pocket
Wireless AP to save your settings. Click Restore to load the default values.
3-18 ASUS Pocket Wireless Access Point (WL-330)
Page 45

Configuration
3.5.2 Access Control
The Access Control page allows you to control connection requests from other
devices or enable the Wireless Distribution System (WDS) feature of the ASUS
Pocket Wireless AP.
MAC Access Control
Check Accept association requests from any station to accept all
connection requests from other wireless devices. Disabling this option enables
the MAC Address table.
The Media Access Control (MAC) is the hardware address a device in a
network. Enter the MAC address(es) of wireless device(s) allowed to associate
with the ASUS Pocket Wireless AP in the table.
Click Launch when done.
3-19ASUS Pocket Wireless Access Point (WL-330)
Page 46

Configuration
Wireless Distribution System
The Wireless Distribution System allows your ASUS Pocket Wireless AP to
communicate simultaneously with wireless clients (AP mode) and with other
APs (wireless bridge mode) in your location. The WDS is a cost-effective and
easy way of integrating multiple wireless networks.
AP Mode. The AP mode allows you to
select the device mode in a WDS
environment. Select an AP mode
from the drop-down menu. Refer
to the next section for details on the AP modes.
Channel. Select the channel you wish to use in communicating with other APs
in your location. All APs in a wireless bridge mode must specify the same
channel to establish connection.
WDS APs allowed to be connected. This table allows you to specify the MAC
address(s) of a device(s) allowed to connect to the ASUS Pocket Wireless
AP. The table is activated only when the AP Mode is set to Hybrid-Active.
Click Launch after configuration to save your settings. Click Restore to load the
default values.
3-20 ASUS Pocket Wireless Access Point (WL-330)
Page 47

Configuration
AP Modes
Access Point Only
The ASUS Pocket Wireless AP is set to Access Point Only mode by default. In
this mode, the device only performs as an AP that connects wireless clients to a
wired Ethernet network. The picture below illustrates the device in Access Point
Only mode.
Wireless client
Internet
Hub
Wireless client
Hybrid-Active
When set to Hybrid-Active mode, the ASUS Pocket Wireless AP actively
connects to all APs specified in the MAC address list upon startup to form a
wireless bridge while maintaining connection with the wireless clients in its
own network. The MAC address list is enabled when the AP mode is set to
Hybrid-Active.
Wireless client
Hub
Access point
Hub
Hub
Wireless client
Access point
Hybrid-Passive
The ASUS Pocket Wireless AP performs the same function in Hybrid-Passive
mode. However, in this mode, the device waits for anonymous connection
requests from other APs to form a wireless bridge. The MAC address list is
disabled when you select this mode.
3-21ASUS Pocket Wireless Access Point (WL-330)
Page 48

Configuration
WDS setup
To setup a Wireless Distribution System network:
1. Set the AP mode to Hybrid-Active.
2. Enter the MAC address(es) of the target AP(s) you wish to bridge with the
ASUS Pocket Wireless AP in the MAC address list.
3. Specify the channel to be used. All target AP(s) must specify the same
channel to establish connection to the ASUS Pocket Wireless AP.
4. Click Launch.
In a typical WDS network, the
ASUS Pocket Wireless AP serves
as a central link to all connected
APs (functioning as wireless
bridge). The APs communicate with
each other using the central AP,
while maintaining network
connections to their respective
wireless clients.
In this setup, WB4 and WB5 may
communicate using point-to-point
connection but WB5 may not
communicate with the ASUS Pocket
Wireless AP, WB1, WB2, and WB3
since multipoint-to-point connection
is not supported.
WB1
WB2
WB4
WB3
Typical WDS network
WB5
3-22 ASUS Pocket Wireless Access Point (WL-330)
Page 49

Configuration
3.5.3 Firmware Upgrade
The Firmware Upgrade page displays the product ID, firmware version, and
regulation domain. This page also allows you to restore or update the ASUS
Pocket Wireless AP firmware when it becomes outdated or corrupted.
The Power LED blinks continuously when the firmware is corrupted or when
the firmware upgrade fails.
To restore or update the device firmware:
1. Download the latest firmware file from the ASUS website (www.asus.com).
2. Open the Firmware Upgrade window, then click Browse.
3. Select the updated firmware file
when the Choose file window
appears, then click Open.
4. Click the Upgrade button.
5. The browser displays this
message after the firmware is
succesfully updated.
3-23ASUS Pocket Wireless Access Point (WL-330)
Page 50

Configuration
6. The browser displays this
message when firmware updating
fails.
Try updating the firmware again
using the instructions in this
section.
Regulation Domain
IEEE 802.11b networks are regulated worldwide since these networks use
the 2.4GHz ~ 2.5GHz ISM (Instrumentation, Scientific, and Medical) Band.
The ASUS Pocket Wireless AP is shipped with a default regulation domain
allowed in your country/location.
The FCC (US) and ETSI (Europe) specify operation from 2.4 GHz to 2.4835
GHz. For Japan, operation is specified as 2.4 GHz to 2.497 GHz. For each
supported regulatory domain, all channels marked with “Yes” are supported.
The channel center frequencies and CH ID numbers are shown below.
Table 1: DSSS PHY frequency channel plan
Regulatory Domains
CH ID Frequency X’10' X’30' X’40'
FCC ETSI MKK
1 2412 MHz Yes Yes Yes
2 2417 MHz Yes Yes Yes
3 2422 MHz Yes Yes Yes
4 2427 MHz Yes Yes Yes
5 2432 MHz Yes Yes Yes
6 2437 MHz Yes Yes Yes
7 2442 MHz Yes Yes Yes
8 2447 MHz Yes Yes Yes
9 2452 MHz Yes Yes Yes
10 2457 MHz Yes Yes Yes
11 2462 MHz Yes Yes Yes
12 2467 MHz – Yes Yes
13 2472 MHz – Yes Yes
14 2484 MHz – – Yes
3-24 ASUS Pocket Wireless Access Point (WL-330)
Page 51

Configuration
In a multiple cell network topology, overlapping and/or adjacent cells using
different channels can operate simultaneously without interference if the
distance between the center frequencies is at least 30 MHz. Channel 14 is
specifically designated for operation in Japan.
Table 2: Regulating bodies and allowed channels
Country Regulating body Allowed channels
Unites States FCC 1-11
Europe ETSI 1-13
Japan MKK 1-14
Use only the allowed channels when you set the ASUS Pocket Wireless AP in
access point mode.
3.5.4 Restoring the default values
The following are the default values of the ASUS Pocket Wireless AP
(AP mode). You may restore these values by pressing the reset button for more
than five seconds.
Parameter Default value
Wireless Interface
SSID............................................................................ AP_123456
Response to broadcast SSID requests........................ Enabled
Channel....................................................................... 1
Basic Rate Set............................................................. 1, 2, 5.5, 11 Mbps
Preamble..................................................................... Long
Authentication Method................................................. Open System or Shared Key
Encryption ................................................................... None
Ethernet Interface
Get IP Address from DHCP Server.............................. No
IP Address ...................................................................192.168.1.1
Subnet Mask ............................................................... 255.255.255.0
Default Gateway.......................................................... Blank
Access Control
Accept association requests from any station .............. Enabled
3-25ASUS Pocket Wireless Access Point (WL-330)
Page 52

Configuration
3.6 Ethernet adapter mode
Click the link in the home page to configure the ASUS
Pocket Wireless AP Ethernet adapter settings.
You must switch the device to Ethernet adapter mode using the mode switch
before changing any Ethernet adapter setting. Any changes made in the
Ethernet adapter configuration takes effect after switching the device in
Ethernet adapter mode.
3.6.1 Simple Setup
The Simple Setup page allows you to configure the wireless and Ethernet
properties of the ASUS Pocket Wireless AP.
Wireless Interface
3-26 ASUS Pocket Wireless Access Point (WL-330)
Page 53

Configuration
SSID (Service Set Identifier). This field allows you to enter the SSID of the AP
you wish to connect to. Enter “ANY” to connect to any availabe AP.
Operating Mode. This field allows you to select the operating mode for the
Ethernet adapter. In Infrastructure operating mode, the ASUS Pocket
Wireless AP connects to an available AP. In Ad-hoc operating mode, the
ASUS Pocket Wireless AP connects to other wireless devices in a wireless
network. Select Ad-hoc when there is no available AP in your area.
Channel. Select the channel used by the AP (Infrastructure) or the wireless
device (Ad-hoc) to establish connection.
Transmission Rate. This field allows you to adjust the data transmission rate
between the ASUS Pocket Wireless AP and the AP or other wireless device.
Preamble. Allows you to set the preamble mode for a 2.4GHz/11Mb network to
Long, Short, or Auto. The default preamble mode is Long.
Authentication Method. The Authentication Method field allows you to enable
or disable the Wired Equivalent Privacy (WEP) encryption. WEP encryption
secures wireless data transmission between the ASUS Pocket Wireless AP
and other devices in the wireless network. See page 3-5 for details.
Encryption. This option allows you to specify a 64-bit or a 128-bit WEP key. A
64-bit encryption contains 10 hexadecimal digits or 5 ASCII characters. A
128-bit encryption contains 26 hexadecimal digits or 13 ASCII characters.
See page 3-5 for details.
Pass Phrase. Type a combination of up to 64 letters, numbers, or symbols in
the Pass Phrase field. The ASUS Pocket Wireless AP utility uses an
algorithm to generate four WEP keys based on the typed combination.
Default Key. This option allows you to select the default WEP key.
MAC cloning. MAC cloning allows the ASUS Pocket Wireless AP to use the
MAC address of the host computer in communicating with other wireless
devices. MAC cloning supports certain applications and devices such as
Xbox and PlayStation
®
game consoles. MAC cloning is enabled by default.
3-27ASUS Pocket Wireless Access Point (WL-330)
Page 54

Configuration
Button Scan Mode
Button Scan Mode. The Button Scan Mode allows you to use the reset button
to connect to an access point (Infrastructure mode) or wireless device
(Ad-hoc mode) saved in the Profile Table of the configuration utility or in
your lcoation.
Save the profile of the wireless connection using the Site Survey window .
See the next page for details.
You must save at least one wireless connection profile before using the Button
Scan Mode.
Scan Mode. This field allows you to
select the scan mode for button
scanning. Click the arrow to
display available options.
Find the connection with the strongest link quality- When the reset button is
pressed for less than five seconds, the ASUS Pocket Wireless AP connects
to an AP or wireless device with the strongest link quality.
Same as the above mode but only in the profile table - When the reset button is
pressed for less than five seconds, the ASUS Pocket Wireless AP searches
for an AP or wireless device in the Profile Table, then connects to the one
with the strongest link quality.
Same as the above mode but find extra site in my location- When the reset
button is pressed for less than five seconds, the ASUS Pocket Wireless AP
searches for an AP or wireless device in the Profile Table and in your
location, then connects to the one with the strongest link quality.
Profile Scan (total x)- This mode allows you to connect to a saved wireless
network by their sequence in the Profile Table. Press the reset button once
to connect to the first wireless connection in the Profile Table. Press again
to connect to the second wireless connection, and so on.
3-28 ASUS Pocket Wireless Access Point (WL-330)
Page 55

Configuration
For example, if you have three saved profiles in the profile table, the ASUS
Pocket AP automatically connects to the first profile. Press the reset button
to connect to the second saved profile. Press the reset button again to
connect to the third saved profile.
Specified profile scan (just no. x)- When the reset button is pressed for less than
five seconds, the ASUS Pocket Wireless AP automatically connects to the
specified profile. The saved profiles are numbered from 1 ~ x. You must
select the profile number using the Specified Profile field.
When using the Alphabet Scan, the AP or wireless device you wish to connect
to must have a disabled WEP encryption and available SSID.
Specified Profile. This field allows you to select a saved wireless network in
the Profile Table. The ASUS Pocket Wireless AP automatically connects to
the selected profile when Scan Mode is set to Specified profile scan.
Click Launch when done. Click Restore to load the default values.
You may also press the reset button of the ASUS Pocket Wireless AP for more
than five seconds to load the default values.
3-29ASUS Pocket Wireless Access Point (WL-330)
Page 56

Configuration
3.6.2 Site Survey
Station Status
The Station Status field displays various connection information including the
SSID and WEP key information of the AP or wireless device the ASUS Pocket
Wireless AP is connected to. This field also displays the operating mode and
association state of the ASUS Pocket Wireless AP.
Click the Save button to save the connection and open the Profile Table page.
3-30 ASUS Pocket Wireless Access Point (WL-330)
Page 57

Profile Table
Configuration
The Profile Table displays the saved wireless connections including their SSID,
channel, WEP encryption, and network type. An icon marks a saved connection
to indicate whether the ASUS Pocket Wireless AP is connected or not. Refer to
page 3-8 for icon indications.
3-31ASUS Pocket Wireless Access Point (WL-330)
Page 58

Configuration
Deleting a saved wireless connection
To delete a saved wireless connection:
1. Check the Delete box of the wireless connection you wish to delete.
2. Click the Delete button.
3. The browser refreshes to display the remaining available wireless
connections in the Profile Table.
3-32 ASUS Pocket Wireless Access Point (WL-330)
Page 59

Configuration
Site Survey
The Site Survey field allows you to join a wireless connection. Select the
wireless connection you want to join in the drop-down menu, then click the Join
button. The wireless connections BSSID are marked with icons for easy
identification. Refer to the table on page 3-8 for icon indications. The Site
Survey column headings are defined below.
BSSID. The Basic Service Set Identifier (BSSID) is the IEEE MAC address of
the wireless connection.
SSID. SSID refers to the service set identifier of the wireless connection.
CH. The direct sequence channel used by the wireless connection.
RSSI. Received Signal Strength Indicator (RSSI) is a measurement of
connection strength in dBm.
Type. Tells whether a wireless connection is in access point (AP) or station
(STA) mode.
3-33ASUS Pocket Wireless Access Point (WL-330)
Page 60

Configuration
Joining a wireless connection with a hidden SSID
1. Select a wireless connection with hidden SSID from the Site Survey field,
then click Join. The following page appears.
2. Obtain the correct SSID of the wireless connection from your network administrator.
3. Enter the SSID you have obtained in the SSID field, then click Launch.
Joining a wireless connection with WEP encryption
1. Select a WEP-encrypted wireless connection from the Site Survey field,
then click Join. The following page appears.
2. Obtain the correct WEP keys of the wireless connection from your network
administrator .
3. Enter the WEP keys you have obtained in the WEP key fields, then click
Launch.
3-34 ASUS Pocket Wireless Access Point (WL-330)
Page 61

Configuration
Joining a wireless connection with a hidden SSID and enabled WEP
encryption
1. The following page appears if you selected a wireless connection with a
hidden SSID and enabled WEP encryption from the Site Survey field.
2. Obtain the correct SSID and WEP keys of the wireless connection from
your network administrator.
3. Enter the SSID and WEP keys you have obtained in the SSID and WEP key
fields, then click Launch.
3-35ASUS Pocket Wireless Access Point (WL-330)
Page 62

Configuration
3.6.3 Firmware Upgrade
The Firmware Upgrade page displays the product ID, firmware version, and
regulation domain. This page also allows you to restore or update the ASUS
Pocket Wireless AP firmware when it becomes outdated or corrupted. Refer to
page 3-23 for details.
3.6.4 Restoring the default values
The following are the default values of the ASUS Pocket Wireless AP (Ethernet
adapter mode). You may restore these values by pressing the reset button more
than five seconds.
Parameter Default value
Wireless Interface
SSID............................................................................ANY
Operating Mode .......................................................... Infrastructure Mode
Channel....................................................................... 1
Transmission Rate.......................................................Automatic
Preamble..................................................................... Long
Authentication Method................................................. Open System or Shared Key
Encryption ................................................................... None
MAC cloning ................................................................Enabled
Button Scan Mode
Button Scanning .......................................................... Enabled
Scan Mode .................................................................. Find the connection with the
....................................................................................strongest link quality
Specified Profile ..........................................................Profile 1
3-36 ASUS Pocket Wireless Access Point (WL-330)
Page 63

Configuration
3.7 Firmware Restoration
The Firmware Restoration utility is a rescue tool for an ASUS Pocket Wireless
AP that failed during a previous firmware upload. This utility is available in the
support CD that came with the ASUS Pocket Wireless AP package.
A failed firmware upgrade causes the ASUS Pocket Wireless AP to enter a
failure mode. Use the Firmware Restoration utility to find and upload a new
firmware for the ASUS Pocket Wireless AP.
To restore the ASUS Pocket Wireless AP firmware using the Firmware
Restoration utility:
1. Launch the Firmware
Restoration utility from the
Windows
Start > All Programs > ASUS
Utility > Wireless AP WL-330 >
Firmware Restoration.
®
desktop by clicking
2. The Firmware Restoration
window appears.
3. Click the Browse button to locate the firmware file.
4. After the firmware file is selected, click the Upload button to begin
restoration.
The restoration process takes about 3 to 4 minutes. During restoration, the
Power, and Wireless LEDs remain lit, while the Ethernet LED flashes slowly.
If you have problems uploading a firmware while using a network hub, try
connecting your computer directly to the LAN port.
3-37ASUS Pocket Wireless Access Point (WL-330)
Page 64

Notes
3-38 ASUS Pocket Access Point (WL-330)
Page 65

Chapter 4
This chapter provides step-by-step
instructions on how to setup your
ASUS Pocket Wireless AP.
Simple Setup
Page 66

Simple setup
This simple setup guide provides instructions on how to use your ASUS Pocket
Wireless AP in various operating modes and conditions.
4.1 Using the device in a local network
In a local network, you may use the ASUS Pocket Wireless AP to connect a
WLAN-enabled desktop PC or notebook with or without a DHCP server.
To connect a WLAN-enabled desktop PC or notebook to the ASUS Pocket
Wireless AP:
1. Switch the device to AP mode using the mode switch. (Default SSID:
AP_xxxxxx)
2. Turn on the ASUS Pocket Wireless AP, then connect one end of the RJ-45
cable to the Ethernet port of the device and the other end to the Ethernet
port of the local network
3. Use the WLAN adapter software in your desktop PC or notebook to perform
a Site Survey. Make sure the desktop PC or notebook WLAN adapter is set
to Infrastructure mode.
4. Establish connection with the ASUS Pocket Wireless AP.
5. Set the IP configuration of the desktop PC or notebook to establish
connection to the local network.
6. Check your connection.
Use the Web Configuration utility only if you need to change the device
SSID or WEP encryption settings.
4.2 Replacing the desktop PCs or notebooks
Ethernet cables
Follow these instructions to replace your desktop PC or notebook cable
connection to an ADSL or cable modem with the ASUS Pocket Wireless AP.
1. Switch the device to AP mode using the mode switch. (Default SSID:
AP_xxxxxx)
2. Turn on the ASUS Pocket Wireless AP, then connect one end of the RJ-45
cable to the Ethernet port of the device and the other end to the Ethernet
port of the ADSL or cable modem.
4-2 ASUS Pocket Wireless Access Point (WL-330)
Page 67

Simple setup
3. Use the WLAN adapter software in your desktop PC or notebook to perform
a Site Survey. Make sure the desktop PC or notebook WLAN adapter is set
to Infrastructure mode.
4. Establish connection with the ASUS Pocket Wireless AP.
5. Set the IP configuration of the desktop PC or notebook to establish
connection to the Internet.
6. Check your connection.
4.3 Replacing the Ethernet cables of other
devices
Follow these instructions to replace your Xbox, PlayStation
network printer Ethernet cable connection with the ASUS Pocket Wireless AP.
1. Switch the device to Ethernet adapter mode using the mode switch. (Default
SSID: ANY)
2. Place the ASUS Pocket Wireless AP nearest the AP you wish to connect,
then turn on the device.
3. Connect one end of the RJ-45 cable to the Ethernet port of the device and
the other end to the Ethernet port of the Xbox, Playstation, SETUP-box, or
network printer.
If you failed to connect to an AP, press the reset button of the ASUS Pocket
Wireless AP for more than 5 seconds to load the default settings of the
Button Scan mode.
4. Set the IP configuration of the Xbox, Playstation, SETUP-box, or network
printer to establish connection.
®
2, SETUP-box, or
5. Check your connection.
4-3ASUS Pocket Wireless Access Point (WL-330)
Page 68

Simple setup
4.4 Connecting to another AP as an adapter
or wireless bridge
Follow these instructions to set your ASUS Pocket Wireless LAN AP as a WLAN
adapter to access another AP with disabled WEP encryption and valid SSID.
1. Switch the device to Ethernet adapter mode using the mode switch. (Default
SSID: ANY in an Infrastructure network)
2. Place the ASUS Pocket Wireless AP nearest the AP you wish to connect,
then turn on the device.
If you failed to connect to an AP, press the reset button of the device to load
the Button Scan mode default settings.
3. Connect one end of the RJ-45 cable to the Ethernet port of the device and
the other end to the Ethernet port of your desktop PC or notebook.
4. Set the IP configuration of the desktop PC or notebook to establish
connection to the local network.
5. Check your connection.
4-4 ASUS Pocket Wireless Access Point (WL-330)
Page 69

Chapter 5
This chapter contains a
troubleshooting guide for solving
common problems you may encounter
when using the ASUS Pocket Wireless
AP.
Troubleshooting
Page 70

Troubleshooting
This troubleshooting guide provides solutions to some common problems that
you may encounter while installing and/or using ASUS Pocket Wireless AP.
These problems require simple troubleshooting that you can perform by
yourself. Contact the ASUS Technical Support if you encounter problems not
mentioned in this section.
Problem Action
The ASUS Pocket Wireless AP
does not power up.
Other devices cannot
communicate with the ASUS
Pocket Wireless AP through a
wired network connection.
• Use a test meter to measure the
voltage output of the power source
through the power plug.
• Check if the power plug is properly
connected to the device.
• Verify your network configuration to
ensure that there is no IP address
duplication. Turn off the device in
question, then ping the assigned IP
address of the device. Make sure
no other device responds to that
address.
• Check if the cables have the proper
pin outs and connectors. You may
also use another LAN cable.
• Make sure the hub, switch, or
computer connected to the ASUS
Pocket Wireless AP supports
10Mbps speed.
Do this by check the ASUS Pocket
Wireless AP and the Hub LEDs.
When you connect the ASUS
Pocket Wireless AP to a 10/100
Mbps hub, both the Hub LED and
the ASUS Pocket Wireless AP
Ethernet LEDs should light up.
5-2 ASUS Pocket Wireless Access Point (WL-330)
Page 71

Troubleshooting
Problem Action
When you connect the ASUS
Pocket Wireless AP to a pure
10/100 Mbps hub, the Hub LED
turns off while the ASUS Pocket
Wireless AP Ethernet LED lights up.
The ASUS Pocket Wireless AP
LEDs indicate that the connection is
good or bad. Observe the hub LED
if you are not sure if the hub is
10/100Mbps or pure 10/1000 Mbps.
My ASUS WLAN card can not
associate with the ASUS Pocket
Wireless AP.
• Make sure your WLAN card has the
same specifications as the WLAN
Access Point (IEEE 802.11b).
• Minimize the distance between the
devices. The ASUS WLAN card
may be out of range of the ASUS
Pocket Wireless AP.
• Check if the ASUS Pocket Wireless
AP and the ASUS WLAN card have
the same SSID.
• When WEP encryption is enabled,
check if the ASUS Pocket Wireless
AP and the ASUS WLAN card have
the same Encryption settings.
• Check if the ASUS Pocket Wireless
AP Wireless and Ethernet LEDs are
on and not blinking.
• When the Access Control table is
enabled, check if the MAC address
of the ASUS WLAN card is included
in the Access Control table.
5-3ASUS Pocket Wireless Access Point (WL-330)
Page 72

Troubleshooting
Problem Action
• Check if the ASUS Pocket Wireless
AP is in “Access Point” mode.
• Check if the ASUS Pocket Wireless
AP and ASUS WLAN card have the
same preamble mode.
The throughput seems slow.
Avoid placing the device behind a
metal object. Clear obstacles
between the AP and the device. Try
moving the client closer to the
ASUS Pocket Wireless AP and
check if the throughput increases.
Consider adding a second ASUS
Pocket Wireless AP to implement
roaming.
You may also check if:
• The connectors and cabling are
properly installed.
• Network traffic does not exceed
37% of the total bandwidth.
• Wired network does not exceed 10
broadcast messages per second.
• Your wired network topology and
configuration are correct.
I can not access the ASUS Pocket
Wireless AP web configuration
page.
5-4 ASUS Pocket Wireless Access Point (WL-330)
To access the ASUS Pocket
Wireless AP web configuration
page, your computer must have the
same subnet as that of the ASUS
Pocket Wireless AP.
Adjust your network if your
computer’s subnet does not match
that of the ASUS Pocket Wireless
AP.
Page 73

Troubleshooting
Problem Action
The default subnet of the ASUS
Pocket Wireless AP is
“192.168.1.1”.
In special cases, when the ASUS
Pocket Wireless AP joins an AP
network with the same IP address,
reset the ASUS Pocket Wireless AP
to access the web configuration
page.
Where can I get a firmware file to
upgrade the ASUS Pocket
Wireless AP?
The ASUS Pocket Wireless AP
Power LED continuously blinks
for more than a minute.
You may download the latest
firmware file from the ASUS
website (www.asus.com).
Use the Firmware Upgrade page in
the configuration utility to update
the ASUS Pocket Wireless AP
firmware.
Turn off the ASUS Pocket Wireless
AP. Turn the device again and
observe if the Power LED stops
blinking.
If the blinking stops, you may have
pressed the reset button when you
previously turned on the device.
If the blinking continues, you need
to restore the ASUS Pocket
Wireless AP firmware. Use the
Firmware Restoration utility to
restore or update the ASUS Pocket
Wireless AP firmware.
5-5ASUS Pocket Wireless Access Point (WL-330)
Page 74

Troubleshooting
Problem Action
The ASUS Pocket Wireless AP
reboots more than twice when
you switch to Ethernet adapter
mode.
The ASUS Pocket Wireless AP,
when set to Ethernet adapter
mode implements the
Auto-Search feature. This feature
searches the wireless connection
with maximum power everytime
you turn on the ASUS Pocket
Wireless AP.
If the ASUS Pocket Wireless AP
finds a more powerful wireless
connection, it automatically
replaces the current connection,
then connects to the new wireless
connection. The ASUS Pocket
Wireless AP then reboots.
After rebooting, the ASUS Pocket
Wireless AP again searches the
wireless connection with the
maximum power.
If the wireless connection with the
maximum power is the same with
the current settings, the ASUS
Pocket Wireless AP stops the
search and reboot process.
A wireless client wants to connect
to the ASUS Pocket Wireless AP
but can not get the correct IP
from the DHCP server. (The ASUS
Pocket Wireless AP has an enabled
DHCP.)
5-6 ASUS Pocket Wireless Access Point (WL-330)
Make sure the DHCP server is
working properly. Some DHCP
servers can only assign one IP
address at a time. In this case,
assign a fixed IP address to your
ASUS Pocket Wireless AP.
 Loading...
Loading...