Asus WL-320gE User Manual

802.11g Access Point
WL-320gE
(For 802.11g and 802.11b Wireless Clients)
®
User’s Manual
E2802 / Oct 2006
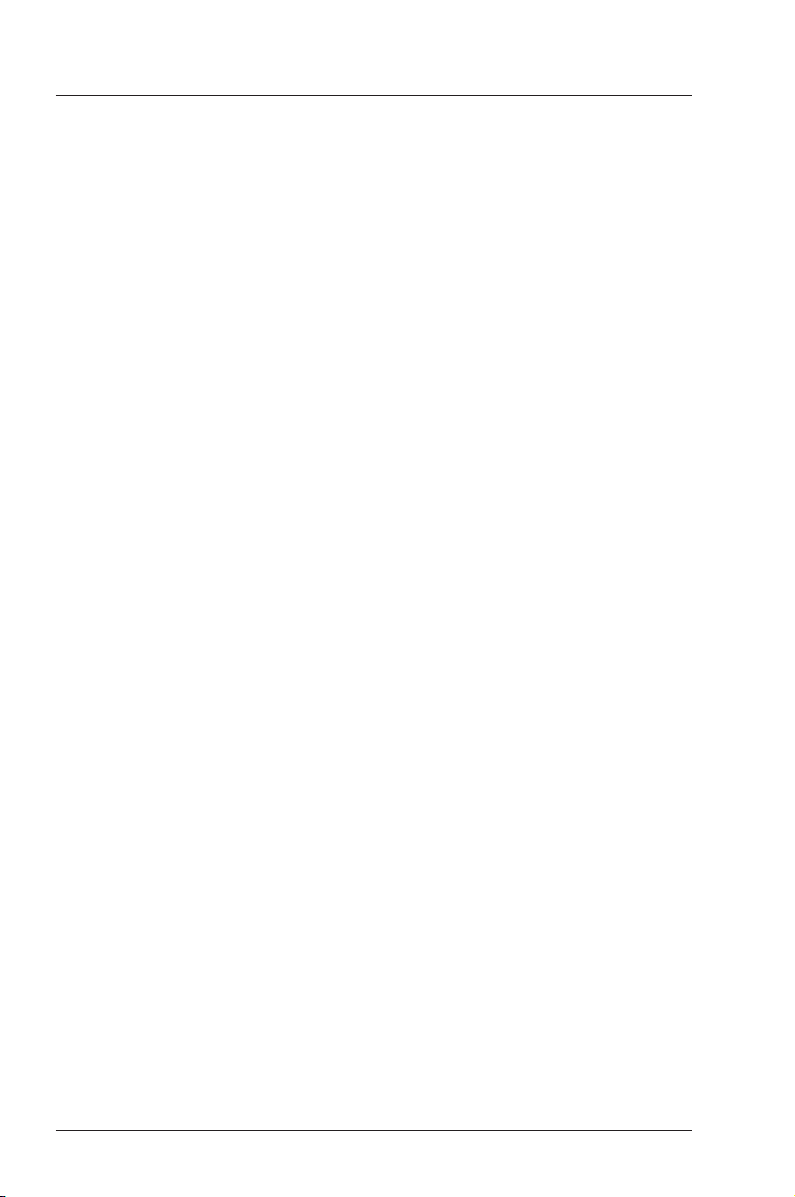
2 ASUS 802.11g Access Point
Copyright © 2006 ASUSTeK COMPUTER INC. All Rights Reserved.
No part of this manual, including the products and software described in it,
may be reproduced, transmitted, transcribed, stored in a retrieval system,
or translated into any language in any form or by any means, except
documentation kept by the purchaser for backup purposes, without the
express written permission of ASUSTeK COMPUTER INC. (“ASUS”).
ASUS PROVIDES THIS MANUAL “AS IS” WITHOUT WARRANTY
OF ANY KIND, EITHER EXPRESS OR IMPLIED, INCLUDING BUT
NOT LIMITED TO THE IMPLIED WARRANTIES OR CONDITIONS OF
MERCHANTABILITY OR FITNESS FOR A PARTICULAR PURPOSE. IN
NO EVENT SHALL ASUS, ITS DIRECTORS, OFFICERS, EMPLOYEES
OR AGENTS BE LIABLE FOR ANY INDIRECT, SPECIAL, INCIDENTAL,
OR CONSEQUENTIAL DAMAGES (INCLUDING DAMAGES FOR
LOSS OF PROFITS, LOSS OF BUSINESS, LOSS OF USE OR DATA,
INTERRUPTION OF BUSINESS AND THE LIKE), EVEN IF ASUS HAS
BEEN ADVISED OF THE POSSIBILITY OF SUCH DAMAGES ARISING
FROM ANY DEFECT OR ERROR IN THIS MANUAL OR PRODUCT.
Product warranty or service will not be extended if: (1) the product is
repaired, modied or altered, unless such repair, modication of alteration
is authorized in writing by ASUS; or (2) the serial number of the product
is defaced or missing.
Products and corporate names appearing in this manual may or may not
be registered trademarks or copyrights of their respective companies, and
are used only for identication or explanation and to the owners’ benet,
without intent to infringe.
SPECIFICATIONS AND INFORMATION CONTAINED IN THIS
MANUAL ARE FURNISHED FOR INFORMATIONAL USE ONLY,
AND ARE SUBJECT TO CHANGE AT ANY TIME WITHOUT NOTICE,
AND SHOULD NOT BE CONSTRUED AS A COMMITMENT BY ASUS.
ASUS ASSUMES NO RESPONSIBILITY OR LIABILITY FOR ANY
ERRORS OR INACCURACIES THAT MAY APPEAR IN THIS MANUAL,
INCLUDING THE PRODUCTS AND SOFTWARE DESCRIBED IN IT.
Copyright Information
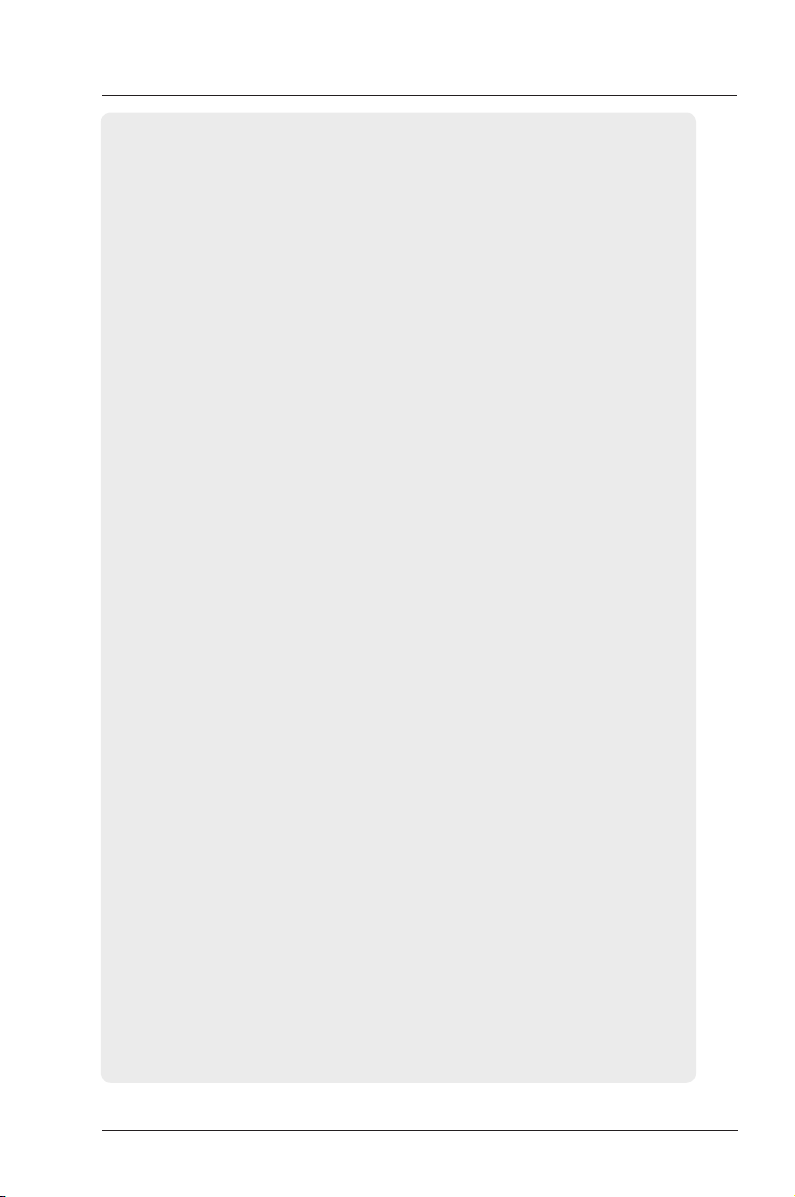
ASUS 802.11g Access Point 3
Copyright Information
ASUSTeK COMPUTER INC. (Asia-Pacic)
Company Address: 15 Li-Te Road, Peitou, Taipei 112
General Telephone: +886-2-2894-3447
General Fax: +886-2-2894-7798
Web Site Address: www.asus.com.tw
General Email: info@asus.com.tw
Technical Support
MB/Others (Tel): +886-2-2890-7121
Notebook (Tel): +886-2-2894-3447
Desktop/Server (Tel): +886-2-2890-7123
Networking (Tel): +886-2-2890-7902
Support Fax: +886-2-2890-7698
ASUS COMPUTER INTERNATIONAL (America)
Company Address: 44370 Nobel Drive, Fremont, CA 94538, USA
General Fax: +1-510-608-4555
Web Site Address: www.usa.asus.com
General Email: tsd@asus.com
Technical Support
General Support: +1-502-995-0883
Notebook (Tel): +1-510-739-3777 x5110
Support Email: notebooktsd@asus.com
Support Fax: +1-502-933-8713
ASUS COMPUTER GmbH (Germany & Austria)
Company Address: Harkort Str. 25, D-40880 Ratingen, Germany
General Telephone: +49-2102-95990
General Fax: +49-2102-959911
Web Site Address: www.asus.com.de
Online Contact: www.asus.com.de/sales
Technical Support
Component Support: +49-2102-95990
Notebook Support: +49-2102-959910
Online Support: www.asus.com.de/support
Support Fax: +49-2102-959911
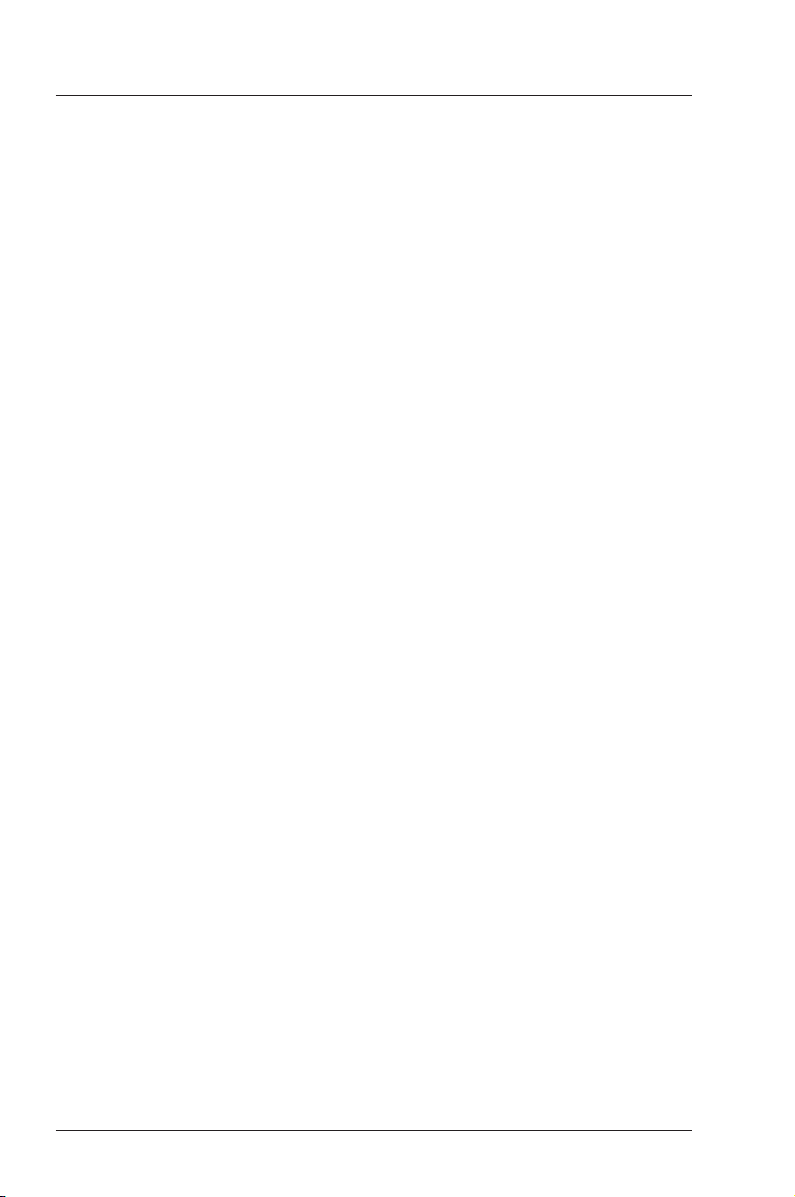
4 ASUS 802.11g Access Point
Table of Contents
About this user guide ...................................................................7
Notational conventions ..........................................................................7
Typographical conventions ...................................................................7
Symbols ................................................................................................7
The ASUS Wireless Family ..........................................................8
1. Introduction ...............................................................................9
1.1 Welcome ..........................................................................................9
1.2 Package contents ............................................................................9
1.3 Technical specications .................................................................10
1.4 Wireless Performance ...................................................................14
1.4.1 Site Topography ....................................................................14
1.4.2 Range ....................................................................................14
1.4.3 Site Surveys ..........................................................................14
1.4.4 Roaming Between ASUS APs ...............................................15
1.5 Getting to Know the WL-320gP ....................................................16
1.5.1 Front panel features ..............................................................16
1.5.2 Rear panel features ..............................................................17
2. Installation ...............................................................................18
2.1 Installation Procedure ....................................................................18
2.2 Wall Mounting Option .....................................................................19
3. Software Conguration ..........................................................20
3.1 Conguring the ASUS 802.11g AP .................................................20
3.1.1 Installing the ASUS WLAN Utilities .......................................22
3.2 ASUS WLAN Utilities .....................................................................22
3.3 Connecting to the WLAN Web Manager ........................................23
3.4 Device Discovery ...........................................................................24
User Name and Password .............................................................25
Home Page ....................................................................................25
3.5 Access Point Mode ........................................................................26
3.6 Quick Setup ...................................................................................27
3.6.1 Congure Wireless Interface .................................................27
3.7 Wireless .........................................................................................28
3.7.1 Interface ................................................................................28
3.7.2 Bridge ....................................................................................32
3.7.3 Access Control ......................................................................35
3.7.4 RADIUS Setting ....................................................................36
3.7.5 Advanced ..............................................................................37
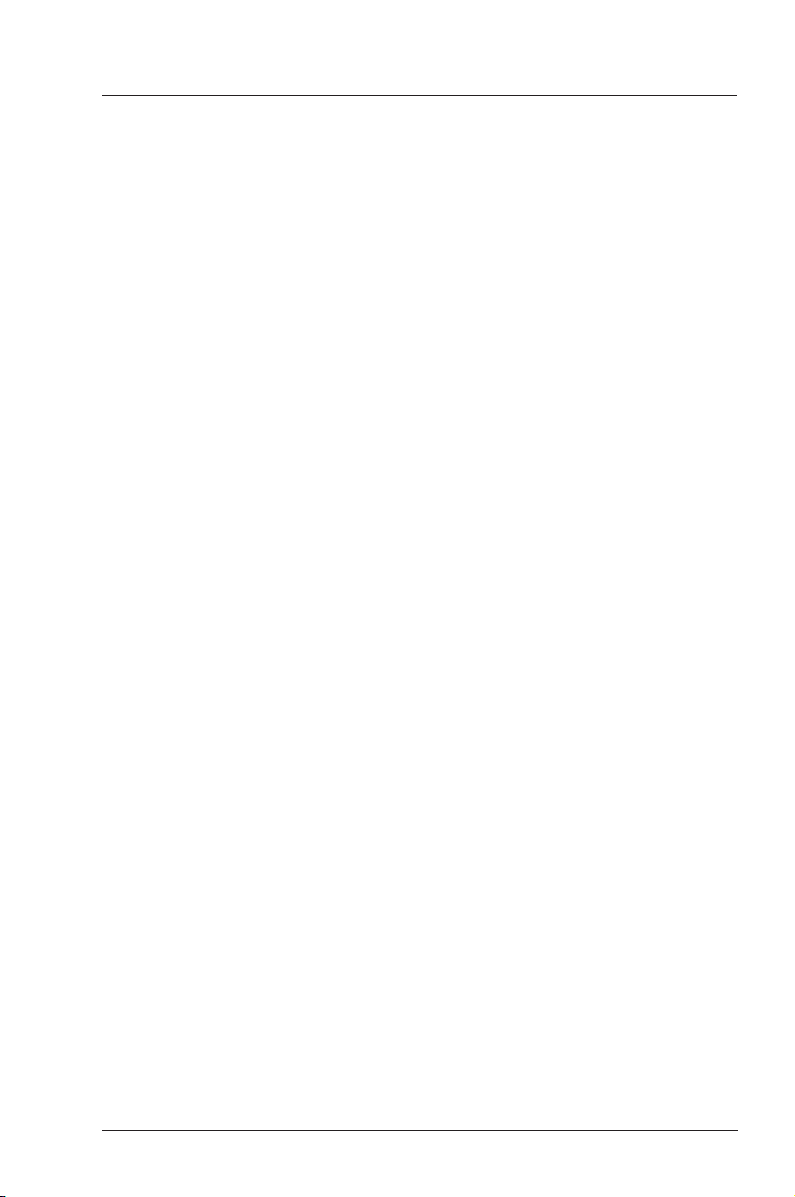
ASUS 802.11g Access Point 5
Table of Contents
3.8 IP Cong ........................................................................................39
LAN ................................................................................................39
Get IP Automatically .......................................................................39
Yes .................................................................................................39
No ...................................................................................................40
3.9 System Setup ................................................................................38
3.9.1 Operation Mode ....................................................................40
3.9.2 Firmware Upgrade ................................................................45
3.9.3 Setting Management .............................................................46
3.9.4 Factory Default ......................................................................47
3.10 Status & Log ................................................................................48
3.10.1 Status ..................................................................................48
3.10.2 Wireless ..............................................................................48
3.11 Firmware Restoration ...................................................................49
Using a Hub ...................................................................................49
4. Troubleshooting ......................................................................50
Common Problems and Solutions .......................................................50
Reset to Defaults .................................................................................51
5. Appendix .................................................................................54
Operating frequency range ..................................................................54
Number of operating channels .............................................................54
DSSS PHY frequency channel plan.....................................................55
Glossary ...............................................................................................56
6. Safety Information ..................................................................65
Federal Communications Commission ................................................65
FCC Radio Frequency Interference Requirements ........................66
FCC RF Exposure Guidelines (Access Points) ..............................65
FCC RF Exposure Guidelines (Wireless Cards) ............................67
Canadian Department of Communications ..........................................67
Operation Channel for Different Domains ......................................67
France Restricted Frequency Band .....................................................68
Appendix - GNU General Public License ..................................69
Licensing Information ...........................................................................69
Availability of source code ..............................................................69
The GNU General Public License ........................................................70
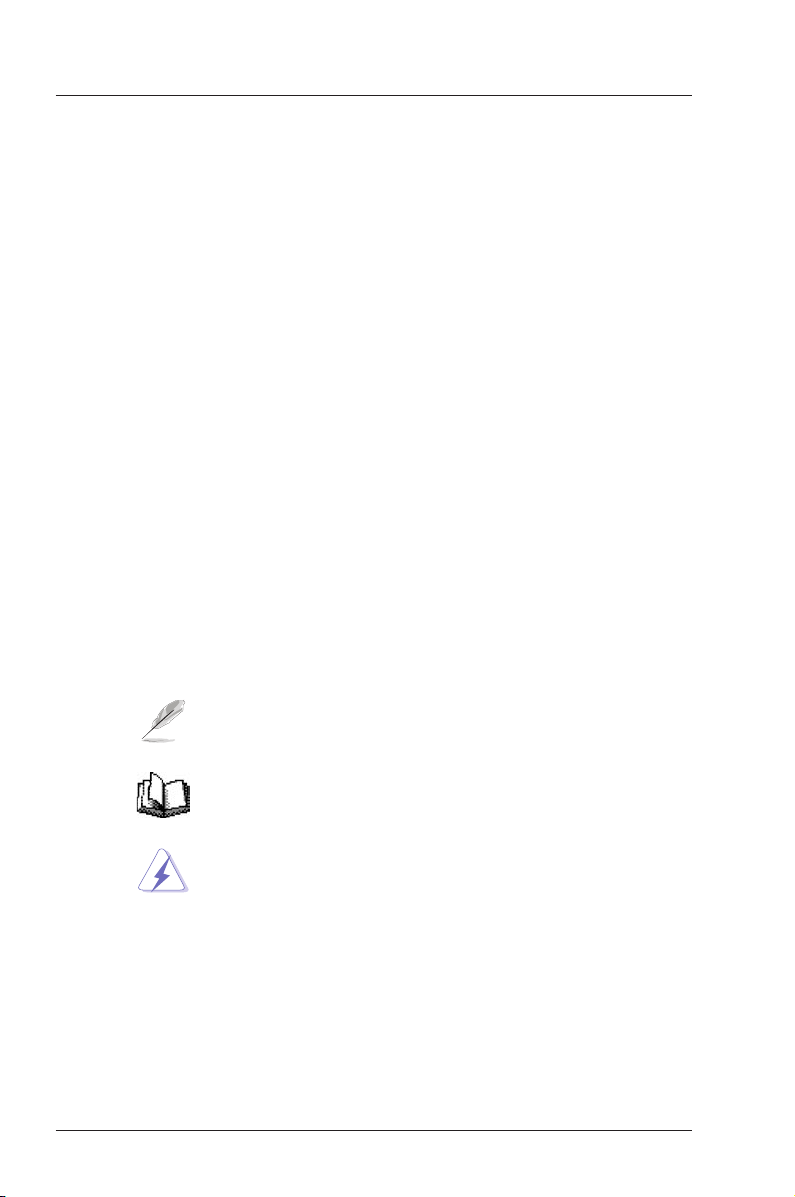
6 ASUS 802.11g Access Point
About this user guide
Notational conventions
• Acronyms are dened the rst time they appear in the text.
• The ASUS WL-320gE is referred to as the “ASUS
802.11g WLAN
AP
”.
Typographical conventions
•
Boldface
type text is used for items you select from menus and dropdown lists, and commands you type when prompted by the program.
These items could either be enclosed in < > (open and close brackets)
or " " (open & close quotations).
Boldface
type text is also used for
emphasis.
Symbols
This document uses the following icons to call your attention to specic
instructions or explanations.
Note: Provides clarication or non-essential information on
the current topic.
Denition: Explains terms or acronyms that may be
unfamiliar to many readers. These terms are also included
in the Glossary.
Warning: Provides messages of high importance, including
messages relating to personal safety or system integrity.
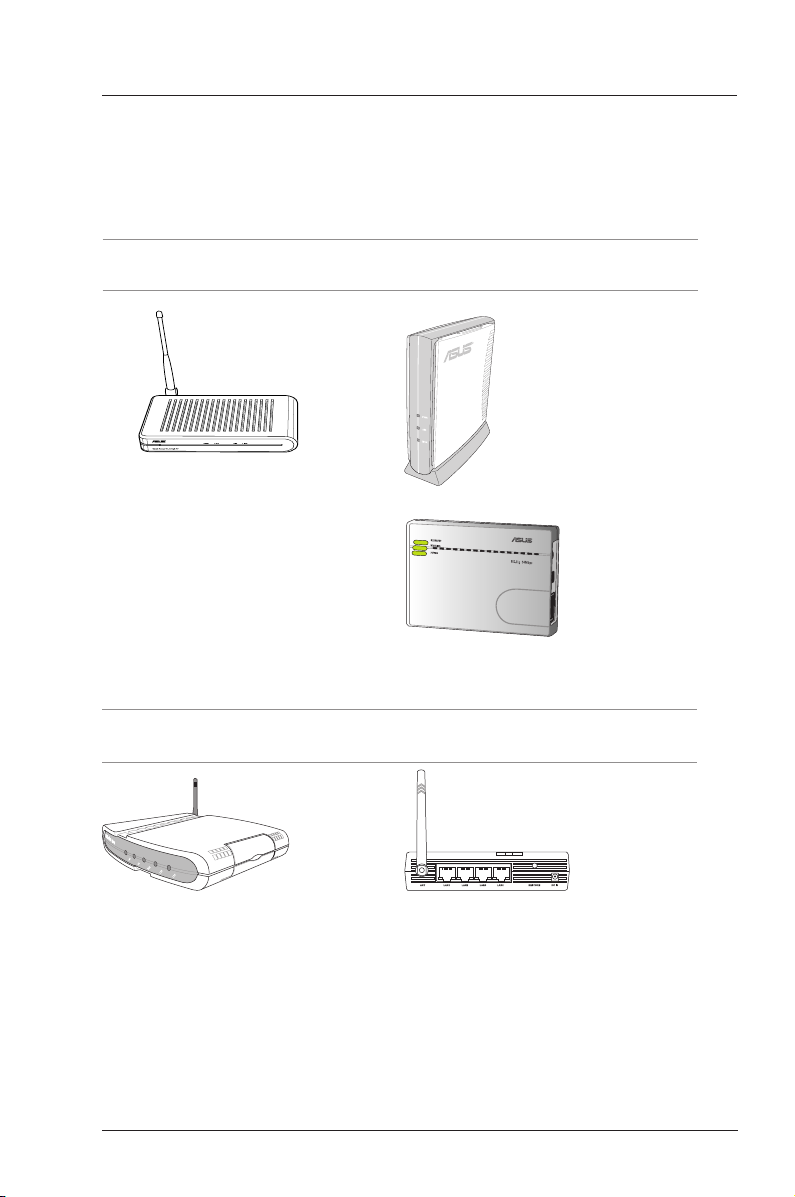
ASUS 802.11g Access Point 7
The ASUS WLAN 802.11g
Access P o i n t (WL-30 0 g )
creates a wireless network using
the IEEE 802.11g and 802.11b
wireless standards.
The ASUS Wireless Family
The ASUS Wireless family contains a several wireless network solutions for
802.11g & 802.11b wireless local area networks in the home or ofce.
Th e AS U S 3 in 1
Pocket Access Point
(WL-330g) creates
a wireless net wo rk
u s in g t he I E EE
802. 11g/b wire le ss
standards.
Access Point or Client
The ASUS WLAN Gateway (WL-500g) creates a
wireless network using the IEEE 802.11g/b wireless
standards and allows sharing a single Internet
connection.
Access Point & Router
The ASUS WLAN 802.11g Pocket Router (WL530g) creates a wireless network using the IEEE
802.11g and 802.11b wireless standards and allows
sharing a single Internet connection.
The ASUS WL32 0gP Wirel ess A ccess Point
incorporates 802.11g OFDM technology designs,
which enables f as te st 54Mb ps IEEE 802. 11g
wireless transmission and keep compatibility with
existing IEEE 802.11b devices.
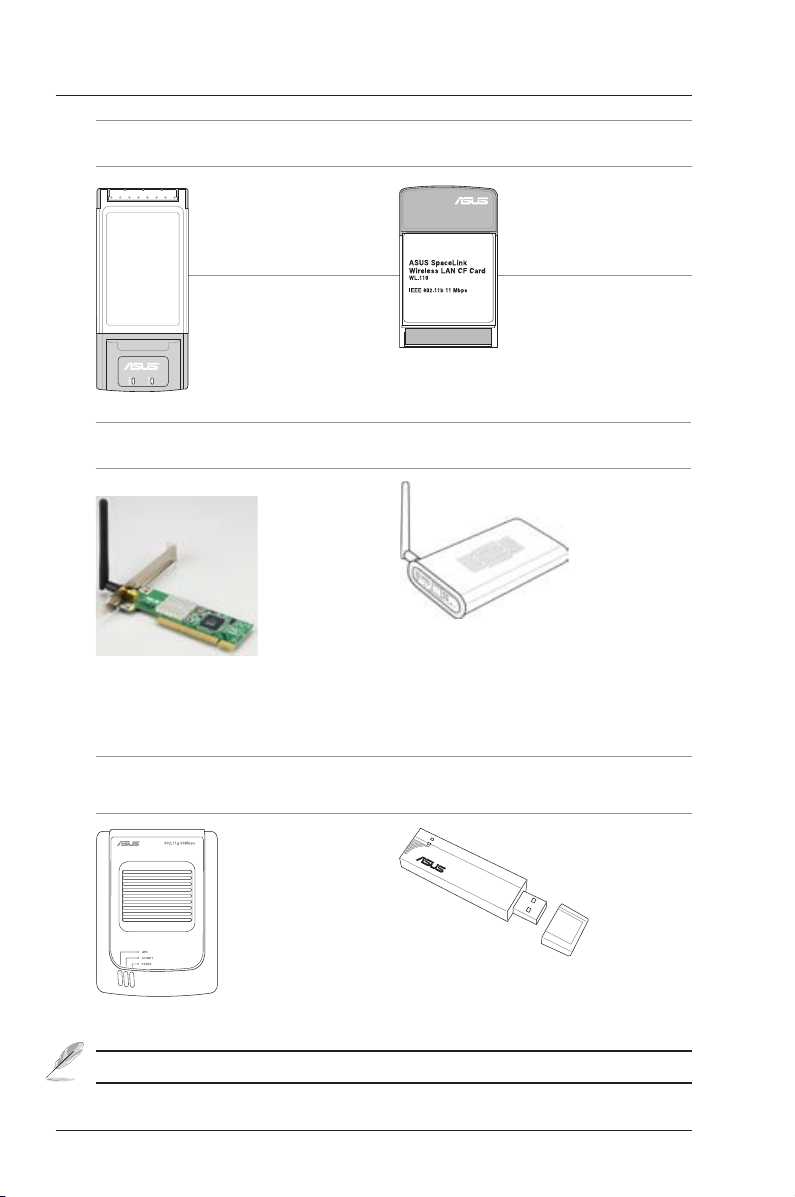
8 ASUS 802.11g Access Point
The ASUS 802.11b Wireless
CF Card (WL-110) is a IEEE
802.11b wireless LAN adapter
that ts into a Compact Flash
Type II slot in a Port able
Digital Assistant (PDA).
The ASUS WLA N PC Car d
(WL-107g) is a wireless LAN
adapter that ts into a PCMCIA
Type II slot in a Notebook PC
and creates a wireless network
using the IEEE 802.11g/b wireless
standards.
PCMCIA Client Compact Flash (CF) Client
The ASUS USB Wireless LAN Adapter (WL-167g)
is thumb-sized and creates a wireless network using
the IEEE 802.11g/b wireless standards and connects
to any computer using USB2.0 connectivity.
The ASUS USB Wireless
LAN Adapter (WL-160g)
creates a wireless network
usin g the IEEE 802 .11g /
b wir ele ss sta ndard s and
connects to any computer
using USB2.0 connectivity.
The ASUS WLAN
PCI C ar d (WL138g) is a wireless
LAN adapter that ts
into a standard PCI
slot in a desktop PC
and creates a wireless
ne two rk usin g the
I E EE 8 02 .1 1g /b
wireless standards.
The illustrations are not to scale.
USB Access Point or Client USB Client
PCI Client
802.1
1g 54M
bps
The ASUS WLAN 802.11g Access Point (WLHDD) creates a wireless network using the IEEE
802.11g and 802.11b wireless standards. Also
serves as a le server (wireless network attached
storage).
Access Point & File Server
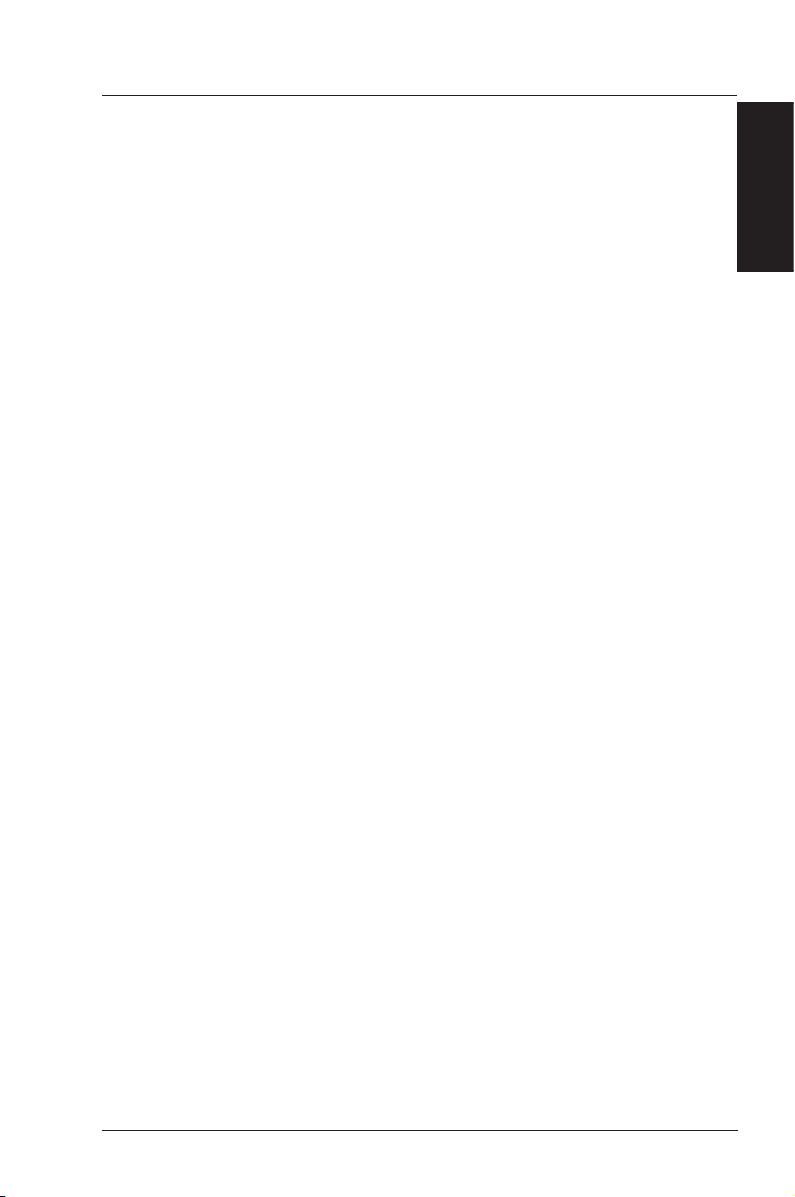
1. Introduction
ASUS 802.11g Access Point 9
Chapter 1 - Introduction
1. Introduction
1.1 Welcome!
Thank you for purchasing the ASUS WL320gE Wireless Access Point!
The ASUS WL320gE Wireless Access Point incorporates 802.11g OFDM
technology designs, which enables fastest 54Mbps IEEE 802.11g wireless
transmission and keep compatibility with existing IEEE 802.11b devices.
With Afterburner technology, you will get great performance enhancement
than standard IEEE 802.11g. All the packets over the air are protected by
the strongest wireless security protocol - WiFi Protected Access version 2
(WPA2).
1.2 Package contents
Check the following items in your WL-320gE package. Contact your dealer
if any of the item is missing or damaged.
• WL-320gE WLAN Access Point x1
• Quick Start Guide x1
• Power adapter x1 (5 Volts DC, 1 Amp)
• Support CD x1 (utilities and user’s manual)
• RJ-45 Ethernet cable x1 (straight-through)
• Bracket for ceiling mounting x1
• Bracket for ofce partition mounting x1
• Sticker for wall mounting alignment x1
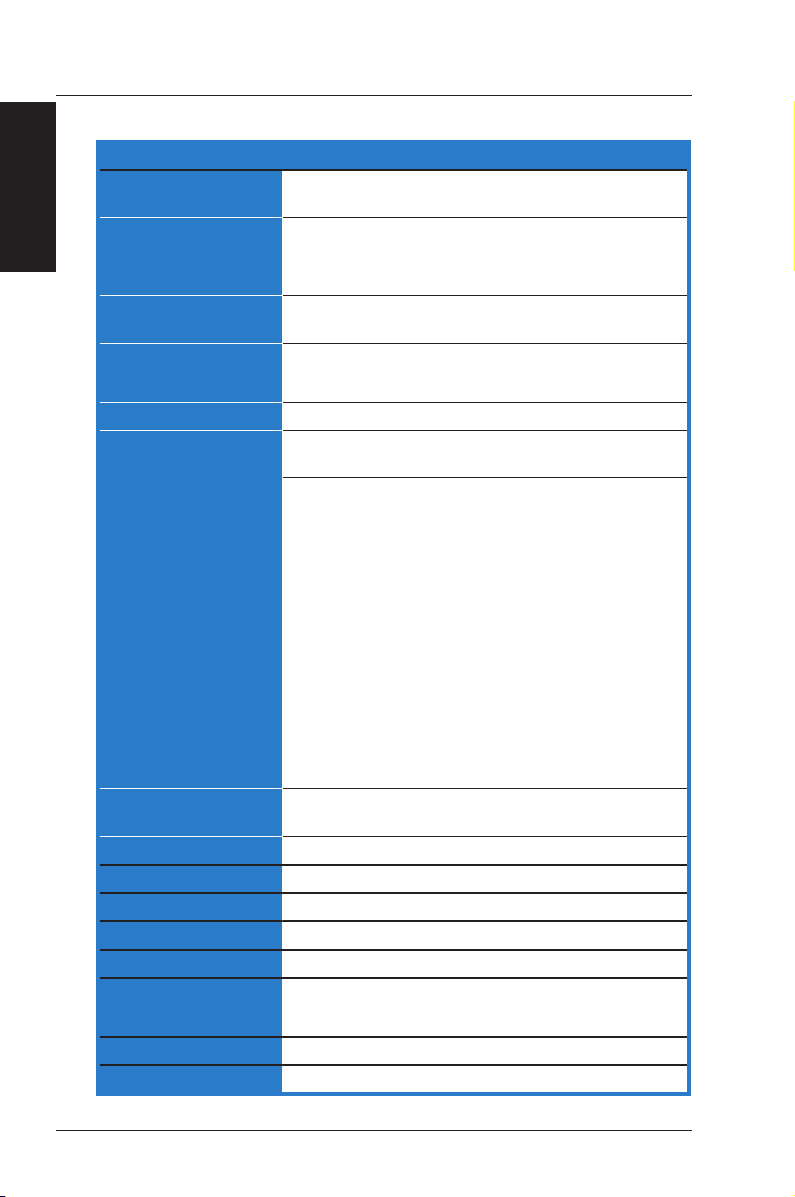
1. Introduction
Chapter 1 - Introduction
10 ASUS 802.11g Access Point
1.3 Technical Specications
HARDWARE
Ethernet interface RJ45 for 10/100 BaseT with auto cross-over function
(MDI/MDI-X)
Antenna 1 x external dipole antenna with Reverse-SMA antenna
connector, 1 X internal Inverted-F
PCB antenna (TBD)
Output power 24dBm in b mode and 20dBm in g mode with 1.5dB
tolerance
Power adapter AC Input: 100V~240V(50~60HZ)
DC Output: 5V with max. 2 A current
Reset button Push for 5 seconds to restore factory default settings
LED Power, Ethernet, Wireless Activities, and Wireless LED
Association
Wireless Association behavior:
• On: associated (AP mode), or associates with an AP (EA
mode or URE is enabled, RSSI>= -65dBm)
• Flashing: (EA mode or URE is enabled)
< -89 dBm On: 200 ms, Off: 1000 ms
>= -89 dBm < -83 dBm On: 200 ms, Off: 800 ms
>= -83 dbm < -77 dBm On: 200 ms, Off: 600 ms
>= -77 dBm < -71 dBm On: 200 ms, Off: 400 ms
>= -71 dBm < -65 dBm On: 200 ms, Off: 200 ms
• Off: not associated (AP mode), or associates with no
APs (EA mode)
Size 185 mm x 205 mm x 36 mm (LxWxH). Size excludes the
external antenna
Weight 500g (excluding power supply)
Operating Frequency 2.4 - 2.5 GHz
Spreading Direct Sequence Spread Spectrum
Modulation OFDM, CCK, DQPSK, DBSPK
Emissions ETS; CE Mark; FCC Part 15
Data rate 802.11g: 6, 9, 12, 18, 24, 36, 48, 54Mbps
802.11b: 1, 2, 5.5, 11Mbps
Operation channels 11 for N. America, 14 Japan, 13 Europe (ETSI)
Range 3 (non-overlapping)
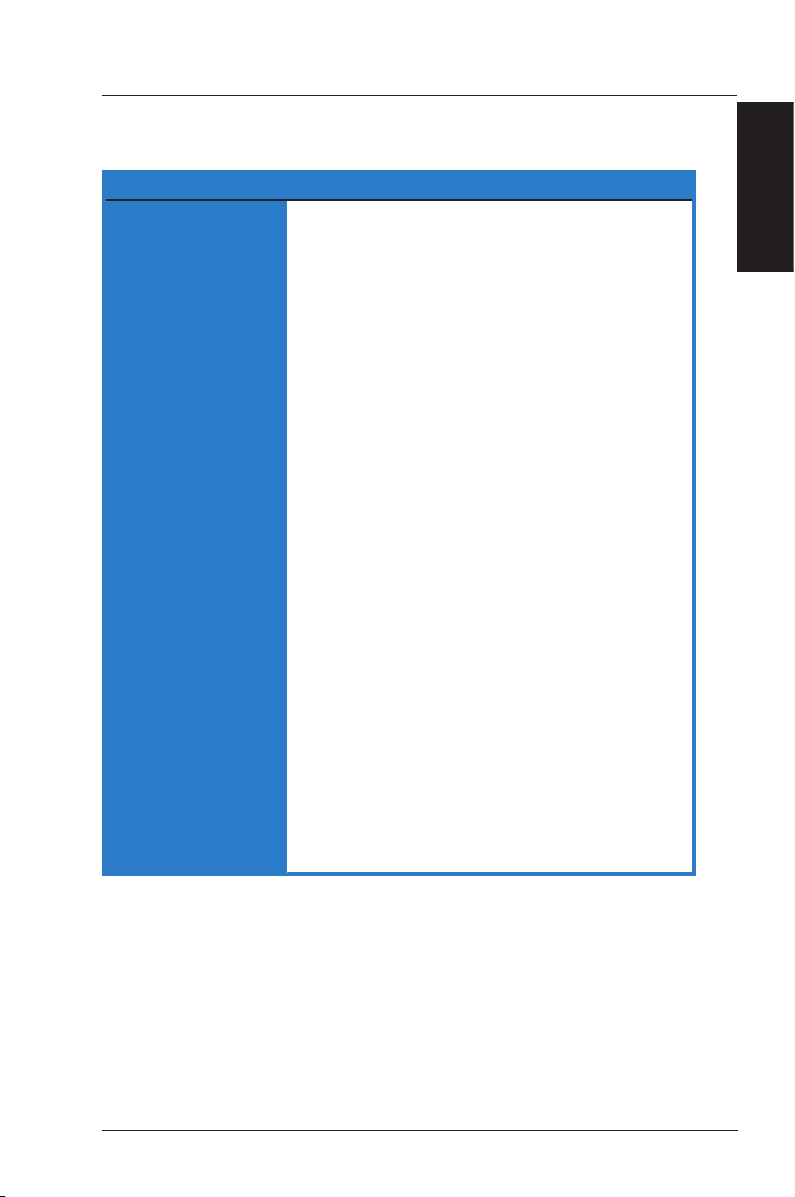
1. Introduction
ASUS 802.11g Access Point 11
Chapter 1 - Introduction
SOFTWARE
Management Access point mode
Ethernet adapter cable
Gateway mode
WDS
URE
DHCP server, DHCP client
Device statistic
Noise level, noise level on other channel, signal
level of current AP, list of other APs and log of last 10
association attempts
Smart Wizard web-based administration
Guest SSID (only in Gateway mode)
Bandwidth management
UPnP Internet Gateway Device (only in Gateway mode)
Network management
a. Save/restore congurations
b. MAC address cloning
c. Upgrade rmware via web browser
d. Remote rmware upgrade: enable management by
operator
e. SNMP version 2.0
f. Network initiated throughput test: supports ncttcp
server embedded; this will enable mesh network to initiate
uplink and downlink throughput tests
(continued on the next page)
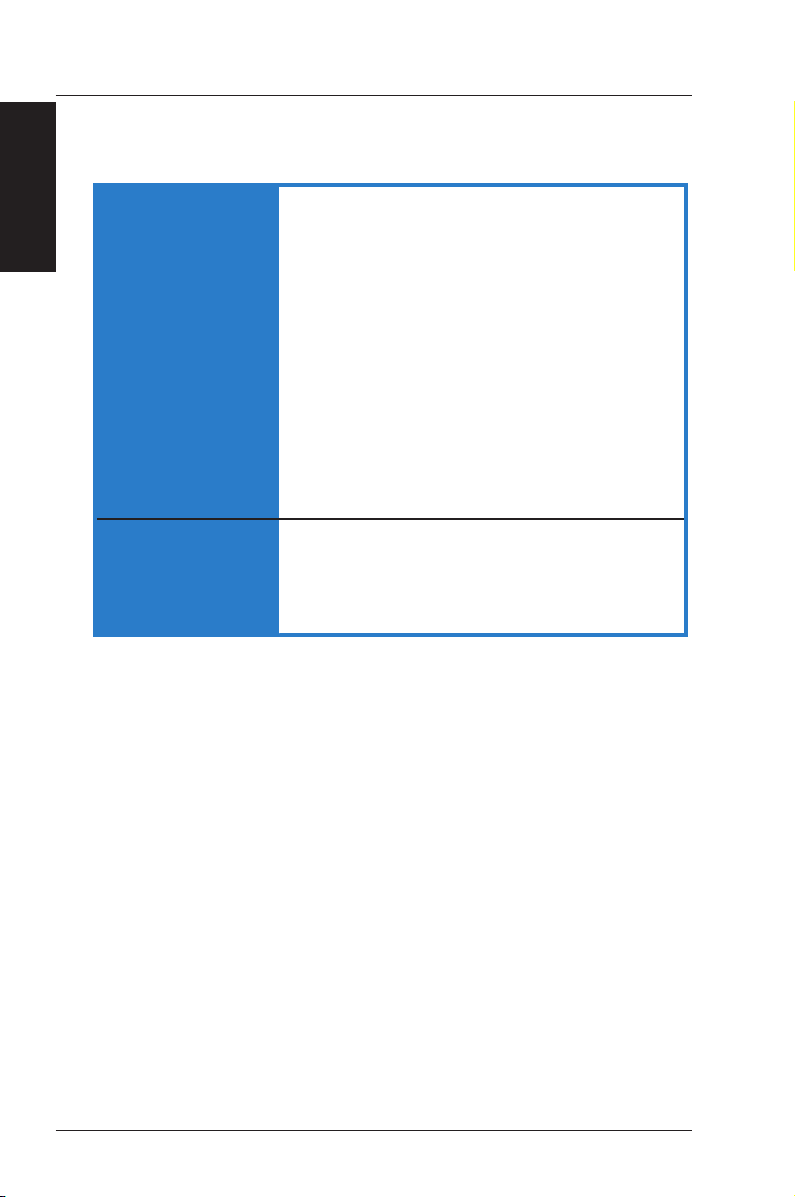
1. Introduction
Chapter 1 - Introduction
12 ASUS 802.11g Access Point
Security Firewall:
• NAT and SPI
Filtering:
• Port, IP address, protocol and URL Keyword
Logging:
• Device statistic (TBD)
Encryption:
• 64/128-bit WEP
• WPA/WPA2, WPA-TKIP/AES, WPA-PSK
Authentication:
• MAC address, 802.1x RADIUS (TLS, TTLS, PEAP)
Utilities Device Discovery: Discover all WL300g/WL320g/
WL500g/WL520g/WL600/WL700g in network and help
user to invoke Web Conguration page.
Firmware Restoration: Restore rmware while system
enters rescue mode.
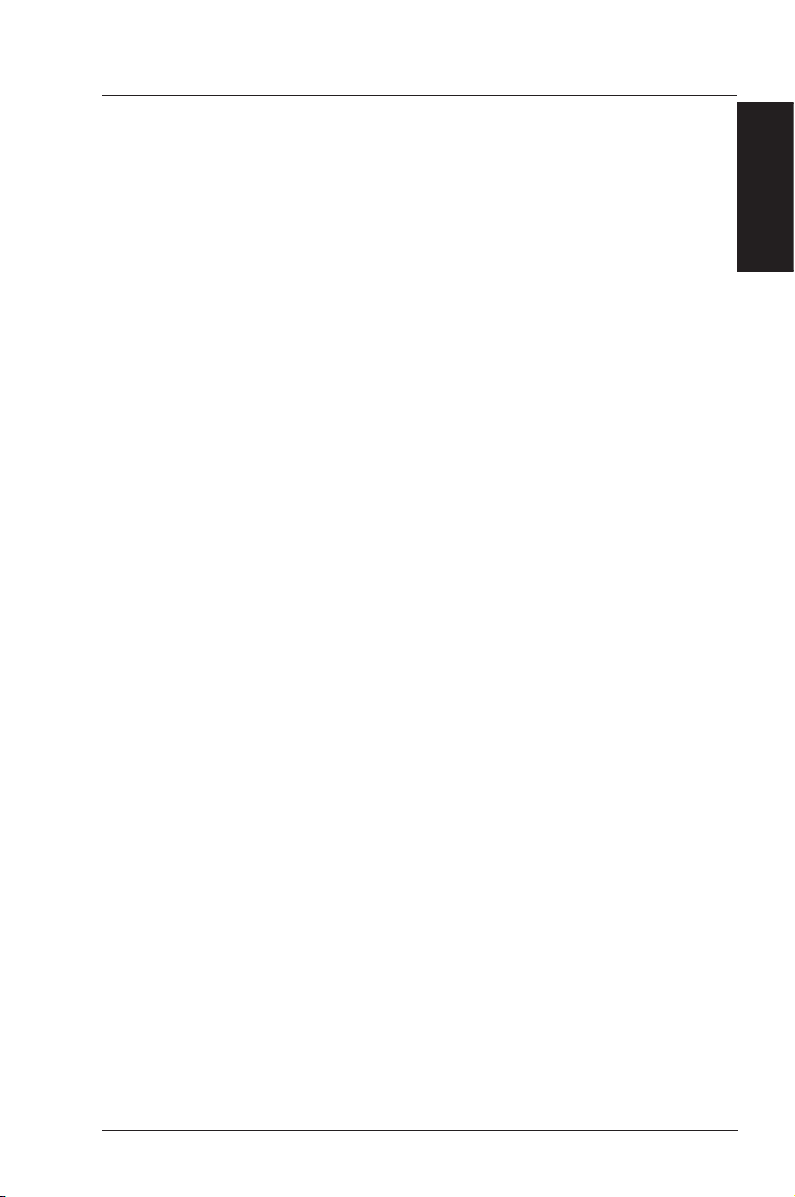
1. Introduction
ASUS 802.11g Access Point 13
Chapter 1 - Introduction
1.4 Wireless Performance
This section provides the user with ideas for how to improve the performance
of a ASUS WLAN network.
1.4.1 Site Topography
For optimal performance, locate wireless mobile clients and the ASUS AP s
away from transformers, heavy-duty motors, uorescent lights, microwave
ovens, refrigerators, and other industrial equipment. Signal loss can occur
when metal, concrete, walls or oors block transmission. Locate the ASUS
AP s in open areas or add the ASUS AP s as needed to improve coverage.
Microwave ovens operate in the same frequency band as the ASUS AP .
Therefore, if you use a microwave within range of the ASUS AP you may
notice network performance degradation. However, both your microwave
and your the ASUS AP will continue to function.
1.4.2 Range
Every environment is unique with different obstacles, barriers, materials, etc.
and, therefore, it is difcult to determine the exact range that will be achieved
without testing. However, has developed some guidelines to estimate the
range that users will see when the product is installed in their facility, but
there are no hard and fast specications.
Radio signals may reect off of some obstacles or be absorbed by others
depending on their construction. For example, with two 802.11b radios, you
may achieve up to 1000’ in open space outdoors where two devices have a
line of sight, meaning they see each other with no obstacles. However, the
same two units may only achieve up to 300’ of range when used indoors.
By default, the ASUS AP will automatically adjust the data rate to maintain
a usable radio connection. Therefore, a client that is close to the ASUS AP
may operate at higher speeds while a client that is on the fringe of coverage
may operate at lower speeds. As mentioned earlier, you can congure the
data rates that the ASUS AP will use. If you limit the range of data rates
available to the ASUS AP, you may reduce the effective wireless range of
the WLAN coverage.
1.4.3 Site Surveys
A site survey (utility provided with the ASUS WLAN Cards) analyzes the
installation environment and provides users with recommendations for
equipment and its placement. The optimum placement differ depending on
Performance
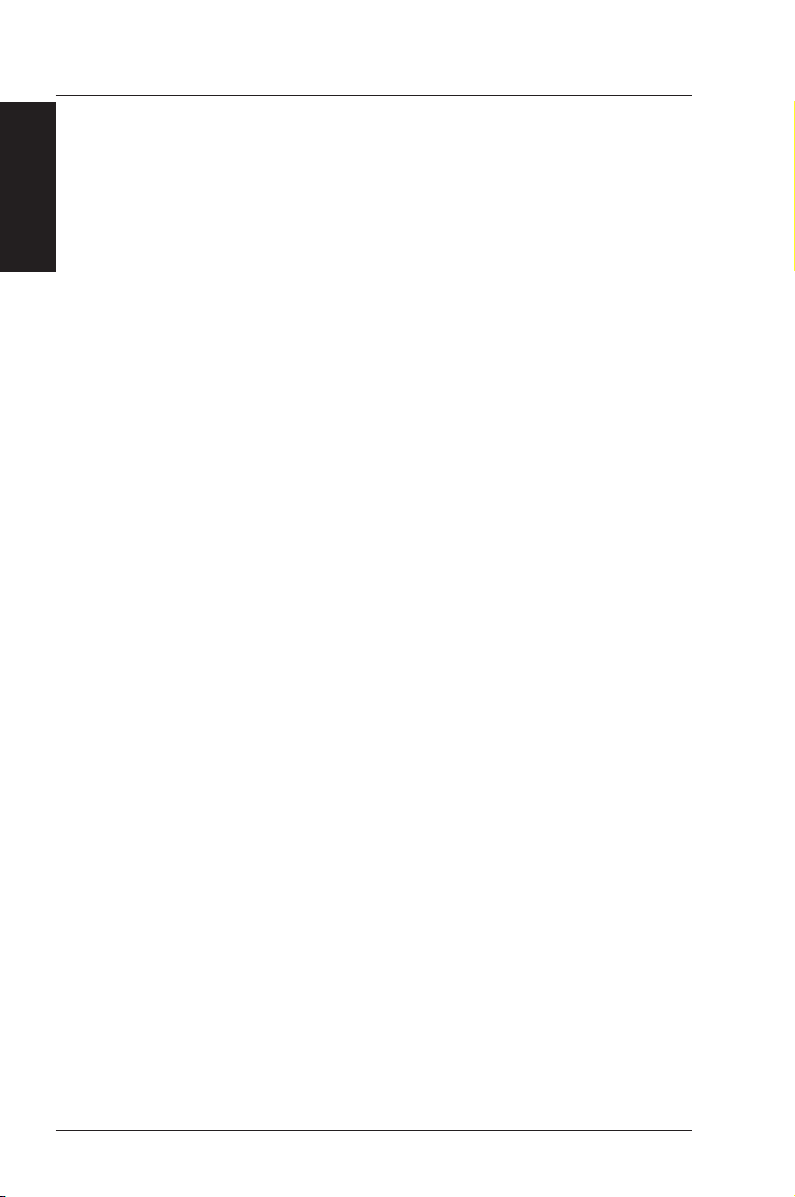
1. Introduction
Chapter 1 - Introduction
14 ASUS 802.11g Access Point
1.4.4 Roaming Between ASUS APs
If there are multiple ASUS APs on the network, then a wireless mobile client
may seamlessly roam from one ASUS AP to another.
Each ASUS AP creates its own wireless cell or coverage area. This is
also known as a Basic Service Set (BSS). Any wireless mobile client can
communicate with a particular ASUS AP if it is within the ASUS AP’s
coverage area.
If the cells of multiple ASUS APs overlap, then the wireless mobile client
may switch from one ASUS AP to another as it travels throughout the
facility. During the hand-off from one ASUS AP to another, the wireless
mobile client maintains an uninterrupted connection to the network. This
is known as “roaming.”
Multiple ASUS APs connected to a common Ethernet network form an
Extended Service Set (ESS). All members of an Extended Service Set are
congured with an ID, known as the SSID or ESSID. Wireless mobile clients
must be congured with the same SSID as the ASUS APs on the network; a
client can only roam between ASUS APs that share the same SSID.
1.4.5 Roaming Guidelines
• An ASUS WLAN Card can only roam between APs of the same type.
• All ASUS APs must have the same SSID.
• All computers with ASUS WLAN Cards must have the same SSID as
the Access Points that they will roam between.
• If WEP encryption is enabled, then all ASUS APs and client adapters
must use the same encryption level and WEP Key(s) to communicate.
• The ASUS APs’ cells must overlap to ensure that there are no gaps
in coverage and to ensure that the roaming client will always have a
connection available.
• ASUS APs that use the same Channel should be installed as far away
from each other as possible to reduce potential interference.
• It is strongly recommended that you perform a site survey using the utility
provided with the ASUS WLAN Card to determine the best location for
each ASUS AP in the facility.
Roaming
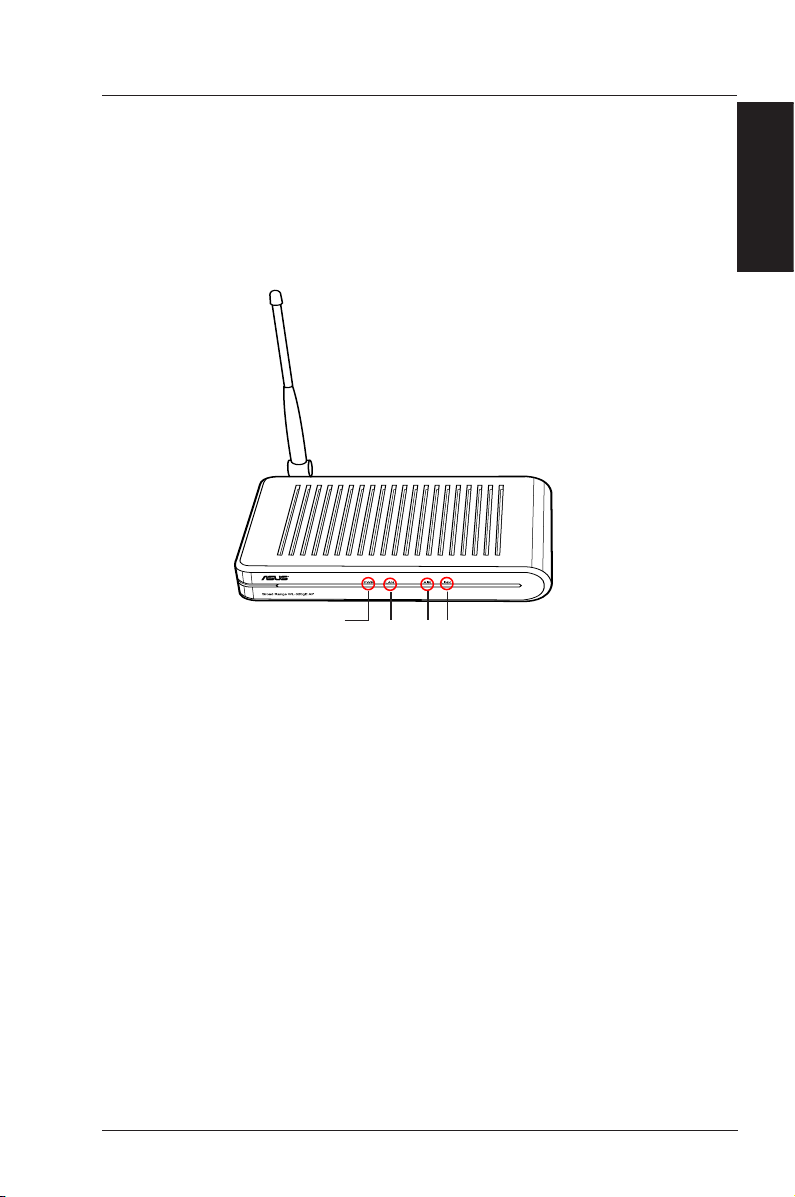
1. Introduction
ASUS 802.11g Access Point 15
Chapter 1 - Introduction
1.5 Getting to Know the WL-320gP
1.5.1 Front panel features
The ASUS WL-320gP Access Point includes LED indicators which show
the system, LAN, wireless network, and link status.
PWR (Power)
OFF: No power or performing boot sequence
ON: System ready
Blinking: Firmware upgrade failed
LAN (Local Area Network)
OFF: No power
ON: Has physical connection to an Ethernet network
Blinking: Transmitting or receiving data (through Ethernet wire)
AIR (Wireless Network)
OFF: No power
ON: Wireless function ready
Blinking: Transmitting or receiving data (wireless)
Status Indicators
PWR
LAN
AIR
LINK
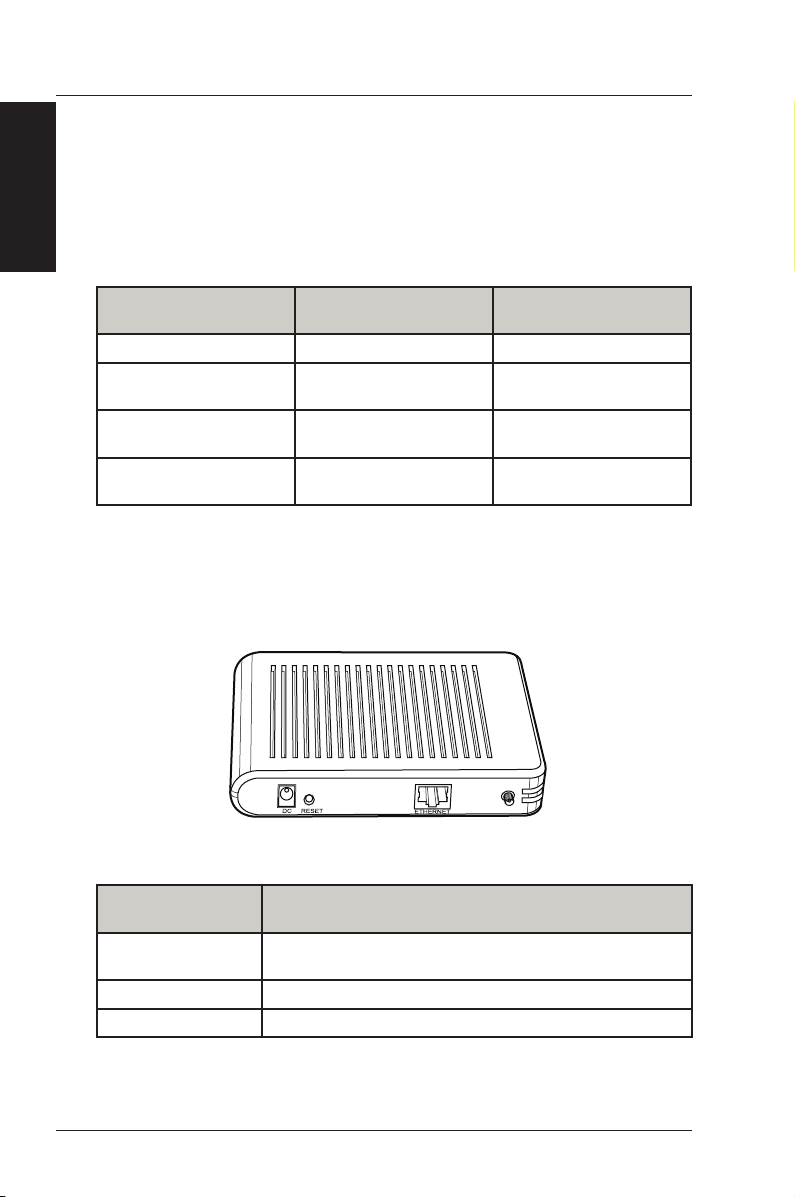
1. Introduction
Chapter 1 - Introduction
16 ASUS 802.11g Access Point
LINK (Link Status)
OFF: No power
ON: Has physical connection to an Ethernet network
Blinking: Transmitting or receiving data (through Ethernet wire)
Operation Mode AP/Repeater/Bridge/
Gateway
Client
Off Client not associated Not associated to AP
On Client associated Associated to AP with
strong signal
Blinking slowly -- Associated to AP with better
signal
Blinking slowly -- Associated to AP with weak
signal
1.5.2 Rear panel features
The rear panel contains the Ethernet, the DC port, and the Reset button.
Label Description
ETHERNET The Ethernet port connects to an Ethernet device such as to a
switch or to a router.
RESET Press the Reset button to restore to factory default settings.
DC The DC port connects to the power adapter.
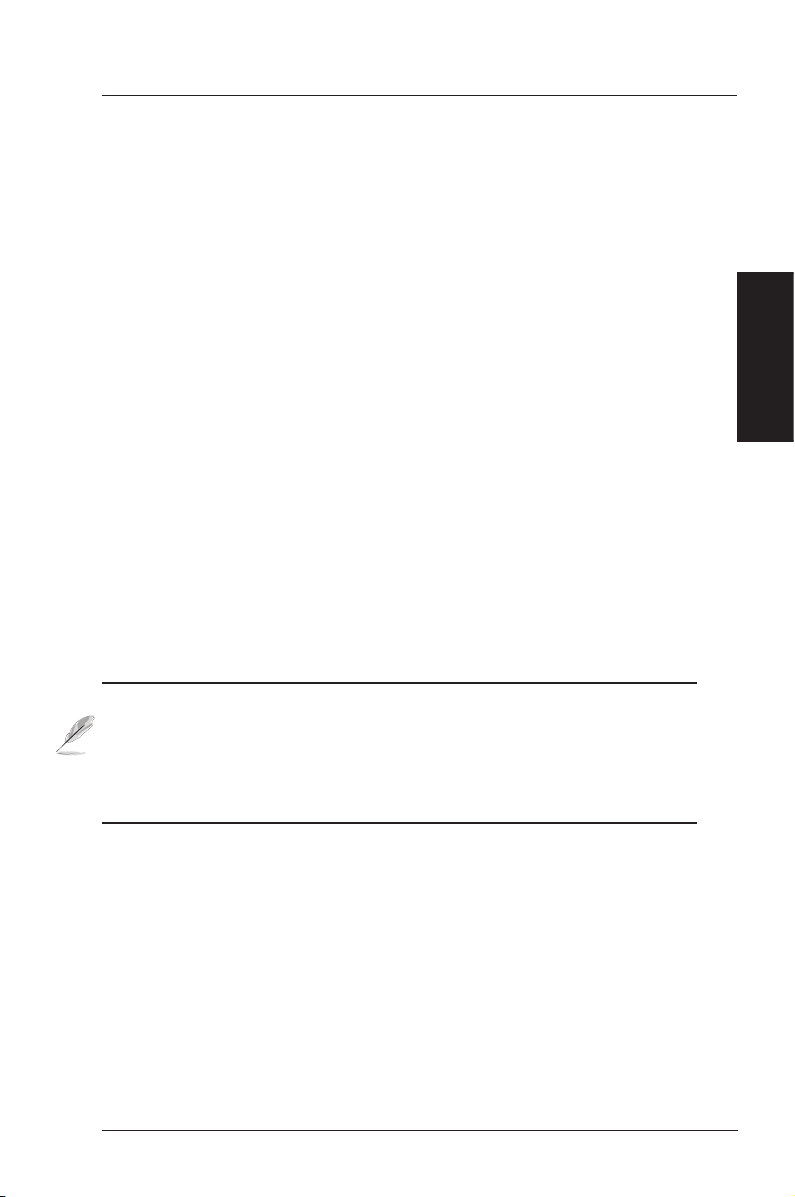
2. Hardware
Chapter 2 - Hardware Installation
ASUS 802.11g Access Point 17
2. Installation
This chapter describes the installation procedure for the ASUS 802.11g AP
and includes a description of the LEDs found on the unit.
2.1 Installation Procedure
Follow these steps to install the ASUS 802.11g WLAN AP.
1. Determine the best location for the ASUS 802.11g WLAN AP. Keep in
mind the following considerations:
• The length of the Ethernet cable that connects the Access Point to
the network must not exceed 100 meters.
• For standard placement, try to place the Access Point on a at, sturdy
surface as far from the ground as possible, such as on top of a desk or
bookcase, keeping clear of metal obstructions and away from direct
sunlight.
• For external antenna mounting, install the external antennas so that
they are clear of obstructions; refer to the documentation that came
with the antennas for mounting and installation instructions.
• Try to centrally locate the Access Point or its antennas so that it will
provide coverage to all of the wireless mobile devices in the area.
• Use only the power supply that came with this unit. Other power
supplies may t but the voltage and power may not be compatible.
Note: It is the responsibility of the installer and users of the ASUS
802.11g AP to guarantee that the antenna is operated at least 20
centimeters from any person. This is necessary to insure that the
product is operated in accordance with the RF Guidelines for Human
Exposure which have been adopted by the Federal Communications
Commission.
2. Place the Access Point in the desired location. Wall mounting is also
possible for the Access Point. Refer to the section entitled “Wall Mounting
Option” on the next page for details.
3. Attach one end of an RJ-45 Ethernet cable to the Access Point and attach
the other end to the RJ-45 10Base-T port of a network hub, switch, router,
or patch panel (possibly on a wall).
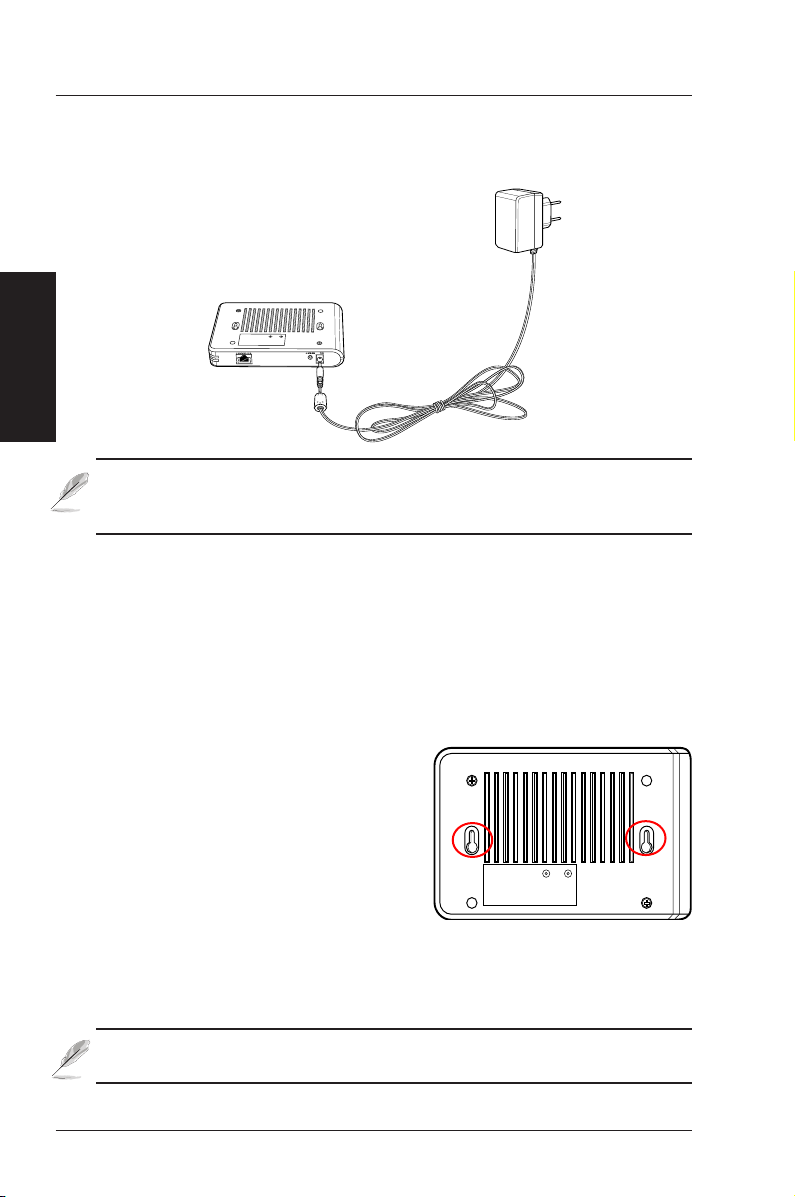
Chapter 2 - Hardware Installation
2. Hardware
18 ASUS 802.11g Access Point
4. Attach one end of the AC power adapter, included in the product package,
to the back of the ASUS 802.11g AP and the other end to a power
outlet.
2.2 Wall Mounting Option
The ASUS WL-320gP Access Point is designed to sit on a raised at surface
like a le cabinet or a book shelf. The unit may also be converted for
mounting to a wall or ceiling.
Follow these steps to mount the ASUS
802.11g WLAN AP to a wall:
1. Look on the underside for the two
mounting hooks.
2. Mark two upp er holes in a flat
surface.
3. Tighten two screws until only 1/4” is
showing.
4. Latch the hooks of the ASUS WL-320gP onto the screws.
Note: Readjust the screws if you cannot latch the Access Point onto
the screws or if it is too loose.
Note: Use the Access Point only with the power adapter supplied in
the product package. Using another power supply may damage the
Access Point.
The Power LED on the front of the Access Point will light up when the unit
is powered ON. In addition, the green Link LED will turn ON to indicate
that the Access Point has a physical Ethernet network connection.
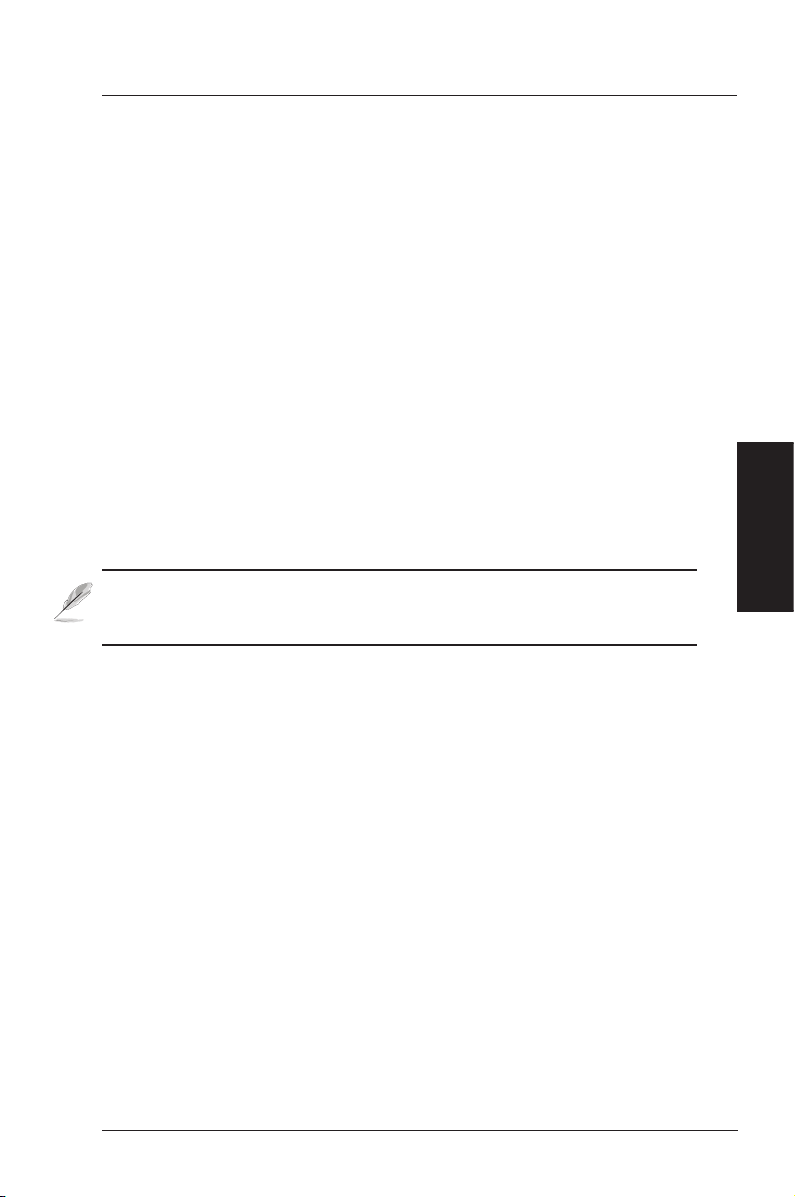
3. Software
ASUS 802.11g Access Point 19
Chapter 3 - Software Conguration
3. Software Conguration
3.1 Conguring the ASUS 802.11g AP
The ASUS 802.11g AP can be congured to meet various usage scenarios.
Some of the factory default settings may suit your usage; however, others
may need changing. Prior to using the ASUS 802.11g AP, you must check
the basic settings to guarantee it will work in your environment.
Conguring the ASUS 802.11g AP is done through a web browser. You need
a Notebook PC or desktop PC connected to the ASUS 802.11g AP (either
directly or through a hub) and running a web browser as a conguration
terminal. The connection can be wired or wireless. For the wireless
connection, you need an IEEE 802.11g/b compatible device, e.g. ASUS
WLAN Card, installed in your Notebook PC. You should also disable WEP
and set the SSID to “default” for your wireless LAN device.
If you want to congure the ASUS 802.11g AP or want to access the Internet
through the ASUS 802.11g AP, TCP/IP settings must be correct. Normally,
the TCP/IP setting should be on the IP subnet of the ASUS 802.11g AP.
Note: Changing TCP/IP settings may require rebooting your PC.
When rebooting, the ASUS 802.11g AP should be switched ON and
in the ready state.
Conguring
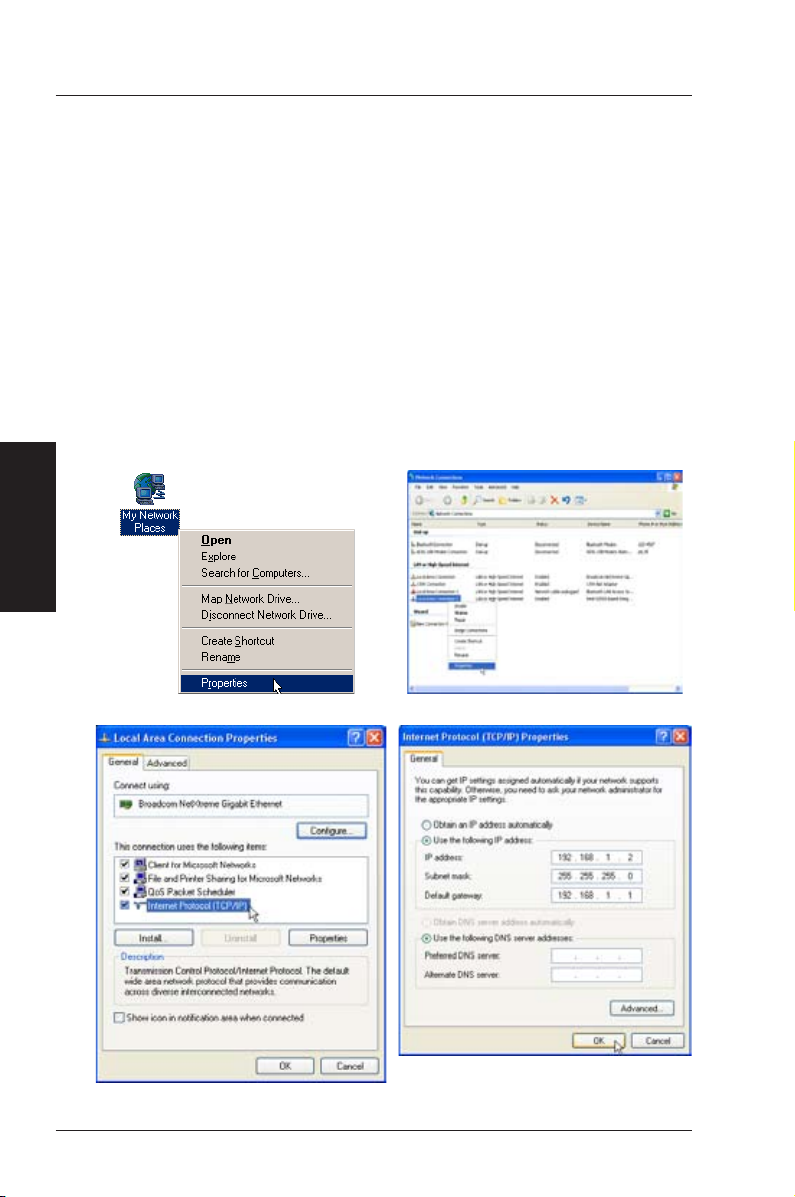
3. Software
20 ASUS 802.11g Access Point
Chapter 3 - Software Conguration
Advanced IP Settings
If you want to set your IP address manually, the following default settings
of the ASUS 802.11g AP should be known:
• IP address 192.168.1.1
• Subnet Mask 255.255.255.0.
If you set your computer’s IP manually, it needs to be on the same segment.
For example:
• IP address 192.168.1.xxx (xxx can be any number between 2 and 254 that is
not used by another device)
• Subnet Mask 255.255.255.0 (same as the ASUS 802.11g AP)
• Gateway 192.168.1.1 (this is the ASUS 802.11g AP IP address)
• DNS 192.168.1.1 (ASUS 802.11g AP IP address or your own).
IP Settings
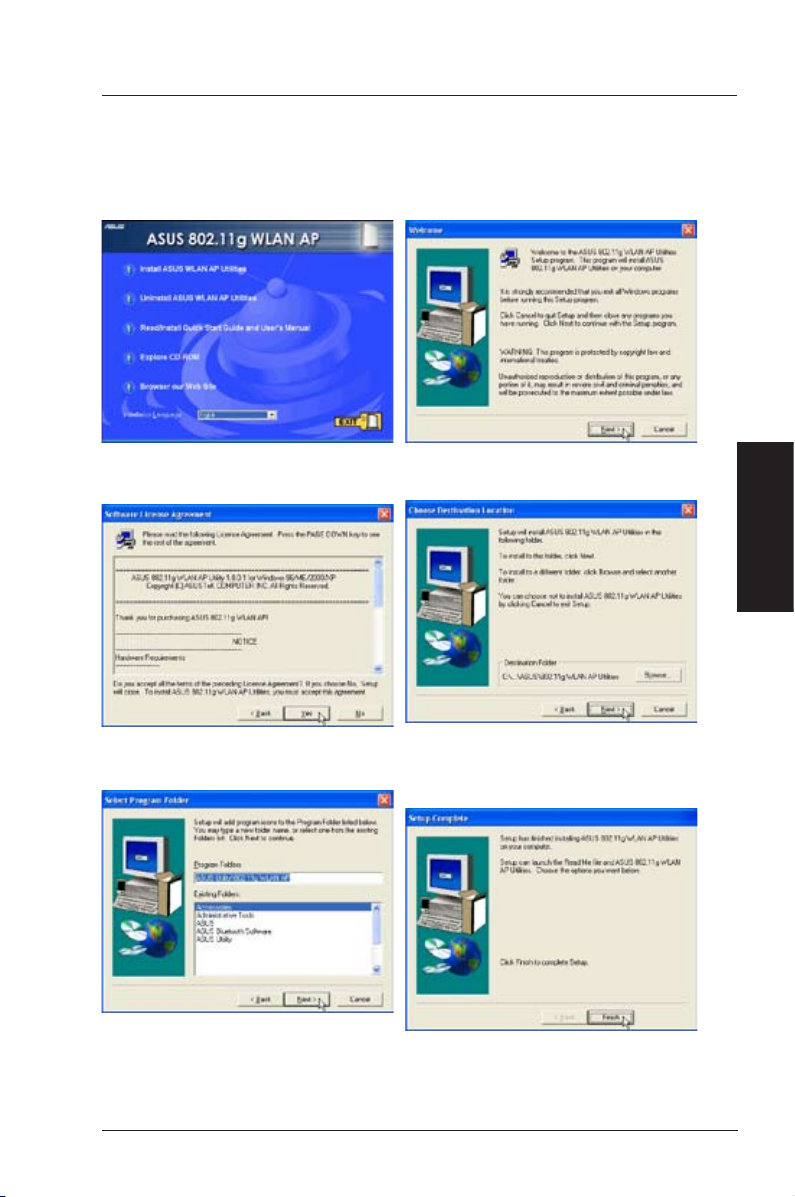
3. Software
ASUS 802.11g Access Point 21
Chapter 3 - Software Conguration
3.1.1 Installing the ASUS WLAN Utilities
Follow these steps to install the ASUS WLAN Utilities in Microsoft
Windows. Insert the support CD. Double-click setup.exe (in the root of the
support CD) if your autorun has been disabled.
(2) Click Next after reading the welcome
screen.
(3) Click Yes after reading the license
agreement.
(5) Click Next to accept the default
pr ogra m fold er or enter anoth er
name.
(4) Click Next to acce pt the default
destination folder or click Browse to
specify another path.
(6) Cl ic k Fi n is h w h e n se t u p is
complete.
(1) Click Install...Utilities.
Installing Utilities
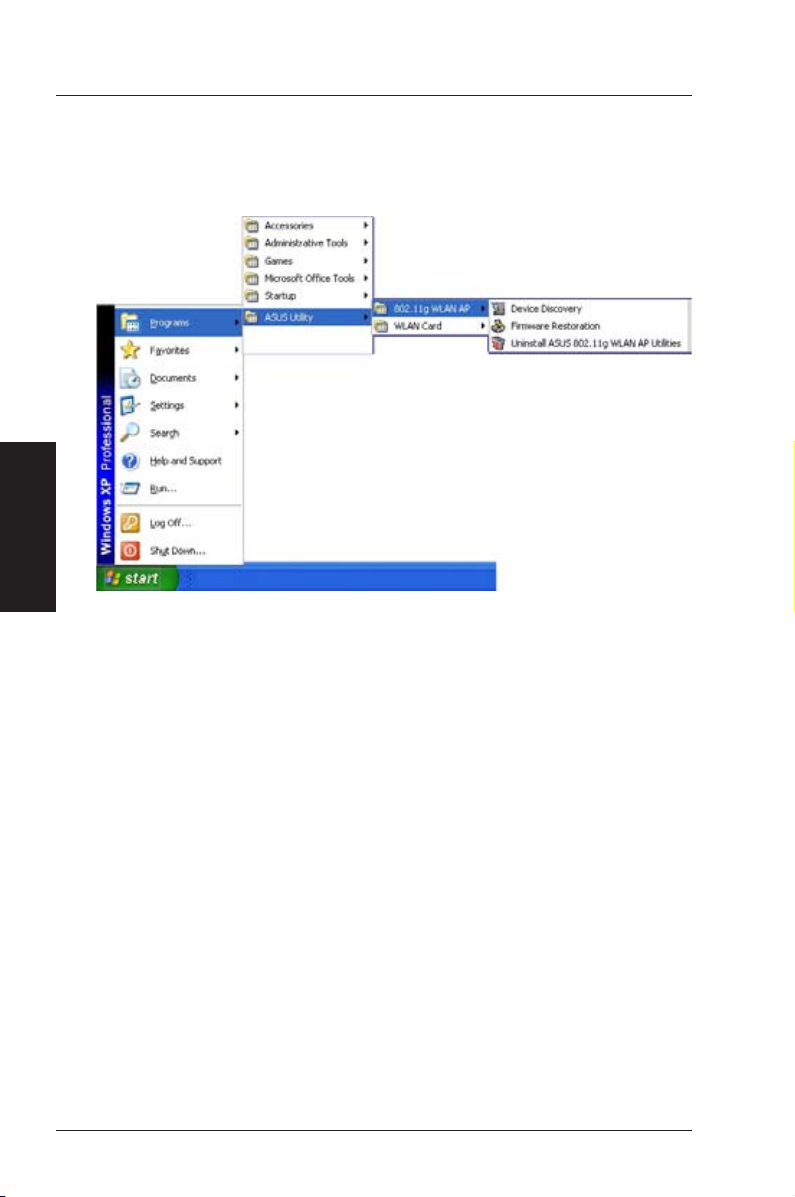
3. Software
22 ASUS 802.11g Access Point
Chapter 3 - Software Conguration
WLAN Utilities
3.2 ASUS WLAN Utilities
After installation, you can launch the utilities through the Start menu.
3.3 Connecting to the WLAN Web Manager
Wired Ethernet Connection
Besides using a network hub, you can also connect a LAN cable from your
computer to the ASUS 802.11g AP using either a straight or crossover cable
because the ASUS 802.11g AP has auto-crossover capability.
Wireless Connection
If you are using a Notebook PC with a wireless adapter, you can connect to
the ASUS WLAN Web Manager without a wired Ethernet connection. Just
make sure your TCP/IP settings are set correctly.
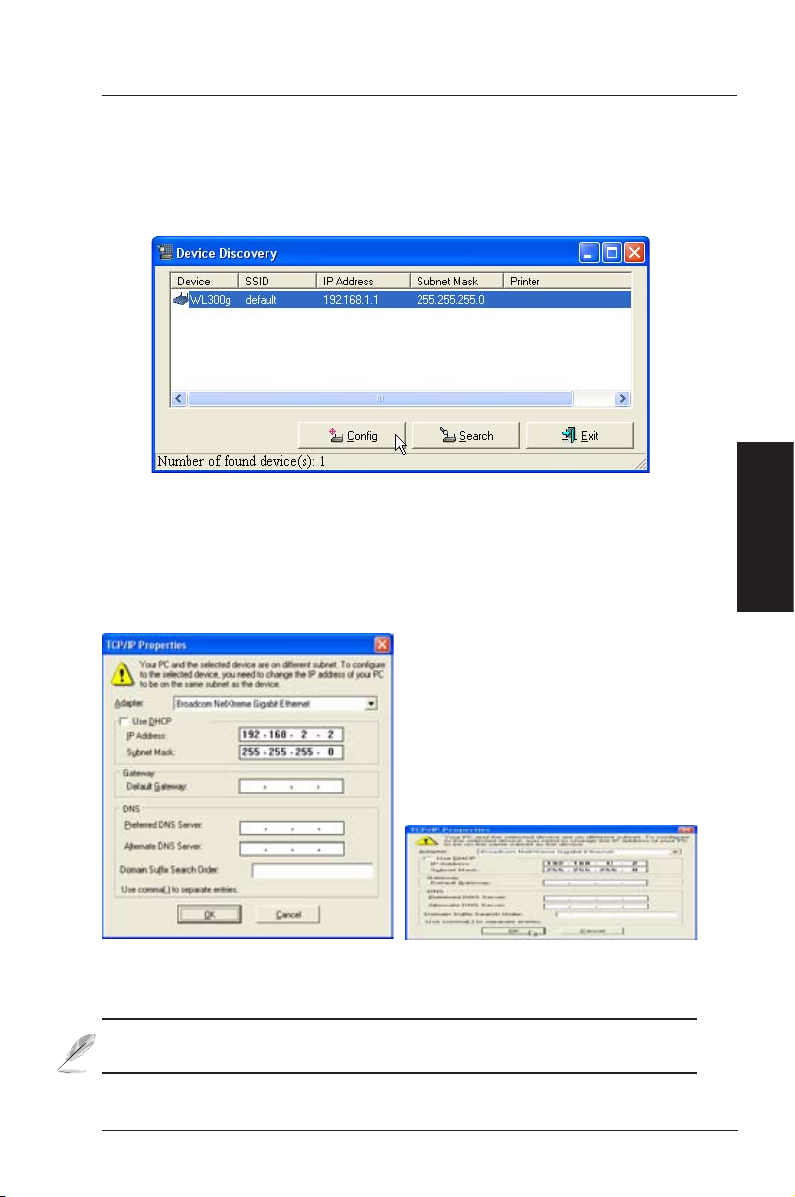
3. Software
ASUS 802.11g Access Point 23
Chapter 3 - Software Conguration
WLAN Utilities
If your computer’s IP is not on the
same subnet as the ASUS 802.11g
AP (192.168.1.X), you will be asked
to change it. The IP address can be
any number from 2 to 254 that is not
used by another device. Gateway is
not required.
Manually Entering the Address
You can also open your PC’s web browser and enter the IP address of the
ASUS 802.11g AP : http://192.168.1.1
3.4 Device Discovery
Run the ASUS WLAN Device Discovery from the Start menu and click
Cong on the device.
(This is the correct setting.)
(This is the wrong setting.)
Note: You can also change your TCP/IP settings through Windows
network properties as shown earlier.
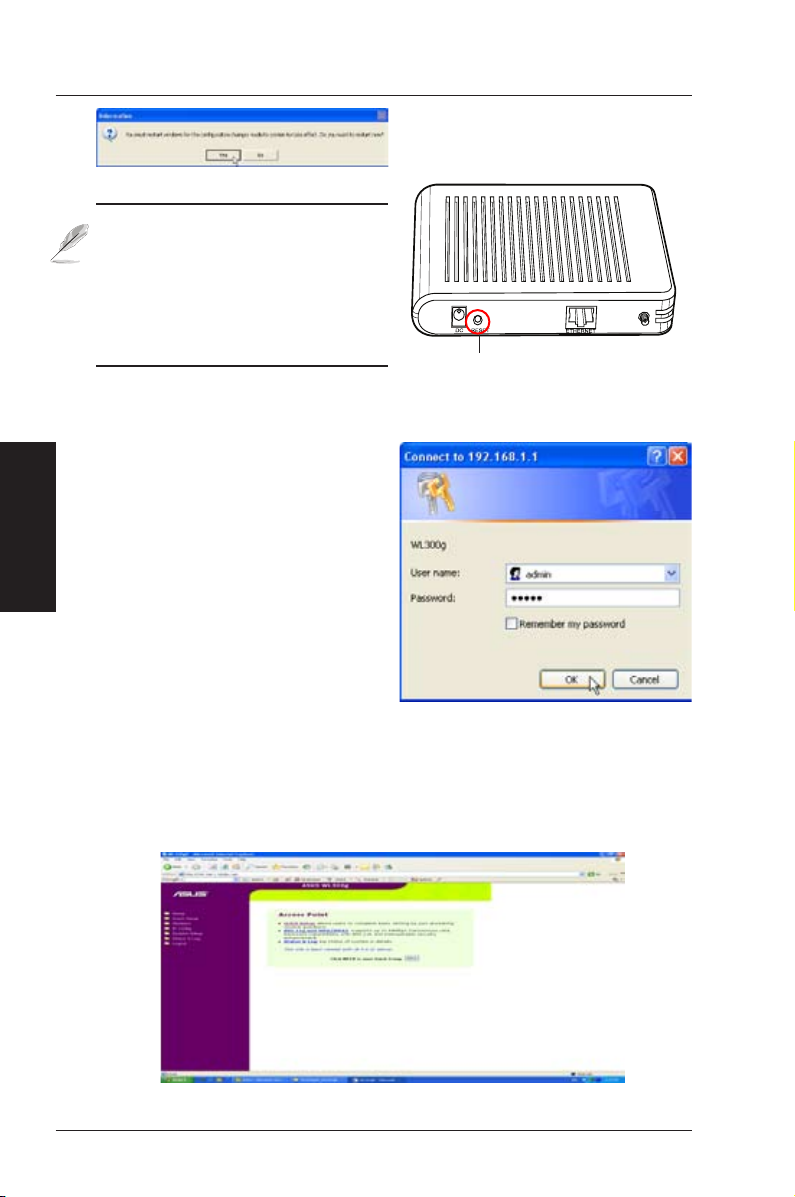
3. Software
24 ASUS 802.11g Access Point
Chapter 3 - Software Conguration
WLAN Utilities
Note: If you cannot find any
the ASUS 802.11g APs due to a
problem in the IP settings, push
and hold the “Restore” button
on the ASUS 802.11g AP over
ve seconds to restore factory
default settings.
Restart your Windows if you are
asked to.
Reset
U s e r N a m e a n d
Password
Once connected, a window will ask
for the User name and Password in
order to log in. The factory default
values are “admin” and “admin”.
Home Page
After logging in, you will see the ASUS 802.11g AP home page. The default
pages will be for the Access Point mode. Router and Home Gateway modes
are described later in this manual.
 Loading...
Loading...