Asus RT-AX82U User’s Manual [ko]
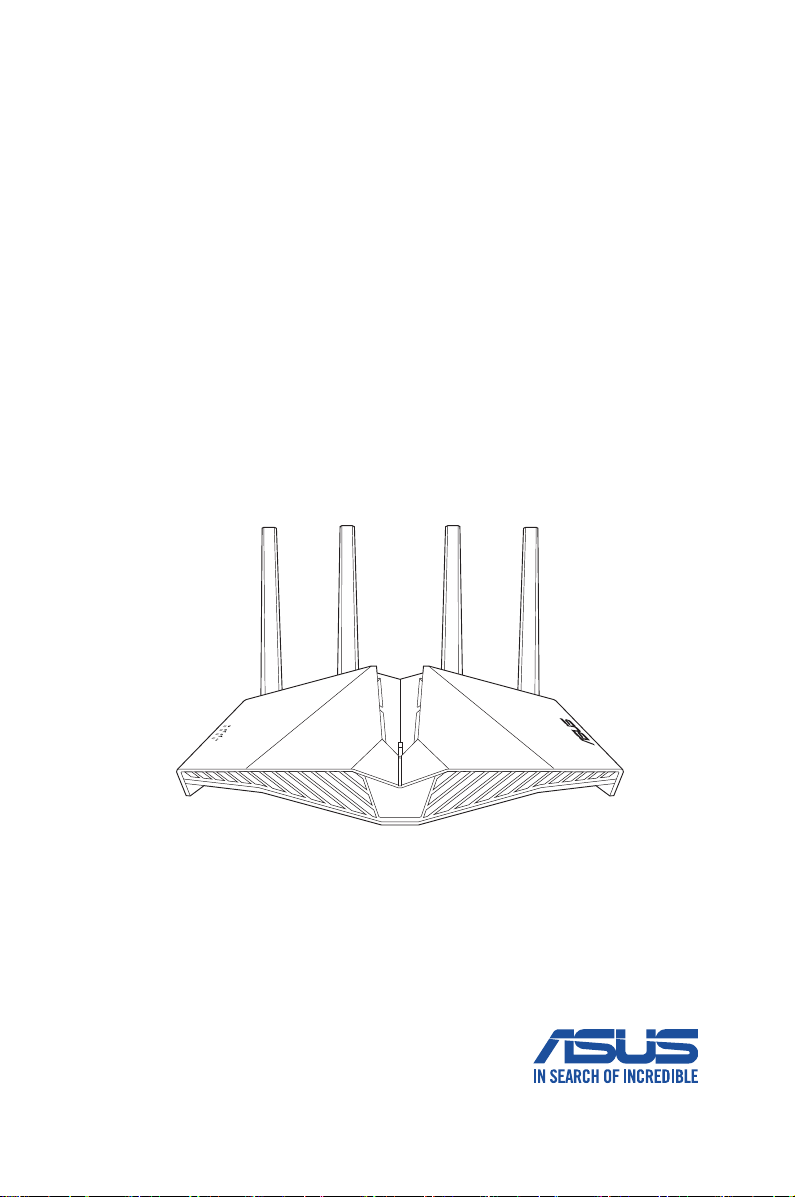
사용 설명서
RT-AX82URT-AX82U
무선
AX5400AX5400
듀얼 밴드 기가비트 라우터
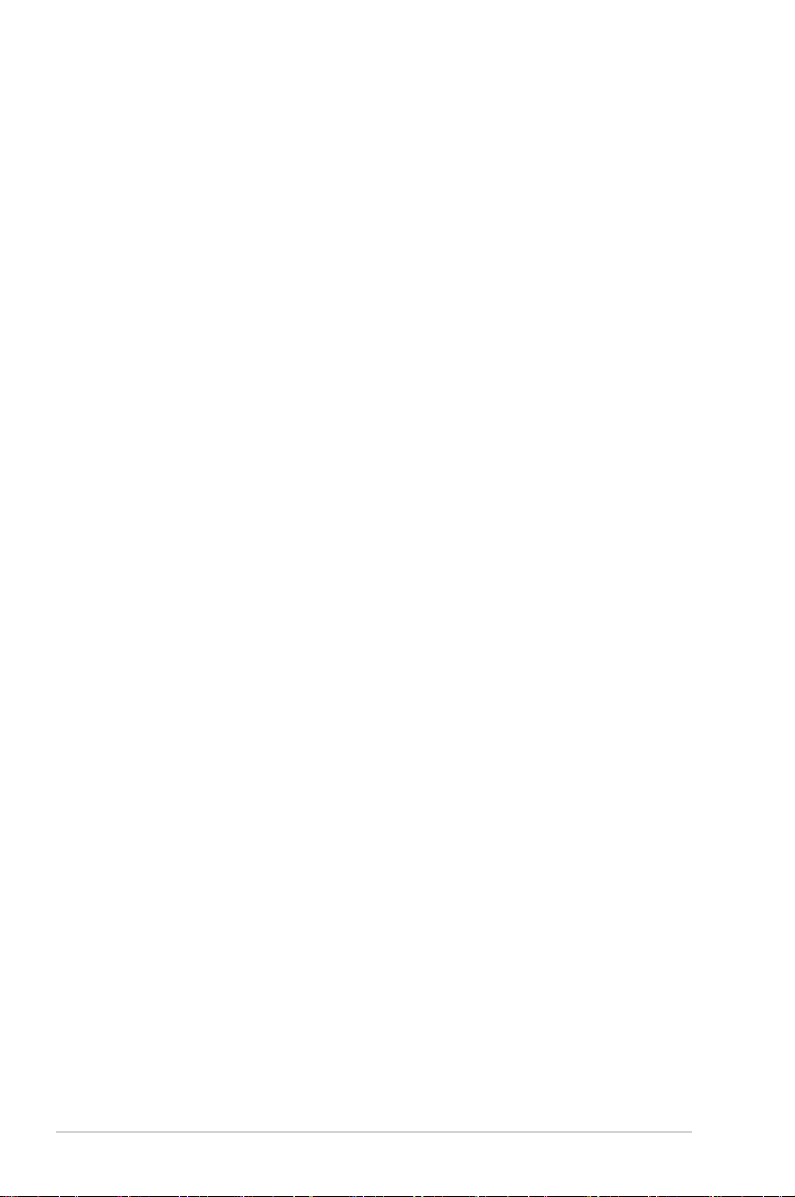
K17523
초판
11월 2020
Copyright © 2020 ASUSTeK Computer Inc. 모든 권리는 당사가
소유합니다.
ASUSTeK Computer Inc. (“ASUS”)의 명시적 서면 승인을 얻지 않을
경우, 백업을 위해 구매자가 보관하는 문서를 제외하고, 이 설명서와 이
설명서에서 설명된 제품과 소프트웨어의 어떤 부분도 어떤 형태로든 또는
어떤 방식으로든 복제, 전송, 필사될 수 없고, 검색 시스템에 저장될 수
없으며 어떤 언어로도 번역될 수 없습니다.
다음의 경우 제품 보증 또는 서비스가 연장되지 않습니다. (1) ASUS로부터
수리, 변경 또는 교체에 서면 허가가 없는 상태에서 제품을 수리, 변경 또는
교체하거나 (2) 제품의 일련 번호가 지워지거나 없어진 경우.
ASUS는 이 설명서를 상품성 또는 특정 목적에 대한 적합성에 대한 묵시적
보증 또는 조건을 포함하여 어떤 종류의 명시적 또는 묵시적 보증도 없이 “
있는 그대로” 제공합니다. 어떤 경우에도 ASUS, 그 임원, 중역, 직원 또는
대리점은 이 설명서 또는 제품의 일체의 결함 또는 오류로 인한 어떤
간접적, 특수한, 우발적 또는 결과적 손해(이윤 손실, 사업 손실, 사용 손실
또는 데이터 소실, 영업 중단 등)에 대해서도 책임지지 않으며, ASUS가
그러한 손해의 가능성에 대해 경고를 받았다 하더라도 책임지지 않습니다.
이 설명서에 포함된 규격과 정보는 참고용으로만 제공되며, 예고 없이
언제든지 변경될 수 있으며 따라서 ASUS의 약속으로 해석되면 안 됩니다.
ASUS는 이 설명서와 이 설명서에서 설명되는 제품과 소프트웨어에서
나타날 수 있는 일체의 오류 또는 부정확함에 대해서 어떤 책임도 지지
않습니다.
이 설명서에 나와 있는 제품 이름과 회사 이름은 각 회사의 등록 상표 또는
저작권일 수도 있고 아닐 수도 있으며, 권리 침해에 대한 의도가 없이 식별
또는 설명을 위해서만 사용되며, 또한 소유자에게 이롭게 사용됩니다.
2
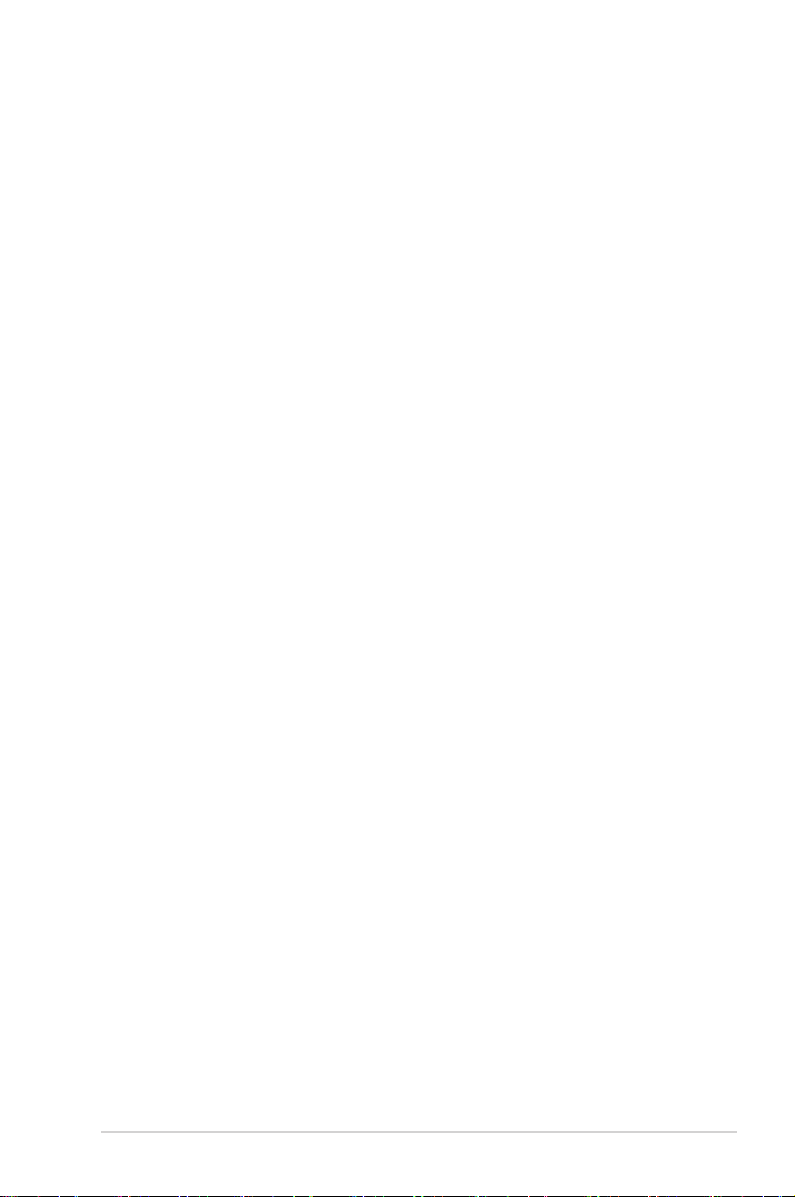
목차
1 무선 라우터 사용하기
1.1 환영합니다! ..............................................................................6
1.2 패키지 내용물 .........................................................................6
1.3 무선 라우터 ..............................................................................7
1.4 무선 라우터의 위치 지정 ........................................... 9
1.5 설치 요구사항 ...................................................................... 10
2 시작하기
2.1 라우터 설치 ........................................................................... 11
A. 유선 연결 ........................................................................... 11
B. 무선 연결 ........................................................................... 12
2.2
자동 검색으로 빠른 인터넷 설치(QIS) ........... 14
2.3 무선 네트워크 연결 ........................................................... 17
3 ROG 게임 센터의 일반 설정 구성하기
3.1 웹 GUI로 로그인하기 ........................................................ 18
3.1.1 무선 보안 설정 설정하기 ............................................ 21
3.1.2 네트워크 클라이언트 관리 ......................................... 22
3.1.3 USB 장치 모니터링 ........................................................ 23
3.2 게스트 네트워크 만들기 .................................................. 26
3.3 AiProtection .......................................................................... 28
3.3.1 네트워크 보호 .................................................................. 29
3.3.2 자녀 보호 설정 ................................................................ 33
3.4 트래픽 관리자 사용법 ..................................................... 36
3.4.1 QoS (서비스 품질) 대역폭 관리하기 .....................36
3.5 트래픽 분석기 ...................................................................... 39
3.6 게임 ......................................................................... 40
3.6.1 Gear Accelerator............................................................. 40
3.6.2 모바일 게임 모드 ............................................................ 41
3.6.3 Open NAT ......................................................................... 42
3
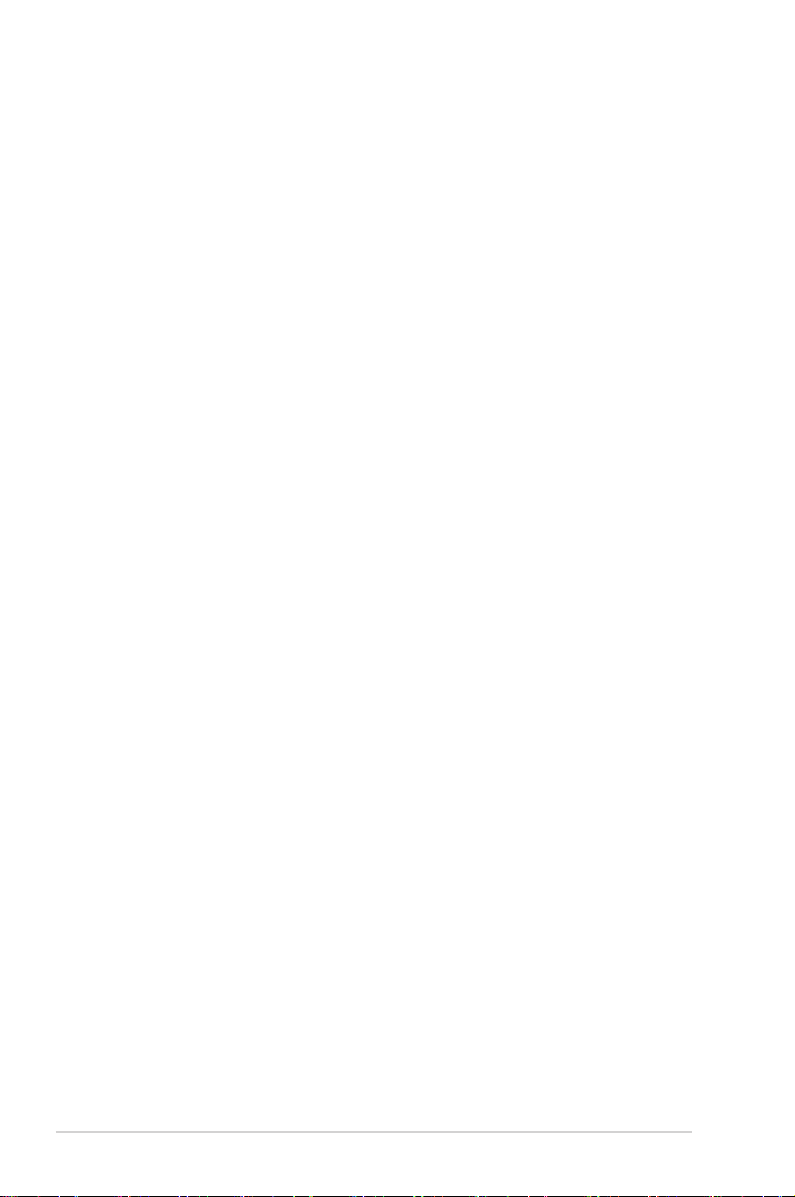
목차
3.7 USB 애플리케이션 사용 ................................................... 43
3.7.1 AiDisk 사용 ....................................................................... 43
3.7.2 서버 센터 사용 ................................................................ 45
3.7.3 3G/4G .................................................................................. 50
3.8 AiCloud 2.0 사용 ................................................................ 52
3.8.1 클라우드 디스크 ............................................................. 53
3.8.2 스마트 액세스 .................................................................. 54
3.8.3 AiCloud 동기화 ............................................................... 55
4 고급 설정 구성
4.1 무선 .......................................................................................... 56
4.1.1 일반 ...................................................................................... 56
4.1.2 WPS......................................................................................59
4.1.3 브리지 ................................................................................. 61
4.1.4 무선 MAC 필터 ............................................................... 63
4.1.5 RADIUS 설정 .................................................................... 64
4.1.6 전문가 ................................................................................. 65
4.2 LAN .......................................................................................... 68
4.2.1 LAN IP ................................................................................. 68
4.2.2 DHCP 서버 ........................................................................ 69
4.2.3 경로 ...................................................................................... 71
4.2.4 IPTV ...................................................................................... 72
4.3 WAN ........................................................................................ 73
4.3.1 인터넷 연결.......................................................................73
4.3.2 듀얼 WAN .......................................................................... 75
4.3.3 포트 트리거.......................................................................76
4.3.4 가상 서버/포트 전달 ..................................................... 78
4.3.5 DMZ ..................................................................................... 81
4.3.6 DDNS .................................................................................. 82
4.3.7 NAT 통과 연결 ................................................................. 83
4
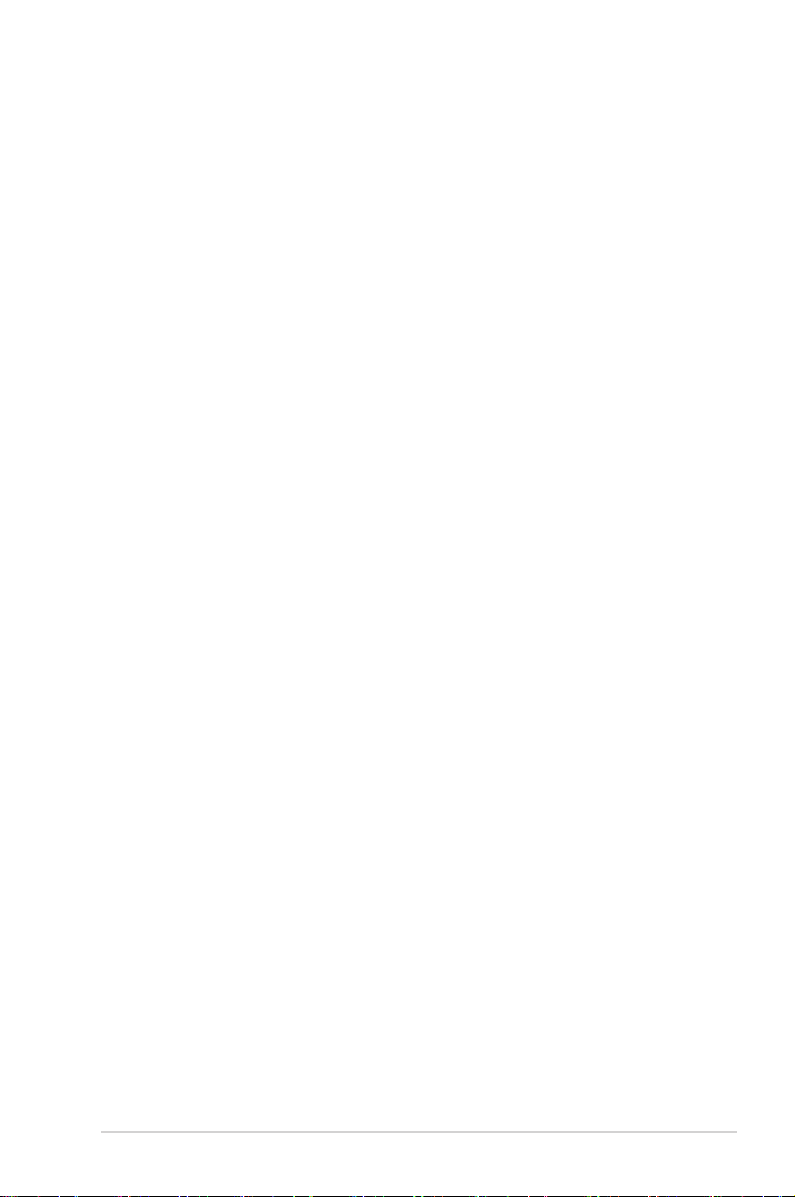
목차
4.4 IPv6 ........................................................................................... 84
4.5 방화벽 ..................................................................................... 85
4.5.1 일반 ...................................................................................... 85
4.5.2 URL 필터 ............................................................................ 85
4.5.3 키워드 필터.......................................................................86
4.5.4 네트워크 서비스 필터 ...................................................87
4.6 관리 .......................................................................................... 89
4.6.1 작동 모드 ........................................................................... 89
4.6.2 시스템 ................................................................................. 90
4.6.3 펌웨어 업그레이드 ......................................................... 91
4.6.4 설정 복원/저장/업로드 .................................................91
4.7 시스템 로그 ........................................................................... 92
5 유틸리티
5.1 장치 검색 ............................................................................... 93
5.2 펌웨어 복원 ........................................................................... 94
5.3 프린터 서버 설정 ................................................................ 95
5.3.1 ASUS EZ 프린터 공유 ................................................... 95
5.3.2 LPR을 사용하여 프린터 공유 ..................................... 99
5.4 다운로드 마스터 ................................................................104
5.4.1 Bit Torrent 다운로드 설정 .........................................105
5.4.2 NZB 설정 .........................................................................106
6 문제해결
6.1 기본 문제해결 ....................................................................107
6.2 자주 하는 질문(FAQ) ......................................................110
부록
ASUS 연락처 정보 ..........................................................................128
5
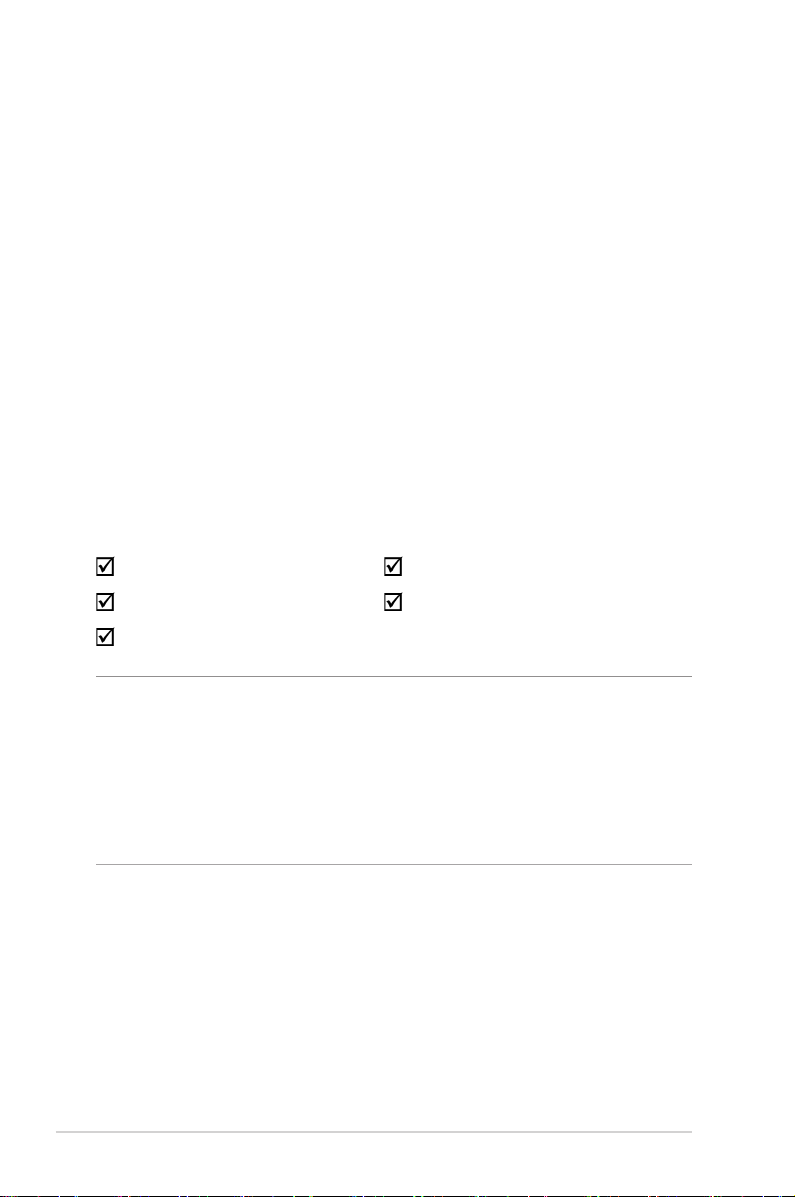
1 무선 라우터 사용하기1 무선 라우터 사용하기
1.1 환영합니다!
ASUS RT-AX82U 무선 라우터를 구입해 주셔서 감사합니다!
게임에서 영감을 얻어 빨간색 액센트로 눈에 확 띄게
디자인한 블랙 섀시, RT-AX82U은 타의 추종을 불허하는
동시 무선 HD 스트리밍이 가능한 2.4GHz 및 5GHz 듀얼
밴드, 연중무휴 24시간 내내 파일을 공유할 수 있는 SMB
서버, UPnP AV 서버, FTP 서버, 300,000 세션을 처리할 수
있는 용량, 최대 70%의 전기를 절약할 수 있는 ASUS 그린
네트워크 기술을 채택했습니다.
1.2 패키지 내용물
RT-AX82U 무선 라우터 네트워크 케이블(RJ-45)
전원 어댑터 빠른 시작 설명서
보증 카드
참고:
• 누락되거나 파손된 항목이 있거나 기술 또는 지원에 관한
문의는 ASUS에 연락하여 주십시오. ASUS 지원 핫라인 목록은
사용 설명서 뒷면에 있습니다.
• 수리 또는 교체와 같은 차후 보증 서비스가 필요할 경우를
대비하여 원래의 포장 재료를 보관해 두십시오.
6
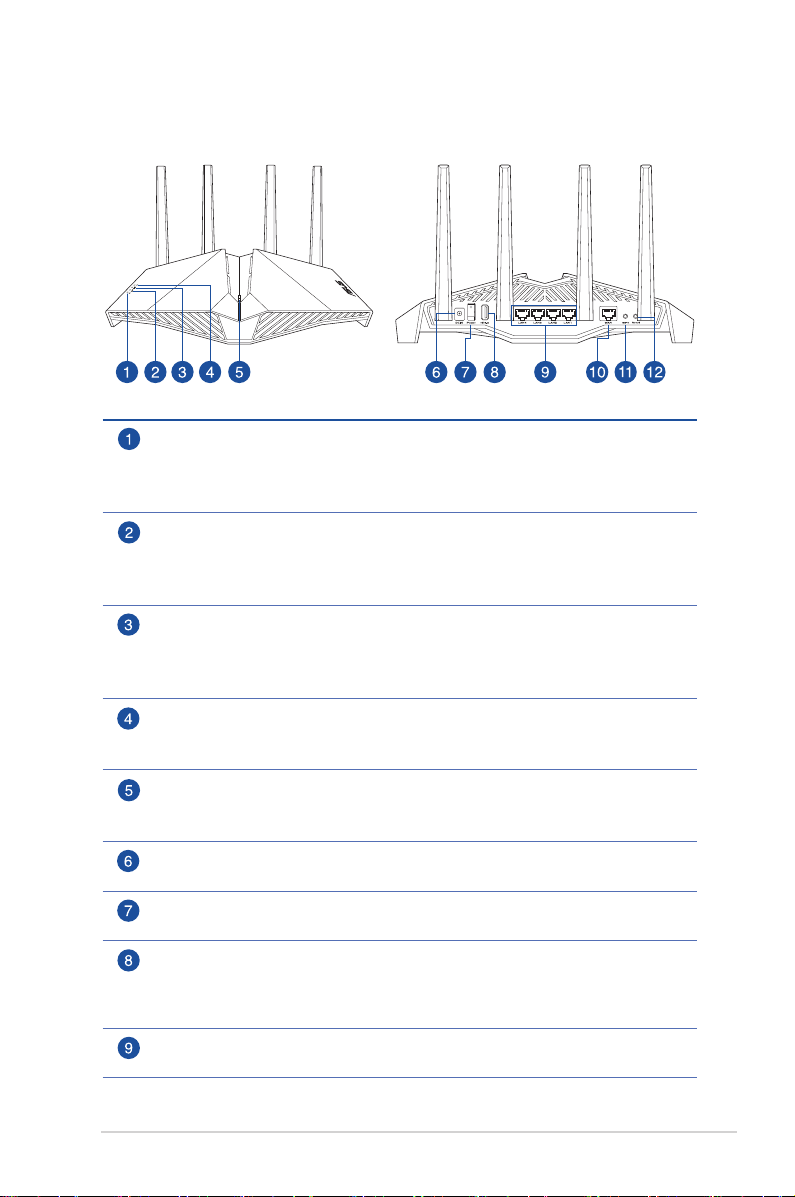
1.3 무선 라우터
전원 LED
꺼짐: 전원이 공급되지 않습니다.
켜짐: 장치가 준비되었습니다.
천천히 깜박임: 응급 복구 모드.
2.4GHz LED
꺼짐: 2.4GHz 신호가 없습니다.
켜짐: 무선 시스템이 준비되었습니다.
깜박임: 무선 연결로 데이터 송신 또는 수신 중.
5GHz LED
꺼짐: 5GHz 신호가 없습니다.
켜짐: 무선 시스템이 준비되었습니다.
깜박임: 무선 연결로 데이터 송신 또는 수신 중.
WAN (인터넷) LED
빨간색: IP 또는 실제 연결이 없습니다.
켜짐: 광역 네트워크(WAN)에 실제 연결이 있습니다.
LED 켜기/끄기 버튼
Aura 조명 효과를 변경할 때 누릅니다.
3초 동안 눌러 LED 및 Aura 조명을 켜거나 끌 수 있습니다.
전원(DCIN) 포트
번들로 제공된 AC 어댑터를 이 포트에 삽입하고 라우터 전원에 연결합니다.
전원 스위치
이 버튼을 눌러 시스템의 전원을 켜거나 끕니다.
USB 3.2 Gen1 포트
USB 하드 디스크 또는 USB 플래시 드라이브와 같은 USB 3.2 Gen1 장치를 이
포트에 삽입합니다.
iPad를 충전하려면 iPad의 USB 케이블을 포트에 끼우십시오.
LAN 1 ~ 4 포트
네트워크 케이블을 이 포트에 연결하여 LAN 연결을 설정합니다.
7
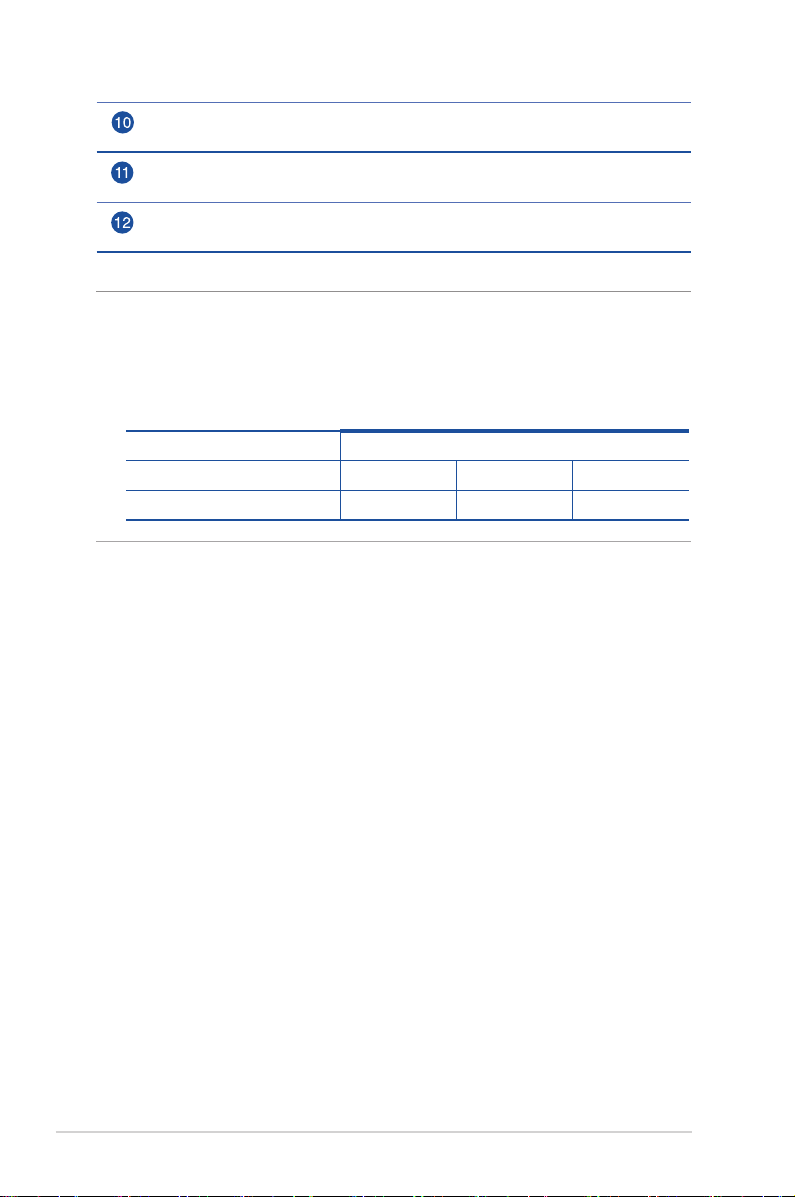
WAN (인터넷) 포트
네트워크 케이블을 이 포트에 연결하여 WAN 연결을 설정합니다.
WPS 버튼
이 버튼을 누르면 WPS마법사가 실행됩니다.
초기화 버튼
이 버튼은 시스템을 공장 기본 설정으로 초기화합니다.
참고:
• 함께 제공된 어댑터만 사용하십시오. 다른 어댑터를 사용하면
장치가 파손될 수 있습니다.
•
:
사양
DC 전원 어댑터 DC 출력: 최대 1.75A 전류에서 +19V
작동 온도 0~40
작동 습도 50~90% 보관 20~90%
o
C 보관 0~70oC
8
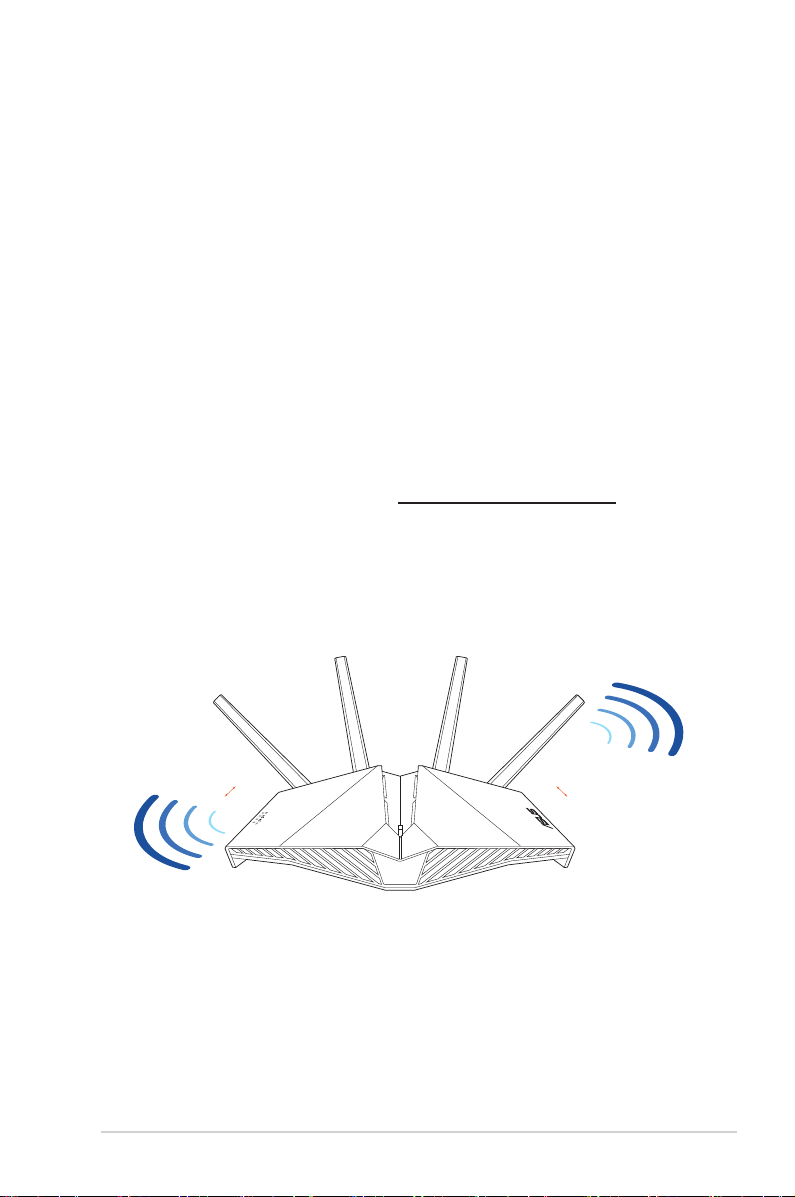
1.4 무선 라우터의 위치 지정
무선 라우터와 네트워크 장치 간의 원활한 신호 송수신을
위해 다음을 확인하십시오.
• 네트워크 장치의 최대 무선 범위 내에서 중앙에 무선
라우터를 놓습니다.
• 장치를 금속 장애물과 직사 광선으로부터 멀리 놓습니다.
• 802.11g 또는 20MHz 전용 Wi-Fi 장치, 2.4GHz 컴퓨터
주변기기, 블루투스 기기, 무선 전화기, 변압기, 강력 모터,
형광등, 전자레인지, 냉장고, 기타 산업 기기로부터 멀리
두어 신호 간섭 또는 손실을 방지하십시오.
• 항상 최신 펌웨어로 업데이트하십시오. 최신 펌웨어
업데이트는 ASUS 웹사이트 http://www.asus.com 을
참조하십시오.
• 안테나를 아래의 그림과 같이 위치시키십시오.
°
45
°
45
9
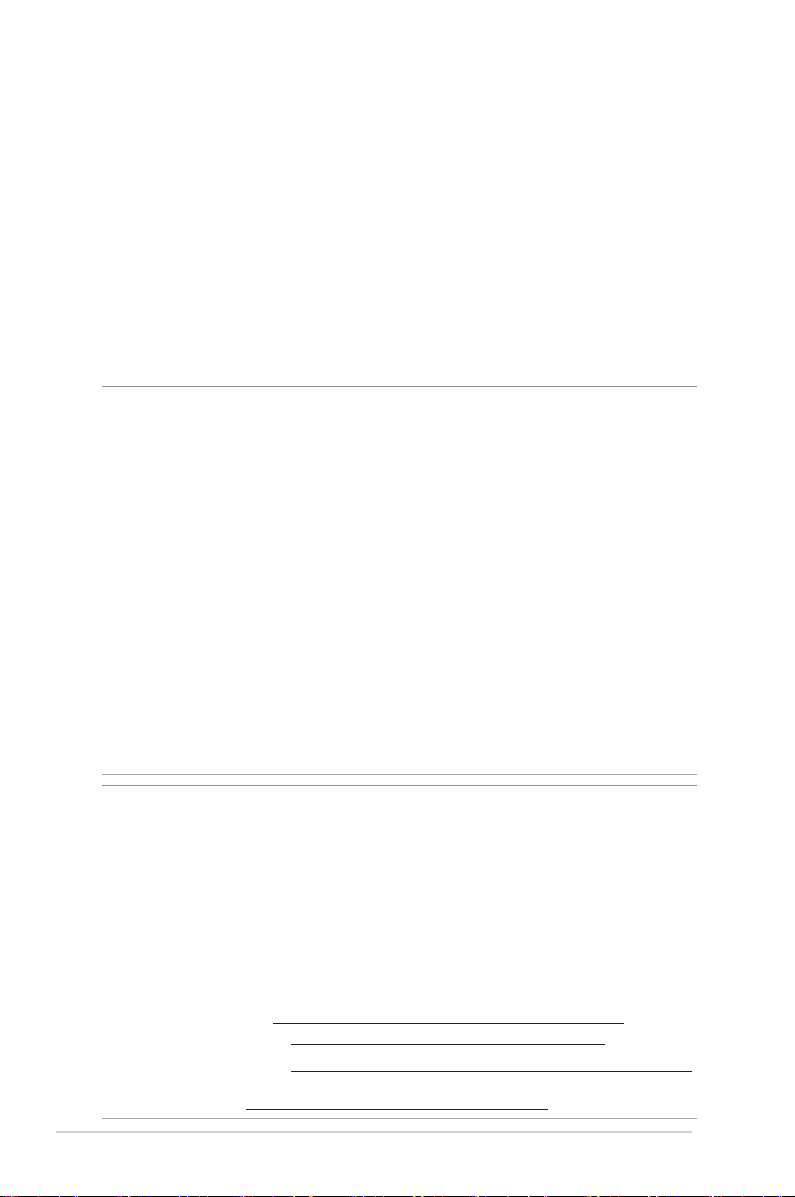
1.5 설치 요구사항
무선 네트워크를 설치하려면 다음 시스템 요구사항을
충족하는 컴퓨터가 필요합니다.
• 이더넷 RJ-45 (LAN) 포트 (10Base-T/100BaseTX/1000BaseTX)
• IEEE 802.11a/b/g/n/ac/ax 무선 기능
• TCP/IP 서비스 설치
• Internet Explorer, Firefox, Safari, Google Chrome과 같은
웹 브라우저
참고:
• 컴퓨터에 내장된 무선 기능이 없으면 IEEE 802.11a/b/g/n/ac/ax
WLAN 어댑터를 컴퓨터에 설치하여 네트워크에 연결할 수
있습니다.
• 트라이 밴드 기술은 2.4GHz, 5GHz-1, 5GHz-2 무선 신호를
동시에 지원합니다. 이 기술은 2.4GHz 밴드를 사용하여 인터넷
검색 또는 이메일 메시지 읽기/쓰기와 같은 인터넷 관련 작업과
5GHz-1 및 5GHz-2 밴드를 사용하여 영화 또는 음악과 같은
고화질 오디오/비디오 파일을 동시에 스트리밍할 수 있습니다.
• 네트워크에 연결하려는 일부 IEEE 802.11n 장치는 5GHz 밴드를
지원할 수도, 지원하지 않을 수도 있습니다. 사양은 장치의 사용
설명서를 참조하십시오.
• 네트워크 장치 연결에 사용하는 이더넷 RJ-45 케이블은 100
미터를 초과하지 않아야 합니다.
중요!
• 일부 무선 어댑터의 경우 802.11ax Wi-Fi AP에 연결할 때
문제가 있을 수 있습니다.
• 이러한 문제가 발생하면 드라이버를 최신 버전으로
업데이트하십시오. 제조업체의 공식 지원 사이트에서
소프트웨어 드라이버, 업데이트 및 기타 관련 정보를 얻을 수
있습니다.
• Realtek: https://www.realtek.com/en/downloads
• Mediatek:
• Intel: https://downloadcenter.intel.com/
10
https://www.mediatek.com/products/
connectivity-and-networking/broadband-wi
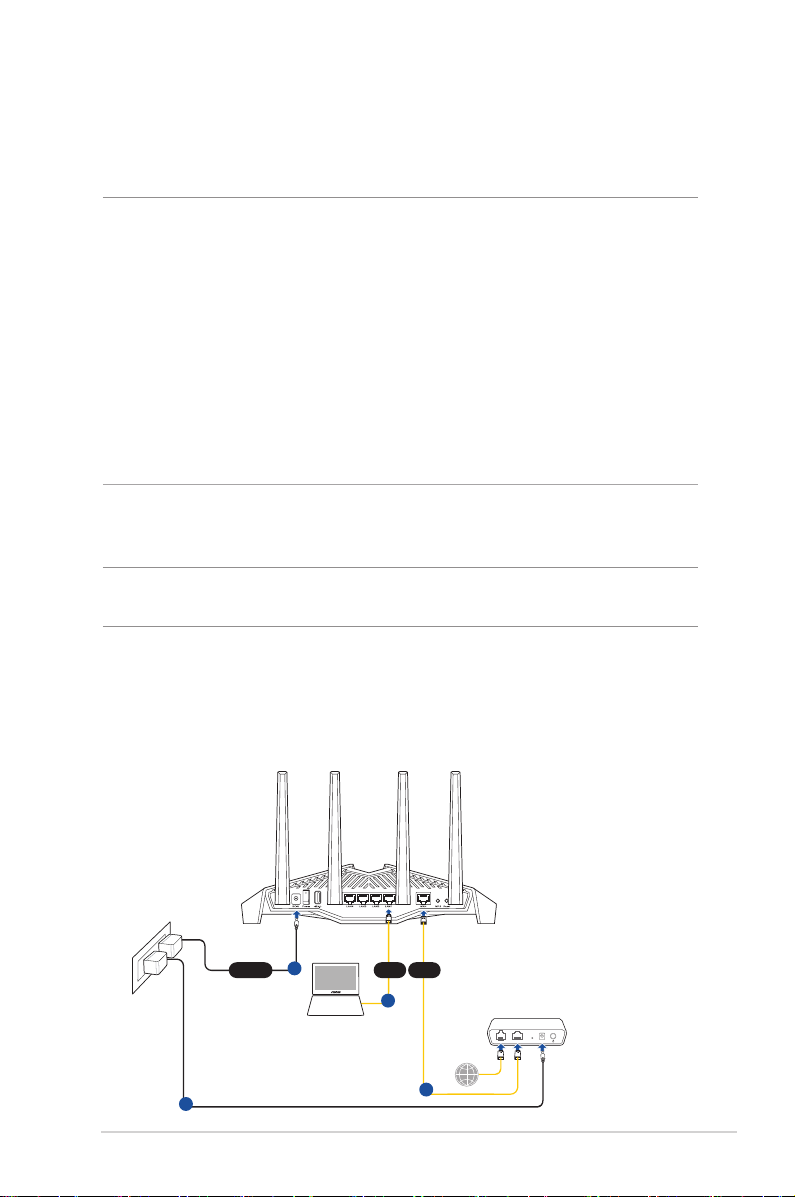
2 시작하기2 시작하기
2.1 라우터 설치
중요!
• 무선 라우터를 설치할 때에는 유선 연결을 사용하여 설치 시
발생할 수 있는 문제를 방지하십시오.
• ASUS 무선 라우터를 설치하기 전에 다음을 확인하십시오.
• 기존 라우터를 교체할 경우 네트워크에서 분리하십시오.
• 기존 모뎀 설치에서 케이블/전선을 분리하십시오. 모뎀에 백업
배터리가 있으면 마찬가지로 제거하십시오.
• 케이블 모뎀과 컴퓨터를 재부팅하십시오(권장).
A. 유선 연결
참고: 유선 연결에는 직선 케이블 또는 교차 케이블 중에서 하나를
사용할 수 있습니다.
유선 연결로 무선 라우터를 설치하려면
1. 라우터를 전원 콘센트에 연결하고 전원을 켭니다. 네트워크
케이블을 사용하여 컴퓨터와 라우터의 LAN 포트를
연결합니다.
RT-AX82U
Wall Power Outlet
d
Power
a
Laptop
WANLAN
b
c
Modem
LINE LAN RESET PWR
11
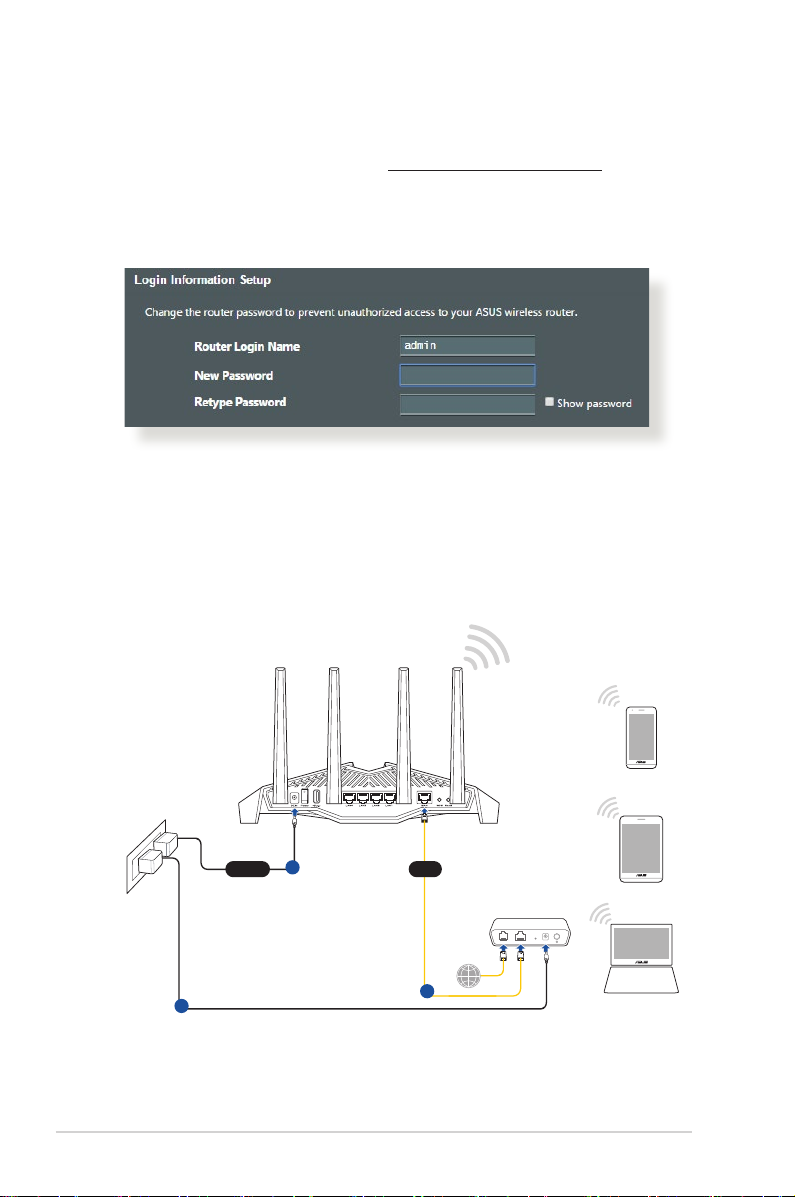
2. 웹 브라우저를 열면 웹 GUI가 자동으로 시작됩니다.
자동으로 시작되지 않으면 http://router.asus.com으로
들어갑니다.
3. 무단 액세스를 방지하기 위해 라우터의 비밀번호를
설정합니다.
B. 무선 연결
무선 연결로 무선 라우터를 설치하려면
1. 라우터를 전원 콘센트에 연결하고 전원을 켭니다.
12
Wall Power Outlet
c
Power
RT-AX82U
Smart phone
a
WAN
Tablet
Modem
LINE LAN RESET PWR
b
Laptop
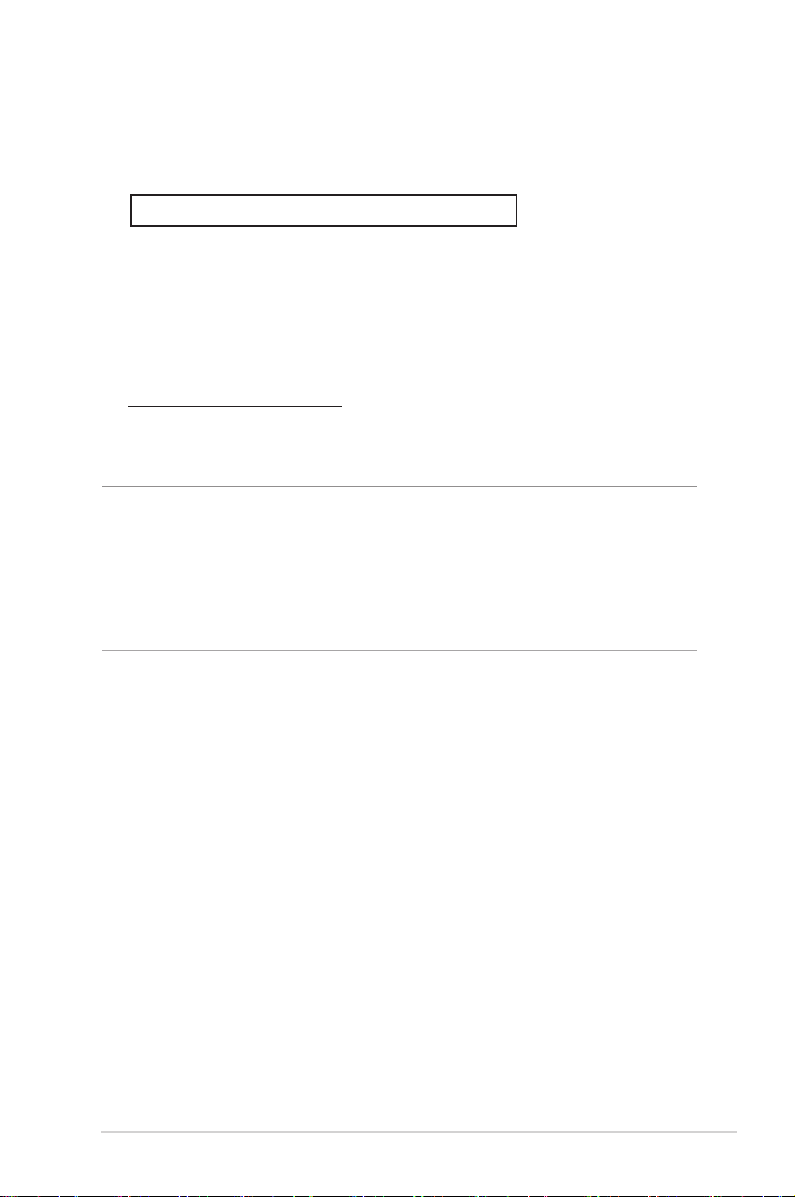
2. 라우터 뒷면의 제품 라벨에 표시된 네트워크 이름(SSID)에
연결합니다. 네크워크 보안을 강화하기 위해 고유한 SSID
로 변경하고 비밀번호를 지정합니다.
Wi-Fi 이름(SSID): ASUS_XX
* XX은(는) 2.4GHz MAC 주소의 마지막 두 자릿수를 참조합니다. 이는
라우터 뒷면의 라벨에서 확인할 수 있습니다.
3. 연결된 경우 웹 브라우저를 열면 웹 GUI가 자동으로
시작됩니다. 자동으로 시작되지 않으면
http://router.asus.com으로 들어갑니다.
4. 무단 액세스를 방지하기 위해 라우터의 비밀번호를
설정합니다.
참고:
• 무선 네트워크 연결에 관한 세부 정보는 WLAN 어댑터 사용
설명서를 참조하십시오.
• 네트워크 보안 설정에 관한 내용은 본 사용설명서
보안 설정에 대한 설정 방법
을 참조하십시오.
3.1.1장 무선
13
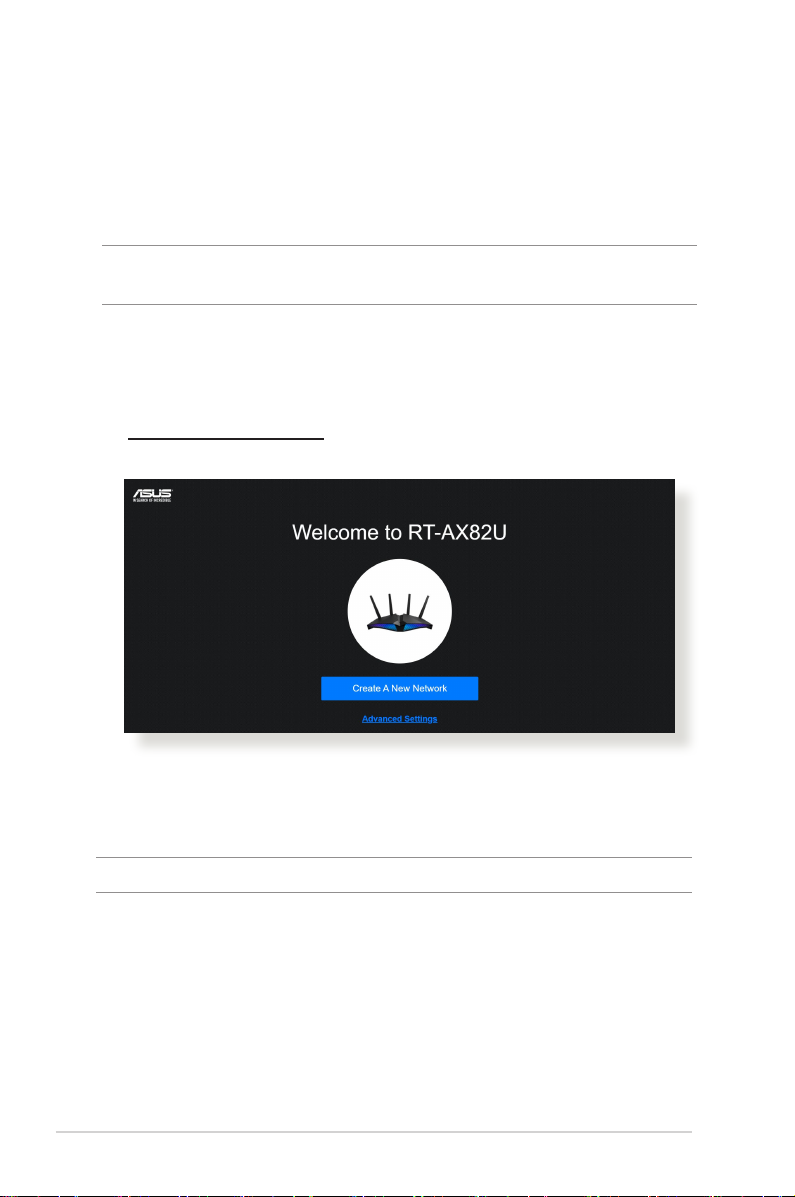
2.2
자동 검색으로 빠른 인터넷 설치 (QIS)
빠른 인터넷 설치(QIS) 기능으로 인터넷 연결을 신속하게
설정할 수 있습니다.
참고: 최초로 인터넷 연결을 설정할 때에는 무선 라우터에 있는
리셋 버튼을 눌러 공장 기본 설정으로 재설정하십시오.
자동 검색으로 QIS 사용하기:
1. 웹 브라우저를 시작합니다. ASUS 설치 마법사 (빠른 인터넷
설정)로 경로가 재지정됩니다. 재지정되지 않을 경우
http://router.asus.com에 수동으로 입력하십시오.
2.
ISP 연결 형식이 동적 IP, PPPoE, PPTP 및 L2TP일 경우
무선 라우터가 자동으로 검색합니다. ISP 연결 형식에
필요한 정보를 입력합니다.
중요! 인터넷 연결에 관해 ISP에서 필요한 정보를 확인합니다.
14
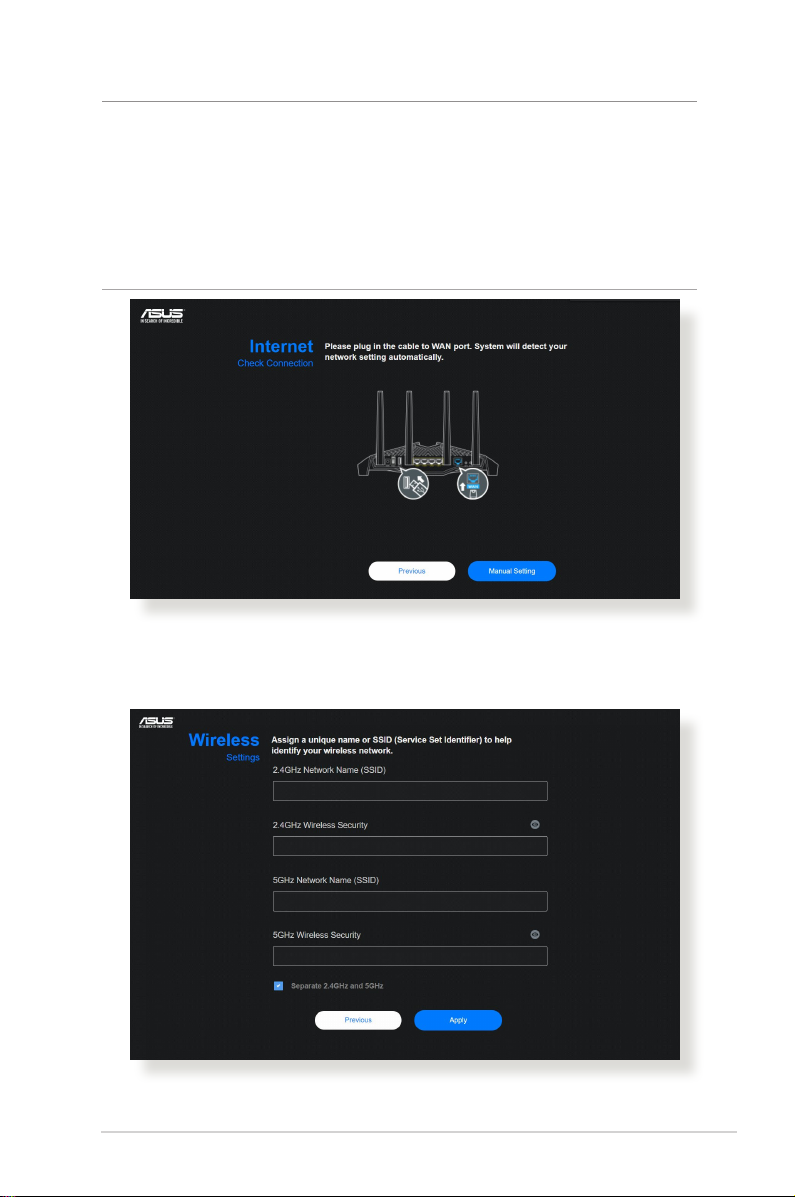
:
참고
• ISP 연결 형식의 자동 검색은 무선 라우터를 최초로 구성하거나
무선 라우터를 기본 설정으로 초기화할 때 실행됩니다.
• QIS가 인터넷 연결 형식 검색에 실패할 경우
setting(수동 설정 건너뛰기)
구성하십시오.
3.
2.4GHz 및 5 GHz 무선 연결에 대한 무선 네트워크
을 클릭하여 연결 설정을 수동으로
Skip to manual
이름(SSID)과 보안키를 할당합니다. 마치면 Apply
(적용) 을 클릭합니다.
15
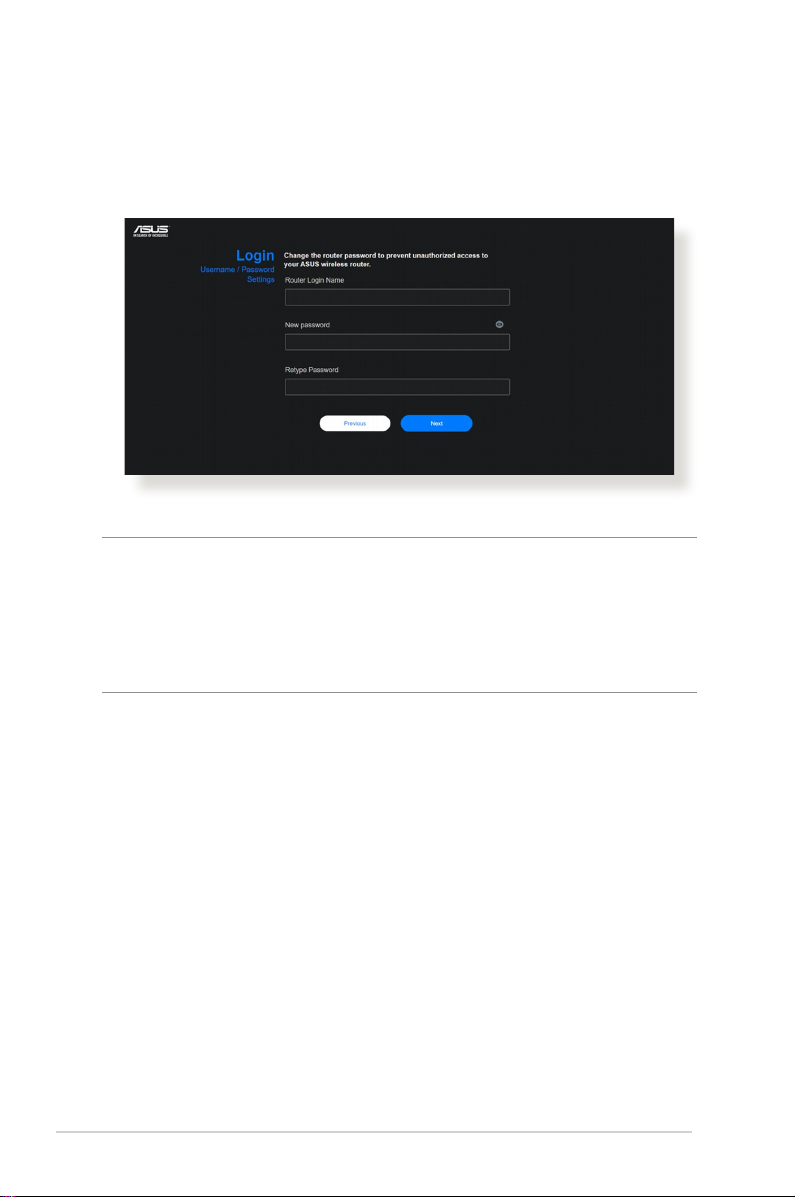
2. 무선 라우터에 무단 접속하지 못하도록 Login Information
Setup(로그인 정보 설정) 페이지에서 라우터의 로그인
비밀번호를 변경합니다.
참고
: 무선 라우터의 사용자 이름과 비밀번호는 2.4GHz/5GHz
네트워크 이름(SSID)과 보안키와는 다릅니다. 무선 라우터의
사용자 이름과 비밀번호로 무선 라우터의 웹 GUI에 로그인하여
무선 라우터 설정을 구성할 수 있습니다. 2.4GHz/5GHz 네트워크
이름(SSID)과 보안키는 Wi-Fi 장치에 로그인하여 2.4GHz/5GHz
네트워크에 연결합니다.
16
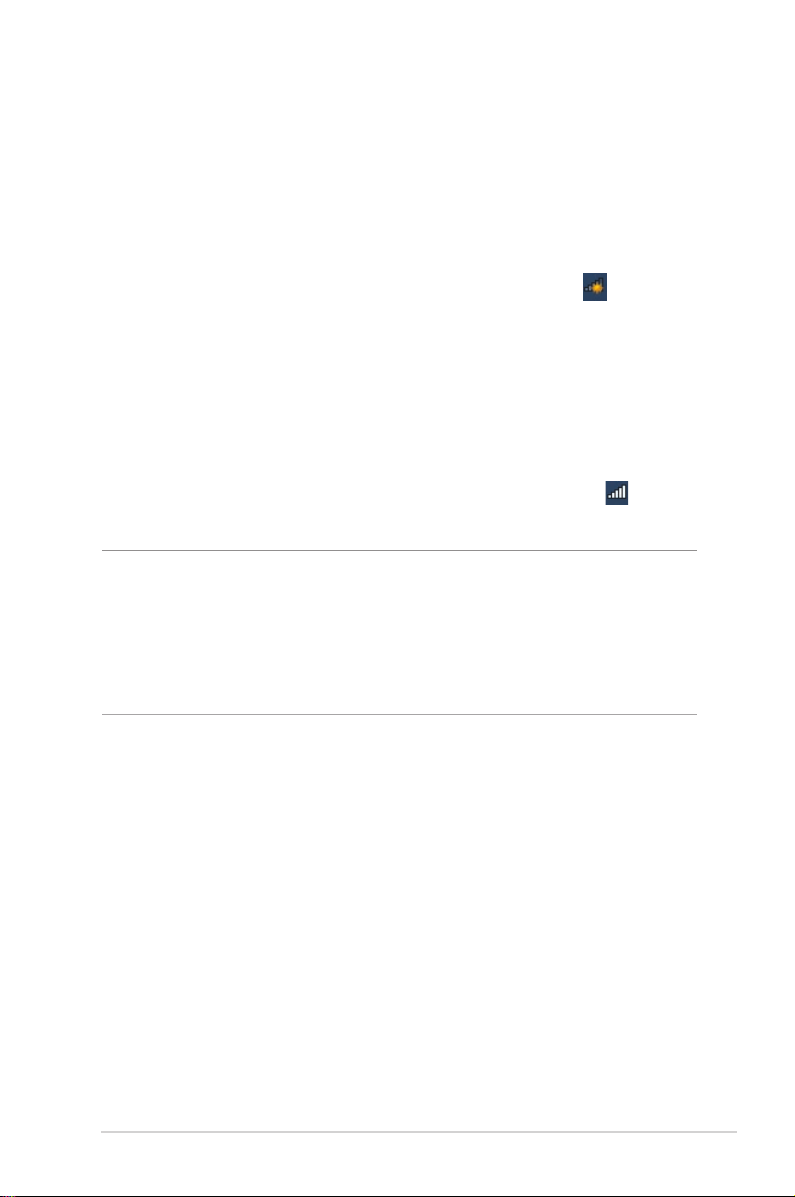
2.3 무선 네트워크 연결
QIS로 무선 라우터를 설정한 후 컴퓨터 또는 기타 스마트
기기를 무선 네트워크에 연결할 수 있습니다.
네트워크에 연결하려면
1. 컴퓨터에서 알림 영역에 있는 네트워크 아이콘
을
클릭하여 사용할 수 있는 무선 네트워크를 클릭합니다.
2. 연결할 무선 네트워크를 선택하고 Connect(연결)를
클릭합니다.
3. 보안 무선 네트워크에 대한 네트워크 보안키를 입력한 후
OK(확인)를 클릭합니다.
4. 컴퓨터와 무선 네트워크가 연결될 때까지 기다리십시오.
연결 상태가 표시되고 네트워크 아이콘이 연결된
상태가 표시됩니다.
참고:
• 무선 네트워크 설정 구성에 관한 세부 정보는 다음 장을
참조하십시오.
• 무선 네트워크 연결에 대한 세부 정보는 장치의 사용 설명서를
참조하십시오.
17
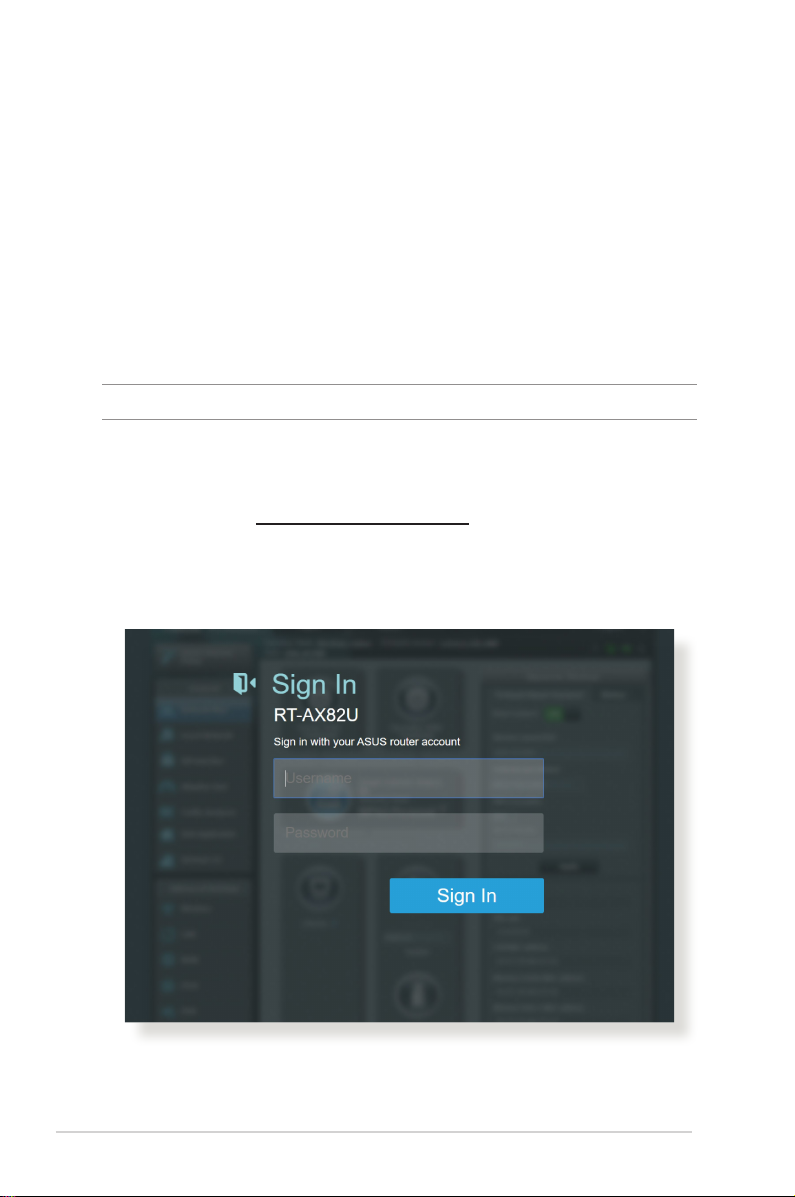
3 ROG 게임 센터의 일반 설정 3 ROG 게임 센터의 일반 설정
구성하기구성하기
3.1 웹 GUI로 로그인하기
ASUS 무선 라우터에는 직관적인 웹 그래픽 사용자
인터페이스(GUI)가 탑재되어 사용자가 Explorer, Firefox,
Safari, Google Chrome과 같은 웹 브라우저를 통해 다양한
기능을 쉽게 구성할 수 있습니다.
참고: 이 기능은 다른 펌웨어 버전에 따라 다를 수 있습니다.
웹 GUI로 로그인하려면
1. 웹 브라우저에서 무선 라우터의 기본 IP 주소를 수동으로
입력합니다. http://router.asus.com을 입력합니다.
2. On the login page, 기본 사용자 이름(admin)과 2.2
자동 감지를 이용한 빠른 인터넷 설정(QIS)에서 설정한
비밀번호를 입력합니다.
3. 이제 Web GUI를 사용하여 ASUS 무선 라우터의 다양한
설정을 구성할 수 있습니
18
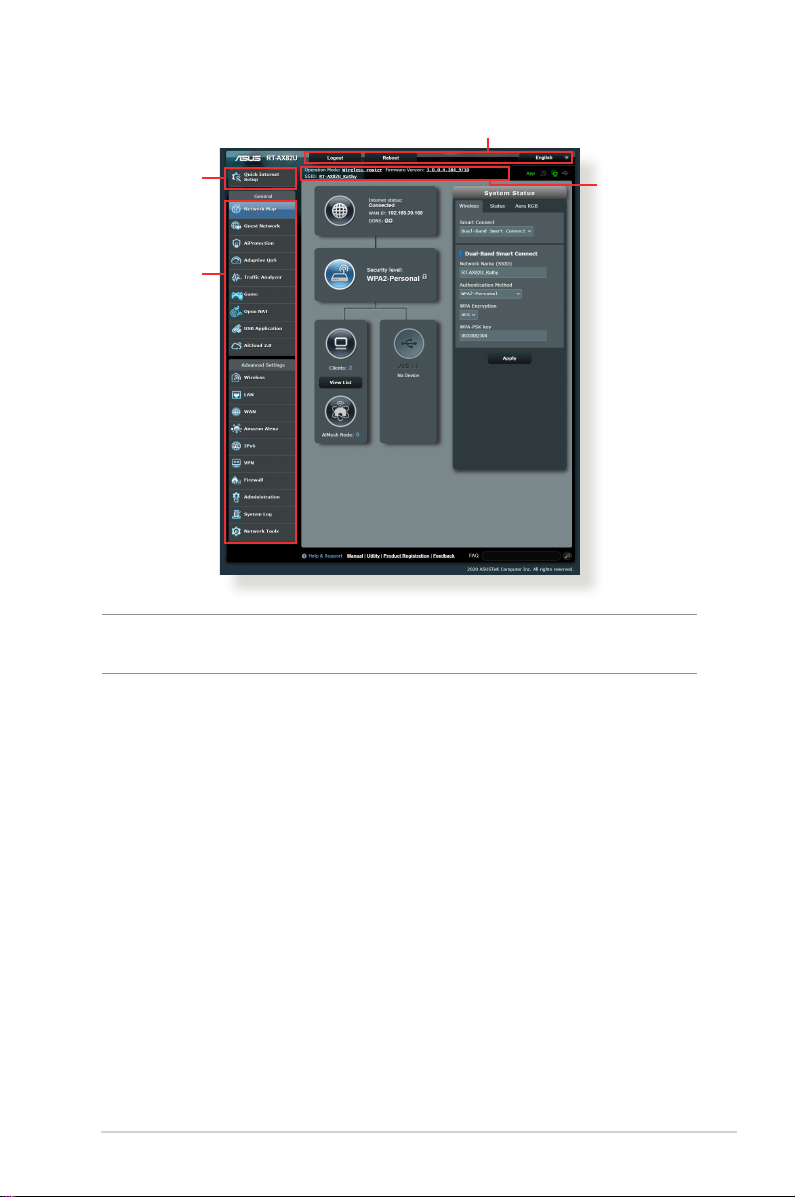
상단 명령 버튼
QIS - 스마트
연결 마법사
탐색 패널
정보 배너
참고: Web GUI에 최초로 로그인할 때에는 빠른 인터넷 설치(QIS)
페이지로 자동으로 이동합니다.
19
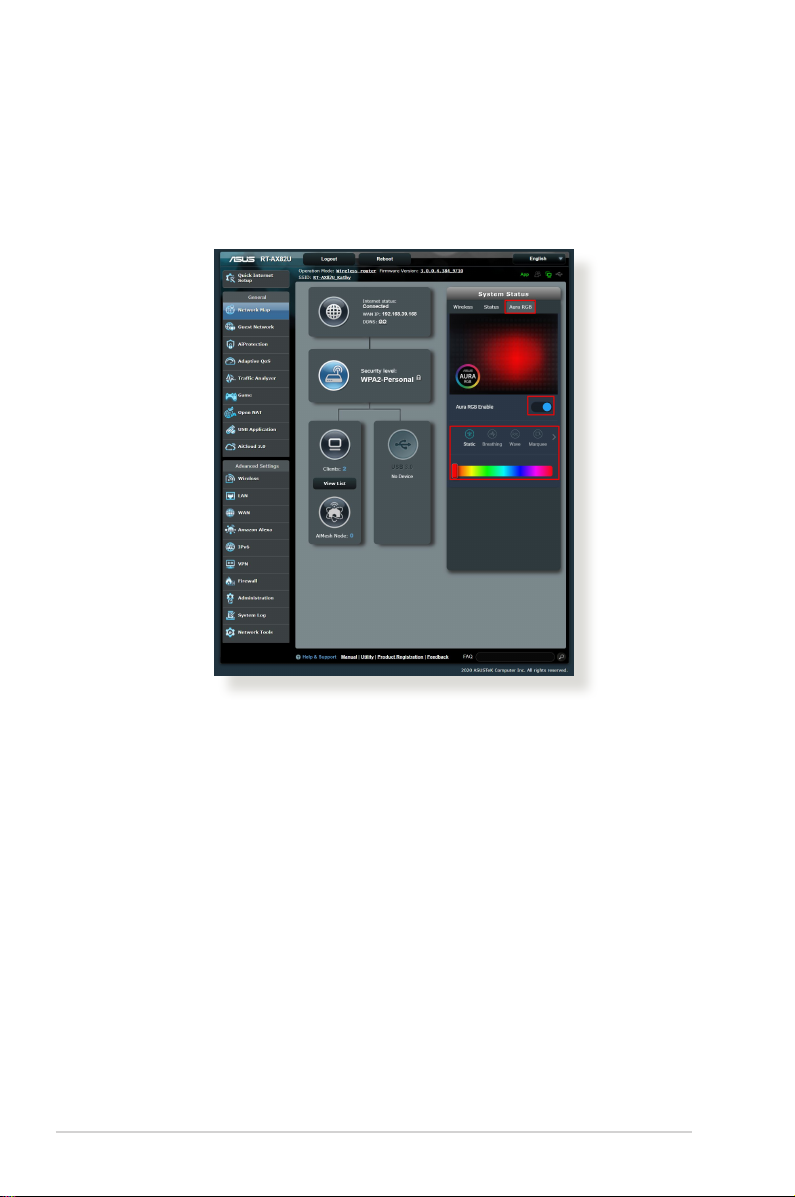
Aura RGB: 사사사사 사사사사사사 Aura RGB사 사사 사사 사사사 사 사 사사사사. 사사 사사 사사사사
7사사 사사 사사 사사사 사사사 사사사 사 사사사사.
20
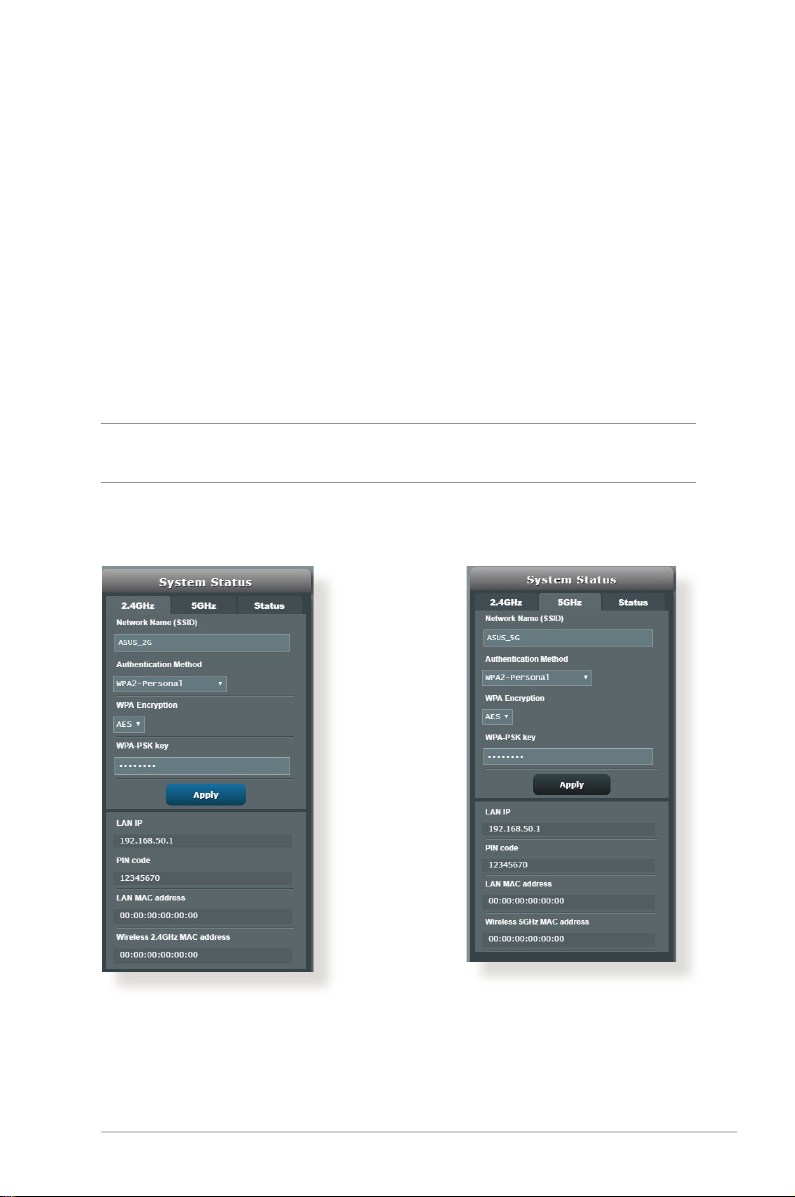
3.1.1 무선 보안 설정 설정하기
비승인 접속으로부터 무선 네트워크를 보호하려면 보안
설정을 구성해야합니다.
무선 보안 설정을 설정하려면
1. 탐색 패널에서 General(일반) > Network Map(네트워크
맵) 으로 이동합니다.
2. 네트워크 맵 화면에 있는 System status(시스템 상태)에서
SSID, 보안 수준 및 암호화 설정과 같은 무선 보안 설정을
구성할 수 있습니다.
참고: 2.4GHz, 5GHz 밴드에 대해 다른 무선 보안 설정을 설정할 수
있습니다.
2.4GHz 보안 설정 5GHz 보안 설정
3. Wireless name(무선 이름) (SSID) 필드에 무선 네트워크
이름을 입력합니다.
21
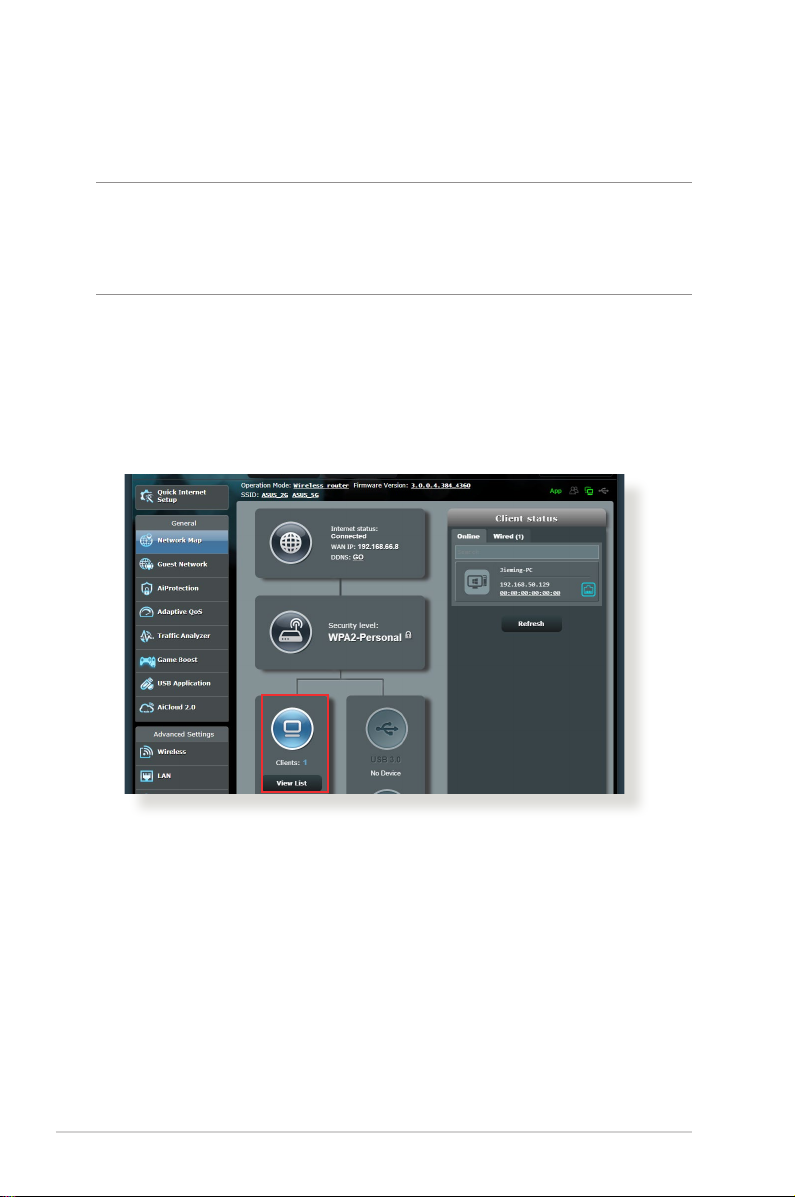
4. WEP Encryption(WEP 암호화를) 드롭다운 목록에서 무선
네트워크의 암호화 방법을 선택합니다.
중요! IEEE 802.11n/ac/ax 표준은 유니캐스트 암호화로서 WEP
또는 WPA-TKIP에서 높은 처리량 사용을 금합니다. 이러한 암호화
방법을 사용할 경우 데이터 전송 속도가 IEEE 802.11g 54Mbps
연결 수준으로 떨어집니다.
5. 보안 비밀번호를 입력합니다.
6. 완료되면 Apply(적용)를 클릭합니다.
3.1.2 네트워크 클라이언트 관리
네트워크 클라이언트를 관리하려면
1. 탐색 패널에서 General(일반) > Network Map(네트워크
맵) 탭으로 이동합니다.
2. 네트워크 맵 화면에서 Client Status(클라이언트 상태)
아이콘을 선택하여 네트워크 클라이언트의 정보를
표시합니다.
3. 클라이언트가 사용자의 네트워크에 액세스하는 것을
차단하려면, 클라이언트를 선택하고 block(차단)을
클릭하십시오.
22
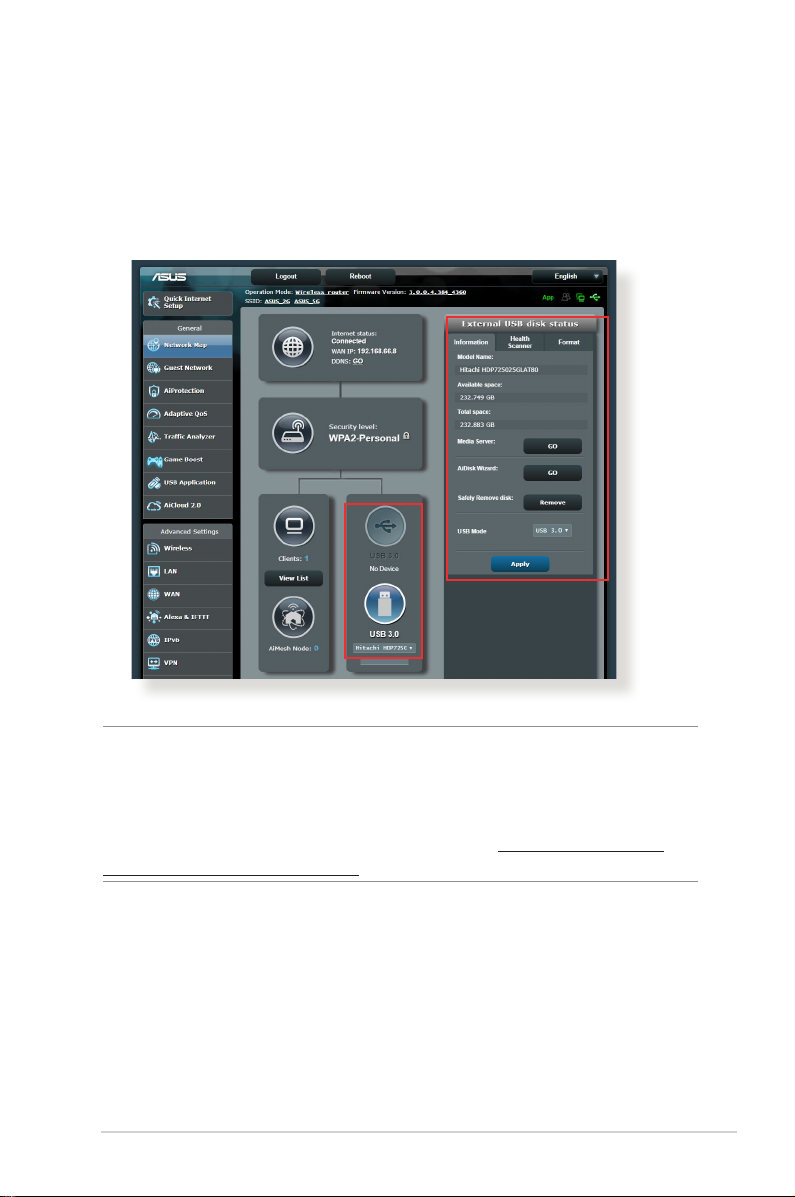
3.1.3 USB 장치 모니터링
ASUS 무선 라우터의 경우 USB 장치 또는 USB 프린터를
연결할 수 있는 USB 포트가 있어 네트워크 내의
클라이언트와 파일과 프린터를 공유할 수 있습니다.
참고: 이 기능을 사용하려면 USB 하드 디스크 또는 USB 플래시
드라이브와 같은 USB 저장 장치를 무선 라우터의 후면 패널에 있는
USB 3.0/2.0 포트에 연결해야 합니다. USB 저장 장치가 포맷되어
있고 올바르게 파티션되었는지 확인하십시오. Plug-n-Share 디스크
지원 목록은 다음 웹사이트을 참조하십시오: http://event.asus.
com/networks/disksupport.
23
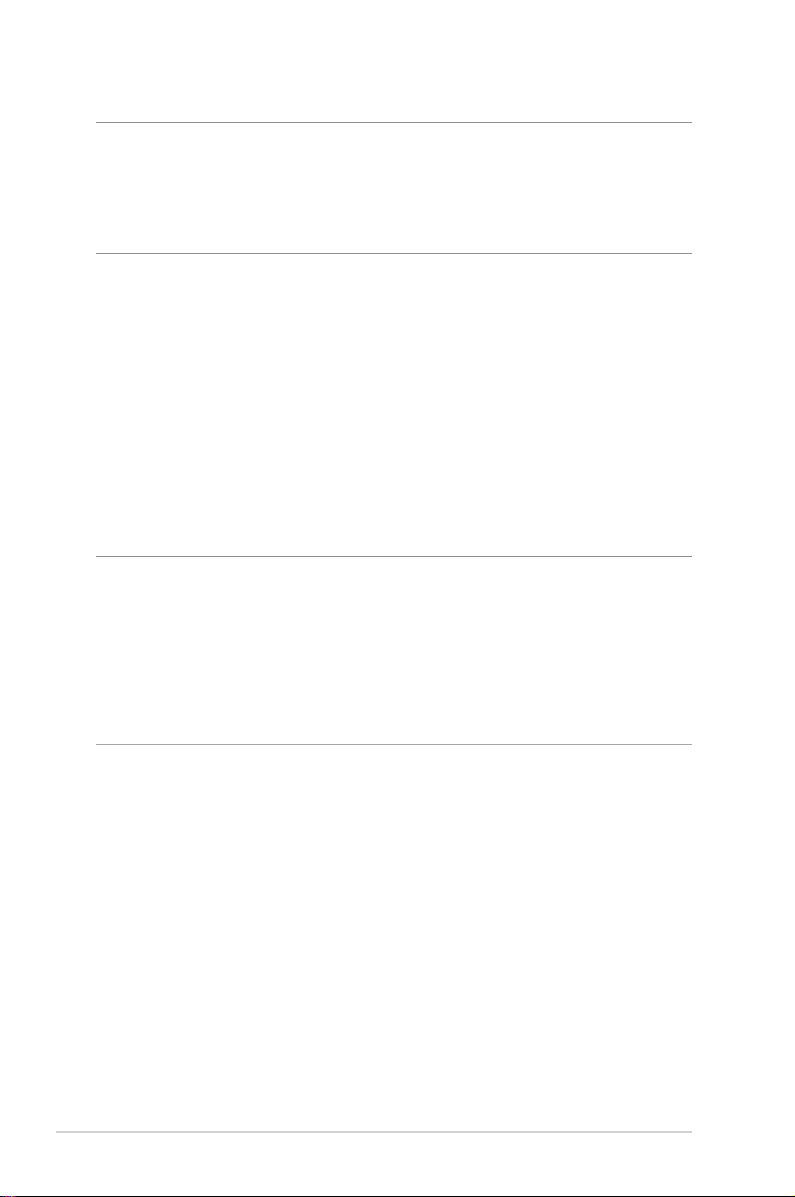
중요! 먼저 공유 계정과 권한/접속 권한을 만들어 네트워크
클라이언트가 FTP 사이트/타사 FTP 클라이언트 유틸리티, 서버
센터, Samba, AiCloud를 통해 USB 장치에 액세스할 수 있습니다.
세부 정보는 사용 설명서에 있는 3.7 USB 애플리케이션 및 3.8
AiCloud 2.0 사용을 참조하십시오.
USB 장치를 모니터링하려면
1. 탐색 패널에서 General(일반) > Network Map(네트워크
맵)으로 이동합니다.
2. 네트워크 맵 화면에서 USB 디스크 상태 아이콘을 선택하여
USB 장치 정보를 표시합니다.
3. AiDisk Wizard 필드에서 GO(이동)을 클릭하여 인터넷 파일
공유를 위한 FTP 서버를 설정합니다.
:
참고
• 세부 정보는 사용 설명서에 있는
참조하십시오.
• 무선 라우터를 대부분의 USB HDD/플래시 디스크(최대 2TB
크기)와 작동하며 FAT16, FAT32, NTFS, EXT2, EXT3 에서 읽기쓰기 액세스를 지원합니다.
24
3.7.2 서버 센터 사용법
을
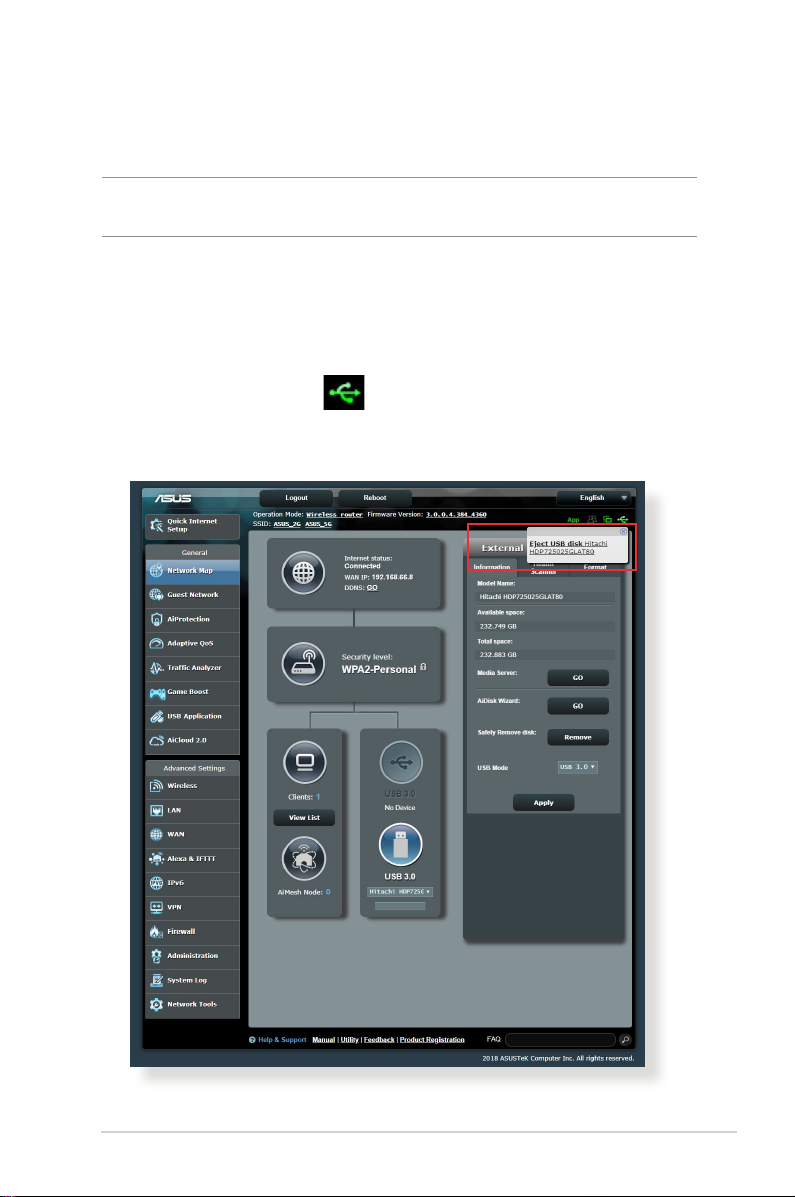
USB 디스크 안전하게 제거하기
중요! USB 디스크를 올바르게 제거하지 않으면 데이터가 손실될 수
있습니다.
USB 디스크를 안전하게 제거하려면
1. 탐색 패널에서 General(일반) > Network Map(네트워크
맵)으로 이동합니다.
2. 우측 상단 코너에서
> Eject USB disk(USB 디스크
꺼내기)를 클릭합니다. USB 디스크가 제거되면 USB 상태가
Unmounted(분리됨)로 표시됩니다.
25
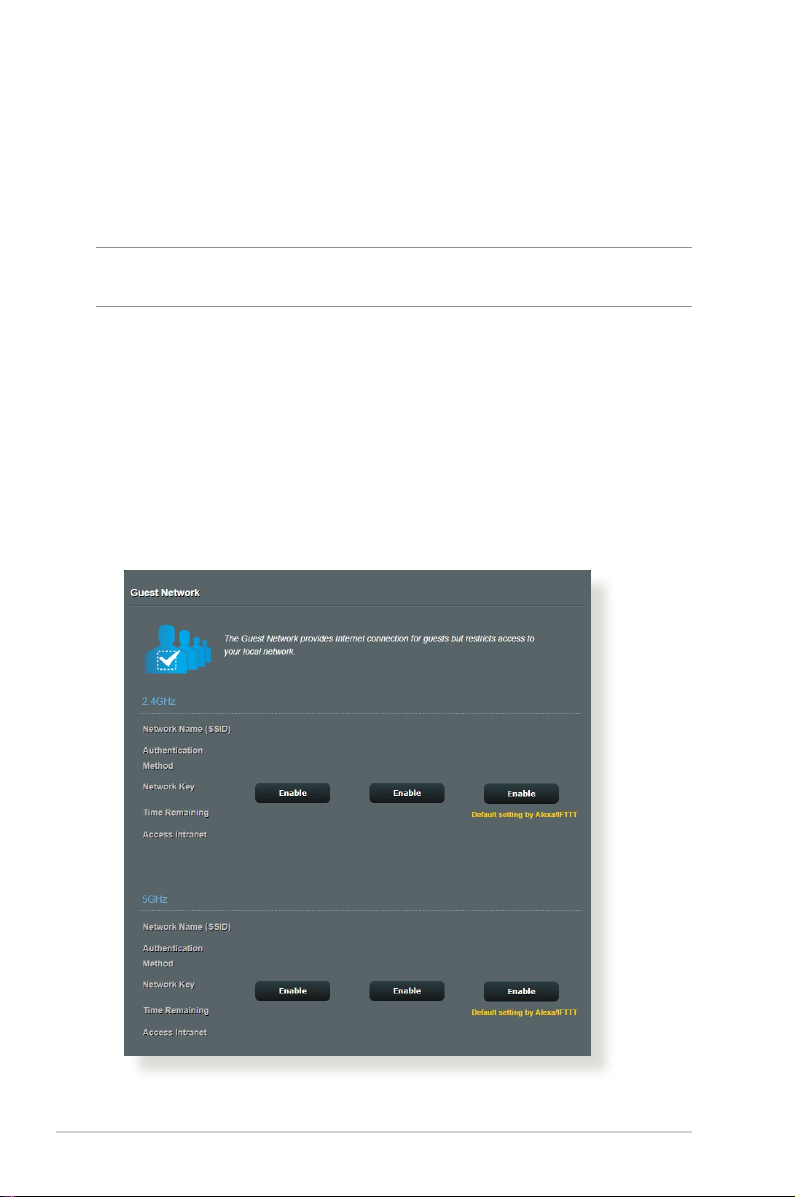
3.2 게스트 네트워크 만들기
게스트 네트워크는 일시적인 방문자에게 개인 네트워크로의
액세스를 제공하지 않고 별도의 SSID 또는 네트워크로의 액세스를
통한 인터넷 연결을 제공합니다.
참고: RT-AX82U는 최대 6개의 SSID를 지원합니다(3개의 2.4GHz 및
3개의 5GHz SSID).
게스트 네트워크를 만들려면
1. 탐색 패널에서 General(일반) > Guest Network(게스트
네트워크)로 이동합니다.
2. Guest Network(게스트 네트워크) 화면에서 만들려는 게스트
네트워크용 2.4Ghz 또는 5Ghz 주파수 대역을 선택합니다.
3. Enable(사용)을 클릭합니다.
26
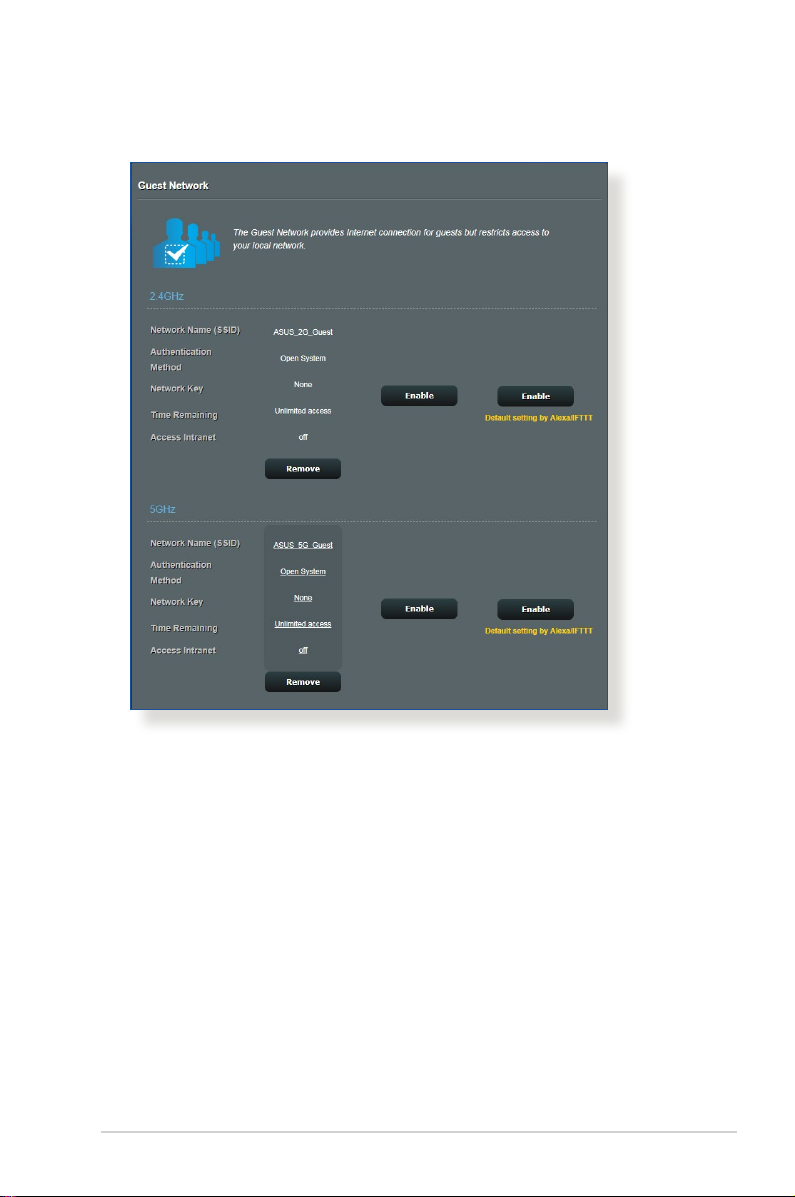
4. 추가 옵션을 구성하려면 Modify(수정)를 클릭하십시오.
5. Enable Guest Network(게스트 네트워크 사용) 화면에서
Yes(예)를 클릭합니다.
6. 네트워크 이름(SSID) 필드에서 임시 네트워크용 무선
이름을 할당합니다.
7. 인증 방법을 선택합니다.
8. Encryption(암호화) 방법을 선택합니다.
9. 접속 시간을 지정하거나 Limitless(무제한)를 선택합니다.
10.액세스 인트라넷 항목에서 Disable(사용 안 함) 또는
Enable(사용)을 선택합니다.
11.완료되면 Apply(적용)를 클릭합니다.
27
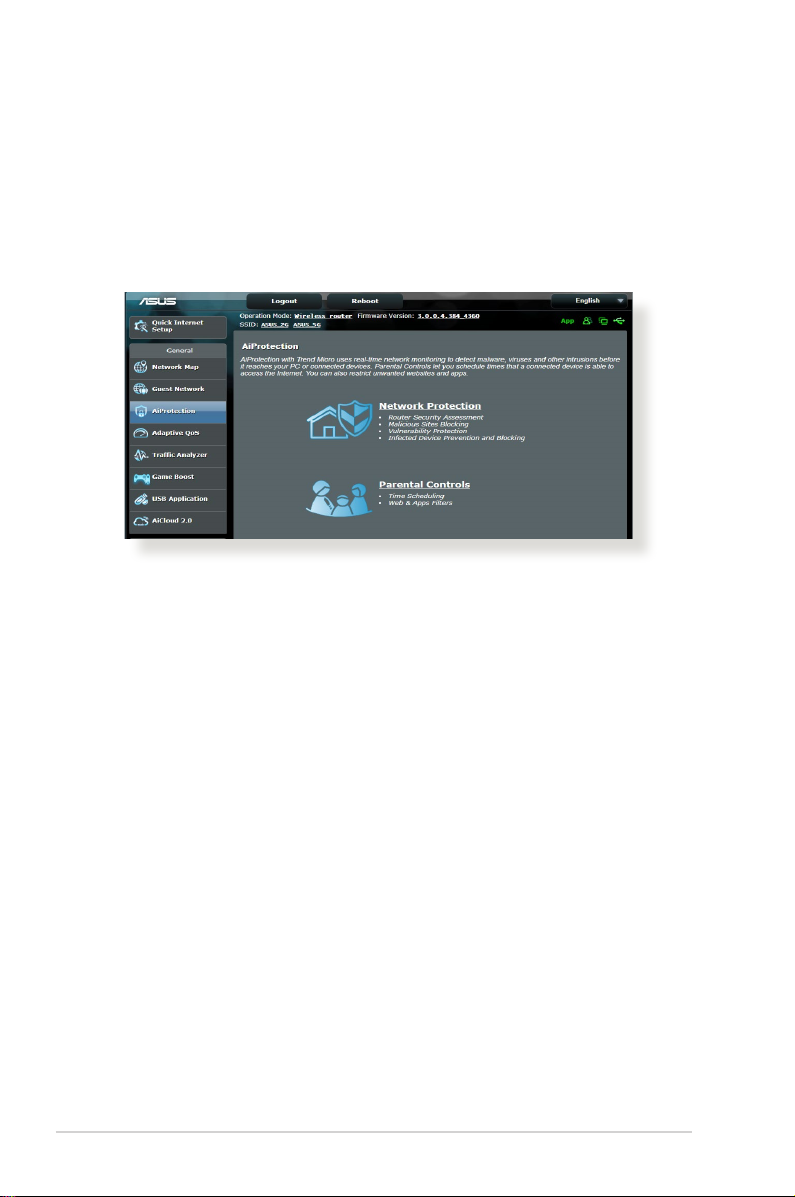
3.3 AiProtection
AiProtection은 맬웨어, 스파이웨어, 알 수 없는 접속을
감지하는 실시간 모니터링을 제공합니다. 또한 원치 않는
웹사이트와 앱을 걸러 내고 연결된 장치가 인터넷에 접속할
수 있는 시간을 정할 수 있습니다.
28
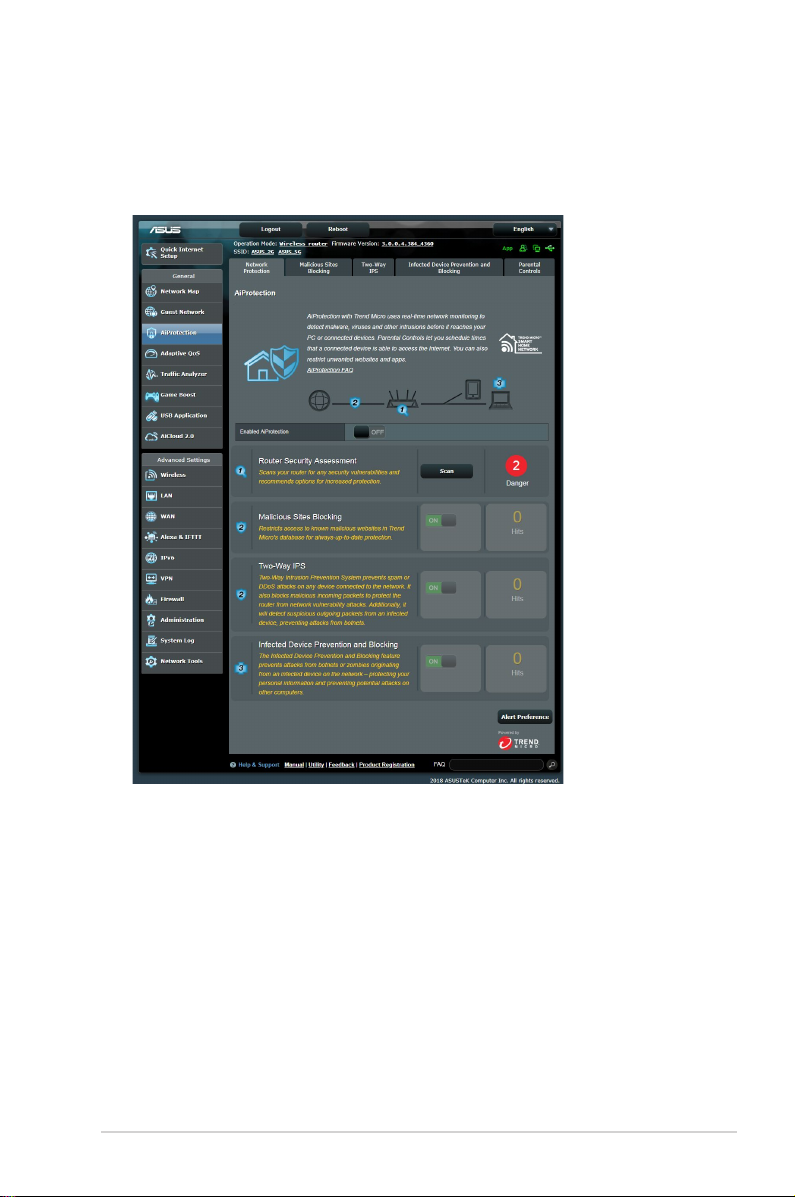
3.3.1 네트워크 보호
네트워크 보호는 네트워크 악용이나 원치 않는 접속으로부터
네트워크를 보호합니다.
네트워크 보호 구성
네트워크 보호를 구성하려면
1. 탐색 패널에서 General(일반) > AiProtection으로
이동합니다.
2. AiProtection 메인 페이지에서 Network Protection(
네트워크 보호)을 클릭합니다.
3. Network Protection(네트워크 보호) 탭에서 Scan(스캔)을
클릭합니다.
스캔이 완료되면 Router Security Assessment(라우터
보안 평가) 페이지에 결과가 표시됩니다.
29
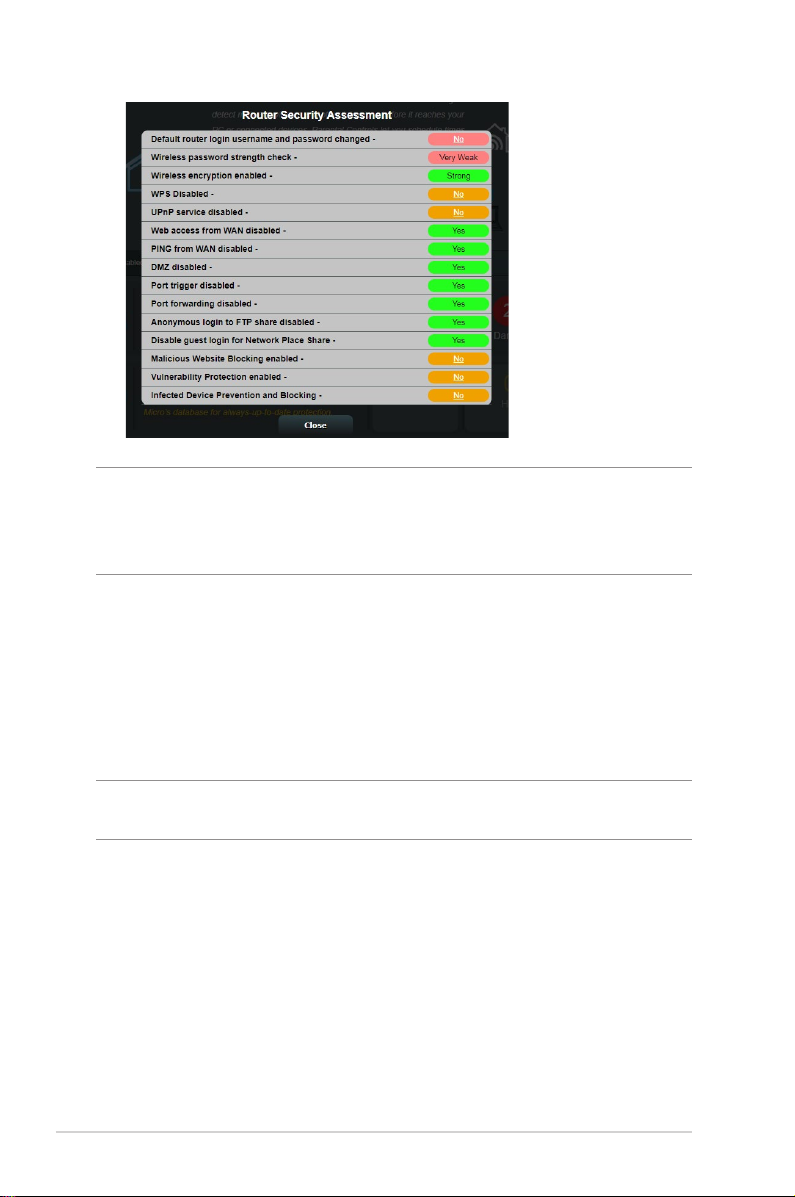
중요! Router Security Assessment(라우터 보안 평가) 페이지에서
Yes(예)로 표시한 항목은 안전한 상태로 간주합니다. No(아니요),
Weak(약함) 또는 Very Weak(매우 약함)으로 표시된 항목은 그에
따라 구성하십시오.
4. (선택 사항) Router Security Assessment(라우터 보안
평가) 페이지에서 No(아니요), Weak(약함) 또는 Very
Weak(매우 약함)으로 표시된 항목은 수동으로 구성합니다.
구성 방법:
a. 항목을 클릭합니다.
참고: 항목을 클릭하면 유틸리티에서 항목의 설정 페이지로
이동합니다.
b. 항목 보안 설정 페이지에서 필요한 변경 사항을 만들고
구성하여 완료되면 Apply(적용)를 클릭합니다.
c. Router Security Assessment(라우터 보안 평가)
페이지로 돌아 가서 Close(닫기)를 클릭하여 페이지를
종료합니다.
5. 보안 설정을 자동으로 구성하려면 Secure Your Router(
라우터 보안)를 클릭합니다.
6. 메시지 프롬프트가 표시되면 OK(확인)를 클릭합니다.
30
 Loading...
Loading...