Asus RT-AX58U User’s Manual [zh]

用戶手冊
RT-AX58U
雙頻無線路由器
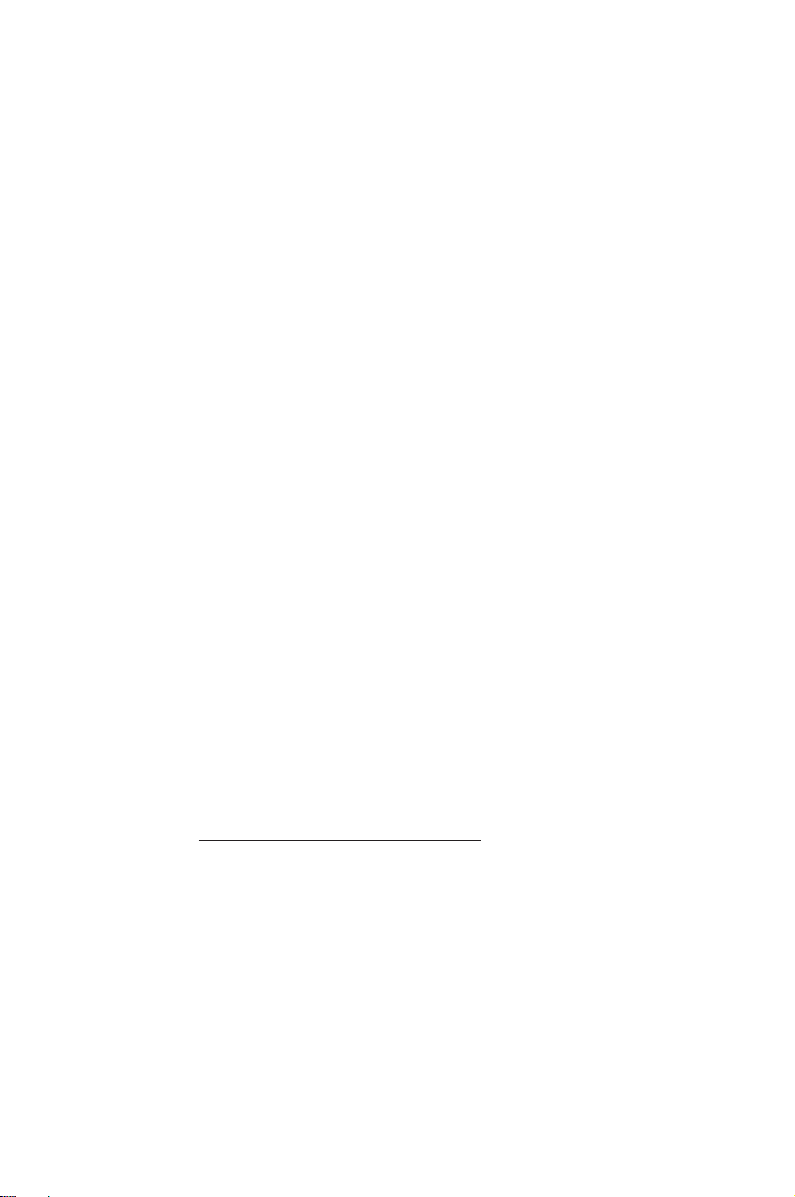
C16133
第一版
2019 年 11 月
版權說明
©ASUSTeK Computer Inc. All rights reserved. 華碩電腦股份有限公司保留
所有權利。
本用戶手冊包括但不限於其所包含的所有信息都受到著作權法的保護,
未經華碩電腦股份有限公司(以下簡稱“華碩”)許可,不得有任何仿造、
複製、摘抄、轉譯、發行等行為或為其它利用。
免責聲明
本用戶手冊是以“現狀”及“以目前明示的條件下”的狀態提供給您。
在法律允許的範圍內,華碩就本用戶手冊,不提供任何明示或默示的擔保及
保證,包括但不限於商業暢銷性、特定目的適用性、未侵害任何他人權利及
任何使用本用戶手冊或無法使用本用戶手冊的保證,且華碩對因使用本用戶
手冊而獲取的結果或通過本用戶手冊所獲得任何信息的準確性或可靠性不提
供擔保及保證。
用戶應自行承擔使用本用戶手冊的所有風險。用戶明確瞭解並同意華碩、
華碩的被授權人及董事、管理層、員工、代理商、關聯企業皆無須為您因本
用戶手冊、或因使用本用戶手冊、或因不可歸責于華碩的原因而無法使用本
用戶手冊或其任何部分而可能產生的衍生、附帶、直接、間接、特別、懲罰
或任何其它損失(包括但不限於利益損失、業務中斷、資料遺失或其它金錢
損失)負責,不論華碩是否被告知發生上述損失之可能性。
由於部分國家或地區可能不允許責任的全部免除或對上述損失的責任限
制,所以上述限制或排除條款可能對您不適用。
用戶知悉華碩有權隨時修改本用戶手冊。本產品規格或驅動程序一經改
變,本用戶手冊將會隨之更新。本用戶手冊更新的詳細說明請您訪問華碩的
客戶服務網 https://www.asus.com.cn/support/,或是直接與華碩電腦客戶
關懷中心 400-620-6655 聯繫。
對於本用戶手冊中提及的第三方產品名稱或內容,其所有權及知識產權都
為各產品或內容所有人所有且受現行知識產權相關法律及國際條約的保護。
當下列兩種情況發生時,本產品將不再受到華碩的保修及服務:
(1) 本產品曾經過非華碩授權的維修、規格更改、零件替換或其它未經過
華碩授權的行為。
(2)本產品序號模糊不清或丟失。
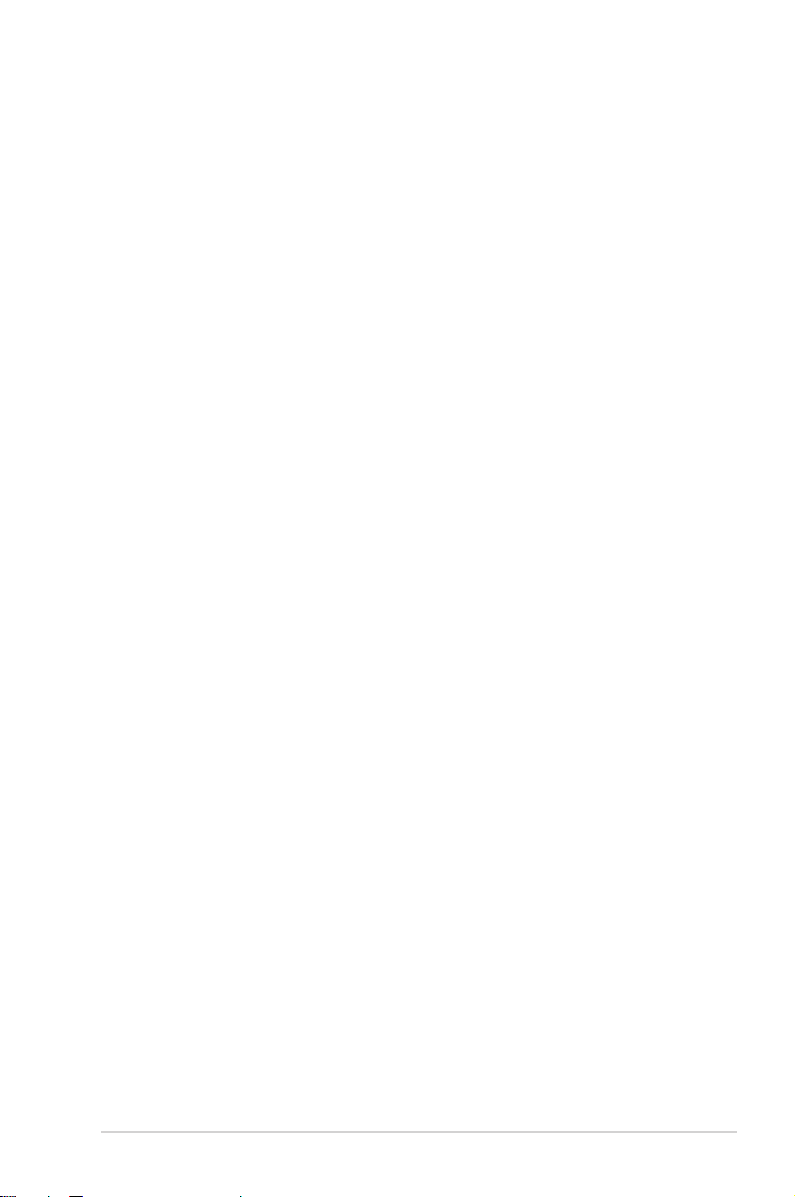
目錄
1 認識您的無線路由器
1.1 歡迎! ........................................................................................6
1.2 包裝內容物 ..............................................................................6
1.3 您的無線路由器 ....................................................................7
1.4 放置您的路由器 ....................................................................9
1.5 系統需求 ................................................................................10
1.6 設置您的無線路由器 .......................................................11
1.6.1 有線連接 .................................................................... 11
1.6.2 無線連接 .................................................................... 12
2 開始使用
2.1 登錄網頁圖形界面(Web GUI) ..............................14
2.2 網絡設置嚮導(QIS)(含自動偵測功能) .......15
2.3 連接到無線網絡 .................................................................19
3 一般設置
3.1 使用網絡地圖(Network Map) ............................20
3.1.1 無線網絡安全設置 ................................................. 21
3.1.2 管理您的網絡客戶端 ............................................. 22
3.1.3 監控您的 USB 設備 ...............................................23
3.2 創建訪客網絡 ......................................................................26
3.3 AiProtection 智能網絡衛士 ..........................................28
3.3.1 網絡保護 .................................................................... 29
3.3.2 設置家長電腦控制程序 ........................................ 33
3.4 使用流量管理 ......................................................................36
3.4.1 使用服務質量(QoS)管理帶寬 ...................... 36
3.5 Traffic Analyzer(流量分析) ....................................39
3.6 使用 USB 相關應用 .........................................................40
3.6.1 使用 AiDisk ............................................................... 40
3

目錄
3.6.2 使用服務中心 ........................................................... 42
3.6.3 3G/4G ........................................................................ 47
3.7 使用 AiCloud 2.0 ...............................................................49
3.7.1 雲端磁盤(Cloud Disk) ..................................... 50
3.7.2 智能訪問(Smart Access) .............................. 51
3.7.3 智能同步(Smart Sync) ................................... 52
4 高級設置
4.1 無線網絡 ................................................................................53
4.1.1 一般設置 .................................................................... 53
4.1.2 WPS 功能 .................................................................. 56
4.1.3 橋接 ............................................................................. 58
4.1.4 無線訪問控制 ........................................................... 60
4.1.5 RADIUS 設置 ........................................................... 61
4.1.6 專業設置 .................................................................... 62
4.2 內部網絡(LAN) ............................................................65
4.2.1 內網地址設置 ........................................................... 65
4.2.2 DHCP 服務器 .......................................................... 66
4.2.3 路由設置 .................................................................... 68
4.2.4 IPTV ............................................................................ 69
4.3 外部網絡(WAN) ..........................................................70
4.3.1 互聯網設置 ...............................................................70
4.3.2 通訊端口觸發程序 ................................................. 73
4.3.3 虛擬服務器 / 端口轉發 ........................................ 75
4.3.4 DMZ ............................................................................78
4.3.5 DDNS .......................................................................... 79
4.3.6 NAT Passthrough ................................................. 80
4.4 IPv6 ..........................................................................................81
4.5 防火牆 .....................................................................................82
4.5.1 一般設置 .................................................................... 82
4.5.2 網址過濾 .................................................................... 82
4

目錄
4.5.3 關鍵詞過濾器 ........................................................... 83
4.5.4 網絡服務過濾 ........................................................... 84
4.6 系統管理 ................................................................................86
4.6.1 操作模式 .................................................................... 86
4.6.2 系統設置 .................................................................... 87
4.6.3 固件升級 .................................................................... 88
4.6.4 恢復 / 導出 / 上傳設置 ....................................... 88
4.7 系統記錄 ................................................................................89
5 應用程序
5.1 設備偵測(Device Discovery) .................................90
5.2 固件恢復(Firmware Restoration) ........................91
5.3 設置打印機服務器 ............................................................92
5.3.1 ASUS EZ Printer 共享 .........................................92
5.3.2 使用 LPR 協議共享打印機 ................................. 96
5.4 Download Master ..........................................................101
5.4.1 進行 BitTorrent 下載設置 ................................ 102
5.4.2 NZB 設置 ................................................................ 103
6 疑難解答
6.1 基本疑難解答 ...................................................................104
6.2 常見問題解答(FAQ) .............................................107
5
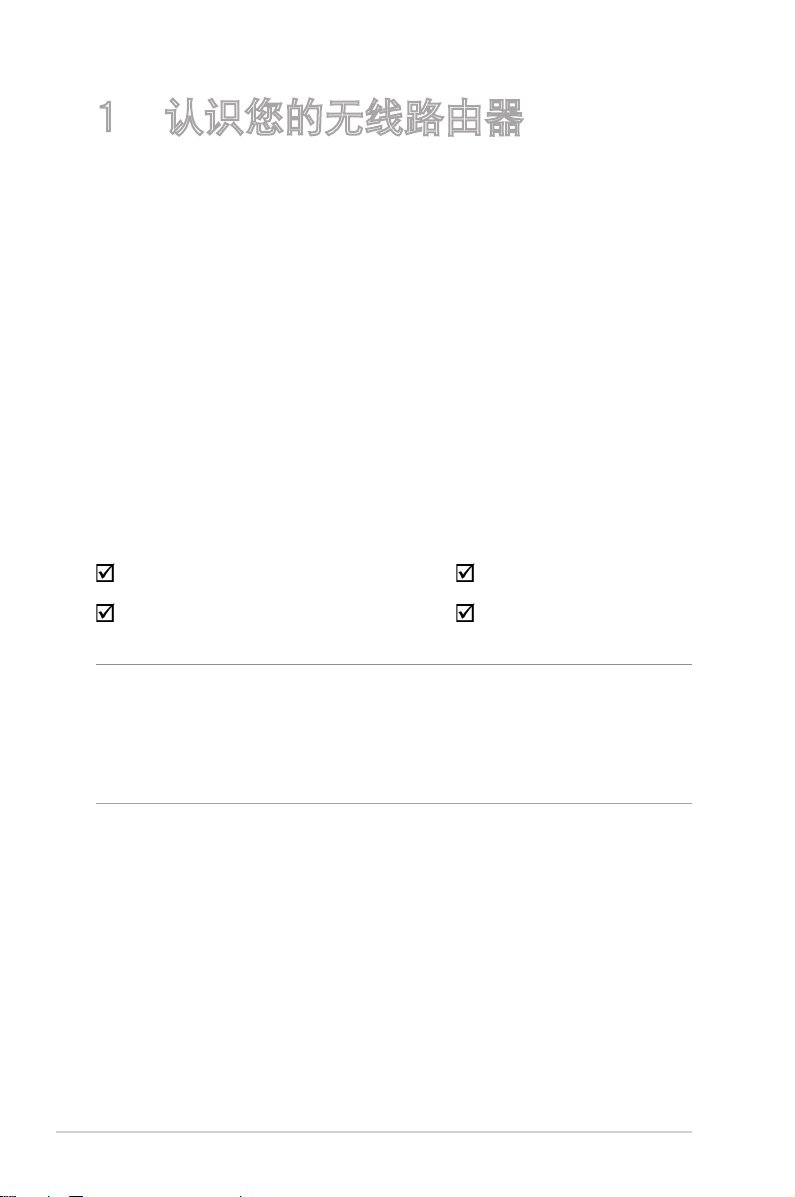
1 認識您的無線路由器
1.1 歡迎!
感謝您購買華碩 RT-AX58U 無線路由器!
超薄、時尚的 RT-AX58U 能同時運行 2.4GHz 與
5GHz 雙頻連接,為您提供同步無線高清晰影音串流;
支持 Samba 服務器、UPnP AV 服務器與 FTP 服務器提
供 24/7 文件共享;更可處理多達 300,000 個會話;另
外,RT-AX58U 支持 ASUS Green Network 技術,幫助
省電高達 70%。
1.2 包裝內容物
RT-AX58U 無線路由器 RJ-45 網線
電源適配器 快速使用指南
注意:
• 若以上列出的任何一項配件有損壞或是短缺的情形,請儘
快與您的經銷商聯繫。
• 請保留原始的包裝以便將來維修或更換等保修所需。
6
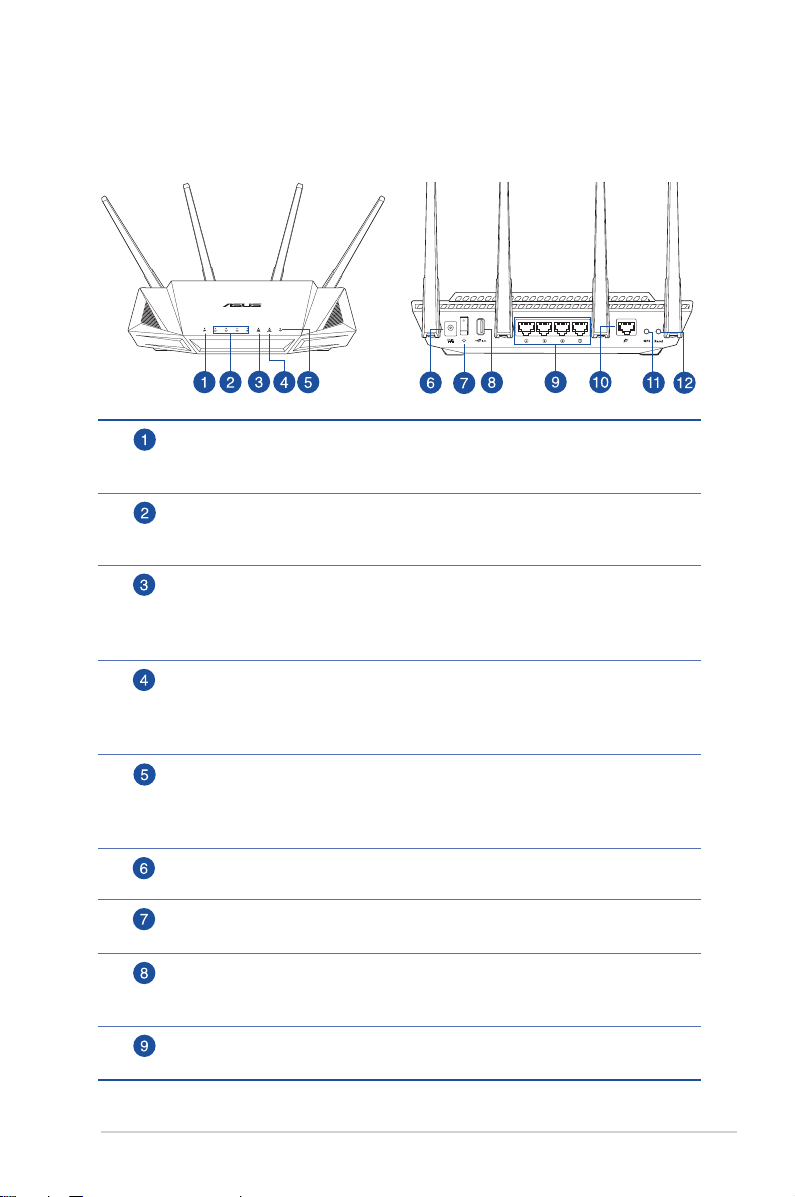
1.3 您的無線路由器
WAN(互聯網)指示燈
紅色:無電源或物理連接。
燈亮:有物理連接至廣域網(WAN)。
LAN 1~4 指示燈
熄滅:無電源或物理連接。
燈亮:有物理連接至局域網(LAN)。
5GHz 指示燈
熄滅:無 5GHz 信號。
燈亮:無線系統就緒。
閃爍:正在通過無線連接傳輸或接收數據。
2.4GHz 指示燈
熄滅:無 2.4GHz 信號。
燈亮:無線系統就緒。
閃爍:正在通過無線連接傳輸或接收數據。
電源指示燈
熄滅:無電源。
燈亮:設備就緒。
緩慢閃爍:救援模式。
電源(DC-IN)接口
插入附贈的 AC 適配器並將您的路由器連接至電源。
電源按鈕
按下此按鈕開啟或關閉路由器。
USB 3.0 接口
將 USB 3.0 設備,如 USB 硬盤或 USB 閃存盤插入此接口。
將您的 iPad 的 USB 數據線插入其中任一接口為 iPad 充電。
LAN 1 ~ 4 網絡接口
插入網線建立網絡連接。
7

WAN (互聯網)接口
插入網線建立廣域網連接。
WPS 按鈕
此按鈕可啟動 WPS 連接嚮導。
復位按鈕
此按鈕復位或恢復系統至其初始設置。
注意:
• 僅使用包裝物中的電源適配器。使用其他類型的電源適配
器可能會對您的設備造成損壞。
• 規格:
直流電源適配器 DC 輸出:+19V 電壓,支持最大 1.75A 電流
運行溫度 0~40°C 保存溫度 0~70°C
運行濕度 50~90% 保存濕度 20~90%
8
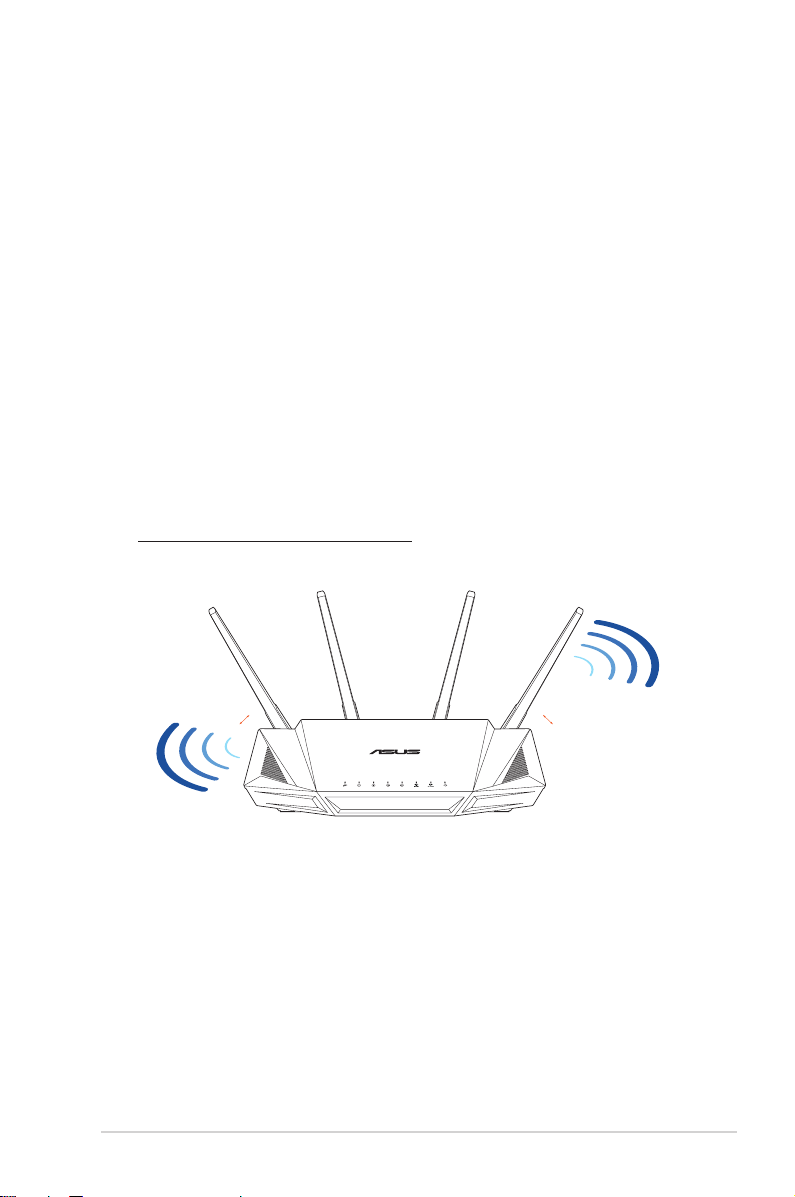
1.4 放置您的路由器
為獲取無線路由器與所連接的網絡設備之間的最佳無線
傳輸信號,請確認以下幾點:
• 建議將路由器放置在中心區域,以獲得最佳無線信號
覆蓋。
• 請勿將設備放在靠近金屬物品與陽光直射的地方。
• 請遠離其它 802.11g 或 20MHz 的 Wi-Fi 設備、2.4GHz
電腦外圍設備、 藍牙設備、無繩室內電話、傳輸器、
重型發動機、日光燈、微波爐、電冰箱與其他工業設
備,以防止信號干擾或丟失。
• 請經常更新至最新版本固件。您可以登錄華碩官網
https://www.asus.com.cn 獲得最新固件。
°
45
°
45
9
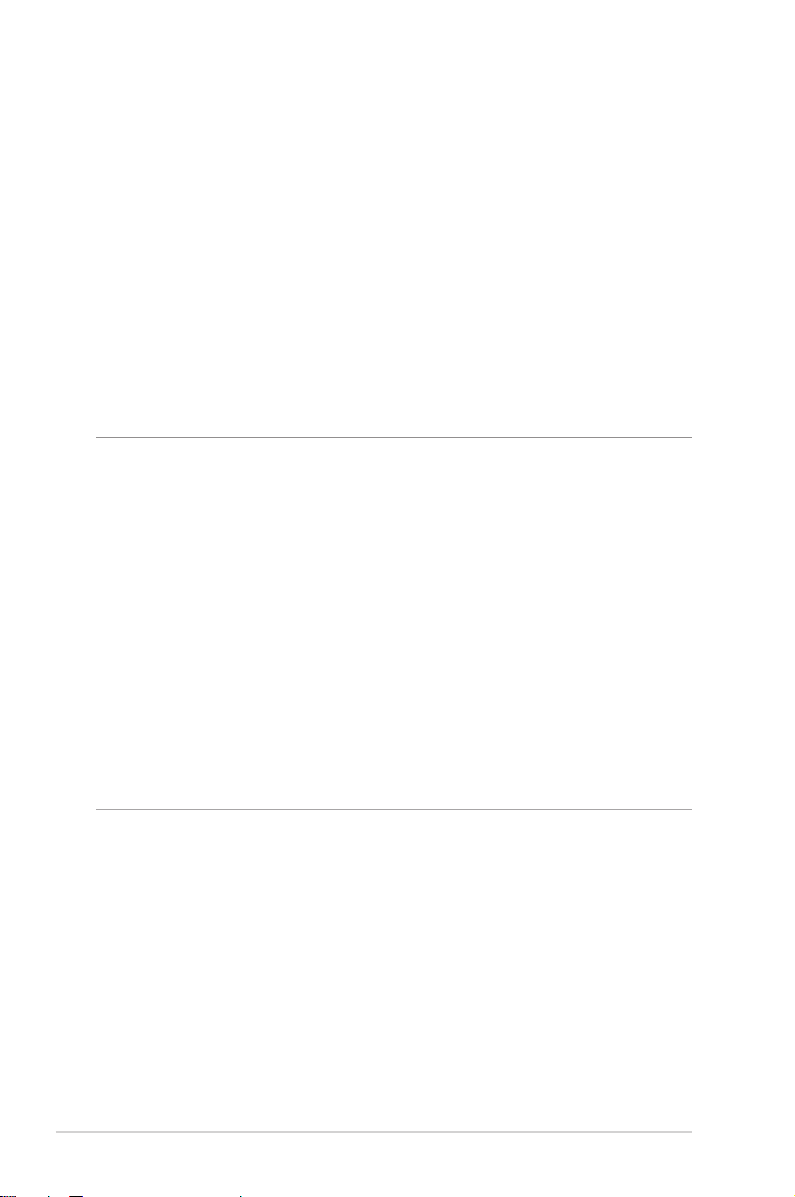
1.5 系統需求
設置您的網絡之前,您需要一台或兩台電腦符合以下
系統需求:
• 一個以太網 RJ-45(LAN)網絡接口(10Base-T /
100Base-TX / 1000BaseTX)
• 支持 IEEE 802.11a/b/g/n/ac/ax 無線功能
• 已安裝 TCP/IP 服務
• 網絡瀏覽器,如 Internet Explorer、Firefox、Safari
或 Google Chrome
注意:
• 若您的電腦沒有內置無線功能,您可以在您的電腦上安裝
一張 IEEE 802.11a/b/g/n/ac/ax 無線網卡來連接網絡。
• 擁有獨特的雙頻技術,您的無線路由器可同時支持 2.4GHz
與 5GHz 無線信號。該技術允許您在使用 2.4GHz 頻帶運
行網絡相關任務,如瀏覽網絡或接收 / 傳輸 e-mail 信息的
同時,也可使用 5GHz 頻帶即時播放高清晰音頻 / 視頻文
件。
• 有些 IEEE 802.11n 設備可能不支持 5GHz 帶寬。請參考
設備的用戶手冊瞭解具體規格。
• 用來連接網絡設備的 RJ-45 以太網線長度不可超過 100
米。
10
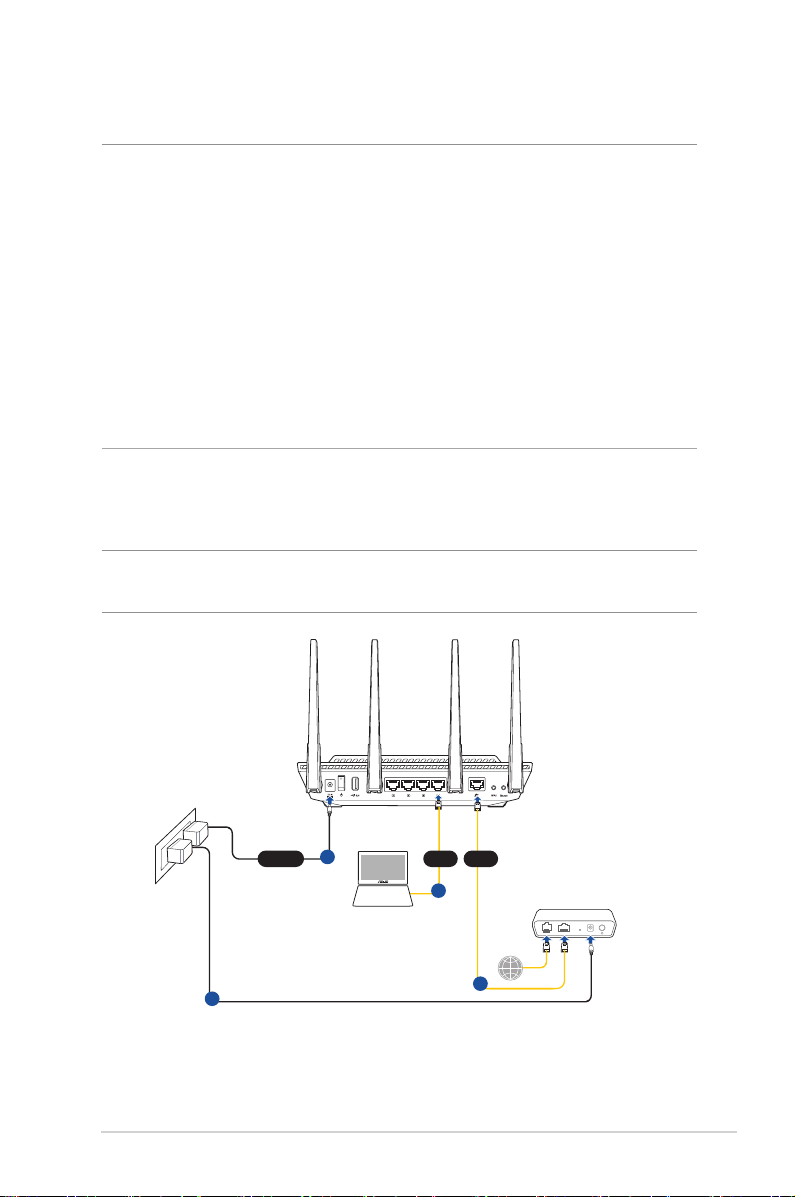
1.6 設置您的無線路由器
Modem
Wall Power Outlet
LINE LAN RESET PWR
Power
a
WANLAN
d
c
b
Laptop
RT-AX58U
重要!
• 請使用有線連接設置您的無線路由器,避免無線信號不穩
定可能造成的設置問題。
• 在設置您的華碩無線路由器之前,請按照以下方式執行:
• 若您想要替換一個現有的路由器,請將其從網絡中斷
開。
• 拔掉現有調製解調器上中的數據線。若您的調製解調器
有備用電池,請一併移除。
• 重新啟動您的電腦(建議)。
1.6.1 有線連接
注意: 您可以使用直通線(straight through cable)或交叉線
(crossover cable)進行有線連接。
11
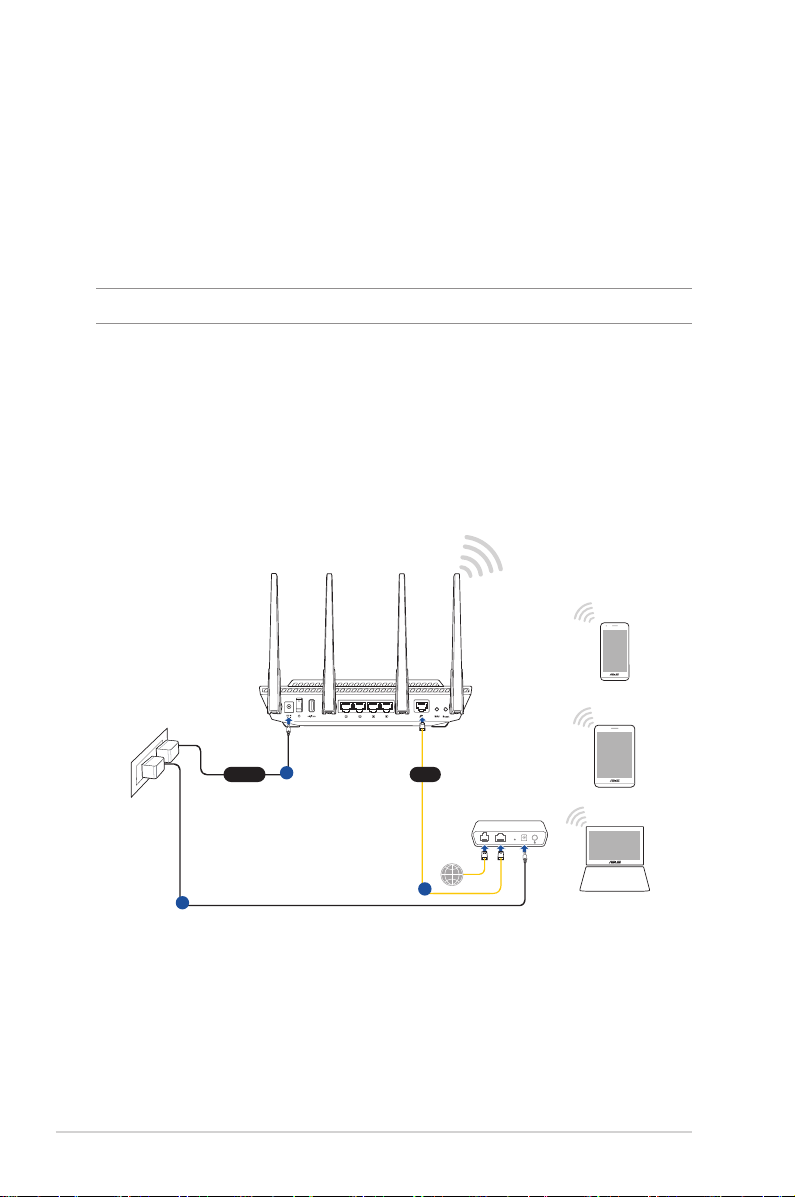
請按照以下步驟設置有線連接:
Laptop
Tablet
Smart phone
Modem
Wall Power Outlet
LINE LAN RESET PWR
Power
a
WAN
c
b
RT-AX58U
1. 將無線路由器的交流電源適配器插入電源(DC-IN)插
孔並插上電源。
2. 使用附贈的網線將您的電腦連接至您的無線路由器的
LAN 接口。
重要! 請確認 LAN 指示燈在閃爍。
3 用另一根網線將您的調製解調器連接至無線路由器的
WAN 接口。
4. 將調製解調器的交流電源適配器插入電源(DC-IN)插
孔並插上電源。
1.6.2 無線連接
請按照以下步驟設置無線連接:
1. 將無線路由器的交流電源適配器插入電源(DC-IN)插
孔並插上電源。
12
2 用附贈的網線將您的調製解調器連接至無線路由器的
WAN 接口。
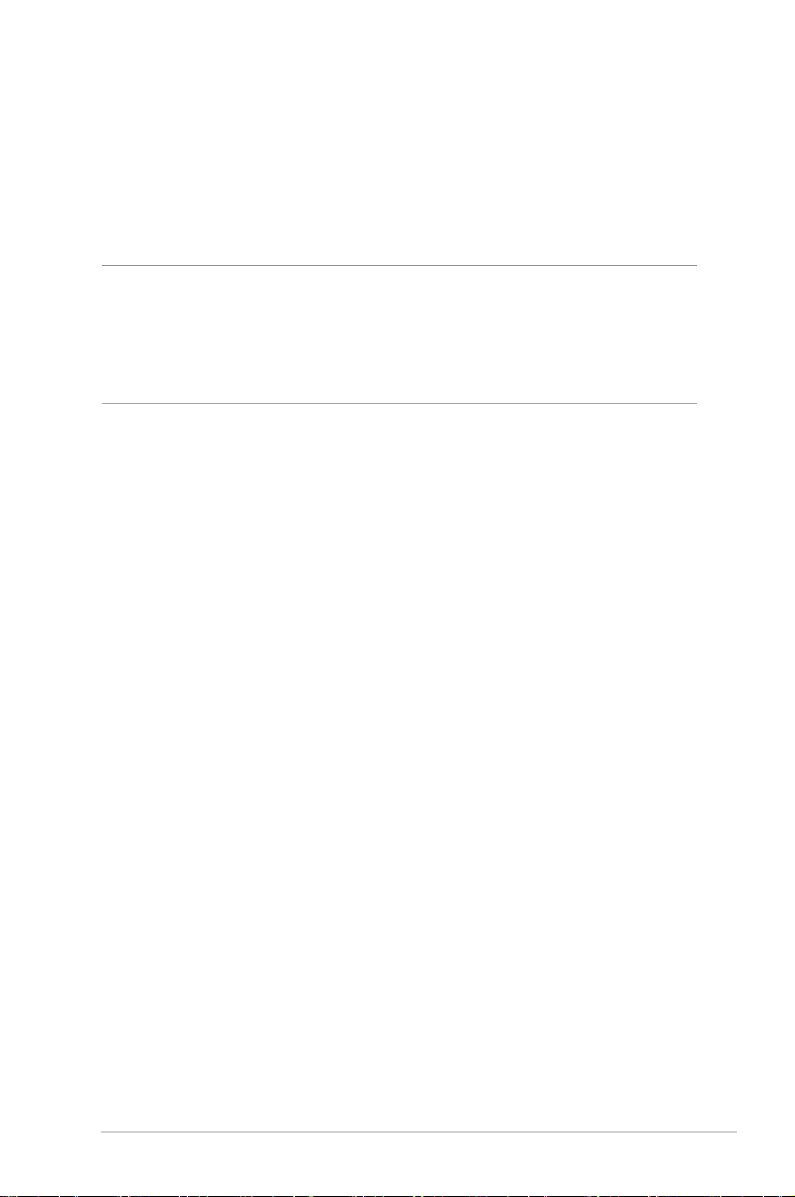
3. 將調製解調器的交流電源適配器插入電源(DC-IN)插
孔並插上電源。
4. 在您的電腦上安裝一張 IEEE 802.11a/b/g/n/ac 標準
的無線網卡。
注意:
• 更多無線連接相關信息請參考無線網卡的用戶手冊。
• 為你的無線網絡進行安全設置,請參考第三章內“無線網
絡安全設置”部分的說明。
13
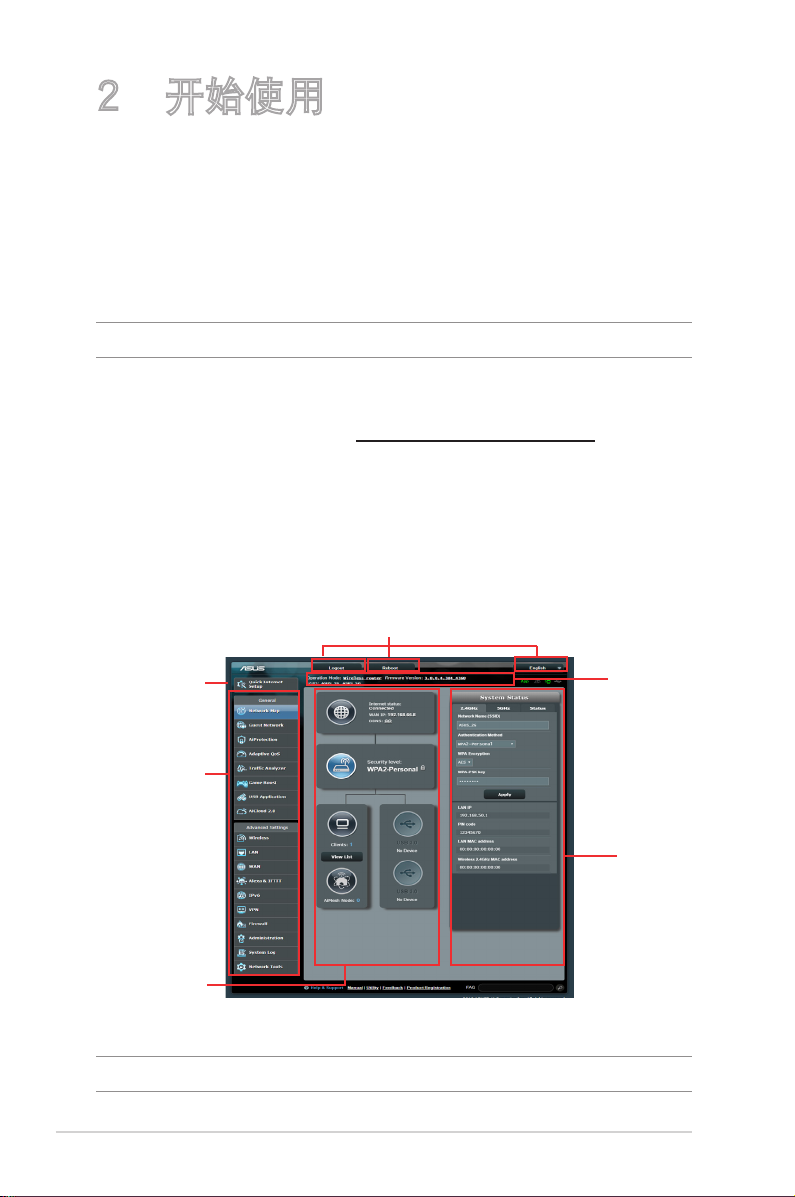
2 開始使用
2.1 登錄網頁圖形界面(Web GUI)
您的 ASUS 無線路由器配備一個智能網頁圖形用戶界面
(Web GUI),允許您通過網頁瀏覽器,如 Internet
Explorer、Firefox、Safari 或 Google Chrome,便捷設置
其各種功能。
注意: 路由器功能按照固件版本而定。
請按照以下步驟登錄網頁圖形界面:
1. 在網頁瀏覽器中輸入 http://router.asus.com。
2. 在登錄頁面中,輸入初始用戶名與密碼:admin/
admin。
3. 您可以使用網頁圖形界面(Web GUI)對無線路由器
進行各種設置。
頂部命令按鈕
網絡設置
嚮導-QIS
導航面板
中間欄
注意: 為無線路由器設置密碼以阻止未經授權的訪問。
14
信息欄
右側欄
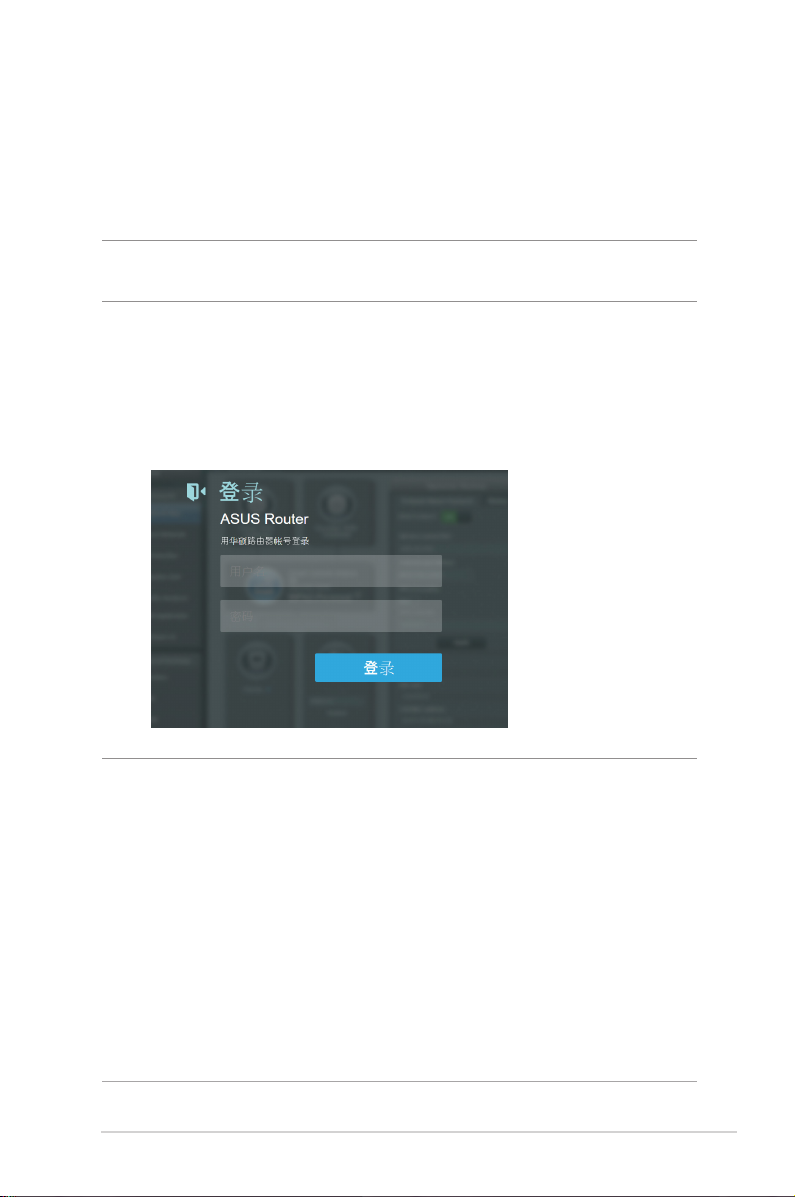
2.2 網絡設置嚮導(QIS)(含自動偵測功 能)
網絡設置嚮導(QIS)功能引導您快速設置網絡連接。
注意: 第一次設置網絡連接時,請按下路由器上的復位按鈕將
其恢復為初始設置。
請按照以下步驟使用擁有自動偵測功能的網絡設置嚮導:
1. 登錄網頁圖形用戶界面(Web GUI)。網絡設置嚮導
(QIS)頁面會自動開啟。
注意:
• 默認情況下,登錄無線路由器的網頁圖形用戶界面(Web
GUI)的用戶名與密碼均為 admin。有關更改路由器登錄用
戶名與密碼的詳細信息,請參考“4.6.2 系統設置”部分的
說明。
• 登錄無線路由器的用戶名與密碼與 2.4GH z / 5GH z 網絡
名稱(SSI D)與安全密鑰不同。登錄無線路由器的用戶名
與密碼是用來登錄網頁圖形用戶界面(Web GUI)以進行
無線路由器設置的。2.4GHz / 5GHz 網絡名稱(SSID)與
安全密鑰用來使 Wi-Fi 設備連接並登錄 2.4GHz / 5GHz 網
絡。
15
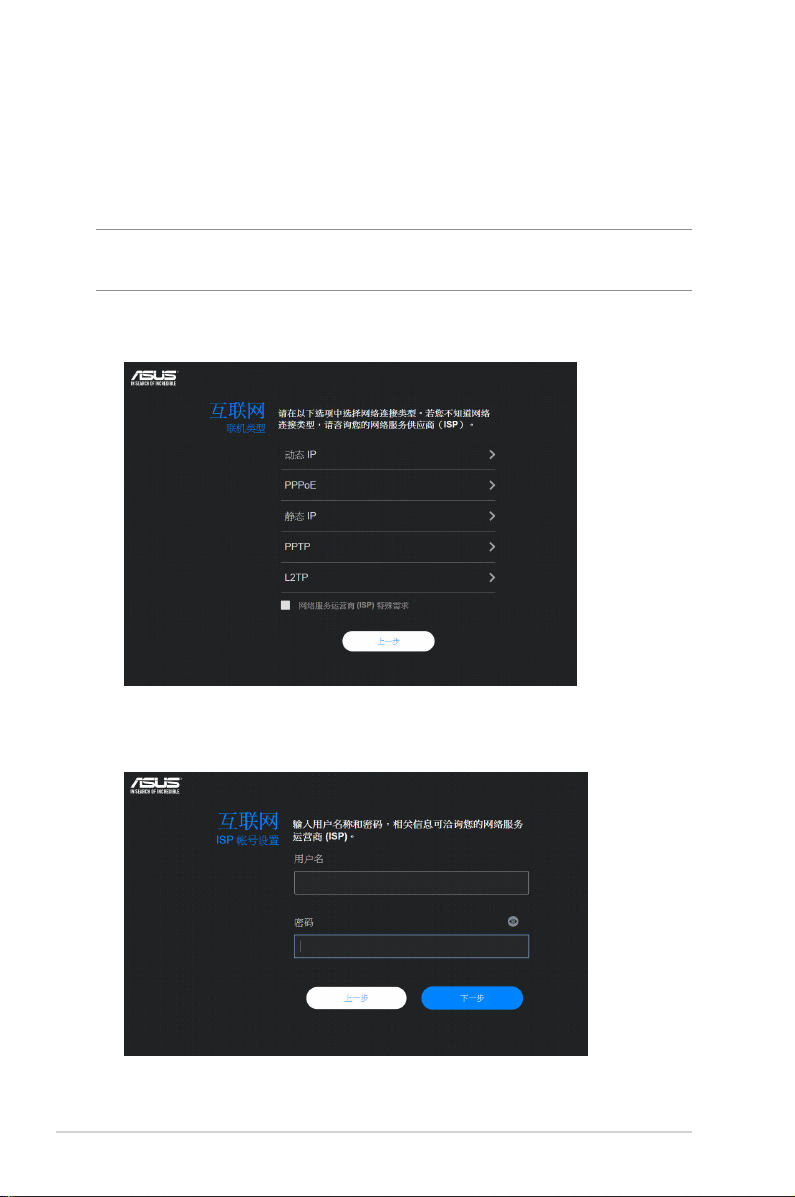
2. 無線路由器可自動偵測您的 ISP 連接類型:動態
IP、PPPoE、PPTP、 L2TP 和 固定 IP。為您的 ISP
連接類型輸入所需信息。
重要! 請從您的網絡服務供應商(ISP)處獲取網絡連接類型的
相關信息。
動態 IP(DHCP)
PPPoE、PPTP 與 L2TP
16

固定 IP
注意:
• 自動偵測 IS P 連接類型會在您第一次設置無線路由器時或
路由器復位為默認設置後出現。
• 若網絡設置嚮導(QIS)無法偵測您的網絡連接類型,點擊
“跳到手動設置”手動設置連接類型。
3. 為您的 2.4GHz 與 5 GHz 雙頻無線連接分配網絡名稱
(SSID)與密鑰。點擊【應用本頁面設置】後完成。
17
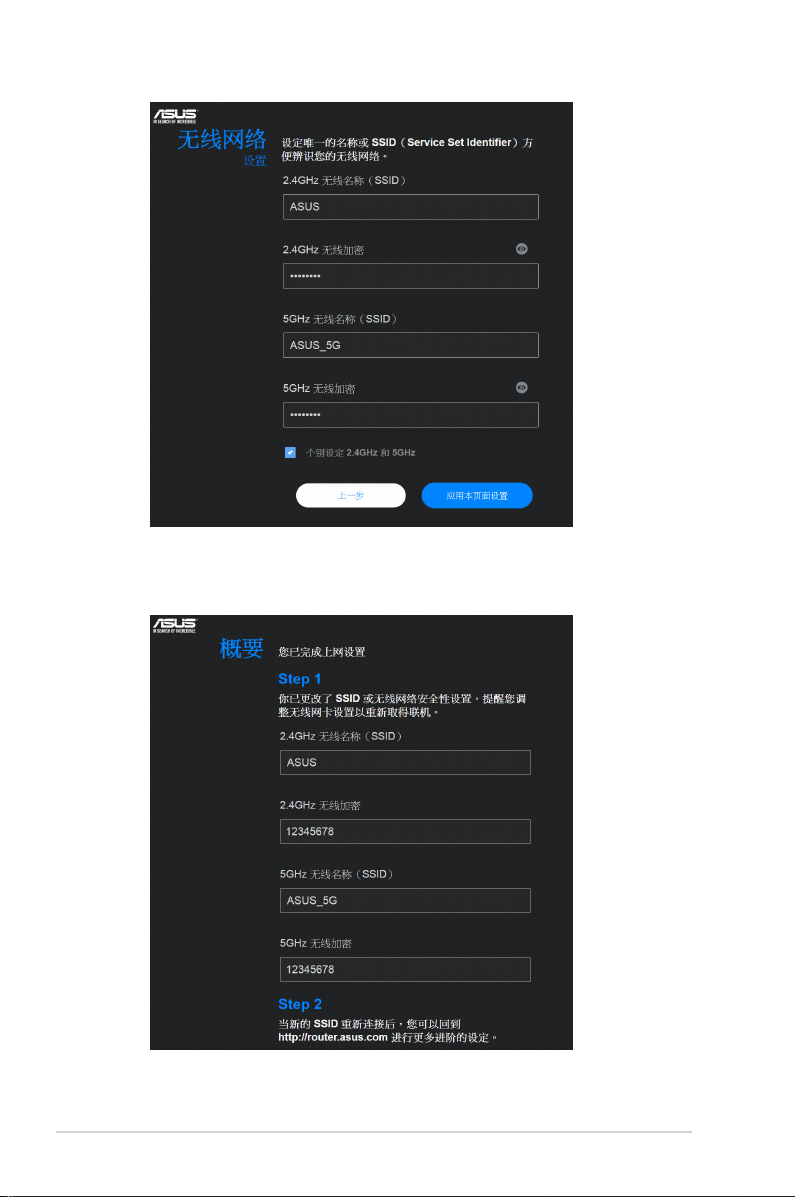
4. 屏幕上顯示網絡與無線設置信息。點擊【下一步】繼
續。
5. 閱讀無線網絡連接嚮導。然後,點擊“完成”。
18
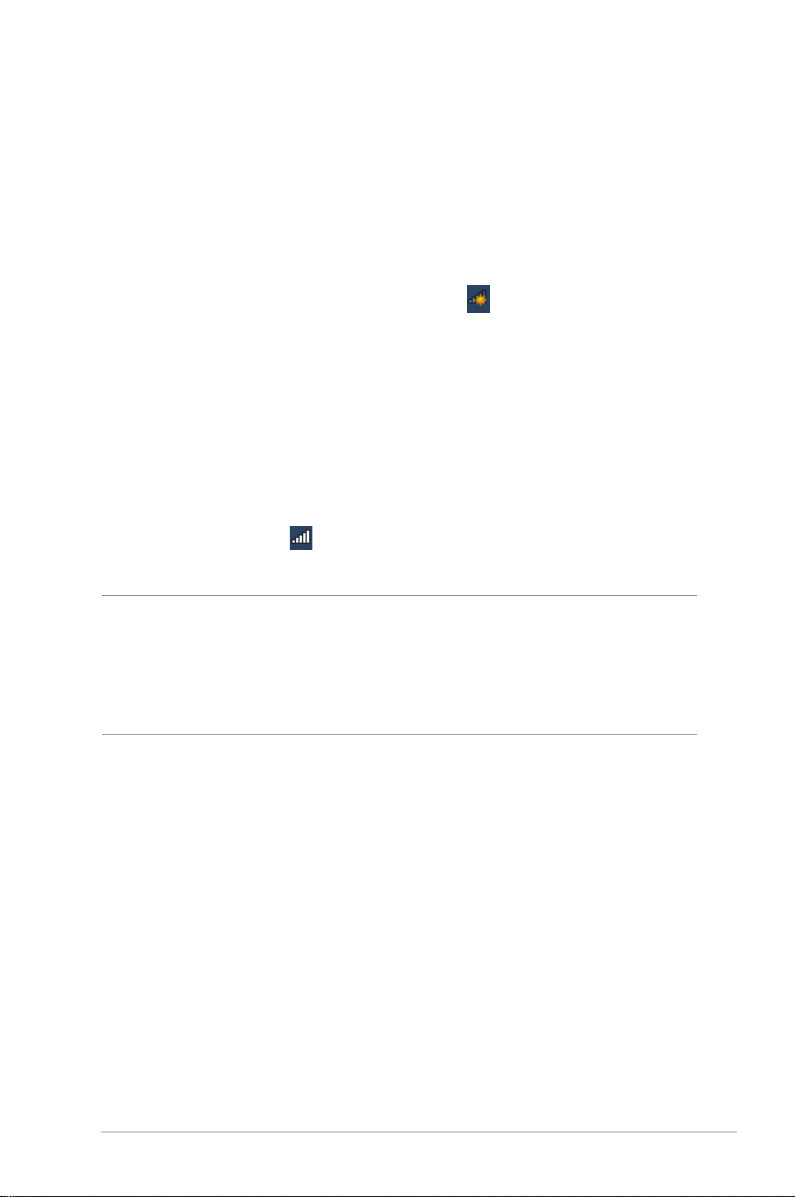
2.3 連接到無線網絡
通過網絡設置嚮導(QIS)完成路由器設置後,您的電
腦或其他智能設備即可連接到您的無線網絡。
按照以下步驟連接網絡:
1. 點擊電腦通知區域的網絡圖標 顯示可用的無線網
絡。
2. 選擇您要連接的無線網絡,然後點擊【連接】。
3. 您需要輸入網路安全密鑰以連接加密的無線網絡。然
後點擊【確定】。
4. 等待直到電腦成功連接到無線網絡。等待直到電腦成
功連接到無線網絡。畫面顯示連接狀態,且網絡圖標
顯示為已連接 狀態 。
注意:
• 參考下一章節獲得無線網絡設置的詳細信息。
• 參考設備的用戶手冊瞭解設備連接到無線網絡的詳細信
息。
19

3 一般設置
3.1 使用網絡地圖(Network Map)
網絡地圖(Network Map)可用來進行無線網絡安全設
置、管理網絡客戶端並監控 USB 設備。
20

3.1.1 無線網絡安全設置
為了保護您的無線網絡以免非授權用戶侵入,您需要進
行無線網絡安全設置。
請按照以下步驟進行無線網絡安全設置:
1. 在導航面板中,點擊【一般設置】>【網絡地圖】。
2. 在“網絡地圖”畫面中的“系統信息”欄位下,您可
以進行無線安全設置,如網絡名稱(SSID)、安全等
級與加密設置。
注意: 您可以為 2.4GHz 與 5GHz 頻率進行不同的無線網絡安
全設置。
2.4GHz 安全設置 5GHz 安全設置
3. 在【無線網絡名稱(SSID)】欄位中,為您的無線網
絡輸入一個獨有的名稱。
21
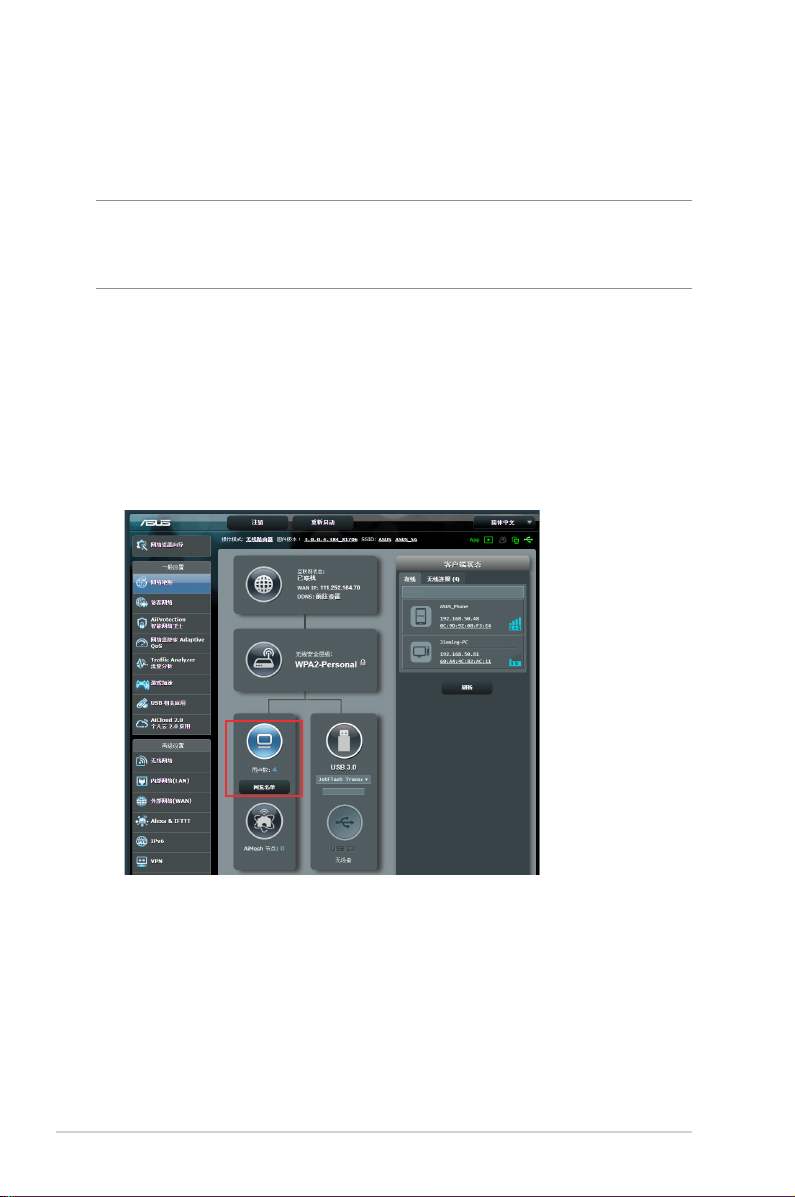
4. 在【WEP 加密】下拉列表中選擇您的無線路由器的加
密方式。
重要! IEEE 802.11n / ac 標準禁止使用帶有 WEP 或 TKIP 的
高通量作為單播密碼。若您使用這些加密方式,您的數據傳輸
率將會下降至 IEEE 802.11g 的 54Mbps。
5. 輸入您的安全密鑰。
6. 點擊【應用本頁面設置】後完成。
3.1.2 管理您的網絡客戶端
請按照以下步驟管理您的網絡客戶端:
1. 在導航面板中,點擊【一般設置】>【網絡地圖】。
2. 在“網絡地圖”畫面中,點擊客戶端狀態圖標以顯示
您的網絡客戶端的相關信息。
3. 要阻止客戶端訪問網絡,選擇客戶端並點擊【阻止】。
22
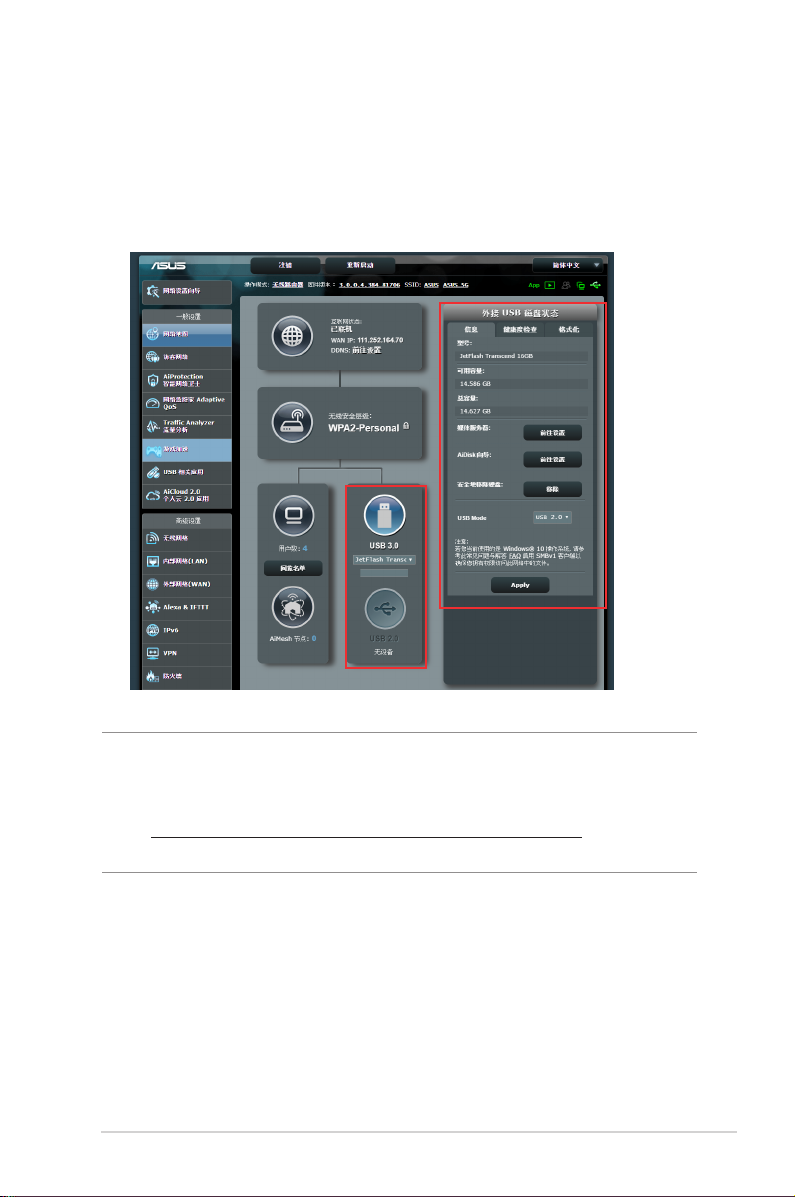
3.1.3 監控您的 USB 設備
ASUS 無線路由器提供一個 USB 接口,用於連接 USB
設備或 USB 打印機,您可與網絡內的客戶端一起共享文
件與打印機。
注意: 要使用這一功能,您需要在無線路由器後面板的 USB
3.0 接口上插入一個 USB 存儲設備,如 USB 硬盤或 USB 閃
存盤。請確認 USB 存儲設備被格式化並適當分區。請訪問華碩
網站 http://event.asus.com/networks/disksupport 獲取硬盤文
件支持列表。
23
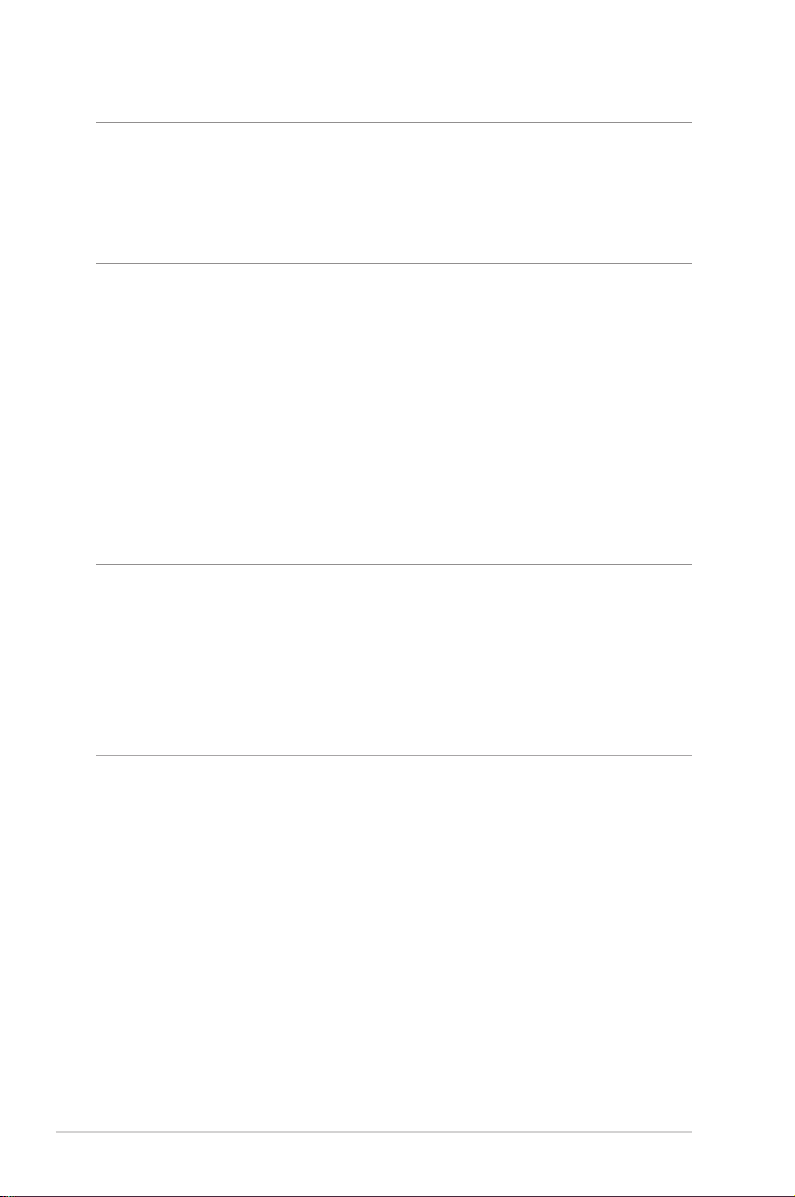
重要! 您首先需要創建一個共享帳戶,並設置其讀寫權限,讓
其他網絡客戶端可以通過 FTP 站點 / 第三方 FTP 客戶端應用
程序、服務器中心、Samba 或 AiCloud 2.0 訪問 USB 設備。
更多詳細信息,請參考“3.6 使用 USB 應用”與“3.7 使用
AiCloud 2.0”部分的說明。
請按照以下步驟監控您的 USB 設備:
1. 在導航面板中,點擊【一般設置】>【網絡地圖】。
2. 在“網絡地圖”畫面中,選擇【USB 磁盤狀態】圖標
來顯示 USB 設備的信息。
3. 在“網絡地圖”畫面中,選擇 USB 磁盤狀態圖標 來
顯示 USB 設備的信息。
注意:
• 更多詳細信息,請參考本手冊“3.6.2 使用服務器中心”部
分的說明。
• RT-AX58U 支持大部分 USB 硬盤 / 閃存盤(容量最高可
達 2TB),並支持對 FAT16、FAT32、EXT2、EXT3 以
及 NTFS 格式的讀寫。
24
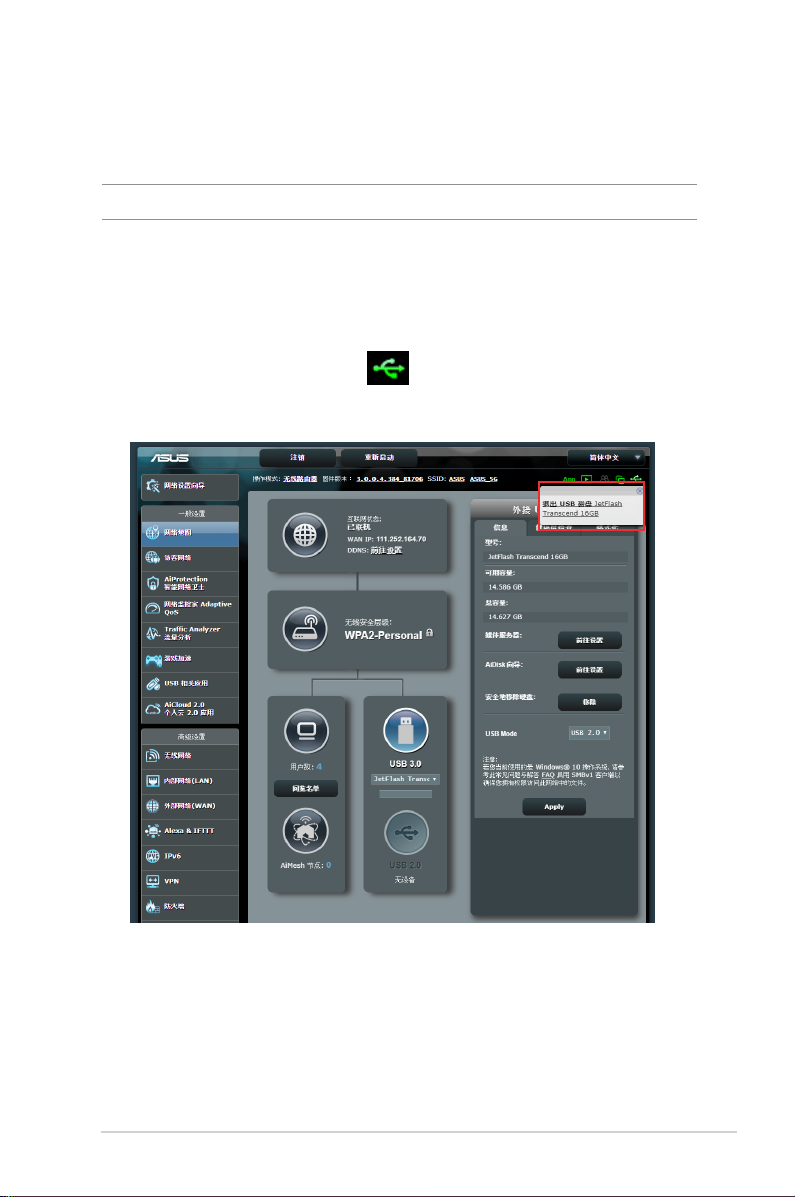
安全移除 USB 設備
重要: 錯誤移除 USB 磁盤將會導致數據丟失。
按照以下步驟移除 USB 設備:
1. 在導航面板中,點擊【一般設置】>【網絡地圖】。
2. 在畫面右上角,點擊 >【退出 USB 磁盤】。當
USB 設備成功退出後,USB 狀態顯示為“未安裝”。
25
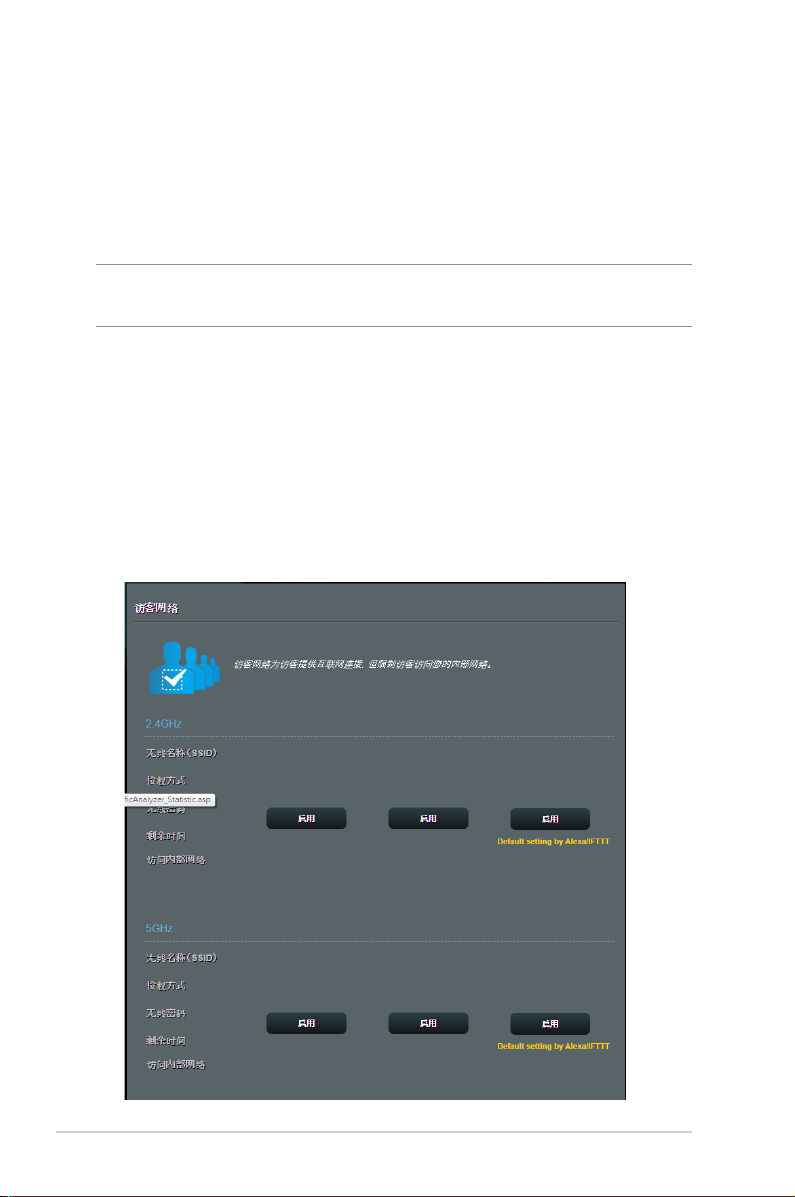
3.2 創建訪客網絡
訪客網絡為訪客提供暫時的網絡連接,訪客將連接特定
的網絡名稱(SSID)而不會連接您的私人網絡。
注意: RT-AX58U 支持多達 6 個訪客網絡(3 個 2.4GHz 網
絡,3 個 5GHz 網絡)。
請按照以下步驟創建訪客網絡:
1. 在導航面板中,點擊【一般設置】>【訪客網絡】。
2. 在“訪客網絡”畫面中,為欲創建的網絡選擇 2.4GHz
或 5GHz 頻率。
3. 點擊【啟用】。
26
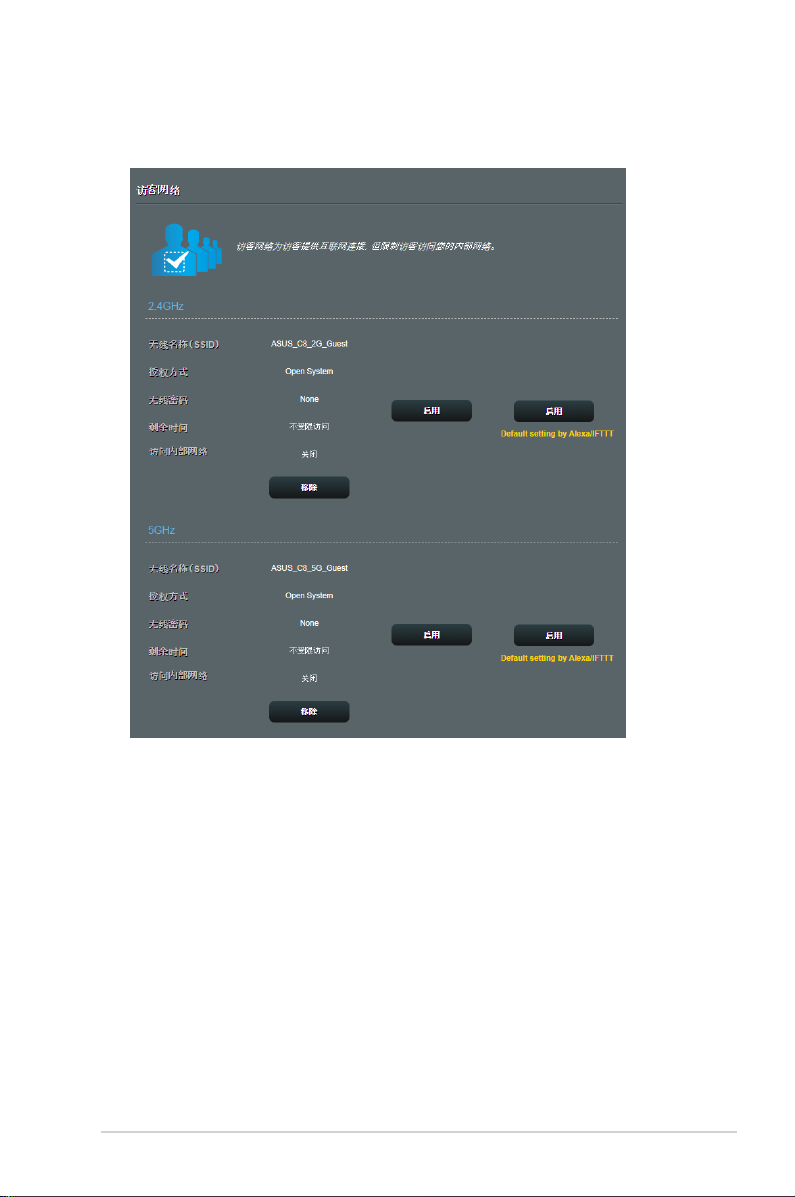
4. 開啟并設置訪客網絡的訪問規則,點擊【修改】。
5. 在“是否開啟訪客網絡”項目中選擇【是】。
6. 在“網絡名稱(SSID)”區域為臨時網絡指定一個無
線網絡名稱。
7. 選擇授權方式。
8. 選擇加密方式。
9. 設置訪問時間或選擇【不受限訪問】。
1 0 . 在 “ 訪 問 內 部 網 絡 ”項 目 上 選 擇【 關 閉 】 或 【 啟 用 】。
11. 完成後點擊【應用本頁面設置】。
27

3.3 AiProtection 智能網絡衛士
AiProtection 智能網絡衛士實時監控您的無線網絡,檢
測惡意程序、間諜軟件以及不必要的網站。它也能夠過濾
不必要的網站及應用程序,讓您可以安排已連接的設備訪
問因特网的時間。
28
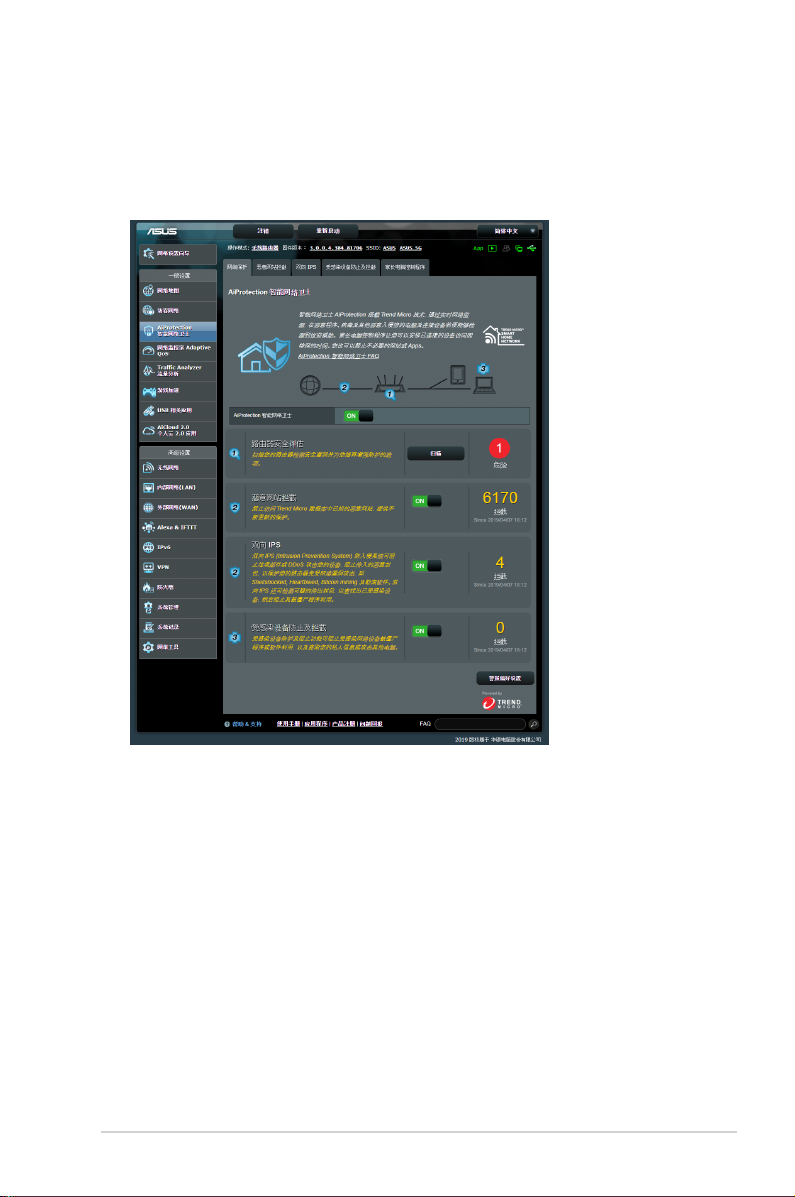
3.3.1 網絡保護
網絡保護能夠防止網絡入侵,阻止不必要的訪問,提高
網絡安全。
網絡保護
請按照以下步驟設置網絡保護:
1. 在導航面板中,點擊【一般設置】>【AiProtection 智
能網絡衛士】。
2. 在【AiProtection 智能網絡衛士】主頁面中,點擊【
網絡保護】。
3. 在【網絡保護】標籤中,點擊【掃描】。
掃描完成後,應用程序會在【路由器安全評估】頁面
中顯示結果。
29

重要! 【路由器安全評估】頁面中標記為“是”的項目被視
為“安全”狀態。標記為“否”、“弱”或“很弱”的項目強
烈建議您進行相應設置。
4. (選配)在【路由器安全評估】頁面,請按照下列步驟
手動設置標記為 “否”、“弱”或“很弱”的項目。
a. 點擊某個項目。
注意: 當您點擊某個項目時,應用程序會引導您進入該項目的
設置頁面。
b. 在該項目的安全設置頁面,設置并進行必要的更
改,完成後點擊【應用本頁面設置】。
c. 返回【路由器安全評估】頁面, 點擊【關閉】退
出該頁面。
5. 欲自動進行安全設置,點擊【保護您的路由器】。
6. 當有信息提示出現時,點擊【確定】。
30
 Loading...
Loading...