ASUS RT-AC88U User Manual
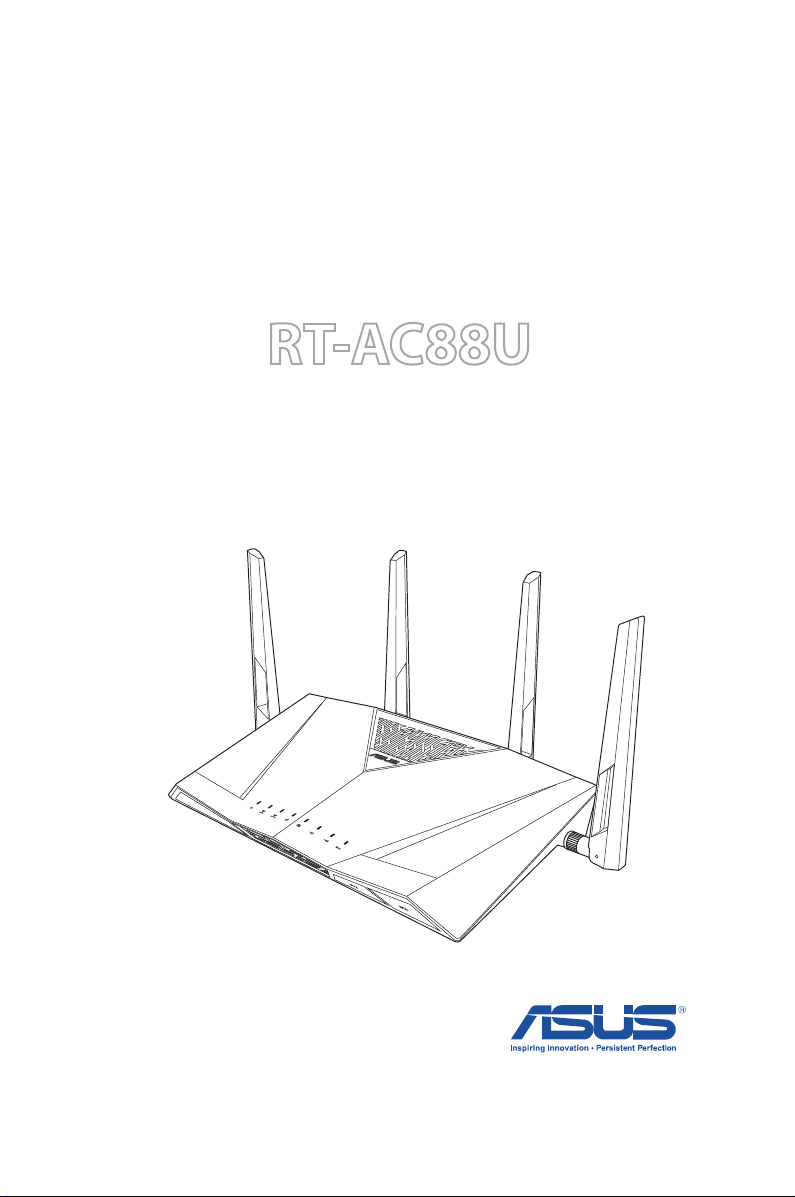
Manuel de l’utilisateur
RT-AC88U
Routeur Gigabit sans l AC 3100 bi-bande
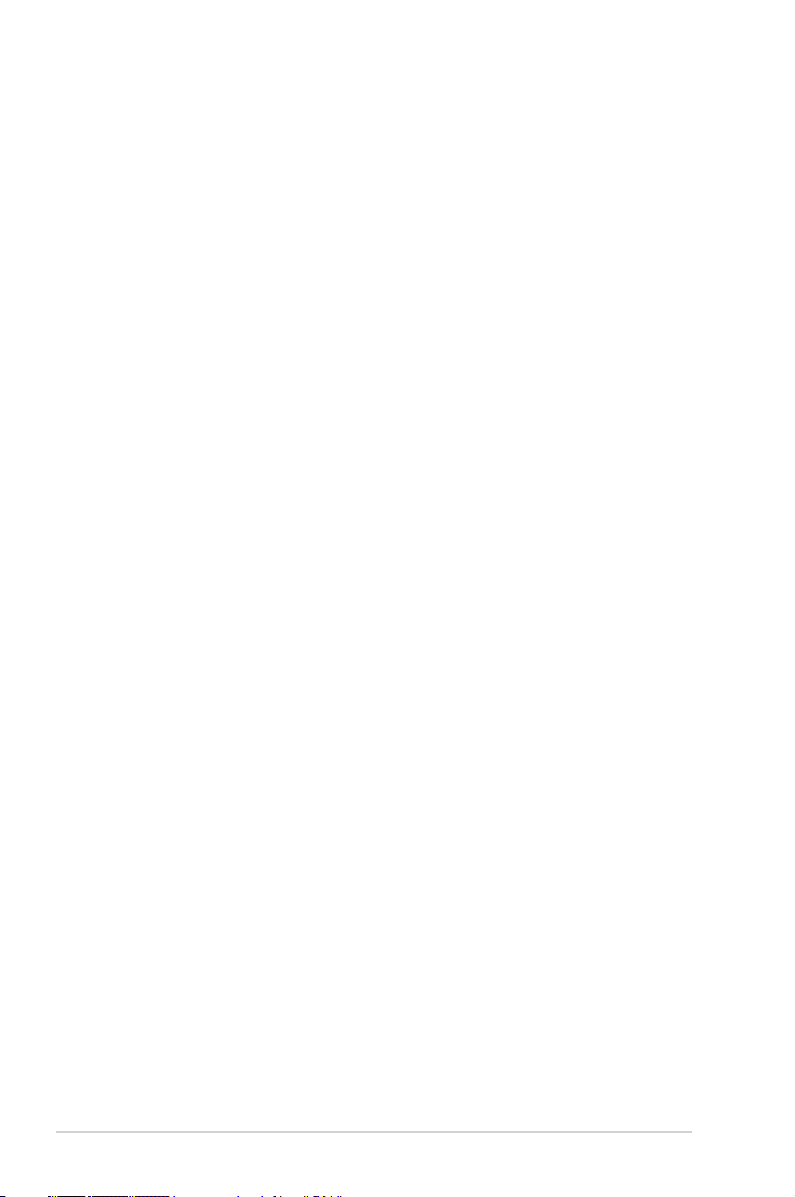
F10302
Première édition
Mai 2015
Copyright © 2015 ASUSTeK COMPUTER INC. Tous droits réservés.
Aucun extrait de ce manuel, incluant les produits et logiciels qui y sont
décrits, ne peut être reproduit, transmis, transcrit, stocké dans un système de
restitution, ou traduit dans quelque langue que ce soit sous quelque forme ou
quelque moyen que ce soit, à l’exception de la documentation conservée par
l’acheteur dans un but de sauvegarde, sans la permission écrite expresse de
ASUSTeK COMPUTER INC. (“ASUS”).
La garantie sur le produit ou le service ne sera pas prolongée si (1) le produit
est réparé, modié ou altéré, à moins que cette réparation, modication ou
altération ne soit autorisée par écrit par ASUS; ou (2) si le numéro de série du
produit est dégradé ou manquant.
ASUS FOURNIT CE MANUEL “TEL QUEL” SANS GARANTIE D’AUCUNE SORTE,
QU’ELLE SOIT EXPRESSE OU IMPLICITE, COMPRENANT MAIS SANS Y ÊTRE
LIMITÉ, LES GARANTIES OU CONDITIONS DE COMMERCIALISATION OU
D’APTITUDE POUR UN USAGE PARTICULIER. EN AUCUN CAS ASUS, SES
DIRECTEURS, CADRES, EMPLOYÉS OU AGENTS NE POURRONT ÊTRE TENUS
POUR RESPONSABLES POUR TOUT DOMMAGE INDIRECT, SPÉCIAL, SECONDAIRE
OU CONSÉCUTIF (INCLUANT LES DOMMAGES POUR PERTE DE PROFIT, PERTE
DE COMMERCE, PERTE D‘UTILISATION DE DONNÉES, INTERRUPTION DE
COMMERCE ET ÉVÉNEMENTS SEMBLABLES), MÊME SI ASUS A ÉTÉ INFORMÉ DE
LA POSSIBILITÉ DE TELS DOMMAGES PROVENANT DE TOUT DÉFAUT OU ERREUR
DANS CE MANUEL OU DU PRODUIT.
LES SPÉCIFICATIONS ET INFORMATIONS CONTENUES DANS CE MANUEL
SONT FOURNIES À TITRE INFORMATIF SEULEMENT, ET SONT SUJETTES À
CHANGEMENT À TOUT MOMENT SANS AVERTISSEMENT ET NE DOIVENT PAS
ÊTRE INTERPRÉTÉES COMME UN ENGAGEMENT DE LA PART D’ASUS. ASUS
N‘ASSUME AUCUNE RESPONSABILITÉ POUR TOUTE ERREUR OU INEXACTITUDE
QUI POURRAIT APPARAÎTRE DANS CE MANUEL, INCLUANT LES PRODUITS ET
LOGICIELS QUI Y SONT DÉCRITS.
Les produits et noms de sociétés qui apparaissent dans ce manuel ne sont
utilisés que dans un but d’identication ou d’explication dans l’intérêt du
propriétaire, sans intention de contrefaçon.
2
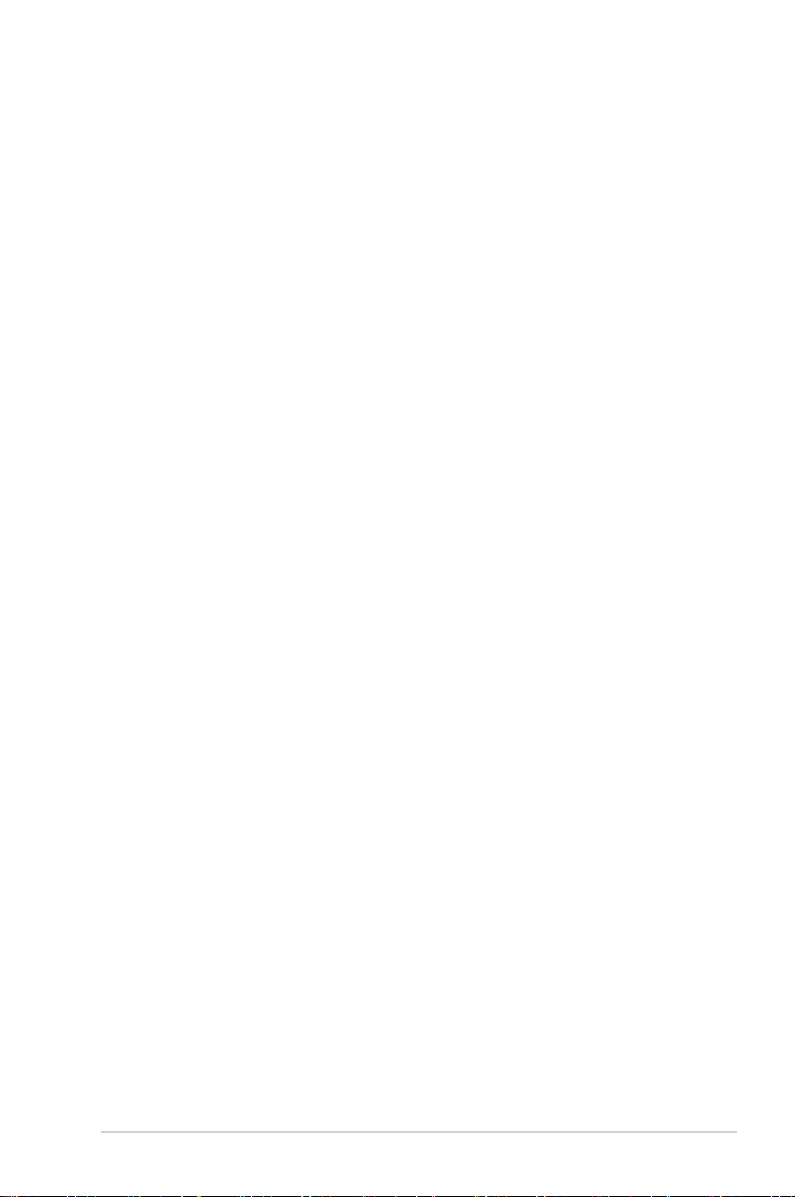
Table des matières
1 Faire connaissance avec votre routeur sans l
1.1 Bienvenue ! .....................................................................................6
1.2 Contenu de la boîte .....................................................................6
1.3 Votre routeur sans l ................................................................... 7
1.4 Positionner le routeur sans l ..................................................9
1.5 Pré-requis ..................................................................................... 10
1.6 Congurer le routeur ............................................................... 11
1.6.1 Connexion laire ...................................................................11
1.6.2 Connexion sans l ................................................................. 12
2 Prise en main
2.1 Se connecter à l’interface de conguration .................... 14
2.2 Conguration Internet rapide .............................................. 15
2.3 Connexion à un réseau sans l ............................................. 18
3 Paramètres généraux
3.1 Utiliser la carte du réseau ...................................................... 19
3.1.1 Congurer les paramètres de sécurité sans l ............20
3.1.2 Gérer les clients du réseau .................................................21
3.1.3 Surveiller un périphérique USB ........................................22
3.2 Créer un réseau invité ..............................................................25
3.3 AiProtection ................................................................................ 27
3.3.1 Protection du réseau ............................................................28
3.3.2 Contrôle parental ..................................................................32
3.4 Service QoS adaptatif .............................................................. 36
3.4.1 Surveillance de la bande passante .................................36
3.4.2 QoS ............................................................................................. 37
3.4.3 Historique ................................................................................38
3.4.4 Surveillance du trac ...........................................................39
3.5 Applications USB ....................................................................... 40
3.5.1 Utiliser AiDisk ............................................................................40
3
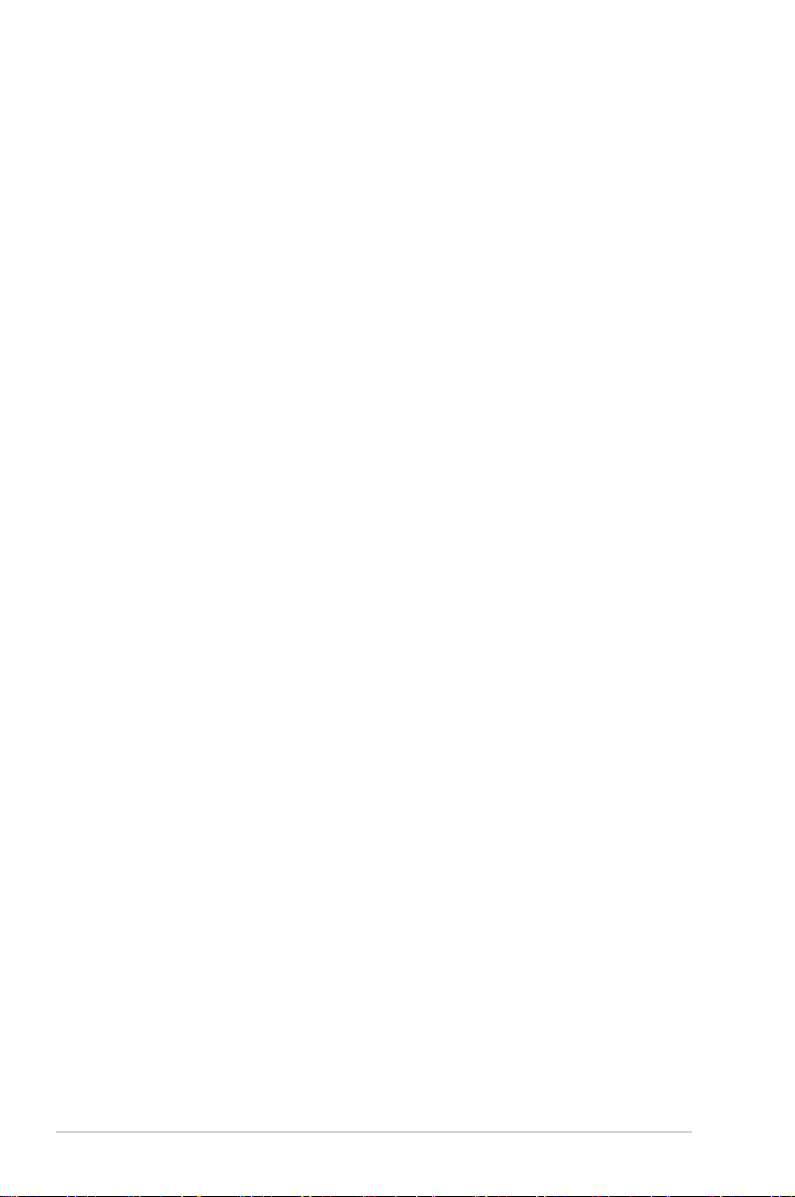
Table des matières
3.5.2 Utiliser les services de serveurs multimédia ...............42
3.5.3 3G/4G ........................................................................................47
3.6 Utiliser AiCloud 2.0 ................................................................... 49
3.6.1 Cloud Disk ................................................................................ 50
3.6.2 Smart Access ........................................................................... 52
3.6.3 Smart Sync ............................................................................... 53
4 Paramètres avancés
4.1 Sans l ........................................................................................... 54
4.1.1 Général ...................................................................................... 54
4.1.2 WPS ............................................................................................56
4.1.3 Pontage WDS .......................................................................... 58
4.1.4 Filtrage d’adresses MAC ...................................................... 60
4.1.5 Service RADIUS ...................................................................... 61
4.1.6 Professionnel ..........................................................................62
4.2 Réseau local................................................................................. 64
4.2.1 Adresse IP du routeur ..........................................................64
4.2.2 Protocole DHCP .....................................................................65
4.2.3 Routage ....................................................................................67
4.2.4 Télévision sur IP.........................................................................68
4.3 Réseau étendu ........................................................................... 69
4.3.1 Connexion Internet ..............................................................69
4.3.2 Double WAN ............................................................................72
4.3.3 Déclenchement de port .....................................................73
4.3.4 Serveur virtuel et rédirection de port ............................75
4.3.5 Zone démilitarisée ................................................................ 79
4.3.6 Service DDNS .......................................................................... 80
4.3.7 NAT Passthrough ...................................................................81
4.4 Protocole IPv6.............................................................................82
4.5 Serveur VPN ................................................................................. 83
4.6 Pare-feu ......................................................................................... 84
4.6.1 Paramètres de base ..............................................................84
4
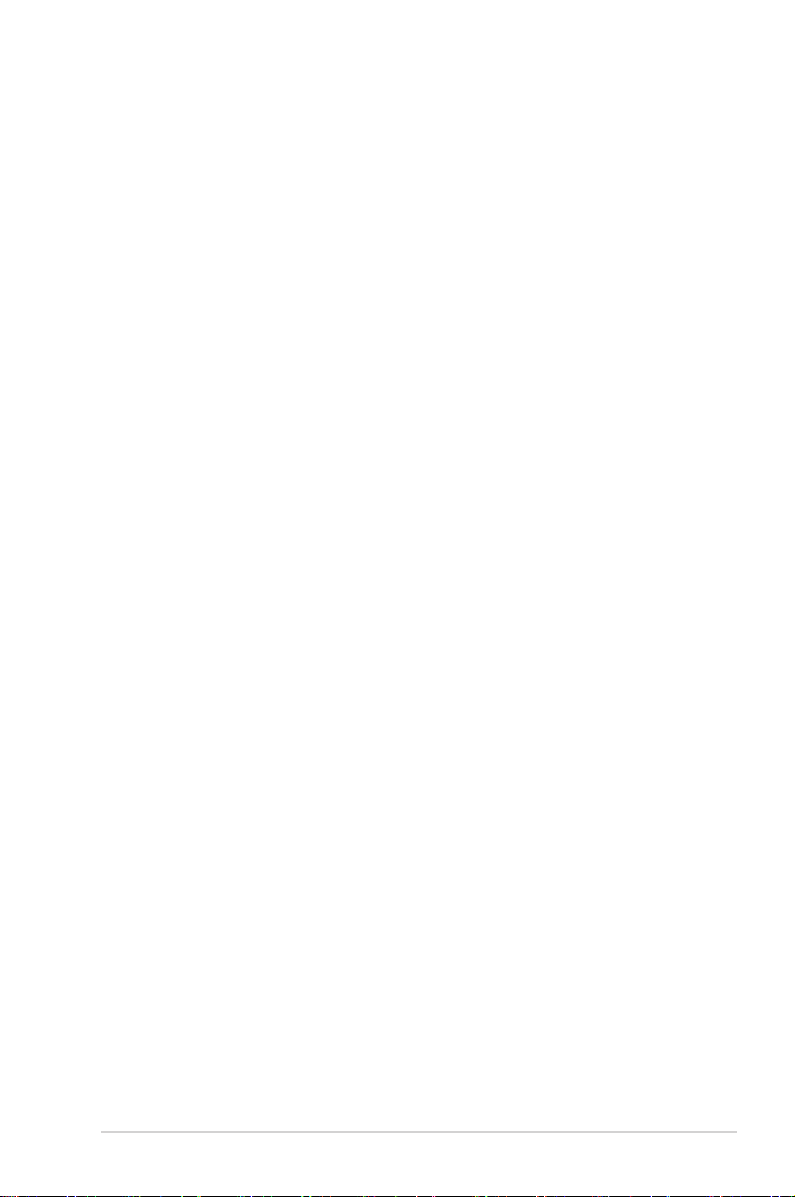
Table des matières
4.6.2 Filtrage d’URL .........................................................................84
4.6.3 Filtrage de mot-clés ..............................................................85
4.6.4 Filtrage de services réseau .................................................86
4.6.5 Pare-feu IPv6 ...........................................................................87
4.7 Administration ........................................................................... 88
4.7.1 Mode d’opération .................................................................88
4.7.2 System .......................................................................................90
4.7.3 Mise à jour du microprogramme .....................................91
4.7.4 Restauration/Sauvegarde/Transfert de paramètres . 91
4.8 Journal système ......................................................................... 92
5 Utilitaires
5.1 Device Discovery ....................................................................... 93
5.2 Firmware Restoration .............................................................. 94
5.3 Congurer un serveur d’impression ...................................95
5.3.1 Utilitaire ASUS EZ Printer Sharing ...................................95
5.3.2 Utiliser le protocole LPR pour partager une
imprimante ........................................................................................... 99
5.4 Download Master .................................................................... 104
5.4.1 Congurer les paramètres BitTorrent..........................105
5.4.2 Paramètres NZB .................................................................. 106
6 Dépannage
6.1 Dépannage de base ...............................................................107
6.2 Forum aux questions (FAQ) ................................................110
Annexe
Notices ..................................................................................................... 120
Contacter ASUS ....................................................................................... 134
Centres d’appel mondiaux ..................................................................135
5
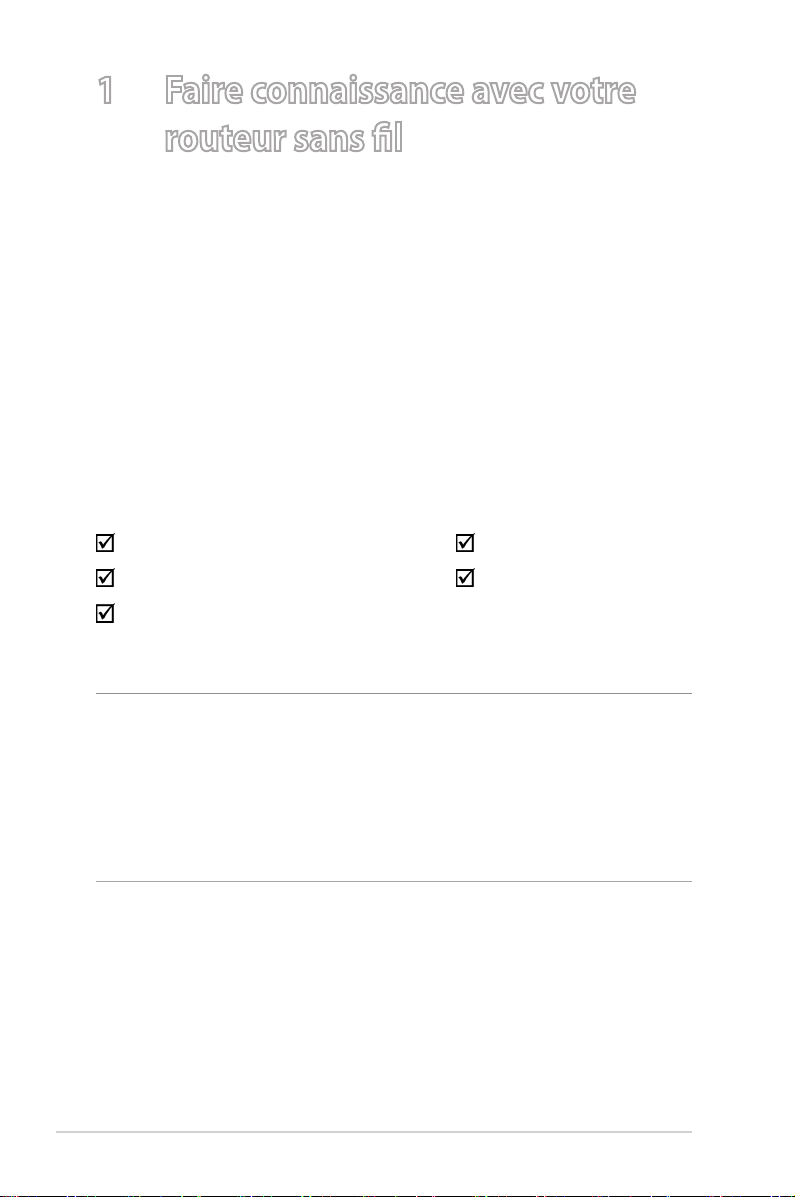
1 Faire connaissance avec votre
routeur sans l
1.1 Bienvenue !
Merci pour votre achat d’un routeur sans l ASUS RT-AC88U !
Le routeur ultra n et stylisé RT-AC88U est compatible avec les
réseaux Wi-Fi 2.4GHz et 5GHz, orant un streaming HD sans l
et simultané inégalable, les serveurs SMB, UPnP AV et FTP pour
un partage de chiers 24/24 et possède la capacité de prendre
en charge 300,000 sessions ainsi que la technologie ASUS Green
Network permettant de faire jusqu’à 70% d’économies d’énergie.
1.2 Contenu de la boîte
Routeur sans l RT-AC88U Câble réseau (RJ-45)
Adaptateur secteur Guide de démarrage rapide
CD de support (Manuel + utilitaires)
REMARQUES :
• Contactez votre service après-vente ASUS si l’un des éléments est
manquant ou endommagé. Consultez la liste des centres d’appels
ASUS en n de manuel.
• Conservez l'emballage d'origine pour toutes futures demandes de
prises sous garantie.
6
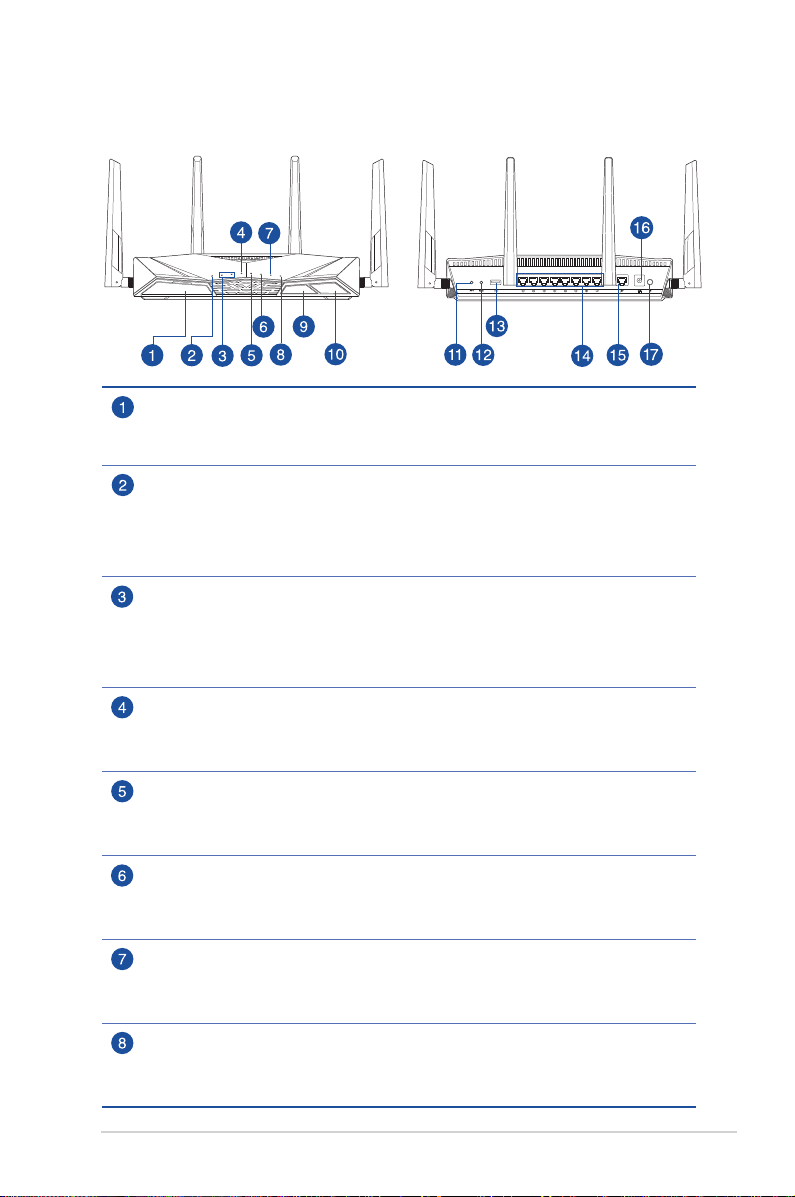
1.3 Votre routeur sans l
WiFi
WPS
Port USB 3.0
Insérez un dispositif USB tel qu’un périphérique de stockage USB sur ce port.
Insérez le câble USB de votre iPad sur l’un de ces ports pour le recharger.
Voyant d’alimentation
Éteint : aucune alimentation.
Allumé : le routeur est prêt.
Clignote lentement : mode de secours.
Voyant 2.4GHz / Voyant 5GHz
Éteint : aucun signal 5GHz ou 2.4GHz.
Allumé : routeur prêt à établir une connexion sans l.
Clignotant : transmission ou réception de données sans l.
Voyant réseau étendu (WAN)
Rouge : aucune adresse IP ou aucune connexion physique.
Allumé : connexion établie à un réseau étendu (WAN).
Voyants réseau local (LAN)
Éteint : routeur éteint ou aucune connexion physique.
Allumé : connexion établie à un réseau local (LAN).
Voyant USB 3.0
Éteint : aucun dispositif USB 3.0 détecté.
Clignotant : connexion USB en cours.
Voyant USB 2.0
Éteint : aucun dispositif USB 2.0 détecté.
Clignotant : connexion USB en cours.
Voyant WPS
Éteint : aucune connexion WPS.
Clignotant : connexion WPS en cours.
7
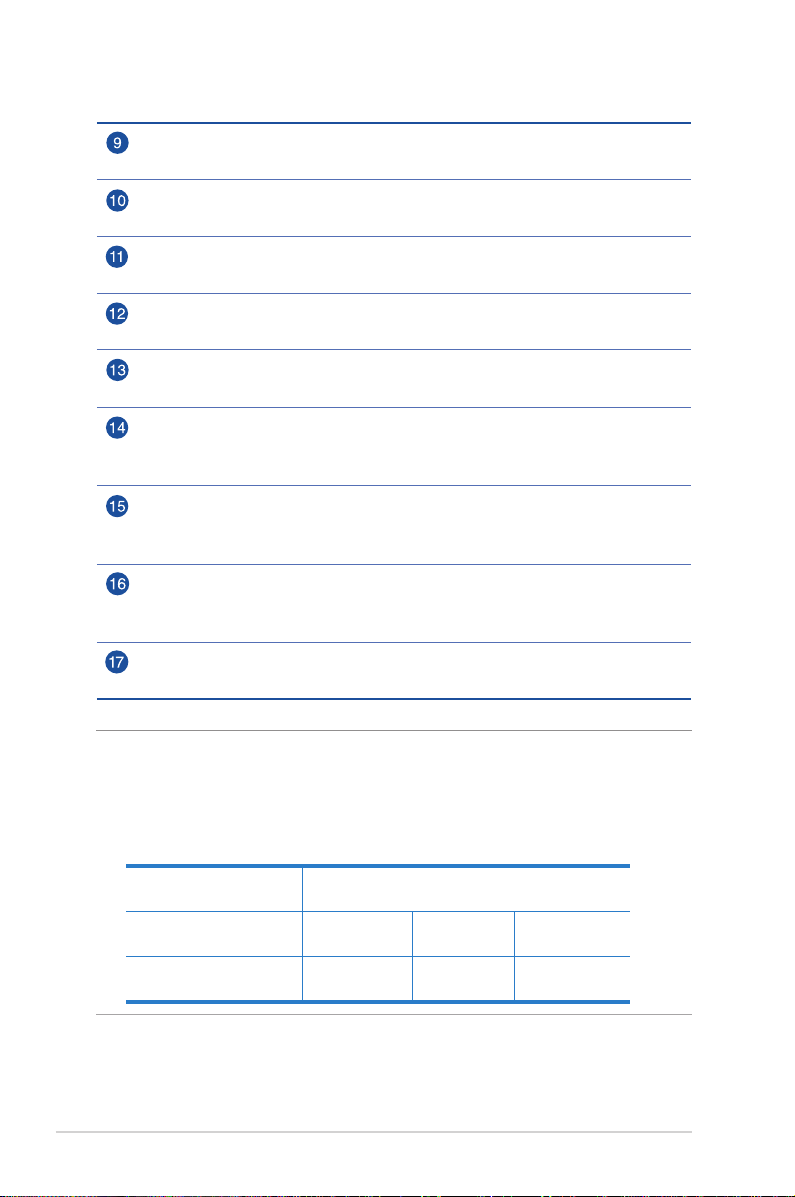
Bouton dédié au voyant WPS
Ce bouton permet d’activer ou de désactiver le voyant WPS du routeur.
Bouton Wi-Fi
Ce bouton permet d’activer ou de désactiver la connexion Wi-Fi.
Bouton de réinitialisation
Ce bouton permet de restaurer les paramètres par défaut du routeur.
Bouton WPS
Ce bouton permet de lancer l’Assistant WPS.
Port USB 2.0
Insérez un dispositif USB tel qu’un périphérique de stockage USB sur ce port.
Ports réseau local 1 à 8
Connectez des câbles réseau sur ces ports pour établir une connexion
à un réseau local.
Port réseau étendu (Internet)
Connectez un câble réseau sur ce port pour établir une connexion
à un réseau étendu.
Prise d’alimentation (CC)
Insérez l’adaptateur secteur sur ce port puis reliez votre routeur à une source
d’alimentation.
Bouton d’alimentation
Ce bouton permet d’allumer ou d’éteindre le routeur.
REMARQUES :
• N'utilisez que l'adaptateur secteur accompagnant le routeur.
L'utilisation d'autres adaptateurs peut endommager le routeur.
• Caractéristiques :
Adaptateur secteur CCSortie CC :: +19V (max 2,37A / 3,42A)
Température
d’opération
Humidité
d’opération
8
0~40oC Stockage 0~70oC
50~90% Stockage 20~90%
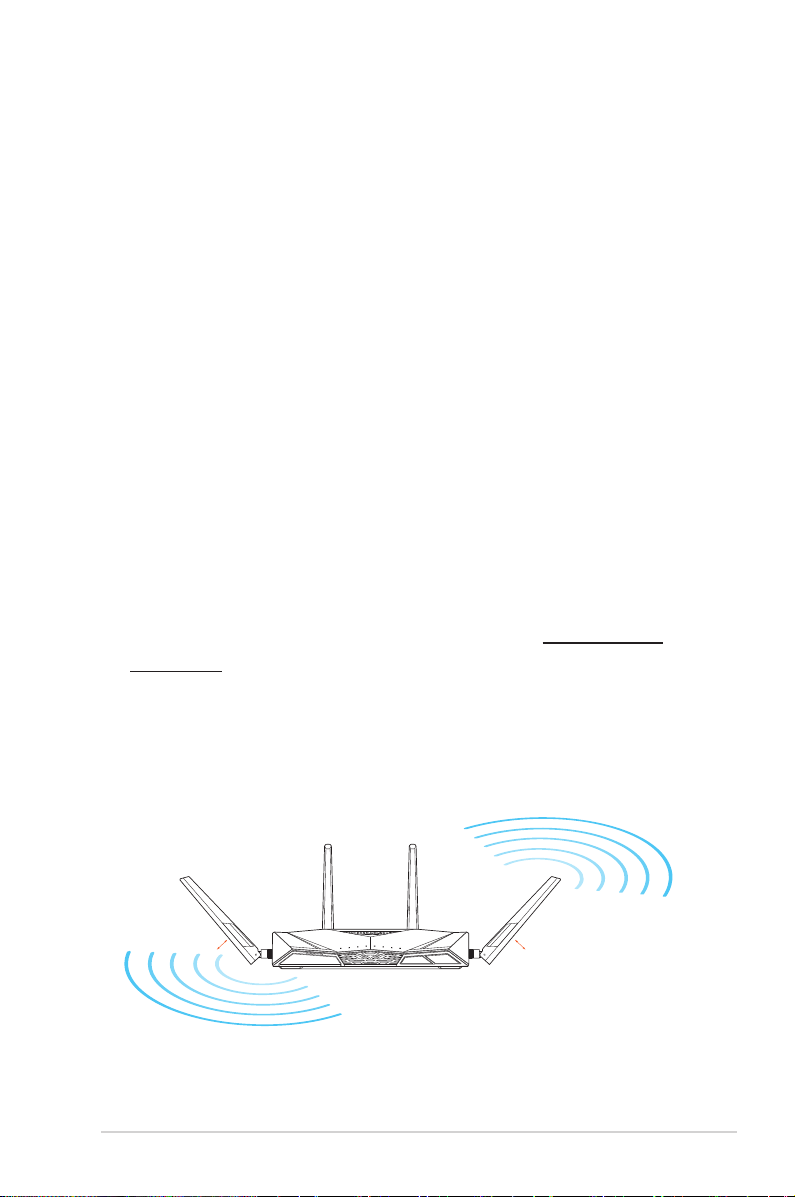
1.4 Positionner le routeur sans l
Pour optimiser la transmission du signal sans l entre votre
routeur et les périphériques réseau y étant connecté, veuillez vous
assurer des points suivants :
• Placez le routeur sans l dans un emplacement central pour
obtenir une couverture sans l optimale.
• Maintenez le routeur à distance des obstructions
métalliques et des rayons du soleil.
• Maintenez le routeur à distance d’appareils ne fonctionnant
qu’avec les standards/fréquences Wi-Fi 802.11g ou 20MHz,
les périphériques 2.4GHz et Bluetooth, les téléphones sans
l, les transformateurs électriques, les moteurs à service
intense, les lumières uorescentes, les micro-ondes, les
réfrigérateurs et autres équipements industriels pour éviter
les interférences ou les pertes de signal sans l.
• Mettez toujours le routeur à jour dans la version de rmware
la plus récente. Visitez le site Web d’ASUS sur http://www.
asus.com pour consultez la liste des mises à jour.
• Orientez les quatre antennes amovibles comme illustré cidessous pour améliorer le qualité de couverture du signal
sans l.
°
45
WiFi
WPS
°
45
9
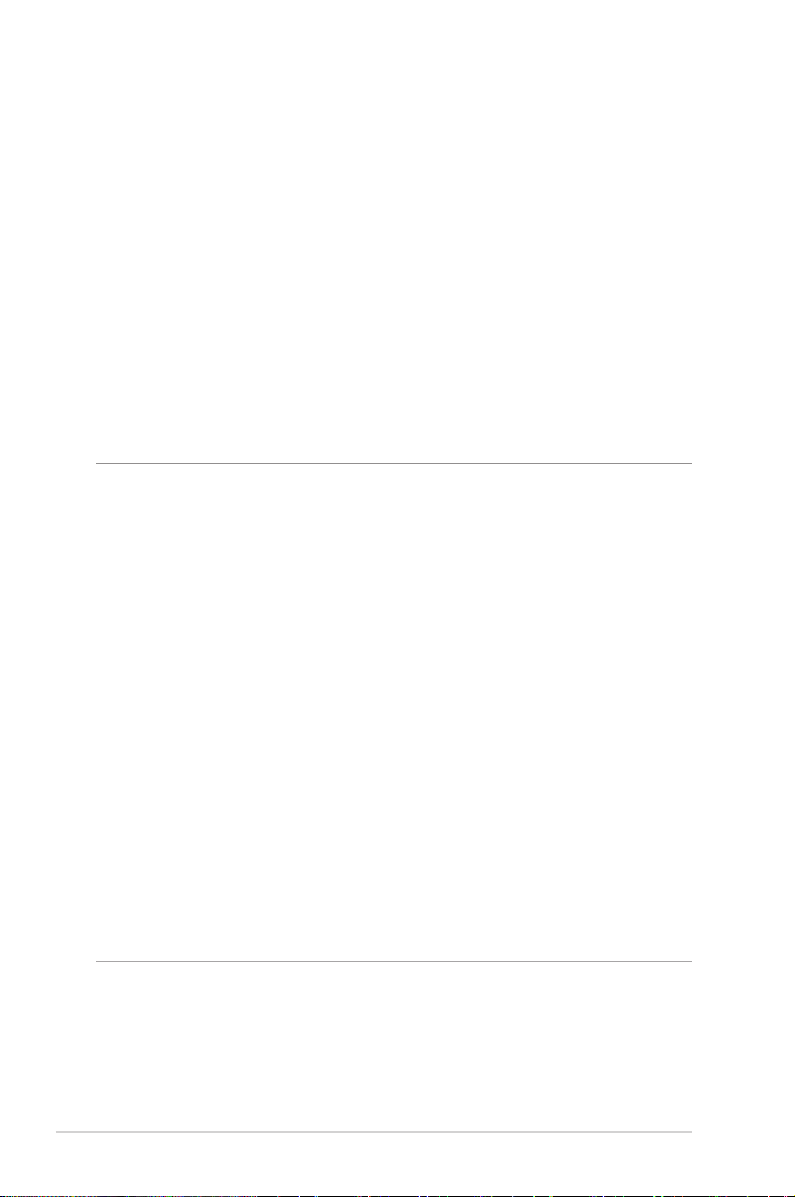
1.5 Pré-requis
Pour établir votre réseau, vous aurez d’un ou deux ordinateurs
répondant aux critères suivants :
• Port Ethernet RJ-45 (LAN) (10Base-T/100BaseTX/1000BaseTX).
• Compatible avec le standard sans l IEEE 802.11a/b/g/n/ac.
• Un service TCP/IP installé.
• Explorateur Internet tel que Internet Explorer, Firefox, Safari
ou Google Chrome.
REMARQUES :
• Si votre ordinateur ne possède pas de module réseau sans l,
installez une carte réseau sans l compatible avec le standard IEEE
802.11a/b/g/n/ac sur votre ordinateur.
• Grâce au support de la technologie bi-bande, votre routeur sans
l prend en charge les signaux sans l des bandes 2.4GHz et 5GHz
simultanément. Ceci vous permet de prendre part à des activités
Web telles que la navigation sur Internet ou la lecture/écriture de
courriels sur la bande des 2.4GHz tout en protant de la diusion en
continu de contenu audio/vidéo en haute dénition sur la bande des
5GHz.
• Certains appareils dotés de capacités sans l ne sont pas compatible
avec la bande des 5GHz. Consultez le mode d'emploi de vos
dispositifs sans l pour plus d'informations.
• Les câble réseau Ethernet RJ-45 utilisés pour établir une connexion
réseau ne doivent pas excéder une longueur de 100 mètres.
10
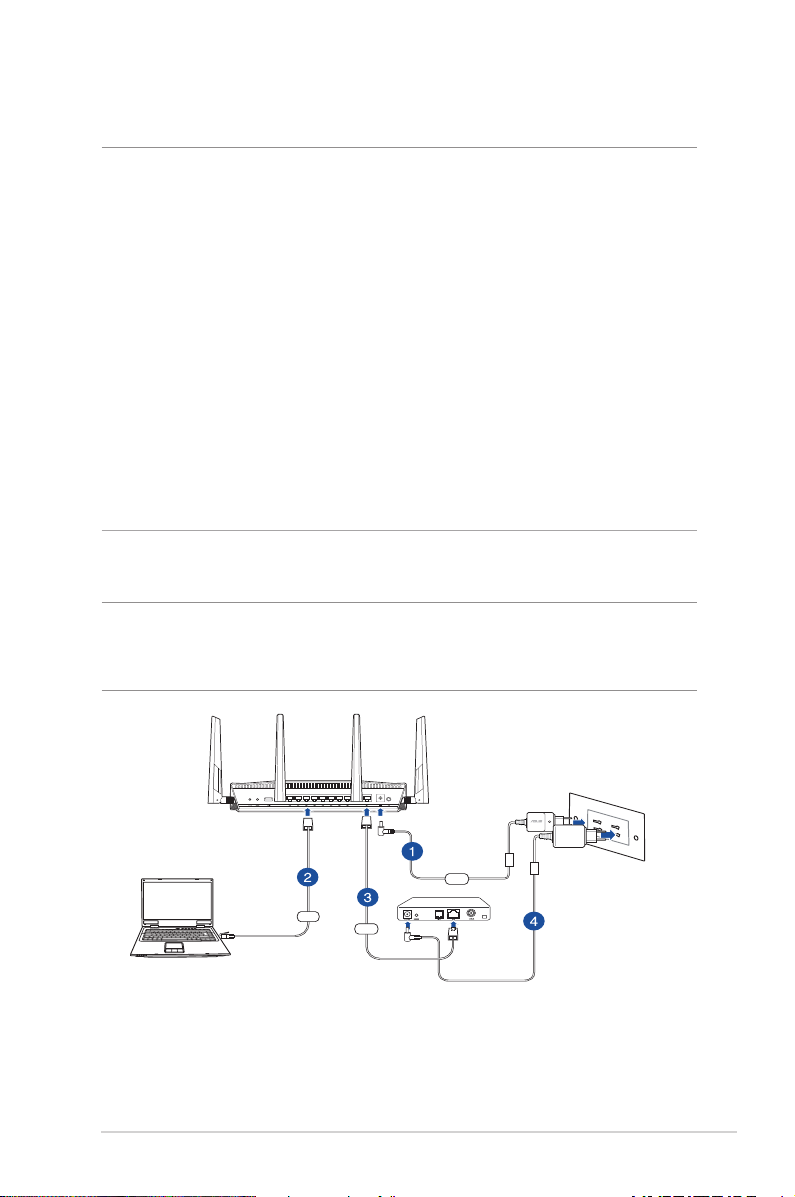
1.6 Congurer le routeur
RT-AC88U
Computer
Wall Power Outlet
Modem
Power
LAN
WAN
IMPORTANT !
• Il est recommandé d’utiliser une connexion laire pour la
conguration initiale an d’éviter des problèmes d’installation causés
par l’instabilité du réseau sans l.
• Avant toute chose, veuillez vous assurer des points suivants :
• Si vous remplacez un routeur existant, déconnectez-le de votre
réseau.
• Déconnectez tous les câbles de votre conguration modem
actuelle. Si votre modem possède une batterie de secours,
retirez-la.
• Redémarrez votre ordinateur (recommandé).
1.6.1 Connexion laire
REMARQUE : une fonction de détection de croisement automatique est
intégrée au routeur sans l pour que vous puissiez aussi bien utiliser un
câble Ethernet droit que croisé.
Pour congurer votre routeur via une connexion laire :
1. Reliez une extrémité de l’adaptateur secteur au port
d’alimentation (CC) du routeur et l’autre extrémité à une prise
électrique.
11
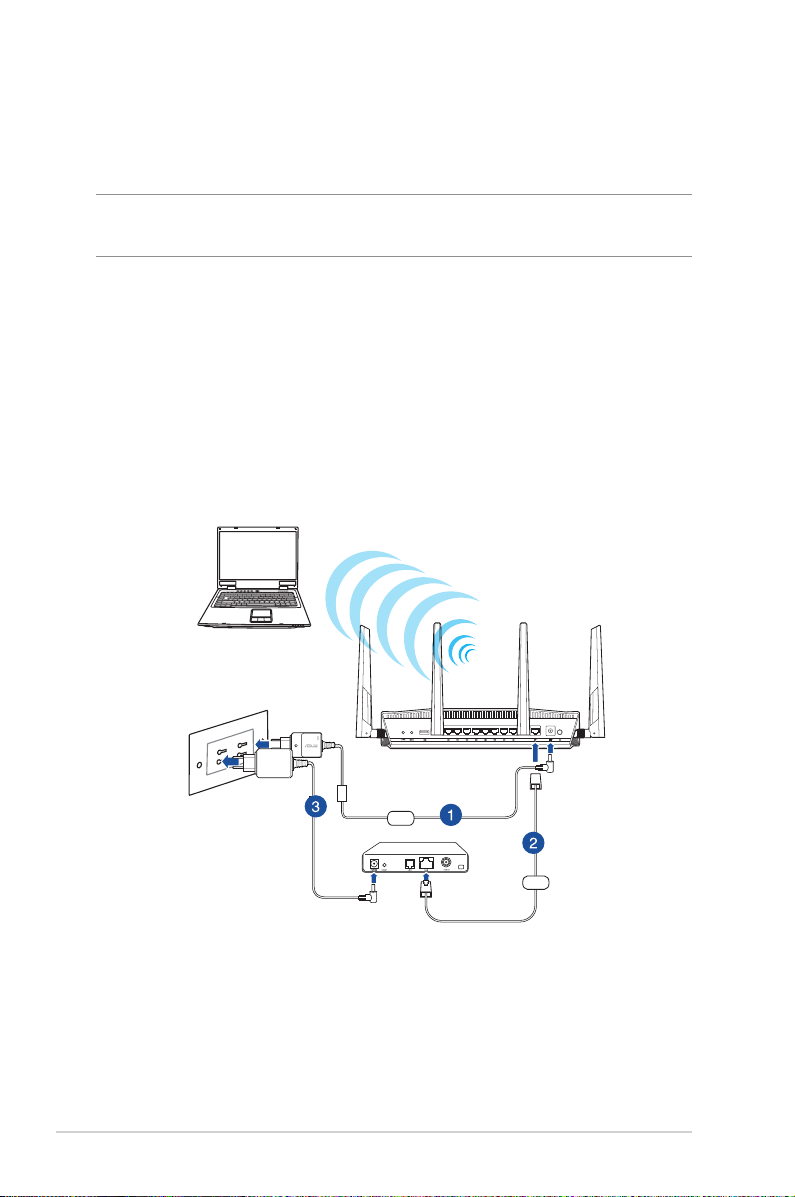
2. À l’aide d’un câble réseau, connectez votre ordinateur au port
réseau local (LAN) du routeur sans l .
IMPORTANT ! Vériez que la LED (voyant lumineux) de réseau local
(LAN) clignote.
3. À l’aide d’un autre câble réseau, connectez votre modem au
port réseau étendu (WAN) du routeur sans l.
4. Reliez une extrémité de l’adaptateur secteur au port
d’alimentation du modem et l’autre extrémité à une prise
électrique.
1.6.2 Connexion sans l
Computer
Wall Power Outlet
RT-AC88U
Power
Modem
WAN
Pour congurer votre routeur via une connexion sans l :
1. Reliez une extrémité de l’adaptateur secteur au port
d’alimentation (CC) du routeur et l’autre extrémité à une prise
électrique.
2. À l’aide d’un câble réseau, connectez votre modem au port
réseau étendu (WAN) du routeur sans l.
12
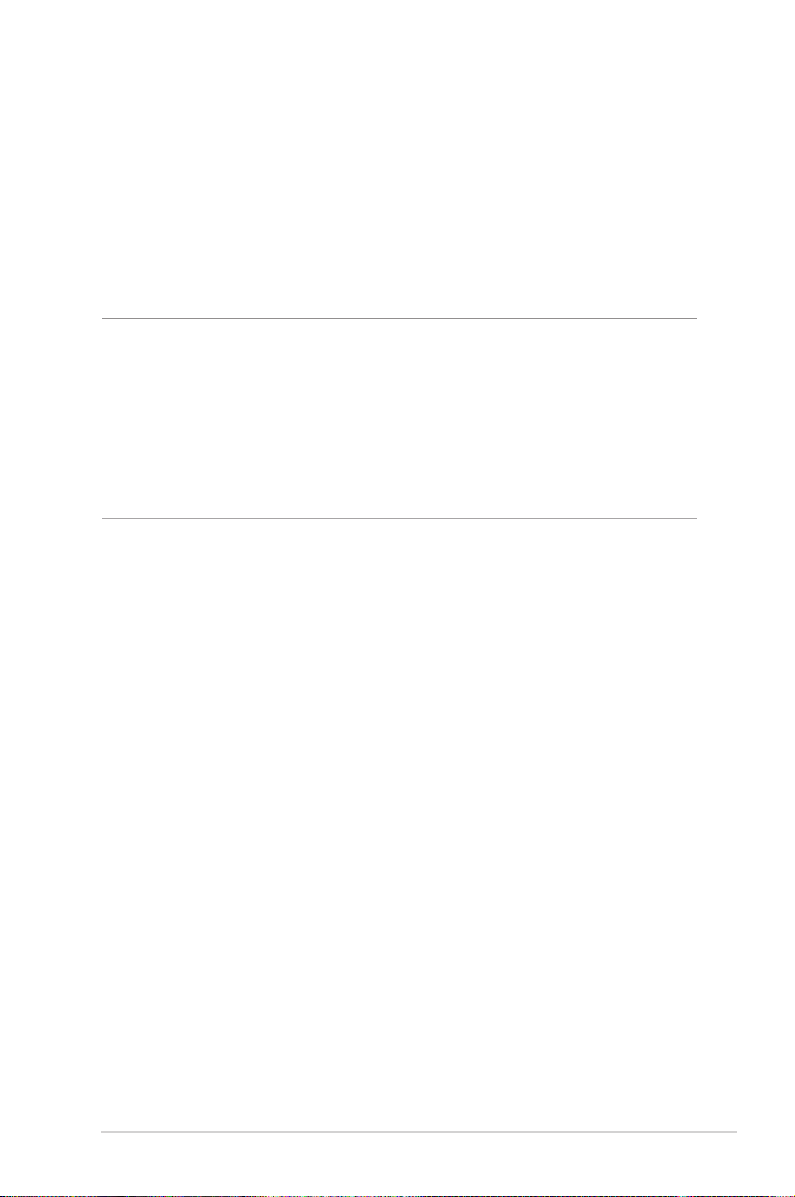
3. Reliez une extrémité de l’adaptateur secteur au port
d’alimentation (CC) du modem et l’autre extrémité à une prise
électrique.
4. Installez un adaptateur sans l supportant les standards IEEE
802.11a/b/g/n/ac sur votre ordinateur.
REMARQUES :
• Référez-vous au manuel de la carte réseau sans l pour la procédure
de conguration de la connexion sans l.
• Pour congurer les paramètres de sécurité de votre réseau, reportez-
vous à la section Dénir les paramètres de sécurité du chapitre 3
de ce manuel.
13
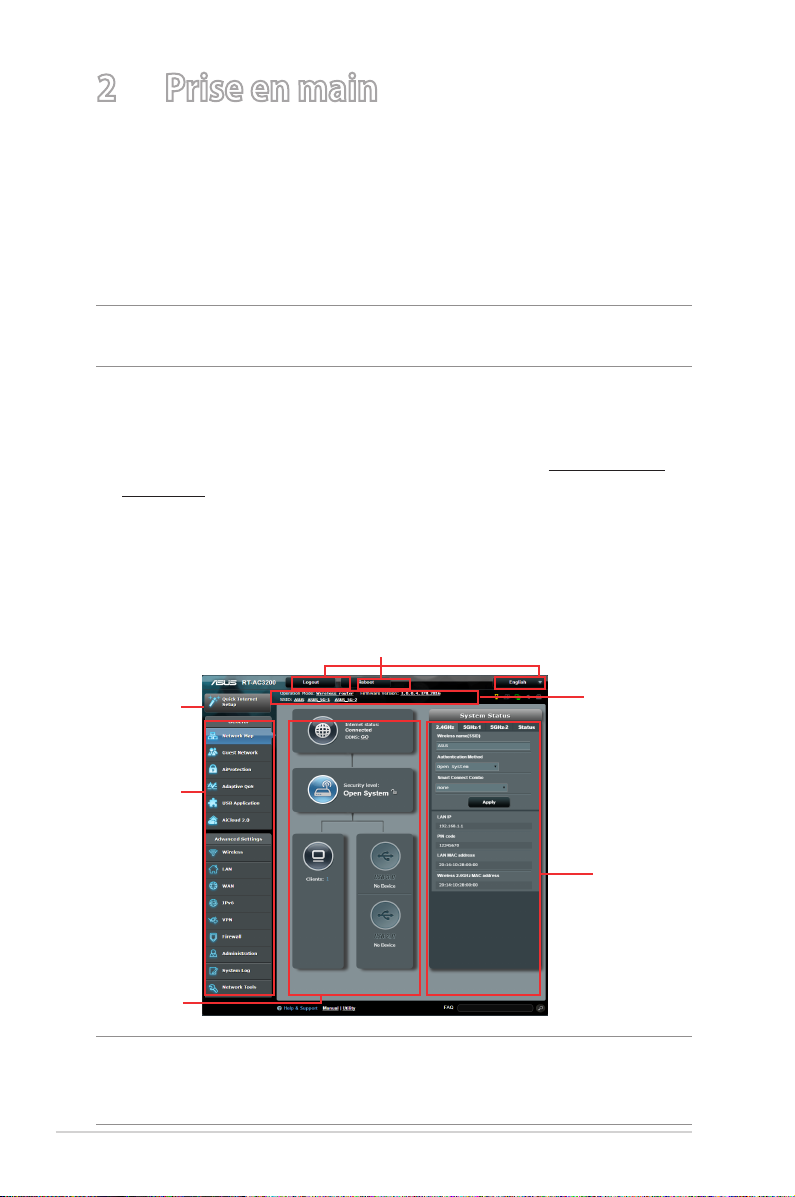
2 Prise en main
2.1 Se connecter à l’interface de conguration
Le routeur sans l ASUS intègre une interface utilisateur en ligne
qui permet de congurer le routeur sans l sur votre ordinateur à
l’aide d’un explorateur Web tel qu’Internet Explorer, Firefox, Safari
ou Google Chrome.
REMARQUE : les fonctionnalités présentées peuvent varier en fonction
des modèles.
Pour vous connecter à l’interface de conguration :
1. Dans la barre d’adresse de votre navigateur Internet, entrez
l’adresse IP par défaut de votre routeur sans l : http://router.
asus.com.
2. Dans la fenêtre de connexion, saisissez le nom d’utilisateur par
défaut (admin) et le mot de passe (admin).
3. Vous pouvez dès lors congurer une grande variété de
paramètres dédiés à votre routeur sans l ASUS.
Boutons de commande
Assistant de
conguration
d’Internet
Volet de
navigation
Colonne
centrale
REMARQUE : lors du tout premier accès à l’interface de conguration
du routeur, vous serez automatiquement redirigé vers la page de
conguration de connexion Internet.
14
Zone d’infos
Colonne de droite
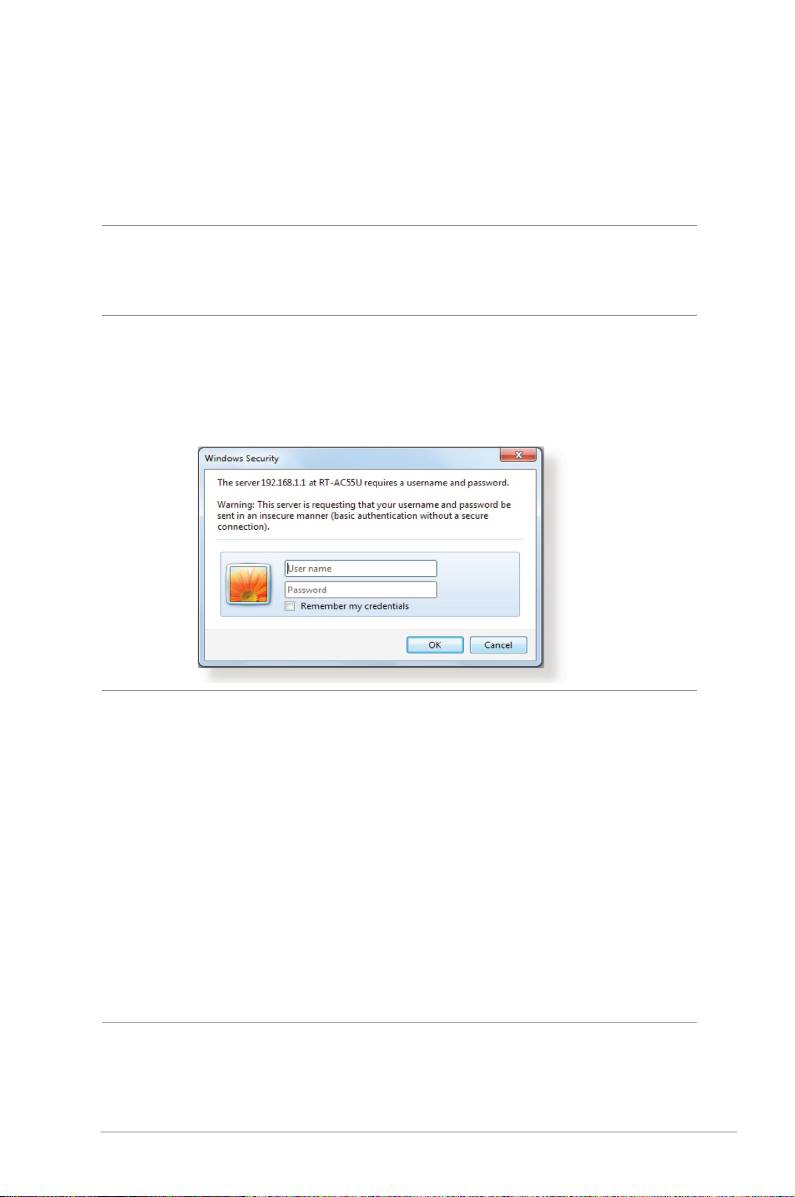
2.2 Conguration Internet rapide
L’assistant de conguration vous aide à congurer rapidement
votre connexion Internet.
REMARQUE : lors de la toute première conguration de connexion
Internet, appuyez sur le bouton de réinitialisation de votre routeur
sans l pour restaurer ses paramètres par défaut.
Utilisation de l’assistant de conguration Internet :
1. Lors du premier accès à l’interface de conguration du routeur,
l’assistant de conguration Internet se lance automatiquement.
REMARQUES :
• Le nom d'utilisateur et le mot de passe de connexion à l'interface de
gestion du routeur sans l sont admin. Consultez la section 4.6.2
Système pour modier vos identiants de connexion.
• Le nom d'utilisateur et le mode passe de connexion sont diérents
des identiants dédiés au SSID (2,4/5GHz) et à la clé de sécurité.
Le nom d'utilisateur et le mode passe de connexion permettent
d'accéder à l'interface de gestion des paramètres du routeur sans l.
Le SSID (nom du réseau sans l) et la clé de sécurité permettent aux
dispositifs sans l de se connecter au réseau 2.4GHz/5GHz de votre
routeur.
15
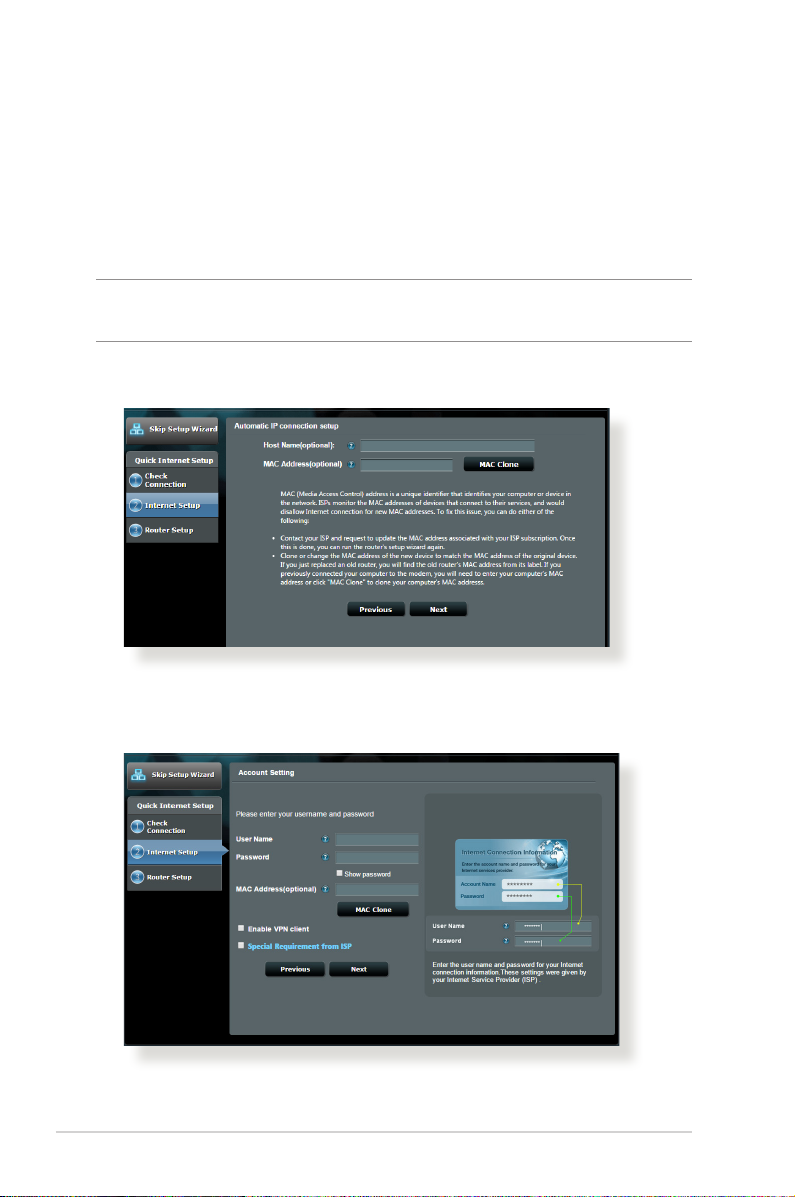
2. Le routeur sans l détecte automatiquement si la connexion
Internet fournie par votre FAI utilise une IP dynamique
ou statique ou le protocole PPPoE, PPTP ou L2TP. Entrez
les informations nécessaires en fonction de votre type de
connexion.
IMPORTANT ! Vous pouvez obtenir vos informations de connexion
auprès de votre FAI (Fournisseur d’accès à Internet).
Connexion à adresse IP automatique (DHCP)
Connexion utilisant le protocole PPPoE, PPTP ou L2TP
16
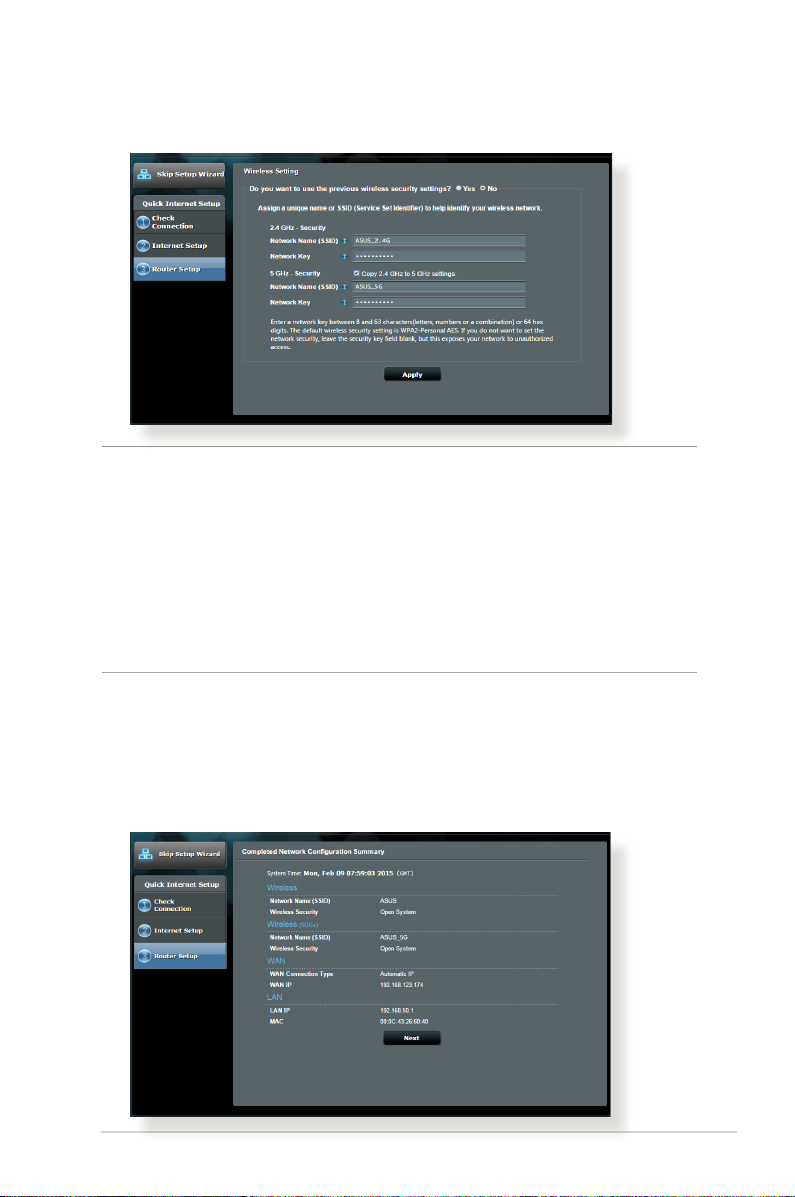
Connexion à adresse IP xe
REMARQUES :
• L’auto-détection de votre type de connexion a lieu lorsque vous
congurez le routeur sans l pour la première fois ou lorsque vous
restaurez les paramètres par défaut du routeur.
• Si votre type de connexion Internet n’a pas pu être détecté,
cliquez sur Skip to manual setting (Conguration manuelle) pour
congurer manuellement vos paramètres de connexion.
3. Assignez un nom au réseau (SSID) ainsi qu’une clé de sécurité
pour votre connexion sans l 2.4GHz et/ou 5 GHz. Cliquez sur
Apply (Appliquer) une fois terminé.
17
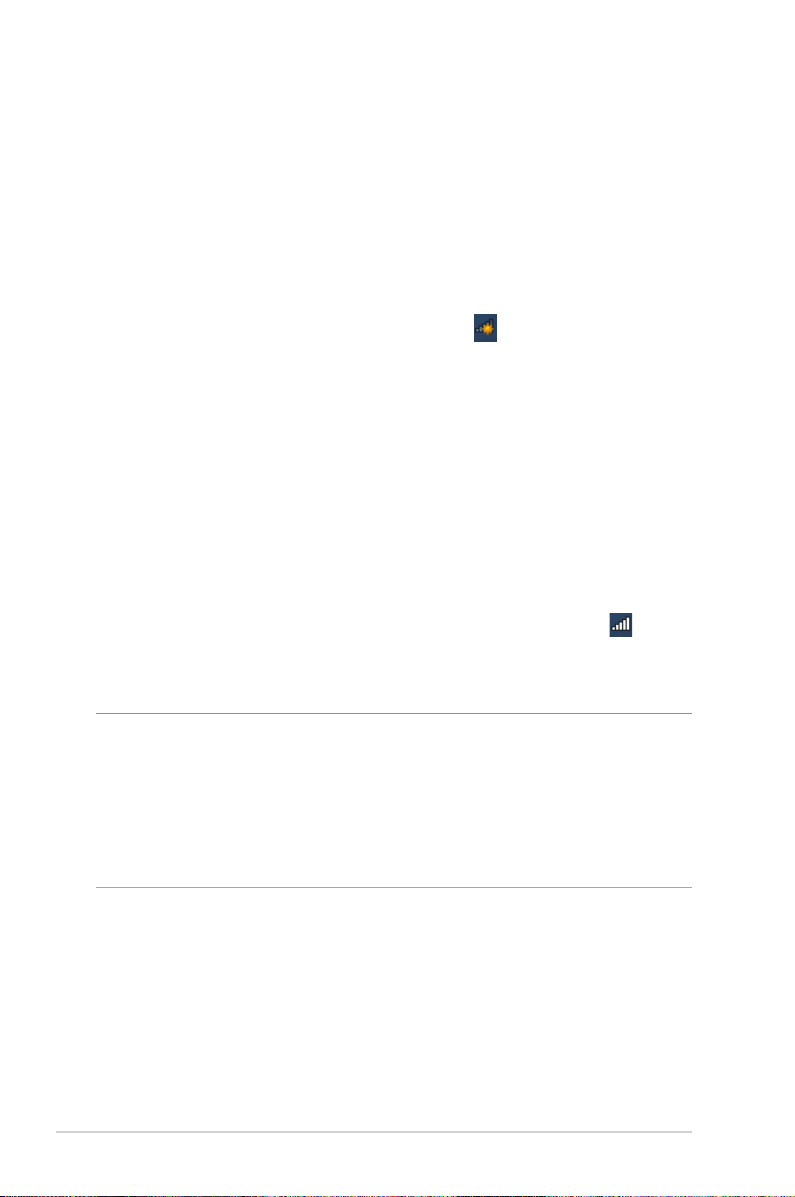
2.3 Connexion à un réseau sans l
Après avoir conguré la connexion Internet sur votre routeur,
vous pouvez connecter votre ordinateur, ou tout autre appareil
disposant d’une connectivité Wi-Fi, à votre réseau sans l.
Pour vous connecter à un réseau sans l sous Windows :
1. Sur votre ordinateur, cliquez sur l’icône de la zone
de notication pour acher la liste des réseaux sans l
disponibles.
2. Sélectionnez le réseau sans l auquel vous souhaitez vous
connecter, puis cliquez sur Connecter.
3. Si nécessaire, entrez la clé de sécurité du réseau sans l, puis
cliquez sur OK.
4. Patientez le temps que votre ordinateur puisse établir une
connexion au réseau sans l. Une fois terminé, l’état de la
connexion au réseau apparaît, ainsi que l’icône sans l de la
zone de notication.
REMARQUES :
• Consultez les chapitres suivants pour plus de détails sur les divers
paramètres de conguration sans l disponibles.
• Référez-vous au mode d'emploi de votre appareil pour plus de
détails sur la connexion à un réseau sans l.
18
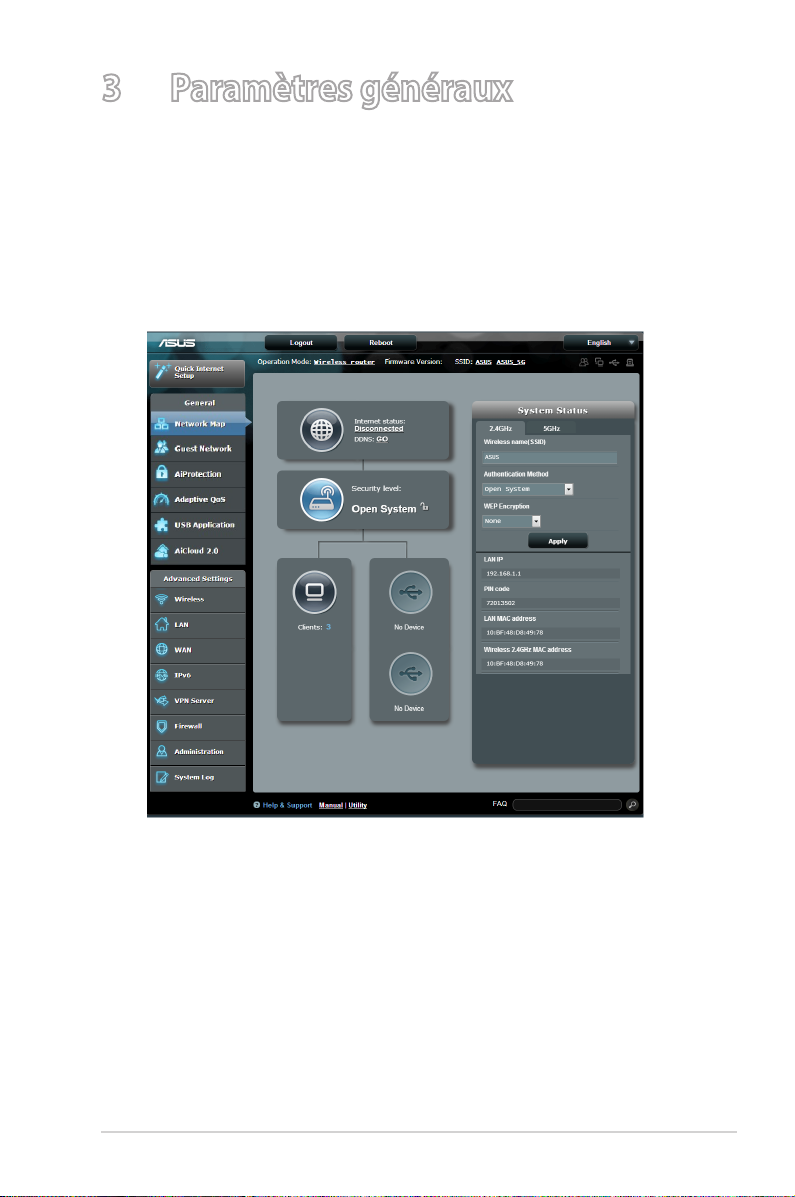
3 Paramètres généraux
3.1 Utiliser la carte du réseau
La carte du réseau vous permet d’avoir une vue d’ensemble du
réseau, mais aussi de congurer certains paramètres de sécurité,
de gérer les clients du réseau et de surveiller les dispositifs USB
connectés au routeur.
19
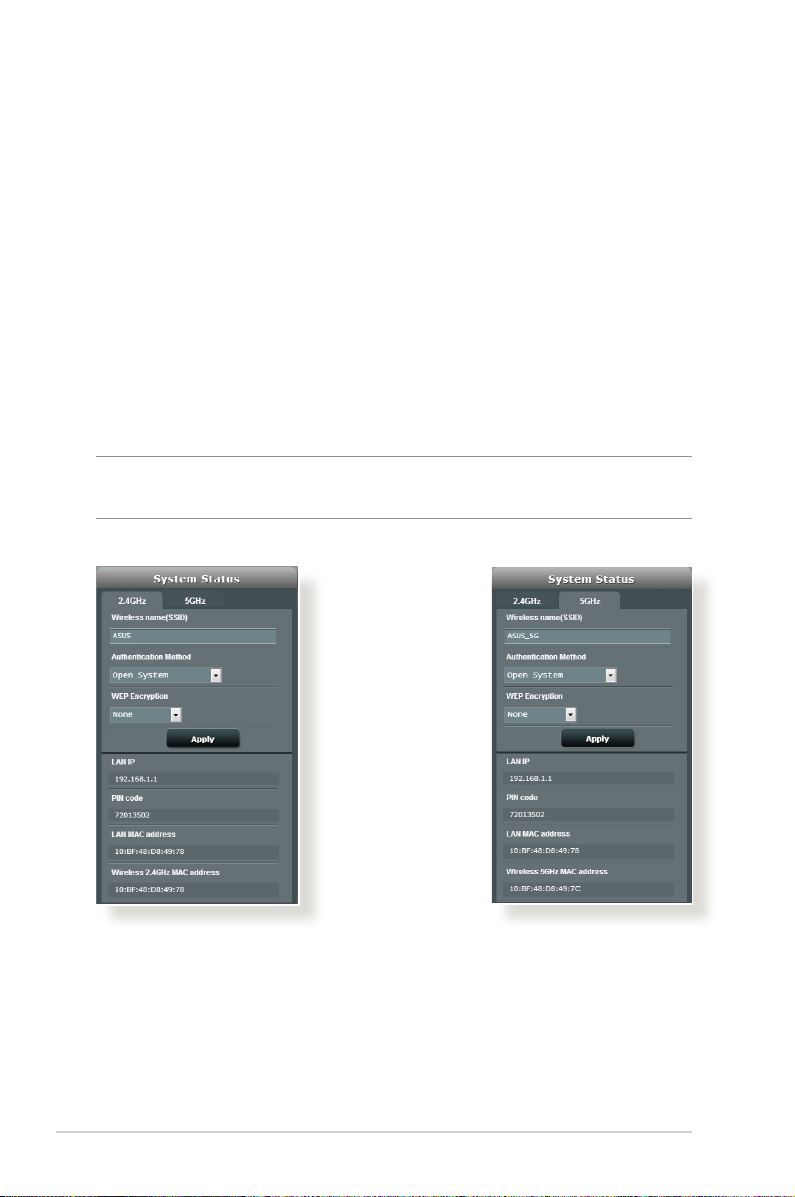
3.1.1 Congurer les paramètres de sécurité sans l
Pour protéger votre réseau sans l contre les accès non autorisés,
vous devez congurer les paramètres de sécurité du routeur.
Pour congurer les paramètres de sécurité sans l :
1. À partir du volet de navigation, cliquez sur Network Map
(Carte réseau).
2. La colonne System status (État du système) ache les options
de sécurité telles que le SSID, le niveau de sécurité et la
méthode de chirement.
REMARQUE : vous pouvez dénir des paramètres de sécurité diérents
pour les bandes 2,4GHz et 5GHz
Paramètres de sécurité 2.4GHz... ...et 5GHz
3. Dans le champ Wireless name (Nom sans l) (SSID), spéciez
un nom unique pour votre réseau sans l.
20
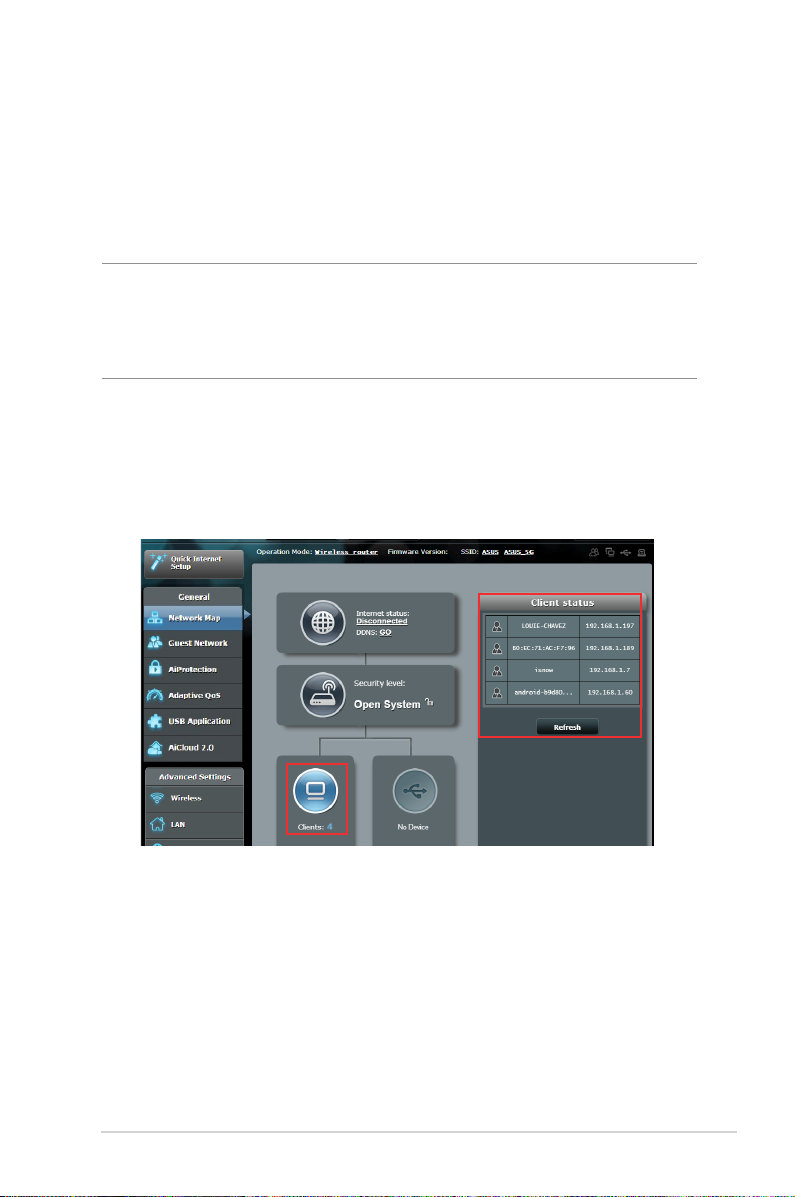
4. Dans le menu déroulant Authentication Method (Méthode
d’authentication), sélectionnez la méthode de chirement.
Si vous sélectionnez WPA-Personal ou WPA-2 Personal comme
méthode de chirement, entrez une clé de sécurité appropriée.
IMPORTANT ! Le standard IEEE 802.11n/ac n’autorise pas l’utilisation du
haut débit avec les méthodes de chirement WEP ou WPA-TKP. Si vous
utilisez ces méthodes de chirement, votre débit ne pourra pas excéder
les limites de vitesse établies par le standard IEEE 802.11g 54Mbps.
5. Cliquez sur Apply (Appliquer) une fois terminé.
3.1.2 Gérer les clients du réseau
Pour gérer les clients de votre réseau :
1. À partir du volet de navigation, cliquez sur Network Map
(Carte réseau).
2. Dans l’écran Network Map (Carte du réseau), cliquez sur l’icône
Client (Clients) pour acher les informations relatives aux
clients de votre réseau.
3. Si nécessaire, sélectionnez un client, puis cliquez sur Block
(Bloquer) pour bloquer ce client.
21
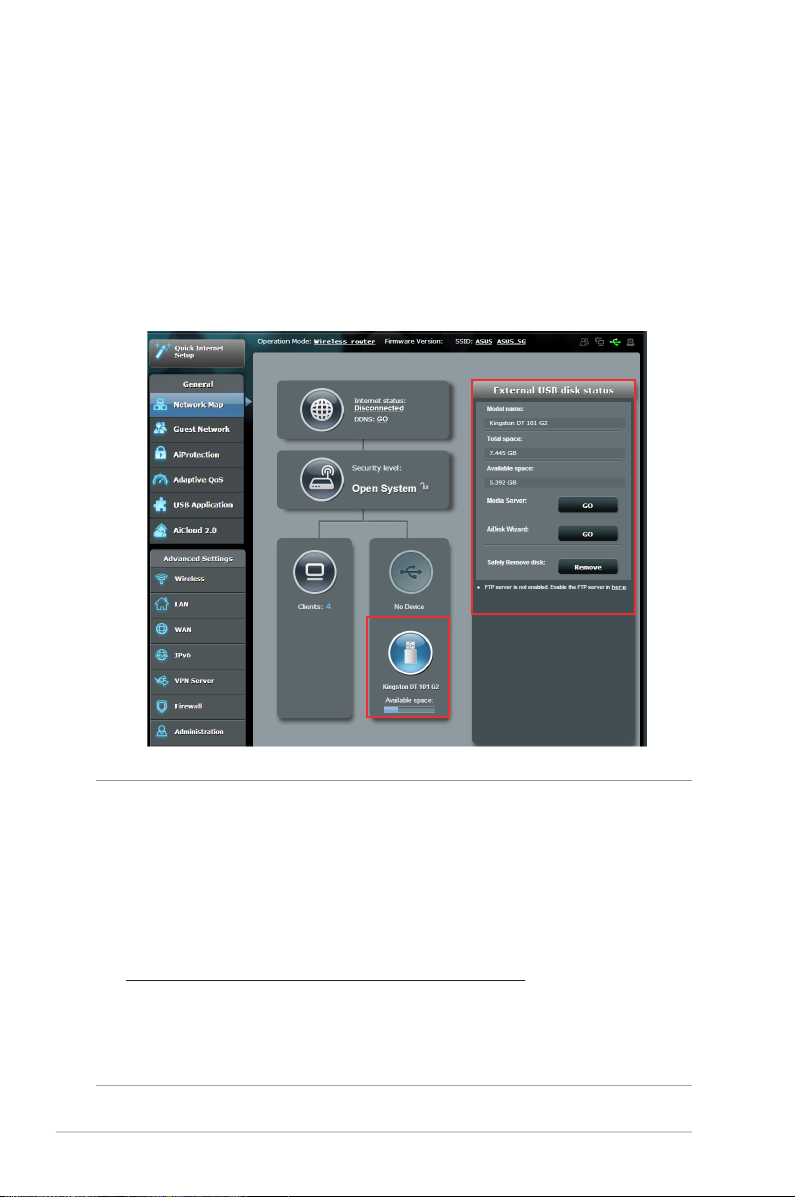
3.1.3 Surveiller un périphérique USB
Le routeur sans l ASUS intègre deux ports USB pour la
connexions de périphériques USB, tels qu’un dispositif de
stockage ou une imprimante USB, et vous permettent de surveiller
votre environnement de travail, partager des chiers ou une
imprimante avec les clients de votre réseau.
REMARQUES :
• Pour utiliser cette fonctionnalité, vous devez connecter un
périphérique de stockage USB (ex : disque dur ou clé USB) sur l’un
des ports USB 2.0 / 3.0 situés à l’arrière de votre routeur sans l.
Assurez-vous que le périphérique de stockage USB est formaté et
correctement partitionné. Visitez le site Internet d’ASUS sur
http://event.asus.com/networks/disksupport pour obtenir la liste
des formats de chiers pris en charge.
• Les ports USB prennent en charge deux lecteurs USB ou un lecteur
USB plus une imprimante USB.
22
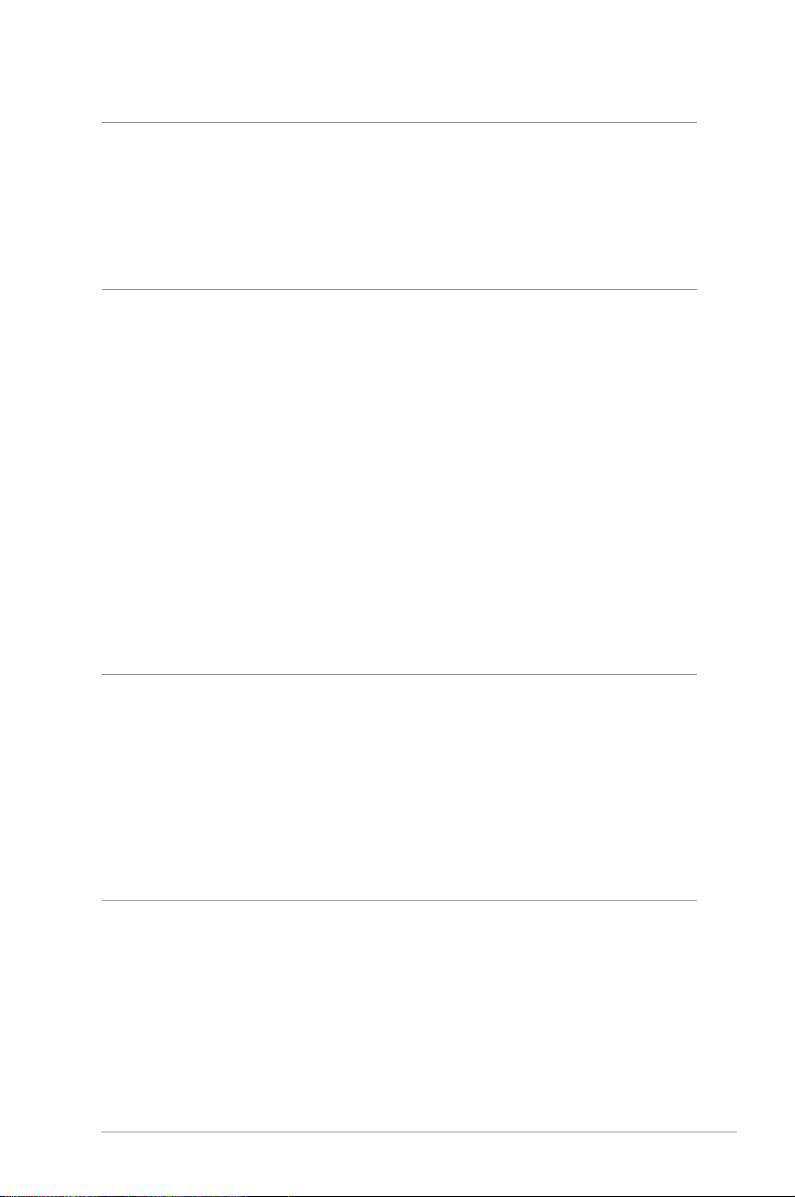
IMPORTANT ! Vous devrez d’abord créer un compte de partage (dotés
des permissions d’accès nécessaires) avant de pouvoir autoriser d’autres
clients du réseau à accéder au périphérique USB par le biais d’un site
FTP, un serveur multimédia/Samba ou AiCloud. Pour plus de détails,
consultez les sections 3.5 Applications USB et 3.6 Utiliser AiCloud de
ce manuel.
Pour surveiller votre périphérique USB :
1. À partir du volet de navigation, cliquez sur Network Map
(Carte réseau).
2. Dans l’écran Network Map (Carte du réseau), cliquez sur l’icône
représentant une clé USB pour acher les informations du
disque USB connecté au routeur sans l.
3. Dans le champ AiDisk Wizard (Assistant Ai Disk), cliquez sur
GO pour congurer un serveur FTP permettant le partage de
chiers sur Internet.
REMARQUES :
• Pour plus de détails, consultez la section 3.5.2 Utiliser les serveurs
multimédia de ce manuel.
• Le routeur sans l fonctionne avec la plupart des périphériques de
stockage USB d'une taille maximum de 2 To et prend en charge la
lecture/écriture pour les formats de chiers FAT16, FAT32, EXT2, EXT3,
NTFS et HFS+.
23

Éjecter un disque USB
IMPORTANT : une mauvaise éjection du périphérique de stockage peut
endommager les données contenues sur le disque.
Pour éjecter un disque USB en toute sécurité :
1. Cliquez d’abord sur l’icône située sur le coin supérieur
droit de l’écran, puis sur l’option Eject USB disk (Éjecter le
disque USB) du lecteur à éjecter.
2. À l’apparition de la boîte de dialogue de conrmation, cliquez
sur OK. Lorsque l’éjection du disque a réussie, l’état du disque
apparaît comme étant Unmounted (Non monté).
24
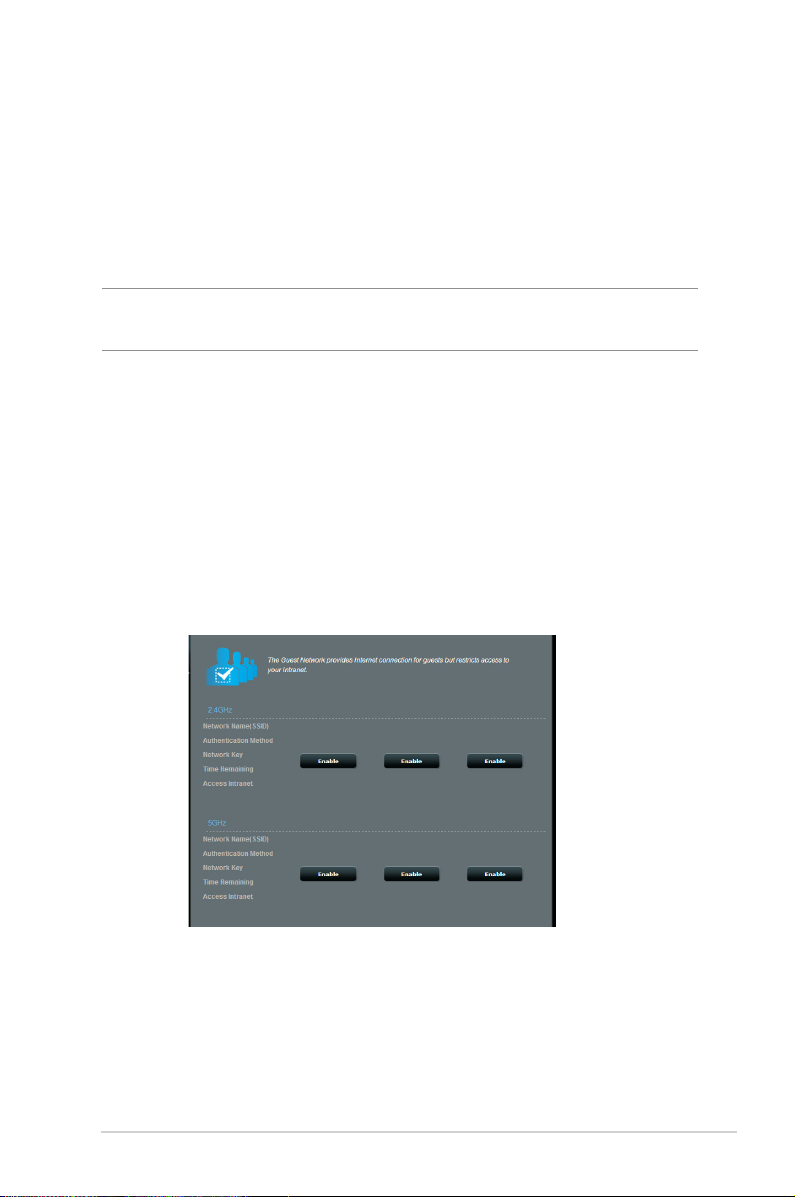
3.2 Créer un réseau invité
Un réseau invité permet d’orir une connexion Internet aux
utilisateurs temporaires via l’accès à un SSID ou réseau séparé, et
restreint l’accès au réseau local privé.
REMARQUE : le RT-AC88U prend en charge jusqu’à six SSID (trois pour
chaque bande de fréquence, 2.4GHz et 5GHz).
Pour créer un réseau invité :
1. À partir du volet de navigation, cliquez sur Guest Network
(Réseau invité).
2. Sélectionnez la bande de fréquence à utiliser (2.4GHz ou 5Ghz)
pour le réseau invité.
3. Cliquez sur Enable (Activer).
25
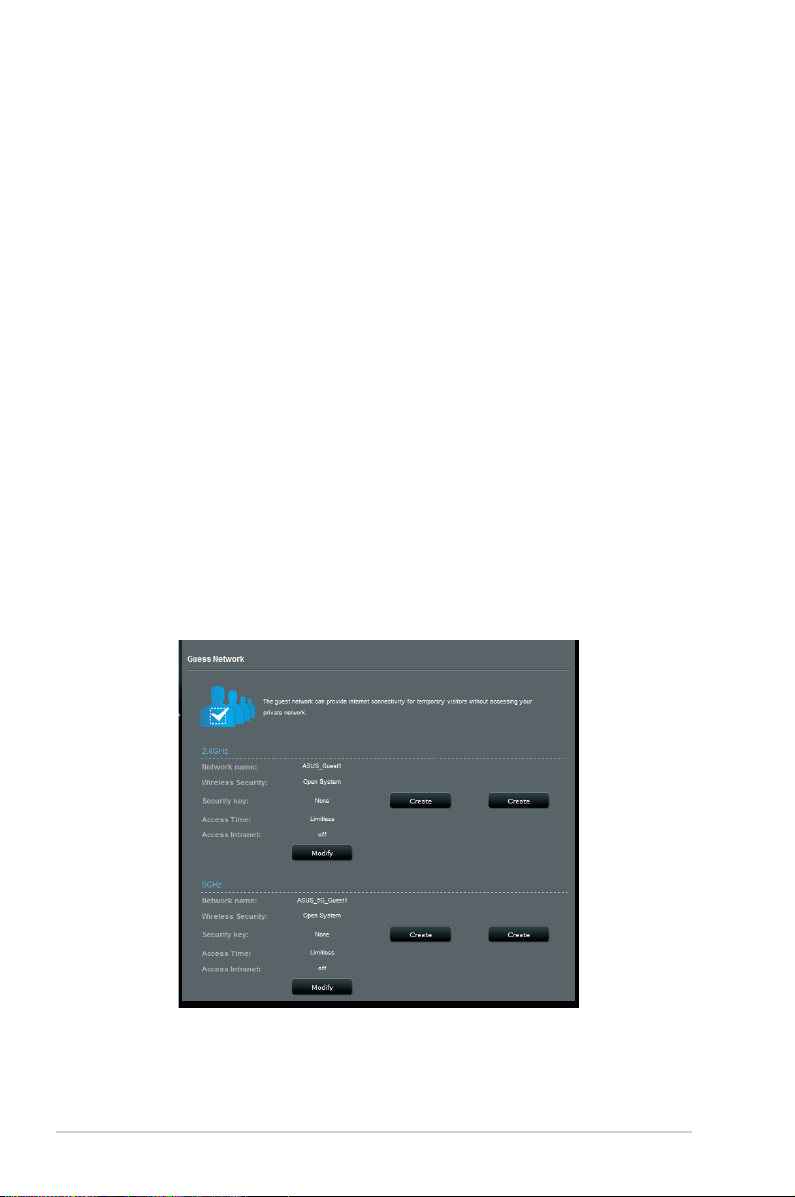
4. Pour congurer les options avancées, cliquez sur le réseau
invité à modier. Cliquez sur Remove (Supprimer) pour
supprimer le réseau invité.
5. Assignez un nom au réseau sans l à partir du champ Network
Name (SSID) (Nom du réseau).
6. Sélectionnez une méthode d’authentication à partir
du menu déroulant Authentication Method (Méthode
d’authentication).
7. Pour la méthode de chirement WPA, sélectionnez le type de
chirement.
8. Dénissez les valeurs du champ Access time (Temps d’accès)
ou cochez l’option Limitless (Illimité).
9. Sélectionnez l’option Disable (Désactiver) ou Enable (Activer)
du champ Access Intranet (Accès au réseau local).
10. Une fois terminé, cliquez sur Apply (Appliquer).
26
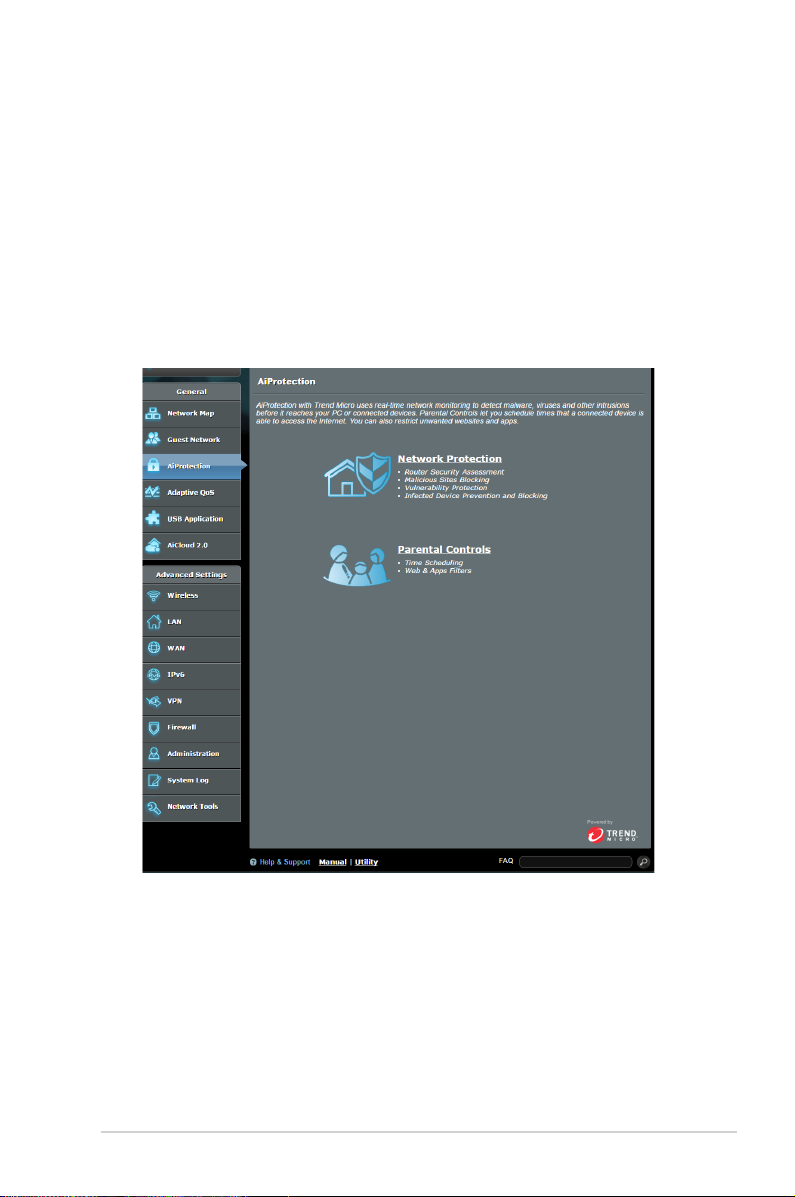
3.3 AiProtection
AiProtection est une solution de surveillance en temps réel
permettant de détecter les programmes malveillants, les logiciels
espion et de bloquer les accès non autorisés. Cette fonctionnalité
permet également de ltrer les sites Internet et les applications
indésirables et de programmer les horaires d’accès à Internet des
clients locaux.
27
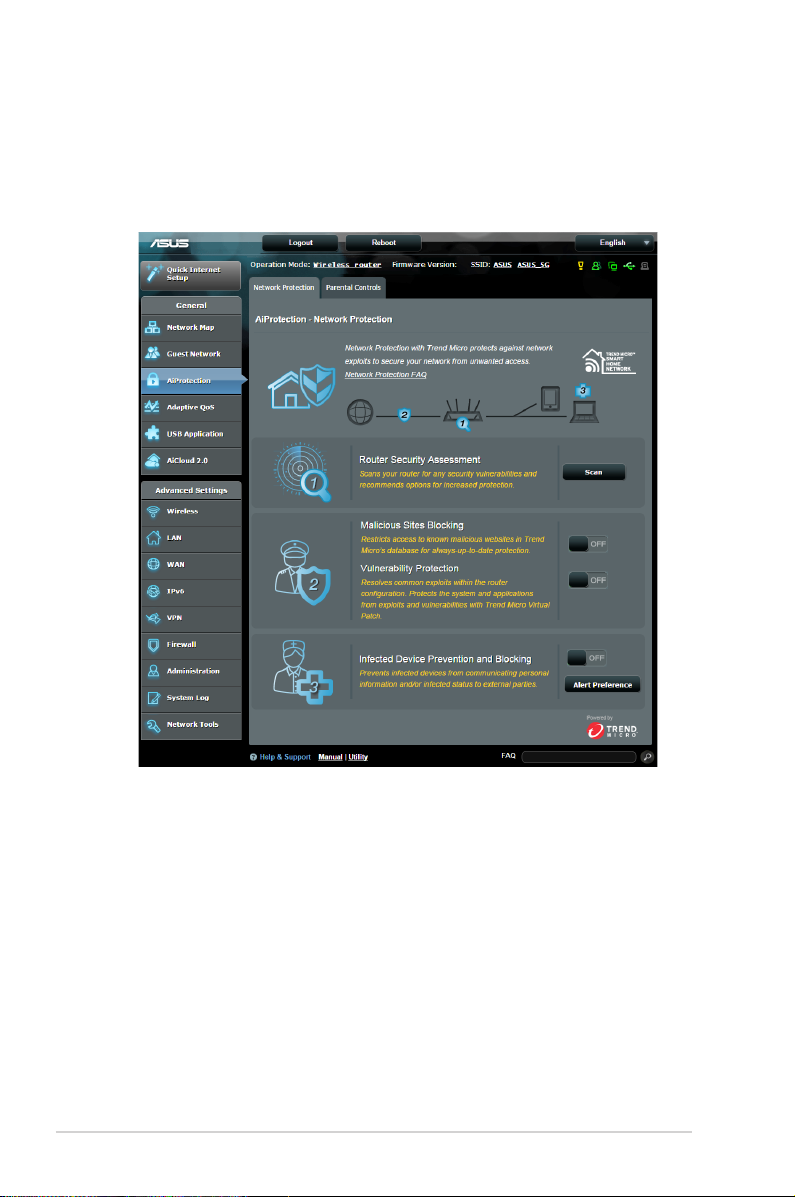
3.3.1 Protection du réseau
Protégez votre réseau contre les attaques externes et les accès
non autorisés.
Protéger le réseau
Pour congurer les fonctions de protection du réseau :
1. À partir du volet de navigation, cliquez sur General (Général) >
AiProtection.
2. Cliquez sur Network Protection (Protection du réseau).
3. Cliquez sur Scan (Analyser).
Une fois l’analyse terminée, l’utilitaire ache les résultats sur la
zone Router Security Assessment (Évaluation de la sécurité
du routeur).
28
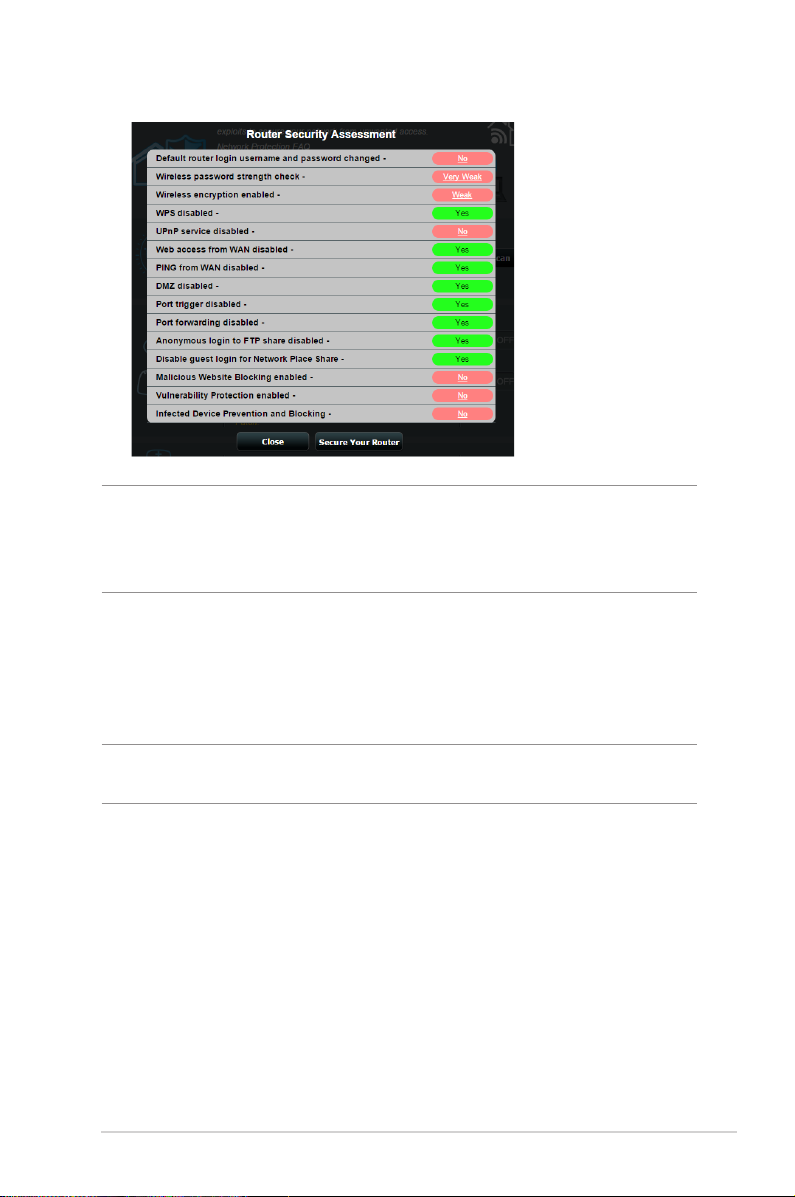
IMPORTANT ! Les éléments du tableau d’évaluation suivis de la marque
Yes (Oui) sont considérés comme étant sûrs. Les marques No (Non),
Weak (Faible) ou Very Weak (Très faible) signiant qu’une faiblesse été
détectée et qu’une diérente conguration est recommandée.
4. (Optionnel) Pour modier la conguration des éléments suivis
de la marque No (Non), Weak (Faible) ou Very Weak (Très faible) :
a. Cliquez sur un élément.
REMARQUE : Lorsque vous cliquez sur un élément, vous serez
automatiquement redirigé vers la page de conguration appropriée.
b. À partir de la page de l’élément sélectionné, modiez les
réglages nécessaires et cliquez sur Apply (Appliquer).
c. Retournez à la page d’évaluation de la sécurité du routeur
puis cliquez sur Close (Fermer) pour quitter la page.
5. Pour appliquer automatiquement les paramètres de sécurité
optimums, cliquez sur Secure Your Router (Sécuriser le
routeur).
6. Cliquez sur OK lors de l’apparition du message de conrmation.
29
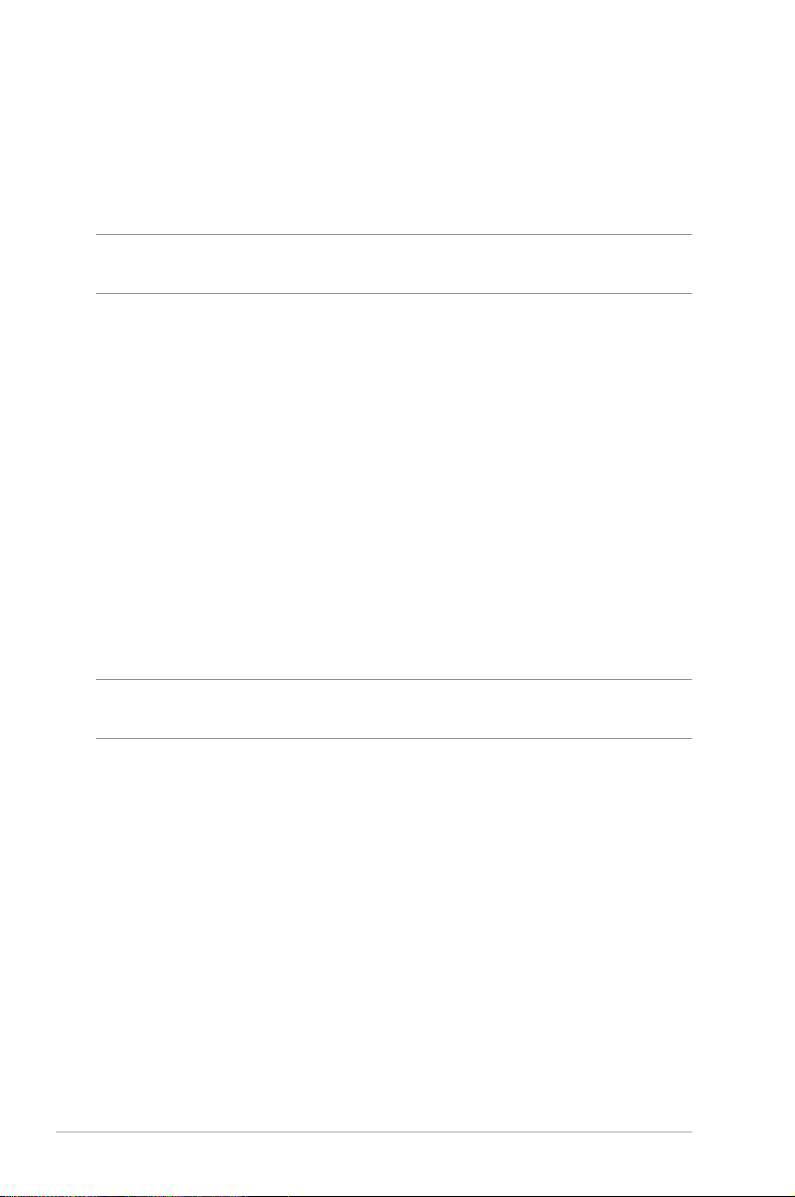
Blocage de sites malveillants
Vous pouvez restreindre l’accès à certains sites Internet gurant
sur une base de données en ligne pour mieux protéger votre
routeur contre les sites indésirables.
REMARQUE : Cette fonctionnalité est automatiquement activée lors de
l’exécution de l’évaluation du niveau de sécurité du routeur.
Pour activer le blocage des sites malveillants :
1. À partir du volet de navigation, cliquez sur General (Général) >
AiProtection.
2. Cliquez sur Network Protection (Protection du réseau).
3. Déplacez l’interrupteur de l’élément Malicious Sites Blocking
(Blocage de sites malveillants) sur ON (OUI).
Protection contre les vulnérabilités
Cette fonctionnalité permet de résoudre les exploits les plus
courants pouvant subsister dans la conguration du routeur.
REMARQUE : Cette fonctionnalité est automatiquement activée lors de
l’exécution de l’évaluation du niveau de sécurité du routeur.
Pour activer la protection contre les vulnérabilités :
1. À partir du volet de navigation, cliquez sur General (Général) >
AiProtection.
2. Cliquez sur Network Protection (Protection du réseau).
3. Déplacez l’interrupteur de l’élément Vulnerability protection
(Protection contre les vulnérabilités) sur ON (OUI).
30
 Loading...
Loading...