Asus RT-AC85U User’s Manual [ja]
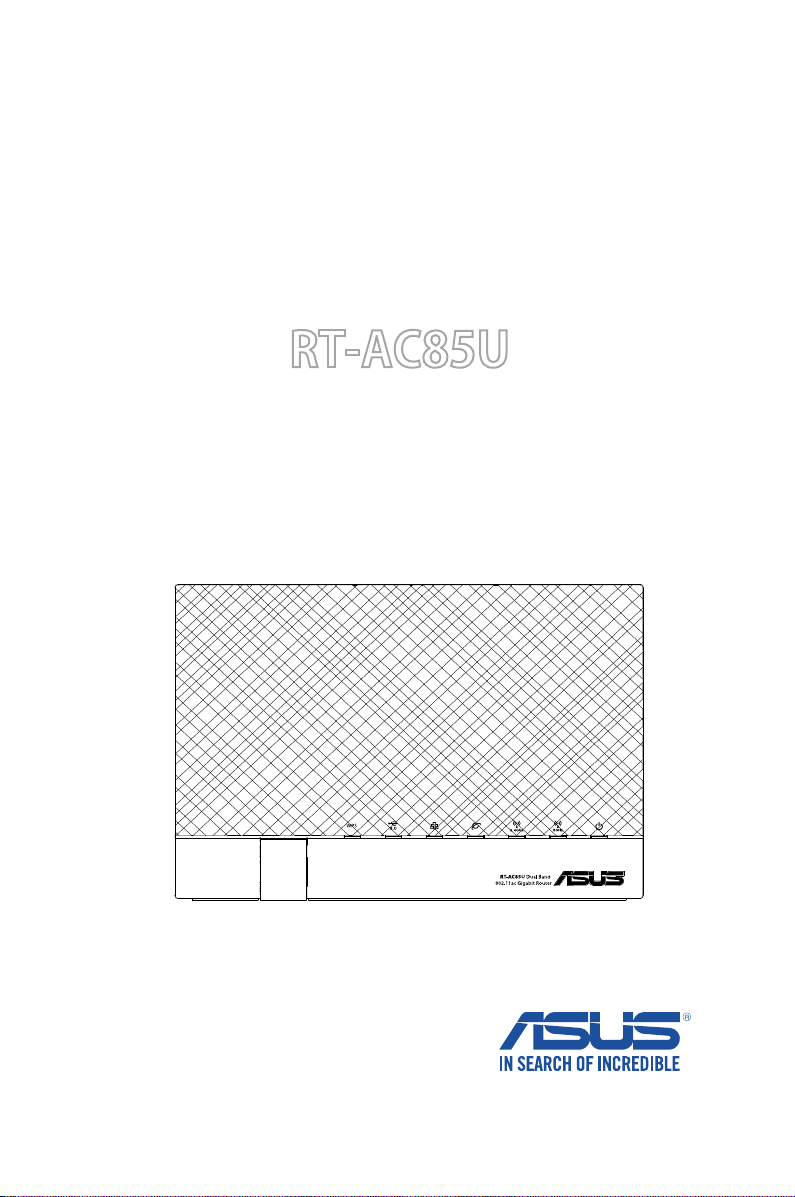
ユーザーマニュアル
RT-AC85U
デュアル バ ンド対 応
867Mbps + 300Mbps
無線LANルーター
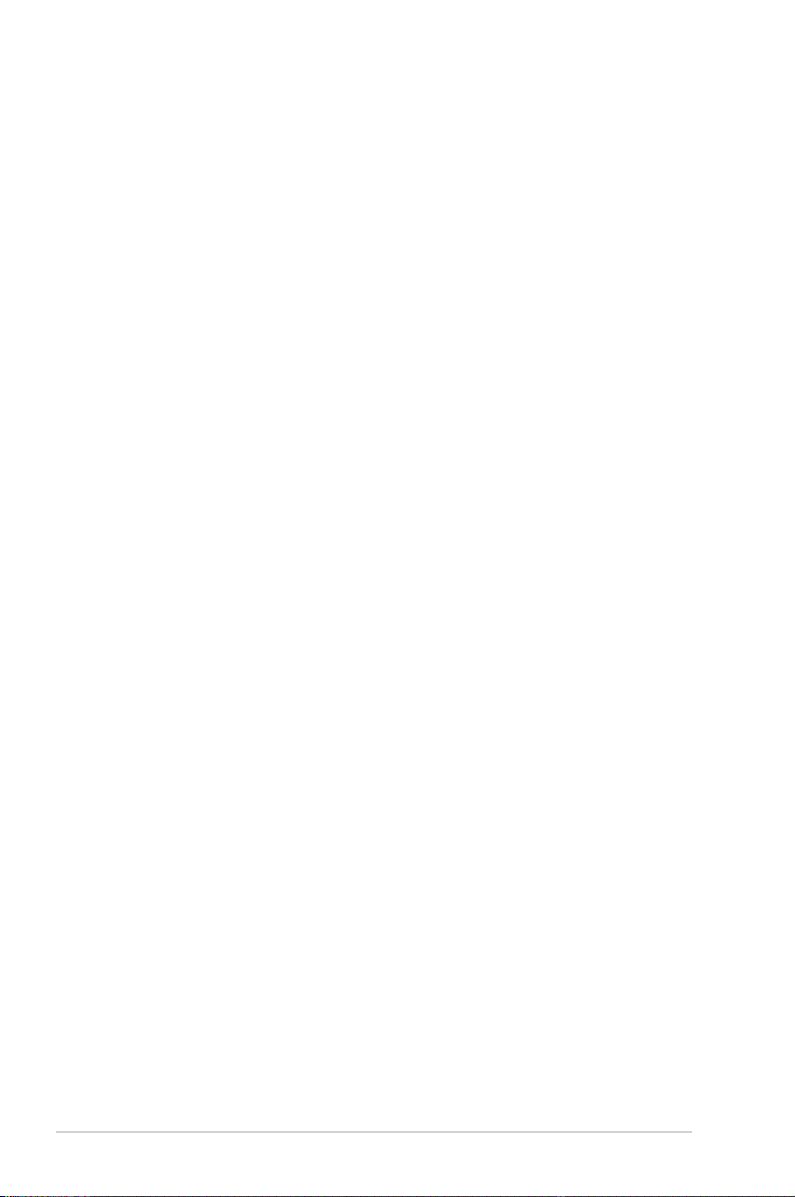
J11433d
改訂版
2018年3月
Copyright © 2018 ASUSTeK COMPUTER INC. All Rights Reserved.
本書およびそれに付属する製品は著作権法により保護されており、その使
用、複製、頒布および逆コンパイルを制限するライセンスのもとにおいて
頒布されます。購入者によるバックアップ目的の場合を除き、ASUSTeK
Computer Inc. (以下、ASUS)の書面による事前の許可なく、本製品およ
び本書のいかなる部分も、いかなる方法によっても複製することが禁じら
れます。
以下に該当する場合は、製品保証サービスを受けることができません。
(1) 製品に対しASUSの書面により認定された以外の修理、改造、改変
が行われた場合
(2) 製品のシリアル番号の確認ができない場合
本書は情報提供のみを目的としています。本書の情報の完全性および正確
性については最善の努力が払われていますが、本書の内容は「現状のまま」
で提供されるものであり、ASUSは明示または黙示を問わず、本書において
いかなる保証も行いません。ASUS、その提携会社、従業員、取締役、役員、
代理店、ベンダーまたはサプライヤーは、本製品の使用または使用不能か
ら生じた付随的な損害(データの変化・消失、事業利益の損失、事業の中
断など)に対して、たとえASUSがその損害の可能性について知らされてい
た場合も、一切責任を負いません。
本書に記載している会社名、製品名は、各社の商標または登録商標です。
本書では説明の便宜のためにその会社名、製品名などを記載する場合があ
りますが、それらの商標権の侵害を行う意思、目的はありません。
2
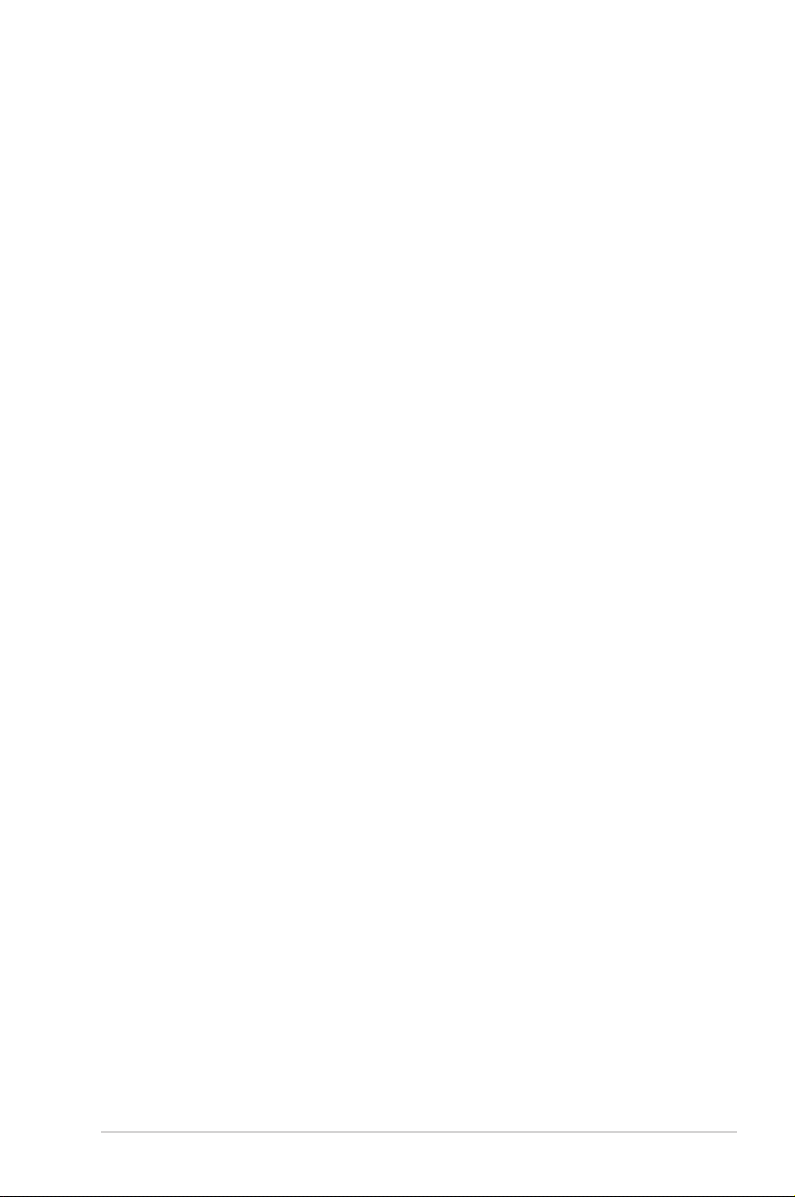
もくじ
1 製品の概要 ................................................... 6
1.1 はじめに .................................................................................... 6
1.2 パッケージ内容 ....................................................................... 6
1.3 無線LANルーターの概要 ....................................................7
1.4 ご使用になる前に.................................................................. 9
1.5 ルーターのセットアップ .....................................................11
1.5.1 有線接続 ............................................................................. 11
1. 5. 2 ワイヤレス 接 続 .................................................................. 12
2 セット ア ップ ................................................ 14
2.1 Web GUI にログインする ..................................................14
2.2 クイックインターネットセットアップ (QIS) ..................15
2.3 ワイヤレスネットワークに接続する ...............................20
3 全般設定..................................................... 21
3.1 ネットワークマップを使用する ........................................21
3.1.1 セキュリティのセットアップ ............................................22
3.1.2 ネットワーククライアントの管理 .................................23
3.1.3 USBデバイスの管理 ..........................................................24
3.2 ゲストネットワークを構築する ........................................27
3.3 トラフィックマネージャーを使用する ............................29
QoS (Quality of Service) 帯域の管理 .....................................29
3.4 ペアレンタルコントロールのセットアップ ...................32
3.5 USBアプリケーションを使用する ....................................33
3.5.1 AiDiskを使用する .............................................................33
3.5.2 Servers Centerを使用する ............................................35
3.5.3 3G/4G ...................................................................................40
3.6 AiCloudを使用する .............................................................42
3.6.1 Cloud Disk .......................................................................... 43
3.6.2 Smart Access .....................................................................45
3.6.3 Smart Sync .........................................................................46
3
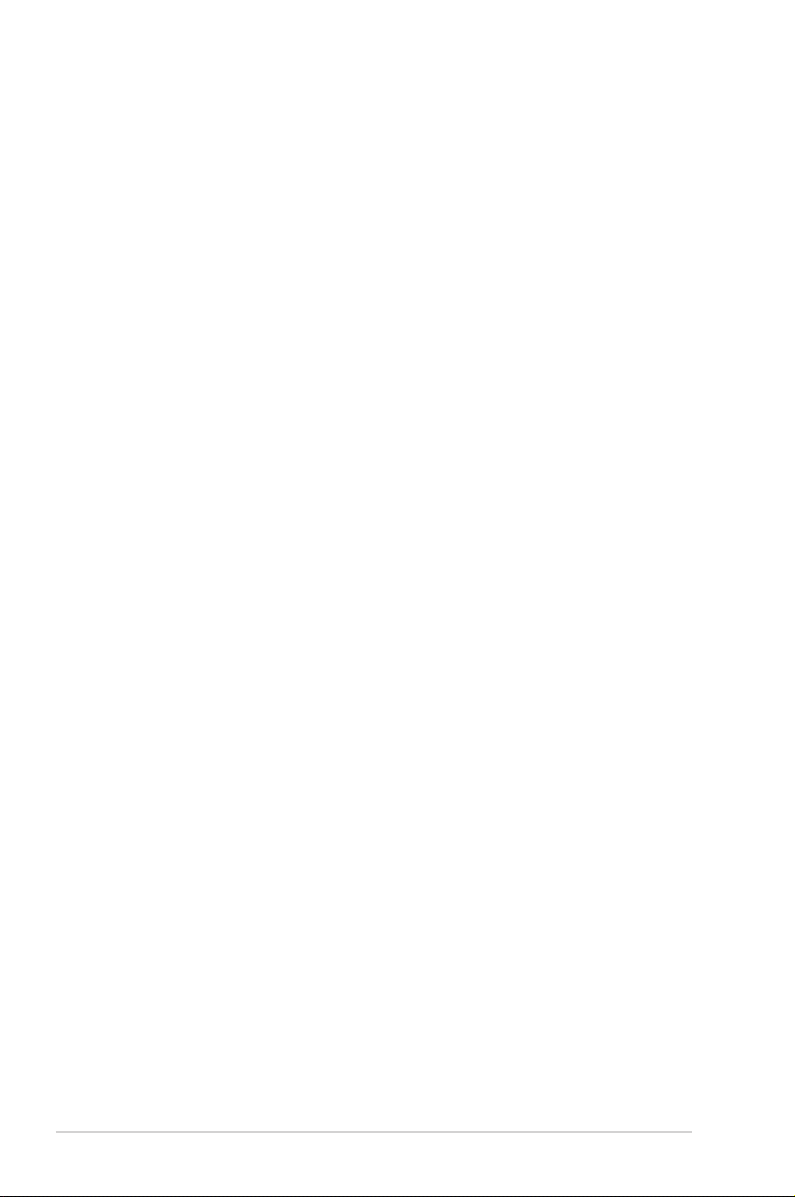
4 詳細設定..................................................... 47
4.1 ワイヤレス ..............................................................................47
4.1.1 全般設定 .............................................................................47
4.1.2 W PS .......................................................................................50
4.1. 3 ブリッジ ...............................................................................52
4 .1 . 4 ワイヤレス M AC フィル ター .............................................54
4.1.5 R ADIUSの設定 ...................................................................55
4.1.6 Professional........................................................................56
4.2 LAN ...........................................................................................58
4.2.1 LAN IP ..................................................................................58
4.2.2 DHCPサーバー ................................................................... 59
4.2.3 経路 ....................................................................................... 61
4.2.4 IPTV .......................................................................................62
4.3 WAN .........................................................................................63
4. 3.1 インターネット接 続 ..........................................................63
4 . 3 . 2 ポートトリガ ー ....................................................................66
4.3.3 仮想サーバー/ポートフォワーディング ........................68
4.3.4 DMZ ......................................................................................71
4.3.5 DDNS ....................................................................................72
4.3.6 NATパススルー .................................................................73
4.4 IPv6 ...........................................................................................74
4.5 VPNサーバー .........................................................................75
4.6 ファイアウォール ..................................................................76
4.6.1 全般設定 .............................................................................76
4 . 6. 2 UR Lフィル ター ...................................................................76
4 . 6. 3 キー ワード フィルター ......................................................77
4. 6 .4 ネットワー クサービ スフィルター .................................. 78
4
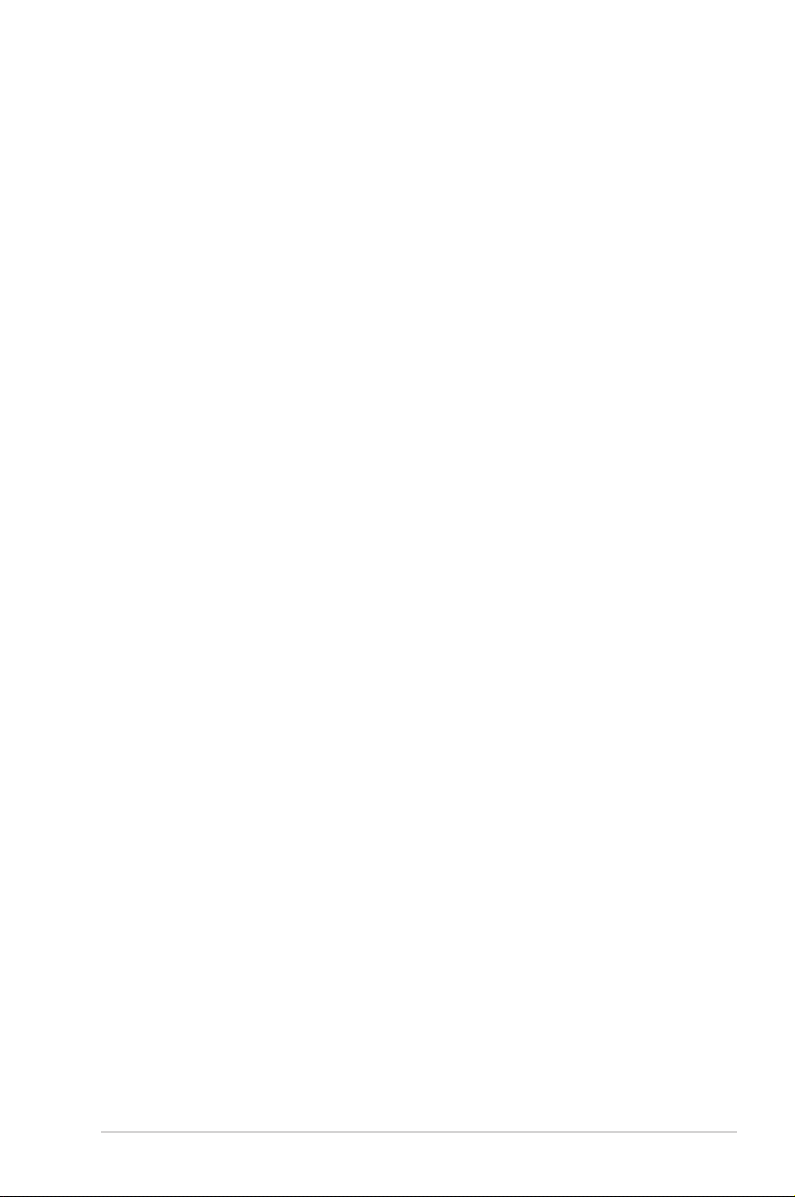
4.7 管理者 ......................................................................................80
4.7.1 動作モード ..........................................................................80
4. 7. 2 システム ...............................................................................81
4.7. 3 ファームウェアの更 新 ......................................................82
4 .7. 4 復 旧 / 保 存 / アップ ロ ード 設 定 ........................................82
4.8 システムログ ..........................................................................83
5 ユ ー ティリティ ............................................. 85
5.1 Device Discovery .................................................................85
5.2 Firmware Restoration(ファームウェアの復元) .........................86
5.3 プリンターサーバーの設定 ...............................................87
5.3.1 ASUS EZ Printer Sharing ................................................87
5. 3. 2 L PRを共 有プリンターに使 用する ................................91
5.4 Download Master ..............................................................96
5.4.1 BitTorrent設定 ...................................................................97
5.4.2 NZB設定 ..............................................................................98
6 トラブ ル シュー ティング ................................ 99
6.1 基本的なトラブルシューティング ....................................99
6.2 FAQ (よくある質問) .......................................................... 102
付録 ................................................................ 113
ASUSコンタクトインフォメーション ........................................... 126
ネットワ ー クグ ロ ー バ ル ホット ラ イ ン ........................................ 127
5
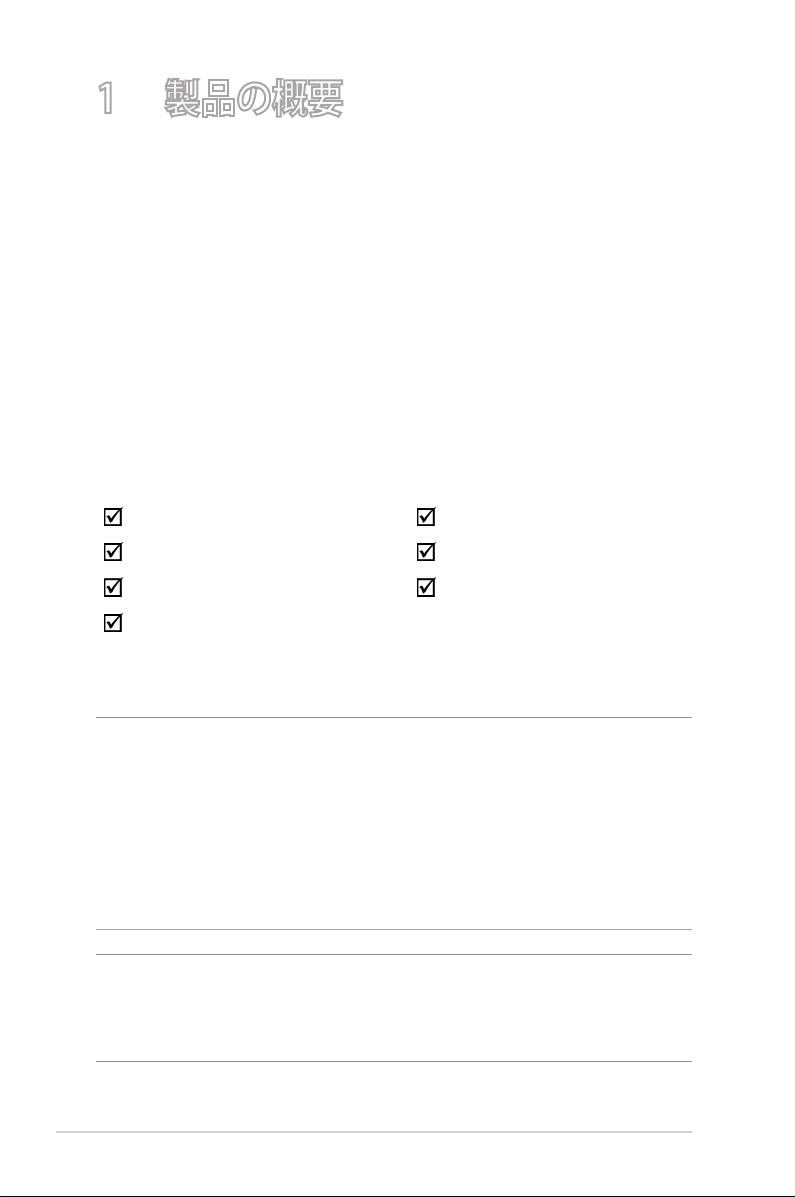
1 製品の概要
1.1 はじめに
この度はASUS製品をお買い上げいただき、誠にありがとうござい
ます。
本マニュアルでは、本製品の設置方法、接続方法、各種機能の設
定方法について説明をしています。お客様に本製品を末永くご愛
用いただくためにも、ご使用前このユーザーマニュアルを必ずお
読みください。
1.2 パッケージ内容
RT-AC85U 本体 電 源 アダプター
L A N ケ ーブル ユーザーマニュアル
サポートC D 保証書
専用スタンド
ご注意:
• 万一、付属品が足りない場合や破損していた場合は、すぐにご購入
元にお申し出ください 。
• 販売店舗独自の 保証サービスや販売代理店の保証をお受けいただ
く 場 合 、お 買 い 上 げ 時 の 梱 包 箱 、暖 衝 材 、マ ニ ュ ア ル 、付 属 品 が す べ
て揃っているなど、条件が 設けられていることがあります。ご購入時
の領収書やレシートと一緒に大切に保管してください。
ご注意: 本書で使用されているイラストや画面は実際とは異なる場合
があります。各項目の名称、設定値、利用可能な機能は、ご利用のモデ
ルやファームウェアのバージョンにより異なる場合 があります。予めご了
承ください。
6
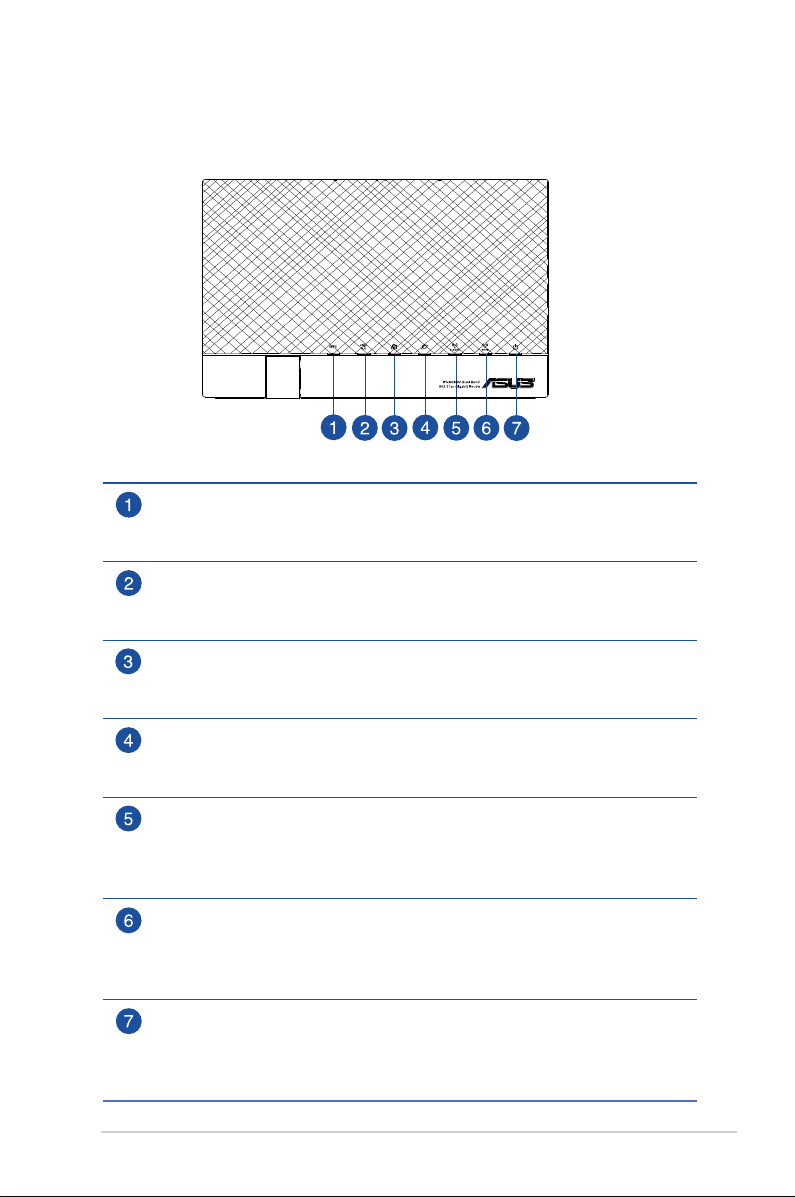
1.3 無線LANルーターの概要
WPS LED
消灯: WPS機能がオフ、またはがWPS機能による接続が完了しています。
点灯: WPS機能で無線設定中です。
USB LED
消灯: USBデバイスが接続されていません。
点滅: U SBデバ イスとデ ータ 転送 中です。
LAN LED
消灯: ケーブルが接続されていない、または電源が入っていません。
点灯: L A Nのリンクが 確 立して い ま す。
WAN LED
消 灯: ケーブルが接続されていない、またはIPアドレスが取得できていません。
点灯: W AN のリン ク が 確 立して いま す。
2.4GHz LED
消灯: 無線 L AN を使 用して いません。
点灯: 2.4GHzで通信可能な状態です。
点滅: 2.4GHzでデータ送受信をしています。
5GHz LED LED
消灯: 無線 L AN を使 用して いません。
点灯: 5 GH zで 通 信 可能 な状 態で す。
点滅: 5GHzでデータ送受信をしています。
電源LED
消灯: 電源 が入って い ませ ん。
点灯: デバイスが利用可能な状態です。
低速点滅: レスキューモ ード で起 動しています。
7
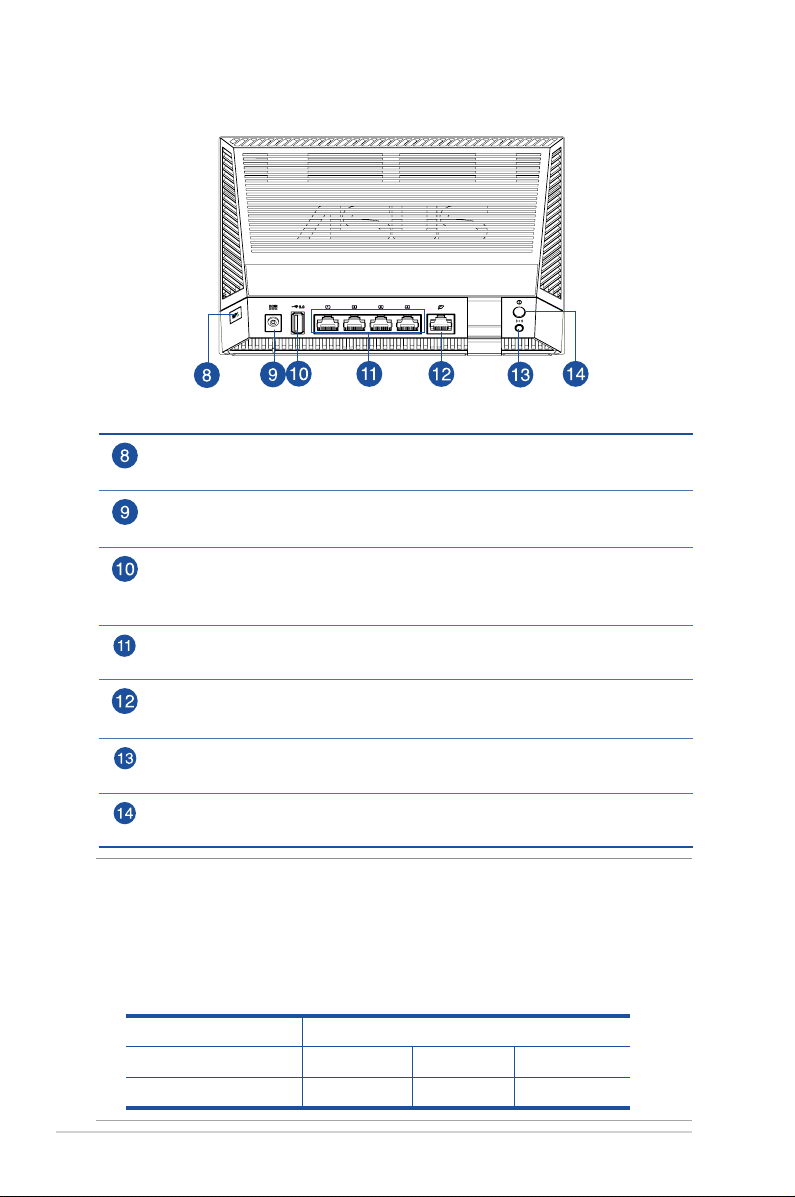
WPSボタン
W P S 機能 をオン にします。
電源ポート (DC-IN)
付属の電源アダプターを接続します。
USB 3.0 ポート
USBハードディスクやUSBメモリー等のUSBデバイスを接続します。iPadの
USBケーブルを接続すると、iPadの充電が可能です。
L AN ポート(1~4)
コン ピュー ター や ゲーム 機などと接 続し ます。
WAN ポート
モデム/回線終端装置と接続します。
リセットボタン
システムを工場出荷時の状態に戻す際に使用します。
電源ボタン
本製品の電源のON/OFFを切り替えます。
注意:
• 電源アダプターは、必ず本製品に付属のものをお使いください。ま
た、本製品に付属の電源アダプターは他の製品に使用しないでくだ
さ い 。火 災 、感 電 、故 障 の 原 因 と な り ま す 。
8
• 仕様:
DC 電源アダプター
動作温度
動作湿度
DC出力 +19V、1.58A
0~40℃ 保管時 0~70℃
50~90% 保管時 20~90%
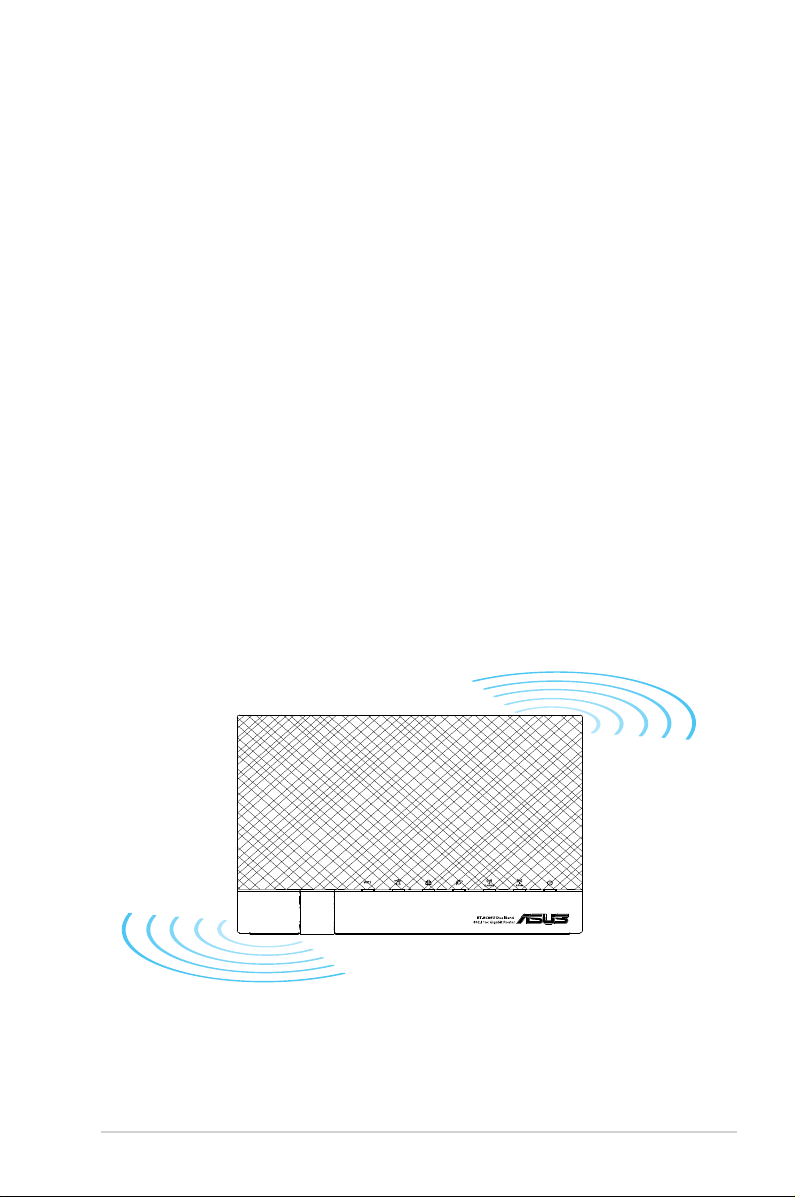
1.4 ご使用になる前に
本製品をご使用になる前に、次のことをご確認ください。
回線契約とインターネットサービスプロバイダー (ISP) の加入
・ 本製品をお使いの前に、予め回 線 の契 約とインターネット
サービスプロバイダー(ISP)の契約 を行い、ブロードバンド
回線が開通していることをご確認ください。
・ 本製品の設定に必要な情報(接続ユーザー名、接続パス
ワードなど)については、ご契約時の書類またはご契約の
プ ロ バ イダー へ お 問 い 合 わせくだ さ い。
設定を行うために必要なコンピューターの要件
・ 1000BASE-T / 100BASE-TX / 10BASE-T 対応LANポートま
たはIEEE 802.11 a/b/g/n/ac 無線LAN機能を搭載するコン
ピュー ター
・ TCP/IPサービスがインストール済み
・ W e b ブ ラ ウ ザー
(Internet Explorer、Firefox、Google Chrome、Safari)
9
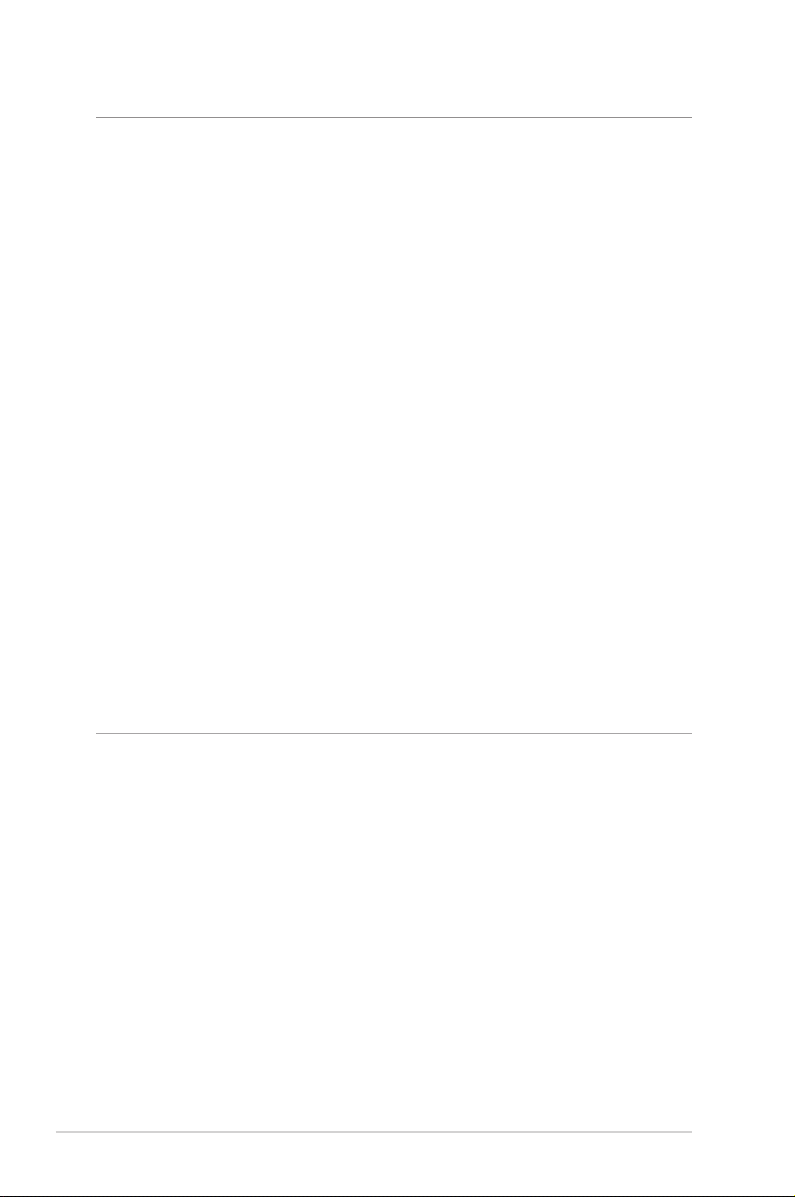
注意:
• 本製品はIEEE802.11 a/b/g/n/acの無線LAN規格に対応した無線
LANルーターです。Wi-Fi接続を使用するには、IEEE802.11 a/b/g/n/
acの無線LAN規格に準拠する機器が必要です。
• デュアルバンドテクノロジー搭載により、本製品は2.4GHz/5GHz ワ
イヤレス信号を同時サポートしています。デュアルバンド対応によ
り、テレビなどで動画のストリーミングを楽しむために電波干渉が
少なく高速で 安定した5G Hz帯を使 用し、ゲームやスマートフォンな
どでは2.4GHz帯を使用するなど、帯域を使い分けて効率的にデー
タ通 信をす ることが 可 能 で す。
• IEEE 802.11 b/g/n シングルバンド対応無線LANデバイスは、2.4GHz
帯 の みを 使 用すること が で きま す。
• IEEE 802.11 a/b/g/n/ac デュアルバンド対応無線LANデバイスは、
2.4GHz帯と5GHz帯を使用することができます。
• 本製品は2つの無線LANデバイスを接続し、2.4GHz帯と5GHz帯を
同時に使用することができます。
• IEEE 802.11n 対応製品の中には、5GHz帯に対応していない製品も
存在します。ご利用機器の5GHz帯の対応については、製造メーカー
へお 問い合わせください。
• イーサネットの規格IEEE802.3 により、1000BASE-T / 100BASE-TX /
10BASE-Tの最大ケーブル長は100m と規定されています。
10

1.5 ルーターのセットアップ
重要:
• セットアップ中の通信エラーなどによる問題を回避するために、有線
接続でセットアップを行うことをお勧めします。
• 無線LANルーターのセットアップを開始する前に、次の操作を行って
ください。
- 既存のルーターと交換を行う場合は、現在実行されているす
べての通信を停止します。
- モデム/回線終端装置とコンピューターに接続されたネット
ワークケーブルを取り外します。モデム/回線終端装置がバ
ックアップ用バッテリーを搭載している場合は、バッテリー
を一旦取り外します。
- モデム/回線終端装置とコンピューターを再起動します。(推奨)
1.5.1 有線接続
注意: 本 製 品 は 自 動 ク ロ ス オ ー バ ー 機 能 に 対 応 し て い ま す。ネ ット ワ ー ク
ケーブルがストレートケーブルかクロスケーブルかを自動的に判定し接
続 を行 いま す。
本機
電 源コン セント
電源
LAN
WAN
コンピューター
モデム
接続方法
1. 無線LANルーターの電源ポート (DC IN) に電源アダプターを
接続した後、電源アダプターをコンセントに接 続します。
11
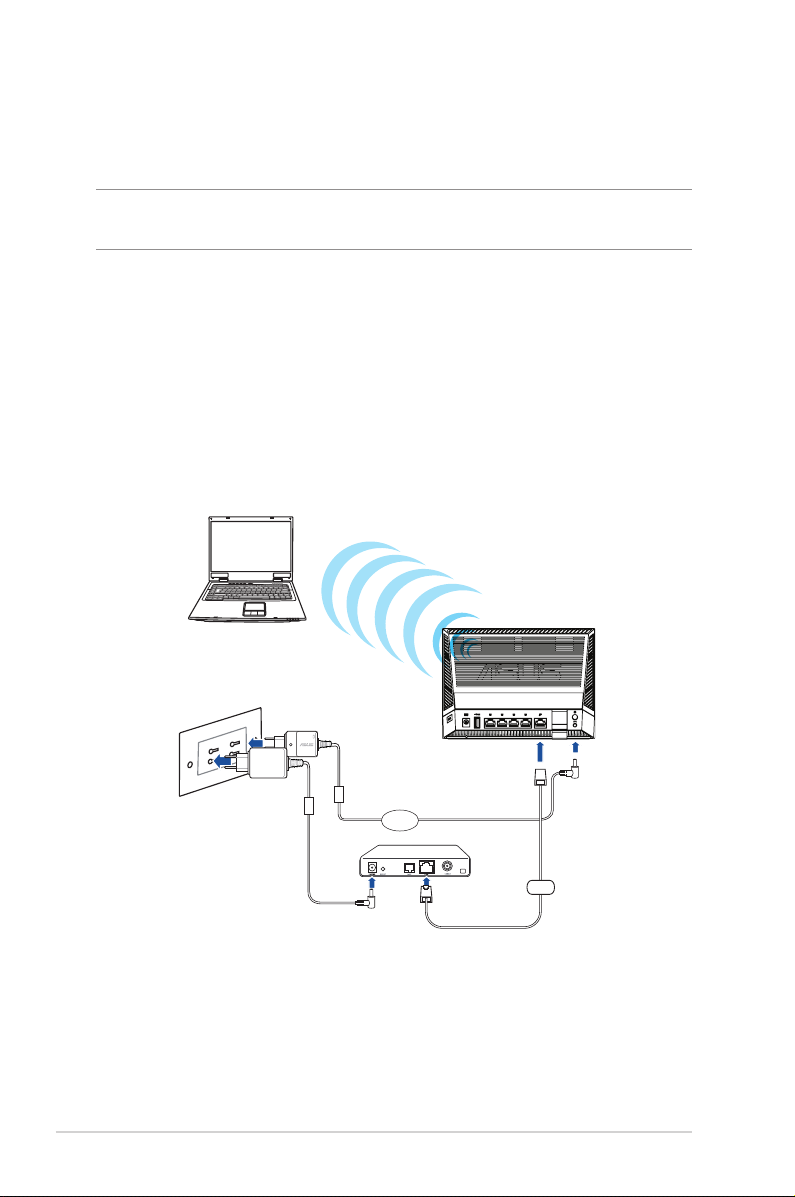
2. 無線LANル ーターとコンピューターの L ANポートをネットワー
クケ ーブ ルで 接 続し ま す。
重要: ネットワ ークケ ーブル の 接 続 後、L A N L E D が 点 滅して いる こと をご
確認ください。
3. ネットワークケーブルを使用してモデム/回線終端装置と無線
LANルーターのWAN ポートを接続します。
4. モデム/回線終端装置に電源アダプターを接 続しコンセントに
接 続しま す。
1.5.2 ワイヤレス接続
コンピューター
電 源コン セント
電源
モデム
WAN
接続方法
1. 無線LANルーターの電源ポート (DC-IN) に電源アダプターを
接続した後、電源アダプターをコンセントに接 続します。
2. 無線LANルーターとモデム/回線終端装置をネットワークケー
ブルで 接 続し ま す。
12
本機
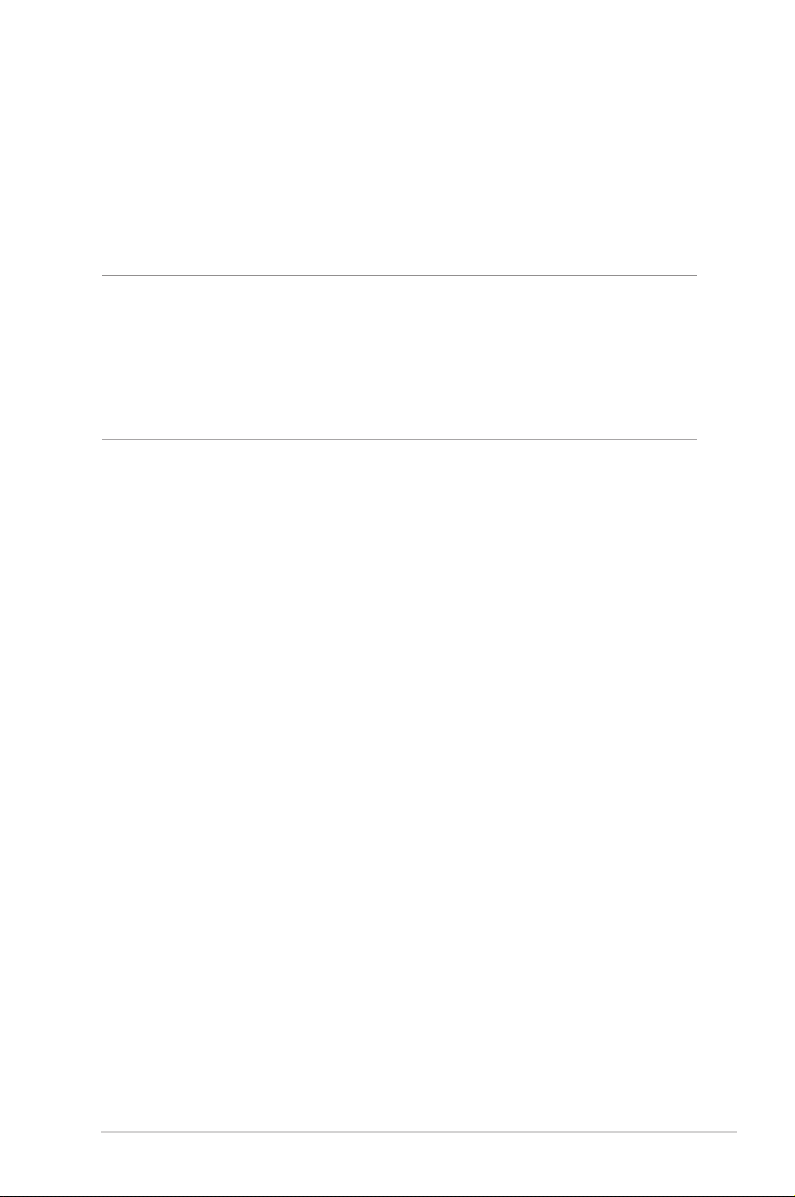
3. モデム/回線終端装置に電源アダプターを接 続しコンセントに
接 続しま す。
4. 無線LAN規格 IEEE802.11 a/b/g/n/ac に対応したコンピュータ
ーで ワイヤレス 接 続 の 設 定 をします。
注意:
• ワイヤレスネットワークの接続方法については、ご利用のデバイスの
ユーザーマニュアルをご覧ください。
• ネットワークのセキュリティ設 定については、本マニュアルに記載の
「セ キュリ ティの セットアップ」を ご 覧 く だ さ い 。
13
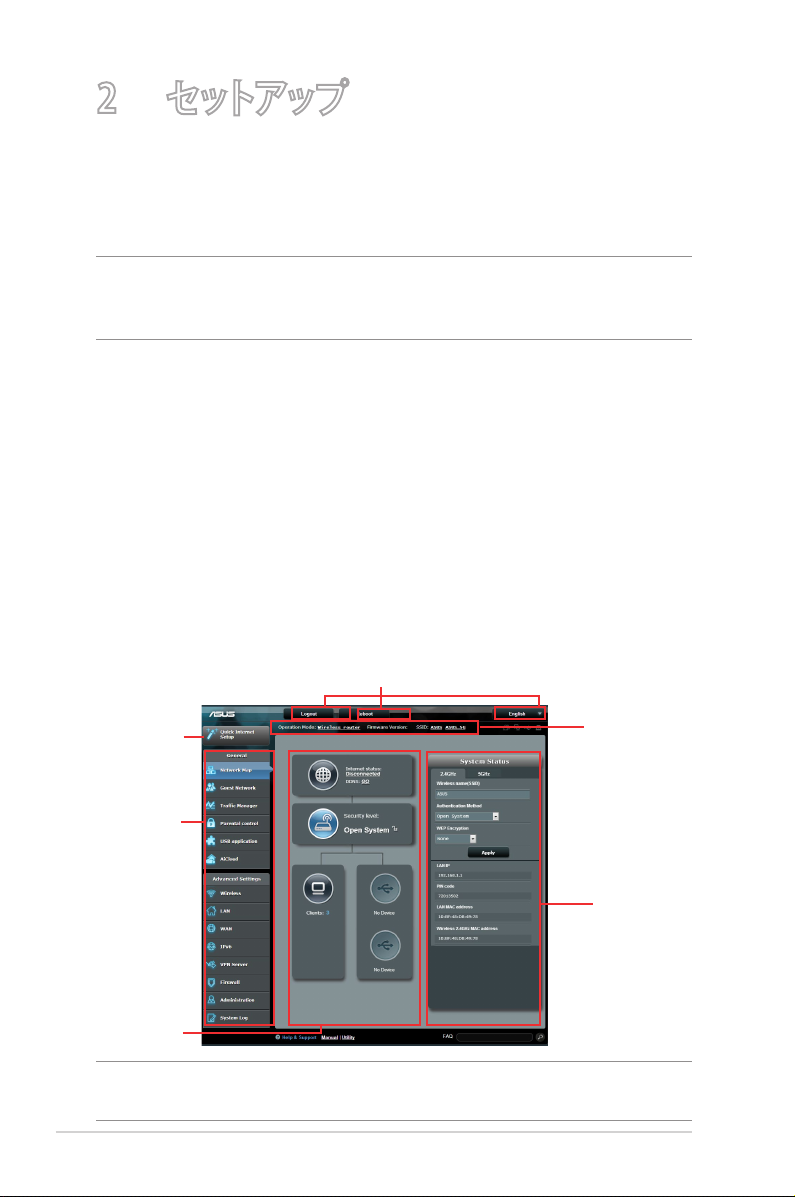
2 セ ットアップ
2.1 Web GUI にログインする
本 製 品 は ど な た で も 扱 い い た だ け るウェブ ユ ー ザ ー イ ン ターフ ェ ース
を採用しているので、かんたんにセットアップすることができます。
注意:フ ァ ー ム ウ ェ ア の バ ー ジ ョ ン に よ っ て 、利 用 で き る 機 能 や 表 示 さ れ
る画面、操作するボタンの名称が異なる場合があります。予めご了承く
ださい。
Web GUIにログインする:
1. ウェブブラウザーのアドレス欄に「192.168.1.1」ま た は
「http://router.asus.com」と 入 力 し ま す
2. ユーザー名とパスワードを入力し、Web GUI にログインします。
工場出荷時の設定
・ ユーザー名: admin
・ パスワード: admin
3. ログインに成功するとWeb GUI が表示されます。Web GUI で
様々な設定を行うことが可能です。
コマンドボタン
クイッ ク
インターネット
セットアップ
ナビゲーション
パネル
中央パネル
注意: Web GUI に初めてアクセスする場合、クイックインターネットセッ
トアップ (QIS) が自動的に表示されます。
14
情報バナー
右パネル
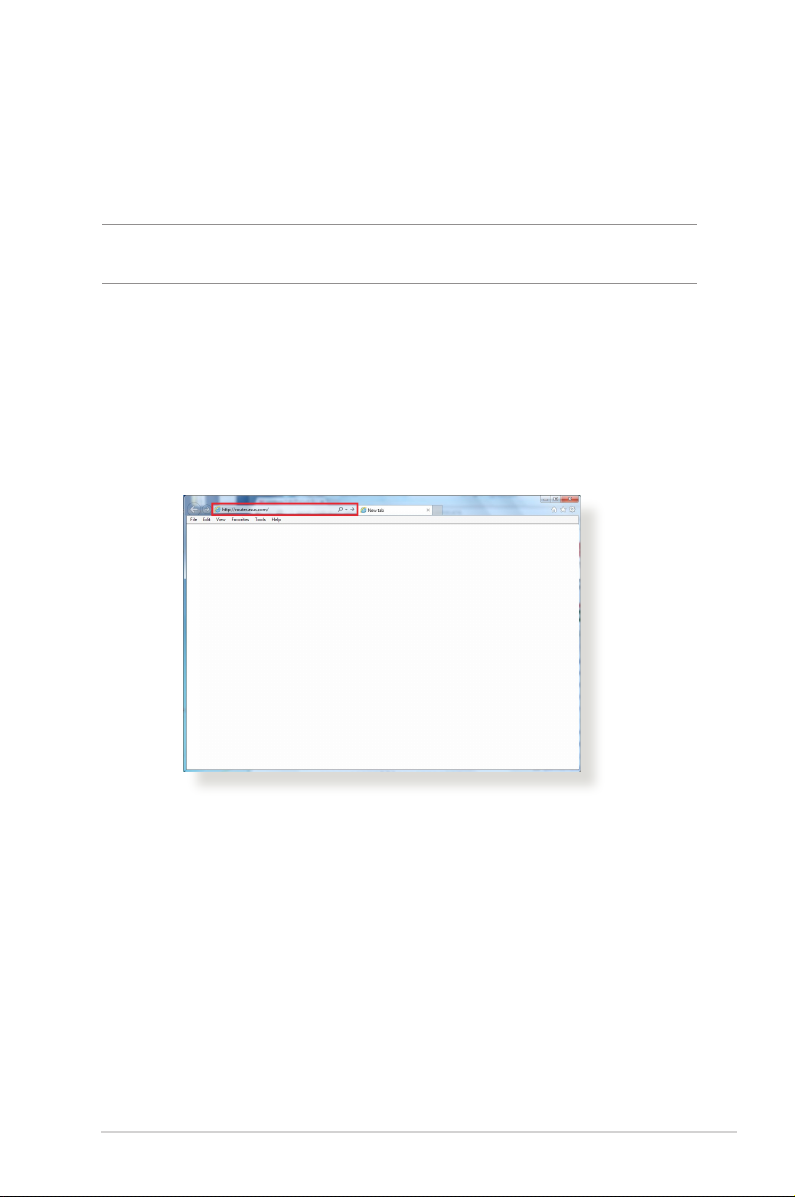
2.2 クイックインターネットセットアップ (QIS)
クイックインターネットセットアップ (QIS) では、簡単な操作でネッ
トワーク環境を構築することができます。
注意: はじめから設定をやり直したい場合は、本体背面のリセットボタ
ンを5秒以上押し、工場出荷時の状態にリセットしてください。
クイックイ ン ター ネット セットアップ を 使 用 する
1. コンピューターと本製品をL ANケーブルで接続し、コンピュー
ターを 起動します。ウェブ ブラウザ ーを 起 動して、アドレス欄 に
「http://router.asus.com」ま た は「 http://192.168.1.1」を 入
力して W e b の セ ットアップ 画 面 に アク セ スし ま す。
15
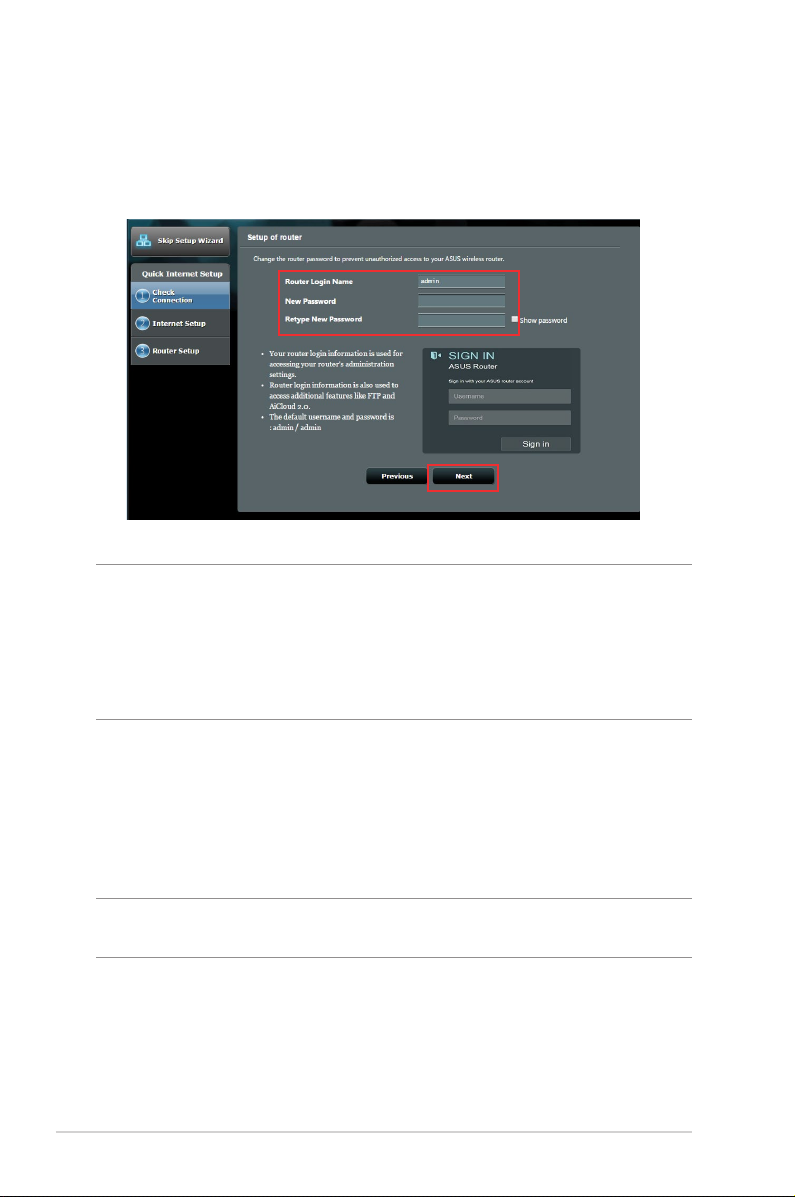
2. 本製品のセットアップ画面が表示されたら「GO」ボ タ ン を ク
リックし、ログインのセットアップ画 面に移 動します。ログイ
ン 名 、パ ス ワ ー ド を 入 力 し て「 次へ」を ク リ ッ ク し ま す 。
注意: 無線LANルーターのログイン名とパスワードは、2.4GHz/5GHzネ
ットワーク名 (SSID) 、セキュリティキーとは異なります。無線LANルータ
ーのログインユーザー名とパスワードは無線LANルーターのWeb GUI
にアクセスする際に使用するものです。2.4GHz /5GHzネットワーク名
(SSID) とセキュリティキーは、Wi-Fi デバイスで 2.4GHz/5GHzネットワー
クにログインし接続する際に使用します。
3. ISP (インターネットサービスプロバイダー) の接続に必要な情
報を入力します。ISP接続タイプに関する必要な情報を入力し
ます。ISPの接続タイプがダイナミックIP (動的) 、スタティック
IP (静的IP) 、PPPoE、L2TP である場合、無線LANルーターは
自動的に接続タイプを検出します。
重要: インターネットの接続タイプや接続ユーザー名、接続パスワード
などについては、ご契約のプロバイダーへお問い合わせください。
16
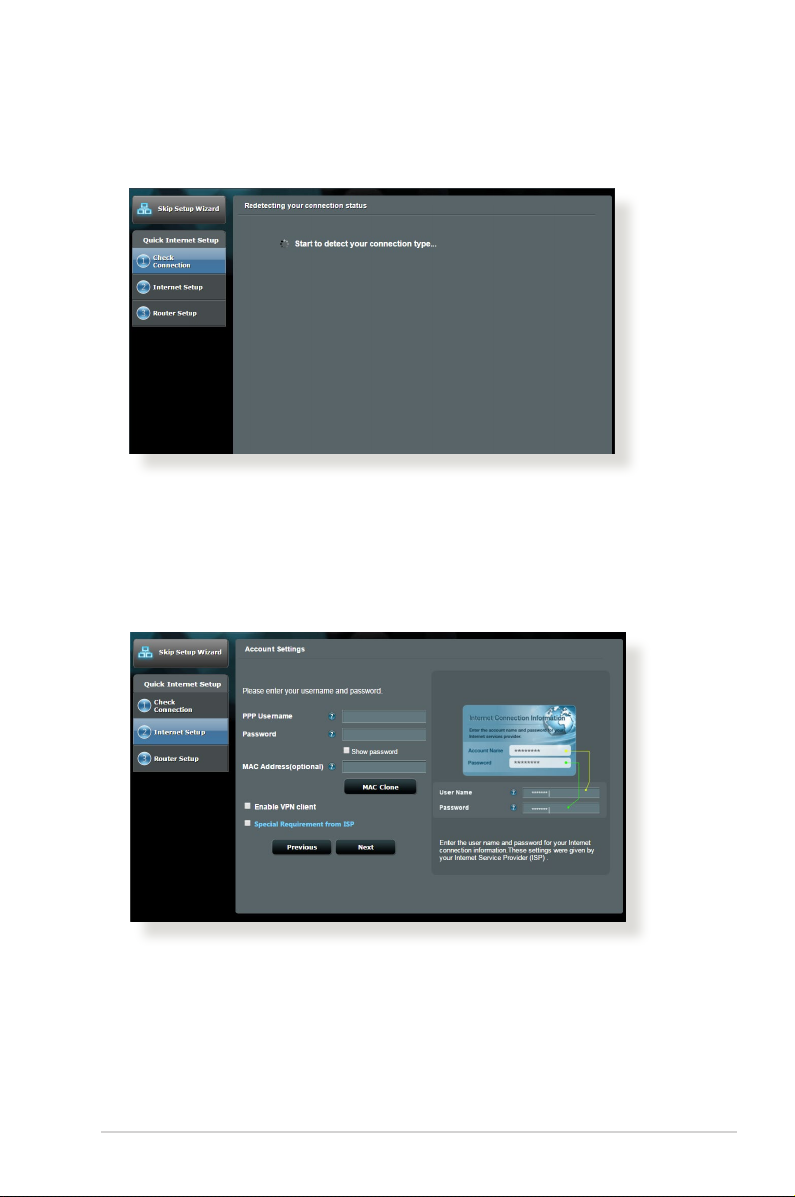
自動取得 (DHCP) の場合:
PPPoE、PPTP、L2TP の場合:
17
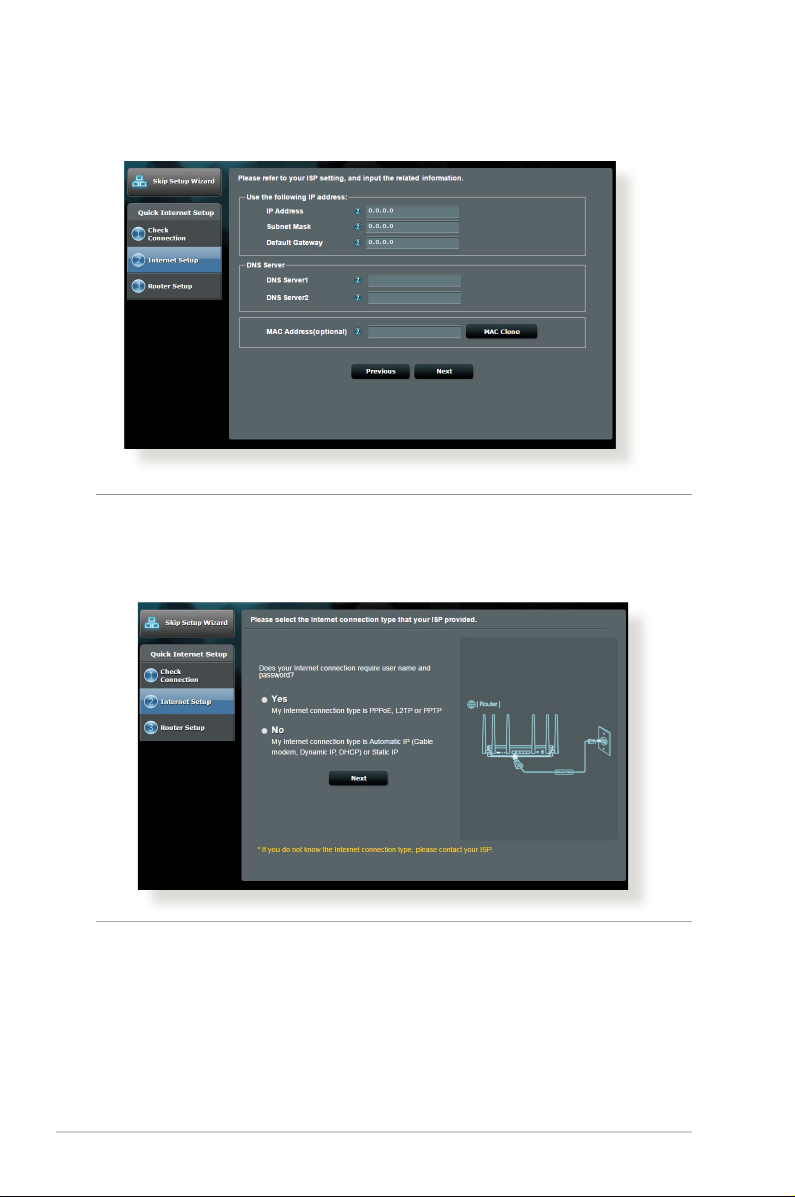
ス タ テ ィ ッ ク( 静 的 )I P の 場 合 :
注意:
• 接続タイプの自動検出に失敗した場合は、下記の画面が表示される
ので 手 動 で 設 定を 行ってくだ さ い 。
18
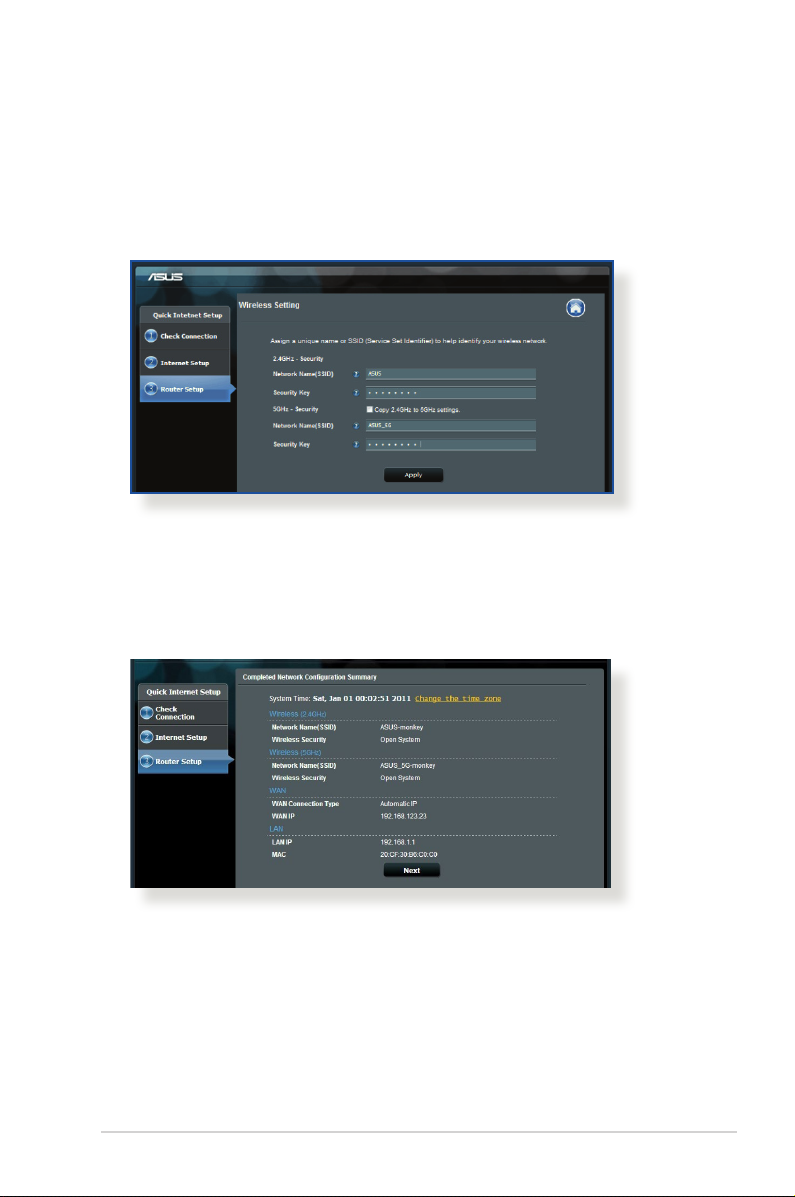
4. 2.4GHz帯と5GHz帯それぞれのワイヤレス接続用にネットワー
ク名 (SSID) とセキュリティキーを設定し、「適用」を ク リ ッ ク
して 設 定 を 保 存しま す。
5. インターネットとワイヤレス通信の設 定が 表示されます。
「次へ」をクリックし設 定を完了します。
19
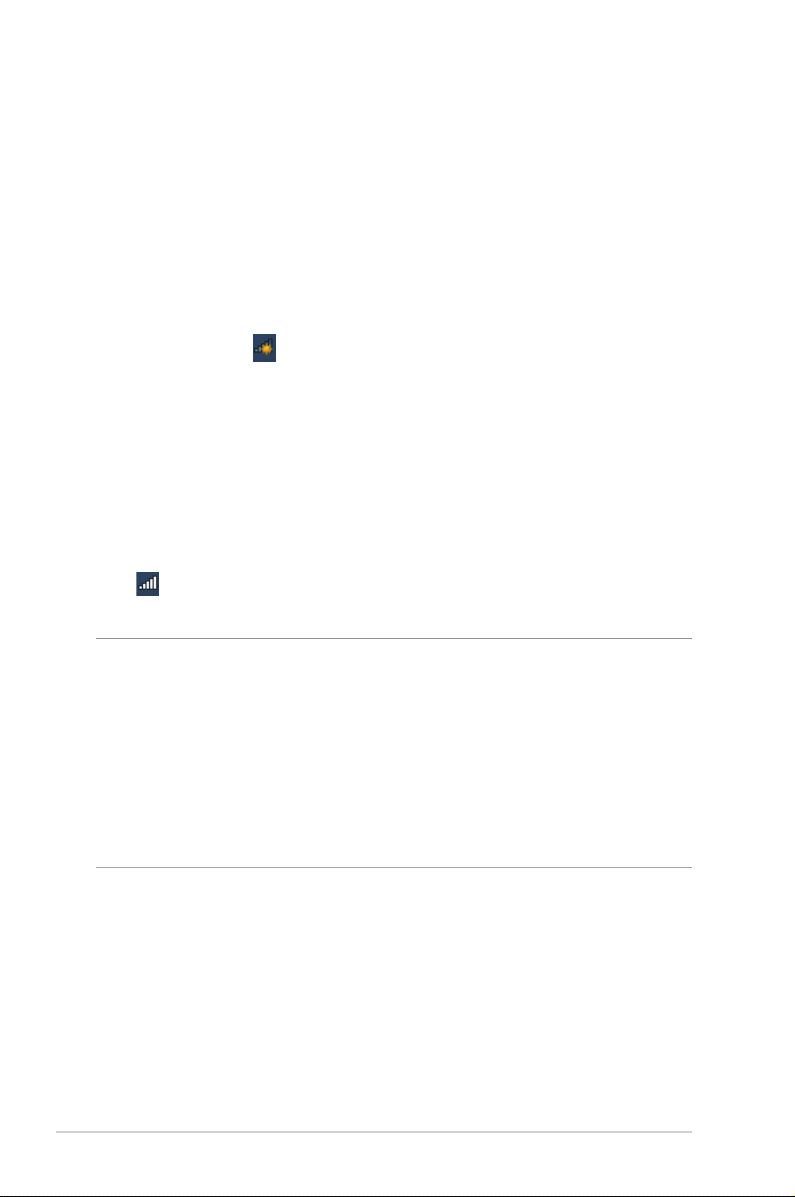
2. 3 ワイヤレスネットワークに接続 する
クイックインターネットセットアップの完了後は、コンピューターや
ゲーム機、スマートフォンなどのモバイル端末をワイヤレスネットワ
ークに接続することが可能になります。
コンピューターでワイヤレスネットワークに接 続する
1. 通 知領 域(タスクトレイ)に 表 示されてい るワイヤレスネットワ
ークアイコン
2 . クイッ クイ ンター ネットセットアップ で 設 定し た ネットワ ーク 名
(SSID) をクリックし、「接続」を ク リッ クし ま す 。
3. セキュリティキー (暗号化キー) を設定している場合は、キー
を 入 力 し「 OK」を ク リッ クし ま す 。
4 . コ ン ピ ュー ター が ワイヤレス ネットワ ー クを 構 築 す る ま でし ば
らく時間がかかります。コンピューターが正常にワイヤレスネ
ットワ ー クに 接 続 さ れると、ワ イヤレス ネットワ ークアイコ ン
が 変 わり通 信可 能 な 状 態 に なりま す。
注意:
• ワイヤレスネットワークの詳細設定については、次ページ以降をご覧
ください。
をクリックしま す。
• ゲーム機やモバイル端末などのワイヤレスネットワークへの接続方
法については、各デバイスの取扱説明書をご覧ください。
• お使いのOSのバージョンによって設定の方法が異なる場合がござ
います。予めご了承ください。
20
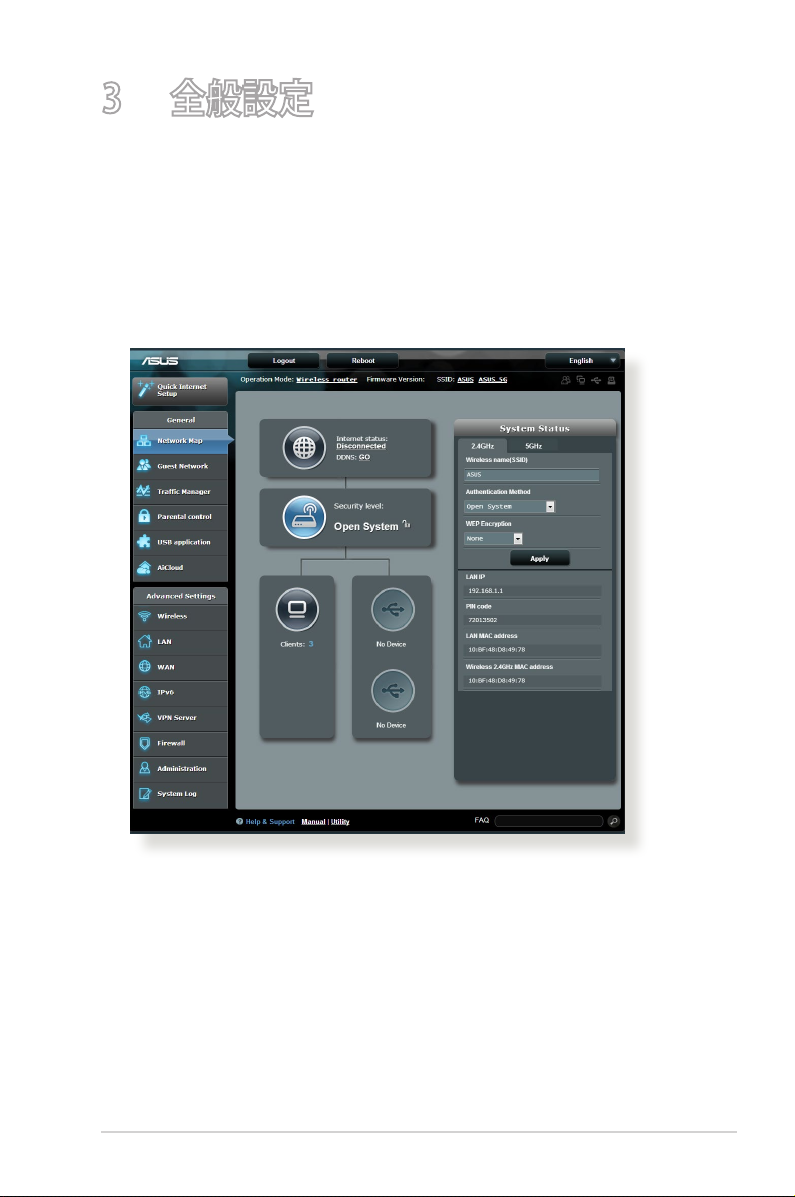
3 全般設定
3.1 ネットワークマップを使用する
ネットワ ー クマ ップ で は 、ネットワ ーク の セ キュリティ 設 定、ネット
ワーククライアントの管理、USBデバイスの管理を行うことができ
ます。
21
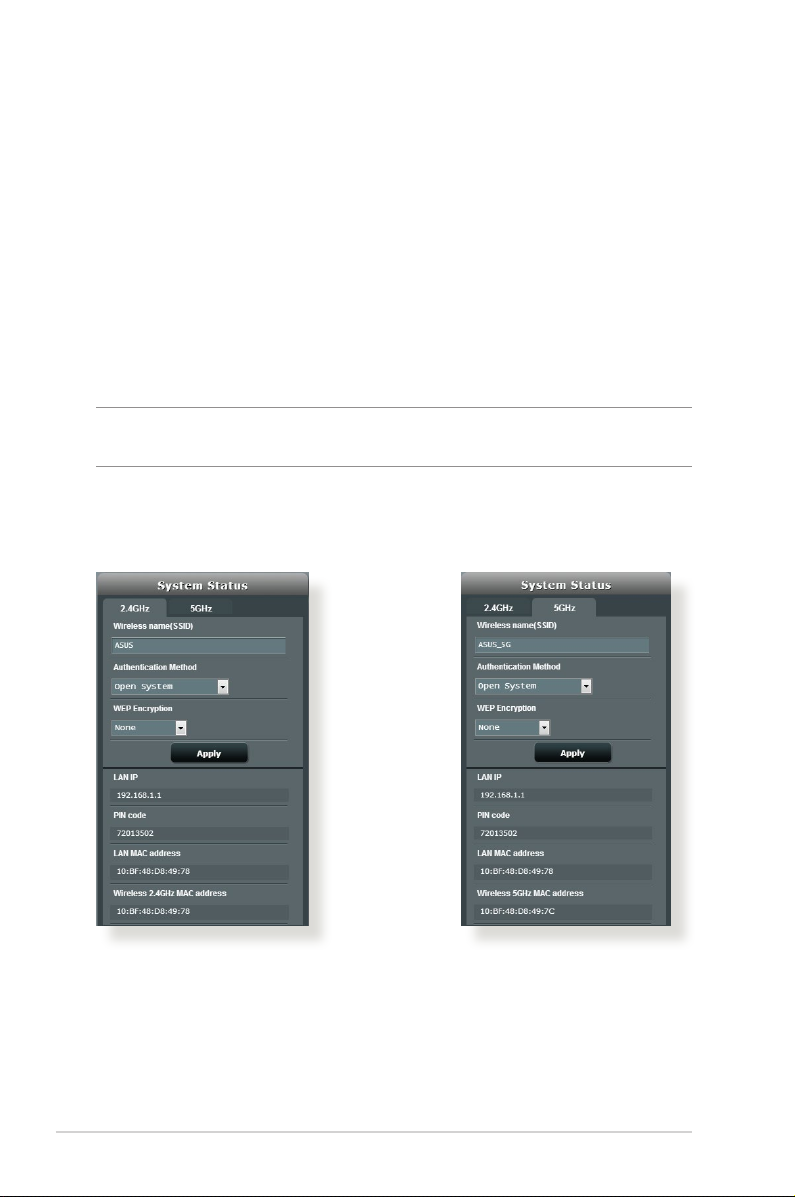
3.1.1 セキュリティのセットアップ
ワイヤレスネットワークを不正なアクセスから保護するには、セキ
ュリティの 設 定 を 行 ってくだ さ い。
ワイヤレスネットワークのセキュリティを設 定する
1. Web GUI ナビゲーションパネル全般の「ネットワ ーク マップ」
をクリックしま す。
2. 「セ キュリティレ ベ ル」をクリックして右パネルにシステムの
状 態を 表 示しま す。
注意: 2.4GHz帯と5GHz帯では異なるセキュリティ設定を使用すること
が で きま す。
2.4GHzセキュリティ設定 5GHzセキュリティ設定
3. 「ワ イ ヤ レ ス 名( S S I D )」に 、他 の ワ イ ヤ レ ス ネ ッ ト ワ ー ク と 重
複し な いネットワ ー ク名 を入 力し ます。
22
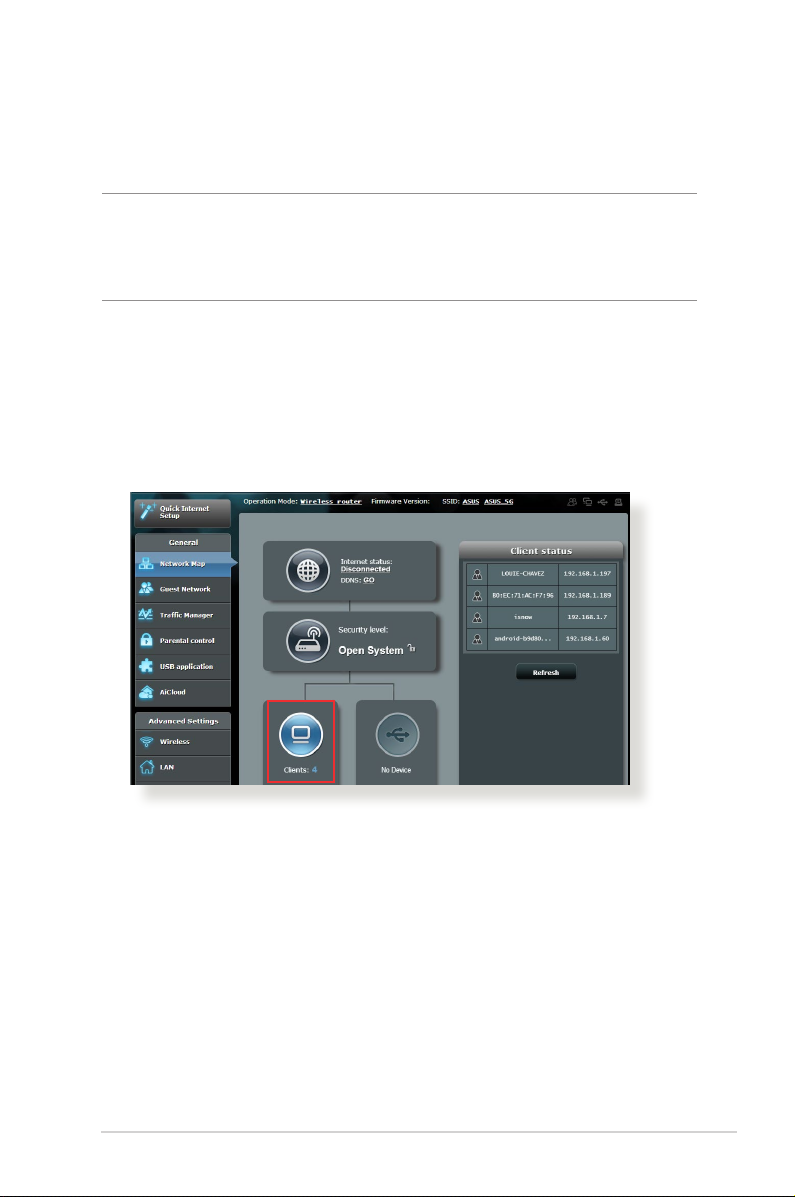
4. 「認証方式」と「 WPA暗号化」のド ロ ップ ダ ウ ン リ スト か ら 利
用する暗号方式を選択します。
重要: IEEE 802.11n/ac 規格では、ユニキャスト暗号として WEPまたは
T K I P で 高 ス ル ー プ ッ ト を 使 用 す る こ と を 禁 じ て い ま す 。こ の よ う な 暗 号
化メソッド (WEP、WPA-TKIP) を使用している場合、データ転送レートは
54Mbps 以下に低下します。
5. 認証方式にPersonalを設定した場合は、暗号化キー(WPAP S Kキ ー ) を 設 定しま す。
6. 「適用」をクリックし設 定を完了します。
3.1.2 ネットワーククライアントの管理
ネットワ ークク ライ ア ント の 状 態 を 確 認 する
1. Web GUI ナビゲーションパネル全般の「ネットワ ーク マップ」
をクリックしま す。
2. 「クライ アント」をクリックすることでクライアントの状 態を
確 認すること が で きます。
23
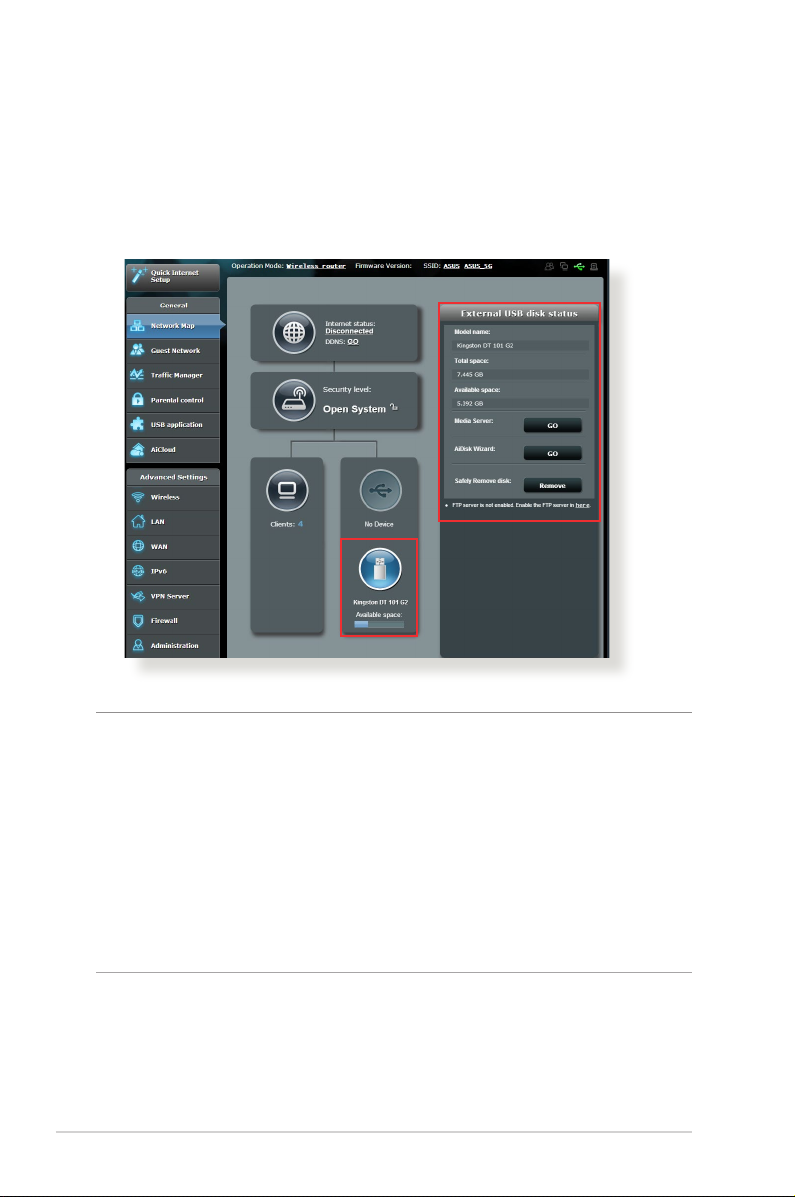
3.1.3 USBデバイスの管理
本製品に搭載されているUSBポートでは、USB デバイスを接続す
ることで本製品に接続した複数のコンピューターとファイルやプリ
ンターを 共 有 することが で きま す。
注意:
• この機能を使用するには、USBハードディスクやUSBメモリー等の
USBストレージデバイスを無線LANルーターバックパネルのUSBポー
トに接 続 する 必 要が ありま す。本 製品 がサ ポートするU SB ストレー
ジデバイスのフォーマットタイプや容量については、次のウェブサイ
トでご 確 認くだ さい 。
http://event.asus.com/networks/disksupport
• USBポートは同時にUSBドライブ2台、またはUSBプリンター1台と
USBドライブ1台を接 続することが可能です。
24
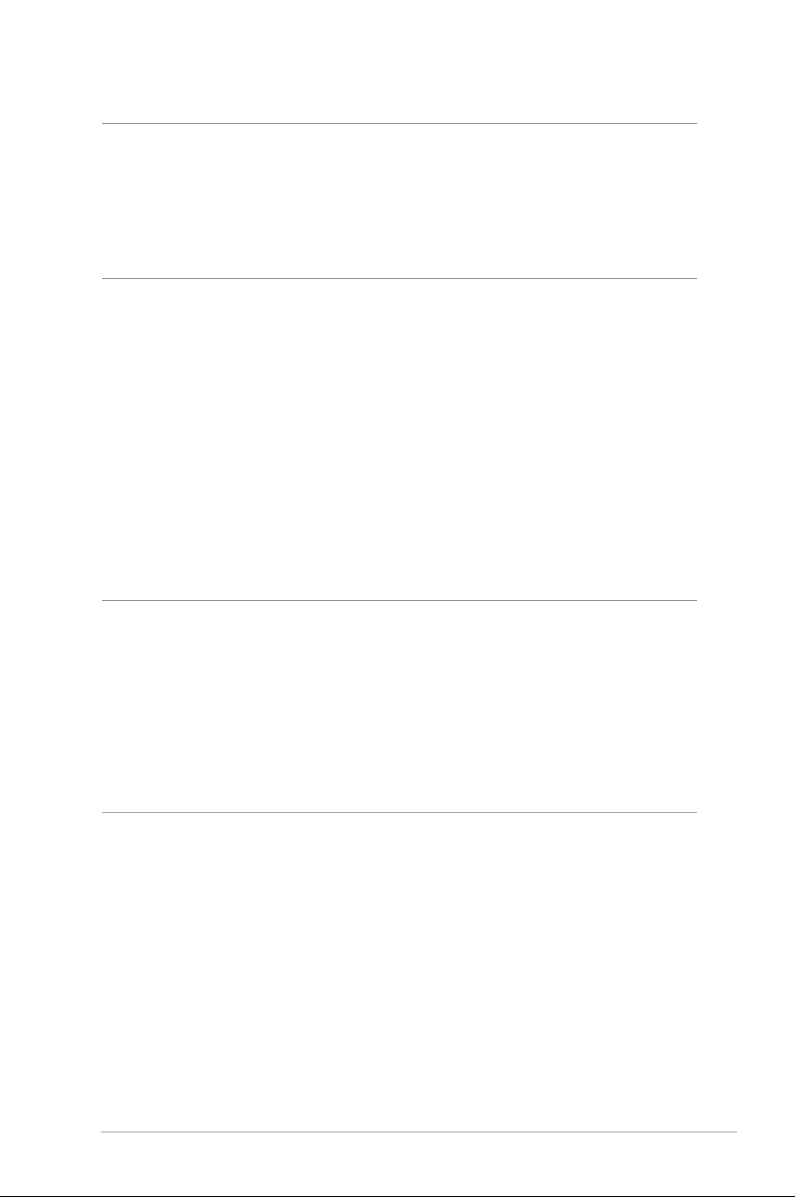
重要: 本機能を使用する場合は、まずはじめに他のネットワーククラ
イアントが FT P サイト/ サードパー ティのF TP クライアントユー ティリテ
ィ、Servers Center、Samba、AiCloud経由でUSBデバイスにアクセスで
き る よ う 、共 有 ア カ ウ ン トと ア ク セ ス 権 限 を 作 成 す る 必 要 が あ り ま す。
詳 細 は セ ク シ ョ ン「 3 .5 .U S Bアプリケー ションを 使用 する」と「 3.6
AiCloudを使用する」を ご 参 照 く だ さ い 。
USBデバイスの 状態を確 認する
1. Web GUI ナビゲーションパネル全般の「ネットワ ーク マップ」
をクリックしま す。
2. USBデバイスのアイコンをクリックすることで無線LANルー
ターに接 続されたUS Bデバイスの 状 態を確 認することがで
きま す。
3 . 全 般 メ ニ ュ ー の U S B ア プ リ ケ ー シ ョン「 AiDisk」か ら 、U S B ス ト
レ ー ジ デバ イス 共 有 機能 の 設 定 を行 いま す。
注意:
• USBデバイス共有の詳細については「3.5.2 Servers Centerを使用
する」を ご 覧 く だ さ い 。
• 本製品は、最大2TBまでの容量の外付けハードディスクに対応して
います。 (対応フォーマット: FAT16、FAT32、EXT2、EXT3、NTFS)
最新のサポート状況は次のURLをご覧ください。
http://event.asus.com/networks/disksupport
25
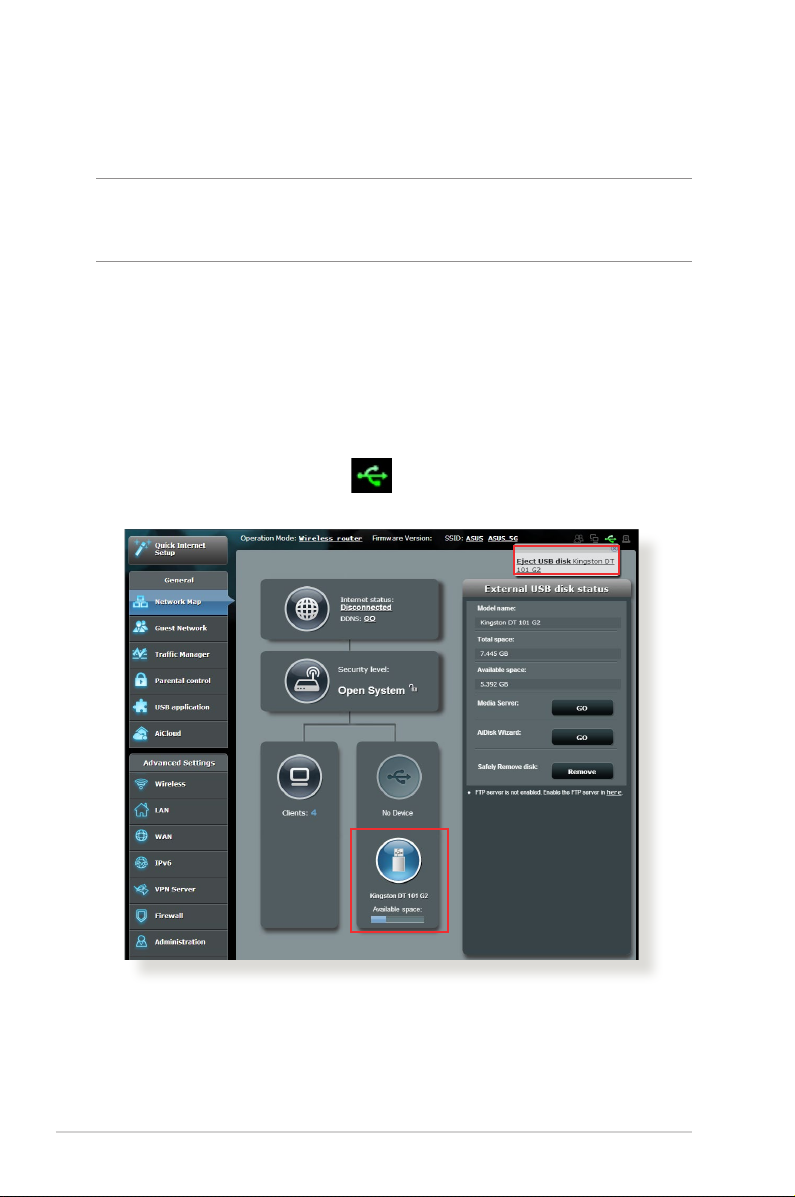
USBディスクを安 全に取り外す
重要: USBストレージデバイスを取り外す際は、必ず安全な取り外しを行
ってから取り外してください。適切な取り外し操作 を行わずにデバイス
を切断すると、デバイス上のデータが破損する可能性があります。
手順
1. Web GUI ナビゲーションパネル全般の「ネットワ ーク マップ」
画面で取り外したいUSB デバイスをクリックします。
2 . 次 に「 ディスクを 安全 に取り外しま す」の「 取り外す」を ク リ ッ
クし、デバイスを停止させてからUSB ストレージを取り外しま
す。または、Web GUI の
を ク リッ ク し 、対 象 の U S B デ バ イ
スを 選 択し ま す。
26
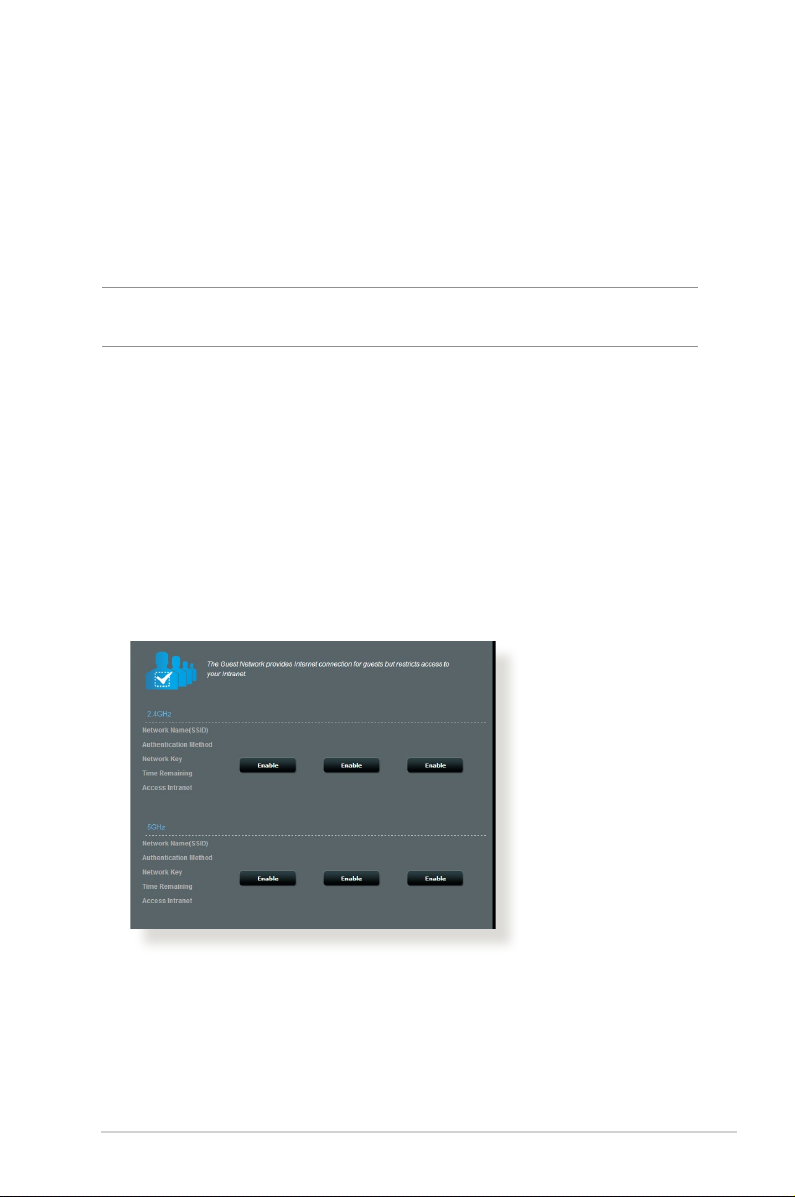
3.2 ゲストネットワークを構築する
ゲ ストネットワ ーク は 、普 段 利 用して い る ネットワー クと は別 の 隔
離されたネットワークをゲスト用に設定することで、安全にインタ
ーネットを 共 有 すること が で きま す。
注意: 本製品は、2.4GHz帯で3つ、5GHz帯で3つ、合計6つのゲストネッ
トワーク用SSIDを設定することができます。
手順
1. Web GUI ナビゲーションパネル全般の「ゲ ストネット ワ ーク」
をクリックしま す。
2. 新たにゲストネットワークを作成する周波数帯を選択し、
「有効」を ク リ ッ クし ま す 。
3 . ネ ット ワ ー ク 名( S S I D )、認 証 方 式 、ア ク セ ス 時 間 、M A C フ ィ ル
ター等の設 定をし「適用」をクリックしゲストネットワークを
有 効にしま す。
27
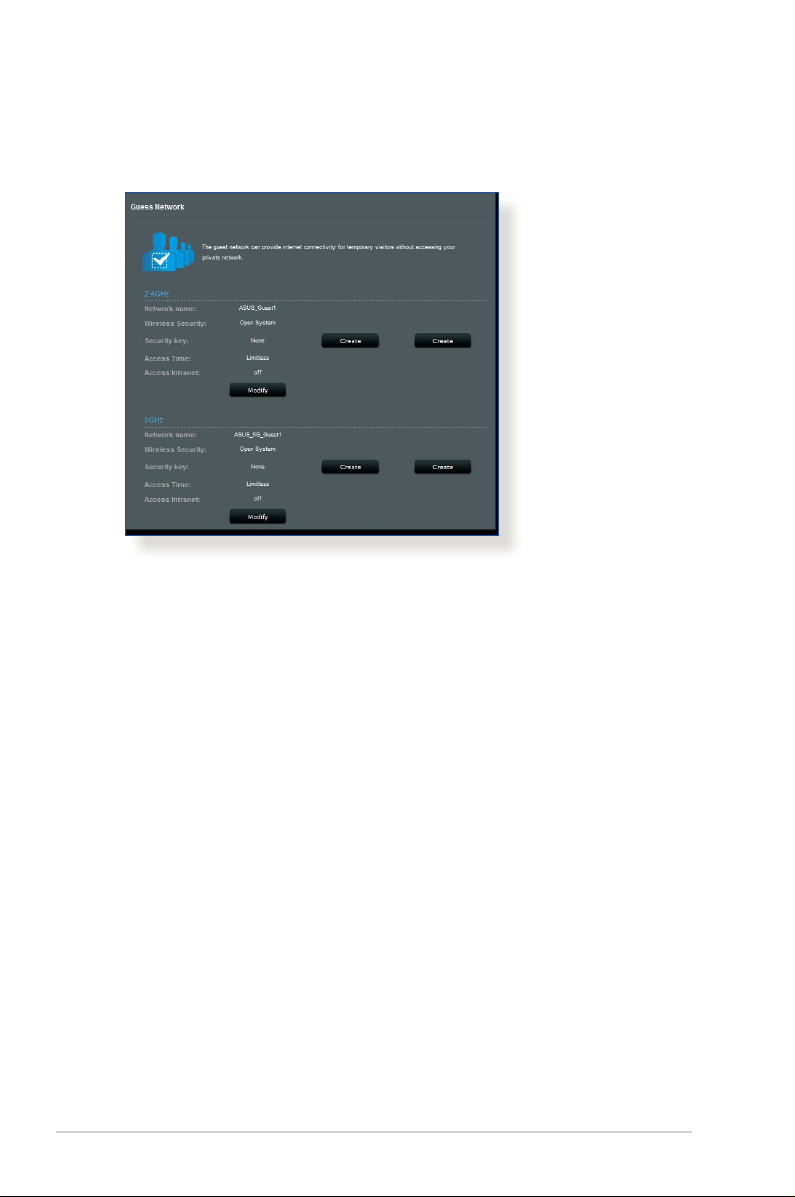
4 . ゲ ストネットワー ク の 設 定 を 変 更 す る には 、ゲ ストネットワ ー
ク 画 面 で 、有 効 な ゲ ス ト ネ ッ ト ワ ー ク を ク リ ッ ク し ま す 。
5. 「ネットワーク名 (SSID)」の フィー ルド にゲ ストネットワー ク
用のネットワーク名を入力します。
6. 「認証方式」を ド ロ ップ ダ ウ ン リス ト か ら 選 択 し ま す。
7. 選 択した認証 方 式に応じて、暗号方式を選 択しセキュリティ
キ ーを 入 力しま す。
8. ゲストユーザーが連続して接続可能な最長時間を設定する場
合 は 、「 アクセス 時間」に 任 意 の 数 値 を 入 力 し ま す 。
9. 「イントラネット のアク セ ス」で イ ン トラ ネット へ の アク セ ス の
有 効/ 無 効 を 設 定しま す。
10. すべての設 定 が完了したら「適用」を ク リ ッ クし ゲ スト ネ ット
ワー クの 設 定 を 適 用し ま す。
28
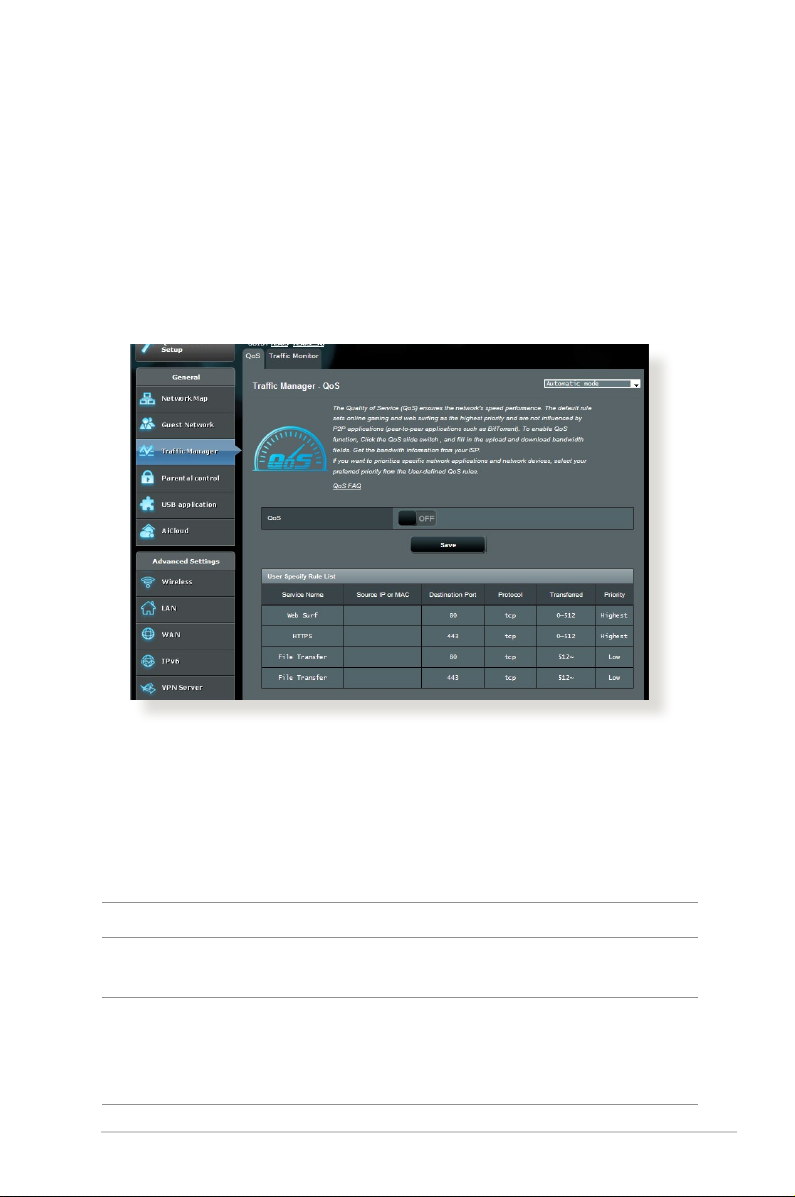
3.3 トラフィックマネージャーを使用する
QoS (Quality of Service) 帯域の管理
Quality of Service (QoS) 機能では、ネットワークを利用する多様
なアプリケーションに対して、それぞれに適した帯域幅の指定や
優 先 度の制 御を行うことにより、ネットワークをより効率的 に活 用
すること が でき ま す。
帯域の優先順位を設定する
1. Web GUI ナビゲーションパネル全般の「トラフィックマネー ジ
ャー」 を 起 動 し 、「 QoS」タ ブ を ク リ ッ ク し ま す 。
2 . ス イ ッ チ を ク リ ッ ク し て 、Q o S 機 能 を「 ON」に し ま す 。ア ッ プ ロ
ードお よびダウンロードの 帯 域 幅を入 力します。
注意: 帯域幅に関する情報はご契約のプロバイダーにご確認ください。
3. 「保存」を ク リ ッ ク し 、設 定 を 適 用 し ま す 。
注意: 「ユーザ ー指 定ル ールリスト」は上級者向けの設定です。特定の
アプリケーションやデバイスでの制限を設定したい場合は、画面右上の
ド ロ ッ プ ダ ウ ン リ ス ト か ら「 ユーザー定義 の優 先順位 」 、「 ユーザー定義
のQoS ルール」を 選 択 し てく だ さ い 。
29
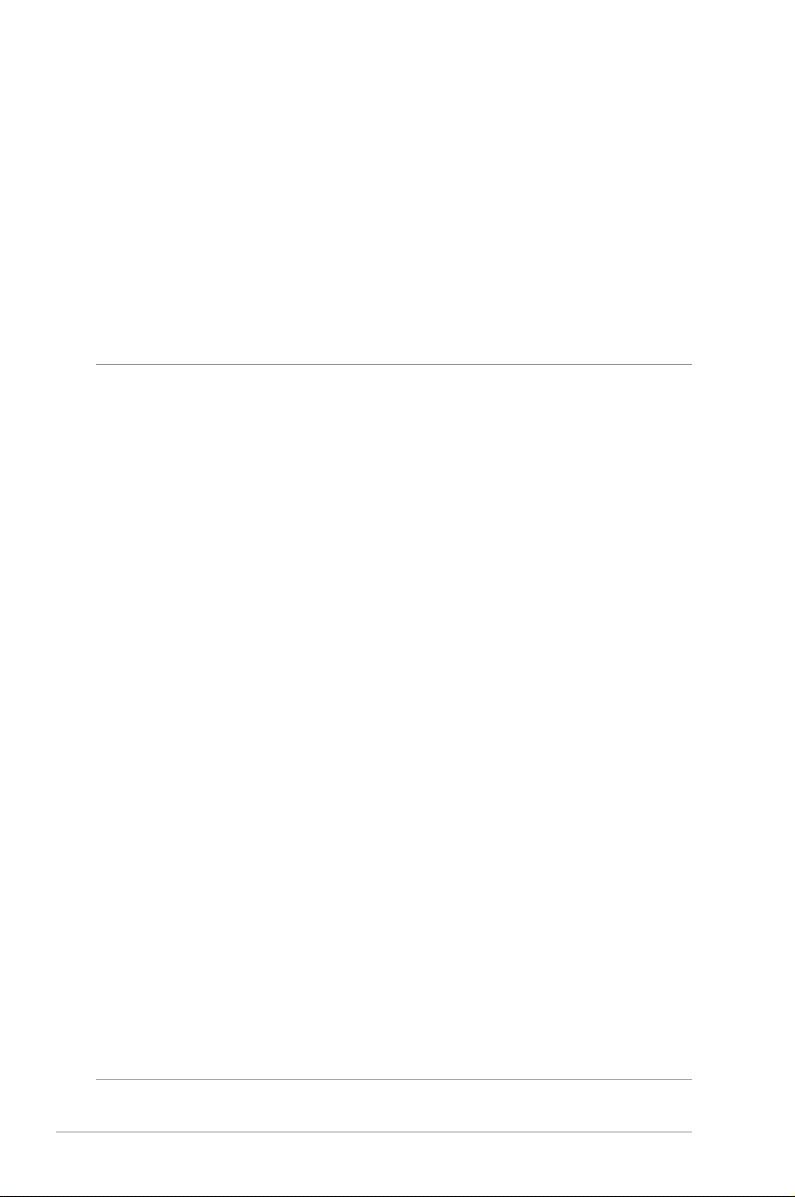
4. 「ユーザー 指 定ル ールリスト」に は 、デ フ ォ ル ト で 次 の オ ン ラ
イン サービ スが 表 示 さ れま す。
Web Surf、HTTPS、File Transfers
ユーザー定義のQoSルールを追加するには、画面右上のド
ロ ップ ダ ウ ン リ ス ト か ら「 ユーザー定 義のQoSルール」を ク リ
ックし、サービス名、IP/MACアドレス、宛先ポート、プロトコ
ル、Transferred、優先度を設定後「追加」ボ タ ン を クリ ッ クし
て 項 目 を 追 加 し「 適用」を ク リッ ク し ま す 。
注意
• Source IP/MAC アドレスは次の形式で入力します。
a) 特定のIPアドレスを入力する。 例: 192.168.122.1
b) サブネットマスク、または同じIPプールのアドレスを入力する。
例: 192.168.123.* または 192.168.*.*
c) すべてのアドレスをアスタリスクで入力するか、または空欄状態
にする。 例: *.*.*.*
d) MACアドレス (12桁の16進数) を2桁ずつコロン(:)で区切り入
力する。 例: 12:34:56:aa:bc:ef
• 宛先ポートは次の形式で入力します。
a) 特定のポートを入力する。 例: 95
b) ポート範囲を指定して入力する。
例: 103:315、>100、<65535 )。
• 「Transferred」にはセクションごとのアップストリーム /ダウンストリ
ーム のトラフィック情 報 が 含ま れて いま す。この 項目 で は、特定の ポ
ートに割り当てられているサービスのための特定の優先順位を生成
するた めに 、ネットワークトラフィックの 制限 をK B単 位で 特 定の サー
ビスに 設 定 すること が できま す。
例: 2つのネットワーククライアント(PC1とPC2)がポート80でインタ
ーネットにアクセスしている際、PC1がダウンロードタスクによってネ
ットワークトラフィックの制限を超えた場合、PC1のネットワークのネ
ットワー クトラフィックの 優 先 度は 低くなりま す。トラフィックの 制 限
を設定しない場合、この項目は空欄にします。
30
 Loading...
Loading...