
RT-AC68U
Wireless-AC68U with AiMesh WiFi System
Quick Start Guide
WEU16808 / Fifth Edition / June 2020
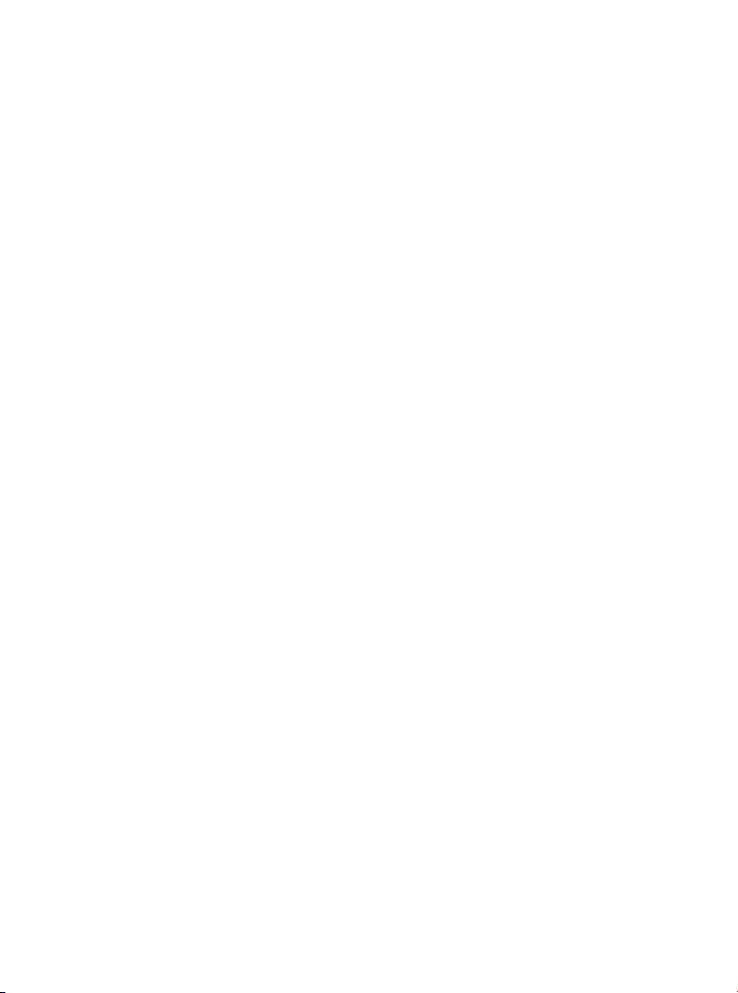
Table of Contents
English ...................................................................................................................... 3
Dansk ....................................................................................................................... 15
Nederlands ............................................................................................................... 27
Français .................................................................................................................... 39
Suomi ....................................................................................................................... 51
Deutsch .................................................................................................................... 63
Ελληνικά .............................................................................................................................................................75
Italiano ...................................................................................................................... 87
Norsk ........................................................................................................................ 99
Português ................................................................................................................. 111
Español ..................................................................................................................... 123
Svenska .................................................................................................................... 135
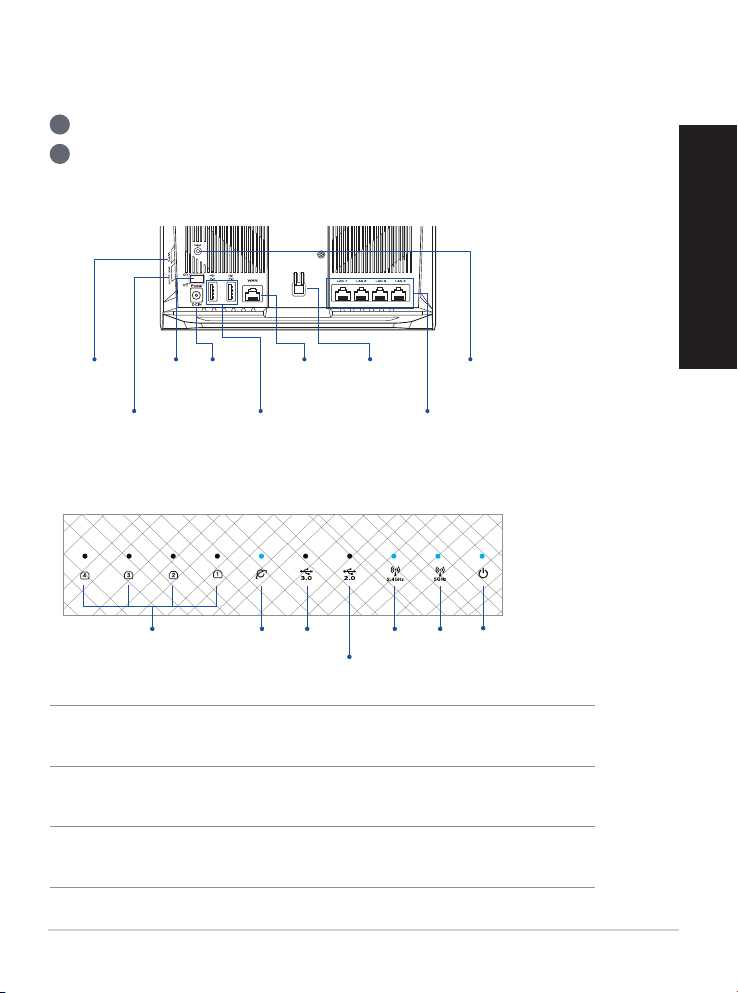
Hardware Explanations
1 Plug the adapter into the DC-IN port, and press the power button.
2
The Power, 2.4GHz/5GHz LEDs will light up when your hardware is ready.
Button Explanations
English
WPS
button
Power
button
WiFi On/Off
button
DC-IN
port
USB 3.0/2.0 ports
WAN
port
LED On/Off
button
LAN port 1-4
LED Explanations
LAN port 1-4 WAN USB 3.0 2.4GHz 5GHz Power
USB 2.0
RESET BUTTON
Reset the system to its factory defaults.
WAN PORT
Connect your modem to this port with a network cable.
LAN PORT 1-4
Connect your PC to a LAN port with a network cable.
Reset
button
3
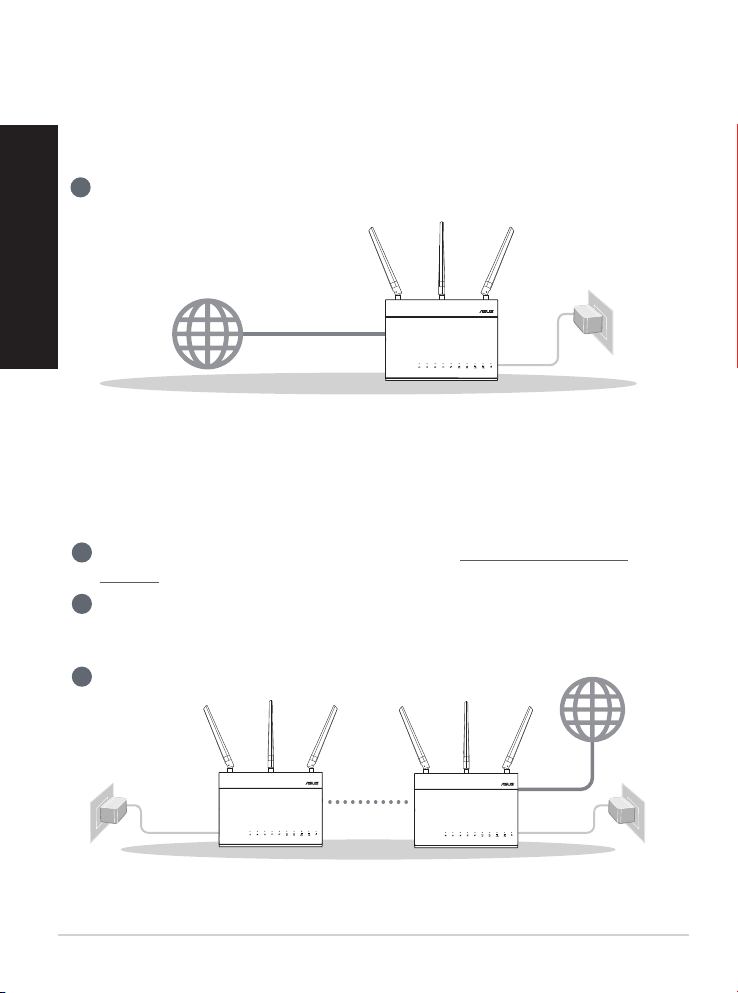
BEFORE SETTING
Preparing to setup a standalone router
01
1 Go to ONE ROUTER SETUP STEPS.
English
ONE ROUTER SETUP
Preparing to setup an AiMesh
02
WiFi system
1 Two (2) ASUS routers (models supporting AiMesh https://www.asus.com/
AiMesh/).
2 Assign one as AiMesh router, and another one as AiMesh node.
** If you have multiple AiMesh routers, we recommend using the router with the highest
specifications as your AiMesh router and the others as AiMesh nodes.
3 Go to AiMesh SETUP STEPS.
AiMesh routerAiMesh node
AiMesh SETUP STEPS
4
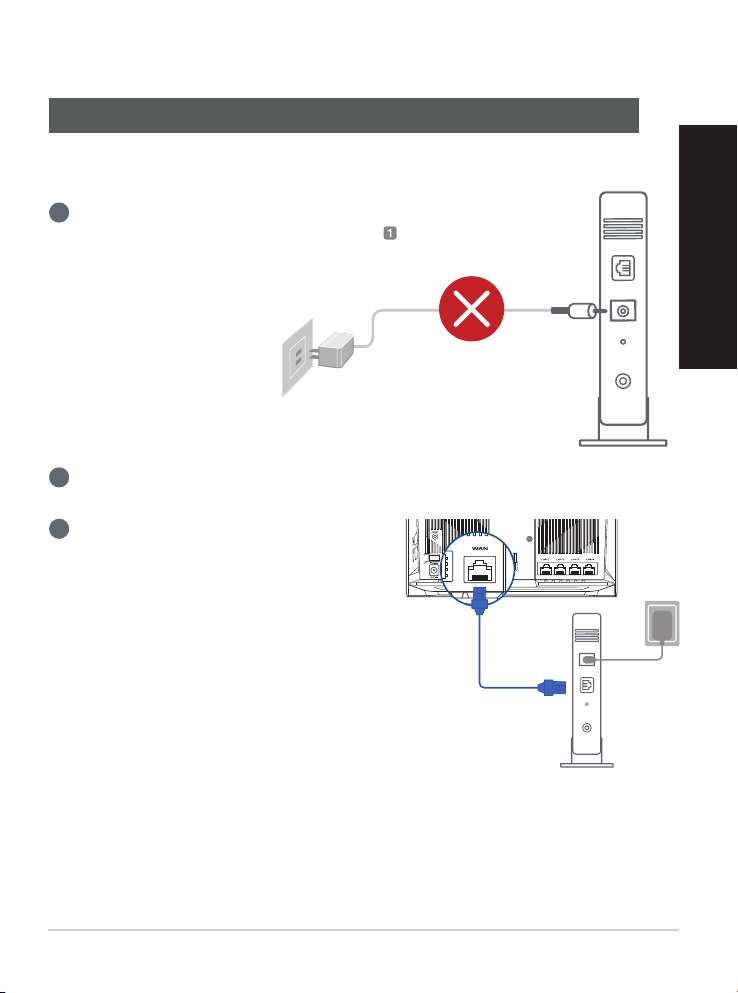
ONE ROUTER SETUP STEPS
WE SUGGEST...
Prepare your Modem
01
1 Unplug the power of cable / DSL modem. If it
has a battery backup, remove the battery.
English
2 Connect your modem to the router with the
network cable provided.
3 Power on the modem. Plug modem to the
power outlet and power on.
Modem back
Modem back
5
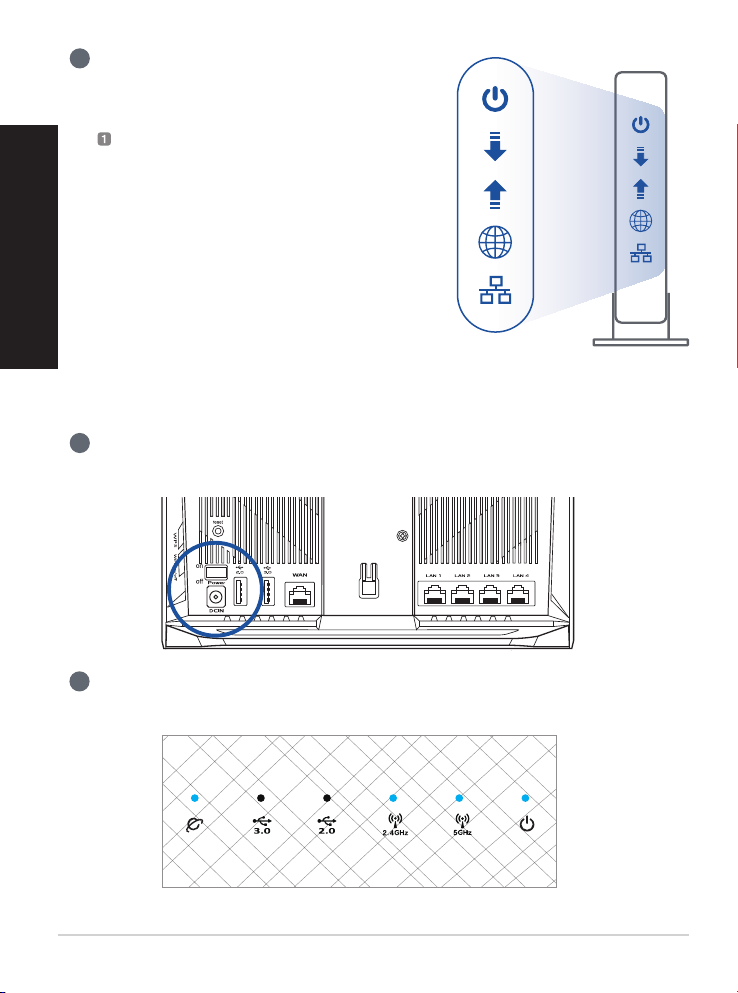
4 Check the modem LED lights to ensure the
connection is active.
If you are using DSL for internet, you will need
your username / password from your Internet
service provider (ISP) to properly configure
English
your router.
Connect your Device
02
1 Power on the router.
Plug in and press the power button at the back of your router.
Modem front
2 Check the WAN and 2.4GHz/5GHz LED lights to ensure the hardware connection
is ready.
6
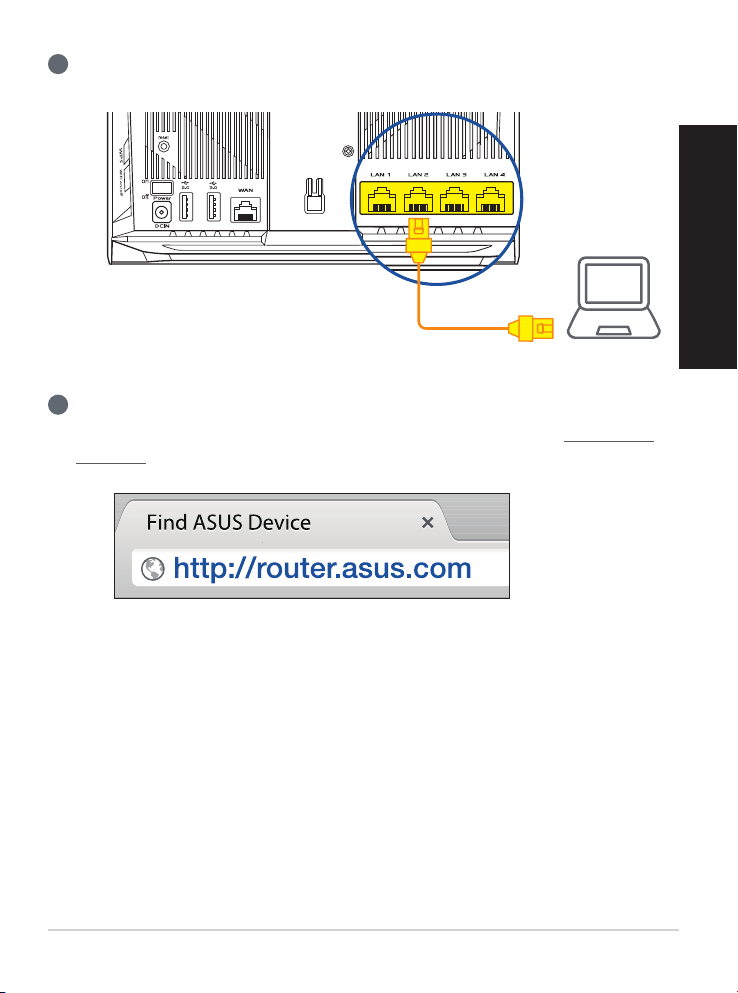
3 Connect your PC to the router using an additional network cable.
Login and Connect
03
1 Open a web browser.
You will be redirected to the ASUS Setup Wizard. If not, navigate to http://router.
asus.com.
English
7
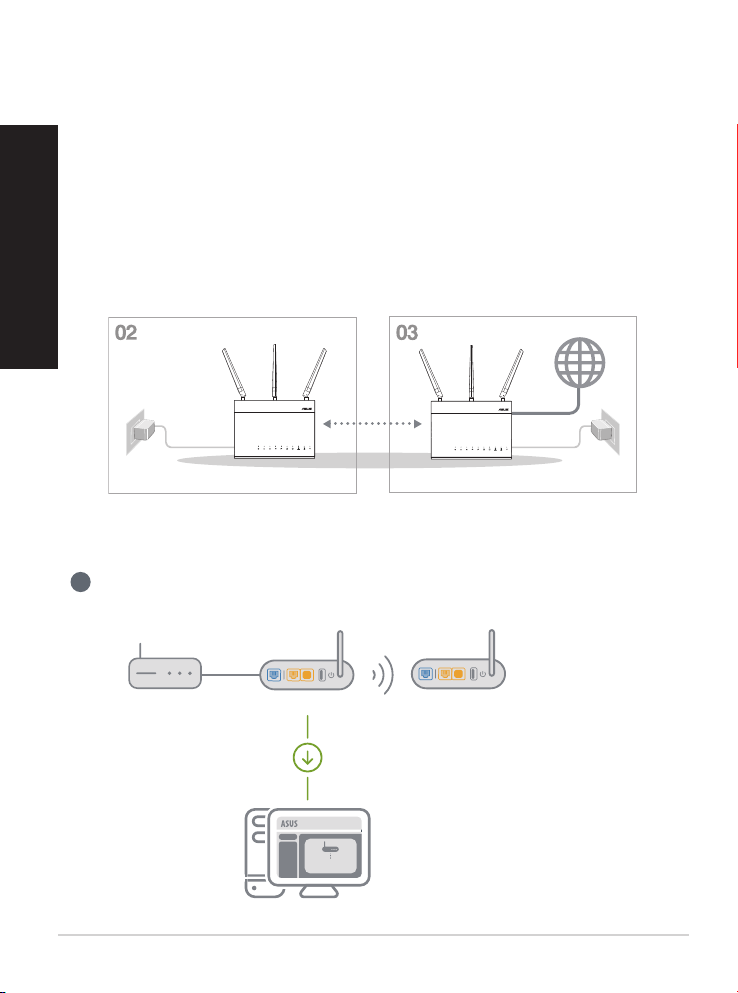
AiMesh SETUP STEPS
Prepare
01
Place your AiMesh router and node within 3 meters of each other during the
setup process.
English
AiMesh node
02
Factory default status. Keep power on and standby for AiMesh system settings.
within
3 meters
AiMesh node
AiMesh router
03
1 Refer to ONE ROUTER SETUP STEPS to connect your AiMesh router to your PC
and modem, and then log in into the web GUI.
AiMesh routerModem
Logout/Reboot
AiMesh Router
8
AiMesh router
AiMesh node
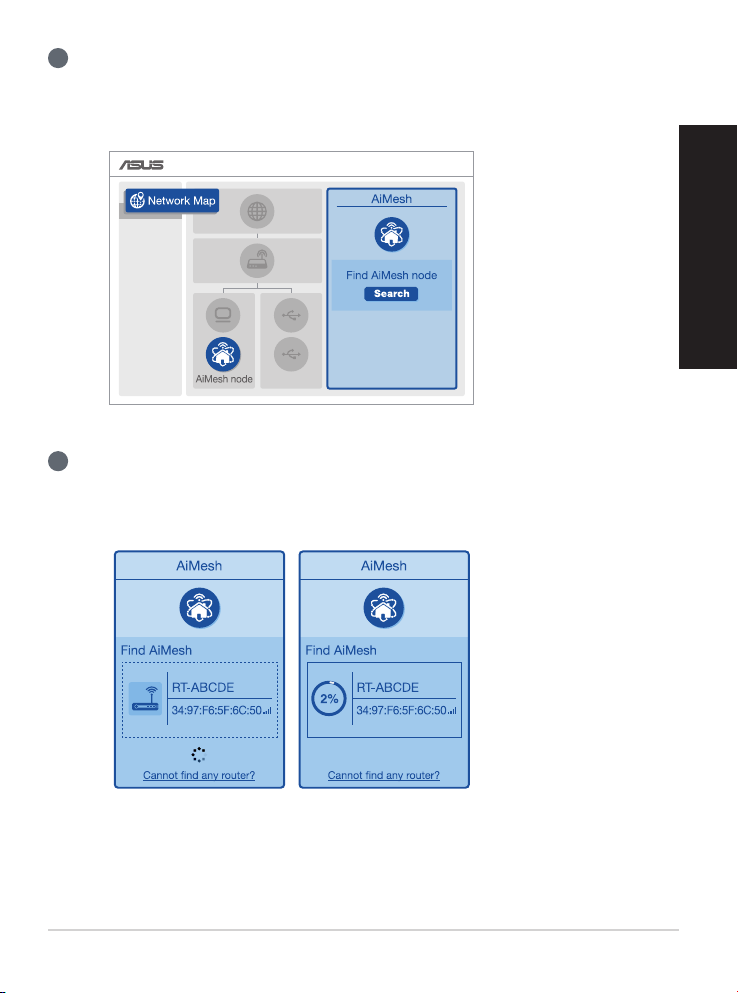
2 Go to Network Map page, click AiMesh icon and then Search for your extending
AiMesh node.
** If you cannot find the AiMesh icon here, click on firmware version and update the
firmware.
3 Click Search, it will automatically search for your AiMesh node. When the AiMesh
node shows on this page, click it to add it into the AiMesh system.
** If you cannot find any AiMesh node, please go to TROUBLE SHOOTING.
English
9
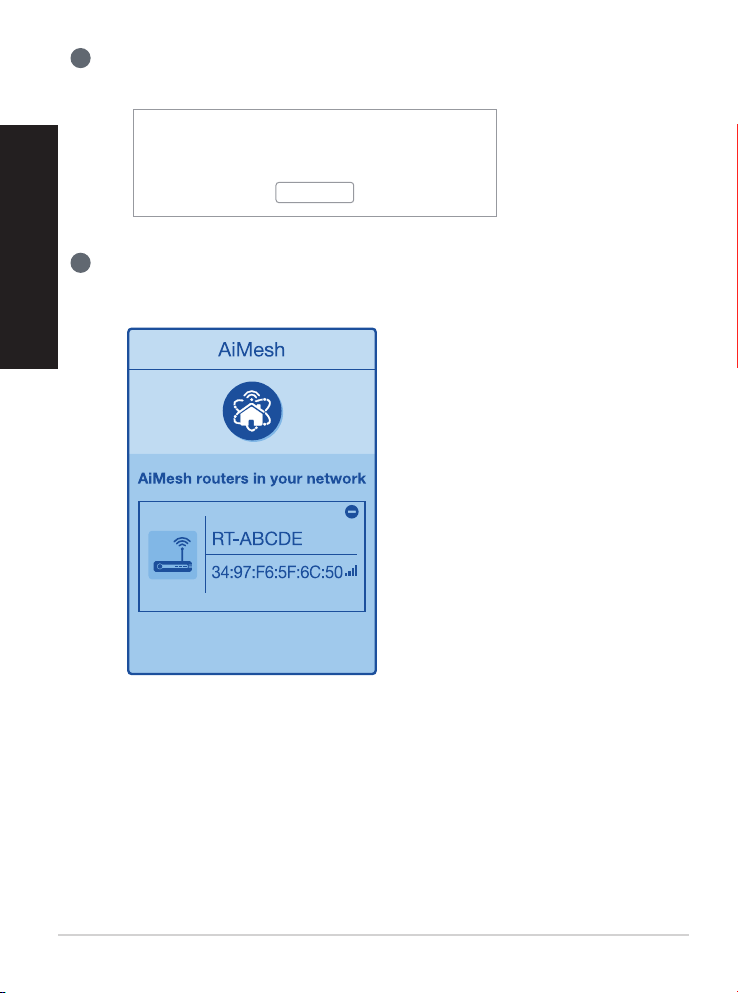
4 A message is displayed when synchronization is completed.
Successfully added RT-ABCDE to your AiMesh
system, it will take awhile to show up as connected
in the AiMesh router list.
English
5 Congratulations! You will find the pages below show up when an AiMesh node
has been successfully added to the AiMesh network.
OK
10
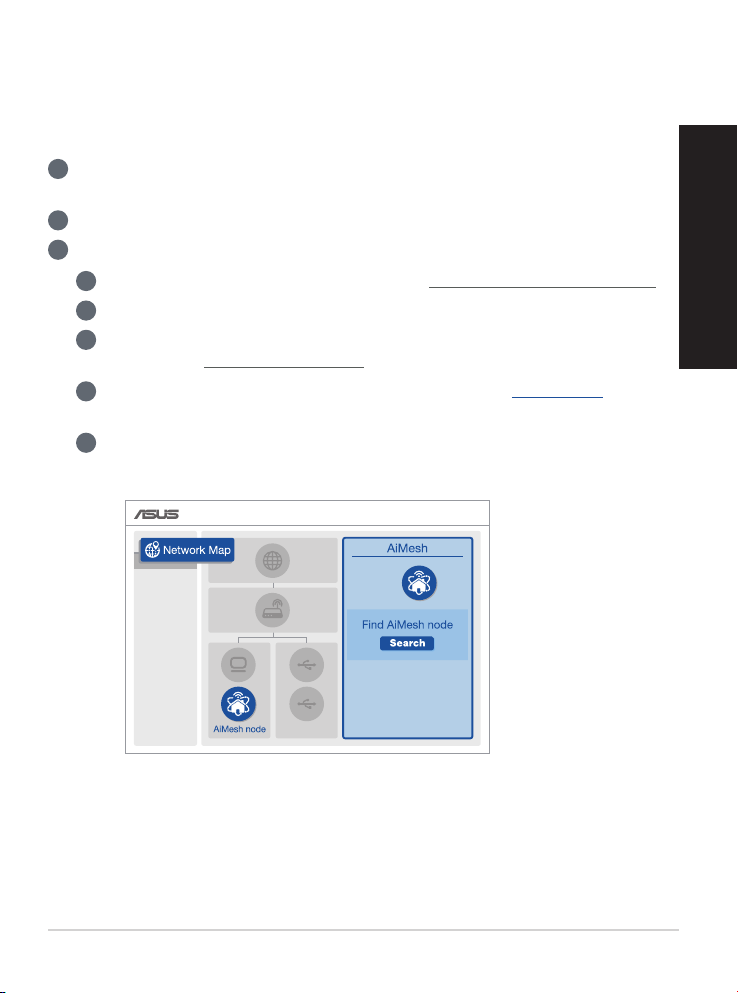
TROUBLESHOOTING
If your AiMesh router cannot find any AiMesh node nearby or synchronization
fails, please check followings and try again.
a Move your AiMesh node closer to the AiMesh router ideally. Ensure it is within 3
meters.
b
Your AiMesh node is powered on.
c
Your AiMesh node is upgraded to AiMesh supported firmware.
Download AiMesh - supported fireware at: https://www.asus.com/AiMesh/
i
Power on your AiMesh node and connect it to your PC via a network cable.
ii
Launch a web GUI. You will be redirected to the ASUS Setup Wizard. If not,
iii
navigate to http://router.asus.com
Go to Administration > Firmware Upgrade. Click on Choose File, and
iv
upload the AiMesh-supported firmware.
After firmware uploaded, please go to Network Map page to confirm
v
whether AiMesh icon showed up.
English
11
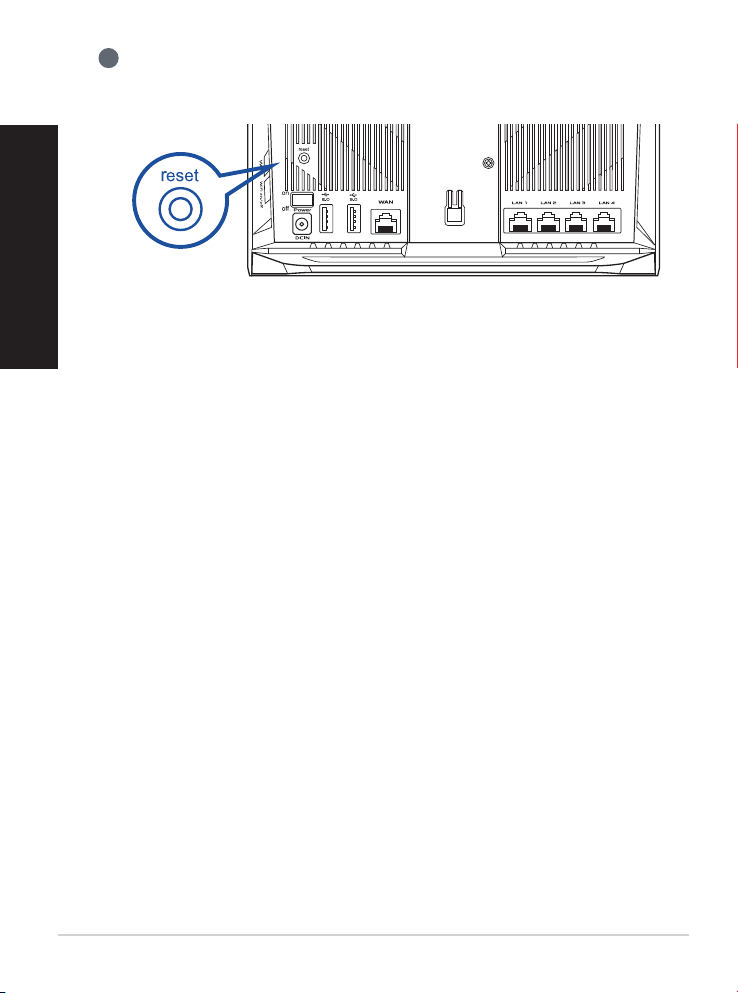
vi
English
Press the reset button on your AiMesh node for at least 5 seconds. Release
the reset button when the power LED is flashing slowly.
12
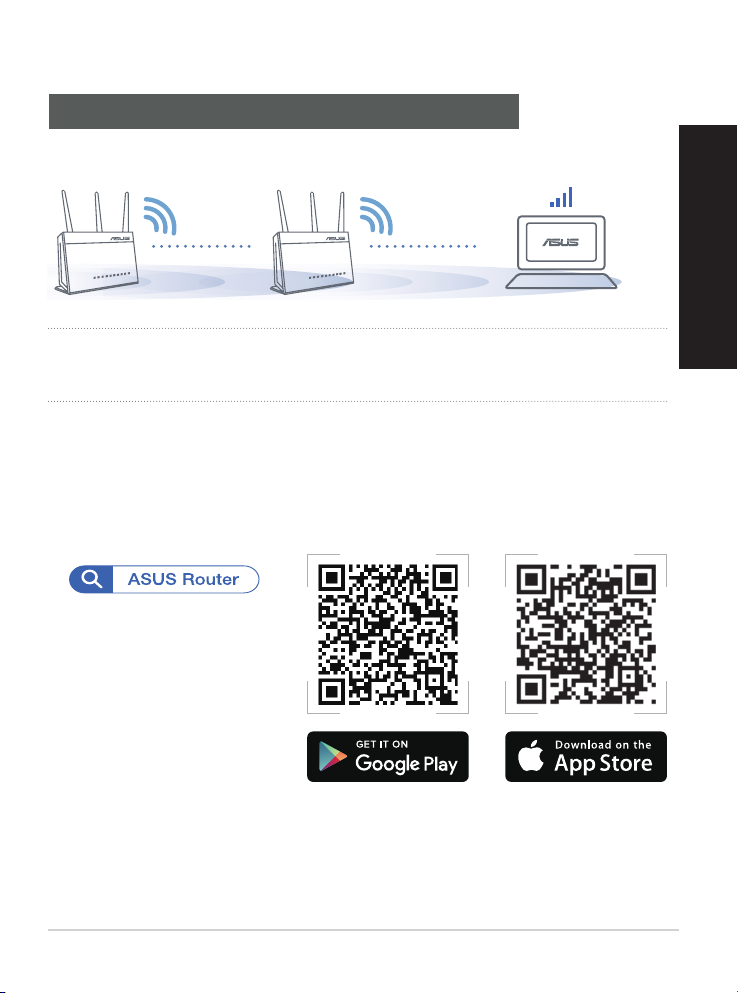
RELOCATION
THE BEST PERFORMANCE
Locate AiMesh router and node at best place.
NOTES: To minimize interference, keep the routers away from devices like cordless phones,
Bluetooth devices and microwave ovens.
We recommend that you place the routers in an open or spacious location.
ASUS ROUTER APP
Download free ASUS Router APP to setup and manage your router(s).
English
13
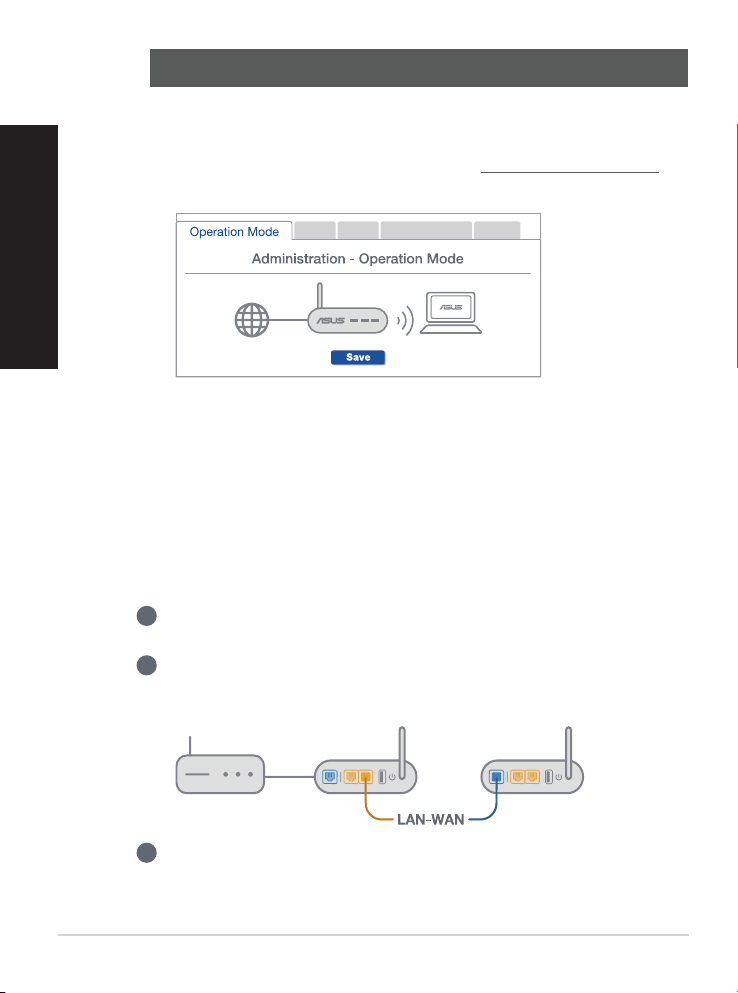
FAQ
Q1
English
FREQUENTLY ASKED QUESTIONS
Does the AiMesh router support Access Point mode?
A: Yes. You can choose to set the AiMesh router as router mode or
access point mode. Please go to web GUI (http://router.asus.com),
and go to the page Administration > Operation Mode.
14
Q2
Could I setup wired connection between AiMesh routers (Ethernet
backhaul)?
A: Yes. AiMesh system supports both wireless and wired connection
between AiMesh router and node to maximize throughput and
stability. AiMesh analyzes the wireless signal strength for each
frequency band available, and then determines automatically
whether a wireless or wired connection is best to serve as the interrouter connection backbone.
Follow the setup steps to establish a connection between the AiMesh
1
router and node via WiFi first.
Place the node in the ideal locations for best coverage. Run an Ethernet
2
cable from the LAN port of the AiMesh router to the WAN port of AiMesh
node.
AiMesh system will auto-select the best path for data transmission,
3
whether wired or wireless.
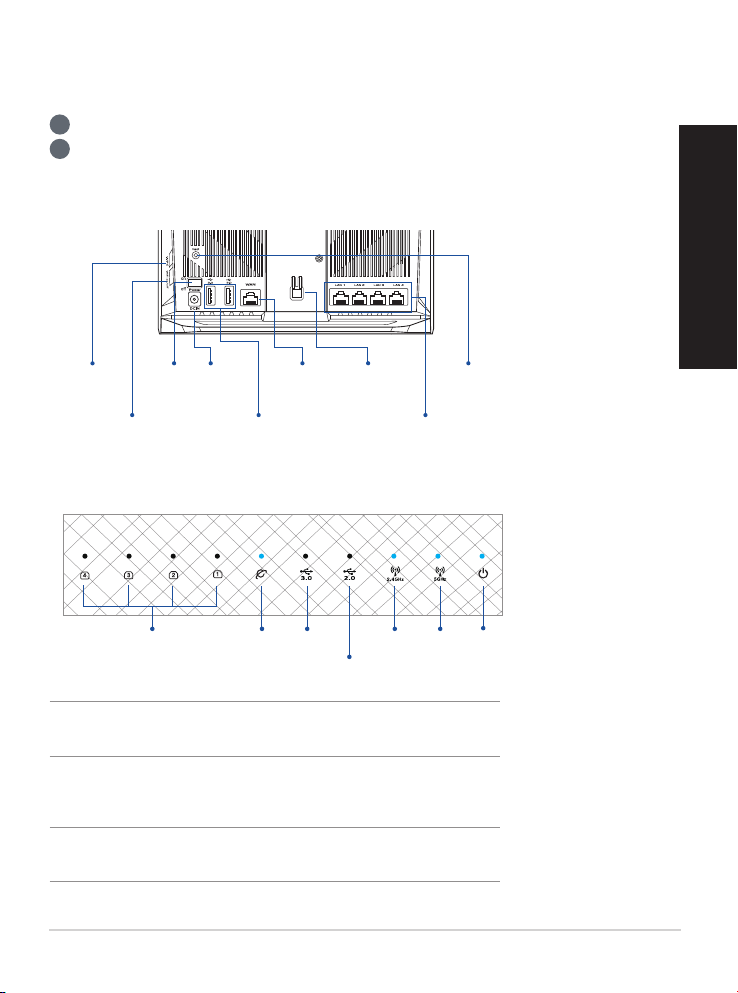
Hardwareforklaringer
1 Slut adapteren til DCIN-porten, og tryk på tænd/sluk-knappen.
2
Strømindikatoren og indikatorerne for 2,4 GHz/5 GHz lyser, når din hardware er klar.
Knapforklaringer
Dansk
WPS knap Strøm
WiFi til/fra-knap
knap
Strøm
(DC-IN)
port
WAN-port LED til/fra-knap
USB 3.0 /2.0
porte
Nulstillingsknap
LAN 1-4 porte
Forklaringer for indikatorlysene
LAN 1-4 porte WAN USB 3.0 2.4GHz 5GHz Strøm
USB 2.0
NULSTILLINGSKNAP
Nulstil systemet til dets fabriksindstillinger.
WAN-port
Forbind dit modem til routeren med det medfølgende netværkskabel.
LAN 1-4 porte
Forbind din pc til en LAN-port med et netværkskabel.
15
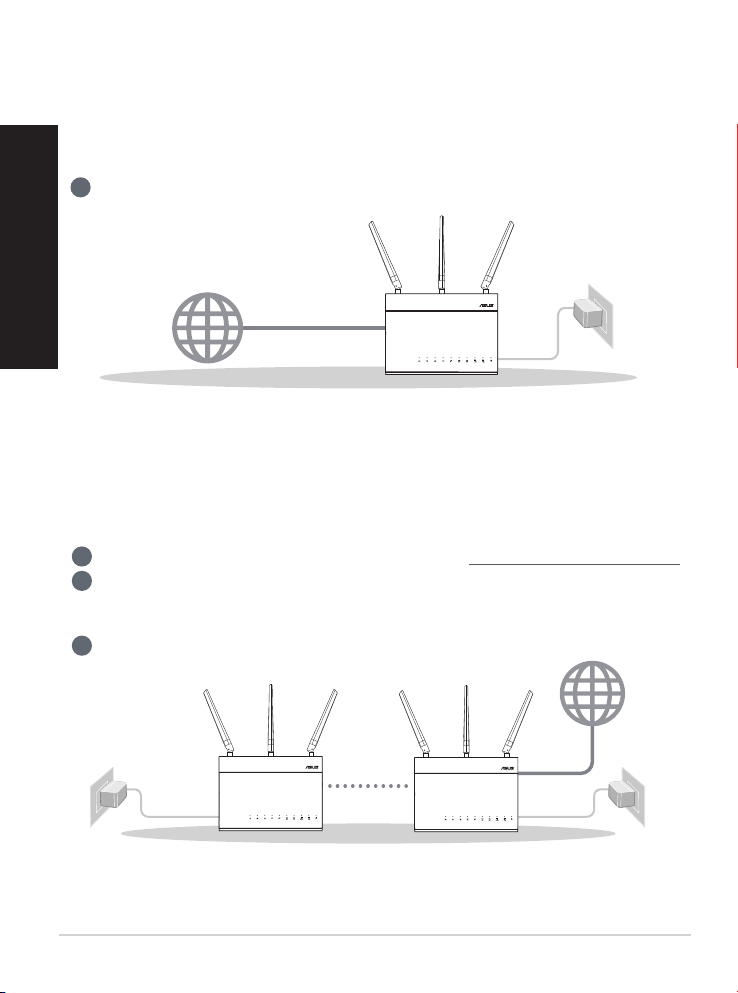
INDEN OPSÆTNINGEN
Forberedelse til opsætning af en
01
enkeltstående router
1 Gå til afsnittet TRIN TIL OPSÆTNING AF EN ROUTER.
Dansk
OPSÆTNING AF EN ROUTER
Forberedelse til opsætning af et
02
AiMesh WiFi-system
1 To (2) ASUS routere (modeller der understøtter AiMesh https://www.asus.com/AiMesh/).
2 Tildel en som AiMesh-router, og en anden som en AiMesh-node.
** Hvis du har ere AiMesh-routere, anbefaler vi at bruge routeren med de højeste specikationer som din
AiMesh-router og de andre som AiMesh-noder.
3 Gå til afsnittet TRIN TIL OPSÆTNING AF AiMesh.
16
AiMesh-routerAiMesh node
TRIN TIL OPSÆTNING AF AiMesh
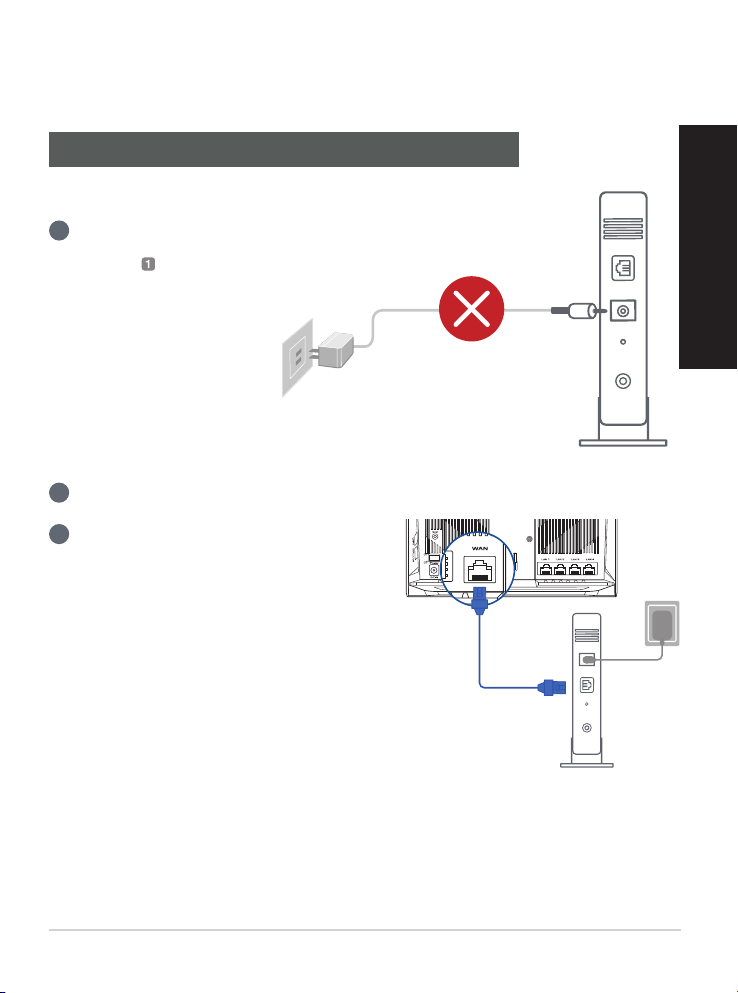
TRIN TIL OPSÆTNING AF EN
ROUTER
VI ANBEFALER...
Forberedelse af dit modem
01
1 Afbryd ledningen/DSL-modemmet. Hvis
enheden indeholder et batteri, skal dette
tages ud.
Modemmets bagside
2 Forbind dit modem til din routeren med det
medfølgende netværkskabel.
3 Tænd for dit modem. Slut dit modem til
stikkontakten, og tænd det.
Dansk
Modemmets bagside
17
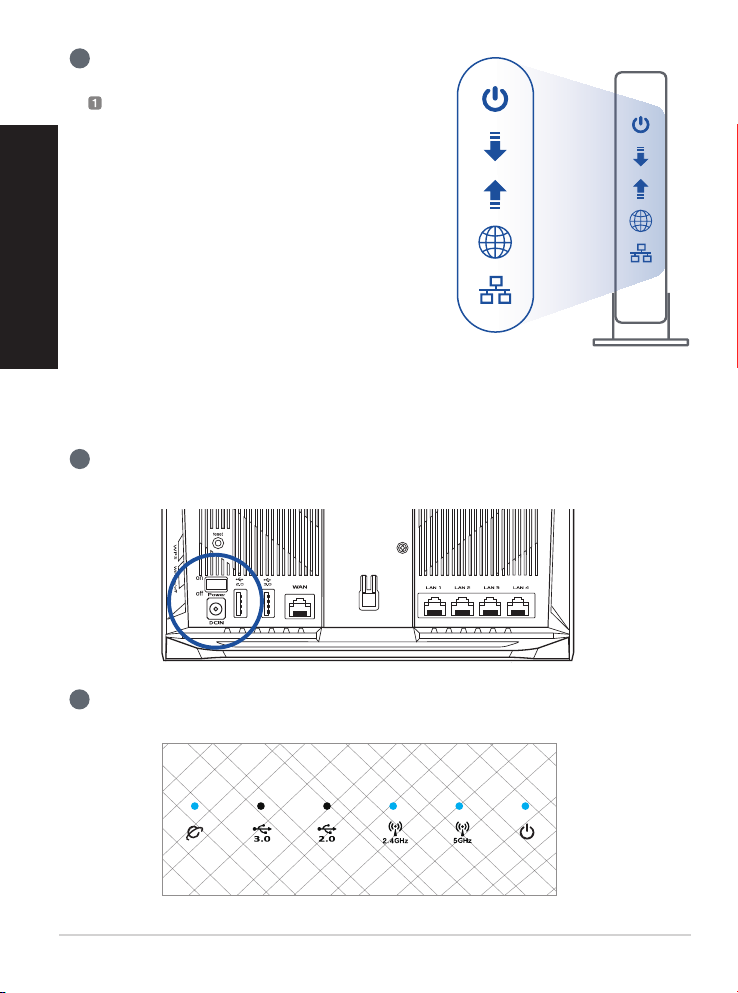
4 Hold øje med lysindikatorerne på dit kabel/DSL-
modem, for at sikre at forbindelsen er aktiv.
Hvis du bruger DSL til dit internet, skal du
bruge dit brugernavn/adgangskode fra din
internetudbyder (ISP) for at kongurere
routeren
.
Dansk
Forbind din enhed
02
1 Tænd for din router.
Tilslut routeren, og tryk på tænd/sluk-knappen på dens bagside.
Modemmets forside
2 Sørg for, at indikatorlysene for WAN og 2.4GHz/5GHz lyser, for at sikre, at
hardwareforbindelsen er klar.
18
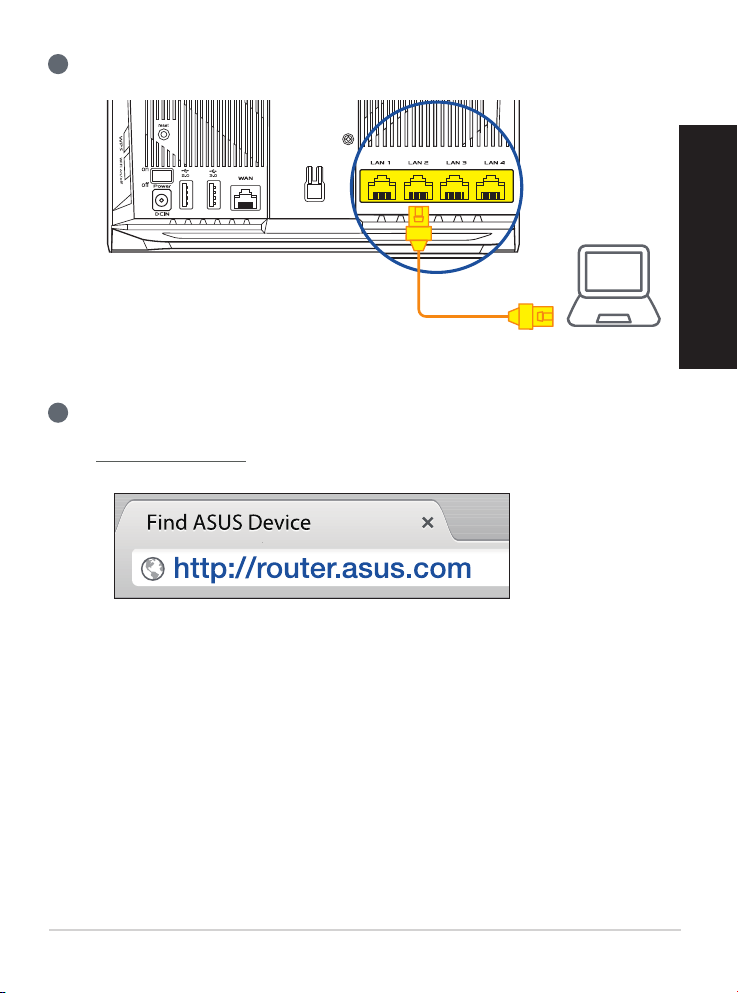
3 Forbind din pc til din router med det medfølgende netværkskabel.
Log ind, og opret forbindelsen
03
1 Åbn en webbrowser.
Herefter omdirigeres du til ASUS' opsætningsvejledning. Hvis dette ikke sker, skal du gå
på http://router.asus.com.
Dansk
19
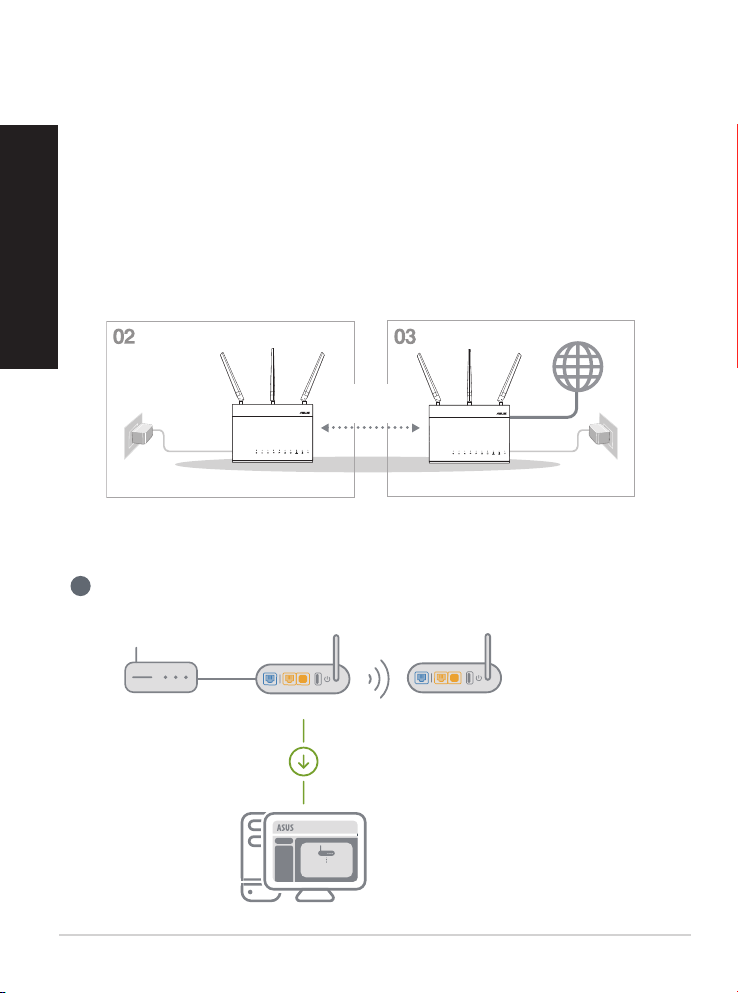
TRIN TIL OPSÆTNING AF
AiMesh
Forberedelse
01
Placer din AiMesh-router og node inden for 3 meter af hinanden under opsætningen.
Dansk
AiMesh node
02
Fabriksindstilling. Hold enheden tændt og standby for AiMesh-systemindstillingerne.
inden for 3
meter
AiMesh node AiMesh-router
AiMesh-router
03
1 Se afsnittet TRIN TIL OPSÆTNING AF EN ROUTER for, at forbinde din AiMesh-router til
din pc og modem, og log ind på webgrænseaden.
20
Modem AiMesh-router AiMesh node
Logout/Reboot
AiMesh Router
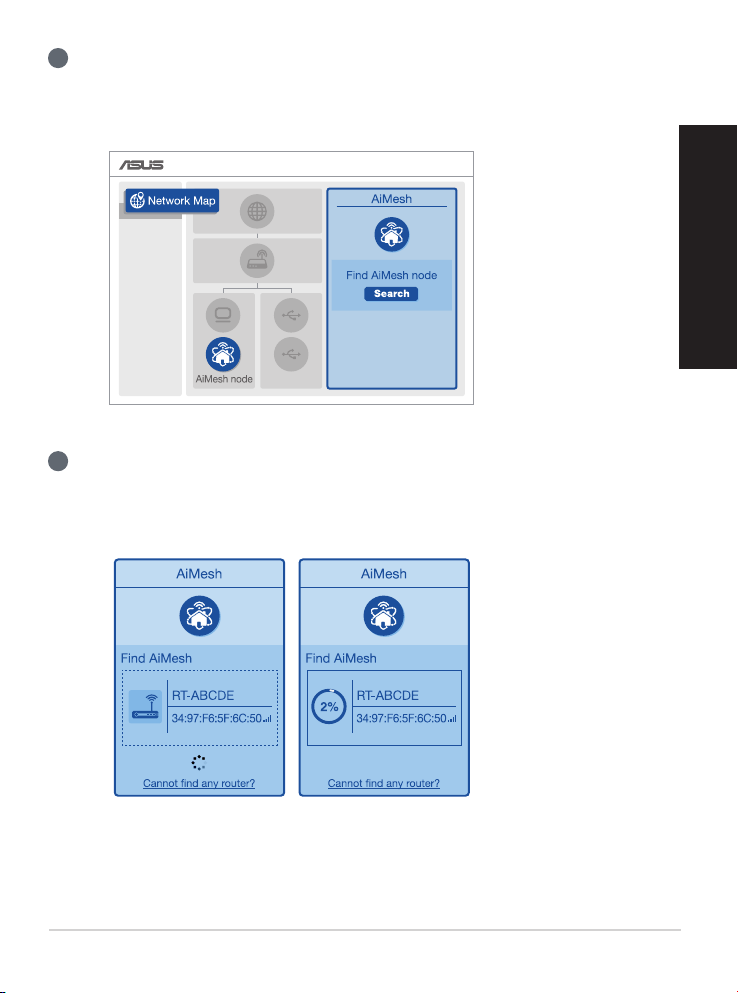
2 Åbn siden Network Map (Netværkskort), klik på AiMesh-ikonet og derefter på Search
(Søg) efter din udvidede AiMesh-node.
** Hvis du ikke kan nde AiMesh-ikonet her, skal du klikke på rmwareversionen og opdatere
rmwaren.
3 Klik Search (Søg), hvorefter der automatisk søges efter din AiMesh-node. Når AiMesh-
noden vises på denne side, skal du klikke på den for, at føje den til AiMesh-systemet.
** Hvis du ikke kan nde nogen AiMesh-noder, skal du gå til TROUBLE SHOOTING
(FEJLFINDING).
Dansk
21
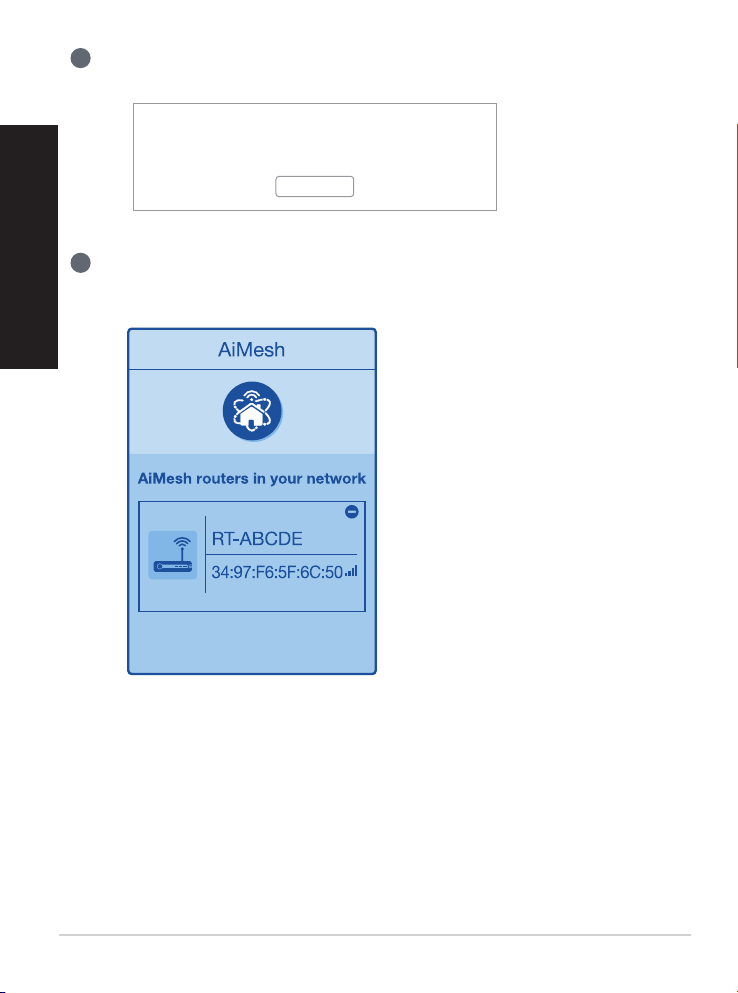
4 Når synkroniseringen er gennemført, vises en meddelelse.
Successfully added RT-ABCDE to your AiMesh system, it
will take awhile to show up as connected in the AiMesh
router list.
Dansk
5 Tillykke! Nedenstående sider vises, når en AiMesh node er blevet føjet til AiMesh-
netværket.
OK
22
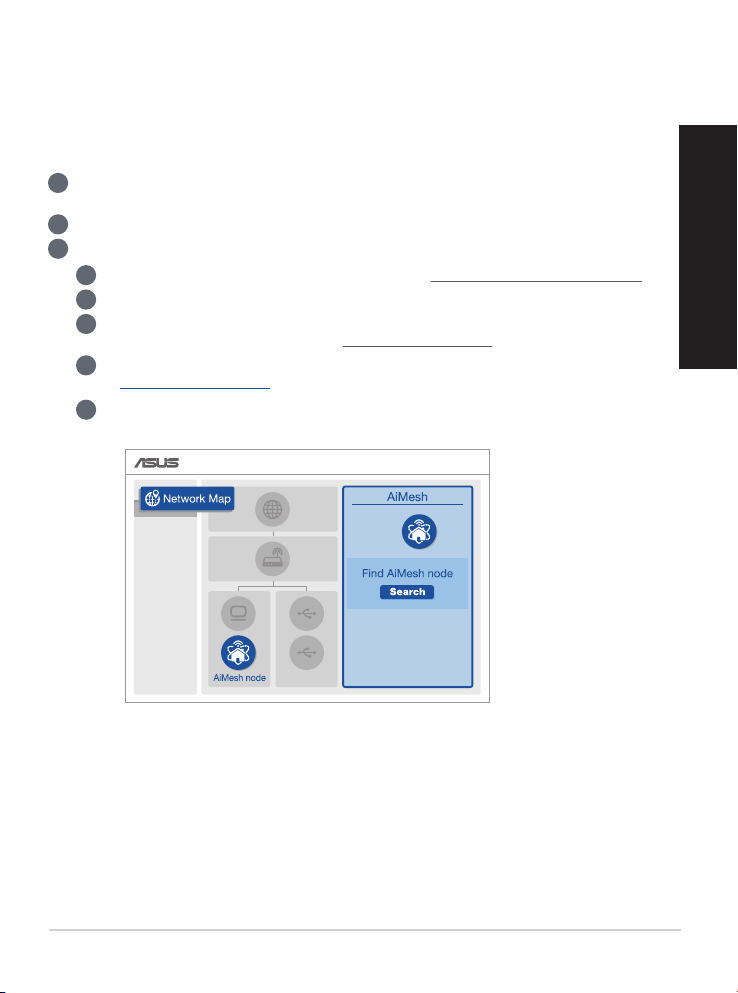
FEJLFINDING
Hvis din AiMesh-router ikke kan finde nogen AiMesh noder i nærheden, eller
hvis synkroniseringen mislykkes, skal du kontrollere følgende og prøve igen.
a Flyt din AiMesh node tættere på din AiMesh-router. Sørg for, at de er inden for 3 meter
af hinanden.
b
Din AiMesh node er tændt.
c
Din AiMesh node er opgraderet til AiMesh-understøttet rmware.
i
Download AiMesh - understøttet rmware på: https://www.asus.com/AiMesh/
ii
Tænd din AiMesh node, og forbind din pc til den med et netværkskabel.
Åbn webgrænseaden. Herefter omdirigeres du til ASUS' opsætningsvejledning.
iii
Hvis dette ikke sker, skal du gå til http://router.asus.com
iv
Gå til Administration > Firmware Upgrade (Firmwareopgradering). Klik på
Choose File (Vælg l), og upload din AiMesh-understøttede rmware.
Når rmwaren er uploadet, skal du gå til siden Network Map (Netværkskort), for
v
at se, om AiMesh-ikonet er kommet frem.
Dansk
23
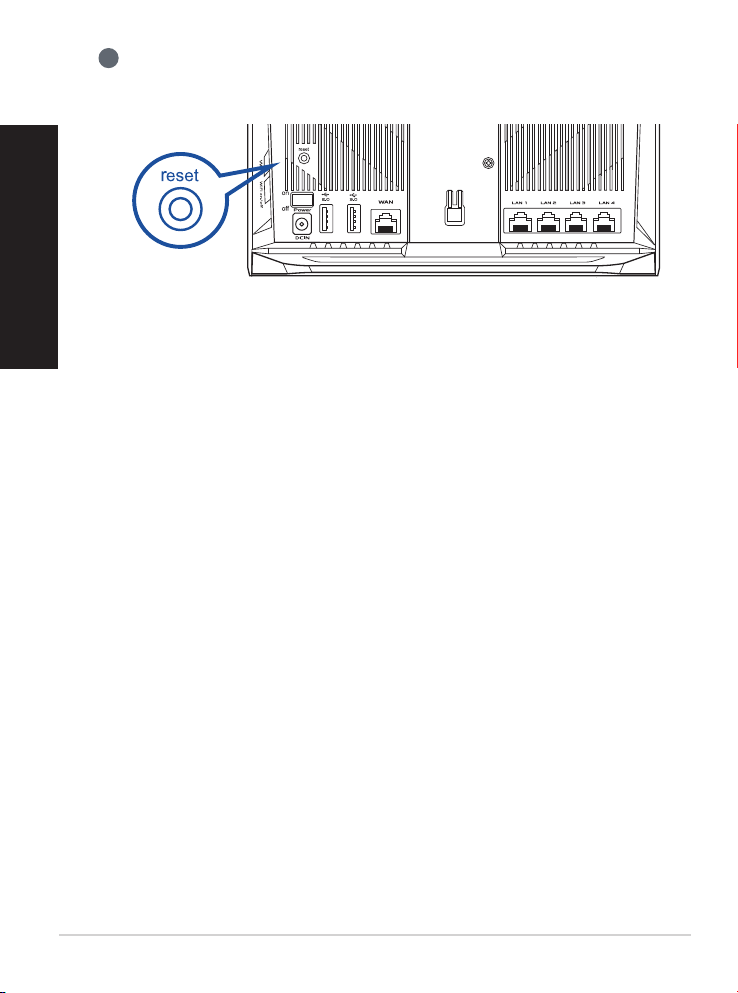
Dansk
Hold nulstillingsknappen på din AiMesh node nede i mindst 5 sekunder. Slip
vi
nulstillingsknappen, når strømindikatoren blinker langsomt.
24
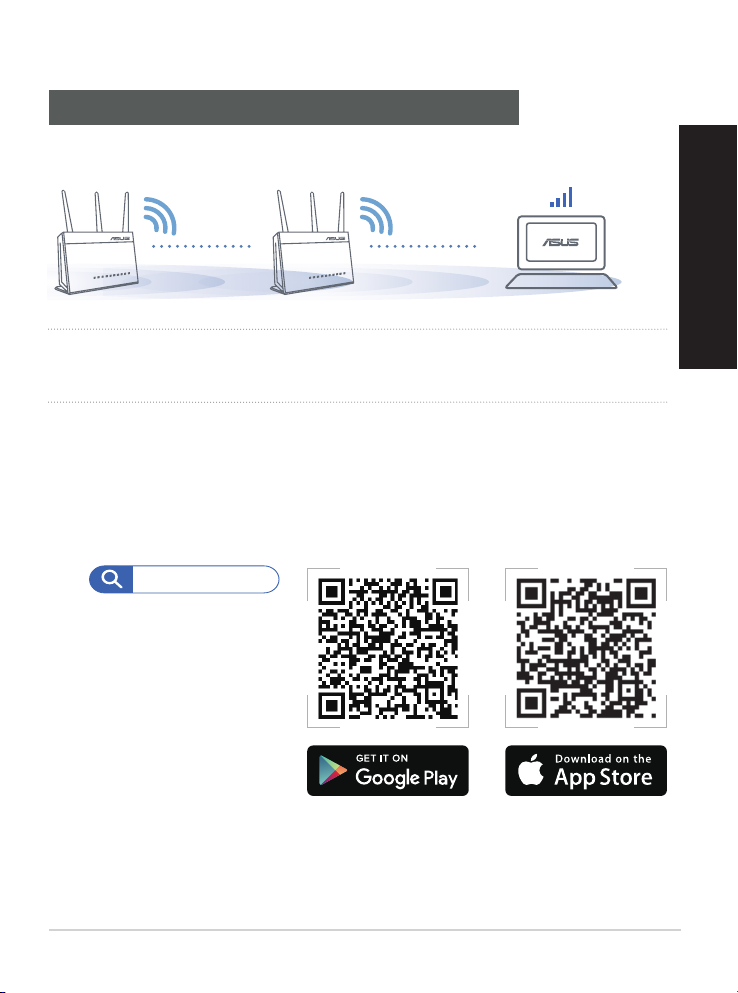
PLACERING
DEN BEDSTE YDELSE
Placer din AiMesh router og node på det bedst passende sted.
Dansk
BEMÆRKNINGER: For at minimere interferens, skal du holde routerne væk fra enheder som
trådløse telefoner, Bluetooth-enheder og mikrobølgeovne.
Vi anbefaler, at du stiller dine routere på et åbent eller rummelige sted.
ASUS ROUTER APP
Download den gratis ASUS Router APP, der bruges til at opsætte og styre
din router(e).
ASUS Router
25
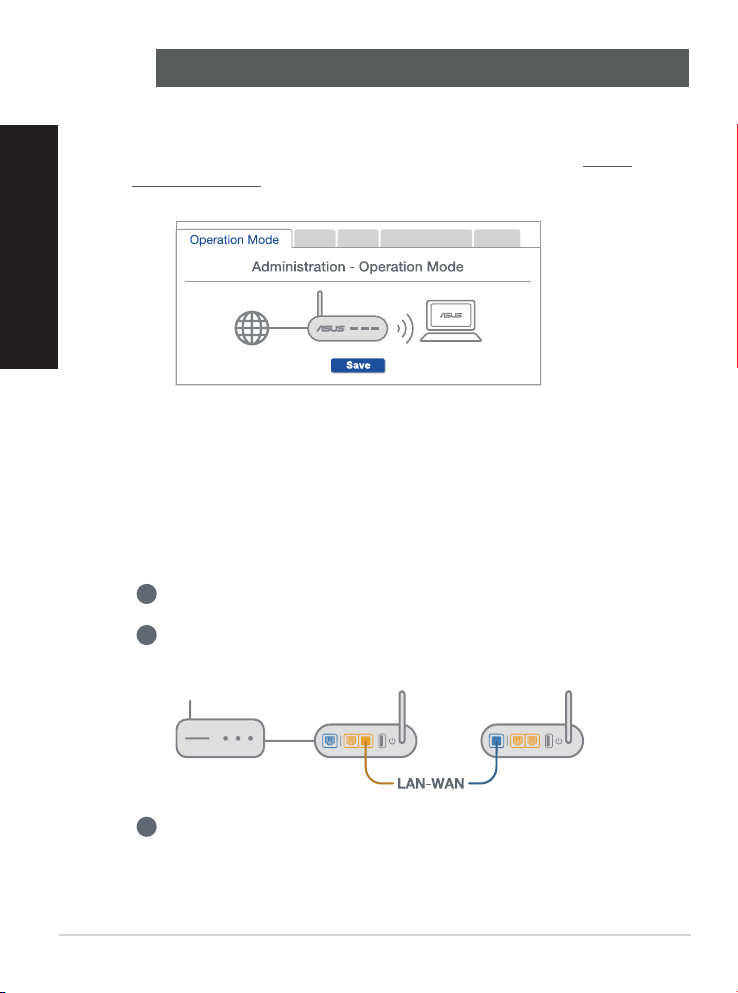
FAQ
SP1
Dansk
OFTE STILLEDE SPØRGSMÅL
Understøtter min AiMesh-router adgangspunktsfunktionen?
SV: Ja. Du kan vælge, at indstille AiMesh-routeren som en router
eller et adgangspunkt. Gå venligst til webgrænsefladen (http://
router.asus.com), og gå til siden Administration > Operation Mode
(Driftsfunktion).
SP2
26
Kan jeg lave en kabelforbindelse mellem AiMesh routerne (Ethernetbackhaul)?
SV: Ja. AiMesh-systemet understøtter både trådløse og
kabelforbundne forbindelser mellem AiMesh-routere og node, for at
maksimere gennemstrømningen og stabiliteten. AiMesh analyserer
den trådløse signalstyrke på alle mulige frekvensbånd, og afgør
derefter automatisk, om en trådløs eller kabelforbunden forbindelse
er bedst til, at forbinde routerne.
Følg først opsætningstrinene for, at oprette en forbindelse mellem AiMesh-
1
routeren og node via WiFi.
Placer din node på det bedst passende sted, hvor dækningen er bedst.
2
Forbind et Ethernet-kabel fra LAN-porten på AiMesh-routeren til WAN-porten
på din AiMesh-node.
3
AiMesh-systemet vælger automatisk den bedste vej til dataoverførsel, hvad
enten den er trådløst eller kabelforbundet.
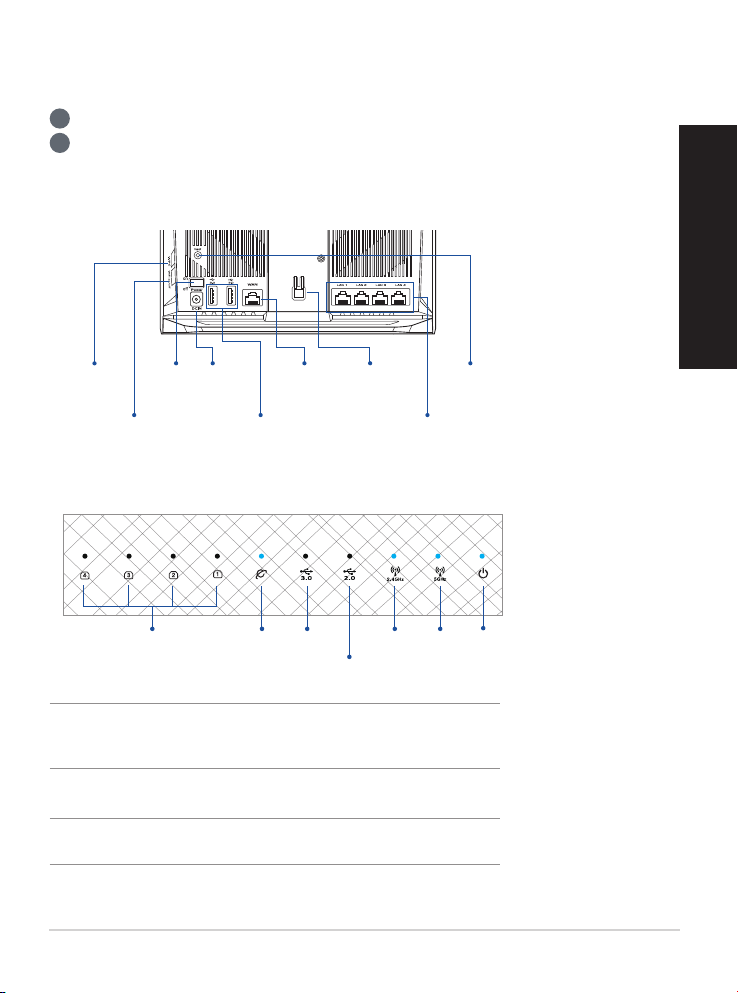
Hardwaretoelichtingen
1 Sluit de adapter aan op de DCIN-poort en druk op de voedingsknop.
2
De lampjes voor de voeding, 2.4GHz/5GHz lichten op wanneer u hardware gereed
is.
Knoptoelichtingen
Nederlands
WPS-knop Knop
Knop Wifi aan/uit
voeding
Netstroomaansluiting
(DCIN)
USB 3.0/2.0 poorten
WANpoort
Knop LED
aan/uit
LAN poorten 1~4
Reset-knop
LED-toelichtingen
LAN poorten 1~4 WAN USB 3.0 2.4GHz 5GHz Voeding
USB 2.0
RESETKNOP
Voert een reset uit van het systeem naar de standaard
fabriekswaarden.
WAN-POORT
Sluit uw modem aan op deze poort met een netwerkkabel.
LAN-POORT 1-4
Sluit uw pc aan op een LAN-poort met een netwerkkabel.
27
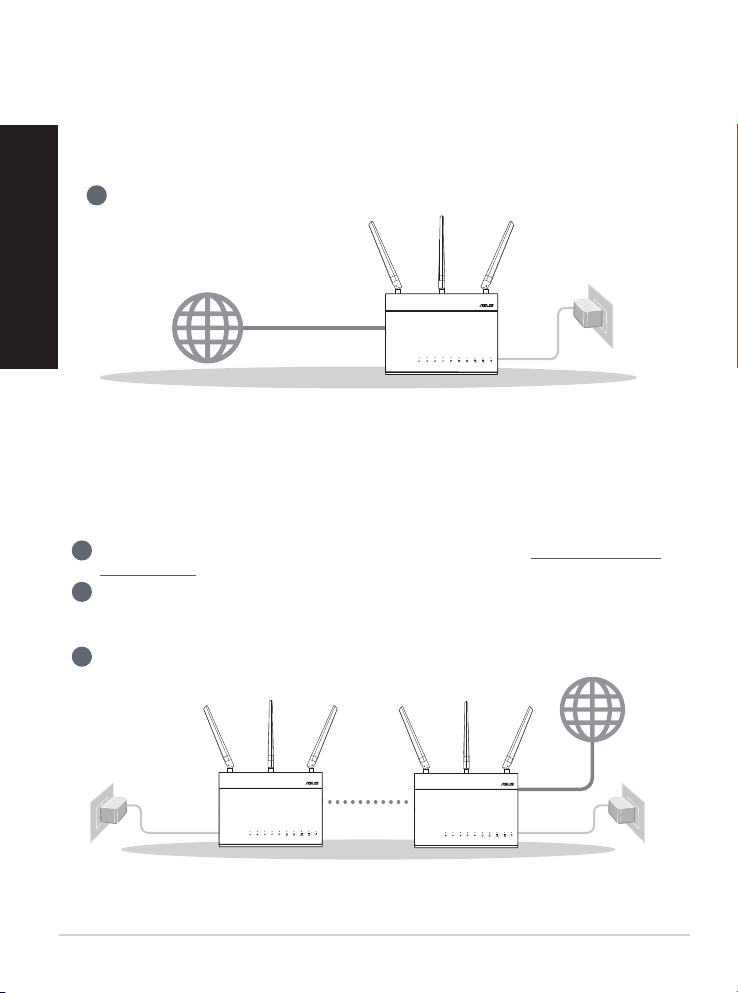
VOOR DE INSTELLING
Bezig met instellen van een
01
Nederlands
onafhankelijke router
1 Ga naar STAPPEN INSTELLING EEN ROUTER.
INSTELLING EEN ROUTER
Het instellen van een AiMesh-
02
wifisysteem voorbereiden
1 Twee (2) ASUS-routers (modellen die AiMesh ondersteunen https://www.asus.
com/AiMesh/).
2 Wijs één toe als AiMesh-router en een andere als AiMesh-knooppunt.
** Als u meerdere AiMesh-routers hebt, raden wij u aan de router met de hoogste specificaties te
gebruiken als uw AiMesh-router en de andere als AiMesh-knooppunten.
3 Ga naar STAPPEN INSTELLING AiMesh.
28
AiMesh-knooppunt
STAPPEN INSTELLING AiMesh
AiMesh-router
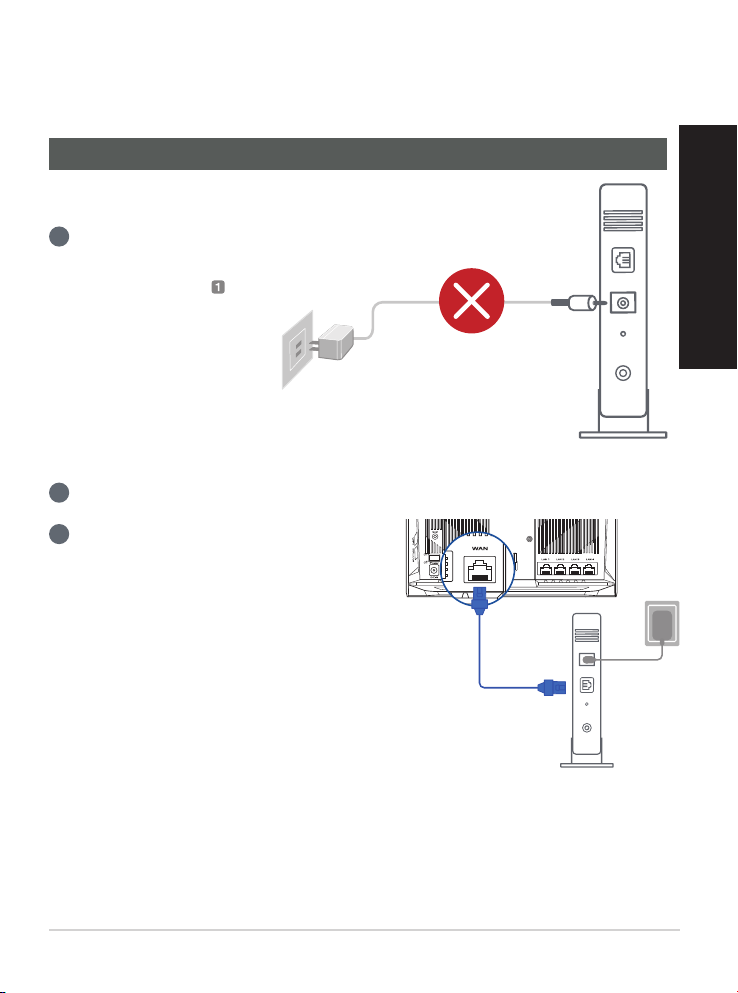
STAPPEN INSTELLING EEN
ROUTER
WIJ RADEN HET VOLGENDE AAN...
Uw modem voorbereiden
01
Koppel de voedingskabel/DSL-
1
modem los. Als er een backupbatterij in het apparaat zit, moet u
deze verwijderen.
Achterkant modem
2 Sluit uw modem aan op de router met de
meegeleverde netwerkkabel.
3 Schakel de modem in. Sluit de modem aan
op het stopcontact en schakel deze in.
Nederlands
Achterkant modem
29
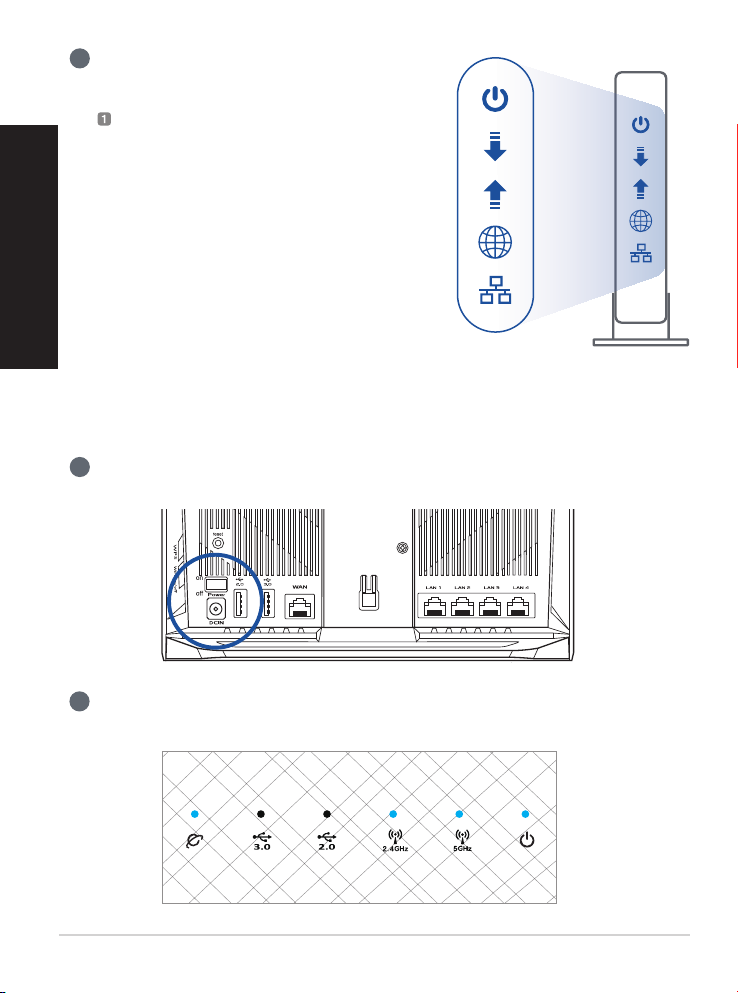
Controleer of de LED van de kabel/DSL-
4
modem oplicht om zeker te zijn dat de
verbinding actief is.
Lals u DSL voor internet gebruikt, zult u
uw gebruikersnaam/wachtwoord van uw
Nederlands
internetprovider nodig hebben om de router
correct te configureren.
Uw apparaat aansluiten
02
1
Schakel de router in. Sluit deze aan en druk op de voedingskop op de achterkant
van uw router.
Voorzijde modem
2
Controleer de WAN en 2.4GHz/5GHz LED-lampen om zeker te zijn dat de
hardwareverbinding gereed is.
30
 Loading...
Loading...