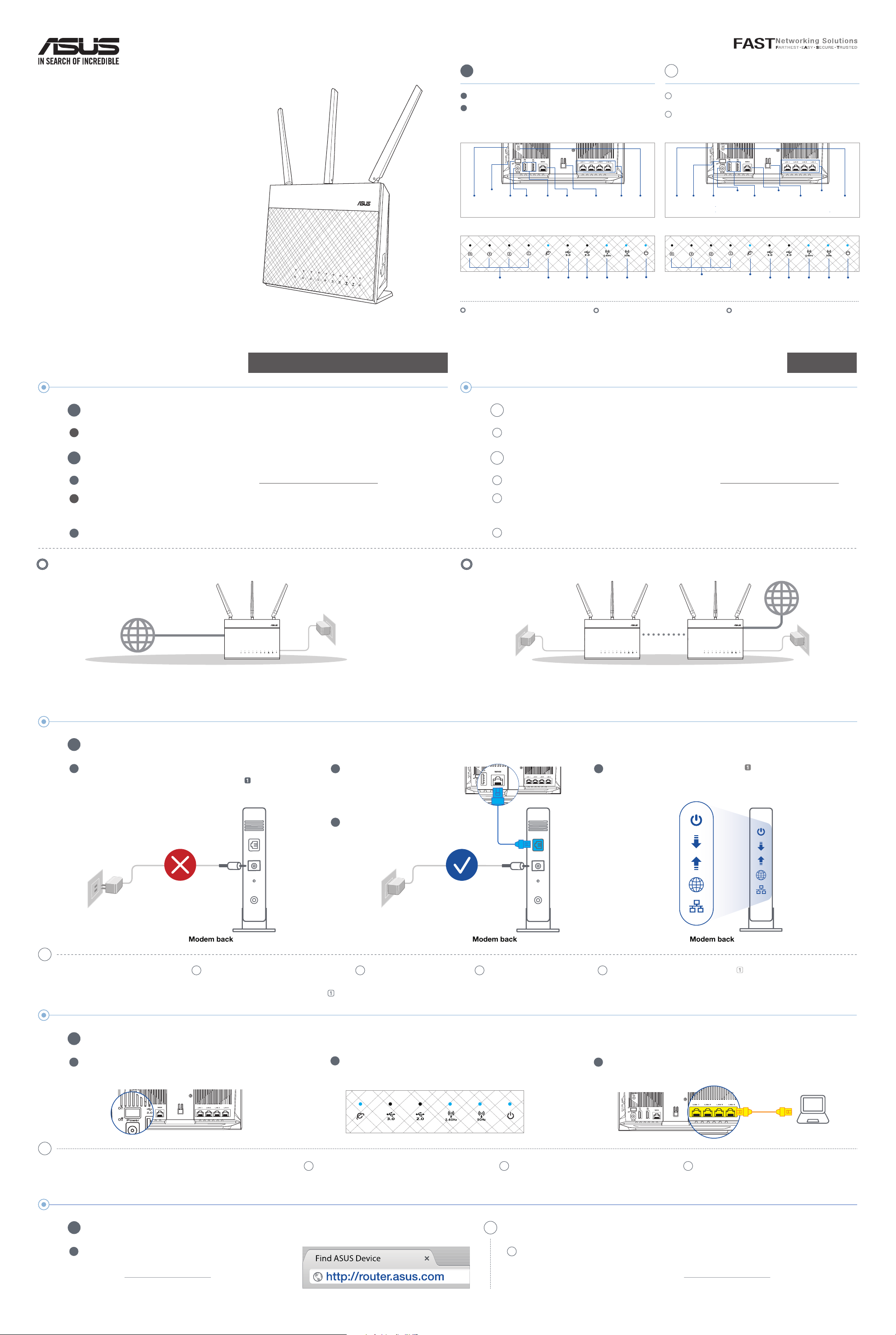
EN
Hardware Explanations Présentation du matériel
FR
Quick Start Guide
Guide de démarrage rapide
RT-AC68U V3
Wireless-AC1900
with AiMesh Wi-Fi System
avec système Wi-Fi AiMesh
1
Plug the adapter into the DCIN port, and press the power button.
2
The Power, 2.4GHz and 5GHz LEDs will light up when your
hardware is ready.
Button Explanations
WPS
button
Wi-Fi
On/Off
button
Power
button
DCIN
port
USB 3.0
/2.0 ports
WAN
port
LED On/Off
button
LAN
port 1-4
LED Explanations
RESET BUTTON / BOUTON DE RÉINITIALISATION
Reset the system to its factory default settings.
Restaure les paramètres par défaut du système.
WAN PORT / PORT RÉSEAU ÉTENDU (WAN)
Connect your modem to this port with a network cable.
Connectez votre modem à ce port à l'aide d'un câble réseau.
Reset
button
Power5GHz2.4GHzUSB2.0USB3.0WANLAN 1-4
1
Branchez l'adaptateur secteur au port d'alimentation et appuyez sur le
bouton d'alimentation.
2
Le voyant d'alimentation et les voyants de bandes 2,4 GHz et 5 GHz
s'allument lorsque le matériel est prêt.
Présentation des boutons
Bouton
WPS
Bouton
Wi-Fi
d'alimentation
Bouton
d'alimentation
Port
CC
Port
USB 3.0/2.0
Port réseau
étendu
(WAN)
Bouton
LED
Port réseau
local (LAN)
1-4
Présentation des voyants lumineux
Port réseau local
(LAN) 1-4
Réseau étendu
(WAN)
LAN PORT 1-4 / PORTS RÉSEAU LOCAL (LAN) 1-4
Connect your PC to a LAN port with a network cable.
Connectez votre ordinateur à un port réseau local (LAN) à
l'aide d'un câble réseau.
2.4GHzUSB2.0USB3.0
Bouton de
réinitialisation
Alimentation5GHz
BEFORE SETTING
EN
01
02
Preparing to setup a standalone router
Go to ONE ROUTER SETUP STEPS.
1
EN
Preparing to setup an AiMesh Wi-Fi system
1
Two (2) ASUS routers (models supporting AiMesh https://www.asus.com/AiMesh/).
2
Assign one as AiMesh router, and another one as AiMesh node.
** If you have multiple AiMesh routers, we recommend using the router with the highest specifications as your
AiMesh router and the others as AiMesh nodes.
3
Go to AiMesh SETUP STEPS.
AVANT LA CONFIGURATION
FR
01
02
Préparation de la configuration d'un routeur autonome
Allez dans ÉTAPES POUR CONFIGURER UN SEUL ROUTEUR.
1
FR
Préparation de la configuration d'un système Wi-Fi AiMesh
1
Deux (2) routeurs ASUS (modèles prenant en charge AiMesh https://www.asus.com/AiMesh/).
2
Assignez un routeur comme routeur AiMesh et l'autre comme noeud AiMesh.
** Si vous avez plusieurs routeurs AiMesh, nous vous recommandons d'utiliser le routeur disposant des
spécifications les plus élevées en tant que routeur AiMesh et les autres routeurs en tant que noeudsAiMesh.
3
Allez dans ÉTAPES POUR CONFIGURER AiMesh.
ONE ROUTER SETUP / CONFIGURER UN SEUL ROUTEUR AiMesh SETUP STEPS / ÉTAPES POUR CONFIGURER AiMesh
ONE ROUTER SETUP STEPS
01
EN
Prepare your Modem
Unplug the power of cable / DSL modem.
1
If it has a battery backup, remove the battery.
1
2 4
3
AiMesh node / Noeud AiMesh
AiMesh router / Routeur AiMesh
/ ÉTAPES POUR CONFIGURER UN SEUL ROUTEUR
Connect your modem
to the routerwith the
network cable provided.
Power on the modem.
Plug modem to the power
outlet and power on.
Check the modem LED lights
to ensure the connection is active.
IfyouareusingDSLforinternet,youwill
(
needyourusername / passwordfrom
yourInternetserviceprovider(ISP)to
properlyconfigureyourrouter.
(
FR
02
FR
/
Visão traseira do Modem
Débranchez le câble d'alimentation / le
Préparer votre
modem
EN
Connect your Device
Power on the router.
1
Plug in and press the power button at the back of your router.
1
1
modem DSL. Si votre modem possède
une batterie de secours, retirez-la.
Connecter votre appareil
Raccordez votre modem au
2
routeur à l'aide du câble
réseau fourni.
Check the WAN and 2.4GHz / 5GHz LED lights to
2
ensure the hardware connection is ready.
Allumez le routeur.
1
Branchez l'adaptateur secteur et appuyez sur le bouton
d'alimentation situé à l'arrière de votre routeur.
/
Visão traseira do Modem
Allumez le modem. Branchez
3
le modem à une prise
électrique puis allumez-le.
Vérifiez le voyant de réseau étendu (WAN) et les
2
voyants de bandes 2,4 GHz et 5 GHz pour vous
assurer que la connexion matérielle est prête.
/
Visão traseira do Modem
Vérifiez les voyants lumineux de
4
votre modem pour vous assurer
que la connexion est établie.
Connect your PC to the router using an additional
3
network cable.
Connectez votre ordinateur au routeur à l'aide
3
d'un câble réseau supplémentaire.
Si vous utilisez le DSL pour accéder à Internet,
(
vous aurez besoin du nom d'utilisateur et du mot
de passe fournis par votre fournisseur d'accès
internet (FAI) pour configurer votre routeur.
(
03
EN
Login and Connect Vous connecter
Open a web browser.
1
You will be redirected to the ASUS Setup Wizard. If not,
navigate to http://router.asus.com.
FR
Ouvrez un navigateur internet.
1
Vous serez automatiquement redirigé vers l'assistant de configuration
ASUS. Dans le cas contraire, rendez-vous sur http://router.asus.com.
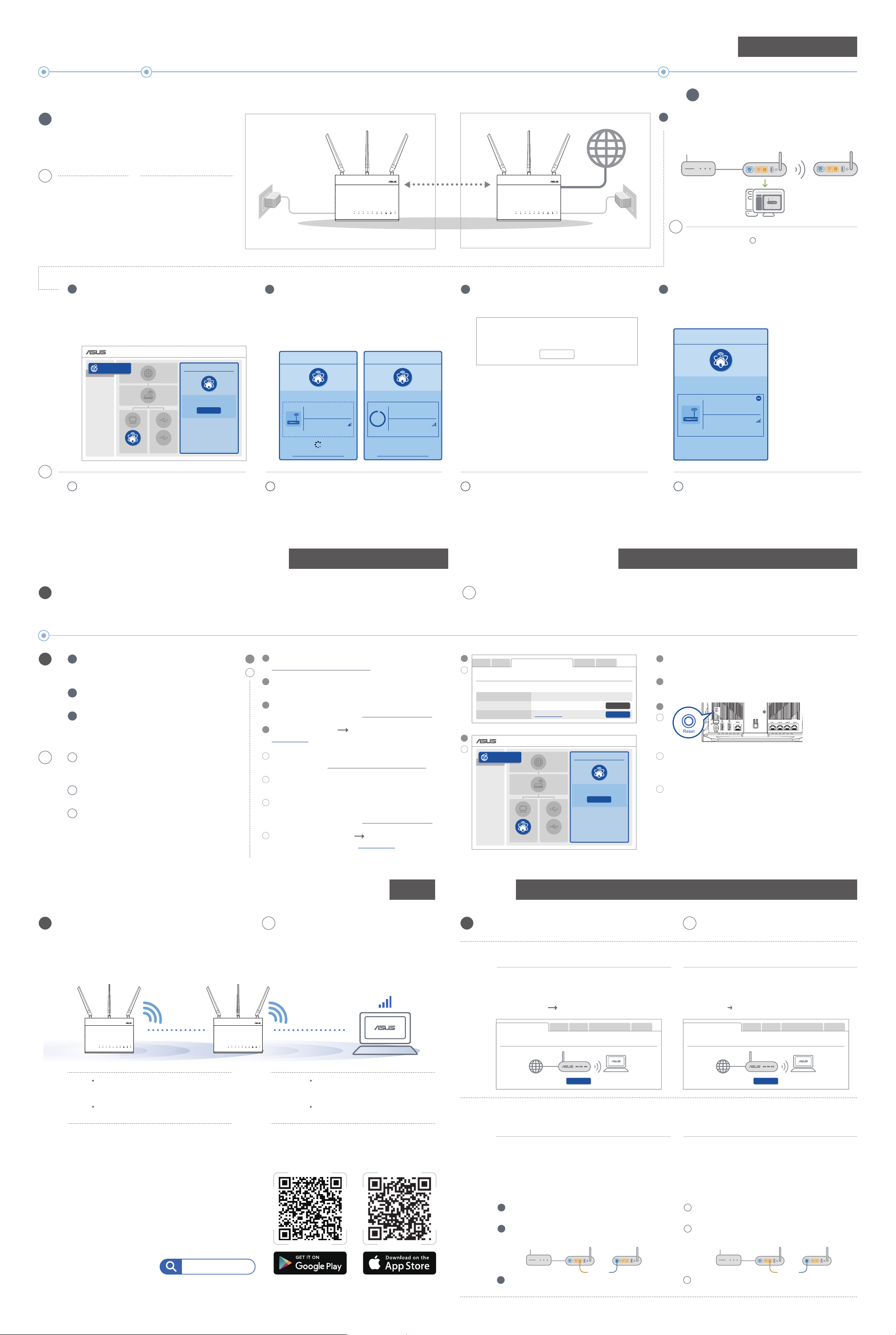
AiMesh AiMesh
SETUP STEPS / ÉTAPES POUR CONFIGURER
01
EN
Prepare
Place your AiMesh router and
node within 1-3 meters of each
other during the setup process.
FR
Préparation
Placez le routeur et le noeud
AiMesh à une distance de 1 à 3
mètres l'un de l'autre pendant
le processus de configuration.
2
Go to Network Map page, click AiMesh icon
and then Search for your extending AiMesh
node.
** If you cannot find the AiMesh icon here, click on firmware
version and update the firmware.
Network Map
02
AiMesh node
Factory default status. Keep
power on and standby for
AiMesh system setting.
Noeud AiMesh
Paramètres par défaut. Gardez
le noeud AiMesh sous tension
et en veille lors de la configuration du système AiMesh.
AiMesh
02 03
within
1-3 meters
1 à 3 mètres
AiMesh router / Routeur AiMeshAiMesh node / Noeud AiMesh
3
Click Search, it will automatically search for
your AiMesh node. When the AiMesh node
5
shows on this page, click it to add it into the
AiMesh system.
**
If you cannot find any AiMesh node, please go to "TROUBLE SHOOTING".
AiMesh
AiMesh
4
A message is displayed when synchronization
is completed.
Successfully added RT-ABCDE to your AiMesh system,
it will take awhile to show up as connected in the AiMesh
router list.
OK
EN
03
1
Refer to ONE ROUTER SETUP STEPS to connect
AiMesh router
your AiMesh router to your PC and modem, and
then log in into the web GUI.
Modem AiMesh router
FR
Reportez-vous à ÉTAPES POUR CONFIGURER UN
Routeur
AiMesh
5
Congratulations! You will find the pages below show
1
SEUL ROUTEUR pour connecter votre routeur AiMesh
à votre ordinateur et à votre modem, puis
connectez-vous à l'interface
AiMesh node
de gestion.
up when an AiMesh node has been successfully
added to the AiMesh network.
AiMesh
Find AiMesh
RT-ABCDE
2%
34:97:F6:5F:6C:50
Cannot find any router?
DÉPANNAGE
Un message s'affiche lorsque la synchronisation est
4
terminée.
.
FR
Find AiMesh node
Search
AiMesh node
Accédez à la page Network Map (Carte du réseau), cliquez
2
sur l'icône AiMesh puis sur Search for your extending
AiMesh node (Rechercher votre noeud AiMesh étendu).
** Si vous ne trouvez pas l'icône AiMesh ici, cliquez sur la version du
firmware et mettez à jour le firmware.
Find AiMesh
RT-ABCDE
34:97:F6:5F:6C:50
Cannot find any router?
Cliquez sur Search (Rechercher), l'appareil recherche automa-
3
tiquement le noeud AiMesh. Lorsque le noeud AiMesh apparaît
sur cette page, cliquez dessus pour l'ajouter au système AiMesh.
** Si vous ne trouvez aucun noeud AiMesh, allez dans
TROUBLE SHOOTING DÉPANNAGE
EN
If your AiMesh router cannot find any AiMesh node nearby or
synchronization fails, please check followings and try again.
FR
Si votre routeur AiMesh ne trouve aucun noeud AiMesh à proximité ou si
la synchronisation échoue, veuillez vérifier les points suivants et réessayer.
AiMesh routers in your network
RT-ABCDE
34:97:F6:5F:6C:50
Félicitations ! Les pages ci-dessous s'afficheront une fois
5
le noeud AiMesh ajouté au réseau AiMesh.
EN
FR
a
Move your AiMesh node closer to the AiMesh
router ideally. Ensure it is within 1-3 meters.
b
Your AiMesh node is powered on.
c
Your AiMesh node is upgraded to AiMesh
supported firmware.
Rapprochez votre noeud AiMesh du routeur
a
AiMesh dans un rayon de 1 à 3 mètres.
b
Le noeud AiMesh est sous tension.
c
Le noeud AiMesh est mis à niveau vers le
firmware pris en charge par AiMesh.
i.
https://www.asus.com/AiMesh/
c
i.
ii
Power on your AiMesh node and connect it to your PC via
a network cable.
i.
iii
Launch a web GUI. You will be redirected to the ASUS
Setup Wizard. If not, navigate to
i.
iv
Go to Administration Firmware Upgrade. Click on
Choose File
i
Téléchargez le firmware pris en charge par AiMesh à
l'adresse suivante: https://www.asus.com/AiMesh/
ii
Mettez votre noeud AiMesh sous tension et connectez-le à
votre ordinateur à l'aide d'un câble réseau.
iii
Ouvrez l'interface de gestion du routeur. Vous serez automatiquement redirigé vers l'assistant de configuration ASUS. Dans
le cas contraire, rendez-vous sur
iv
Cliquez sur Administration Firmware Upgrade (Mise à
jour du firmware). Cliquez sur
fichier) et téléchargez le firmware pris en charge par AiMesh.
, and upload the AiMesh-supported firmware.
http://router.asus.com
http://router.asus.com
Choose File
(Choisir un
i
Download AiMesh - supported firmware at
c
i.
iv
iv
Firmware Version
Product ID
Firmware Version
New Firmware File
i.v
v
Firmware Upgrade
Administration - Firmware Upgrade
RT-ABCDE
3.0.4.382_12345678
Choose File
Network Map
AiMesh node
Check
Upload
AiMesh
Find AiMesh node
Search
i.v
After firmware uploaded, please go to Network Map page
to confirm whether AiMesh icon showed up.
i.
vi
Press the reset button on your AiMesh node for at least 5 seconds.
Release the reset button when the power LED is flashing slowly.
i.
vi
vi
v
Une fois le firmware téléchargé, rendez-vous sur la page Network
Map (Carte du réseau) pour confirmer que l'icône AiMesh est
apparue.
Appuyez sur le bouton de réinitialisation du noeud AiMesh pendant
vi
au moins 5 secondes. Relâchez le bouton de réinitialisation une fois
que le voyant d'alimentation se met à clignoter lentement.
FAQRELOCATION / DÉPLACEMENT
EN
THE BEST PERFORMANCE
Locate AiMesh router and node
at best place.
FR
LES MEILLEURES
PERFORMANCES
Localize o roteador e o nó
EN
Q1
do AiMesh no melhor lugar.
NOTES:
To minimize interference, keep the routers away
from devices like cordless phones, Bluetooth
devices and microwave ovens.
We recommend that you place the routers in an
open or spacious location.
REMARQUES :
Pour réduire les interférences, ne placez pas les routeurs
à proximité d'appareils tels les téléphones sans fil, les
appareils Bluetooth ou les fours à micro-ondes.
Il est recommandé de placer les routeurs dans un
endroit dégagé et spacieux.
Q2
ASUS ROUTER APP / APPLICATION ASUS ROUTER
Download free ASUS Router APP to
setup and manage your router(s).
Téléchargez gratuitement l'application
ASUS Router pour configurer et gérer
le(s) routeur(s).
ASUS Router
FREQUENTLY ASKED QUESTIONS
FR
Does the AiMesh router support Access Point mode?
A : Yes.
You can choose to set the AiMesh router as
router mode or access point mode. Please go to web GUI
(http://router.asus.com)
Administration Operation Mode.
Operation Mode
Administration - Operation Mode
Could I setup wired connection between
, and go to the page
Save
AiMesh routers (Ethernet backhaul)?
A : Yes.
AiMesh system supports both wireless and wired
connection between AiMesh router and node to maximize
throughput and stability. AiMesh analyzes the wireless signal
strength for each frequency band available, and then determines
automatically whether a wireless or wired connection is best to
serve as the inter-router connection backbone.
Follow the setup steps to establish a connection between the
1
AiMesh router and node via Wi-Fi first.
Place the node in the ideal locations for best coverage. Run an
2
Ethernet cable from the LAN port of the AiMesh router to the WAN
port of AiMesh node.
AiMesh system will auto-select the best path for data
3
transmission, whether wired or wireless.
LAN-WAN LAN-WAN
Est-ce que le routeur AiMesh prend en charge le mode
point d'accès ?
A : Oui.
routeur ou en mode point d'accès. Veuillez accéder à
l'interface de gestion
Administration Operation Mode
Mode de fonctionnement
Puis-je configurer une connexion filaire entre les
routeurs AiMesh (réseau d'agrégation Ethernet)?
A : Oui.
fil et filaires entre le routeur et le noeud AiMesh pour
sans
optimiser le
signal sans
détermine
la meilleure
Suivez d'abord les étapes de configuration pour établir une connexion
1
entre le routeur et le noeud AiMesh via le Wi-Fi.
Placez le noeud à l'emplacement idéal pour une couverture optimale.
2
Reliez le port réseau local (LAN) du routeur AiMesh et le port réseau
étendu (WAN) du noeud AiMesh à l'aide d'un câble Ethernet.
Le système AiMesh sélectionnera automatiquement le meilleur
3
chemin pour la transmission de données, avec ou sans fil.
PERGUNTAS FREQUENTES
Vous pouvez configurer le routeur AiMesh en mode
(http://router.asus.com)
(Mode de fonctionnement).
Mode de fonctionnement
Save
Le système AiMesh prend en charge les connexions
débit et la stabilité. AiMesh analyse la puissance du
fil pour chaque bande de fréquence disponible, puis
automatiquement si une connexion sans fil ou filaire est
pour servir de backbone de connexion inter-routeur.
et aller dans
 Loading...
Loading...