Asus RT-AC68R User Manual
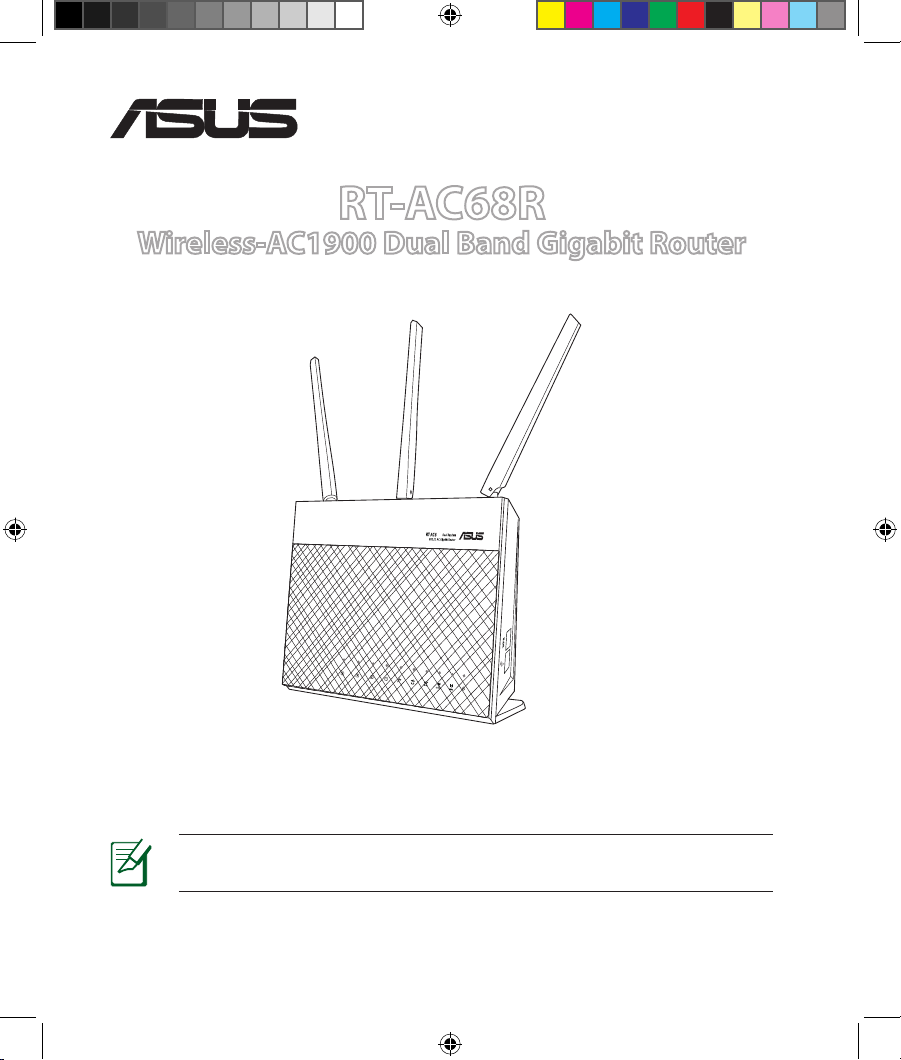
Quick Start Guide
RT-AC68R
Wireless-AC1900 Dual Band Gigabit Router
®
8R
E8616 / First Edition / August 2013
NOTE: For more details, refer to the user manual included in the support CD.
E8616_RT-AC68R_QSG_new.indd 1 8/14/13 5:23:48 PM
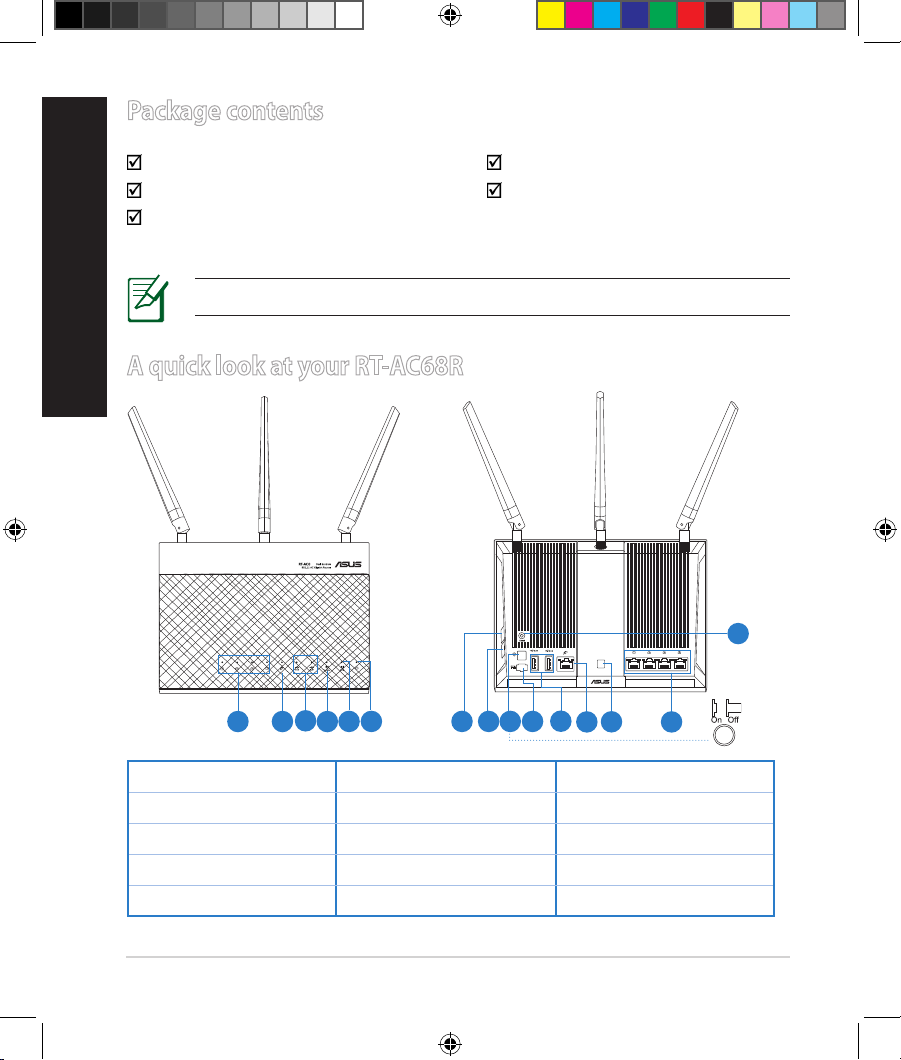
2
English
Package contents
RT-AC68R AC adapter
Network cable (RJ-45) Quick Start Guide
Support CD (User Manual)
A quick look at your RT-AC68R
1) LAN 1~4 LED 6) Power LED 11) USB 3.0/2.0 ports
2) WAN (Internet) LED 7) WPS button 12) WAN port
3) USB 3.0/2.0 LED 8) Wi-Fi On/O button 13) LED On/O button
4) 2.4GHz LED 9) Power switch 14) LAN ports
5) 5GHz LED 10) Power (DC-IN) port 15) Reset button
NOTE: If any of the items is damaged or missing, contact your retailer.
9 10
13
11
8
8R
1 2
3
5
4
1412
6 7
15
E8616_RT-AC68R_QSG_new.indd 2 8/14/13 5:23:50 PM
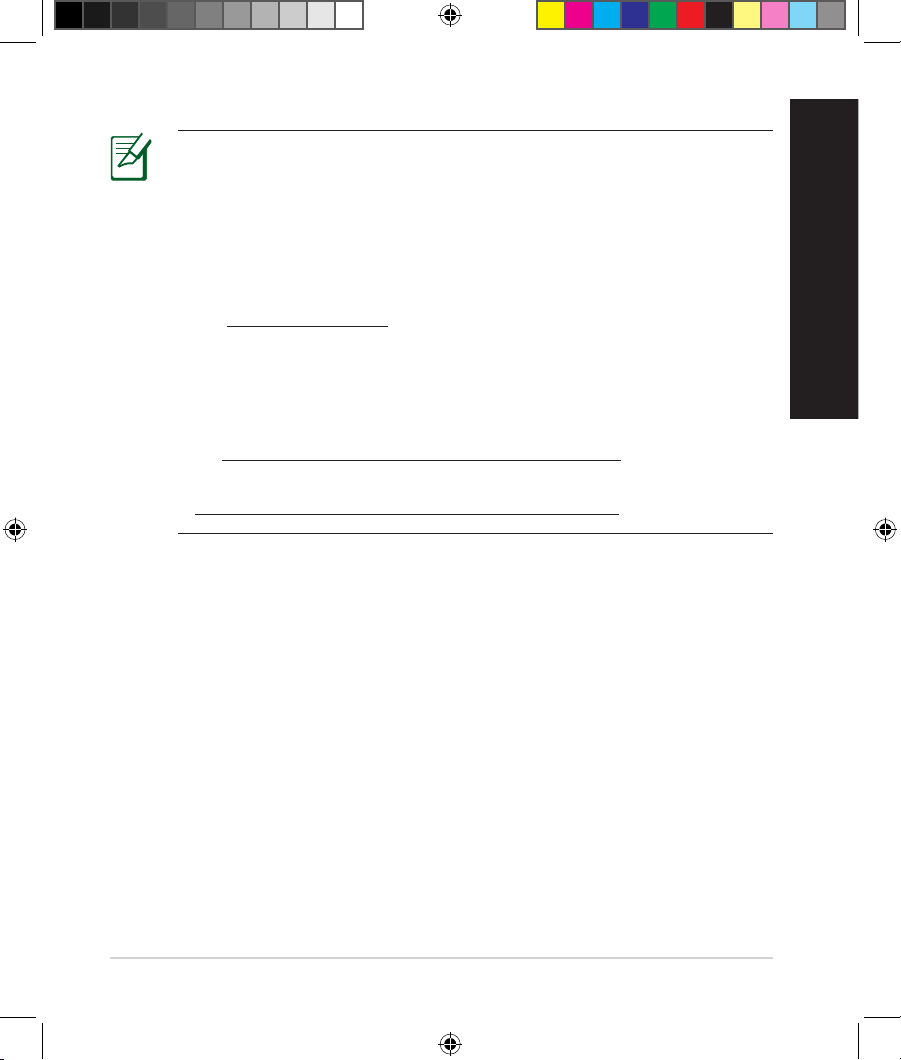
3
English
NOTES:
• USB External HDD/Flash disk:
• The wireless router works with most USB HDDs/Flash disks up to
2TB and supports read-write access for FAT16, FAT32, EXT2, EXT3,
and NTFS.
• To safely remove the USB disk, launch the web GUI
(http://192.168.1.1), then in the Network Map page's upper right
corner, click the USB icon and click Eject USB 3.0 / USB 2.0.
• Incorrect removal of the USB disk may cause data corruption.
• For the list of le system and hard disk partitions that the wireless
router supports, visit
http://event.asus.com/networks/disksupport
• For the list of printers that the wireless router supports, visit
http://event.asus.com/networks/printersupport
E8616_RT-AC68R_QSG_new.indd 3 8/14/13 5:23:51 PM
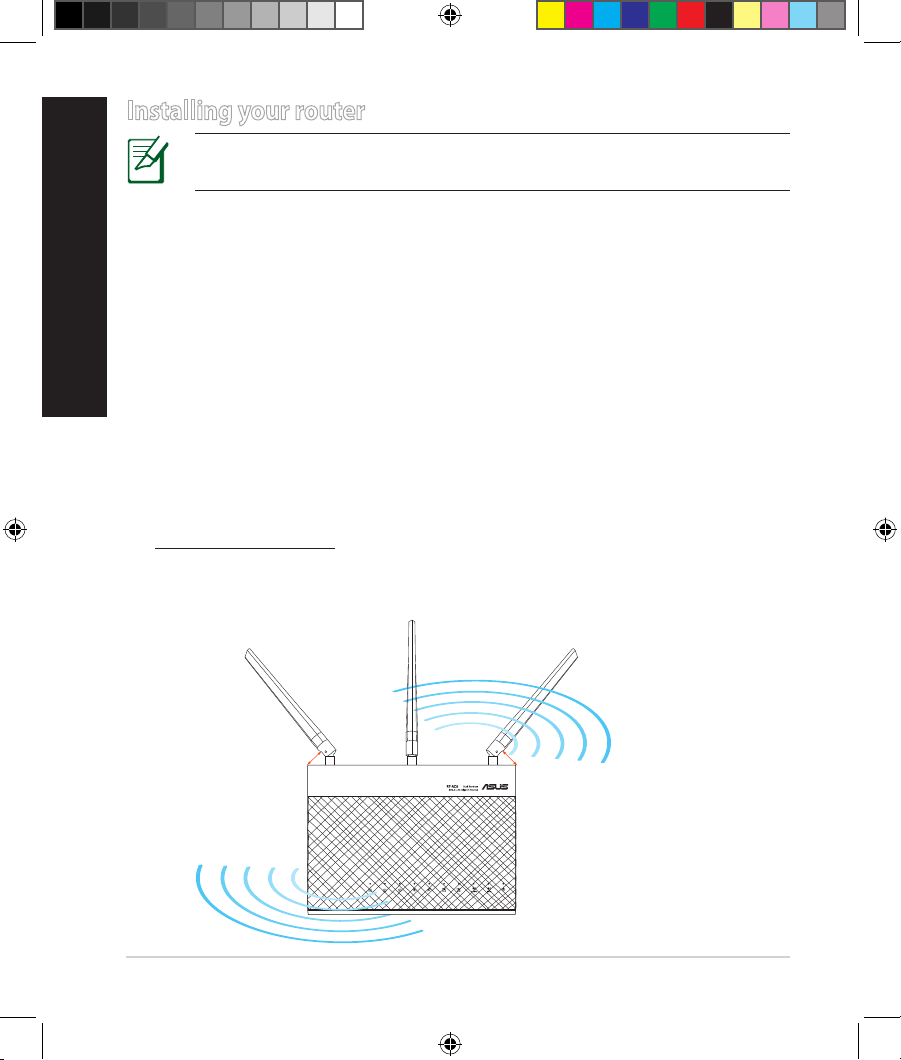
4
English
Installing your router
IMPORTANT: Before installing the router, ensure that Internet connec-
tion is available
1. Position your wireless router.
For the optimal wireless transmission between the wireless router and connected wireless devices, ensure that you:
• Place the wireless router in a centralized area for a maximum wireless coverage
for the network devices.
• Keep the wireless router away from metal obstructions and away from direct
sunlight.
• Keep the wireless router away from 802.11g or 20MHz only Wi-Fi devices,
2.4GHz computer peripherals, Bluetooth devices, cordless phones, transformers,
heavy-duty motors, uorescent lights, microwave ovens, refrigerators, and other
industrial equipment to prevent signal interference or loss.
• To ensure the best wireless signal, orient the three detachable antennas as
shown in the drawing below.
• Always update to the latest rmware. Visit the ASUS website at
http://www.asus.com to get the latest rmware updates.
45
°
90
°
45
°
8R
E8616_RT-AC68R_QSG_new.indd 4 8/14/13 5:23:51 PM
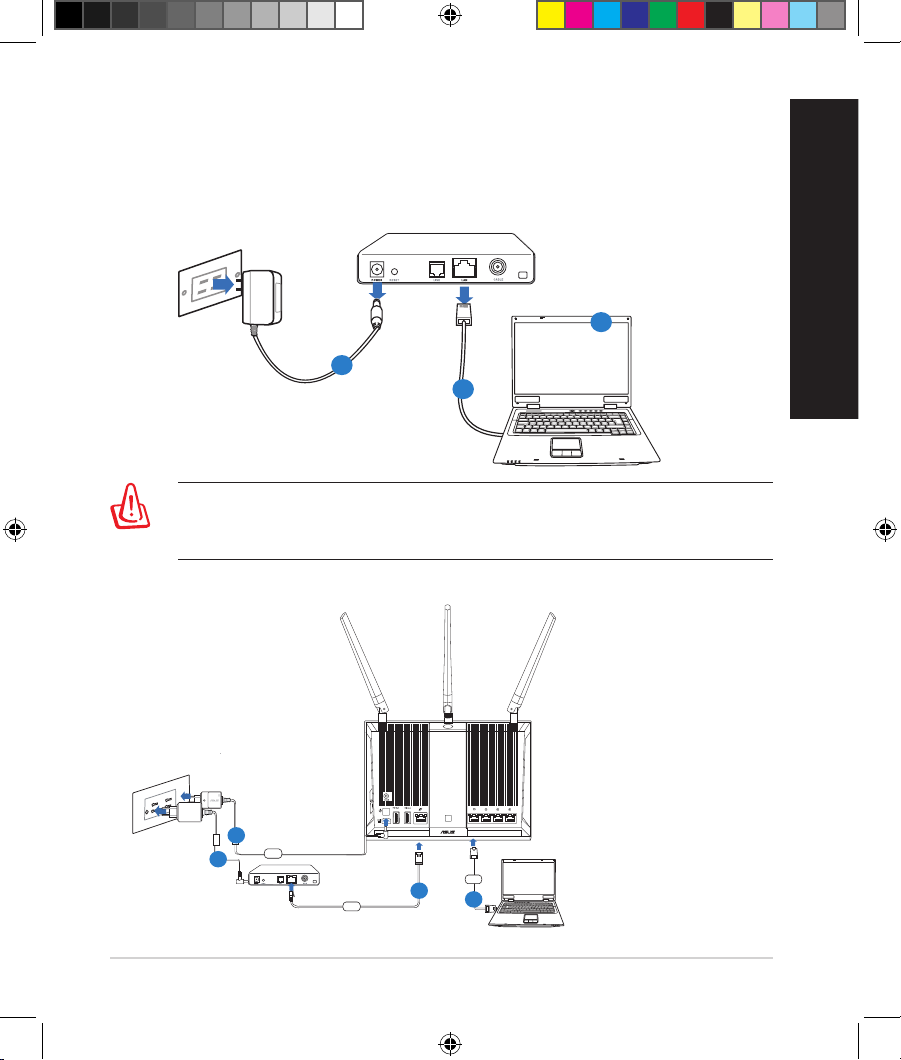
5
English
2. Prepare your modem.
a. Unplug the AC adapter from the power outlet and disconnect it from your
cable/ADSL modem.
b. Disconnect the network cable from your cable/ADSL modem.
c. Reboot your computer (recommended).
Modem
OFF
!
a
b
c
WARNING! Before disconnecting the wires/cables, ensure that your
cable/ADSL modem has been turned o for at least two minutes. If your
modem has a backup battery, remove it as well.
RT-AC68R
Computer
Wall Power Outlet
LAN
Modem
Power
WAN
a
b
c
d
3. Set up your wireless environment.
E8616_RT-AC68R_QSG_new.indd 5 8/14/13 5:23:53 PM
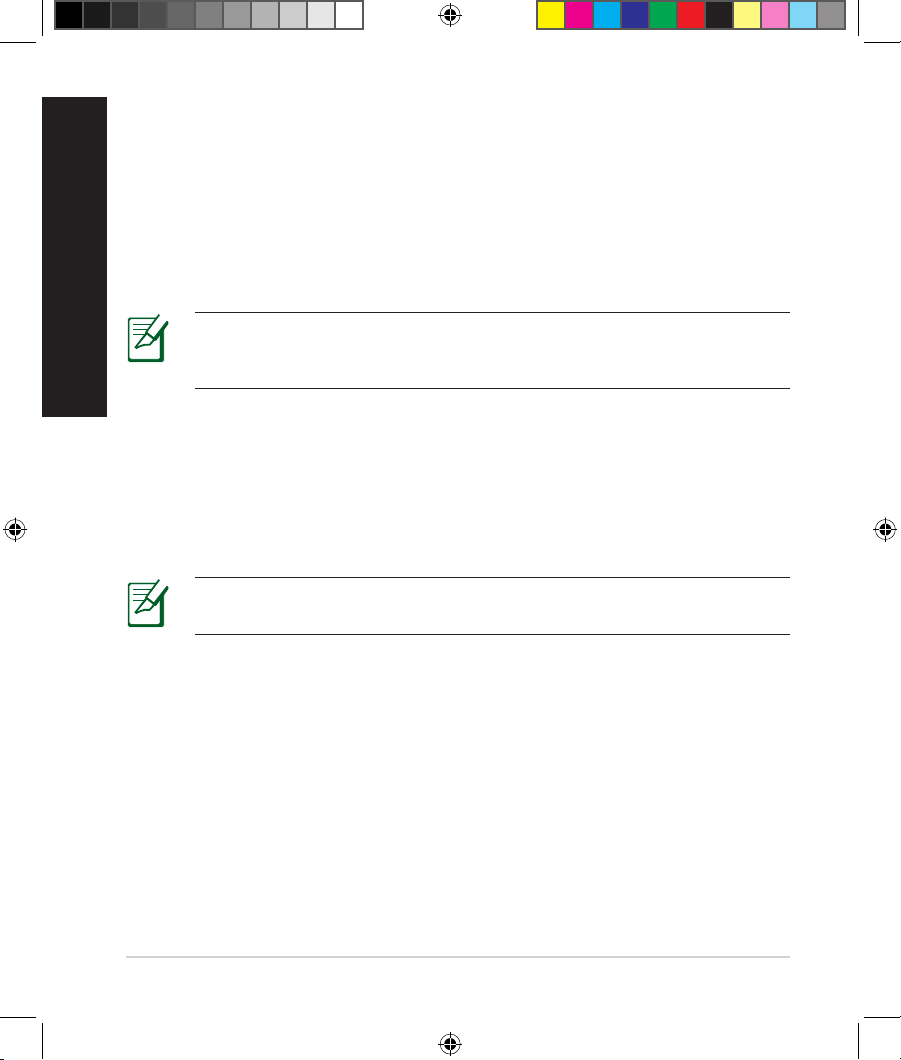
6
English
a. Insert your wireless router’s AC adapter to the DC-IN port and plug it to a
power outlet.
b. Using another network cable, connect your modem to your wireless router’s
WAN port.
c. Insert your modem’s AC adapter to the the DC-IN port and plug it to a power
outlet.
d. Using the bundled network cable, connect your computer to your wireless
router’s LAN port. Ensure that the WAN and LAN LEDs are blinking.
NOTE: You can also set up RT-AC68R using a mobile device such as
smartphone or tablet PC. To do this, go to Setup your router using a
mobile device for details.
a. Disable the proxy server, if enabled.
b. Set the TCP/IP settings to automatically obtain an IP address.
c. Disable the dial-up connection, if enabled.
NOTE: For more details on disabling your computer settings, refer to
Frequently Asked Questions (FAQs).
4. Disable some settings on your computer.
E8616_RT-AC68R_QSG_new.indd 6 8/14/13 5:23:54 PM
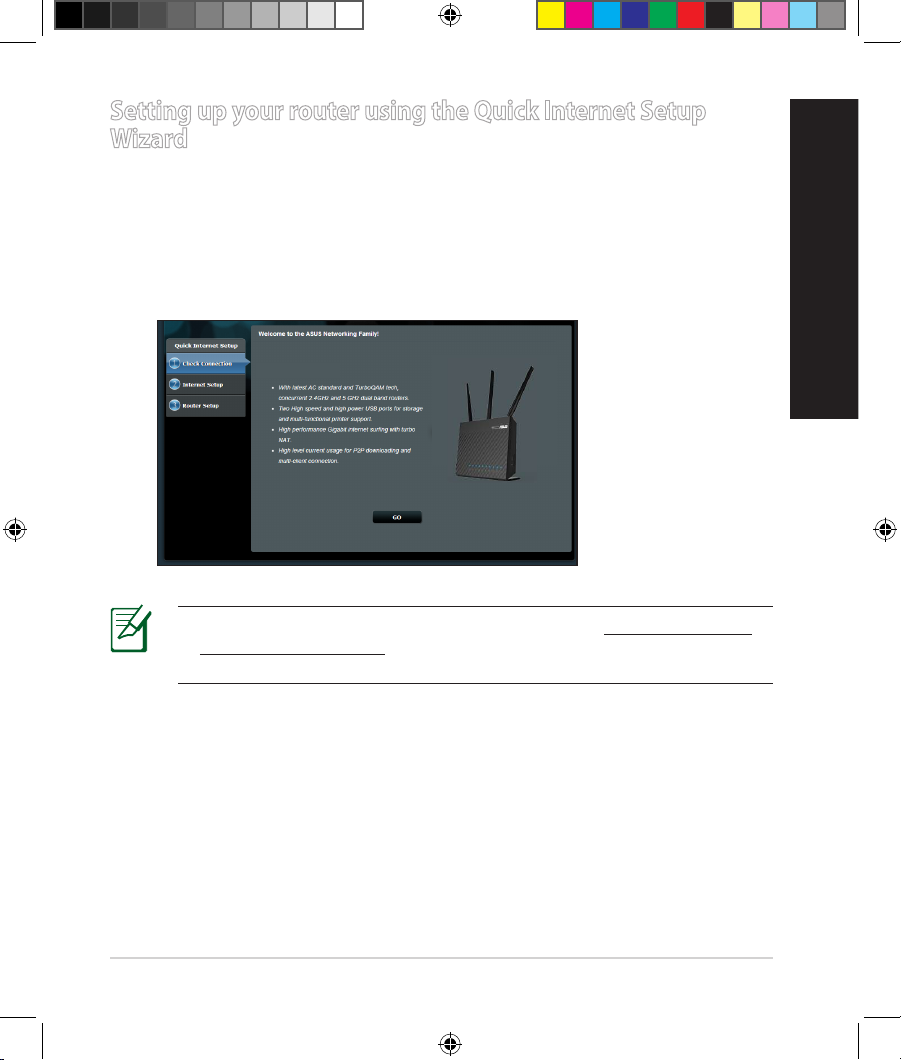
7
English
To set up your router using QIS ((Quick Internet Setup):
1. Press the power button at the back of your router. Ensure that the Power,
LAN and WAN LEDs are on.
2. Launch your web browser such as Internet Explorer, Firefox, Google Chrome,
or Safari.
Setting up your router using the Quick Internet Setup
Wizard
ASUS RT-AC68R
NOTE: If QIS does not launch automatically, enter http://192.168.1.1
or http://router.asus.com in the address bar and refresh the browser
again.
3. Assign your router login name and password and click Next. You will need
this login name and password to log into RT-AC68R to view or change the
router settings. You can take note of your router login name and password
for future use.
E8616_RT-AC68R_QSG_new.indd 7 8/14/13 5:23:54 PM
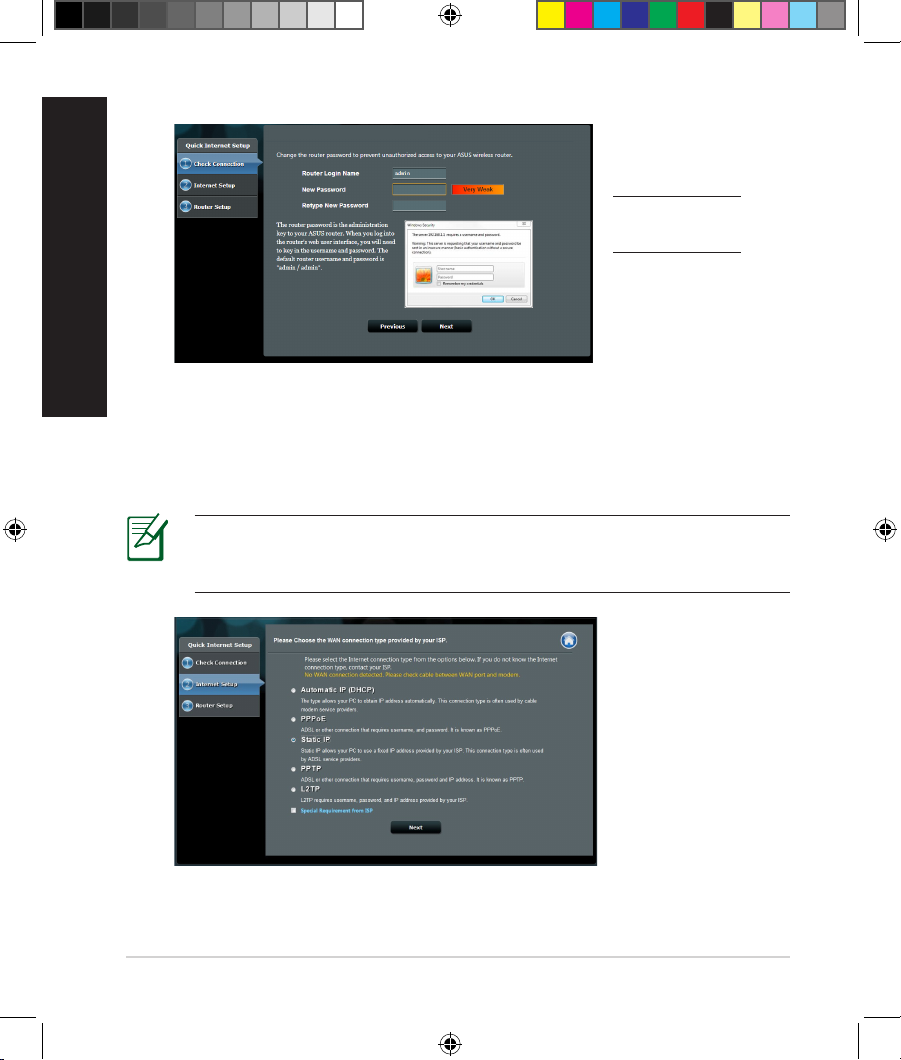
8
English
4. The wireless router’s Quick Internet Setup (QIS) feature automatically detects
if your ISP connection type is Dynamic IP, PPPoE, PPTP, L2TP, and Static
IP. Please obtain the necessary information about your Internet connection
type from your Internet Service Provider (ISP). If your connection type is
Dynamic IP (DHCP), QIS wizard will automatically direct you to the next step.
NOTE: If your connection type is Static IP, choose Static IP and click
Next. Key in IP address, subnet mask, default gateway and DNS server
information provided by your ISP. Click Next to proceed.
Setup of router (RT-AC68R) administrator password
Login name:
Login password:
E8616_RT-AC68R_QSG_new.indd 8 8/14/13 5:23:55 PM
 Loading...
Loading...