
Bruksanvisning
RT-AC66U
Dual Band 3x3 802.11AC Gigabit Router
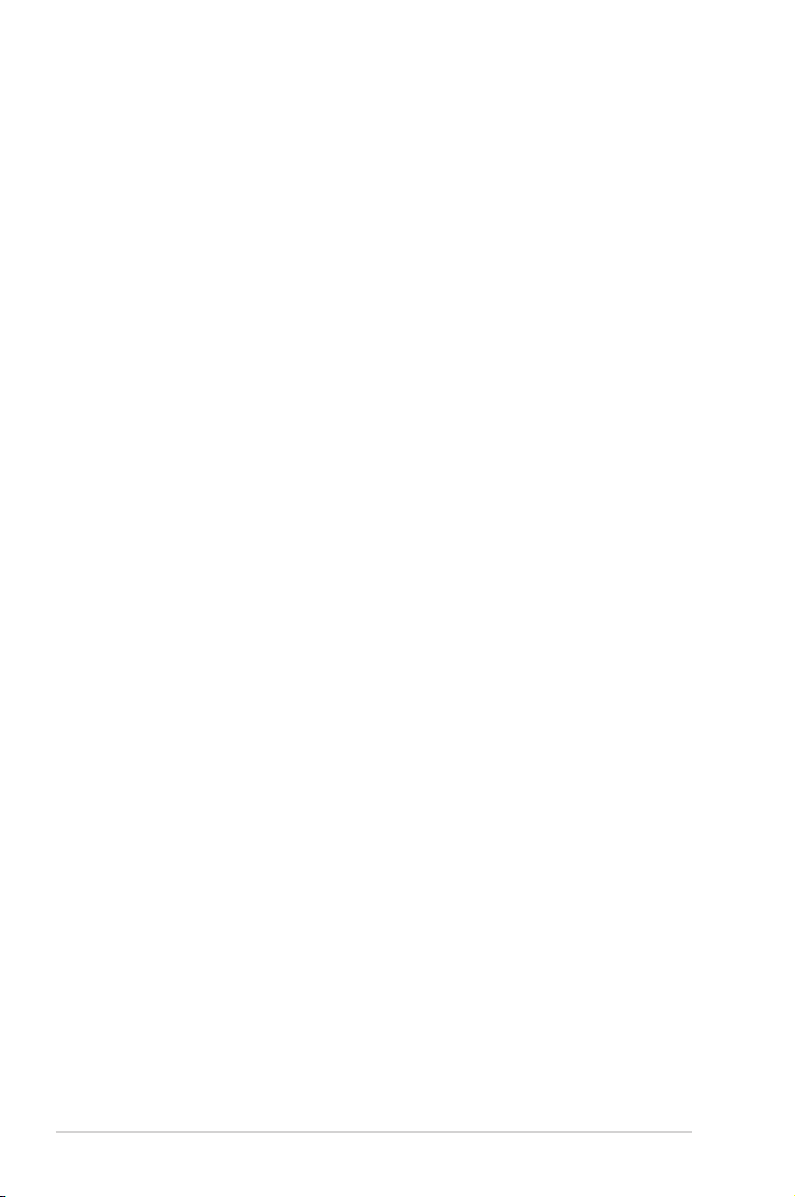
SW7891
Första utgåvan
November 2014
Upphovsrätt © 2014 ASUSTeK Computer Inc. Alla rättigheter förbehållna.
Ingen del av den här manualen, inräknat produkter och programvara
som beskrivs i den, får reproduceras, överföras, kopieras, sparas i ett
återvinningssystem eller översättas till något språk i någon form eller på något
sätt, förutom dokumentation som behålls av köparen i uppbackningssyfte, utan
skriftlig tillåtelse från ASUSTeK Computer Inc. ("ASUS").
Produktgaranti eller service kommer inte att förlängas om: (1) produkten är
reparerad, modierad eller ändrad, såvida inte sådan reparation, modikation
eller ändring skriftligt godkänts av ASUS; eller (2) serienumret på produkten
gjorts oläsligt eller saknas.
ASUS TILLHANDAHÅLLER DEN HÄR MANUALEN I “BEFINTLIGT SKICK” UTAN
NÅGON SLAGS GARANTI, VARE SIG UTTRYCKLIGEN ELLER TILLÄMPBART,
INRÄKNAT MEN INTE BEGRÄNSAT TILL TILLÄMPBARA GARANTIER ELLER
VILLKOR FÖR KÖPSKAP ELLER TILLPASSNING TILL SÄRSKILT SYFTE. UNDER INGA
OMSTÄNDIGHETER SKALL ASUS, DESS DIREKTÖRER, TJÄNSTEMÄN, ANSTÄLLDA
ELLER REPRESENTANTER HÅLLAS ANSVARIGA FÖR NÅGRA INDIREKTA,
SÄRSKILDA, TILLFÄLLIGA ELLER HÄRAV FÖLJANDE SKADOR (INKLUSIVE
SKADOR AVSEENDE FÖRLUST AV FÖRTJÄNST, AFFÄRSFÖRLUSTER, FÖRLUST AV
ANVÄNDNING ELLER DATA, AVBROTT AV AFFÄRSVERKSAMHET ELLER LIKNADE)
ÄVEN OM ASUS HAR AVISERAT OM MÖJLIGHETEN AV ATT SÅDANA SKADOR
KAN UPPSTÅ FRÅN NÅGRA DEFEKTER ELLER FEL I DENNA MANUAL ELLER
PRODUKT.
SPECIFIKATIONER OCH INFORMATION I DENNA MANUAL LÄMNAS ENDAST
SOM INFORMATION OCH KAN ÄNDRAS NÄR SOM HELST UTAN MEDDELANDE
OCH SKALL INTE TOLKAS SOM ETT ÅTAGANDE AV ASUS. ASUS PÅTAR SIG INGET
ANSVAR ELLER SKYLDIGHET FÖR NÅGRA FEL ELLER BRISTER SOM KAN VISA SIG I
DENNA MANUAL INKLUSIVE PRODUKTER OCH PROGRAM SOM BESKRIVS DÄRI.
Produkter och företagsnamn som visas i denna manual kan eller kan inte vara
registrerade varumärken eller upphovrättsligt skyddade av respektive företag
och används endast för identiering eller förklaring och till ägarens fördel utan
intrångsavsikt.
2
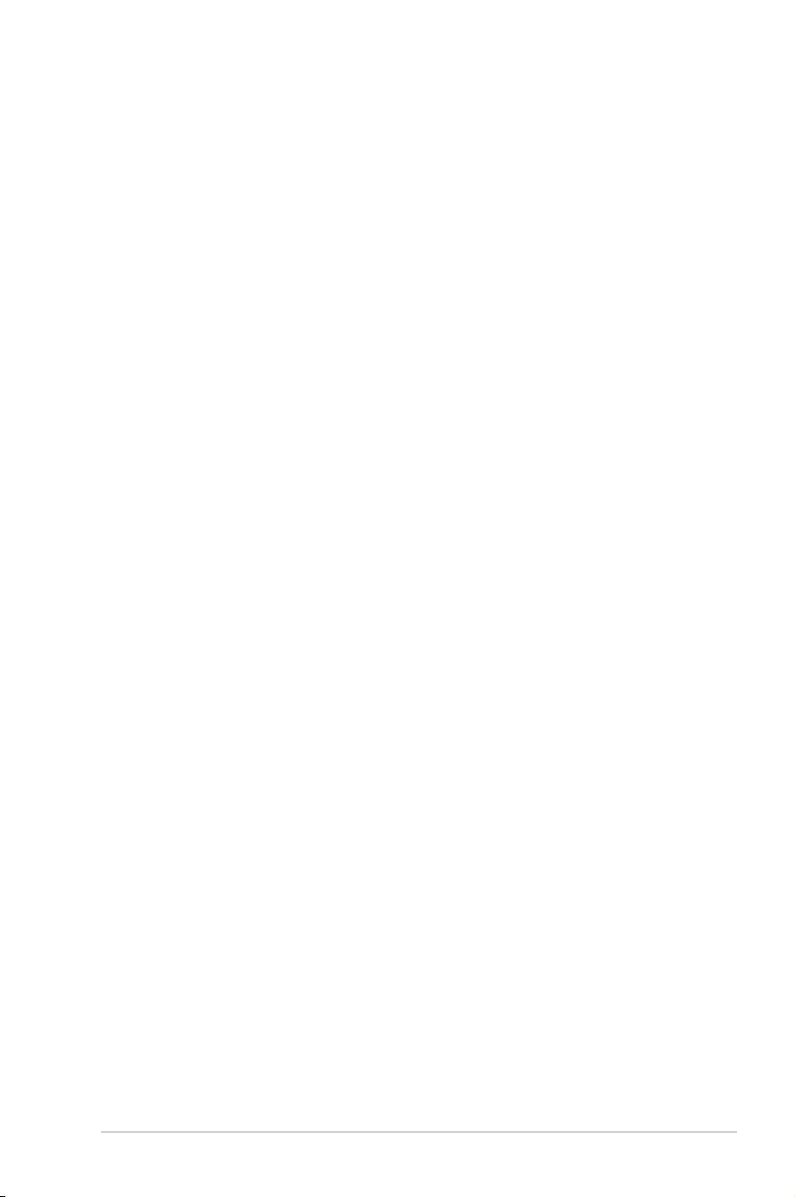
Innehållsförteckning
1 Lär känna din trådlösa router 6
1.1 Välkommen! ...................................................................................6
1.2 Paketinnehåll .................................................................................6
1.3 Din trådlösa router .......................................................................7
1.4 Placering av din router ...............................................................9
Montera på stället ..............................................................................10
1.5 Installationskrav........................................................................ 11
1.6 Routerinstallation...................................................................... 12
1.6.1 Kabelanslutning ....................................................................12
1.6.2 Trådlös anslutning ................................................................13
2. Komma igång 15
2.1 Inloggning till Web GUI ........................................................... 15
2.2 Quick Internet Setup (QIS/snabb internetinställning)
med autodetektering .............................................................. 16
2.3 Ansluta till ditt trådlösa nätverk .......................................... 20
3 Kongurera de allmänna inställningarna 21
3.1 Använda nätverkskartan ....................................................... 21
3.1.1 Inställning av de trådlösa säkerhetsinställningarna . 22
3.1.2 Hantera dina nätverksklienter .......................................... 23
3.1.3 Övervaka din USB-enhet ....................................................24
3.2 Skapa ett gästnätverk .............................................................. 27
3.3 Använda trakhanteraren ......................................................29
3.3.1 Hantera QoS- (Tjänstkvalitet) bandbredd .................... 29
3.3.2 Övervaka trak ...................................................................... 32
3.4 Installera klassiceringskontroll .......................................... 33
3.5 Använda USB-applikation ...................................................... 34
3.5.1 Använda AiDisk .........................................................................34
3.5.2 Använda Servers Center .....................................................36
3.5.3 3G/4G ........................................................................................42
3
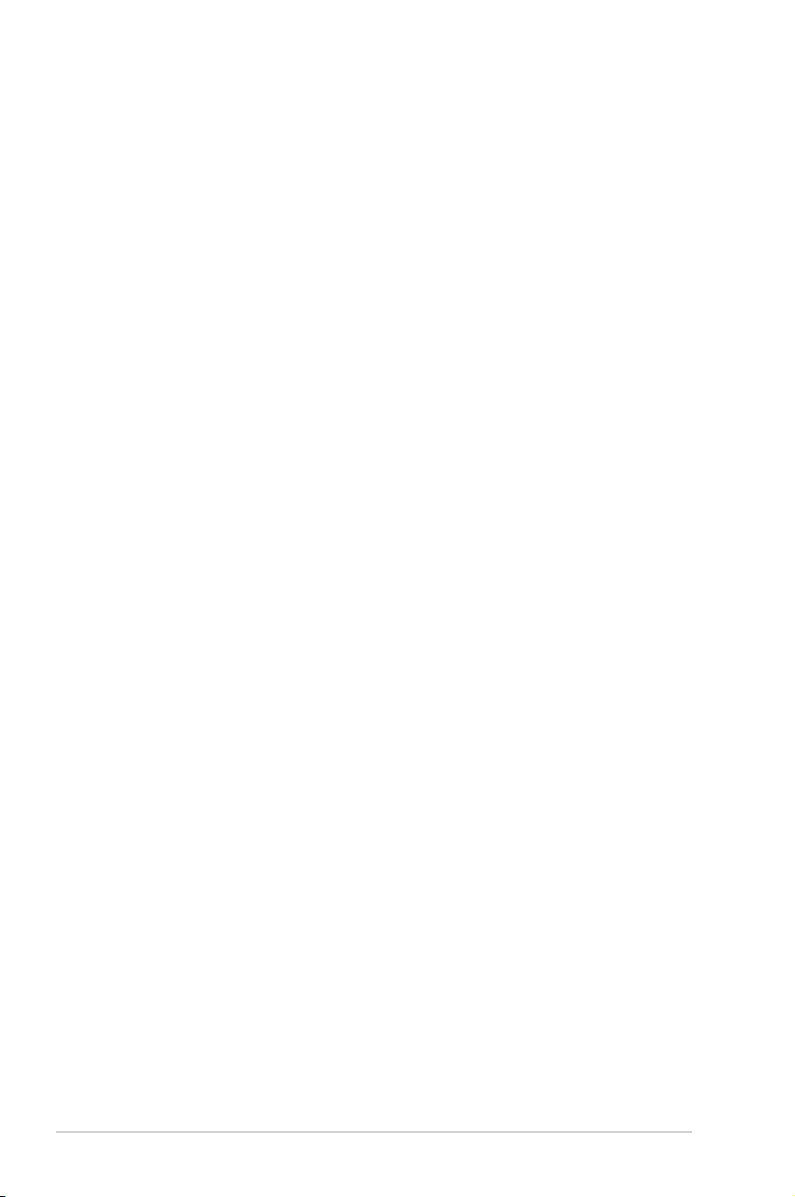
Innehållsförteckning
3.6 Använda AiCloud ...................................................................... 44
3.6.1 Molndisk ................................................................................... 45
3.6.2 Smart Access ........................................................................... 47
3.6.3 Smart synkronisering ...........................................................48
4 Kongurera de avancerade inställningarna 49
4.1 Trådlös anslutning .................................................................... 49
4.1.1 Allmänt .....................................................................................49
4.1.2 WPS ............................................................................................52
4.1.3 Brygga ....................................................................................... 54
4.1.4 Trådlöst MAC-lter ................................................................ 56
4.1.5 RADIUS-inställning ............................................................... 57
4.1.6 Professionell ............................................................................58
4.2 LAN ................................................................................................. 60
4.2.1 LAN IP ........................................................................................ 60
4.2.2 DHCP-server ............................................................................ 61
4.2.3 Route .........................................................................................63
4.2.4 IPTV ............................................................................................... 64
4.3 WAN ............................................................................................... 65
4.3.1 Internetanslutning ................................................................ 65
4.3.2 Portutlösning .......................................................................... 68
4.3.3 Virtuell server/Portvidarebefordran ............................... 70
4.3.4 DMZ............................................................................................73
4.3.5 DDNS .........................................................................................74
4.3.6 NAT-genomströmning ........................................................75
4.4 IPv6 ................................................................................................. 76
4.5 VPN-server ................................................................................... 77
4.6 Brandvägg ................................................................................... 78
4.6.1 Allmänt .....................................................................................78
4.6.2 URL-lter ...................................................................................78
4.6.3 Nyckelordslter ......................................................................79
4.6.4 Nätverkstjänstlter ...............................................................80
4
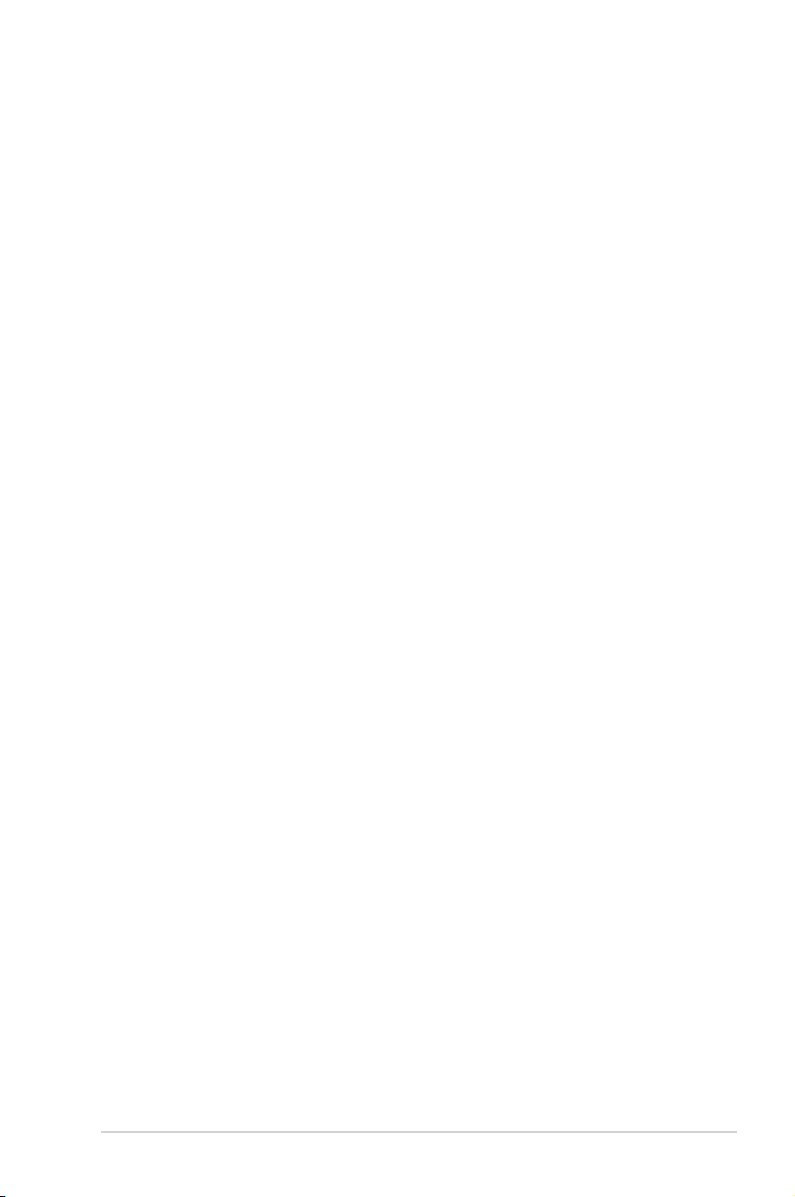
Innehållsförteckning
4.7 Administration ........................................................................... 82
4.7.1 Driftläge .................................................................................... 82
4.7.2 System .......................................................................................83
4.7.3 Uppgradering av fast programvara ................................84
4.7.4 Återställ/spara/överför inställning ..................................84
4.8 Systemlogg .................................................................................. 85
5 Verktyg 86
5.1 Enhetsidentiering ................................................................... 86
5.2 Återställning av fast programvara ....................................... 87
5.3 Installera din skrivarserver ..................................................... 88
5.3.1 Delning av EZ-skrivare .........................................................88
5.3.2 Använd LPR för att dela skrivare ......................................92
5.4 Hämtningsadministratör ........................................................ 97
5.4.1 Kongurera hämtningsinställningar för Bit Torrent..98
5.4.2 NZB-inställningar ..................................................................99
6 Felsökning 100
6.1 Grundläggande felsökning..................................................100
6.2 Vanliga frågor (FAQ) ..............................................................103
Bilagor 113
Meddelanden ..........................................................................................113
ASUS kontaktinformation ...................................................................127
Nätverks globala hotlineinformation .............................................. 128
Networks Global Hotline Information.............................................129
Networks Global Hotline Information.............................................130
5
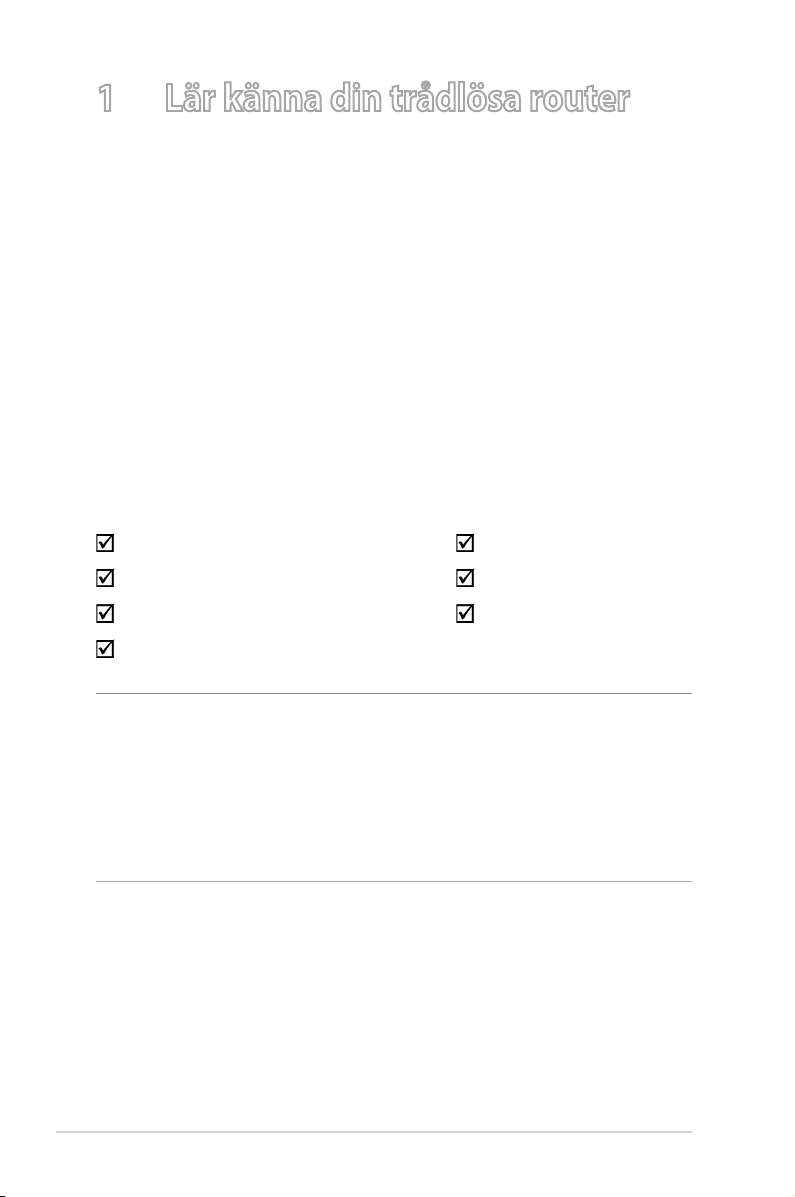
1 Lär känna din trådlösa router
1.1 Välkommen!
Tack för ditt köp av en trådlös ASUS RT-AC66U-router!
Den ultratunna och stiliga RT-AC66U har 2,4 GHz och 5 GHz
dualband för en makalös samverkande trådlös HD-strömning,
SMB-server, UPnP AV-server och FTP-server för ldelning dygnet
runt; en möjlighet att hantera 300 000 sessioner och ASUS gröna
nätverksteknologi, vilken ger en lösning för energibesparing på
upp till 70 %.
1.2 Paketinnehåll
RT-AC66U Trådlös router Nätverkskabel (RJ-45)
Strömadapter Snabbstartguide
Support-CD (Manual, verktygsprogram) Garantikort
Ställ
ANMÄRKNINGAR:
• Om någon av artiklarna är skadad eller saknas, kontakta ASUS för
tekniska frågor och support, se listan över direkttelefonnummer till
ASUS Support på baksidan av denna bruksanvisning.
• Spara originalförpackningsmaterialet ifall du i framtiden behöver
garantiservice såsom reparation eller utbyte.
6
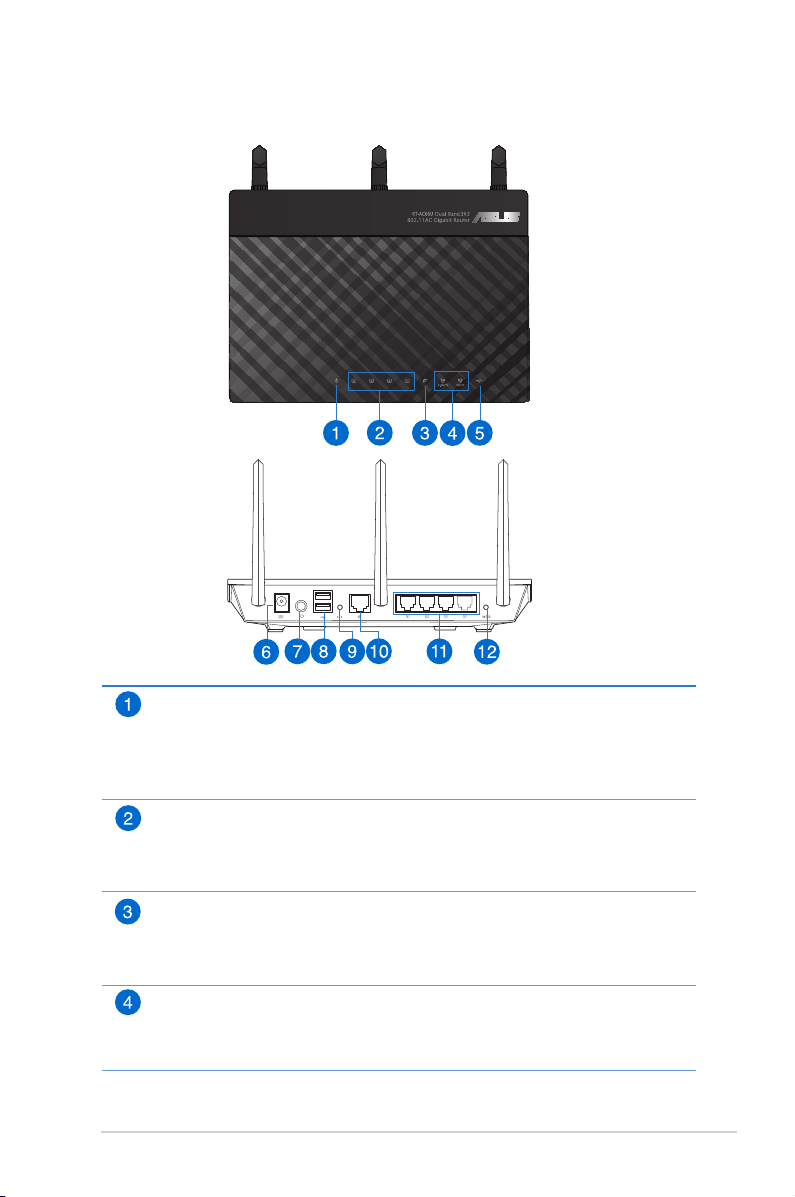
1.3 Din trådlösa router
Strömlysdiod
Av: Ingen ström.
På Enheten är klar.
Blinkar sakta: Räddningsläge
Blinkar snabbt: WPS behandlas.
LAN-lysdiod
Av: Ingen ström eller fysisk anslutning.
På: Har fysisk anslutning till ett LAN (Local Area Network)
Blinkar: Sänder eller tar emot data via trådlös anslutning.
WAN-lysdiod
Av: Ingen ström eller fysisk anslutning.
På: Har fysisk anslutning till ett WAN (Wide Area Network).
Blinkar: Sänder eller tar emot data via trådlös anslutning.
2,4GHz-lysdiod/5 GHz-lysdiod
Av: Ingen 2,4 GHz- eller 5 GHz signal.
På Tråslöst system är redo.
Blinkar: Sänder eller tar emot data via trådlös anslutning.
7
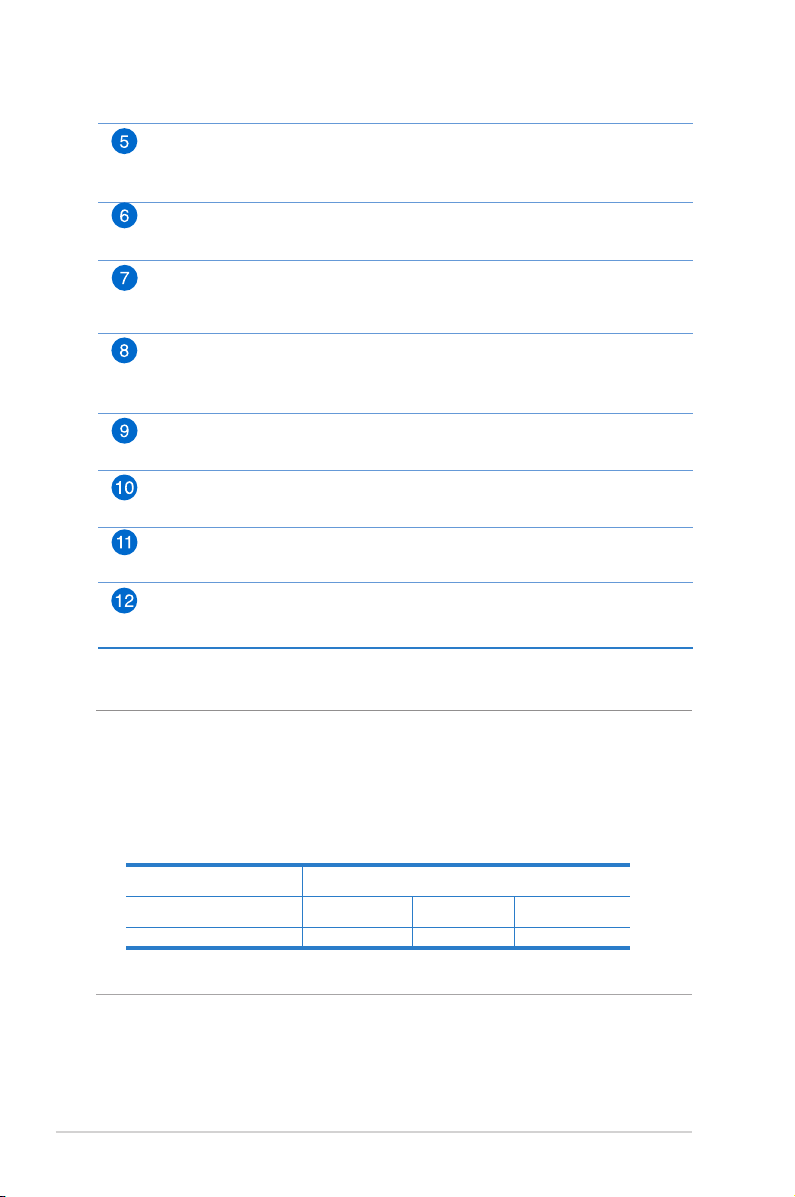
USB-lysdiod
Av: Ingen ström eller fysisk anslutning.
På: Har fysisk anslutning till USB-enheter.
Strömingång (DC-IN)
Sätt in den medföljande strömadaptern i denna port för att ansluta din router
till en strömkälla.
Strömbrytare
Tryck på denna knapp för att slå på/stänga av systemet.
USB 2.0-portar
Sätt in USB 2.0 enheter såsom USB-hårddiskar eller USB-ashenheter i dessa
portar.
Sätt in din iPads USB-kabel i en av dessa portar för att ladda din iPad.
Återställningsknapp
Denna knapp återställer systemet till dess standard fabriksinställningar.
WAN-port (Internet)
Anslut en nätverkskabel i denna port för att etablera WAN-anslutning.
LAN 1 ~ 4 portar
Anslut nätverkskablar i dessa portar för att etablera LAN-anslutning.
WPS-knapp
Denna knapp startar WPS-guiden.
ANMÄRKNINGAR:
• Använd endast adaptern som följer med i ditt paket. Användning av
andra adaptrar kan skada enheten.
• Specikationer:
DC-strömadapter DC-uteekt: +19V med max 1,58A ström;
Driftstemperatur 0~40 oC Förvaring 0~70 oC
Luftfuktighet vid drift 50~90% Förvaring 20~90%
8
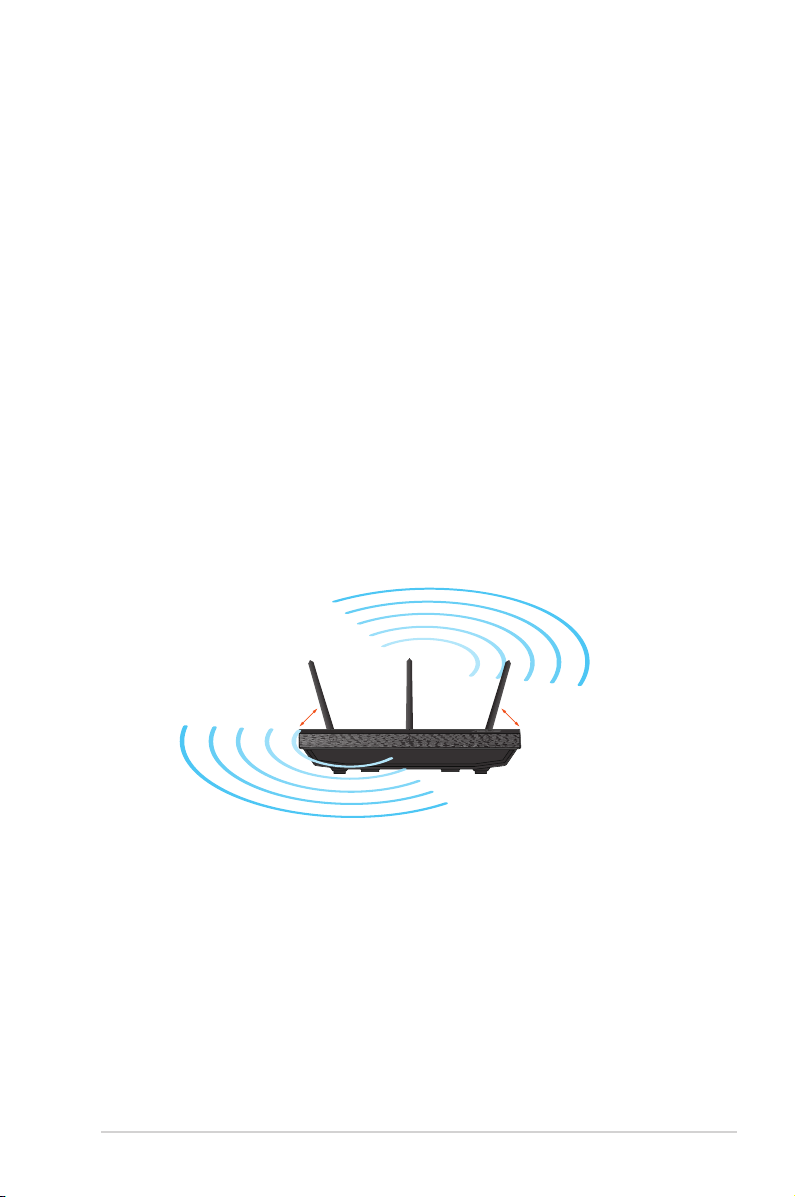
1.4 Placering av din router
För bästa trådlösa signalsändning mellan den trådlösa routern och
nätverksenheterna som är anslutna till den, se till att du:
• Placerar den trådlösa routern på en central plats för maximal
trådlös täckning för nätverksenheterna.
• Håll enheten undan från metallhinder och undan från direkt
solljus.
• Håll enheten borta från 802.11g eller 20 MHz endast Wi-Fienheter, 2,4 GHz datorkringutrustning, Bluetooth-enheter,
sladdlösa telefoner, transformatorer, kraftiga motorer,
uorescerande ljus, mikrovågsugnar, kylskåp och andra
industriella utrustningar, för att förhindra signalstörningar eller
signalförluster.
• För att garantera bästa trådlösa signal, rikta de tre avtagbara
antennerna som ritningen visar (nedan).
90°
45°45°
9
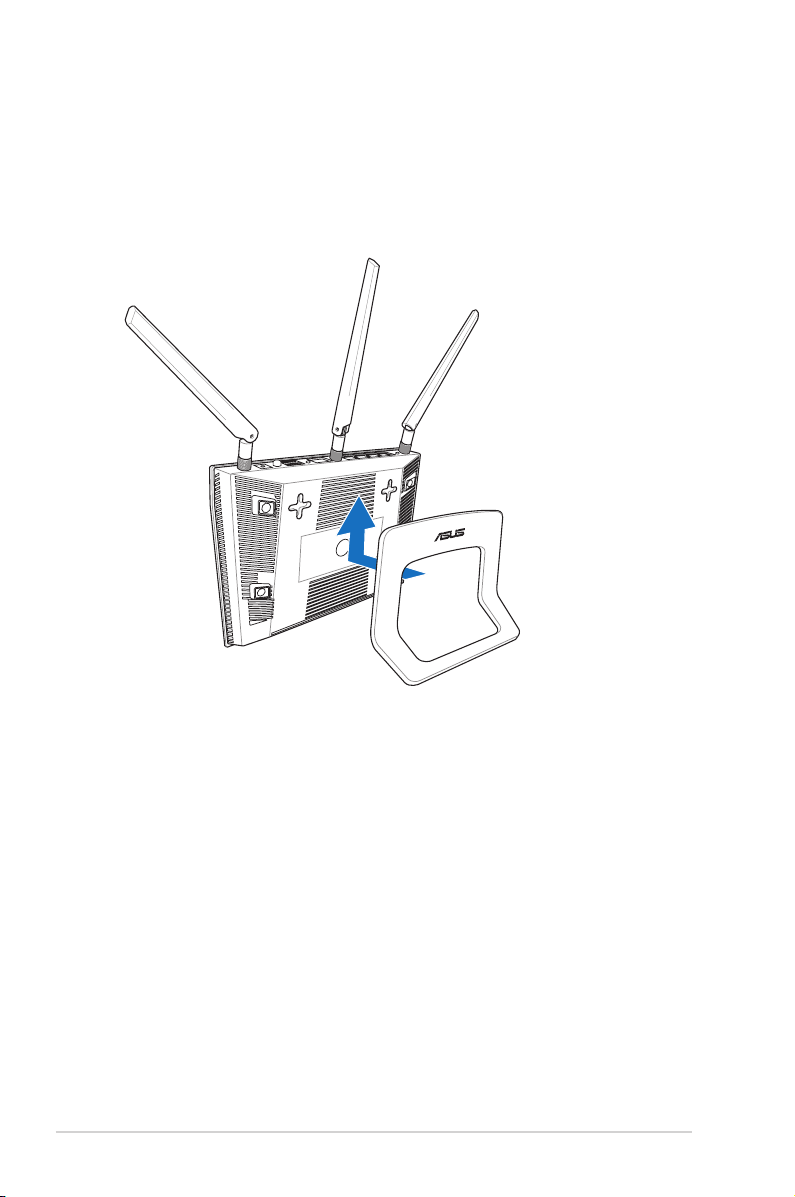
Montera på stället
Montera på stället:
• Haka fast ställets monteringshakar i den trådlösa routerns
monteringshål.
10
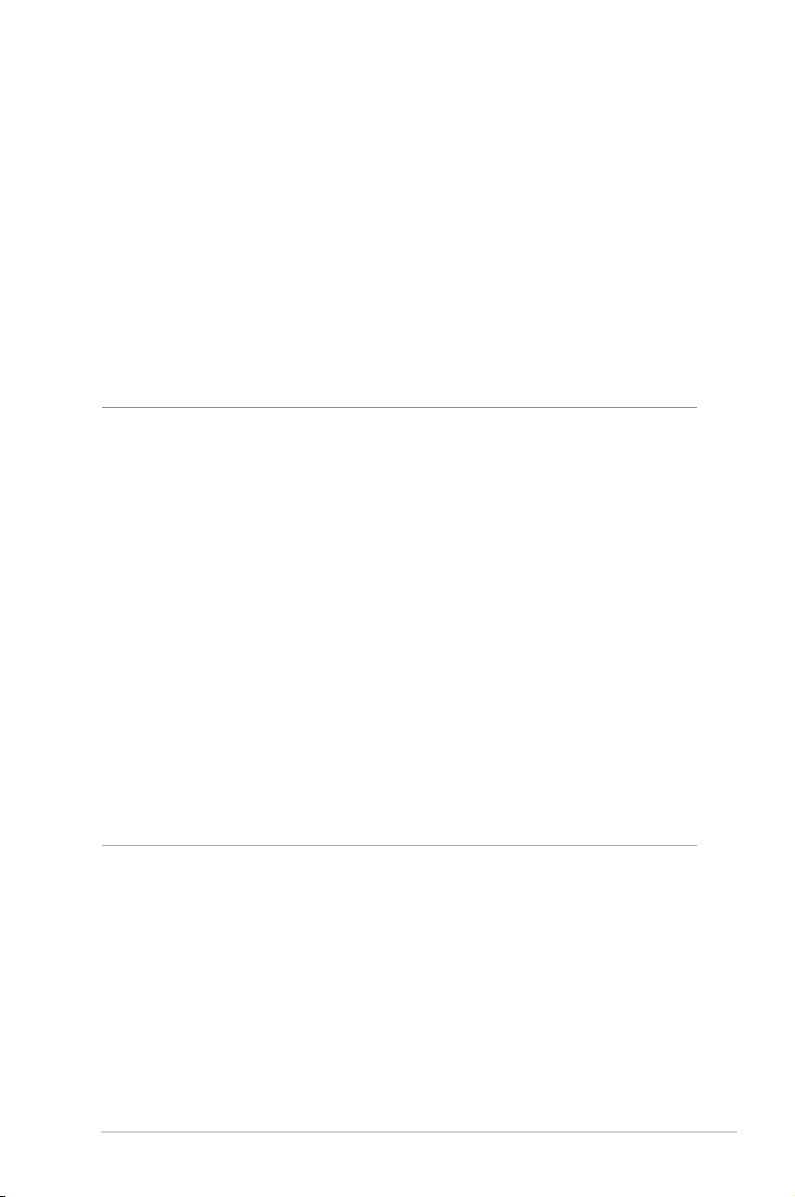
1.5 Installationskrav
För att installera ditt trådlösa nätverk behöver du en dator som
uppfyller följande sytemkrav:
• Ethernet RJ-45-port (LAN) (10Base-T/100BaseTX/1000BaseTX)
• IEEE 802.11a/b/g/n/ac trådlös kapacitet
• En installerad TCP/IP-tjänst
• Webbläsare såsom Internet Explorer, Firefox, Safari eller
Google Chrome
ANMÄRKNINGAR:
• Om din dator inte har inbyggd trådlös anslutningsmöjlighet kan du
installera en IEEE 802.11a/b/g/n/ac WLAN-adapter till din dator för
att ansluta till nätverket.
• Med dess dubbla bandteknologi stöder din trådlösa router 2,4 GHz
och 5 GHz trådlösa signaler samtidigt. Detta gör att du kan utföra
internetrelaterade aktiviteter eller läsa/skriva e-postmeddelanden
med 2,4 GHz-bandet medan du samtidigt kan strömma
högdenitionsljud/-videoler såsom ler eller musik med 5 GHzbandet.
• Vissa IEEE 802.11n-enheter som du vill ansluta till ditt nätverk
kanske inte stödjer 5 GHz-band. Se enhetens bruksanvisning för
specikationer.
• Ethernet RJ-45-kabeln som du kommer att använda för att ansluta
nätverksenheter bör inte översiga 100 meter.
11
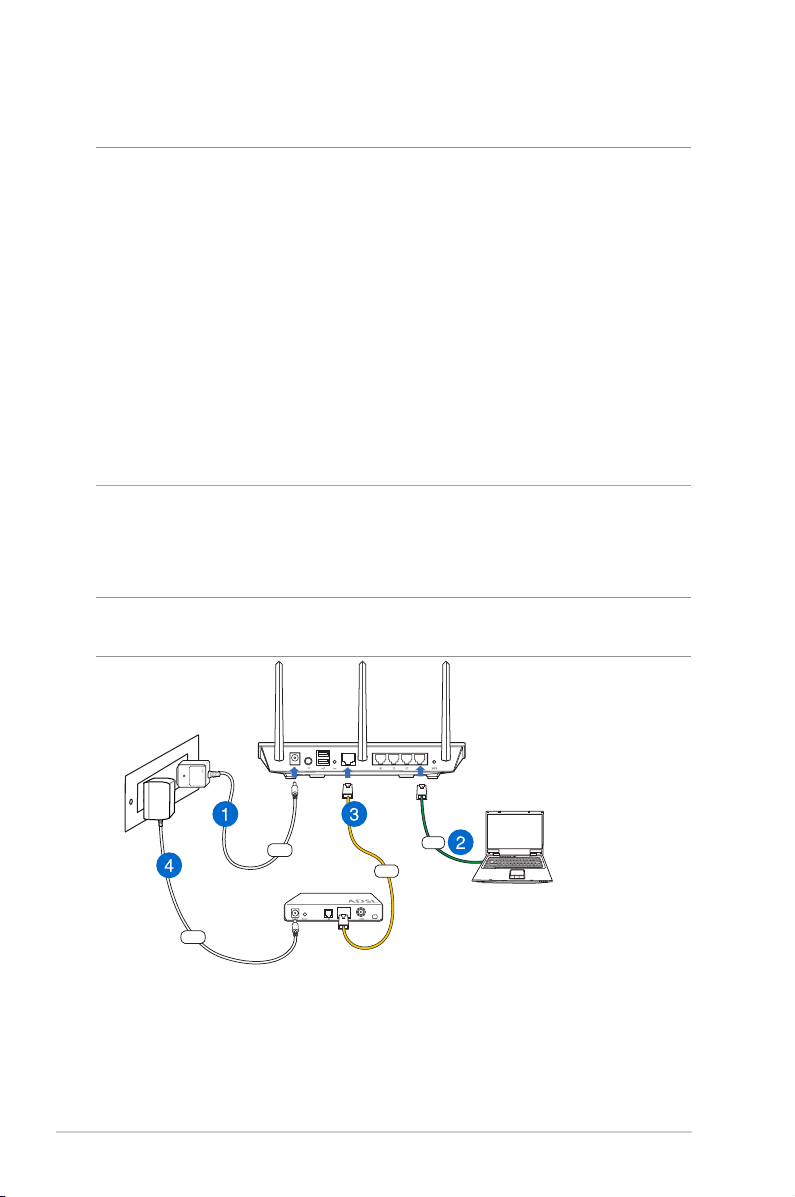
1.6 Routerinstallation
VIKTIGT!
• Använd en kabelanslutning när du installerar din trådlösa router för
at förhindra eventuella installationsproblem.
• Innan du ställer in din trådlösa ASUS-router, gör följande:
• Om du byter ut en existerande router, ska den kopplas ifrån ditt
nätverk.
• Koppla ifrån alla kablas/sladdar från din nuvarande
modeminstallation. Om ditt modem har ett reservbatteri, ta även
bort detta.
• Starta om kabelmodem och dator (rekommenderas).
1.6.1 Kabelanslutning
OBS! Du kan använda antingen en rak eller en korsad kabel för
kabelanslutning.
Wall Power Outlet
Power
Power
RT-AC66U
Modem
LAN
WAN
Computer
För att ställa in din trådlösa router via kabelanslutning:
1. Sätt in din trådlösa routers AC-strömadapter i DC-IN-uttaget
och anslut den till ett strömuttag.
12
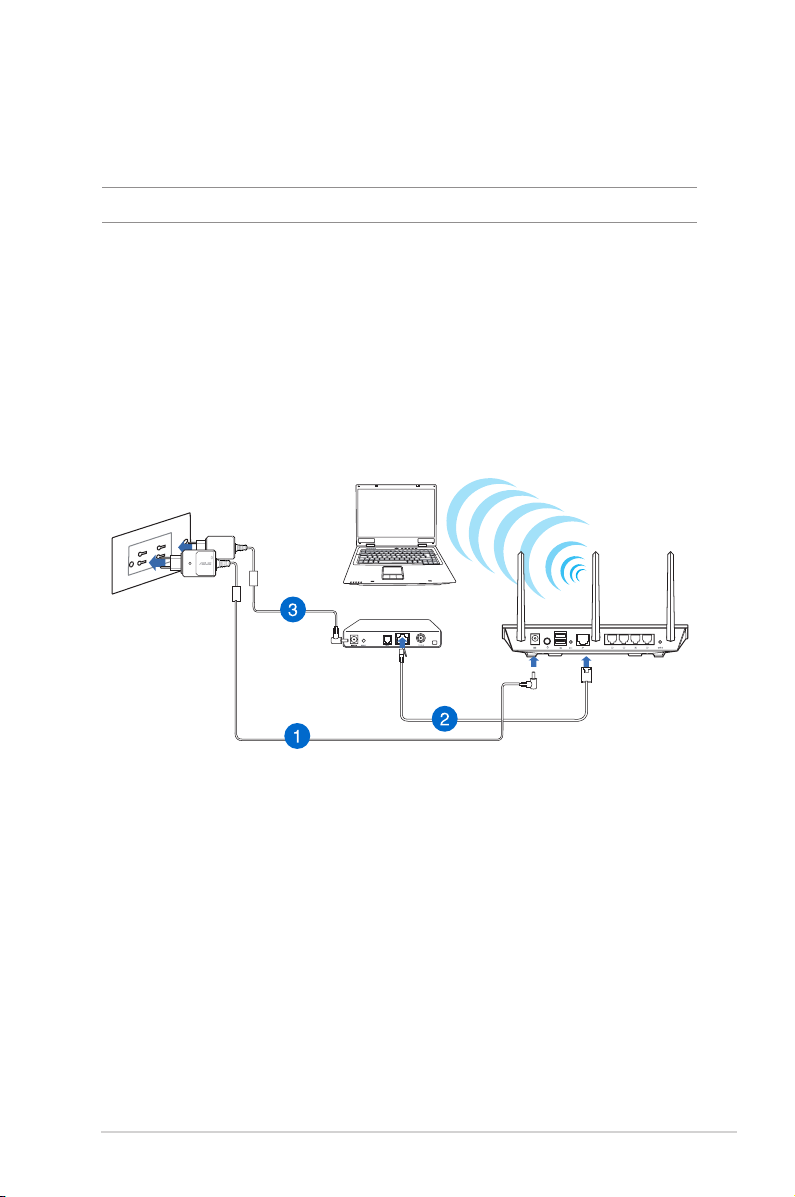
2. Använd den medföljande nätverkskabeln, och anslut din dator
till din trådlösa routers LAN-port.
VIKTIGT! LAN-lysdioden måste blinka.
3 Använd en annan nätverkskabel och anslut ditt modem till din
trådlösa routers WAN-port.
4. Sätt in ditt modems AC-strömadapter i DC-IN-porten, och
anslut den till ett strömuttag.
1.6.2 Trådlös anslutning
Modem
Ställ in din trådlösa router via trådlös anslutning:
1. Sätt in din trådlösa routers AC-strömadapter i DC-IN-uttaget
och anslut den till ett strömuttag.
2 Använd den medföljande nätverkskabeln, och anslut ditt
modem till din trådlösa routers WAN-port.
13
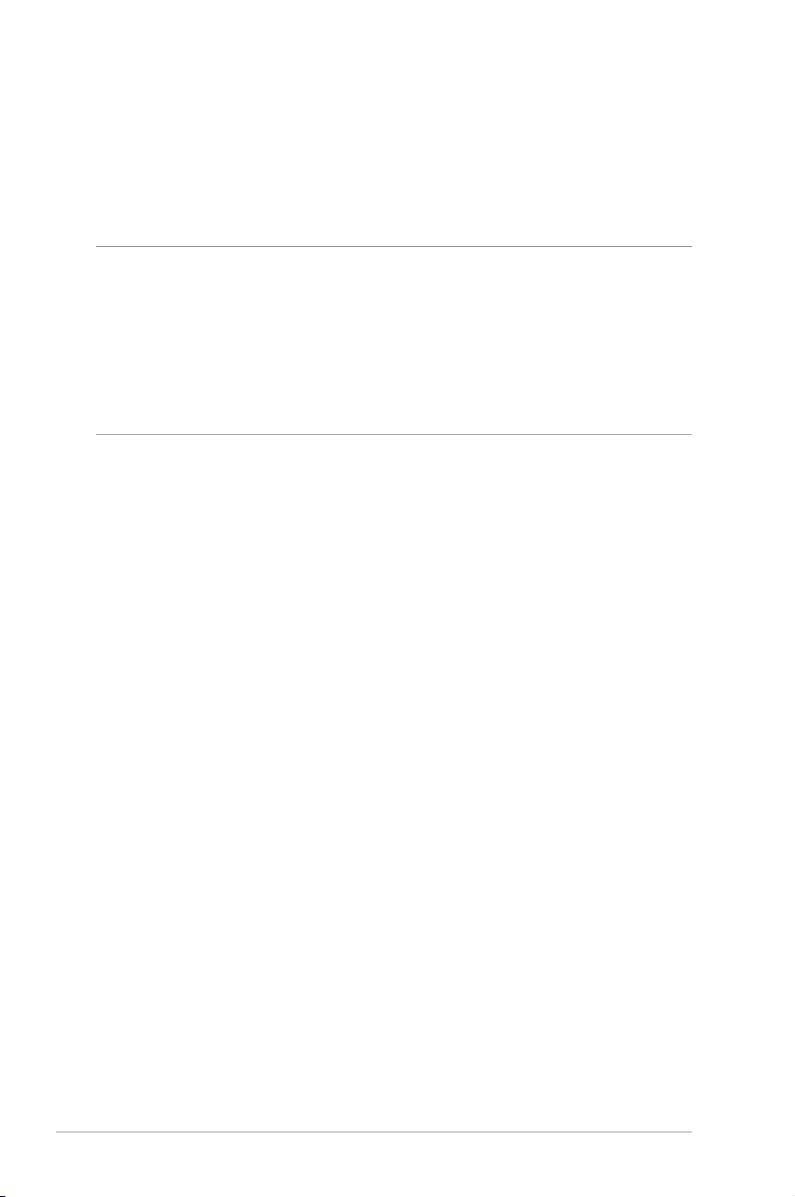
3. Sätt in ditt modems AC-strömadapter i DC-IN-porten, och
anslut den till ett strömuttag.
4. Installera en IEEE 802.11a/b/g/n/ac WLAN-adapter på din dator.
ANMÄRKNINGAR:
• För detaljer om anslutning till ett trådlöst nätverk, se WLAN-adaptrar
i bruksanvisningen.
• För inställning av säkerhetsinställningarna för ditt nätverk se avsnitt
3 Setting up the wireless security settings (Inställning av de
trådlösa säkerhetsinställningarna) i denna bruksanvisning.
14
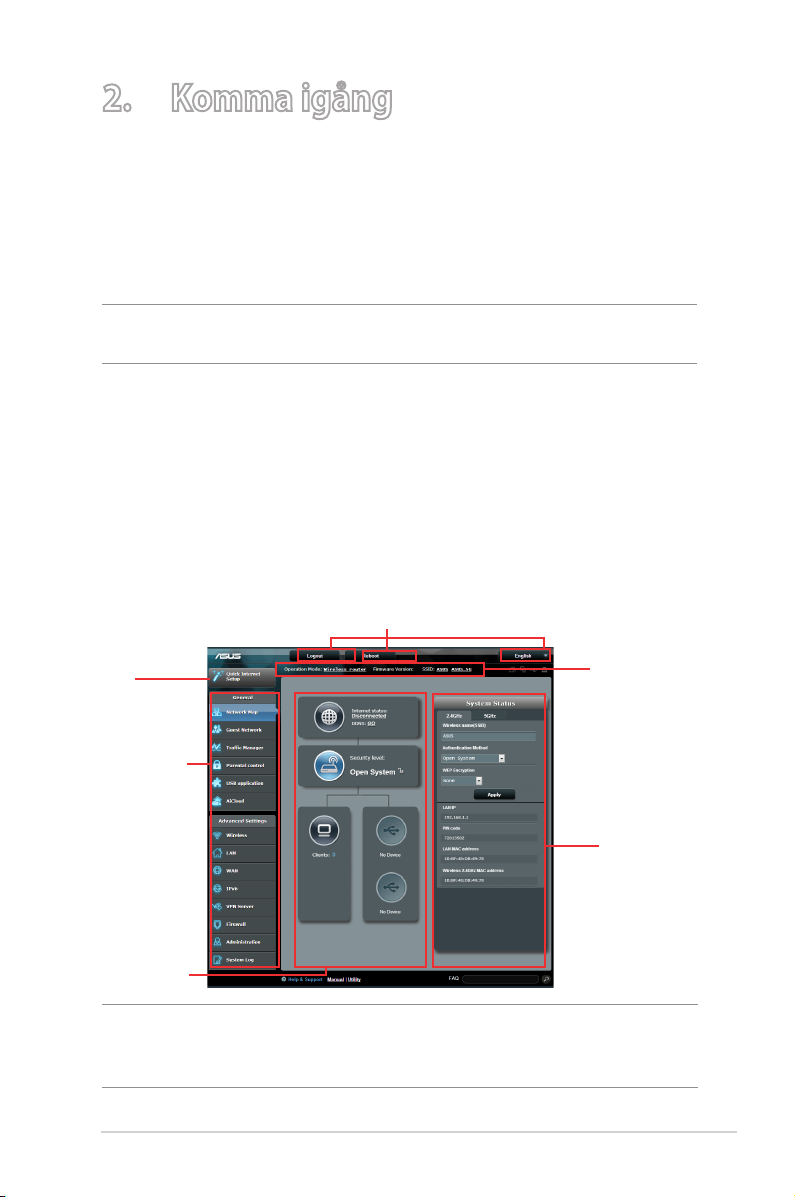
2. Komma igång
2.1 Inloggning till Web GUI
Din trådlösa ASUS-router levereras med ett intuitivt graskt
webbgränssnitt (GUI) som gör att du enkelt kan kongurera
dess olika funktioner via en webbläsare såsom Internet Explorer,
Firefox, Safari eller Google Chrome.
OBS! Funktionerna kan variera mellan olika versioner av fasta
program.
Inloggning till Web GUI:
1. Skriv manuellt in den trådlösa routerns standard IP-adress i
webbläsaren: 192.168.1.1
2. Knappa in standardanvändarnamnet (admin) och lösenordet
(admin) på inloggningssidan.
3. Nu kan du använda Web GUI för att kongurera olika
inställningar för din trådlösa ASUS-router.
Översta kommandoknapparna
QIS
Navigering
panel
mittspalt
OBS! Om du loggar in på Web GUI för första gången, kommer du
automatiskt att bli hänvisad till sidan Quick Internet Setup (QIS/snabb
internetinställning).
Informationsbanderoll
högerspalt
15
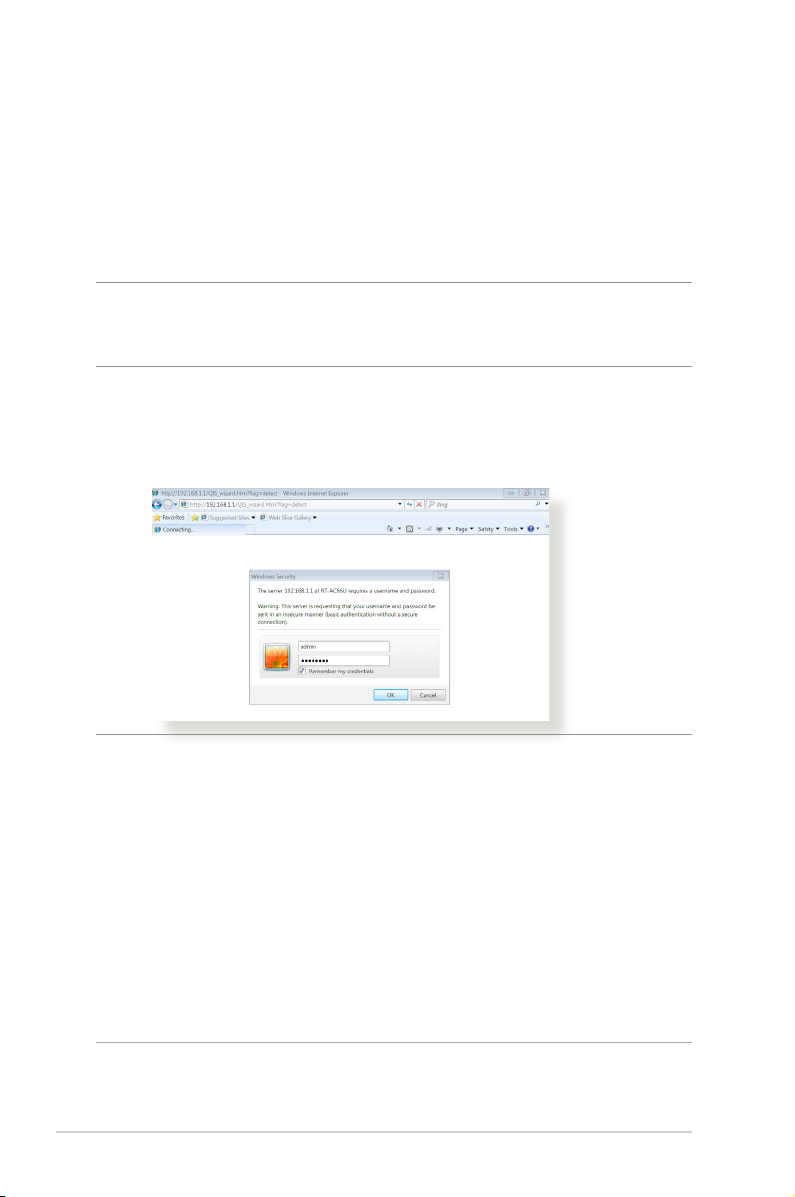
2.2 Quick Internet Setup (QIS/ snabb internetinställning) med autodetektering
Quick Internet Setup (QIS) funktionen vägleder dig i
snabbinställningen av din Internetanslutning.
OBS! Vid inställning av Internetanslutningen för första gången, tryck
på Reset-knappen på din trådlösa router, för att återställa den till
tillverkarens standardinställning.
Använda QIS med autodetektering:
1. Logga in på Web GUI QIS-sidan startar automatiskt.
ANMÄRKNINGAR:
• Standardanvändarnamn och -lösenord för din trådlösa routers Web
GUI är admin. För detaljer om hur man ändrar den trådlösa routerns
inloggningsnamn och lösenord, se avsnittet 4.7.2 System.
• Den trådlösa routerns användarnamn och lösenord skiljer sig från 2,4
GHz/5 GHz nätverksnamn (SSID) och säkerhetsnyckel. Den trådlösa
routerns användarnamn och lösenord ger dig möjlighet att logga in
på din trådlösa routers Web GUI för att kongurera inställningarna
för den trådlösa routern. 2,4 GHz/5 GHz nätverksnamn (SSID) och
säkerhetsnyckel ger Wi-Fi-enheter möjlighet att logga in och ansluta
till ditt 2,4 GHz/5 GHz nätverk.
16
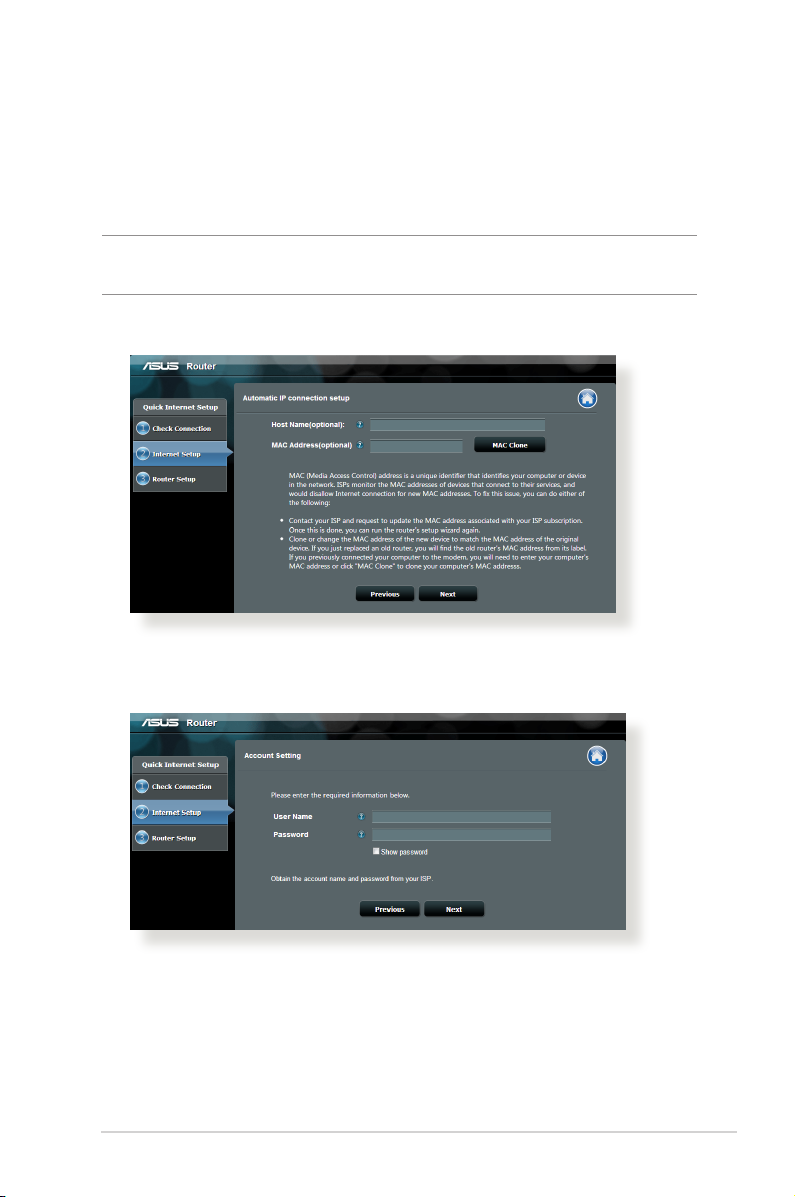
2. Den trådlösa routern upptäcker automatiskt om din ISP-
anslutningstyp är Dynamic IP (Dynamisk IP), PPPoE, PPTP,
L2TP och Static IP (Statisk IP). Knappa in den nödvändiga
informationen för din ISP-anslutningstyp.
VIKTIGT! Skaa den nödvändiga informationen om din
Internetanslutningstyp från din ISP (internetleverantör).
för automatisk IP (DHCP)
för PPPoE, PPTP och L2TP
17
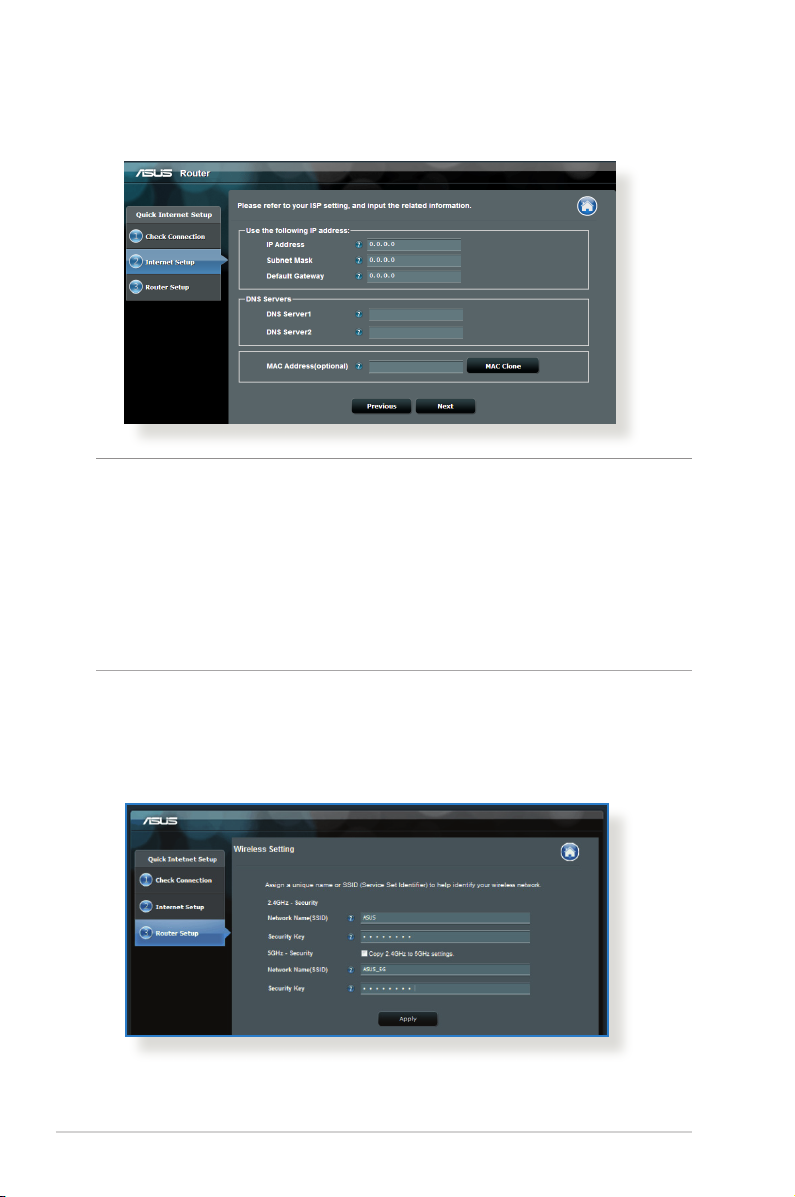
för statisk IP
ANMÄRKNINGAR:
• Auto-detection (Autodetektering) av din ISP-anslutning sker när du
kongurerar den trådlösa routern första gången eller när din trådlösa
router återställs till dess standardinställning.
• Om QIS misslyckas att detektera din Internetanslutningstyp klicka på
Skip to manual setting (Hoppa över till manuell inställning) och
kongurera din anslutningsinställning manuellt.
3. Tilldela det trådlösa nätverksnamnet (SSID) och
säkerhetsnyckeln för din 2,4 GHz och 5 GHz trådlösa anslutning.
Klicka på Apply (Verkställ) när du är klar.
18
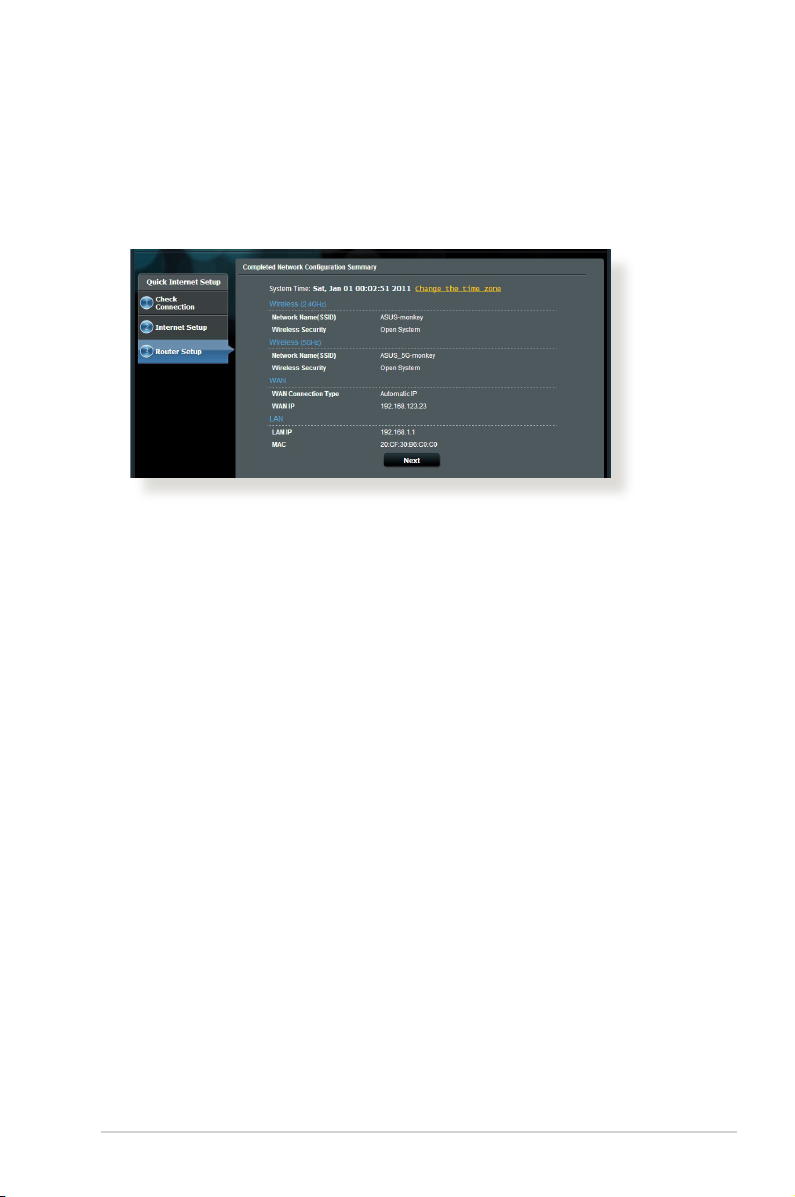
4. Dina Internet- och trådlösa inställningar visas. Klicka på Next
(Nästa) för att fortsätta.
5. Läs handledningen för den trådlösa nätverksanslutningen. När
du är klar klicka på Finish (Avsluta).
19
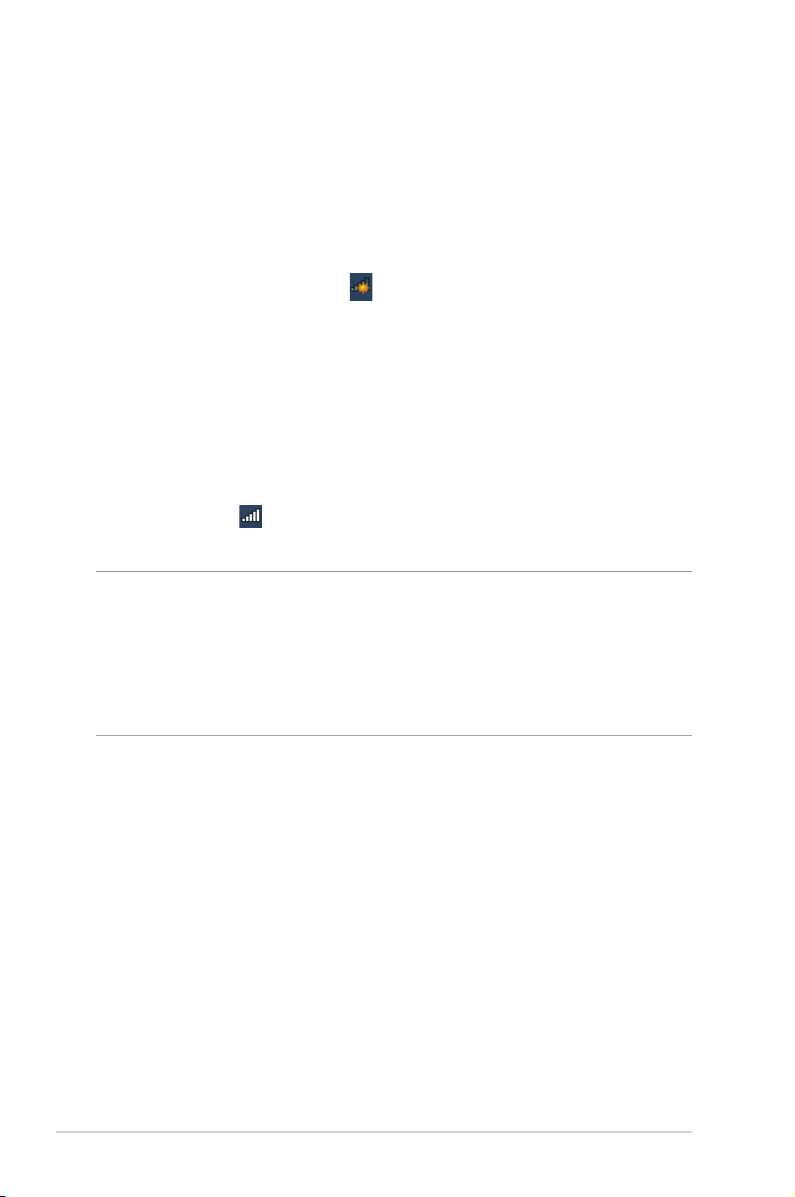
2.3 Ansluta till ditt trådlösa nätverk
När den trådlösa routern installerats via QIS, kan du ansluta datorn
eller andra smarta enheter till det trådlösa nätverket.
Anslutning till ditt nätverk:
1. Klicka på nätverksikonen
i meddelandefältet på datorn för
att visa tillgängliga trådlösa nätverk.
2. Välj det trådlösa nätverk som du vill ansluta till, klicka sedan på
Connect (Anslut).
3. Du kan behöva knappa in nätverkets säkerhetsnyckel för ett
säkert trådlöst nätverk, klicka sedan påOK.
4. Vänta medan din dator etablerar en anslutning till det trådlösa
nätverket. Anslutningens status visas och nätverksikonen visar
den anslutna
ANMÄRKNINGAR:
• Se nästa avsnitt för er detaljer om hur man kongurerar
inställningarna för det trådlösa nätverket.
• Se enheternas bruksanvisningar för er detaljer för hur man ansluter
till det trådlösa nätverket.
statusen.
20
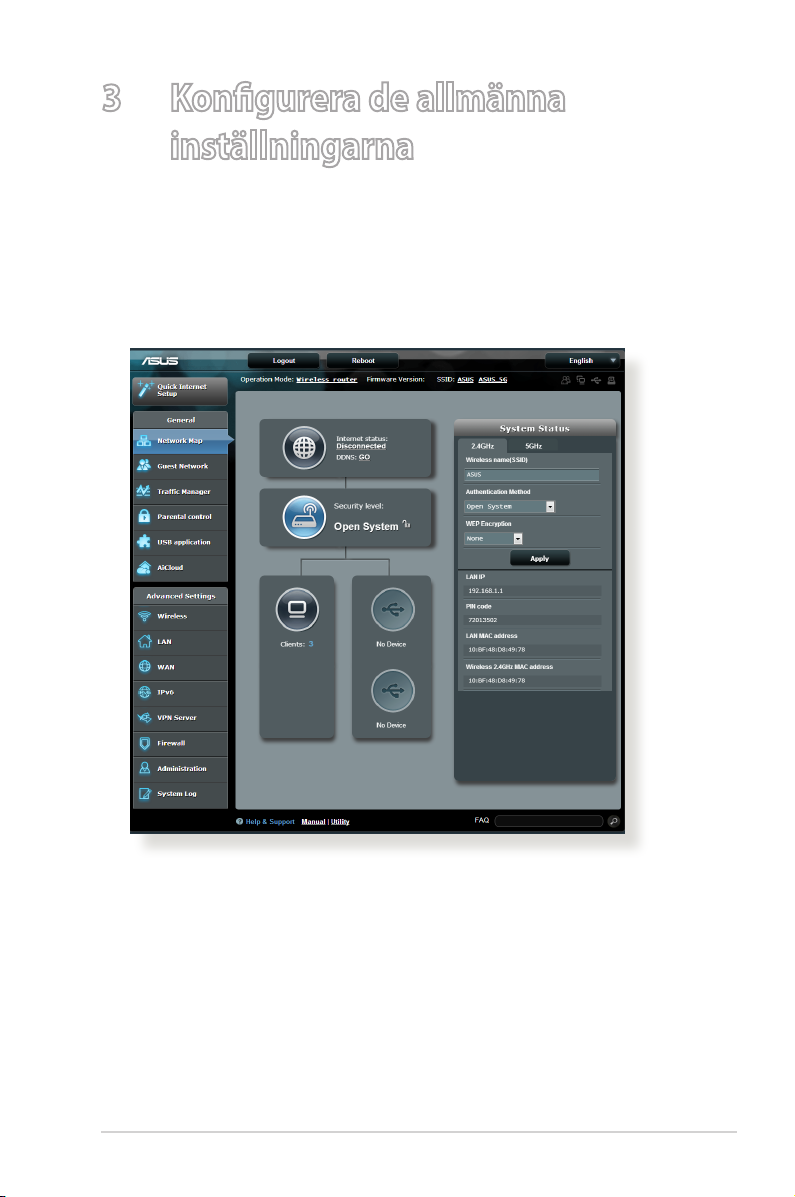
3 Kongurera de allmänna
inställningarna
3.1 Använda nätverkskartan
Nätverkskartan ger dig möjlighet att kongurera
nätverksinställningarna, hantera nätverksklienter och övervaka
USB-enheten på ett säkert sätt.
21
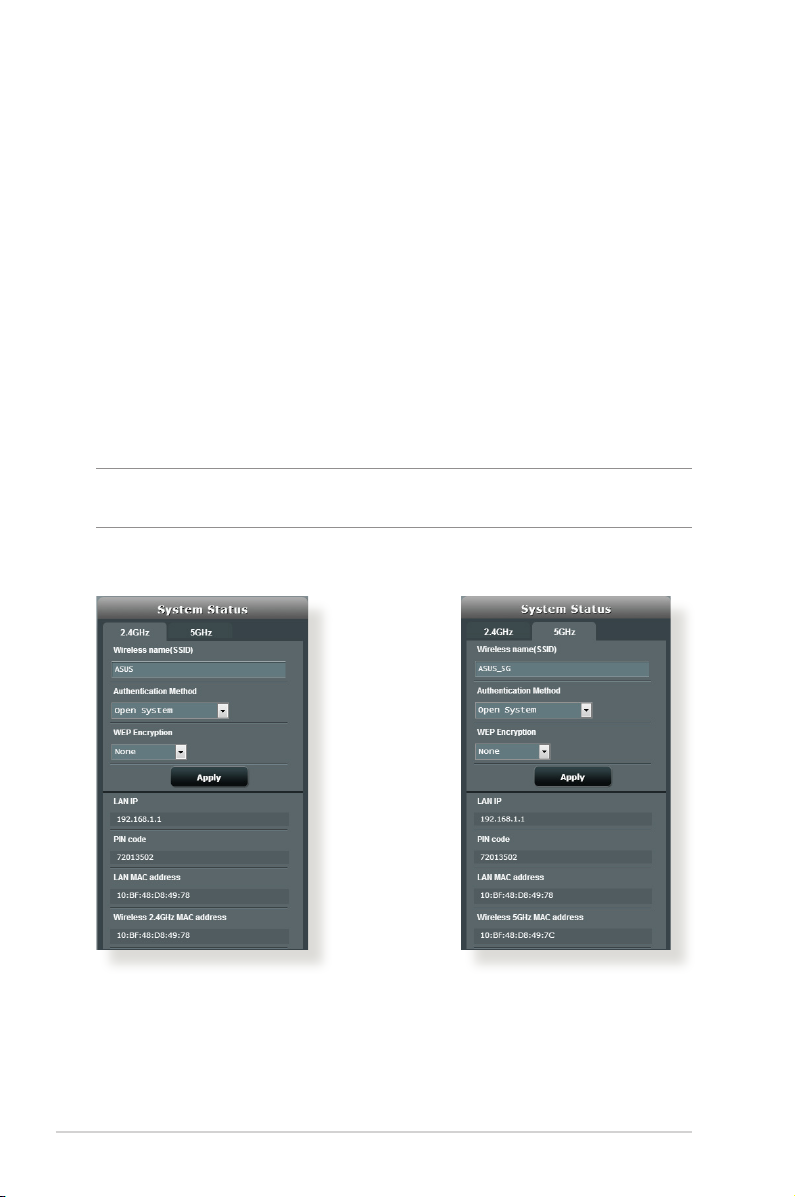
3.1.1 Inställning av de trådlösa säkerhetsinställningarna
För att skydda ditt trådlösa nätverk från obehörig åtkomst
behöver du kongurera dess säkerhetsinställningar.
Ställa in de trådlösa säkerhetsinställningarna:
1. Från navigeringsfältet, gå till General (Allmänt) > Network
Map (Nätverkskarta).
2. På skärmen Network Map (Nätverkskarta) och under System
status (Systemstatus) kan du kongurera de trådlösa
säkerhetsinställningarna såsom SSID, säkerhetsnivå och
krypteringsinställningar på ett säkert sätt.
OBS! Du kan ställa in olika trådlösa säkerhetsinställningar för banden
2,4 GHz och 5 GHz.
2,4 GHz säkerhetsinställningar 5 GHz
säkerhetsinställningar
3. I fältet Wireless name (SSID) (Trådlöst namn (SSID)) knappa
in ett unikt namn för ditt trådlösa nätverk.
22
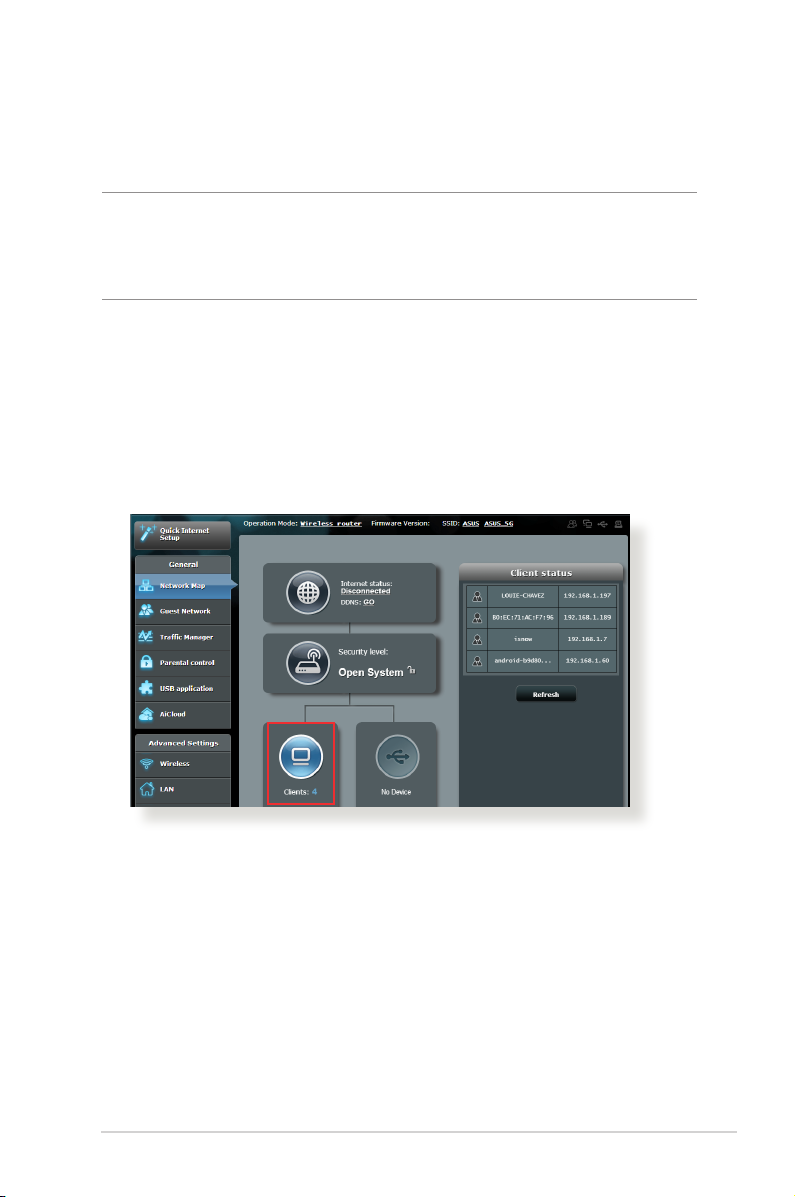
4. Från rullgardinslistan Security Level (Säkerhetsnivå) välj
krypteringsmetoden för ditt trådlösa nätverk.
VIKTIGT! IEEE 802.11/ac-standard förbjuder användning av hög
genomströmning med WEP eller WPA-TKIP som unikast-krypering. Om
du använder dessa krytperingmetoder kommer din datahastighet att
minska till IEEE 802.11g 54 Mbps anslutning.
5. Knappa in ditt säkerhetslösenord.
6. Klicka på Apply (Verkställ) när du är klar.
3.1.2 Hantera dina nätverksklienter
Hantera dina nätverksklienter:
1. Från navigeringsfältet, gå till iken General (Allmänt) >
Network Map (Nätverkskarta).
2. På skärmen Network Map (Nätverkskarta), välj ikonen Client
Status (Klientstatus) för att visa informationen om dina
nätverksklienter.
3. För att blockera en klients åtkomst till ditt nätverk välj klienten
och klicka på Block (Blockera).
23
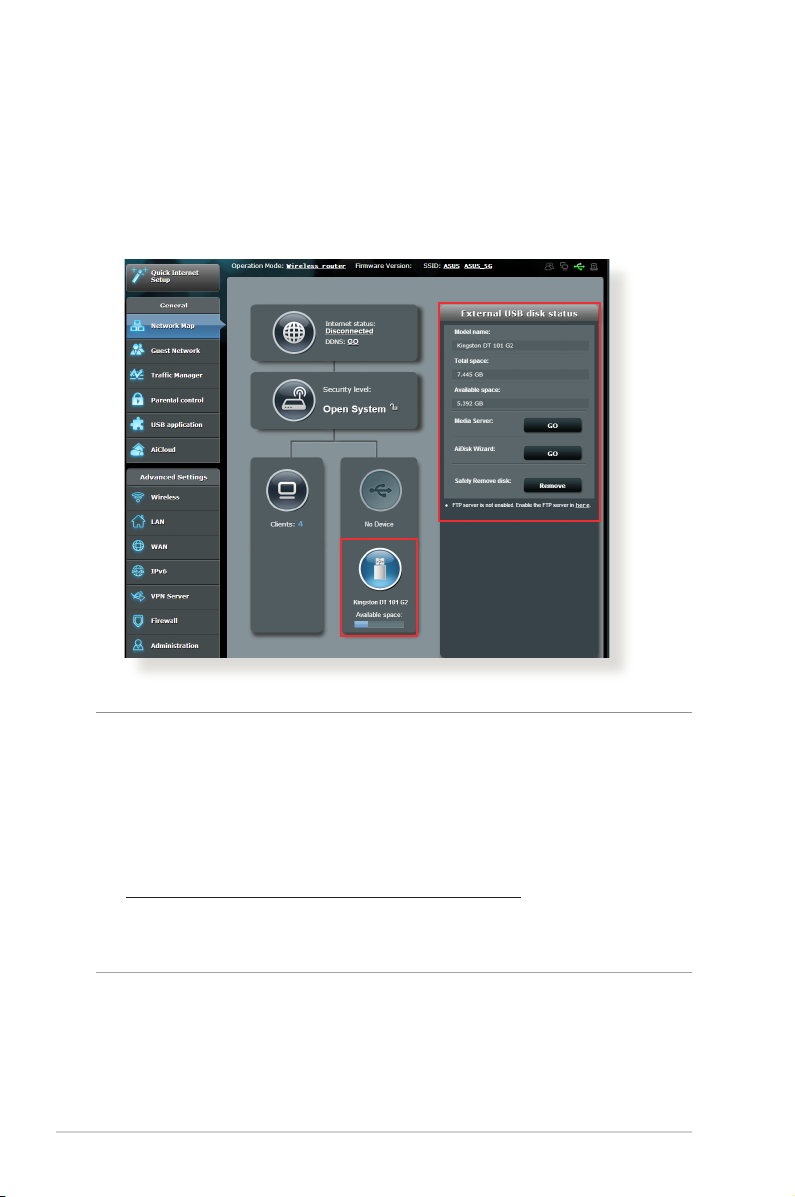
3.1.3 Övervaka din USB-enhet
ASUS trådlösa router erbjuder två USB 2.0-portar för anslutning av
USB-enheter eller USB-skrivare, för att kunna dela ler och skrivare
med klienter i nätverket.
ANMÄRKNINGAR:
• För att använda denna funktion måste du infoga en USBlagringsenhet såsom en USB-hårddisk eller USB-ashenhet till
USB 2.0 porten på baksidan av din trådlösa router. Se till att USBlagringsenheten är korrekt formaterad och partionerad. Se Plug-nShare Disk Support List (plugga-in-och-dela disk supportlistan) på
http://event.asus.com/networks/disksupport
• USB-portarna stödjer två USB-enheter eller en skrivare och en USBenhet samtidigt.
24
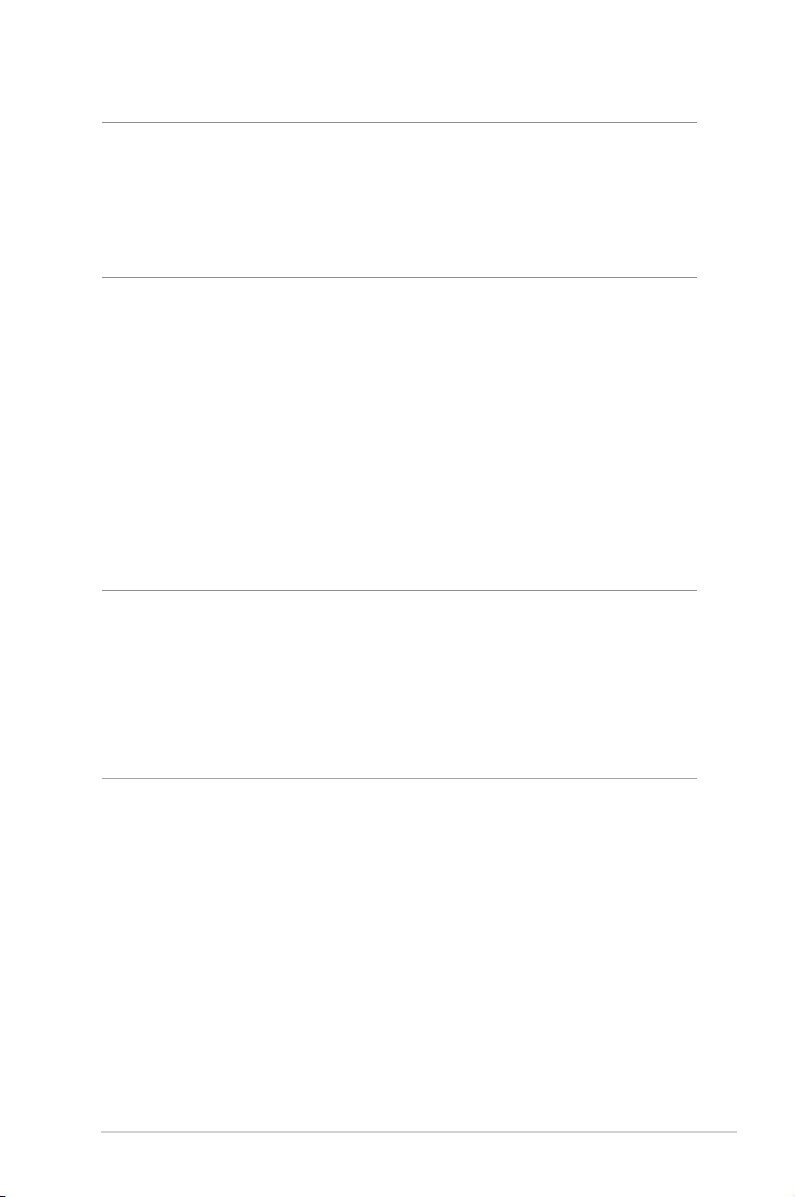
VIKTIGT! Du måste först skapa ett delningskonto och dess tillstånd/
åtkomsträttigheter för att tillåta andra nätverksklienter att få åtkomst
till USB-enheten via en FTP-plats/tredje parts FTP-klientverktyg, Servers
Center, Samba eller AiCloud. För er detaljer, se avsnitt 3.5.Using the
USB Application (3.5. Använda USB-applikationen) och 3.6 Using
AiCloud (3.6 Använda AiCloud) i denna bruksanvisning.
Övervakning av din USB-enhet:
1. Från navigeringsfältet, gå till General (Allmänt) > Network
Map (Nätverkskarta).
2. På skärmen Network Map (Nätverkskarta), välj ikonen Client
Status (Klientstatus) för att visa informationen om dina
nätverksklienter.
3. I fältet AiDisk Wizard (AiDisk-guide) GO (Starta) för att ställa in
en FTP-server för Internetldelning
ANMÄRKNINGAR:
• För ytterligare detaljer se avsnitt 3.5.2 Using Servers center
(Använda Servers Center) i denna bruksanvisning.
• Den trådlösa routern arbetar mest med USB HDD-/ash-enheter (upp
till 2TB i storlek) och stödjer läs-/skrivåtkomst för FAT16, FAT32, EXT2,
EXT3 och NTFS.
25
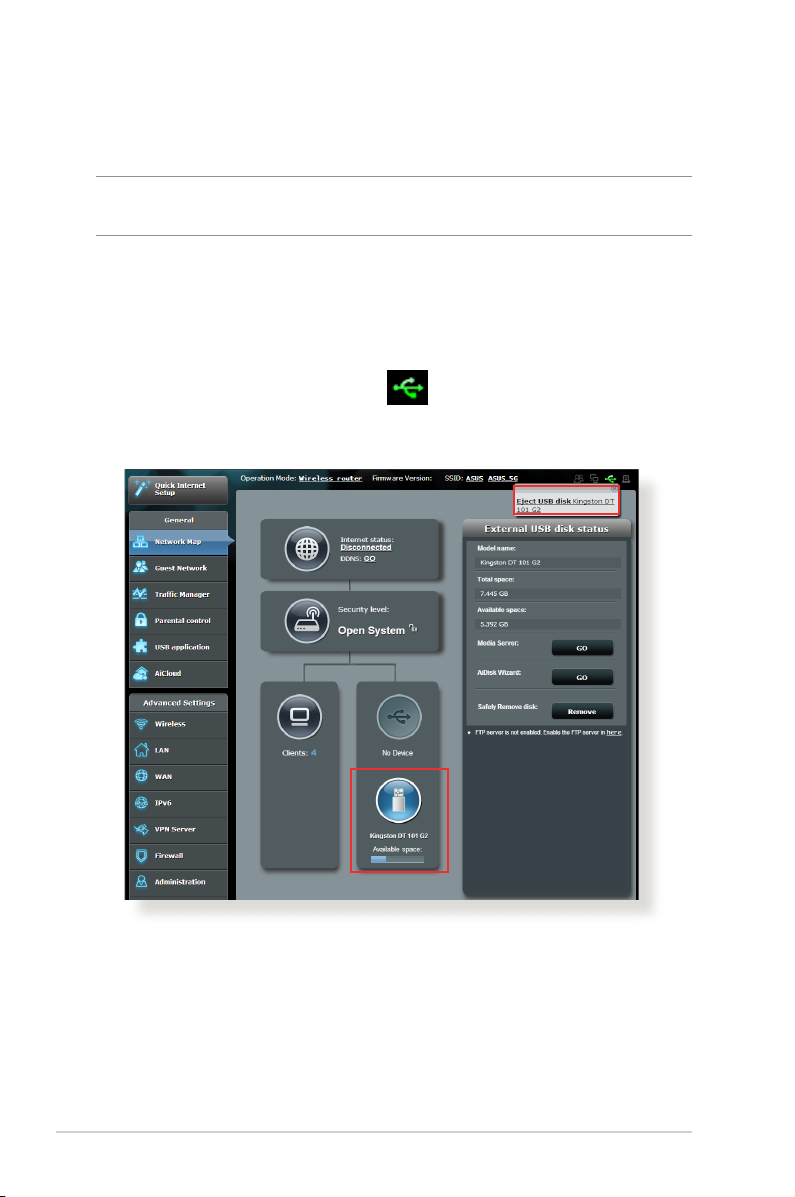
Säker borttagning av USB-enhet
VIKTIGT: Felaktig borttagning av USB-enheten kan orsaka skadade
data.
Säker borttagning av USB-enhet:
1. Från navigeringsfältet, gå till General (Allmänt) > Network
Map (Nätverkskarta).
2. I övre högra hörnet, klicka på
> Eject USB disk (Mata ut
USB-enhet). När USB-enheten matas ut, visar USB-statusen
Unmounted (Demonterad).
26
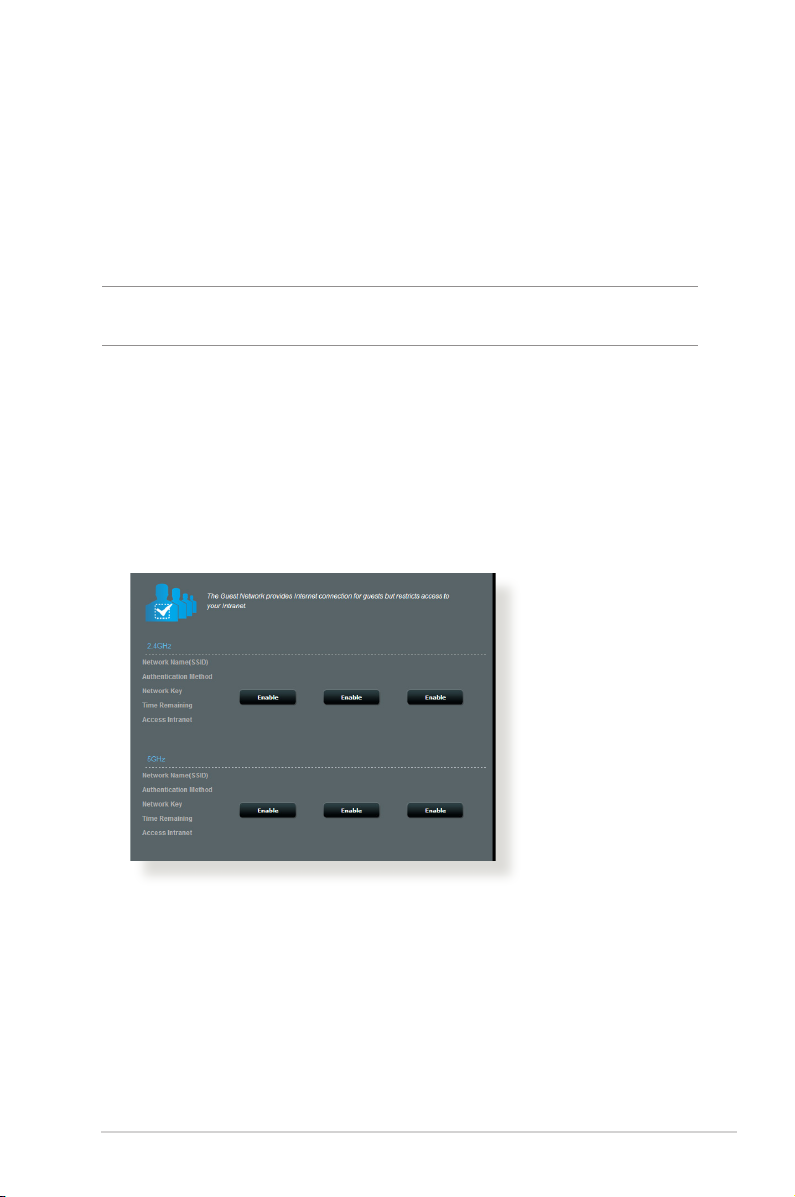
3.2 Skapa ett gästnätverk
Gästnätverket erbjuder tillfälliga besökare Internetanslutning
via åtkomst till separata SSID eller nätverk utan att tillhandahålla
åtkomst till ditt privata nätverk.
OBS! RT-AC66U stödjer upp till sex SSID-enheter (tre SSID med 2,4 GHz
och tre 5 GHz).
Skapa ett gästnätverk:
1. Från navigeringsfältet, gå till General (Allmänt) > Guest
network (Gästnätverk).
2. På skärmen Guest Network (Gästnätverk), välj frekvensbandet
2,4 Ghz eller 5 Ghz för gästnätverket som du vill skapa.
3. Klicka på Enable (Aktivera).
27
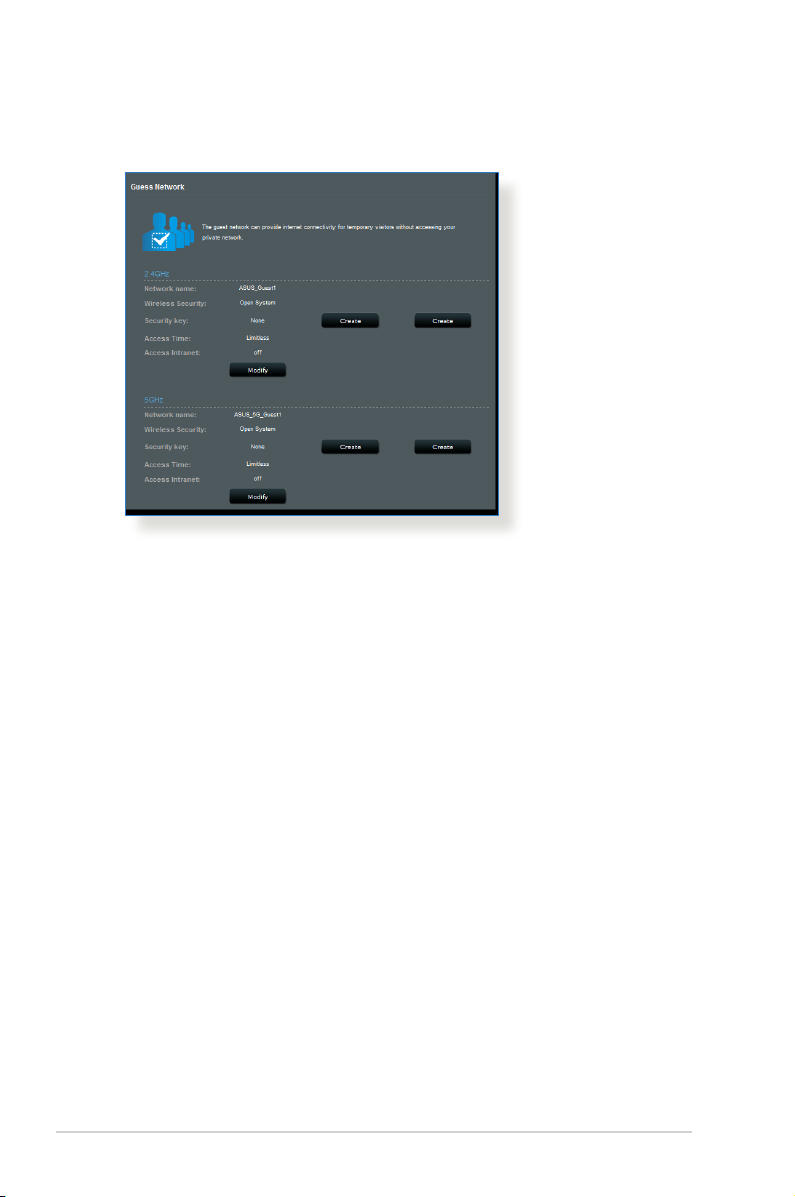
4. För att kongurera er möjligheter, klicka på Modify
(Modiera).
5. Klicka på Yes (Ja) på skärmen Enable Guest Network
(Aktivera gästnätverk).
6. Tilldela ett namn för det tillfälliga trådlösa nätverket i fältet
Network Name (SSID) (Nätverksnamn (SSID)).
7. Välj en Authentication Method (Verieringsmetod).
8. Välj en metod för Encryption (Kryptering).
9. Specicera Access time (Åtkomsttid) eller välj Limitless
(Obegränsad).
10. Välj Disable (Inaktivera) eller Enable (Aktivera) på Access
Intranet (Åtkomst till Intranet).
11. När du är klar, klicka på Apply (Verkställ).
28
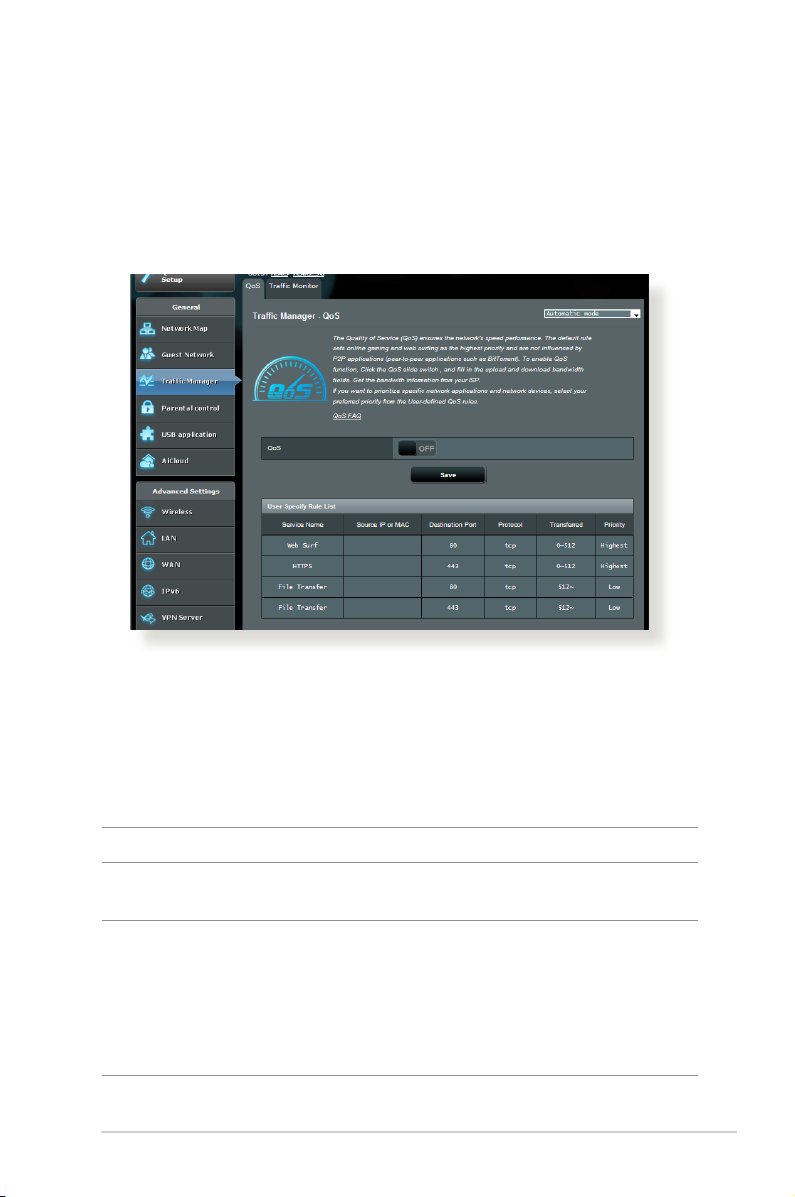
3.3 Använda trakhanteraren
3.3.1 Hantera QoS- (Tjänstkvalitet) bandbredd
Tjänstkvalitet (QoS) ger dig möjlighet att ställa in prioriterad
bandbredd och hantera nätverkstrak.
Inställning av bandbreddsprioritering:
1. Från navigeringsfältet, gå till iken General (Allmänt) > Trac
Manager (Trakhanterare) > QoS.
2. Klicka på ON (På) för att aktivera QoS. Fyll i bandbreddsfälten
för överföring och hämtning.
OBS! Hämta bandbreddsinformation från din ISP.
3. Klicka på Save (Spara).
OBS! User Specify Rule List (Användarspecicerad regellista)
är för avancerade inställningar. Om du vill prioritera specika
nätverksapplikationer och nätverkstjänster, välj User-dened QoS
rules (Användardenierade QoS-regler) eller User-dened Priority
(Användardenierad prioritering) från rullgardinsmenyn i övre högra
hörnet.
29
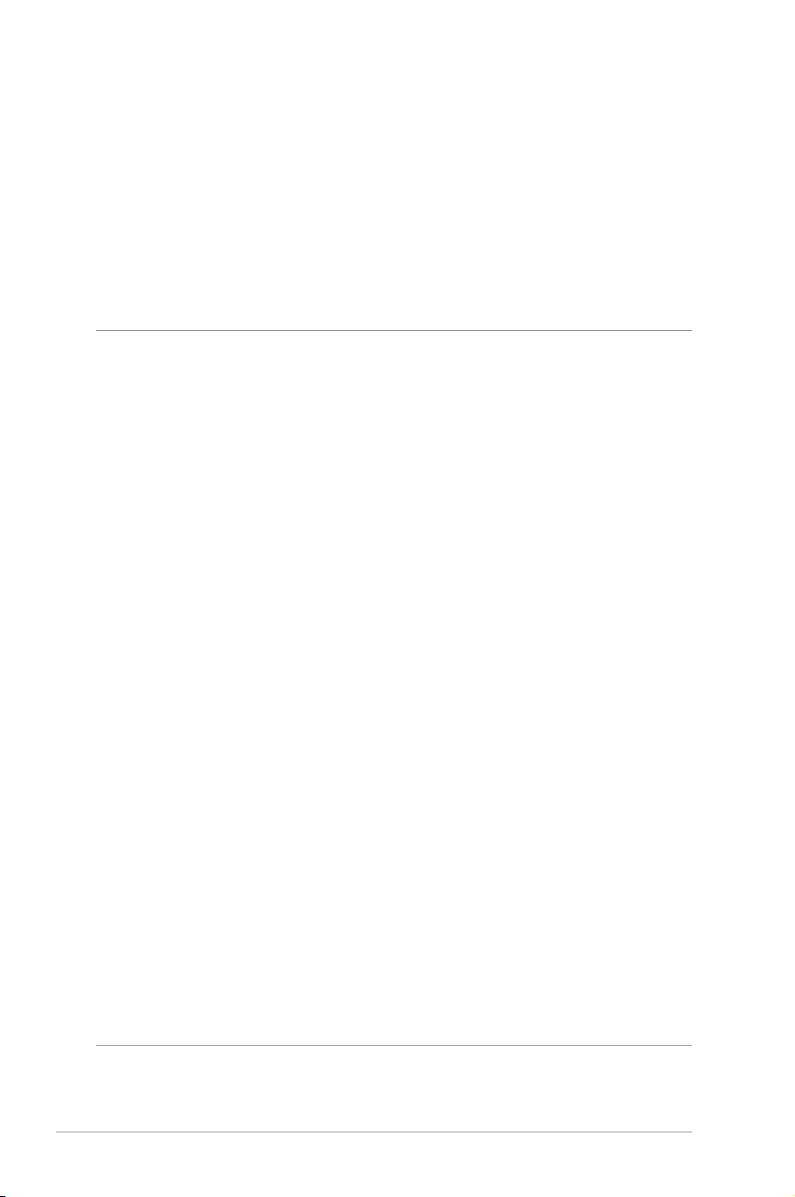
4. På sidan User-dened QoS rules (Användardenierade QoS-
regler) nns fyra standardtyper av onlinetjänster – webbsurf,
HTTPS och löverföringar. Välj en, fyll i Source IP or MAC
(Käll-IP eller Mac), Destination Port (Målport), Protocol
(Protokoll), Transferred (Överförd) och Priority (Prioritet),
och klicka på Apply (Verkställ). Informationen kommer att
kongureras på QoS-regelsidan.
ANMÄRKNINGAR
• För att fylla i käll-IP eller MAC kan du:
a) Ange en specik IP-adress, som t.ex. "192.168.122.1".
b) Ange IP-adresser inom ett undernät eller inom samma IP-pool,
som t.ex. “192.168.123.*” eller “192.168.*.*”
c) Ange alla IP-adresser som “*.*.*.*” eller lämna fältet tomt.
d) Formatet för MAC-adressen är sex grupper med två
hexadecimalsiror, åtskilda av kolon (:), i överföringsordning
(t.ex. 12:34:56:aa:bc:ef)
• För käll- eller målportintervall kan du antingen:
a) Ange en specik port, som t.ex. “95”.
b) Ange portar inom ett intervall, som t.ex. “103:315”, “>100” eller
“<65535”.
• Kolumnen Transferred (Överförd) innehåller information om
traken uppströms och nedströms (utgående och inkommande
nätverkstrak) för en sektion. I denna kolumn kan du ställa in gränsen
för nätverkstraken (i KB) för en specik tjänst, för att generera
specika prioriteringar för tjänsten som tilldelats en speciell port.
Om t.ex. två nätverksklienter, Dator 1 och Dator 2, båda är anslutna
till Internet (inställt på port 80), men Dator 1 överskrider gränsen
för nätverkstrken på grund av några hämtningsuppgifter, kommer
Dator 1 att ha en lägre prioritet. Om du inte vill ställa in trakgränsen,
ska det lämnas tomt.
30
 Loading...
Loading...