Asus RT-AC65P User’s Manual [cs]
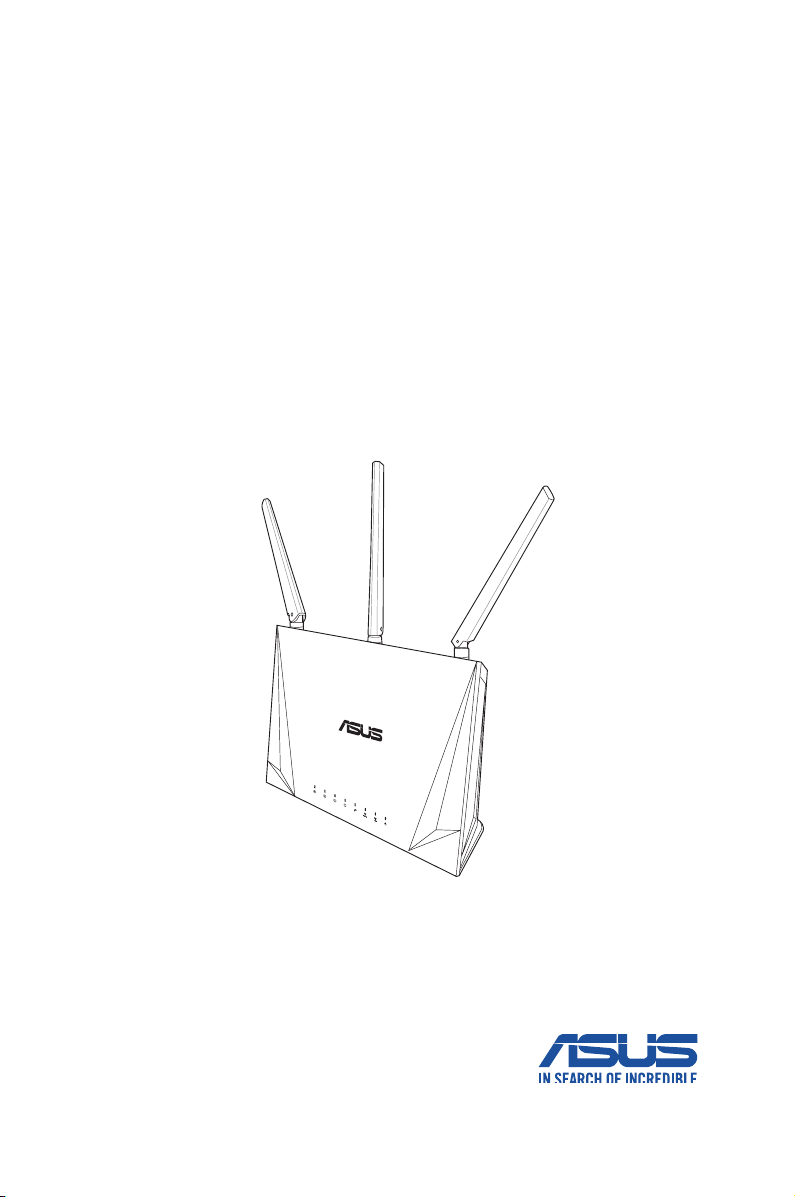
Uživatelská příručka
RT-AC65P RT-AC65P
Bezdrátový-AC 1750 dvoupásmový gigabitový
směrovač
Stylový směrovač RT-AC65P je vybaven duálním pásmem 2.4GH a 5 GHz pro
bezkonkurenční souběžné bezdrátové přenášení HD datových proudů; server
SMB, server UPnP AV a server FTP pro sdílení souborů 24/7; kapacita zpracování
300 000 relací; a technologie ASUS Green Network, která poskytuje řešení pro
úsporu až 70 % energie.
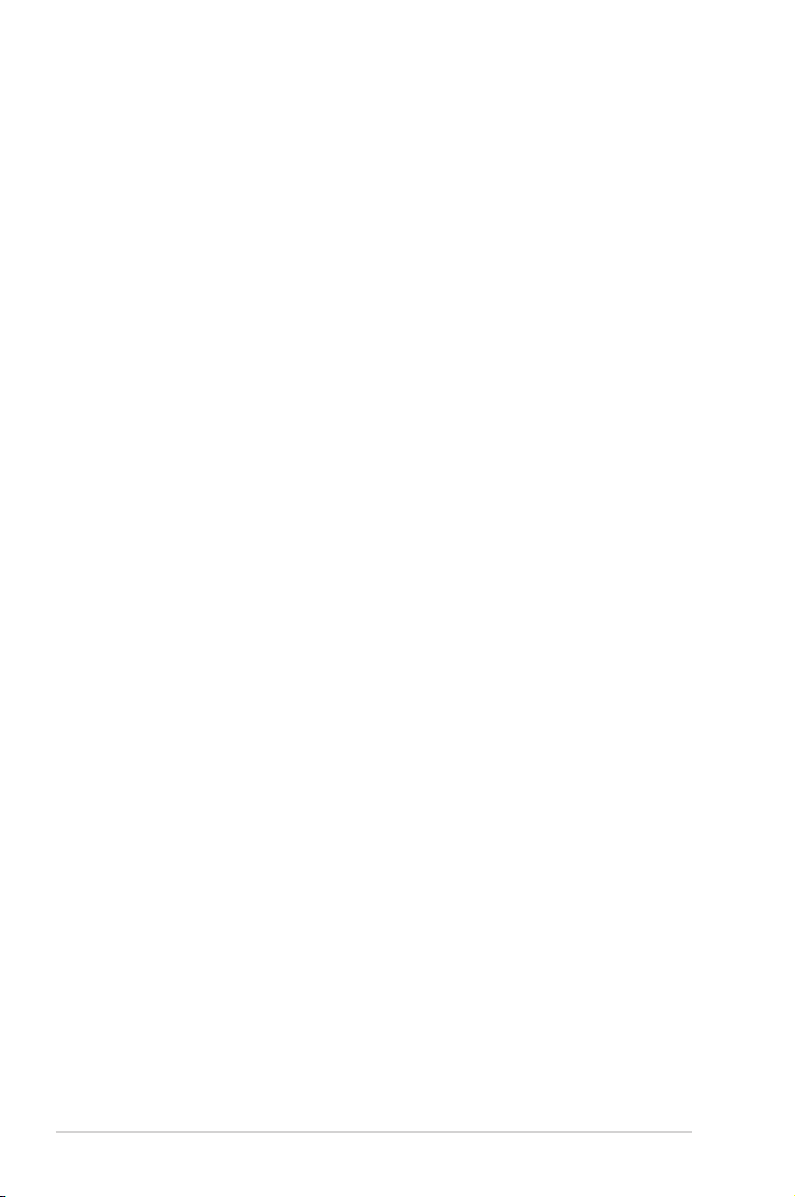
CZ17605
Revidovaná edice V3
Listopad 2020
Copyright © 2020 ASUSTeK Computer Inc. Všechna práva vyhrazena.
Žádná část této příručky, včetně popsaných výrobků a softwaru, nesmí být
kopírována, přenášena, přepisována, ukládána do paměťového zařízení nebo
překládána do jakéhokoliv jazyka v žádné formě ani žádnými prostředky vyjma
dokumentace, které kupující vytvoří jako zálohu, bez výslovného písemného
souhlasu společnosti ASUSTeK Computer Inc. („ASUS“).
V následujících případech nebude záruka na výrobek nebo servis prodloužena:
(1) byla provedena oprava, úprava nebo změna výrobku, která nebyla písemně
povolena společností ASUS; nebo (2) sériové číslo výrobku je poškozeno nebo
chybí.
ASUS POSKYTUJE TUTO PŘÍRUČKU „TAK, JAK JE“, BEZ ZÁRUKY JAKÉHOKOLI
DRUHU, AŤ VÝSLOVNÉ NEBO VYPLÝVAJÍCÍ, VČETNĚ, ALE NIKOLI JEN,
PŘEDPOKLÁDANÝCH ZÁRUK NEBO PODMÍNEK PRODEJNOSTI A VHODNOSTI
PRO URČITÝ ÚČEL. V ŽÁDNÉM PŘÍPADĚ NEBUDE FIRMA ASUS, JEJÍ ŘEDITELÉ,
VEDOUCÍ PRACOVNÍCI, ZAMĚSTNANCI ANI ZÁSTUPCI ODPOVÍDAT ZA ŽÁDNÉ
NEPŘÍMÉ, ZVLÁŠTNÍ, NAHODILÉ NEBO NÁSLEDNÉ ŠKODY (VČETNĚ ZA ZTRÁTU
ZISKŮ, ZTRÁTU PODNIKATELSKÉ PŘÍLEŽITOSTI, ZTRÁTU POUŽITELNOSTI ČI
ZTRÁTU DAT, PŘERUŠENÍ PODNIKÁNÍ A PODOBNĚ), I KDYŽ BYLA FIRMA ASUS
UPOZORNĚNA NA MOŽNOST TAKOVÝCH ŠKOD ZPŮSOBENÝCH JAKOUKOLIV
VADOU V TÉTO PŘÍRUČCE NEBO VE VÝROBKU.
TECHNICKÉ ÚDAJE A INFORMACE OBSAŽENÉ V TÉTO PŘÍRUČCE JSOU
POSKYTNUTY JEN PRO INFORMACI, MOHOU SE KDYKOLIV ZMĚNIT BEZ
PŘEDCHOZÍHO UPOZORNĚNÍ, A NEMĚLY BY BÝT POVAŽOVÁNY ZA ZÁVAZEK
FIRMY ASUS. ASUS NEODPOVÍDÁ ZA ŽÁDNÉ CHYBY A NEPŘESNOSTI, KTERÉ
SE MOHOU OBJEVIT V TÉTO PŘÍRUČCE, VČETNĚ VÝROBKŮ A SOFTWARU V
PŘÍRUČCE POPSANÝCH.
Výrobky a názvy rem v této příručce mohou, ale nemusí být obchodními
známkami nebo copyrighty příslušných rem, a používají se zde pouze pro
identikaci a objasnění a ve prospěch jejich majitelů, bez záměru poškodit cizí
práva.
2
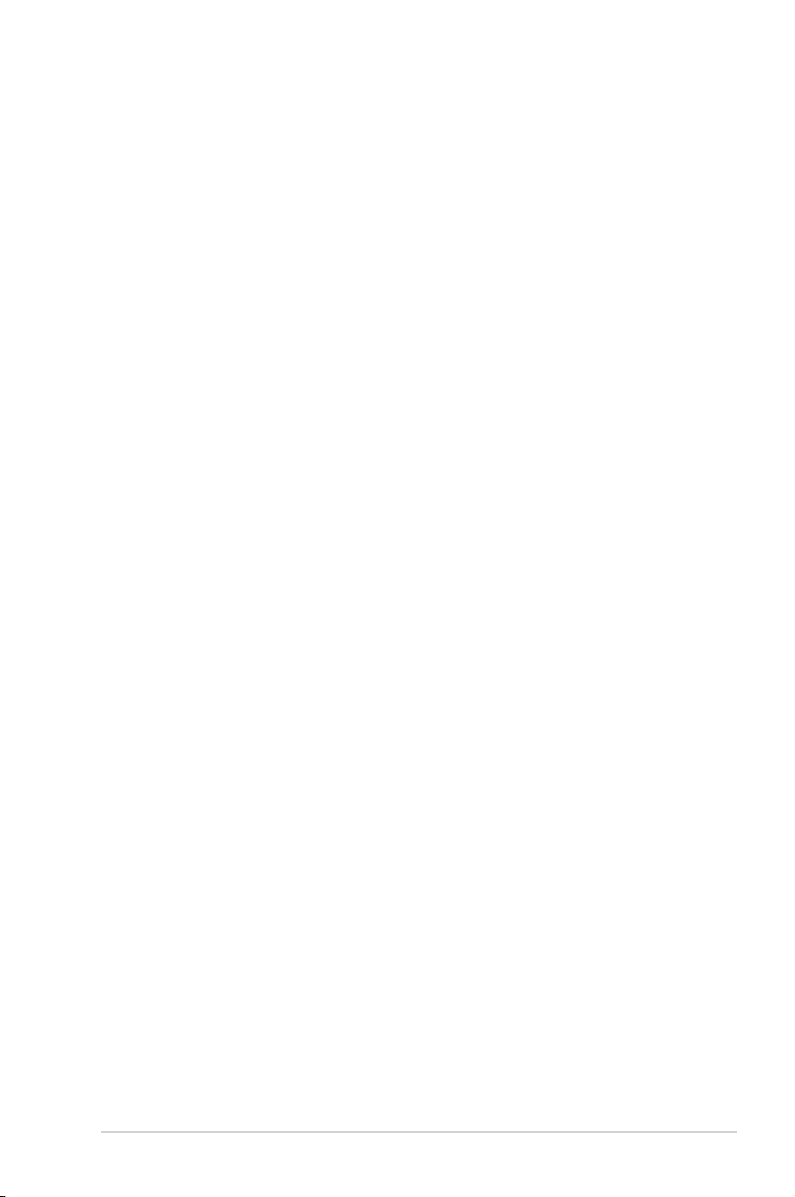
Obsah
1 Seznámení s bezdrátovým směrovačem 6
1.1 Vítejte! ..............................................................................................6
1.2 Obsah krabice ................................................................................ 6
1.3 Váš bezdrátový směrovač ..........................................................7
1.4 Umístění směrovače ....................................................................9
1.5 Požadavky na instalaci ............................................................ 10
1.6 Instalace směrovače ................................................................. 11
1.6.1 Pevné připojení ......................................................................11
1.6.2 Bezdrátového připojení .....................................................12
2 Nastavení hardwaru 14
2.1 Přihlášení k webovému grackému
uživatelskému rozhraní (GUI) ................................................14
2.2 Rychlé nastavení Internetu (QIS) s automatickým
rozpoznáním ............................................................................... 15
2.3 Připojení k bezdrátové síti...................................................... 19
3 Kongurování obecných nastavení 20
3.1 Používání mapy sítě ................................................................20
3.1.1 Kongurování nastavení zabezpečení bezdrátového
připojení ...................................................................... .............21
3.1.2 Správa síťových klientů ....................................................... 22
3.1.3 Sledování vašeho zařízení USB .........................................23
3.2 Vytvoření hostované sítě ........................................................25
3.3 Používání správce provozu .................................................... 27
3.3.1 Správa šířky pásma QoS (Quality of Service) ............... 27
3.3.2 Sledování provozu ...............................................................30
3.4 Nastavení rodičovské kontroly ............................................. 31
3.5 Použití aplikace USB ................................................................. 32
3.5.1 Používání AiDisk ....................................................................32
3.5.2
Používání aplikace Servers Center (Centrum serverů) ... 34
3
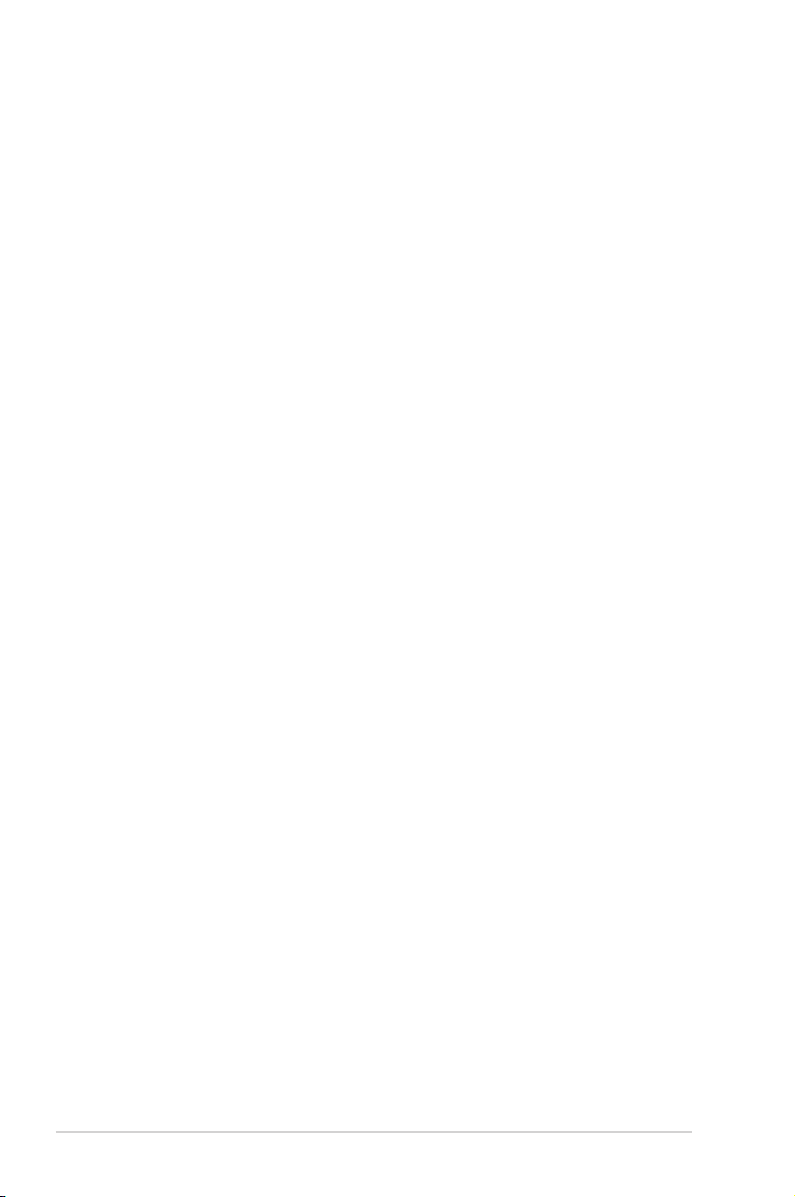
Obsah
4 Kongurování upřesňujících nastavení 39
4.1 Bezdrátové připojení ............................................................... 39
4.1.1 Obecné ......................................................................................39
4.1.2 WPS ............................................................................................42
4.1.3 WDS ............................................................................................ 44
4.1.4 Bezdrátový ltr MAC ............................................................46
4.1.5 Nastavení RADIUS ................................................................. 47
4.1.6 Professional (Odborník) ......................................................48
4.2 LAN ................................................................................................. 50
4.2.1 LAN IP ........................................................................................ 50
4.2.2 Server DHCP ............................................................................ 51
4.2.3 Route (Trasa) ........................................................................... 53
4.2.4 IPTV ............................................................................................ 54
4.3 WAN ............................................................................................... 55
4.3.1 Internetové připojení ........................................................... 55
4.3.2 Aktivace portů ........................................................................ 58
4.3.3 Virtuální server/předávání portů ..................................... 60
4.3.4 DMZ............................................................................................63
4.3.5 DDNS .........................................................................................64
4.3.6 NAT Passthrough (Průchod NAT) ..................................... 65
4.4 IPv6 ................................................................................................. 66
4.5 Server VPN ................................................................................... 67
4.6 Brána rewall .............................................................................. 68
4.6.1 General (Obecné) ..................................................................68
4.6.2 URL Filter (Filtr URL) ..............................................................69
4.6.3 Keyword lter (Filtr klíčových slov) .................................70
4.6.4 Filtr síťových služeb ..............................................................71
4.7 Správa ............................................................................................ 72
4.7.1 Provozní režim ........................................................................72
4.7.2 Systém .......................................................................................73
4
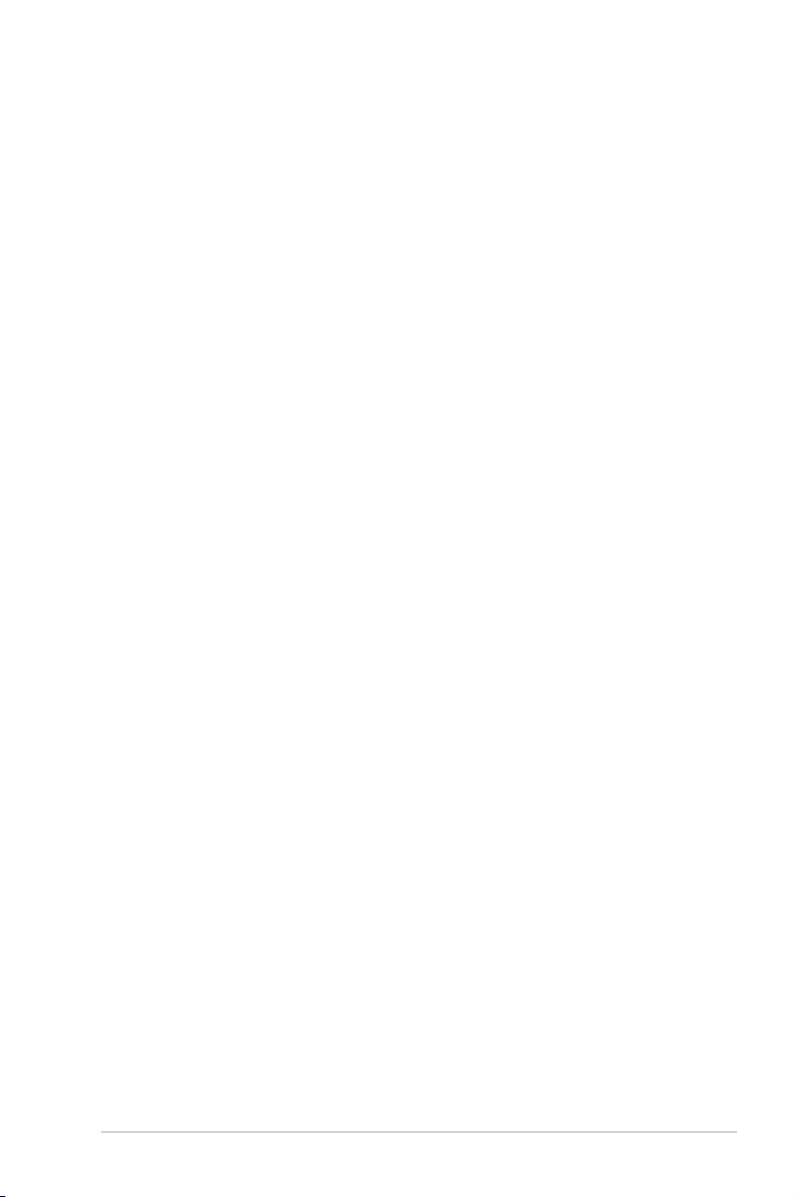
Obsah
4.7.3 Upgradování rmwaru ........................................................74
4.7.4 Obnovení/uložení/odeslání nastavení ..........................74
4.8 Systémový protokol ................................................................. 75
5 Používání nástrojů 76
5.1 Vyhledání zařízení ..................................................................... 76
5.2 Obnova rmwaru ...................................................................... 77
6 Odstraňování problémů 79
6.1 Odstraňování nejčastějších problémů .............................. 79
6.2 Často kladené dotazy (FAQ) ................................................. 82
Dodatky 92
Poznámky .................................................................................................... 92
5
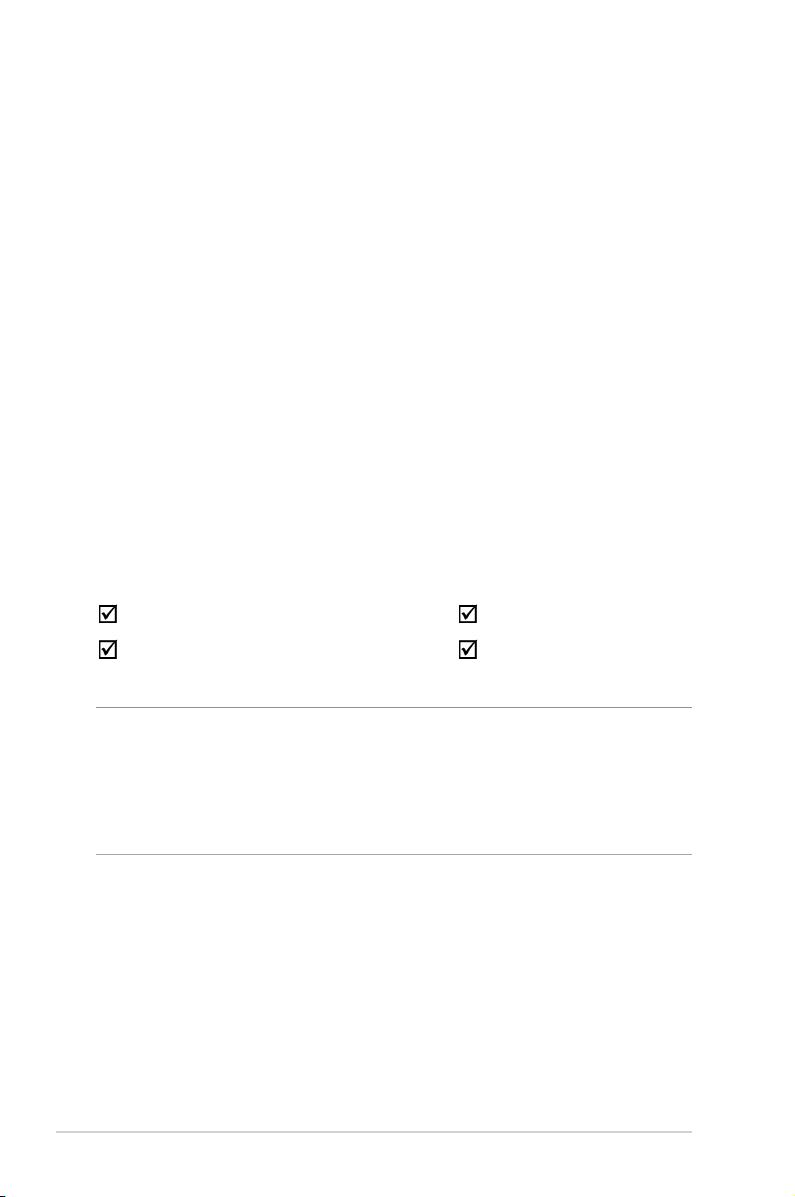
1 Seznámení s bezdrátovým 1 Seznámení s bezdrátovým
směrovačemsměrovačem
1.1 Vítejte!
Děkujeme vám za zakoupení bezdrátového směrovače ASUS RTAC65P!
Stylový směrovač RT-AC65P je vybaven duálním pásmem 2.4GH
a 5 GHz pro bezkonkurenční souběžné bezdrátové přenášení
HD datových proudů; server SMB, server UPnP AV a server FTP
pro sdílení souborů 24/7; kapacita zpracování 300 000 relací; a
technologie ASUS Green Network, která poskytuje řešení pro
úsporu až 70 % energie.
1.2 Obsah krabice
Bezdrátový směrovač RT-AC65P Kabel RJ45
Napájecí adaptér Stručná příručka
POZNÁMKA:
• Pokud je některá z položek poškozená nebo chybí, kontaktujte
společnost ASUS pro technické připomínky a podporu.
• Uschovejte původní obalový materiál pro případ budoucího
záručního servisu, například opravy nebo výměny.
6
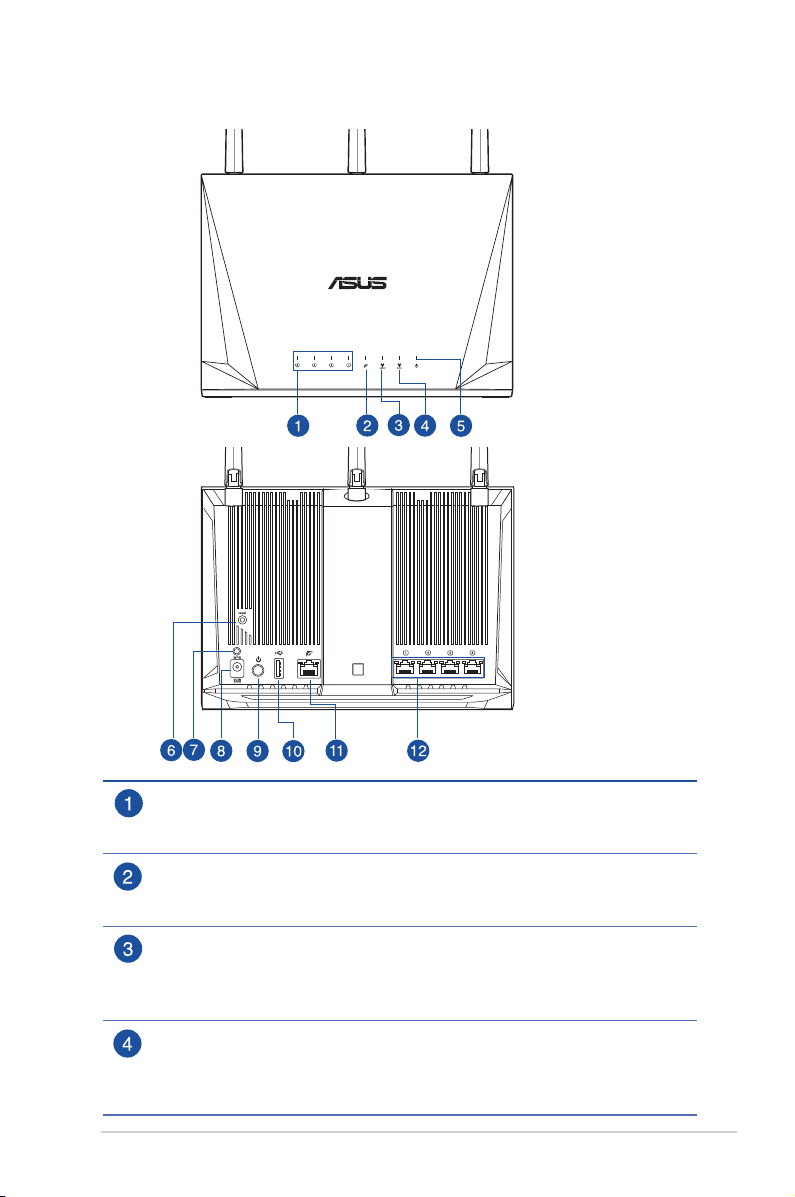
1.3 Váš bezdrátový směrovač
Indikátor LED LAN
Nesvítí: Vypnuto nebo žádné fyzické připojení.
Svítí: Fyzické připojení k místní síti (LAN).
Indikátor LED WAN
Nesvítí: Vypnuto nebo žádné fyzické připojení.
Svítí: Fyzické připojení k rozlehlé místní síti (WAN).
Indikátor LED 2.4 GHz
Nesvítí: Žádný signál 2.4 GHz.
Svítí: Bezdrátový systém je připraven.
Bliká: Vysílání nebo přijímání dat prostřednictvím bezdrátového připojení.
Indikátor LED 5 GHz
Nesvítí: Žádný signál 5 GHz.
Svítí: Bezdrátový systém je připraven.
Bliká: Vysílání nebo přijímání dat prostřednictvím bezdrátového připojení.
7
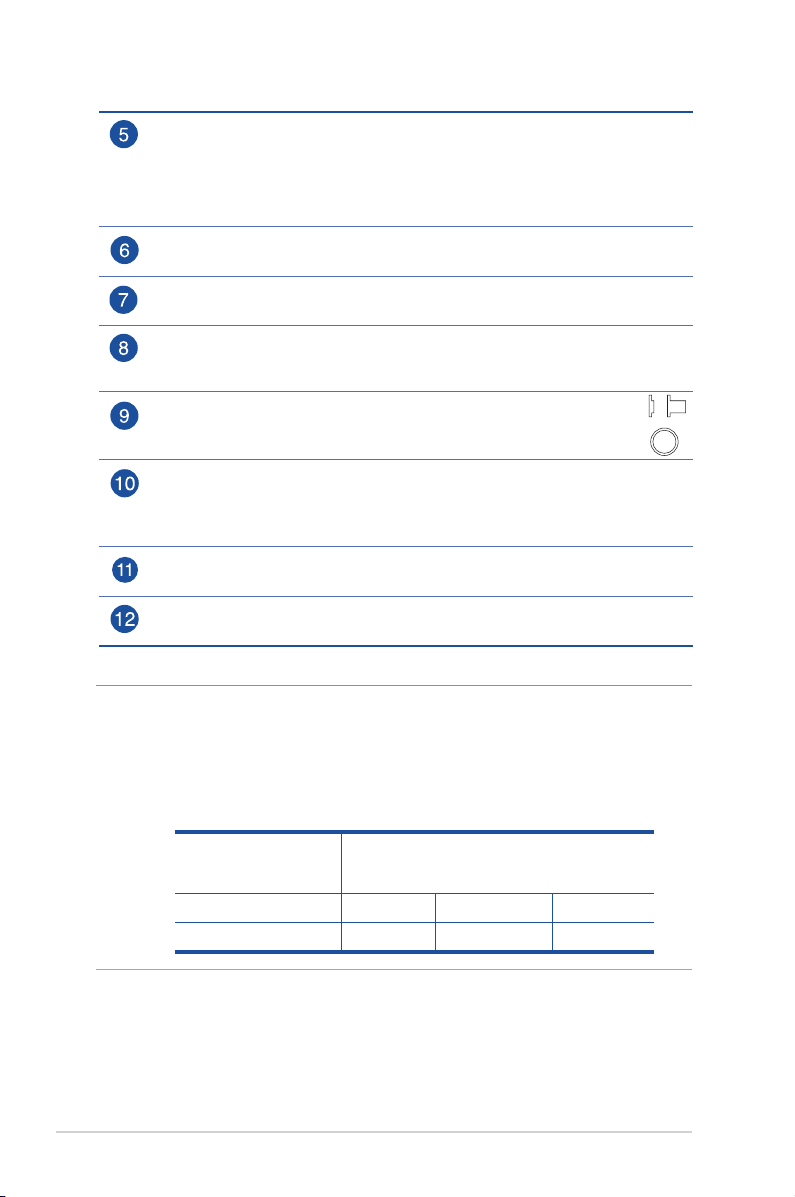
Indikátor LED napájení
On
Nesvítí: Žádné napájení.
Svítí: Zařízení je připraveno.
Bliká pomalu: Záchranný režim
Bliká rychle: Zpracovávání WPS.
Resetovací tlačítko
Toto tlačítko slouží k resetování nebo obnovení výchozích továrních nastavení systému.
Tlačítko WPS
Toto tlačítko slouží ke spuštění Průvodce WPS.
Port vstupu stejnosměrného napájení
K tomuto portu připojte dodaný adaptér střídavého napájení (AC) a připojte směrovač
ke zdroji napájení.
Vypínač
Stisknutím tohoto tlačítka zapnete/vypnete napájení systému.
Porty rozhraní USB 3.0 / 2.0
K těmto portům připojte zařízení USB 3.0 / 2.0, například pevné disky USB nebo
jednotky USB ash.
K jednomu z těchto portů připojte kabel USB přístroje iPad pro nabíjení přístroje iPad.
Port WAN (Internet)
K tomuto portu připojte síťový kabel pro navázání připojení WAN.
Porty 1 – 4 místní sítě LAN
K těmto portům připojte síťové kabely pro navázání připojení k místní síti LAN.
POZNÁMKA:
Off
• Používejte pouze adaptér dodaný se zařízením. Používání jiných
adaptérů může poškodit zařízení.
• Technické údaje:
8
Adaptér
stejnosměrného
napájení
Provozní teplota 0~40oC Skladování 0~70oC
Provozní vlhkost 50~90% Skladování 20~90%
Výstup stejnosměrného napájení:
+12V s proudem max. 2,5A;
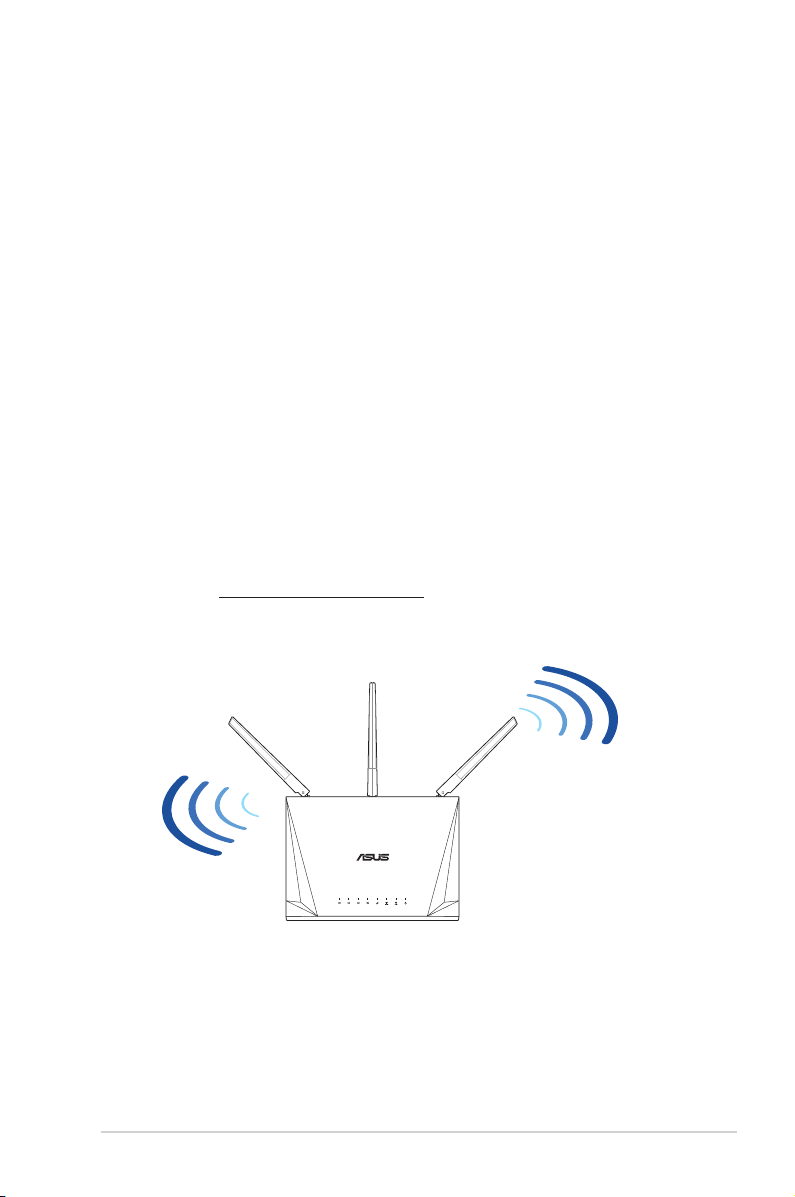
1.4 Umístění směrovače
Aby byl zajištěn optimální přenos bezdrátového signálu mezi
bezdrátovým směrovačem a síťovými zařízeními, zajistěte, aby
byly splněny následující podmínky:
• Umístěte bezdrátový směrovač do centralizované oblasti pro
maximální bezdrátové pokrytí pro síťová zařízení.
• Udržujte zařízení mimo kovové překážky a mimo přímé
sluneční záření.
• Udržujte zařízení v bezpečné vzdálenosti od zařízení Wi-Fi
802.11g nebo 20 MHz, počítačových periférií 2.4 GHz, zařízení
Bluetooth, bezdrátových telefonů, transformátorů, výkonných
motorů, uorescenčního osvětlení, mikrovlnných trub,
chladniček a dalšího průmyslového vybavení, aby se zabránilo
ztrátě signálu.
• Vždy zaktualizujte na nejnovější rmware. Nejnovější
aktualizace rmwaru jsou k dispozici na webu společnosti ASUS
na adrese http://www.asus.com.
• Pro zajištění optimálního výkonu zapněte chladicí systém.
9
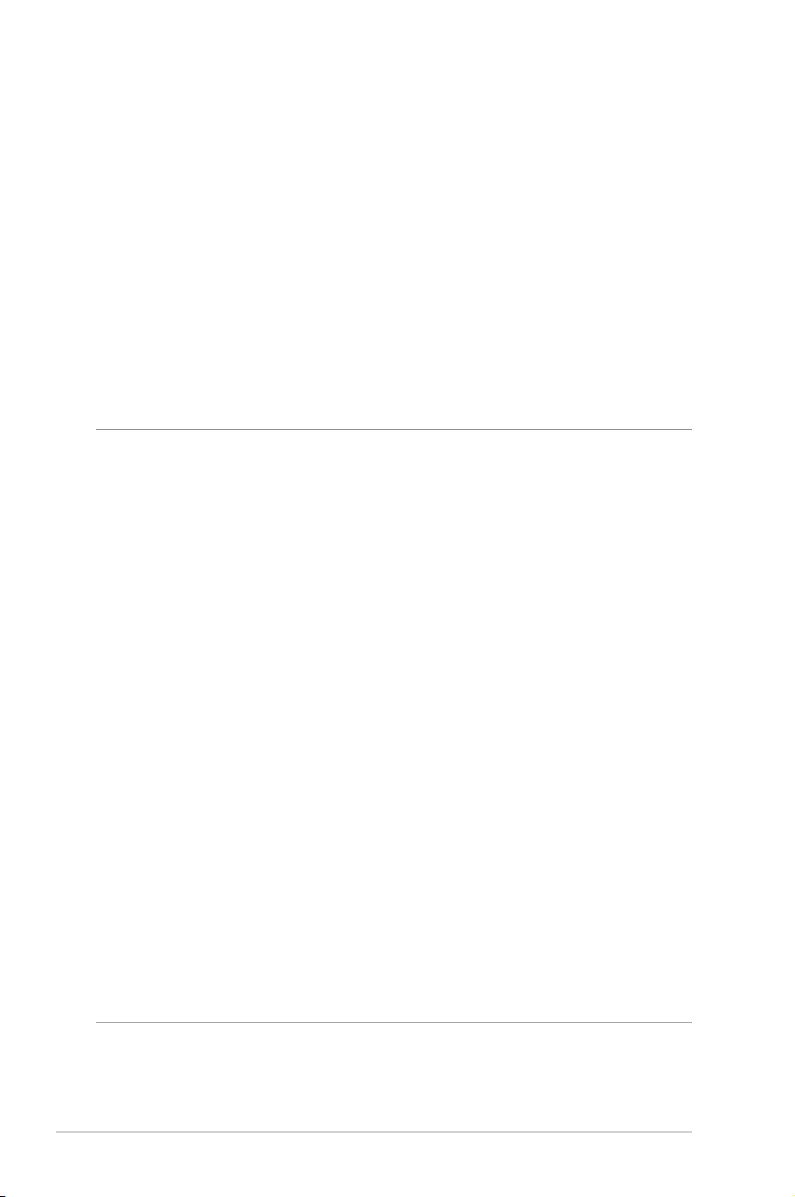
1.5 Požadavky na instalaci
Chcete-li vytvořit síť, potřebujete jeden nebo dva počítače, které
splňují následující požadavky na systém:
• Port Ethernet RJ-45 (LAN) (10Base-T/100Base-TX/
1000BaseTX)
• Možnost připojení k bezdrátové síti IEEE 802.11a/b/g/n/ac
• Nainstalovaná služba TCP/IP
• Webový prohlížeč, například Internet Explorer, Firefox, Safari
nebo Google Chrome
POZNÁMKA:
• Pokud ve vašem počítači nejsou integrovány možnosti připojení
k bezdrátové síti, můžete do počítače nainstalovat adaptér IEEE
802.11a/b/g/n/ac WLAN pro připojení k síti.
• Díky dvojpásmové technologii tento bezdrátový směrovač
podporuje bezdrátové signály 2,4 GHz a 5 GHz současně. To vám
umožňuje provádět aktivity související s Internetem, například
procházení Internetu nebo čtení/psaní e-mailových zpráv
prostřednictvím pásma 2,4 GHz a zároveň přenášet datové proudy
se zvukovými soubory/ videosoubory o vysokém rozlišení, například
lmy nebo hudbu prostřednictvím pásma 5 GHz.
• Používáte-li pouze jeden počítač s jednopásmovým IEEE 802.11b/g/
n WLAN adaptérem, budete moci používat pouze pásmo 2,4 GHz.
• Používáte-li pouze jeden počítač s dvoupásmový IEEE 802.11a/b/g/
n/ac WLAN adapté, budete moci používat pouze pásmo 2,4 GHz.
• Používáte-li dva počítače, které jsou oba vybaveny IEEE 802.11a/b/g/
n/ac WLAN adaptéry, budete moci používat obě pásma 2,4 GHz a 5
GHz současně.
• Ethernetové kabely RJ-45, které budou použity k připojení síťových
zařízení, nesmí přesahovat 100 metrů.
10
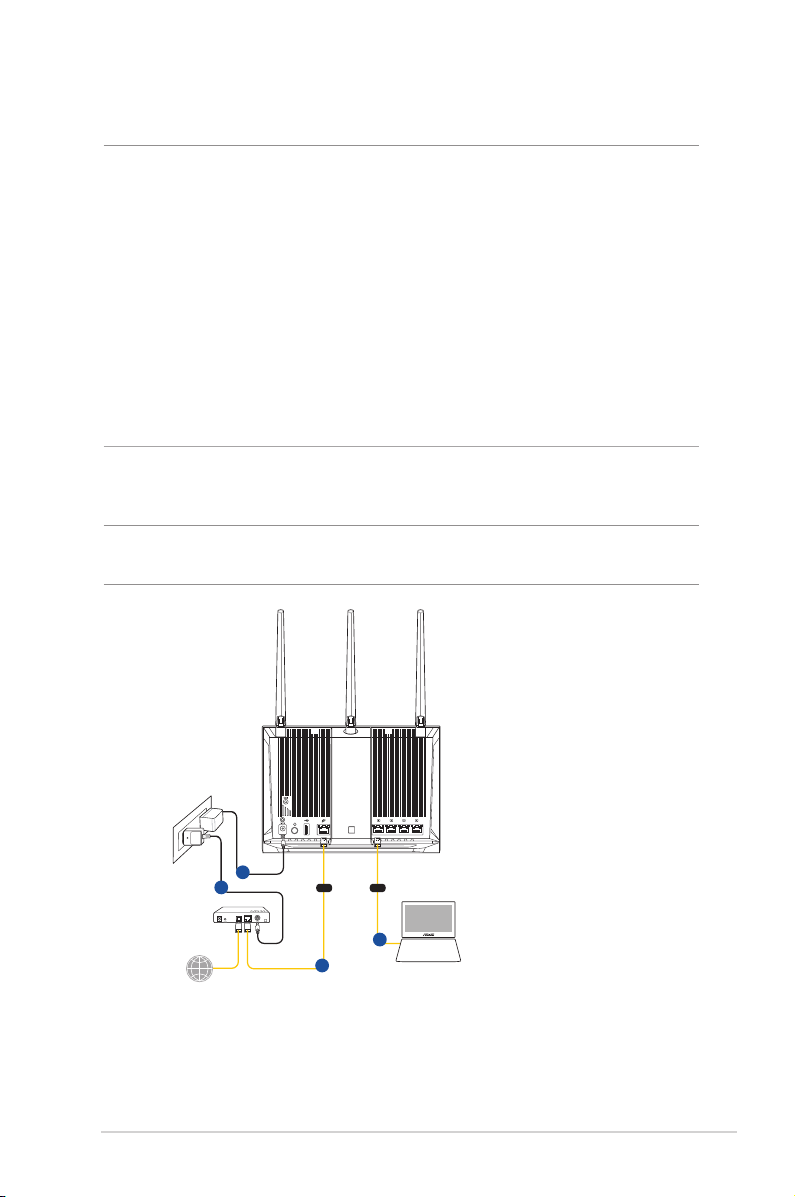
1.6 Instalace směrovače
DŮLEŽITÉ!
• Aby se zabránilo možným instalačním problémům, při instalaci
bezdrátového směrovače použijte kabelové připojení.
• Před instalací bezdrátového směrovače ASUS proveďte následující
kroky:
• Pokud vyměňujete stávající směrovač, odpojte jej od sítě.
• Odpojte kabely/vodiče od instalace stávajícího modemu. Pokud
je modem vybaven záložní baterií, rovněž ji vyjměte.
• Restartujte počítač (doporučeno).
1.6.1 Pevné připojení
POZNÁMKA: Pro kabelové připojení můžete použít přímý nebo
přechodový kabel.
4
1
Modem
Internet
WAN
LAN
2
3
Laptop
Pokyny pro instalaci bezdrátového směrovače
prostřednictvím pevného připojení:
1. Připojte adaptér střídavého napájení bezdrátového směrovače
ke vstupnímu portu stejnosměrného napájení a připojte jej k
elektrické zásuvce.
11
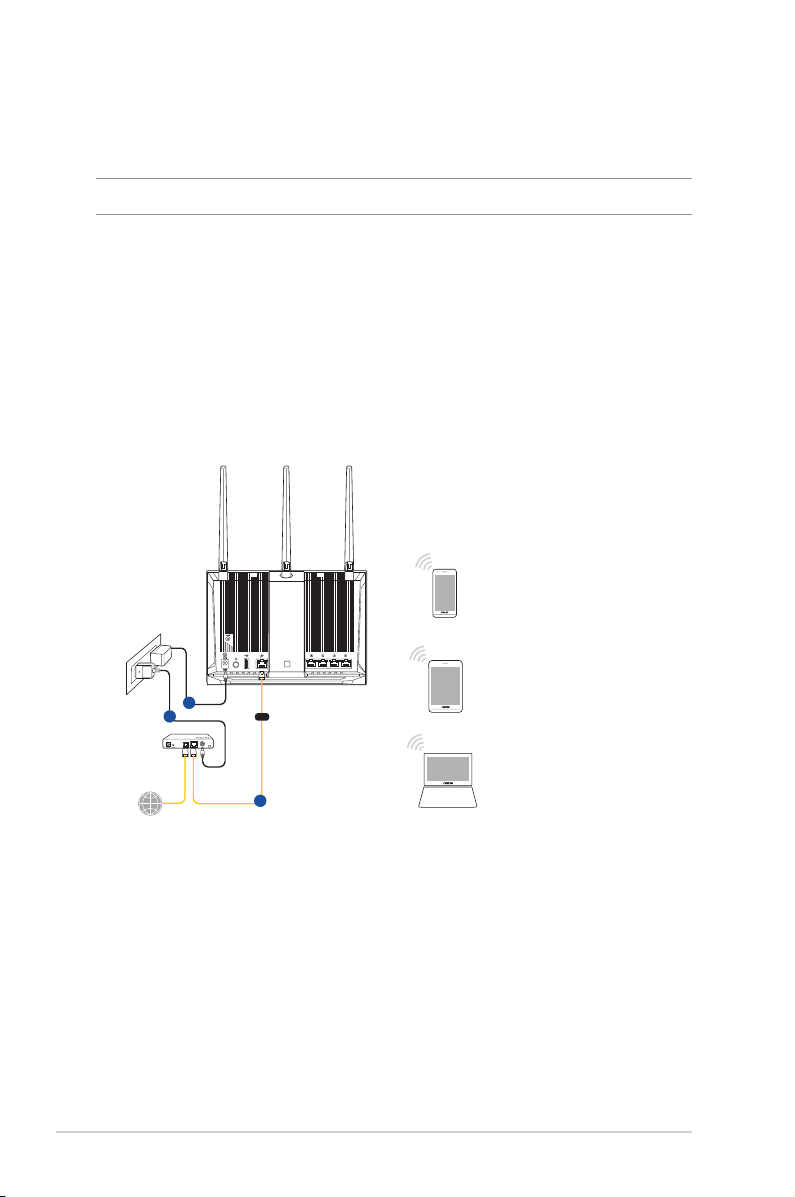
2. Pomocí dodaného síťového kabelu připojte počítač k portu
LAN bezdrátového směrovače.
DŮLEŽITÉ! Zkontrolujte, zda indikátor LED LAN bliká.
3 Pomocí síťového kabelu připojte počítač k portu WAN
bezdrátového směrovače.
4. Připojte adaptér střídavého napájení modemu ke vstupnímu
portu stejnosměrného napájení a připojte jej k elektrické
zásuvce.
1.6.2 Bezdrátového připojení
Smart phone
3
1
Modem
Internet
WAN
2
Tablet
Laptop
Pokyny pro konguraci bezdrátového směrovače
prostřednictvím bezdrátového připojení:
1. Připojte adaptér střídavého napájení bezdrátového směrovače
ke vstupnímu portu stejnosměrného napájení a připojte jej k
elektrické zásuvce.
2. Pomocí dodaného síťového kabelu připojte počítač k portu WAN
bezdrátového směrovače.
12
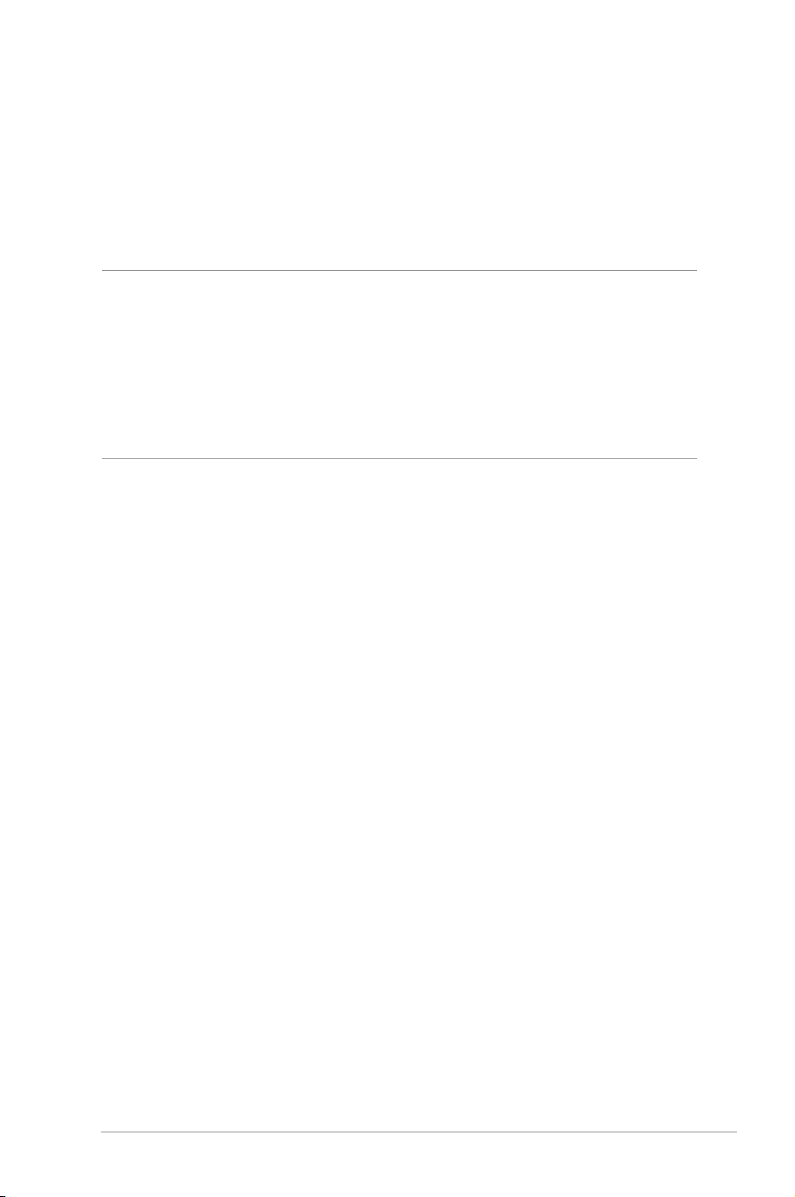
3. Připojte adaptér střídavého napájení modemu ke vstupnímu
portu stejnosměrného napájení a připojte jej k elektrické
zásuvce.
4. Nainstalujte IEEE 802.11a/b/g/n/ac WLAN adaptér do počítače.
POZNÁMKA:
• Podrobnosti o připojení k bezdrátové síti viz uživatelská příručka k
adaptéru WLAN.
• Pokyny pro kongurování nastavení zabezpečení vaší sítě viz část
Kongurování nastavení zabezpečení bezdrátového připojení v
kapitole 3 této uživatelské příručky.
13
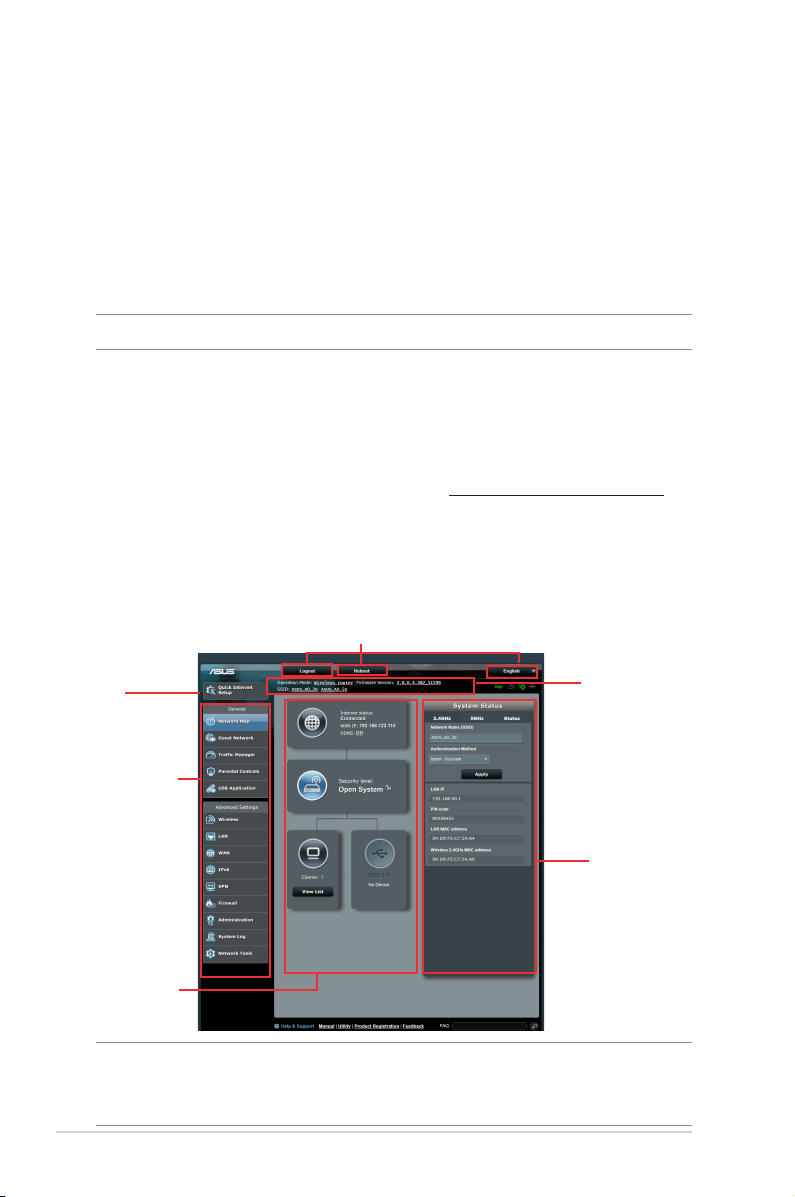
2 Nastavení hardwaru2 Nastavení hardwaru
2.1 Přihlášení k webovému grackému
uživatelskému rozhraní (GUI)
Tento ASUS bezdrátový směrovač je vybaven intuitivním webovým
grackým uživatelským rozhraním (GUI), které umožňuje snadno
kongurovat různé funkce prostřednictvím webového prohlížeče,
například Internet Explorer, Firefox, Safari nebo Google Chrome.
POZNÁMKA: Vlastnosti se mohou lišit v závislosti na verzi rmwaru.
Pokyny pro přihlášení k webovému grackému uživatelskému
rozhraní (GUI):
1. Ručně zadejte výchozí adresu IP bezdrátového směrovače
do vašeho webového prohlížeče, například Internet Explorer,
Firefox, Safari nebo Google Chrome: http://router.asus.com
2. Na stránce pro přihlášení zadejte výchozí uživatelské jméno
(admin) a heslo (admin).
3. Nyní můžete ke kongurování různých nastavení bezdrátového
směrovače ASUS používat webové gracké uživatelské rozhraní
(GUI).
Horní příkazová tlačítka
QIS
Navigační
panel
prostřední
sloupec
POZNÁMKA: Při prvním přihlášení k webovému grackému
uživatelskému rozhraní (GUI) budete automaticky přesměrováni na
stránku Rychlého průvodce instalací (QIS).
14
Informační
panel
pravý sloupec
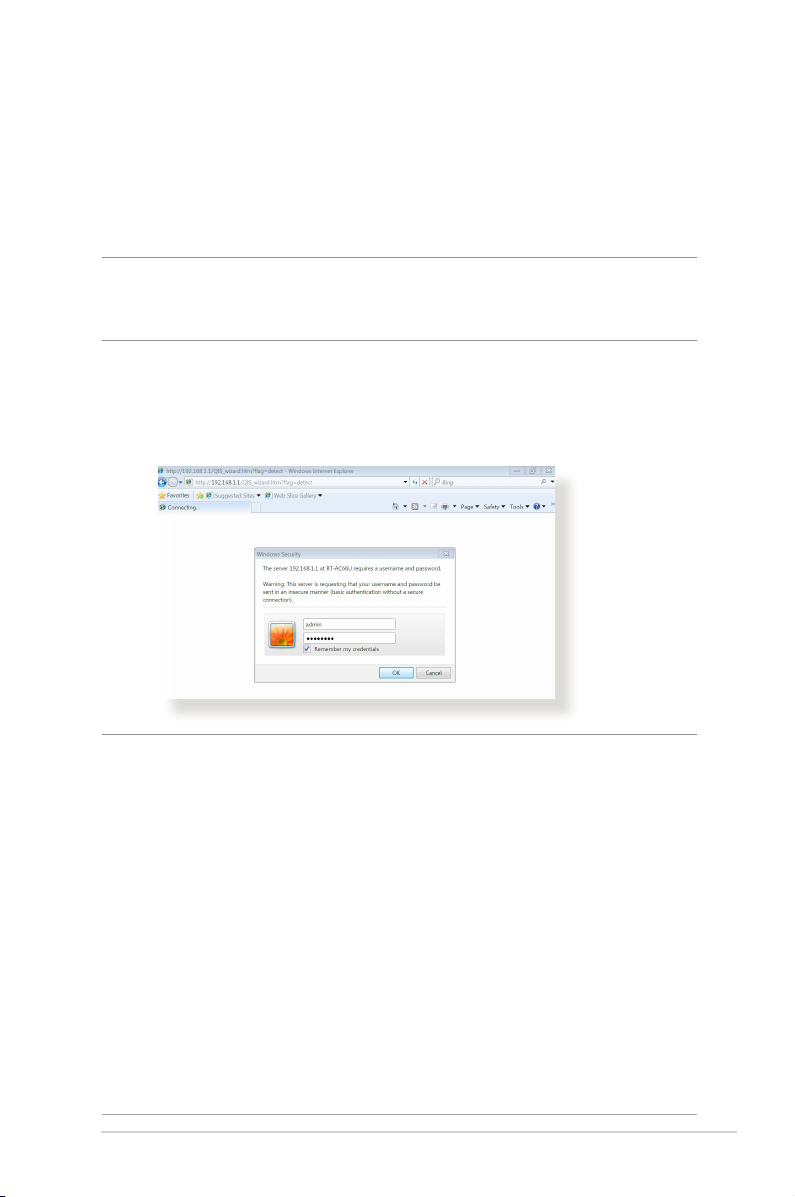
2.2 Rychlé nastavení Internetu (QIS) s automatickým rozpoznáním
Funkce Rychlé nastavení Internetu (QIS) vás provede rychlou
kongurací připojení k Internetu.
POZNÁMKA: Při prvním nastavování internetového připojení stisknutím
resetovacího tlačítka na bezdrátovém směrovači obnovte jeho výchozí
tovární nastavení.
Pokyny pro použití funkce QIS s automatickým rozpoznáním:
1. Přihlaste se k webovému grackému uživatelskému rozhraní
(GUI). Automaticky se zobrazí stránka QIS.
POZNÁMKY:
• Pro přihlášení k webovému grackému uživatelskému rozhraní
(GUI) bezdrátového směrovače je ve výchozí konguraci uživatelské
jméno a heslo admin. Podrobné pokyny pro změnu uživatelského
jména a hesla pro přihlášení k bezdrátovému směrovači viz část 4.7.2
Systém.
• Uživatelské jméno a heslo pro přihlášení k bezdrátovému směrovači
se liší od názvu sítě (SSID) 2,4 GHz/5 GHz a bezpečnostního klíče.
Uživatelské jméno a heslo pro přihlášení k bezdrátovému směrovači
vám umožňuje přihlásit se k webovému grackému uživatelskému
rozhraní (GUI) bezdrátového směrovače a kongurovat nastavení
bezdrátového směrovače. Název sítě (SSID) 2,4 GHz/5 GHz a
bezpečnostní klíč umožňují zařízením Wi-Fi přihlašovat a připojovat
se k vaší síti 2,4 GHz/5 GHz.
15
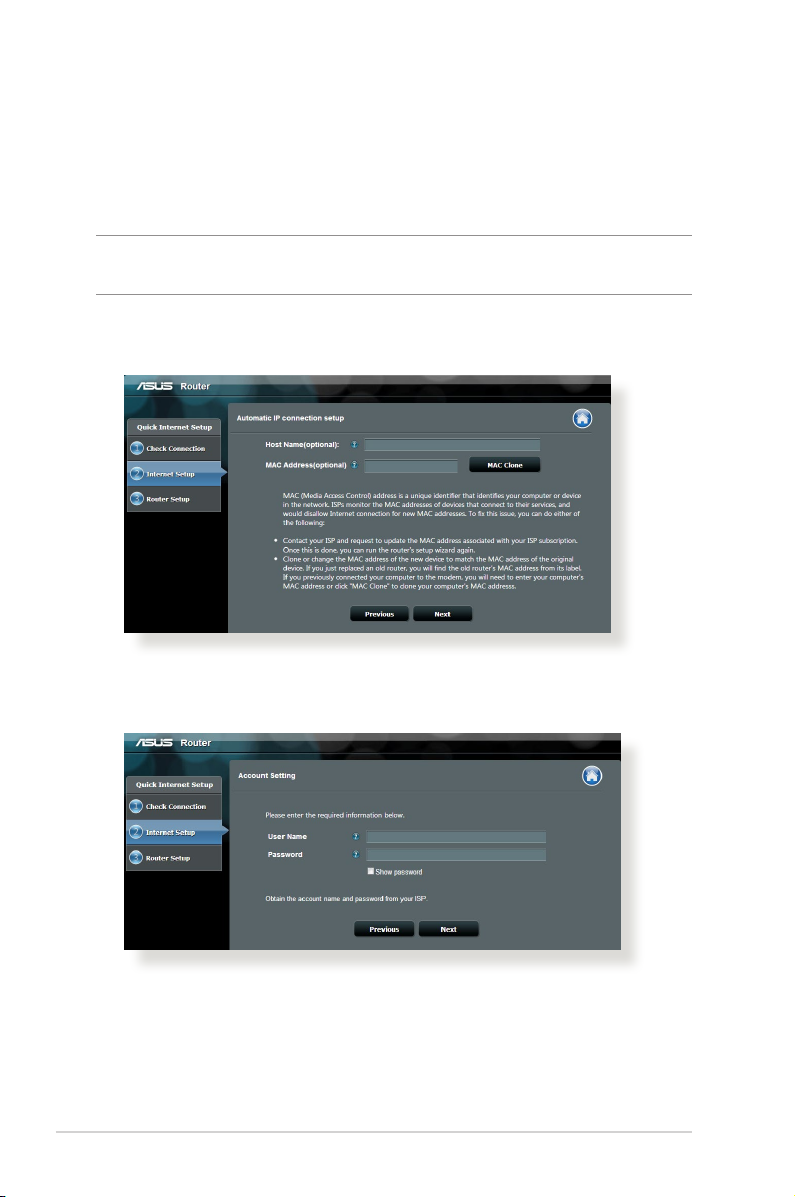
2. Bezdrátový směrovač automaticky rozpozná, zda je typ vaše
připojení ISP Dynamic IP (Dynamická IP), PPPoE, PPTP, L2TP
a Static IP (Statická IP). Zadejte nezbytné informace pro váš
typ připojení ISP.
DŮLEŽITÉ! Získejte nezbytné informace o typu vašeho připojení k
Internetu od vašeho ISP.
pro automatickou adresu IP (DHCP)
pro PPPoE, PPTP a L2TP
16
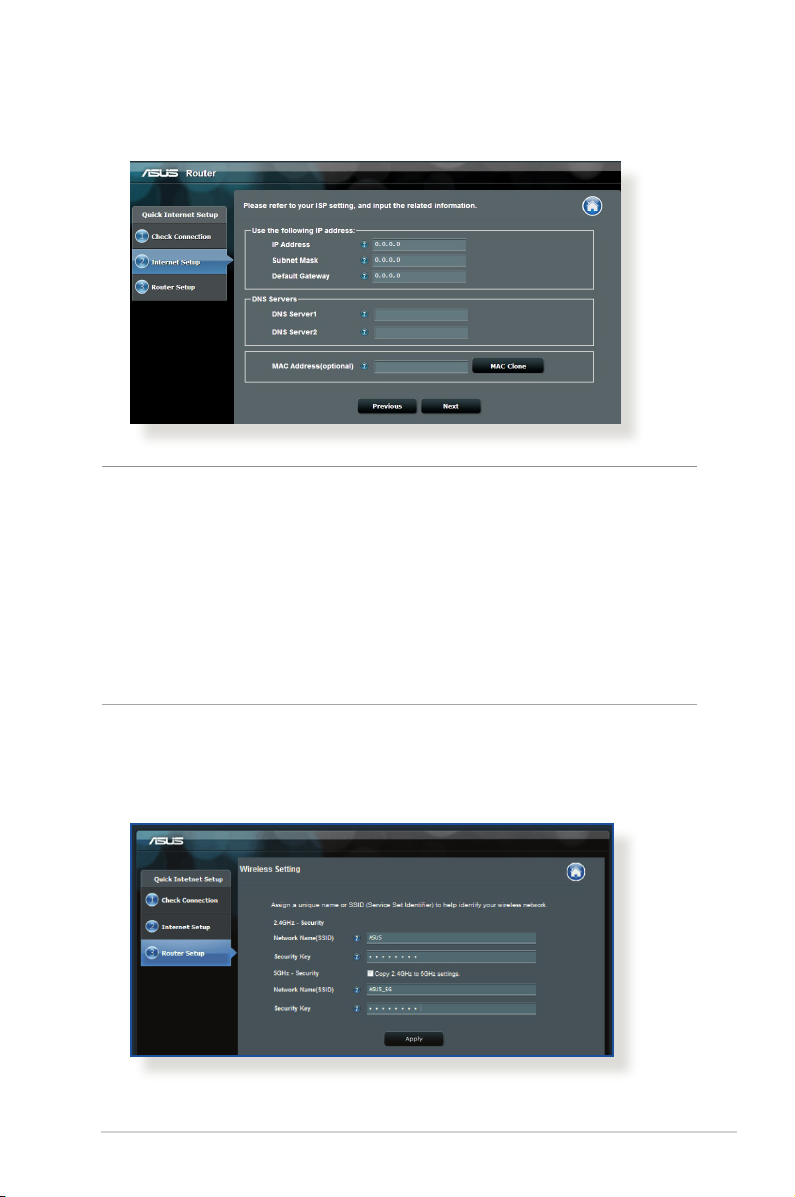
pro statickou adresu IP
POZNÁMKA:
• Automatické rozpoznání vašeho typu připojení ISP je provedeno,
když kongurujete bezdrátový směrovač poprvé nebo když byla
obnovena výchozí nastavení vašeho bezdrátového směrovače.
• Pokud funkce Rychlé nastavení Internetu (QIS) nerozpoznala typ
vašeho internetového připojení, klepněte na Skip to manual setting
(Přeskočit na ruční nastavení) (viz obrazovka zachycená v kroku 1)
a ručně nakongurujte nastavení připojení.
3. Přiřaďte síťový název (SSID) a zabezpečovací klíč pro vaše
bezdrátové připojení 2,4 GHz a 5 GHz. Po dokončení klepněte
na tlačítko Apply (Použít).
17
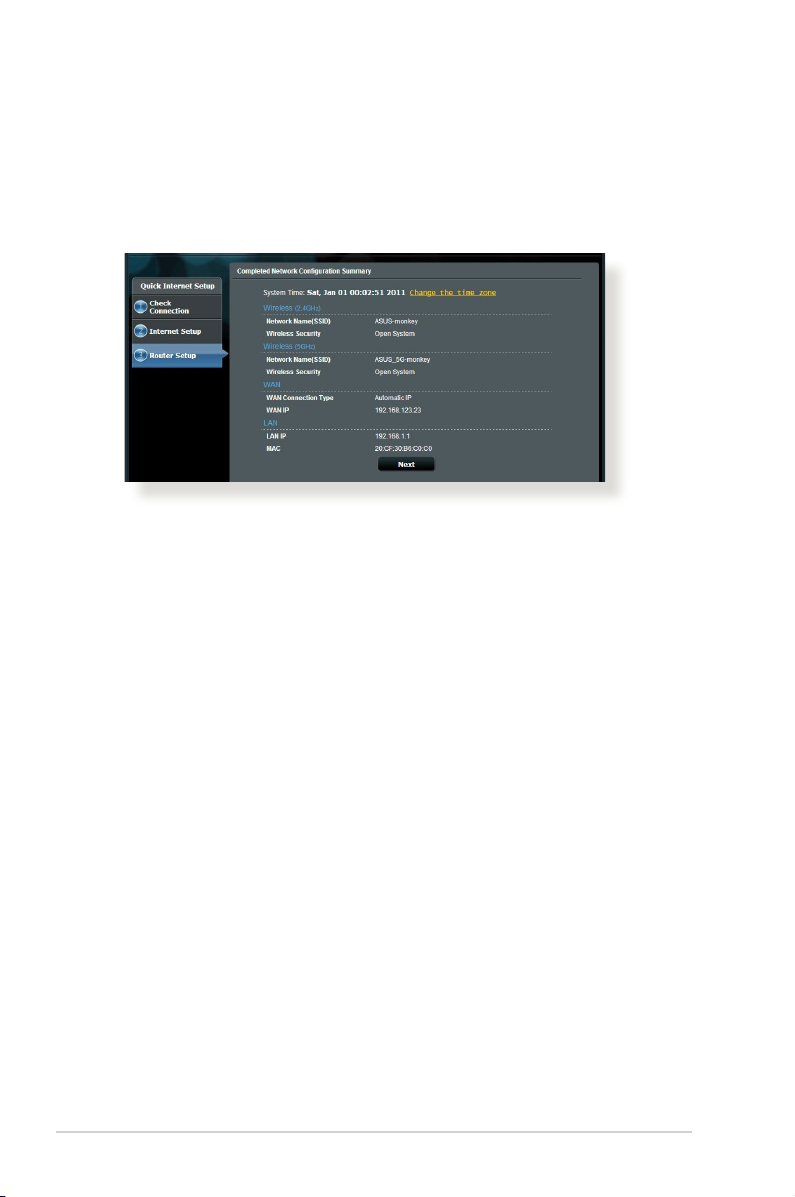
4. Zobrazí se vaše nastavení Internetu a bezdrátového připojení.
Pokračujte klepnutím na Next (Další).
5. Přečtěte si výukový program k bezdrátovému síťovému
připojení. Po dokončení klepněte na tlačítko Finish (Dokončit).
18
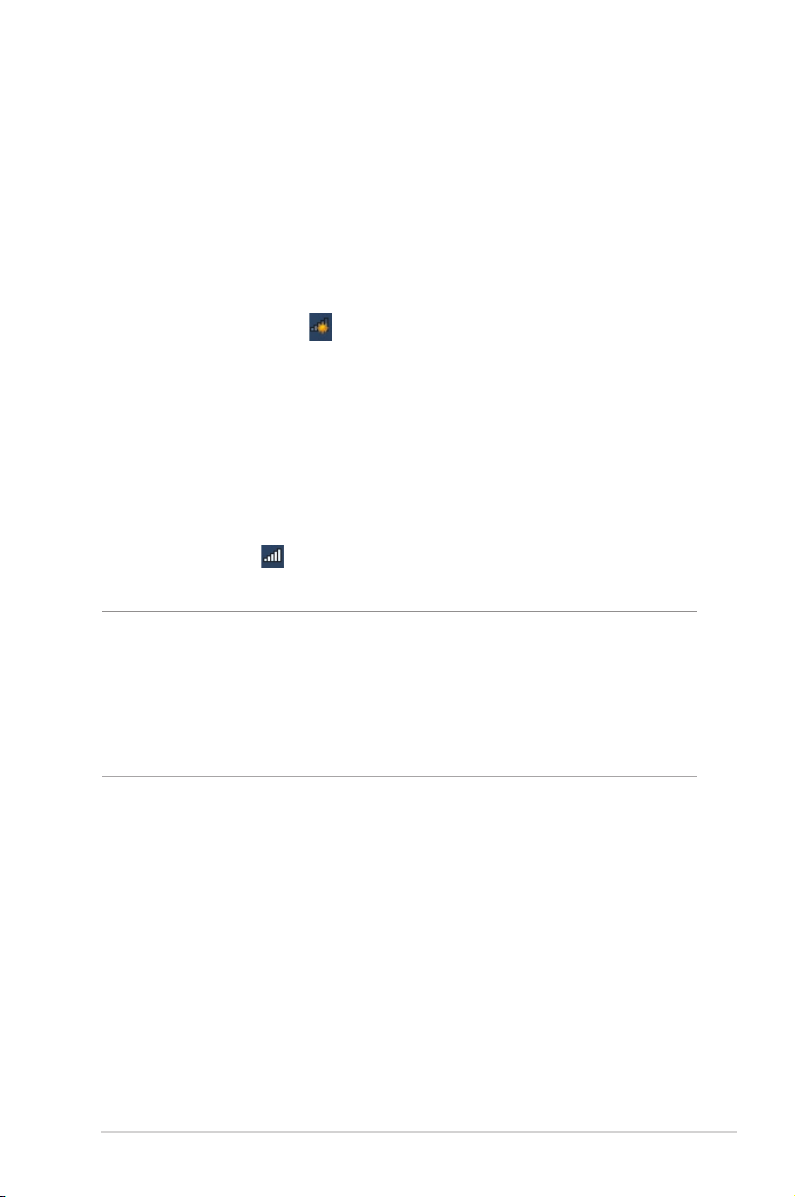
2.3 Připojení k bezdrátové síti
Po nakongurování bezdrátového směrovače prostřednictvím QIS
můžete připojit počítač a další chytrá zařízení k vaší bezdrátové
síti.
Pokyny pro připojení k vaší síti:
1. Klepnutím na ikonu v oznamovací oblasti v počítači
zobrazíte dostupné bezdrátové sítě.
2. Vyberte bezdrátovou síť, ke které se chcete připojit, a poté
klepněte na Connect (Připojit).
3. Zabezpečená bezdrátová síť může vyžadovat zadání klíče
zabezpečení, poté klepněte na OK.
4. Vyčkejte, než počítač úspěšně naváže připojení k bezdrátové
síti. Zobrazí se stav připojení a ikona sítě v oznamovací oblasti
zobrazuje stav .
POZNÁMKY:
• Další podrobnosti o kongurování nastavení bezdrátové sítě viz další
kapitoly.
• Další podrobnosti o připojení zařízení k bezdrátové síti viz uživatelská
příručka k zařízení.
19
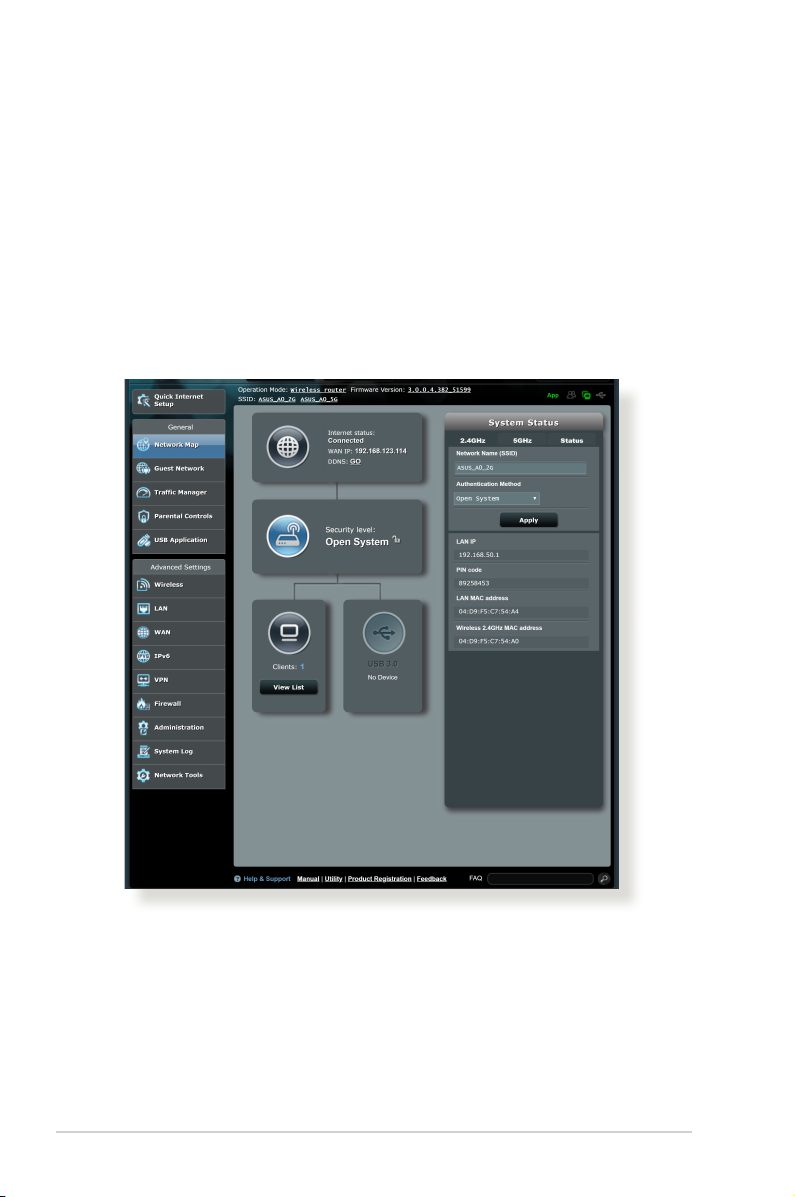
3 Kongurování obecných 3 Kongurování obecných
nastavenínastavení
3.1 Používání mapy sítě
Funkce Network Map (Mapa sítě) umožňuje kongurovat
nastavení zabezpečení sítě, spravovat síťové klienty a sledovat
zařízení USB.
20
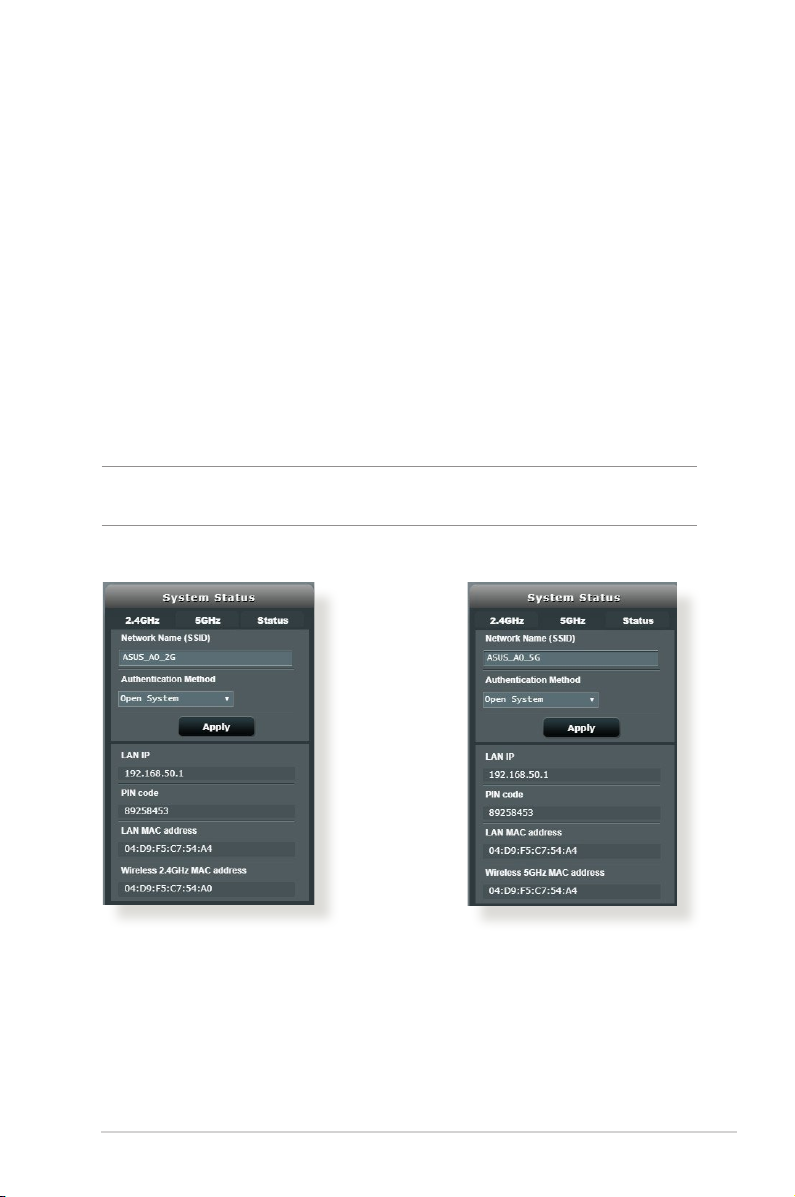
3.1.1 Kongurování nastavení zabezpečení
bezdrátového připojení
Chcete-li chránit vaši bezdrátovou síť před neoprávněným
přístupem, je třeba nakongurovat nastavení jejího zabezpečení.
Pokyny pro kongurování zabezpečení bezdrátového
připojení:
1. Na navigačním panelu přejděte na General (Obecné) >
Network Map (Mapa sítě).
2. Výběrem ikony System status (Stav systému) na obrazovce
Network Map (Mapa sítě) zobrazíte nastavení zabezpečení
bezdrátového připojení, například SSID, úroveň zabezpečení a
nastavení šifrování.
POZNÁMKA: Můžete nakongurovat různá nastavení zabezpečení
bezdrátového připojení pro pásma 2,4 GHz a 5 GHz.
Nastavení zabezpečení 2,4 GHz
Nastavení zabezpečení 5GHz
3. Do pole Wireless name (SSID) (Název bezdrátové sítě (SSID))
zadejte jedinečný název vaší bezdrátové sítě.
4. V rozevíracím seznamu Security Level (Úroveň zabezpečení)
vyberte metodu šifrování pro vaši bezdrátovou síť.
21
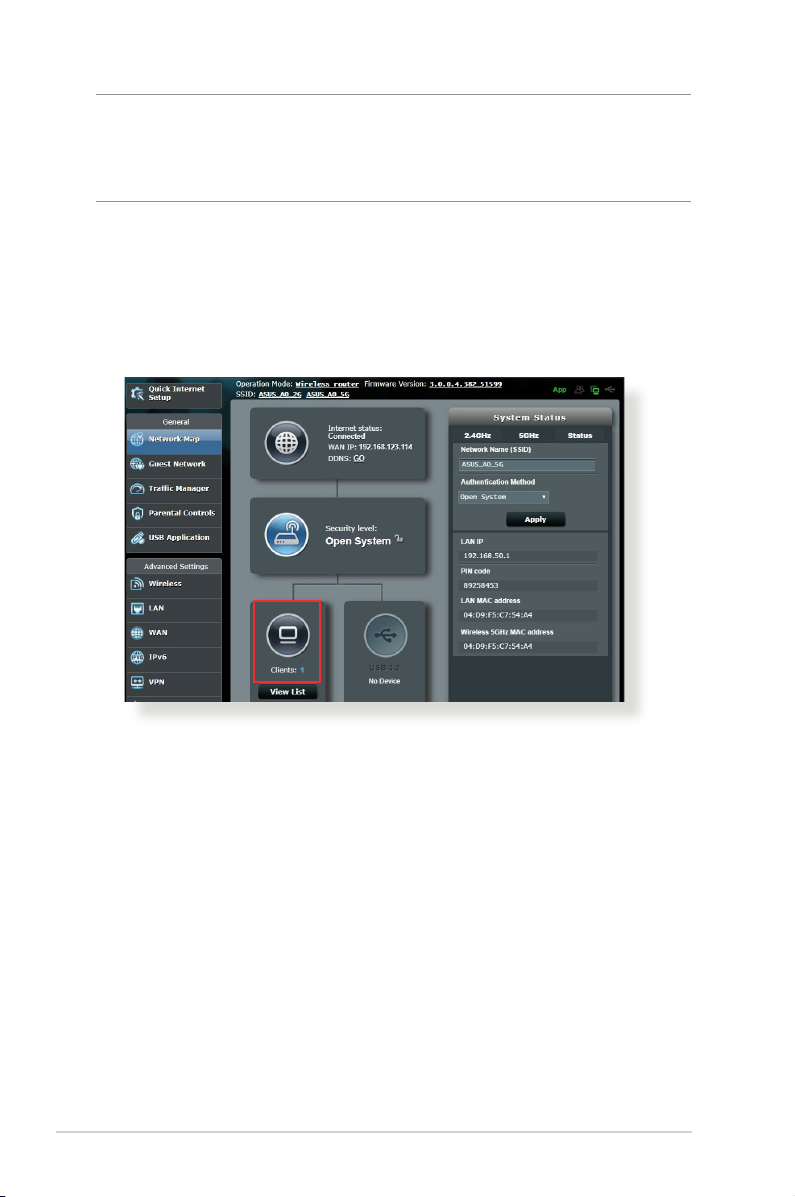
DŮLEŽITÉ! Standard IEEE 802.11n/ac zakazuje používání vysoké
prostupnosti s metodami šifrování WEP nebo WPA-TKP jako šifry unicast.
Použijete-li tyto metody šifrování, vaše rychlost přenosu dat klesne na
připojení IEEE 802.11g 54 Mb/s.
5. Zadejte váš zabezpečovací klíč.
6. Po dokončení klepněte na tlačítko Apply (Použít).
3.1.2 Správa síťových klientů
Pokyny pro správu síťových klientů:
1. Na navigačním panelu přejděte na General (Obecné) > karta
Network Map (Mapa sítě).
2. Výběrem ikony Client Status (Stav klientů) na obrazovce
Network Map (Mapa sítě) zobrazte informace o vašich síťových
klientech.
3. Chcete-li některému klientovi blokovat přístup k vaší síti,
vyberte klienta a klepněte na Block (Blokovat).
22
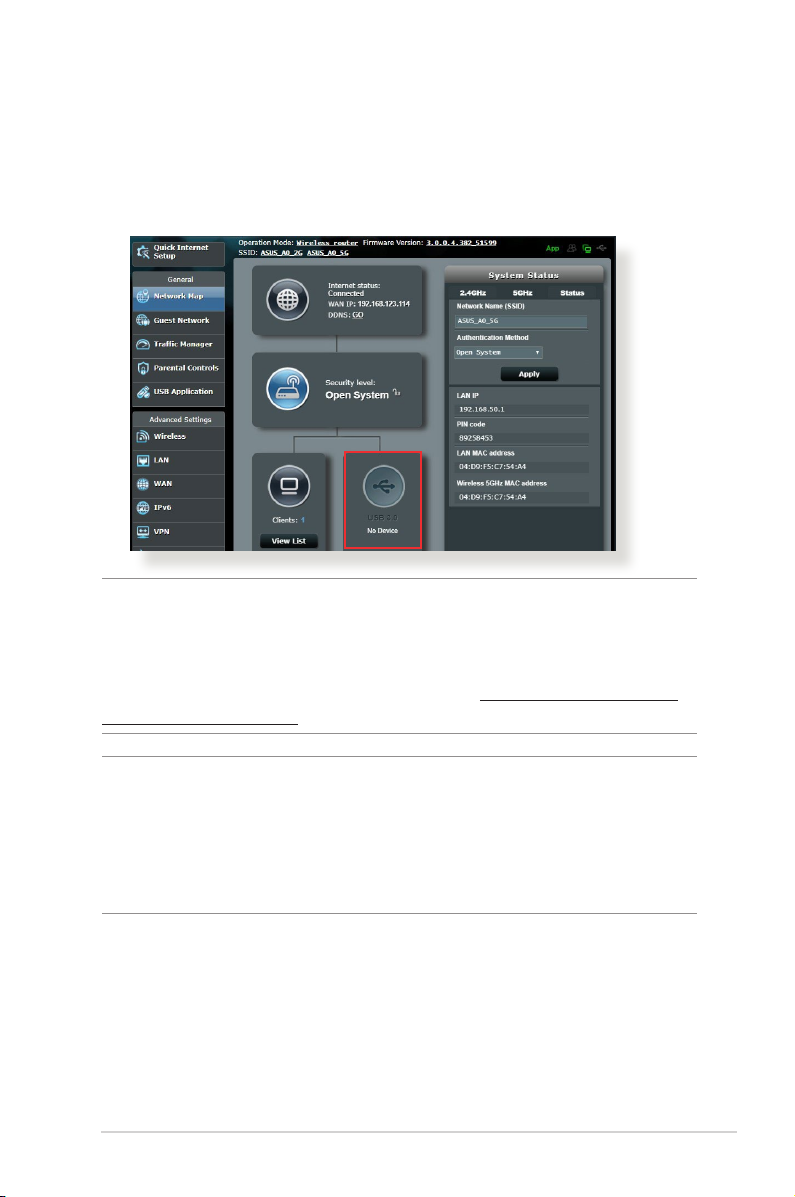
3.1.3 Sledování vašeho zařízení USB
Tento bezdrátový směrovač ASUS je vybaven jedna port USB 3.0
pro připojení zařízení USB pro sdílení souborů a tiskárny s klienty
ve vaší síti.
POZNÁMKA: Chcete-li tuto funkci používat, je třeba připojit paměťové
zařízení USB, například pevný disk USB nebo disk USB ash, k portu USB
3.0 na zadním panelu bezdrátového směrovače. Paměťové zařízení USB
musí být správně naformátováno a rozděleno na oddíly. Viz seznam
podporovaných disků Plug-n-Share na adrese http://event.asus.com/
networks/disksupport
DŮLEŽITÉ! Nejdříve je třeba vytvořit sdílený účet a oprávnění /
přístupová práva, na základě kterých budou moci ostatní síťoví klienti
přistupovat k zařízení USB prostřednictvím serveru FTP/nástroje klienta
FTP jiného výrobce, aplikace Servers Center (Centrum serverů), Samba
nebo AiCloud. Další podrobnosti viz část 3.5.Používání aplikace USB v
této uživatelské příručce.
Pokyny pro sledování vašeho zařízení USB:
1. Na navigačním panelu přejděte na General (Obecné) >
Network Map (Mapa sítě).
2. Výběrem ikony USB Disk Status (Stav disku USB) na
obrazovce Network Map (Mapa sítě) zobrazíte informace o
vašem zařízení USB.
23
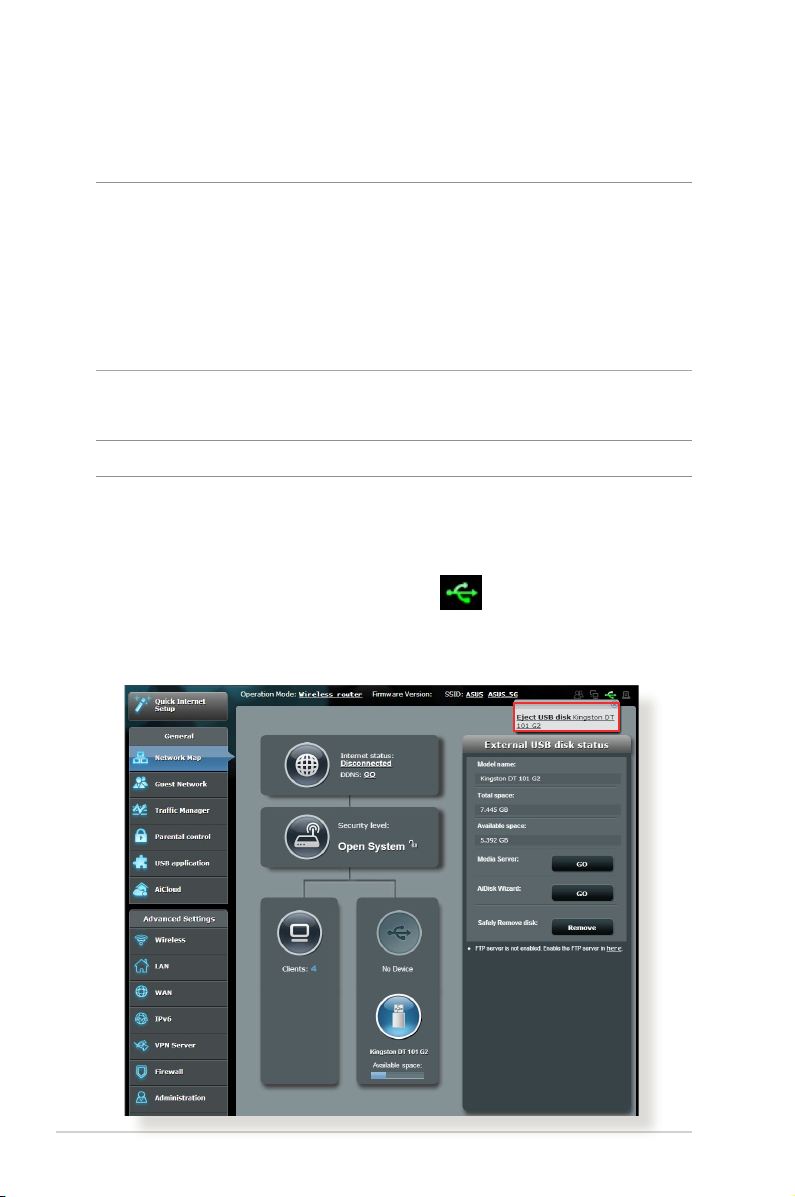
3. Klepnutím na GO (PŘEJÍT) v poli AiDisk Wizard (Průvodce
AiDisk) nakongurujte server FTP pro sdílení souborů v
Internetu.
POZNÁMKA:
• Další podrobnosti viz část 3.5.2 Používání aplikace Servers Center
(Centrum serverů) v této uživatelské příručce.
• Tento bezdrátový směrovač funguje s většinou disků USB HDD/disků
Flash (do velikosti 2 TB) a podporuje oprávnění ke čtení a zápisu pro
formáty FAT16, FAT32, EXT2, EXT3 a NTFS.
Bezpečné odebrání disku USB
DŮLEŽITÉ! Nesprávné odebrání USB disku může vést k poškození dat.
Pokyny pro bezpečné odebrání disku USB:
1. Na navigačním panelu přejděte na General (Obecné) >
Network Map (Mapa sítě).
2. V pravém horním rohu klepněte na > Eject USB disk
(Vyjmout disk USB). Po úspěšném vyjmutí disku USB se
zobrazí stav USB jako Unmounted (Odpojeno).
24
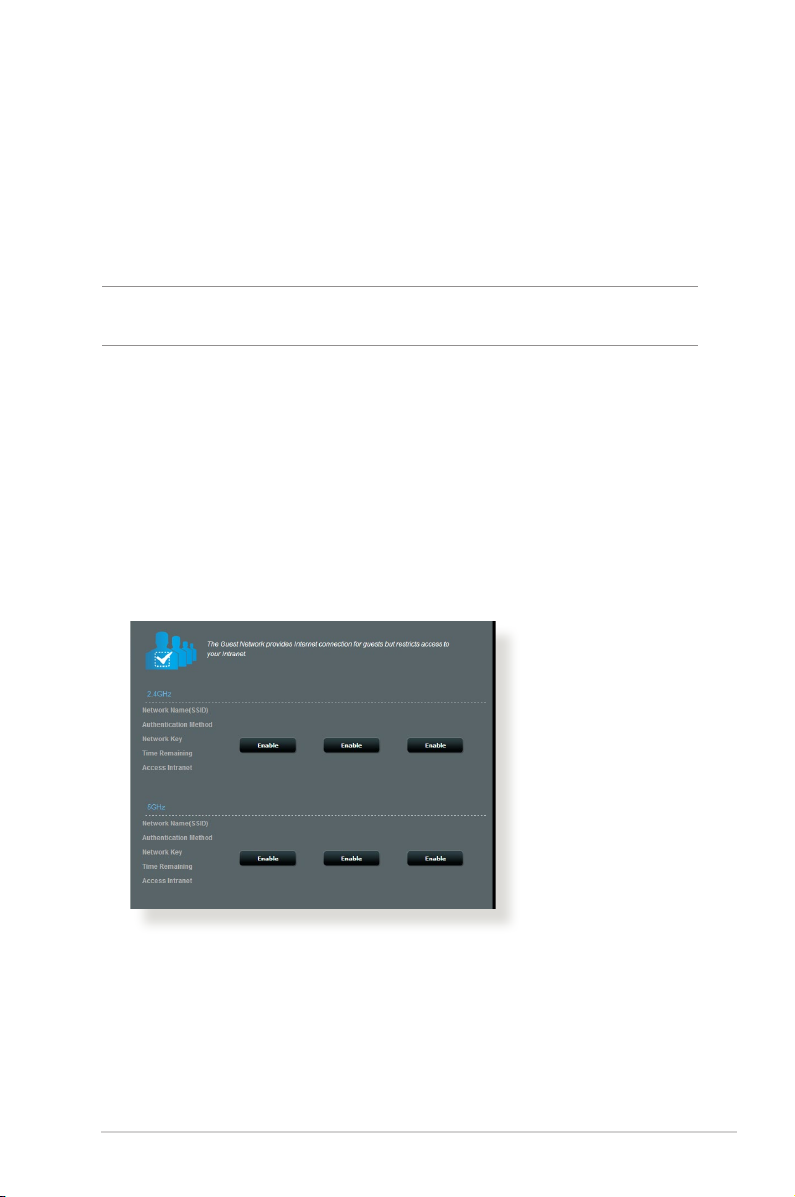
3.2 Vytvoření hostované sítě
Funkce Guest Network (Hostovaná síť) poskytuje dočasným
návštěvníkům připojení k Internetu prostřednictvím přístupu k
samostatným SSID nebo sítím bez přístupu k vaší privátní síti.
POZNÁMKA: Zařízení RT-AC65P podporuje maximálně šest SSID (tři 2,4
GHz a tři 5 GHz SSID).
Pokyny pro vytvoření hostované sítě:
1. Na navigačním panelu přejděte na General (Obecné) > Guest
Network (Hostovaná síť).
2. Na obrazovce Guest Network (Hostovaná síť) vyberte
frekvenční pásmo 2,4 GHz nebo 5 GHz pro hostovanou síť,
kterou chcete vytvořit.
3. Klepněte na Enable (Aktivovat).
25
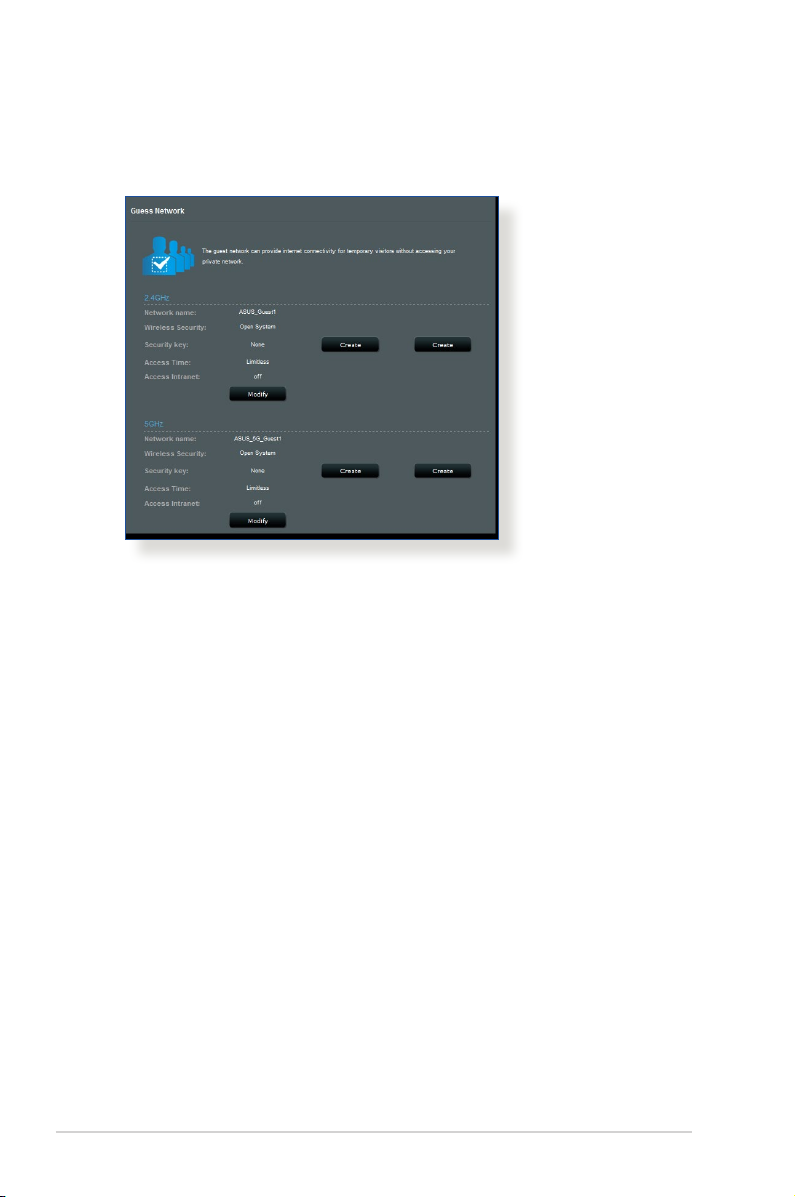
4. Chcete-li nakongurovat další položky, klepněte na Modify
(Úpravy).
5. Klepněte na Yes (Ano) na obrazovce Enable Guest Network
(Aktivovat hostovanou síť).
6. Přiřaďte název bezdrátového připojení dočasné sítě v poli
Network Name (SSID) (Název sítě (SSID)).
7. Vyberte nastavení Authentication Method (Metoda
ověřování).
8. Vyberte způsob Encryption (Šifrování).
9. Určete Access time (Čas přístupu) nebo vyberte Limitless
(Bez omezení).
10. Vyberte možnost Disable (Zakázat) nebo Enable (Povolit) u
položky Access Intranet (Přístup k Intranetu).
11. Po dokončení klepněte na tlačítko Apply (Použít).
26
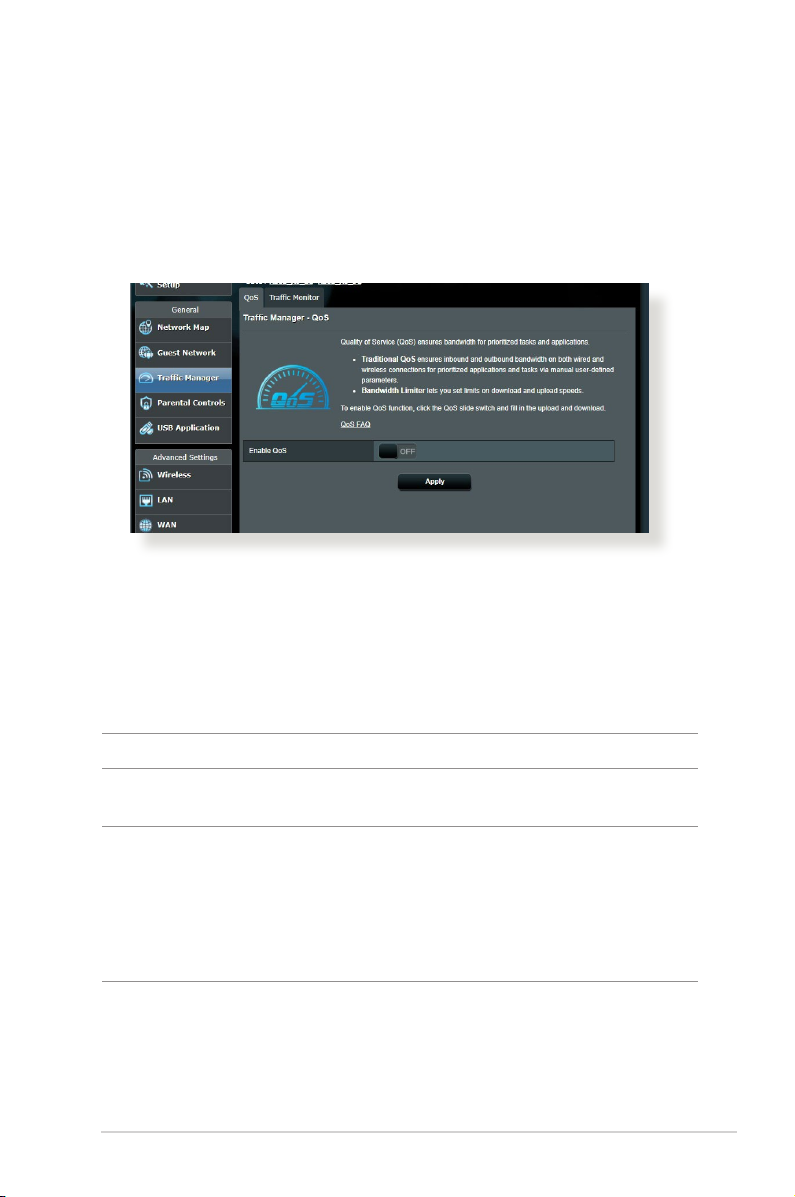
3.3 Používání správce provozu
3.3.1 Správa šířky pásma QoS (Quality of Service)
Služba Quality of Service (QoS) umožňuje nastavit prioritu pásma
a spravovat síťový provoz.
Pokyny pro nastavení priority šířky pásma:
1. Na navigačním panelu přejděte na General (Obecné) > Trac
Manager (Správce provozu) > karta QoS.
3. Klepnutím na ON (ZAPNUTO) aktivujte výchozí pravidlo a
vyplňte políčka šířky pásma odesílání a přijímání.
POZNÁMKA: Požádejte vašeho ISP o informace o šířce pásma.
3. Klepněte na tlačítko Save (Uložit).
POZNÁMKA: Položka User Specify Rule List (Seznam pravidel určených
uživatelem) je určena pro pokročilá nastavení. Chcete-li upřednostnit
konkrétní síťové aplikace a síťové služby, klepněte na položku User-
dened QoS rules (Seznam pravidel určených uživatelem) nebo
User-dened Priority (Priorita denovaná uživatelem) v rozevíracím
seznamu v pravém horním rohu.
27
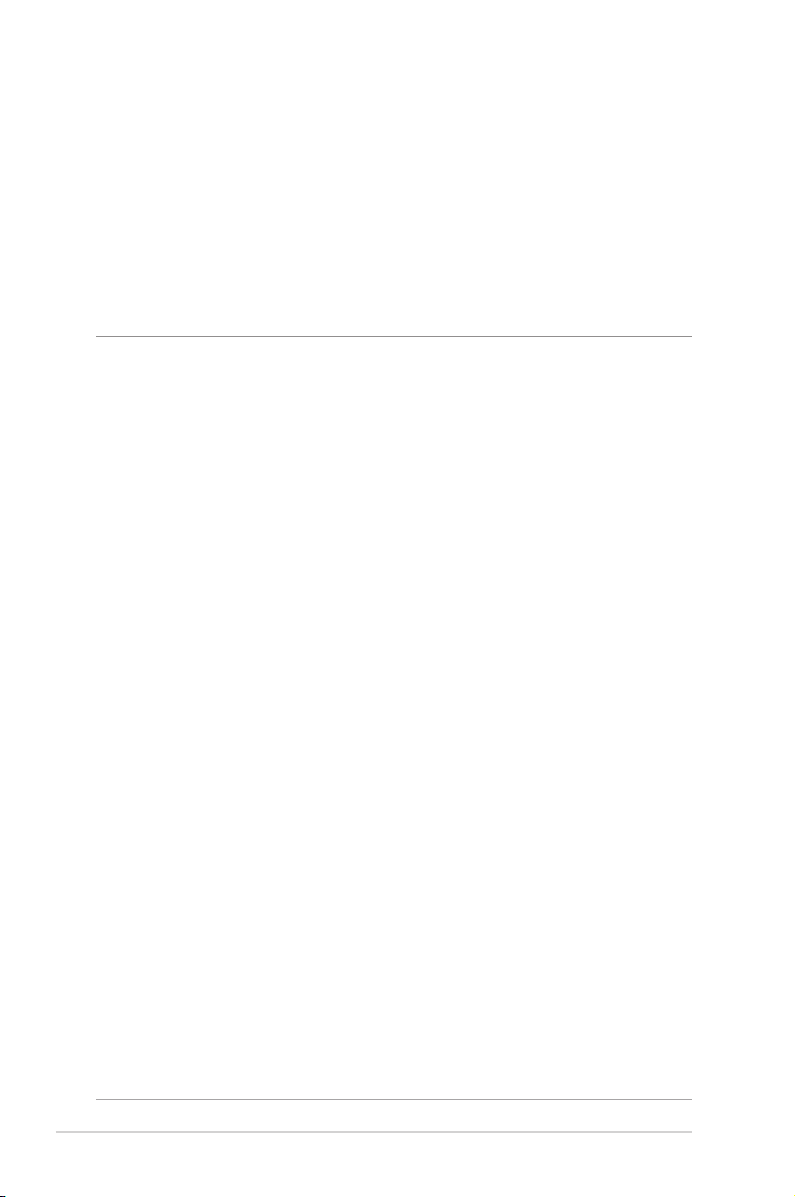
4. Na stránce user-dened QoS rules (Seznam pravidel
určených uživatelem) jsou k dispozici čtyři výchozí typy online
služeb – procházení webu, HTTPS a přenosy souborů. Vyberte
upřednostňovanou službu, vyplňte údaje Source IP or MAC
(Zdrojová IP nebo MAC), Destination Port (Cílový port),
Protocol (Protokol), Transferred (Přeneseno) a Priority
(Priorita) a potom klepněte na Apply (Použít). Údaje budou
nakongurovány na obrazovce pravidel QoS.
POZNÁMKY:
• Při zadávání zdrojové IP nebo MAC jsou k dispozici následující
možnosti:
a) Zadejte specickou adresu IP, například „192.168.122.1“.
b) Zadejte adresy IP v rámci jedné podsítě nebo jednoho fondu IP,
například „192.168.123.*“ nebo „192.168.*.*“
c) Zadejte všechny adresy IP jako „*.*.*.*“ nebo ponechte pole
prázdné.
d) Formát adresy MAC je šest skupin dvou hexadecimálních
číslic oddělených dvojtečkou (:), v pořadí přenášení (například
12:34:56:aa:bc:ef)
• Co se týče rozsahu zdrojových nebo cílových portů, jsou k dispozici
následující množnosti:
a) Zadejte konkrétní port, například „95“.
b) Zadejte porty v rozsahu, například „103:315“, „>100“ nebo
„<65535“.
• Sloupec Transferred (Přeneseno) obsahuje údaje o provozu
odesílání a přijímání (odchozí a příchozí síťový provoz) pro jednu
relaci. V tomto sloupci můžete nastavit limit síťového provozu (v KB)
pro konkrétní službu, aby byly vygenerovány konkrétní priority pro
službu přiřazenou konkrétnímu portu. Například pokud dva síťoví
klienti PC 1 a PC 2 přistupují k Internetu (nastaveno jako port 80),
ale PC 1 přesáhl limit síťového provozu z důvodu stahování, bude
snížena priorita PC 1. Pokud nechcete nastavit omezení provozu,
můžete ponechat políčko prázdné.
28
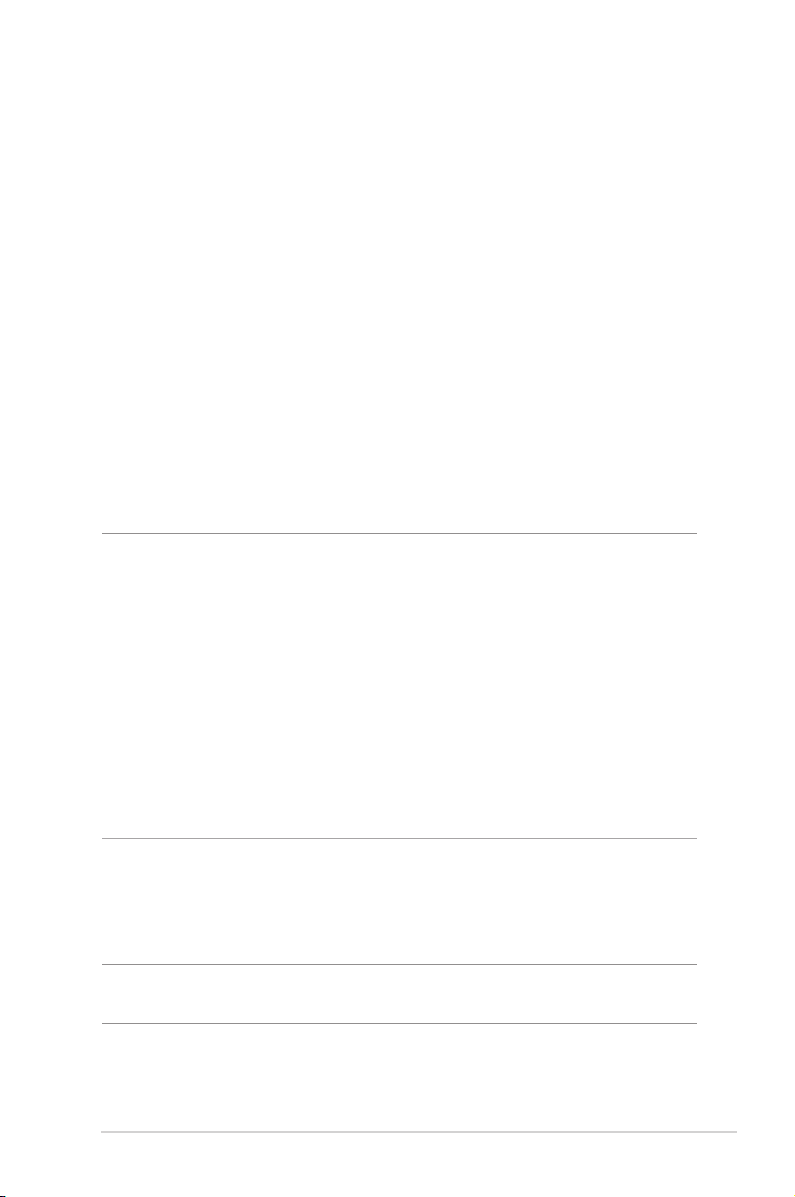
5. Na stránce User-dened Priority (Priorita denovaná
uživatelem) můžete upřednostnit síťové aplikace nebo zařízení
do pěti úrovní v rozevíracím seznamu user-dened QoS rules
(Seznam pravidel určených uživatelem). Na základě úrovně
priority můžete použít následující metody odesílání datových
paketů:
• Změňte pořadí odesílaných síťových paketů, které jsou
odesílány do Internetu.
• V tabulce Upload Bandwidth (Šířka pásma odesílání)
nastavte Minimum Reserved Bandwidth (Minimální
vyhrazená šířka pásma) a Maximum Bandwidth Limit
(Maximální omezení šířky pásma) pro různé síťové aplikace
s různými úrovněmi priority. Procenta ukazují rychlosti šířek
pásma odesílání, které jsou k dispozici pro určené síťové
aplikace.
POZNÁMKY:
• Pakety nízké priority jsou zrušeny pro zajištění přenosu paketů
vysoké priority .
• V tabulce Download Bandwidth (Šířka pásma stahování) nastavte
Maximum Bandwidth Limit (Maximální omezení šířky pásma)
pro různé síťové aplikace v odpovídajícím pořadí. Odesílaný paket s
vyšší prioritou způsobí přijímaný paket s vyšší prioritou.
• Pokud aplikace s vysokou prioritou neodesílají žádné pakety, je pro
pakety nízké priority k dispozici plná přenosová rychlost připojení k
Internetu.
6. Nastavte paket nejvyšší priority. Pro zajištění hladkého hraní
online můžete nastavit ACK, SYN a ICMP jako paket nejvyšší
priority.
POZNÁMKA: Nejdříve aktivujte QoS a potom nakongurujte limity
rychlosti odesílání a stahování.
29
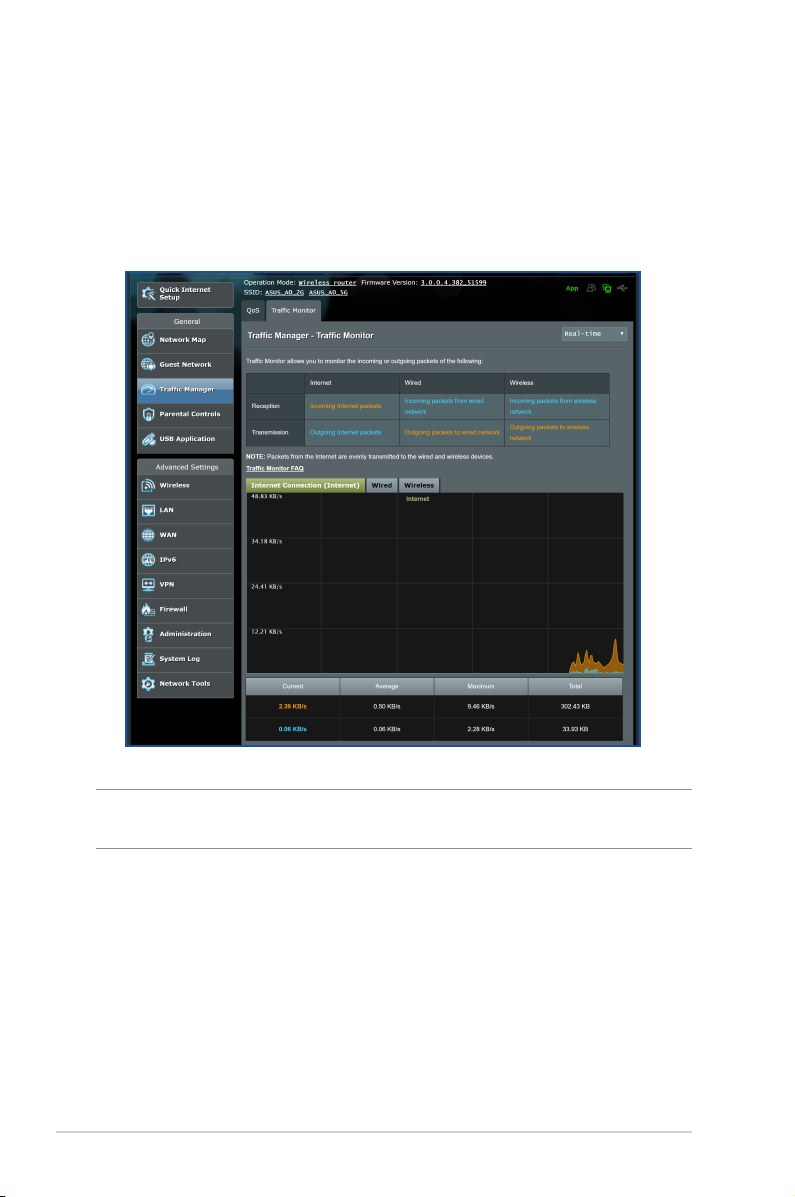
3.3.2 Sledování provozu
Funkce sledování provozu umožňuje vyhodnocovat využití šířky
pásma a rychlost připojení k Internetu, drátových a bezdrátových
sítí. Umožňuje každodenní sledování síťového provozu.
POZNÁMKA: Pakety z Internetu jsou rovnoměrně přenášeny do zařízení
s pevným a bezdrátovým připojením.
30
 Loading...
Loading...