 Loading...
Loading...R
- RS726Q-E7
- RS726QE7RS125
- RS740-E7-RS24-EG3
- RS920A-E6-RS82
- RS920-E7-RS84
- RS924A-E6-RS82
- RS926-E7-RS85
- RSS00A-E9-PS4
- RT-3200R
- RT-3200W
- RT-AC120021
- RT-AC1200E
- RT-AC1200G23
- RT-AC1200GE2
- RT-AC1200G PLUS4
- RT-AC1200GU3
- RT-AC1200L
- RT-AC1300G
- RT-AC1300G PLUS3
- RT-AC1300UHP24
- RT-AC1500UHP2
- RT-AC1750
- RT-AC1750U2
- RT-AC19002
- RT-AC1900P4
- RT-AC1900U21
- RT-AC240016
- RT-AC26002
- RT-AC290024
- RT-AC31005
- RT-AC320025
- RT-AC51
- RT-AC51U+17
- RT-AC52
- RT-AC52U24
- RT-AC52U B14
- RT-AC52U Combo Pack23
- RT-AC5325
- RT-AC530026
- RT-AC54U2
- RT-AC55U15
- RT-AC55UHP5
- RT-AC56R5
- RT-AC56S2
- RT-AC56U20
- RT-AC57U3
- RT-AC57U V24
- RT-AC57U V3
- RT-AC58U42
- RT-AC58U V24
- RT-AC59U24
- RT-AC59U - AC15002
- RT-AC59U V2
- RT-AC653
- RT-AC65P19
- RT-AC65U2
- RT-AC66R5
- RT-AC66U28
- RT-AC66U-B127
- RT-AC66U Zwart
- RT-AC67P3
- RT-AC67U2
- RT-AC68P2
- RT-AC68R4
- RT-AC68U34
- RT-AC68UF
- RT-AC68W3
- RT-AC75017
- RT-AC750GF2
- RT-AC750L
- RT-AC85MR2
- RT-AC85P18
- RT-AC85U4
- RT-AC86U35
- RT-AC87R4
- RT-AC87U Dual Band
- RT-AC88U36
- RT-ACRH122
- RT-ACRH1323
- RT-ACRH173
- RT-ACRH183
- RT-AX1800 Plus
- RT-AX30008
- RT-AX556
- RT-AX56U7
- RT-AX56U V2
- RT-AX58U17
- RT-AX68U
- RT-AX82U27
- RT-AX86U16
- RT-AX88U27
- RT-AX89X4
- RT-AX92U27
- RT-AX92U 1 PACK
- RT-AX92U 2 Pack2
- RT-AX95U
- RT-G31
- RT-G3225
- RT-N 12 D14
- RT-N 12 vP16
 Loading...
Loading... Loading...
Loading...Nothing found
RT-AC59U
Quick Installation Guide
80 pgs1.86 Mb0
Quick Installation Guide
60 pgs11.13 Mb0
User Manual
100 pgs5.66 Mb0
User’s Manual
100 pgs9.54 Mb0
User’s Manual
101 pgs8.38 Mb0
Service Manual
100 pgs8.42 Mb0
Service Manual [de]
102 pgs8.29 Mb0
User’s Manual [el]
101 pgs9.73 Mb0
User’s Manual [es]
100 pgs9.61 Mb0
User’s Manual [fi]
100 pgs9.52 Mb0
User’s Manual [fr]
101 pgs9.6 Mb0
User’s Manual [hu]
100 pgs9.66 Mb0
User’s Manual [id]
101 pgs9.58 Mb0
User’s Manual [it]
101 pgs8.29 Mb0
Quick Installation Guide [ja]
14 pgs7.27 Mb0
User’s Manual [ja]
99 pgs8.95 Mb0
User’s Manual [ja]
102 pgs9.24 Mb0
User’s Manual [ko]
100 pgs9.85 Mb0
Service Manual [pl]
100 pgs9.62 Mb0
User’s Manual [pt]
100 pgs9.57 Mb0
User’s Manual [ro]
101 pgs9.58 Mb0
User’s Manual [sv]
100 pgs9.48 Mb0
User’s Manual [th]
100 pgs8.61 Mb0
User’s Manual [tr]
108 pgs9.76 Mb0
Table of contents
 Loading...
Loading...Specifications and Main Features
Frequently Asked Questions
User Manual

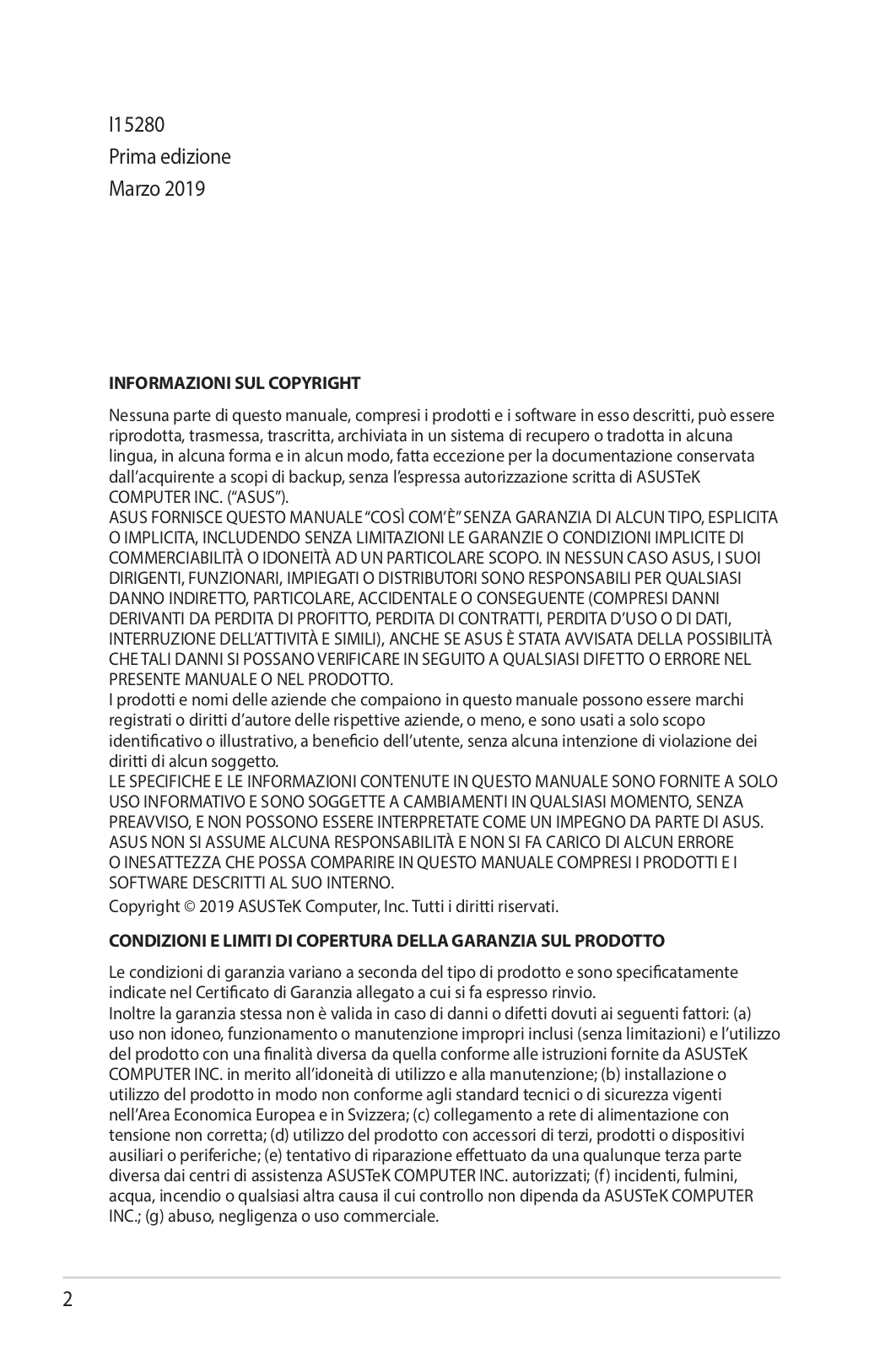
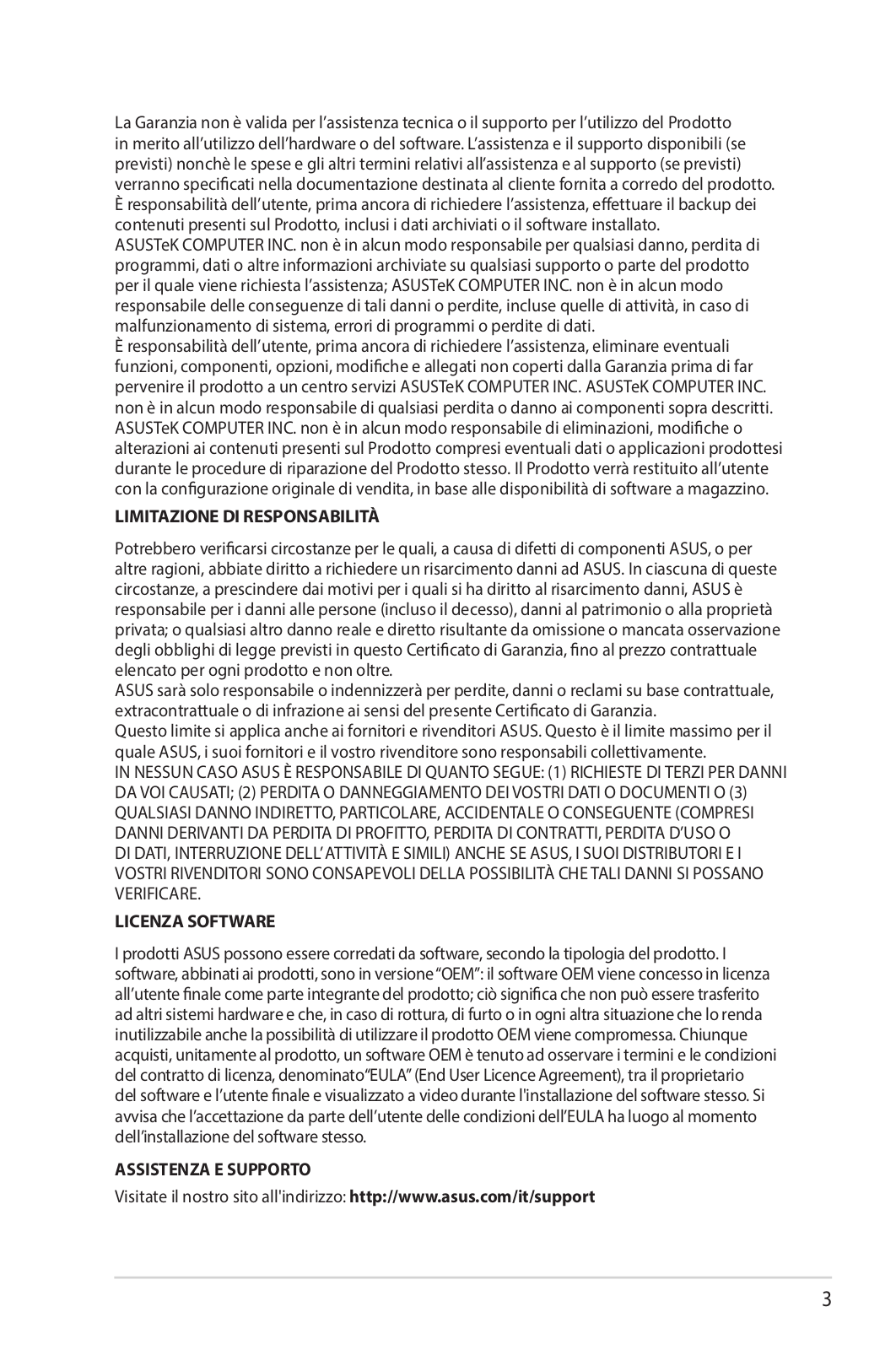
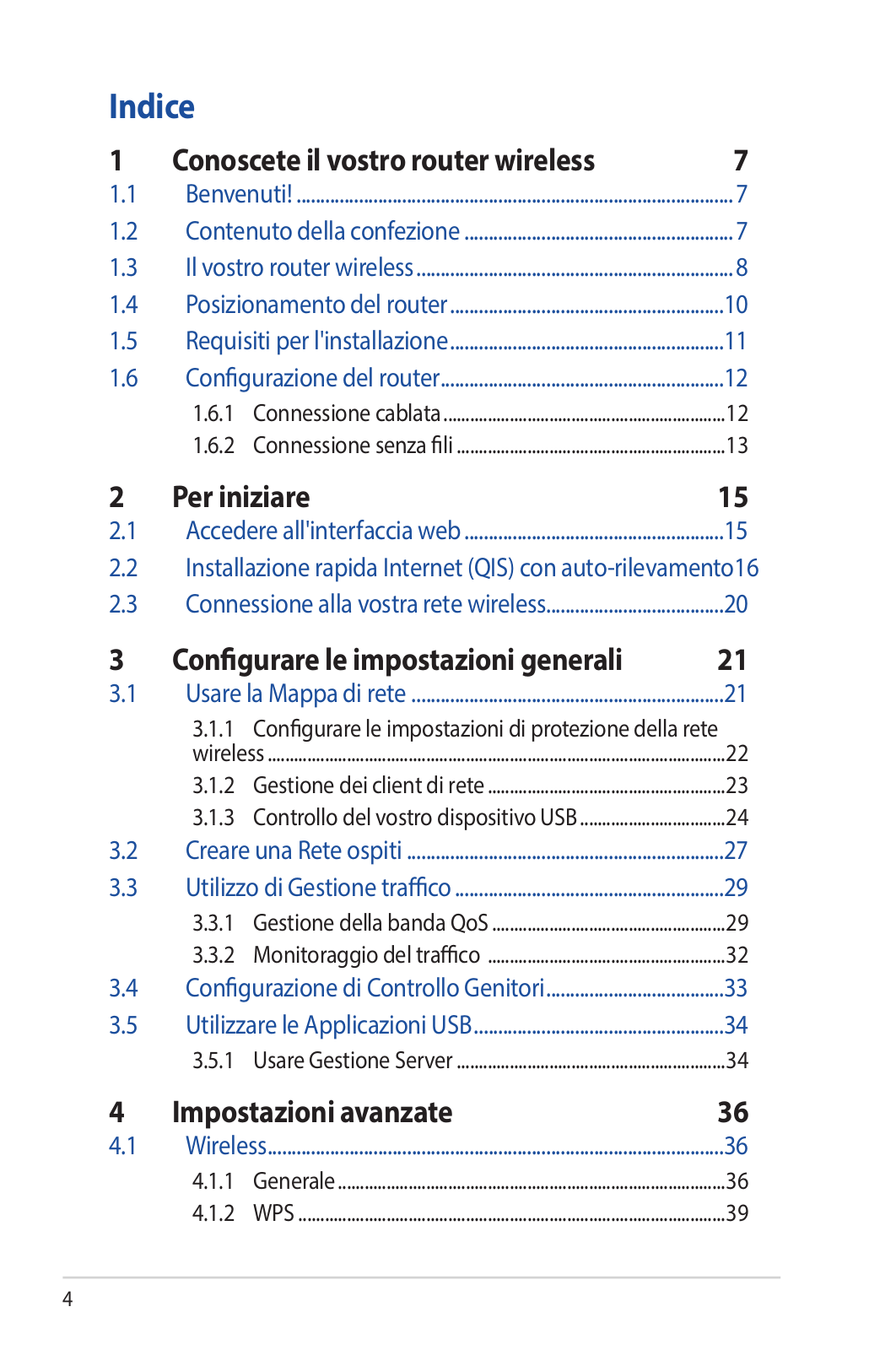
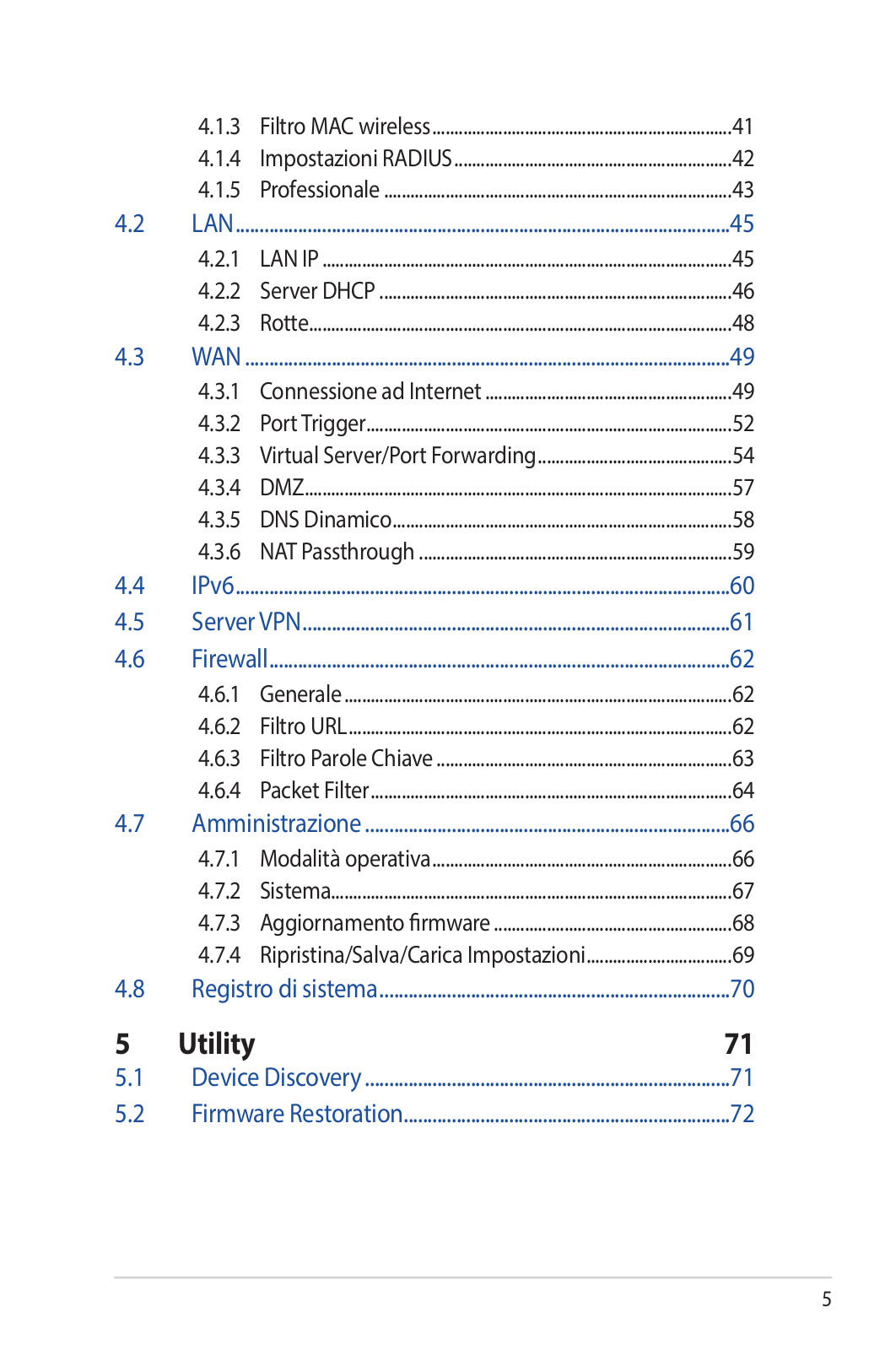
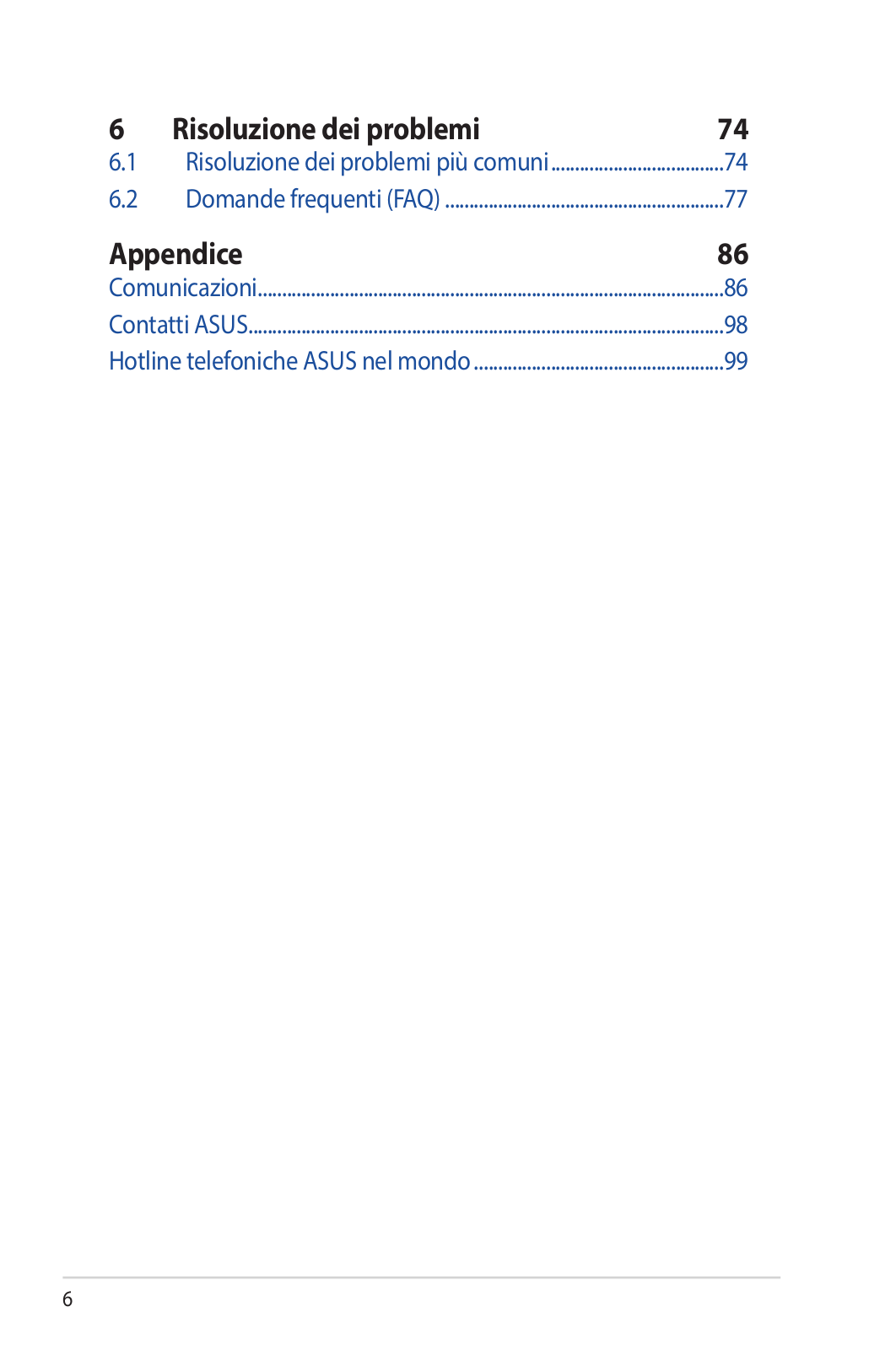
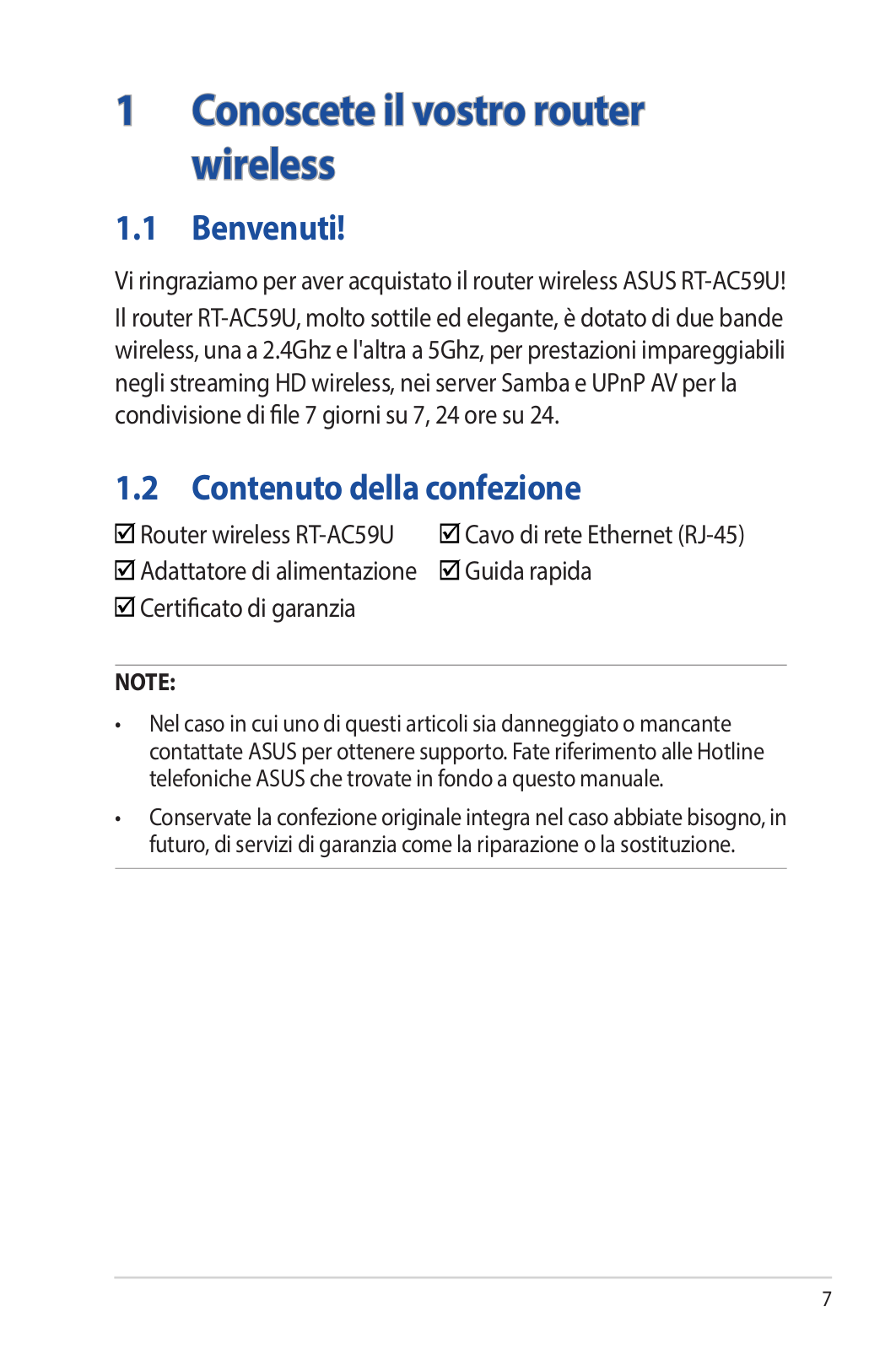
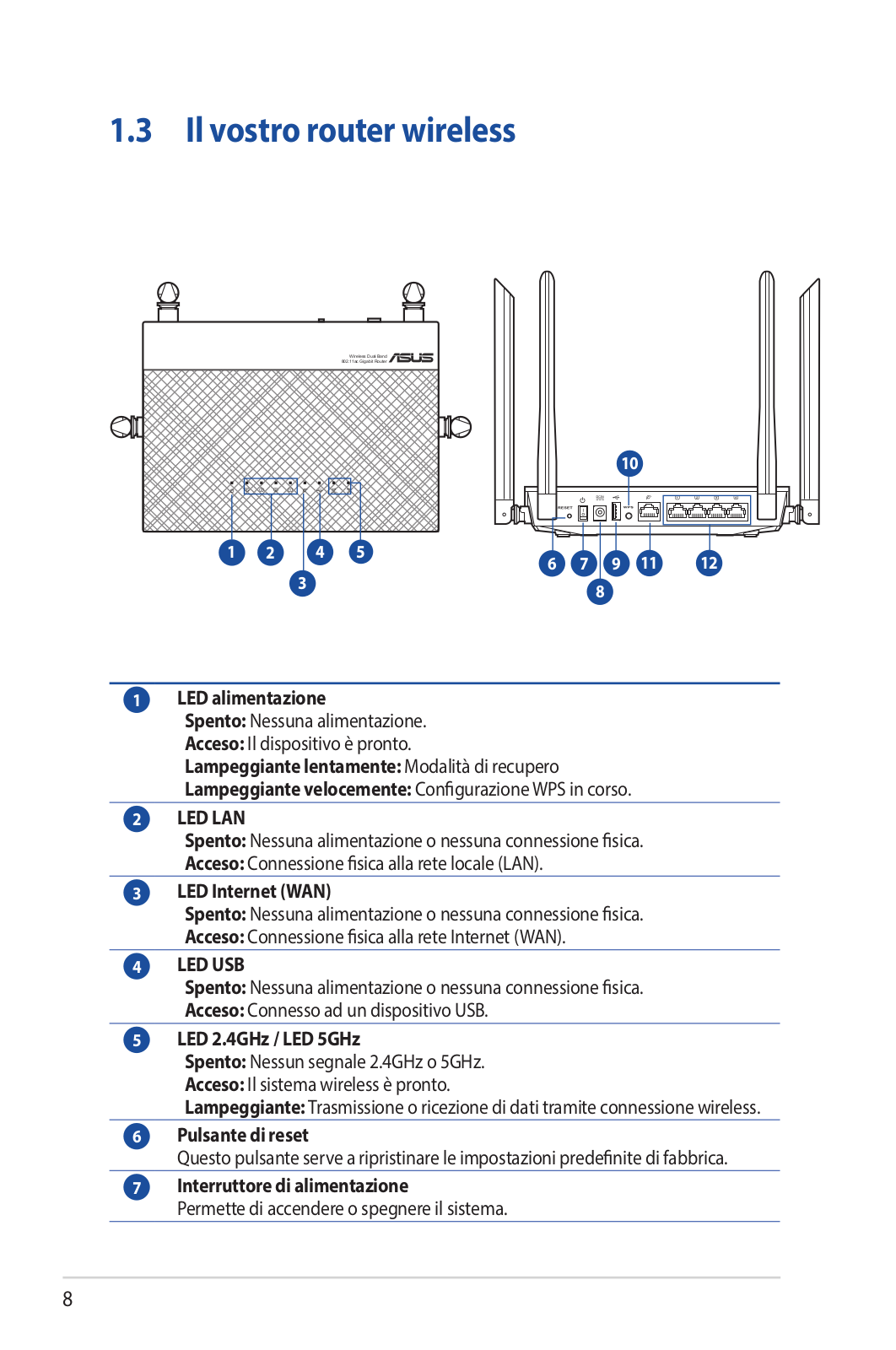
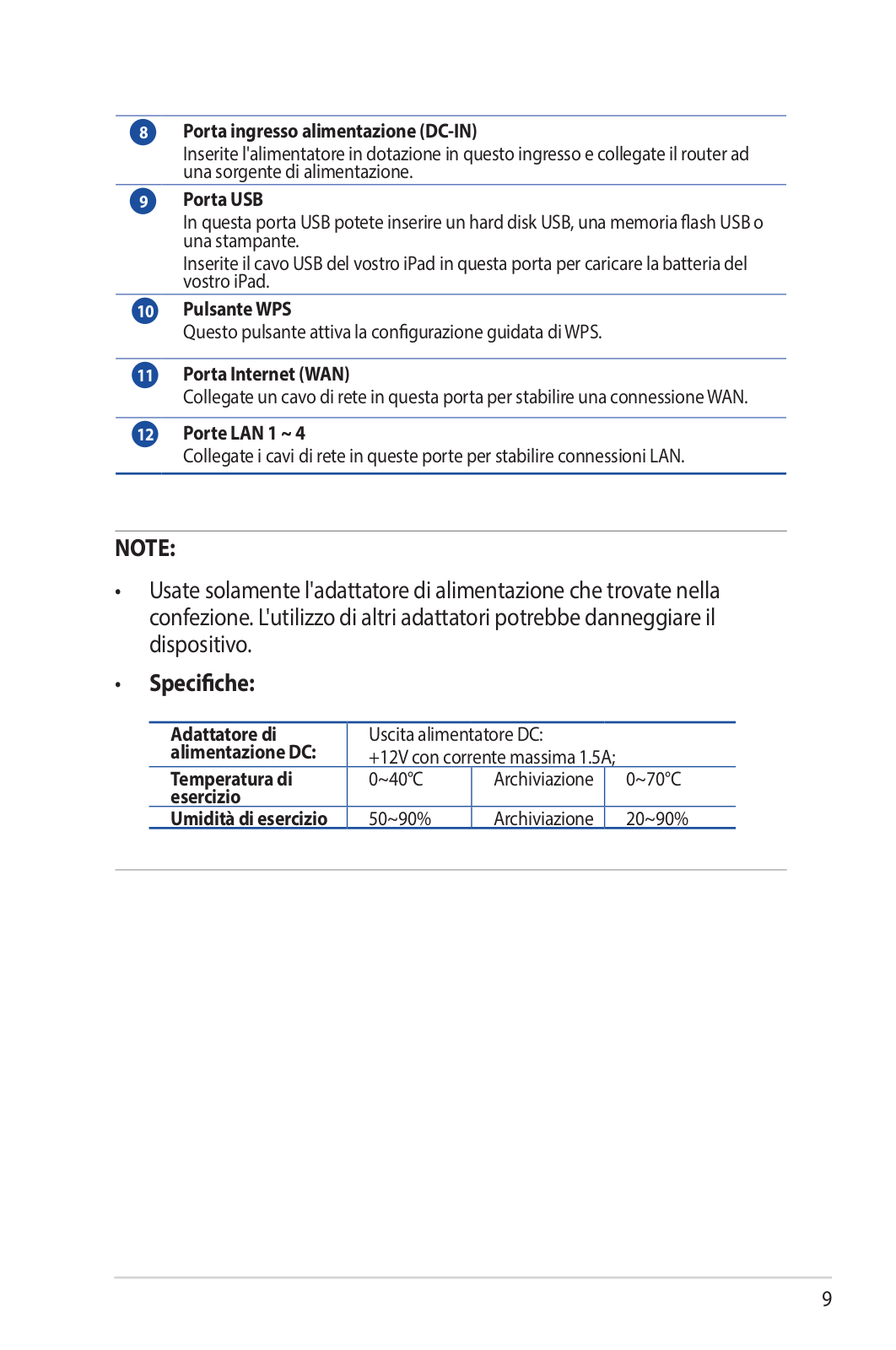

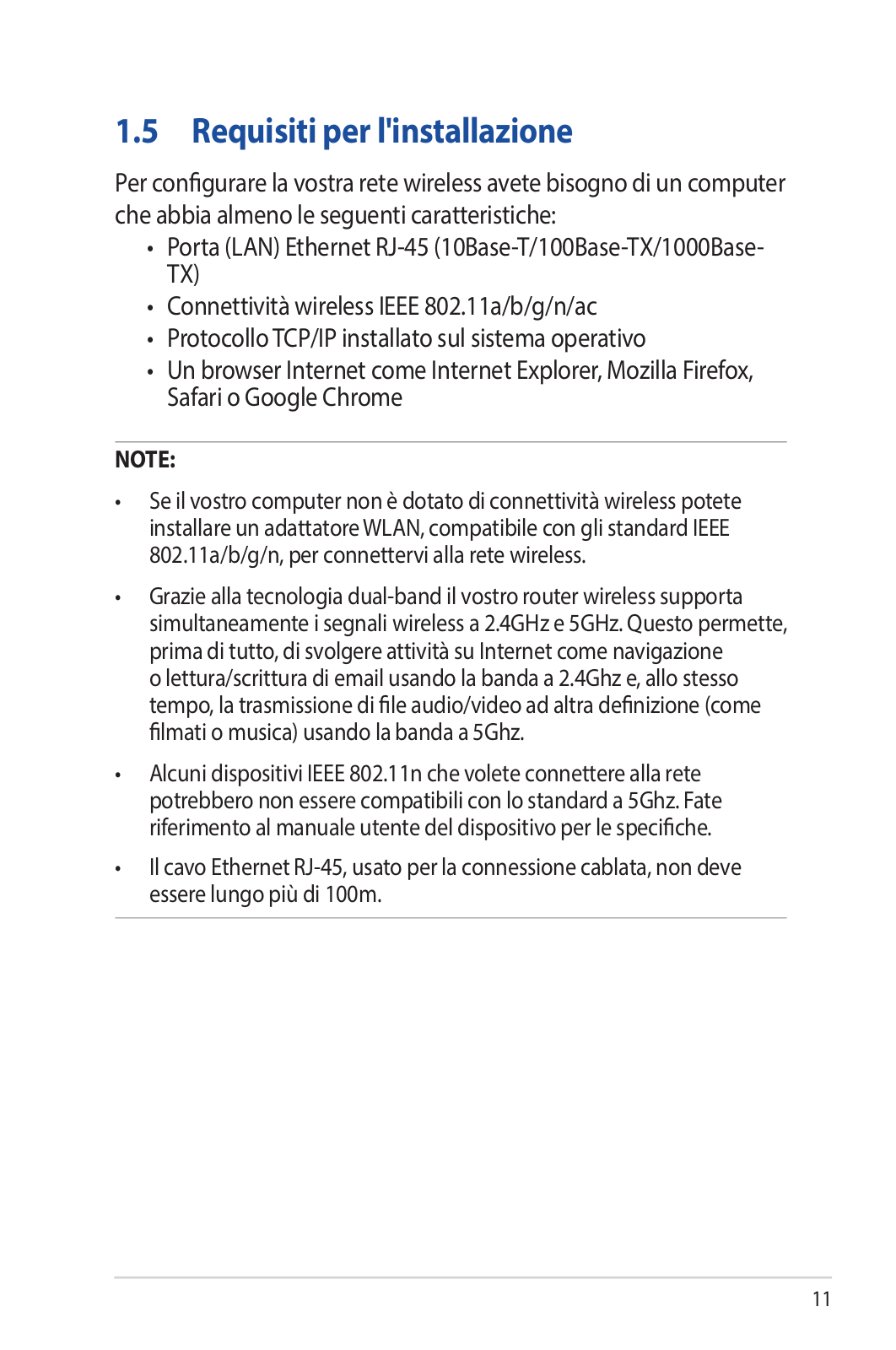
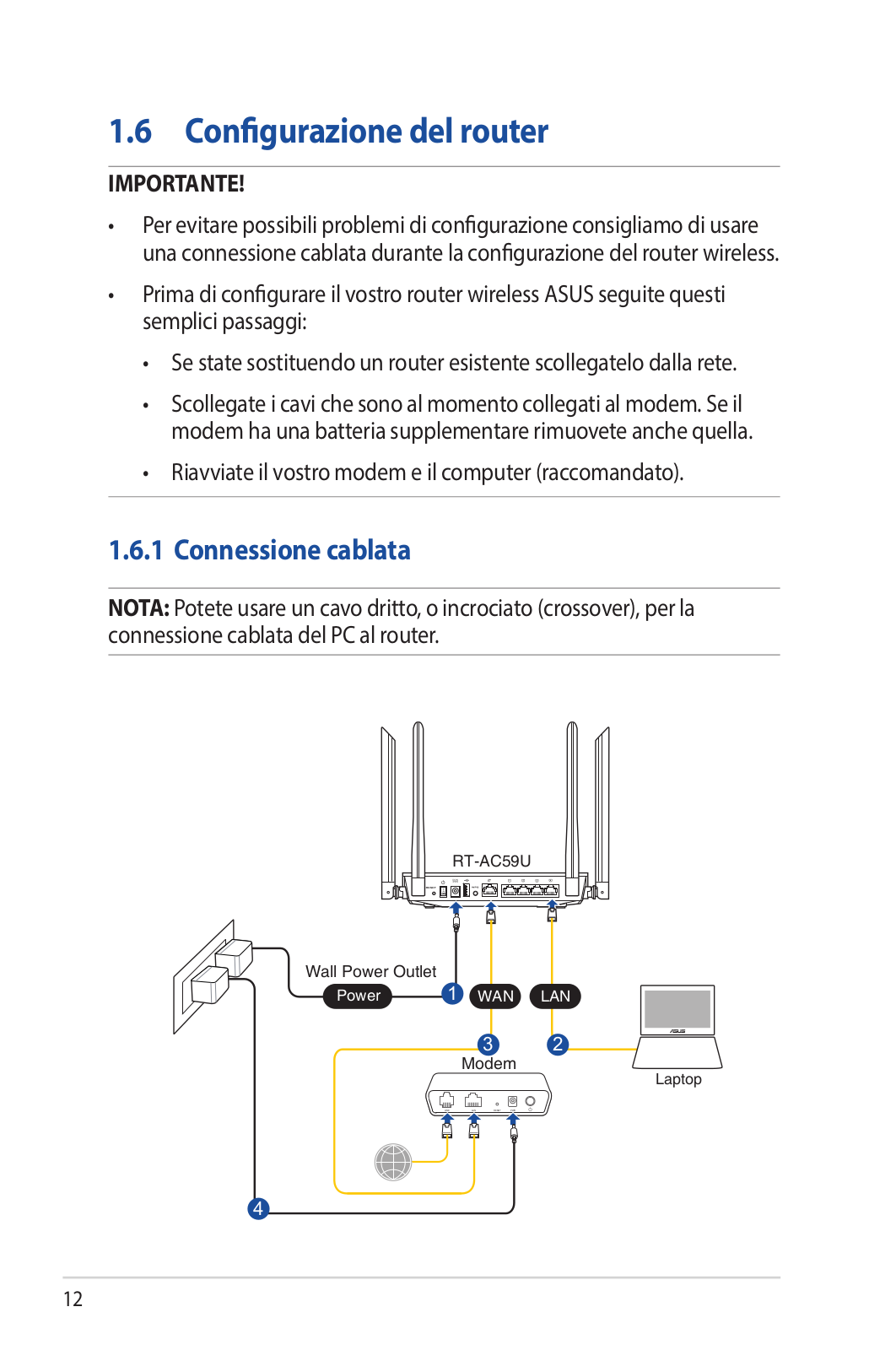


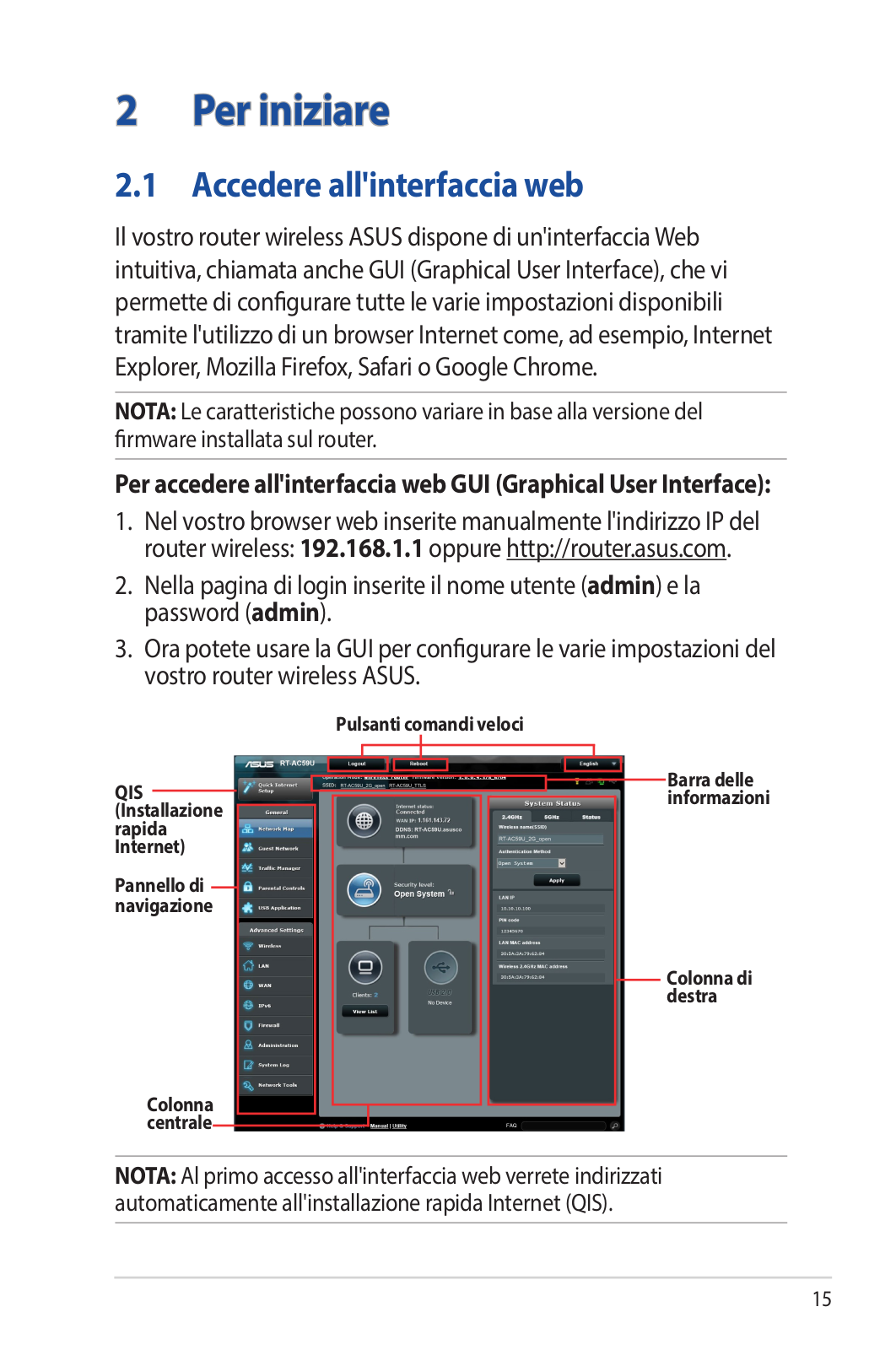
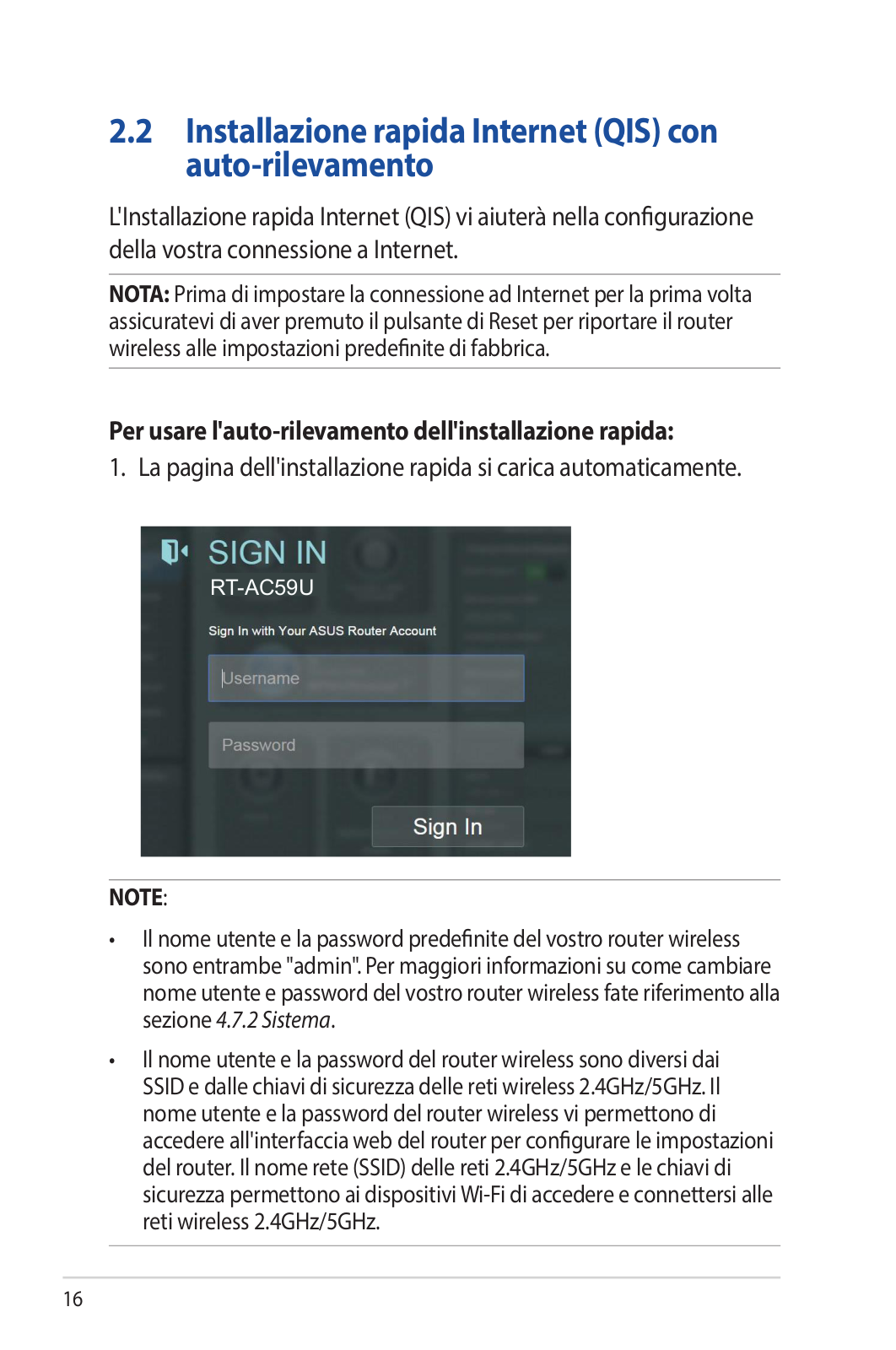
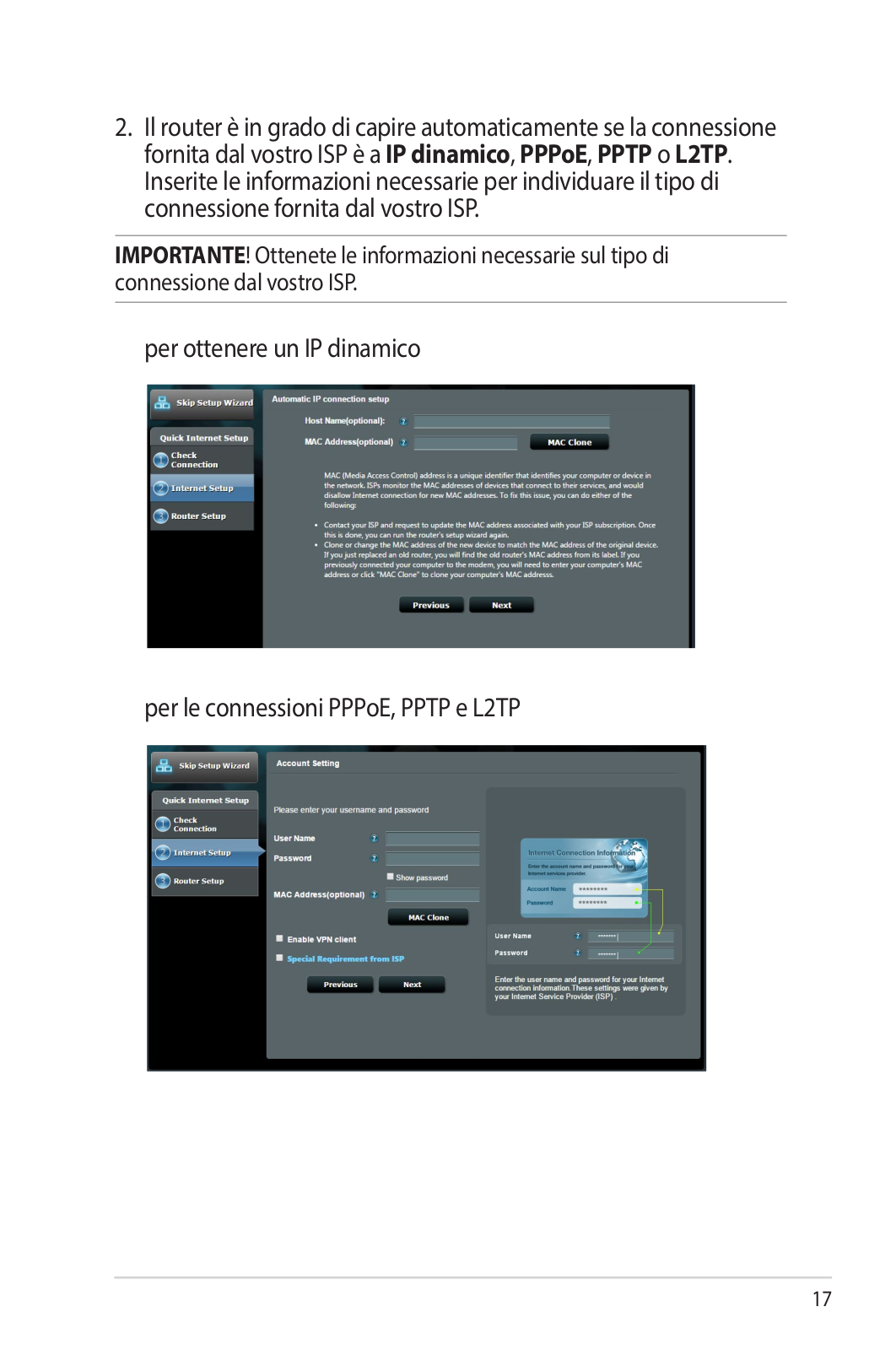
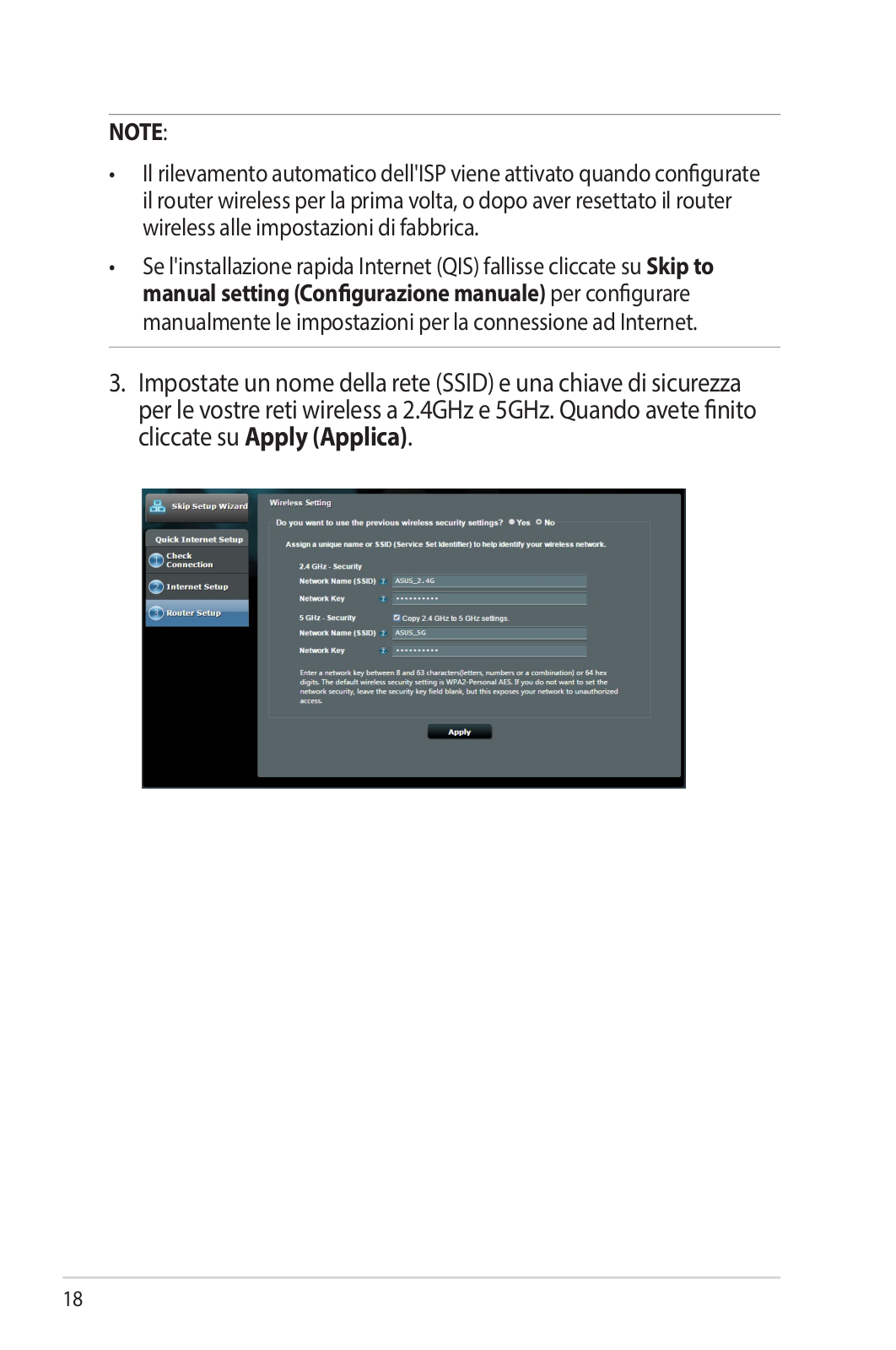

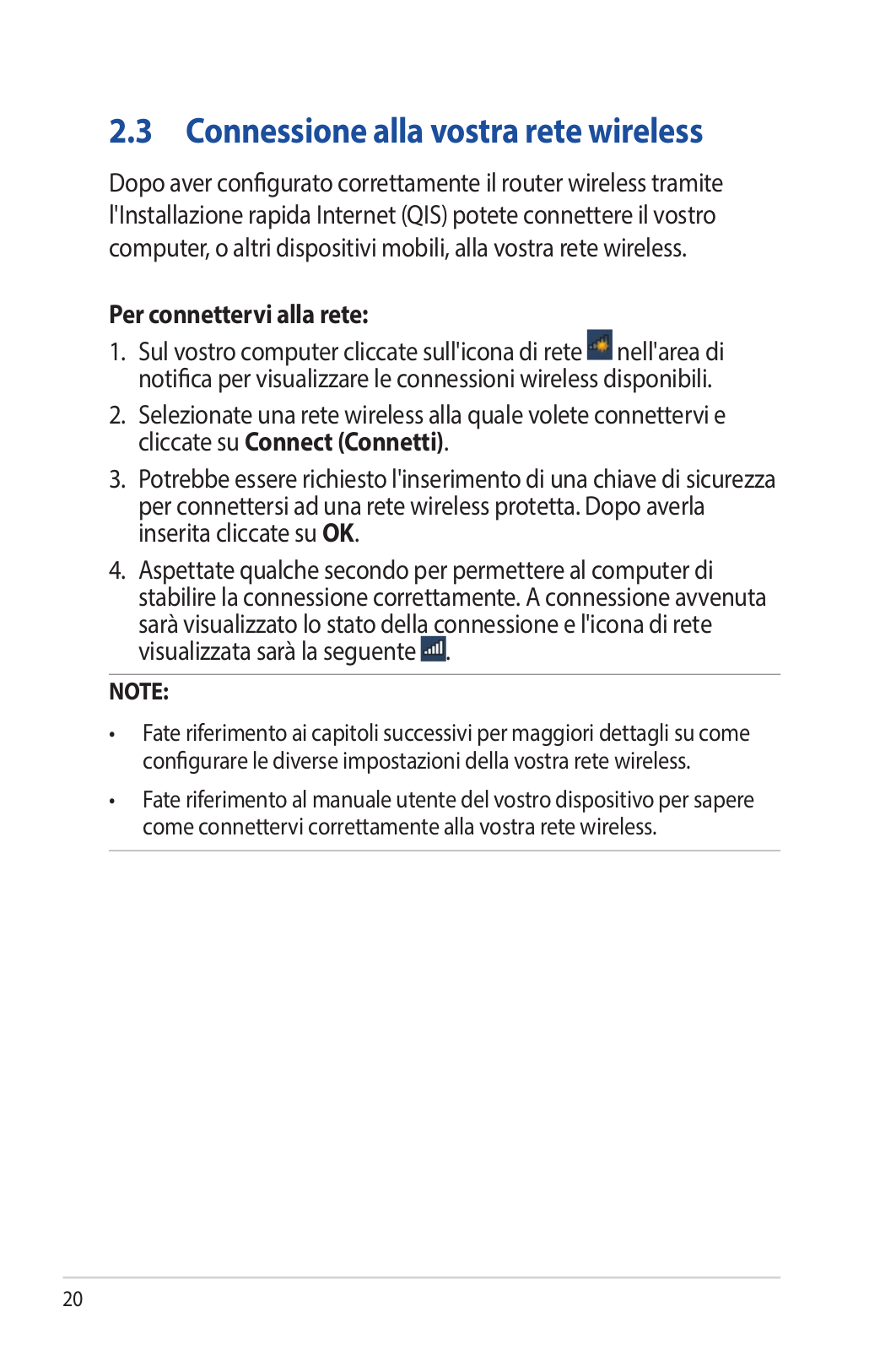
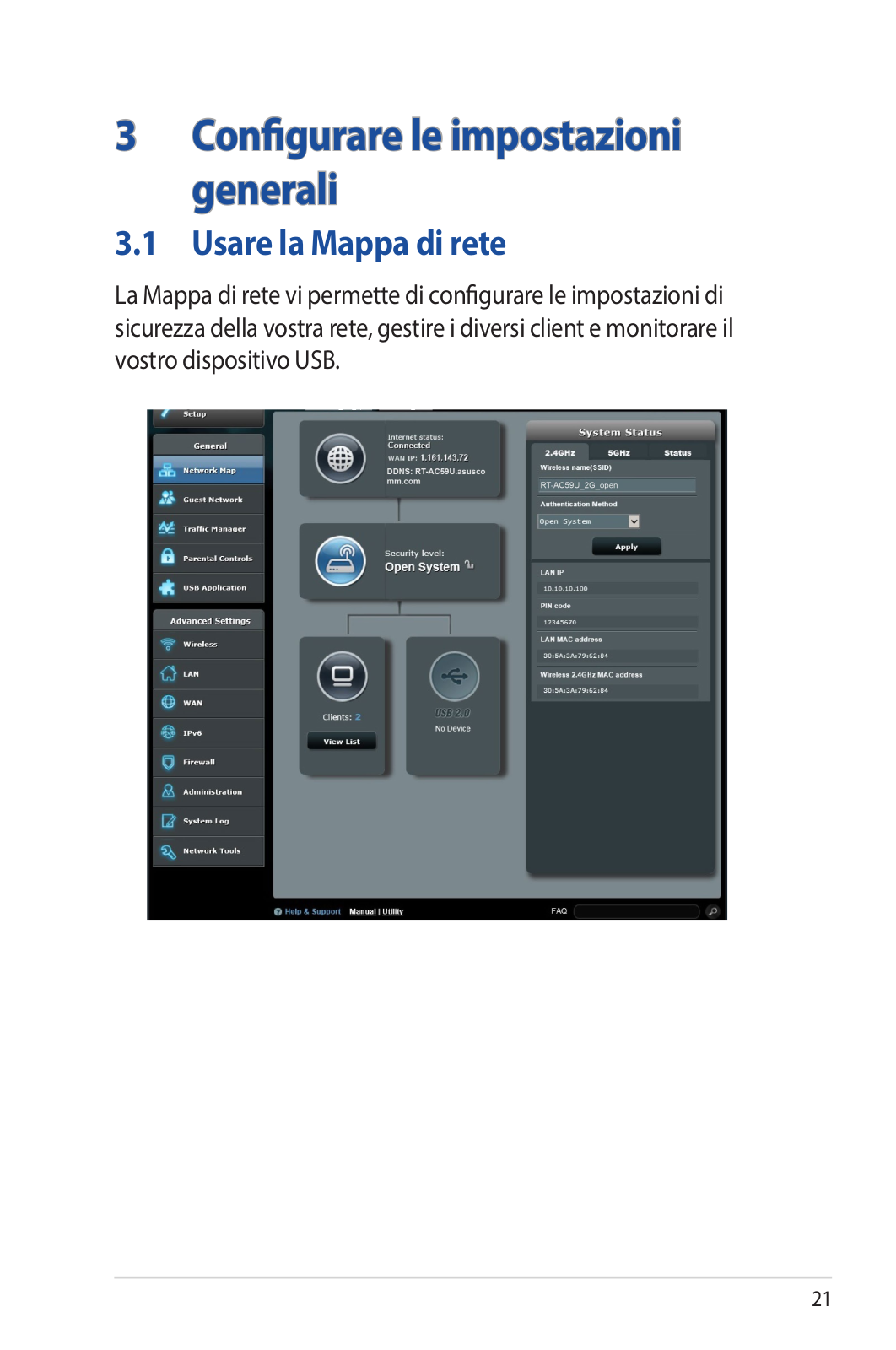
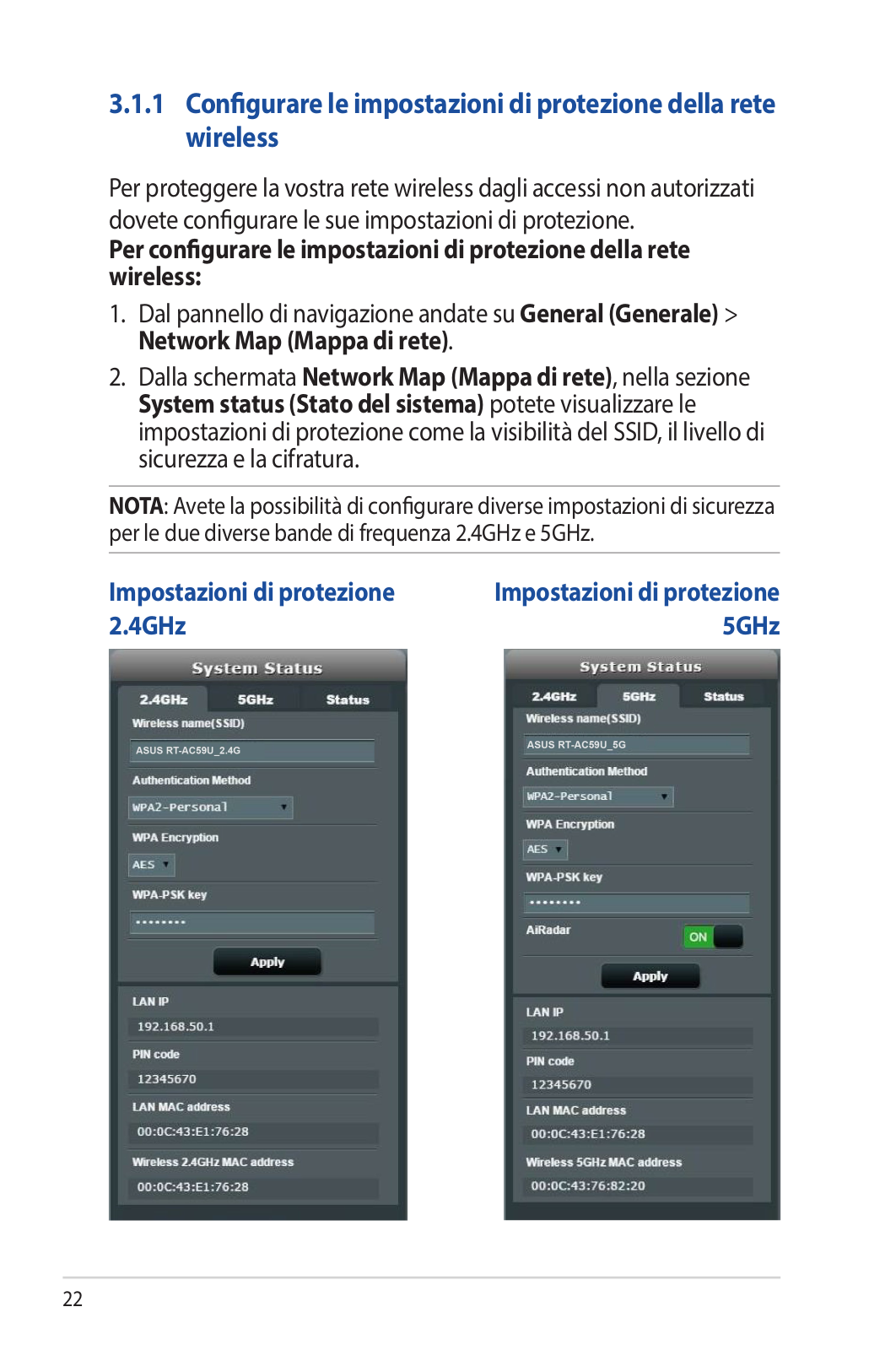
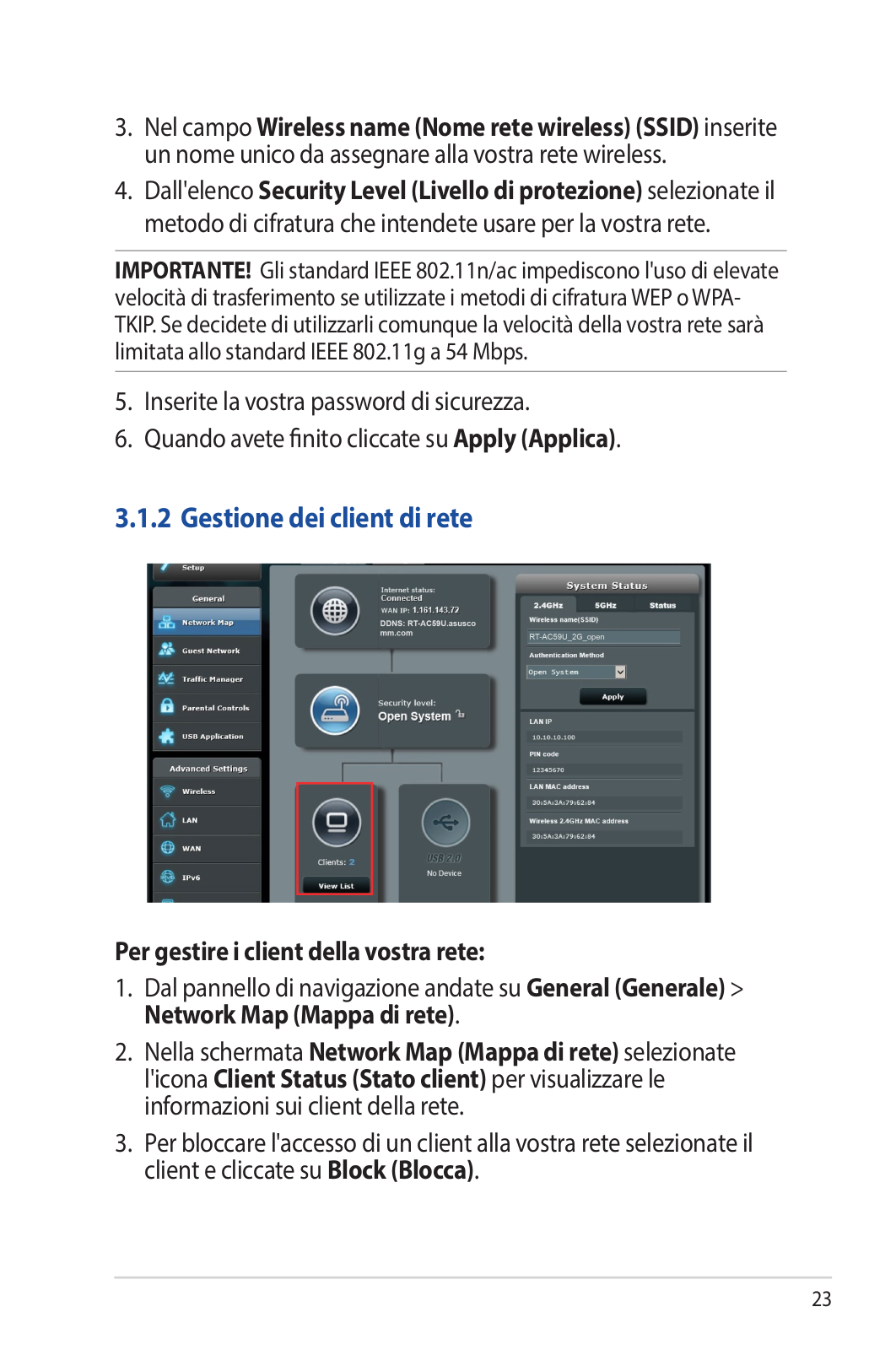
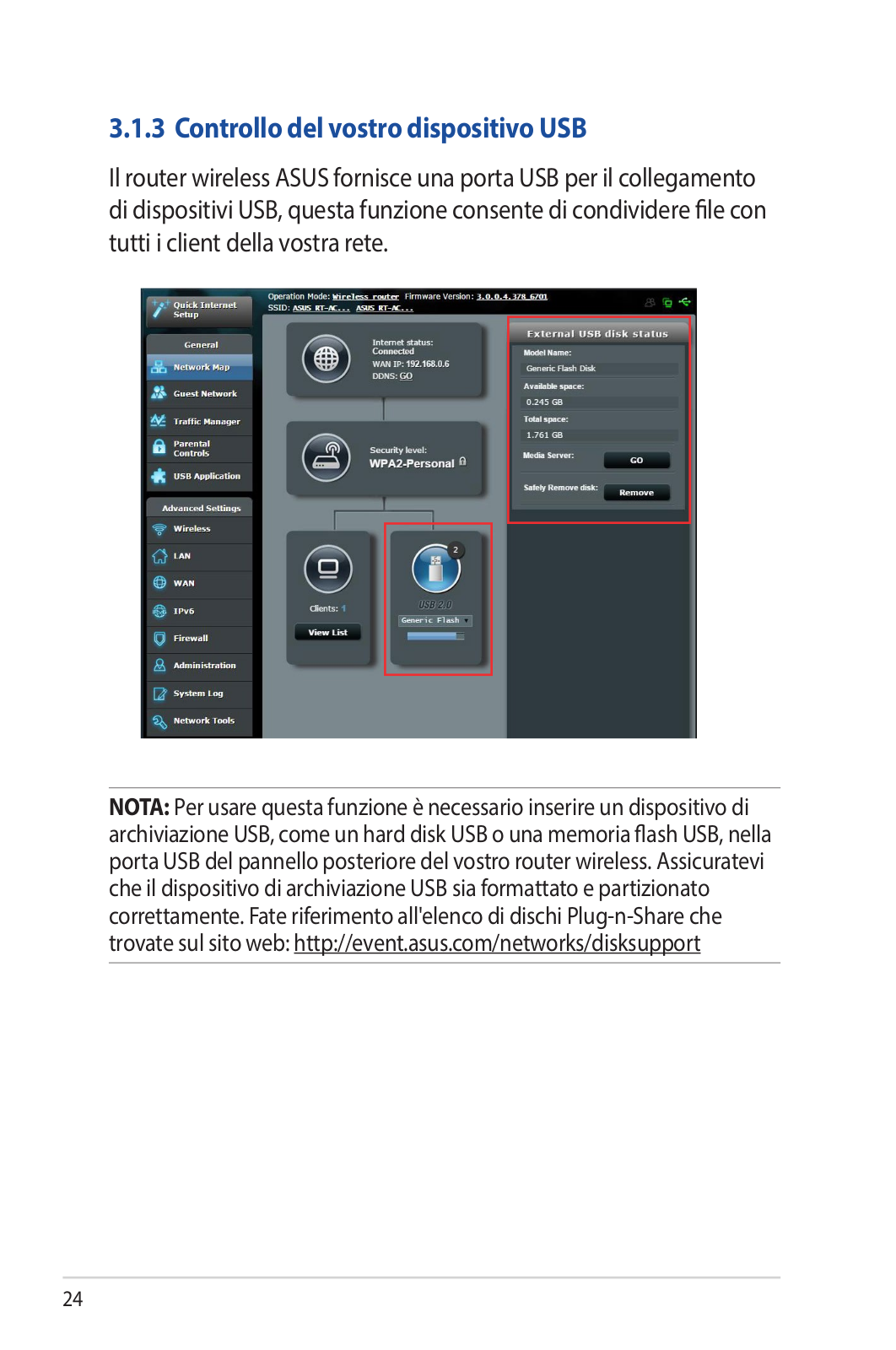
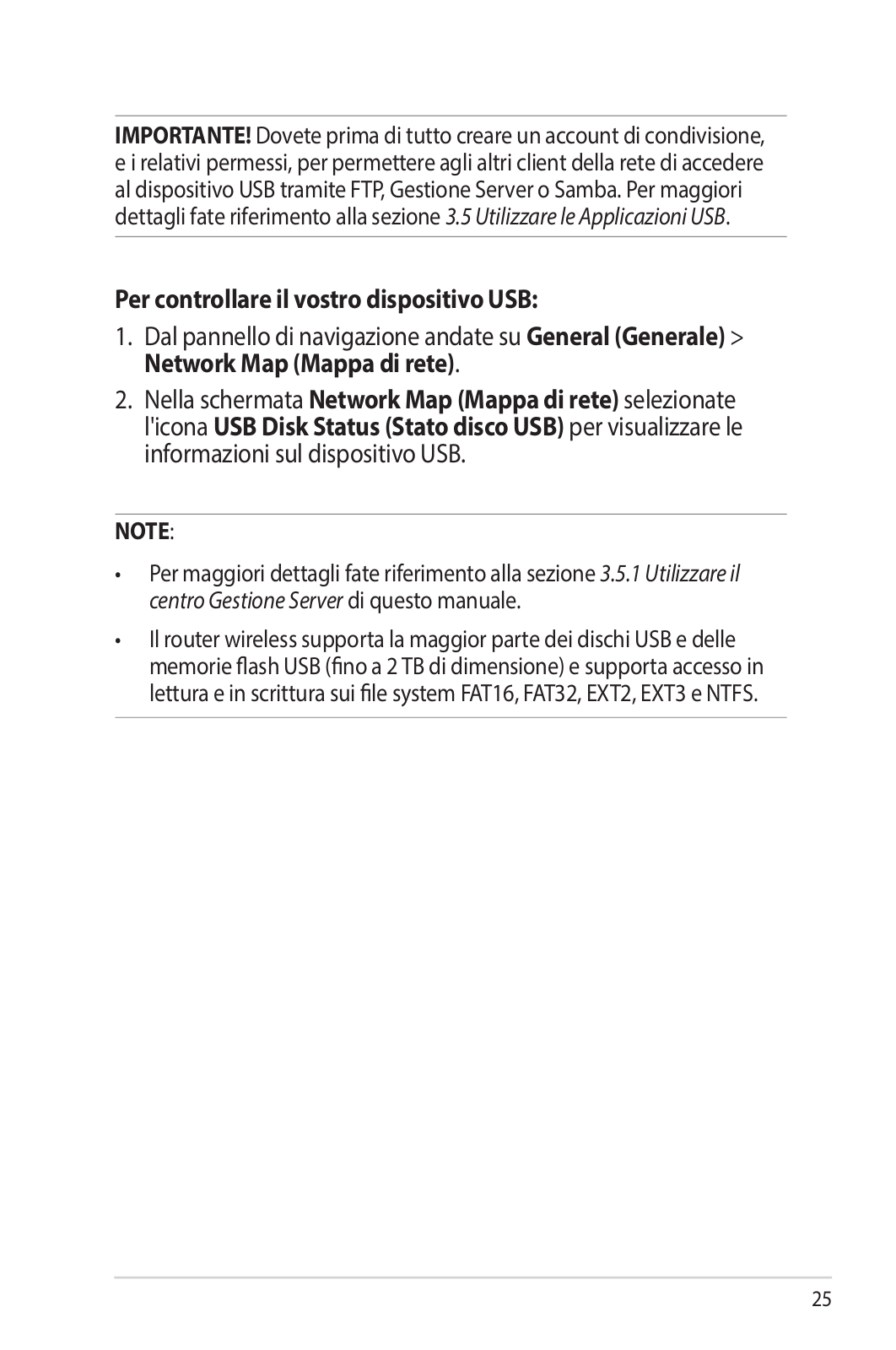
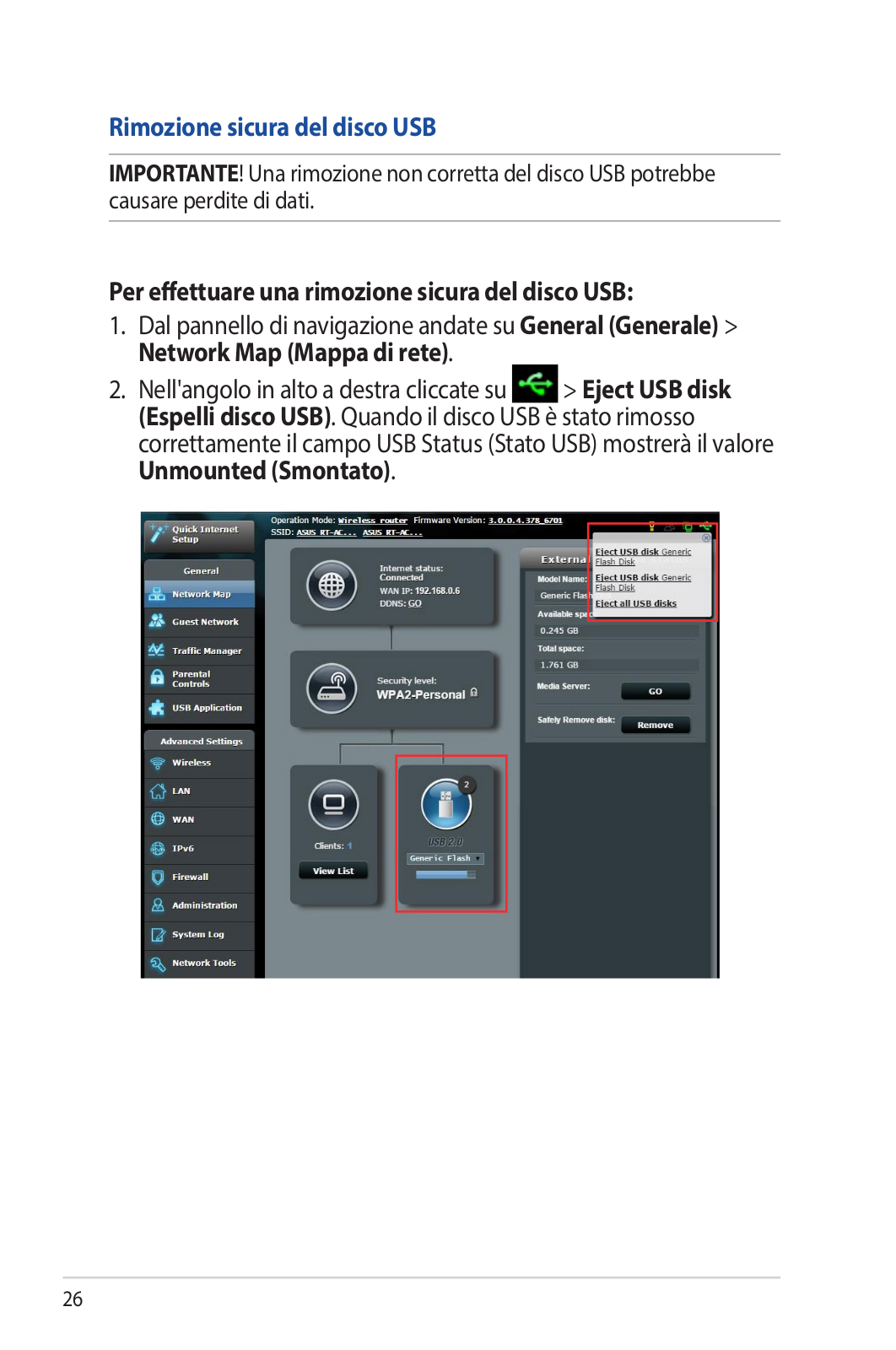
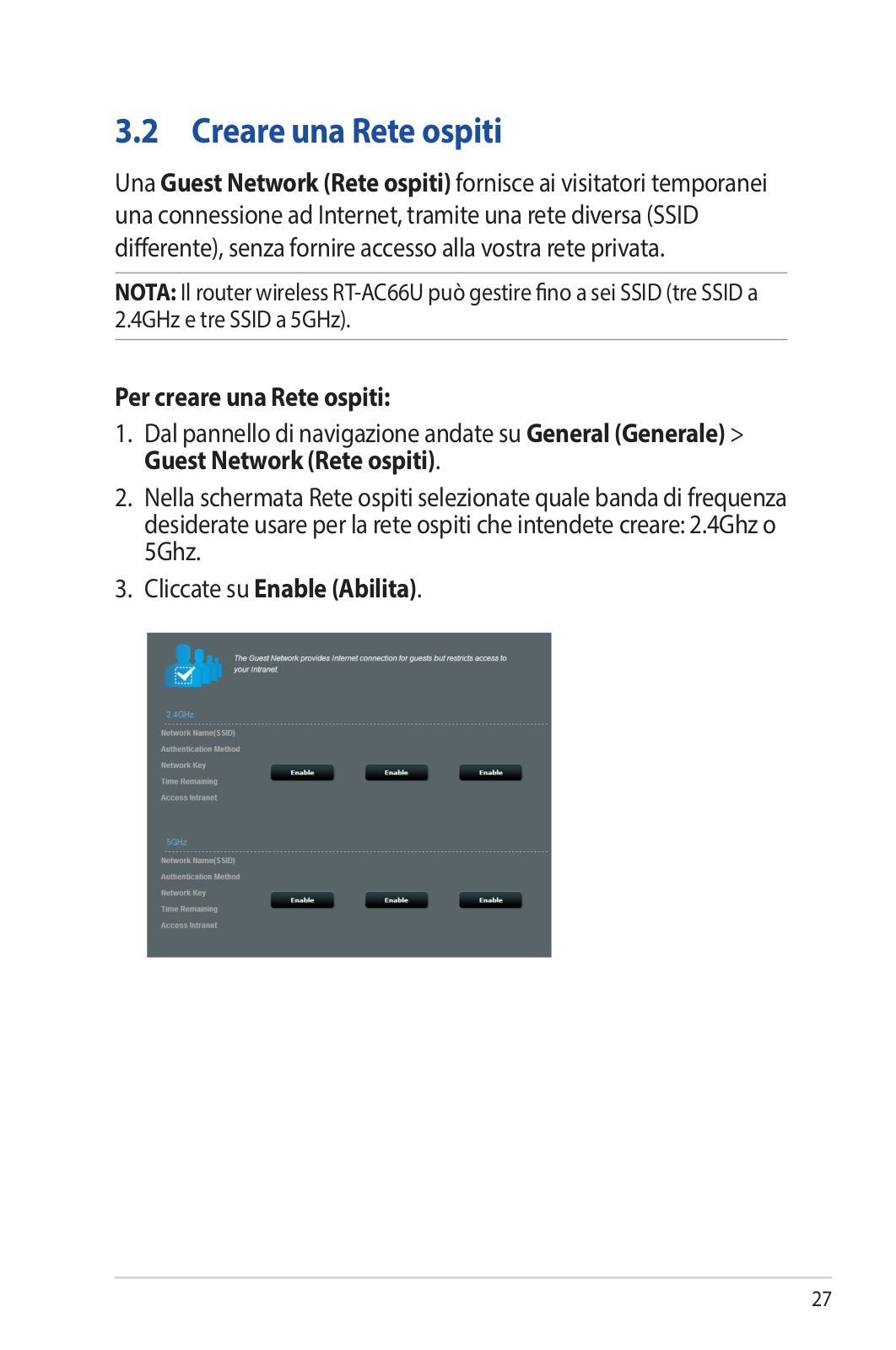
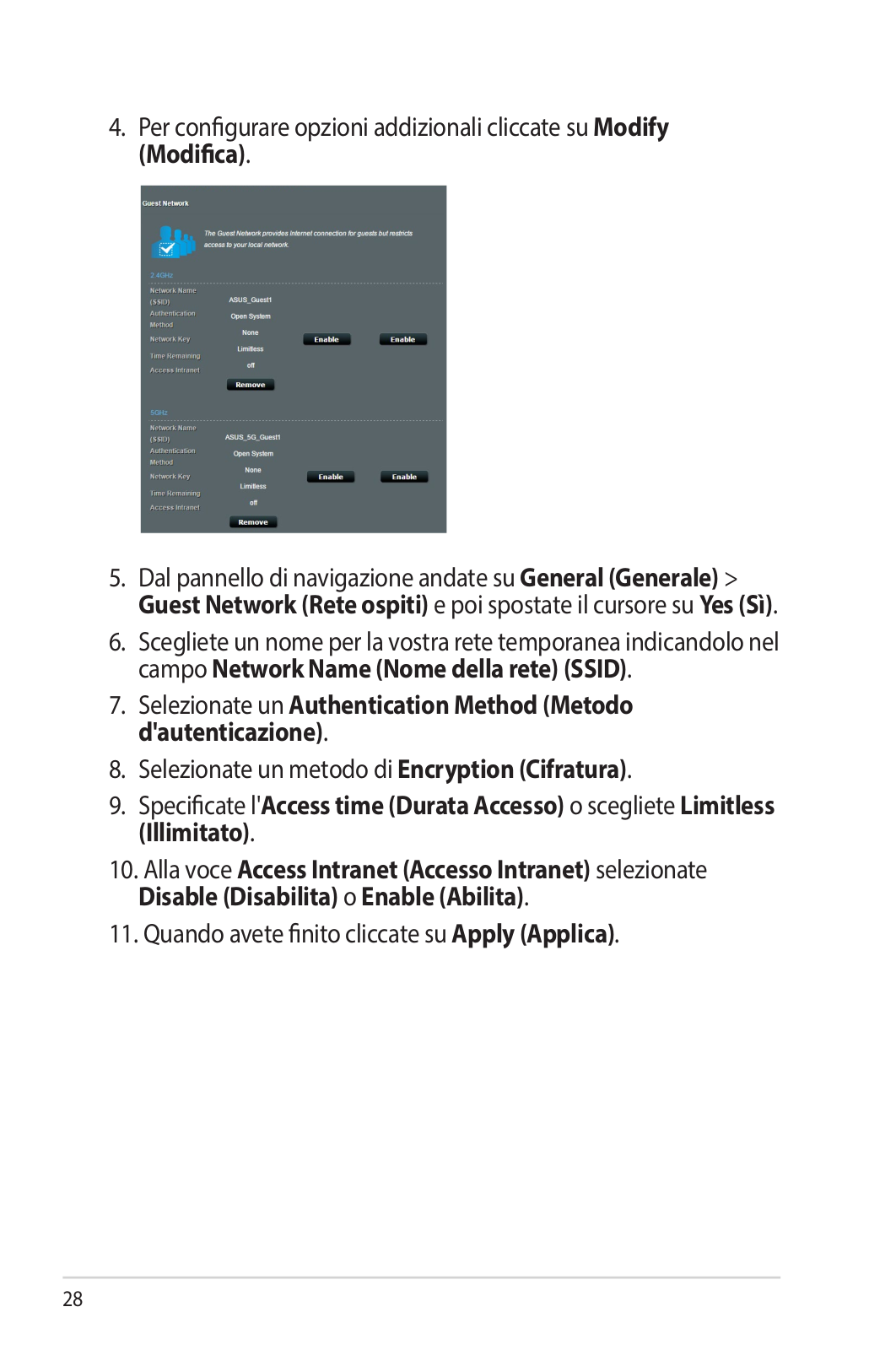
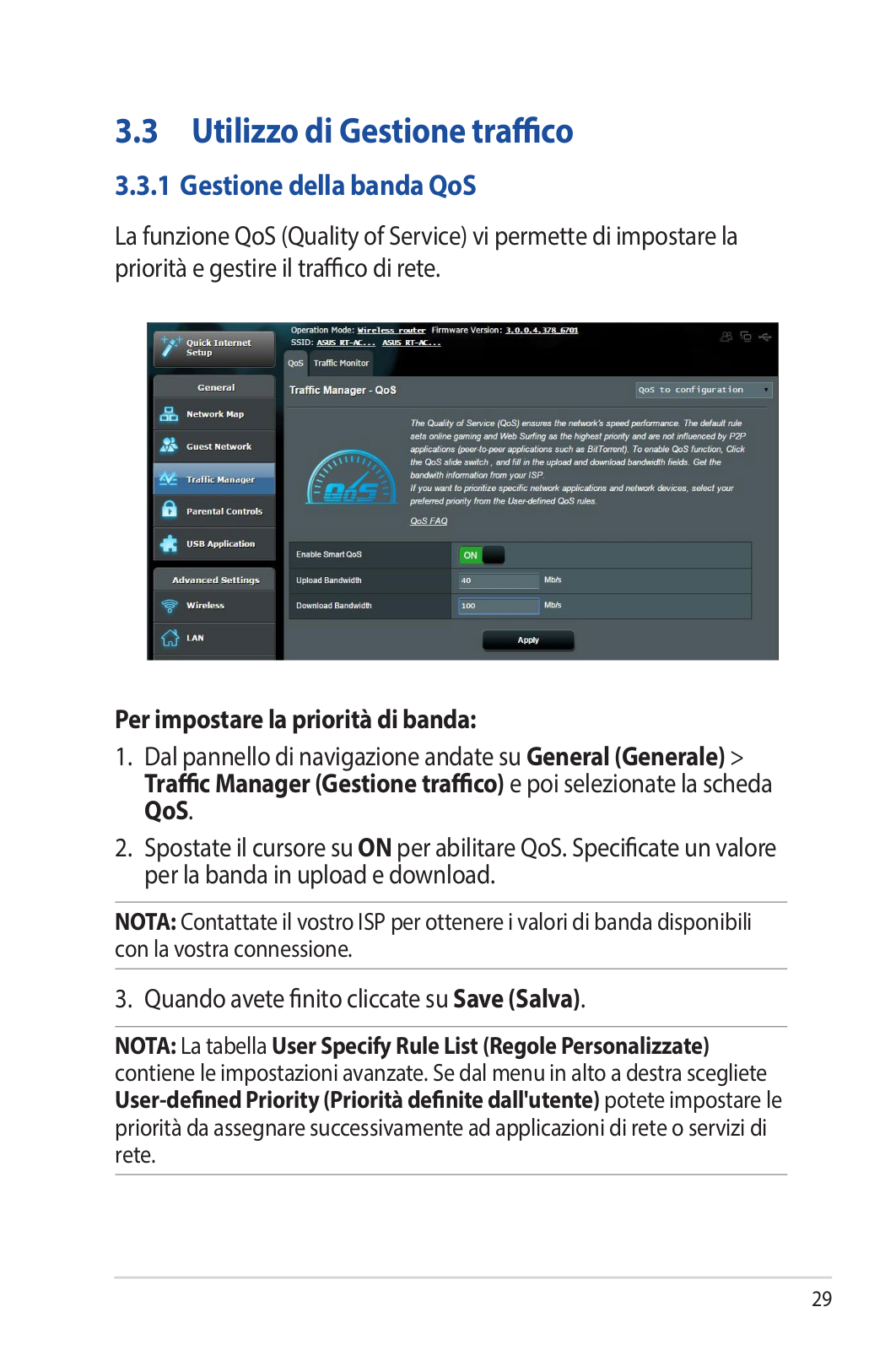
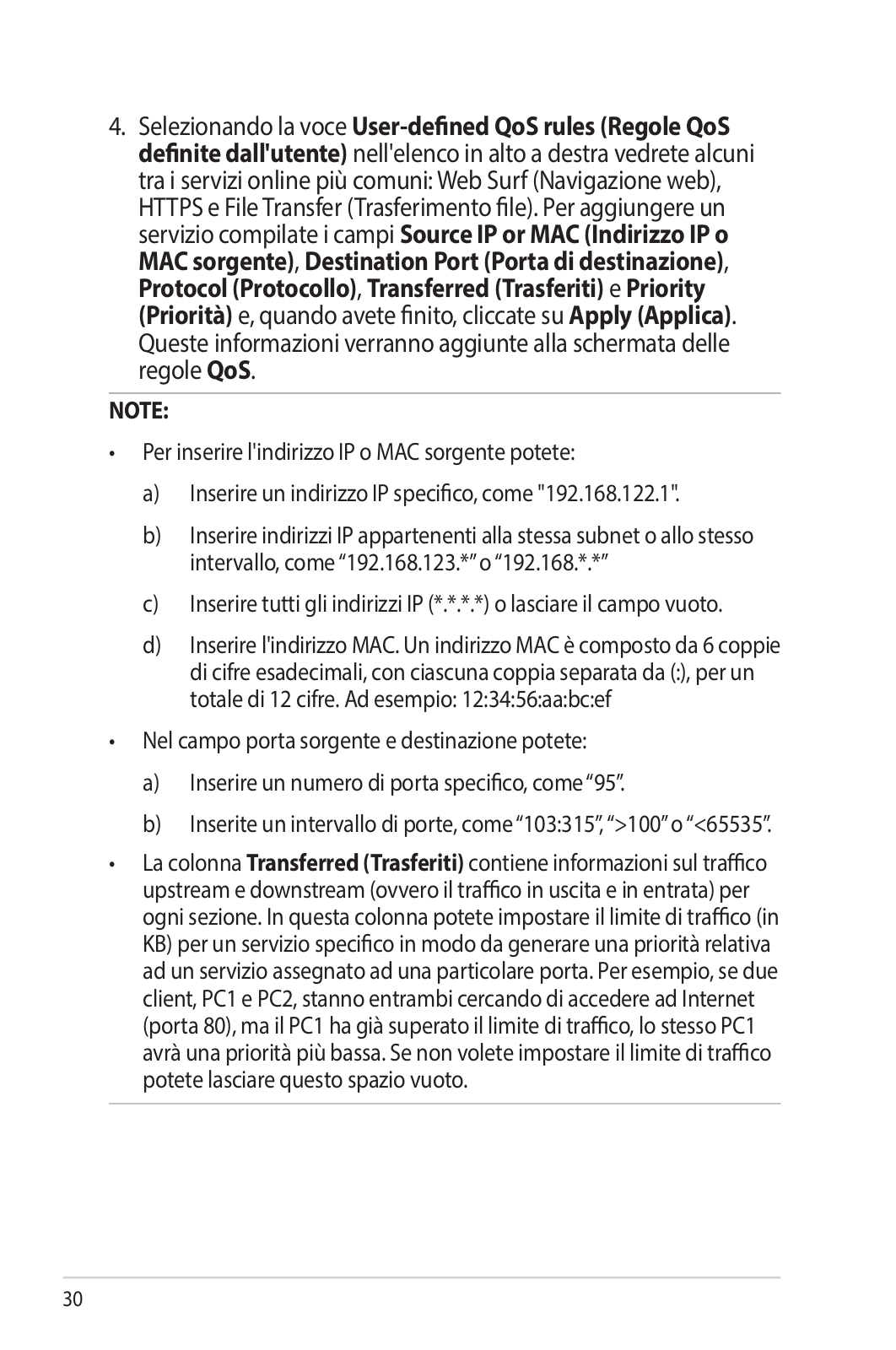
 Loading...
Loading...+ 71 hidden pages