Page 1
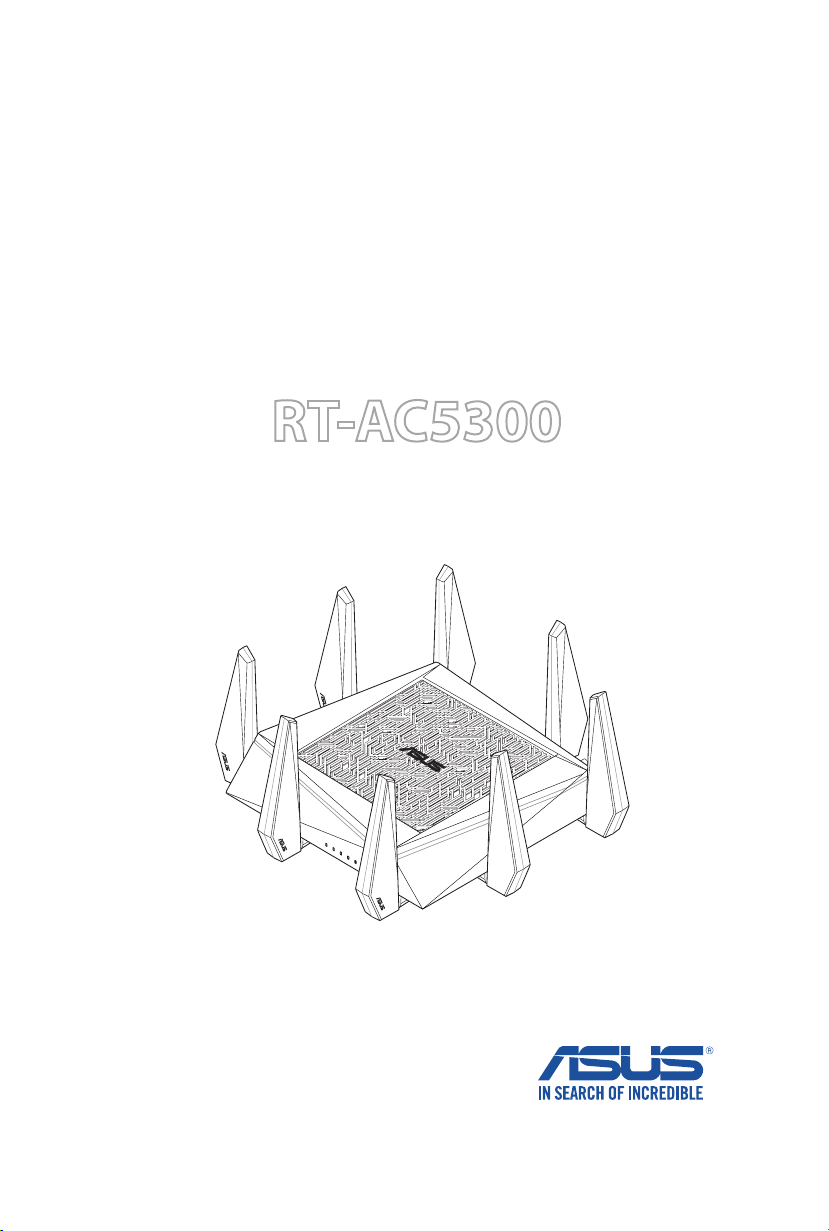
Benutzerhandbuch
RT-AC5300
Wireless-AC5300 Tri-band Gigabit Router
Page 2
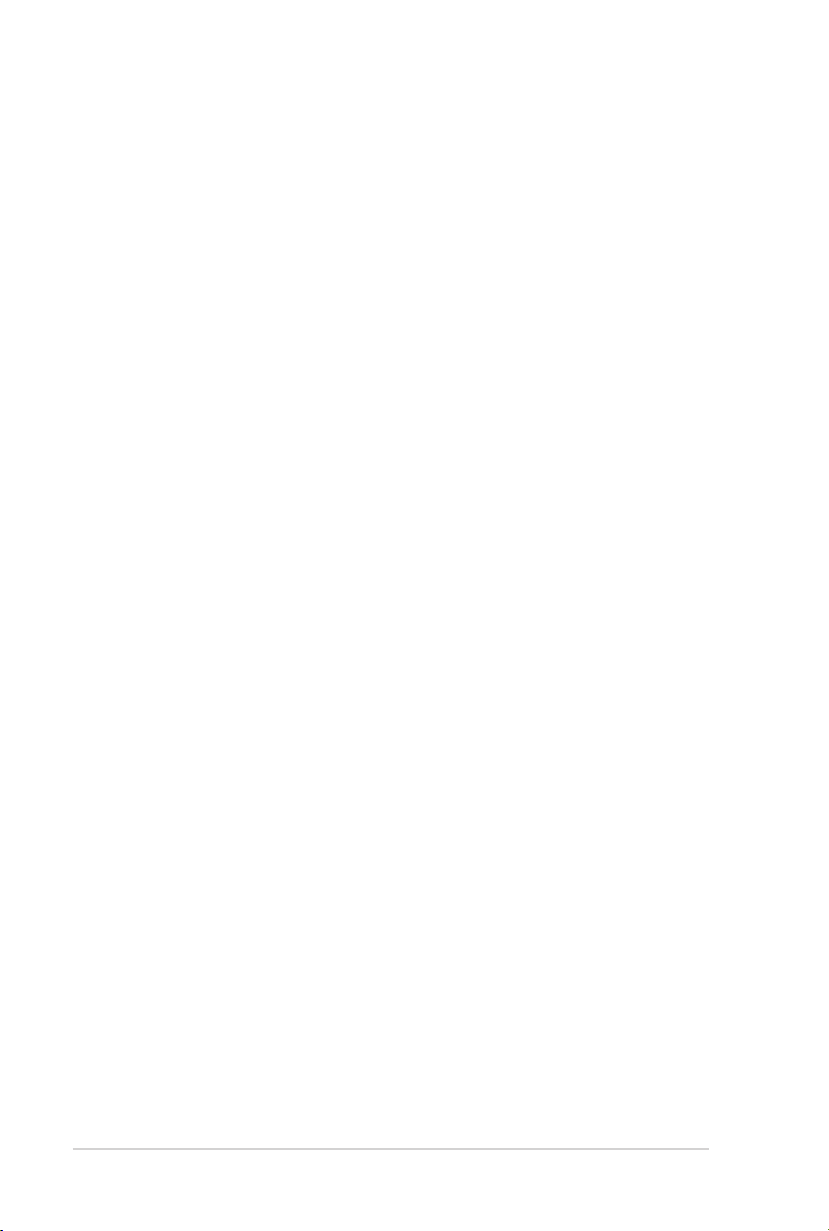
G10304
Erste Ausgabe
Juni 2015
Copyright © 2015 ASUSTeK Computer Inc. Alle Rechte vorbehalten.
Kein Teil dieses Handbuchs, einschließlich der darin beschriebenen Produkte
und Software, darf ohne ausdrückliche, schriftliche Genehmigung von ASUSTeK
COMPUTER INC. (“ASUS”) in irgendeiner Form, ganz gleich auf welche Weise,
vervielfältigt, übertragen, abgeschrieben, in einem Wiedergewinnungssystem
gespeichert oder in eine andere Sprache übersetzt werden.
Produktgarantien oder Service werden nicht geleistet, wenn: (1) das Produkt
repariert, modifiziert oder abgewandelt wurde, außer schriftlich von ASUS
genehmigte Reparaturen, Modifizierung oder Abwandlungen; oder (2) die
Seriennummer des Produkts unkenntlich gemacht wurde oder fehlt.
ASUS STELLT DIESES HANDBUCH “SO, WIE ES IST”, OHNE DIREKTE ODER INDIREKTE
GARANTIEN, EINSCHLIESSLICH, JEDOCH NICHT BESCHRÄNKT AUF GARANTIEN ODER
KLAUSELN DER VERKÄUFLICHKEIT ODER TAUGLICHKEIT FÜR EINEN BESTIMMTEN ZWECK,
ZUR VERFÜGUNG. UNTER KEINEN UMSTÄNDEN HAFTET ASUS, SEINE DIREKTOREN,
VORSTANDSMITGLIEDER, MITARBEITER ODER AGENTEN FÜR INDIREKTE, BESONDERE,
ZUFÄLLIGE ODER SICH ERGEBENDE SCHÄDEN (EINSCHLIESSLICH SCHÄDEN AUF GRUND
VON PROFITVERLUST, GESCHÄFTSVERLUST, BEDIENUNGSAUSFALL ODER DATENVERLUST,
GESCHÄFTSUNTERBRECHUNG UND ÄHNLICHEM), AUCH WENN ASUS VON DER
WAHRSCHEINLICHKEIT DERARTIGER SCHÄDEN AUF GRUND VON FEHLERN IN DIESEM
HANDBUCH ODER AM PRODUKT UNTERRICHTET WURDE.
SPEZIFIKATIONEN UND INFORMATIONEN IN DIESEM HANDBUCH DIENEN
AUSSCHLIESSLICH DER INFORMATION, KÖNNEN JEDERZEIT OHNE
ANKÜNDIGUNG GEÄNDERT WERDEN UND DÜRFEN NICHT ALS VERPFLICHTUNG
SEITENS ASUS AUSGELEGT WERDEN. ASUS ÜBERNIMMT FÜR EVENTUELLE FEHLER
ODER UNGENAUIGKEITEN IN DIESEM HANDBUCH KEINE VERANTWORTUNG
ODER HAFTUNG, EINSCHLIESSLICH DER DARIN BESCHRIEBENEN PRODUKTE UND
SOFTWARE.
In diesem Handbuch angegebene Produkt- und Firmennamen können u.U.
eingetragene Warenzeichen oder Urheberrechte der entsprechenden Firmen sein
und dienen nur der Identifizierung oder Erklärung zu Gunsten des Eigentümers,
ohne Rechte verletzen zu wollen.
2
Page 3
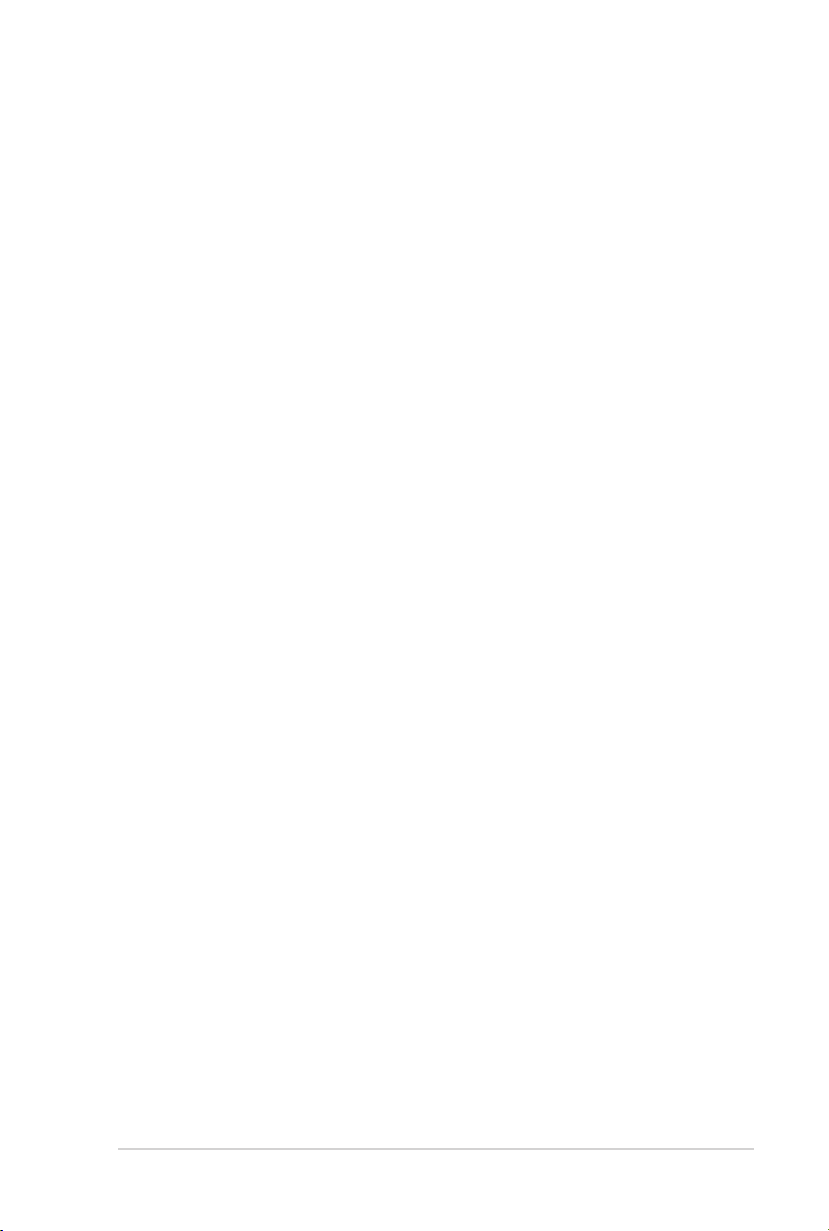
Inhaltsverzeichnis
1 Kennenlernen Ihres drahtlosen Routers 7
1.1 Willkommen! ..................................................................................7
1.2 Packungsinhalt ..............................................................................7
1.3 Der drahtlose Router ...................................................................8
1.4 Router Aufstellen ....................................................................... 10
1.5 Einrichtungsvoraussetzungen.............................................. 11
1.6 Router einrichten ...................................................................... 12
1.6.1 Kabelverbindung ..................................................................12
1.6.2 Drahtlose Verbindung .........................................................13
2 Erste Schritte 15
2.1 Anmeldung im Web-GUI ........................................................ 15
Quick Internet Setup (QIS) mit autom. Erkennung ...................... 16
2.3 Mit Ihrem WLAN-Netzwerk verbinden .............................. 19
3 Allgemeine Einstellungen konfigurieren 20
3.1 Netzwerkübersicht verwenden .......................................... 20
3.1.1 Einrichten der Drahtlos-Sicherheit .................................21
3.1.2 Verwalten der Netzwerk-Clients ...................................... 23
3.1.3 Überwachen der USB-Geräte ............................................24
3.2 Erstellen eines Gästenetzwerkes ......................................... 27
3.3 AiProtection ................................................................................ 29
3.3.1 Network Protection (Netzwerkschutz) .......................... 30
3.3.2 Parental Controls (Jugendschutz) einrichten .............34
3.4 Adaptive QoS .............................................................................. 38
3.4.1 Bandwidth Monitor (Bandbreitenüberwachung) ..... 38
3.4.2 QoS ............................................................................................. 39
3.4.3 Web History (Webverlauf) ................................................. 40
3.4.4 Traffic Monitor (Datenverkehrsüberwachung) ...........41
3
Page 4
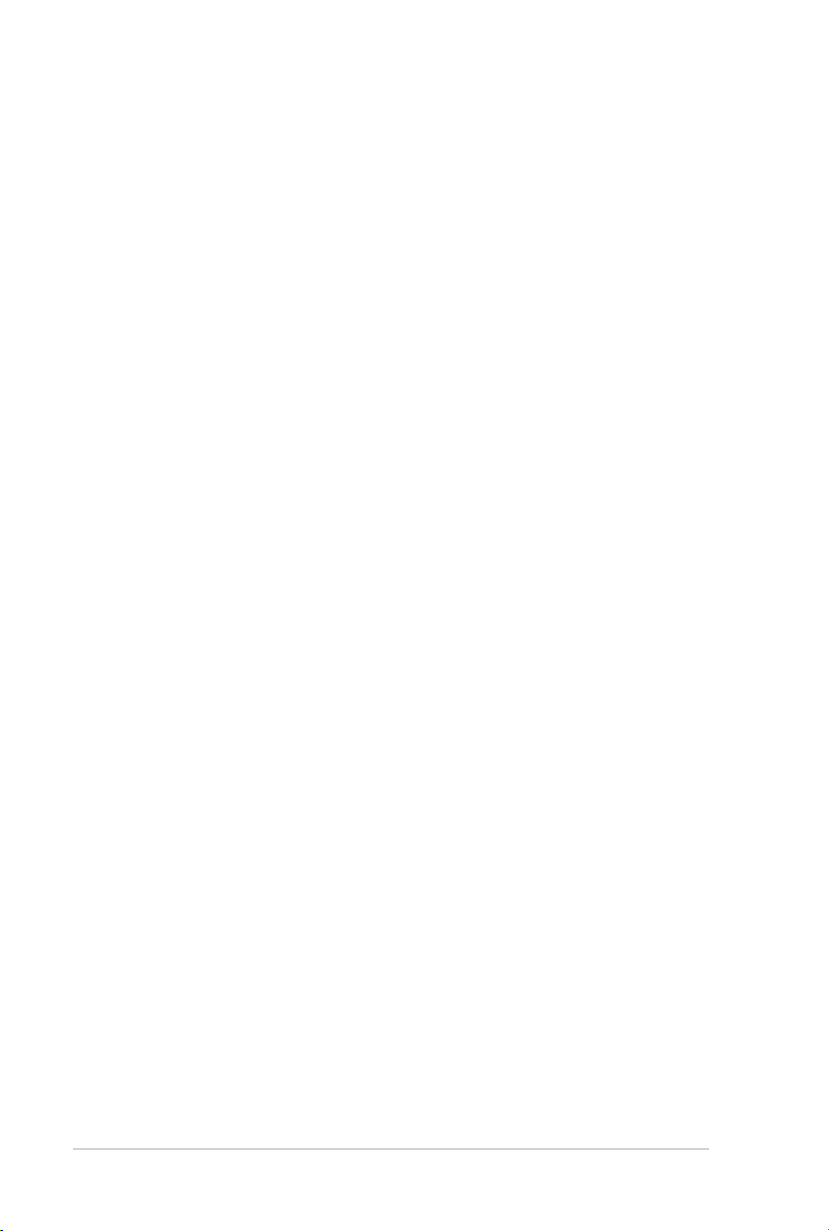
Inhaltsverzeichnis
3.5 USB-Anwendungen verwenden .......................................... 42
3.5.1 AiDisk verwenden ....................................................................42
3.5.2 Servercenter verwenden .................................................... 44
3.5.3 3G/4G ........................................................................................49
3.6 AiCloud 2.0 verwenden .......................................................... 50
3.6.1 Cloud-Laufwerk .....................................................................51
3.6.2 Intelligenter Zugriff ..............................................................53
3.6.3 Intelligente Synchronisierung ..........................................54
4 Konfigurieren der erweiterten Einstellungen 55
4.1 WLAN ............................................................................................. 55
4.1.1 General (Allgemein) .............................................................55
4.1.2 WPS ............................................................................................57
4.1.3 Brücke ........................................................................................59
4.1.4 WLAN-MAC-Filter ..................................................................61
4.1.5 RADIUS-Einstellungen ......................................................... 62
4.1.6 Professionell ............................................................................63
4.2 LAN ................................................................................................. 66
4.2.1 LAN-IP ........................................................................................ 66
4.2.2 DHCP-Server ...........................................................................67
4.2.3 Route .........................................................................................69
4.2.4 IPTV ............................................................................................... 70
4.3 WAN ............................................................................................... 71
4.3.1 Internetverbindung .............................................................71
4.3.2 Dual-WAN .................................................................................74
4.3.3 Portauslösung ........................................................................75
4.3.3 Virtueller Server/Portweiterleitung ................................ 77
4.3.4 DMZ............................................................................................80
4.3.5 DDNS .........................................................................................81
4.3.6 NAT-Durchleitung .................................................................82
4
Page 5
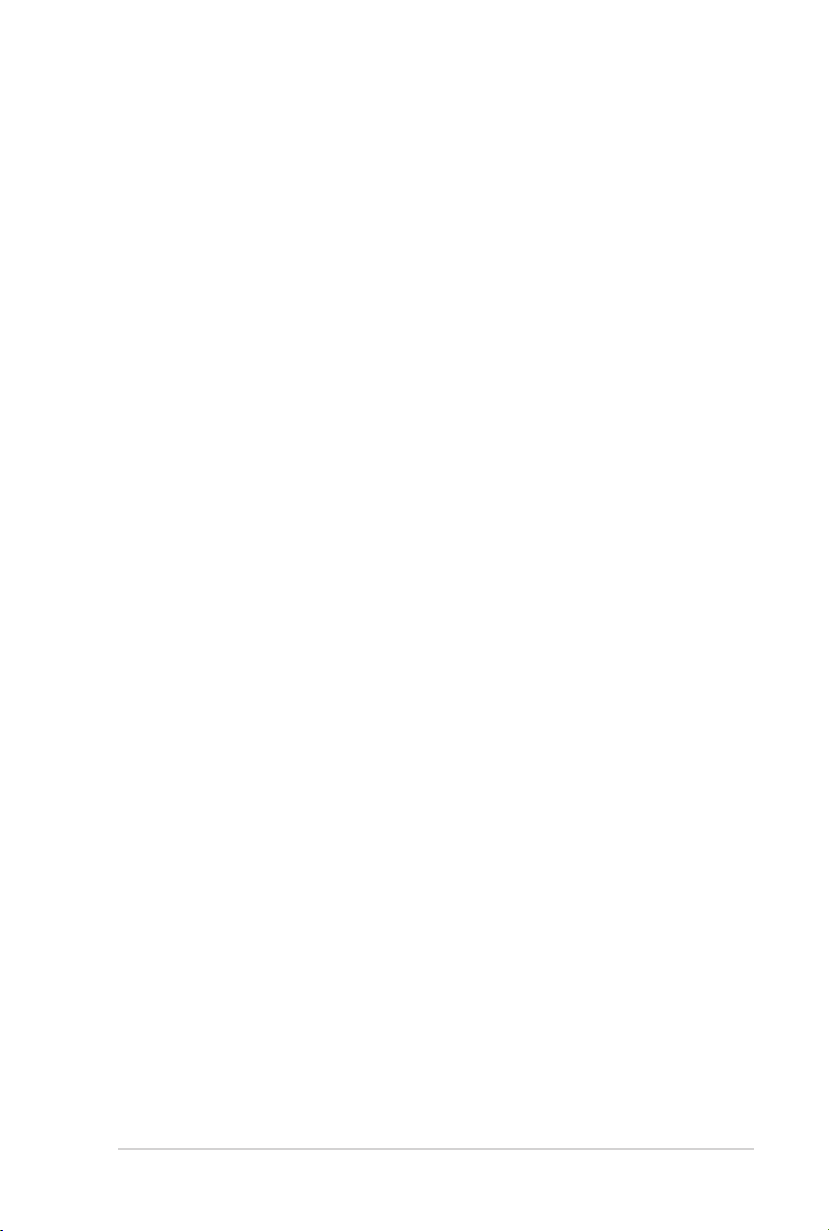
Inhaltsverzeichnis
4.4 IPv6 ................................................................................................. 83
4.5 VPN-Server ................................................................................... 84
4.6 Firewall .......................................................................................... 85
4.6.1 Allgemein ................................................................................. 85
4.6.2 URL-Filter .................................................................................. 85
4.6.3 Schlüsselwortfilter ................................................................ 86
4.6.4 Netzwerkdienstefilter .......................................................... 87
4.6.5 IPv6-Firewall ............................................................................88
4.7 Administration ........................................................................... 89
4.7.1 Betriebsmodus ....................................................................... 89
4.7.2 System .......................................................................................90
4.7.3 Aktualisieren der Firmware ................................................91
4.7.4
Wiederherstellen/Speichern/Hochladen der Einstellungen
92
4.8 Systemprotokoll ........................................................................ 93
4.9 Smart Connect (Schnellverbindung) ................................. 94
4.9.1 Smart Connect (Schnellverbindung) einrichten .......94
4.9.2 Smart Connect Rule (Schnellverbindungsregel) ....... 97
5 Verwenden der Hilfsprogramme 100
5.1 Device Discovery ..................................................................... 100
5.2 Firmware Restoration ............................................................101
5.3 Druckerserver einrichten ...................................................... 102
5.3.1 ASUS EZ Printer Sharing .................................................. 102
5.3.2 LPR zur Druckerfreigabe verwenden .......................... 106
5.4 Download Master .................................................................... 111
5.4.1 BitTorrent-Download-Einstellungen
konfigurieren ....................................................................... 112
5.4.2 NZB-Einstellungen ............................................................. 113
5
Page 6
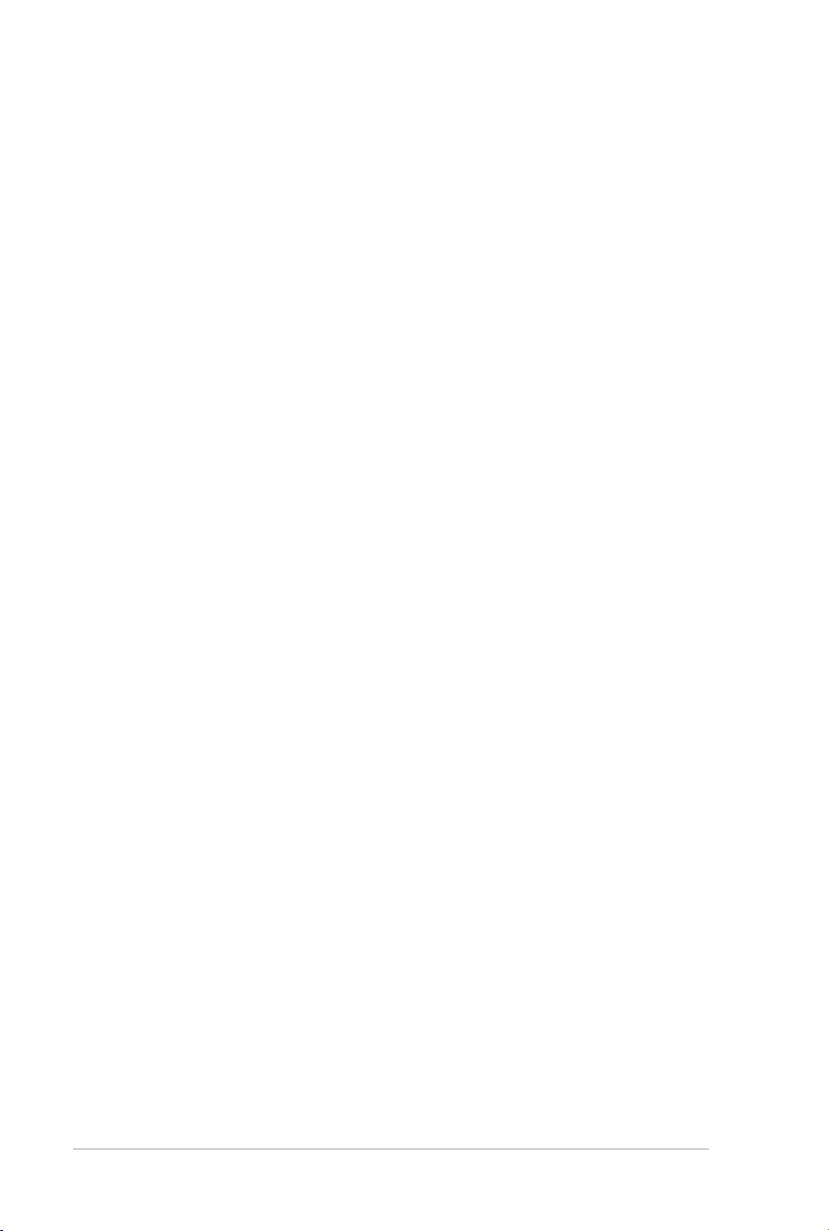
6 Fehlerbehebung 114
6.1 Allgemeine Problemlösung.................................................114
6.2 Häufig gestellte Fragen (FAQ) ............................................ 116
Anhänge 125
Hinweise ....................................................................................................125
ASUS Kontaktinformationen .............................................................. 139
Globale Netzwerk-Hotlines .................................................................140
6
Page 7
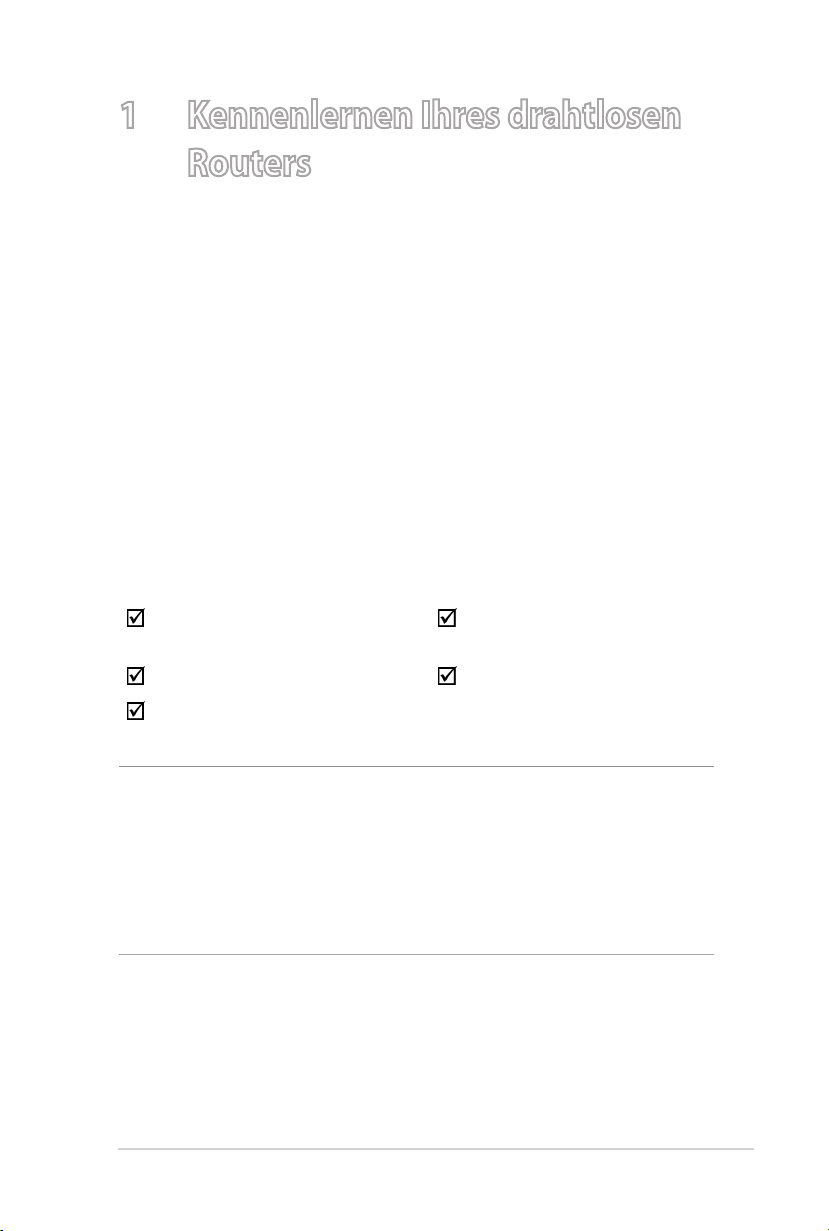
1 Kennenlernen Ihres drahtlosen
Routers
1.1 Willkommen!
Vielen Dank für den Kauf Ihres neuen WLAN-Routers ASUS RTAC5300!
Der extradünne und elegante RT-AC5300 bietet 2.4GHz und
5GHz Dual-Bands für ein unvergleichliches drahtloses HDStreaming; SMB Server, UPnP AV Server und FTOP Server für
eine Dateifreigabe rund um die Uhr.; Bearbeitungsfähigkeit von
300,000 Arbeitsvorgängen; und grüne Netzwerktechnologie von
ASUS – eine Lösung für bis zu 70% Energieersparnis.
1.2 Packungsinhalt
RT-AC5300 drahtloser
Router
Netzwerkkabel (RJ-45) Schnellstarthilfe
Support CD ( Handbuch )
Hinweise
• FallsArtikelbeschädigtodernichtvorhandensind,wendenSiesichfür
• BewahrenSiedieOriginalverpackungfürdenFalleineszukünftigen
:
technische Anfragen und Support an ASUS. Eine Liste der ASUS Support
Hotlines finden Sie auf der Rückseite dieser Anleitung.
Garantieanspruchs wie Nachbesserung oder Ersatz gut auf.
Netzteil
7
Page 8
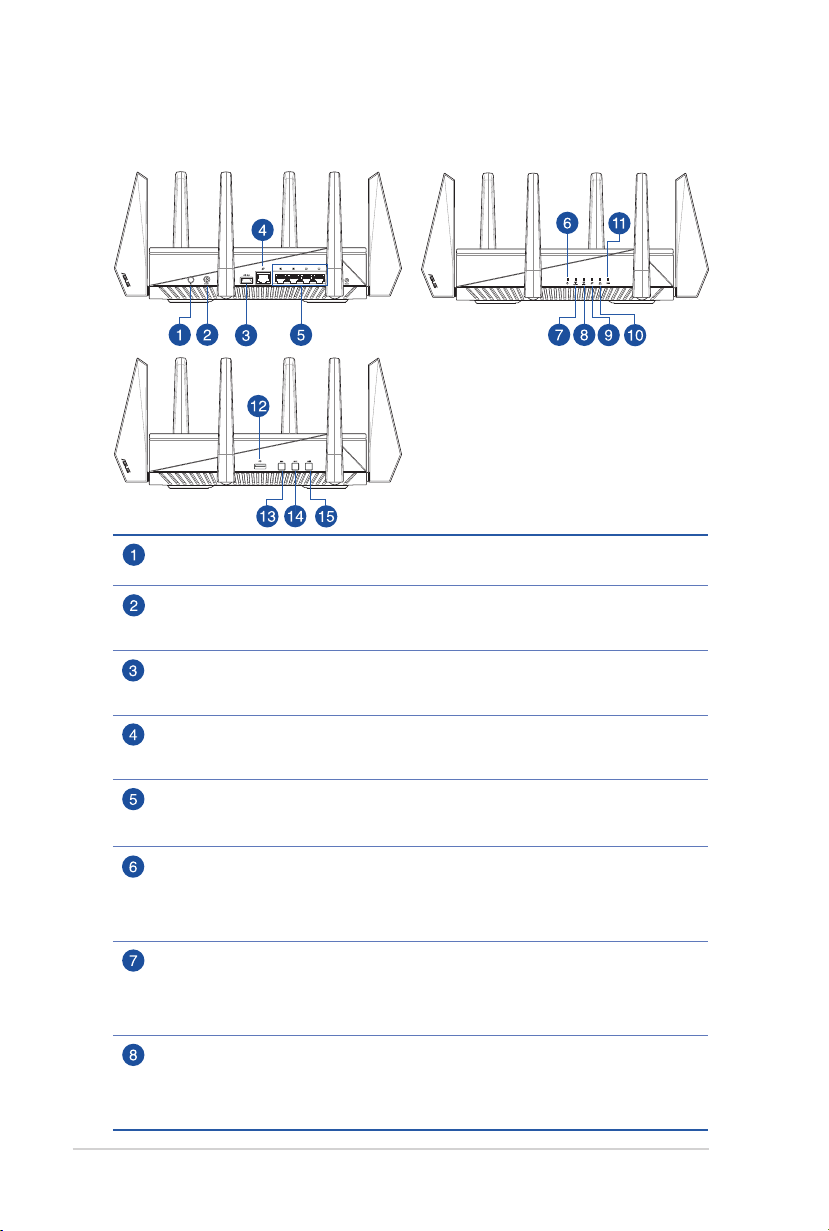
1.3 Der drahtlose Router
Stromtaste
Mit dieser Taste können Sie Ihr System ein-/ausschalten.
Stromanschluss (DC-IN)
Verbinden das mitgelieferte Netzteil mit diesem Anschluss und schließen Sie den Router an
eine Stromversorgung an.
USB 3.0-Anschluss
Verbinden Sie USB 3.0-Geräte wie USB-Festplatten oder -Flashlaufwerke mit diesen
Anschlüssen.
WAN-Anschluss (Internet)
Verbinden Sie ein Netzwerkkabel mit diesem Anschluss, um eine WAN-Verbindung
einzurichten.
LAN-Anschlüsse 1~ 8
Verbinden Sie Netzwerkkabel mit diesen Anschlüssen, um eine LAN-Verbindung.
einzurichten.
Strom LED
Aus: Kein Strom.
An: Gerät ist bereit.
Langsames Blinken: Rettungsmodus
2,4 GHz LED
Aus: Kein 2,4 GHz- oder 5GHz-Signal.
An: Drahtlossystem ist bereit.
Blinkend: Datenversand oder -empfang über die Drahtlosverbindung.
5 GHz LED
Aus: Kein 2,4 GHz- oder 5GHz-Signal.
An: Drahtlossystem ist bereit.
Blinkend: Datenversand oder -empfang über die Drahtlosverbindung.
8
Page 9
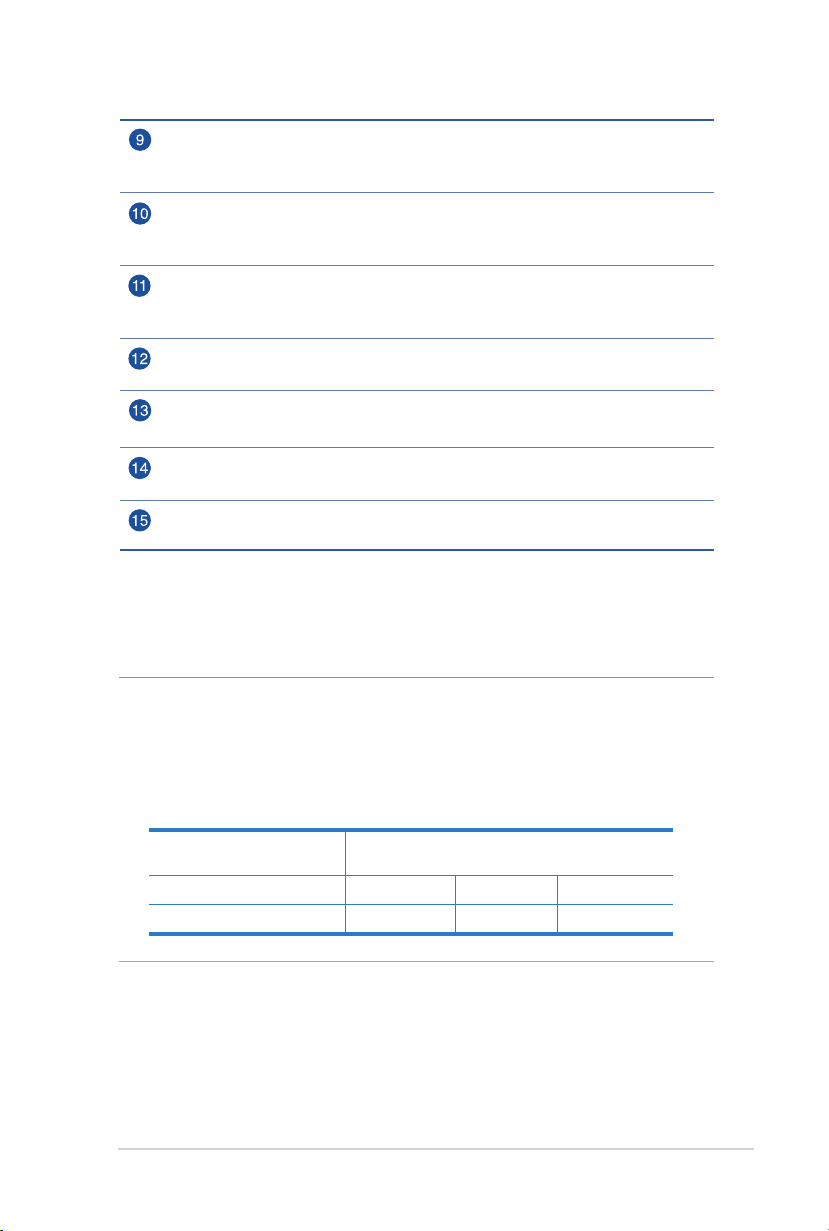
WAN LED (Internet)
Aus: Kein Strom oder keine physische Verbindung.
An: Physische Verbindung mit WAN (Wide Area Network).
LAN LED
Aus: Kein Strom oder keine physische Verbindung.
An: Physische Verbindung mit LAN (Lokales Netzwerk).
WPS-LED
Aus: Keine WPS-Verbindung.
An: Die WPS-Verbindung ist hergestellt.
USB 2.0 port
Insert USB 2.0 devices such as USB hard disks or USB flash drives into this port.
LED-
Drücken Sie die Taste auf dem Panel zurm Ein-/Ausschlaten der LED.
WPS-Taste
Diese Taste startet den WPS-Assistenten.
Wi-Fi-Einschalttaste
Drücken Sie diese Taste zur De-/Aktivieren der WLAN-Verbindung..
HINWEISE:
Einschalttaste
• VerwendenSienurdasmitgelieferteNetzteil.AndereNetzteile
könnten das Gerät beschädigen.
• Spezifikationen:
Netzteil Gleichstromausgang: +19V mit max/3.42A
Betriebstemperatur 0~40oC Lagerung 0~70oC
Betriebsluftfeuchtigkeit 50~90% Lagerung 20~90%
Strom;
9
Page 10
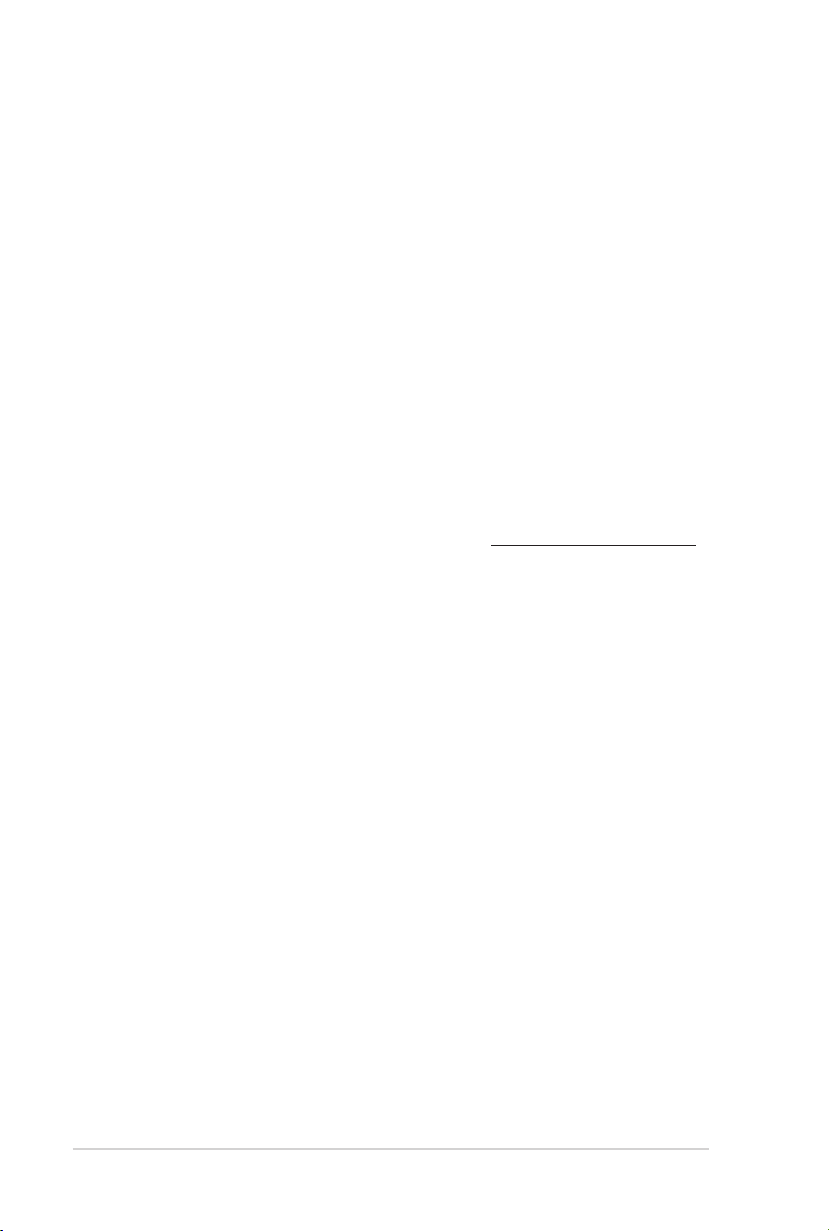
1.4 Router Aufstellen
Für beste Funksignalübertragung zwischen dem drahtlosen Router
und damit verbundenen Netzwerkgeräten sollten Sie:
• DendrahtlosenRouterineinemzentralenBereichfürmaximale
Funkabdeckung der Netzwerkgeräte aufestellen.
• DasGerätvonMetallhindernissenoderdirektenSonnenlicht
fernhalten.
• DasGerätvon802.11godernur20MHzWi-Fi-Geräten,2.4GHz
Computerperipherie, Bluetooth-Geräten, schnurlosen Telefonen,
Transformatoren, Hochleistungsmotoren, Neonlampen,
Mikrowellen, Kühlschränken und anderen Industriegeräten
fernhalten, um Signalstörungen oder -verlust zu vermeiden.
• ImmerdieaktuellsteFirmwareverwenden.NeuesteFirmware
finden Sie auf der ASUS-Webseite unter http://www.asus.com.
10
Page 11
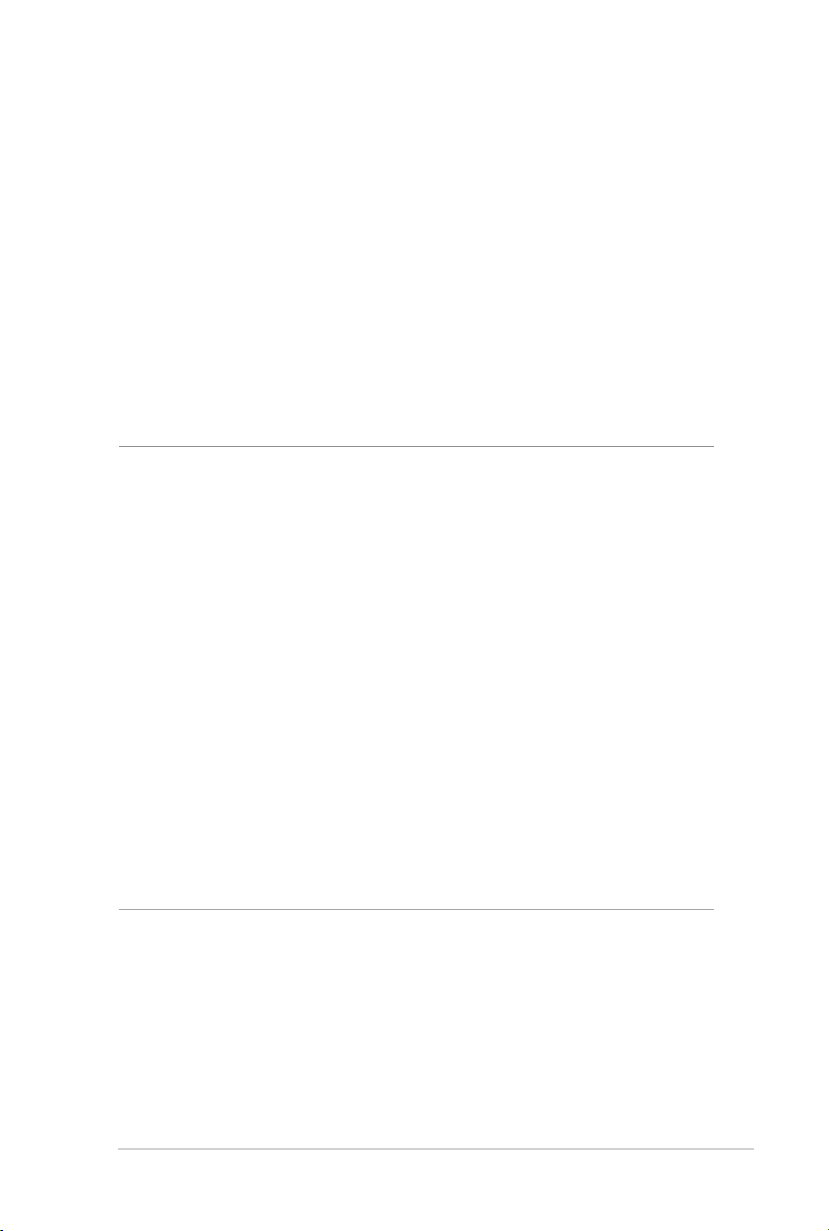
1.5 Einrichtungsvoraussetzungen
Zur Netzwerkeinrichtung benötigen Sie einen oder zwei
Computer, die folgende Systemvorraussetzungen erfüllen:
• EthernetRJ-45(LAN)-Anschluss(10Base-T/100Base-
TX/1000BaseTX)
• IEEE802.11a/b/g/n/acDrahtlosfunktion
• VerfügbarerTCP/IP-Dienst
• EinWebbrowserwieInternetExplorer,Firefox,Safari,oder
Google Chrome
HINWEISE:
Falls Ihr Computer über keine integrierte Drahtlosfunktion verfügt,
•
können Sie einen IEEE802.11a/b/g/n/acWLAN-Adapter für die
Netzwerkverbindung auf Ihrem Computer installieren.
Mit Dual-Band-Technologie ausgestattet, unterstützt Ihr Drahtlos-
•
Router simultane 2.4GHz und 5GHz Drahtlossignale. Dies erlaubt die
Ausführung normaler Internettätigkeiten wie das Surfen im Internet
oder das Lesen/Schreiben von E-Mails im 2.4GHz-Frequenzbereich
und das simultane Streaming von High-Definition Audio-/
Videodateien wie Filme oder Musik im 5GHz-Frequenzbereich.
• BestimmteIEEE802.11n-Geräte,dieSieinIhrNetzwerkeinbinden
möchten, unterstützen das 5-GHz-Frequenzband eventuell nicht.
Lesen Sie die technischen Daten in der Bedienungsanleitung des
jeweiligen Gerätes nach.
Die für die Verbindung der Netzwerkgeräte verwendeten Ethernet
•
RJ-45-Kabel sollten nicht länger als 100 Meter sein.
11
Page 12
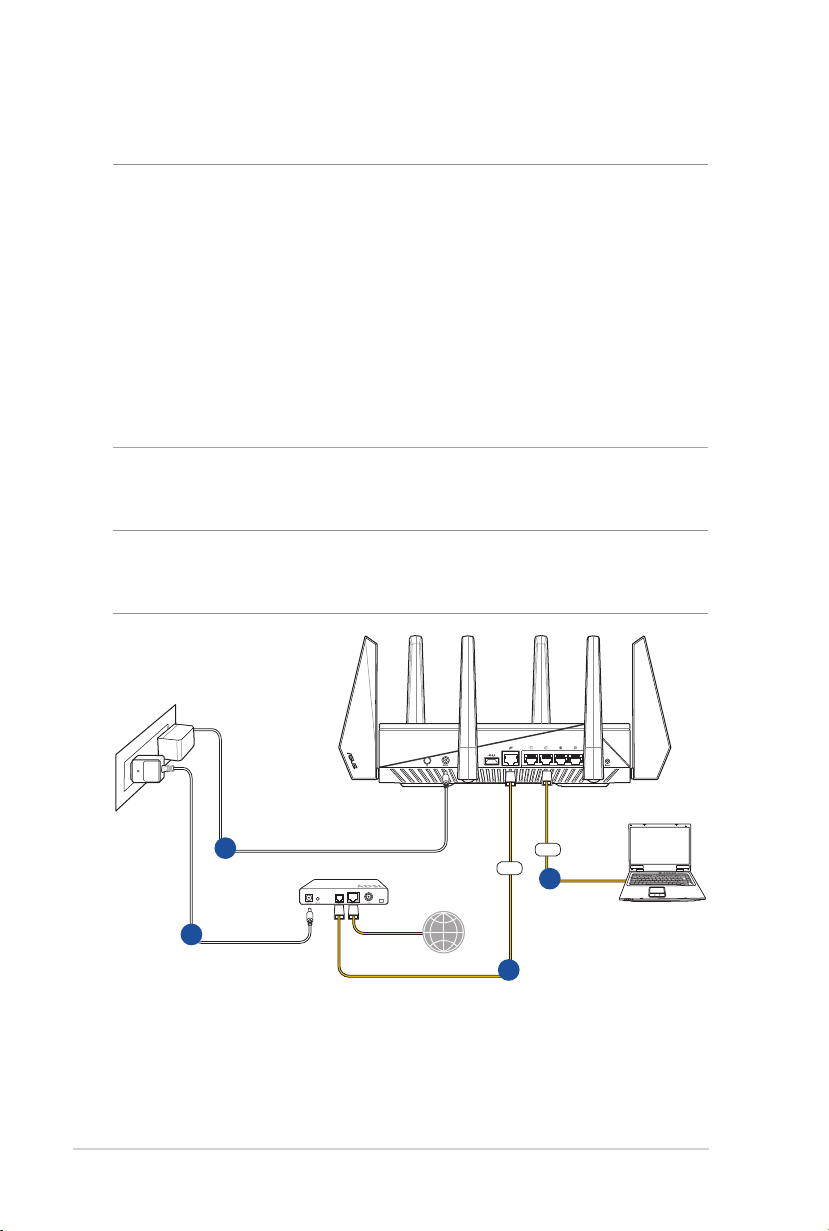
1.6 Router einrichten
3
WICHTIG!
• NutzenSiezurEinrichtungIhresWLAN-Routerseine
Kabelverbindung, damit die Einrichtung problemlos vonstatten
geht.
• BevorSiedendrahtlosenASUSRouteraufbauen,solltenSie:
• DenaktuellenRoutervomNetzwerktrennen(fallsvorhanden).
• AlleKabel/LeitungenderaktuellenModem-Konfiguration
trennen. Entfernen Sie auch jegliche Batterien (falls vorhanden).
• StartenSiedenComputerneu(empfohlen).
1.6.1 Kabelverbindung
HINWEIS: Bei Kabelverbindungen können Sie entweder ein
1:1-durchkontaktiertes („straight-through“) oder gekreuztes Kabel
(„crossover“) verwenden.
RT-AC5300
1
1
Modem
4
Internet
WAN
LAN
2
So richten Sie die Kabelverbindung ein:
1. Verbinden Sie das Netzteil des Routers mit dem Stromanschluss
(DC-IN) sowie mit der Stromversorgung.
12
Page 13
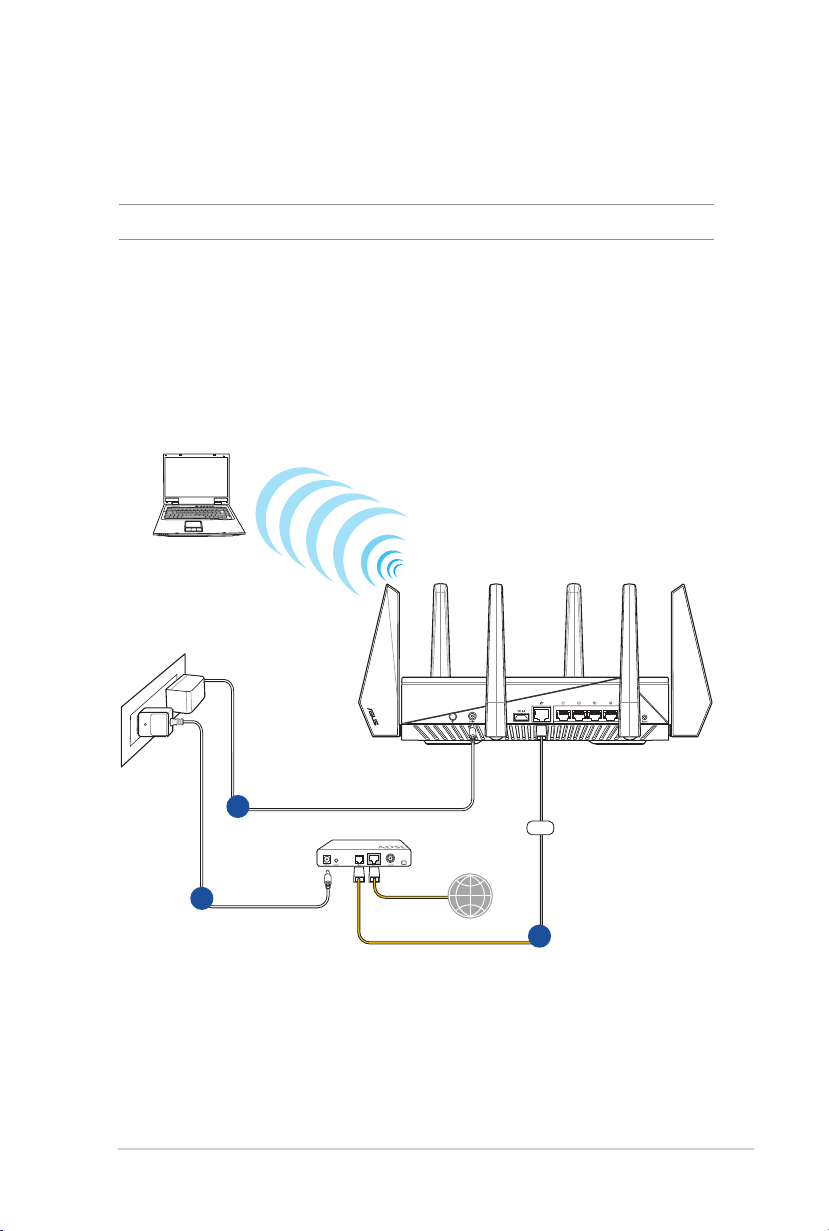
2. Verwenden Sie das mitgelieferte Netzwerkkabel, um den LAN-
Anschluss des Routers mit dem Computer zu verbinden.
WICHTIG! Die LAN LED sollte blinken.
3 Verwenden Sie ein anderes Netzwerkkabel, um den WAN-
Anschluss des Routers mit dem Modem zu verbinden.
4. Verbinden Sie das Netzteil des Modems mit dem
Stromanschluss (DC-IN) sowie mit der Stromversorgung.
1.6.2 Drahtlose Verbindung
Computer
RT-AC5300
1
Modem
3
Internet
WAN
2
So richten Sie eine drahtlose Verbindung ein:
1. Verbinden Sie das Netzteil des Routers mit dem Stromanschluss
(DC-IN) sowie mit der Stromversorgung.
2 Verwenden Sie ein anderes Netzwerkkabel, um den WAN-
Anschluss des Routers mit dem Modem zu verbinden.
13
Page 14
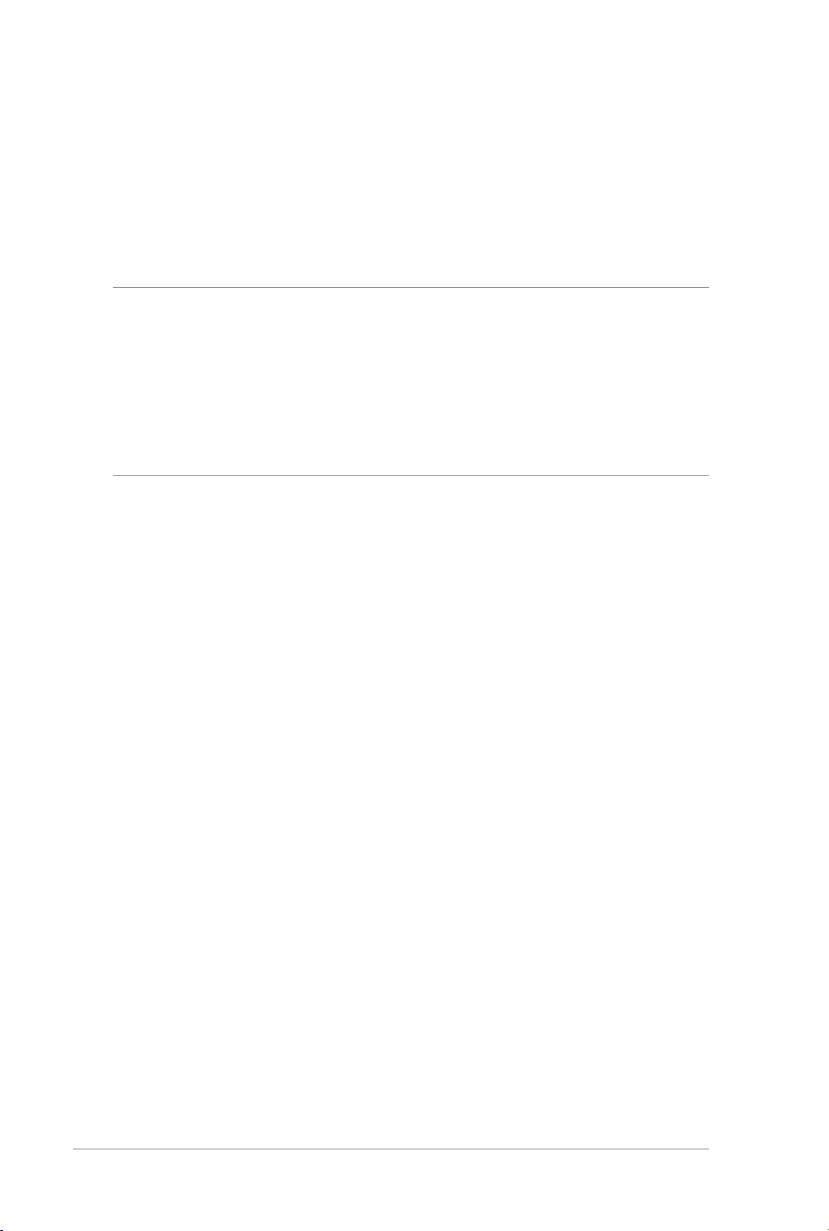
3. Verbinden Sie das Netzteil des Modems mit dem
Stromanschluss (DC-IN) sowie mit der Stromversorgung.
4. Installieren Sie einenIEEE802.11a/b/g/n/acWLAN-Adapter auf
Ihrem Computer.
HINWEISE
• FürDetailszurVerbindungzueinemDrahtlosnetzwerkbeziehenSie
• ZurEinrichtungderSicherheitseinstellungenfürIhrNetzwerk
:
sich auf das Handbuch Ihres WLAN-Adapters.
beziehen Sie sich auf den Abschnitt
Sicherheitseinstellungen
im Kapitel 3 in diesem Benutzerhandbuch.
Einrichten der Drahtlos-
14
Page 15
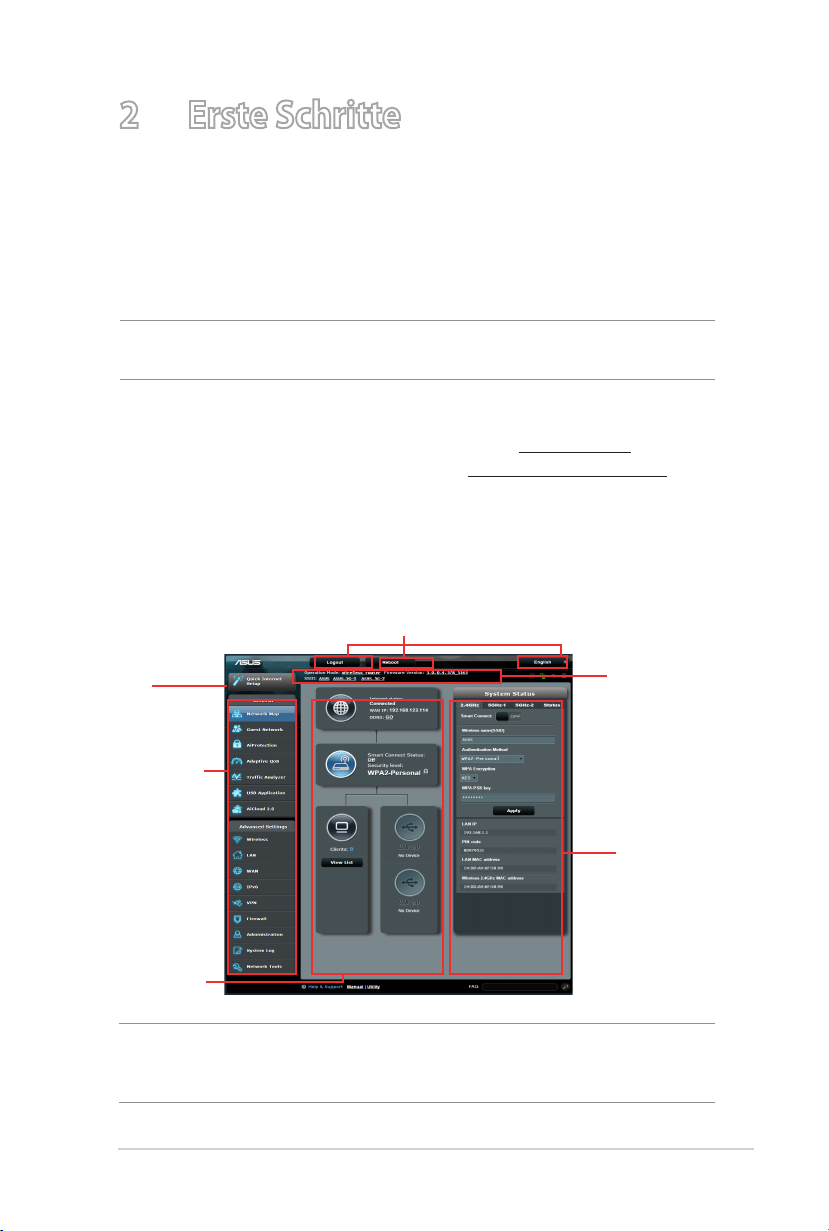
2 Erste Schritte
2.1 Anmeldung im Web-GUI
Ihr drahtloser ASUS Router ist mit einer intuitiven webbasierten
grafischen Oberfläche (GUI) ausgerüstet, um Ihnen die Einrichtung
seiner vielseitigen Funktion durch einen Webbrowser wie Internet
Explorer,Firefox,SafarioderGoogleChromezuerleichtern.
HINWEIS: Der Funktionsumfang kann je nach unterschiedlichen
Firmware-Versionen variieren.
So melden Sie sich bei der Web-GUI an:
1. Geben Sie in Ihren Browser die IP-Adresse192.168.1.1manuell
ein oder besuchen Sie die Webseite http://router.asus.com.
2. Geben Sie auf der Anmeldungsseite den vorgegebenen
Benutzernamen (admin) und das Kennwort (admin) ein.
3. Zur Konfiguration der diversen Einstellungen Ihres
ASUS-WLAN-Routers können Sie auch die grafische
Benutzeroberfläche (GUI) verwenden.
Befehlsschaltflächen
ISE
Navigations
panel
mittlere
Spalte
HINWEIS: Wenn Sie sich zum ersten Mal an der grafischen
Benutzeroberfläche anmelden, werden Sie automatisch zur InternetSchnelleinrichtungsseite (ISE) geleitet.
Infobanner
rechte Spalte
15
Page 16
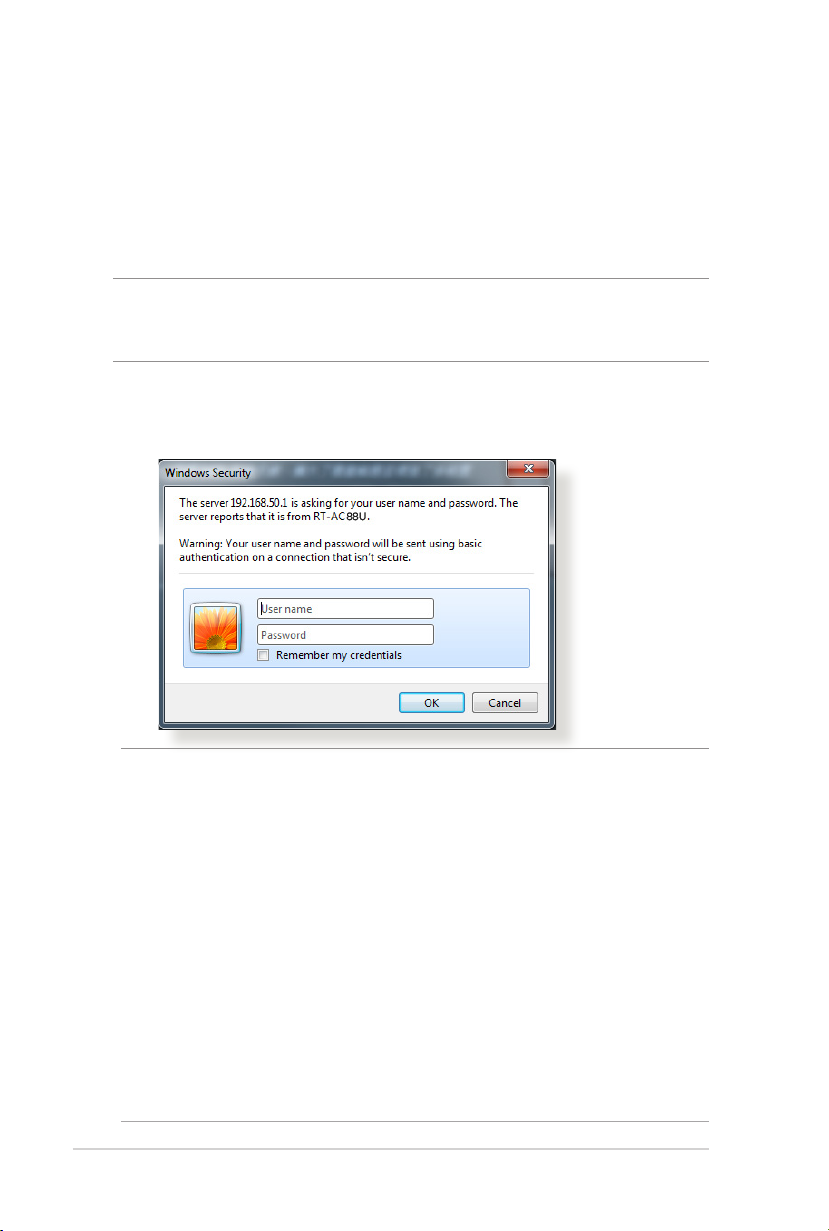
Quick Internet Setup (QIS) mit autom.
Erkennung
Die Funktion Quick Internet Setup (QIS) führt Sie schnell durch die
Einrichtung Ihrer Interentverbindung.
HINWEIS: Wenn Sie das eine Internetverbindung zum ersten Mal
einrichten, drücken Sie die Reset-Taste, um den drahtlosen Router auf
dessen Werkseinstellungen zurückzusetzen.
So verwenden Sie QIS mit autom. Erkennung:
1. Melden Sie sich an der grafischen Benutzeroberfläche an. Die
ISE-Seite öffnet sich automatisch.
Hinweise:
•
Ab Werk sind Benutzername und Kennwort zur Anmeldung
an der grafischen Benutzeroberfläche Ihres WLAN-Routers auf
admin voreingestellt. Detaillierte Hinweise zum Ändern des
Benutzernamens und des Kennwortes finden Sie in Abschnitt
System.
• BenutzernameundKennwortzurAnmeldungamWLAN-Router
unterscheiden sich vom 2,4-GHz/5-GHz-Netzwerkname (SSID
genannt) und dem Sicherheitsschlüssel. Mit Benutzername und
Kennwort können Sie sich an der grafischen Benutzeroberfläche
des WLAN-Routers anmelden und die Einstellungen des Routers
bequem konfigurieren. 2,4-GHz-/5-GHz-Netzwerkname (SSID) und
Sicherheitsschlüssel sorgen dafür, dass sich andere WLAN-Geräte an
Ihrem 2,4-GHz-/5-GHz-Netzwerk anmelden und damit verbinden
können.
16
4.6.2
Page 17
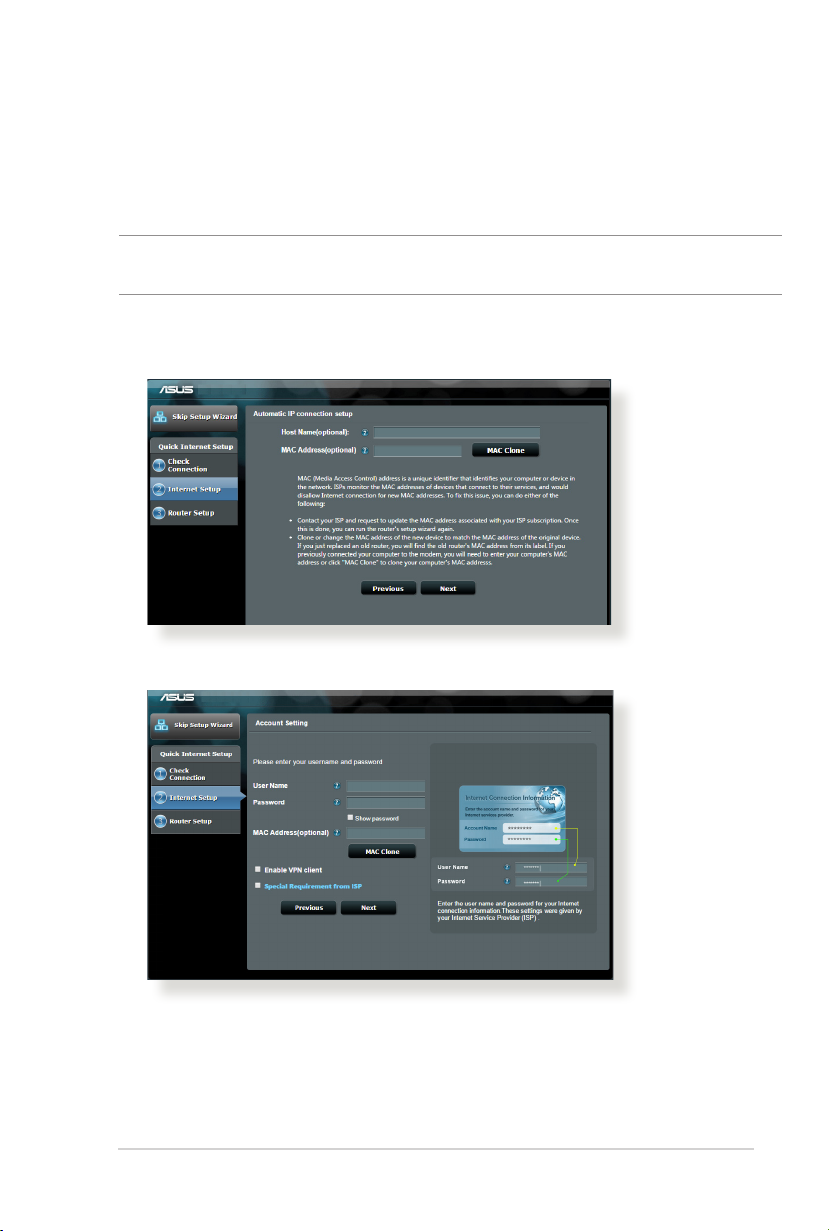
2. Der drahtlose Router erkennt automatisch, ob die Verbindungsart Ihres
Internet Dienstanbieters (ISP) Dynamische IP (Dynamic IP), PPPoE,
PPTP, L2TP oder Statische IP (Static IP) ist. Geben Sie zusätzlich die
nötigen Daten Ihrer Verbindung ein.
WICHTIG! Beziehen Sie die nötigen Informationen zur Ihrer Verbindungsart von
Ihrem Internet-Dienstanbieter (ISP).
zur automatischen IP-Zuweisung (DHCP)
für PPPoE, PPTP und L2TP
17
Page 18
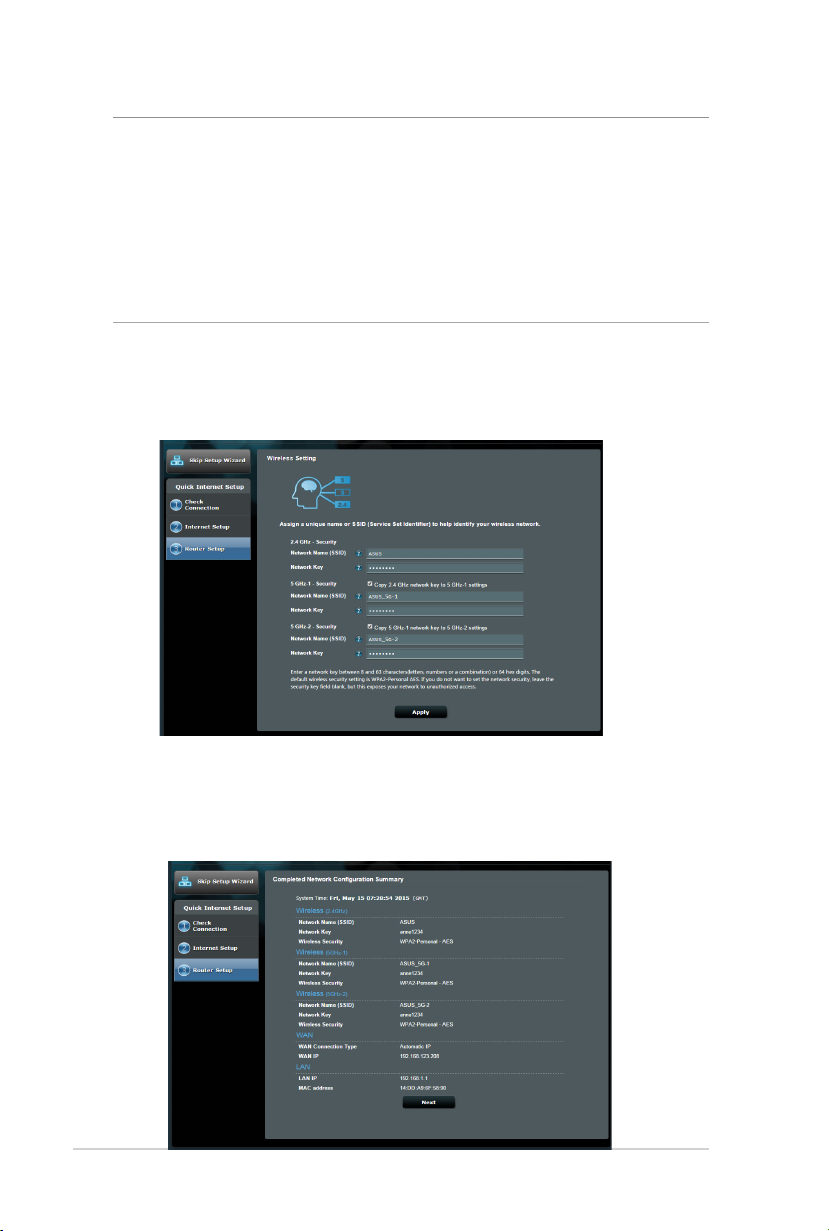
HINWEISE:
• Dieautom.ErkennungderVerbindungsartIhresISPwirdbei
der ersten Konfiguration des drahtlosen Routers oder nach
dem Reset (Zurücksetzen) Ihres drahtlosen Routers zu seinen
Standardeinstellungen durchgeführt.
• FallsQISIhreVerbindungsartnichterkennt,klickenSieaufManuelle
Einstellung (Skip to manual setting; Siehe Abbildung in Schritt 1)
und konfigurieren Sie die Verbindungseinstellungen manuell.
3. Weisen Sie einen Netzwerknamen (SSID) und einen
Sicherheitsschlüssel für Ihre 2.4GHz- und 5 GHzDrahtlosverbindung zu. Klicken Sie auf Apply, wenn Sie fertig
sind.
4. Ihre Internet- und Drahtloseinstellungen werden angezeigt.
Klicken Sie auf Next, um fortzufahren.
5. Lesen Sie die Drahtlosnetzwerk-Verbindungsanleitung und
klicken Sie auf Finish, wenn Sie fertig sind.
18
Page 19
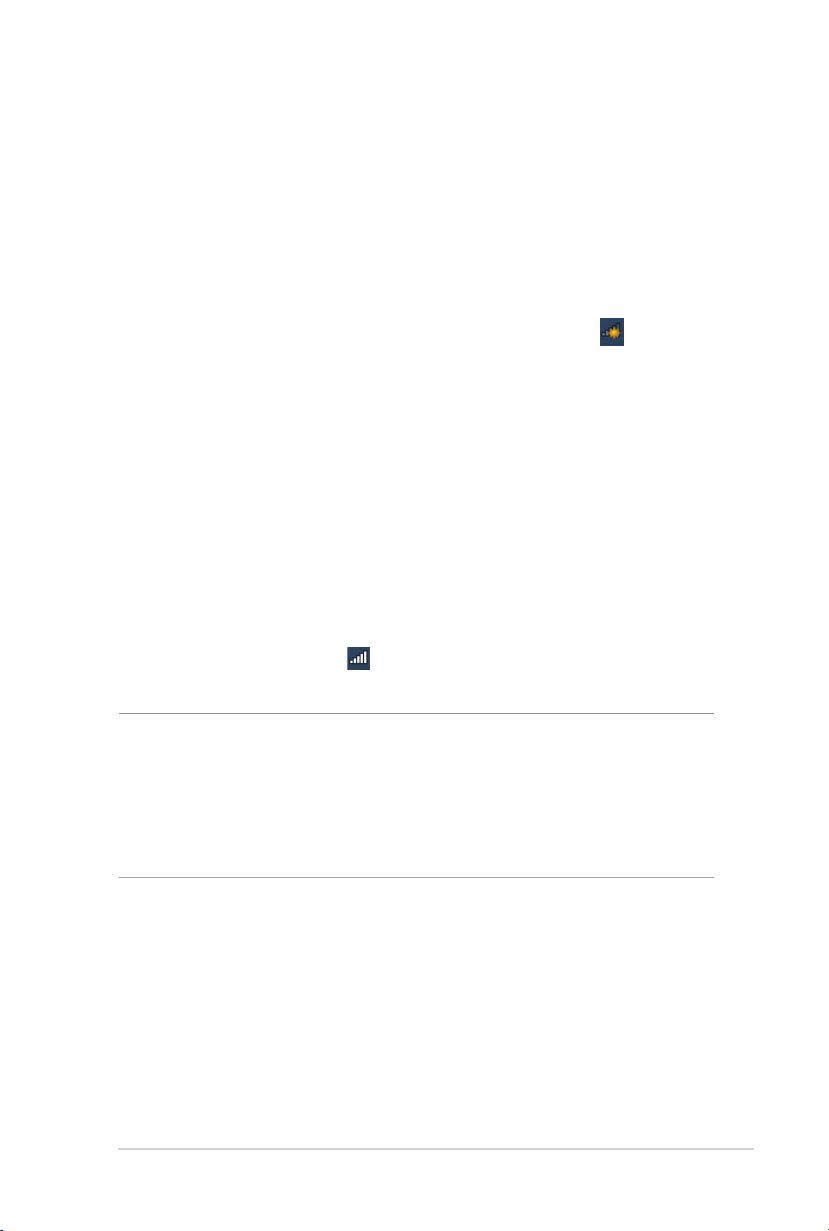
2.3 Mit Ihrem WLAN-Netzwerk verbinden
Nachdem Sie Ihren WLAN-Router über ISE eingerichtet haben,
können Sie Ihren Computer und andere kompatible Geräte mit
Ihrem WLAN-Netzwerk verbinden.
So verbinden Sie sich mit Ihrem Netzwerk:
1. Am Computer klicken Sie auf das Netzwerksymbol im
Benachrichtigungsbereich: Verfügbare WLAN-Netzwerke
werden angezeigt.
2. Wählen Sie das WLAN-Netzwerk aus der Liste, mit dem Sie
sich verbinden möchten, klicken Sie dann auf Connect
(Verbinden).
3. Bei einem abgesicherten WLAN-Netzwerke müssen Sie
eventuell den Netzwerk-Sicherheitsschlüssel eingeben;
anschließend klicken Sie auf OK.
4. Warten Sie ab, bis die Verbindung zum WLAN-Netzwerk
erfolgreich hergestellt wurde. Der Verbindungstatus
wird angezeigt, das Netzwerksymbol signalisiert die
Netzwerkverbindung ( ).
HINWEISE:
• IndennächstenKapitelnndenSieweitereHinweisezur
Konfiguration der WLAN-Netzwerkeinstellungen.
• DetailszurVerbindungmitIhremWLAN-NetzwerkndenSieinder
Bedienungsanleitung Ihres Gerätes.
19
Page 20
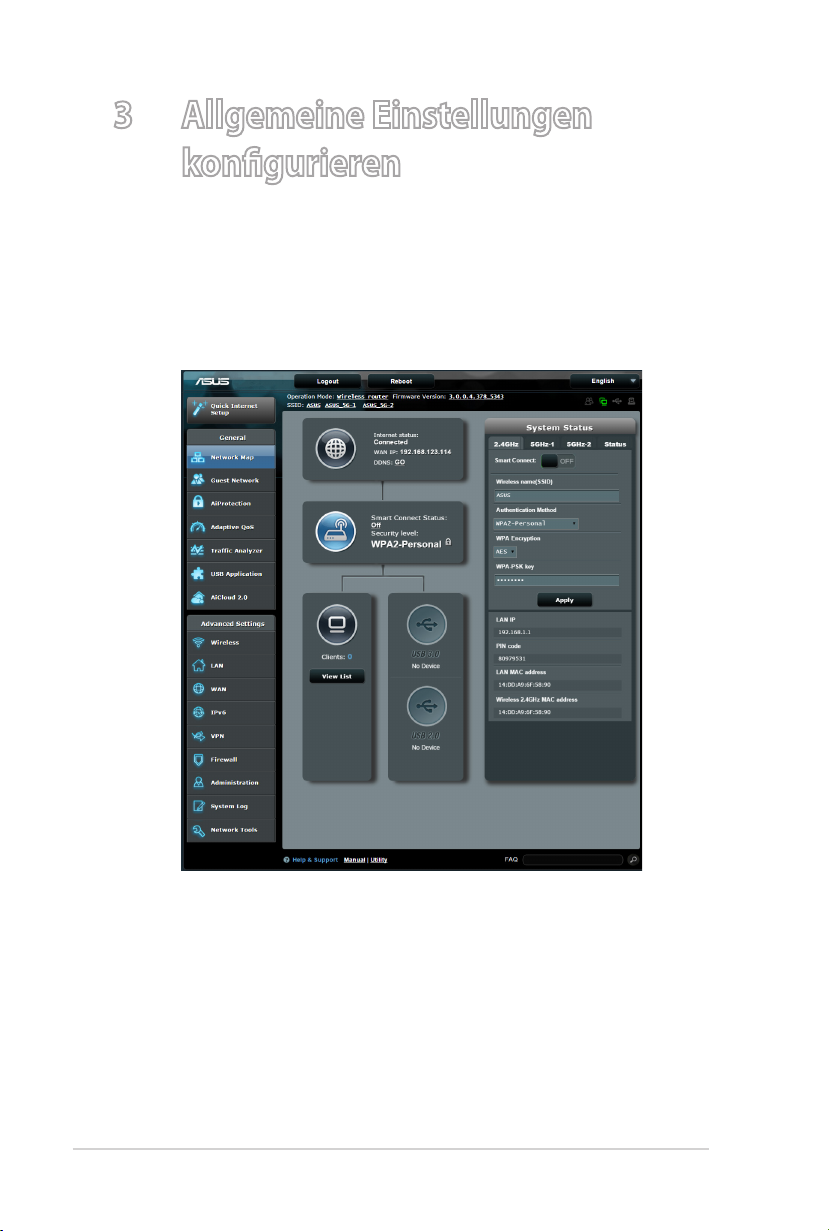
3 Allgemeine Einstellungen
konfigurieren
3.1 Netzwerkübersicht verwenden
Über die Netzwerkübersicht können Sie die
Sicherheitseinstellungen Ihres Netzwerks konfigurieren, Ihre
Netzwerk-Clients verwalten und Ihre USB-Geräte überwachen.
20
Page 21
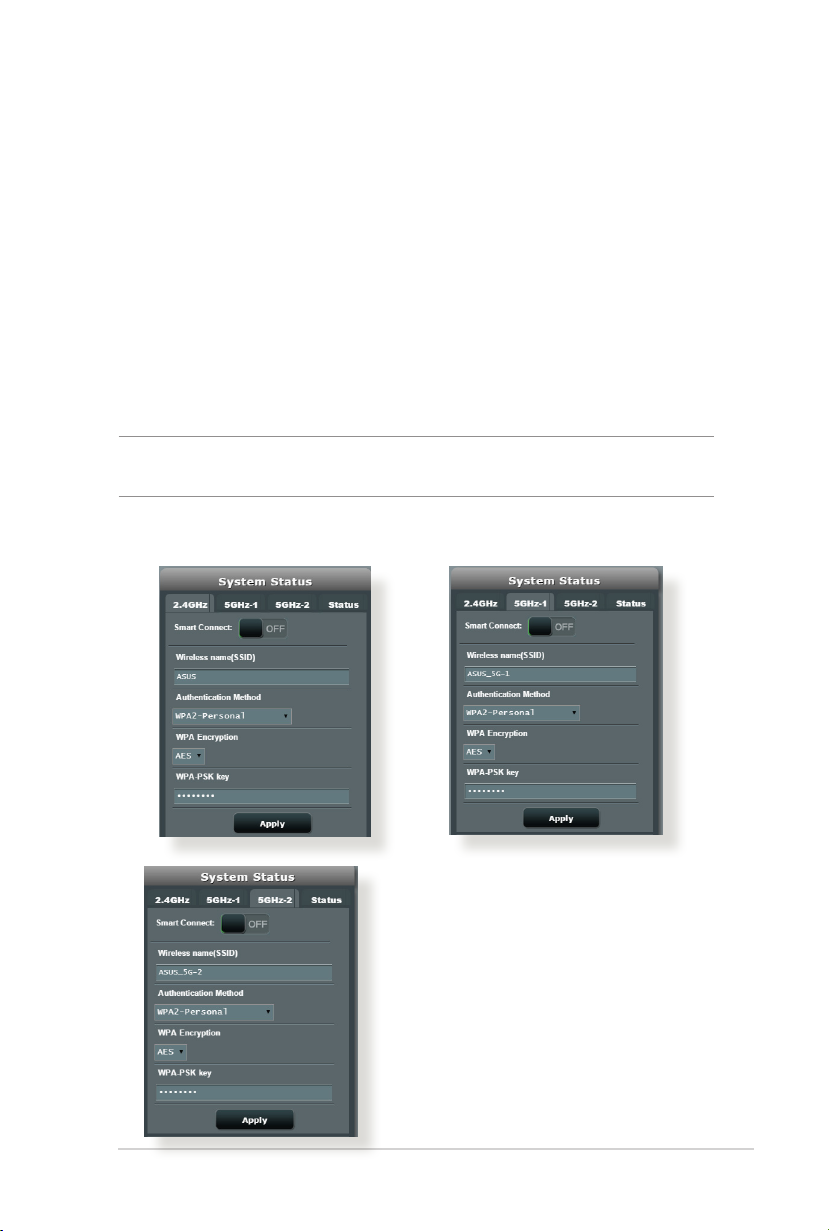
3.1.1 Einrichten der Drahtlos-Sicherheit
Um Ihr Netzwerk vor unautorisierten Zugriff zu schützen, müssen
Sie dessen Sicherheitseinstellungen einrichten.
So richten Sie die Drahtlos-Sicherheitseinstellungen ein:
1. Wechseln Sie vom Navigationspanel zu General (Allgemein)>
Network Map (Netzwerkübersicht).
2. Im Fenster Network Map (Netzwerkübersicht) wählen Sie
das Symbol System status (Systemstatus), um Drahtlos-
Sicherheitseinstellungen wie SSID, Sicherheitsstufe und
Verschlüsselungseinstellungen anzuzeigen.
HINWEIS: Sie können für 2.4GHz-Band, 5GHz- und 5GHz-2-Band jeweils
verschiedene Sicherheitseinstellungen einrichten.
Sicherheitseinstellungen für
2.4GHz
Sicherheitseinstellungen für 5GHz-2
Sicherheitseinstellungen
für 5 GHz
21
Page 22
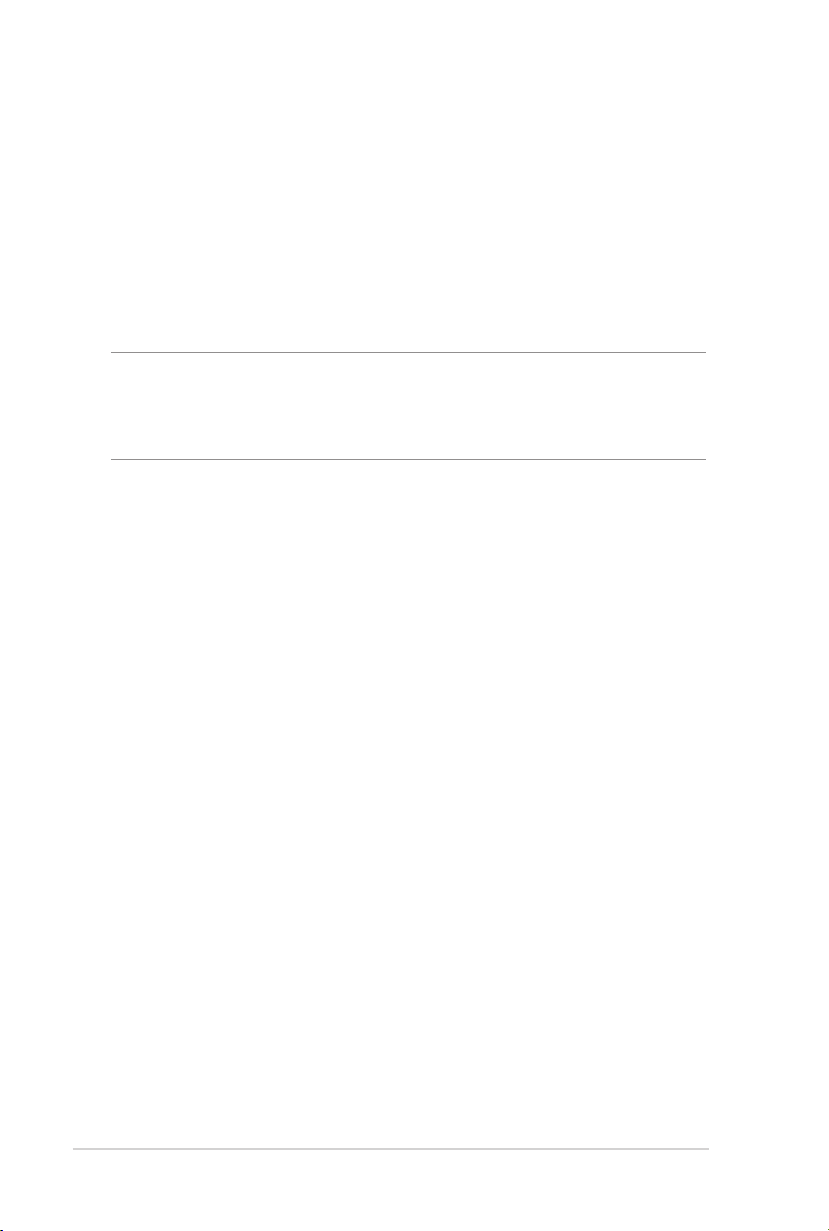
3. Geben Sie im Feld Wireless name (Drahtlos-Kennung, SSID)
Ihrem drahtlosen Netzwerk einen individuellen Namen.
4. Wählen Sie aus der Authentication Method
(Authentifizierungsverfahren)-Auswahlliste das
Authentifizierungsverfahren für Ihr Drahtlosnetzwerk.
Falls Sie WPA-Personal oder WPA-2 Personal als
Authentifizierungsverfahren wählen, geben Sie den WPA-PSKSchlüssel oder das Sicherheitskennwort ein.
WICHTIG!DerIEEE802.11n/ac-StandarderkenntdieVerwendungeines
hohen Durchsatzes mit WEP oder WPA-TKIP als Unicastchiffrierung nicht
an. Falls Sie diese Verschlüsselungsmethoden verwenden, wird Ihre
DatenrateaufdieIEEE802.11g54Mbps-Verbindungheruntergestuft.
5. Zum fertigstellen auf Apply (Übernehmen) klicken.
22
Page 23
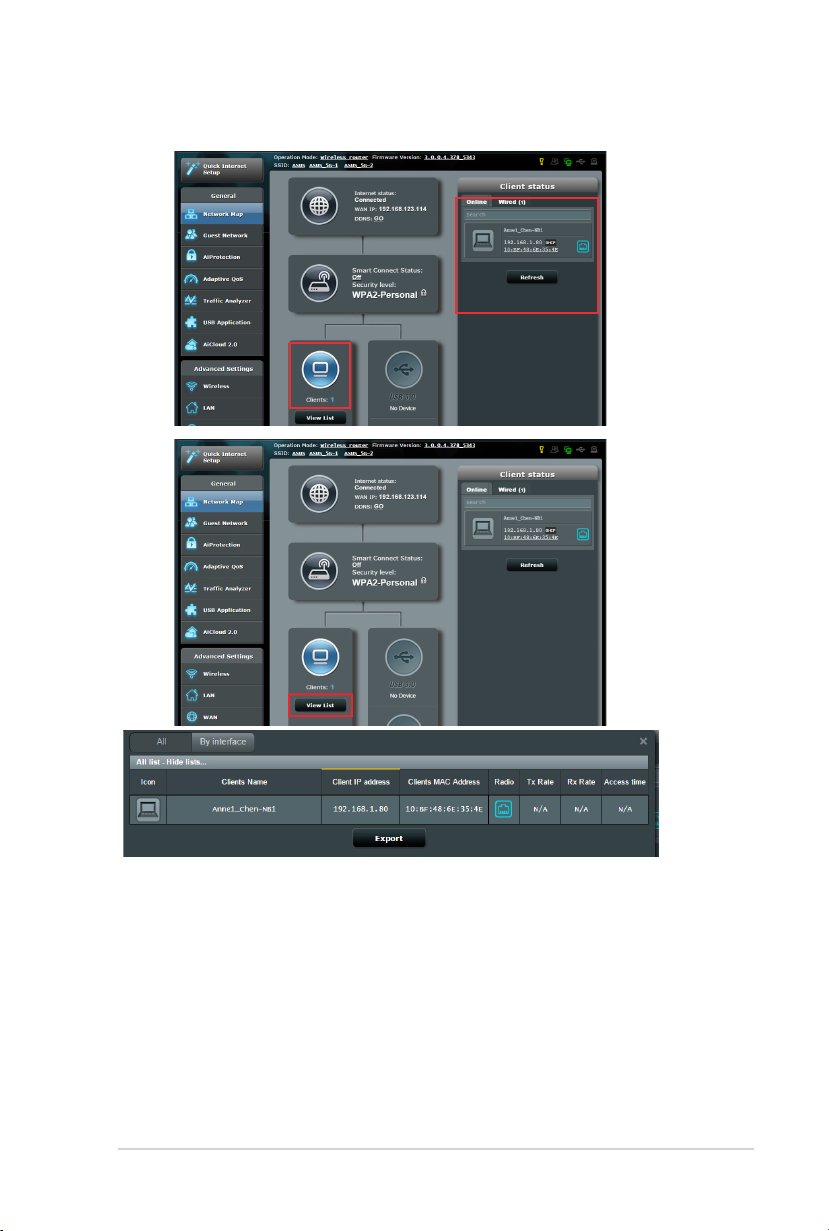
3.1.2 Verwalten der Netzwerk-Clients
So verwalten Sie die Netzwerk-Clients:
1. Wechseln Sie vom Navigationspanel zu General (Allgemein) >
Network Map tab (Netzwerkübersicht-Register).
2. Wählen Sie im Fenster Network Map (Netzwerkübersicht) das
Symbol Client Status (Clientstatus), um Informationen über
Ihre Netzwerk-Clients anzuzeigen.
3. Wenn Sie den Netzwerkzugriff eines Clients blockieren
möchten, wählen Sie den Client aus und klicken anschließend
auf block (blockieren).
23
Page 24
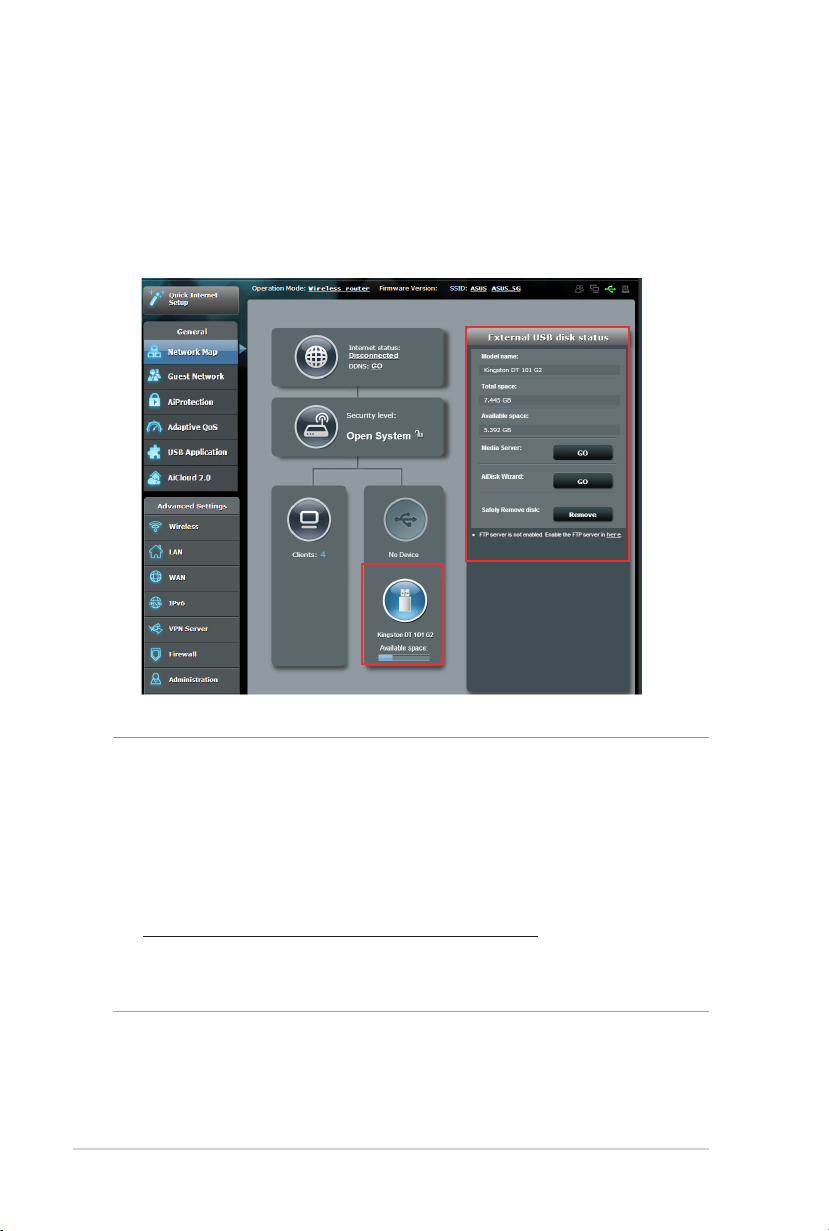
3.1.3 Überwachen der USB-Geräte
Der ASUS-WLAN-Router bietet zwei USB 2.0-Ports zum Anschluss
von USB-Geräten oder USB-Druckern; so können Sie Dateien und
Drucker mit Clients in Ihrem Netzwerk teilen.
HINWEISE:
Um diese Funktion zu verwenden, müssen Sie einen USB-Datenträger
•
wie ein USB-Laufwerk oder USB-Flashlaufwerk mit dem USB 3.0/
2.0-Anschluss auf der Rückseite Ihres drahtlosen Routers verbinden.
Stellen Sie sicher, dass der USB-Datenträger richtig formatiert und
partitioniert wurde. Für eine Tabelle unterstützter Dateisysteme für
Ihre Laufwerke beziehen Sie sich auf die ASUS-Webseite unter
http://event.asus.com/networks/disksupport
• AndieUSB-PortskönnenzweiUSB-LaufwerkeodereinDruckerund
ein USB-Laufwerk gleichzeitig angeschlossen werden.
24
Page 25
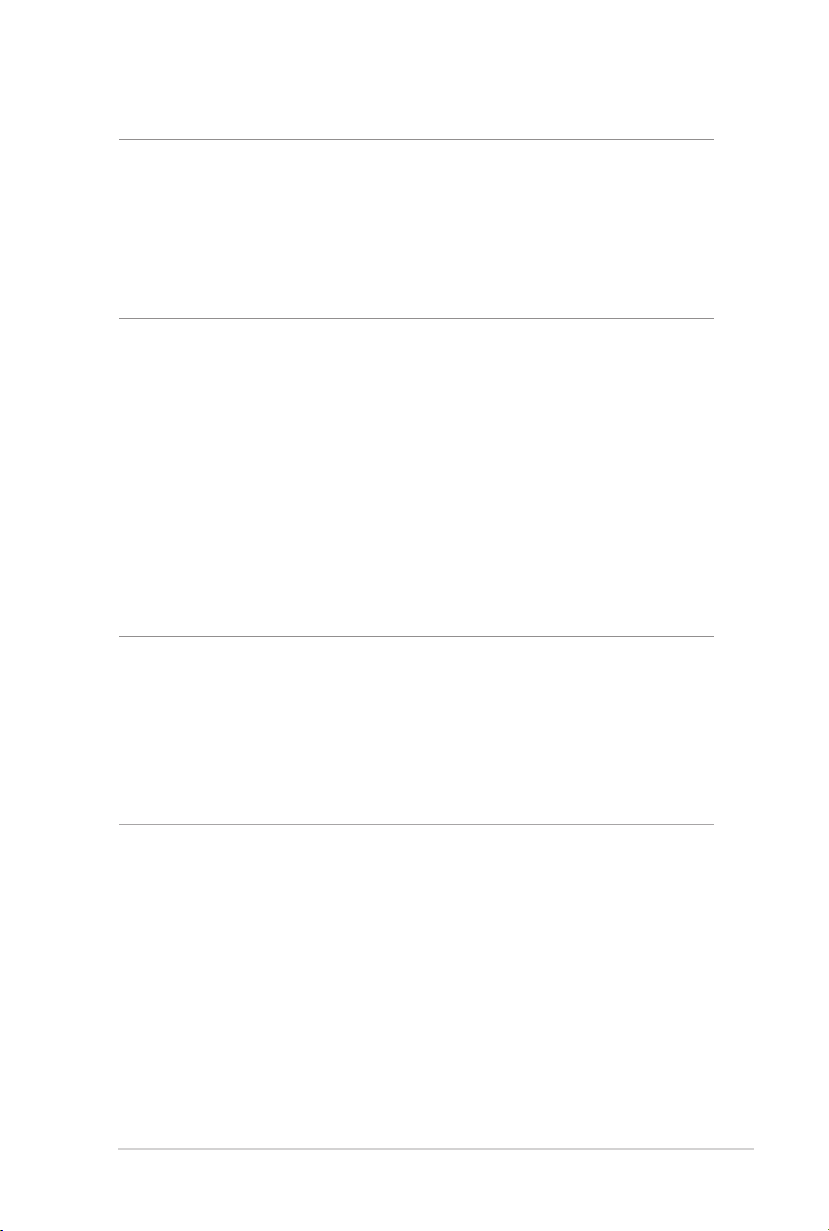
WICHTIG! Wenn Sie anderen Netzwerk-Clients per FTP-Site/
Drittanbieter-FTP-Clients, Servercenter, Samba oder AiCloud Zugriff
auf das USB-Gerät gewähren möchten, müssen Sie zunächst ein
Freigabekonto und dessen Berechtigungen/Zugriffsrechte einrichten.
Weitere Hinweise dazu finden Sie in den Abschnitten 3.5 USB-
Anwendungen verwenden und 3.6 AiCloud verwenden in dieser
Bedienungsanleitung.
So überwachen Sie die USB-Geräte:
1. Wechseln Sie vom Navigationspanel zu General (Allgemein) >
Network Map (Netzwerkübersicht).
2. Wählen Sie im Fenster Network Map (Netzwerkübersicht)
das Symbol USB Disk Status (USB-Laufwerksstatus), um
Informationen über Ihre USB-Geräte anzuzeigen.
3. Klicken Sie im Feld AiDisk Wizard (AiDisk-Assistent) auf GO
(Los), um einen FTP-Server für die Dateifreigabe im Internet
einzurichten.
HINWEISE:
• WeitereHinweisedazufindenSieinAbschnitt3.5.2 Servercenter
verwenden in dieser Anleitung.
Der drahtlose Router läuft mit den meisten USB-Festplatten/
•
Flashlaufwerken (bis zu 2TB) und unterstützt Lese-/Schreibezugriff in
FAT16, FAT32, NTFS und HFS+
.
25
Page 26
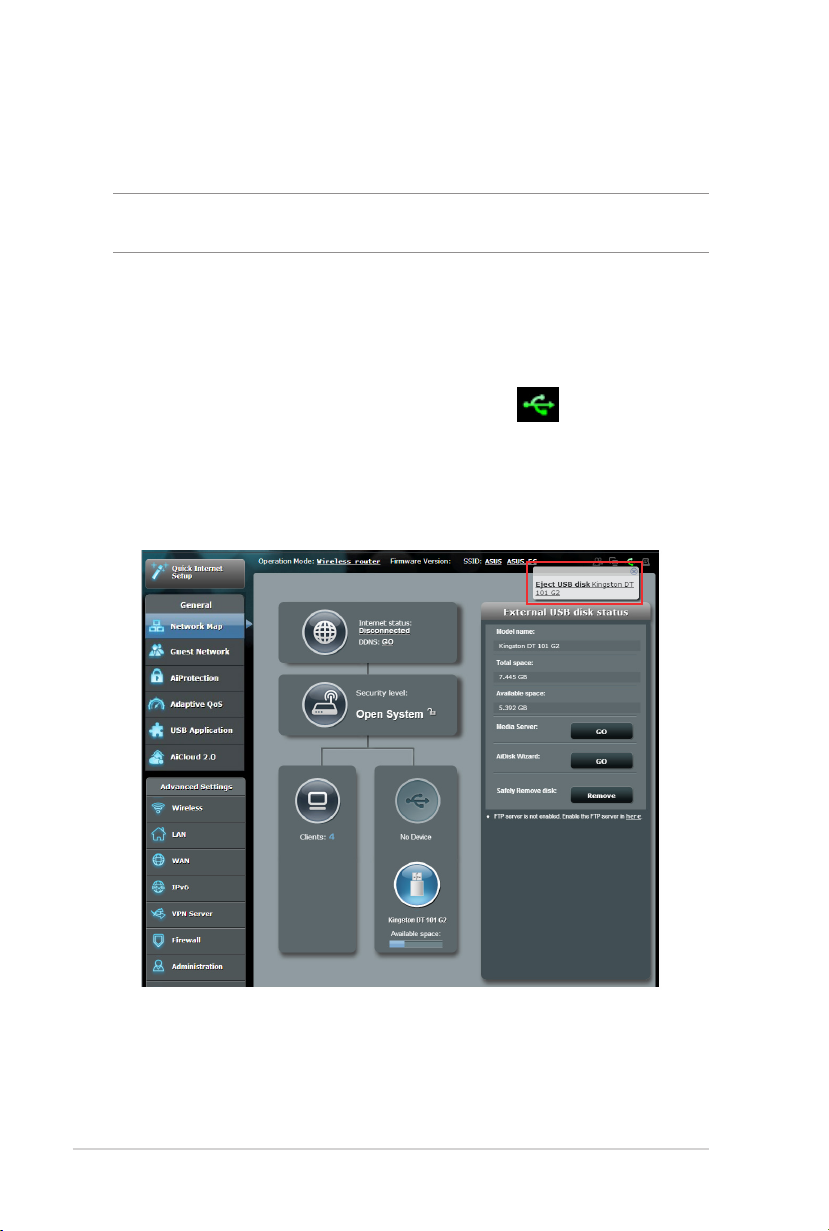
USB-Laufwerk sicher trennen
WICHTIG: Ein falsches Trennen des USB-Laufwerks kann zu
Datenverlusten führen.
So trennen Sie das USB-Laufwerk auf sichere Weise:
1. Wechseln Sie vom Navigationspanel zu General (Allgemein)>
Network Map (Netzwerkübersicht).
2. Klicken Sie in der oberen rechten Ecke auf > Eject USB
disk (USB-Laufwerk trennen). Wenn das USB-Laufwerk
erfolgreich getrennt wurde, wird als USB-Status Unmounted
(Getrennt) angezeigt.
26
Page 27
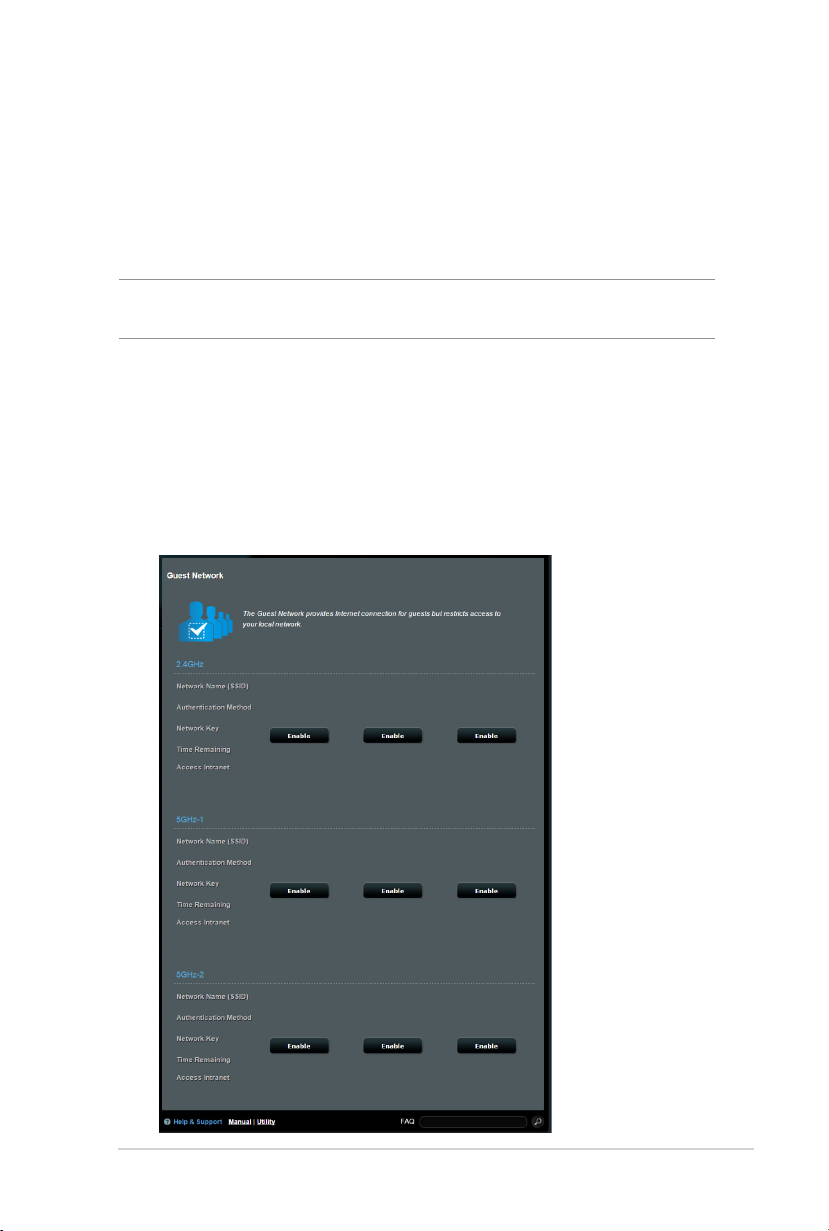
3.2 Erstellen eines Gästenetzwerkes
Das Gästenetzwerk ermöglicht zeitweiligen Besuchern den Zugriff
auf das Internet. Dazu werden separate SSIDs oder Netzwerke
verwendet, die keinen Zugang zu Ihrem privaten Netzwerk
ermöglichen.
HINWEIS: Der RT-AC5300 unterstützt bis zu sechs SSIDs (drei 2,4-GHzund drei 5-GHz-SSIDs).
So erstellen Sie ein Gästenetzwerk:
1. Wechseln Sie vom Navigationspanel zu General (Allgemein) >
Guest Network (Gästenetzwerk).
2. Im Guest Network (Gästenetzwerk)-Bildschirm wählen
Sie, ob Sie das 2,4-GHz- oder 5-GHz-Frequenzband für Ihr
Gästenetzwerk verwenden möchten.
3. Klicken Sie auf Enable (Aktivieren).
27
Page 28
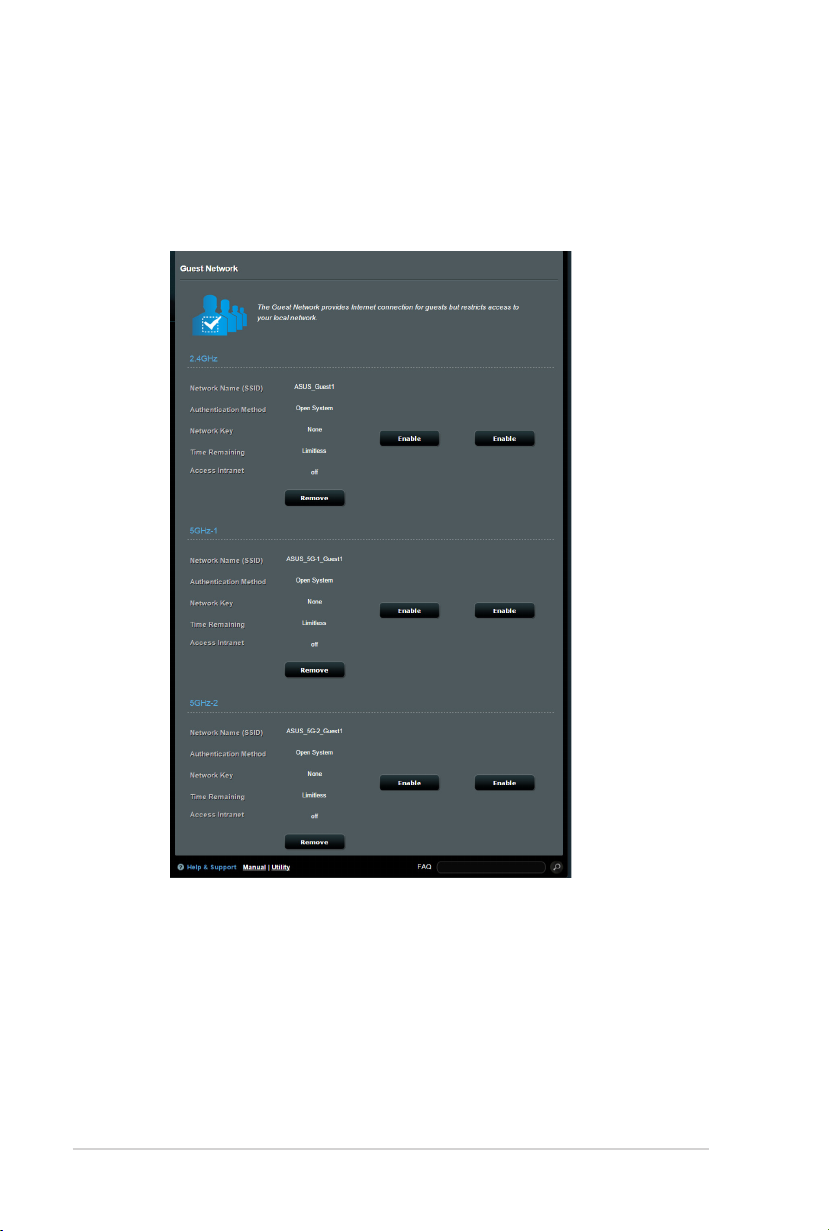
4. Wenn Sie zusätzliche Optionen konfigurieren möchten, klicken
Sie auf Modify (Modifizieren). Klicken Sie im GästenetzwerkBildschirm auf Entfernen.
5. Legen Sie im Feld Network Name (SSID) (Netzwerkname
(SSID)) einen Namen für Ihr temporäres Netzwerk fest.
6. Wählen Sie ein Authentication Method
(Autentisierungsverfahren).
7. Wählen Sie eine Verschlüsselungsmethode.
8. Legen Sie die Access time (Zugangszeiten) fest oder wählen
Sie Limitless (Unbeschränkt).
9. Wählen Sie unter Access Intranet (Intranetzugriff)
zwischen den Optionen Disable (Deaktivieren) und Enable
(Aktivieren).
10. Klicken Sie zum Abschluss auf Apply (Übernehmen).
28
Page 29
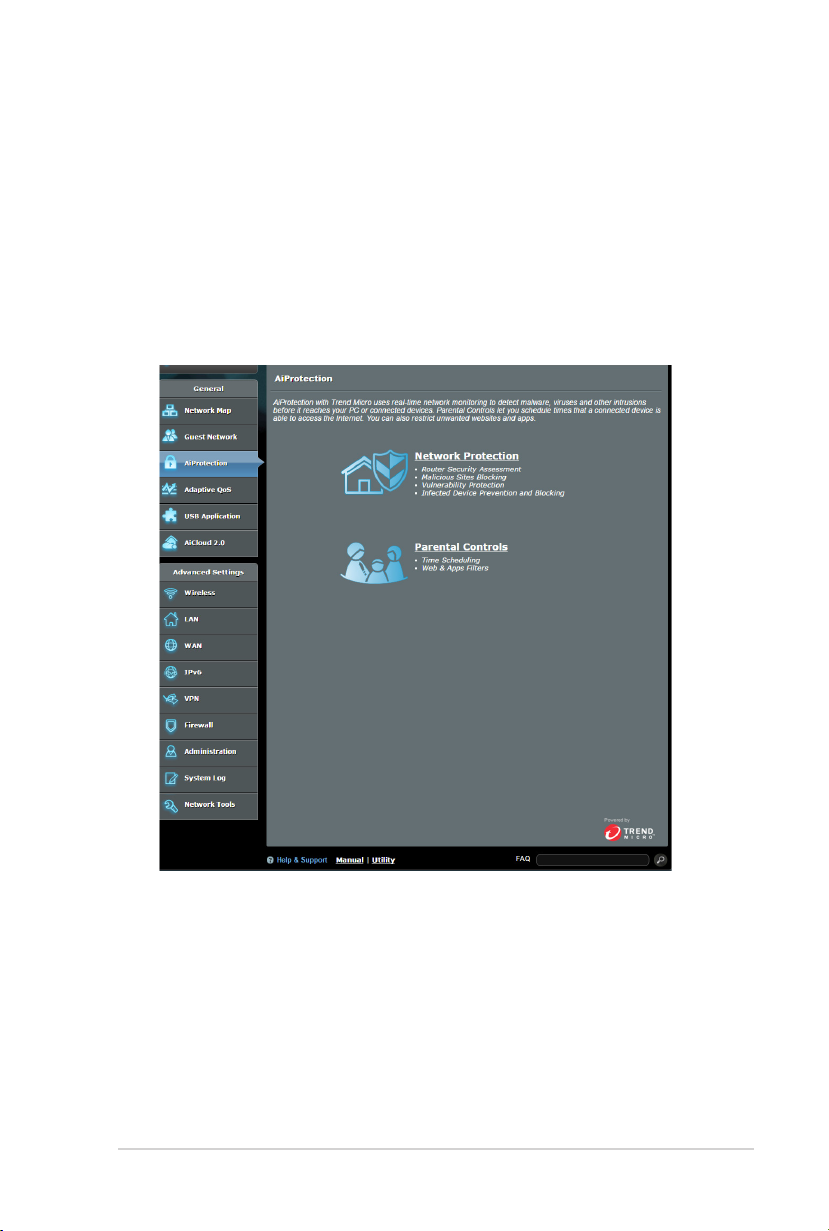
3.3 AiProtection
AiProtection bietet Echtzeitüberwachung, die Malware, Spyware
und unerwünschten Zugriff erkennt. Es filtert außerdem
unerwünschte Webseiten und Apps und ermöglicht die Festlegen
einer Zeit, zu der ein verbundenes Gerät auf das Internet zugreifen
kann.
29
Page 30
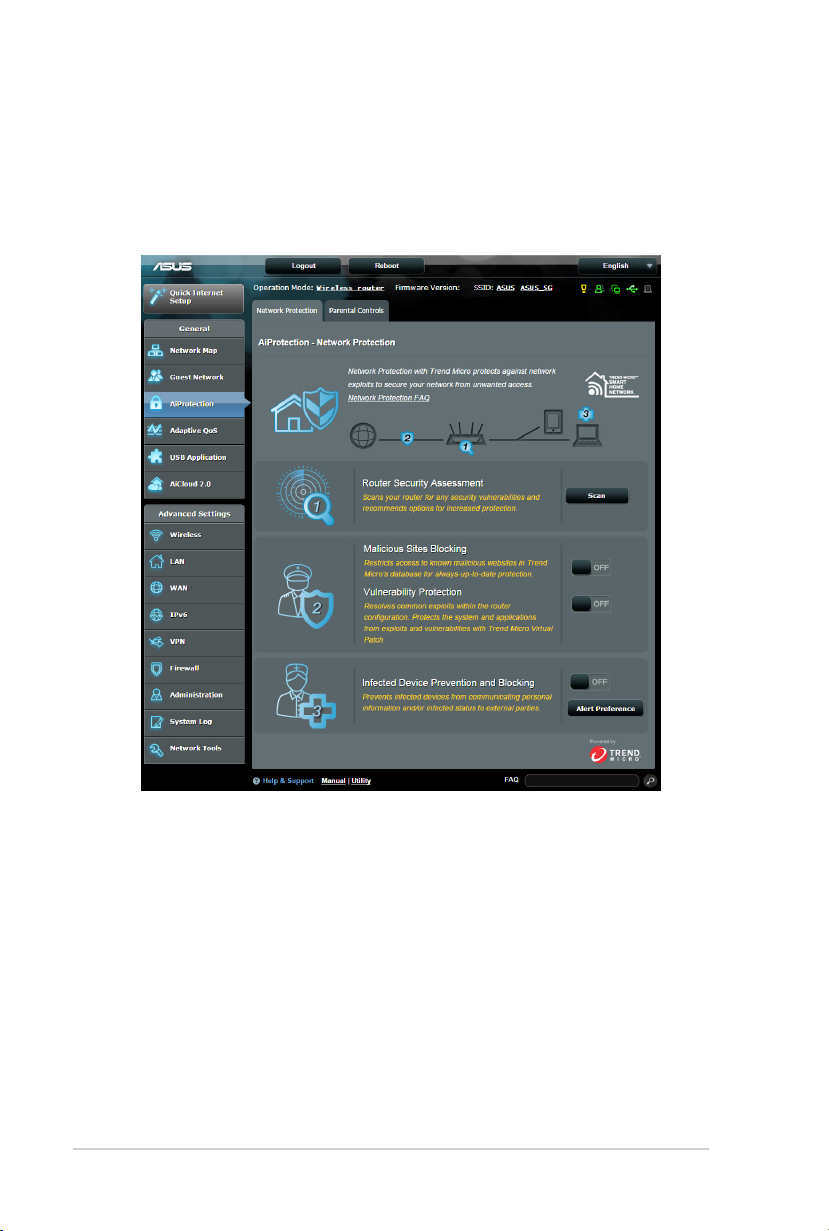
3.3.1 Network Protection (Netzwerkschutz)
Network Protection (Netzwerkschutz) verhindert
Netzwerksicherheitslücken und schützt Ihr Netzwerk vor
unerwünschten Zugriff.
Network Protection (Netzwerkschutz) konfigurieren
So konfigurieren Sie Network Protection (Netzwerkschutz):
1. Wählen Sie über den Navigationsbereich General (Allgemein)
> AiProtection.
2. Klicken Sie auf der AiProtection-Hauptseite auf Network
Protection (Netzwerkschutz).
3. Klicken Sie im Register Network Protection (Netzwerkschutz)
auf Scan (Suchen).
Nach der Suche zeigt das Dienstprogramm die Ergebnisse
auf der Seite Router Security Assessment (Router-
Sicherheitsbewertung).
30
Page 31

WICHTIG! Mit Yes (Ja) auf der Seite Router Security Assessment
(Router-Sicherheitsbewertung) markierte Elemente gelten als sicher.
Mit No (Nein), Weak (Schwach) oder Very Weak (Sehr schwach)
markierte Elemente sollten unbedingt konfiguriert werden.
4. (Optional) Konfigurieren Sie auf der Seite Router Security
Assessment (Router-Sicherheitsbewertung) manuell die mit
No (Nein), Weak (Schwach) oder Very Weak (Sehr schwach)
markierten Elemente. Gehen Sie dazu wie folgt vor:
a. Klicken Sie auf ein Element.
HINWEIS: Wenn Sie ein Element anklicken, führt Sie das
Dienstprogramm zur Einstellungsseite des Elements.
b. Nehmen Sie auf der Sicherheitseinstellungsseite des
Elements die erforderlichen Änderungen vor; klicken Sie
anschließend auf Apply (Übernehmen).
c. Kehren Sie auf die Seite Router Security Assessment
(Router-Sicherheitsbewertung) zurück und klicken Sie zum
Verlassen der Seite auf Close (Schließen).
5. Klicken Sie zum automatischen Konfigurieren der
Sicherheitseinstellungen auf Secure Your Router (Ihren
Router sichern).
6. Wenn eine Mitteilung erscheint, klicken Sie auf OK.
31
Page 32

Malicious Sites Blocking (Blockierung schädlicher Seiten)
Diese Funktion beschränkt den Zugriff auf bekannte bedrohliche
Webseiten in der Cloud-Datenbank, damit der Schutz immer auf
dem neuesten Stand ist.
HINWEIS: Diese Funktion wird automatisch aktiviert, wenn Sie Router
Weakness Scan (Suche nach Schwächen des Routers) ausführen.
So aktivieren Sie Malicious Sites Blocking (Blockierung
schädlicher Seiten):
1. Wählen Sie über den Navigationsbereich General (Allgemein)
> AiProtection.
2. Klicken Sie auf der AiProtection-Hauptseite auf Network
Protection (Netzwerkschutz).
3. Klicken Sie im Bereich Malicious Sites Blocking (Blockierung
schädlicher Seiten) auf ON (Ein).
Vulnerability protection (Schutz vor Schwachstellen)
Diese Funktion behebt herkömmliche Schwachstellen innerhalb
der Router-Konfiguration.
HINWEIS: Diese Funktion wird automatisch aktiviert, wenn Sie Router
Weakness Scan (Suche nach Schwächen des Routers) ausführen.
So aktivieren Sie Vulnerability protection (Schutz vor
Schwachstellen):
1. Wählen Sie über den Navigationsbereich General (Allgemein)
> AiProtection.
2. Klicken Sie auf der AiProtection-Hauptseite auf Network
Protection (Netzwerkschutz).
3. Klicken Sie im Bereich Vulnerability protection (Schutz vor
Schwachstellen) auf ON (Ein).
32
Page 33

Infected Device Prevention and Blocking (Prävention und
Blockierung infizierter Geräte)
Diese Funktion verhindert, dass infizierte Geräte persönliche
Informationen oder den infizierten Status an externe Parteien
kommunizieren.
HINWEIS: Diese Funktion wird automatisch aktiviert, wenn Sie Router
Weakness Scan (Suche nach Schwächen des Routers) ausführen.
So aktivieren Sie Vulnerability protection (Schutz vor
Schwachstellen):
1. Wählen Sie über den Navigationsbereich General (Allgemein)
> AiProtection.
2. Klicken Sie auf der AiProtection-Hauptseite auf Network
Protection (Netzwerkschutz).
3. Klicken Sie im Bereich Infected Device Prevention and
Blocking (Prävention und Blockierung infizierter Geräte)
auf ON (Ein).
So aktivieren Sie Alert Preference (Alarmpräferenz):
1. Klicken Sie im Bereich Infected Device Prevention and
Blocking (Prävention und Blockierung infizierter Geräte)
auf Alert Preference (Alarmpräferenz).
2. Geben Sie durch Auswahl oder Eingabe E-Mail-Anbieter,
E-Mail-Konto und Kennwort an, klicken Sie dann auf Apply
(Übernehmen).
33
Page 34

3.3.2 Parental Controls (Jugendschutz) einrichten
Mit Parental Controls (Jugendschutz) können Sie die Zeiten für
Internetzugriff oder die Dauer für die Netzwerknutzung eines
Clients festlegen.
So rufen Sie die Parental Controls(Jugendschutz)-Hauptseite auf:
1. Wählen Sie über den Navigationsbereich General (Allgemein)
> AiProtection.
2. Klicken Sie auf der AiProtection-Hauptseite auf das Register
Parental Controls (Jugendschutz).
34
Page 35

Web & Apps Filters (Web- und App-Filter)
Web & Apps Filters (Web- und App-Filter) ist eine Parental
Controls (Jugendschutz)-Funktion, mit der Sie den Zugriff auf
unerwünschte Webseiten oder Applikationen blockieren können.
So konfigurieren Sie Web & Apps Filters (Web- und App-Filter):
1. Wählen Sie über den Navigationsbereich General (Allgemein)
> AiProtection.
2. Klicken Sie auf der AiProtection-Hauptseite auf das Symbol
Parental Controls (Jugendschutz) und Sie gelangen zum
Register Parental Controls (Jugendschutz).
3. Klicken Sie im Bereich Enable Web & Apps Filters (Web- und
App-Filter aktivieren) auf ON (Ein).
4. Wenn die Meldung zur Endbenutzer-Lizenzvereinbarung
angezeigt wird, klicken Sie zum Fortfahren auf I agree (Ich
stimme zu).
5. Geben Sie in der Spalte Client List (Client-Liste) durch
Auswahl aus der Liste oder Eingabe den Client-Namen an.
6. Wählen Sie in der Spalte Content Category (Inhaltskategorie)
die Filter aus den vier Hauptkategorien: Adult (Erwachsene),
Instant Message and Communication (Sofortmitteilungen
und Kommunikation), P2P and File Transfer (P2P und
Dateitransfer) und Streaming and Entertainment
(Streaming und Unterhaltung).
7. Klicken Sie zum Hinzufügen des Client-Profils auf .
8. Klicken Sie zum Speichern der Einstellungen auf Apply
(Übernehmen).
35
Page 36

Time Scheduling (Zeitplanung)
Time Scheduling (Zeitplanung) ermöglicht die Festlegung eines
Zeitlimits für die Netzwerknutzung eines Clients.
HINWEIS: Stellen Sie sicher, dass Ihre Systemzeit mit dem NTP-Server
synchronisiert ist.
So konfigurieren Sie Time Scheduling (Zeitplanung):
1. Wählen Sie über den Navigationsbereich General (Allgemein)
> AiProtection > Parental Controls (Jugendschutz) > Time
Scheduling (Zeitplanung).
2. Klicken Sie im Bereich Enable Time Scheduling (Zeitplanung
aktivieren) auf ON (Ein).
36
Page 37

3. Geben Sie in der Spalte Clients Name (Client-Name) durch
Auswahl aus der Liste oder Eingabe den Client-Namen an.
HINWEIS: Sie können die MAC-Adresse des Clients auch in die
Client MAC Address (Client-MAC-Adresse)-Spalte eintragen. Achten
Sie darauf, dass der Name des Clients keine Sonderzeichen oder
Leerzeichen enthält; andernfalls können Fehlfunktionen des Routers
auftreten.
4. Klicken Sie zum Hinzufügen des Client-Profils auf .
5. Klicken Sie zum Speichern der Einstellungen auf Apply
(Übernehmen).
37
Page 38

3.4 Adaptive QoS
3.4.1 Bandwidth Monitor (Bandbreitenüberwachung)
Diese Funktion ermöglicht Ihnen die Überwachung der WAN/LANBandbreite und zeigt die Upload- und Download-Geschwindigkeit
Ihrer Verbindung.
Apps analysis (App-Analyse)
So aktivieren Sie Apps analysis (App-Analyse):
Rufen Sie im Register Bandwidth Monitor
(Bandbreitenüberwachung) den Bereich Apps Analysis (AppAnalyse) auf, klicken Sie dann auf ON (Ein).
38
Page 39

3.4.2 QoS
Diese Funktion sichert Bandbreite für bevorzugte Aufgaben und
Applikationen.
So aktivieren Sie die QoS-Funktion:
1. Wählen Sie über den Navigationsbereich General (Allgemein)
> Adaptive QoS > QoS-Register.
2. Klicken Sie im Bereich Enable Smart QoS (Intelligente QoS
aktivieren) auf ON (Ein).
3. Füllen Sie die Felder zur Upload- und Download-Bandbreite
aus.
HINWEIS: Sie erhalten die Bandbreiteninformationen von Ihrem
Internetanbieter. Alternativ können Sie unter http://speedtest.net Ihre
Bandbreite prüfen.
4. Wählen Sie den QoS Type (QoS-Typ) (Adaptive (Adaptiv) oder
Traditional (Traditionell)) für Ihre Konfiguration.
HINWEIS: Die Definition zum QoS Type (QoS-Typ) wird als Referenz im
QoS-Register angezeigt.
5. Klicken Sie auf Apply (Übernehmen).
39
Page 40

3.4.3 Web History (Webverlauf)
Diese Funktion zeigt Verlauf und Details der Seiten oder URLs, die
der Client besucht hat.
So rufen Sie Web History (Webverlauf) auf:
1. Wählen Sie über den Navigationsbereich General (Allgemein)
> Adaptive QoS > Web History (Webverlauf)-Register.
2. (Optional) Klicken Sie zum Leeren der Liste auf Refresh
(Aktualisieren).
40
Page 41

3.4.4 Traffic Monitor (Datenverkehrsüberwachung)
Über die Funktion zur Datenverkehrsüberwachung können Sie die
Bandbreitennutzung von Internet, Kabel- und WLAN-Netzwerken
abrufen. Dabei können Sie den Netzwerkverkehr in Echtzeit oder
auf täglicher Basis überwachen. Zudem gibt es eine Option zur
Anzeige des Netzwerkverkehrs innerhalb der letzten 24 Stunden.
So konfigurieren Sie Traffic Monitor
(Datenverkehrsüberwachung):
1. Wählen Sie über den Navigationsbereich General
(Allgemein) > Adaptive QoS > Traffic Monitor
(Datenverkehrsüberwachung)-Register.
2. (Optional) Wählen Sie im Bereich Traffic Manager
- Traffic Monitor (Datenverkehrsmanager –
Datenverkehrsüberwachung) eine Option (Real-Time
(Echtzeit), Last 24 Hours (Die letzten 24 Stunden) oder Daily
(Täglich)) aus der Auswahlliste.
41
Page 42

3.5 USB-Anwendungen verwenden
Die USB-Erweiterungsfunktion bietet AiDisk-, Servers Center-,
Netzwerkdrucker-Server- und Download Master-Untermenüs an.
WICHTIG! Zum Einsatz der Serverfunktionen müssen Sie ein USBSpeichergerät (beispielsweise USB-Festplatte oder USB-Flash-Laufwerk)
an den USB 2.0-Port an der Rückwand Ihres WLAN-Routers anschließen.
Sorgen Sie dafür, dass das USB-Speichergerät formatiert und richtig
partitioniert ist. Eine Tabelle mit unterstützten Dateisystemen finden
Sie auf den ASUS-Internetseiten: http://event.asus.com/2009/networks/
disksupport/.
3.5.1 AiDisk verwenden
AiDisk erlaubt es Ihnen, den Inhalt eines USB-Laufwerks im
Internet freizugeben. AiDisk unterstützt Sie bei der Einrichtung
von ASUS-DDNS und einem FTP-Server.
So verwenden Sie AiDisk:
1. Wechseln Sie vom Navigationspanel zu General (Allgemein)>
USB application (USB-Anwendungen), klicken Sie dann auf
das AiDisk-Symbol.
2. Klicken Sie im Willkommen-Bildschirm des AiDisk-Assistenten
auf Go.
42
Page 43

3. Wählen Sie die Zugriffsrechte, die Sie den Clients, welche auf
Ihre freigegebenen Daten zugreifen, zuweisen wollen.
4. Um mit dem ASUS DDNS-Dienst eine eigene Domäne für Ihre
FTP-Seite einzurichten, wählen Sie I will use the service and
accept the Terms of service (Ich werde den Dienst nutzen
und die Nutzungsbedingungen akzeptieren) und geben Sie
den Domänennamen ein. Klicken Sie dann auf Next.
Zum Überspringen der DDNS-Einstellungen können Sie auch
Skip ASUS DDNS settings (ASUS-DDNS-Einstellungen
überspringen) wählen und anschließend auf Next (Weiter)
klicken.
5. Klicken Sie auf Finish, um die Einrichtung abzuschließen.
6. Um auf die von Ihnen erstellte FTP-Seite zuzugreifen, starten
Sie einen Webbrowser oder eine FTP-Anwendung eines
Drittanbieters und geben Sie den von Ihnen erstellten FTP-Link
ein (ftp://<domain name>.asuscomm.com).
43
Page 44

3.5.2 Servercenter verwenden
Mit dem Servercenter können Sie Mediendateien des USBLaufwerks über einen Medienserver-Ordner, den Samba- oder
FTP-Freigabedienst teilen. Außerdem können Sie im Servercenter
auch weitere Einstellungen des USB-Laufwerks konfigurieren.
Medienserver verwenden
Ihr WLAN-Router ermöglicht DLNA-kompatiblen Geräten den
Zugriff auf Multimediadateien, die auf dem an Ihren WLAN-Router
angeschlossenen USB-Laufwerk gespeichert sind.
HINWEIS: Verbinden Sie Ihr Gerät mit dem RT-AC5300-Netzwerk, bevor
Sie die DLNA-Medienserverfunktionen nutzen.
44
Page 45

Wechseln Sie zum Aufrufen der Medienserver-Einstellungseite
zum Register General (Allgemein) > USB application (USB-
Applikation) > Media Services and Servers (Mediendienste
und -server) > Media Servers (Medienserver)-Register. Hier eine
Beschreibung der einzelnen Felder:
• iTunes-Server aktivieren?: Mit Ein/Aus aktivieren/
deaktivieren Sie den iTunes-Medienserver.
• DLNA-Medienserver aktivieren: Mit Ein/Aus aktivieren/
deaktivieren Sie den DLNA-Medienserver.
• Medienserverstatus: Zeigt den Status des Medienservers.
• Medienserverordner: Wählen Sie Ihren Medienserverordner,
klicken Sie dann auf Apply (Übernehmen), damit
Mediengeräte im Netzwerk auf die Dateien des USBLaufwerks zugreifen können.
Netzwerkplatz (Samba) Freigabeservice
Netzwerkplatz (Samba) Freigabe ermöglicht es Ihnen ein Konto
und Rechte für den Samba Service einzurichten.
So verwenden Sie die Samba-Freigabe:
1. Wechseln Sie vom Navigationspanel zu GGeneral (Allgemein)
> USB application (USB-Applikation) > Media Services
and Servers (Mediendienste und -server) > Network Place
(Samba) Share / Cloud Disk (Netzwerkumgebungsfreigabe
(Samba) / Cloud-Datenträger).
HINWEIS: Per Vorgabe ist die Netzwerkumgebung-Freigabe (Samba)
aktiv.
45
Page 46

2. Führen Sie die Schritte zum Zufügen, Löschen oder Modifizieren
eines Kontos aus.
So erstellen Sie ein neues Konto:
a) Klicken Sie zum Zufügen eines neuen Kontos auf .
b)
Geben Sie Namen und Kennwort Ihres Netzwerk-Clients in die
Felder Account (Konto) und Password (Kennwort) ein. Geben
Sie das Kennwort zur Bestätigung noch einmal ein. Klicken Sie
zum Zufügen des Kontos zur Liste auf Add (Zufügen).
So löschen Sie ein vorhandenes Konto:
a) Wählen Sie das Konto, das Sie löschen möchten.
b) Klicken Sie auf .
c) Klicken Sie zum Bestätigen der Kontenlöschung auf Delete
(Löschen).
So fügen Sie einen Ordner hinzu:
a) Klicken Sie auf .
b) Geben Sie den Ordnernamen ein, klicken Sie dann auf Add
(Zufügen). Der soeben angelegte Ordner wird der Ordnerliste
zugefügt.
46
Page 47

3. Wählen Sie in der Liste der Dateien/Ordner die Art von
Zugriffsrechten, die Sie bestimmten Dateien/Ordnern zuweisen
möchten:
• R/W: Wählen Sie diese Option, um Lese-/Schreibezugriff für
bestimmte Datei/Ordner zuzuweisen.
• L: Diese Option wählen Sie zum schreibgeschützten Zugriff.
• No: Wählen Sie diese Option, wenn Sie bestimmte Datei/
Ordner nicht freigeben möchten.
4. Zum Anwenden klicken Sie auf Apply (Übernehmen).
FTP-Freigabeservice verwenden
Die FTP-Freigabe ermöglicht einem FTP-Server die Freigabe von
Dateien eines USB-Laufwerks zur Nutzung mit anderen Geräten;
per lokalem Netzwerk oder Internet.
WICHTIG:
Sie sollten USB-Datenträger immer sicher entfernen. Falsches
•
Entfernen von USB-Datenträgern kann zu Datenverlüsten führen.
• ZumsicherenTrenneneinesUSB-LaufwerkslesenSiebitteUSB-
Laufwerk sicher trennen im Abschnitt 3.1.3 USB-Geräte
überwachen.
47
Page 48

So nutzen Sie den FTP-Freigabedienst:
HINWEISE: Sorgen Sie dafür, dass Sie FTP-Server über AiDisk
eingerichtet wurde. Mehr Details dazu finden Sie im Abschnitt 3.5.1
AiDisk verwenden.
1. Wechseln Sie vom Navigationspanel zum Register General
(Allgemein) > USB application (USB-Anwendungen)> edia
Services and Servers (Mediendienste und -server) > FTP
Share (FTP-Freigabe).
2. Wählen Sie in der Liste der Ordner die Art von Zugriffsrechten,
die Sie bestimmten Dateien/Ordnern zuweisen möchten:
• R/W: Wählen Sie diese Option, um Lese-/Schreibezugriff für
bestimmte Ordner zuzuweisen.
• W: Wählen Sie diese Option, um nur einen Schreibzugriff für
bestimmte Ordner zuzuweisen.
• R: Wählen Sie diese Option, um nur einen Lesezugriff für
bestimmte Ordner zuzuweisen.
• No: Wählen Sie diese Option, wenn Sie bestimmte Ordner
nicht freigeben möchten.
3. Wenn Sie möchten, können Sie das Feld Allow anonymous
login (Anonyme Anmeldung erlauben) auf ON (Ein)
einstellen.
4. Geben Sie im Feld Maximum number of concurrent
connections (Maximale Anzahl gleichzeitiger
Verbindungen) die Anzahl Geräte an, die gleichzeitig eine
Verbindung zum FTP-Freigabeserver herstellen können.
5. Zum Anwenden klicken Sie auf Apply (Übernehmen).
6. Um auf den FTP-Server zuzugreifen, geben Sie den FTP-Link
ftp://<hostname>.asuscomm.com sowie Ihren
Benutzernamen und Kennwort in einen Webbrowser oder eine
FTP-Anwendung eines Drittanbieters ein.
48
Page 49

3.5.3 3G/4G
3G/4G-USB-Modems lassen sich zum Internetzugriff mit dem RTAC5300 verbinden.
HINWEIS: Eine Liste nachweislich funktionierender USB-Modems finden
Sie hier:
http://event.asus.com/2009/networks/3gsupport/
So richten Sie den 3G/4G-Internetzugriff ein:
1. Klicken Sie im Navigationspanel auf General (Allgemein)>
USB application (USB-Anwendungen)> 3G/4G (3G/4G).
2. Im Feld Enable USB Modem (USB-Modem aktivieren) wählen
Sie Yes (Ja) aus.
3. Richten Sie Folgendes ein:
• Standort: Wählen Sie den Standort Ihres 3G/4G-Anbieters
aus der Auswahlliste.
• Internetanbieter: Wählen Sie Ihren Internetanbieter aus der
Auswahlliste.
• APN- (Zugangspunktname)-Service (optional):
Entsprechende Informationen erhalten Sie von Ihrem 3G/4GAnbieter.
• Einwahlnummer und PIN-Code: Einwahlnummer und PIN-
Code zur Verbindung mit Ihrem 3G/4G-Anbieter.
HINWEIS: Der PIN-Code kann je nach Anbieter unterschiedlich
ausfallen.
• Benutzername/Kennwort: Benutzernamen und Kennwort
erhalten Sie von Ihrem 3G/4G-Anbieter.
• USB-Adapter: Wählen Sie Ihren USB-3G/4G-Adapter aus der
Auswahlliste. Falls Sie Ihr USB-Adaptermodell nicht kennen
oder das Modell nicht aufgelistet werden sollte, wählen Sie
Auto.
4. Klicken Sie auf Apply (Übernehmen).
HINWEIS: Der Router startet neu, damit die Einstellungen in Kraft treten
können.
49
Page 50

3.6 AiCloud 2.0 verwenden
AiCloud2.0ist eine Cloud-Anwendung, mit der Sie Ihre Dateien
speichern, synchronisieren teilen und abrufen können.
So nutzen Sie AiCloud:
1. Laden Sie die ASUS AiCloud-App vom Google Play Store oder
Apple Store auf Ihr kompatibles Gerät herunter, installieren Sie
die Anwendung.
2. Verbinden Sie ihr kompatibles Gerät mit dem Netzwerk.
Schließen Sie die AiCloud-Einrichtung gemäß den Hinweisen
auf dem Bildschirm ab.
50
Page 51

3.6.1 Cloud-Laufwerk
So erstellen Sie ein Cloud-Laufwerk:
1. Schließen Sie ein USB-Speichergerät an den WLAN-Router an.
2. Schalten Sie Cloud Disk (Cloud-Laufwerk) ein.
3. Rufen Sie die Internetseite https://router.asus.com auf, geben
Sie Router-Anmeldekonto und Kennwort ein. Damit alles
reibungslos funktioniert, empfehlen wir die Internetbrowser
Google Chrome oder Firefox.
51
Page 52

4. Nun können Sie mit Geräten im Netzwerk auf die Dateien des
Cloud-Laufwerks zugreifen.
HINWEIS: Wenn Sie auf Netzwerkgeräte zugreifen möchten, müssen Sie
den Gerätenamen und das Kennwort manuell eingeben, da diese Daten
aus Sicherheitsgründen nicht von AiCloud gespeichert werden.
52
Page 53

3.6.2 Intelligenter Zugriff
Die Intelligenter-Zugriff-Funktion ermöglicht Ihnen, über den
Domänennamen Ihres Routers problemlos auf Ihr Heimnetzwerk
zuzugreifen.
HINWEISE:
• EinenDomänennamenIhresRouterskönnenSiemitASUSDDNS
erstellen. Weitere Informationen dazu finden Sie im Abschnitt 4.3.5
DDNS.
• PerVorgabearbeitetAiCloudmiteinersicherenHTTPS-Verbindung.
Geben Sie zur besonders sicheren Nutzung mit Cloud-Laufwerk und
intelligentem Zugriff https://[Ihr-ASUS-DDNS-Name].asuscomm.com
ein.
53
Page 54

3.6.3 Intelligente Synchronisierung
So nutzen Sie die intelligente Synchronisierung:
1. Starten Sie AiCloud, klicken Sie auf Smart Sync (Intelligente
Synchronisierung)> Go (Los).
2. Wählen Sie ON (Ein) zum Aktivieren der intelligenten
Synchronisierung.
3. Klicken Sie auf Add new account (Neues Konto hinzufügen).
4. Geben Sie das Kennwort Ihres ASUS WebStorage-Kontos
ein, wählen Sie den Ordner, den Sie mit WebStorage
synchronisieren möchten.
5. Klicken Sie auf Apply (Übernehmen).
54
Page 55

4 Konfigurieren der erweiterten
Einstellungen
4.1 WLAN
4.1.1 General (Allgemein)
Im Allgemein-Register können Sie WLAN-Grundeinstellungen
konfigurieren.
So konfigurieren Sie die WLAN-Grundeinstellungen:
1. Wechseln Sie vom Navigationspanel zum Register Advanced
Settings (Erweiterte Einstellungen)> Wireless (WLAN) >
General (Allgemein).
2. Wählen Sie 2,4 GHz oder 5 GHz als Frequenzband Ihres WLANNetzwerks.
3. Wenn Sie die Funktion Smart Connect (Intelligente Verbindung)
nutzen möchten, bewegen Sie den Regler im Feld Enable
Smart Connect (Intelligente Verbindung aktivieren)
auf ON (Ein). Diese Funktion verbindet die Clients in Ihrem
Netzwerk für optimale Geschwindigkeit automatisch mit dem
geeigneten Band 2,4 GHz, 5 GHz-1 oder 5 GHz-2.
55
Page 56

4. Weisen Sie einen eindeutigen Namen zu, der aus bis zu
32 Zeichen bestehen darf. Dieser Name ist die SSID oder
der Netzwerkname Ihres WLAN-Netzwerks. WLAN-Geräte
können das WLAN-Netzwerk über die von Ihnen zugewiesene
SSID identifizieren und sich damit verbinden. Die SSIDs
im Infobanner werden aktualisiert, sobald eine neue SSID
gespeichert wird.
HINWEIS: Sie können den 2,4-GHz- und 5-GHz-Frequenzbändern
unterschiedliche SSIDs zuweisen.
5. Wählen Sie im Hide SSID (SSID verbergen)-Feld Yes (Ja) aus,
wenn WLAN-Geräte Ihre SSID nicht ermitteln sollen. Wenn
diese Funktion aktiv ist, müssen Sie die SSID manuell an WLANGeräten eingeben, wenn Sie auf das WLAN-Netzwerk zugreifen
möchten.
6. Wählen Sie unter den folgenden WLAN-Optionen aus, mit
denen Sie festlegen können, welche WLAN-Gerätetypen auf
Ihren WLAN-Router zugreifen können:
• Auto: Wählen Sie Auto, wenn sich 802.11AC-,
802.11n-, 802.11g- und 802.11b-Geräte mit dem WLANRouter verbinden sollen.
• Altgeräte: Wählen Sie Legacy (Altgeräte), wenn 802.11b/g/
n-Geräte auf den WLAN-Router zugreifen dürfen. Allerdings
ermöglicht Hardware, die 802.11n physikalisch unterstützt,
lediglich eine maximale Übertragungsgeschwindigkeit von
54 Mb/s.
• Nur N: N only (Nur N) wählen Sie, wenn Sie maximale
N-Leistung wünschen. Diese Einstellung verhindert, dass
802.11g- und 802.11b-Geräte auf den WLAN-Router zugreifen
können.
7. Wählen Sie den Betriebskanal Ihres WLAN-Routers. Wählen Sie
Auto, wenn der WLAN-Router automatisch einen besonders
störungsfreien Kanal auswählen soll.
8. Wählen Sie die Kanalbandbreite für höhere
Übertragungsgeschwindigkeiten.
9. Wählen Sie das Authentifizierungsverfahren.
10. Klicken Sie zum Abschluss auf Apply (Übernehmen).
56
Page 57

4.1.2 WPS
WPS (Wi-Fi Protected Setup) ist ein WLAN-Sicherheitsstandard,
der einfache Geräteverbindungen zu einem WLAN-Netzwerk
ermöglicht. Sie können die WPS-Funktion über den PIN-Code oder
die WPS-Taste konfigurieren.
HINWEIS: Überzeugen Sie sich davon, dass die Geräte WPS
unterstützen.
So aktivieren Sie WPS in Ihrem WLAN-Netzwerk:
1. Wechseln Sie vom Navigationspanel zum Register Advanced
Settings (Erweiterte Einstellungen) > Wireless (WLAN ) >
WPS (WPS).
2. Stellen Sie den Schieber im Enable WPS (WPS aktivieren)-Feld
auf ON (Ein) ein.
3. WPS nutzt per Vorgabe das 2,4-GHz-Frequenzband. Wenn Sie
das 5GHz-1 oder 5GHz-2-GHz-Frequenzband nutzen möchten,
schalten Sie die WPS-Funktion OFF(Aus), klicken anschließend
im Feld Switch Frequency ((Frequenz umschalten) auf
Current Frequency (Aktuelle Frequenz), anschließend
schalten Sie WPS wieder ON (Ein).
57
Page 58

Hinweis: WPS unterstützt Authentisierung per Open System, WPAPersonal und WPA2-Personal. WPS unterstützt keine WLAN-Netzwerke,
die mit den Verschlüsselungsverfahren Shared Key, WPA-Enterprise,
WPA2-Enterprise oder RADIUS arbeiten.
3. Im WPS Method (WPS-Methode)-Feld wählen Sie Push Button
(Taste) oder Client PIN code (Client-PIN-Code). Wenn Sie sich
für Push Button (Taste) entscheiden, fahren Sie mit Schritt
4 fort. Wenn Sie Client PIN code (Client-PIN-Code) wählen,
machen Sie bei Schritt 5 weiter.
4. Zur WPS-Einrichtung über die WPS-Taste des Routers führen Sie
die folgenden Schritte aus:
a. Klicken Sie auf Start oder drücken Sie die WPS-Taste an der
Rückwand des WLAN-Routers.
b. Drücken Sie die WPS-Taste Ihres WLAN-Gerätes. Diese Taste
erkennen Sie normalerweise am WPS-Logo.
Hinweis: Schauen Sie zur Not in der Bedienungsanleitung Ihres WLANGerätes nach, wo sich die WPS-Taste befindet.
c. Der WLAN-Router sucht nach erreichbaren WPS-Geräten.
Falls der WLAN-Router keine WPS-Geräte finden kann,
schaltet er in den Bereitschaftsmodus um.
5. Zur WPS-Einrichtung über den Client-PIN-Code führen Sie diese
Schritte aus:
a. Suchen Sie den WPS-PIN-Code in der Bedienungsanleitung
oder am WLAN-Gerät selbst.
b. Geben Sie den Client-PIN-Code in das Textfeld ein.
c. Klicken Sie auf Start; damit versetzen Sie Ihren WLAN-
Router in den WPS-Suchmodus. Bis zum Abschluss der
WPS-Einrichtung blinken die Router-LEDs schnell dreimal
hintereinander.
58
Page 59

4.1.3 Brücke
Eine Brücke oder WDS (Wireless Distribution System) ermöglicht
Ihrem ASUS-WLAN-Router exklusive Verbindungen zu anderen
WLAN-APs; dabei verhindert das System, dass andere WLANGeräte oder -Stationen auf Ihren ASUS-WLAN-Router zugreifen
können. Diese Funktion lässt sich auch mit einem WLAN-Repeater
(Reichweitenverstärker) vergleichen, wobei Ihr ASUS-WLANRouter als Vermittlungsstelle zwischen einem anderen AP und
anderen WLAN-Geräten auftritt.
So richten Sie die WLAN-Brücke ein:
1. Wechseln Sie vom Navigationspanel zum Register Advanced
Settings (Erweiterte Einstellungen) > Wireless (WLAN ) >
Bridge (Brücke).
2. Wählen Sie das Frequenzband der WLAN-Brücke.
59
Page 60

3.
Wählen Sie im Feld AP Mode (AP-Modus) aus den folgenden
Optionen:
• NurAP: Deaktiviert die WLAN-Brückenfunktion.
• NurWDS: Aktiviert die WLAN-Brücke, verhindert jedoch,
dass sich andere WLAN-Geräte/-Stationen mit dem Router
verbinden können.• HYBRID: Aktiviert die WLAN-Brücke
und ermöglicht, dass sich andere WLAN-Geräte/-Stationen
mit dem Router verbinden können.
HINWEIS: Im Hybridmodus erhalten mit dem ASUS-WLANRouter verbundene WLAN-Geräte lediglich die halbe
Übertragungsgeschwindigkeit des APs.
4. Klicken Sie im Feld Connect to APs in list (mit APs in der
Liste verbinden) auf Yes (Ja), wenn Sie sich mit einem in der
Externe-AP-Liste aufgeführten Zugangspunkt (AP) verbinden
möchten.
5. Standardmäßig ist der Betriebs-/Steuerungskanal für
die WLAN-Bridge auf Auto eingestellt, damit der Router
automatisch den Kanal mit den geringsten Störungen wählen
kann.
Sie können den Control Channel (Steuerungskanal) unter
Advanced Settings (Erweiterte Einstellungen) > Wireless
(WLAN) > General (Allgemein)-Register ändern.
HINWEIS: Die nutzbaren Kanäle variieren nach Land oder Region.
6. Geben Sie in der Externe-AP-Liste eine MAC-Adresse ein,
klicken Sie dann zur Eingabe der MAC-Adresse weiterer
verfügbarer APs auf die Add (Hinzufügen)-Schaltfläche .
HINWEIS: Sämtliche zur Liste zugefügten APs sollten denselben
Steuerkanal wie Ihr ASUS-WLAN-Router nutzen.
7. Klicken Sie auf Apply (Übernehmen).
60
Page 61

4.1.4 WLAN-MAC-Filter
Der WLAN-MAC-Filter ermöglicht die Kontrolle über Pakete, die an
eine bestimmte MAC-Adresse in Ihrem WLAN-Netzwerk gesendet
werden.
So richten Sie den WLAN-MAC-Filter ein:
1. Wechseln Sie vom Navigationspanel zum Register Advanced
Settings (Erweiterte Einstellungen) > Wireless (WLAN) >
Wireless MAC Filter (WLAN-MAC-Filter).
2. Wählen Sie im Feld Frequency (Frequenz) das Frequenzband
aus, das Sie für die WLAN-MAC-Filterfunktion nutzen möchten.
3.
Wählen Sie aus der MAC Filter Mode (Mac-Filtermodus)-
Auswahlliste entwederAccept (Annehmen) oder Reject
(Abweisen).
• WählenSieAccept (Annehmen), um Geräten in der MAC-
Filterliste Zugriff auf das WLAN-Netzwerk zu gewähren.
• WählenSieReject (Abweisen), um Geräten in der MAC-
Filterliste den Zugriff auf das WLAN-Netzwerk zu verweigern.
4. Klicken Sie in der MAC-Filterliste auf die Add (Hinzufügen)-
Schaltfläche , geben Sie dann die MAC-Adresse des WLANGerätes ein.
5. Klicken Sie auf Apply (Übernehmen).
61
Page 62

4.1.5 RADIUS-Einstellungen
Die RADIUS-Einstellungen (Remote Authentication Dial In User
Service) bieten eine zusätzliche Sicherheitsschicht, wenn Sie
WPA-Enterprise, WPA2-Enterprise oder Radius mit 802.1x als
Authentisierungsverfahren wählen.
So richten Sie die WLAN-RADIUS-Einstellungen ein:
1. Vergewissern Sie sich, dass das Authentisierungsverfahren
des WLAN-Routers auf WPA-Enterprise, WPA2-Enterprise oder
Radius mit 802.1x eingestellt ist.
HINWEIS: Bitte lesen Sie zur Konfiguration des
Authentisierungsverfahrens Ihres WLAN-Routers im Abschnitt 4.1.1
Allgemein nach.
2. Wechseln Sie vom Navigationspanel zu Advanced Settings
(Erweiterte Einstellungen) > Wireless (WLAN) > RADIUS
Setting (RADIUS-Einstellungen).
3. Wählen Sie das Frequenzband.
4. Tragen Sie unter Server IP Address (Server-IP-Adresse) die
IP-Adresse Ihres RADIUS-Servers ein.
5. Geben Sie im Feld Server Port (Serverport) den Serverport
ein.
6. Legen Sie im Feld Connection Secret
(Verbindungskennwort) das Kennwort zum Zugriff auf Ihren
RADIUS-Server fest.
7. Klicken Sie auf Apply (Übernehmen).
62
Page 63

4.1.6 Professionell
Im Professionell-Bildschirm finden Sie erweiterte
Konfigurationsoptionen.
HINWEIS: Wir empfehlen, die Standardeinstellungen auf dieser Seite
möglichst nicht zu verändern.
Im Bildschirm Professional Settings (Professionelle
Einstellungen) können Sie Folgendes konfigurieren:
• Frequenz: Hier wählen Sie das Frequenzband, auf das die
professionellen Einstellungen angewendet werden sollen.
• Sender aktivieren: Wählen Sie Yes (Ja) zum Aktivieren
des WLAN-Netzwerks. Wählen Sie No (Nein), wenn Sie das
WLAN-Netzwerk deaktivieren möchten.
• Senderaktivität-Tage (wochentags): Hier können Sie
festlegen, an welchen Wochentagen das WLAN-Netzwerk
aktiv sein soll.
• Senderaktivität-Uhrzeiten: Hier geben Sie einen Zeitraum
zur Senderaktivität an.
63
Page 64

• Senderaktivität-Tage (Wochenende): Hier können Sie
festlegen, an welchen Tagen des Wochenendes das WLANNetzwerk aktiv sein soll.
• Senderaktivität-Uhrzeiten: Hier geben Sie einen Zeitraum zur
Senderaktivität am Wochenende an.
• AP isolieren: Die AP-isolieren-Einstellung verhindert die
Kommunikation von WLAN-Geräten im Netzwerk untereinander.
Diese Funktion ist zum Beispiel dann nützlich, wenn viele Gäste
Ihr Netzwerk besuchen oder verlassen. Wählen Sie Yes (Ja) zum
Aktivieren dieser Funktion, No (Nein) zum Abschalten.
• Roaming Assistant (Roaming-Assistent): In
Netzwerkkonfigurationen, die mehrere Zugangspunkte
oder WLAN-Repeater beinhalten, können sich WLAN-Clients
manchmal nicht mit verfügbaren Zugangspunkten verbinden,
da sie immer noch mit dem Haupt-WLAN-Router verbunden
sind. Aktivieren Sie diese Einstellung, damit der Client die
Verbindung zum Haupt-WLAN-Router trennt, wenn die
Signalstärke unter einen spezifischen Schwellwert fällt; stellen
Sie dann eine Verbindung zu einem stärkeren Signal her.
•EnableIGMPSnooping(IGMP-Snoopingaktivieren): Durch
Aktivierung dieser Funktion können das IGMP (Internet Group
Management Protocol) zwischen Geräten überwacht und der
WLAN-Multicast-Datenverkehr optimiert werden.
• Multicast-Rate (Mb/s): Hier wählen Sie die Multicast-
Übertragungsrate oder schalten die gleichzeitige
Einzelübertragung mit Disable (Deaktivieren) ab.
• Präambeltyp: Der Präambeltyp definiert die Zeitspanne, die
der Router für CRC-Prüfungen (zyklische Redundanzprüfungen)
aufwendet. CRC ist ein Verfahren zur Fehlererkennung
bei Datenübertragungen. Die Einstellung Short (Kurz)
eignet sich für stark frequentierten Netzwerke mit hohem
Datenaufkommen. Wählen Sie Long (Lang), wenn sich Ihr
WLAN-Netzwerk vornehmlich aus älteren WLAN-Geräten
zusammensetzt.
• AMPDU RTS (A-MPDU-RTS): Durch Aktivieren dieser Funktion
kann vor dem Übertragen eine Gruppe von Frames aufgebaut
und für jede A-MPDU für die Kommunikation zwischen 802.11gund 802.11b-Geräten RTS genutzt werden.
• RTS Threshold (RTS-Schwellenwert): Wählen Sie einen
niedrigeren RTS-Schwellenwert (RTS steht für „Request to Send“,
also Sendeanfrage), wenn Sie die WLAN-Kommunikation in stark
frequentierten Netzwerken mit hohem Datenaufkommen und
zahlreichen WLAN-Geräten verbessern möchten.
64
Page 65

• DTIM-Intervall: Das DTIM-Intervall („Delivery Traffic Indication
Message“ oder Meldung über anliegenden Datenverkehr) oder
die „Data Beacon Rate“, also Datenbakenrate, definieren die Zeit,
die vergeht, bevor ein WLAN-Gerät im Schlafmodus über ein
zur Abholung bereitstehendes Datenpaket informiert wird. Der
Standardwert liegt bei 3 ms.
• Bakenintervall: Das Bakenintervall definiert die Zeitspanne
zwischen den einzelnen DTIMs. Der Standardwert liegt bei 100
ms. Vermindern Sie das Bakenintervall bei instabilen WLANVerbindungen oder beim Einsatz von Roaming-Geräten.
• Sendebündelung aktivieren: Diese Einstellung erhöht die
Übertragungsgeschwindigkeit zwischen WLAN-Router und
802.11g-Geräten.•
• WMM APSD aktivieren: Die aktive WMM APSD-Einstellung
(Wi-Fi Multimedia Automatic Power Save Delivery,
Automatisches WLAN-Energiesparen bei Multimediadaten)
verbessert die Energieverwaltung beim Zusammenspiel von
WLAN-Geräten. Zum Abschalten der WMM APSD-Funktion
wählen Sie Disable (Deaktivieren).
• Reducing USB 3.0 interference (USB 3.0-Störungen
reduzieren): Die Aktivierung dieser Funktion gewährleistet
beste WLAN-Leistung im 2,4-GHz-Band. Durch Deaktiviert dieser
Funktion erhöht sich die Übertragungsgeschwindigkeit des USB
3.0-Ports, die 2,4-GHz-WLAN-Reichweite kann beeinträchtigt
werden.
•Optimize AMPDU aggregation (A-MPDU-Aggregation
optimieren): Optimieren Sie die maximale Anzahl MPDUs in
einer A-MPDU und verhindern Sie, dass Pakete während der
Übertragung in fehleranfälligen WLAN-Kanälen verlorengehen
oder beschädigt werden.
•Optimize ack suppression (ACK-Unterdrückung optimieren):
Optimieren Sie die maximale Anzahl ACK zur Unterdrückung in
einer Zeile.
•Turbo QAM (Turbo-QAM): Durch Aktivierung dieser Funktion
wird zur Erzielung einer besseren Reichweite und eines höheren
Durchsatzes in diesem Frequenzbereich 256-QAM (MCS 8/9) im
2,4-GHz-Band unterstützt.
•Airtime Fairness: Mit Airtime Fairness wird die
Netzwerkgeschwindigkeit nicht über den langsamsten
Datenverkehr ermittelt. Durch gleichmäßige Zuteilung von
Zeit zwischen den Clients ermöglicht Airtime Fairness jeder
Übertragung ihre höchstmögliche Geschwindigkeit.
•Explicit Beamforming (Explizites Beamforming): Der
WLAN-Adapter des Clients und der Router unterstützen beide
Beamforming-Technologie. Diese Technologie ermöglicht diesen
Geräten die gegenseitige Kommunikation der Kanalschätzung
und Steuerungsrichtung zur Verbesserung der Downlink- und
Uplink-Geschwindigkeit.
65
Page 66

• Universal Beamforming (Universal-Beamforming): Bei
alten WLAN-Netzwerkadaptern, die Beamforming nicht
unterstützen, schätzt der Router den Kanal und ermittelt
die Steuerungsrichtung zur Verbesserung der DownlinkGeschwindigkeit.
• Sendeleistung anpassen: Sie können die Sendeleistung
des WLAN-Routers in gewissen Grenzen anpassen; die
Angabe erfolgt in Milliwatt (mW). Geben Sie einen Wert
zwischen 0 und 100 ein.
HINWEIS: Eine Erhöhung der Sendeleistung kann sich negativ auf die
Stabilität des WLAN-Netzwerks auswirken.
4.2 LAN
4.2.1 LAN-IP
Im LAN-IP-Bildschirm können Sie die LAN-IP-Einstellungen Ihres
WLAN-Routers verändern.
HINWEIS: Sämtliche Änderungen der LAN-IP-Adresse spiegeln sich in
Ihren DHCP-Einstellungen wieder.
So ändern Sie die LAN-IP-Einstellungen:
1.
Wechseln Sie vom Navigationspanel zum Register Advanced
Settings (Erweiterte Einstellungen) > LAN > LAN IP (LAN-IP).
2. Ändern Sie IP address (IP-Adresse) und Subnet Mask
(Subnetzmaske).
3. Klicken Sie zum Abschluss auf Apply (Übernehmen).
66
Page 67

4.2.2 DHCP-Server
Ihr WLAN-Router nutzt DHCP zur automatischen Zuweisung
von IP-Adressen im Netzwerk. Sie können den IP-Adressbereich
festlegen und bestimmen, wie lange Clients im Netzwerk eine IPAdresse zugewiesen bleibt.
So richten Sie einen DHCP-Server ein:
1. Vom Navigationspanel gehen Sie zu Advanced
Settings>LAN>DHCP Server.
2. Klicken Sie im Feld Enable the DHCP Server? (DHCP-Server
aktivieren?) auf die Auswahl Yes (Ja).
67
Page 68

3. Geben Sie in das Domain Name (Domänenname)-Textfeld
einen Domänennamen für Ihren WLAN-Router ein.
4. Geben Sie im Feld IP Pool Starting Address (IP-Pool
Startadresse) die IP-Startadresse ein.
5. Geben Sie im Feld IP Pool Ending Address (IP-Pool
Endadresse) die IP-Endadresse ein.
6. Geben Sie im Feld Lease Time (Lease-Zeitraum) die Ablaufzeit
für die IP-Adressen ein, damit der drahtlose Router Ihren Clients
im Netzwerk automatisch neue IP-Adressen zuweisen kann.
HINWEISE:
• Wir empfehlen, beim Festlegen eines IP-Adressbereiches eine IP-
Adresse im Format 192.168.1.xxx (xxx steht für eine beliebige Zahl
zwischen 2 und 254) zu verwenden.
• DieStartadresseeinesIP-Kontingentsdarfnichtgrößeralsdie
Endadresse des Kontingents sein.
7. Geben Sie im Bereich DNS and Server Settings (DNS- und
Servereinstellungen) bei Bedarf die IP-Adressen Ihres DNSund WINS-Servers ein.
8. Ihr WLAN-Router kann Geräten im Netzwerk auch manuell
IP-Adressen zuweisen. Wenn Sie bestimmten MAC-Adressen
im Netzwerk eine IP-Adresse zuweisen möchten, wählen Sie
im Feld Enable Manual Assignment (Manuelle Zuweisung
aktivieren) die Option Yes (Ja). Der DHCP-Liste können bis zu
32 MAC-Adressen manuell zugefügt werden.
68
Page 69

4.2.3 Route
Falls Sie mehr als einen WLAN-Router in Ihrem Netzwerk
einsetzen, können Sie eine Routentabelle konfigurieren und so
dieselbe Internetverbindung nutzen.
HINWEIS: Wir empfehlen, die Standard-Routeneinstellungen
nicht zu verändern, sofern Sie nicht über umfassendes Wissen über
Routentabellen verfügen.
So konfigurieren Sie die LAN-Routentabelle:
1. Wechseln Sie vom Navigationspanel zum Register Advanced
Settings (Erweiterte Einstellungen) > LAN > Route (Route).
2. Im Feld Enable static routes (Statische Routen aktivieren)
wählen Sie Yes (Ja) aus.
3. Geben Sie Netzwerkinformationen zu weiteren APs oder
Knoten in die Static Route List (Statische Routenliste) ein.
Klicken Sie zum Hinzufügen zum Entfernen eines Gerätes zur/
aus der Liste auf die Schaltflächen Add (Hinzufügen) oder
Delete (Löschen) .
4. Klicken Sie auf Apply (Übernehmen).
69
Page 70

4.2.4 IPTV
Der WLAN-Router kann sich per Internet oder LAN mit
IPTV-Diensten verbinden. Im IPTV-Register finden Sie
Konfigurationseinstellungen, die Sie zum Einrichten von IPTV, VoiP,
Multicasting und UDP benötigen. Weitere Details erhalten Sie von
Ihrem Internetanbieter.
70
Page 71

4.3 WAN
4.3.1 Internetverbindung
Der Internetverbindung-Bildschirm ermöglicht Ihnen die
Konfiguration von Einstellungen unterschiedlicher WAN-
Verbindungstypen.
So konfigurieren Sie die WAN-Verbindungseinstellungen:
1. Wechseln Sie vom Navigationspanel zum Register Advanced
Settings (Erweiterte Einstellungen) > WAN > Internet
Connection (Internetverbindung).
2. Konfigurieren Sie die folgenden Einstellungen. Klicken Sie zum
Abschluss auf Apply (Übernehmen).
• WAN-Verbindungstyp: Wählen Sie den Typ Ihrer
Internetverbindung. Zur Auswahl stehen Automatic IP
(Automatische IP), PPPoE, PPTP, L2TP und fixed IP (Feste
IP). Wenden Sie sich an Ihrem Internetanbieter, falls der
Router keine gültige IP-Adresse beziehen kann oder Sie nicht
sicher sind, welcher WAN-Verbindungstyp eingesetzt wird.
• WAN aktivieren: Wählen Sie Yes (Ja), wenn der Router auf
das Internet zugreifen soll. Wählen Sie No (Nein), wenn Sie
den Internetzugriff unterbinden möchten.
71
Page 72

• NAT aktivieren: NAT (Network Address Translation,
Netzwerkadressenumsetzung) ist ein System, bei dem eine
öffentliche IP (WAN-IP) eingesetzt wird, um Netzwerk-Clients mit
einer privaten-IP-Adresse im LAN Internetzugriff zu ermöglichen.
Die private IP-Adresse der einzelnen Netzwerk-Clients wird in
einer NAT-Tabelle gespeichert und zum Umleiten ankommender
Datenpakete eingesetzt.
• UPnP aktivieren: UPnP (Universal Plug and Play) ermöglicht
die Steuerung diverser Geräte (wie Routern, Fernsehgeräten,
Stereoanlagen, Spielkonsolen und Mobiltelefonen) über ein
IP-basiertes Netzwerk mit oder ohne zentrale Steuerung durch
einen Gateway. UPnP verbindet PCs sämtlicher Varianten und
ermöglicht ein nahtloses Netzwerk zur Fernkonfiguration
und zum Datentransfer. Beim UPnP-Einsatz werden neue
Netzwerkgeräte automatisch erkannt. Nachdem Geräte
vom Netzwerk erkannt wurden, können diese manuell zur
Unterstützung von P2P-Anwendungen, interaktiven Spielen,
Videokonferenzen, Web- oder Proxyservern konfiguriert werden.
Anders als bei der Portweiterleitung, bei der Porteinstellungen
manuell konfiguriert werden müssen, konfiguriert UPnP den
Router automatisch so, dass ankommende Verbindungen und
Direktanfragen an einen bestimmten PC im lokalen Netzwerk
automatisch angenommen werden.
• Mit DNS-Server verbinden: Ermöglicht, die DNS-IP-Adresse des
Routers automatisch vom Internetanbieter zuweisen zu lassen.
Ein DNS ist ein Host im Internet, der Namen von Internetseiten
(URLs) in numerische IP-Adressen umsetzt.
• Autentisierung: Dieses Element wird eventuell von bestimmten
Internetanbietern vorgegeben. Fragen Sie bei Ihrem
Internetanbieter nach, füllen Sie dieses Feld bei Bedarf aus.
• Hostname: In diesem Feld können Sie einen Hostnamen für
Ihren Router festlegen. Dieser ist gewöhnlich eine spezielle
Vorgabe Ihres Internetanbieters. Sofern Ihrem Computer ein
Hostname vom Internetanbieter zugewiesen wurde, tragen Sie
diesen Hostnamen hier ein.
72
Page 73

• MAC-Adresse: Die MAC-Adresse (Media Access
Control, Medienzugriffssteuerung) ist eine eindeutige
Kennung Ihres Netzwerkgerätes. Einige Internetanbieter
überwachen die MAC-Adressen von Netzwerkgeräten, die
Verbindungen zu Ihren Diensten herstellen, und weisen
Verbindungsversuche unbekannter Geräte ab. Damit es nicht
zu Verbindungsproblemen durch nicht registrierte MACAdressen kommt, können Sie Folgendes unternehmen:
• NehmenSieKontaktzuIhremInternetanbieterauf,
aktualisieren Sie die mit Ihrem Internetzugang verknüpfte
MAC-Adresse.
• DuplizierenoderändernSiedieMAC-AdressedesASUS-
WLAN Routers so, dass diese der MAC-Adresse des zuvor
beim Internetanbieter registrierten Netzwerkgerätes
entspricht.
• DHCP query frequency (DHCP-Anfragefrequenz): Ändert die
Intervalleinstellungen der DHCP-Erkennung zur Vermeidung
einer Überlastung des DHCP-Servers.
73
Page 74

4.3.2 Dual-WAN
Ihr WLAN-Router von ASUS bietet Dual-WAN-Unterstützung. Sie
können die Dual-WAN-Funktion auf einen dieser beiden Modi
einstellen:
• Failover Mode (Ausfallschutz-Modus): Wählen Sie
diesen Modus zur Nutzung des zweiten WAN als
Reservenetzwerkzugriff.
• Load Balance Mode (Lastausgleich-Modus): Wählen
Sie diesen Modus zum Optimieren der Bandbreite, zum
Minimieren der Reaktionszeit und zur Verhinderung
einer Datenüberlastung für primäre und sekundäre WANVerbindungen.
74
Page 75

4.3.3 Portauslösung
Die Portbereichauslösung öffnet eine begrenzte Zeit lang einen
zuvor festgelegten Eingangsport, wenn ein Client im lokalen
Netzwerk eine abgehende Verbindung über einen bestimmten
Port aufbaut. Die Portauslösung wird in folgenden Szenarien
genutzt:
• Mehr als ein lokaler Client benötigt eine Portweiterleitung für
dieselbe Anwendung zu einem unterschiedlichen Zeitpunkt.
• Eine Anwendung benötigt spezielle Eingangsport, die nicht
mit den Ausgangsports übereinstimmen.
So richten Sie die Portauslösung ein:
1. Wechseln Sie vom Navigationspanel zum Register Advanced
Settings (Erweiterte Einstellungen ) > WAN > Port Trigger
(Portauslösung).
2. Setzen Sie im Feld Enable Port Trigger (Portauslöser
aktivieren) ein Häkchen bei Yes (Ja).
3. Wählen Sie im Feld Well-Known Applications (Bekannte
Applikationen) beliebte Spiele und Webdienste zum
Hinzufügen zur Port Trigger List (Auslöserportliste).
75
Page 76

4. Geben Sie in der Tabelle Trigger Port List (Auslöserportliste)
die folgenden Informationen ein:
• Auslösungsport: Hier legen Sie einen Auslösungsport zum
Öffnen des Eingangsports fest.
• Protokoll: Wählen Sie das Protokoll, TCP oder UDP.
• Eingangsport: Legen Sie einen Eingangsport zum Empfang
ankommender Daten aus dem Internet fest.
• Protokoll: Wählen Sie das Protokoll, TCP oder UDP.
5. Klicken Sie zur Eingabe der Portauslöserinformationen in der
Liste auf Add (Hinzufügen) Klicken Sie zum Entfernen
eines Portauslösereintrags aus der Liste auf Delete (Löschen)
.
6. Klicken Sie anschließend auf Apply (Übernehmen).
HINWEISE:
• WennSiesichmiteinemIRC-Serververbinden,stelltderClient-
PC eine abgehende Verbindung über den Auslösungsportbereich
66660 – 7000 her. Der IRC-Server reagiert durch Überprüfung des
Benutzernamens und erstellt über einen Eingangsport eine neue
Verbindung zum Client-PC.
• WenndiePortauslösungdeaktiviertwurde,trenntderRouterdie
Verbindung, da er nicht feststellen kann, welcher PC den IRC-Zugriff
anforderte. Wenn die Portauslösung aktiv ist, weist der Router einen
Eingangsport zum Empfang der ankommenden Daten zu. Dieser
Eingangsport wird nach einer bestimmten Zeit geschlossen, da der
Router nicht feststellen kann, ob die zugehörige Anwendung nach
wie vor aktiv ist.
• DiePortauslösungermöglichtlediglicheinemClientimNetzwerk,
einen bestimmten Dienst und einen bestimmten Eingangsport
gleichzeitig zu nutzen.
• Esistnichtmöglich,einenPortmiteinundderselbenAnwendung
an mehreren PCs gleichzeitig auszulösen. Der Router leitet den Port
lediglich zu dem Computer weiter, der zuletzt eine Anfrage/einen
Auslöser an den Router sandte.
76
Page 77

4.3.3 Virtueller Server/Portweiterleitung
Die Portweiterleitung ist ein Verfahren zum Umleiten von
Netzwerkverkehr aus dem Internet an einen bestimmten Port
oder bestimmten Portbereich zu einem oder mehreren Geräten
im lokalen Netzwerk. Wählen Sie die Portweiterleitung an Ihrem
Router einrichten, können PCs außerhalb des Netzwerks auf
bestimmte Dienste zugreifen, die von einem PC in Ihrem eigenen
Netzwerk bereitgestellt werden.
HINWEIS: Wenn die Portweiterleitung aktiv ist, blockiert der ASUSRouter unaufgefordert eingehenden Datenverkehr aus dem Internet
und lässt lediglich Antworten auf abgehende Anfragen aus dem LAN
zu. Der Netzwerk-Client kann nicht direkt auf das Internet zugreifen und
umgekehrt.
So richten Sie die Portweiterleitung ein:
1. Wechseln Sie vom Navigationspanel zum Register Advanced
Settings (Erweiterte Einstellungen) > WAN > Virtual Server /
Port Forwarding (Virtueller Server/Portweiterleitung).
2. Setzen Sie im Feld Enable Port Forwarding
(Portweiterleitung aktivieren) ein Häkchen bei Yes (Ja).
77
Page 78

3. Wählen Sie im Feld Famous Server List (Liste bekannter
Server) den Servicetyp, auf den Sie zugreifen möchten.
4. Wählen Sie im Feld Famous Game List (Liste bekannter
Spiele) die bekannten Spiele, auf die Sie zugreifen möchten.
Dieses Element listet den erforderlichen Port auf, der zur
Ausführung Ihres ausgewählten Online-Spiels erforderlich ist.
5. Geben Sie in der Tabelle Port Forwarding List
(Portweiterleitungsliste) die folgenden Informationen ein:
• Dienstname: Geben Sie einen Dienstnamen ein.
• Portbereich: Wenn Sie einen Portbereich für Clients
im selben Netzwerk festlegen möchten, geben Sie
den Dienstnamen, den Portbereich (beispielsweise
100200:10300) und die LAN-IP-Adresse an. Tragen Sie nichts
unter Lokaler Port ein. In das Portbereich-Feld können Sie
unterschiedliche Formate eingeben; beispielsweise einen
Portbereich (wie 300:350), einzelne Ports (wie 566,789), auch
gemischte Eingaben (wie 1015:1024,3021) sind möglich.
HINWEISE:
• WenndieFirewallIhresNetzwerksdeaktiviertistundSie80alsHTTP-
Serverportbereich Ihres WAN festlegen, würde Ihr HTTP-Server/
Webserver mit der Web-Benutzeroberfläche des Routers kollidieren.
• NetzwerkenutzenPortszumDatenaustausch,wobeijedem
einzelnen Port eine Portnummer und eine bestimmte Aufgabe
zugewiesen werden. Beispielsweise wird Port 80 für HTTP genutzt.
Ein bestimmter Port kann lediglich von einer einzigen Anwendung
oder einem einzigen Dienst genutzt werden, nicht von mehreren
gleichzeitig. Daher ist es nicht möglich, mit zwei PCs gleichzeitig
über denselben Port auf Daten zuzugreifen. Beispielsweise können
Sie die Portweiterleitung von Port 100 nicht für zwei PCs gleichzeitig
festlegen.
Lokale IP: Hier geben Sie die LAN-IP-Adresse des Clients ein.
HINWEIS: Verwenden Sie eine statische IP-Adresse für den lokalen Client,
damit die Portweiterleitung richtig funktioniert. Weitere Informationen
finden Sie im Abschnitt 4.2 LAN.
78
Page 79

• Lokaler Port: Tragen Sie einen bestimmten Port zum Empfang
weitergeleiteter Pakete ein. Lassen Sie dieses Feld leer, wenn
die ankommenden Pakete zu einem bestimmten Portbereich
umgeleitet werden sollen.
• Protokoll: Wählen Sie das Protokoll. Falls Sie unsicher sein sollten,
wählen Sie BOTH (Beide).
So prüfen Sie, ob die Portweiterleitung erfolgreich konfiguriert wurde:
• Vergewissern Sie sich, dass Ihr Server oder Ihre Anwendung richtig
eingerichtet und gestartet wurden.
• Sie benötigen einen Client (Internet-Client genannt), der sich
außerhalb Ihres LANs befindet, aber auf das Internet zugreifen kann.
Dieser Client sollte nicht an den ASUS-Router angeschlossen sein.
• Vom Internet-Client aus nutzen Sie die WAN-IP zum Zugriff auf den
Server. Sofern die Portweiterleitung erfolgreich war, sollten Sie auf die
Dateien oder Anwendungen zugreifen können.
Unterschiede zwischen Portauslösung und Portweiterleitung:
• Die Portauslösung funktioniert auch dann, wenn keine
spezifische LAN-IP Adresse eingerichtet wurde. Anders als bei der
Portweiterleitung, bei der eine statische LAN-IP-Adresse benötigt
wird, ermöglicht die Portauslösung dynamische Portweiterleitung
über den Router. Vordefinierte Portbereiche werden eine begrenzte
Zeit lang zur Annahme ankommender Verbindungen konfiguriert.
Die Portauslösung ermöglicht mehreren Computern die Ausführung
von Anwendungen, bei denen normalerweise eine manuelle
Weiterleitung derselben Ports zu jedem einzelnen PC im Netzwerk
erforderlich wäre.
• Die Portauslösung ist sicherer als die Portweiterleitung, da die
Eingangsports nicht ständig geöffnet bleiben. Die Ports werden nur
dann geöffnet, wenn eine Anwendung eine abgehende Verbindung
über den Auslösungsport aufbaut.
79
Page 80

4.3.4 DMZ
Die virtuelle DMZ (DMZ steht für demilitarisierte Zone) ermöglicht
einem Client, sämtliche eingehenden Pakete zu empfangen, die
an Ihr lokales Netzwerk gerichtet sind.
Ankommender Datenverkehr aus dem Internet wird gewöhnlich
verworfen und nur dann zu einem bestimmten Client geleitet,
wenn eine Portweiterleitung oder Portauslösung im Netzwerk
konfiguriert wurde. Bei einer DMZ-Konfiguration empfängt ein
Netzwerk-Client sämtliche ankommenden Pakete.
Die Einrichtung einer DMZ im Netzwerk ist nützlich, wenn Sie
offene Eingangsports benötigen oder einen Domänen-, Weboder eMail-Server betreiben möchten.
Achtung: Das Öffnen sämtlicher Ports eines Clients für den
Internetdatenverkehr macht das Netzwerk gegenüber Angriffen von
außen anfällig. Bitte behalten Sie die Sicherheitsrisiken im Auge, die mit
einer DMZ-Konfiguration einhergehen.
So richten Sie eine DMZ ein:
1. Wechseln Sie vom Navigationspanel zum Register Advanced
Settings (Erweiterte Einstellungen) > WAN > DMZ.
2. Konfigurieren Sie die folgenden Einstellungen. Klicken Sie zum
Abschluss auf Apply (Übernehmen).
• IP-Adresse der exponierten Station: Tragen Sie die LAN-
IP-Adresse des Clients ein, der den DMZ-Dienst nutzen und
dem Internetdatenverkehr ausgesetzt werden soll. Achten Sie
darauf, dass der Server-Client über eine statische IP-Adresse
verfügt.
So entfernen Sie eine DMZ:
1. Löschen Sie die LAN-IP-Adresse des Clients aus dem Textfeld
IP Address of Exposed Station (IP-Adresse der exponierten
Station).
2. Klicken Sie zum Abschluss auf Apply (Übernehmen).
80
Page 81

4.3.5 DDNS
Durch die Einrichtung eines DDNS (dynamischer DNS) können
Sie von außerhalb auf den Router im Netzwerk zugreifen; dies
geschieht beispielsweise über den ASUS-DDNS-Dienst oder einen
anderen DDNS-Anbieter.
So richten Sie DDNS ein:
1. Wechseln Sie vom Navigationspanel zum Register Advanced
Settings (Erweiterte Einstellungen) > WAN > DDNS.
2. Konfigurieren Sie die folgenden Einstellungen. Klicken Sie zum
Abschluss auf Apply (Übernehmen).
• DDNS-Client aktivieren: Aktivieren Sie DDNS, wenn Sie
statt über die WAN-IP-Adresse über den DNS-Namen auf den
ASUS-Router zugreifen möchten.
• Server und Hostname: Wählen Sie ASUS-DDNS oder Anderer
DDNS. Wenn Sie den ASUS-DDNS verwenden möchten,
tragen Sie den Hostnamen im Format xxx.asuscomm.com ein;
das xxx ersetzen Sie durch Ihren Hostnamen.
• Falls Sie einen anderen DDNS-Dienst nutzen möchten,
klicken Sie auf „Kostenlos ausprobieren“ und registrieren sich
zunächst online. Tragen Sie Benutzernamen/eMail-Adresse
und Kennwort oder den DDNS-Schlüssel in die gleichnamigen
Felder ein.
81
Page 82

• Platzhalter aktivieren: Hier können Sie Platzhalter
aktivieren, wenn diese von Ihrem DDNS-Dienst benötigt
werden.
HINWEISE:
Unter folgenden Bedingungen funktioniert der DDNS-Dienst nicht:
• DerWLAN-RouternutzteineprivateWAN-IP-Adresse(192.168.x.x,
10.x.x.x oder 172.16.x.x); dies wird durch gelben Text signalisiert.
• DerRouterbendetsichineinemNetzwerk,dasmitmehrerenNAT-
Tabellen arbeitet.
4.3.6 NAT-Durchleitung
Die NAT-Durchleitung ermöglicht, dass VPN-Verbindungen (VPN
steht für virtuelles privates Netzwerk) durch den Router zu den
Netzwerk-Clients geleitet werden. PPTP-Durchleitung, L2TPDurchleitung, IPsec-Durchleitung und RTSP-Durchleitung sind per
Vorgabe aktiviert.
Zum Aktivieren/Deaktivieren der NAT-Durchleitungseinstellungen
wechseln Sie zum Register Advanced Settings (Erweiterte
Einstellungen) > WAN > NAT Passthrough (NAT-Durchleitung).
Klicken Sie zum Abschluss auf Apply (Übernehmen).
82
Page 83

4.4 IPv6
Der WLAN-Router unterstützt IPv6-Adressierung; ein System,
das mehr IP-Adresse als zuvor ermöglicht. Dieser Standard wird
noch nicht flächendeckend eingesetzt. Fragen Sie bei Ihrem
Internetanbieter nach, ob Ihr Internetzugang IPv6 unterstützt.
So richten Sie IPv6 ein:
1. Wechseln Sie vom Navigationspanel zu Advanced Settings
(Erweiterte Einstellungen).
2. Wählen Sie Ihren Connection Type (Verbindungstyp). Die
Konfigurationsoptionen variieren je nach ausgewähltem
Verbindungstyp.
3. Legen Sie Ihre IPv6-LAN- und DNS-Einstellungen fest.
4. Klicken Sie auf Apply (Übernehmen).
HINWEIS: Bitte informieren Sie sich bei Ihrem Internetanbieter über
spezielle IPv6-Möglichkeiten Ihres Internetzugangs.
83
Page 84

4.5 VPN-Server
Ein VPN (virtuelles privates Netzwerk) ermöglicht sichere
Kommunikation mit externen Computern oder Netzwerken über
öffentliche Netzwerke wie dem Internet.
HINWEIS: Bevor Sie eine VPN-Verbindung einrichten, benötigen Sie
die IP-Adresse oder den Domänennamen des VPN-Servers, auf den Sie
zugreifen möchten.
So richten Sie den Zugriff auf einen VPN-Server ein:
1. Wechseln Sie vom Navigationspanel zu Advanced Settings
(Erweiterte Einstellungen )> VPN Server (VPN-Server).
2. Wählen Sie im Feld Enable VPN Server (VPN-Server
aktivieren) die Option Yes (Ja).
3. Wählen Sie aus der VPN Details (VPN-Details)-Auswahlliste
die Option Advanced Settings (Erweiterte Einstellungen),
falls Sie erweiterte VPN-Einstellungen, wie BroadcastUnterstützung, Authentifizierung, MPPE-Verschlüsselung und
Client-IP-Adressbereich, konfigurieren möchten.
4. Wählen Sie im Feld Network Place (Samba) Support
(Netzwerkumgebungsunterstützung (Samba)) die Option
Yes (Ja).
5. Geben Sie Benutzername und Kennwort zum Zugriff auf den VPNServer ein. Klicken Sie auf die Schaltfläche .
6. Klicken Sie auf Apply (Übernehmen).
84
Page 85

4.6 Firewall
Sie können den WLAN-Router als Hardware-Firewall in Ihrem
Netzwerk einsetzen.
HINWEIS: Die Firewall-Funktion ist per Vorgabe bereits aktiv.
4.6.1 Allgemein
So richten Sie grundlegende Firewall-Einstellungen ein:
1. Wechseln Sie vom Navigationspanel zum Register Advanced
Settings (Erweiterte Einstellungen)> Firewall > General
(Allgemein).
2. Im Feld Enable Firewall (Firewall aktivieren) wählen Sie Yes
(Ja).
3. Unter Enable DoS protection (DoS-Schutz aktivieren)
wählen Sie Yes (Ja), um Ihr Netzwerk vor DoS-Attacken (Denial
of Service, Überlastung durch übermäßig viele Anfragen)
zu schützen, die die Leistung Ihres Routers beeinträchtigen
können.
4. Zusätzlich können Sie Pakete überwachen, die zwischen LAN
und WAN ausgetauscht werden. Unter Logged packets type
(Protokollierter Pakettyp) wählen Sie Dropped (Abgewiesen),
Accepted (Angenommen) oder Both (Beides).
5. Klicken Sie auf Apply (Übernehmen).
4.6.2 URL-Filter
Sie können Schlüsselwörter oder Internetadressen festlegen, um
den Zugriff auf bestimmte URLs zu verhindern.
HINWEIS: Der URL-Filter basiert auf einer DNS-Abfrage. Falls ein
Netzwerk-Client zuvor bereits auf eine Internetseite wie http://www.
abcxxx.com zugriff, wird die jeweilige Internetseite nicht blockiert (ein
DNS-Puffer im System speichert zuvor besuchte Seiten). Zur Lösung
dieses Problems (sofern es ein solches sein sollte) löschen Sie den DNSPuffer, bevor Sie den URL-Filter einrichten.
85
Page 86

So richten Sie einen URL-Filter ein:
1. Wechseln Sie vom Navigationspanel zum Register Advanced
Settings (Erweiterte Einstellungen) > Firewall > URL Filter
(URL-Filter).
2. Wählen Sie im Feld Enable URL Filter (URL-Filter aktivieren) die
Option Enabled (Aktiviert).
3. Geben Sie eine URL ein, klicken Sie anschließend auf die
Schaltfläche .
4. Klicken Sie auf Apply (Übernehmen).
4.6.3 Schlüsselwortfilter
Der Schlüsselwortfilter blockiert Internetseiten, die bestimmte
Ausdrücke enthalten.
So richten Sie einen Schlüsselwortfilter ein:
1. Wechseln Sie vom Navigationspanel zum Register Advanced
Settings (Erweiterte Einstellungen) > Firewall > Keyboard
Filter (Schlüsselwortfilter).
2. Wählen Sie im Feld Enable Keyword Filter (Schlüsselwortfilter
aktivieren) die Option Enabled (Aktiviert).
86
Page 87

3. Geben Sie ein Wort oder einen Ausdruck ein, klicken Sie dann
auf die Add (Hinzufügen)- Schaltfläche.
4. Klicken Sie auf Apply (Übernehmen).
HINWEISE:
• Der Schlüsselwortfilter basiert auf einer DNS-Abfrage. Falls ein
Netzwerk-Client zuvor bereits auf eine Internetseite wie http://www.
abcxxx.com zugriff, wird die jeweilige Internetseite nicht blockiert
(ein DNS-Puffer im System speichert zuvor besuchte Seiten). Zur
Lösung dieses Problems (sofern es ein solches sein sollte) löschen Sie
den DNS-Puffer, bevor Sie den Schlüsselwortfilter einrichten.
• Internetseiten, die per HTTP-Komprimierung komprimiert wurden,
können nicht gefiltert werden. Auch HTTPS-Seiten können nicht per
Schlüsselwortfilter blockiert werden.
4.6.4 Netzwerkdienstefilter
Der Netzwerkdienstefilter blockiert zwischen LAN und WAN
ausgetauschte Pakete und verhindert, dass Netzwerk-Clients auf
bestimmte Web-Dienste wie Telnet oder FTP zugreifen können.
87
Page 88

So richten Sie einen Netzwerkdienstefilter ein:
1. Wechseln Sie vom Navigationspanel zum Register Advanced
Settings (Erweiterte Einstellungen)> Firewall > Network
Service Filter (Netzwerkdienstefilter).
2. Wählen Sie im Feld Enable Network Services Filter
(Netzwerkdienstefilter aktivieren) die Option Yes (Ja).
3. Wählen Sie den Filtertabellentyp. Die Black List (Schwarze
Liste) blockiert die angegebene Netzwerkdienste. Die White
List (Weiße Liste) beschränkt den Zugriff auf die angegebene
Netzwerkdienste.
4. Legen Sie fest, zu welchen Tagen und Uhrzeiten die Filter aktiv
sein sollen.
5. Zum Festlegen eines zu filternden Netzwerkdienstes geben Sie
Quell-IP, Ziel-IP, Portbereich und Protokoll an. Klicken Sie auf die
Schaltfläche .
6. Klicken Sie auf Apply (Übernehmen).
4.6.5 IPv6-Firewall
Standardmäßig blockiert Ihr WLAN-Router von ASUS den
gesamten unaufgefordert eingehenden Datenverkehr. Die
IPv6-Firewall-Funktion erlaubt eingehenden Datenverkehr von
bestimmten Diensten das Passieren Ihres Netzwerks.
88
Page 89

4.7 Administration
4.7.1 Betriebsmodus
Auf der Betriebsmodus-Seite können Sie den passenden
Betriebsmodus Ihres Netzwerkes festlegen.
So richten Sie den Betriebsmodus ein:
1. Wechseln Sie vom Navigationspanel zum Register Advanced
Settings (Erweiterte Einstellungen) > Administration >
Operation Mode (Betriebsmodus).
2. Wählen Sie eine der folgenden Betriebsmodi:
• WLAN-Router (Standardeinstellung): Im WLAN-Router-
Modus verbindet sich der WLAN-Router mit dem Internet
und ermöglicht Netzwerkgeräten Internetzugang über das
eigene, lokale Netzwerk.
• Repeater Mode (Repeater-Modus): Im Repeater-Modus
stellt Ihr WLAN-Router zur Erweiterung der WLANAbdeckung kabellos eine Verbindung zu einem bestehenden
WLAN-Netzwerk her. In diesem Modus werden Firewall-, IPFreigabe- und NAT-Funktionen deaktiviert.
• AP-Modus: In diesem Modus erstellt der Router ein neues
WLAN-Netzwerk im bereits vorhandene Netzwerk.
3. Klicken Sie auf Apply (Übernehmen).
HINWEIS: Nach einer Betriebsmodusänderung startet der Router neu.
89
Page 90

• Medienbrücke: Bei dieser Konfiguration werden zwei WLAN-
Router benötigt. Der zweite Router dient als Medienbrücke,
über die mehrere Geräte wie internetfähige Fernsehgeräte
und Spielkonsolen per Ethernet (LAN) verbunden werden
können.
3. Klicken Sie auf Apply (Übernehmen).
HINWEIS: Nach einer Betriebsmodusänderung startet der Router neu.
4.7.2 System
Auf der System-Seite konfigurieren Sie die Einstellungen Ihres WLANRouters.
So nehmen Sie Systemeinstellungen vor:
1. Wechseln Sie vom Navigationspanel zum Register Advanced
Settings (Erweiterte Einstellungen) > Administration > System .
2. Sie können folgende Einstellungen konfigurieren:
• Router-Anmeldungskennwort ändern: Hier können Sie
Kennwort und Anmeldenamen Ihres WLAN-Routers ändern,
indem Sie einen neuen Namen und ein neues Kennwort
eingeben.
• Zeitzone: Wählen Sie die Zeitzone, in der sich Ihr Netzwerk
befindet.
• NTP-Server: Der WLAN-Router kann zur Synchronisierung der
Uhrzeit auf einen NTP-Server (Netzwerkzeitprotokoll-Server)
zugreifen.
• Telnet aktivieren: Klicken Sie zum Aktivieren von Telnet-Diensten
im Netzwerk auf Yes (Ja). Mit der Auswahl No (Nein) deaktivieren
Sie Telnet.
• Authentisierungsverfahren: Zum Absichern des Router-Zugriffs
können Sie HTTP, HTTPS oder Beides auswählen.
• Internetzugriff aus dem WAN aktivieren: Wählen Sie Yes
(Ja), wenn Geräte außerhalb des Netzwerks auf die grafische
Benutzeroberfläche des WLAN-Routers zugreifen dürfen. Wählen
Sie No (Nein), wenn Sie den Zugriff unterbinden möchten.
90
Page 91

•
Nur bestimmte IP zulassen: Klicken Sie auf Yes (Ja), wenn Sie IP-
Adressen von Geräten festlegen möchten, die aus dem WAN auf die
grafische Benutzeroberfläche des WLAN-Routers zugreifen dürfen.
• Client-Liste: Geben Sie die WAN-IP-Adresse von Netzwerkgeräten
ein, die auf die Einstellungen des WLAN-Routers zugreifen dürfen.
Diese Liste wird genutzt, wenn Sie unter Only allow specific IP
(Nur bestimmte IP zulassen) auf Yes (Ja) geklickt haben.
3. Klicken Sie auf Apply (Übernehmen).
4.7.3 Aktualisieren der Firmware
HINWEIS: Laden Sie die neueste Firmware von der ASUS-Webseite unter
http://www.asus.com herunter.
1. Wechseln Sie vom Navigationspanel zum Register Advanced
Settings (Erweiterte Einstellungen) > Administration >
Firmware Upgrade (Firmware-Aktualisierung).
2. Klicken Sie im Feld New Firmware File (Neue Firmware-Datei)
auf Browse (Durchsuchen), wählen Sie anschließend die
heruntergeladene Datei aus.
3. Klicken Sie auf Upload (Hochladen).
HINWEISE:
•
Nach Abschluss der Aktualisierung warten Sie bitte den Neustart des Systems ab.
Falls der Aktualisierungsvorgang fehlschlägt, begibt sich der
•
drahtlose Router automatisch in den Rettungsmodus und die
Betriebsanzeige-LED auf der Vorderseite blinkt langsam. Um das
System wiederherzustellen oder zu bergen,
Firmware Restoration (5.2 Firmware-Wiederherstellung).
lesen Sie den Abschnitt 5.2
91
Page 92

4.7.4
Wiederherstellen/Speichern/Hochladen der
Einstellungen
So werden die Einstellungen wiederhergestellt/gespeichert/
hochgeladen:
1. Wechseln Sie vom Navigationspanel zum Register Advanced
Settings (Erweiterte Einstellungen) > Administration >
Restore/Save/Upload Setting (Einstellungen wiederherstellen/
speichern/hochladen).
2. Wählen Sie die Aufgaben, die Sie vornehmen möchten:
•
Um die Werkseigenen Standardeinstellungen
wiederherzustellen, klicken Sie auf Restore
(Wiederherstellen) und in der Bestätigungsaufforderung
dann auf OK.
•
Zum Speichern der aktuellen Systemeinstellungen klicken Sie auf
Save (Speichern), öffnen den Ordner, in dem Sie die Datei ablegen
möchten, anschließend klicken Sie erneut auf Save (Speichern).
•
Um ältere Systemeinstellungen zu laden, klicken Sie auf Browse
(Durchsuchen), um die wiederherzustellende Systemdatei zu
wählen, und klicken Sie dann auf Upload (Hochladen).
Falls Probleme auftreten sollten, aktualisieren Sie auf die neueste FirmwareVersion und konfigurieren neue Einstellungen. Setzen Sie den Router nicht
auf die Standardeinstellungen (Werksvorgaben) zurück.
92
Page 93

4.8 Systemprotokoll
Das Systemprotokoll enthält Aufzeichnungen der
Netzwerkaktivitäten.
HINWEIS: Das Systemprotokoll wird bei einem Neustart und beim
Abschalten des Routers rückgesetzt.
So zeigen Sie das Systemprotokoll an:
1. Wechseln Sie vom Navigationspanel zu Advanced Settings
(Erweiterte Einstellungen) > System Log (Systemprotokoll).
2. Sie können sich Netzwerkaktivitäten in folgenden Registern
anschauen:
• AllgemeinesProtokoll
• DHCP-Zuweisungen
• WLAN-Protokoll
• Portweiterleitung
• Routentabelle
93
Page 94

4.9 Smart Connect (Schnellverbindung)
Smart Connect (Schnellverbindung) dient der automatischen
Steuerung von Clients an eine von drei Funkverbindungen (2,4
GHz, Low-Band/5 GHz, High-Band/5 GHz) zur Maximierung des
gesamten WLAN-Durchsatzes.
4.9.1 Smart Connect (Schnellverbindung) einrichten
Sie können Smart Connect (Schnellverbindung) über die
Webbenutzeroberfläche aktivieren, indem Sie eine der beiden
Methoden befolgen:
• Über den Bildschirm Wireless (WLAN)
1. Geben Sie in Ihrem Webbrowser von Hand die Standard-IPAdresse des WLAN-Routers ein: http://router.asus.com.
2. Geben Sie auf der Anmeldeseite den
Standardbenutzernamen (admin) und das
Standardkennwort (admin) ein und klicken Sie auf OK. Die
QIS-Seite erscheint automatisch.
3. Rufen Sie über den Navigationsbereich das Register Advanced
Settings (Erweiterte Einstellungen) > Wireless (WLAN) >
General (Allgemein) auf.
4. Setzen Sie den Regler im Enable Smart Connect
(Schnellverbindung aktivieren)-Feld auf ON (Ein). Diese
Funktion verbindet automatisch die Clients in Ihrem Netzwerk
mit dem geeigneten Band für optimale Geschwindigkeit.
94
Page 95

• Über den Bildschirm Network Map (Netzwerkübersicht)
1. Befolgen Sie die ersten beiden Schritte im obigen Abschnitt zur
Anmeldung an der Webbenutzeroberfläche.
2. Wählen Sie über den Navigationsbereich General (Allgemein)
> Network Map (Netzwerkübersicht).
3. Bewegen Sie den Regler am Bildschirm Network Map
(Netzwerkübersicht) unter System status (Systemstatus) im
Feld Smart Connect (Schnellverbindung) auf ON (Ein).
Nach Aktivierung von Smart Connect (Schnellverbindung) können
Sie den Status von Smart Connect (Schnellverbindung) am
Bildschirm Network Map (Netzwerkübersicht) prüfen. Wenn Sie
weitere WLAN-Konfigurationen ändern möchten, klicken Sie zum
Aufrufen der Einstellungsseite auf On (Ein)/Off (Aus).
95
Page 96

Wenn Smart Connect (Schnellverbindung) aktiviert ist, passt Ihr
Router WLAN-Modus, Kanalbandbreite, Steuerungsbandbreite
und Erweiterungskanaleinstellungen automatisch entsprechend
Ihren Netzwerkbedingungen an. Sie können die Änderungen über
den Bildschirm Wireless (WLAN) prüfen.
96
Page 97

4.9.2 Smart Connect Rule (Schnellverbindungsregel)
ASUSWRT bietet Standardbedingungseinstellungen zur Auslösung
des Umschaltmechanismus. Sie können die Auslösebedingungen
auch entsprechend Ihrer Netzwerkumgebung ändern. Rufen Sie
zum Ändern der Einstellungen das Register Smart Connect Rule
(Regeln der Schnellverbindung) am Bildschirm Network Tools
(Netzwerkwerkzeuge) auf.
Die Bedienelemente von Smart Connect Rule (Regeln der
Schnellverbindung) sind in vier Bereiche unterteilt:
•SteeringTriggerCondition(ZustandSteuerungsauslöser)
•STASelectionPolicy(STA-Auswahlrichtlinie)
•InterfaceSelectandQualifyProcedures(Schnittstellenauswahl
und Qualifizierungsverfahren)
•BounceDetect(Bounce-Erkennung)
97
Page 98

Steering Trigger Condition (Zustand Steuerungsauslöser)
Diese Auswahl an Bedienelementen legt die Kriterien zur
Ausführung der Bandsteuerung fest.
• Bandwidth Utilization (Bandbreitennutzung)
Wenn die Bandbreitennutzung diesen Prozentsatz übersteigt,
greift die Steuerung. Die Broadcom-Dokumentation liefert
keine Informationen darüber, wie die Nutzung gemessen wird.
•EnableLoadBalance(Lastausgleichaktivieren)
Dies steuert den Lastausgleich. Die Broadcom-Dokumentation
liefert keine Informationen darüber, wie der Ausgleich
durchgeführt wird.
• RSSI
Wenn der Signalpegel eines zugewiesenen Clients dieses
Kriterium erfüllt, wird die Steuerung ausgelöst.
• PHYRateLess/PHYRateGreater(PHY-Rategeringerals/
PHY-Rate größer als)
Diese Bedienelemente ermitteln die STA-Verbindungsraten,
welche die Bandsteuerung auslösen.
• VHT
Diese Bedienelemente legen fest, wie 802.11ac- und Nicht-ac-
Clients behandelt werden.
• ALL (Alle)(Standard) bedeutet, dass jegliche Clients die
Steuerung auslösen können.
• AC only only (Nur AC) bedeutet, dass ein Client zur
Auslösung der Steuerung 802.11ac unterstützen muss.
• Not-allowed (Nicht erlaubt) bedeutet, dass nur Nicht-
802.11ac-Client die Steuerung auslösen, d. h. 802.11a/b/g/n.
98
Page 99

STA Selection Policy (STA-Auswahlrichtlinie)
Sobald die Steuerung ausgelöst wurde, befolgt ASUSWRT die STA
Selection Policy (STA-Auswahlrichtlinie) zur Auswahl eines Clients
(STA), der zum geeignetsten Band gesteuert wird.
Interface Select and Qualify Procedures (Schnittstellenauswahl
und Qualizierungsverfahren)
Diese Bedienelemente legen fest, wo der gesteuerte Client
landet. Die Bedienelemente Target Band (Zielband) geben die
erste und zweite Wahl der Steuerungsziele an. Clients, welche
die Funkkriterien der STA-Auswahlrichtlinie erfüllen, werden
zum ersten Ziel gesteuert, falls die Bandwidth Utilization
(Bandbreitennutzung) dieser Funkverbindung unterhalb des
eingestellten Wertes liegt. Andernfalls wird der Client an die
Funkverbindung von Target Band (Zielband)Nummer zwei
gesendet.
Bounce Detect (Bounce-Erkennung)
Diese Bedienelemente legen fest, wie oft ein Client gesteuert
werden kann. Dadurch soll verhindert werden, dass Clients
konstant umherwandern. Es verhindert jedoch nicht, dass sich
Clients selbst trennen oder als Bounces gezählt werden, falls Sie
dies tun. Jeder Client kann N-mal (Counts (Anzahl) innerhalb der
Angabe unter Window Time (Zeitfenster) gesteuert werden.
Bei Erreichen des bei Count (Anzahl) festgelegten Limits wird
der Client während der Dwell Time (Verweilzeit) nicht erneut
gesteuert.
99
Page 100

5 Verwenden der Hilfsprogramme
HINWEISE:
• LadenSiedieHilfsprogrammevonderASUS-Webseiteherunterund
installieren Sie sie:
• DeviceDiscoveryv1.4.7.1unterhttp://dlcdnet.asus.com/pub/
ASUS/LiveUpdate/Release/Wireless/Discovery.zip.
• FirmwareRestorationv1.9.0.4unterhttp://dlcdnet.asus.com/pub/
ASUS/LiveUpdate/Release/Wireless/Rescue.zip.
• WindowsPrinterUtilityv1.0.5.5unterhttp://dlcdnet.asus.com/
pub/ASUS/LiveUpdate/Release/Wireless/Printer.zip.
5.1 Device Discovery
Device Discovery (Gerätesuche) ist ein ASUS WLANHilfsprogramm, dass einen drahtlosen ASUS Router erkennen
kann und Ihnen die Konfiguration des Gerätes ermöglicht.
So starten Sie das Hilfsprogramm Device Discovery:
• Klicken Sie in Ihrem Computer-Desktop auf: Start > All
Programs (Alle Programme) > ASUS Utility > RT-AC5300
Wireless Router > Device Discovery.
HINWEIS: Falls Sie den Router auf Access Point-Modus einstellen,
verwenden Sie die Gerätesuch (Device Discovery), um die IP-Adresse des
Routers zu finden.
100
 Loading...
Loading...