Asus RT-AC53 User’s Manual [zh]

使用手冊
RT-AC53
Wireless-AC750 Gigabit
同步雙頻無線分享器
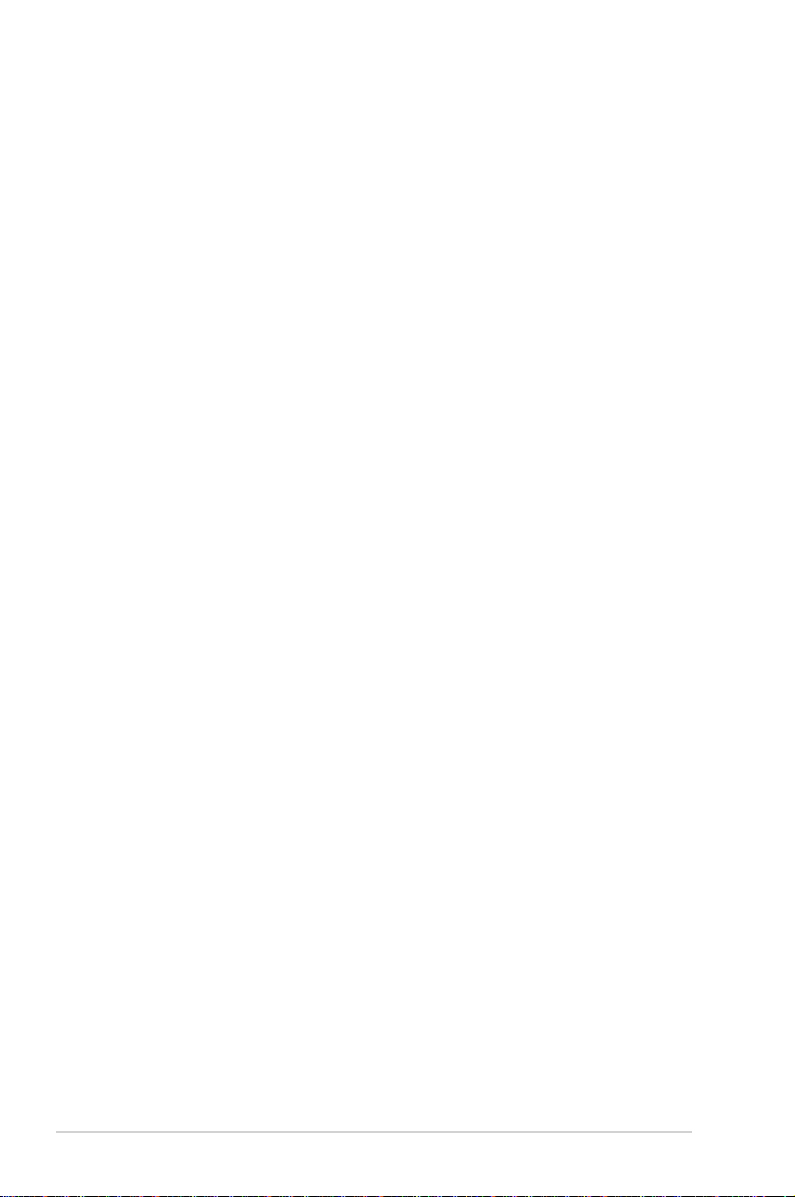
T11412
第一版
2016 年 4 月發行
版權說明
©ASUSTeK Computer Inc. All rights reserved. 華碩電腦股份有限公司保留所有權利
本使用手冊包括但不限於其所包含的所有資訊皆受到著作權法之保護,未經華碩電腦
股份有限公司(以下簡稱「華碩」)許可,不得任意地仿製、拷貝、謄抄、轉譯或為
其他利用。
免責聲明
本使用手冊是以「現況」及「以目前明示的條件下」的狀態提供給您。在法律允許的
範圍內,華碩就本使用手冊,不提供任何明示或默示的擔保及保證,包括但不限於商
業適銷性、特定目的之適用性、未侵害任何他人權利及任何得使用本使用手冊或無法
使用本使用手冊的保證,且華碩對因使用本使用手冊而獲得的結果或透過本使用手冊
所獲得任何資訊之準確性或可靠性不提供擔保。
台端應自行承擔使用本使用手冊的所有風險。 台端明確了解並同意,華碩、華碩之
授權人及其各該主管、董事、員工、代理人或關係企業皆無須為您因本使用手冊、或
因使用本使用手冊、或因不可歸責於華碩的原因而無法使用本使用手冊或其任何部份
而可能產生的衍生、附隨、直接、間接、特別、懲罰或任何其他損失(包括但不限於
利益損失、業務中斷、資料遺失或其他金錢損失)負責,不論華碩是否被告知發生上
開損失之可能性。
由於部份國家或地區可能不允許責任的全部免除或對前述損失的責任限制,所以前述
限制或排除條款可能對您不適用。
台端知悉華碩有權隨時修改本使用手冊。本產品規格或驅動程式一經改變,本使用手
冊將會隨之更新。本使用手冊更新的詳細說明請您造訪華碩的客戶服務網 http://www.
asus.com/tw/support,或是直接與華碩資訊產品技術支援專線 0800-093-456 聯絡。
對於本使用手冊中提及之第三人產品名稱或內容,其所有權及智慧財產權皆為各別產
品或內容所有人所有且受現行智慧財產權相關法令及國際條約之保護。
當下列兩種情況發生時,本產品將不再受到華碩之保固及服務:
(1) 本產品曾經過非華碩授權之維修、規格更改、零件替換或其他未經過華碩授權
的行為。
(2)本產品序號模糊不清或喪失。
2
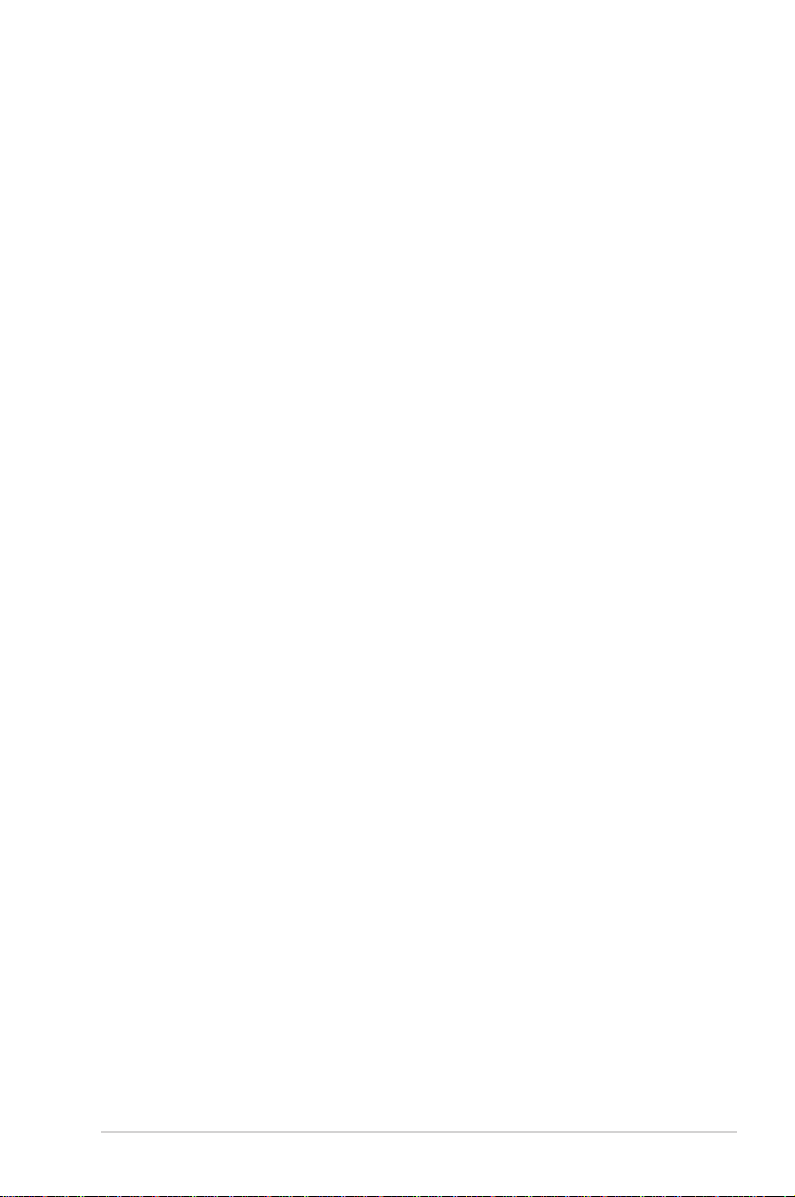
目錄
第一章 認識您的無線分享器
1.1 歡迎! ........................................................................................6
1.2 包裝內容物 ..............................................................................6
1.3 您的無線分享器 ....................................................................7
1.4 放置您的分享器 ....................................................................9
1.5 系統需求 ................................................................................10
1.6 設定您的無線分享器 .......................................................11
1.6.1 有線連接 .......................................................................11
1.6.2 無線連接 .......................................................................12
第二章 開始使用
2.1 登入網頁圖形介面(Web GUI) ...............................14
2.2 網路設定精靈(QIS)(含自動偵測功能) .......15
2.3 連線到無線網路 .................................................................19
第三章 一般設定
3.1 使用網路地圖(Network Map) ................................. 20
3.1.1 無線網路安全設定 ....................................................21
3.1.2 管理您的網路用戶端................................................22
3.2 建立訪客網路 ......................................................................23
3.3 使用流量管理 ......................................................................25
3.3.1 使用服務品質(QoS)管理頻寬 .........................25
3.3.2 監控流量 .......................................................................28
3.4 設定家長電腦控制程式 .................................................. 29
第四章 進階設定
4.1 無線網路 ................................................................................30
4.1.1 一般設定 .......................................................................30
4.1.2 WPS 功能 ......................................................................33
4.1.3 MAC 地址過濾器 .......................................................35
3
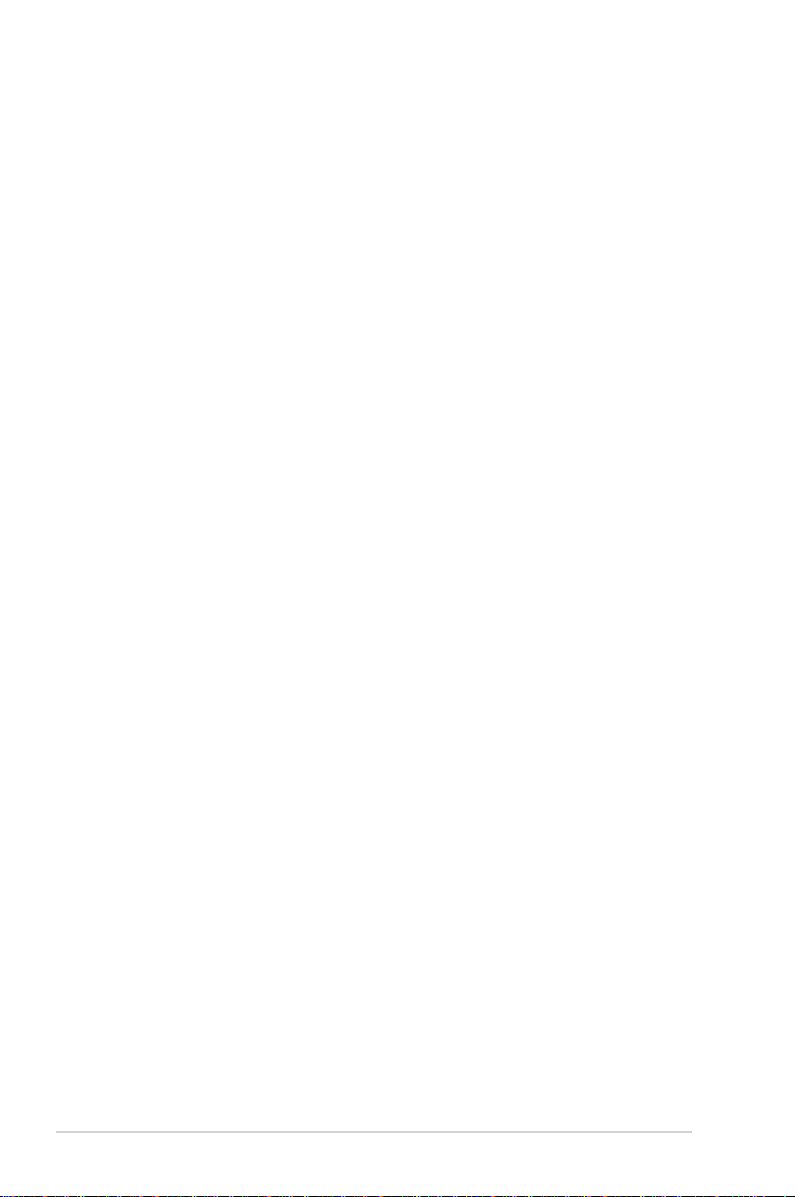
目錄
4.1.4 RADIUS 設定 ...............................................................36
4.1.5 專業設定 .......................................................................37
4.2 內部網路(LAN) ............................................................. 39
4.2.1 內網位址設定 ..............................................................39
4.2.2 DHCP 伺服器 ...............................................................40
4.2.3 路由設定 .......................................................................42
4.2.4 IPTV .................................................................................43
4.3 外部網路(WAN) ...........................................................44
4.3.1 網際網路設定 ..............................................................44
4.3.2 通訊埠觸發程式 .........................................................47
4.3.3 虛擬伺服器 / 通訊埠轉發 ......................................49
4.3.4 DMZ .................................................................................52
4.3.5 DDNS ...............................................................................53
4.3.6 NAT Passthrough ........................................................54
4.4 IPv6 ..........................................................................................55
4.5 防火牆 .....................................................................................56
4.5.1 一般設定 .......................................................................56
4.5.2 網址過濾 .......................................................................56
4.5.3 關鍵字過濾器 ..............................................................57
4.5.4 網路服務過濾 ..............................................................58
4.6 系統管理 ................................................................................60
4.6.1 運作模式 .......................................................................60
4.6.2 系統設定 .......................................................................61
4.6.3 韌體更新 .......................................................................62
4.6.4 還原 / 匯出 / 上傳設定 ...........................................62
4
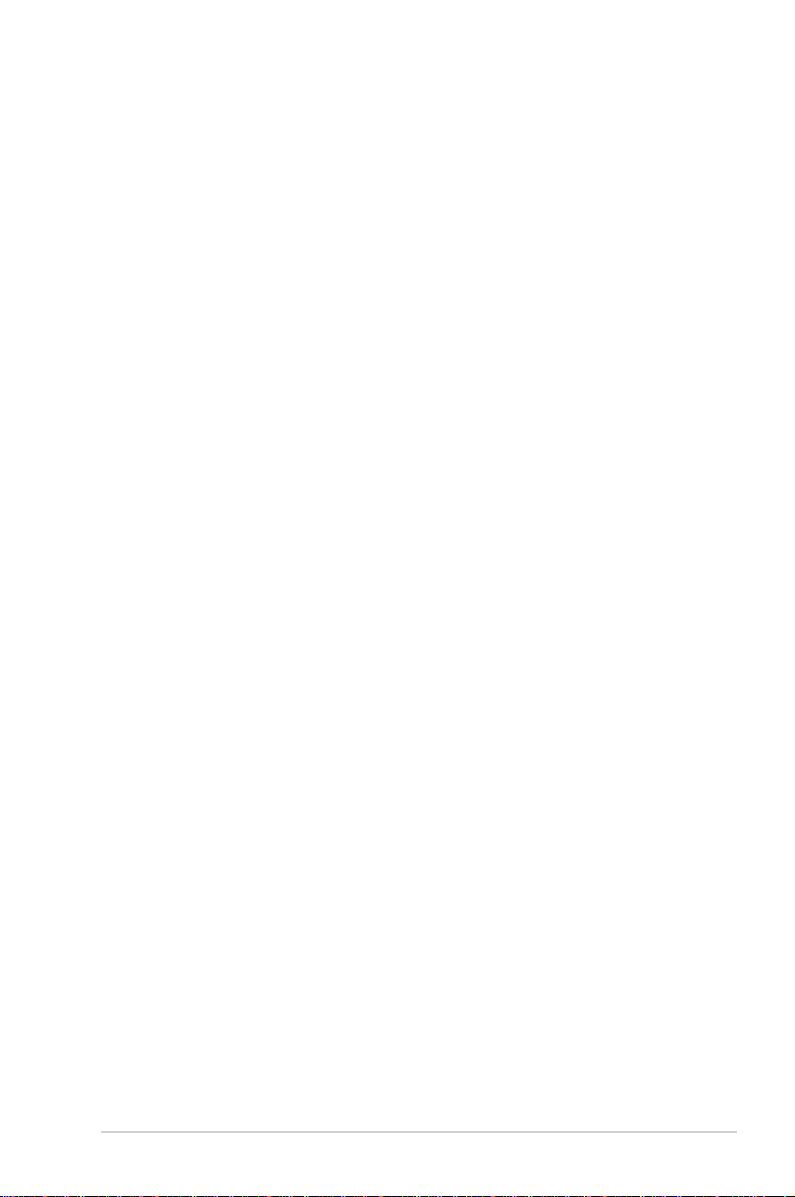
目錄
4.7 系統記錄 ................................................................................63
第五章 公用程式
5.1 裝置偵測(Device Discovery) ................................... 64
5.2 韌體回復(Firmware Restoration) .......................... 65
第六章 疑難排解
6.1 基本疑難排解 ......................................................................67
6.2 常見問題解答(FAQ) .................................................70
附錄
Notices ................................................................................................ 79
華碩連絡資訊.................................................................................. 92
全球網路熱線資訊........................................................................ 93
全球網路熱線資訊........................................................................ 94
全球網路熱線資訊........................................................................ 95
5
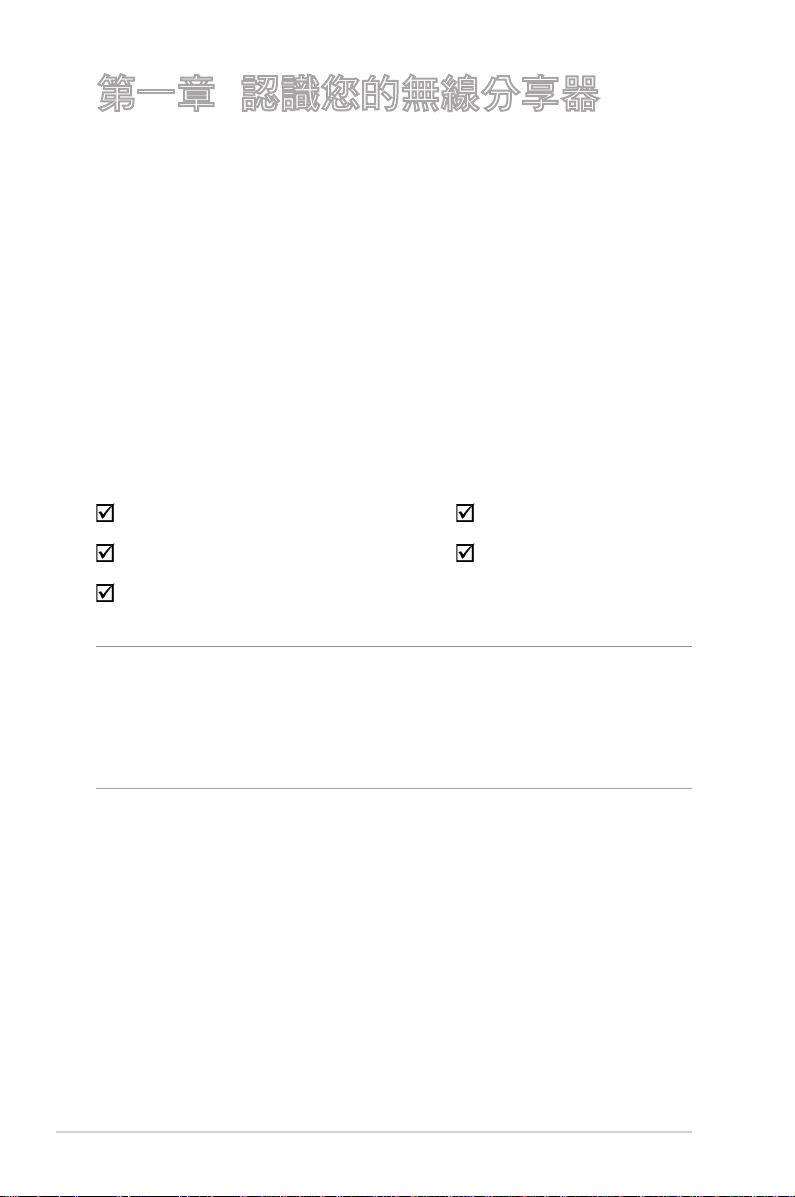
第一章 認識您的無線分享器
1.1 歡迎!
感謝您購買華碩 RT-AC53 無線分享器。
超薄、時尚的 RT-AC53 能同時執行 2.4GHz 與 5GHz 雙
頻連接,可同時在 5GHz 和 2.4GHz 頻帶提供最高 867Mbps
和 300Mbps 的超高速 gigabit wireless-AC 傳輸速度。
1.2 包裝內容物
RT-AC53 無線分享器 RJ-45 網路線
電源變壓器 快速使用指南
保固卡
注意:
• 若以上列出的任何一項配件有毀損或是短缺的情形,請儘
速與您的經銷商聯絡。
• 請保留原始的包裝以便將來維修或更換等保固所需。
6
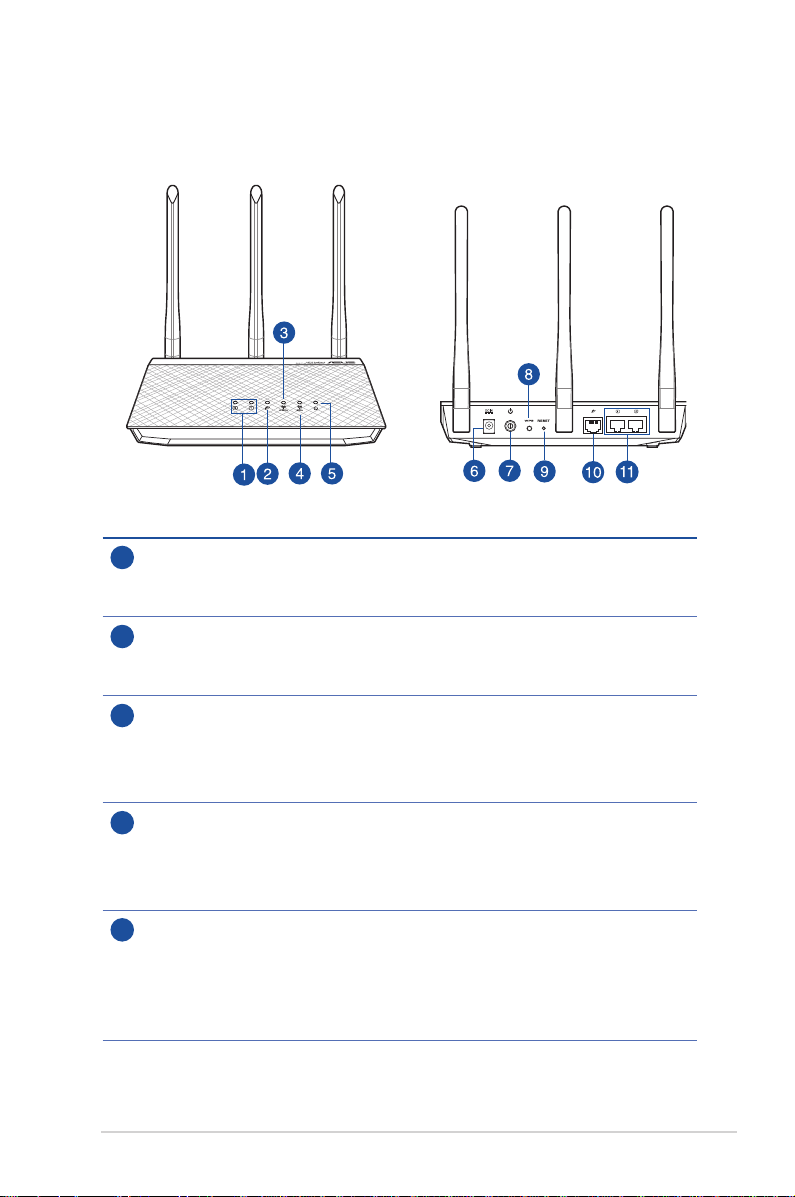
1.3 您的無線分享器
1
2
3
4
5
LAN 1~2 指示燈
熄滅:無電源或實體連接。
燈亮:有實體連接至區域網路(LAN)。
WAN(網際網路)指示燈
熄滅:無電源或實體連接。
燈亮:有實體連接至網際網路(WAN)。
2.4GHz 指示燈
熄滅:無 2.4GHz 訊號。
燈亮:無線系統就緒。
閃爍:正在透過無線連接傳送或接收資料。
5GHz 指示燈
熄滅:無 5GHz 訊號。
燈亮:無線系統就緒。
閃爍:正在透過無線連接傳送或接收資料。
電源指示燈
熄滅:無電源。
燈亮:裝置就緒。
緩慢閃爍:救援模式。
快速閃爍:WPS 執行中。
7
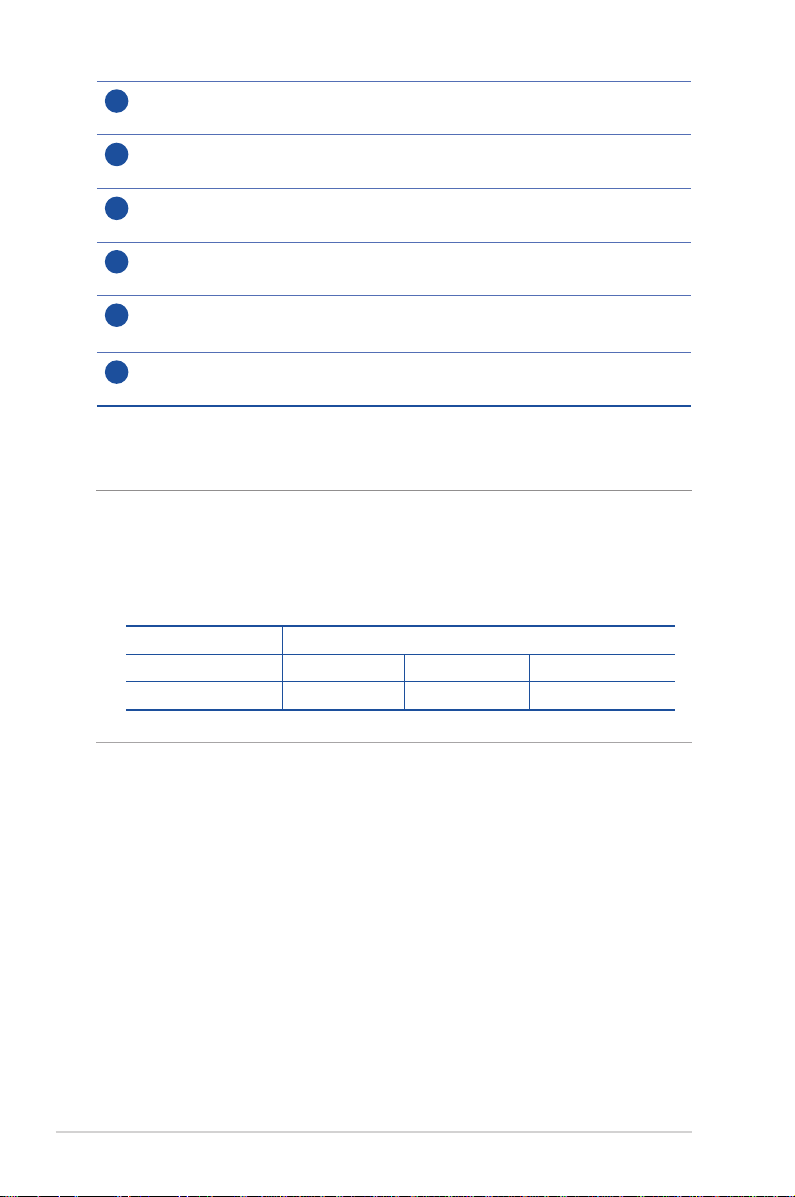
6
7
8
9
10
11
電源(DC-IN)連接埠
插入附贈的 AC 變壓器並將您的分享器連接至電源。
電源按鈕
按下此按鈕開啟或關閉系統。
WPS 按鈕
此按鈕可啟用 WPS 設定精靈。
重置按鈕
此按鈕重置或回復系統至其初始設定。
WAN (網際網路)連接埠
插入網路線建立網際網路連線。
LAN 1 ~ 2 網路連接埠
插入網路線建立網路連線。
注意:
• 僅使用包裝物中的變壓器。使用其他變壓器可能會對您的
裝置造成損害。
• 規格:
DC 電源變壓器 DC 輸出: +12V 電壓,支援最大 2A 電流
o
運作溫度 0~40
運作濕度 50~90% 儲存濕度 20~90%
C 儲存溫度 0~70oC
8
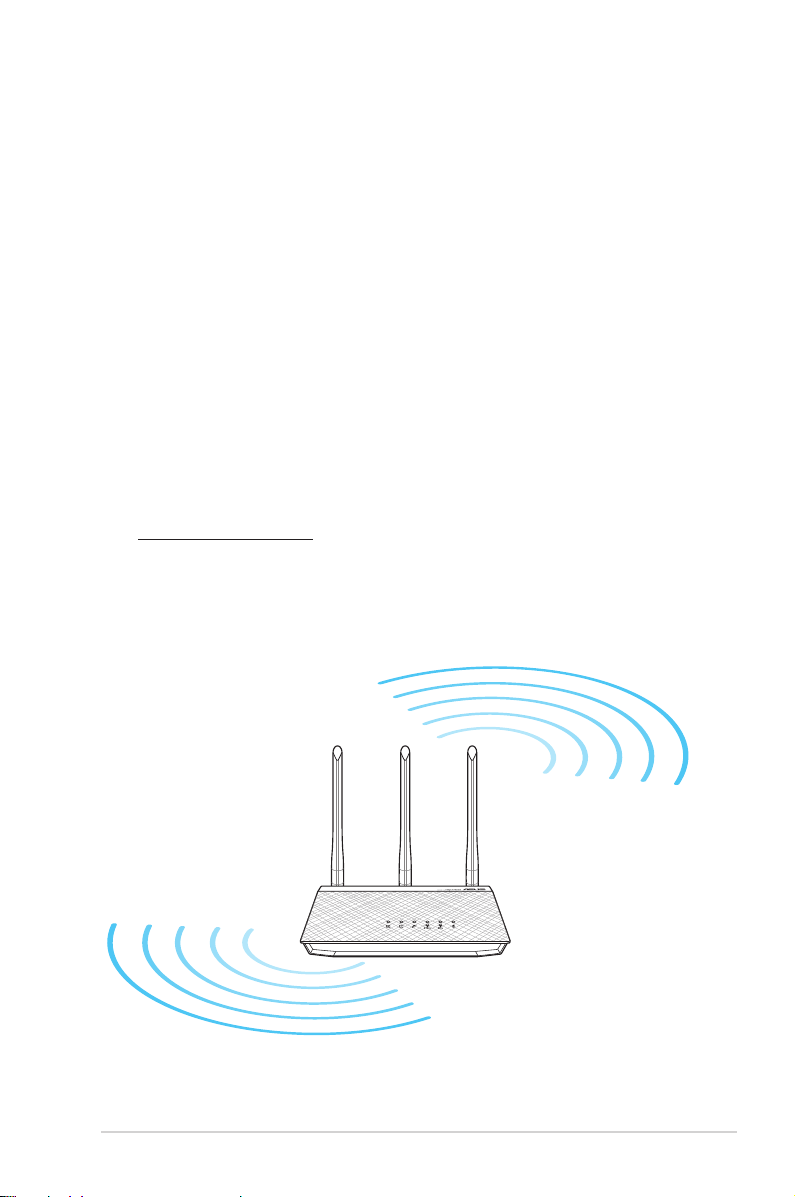
1.4 放置您的分享器
為獲得無線分享器與所連接的網路裝置之間的最佳無線
傳送訊號,請確認以下幾點:
• 建議將分享器放置在中心區域,以覆蓋所有無線行動
裝置。
• 請勿將裝置放在靠近金屬物品與陽光直射的地方。
• 請遠離其它 802.11b/g 或 20MHz 的 Wi-Fi 裝置、2.4GHz
電腦周邊裝置、 藍牙裝置、無繩室內電話、傳送器、
重型發動機、日光燈、微波爐、電冰箱與其他工業裝
置,以防止訊號干擾或遺失。
• 請經常更新至最新版本韌體。您可以登入華碩官網
http://tw.asus.com 獲得最新韌體。
• 請依照下圖所示擺放分享器上的三根可拆卸式天線以
獲得最佳訊號覆蓋。
°
90
°
90
9
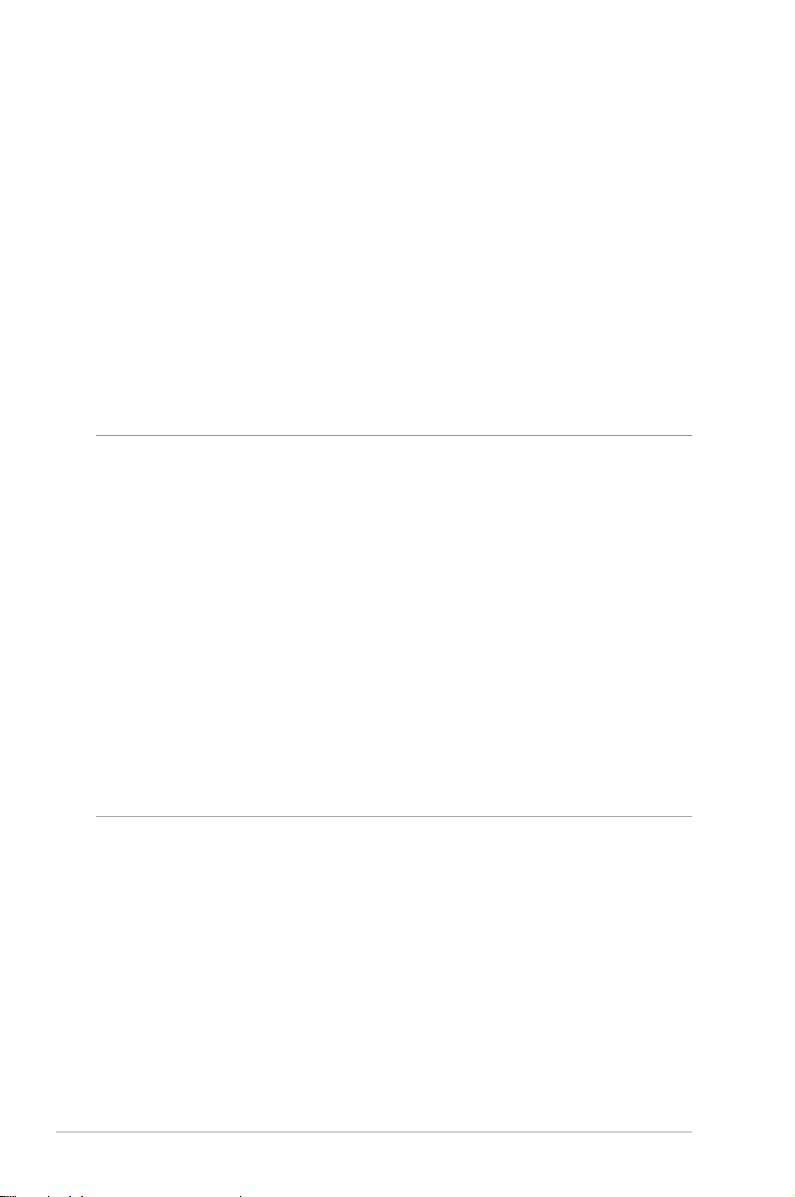
1.5 系統需求
設定您的網路之前,您需要一台或二台電腦符合以下
系統需求:
• 一個乙太網路 RJ-45(LAN)連接埠(10Base-T /
100Base-TX / 1000Base- T)
• 支援 IEEE 802.11a/b/g/n/ac 無線功能
• 已安裝 TCP/IP 服務
• 網路瀏覽器,如 Internet Explorer、Firefox、Safari
或 Google Chrome
注意:
• 若您的電腦沒有內建無線功能,您可以在您的電腦上安裝
一張 IEEE 802.11a/b/g/n/ac 無線網路卡來連線網路。
• 擁有獨特的雙頻技術,您的無線分享器可同時支援 2.4GHz
與 5GHz 無線訊號。該技術允許您在使用 2.4GHz 頻率執
行網路相關任務,如在瀏覽網路或接收 / 傳送 e-mai l 的
同時,也可使用 5GH z 頻率即時播放高解析音訊 / 視訊檔
案。
• 有些 IEEE 802.11n 裝置可能不支援 5GHz 頻率。請參考裝
置的使用手冊了解具體規格。
• 用來連接網路裝置的 RJ-45 乙太網路線長度不可超過 100
公尺。
10
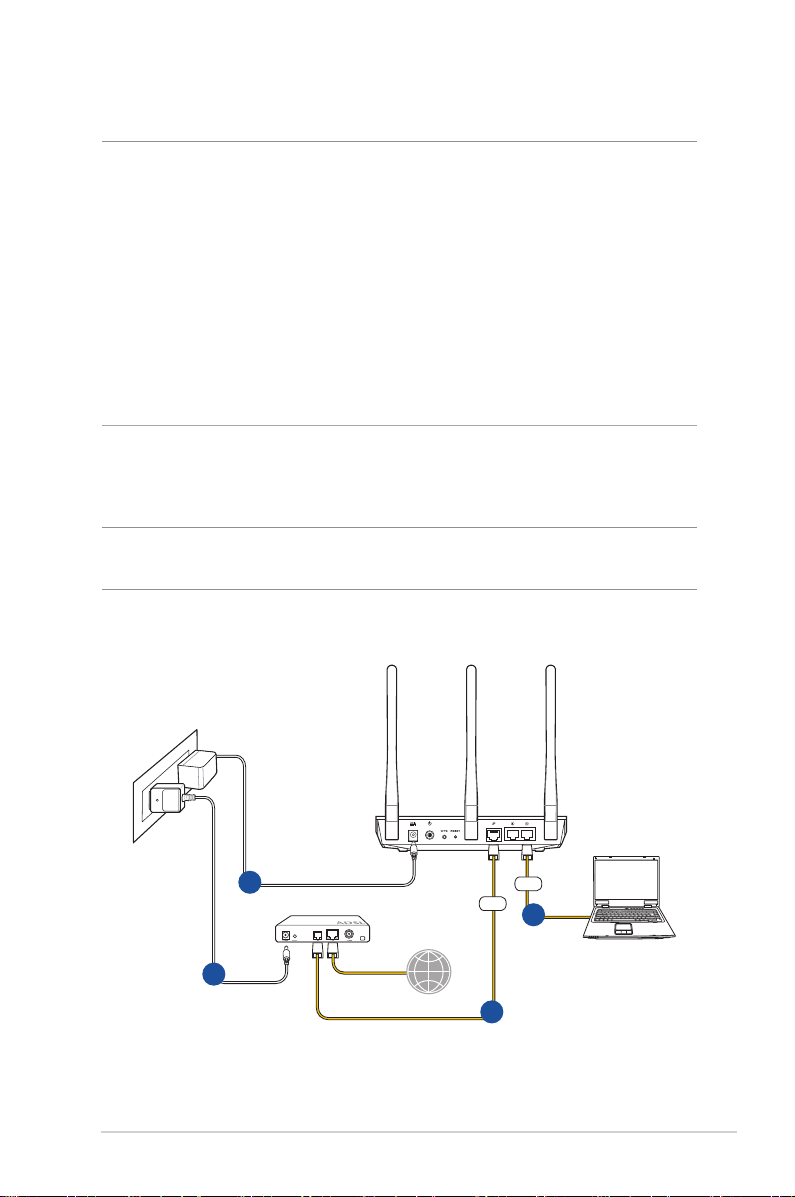
1.6 設定您的無線分享器
重要!
• 請使用有線連接來設定您的無線分享器,避免無線訊號不
穩定可能造成的設定問題。
• 在設定您的華碩無線分享器之前,請依照以下方式操作:
• 若您想要替換一個現有的分享器,請將其從網路中移除。
• 拔掉現有數據機上中的排線。若現有的數據機有備用電
池,也請移除。
• 重新啟動您的電腦(建議)。
1.6.1 有線連接
注意:您可以使用直通線(straight through cable)或交叉線
(crossover cable)進行有線連接。
RT-AC53
1
Modem
4
Internet
WAN
3
LAN
2
11
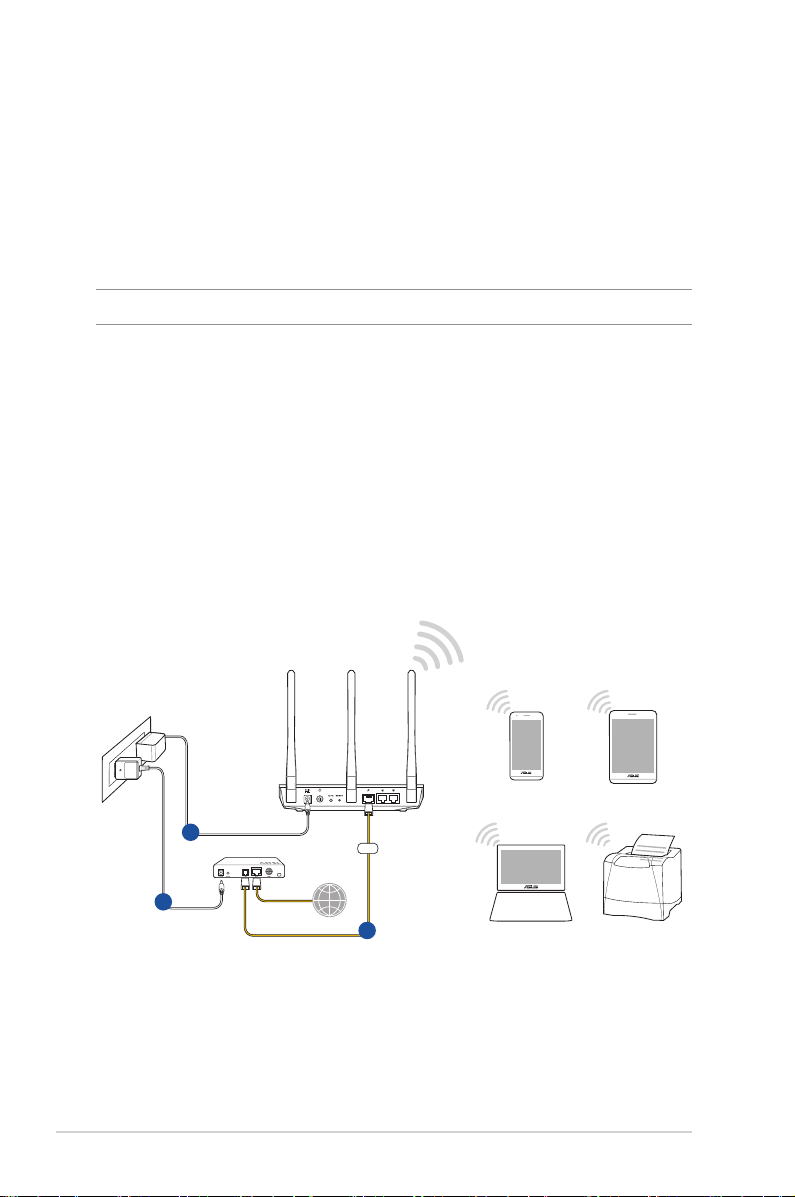
請依照以下步驟設定有線連接:
1. 將無線分享器的 AC 變壓器插入電源輸入(DC-IN)連
接埠並插上電源。
2. 使用附贈的網路線將您的電腦連接至您的無線分享器
的 LAN 連接埠。
重要!請確認 LAN 指示燈在閃爍。
3 用另一條網路線將您的數據機連接至無線分享器的
WAN 連接埠。
4. 將數據機的 AC 變壓器插入電源輸入(DC-IN)連接埠
並插上電源。
1.6.2 無線連接
12
RT-AC53
TabletSmart phone
1
Modem
3
Internet
WAN
2
PrinterLaptop
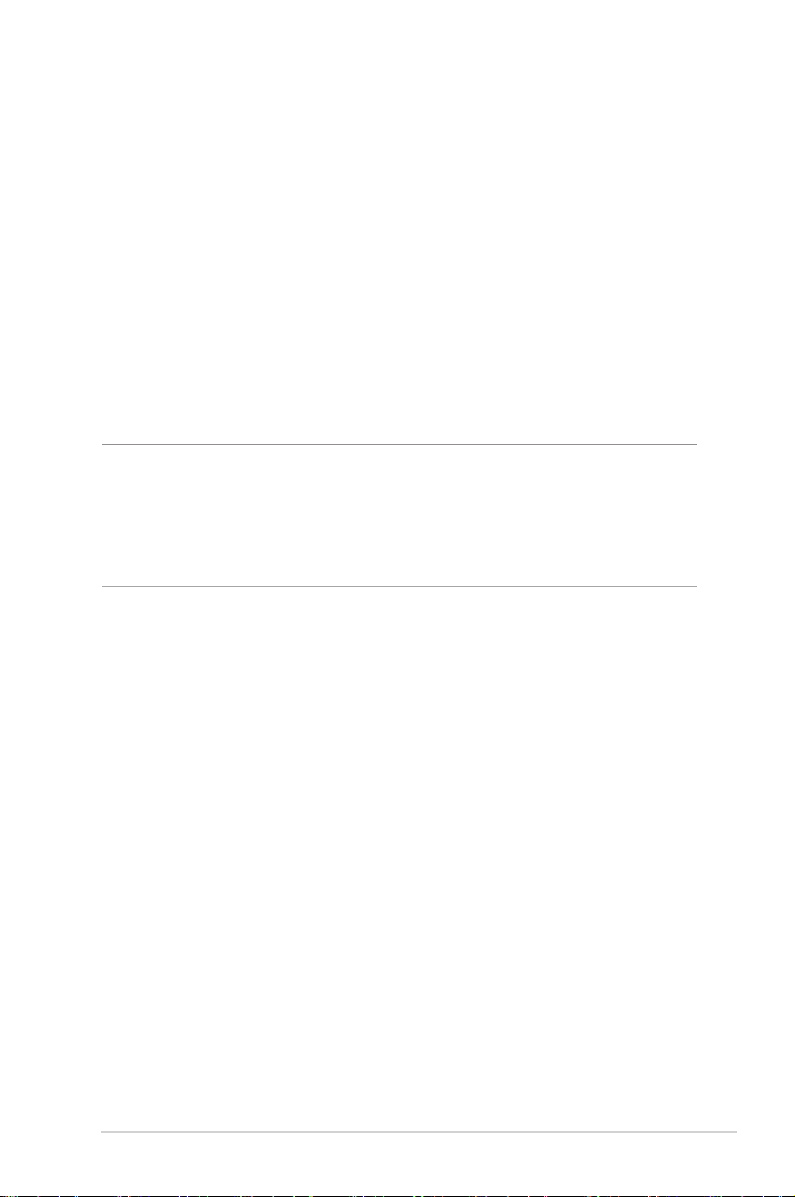
請依照以下步驟設定無線連接:
1. 將無線分享器的 AC 變壓器插入電源輸入(DC-IN)連
接埠並插上電源。
2 用附贈的網路線將您的數據機連接至無線分享器的
WAN 連接埠。
3. 將數據機的 AC 變壓器插入電源輸入(DC-IN)連接埠
並插上電源。
4. 在您的電腦上安裝一張 IEEE 802.11a/b/g/n/ac 標準的
無線網路卡。
注意:
• 更多無線連接相關資訊請參考無線網路卡的使用手冊。
• 為你的無線網路進行安全設定,請參考第三章內「無線網
路安全設定」部份的說明。
13
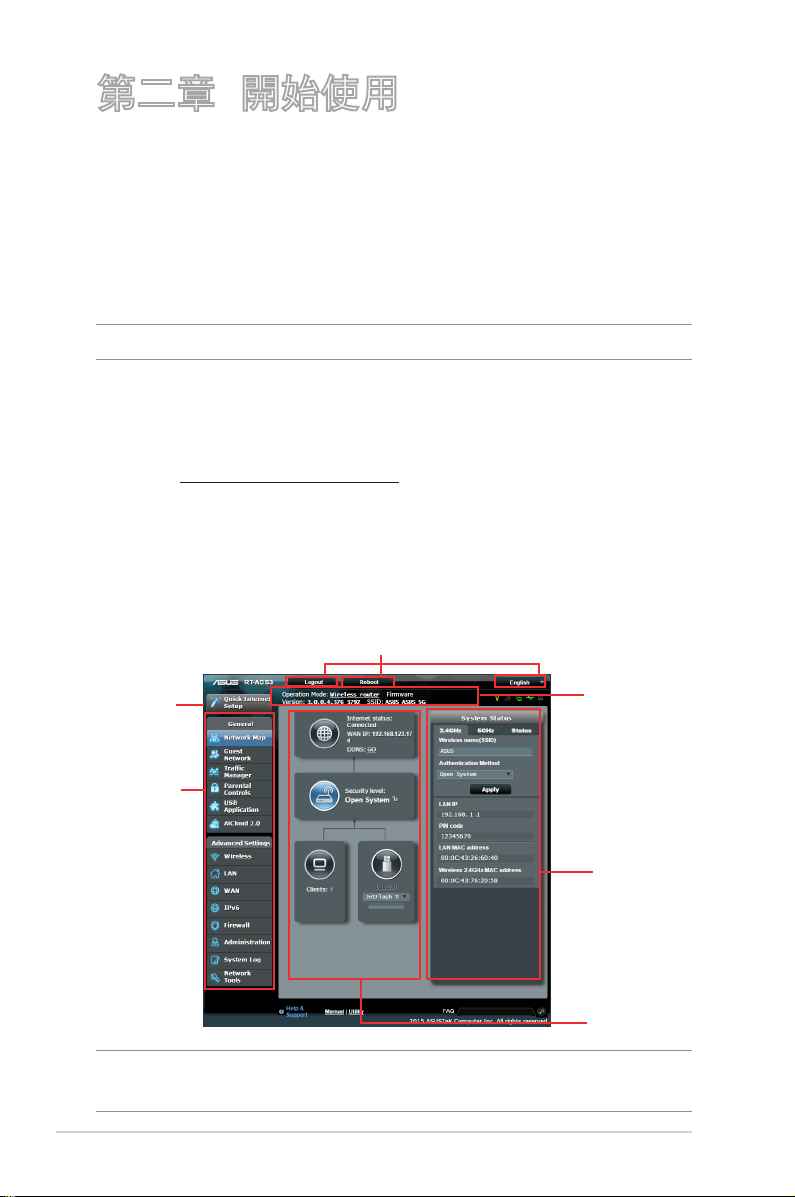
第二章 開始使用
2.1 登入網頁圖形介面(Web GUI)
您的 ASUS 無線分享器配備一個智慧型網頁圖形使用
者介面(Web GUI),允許您透過網頁瀏覽器,如 Internet
Explorer、Firefox、Safari 或 Google Chrome,便捷設定其各
種 功 能。
注意:分享器功能依據韌體版本而定。
請依照以下步驟登入網頁圖形介面:
1. 在您的網頁瀏覽器上手動輸入無線分享器初始 IP 位
址:http://router.asus.com。
2. 在登入頁面中,輸入初始使用者名稱與密碼:admin/
admin。
3. 您可以使用網頁圖形介面(Web GUI)對無線分享器進
行各種設定。
頂部命令按鈕
QIS
導航面板
注意:若您是第一次登入網頁圖形介面(Web GUI),開啟網頁
瀏覽器後,您將自動進入網路設定精靈(QIS)頁面。
14
資訊欄
中間欄
右側欄
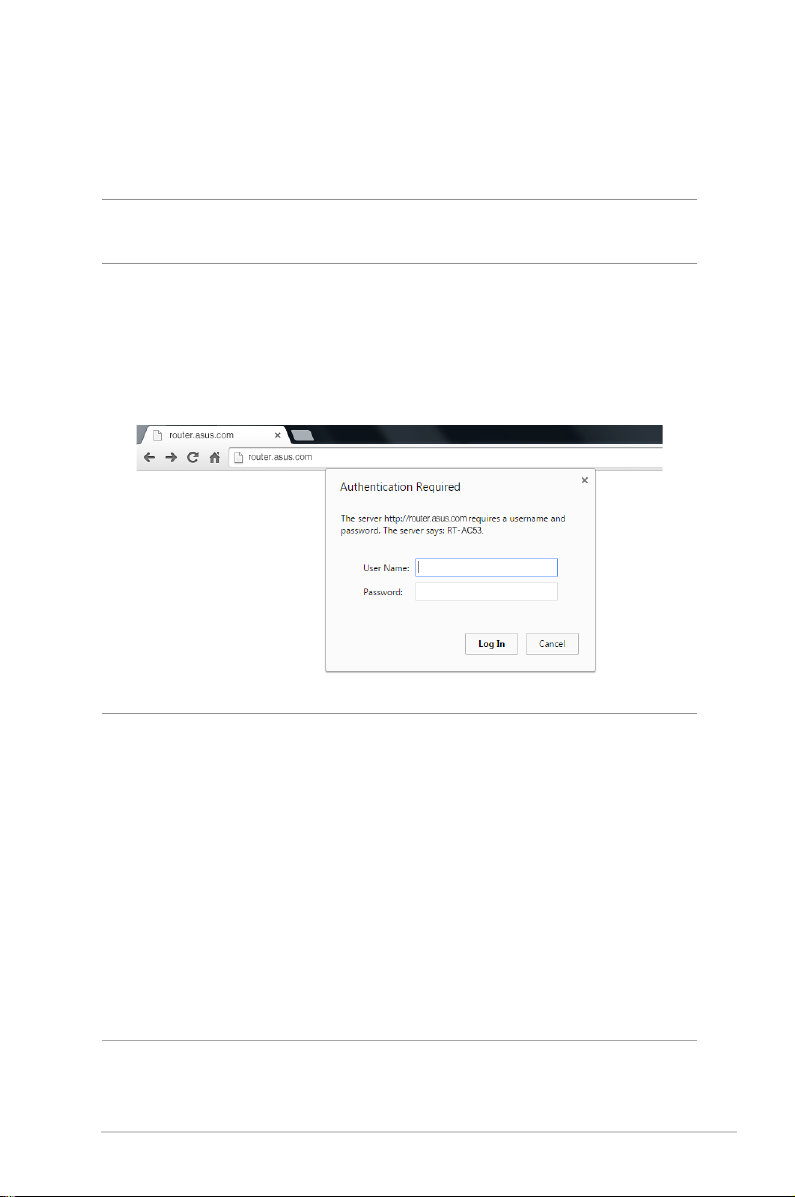
2.2 網路設定精靈(QIS)(含自動偵測功能)
網路設定精靈(QIS)功能引導您快速設定網路連接。
注意:第一次設定網路連接時,請按下分享器上的重置按鈕將
其回復為初始設定。
請依照以下步驟使用擁有自動偵測功能的網路設定精靈:
1 . 登 入 網 頁 圖 形 使 用 者 介 面(Web GUI)。 網 路 設 定 精 靈
(QIS)頁面會自動開啟。
注意:
• 預設情況下,登入無線分享器的網頁圖形使用者介面(Web
GUI)的使用者名稱與密碼均為 admin。有關更改分享器登
入使用者名稱與密碼的詳細資訊,請參考「4.6.2 系統設
定」部份的說明。
• 登入無線分享器的使用者名稱和密碼與 2.4GHz / 5GHz 網
路名稱(SSID)與安全金鑰不同。登入無線分享器的使
用者名稱與密碼是用來登入網頁圖形使用者介面(Web
GUI)以進行無線分享器設定的。2.4GHz / 5GHz 網路名稱
(SSID)與安全金鑰用來使 Wi-Fi 裝置連接並登入 2.4GHz
/ 5GHz 網路。
15
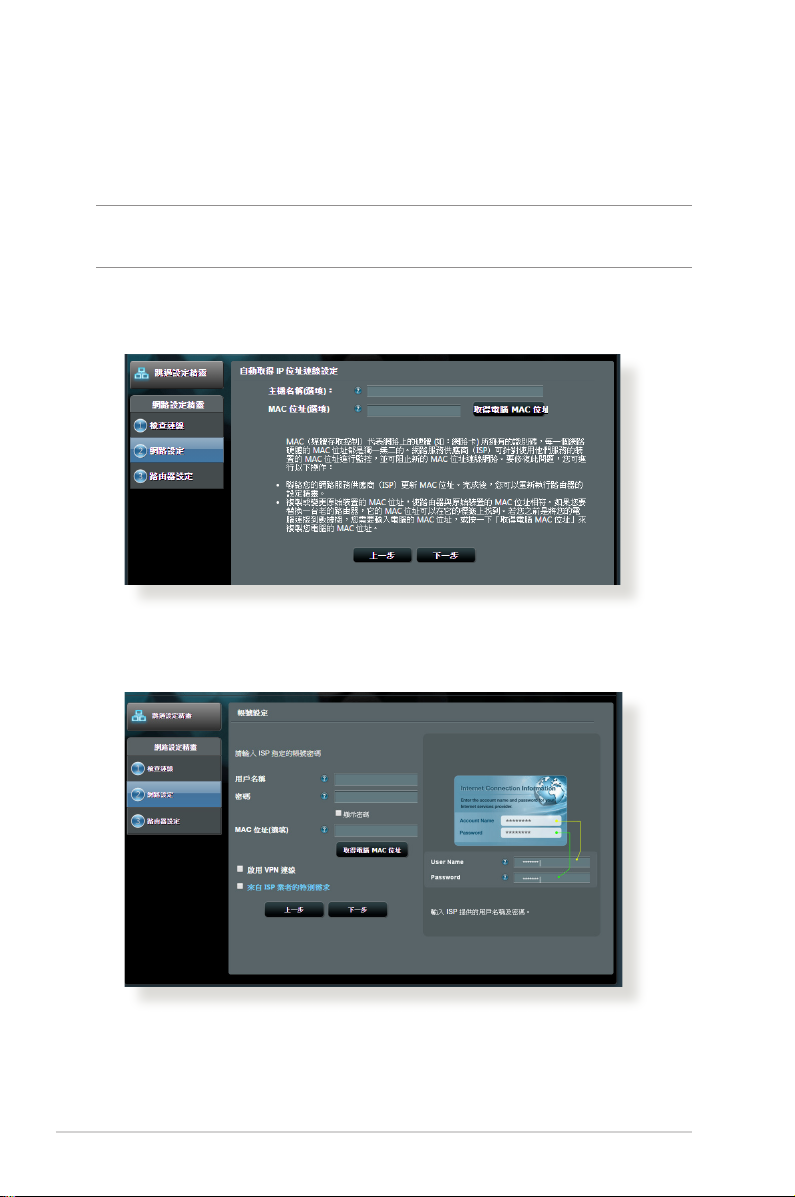
2. 無線分享器可自動偵測您的 ISP 連線類型:自動取得
IP、PPPoE、PPTP、L2TP 或固定 IP。為您的 ISP 連
接類型輸入所需資訊。
重要!請從您的網路服務供應商(ISP)處獲得網路連線類型
的相關資訊。
自動取得 IP(DHCP)
PPPoE、 PPTP 和 L2TP
16
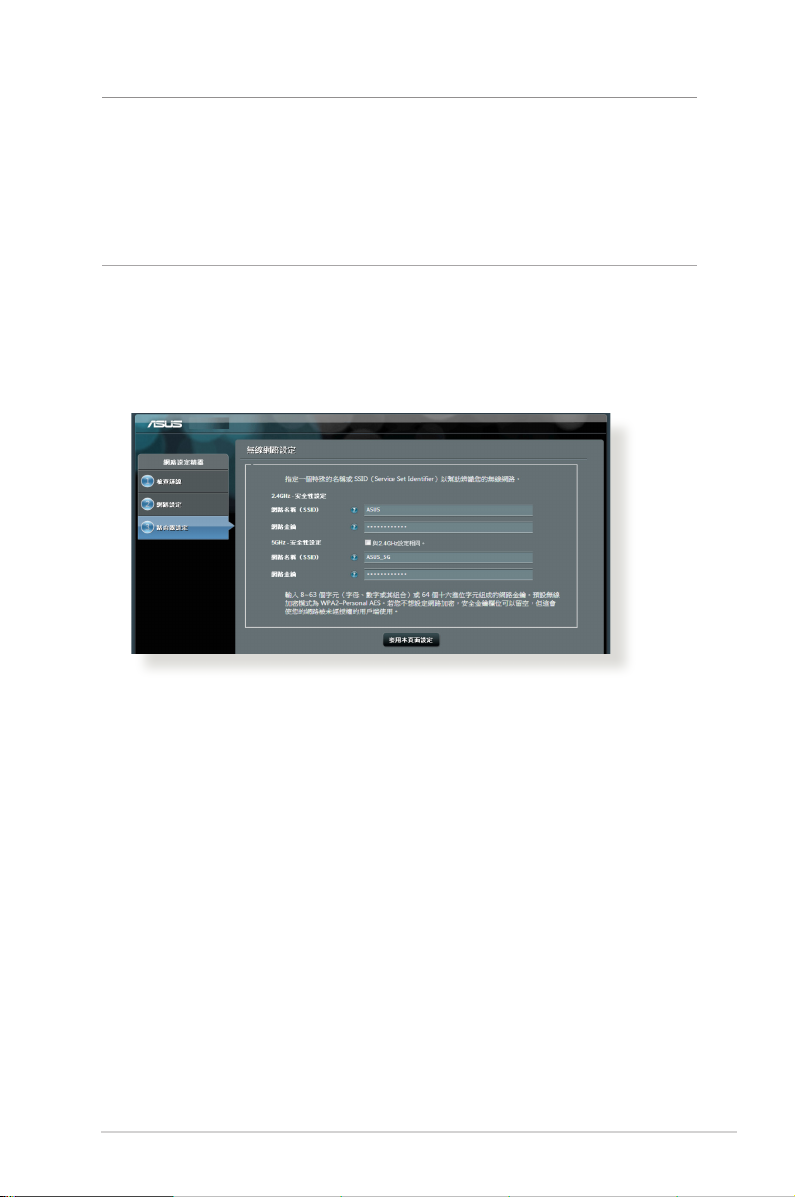
注意:
• 自動偵測 ISP 連線類型會在您第一次設定無線分享器時或
分享器重置為預設設定後出現。
• 若網路設定精靈(QIS)無法偵測您的網路連線類型,點選
「跳到手動設定」手動設定連接類型。
3. 為您的 2.4GHz 與 5 GHz 雙頻無線連接指定網路名稱
(SSID)與金鑰。點選 套用本頁面設定 後完成。
17
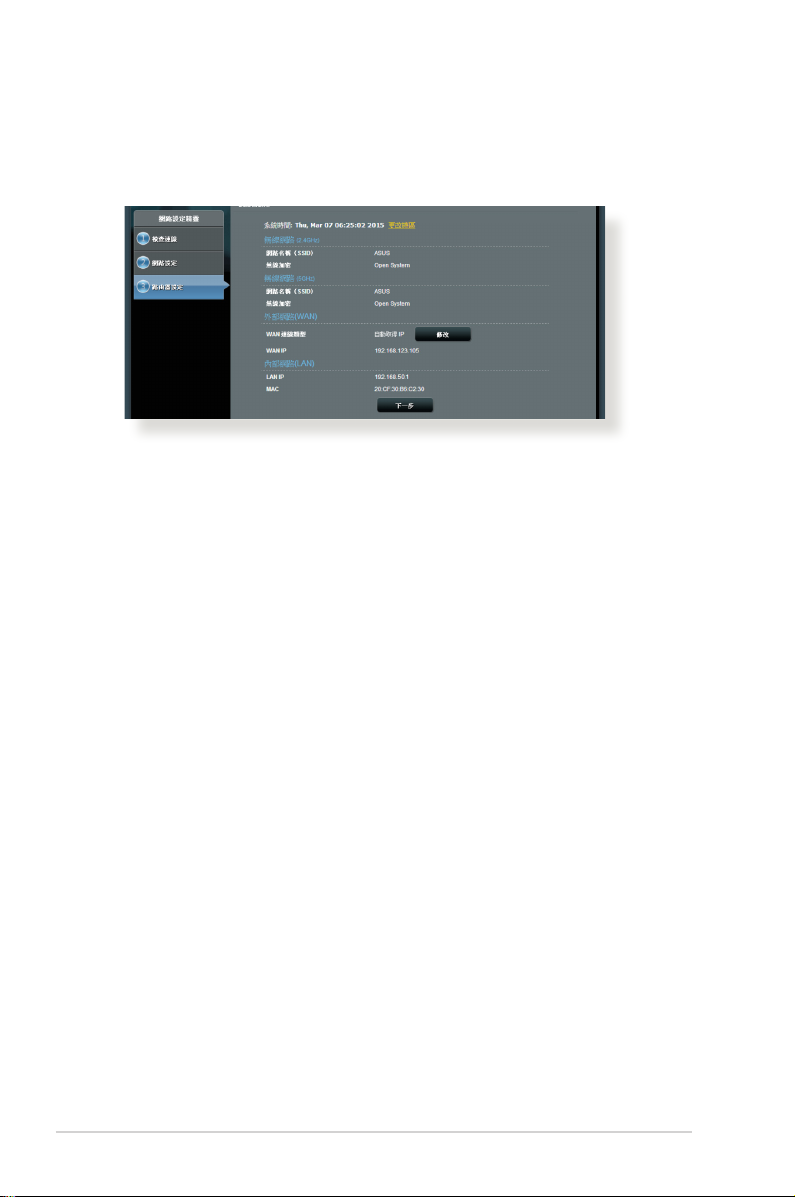
4. 螢幕上顯示網路與無線設定資訊。點選 下一步 繼續。
5. 閱讀無線網路連線說明。然後,點選 完成。
18
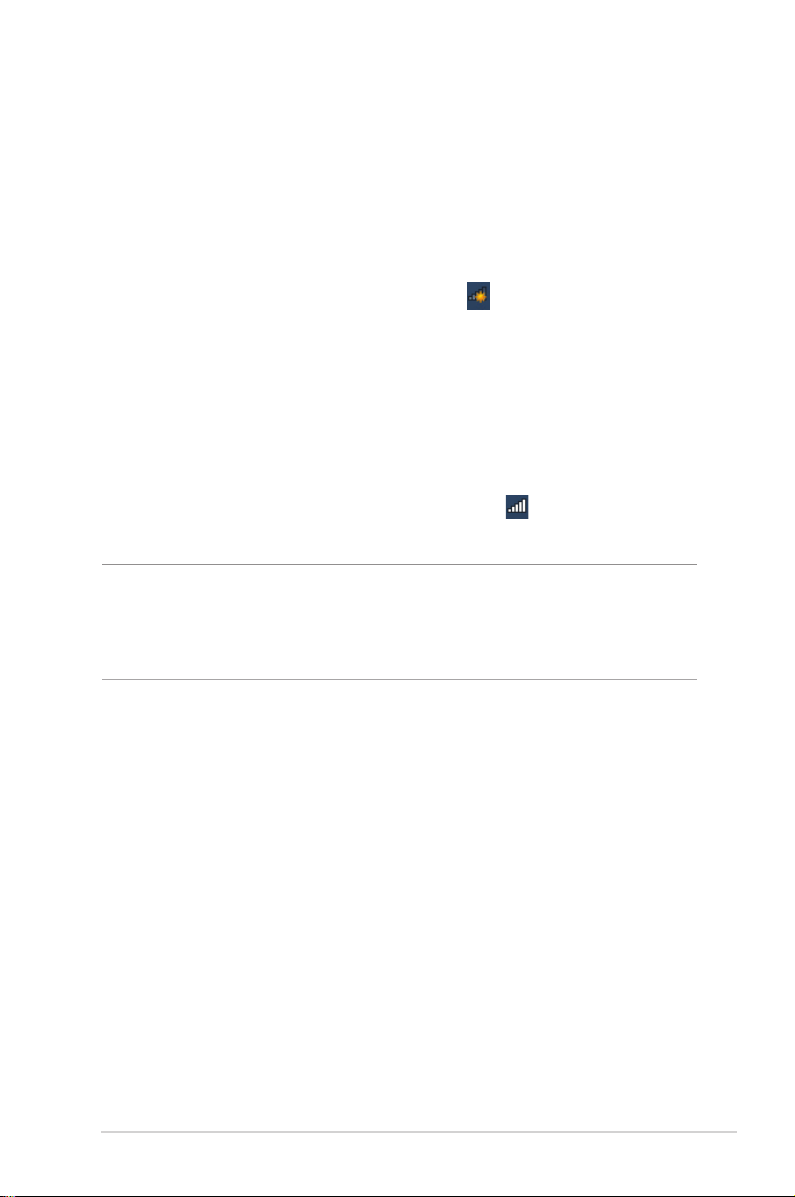
2.3 連線到無線網路
透過網路設定精靈(QIS)完成分享器設定後,您的電
腦或其他智慧型裝置即可連線到您的無線網路。
請依照以下步驟連線網路:
1. 點選電腦通知區域的網路圖示
顯示可用的無線網
路。
2. 選擇您要連線的無線網路,接著點選 連線。
3. 您需要輸入網路安全金鑰以連線加密的無線網路。接
著點選 確定。
4. 等待直到電腦成功連線到無線網路。畫面顯示連線狀
態,且網路圖示顯示為已連線狀態
注意:
• 參考下一章節獲得無線網路設定的詳細資訊。
• 參考裝置的使用手冊了解裝置連線到無線網路的詳細資訊。
。
19
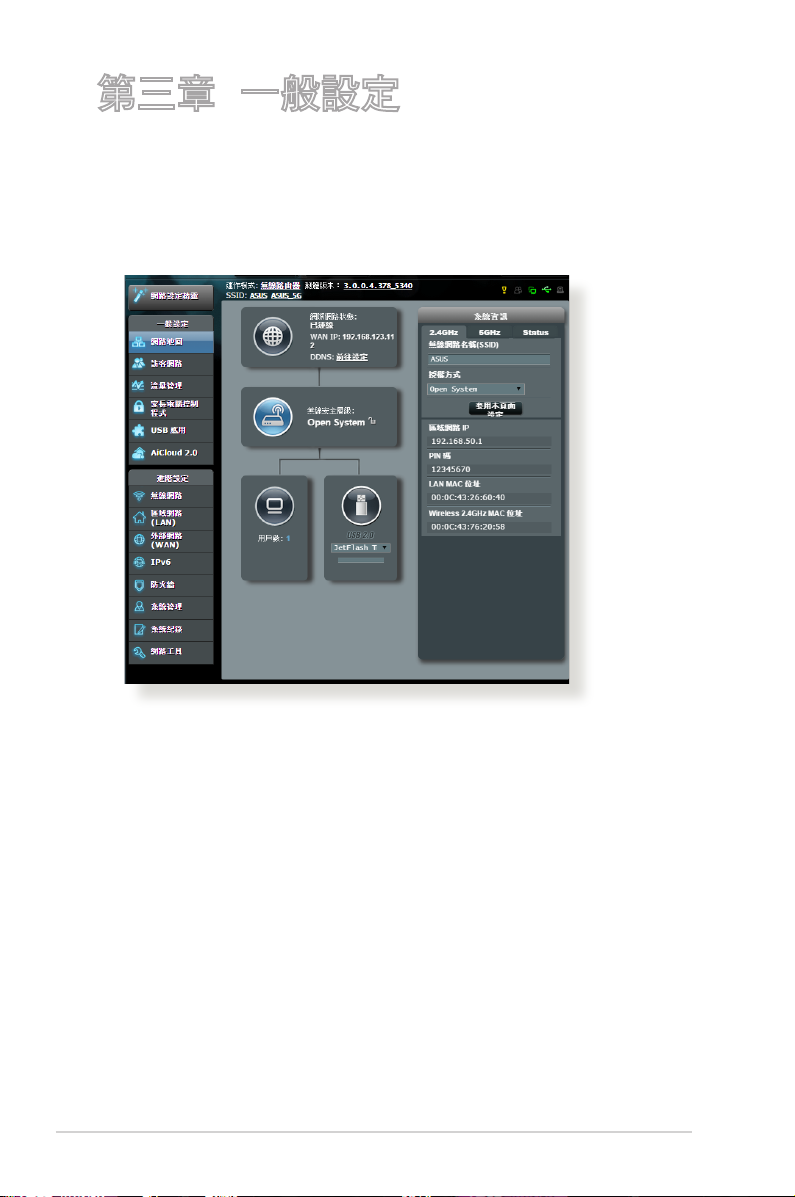
第三章 一般設定
3.1 使用網路地圖(Network Map)
網路地圖(Network Map) 可用來進行無線網路安全設
定、管理網路用戶端。
20
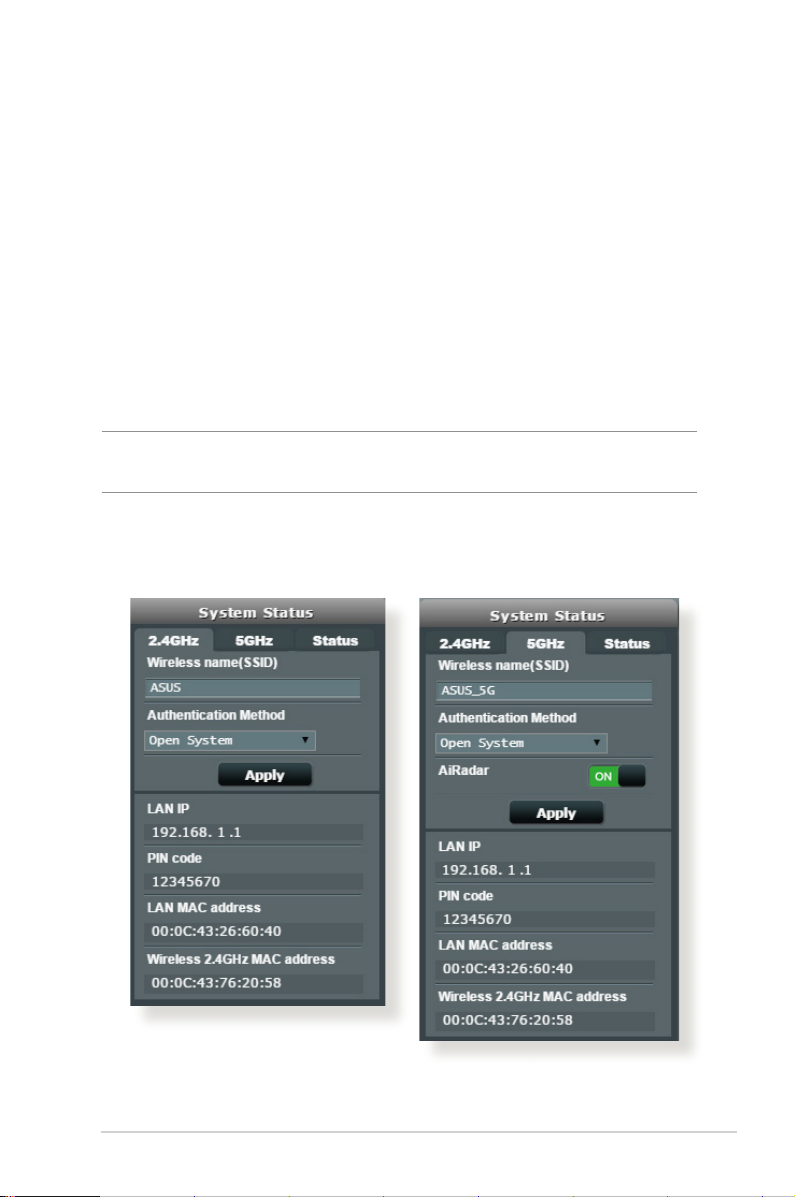
3.1.1 無線網路安全設定
為了保護您的無線網路以免非授權使用者侵入,您需要
進行無線網路安全設定。
請依照以下步驟進行無線網路安全設定:
1. 在導航面板中,點選 一般設定 > 網路地圖。
2. 在「網路地圖」畫面中的 系統資訊 欄位下,您可以
進行無線安全設定,如網路名稱(SSID)、授權方式
與加密設定。
注意:您可以為 2.4GHz 與 5GHz 頻率進行不同的無線網路安
全設定。
2.4GHz 安全設定 5GHz 安全設定
3. 在 無線網路名稱(SSID) 欄位中,為您的無線網路
輸入一個獨有的名稱。
21
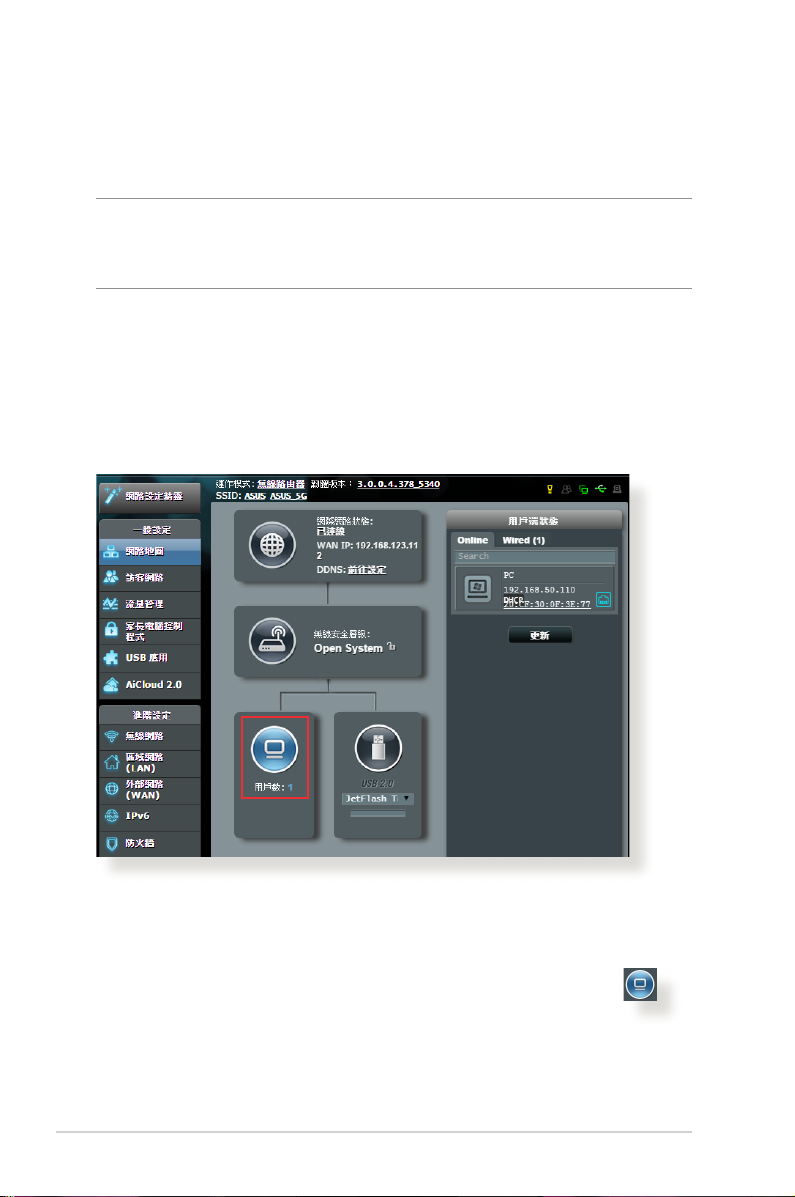
4. 在 授權方式 下拉式清單中選擇您的無線分享器的加密
方式。
重要!IEEE 802.11n/ac 標準禁止採用 WEP 或 TKIP 加密方式
的資料獲得高傳輸率。若您使用這些加密方式,您的資料傳送
率將會下降至 IEEE 802.11g 的 54Mbps。
5. 輸入您的安全金鑰。
6. 完成後點選 套用本頁面設定。
3.1.2 管理您的網路用戶端
請依照以下步驟管理您的網路用戶端:
1. 在導航面板中,點選 一般設定 > 網路地圖。
2. 在「網路地圖」畫面中,點選用戶端狀態圖示
顯示您的網路用戶端的相關資訊。
3. 要阻止用戶端存取網路,選擇用戶端並點選 阻止。
22
以
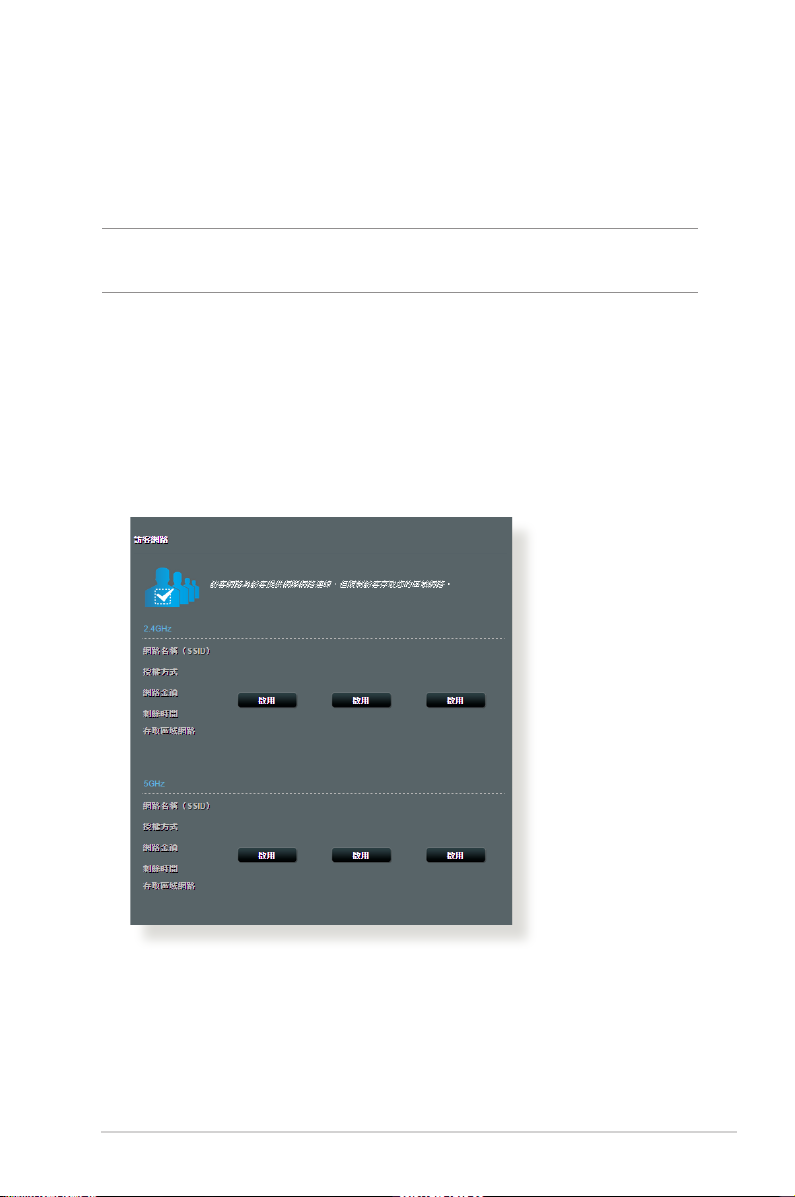
3.2 建立訪客網路
訪客網路為訪客提供暫時的網路連線,訪客將連線特定
的網路名稱(SSID)而不會連線您的私人網路。
注意:RT-AC53 支援多達 6 個訪客網路(3 個 2.4GHz 網路,3
個 5GHz 網路)。
請依照以下步驟建立訪客網路:
1. 在導航面板中,點選 一般設定 > 訪客網路。
2. 在「訪客網路」畫面中,為欲建立的網路選擇 2.4GHz
或 5GHz 頻帶。
3. 點選 啟用。
23
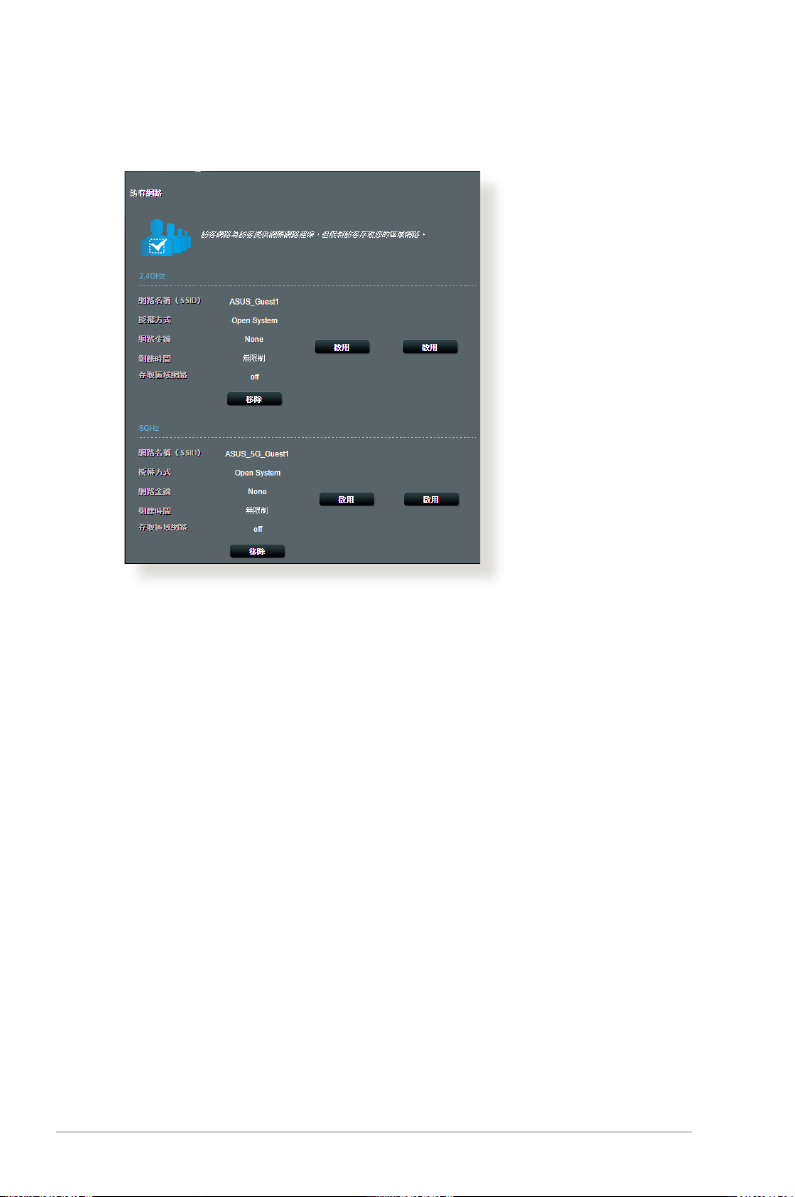
4. 開啟並設定訪客網路的存取規則,點選 移除 可移除此
訪客網路。
5. 在「是否開啟訪客網路」項目中選擇 是。
6. 在「網路名稱(SSID)」區域為臨時網路指定一個無
線網路名稱。
7. 選擇授權方式。
8. 選擇加密方式。
9. 設定存取時間或選擇 無限制。
10. 在「存取區域網路」項目上選擇 啟用 或 關閉。
11. 完成後點選 套用本頁面設定。
24
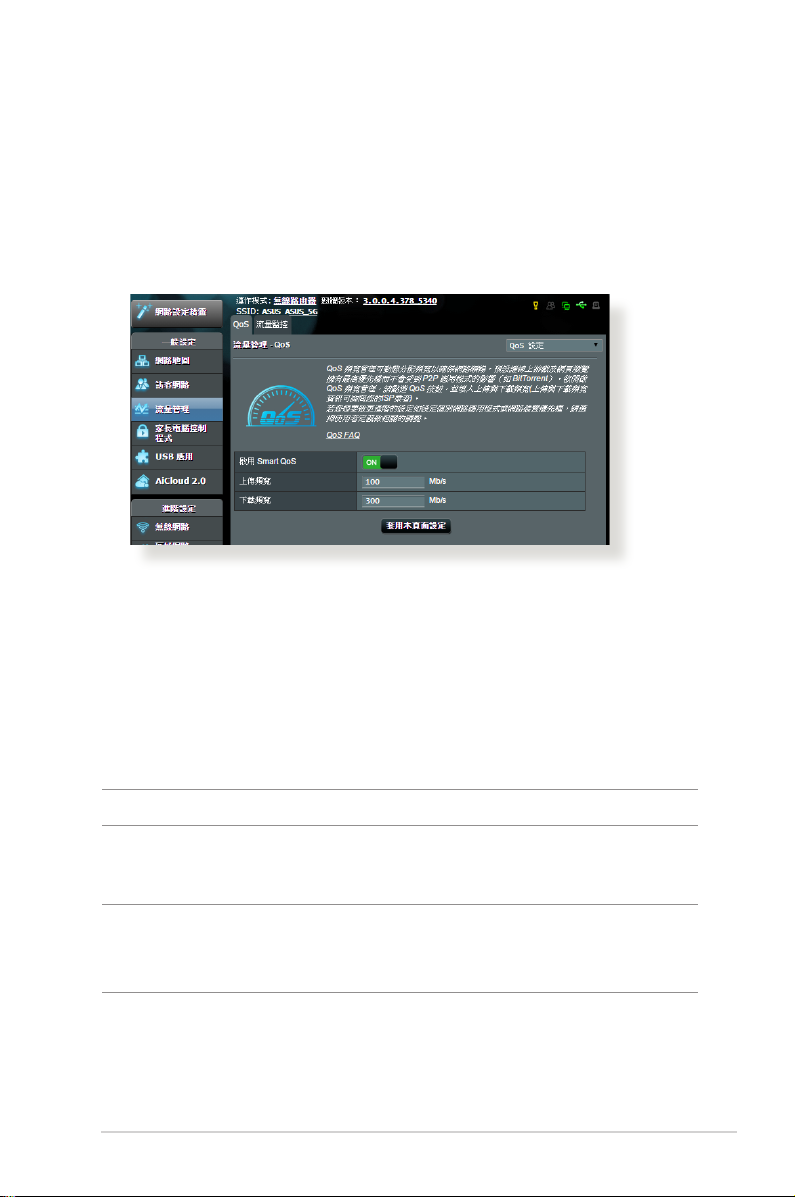
3.3 使用流量管理
3.3.1 使用服務品質(QoS)管理頻寬
服務品質(QoS)允許您設定頻寬優先權並管理網路流
量。
請依照以下步驟設定頻寬優先權:
1. 在導航面板中,點選 一般設定 > 流量管理 > QoS 標籤
頁。
2. 點選 ON 開啟服務品質(QoS)。輸入上傳與下載頻
寬。
注意:從您的網際網路服務提供商(ISP)獲得頻寬資訊。
3. 點選 儲存。
注意:「使用者指定規則表」用於進階設定。若您要設定網路
公用程式和服務的優先權,從右上角的下拉式選單中選擇 使用
者自訂 QoS 規則 或 使用者自訂優先權。
25
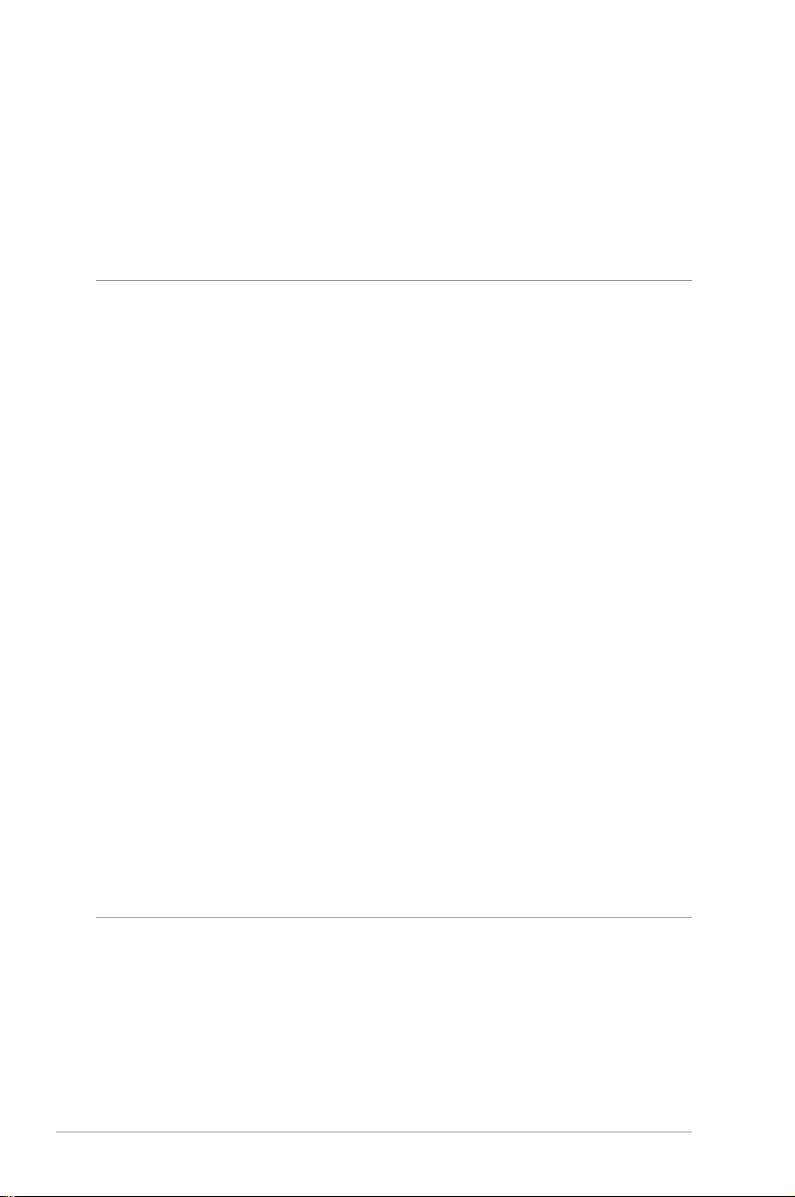
4. 在「使用者自訂 QoS 規則」頁面,有四個預設的線
上服務類型 – Web Surf、HTTPS 與 File Transfer,
輸入 Source IP or MAC、目的地連接埠、通訊協
定、Transferred 以及優先權,接著點選 套用本頁面設
定。設定資訊將顯示在 QoS 規則畫面中。
注意:
• 要輸入 Source IP or MAC,您可以:
a) 輸入特定的 IP 位址,如 192.168.122.1。
b) 輸入位於一個子網路或相同 IP 位址池內的 IP 位址,
如 192.168.123.* 或 192.168.*.*。
c) 輸入所有 IP 位址,如 *.*.*.*,或保持空白。
d) MAC 位址的格式為六組二位十六進位數字,由冒號
(:)分隔,如 12:34:56:aa:bc:ef。
• 要輸入來源與目的通訊埠範圍,您可以:
a) 輸入特定通訊埠,如 95。
b) 輸入一個範圍內的通訊埠,如 103:315、>100 或
<65535。
• Transferred 欄包含關於上傳串流與下載串流流量(傳出與
傳入網路流量)的資訊。在此欄中,您可以限制特定服務
的網路流量(KB),為特定連接埠上的服務設定網路優先
權。譬如,有二台網路用戶端 PC1 和 PC2 同時存取網際
網路(設在通訊埠 80),但是由於執行下載任務 PC1 超
過了網路流量限制,PC1 的優先權將降低。若您不想限制
網路流量,將此欄位保持空白。
26
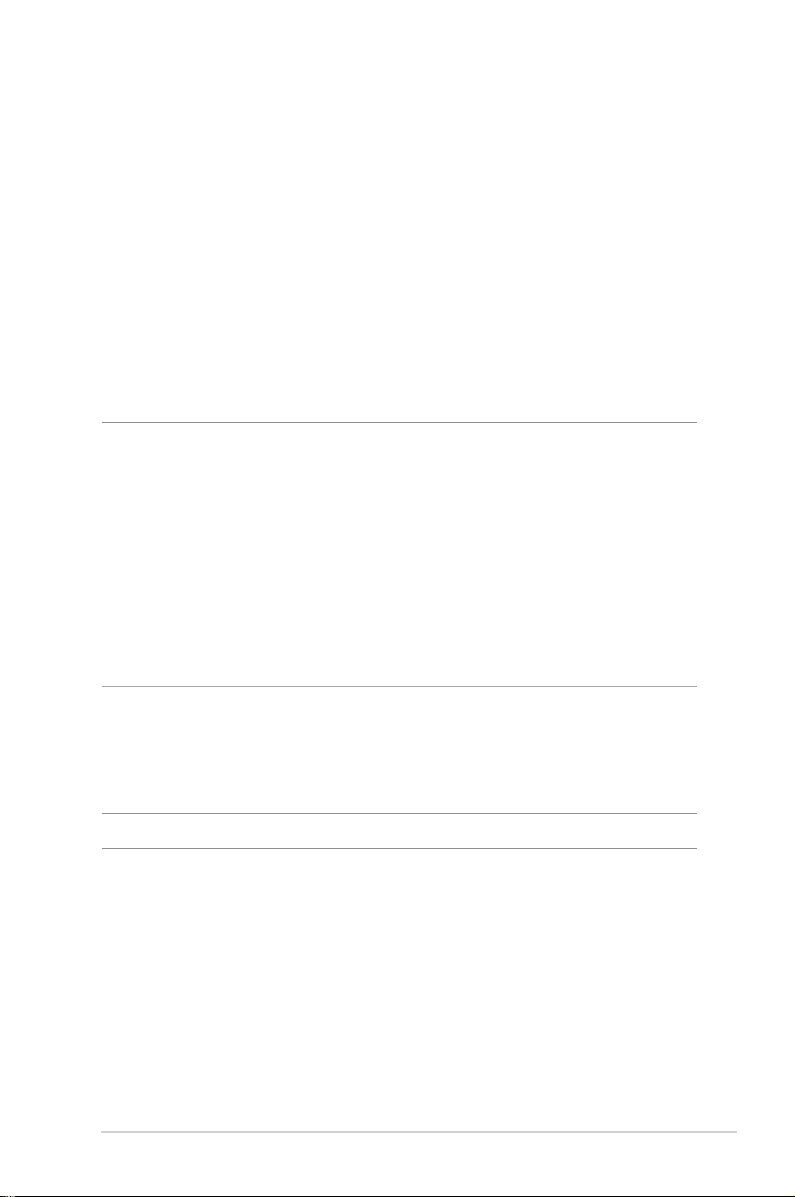
5. 您可以在「使用者自訂 QoS 規則」頁面的下拉式選單
中將網路公用程式或裝置設定為 5 個優先權,接著在
「使用者自訂優先權」頁面中,依據優先權,您可以
設定傳送資料封包方式:
• 變更傳送到網際網路的向上串流網路封包順序。
• 在「上傳頻寬」表中,設定 最小保留頻寬 和 最大
頻寬限制,為不同的網路公用程式設定不同的優先
權。百分比代表特定的網路公用程式可用的上傳頻
寬率。
注意:
• 較低優先權的封包會被忽略以確保高優先權封包的優先傳
送。
• 在「下載頻寬」表中,依據對應順序為不同網路公用程式
設定 最大頻寬限制。較高優先權的向上串流封包也將擁有
較高優先權的向下串流。
• 若較高優先權的公用程式沒有傳送資料封包,網路連接的
所有傳送率可被較低優先權的封包所使用。
6. 設定最高優先權的封包。為保證流暢的線上遊戲體驗,
您可以設定 ACK、SYN 和 ICMP 作為最高優先權封包。
注意:確保先開啟 QoS 功能,並設定上傳與下載速率限制。
27
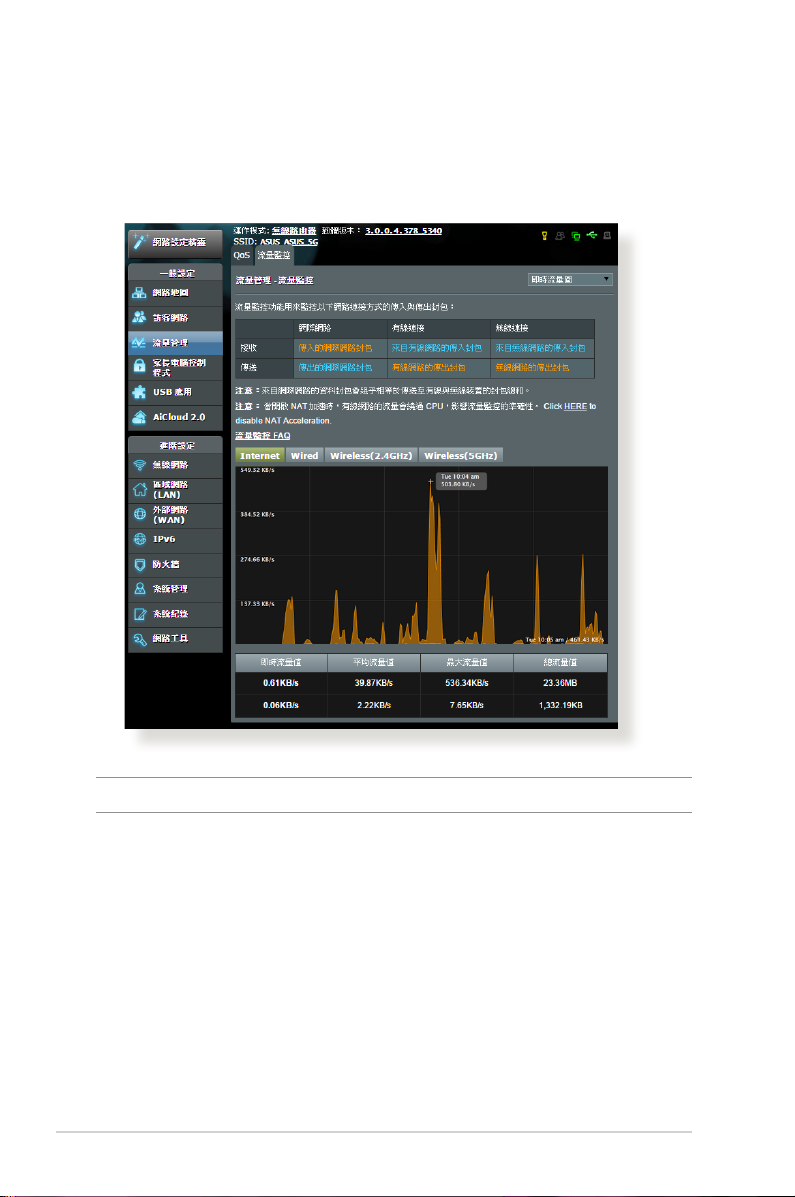
3.3.2 監控流量
監控流量功能允許您獲得頻寬用法以及網際網路、有線
與無線網路的連線速度。也可用於監控日常網路流量。
注意:來自網際網路的封包平均傳送至有線與無線裝置。
28
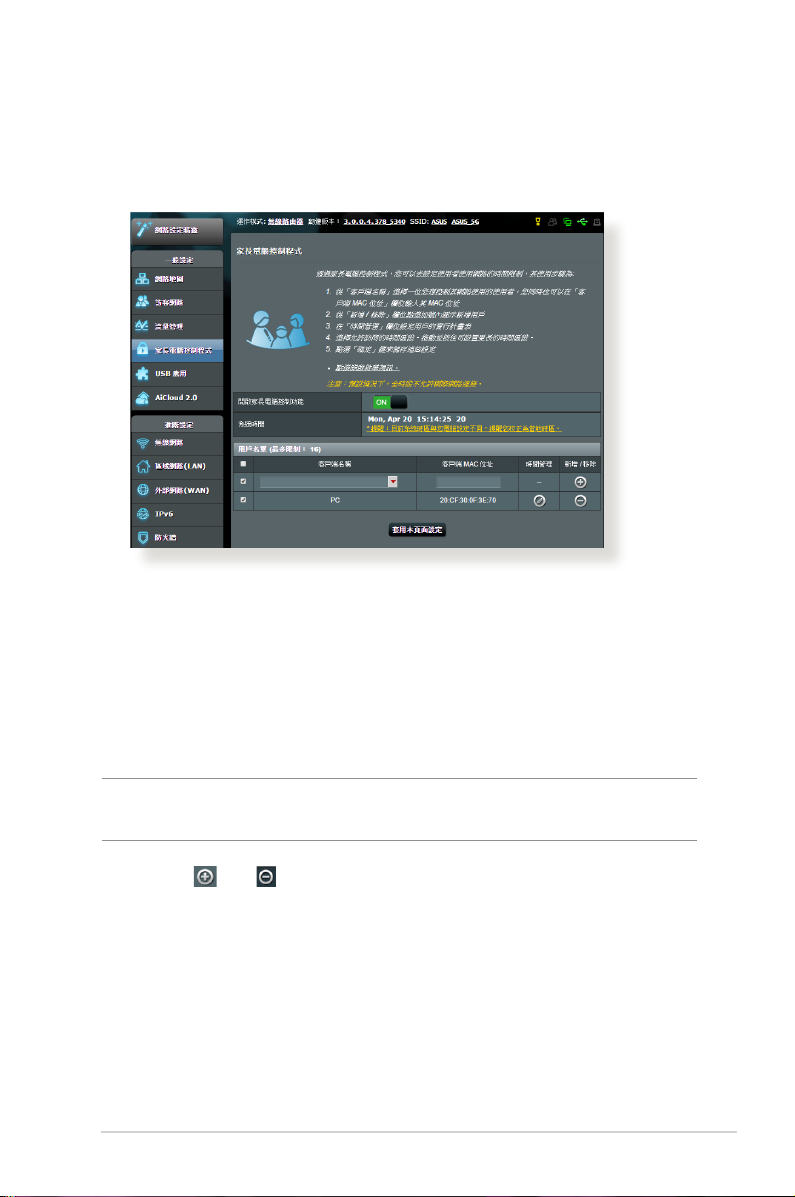
3.4 設定家長電腦控制程式
家長電腦控制程式允許您控制網際網路存取時間。使用
者可以為用戶端的網路存取設定時間限制。
請依照以下步驟使用家長電腦控制程式:
1. 在導航面板中,點選 一般設定 > 家長電腦控制程式。
2. 點選 ON 開啟家長電腦控制程式。
3. 選擇您要控制網路用量的用戶端。您也可以在「客戶
端 MAC 位址」欄位中輸入用戶端的 MAC 地址。
注意:確保用戶端名稱中不含有特殊字元或空白,若含有將導
致分享器功能異常。
4. 點選 或 新增或移除用戶端的設定檔。
5. 在「時間管理」中設定允許的時間。拖拉時區設定允
許用戶端使用網路的時間。
6. 點選 確認。
7. 點選 套用本頁面設定 儲存設定。
29
 Loading...
Loading...