Page 1

Felhasználói kézikönyv
RT-AC52U
802.11ac kétsávos router
Page 2
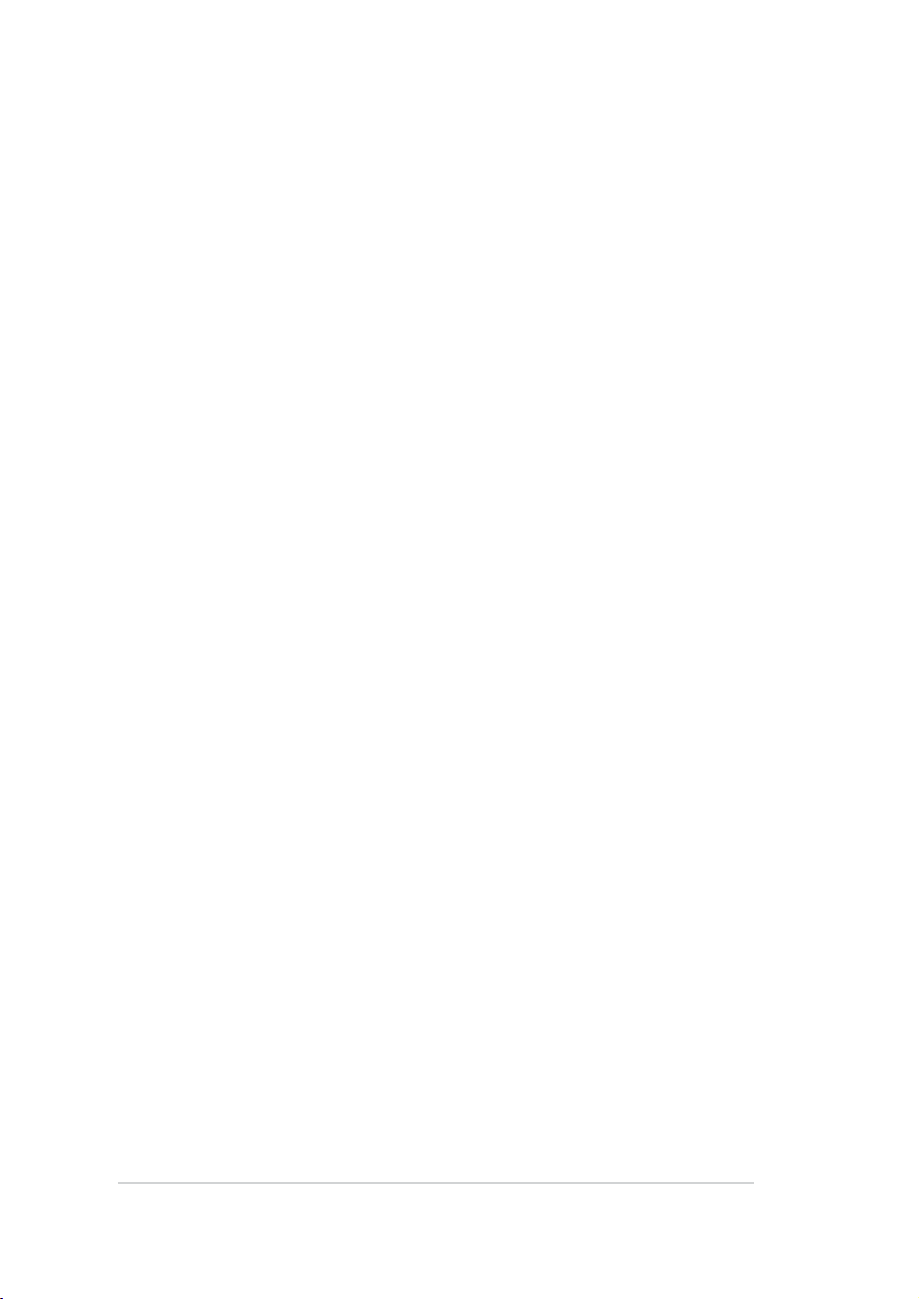
HUG8161
Első kiadás
Április 2013
Copyright® 2013 ASUSTeK COMPUTER INC. Minden jog fenntartva!
Az ASUSTeK COMPUTER INC. („ASUS”) előzetes írásos engedélye nélkül ennek
a kiadványnak, illetve a benne leírt termékeknek vagy szoftvernek, semmilyen
részletét nem szabad sokszorosítani, továbbítani, átírni, adatfeldolgozó
rendszerben tárolni, bármilyen nyelvre lefordítani, legyen az bármilyen
formában vagy eszközzel, kivéve a vásárlói dokumentációt tartalékmásolat
készítése céljából.
A termékgarancia, illetve szolgáltatás nem kerül meghosszabbításra, ha: (1) a
terméket megjavítják, módosítják vagy átalakítják, kivéve ha az ilyen javítást,
módosítást vagy átalakítást az ASUS írásban jóváhagyta; vagy (2) a termék
sorozatszámát olvashatatlanná teszik vagy hiányzik.
AZ ASUS A KÉZIKÖNYVET „ÖNMAGÁBAN” BOCSÁTJA RENDELKEZÉSRE,
BÁRMILYEN KIFEJEZETT VAGY BELEÉRTETT JÓTÁLLÁS NÉLKÜL, TARTALMAZVA,
DE NEM KORLÁTOZÓDVA PUSZTÁN AZ ELADHATÓSÁGBAN LÉVŐ JÓTÁLLÁSRA,
ILLETVE MEGHATÁROZOTT CÉLRA VALÓ ALKALMASSÁGRA. AZ ASUS, ILLETVE
ANNAK IGAZGATÓI, TISZTSÉGVISELŐI, ALKALMAZOTTAI VAGY MEGBÍZOTTAI
SEMMILYEN ESETBEN NEM TARTOZNAK FELELŐSSÉGGEL SEMMILYEN OLYAN
KÖZVETLEN, KÖZVETETT, ESETI, KÜLÖNLEGES VAGY KÖVETKEZMÉNYES
KÁRÉRT, SEM KÁRTÉRÍTÉSSEL AZ ELMARADT NYERESÉG, ELMARADT BEVÉTEL,
ADATVESZTÉS VAGY ÜZEMKIESÉS OKOZTA OLYAN KÁRÉRT, AMELY A JELEN
KÉZIKÖNY VAGY TERMÉK HIBÁJÁBÓL ERED, MÉG AKKOR IS, HA AZ ASUS-T
TÁJÉKOZTATTÁK ENNEK LEHETŐSÉGÉRŐL.
A JELEN KÉZIKÖNYVBEN SZEREPLŐ MŰSZAKI ADATOK ÉS INFORMÁCIÓ
KIZÁRÓLAG TÁJÉKOZTATÓ CÉLÚ, ELŐZETES ÉRTESÍTÉS NÉLKÜL BÁRMIKOR
MEGVÁLTOZHATNAK ÉS NEM ÉRTELMEZHETŐK AZ ASUS ÁLTALI KÖTELEZET
TSÉGVÁLLALÁSKÉNT. AZ ASUS NEM VÁLLAL SEMMINEMŰ FELELŐSSÉGET A
KÉZIKÖNYVBEN ELŐFORDULÓ HIBÁKÉRT VAGY PONTATLAN INFORMÁCIÓKÉRT,
A BENNE LEÍRT TERMÉKEKET ÉS SZOFTVERT IS BELEÉRTVE.
A jelen kézikönyvben szereplő termékek és cégnevek az adott cégeik bejegyzett
védjegyei vagy szerzői tulajdona lehetnek vagy sem, és használatuk kizárólag
azonosítás vagy magyarázat céljából történik a tulajdonos javára, mindennemű
jogsértés szándéka nélkül.
2
Page 3
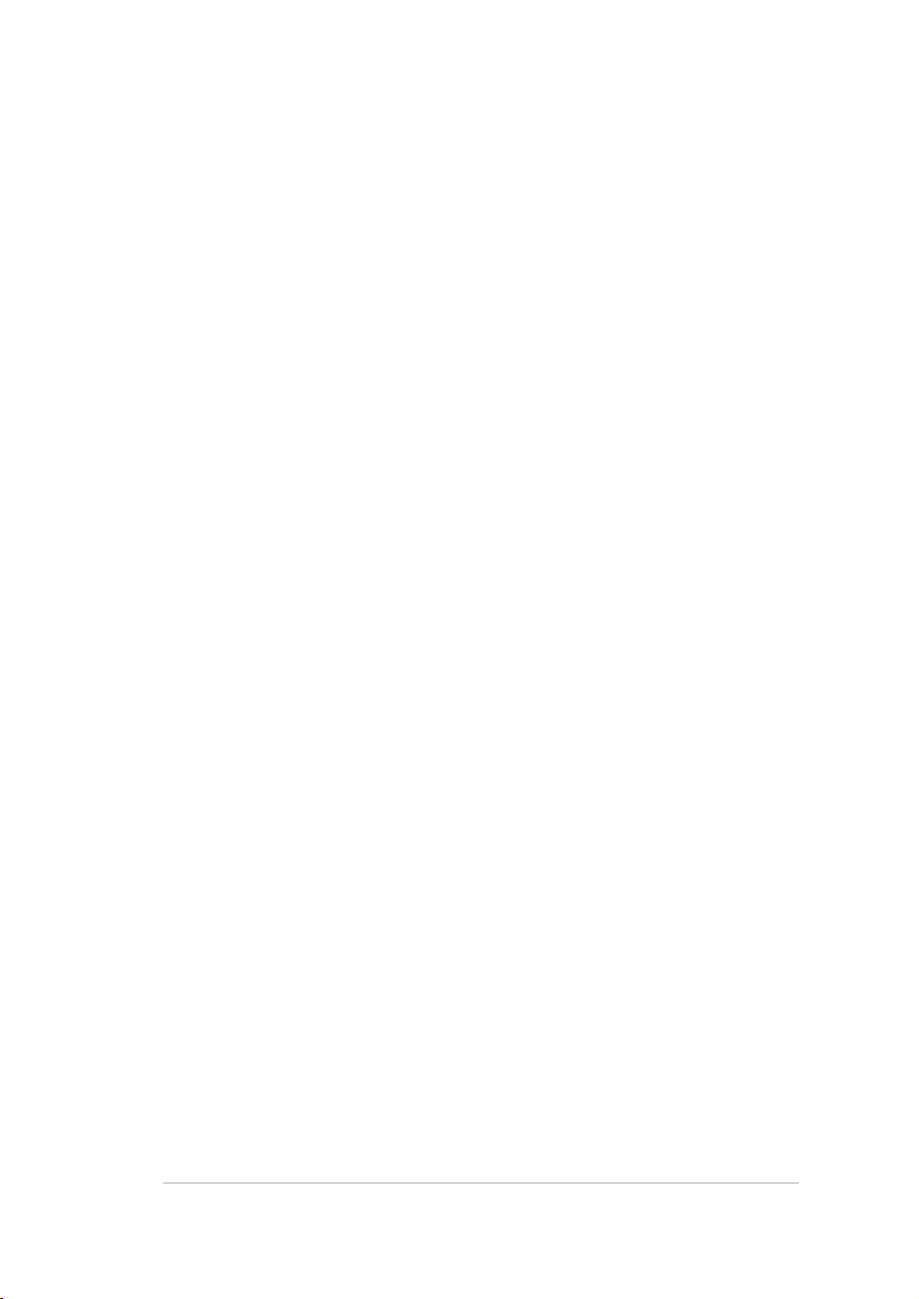
Tartalomjegyzék
1 A vezeték nélküli router megismerése
1.1 Üdvözöljük! .....................................................................................6
1.2 A csomag tartalma ......................................................................6
1.3 A vezeték nélküli router .............................................................7
1.4 A router elhelyezése ....................................................................9
Felszerelés .............................................................................................10
1.5 Beállítási követelmények ........................................................ 11
1.6 A router üzembe helyezése ................................................... 12
1.6.1 Vezetékes kapcsolat .............................................................12
1.6.2 Vezeték Nélküli kapcsolat ..................................................13
2 A hardver üzembe helyezése
2.1 Bejelentkezés a web-alapú GUI-ba ..................................... 15
2.2 Gyors internet-beállítás (QIS) automata észleléssel......16
2.3 Csatlakozás vezeték nélküli hálózathoz ............................ 20
3 Az általános beállítások kongurálása
3.1 A Network Map használata ................................................... 21
3.1.1 A vezeték nélküli hálózati biztonság beállítása ..........22
3.1.2 A hálózati kliensek kezelése .............................................. 23
3.1.3 Az USB eszköz ellenőrzése .................................................24
3.2 Vendéghálózat létrehozása ..................................... 27
3.3 A Trac Manager (Forgalomkezelő) használata .... 29
3.3.1 QoS (Szolgáltatási minőség) sávszélesség kezelése .29
3.3.2 Forgalom ellenőrzése ..........................................................32
3.4 Szülői felügyelet beállítása .................................................... 33
3.5 Az USB-alkalmazás használata .............................................34
3.5.1. Az AiDisk használata ..............................................................34
3.5.2 A Kiszolgálóközpont használata ......................................36
3.5.3 3G/4G ........................................................................................42
3
Page 4
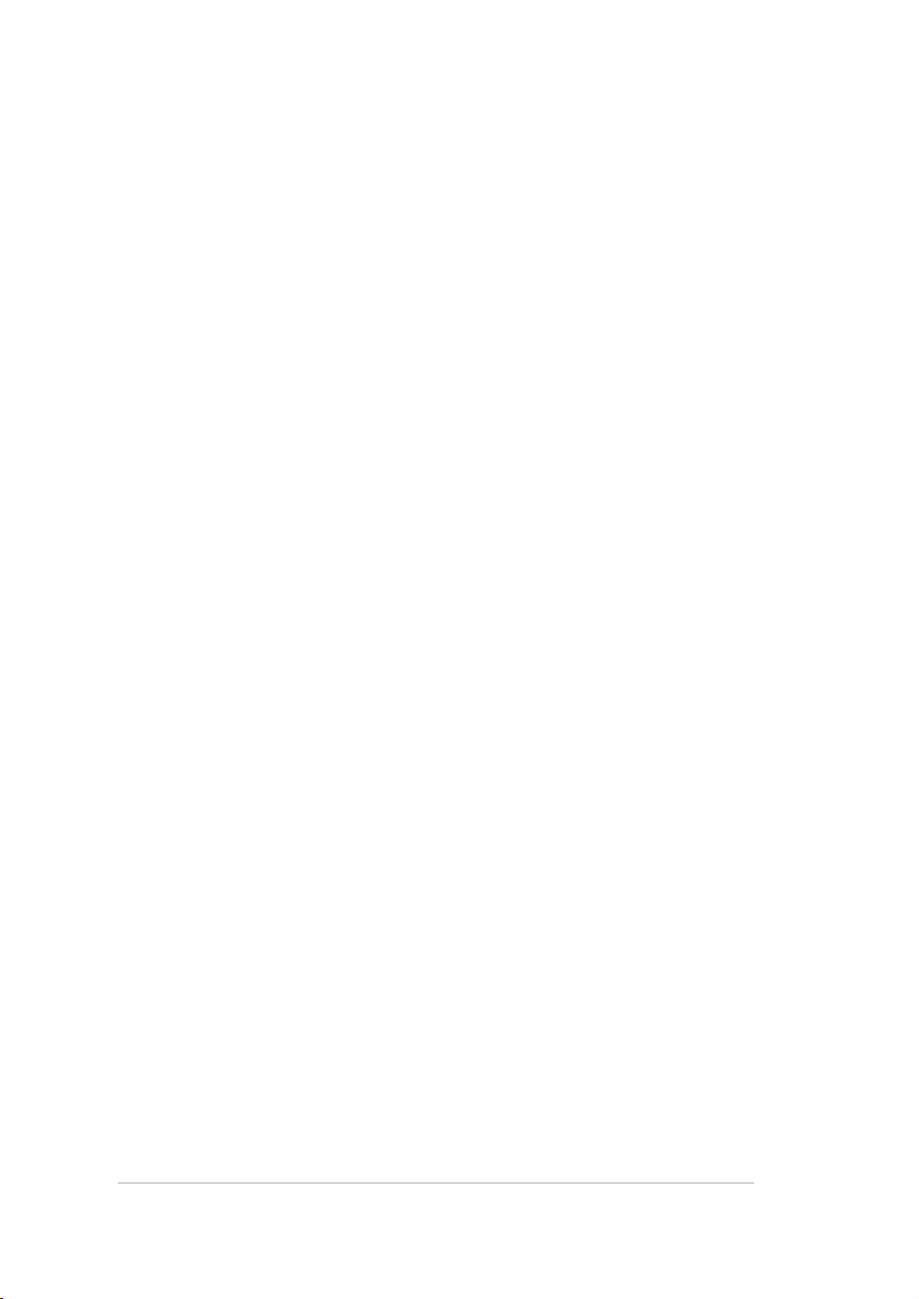
Tartalomjegyzék
3.6 AiCloud használata ................................................................... 44
3.6.1 Felhőalapú tároló ..................................................................45
3.6.2 Intelligens elérés ................................................................... 47
3.6.3 Smart Sync (Intelligens szinkronizálás) .........................48
4 A speciális beállítások kongurálása
4.1 Vezeték nélküli ........................................................................... 49
4.1.1 Általános ...................................................................................49
4.1.2 WPS ............................................................................................52
4.1.3 Híd ..............................................................................................54
4.1.4 Vezeték nélküli MAC-szűrő ................................................56
4.1.5 RADIUS beállítás ....................................................................57
4.1.6 Professzionális ........................................................................58
4.2 LAN ................................................................................................. 60
4.2.1 LAN IP ........................................................................................60
4.2.2 DHCP szerver ..........................................................................61
4.2.3 Útvonal .....................................................................................63
4.2.4 IPTV ............................................................................................64
4.3 WAN ............................................................................................... 65
4.3.1 Internetkapcsolat ..................................................................65
4.3.2 Portindító .................................................................................68
4.3.3 Virtuális kiszolgáló/Porttovábbítás .................................70
4.3.4 DMZ............................................................................................73
4.3.5 DDNS ......................................................................................... 74
4.3.6 NAT áthaladás .........................................................................75
4.4 IPv6 ................................................................................................. 76
4.5 VPN-kiszolgáló ........................................................................... 77
4.6 Tűzfal..............................................................................................78
4.6.1 Általános ...................................................................................78
4.6.2 URL-szűrő .................................................................................78
4.6.3 Kulcsszószűrő ......................................................................... 79
4
Page 5
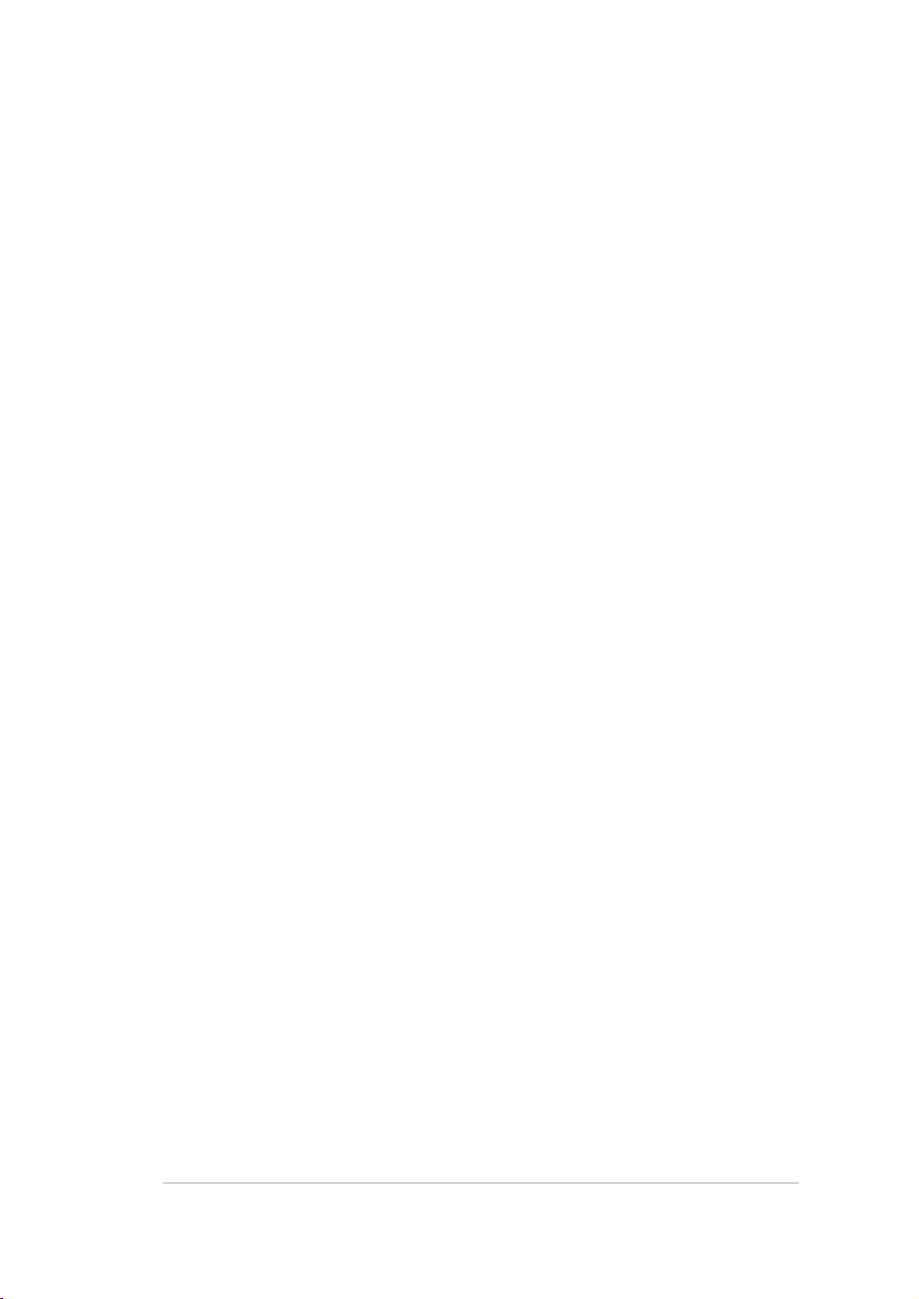
Tartalomjegyzék
4.6.4 Hálózatiszolgáltatás-szűrő .................................................80
4.7 Adminisztráció ........................................................................... 82
4.7.1 Üzemmód ................................................................................82
4.7.2 Rendszer ...................................................................................83
4.7.3 A rmware frissítése .............................................................84
4.7.4 Beállítások visszaállítása/mentése/feltöltése .............. 84
4.8 Rendszernapló ........................................................................... 85
5 Segédprogramok
5.1 Eszközfelderítés ......................................................................... 86
5.2 Firmware helyreállítása ........................................................... 87
5.3 Nyomtatókiszolgáló beállítása ............................................. 88
5.3.1 ASUS EZ nyomtatómegosztás ..........................................88
5.3.2 LPR használata nyomtató megosztására ......................92
5.4 Download Master ...................................................................... 97
5.4.1 BitTorrent letöltési beállítások kongurálása ..............98
5.4.2 NZB beállítások ......................................................................99
6
Hibaelhárítás
6.1 Alapvető hibaelhárítás ..........................................................100
6.2 Gyakran ismétlődő kérdések (GYIK) ................................103
Függelék
Megjegyzések .......................................................................................... 113
ASUS elérhetőségi adatok ...................................................................126
Globális hálózati forróvonal információ .........................................127
5
Page 6
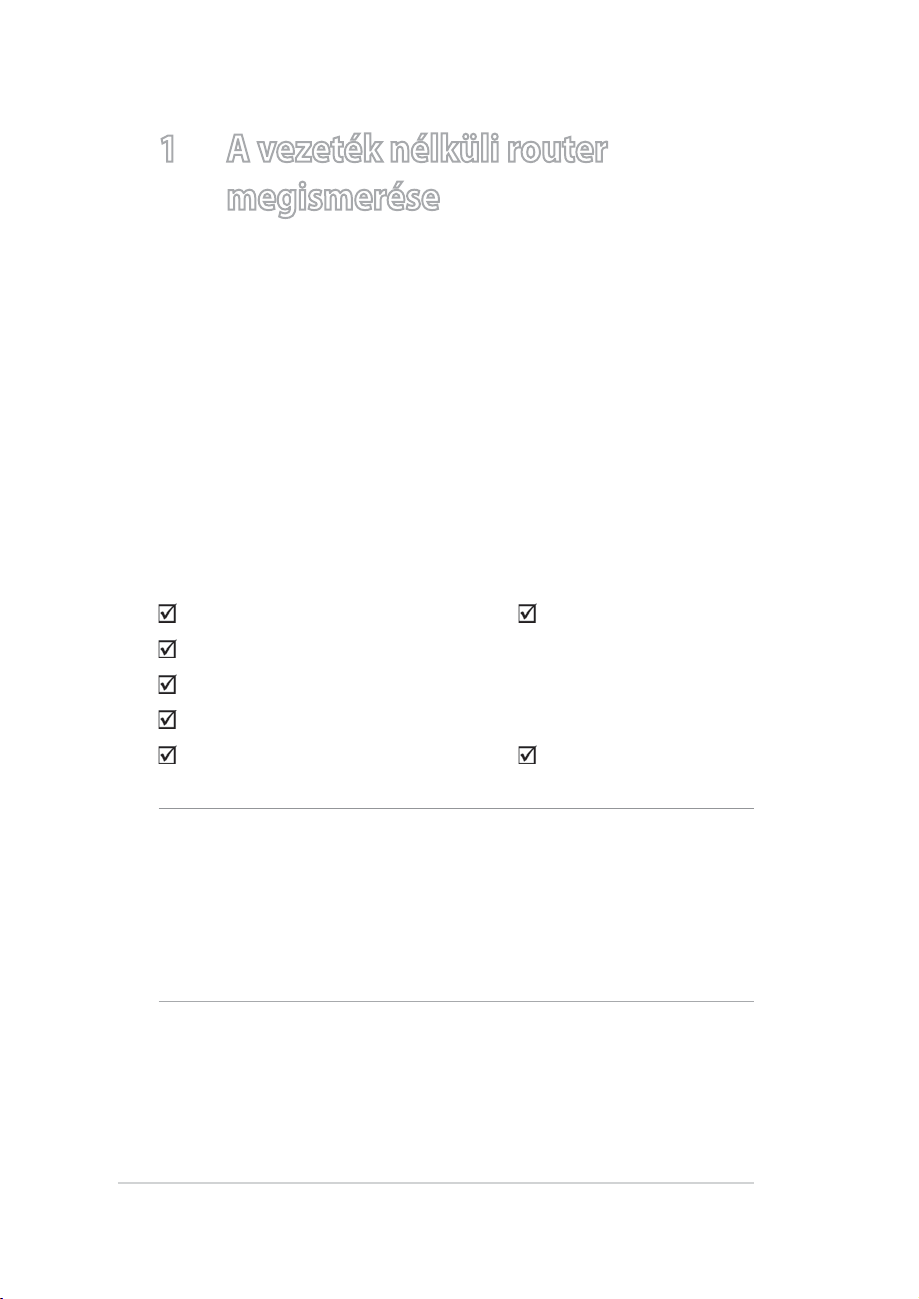
1 A vezeték nélküli router
megismerése
1.1 Üdvözöljük!
Köszönjük, hogy ASUS RT-AC52U vezeték nélküli routert
választott!
Az ultra vékony és stílusos RT-AC52U 2.4GHz és 5GHz kétsávos
átvitellel rendelkezik a páratlan egyidejű vezeték nélküli HD
adatfolyamokhoz. az SMB szervert, az UPnP AV szervert és az FTP
szervert a 24/7 fájlmegosztáshoz; Képes 300 000 munkamenet
kezelésére, az ASUS zöld hálózattechnológia segítségével pedig
akár 70%-os energia-megtakarítást érhet el.
1.2 A csomag tartalma
RT-AC52U vezeték nélküli router Hálózati kábel (RJ-45)
Hálózati adapter
Gyors üzembe helyezési útmutató
Támogató CD (kézikönyv, segédprogram szoftver)
Garanciajegy Állvány
Megjegyzés:
• Ha bármelyik elem sérült vagy hiányzik, vegye fel a kapcsolatot az
ASUS-szal műszaki támogatás vagy kérdések ügyében, tekintse meg
az ASUS Support Hotline listát a kézikönyv végén.
• Kérjük, őrizze meg az eredeti csomagolást arra az esetre, ha
garanciális szolgáltatás keretében javítás vagy csere céljából a
készüléket vissza kellene küldeni.
6
Page 7
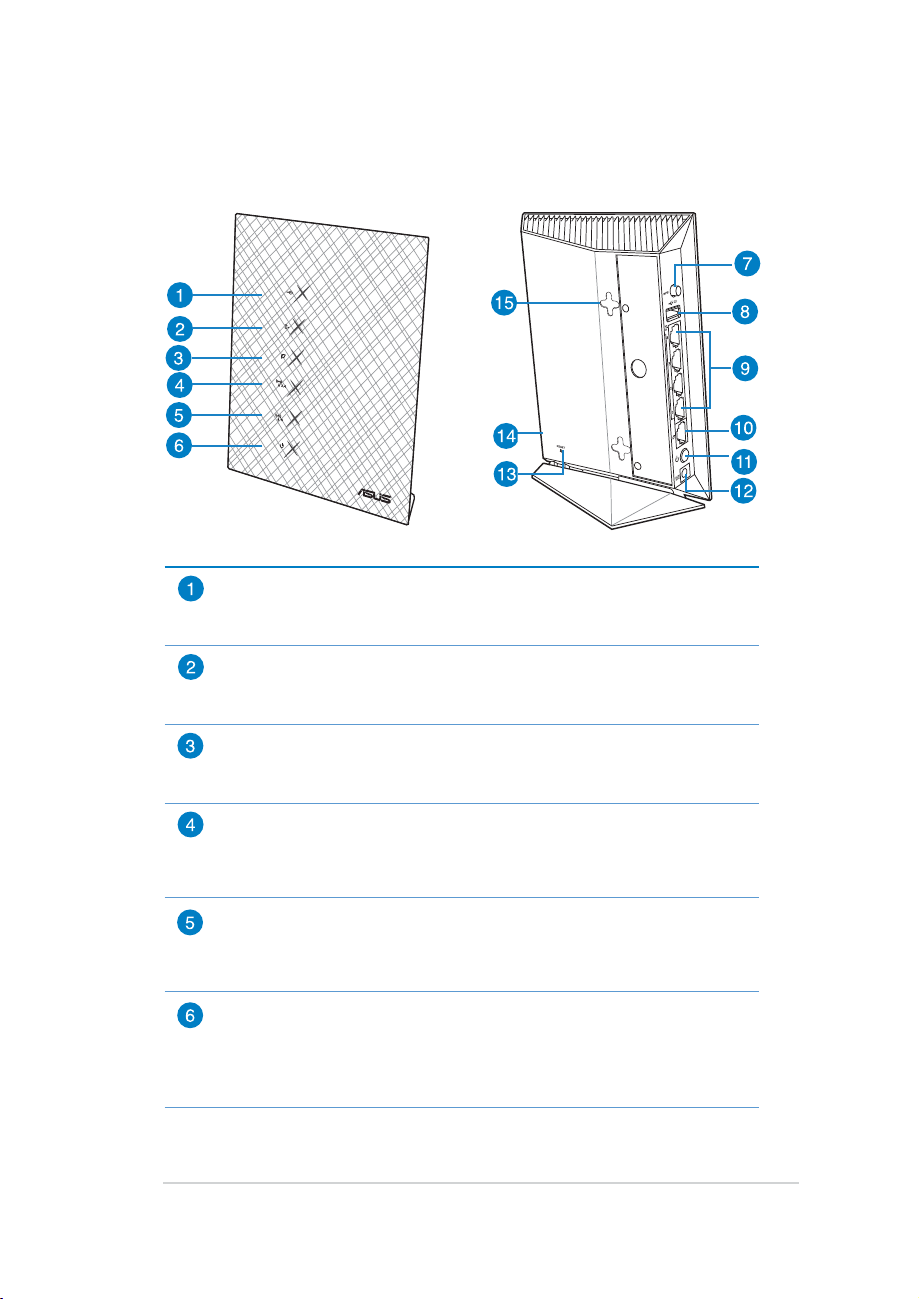
1.3 A vezeték nélküli router
USB LED
Ki: Nincs áramforrás vagy zikai kapcsolat.
Be: Fennáll a zikai kapcsolat USB-eszközökkel.
LAN LED
Ki: Nincs áramforrás vagy zikai kapcsolat.
Be: Fizikai kapcsolat áll fenn egy helyi hálózattal (LAN).
WAN LED
Ki: Nincs áramforrás vagy zikai kapcsolat.
Be: Fizikai kapcsolat áll fenn egy nagy kiterjedésű hálózattal (WAN).
2.4GHz LED
Ki: Nincs 2,4 GHz jel.
Be: A vezeték nélküli rendszer használatra kész.
Villog: Adatok sugárzása vagy fogadása vezeték nélküli kapcsolaton.
5GHz LED
Ki: Nincs 5GHz jel.
Be: A vezeték nélküli rendszer használatra kész.
Villog: Adatok sugárzása vagy fogadása vezeték nélküli kapcsolaton.
Működésjelző LED
Ki: Nincs áram.
Be: Az eszköz használatra kész.
Lassan villog: Mentés mód
Gyorsan villog: WPS feldolgozás.
7
Page 8
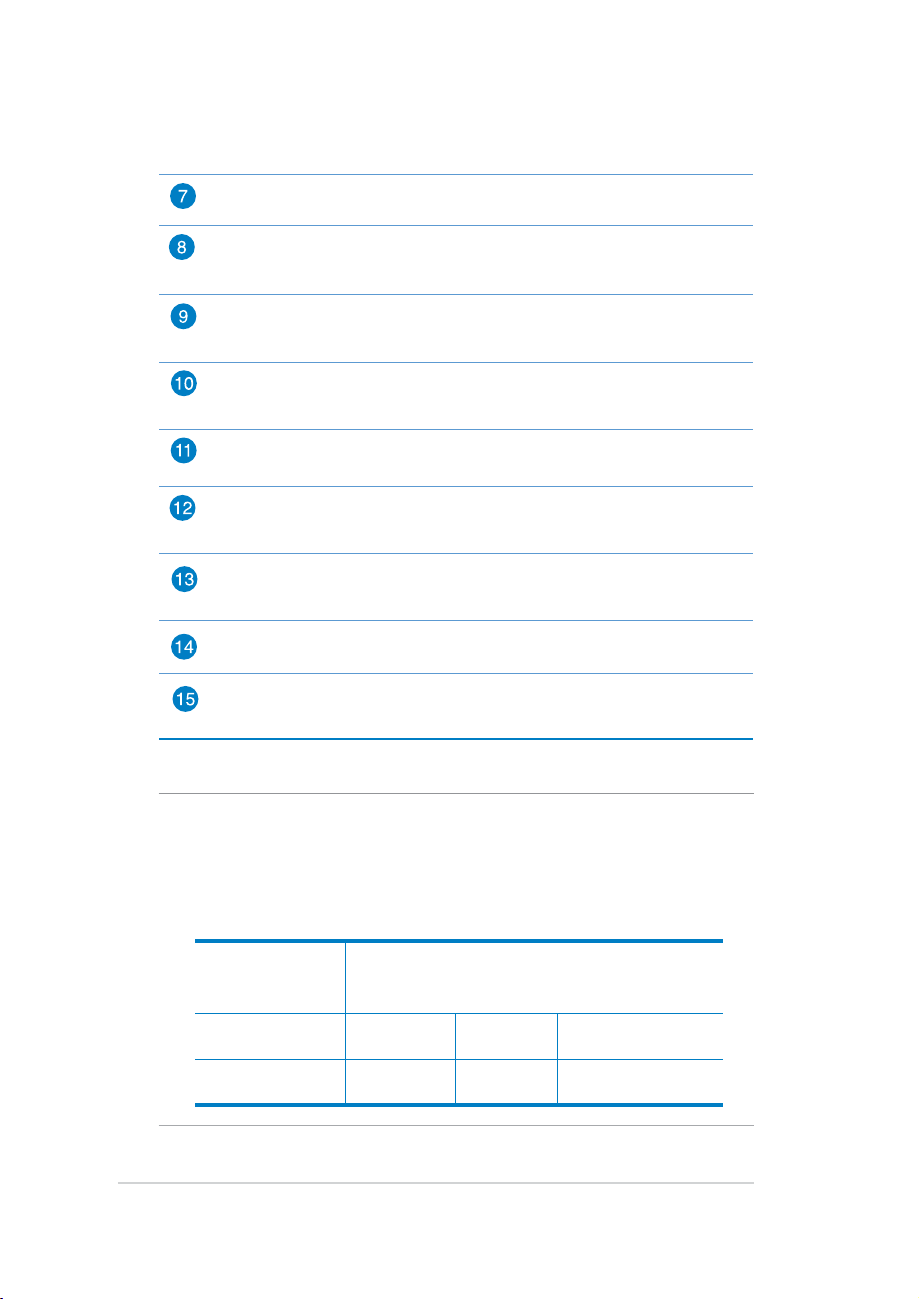
WPS gomb
Ez a gomb a WPS varázslót indítja el.
USB 2.0 csatlakozók
USB 2.0 eszközök, mint például USB merevlemez-meghajtók vagy USB ash
meghajtók csatlakoztathatók az ilyen csatlakozókhoz.
LAN portok (1–4)
Csatlakoztasson hálózati kábelt e csatlakozókhoz a LAN kapcsolat
felépítéséhez.
WAN (Internet) port
Csatlakoztasson hálózati kábelt e csatlakozóhoz a WAN kapcsolat
felépítéséhez.
Főkapcsoló gomb
A gomb megnyomásával be- és kikapcsolhatja a rendszert.
Tápcsatlakozó (DC-IN) bemenet
Csatlakoztassa a mellékelt hálózati (AC) adaptert ehhez a csatlakozóhoz, hogy
a routert áramforrásról működtesse.
Alaphelyzet gomb
Ez a gomb alaphelyzetbe állítja a rendszert vagy visszaállítja a gyári
alapértékeket.
Wi-Fi be/ki gomb
Nyomja meg ezt a gombot a Wi-Fi kapcsolat be-/kikapcsolásához.
Akasztók falra szereléshez
A falra szereléshez való akasztók lehetővé teszik a router falra szerelését.
Megjegyzés:
• Csak a csomagban mellékelt hálózati adaptert használja. Más
adapterek használata esetén megsérülhet az eszköz.
• Műszaki adatok:
DC tápfeszültség
adapter
Üzemi
hőmérséklet
Üzemi
páratartalom
8
Egyenfeszültségű
(DC) kimenet: +12 V legfeljebb 1A áramerősség
o
C Tárolás 0~70oC
0~40
50~90% Tárolás 20~90%
mellett
Page 9
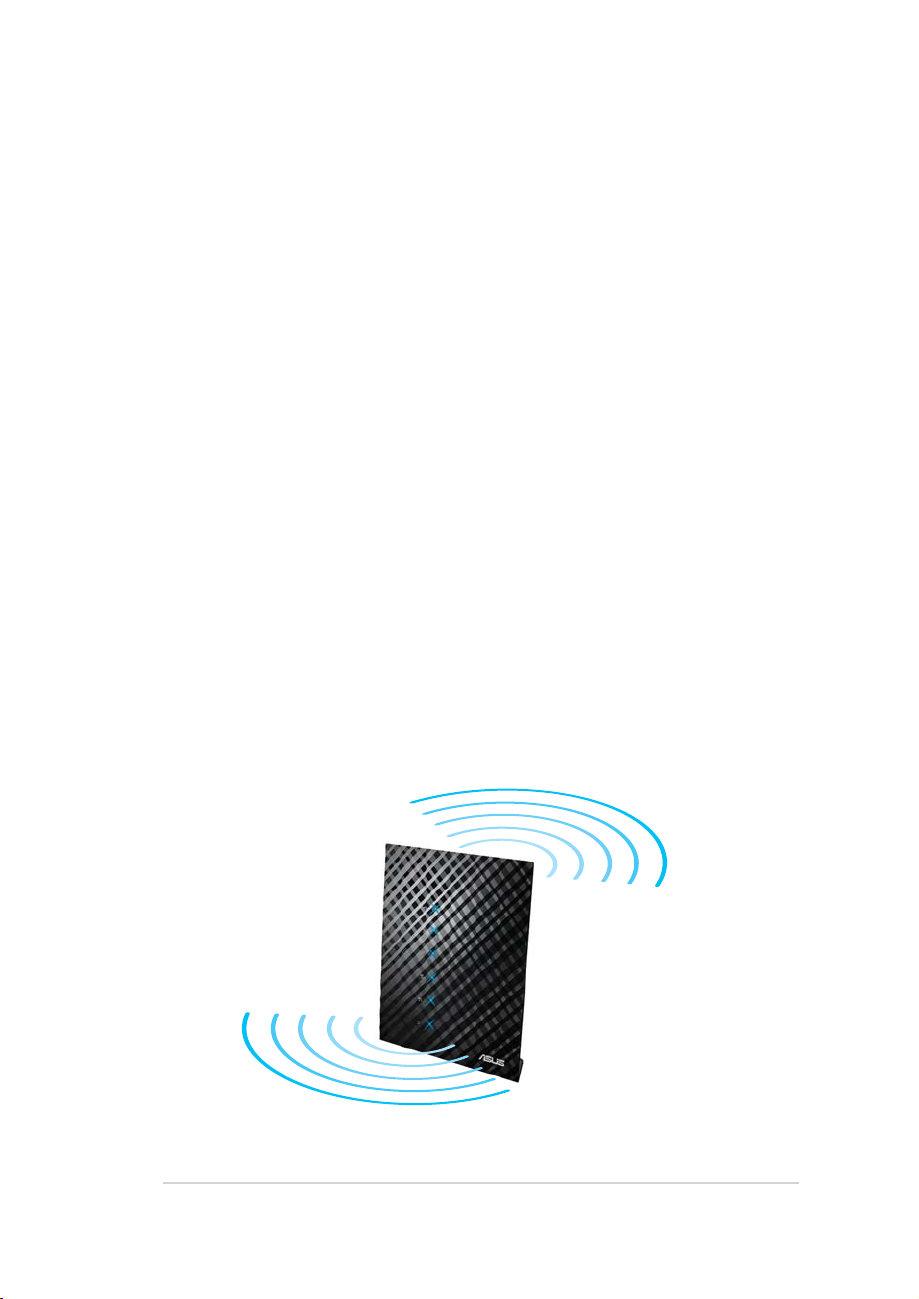
1.4 A router elhelyezése
A vezeték nélküli router és a hálózati eszközök közötti
legjobb vezeték nélküli jelátvitel érdekében gondoskodjon a
következőkről:
• A vezeték nélküli routert központi területen helyezze el, hogy
ideális vezeték nélküli lefedettséget biztosítson valamennyi
hálózati eszköz számára.
• Az eszközt tartsa távol a fém akadályoktól és a közvetlen
napsütéstől.
• A jel interferenciájának vagy veszteségének megelőzésére, az
eszközt tartsa távol 802.11g vagy csak 20 MHz-en működő WiFi eszközöktől, 2,4 GHz-es működő számítógépes perifériáktól,
Bluetooth eszközöktől, vezeték nélküli telefonoktól,
transzformátoroktól, nagyteljesítményű motoroktól,
fénycsövektől, mikrohullámú sütőktől, hűtőszekrényektől és
egyéb ipari berendezésektől.
• Az elöl és hátul elérhető legjobb lefedettség érdekében
helyezze a vezeték nélküli routert álló helyzetbe.
• A fent és lent elérhető legjobb lefedettség érdekében helyezze
a vezeték nélküli routert döntött helyzetbe.
9
Page 10
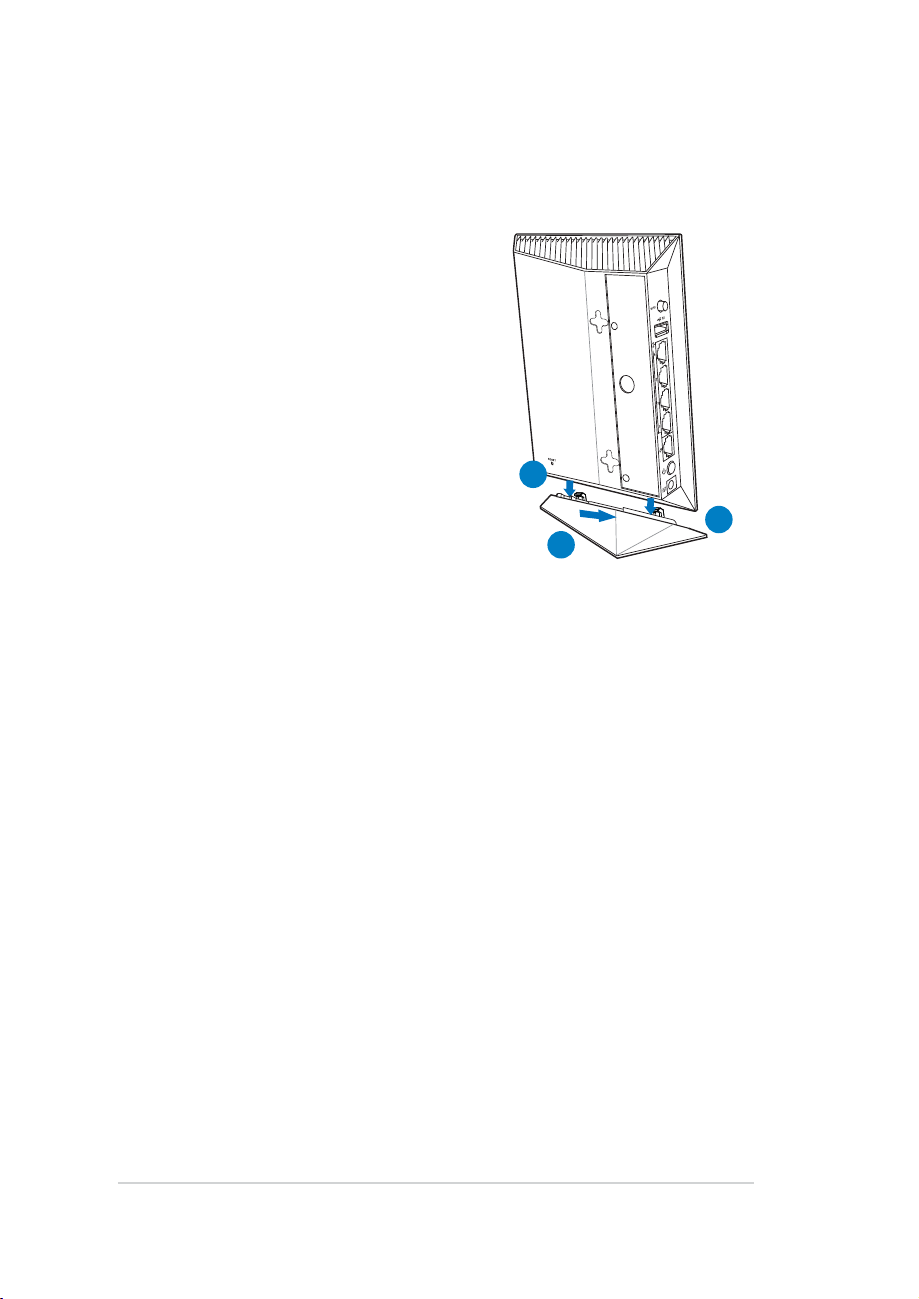
Felszerelés
A vezeték nélküli router rögzítése
az állványához:
1. Keresse meg a két szerelőnyílást
a vezeték nélküli router alján.
2. Illessze az állvány két akasztóját
a vezeték nélküli router
szerelőnyílásaiba.
3. Csúsztassa a vezeték nélküli
routert a nyíl irányába, hogy az
állványra rögzíthesse.
2
2
3
10
Page 11
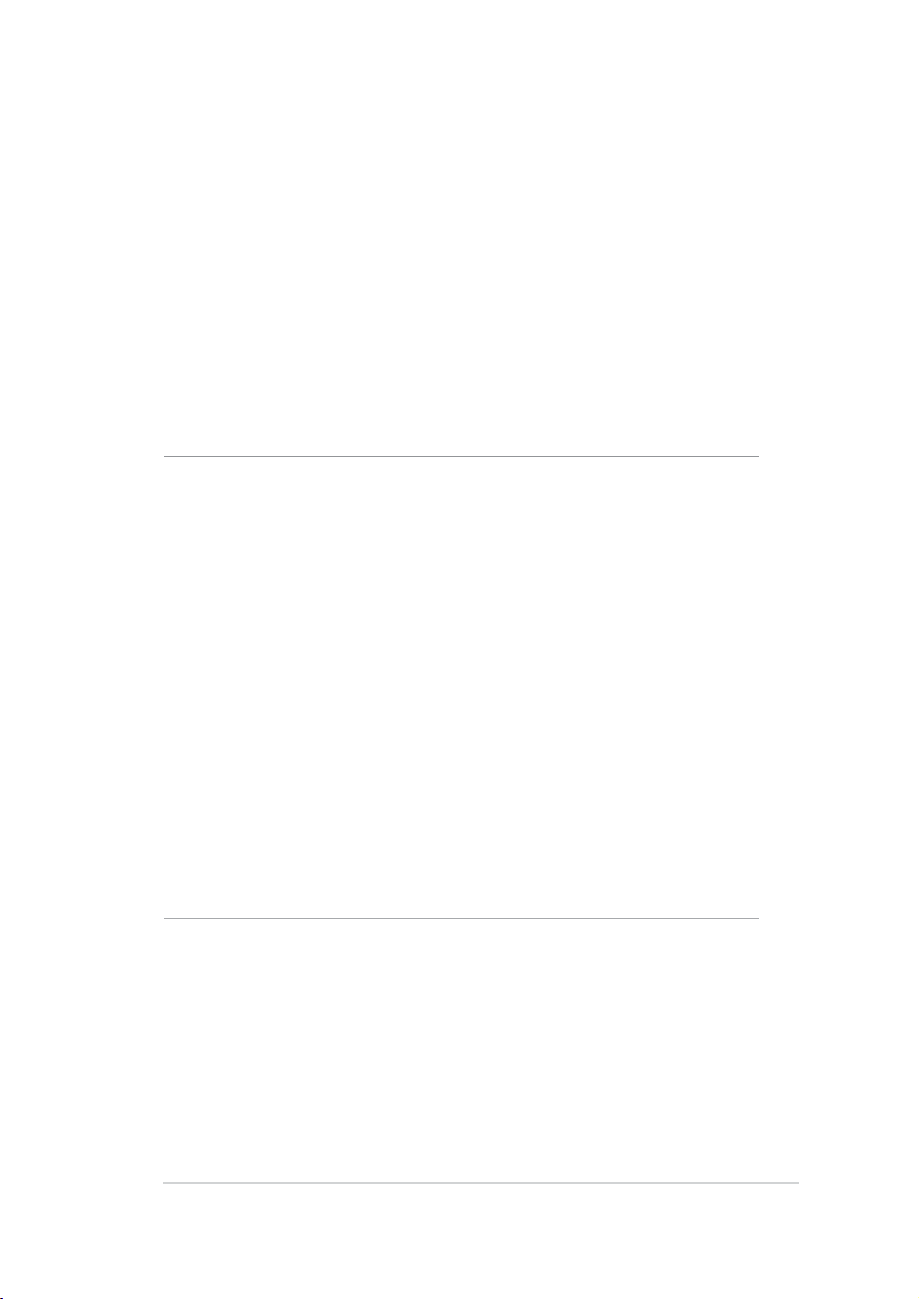
1.5 Beállítási követelmények
Hálózat felállításához egy vagy két számítógépre van szükség,
amelyek kielégítik az alábbi rendszerkövetelményeket:
• Ethernet RJ-45 (LAN) port (10Base-T/100Base-TX)
• IEEE 802.11a/b/g/n/ac vezeték nélküli képesség
• Telepített TCP/IP szolgáltatás
• Webböngésző mint például Internet Explorer, Firefox, Safari
vagy Google Chrome
Megjegyzés:
• Amennyibe az Ön számítógépe nem rendelkezik beépített vezeték
nélküli funkciókkal, telepíthet IEEE 802.11a/b/g/n/ac kompatibilis
WLAN adaptert, hogy számítógépe csatlakozhasson a hálózathoz.
• Hála a kétsávos technológiának, az Ön vezeték nélküli routere
egyszerre támogatja a vezeték nélküli jelek továbbítását 2,4 GHzen és 5 GHz-en. Lehetővé tesz olyan internettel kapcsolatos
tevékenységek végzését, mint pl. a szörfölés, e-mail üzenetek
olvasása/írása a 2,4 GHz-es sávon, miközben az 5 GHz-es sávon
nagyfelbontású audió/videó fájlok adatfolyamait, pl. lmeket és
zenéket tölt le.
• A hálózathoz csatlakoztatni kívánt néhány IEEE 802.11n eszköze
lehet, hogy támogatja az 5 GHz-es sávot, de lehet, hogy nem. A
specikációért olvassa el az eszköz kézikönyvét.
• A hálózati eszközöket összekötő RJ-45 Ethernet kábelek hossza nem
haladhatja meg a 100 métert.
11
Page 12
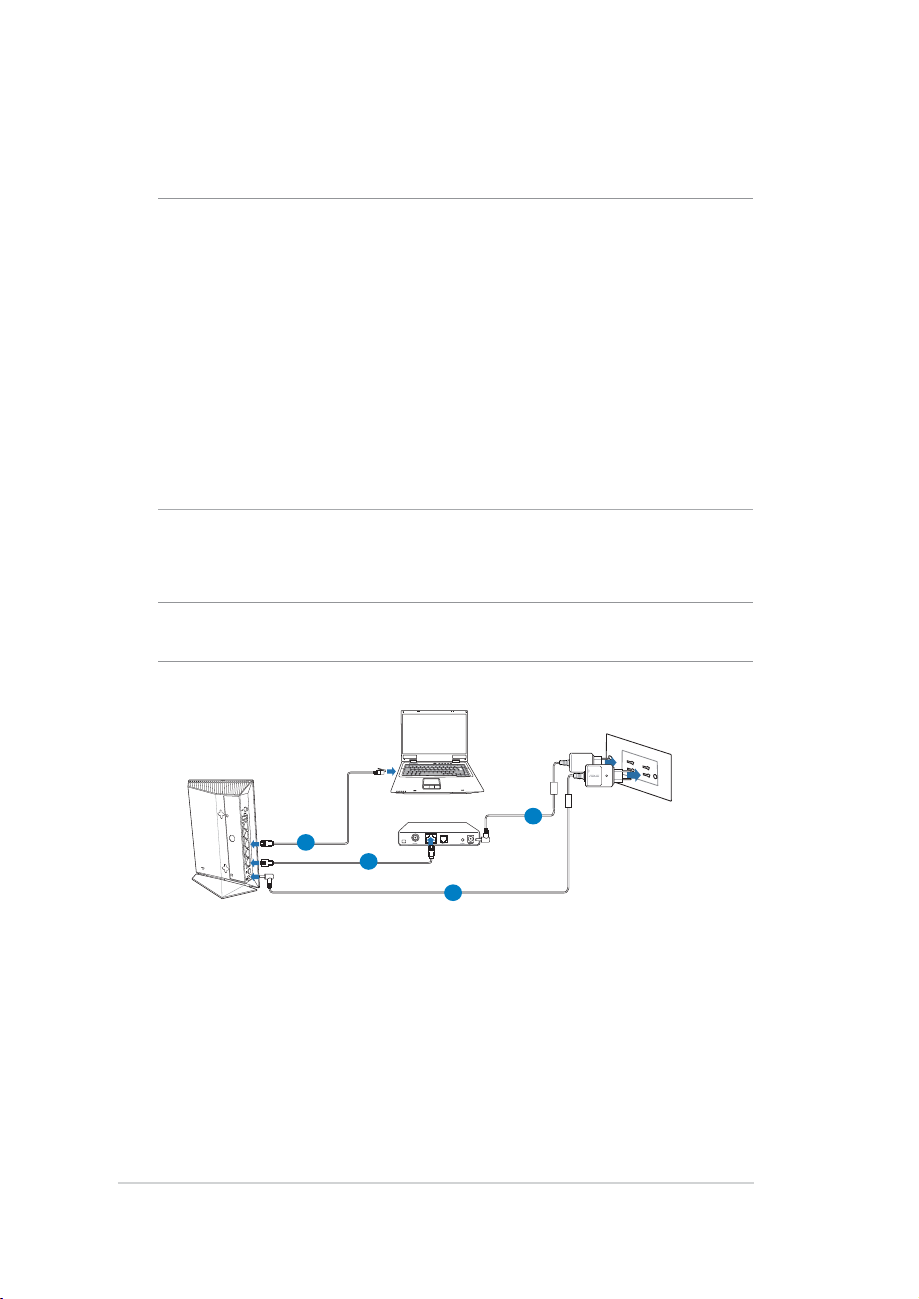
1.6 A router üzembe helyezése
FONTOS!
• A vezeték nélküli router üzembe helyezésekor használjon vezetékes
kapcsolatot az esetleges beállítási problémák elkerüléséhez.
• Az ASUS vezeték nélküli router üzembe helyezése előtt tegye a
következőket:
• Ha meglévő routert vált ki, válassza le a hálózatról.
• Válassza le a vezetékeket/kábeleket meglévő modeméről. Ha a
modem tartalék akkumulátorral rendelkezik, azt is távolítsa el.
• Indítsa újra a számítógépet (ajánlott).
1.6.1 Vezetékes kapcsolat
Megjegyzés: Vezetékes kapcsolathoz egyenes kábelt vagy keresztező
kábelt használhat.
2
3
0RGHP
1
4
A vezeték nélküli router üzembe helyezése vezetékes
kapcsolat segítségével:
1. Csatlakoztassa a vezeték nélküli router hálózati adapterét a DC
tápcsatlakozó aljzathoz, majd dugja a fali aljzatba.
12
Page 13
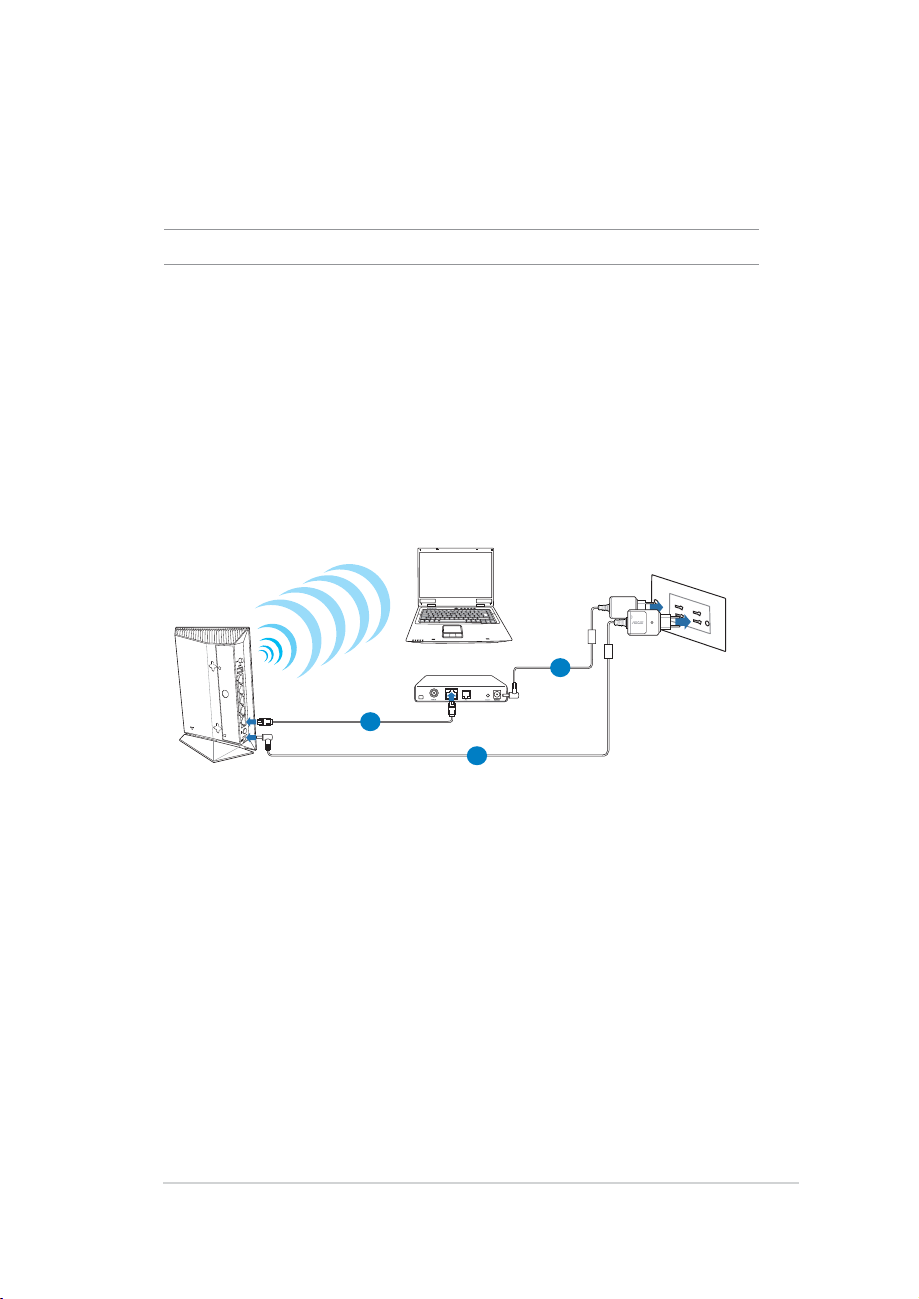
2. A mellékelt hálózati kábel segítségével kösse össze a
számítógépet a vezeték nélküli router LAN csatlakozójával.
FONTOS! Győződjön meg arról, hogy a LAN LED villog.
3 Egy másik hálózati kábel segítségével kösse össze a modemet a
vezeték nélküli router WAN csatlakozójával.
4. Csatlakoztassa a modem hálózati adapterét a DC tápcsatlakozó
aljzathoz, majd dugja a fali aljzatba.
1.6.2 Vezeték Nélküli kapcsolat
0RGHP
2
1
3
A vezeték nélküli router üzembe helyezése vezetékes
kapcsolat segítségével:
1. Csatlakoztassa a vezeték nélküli router hálózati adapterét a DC
tápcsatlakozó aljzathoz, majd dugja a fali aljzatba.
2 A mellékelt hálózati kábel segítségével kösse össze a modemet
a vezeték nélküli router WAN csatlakozójával.
13
Page 14
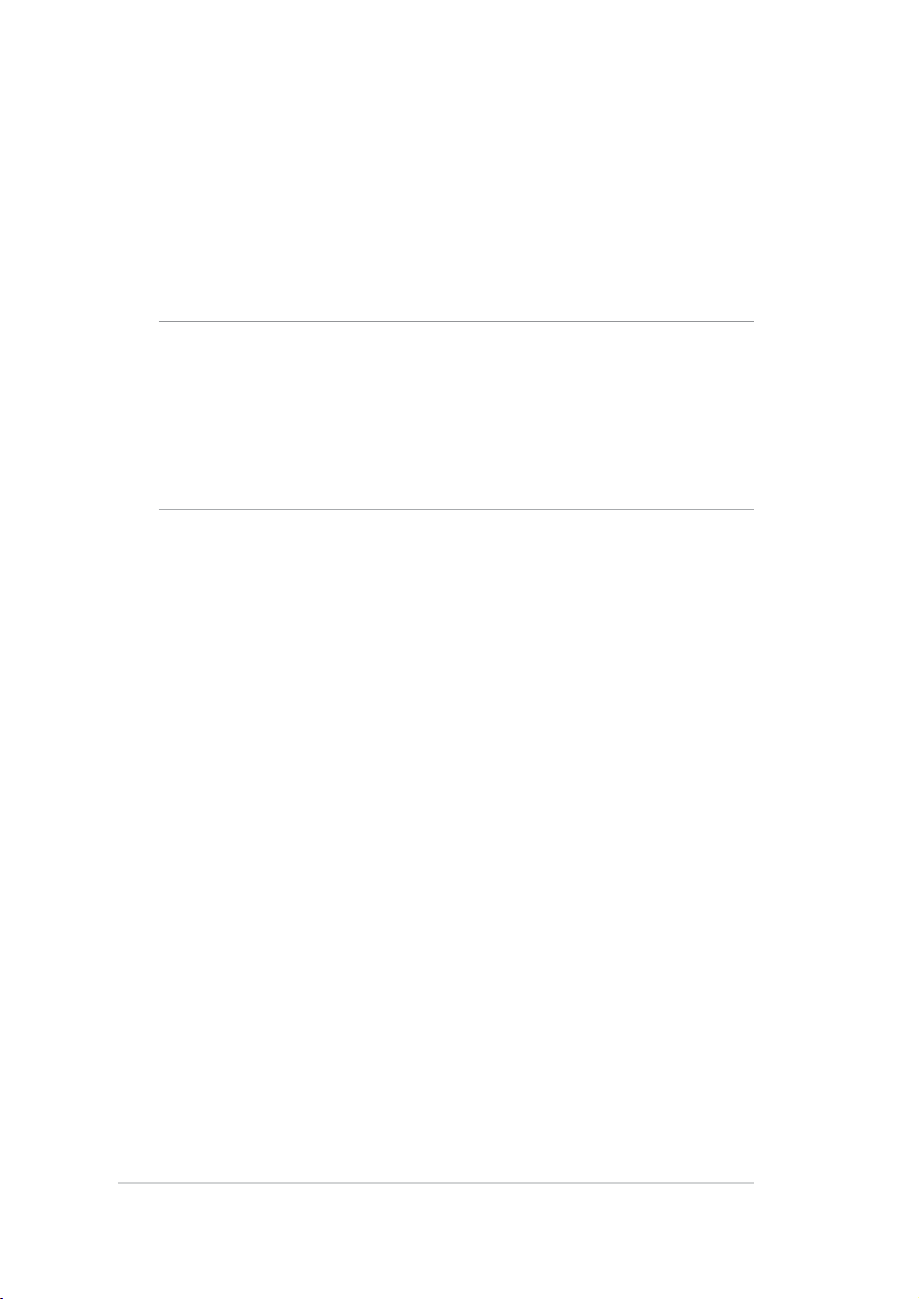
3. Csatlakoztassa a modem hálózati adapterét a DC tápcsatlakozó
aljzathoz, majd dugja a fali aljzatba.
4. Telepítsen egy IEEE 802.11a/b/g/n/ac WLAN adaptert a
számítógépre.
Megjegyzés:
• A vezeték nélküli hálózathoz történő csatlakozás részleteit a WLAN
adapter használati utasításában találja meg.
• A hálózat biztonsági beállításainak elvégzését illetően tekintse meg
e használati utasítás A vezeték nélküli biztonsági beállítások
elvégzése című fejezetét.
14
Page 15
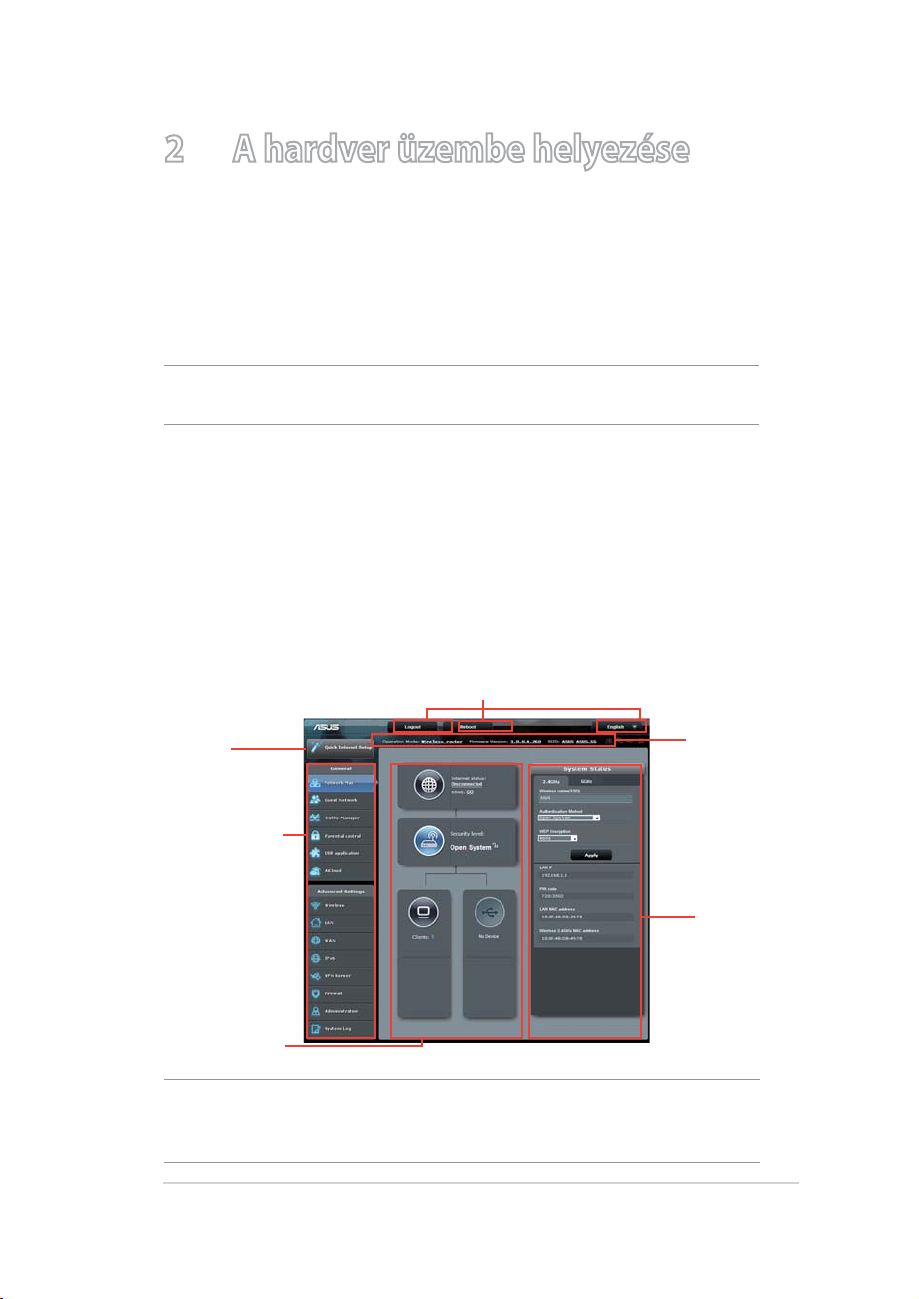
2 A hardver üzembe helyezése
2.1 Bejelentkezés a web-alapú GUI-ba
Az ASUS vezeték nélküli router magától értetődő web-alapú
grakus felhasználói felülettel (GUI) rendelkezik, amely lehetővé
teszi a vezeték nélküli router funkcióinak kongurálását
böngészőprogram, pl. Internet Explorer, Firefox, Safari vagy
Google Chrome segítségével.
MEGJEGYZÉS: A funkciók a belső vezérlőprogram különböző verzióival
változhatnak.
A web-alapú GUI-ba történő bejelentkezéshez:
1. A webböngésző programban, pl. Internet Explorer, Firefox,
Safari vagy Google Chrome, manuálisan gépelje be a vezeték
nélküli router alapértelmezett IP-címét: 192.168.1.1.
2. A bejelentkezési oldalon billentyűzze be az alapértelmezett
felhasználónevet (admin) és jelszót (admin).
3. Az ASUS vezeték nélküli router különféle beállításainak kongurálására
most a webes grakus felhasználói felületet használhatja.
Felső parancsgombok
Gyors
internetbeállítás
(Quick Internet
Setup - QIS)
RT-AC52U
Információs
szalagcím
Navigációs
pult
jobb oszlop
középső
oszlop
MEGJEGYZÉS: Ha első alkalommal jelentkezik be a webes
grakus felhasználói felületre, automatikusan átirányítódik a Gyors
internetbeállítás (Quick Internet Setup - QIS) oldalra.
15
Page 16
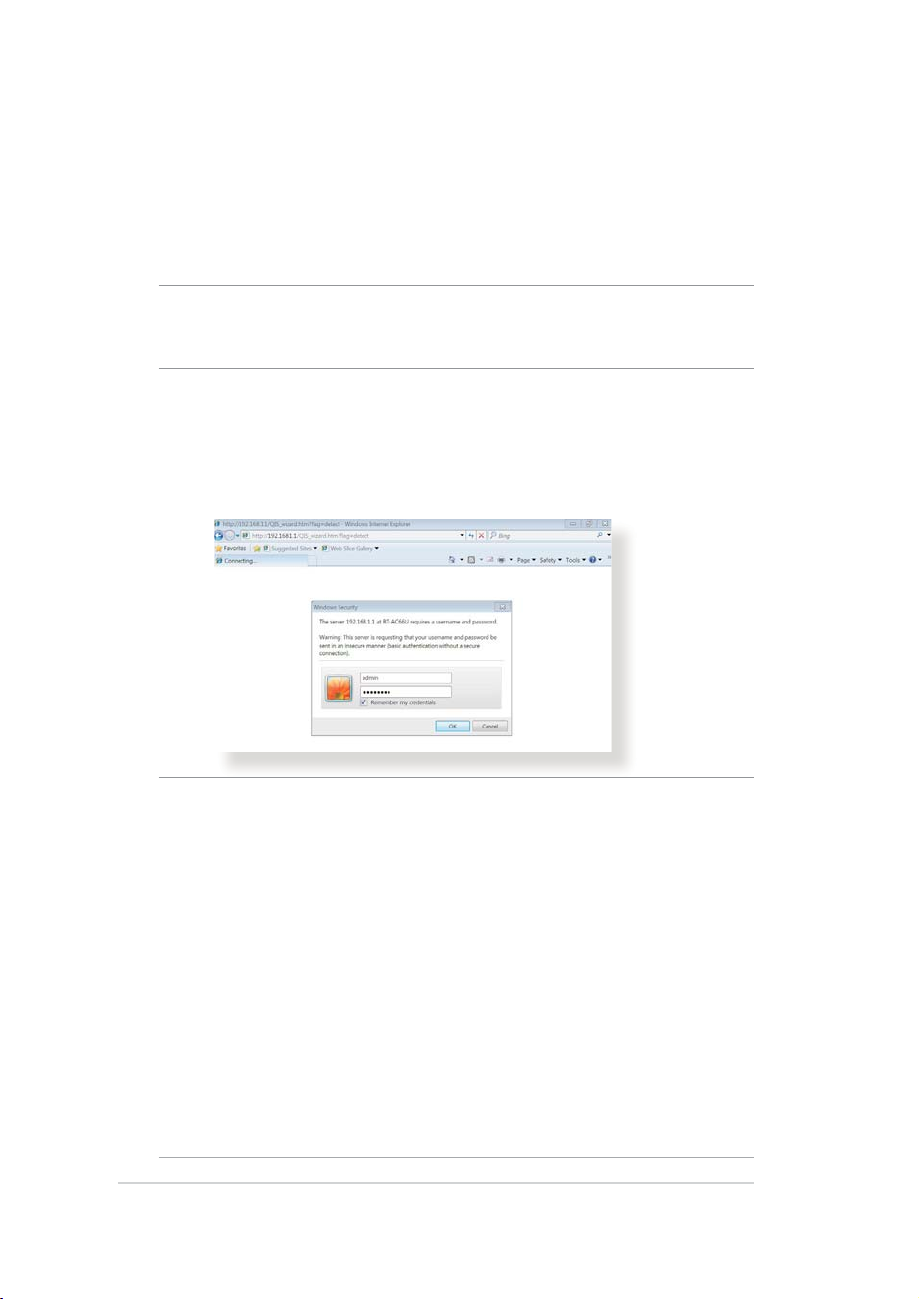
2.2 Gyors internet-beállítás (QIS) automata
észleléssel
A gyors internet-beállítás (QIS) funkció segítséget nyújt az
internetkapcsolat gyors beállításában.
Megjegyzés: Ha az internetkapcsolatot első alkalommal állítja be,
nyomja meg az Alaphelyzet gombot a vezeték nélküli routeren, hogy a
gyári alapbeállításokra állítsa vissza.
A QIS használata automata észleléssel:
1. Jelentkezzen be a webes grakus felhasználói felületre. A Gyors
internetbeállítás oldal automatikusan elindul.
MEGJEGYZÉSEK:
• Alapértelmezetten a bejelentkezési felhasználónév és jelszó a
vezeték nélküli router webes grakus felhasználói felületéhez
admin. A vezeték nélküli router bejelentkezési felhasználónevének
és jelszavának módosítására vonatkozó részletekért olvassa el a 4.7.2
Rendszer szakaszt.
• A vezeték nélküli router bejelentkezési felhasználóneve és jelszava
különbözik a 2,4 GHz/ 5 GHz-es hálózatnévtől (SSID) és a biztonsági
kódtól. A vezeték nélküli router bejelentkezési felhasználóneve és
jelszava lehetővé teszi a bejelentkezést a vezeték nélküli router webes
grakus felhasználói felületére a vezeték nélküli router beállításainak
kongurálásához. A 2,4 GHz/5 GHz-es hálózatnév (SSID) és a
biztonsági kód lehetővé teszi, hogy a Wi-Fi eszközök bejelentkezzenek
és kapcsolódjanak az ön 2,4 GHz/5 GHz-es hálózatához.
16
Page 17
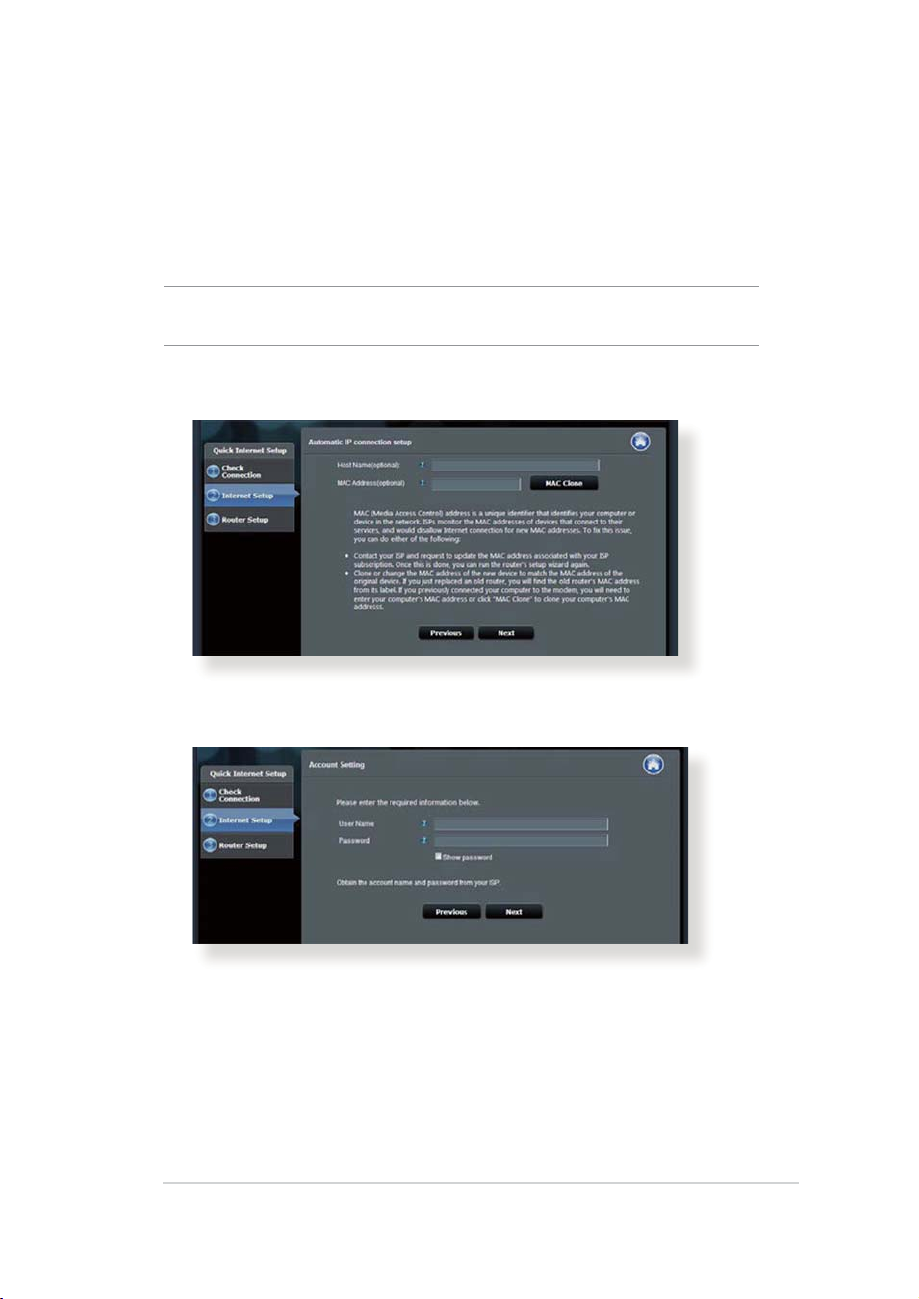
2. A vezeték nélküli router automatikusan észleli, ha ISP
kapcsolat típusa Dynamic IP (Dinamikus IP), PPPoE, PPTP,
L2TP és Static IP (Statikus IP). Billentyűzze be a szükséges
információkat az ISP kapcsolat típusának megfelelően.
FONTOS! Szerezze be az internetkapcsolathoz szükséges információkat
az internet-szolgáltatótól (ISP).
Automatikus IP (DHCP) esetén
PPPoE, PPTP, és L2TP esetén
17
Page 18
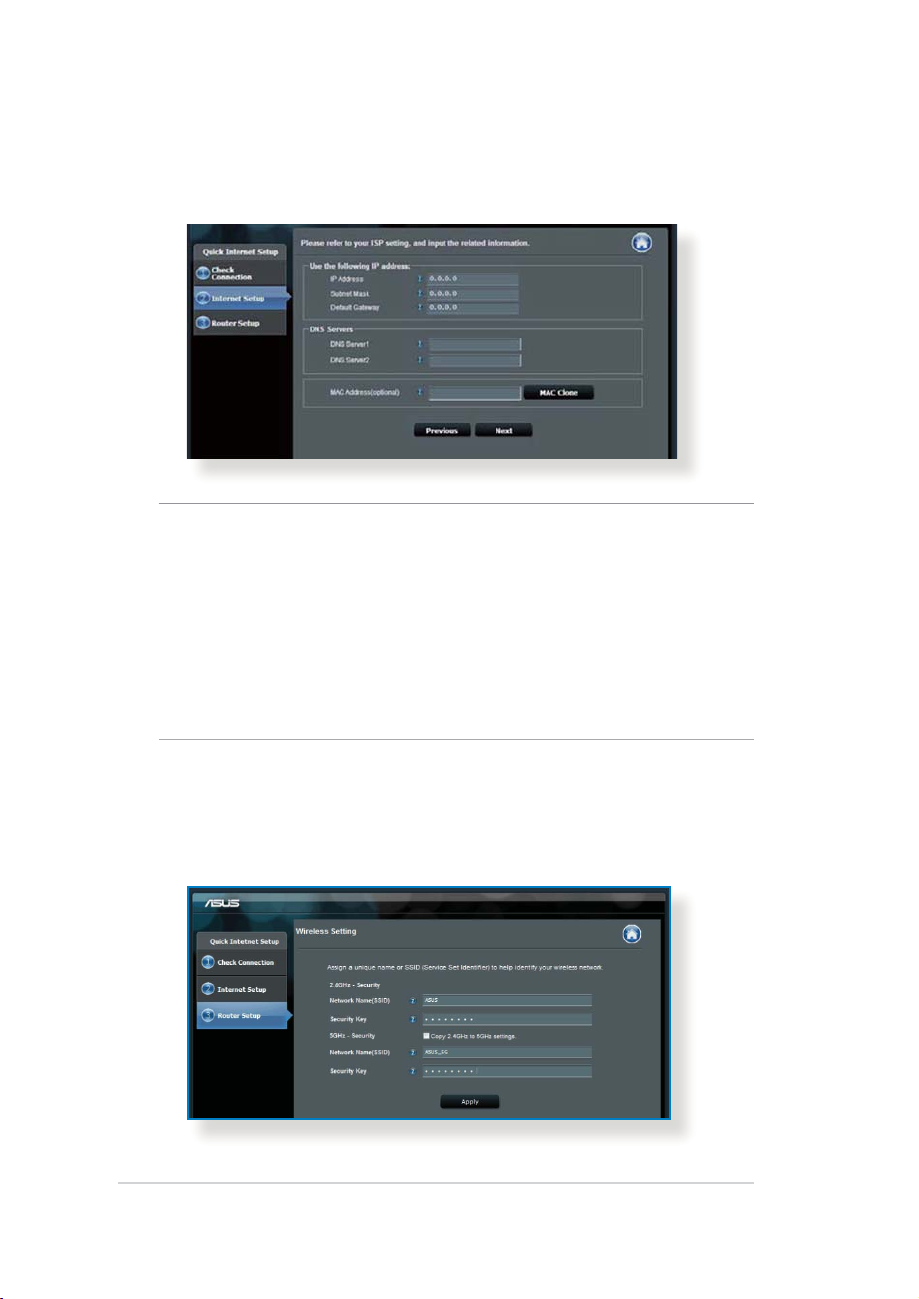
Statikus IP esetén
Megjegyzés:
• Az ISP kapcsolattípus automata észlelése akkor történik meg, ha
először kongurálja a vezeték nélküli routert, vagy ha a vezeték
nélküli routert alapértelmezett beállításaira állítják vissza.
• Ha a QIS nem tudja automatikusan érzékelni az internetkapcsolat
típusát, kattintson a Skip to manual Setting (Ugrás manuális
beállításra) elemre (lásd az 1. lépés képernyőképét), és állítsa be
kézzel az internetkapcsolatot.
3. Rendeljen hálózatnevet (SSID) és hálózati kulcsot a 2,4 GHz-es
és 5 GHz-es vezeték nélküli hálózati kapcsolatához. Kattintson
az Apply (Alkalmaz) gombra, ha végzett.
18
Page 19
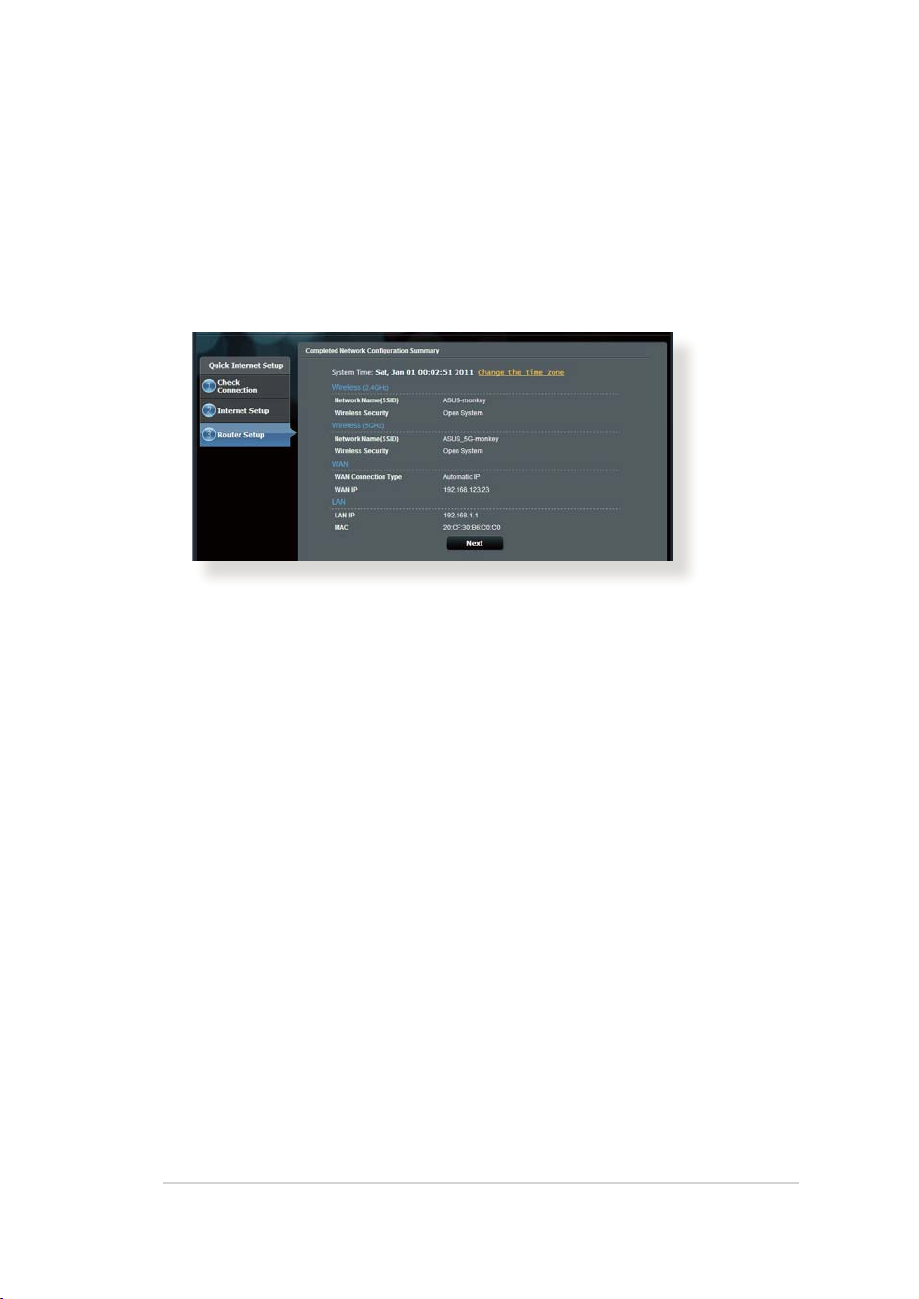
4. Megjelennek internetes és vezeték nélküli beállításai.
Kattintson a Next (Tovább) gombra a folytatáshoz.
5. Tekintse meg a vezeték nélküli hálózati kapcsolat
oktatóprogramját. Ha végzett, kattintson a Finish (Befejezés)
gombra.
19
Page 20
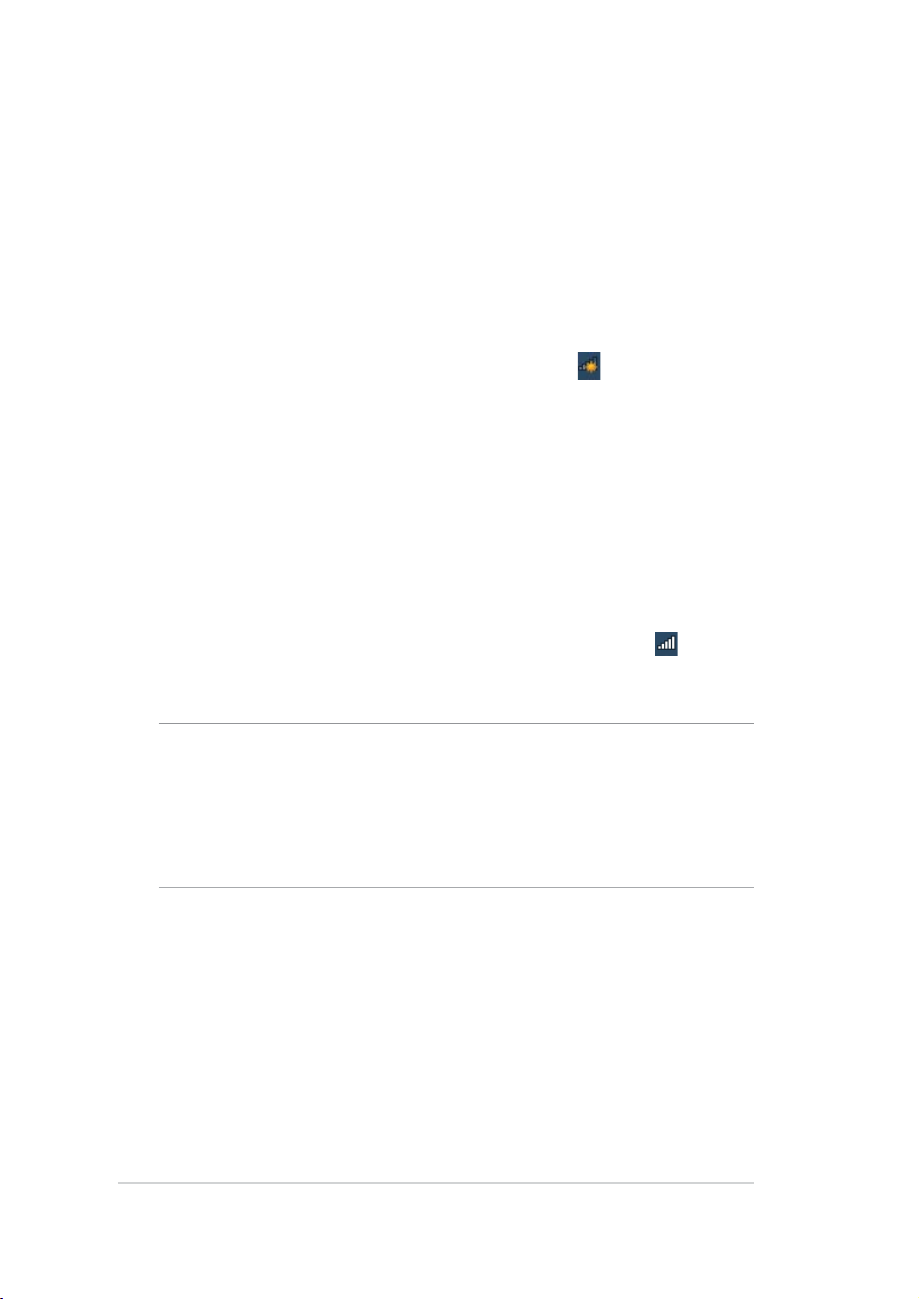
2.3 Csatlakozás vezeték nélküli hálózathoz
Miután elvégezte a vezeték nélküli router beállítását a QIS
segítségével, a számítógépét vagy egyéb intelligens eszközeit a
vezeték nélküli hálózathoz csatlakoztathatja.
Csatlakoztatás a hálózathoz:
1. A számítógépen kattintson a hálózat ikonra
az értesítési
területen, hogy megjelenítse az elérhető vezeték nélküli
hálózatokat.
2. Jelölje ki azt a vezeték nélküli hálózatot, amelyhez csatlakozni
kíván, majd kattintson a Csatlakozás gombra.
3. Elképzelhető, hogy biztonságos vezeték nélküli hálózat esetén
meg kell adnia a hálózati biztonsági kulcsot, majd kattintson az
OK gombra.
4. Várjon, amíg a számítógép sikeresen kapcsolatot létesít a
vezeték nélküli hálózattal. Megjelenik a kapcsolat állapotát
jelző ikon és a hálózat ikon mutatja a csatlakoztatott
állapotot.
MEGJEGYZÉS:
• Olvassa el a következő fejezeteket további részletekért a vezeték
nélküli hálózat beállításainak kongurálását illetően.
• A vezeték nélküli hálózathoz kapcsolódás részletei illetően lásd az
eszköz használati utasítását.
20
Page 21
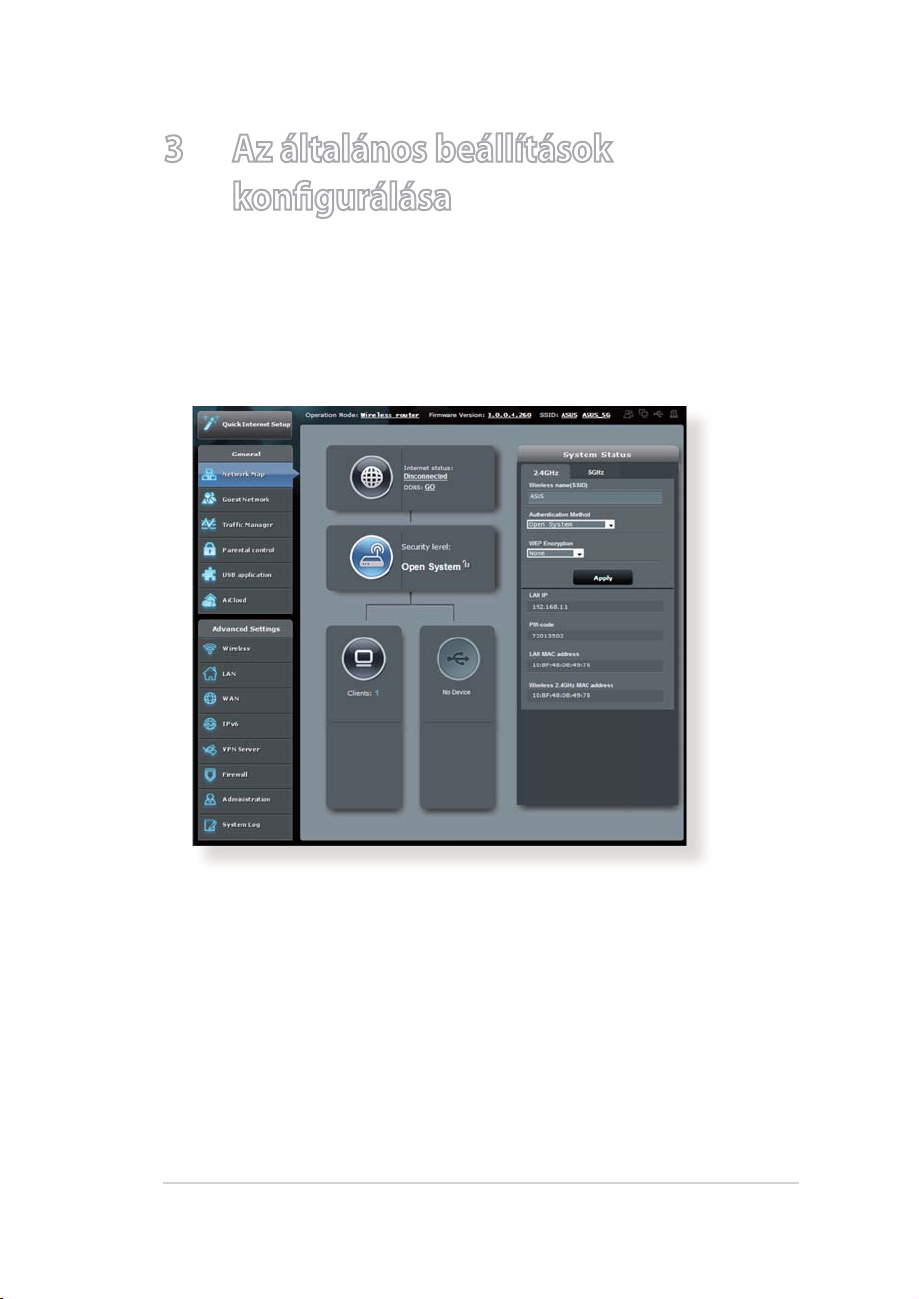
3 Az általános beállítások
kongurálása
3.1 A Network Map használata
A Network Map (Hálózattérkép) lehetővé teszi a hálózat biztonsági
beállításainak kongurálását, a hálózaton lévő kliensek kezelését
és az USB-eszköz felügyeletét.
21
Page 22
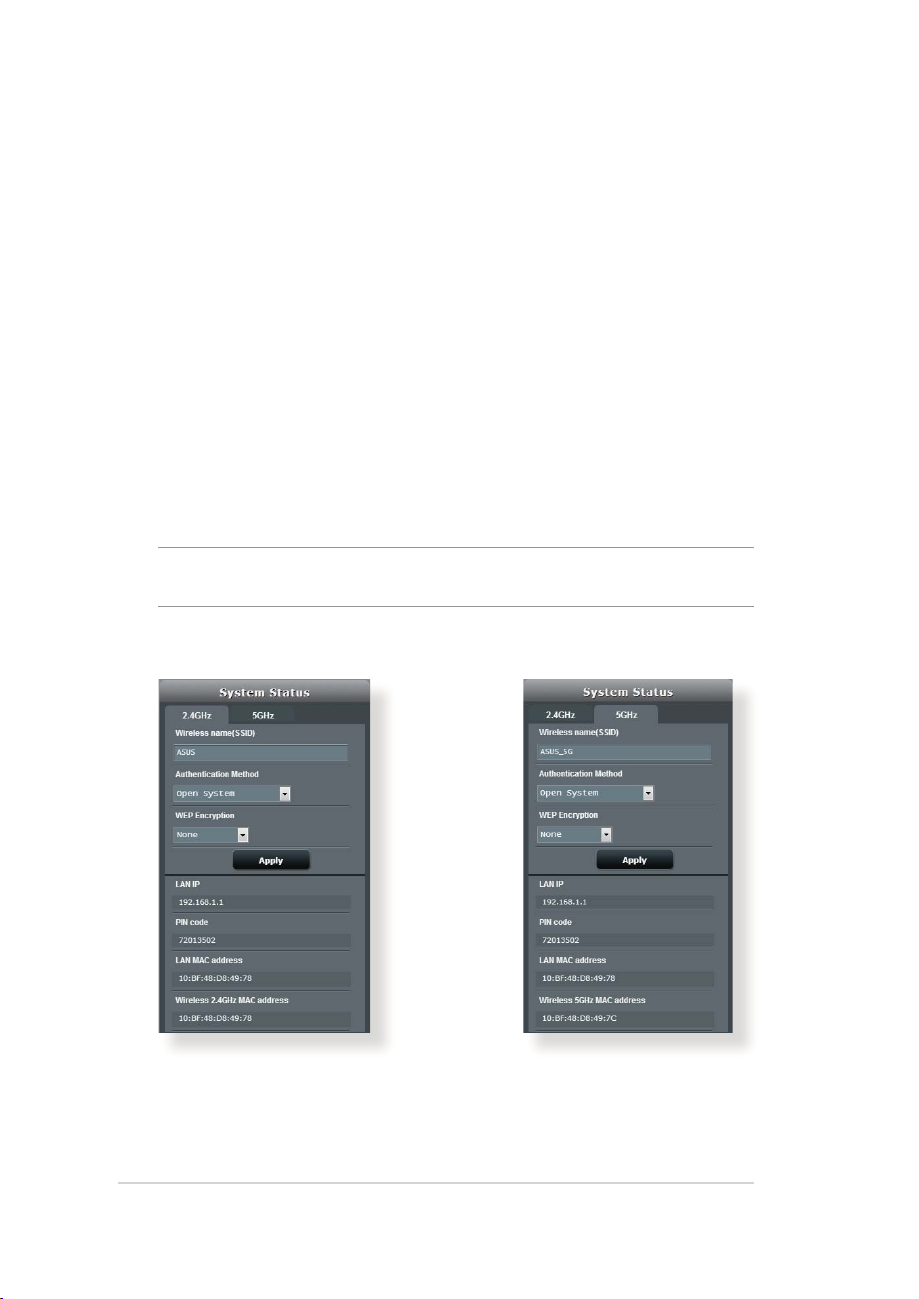
3.1.1 A vezeték nélküli hálózati biztonság beállítása
A hálózat rosszindulatú támadásokkal és engedély nélküli
eléréssel szembeni védelmének érdekében el kell végeznie a
biztonsági beállításait.
A vezeték nélküli hálózati biztonság beállításához:
1. A navigációs pultról menjen a General (Általános)> Network
Map (Hálózattérkép) elemhez.
2. A Network Map (Hálózattérkép) képernyőn jelölje ki a
System status (Rendszerállapot) ikont, hogy megjelenítse a
vezeték nélküli biztonsági beállításokat, mint pl. SSID, biztonság
szintje és titkosítási beállítások.
Megjegyzés: A 2,4 GHz-es és 5 GHz-es sávhoz eltérő vezeték nélküli
biztonsági beállításokat használhat.
2,4 GHz biztonsági beállítások 5GHz biztonsági beállítások
3. A Wireless name (SSID) (Vezeték nélküli hálózat neve
(SSID)) mezőbe billentyűzzön be egy egyedi nevet a vezeték
nélküli hálózat számára.
22
Page 23
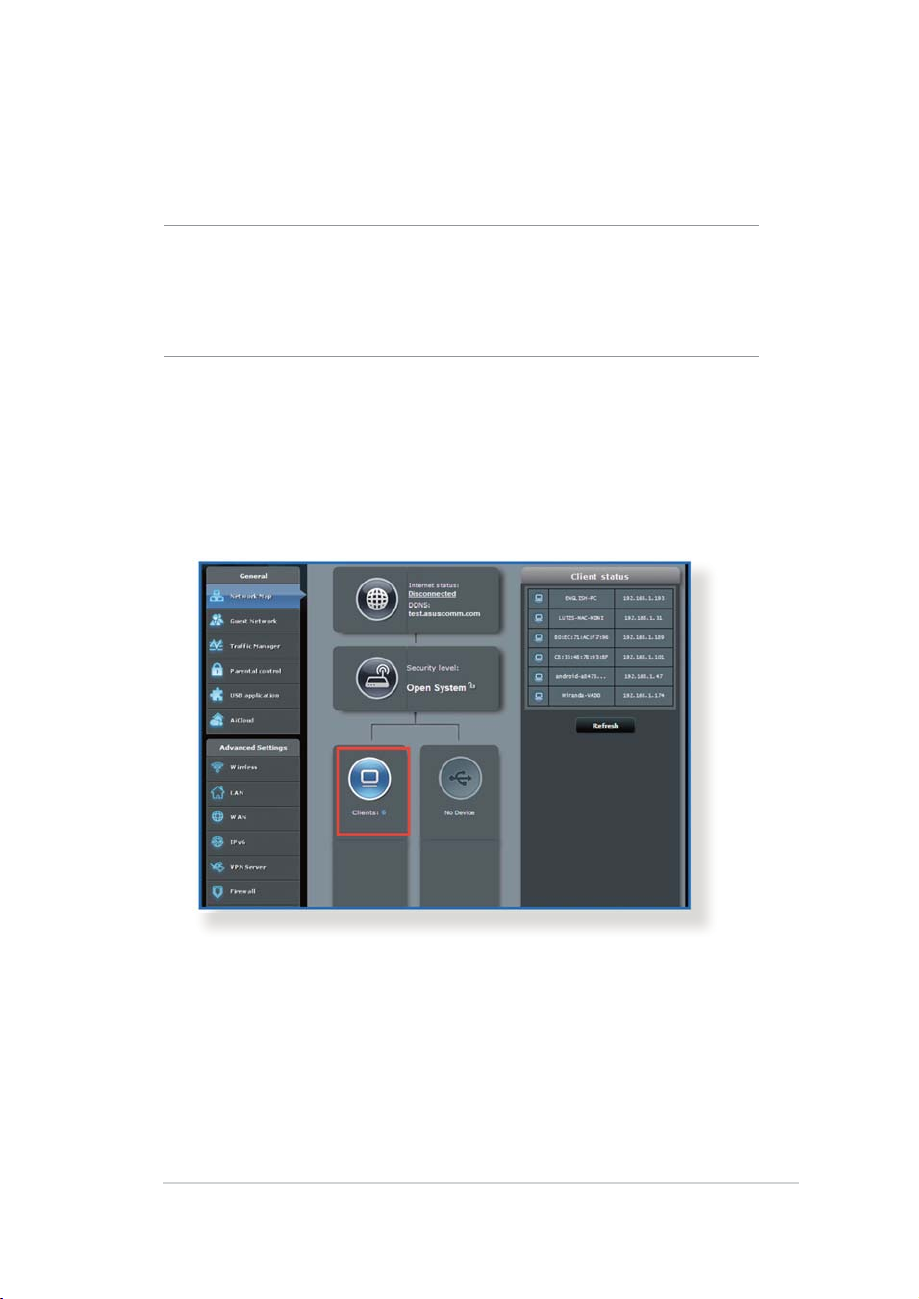
4. A Security Level (Biztonság szintje) legördülő listán válassza
ki a vezeték nélküli hálózat titkosítási módszerét.
FONTOS! Az IEEE 802.11n/ac szabvány nem teszi lehetővé a High
Throughput with WEP (Nagy áteresztő-képesség WEP-pel) vagy a WPATKP használatát unicast rejtjelként. Ha ezeket a titkosítási módszereket
használja, az adatátviteli sebesség az IEEE 802.11g 54 Mbps kapcsolat
sebességére fog csökkenni.
5. Billentyűzze be biztonsági jelszavát.
6. Kattintson az Apply (Alkalmaz) gombra, ha végzett.
3.1.2 A hálózati kliensek kezelése
A hálózati kliensek kezeléséhez:
1. A navigációs pultról menjen a General (Általános)> Network
Map (Hálózattérkép) fülhöz.
2. A Network Map (Hálózattérkép) képernyőn jelölje ki a Client
Status (Kliens állapot) ikont, hogy megjelenítse a vezeték
nélküli kliensek adatait.
3. Ahhoz, hogy blokkolhassa egy kliens hozzáférését a hálózathoz,
jelölje ki a klienst, majd kattintson a Block (Blokkolás) elemre.
23
Page 24
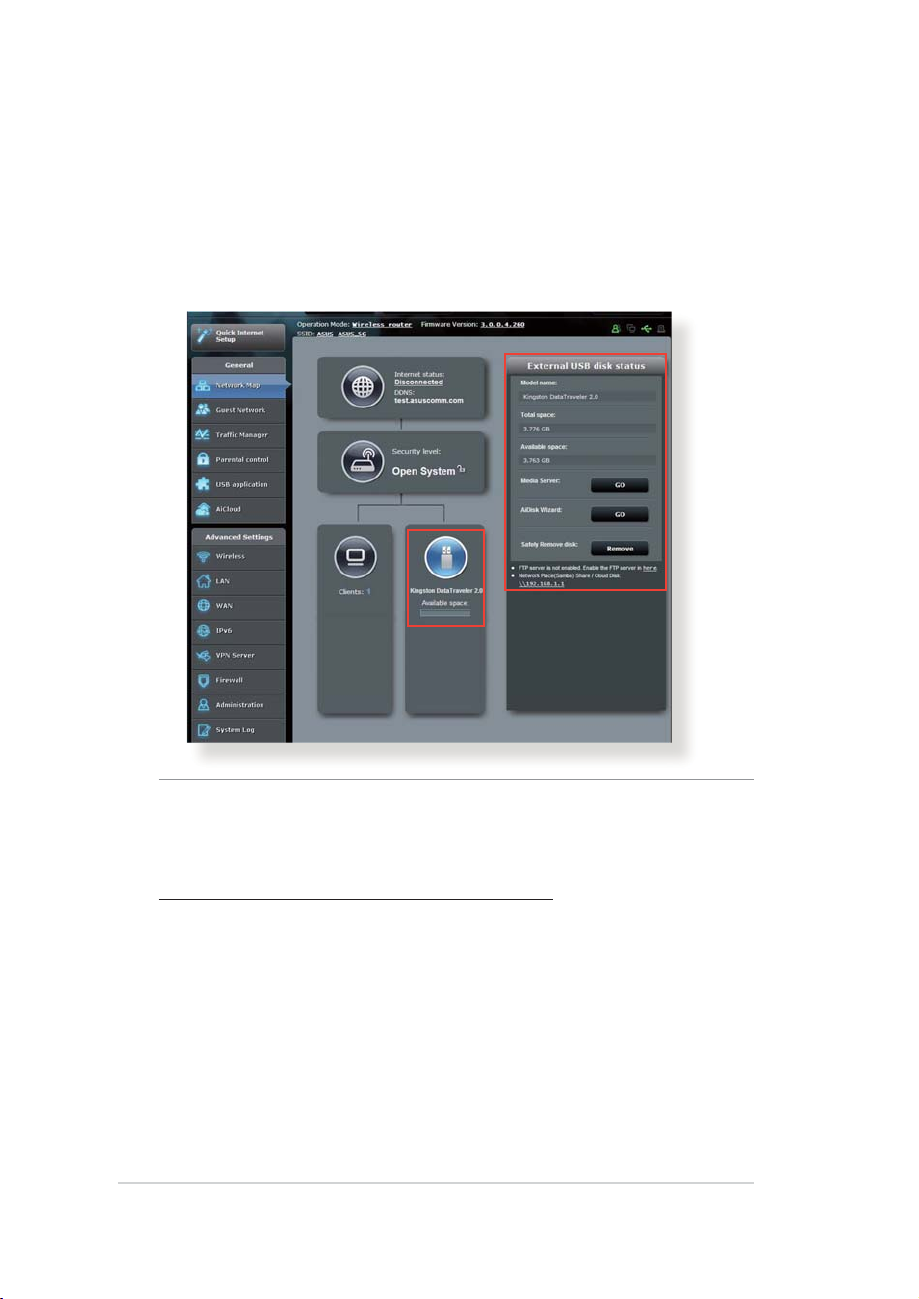
3.1.3 Az USB eszköz ellenőrzése
Az ASUS RT-AC52U egy darab USB 2.0 csatlakozót kínál USBeszközök vagy USB-nyomtató csatlakoztatásához, így fájlokat és
nyomtatót oszthat meg a hálózaton a felhasználók között.
Megjegyzés: Ahhoz, hogy ezt a szolgáltatást használni tudja, USB-
háttértárat, pl. USB-merevlemezt kell csatlakoztatnia a vezeték nélküli
router hátlapján lévő USB 2.0 csatlakozóhoz. Tekintse meg a Plug-nShare lemez támogatási listáját a
http://event.asus.com/networks/disksupport
24
Page 25
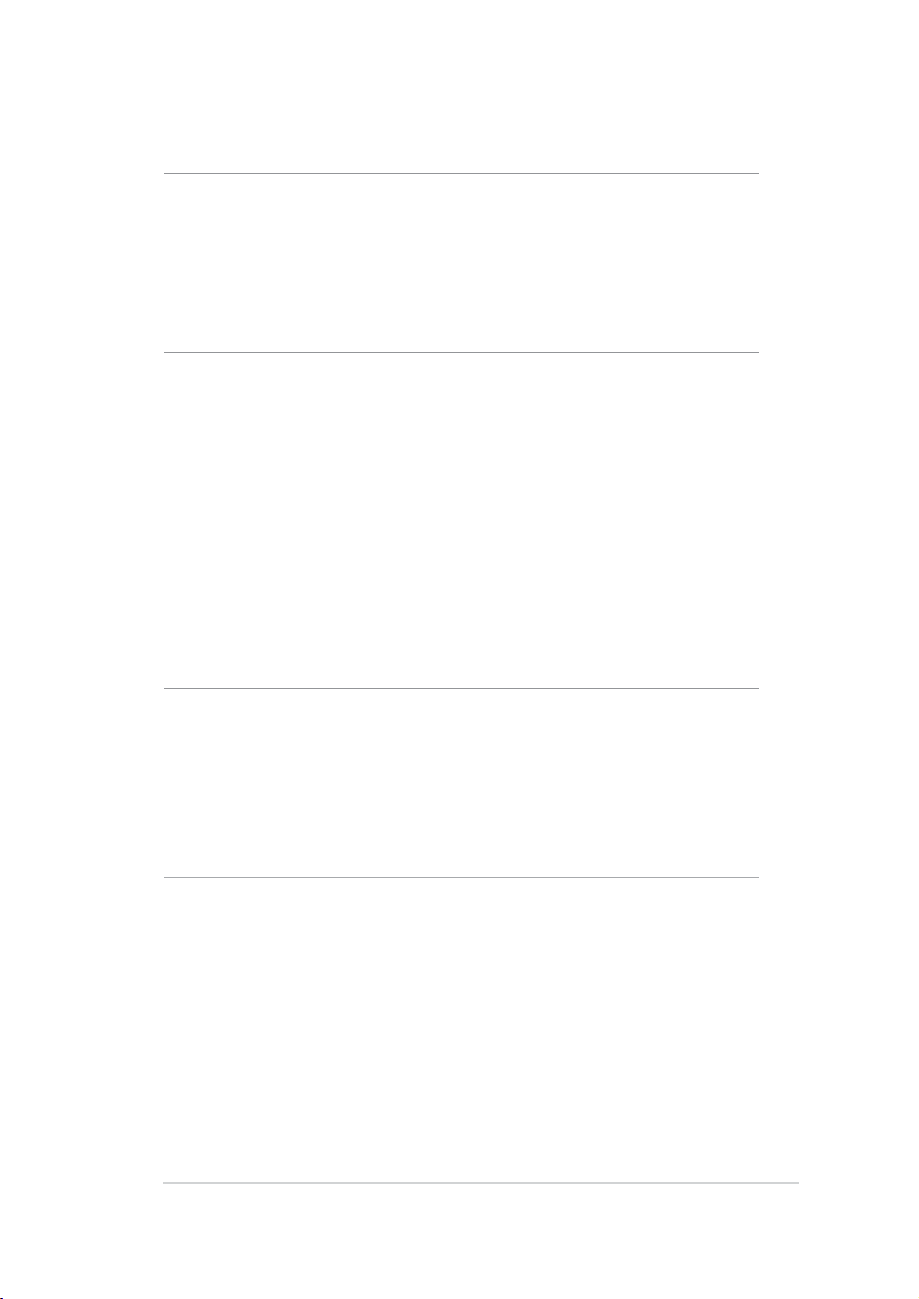
FONTOS! Először létre kell hoznia egy megosztási ókot és annak
engedélyét / hozzáférési jogait ahhoz, hogy az egyéb hálózati kliensek
hozzáférhessenek az USB eszközhöz egy FTP helyen/külső FTP
kliens segédprogramon, kiszolgálóközponton, Samba, vagy AiCloud
szolgáltatáson keresztül. További részletekért olvassa el a 3.5. USB
alkalmazás használata és a 3.6 AiCloud használata szakaszt a jelen
kézikönyvben.
Az USB eszköz ellenőrzéséhez:
1. A navigációs pultról menjen a General (Általános)> Network
Map (Hálózattérkép) elemhez.
2. A Network Map (Hálózattérkép) képernyőn, jelölje ki az USB
Disk Status (USB lemez állapota) ikont, hogy megjelenítse az
USB eszköz adatait.
3. Az AiDisk Wizard (AiDisk varázsló) mezőben kattintson a GO
(UGRÁS) gombra, hogy FTP szervert állíthasson be internetes
fájlmegosztáshoz.
Megjegyzés:
• További részletekért olvassa el a 3.5.2 Kiszolgálóközpont
használata szakaszt a jelen kézikönyvben.
• A vezeték nélküli router működik a legtöbb USB HDDs/Flash
lemezekkel (legfeljebb 2 TB méretig) és a támogatja az írást/olvasást
FAT16, FAT32, EXT2, EXT3 és NTFS fájlrendszerek esetében.
25
Page 26
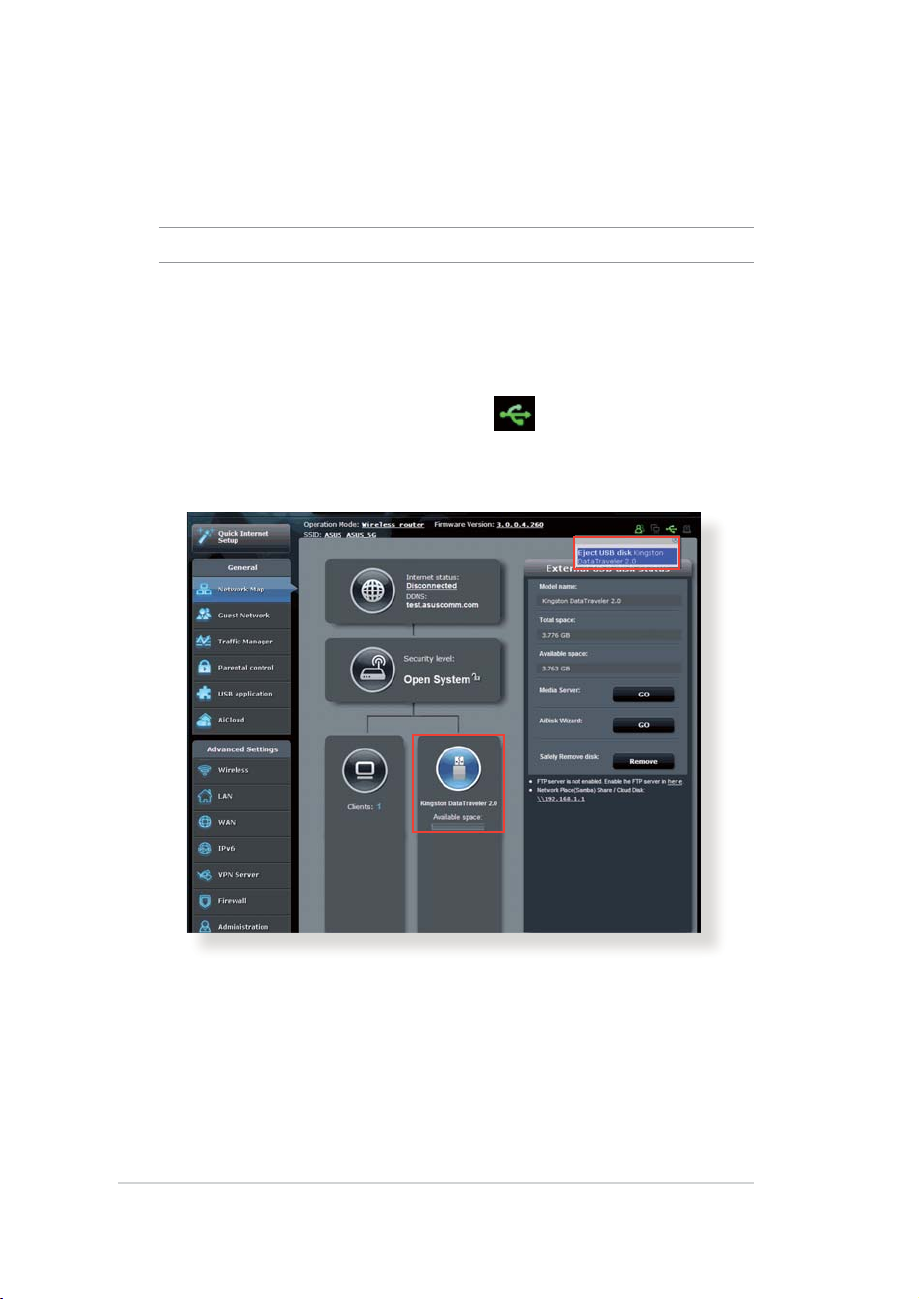
Az USB-lemez biztonságos eltávolítása
FONTOS: Az USB-lemez helytelen eltávolítása adatsérülést okozhat.
Az USB-lemez biztonságos eltávolításához:
1. A navigációs pultról menjen a General (Általános) > Network
Map (Hálózattérkép) elemre.
2. A jobb felső sarokban kattintson a
> Eject USB disk (USB-
lemez kiadása) elemre. Az USB-lemez sikeres kiadása esetén az
USB állapota Unmounted (Leválasztva) lesz.
26
Page 27
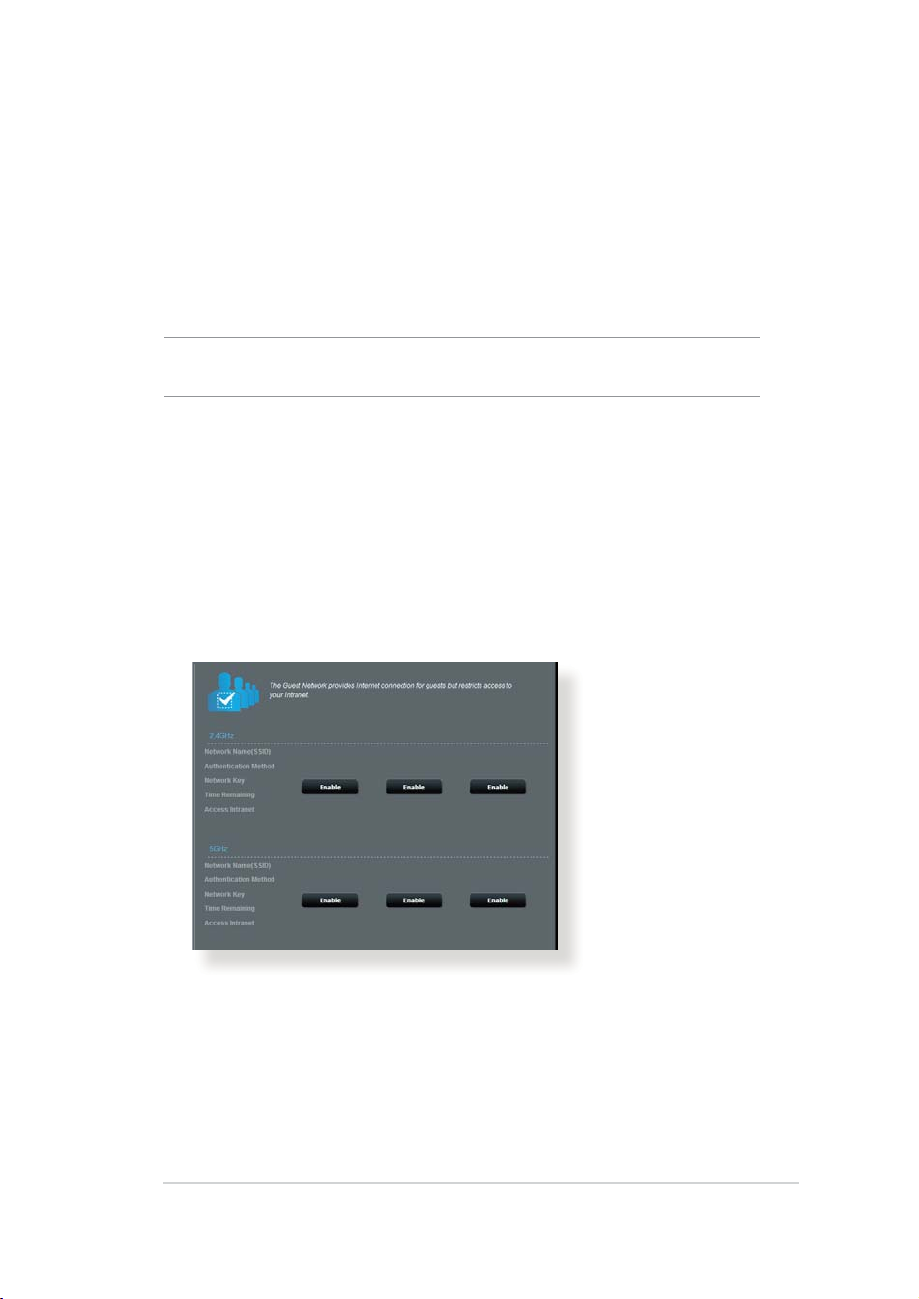
3.2 Vendéghálózat létrehozása
A vendéghálózat lehetővé teszi, hogy ideiglenes látogatók az
internethez kapcsolódjanak külön SSID-k vagy hálózatok elérése
révén anélkül, hogy elérnék az Ön magánhálózatát.
MEGJEGYZÉS: Az RT-AC52U legfeljebb hat SSID (három 2,4 GHz-es és
három 5 GHz-es SSID) használatát támogatja.
Vendéghálózat létrehozásához:
1. A navigációs pultról menjen a General (Általános) > Guest
Network (Vendéghálózat) elemre.
2. A Guest Network (Vendéghálózat) képernyőn válassza ki a
2,4 GHz-es vagy 5 GHz-es frekvenciasávot a létrehozni kívánt
vendéghálózathoz.
3. Kattintson az Enable (Engedélyezés) gombra.
27
Page 28
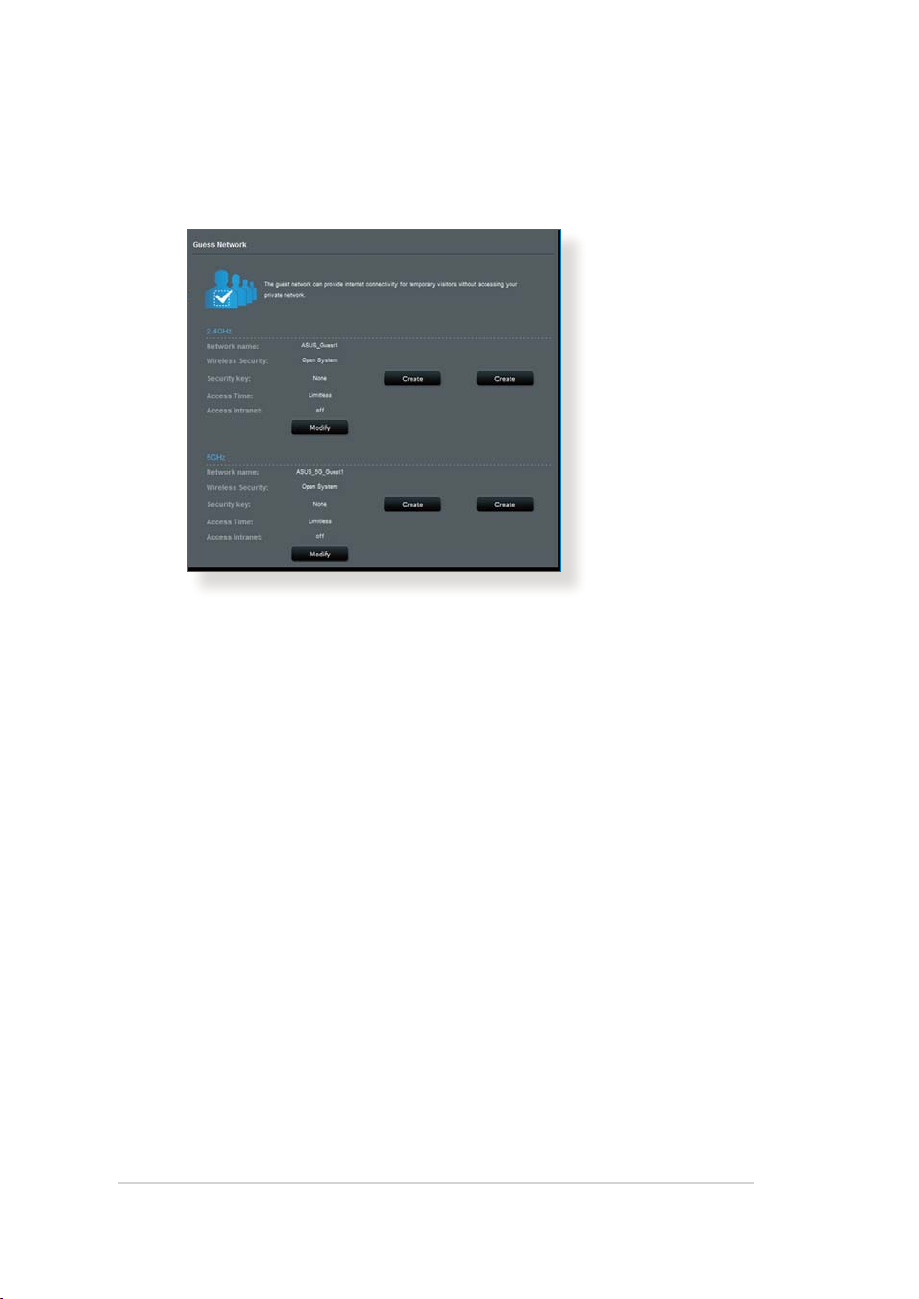
4. További lehetőségek kongurálásához kattintson a Modify
(Módosítás) gombra.
5. Kattintson a Yes (Igen) gombra az Enable Guest Network
(Vendéghálózat engedélyezése) képernyőn.
6. Rendeljen hozzá egy vezeték nélküli nevet az ideiglenes
hálózatához a Network Name (SSID)(Hálózatnév [SSID])
mezőben.
7. Válasszon ki hitelesítési módszert.
8. Válasszon ki egy titkosítási módszert.
9. Adja meg a Hozzáférési idő értékét vagy válassza a Limitless
(Korlátlan) lehetőséget.
10. Válassza ki a Disable (Letiltás) vagy Enable (Engedélyezés)
lehetőséget az Access Intranet (Intranet elérése) elemben.
11. Ha végzett, kattintson az Apply (Alkalmaz) gombra.
28
Page 29
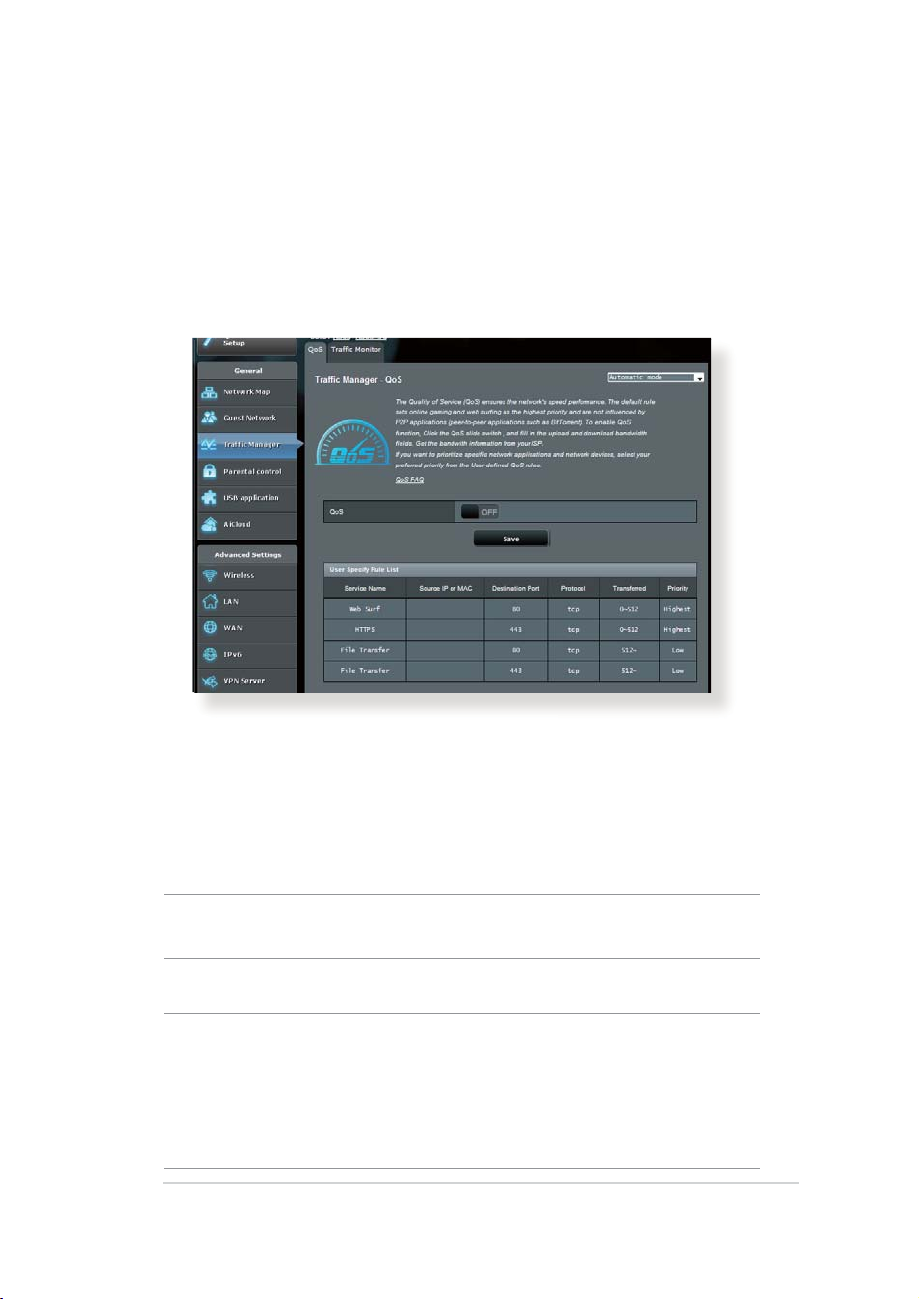
3.3 A Trac Manager (Forgalomkezelő)
használata
3.3.1 QoS (Szolgáltatási minőség) sávszélesség kezelése
A Quality of Service (QoS – Szolgáltatási minőség) lehetővé teszi
a sávszélesség elsőbbségének beállítását és a hálózati forgalom
szabályozását.
A sávszélesség elsőbbségének beállítása:
1. A navigációs pultról menjen a General (Általános) > Trac
Manager (Forgalomkezelő) > QoS fülre.
2. Kattintson az ON (BE) gombra az alapértelmezett szabály
engedélyezéséhez, majd töltse ki a feltöltési és letöltési
sávszélességnek megfelelő mezőket.
Megjegyzés: Érdeklődjön internetszolgáltatójánál a sávszélesség
információkat illetően.
3. Kattintson a Save (Mentés) gombra.
MEGJEGYZÉS: A Felhasználó által megadott szabálylista a speciális
beállításokhoz való. Amennyiben adott hálózati alkalmazások és
szolgáltatások számára kíván elsőbbséget adni, válassza a User-dened
QoS rules (Felhasználó által megadott QoS-szabályok) vagy Userdened Priority (Felhasználó által megadott prioritás) elemet a jobb
felső sarokban lévő legördülő listáról.
29
Page 30
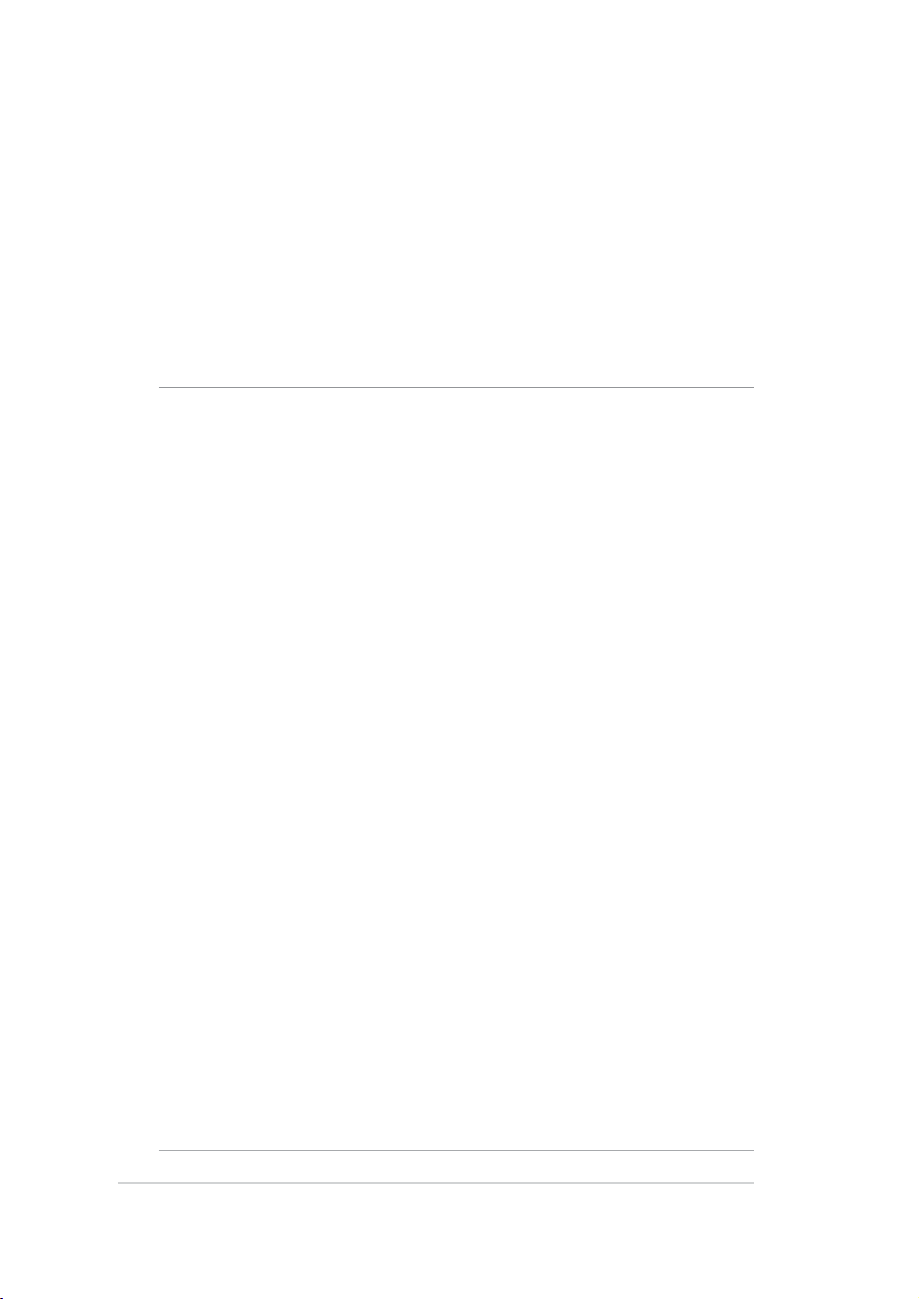
4. A user-dened QoS rules (felhasználó által meghatározott
QoS szabályok) oldalon négy alapértelmezett szolgáltatástípus
van – szörfölés a weben, HTTPS és fájlátvitelek. Válassza ki
az előnyben részesített szolgáltatást, töltse ki a Source IP
vagy MAC (Forrás IP vagy MAC), Destination Port (Cél
port), Protocol (Protokoll), Transferred (Átvitt) és Priority
(Prioritás) mezőket, majd kattintson az Apply (Alkalmaz)
gombra. Az információk a QoS szabályok képernyőn kerülnek
kongurálásra.
MEGJEGYZÉSEK
• A forrás IP vagy MAC kitöltéséhez a következőket teheti:
a) Adjon meg egy konkrét IP-címet, mint például „192.168.122.1”.
b) Adja meg az IP-címeket egy alhálózaton belül vagy ugyanazon Adja meg az IP-címeket egy alhálózaton belül vagy ugyanazonAdja meg az IP-címeket egy alhálózaton belül vagy ugyanazon
IP-készleten belül, mint például „192.168.123.*”, vagy „
192.168.*.*”
c) Adjon meg minden IP-címet „*.*.*.*” formában, vagy hagyja
üresen a mezőt.
d) A formátum a MAC-cím esetén két hexadecimális számjegy A formátum a MAC-cím esetén két hexadecimális számjegyA formátum a MAC-cím esetén két hexadecimális számjegy
kettősponttal (2) elválasztott hat csoportja, átviteli sorrendben
(pl. 12:34:56:aa:bc:ef)
• A forrás vagy cél porttartomány esetén a következőket teheti:
a) Adjon meg egy konkrét portot, mint például „95”.
b) Adjon meg portokat egy tartományon belül, mint például„ Adjon meg portokat egy tartományon belül, mint például„Adjon meg portokat egy tartományon belül, mint például „
103:315”, „>100”, vagy „<65535”.
• Az Transferred (Átvitt) oszlop információkat tartalmaz az upstream
és downstream forgalomról (kimenő és bejövő hálózati forgalom)
egy szakasz esetén. Ebben az oszlopba beállíthatja a hálózati
forgalom korlátját (KB-ban) egy speciális szolgáltatás esetén, hogy
speciális prioritásokat hozzon létre egy konkrét porthoz hozzárendelt
szolgáltatáshoz. Például, ha két hálózati kliens, PC 1 és PC 2,
mindkettő eléri az internetet (80-as portra beállítva), de a PC 1 túllépi
a hálózati forgalmi korlátot néhány letöltési feladat következtében, a
PC 1 alacsonyabb prioritású lesz. Ha nem akarja beállítani a forgalmi
korlátot, hagyja üresen.
30
Page 31
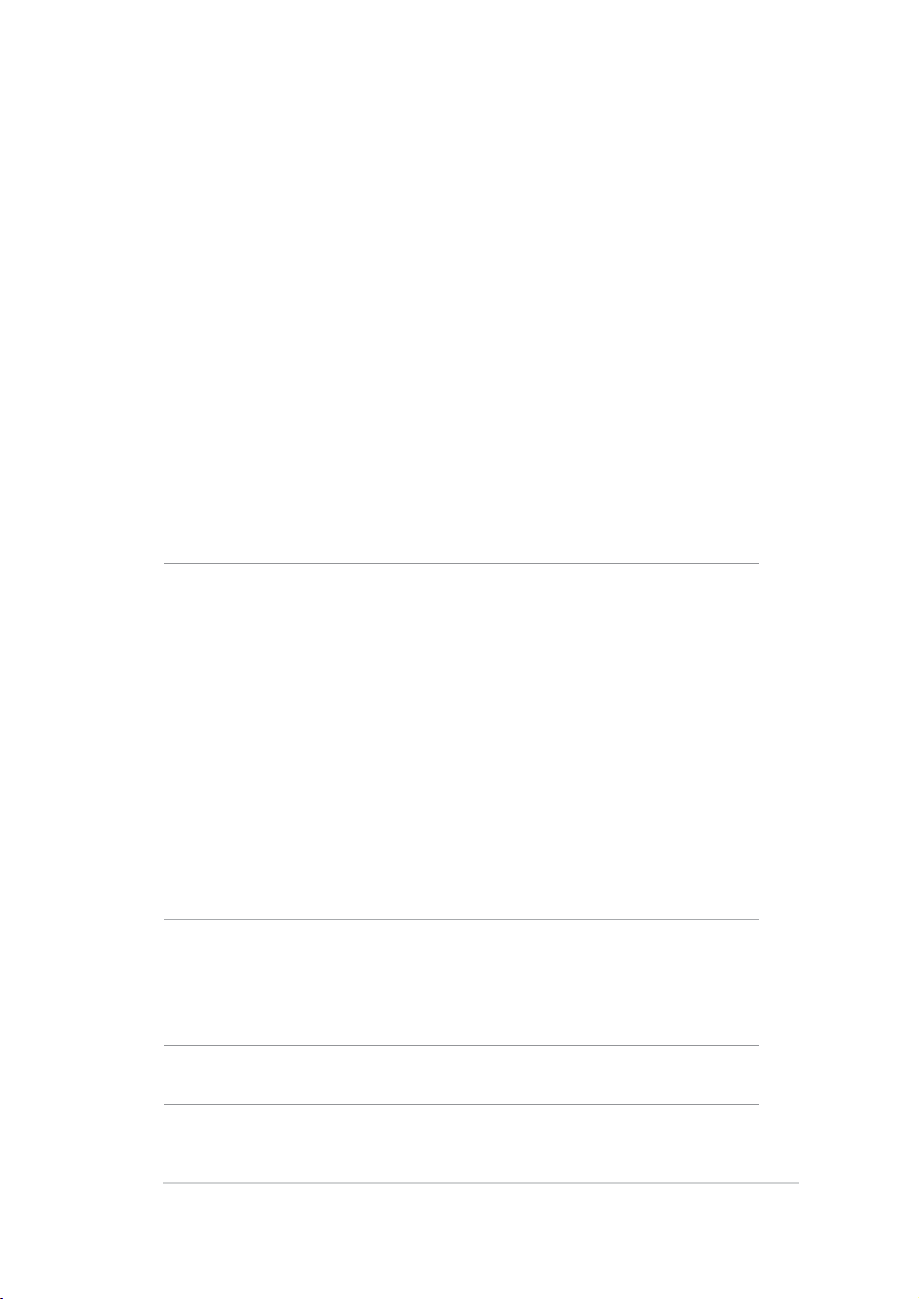
5. A User-dened Priority (Felhasználó által megadott
prioritás) oldalon ötszintű elsőbbséget adhat hálózati
alkalmazásoknak vagy eszközöknek a user-dened QoS
rules (felhasználó által deniált QoS szabályok) legördülő
listáról. Az elsőbbségi szinttől függően az alábbi módszereket
használhatja adatcsomagok küldésére:
• Módosíthatja az internetre küldött hálózati csomagok
sorrendjét.
• Az Upload Bandwidth (Feltöltési sávszélesség)
táblázatban állítsa be a Minimum Reserved Bandwidth
(Minimális lefoglalt sávszélesség) és Maximum
Bandwidth Limit (Maximális sávszélesség-korlát) elemet
több hálózati alkalmazásnak különféle elsőbbségi szintek
szerint. A százalékok az adott hálózati alkalmazásoknak
rendelkezésére álló feltöltési sávszélességeket jelölik.
MEGJEGYZÉS:
• Az alacsonyabb elsőbbségi szintű csomagok mellőzésre kerülnek
a magasabb prioritási szintű csomagok átvitelének biztosítása
érdekében.
• A Download Bandwidth (Letöltési sávszélesség) táblázatban
állítsa be a Maximum Bandwidth Limit (Maximális sávszélesség-
korlát) elemet több hálózati alkalmazásnak a megfelelő sorrendben.
A magasabb elsőbbségi szintű upstream csomagok a magasabb
downstream csomagok mellőzését okozzák.
• Ha nincsenek magas prioritású alkalmazásokból küldött csomagok,
az internetkapcsolat teljes átviteli sebessége alacsony prioritású
csomagok részére áll rendelkezésre.
6. Állítsa be a legmagasabb prioritású csomagot. A
zökkenőmentes online játékélmény biztosításához az ACK,
SYN, és ICMP elemeket állíthatja be legmagasabb prioritású
csomagként.
MEGJEGYZÉS: Először biztosítsa a QoS engedélyezését, és állítsa be a
feltöltési és letöltési sebességhatárokat.
31
Page 32

3.3.2 Forgalom ellenőrzése
A forgalomfelügyelet funkció lehetővé teszi a hozzáférést a
sávszélesség-használathoz és az internet, vezetékes és vezeték
nélküli hálózatok sebességéhez. Lehetővé teszi a hálózati
forgalom felügyeletét még nap szerint is.
Megjegyzés: Az internetről a csomagok átvitele egyforma a vezetékes
és vezeték nélküli eszközökre.
32
Page 33

3.4 Szülői felügyelet beállítása
A Szülői felügyelet lehetővé teszi az internetelérés idejének
ellenőrzését. A felhasználók beállíthatják az időkorlátot egy kliens
hálózatának használatára.
A szülői felügyelet funkció használatához:
1. A navigációs pultról menjen a General (Általános) > Parental
control (Szülői felügyelet) elemre.
2. Kattintson az ON (BE) gombra a Szülői felügyelet
engedélyezéséhez.
3. Válassza ki a klienst, amelynek a hálózathasználatát felügyelni
akarja. Bebillentyűzheti a kliens MAC-címét is a Client MAC
Address (Kliens MAC-címe) oszlopba.
MEGJEGYZÉS: Gondoskodjon arról, hogy a kliensnév ne tartalmazzon
különleges karaktereket vagy szóközöket, mivel ez a router rendellenes
működését okozhatja.
4. Kattintson a(z) vagy gombra a kliens proljának
hozzáadásához vagy törléséhez.
5. Állítsa be a megengedett időkorlátot a Time Management
(Időkezelés) térképen. Húzzon át egy kívánt időzónát a kliens
hálózathasználatának engedélyezéséhez.
6. Kattintson az OK gombra.
7. Kattintson az Apply (Alkalmaz) gombra a beállítások
mentéséhez.
33
Page 34

3.5 Az USB-alkalmazás használata
Az USB-bővítés funkció AiDisk, Servers Center, Network Printer
Server és Download Master almenüket biztosít.
FONTOS! A kiszolgáló funkciók használatához be kell helyeznie egy
USB tárolóeszközt, mint például egy USB merevlemezt vagy USB
ash meghajtót az USB 2.0 portba a vezeték nélküli router hátsó
panelén. Győződjön meg arról, hogy az USB-tárolóeszköz formázása
és partícionálása megfelelően megtörtént. A fájlrendszer támogatási
táblázatáért forduljon az ASUS webhelyhez a http://event.asus.
com/2009/networks/disksupport/ címen.
3.5.1. Az AiDisk használata
Az AiDisk lehetővé teszi a csatlakoztatott USB-lemezen tárolt
adatok megosztását az interneten. Az AiDisk szintén segít Az AiDisk szintén segítAz AiDisk szintén segít
beállítani az ASUS DDNS funkciót és egy FTP kiszolgálót.
Az AiDisk használata:
1. A navigációs pultról menjen a General (Általános) > USB
application (USB-alkalmazás) elemhez, majd kattintson az
AiDisk ikonra.
2. Az Welcome to AiDisk wizard (AiDisk varázsló
üdvözlőképernyőn) kattintson a Go (Ugrás) elemre.
34
Page 35

3. Válassza ki a kliensekhez rendelendő jogosultságokat, amelyek
szerint elérhetik a megosztott adatokat.
4. Hozzon létre sajét tartoménynevet az ASUS DDNS
szolgáltatásaival, jelölje ki az I will use the service and
accept the Terms of service (Használom a szolgáltatást és
elfogadom a használat feltételeit) elemet, majd billentyűzze
be a tartománynevet. Ha végzett, kattintson a Next (Tovább)
elemre.
Kiválaszthatja az ASUS DDNS beállítások kihagyása
lehetőséget is, majd kattinthat a Next (Következő) gombra a
DDNS beállítás kihagyásához.
5. Kattintson a Finish (Vége) gombra a beállítások befejezéséhez.
6. Indítson el egy böngészőprogramot vagy harmadik fél FTP
klienst, majd billentyűzze be az Ön által korábban létrehozott
ftp hivatkozást (ftp://<domain name>.asuscomm.com).
35
Page 36

3.5.2 A Kiszolgálóközpont használata
A Kiszolgálóközpont lehetővé teszi médiafájlok megosztását az
USB-lemezről egy Médiakiszolgáló könyvtár, Samba megosztási
szolgáltatás, vagy FTP megosztási szolgáltatás útján. Kongurálhat
más beállításokat az USB-lemezhez a Kiszolgálóközpontban.
Médiakiszolgáló használata
A vezeték nélküli router lehetővé teszi, hogy a DLNA-támogatású
eszközök hozzáférjenek a multimédia fájlokhoz a vezeték nélküli
router hez csatlakoztatott USB-lemezről.
MEGJEGYZÉS: A DLNA Médiakiszolgáló funkció használata előtt
csatlakoztassa az eszközét az RT-AC52U hálózatához.
36
Page 37

A Médiakiszolgáló beállítási oldal elindításához menjen a
General (Általános) > USB application (USB-alkalmazás)
> Servers Center (Kiszolgálóközpont) > Media Servers
(Médiakiszolgálók) fülre. A mezők leírásáért olvassa el a
következőket:
• DLNA Médiakiszolgáló engedélyezése: Válassza ki az
ON/OFF (BE/KI) lehetőséget a DLNA Médiakiszolgáló
engedélyezéséhez/letiltásához.
iTunes kiszolgáló engedélyezése?: Válassza ki az ON/OFF
(BE/KI) lehetőséget az iTunes kiszolgáló engedélyezéséhez/
letiltásához.
• Médiakiszolgáló könyvtár: Válassza ki a médiakiszolgáló
könyvtárat és kattintson az Apply (Alkalmaz) gombra
fájlok megosztásához az USB-lemezről a hálózatban levő
médiaeszközökhöz.
• Médiakiszolgáló állapota: Megjeleníti a médiakiszolgáló
állapotát.
A Hálózati hely (Samba) megosztása szolgáltatás használata
A Hálózati hely (Samba) megosztása szolgáltatás lehetővé teszi a
samba szolgáltatás ókjának és engedélyeinek beállítását.
Samba megosztás használatához:
1. A navigációs pultról menjen a General (Általános) >
USB application (USB-alkalmazás) > Servers Center
(Kiszolgálóközpont) elemre.
MEGJEGYZÉS: Alapértelmezetten a Network Place (Samba) Share
(Hálózati hely (Samba) megosztás) engedélyezett.
37
Page 38
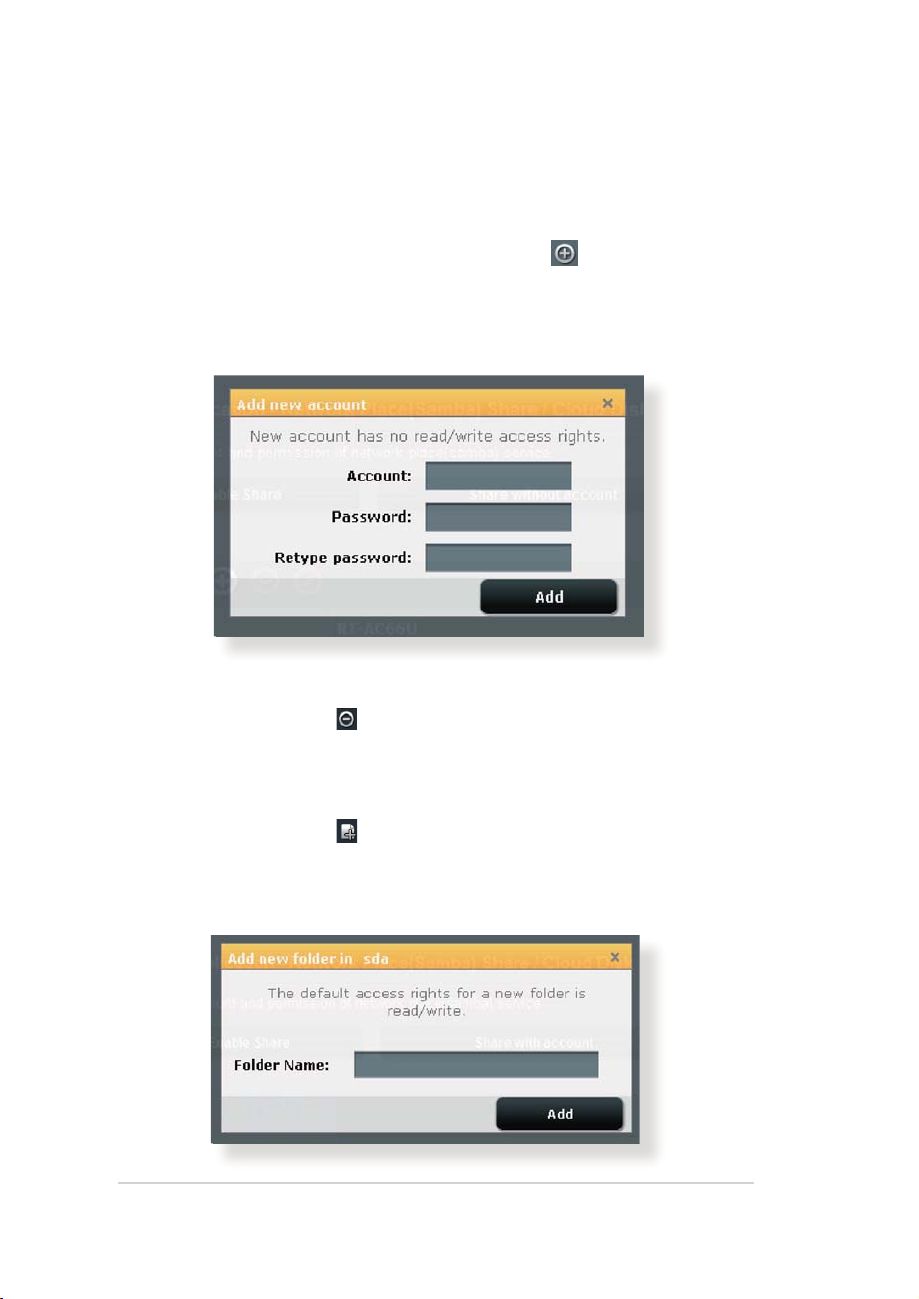
2. Egy ók hozzáadásához, törléséhez vagy módosításához
kövesse az alábbi lépéseket.
Új ók létrehozásához:
a) Új ók hozzáadásához kattintson a(z)
elemre.
b) Az AzAz Account (Fiók) és Password (Jelszó) mezőkbe
billentyűzze be a hálózati kliens nevét és jelszavát. Írja
be újra a jelszót a megerősítéséhez. Kattintson az Add
(Hozzáadás) elemre, hogy hozzáadja a ókot a listához.
Egy meglevő ók törléséhez:
a) Jelölje ki a törölni kívánt ókot.
b) Kattintson az
elemre.
c) Amikor felkérést kap, kattintson a Amikor felkérést kap, kattintson aAmikor felkérést kap, kattintson a Delete (Törlés) gombra a
ók törlésének megerősítéséhez.
Mappa hozzáadásához:
a) Kattintson az
elemre.
b) Adja meg a mappanevet, és kattintson az Adja meg a mappanevet, és kattintson azAdja meg a mappanevet, és kattintson az Add
(Hozzáadás) gombra. A létrehozott mappa hozzáadódik a
mappalistához.
38
Page 39

3. A fájlmappa listán jelölje ki az adott fájlmappákhoz rendelni
kívánt elérési jogosultságokat:
• R/W: ezzel a lehetőséggel olvasási/írási jogosultságokat
rendelhet hozzá.
• R: Jelölje ki ezt a lehetőséget csak olvasható hozzáférés
hozzárendeléséhez.
• No: ezt a lehetőséget akkor válassza, ha nem kíván
megosztani egy adott fájlt/mappát.
4. Kattintson az Apply (Alkalmaz) gombra a módosítások
alkalmazásához.
Az FTP megosztás szolgáltatás használata
Az FTP megosztás lehetővé teszi, hogy egy FTP kiszolgáló fájlokat
osszon meg USB-lemezről más eszközökre a helyi hálózaton vagy
az interneten keresztül.
FONTOS!:
• Győződjön meg arról, hogy biztonságosan eltávolította az
USB-lemezt. Az USB lemez helytelen eltávolítása fájlhibákat
eredményezhet.
• Az USB-lemez biztonságos eltávolításához olvassa el az USB-lemez
biztonságos eltávolítása szakaszt a 3.1.3 USB eszköz felügyelete
pont alatt.
39
Page 40

FTP megosztási szolgáltatás használatához:
MEGJEGYZÉS: Győződjön meg arról, hogy beállította az FTP
kiszolgálót az AiDisk segítségével. További részletekért olvassa el a
3.5.1 AiDisk használata szakaszt.
1. A navigációs pultról kattintson a General (Általános) >
USB application (USB-alkalmazás) > Servers Center
(Kiszolgálóközpont) > FTP Share (FTP megosztás) fülre.
2. A fájlmappa listán jelölje ki az adott fájlmappákhoz rendelni
kívánt elérési jogosultságokat:
• R/W: ezzel a lehetőséggel olvasási/írási jogosultságokat
rendelhet egy adott fájlmappához.
• W: ezzel a lehetőséggel csak írási jogosultságokat rendelhet
egy adott fájlmappához.
• R: ezzel a lehetőséggel csak olvasási jogosultságokat
rendelhet egy adott fájlmappához.
• No: ezt a lehetőséget akkor válassza, ha nem kíván
megosztani egy adott fájlmappát.
3. Kattintson az Apply (Alkalmaz) gombra a módosítások
alkalmazásához.
4. Az FTP szerver eléréséhez billentyűzze be az
ftp://<gépnév>.asuscomm.com ftp hivatkozást, valamint
felhasználónevét és jelszavát a böngészőprogram vagy
harmadik fél FTP segédprogramjában.
40
Page 41

Az Egyéb beállítások használata
Az Egyéb beállítások lehetővé teszik, hogy egyéb beállításokat
alkalmazzanak az USB-lemezre, beleértve a felhasználóibeleértve a felhasználói
bejelentkezések maximális számát, az eszköz nevét,
munkacsoportot és az FTP kiszolgálón használt karakterkészletet.
Különféle beállítások kongurálásához:
1. A navigációs pultról kattintson a General (Általános) >
USB application (USB-alkalmazás) > Servers Center
(Kiszolgálóközpont) > Miscellaneous setting (Különféle
beállítások) fülre.
2. Kongurálja a következő beállításokat:
• Maximálisan bejelentkezett felhasználó
Állítsa be a hálózatok vagy az FTP kiszolgáló egyidejű
kapcsolatainak maximális számát.
MEGJEGYZÉS: Néhány FTP kliens egynél több kapcsolatot hozhat létre.
Ennek a számnak a túl alacsonyra állítása bejelentkezési hibákhoz fog
vezetni.
• Eszköz neve
Hozzárendeli az eszköz nevét a hálózaton láthatók szerint.
Például egy ABC nevű eszköz esetén //ABC nevet adjon meg
az Internet Explorer címsorában a Hálózati hely szolgáltatás
eléréséhez.
41
Page 42
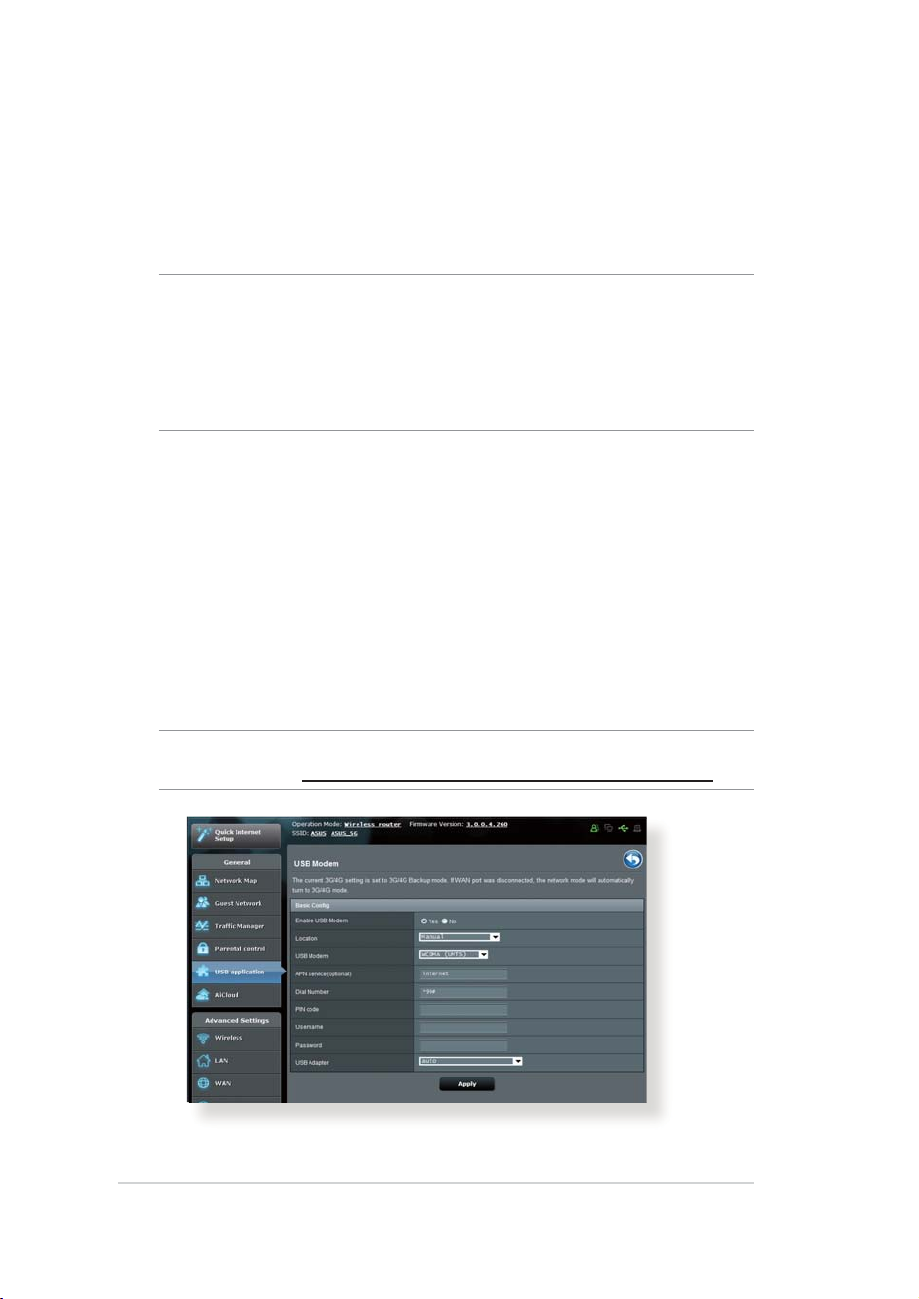
• Munkacsoport
Hozzárendeli a helyi RT-AC52U hálózat nevét a Hálózatokban
láthatóak szerint.
MEGJEGYZÉS: A Device Name (Eszköznév) és Work Group
(Muinkacsoport) esetén a standard beviteli karakterek betűket (a-z, A-Z),
számjegyeket (0-9), szóközt, aláhúzásokat (_), és kötőjeleket (-) foglalnak
magukba. Az első és az utolsó karakter nem tartalmazhat szóközt. Az
érvénytelen munkacsoportnév nehezebbé teszi más eszközök részére az
eszköz megkeresését a hálózaton.
• Karakterkészlet FTP kiszolgálón
Válassza ki az adatcsere során használt megfelelő kódolást az
FTP kiszolgálón.
3.5.3 3G/4G
3G/4G USB-modemek csatlakoztathatók az RT-AC52U egységhez
az internetelérés lehetővé tételére.
MEGJEGYZÉS: Az ellenőrzött USB-modemek listájáért látogassa meg a
következő címet: http://event.asus.com/2009/networks/3gsupport/
42
Page 43

3G/4G internetelérés beállításához:
1. A navigációs pultról kattintson a General (Általános) > USB
application (USB-alkalmazás) > 3G/4G elemre.
2. Az Enable USB Modem (USB-modem engedélyezése)
mezőben válassza ki a Yes (Igen) lehetőséget.
3. Állítsa be a következőket:
• Hely: Válassza ki a 3G/4G szolgáltatója helyét a legördülő
listából.
• ISP: Válassza ki az internetszolgáltatóját (ISP) a legördülő
listából.
• APN (Access Point Name) (Hozzáférésipont-név)
szolgáltatás (opcionális): Részletes információkért forduljon
a 3G/4G szolgáltathoz.
• Hívószám és PIN-kód: A 3G/4G szolgáltató elérési száma és
PIN-kód a kapcsolódáshoz.
MEGJEGYZÉS: A PIN-kód változhat a különböző szolgáltatóktól.
• Felhasználónév / Jelszó: A felhasználónevet és jelszót a
3G/4G hálózatszolgáltató adja meg.
• USB adapter: Válassza ki az USB 3G / 4G adapterét a
legördülő listából. Ha nem biztos az USB adapterének
modelljében vagy a modell nincs felsorolva a lehetőségek
között, jelölje ki az Auto (Automatikus) opciót.
4. Kattintson az Apply (Alkalmaz) gombra.
MEGJEGYZÉS: A router újraindul ahhoz, hogy a beállítások hatályba
lépjenek.
43
Page 44

3.6 AiCloud használata
Az AiCloud egy felhőalapú szolgáltatási alkalmazás, amely
lehetővé teszi a fájljai mentését, szinkronizálását, megosztását és
elérését.
Az AiCloud használatához:
1. A Google Play Store boltból vagy az Apple Store boltból töltse
le és telepítse az ASUS AiCloud alkalmazást az intelligens
eszközére.
2. Csatlakoztassa az intelligens eszközét a hálózatához. Kövesse az
utasításokat az AiCloud beállítási folyamat befejezéséhez.
44
Page 45
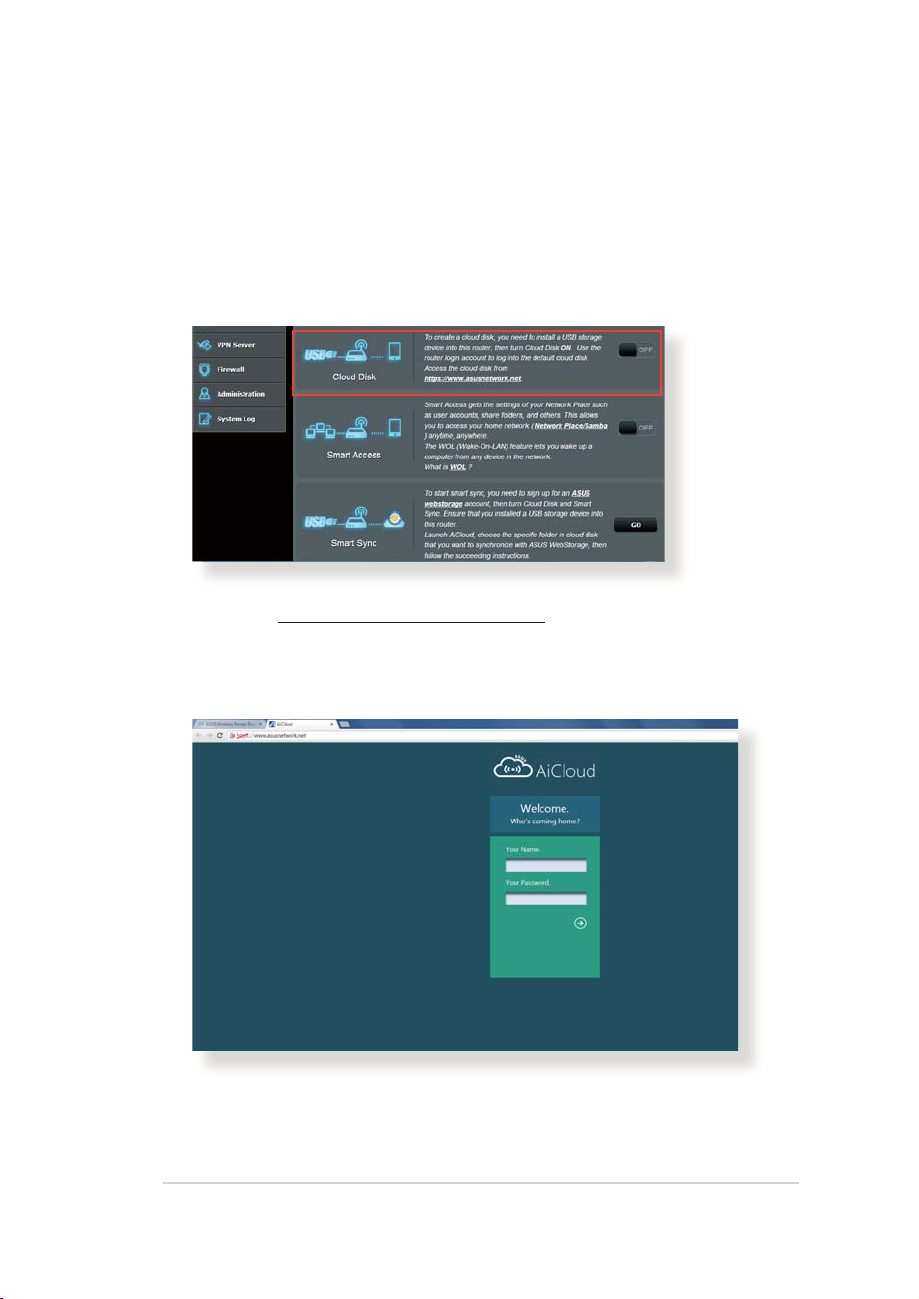
3.6.1 Felhőalapú tároló
Felhőalapú tároló létrehozásához:
1. Helyezzen be egy USB tárolóeszközt a vezeték nélküli routerbe.
2. Kapcsolja be a Cloud Disk (Felhőalapú tároló) szolgáltatást.
3. Menjen a Menjen aMenjen a https://www.asusnetwork.net címre és adja meg a
router bejelentkezési ókját és jelszavát. A jobb felhasználói
élmény érdekében javasoljuk a Google Chrome vagy Firefox
használatát.
45
Page 46
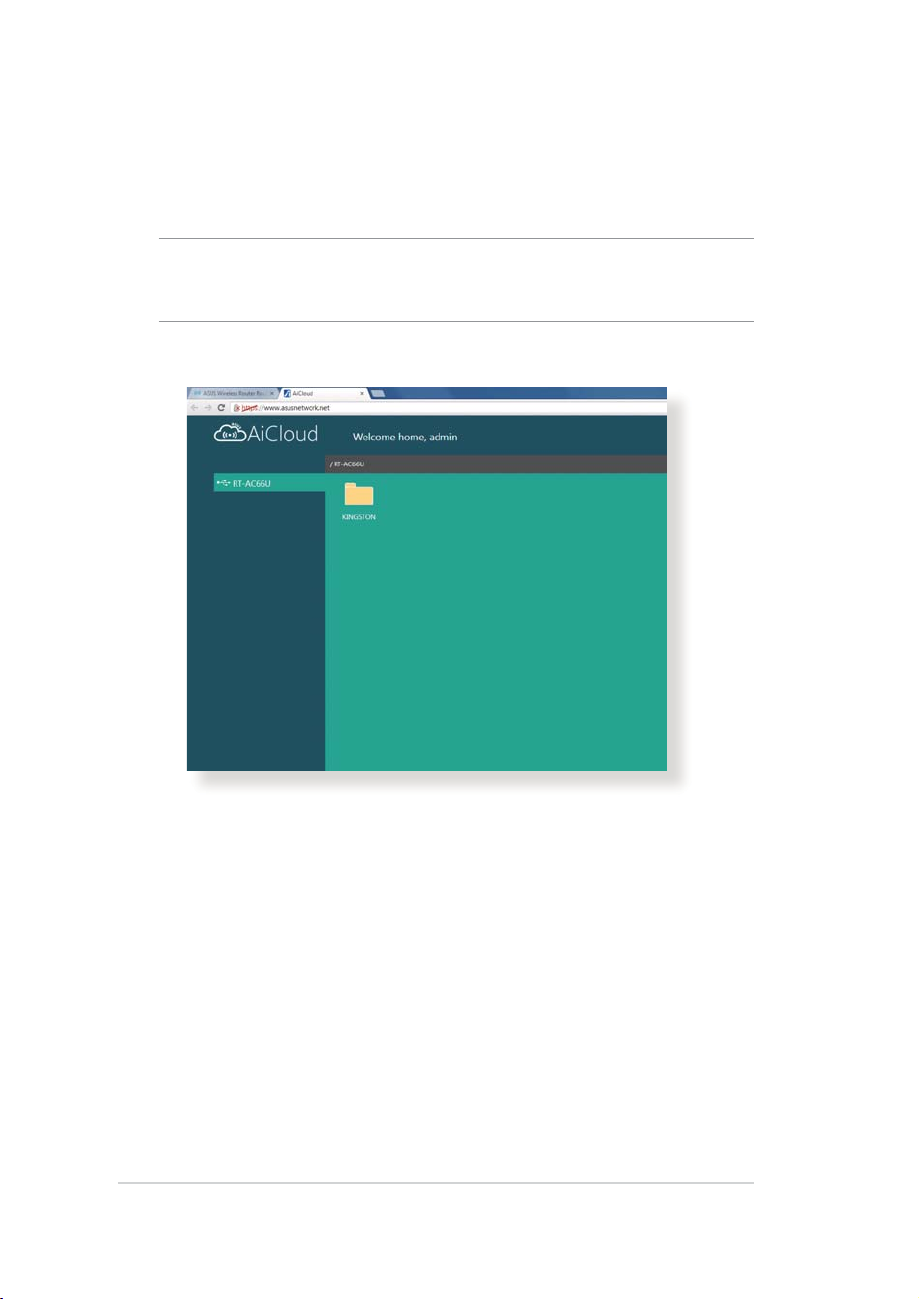
4. Most elékezdheti elérni a felhőalapú tároló fájljait a hálózathoz Most elékezdheti elérni a felhőalapú tároló fájljait a hálózathozMost elékezdheti elérni a felhőalapú tároló fájljait a hálózathoz
kapcsolódó eszközökön.
MEGJEGYZÉS: A hálózathoz kapcsolódó eszközök elérésekor
manuálisan meg kell adnia az eszköz felhasználónevét és jelszavát,
amelyet az AiCloud biztonsági okból nem ment.
46
Page 47
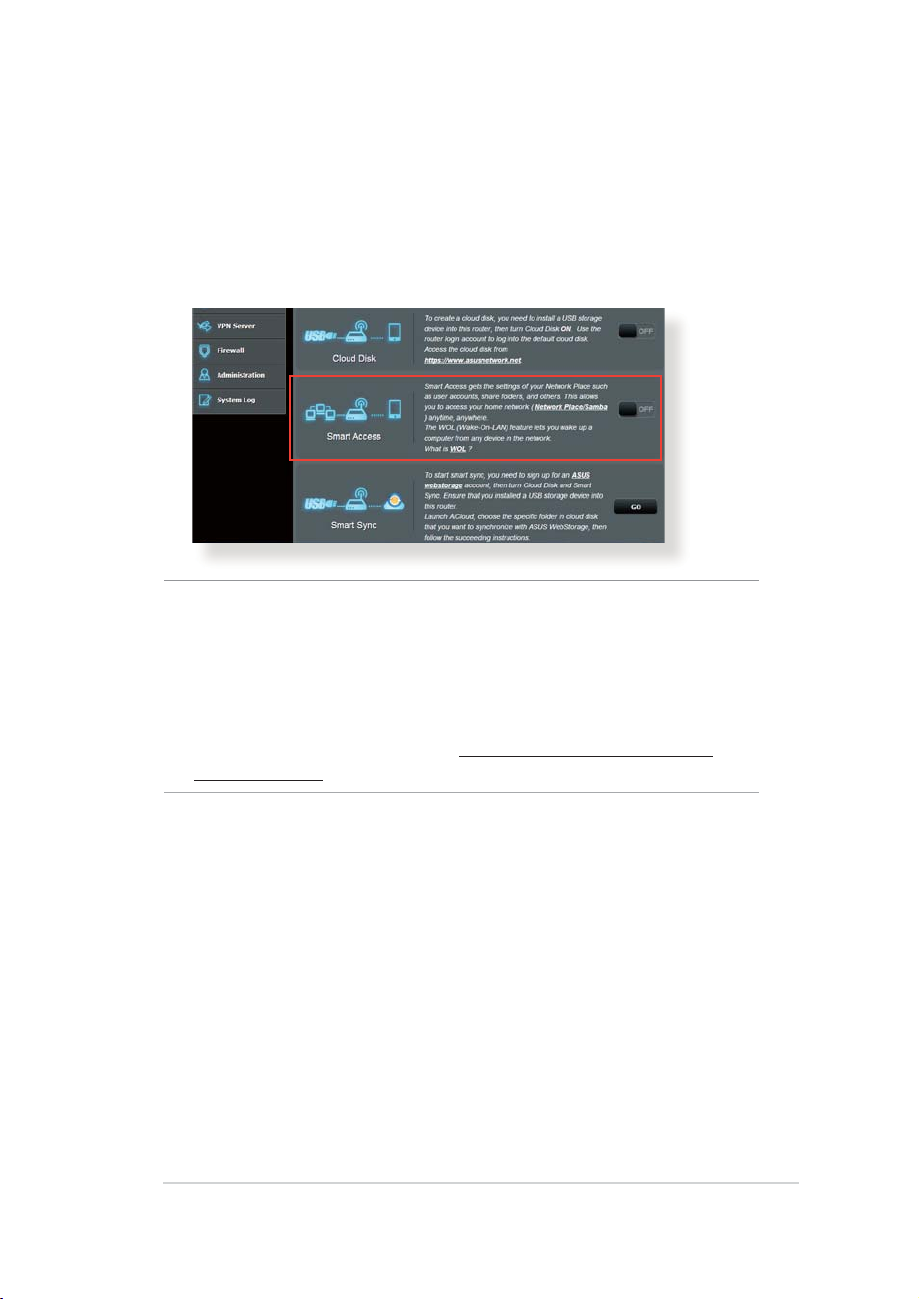
3.6.2 Intelligens elérés
A Smart Access (Intelligens elérés) funkció lehetővé teszi,
hogy könnyen hozzáférjen az otthoni hálózatához a router
tartománynevén keresztül.
MEGJEGYZÉS:
• Az ASUS DDNS segítségével létrehozhat egy tartománynevet a router
számára. További részletekért olvassa el a 4.3.5 DDNS szakaszt.
• Alapértelmezetten az AiCloud biztonságos HTTPS kapcsolatot nyújt.
A nagyon biztonságos felhőalapú tároló és az intelligens elérés
használatához billentyűzze be a https://[yourASUSDDNSname].
asuscomm.com címet.
47
Page 48

3.6.3 Smart Sync (Intelligens szinkronizálás)
A Smart Sync (Intelligens szinkronizálás) használatához:
1. Indítsa el az AiCloud alkalmazást, kattintson a Smart Sync
(Intelligens szinkronizálás) > Go (Ugrás) elemre.
2. Jelölje ki az ON (BE) lehetőséget a Smart Sync (Intelligens
szinkronizálás) engedélyezéséhez.
3. Kattintson az Add new account (Új ók hozzáadása)
lehetőségre.
4. Adja meg az ASUS WebStorage (webes tároló) ókjának
jelszavát és válassza ki a könyvtárat, amelyet szinkronizálni akar
a webes tárolóval.
5. Kattintson az Apply (Alkalmaz) gombra.
48
Page 49

4 A speciális beállítások
kongurálása
4.1 Vezeték nélküli
4.1.1 Általános
A General (Általános) fül lehetővé teszi az alapvető vezeték nélküli
beállítások kongurálását.
Az alapvető vezeték nélküli beállítások kongurálásához:
1. A navigációs pultról menjen az Advanced Settings (Speciális
beállítások) > Wireless (Vezeték nélküli) > General
(Általános) fülre.
2. Válassza ki a 2,4 GHz vagy 5 GHz értéket frekvenciasávként a
vezeték nélküli hálózathoz.
3. Rendeljen hozzá egy legfeljebb 32 karaktert tartalmazó egyedi
nevet az SSID-hez (Service Set Identier - Szolgáltatáskészlet
azonosító) vagy hálózatnevet a vezeték nélküli hálózat
azonosításához. A Wi-Fi eszközök a hozzárendelt SSID révén
azonosíthatják a vezeték nélküli hálózatot és kapcsolódhatnak
ahhoz. Az információs szalagcímen levő SSID-k frissülnek, ha új
SSID-k kerültek mentésre a beállításokhoz.
MEGJEGYZÉS: A 2,4 GHz-es és 5 GHz-es frekvenciasávokhoz egyedi
SSID-ket rendelhet hozzá.
49
Page 50

4. A Hide SSID (SSID elrejtése) mezőben válassza ki a Ye s (Igen)
lehetőséget annak megelőzésére, hogy a vezeték nélküli
eszközök észlelhessék az ön SSID azonosítóját. Ha ez a funkció
engedélyezett, szüksége lehet az SSID manuális megadására a
vezeték nélküli eszközön a vezeték nélküli hálózat eléréséhez.
5. Jelölje ki e vezeték nélküli módú opciók bármelyikét azoknak a
vezeték nélküli eszköztípusoknak a meghatározására, amelyek
kapcsolódhatnak a vezeték nélküli routerhez:
•
Automatikus: Válassza ki az Auto (Automatikus) lehetőséget
annak engedélyezésére, hogy 802.11AC, 802.11n, 802.11g, és
802.11b eszközök kapcsolódjanak a vezeték nélküli routerhez.
•
Örökölt: Válassza ki a Legacy (Örökölt) lehetőséget annak
engedélyezésére, hogy 802.11b/g/n eszközök kapcsolódjanak
a vezeték nélküli eszközhöz. Hardver, amely natív módon
támogatja a 802.11n szabványt, azonban csak maximum 54
Mbps sebességgel üzemel.
•
Csak N: Válassza ki az N only (Csak N) lehetőséget a vezeték
nélküli N teljesítmény maximalizálására. Ez a beállítás
megakadályozza, hogy 802.11g és 802.11b eszközök
kapcsolódjanak a vezeték nélküli routerhez.
6. Válassza ki az üzemelési csatornát a vezeték nélküli
routerhez. Jelölje ki az Auto (Automatikus) lehetőséget
annak engedélyezéséhez, hogy a vezeték nélküli router
automatikusan kiválassza azt a csatornát, amelynek a legkisebb
mennyiségű az interferenciája.
7. Válassza ki e csatorna-sávszélességek bármelyikét nagyobb
átviteli sebességek alkalmazásához:
40 MHz: Válassza ki ezt a sávszélességet a vezeték nélküli
átmenő teljesítmény maximalizálására.
20 MHz (alapértelmezett): Válassza ki ezt a sávszélességet, ha
a vezeték nélküli kapcsolat néhány problémájával szembesül.
8. Válassza ki e hitelesítési módszerek bármelyikét:
• Nyílt rendszer: Ez a beállítás nem nyújt biztonságot.
• Megosztott kulcs: WEP titkosítást kell használnia és legalább
egy megosztott kulcsot meg kell adnia.
50
Page 51

• WPA/WPA2 személyi/WPA automatikus személyi: Ez a
beállítás erős biztonságot nyújt. Használhat WPA titkosítást
(TKIP-vel) vagy WPA2 titkosítást (AES-sel). Ha ezt a beállítást
használja, TKIP + AES titkosítást kell használnia, és meg kell
adnia a WPA jelszót (hálózati kulcsot).
• WPA/WPA2 vállalati/WPA automatikus vállalati: Ez a
beállítás nagyon erős biztonságot nyújt. Ez integrált EAP
kiszolgálóval vagy egy külső RADIUS háttér-hitelesítő
kiszolgálóval van.
• Radius 802.1x típussal
MEGJEGYZÉS: A vezeték nélküli akkor támogatja a maximális 54 Mbps
átviteli sebességet, amikor a Wireless Mode (Vezeték nélküli mód)
beállítása Auto (Automatikus) és a titkosítási módszer pedig WEP
vagy TKIP.
9. Válassza ki e WEP (Wired Equivalent Privacy) [Vezetékessel
egyenértékű adatvédelem] titkosítási beállítások bármelyikét a
vezeték nélküli hálózaton átvitt adatokhoz:
• Ki: Letiltja a WEP titkosítást
• 64 bites: Gyenge WEP titkosítást tesz lehetővé
• 128 bites: Jobb WEP titkosítást tesz lehetővé.
10. Ha végzett, kattintson az Apply (Alkalmaz) gombra.
51
Page 52

4.1.2 WPS
A WPS (Wi-Fi Protected Setup) [Wi-Fi védett beállítás] egy vezeték
nélküli biztonsági szabvány, amely lehetővé teszi eszközök könnyű
csatlakoztatását egy vezeték nélküli hálózathoz. A WPS funkciót a
PIN kóddal vagy a WPS gombbal kongurálhatja.
MEGJEGYZÉS: Győződjön meg arról, hogy az eszközök támogatják a
WPS funkciót.
WPS engedélyezéséhez a vezeték nélküli hálózaton:
1. A navigációs pultról menjen az Advanced Settings (Speciális
beállítások) > Wireless (Vezeték nélküli) > WPS fülre.
2. Az Enable WPS (WPS engedélyezése) mezőben helyezze át a
csúszkát az ON (BE) lehetőségre.
3. A WPS alapértelmezetten 2,4 GHz frekvenciát használ. Ha
módosítani akarja a frekvenciát 5 GHz értékre, kapcsolja
OFF (KI) a WPS funkciót, kattintson a Switch Frequency
(Frekvencia átkapcsolása) lehetőségre a Current Frequency
(Aktuális frekvencia) mezőben, és kapcsolja ON (BE) ismét a
WPS funkciót.
52
Page 53
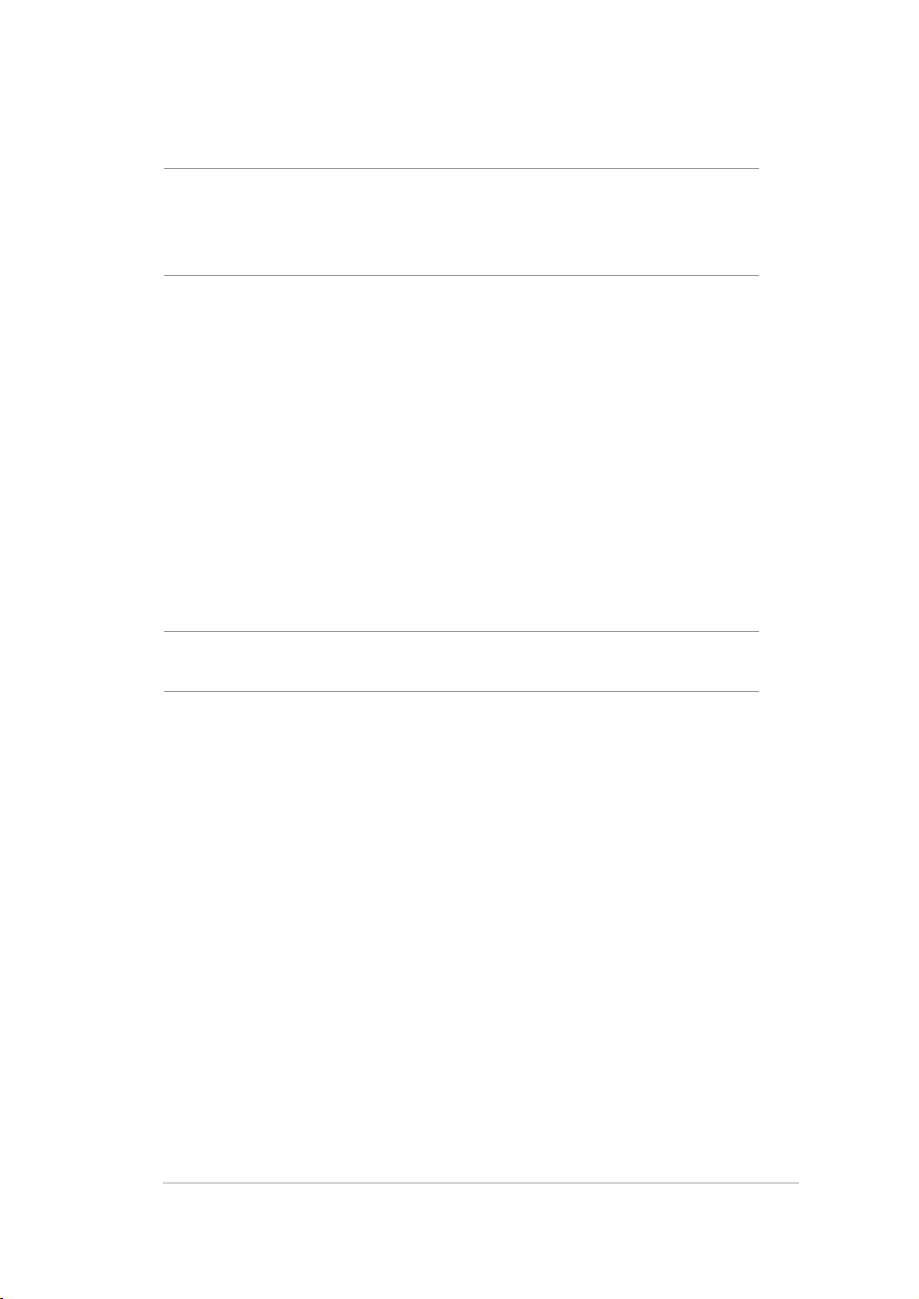
Megjegyzés: A WPS a hitelesítést Nyílt rendszer, WPA személyi, és WPA2
személyi használatával támogatja. A WPS nem támogat olyan vezeték
nélküli hálózatot, amely Megosztott kulcs, WPA vállalati, WPA2 vállalati,
és RADIUS titkosítási módszert használ.
3. A WPS Method (WPS módszer) mezőben válassza ki a Push
Button (Nyomógomb) vagy a Client PIN code (Kliens PIN-kód)
lehetőséget. Ha a Push Button (Nyomógomb) lehetőséget
választja, menjen a 4. lépéshez. Ha Client PIN code (Kliens PINkód) lehetőséget választja, menjen az 5. lépéshez.
4. A WPS funkciónak a router WPS gombja segítségével történő
beállításához kövesse ezeket a lépéseket:
a. Kattintson a Start gombra vagy nyomja meg a vezeték
nélküli router hátulján található WPS gombot.
b. Nyomja meg a WPS gombot a vezeték nélküli eszközön. Ezt
rendszerint a WPS logó azonosítja.
Megjegyzés: Ellenőrizze a vezeték nélküli eszközét vagy annak
használati utasítását a WPS gomb helyét illetően.
c. A vezeték nélküli router minden elérhető WPS eszközt
végigpásztáz. Ha a vezeték nélküli router nem talál
semmilyen WPS eszközt, akkor készenléti módba kapcsol.
5. A WPS funkciónak a kliens PIN-kódjának segítségével történő
beállításához kövesse ezeket a lépéseket:
a. Keresse meg a WPS PIN-kódot a vezeték nélküli eszköz
használati utasításán vagy magán az eszközön.
b. Billentyűzze be a kliens Client PIN-kódot a szövegmezőbe.
c. Kattintson a Start gombra a vezeték nélküli router WPS
áttekintési módba helyezéséhez. A router LED jelzőlámpái
háromszor gyorsan felvillannak, amíg a WPS beállítás be nem
fejeződött.
53
Page 54
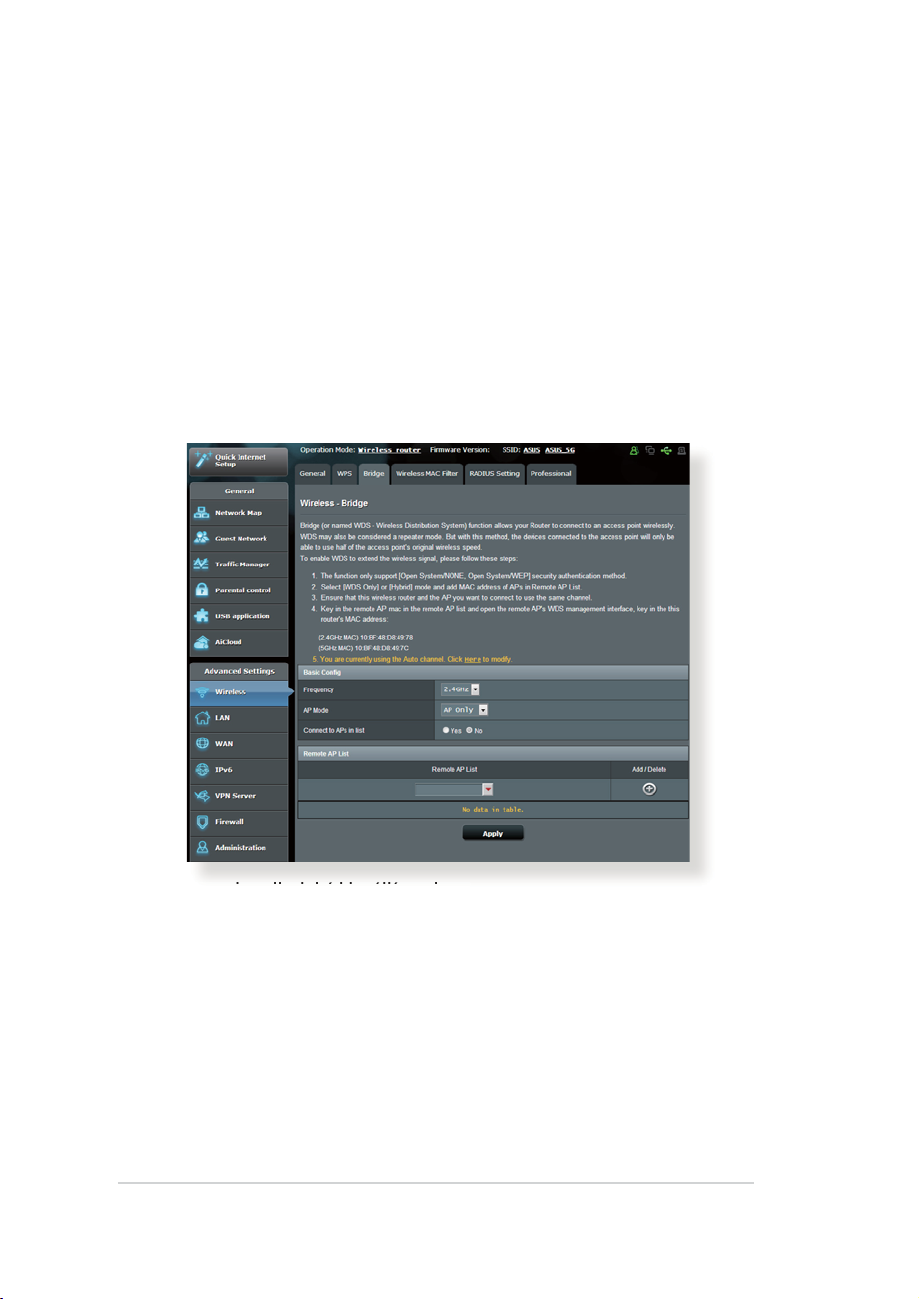
4.1.3 Híd
A híd vagy WDS (Wireless Distribution System) [Vezeték nélküli
elosztórendszer] lehetővé teszi, hogy az ASUS vezeték nélküli
router kizárólag egy másik vezeték nélküli hozzáférési ponthoz
kapcsolódjon, megakadályozva, hogy más vezeték nélküli
eszközök vagy állomások hozzáférjenek az ASUS vezeték nélküli
routerhez. Vezeték nélküli erősítőként is gyelembe lehet venni,
ahol az ASUS vezeték nélküli router egy másik hozzáférési ponttal
vagy más vezeték nélküli eszközökkel kommunikál.
A vezeték nélküli híd beállításához:
1. A navigációs pultról menjen az Advanced Settings (Speciális
beállítások) > Wireless (Vezeték nélküli) > Bridge (Híd) fülre.
2. Válassza ki a frekvenciasávot a vezeték nélküli hídhoz.
3. AP mód mezőben jelölje ki e lehetőségek valamelyikét:
• Csak AP: Letiltja a Vezeték nélküli híd funkciót.
• Csak WDS: Engedélyezi a Vezeték nélküli híd funkciót,
de megakadályozza, hogy más vezeték nélküli eszközök/
állomások kapcsolódjanak a routerhez.
54
Page 55

• HYBRID: Engedélyezi a Vezeték nélküli híd funkciót, és
lehetővé teszi, hogy más vezeték nélküli eszközök/állomások
kapcsolódjanak a routerhez.
MEGJEGYZÉS: Hibrid módban az ASUS vezeték nélküli routerhez
kapcsolódott vezeték nélküli eszközök csak a Hozzáférési pont
csatlakozási sebességének csak a felét kapják.
4. A Connect to APs in list (Kapcsolódás a listában levő
hozzáférési pontokhoz) mezőben kattintson a Yes (Igen)
lehetőségre, ha egy, a Távoli hozzáférési pont listán listázott
hozzáférési ponthoz akar kapcsolódni.
5. A Control Channel (Vezérlőcsatorna) mezőben válassza ki az
üzemelési csatornát a vezeték nélküli hídhoz. Jelölje ki az Auto
(Automatikus) lehetőséget annak engedélyezéséhez, hogy
a router automatikusan kiválassza a legkisebb interferenciájú
csatornát.
MEGJEGYZÉS: A csatornaelérhetőség ország vagy régió szerint változik.
6. A Távoli hozzáférési pont listán billentyűzzön be egy MACcímet és kattintson az Add (Hozzáadás) gombra
más
elérhető hozzáférési pontok MAC-címének beviteléhez.
MEGJEGYZÉS: A listához hozzáadott minden hozzáférési pontnak
ugyanazon a vezérlőcsatornán kell lennie, mint az ASUS vezeték nélküli
router.
7. Kattintson az Apply (Alkalmaz) gombra.
55
Page 56

4.1.4 Vezeték nélküli MAC-szűrő
A vezeték nélküli MAC-szűrő ellenőrzést biztosít a vezeték nélküli
hálózaton egy megadott MAC- (Media Access Control) [Közeghozzáférési vezérlés] címre átvitt csomagok fölött.
A vezeték nélküli MAC-szűrő beállításához:
1. A navigációs pultról menjen az Advanced Settings (Speciális
beállítások) > Wireless (Vezeték nélküli) > Wireless MAC
Filter (Vezeték nélküli MAC-szűrő) fülre.
2. A Frequency (Frekvencia) mezőben válassza ki a vezeték
nélküli MAC-szűrőhöz használni kívánt frekvenciasávot.
3. A MAC Filter Mode (MAC-szűrő mód) legördülő listában
jelölje ki az Accept (Elfogadás) vagy a Reject (Visszautasítás)
lehetőséget.
• Jelölje ki az Accept (Elfogadás) lehetőséget annak
engedélyezéséhez, hogy a MAC-szűrő listában levő eszközök
hozzáférjenek a vezeték nélküli hálózathoz.
• Jelölje ki az Reject (Visszautasítás) lehetőséget annak
megakadályozásához, hogy a MAC-szűrő listában levő
eszközök hozzáférjenek a vezeték nélküli hálózathoz.
4. A MAC-szűrő listán kattintson az Add (Hozzáadás)
gombra és billentyűzze be a vezeték nélküli eszköz MAC-címét.
5. Kattintson az Apply (Alkalmaz) gombra.
56
Page 57

4.1.5 RADIUS beállítás
A RADIUS (Remote Authentication Dial In User Service) beállítás
egy külön biztonsági réteget nyújt, amikor a WPA-Enterprise,
WPA2-Enterprise, vagy Radius 802.1x típussal lehetőséget
választja hitelesítési módként.
Vezeték nélküli RADIUS beállítások beállításához:
1. Győződjön meg arról, hogy a vezeték nélküli router
hitelesítésének beállítása WPA-Enterprise, WPA2-Enterprise,
vagy Radius 802.1x típussal.
MEGJEGYZÉS: Olvassa el a 4.1.1 Általános szakaszt a vezeték nélküli
router hitelesítési módjának kongurálásához.
2. A navigációs pultról menjen az Advanced Settings (Speciális
beállítások) > Wireless (Vezeték nélküli) > RADIUS Setting
(RADIUS beállítás) elemre.
3. Válassza ki a frekvenciasávot.
4. A Server IP Address (Kiszolgáló IP-címe) mezőben
billentyűzze be a RADIUS kiszolgálójának IP-címét.
5. A Connection Secret (Kapcsolat titkos) mezőben rendelje
hozzá a jelszót a RADIUS kiszolgáló eléréséhez.
6. Kattintson az Apply (Alkalmaz) gombra.
57
Page 58
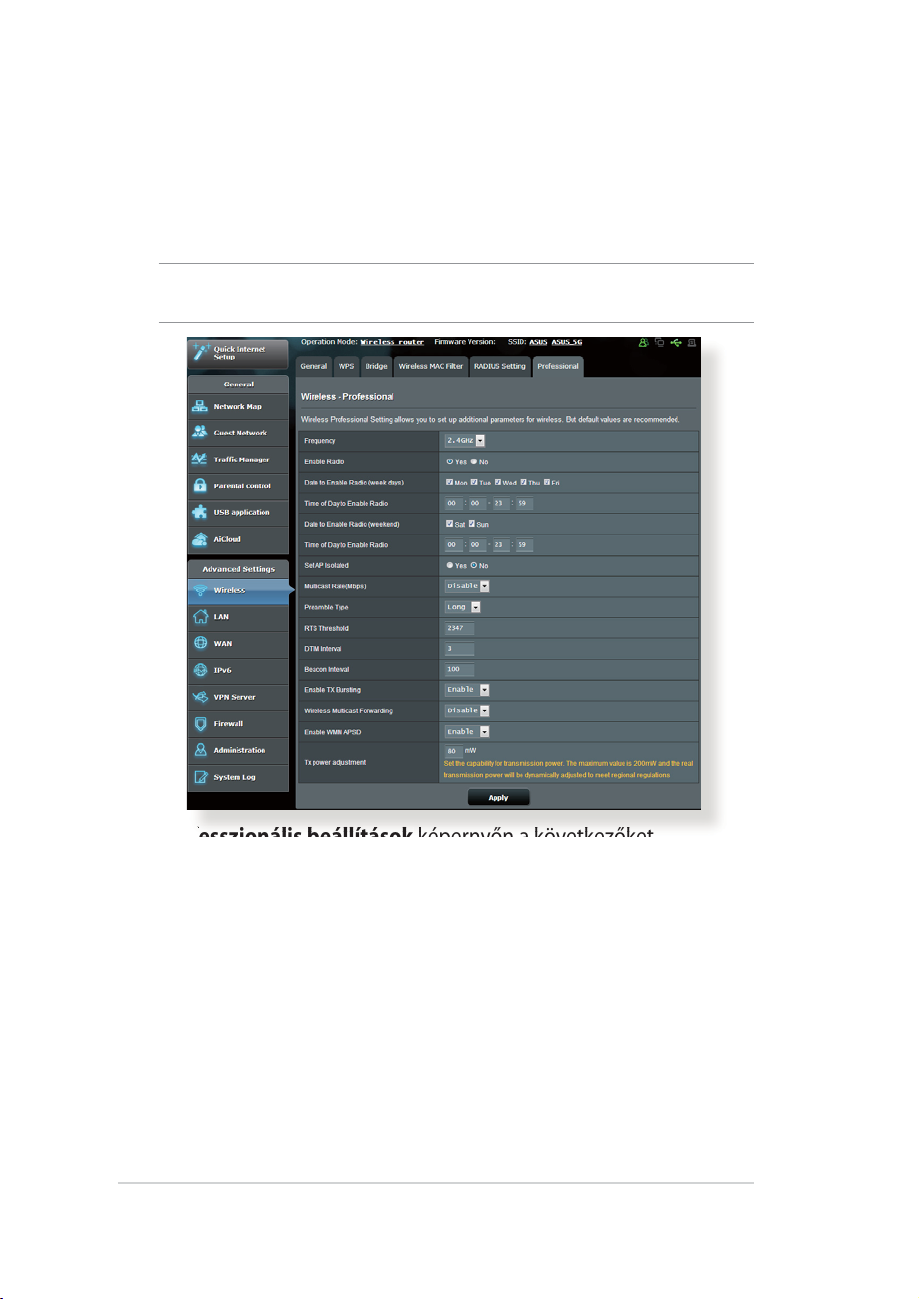
4.1.6 Professzionális
A Professzionális képernyő speciális kongurációs beállításokat
nyújt.
MEGJEGYZÉS: Javasoljuk, hogy ezen az oldalon az alapértelmezett
értékeket használja.
Professzionális beállítások képernyőn a következőket
kongurálhatja:
• Frekvencia: Válassza ki a frekvenciasávot, amelyre a
professzionális beállítások alkalmazásra kerülnek.
• Rádiózás engedélyezése: Jelölje ki a Yes (Igen) lehetőséget
a vezeték nélküli hálózat engedélyezéséhez. Jelölje ki a No
(Nem) lehetőséget a vezeték nélküli hálózat letiltásához.
• Dátum a rádiózás engedélyezésére [hétköznap]:
Megadhatja, hogy a hét mely napjain legyen a vezeték
nélküli hálózat engedélyezve.
• Idő a rádiózás engedélyezésére: Megadhat egy
időtartományt, amikor a vezeték nélküli hálózat
engedélyezve van a hét folyamján.
58
Page 59

• Dátum a rádiózás engedélyezésére [hétvége]: Megadhatja, hogy a
hétvége mely napjain legyen a vezeték nélküli hálózat engedélyezve.
• Idő a rádiózás engedélyezésére: Megadhat egy időtartományt, amikor
a vezeték nélküli hálózat engedélyezve van a hétvége folyamján.
• Hozzáférési pont elszigetelt beállítása: A Set AP isolated (Hozzáférési
pont elszigetelt beállítása) elem megakadályozza, hogy a hálózaton levő
vezeték nélküli eszközök kommunikáljanak egymással. Ez a funkció akkor
hasznos, ha sok vendég gyakran kapcsolódik vagy hagyja el a hálózatot.
Jelölje ki a Yes (Igen) lehetőséget a funkció engedélyezéséhez vagy a No
(Nem) lehetőséget a letiltásához.
• Csoportos adási sebesség (Mbps): Válassza ki a csoportos adás átviteli
sebességét vagy kattintson a Disable (Letiltás) lehetőségre az egyidejű
egyedi átvitel kikapcsolására.
• Előtagtípus: Az előtagtípus meghatározza az idő hosszát, amelyet
a router CRC-ellenőrzésre (Cyclic Redundancy Check – Ciklikus
redundancia-ellenőrzés) fordított. A CRC egy módszer az adatátvitel
során fellépő hibák észlelésére. Válassza ki a Short (Rövid) lehetőséget
egy nagy hálózati forgalmú forgalmas vezeték nélküli hálózat esetén.
Válassza ki a Long (Hosszú) lehetőséget, ha a vezeték nélküli hálózata
régebbi vagy örökölt vezeték nélküli eszközökből áll.
• RTS küszöb: Válasszon alacsonyabb értéket az RTS (Request to Send –
Igény jelküldés megkezdésére) küszöbre a vezeték nélküli kommunikáció
javítására nagy hálózati forgalmú és számos vezeték nélküli eszközzel
rendelkező forgalmas vagy zajos vezeték nélküli hálózatban.
• DTIM intervallum: A DTIM (Delivery Trac Indication Message
– Szállítási forgalomjelző üzenet) intervallum vagy a Data Beacon
Rate (Adathibajelző üzenet ismétlődő küldésének sebessége) az
időintervallum, mielőtt egy jel elküldésre kerül egy alvó módban levő
vezeték nélküli eszközhöz, jelezve, hogy egy adatcsomag vár szállításra.
Az alapértelmezett érték három milliszekundum.
• Hibajelző üzenet ismétlődő küldési intervalluma: A Hibajelző üzenet
ismétlődő küldési intervalluma az idő egy DTIM és a következő között.
Az alapértelmezett érték 100 milliszekundum. Instabil vezeték nélküli
kapcsolat vagy barangoló eszközök esetén csökkentse a hibajelző üzenet
ismétlődő küldési intervallumának értékét.
• Adásgyorsítás engedélyezése: Az Enable TX Bursting (Adásgyorsítás
engedélyezése) javítja az átviteli sebességet a vezeték nélküli router és a
802.11g eszközök között.
59
Page 60
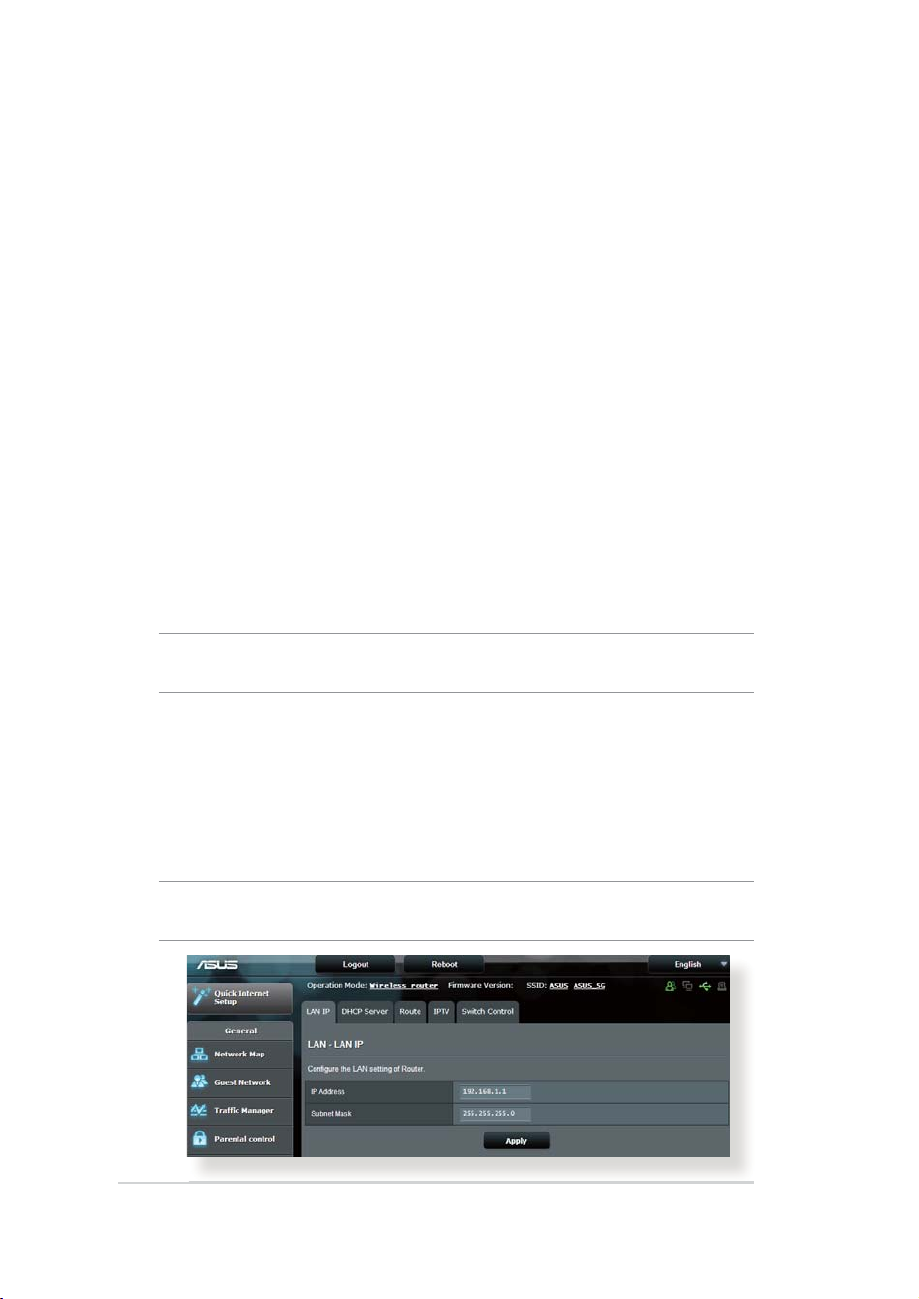
• Vezeték nélküli csoportos adás továbbítása: Jelölje ki az
Enable (Engedélyezés) lehetőséget annak engedélyezésére,
hogy a vezeték nélküli router továbbíthassa a csoportos
adási forgalmat egyéb vezeték nélküli eszközökre, amelyek
támogatják a csoportos adást. Jelölje ki a Disable (Letiltás)
lehetőséget annak megakadályozására, hogy a router
csoportos adásokat továbbítson.
• Enable WMM APSD (WMM APSD engedélyezése):
Engedélyezze a WMM APSD (Wi-Fi Multimedia Automatic
Power Save Delivery – Wi-Fi Multimédia automatikus
energiamegtakarításos szállítás) funkciót a vezeték
nélküli eszközök közötti energiakezelés javításához.
Jelölje ki a Disable (Letiltás) lehetőséget a WMM APSD
kikapcsolásához.
• Adásteljesítmény-beállítás: A TX Power adjustment
(Adásteljesítmény-beállítás) a vezeték nélküli router
rádiójel-kimenetének milliwattban (mW) megadott
teljesítményigényére vonatkozik. Adjon meg egy 0 és 100
közötti értéket.
MEGJEGYZÉS: Az adásteljesítmény-beállítási értékek növelése
befolyásolhatja a vezeték nélküli hálózat stabilitását.
4.2 LAN
4.2.1 LAN IP
A LAN IP képernyő lehetővé teszi a vezeték nélküli router LAN IP
beállításainak módosítását.
MEGJEGYZÉS: A LAN IP-cím bármilyen módosítása tükröződik a DHCP
beállításokon.
60
Page 61
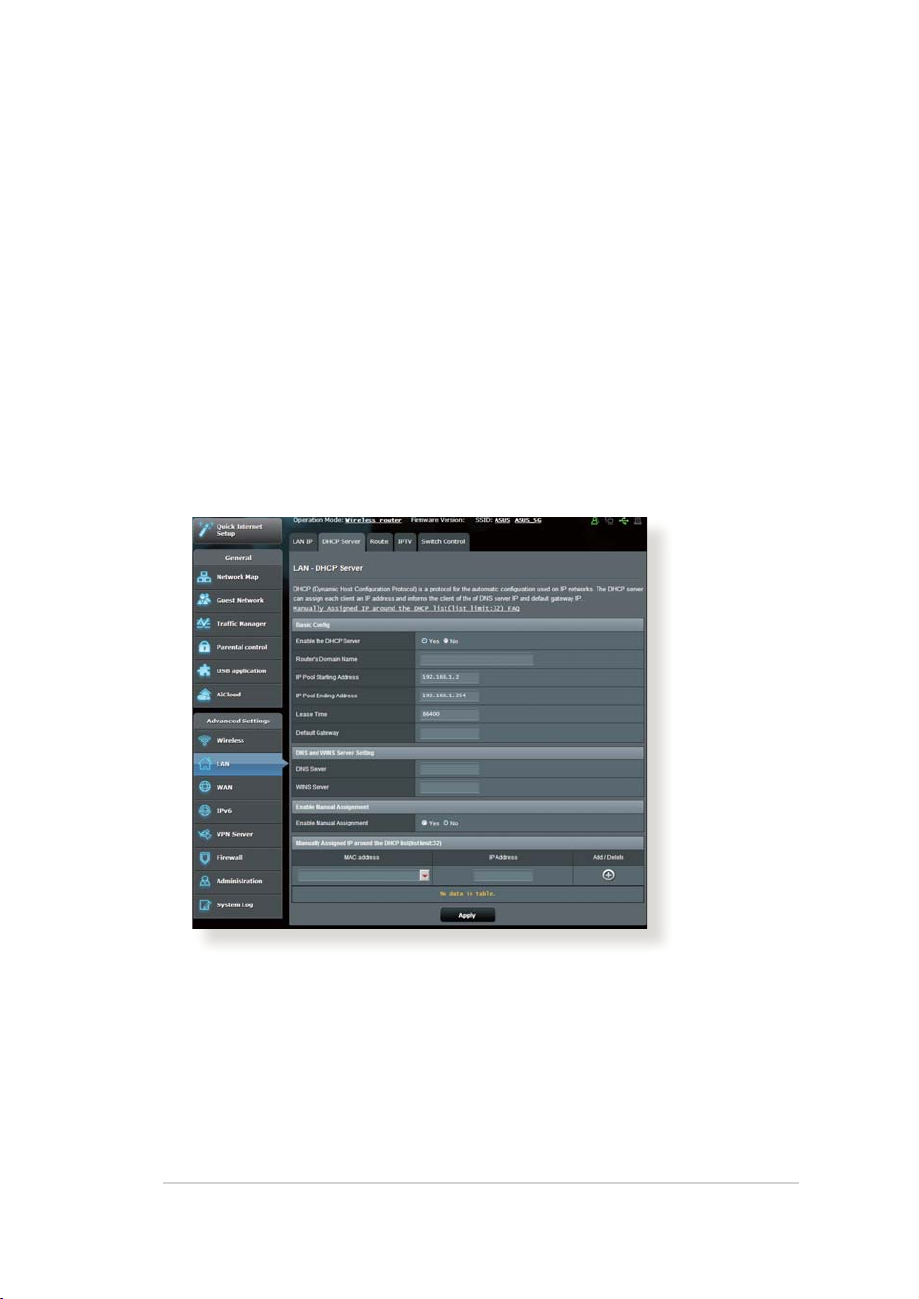
A LAN IP-beállítások módosításához:
1. A navigációs pultról menjen az Advanced Settings (Speciális
beállítások) > LAN > LAN IP fülre.
2. Módosítsa az IP-címet és az Subnet Mask értékét (Alhálózati
maszkot).
3. Ha végzett, kattintson az Apply (Alkalmaz) gombra.
4.2.2 DHCP szerver
A vezeték nélküli router DHCP segítségével, automatikusan osztja
ki az IP-címeket a hálózatán. Megadhatja a hálózati kliensek IPcímtartományát és lejárati idejét.
A DHCP szerver beállításához:
1. A navigációs pultról menjen az Advanced Settings (Speciális
beállítások) > LAN > DHCP Server (DHCP szerver) fülre.fülre..
2. Az Enable the DHCP Server? (A DHCP szerver
engedélyezése?) mezőben jelölje be a Yes (Igen) elem
jelölőnégyzetét.
61
Page 62
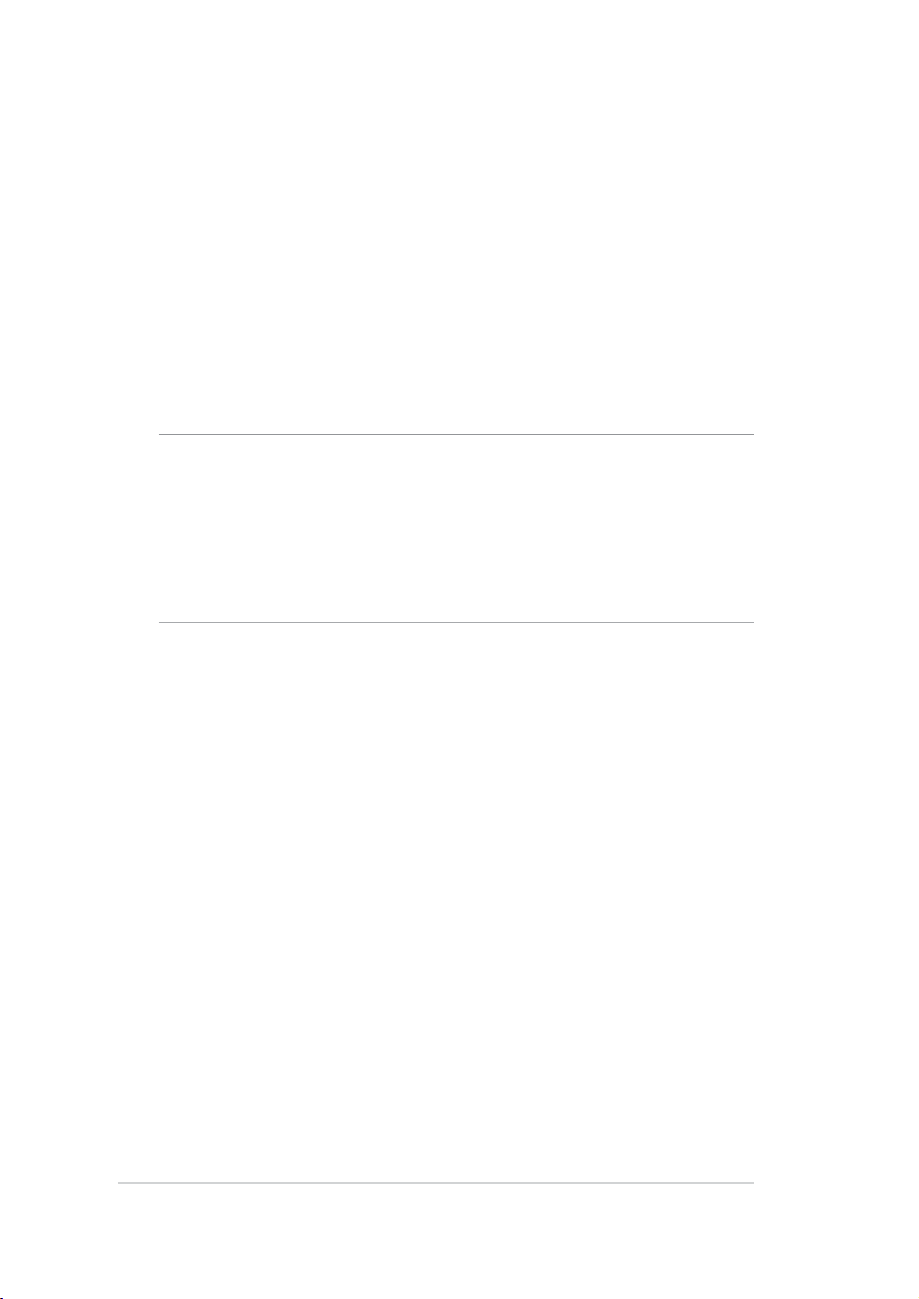
3. A Domain Name (Tartománynév) szövegmezőben adja meg
egy tartománynevet a vezeték nélküli router részére.
4. Az IP Pool Starting Address (IP csoport kezdő címe) mezőbe
billentyűzze be a kezdő IP-címet.
5. Az IP Pool Ending Address (IP csoport záró címe) mezőbe
billentyűzze be a záró IP-címet.
6. A Lease Time (Bérleti idő) mezőbe billentyűzze be azon időt,
aminek elteltével lejárnak az IP-címek és a vezeték nélküli
router új IP-címeket oszt ki a hálózaton lévő klienseknek.
MEGJEGYZÉS:
• Azt javasoljuk, hogy egy 192.168.1.xxx formátumú IP-címet
használjon egy IP-címtartomány megadása esetén (ahol az xxx
bármilyen, 2 és 254 közötti szám lehet).
• A IP csoport kezdő címe nem lehet nagyobb, mint az IP csoport záró
címe.
7. A DNS and Server Settings (DNS és kiszolgálóbeállítások)
szakaszban billentyűzze be a DNS kiszolgáló és a WINS
kiszolgáló IP-címét, ha szükséges.
8. A vezeték nélküli router manuálisan is kioszthat IP-címeket a
hálózaton levő eszközöknek. Az Enable Manual Assignment
(Manuális kiosztás engedélyezése) mezőben válassza a Ye s
(Igen) lehetőséget egy IP-cím kiosztására a hálózaton levő
speciális MAC-címekhez. Legfeljebb 32 MAC-cím adható hozzá
a DHCP listához manuális kiosztásra.
62
Page 63
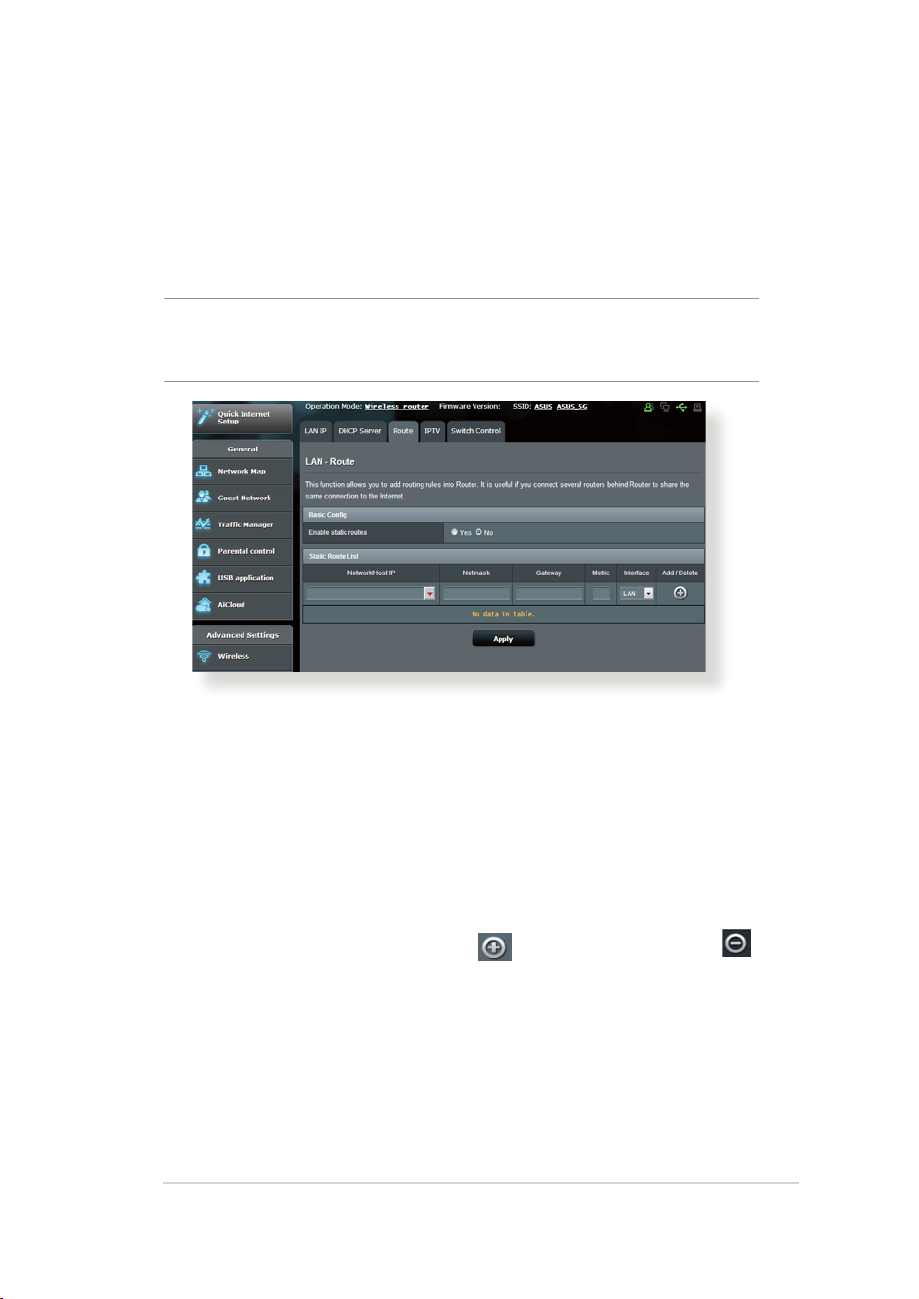
4.2.3 Útvonal
Ha a hálózata egynél több vezeték nélküli routert használ,
kongurálhat egy útválasztó táblát ugyanannak az
internerszolgáltatásnak a megosztására.
MEGJEGYZÉS: Javasoljuk, hogy ne módosítsa az alapértelmezett
útvonalbeállításokat, hacsak nincsenek speciális ismeretei az útválasztó
táblákról.
A LAN útválasztó tábla kongurálásához:
1. A navigációs pultról menjen az Advanced Settings (Speciális
beállítások) > LAN > Route (Útvonal) fülre.
2. Az Enable static routes (Statikus útvonalak engedélyezése)
mezőben válassza a Yes (Igen) lehetőséget.
3. A Static Route List (Statikus útvonallista) elemen adja meg
a hozzáférési pontok vagy csomópontok hálózati információit.
Kattintson az Add (Hozzáadás)
vagy a Delete (Törlés)
gombra egy eszköz hozzáadására vagy eltávolítására a listán.
4. Kattintson az Apply (Alkalmaz) gombra.
63
Page 64

4.2.4 IPTV
A vezeték nélküli router támogatja a kapcsolódást IPTV
szolgáltatásokhoz internetszolgáltatón vagy helyi hálózaton
keresztül. Az IPTV fül megadja az IPTV, VoIP, multicasting
(csoportos adás), és UDP beállításához szükséges
kongurációs beállításokat a szolgáltatáshoz. Forduljon az
internetszolgáltatóhoz a szolgáltatásra vonatkozó speciális
információkért.
64
Page 65
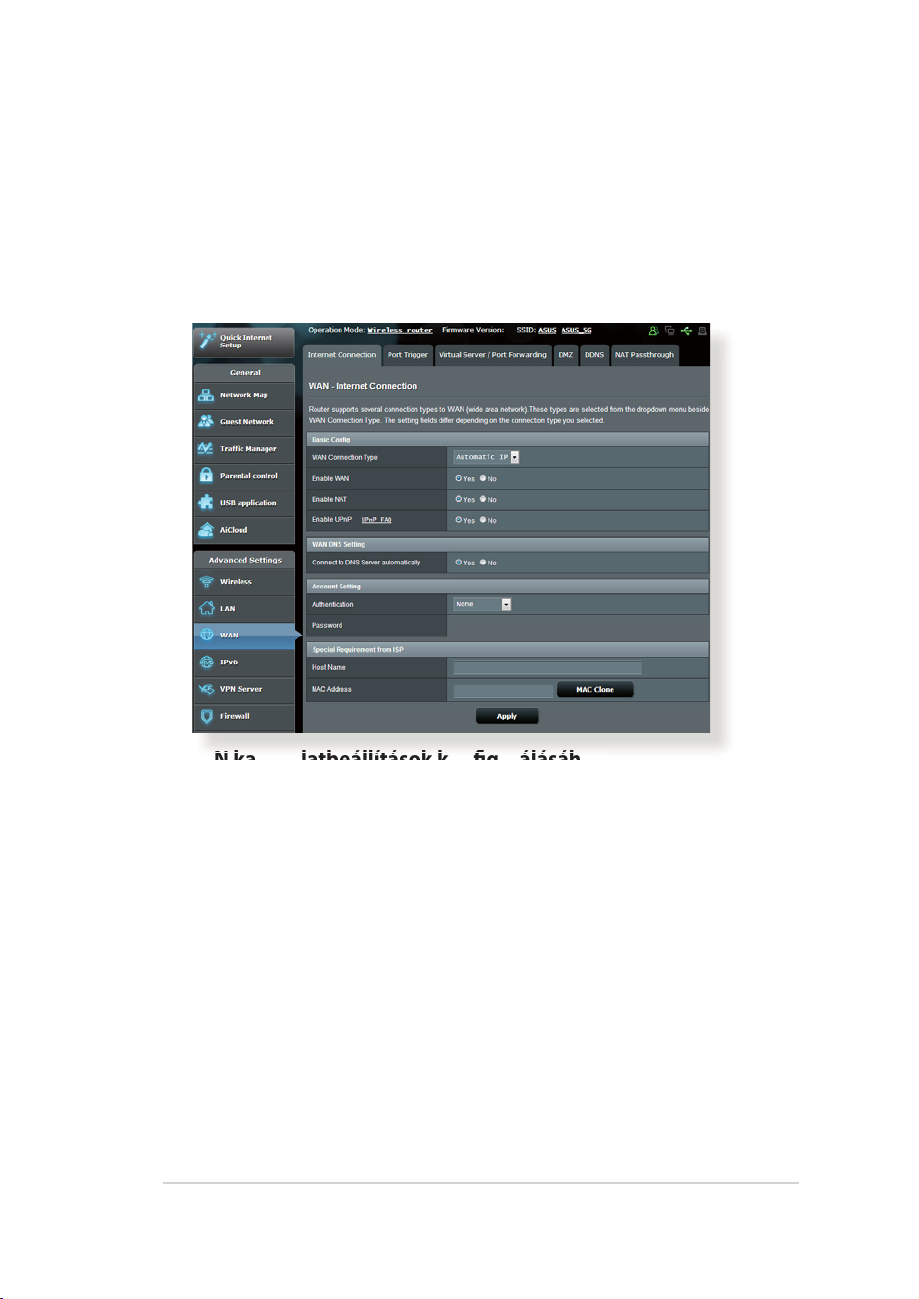
4.3 WAN
4.3.1 Internetkapcsolat
Az Internet Connection (Internetkapcsolat) képernyő lehetővé
teszi különféle WAN (nagy kiterjedésű hálózat) kapcsolattípusok
beállításainak kongurálását.
A WAN kapcsolatbeállítások kongurálásához:
1. A navigációs pultról menjen az Advanced Settings
(Speciális beállítások) > WAN > Internet Connection
(Internetkapcsolat) fülre.
2. Kongurálja a következő alábbi beállításokat. Ha végzett,
kattintson az Apply (Alkalmaz) gombra.
WAN kapcsolattípus: Válassza ki az internetszolgáltató
•
típusát. A választási lehetőségek Automatic IP (Automatikus
IP), PPPoE, PPTP, L2TP vagy xed IP (x IP). Konzultáljon
az internetszolgáltatóval, ha a router nem képes érvényes IPcímet szerezni, vagy ha nem biztos a WAN kapcsolattípusban.
WAN engedélyezése: Jelölje ki a Yes (Igen) lehetőséget a
•
router internetelérésének engedélyezéséhez. Jelölje ki a No
(Nem) lehetőséget az internetelérés letiltásához.
65
Page 66

NAT engedélyezése: A NAT (Network Address Translation
•
– Hálózati címfordító) egy olyan rendszer, ahol egy nyilvános
IP-címet (WAN IP) használnak internetelérés nyújtására egy helyi
hálózatban személyes IP-címmel rendelkező hálózati klienseknek.
Az egyes hálózati kliensek személyes IP-címét egy NAT táblába
mentik, és ezt használják a bejövő adatcsomagok útválasztására.
•
UPnP engedélyezése: Az UPnP (Universal Plug and Play
- Univerzális Plug and Play) lehetővé teszi több eszköz (mint
például routerek, televíziók, sztereó rendszerek, játékkonzolok
és mobiltelefon) vezérlését egy IP-alapú hálózat révén keresztül
központi vezérléssel vagy anélkül egy átjárón keresztül. Az
UPnP minden alaktényezőjű számítógépet csatlakoztat,
zökkenőmentes hálózatot biztosítva a távoli konguráláshoz
és adatátvitelhez. A UPnP használatával egy új hálózati eszköz
felfedezése automatikusan történik. A hálózathoz kapcsolódás
esetén az eszközök távolról kongurálhatók, hogy támogassák
a P2P alkalmazásokat, az interaktív játékot, a videokonferenciát
és a web- vagy proxykiszolgálókat. A Porttovábbítástól eltérően,
amely a portbeállítások manuális kongurálásával jár, az UPnP
automatikusan kongurálja a routert, hogy fogadja a bejövő
kapcsolatokat és a kéréseket egy konkrét számítógéphez irányítsa
a hálózaton.
66
Kapcsolódás DNS-kiszolgálóhoz: Lehetővé teszi, hogy
•
a router automatikusan kapja meg a DNS IP-címét az
internetszolgáltatótól. A DNS egy gazdaszámítógép az interneten,
amely az internetes neveket numerikus IP-címekké fordítja le.
Hitelesítés: Lehet, hogy ezt az elemet néhány internetszolgáltató
•
megadja. Ellenőrizze az internetszolgáltatójával és szükség esetén
töltse ki.
Állomásnév: Ez a mező lehetővé teszi, hogy állomásnevet
•
adjon a routernek. Ez rendszerint egy speciális követelmény az
internetszolgáltatótól. Ha az internetszolgáltató hozzárendelt egy
állomásnevet a számítógépéhez, itt adja meg az állomásnevet.
Page 67

MAC-cím: A MAC (Media Access Control – Közeg-hozzáférési
•
vezérlés) cím egy egyedi azonosító a hálózati eszköz részére.
Némelyik internetszolgáltató monitorozza a szolgáltatásához
kapcsolódó hálózati eszközök MAC-címét, és visszautasít
minden ismeretlen eszközt, amely kapcsolódni próbál. Egy
nem regisztrált MAC-cím következtében fellépő kapcsolódási
problémák elkerüléséhez a következőket teheti:
• Forduljon az internetszolgáltatóhoz és frissítse az
internetszolgáltató szolgáltatásához társított MAC-címet.
• Klónozza vagy módosítsa az ASUS vezeték nélküli router
MAC-címét, hogy megegyezzen az internetszolgáltató által
felismert korábbi hálózati eszköz MAC-címével.
67
Page 68

4.3.2 Portindító
A porttartomány-indítás egy korlátozott időtartamra megnyit
egy előre meghatározott bejövő portot, amikor egy kliens a helyi
hálózaton kimenő kapcsolatot készít egy megadott porthoz. A
portindítást a következő forgatókönyvekben használják:
•
Egynél több helyi kliens igényel porttovábbítást ugyanazon
alkalmazás esetén különböző időben.
•
Egy alkalmazás speciális bejövő portokat igényel, amelyek
különböznek a kimeneti portoktól.
A portindító beállításához:
1. A navigációs pultról menjen az Advanced Settings (Speciális
beállítások) > WAN > Port Trigger (Portindító) fülre.
2. Kongurálja a következő alábbi beállításokat. Ha végzett,
kattintson az Apply (Alkalmaz) gombra.
Portindító engedélyezése: Válassza a Yes (Igen) lehetőséget
•
a portindító engedélyezéséhez.
Jól ismert alkalmazások: Válassza ki a népszerű játékokat és
•
webes szolgáltatásokat hozzáadásra a portindító listához.
Leírás: Adjon egy rövid nevet vagy leírást a szolgáltatásnak.
•
68
Page 69

Indító port: Adjon meg egy indító portot a bejövő port
•
megnyitásához.
Protokoll: Válassza ki a protokollt, TCP vagy UDP.
•
Bejövő port: Adjon meg egy bejövő portot az internetről
•
beérkező adatok fogadására.
Protokoll: Válassza ki a protokollt, TCP vagy UDP.
•
MEGJEGYZÉS:
• Egy IRC-kiszolgálóhoz történő kapcsolódáskor egy kliens számítógép
egy kimenő kapcsolatot hoz létre a 66660-7000 indító porttartomány
használatával. Az IRC-kiszolgáló a felhasználónév ellenőrzésével és
egy új kapcsolat létrehozásával reagál a kliens számítógéphez egy
bejövő port használatával.
• Ha a portindító letiltott állapotban van, a router megszakítja a
kapcsolatot, mert nem képes meghatározni, hogy melyik számítógép
kér IRC-hozzáférést. Ha a portindító engedélyezett, a router kioszt
egy bejövő portot a beérkező adatok fogadására. Ez a bejövő port
bezárul, ha egy megadott időszak eltelt, mivel a router nem biztos
abban, hogy az alkalmazás mikor fejeződött be.
• A portindítás csak egy kliensnek engedélyezi a hálózaton egy
konkrét szolgáltatás és egy meghatározott bejövő port egyidejű
használatát.
• Nem használhatja ugyanazt az alkalmazást ugyanabban az időben
egy port indítására egynél több számítógépen. A router csak
visszatovábbítja a portot az utolsó számítógéphez, hogy kérést/
indítójelet küldjön a routernek.
69
Page 70

4.3.3 Virtuális kiszolgáló/Porttovábbítás
A porttovábbítás egy módszer a hálózati forgalomnak az
internetről egy megadott porthoz vagy egy megadott
porttartománynak egy eszközhöz vagy számos eszközhöz
irányítására a helyi hálózaton. A porttovábbítás beállítása a
routeren lehetővé teszi, hogy a hálózaton kívüli számítógépek
hozzáférjenek a hálózatban egy számítógép által nyújtott speciális
szolgáltatáshoz.
MEGJEGYZÉS: Amikor a porttovábbítás engedélyezett, az ASUS router
blokkolja az internetről beérkező kéretlen hálózati forgalmat és csak
válaszokat engedélyez a helyi hálózatból kimenő kérésektől. A hálózati
kliens nem fér hozzá közvetlenül az internethez, és fordítva.
A porttovábbítás beállításához:
1. A navigációs pultról menjen az Advanced Settings (Speciális
beállítások) > WAN > Virtual Server / Port Forwarding
(Virtuális kiszolgáló / Porttovábbítás) fülre.
70
Page 71

2. Kongurálja a következő alábbi beállításokat. Ha végzett,
kattintson az Apply (Alkalmaz) gombra.
•
Porttovábbítás engedélyezése: Válassza a Yes (Igen)
lehetőséget a porttovábbítás engedélyezéséhez.
•
Ismert kiszolgálók listája: Határozza meg, hogy mely
szolgáltatástípusokhoz akar hozzáférni.
•
Ismert játékok listája: Ez az elem listázza a népszerű online
játékok megfelelő működéséhez szükséges portokat.
•
FTP-kiszolgáló port: Kerülje a 20:21 porttartomány
hozzárendelését a saját FTP-kiszolgálójához, mivel ez ütközne
a router natív FTP-kiszolgálójának hozzárendelésével.
•
Szolgáltatásnév: Adjon meg egy szolgáltatásnevet.
•
Porttartomány: Ha meg akar határozni egy porttartományt
az ugyanazon a hálózaton levő kliensek részére, adja meg a
szogáltatásnevet, a porttartományt (pl. 10200:10300), a LAN
IP-címet, a Helyi portot pedig hagyja üresen. A porttartomány
különféle formátumokat fogad el, mint például a
porttartományt (300:350), egyedi portokat (566,789) vagy
vegyeset (1015:1024,3021).
MEGJEGYZÉS:
• Ha a hálózat tűzfala letiltott állapotban van és a HTTP-kiszolgáló
porttartományaként 80-as értéket ad meg a WAN beállításhoz, akkor
a http-kiszolgáló/webkiszolgáló lehet, hogy ütközni fog a router
webes felhasználói felületével.
• Egy hálózat a portokat adatcserére használja, mindegyik porthoz
hozzárendelve egy portszámot és egy speciális feladatot. Például
a 80-as portot HTTP esetén használják. Egy speciális portot
egyszerre csak egy alkalmazás vagy szolgáltatás használhat. Ezért,
ha két számítógép kísérel meg egyszerre hozzáférni adatokhoz
ugyanazon a porton keresztül, az nem sikerül. Például, nem állíthat
be porttovábbítást a 100-as port esetén egyszerre két számítógép
részére.
71
Page 72

Helyi IP: Billentyűzze be a kliens LAN IP-címét.
•
MEGJEGYZÉS: A helyi klienshez használjon statikus IP-címet, hogy a
porttovábbítás megfelelően működjön. Információkért olvassa el a 4.2 LAN
szakaszt.
Helyi port: Adjon meg egy meghatározott portot a továbbított
•
csomagok fogadására. Hagyja ezt a mezőt üresen, ha azt akarja,
hogy a bejövő csomagok átirányításra kerüljenek a meghatározott
porttartományhoz.
Protokoll: Válassza ki a protokollt. Ha bizonytalan, válassza ki a BOTH
•
(MINDKETTŐ) lehetőséget.
Annak ellenőrzéséhez, hogy a porttovábbítás kongurálás sikerült-e:
Győződjön meg arról, hogy a kiszolgáló vagy az alkalmazás be van
•
állítva és működik.
Szüksége van egy olyan kliensre, amely a helyi hálózaton kívül van,
•
de rendelkezik interneteléréssel („internetes kliensnek” nevezik). Ez a
kliens nem kapcsolódhat az ASUS routerhez.
Az internetes kliensen használja a router WAN IP-címét a
•
kiszolgálóhoz való hozzáférésre. Ha a porttovábbítás sikeres volt,
hozzá kell férnie a fájlokhoz vagy alkalmazásokhoz.
Különbségek a portindító és a porttovábbítás között:
A portindítás még egy meghatározott LAN IP-cím beállítása nélkül
•
is működni fog. A statikus LAN IP-címet igénylő porttovábbítástól
eltérően a portindítás lehetővé teszi a dinamikus porttovábbítást
a router segítségével. Az előre meghatározott porttartományok
úgy vannak kongurálva, hogy egy korlátozott időszakra fogadják
a bejövő kapcsolatokat. A portindítás lehetővé teszi, hogy több
számítógép futtasson alkalmazásokat, amelyek rendszerint
ugyanazoknak a portoknak a manuális továbbítását igényelnék az
egyes számítógépekhez a hálózaton.
A portindítás biztonságosabb, mint a porttovábbítás, mivel a bejövő
•
portok nincsenek állandóan nyitva. Ezek csak akkor vannak nyitva,
amikor egy alkalmazás kimenő kapcsolatot hoz létre az indító porton
keresztül.
72
Page 73

4.3.4 DMZ
A virtuális DMZ egy klienst tesz ki az internetnek, lehetővé
téve, hogy ez a kliens kapja a helyi hálózathoz irányított összes
beérkező csomagot.
Az internetről beérkező forgalmat rendszerint csak akkor teszik
félre és irányítják egy meghatározott klienshez, ha a hálózaton
porttovábbítás vagy egy portindító került kongurálásra. Egy
DMZ kongurációban egy hálózati kliens kapja az összes beérkező
csomagot.
DMZ beállítása egy hálózaton akkor hasznos, ha a bejövő portok
nyitva tartására van szükség vagy tartomány-, web- vagy e-mail
kiszolgálót akar üzemeltetni.
Figyelem: Egy kliensen az összes port kinyitása az internet felé
sebezhetővé teszi a hálózatot a külső támadásokkal szemben. Legyen
tudatában a DMZ használatával járó biztonsági kockázatoknak.
DMZ beállításához:
1. A navigációs pultról menjen az Advanced Settings (Speciális
beállítások) > WAN > DMZ fülre.
2. Kongurálja az alábbi beállítást. Ha végzett, kattintson az
Apply (Alkalmaz) gombra.
Kitett állomás IP-címe: Billentyűzze be annak a kliensnek
•
a LAN IP-címét, amely a DMZ szolgáltatást fogja nyújtani
és ki lesz téve az internetnek. Győződjön meg arról, hogy a
kliensnek statikus IP-címe van.
DMZ eltávolításához:
1. Törölje a kliens LAN IP-címét az IP Address of Exposed Station
(Kitett állomás IP-címe) szövegmezőből.
2. Ha végzett, kattintson az Apply (Alkalmaz) gombra.
73
Page 74
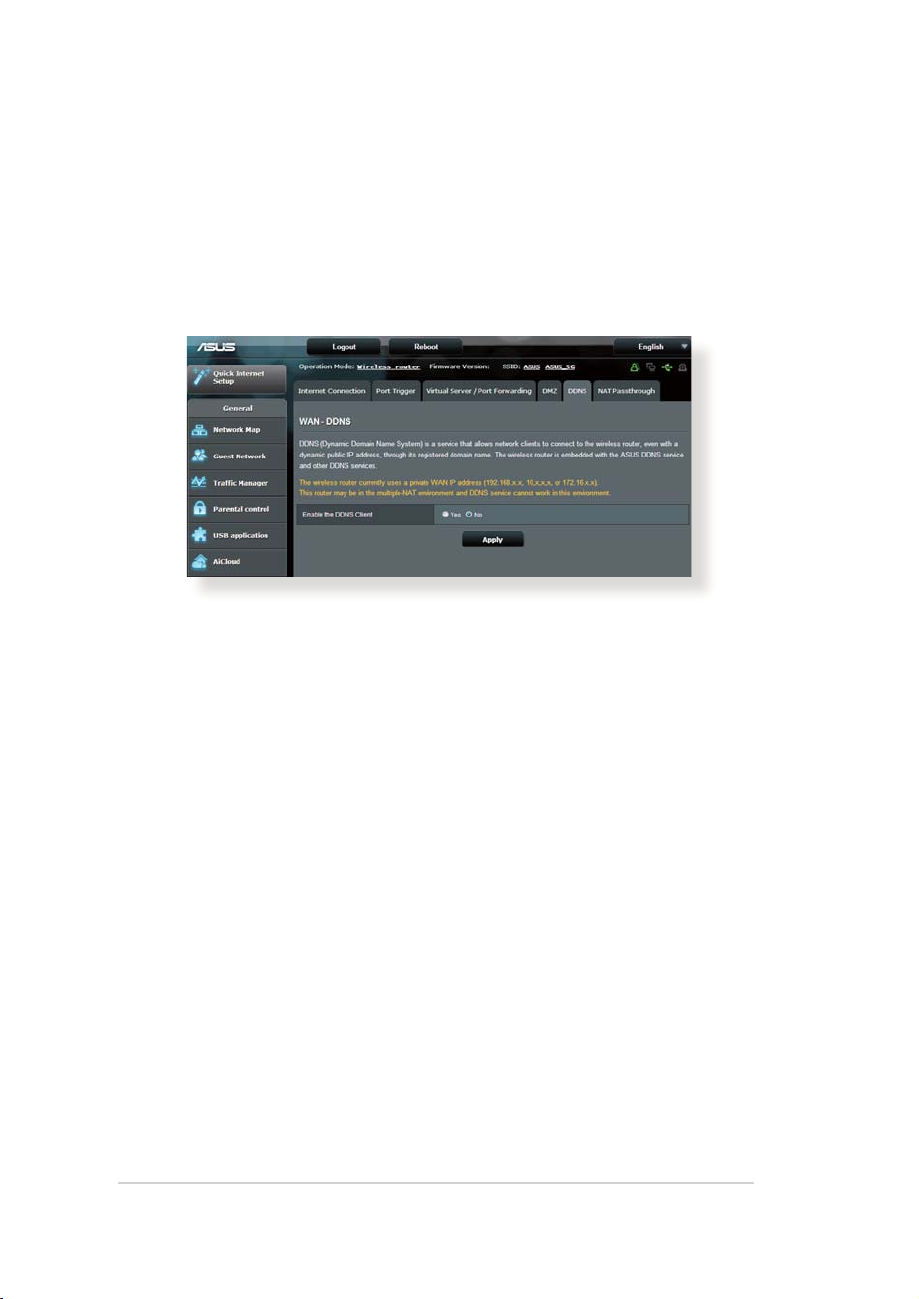
4.3.5 DDNS
A DDNS (Dinamikus DNS) beállítása lehetővé teszi, hogy a
hálózatán kívülről hozzáférjen a routerhez a rendelkezésre
bocsátott ASUS DDNS szolgáltatáson vagy más DDNS
szolgáltatáson keresztül.
DDNS beállításához:
1. A navigációs pultról menjen az Advanced Settings (Speciális
beállítások) > WAN > DDNS fülre.
2. Kongurálja a következő alábbi beállításokat. Ha végzett,
kattintson az Apply (Alkalmaz) gombra.
74
•
Engedélyezze a DDNS klienst: Engedélyezze, hogy a DDNS
a DNS név útján férjen hozzá az ASUS routerhez a WAN IP-cím
helyett.
•
Kiszolgáló és állomásnév: Válassza az ASUS DDNS vagy
egyéb DDNS lehetőséget. Ha ASUS DDNS kiszolgálót akar
használni, töltse ki az állomásnevet xxx.asuscomm.com
formátumban (xxx az állomásnév).
•
Ha egy eltérő DDNS szolgáltatást akar használni, kattintson a
FREE TRIAL (INGYENES KIPRÓBÁLÁS) lehetőségre, és először
regisztráljon online. Töltse ki a Felhasználónév vagy E-mail
cím és a Jelszó vagy DDNS kulcs mezőket.
Page 75

Helyettesítő karakter engedélyezése: Engedélyezze a
•
helyettesítő karaktert, ha a DDNS szolgáltatás igényel egyet.
MEGJEGYZÉSEK:
A DDNS szolgáltatás ezen körülmények között nem működik:
• Amikor a vezeték nélküli router személyes WAN IP-címet használ
(192.168.x.x, 10.x.x.x, vagy 172.16.x.x), egy sárga szöveggel jelzettek
szerint.
• Lehet, hogy a router olyan hálózaton van, amely több NAT táblát
használ.
4.3.6 NAT áthaladás
A NAT áthaladás lehetővé teszi egy Virtuális magánhálózati (VPN)
kapcsolat számára az áthaladást a routeren a hálózati kliensekhez.
A PPTP áthaladás, az L2TP áthaladás, IPsec áthaladás és az RTSP
áthaladás alapértelmezetten engedélyezett.
A NAT áthaladási beállítások engedélyezéséhez/letiltásához
menjen az Advanced Settings (Speciális beállítások) > WAN >
NAT Passthrough (NAT áthaladás) fülre. Ha végzett, kattintson
az Apply (Alkalmaz) gombra.
75
Page 76
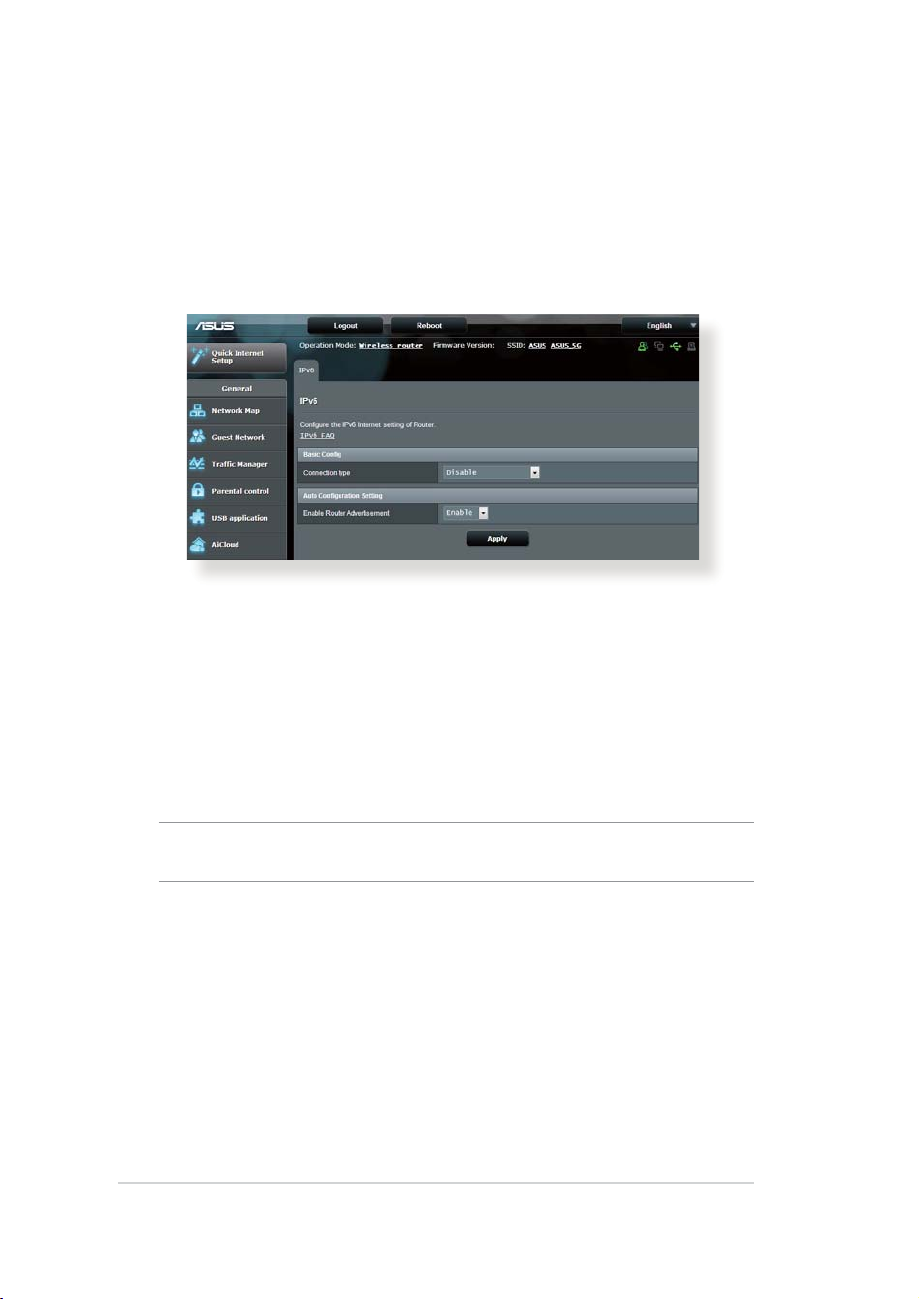
4.4 IPv6
Ez a vezeték nélküli router támogatja az IPv6 címzést, egy olyan
rendszert, amely több IP-címet támogat. Ez a szabvány még nem
érhető el széleskörűen. Forduljon az internetszolgáltatójához,
hogy az internetszolgáltatása támogatja-e az IPv6 szabványt.
IPv6 beállításához:
1. A navigációs pultról menjen az Advanced Settings (Speciális
beállítások) > IPv6 elemre.
2. Válassza ki a kapcsolattípust. A kongurációs beállítások
változnak a kiválasztott kapcsolattípustól függően.
3. Adja meg az IPv6 LAN és DNS beállításokat.
4. Kattintson az Apply (Alkalmaz) gombra.
MEGJEGYZÉS: Forduljon az internetszolgáltatóhoz az
internetszolgáltatásra vonatkozó speciális IPv6 információkat illetően.
76
Page 77
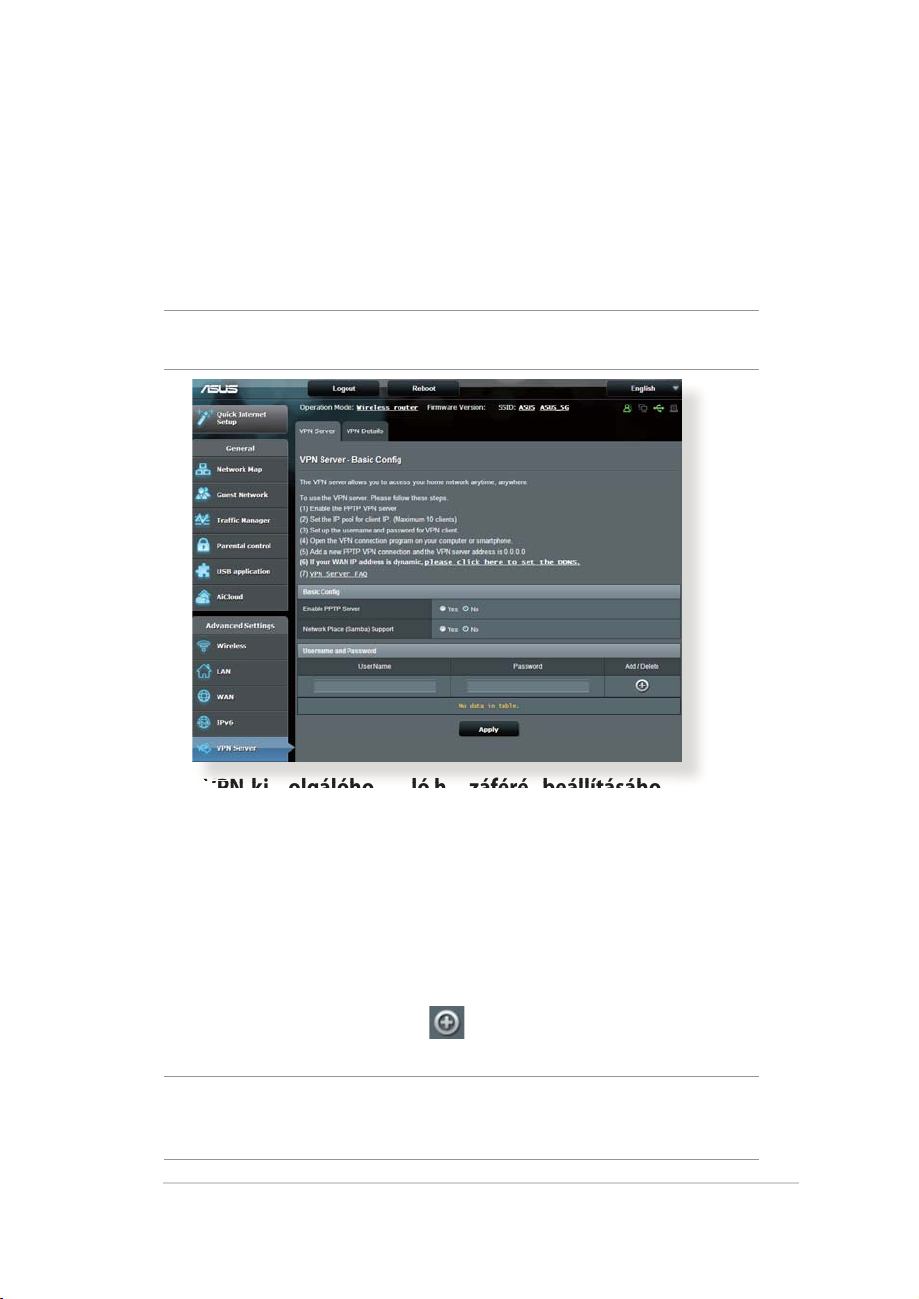
4.5 VPN-kiszolgáló
A VPN (Virtual Private Network – Virtuális magánhálózat)
biztonságos kommunikációt nyújt egy távoli számítógéphez vagy
távoli hálózathoz egy nyilvános hálózat, mint például az internet
használatával.
MEGJEGYZÉS: Egy VPN-kapcsolat beállítása előtt szüksége lesz az
elérni próbált VPN-kiszolgáló IP-címére vagy tartománynevére.
Egy VPN-kiszolgálóhoz való hozzáférés beállításához:
1. A navigációs pultról menjen az Advanced Settings (Speciális
beállítások) > VPN Server (VPN-kiszolgáló) elemre.
2. Az Enable PPTP Server (PPTP-kiszolgáló engedélyezése)
mezőben jelölje ki a Yes (Igen) lehetőséget..
3. A Network Place (Samba) Support [Hálózati hely (Samba)
támogatása] mezőben jelölje ki a Ye s (Igen) lehetőséget..
4. Adja meg a felhasználónevet és a jelszót a VPN-kiszolgáló
eléréséhez. Kattintson a(z)
gombra.
5. Kattintson az Apply (Alkalmaz) gombra.
MEGJEGYZÉS: A speciális VPN-kiszolgáló beállításokhoz kattintson a
VPN Server (VPN-kiszolgáló) fülre a szórástámogatás, a hitelesítés,
MPPE titkosítás és a Kliens IP-címtartomány kongurálásához.
77
Page 78
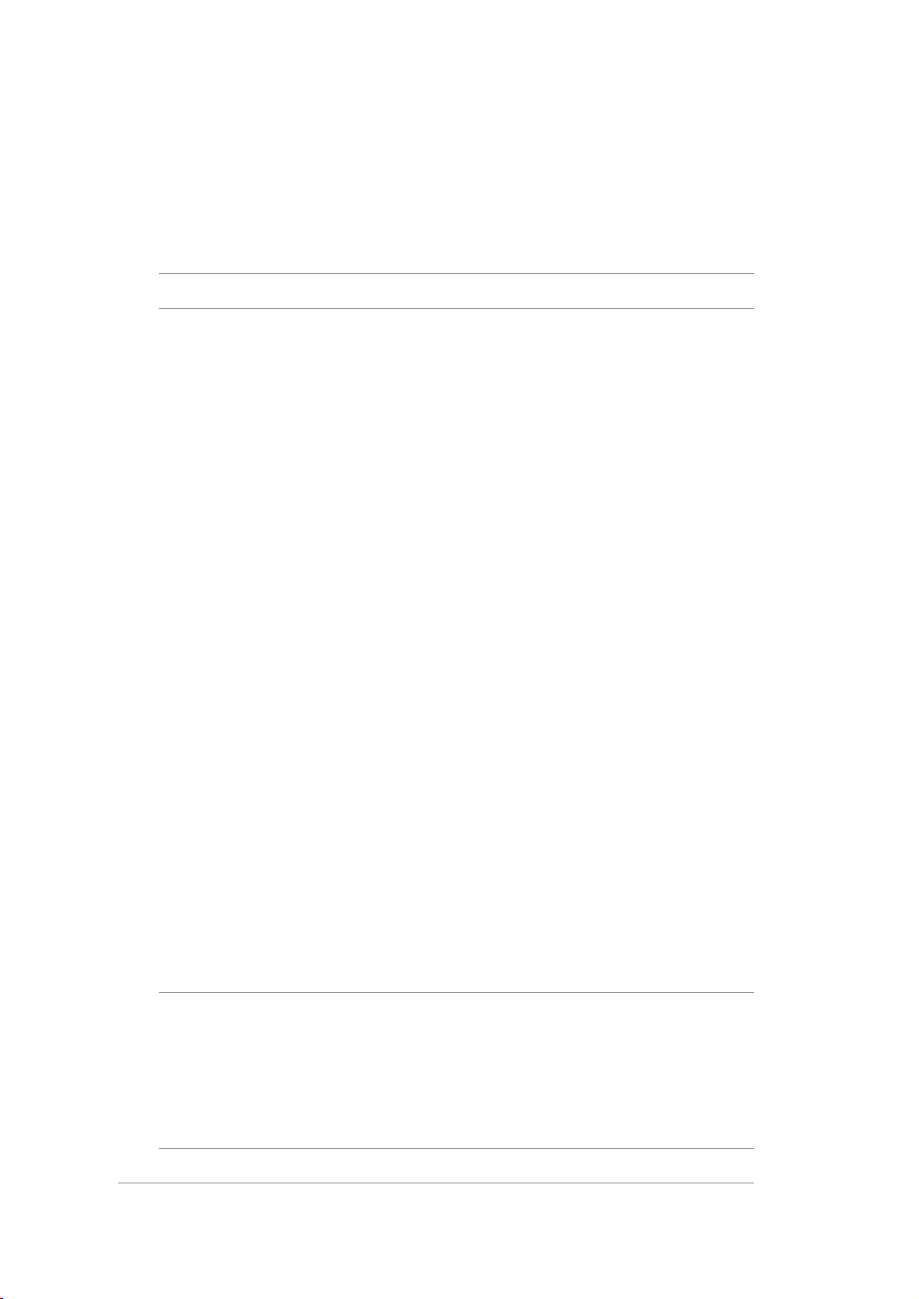
4.6 Tűzfal
A vezeték nélküli router hardveres tűzfalként szolgálhat a
hálózathoz.
MEGJEGYZÉS: A Tűzfal funkció alapértelmezetten engedélyezett.
4.6.1 Általános
Az alapvető tűzfalbeállítások beállításához:
1. A navigációs pultról menjen az Advanced Settings (Speciális
beállítások) > Firewall (Tűzfal) > General (Általános) fülre.
2. Az Enable Firewall (Tűzfal engedélyezése) mezőben válassza
ki a Ye s (Igen) lehetőséget.
3. Az Enable DoS protection (DoS védelem engedélyezése)
mezőben válassza ki a Ye s (Igen) lehetőséget a
hálózat megvédésére a DoS (Denial of Service –
Szolgáltatásmegtagadási) támadásoktól, bár ez befolyásolhatja
a router teljesítményét.
4. Monitorozhatja is a LAN és WAN kapcsolat között cserélt
csomagokat. A Logged packets (Naplózott csomagok) típuson
válassza ki a Dropped (Eleresztett), Accepted (Elfogadott),
vagy Both (Mindkettő) lehetőséget.
5. Kattintson az Apply (Alkalmaz) gombra.
4.6.2 URL-szűrő
Kulcsszavakat vagy webcímeket adhat meg adott URL-ek
elérésének megakadályozásához.
MEGJEGYZÉS: Az URL-szűrő egy DNS lekérdezésen alapul. Ha egy
hálózati kliens már hozzáfért egy webhelyhez, mint például a http://
www.abcxxx.com címhez, akkor a webhely nem kerül blokkolásra (a
rendszerben egy DNS gyorsítótár tárolja a korábban meglátogatott
webhelyeket). Ennek a problémának a feloldásához törölje a DNS
gyorsítótárat az URL-szűrő beállítása előtt.
78
Page 79
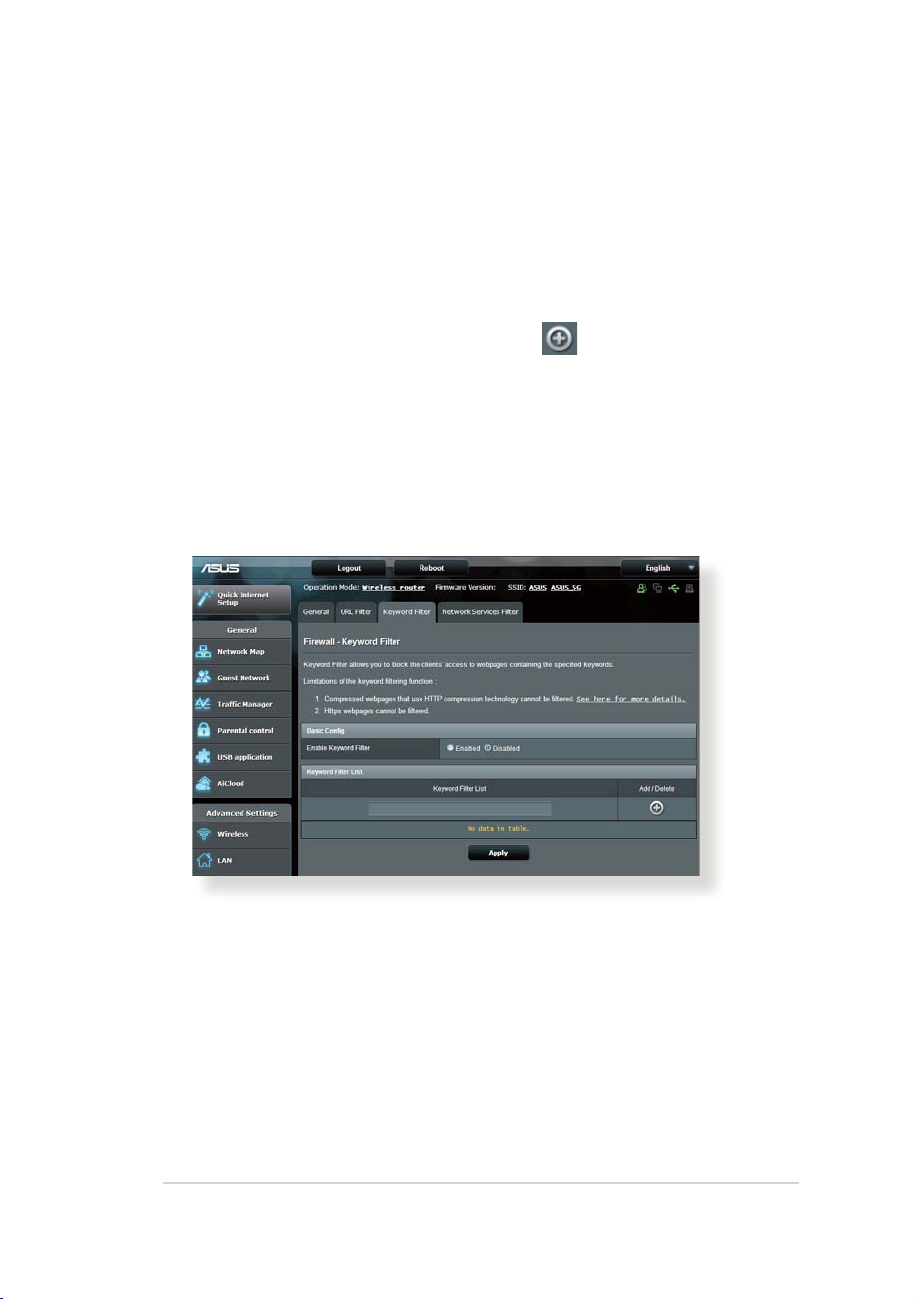
Egy URL-szűrő beállításához:
1. A navigációs pultról menjen az Advanced Settings (Speciális
beállítások) > Firewall (Tűzfal) > URL Filter (URL-szűrő) fülre.
2. Az Enable URL Filter (URL-szűrő engedélyezése) mezőben
válassza ki az Enabled (Engedélyezve) lehetőséget.
3. Adjon meg egy URL-t és kattintson a(z)
gombra.
4. Kattintson az Apply (Alkalmaz) gombra.
4.6.3 Kulcsszószűrő
A kulcsszószűrő blokkolja a hozzáférést a meghatározott
kulcsszavakat tartalmazó weblapokhoz.
Egy kulcsszószűrő beállításához:
1. A navigációs pultról menjen az Advanced Settings
(Speciális beállítások) > Firewall (Tűzfal) > Keyword Filter
(Kulcsszószűrő) fülre.
2. Az Enable Keyword Filter (Kulcsszószűrő engedélyezése)
mezőben válassza ki az Enabled (Engedélyezve) lehetőséget.
79
Page 80
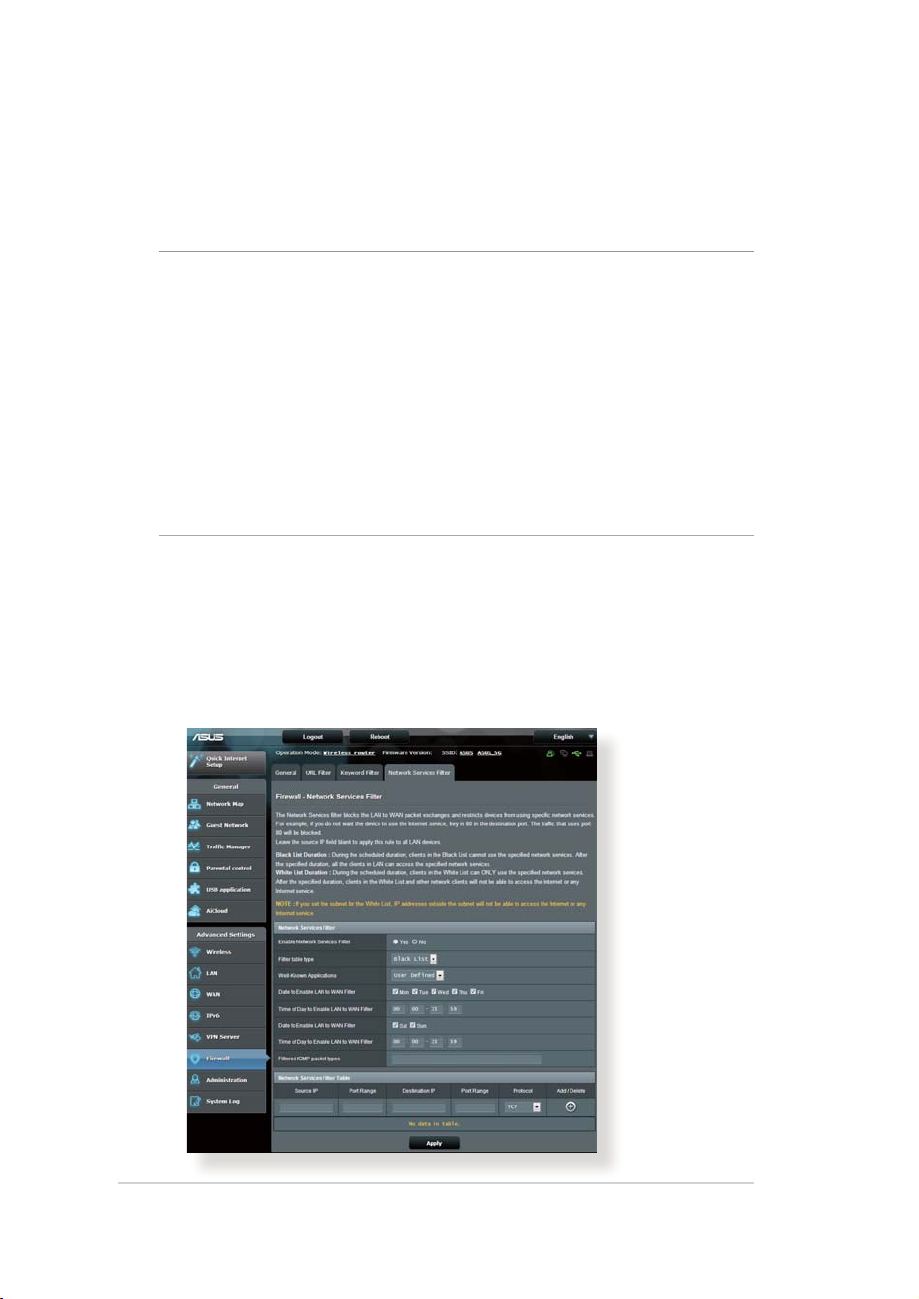
3. Adjon meg egy szót vagy kifejezést és kattintson az Add
(Hozzáadás) gombra.
4. Kattintson az Apply (Alkalmaz) gombra.
MEGJEGYZÉS:
• A kulcsszószűrő egy DNS lekérdezésen alapul. Ha egy hálózati kliens
már hozzáfért egy webhelyhez, mint például a http://www.abcxxx.
com címhez, akkor a webhely nem kerül blokkolásra (a rendszerben
egy DNS gyorsítótár tárolja a korábban meglátogatott webhelyeket).
Ennek a problémának a feloldásához törölje a DNS gyorsítótárat a
kulcsszószűrő beállítása előtt.
• A HTTP tömörítés segítségével tömörített weblapok nem szűrhetők.
A HTTPS oldalak szintén nem blokkolhatók kulcsszószűrő
használatával.
4.6.4 Hálózatiszolgáltatás-szűrő
A hálózatiszolgáltatás-szűrő blokkolja a LAN - WAN
csomagcseréket és korlátozza, hogy a hálózati kliensek
hozzáférjenek speciális webes szolgáltatásokhoz, mint amilyen a
Telnet vagy az FTP.
80
Page 81

Egy hálózatiszolgáltatás-szűrő beállításához:
1. A navigációs pultról menjen az Advanced Settings (Speciális
beállítások) > Firewall (Tűzfal) > Network Service Filter
(Hálózatiszolgáltatás-szűrő) fülre.
2. Az Enable Network Services Filter (Hálózatiszolgáltatás-szűrő
engedélyezése) mezőben jelölje ki a Yes (Igen) lehetőséget.
3. Válassza ki a szűrőtábla típusát. A Black List (Feketelista)
blokkolja a meghatározott hálózati szolgáltatásokat. A White
List (Fehérlista) a hozzáférést csak a meghatározott hálózati
szolgáltatásokra korlátozza.
4. Adja meg a napot és időt, amikor a szűrők aktívak.
5. Egy hálózati szolgáltatás szűrésének meghatározásához adja
meg a forrás IP, cél IP, porttartomány és protokoll értékeket.
Kattintson a(z)
gombra.
6. Kattintson az Apply (Alkalmaz) gombra.
81
Page 82
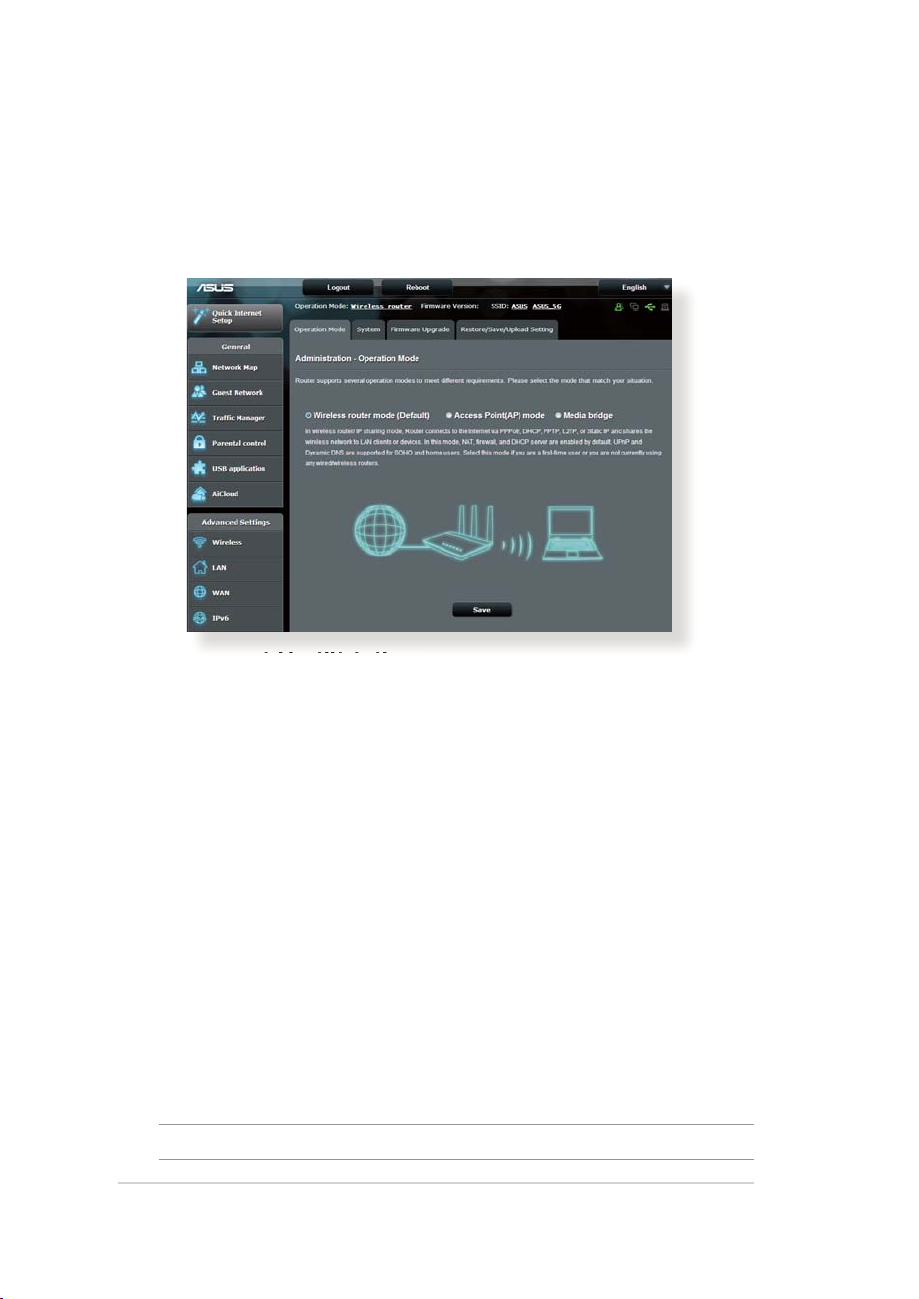
4.7 Adminisztráció
4.7.1 Üzemmód
Az Operation Mode (Üzemmód) oldal lehetővé teszi a megfelelő
mód kijelölését a hálózat számára.
Az üzemmód beállításához:
1. A navigációs pultról menjen az Advanced Settings (Speciális
beállítások) > Administration (Adminisztráció) > Operation
Mode (Üzemmód) fülre.
2. Válassza ki ezen üzemmódok valamelyikét:
• Vezeték nélküli router üzemmód (alapértelmezett):
Vezeték nélküli router üzemmódban a vezeték nélküli router
kapcsolódik az internethez és és internethozzáférést nyújt a
saját helyi hálózatán elérhető eszközöknek.
• Médiahíd: Ez a beállítás két vezeték nélküli routert igényel.
A második router médiahídként szolgál, ahol több eszköz,
mint például intelligens televíziók és játékkonzolok
csatlakoztathatók etherneten keresztül.
• Hozzáférési pont üzemmód: Ebben az üzemmódban a
router egy új vezeték nélküli hálózatot hoz létre egy meglevő
hálózaton.
3. Kattintson az Apply (Alkalmaz) gombra.
MEGJEGYZÉS: A router újraindul, amikor módosítja az üzemmódokat.
82
Page 83
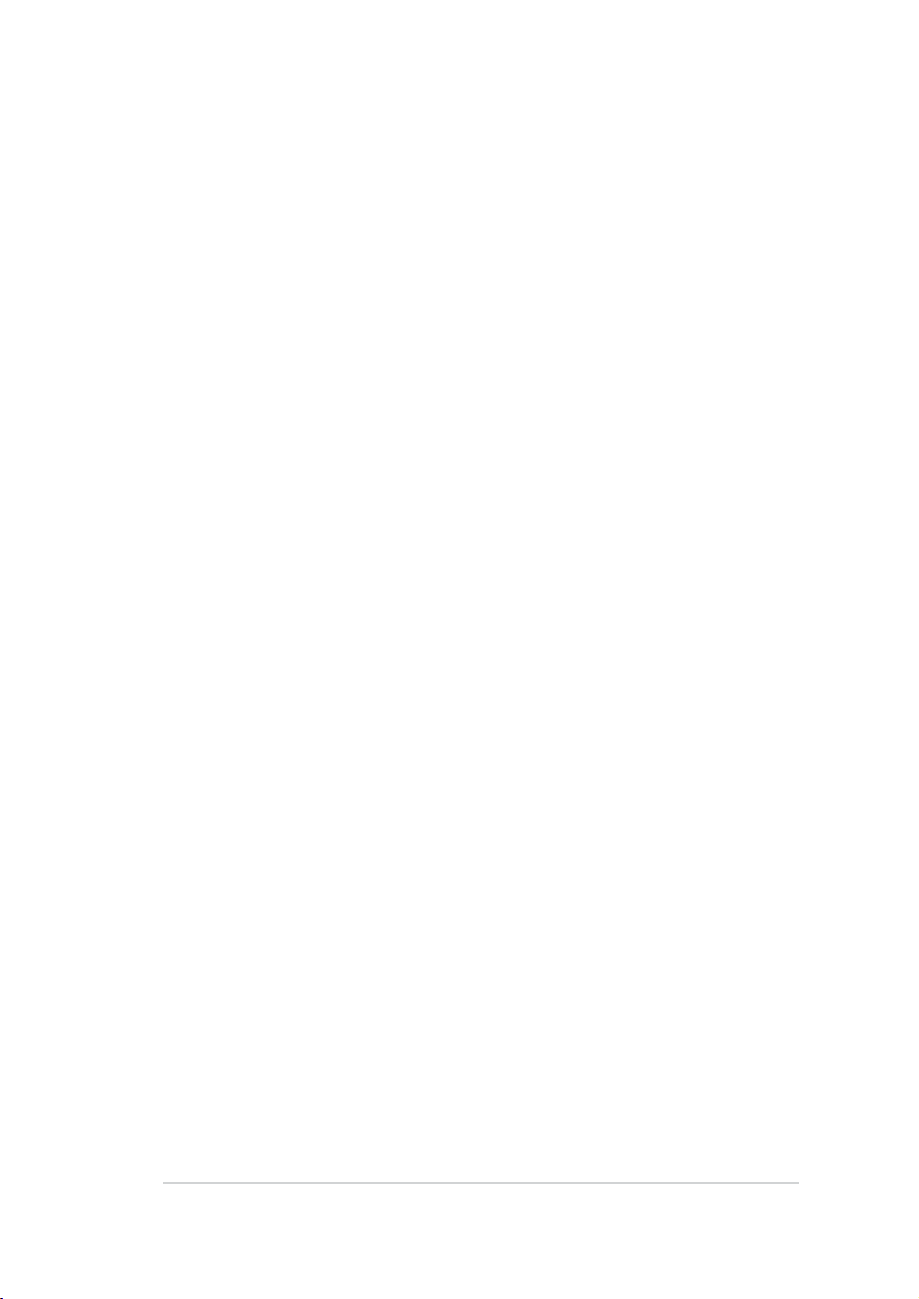
4.7.2 Rendszer
A System (Rendszer) oldal lehetővé teszi a vezeték nélküli router
beállításainak kongurálását.
A rendszerbeállítások beállítása:
1. A navigációs pultról menjen az Advanced Settings (Speciális
beállítások) > Administration (Adminisztráció) > System
(Rendszer) fülre.
2. A következő beállításokat kongurálhatja:
• Router bejelentkezési jelszó módosítása: Egy új név és jelszó
megadásával módosíthatja a jelszót és a bejelentkezési nevet a
vezeték nélküli routerhez.
• WPS gomb viselkedése: A vezeték nélküli routeren a zikai WPS
gomb használható a WPS aktiválására vagy a vezeték nélküli
hálózat kikapcsolására.
• Időzóna: Válassza ki az időzónát a hálózathoz.
• NTP-kiszolgáló: A vezeték nélküli router hozzáférhet egy NTP
(Network time Protocol – Hálózati idő protokoll) kiszolgálóhoz az
idő szinkronizálása érdekében.
• Telnet engedélyezése: Kattintson a Ye s (Igen) lehetőségre a
Telnet szolgáltatások engedélyezéséhez a hálózaton. Kattintson
a No (Nem) lehetőségre a Telnet letiltásához.
• Hitelesítési módszer: A biztonságos router hozzáféréshez a
HTTP, HTTPS, vagy mindkét protokollt választhatja.
• Webhozzáférés engedélyezése nagy kiterjedésű hálózatról:
Válassza ki a Yes (Igen) lehetőséget annak engedélyezésére,
hogy a hálózaton kívüli eszközök hozzáférjenek a vezeték nélküli
router grakus felhasználói felületének beállításaihoz. Válassza ki
a No (Nem) lehetőséget a hozzáférés megakadályozásához.
• Csak meghatározott IP engedélyezése: Kattintson a Ye s (Igen)
lehetőségre, ha meg akarja adni azoknak az eszközöknek az
IP-címeit, amelyek nagy kiterjedésű hálózatról hozzáférhetnek
a vezeték nélküli router grakus felhasználói felületének
beállításaihoz.
• Klienslista: Adja meg azoknak a hálózati eszközöknek a WAN
IP-címeit, amelyek hozzáférhetnek a vezeték nélküli router
beállításaihoz. Ez a lista akkor lesz használatban, ha rákattintott
a Yes (Igen) lehetőségre az Only allow specic IP (Csak
meghatározott IP engedélyezése) elemen.
3. Kattintson az Apply (Alkalmaz) gombra.
83
Page 84

4.7.3 A rmware frissítése
Megjegyzés: Töltse le a legfrisseb rmware-verziót az ASUS weboldalról:
http://www.asus.com
A rmware frissítése:
1. A navigációs pultról menjen az Advanced Settings (Speciális
beállítások) > Administration (Adminisztráció) > Firmware
Upgrade (Belső vezérlőprogram frissítése) fülre.
2. A New Firmware File (Új belső vezérlőprogram-fájl)
mezőben kattintson a Browse (Tallózás) lehetőségre a
letöltött fájl megkereséséhez.
3. Kattintson azKattintson az Upload (Feltöltés) gombra.
MEGJEGYZÉSEK:
• Amikor a frissítési folyamat befejeződött, várjon némi időt, hogy a
rendszer újraindulhasson.
• Ha a frissítés sikertelen, a vezeték nélküli router automatikusan
vészhelyzeti vagy meghibásodási módba lép és az előlapon lévő LED
kijelző lassan villog. A rendszer visszaállításához, olvassa el az olvassa el az 5.2
Belső vezérlőprogram visszaállítása szakaszt.
4.7.4 Beállítások visszaállítása/mentése/feltöltése
A beállítások visszaállítása/mentése/feltöltése:
1. A navigációs pultról menjen az Advanced Settings (Speciális
beállítások) > Administration (Adminisztráció) > Restore/
Save/Upload Setting (Beállítás helyreállítása/mentése/
feltöltése) fülre.
2. Jelölje ki a végrehajtandó feladatot:Jelölje ki a végrehajtandó feladatot:
• A gyári beállítások visszaállításához kattintson a Restore
(Visszaállítás) elemre, majd kattintson az OK gombra a
megerősítést kérő üzenetben.
• Az aktuális rendszerbeállítások mentéséhez kattintson a Save
(Mentés) gombra, majd navigáljon ahhoz a mappához, ahova
a fájlt menteni kívánja, és kattintson a Save (Mentés) gombra.
•
Korábbi rendszerbeállítások visszaállításához kattintson a Browse
(Tallózás) gombra a visszaállítandó rendszerfájl megkeresése
érdekében, majd kattintson az Upload (Feltöltés) gombra.
Ha problémák lépnek fel, töltse fel a legújabb belső vezérlőprogramverziót és kongurálja az új beállításokat. Ne állítsa vissza a routert az
alapértelmezett beállításokra.
84
Page 85

4.8 Rendszernapló
A Rendszernapló a regisztrált hálózati tevékenységeket
tartalmazza.
MEGJEGYZÉS: A rendszernapló visszaáll, amikor a router újraindul vagy
áramtalanításra kerül.
A rendszernapló megtekintéséhez:
1. A navigációs pultról menjen az Advanced Settings (Speciális
beállítások) > System Log (Rendszernapló) elemre.
2. A hálózati tevékenységeit e fülek bármelyikén megtekintheti:
• General Log (Általános napló)
• DHCP Leases (DHCP bérletek)
• Wireless Log (Vezeték nélküli napló)
• Port Forwarding (Porttovábbítás)
• Routing Table (Útválasztó tábla)
85
Page 86

5 Segédprogramok
Megjegyzés:
• Telepítse a vezeték nélküli router segédprogramjait a mellékelt
támogató CD-ről.
• Ha az automatikus lejátszást letiltották, futtassa a
setup.exe fájlt a támogató CD gyökérkönyvtárában.
• A segédprogramok MAC OS operációs rendszeren nem
támogatottak.
5.1 Eszközfelderítés
A Device Discovery (Eszközfelderítés) az ASUS egyik WLAN
segéprogramja, amely érzékeli az ASUS vezeték nélküli routert és
lehetővé teszi a vezeték nélküli hálózati beállítások kongurálását.
A Device Discovery (Eszközfelderítés) futtatása:
• A számítógép asztalán kattintson a Start > All Programs
(Minden program) > ASUS Utility (ASUS segédprogram)
> RT-AC52U vezeték nélküli router > Device Discovery
(Eszközfelderítés) elemre.
RT-AC52U
Megjegyzés: Ha a routert Access Point (Hozzáférési pont) módban
használja, a Device Discovery (Eszközfelderítés) funkciót kell használnia
a router IP-címének megkereséséhez.
86
Page 87

5.2 Firmware helyreállítása
A Firmware Restoration (Firmware helyreállítása) olyan ASUS
vezeték nélküli routeren használható, amelyen a frissítés során
megsérült a rmware. Feltölti a megadott rmware-t. A folyamat
körülbelül 3-4 percet vesz igénybe.
FONTOS: A Firmware Restoration (Firmware helyreállítása)
segédprogram futtatása előtt indítsa el a biztonsági módot.
MEGJEGYZÉS: Ez a funkció MAC OS operációs rendszeren nem
támogatott.
A biztonsági mód indítása ás a Firmware Restoration
(Firmware helyreállítása) segédprogram használata:
1. Húzza ki a vezeték nélküli routert az áramforrásból.
2. Tartsa lenyomva a hátlapon lévő Reset (Alaphelyzet) gombot,
miközben visszadugja a vezeték nélküli router tápdugóját az
aljzatba. Engedje el a Reset (Alaphelyzet) gombot, amikor az
előlapon lévő Power (Táp) LED elkezd lassan villogni, ami azt
jelzi, hogy a vezeték nélküli router biztonsági módban van.
87
Page 88

3. Állítson be egy statikus IP-címet a számítógépén és használja a
következőt a TCP/IP beállítások beállítására:
IP-cím: 192.168.1.x
Alhálózati maszk: 255.255.255.0
4. A számítógép asztalán kattintson a Start > All Programs
(Minden program) > ASUS Utility RT-AC52U Wireless Router
(ASUS segédprogram RT-AC52U vezeték nélküli router) >
Firmware Restoration (Firmware helyreállítása) elemre.
5. Jelölje ki a rmware fájlt, majd kattintson az Upload (Feltöltés)
gombra.
Megjegyzés: ez nem rmware-frissítő segédprogram, és nem
használható működő ASUS vezeték nélküli routeren. A rmwarefrissítést általában a web-alapú felületen kell elvégezni. Lásd a 4.
fejezetet: A speciális beállítások kongurálása a részletekért.
5.3 Nyomtatókiszolgáló beállítása
5.3.1 ASUS EZ nyomtatómegosztás
Az ASUS EZ nyomtatásmegosztási segédprogram lehetővé teszi,
hogy egy USB nyomtatót csatlakoztasson a vezeték nélküli router
USB portjához és beállítsa a nyomtatókiszolgálót. Ez lehetővé
teszi, hogy a hálózati kliensek vezeték nélkül nyomtassanak és
szkenneljenek fájlokat.
88
Page 89

MEGJEGYZÉS: A nyomtatókiszolgáló funkció Windows® XP, Windows®
Vista, és Windows® 7 operációs rendszeren támogatott.
Az EZ nyomtatómegosztási mód beállításához:
1. A navigációs pultról menjen a General (Általános) > USB
Application (USB-alkalmazás) > Network Printer Server
(Hálózati nyomtatókiszolgáló) elemre.
2. Kattintson a Download Now! (Azonnali letöltés!) lehetőségre
a hálózati nyomtató segédprogram letöltéséhez.
MEGJEGYZÉS: A hálózati nyomtató segédprogram csak Windows®
XP, Windows® Vista, és Windows® 7 operációs rendszeren támogatott.
A segédprogram Mac OS operációs rendszerre telepítéséhez
válassza ki a Use LPR protocol for sharing printer (LPR használata
nyomtatómegosztáshoz) elemet.
3. Bontsa ki a letöltött fájlt, majd kattintson a Nyomtató ikonra a
hálózati nyomtató beállító program futtatásához.
89
Page 90

4. Kövesse a képernyőn megjelenő utasításokat a hardver
beállításához, majd kattintson a Next (Tovább) gombra.
5. Várjon néhány percet, amíg a kezdeti beállítások befejeződnek.
Kattintson a Next (Tovább) gombra.
6. Kattintson a Finish (Befejezés) gombra a telepítés
befejezéséhez.
90
Page 91

7. Kövesse a Windows® operációs rendszer útmutatását a
nyomtató illesztőprogram telepítéséhez.
8. Miután elvégezte a nyomtató illesztőprogramjának telepítését,
a hálózati kliensek használni tudják a nyomtatót.
91
Page 92
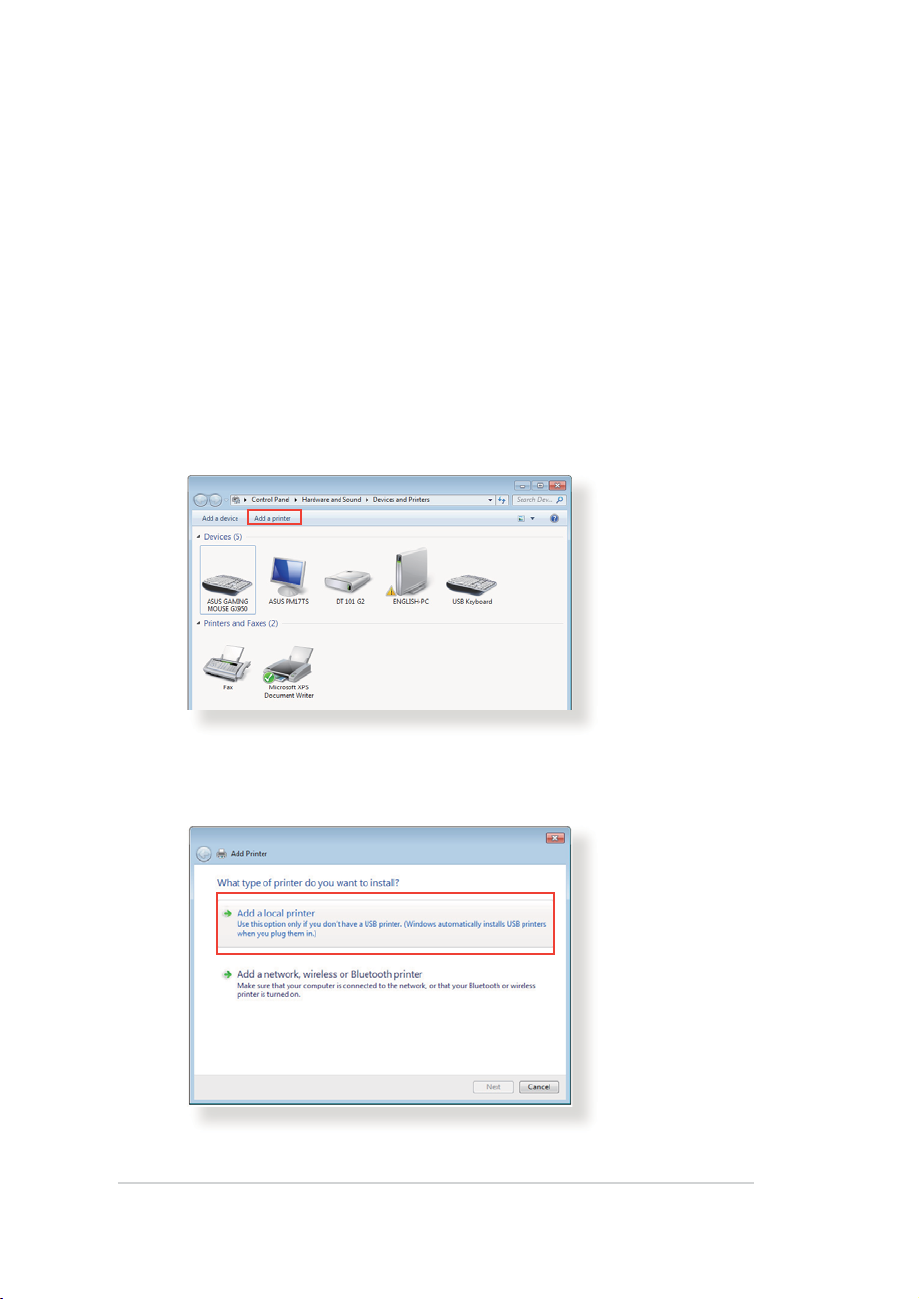
5.3.2 LPR használata nyomtató megosztására
Megoszthatja a nyomtatóját Windows® és MAC operációs
rendszert futtató számítógépekkel az LPR/LPD (Line Printer
Remote/Line Printer Daemon) protokoll használatával.
LPR nyomtató megosztása
LPR nyomtató megosztásához:
1. A Windows® asztalról kattintson a Start > Devices and Printers
(Eszközök és nyomtatók) > Add a printer (Nyomtató
hozzáadása) elemre az Add Printer Wizard (Nyomtató
hozzáadása varázsló) futtatásához.
2. Válassza ki az Add a local printer (Helyi nyomtató
hozzáadása) lehetőséget, majd kattintson a Next (Tovább)
gombra.
92
Page 93
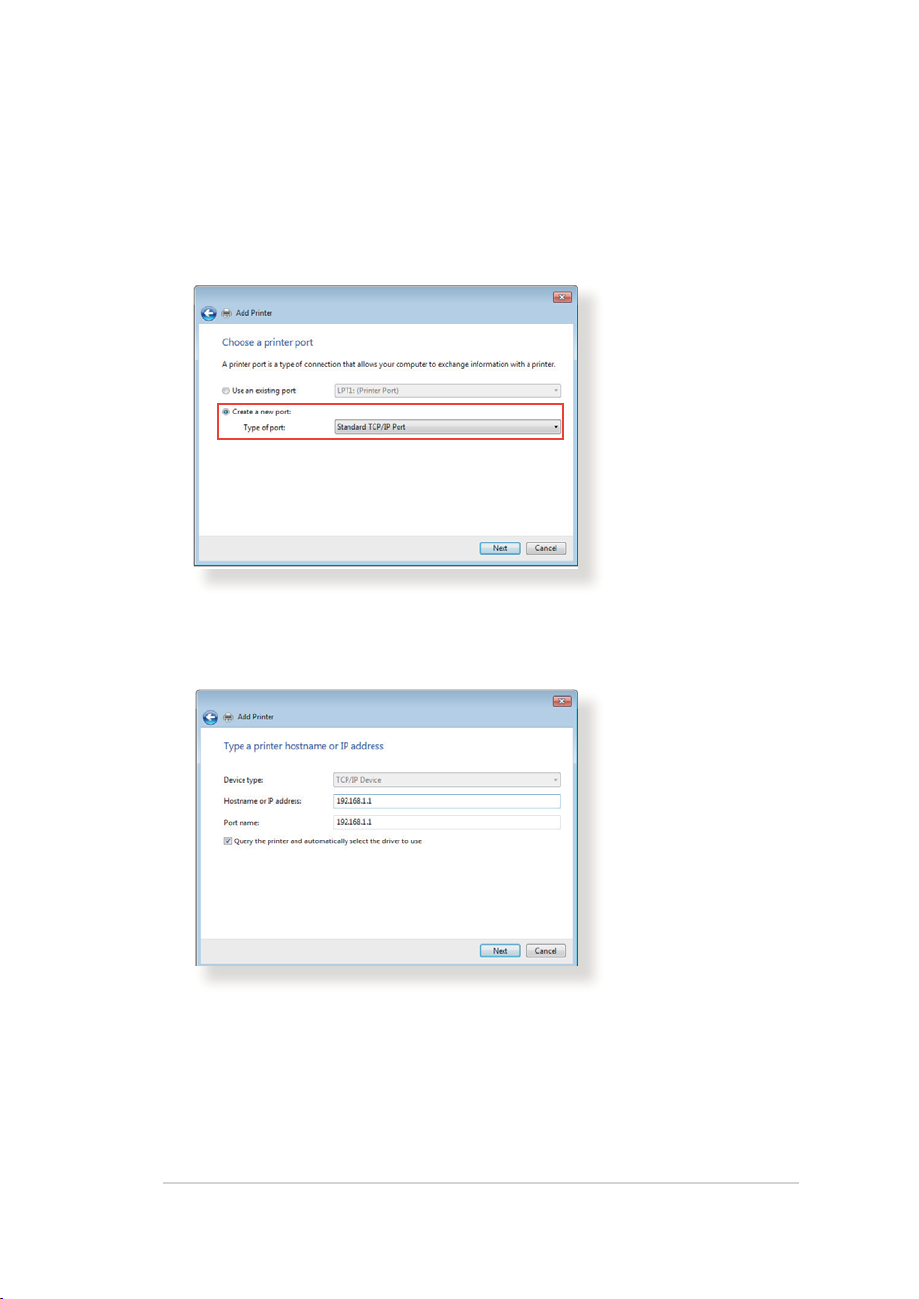
3. Válassza ki a Create a new port (Új port létrehozása) elemet,
majd állítsa be a Type of Port (Port típusa) értékét Standard
TCP/IP Port (Szabványos TCP/IP-port) típusra. Kattintson a
New Port (Új port) lehetőségre.
4. A Hostname or IP address (Állomásnév vagy IP-cím)
mezőben billentyűzze be a vezeték nélküli router IP-címét,
majd kattintson a Next (Tovább) gombra.
93
Page 94

5. Válassza ki a Custom (Egyéni) lehetőséget, majd kattintson a
Settings (Beállítások) elemre.
6. Állítsa be a protokollt LPR típusra. A Queue Name (Várólista
neve) mezőben billentyűzze be az LPRServer értéket, majd
kattintson az OK gombra a folytatáshoz.
94
Page 95
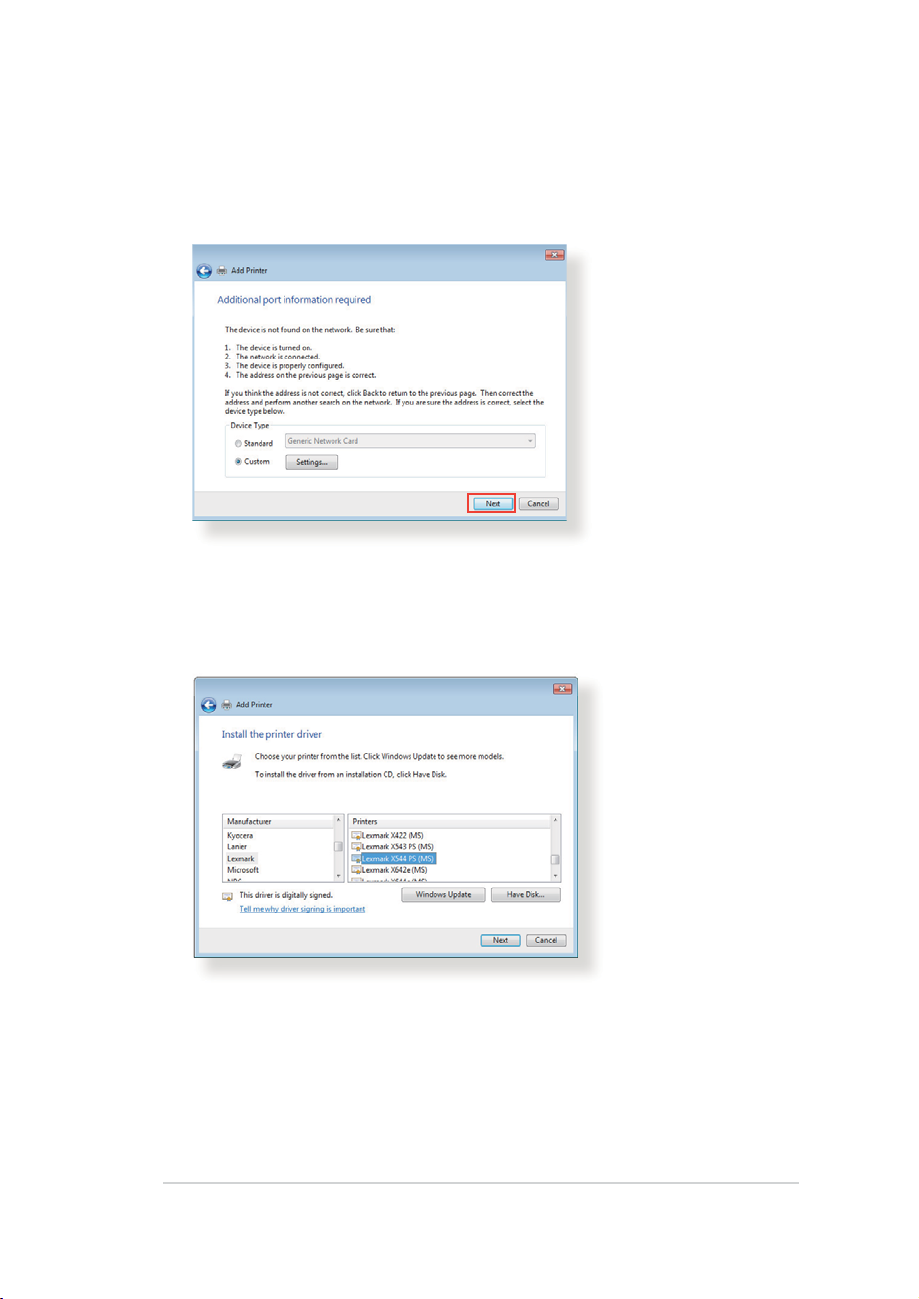
7. Kattintson a Next (Tovább) gombra a szabványos TCP/IP port
beállításának befejezéséhez.
8. Telepítse a nyomtató-illesztőprogramot a gyártók
típuslistájáról. Ha a nyomtatója nincs a listán, kattintson a Have
Disk (Saját lemez) lehetőségre a nyomtató-illesztőprogramok
CD-ROM-ról vagy fájlból történő manuális telepítéséhez.
95
Page 96

9. Kattintson a Next (Tovább) gombra a nyomtató
alapértelmezett nevének elfogadásához.
10. Kattintson a Finish (Befejezés) gombra a telepítés
befejezéséhez.
96
Page 97

5.4 Download Master
A Download Master egy segédprogram, amely segít letölteni
fájlokat még akkor is, miközben a laptopjai vagy egyéb eszközei
kikapcsolt állapotban vannak.
MEGJEGYZÉS: A Download Master használatához szüksége van egy, a
vezeték nélküli routerhez csatlakoztatott USB eszközre.
A Download Master használatához:
1. Kattintson a General (Általános) > USB application (USBalkalmazás) > Download Master elemre a segédprogram
automatikus letöltéséhez és telepítéséhez.
MEGJEGYZÉS: Ha egynél több USB meghajtóval rendelkezik, válassza
ki azt az USB eszközt, amelyre le akarja tölteni a fájlokat.
2. Miután a letöltési folyamat befejeződött, kattintson a
Download Master ikonra a segédprogram használatának
elkezdéséhez.
3. Kattintson az Add (Hozzáadás) gombra egy letöltési feladat
hozzáadásához.
4. Válasszon ki egy letöltéstípust, mint például BitTorrent, HTTP,
vagy FTP. Bocsásson rendelkezésre egy torrent-fájlt agy egy
URL-t a letöltés megkezdéséhez.
MEGJEGYZÉS: A BitTorrent részleteire vonatkozóan olvassa el az 5.4.1
BitTorrent letöltési beállítások kongurálása szakaszt.
97
Page 98

5. Használja a navigációs pultot a speciális beállítások
kongurálásához.
5.4.1 BitTorrent letöltési beállítások kongurálása
A BitTorrent letöltési beállítások kongurálásához:
1. A Download Master navigációs pultjáról kattintson a
BitTorrent lehetőségre a BitTorrent Setting (BitTorrent
beállítása) oldal elindításához.
2. Válasszon ki egy meghatározott portot a letöltési feladathoz.
3. A hálózat túlterhelésének megelőzésére korlátozhatja a
maximális feltöltési és letöltési sebességeket a Speed Limits
(Sebességkorlátok) alatt.
4. Korlátozhatja a megengedett társak maximális számát, és
engedélyezheti vagy letilthatja a fájltitkosítást a letöltések alatt.
98
Page 99
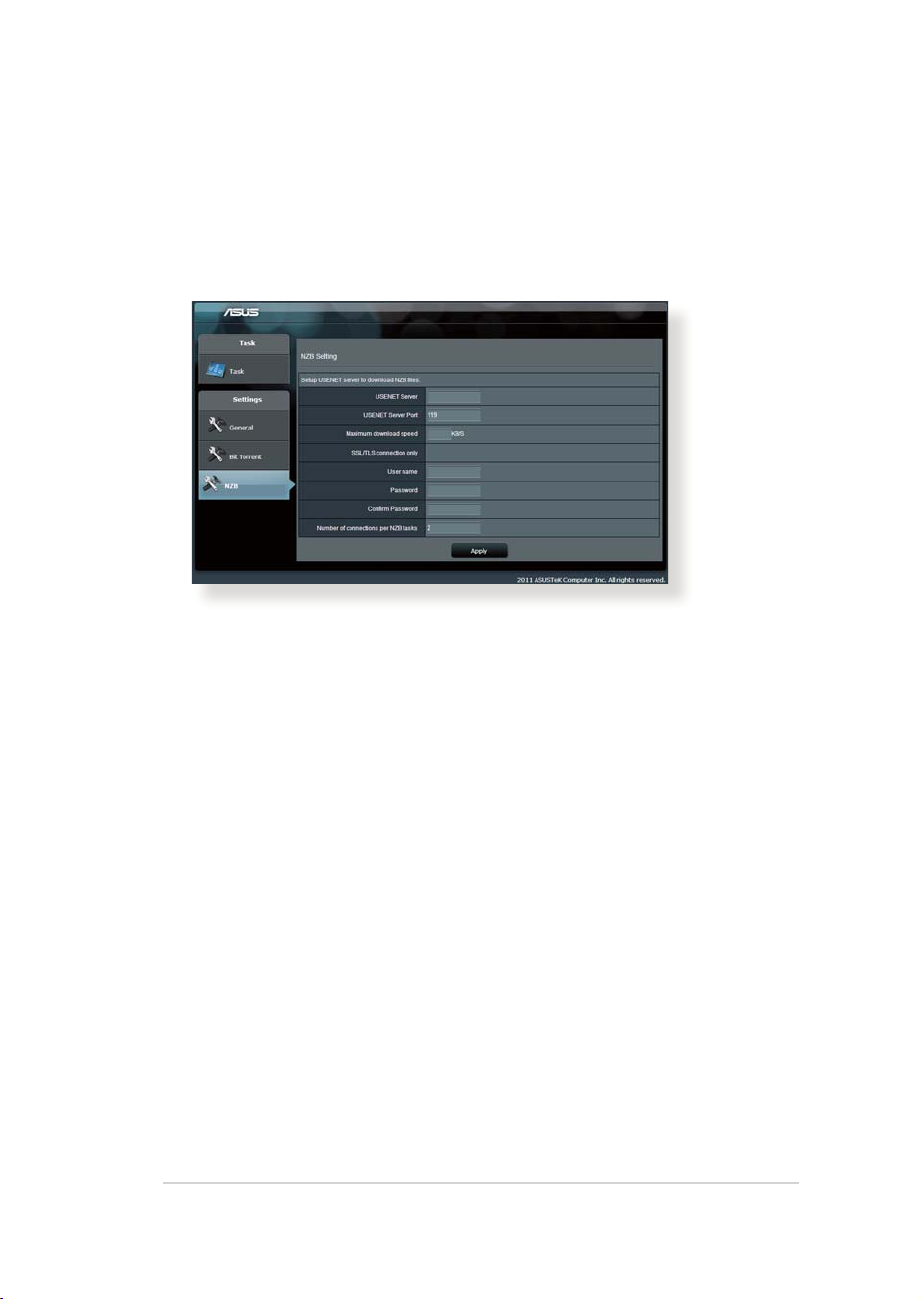
5.4.2 NZB beállítások
NZB-fájlok letöltésére beállíthat egy USENET-kiszolgálót.
A USENET beállítások megadása után kattintson az Apply
(Alkalmaz) gombra.
99
Page 100

6
Ez a fejezet megoldásokat nyújt azokra a problémákra, amelyekkel
szembesülhet a routerével. Ha olyan problémákkal szembesül, amelyek
ebben a fejezetben nincsenek említve, további termékinformációkért és
az ASUS Műszaki támogatás kapcsolati adataiért látogassa meg az ASUS
támogató webhelyét a következő címen: http://support.asus.com/.
Hibaelhárítás
6.1 Alapvető hibaelhárítás
Ha problémái vannak a routerrel, próbálja meg ezeket az ebben a
szakaszban levő alapvető lépéseket, mielőtt további megoldásokat
keresne.
Frissítse a belső vezérlőprogramot a legújabb verzióra.
1. Indítsa el a webes grakus felhasználói felületet. Menjen az Advanced
Settings (Speciális beállítások) > Administration (Adminisztráció)
> Firmware Upgrade (Belső vezérlőprogram frissítése) fülre.
Kattintson a Check (Ellenőrzés) gombra annak ellenőrzéséhez, hogy
rendelkezésre áll-e a legújabb belső vezérlőprogram.
2. Ha a legújabb belső vezérlőprogram rendelkezésre áll, látogassa
meg az ASUS globális webhelyét a http://www.asus.com/Networks/
Wireless_Routers/RTAC52U/#download címen a legújabb belső
vezérlőprogram letöltéséhez.
3. A Firmware Upgrade (Belső vezérlőprogram frissítése) oldalról
kattintson a Browse (Tallózás) gombra a belső vezérlőprogram-fájl
megkereséséhez.
4. Kattintson az Upload (Feltöltés) gombra a belső vezérlőprogram
frissítéséhez.
100
 Loading...
Loading...