Page 1

Manual do utilizador
RT-AC52U
Router de Banda Dupla 802.11ac
Page 2
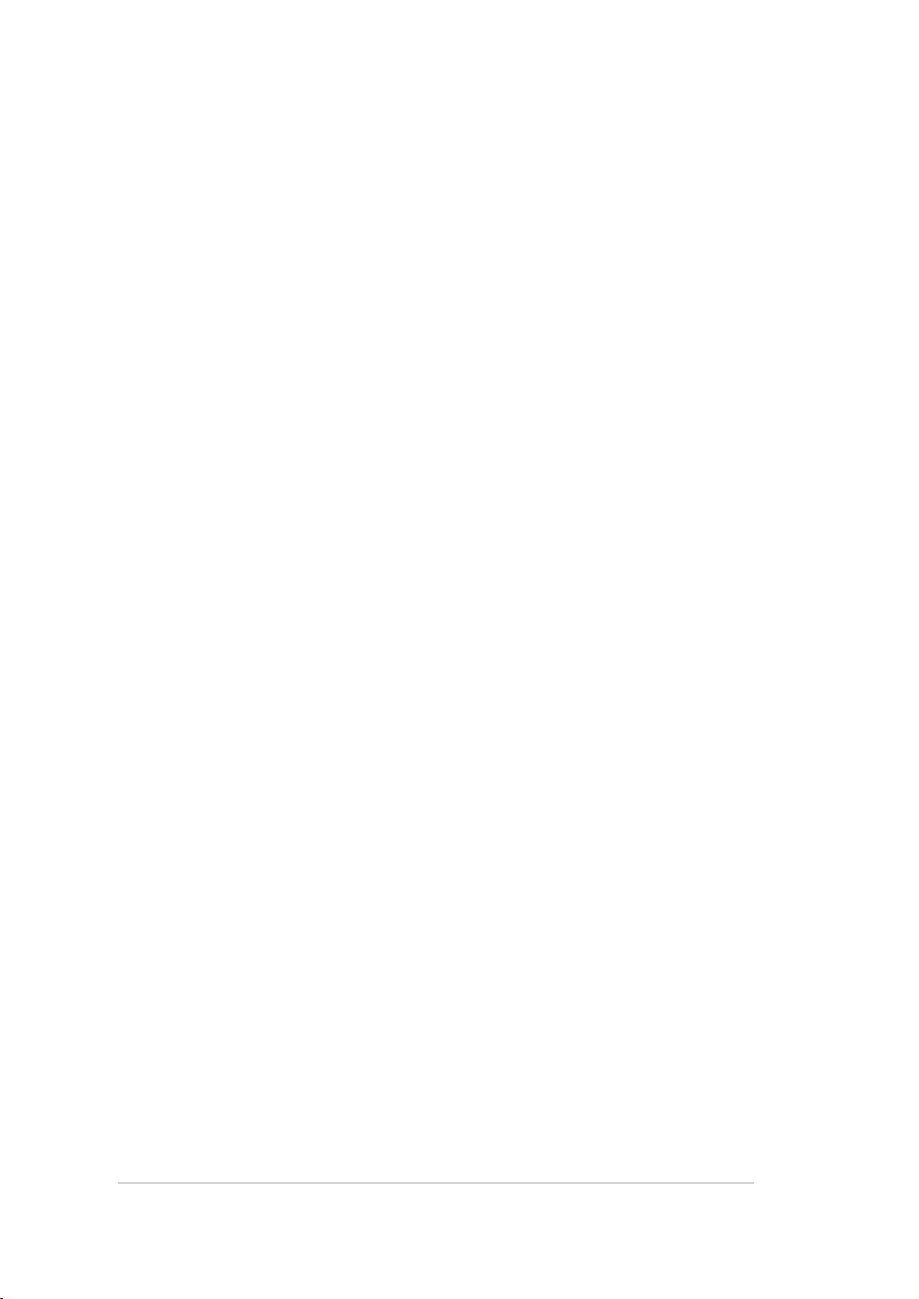
PG8161
Primeira edição
Abril 2013
Copyright © 2013 ASUSTeK COMPUTER INC. Reservados todos os direitos.
Nenhuma parte deste manual, incluindo os produtos e software aqui descritos,
pode ser reproduzida, transmitida, transcrita, armazenada num sistema de
recuperação, ou traduzida para outro idioma por qualquer forma ou por
quaisquer meios, excepto a documentação mantida pelo comprador como
cópia de segurança, sem o consentimento expresso e por escrito da ASUSTeK
COMPUTER INC.(“ASUS”).
A garantia do produto ou a manutenção não será alargada se: (1) o produto for
reparado, modicado ou alterado, a não ser que tal reparação, modicação ou
alteração seja autorizada por escrito pela ASUS; ou (2) caso o número de série
do produto tenha sido apagado ou esteja em falta.
A ASUS FORNECE ESTE MANUAL “TAL COMO ESTÁ” SEM QUALQUER TIPO DE
GARANTIA QUER EXPRESSA QUER IMPLÍCITA, INCLUINDO MAS NÃO LIMITADA
ÀS GARANTIAS IMPLÍCITAS OU CONDIÇÕES DE PRÁTICAS COMERCIAIS OU
ADEQUABILIDADE PARA UM DETERMINADO FIM. EM CIRCUNSTÂNCIA ALGUMA
PODE A ASUS, SEUS DIRECTORES, OFICIAIS, EMPREGADOS OU AGENTES
SER RESPONSABILIZADA POR QUAISQUER DANOS INDIRECTOS, ESPECIAIS,
ACIDENTAIS OU CONSEQUENTES.(INCLUINDO DANOS PELA PERDA DE LUCROS,
PERDA DE NEGÓCIO, PERDA DE UTILIZAÇÃO OU DE DADOS, INTERRUPÇÃO
DA ACTIVIDADE, ETC.) MESMO QUE A ASUS TENHA SIDO ALERTADA PARA A
POSSIBILIDADE DE OCORRÊNCIA DE TAIS DANOS, RESULTANTES DE QUALQUER
DEFEITO OU ERRO NESTE MANUAL OU NO PRODUTO.
AS ESPECIFICAÇÕES E INFORMAÇÕES CONTIDAS NESTE MANUAL SÃO
FORNECIDAS APENAS PARA FINS INFORMATIVOS E ESTÃO SUJEITAS A
ALTERAÇÃO EM QUALQUER ALTURA SEM AVISO PRÉVIO, NÃO CONSTITUINDO
QUALQUER OBRIGAÇÃO POR PARTE DA ASUS. A ASUS NÃO ASSUME QUALQUER
RESPONSABILIDADE POR QUAISQUER ERROS OU IMPRECISÕES QUE POSSAM
APARECER NESTE MANUAL, INCLUINDO OS PRODUTOS E SOFTWARE NELE
DESCRITOS.
Os nomes dos produtos e das empresas mencionados neste manual podem
ou não ser marcas registadas ou estarem protegidos por direitos de autor que
pertencem às respectivas empresas. Estes nomes são aqui utilizados apenas
para ns de identicação ou explicação, para benefício dos proprietários e sem
qualquer intenção de violação dos direitos de autor.
2
Page 3
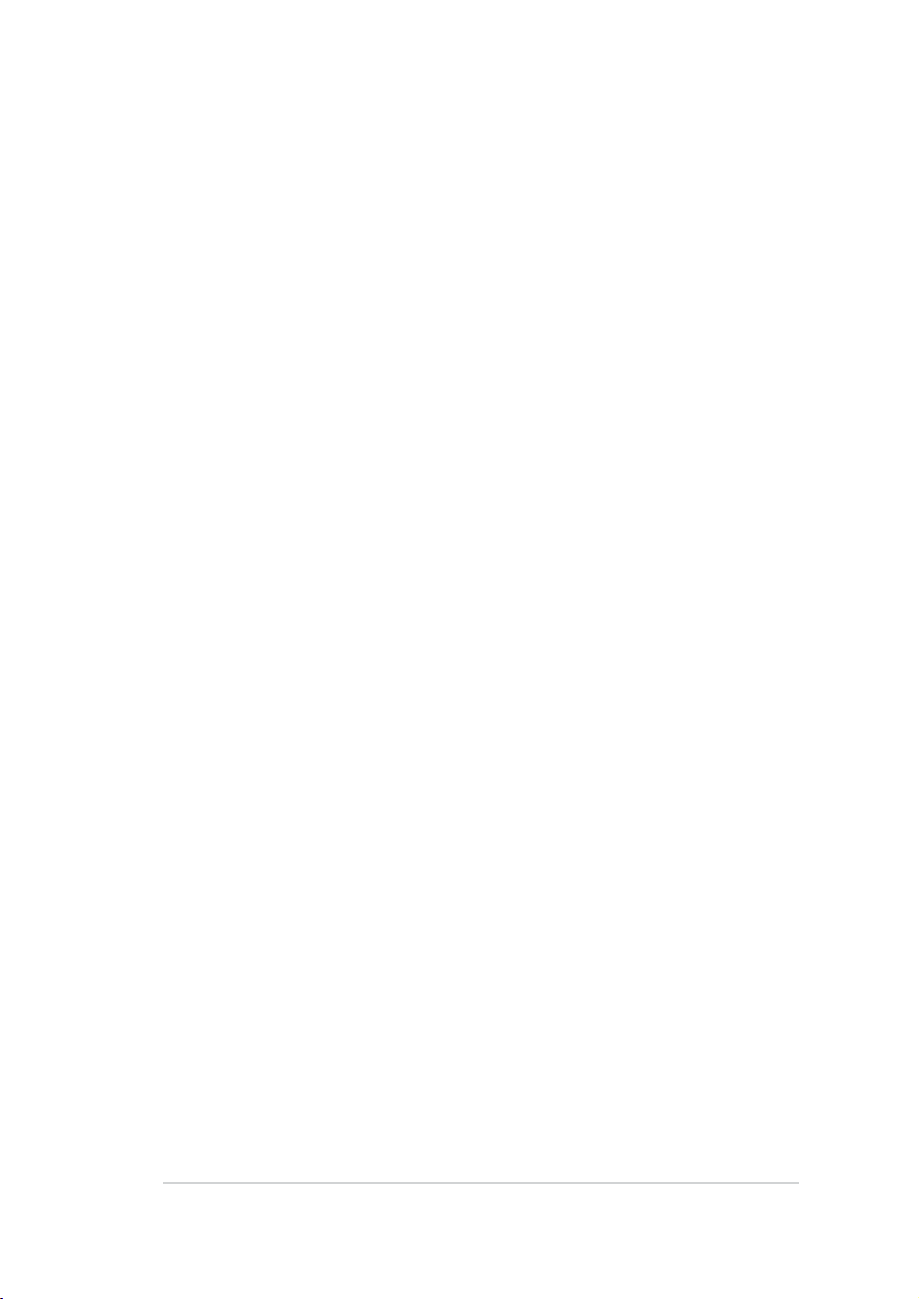
Índice
1 Conheça o seu router sem os
1.1 Bem-vindo! .....................................................................................6
1.2 Conteúdo da embalagem .........................................................6
1.3 O seu router sem os ..................................................................7
1.4 Colocação do router ....................................................................9
Montagem no suporte .....................................................................10
1.5 Requisitos de conguração ................................................... 11
1.6 Conguração do router ..........................................................12
1.6.1 Ligação com os ....................................................................12
1.6.2 Ligação Sem Fios ...................................................................13
2 Começar a utilizar
2.1 Iniciar sessão na GUI Web ....................................................... 15
2.2 Conguração Rápida de Internet (QIS) com
detecção automática ............................................................... 16
2.3 Ligar à rede sem os ................................................................ 20
3 Congurar as denições gerais
3.1 Utilizar o Mapa de Rede ......................................................... 21
3.1.1 Congurar as denições de segurança da rede
sem os .................................................................................................22
3.1.2 Gerir os clientes da sua rede .............................................23
3.1.3 Monitorizar o seu dispositivo USB ..................................24
3.2 Criar a sua Rede de Convidados .......................................... 27
3.3 Utilizar o Gestor de Tráfego ................................................... 29
3.3.1 Gerir a largura de banda de QoS
(Qualidade de Serviço) .....................................................................29
3.3.2 Monitorizar tráfego ............................................................32
3.4 Congurar o Controlo Parental ............................................ 33
3.5 Utilizar a Aplicação USB .......................................................... 34
3.5.1 Utilizar o AiDisk ......................................................................... 34
3.5.2 Utilizar o Centro de Servidores ........................................36
3.5.3 3G/4G ........................................................................................42
3
Page 4
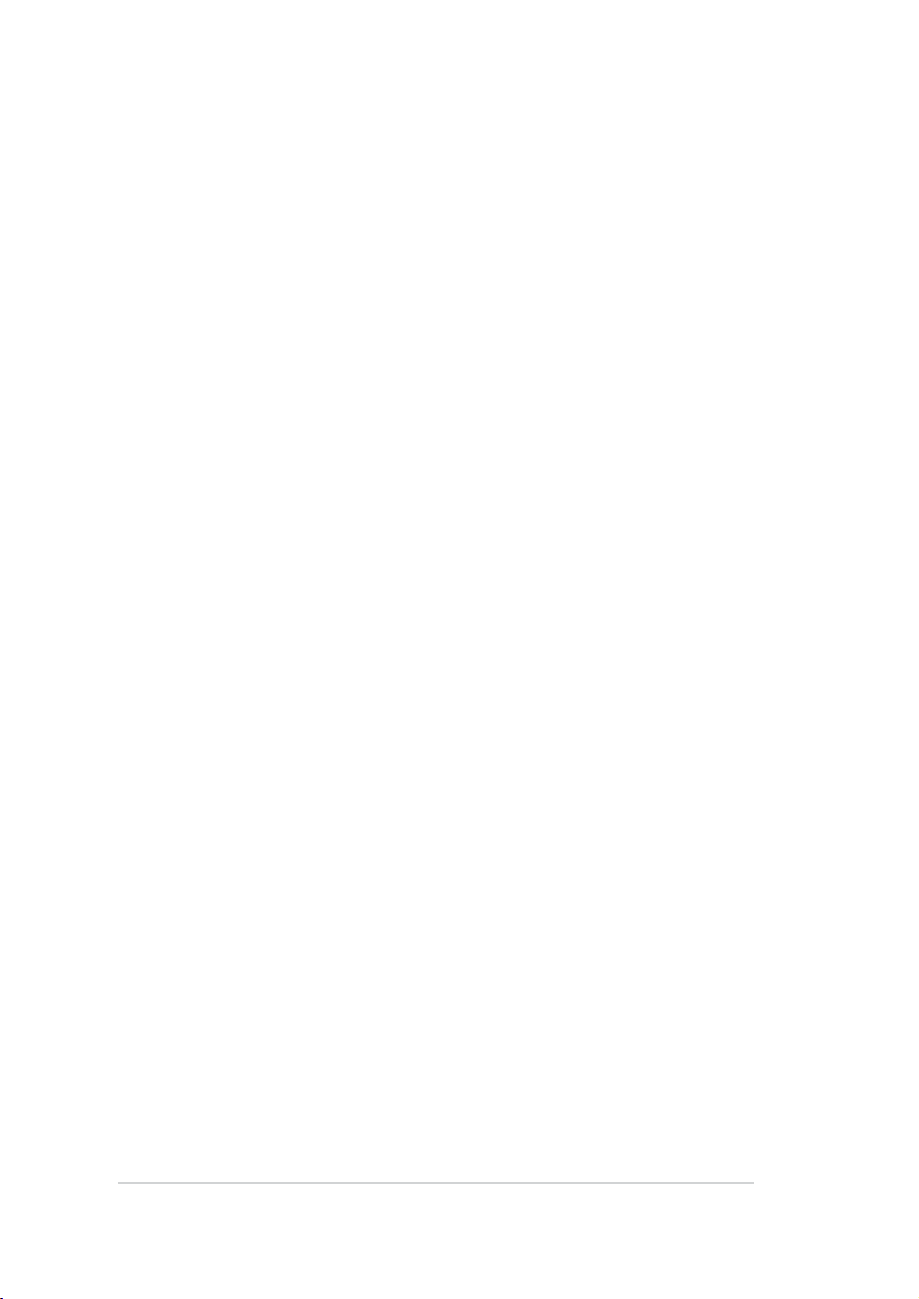
Índice
3.6 Utilizar o AiCloud ...................................................................... 44
3.6.1 Disco na Nuvem .....................................................................45
3.6.2 Acesso Inteligente ................................................................47
3.6.3 Sincronização Inteligente...................................................48
4 Congurar as denições avançadas
4.1 Sem os ........................................................................................ 49
4.1.1 Geral ...........................................................................................49
4.1.2 WPS ............................................................................................52
4.1.3 Bridge ........................................................................................54
4.1.4 Filtro de endereços MAC sem os ...................................56
4.1.5 Conguração de RADIUS ....................................................57
4.1.6 Prossional ..............................................................................58
4.2 LAN .................................................................................................60
4.2.1 IP da LAN .................................................................................. 60
4.2.2 DHCP Server ............................................................................61
4.2.3 Encaminhamento ..................................................................63
4.2.4 IPTV ...............................................................................................64
4.3 WAN ............................................................................................... 65
4.3.1 Ligação à Internet .................................................................65
4.3.2 Activação de Portas ..............................................................68
4.3.3 Servidor virtual/Reencaminhamento de portas ........70
4.3.4 DMZ............................................................................................73
4.3.5 DDNS .........................................................................................74
4.3.6 Passagem de NAT ..................................................................75
4.4 IPv6 ................................................................................................. 76
4.5 Servidor VPN ............................................................................... 77
4.6 Firewall .......................................................................................... 78
4.6.1 Geral ...........................................................................................78
4.6.2 Filtro de URL ............................................................................78
4.6.3 Filtro de palavra-chave ........................................................79
4.6.4 Filtro de Serviços de Rede ..................................................80
4
Page 5
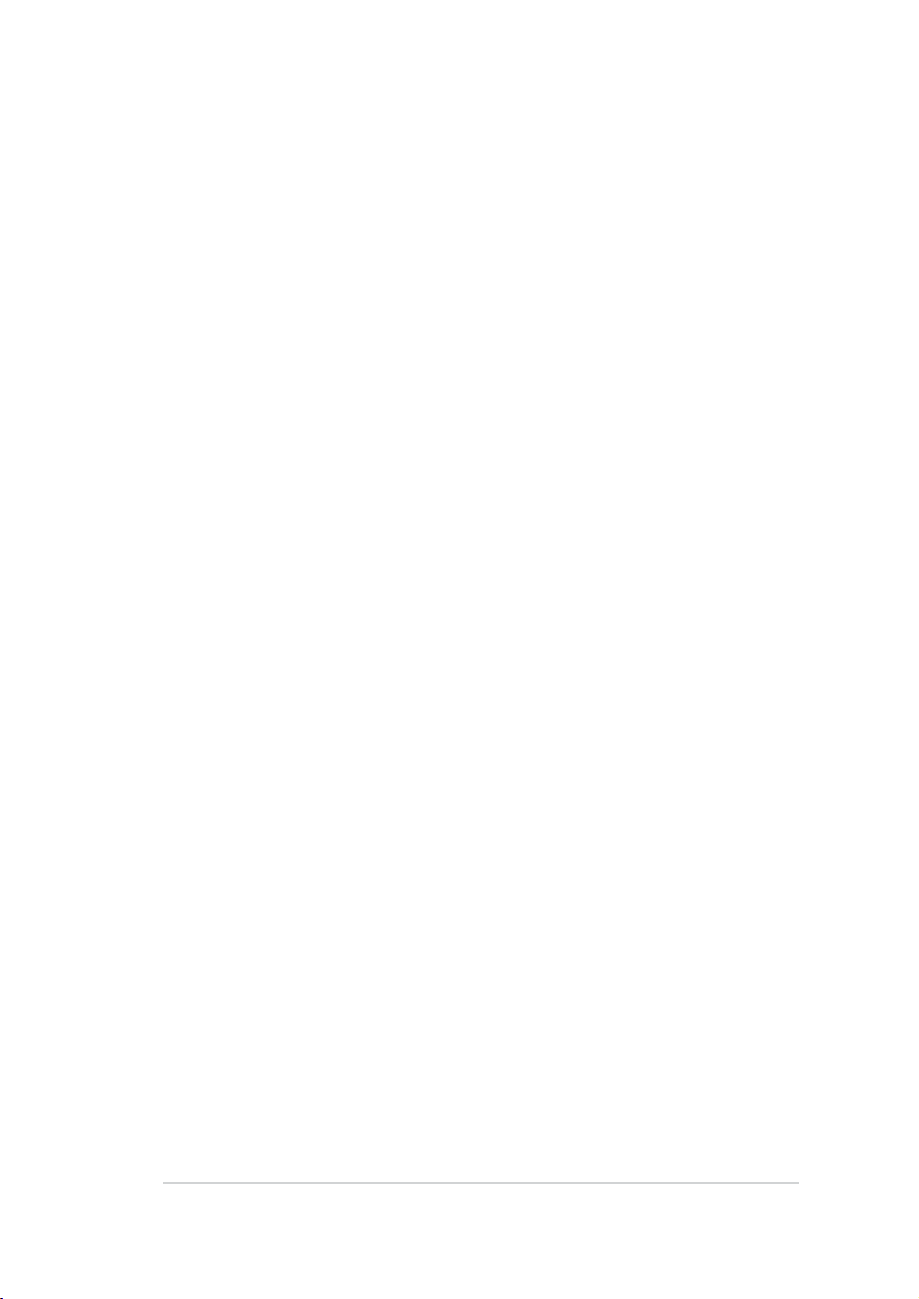
Índice
4.7 Administração ............................................................................ 82
4.7.1 Modo de Funcionamento ..................................................82
4.7.2 Sistema......................................................................................83
4.7.3 Actualização do rmware ..................................................84
4.7.4 Restaurar/guardar/transferir as denições ..................84
4.8 Registo do sistema .................................................................... 85
5 Utilitários
5.1 O Device Discovery ................................................................... 86
5.2 O Firmware Restoration .......................................................... 87
5.3 Congurar o seu servidor de impressão ........................... 88
5.3.1 ASUS EZ Printer Sharing .....................................................88
5.3.2 Utilizar LPR para partilhar a impressora ........................92
5.4 Download Master ...................................................................... 97
5.4.1 Congurar as denições de transferência de Bit
Torrent .......................................................................... .............98
5.4.2 Denições de NZB.................................................................99
6 Resolução de problemas
6.1 Resolução básica de problemas ........................................100
6.2 Perguntas Frequentes (FAQ) ...............................................103
A. Desactive o servidor proxy, caso esteja activado. .. 109
B. Congurar as denições de TCP/IP para obter
automaticamente um endereço IP. .................... ...........110
C. Desactive a ligação de acesso telefónico, caso
esteja activada. ......................................................... ...........112
Apêndices
Notices .....................................................................................................113
Informações de contacto da ASUS ...................................................127
Informações sobre a linha de apoio global de redes ................128
Informações sobre a linha de apoio global de redes ................129
Informações sobre a linha de apoio global de redes ................130
5
Page 6
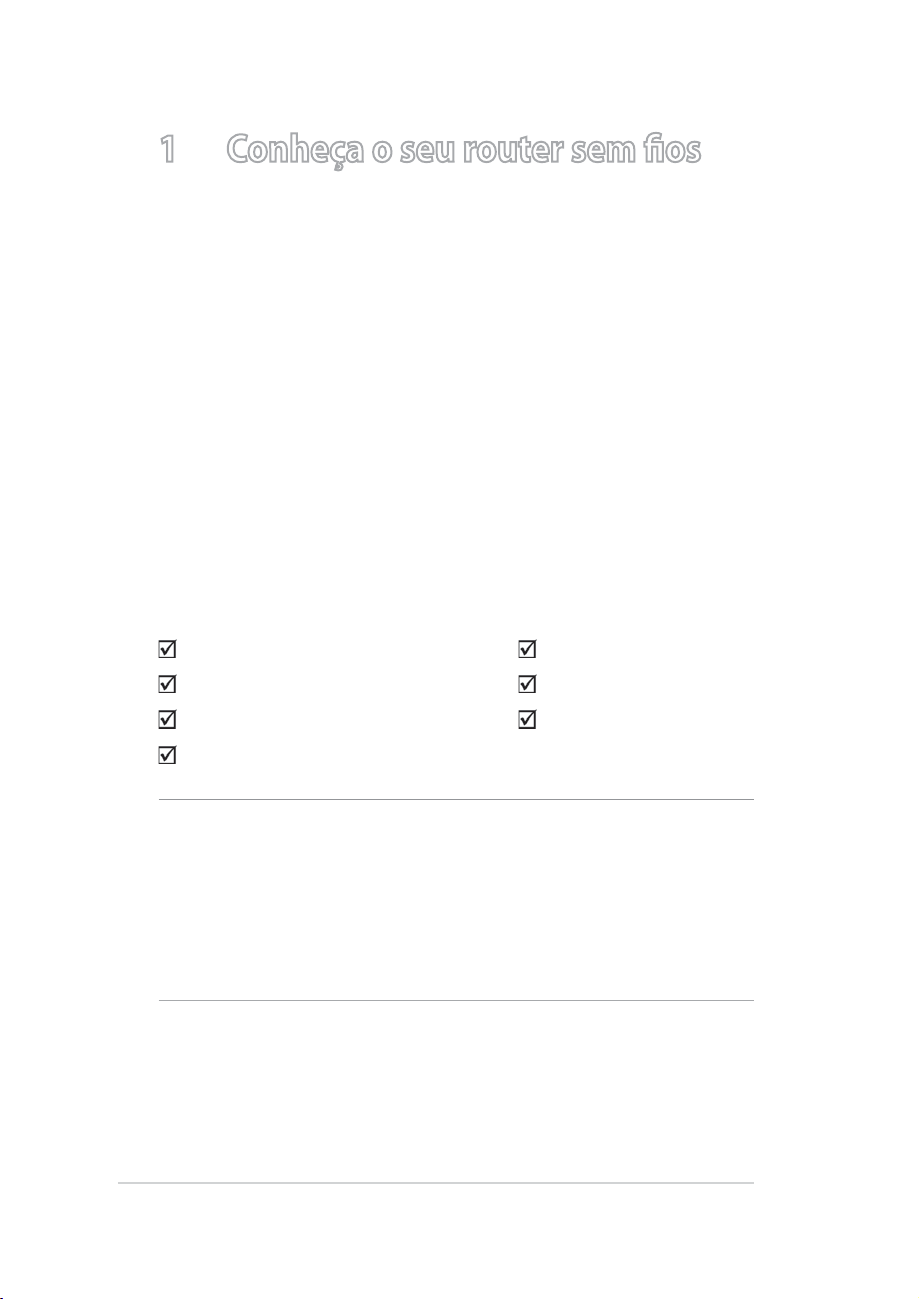
1 Conheça o seu router sem os
1.1 Bem-vindo!
Obrigado por ter adquirir um Router Sem Fios ASUS RT-AC52U!
O router RT-AC52U ultrano e elegante oferece duas bandas de
(2.4GHz e 5GHz) para uma transmissão simultânea de HD sem os
inigualável; servidor SMB, servidor UPnP AV e FTP para partilha de
cheiros permanente; uma capacidade de gerir 300.000 sessões;
e a Tecnologia Green Network (Rede Ecológica) da ASUS, que
oferece uma solução de poupança de energia até 70% superior.
1.2 Conteúdo da embalagem
Router sem os RT-AC52U Cabo de rede (RJ-45)
Transformador Guia de consulta rápida
CD de suporte (Manual, utilitários) Cartão de Garantia
Suporte
NOTAS:
• Se algum dos itens estiver danicado ou em falta, contacte a ASUS.
Para questões técnicas e apoio, consulte a lista de linhas de apoio ao
cliente da ASUS na traseira deste manual do utilizador.
• Guarde a embalagem original, para a eventualidade de serem
necessários futuros serviços de assistência em garantia, tais como
reparação ou substituição do produto.
6
Page 7
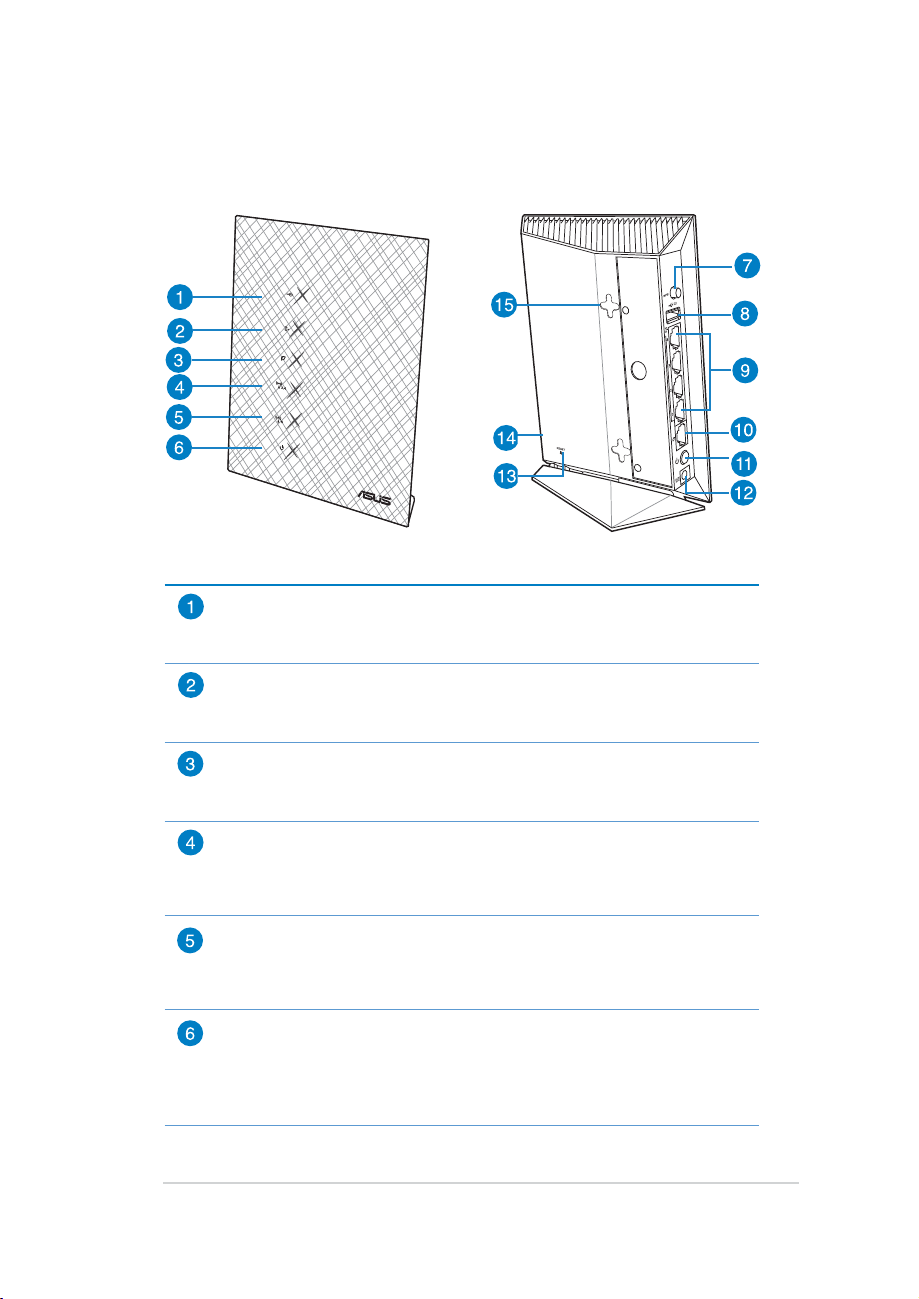
1.3 O seu router sem os
LED USB
Desligado: Sem alimentação ou ligação física.
Ligado: Com ligação física a dispositivos USB.
LED LAN
Desligado: Sem alimentação ou ligação física.
Ligado: Com ligação física a uma rede local (LAN).
LED WAN
Desligado: Sem alimentação ou ligação física.
Ligado: Com ligação física a uma rede alargada (WAN).
LED 2.4GHz
Desligado: Sem sinal 2.4GH.
Ligado: Sistema sem os preparado.
Intermitente: A transmitir ou a receber dados através da ligação sem os.
LED 5GHz
Desligado: Sem sinal 5GHz.
Ligado: Sistema sem os preparado.
Intermitente: A transmitir ou a receber dados através da ligação sem os.
LED de alimentação
Desligado: Sem alimentação.
Ligado: O dispositivo está preparado.
Intermitente lento: Modo de recuperação
Intermitente rápido: WPS em processamento.
7
Page 8
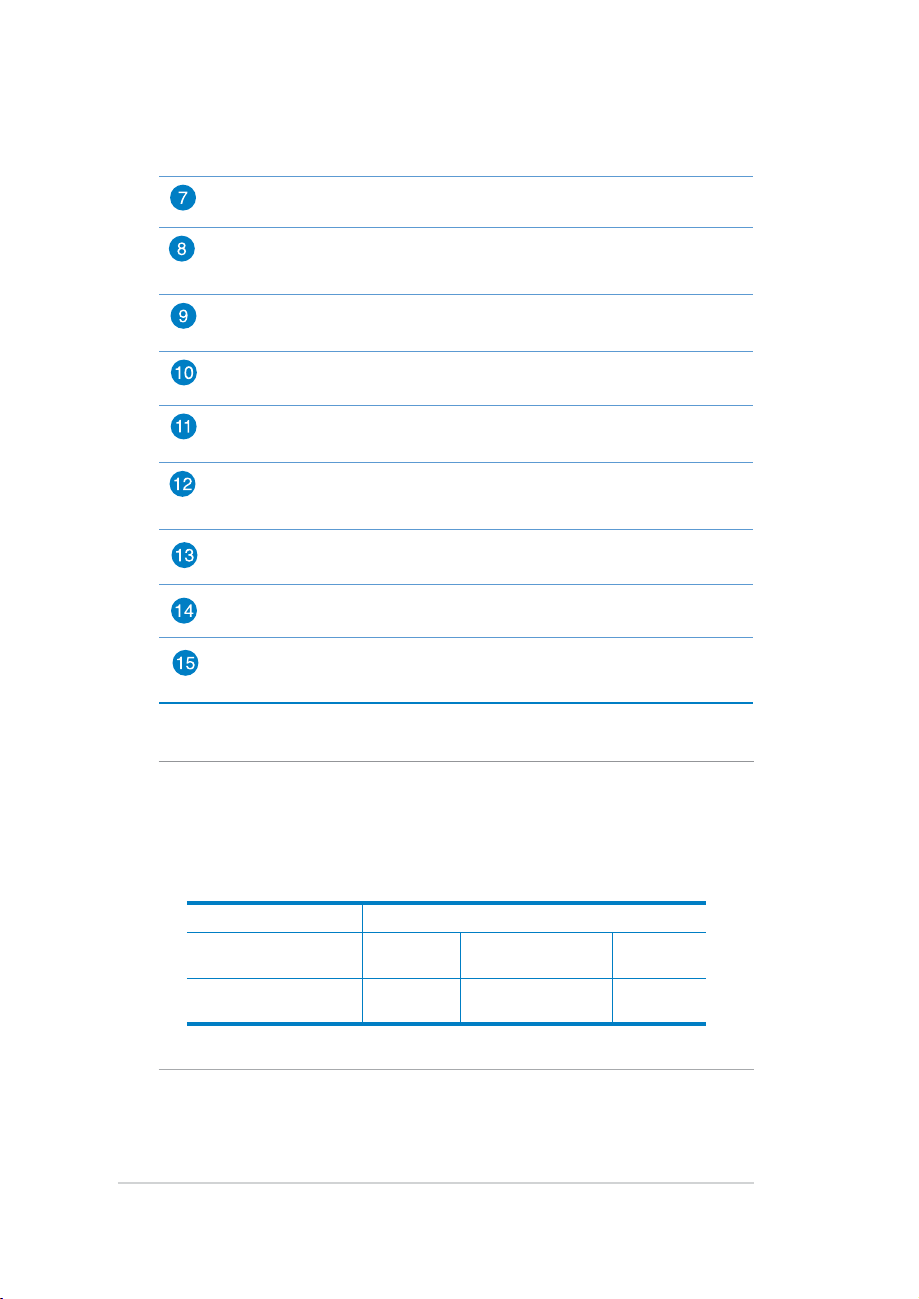
Botão WPS
Este botão inicia o Assistente WPS.
Portas USB 2.0
Ligue dispositivos USB 2.0 a estas portas, como por exemplo, discos rígidos USB e
unidades ash USB.
Portas LAN 1 a 4
Ligue os cabos de rede a estas portas para estabelecer a ligação LAN..
Porta WAN (Internet)
Ligue um cabo de rede a esta porta para estabelecer a ligação WAN.
Botão de alimentação
Prima este botão para ligar/desligar o sistema.
Porta de alimentação (Entrada DC)
Ligue o transformador AC fornecido a esta porta e ligue o router a uma tomada
eléctrica.
Botão de reposição
Este botão repõe ou restaura as predenições do sistema.
Botão Activar/Desactivar Wi-Fi
Prima este botão para activar/desactivar a ligação Wi-Fi.
Ganchos para montagem na parede
Os ganchos para montagem na parede permitem montar o router na parede.
NOTAS:
• Utilize apenas o transformador fornecido com o produto. A utilização
de outro transformador poderá danicar o dispositivo.
• Especicações:
Transformador DC Saída DC: +12V com corrente máx. de 1A;
Temperatura de
funcionamento
Humidade em
funcionamento
8
o
C Armazenamento 0~70oC
0~40
50~90% Armazenamento 20~90%
Page 9
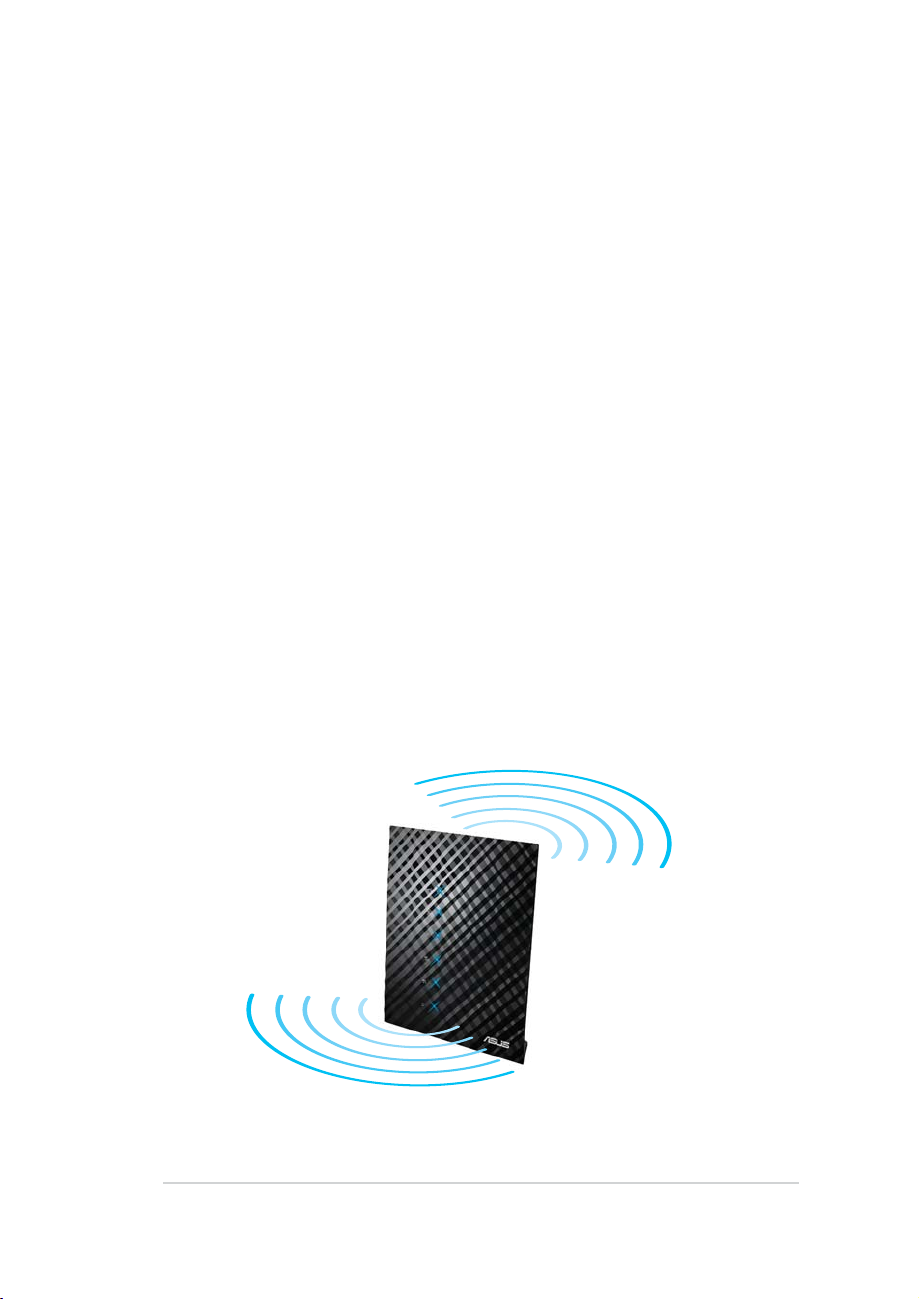
1.4 Colocação do router
Para garantir a melhor qualidade de transmissão entre o router
sem os e os dispositivos de rede a ele ligados:
• Coloque o router sem os numa área central para obter a maior
cobertura possível sem os para os seus dispositivos de rede.
• Mantenha o dispositivo afastado de obstruções de metal e de
luz solar direta.
• Para evitar interferências ou perda de sinal, Mantenha o
dispositivo afastado de dispositivos Wi-Fi que utilizam apenas
a norma 802.11g ou 20MHz, periféricos de computador que
utilizam a banda 2,4GHz, dispositivos Bluetooth, telefones sem
os, transformadores, motores de alta resistência, lâmpadas
uorescentes, fornos micro-ondas, frigorícos e outros
equipamentos industriais para evitar interferências ou perdas
de sinal.
• Para uma melhor cobertura horizontal, coloque o router sem
os na posição vertical.
• Para uma melhor cobertura vertical, coloque o router sem os
numa posição inclinada.
9
Page 10
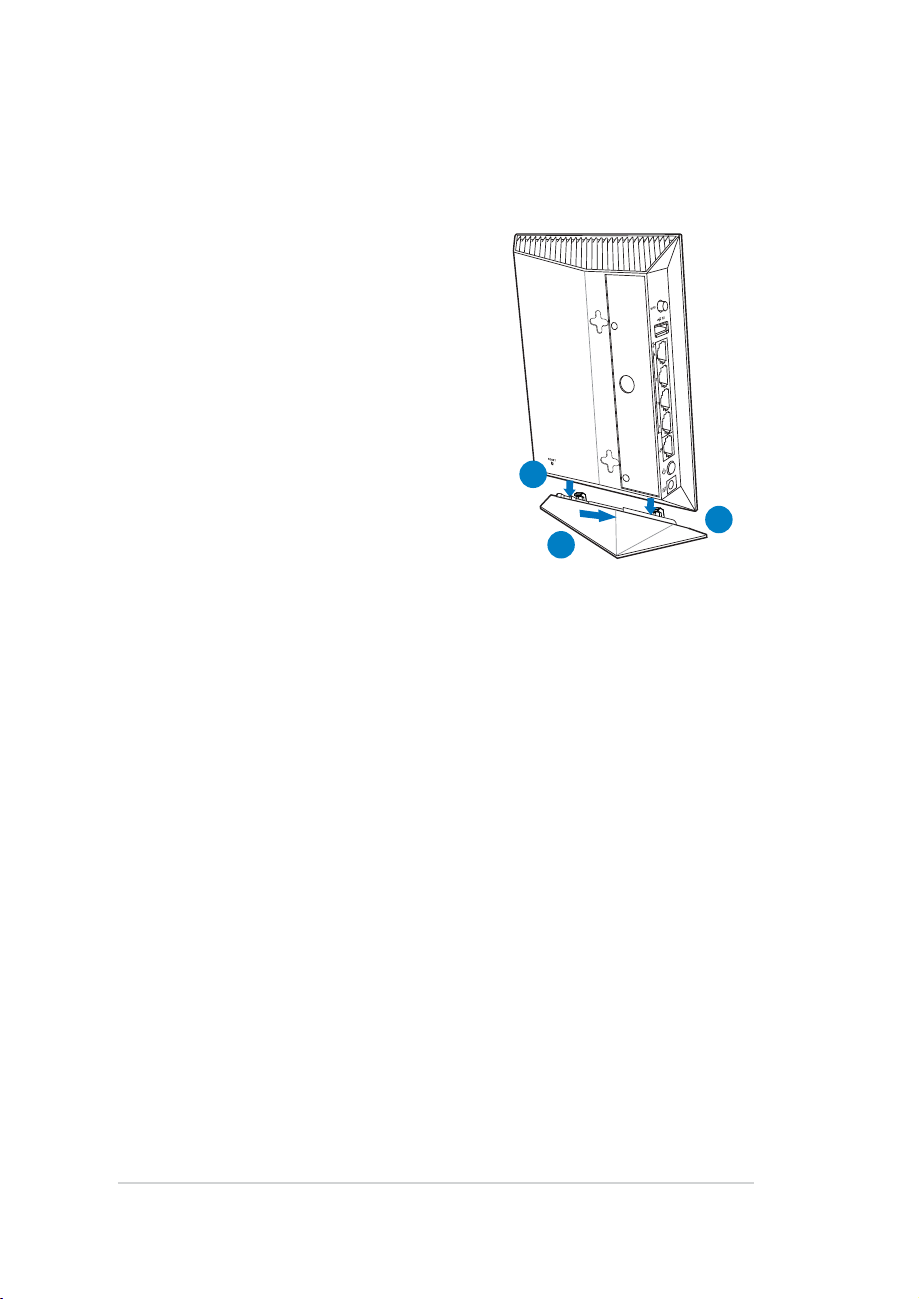
Montagem
Para montar o router sem os no
suporte:
1. Localize os dois orifícios de
montagem na parte inferior do
router sem os.
2. Encaixe os dois ganchos nos
orifícios de montagem do router
sem os.
3. Deslize o router sem os na
direcção da seta para o xar no
suporte.
2
2
3
10
Page 11
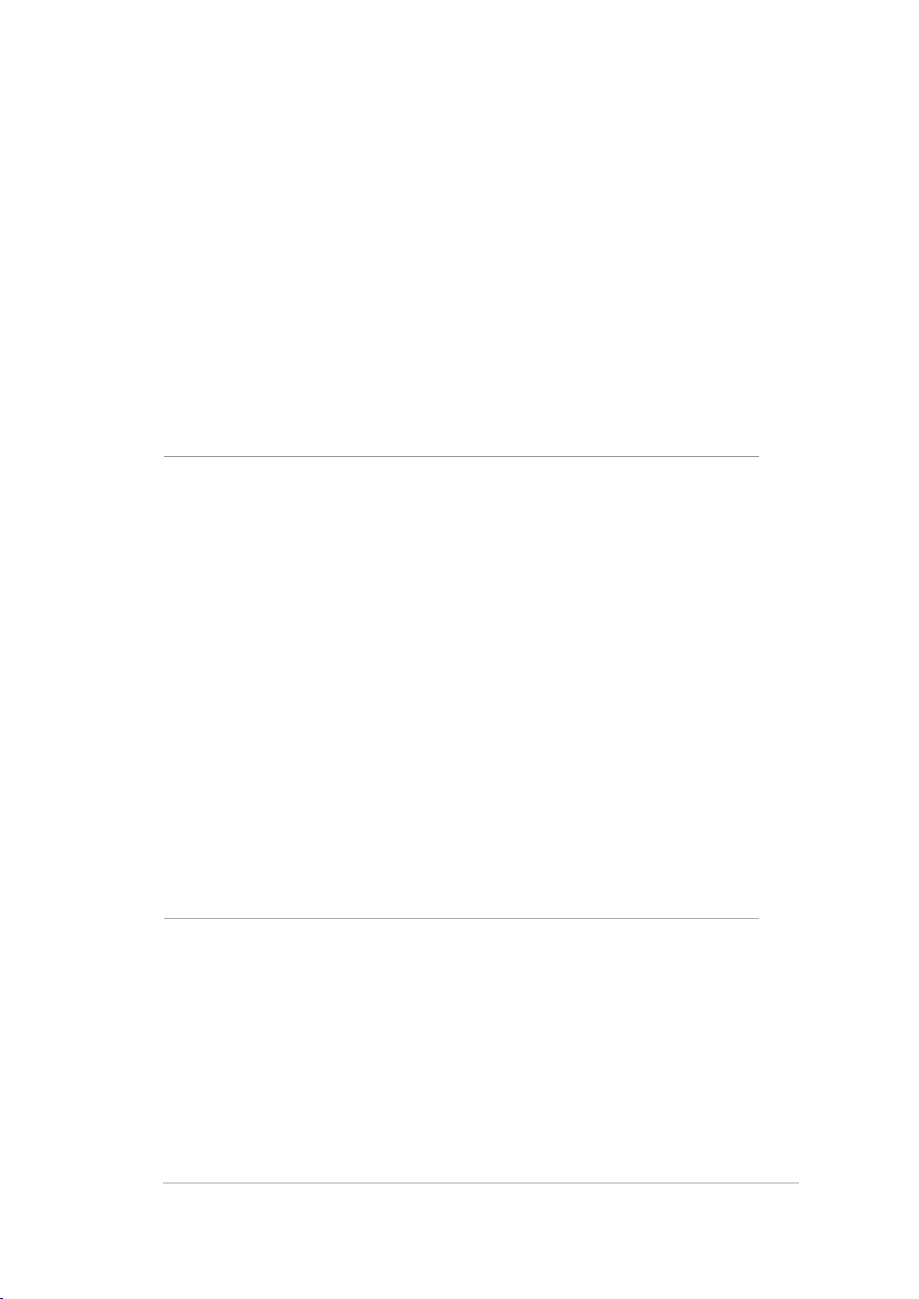
1.5 Requisitos de conguração
Para congurar a sua rede, precisa de um ou dois computadores
que cumpram os seguintes requisitos:
• Porta Ethernet RJ-45 (LAN) (10Base-T/100Base-TX)
•
Capacidade de conectividade sem os IEEE 802.11a/b/g/n/ac
• Um serviço TCP/IP instalado
• Navegador Web, como por exemplo o Internet Explorer,
Firefox, Safari ou o Google Chrome
NOTAS:
• Se o seu computador não possuir capacidades incorporadas de
conectividade sem os, poderá instalar uma placa WLAN IEEE
802.11
• Devido à tecnologia de duas bandas, o seu router sem os suporta
simultaneamente sinais sem os nas bandas 2.4GHz e 5GHz. Isso
permite-lhe realizar atividades na Internet, como por exemplo,
navegação na Internet, leitura/escrita de mensagens de e-mail
utilizando a banda 2.4GHz enquanto reproduz cheiros de áudio/
vídeo de alta denição como lmes ou música utilizando a banda
5GHz.
b/g/n/ac no computador para ligar à rede.
a/
• Alguns dispositivos IEEE 802.11n que pretende ligar à sua rede
poderão não suportar a banda 5GHz. Consulte o manual do
utilizador do dispositivo para obter mais informações.
• Os cabos Ethernet RJ-45 utilizados para ligar os dispositivos de rede
não deverão exceder 100 metros de comprimento.
11
Page 12
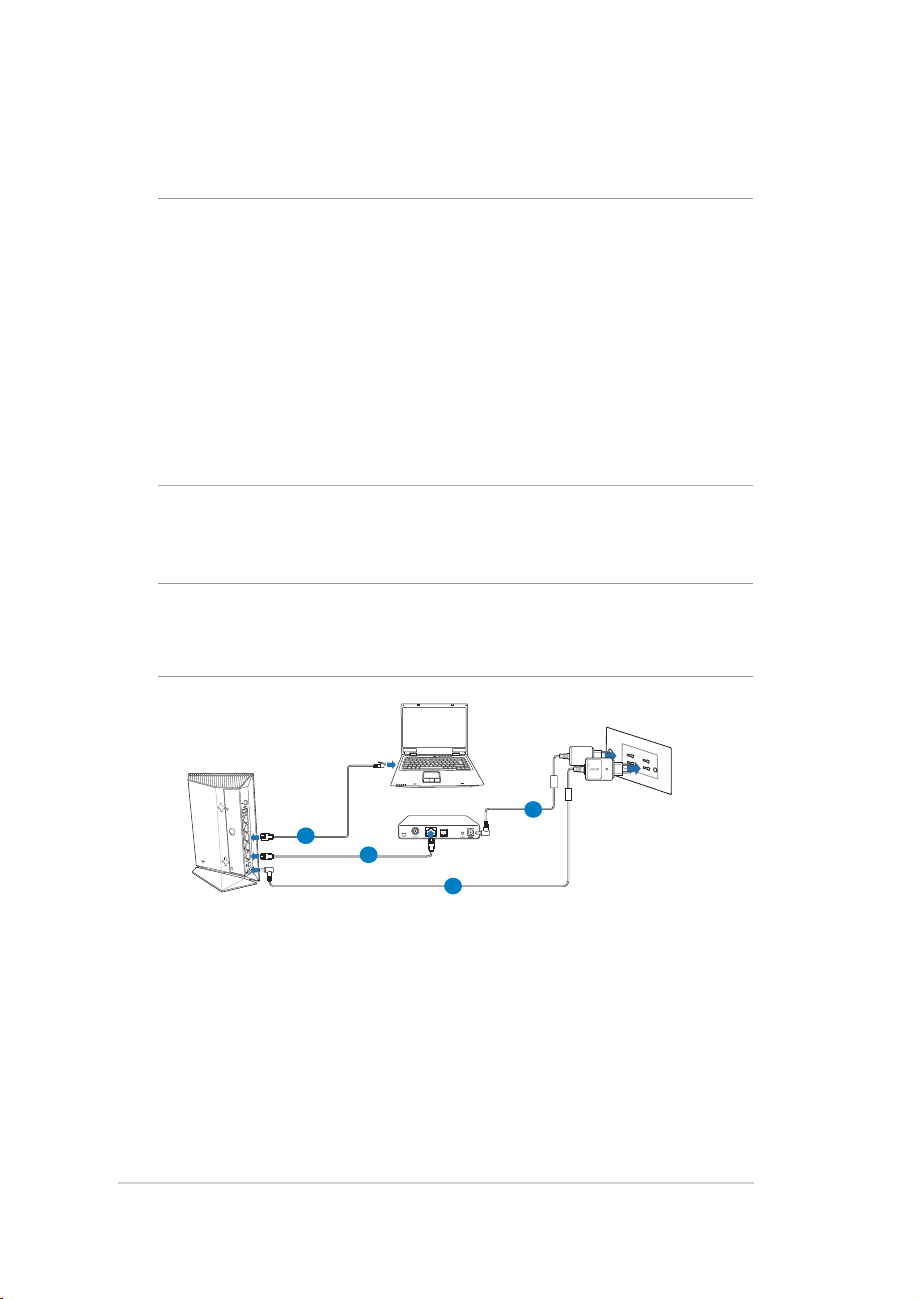
1.6 Conguração do router
IMPORTANTE!
• Utilize uma ligação com os durante a conguração do seu router
sem os para evitar possíveis problemas de conguração.
• Antes de congurar o seu router sem os ASUS, faça o seguinte:
• Se estiver a substituir um router, desligue-o da sua rede.
• Desligue os cabos/os ligados ao modem. Se o modem possuir
uma bateria de reserva, remova-a também.
• Reinicie o computador (recomendado).
1.6.1 Ligação com os
NOTA: O router sem os integra uma função de cruzamento
automático, isto permite-lhe utilizar quer um cabo simples quer um
cabo cruzado para a ligação com os.
2
3
0RGHP
1
4
Para congurar o router sem os através de uma ligação com os:
1. Ligue o transformador AC do router sem os à porta de entrada
DC e a uma tomada eléctrica.
12
Page 13
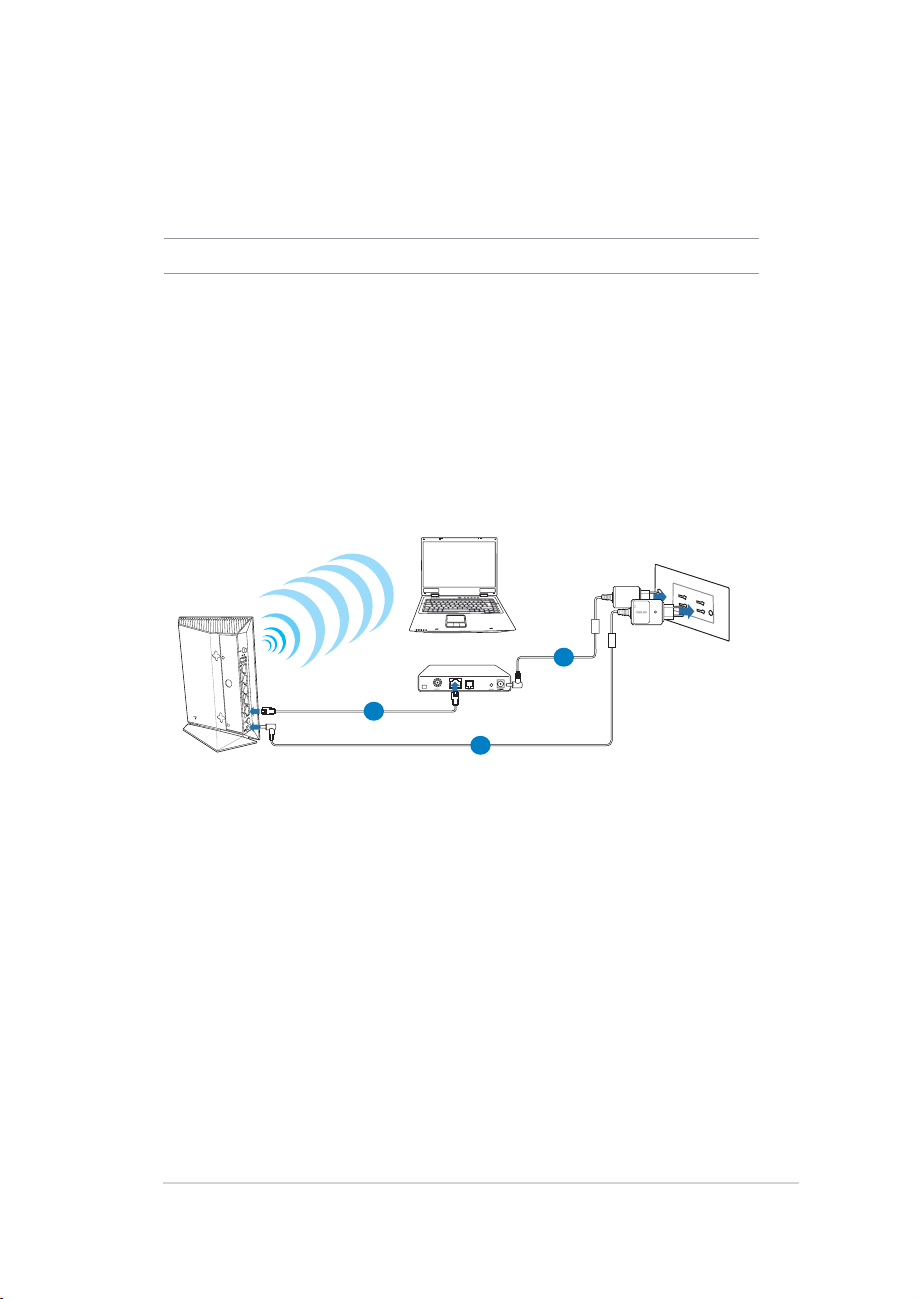
2. Utilizando o cabo de rede fornecido, ligue o seu computador à
porta LAN do router sem os.
IMPORTANTE! Certique-se de que o LED LAN está intermitente.
3 Utilizando outro cabo de rede, ligue o seu modem à porta WAN
do router sem os.
4. Ligue o transformador AC do modem à porta de entrada DC e a
uma tomada eléctrica.
1.6.2 Ligação Sem Fios
0RGHP
2
1
3
Para congurar o router sem os através de uma ligação com os:
1. Ligue o transformador AC do router sem os à porta de entrada
DC e a uma tomada eléctrica.
2 Utilizando o cabo de rede fornecido, ligue o seu modem à
porta WAN do router sem os.
13
Page 14
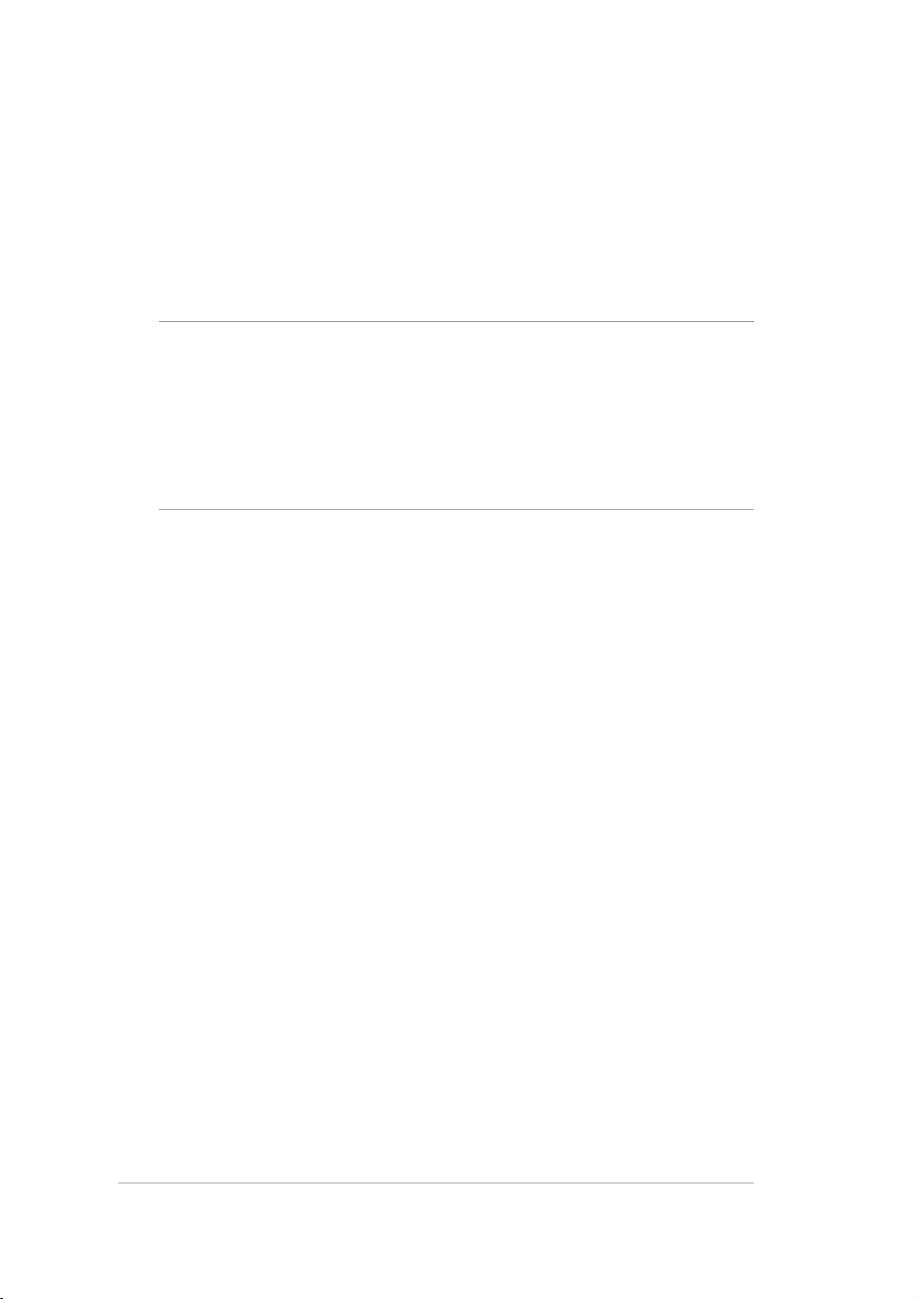
3. Ligue o transformador AC do modem à porta de entrada DC e a
uma tomada eléctrica.
4. Instale uma placa WLAN IEEE 802.11a/b/g/n/ac no seu
computador.
NOTAS:
• Para obter detalhes acerca da ligação a uma rede sem os, consulte
o manual do utilizador da placa WLAN.
• Para congurar as denições de segurança da sua rede, consulte a
secção Congurar as denições de segurança da rede sem os no
Capítulo 3 deste manual do utilizador.
14
Page 15
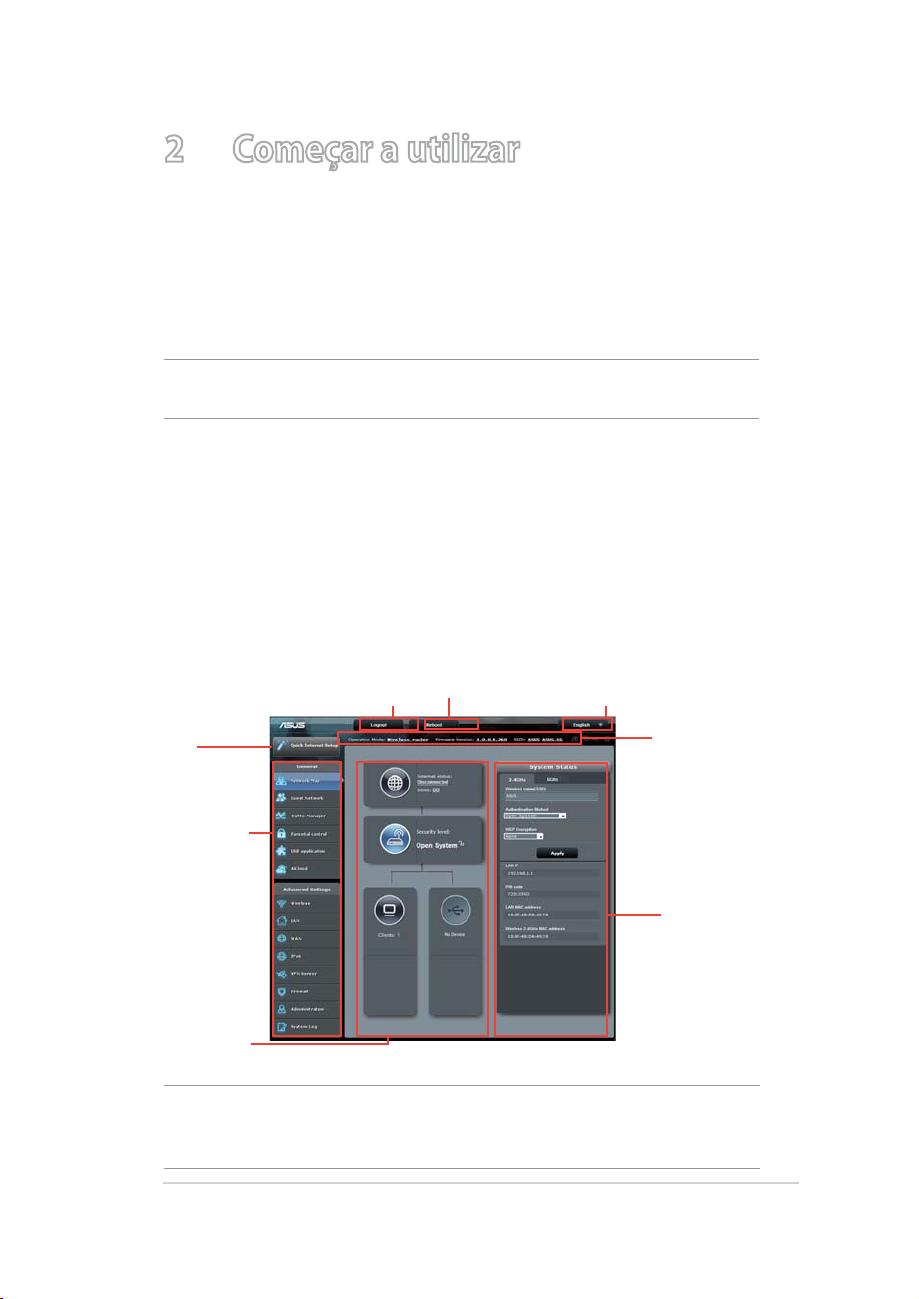
2 Começar a utilizar
2.1 Iniciar sessão na GUI Web
O seu Router Sem Fios ASUS oferece uma interface gráca Web
(GUI) intuitiva que permite congurar facilmente as várias funções
através de um navegador Web, como o Internet Explorer, Firefox,
Safari ou o Google Chrome.
NOTA: As funcionalidades poderão variar de acordo com as diferentes
versões de rmware.
Para iniciar sessão na GUI Web:
1. No seu navegador Web, como por exemplo, o Internet Explorer,
Firefox, Safari ou Google Chrome, introduza manualmente o
endereço IP predenido do router sem os: 192.168.1.1
2. Na página de início de sessão, introduza o nome de utilizador
predenido (admin) e a senha (admin).
3. Pode agora utilizar a Interface Web para congurar as diversas
denições do seu Router Sem Fios ASUS.
Botões de comando superiores
RT-AC52U
QIS
Faixa de
informações
Painel de
navegação
Coluna direita
Coluna
central
NOTA: Quando iniciar sessão na Interface Web pela primeira vez, será
automaticamente direccionado para a página de Conguração Rápida
de Internet (QIS).
15
Page 16
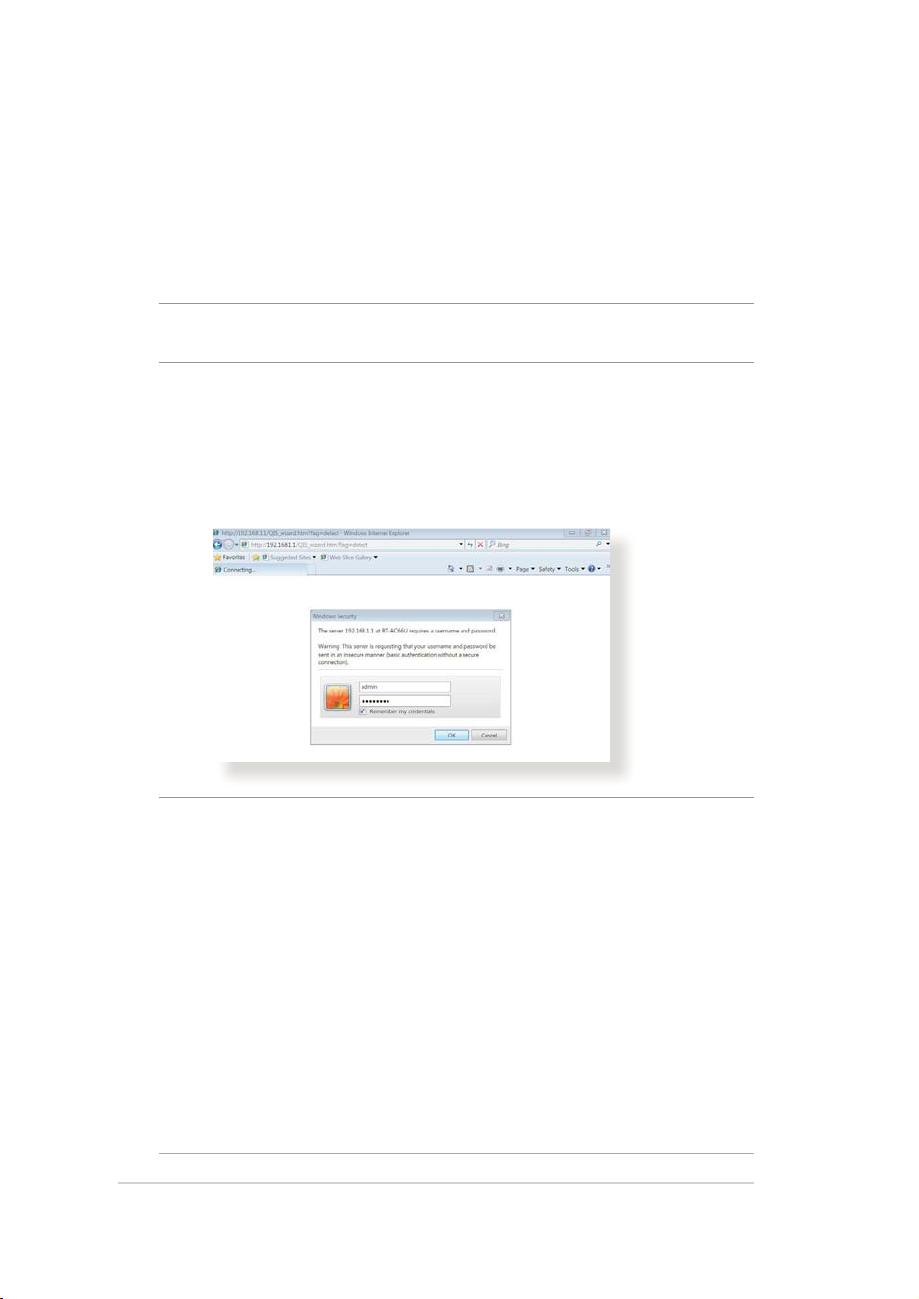
2.2 Conguração Rápida de Internet (QIS)
com detecção automática
A função de Conguração Rápida de Internet (QIS) ajuda a
congurar rapidamente a sua ligação à Internet.
NOTA: Quando congurar a ligação à Internet pela primeira vez, prima
botão de reposição no router sem os para repor as predenições.
Para utilizar a função QIS com detecção automática:
1. Inicie sessão na Interface Web. A página QIS irá abrir
automaticamente.
NOTAS:
• Por predenição, o nome de utilizador e a palavra-passe da Interface
Web do router sem os é admin. Para mais detalhes acerca da
alteração do nome de utilizador e da palavra-passe de início de
sessão do router sem os, consulte a secção 4.7.2 Sistema.
• O nome de utilizador e palavra-passe de início de sessão do router
sem os é diferente do nome da rede (SSID) de 2,4GHz/5GHz e da
chave de segurança. O nome de utilizador e palavra-passe de início
de sessão do router sem os permite-lhe iniciar sessão na Interface
Web do router para congurar as denições do router sem os.
O nome da rede (SSID) de 2,4GHz/5GHz e a chave de segurança
permitem que dispositivos Wi-Fi acedam e liguem à sua rede de
2,4GHz/5GHz.
16
Page 17
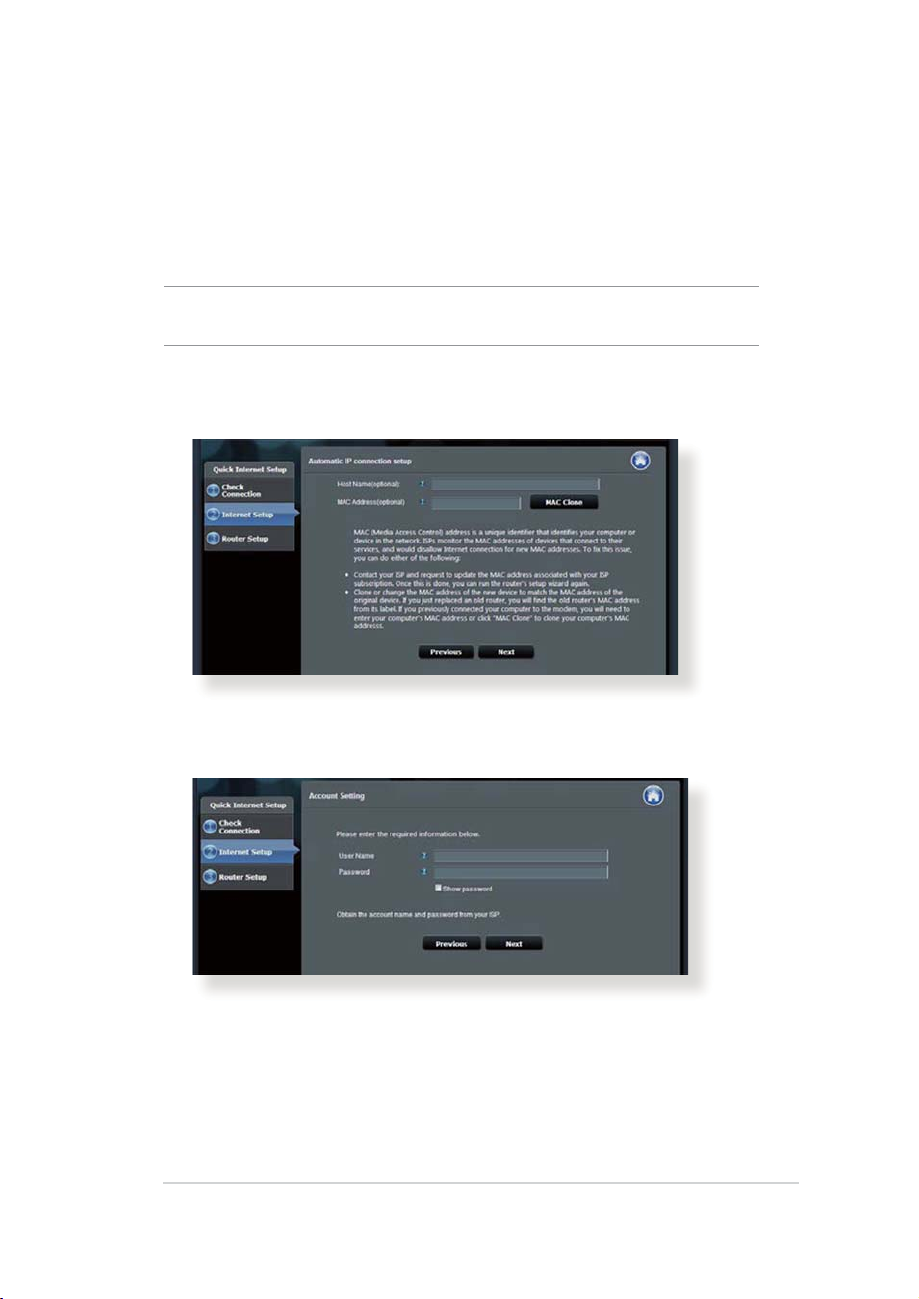
2. O router sem os detecta automaticamente se o tipo de ligação
do seu ISP é de Dynamic IP (IP Dinâmico), PPPoE, PPTP, L2TP,
e Static IP (IP Estático). Introduza as informações necessárias
para o tipo de ligação do seu ISP.
IMPORTANTE! Contacte o seu ISP, para obter as informações
necessárias relativas ao seu tipo de ligação à Internet.
Para IP Automático (DHCP)
Para PPPoE, PPTP e L2TP
17
Page 18
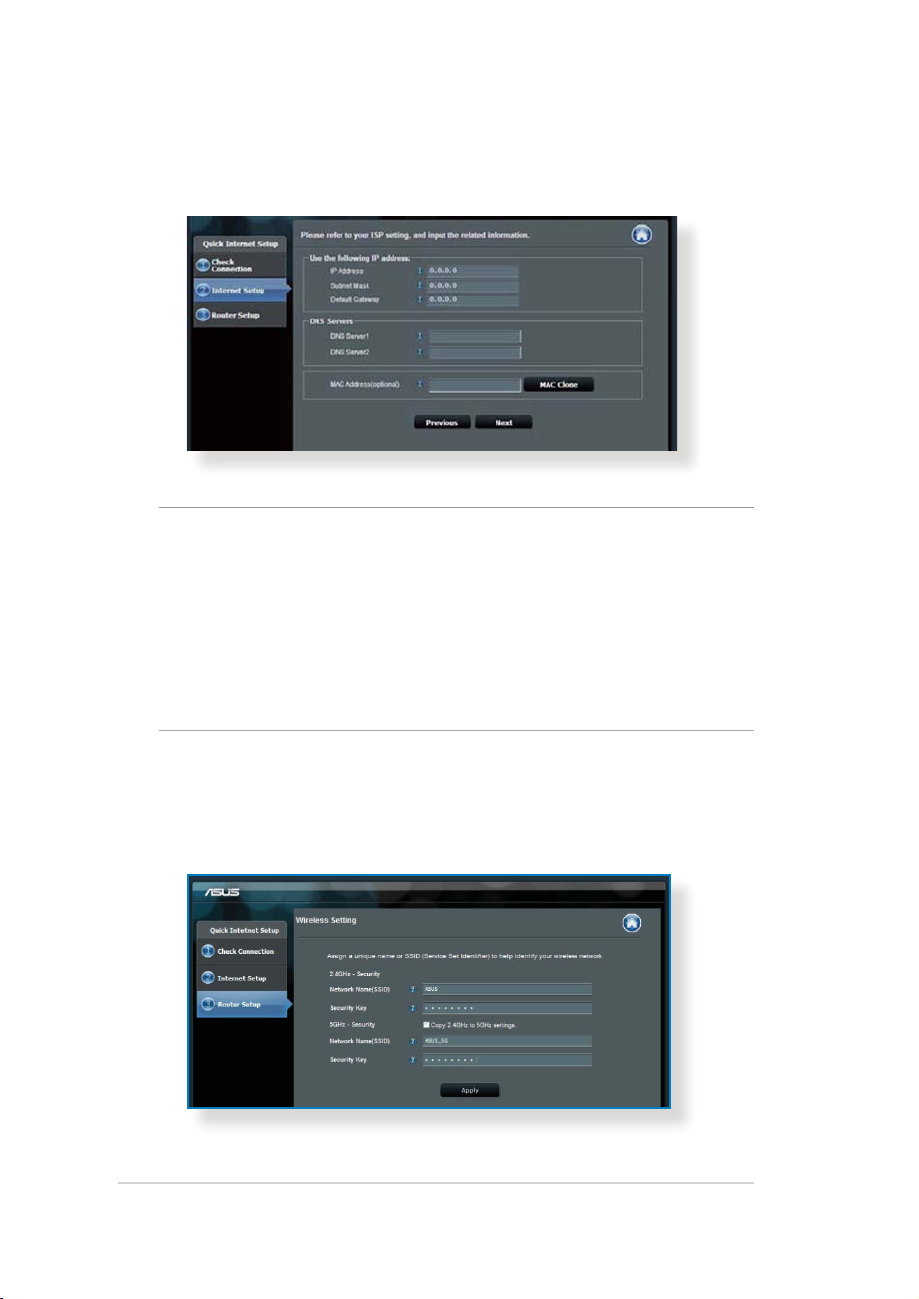
Para IP Estático
NOTAS:
• A detecção automática do tipo de ligação do seu ISP ocorrerá
quando congurar o router sem os pela primeira vez ou quando
forem repostas as predenições do router sem os.
• Se a função QIS não detectar o seu tipo de ligação à Internet, clique
em Skip to manual setting (Avançar para a conguração manual)
(veja a captura de ecrã no passo 1) e congure manualmente as
denições da ligação.
3. Atribua o nome de rede (SSID) e a chave de segurança para
a sua ligação sem o a 2,4GHz e 5 GHz. Clique em Apply
(Aplicar) quando terminar.
18
Page 19
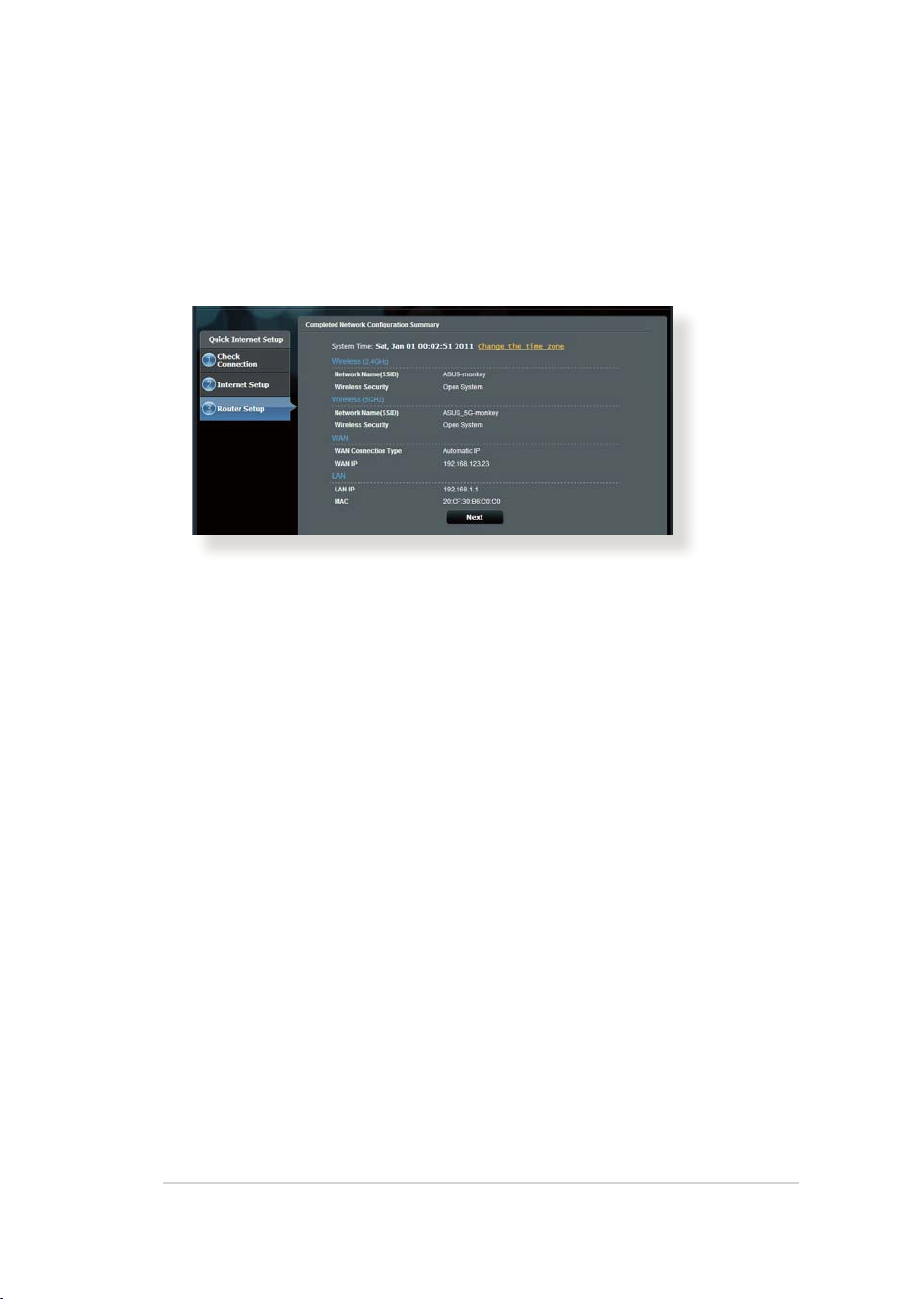
4. Serão exibidas as suas denições de Internet e da ligação sem
os. Clicar em Next (Seguinte) para continuar.
5. Leia o tutorial de ligação da rede sem os. Clique em Finish
(Concluir) quando terminar.
19
Page 20
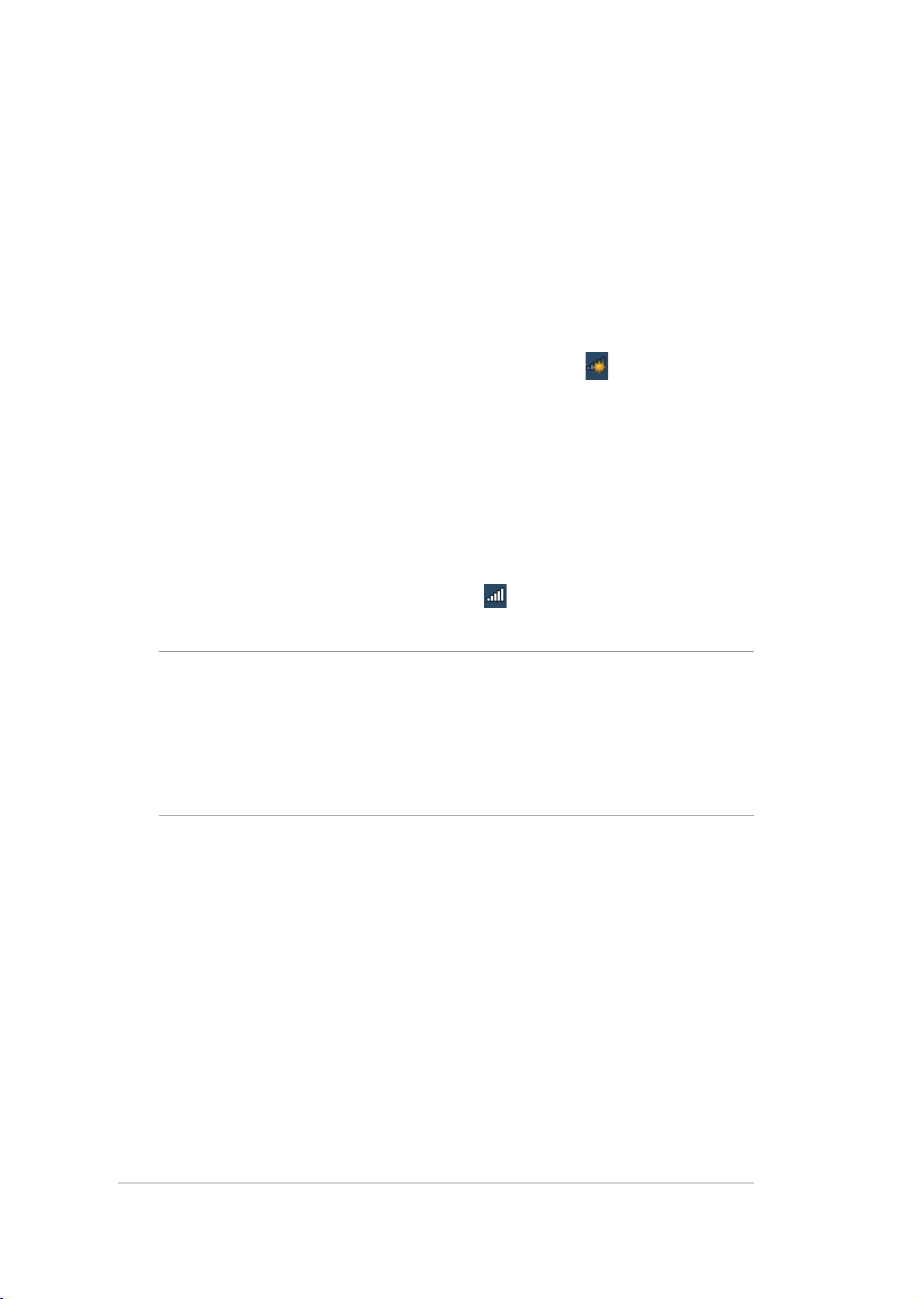
2.3 Ligar à rede sem os
Depois de congurar o seu router sem os através da função QIS,
pode ligar o computador ou outros dispositivos à sua rede sem
os.
Para ligar à sua rede:
1. No seu computador, clique no ícone de rede
na área de
noticação para exibir as redes disponíveis.
2. Selecione a rede sem os à qual deseja ligar e clique em
Connect (Ligar).
3. Poderá ser necessário introduzir a chave de segurança da rede
para uma rede sem os protegida, em seguida, clique em OK.
4. Aguarde que o computador estabeleça ligação com êxito à
rede sem os. O estado da ligação será exibido e o ícone de
rede apresentará o estado ligado
NOTAS:
• Consulte os capítulos seguintes, para obter mais informações sobre a
conguração das denições da rede sem os.
• Consulte o manual do utilizador do seu dispositivo para obter mais
informações sobre a ligação do mesmo à sua rede sem os.
.
20
Page 21
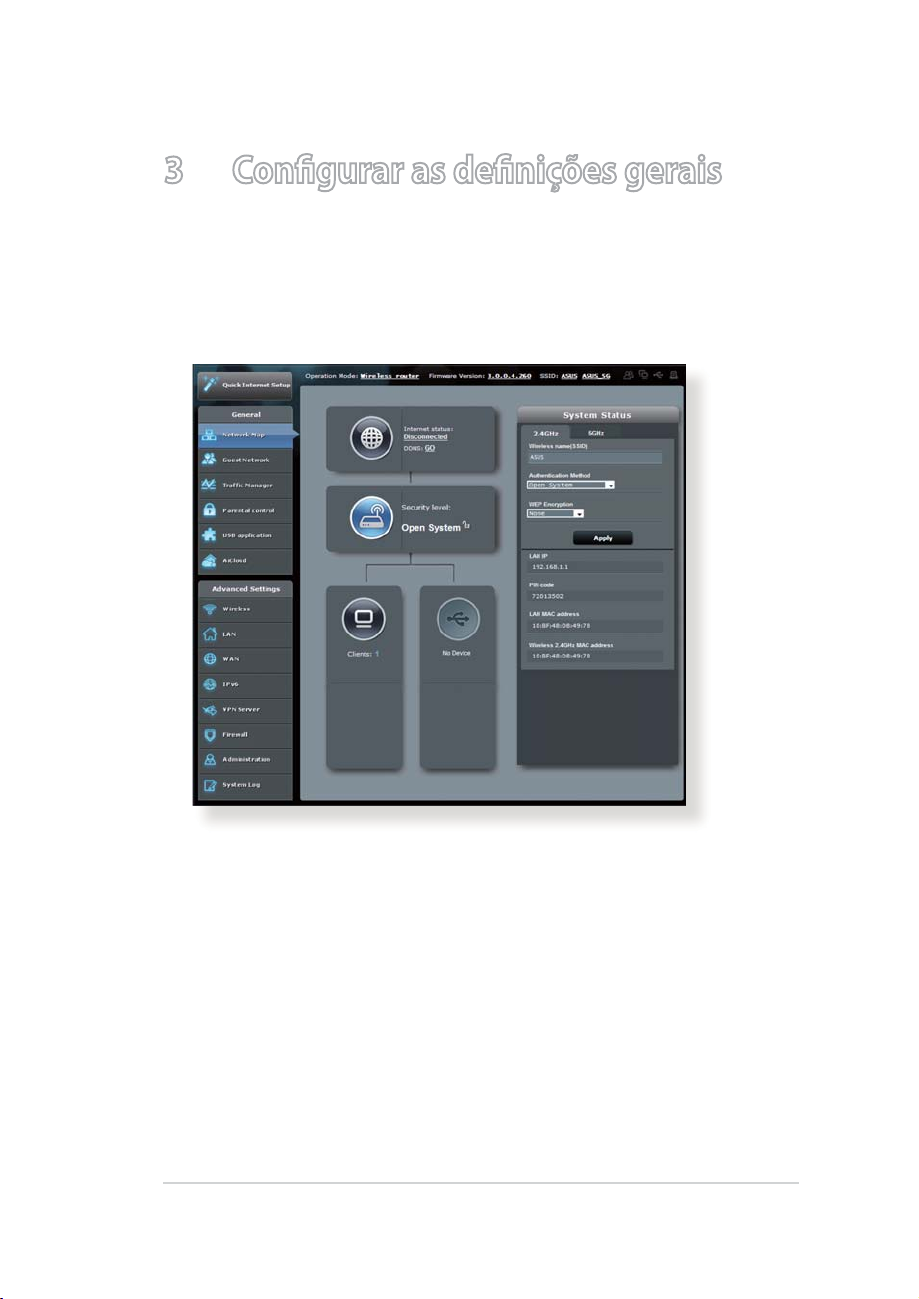
3 Congurar as denições gerais
3.1 Utilizar o Mapa de Rede
O Mapa de Rede permite-lhe congurar as denições de
segurança da sua rede, gerir os clientes da rede e monitorizar
dispositivos USB.
21
Page 22
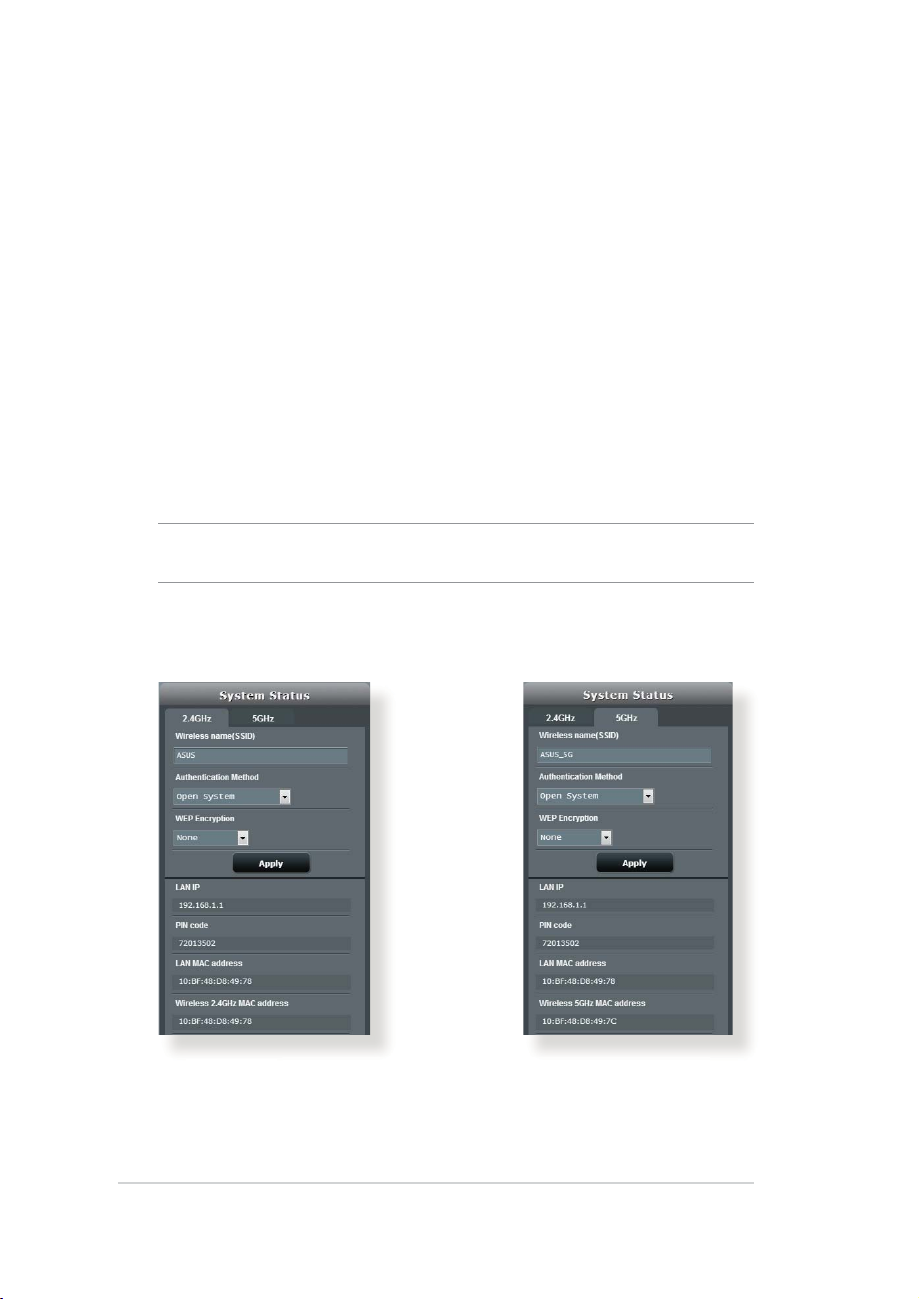
3.1.1 Congurar as denições de segurança da rede sem
os
Para proteger a sua rede sem os contra acessos não autorizados,
precisa de congurar as denições de segurança.
Para congurar as denições de segurança da rede sem os:
1. No painel de navegação, aceda a General (Geral) > Network
Map (Mapa de Rede).
2. No ecrã Network Map (Mapa da rede), Selecione o ícone
System status (Estado do sistema) para exibir as denições
de segurança da rede sem os, como o SSID, o nível de
segurança e as denições de encriptação.
NOTA: Pode congurar denições de segurança da rede sem os
diferentes para as bandas 2.4GHz e 5GHz.
Denições de segurança
2.4GHz
Denições de segurança
5GHz
3. No campo Wireless name (SSID) (Nome da rede sem os
(SSID)), introduza um nome exclusivo para a sua rede sem os.
22
Page 23
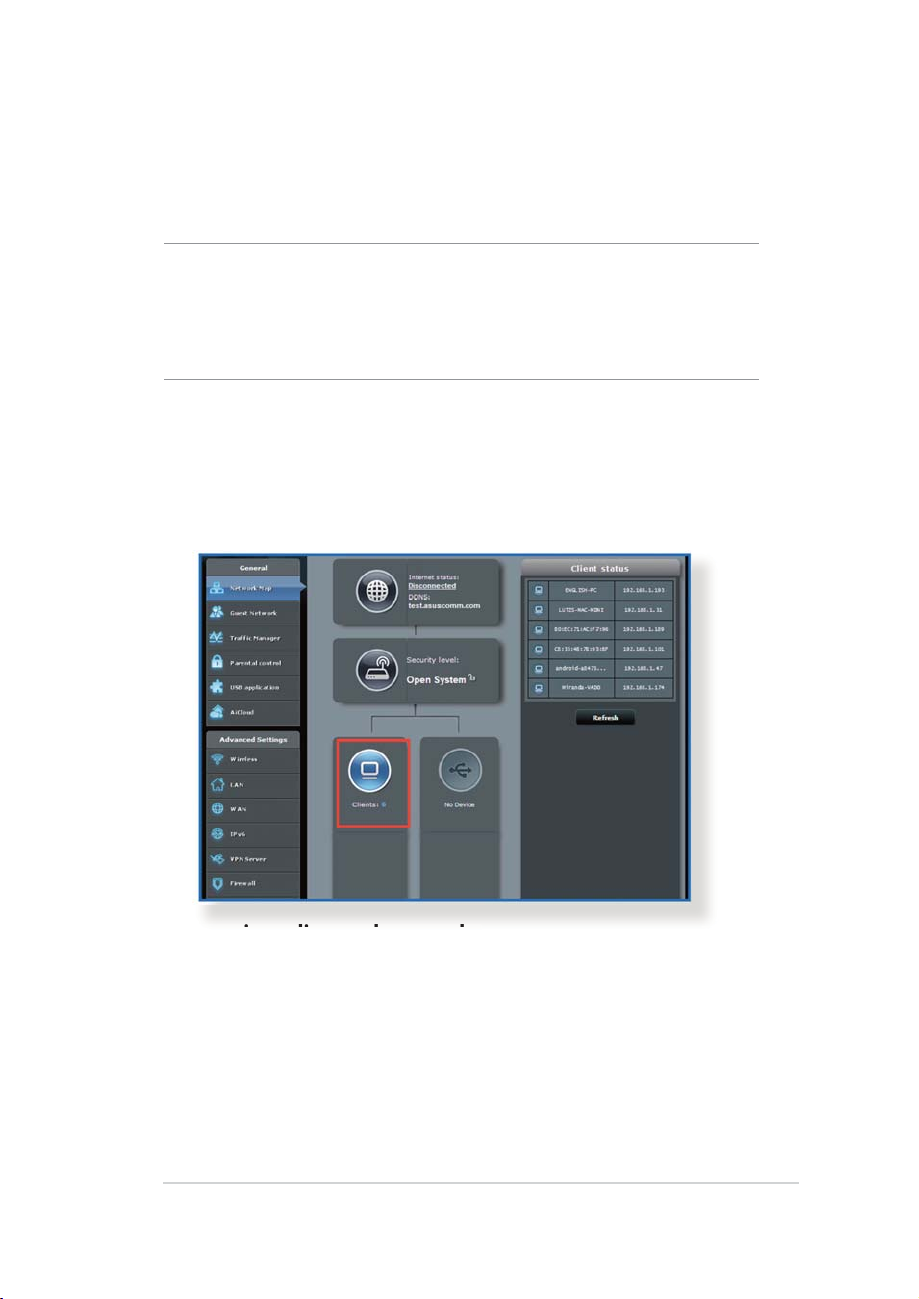
4. Na lista pendente Security Level (Nível de segurança),
Selecione o método de encriptação para a sua rede sem os.
IMPORTANTE! A norma IEEE 802.11n/ac proíbe a utilização de débito
elevado utilizando WEP ou WPA-TKP como sistema de codicação
unicast. Se utilizar estes métodos de encriptação, a velocidade de
transmissão de dados diminuirá para 54Mbps utilizando a norma IEEE
802.11g.
5. Introduza a sua chave de acesso de segurança.
6. Clique em Apply (Aplicar) quando terminar.
3.1.2 Gerir os clientes da sua rede
Para gerir os clientes da sua rede:
1. No painel de navegação, aceda a General (Geral) > separador
Network Map (Mapa de Rede).
2. No ecrã Network Map (Mapa da rede), Selecione o ícone
Client Status (Estado dos clientes) para exibir as informações
acerca dos clientes da sua rede.
3. Para bloquear o acesso de um cliente à sua rede, Selecione o
cliente e clique em block (bloquear).
23
Page 24
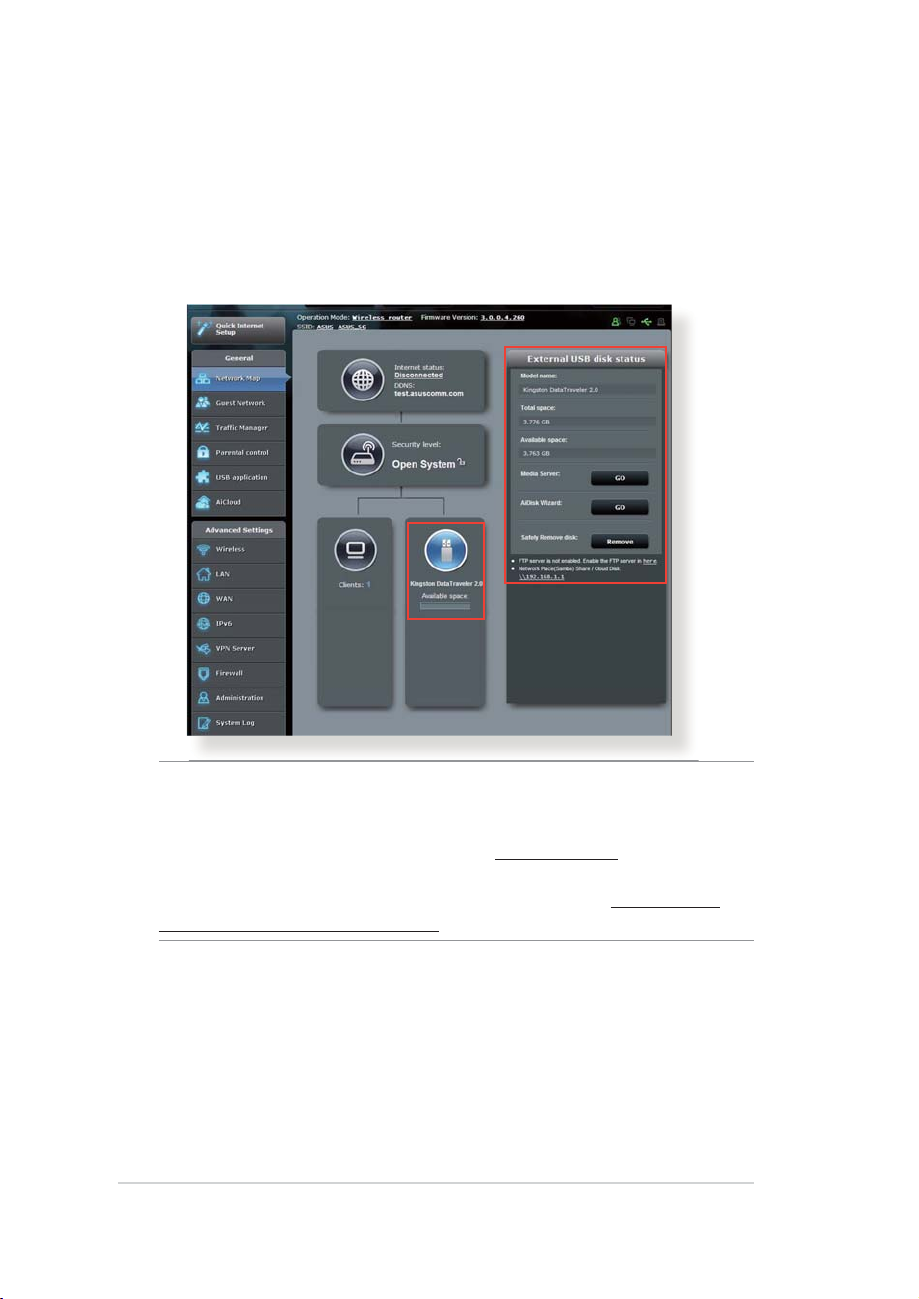
3.1.3 Monitorizar o seu dispositivo USB
O ASUS RT-AC52U está equipado com uma porta USB 2.0 para
ligação de dispositivos USB ou uma impressora USB, para permitir
a partilha de cheiros e da impressora com clientes na sua rede.
NOTAS: P
armazenamento USB como, por exemplo, um disco rígido USB ou uma
unidade ash USB à porta USB2.0 existente na parte de trás do router
sem os. Consulte o website da ASUS em www.asus.com para consultar
a tabela de sistemas de cheiros suportados para os Discos rígidos.
Consulte a Lista de Discos Plug-n-Share Suportados em http://event.
asus.com/networks/disksupport
24
ara utilizar esta capacidade, tem de ligar um dispositivo de
Page 25
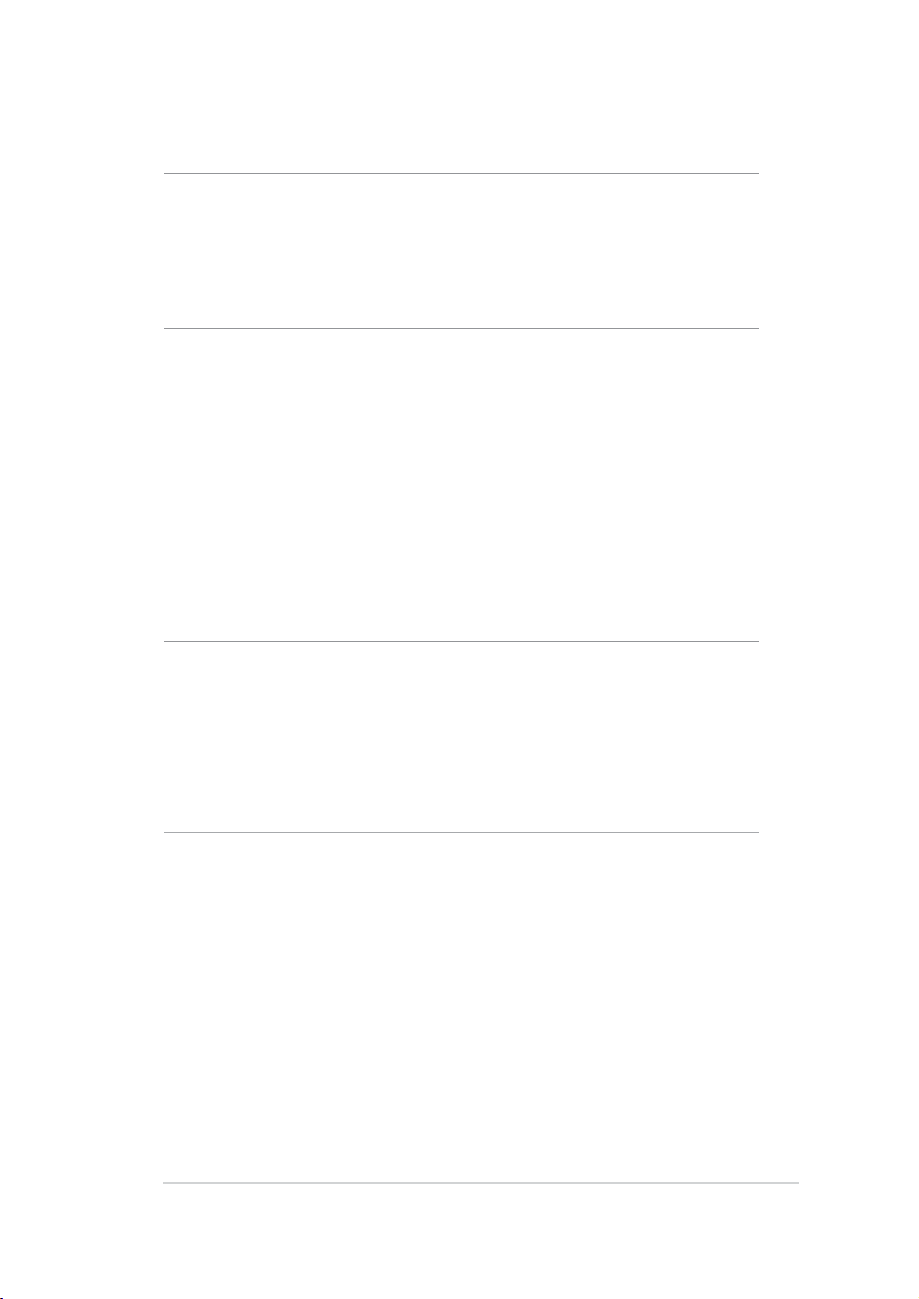
IMPORTANTE! Deverá criar previamente uma conta de partilha e
as respectivas permissões/direitos de acesso para permitir que outros
clientes de rede acedam ao dispositivo USB através de um site FTP/
utilitário cliente de FTP de terceiros, Centro de Servidores, Samba ou
AiCloud. Para mais detalhes, consulte a secção 3.5. Utilizar a aplicação
USB e 3.6 Utilizar o AiCloud neste manual do utilizador.
Para monitorizar o seu dispositivo USB:
1. No painel de navegação, aceda a General (Geral) > Network
Map (Mapa de Rede).
2. No ecrã Network Map (Mapa da rede), Selecione o ícone USB
Disk Status (Estado do disco USB) para exibir as informações
acerca do seu dispositivo USB.
3. No campo AiDisk Wizard (Assistente AiDisk), clique em GO
(Iniciar) para congurar um servidor FTP para partilha de
cheiros na Internet.
NOTAS:
• Para mais detalhes, consulte a secção 3.5.2 Utilizar o Centro de
Servidores neste manual.
• O router sem os funciona com a maioria dos Discos Rígidos USB/
Discos Flash (com capacidade até 2TB) e suporta o acesso de leituraescrita nos sistemas FAT16, FAT32, EXT2, EXT3 e NTFS.
25
Page 26
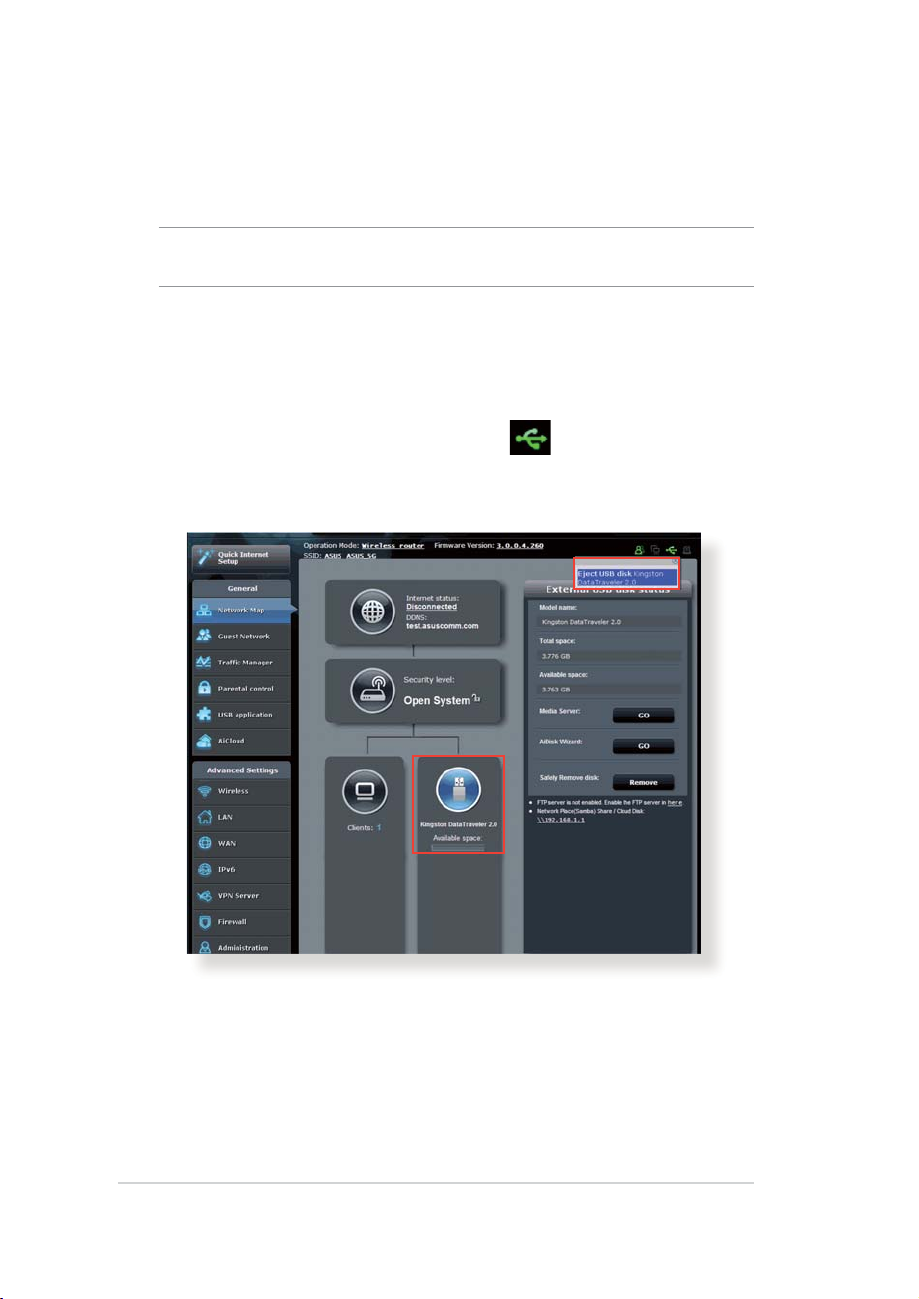
Remover o disco USB em segurança
IMPORTANTE: A remoção incorreta do disco USB poderá danicar os
dados.
Para remover o disco USB em segurança:
1. No painel de navegação, aceda a General (Geral) > Network
Map (Mapa de Rede).
2. No canto superior direito, clique em
> Eject USB disk
(Ejectar disco USB). Após a ejecção do disco USB, o estado de
USB mudará para Unmounted (Desmontado).
26
Page 27
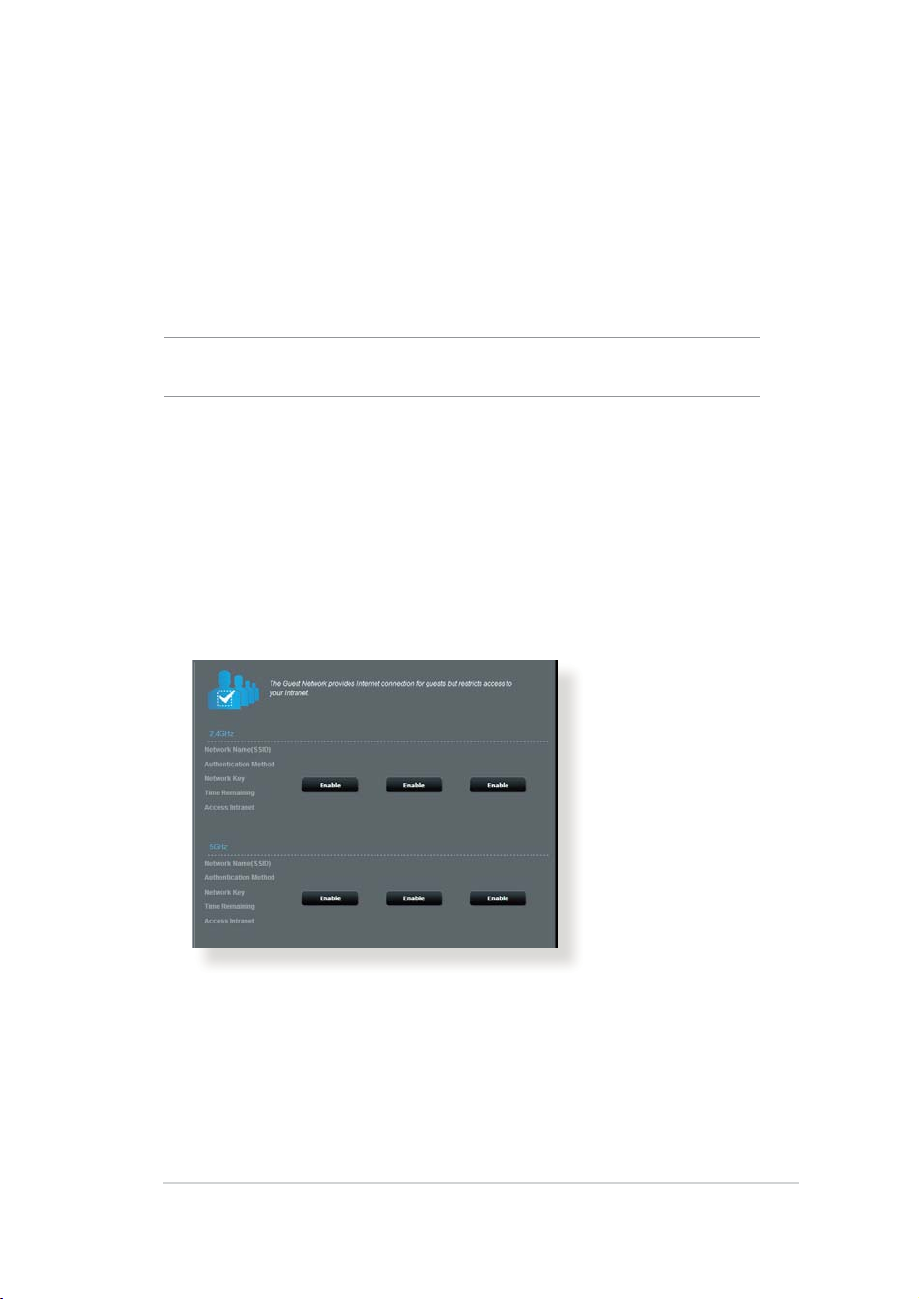
3.2 Criar a sua Rede de Convidados
A Rede de Convidados oferece ligação à Internet para visitantes
temporários através do acesso a SSIDs ou redes independentes
sem fornecer acesso à sua rede privada.
NOTA: O RT-AC52U suporta até SSIDs (três SSIDs de 2,4GHz e três de
5GHz).
Para criar uma rede de convidados:
1. No painel de navegação, aceda a General (Geral) > Guest
Network (Rede de Convidados).
2. No ecrã Guest Network (Rede de Convidados), Selecione a
banda 2,4Ghz ou 5Ghz para a rede de convidados que deseja
criar.
3. Clique em Enable (Ativar).
27
Page 28
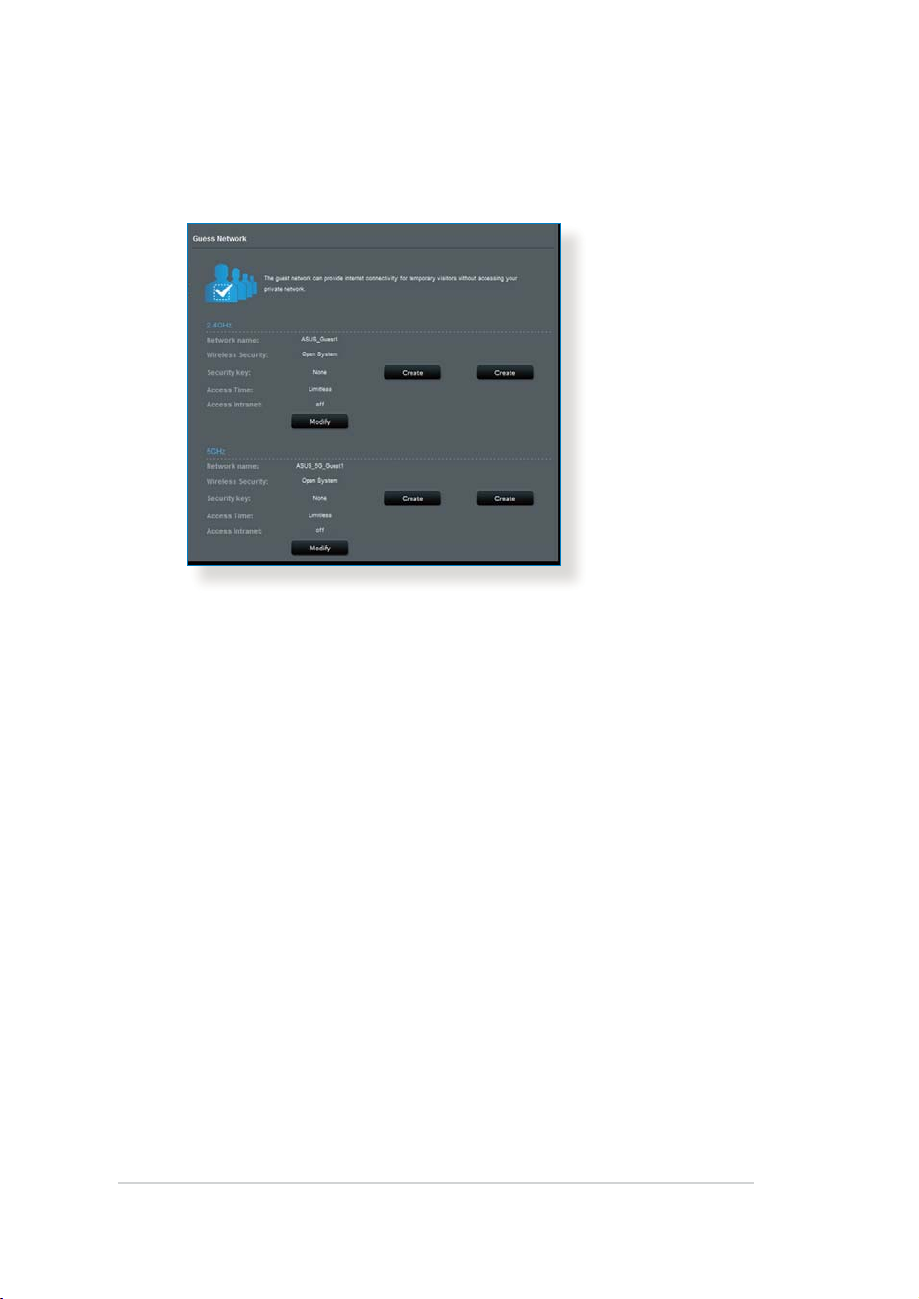
4. Para congurar outras opções, clique em Modify (Modicar).
5. Clique em Yes (Sim) no ecrã Enable Guest Network (Ativar
rede de convidados).
6. Dena um nome de rede para a sua rede temporária no campo
Network Name (SSID) (Nome de rede (SSID)).
7. Selecione um Authentication Method (Método de
autenticação).
8. Selecione um método de Encryption (Encriptação).
9. Especique o Access time (Tempo de acesso) ou escolha
Limitless (Ilimitado).
10. Selecione Disable (DesAtivar) ou Enable (Ativar) no item
Access Intranet (Aceder à Intranet).
11. Quando terminar, clique em Apply (Aplicar).
28
Page 29
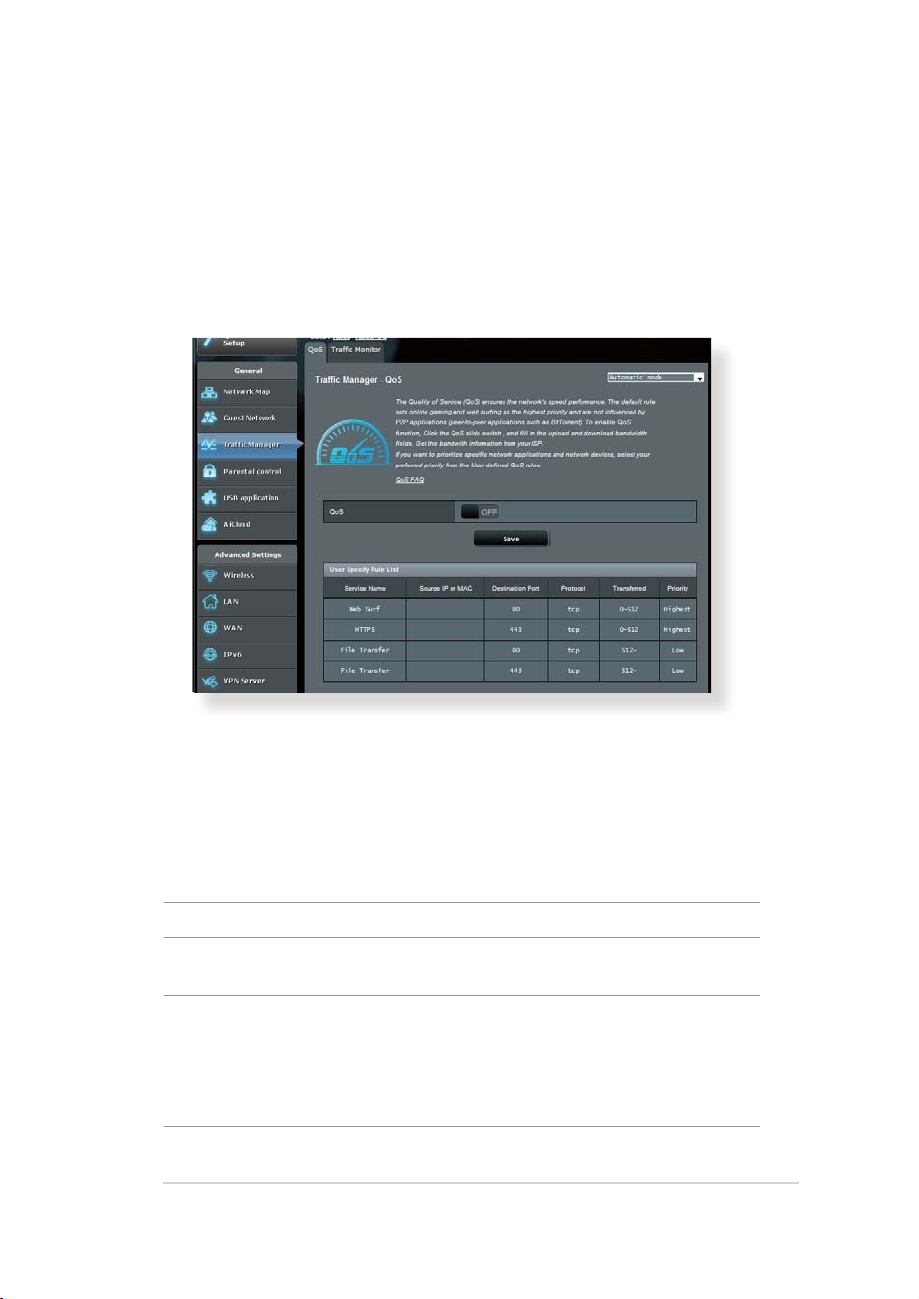
3.3 Utilizar o Gestor de Tráfego
3.3.1 Gerir a largura de banda de QoS (Qualidade de
Serviço)
A Qualidade de Serviço (QoS) permite ajustar a prioridade da
largura da banda e gerir o tráfego de rede.
Para congurar a prioridade da largura de banda:
1. No painel de navegação, aceda a General (Geral) > Trac
Manager (Gestor de tráfego) > separador QoS.
2. Clique em ON (Activado) para ativar a regra predenida
e preencha os campos de largura de banda de envio e
transferência.
NOTA: Solicite ao seu ISP as informações sobre largura de banda.
3. Clique em Save (Guardar).
NOTA: A Lista de Regras Especicadas pelo Utilizador destina-se a
denições avançadas. Se deseja atribuir prioridades a aplicações e
serviços de rede especícos, Selecione User-dened QoS rules (Regras
QoS denidas pelo utilizador) ou User-dened Priority (Prioridade
denida pelo utilizador) na lista pendente no canto superior direito.
29
Page 30
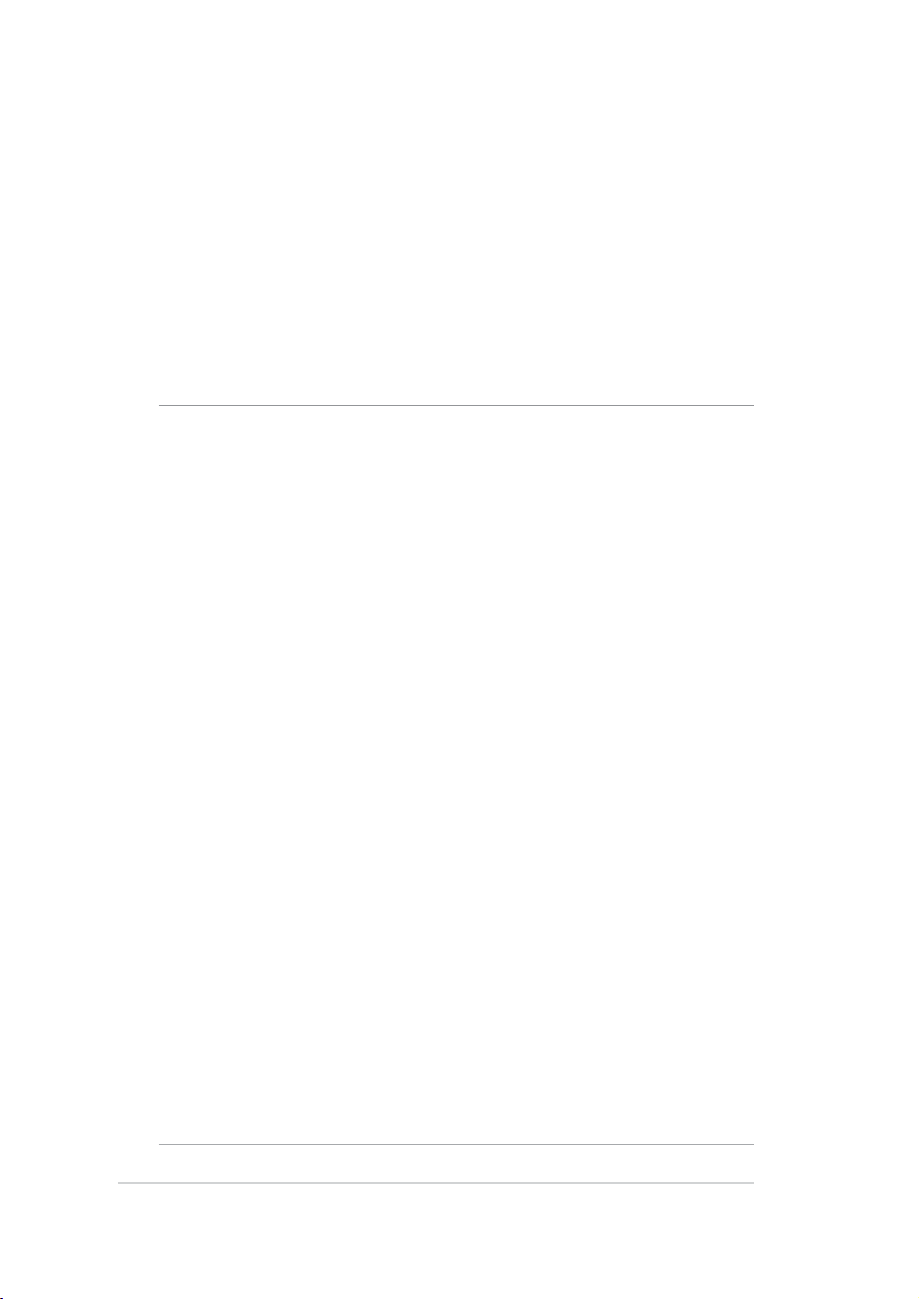
4. Na página user-dened QoS rules (regras denidas pelo
utilizador), existem quatro tipos de serviço online – navegação
na web, HTTPS e transferências de cheiros. Selecione o
serviço preferido, preencha os campos Source IP or MAC (IP
de Origem ou MAC), Destination Port (Porta de destino),
Protocol (Protocolo), Transferred (Transferido) e Priority
(Prioridade) e clique em Apply (Aplicar). As informações
serão conguradas no ecrã de regras QoS.
NOTAS
• Para preencher o IP de origem ou o endereço MAC, poderá:
a) Introduzir um endereço IP especíco como, por exemplo,
"192.168.122.1".
b) Introduzir endereços IP numa sub-rede ou no mesmo conjunto Introduzir endereços IP numa sub-rede ou no mesmo conjuntoIntroduzir endereços IP numa sub-rede ou no mesmo conjunto
de IP como, por exemplo “192.168.123.*”, ou “192.168.*.*”
c) Introduza todos os endereços IP como “*.*.*.*” ou deixe o campo
em branco.
d) O endereço MAC é composto por seis grupos de dois dígitos O endereço MAC é composto por seis grupos de dois dígitosO endereço MAC é composto por seis grupos de dois dígitos
hexadecimais, separados por dois pontos (:), na ordem de
transmissão (por exemplo, 12:34:56:aa:bc:ef)
• Para o intervalo de portas de origem ou de destino, pode:
a) Introduzir uma porta especíca como, por exemplo, "95".
b) Introduzir um intervalo de portas como, por exemplo,“103:315”, Introduzir um intervalo de portas como, por exemplo,“103:315”,Introduzir um intervalo de portas como, por exemplo, “103:315”,
“>100” ou “<65535”.
• A coluna Transferred (Transferido) contém informações sobre o
tráfego enviado e transferido (tráfego de rede enviado e recebido)
para uma secção. Nesta coluna, pode denir o limite do tráfego
de rede (em KB) para um serviço especíco para gerar prioridades
para o serviço atribuído a uma porta especíca. Por exemplo, se
dois clientes de rede, PC 1 e PC 2, estiverem a aceder à Internet
(denido na porta 80), mas o PC 1 exceder o limite de tráfego devido
a algumas tarefas de transferência, o PC 1 terá uma prioridade mais
baixa. Se não pretende denir o limite, deixe em branco.
30
Page 31

5. Na página User-dened Priority (Prioridade denida
pelo utilizador), pode atribuir prioridade a aplicações ou
dispositivos de rede em cinco níveis a partir da lista pendente
user-dened QoS rules (regras QoS denidas pelo
utilizador). De acordo com o nível de prioridade, pode utilizar
os seguintes para enviar pacotes de dados:
• Altere a ordem dos pacotes de rede enviados para a Internet.
• Na tabela Upload Bandwidth (Largura de banda de envio),
dena Minimum Reserved Bandwidth (Largura de banda
reservada) e Maximum Bandwidth Limit (Limite máximo
de largura de banda) para várias aplicações de rede com
diferentes níveis de prioridade. As percentagens indicam
as taxas de largura de banda para envio disponíveis para
aplicações de rede especicadas.
NOTAS:
• Os pacotes de baixa prioridade são ignorados para garantir a
transmissão de pacotes de alta prioridade .
• Na tabela Download Bandwidth (Largura de banda de
transferência), dena Maximum Bandwidth Limit (Limite máximo
de largura de banda) para várias aplicações de rede na respectiva
ordem. Um pacote de envio com prioridade mais alta originará um
pacote de transferência com prioridade mais alta.
• Se nenhum pacote estiver a ser enviado por aplicações de alta
prioridade, será utilizada a velocidade total disponível da ligação à
Internet para os pacotes de baixa prioridade.
6. Dena o pacote com prioridade mais alta. Para garantir uma
experiência de jogos online sem problemas, pode denir ACK,
SYN e ICMP como o pacote com prioridade mais alta.
NOTA: Active previamente a função QoS e dena os limites de
velocidade de envio e transferência.
31
Page 32

3.3.2 Monitorizar tráfego
A função de monitorização de tráfego permite aceder à utilização
da largura de banda e velocidade da ligação à Internet das suas
redes com e sem os. Permite-lhe monitorizar o tráfego da rede,
mesmo diariamente.
NOTA: Os pacotes da Internet são transmitidos uniformemente para os
dispositivos com e sem os.
32
Page 33

3.4 Congurar o Controlo Parental
O Controlo Parental permite-lhe controlar o tempo de acesso
à Internet. Os utilizadores podem denir o limite de tempo de
utilização da rede para um cliente.
Para utilizar a função de controlo parental:
1. No painel de navegação, aceda a General (Geral) > Parental
control (Controlo parental).
2. Clique em ON (Ativar) para ativar o Controlo Parental.
3. Selecione o cliente cuja utilização de rede deseja controlar.
Pode também introduzir o endereço MAC do cliente na coluna
Client MAC Address (Endereço MAC do cliente).
NOTA: Certique-se de que o nome do cliente não contém caracteres
especiais nem espaços, pois poderá causar o funcionamento anormal do
router.
4. Clique em ou para adicionar ou eliminar o perl do
cliente.
5. Dena i limite de tempo permitido no mapa Time
Management (Gestão de tempo). Arraste e o tempo desejado
para permitir a utilização da rede do cliente.
6. Clique em OK.
7. Clique em Apply (Aplicar) para guardar as denições.
33
Page 34

3.5 Utilizar a Aplicação USB
A função USB Extension (Extensão USB) disponibiliza os submenus
AiDisk, Servers Center (Centro de Servidores), Network Printer
Server (Servidor de Impressora de rede) e Download Master
(Gestor de Transferências).
IMPORTANTE! Para utilizar esta funcionalidade, deverá ligar um
dispositivo de armazenamento USB como, por exemplo, um disco rígido
USB ou uma unidade ash USB, à porta USB 2.0 Do painel traseiro do
router sem os. Certique-se que o dispositivo de armazenamento USB
está corretamente formatado e particionado. Visite o website da ASUS
em http://event.asus.com/2009/networks/disksupport/ para consultar a
tabela de sistemas de cheiros suportados.
3.5.1 Utilizar o AiDisk
O AiDisk permite partilhar cheiros de um disco USB através da
Internet. O AiDisk ajuda-o também a congurar o ASUS DDNS eO AiDisk ajuda-o também a congurar o ASUS DDNS e
um servidor FTP.
Para usar o AiDisk:
1. No painel de navegação, aceda a General (Geral) > USB
application (Aplicação USB) e clique no ícone do AiDisk.
2. No ecrã Welcome to AiDisk wizard (Bem-vindo ao assistente
do AiDisk) clique em Go (Ir).
34
Page 35

3. Selecione os direitos de acesso que quer atribuir aos clientes
que acedem aos seus dados partilhados.
4. Crie o seu nome de domínio utilizando os serviços ASUS DDNS,
Selecione I will use the service and accept the Terms of
service (Utilizarei o serviço e aceito os termos do serviço) e
introduza o nome do seu domínio. Quando terminar, clique em
Next (Seguinte).
Pode também seleccionar Skip ASUS DDNS settings (Ignorar
as denições de DDNS da ASUS) e clicar em Next (Seguinte)
para ignorar a conguração de DDNS.
5. Clique em Finish (Concluir) para concluir a conguração.
6. Para aceder ao site FTP que criou, inicie um navegador Web ou
um utilitário cliente FTP de terceiros e introduza o link ftp (ftp:/
/<domain name>.asuscomm.com) criado anteriormente.
35
Page 36

3.5.2 Utilizar o Centro de Servidores
O Servers Center (Centro de Servidores) permite-lhe partilhar
os cheiros multimédia através do diretório de um Servidor
Multimédia, do serviço de partilha Samba ou do serviço de
partilha FTP. Pode também congurar outras denições para o
disco USB no Centro de Servidores.
Utilizar o Servidor Multimédia
O seu router sem os permite que dispositivos DLNA acedam aos
cheiros multimédia do disco USB ligado ao router.
NOTA: Antes de utilizar a função de Servidor Multimédia DLNA, ligue o
seu dispositivo à rede do RT-AC52U.
36
Page 37

Para abrir a página de conguração do Servidor Multimédia,
aceda a General (Geral) > USB application (Aplicação USB)
> Servers Center (Centro de Servidores) > separador Media
Servers (Servidores Multimédia). Consulte em seguida as
descrições dos campos:
• Ativar Servidor Multimédia DLNA: Selecione ON/OFF
(Ativado/Desativado) para Ativar/desAtivar o Servidor
Multimédia DLNA.
• •Ativar Servidor iTunes?: Selecione ON/OFF (Activado/
Desactivado) para Ativar/desAtivar o Servidor iTunes.
• Diretório do servidor multimédia: Selecione o diretório do
servidor multimédia e clique Apply (Aplicar) para partilhar
cheiros do disco USB com dispositivos multimédia da rede.
• Estado do Servidor Multimédia: Exibe o estado do servidor
multimédia.
Utilizar o serviço de Partilha de Local de Rede (Samba)
A Partilha de Local de Rede (Samba) permite congurar a conta e
permissões para o serviço samba.
Para utilizar a Partilha Samba:
1. No painel de navegação, aceda a General (Geral) > USB
application (Aplicação USB) > Servers Center (Centro de
Servidores).
NOTA: A Partilha de Local de Rede (Samba) está activada por
predenição.
37
Page 38

2. Siga os passos abaixo para adicionar, eliminar ou modicar
uma conta.
Para criar uma nova conta:
a) Clique em
para adicionar uma nova conta.
b) Nos campos Nos camposNos campos Account (Conta) e Password (Palavra-passe),
introduza o nome e a palavra-passe do seu cliente de rede.
Introduza novamente a palavra-passe para conrmar. Clique
em Add (Adicionar) para adicionar a conta à lista.
Para eliminar uma conta existente:
a) Selecione a conta que deseja eliminar.
b) Clique em
.
c) Quando lhe for solicitado, clique em Quando lhe for solicitado, clique emQuando lhe for solicitado, clique em Delete (Eliminar) para
conrmar a eliminação da conta.
Para adicionar uma pasta:
a) Clique em
.
b) Introduza o nome da pasta e clique em Introduza o nome da pasta e clique emIntroduza o nome da pasta e clique em Add (Adicionar). A
pasta criada será adicionada à lista de pastas.
38
Page 39

3. Na lista de cheiros/pastas, Selecione o tipo de direitos de
acesso que quer atribuir a pastas de cheiros especícas:
• L/G: Selecione esta opção para atribuir acesso de leitura/
escrita.
• R: Selecione esta opção para atribuir acesso só de leitura.
• Não: Selecione esta opção se não desejar partilhar uma
pasta de cheiros especíca.
4. Clique em Apply (Aplicar) para aplicar as alterações.
Utilizar o serviço de Partilha FTP
A partilha por FTP permite que um servidor de FTP partilhe
cheiros do disco USB para outros dispositivos através da sua rede
de área local ou da Internet.
IMPORTANTE:
• Remova em segurança o disco USB. A remoção incorreta do disco
USB poderá danicar os dados.
• Para remover o disco USB em segurança, consulte a secção Remover
o disco USB em segurança em 3.1.3 Monitorizar o dispositivo
USB.
39
Page 40

Para utilizar o serviço de Partilha FTP:
NOTAS: Certique-se que congurou o seu servidor FTP utilizando
o AiDisk. Para mais detalhes, consulte a secção 3.5.1 Utilizar o AiDisk.
1. No painel de navegação, clique em General (Geral) > USB
application (Aplicação USB) > Servers Center (Centro de
Servidores) > separador FTP Share (Partilha FTP).
2. Na lista de cheiros/pastas, Selecione o tipo de direitos de
acesso que quer atribuir a pastas de cheiros especícas:
• L/G: Selecione esta opção para atribuir direitos de leitura/
gravação a uma pasta de cheiros especíca.
• G: Selecione esta opção para atribuir apenas direitos de
gravação a uma pasta de cheiros especíca.
• L: Selecione esta opção para atribuir apenas direitos de
leitura a uma pasta de cheiros especíca.
• Não: Selecione esta opção se não desejar partilhar uma
pasta de cheiros especíca.
3. Clique em Apply (Aplicar) para aplicar as alterações.
4. Para aceder ao servidor FTP, introduza o link ftp
ftp://<nome do antrião>.asuscomm.com e o seu nome
de utilizador e a palavra-passe num navegador Web ou num
utilitário cliente FTP de terceiros.
40
Page 41
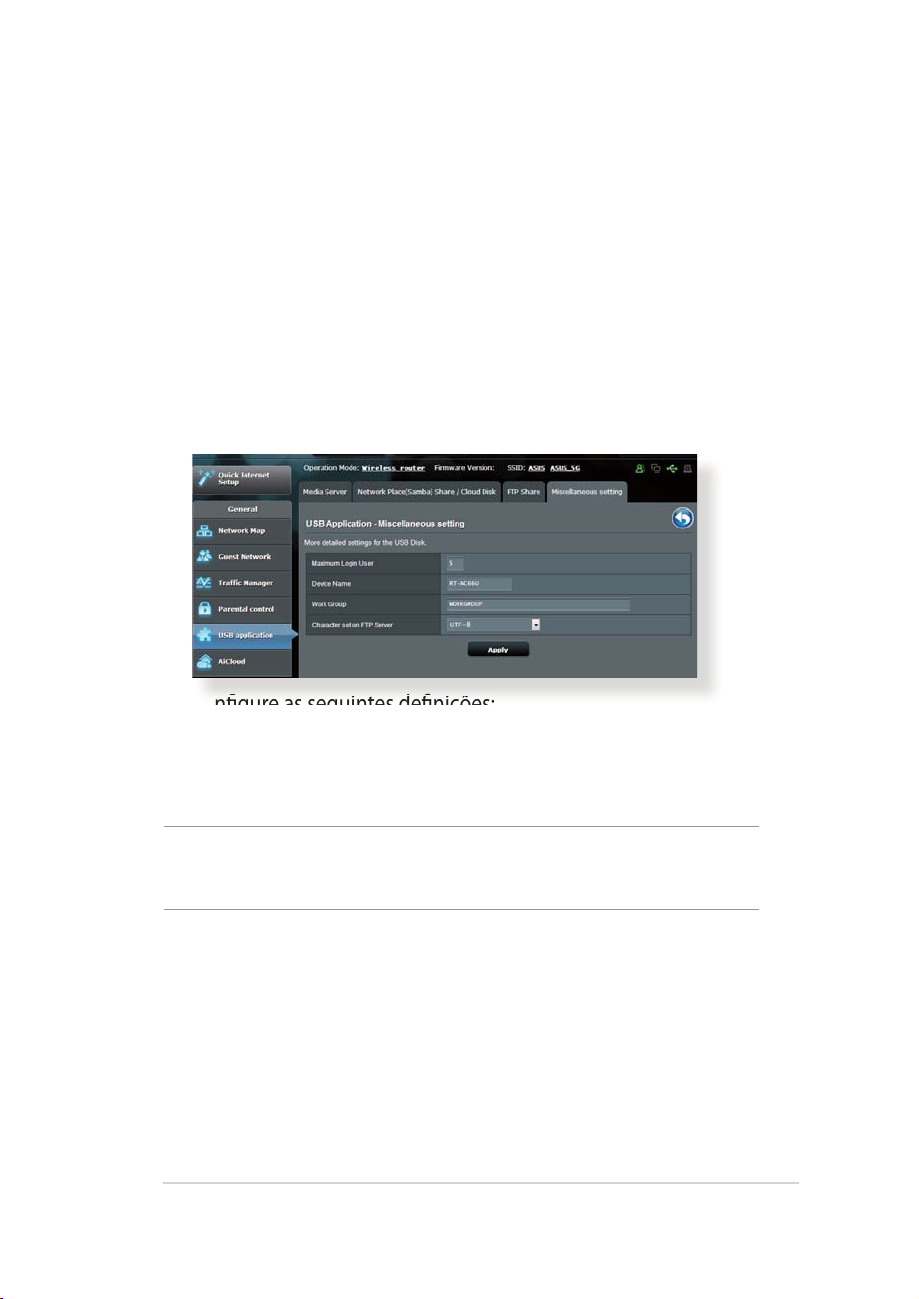
Utilizar as denições Diversas
As denições Diversas permitem congurar outras denições
para o disco USB, incluindo o número máximo de início de sessão incluindo o número máximo de início de sessão
de utilizadores, o nome do dispositivo, o grupo de trabalho e o
conjunto de caracteres congurados no servidor FTP.
Para congurar as denições Diversas:
1. No painel de navegação, clique em General (Geral) > USB
application (Aplicação USB) > Servers Center (Centro de
Servidores) > separador Miscellaneous setting (Denições
Diversas).
2. Congure as seguintes denições:
• Máximo de Utilizadores com Sessão Iniciada
Dena o número máximo de ligações em simultâneo da
Vizinhança de Rede ou do Servidor FTP.
NOTA: Alguns clientes FTP poderão estabelecer mais do que uma
ligação. Se denir um número demasiado baixo irá causar falhas no
início de sessão.
• Nome do dispositivo
Atribui o nome do dispositivo apresentado na rede. Por
exemplo, para um dispositivo com o nome ABC, introduza
///ABC na barra de endereço do Internet Explorer para aceder
ao serviço de Local de Rede.
41
Page 42

• Grupo de trabalho
Atribui o nome da rede local do RT-AC52U, tal como
apresentado na Vizinhança de Rede.
NOTA: Os caracteres padrão para os campos Device Name (Nome do
dispositivo) e Work Group (Grupo de trabalho), incluem letras (a-z,
A-Z), números (0-9), espaços, caracteres de sublinhado (_), e hífenes (-).
O primeiro e o último caracteres não deverão conter espaços. Um nome
de grupo de trabalho inválido diculta a detecção do seu dispositivo na
rede por parte de outros dispositivos.
• Conjunto de caracteres no Servidor FTP
Selecione a codicação apropriada utilizada durante a
transferência de dados no servidor FTP.
3.5.3 3G/4G
É possível ligar modems 3G/4G USB ao RT-AC52U para permitir o
acesso à Internet.
NOTA: Para consultar a lista de modems USB suportados, visite:
http://event.asus.com/2009/networks/3gsupport/
42
Page 43

Para congurar o acesso à Internet por 3G/4G:
1. No painel de navegação, clique em General (Geral) > USB
application (Aplicação USB) > 3G/4G.
2. No campo Enable USB Modem (Ativar modem USB),
Selecione Yes (Sim).
3. Congure o seguinte:
• Localização: Selecione a localização do seu operador de
rede 3G/4G na lista pendente.
• ISP: Selecione o seu Fornecedor de Serviços de Internet (ISP)
na lista pendente.
• Serviço APN (Nome do Ponto de Acesso) (opcional):
Contacte o seu operador de serviço 3G/4G para obter
informações detalhadas.
• Dial Number (Número de marcação) e PIN code (Código
PIN): O número de acesso do operador de 3G/4G e o código
PIN para ligação.
NOTA: O código PIN poderá variar de acordo com os diferentes
operadores.
• Nome de utilizador / Palavra-passe: O nome de utilizador
e a palavra-passe serão fornecidos pelo operador de rede
3G/4G.
• Adaptador USB: Escolha o seu adaptador USB 3G/4G na lista
pendente. Se não tiver dúvidas acerca do modelo do seu
adaptador USB ou se o modelo não estiver incluído na lista,
Selecione Auto.
4. Clique em Apply (Aplicar).
NOTA: O router irá reiniciar para que as denições tenham efeito.
43
Page 44

3.6 Utilizar o AiCloud
O AiCloud é uma aplicação de serviço de nuvem que lhe permite
guardar, sincronizar, partilhar e aceder aos seus cheiros.
Para utilizar o AiCloud:
1. Transra a aplicação ASUS AiCloud a partir do Google Play
Store ou da Apple Store, e instale-a no seu dispositivo.
2. Ligue o dispositivo à sua rede. Siga as instruções para concluir
o processo de conguração do AiCloud.
44
Page 45

3.6.1 Disco na Nuvem
Para criar um disco na nuvem:
1. Ligue um dispositivo de armazenamento USB ao router sem
os.
2. Active a função Cloud Disk (Disco na Nuvem).
3. Aceda a Aceda aAceda a https://www.asusnetwork.net e introduza a conta e a
palavra-passe de início de sessão do router. Para uma melhor
experiência de utilização, recomendamos que utilize o Google
Chrome ou o Firefox.
45
Page 46

4. Pode agora começar a aceder aos cheiros do Disco na Nuvem Pode agora começar a aceder aos cheiros do Disco na NuvemPode agora começar a aceder aos cheiros do Disco na Nuvem
nos cheiros ligados à rede.
NOTA: Para aceder aos dispositivos ligados à rede, precisará de
introduzir manualmente os dados de nome de utilizador e palavra-passe
do dispositivo, que não serão guardados no AiCloud por motivos de
segurança.
46
Page 47

3.6.2 Acesso Inteligente
A função Smart Access (Acesso Inteligente) permite-lhe aceder
facilmente à sua rede doméstica através do nome de domínio do
seu router.
NOTAS:
• Pode criar um nome de domínio para o seu router com o ASUS
DDNS. Para mais detalhes, consulte a secção 4.3.5 DDNS.
• Por predenição, o AiCloud disponibiliza uma ligação segura HTTPS.
Introduza https://[oseunomeASUSDDNS].asuscomm.com para uma
utilização muito segura do Cloud Disk (Disco na Nuvem) e Smart
Access (Acesso Inteligente).
47
Page 48

3.6.3 Sincronização Inteligente
Para utilizar a Sincronização Inteligente:
1. Inicie o AiCloud, clique em Smart Sync (Sincronização
Inteligente) > Go (Iniciar).
2. Selecione ON (Ativar) para Ativar a função Smart Sync
(Sincronização Inteligente).
3. Clique em Add new account (Adicionar nova conta).
4. Introduza a conta e a palavra-passe do ASUS WebStorage e
Selecione o diretório que deseja sincronizar com o WebStorage.
5. Clique em Apply (Aplicar).
48
Page 49

4 Congurar as denições
avançadas
4.1 Sem os
4.1.1 Geral
O separador General (Geral) permite-lhe congurar as denições
básicas da rede sem os.
Para congurar as denições básicas da rede sem os:
1. No painel de navegação, aceda a Advanced Settings
(Denições avançadas) > Wireless (Sem os) > separador
General (Geral).
2. Selecione a banda 2,4GHz ou 5GHz para a sua rede sem os.
3. Atribua um nome exclusivo ao SSID (Service Set Identier) ou
nome da rede, contendo até 32 caracteres, para identicar
a sua rede sem os. Os dispositivos Wi-Fi podem identicar
e ligar à rede sem os através do SSID atribuído. Os SSIDs
exibidos na faixa de informações serão atualizados quando os
novos SSIDs forem guardados nas denições.
NOTA: Pode atribuir SSIDs exclusivos para as bandas de 2,4 GHz e 5GHz.
49
Page 50

4. No campo Hide SSID (Ocultar SSID), Selecione Yes (Sim) para
impedir que os dispositivos sem os detectem o seu SSID.
Quando esta função estiver ativada, será necessário introduzir
manualmente o SSID no dispositivo sem os para aceder à rede
sem os.
5. Selecione uma destas opções de rede sem os para determinar
os tipos de dispositivos sem os que podem ligar-se ao seu
router sem os:
•
Auto: Selecione Auto para permitir que dispositivos de
norma 802.11AC, 802.11n, 802.11g e 802.11b se liguem ao
router sem os.
•
Legado: Selecione Legacy (Legado) para permitir que
dispositivos de norma 802.11b/g/n se liguem ao router sem
os. No entanto, o hardware que suporta nativamente a
norma 802.11n, funcionará a uma velocidade máxima de
54Mbps.
•
Apenas N: Selecione N only (Apenas N) para maximizar o
desempenho da norma N sem os. Esta denição impede
que dispositivos das normas 802.11g e 802.11b se liguem ao
router sem os.
6. Selecione o canal utilizado para o seu router sem os.
Selecione Auto para permitir que o router sem os Selecione
automaticamente o canal com menor interferência.
7. Selecione uma das larguras de banda do canal para fornecer
velocidades de transmissão mais altas:
40MHz: Selecione esta largura de banda para maximizar a
velocidade de transmissão sem os.
20MHz (Predenição): Selecione esta largura de banda caso
ocorram problemas na ligação sem os.
8. Selecione um destes métodos de autenticação:
• Sistema aberto: Esta opção não oferece segurança.
• Chave partilhada: Deve utilizar a encriptação WEP e
introduzir pelo menos uma chave partilhada.
50
Page 51

• WPA/WPA2 Pessoal/WPA Auto-Pessoal: Esta opção oferece
um nível de segurança elevado. Pode utilizar WPA (com TKIP)
ou WPA2 (com AES). Se seleccionar esta opção, deverá utilizar
a encriptação TKIP + AES e introduzir a frase de acesso WPA
(chave de rede).
• WPA/WPA2 Empresarial/WPA Auto-Empresarial: Esta
opção oferece um nível de segurança muito elevado. É
utilizada com um servidor EAP integrado ou um servidor
externo de autenticação back-end RADIUS.
• Radius com 802.1x
NOTA: O seu router sem os suporta uma velocidade de transmissão
máxima de 54Mbps quando o Wireless Mode (Modo sem os) estiver
denido como Auto e o método de encriptação for WEP ou TKIP.
9. Selecione uma destas opções de Encriptação WEP (Wired
Equivalent Privacy) para os dados transmitidos através da rede
sem os:
• Desativado: Desativa a encriptação WEP
• 64-bit: Activa a encriptação WEP de baixo nível
• 128-bit: Activa a encriptação WEP melhorada.
10. Quando terminar, clique em Apply (Aplicar).
51
Page 52

4.1.2 WPS
WPS (Conguração Wi-Fi Protegida) é uma norma de segurança
sem os que permite ligar facilmente dispositivos a uma rede sem
os. Pode congurar a função WPS através do código PIN ou do
botão WPS.
NOTA: Certique-se de que o dispositivo suporta a função WPS.
Para Ativar a função WPS no seu router sem os:
1. No painel de navegação, aceda a Advanced Settings
(Denições avançadas) > Wireless (Sem os) > separador
WPS.
2. No campo Enable WPS (Ativar WPS), desloque o interruptor
para a posição ON (Ativado).
3. Poe predenição, a função WPS utiliza a frequência de 2,4GHz.
Se pretender mudar para a frequência de 5GHz, coloque o
interruptor da função WPS na posição OFF (Desativado),
clique em Switch Frequency (Mudar frequência) no
campo Current Frequency (Frequência actual) e coloque
o interruptor da função WPS novamente na posição ON
(Ativado).
52
Page 53

NOTA: A função WPS suporta os métodos de autenticação Sistema
aberto, WPA-Pessoal e WPA2-Pessoal. A função WPS não suporta redes
sem os que utilizem os métodos de encriptação Chave partilhada,
WPA-Empresarial, WPA2-Empresarial e RADIUS.
3. No campo WPS Method (Método de WPS), Selecione Push
Button (Botão) ou o código Client PIN (PIN do cliente). Se
seleccionar Push Button (Botão), avance para o passo 4. Se
seleccionar o código Client PIN (PIN do cliente), avance para o
passo 5.
4. Para congurar a função WPS utilizando o botão WPS do router,
siga estes passos:
a. Clique em Start (Iniciar) ou pressione o botão WPS existente
na parte posterior do router sem os.
b. Pressione o botão WPS no seu dispositivo sem os. Esse
botão está geralmente identicado com o logótipo WPS.
NOTA: Verique o seu dispositivo ou o respectivo manual para saber a
localização do botão WPS.
c. O router sem os irá procurar todos os dispositivos WPS
disponíveis. Se o router sem os não encontrar dispositivos
WPS, irá mudar para o modo normal.
5. Para congurar a função WPS utilizando o código PIN do
cliente, siga estes passos:
a. Localize o código PIN WPS no manual do utilizador do seu
dispositivo sem os ou no próprio dispositivo.
b. Introduza o código PIN do cliente na caixa de texto.
c. Clique em Start (Iniciar) para colocar o router sem os no
modo de pesquisa WPS. Os indicadores LED do router irão
piscar rapidamente três vezes até que a conguração de WPS
esteja concluída.
53
Page 54

4.1.3 Bridge
A função Bridge ou WDS (Sistema de Distribuição Sem Fios)
permite que o seu router sem os ASUS se ligue exclusivamente
a outro ponto de acesso sem os, impedindo que outros
dispositivos ou estações sem os acedam ao seu router sem os
ASUS. Pode também ser considerado um repetidor de sinal sem
os onde o seu router sem os ASUS comunica com outro ponto
de acesso e outros dispositivos sem os.
Para congurar a função Bridge rede sem os:
1. No painel de navegação, aceda a Advanced Settings
(Denições avançadas) > Wireless (Sem os) > separador
Bridge.
2. Selecione a banda de frequência para a Bridge sem os.
3. No campo AP Mode (Modo AP), Selecione uma destas opções:
• Apenas AP: Desativa a função Bridge sem os.
• Apenas WDS: Ativa a função Bridge sem os mas impede
que outros dispositivos/estações se liguem ao router.
54
Page 55

• HÍBRIDO: Ativa a função Bridge sem os mas permite que
outros dispositivos/estações se liguem ao router.
NOTA: No modo Híbrido, os dispositivos sem os ligados ao router sem
os ASUS receberão apenas metade da velocidade de ligação do Ponto
de Acesso.
4. No campo Connect to APs in list (Ligar a APs na lista), clique
em Yes (Sim) se deseja ligar a um Ponto de Acesso da Lista de
AP Remotos.
5. No campo Control Channel (Canal de controlo), Selecione o
canal de funcionamento para a Bridge sem os. Selecione Auto
para permitir que o router Selecione automaticamente o canal
com menor interferência.
NOTA: A disponibilidade dos canais varia de acordo com o país ou
região.
6. Na Lista de AP Remotos, introduza um endereço MAC e clique
no botão Add (Adicionar)
para introduzir o endereço MAC
de outros Pontos de Acesso disponíveis.
NOTA: Os Pontos de Acesso adicionados à lista deverão estar no mesmo
Canal de Controlo do router sem os ASUS.
7. Clique em Apply (Aplicar).
55
Page 56

4.1.4 Filtro de endereços MAC sem os
O ltro de endereços MAC sem os permite controlar os pacotes
transmitidos para um determinado endereço MAC (Media Access
Control) da sua rede sem os.
Para congurar o ltro de endereços MAC sem os:
1. No painel de navegação, aceda a Advanced Settings
(Denições avançadas) > Wireless (Sem os) > separador
Wireless MAC Filter (Filtro de endereços MAC sem os).
2. No campo Frequency (Frequência), Selecione a banda de
frequência que deseja utilizar para o ltro de endereções MAC
sem os.
3. Na lista pendente MAC Filter Mode (Modo de ltro de
endereços MAC), Selecione Accept (Aceitar) ou Reject
(Rejeitar).
• Selecione Accept (Aceitar) para permitir que os dispositivos
da lista de ltro de endereços MAC acedam à rede sem os.
• Selecione Reject (Rejeitar) para impedir que os dispositivos
da lista de ltro de endereços MAC acedam à rede sem os.
4. Na lista de ltro de endereços MAC, clique no botão Add
(Adicionar)
e introduza o endereço MAC do dispositivo
sem os.
5. Clique em Apply (Aplicar).
56
Page 57

4.1.5 Conguração de RADIUS
A Conguração de RADIUS (Remote Authentication Dial In User
Service) oferece um nível adicional de segurança quando escolher
WPA-Empresarial, WPA2-Empresarial ou Radius com 802.1x como
Modo de Autenticação.
Para congurar as denições de RADIUS sem os:
1. Certique-se de que o modo de autenticação do router sem
os está denido como WPA-Empresarial, WPA2-Empresarial ou
Radius com 802.1x.
NOTA: Consulte a secção 4.1.1 Geral para congurar o Modo de
Autenticação do seu router sem os.
2. No painel de navegação, aceda a Advanced Settings
(Denições avançadas) > Wireless (Sem os) > separador
RADIUS Setting (Conguração de RADIUS).
3. Selecione a banda de frequência.
4. No campo Server IP Address (Endereço IP do servidor),
introduza o endereço IP do servidor RADIUS.
5. No campo Connection Secret (Segredo de ligação), dena a
palavra-passe para aceder ao servidor RADIUS.
6. Clique em Apply (Aplicar).
57
Page 58

4.1.6 Prossional
O ecrã Professional (Prossional) disponibiliza opções de
conguração avançadas.
NOTA: Recomendamos que utilize os valores predenidos nesta página.
No ecrã Professional Settings (Denições prossionais), pode
congurar as seguintes denições:
• Frequência: Selecione a banda de frequência à qual serão
aplicadas as denições prossionais.
• Ativar rádio: Selecione Yes (Sim) para Ativar a rede sem os.
Selecione No (Não) para desativar a rede sem os.
• Data para Ativar o rádio (dias da semana): Pode especicar
os dias da semana para Ativar a rede sem os.
• Hora para Ativar o rádio: Pode especicar o horário para
Ativar a rede sem os durante a semana.
58
Page 59

• Data para Ativar o rádio (m-de-semana): Pode
especicar os dias do m-de-semana para Ativar a rede sem
os.
• Hora para Ativar o rádio: Pode especicar o horário para
Ativar a rede sem os durante o m-de-semana.
• Denir AP isolado: O item Set AP isolated (Denir IP
isolado) impede que os dispositivos sem os da sua
rede comuniquem entre si. Esta função é útil se muitos
convidados aderirem ou abandonarem frequentemente
a sua rede. Selecione Yes (Sim) para Ativar esta função ou
Selecione No (Não) para desativar.
• Velocidade Multicast (Mbps): Selecione a velocidade de
transmissão de multicast ou clique em Disable (Desativar)
para desativar a transmissão simultânea.
• Tipo de preâmbulo: O tipo de preâmbulo dene o tempo
gasto pelo router para CRC (Controlo de Redundância
Cíclica). CRC é um método para detectar erros durante a
transmissão de dados. Selecione Short (Curto) para uma
rede sem os com tráfego de rede elevado. Selecione Long
(Longo) se a sua rede sem os é composta por dispositivos
sem os antigos.
• Limite de RTS: Selecione um valor mais baixo para o Limite
de RTS (Pedido de Envio) para melhorar a comunicação sem
os na rede com tráfego elevado e diversos dispositivos sem
os.
• Intervalo de DTIM: O Intervalo de DTIM (Delivery Trac
Indication Message) ou Velocidade de Sinalização de Dados
é o intervalo de tempo antes do envio de um sinal para um
dispositivo sem os em modo de suspensão, indicando
que um pacote de dados está a aguardar entrega. O valor
predenido é três milissegundos.
• Intervalo de sinalização: O Intervalo de sinalização é o
tempo entre um DTIM e o seguinte. O valor predenido é 100
milissegundos. Diminua o valor do Intervalo de sinalização
para uma ligação sem os instável ou para dispositivos em
roaming.
• Ativar rajada de transmissão: A função Ativar rajada de
transmissão melhora a velocidade de transmissão entre o
router sem os e dispositivos 802.11g.
59
Page 60

• Reencaminhamento multicast sem os: Selecione Enable
(Ativar) para permitir que o router sem os reencaminhe
tráfego multicast para outros dispositivos sem os que
suportam multicast. Selecione Disable (DesAtivar) para
impedir que o router reencaminhe transmissões multicast.
• Ativar WMM APSD: Active a função WMM APSD (Wi-Fi
Multimedia Automatic Power Save Delivery) para melhorar
a gestão de energia entre dispositivos sem os. Selecione
Disable (Desativar) para desativar a função WMM APSD.
• Ajuste de potência de transmissão: O ajuste da potência de
transmissão refere-se aos milliWatts (mW) necessários para
alimentar a transmissão de sinal de rádio do router sem os.
Introduza um valor entre 0 e 100.
NOTA: O aumento dos valores do ajuste da potência de transmissão
poderá afectar a estabilidade da rede sem os.
4.2 LAN
4.2.1 IP da LAN
O ecrã LAN IP (IP da LAN) permite-lhe modicar as denições de IP
da LAN do seu router sem os.
NOTA: Quaisquer alterações ao endereço IP da LAN serão reectidas
nas denições de DHCP.
60
Page 61

Para modicar as denições de IP da LAN:
1. No painel de navegação, aceda a Advanced Settings
(Denições avançadas) > LAN > separador LAN IP (IP da
LAN).
2. Modique os campos IP address (Endereço IP) e Subnet
Mask (Máscara de sub-rede).
3. Quando terminar, clique em Apply (Aplicar).
4.2.2 DHCP Server
O seu router sem os utiliza DHCP para atribuir automaticamente
endereços IP na sua rede. Pode especicar o intervalo de
endereços IP e o tempo de concessão para os clientes da sua rede.
Para congurar o servidor DHCP:
1. No painel de navegação, Clique emClique em Advanced Setting
(Denições avançadas) > LAN > DHCP Server (Servidor
DHCP).
2. No campo Enable the DHCP Server (Ativar o servidor DHCP),
marque Yes (Sim).
61
Page 62

3. Na caixa de texto Domain Name (Nome de domínio),
introduza um nome de domínio para o router sem os.
4. No campo IP Pool Starting Address (Endereço inicial de
conjunto de IP), introduza o endereço IP inicial.
5. No campo IP Pool Ending Address (Endereço nal de
conjunto de IP), introduza o endereço IP nal.
6. No campo Lease Time (Tempo de concessão), introduza o
tempo de validade dos endereços IP para que o router sem os
atribua automaticamente novos endereços IP para os clientes
da rede.
NOTAS:
• Recomendamos que utilize um endereço IP no formato 192.168.1.xxx
(sendo que xxx pode ser qualquer número entre 2 e 254) quando
especicar um intervalo de endereços IP.
• O endereço inicial do conjunto de IP não deverá ser superior ao
endereço nal do conjunto de IP.
7. Na secção DNS and Server Settings (Denições de DNS e
Servidor), Introduza o endereço IP do seu Servidor DNS e
Servidor WINS, caso seja necessário.
8. O router sem os pode também atribuir manualmente os
endereços IP aos dispositivos da rede. No campo Enable
Manual Assignment (Ativar atribuição manual), escolha
Yes (Sim) para atribuir um endereço IP a endereços MAC
especícos na rede. Podem ser adicionados até 32 endereços
MAC à lista de DHCP para atribuição manual.
62
Page 63

4.2.3 Encaminhamento
Se a sua rede utiliza mais do que um router sem os, pode
congurar uma tabela de encaminhamento para partilhar o
mesmo serviço de Internet.
NOTA: Recomendamos que não altere as predenições de
encaminhamento se não tem conhecimentos avançados sobre tabelas
de encaminhamento.
Para congurar a tabela de encaminhamento da LAN:
1. No painel de encaminhamento, aceda a Advanced Settings
(Denições avançadas) > LAN > separador Route
(Encaminhamento).
2. No campo Enable static routes (Ativar encaminhamentos
estáticos), escolha Yes (Sim).
3. Na secção Static Route List (Lista de encaminhamento
estático), introduza as informações de rede de outros pontos
de acesso ou nós. Clique no botão Add (Adicionar)
ou Delete (Eliminar)
para adicionar ou remover um
dispositivo da lista.
4. Clique em Apply (Aplicar).
63
Page 64

4.2.4 IPTV
O router sem os suporta a ligação a serviços de IPTV através de
um ISP ou uma LAN. O separador IPTV disponibiliza denições
de conguração para IPTV, VoIP, multicasting e UDP para o seu
serviço. Contacte o seu ISP para obter as informações especícas
sobre o seu serviço.
64
Page 65

4.3 WAN
4.3.1 Ligação à Internet
O ecrã Internet Connection (Ligação à Internet) permite-lhe
congurar as denições de vários tipos de ligação WAN.
Para congurar as denições de ligação WAN:
1. No painel de navegação, aceda a Advanced Settings
(Denições avançadas) > WAN > separador Internet
Connection (Ligação à Internet).
2. Congure as denições indicadas abaixo. Quando terminar,
clique em Apply (Aplicar).
•
Tipo de ligação WAN: Escolha o seu tipo de Fornecedor
de Serviços de Internet. As escolhas são Automatic IP (IP
automático), PPPoE, PPTP, L2TP ou xed IP (IP xo).
Consulte o seu ISP se o router não conseguir obter um
endereço IP válido ou se tem dúvidas acerca do tipo de ligação
WAN.
•
Ativar WAN: S.eleccione Yes (Sim) para permitir que o router
aceda à Internet. Selecione No (Não) para desativar o acesso à
Internet.
65
Page 66

Ativar NAT: NAT (Network Address Translation) é um sistema
•
em que um IP público (WAN IP) é utilizado para fornecer
acesso à Internet a clientes da rede com um IP privado numa
LAN. O endereço IP privado de cada cliente da rede será
guardado numa tabela NAT e utilizado para encaminhar
pacotes de dados recebidos.
•
Ativar UPnP: UPnP (Universal Plug and Play) permite que
diversos dispositivos (como, por exemplo, routers, televisores,
sistemas de áudio, consolas de jogos e telemóveis), sejam
controlados através de uma rede baseada em IP com ou
sem controlo central através de um gateway. UPnP liga a
todos os tipos de PCs, oferecendo uma rede contínua para
conguração remota e transferência de dados. Através da
função UPnP, os novos dispositivos de rede são descobertos
automaticamente. Após a ligação à rede, os dispositivos
podem ser congurados remotamente para suportar
aplicações P2P, jogos interativos, videoconferência e
servidores Web ou proxy. Ao contrário do reencaminhamento
de portas, que envolve a conguração manual das denições
das portas, a função UPnP congura automaticamente o
router para aceitar ligações recebidas e pedidos diretos para
um PC especíco na rede local.
66
Ligar ao servidor DNS: Permite que o router obtenha o
•
endereço IP DNS automaticamente a partir do ISP. Um DNS é
um antrião na Internet que converte nomes da Internet em
endereços IP numéricos.
Autenticação: Este item poderá ser especicado por alguns
•
ISPs. Consulte o seu ISP e preencha os dados, caso seja
necessário.
Nome do antrião: Este campo permite-lhe atribuir um
•
nome de antrião ao seu router. Este é geralmente um
requisito especial do ISP. Se o seu ISP atribuiu um nome
de antrião ao seu computador, introduza aqui o nome de
antrião.
Page 67
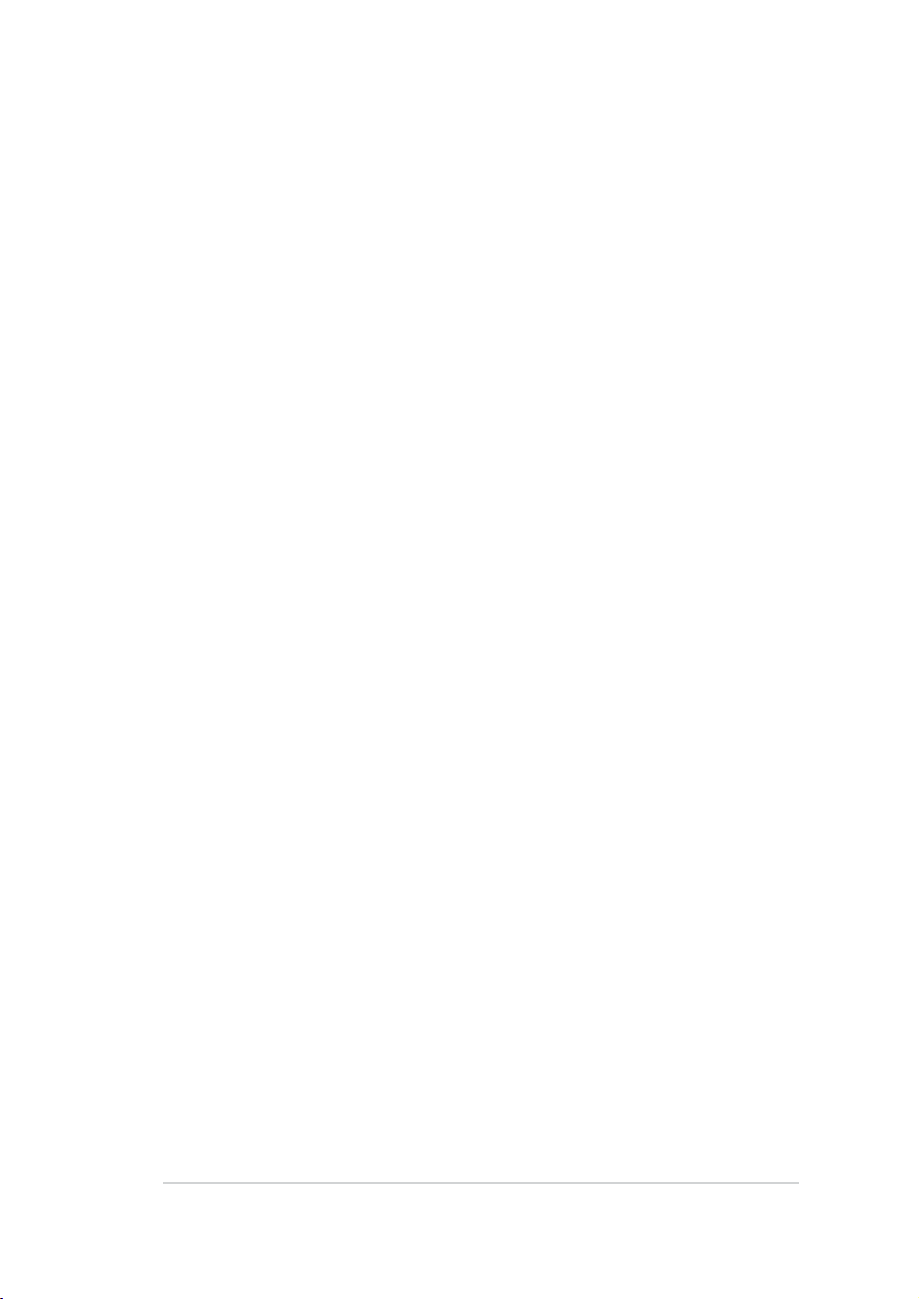
Endereço MAC: O endereço MAC (Media Access Control) é
•
um identicador exclusivo para o seu dispositivo de rede.
Alguns ISPs monitorizam o endereço MAC dos dispositivos
de rede que se ligam ao seu serviço e rejeitam quaisquer
dispositivos não reconhecidos que tentem ligar. Para
evitar problemas de ligação devido a endereços MAC não
reconhecidos, pode:
• Contactar o seu ISP e atualizar o endereço MAC associado ao
serviço do seu ISP.
• Efetuar a clonagem ou alteração do endereço MAC do
router sem os ASUS para coincidir com o endereço MAC do
dispositivo original reconhecido pelo ISP.
67
Page 68

4.3.2 Ativação de Portas
A ativação de intervalos de portas abre uma porta de entrada
predeterminada durante um período de tempo limitado sempre
que um cliente da rede de área local efetua uma ligação de
saída a uma porta especíca. A ativação de portas é utilizada nas
seguintes situações:
•
Mais do que um cliente local precisa de reencaminhamento
de portas para a mesma aplicação num momento diferente.
•
Uma aplicação precisa de portas de entrada especícas que
são diferentes das portas de saída.
Para congurar a Activação de Portas:
1. No painel de navegação, aceda a Advanced Settings
(Denições avançadas) > WAN > separador Port Trigger
(Activação de Portas).
2. Congure as denições indicadas abaixo. Quando terminar,
clique em Apply (Aplicar).
•
Ativar Ativação de Portas: Escolha Yes (Sim) para Ativar a
Ativação de Portas.
Aplicações conhecidas: Selecione jogos e serviços Web
•
populares para adicionar à Lista de Ativação de Portas.
Descrição: Introduza um nome abreviado ou uma descrição
•
para o serviço.
68
Page 69

Porta de ativação: Especique uma porta de activação para
•
abrir a porta de entrada.
Protocolo: Selecione o tipo de protocolo, TCP ou UDP.
•
Incoming Port (Porta de entrada): Especique uma porta de
•
entrada para receber dados da Internet.
Protocolo: Selecione o tipo de protocolo, TCP ou UDP.
•
NOTAS:
• Ao ligar-se a um servidor de IRC, um PC cliente efetua uma ligação
de saída utilizando o intervalo de ativação de portas 66660-7000. O
servidor de IRC responde vericando o nome de utilizador e criando
uma nova ligação ao PC cliente através de uma porta de entrada.
• Se a Ativação de Portas estiver desativada, o router interrompe a
ligação porque não é capaz de determinar qual o PC que está pedir
acesso ao IRC. Quando a Ativação de Portas está ativada, o router
atribui uma porta de entrada para receber os dados. Esta porta de
entrada fecha quando terminar um período de tempo especíco
porque o router não sabe quando a aplicação foi terminada.
• A ativação de portas permite que um cliente da rede utilize apenas
um determinado serviço e uma porta de entrada em simultâneo.
• Não é possível utilizar a mesma aplicação para ativar uma porta
em mais do que um PC em simultâneo. O router irá reencaminhar
apenas a porta para o último computador que enviar um pedido/
ativação para o router.
69
Page 70

4.3.3 Servidor virtual/Reencaminhamento de portas
O reencaminhamento de chamadas é um método para direcionar
tráfego de rede da Internet para uma porta especíca ou um
intervalo de portas para um ou vários dispositivos na sua rede
local. A conguração do Reencaminhamento de Portas no seu
router permite que PCs fora da rede tenham acesso a serviços
especícos oferecidos por um PC na sua rede.
NOTA: Quando o reencaminhamento de portas está ativado, o router
ASUS bloqueia tráfego de entrada não solicitado a partir da Internet e
permite apenas respostas de pedidos de saída a partir da LAN. O cliente
de rede não tem acesso direto à Internet e vice-versa.
Para congurar o Reencaminhamento de Portas:
1. No painel de navegação, aceda a Advanced Settings
(Denições avançadas) > WAN > separador Virtual Server /
Port Forwarding (Servidor virtual / Reencaminhamento de
portas).
70
Page 71

2. Congure as denições indicadas abaixo. Quando terminar,
clique em Apply (Aplicar).
•
Ativar reencaminhamento de portas: Escolha Yes (Sim)
para Ativar o Reencaminhamento de Portas.
•
Lista de servidores famosos: Escolha o tipo de serviço ao
qual deseja aceder.
•
Lista de jogos famosos: Este item apresenta a lista de portas
necessárias para que jogos online populares funcionem
corretamente.
•
Porta de servidor FTP: Evite denir o intervalo de portas
20:21 para o seu servidor FTP, pois irá causar conito com o
servidor FTP nativo do router.
•
Nome do serviço: Introduza o nome do serviço.
Intervalo de portas: Se deseja especicar um Intervalo de
•
Portas para clientes na mesma rede, introduza o Nome do
Serviço, o Intervalo de Portas (por exemplo, 10200:10300),
o endereço IP da LAN e deixe a Porta Local em branco. O
intervalo de portas aceita vários formatos como, por exemplo,
Intervalos de portas (300:350), portas individuais (566, 789)
ou Mistura (1015:1024, 3021).
NOTAS:
• Se a rewall da sua rede estiver desativada e a porta 80 for denir
como porta do servidor HTTP na conguração da WAN, o seu
servidor http/servidor Web estará em conito com a interface Web
do router.
• Uma rede utiliza as portas para transferir dados e cada porta tem um
número atribuído e uma tarefa especíca. Por exemplo, a porta 80
é utilizada para HTTP. Uma porta especíca pode ser utilizada por
uma aplicação ou serviço de cada vez. Por conseguinte, dois PCs que
tentem aceder a dados em simultâneo através da mesma porta irão
falhar. Por exemplo, não é possível congurar o Reencaminhamento
de Portas para a porta 100 para dois PCs em simultâneo.
71
Page 72

IP Local: Introduza o endereço IP da LAN do cliente.
•
NOTA: Utilize um endereço IP estático para o cliente local para que o
reencaminhamento de portas funcione corretamente. Para mais informações,
consulte a secção 4.2 LAN.
•
Porta Local: Introduza uma porta especíca para receber pacotes
reencaminhados. Deixe este campo em branco se deseja que os
pacotes recebidos sejam corretamente para o intervalo de portas
especicado.
•
Protocolo: Selecione o protocolo. Se tiver dúvidas, Selecione BOTH
(AMBOS).
Para vericar se o Reencaminhamento de Portas foi congurado com
sucesso:
•
Certique-se de que o seu servidor ou aplicação está congurado(a) e
em execução.
•
Será necessário um cliente fora da sua LAN mas com acesso à Internet
(referido como "Cliente de Internet"). Este cliente não deverá estar
ligado ao router ASUS.
•
No cliente de Internet, utilize o IP da WAN do router para aceder ao
servidor. Se o reencaminhamento de portas estiver congurado com
sucesso, deverá ser possível aceder aos cheiros ou aplicações.
Diferenças entre ativação de portas e reencaminhamento de portas:
•
A ativação de portas funcionará mesmo que não seja congurado um
endereço IP da LAN especíco. Ao contrário do reencaminhamento de
portas, que necessita de um endereço IP da LAN estático, a ativação de
portas permite o reencaminhamento dinâmico de portas utilizando
o router. Intervalos de portas predeterminados são congurados para
aceitar ligações durante um período de tempo limitado. A ativação de
portas permite que vários computadores executem aplicações que,
geralmente, necessitam do reencaminhamento manual das mesmas
portas para cada PC da rede.
•
A ativação de portas é mais segura do que o reencaminhamento de
portas, visto que as portas de entrada não estão permanentemente
abertas. Essas portas são abertas apenas quando uma aplicação efetua
uma ligação de saída através da porta de ativação.
72
Page 73

4.3.4 DMZ
O serviço DMZ Virtual expõe um cliente à Internet, permitindo
que esse cliente receba todos os pacotes direcionados à sua rede
de área local.
O tráfego recebido da Internet é geralmente rejeitado
e encaminhado para um cliente especíco apenas se o
reencaminhamento de portas ou ativação de portas estiver
congurado na rede. Numa conguração DMZ, um cliente da rede
recebe todos os pacotes de entrada.
A conguração de DMZ numa rede é útil quando é necessário que
as portas de entrada estejam abertas ou quando deseja alojar um
servidor de domínio, Web ou de e-mail.
Atenção: A abertura de todas as portas num cliente para a Internet
torna a rede vulnerável a ataques a partir do exterior. Tenha atenção aos
riscos de segurança que envolvem a utilização de DMZ.
Para congurar o serviço DMZ:
1. No painel de navegação, aceda a Advanced Settings
(Denições avançadas) > WAN > separador DMZ.
2. Congure as denições indicadas abaixo. Quando terminar,
clique em Apply (Aplicar).
IP address of Exposed Station (Endereço IP da estação
•
exposta): Introduza o endereço IP da LAN do cliente que
irá fornecer o serviço DMZ e cará exposto na Internet.
Certique-se de que o servidor cliente tem um endereço IP
estático.
Para remover o serviço DMZ:
1. Elimine o endereço IP da LAN do cliente da caixa de texto
IP Address of Exposed Station (Endereço IP da estação
exposta).
2. Quando terminar, clique em Apply (Aplicar).
73
Page 74

4.3.5 DDNS
A conguração de DDNS (Dynamic DNS) permite-lhe aceder ao
router a partir do exterior da sua rede através do Serviço ASUS
DDNS ou outro serviço DDNS.
Para congurar o DDNS:
1. No painel de navegação, aceda a Advanced Settings
(Denições avançadas) > WAN > separador DDNS.
2. Congure as denições indicadas abaixo. Quando terminar,
clique em Apply (Aplicar).
74
•
Ativar o cliente DDNS: Active o DDNS para aceder ao router
ASUS através do nome DNS em vez do endereço IP da WAN.
•
Servidor e Nome do antrião: Escolha ASUS DDNS ou outro
DDNS. Se deseja utilizar o serviço ASUS DDNS, preencha o
Nome do Antrião no formato xxx.asuscomm.com (xxx é o
nome do seu antrião).
•
Se deseja utilizar um serviço DDNS diferente, clique em FREE
TRIAL (AVALIAÇÃO GRATUITA) e registe-se online primeiro.
Preencha os campos User Name or E-mail Address (Nome de
utilizador ou Endereço de e-mail) e Password or DDNS key
(Palavra-passe ou Chave DDNS).
Page 75

Ativar caracteres universais: Ative os caracteres universais
•
se o seu serviço DDNS o exigir.
NOTAS:
O serviço DDNS não funcionará nas seguintes condições:
• Quando o router sem os estiver a utilizar um endereço IP da WAN
privado (192.168.x.x, 10.x.x.x ou 172.16.x.x), indicado por um texto
em amarelo.
• O router poderá estar numa rede que utiliza várias tabelas NAT.
4.3.6 Passagem de NAT
A Passagem de NAT permite que uma ligação de Rede Privada
Virtual (VPN) passe pelo router para os clientes da rede. As
denições Passagem de PPTP, Passagem de L2TP, Passagem de
IPsec e Passagem de RTSP estão ativadas por predenição.
Para Ativar/desativar as denições de Passagem de NAT, aceda a
Advanced Settings (Denições avançadas) > WAN > separador
NAT Passthrough (Passagem de NAT). Quando terminar, clique
em Apply (Aplicar).
75
Page 76

4.4 IPv6
Este router sem os suporta o endereçamento IPv6, um sistema
que suporta mais endereços IP. Esta norma ainda não está
amplamente disponível. Contacte o seu ISP para saber se o seu
serviço de internet suporta IPv6.
Para congurar o IPv6:
1. No painel de navegação, aceda a Advanced Settings
(Denições avançadas) > IPv6.
2. Selecione o seu Connection Type (Tipo de ligação). As opções
de conguração variam de acordo com o tipo de ligação
selecionado.
3. Introduza as suas denições de LAN e DNS IPv6.
4. Clique em Apply (Aplicar).
NOTA: Consulte o seu ISP para obter informações especícas sobre IPv6
para o seu serviço de Internet.
76
Page 77

4.5 Servidor VPN
A ligação VPN (Rede Privada Virtual) oferece uma comunicação
segura com um computador remoto ou uma rede remota
utilizando uma rede pública como, por exemplo, a Internet.
NOTA: Antes de congurar uma ligação VPN, irá precisar do endereço IP
ou nome do domínio do servidor VPN ao qual está a tentar aceder.
Para congurar o acesso a um servidor VPN:
1. No painel de navegação, aceda a Advanced Settings
(Denições avançadas) > VPN Server (Servidor VPN).
2. No campo Enable PPTP Server (Ativar servidor PPTP), Selecione
Yes (Sim).
3. No campo Network Place (Samba) Support (Suporte para Local
de Rede (Samba)), Selecione Yes (Sim).
4. Introduza o nome de utilizador e a palavra-passe para aceder
ao servidor VPN. Clique no botão
.
5. Clique em Apply (Aplicar).
NOTA: Para ajustar as denições avançadas do servidor VPN, clique no
separador VPN Server (Servidor VPN) para congurar o suporte de
difusão, a autenticação, a Encriptação MPPE e o intervalo de endereços
IP de clientes.
77
Page 78

4.6 Firewall
O router sem os pode funcionar como rewall de hardware para
a sua rede.
NOTA: Esta funcionalidade de rewall está ativada por predenição.
4.6.1 Geral
Para congurar as denições básicas da rewall:
1. No painel de navegação, aceda a Advanced Settings
(Denições avançadas) > Firewall > separador Geral.
2. No campo Enable Firewall (Ativar rewall), Selecione Yes
(Sim).
3. No campo Enable DoS protection (Ativar protecção DoS),
Selecione Yes (Sim) para proteger a sua rede contra ataques
de DoS (Denial of Service), no entanto, isso poderá afectar o
desempenho do router.
4. Pode também monitorizar pacotes transferidos entre a ligação
LAN e WAN. No campo Logged packets type (Tipo de pacotes
registados), Selecione Dropped (Rejeitados), Accepted
(Aceites) ou Both (Ambos).
5. Clique em Apply (Aplicar).
4.6.2 Filtro de URL
Pode especicar palavras-chave ou endereços Web para impedir o
acesso a URLs especícos.
NOTA: O Filtro de URL é baseado numa consulta de DNS. Caso um
cliente da rede tenha já acedido a um Web site como, por exemplo,
http://www.abcxxx.com, esse Web site não será bloqueado (a cache
de DNS do sistema armazena Web sites visitados anteriormente). Para
resolver esse problema, limpe a cache de DNS antes de congurar o
Filtro de URL.
78
Page 79

Para congurar um ltro de URL:
1. No painel de navegação, aceda a Advanced Settings
(Denições avançadas) > Firewall > separador URL Filter
(Filtro de URL).
2. No campo Enable URL Filter (Ativar ltro de URL), Selecione
Enabled (Ativado).
3. Introduza um URL e clique no botão
.
4. Clique em Apply (Aplicar).
4.6.3 Filtro de palavra-chave
O ltro de palavra-chave bloqueia o acesso a páginas Web que
contenham as palavras-chave especicadas.
Para congurar um ltro de palavra-chave:
1. No painel de navegação, aceda a Advanced Settings
(Denições avançadas) > Firewall > separador Keyword
Filter (Filtro de palavra-chave).
2. No campo Enable Keyword Filter (Ativar ltro de palavrachave), Selecione Enabled (Ativado).
79
Page 80

3. Introduza uma palavra ou frase e clique no botão Add
(Adicionar).
4. Clique em Apply (Aplicar).
NOTAS:
• O Filtro de palavra-chave é baseado numa consulta de DNS. Caso um
cliente da rede tenha já acedido a um Web site como, por exemplo,
http://www.abcxxx.com, esse Web site não será bloqueado (a cache
de DNS do sistema armazena Web sites visitados anteriormente).
Para resolver esse problema, limpe a cache de DNS antes de
congurar o Filtro de palavra-chave.
• Não é possível ltrar páginas Web comprimidas utilizando a
compressão HTTP. Também não é possível bloquear páginas HTTPS
utilizando o ltro de palavra-chave.
4.6.4 Filtro de Serviços de Rede
O Filtro de Serviços de Rede bloqueia transferências de pacotes da
LAN para a WAN e impede que clientes da rede acedam a serviços
Web especícos como, por exemplo, Telnet ou FTP.
80
Page 81

Para congurar um Filtro de Serviço de Rede:
1. No painel de navegação, aceda a Advanced Settings
(Denições avançadas) > Firewall > separador Network
Service Filter (Filtro de Serviço de Rede).
2. No campo Enable Network Services Filter (Ativar Filtro de
Serviço de Rede), Selecione Yes (Sim).
3. Selecione o tipo de tabela de ltros. A Black List (Lista Negra)
bloquei os serviços de rede especicados. A White List
(Lista Branca) limita o acesso apenas aos serviços de rede
especicados.
4. Especique o dia e a hora para Ativar os ltros.
5. Para especicar um Serviço de Rede a ltrar, introduza o IP de
Origem, o IP de Destino, o Intervalo de Portas e o Protocolo.
Clique no botão
.
6. Clique em Apply (Aplicar).
81
Page 82

4.7 Administração
4.7.1 Modo de Funcionamento
A página Operation Mode (Modo de Funcionamento) permite-lhe
selecionar o modo apropriado para a sua rede.
Para congurar o modo de funcionamento:
1. No painel de navegação, aceda a Advanced Settings
(Denições avançadas) > Administration (Administração) >
separador Operation Mode (Modo de funcionamento).
2. Selecione um dos seguintes modos de funcionamento:
• Modo de router sem os (predenido): No modo de router
sem os, o router liga à Internet e oferece acesso à Internet a
dispositivos disponíveis na sua rede local.
• Bridge multimédia: Esta conguração requer dois
routers sem os. O segundo router funciona como bridge
multimédia onde diversos dispositivos como, por exemplo,
Smart TVs e consolas de jogos, se podem ligar através de
Ethernet.
• Modo de ponto de acesso: Neste modo, o router cria uma
nova rede sem os na rede existente.
3. Clique em Apply (Aplicar).
NOTA: O router irá reiniciar após a mudança de modo.
82
Page 83

4.7.2 Sistema
A página System (Sistema) permite-lhe congurar as denições
do seu router sem os.
Para congurar as denições do sistema:
1. No painel de navegação, aceda a Advanced Settings
(Denições avançadas) > Administration (Administração) >
separador System (Sistema).
2. Pode congurar as seguintes denições:
• Alterar a palavra-passe de início de sessão do router:
Pode alterar a palavra-passe e o nome de início de sessão do
router sem os introduzindo um novo nome e palavra-passe.
• Comportamento do botão WPS: O botão físico WPS do
router sem os pode ser utilizado para Ativar a função WPS
ou desligar a rede sem os.
• Fuso horário: Selecione o fuso horário da sua rede.
• Servidor NTP: O router sem os pode aceder a um servidor
NTP (Protocolo de Hora de Rede) para sincronizar a hora.
• Ativar Telnet: Clique em Yes (Sim) para Ativar os serviços
Telnet na rede. Clique em No (Não) para desativar o serviço
Telnet.
• Método de autenticação: Pode seleccionar HTTP, HTTPS ou
ambos os protocolos para proteger o acesso ao router.
• Ativar acesso Web a partir da WAN: Selecione Yes (Sim)
para permitir que dispositivos fora da rede acedam às
denições da interface do utilizador do router sem os.
Selecione No (Não) para impedir o acesso.
• Permitir apenas IP especícos: Clique em Yes (Sim) se
deseja especicar os endereços IP dos dispositivos aos quais
é permitido o acesso às denições da interface do utilizador
do router sem os a partir da WAN.
• Lista de clientes: Introduza os endereços IP da WAN dos
dispositivos de rede aos quais é permitido o acesso às
denições do router sem os. Esta lista será utilizada se
clicar em Yes (Sim) no item Only allow specic IP (Permitir
apenas IP especícos).
3. Clique em Apply (Aplicar).
83
Page 84

4.7.3 Actualização do rmware
NOTA: Transra o mais recente rmware a partir do web site da ASUS em
http://www.asus.com
Para atualizar o rmware:
1. No painel de navegação, aceda a Advanced Settings
(Denições avançadas) > Administration (Administração) >
separador Firmware Upgrade (Atualização do rmware).
2. No campo New Firmware File (Ficheiro de novo rmware),
clique em Browse (Procurar) para localizar o cheiro
transferido.
3. Clique emClique em Upload (Transferir)
NOTAS:
• Quando o processo de atualização estiver concluído, aguarde alguns
instantes para que o sistema reinicie.
• Se a atualização falhar, o router sem os entra automaticamente noSe a atualização falhar, o router sem os entra automaticamente no
modo de emergência ou de falha e o LED indicador de alimentação
existente no painel frontal começa a piscar lentamente. Para
recuperar ou restaurar o sistema, consulte a secção consulte a secção 5.2 Restauro do
rmware.
4.7.4 Restaurar/guardar/transferir as denições
Para restaurar/guardar/transferir as denições:
1. No painel de navegação, aceda a Advanced Settings
(Denições avançadas) > Administration (Administração)
> separador Restore/Save/Upload Setting (Restaurar/
Guardar/Carregar a Conguração).
2. Selecione as tarefas que pretende executar:Selecione as tarefas que pretende executar:
• Para restaurar as predenições de fábrica, clique emPara restaurar as predenições de fábrica, clique em Restore
(Restaurar) e depois em OK na mensagem de conrmação.
• Para guardar as denições do sistema, clique em Save
(Guardar), navegue para a pasta onde deseja guardar o
cheiro e clique em Save (Guardar).
• Para restaurar as denições do sistema anteriores, clique emPara restaurar as denições do sistema anteriores, clique em
Browse (Procurar) para procurar o cheiro de sistema que
quer restaurar e depois clique em Upload (Transferir).
Caso ocorram problemas, carregue a versão mais recente do rmware e
congure as novas denições. Não restaure as predenições do router.
84
Page 85

4.8 Registo do sistema
O registo do sistema contém o registo das actividades da sua rede.
NOTA: O registo do sistema será reposto quando o router for reiniciado
ou desligado.
Para ver o registo do sistema:
1. No painel de navegação, aceda a Advanced Settings
(Denições avançadas) > System Log (Registo do sistema).
2. Pode ver as atividades da sua rede em quaisquer dos seguintes
separadores:
• Registo geral
• Concessões DHCP
• Registo sem os
• Reencaminhamento de portas
• Tabela de encaminhamento
85
Page 86

5 Utilitários
NOTAS:
• Instale os utilitários do router sem os a partir do CD de suporte
fornecido.
• Se a Execução Automática estiver desativada, execute o cheiro
setup.exe no diretório raiz do CD de suporte.
• Os utilitários não são suportados no MAC OS.
5.1 O Device Discovery
O Device Discovery é um utilitário para a WLAN da ASUS que
detecta o router sem os da ASUS
denições da rede sem os.
Para abrir o Device Discovery:
• No ambiente de trabalho do computador, clique em Start
(Iniciar) > All Programs (Todos os programas) > ASUS Utility
(Utilitário da ASUS) > Router sem os RT-AC52U > Device
Discovery (Device Discovery).
e permite-lhe congurar as
RT-AC52U
NOTA: Quando utilizar o router no modo de Ponto de Acesso, deverá
utilizar a Descoberta de Dispositivos para obter o endereço IP do router.
86
Page 87

5.2 O Firmware Restoration
O utilitário Firmware Restoration (Restauro do Firmware) é
utilizado num Router Sem Fios ASUS que falhou durante o
processo de atualização do rmware. Este utilitário atualiza o
rmware especicado pelo utilizador. O processo demora cerca
de três a quatro minutos.
IMPORTANTE: Inicie o modo de recuperação antes de utilizar o utilitário
Firmware Restoration (Restauro do Firmware).
NOTA: Esta funcionalidade não é suportada no MAC OS.
Para lançar iniciar o modo de recuperação e usar o utilitário
Firmware Restoration (Restauro do Firmware):
1. Desligue o router sem os da corrente eléctrica.
2. Mantenha premido o botão de reposição no painel traseiro e em
simultâneo volte a ligar o router sem os à corrente eléctrica.
Liberte o botão de reposição quando o LED de Alimentação no
painel frontal piscar lentamente, o que indica que o router sem
os se encontra no modo de recuperação.
87
Page 88

3. Congure um IP estático no seu computador e utilize as
seguintes informações para congurar as denições de TCP/IP:
Endereço IP: 192.168.1.x
Máscara de sub-rede: 255.255.255.0
4. No ambiente de trabalho do seu computador, clique em Start
(Iniciar) > All Programs (Todos os programas) > ASUS
Utility RT-AC52U Wireless Router (Utilitário ASUS do router
sem os RT-AC52U) > Firmware Restoration (Restauro do
Firmware).
5. Especique um cheiro de rmware, depois clique em Upload
(Enviar).
NOTA: Este não é um utilitário para atualização de rmware e não pode
ser utilizado num Router ASUS que esteja a funcionar corretamente.
As atualizações normais do rmware devem ser realizadas através da
interface da Web. Consulte o Capítulo 4: Conguração através da
interface Web para mais detalhes.
5.3 Congurar o seu servidor de impressão
5.3.1 ASUS EZ Printer Sharing
O utilitário ASUS EZ Printing Sharing permite-lhe ligar uma
impressora USB à porta USB do seu router sem os e congurar
o servidor de impressão Isso permite que os clientes da sua rede
imprimam e digitalizem cheiros através da ligação sem os.
88
Page 89

NOTA: A função de servidor de impressão é suportada no Windows®
Vista e Windows® 7.
Para congurar o modo de partilha do EZ Printer:
1. No painel de navegação, aceda a General (Geral) > USB
Application (Aplicação USB) > Network Printer Server
(Servidor de impressão de rede).
2. Clique em Download Now! (Transferir agora!) para transferir
o utilitário de impressora de rede.
NOTA: O utilitário de impressora de rede é suportado apenas no
Windows® XP, Windows® Vista e Windows® 7. Para instalar o utilitário
no Mac OS, Selecione Use LPR protocol for sharing printer (Utilizar
protocolo LPR para partilhar impressora).
3. Descomprima o cheiro transferido e clique no ícone da
Impressora para executar o programa de conguração da
impressora de rede.
89
Page 90

4. Siga as instruções para congurar o hardware e depois clique
em Next (Seguinte).
5. Aguarde alguns minutos pela conclusão da conguração
inicial. Clique em Next (Seguinte).
6. Clique em Finish (Concluir) para concluir a instalação.
90
Page 91

7. Siga as instruções do sistema operativo Windows® para instalar
o controlador da impressora.
8. Após a instalação do controlador da impressora, os clientes da
rede poderão utilizar a impressora.
91
Page 92

5.3.2 Utilizar LPR para partilhar a impressora
Pode partilhar a sua impressora com computadores com os
sistemas operativos Windows® e MAC utilizando LPR/LPD (Line
Printer Remote/Line Printer Daemon).
Partilhar a sua impressora LPR
Para partilhar a sua impressora LPR:
1. No ambiente de trabalho do Windows®, clique em Start
(Iniciar) > Devices and Printers (Dispositivos e Impressoras)
> Add a printer (Adicionar uma impressora) para executar o
Add Printer Wizard (Assistente para Adicionar Impressoras).
2. Selecione Add a local printer (Adicionar uma impressora
local) e clique em Next (Seguinte).
92
Page 93

3. Selecione Create a new port (Criar uma nova porta) e dena
o Type of Port (Tipo de porta) como Standard TCP/IP Port
(Porta TCP/IP Padrão). Clique em New Port (Nova porta).
4. No campo Hostname or IP address (Nome do antrião ou
endereço IP), introduza o endereço IP do router sem os e
clique em Next (Seguinte).
93
Page 94

5. Selecione Custom (Personalizado) e clique em Settings
(Denições).
6. Dena o Protocol (Protocolo) como LPR. No campo Queue
Name (Nome da la), introduza o LPRServer (Servidor LPR) e
clique em OK para continuar.
94
Page 95

7. Clique em Next (Seguinte) para concluir a conguração da
porta TCP/IP padrão.
8. Instale o controlador da impressora a partir da lista de
fabricantes-modelos. Se a impressora não constar da lista,
clique em Have Disk (Disco) para instalar manualmente
os controladores da impressora a partir de um CD-ROM ou
cheiro.
95
Page 96

9. Clique em Next (Seguinte) para aceitar o nome predenido
para a impressora.
10. Clique em Finish (Concluir) para concluir a instalação.
96
Page 97

5.4 Download Master
O Download Master é um utilitário que ajuda a transferir cheiros
mesmo quando os seus computadores portáteis ou outros
dispositivos estão desligados.
NOTA: Para utilizar o Download Master, é necessário ligar um dispositivo
USB ao router sem os.
Para utilizar o Download Master:
1. Clique em General (Geral) > USB application (Aplicação USB)
> Download Master para transferir e instalar automaticamente
o utilitário.
NOTA: Se tiver mais do que uma unidade USB, Selecione o dispositivo
USB para o qual deseja transferir os cheiros.
2. Após a conclusão do processo de transferência, clique no ícone
do Download Master para começar a utilizar o utilitário.
3. Clique em Add (Adicionar) para adicionar uma tarefa de
transferência.
4. Selecione um tipo de transferência como, por exemplo,
BitTorrent, HTTP ou FTP. Forneça um cheiro torrent ou um URL
para começar a transferir.
NOTA: Para mais detalhes acerca de Bit Torrent, consulte a secção 5.4.1
Congurar as denições de transferência de Bit Torrent.
97
Page 98

5. Utilize o painel de navegação para congurar as denições
avançadas.
5.4.1 Congurar as denições de transferência de Bit
Torrent
Para congurar as denições de transferência de BiTorrent:
1. No painel de navegação do Download Master, clique em Bit
Torrent para abrir a página Bit Torrent Setting (Conguração
de Bit Torrent).
2. Selecione uma porta especíca para a tarefa de transferência.
3. Para evitar congestionamento da rede, pode limitar as
velocidades máximas de envio e transferência em Speed
Limits (Limites de velocidade).
4. Pode limitar o número máximo de parceiros permitidos e Ativar
ou desAtivar a encriptação de cheiros durante a transferência.
98
Page 99

5.4.2 Denições de NZB
Pode congurar um servidor USENET para transferir cheiros
NZB. Depois de ajustar as denições de USENET, clique em Apply
(Aplicar).
99
Page 100

6 Resolução de problemas
Este capítulo apresenta soluções para problemas que poderão
ocorrer no seu router. Se ocorrerem problemas não mencionados
neste capítulo, visite o site de apoio da ASUS em:
http://support.asus.com/ para obter mais informações sobre o
produto e detalhes de contacto da Assistência Técnica da ASUS.
6.1 Resolução básica de problemas
Se o seu router estiver com problemas, execute os passos
indicados nesta secção antes de procurar outras soluções.
Atualize o rmware para a versão mais recente.
1. Aceda à Interface Web do utilizador. Aceda a Advanced
Settings (Denições avançadas) > Administration
(Administração) > separador Firmware Upgrade
(Atualização do rmware) . Clique em Check (Vericar) para
vericar se o rmware mais recente está disponível.
2. Se o rmware mais recente estiver disponível, visite o Web site
global da ASUS em http://www.asus.com/Networks/Wireless_
Routers/RTAC52U/#download para transferir o rmware mais
recente.
3. Na página Firmware Upgrade (Atualização do rmware),
clique em Browse (Procurar) para localizar o cheiro de
rmware.
4. Clique em Upload (Carregar) para atualizar o rmware.
100
 Loading...
Loading...