
Korisnički vodič
RT-AC52U
802.11ac Usmjerivač s dva opsega
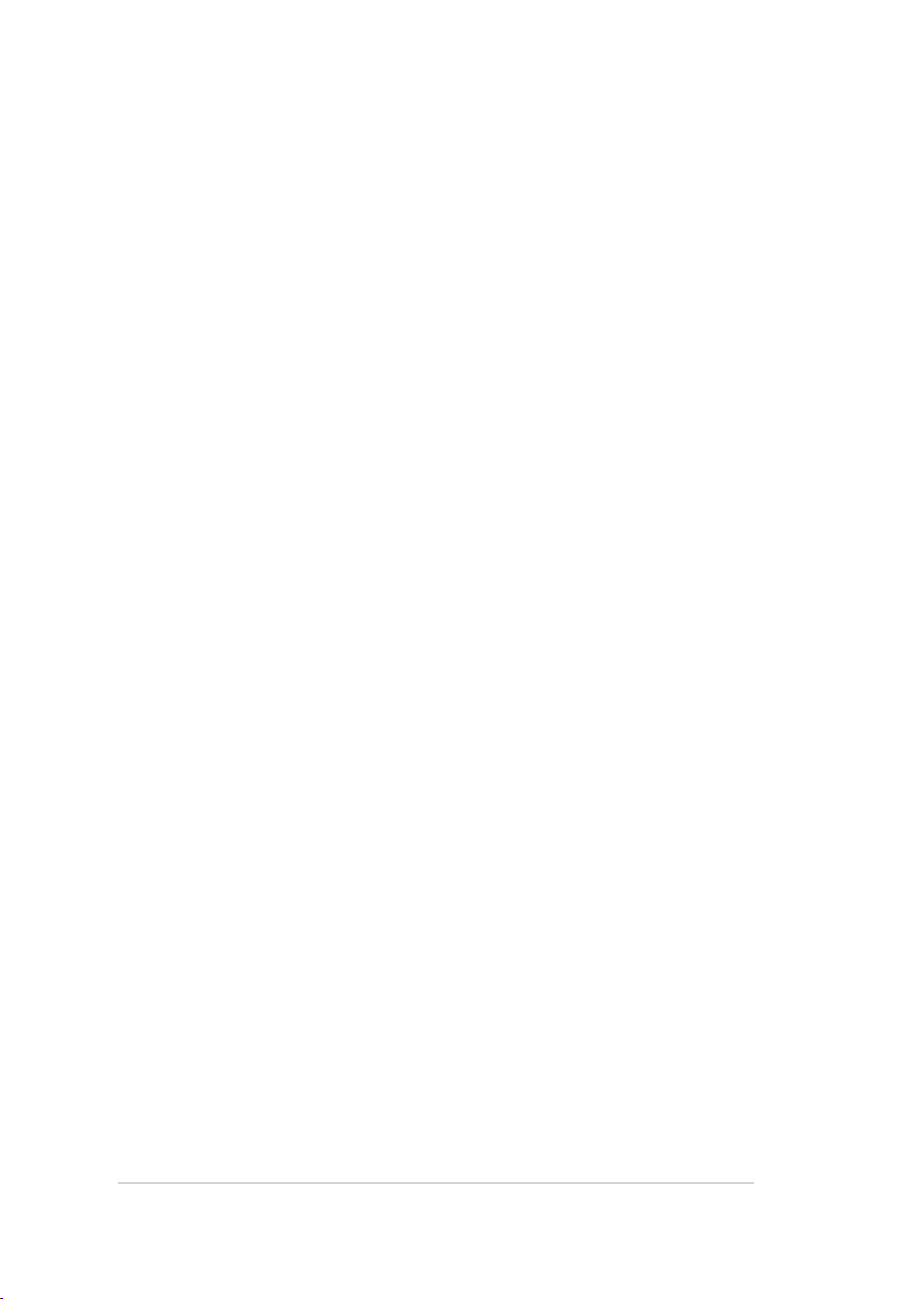
CR8161
Prvo izdanje
Svibanj, 2013
Copyright © 2013 ASUSTeK COMPUTER INC. Sva prava pridržana.
Ni jedan dio ovog priručnika, uključujući u njemu opisane proizvode i softver, ne smije se bez
izričite pismene suglasnosti tvrtke ASUSTeK COMPUTER INC. (u daljnjem tekstu: ASUS) reproducirati,
prenositi, prepisivati, pohranjivati u sustavu gdje se mu se može ponovo pristupiti ili prevoditi na bilo
koji jezik, u bilo kojem obliku ili na bilo koji način, osim dokumentacije koju prodavatelj čuva u svrhu
izrade sigurnosne kopije.
Jamstvo ili servis proizvoda neće biti produženi ako: (1) je proizvod popravljan, modiciran ili
izmijenjen, osim ako takav popravak, modikaciju ili izmjenu nije pismeno odobrio ASUS; ili (2) je
serijski broj proizvoda zamrljan ili nedostaje.
ASUS DAJE OVAJ PRIRUČNIK U STANJU “KAKAV JEST” BEZ IKAKVIH JAMSTAVA, IZRIČITIH ILI
IMPLICIRANIH, UKLJUČUJUĆI BEZ OGRANIČENJA NA IMPLICIRANA JAMSTVA ILI UVJETE ZA PRODAJU
ILI PRIKLADNOST ZA POJEDINU SVRHU. NI U KOJEM SLUČAJU ASUS, NJEGOVI DIREKTORI, SLUŽBENICI,
ZAPOSLENICI ILI AGENTI NEĆE SNOSITI ODGOVORNOST NI ZA KAKVU INDIREKTNU, POSEBNU,
SLUČAJNU ILI POSLJEDIČNU ŠTETU ZBOG GUBITKA POSLOVA, GUBITKA ILI KORIŠTENJA PODATAKA,
PREKIDA POSLOVANJA I SLIČNO), ČAK I AKO JE ASUS UPOZOREN NA MOGUĆNOST DA DOĐE DO
TAKVIH ŠTETA ZBOG KVARA ILI GREŠKE U OVOM PRIRUČNIKU ILI PROIZVODU.
SPECIFIKACIJE I INFORMACIJE SADRŽANE U OVOM PRIRUČNIKU SU UREĐENE SAMO ZA
INFORMATIVNU SVRHU, MOGU SE PROMIJENITI U BILO KOJEM TRENUTKU BEZ PRETHODNE OBAVIJESTI
I NE SMATRAJU SE KAO OBAVEZA ASUSA. ASUS NE PREUZIMA NIKAKVU ODGOVORNOST NI OBAVEZU
ZA BILO KAKVE GREŠKE ILI NETOČNOSTI KOJE SE MOGU POJAVITI U OVOM PRIRUČNIKU, UKLJUČUJUĆI
PROIZVODE I SOFTVERE OPISANE U NJEMU.
Nazivi proizvoda i tvrtki iz ovog priručnika mogu, ali ne moraju, biti registrirani zaštitni znakovi ili
proizvodi zaštićeni autorskim pravima pripadajućih vlasnika, te služe samo za potrebe identikacije ili
objašnjenja i na korist vlasniku bez namjere kršenja.
2
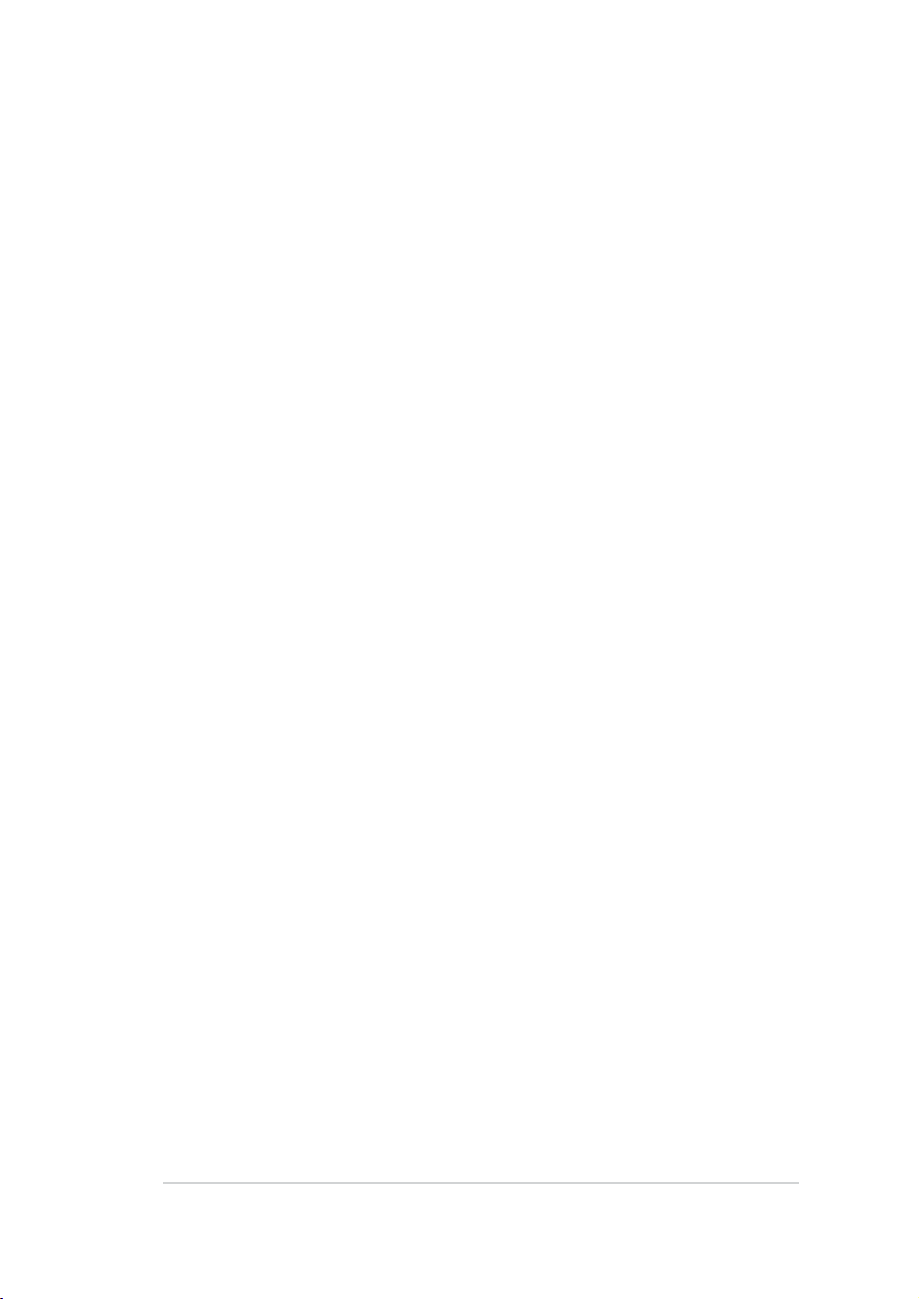
Sadržaji
1 Upoznavanje s bežičnim usmjerivačem
1.1 Dobrodošli ......................................................................................6
1.2 Sadržaj pakiranja ..........................................................................6
1.3 Bežični usmjerivač .......................................................................7
1.4 Određivanje položaja usmjerivača ........................................9
Položaj za montažu ............................................................................10
1.5 Zahtjevi za podešavanje ......................................................... 11
1.6 Postavljanje usmjerivača ........................................................ 12
1.6.1 Žična veza ................................................................................12
1.6.2 Bežična veza ............................................................................13
2 Početak rada
2.1 Prijava u web gračko sučelje ............................................... 15
2.2 Brza postava putem interneta (QIS) s automatskim
prepoznavanjem ....................................................................... 16
2.3 Povezivanje na bežičnu mrežu ............................................. 20
3 Konguriranje općih postavki
3.1 Korištenje aplikacije Network Map ..................................... 21
3.1.1 Postavljanje sigurnosnih postavki bežične mreže ....22
3.1.2 Upravljanje mrežnim klijentima ......................................23
3.1.3 Nadzor USB uređaja .............................................................24
3.2 Stvaranje mreže gosta ............................................................. 27
3.3 Korištenje programa Trac Manager (Upravitelj
prometom) .................................................................................. 29
3.3.1 Upravljanje širinom pojasa za funkciju QoS (kvaliteta
usluge) .................................................................................................... 29
3.3.2 Nadzor prometa ....................................................................32
3.4 Postavljanje roditeljskog nadzora ....................................... 33
3.5 Korištenje funkcije USB Application ................................... 34
3.5.1 Korištenje funkcije AiDisk .....................................................34
3.5.2 Korištenje funkcije Servers Center ..................................36
3.5.3 3G/4G ........................................................................................ 42
3
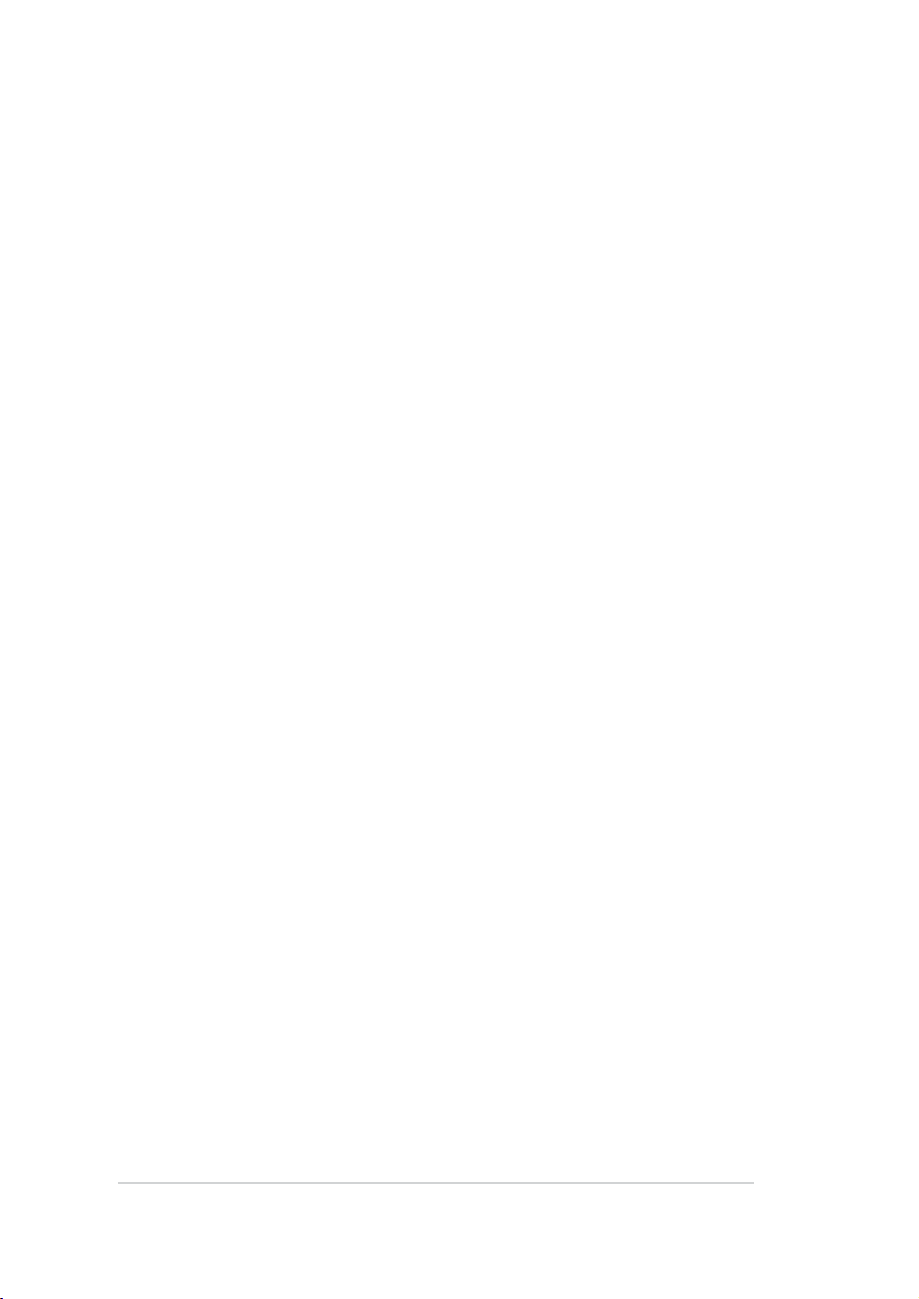
Sadržaji
3.6 Korištenje funkcije AiCloud ................................................... 44
3.6.1 Cloud Disk (Disk za oblak) ..................................................45
3.6.2 Smart Access ...........................................................................47
3.6.3 Smart Sync ...............................................................................48
4 Konguriranje naprednih postavki
4.1 Bežična mreža............................................................................. 49
4.1.1 Općenito ...................................................................................49
4.1.2 WPS ............................................................................................52
4.1.3 Most ...........................................................................................54
4.1.4 Filtar MAC adresa za bežičnu mrežu ..............................56
4.1.5 Postavljanje funkcije RADIUS ............................................57
4.1.6 Professional (Profesionalno) ..............................................58
4.2 Lokalna mreža ............................................................................ 60
4.2.1 IP lokalne mreže ....................................................................60
4.2.2 DHCP poslužitelj ....................................................................61
4.2.3 Ruta ............................................................................................63
4.2.4 IPTV ...............................................................................................64
4.3 WAN ............................................................................................... 65
4.3.1 Internetska veza ....................................................................65
4.3.2 Aktiviranje ulaza ....................................................................68
4.3.3 Preusmjeravanje virtualnog poslužitelja/ulaza ..........70
4.3.4 DMZ............................................................................................73
4.3.5 DDNS .........................................................................................74
4.3.6 NAT prolaz ................................................................................75
4.4 IPv6 ................................................................................................. 76
4.5 VPN poslužitelj ........................................................................... 77
4.6 Vatrozid ......................................................................................... 78
4.6.1 Općenito ...................................................................................78
4.6.2 Filtar URL adresa ....................................................................78
4.6.3 Filtar ključnih riječi ................................................................79
4
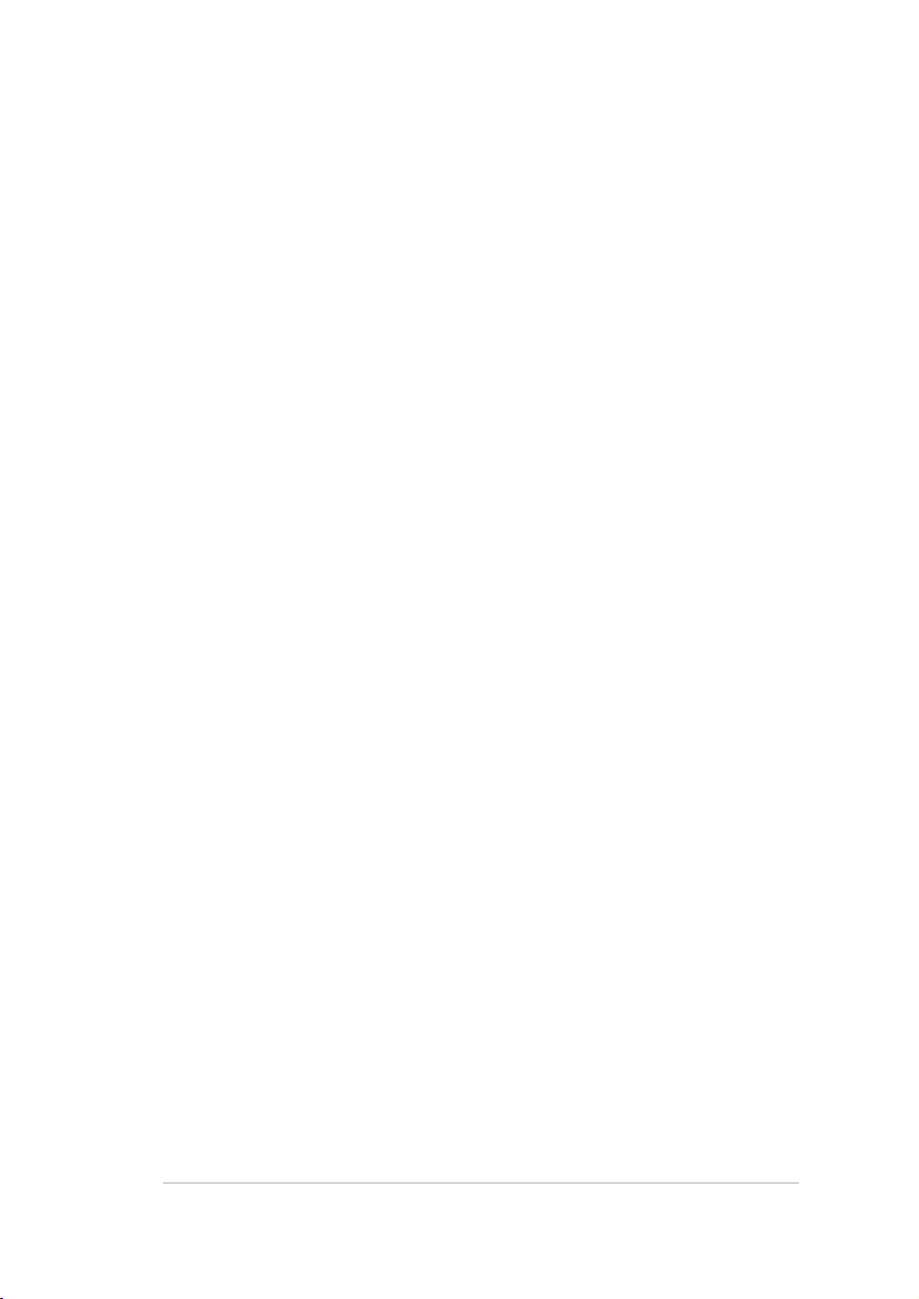
Sadržaji
4.6.4 Filtar mrežnih usluga ...........................................................80
4.7 Administracija ............................................................................. 82
4.7.1 Način rada ................................................................................82
4.7.2 Sustav ........................................................................................83
4.7.3 Nadogradnja rmvera .........................................................84
4.7.4 Vraćanje/spremanje/slanje postavki ..............................84
4.8 Dnevnik sustava ......................................................................... 85
5 Uslužni programi
5.1 Device Discovery ....................................................................... 86
5.2 Firmware Restoration .............................................................. 87
5.3 Postavljanje poslužitelja pisača ............................................ 88
5.3.1 ASUS EZ Printer Sharing .....................................................88
5.3.2 Korištenje funkcije LPR za dijeljenje pisača .................92
5.4 Download Master ......................................................................97
5.4.1 Konguriranje postavki preuzimanja putem
programa Bit Torrent ............................................................98
5.4.2 Postavke za NZB ....................................................................99
6 Rješavanje problema
6.1 Osnovno rješavanje problema ...........................................100
6.2 Često postavljana pitanja (ČPP) .........................................103
Dodaci
Notices .....................................................................................................113
Podaci za kontakt tvrtke ASUS ..........................................................126
Podaci o globalnoj korisničkoj podršci za .....................................127
5
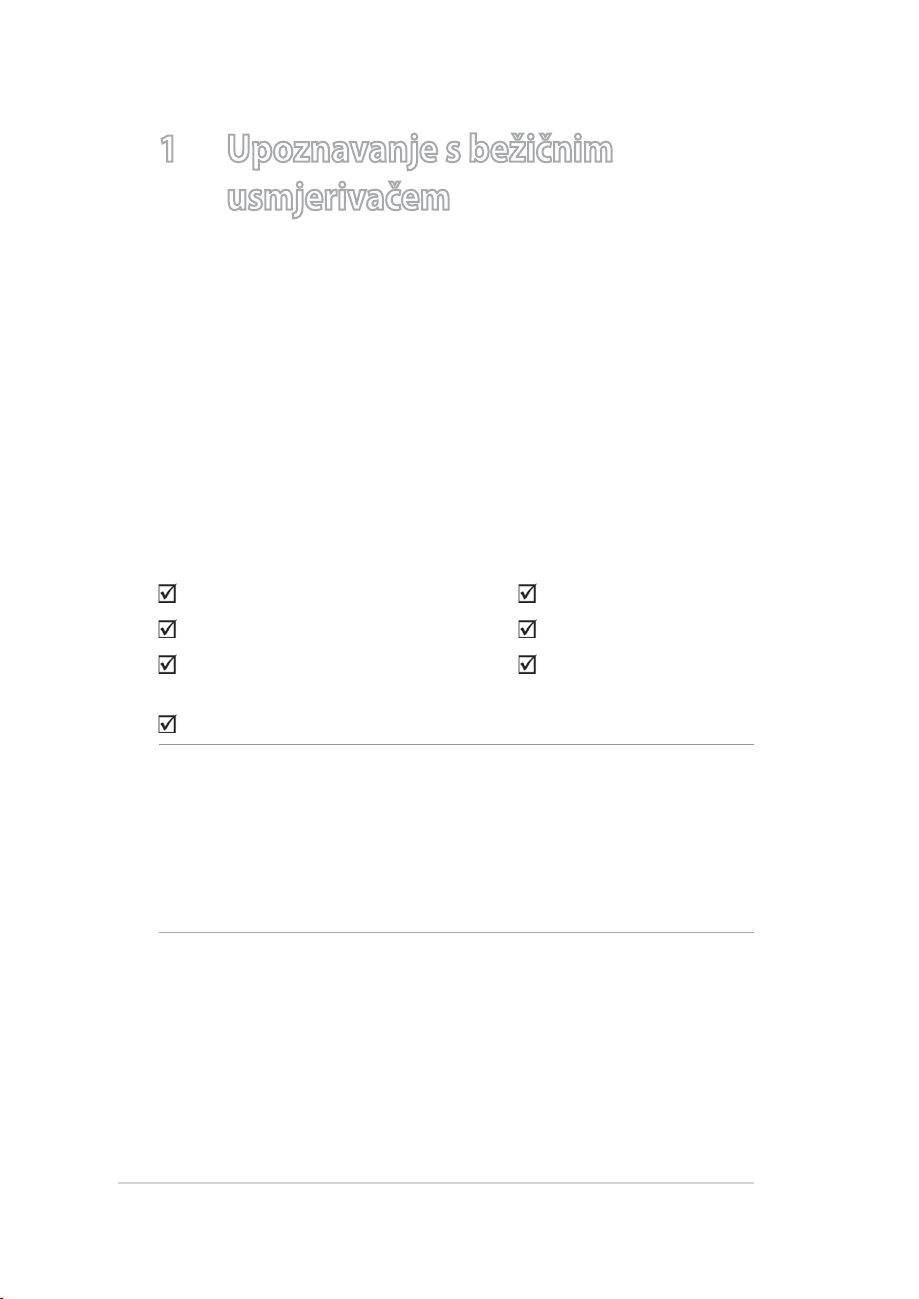
1 Upoznavanje s bežičnim
usmjerivačem
1.1 Dobrodošli
Hvala što ste kupili bežični usmjerivač ASUS RT-AC52U!
Ultratanki i stilizirani RT-AC52U odlikuje se dvostrukim pojasom
od 2,4 GHz i 5 GHz za nedostižni istodobni bežični HD prijenos
podataka; SMB poslužitelj, UPnP AV poslužitelj i FTP poslužitelj za
dijeljenje datoteka 24/7; mogućnost upravljanja s 300.000 sesija;
i ASUS Green Network tehnologija, koja osigurava rješenje za
uštedu do 70% energije.
1.2 Sadržaj pakiranja
RT-AC52U bežični usmjerivač Mrežni kabel (RJ-45)
Adapter napajanja Vodič za brzi početak
CD s podrškom Jamstvena kartica
(priručnik, uslužni programi)
Postolje
NAPOMENE:
• Ako neki od predmeta nedostaju ili su oštećeni, kontaktirajte ASUS
u vezi tehničkih problema i podrške, ali prije pogledajte popis ASUS
službi za podršku na stražnjoj strani korisničkog priručnika.
• Sačuvajte originalnu ambalažu u slučaju potrebe servisa u
jamstvenom periodu, kao što su popravak ili zamjena.
6
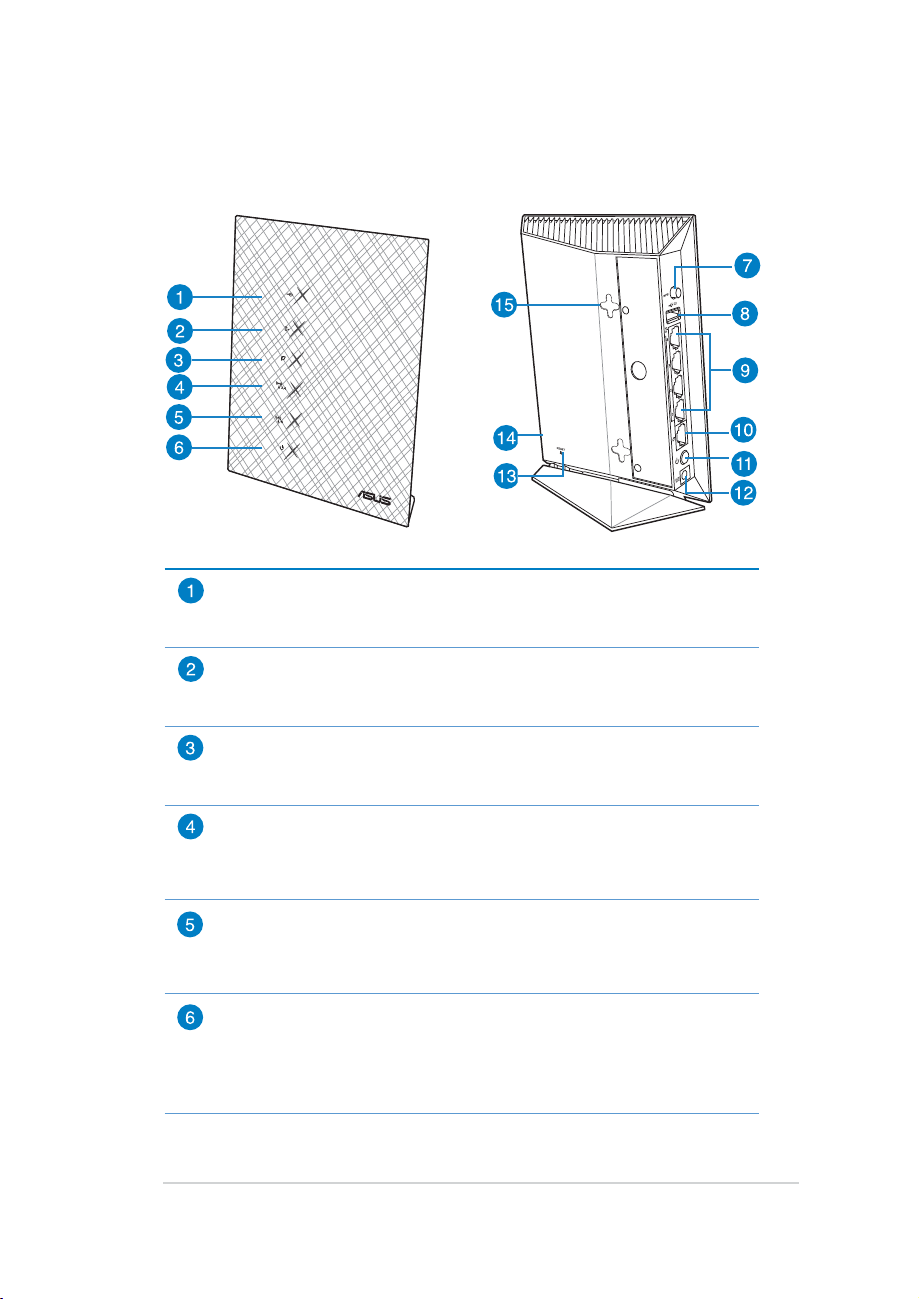
1.3 Bežični usmjerivač
USB LED
Isključen: Nema napajanja ili zičke veze. Isključen: Nema napajanja ili zičke veze.Isključen: Nema napajanja ili zičke veze.
Uključen: Postoji zička veza s USB uređajima. Uključen: Postoji zička veza s USB uređajima.Uključen: Postoji zička veza s USB uređajima.
LED za LAN
Isključen: Nema napajanja ili zičke veze. Isključen: Nema napajanja ili zičke veze.Isključen: Nema napajanja ili zičke veze.
Uključen: Postoji zička veza s lokalnom mrežom (LAN). Uključen: Postoji zička veza s lokalnom mrežom (LAN).Uključen: Postoji zička veza s lokalnom mrežom (LAN).
LED za WAN
Isključen: Nema napajanja ili zičke veze. Isključen: Nema napajanja ili zičke veze.Isključen: Nema napajanja ili zičke veze.
Uključen: Postoji zička veza s lokalnom mrežom (WAN). Uključen: Postoji zička veza s lokalnom mrežom (WAN).Uključen: Postoji zička veza s lokalnom mrežom (WAN).
2,4 GHz LED
Isključen: Nema signala 2,4 GHz.
Uključen: Bežični sustav je spreman.
Trepće: Prenose se ili primaju podaci putem bežične veze. Trepće: Prenose se ili primaju podaci putem bežične veze.Trepće: Prenose se ili primaju podaci putem bežične veze.
5 GHz LED
Isključen: Nema signala 5 GHz.
Uključen: Bežični sustav je spreman.
Trepće: Prenose se ili primaju podaci putem bežične veze. Trepće: Prenose se ili primaju podaci putem bežične veze.Trepće: Prenose se ili primaju podaci putem bežične veze.
LED napajanja
Isključen: Nema napajanja.
Uključen: Uređaj je spreman.
Sporo trepće: Način spašavanja
Brzo trepće: WPS je u obradi. Brzo trepće: WPS je u obradi.Brzo trepće: WPS je u obradi.
7
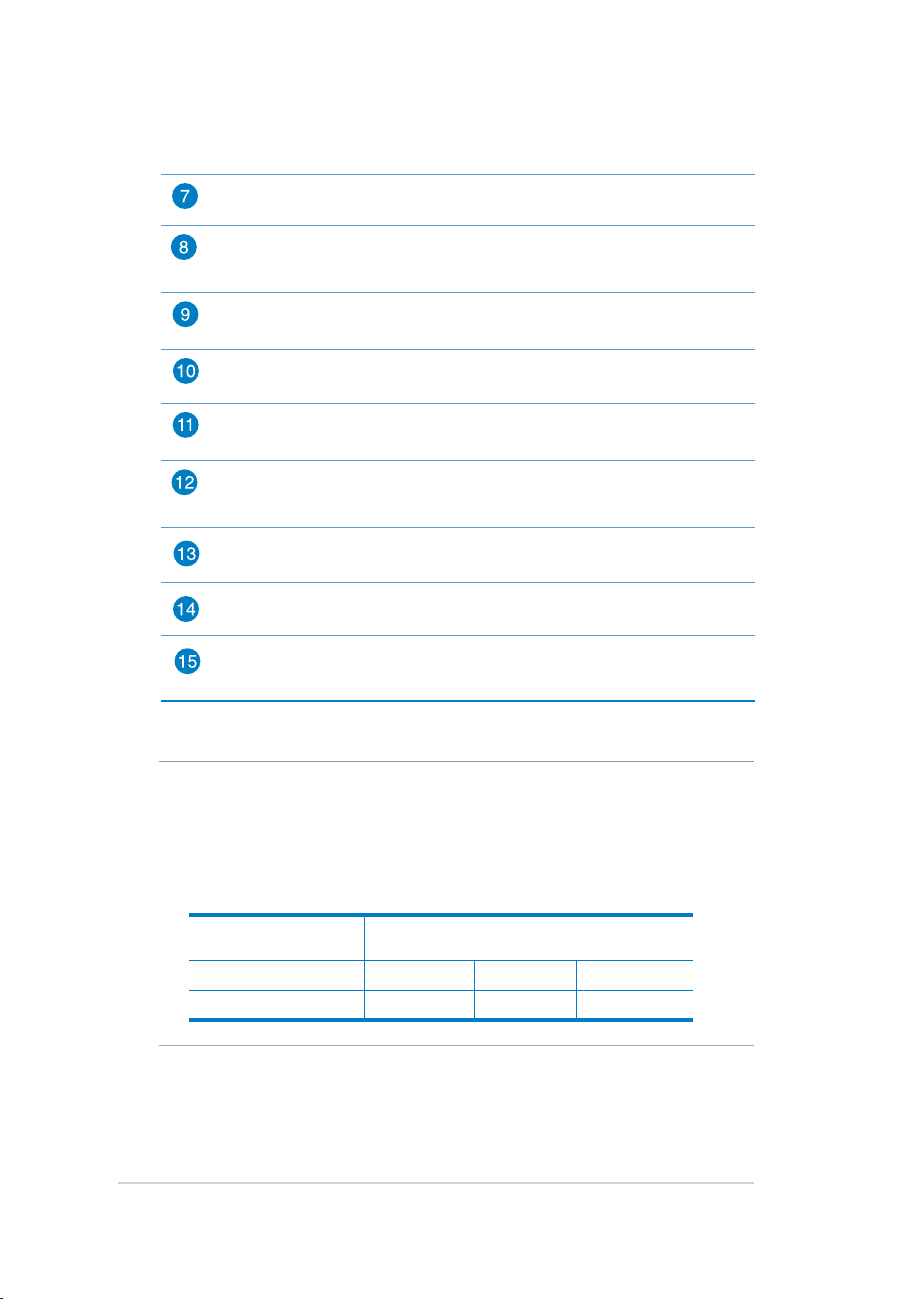
WPS gumb
Ovaj gumb pokreće WPS čarobnjak.
USB 2.0 ulazi
U ove ulaze ukopčajte USB 2.0 uređaje kao što su USB tvrdi diskovi ili USB ash
pogoni.
LAN 1 ~ 4 ulazi
Priključite mrežne kabele u ove ulaze radi uspostavljanja LAN veze.
WAN (Internet) ulaz
Priključite mrežni kabel u ovaj ulaz za uspostavu WAN veze.
Gumb napajanja
Pritisnite ovaj gumb za uključivanje ili isključivanje sustava.
Ulaz za napajanje (DC-IN)
Ukopčajte isporučeni AC adapter u ovaj ulaz i priključite usmjerivač u izvor
napajanja.
Gumb za resetiranje
Ovaj gumb resetira ili vraća sustav na tvorničke postavke.
Gumb za uključivanje/isključivanje Wi-Fi uređaja
Pritisnite taj gumb za uključivanje/isključivanje Wi-Fi veze.
Kuke za zidnu montažu
Kuke za zidnu montažu omogućuju montažu usmjerivača na zid.
NAPOMENE:
• Koristite samo onaj adapter koji ste dobili u pakiranju. Korištenjem
drugih adaptera možete oštetiti uređaj.
• Tehnički podaci:
Adapter DC
napajanja
Radna temperatura 0 ~ 40 oC Pohrana 0 ~ 70 oC
Radna vlažnost 50~90% Pohrana 20~90%
8
DC izlaz: +12 V s maksimalnom strujom od +12 V s maksimalnom strujom od+12 V s maksimalnom strujom od
1 A;
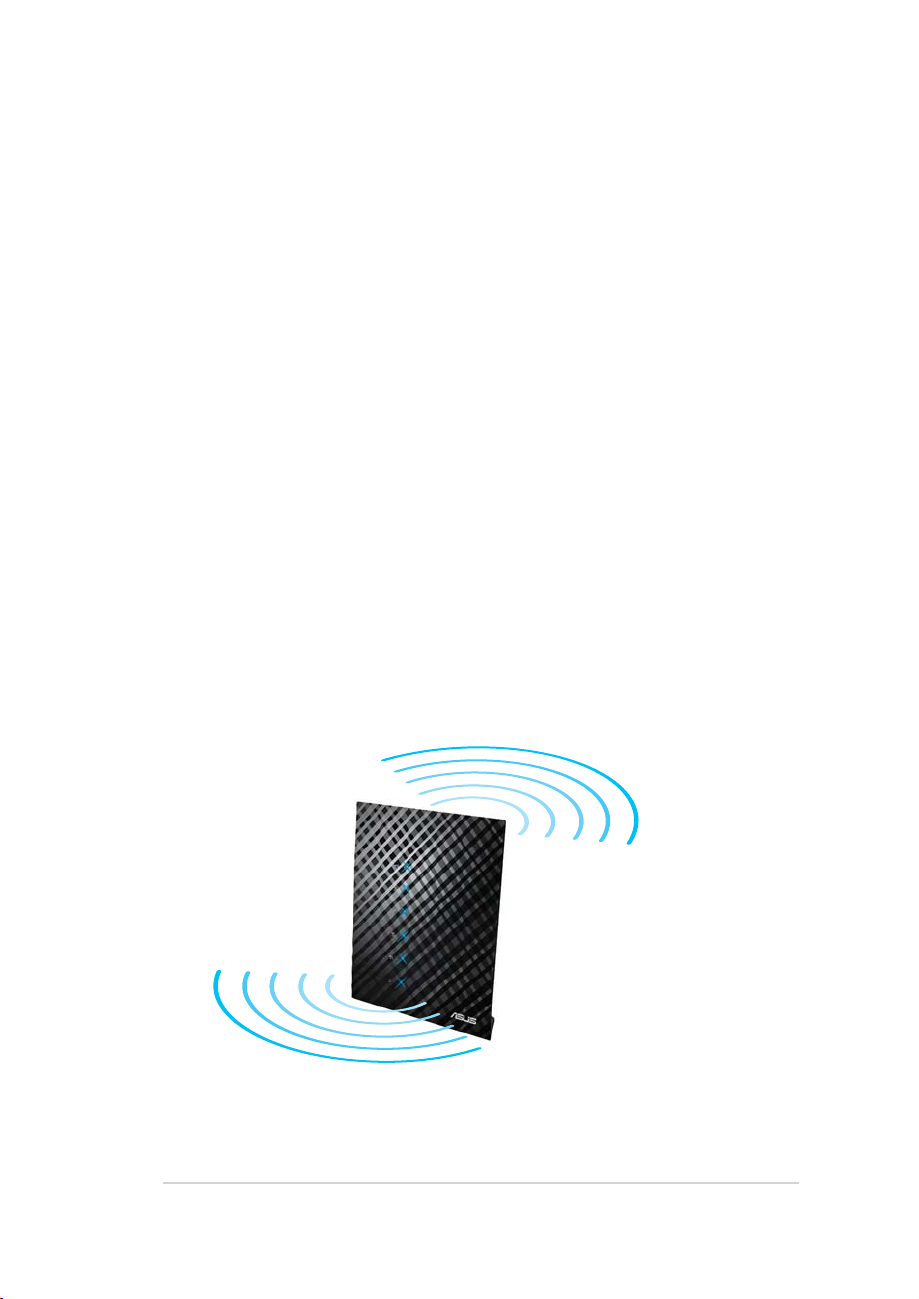
1.4 Određivanje položaja usmjerivača
Kako biste ostvarili najbolji prijenos signala između bežičnog
usmjerivača i s njim povezanih mrežnih uređaja:
• Bežični usmjerivač postavite u središnje područje kako biste• Bežični usmjerivač postavite u središnje područje kako biste
ostvarili maksimalnu pokrivenost bežičnim signalom za mrežne
uređaje.
• Uređaj držite dalje od metalnih prepreka i izvan izravnog
utjecaja sunčeva svjetla.
• Kako biste spriječili smetnje ili gubitak signala, uređaj držite
dalje od 802.11g ili 20 MHz samo Wi-Fi uređaja, 2,4 GHz
računalnih vanjskih uređaja, Bluetooth uređaja, bežičnih
telefona, pretvarača, robusnih motora, uorescentnih svjetala,
mikrovalnih pećnica, hladnjaka i druge industrijske opreme, .
• Najbolju pokrivenost u smjeru naprijed - natrag ostvarit ćete
ako usmjerivač uspravite.
• Najbolju pokrivenost u smjeru gore – dolje ostvarit ćete ako
usmjerivač nakosite.
9
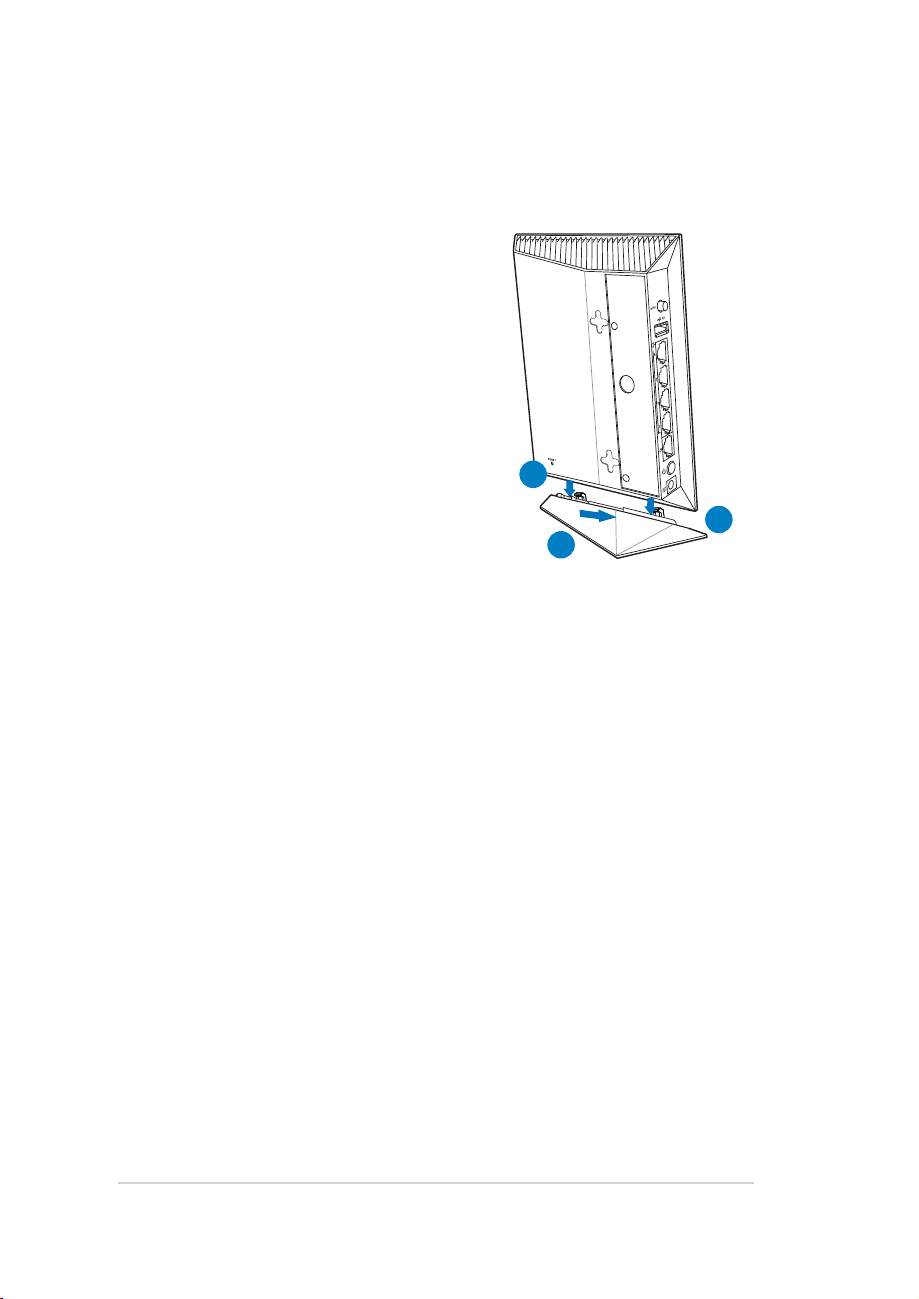
Položaj za montažu
Montaža bežičnog usmjerivača na
postolje:
1. Nađite dvije rupe za montažu
s donje strane bežičnog
usmjerivača.
2. Zakvačite dvije kuke za montažu
postolja u rupe za montažu
bežičnog usmjerivača.
3. Povucite bežični usmjerivač u
smjeru strelice kako biste ga
pričvrstili na postolje.
2
2
3
10
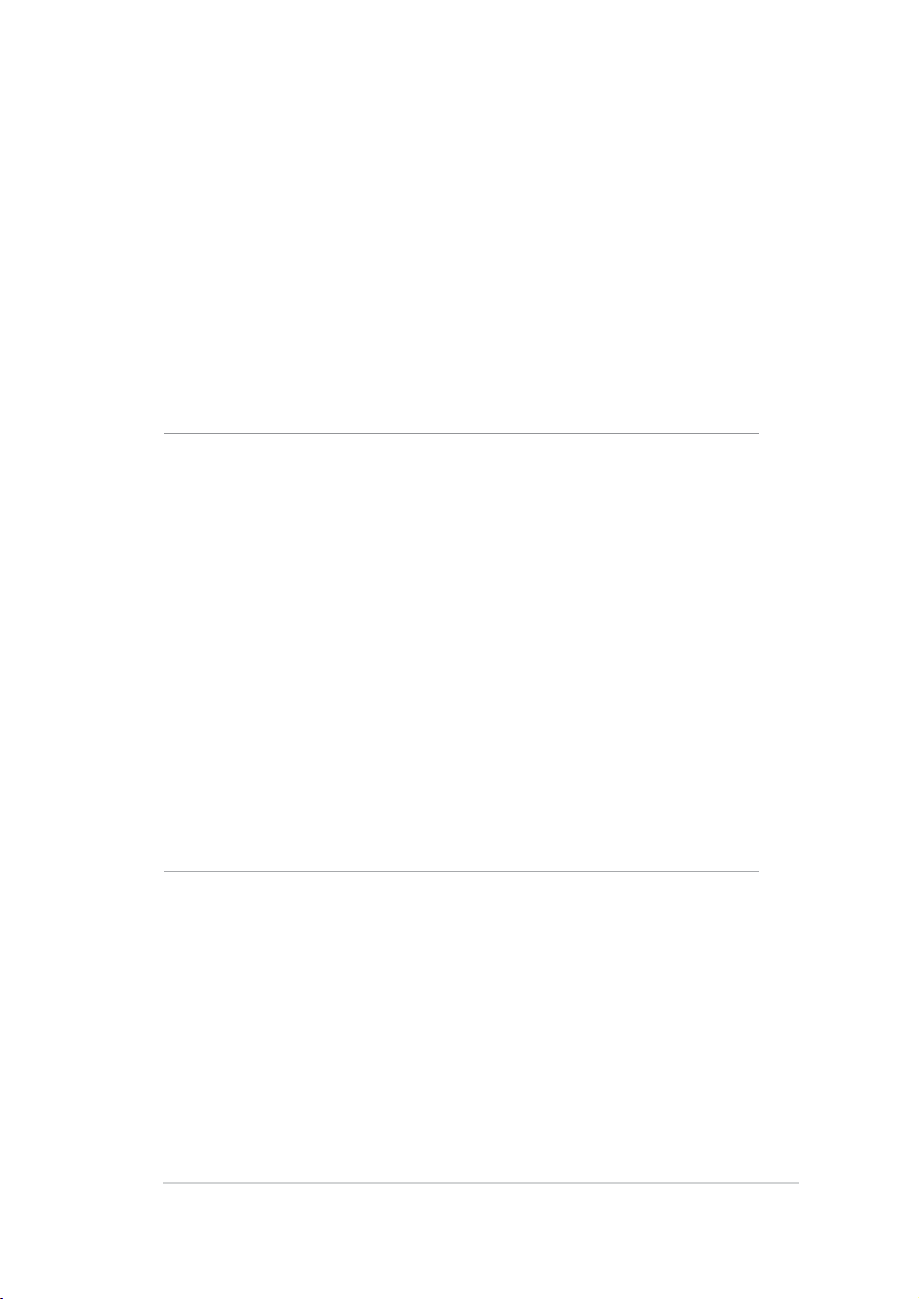
1.5 Zahtjevi za podešavanje
Za postavljanje bežične mreže potrebno vam je računalo koje
zadovoljava sljedeće zahtjeve u vezi sustava:
• Ethernet RJ-45 (LAN) ulaz (10Base-T/100Base-TX)
• IEEE 802.11a/b/g/n/ac mogućnost bežične veze
• Instalirana TCP/IP usluga
• Web preglednik kao što je Internet Explorer, Firefox, Safari ili
Google Chrome
NAPOMENE:
• Ako vaše računalo nema ugrađenu mogućnost uspostavljanja
bežične veze, možete instalirati IEEE 802.11a/b/g/n/ac WLAN adapter
na računalo kako biste ga povezali s mrežom.
• S tehnologijom dvostrukog pojasa, vaš bežični usmjerivač istodobno
podržava bežične signale od 2,4 GHz i 5 GHz. Time se omogućavaju
internetske aktivnosti kao što je surfanje ili čitanje/pisanje poruka
e-pošte pomoću 2,4 GHz pojasa dok istodobno putem pojasa od
5 GHz prenosite audio/video zapise u visokoj razlučivosti, recimo,
lmove ili glazbu.
• Neki IEEE 802.11n uređaji koje želite spojiti na mrežu mogu, ali
ne moraju podržavati 5 GHz pojas. Tehničke podatke potražite u
priručniku uređaja.
• Ethernet RJ-45 kablovi koje ćete koristiti za spajanje mrežnih uređaja
ne smiju biti dulji od 100 metara.
11
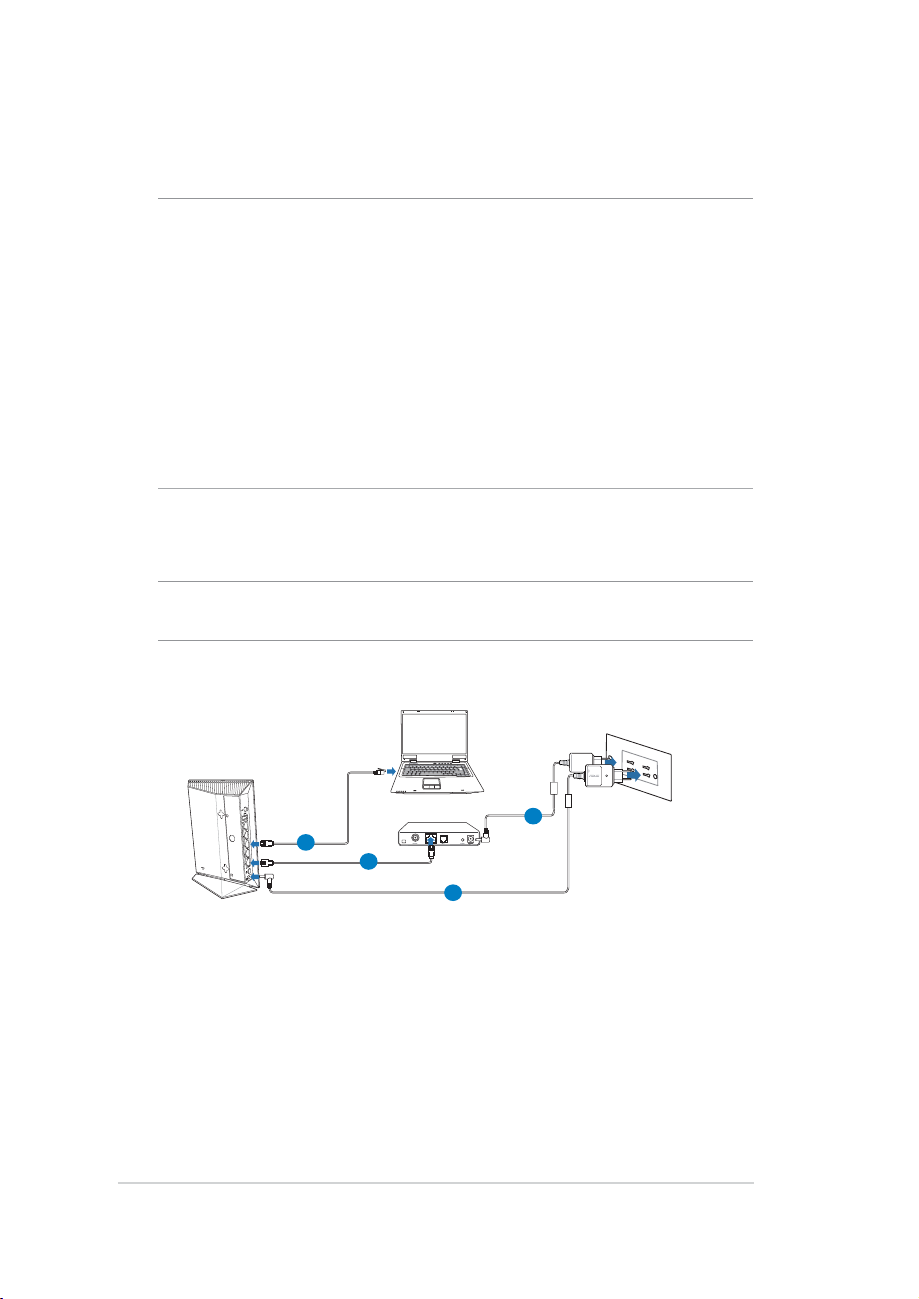
1.6 Postavljanje usmjerivača
VAŽNO!
• Kada postavljate bežični usmjerivač koristite žičnu vezu kako biste
izbjegli poteškoće s postavljanjem.
• Prije postavljanja ASUS bežičnog usmjerivača, učiniti sljedeće:
• Ako vršite zamjenu postojećeg usmjerivača, odvojite ga od mreže.
• Odvojite kabele/žice iz postojeće postave modema. Ako modem
ima bateriju rezervnog napajanja, izvadite je.
• Ponovno pokrenite kabelski modem i računalo (preporučuje se).
1.6.1 Žična veza
NAPOMENA: Za žičnu vezu možete koristiti standardni mrežni kabel
ili križni kabel.
2
3
0RGHP
1
4
Postavljanje bežičnog usmjerivača putem žične veze:
1. Ukopčajte AC adapter bežičnog usmjerivača u DC-IN ulaz i
priključite ga u utičnicu.
12
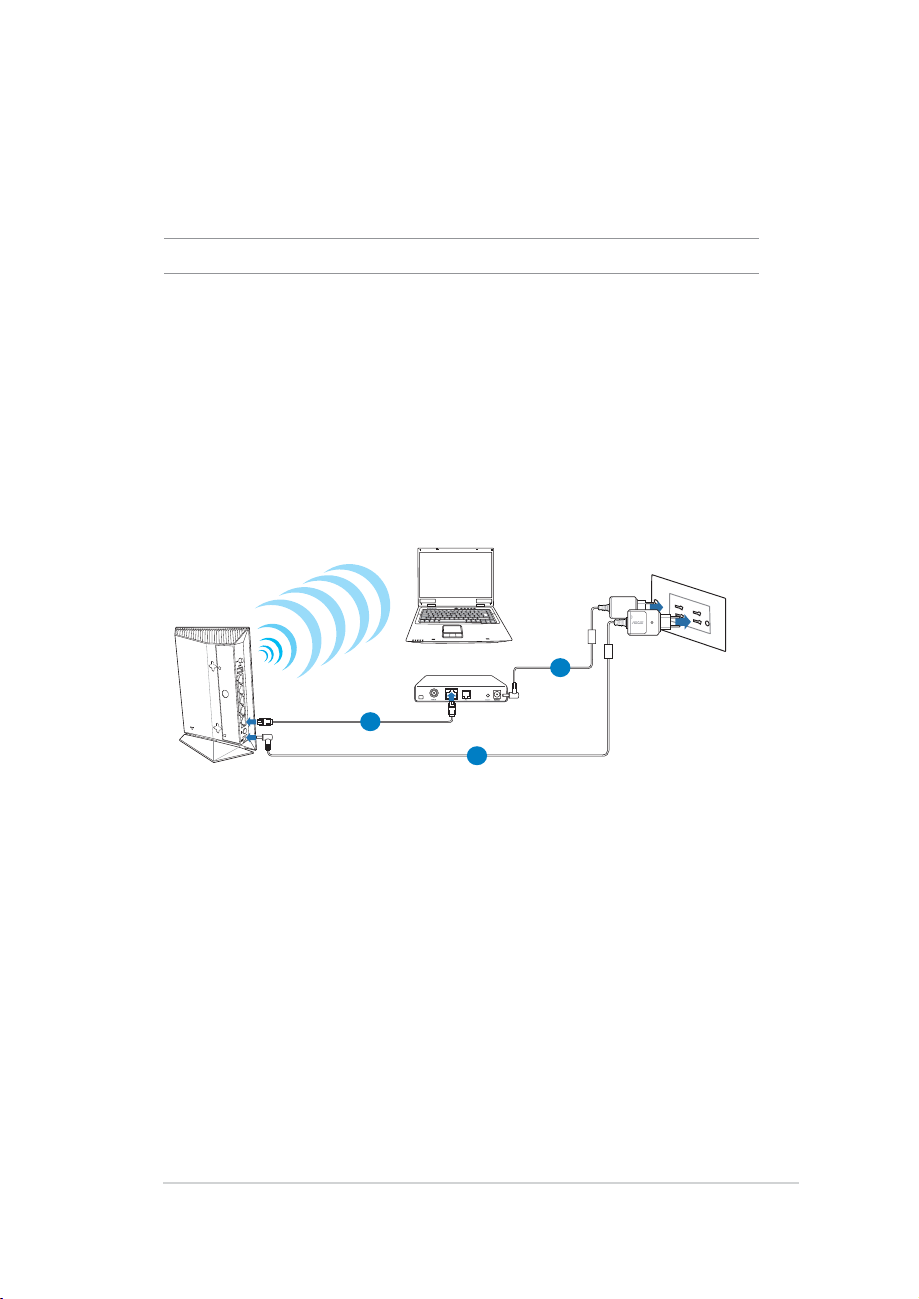
2. Isporučenim mrežnim kabelom, spojite računalo u LAN ulaz
bežičnog usmjerivača.
VAŽNO! Provjerite da li LAN LED trepće.
3 Drugim mrežnim kabelom priključite modem u WAN ulaz
bežičnog usmjerivača.
4. Ukopčajte adapter izmjeničnog napajanja modema u DC-IN
priključak i utaknite ga u električnu utičnicu.
1.6.2 Bežična veza
0RGHP
2
1
3
Postavljanje bežičnog usmjerivača putem bežične veze:
1. Ukopčajte AC adapter bežičnog usmjerivača u DC-IN ulaz i
priključite ga u utičnicu.
2 Isporučenim mrežnim kabelom priključite modem u WAN ulaz
bežičnog usmjerivača.
13
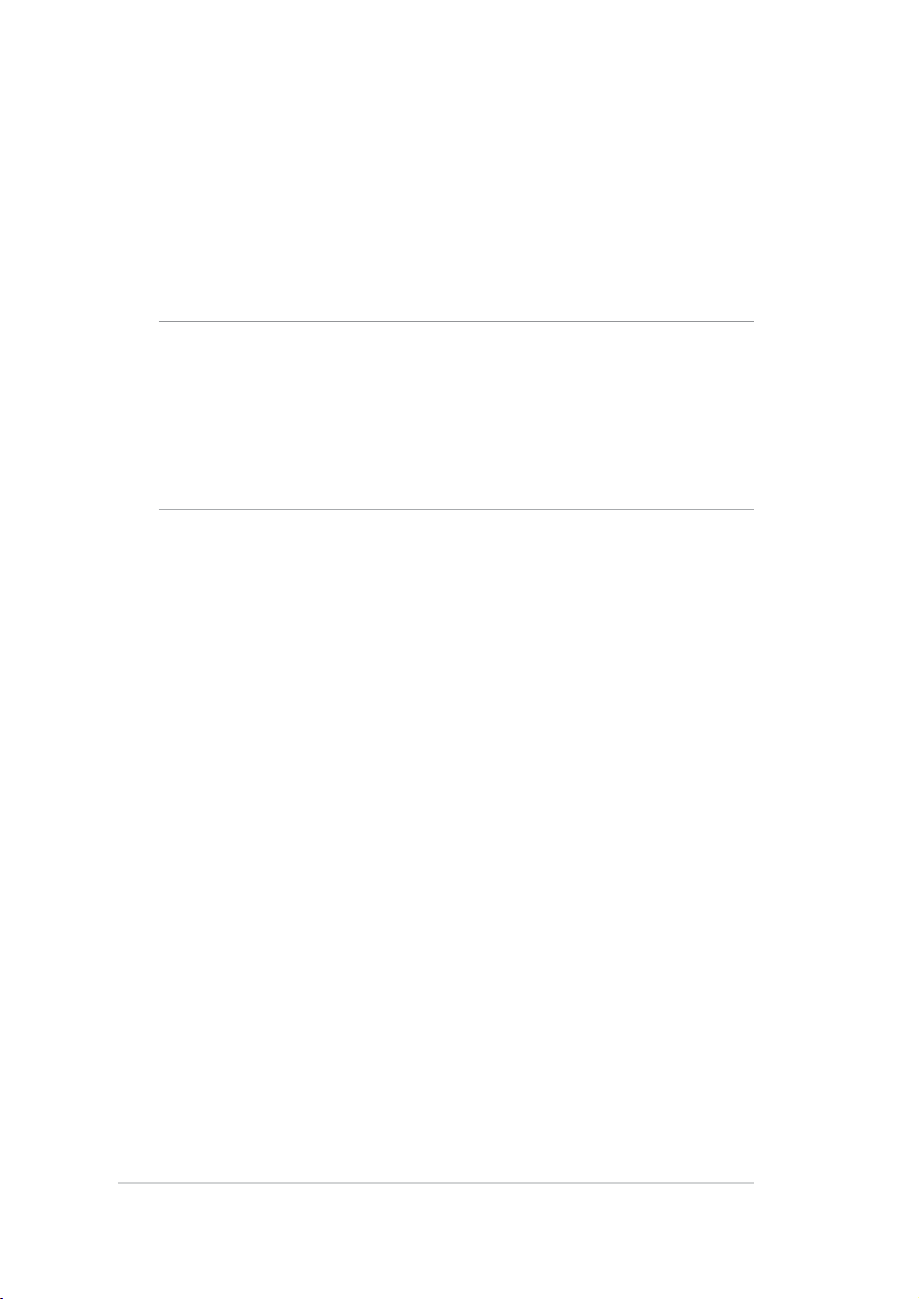
3. Ukopčajte adapter izmjeničnog napajanja modema u DC-IN
priključak i utaknite ga u električnu utičnicu.
4. Instalirajte IEEE 802.11a/b/g/n/ac WLAN adapter na vaše
računalo.
NAPOMENE:
• Pojedinosti o spajanju s bežičnom mrežom potražite u korisničkom
priručniku za WLAN.
• Za postavljanje sigurnosnih postavki vaše mreže pogledajte odjeljak
Postavljanje sigurnosnih postavki bežične veze u poglavlju 3
ovog priručnika.
14
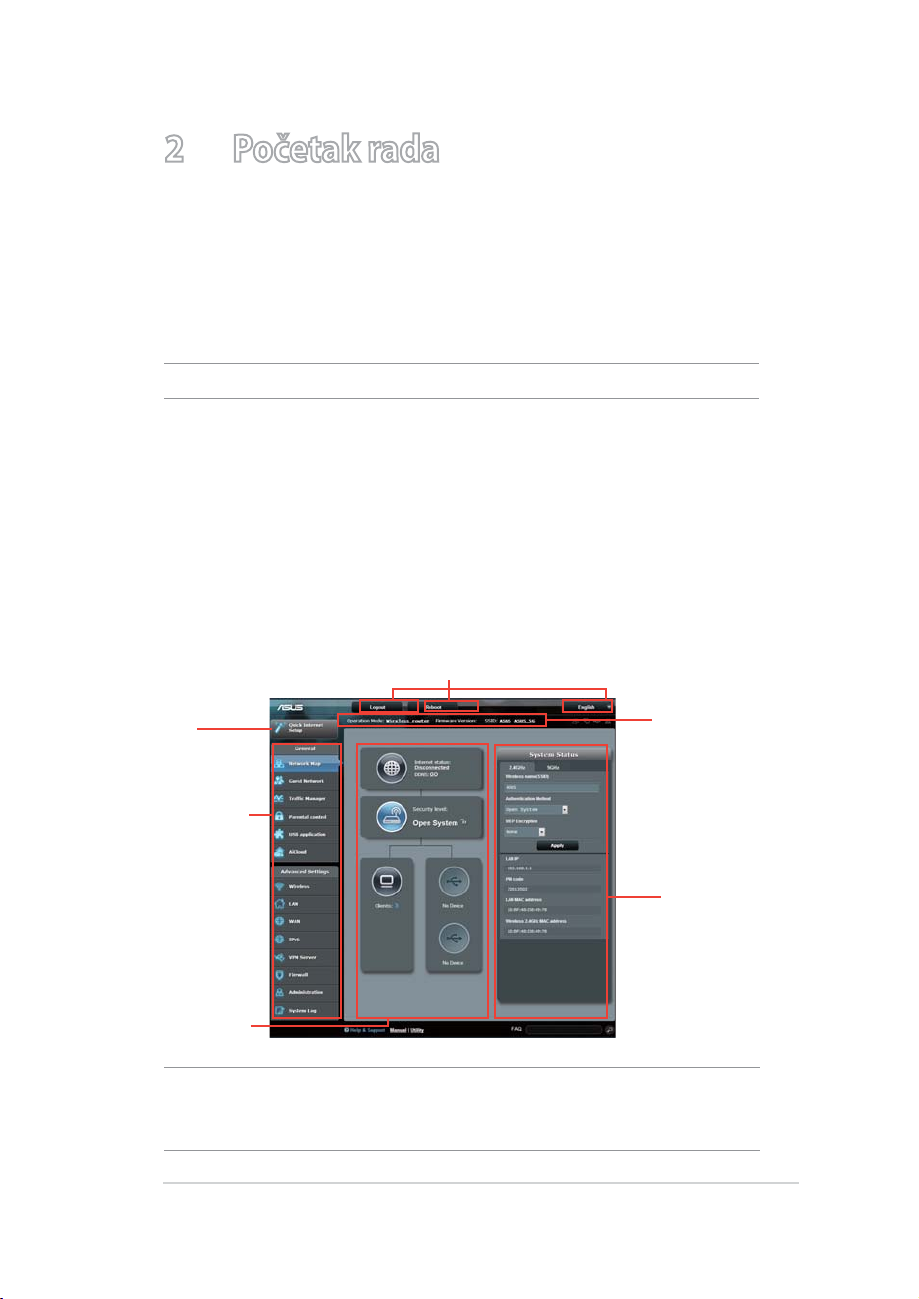
2 Početak rada
2.1 Prijava u web gračko sučelje
Vaš ASUS bežični usmjerivač dolazi s intuitivnim web gračkim
korisničkim sučeljem (GUI) koje omogućuje jednostavnu
konguraciju raznih funkciju putem web preglednika kao što su
Internet Explorer, Firefox, Safari i Google Chrome.
NAPOMENA: Funkcije se razlikuju ovisno o verzijama rmvera.
Prijava u web GUI:
1. U web pregledniku ručno unesite zadanu IP adresu bežičnog
usmjerivača: 192.168.1.1
2. Na stranici za prijavu unesite zadano korisničko ime (admin) i
lozinku (admin).
3. Web GUI sada možete koristiti za konguriranje raznih postavki
vašeg ASUS bežičnog usmjerivača.
Gornji gumbi za upravljanje
QIS
Navigacija
ploča
srednji
stupac
NAPOMENA: Ako se prvi put prijavljujete u web GUI, automatski ćete
biti preusmjereni na stranicu Quick Internet Setup (Brza postava putem
interneta) (QIS).
Informacijski
natpis
desni stupac
15
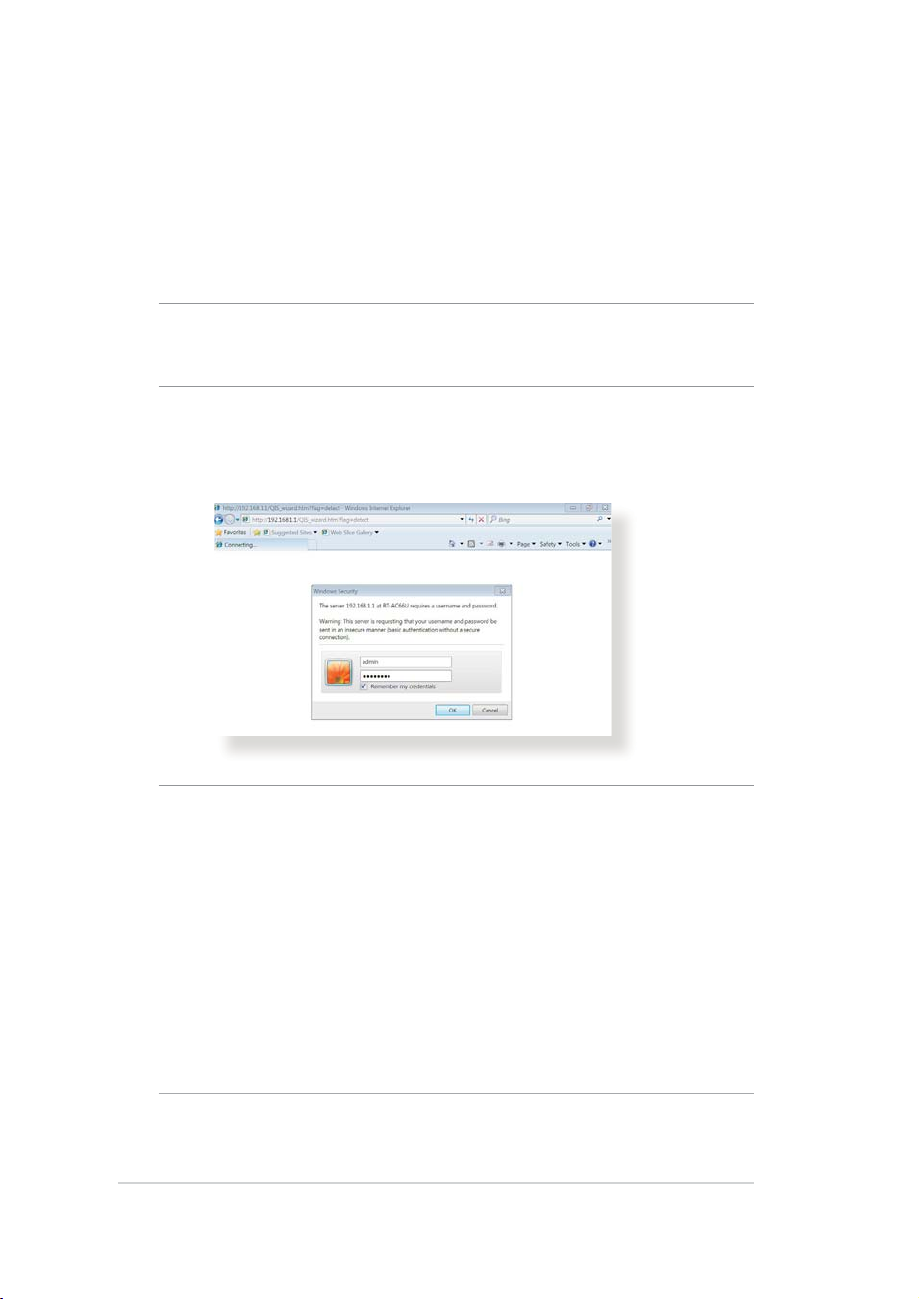
2.2 Brza postava putem interneta (QIS) s
automatskim prepoznavanjem
Funkcija brze postavke putem interneta (QIS) vodi vas kroz brzo
postavljanje internetske veze.
NAPOMENA: Prilikom prvog postavljanja internetske veze, pritisnite
gumb za resetiranje na bežičnom usmjerivaču kako biste ga resetirali na
tvorničke postavke.
Korištenje funkcije QIS s automatskim prepoznavanjem:
1. Prijavite se u web GUI. Stranica QIS automatski će se pokrenuti.
NAPOMENE:
• Prema zadanim postavkama, korisničko ime i lozinka za prijavu za
web GUI bežičnog usmjerivača su admin. Pojedinosti o mijenjanju
korisničkog imena i lozinke za bežični usmjerivač potražite u odjeljku
4.7.2 Sustav.
• Korisničko ime i lozinka bežičnog usmjerivača razlikuje se od naziva
mreže 2,4 GHz / 5 GHz (SSID) i sigurnosnog ključa. Korisničko ime i
lozinka za prijavu na bežični usmjerivač omogućavaju prijavu u web
GUI bežičnog usmjerivača radi konguracije njegovih postavki. Naziv
mreže 2,4 GHz / 5 GHz (SSID) i sigurnosni ključ omogućavaju Wi-Fi
uređajima prijavu i povezivanje s vašom 2,4 GHz / 5 GHz mrežom.
16
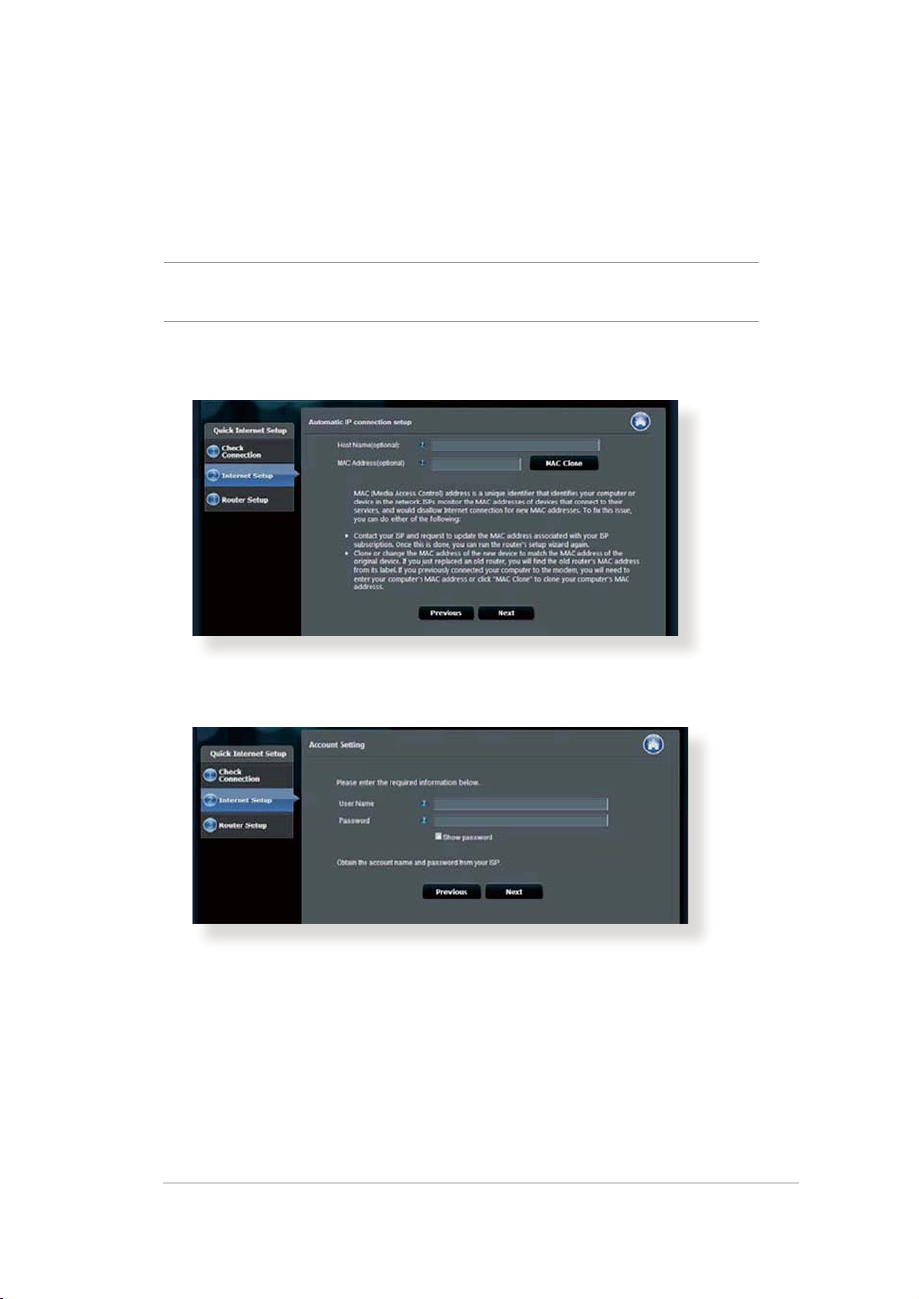
2. Bežični usmjerivač automatski će otkriti je li tip vaše ISP veze
Dynamic IP (Dinamički IP), PPPoE, PPTP, L2TP ili Static IP
(Statički IP). Unesite potrebne podatke za tip vaše ISP veze.
VAŽNO! Potrebne podatke o tipu internetske veze saznat ćete od
vašeg ISP-a.
za automatski IP (DHCP)
za PPPoE, PPTP i L2TP
17
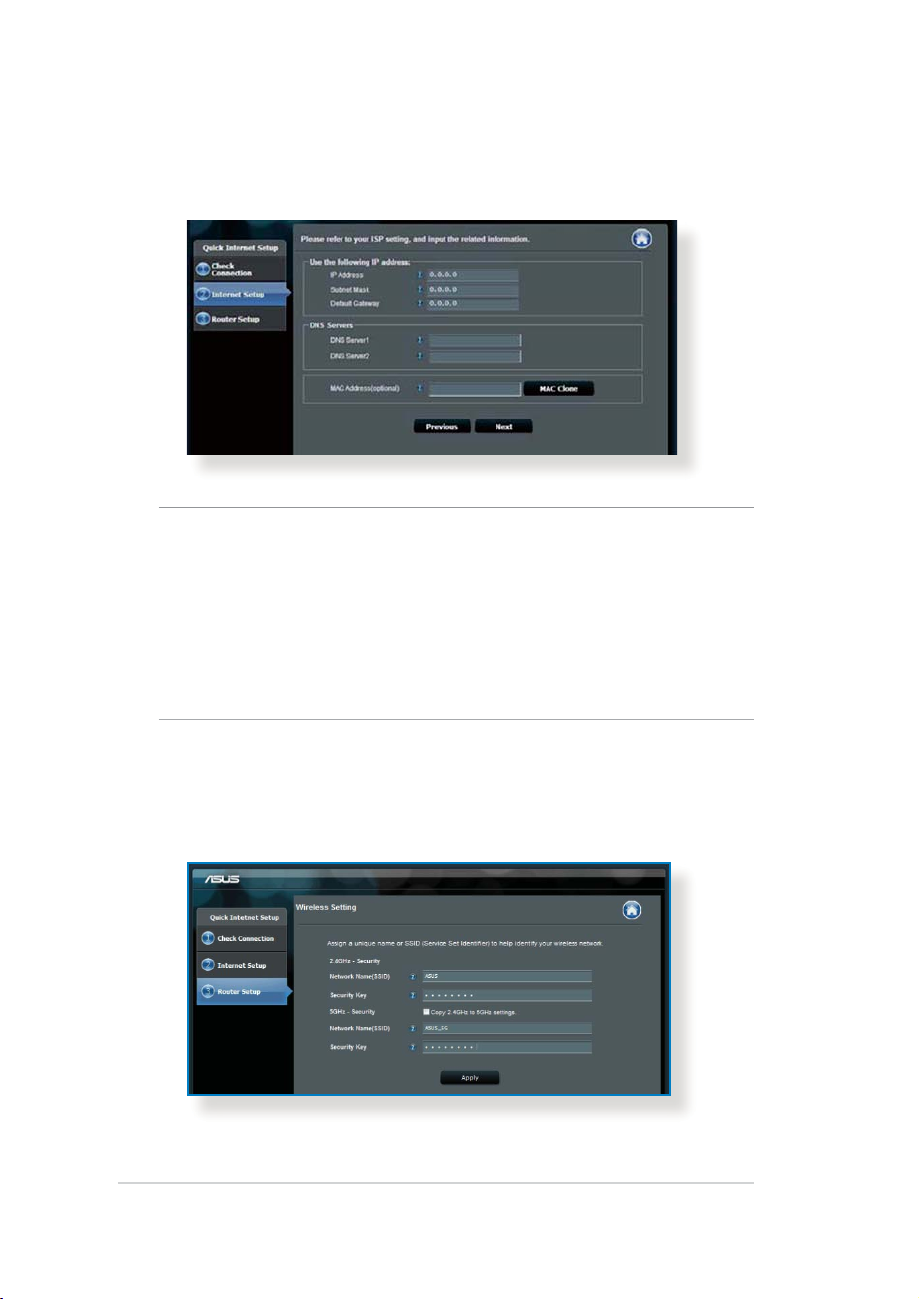
za statični IP
NAPOMENE:
• Automatsko prepoznavanje vrste vaše ISP veze događa se za vrijeme
prve konguracije bežičnog usmjerivača ili kada ga resetirate na
zadane postavke.
• Ako QIS nije prepoznao vrstu vaše internetske veze, kliknite Skip
to manual setting (Preskoči na ručno postavljanje) i ručno
kongurirajte postavke veze.
3. Dodijelite naziv bežičnoj mreži (SSID) i sigurnosni ključ za vašu
2,4 GHz i 5 GHz bežičnu vezu. Po završetku kliknite Apply
(Primijeni).
18
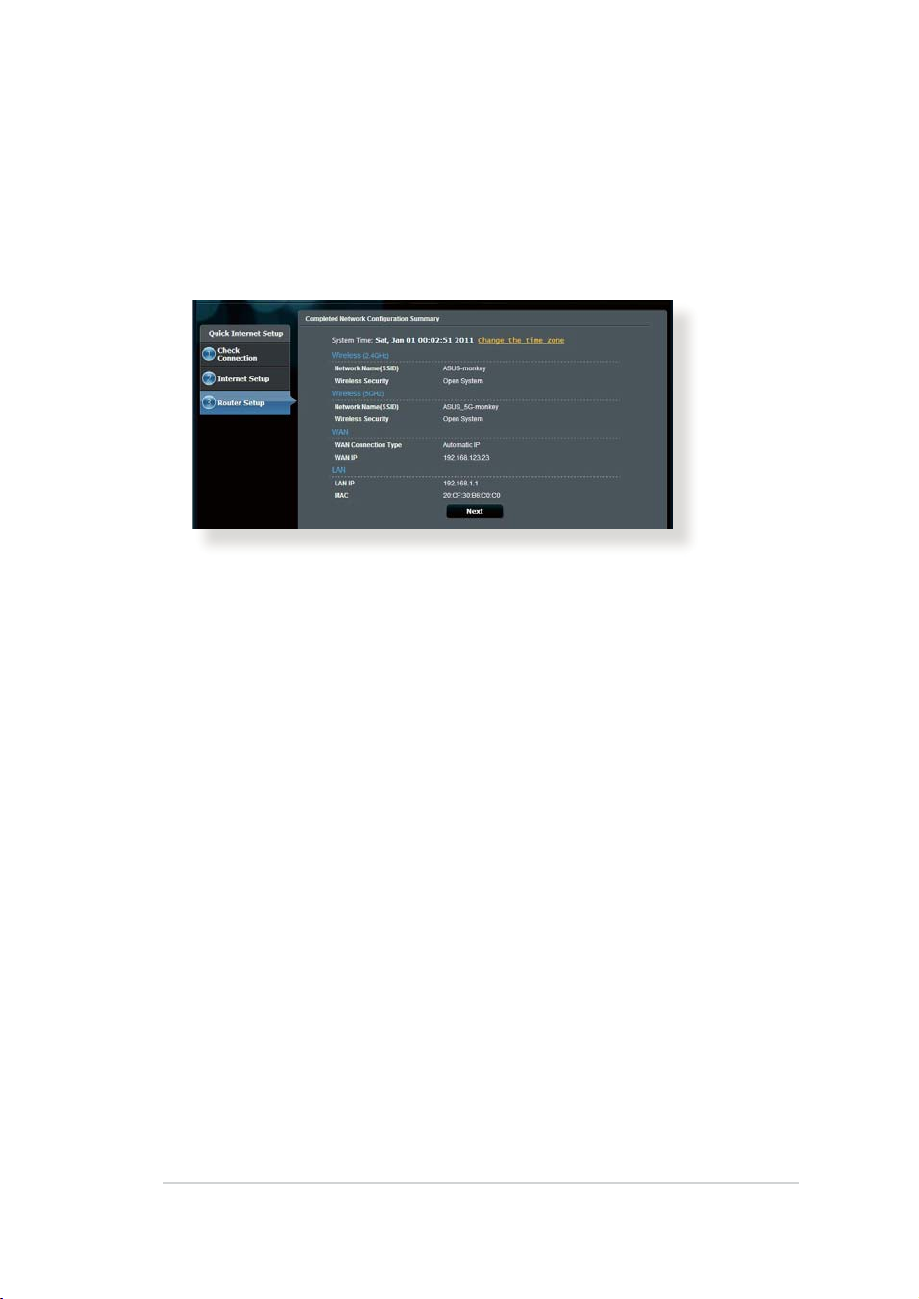
4. Prikazat će se postavke interneta i bežične veze. Kliknite Next
(Dalje) za nastavak.
5. Pročitajte vodič za bežičnu mrežu vezu. Po završetku kliknite
Finish (Završi).
19
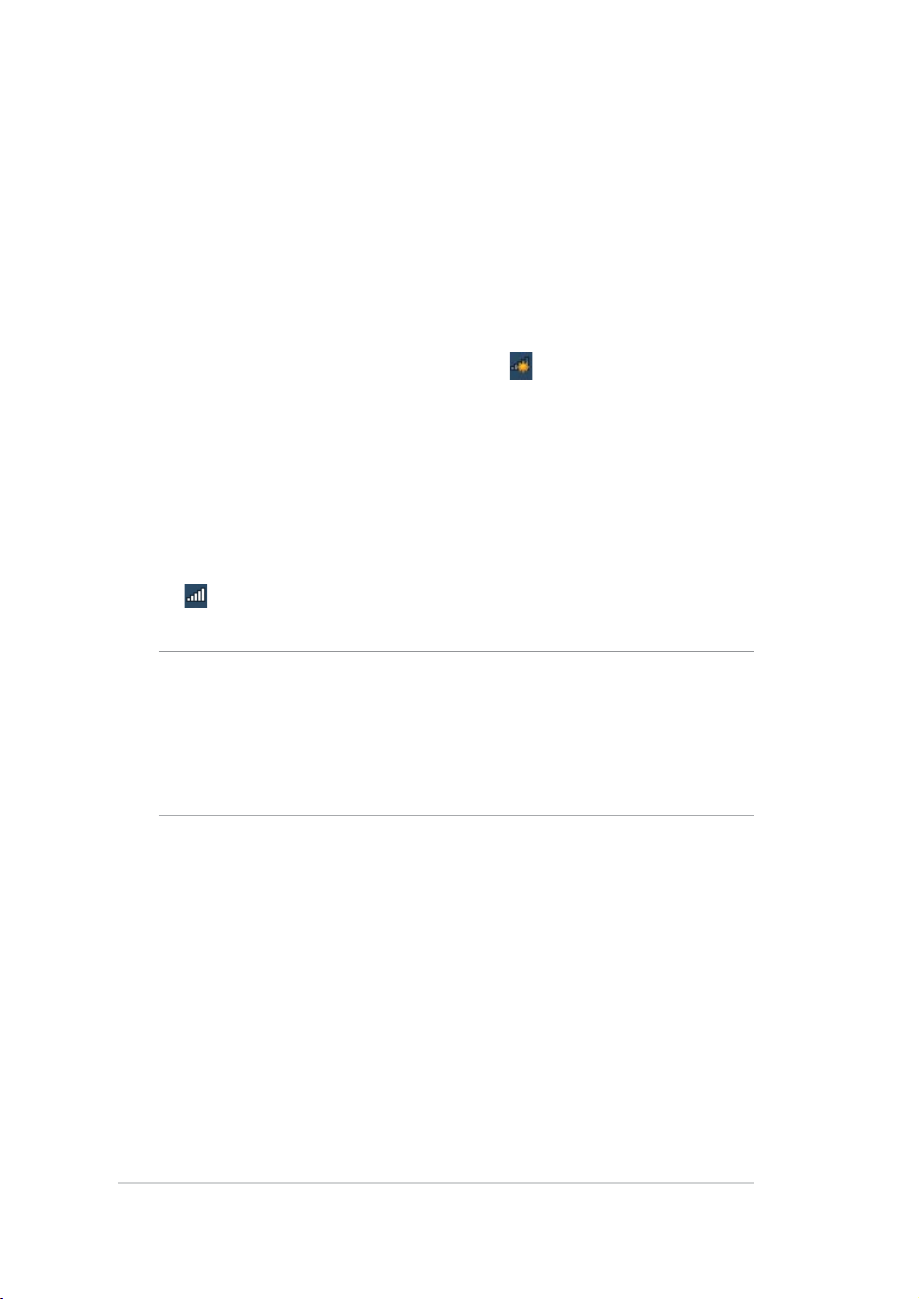
2.3 Povezivanje na bežičnu mrežu
Nakon postavljanja bežičnog usmjerivača pomoću funkcije
QIS, vaše računalo ili drugi pametni uređaj možete priključiti na
bežičnu mrežu.
Povezivanje s mrežom:
1. Na računalu kliknite na ikonu mreže
u području za obavijesti
radi prikaza dostupnih bežičnih mreža.
2. Na popisu odaberite bežičnu mrežu na koju se želite povezati i
kliknite Connect (Poveži se).
3. Morat ćete upisati mrežni sigurnosni ključ za sigurnu bežičnu
mrežu, zatim kliknite OK (U redu).
4. Pričekajte dok računalo uspješno ne uspostavi vezu s bežičnom
mrežom. Prikazuje se stanje veze i ikona mreže prikazuje stanje
povezanosti.
NAPOMENE:
• U sljedećim poglavljima pronaći ćete dodatne pojedinosti o
konguriranju postavki bežične mreže.
• Više pojedinosti o povezivanju uređaja s bežičnom mrežom potražite
u korisničkom priručniku za uređaj.
20
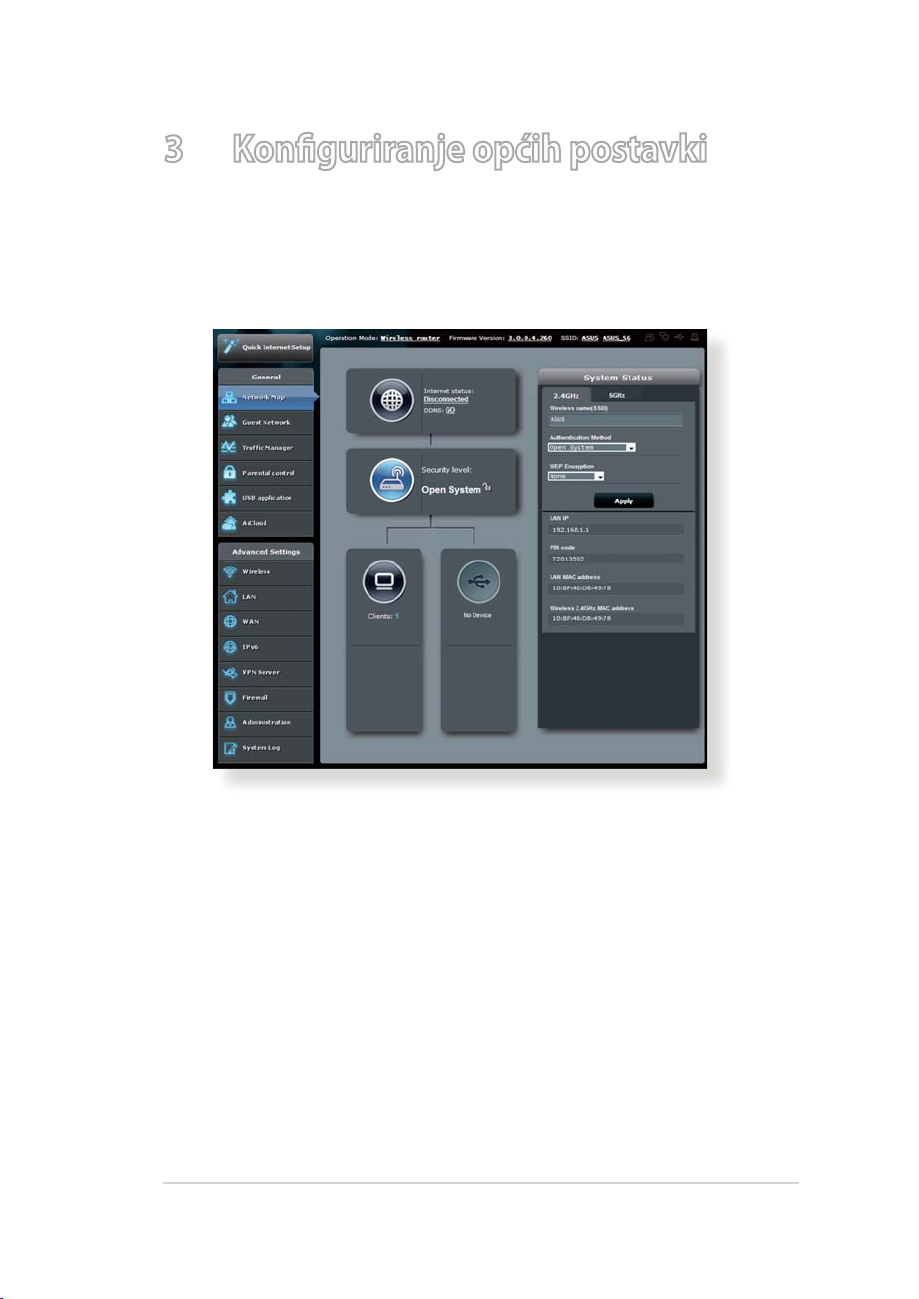
3 Konguriranje općih postavki
3.1 Korištenje aplikacije Network Map
Network Map vam omogućuje konguraciju sigurnosnih postavki
mreže, upravljanje mrežnim klijentima i nadzor USB uređaja.
21
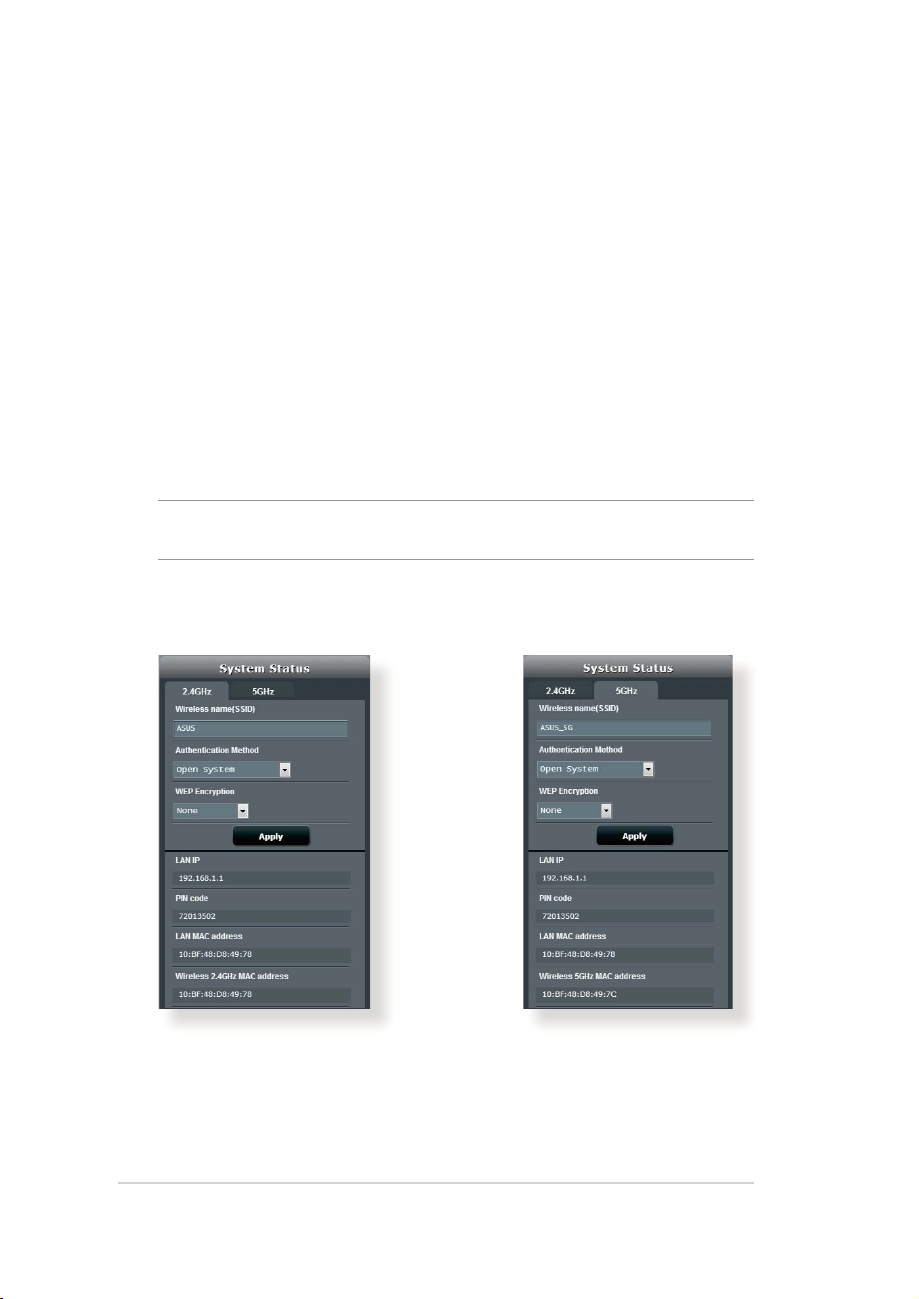
3.1.1 Postavljanje sigurnosnih postavki bežične mreže
Kako biste bežičnu mrežu zaštitili od neovlaštena pristupa, morate
kongurirati njene sigurnosne postavke.
Postavljanje sigurnosnih postavki bežične mreže:
1. U ploči za navigaciju otvorite karticu General (Općenito) >
Network Map (Karta mreže).
2. Na zaslonu Network Map (Karta mreže) u System status
(Stanje sustava) možete kongurirati sigurnosne postavke
bežične mreže kao što su SSID, razina sigurnosti i postavke
šifriranja.
NAPOMENA: Možete postaviti razlučite sigurnosne postavke
bežične mreže za pojaseve od 2,4 GHz i 5 GHz.
Sigurnosne postavke za 2,4 GHz Sigurnosne postavke za
5 GHz
3. U polje Wireless name (SSID) (Naziv bežične mreže (SSID))
upišite jedinstveni naziv vaše bežične mreže.
22
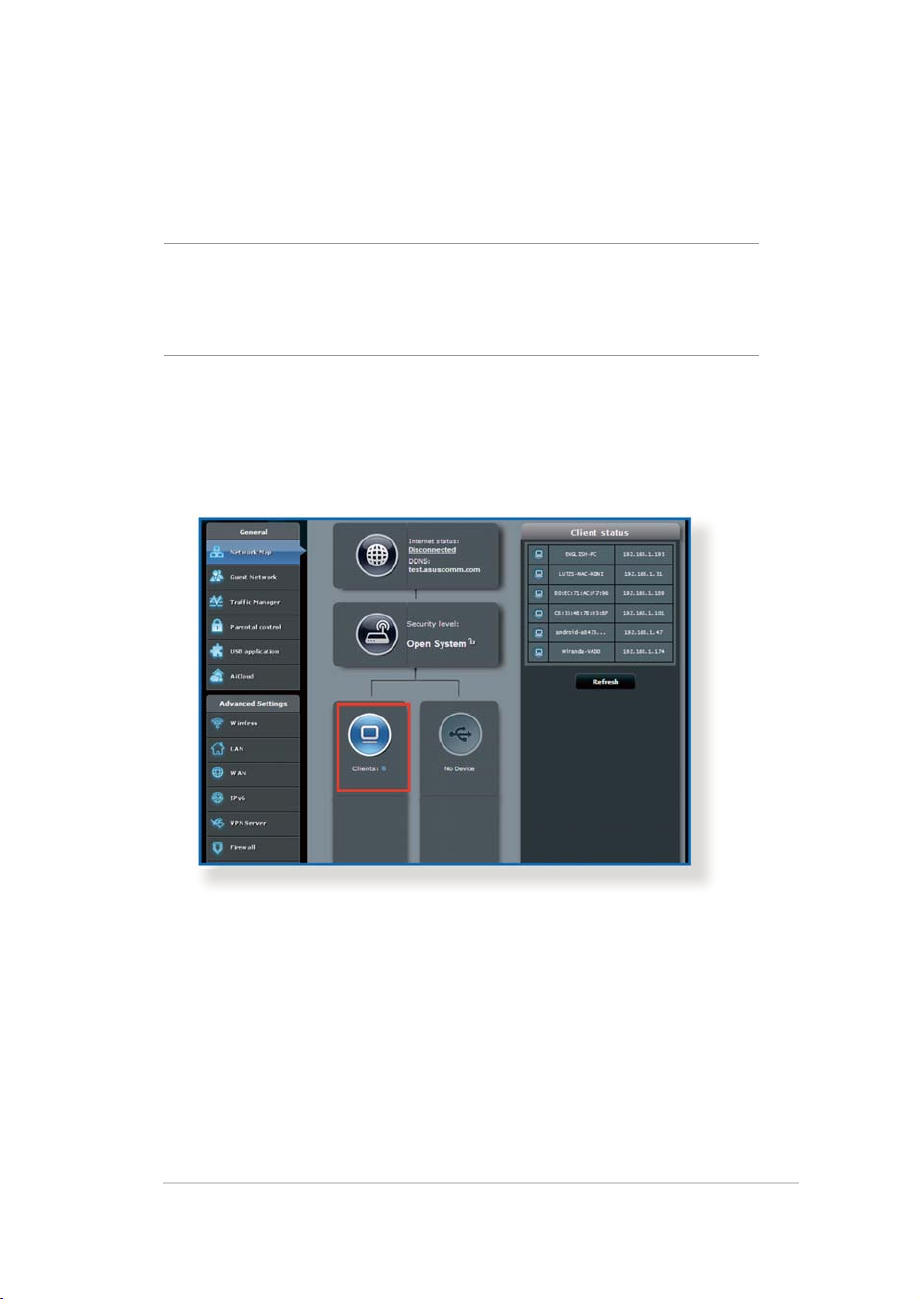
4. Na padajućem popisu Security Level (Razina sigurnosti)
odaberite način šifriranja za bežičnu mrežu.
VAŽNO! The IEEE 802.11n/ac standard zabranjuje korištenje funkcije
High Throughput s WEP ili WPA-TKIP kao šifratora za slanje prema
jednom terminalu. Ako koristite te načine šifriranja, vaša brzina prijenosa
podataka past će na vezu IEEE 802.11g 54 Mb/s.
5. Unesite sigurnosnu lozinku.
6. Po završetku kliknite Apply (Primijeni).
3.1.2 Upravljanje mrežnim klijentima
Upravljanje mrežnim klijentima:
1. U ploči za navigaciju uđite u General (Općenito) > Network
Map (Karta mreže).
2. Na ekranu Network odaberite ikonu Client Status (Stanje
klijenta) kako bi se prikazali podaci o vašem mrežnom klijentu.
3. Ako želite blokirati pristup klijenta vašoj mreži, odaberite klijent
i zatim kliknite block (blokiraj).
23
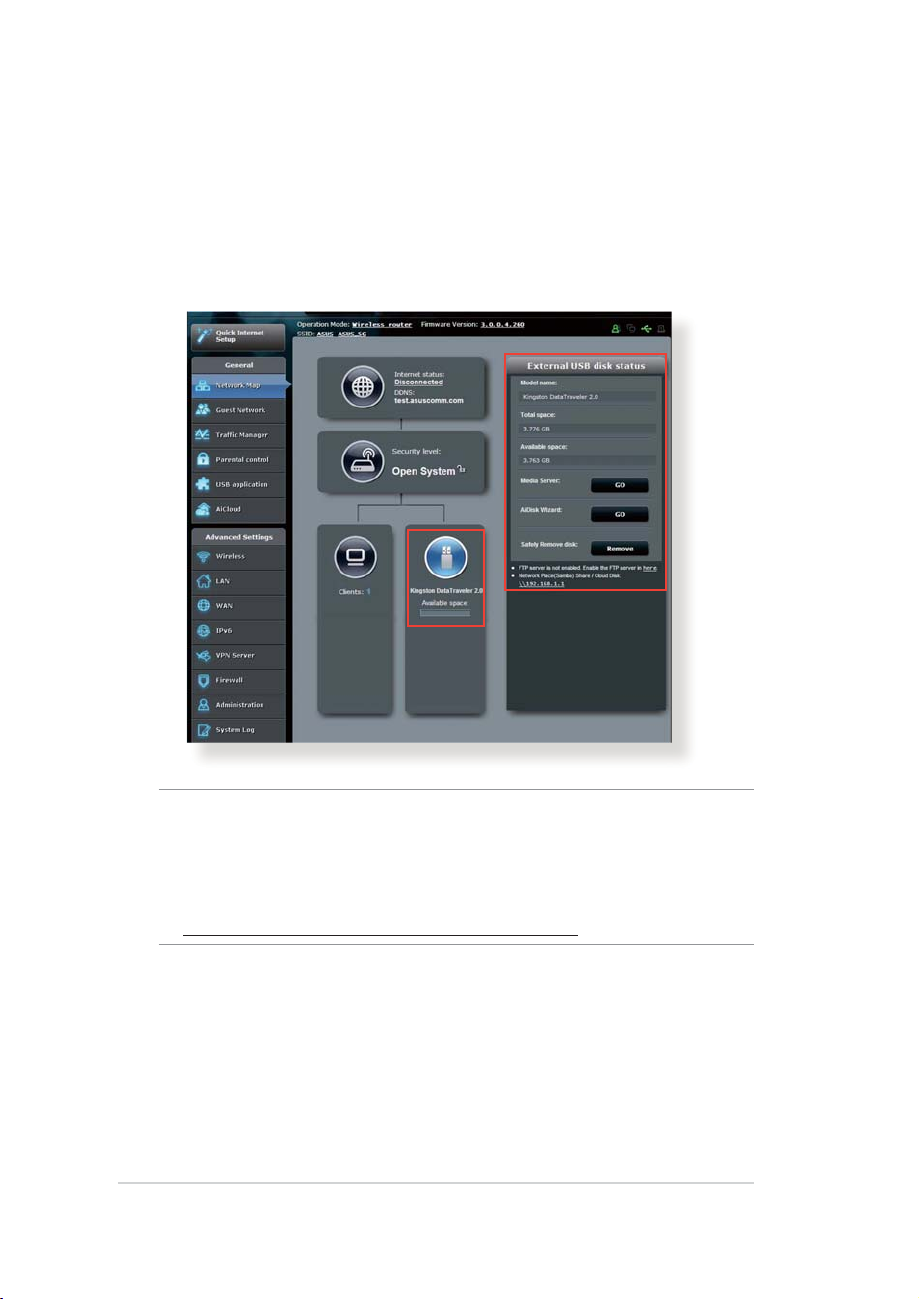
3.1.3 Nadzor USB uređaja
ASUS RT-AC52U ima jedan USB 2.0 priključak za povezivanje s
USB uređajima ili USB pisačem radi dijeljenja datoteka i pisača s
klijentima na vašoj mreži.
NAPOMENE: Prije korištenja ove funkcije, USB uređaj za pohranu
kao što je USB tvrdi disk ili USB ash pogon, trebate priključiti u USB 2.0
ulaz na stražnjoj ploči vašeg bežičnog usmjerivača. Pobrinite se da USB
uređaj za pohranu bude na propisani način formatiran i podijeljen na
particije. Pogledajte popis diskova s podrškom za funkciju Plug-n-Share
na http://event.asus.com/networks/disksupport
24
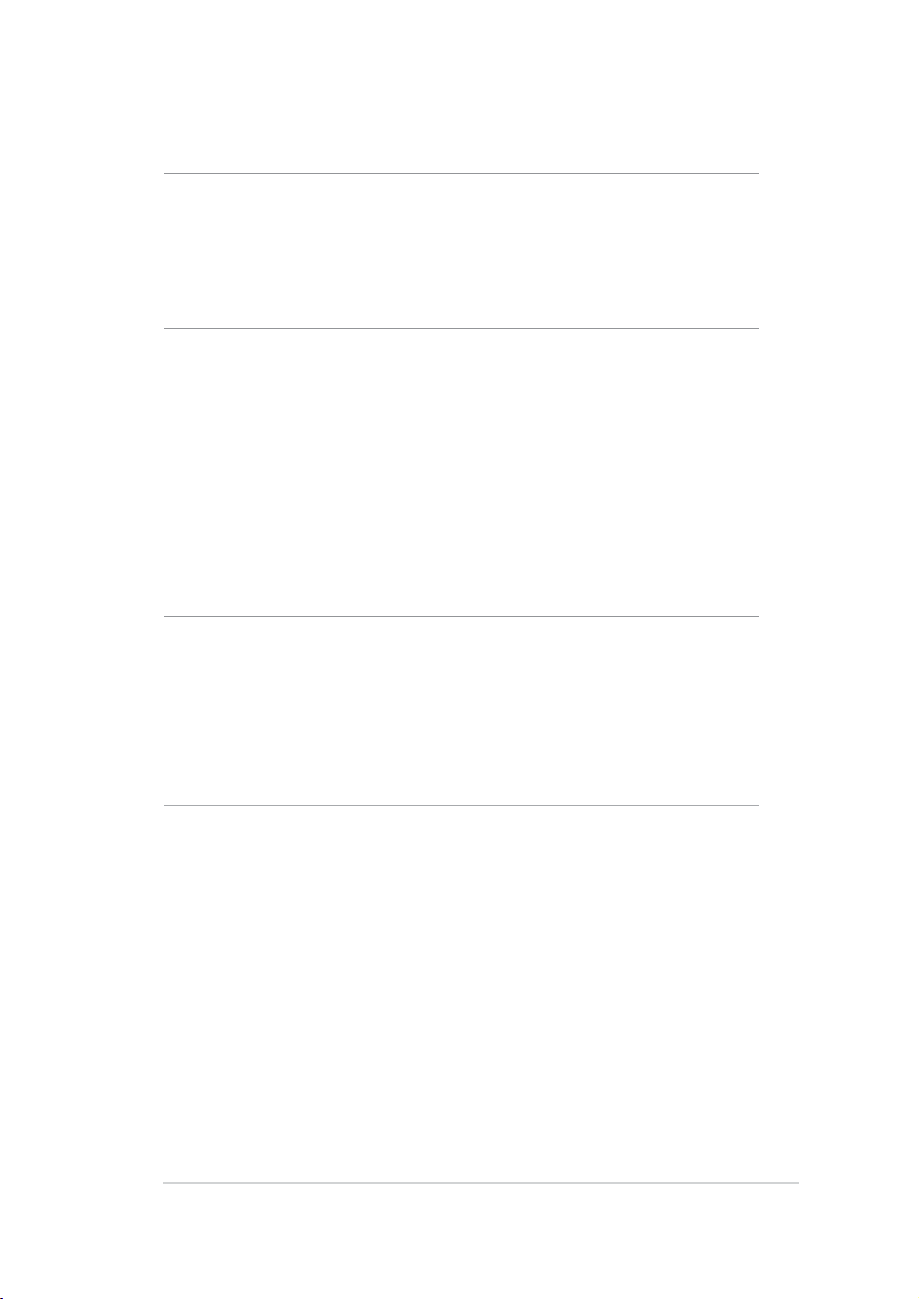
VAŽNO! Najprije morate izraditi i podijeliti račun i njegovo dopuštenje
/ prava pristupa kako bi se drugim mrežnim klijentima omogućio
pristup USB uređaju putem FTP stranice/uslužnog programa FTP klijenta
drugog proizvođača, softvera Servers Center, Samba ili AiCloud. Više
pojedinosti potražite u odjeljcima 3.5. Korištenje USB aplikacije i 3.6
Korištenje softvera AiCloud u ovom korisničkom priručniku.
Nadzor USB uređaja:
1. U ploči za navigaciju otvorite karticu General (Općenito) >
Network Map (Karta mreže).
2. Na ekranu Network Map odaberite ikonu USB Disk Status
(Stanje USB diska) za prikaz podataka o USB uređaju.
3. U polju AiDisk Wizard (AiDisk čarobnjak) kliknite GO (Idi) za
postavljanje FTP poslužitelja za dijeljenje internetske datoteke.
NAPOMENE:
• Dodatne pojedinosti potražite u odjeljku 3.5.2 Korištenje softvera
Servers Center u ovom korisničkom priručniku.
• Bežični usmjerivač radi s većinom USB HDD/Flash diskova (veličine
do 2 TB) i podržava čitanje-upisivanje za FAT16, FAT32, EXT2, EXT3 i
NTFS.
25
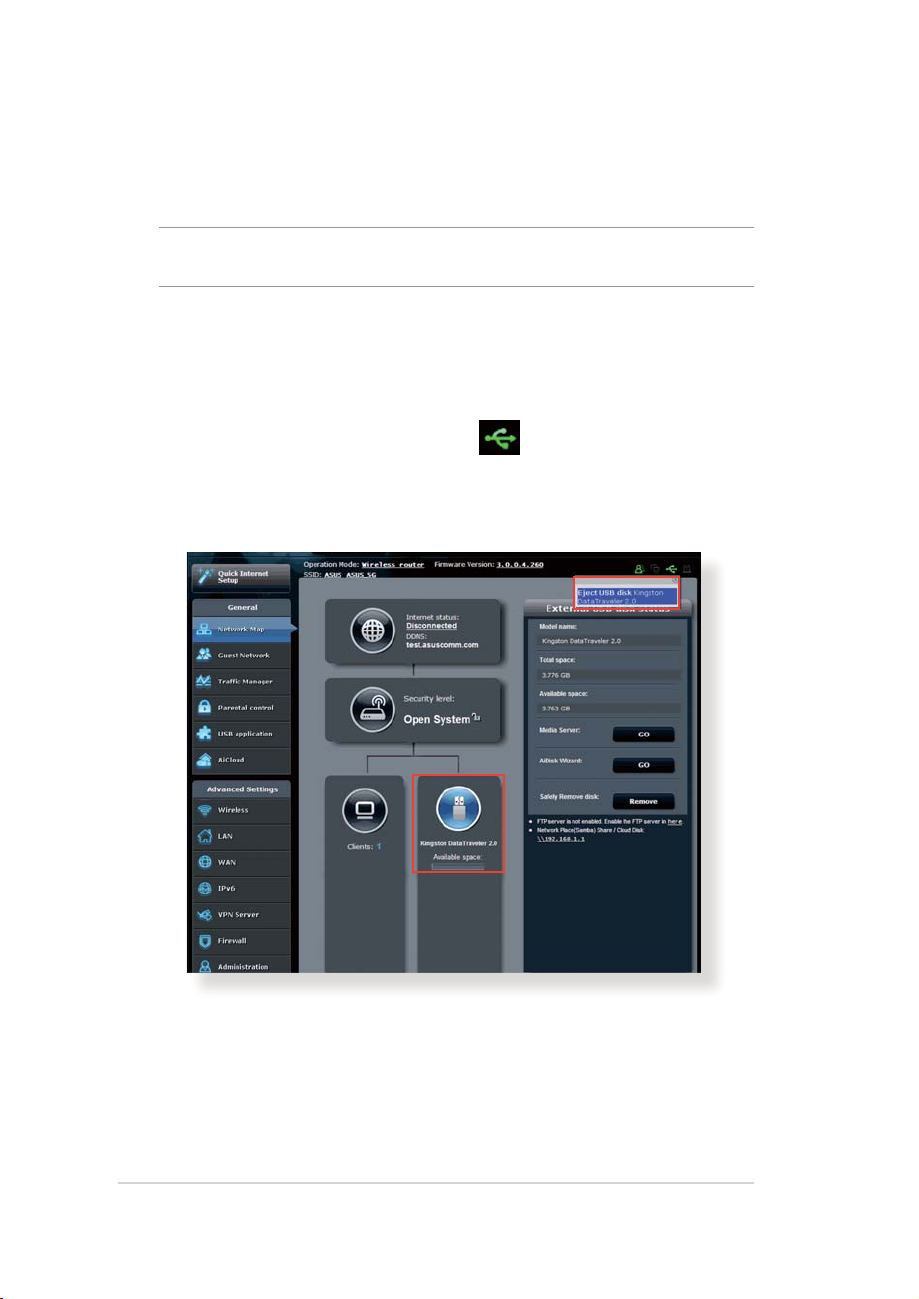
Sigurnosno uklanjanje USB diska
VAŽNO: Nepravilno uklanjanje USB diska može dovesti do oštešćenja
podataka.
Sigurnosno uklanjanje USB diska:
1. U ploči za navigaciju otvorite karticu General (Općenito) >
Network Map (Karta mreže).
2. U gornjem desnom kutu kliknite
> Eject USB disk
(Odbaci USB disk). Kada je USB disk uspješno izbačen, kao USB
stanje će se prikazivati Unmounted (Odbačen).
26
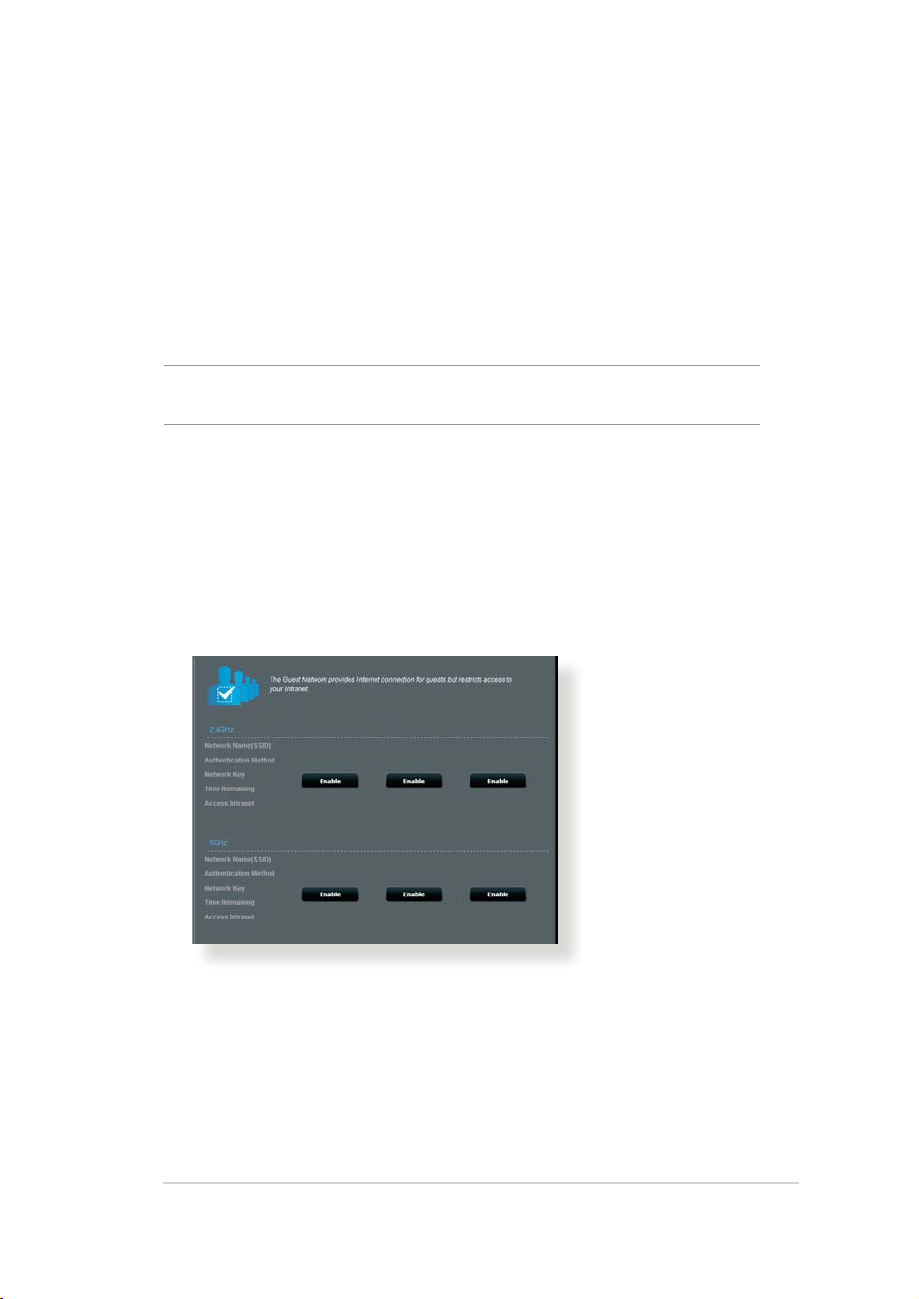
3.2 Stvaranje mreže gosta
Mreža gosta privremenim posjetiteljima s mogućnošću
povezivanja na internet omogućuje pristup do zasebnih SSID-ova
ili mreža bez potrebe za omogućavanjem pristupa vašoj privatnoj
mreži.
NAPOMENA: RT-AC52U podržava do šest SSID-ova (tri SSID-a za 2,4
GHz i tri SSID-a za 5 GHz).
Stvaranje mreže gosta:
1. U ploči za navigaciju otvorite karticu General (Općenito) >
Guest Network (Mreža gosta).
2. Na ekranu Guest Network (Mreža gosta), odaberite frekvencijski
pojas od 2,4 GHz ili 5 GHz za mrežu gosta koju želite stvoriti.
3. Kliknite Enable (Omogući).
27
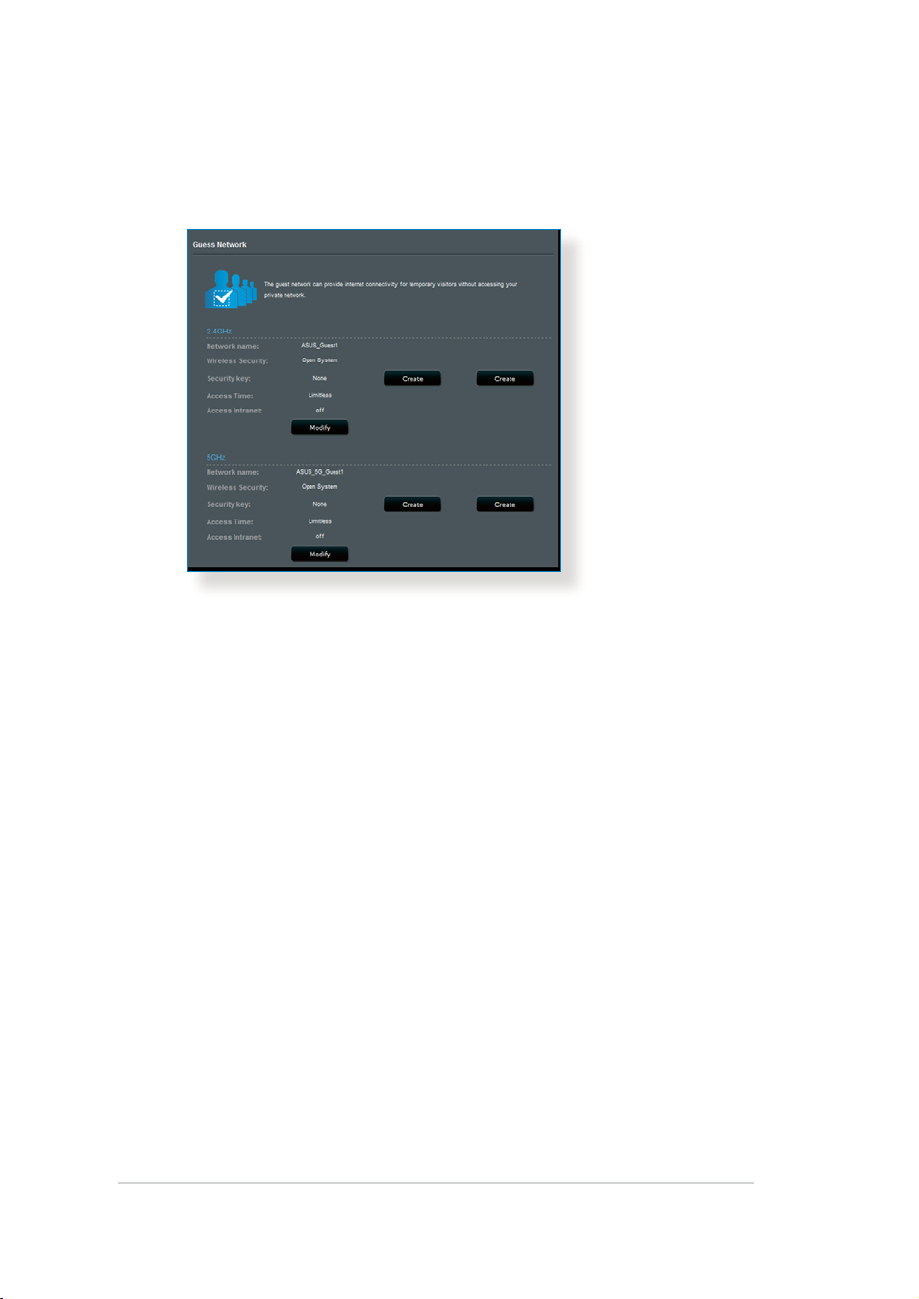
4. Za konguraciju dodatnih mogućnosti, kliknite Modify
(Izmijeni).
5. Kliknite Yes (Da) na ekranu Enable Guest Network (Omogući
mrežu gosta).
6. U polju Network Name (SSID) (Naziv mreže (SSID)) dodijelite
naziv za vašu privremenu bežičnu mrežu.
7. Odaberite Authentication Method (Način provjere
autentičnosti).
8. Odaberite način Encryption (Šifriranje).
9. Odredite Access time (Vrijeme pristupa) ili odaberite
Limitless (Neograničeno).
10. Odaberite Disable (Onemogući) ili Enable (Omogući) u stavci
Access Intranet (Pristup Intranetu).
11. Po završetku kliknite Apply (Primijeni).
28
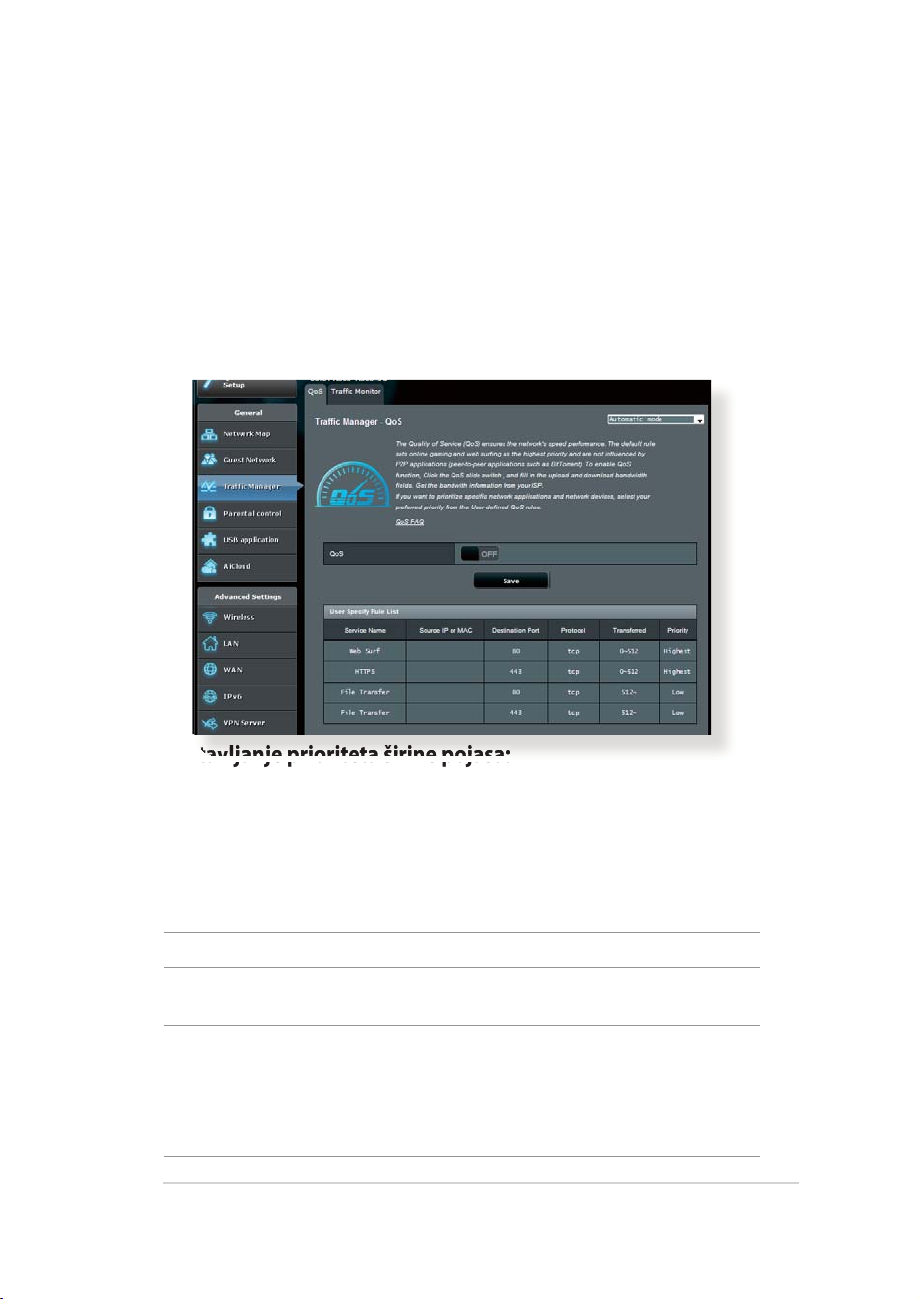
3.3 Korištenje programa Trac Manager
(Upravitelj prometom)
3.3.1 Upravljanje širinom pojasa za funkciju QoS
(kvaliteta usluge)
Quality of Service (QoS, kvaliteta usluge) omogućuje vam
postavljanje prioriteta širine pojasa i upravljanje prometom mreže.
Postavljanje prioriteta širine pojasa:
1. U ploči za navigaciju otvorite karticu General (Općenito) >
Trac Manager (Upravitelj prometom) > QoS (Kvaliteta
usluge).
2. Kliknite ON (Uključeno) ako želite omogućiti QoS. Popunite
polja za širinu pojasa slanja i preuzimanja.
NAPOMENA: Saznajte širinu pojasa od vašeg ISP-a.
3. Kliknite Save (Spremi).
NAPOMENA: Popis korisnički odabranih pravila predviđen je za
napredne postavke. Ako želite odrediti prioritet određenih mrežnih
aplikacija i mrežnih usluga, odaberite User-dened QoS rules
(Korisnički zadana QoS pravila) ili User-dened Priority (Korisnički
zadan prioritet) na padajućem popisu u gornjem desnom kutu.
29
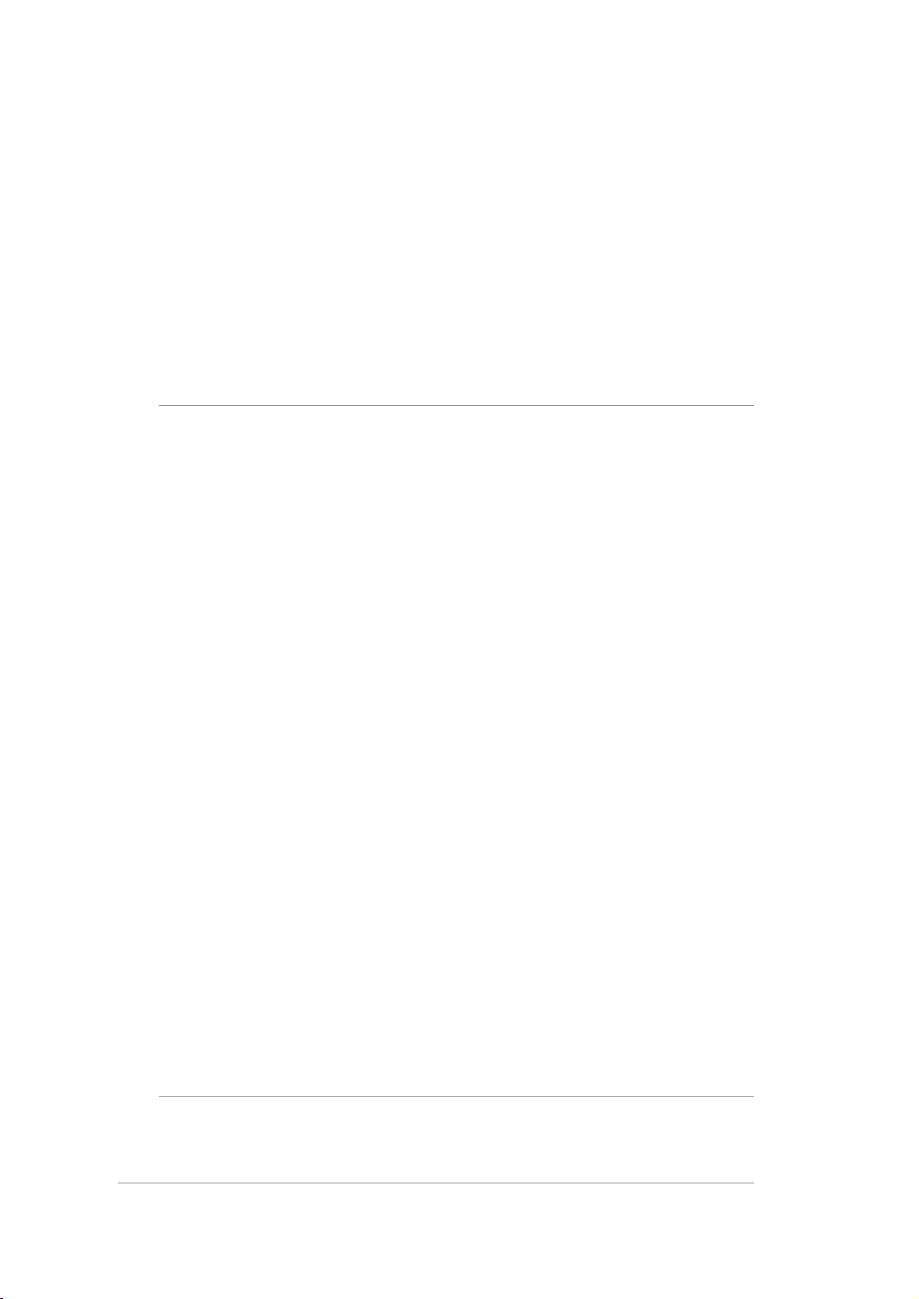
4. Na stranici user-dened QoS rules (Korisnički zadana QoS
pravila) postoje četiri zadane vrste online usluge – surfanje
internetom, HTTPS i prijenos podataka. Odaberite željenu
uslugu, ispunite polja Source IP or MAC (IP izvora ili MAC),
Destination Port (Ulaz odredišta), Protocol (Protokol),
Transferred (Prebačeno) i Priority (Prioritet) i zatim kliknite
Apply (Primijeni). Podaci će se kongurirati na ekranu s QoS
pravilima.
NAPOMENE
• Za popunjavanje polja za IP izvora ili MAC možete:
a) upisati određenu IP adresu, kao što je "192.168.122.1".
b) upisati IP adrese unutar jedne podmreže ili unutar istog skupa upisati IP adrese unutar jedne podmreže ili unutar istog skupaupisati IP adrese unutar jedne podmreže ili unutar istog skupa
IP adresa, recimo “192.168.123.*” ili “192.168.*.*”
c) upisati sve IP adrese kao “*.*.*.*” ili ostaviti polje praznim.
d) Format za MAC adresu je šest grupa s dvije heksadecimalne Format za MAC adresu je šest grupa s dvije heksadecimalneFormat za MAC adresu je šest grupa s dvije heksadecimalne
znamenke, koje su odvojene dvotočkom (:), prema redoslijed
prijenosa (npr. 12:34:56:aa:bc:ef)
• Za raspon izvora ili ulaza odredišta možete:
a) upisati određeni ulaz, recimo “95”.
b) upisati ulaze unutar raspona, recimo “103:315”, “>100”ili upisati ulaze unutar raspona, recimo“103:315”,“>100” iliupisati ulaze unutar raspona, recimo “103:315”, “>100” ili
“<65535”.
• Stupac Transferred (Prebačeno) sadrži podatke o poslanom i
preuzetom prometu (odlaznom i dolaznom mrežnom prometu) za
jedan odjeljak. U ovom stupcu možete odrediti granicu mrežnog
prometa (u kB) za određenu uslugu kako bi se generirali određeni
prioriteti za uslugu dodijeljenu određenom ulazu. Primjerice, ako
dva mrežna klijenta, PC 1 i PC 2, pristupaju internetu (postavljeni u
ulaz 80), ali PC 1 prekoračuje granicu mrežnog prometa zbog nekih
zadataka preuzimanja, PC 1 će imati niži prioritet. Ako ne želite
postaviti granicu prometa, ostavite je praznom.
30

5. Na stranici User-dened Priority (Korisnički zadan prioritet)
možete odrediti prioritete mrežnih aplikacija ili uređaja na
pet razina koristeći padajući popis user-dened QoS rules’
(Korisnički zadana QoS pravila). Ovisno o razini prioriteta,
možete koristiti sljedeće načine za slanje paketa podataka:
• Promijenite redoslijed mrežnih paketa za prijenos podataka
koji se šalju na internet.
• U tablici Upload Bandwidth (Širina pojasa slanja) postavite
Minimum Reserved Bandwidth (Minimalna rezervirana
širina pojasa) i Maximum Bandwidth Limit (Maksimalna
granica širine pojasa) za više mrežnih aplikacija s različitim
razinama prioriteta. Postoci označavaju brzine širine pojasa
koje su dostupne za određene mrežne aplikacije.
NAPOMENE:
• Paketi niskog prioriteta zanemaruju se kako bi se osigurao prijenos
paketa visokog prioriteta .
• U tablici Download Bandwidth (Širina pojasa preuzimanja)
postavite Maximum Bandwidth Limit (Maksimalna granica širine
pojasa) za nekoliko mrežnih aplikacija odgovarajućim redoslijedom.
Paket za slanje podataka s većim prioritetom podrazumijeva paket
za preuzimanje podataka s većim prioritetom.
• Ako nema paketa koji se šalju iz aplikacija visokog prioriteta, cijela
brzina prijenosa internetske veze bit će dostupna za pakete niskog
prioriteta.
6. Postavljanje paketa najvišeg prioriteta. Kako biste osigurali
uglađeno igranje online igara, ACK, SYN i ICMP možete
postaviti kao paket najvišeg prioriteta.
NAPOMENA: Prvo omogućite QoS i zatim postavite granice brzine
slanja i preuzimanja.
31

3.3.2 Nadzor prometa
Funkcija nadzora prometa omogućuje pristup korištenju širine
pojasa i brzine interneta, žičnim i bežičnim mrežama. Omogućuje
nadzor mrežnog prometa čak i na dnevnoj osnovi.
Napomena: Paketi s interneta ravnomjerno se prenose na žične i
bežične uređaje.
32

3.4 Postavljanje roditeljskog nadzora
Roditeljski nadzor omogućuje upravljanje vremenom pristupa
internetu. Korisnici mogu postaviti vremensko ograničenje za
korištenje mreže klijenta.
Korištenje funkcije roditeljskog nadzora:
1. U ploči za navigaciju otvorite karticu General (Općenito) >
Parental control (Roditeljski nadzor).
2. Kliknite ON (Uključeno) ako želite omogućiti roditeljski nadzor.
3. Odaberite klijent čije korištenje mreže želite kontrolirati.
Možete i unijeti MAC adresu klijenta u stupcu Client MAC
Address (MAC adresa klijenta).
NAPOMENA: Pazite da naziv klijenta ne sadrži posebne znakove ili
razmake, jer oni mogu uzrokovati nenormalan rad usmjerivača.
4. Kliknite ili da dodate ili izbrišete prol klijenta.
5. Postavite dozvoljeno vremensko ograničenje na karti Time
Management (Upravljanje vremenom). Povucite i ispustite
željenu vremensku zonu kako biste omogućili korištenje mreže
klijenta.
6. Kliknite OK (U redu).
7. Kliknite Apply (Primijeni) ako želite spremiti postavke.
33

3.5 Korištenje funkcije USB Application
Funkcija USB Applications sadrži podizbornike AiDisk, Servers
Center, Network Printer Server i Download Master.
VAŽNO! Ako želite koristiti funkcije poslužitelja, u USB 2.0 ulaz na
stražnjoj ploči bežičnog usmjerivača morate utaknuti USB uređaj za
pohranu kao što je USB tvrdi disk ili USB ash pogon. Pobrinite se da
USB uređaj za pohranu bude na propisani način formatiran i podijeljen
na particije. Tablicu s podržanim sustavima datoteka potražite na
ASUS-ovoj webstranici, na adresi http://event.asus.com/2009/networks/
disksupport/.
3.5.1 Korištenje funkcije AiDisk
AiDisk omogućuje dijeljenje datoteka pohranjenih na priključen
USB uređaj putem interneta. AiDisk također pomaže u
postavljanju ASUS DDNS-a i FTP poslužitelja.
Korištenje funkcije AiDisk:
1. U ploči za navigaciju otvorite karticu General (Općenito) >
USB application (USB aplikacija) pa kliknite ikonu AiDisk.
2. Na ekranu Welcome to AiDisk wizard (Dobrodošli u AiDisk
čarobnjak) kliknite Go (Kreni).
34

3. Odaberite prava pristupa koja želite dodijeliti klijentima koji
pristupaju vašim dijeljenim podacima.
4. Izradite naziv domene pomoću ASUS DDNS usluga, pročitajte
uvjete korištenja usluge, označite I will use the service and
accept the Terms of service (Koristit ću uslugu i prihvaćam
uvjete njena korištenja) i zatim unesite naziv vaše domene.
Po završetku kliknite Next (Dalje).
Možete odabrati i Skip ASUS DDNS settings (Preskoči
postavke za ASUS DDNS) i zatim kliknuti Next (Dalje), ako
želite preskočiti postavljanje DDNS-a.
5. Kliknite Finish (Završi) ako želite završiti postavljanje.
6. Za pristup FTP stranici koju ste izradili trebat ćete pokrenuti
web preglednik ili uslužni program FTP klijenta drugog
proizvođača i unijeti ftp poveznicu
(ftp://<domain name>.asuscomm.com) koju ste ranije
izradili.
35

3.5.2 Korištenje funkcije Servers Center
Servers Center omogućuje dijeljenje medijskih datoteka s USB
diska putem direktorija Media Server, Samba usluge za dijeljenje
ili FTP usluge za dijeljenje. U funkciji Servers Center možete
kongurirati i ostale postavke za USB disk.
Korištenje funkcije Media Server
Bežični usmjerivač omogućuje uređajima s podrškom za DLNA da
pristupaju multimedijskim datotekama s USB diska priključenog u
bežični usmjerivač.
NAPOMENA: Prije korištenja funkcije DLNA Media Server, povežite
uređaj s RT-AC52U’s mrežom.
36

Za pokretanje stranice za postavljanje funkcije Media Server,
otvorite karticu General (Općenito) > USB application (USB
aplikacija) > Servers Center > Media Servers (Poslužitelji za
medije). Opise polja pronaći ćete u nastavku:
• Omogući DLNA Media Server: Odaberite ON/OFF
(Uključeno/isključeno) da omogućite/ onemogućite funkciju
DLNA Media Server.
Želite li omogućiti iTunes Server: Odaberite ON/OFF
(Uključeno/isključeno) ako želite omogućiti / onemogućiti
funkciju iTunes Server.
• Direktorij poslužitelja za medije: Odaberite direktorij
poslužitelja za medije i kliknite Apply (Primijeni) kako biste
dijelili datoteke s USB diska na medijske uređaja na mreži.
• Stanje poslužitelja za medije: Prikazuje stanje poslužitelja
za medije.
Korištenje usluge Network Place (Samba) Share
(Mrežno dijeljenje mjesta)
Network Place (Samba) Share omogućuje postavljanje računa i
dopuštenja za uslugu Samba.
Korištenje usluge Samba share:
1. U ploči za navigaciju otvorite karticu General (Općenito) >
USB application (USB aplikacija) > Servers Center.
NAPOMENA: Funkcija Network Place (Samba) Share je omogućena
automatski.
37

2. Slijedite upute iz nastavka za dodavanje, brisanje i izmjenu
računa.
Izrada novog računa:
a) Kliknite
ako želite dodati novi račun.
b) u polja u poljau polja Account (Račun) i Password (Lozinka) unesite
naziv i lozinku vašeg mrežnog klijenta. Ponovno unesite
lozinku za potvrdu. Kliknite Add (Dodaj) ako želite dodati
račun na popis.
Brisanje postojećeg računa:
a) Odaberite račun koji želite izbrisati.
b) Kliknite
.
c) Kada vas se to zatraži, klik nite Kada vas se to zatraži, klikniteKada vas se to zatraži, kliknite Delete (Izbriši) ako želite
potvrditi brisanje računa.
Dodavanje mape:
a) Kliknite
.
b) Upišite naziv mape i zatim kliknite Upišite naziv mape i zatim klikniteUpišite naziv mape i zatim kliknite Add (Dodaj). Mapa koju
ste izradili dodat će se na popis mapa.
38

3. S popisa mapa odaberite vrstu dopuštenja za pristup koju želite
dodijeliti određenim mapama:
• R/W: Ovu mogućnost odaberite ako želite dodijeliti pristup
za čitanje/upis.
• R: Ovu mogućnost odaberite ako želite dodijeliti pristup
samo za čitanje.
• Ne: Ovu mogućnost odaberite ako ne želite dijeliti određenu
mapu datoteka.
4. Kliknite Apply (Primijeni) ako želite provesti promjene.
Korištenje usluge FTP Share
FTP share omogućuje FTP poslužitelju dijeljenje datoteke s USB
diska na druge uređaje putem lokalne mreže ili interneta.
VAŽNO:
• Pazite da na siguran način uklonite USB disk. Nepravilno uklanjanje
USB diska može dovesti do oštešćenja podataka.
• Upute o sigurnom uklanjanju USB diska potražite u odjeljku Sigurno
uklanjanje USB diska u 3.1.3 Nadzor USB uređaja.
39

Za korištenje usluge FTP Share:
NAPOMENE: Postavite FTP poslužitelj pomoću funkcije AiDisk. Više
pojedinosti potražite u odjeljku 3.5.1 Korištenje funkcije AiDisk.
1. U ploči za navigaciju kliknite karticu General (Općenito) > USB
application (USB aplikacija) > Servers Center > FTP Share.
2. S popisa mapa odaberite vrstu prava pristupa koje želite
dodijeliti određenim mapama:
• R/W: Odaberite ako želite dodijeliti pristup za čitanje/upis za
određenu mapu.
• W: Odaberite ako želite dodijeliti pristup samo za upis za
određenu mapu.
• R: Odaberite ako želite dodijeliti pristup samo za čitanje za
određenu mapu.
• Ne: Ovu mogućnost odaberite ako ne želite dijeliti određenu
mapu.
3. Kliknite Apply (Primijeni) za potvrdu promjena.
4. Za pristup FTP poslužitelju, unesite ftp poveznicu
ftp://<hostname>.asuscomm.com i vaše korisničko ime
te lozinku u web preglednik ili FTP uslužni program drugog
proizvođača.
40

Razne postavke
Razne postavke omogućavaju konguraciju ostalih postavki
za USB disk, uključujući maksimalni broj korisničkih prijava,
naziv uređaja, radnu grupu i skup znakova korištenih na FTP
poslužitelju.
Konguriranje raznih postavki:
1. U ploči za navigaciju kliknite karticu General (Općenito)
> USB application (USB aplikacija) > Servers Center >
Miscellaneous setting (Razne postavke).
2. Kongurirajte sljedeće postavke:
• Maksimalni broj prijavljenih korisnika
Određuje maksimalni broj istodobnih veza u mrežnom
susjedstvu ili na FTP poslužitelju.
NAPOMENA: Neki FTP klijenti mogu uspostaviti više od jedne veze.
Postavljanjem ovog broja na prenisku vrijednost dolazi do problema s
prijavom.
• Naziv uređaja
Dodjeljuje naziv uređaju kako je on prikazan na mreži.
Primjerice, za uređaj s nazivom ABC, unesite //ABC u traku
za adrese preglednika Internet Explorer kako biste pristupili
usluzi Network Place.
41

• Radna grupa
Služi za dodjelu naziva lokalne RT-AC52U mreže kako je
prikazan u mrežnom susjedstvu.
NAPOMENA: Za Device Name (Naziv uređaja) i Work Group (Radna
grupa), standardni znakovi za unos su slova (a-z, A-Z), brojevi (0-9),
razmak, podvlake (_) i povlake (-). Prvi i posljednji znak ne smiju zadržati
razmake. Neispravan naziv radne skupe drugim uređajima otežava
pronalazak vašeg uređaja u mreži.
• Skup znakova na FTP poslužitelju
Odaberite odgovarajuće šifriranje koje se koristi za vrijeme
razmjene podataka na FTP poslužitelju.
3.5.3 3G/4G
3G/4G USB modemi mogu se priključiti u RT-AC52U za
omogućavanje pristupa internetu.
NAPOMENA: Popis vericiranih USB modema pronaći ćete na:
http://event.asus.com/2009/networks/3gsupport/
42

Postavljanje 3G/4G pristupa internetu:
1. U ploči za navigaciju kliknite karticu General (Općenito) > USB
application (USB aplikacija) > 3G/4G.
2. U polju Enable USB Modem (Omogući USB modem)
odaberite Yes (Da).
3. Postavite sljedeće:
• Lokacija: S padajućeg popisa odaberite lokaciju davatelja
3G/4G usluge.
• ISP: Na padajućem popisu odaberite svog davatelja
internetske usluge (ISP).
• Usluga APN (naziv pristupne točke) (po izboru):
Pojedinosti zatražite od svog davatelja usluge 3G/4G.
• Broj za biranje i PIN kod: Pristupni broj davatelja 3G/4G
usluge i PIN kod za povezivanje.
NAPOMENA: PIN kod razlikuje se ovisno o davateljima usluge.
• Korisničko ime / lozinka: Korisničko ime i lozinku određuju
nositelji 3G/4G mreže.
• USB Adapter: Odaberite svoj USB 3G / 4G adapter na s
padajućem popisu. Ako niste sigurni koji je model vašeg USB
adaptera ili ako model nije naveden među mogućnostima,
odaberite Auto (Automatski).
4. Kliknite Apply (Primijeni).
NAPOMENA: Usmjerivač će se ponovno pokrenuti kako bi se postavke
aktivirale.
43

3.6 Korištenje funkcije AiCloud
AiCloud je aplikacija usluge oblak koja omogućuje spremanje,
sinkroniziranje, dijeljenje i pristupanje datotekama.
Korištenje funkcije AiCloud:
1. Na uslugama Google Play Store ili Apple Store preuzmite i
instalirajte aplikaciju ASUS AiCloud na vaš pametni uređaj.
2. Povežite pametni uređaj s mrežom. Držite se uputa i završite
postupak postave za AiCloud.
44

3.6.1 Cloud Disk (Disk za oblak)
Izrada diska za oblak:
1. Ukopčajte USB uređaj za pohranu u bežični usmjerivač.
2. Uključite Cloud Disk (Disk za oblak).
3. Idite na Idite naIdite na https://www.asusnetwork.net i unesite račun za prijavu
i lozinku usmjerivača. Za bolje korisničko iskustvo preporučuje
se korištenje preglednika Google Chrome ili Firefox.
45

4. Sada možete početi pristupati Cloud Disk datotekama na Sada možete početi pristupati Cloud Disk datotekama naSada možete početi pristupati Cloud Disk datotekama na
uređajima povezanima s mrežom.
NAPOMENA: Kada pristupate uređajima koji su priključeni na mrežu,
morate ručno unijeti korisničko ime i lozinku uređaja, koje AiCloud ne
sprema iz sigurnosnih razloga.
46

3.6.2 Smart Access
Funkcija Smart Access omogućuje jednostavan pristup vašoj
kućnoj mreži putem naziva domene usmjerivača.
NAPOMENE:
• Naziv domene za usmjerivač možete izraditi pomoću ASUS DDNS-a.
Više pojedinosti potražite u odjeljku 4.3.5 DDNS.
• Prema zadanim postavkama, AiCloud osigurava sigurnu HTTPS vezu.
Unesite https://[yourASUSDDNSname].asuscomm.com ako želite
vrlo sigurno korištenje funkciji Cloud Disk i Smart Access.
47

3.6.3 Smart Sync
Korištenje funkcije Smart Sync:
1. Pokrenite AiCloud, kliknite Smart Sync > Go (Kreni).
2. Odaberite ON (Uključeno) ako želite omogućiti Smart Sync.
3. Kliknite Add new account (Dodaj novi račun).
4. Unesite lozinku za ASUS WebStorage račun i odaberite
direktorij koji želite sinkronizirati s uslugom WebStorage.
5. Kliknite Apply (Primijeni).
48

4 Konguriranje naprednih
postavki
4.1 Bežična mreža
4.1.1 Općenito
Kartica General (Općenito) omogućuje konguraciju osnovnih
postavki bežične mreže.
Konguriranje osnovnih postavki bežične mreže:
1. U ploči za navigaciju idite na karticu Advanced Settings
(Napredne postavke) > Wireless (Bežična mreža) > General
(Općenito).
2. Za frekvencijski pojas vaše bežične mreže odaberite 2,4 GHz ili
5 GHz.
3. Dodijelite jedinstveni naziv za vaš SSID (identikator skupa
usluga) koji se sastoji od najviše 32 znaka ili naziv mreže kojim
ćete raspoznavati vašu bežičnu mrežu. Wi-Fi uređaji prepoznaju
se i povezuju na bežičnu mrežu putem SSID-a kojeg ste
dodijelili. SSID-i u informacijskom natpisu ažuriraju se nakon
spremanja novih SSID-a u postavke.
NAPOMENA: Možete dodijeliti jedinstvene SSID-e za frekvencijske
pojaseve od 2,4 GHz i 5 GHz.
49

4. U polju Hide SSID (Sakrij SSID) odaberite Yes (Da) ako želite
onemogućiti da bežični uređaji prepoznaju vaš SSID. Kada je ta
funkcija omogućena, SSID ćete morati ručno unijeti u bežični
uređaj kako biste pristupili bežičnoj mreži.
5. Odaberite bilo koju od sljedećih mogućnosti bežičnog načina
ako želite utvrditi vrste bežičnih uređaja koji se mogu povezati
s vašim bežičnim usmjerivačem:
•
Automatski: Odaberite Auto (Automatski) ako želite
omogućiti 802.11AC, 802.11n, 802.11g i 802.11b uređajima
povezivanje s bežičnim usmjerivačem.
•
Nasljeđe: Odaberite Legacy (Nasljeđe) ako želite omogućiti
802.11b/g/n uređajima povezivanje s bežičnim usmjerivačem.
Međutim, hardver koji u osnovi podržava 802.11n, radit će
samo na maksimalnoj brzini od 54 Mb/s.
•
Samo N: Odaberite N only (Samo N) ako želite maksimizirati
rad bežične mreže. Ova postavka povezivanje 802.11g i
802.11b uređaja s bežičnim usmjerivačem.
6. Odaberite radni kanal za vaš bežični usmjerivač. Odaberite
Auto (Automatski) kako biste bežičnom usmjerivaču
omogućili automatsko biranje kanala koji ima najmanju
količinu smetnji.
7. Odaberite neku od sljedećih širina pojasa za prilagodbu većih
brzina prijenosa:
40 MHz: Odaberite ovu širinu pojasa ako želite maksimizirati
propusnost bežične mreže.
20 MHz (zadano): Odaberite ovu širinu pojasa ako iskusite
probleme s bežičnom vezom.
8. Odaberite bilo koji od ovih način provjere autentičnosti:
• Otvoreni sustav: Ova mogućnost ne pruža sigurnost.
• Zajednički ključ: Morate koristiti WEP šifriranje i unijeti
barem jedan zajednički ključ.
50

• WPA/WPA osobno / WPA automatski-osobno: Ova
mogućnost nudi veliku sigurnost. Možete koristiti WPA (s
TKIP) ili WPA2 (s AES). Ako odaberete ovu mogućnost, morate
koristiti TKIP + AES šifriranje i unijeti WPA lozinku (mrežni
ključ).
• WPA/WPA2 tvrtka / WPA automatski-tvrtka: Ova
mogućnost nudi vrlo veliku sigurnost. Ona sadrži integrirani
EAP poslužitelj ili vanjski RADIUS pozadinski poslužitelj za
provjeru autentičnosti.
• Radius sa 802.1x
NAPOMENA: Vaš bežični usmjerivač podržava maksimalnu brzinu
prijenosa od 54 Mb/s ako je način bežične mreže postavljen u Auto
(Automatski), a encryption method (način šifriranja) WEP ili TKIP.
9. Odaberite bilo koju od ovih mogućnosti WEP (Wired Equivalent
Privacy) šifriranja za podatke prenesene putem bežične mreže:
• Isključeno: Onemogućuje WEP šifriranje
• 64-bitni: Omogućuje slabo WEP šifriranje
• 128-bitni: Omogućuje poboljšano WEP šifriranje.
10. Po završetku kliknite Apply (Primijeni).
51

4.1.2 WPS
WPS (Wi-Fi Protected Setup) je bežični sigurnosni standard koji
omogućuje jednostavno povezivanje uređaja s bežičnom mrežom.
WPS funkciju možete kongurirati putem PIN koda ili WPS gumba.
NAPOMENA: Pazite da uređaji podržavaju WPS.
Omogućavanje WPS-a u vašoj bežičnoj mreži:
1. U ploči za navigaciju otvorite karticu Advanced Settings
(Napredne postavke) > Wireless (Bežična mreža) > WPS.
2. U polju Enable WPS (Omogući WPS) pomaknite klizač u ON
(Uključeno).
3. WPS prema zadanim postavkama koristi 2,4 GHz. Ako
frekvenciju želite promijeniti u 5 GHz, postavite WPS
funkciju u OFF (Isključeno), kliknite Switch Frequency
(Promijeni frekvenciju) u polju Current Frequency (Trenutna
frekvencija) i ponovno postavite WPS u ON (Uključeno).
52

Napomena: WPS podržava provjeru autentičnosti pomoću funkciji
Open System, WPA-Personal i WPA2-Personal. WPS ne podržava bežičnu
mrežu koja koristi Shared Key, WPA-Enterprise, WPA2-Enterprise i
RADIUS načine šifriranja.
3. U polju WPS Method (Način WPS-a) odaberite kod Push Button
(Pritisni gumb) ili Client PIN (PIN klijenta). Ako ste odabrali
Push Button (Pritisna tipka), idite na korak 4. Ako ste odabrali
kod Client PIN (PIN klijenta), idite na korak 5.
4. Ako želite postaviti WPS koristeći WPS gumb usmjerivača,
postupite prema sljedećim uputama:
a. Kliknite Start (Pokreni) ili pritisnite WPS gumb koji se nalazi
na stražnjoj strani bežičnog usmjerivača.
b. Pritisnite WPS gumb na vašem bežičnom uređaju. On je
obično označen WPS logotipom.
Napomena: Pregledajte bežični uređaj ili njegov korisnički priručnik
kako biste pronašli lokaciju WPS gumba.
c. Bežični usmjerivač će pretražiti sve dostupne WPS uređaje.
Ako bežični usmjerivač ne pronađe niti jedan WPS uređaj,
prijeći će u način mirovanja.
5. Ako želite postaviti WPS koristeći PIN kod klijenta, postupite
prema sljedećim uputama:
a. Pronađite WPS PIN kod u korisničkom priručniku bežičnog
uređaja ili na samom uređaju.
b. U tekstualni okvir unesite PIN kod klijenta.
c. Kliknite Start (Pokreni) ako želite staviti bežični usmjerivač
u način WPS ispitivanja. LED indikatori usmjerivača brzo će
zatreptati tri puta prije dovršetka postavljanja WPS-a.
53

4.1.3 Most
Most ili WDS (Wireless Distribution System - bežični sustav
distribucije) omogućuje ASUS bežičnom usmjerivaču povezivanje
isključivo s drugom bežičnom pristupnom točkom, čime
onemogućuje druge bežične uređaje ili stanice u pristupanju
vašem ASUS bežičnom usmjerivaču. On se može smatrati i
bežičnim repetitorom gdje ASUS bežični usmjerivač komunicira s
drugom pristupnom točkom i drugim bežičnim uređajima.
Postavljanje bežičnog mosta:
1. U ploči za navigaciju otvorite karticu Advanced Settings
(Napredne postavke) > Wireless (Bežična mreža) > Bridge
(Most).
2. Odaberite frekvencijski pojas za bežični most.
3. U polju AP Mode (AP način) odaberite neku od sljedećih
mogućnosti:
• Samo AP: Onemogućuje funkciju bežičnog mosta.
• Samo WDS: Omogućuje bežični most, ali drugim bežičnim
uređajima/stanicama onemogućuje povezivanje s
usmjerivačem.
54

• Hibrid: Omogućuje bežični most i drugim bežičnim
uređajima/stanicama omogućuje povezivanje s
usmjerivačem.
NAPOMENA: U hibridnom načinu, bežični uređaji povezani s ASUS
bežičnim usmjerivačem dobit će samo pola brzine veze pristupne točke.
4. U polju Connect to APs in list (Poveži se s pristupnim
točkama s popisa) kliknite Yes (Da) ako želite izvršiti
povezivanje s pristupnom točkom navedenom na popisu
udaljenih PP.
5. U polju Control Channel (Kontrolni kanal) odaberite radni
kanal za bežični most. Odaberite Auto (Automatski) ako želite
usmjerivaču omogućiti automatsko biranje kanala s najmanjom
količinom smetnji.
NAPOMENA: Dostupnost kanala razlikuje se ovisno o zemlji ili regiji.
6. Na popisu udaljenih pristupnih točaka unesite MAC adresu i
kliknite gumb Add (Dodaj)
kako biste unijeli MAC adresu
za ostale dostupne pristupne točke.
NAPOMENA: Sve pristupne točke dodane na popis moraju biti na istom
kontrolnom kanalu kao ASUS bežični usmjerivač.
7. Kliknite Apply (Primijeni).
55

4.1.4 Filtar MAC adresa za bežičnu mrežu
Filtar MAC adresa za bežičnu mrežu omogućuje upravljanje
paketima koji su preneseni na određenu MAC (Media Access
Control - upravljanje pristupom medijskim sadržajima) adresu na
vašoj bežičnoj mreži.
Postavljanje ltra MAC adresa za bežičnu mrežu:
1. U ploči za navigaciju otvorite karticu Advanced Settings
(Napredne postavke) > Wireless (Bežična mreža) > Wireless
MAC Filter (Filtar MAC adresa za bežičnu mrežu).
2. U polju Frequency (Frekvencija) odaberite frekvencijski pojas
koji želite koristiti za ltar MAC adresa za bežičnu mrežu.
3. Na padajućem popisu MAC Filter Mode (Način ltriranja MAC
adresa) odaberite Accept (Prihvati) ili Reject (Odbaci).
• Odaberite Accept (Prihvati) ako želite omogućiti uređajima s
popisa ltara MAC adresa pristup bežičnoj mreži.
• Odaberite Reject (Odbaci) ako želite onemogućiti uređajima
s popisa ltara MAC adresa pristup bežičnoj mreži.
4. Na popisu ltara MAC adresa kliknite gumb Add (Dodaj)
unesite MAC adresu bežičnog uređaja.
5. Kliknite Apply (Primijeni).
56
i

4.1.5 Postavljanje funkcije RADIUS
Postavljanje funkcije RADIUS (Remote Authentication Dial In User
Service) donosi dodatni sloj sigurnosti kada kao način provjere
autentičnosti odaberete WPA-Enterprise (WPA-tvrtka), WPA2Enterprise (WPA-tvrtka) ili Radius with 802.1x (Radius sa 802.1x).
Postavljanje funkcije RADIUS za bežičnu mrežu:
1. Pazite da način provjere autentičnosti bežičnog usmjerivača
bude postavljen u WPA-Enterprise (WPA-tvrtka), WPA2Enterprise (WPA2-tvrtka) ili Radius with 802.1x (Radius sa
802.1x).
NAPOMENA: Upute o konguriranju načina provjere autentičnosti
bežičnog usmjerivača pronaći ćete u odjeljku 4.1.1 Općenito.
2. U ploči za navigaciju otvorite karticu Advanced Settings
(Napredne postavke) > Wireless (Bežična mreža) > RADIUS
Setting (Postavljanje funkcije RADIUS).
3. Odaberite frekvencijski pojas.
4. U polje Server IP Address (IP adresa poslužitelja) unesite IP
adresu vašeg RADIUS poslužitelja.
5. U polju Connection Secret (Veza s lozinkom) dodijelite
lozinku za pristup vašem RADIUS poslužitelju.
6. Kliknite Apply (Primijeni).
57

4.1.6 Professional (Profesionalno)
Ekran Professional (Profesionalno) nudi napredne mogućnosti za
konguraciju.
NAPOMENA: Preporučujemo da na ovoj stranici koristite zadane
vrijednosti.
Na ekranu Professional Settings (Profesionalne postavke)
možete kongurirati sljedeće:
• Frekvencija: Odaberite frekvencijski pojas na koji će se
primijeniti profesionalne postavke.
• Omogući radio: Odaberite Yes (Da) ako želite omogućiti
bežični rad s mrežom. Odaberite No (Ne) ako želite
onemogućiti bežični rad s mrežom.
• Datum omogućavanja radijske veze (dani u tjednu):
Možete odrediti na koje dane u tjednu će bežična mreža biti
aktivirana.
• Doba dana za aktiviranje radijske veze: Možete odrediti
vremenski raspon za vrijeme tjedna u kojem će bežična
mreža biti aktivirana.
58

• Datum aktiviranja radijske veze (vikend): Možete odrediti
u koje dane vikenda će bežična mreža biti aktivirana.
• Doba dana za aktiviranje radijske veze: Možete odrediti
vremenski raspon za vrijeme vikenda u kojem će bežična
mreža biti aktivirana.
• Izoliraj pristupnu točku: Stavka Set AP isolated
onemogućuje komunikaciju između bežičnih uređaja u
vašoj mreži. Ova funkcija je korisna ako se mnogo gostiju
često pridružuje ili napušta vašu mrežu. Odaberite Yes
(Da) ako želite omogućiti ovu funkciju ili No (Ne) ako želite
onemogućiti.
• Brzina višesmjernog slanja (Mb/s): Odaberite brzinu
višesmjernog prijenosa ili kliknite Disable (Onemogući) ako
želite isključiti istodobni jednostruki prijenos.
• Vrsta preambule: Vrsta preambule određuje vrijeme koje
je usmjerivač utrošio na CRC - kružnu provjeru zalihosti
(Cyclic Redundancy Check). CRC je način otkrivanja grešaka
za vrijeme prijenosa podataka. Odaberite Short (Kratko)
za zauzetu bežičnu mrežu s velikim prometom mreže.
Odaberite Long (Dugo) ako se vaša bežična mreža sastoji od
starijih ili nasljedeđnih bežičnih uređaja.
• RTS prag: Odaberite nižu vrijednosti za RTS (Request to
Send - zahtjev za slanje) prag čime se poboljšava bežična
komunikacija u opterećenoj mreži ili mreži s puno smetnji s
velikim prometom i više bežičnih uređaja.
• DTIM Interval: DTIM (Delivery Trac Indication Message)
interval ili Data Beacon Rate (Brzina praćenja podataka) je
vremenski interval prije slanja signala na bežični uređaj u
načinu mirovanja, čime se označava da paket podataka čeka
na isporuku. Zadana vrijednost iznosi tri milisekunde.
• Interval praćenja: Interval praćenja je vrijeme između dva
uzastopna DTIM-a. Zadana vrijednost iznosi 100 milisekundi.
Smanjite vrijednost intervala praćenja za nestabilne bežične
veze ili za roaming uređaje.
• Omogući TX Bursting: Mogućnost Enable TX Bursting
povećava brzinu prijenosa između bežičnog usmjerivača i
802.11g uređaja.
59

• Prosljeđivanje višesmjernog bežičnog slanja: Odaberite
Enable (Omogući) ako želite dozvoliti bežičnom usmjerivaču
prosljeđivanje prometa višesmjernog slanja na druge bežične
uređaje koji podržavaju višesmjerno slanje. Odaberite
Disable (Onemogući) ako želite usmjerivaču onemogućiti
prosljeđivanje višesmjernog prijenosa.
• Omogući WMM APSD: Omogućite funkciju WMM APSD
(Wi-Fi Multimedia Automatic Power Save Delivery) ako želite
poboljšati upravljanje napajanjem između bežičnih uređaja.
Odaberite Disable (Onemogući) ako želite isključiti funkciju
WMM APSD.
• Podešavanje funkcije TX Power: Podešavanje funkcije
TX Power odnosi se na snagu u milivatima (mW) koja
je potrebna na izlazu iz bežičnog usmjerivača. Unesite
vrijednost između 0 i 100.
NAPOMENA: Povećavanjem vrijednosti mogućnosti TX Power
adjustment možete utjecati na stabilnost bežične mreže.
4.2 Lokalna mreža
4.2.1 IP lokalne mreže
Ekran LAN IP vam omogućuje mijenjanje postavki IP-a lokalne
mreže za vaš bežični usmjerivač.
NAPOMENA: Svaka promjena IP adrese lokalne mreže odrazit će se na
postavkama za DHCP.
60

Promjena postavki IP-a lokalne mreže:
1. U ploči za navigaciju otvorite karticu Advanced Settings
(Napredne postavke) > LAN > LAN IP.
2. Promijenite IP address (IP adresa) i Subnet Mask (Maska
podmreže).
3. Po završetku kliknite Apply (Primijeni).
4.2.2 DHCP poslužitelj
Bežični usmjerivač koristi DHCP za automatsku dodjelu IP adresa
na mreži. Možete odrediti raspon IP adresa i iznajmiti vrijeme za
klijente na mreži.
Konguracija DHCP poslužitelja:
1. U ploči za navigaciju otvorite karticu Advanced Settings
(Napredne postavke) > LAN (Lokalna mreža) > DHCP Server
(DHCP poslužitelj).
2. U polju Enable the DHCP Server (Omogući DHCP poslužitelj)
označite Ye s (Da).
61

3. U tekstualni okvir Domain Name (Naziv domene) unesite
naziv domene za bežični usmjerivač.
4. U polje IP Pool Starting Address (Početna adresa skupa IP
adresa) unesite početnu IP adresu.
5. U polje IP Pool Ending Address (Završna adresa skupa IP
adresa) unesite završnu IP adresu.
6. U polje Lease Time (Vrijeme zakupa) odredite vrijeme u
sekundama nakon kojeg će IP adresa isteći. Kada dostigne
vremensko ograničenje, DHCP poslužitelj će dodijeliti novu IP
adresu.
NAPOMENE:
• Preporučujemo upotrebu formata IP adrese 192.168.1.xxx (pri čemu
xxx može biti bilo koji broj između 2 i 254) kada određujete raspon IP
adresa.
• Početna adresa skupa IP adresa ne smije biti veća od završne adrese
skupa IP adresa.
7. U odjeljku DNS and Server Settings (Postavke DNS-a i
poslužitelja) unesite IP adrese svog DNS poslužitelja i WINS
poslužitelja, ako je to potrebno.
8. Bežični usmjerivač može i ručno dodijeliti IP adrese uređajima
na mreži. U polju Enable Manual Assignment (Omogući
ručnu dodjelu) odaberite Ye s (Da) ako želite dodijeliti IP
adresu određenim MAC adresama na mreži. Može se dodati do
32 MAC adrese na DHCP popis radi ručne dodjele.
62

4.2.3 Ruta
Ako mreža koristi više od jednog bežičnog usmjerivača, možete
kongurirati tablicu usmjeravanje za dijeljenje iste internetske
usluge.
NAPOMENA: Preporučujemo da ne mijenjate zadane postavke rute
osim ako posjedujete napredno znanje o tablicama usmjeravanja.
Konguracija tablice usmjeravanja lokalne mreže:
1. U ploči za navigaciju otvorite karticu Advanced Settings
(Napredne postavke) > LAN (Lokalna mreža) > Route (Ruta).
2. U polju Enable static routes (Omogući statične rute)
odaberite Yes (Da).
3. U Static Route List (Popis statičnih ruta) unesite podatke o
mreži drugih pristupnih točaka ili čvorišta. Kliknite gumb Add
(Dodaj)
ili Delete (Izbriši) kako biste dodali ili uklonili
uređaj s popisa.
4. Kliknite Apply (Primijeni).
63

4.2.4 IPTV
Bežični usmjerivač podržava povezivanje s IPTV uslugama
putem ISP-a ili lokalne mreže. Kartica IPTV sadrži postavke za
konguraciju koje su potrebne ako želite postaviti IPTV, VoIP,
višesmjerno slanje i UDP za vašu uslugu. Više informacija o vašoj
usluzi zatražite od svog ISP-a.
64

4.3 WAN
4.3.1 Internetska veza
Ekran Internet Connection (Internetska veza) omogućuje
konguriranje postavki raznih vrsta WAN veze.
Konguriranje postavki WAN veze:
1. U ploči za navigaciju otvorite karticu Advanced Settings
(Napredne postavke) > WAN > Internet Connection
(Internetska veza).
2. Kongurirajte postavke iz nastavka. Po završetku kliknite Apply
(Primijeni).
Vrsta WAN veze: Odaberite vrstu svog davatelja internetske
•
usluge. Mogući izbori su Automatic IP (Automatski IP),
PPPoE, PPTP, L2TP i xed IP (Fiksni IP). Upitajte ISP-a da
li usmjerivač može dohvatiti valjanu IP adrese ili ako niste
sigurni za vrstu WAN veze.
Omogući WAN: Odaberite Yes (Da) kako biste usmjerivaču
•
omogućili pristup internetu. Odaberite No (Ne) ako želite
onemogućiti pristup internetu.
65

Omogući NAT: NAT (Network Address Translation - prijevod
•
mrežne adrese) je sustav u kojem se jedna javna IP (WAN IP)
adresa koristi za omogućavanje pristupa internetu mrežnim
klijentima s privatnom IP adresom u lokalnoj mreži. Privatna
IP adresa svakog mrežnog klijenta sprema se u NAT tablicu i
koristi se za usmjeravanje dolaznih paketa podataka.
•
Omogući UPnP: UPnP (Universal Plug and Play) omogućuje
upravljanje nekolicinom uređaja (kao što su usmjerivači,
televizijski prijemnici, stereo sustavi, igraće konzole i mobilni
telefoni) putem mreže zasnovane na IP adresi sa ili bez
središnjeg upravljanja putem pristupnika. UPnP povezuje
računala svih oblika i omogućuje besprijekornu mrežu za
daljinsku konguraciju i prijenos podataka. Pri korištenju
funkcije UPnP, novi mrežni uređaj otkriva se automatski.
Kada su priključeni na mrežu, uređaji se mogu daljinski
kongurirati tako za podršku P2P aplikacije, interaktivno
igranje, video konferencije i web ili proxy servere. Za razliku
od preusmjeravanja ulaza, za koje je potrebno ručno
konguriranje postavki ulaza, UPnP automatski kongurira
usmjerivač za prihvaćanje dolazne veze i usmjeravanje
zahtjeva na određena računala u lokalnoj mreži.
66
•
Poveži se s DNS poslužiteljem: Omogućuje ovom
usmjerivaču automatsko dohvaćanje IP adrese DNS-a od
ISP-a. DNS je glavno računalo na internetu koje prevodi
internetske nazive u numeričke IP adrese.
•
Provjera autentičnosti: Ovu stavku mogu odrediti neki ISP-i.
Provjerite kod svog ISP-a i ispunite je ako je to potrebno.
•
Naziv glavnog računala: Ovo polje omogućuje unos naziva
glavnog računala za vaš usmjerivač. Obično to vaš ISP
posebno traži. Ako je vaš ISP dodijeli naziv glavnog računala
vašem računalu, ovdje ga unesite.

MAC adresa: MAC (Media Access Control) adresa je
•
jedinstveni identikator vašeg mrežnog uređaja. Neki ISPi nadziru MAC adrese mrežnih uređaja koji se povezuju s
njihovom uslugom, a odbacuju neprepoznate uređaje koji
se pokušavaju povezati. Da biste izbjegli probleme zbog
neregistrirane MAC adrese, možete:
• Kontaktirati svog ISP-a i ažurirati MAC adresu povezani s
uslugom vašeg ISP-a.
• Klonirati ili promijeniti MAC adresu ASUS bežičnog
usmjerivača tako da se podudara s MAC adresom
prethodnog mrežnog uređaja kojeg je prepoznao ISP.
67

4.3.2 Aktiviranje ulaza
Aktiviranje raspona ulaza vrši otvaranje unaprijed zadanog
dolaznog ulaza na ograničeno vremensko razdoblje u kojem će
klijent na lokalnoj mreži uspostaviti odlaznu vezu sa zadanim
ulazom. Otvaranje ulaza koristi se u sljedećim situacijama:
•
Više od jednog lokalnog klijenta treba preusmjeravanje ulaza
za istu aplikaciju u različito vrijeme.
•
Aplikacija traži određene dolazne ulaze koji se razlikuju od
izlaznih ulaza.
Za postavljanje funkcije Port Trigger (Aktiviranje ulaza):
1. U ploči za navigaciju otvorite karticu Advanced Settings
(Napredne postavke) > WAN > Port Trigger (Aktiviranje
ulaza).
2. Kongurirajte postavke iz nastavka. Po završetku kliknite Apply
(Primijeni).
Omogućavanje aktiviranja ulaza: Odaberite Yes (Da) ako
•
želite omogućiti funkciju Port Trigger (Aktiviranje ulaza).
Poznate aplikacije: Odaberite popularne igre i web usluge
•
koje ćete dodati na popis za aktiviranje ulaza.
Opis: Unesite kratki naziv ili opis usluge.
•
68

Ulaz za aktiviranje: Odredite ulaz za aktiviranje dolaznog
•
ulaza.
Protokol: Odaberite protokol, TCP ili UDP.
•
Dolazni ulaz: Odredite dolazni ulaz za primanje podataka s
•
interneta.
Protokol: Odaberite protokol, TCP ili UDP.
•
NAPOMENE:
• Prilikom priključivanja na IRC poslužitelj, računalo-klijent uspostavlja
odlaznu vezu koristeći raspon ulaza za otvaranje 66660-7000. IRC
poslužitelj odgovara verikacijom korisničkog imena i izradom nove
veze za računalo-klijent koje koristi dolazni ulaz.
• Ako je aktiviranje ulaza onemogućeno, usmjerivač će prekinuti
vezu jer nije u stanju odrediti koje računalo traži IRC pristup. Kada je
omogućeno aktiviranje ulaza, usmjerivač će dodijeliti dolazni ulaz
zbog primanja dolaznih podataka. Ovaj dolazni ulaz deaktivira se
nakon isteka određenog vremenskog razdoblja, jer usmjerivač ne
zna kada je aplikacija zatvorena.
• Aktiviranje ulaza omogućuje samo jednom klijentu u mreži
istodobnu upotrebu određene usluge i određenog dolaznog ulaza.
• Ne možete koristiti istu aplikaciju za aktiviranje ulaza na više od
jednog računala istodobno. Usmjerivač će ulaz samo preusmjeriti
natrag do posljednjeg računala kako bi mu ono poslalo zahtjev/
aktiviranje.
69

4.3.3 Preusmjeravanje virtualnog poslužitelja/ulaza
Preusmjeravanje ulaza je način usmjeravanja mrežnog prometa
s interneta na određeni ulaz ili određeni raspon ulaza na uređaju
ili određenom broju uređaja u vašoj lokalnoj mreži. Postavljanjem
preusmjeravanja ulaza na usmjerivaču računalima izvan mreže
se omogućuje pristup određenim uslugama koje nudi računalu u
vašoj mreži.
NAPOMENA: Kada je preusmjeravanje ulaza omogućeno, ASUS
usmjerivač će blokirati nepredviđeni dolazni promet s interneta i
dozvoliti samo odgovore na dolazne zahtjeve iz lokalne mreže. Mrežni
klijent nema izravni pristup internetu i obratno.
Postavljanje preusmjeravanja ulaza:
1. U ploči za navigaciju otvorite karticu Advanced Settings
(Napredne postavke) > WAN > Virtual Server / Port
Forwarding (Virtualni poslužitelj / preusmjeravanje ulaza).
70

2. Kongurirajte postavke iz nastavka. Po završetku kliknite Apply
(Primijeni).
•
Omogući preusmjeravanje ulaza: Odaberite Ye s (Da) ako
želite omogućiti preusmjeravanje ulaza.
•
Popis poznatih poslužitelja: Odredite vrstu usluge kojoj
želite pristupiti.
•
Popis poznatih igara: Ova stavka sadrži popis ulaza koji su
potrebni za ispravan rad popularnih mrežnih igara.
•
Ulaz FTP poslužitelja: Nemojte dodjeljivati raspon ulaza
20:21 za vaš FTP poslužitelj jer ćete tako doći u sukob s
usmjerivačevom prirodnom dodjelom FTP poslužitelja.
•
Naziv usluge: Unesite naziv usluge.
•
Raspon ulaza: Ako želite odrediti raspon ulaza za klijente
u istoj mreži, unesite naziv uslugu, raspon ulaza (npr.
10200:10300), IP adresu lokalne mreže i ostavite praznim
polje za lokalni ulaz. Raspon ulaza moguće je zadati u raznim
formatima, recimo kao raspon ulaza (300:350), kao pojedine
ulaze (566, 789) ili mješavinu (1015:1024, 3021).
NAPOMENE:
• Kada je vatrozid vaše mreže onemogućen, a vi ste postavili vrijednost
80 za raspon ulaza HTTP poslužitelja u postavljanju vašeg WAN-a,
tada će vaš http poslužitelj/internetski poslužitelj biti u sukobu s
internetskim korisničkim sučeljem usmjerivača.
• Mreža koristi ulaze za razmjenu podataka, pri čemu se svakom
ulazu dodjeljuje broj i određeni zadatak. Primjerice, ulaz 80 se
koristi za HTTP. Određeni ulaz može odjednom koristiti samo jedna
aplikacija ili usluga. Stoga, ako dva računala pokušavaju pristupiti
podacima kroz isti ulaz u isto vrijeme, to neće uspjeti. Primjerice, ne
možete postaviti preusmjeravanje ulaza za ulaz 100 za dva računala
odjednom.
71

Lokalna IP adresa: Unesite IP adresu lokalne mreže klijenta.
•
NAPOMENA: Koristite statičnu IP adresu za lokalni klijent kako bi
preusmjeravanje ulaza moglo pravilno raditi. Upute potražite u odjeljku 4.2
LAN.
Lokalni ulaz: Unesite određeni ulaz za primanje preusmjerenih
•
paketa. Ostavite ovo polje praznim ako želite preusmjeravanje
dolaznih paketa na zadani raspon ulaza.
Protokol: Odaberite protokol. Ako niste sigurni, odaberite BOTH
•
(Oba).
Ako želite provjeriti je li preusmjeravanje ulaza uspješno
kongurirano:
Provjerite jesu li poslužitelj ili aplikacija postavljeni i pokrenuti.
•
Trebat će vam klijent izvan vaše lokalne mreže, ali koji ima pristup
•
internetu (koji se naziva “internetski klijent”). Ovaj klijent nemojte
povezati s ASUS usmjerivačem.
U internetskom klijentu koristite IP WAN-a usmjerivača za pristup
•
poslužitelju. Ako je preusmjeravanje ulaza bilo uspješno, trebali
biste moći pristupiti datotekama ili aplikacijama.
Razlike između aktiviranja ulaza i preusmjeravanja ulaza:
Aktiviranje ulaza će raditi čak i ako nije postavljena određena
•
IP adresa lokalne mreže. Za razliku od preusmjeravanja ulaza,
za koje je potrebna statička IP adresa lokalne mreže, aktiviranje
ulaza omogućuje preusmjeravanje dinamičkog ulaza pomoću
usmjerivača. Unaprijed zadani rasponi ulaza konguriraju za
prihvaćanje dolazne veze u ograničenom vremenskom razdoblju.
Aktiviranje ulaza omogućuje za više računala pokretanje
aplikacija za koje bi inače trebalo ručno preusmjeravati iste ulaze
na svako računalu u mreži.
Aktiviranje ulaza je sigurnije od preusmjeravanja ulaza, jer dolazni
•
ulazi nisu stalno otvoreni. Oni su aktivirani samo kada aplikacija
uspostavlja odlaznu vezu putem ulaza za otvaranje.
72

4.3.4 DMZ
Virtualni DMZ izlaže jednog klijenta internetu, čime tom klijentu
omogućuje primanje svih dolaznih paketa usmjerenih na vašu
lokalnu mrežu.
Dolazni promet s interneta obično se odbacuje i usmjerava
na određenog klijenta samo ako je preusmjeravanje ulaza ili
otvaranje ulaza kongurirano na mreži. U DMZ konguraciji, jedan
mrežni klijent prima sve dolazne pakete.
Postavljanje usluge DMZ u mreži korisno je ako trebate otvorene
dolazne ulaze ili ako želite čuvati domenu, internetsku stranicu ili
poslužitelj e-pošte.
Oprez: Aktiviranje svih ulaza za internet na klijentu čini mrežu ranjivom
za vanjske napade. Vodite računa o sigurnosnim rizicima vezanima s
korištenjem usluge DMZ.
Postavljanje usluge DMZ:
1. U ploči za navigaciju otvorite karticu Advanced Settings
(Napredne postavke) > WAN > DMZ.
2. Kongurirajte postavku iz nastavka. Po završetku kliknite Apply
(Primijeni).
IP adresa izložene stanice: Unesite IP adresu lokalne mreže
•
klijenta koja će osigurati DMZ uslugu i izložiti se na internetu.
Pazite da poslužitelj klijenta ima statičku IP adresu.
Uklanjanje usluge DMZ:
1. Izbrišite IP adresu lokalne mreže klijenta iz tekstualnog okvira
IP Address of Exposed Station (IP adresa izložene stanice).
2. Po završetku kliknite Apply (Primijeni).
73

4.3.5 DDNS
Postavljanjem DDNS-a (Dynamic DNS) omogućavate pristup
usmjerivaču izvan vaše mreže putem priložene usluge ASUS DDNS
ili druge DDNS usluge.
Postavljanje DDNS-a:
1. U ploči za navigaciju otvorite karticu Advanced Settings
(Napredne postavke) > WAN > DDNS.
2. Kongurirajte postavke iz nastavka. Po završetku kliknite Apply
(Primijeni).
74
•
Omogući DDNS klijent: Omogućite DDNS za pristup ASUS
usmjerivaču putem DNS naziva, umjesto IP adrese WAN-a.
•
Naziv poslužitelja i glavnog računala: Odaberite ASUS
DDNS ili drugi DDNS. Ako želite koristiti ASUS DDNS, ispunite
polje Host Name (Naziv glavnog računala) u formatu xxx.
asuscomm.com (xxx je naziv vašeg glavnog računala).
•
Ako želite koristiti drugu DDNS uslugu, kliknite FREE TRIAL
(Besplatna verzija) i prvo se registrirajte na mreži. Popunite
polja User Name (Korisničko ime) ili E-mail Address (Adresa
e-pošte) te Password (Lozinka) ili DDNS Key (DDNS ključ).

Omogući zamjenski znak: Omogućite zamjenski znak ako
•
ga vaša DDNS usluga traži.
NAPOMENE:
DDNS usluga neće raditi u ovim uvjetima:
• Kada bežični usmjerivač koristi privatnu IP adresu WAN-a (192.168.
x.x, 10.x.x.x ili 172.16.x.x), kao što je označeno žutim tekstom.
• Usmjerivač može biti u mreži koja koristi više NAT tablica.
4.3.6 NAT prolaz
Funkcija NAT Passthrough omogućuje prolaz veze virtualne
privatne mreže (VPN - Virtual Private Network) kroz usmjerivač
do mrežnih klijenata. PPTP Passthrough, L2TP Passthrough, IPsec
Passthrough i RTSP Passthrough omogućeni su prema zadanim
postavkama.
Ako želite omogućiti / onemogućiti postavke funkcije NAT
Passthrough, otvorite karticu Advanced Settings (Napredne
postavke) > WAN > NAT Passthrough. Po završetku kliknite
Apply (Primijeni).
75

4.4 IPv6
Bežični usmjerivač podržava IPv6 adresiranje, sustav koji
podržava više IP adresa. Ovaj standard još nije široko dostupan.
Kontaktirajte svog ISP-a i upitajte ga da li vaša internetska usluga
podržava IPv6.
Postavljanje standarda IPv6:
1. U ploči za navigaciju otvorite karticu Advanced Settings
(Napredne postavke) > IPv6.
2. Odaberite koja je vaša Connection Type (Vrsta veze).
Mogućnosti konguracije razlikuju se ovisno o odabranoj vrsti
veze.
3. Unesite svoje postavke za IPv6 LAN i DNS.
4. Kliknite Apply (Primijeni).
NAPOMENA: Kontaktirajte svog ISP-a u vezi posebnih informacija za
standard IPv6 za vašu uslugu interneta.
76

4.5 VPN poslužitelj
VPN (Virtual Private Network - virtualna privatna mreža) osigurava
sigurnu komunikaciju s udaljenim računalom ili udaljenom
mrežom putem javne mreže kao što je internet.
NAPOMENA: Prije postavljanja VPN veze, trebat ćete IP adresu ili naziv
domene VPN poslužitelja kojemu želite pristupiti.
Postavljanje pristupa VPN poslužitelju:
1. U ploči za navigaciju otvorite karticu Advanced Settings
(Napredne postavke) > VPN Server (VPN poslužitelj).
2. U polju Enable PPTP Server (Omogući PPTP poslužitelj)
odaberite Ye s (Da).
3. U polju Network Place (Samba) Support (Podrška za Network
Place (Samba)) odaberite Ye s (Da).
4. Unesite korisničko ime i lozinku za pristup VPN poslužitelju.
Kliknite gumb
.
5. Kliknite Apply (Primijeni).
NAPOMENA: Za napredne postavke VPN poslužitelja kliknite karticu
VPN Server (VPN poslužitelj) kako biste kongurirali podršku slanja
signala, provjeru autentičnosti MPPE šifriranje i raspon IP adresa klijenta.
77

4.6 Vatrozid
Bežični usmjerivač može poslužiti kao hardverski vatrozid za vašu
mrežu.
NAPOMENA: Funkcija vatrozida omogućena je prema zadanim
postavkama.
4.6.1 Općenito
Postavljanje osnovnih postavki vatrozida:
1. U ploči za navigaciju otvorite karticu Advanced Settings
(Napredne postavke) > Firewall (Vatrozid) > General
(Općenito).
2. U polju Enable Firewall (Omogući vatrozid) odaberite Ye s
(Da).
3. U zaštiti Enable DoS (Omogući DoS) odaberite Yes (Da)
kako biste zaštitili svoju mrežu od DoS (Denial of Service onemogućavanje usluge) napada, iako tako možete utjecati na
rad usmjerivača.
4. Također, možete nadzirati pakete koji se razmjenjuju između
LAN i WAN veze. U Logged packets type (Vrsta zabilježenih
paketa) odaberite Dropped (Odbačeni), Accepted
(Prihvaćeni) ili Both (Oba).
5. Kliknite Apply (Primijeni).
4.6.2 Filtar URL adresa
Možete odrediti ključne riječi ili web adrese za sprečavanje
pristupa određenim URL adresama.
NAPOMENA: Filtar URL adresa temelji se na DNS upitu. Ako je mrežni
klijent već pristupio web stranici kao što je http://www.abcxxx.com,
tada web stranica neće biti blokirana (DNS predmemorija u sustavu
pohranit će prethodno posjećivane web stranice). Taj problem riješite
pražnjenjem DNS predmemorije prije postavljanja ltra URL adresa.
78

Postavljanje ltra URL adresa:
1. U ploči za navigaciju otvorite karticu Advanced Settings
(Napredne postavke) > Firewall (Vatrozid) > URL Filter
(Filtar URL adresa).
2. U polju Enable URL Filter (Omogući ltar URL adresa) odaberite
Enabled (Omogućeno).
3. Unesite URL i kliknite gumb
.
4. Kliknite Apply (Primijeni).
4.6.3 Filtar ključnih riječi
Filtar ključnih riječi onemogućuje pristup web stranicama koje
sadrže zadane ključne riječi.
Postavljanje ltra ključnih riječi:
1. U ploči za navigaciju otvorite karticu Advanced Settings
(Napredne postavke) > Firewall (Vatrozid) > Keyword Filter
(Filtar ključnih riječi).
2. U polju Enable Keyword Filter (Omogući ltar ključnih riječi)
odaberite Enabled (Omogućeno).
79

3. Unesite riječ ili frazu i kliknite gumb Add (Dodaj).
4. Kliknite Apply (Primijeni).
NAPOMENE:
• Filtar ključnih riječi temelji se na DNS upitu. Ako je mrežni klijent već
pristupio web stranici kao što je http://www.abcxxx.com, tada web
stranica neće biti blokirana (DNS predmemorija u sustavu pohranit
će prethodno posjećivane web stranice). Taj problem riješite
pražnjenjem DNS predmemorije prije postavljanja ltra ključnih
riječi.
• Web stranice koje su komprimirane pomoću HTTP kompresije ne
mogu se ltrirati. HTTPS stranice također se ne mogu blokirati
pomoću ltra ključnih riječi.
4.6.4 Filtar mrežnih usluga
Filtar mrežnih usluga blokira razmjene LAN i WAN paketa i
ograničava mrežne klijente u pristupu određenim web uslugama
kao što su Telnet ili FTP.
80

Postavljanje ltra mrežnih usluga:
1. U ploči za navigaciju otvorite karticu Advanced Settings
(Napredne postavke) > Firewall (Vatrozid) > Network
Service Filter (Filtar mrežnih usluga).
2. U polju Enable Network Services Filter (Omogući ltar mrežnih
usluga) odaberite Yes (Da).
3. Odaberite vrstu tablice ltra. Black List (Crni popis) služi za
blokiranje zadanih mrežnih usluga. White List (Bijeli popis)
služi za ograničavanje pristupa samo zadanim mrežnim
uslugama.
4. Odredite dan i vrijeme u kojima će ltri biti aktivni.
5. Kako biste odredili mrežnu uslugu koja će se ltrirati, unesite IP
izvora, IP odredišta, raspon ulaza i protokol. Kliknite gumb
6. Kliknite Apply (Primijeni).
.
81

4.7 Administracija
4.7.1 Način rada
Stranica Operation Mode (Način rada) omogućuje odabir
odgovarajućeg načina rada za vašu mrežu.
Postavljanje načina rada:
1. U ploči za navigaciju otvorite karticu Advanced Settings
(Napredne postavke) > Administration (Administracija) >
Operation Mode (Način rada).
2. Odaberite bilo koji od ovih načina rada:
• Bežični način rada usmjerivača (zadano): U bežičnom
načinu rada usmjerivača, bežični usmjerivač povezuje se
s internetom i omogućuje pristup internetu dostupnim
uređajima u vlastitoj lokalnoj mreži.
• Medijski most: Za ovu postavu potrebna su dva bežična
usmjerivača. Drugi usmjerivač služi kao medijski most u
kojima se više uređaja - kao što su Smart TV prijemnici i
igraće konzole - mogu povezati putem etherneta.
• Način pristupne točke: U ovom načinu usmjerivač stvara
novu bežičnu mrežu u postojećoj mreži.
3. Kliknite Apply (Primijeni).
NAPOMENA: Usmjerivač će se ponovno pokrenuti kada promijenite
način.
82

4.7.2 Sustav
Stranica System (Sustav) omogućuje konguraciju postavki
bežičnog usmjerivača.
Postavljanje sustava:
1. U ploči za navigaciju otvorite karticu Advanced Settings
(Napredne postavke) > Administration (Administracija) >
System (Sustav).
2. Možete kongurirati sljedeće postavke:
• Promjena lozinke za prijavu usmjerivača: Lozinku i
korisničko ime za prijavu bežičnog usmjerivača možete
promijeniti unosom novog imena i lozinke.
• Ponašanje WPS gumba: Fizički WPS gumb na bežičnom
usmjerivaču može se koristiti za aktiviranje WPS-a ili
isključivanje bežične mreže.
• Vremenska zona: Odaberite vremensku zonu svoje mreže.
• NTP poslužitelj: Bežični usmjerivač može pristupiti
NTP (Network time Protocol - protokol za vrijeme mreže)
poslužitelju radi sinkroniziranja vremena.
• Omogući Telnet: Kliknite Yes (Da) ako želite omogućiti
Telnet usluge u mreži. Kliknite No (Ne) ako želite
onemogućiti Telnet.
• Način provjere autentičnosti: Možete odabrati HTTP,
HTTPS ili oba ta protokola za osiguravanje pristupa
usmjerivaču.
• Omogući pristup internetu iz WAN-a: Odaberite Yes
(Da) ako uređajima izvan mreže želite dozvoliti pristup
postavkama gračkog sučelja bežičnog usmjerivača.
Odaberite No (Ne) ako želite onemogućiti pristup.
• Dozvoli samo određenu IP adresu: Kliknite Ye s (Da) ako
želite zadati IP adrese uređaja kojima je dozvoljen pristup
postavkama gračkog sučelja bežičnog usmjerivača iz WANa.
• Popis klijenata: Unesite IP adrese WAN-a za mrežne
uređaje kojima je dozvoljen pristup postavkama bežičnog
usmjerivača. Ovaj popis će se koristiti ako kliknete Yes (Da)
u stavci Only allow specic IP (Dozvoli samo određene IP
adrese).
3. Kliknite Apply (Primijeni).
83

4.7.3 Nadogradnja rmvera
NAPOMENA: Preuzmite najnoviji rmver s ASUS web stranice na adresi
http://www.asus.com
Nadogradnja rmvera:
1. U ploči za navigaciju otvorite karticu Advanced Settings
(Napredne postavke) > Administration (Administracija) >
Firmware Upgrade (Nadogradnja rmvera).
2. U polju New Firmware File (Nova datoteka rmvera) kliknite
Browse (Potraži) kako biste pronašli preuzetu datoteku.
3. Kliknite Upload (Pošalji).
NAPOMENE:
• Kada je dovršen postupak nadogradnje, pričekajte neko vrijeme ako
želite ponovno pokretanje sustava.
• Ako postupak nadogradnje ne uspije, bežični usmjerivač će
automatski ući u način spašavanja, a LED indikator napajanja na
prednjoj ploči počet će sporo treptati. Upute za oporavak ili vraćanje
sustava potražite u odjeljku 5.2 Vraćanje rmvera.
4.7.4 Vraćanje/spremanje/slanje postavki
Vraćanje/spremanje/slanje postavki bežičnog usmjerivača:
1. U ploči za navigaciju otvorite karticu Advanced Settings
(Napredne postavke) > Administration (Administracija) >
Restore/Save/Upload Setting (Vraćanje/spremanje/slanje
postavki).
2. Odaberite zadatke koje želite izvršiti.
• Za vraćanje na tvorničke postavke kliknite Restore (Vrati) i
zatim kliknite OK (U redu) u poruci za potvrdu.
• Ako želite spremiti trenutne postavke sustava, kliknite Save
(Spremi), dođite do mape u koju želite spremiti datoteku i
kliknite Save (Spremi).
• Za vraćanje iz spremljene datoteke s postavkama sustava
kliknite Browse (Potraži) kako biste pronašli svoju datoteku,
a zatim kliknite Upload (Pošalji).
Ako se pojave problemi, pošaljite najnoviju verziju rmvera i
kongurirajte nove postavke. Nemojte vraćati usmjerivač na zadane
postavke.
84

4.8 Dnevnik sustava
Dnevnik sustava sadrži vaše zabilježene mrežne aktivnosti.
NAPOMENA: Dnevnik sustava resetira se nakon ponovnog pokretanja
ili isključivanja usmjerivača.
Pregled dnevnika sustava:
1. U ploči za navigaciju otvorite karticu Advanced Settings
(Napredne postavke) > System Log (Dnevnik sustava).
2. Svoje mrežne aktivnosti možete vidjeti u bilo kojoj od sljedećih
kartica:
• Opći dnevnik
• Zakup DHCP-a
• Dnevnik bežične mreže
• Preusmjeravanje ulaza
• Tablica usmjeravanja
85

5 Uslužni programi
NAPOMENE:
• Instalirajte uslužne programe bežičnog usmjerivača s isporučenog
CD-a za podršku.
• Ako je onemogućeno automatsko pokretanje, pokrenite datoteku
setup.exe u osnovnom direktoriju CD-a za podršku.
• Uslužni programi nisu podržani na operativnom sustavu MAC.
5.1 Device Discovery
Device Discovery je ASUS WLAN uslužni program koji prepoznaje
ASUS bežični usmjerivač i omogućuje konguraciju postavki
bežične mreže.
Pokretanje uslužnog programa Device Discovery:
• Na radnoj površini računala kliknite Start > All Programs
(Svi programi) > ASUS Utility (ASUS uslužni programi) >
RT-AC52U Wireless Router (Bežični usmjerivač) > Device
Discovery.
RT-AC52U
NAPOMENA: Kada usmjerivač postavite u način pristupne točke,
Device Discovery morat ćete koristiti za dohvaćanje IP adrese
usmjerivača.
86

5.2 Firmware Restoration
Firmware Restoration se koristi na ASUS bežičnom usmjerivaču
koji se pokvario za vrijeme nadogradnje rmvera. On šalje rmver
koji ste odredili. Postupak traje oko tri do četiri minute.
VAŽNO: Prije korištenja uslužnog programa Firmware Restoration
pokrenite način spašavanja na usmjerivaču.
NAPOMENA: Ovu funkciju ne podržava operativni sustav MAC.
Pokretanje načina spašavanja i korištenja uslužnog programa
Firmware Restoration:
1. Odvojite bežični usmjerivač iz izvora napajanja.
2. Držite pritisnutim gumb za resetiranje na stražnjoj ploči i u
isto vrijeme ponovno priključite bežični usmjerivač u izvor
napajanja. Otpustite gumb za resetiranje kada LED indikator
napajanja na prednjoj ploči počne sporo treptati, označavajući
da se bežični usmjerivač nalazi u načinu spašavanja.
87

3. Postavite statičku IP adresu na računalu i koristite sljedeću kada
postavljate TCP/IP:
IP adresa: 192.168.1.x
Maska podmreže: 255.255.255.0
4. Na radnoj površini računala kliknite
Start > All Programs (Svi programi) > ASUS Utility RTAC52U Wireless Router (ASUS uslužni program za RT-AC52U
bežični usmjerivač) > Firmware Restoration (Vraćanje
rmvera).
5. Odaberite datoteku s rmverom i zatim kliknite Upload
(Pošalji).
NAPOMENA: Ovo nije uslužni program za nadogradnju rmvera i
ne može se koristiti na ASUS bežičnom usmjerivaču koji radi. Normalnu
nadogradnju rmvera izvedite putem internetskog sučelja. Dodatne
pojedinosti potražite u poglavlju 4: Napredne postavke.
5.3 Postavljanje poslužitelja pisača
5.3.1 ASUS EZ Printer Sharing
ASUS-ov uslužni program EZ Printing Sharing omogućuje
priključivanje USB pisača u USB ulaz bežičnog usmjerivača i
postavljanje poslužitelja pisača. To vašim mrežnim klijentima
omogućuje ispis i skeniranje datoteka bežičnim putem.
88

NAPOMENA: Funkcija ispisa poslužitelja podržana je u sustavima
Windows® XP, Windows® Vista i Windows® 7.
Postavljanje načina EZ Printer sharing:
1. U ploči za navigaciju otvorite karticu General (Općenito) >
USB Application (USB aplikacija) > Network Printer Server
(Poslužitelj mrežnog pisača).
2. Kliknite Download Now! (Preuzmi sada!) ako želite preuzeti
uslužni program mrežnog pisača.
NAPOMENA: Uslužni program Network printer podržan je samo
u sustavima Windows® XP, Windows® Vista i Windows® 7. Za instalaciju
uslužnog programa u sustav Mac odaberite Use LPR protocol for
sharing printer (Koristi LPR protokol za dijeljenje pisača).
3. Raspakirajte preuzetu datoteku i kliknite ikonu pisača kako bi
se pokrenuo program za postavljanje mrežnog pisača.
89

4. Slijedite upute na ekranu za postavljanje hardvera i zatim
kliknite Next (Dalje).
5. Pričekajte nekoliko minuta ako želite dovršiti početno
postavljanje. Kliknite Next (Dalje).
6. Kliknite Finish (Završi) ako želite završiti instalaciju.
90

7. Slijedite upute sustava Windows® za instalaciju upravljačkog
programa pisača.
8. Po završetku instalacije upravljačkog programa pisača, mrežni
klijenti moći će koristiti pisač.
91

5.3.2 Korištenje funkcije LPR za dijeljenje pisača
Pisač možete dijeliti s računalima koja rade na operativnim
sustavima Windows® i MAC koristeći funkcije LPR/LPD (Line Printer
Remote/Line Printer Daemon).
Dijeljenje LPR pisača
Dijeljenje LPR pisača:
1. Na radnoj površini sustava Windows® kliknite Start > Devices
and Printers (Uređaji i pisači) > Add a printer (Dodaj pisač)
kako bi se pokrenuo Add Printer Wizard (Čarobnjak za
dodavanje pisača).
2. Odaberite Add a local printer (Dodaj lokalni pisač) i zatim
kliknite Next (Dalje).
92

3. Odaberite Create a new port (Izradi novi ulaz) i zatim Type
of Port (Vrsta ulaza) postavite u Standard TCP/IP Port
(Standardni TCP/IP ulaz). Kliknite New Port (Novi ulaz).
4. U polje Hostname or IP address (Naziv glavnog računala
ili IP adresa) unesite IP adresu bežičnog usmjerivača i zatim
kliknite Next (Dalje).
93

5. Odaberite Custom (Korisnički) i zatim kliknite Settings
(Postavke).
6. Protocol (Protokol) postavite u LPR. U polje Queue Name
(Naziv reda čekanja) unesite LPRServer i zatim kliknite OK (U
redu) za nastavak.
94

7. Kliknite Next (Dalje) ako želite završiti postavljanje
standardnog TCP/IP ulaza.
8. Instalirajte upravljački program pisača s popisa proizvođača
i modela. Ako se vaš pisač ne nalazi na popisu, kliknite Have
Disk (Imam disk) za ručnu instalaciju upravljačkih programa
pisača s CD-ROM diska ili iz datoteke.
95

9. Kliknite Next (Dalje) ako želite prihvatiti zadani naziv pisača.
10. Kliknite Finish (Završi) ako želite završiti instalaciju.
96

5.4 Download Master
aberite vrstu euzinja, kao što je BitTorrent, HTTP
Download Master je uslužni program koji pomaže u preuzimanju
datoteka čak i kada su vaša prijenosna računala i drugi uređaji
isključeni.
NAPOMENA: Da biste mogli koristiti uslužni program Download
Master, potreban vam je USB uređaj koji je povezan s bežičnim
usmjerivačem.
Korištenje uslužnog programa Download Master:
1. Kliknite General (Općenito) > USB application (USB
aplikacija) > Download Master ako želite automatski preuzeti
i instalirati uslužni program.
NAPOMENA: Ako imate više od jednog USB pogona, odaberite USB
uređaj na koji želite preuzeti datoteke.
2. Po završetku postupka preuzimanja, kliknite ikonu programa
Download Master za početak njegova korištenja.
3. Kliknite Add (Dodaj) ako želite dodati zadatak preuzimanja.
4. Odaberite vrstu preuzimanja, kao što je BitTorrent, HTTP ili FTP.
Odredite torrent datoteku ili URL prije početka preuzimanja.
NAPOMENA: Pojedinosti o programu Bit Torrent potražite u odjeljku
5.4.1 Konguriranje postavki preuzimanja putem programa Bit
Torrent.
97

5. Uz pomoć ploče za navigaciju kongurirajte napredne postavki.
5.4.1 Konguriranje postavki preuzimanja putem
programa Bit Torrent
Konguracija postavki preuzimanja pomoću programa
BitTorrent:
1. U ploči za navigaciju u programu Download Master kliknite Bit
Torrent nakon čega će se otvoriti stranica Bit Torrent Setting
(Postavljanje programa Bit Torrent).
2. Odaberite određeni ulaz za zadatak preuzimanja.
3. Ako želite onemogućiti network zagušenje mreže, u Speed
Limits (Ograničenja brzine) možete ograničiti maksimalne
brzine slanja i preuzimanja.
4. Možete ograničiti i maksimalni broj dozvoljenih ravnopravnih
članova te omogućiti i onemogućiti šifriranje za vrijeme
preuzimanja.
98

5.4.2 Postavke za NZB
Možete postaviti USENET poslužitelj za preuzimanje NZB datoteka.
Nakon unosa postavki za USENET, kliknite Apply (Primijeni).
99

6 Rješavanje problema
U ovom poglavlju nalaze se rješenja problema na koje možete
naići dok koristite usmjerivač. Ako iskusite probleme koji nisu
navedeni u ovom poglavlju, posjetite ASUS-ovu stranicu za
podršku na adresi:
http://support.asus.com/, tamo ćete saznati dodatne informacije o
proizvodu i dobiti podatke za kontakt ASUS tehničke podrške.
6.1 Osnovno rješavanje problema
Ako imate problema s usmjerivačem, probajte osnovne korake iz
ovog odjeljka prije nego potražite dodatna rješenja.
Nadogradite rmver na najnoviju verziju.
1. Pokrenite web gračko korisničko sučelje (GUI). Otvorite karticu
Advanced Settings (Napredne postavke) > Administration
(Administracija) > Firmware Upgrade (Nadogradnja
rmvera). Kliknite Check (Provjeri) kako biste provjerili je li to
dostupna najnovija verzija rmvera.
2. Ako je dostupan najnoviji rmver, posjetite ASUS-ovu globalnu
web stranicu na adresi http://www.asus.com/Networks/Wireless_
Routers/RTAC66U/#download kako biste preuzeli najnoviji rmver.
3. Na stranici Firmware Upgrade (Nadogradnja rmvera) kliknite
Browse (Pretraži) ako želite pronaći datoteku s rmverom.
4. Kliknite Upload (Pošalji) kako biste nadogradili rmver.
100
 Loading...
Loading...