Asus RS520-E6/ERS8 User Manual

RS520-E6/ERS8
2U Rackmount Server
User Guide
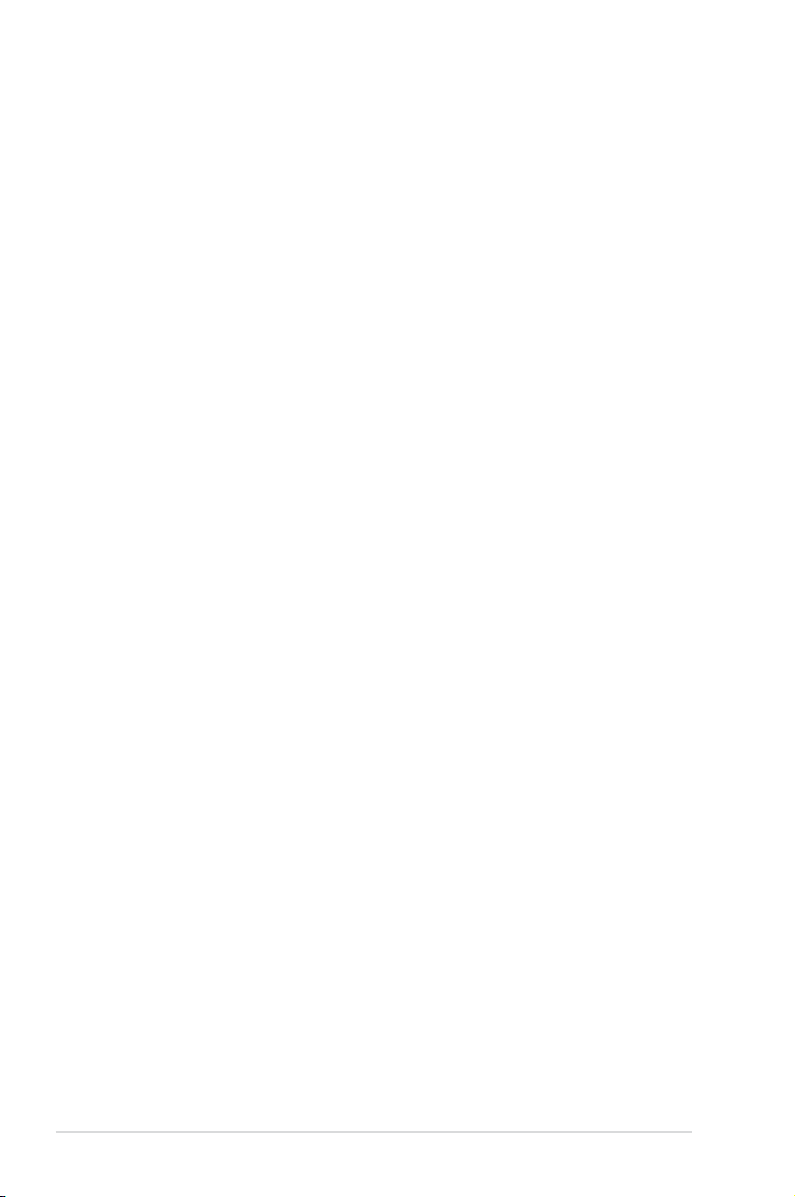
E5457
First Edition V1
March 2010
Copyright © 2010 ASUSTeK COMPUTER INC. All Rights Reserved.
No part of this manual, including the products and software described in it, may be reproduced, transmitted,
transcribed, stored in a retrieval system, or translated into any language in any form or by any means,
except documentation kept by the purchaser for backup purposes, without the express written permission
of ASUSTeK COMPUTER INC. (“ASUS”).
ASUS provides this manual “as is” without warranty of any kind, either express or implied, including but not
limited to the implied warranties or conditions of merchantability or tness for a particular purpose. In no
event shall ASUS, its directors, ofcers, employees, or agents be liable for any indirect, special, incidental,
or consequential damages (including damages for loss of prots, loss of business, loss of use or data,
interruption of business and the like), even if ASUS has been advised of the possibility of such damages
arising from any defect or error in this manual or product.
Specications and information contained in this manual ae furnished for informational use only, and are
subject to change at any time without notice, and should not be construed as a commitment by ASUS.
ASUS assumes no responsibility or liability for any errors or inaccuracies that may appear in this manual,
including the products and software described in it.
Product warranty or service will not be extended if: (1) the product is repaired, modied or altered, unless
such repair, modication of alteration is authorized in writing by ASUS; or (2) the serial number of the
product is defaced or missing.
Products and corporate names appearing in this manual may or may not be registered trademarks or
copyrights of their respective companies, and are used only for identication or explanation and to the
owners’ benet, without intent to infringe.
ii
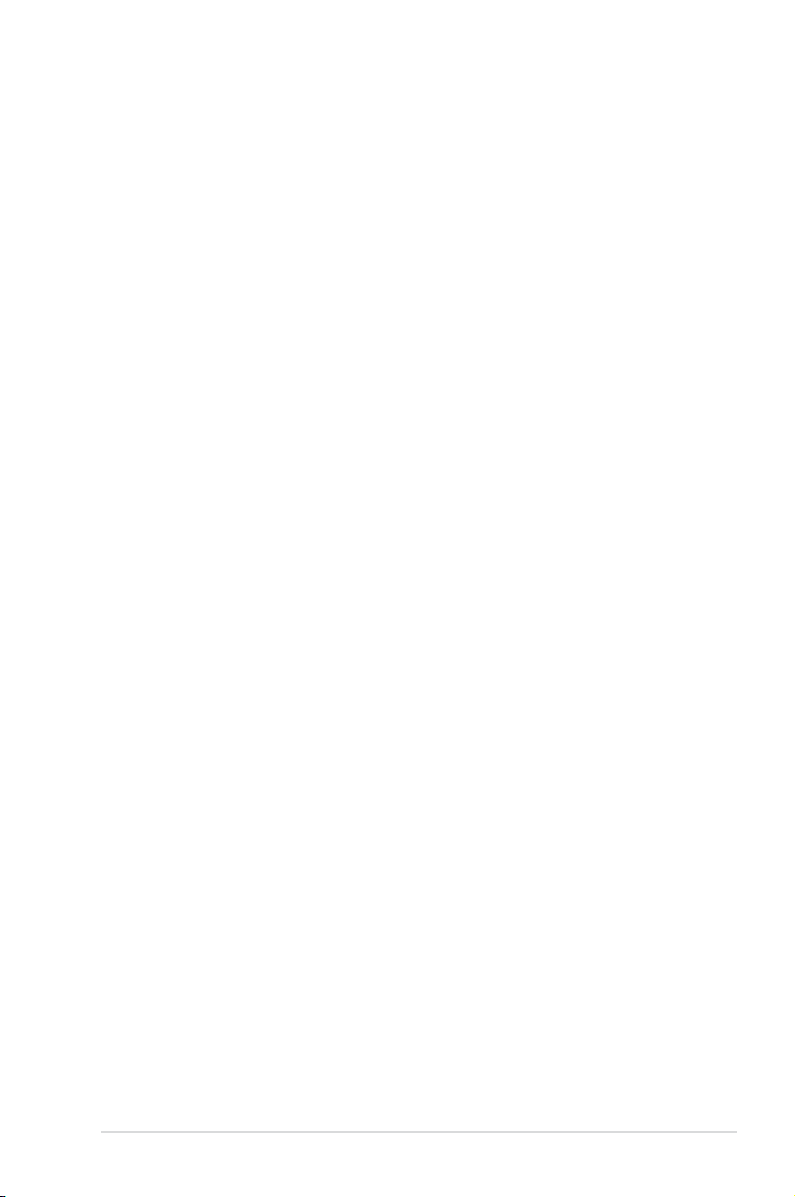
Contents
Contents ...................................................................................................... iii
Notices ........................................................................................................ vii
Safety information .................................................................................... viii
About this guide ......................................................................................... ix
Chapter 1: Product introduction
1.1 System package contents ........................................................... 1-2
1.2 Serial number label ......................................................................
1.3 Systemspecications .................................................................
1.4 Front panel features .....................................................................
1.5 Rear panel features ......................................................................
1.6 Internal features ...........................................................................
1.7 LED information ...........................................................................
1.7.1 Front panel LEDs ............................................................
1.7.2 LAN (RJ-45) LEDs ..........................................................
1.7.3 HDD status LED ..............................................................
Chapter 2: Hardware setup
2.1 Chassis cover ............................................................................... 2-2
2.2 Central Processing Unit (CPU) ...................................................
2.2.1 Installing the CPU ...........................................................
2.2.2 Installing the CPU heatsink and airduct ..........................
2.3 System memory ...........................................................................
2.3.1 Overview .........................................................................
2.3.2 Memory congurations ....................................................
2.3.3 Installing a DIMM ............................................................
2.3.4 Removing a DIMM ..........................................................
2.4 Hard disk drives .........................................................................
2.5 Expansion cards ........................................................................
2.5.1 Installing an expansion card to the riser card bracket ...
2.5.2 Conguring an expansion card .....................................
2.6 Cable connections .....................................................................
2.7 SATAII/SAS backplane cabling .................................................
2.8 Removable/optional components .............................................
2.8.1 System fans ..................................................................
2.8.2 Optical drive (optional) ..................................................
1-2
1-3
1-5
1-5
1-6
1-7
1-7
1-7
1-8
2-3
2-3
2-6
2-7
2-7
2-8
2-9
2-9
2-10
2-12
2-12
2-13
2-14
2-15
2-16
2-16
2-17
iii
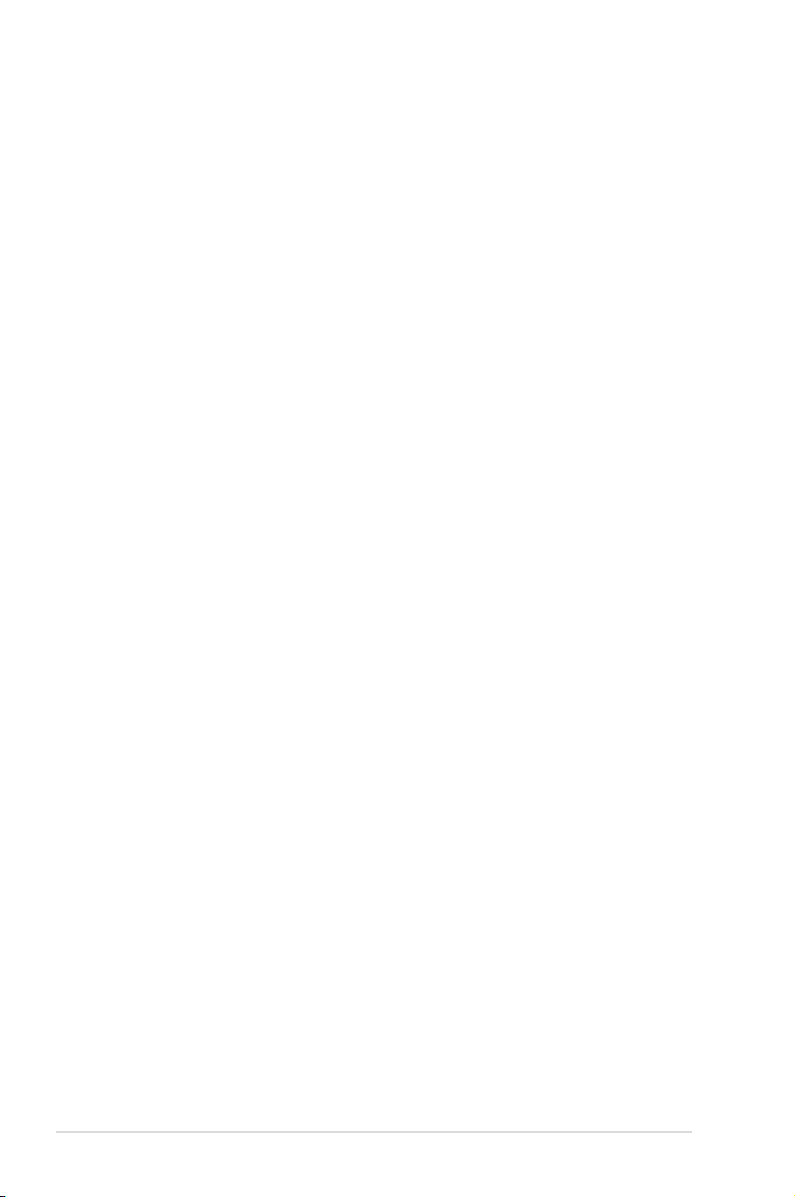
Contents
2.8.3 Redundant power supply module ................................. 2-19
2.8.4 Installing ASUS PIKE RAID card (optional) ..................
2.8.5 Installing ASMB4 series management board (optional) ...
Chapter 3: Installation options
3.1 Rackmount rail kit items (optional) ............................................ 3-2
3.2 Attaching the rails to the server .................................................
3.3 Attaching the rack rails ...............................................................
3.4 Rackmounting the server ............................................................
Chapter 4: Motherboard information
4.1 Motherboard layouts .................................................................... 4-2
4.2 Jumpers ........................................................................................
4.3 Internal connectors ......................................................................
Chapter 5: BIOS setup
5.1 Managing and updating your BIOS ............................................ 5-2
5.1.1 AFUDOS utility ................................................................
5.1.2 ASUS CrashFree BIOS 3 utility ......................................
5.2 BIOS setup program ....................................................................
5.2.1 BIOS menu screen ..........................................................
5.2.2 Menu bar .........................................................................
5.2.3 Navigation keys ...............................................................
5.2.4 Menu items .....................................................................
5.2.5 Sub-menu items ..............................................................
5.2.6 Conguration elds .........................................................
5.2.7 Pop-up window ...............................................................
5.2.8 Scroll bar .........................................................................
5.2.9 General help ...................................................................
5.3 Main menu ....................................................................................
5.3.1 System Time [xx:xx:xx] ...................................................
5.3.2 System Date [Day xx/xx/xxxx] .........................................
5.3.3 Legacy Diskette A [Disabled] ..........................................
5.3.4 SATA1–6 .........................................................................
5.3.5 IDE Conguration ...........................................................
5.3.6 AHCI Conguration .......................................................
5.3.7 System Information .......................................................
2-20
2-22
3-2
3-3
3-4
4-4
4-9
5-2
5-4
5-5
5-6
5-6
5-6
5-7
5-7
5-7
5-7
5-7
5-7
5-8
5-8
5-8
5-8
5-9
5-11
5-12
5-13
iv
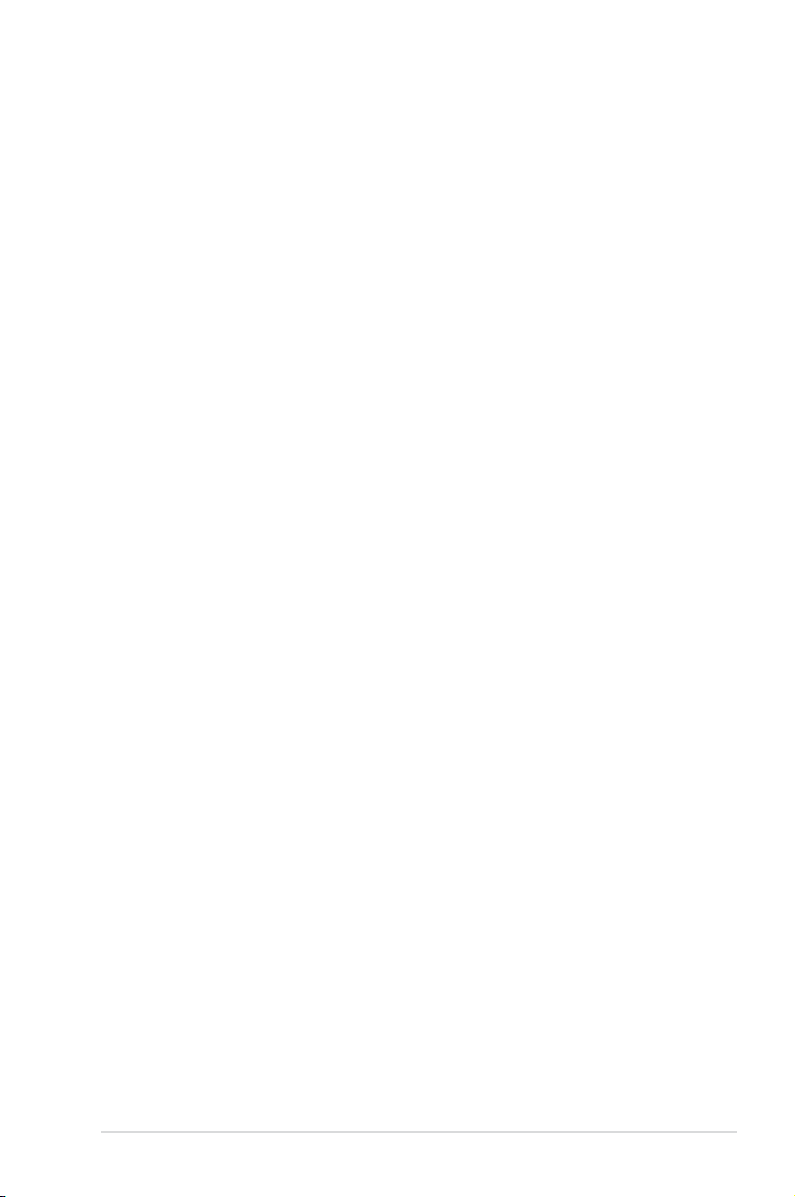
Contents
5.4 Advanced menu ......................................................................... 5-14
5.4.1 CPU Conguration ........................................................
5.4.2 Chipset Conguration ...................................................
5.4.3 Legacy Device Conguration ........................................
5.4.4 USB Conguration ........................................................
5.4.5 PCIPnP .........................................................................
5.4.6 Power On Conguration ................................................
5.4.7 Event Log Conguration ...............................................
5.4.8 Hardware Monitor .........................................................
5.4.9 ACPI Conguration .......................................................
5.4.10 PCI Express Conguration ............................................
5.5 Server menu ...............................................................................
5.6 Boot menu ..................................................................................
5.6.1 Boot Device Priority ......................................................
5.6.2 Boot Settings Conguration ..........................................
5.6.3 Security .........................................................................
5.7 Exit menu ....................................................................................
Chapter6: RAIDconguration
6.1 Setting up RAID ............................................................................ 6-2
6.1.1 RAID denitions ..............................................................
6.1.2 Installing hard disk drives ................................................
6.1.3 RAID controller selection ................................................
6.1.4 Setting the RAID item in BIOS ........................................
6.2 LSISoftwareRAIDCongurationUtility ....................................
6.2.1 Creating a RAID set ........................................................
6.2.2 Adding or viewing a RAID conguration ........................
6.2.3 Initializing the virtual drives ...........................................
6.2.4 Rebuilding failed drives .................................................
6.2.5 Checking the drives for data consistency .....................
6.2.6 Deleting a RAID conguration .......................................
6.2.7 Selecting the boot drive from a RAID set ......................
6.2.8 Enabling WriteCache ....................................................
®
6.3 Intel
Matrix Storage Manager Option ROM Utility ................. 6-23
6.3.1 Creating a RAID set ......................................................
6.3.2 Creating a Recovery set ...............................................
5-14
5-17
5-21
5-21
5-22
5-23
5-24
5-25
5-26
5-27
5-28
5-30
5-30
5-31
5-32
5-34
6-2
6-2
6-3
6-3
6-4
6-5
6-11
6-12
6-16
6-17
6-20
6-21
6-22
6-24
6-25
v
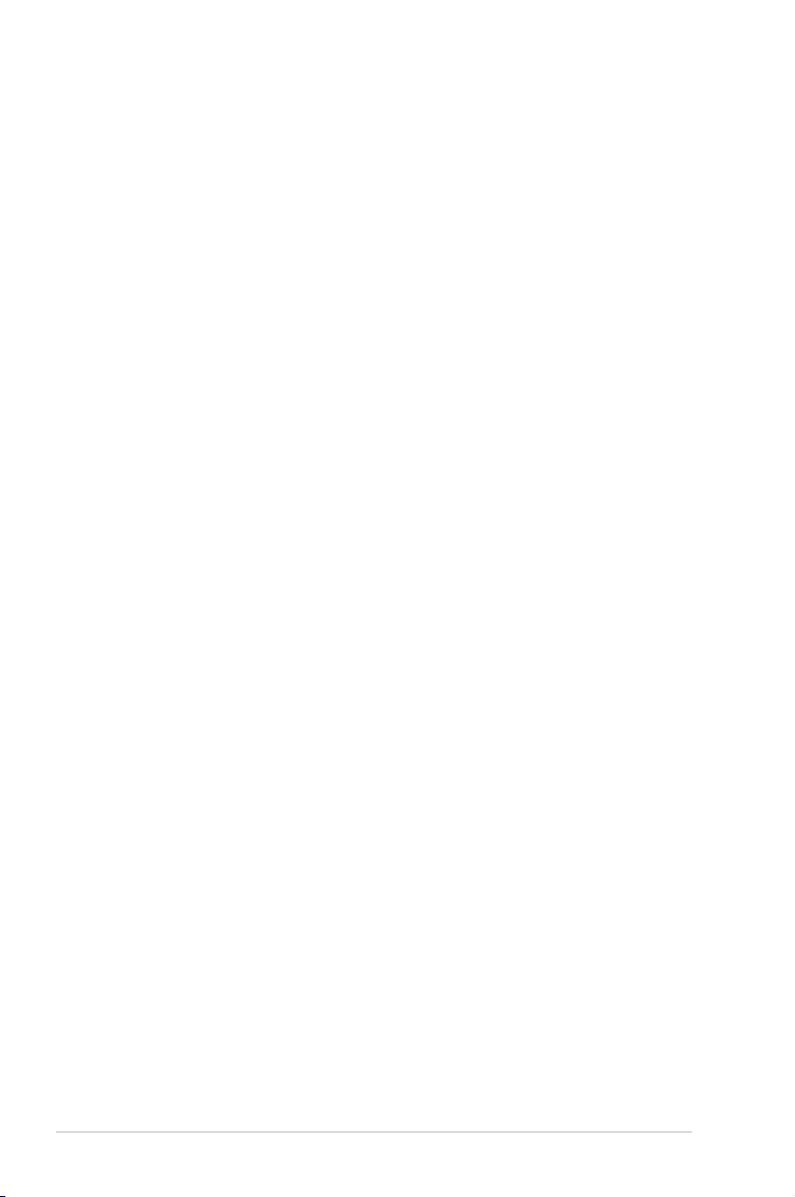
Contents
6.3.3 Deleting a RAID set ...................................................... 6-27
6.3.4 Resetting disks to Non-RAID ........................................
6.3.5 Recovery Volume Options ............................................
6.3.6 Exiting the Intel
6.3.7 Rebuilding the RAID .....................................................
6.3.8 Setting the Boot array in the BIOS Setup Utility ............
Chapter 7: Driver installation
7.1 RAID driver installation ............................................................... 7-2
7.1.1 Creating a RAID driver disk ............................................
7.1.2 Installing the RAID controller driver ................................
®
7.2 Intel
7.3 LAN driver installation ...............................................................
7.4 VGA driver installation
7.5 Management applications and utilities installation ................
chipset device installation .............................................. 7-12
7.5.1 Running the support DVD .............................................
7.5.2 Drivers menu .................................................................
7.5.3 Utilities menu ................................................................
7.5.4 Make disk menu ............................................................
7.5.5 Contact information .......................................................
®
Matrix Storage Manager .................... 6-30
............................................................... 7-17
6-28
6-29
6-30
6-32
7-2
7-5
7-14
7-19
7-19
7-19
7-20
7-20
7-20
vi
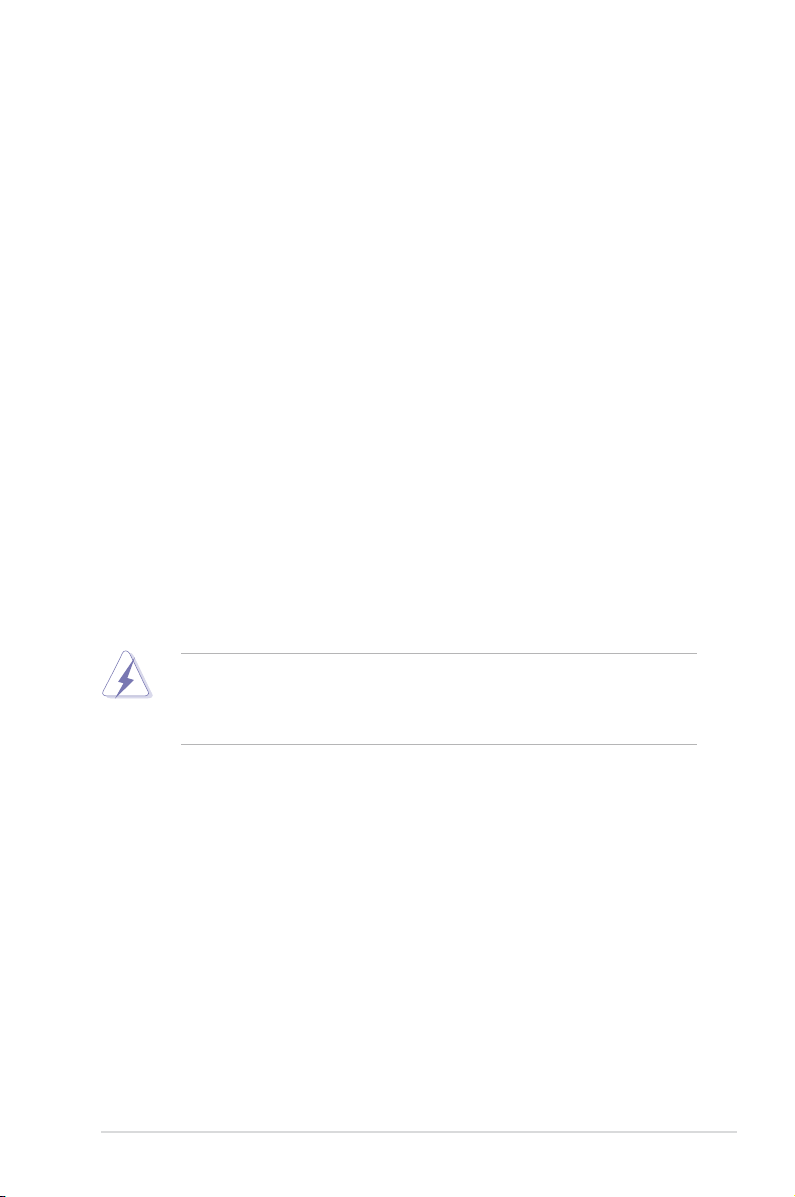
Notices
Federal Communications Commission Statement
This device complies with Part 15 of the FCC Rules. Operation is subject to the
following two conditions:
• This device may not cause harmful interference, and
• This device must accept any interference received including interference that
may cause undesired operation.
This equipment has been tested and found to comply with the limits for a Class
B digital device, pursuant to Part 15 of the FCC Rules. These limits are designed
to provide reasonable protection against harmful interference in a residential
installation. This equipment generates, uses and can radiate radio frequency
energy and, if not installed and used in accordance with manufacturer’s instructions,
may cause harmful interference to radio communications. However, there is no
guarantee that interference will not occur in a particular installation. If this equipment
does cause harmful interference to radio or television reception, which can be
determined by turning the equipment off and on, the user is encouraged to try to
correct the interference by one or more of the following measures:
• Reorient or relocate the receiving antenna.
• Increase the separation between the equipment and receiver.
• Connect the equipment to an outlet on a circuit different from that to which the
receiver is connected.
• Consult the dealer or an experienced radio/TV technician for help.
WARNING! The use of shielded cables for connection of the monitor to the
graphics card is required to assure compliance with FCC regulations. Changes
or modications to this unit not expressly approved by the party responsible for
compliance could void the user’s authority to operate this equipment.
Canadian Department of Communications Statement
This digital apparatus does not exceed the Class B limits for radio noise emissions
from digital apparatus set out in the Radio Interference Regulations of the
Canadian Department of Communications.
This Class B digital apparatus complies with Canadian ICES-003.
REACH Information
Complying with the REACH (Registration, Evaluation, Authorization, and Restriction
of Chemicals) regulatory framework, we publish the chemical substances in our
products at ASUS REACH website at http://green.asus.com/english/REACH.htm.
vii
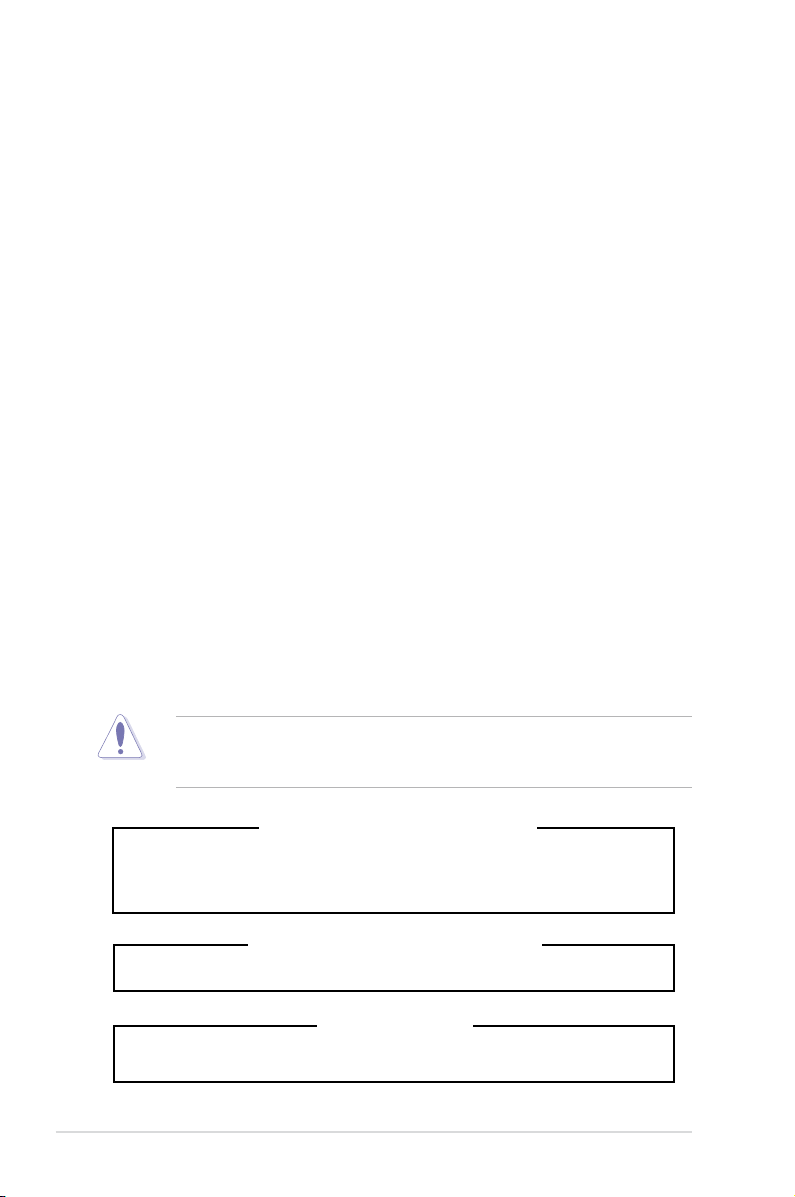
Safety information
Electrical Safety
• Before installing or removing signal cables, ensure that the power cables for
the system unit and all attached devices are unplugged.
• To prevent electrical shock hazard, disconnect the power cable from the
electrical outlet before relocating the system.
• When adding or removing any additional devices to or from the system, ensure
that the power cables for the devices are unplugged before the signal cables
are connected. If possible, disconnect all power cables from the existing
system before you add a device.
• If the power supply is broken, do not try to x it by yourself. Contact a qualied
service technician or your dealer.
Operation Safety
• Any mechanical operation on this server must be conducted by certied or
experienced engineers.
• Before operating the server, carefully read all the manuals included with the
server package.
• Before using the server, ensure all cables are correctly connected and the
power cables are not damaged. If any damage is detected, contact your dealer
as soon as possible.
• To avoid short circuits, keep paper clips, screws, and staples away from
connectors, slots, sockets and circuitry.
• Avoid dust, humidity, and temperature extremes. Place the server on a stable
surface.
viii
This product is equipped with a three-wire power cable and plug for the user’s
safety. Use the power cable with a properly grounded electrical outlet to avoid
electrical shock.
Lithium-Ion Battery Warning
CAUTION! Danger of explosion if battery is incorrectly replaced. Replace
only with the same or equivalent type recommended by the manufacturer.
Dispose of used batteries according to the manufacturer’s instructions.
CD-ROM Drive Safety Warning
CLASS 1 LASER PRODUCT
Heavy System
CAUTION! This server system is heavy. Ask for assistance when moving or
carrying the system.
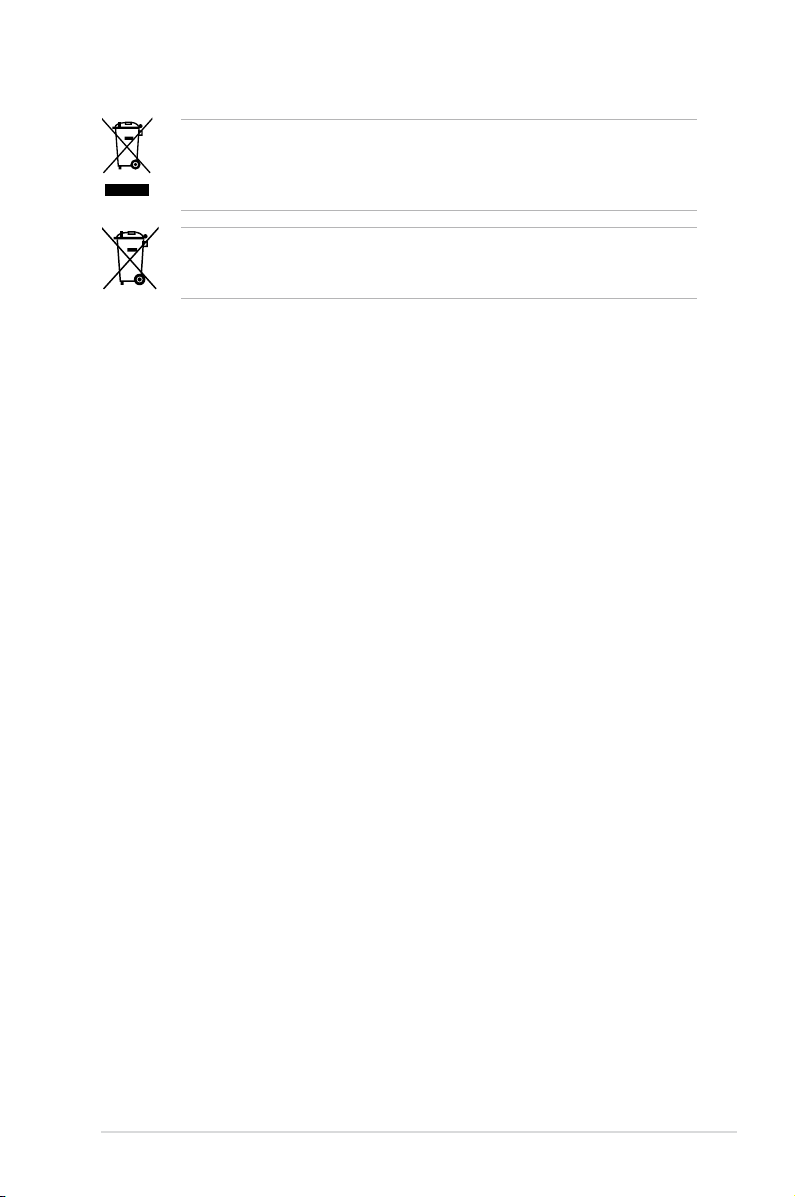
DO NOT throw the motherboard in municipal waste. This product has been designed
to enable proper reuse of parts and recycling. This symbol of the crossed out wheeled
bin indicates that the product (electrical and electronic equipment) should not be
placed in municipal waste. Check local regulations for disposal of electronic products.
DO NOT throw the mercury-containing button cell battery in municipal waste.
This symbol of the crossed out wheeled bin indicates that the battery should not
be placed in municipal waste.
About this guide
Audience
This user guide is intended for system integrators, and experienced users with at
least basic knowledge of conguring a server.
Contents
This guide contains the following parts:
1. Chapter 1: Product Introduction
This chapter describes the general features of the server, including sections
on front panel and rear panel specications.
2. Chapter 2: Hardware setup
This chapter lists the hardware setup procedures that you have to perform
when installing or removing system components.
3. Chapter 3: Installation options
This chapter describes how to install optional components into the barebone
server.
4. Chapter 4: Motherboard information
This chapter gives information about the motherboard that comes with the
server. This chapter includes the motherboard layout, jumper settings, and
connector locations.
5. Chapter 5: BIOS information
This chapter tells how to change system settings through the BIOS Setup
menus and describes the BIOS parameters.
6. Chapter6:RAIDconguration
This chapter tells how to change system settings through the BIOS Setup
menus. Detailed descriptions of the BIOS parameters are also provided.
7 Chapter 7: Driver installation
This chapter provides instructions for installing the necessary drivers for
different system components.
ix
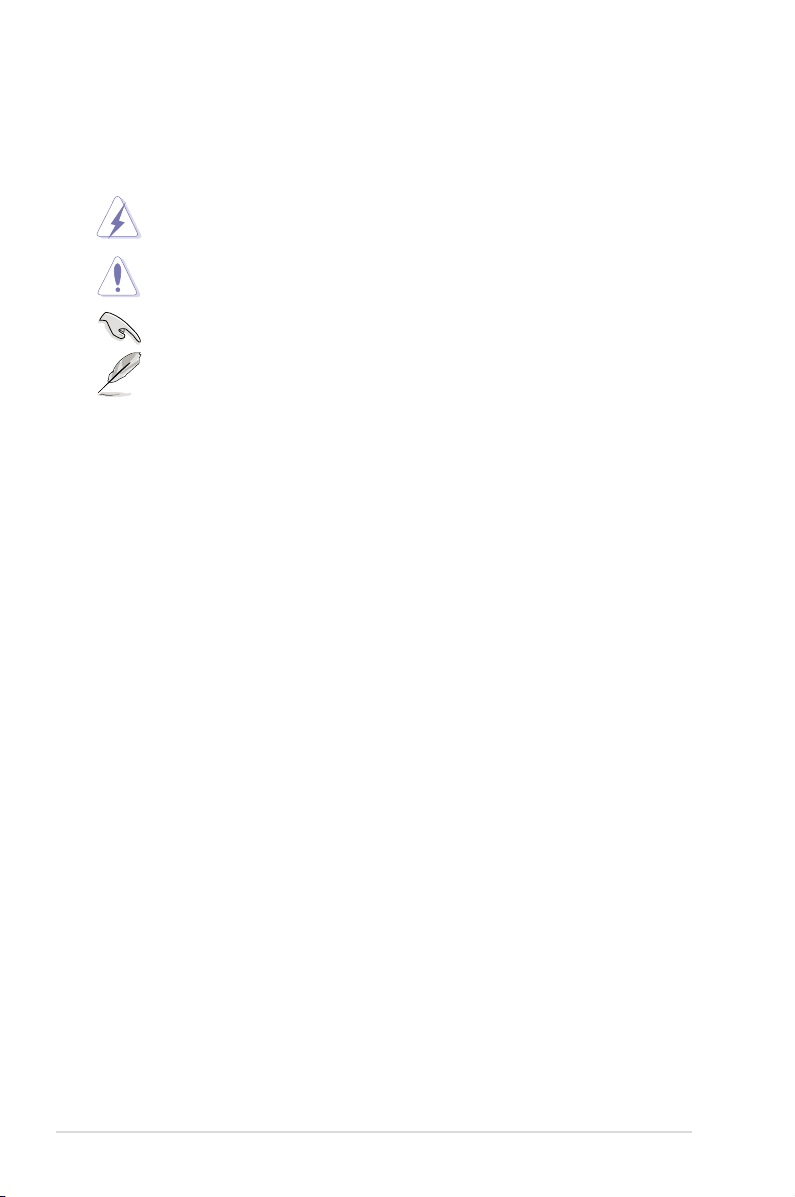
Conventions
To ensure that you perform certain tasks properly, take note of the following
symbols used throughout this manual.
DANGER/WARNING: Information to prevent injury to yourself when
trying to complete a task.
CAUTION: Information to prevent damage to the components when
trying to complete a task.
IMPORTANT: Instructions that you MUST follow to complete a task.
NOTE: Tips and additional information to help you complete a task.
Typography
Bold text
Italics
<Key> Keys enclosed in the less-than and greater-than
sign means that you must press the enclosed key.
Example: <Enter> means that you must press
the Enter or Return key.
<Key1+Key2+Key3> If you must press two or more keys simultaneously,
the key names are linked with a plus sign (+).
Example: <Ctrl+Alt+D>
Command
exactly as shown, then supply the required
item or value enclosed in brackets.
Example: At the DOS prompt, type the
command line:
Indicates a menu or an item to select.
Used to emphasize a word or a phrase.
Means that you must type the command
format A:/S
References
Refer to the following sources for additional information, and for product and
software updates.
1. ASUS Server Web-based Management (ASWM) user guide
This manual tells how to set up and use the proprietary ASUS server
management utility.
2. ASUS websites
The ASUS websites worldwide provide updated information for all ASUS
hardware and software products. Refer to the ASUS contact information.
x
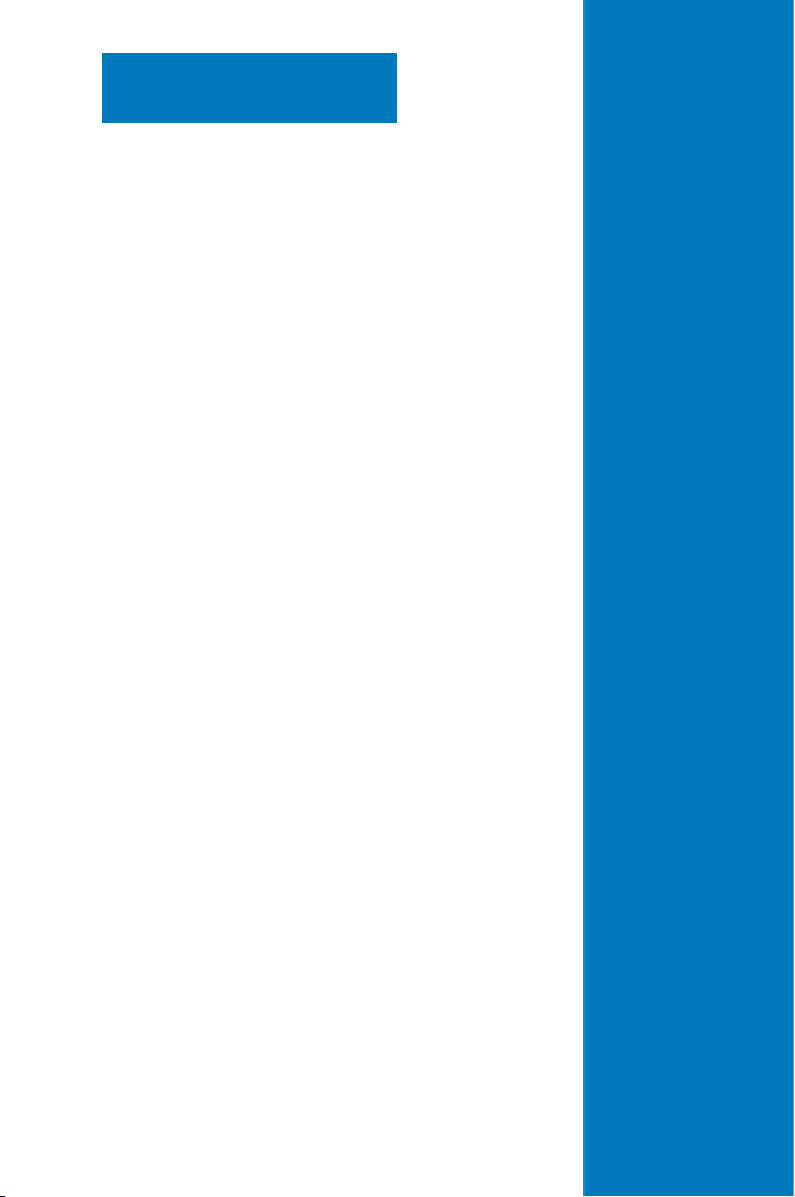
Chapter 1
This chapter describes the general
features of the chassis kit. It includes
sections on front panel and rear panel
specications.
ASUS RS520-E6/ERS8
Product introduction
1-
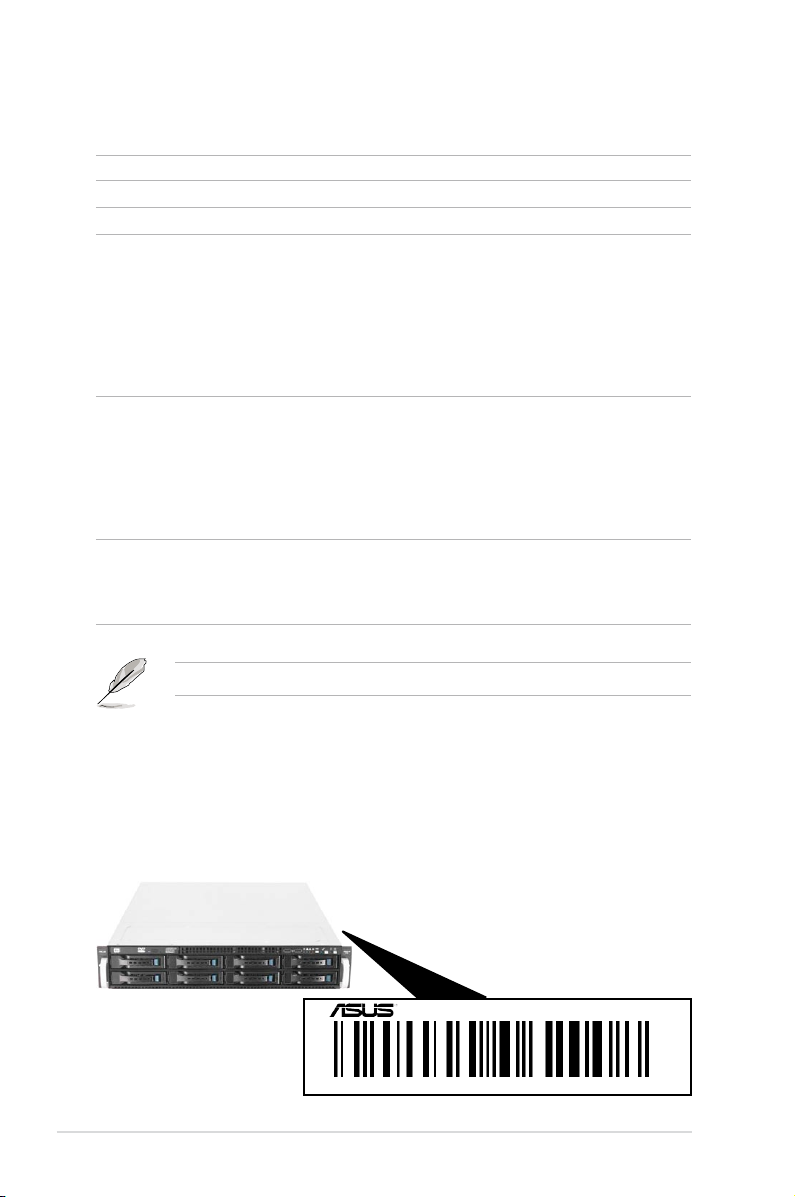
1.1 System package contents
Check your system package for the following items.
Model Name RS520-E6/ERS8
Chassis ASUS R20A 2U Rackmount Chassis
Motherboard ASUS Z8NR-D12-SYS Server Board
Component 1 x 770W Redundant Power Supply
Accessories 2 x CPU Heatsinks (varies by territories)
Optional Items 1 x CA eTrust Anti-virus Software CD
*ASUS System Web-based Management
1 x SATAII/SAS HDD Backplane (BP8LX-R20A)
8 x hot-swap HDD trays (varies by territories)
1 x Front I/O Board (FPB-AR14)
4 x System Fans (80 x 38mm)
1 x Redundant Power Supply Distribution Board (PSB-R12A)
1 x Air Duct
1 x PCI Riser Card (PCIE8X3-R20A)
1 x RS520-E6/ERS8 User’s Guide
1 x ASWM 2.0 User’s Guide
1 x RS520-E6/ERS8 Support CD (including ASWM*)
1 x Bag of Screws
2 x AC Power Cable
1 x Semi-ball Bearing Rail Kit
1 x Slim-Type Optical Device
1 x Second 770W Redundant Power Supply Module
1 x PIKE 1064E/1078
If any of the above items is damaged or missing, contact your retailer.
1.2 Serial number label
Before requesting support from the ASUS Technical Support team, you must take
note of the product’s serial number containing 12 characters such as xxxxxxxxxxxx.
See the gure below.
With the correct serial number of the product, ASUS Technical Support team
members can then offer a quicker and satisfying solution to your problems.
RS520-E6/ERS8
xxxxxxxxxxxx
Chapter 1: Product introduction1-2
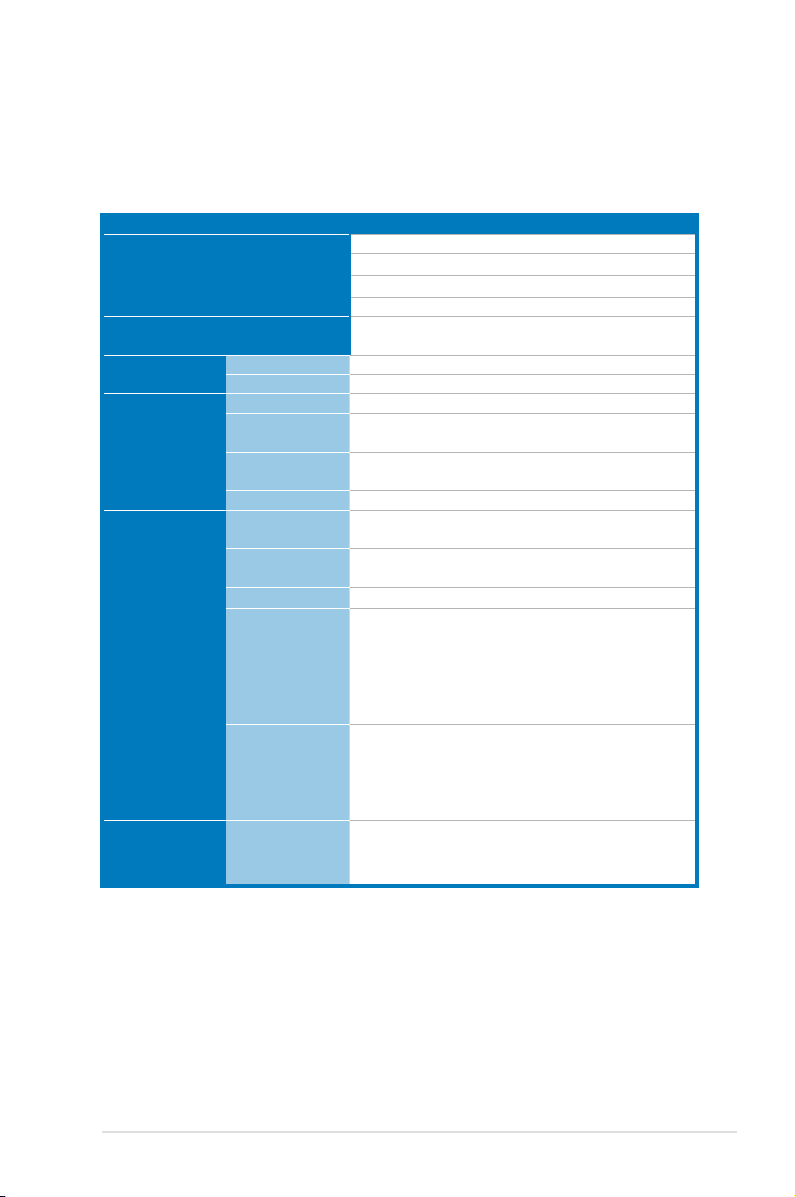
1.3 Systemspecications
The ASUS RS520-E6/ERS8 is a server featuring the ASUS Z8NR-D12-SYS server
board. The server supports Intel® LGA1366 Xeon® 5500 series processors with EM64T
technology, plus other latest technologies through the chipsets onboard.
Model Name RS520-E6/ERS8
Processor / System Bus
Core Logic
ASUS Features
Memory
Expansion Slots
Storage
HDD Bays
Smart Fan
ASWM 2.0
Total Slots
Capacity
Memory Type
Memory Size
Total PCI/PCI-X/
PCI-E Slots
Slot Type
Additional Slot
SATA Controller
SAS Controller
I = Internal
A or S will be
hot-swappable
2 x Socket LGA1366
Intel® Xeon® 5500 series processors (45nm)
Quad-Core / Dual-Core
QPI 4.8 / 5.86 / 6.4 GT/s
Intel® 5500 I/O Hub
Intel® ICH10R
√
√
12 (3-channel per CPU, 6 DIMMs per CPU)
Maximum up to 96GB (RDIMM)
Maximum up to 48GB (UDIMM)
DDR3 1333 / 1066 / 800 Reg DIMM / Unbuffered
DIMM with ECC
512MB, 1GB, 2GB, 4GB and 8GB
3
2 x PCI-E x8 slots (x8 link) (Full-Height/Full-Length)
1 x PCI-E x4 slot (x4 link) (Full-Height/Half-Length)
1 x PIKE slot with PCI-E G1 x4 link
Intel® ICH10R:
- 6 x SATA2 300MB/s ports
- Intel® Matrix Storage (for Windows only)
- Supports software RAID 0, 1, 5 & 10
LSI MegaRAID (for Linux / Windows)
- Supports software RAID 0, 1 & 10
Optional:
ASUS PIKE 1068E 8-port SAS RAID card
- Supports software RAID 0, 1 & 1E
ASUS PIKE 1078 8-port SAS RAID card
- Supports hardware RAID 0, 1, 10, 5 & 6
8 x Hot-swap 3.5” SAS/SATA HDD Bays
(continued on the next page)
ASUS RS520-E6/ERS8 1-3
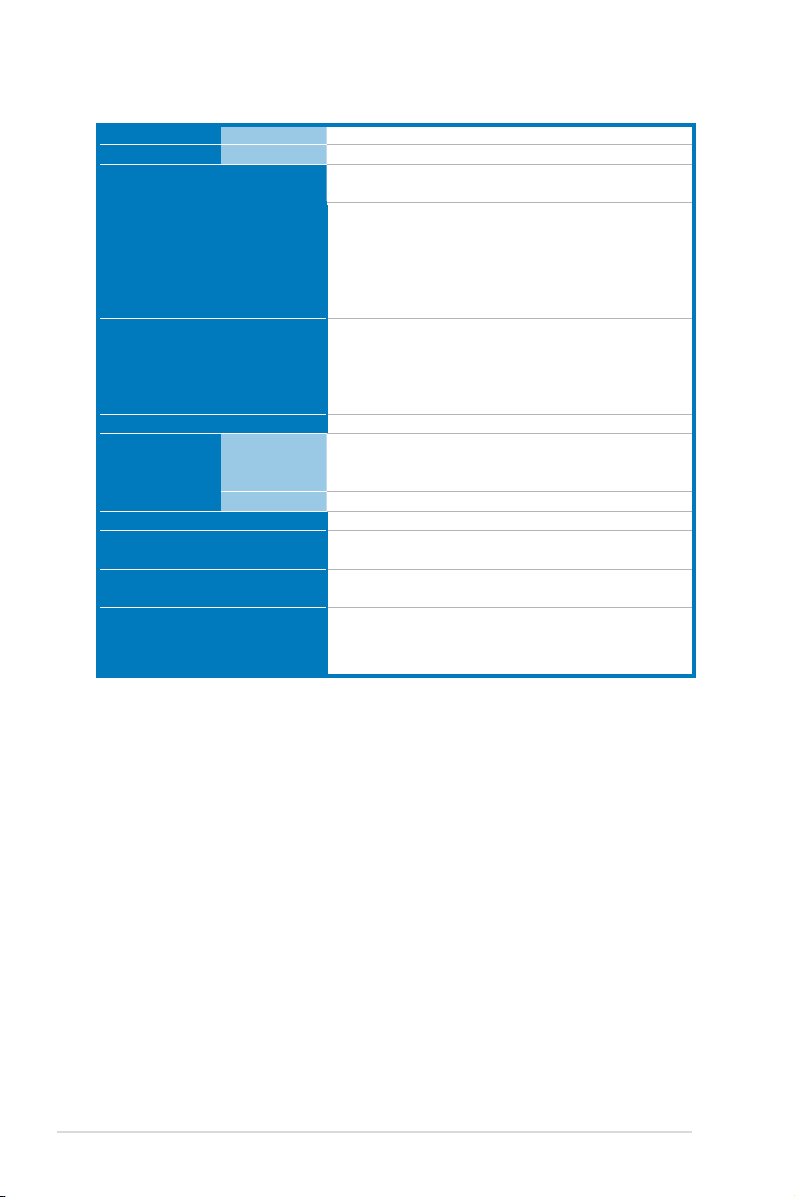
Networking LAN
Graphic VGA
Auxiliary Storage CD / DVD
2 x Intel® 82574L PCI-E GbE LANs
Aspeed AST2050 / 8MB
1 x Slim-type Optical Device Bay
Options: No Device / DVD-RW
1 x External Serial Port
3 x RJ-45 ports
Onboard I/O
4 x USB 2.0 ports (Front x 2, Rear x 2)
1 x VGA port
1 x PS/2 keyboard port
1 x PS/2 mouse port
Windows® Server 2008 R2 Enterprise 32 / 64-bit
Windows® Server 2003 R2 Enterprise 32 / 64-bit
OS Support
RedHat® Enterprise Linux AS5.0 32 / 64-bit
SuSE® Linux Enterprise Server 10.0 32 / 64-bit
(Subject to change without any notice)
Anti-virus Software
Out of Band
Management
Solution
Remote
Hardware
Software
Dimension (HH x WW x DD)
Net Weight Kg (CPU, DRAM &
HDD not inclu ded)
Power Supply
CA® eTrust™ 7.1 anti-virus software (Optional)
Onboard IPMI Solution
ASMB4-iKVM for KVM-over-IP support (Optional)
ASUS ASWM 2.0 and SNMP
615mm x 444mm x 87mm
22 Kg
770W (80+) 1+1 Redundant Power Supply (Default
with one Power Supply Module)
Operation temperature: 10°C ~ 35°C / Non operation
Environment
temperature: -40°C ~ 70°C
Non operation humidity: 20% ~ 90% ( Non-condensing)
*Specicationsaresubjecttochangewithoutnotice.
®
Chapter 1: Product introduction1-4
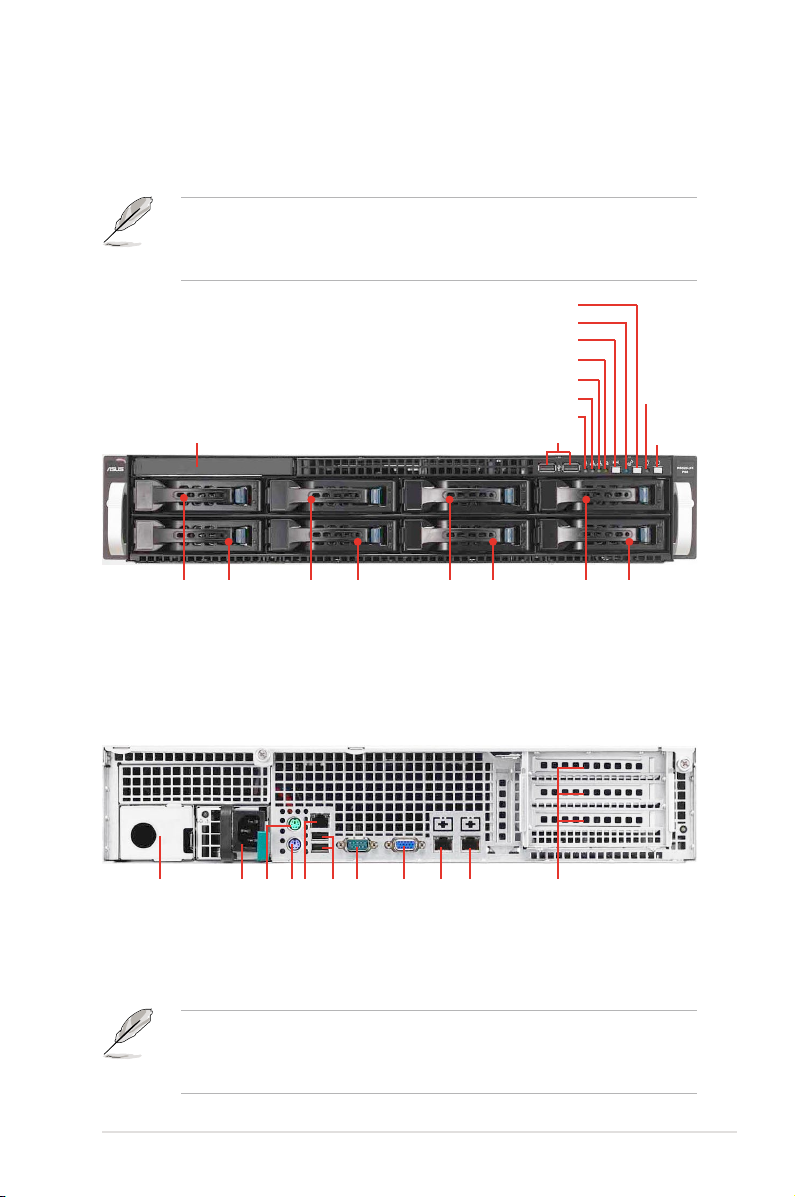
1.4 Front panel features
The barebone server displays a simple yet stylish front panel with easily accessible
features. The power and reset buttons, LED indicators, optical drive, and two USB
ports are located on the front panel.
• Install an optional ASUS PIKE RAID card or a third-party RAID card before
using HDD 5–HDD 8.
• Refer to section
ODD dummy cover
HDD 1 HDD 5 HDD 2 HDD 6 HDD 3 HDD 7 HDD 4 HDD 8
1.7.1 Front panel LEDs
for the LED descriptions.
Location switch
Location LED
Reset button
Message LED
LAN1 LED
LAN2 LED
HDD Access LED
USB ports
Power
LED
Power
button
1.5 Rear panel features
The rear panel includes the expansion slots, system power socket, and rear fans.
The middle part includes the I/O shield with openings for the rear panel connectors
on the motherboard.
cover
supply dummy
Redundant power
PS/2 mouse port
Power cord
PS/2 keyboard port
Serial port
USB ports
LAN port 3*
VGA port
connector
• The ports for the PS/2 keyboard, PS/2 mouse, USB, VGA, and Gigabit LAN
do not appear on the rear panel if motherboard is not present.
• *The port is for ASUS ASMB4-iKVM controller card only.
ASUS RS520-E6/ERS8 1-5
LAN port 2
LAN port 1
3 Expansion slots
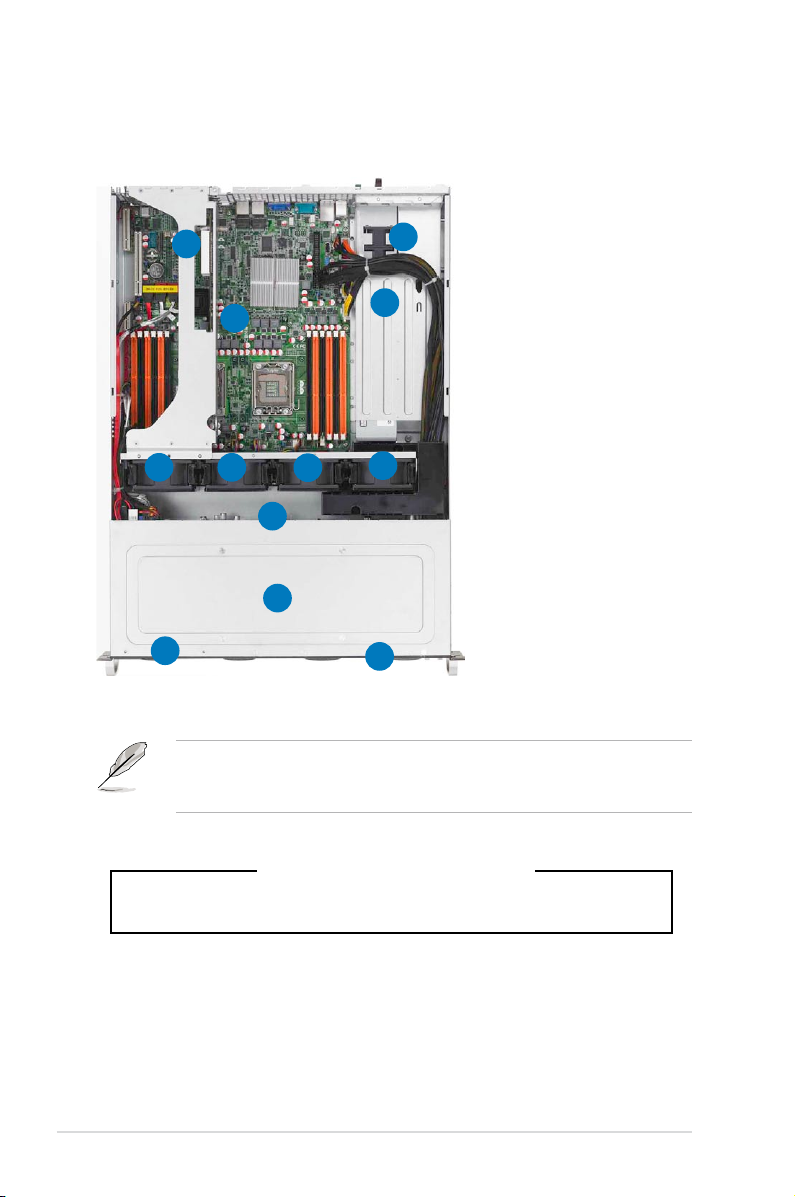
1.6 Internal features
The barebone server includes the basic components as shown.
1. 2 x PCI-E x8 slot (at x8
link)+ PCI-E x4 slot (at x4
1
5 5
3
4
5
2
5
6
7
link) Riser Card
2. Power supply
3. Power fans
4. ASUS Z8NR-D12-SYS
server board
5. System fans*
6. SATA/SAS backplane
7. Hot-swap HDD trays
8. Slim-type optical drive bay
9. Front I/O board (hidden)
8
The barebone server does not include a oppy disk drive. Connect a USB oppy
disk drive to any of the USB ports on the front or rear panel if you need to use a
oppy disk.
HAZARDOUS MOVING PARTS
KEEP FINGERS AND OTHER BODY PARTS AWAY
9
*WARNING
Chapter 1: Product introduction1-6
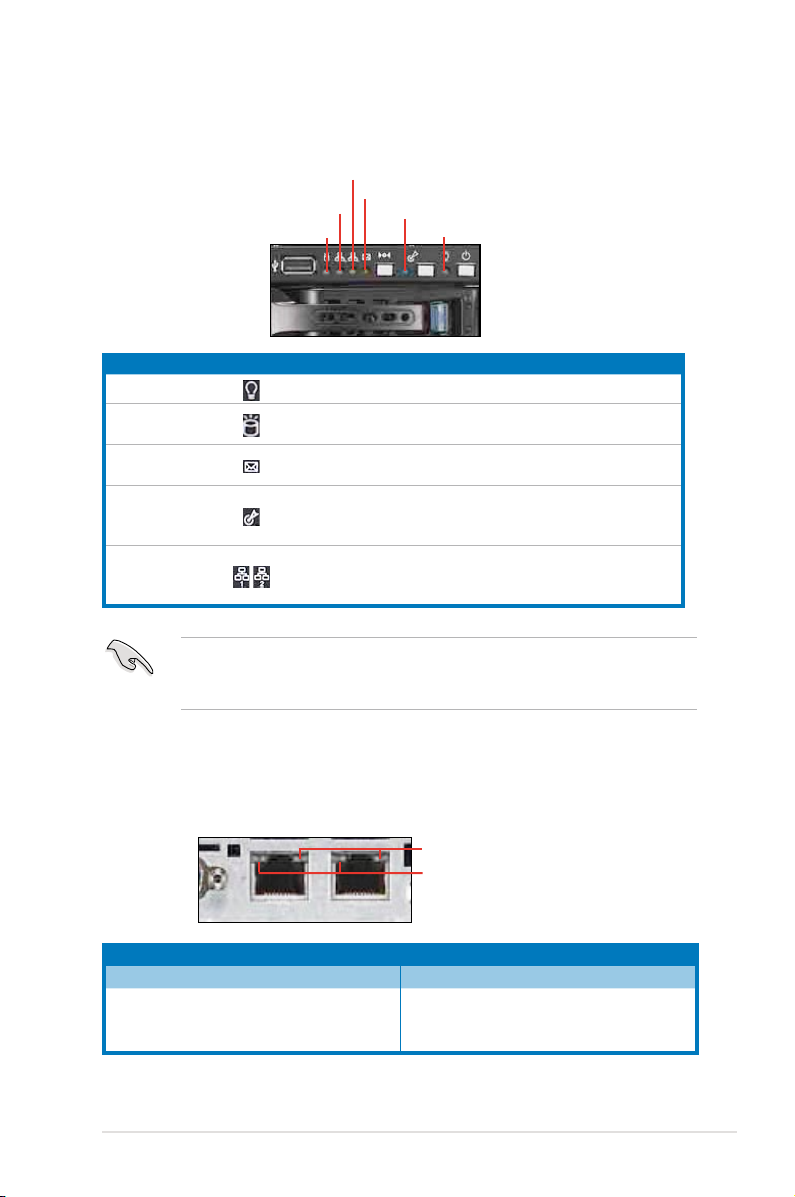
1.7 LED information
1.7.1 Front panel LEDs
LAN1 LED
OFF
Blinking
OFF
Blinking
OFF
ON
OFF
Blinking
ON
Message LED
Location LED
Power LED
No activity
Read/write data into the HDD
System is normal; no incoming event
ASWM indicates a HW monitor event
Normal status
Location switch is pressed
(Press the location switch again to turn off)
No LAN connection
LAN is transmitting or receiving data
LAN connection is present
LAN2 LED
HDD Access LED
LED Icon Display status Description
Power LED ON System power ON
HDD Access LED
Message LED
Location LED
LAN LEDs
The Message LED functions only when you install the optional ASMB4-iKVM
server management board. Contact the local sales or dealer for detailed
information on purchasing the server management board.
1.7.2 LAN (RJ-45) LEDs
SPEED LED
ACT/LINK LED
ACT/LINK LED SPEED LED
Status Description Status Description
OFF No link OFF 10 Mbps connection
GREEN Linked ORANGE 100 Mbps connection
BLINKING Data activity GREEN 1 Gbps connection
ASUS RS520-E6/ERS8 1-7
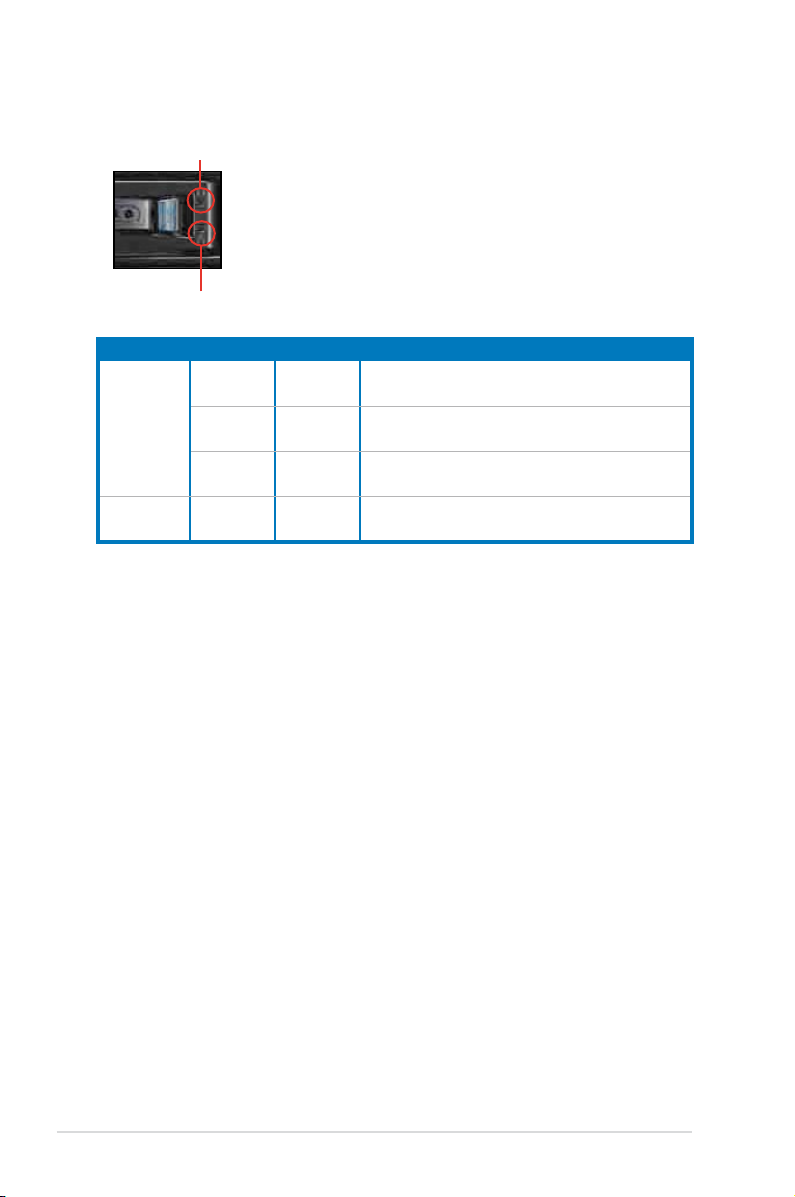
1.7.3 HDD status LED
HDD status LED
HDD Activity LED
SATAII/SAS HDD LED Description
GREEN ON SATAII/SAS HDD power ON
HDD Status
LED
HDD Activity
LED
RED ON
GREEN/
RED
GREEN Blinking Read/write data from/into the SATAII/SAS HDD
Blinking RAID rebuilding
HDD has failed and should be swapped
immediately
Chapter 1: Product introduction1-8
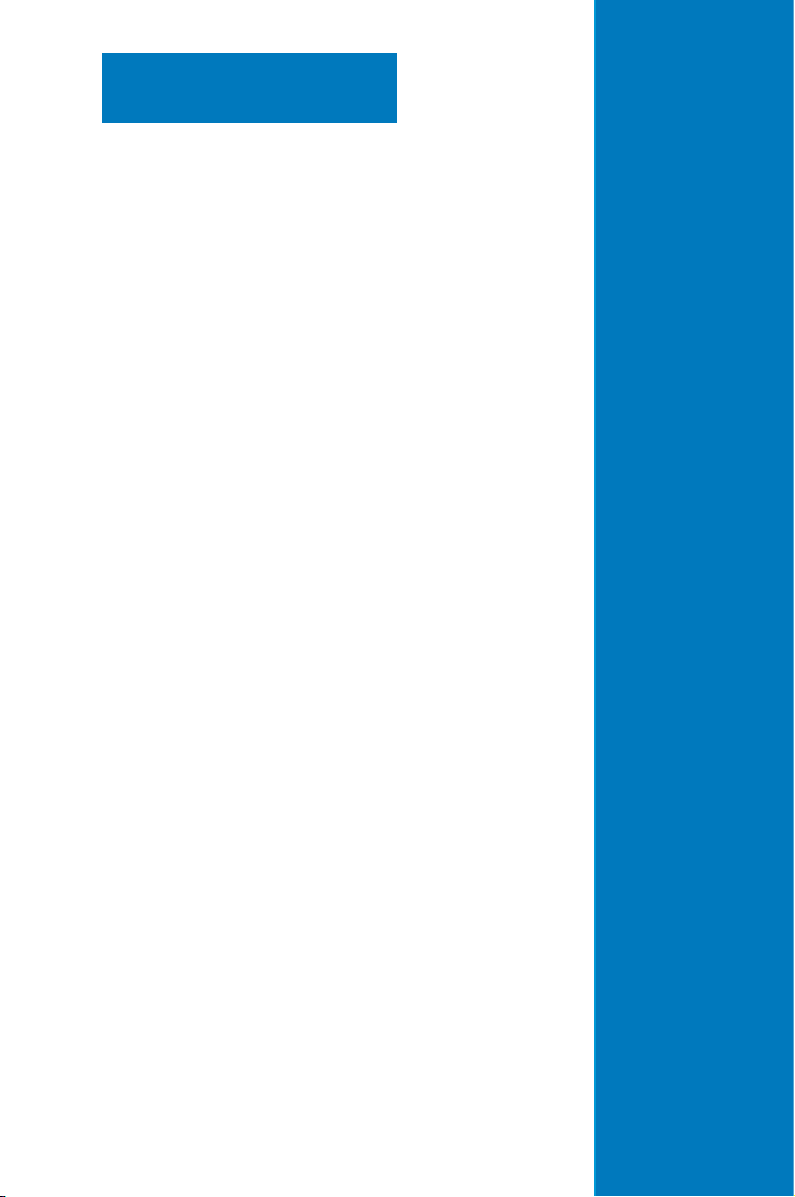
Chapter 2
This chapter lists the hardware setup
procedures that you have to perform
when installing or removing system
components.
ASUS RS520-E6/ERS8
Hardware setup
2-
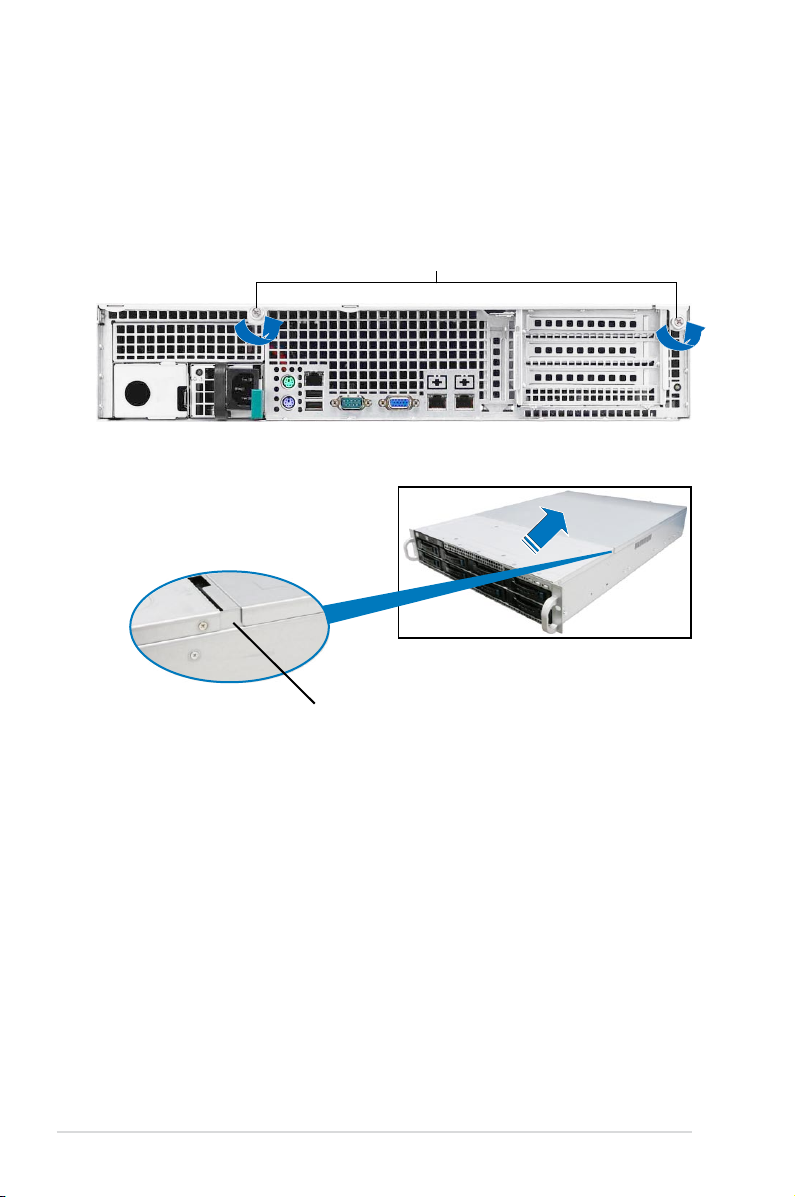
2.1 Chassis cover
Removing the rear cover
1. Loosen the two thumbscrews on the rear panel to release the rear cover from
the chassis.
Thumbscrews
2. Firmly hold the cover and slide it
toward the rear panel for about half
an inch until it is disengaged from
the chassis.
1/2 inch distance
3. Lift the cover from the chassis.
Chapter 2: Hardware setup2-2
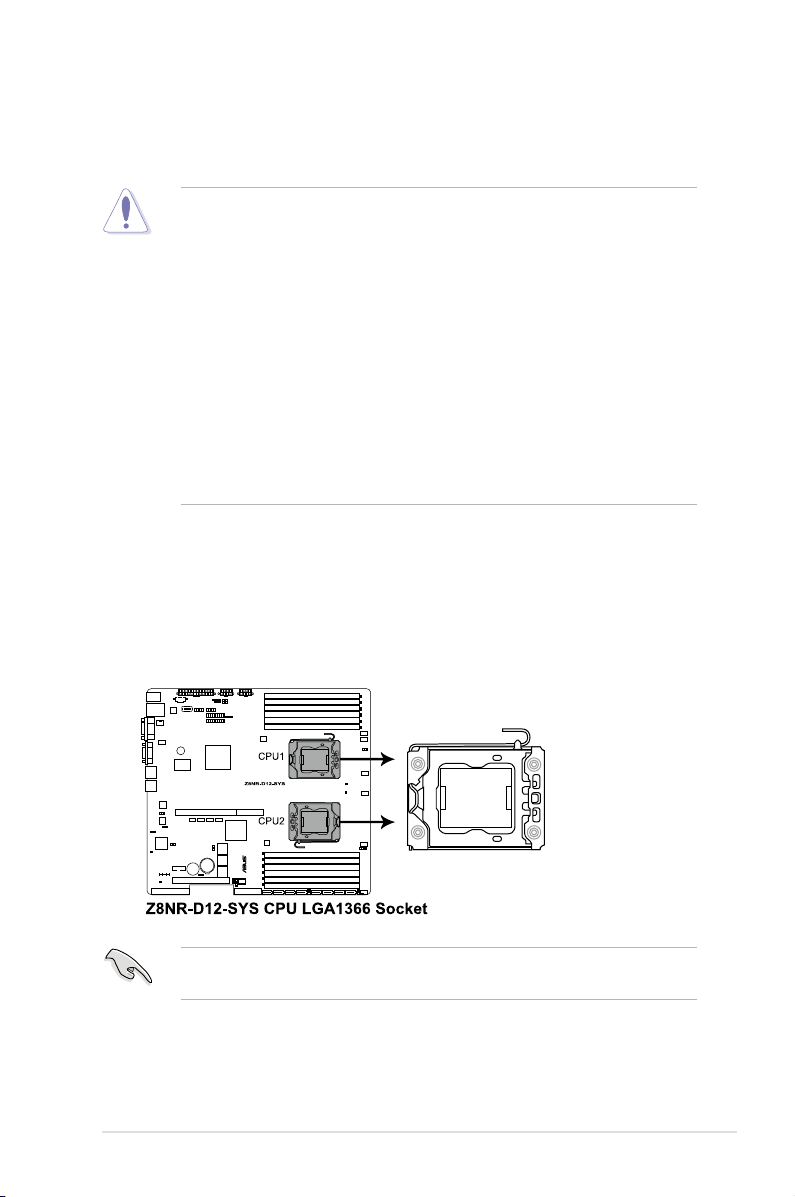
2.2 Central Processing Unit (CPU)
The motherboard comes with two surface mount LGA1366 sockets designed for
the Intel® Xeon® Dual/Quad Core processor.
• Your boxed Intel® Xeon® LGA1366 processor package should come with
installation instructions for the CPU and heatsink. If the instructions in this
section do not match the CPU documentation, follow the latter.
• Upon purchase of the motherboard, ensure that the PnP cap is on
the socket and the socket contacts are not bent. Contact your retailer
immediately if the PnP cap is missing, or if you see any damage to the PnP
cap/socket contacts/motherboard components. ASUS will shoulder the cost
of repair only if the damage is shipment/transit-related.
• Keep the cap after installing the motherboard. ASUS will process Return
Merchandise Authorization (RMA) requests only if the motherboard comes
with the cap on the LGA1366 socket.
• The product warranty does not cover damage to the socket contacts
resulting from incorrect CPU installation/removal, or misplacement/loss/
incorrect removal of the PnP cap.
2.2.1 Installing the CPU
To install a CPU:
1. Locate the CPU socket on the motherboard.
Before installing the CPU, ensure that the socket box is facing towards you and
the load lever is on your left.
2-3ASUS RS520-E6/ERS8
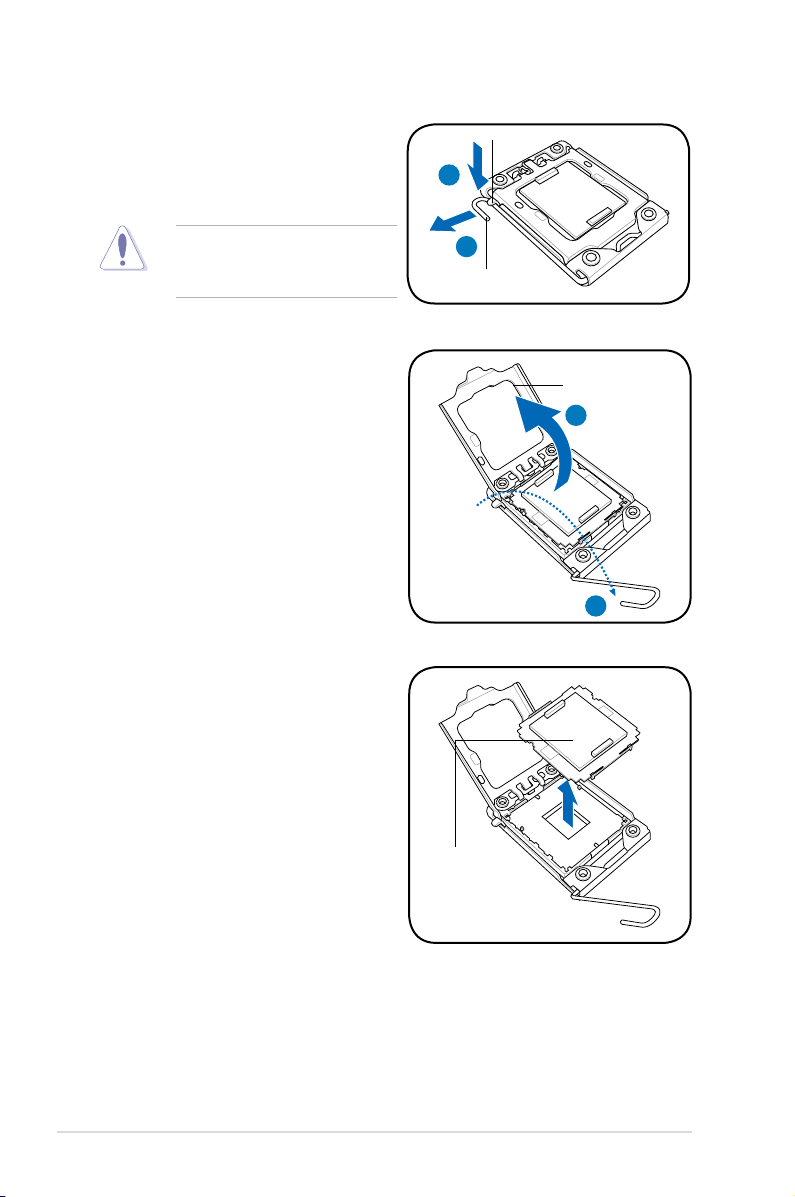
2. Press the load lever with your thumb
(A), then move it to the left (B) until
it is released from the retention tab.
Retention tab
A
To prevent damage to the socket
pins, do not remove the PnP cap
unless you are installing a CPU.
3. Lift the load lever in the direction of
the arrow to a 135º angle.
4. Lift the load plate with your thumb
and forenger to a 100º angle.
5. Remove the PnP cap from the CPU
socket.
B
Load lever
Load plate
4
3
PnP cap
Chapter 2: Hardware setup2-4
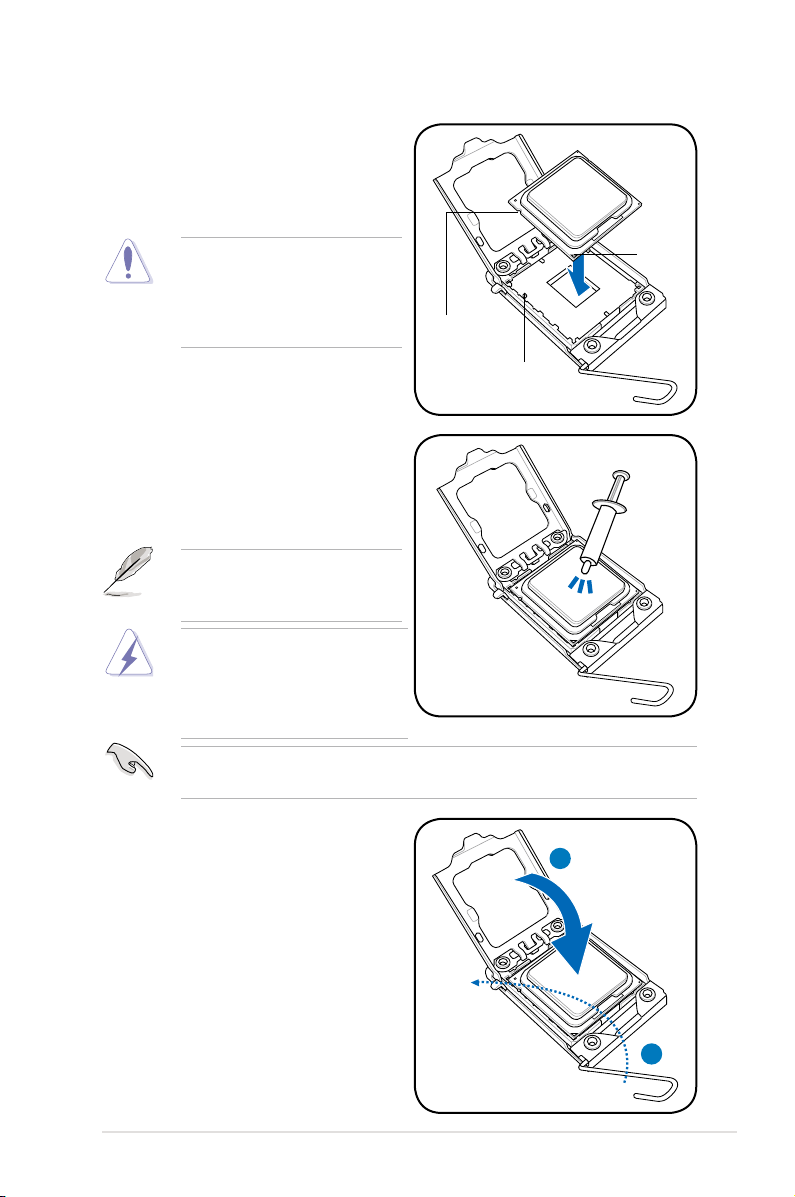
6. Position the CPU over the socket,
ensuring that the gold triangle is on
the bottom-left corner of the socket,
and then t the socket alignment key
into the CPU notch.
The CPU ts in only one correct
orientation. DO NOT force the
CPU into the socket to prevent
bending the connectors on the
socket and damaging the CPU!
7. Apply some Thermal Interface
Material to the exposed area of
the CPU that the heatsink will be
in contact with, ensuring that it is
spread in an even thin layer.
Some heatsinks come with preapplied thermal paste. If so, skip
this step.
DO NOT eat the thermal Interface
Material. If it gets into your eyes or
touches your skin, ensure that you
wash it off immediately and seek
professional medical help.
Gold
triangle
mark
CPU notch
Alignment key
To prevent contaminating the paste, DO NOT spread the paste with your nger
directly.
8. Close the load plate (A), and then
push the load lever (B) until it snaps
into the retention tab.
A
B
2-5ASUS RS520-E6/ERS8
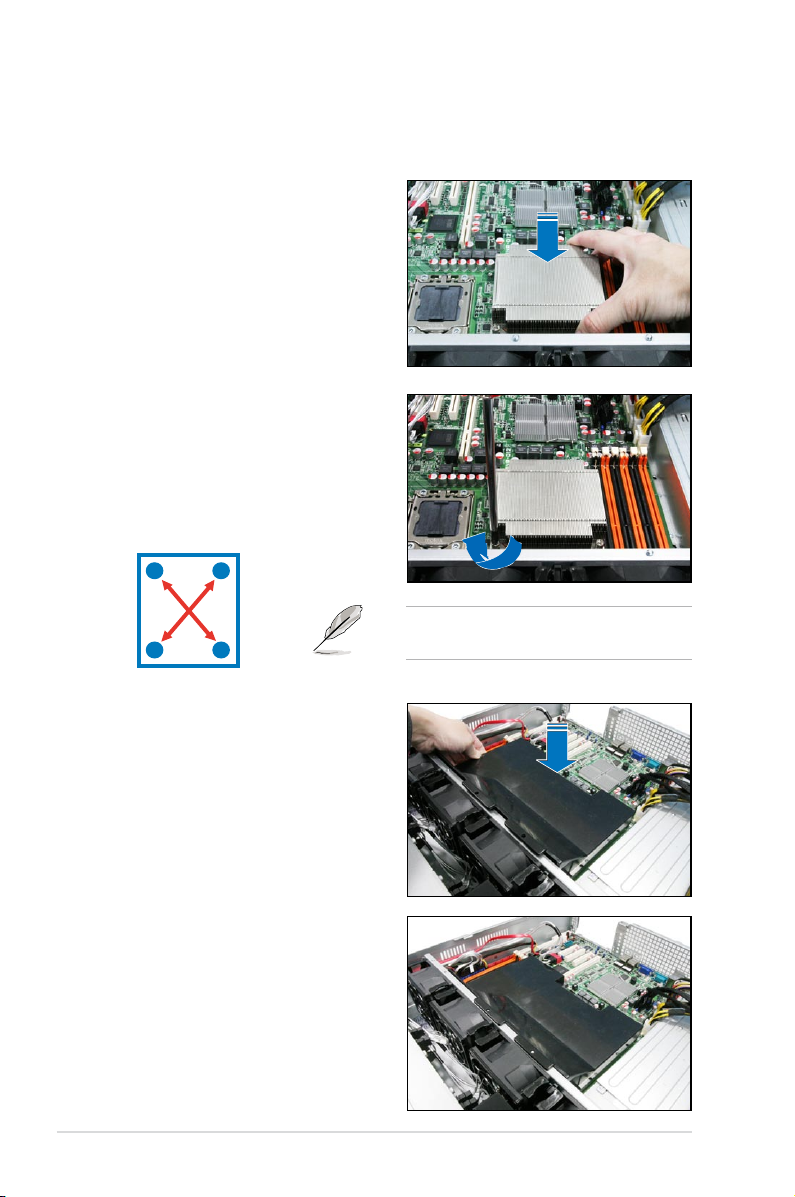
2.2.2 Installing the CPU heatsink and airduct
To install the CPU heatsink:
1. Place the heatsink on top of the
installed CPU, ensuring that the four
fasteners match the holes on the
motherboard.
2. Twist each of the four screws with
a Philips (cross) screwdriver just
enough to attach the heatsink to
the motherboard. When the four
screws are attached, tighten them
one by one to completely secure
the heatsink.
A
B
B
A
To install the airduct:
1. Position the airduct on top of the
heatsink.
2. Carefully lower the airduct until it
ts in place.
Tighten the four heatsink screws in a
diagonal sequence.
Chapter 2: Hardware setup2-6
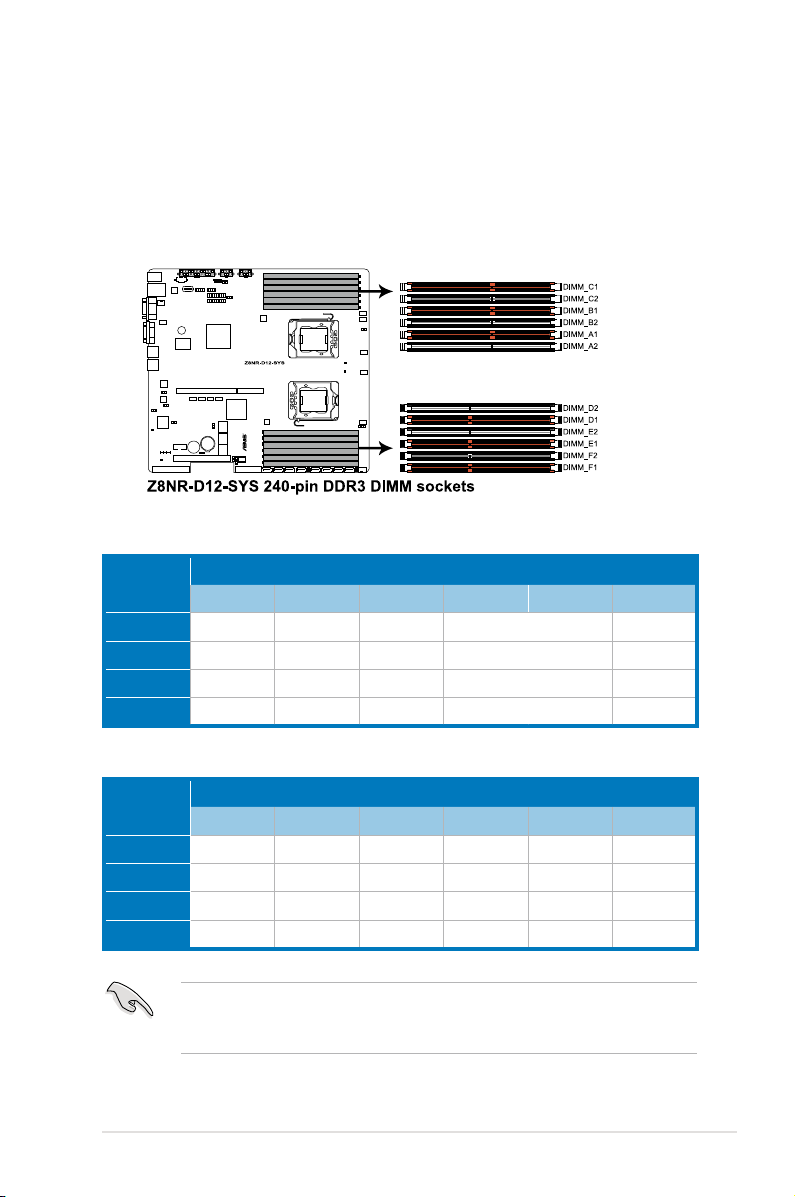
2.3 System memory
2.3.1 Overview
The motherboard comes with twelve (12) Double Data Rate 3 (DDR3) Dual Inline
Memory Modules (DIMM) sockets.
The gure illustrates the location of the DDR3 DIMM sockets:
RecommendedCPU1memoryconguration
Mode
2 DIMMs
3 DIMMs
4 DIMMs
6 DIMMs
Sockets
DIMM_C1 DIMM_C2 DIMM_B1 DIMM_B2 DIMM_A1 DIMM_A2
- - Populated - Populated -
Populated - Populated - Populated -
Populated - Populated - Populated Populated
Populated Populated Populated Populated Populated Populated
RecommendedCPU2memoryconguration
Mode
2 DIMMs
3 DIMMs
4 DIMMs
6 DIMMs
Sockets
DIMM_D1 DIMM_D2 DIMM_E1 DIMM_E2 DIMM_F1 DIMM_F2
Populated - Populated - - -
Populated - Populated - Populated -
Populated Populated Populated - Populated -
Populated Populated Populated Populated Populated Populated
Due to Intel CPU spec denition, the system will not boot if only one DIMM is
installed in DIMM slot A2, B2, or C2 for CPU1, or D2, E2 or F2 for CPU2. Follow
the table above for recommended memory conguration.
2-7ASUS RS520-E6/ERS8
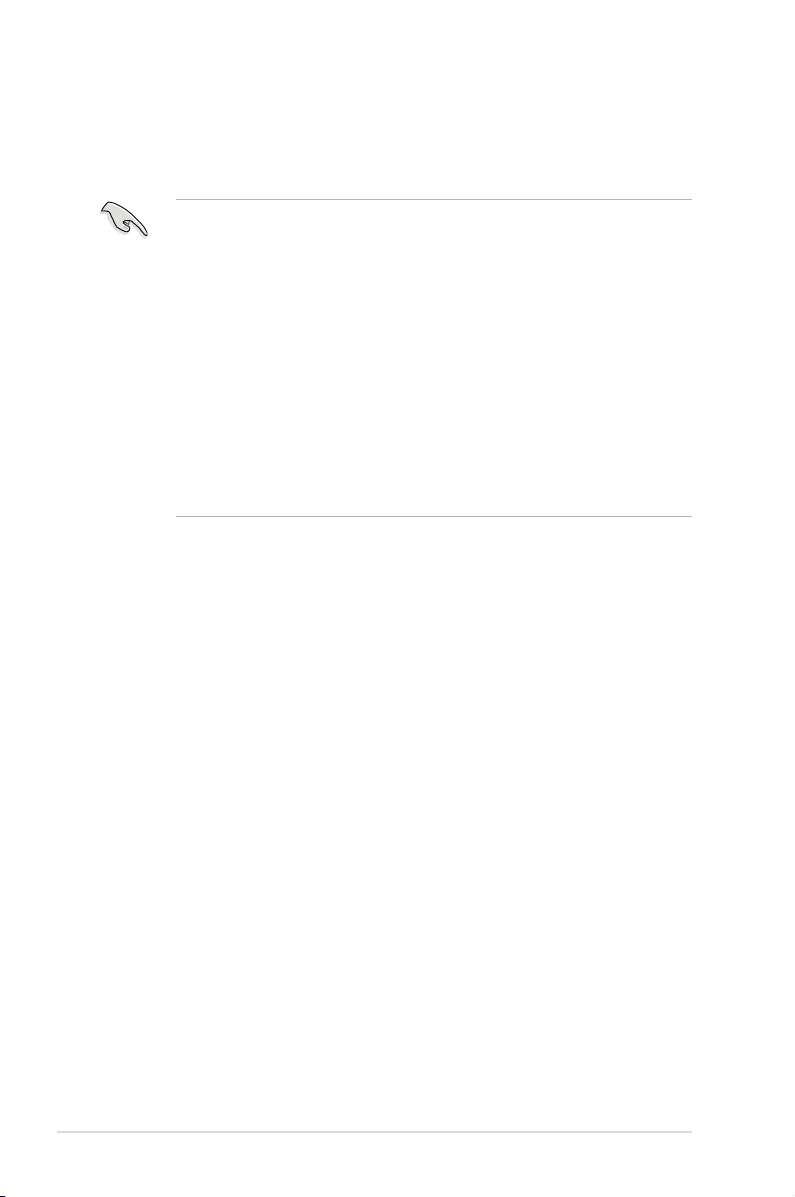
2.3.2 Memorycongurations
You may install 512 MB, 1 GB, 2 GB, 4 GB and 8GB registered DIMMs or
Unbuffered DIMM with ECC / non- ECC into the DIMM sockets.
• Always install DIMMs with the same CAS latency. For optimum
compatibility, we recommend that you obtain memory modules from the
same vendor. Refer to the Qualied Vendors List on the ASUS web site.
• You may install varying memory sizes in Channel A, Channel B and
Channel C. The system maps the total size of the lower-sized channel for
the dual-channel or triple-channel conguration. Any excess memory from
the higher-sized channel is then mapped for single-channel operation.
• Due to the memory address limitation on 32-bit Windows OS, when you
install 4GB or more memory on the motherboard, the actual usable memory
for the OS can be about 3GB or less. For effective use of memory, we
recommend that you install a 64-bit Windows OS when having 4GB or more
memory installed on the motherboard.
• This motherboard does not support memory modules made up of 256 Mb
chips.
Chapter 2: Hardware setup2-8
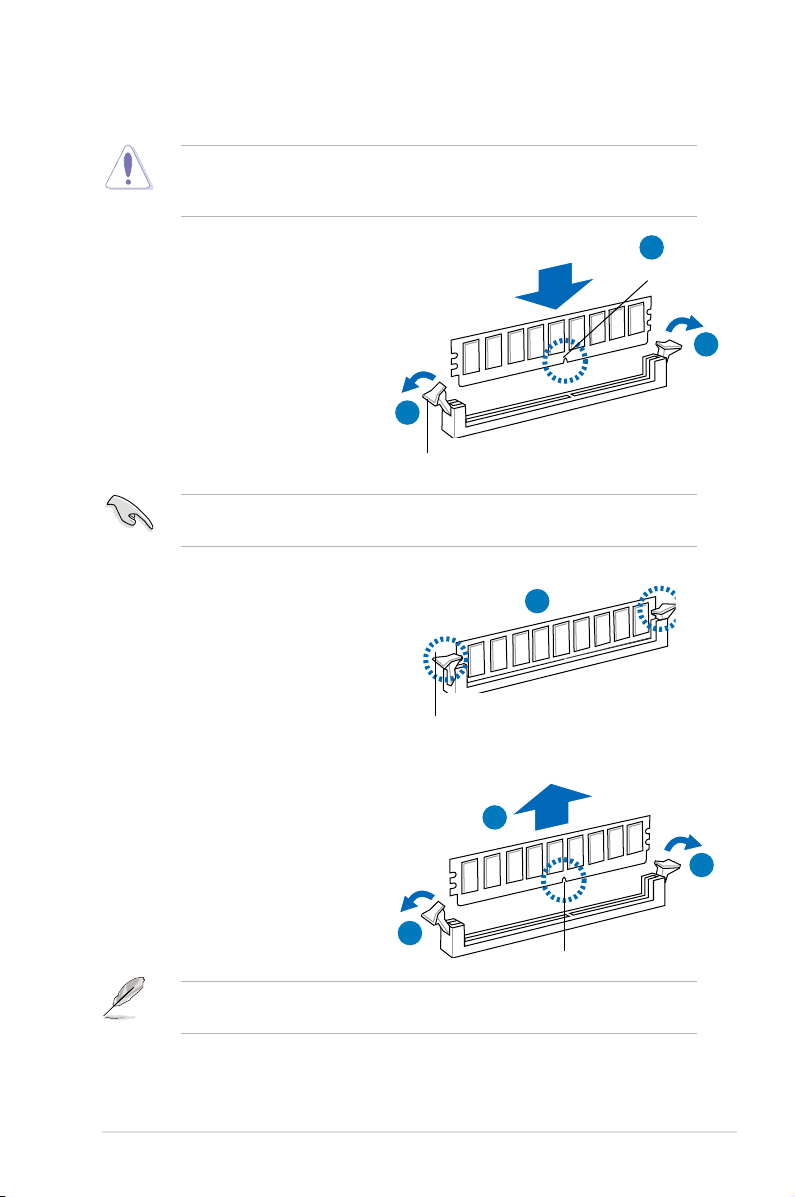
2.3.3 Installing a DIMM
Ensure to unplug the power supply before adding or removing DIMMs or other
system components. Failure to do so may cause severe damage to both the
motherboard and the components.
1. Unlock a DIMM socket by pressing
the retaining clips outward.
2. Align a DIMM on the socket
such that the notch on the DIMM
matches the break on the socket.
Unlocked retaining clip
A DIMM is keyed with a notch so that it ts in only one direction. DO NOT force
a DIMM into a socket to avoid damaging the DIMM.
2
DIMM notch
1
1
3. Firmly insert the DIMM into the
socket until the retaining clips snap
back in place and the DIMM is
properly seated.
Locked Retaining Clip
2.3.4 Removing a DIMM
Follow these steps to remove a DIMM.
1. Simultaneously press the
retaining clips outward to unlock
the DIMM.
1
Support the DIMM lightly with your ngers when pressing the retaining clips.
The DIMM might get damaged when it ips out with extra force.
2. Remove the DIMM from the socket.
3
2
1
DIMM notch
2-9ASUS RS520-E6/ERS8
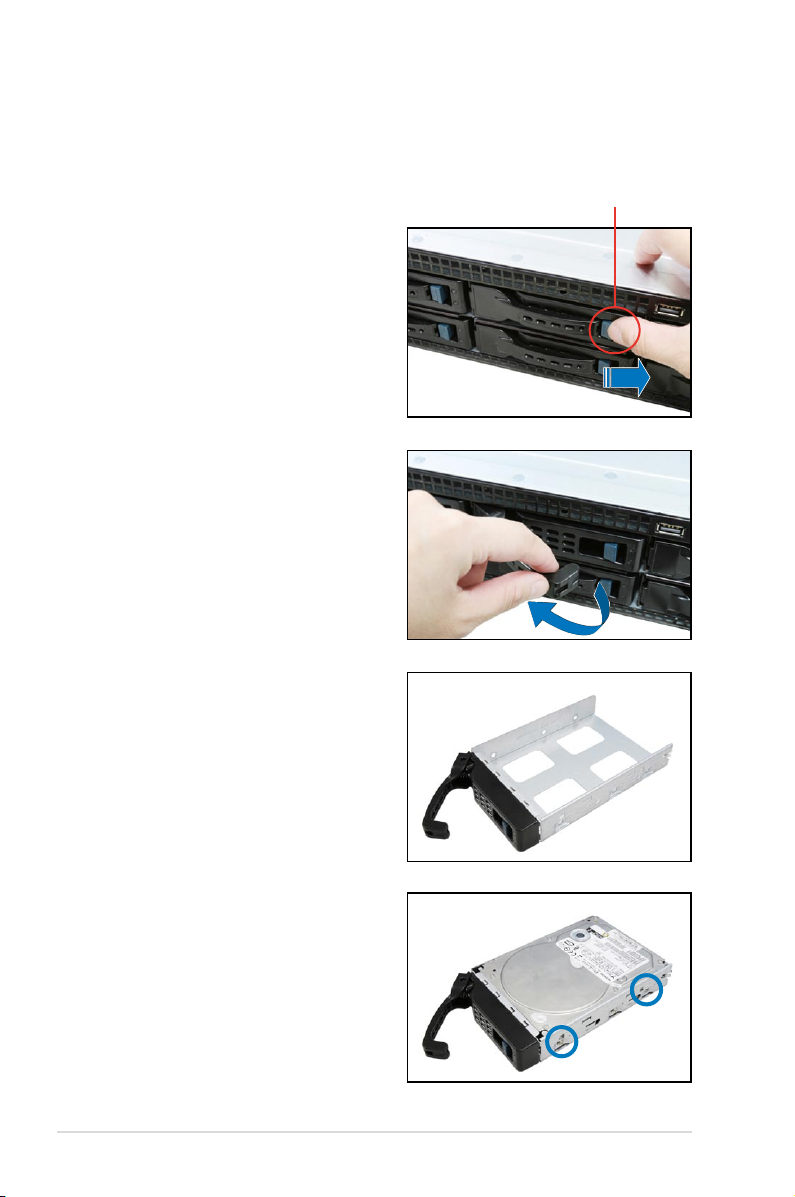
2.4 Hard disk drives
The system supports eight hot-swap SATAII/SAS hard disk drives. The hard disk
drive installed on the drive tray connects to the motherboard SATAII/SAS ports via
the SATAII/SAS backplane.
To install a hot-swap SATAII/SAS HDD:
1. Release a drive tray by pushing the
spring lock to the right, then pulling
the tray lever outward. The drive
tray ejects slightly after you pull out
the lever.
2. Firmly hold the tray lever and pull
the drive tray out of the bay.
spring lock
3. Take note of the drive tray holes.
Each side has three holes to t
different types of hard disk drives.
Use two screws on each side to
secure the hard disk drive.
4. Place a SATAII/SAS hard disk drive
on the tray, then secure it with four
screws.
Chapter 2: Hardware setup2-10
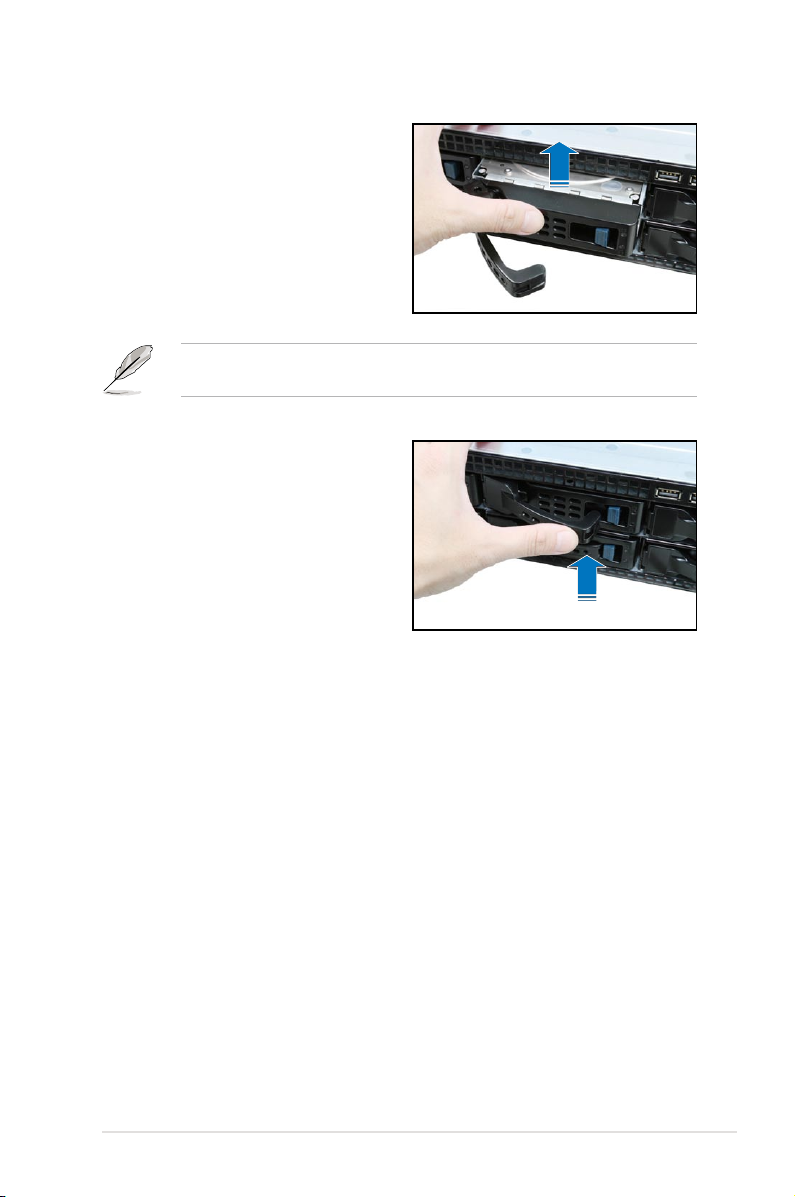
5. Carefully insert the drive tray and
push it all the way to the depth of
the bay until just a small fraction of
the tray edge protrudes.
When installed, the SATAII/SAS connector on the drive connects to the SATAII/
SAS interface on the backplane.
6. Push the tray lever until it clicks,
and secures the drive tray in place.
The drive tray is correctly placed
when its front edge aligns with the
bay edge.
7. Repeat steps 1 to 6 if you wish to
install a second SATAII/SAS drive.
2-11ASUS RS520-E6/ERS8
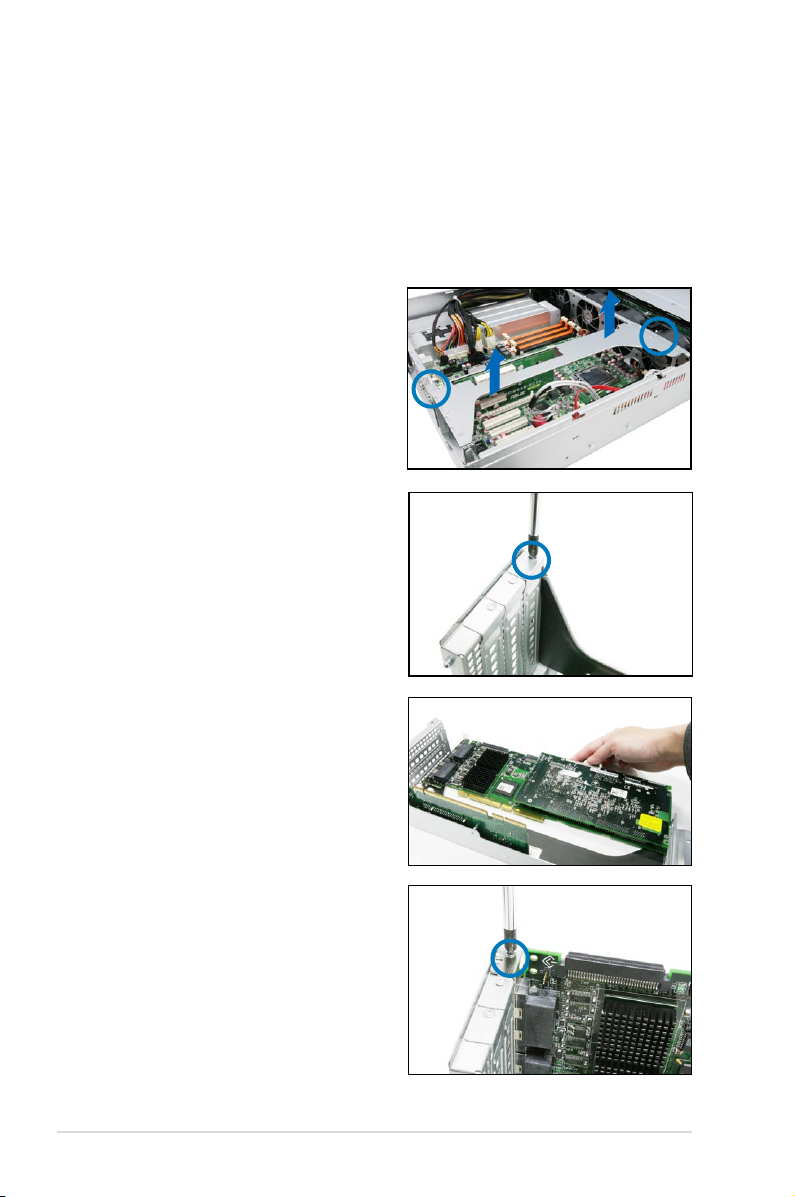
2.5 Expansion cards
The system motherboard comes with one PCI-E expansion slot installed with the
riser cage to support three expansion cards.
2.5.1 Installing an expansion card to the riser card bracket
To install an expansion card:
1. Locate the two screws on the riser
cage, then remove the screws from
the cage.
2. Firmly hold the riser cage, then
pull it up to detach it from the
PCI Express x16 slot on the
motherboard.
3. Place the riser cage on a at and
stable surface, then unscrew the
metal cover opposite the PCI-E slot
that you want to use
4. Install the expansion card to the
riser card as shown
5. Secure the card with a screw.
Chapter 2: Hardware setup2-12
 Loading...
Loading...