Page 1
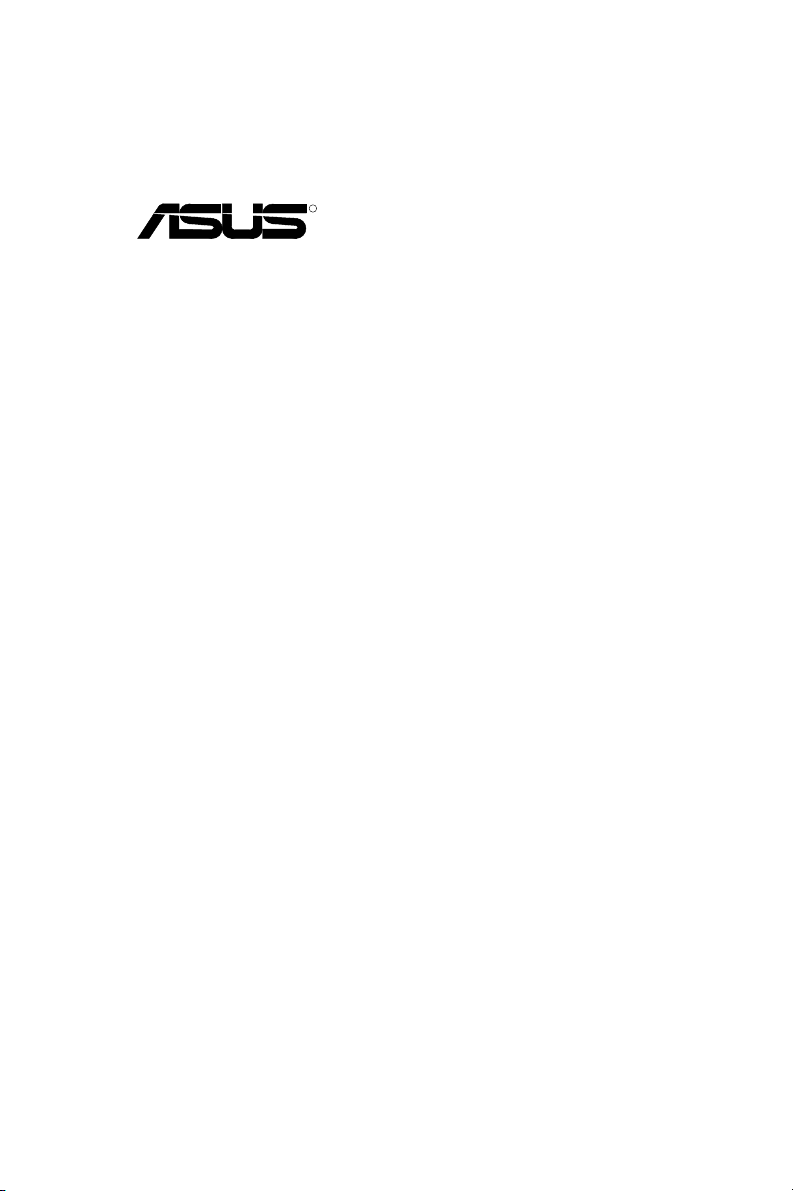
R
ATI VGA Series
Audio/Video Cards
USER'S MANUAL
Hardware & Video Drivers
Page 2
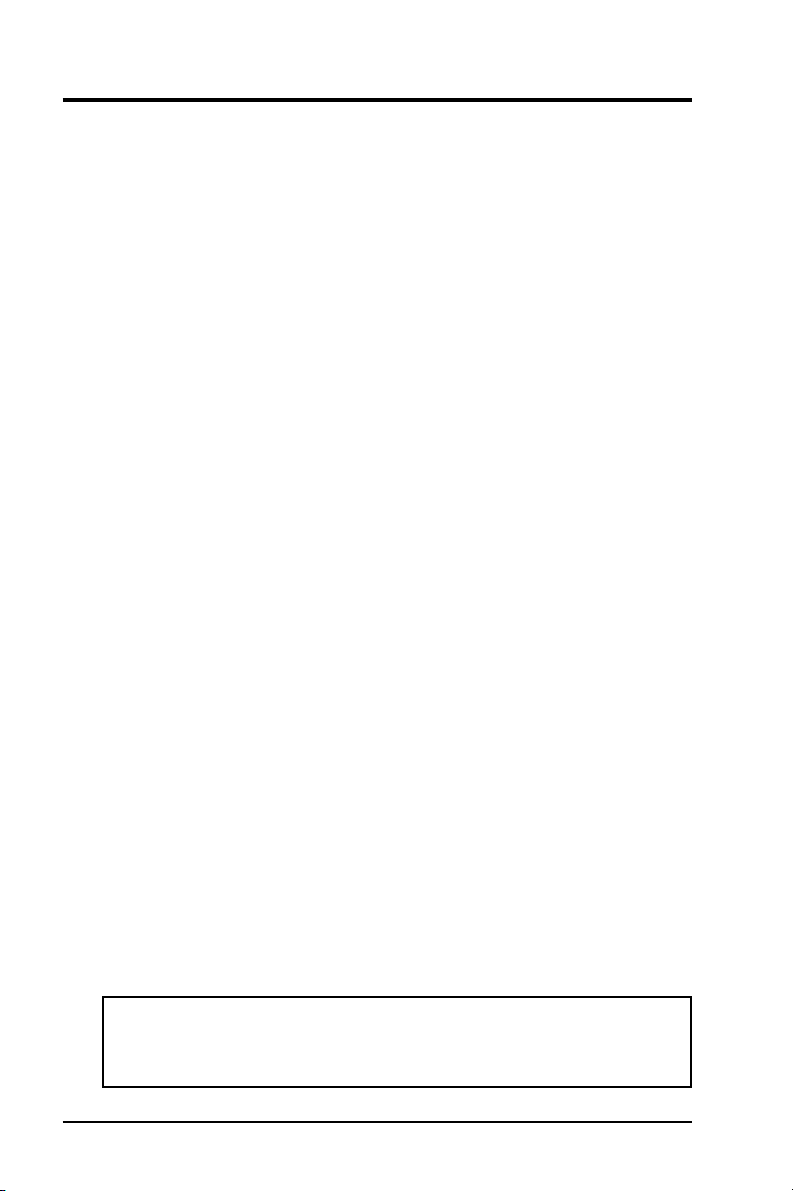
USER'S NOTICE
No part of this product, including the product and software may be reproduced,
transmitted, transcribed, stored in a retrieval system, or translated into any language in any form by any means without the express written permission of ASUST eK
COMPUTER INC. (hereinafter referred to as ASUS) except documentation kept
by the purchaser for backup purposes.
ASUS provides this manual "as is" without warranty of any kind, either express or
implied, including but not limited to the implied warranties or conditions of merchantability or fitness for a particular purpose. In no event shall ASUS be liable for
any loss or profits, loss of business, loss of use or data, interruption of business, or
for indirect, special, incidental, or consequential damages of any kind, even if ASUS
has been advised of the possibility of such damages arising from any defect or error
in this manual or product. ASUS may revise this manual from time to time without
notice. For updated BIOS, drivers, or product release information you may visit
ASUSTeK's home page at: http://www.asus.com.tw/
Products mentioned in this manual are mentioned for identification purposes only.
Product names appearing in this manual may or may not be registered trademarks
or copyrights of their respective companies.
© Copyright 1996 ASUSTeK Computer Inc. All rights reserved.
Product Name: A TI VGA Series
Manual Revision: 3.01
Release Date: December 1996
II
ASUS ATI VGA User's Manual
Page 3
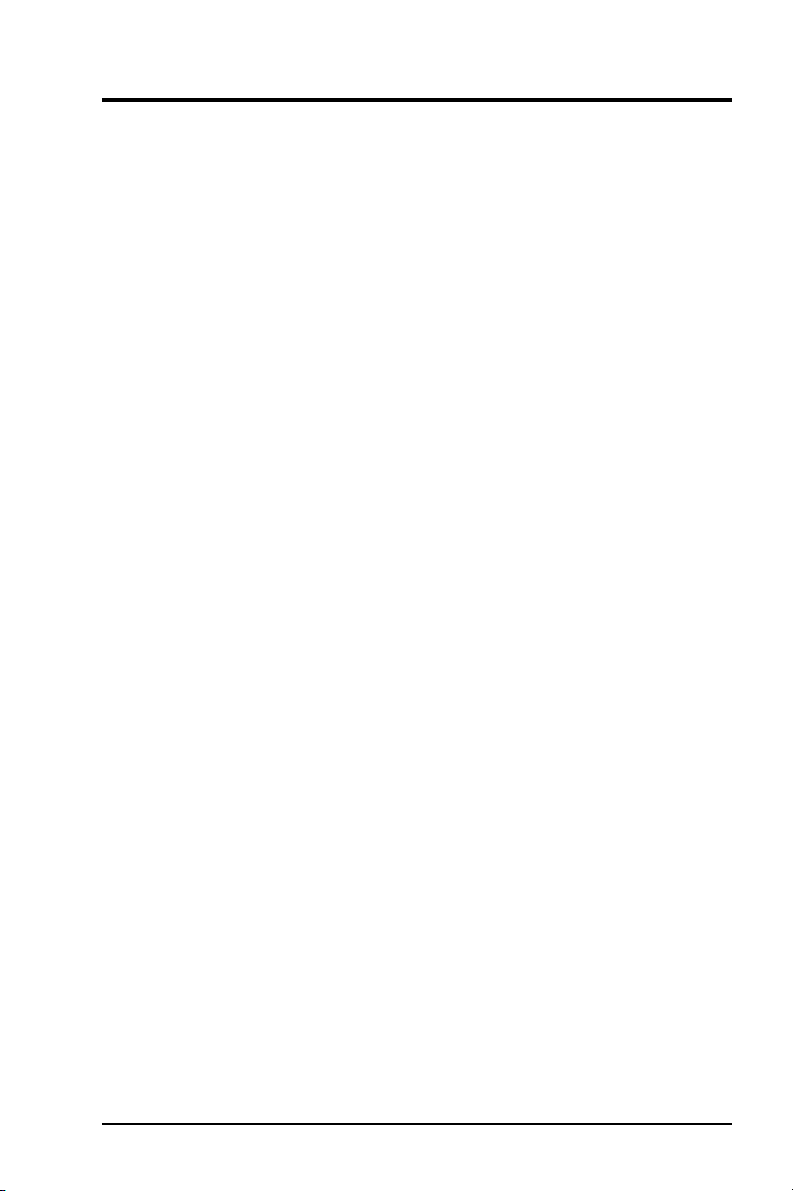
ASUS CONTACT INFORMATION
ASUSTeK COMPUTER INC.
Marketing Info:
Address: 150 Li-Te Road, Peitou, Taipei, Taiwan, ROC
Telephone: 886-2-894-3447
Fax: 886-2-894-3449
Email: info@asus.com.tw
Technical Support:
Fax: 886-2-895-9254
BBS: 886-2-896-4667
Email: tsd@asus.com.tw
WWW: http://www.asus.com.tw/
Gopher: gopher.asus.com.tw
FTP: ftp.asus.com.tw/pub/ASUS
ASUS COMPUTER INTERNATIONAL
Marketing Info:
Address: 721 Charcot Avenue, San Jose, CA 95131, USA
Telephone: 1-408-474-0567
Fax: 1-408-474-0568
Email: info-usa@asus.com.tw
Technical Support:
BBS: 1-408-474-0569
Email: tsd-usa@asus.com.tw
ASUS COMPUTER GmbH
Marketing Info:
Address: Harkort Str. 25, 40880 Ratingen, BRD, Germany
Telephone: 49-2102-445011
Fax: 49-2102-442066
Email: info-ger@asus.com.tw
Technical Support:
BBS: 49-2102-448690
Email: tsd-ger@asus.com.tw
ASUS ATI VGA User's Manual III
Page 4
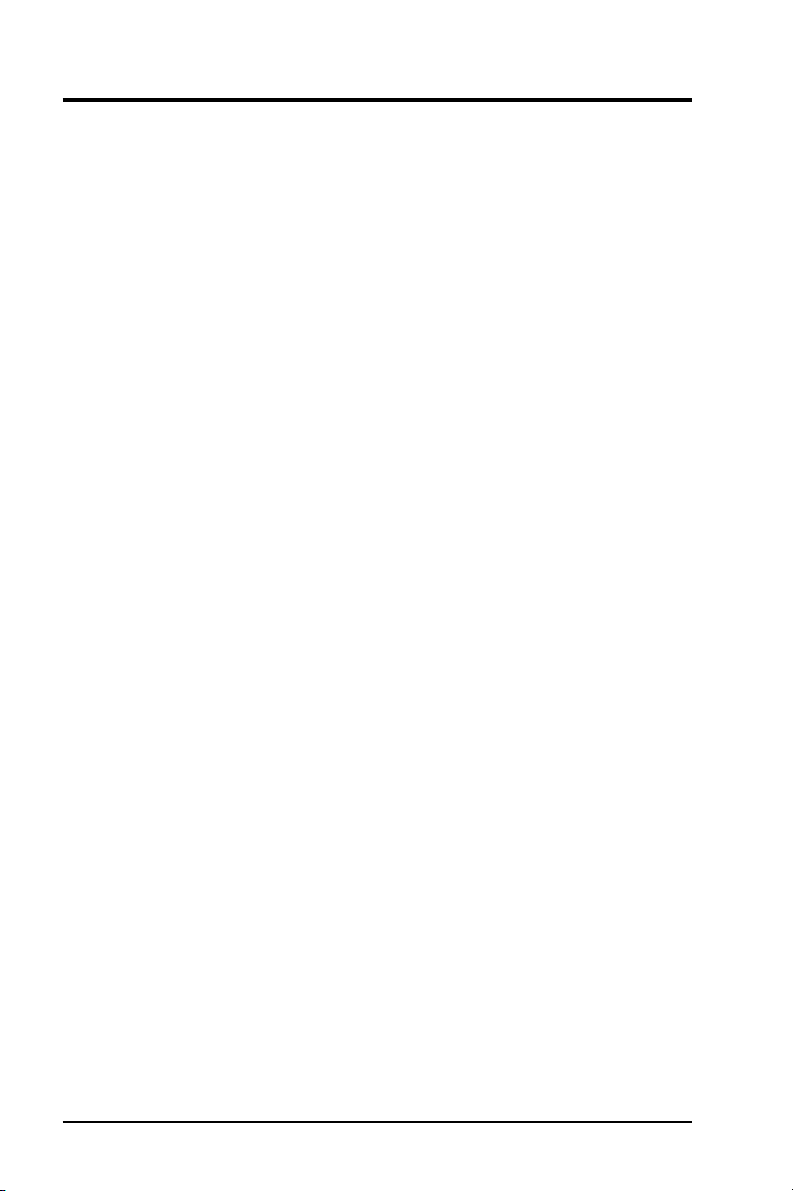
CONTENTS
I. Introduction.................................................................................................. 1
II. Hardware Installation ................................................................................ 3
Installation Procedures: ............................................................................... 3
III. Microsoft Windows 95.............................................................................. 5
Video Driver Installation............................................................................. 8
Software MPEG & Video Player .......................................................... 9
Windows 95 Display Settings ................................................................... 10
IV. Microsoft Windows 3.x.............................................................................11
Video Driver Installation........................................................................... 11
Software MPEG & Video Player .............................................................. 13
ATI Desktop Control Panel ................................................................. 14
ATI Desktop Features ......................................................................... 14
FlexDesk+ ................................................................................................. 15
FlexDesk+ Basic Settings ................................................................... 15
FlexDesk+ Advanced Settings ............................................................ 17
DPMS (for Windows) ............................................................................... 18
Timer Settings ..................................................................................... 18
Buttons ................................................................................................ 18
DeskScape ................................................................................................. 19
DeskScape Functions .......................................................................... 19
Buttons ................................................................................................ 20
WinSwitch................................................................................................. 20
Screen Adjustment .............................................................................. 21
DPMS Parameters ............................................................................... 23
V. Windows Video Player.............................................................................. 24
ATI Player and control panel (Win3.1x and Win95) .......................... 25
Features ............................................................................................... 25
Video Acceleration Performance ........................................................ 25
Playing Video Clips ............................................................................ 25
Sizing Windows .................................................................................. 25
VI. Microsoft Windows NT........................................................................... 26
Video Driver Installation........................................................................... 29
VII. IBM OS/2 & OS/2 Warp ....................................................................... 30
Video Driver Installation........................................................................... 30
VIII. Other Video Drivers ............................................................................. 31
AutoCAD Video Driver Installation ......................................................... 31
Microstation Video Driver Installation ..................................................... 32
Select System Information (optional) ....................................................... 33
Quick Setup (optional) .............................................................................. 33
VDIF Files (optional).......................................................................... 34
Advanced Setup (optional)........................................................................ 35
A. Troubleshooting ........................................................................................ 37
Diagnostics................................................................................................ 37
Troubleshooting ........................................................................................ 37
System Lockup.......................................................................................... 37
IV
ASUS ATI VGA User's Manual
Page 5
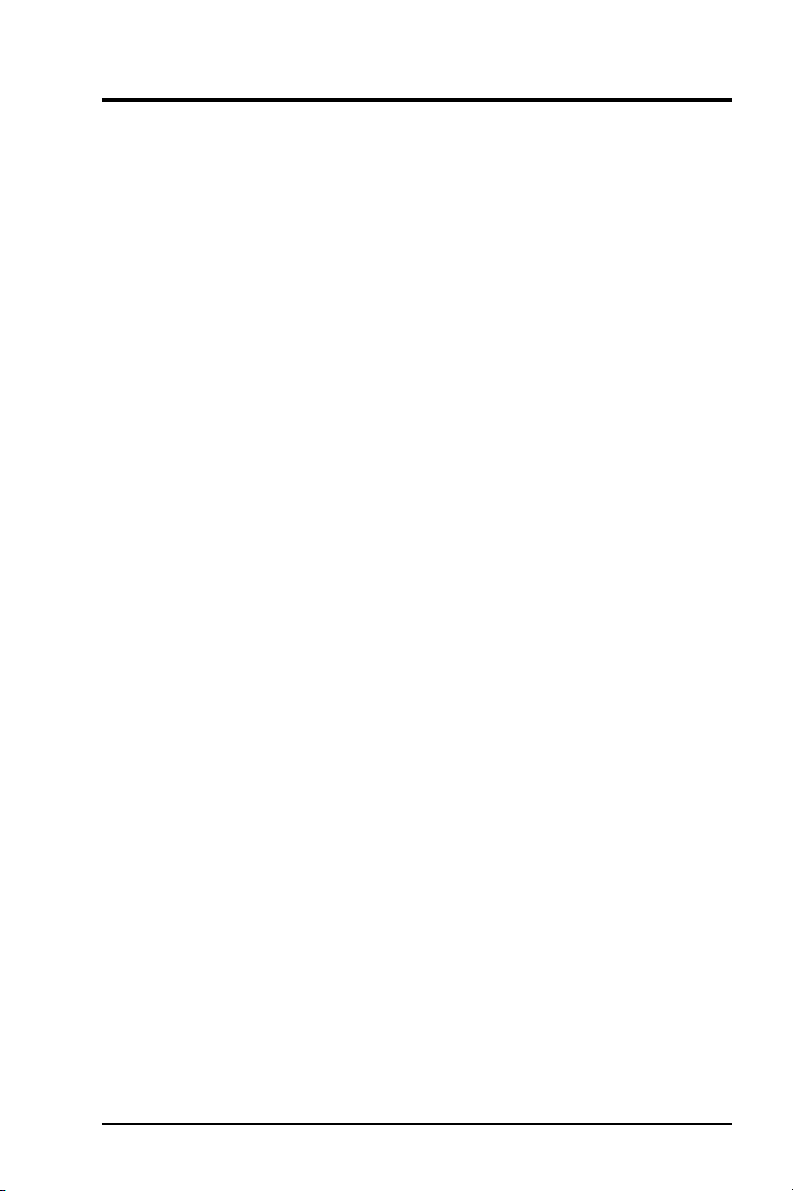
CONTENTS
IX. HARDWARE SPECIFICATIONS ........................................................ 41
ASUS PCI-V264CT & ASUS PCI-AV264CT-N ...................................... 41
ASUS PCI-AV264CT-N............................................................................ 41
Video Features (PCI-V264CT and PCI-AV264CT-N)........................ 42
2D Accelerator .................................................................................... 42
Video Accelerator ............................................................................... 42
Resoultion Table ........................................................................................ 42
Audio Features (PCI-AV264CT-N) .................................................... 43
Software .............................................................................................. 43
Adding Additional Memory ................................................................ 43
CD-Audio Connector Pin Definitions................................................. 44
Layout (PCI-V264CT) ........................................................................ 44
Layout (PCI-AV264CT-N) .................................................................. 44
ASUS PCI-V264VT & ASUS PCI-AV264VT.......................................... 45
ASUS PCI-AV264VT ............................................................................... 45
Resolution Table ........................................................................................ 46
Video Features (PCI-V264VT and PCI-AV264VT) ........................... 46
2D Accelerator .................................................................................... 46
Video Accelerator ............................................................................... 46
Audio Features (PCI-AV264VT) ........................................................ 47
Software .............................................................................................. 47
Adding Additional Memory ................................................................ 47
Layout (ASUS PCI-V264VT) ............................................................ 48
Layout (ASUS PCI-AV264VT) .......................................................... 48
CD-Audio Connector Pin Definitions................................................. 49
PCI-V264VT Jumper .......................................................................... 49
ASUS PCI-V264GT and ASUS PCI-AV264GT ....................................... 51
ASUS PCI-AV264GT ............................................................................... 51
Video Features (PCI-V264GT and PCI-AV264GT) ........................... 52
3D Accelerator .................................................................................... 52
2D Accelerator .................................................................................... 52
Resoultion Table ........................................................................................ 52
Video Accelerator ............................................................................... 53
Audio Features (PCI-AV264GT) ........................................................ 53
Software .............................................................................................. 53
Layout (ASUS PCI-AV264GT) .......................................................... 54
Layout (ASUS PCI-V264GT) ............................................................ 54
CD-Audio Connector Pin Definitions................................................. 54
ASUS PCI-(A)V264GT/Plus .................................................................... 55
ASUS PCI-AV264GT/Plus ....................................................................... 55
Resoultion Table ........................................................................................ 56
Video Features (PCI-(A)V264GT/Plus) ............................................. 56
3D Accelerator .................................................................................... 56
2D Accelerator .................................................................................... 56
Video Accelerator ............................................................................... 57
Audio Features (PCI-AV264GT/Plus) ................................................ 57
Software .............................................................................................. 57
Adding Additional Memory ................................................................ 57
Layout (ASUS PCI-V264GT/Plus) .................................................... 58
Layout (ASUS PCI-AV264GT/Plus) .................................................. 58
CD-Audio Connector Pin Definitions................................................. 58
ASUS ATI VGA User's Manual V
Page 6
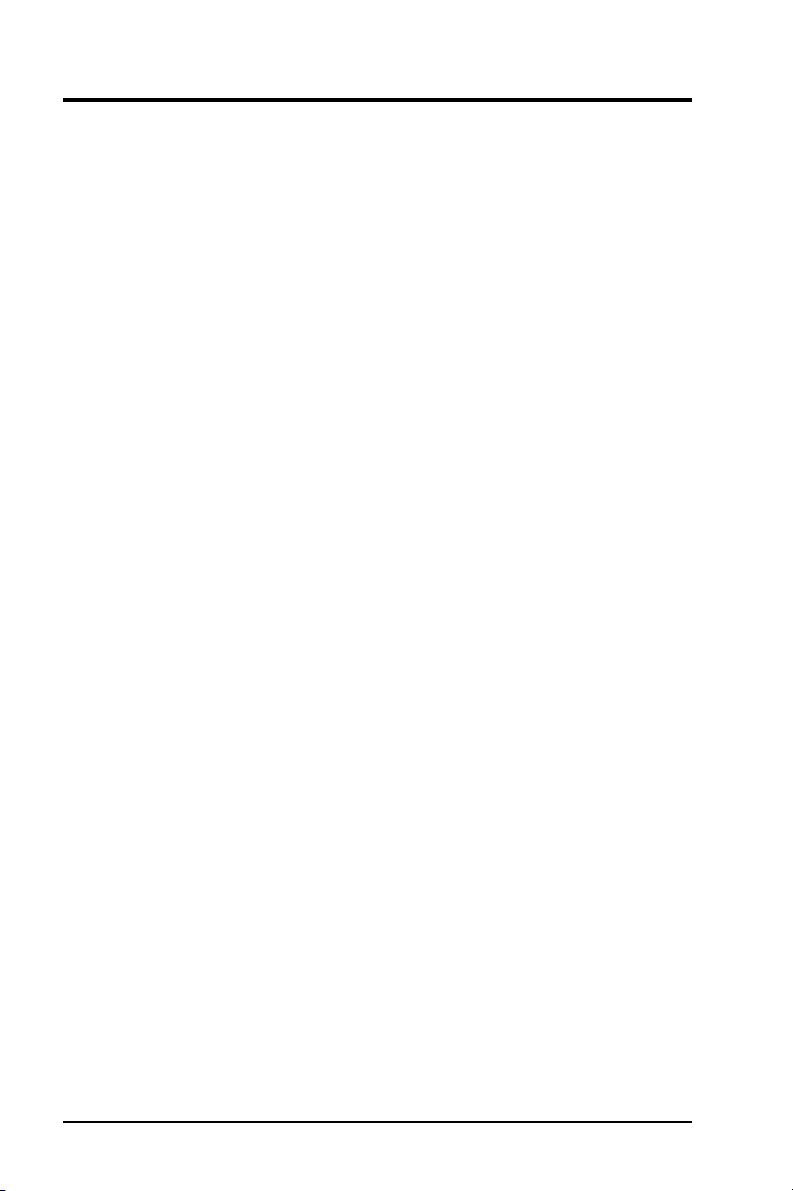
FCC & DOC COMPLIANCE
Federal Communications Commission Statement
This device complies with FCC Rules Part 15. Operation is subject to the following
two conditions:
• This device may not cause harmful interference, and
• This device must accept any interference received, including interference that
may cause undesired operation.
This equipment has been tested and found to comply with the limits for a Class B
digital device, pursuant to Part 15 of the FCC Rules. These limits are designed to
provide reasonable protection against harmful interference in a residential installation. This equipment generates, uses and can radiate radio frequency energy and, if
not installed and used in accordance with manufacturer's instructions, may cause
harmful interference to radio communications. However, there is no guarantee that
interference will not occur in a particular installation. If this equipment does cause
harmful interference to radio or television reception, which can be determined by
turning the equipment off and on, the user is encouraged to try to correct the interference by one or more of the following measures:
• Re-orient or relocate the receiving antenna.
• Increase the separation between the equipment and receiver.
• Connect the equipment to an outlet on a circuit different from that to which
the receiver is connected.
• Consult the dealer or an experienced radio/TV technician for help.
WARNING: The use of shielded cables for connection of the monitor to the graphics
card is required to assure compliance with FCC regulations. Changes or modifications to this unit not expressly approved by the party responsible for compliance
could void the user's authority to operate this equipment.
Canadian Department of Communications Statement
This digital apparatus does not exceed the Class B limits for radio noise emissions
from digital apparatus set out in the Radio Interference Regulations of the Canadian Department of Communications.
VI
ASUS ATI VGA User's Manual
Page 7
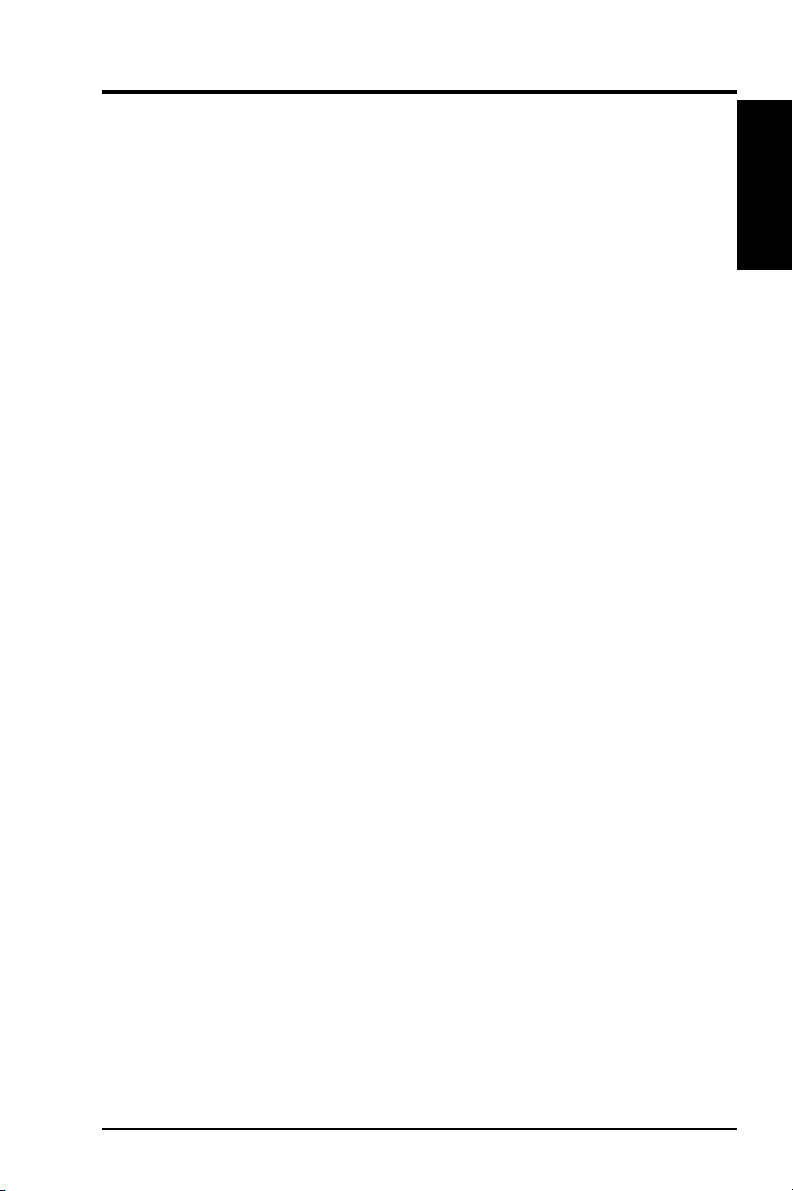
I. Introduction
The ASUS 264 series of audio/video cards provides the best way to play games,
watch videos, and work in Windows 95. Just look at some of these video features:
Powerful 3D Graphics
Enter a new age of computing with enriched 3D graphics. ATI video chipset supercharges 3D applications, games, Internet, illustrations, and animation with rich 65,000
graphics, hardware acceleration and higher frame rates. It’ s like doubling the power
of your processor.
Cool 3D Gaming
Turn your PC into a powerful 3D game console. ATI video chipset brings gameplay
never seen before on your PC... with detailed texture mapped graphics in vibrant
65,000 colors, higher resolution and faster frame rates. Plus, it also runs your DOS
games fast. And, ASUS even includes the hottest Windows 95 game with certain
packages so you can start playing right out of the box!
Direct3D and Windows 95 Ready
ASUS 264 series of audio/video cards is ready for Direct3D, the new standard for
3D acceleration in Windows 95. With the addition of a new software driver, ASUS
264 series of audio/video cards will supercharge 3D games and applications.
Amazing Video Quality
Experience the best full-screen, full-motion MPEG video, as if you were watching it
on your TV. Get brilliant color, full-motion playback in Windows 95 or 3.x.
Superior Graphics and Speed
Speed up your applications with ATI’s powerful 3D and 2D, 64-bit accelerator...
images appear on-screen instantly. Add more color, speed, and detail to your applications.
(Features)
I. Introduction
Ease-of-Use
Simply install the ASUS 264 series of audio/video cards into your system... ASUS
provides graphics and video drivers for the most popular operating systems. ASUS
provides seamless installation routine to help you optimize your video capabilities...
intuitive W indows 95 control accessed through A TI’ s enhanced suite of W indows 95
utilities.
ASUS ATI VGA User’s Manual 7
Page 8
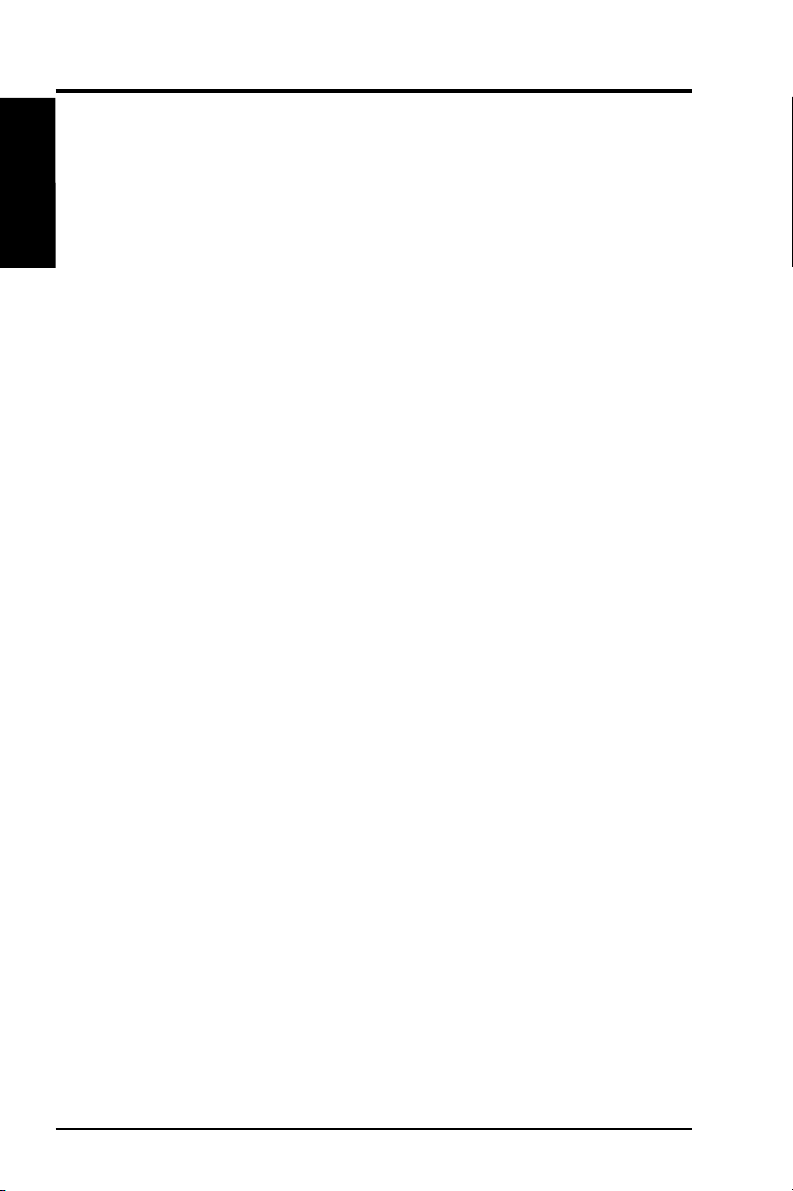
I. Introduction
I. Introduction
(Features)
Enhanced Windows 95 Support
ASUS 264 series of audio/video cards will add snap and vibrance to all your business and home computing tasks under Windows 95. Blazing speed, intense full
color graphics, plus enhanced graphics utilities. To give you the highest possible
confidence your software will run reliably, ATI has worked closely with Microsoft
to ensure the most stable Windows 95 drivers in the industry. Access powerful
graphics features instantly, with ATI’s enhanced suite of Windows 95 utilities:
Virtual Desktop - Conveniently access a larger desktop workspace, up to 1,600 x
1,200.
Screen Adjust - Change your screen size, center the screen image, and tune monitor
refresh rates from within Windows 95.
Color corr ection - Adjust your screen color to match your printer output, a feature
not available on most other comparably-priced graphics cards.
ATI Help Wizards - An intelligent on-screen guide makes it easy to optimize your
graphics accelerator and display, without even opening a manual.
Plug & Play - ASUS 264 series of audio/video cards is Windows 95 plug and play
compliant for automatic configuration, supporting VESA and DDC1/2b compliant
monitors.
ATI Video Player - Play MPEG or video with simple VCR controls.
8 ASUS ATI VGA User’s Manual
Page 9
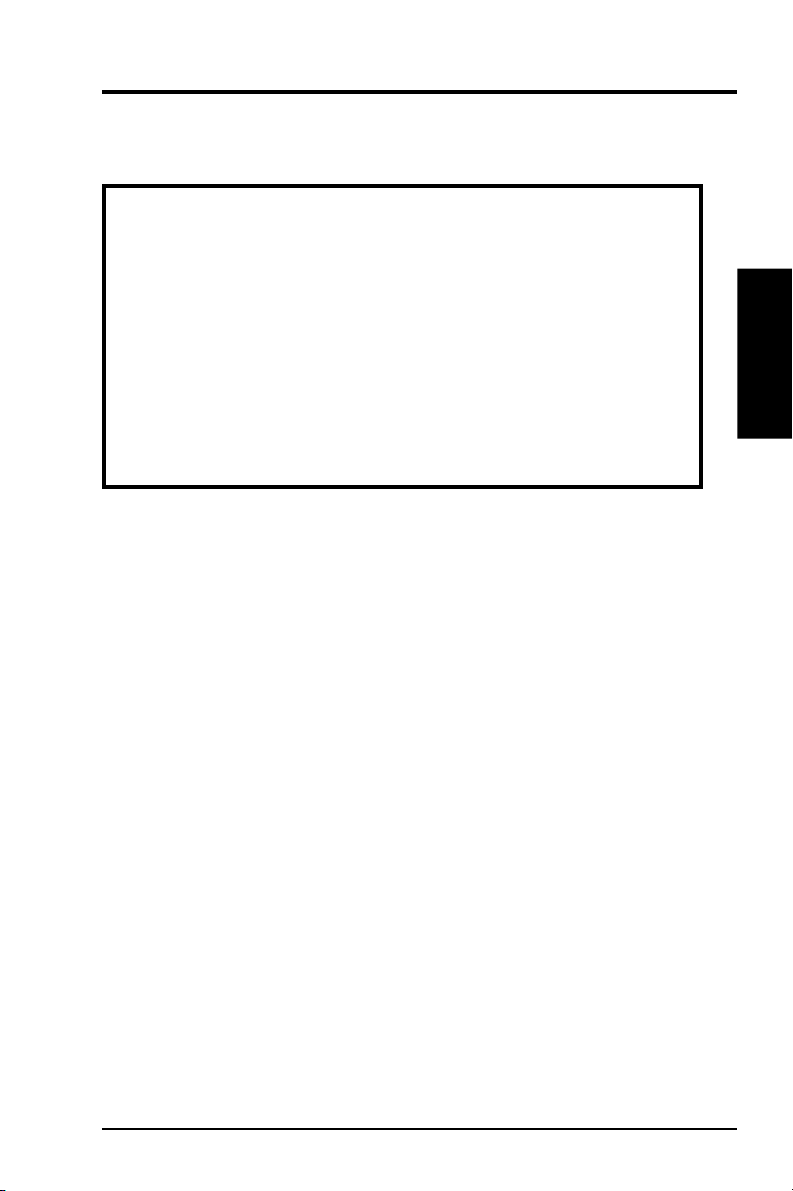
II. Hardware Installation
This section tells you how to install the ASUS PCI V ideo Card or ASUS Audio+V ideo
MediaBus Card in your PC computer. The steps provided below demonstrate how
to install the cards in a typical system. Your system may be slightly different.
WARNING: Computer boards and components contain very delicate Integrated Circuit (IC) chips. To protect the computer board and other components against damage from static electricity, you should follow some precautions whenever you work on your computer.
1. Make sure that you unplug your power supply when adding or removing
expansion cards or other system components. Failure to do so may cause
severe damage to both your motherboard and expansion cards.
2. Hold components by the edges and try not to touch the IC chips, leads, or
circuitry.
3. Use a grounded wrist strap before handling computer components.
4. Place components on a grounded antistatic pad or on the bag that came with
the component whenever the components are separated from the system.
IMPORTANT: Keep the host adapter in its antistatic bag until you are ready
to install it. Before you pick up the adapter, ground yourself by touching an
unpainted surface on the computer chassis. Even a little static electricity can
destroy a host adapter component!
II. H/W Installation
(Warning/Procedures)
Installation Procedures:
1. Unplug all electrical cords on your computer.
2. Remove the screws for the back of the system unit cover.
3. Remove the system unit cover.
4. Find an unused 5volt PCI bus expansion slot or MediaBus expansion slot.
Make sure this slot is unobstructed. .
5. Remove the corresponding expansion slot cover from the computer chassis.
The slot cover is the metal strip in the back of the computer chassis that covers
the opening for the adapter’s external connector.
6. Ground yourself to an antistatic mat or other grounded source.
7. Pick up the board (still in its sleeve) by grasping the edge bracket with one
hand. Avoiding touching board components.
8. Remove the plastic sleeve.
ASUS ATI VGA User’s Manual 9
Page 10
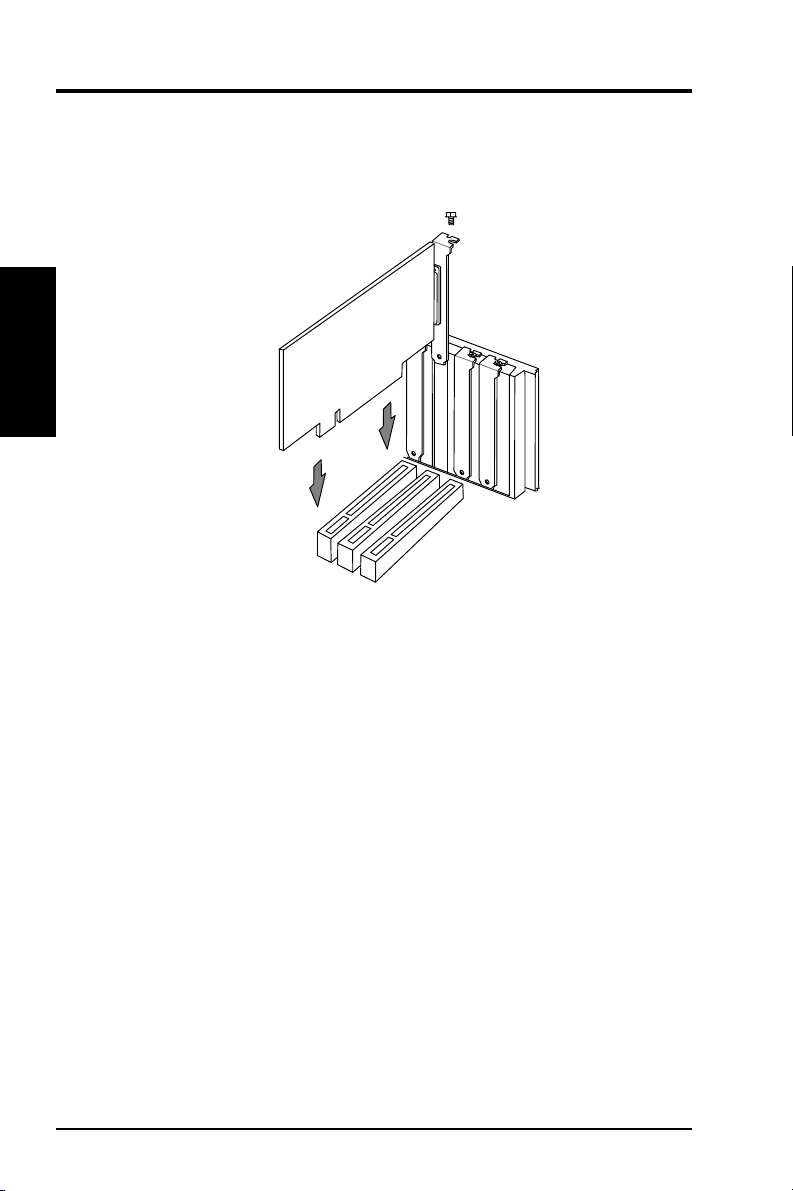
9. Position the card directly over the PCI slot and insert one end of the board in the
II. H/W Installation
(Procedures)
10. Anchor the board's mounting bracket to the computer chassis using the screw
II. Hardware Installation
slot first. Carefully press the bus connector on the bottom of the card down into
the slot. Be sure the metal contacts on the bottom of the host adapter are securely
seated in the slot.
from the slot cover you set aside previously.
11. Connect the CD audio wire from your CD ROM player to the AV264 series card
audio input connector that fits your CD ROM type.
12. For AV264 series cards, connect the joystick ribbon cable and mount to a free
slot opening.
13. Replace the cover on the system unit.
14. Connect your analog monitor's 15-pin VGA connector to the card and fasten the
retaining screws (if any). For Audio cards, you should also connect speakers to
the "Speaker Output" in order for sound to be heard.
10 ASUS ATI VGA User’s Manual
Page 11
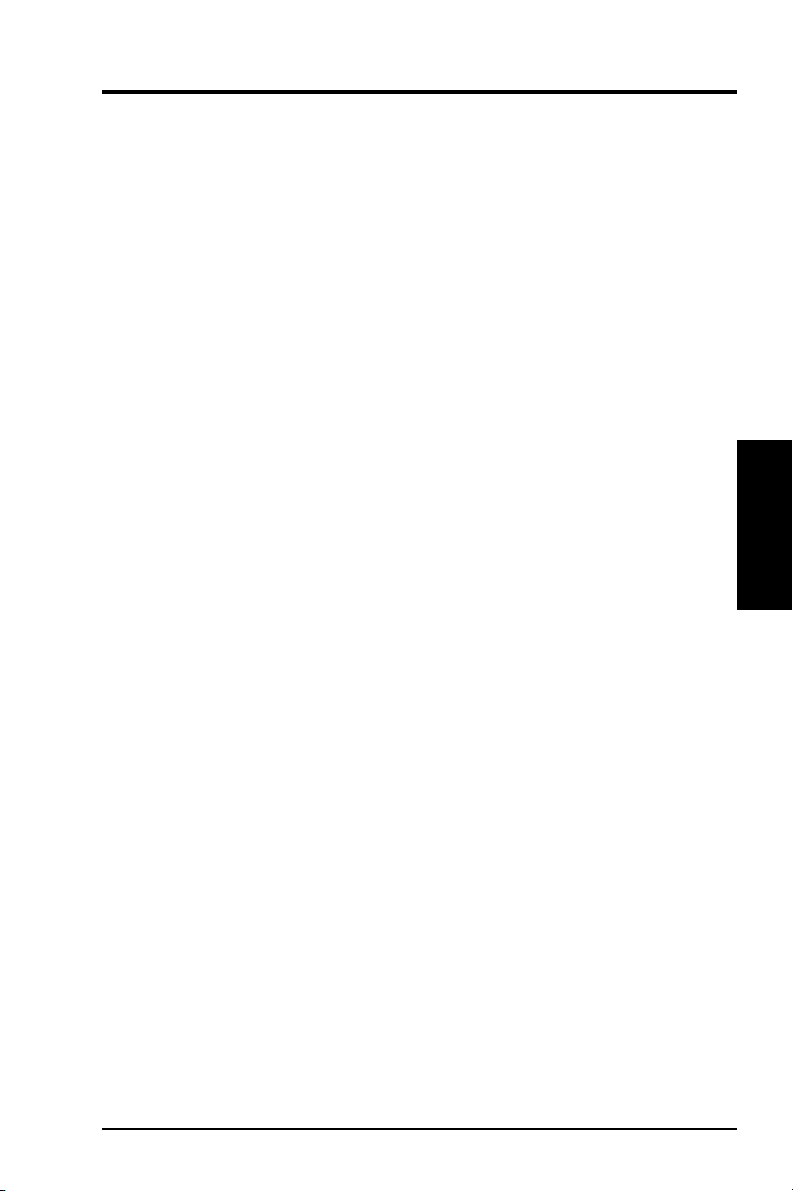
III. Microsoft Windows 95
Video Driver Installation
Introduction
After installing the ASUS Video or Audio/Video card, software drivers and utilities
must be installed. The following are various driver installation procedures for W indows 95 under specific situations.
Windows Plug and Play in Windows 95: (Auto installing drivers)
IMPORTANT: If an ASUS Video or Audio/Video card (or ATI compatible) was
installed at one time, Windows 95 Plug and Play may install ATI’s original driver
upon entering Windows 95. The old driver may cause your system to hang. If this
happens, follow these steps to reset your display driver to its basic defaults:
1. Ener Windows 95 in safe mode by pressing F5 repeatedly during bootup
2. Right click the mouse on the open desktop (not over any icons)
3. Select Properties
4. Click the Settings tab - Settings menu appears
5. Click Change Display Type - Change Display Type windows appears.
6. Click Change button - Select Device windows appears.
7. Click Show all devices - Manufacturers and Models appears
8. Click (Standard display types) - Standard Display Adapter (VGA) is selected
9. Click OK button - Change Display Type windows appears.
10. Click Apply button - System Settings Change window appears
11. Click Y es button to restart your computer now - restart in normal mode.
III. Windows 95
(Driver Installation)
ASUS ATI VGA User’s Manual 11
Page 12
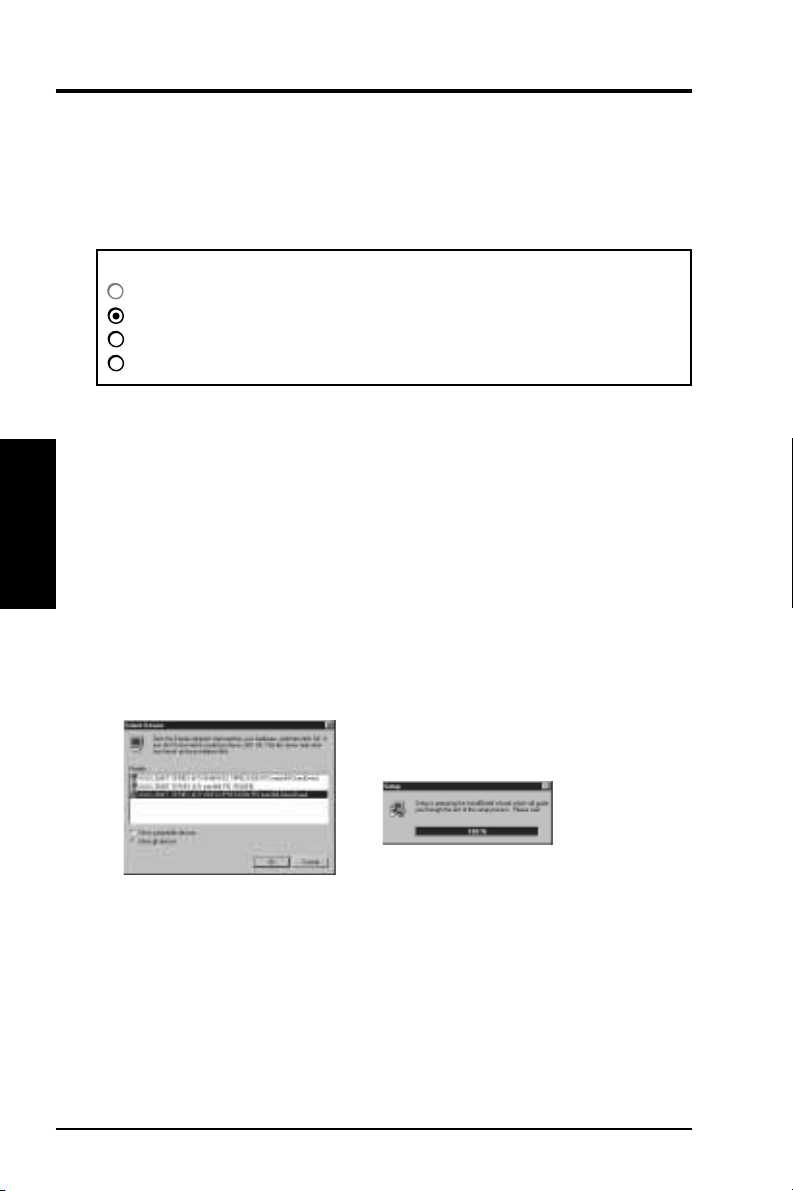
Video Driver Installation
Installing ATI Video drivers in Windows 95: (New Hardware Found)
If installing an ASUS Video or Audio/Video card for the first time, a “New Hardware Found” window will appear upon entering Windows 95:
Select which driver you want to install for your new hardware:
Windows default driver
Driver from disk provided by hardware manufacturer
Do not install a driver (Windows will not prompt you again)
Select from a list of alternate drivers
1. Click OK to use the default selection: “Driver from disk provided by hardware
(Driver Installation)
III. Windows 95
manufacturer”
2. Insert ASUS installation CD and click Browse button - Open windows appears.
3. Select you CD-ROM drive in the “Drives:” box
4. Select win95\english (\enhanced) (\japanese) - macxw4.inf shows in “File name:”
NOTE: Select the directory according to your Windows language. “Enhanced” pro-
duces slightly better performance but without Microsoft’ s Windows certification.
5. Click the OK button - Install from Disk appears - Click OK button again.
6. Your ASUS card should be auto detected, if not select the appropriate model of
your V ideo or Audio/V ideo card (click Show all devices if necessary) - Copying
Files... appears - message appears to restart your computer.
III. Microsoft Windows 95
7. Click Yes button - ATI Desktop Help will appear upon restart, make changes as
necessary.
12 ASUS ATI VGA User’s Manual
Page 13
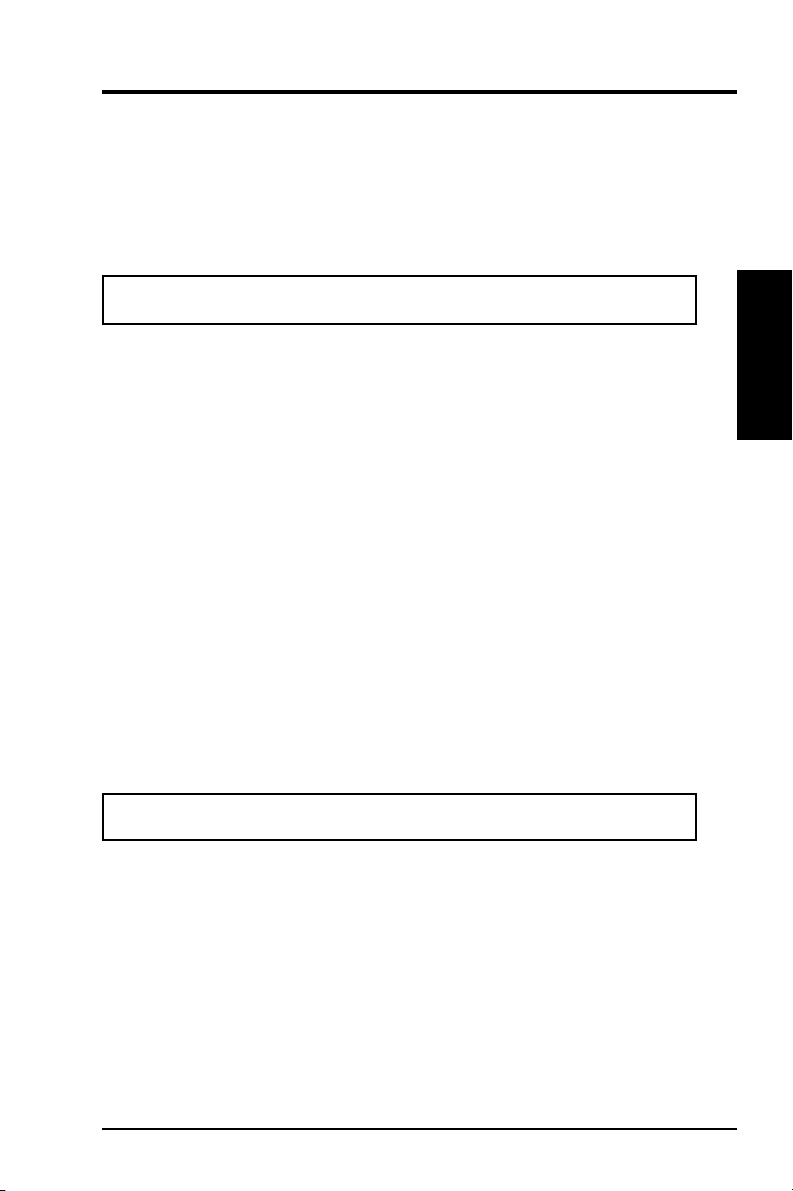
III. Microsoft Windows 95
Video Driver Installation
Installing ATI Video drivers in Windows 95 (Prompted by Windows 95)
If an ASUS Video or Audio/Video card (or ATI compatible) was installed unsuccessfully or modified at one time a a “Display” message will appear upon entering
Windows 95:
There is a problem with your display settings. The adapter type is
incorrect, or the current settings do not work with your hardware.
1. Click OK button to continue - The “Settings” tab of the Display Properties appears.
2. Click Change Display Type - Change Display Type windows appears.
3. Click Change button - Select Device windows appears.
4. Click Have Disk button - “Install From Disk” window appears
5. Insert ASUS instillation CD and Click Browse button - Open window appears
6. Select your CD-ROM drive in the “Drives:” box
7. Select win95\english (\enhanced) (\japanese) - macxw4.inf shows in ”File name:”
NOTE: Select the directory according to you Windows language. “Enhanced”
produces slightly better performance without Microsoft’s Windows certification.
8. Click the OK button - Install from Disk appears - Click OK button again.
9. Click Show all devices (if available)
10. Select the appropriate model of your Video or Audio/Video Card - Copying
Files... appears
11. Change your monitor type if necessary - Click Close button when finished.
12. Adjust the “Desktop area,” “Color palette,” and “Font size” if necessary - Click
Apply button when finished - System Settings Change windows appears:
III. Windows 95
(Driver Installation)
You must restart your computer before the new settings will take effect.
Do you want to restart your computer now?
13. Click Yes button - ATI Desktop Help will appear upon restart, make changes
as necessary.
ASUS ATI VGA User’s Manual 13
Page 14
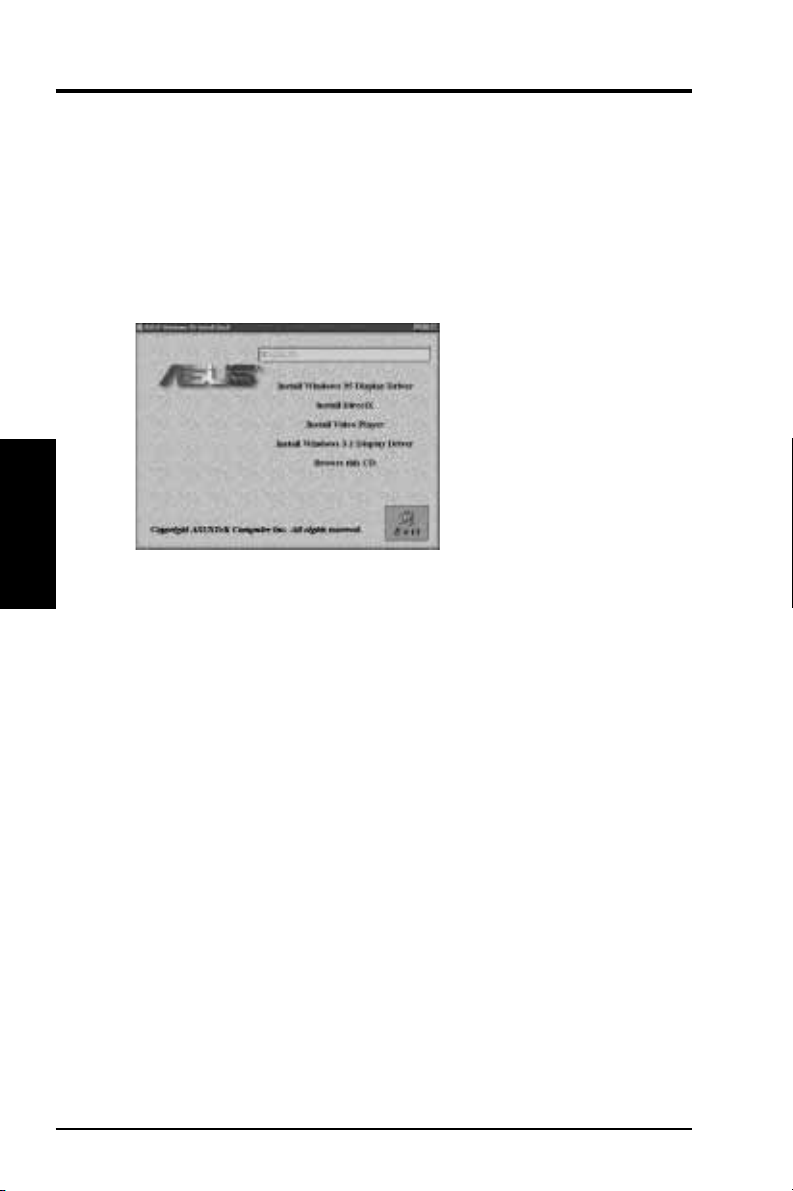
Video Driver Installation
Updating installation in Windows 95: (Using Autorun Screen)
If for some reason you need to reinstall the ATI video drivers or if you skipped the
previous procedures, you may use the following steps:
1. Insert the ASUS installation CD (or double click on the CD drive in “My Com-
(Driver Installation)
III. Windows 95
2. Click Install Windows 95 Display Driver - Display Properties and installa-
3. Select the Settings tab and Continue from step 2 above.
III. Microsoft Windows 95
puter” if CD already inserted)- ASUS Windows 95 Install Shell appears.
tion information appears.
14 ASUS ATI VGA User’s Manual
Page 15
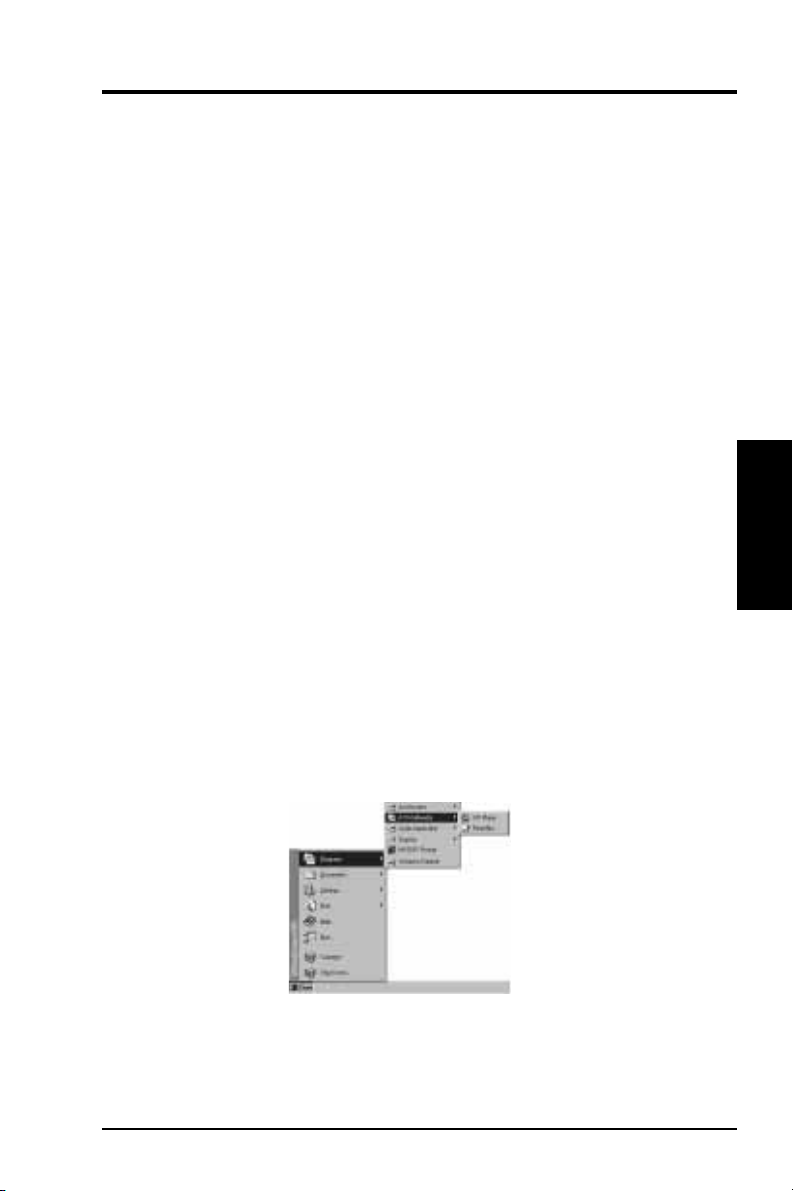
III. Microsoft Windows 95
Software MPEG & Video Player
Software MPEG allows the viewing of the following video files identified by their
extensions:
• MPEG Format: (*.MPG, *.DAT, *.MPV) Extensions
• AVI Files (*.AVI) Extensions
For Software MPEG support in Windows 95, you must first install DirectVideo
Upgrade For Microsoft Windows, then install ATI Video Player.
Installing Microsoft DirectVideo in Windows 95:
1. Reinsert the ASUS installation CD or select the CD from My Computer.
2. Click Install DirectX - Click “Next” to install
3. Click Done button when finished.
Installing ATI Video Player in Windows 95:
1. Reinsert the ASUS installation CD or select the CD from My Computer.
2. Click Install Video Player - ATI Setup: ATI VIDEO PLAYER window ap-
pears.
3. Click the OK button - Installation complete message will appear
4. Click Restart Windows button when finished
III. Windows 95
(MPEG/Video Player)
The setup program will give you "ATI Multimedia" in your Programs group and
start button. The following icons will be available from the "Start" button once the
driver has successfully been installed. Click ATI Player to bring up the ATI Player
screen.
ASUS ATI VGA User’s Manual 15
Page 16
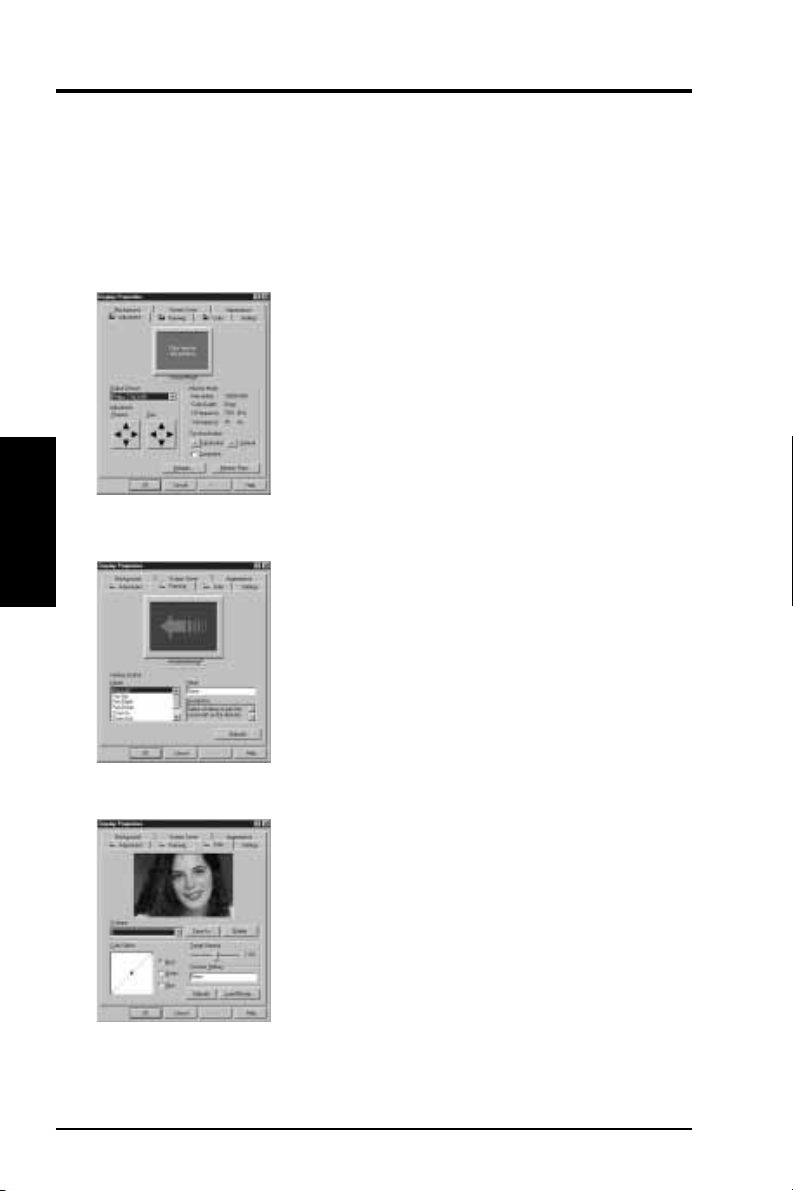
Windows 95 Display Settings
Changing display settings:
To enter the “Display Properties” at any time, right click your mouse on the desktop
and select “Properties” or double click the “Display” icon in the “Control Panel.”
Click the appropriate Tab as follows:
Adjustment
(Display Settings)
III. Windows 95
Panning
III. Microsoft Windows 95
Adjustment: Click on the Position or Size arrows to make
your screen appear as centered and large as possible.
Panning: This allows you to assign hotkeys in the
"Value" box to move your screen up, down, left, right,
in, or out in any application. Click on "Defaults" button
to fill in the 'Value" box with default values.
Color
Color: This allows you to adjust the Gamma level for
your monitor and color levels for Red, Green, and Blue.
You can save your settings by clicking "Save As" button
and typing in a file name. This allows you to recall previously saved settings. Click on "Defaults" button to restore all settings to the default.
16 ASUS ATI VGA User’s Manual
Page 17
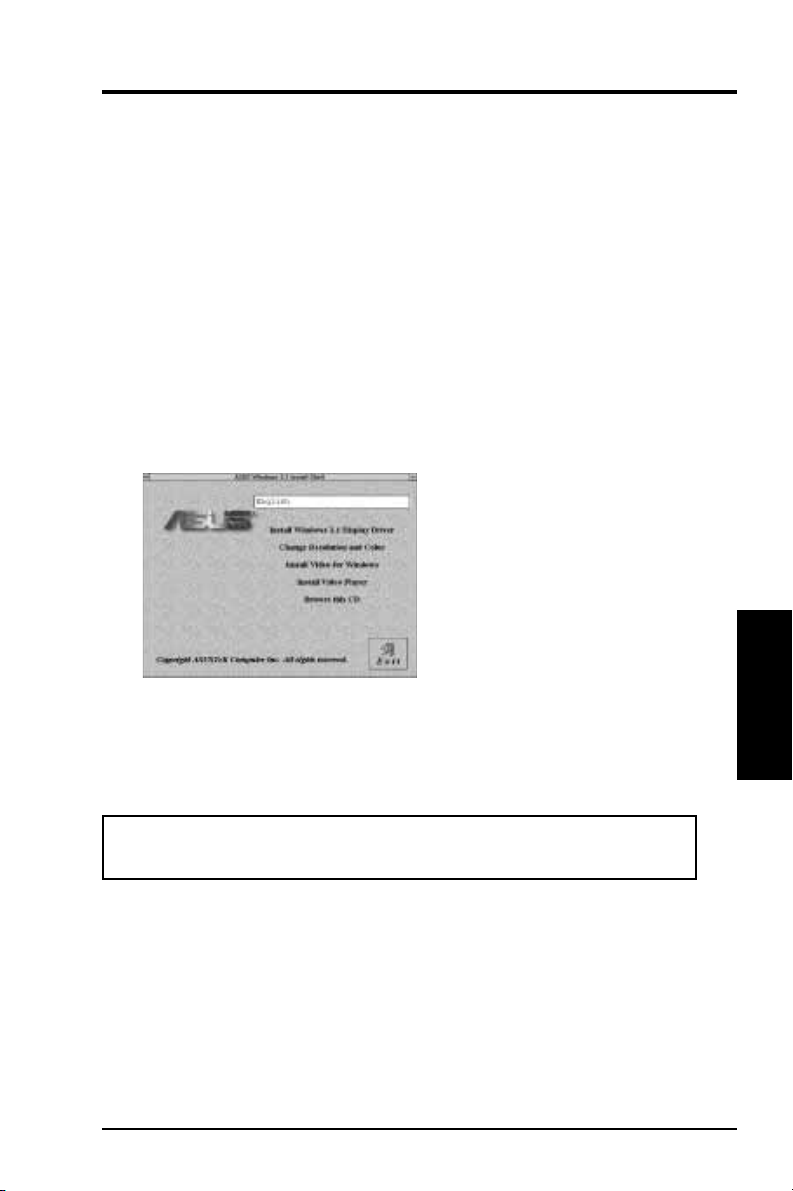
IV. Microsoft Windows 3.x
Video Driver Installation
For your convenience, the ATI video drivers for Windows 3.x can be installed in
Windows 3.x or in DOS. The autorun ASUS Windows 3.1 Install Shell cannot be
automatically run by Window 3.x, so manual execution is necessary.
Installing ATI video drivers in Windows 3.x:
1. Start Windows 3.x
2. Run File Manager
3. Insert the ASUS installation CD.
4. Change to your CD drive.
5. Double click setup.exe - ASUS Windows 3.1 Install Shell appears
6. Click on Install Windows 3.1 Display Driver- Confirm Installation appears
7. Click Yes - Copying Files appears - Restart Windows appears
8. Click Restart now to complete installation - ATI Desktop group and icon will
appear upon restart - Install Shell Message appears:
Now installation process will continue. If you want to install Video for
Windows, please keep your ASUS driver CD in CD-ROM drive.
9. Click OK - Follow the instructions for Software MPEG & Video Player.
ASUS ATI VGA User’s Manual 17
IV. Windows 3.x
(Driver Installation)
Page 18
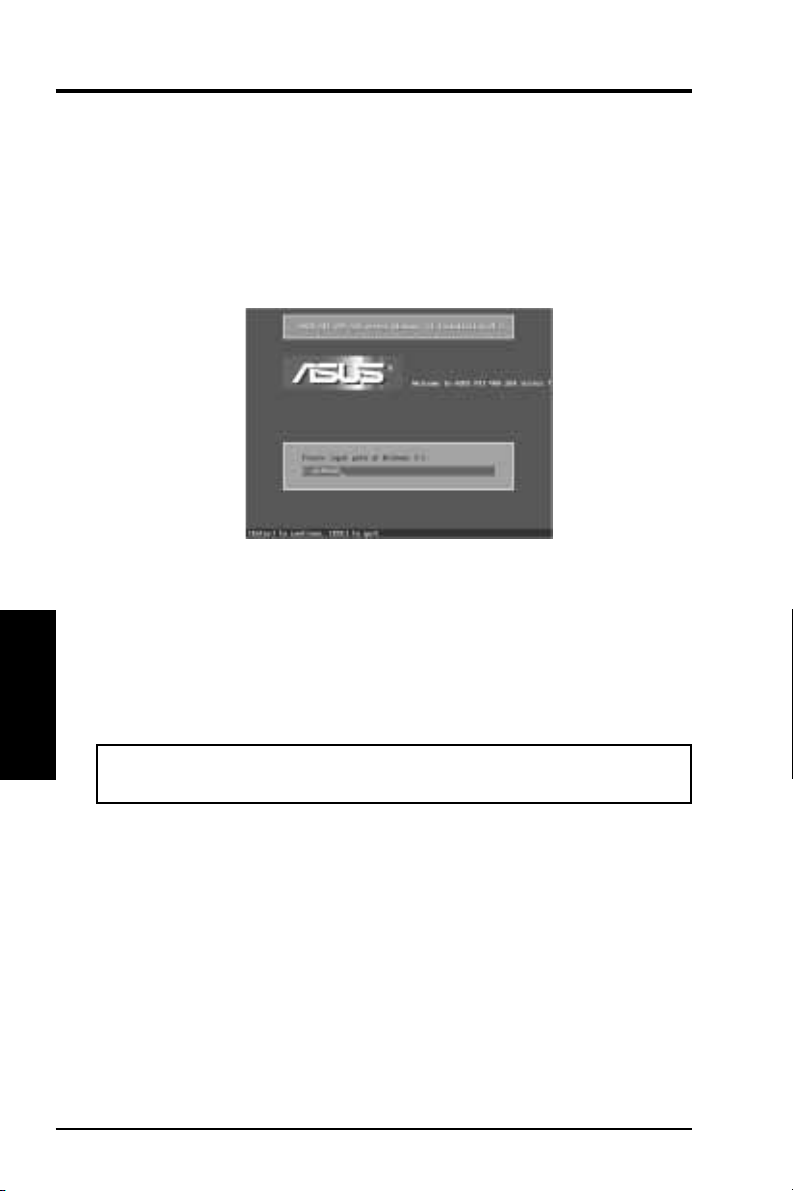
Video Driver Installation
Installing ATI video drivers in DOS:
1. Enter DOS mode (Exit Windows, do not use Windows DOS prompt)
2. Change to your CD-ROM drive
3. Type: W31INST
4. Press Enter to confirm path of Windows 3.x or change if necessary.
(Driver Installation)
IV. Windows 3.x
5. “ASUS driver is successfully installed !!” - press any key.
6. “Do you want to launch Windows 3.1 to continue installation now? (Y/N)
7. Install Shell Message appears:
IV. Microsoft Windows 3.x
Note: You must make sure that ASUS ATI VGA card has been pluged in your
machine.” - Press Y.
Now installation process will continue. If you want to install Video for
Windows, please keep your ASUS driver CD in CD-ROM drive.
9. Click OK - Follow the instructions for Software MPEG & Video Player.
18 ASUS ATI VGA User’s Manual
Page 19
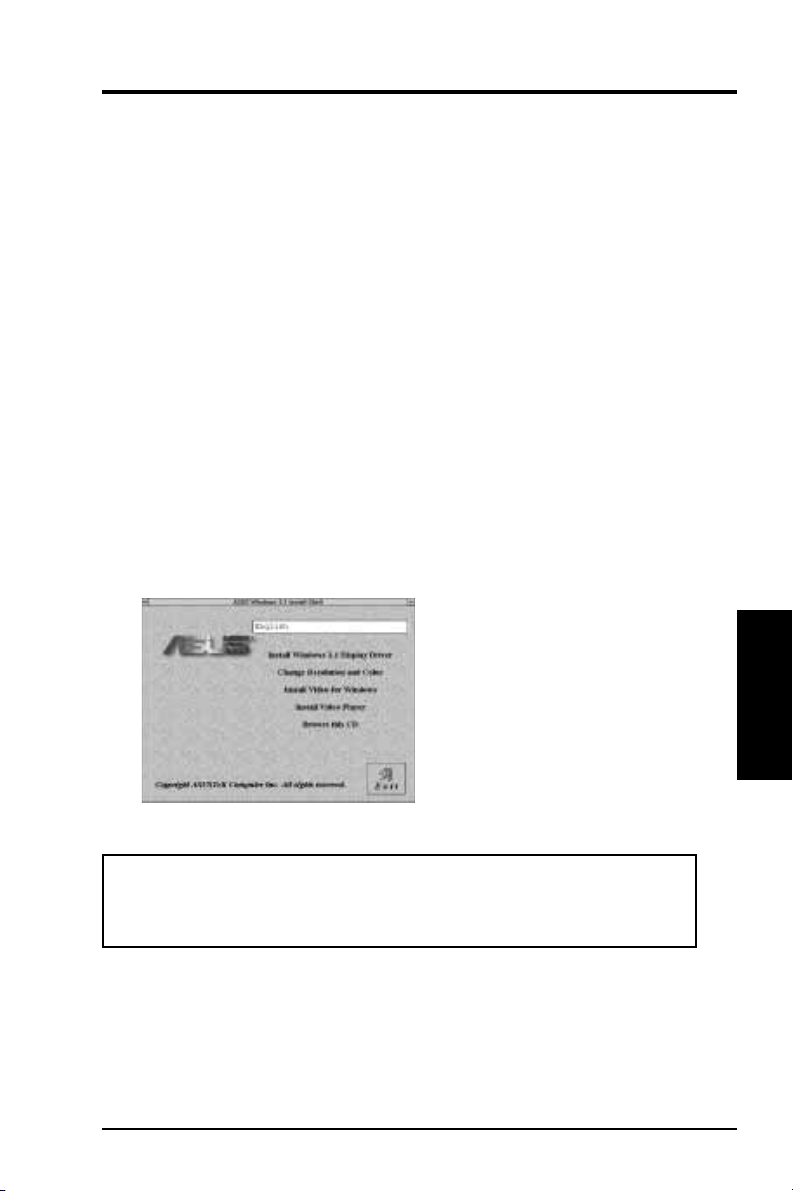
IV. Microsoft Windows 3.x
Software MPEG & Video Player
Software MPEG allows the viewing of the following video files identified by their
extensions:
• MPEG Format: (*.MPG, *.DAT, *.MPV) Extensions
• AVI Files (*.AVI) Extensions
For Software MPEG support in Windows 3.x, you must first install Microsoft’ s V ideo
for Windows, then install ATI Video Player.
Installing Microsoft Video for Windows in Windows 3.x:
1. Click on Install Video for Windows - V ideo for W indows 1.1 Runtime appears
2. Click Continue - Setup appears - Setup Successful appears
3. Click Restart now to complete installation
Installing ATI Video Player in Windows 3.x:
1. Run File Manager
2. Insert the ASUS installation CD.
3. Change to your CD drive.
4. Double click setup.exe - ASUS Windows 3.1 Install Shell appears
5. Click on Install Video Player - Memory Requirement appears:
The ATI V ideo Player needs at least 600K conventional memory to execute.
If you are not sure or memory is not enough, you can type “MEMMAKER”
under DOS to optimize your memory configuration.
6. Click Continue - ATI Setup: ATI VIDEO PLAYER appears with message
7. Click OK to start installation - Installation completed message appears.
8. Click OK to complete installation - Restart Windows? appears
9. Click Restart Windows button.
10. The Video Player icon will be added to the ATI Desktop menu.
ASUS ATI VGA User’s Manual 19
IV. Windows 3.x
(Driver Installation)
Page 20
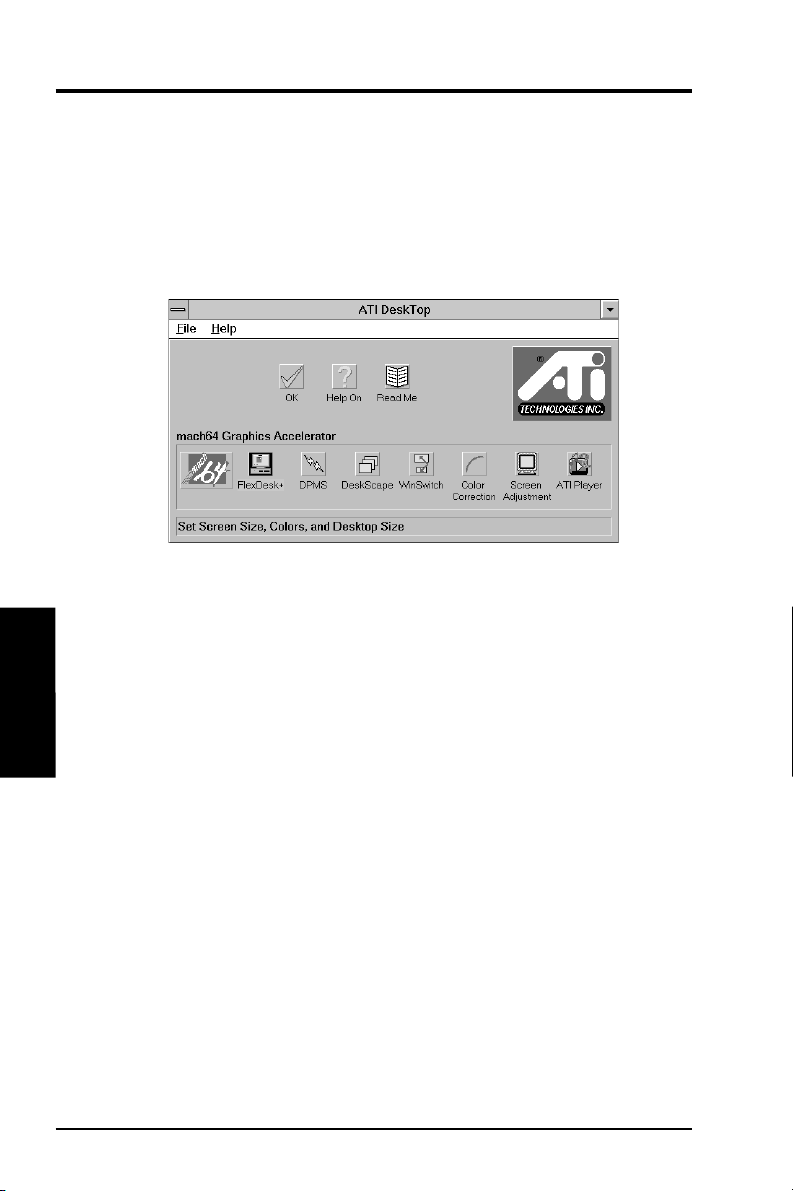
IV. Windows 3.x
(ATI Desktop)
IV. Microsoft Windows 3.x
NOTE: This section shows screens for W indows 3.1x although feature descriptions may be used for both Windows 3.1x and Windows 95.
ATI Desktop Control Panel
An ATI DeskTop is installed automatically when you install the enhanced driver for
Windows. Double click on the icon to display the ATI Desktop Control Panel.
The ATI DeskT op provides a consistent and integrated control. Depending on what
has been installed, your DeskTop may not have the same number of features as
shown above.
Each feature icon in the Mach64 product group shown in this DeskT op is described
on the following pages.
ATI Desktop Features
Help On: Click this icon, then click any other icon in the product group to display
Help information on the selected item.
Read Me: Click this icon then click the Mach64 logo or feature icon to display the
readme file on the item.
ATI Logo: Double click this logo to generate a problem report which includes
pertinent data on your system and card configuration to help solve your problem.
Have the report ready before contacting your vendor.
Feature Icons: Double click a Feature icon to launch the associated control panel.
20 ASUS ATI VGA User’s Manual
Page 21

IV. Microsoft Windows 3.x
FlexDesk+
FlexDesk+ Basic Settings
FlexDesk+ is for configuring the operating modes and parameters of the ASUS 264
Series Card. The availability of options in FlexDesk+ is dependent on the card and
its hardware configuration. This control panel allows you to configure Colors (color
depth), Screen Size (resolution), Desktop Size (virtual desktop size), Advanced settings and Default parameters (factory settings). A Status Bar at the bottom of the
panel displays help information as you make your selection.
FlexDesk+ Provides dynamic screen information feedback as you adjust the slid-
ers for "Colors", "Screen Size" and "Desktop Size." Any setting not supported by
the card is shown in gray. A slider will always snap to the nearest supported setting
for the current slider combination.
The Sample Color Bar next to the Sample Monitor dynamically shows a color
palette that approximates the Colors setting as you adjust the Colors slider.
NOTE: If your desired resolution is not available, check your monitor configuration setting in the INSTALL program.
Sliders
Colors: Select color depts of 256; 32,000; 65,000; or 16.7million colors.
Screen Size: Selects standard screen resolutions of 640x480, 800x600, 1024x768,
1152x864, and 1280x1024.
Desktop Size: Selects virtual desktop sizes of 640x480, 800x600, 1024x768,
1152x864, 1280x1024, and 1600x1200. Desktop size is greater than or equal to
Screen size. The virtual desktop provides expanded work space on your screen even
if your monitor cannot display that resolution by allowing you to pan past your
visible screen.
ASUS ATI VGA User’s Manual 21
(FlexDesk+)
IV. Windows 3.x
Page 22

IV. Windows 3.x
(FlexDesk+)
IV. Microsoft Windows 3.x
Buttons
Test: Automatically switches on monitor to display the selected mode without exit-
ing this control panel, for 10 seconds or until the user clicks the End Test, OK, or
Cancel button. All other buttons and sliders are inactive at this time. To show
dynamic color depth changes in this test, the WinSwitch feature must by enabled
before starting the current session of Windows.
Defaults: Returns Screen Size, Colors, and Desktop Size sliders to the default positions. When OK is clicked, these changes will be effective.
Advanced...: Opens the Advanced panel. See FlexDesk+ Advanced Settings.
Help: Displays Help information on FlexDesk+.
OK: Exits the FlexDesk+ control panel and effects all new changes.
Cancel: Discards all changes and exits the FlexDesk+ control panel.
FILE Menu
Open: Opens an existing Setting file.
Save: Saves the current settings to the active Setting file.
Save As: Saves the current settings to an alternate Setting file which you can name.
Exit: Exits the FlexDesk+ control panel.
FEATURES Menu
Defaults: Provides same functionality as the push button.
Advanced...: Provides same functionality as the push button.
HELP Menu
Help: Provides same functionality as the push button.
Contents: Displays the Help index.
About...: Displays the product version number and information.
22 ASUS ATI VGA User’s Manual
Page 23

IV. Microsoft Windows 3.x
FlexDesk+ Advanced Settings
Environment
This parameter specifies logical dots per inch (LDPI). Being logical, i.e., not physical dots, the effect will differ depending on screen size. Automatic Mode chooses
the optimal environment setting for the selected screen size. The Small, Large and
DTP settings are 96, 120, and 128 LDPI respectively.
256 Color Palette
This selection is only available in 256 color mode. Windows runs faster when this
option is turned off.
On: Allows the application to define color selection in the palette.
Off: Choose colors from a fixed palette.
Dithering Control
Dithering is meshing two colors to produce the illusion of a third. This selection is
only available in 256 color mode with 256 Color Palette on.
On: Provides standard VGA dithering of colors and color selection boxes.
Off: Provides smooth dithering which results in faster performance than VGA dith-
ering.
Buttons
OK: Accepts the advanced settings as shown and returns to the FlexDesk+ main
panel.
Cancel: Discards all changes and returns to the FlexDesk+ main panel.
Help: Displays Help information on FlexDesk+.
ASUS ATI VGA User’s Manual 23
IV. Windows 3.x
(FlexDesk+ Adv.)
Page 24

(FlexDesk+ Adv.)
IV. Windows 3.x
IV. Microsoft Windows 3.x
DPMS (for Windows)
Win3.1 Limitation: In some newer BIOS, DPMS fucntion doesn't work normally.
VESA DPMS-compliant monitors conserve electrical energy by powering down
after a period of inactivity . You can use the DPMS panel (in W indows) to configure
the auto-shutdown timing sequence for your DPMS-compliant monitor . (The DOS
version of DPMS is described in another section.)
WARNING: Monitors that do not support VESA DPMS can be damaged by activation of the DPMS feature.
Do not use screen saver when DPMS is enabled. The screen saver will
conflict with the DPMS operation.
Enabline DPMS for Windows:
1. Click the DPMS icon.
2. Highlight the timer boxes one at a time and specify the values.
3. Turn on DPMS Enabled.
4. Click OK.
Timer Settings
Standby Time: Time value is in minutes, after which Standby mode is activated if
no user activity is detected. Standby is the first level of power conservation.
Suspend Time: Time value is in minutes, after which Suspend mode is activated if
no user activity is detected. The monitor conserves more energy at this level than at
Standby.
Off Time
Time value is in minutes, after which Off mode is activated if no service activity is
detected. At this level, energy conservation is the highest.
Buttons
DPMS Enable: DPMS feature is enabled if box is checked.
Defaults: Sets DPMS timers to default values.
Help: Displays Help information on DPMS.
OK: Accepts settings as shown and exits.
Cancel: Discards all changes and exits.
24 ASUS ATI VGA User’s Manual
Page 25

IV. Microsoft Windows 3.x
DeskScape
NOTE: Press Default to fill in the fields with default keys first.
DeskScape allows more control over your Virtual Desktop using keyboard keys.
For a description of Screen and Desktop, Refer to the Using FlexDesk+ section.
The displayed image on the screen is a "window" showing only a portion of the
entire virtual desktop. The non-displayed portion can be brought into view by panning. Four keys are assigned to this function, one for each direction of up, down,
left and right. If you are using a mouse, the window may be panned by moving the
mouse cursor to any edge of the window as well.
Zoom In will display a larger image but less of the desktop; Zoom Out has the
opposite effect. What you can zoom is dependent on the relative settings of Screen
Size and Desktop Size.
Use this panel to assign the six hot keys to Panning and Zooming functions. Alphanumeric keys may be assigned in any combination with <AL T>,<Ctrl> and <Shift>.
We recommend that you assign all the keys in one session.
(DPMS)
IV. Windows 3.x
DeskScape Functions
Pan Up: Moves the "window" upward, with user defined keys, e.g., Alt ↑.
Pan Left: Moves the "window" to the left, with user defined keys, e.g., Alt ←.
Pan Right: Moves the "window" to the right, with user defined keys, e.g., <Alt →.
Pan Down: Moves the "window" downward, with user defined keys, e.g., <Alt ↓.
Zoom In: Makes the screen image larger, with user defined keys, e.g.,
<Alt>+<Home>. NOTE: The entire desktop can be panned.
Zoom Out: Displays more of the virtual desktop, with user defined keys, e.g.,
<Alt>+<End>
ASUS ATI VGA User’s Manual 25
Page 26

IV. Windows 3.x
(DeskScape)
IV. Microsoft Windows 3.x
Buttons
Defaults: Assigns default keys to DeskScan.
Help: Displays Help information on DeskScan.
OK: Accepts key assignments as shown and exits.
Cancel: Discards all changes and exits.
WinSwitch
NOTE: Press Default to fill in the fields with default keys first.
By pressing a user-defined set of keyboard keys WinSwitch can dynamically change
screen attributes (i.e., Colors, Screen Size and Desktop Size) without exiting Windows.
When enabled, WinSwitch is actually operating in 24bpp mode-i.e., all other color
depths and resolutions are emulations. As such, graphics performance across various color depths will be practically identical to that of 24bpp (16.7 million colors).
Therefore, WinSwitch should be used only when color depth changes are desired.
For maximum performance in 256 or 65,000 color modes, you should disable
WinSwitch. FlexDesk+ or DeskScan can provide the same dynamic screen size or
desktop size switching functions.
Configuring the WinSwitch Panel
At the top of the panel is a checkbox labelled W inSwitch Enabled. This switch must
be turned on (checked) to enable WinSwitch, which is primarily a dynamic color
switching function. Clicking one of the four radio buttons (e.g., key 1) will display
the slider positions currently associated with that key.
Procedure:
1. Select a radio button. Define the key combination in the field below it. You
must include <Ctrl> or <Alt>.
2. Adjust any or all of the sliders. Slider functions are identical to those in
FlexDesk+.
3. Either enable WinSwitch by checking the WinSwitch Enabled box, or disable
WinSwitch by removing the check mark.
4. Click Ok.
26 ASUS ATI VGA User’s Manual
Page 27

IV. Microsoft Windows 3.x
Buttons
Key 1: First of four radio buttons labeled key1, key 2, key 3, and key 4. The slider
settings shown are associated with the selected radio button.
Defaults: Restores key combination and slider settings to defaults.
Help: Displays Help information on WinSwitch.
OK: Accepts current settings and exits.
Cancel: Discards all changes and exits.
WinSwitch: Switching function is enabled when the box is Checked; disabled when
the box is empty.
Key Combination Fields
Key 1 Field: Keyboard key combinations to be used to activate WinSwitch are
specified in the four key combination fields, associated with Keys 1-4.
Sliders - These sliders provide the same functions as the FlexDesk+ sliders.
Colors: Selects a color depth from one of the supported Colors.
Screen Size: Sets the screen resolution to one of the supported sizes.
Desktop Size: Sets the virtual desktop to one of the supported sizes.
Screen Adjustment
This allows the selection of different resolutions supported by your monitor. Select
the proper monitor by pressing the "Select Monitor" button and then choosing from
the list of monitors.
ASUS ATI VGA User’s Manual 27
(Desk Scan)
IV. Windows 3.x
Page 28

IV. Windows 3.x
(WinSwitch)
IV. Microsoft Windows 3.x
If your monitor came with a VDIF file then you may insert it into your floppy drive
and press the "Load VDIF" button. The "Custom" button allows you to select the
resolution and refresh rates. You may try out different settings that will optimize
your display preferences but too high of a refresh rate will push your monitor past its
specifications. Use the Preview/Adjust to see the results and allow digital adjustments to the screen. If the image is distorted you may press <Esc> or wait a few
seconds to return to the original menu without the change.
28 ASUS ATI VGA User’s Manual
Page 29

IV. Microsoft Windows 3.x
The ASUS 264 Series Card supports a VESA power management control specification called DPMS-Display Power Management Signaling. Monitors that comply
with DPMS can provide energy savings up to 80% compared to non DPMS compliant monitors. This also translates into extended monitor life.
DPMS control functions are provided for DOS and W indows operations. This chapter
describes the DOS version, a Terminate-and-Stay-Resident program. TSR means it
runs in the background once activated. The W indows version provides control via a
Windows type control panel in the ATI DeskTop.
NOTES:
• Monitors that do not support VESA DPMS can be damaged by activation of
the DPMS feature. Check your monitor specifications.
• Do not use screen saver when DPMS is enabled. The screen saver will conflict with DPMS operation.
DPMS (for DOS)
When you run DPMS for the first time, without parameters, DPMS will set the
Standby, Suspend, and Off timers to default values. If DPMS has been loaded,
running it again without parameters will display the current timer values, as follows:
Standby timer: 15 minutes
Suspend timer: 30 minutes
off timer: 60 minutes
If you run DPMS with at least one timer parameter, DPMS will set that value and
disable the unspecified timers.
DPMS parameters are to be included in the command separated by spaces, as follows:
DPMS parameter <Enter>
Example: T o set the Standby timer to 5 minutes, and disable the Suspend and Off
timers: DPMS STBY 5 <Enter>
IV. Windows 3.x
(DPMS for DOS)
DPMS Parameters
stby x - Places the monitor into Standby mode after x minutes and seconds. For
example, x for two minutes and ten seconds is specified as 2:10. Standby is the first
level of power conservation. The monitor is instantly ready if activity is detected.
susp x - Places the monitor into Suspend mode after x minutes and seconds. The
monitor conserves more energy at this level than at Standby.
off x - Places the monitor into Off mode after x minutes and seconds. The monitor
is at the highest level of energy conservation.
nomouse - Does not detect mouse activity.
quiet - Suppresses DPMS messages.
unload - Un-installs DPMS from system memory.
help - Displays help messages.
ASUS ATI VGA User’s Manual 29
Page 30

V. Windows Video Player
ATI Player and control panel (Win3.1x and Win95)
If MPEG drivers are installed, for playing video clips, the ATI Player icon will appear in the DeskTop. Double click on this icon to bring up the Video Screen as
shown here: (Detailed button definitions are shown when holding the cursor over
the individual buttons for a few seconds.)
NOTE: The video shown is an example only and not provided in the CD.
Features
(Player/Features)
V. Video Player
The question mark on top right of the Video Screen allows inspection into each
button on the control panel. Click on the "?" then on a button that you would like to
know about.
Play/Stop
Repeat
Loaded Files
Continuously
Full Screen
Start of Video
End of
Video
Forward
Back
Select Next Play
Inspect
Load Files to Play
Volume Control
Select Audio Track on
Dual Mode MPEG
CD's
Minimize Player
Close Player
Video Player Options
Speaker On/Off
ATI Player Setup MPEG
30 ASUS ATI VGA User’s Manual
Page 31

V. Windows Video Player
Still Capture Schedule
Select Files To Play (Windows 3.1x and Windows 95)
For MPEG CD's, select the proper drive of the CD ROM and click on the 'Play CD"
button. For MPEG files, select the files and click the "Add" button to add to the play
list then click on the "Play" button.
NOTE: The above data is only an example and is not included in the software
bundle.
Video Acceleration Performance
Video is very data-intensive. For this reason, there are a number of factors which
will negatively impact playback performance, including the type of compression
used. RLE and Video 1 are manageable with most 386 or higher systems; Indeo
supports additional color depth, and is best run on faster 486 (or Pentium) systems.
Playing Video Clips
Use the Microsoft Windows Media Player to play or insert video clips (i.e., files
with the .AVI filename extension) into various documents. For details please refer
to the Media Player on-line Help and the Microsoft Windows 3.1 User's Guide.
Sizing Windows
The video clip window can be sized using <Ctrl> and number keys 1 & 2, providing
1x and 2x zoom respectively.
ASUS ATI VGA User’s Manual 31
V. Video Player
(Screen Adjustment)
Page 32

VI. Microsoft Windows NT
(Driver Installation)
VI. Windows NT
Video Driver Installation
Windows Plug and Play in Windows NT 4.0: (Auto installing drivers)
IMPORTANT: If an ASUS Video or Audio/Video card (or ATI compatible) was
installed at one time, Windows NT 4.0 Plug and Play may install ATI’s original
driver upon entering Windows NT 4.0 . The old driver may cause your system to
hang. If this happens, follow these steps to reset your display driver to its basic
defaults:
1. Ener Windows NT 4.0 in safe mode by pressing F5 repeatedly during bootup
2. Right click the mouse on the open desktop (not over any icons)
3. Select Properties
4. Click the Settings tab - Settings menu appears
5. Click Change Display Type - Change Display Type windows appears.
6. Click Change button - Select Device windows appears.
7. Click Show all devices - Manufacturers and Models appears
8. Click (Standard display types) - Standard Display Adapter (VGA) is selected
9. Click OK button - Change Display Type windows appears.
10. Click Apply button - System Settings Change window appears
11. Click Yes button to restart your computer now - restart in normal mode
NOTE: Video for Windows, Direct Video, & Video Player is not available for any versions of Windows NT.
32 ASUS ATI VGA User’s Manual
Page 33

VI. Microsoft Windows NT
Video Driver Installation
Installing ATI Video drivers in Windows NT 4.0: (New Hardware Found)
If installing an ASUS Video or Audio/Video card for the first time, a “New Hardware Found” window will appear upon entering Windows NT 4.0:
Select which driver you want to install for your new hardware:
Windows default driver
Driver from disk provided by hardware manufacturer
Do not install a driver (Windows will not prompt you again)
Select from a list of alternate drivers
1. Click OK to use the default selection: “Driver from disk provided by hardware
manufacturer”
2. Insert ASUS installation CD and click Browse button - Open windows appears.
3. Select you CD-ROM drive in the “Drives:” box
4. Select \nt40 - ati.inf shows in “File name:”
NOTE: Select the directory according to your W indows language. “Enhanced” pro-
duces slightly better performance but without Microsoft’s W indows certification.
5. Click the OK button - Install from Disk appears - Click OK button again.
6. Your ASUS card should be auto detected, if not select the appropriate model of
your V ideo or Audio/V ideo card (click Show all devices if necessary) - Copying
Files... appears - message appears to restart your computer.
VI. Windows NT
(Driver Installation)
7. Click Yes button - ATI Desktop Help will appear upon restart, make changes as
necessary.
NOTE: Video for Windows, Direct Video, & Video Player is not available for any versions of Windows NT.
ASUS ATI VGA User’s Manual 33
Page 34

(Driver Installation)
VI. Windows NT
Video Driver Installation
Installing ATI Video drivers in Windows NT 4.0 (Prompted by Windows NT)
If an ASUS Video or Audio/Video card (or compatible) was installed at one time a
“Display” message will appear upon entering Windows NT 4.0 :
There is a problem with your display settings. The adapter type is
incorrect, or the current settings do not work with your hardware.
1. Click OK button to continue - The “Settings” tab of the Display Properties appears.
2. Click Display T ype - Change Display Type windows appears.
3. Click Change button - Select Device windows appears.
4. Click Have Disk button - “Install From Disk” window appears
5. Insert ASUS instillation CD and Click Browse button - Open window appears
6. Select your CD-ROM drive in the “Drives:” box
7. Select \nt40 - ati.inf shows in ”File name:”
8. Click the OK button - Install from Disk appears - Click OK button again.
9. Click Show all devices (if available)
10. Select the appropriate model of your Video or Audio/Video Card - messages
11. Click Yes - Copying Files... appears - message appears: “The drivers were
12. Click OK button
13. Change your monitor type if necessary - Click Close button when finished.
14. Adjust the “Desktop area,” “Color palette,” and “Font size” if necessary - Click
You must restart your computer before the new settings will take effect.
Do you want to restart your computer now?
15. Click Yes button - ATI Desktop Help will appear upon restart, make changes
VI. Microsoft Windows NT
appears: “You are about to install a third-party driver...”
successfully installed”
Apply button when finished - System Settings Change windows appears:
as necessary.
Updating installation in Windows NT 4.0: (Using Autorun Screen)
If for some reason you need to reinstall the ATI video drivers or if you skipped the
previous procedures, you may use the following steps:
1. Insert the ASUS installation CD (or double click on the CD drive in “My Computer” if CD already inserted)- ASUS Windows NT Install Shell appears.
2. Click Install Windows NT Display Driver - Display Properties and installa-
tion information appears.
3. Select the Settings tab and Continue from step 2 above.
NOTE: Video for Windows, Direct Video, & Video Player is not available for any versions of Windows NT.
34 ASUS ATI VGA User’s Manual
Page 35

VI. Microsoft Windows NT
Video Driver Installation
The mach64 driver for W indows NT is shipped with W indows NT . Before installing
the mach64 driver, you must have installed Windows NT and selected VGA display .
Installing ATI video drivers in Windows NT 3.5, 3.51:
1. Boot Windows NT
2. Double-click the Main icon.
3. Double-click the Control Panel icon.
4. Double-click the Display icon.
5. Click Change Display Type button.
6. Click Change button.
7. Insert the installation CD into the CD-ROM drive.
8. Click Other button.
9. Supply the Setup program with the location of the NT files of your revision,
for example, type: D:\NT35 (\NT351)
10. Click OK button.
11. Select the appropriate driver for your ASUS 264 series card
12. Click Install button.
13. Click Yes to change to your system configuration.
14. Click Continue to confirm the full path name.
15. If you are upgrading your driver, you will be asked whether you want to use
the “Current” or “New” driver. Select New driver to install the drivers.
16. After the files have been copied to your computer, click OK
17. Reboot Windows NT
18. After reboot the Invalid Display Settings window appears - Click OK
19. The Display Settings dialogue box appears - Select a desired display mode.
For more detailed information about changing your display mode, click Help.
VI. Windows NT
(Driver Installation)
NOTE: Video for Windows, Direct Video, & Video Player is not available for any versions of Windows NT.
ASUS ATI VGA User’s Manual 35
Page 36

Video Driver Installation
The ATI OS/2 video driver is to be used for the English version of OS/2 only.
Installing ATI video drivers in English OS/2 or OS/2 Warp:
1. Start OS/2
2. Check that OS/2 is using standard VGA driver and other applications are closed.
VII. OS/2, OS/2 Warp
(Driver Installation)
3. Double-click the OS/2 System folder.
4. Double-click the Command Prompts folder.
5. Double-click the OS/2 Full Screen object.
6. Insert the installation CD (assuming your CD-ROM drive is letter D)
7. Type D: <Enter>, CD OS2 <Enter>, OS2INST <Enter>
8. Select IBM OS/2 - Install OS/2 Driver appears.
9. Select your version of OS/2.
10. Type C: (the drive letter of your OS/2 system) <Enter> - copying files appears.
11. Exit the installation program
12. Type C: <Enter>, CD\MACH_OS2 <Enter>, DSPINSTL
13. Display Driver Install panel appears - select Primary Display.
14. Click OK - Driver selection list appears.
15. Select the latest ATI mach64 enhanced driver version from the list - click OK.
16. In the Monitor Configuration Selection Utility, select Install Using Defaults
17. When the source directory panel appears, choose Change and enter path or
18. Click INSTALL.
19. Type EXIT to close the OS/2 full screen command prompt.
20. Shut down OS/2
21. Restart OS/2. It will default to 640x480 in 256 colors. To change screen
VII. IBM OS/2 & OS/2 Warp
for Monitor Type, then click OK.
use the default location of C:\MACH_OS2 - Click SET
resolution and/or color depth, see your OS/2 User’s Guide.
36 ASUS ATI VGA User’s Manual
Page 37

VIII. Other Video Drivers
AutoCAD Video Driver Installation
Installing ATI AutoCAD Video Drivers:
1. Enter DOS mode (Exit Windows, do not use Windows DOS prompt)
2. Insert the installation CD (assuming your CD-ROM drive is letter D)
3. Type D: <Enter> , CD DOS\ENGLISH (DOS\JAPANESE) <Enter>,
INSTALL <Enter>
4. Select Drivers Installation and press <Enter>
(AutoCAD)
VIII. Other Drivers
5. Select the Application name AutoCAD <Enter>
6. Follow the instructions to complete the installation of the drivers.
7. Press Enter when completed and press ESC twice and Y to exit the installation program.
8. Reboot the computer from DOS - Your W indows 3.x & DOS system ATI drivers should be installed and ready to use.
ASUS ATI VGA User’s Manual 37
Page 38

Microstation Video Driver Installation
Installing ATI Microstation Video Drivers:
VIII. Other Drivers
(Microstation)
VIII. Other Video Drivers
1. Enter DOS mode (Exit Windows, do not use Windows DOS prompt)
2. Insert the CD (assuming your CD-ROM drive is letter D)
3. Type D: <Enter>, CD DOS\ENGLISH (DOS\JAPANESE) <Enter>,
INSTALL <Enter>
4. Select Drivers Installation and press <Enter>
5. Select the Application name Microstation <Enter>
6. Follow the instructions to complete the installation of the drivers.
7. Press Enter when completed and press ESC twice and Y to exit the installation program.
8. Reboot the computer from DOS - Y our Windows 3.x & DOS system ATI drivers should be installed and ready to use.
38 ASUS ATI VGA User’s Manual
Page 39

VIII. Other Video Drivers
Select System Information (optional)
The program will check the system for possible conflicts with the card, and display
both the card and system configurations in the INFO BOX. In case of a conflict, it
will issue a warning and suggest possible corrective actions.
Your ASUS 264 Series Card is a PCI Plug-and-Play compatible: your system will
automatically allocate system resources and resolve possible conflicts between your
Plug-and-Play compatible mach64 accelerator card and other expansion cards.
System Information
Quick Setup (optional)
Select Quick Setup to configure the accelerator card to work with your monitor. As
you highlight each monitor, the display specifications for that monitor type are listed
in the INFO BOX. Proper monitor selection is necessary for correct resolution and
refresh rate operation. You have four options to choose a correct Monitor Type.
Selecting Your Monitor Type: Factory Default/Apple.../IBM.../MIT.../NEC.../
VESA-Std.../Generic.../Read VDIF.../Custom...
Select Read VDIF... If you have a VDIF file for your monitor and wish to use its
parameters to automatically configure the mach64. Additional VDIF details are provided later in this chapter, in the section: VDIF Files
Select Custom... if none of the above applies to you, or you wish to manually configure the settings. Please refer to the information provided later in this chapter in
the section: Custom Configuration
Notes On Refresh Rates:
• A higher refresh rate reduces screen flicker, and therefore reduces eye strain.
Not all refresh rates are supported at all color depths. Refer to the features
section for specifications of your ASUS 264 Series Card.
• The resolution used by your software application is independent of the refresh rate.
Resolution depends on the installed software driver and selected display mode.
ASUS ATI VGA User’s Manual 39
(Sys Info / Quick)
VIII. Other Drivers
Page 40

VDIF Files (optional)
VDIF files are VESA Display Information Format files. They contain all the necessary configuration parameters for getting optimal resolution and refresh rate operation from the specified monitor . Consult your monitor manufacturer for availability
of VDIF files.
If you have a VDIF file for your monitor , select it. The INSTALL program will read the
VDIF file and automatically configure the card to properly work with your monitor.
Procedure:
VIII. Other Drivers
(VDIF Files)
Custom Configuration
If your monitor is not listed in the Monitor Selection Menu, or you are not using
DDC or VDIF, you can set up display modes, i.e., resolutions and refresh rates, on
the card using the Custom... option. This option is useful even if you had selected a
monitor from the list. For example, you can modify the screen centering or refresh
rate on one resolution, and not change the other resolutions.
Procedure:
NOTE: An incorrect Monitor Type setting may damage your monitor. Review your
monitor specifications before making a selection from the Monitor Selection Menu.
Do not exceed the monitor specifications. Using a refresh rate (i.e., vertical frequency)
that is higher than specified may damage your monitor. The manufacturer will not be
liable for any damage caused by incorrect settings. Consult your monitor manual to
determine the highest refresh rate for each resolution that your monitor supports. A
scrambled screen indicates your monitor is not capable of the selected display mode.
In which case, you should immediately press <Esc> to exit.
TIP: If the monitor produces a scrambled display, try a lower refresh rate. If it is
already at the lowest refresh rate, set that resolution to Not Supported.”
VIII. Other Video Drivers
1. Start the INSTALL program.
2. Select Quick Setup and press <Enter>.
3. Insert into a floppy drive the disk containing the VDIF file.
4. Select READ VDIF... and press <Enter>.
5. Type in the location of the VDIF file (typically A: or B:). INSTALL will read
the file and configure the card to support your monitor according to the VDIF
specification.
1. Start the INSTALL program.
2. Select Quick Setup and press <Enter>.
3. Select Custom... and press <Enter>.
4. Pick a resolution, then a refresh rate. You will see a box outline.
WARNING: Using the wrong refresh rate may permanently damage your
monitor. For more information, please refer to the manual.
5. Adjust the size and position of the box outline. Press <Enter> to accept.
6. Repeat steps 2 and 3 until you are satisfied with the box outline for all the
resolutions. When finished, remember to exit and save the settings.
40 ASUS ATI VGA User’s Manual
Page 41

VIII. Other Video Drivers
Advanced Setup (optional)
If you wish to fine tune its settings for your monitor and system type, select Advanced Setup from the Main Menu. On-screen context sensitive help is displayed as
you highlight each Advanced Menu item.
W ARNING: The Advanced Configuration option allows you to use certain
features that may add additional performance to your card. However these
options may not be compatible with your system. If problems appear after
an advanced option is changed, returning the card to factory defaults will
rectify the situation.
Factory Defaults
The card can be reset to factory defaults by pressing <Shift>+<F7>.
Saving Your Configuration
Once you have finished configuring the necessary parameters described above, save
them by pressing <F10>.
(Advanced Setup)
VIII. Other Drivers
ASUS ATI VGA User’s Manual 41
Page 42

(This page was intentionally left blank)
42 ASUS ATI VGA User’s Manual
Page 43

A. Troubleshooting
Diagnostics
All installed graphics modes in the mach64 accelerator can be viewed and tested,
by running the INSTALL program from the DOS prompt, or by running a diagnostics program called M64DIAG.EXE. Do not run it in a windowed or full-screen
DOS box.
In the INSTALL program, select Test Graphics Adapter from the Diagnostics...
option of the Main Menu. The Test Graphics Adapter menu has the following options:
• VGA Tests ...
• Accelerator Tests ...
Any time you suspect there is a problem, especially during installation, run the
above tests. The information provided in this appendix will enable you to solve
most problems.
Troubleshooting
Because a typical computer system consists of many different parts, difficulties
may arise from a combination of items, from software or hardware installation, to
monitor compatibility. Listed below are several checks you can make to help deter mine what the problem is.
(Diagnostics)
A. Troubleshooting
System Lockup
• If you are using a memory manager such as QEMM or 386MAX you need to
modify the command line in the CONFIG.SYS file so that the address of the
graphics card video BIOS, C000 - C7FF , is excluded. For example, add "EXCLUDE = C000 - C7FF" to the command line.
• Remove all unnecessary boards.
• Disable shadow RAM.
• Ensure that the board is seated correctly and that the card has been installed
using the proper utilities.
• Try the card in a different system and reset to factory defaults using the INSTALL program. If the card works in another system, the problem is likely
due to incorrect configuration.
ASUS ATI VGA User’s Manual 43
Page 44

A. Troubleshooting
Test Patterns OK; Applications Do Not Sync
The wrong monitor type has been selected. Change the settings in the INSTALL
program.
Windows Driver Not Installing Properly
Windows must be running in 386 Enhanced Mode. Incompatible memory managers
may prevent Windows from starting in enhanced mode. If this occurs, remove the
offending driver or memory manager.
Windows NT 4.0 driver cannot pass "Test VGA."
Please bypass "Test VGA" then load ATI drivers after completing installation.
AutoCAD Driver Not Installing Properly
If using a 386, ensure that AutoCAD has been configured for the appropriate ADI
driver. The protected mode driver requires extended memory.
A. Troubleshooting
(Error Codes)
Error Codes and Messages
Problems and solutions for some common errors found by the test program are provided for your reference as follows:
Memory aperture test failure or Diagnostics program locks or Reboots during
aperture test
If you receive an error message indicating that the memory aperture location is conflicting with your system memory, restart the INSTALL program as follows: INSTALL APMAP <Enter>. Now when you enable Memory Aperture, you must select a location above but not overlapping System Memory (S), BIOS (B) or Reserved (R) locations. Not applicable for ISA cards.
Desired resolution is disabled and displayed in gray
A mode displayed in gray means that the BIOS is told this mode is not available,
based on the card configuration. Reinstall using custom monitor selection.
Menu item is disabled and displayed in gray
The test program has determined that the mode or test is not available under the
current configuration. Aperture tests are not available if the aperture is disabled, and
CR T mode and pixel depth are determined by current installation, DAC type, memory
size, and memory type.
Adapter not detected
This message should only occur when a mach64 ASIC is not detected. If this message occurs and a mach64 board is present, it may indicate an I/O conflict, conflicts
between the Extended Memory Manager (EMM) and the video ROM. Try removing all other boards from the system and booting from a plain DOS disk. T ry excluding the video BIOS address (C0000-C7FFF) from the memory manager. Refer to
the documentation furnished with the memory manager software for information.
44 ASUS ATI VGA User’s Manual
Page 45

A. Troubleshooting
Any FIFO test error
The effects of a bad command FIFO should be visible. (e.g., the screen does not
come up, or it displays garbage.)
Quick memory test error
Run Detailed RAM Test to confirm the error and identify the address of the error.
Detailed memory test error.
Run Detailed RAM Test several times to confirm the error and take notes of any
messages and error codes.
DAC LUT test failure.
An error has occurred while testing the DAC LookUp T able. The problem should be
visible on the top color bar of any 8bpp mode.
ROM checksum error.
An error has been detected in the ROM.
Draw sequence failure.
An error has occurred in the draw engine. If the error is intermittent, it might indicate a marginal RAM failure. The effects of this failure may not be immediately
apparent.
(Error Codes)
A. Troubleshooting
ASUS ATI VGA User’s Manual 45
Page 46

Windows 95 mach64 enhanced display driver
The Windows 95 mach64 enhanced display driver is capable of using monitor timing data contained within W indows 95. This data is selected by configuring a monitor type at Windows 95 installation time or via the "Settings" page of the display
properties sheet.
The Windows 95 mach64 enhanced display driver may incorrectly interpret Windows 95 monitor timing data for some older monitors which require interlaced modes.
This may cause some options to be disabled. A solution to this problem is to select
one of the "(Standard monitor types)" available via the settings page of the display
properties sheet.
If you change the selected monitor type via the "Settings" page of the display properties sheet the new timing data may not take effect until after restarting Windows
95. A solution to this problem is to always restart Windows 95 after changing the
A. Troubleshooting
monitor type.
A. Troubleshooting
(Windows)
In Windows 95, display drivers can be installed via the "Add New Hardware" wizard. This is not recommended because when the Windows 95 mach64 enhanced
display driver is installed via the "Add New Hardware" wizard the "Settings" page
does not get installed into the mach64 display adapter property sheet.
Windows 95 property page problems
While adjusting monitor settings in the Adjustment page of the Display Properties
sheet, your monitor could become unreadable. If this occurs, press the ESC key to
return to your previous monitor settings.
ATI Video Player Notes
Q: Why can my Video Player not execute in Windows 3.1 ?
A: The Video Player needs at least 600K DOS CONVENTIONAL MEMOR Y. You
can try to close some programs to acquire more memory to use. If it still happens,
return to DOS and run "MEMMAKER" in your DOS directory to modify your
memory configuration. Quiting some DOS TSRs (Terminate and Stay Resident)
programs also helps.
Q: After installing Xing MPEG Player, my ATI Video Player can not play Video
CD even standard MPEG files.
A: Xing MPEG Player and ATI Video Player can not be installed together. They
confilct with each other. The previously installed player will work abnormally. You
can re-install ATI Video Player to recover it.
46 ASUS ATI VGA User’s Manual
Page 47

IX. HARDWARE SPECIFICATIONS
ASUS PCI-V264CT & ASUS PCI-AV264CT-N
In the VGA subsystem, the PCI-V264CT and PCI-AV264CT-N is designed to provide high performance, low cost PCI graphics adapter, which uses ATI advanced
264CT 64-bit graphics engine with 135MHz 24-bit true color RAMDAC and a dual
clock frequency synthesizer. The PCI-V264CT and PCI-AV264CT-N accelerates
256 colors at 1280 x 1024, 65,000 colors at 1024 x 768, 16.7 million colors at 800 x
600 and supports 75 Hz refresh rate at 1280 x 1024 resolution.
Active power management techniques are used to monitor activity levels within
these graphics controllers and to perform real-time power reductions such as dynamic clock control and graphics engine shutdown. Because full-speed operation
can be restored without delay, these techniques do not impact performance.
For V ideo playback features, PCI-V264CT and PCI-AV264CT-N supports software
MPEG decoder for Windows 3.1x and Windows 95. The driver not only provides
smooth video playback, but also provides user friendly utilities that allows customizing appearances.
ASUS PCI-AV264CT-N
The sophisticated MediaBus Rev 2.0 design of PCI-AV264CT-N MediaBus VGA/
Audio adapter provides high performance VGA and high quality audio in one card
which reduces user's cost yet saves expansion slot space to provide flexibility and
total solution to multimedia system.
The PCI-AV264CT-N includes the above Video features and adds Creative Labs
ViBRA 16C audio chipset. This provides high quality 16-bit full duplex audio in/
output and 100% Sound Blaster Pro & Sound Blaster 16 compatibility for all the PC
audio and game applications.
ASUS ATI VGA User’s Manual 47
(Introduction)
IX. HARDWARE
Page 48

IX. HARDWARE SPECIFICATIONS
Video Features (PCI-V264CT and PCI-AV264CT-N)
• 32-bit PCI Local Bus graphics adapter
• ATI-264CT Graphics Accelerator, 64-bit DRAM memory interface
• Integrated 24-bit RAMDAC (135MHz Output Pixel Clock Interface)
• Max resolution at 1280x1024x256 colors at 75Hz refresh rate with 2MB
• DDC1 /2B monitor supported
• DPMS (Display Power Management) for Green PC Power Saving
2D Accelerator
• Hardware acceleration-Rectangle Fill, Line Draw, BitBlt, Polygon Fill, Pan-
ning/Scrolling, Bit Masking, Monochrome Expansion, Scissoring, and full ROP
support
• Hardware cursor up to 64x64x2
• Acceleration provided in 4/8/16/24/32bpp modes. Packed pixel support (24bpp)
enables true color in 1MB configurations
• Game acceleration for Microsoft's Direct Draw - Double Buffering, Virtual
Sprites, Transparent Blit, Masked Blit, and Context Chaining
Video Accelerator
• Support for 26-pin VESA compatible VGA Feature Connector (VFC) that sup-
ports up to 1024x768 resolution.
IX. HARDWARE
(Features)
Resoultion Table
When discussing color depth, 8 bits per pixel (8bpp) is the same as 256 colors and
16bpp = 65,000 colors and 24bpp = 16.7 million colors.
PCI-(A)V264CT Max Referesh Rates
Resolution Colors 1MB 2MB
640 x 480 x 8 256 120Hz 120Hz
640 x 480 x 16 65,000 120Hz 120Hz
640 x 480 x 24 16.7 Million 85Hz 90Hz
800 x 600 x 8 256 100Hz 100Hz
800 x 600 x 16 65,000 75Hz 75Hz
800 x 600 x 24 16.7 Million --------- 60Hz
1024 x 768 x 8 256 100Hz 100Hz
1024 x 768 x 16 65,000 --------- 75Hz
1024 x 768 x 24 16.7 Million --------- --------1280 x 1024 x 8 256 --------- 75Hz
1280 x 1024 x 16 65,000 --------- --------1280 x 1024 x 24 16.7 Million --------- ---------
48 ASUS ATI VGA User’s Manual
Page 49

IX. HARDWARE SPECIFICATIONS
Audio Features (PCI-AV264CT-N)
• Creative Labs ViBRA 16C PnP Audio Chip
• Full Duplex Support
• 16-bit or 8-bit PCM 5KHz to 44.1KHz
• W ave Table Upgradeable
• Software: Windows 95, Windows 3.1x, Wave Editor, Wave OLE, Quick CD,
Mixer Control, Quick Player, Audio Rack: CD Player , Midi Player, Wave Player
Software
• 2D driver support
• Register compatible with IBM VGA standards
• BIOS compatible with VESA Super VGA
• Full support of Microsoft DCI and DirectDraw
• Easy-to-use Windows utilities
• WinSwitch provides on-the-fly switching of resolution and color depth
within Windows
• DeskTop supports panning and scrolling across a virtual workspace of
up to 1600x1200
• Utility for selecting DPMS power-down time-outs
• Video playback application and codec
• Video codec support for MPEG, Indeo, and Cinepak
• ATI MPEG video player application with VCR-like controls
• Extensive software driver support for major applications and operating sys-
tems as follows:
• Windows® 3.1, Windows® 95, Windows NT™, AutoCAD™,
Microstation™, OS/2®, VESA BIOS Extension support
Adding Additional Memory
The additional memory delivers a larger virtual desktop, makes deeper color depths
at higher resolutions possible, and, in some display modes, can result in improved
performance.
The PCI-V264CT and PCI-AV264CT-N are available with either 1MB or 2MB of
EDO display memory. If your board shipped with just 1MB of display memory, you
can easily upgrade the memory to 2MB.
The PCI-V264CT and PCI-AV264CT-N provides two sockets for users to upgrade
the VGA display memory. You will need two DRAM memory chips that are 256K
x 16, 60ns, DUAL CAS#, EDO memory. Ask your authorized dealer for detailed
memory information before you upgrade this card.
Install the DRAM into the sockets with the same orientation as the onboard chips.
ASUS ATI VGA User’s Manual 49
(Memory)
IX. HARDWARE
Page 50

IX. HARDWARE SPECIFICATIONS
Layout (PCI-V264CT)
Layout (PCI-AV264CT-N)
(Layout/Connectors)
IX. HARDWARE
Speaker
Output
Volume
Control
Microphone
Input
Stereo
Line Input
Monitor Output
PC Speaker
Output
1MB (2x512KB) DRAM
upgrade sockets
1MB (2x512KB) DRAM
Upgrade Sockets
1MB Memory
(2x512KB DRAM)
Mitsumi CD
Audio Input
Panasonic CD
Audio Input
Feature Connector
Sony CD Audio
Input
PC Speaker Input
Game Port
Wave Table
Upgrade
Monitor
Output
1MB Memory
(2x512KB DRAM)
CD-Audio Connector Pin Definitions
Panasonic Sony Mitsumi PC Speaker In PC Speaker Out
Pin Definition Pin Definition Pin Definition Pin Definition Pin Definition
1 Left Signal 1 Right Signal 1 GND 1 Mono Signal 1 Right Signal
2 GND 2 GND 2 Left Signal 2 GND 2 GND
3 Right Signal 3 GND 3 GND ---- 3 Left Signal
---- 4 Left Signal 4 Right Signal ---- 4 GND
50 ASUS ATI VGA User’s Manual
Page 51

IX. HARDWARE SPECIFICATIONS
ASUS PCI-V264VT & ASUS PCI-AV264VT
In the VGA subsystem, the ASUS PCI-V264VT and PCI-AV264VT is designed to
provide high performance, low cost PCI graphics adapter, which uses ATI advanced
264VT 64-bit graphics engine with 135MHz 24-bit true color RAMDAC and a dual
clock frequency synthesizer. The ASUS PCI-V264VT and PCI-AV264VT accelerates 256 colors at 1280 x 1024, 65,000 colors at 1024 x 768, 16.7 million colors at
800 x 600 and supports 75 Hz refresh rate at 1280 x 1024 resolution.
Active power management techniques are used to monitor activity levels within
these graphics controllers and to perform real-time power reductions such as dynamic clock control and graphics engine shutdown. Because full-speed operation
can be restored without delay, these techniques do not impact performance.
For multimedia video and game function acceleration, the ASUS PCI-V264VT and
PCI-AV264VT have color interpolation for full screen, full motion video, and provides fast 30 frame/second animation engine, double buffering, fast host to screen
bitblts, virtual sprite, smooth page scrolling and object caching for game functions.
PC users with this adapter could enjoy smooth motion video and SEGA/SNES-class
games.
For V ideo playback features, ASUS PCI-V264VT and PCI-AV264VT supports software MPEG decoder for W indows 3.1x and Windows 95. The driver not only provides smooth video playback, but also provides user friendly utilities that allows
customizing appearances.
ASUS PCI-AV264VT
The sophisticated MediaBus Rev 2.0 design of ASUS PCI-AV264VT MediaBus
VGA/Audio adapter provides high performance VGA and high quality audio in one
card which reduces user's cost yet saves expansion slot space to provide flexibility
and total solution to multimedia system.
The ASUS PCI-A V264VT includes the above V ideo features and adds Creative Labs
ViBRA 16C audio chipset and supported synthesizer. This provides high quality
16-bit full duplex audio in/output and 100% Sound Blaster Pro & Sound Blaster 16
compatibility for all the PC audio and game applications.
ASUS ATI VGA User’s Manual 51
(Introduction)
IX. HARDWARE
Page 52

IX. HARDWARE
(Features)
IX. HARDWARE SPECIFICATIONS
Video Features (PCI-V264VT and PCI-AV264VT)
• 32-bit PCI Local Bus graphics adapter
• ATI-264VT Graphics Accelerator, 64-bit DRAM memory interface
• Integrated 24-bit RAMDAC (135MHz Output Pixel Clock Interface)
• Max resolution at 1280x1024x256 colors at 75Hz refresh rate with 2MB
• DDC1 /2B monitor supported
• DPMS (Display Power Management) for Green PC Power Saving
2D Accelerator
• Hardware acceleration-Rectangle Fill, Line Draw, BitBlt, Polygon Fill, Pan-
ning/Scrolling, Bit Masking, Monochrome Expansion, Scissoring, and full ROP
support
• Hardware cursor up to 64x64x2
• Acceleration provided in 4/8/16/24/32bpp modes. Packed pixel support (24bpp)
enables true color in 1MB configurations
• Game acceleration for Microsoft's Direct Draw - Double Buffering, Virtual
Sprites, Transparent Blit, Masked Blit, and Context Chaining
Video Accelerator
• Filtered horizontal & vertical scalers for TV-quality, full-screen & full-motion video
playback
• Integrated video line buffers support filtered video scaling
• Color interpolation during scaling for improved high resolution video quality
• Supports AMC for additional video expansion capabilities as follows:
• Optional TV Tuner card available for video capture, video phone, TV overlay,
or TV tuner applications.
• Optional MPEG-1 decoder for hardware video
• Support for 26-pin VESA compatible VGA Feature Connector (VFC) that sup-
ports up to 1024x768 resolution.
Resolution Table
When discussing color depth, 8 bits per pixel (8bpp) is the same as 256 colors and
16bpp = 65,000 colors and 24bpp = 16.7 million colors.
PCI-(A)V264VT Max Referesh Rates
Resolution Colors 1MB 2MB
640 x 480 x 8 256 120Hz 120Hz
640 x 480 x 16 65,000 120Hz 120Hz
640 x 480 x 24 16.7 Million 85Hz 90Hz
800 x 600 x 8 256 100Hz 100Hz
800 x 600 x 16 65,000 75Hz 75Hz
800 x 600 x 24 16.7 Million --------- 60Hz
1024 x 768 x 8 256 100Hz 100Hz
1024 x 768 x 16 65,000 --------- 75Hz
1024 x 768 x 24 16.7 Million --------- --------1280 x 1024 x 8 256 --------- 75Hz
1280 x 1024 x 16 65,000 --------- --------1280 x 1024 x 24 16.7 Million --------- ---------
52 ASUS ATI VGA User’s Manual
Page 53

IX. HARDWARE SPECIFICATIONS
Audio Features (PCI-AV264VT)
• Creative Labs ViBRA 16C PnP Audio Chip
• Full Duplex Support
• 16-bit or 8-bit PCM 5KHz to 44.1KHz
• W ave Table Upgradeable
• Software: Windows 95, Windows 3.1x, Wave Editor, Wave OLE, Quick CD,
Mixer Control, Quick Player, Audio Rack: CD Player , Midi Player, Wave Player
Software
• 2D driver support
• Register compatible with IBM VGA standards
• BIOS compatible with VESA Super VGA
• Full support of Microsoft DCI and DirectDraw
• Easy-to-use Windows utilities
• WinSwitch provides on-the-fly switching of resolution and color depth
within Windows
• DeskTop supports panning and scrolling across a virtual workspace of
up to 1600x1200
• Utility for selecting DPMS power-down time-outs
• Video playback application and codec
• Video codec support for MPEG, Indeo, and Cinepak
• ATI MPEG video player application with VCR-like controls
• Extensive software driver support for major applications and operating sys-
tems as follows:
• Windows® 3.1, Windows® 95, Windows NT™, AutoCAD™,
Microstation™, OS/2®, VESA BIOS Extension support
Adding Additional Memory
The additional memory delivers a larger virtual desktop, makes deeper color depths
at higher resolutions possible, and, in some display modes, can result in improved
performance.
The PCI-V264VT and PCI-AV264VT are available with either 1MB or 2MB of
EDO display memory. If your board shipped with just 1MB of display memory, you
can easily upgrade the memory to 2MB.
The PCI-V264VT and PCI-AV264VT provides two sockets for users to upgrade the
VGA display memory . You will need two DRAM memory chips that are 256K x 16,
60ns, DUAL CAS#, EDO memory . Ask your authorized dealer for detailed memory
information before you upgrade this card.
Install the DRAM into the sockets with the same orientation as the on-board chips.
ASUS ATI VGA User’s Manual 53
(Memory)
IX. HARDWARE
Page 54

IX. HARDWARE SPECIFICATIONS
Layout (ASUS PCI-V264VT)
Layout (ASUS PCI-AV264VT)
Speaker
(Layout/Connectors)
IX. HARDWARE
Output
Volume
Control
Microphone
Input
Stereo
Line Input
Monitor
Output
Monitor Output
PC Speaker
Output
AMC Connector
AMC Connector
2MB Memory
(4x512KB DRAM)
Sony CD
Audio Input
Digital Volume Control
Panasonic CD
Audio Input
Mitsumi CD
Audio Input
PC Speaker Input
Game Port
Wave Table
Upgrade
2MB Memory
(4x512KB DRAM)
54 ASUS ATI VGA User’s Manual
Page 55

IX. HARDWARE SPECIFICATIONS
CD-Audio Connector Pin Definitions
Panasonic Sony Mitsumi PC Speaker In PC Speaker Out
Pin Definition Pin Definition Pin Definition Pin Definition Pin Definition
1 Left Signal 1 Right Signal 1 GND 1 Mono Signal 1 Right Signal
2 GND 2 GND 2 Left Signal 2 GND 2 GND
3 Right Signal 3 GND 3 GND ---- 3 Left Signal
---- 4 Left Signal 4 Right Signal ---- 4 GND
Digital V olume Control
Pin Definition
1,3,5Ground
2 Volume Up
4 Volume Down
PCI-V264VT Jumper
NOTE: For some older motherboards, using this card will not allow the system
to boot without setting the card to SPARSE I/O mode. If your system does not
boot-up, follow the diagram below for jumper location and setting.
I/O Decode Method JP1
Block I/O Open
Sparse I/O Short
JP1
Block I/O (Default) Sparse I/O
I/O Decode Method (Block or Sparse)
ASUS ATI VGA User’s Manual 55
JP1
PCI-V264VT
IX. HARDWARE
(Jumpers/Connectors)
(Jumpers/Connectors)
Page 56

(This page was intentionally left blank)
56 ASUS ATI VGA User’s Manual
Page 57

IX. HARDWARE SPECIFICATIONS
ASUS PCI-V264GT and ASUS PCI-AV264GT
The PCI-V264GT and PCI-AV264GT adapter takes advantage of 32-bit PCI bus to
provide high performance graphics. The PCI-V264GT and PCI-AV264GT features
the 3D RAGE™ and is the first graphics controller to integrate 3D, 2D, and video
accelerators, palette DAC, and dual clock synthesizer into a single chip. The PCIV264GT and PCI-AV264GT is a multi-function chip that delivers superior texture
mapping performance for 3D games, 3D Web browsing, TV quality video scaling
for MPEG playback, industry-leading mach64 2D performance, video expansion
capability for video conferencing, TV-Tuner, and other applications.
Active power management techniques are used to monitor activity levels within
these graphics controllers and to perform real-time power reductions such as dynamic clock control and graphics engine shutdown. Because full-speed operation
can be restored without delay, these techniques do not impact performance.
For multimedia video and game function acceleration, the PCI-V264GT and PCIAV264GT has color interpolation for full screen, full motion video, and provides
fast 30 frame/second animation engine, double buffering, fast host to screen bitblts,
virtual sprite, smooth page scrolling and object caching for game functions. PC
users with this adapter could enjoy smooth motion video and SEGA/SNES-class
games.
For Video playback features, PCI-V264GT and PCI-AV264GT supports software
MPEG decoder. The driver not only provides smooth video playback, but also provides user friendly utilities that allows customizing appearances.
ASUS PCI-AV264GT
The ASUS PCI-AV264GT uses Creative Labs ViBRA 16C audio chipset. This provides high quality 16-bit full duplex audio in/output and 100% Sound Blaster compatibility for all the PC audio and game applications.
ASUS ATI VGA User’s Manual 57
(Introduction)
IX. HARDWARE
Page 58

IX. HARDWARE
(Features)
IX. HARDWARE SPECIFICATIONS
Video Features (PCI-V264GT and PCI-AV264GT)
• 32-bit PCI Local Bus graphics adapter
• ATI RAGE Graphics Accelerator, 64-bit 2MB EDO DRAM memory onboard.
• Integrated 24-bit RAMDAC (170MHz Output Pixel Clock Interface)
• Max resolution at 1600x1200x256 colors at 66Hz refresh rate with 2MB
• DDC1 /2B monitor supported
• DPMS (Display Power Management) for Green PC Power Saving
3D Accelerator
• Complete 3D primitives - Points, Lines, Triangles, Trapezoids, & Rectangles
• Full screen or windows double buffering for smoother animation
• Dithering down to 6 or 16 bits per pixels (bpp) from 24bpp 3D engine for
smaller memory foot print
• 3D Features: Perspectively Correct Texture Mapping, Gouraud Shading, Z-
Buffer, Mip Maps, Lit and Video Textures, Alpha Blending & Interpolation,
and Fog Effects.
2D Accelerator
• Hardware acceleration-Rectangle Fill, Line Draw, BitBlt, Polygon Fill, Pan-
ning/Scrolling, Bit Masking, Monochrome Expansion, Scissoring, and full ROP .
• Hardware cursor up to 64x64x2
• Acceleration provided in 4/8/16/24/32bpp modes. Packed pixel support (24bpp)
enables true color in 1MB configurations
• Game acceleration for Microsoft's Direct Draw - Double Buffering, Virtual
Sprites, Transparent Blit, Masked Blit, and Context Chaining
Resoultion Table
When discussing color depth, 8 bits per pixel (8bpp) is the same as 256 colors and
16bpp = 65,000 colors and 24bpp = 16.7 million colors.
PCI-(A)V264GT Max Referesh Rates
Resolution Colors 2MB
640 x 480 x 8 256 120Hz
640 x 480 x 16 65,000 120Hz
640 x 480 x 24 16.7 Million 120Hz
800 x 600 x 8 256 120Hz
800 x 600 x 16 65,000 120Hz
800 x 600 x 24 16.7 Million 120Hz
1024 x 768 x 8 256 120Hz
1024 x 768 x 16 65,000 120Hz
1024 x 768 x 24 16.7 Million --------1280 x 1024 x 8 256 85Hz
1280 x 1024 x 16 65,000 --------1280 x 1024 x 24 16.7 Million --------1600 x 1200 x 8 256 66Hz
58 ASUS ATI VGA User’s Manual
Page 59

IX. HARDWARE SPECIFICATIONS
Video Accelerator
• Filtered horizontal & vertical scalers for TV-quality, full-screen & full-motion video
playback
• Integrated video line buffers support filtered video scaling
• Color interpolation during scaling for improved high resolution video quality
• Supports AMC for additional video expansion capabilities as follows:
• Optional TV T uner card available for video capture, video phone, TV overlay,
or TV tuner applications.
• Optional MPEG-1 decoder for hardware video
• Support for 26-pin VESA compatible VGA Feature Connector (VFC) that sup-
ports up to 1024x768 resolution.
Audio Features (PCI-AV264GT)
• Creative Labs ViBRA 16C PnP Audio Chip
• Full Duplex Support
• 16-bit or 8-bit PCM 5KHz to 44.1KHz
• W ave Table Upgradeable
• Software: Windows 95, Windows 3.1x, Wave Editor, Wave OLE, Quick CD,
Mixer Control, Quick Player, Audio Rack: CD Player , Midi Player, Wave Player
Software
• 2D driver support
• Register compatible with IBM VGA standards
• BIOS compatible with VESA Super VGA
• Full support of Microsoft DCI and DirectDraw
• 3D driver support
• Microsoft Direct 3D including support for Reality Lab and OpenGL
• ATI 3D RAGE DOS and Windows API
• Intel 3DR
• Easy-to-use Windows utilities
• WinSwitch provides on-the-fly switching of resolution and color depth
within Windows
• DeskTop supports panning and scrolling across a virtual workspace of
up to 1600x1200
• Utility for selecting DPMS power-down time-outs
• Video playback application and codec
• Video codec support for MPEG, Indeo, and Cinepak
• ATI MPEG video player application with VCR-like controls
• Extensive software driver support for major applications and operating sys-
tems as follows:
• Windows® 3.1, Windows® 95, Windows NT™, AutoCAD™,
Microstation™, OS/2®, VESA BIOS Extension support
(Memory)
IX. HARDWARE
ASUS ATI VGA User’s Manual 59
Page 60

IX. HARDWARE SPECIFICATIONS
Layout (ASUS PCI-V264GT)
AMC Connector
Monitor Output
2MB Memory
(4x256Kx16 DRAM)
Layout (ASUS PCI-AV264GT)
Speaker
Output
(Layout/Connectors)
IX. HARDWARE
Volume
Control
Microphone
Input
Stereo
Line Input
Monitor
Output
CD-Audio Connector Pin Definitions
Panasonic Sony Mitsumi PC Speaker In PC Speaker Out
Pin Definition Pin Definition Pin Definition Pin Definition Pin Definition
1 Left Signal 1 Right Signal 1 GND 1 Mono Signal 1 Right Signal
2 GND 2 GND 2 Left Signal 2 GND 2 GND
3 Right Signal 3 GND 3 GND ---- 3 Left Signal
---- 4 Left Signal 4 Right Signal ---- 4 GND
PC Speaker
Output
AMC Connector
Sony CD
Audio Input
Digital Volume Control
2MB Memory
(4x256Kx16 DRAM)
Panasonic CD
Audio Input
Mitsumi CD Audio Input
Digital V olume Control
Pin Definition
1,3,5Ground
2 Volume Up
4 Volume Down
PC Speaker Input
Game Port
Wave Table
Upgrade
60 ASUS ATI VGA User’s Manual
Page 61

IX. HARDWARE SPECIFICATIONS
ASUS PCI-(A)V264GT/Plus
The PCI-V264GT/Plus and PCI-AV264GT/Plus adapter takes advantage of 32-bit
PCI bus to provide high performance graphics. The PCI-V264GT/Plus and PCIAV264GT/Plus features the 3D RAGE™ and is the first graphics controller to integrate 3D, 2D, and video accelerators, palette DAC, and dual clock synthesizer into a
single chip. The PCI-V264GT/Plus and PCI-AV264GT/Plus is a multi-function
chip that delivers superior texture mapping performance for 3D games, 3D Web
browsing, TV quality video scaling for MPEG playback, industry-leading mach64
2D performance, video expansion capability for video conferencing, and other applications.
Active power management techniques are used to monitor activity levels within
these graphics controllers and to perform real-time power reductions such as dynamic clock control and graphics engine shutdown. Because full-speed operation
can be restored without delay, these techniques do not impact performance.
For multimedia video and game function acceleration, the PCI-V264GT/Plus and
PCI-AV264GT/Plus has color interpolation for full screen, full motion video, and
provides fast 30 frame/second animation engine, double buffering, fast host to screen
bitblts, virtual sprite, smooth page scrolling and object caching for game functions.
PC users with this adapter could enjoy smooth motion video and SEGA/SNES-class
games.
For Video playback features, PCI-V264GT/Plus and PCI-AV264GT/Plus supports
software MPEG decoder . The driver not only provides smooth video playback, but
also provides user friendly utilities that allows customizing appearances.
ASUS PCI-AV264GT/Plus
The ASUS PCI-AV264GT/Plus uses Creative Labs ViBRA 16C audio chipset. This
provides high quality 16-bit full duplex audio in/output and 100% Sound Blaster
Pro & Sound Blaster 16 compatibility for all the PC audio and game applications.
ASUS ATI VGA User’s Manual 61
(Connectors)
IX. HARDWARE
Page 62

IX. HARDWARE
(Features)
IX. HARDWARE SPECIFICATIONS
Video Features (PCI-(A)V264GT/Plus)
• 32-bit PCI Local Bus graphics adapter
• ATI RAGE Graphics Accelerator, 64-bit SGRAM memory interface
• Comes with 2MB SGRAM standard and upgradeable to 4MB SGRAM
• Integrated 24-bit RAMDAC (170MHz Output Pixel Clock Interface)
• Max resolution at 1600x1200 high color at 66Hz refresh rate with 4MB
• DDC1 /2B monitor supported
• DPMS (Display Power Management) for Green PC Power Saving
3D Accelerator
• Complete 3D primitives - Points, Lines, Triangles, Trapezoids, & Rectangles
• Full screen or windows double buffering for smoother animation
• Dithering down to 6 or 16 bits per pixels (bpp) from 24bpp 3D engine for
smaller memory foot print
• 3D Features: Perspectively Correct Texture Mapping, Gouraud Shading, Z-
Buffer, Mip Maps, Lit and Video Textures, Alpha Blending & Interpolation,
and Fog Effects.
2D Accelerator
• Hardware acceleration-Rectangle Fill, Line Draw, BitBlt, Polygon Fill, Panning/
Scrolling, Bit Masking, Monochrome Expansion, Scissoring, and full ROP .
• Hardware cursor up to 64x64x2
• Acceleration provided in 4/8/16/24/32bpp modes. Packed pixel support (24bpp)
enables true color in 1MB configurations
• Game acceleration for Microsoft's Direct Draw - Double Buffering, Virtual
Sprites, Transparent Blit, Masked Blit, and Context Chaining
Resoultion Table
When discussing color depth, 8 bits per pixel (8bpp) is the same as 256 colors and
16bpp = 65,000 colors and 24bpp = 16.7 million colors.
PCI-(A)V264GT/Plus Max Referesh Rates
Resolution Colors 2MB 4MB
640 x 480 x 8 256 120Hz 120Hz
640 x 480 x 16 65,000 120Hz 120Hz
640 x 480 x 24 16.7 Million 120Hz 120Hz
800 x 600 x 8 256 120Hz 120Hz
800 x 600 x 16 65,000 120Hz 120Hz
800 x 600 x 24 16.7 Million 120Hz 120Hz
1024 x 768 x 8 256 120Hz 120Hz
1024 x 768 x 16 65,000 120Hz 120Hz
1024 x 768 x 24 16.7 Million --------- 120Hz
1280 x 1024 x 8 256 85Hz 85Hz
1280 x 1024 x 16 65,000 --------- 85Hz
1280 x 1024 x 24 16.7 Million --------- 75Hz
1600 x 1200 x 8 256 66Hz 66Hz
1600 x 1200 x 16 High Color --------- 66Hz
62 ASUS ATI VGA User’s Manual
Page 63

IX. HARDWARE SPECIFICATIONS
Video Accelerator
• Filtered horizontal & vertical scalers for TV-quality, full-screen & full-motion video
playback
• Integrated video line buffers support filtered video scaling
• Color interpolation during scaling for improved high resolution video quality
• Supports AMC for additional video expansion capabilities as follows:
• Optional TV T uner card available for video capture, video phone, TV overlay,
or TV tuner applications.
• Optional MPEG-1 decoder for hardware video
• Support for 26-pin VESA compatible VGA Feature Connector (VFC) that sup-
ports up to 1024x768 resolution.
Audio Features (PCI-AV264GT/Plus)
• Creative Labs ViBRA 16C PnP Audio Chip
• Full Duplex Support
• 16-bit or 8-bit PCM 5KHz to 44.1KHz
• W ave Table Upgradeable
• Software: Windows 95, Windows 3.1x, Wave Editor, Wave OLE, Quick CD,
Mixer Control, Quick Player, Audio Rack: CD Player , Midi Player, Wave Player
Software
• 2D driver support
• Register compatible with IBM VGA standards
• BIOS compatible with VESA Super VGA
• Full support of Microsoft DCI and DirectDraw
• 3D driver support
• Microsoft Direct 3D including support for Reality Lab and OpenGL
• ATI 3D RAGE DOS and Windows API
• Intel 3DR
• Easy-to-use Windows utilities
• WinSwitch provides on-the-fly switching of resolution and color depth
within Windows
• DeskTop supports panning and scrolling across a virtual workspace of
up to 1600x1200
• Utility for selecting DPMS power-down time-outs
• Video playback application and codec
• Video codec support for MPEG, Indeo, and Cinepak
• ATI MPEG video player application with VCR-like controls
• Extensive software driver support for major applications and operating sys-
tems as follows:
• Windows® 3.1, Windows® 95, Windows NT™, AutoCAD™,
Microstation™, OS/2®, VESA BIOS Extension support
(Memory)
IX. HARDWARE
Adding Additional Memory
The 264GT/Plus series of Audio and/or Video cards have 2MB SGRAM onboard
which can be upgraded by adding a 2MB memory board (see next page).
ASUS ATI VGA User’s Manual 63
Page 64

IX. HARDWARE SPECIFICATIONS
Layout (ASUS PCI-V264GT/Plus)
AMC Connector
Monitor
Output
2MB Upgrade Board for (A)V264GT/Plus
Layout (ASUS PCI-AV264GT/Plus)
Speaker
(Layout/Connectors)
IX. HARDWARE
Output
Volume
Control
Microphone
Input
Stereo
Line Input
Monitor
Output
CD-Audio Connector Pin Definitions
Panasonic Sony Mitsumi PC Speaker In PC Speaker Out
Pin Definition Pin Definition Pin Definition Pin Definition Pin Definition
1 Left Signal 1 Right Signal 1 GND 1 Mono Signal 1 Right Signal
2 GND 2 GND 2 Left Signal 2 GND 2 GND
3 Right Signal 3 GND 3 GND ---- 3 Left Signal
---- 4 Left Signal 4 Right Signal ---- 4 GND
PC Speaker
Output
2MB Memory
(4x512KB SGRAM)
AMC Connector
2MB Memory
(4x512KB SGRAM)
2MB Upgrade
Connector
Sony CD
Audio Input
Digital Volume Control
2MB Memory
Upgrade Connector
Panasonic CD
Audio Input
Mitsumi CD Audio Input
PC Speaker Input
Digital V olume Control
Pin Definition
1,3,5Ground
2 Volume Up
4 Volume Down
Game Port
Wave Table
Upgrade
64 ASUS ATI VGA User’s Manual
 Loading...
Loading...