Arris SBR-AC1200P Quick Install Guide
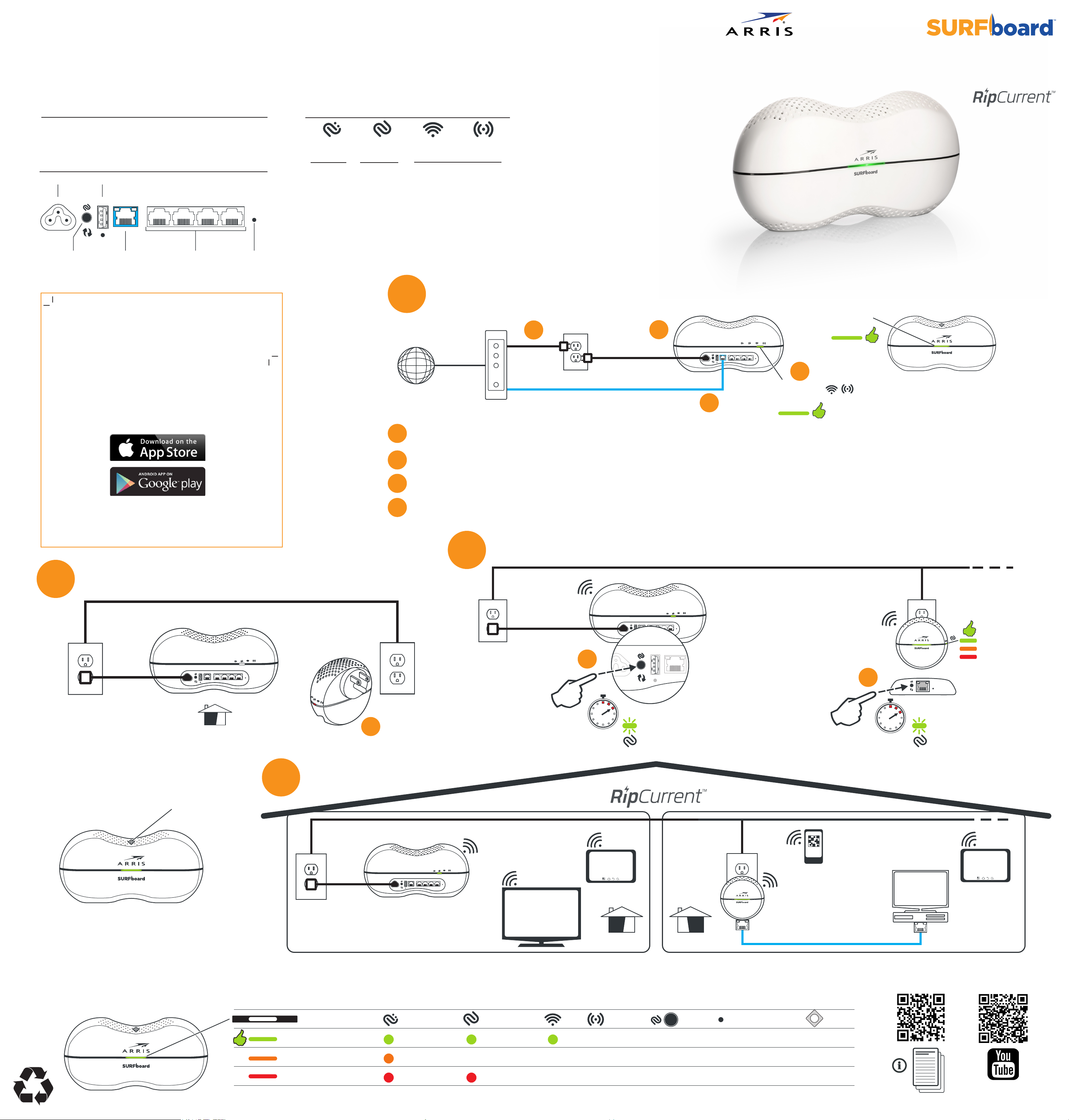
1
2
1
Before you begin
Internet Service connection required. Two RipCurrent™ devices are needed. RipCurrent utilizes your home’s existing
power lines, via G.hn technology, to expand your network coverage. To customize your wireless network connection
SBR-AC1200P
and other advanced router settings, see the SBR-AC1200P User Guide for more information. The User Guide is
available online at the ARRIS Support website, www.SURFboard.com/Support/.
Primary LED Status Indicators
GREEN
= Normal Operation
AMBER Flashing
= WPS Initiated
AMBER Solid
= Wi-Fi Disabled
RED Flashing
= Start-up / Error Mode
Rear Panel Connections
AC in USB 2.0
Power USB WAN LAN1234
WPS / G.hn
Pairing Button
WAN
LAN
Reset
Factory Reset
Rear Panel LED Status Indicators
G.hn signal
strenth
GREEN =
Excellent signal
AMBER =
Fair signal
RED =
Poor signal
OFF = No signal
NOTE: Please see reverse side for more detailed instructions.
G.hn secure
link
GREEN = Secured
RED = Unsecured
2.4 GHz
Wi-Fi
GREEN = Wi-Fi On
“Flashing” = Wi-Fi Activity
Unlit = Wi-Fi O
5.0 GHz
Wi-Fi
Wi-Fi® Router with
Quick Start
Guide
Place label here
This label provides Device and Wi-Fi network information. Use the QR
code to directly connect mobile devices, or to connect via the ARRIS
SURFboard Mobile App. If you have changed the network settings the
QR code will not apply.
1
1a
1b
1c
Getting Started
1a
AC Wall
Outlet
1b
AC power
cord
SURFboard SBR-AC1200P
RipCurrent Router
Power USBWAN LAN1234
Power USBWAN LAN1234
Reset
Reset
Primary LED
Green
1d
Ethernet WAN
Internet
Modem
Unplug the power to turn o the modem that is providing your Internet connection. Return Power to your Internet Modem, and let it re-register with your Service Provider.
Connect the power cord to the SBR-AC1200P, once the front panel Primary LED status indicator shows green.
Connect the included Ethernet cable between the Blue WAN port on the router and an Ethernet port on your Internet Modem. Verify router connectivity by connecting to
the router and accessing the internet with a PC or other device.
1c
Rear
View
Rear Panel LED
2.4 / 5.0 GHz
Green
Front
View
2
Download the free ARRIS SURFboard
Manager for easy connection and remote
management of your RipCurrent devices.
Plug in
AC power
cord
RipCurrent over existing power lines
SBR-AC1200P Ripcurrent Router
Power USBWAN LAN1234
Easiest if started in the same room
Reset
SBX-1000P
or
SBX-AC1200P
Wi-Fi Hotspot
2a
1d
Plug into
AC Wall
Outlet
Wait until the 2.4 / 5.0 GHz LEDs on the rear panel of the Wi-Fi Router turn solid green.
3
RipCurrent Pairing
SBR-AC1200P Ripcurrent Router
AC power
cord
Power USBWAN LAN1234
RipCurrent over existing power lines
Reset
USB WAN
3a
3s
Wait 2 minutes for both devices to fully power
up, then press the Pairing button for 3 seconds
and release. LED will blink GREEN.
3b
SBX-1000P
or
SBX-AC1200P
Wi-Fi Hotspot
Excellent
Good
Fair
Solid color LED is
Reset
3s
Now, press the Pairing
button for 3 seconds and
release. LED will blink GREEN.
Successful Pairing
4
Standby Mode
Standby mode
button
This button on the top is used to place the router in ‘Standby’ mode.
Pressing the button for 5 seconds disables the Wi-Fi portion of the
router for additional security and power savings when not in use.
The front Primary LED will show Amber when Standby is activated.
Press the button again for 5 seconds to re-activate the Wi-Fi.
SBR-AC1200P LED Status Table
Wi-Fi Connect
SBR-AC1200P
Ripcurrent Router
Power USB WAN LAN1234
Please see the reverse
side of this Quick Start
Guide for more detailed
instructions.
G.hn
The digital home with
Use the Router label’s
Connect by using
the Router’s default
Wi-Fi credentials
Reset
Smart TV
For additional RipCurrent set up information please refer to the Documentation included in the Extender Package.
Online
Gaming
O load your Wi-Fi Networks
by using the Ethernet ports
on the Router or Extender
Ethernet LAN
QR code to connect
mobile devices
Online
Gaming
Smart TV
ARSVD01613-b 03/2016
Support Options
G.hn
2.5 Ghz
5.0 Ghz
Primary LED
Normal Operation
Flashing = WPS Initiated
Solid = Wi-Fi Disabled
Start-up / Error Mode
Signal
Excellent
Good
Fair
Network
Secured
Unsecured
Wi-Fi
Flashing = Wi-Fi Activity
Unlit = Wi-Fi OFF
Wi-Fi
Wi-Fi ON
Pairing
3 Seconds
= G.hn Pair
+5 Seconds
= WPS Initiated
+15 Seconds
= G.hn unpair
Reset
Reset
3-10 Seconds
= Reboot
10 Seconds
= Factory Default
Wi-Fi Standby
<5 Seconds
= enable
<5 Seconds
= disable
arris.com/consumers
© 2016 ARRIS Enterprises, LLC. All rights reserved.
How to Video
https://www.youtube.com/
user/ARRISmarketing/featured
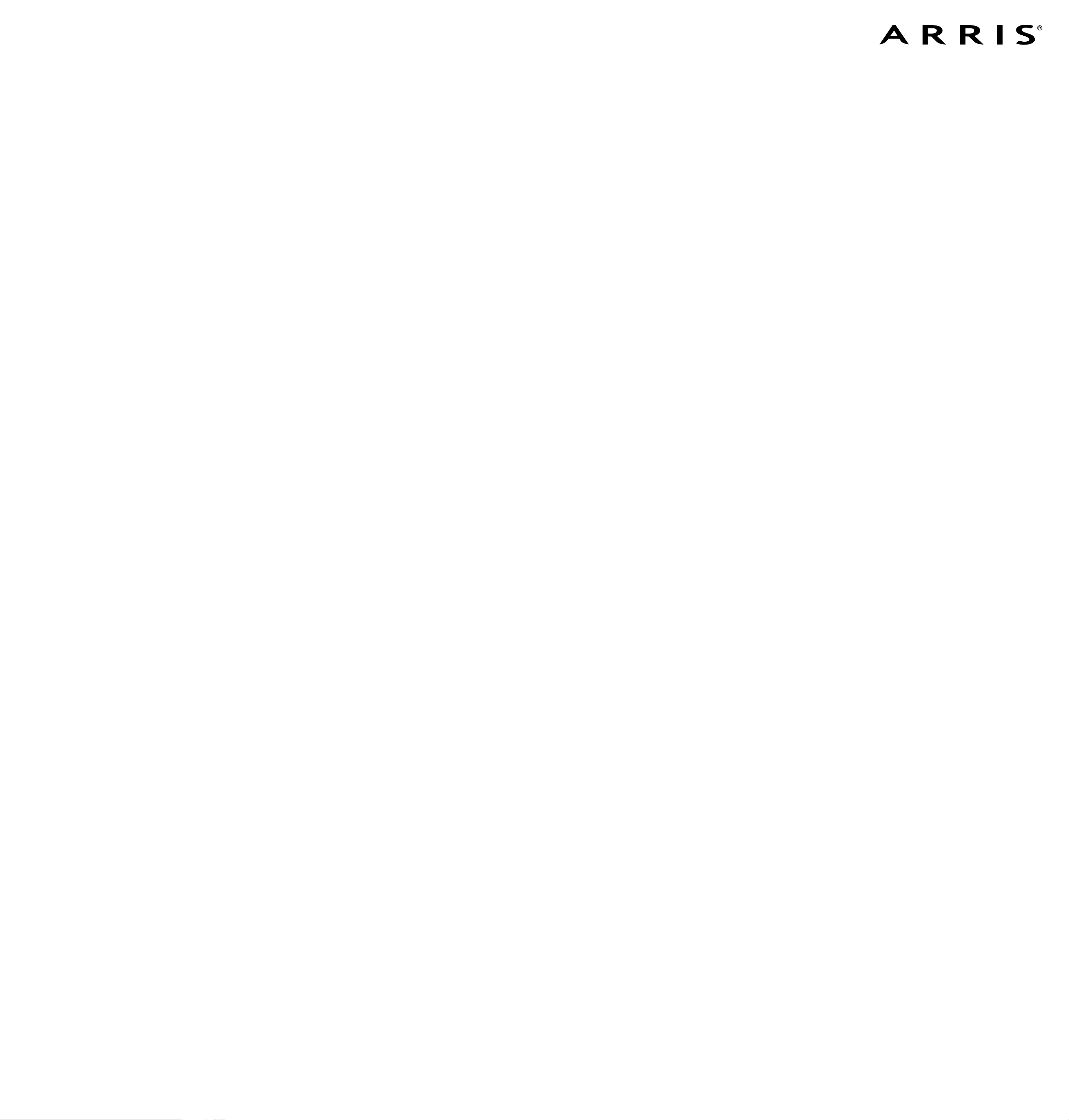
ARRIS SURFboard SBR-AC1200P Wi-Fi Router with RipCurrent
Before you begin: For Internet connections, you must have a cable, DSL or Satellite Internet Service Provider (ISP) service connection to the Internet. To customize your wireless network connection and other advanced router settings, see the SBR-AC1200P User
Guide for more information. The User Guide is available online at the ARRIS Support website, www.SURFboard.com/Support/. RipCurrent™ utilizes your home’s existing power lines, via G.hn technology, to expand your network coverage.
ARRIS recommends using the following steps to encrypt the G.hn trac for a secure network.
Getting Started:
1a) Unplug the power to turn o the modem that is providing your Internet connection. Return Power to your Internet Modem, and let it re-register with your Service Provider.
1b) Connect the power cord to the SBR-AC1200P, once the front panel status indicator show green.
1c) Connect the included Ethernet cable between the Blue WAN port on the router and an Ethernet port on your Internet Modem. Verify router connectivity by connecting to the router and accessing the internet with a PC or other device.
1d) Wait until the 2.4/5GHz LEDs on the rear panel of the Wi-Fi Router turn solid green.
RipCurrent Connection:
There must be at least two Gigabit Home Networking (G.hn) transmitters for the distribution network to function. Your router will need at least one companion device to use the RipCurrent feature. To take advantage of the SBR-AC1200P RipCurrent capability
please visit www.SURFboard.com for information on SURFboard Extender and Accessory products compatible with the technology.
2) Plug in your RipCurrent, or other G.hn Extender, into an AC outlet close to the SBR-AC1200P Router. The G.hn network will connect automatically in a non-secure mode (indicated by a RED status LED).
Allow 2 minutes for devices to fully power up before pairing.
TM
3a) Press and hold the G.hn Secure Pairing button on the back of the Router for 3 seconds. The Pairing LED will blink green and become solid green when pairing is successful. (In some instances the pairing LED will blink until the Wi-Fi Hotspot is moved.) If an initial
pairing is unsuccessful, press the pairing button for +15 seconds on the SBR-AC1200P, and re-start the process again at Step 2.
3b) Press the Pairing button on the other G.hn device (for SBX press for 3 seconds). The Pairing LED will blink green and become solid green when pairing is successful. The side panel G.hn link LED on the SBX-AC1200P and on SURFboard RipCurrent Extenders indicate
the signal strength of the RipCurrent signal. Green = Excellent signal, Amber = Good signal, Red =Fair signal
4) Once securely paired (Green LED), you are now ready to connect your client device (PC, TV, Game Console, etc.) to the Extender via wired or wireless connection (depending on the Extender capability).
NOTE: Repeat connection and pairing process for additional wireless hotspots by pressing a paring button on any connected G.hn device and on the new Wi-Fi hotspot or network extender.
Wi-Fi Connection:
5) SURFboard RipCurrent Routers use recommended default settings.
If you use the default Network Name (SSID) and Wi-Fi Passcode, connection is made easy for mobile devices. Scan the QR code from the label and you can connect without typing in any information. The Mobile App can also use the QR code to connect your devices.
For other devices use the Network Name and Passcode on the label to connect
These Wi-Fi settings can be changed, if desired, using the Web Manager Quick Start Wizard from your browser, or using the ARRIS SURFboard Manager Mobile App (Playstore and APPLE Store)
If you are replacing an existing Wi-Fi router, you may set the SBR-AC1200P Router to use the same Wi-Fi Credentials, this allows all clients connected to your old router connect automatically to the SURFboard Router.
For additional settings available in the Web Manager, please refer to the User Guide (on-line).
Web Manager: You can access your Routers Web Manager using a direct connected Ethernet cable with the URL http://mysurfboard.local
Log in = admin
Password = password
ARRIS strongly recommends that you change your Web Manger Password found under the Status Tab Security Settings.
Standby Mode:
This button on the top is used to place the router in ‘Standby’ mode. Pressing the button for 5 seconds disables the Wi-Fi portion of the router for additional security and power savings when not in use. The front Primary LED will show Amber and then go o when
Standby is activated. Press the button again for 5 seconds to re-activate the Wi-Fi.
BEFORE RETURNING THIS PRODUCT TO THE STORE for any reason, please call ARRIS Technical Support for assistance: 1-877-466-8646
© 2016 ARRIS Enterprises, LLC. All rights reserved. ARRIS, SURFboard, RipCurrent, and the ARRIS logo are all trademarks or registered trademarks of ARRIS Enterprises, LLC. Other trademarks and trade names may be used in this document to refer to either the entities claiming the marks and the names of their products.
ARRIS disclaims proprietary interest in the marks and names of others. No part of this publication may be reproduced or transmitted in any form or by any means without written permission from ARRIS Enterprises, LLC.
 Loading...
Loading...