Archos GMINI 402 Manual [no]
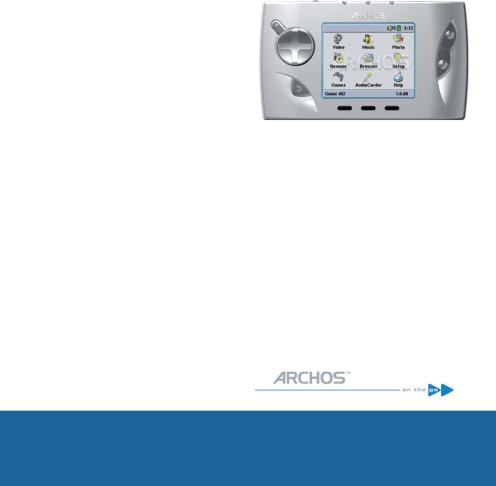
Nederlandse gebruikershandleiding
GminiTM
402
Pocket MuziekFotoen Videospeler
•MPEG-4 videospeler
•MP3 & WMA muziekspeler
•Fotoviewer
•USB 2.0 harddisk
Gebruikershandleiding voor de ARCHOS™
Gmini™ 402
Versie 1.8
Bezoek onze website om de recentste handleiding en software voor dit product te downloaden.
1
Inhoud
1 |
INTRO - Connectors en knoppen |
6 |
|
2 |
INTRO - Eerste gebruik |
8 |
|
|
2.1 |
De netadapter aansluiten |
8 |
|
2.2 |
De Gmini™ 402 aanzetten |
8 |
|
2.3 |
De Gmini™ 402 uitschakelen en energiebesparingsfuncties |
8 |
|
2.4 |
De taal wijzigen |
9 |
|
2.5 |
Buitenlandse tekensets |
9 |
|
2.6 |
De batterijen laden |
10 |
|
2.7 |
Voorzichtig omgaan met de Gmini™ 402 |
10 |
|
2.8 |
Het toestel resetten |
10 |
3 MUZIEK - Muziekbestanden afspelen |
11 |
|
3.1 |
Functies van knoppen |
11 |
3.2 |
Afspelen via uw stereosysteem |
12 |
3.3 |
ID3-tags (uitvoerder, album, titel…) |
13 |
3.4 |
De ARCLibrary (zoeken op album, uitvoerder of titel van de song) |
13 |
3.5 |
Een bookmark instellen |
14 |
3.6 |
De functie ‘Resume’ (hervatten) |
14 |
4 MUZIEK - Playlists |
15 |
|
4.1 |
Een playlist afspelen |
15 |
4.2 |
Een playlist creëren |
16 |
4.3 |
Een playlist opslaan |
16 |
4.4 |
Songs aan een playlist toevoegen tijdens het beluisteren van muziek |
17 |
5 |
MUZIEK - Muziek opnemen |
18 |
|
|
5.1 |
Kabelaansluitingen voor audio-opnames |
18 |
|
5.2 |
Opnameprocedure |
19 |
|
|
Microfoon |
20 |
|
|
Analoge lijningang |
20 |
|
|
Incrementele opname |
20 |
|
5.3 |
Waar wordt de opname opgeslagen? |
20 |
|
5.4 |
Audio bewerken |
21 |
6 |
MUZIEK – Muziek plaatsen op uw |
23 |
|
6.1Muziek synchroniseren van Windows Media® Player (WMP) naar de Gmini™ 402 23
6.2 |
Vergelijking van Windows Media Player 10 met Windows Media Player 9 |
24 |
6.3 |
Uw CD-collectie overzetten naar de Gmini™ 402 |
25 |
6.4 |
Windows Media Player 9 installeren |
25 |
6.5 |
Windows Media® Player 10 (WMP10) installeren |
25 |
7 |
MUZIEK - iTunes™ gebruiken op uw Gmini™ 402 |
26 |
|
8 |
VIDEO - Videobestanden afspelen |
27 |
|
|
8.1 |
Een bookmark instellen |
28 |
|
8.2 |
De functie ‘Resume’ (hervatten) |
28 |
|
8.3 |
Beeldformaatinstellingen |
29 |
|
8.4 |
Videobestanden afspelen van het internet |
29 |
|
Onbeveiligde video content van het internet |
29 |
9 VIDEO - MPEG4-videobestanden creëren met uw |
|
|
computer |
|
31 |
|
Hoe een MPEG4-videobestand creëren |
31 |
|
PC-tools |
31 |
|
Macintosh-gebruikers |
32 |
9.1 |
De PC-software installeren |
32 |
|
DivX® Codec |
32 |
|
Virtual Dub™ |
32 |
|
MPEG-4 Translator |
33 |
|
MP3 Sound Codec |
33 |
9.2 |
MPEG4 Translator gebruiken |
34 |
|
Bronen doelbestanden selecteren |
34 |
|
Instellingen wijzigen |
34 |
|
Target & Priority |
35 |
|
Start |
35 |
10 FOTO - Foto’s bekijken |
36 |
|
10.1 |
Foto’s bekijken |
36 |
|
Foto’s vergroten |
37 |
10.2 |
Een diavoorstelling bekijken |
37 |
10.3 |
Foto’s overzetten naar uw Gmini™ 402 |
38 |
|
3 manieren om uw foto’s te kopiëren naar uw Gmini™ 402 |
38 |
11 GAMES – Mophun®-games spelen |
40 |
|
11.1 |
Games downloaden |
40 |
|
Kopiëren naar de hoofddirectory van de Gmini™ 402 |
40 |
11.2 |
Een game spelen |
41 |
12 BROWSER - De browser gebruiken |
42 |
|
12.1 |
Door de directorystructuur navigeren |
42 |
|
|
43 |
12.2 |
Bestandsen mapbewerkingen |
43 |
|
Bestandsbewerkingen |
43 |
|
Mapbewerkingen |
43 |
|
Bestanden en mappen kopiëren en verplaatsen |
44 |
12.3 |
Het virtuele toetsenbord gebruiken |
46 |
13 De Gmini™ 402 aansluiten op / loskoppelen van uw PC |
47 |
|
13.1 |
Type USB-aansluiting (‘Hard Drive’ of ‘Windows Device’) |
47 |
13.2 |
De Gmini™ 402 aansluiten |
47 |
|
Windows® XP |
48 |
|
Windows® ME en 2000 |
48 |
|
Macintosh® OS X |
48 |
13.3 |
De Gmini™ 402 loskoppelen van uw computer |
49 |
|
‘Windows Device’-modus |
49 |
|
‘Hard Drive’-modus |
49 |
|
‘Hard Drive’-modus & Windows® |
49 |
|
Macintosh® |
50 |
2 |
3 |
14 |
Toestellen aansluiten op de USB Host-poort |
51 |
|
15 |
INSTELLINGEN |
52 |
|
|
15.1 |
Geluidsinstellingen |
52 |
|
15.2 |
Instellingen voor afspeelmodus |
53 |
|
15.3 |
Klokinstellingen |
55 |
|
15.4 |
Weergave-instellingen |
55 |
|
15.5 |
Instellingen voor energiebeheer |
57 |
|
15.6 |
Systeeminstellingen |
58 |
16 Het besturingssysteem van de Gmini™ 402 updaten |
59 |
Download het Update_Gmini402.AOS-bestand |
59 |
Lees het History.txt-bestand |
59 |
Kopiëren naar de hoofddirectory van de Gmini™ 402 en updaten |
60 |
‘Hard Drive’ of ‘Windows Device’? |
60 |
De update activeren |
61 |
17 |
Technische ondersteuning |
62 |
|
18 |
Problemen oplossen |
65 |
|
|
18.1 |
Problemen met de USB-aansluiting |
65 |
|
18.2 |
Problemen met laden en voeding |
66 |
|
18.3 |
De Gmini™ 402 blokkeert (reageert niet) of stopt |
67 |
|
18.4 |
De computer blokkeert (reageert niet) of stopt |
67 |
18.5Problemen met bestanden, beschadigde gegevens, formatteren en partitioneren 67
|
ScanDisk uitvoeren (foutcontrole) in Windows® ME |
69 |
|
Schijfcontrole uitvoeren (ChkDsk) in Windows®XP & 2000 |
69 |
19 |
Technische specificaties |
70 |
20 |
Wettelijke bekendmaking |
72 |
Geachte klant
ARCHOS™ dankt u hartelijk voor uw keuze voor dit opwindende Gmini™ 402-product. Met dit mooie toestel op zak kunt u overal genieten van digitale muziek, digitale foto’s, games of digitale video, wanneer u maar wilt. We zijn ervan overtuigd dat uw Gmini™ 402 u jaren luisteren kijkplezier zal bezorgen. Uiteraard kunt u hem ook als een gewone draagbare harde schijf gebruiken voor al uw persoonlijke computerbestanden.
Deze handleiding geeft u gedetailleerde informatie over de functionaliteit van uw toestel. Hoe meer u weet over het gebruik van het product, hoe meer plezier u eraan zult beleven. Vergeet niet, met de Gmini™ 402 kunt u…
•Synchroniseren met Windows Media® Player: transfereer gemakkelijk al uw mediabestanden op uw PC.
•Verschillende videoen muziekbestanden afspelen, inclusief Windows®-format- en*.
•Foto’s rechtstreeks van uw digitale camera* overzetten met behulp van de USBhostpoort.
•Digitale foto’s bekijken en gepersonaliseerde slideshows maken.
•Films en foto’s bekijken op het ingebouwde scherm, een televisietoestel of een videoprojector.
•MPEG-4* videobestanden afspelen.
•Luisteren naar MP3-, WMAof WAV-muziekbestanden* en muziekplaylists creëren.
•Legaal muziekof videobestanden downloaden van ‘PlaysForSure™’-compatibele onlinewinkels.
•Muziekbestanden opnemen in een digitaal formaat van uw hifi-installatie zonder een computer.
•Stemopnames maken met behulp van de ingebouwde microfoon.
•Alle types van bestanden opslaan – u kunt hem ook als een draagbare harde schijf gebruiken!
Wij hopen dat u nog jarenlang plezier mag beleven aan uw Gmini™ 402-product. Registreer uw product op onze website www.archos.com om ervoor te zorgen dat u toegang krijgt tot onze hulplijn en om geïnformeerd te worden over gratis software-updates voor uw product.
We wensen u een aangename muziek-, foto-, gamingen video-ervaring,
Het ARCHOS™ -team
ARCHOS en Gmini zijn handelsmerken van ARCHOS SA.
Raadpleeg de technische specificaties voor volledige informatie over compatibele formaten en protocollen.
_______________
Omdat wij altijd bezig zijn om onze software te optimaliseren, kan het zijn dat uw apparaat er anders uitziet, qua functionaliteit of verschijning, in vehouding tot de handleiding.
4 |
5 |

1 INTRO - Connectors en knoppen
aIndicator van harddiskactiviteit (rood)
bToestel aan-indicator (groen)
cBatterijladerindicator (groen) – knippert wanneer de batterij volledig is opgeladen
dAan/Enter/Afspelen/Go ► – houd deze knop gedurende 3 seconden ingedrukt om de Gmini™ 402 aan te zetten
eOMHOOG (verhoogt ook het volume tijdens het afspelen van media)
fOMLAAG (verlaagt ook het volume tijdens het afspelen van media)
gLINKS (tevens voor het afspelen van de vorige song of voor het snel terugspoelen in een song of video)
hRECHTS (tevens voor het afspelen van de volgende song of voor het snel vooruitspoelen in een song of video)
iGamebedieningsknop 1 (functie hangt af van game) [werkt als Enter/
Afspelen wanneer niet in game-modus]
jGamebedieningsknop 2 (functie hangt af van game) [werkt als Escape/ Stop wanneer niet in game-modus]
kEscape/Stop/Terugkeren/Uit – Gedurende 3 seconden ingedrukt houden om het toestel uit te schakelen
lOpdrachtof functieknop F1
mOpdrachtof functieknop F2
nOpdrachtof functieknop F3
oFunctieknop F1 – activeert de on-screen functie of opdracht erboven (l) Houd de knop langere tijd ingedrukt om de knoppen te vergrendelen.
pFunctieknop F2 – activeert de on-screen functie of opdracht erboven (m) Houd de knop langere tijd ingedrukt om de weergave te switchen tussen ingebouwd scherm en externe TV.
qFunctieknop F3 – activeert de on-screen functie of opdracht erboven (n)
aMulticonnectoradapter – voor een analoge audio-ingang (lijningang)
bMulticonnector – voor hoofdtelefoon, AV-kabel of FM-afstandsbediening (optioneel accessoire)
cMicrofoon – voor digitale stemopnames
dUSB Host poort
eUSB 2.0-poort (compatibel met USB 1.1) om de Gmini™ 402 aan te sluiten op uw computer
fVoedingsaansluiting (gebruik alleen de bijgeleverde ARCHOS™ -lader/ adapter)
6 |
7 |

2 INTRO - Eerste gebruik
Neem even de tijd om deze handleiding door te lezen. Het toestel beschikt over een groot aantal mogelijkheden waarvan u mogelijk niet op de hoogte was.
2.1De netadapter aansluiten
•Gebruik alleen de meegeleverde ARCHOS™ -lader/adapter.
•Laad de batterijen volledig op alvorens het toestel voor de eerste keer te gebruiken.
•U kunt de ARCHOS™ Video Gmini™ 402 gebruiken terwijl de batterij aan het laden is, maar het zal dan langere tijd duren vooraleer de batterij volledig is opgeladen.
2.2De Gmini™ 402 aanzetten
•Houd de knop AFSPELEN/AAN ► gedurende 4 seconden ingedrukt. Het groene ‘toestel aan’-lampje zal oplichten. Het opstarten van het besturingssysteem zal enkele seconden in beslag nemen.
•Als het toestel zichzelf uitschakelt nadat u de AAN-knop gedurende enkele seconden ingedrukt heeft gehouden, sluit dan de ARCHOS™ -adapter/lader aan om te garanderen dat het toestel genoeg energie ontvangt.
2.3De Gmini™ 402 uitschakelen en energiebesparingsfuncties
Houd de STOP/ESC/UIT-knop gedurende 3 seconden ingedrukt om het toestel uit te schakelen.
In het menu ‘Power’ [Setup è Power: Battery Operation] bevindt er zich een functie voor het automatisch uitschakelen van het toestel (Power Off). Deze is standaard ingesteld op 2 minuten. Als uw Gmini™ 402 gedurende 2 minuten inactief blijft, wordt hij uitgeschakeld. U kunt deze instelling aanpassen (1-9 minuten). In het menu ‘Power’ [Setup è Power: Battery Operation] bevindt zich eveneens de
8
Backlight Off-functie waarmee u batterijvermogen kunt besparen (de verlichting van het scherm vergt namelijk erg veel stroom). De parameter is standaard ingesteld op 30 minuten. Dit betekent dat indien er geen knoppen worden ingedrukt het scherm uitgeschakeld zal worden om batterijvermogen te sparen. Druk op om het even welke knop om het scherm terug te activeren. Zie de sectie Energiebeheer in het hoofdstuk Instellingen voor een volledige uitleg.
2.4De taal wijzigen
De interface van de Gmini™ 402 kan worden ingesteld op English (standaard), French, German, Spanish of Russian.
•Beweeg de cursor naar Setup en druk op AFSPELEN/ ENTER ► om de taal te wijzigen. Selecteer Language.
•Beweeg vervolgens de joystick naar Display en druk op AFSPELEN/ENTER ►.
• Selecteer Language.
•Gebruik de linkerof rechterknop om de gewenste taal te selecteren.
•Kies French, German, Spanish, Russian of English.
• De taal wordt onmiddellijk gewijzigd.
•Druk op de STOP/ESC-knop om dit scherm af te sluiten.
2.5Buitenlandse tekensets
U heeft de mogelijkheid om uw bestandsnamen, mapnamen en MP3 ID3-tags in verscheidene tekensets weer te geven (bv. Koreaans, Japans, Vereenvoudigd Chinees, enz.). U vindt de taalbestanden CodePage_ name.4FZ in de map font onder /Data op de Gmini™ 402-harddisk of op de ARCHOS™ -website onder de kop Software. Als u bijvoorbeeld de Koreaanse taal wilt weergeven, moet u het bestand CP949.4FZ kopiëren naar de map /system op de Gmini™ 402 en vervolgens de Gmini™ 402 afsluiten en weer opstarten. Bestandsnamen, mapnamen en ID3-tags geschreven met de Microsoft®-codepagina voor die taal zullen nu in die tekenset worden weergegeven. Er kan slechts één .4FZ-bestand worden gebruikt per keer. U mag dus slechts één .4FZ-bestand in de map /system plaatsen. Wanneer een .4FZ-taalbestand gebruikt wordt, zal de interfacetaal terug worden ingesteld op Engels.
9

2.6De batterijen laden
Gebruik UITSLUITEND de ARCHOS™ -lader/adapter die bij de Gmini™ 402 hoort. Andere laders of adapters kunnen de Gmini™ 402 beschadigen. De groene batterijladerindicator licht op om aan te geven dat de externe adapter aangesloten is. De batterijen zullen automatisch geladen worden wanneer de netadapter/-lader is aangesloten. Zodra de batterijen volledig zijn opgeladen, zal dit lampje knipperen, wat betekent dat u de lader/ adapter kunt loskoppelen. Eens opgeladen, kunt u met de batterijen tot 10 uur* muziek afspelen en tot 3 uur* AVI-video afspelen (op het ingebouwde scherm). De Gmini™ 402 werd vervaardigd met geïntegreerde batterijen die ontworpen zijn om een leven lang mee te gaan. Dat betekent dat u ze nooit hoeft te vervangen. Mocht dit echter in een uitzonderlijk geval wél nodig zijn, raadpleeg dan een ARCHOS™ -technicus die dat voor u kan doen.
* afhankelijk van hoe u het gebruikt (starten/stoppen/schrijven, enz.)
2.7Voorzichtig omgaan met de Gmini™ 402
De ARCHOS™ Gmini™ 402 is een elektronisch product dat voorzichtiger moet worden behandeld dan een doorsnee elektronisch product.
•Onderwerp het toestel niet aan schokken.
•Stel het toestel niet bloot aan hitte. Zorg voor voldoende ventilatie (vooral indien aangesloten op een computer).
•Houd de Gmini™ 402 verwijderd van water en te vochtige ruimtes.
•Houd de Gmini™ 402 verwijderd van hoge elektromagnetische velden.
•Houd alle draden die op de Gmini™ 402 zijn aangesloten goed bij elkaar en let erop dat dit lichte product gemakkelijk kan vallen als bijvoorbeeld een kind aan de draden trekt.
•Open de Gmini™ 402 niet. Het product bevat geen onderdelen die door de gebruiker onderhouden of hersteld kunnen worden. Opent u het toestel toch, dan vervalt de garantie.
2.8Het toestel resetten
In het geval dat uw Gmini™ 402 plotseling vast zou komen te zitten (te wijten aan bijvoorbeeld een elektrostatisch fenomeen), kunt u het toestel resetten door gedurende 10 seconden de STOP/ESC-knop ingedrukt te houden. In normale modus kunt u met de STOP/ESC-knop de Gmini™ 402
afsluiten door deze gedurende 3 seconden ingedrukt te houden.
10
3 MUZIEK - Muziekbestanden afspelen
Wanneer u op dit pictogram klikt in het hoofdscherm, wordt u automatisch naar de Music-map geleid. Gebruik de richtingsknoppen om een van de standaard geïnstalleerde muziekselecties te markeren en druk op AFSPELEN ►. Als u niets hoort, controleer dan of u het volume op de
hoofdtelefoonkabel juist heeft ingesteld. Als u op het muziekpictogram klikt in het hoofdmenu, zal de ‘music only’-modus worden geactiveerd. Andere bestandstypes in deze map worden dan alleen weergegeven als u de map opent via de browser.
Huidige directory Afspeelvolgorde Afspeelmodus: 1 Directory Status: speelt af Volume
|
|
|
|
|
|
|
|
|
Batterijniveau (vol) |
|
|
|
|
|
|
|
|
|
|
Uitvoerder* of hoofdmap |
|
|
|
|
|
|
|
|
Tijd |
Album* of huidige map |
|
|
|
|
|
|
|
|
|
|
|
|
|
|
|
|
|
|
|
Songtitel* of bestandsnaam |
|
|
|
|
|
|
|
|
|
Volgende track |
|
|
|
|
|
|
|
|
Bestandsformaat en |
|
|
|
|
|
|
|
|
||
|
|
|
|
|
|
|
|
opname-informatie |
|
|
|
|
|
|
|
|
|
|
*APIC Album-foto |
Relatieve locatie in track |
|
|
|
|
|
|
|
|
|
Verstreken tijd van de song |
|
|
|
|
|
|
|
|
Volumeniveaus |
Resterende tijd van de song |
|
|
|
|
|
|
|
|
|
Lengte van de song |
|
|
|
|
|
|
|
|
|
|
|
|
|
|
|
|
|
|
|
Naar Setup-opties |
Muziekopties tonen |
Op harde schijf zoeken naar andere tracks |
|||||||
*Als het bestand deze tag-data bevat
3.1Functies van knoppen
Song afspelen/pauzeren/hervatten |
Volume verhogen |
1x drukken: De vorige song in de map of playlist afspelen (gedurende de eerste 5 seconden van de song). Daarna: teruggaan naar het begin van de song.
Ingedrukt houden: Snel terugspoelen in een song.
1x drukken: De volgende song in de map of playlist afspelen.
Ingedrukt |
houden: |
Snel |
vooruitspoelen in een song.
Song stoppen |
Volume verlagen |
11

Om de knoppen van de Gmini™ 402 te vergrendelen, dient u de linkerknop gedurende drie seconden ingedrukt te houden. De Gmini™ 402 zal onderaan op het scherm het bericht ‘Buttons locked!’ weergeven. Druk er nogmaals
gedurende drie seconden op om de knoppen te ontgrendelen.
Betekenis van pictogrammen
Status |
|
Afspeelvolgorde |
Afspeelmodus |
|
|
|
|
|
|
|
|
|
(geen pictogram) |
Zie de sectie Afspeel- |
Gestopt |
|
|
modus in het hoofdstuk |
|
|
|
één keer afspelen |
||
|
|
|
Instellingen |
|
|
|
|
|
|
|
|
|
|
|
Knippert tijdens het |
|
|
Afspelen herhalen |
|
afspelen van een |
|
|
|
|
track |
|
|
|
|
|
|
|
|
|
Huidige track is |
|
|
Shuffle (willekeurige |
|
gepauzeerd |
|
|
trackselectie) |
|
|
|
|
|
|
Opname van een |
|
|
Een playlist afspelen |
|
track |
|
|
|
|
|
|
|
|
|
3.2Afspelen via uw stereosysteem
Op uw hifi-installatie bevinden er zich normaal gezien twee RCA-aansluitingen met de naam Aux in, CD in of Line in.
Meestal betreft het |
hier een witen |
een roodgekleurde |
aansluiting voor |
respectievelijk het linkse en het rechtse stereokanaal. Sluit de bijgevoegde A/V- kabel aan op de hoofdtelefoonaansluiting van de Gmini™ 402. Sluit de rode en witte stekkers aan op de Aux-ingang, CD-ingang of lijningang van uw stereosysteem. Sluit de gele (video-) aansluiting nergens op aan.
Kies op de voorkant van uw stereo de Auxof CD-ingang die overeenstemt met degene waarop u heeft aangesloten op de achterkant van uw hifiinstallatie. Druk op AFSPELEN en pas het volume van de Gmini™ 402 aan (met de knoppen OMHOOG/OMLAAG) om uw stereosysteem een signaal te verstrekken dat noch te zwak, noch te sterk is. Als het geluid vervormd
12 is, moet u het volume van de Gmini™ 402 verlagen.
3.3ID3-tags (uitvoerder, album, titel…)
Een ID3-tag is informatie over de opname die aan een MP3-muziekbestand is toegevoegd. Wanneer iemand een MP3-muziekbestand creëert, heeft hij of zij de optie om er informatie aan toe te voegen. Deze informatie omvat onder andere de naam van de uitvoerder (Wes Burden), de naam van het
album (Brave New World), de titel van de song (Mirror) en een kleine afbeelding van de albumcover (enkel jpeg-afbeeldingen, geen progressive jpeg). Als deze gegevens aanwezig zijn, zal de Gmini™ 402 deze op het scherm weergeven wanneer het bestand wordt afgespeeld. Als ze niet aanwezig zijn, zal de Gmini™ 402 in volgorde de naam van de hoofdmap, de naam van de huidige map en de naam van het bestand weergeven. Een tag kan ook andere informatie bevatten zoals jaar of muziekgenre. Deze andere taggegevens worden niet weergegeven door de Gmini™ 402, maar worden gebruikt om uw muziek te indexeren in de ARCLibrary (zie volgende sectie). WMA-bestanden hebben ook tags welke worden weergegeven wanneer het bestand wordt afgespeeld.
3.4De ARCLibrary (zoeken op album, uitvoerder of titel van de song)
De ARCLibrary is de muziekbibliotheek
van uw Gmini™ 402. Het is een systeem voor het indexeren van uw muziek op album, uitvoerder, songtitel, enz. Wanneer u met Windows Media® Player muziekbestanden synchroniseert
van uw PC naar de Gmini™ 402 zal de ARCLibrary worden bijgewerkt en de nieuwe toegevoegde songs weergeven. Zoals weergegeven in dit screenshot, kunt u uw muziek selecteren op basis van uitvoerder, album, titel, genre of jaar.
Alle muziekbestanden die u koopt bevatten interne ‘tags’ met informatie over de uitvoerder, het album en de songtitel. Als uw muziekbestanden niet over dergelijke interne tags beschikken (bv. WAV-bestandsformaat of WMAof MP3-bestanden zonder tags), dan zal de ARCLibrary ze in
de categorie (Unknown) plaatsen. Audiobestanden die met de Gmini™ 402gecreëerd werden vanaf analoge bronnen zullen worden geïndexeerd
13
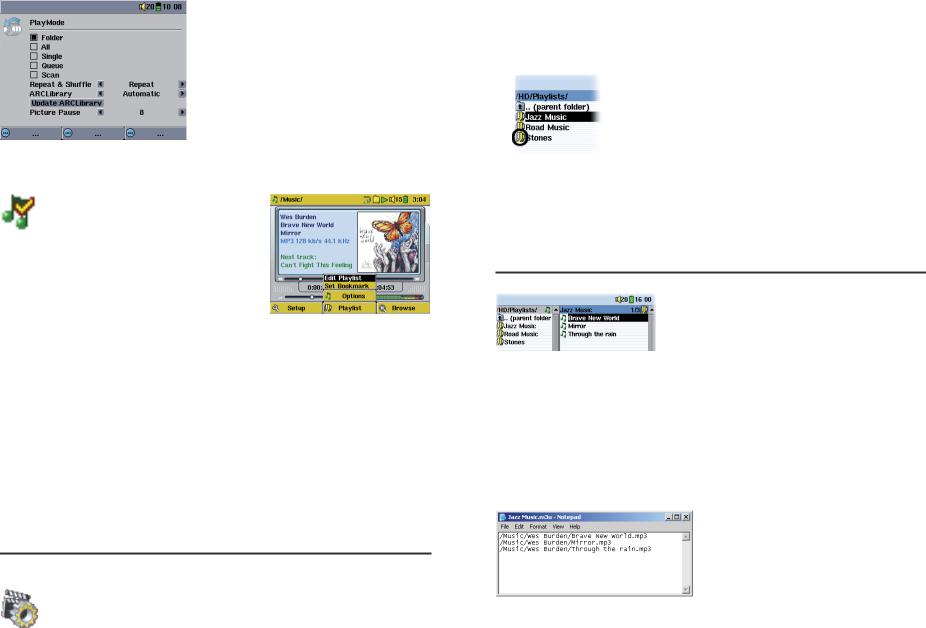
|
als |
Artist |
= (ARCHOS) |
en Album = |
||
|
(Audio Recordings). |
|
|
|||
|
U krijgt toegang tot de PlayMode- |
|||||
|
instellingen via Setup - > PlayMode. |
|||||
|
De |
afspeelmodus bepaalt |
hoe |
|||
|
uw |
muziek |
wordt |
afgespeeld |
||
|
(enkel de huidige muziekmap, alle |
|||||
|
muziek, |
één |
bestand, |
enz.). |
Zie |
|
|
Instellingen voor afspeelmodus in |
|||||
|
het hoofdstuk Instellingen voor een |
|||||
3.5 |
beschrijving van elke functie. |
|
||||
Een bookmark instellen |
|
|
|
|
|
|
Als u een song of een lange opname aan het beluisteren bent en u wenst er een bookmark aan toe te voegen om op een
later tijdstip vanaf dat punt beginnen af te spelen, dan kunt u de Bookmark-functie gebruiken. Klik hiervoor op de middelste functieknop ‘Options’ en kies ‘Set Bookmark’. Er zal een bookmark worden toegevoegd
aan de huidige positie in het audiobestand. U kunt slechts één bookmark per bestand instellen. Als u het bestand in uw browser bekijkt, zal het pictogram van een geel vinkje zijn voorzien, wat aangeeft dat dit bestand een bookmark bevat. U kunt bookmarks toevoegen aan maximum 16 bestanden. Stelt u er meer in, dan zullen de oudste bookmarks gewist worden. De volgende keer dat u het audiobestand afspeelt, heeft u drie opties:
Resume: hervatten vanaf de plaats waarop de bookmark werd ingesteld. Ignore: de bookmark behouden maar afspelen vanaf het begin. Clear: de bookmark wissen en afspelen vanaf het begin.
3.6De functie ‘Resume’ (hervatten)
Als u uw Gmini™ 402 inschakelt, zal u soms merken dat het pictogram dat op het hoofdscherm gemarkeerd is niet het Browser- maar het Resume-pictogram is. Dit pictogram is gemarkeerd wanneer de Gmini™ 402 kan hervatten vanaf het laatste afgespeelde audioof videobestand.
14
4 MUZIEK - Playlists
Een playlist is een lijst met songs die de Gmini™ 402 automatisch achter elkaar zal afspelen. De Gmini™ 402 kan één playlist in het interne geheugen laden. U kunt nieuwe playlists creëren, songs aan een playlist toevoegen en eruit verwijderen of een playlist opslaan als een bestand (bestandstype .m3u)
om het de volgende keer opnieuw te gebruiken. Het aantal playlists dat u op de harde schijf van de Gmini™ 402 kunt opslaan, is onbeperkt. Playlists worden aangeduid met een speciaal pictogram (zie cirkeltje op de afbeelding links).
4.1Een playlist afspelen
Om een playlist af te spelen, moet u naar de playlist scrollen (bv. ‘Jazz Music’, zie afbeelding) en op AFSPELEN ► drukken.
De lijst met songs wordt in het interne geheugen van de Gmini™ 402 geladen en de songs worden weergegeven in een apart venster.
Druk op AFSPELEN ► om de songs in de weergegeven volgorde af te spelen. Om de muziek in een willekeurige volgorde af te spelen, moet u op Playlist (F1) drukken en Shuffle kiezen. Als u op uw computer een playlistbestand (Playlistname.m3u) opent met een teksteditor zoals Notepad, zult u vaststellen dat het bestand slechts een lijstje is met af te spelen bestanden, met daarbij het pad om de bestanden te vinden.
Als u een playlist verwijdert van uw Gmini™ 402, verwijdert u alleen de lijst en niet de muziek zelf.
Voorbeeldvanhet.m3u-playlistbestand
‘Jazz Music’.
15

4.2Een playlist creëren
Druk op de knop RECHTS in de muziekbrowser om een playlist te creëren. Er wordt een tweede venster geopend aan de rechterkant waarin de inhoud van de playlist wordt weergegeven. U kunt nu songs toevoegen aan de huidige playlist. Zoek in het linkervenster naar de song die u wilt toevoegen aan uw playlist. Zodra deze song is gemarkeerd, klikt u op Add om het aan de playlist toe te voegen. De
gemarkeerde song zal aan de playlist worden toegevoegd en er zal een klein tekentje naast het muziekpictogram verschijnen, wat aangeeft dat het in de playlist staat. Herhaal deze procedure tot u alle songs heeft toegevoegd die u wilt. U kunt ook op de knop Add of Insert klikken wanneer u een map markeert. De hele inhoud van de map en diens submappen zal worden toegevoegd aan of ingevoegd in de huidige playlist.
U kunt van de browser naar de playlist (en omgekeerd) overschakelen met behulp van de knoppen LINKS en RECHTS. Een playlist bevat maximum 5.000 songs. We raden u aan om uw playlists op te slaan.
4.3Een playlist opslaan
We raden u aan om elke nieuw gecreëerde playlist op te slaan in een speciaal daarvoor voorziene map, Playlists genaamd. Deze lijsten nemen erg weinig ruimte in beslag op de harde schijf en bieden u eenvoudige toegang tot uw favoriete songs. Kies Music in het hoofdmenu om naar de playlist te gaan en druk vervolgens op de knop RECHTS. U ziet de lijst met songs in de huidige playlist. Druk op de functieknop F1 en kies Save. U moet de ARCLibrary
updaten om recent toegevoegde Playlists te kunnen bekijken
OPGELET: zorg ervoor dat uw linkervenster de Playlists-map, is, omdat het open venster links de locatie is waar de Gmini™ 402 uw playlist zal opslaan.
16
Save – Bewaart de huidige playlist in de map geopend in het linkervenster. Het * naast de naam van de playlist wijst erop dat deze playlist nog niet is opgeslagen.
Close – Sluit de vensters en keert terug naar het hoofdmenu. Rename – Geeft de huidige playlist een nieuwe naam.
Shuffle – Wijzigt de volgorde van de songs in de huidige playlist op een willekeurige manier.
Clear – Wist de inhoud van de huidige playlist.
De knop Move – Hiermee kunt u de plaats van de gemarkeerde song in een lijst wijzigen. Klik op Move en vervolgens op de knoppen OMHOOG en OMLAAG om de song naar boven of naar beneden in de lijst te verplaatsen. Druk op OK wanneer u hiermee klaar bent.
De knop Delete – Hiermee wordt de gemarkeerde song uit de playlist verwijderd. De song zelf zal niet van uw harde schijf verwijderd worden,
enkel uit de huidige playlist.
Belangrijk: als u een playlist heeft opgeslagen, mag u de MP3-bestanden noch verplaatsen, noch een nieuwe naam geven.De playlist zoekt deze bestanden namelijk op de oorspronkelijke locatie. Als u uw MP3-bestanden toch naar een
andere map wilt verhuizen, zult u een nieuwe playlist moeten maken.
4.4Songs aan een playlist toevoegen tijdens het beluisteren van muziek
Dit is uitsluitend mogelijk als u uw Music-map geopend heeft via het muziekpictogram  en niet via de algemene browser. Om een song die u aan het beluisteren bent - of om het even welke andere song - toe te voegen aan de huidige playlist, gaat u als volgt tewerk:
en niet via de algemene browser. Om een song die u aan het beluisteren bent - of om het even welke andere song - toe te voegen aan de huidige playlist, gaat u als volgt tewerk:
•Druk tijdens het afspelen van een song op Options en kies ‘Edit Playlist’. Het browservenster en de Playlist zullen geopend
worden.
•Druk op de knop LINKS om naar het browservenster van de harde schijf te gaan.
•Selecteer de song of de map met songs die u wilt toe voegen en druk vervolgens op Add.
•Druk op ESC om terug te keren naar het
afspeelscherm.
17
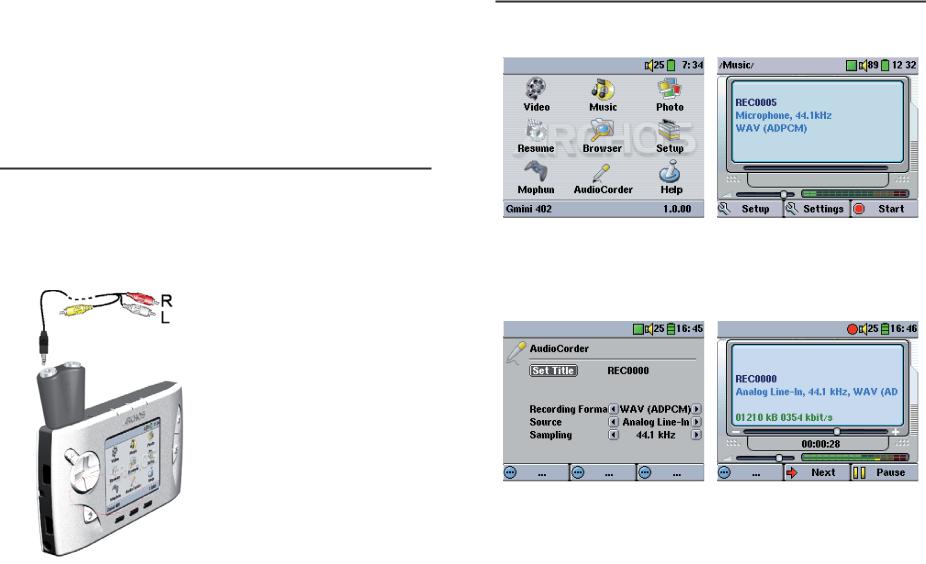
5 MUZIEK - Muziek opnemen
Met de Gmini™ 402-reeks heeft u niet langer een computer nodig om digitale muziekbestanden te creëren. Het toestel is namelijk in staat om op te nemen met de ingebouwde microfoon of vanaf een analoge bron (bv. hifi-installatie, gettoblaster, CD-speler, enz.) in het standaard WAVformaat van Windows®, dit zowel in PCM- (ongecomprimeerd) als in ADPCM-modus (gecomprimeerd).
5.1Kabelaansluitingen voor audio-opnames
Sluit de multiconnectoradapter aan op de Gmini™ 402 en sluit vervolgens de bijgevoegde AV-kabel aan op de lijningang (zie afbeelding). Sluit de rode (rechtse) en witte (linkse) aansluitingen aan op de audio-uitgang van uw hifi-installatie of een ander audioapparaat waarvan u opneemt. Sluit de gele aansluiting nergens op aan.
Op de uitgangen van uw audiotoestel.
5.2Opnameprocedure
Vooraleer de eigenlijke audio-opname wordt opgestart, kunt u de opnameparameters instellen in het pre-record-scherm
1. Kies AudioCorder op het hoofdscherm en druk vervolgens op ENTER/GO ►.
2. Pas in het pre-record-scherm het opnameniveau* aan met behulp van de knoppen LINKS en RECHTS. Druk op F3 Start om de opname te starten. Opgelet: voor uw eerste opname dient u uw parameters in te stellen (Settings).
3. Klik op Settings om het scherm met |
4. Zodra u op de Start-knop heeft |
opnameparameters weer te geven (zie |
geklikt, kunt u de opname pauzeren |
vorige afbeelding). Stel de juiste op- |
door nogmaals op dezelfde knop te |
namebron (Source) in. Als u de ver- |
klikken (nu: Pause). U kunt de opname |
keerde kiest, hoort u niets tijdens de |
stopzetten door op de STOP/ESC-knop |
opname en het afspelen. |
te klikken. |
* (Uitsluitend analoge opnames) Voer een aantal testopnames uit alvorens te beslissen welk opnameniveau de beste geluidskwaliteit biedt. Laat u niet beïnvloeden door het volume van de hoofdtelefoon dat apart kan worden aangepast met behulp van de
knoppen OMHOOG en OMLAAG.
18 |
19 |

Microfoon
De ingebouwde microfoon bevindt zich op de bovenkant van de Gmini™ 402, naast de hoofdtelefoonaansluiting. Zorg ervoor dat u Microphone heeft geselecteerd als invoerbron in het pre-record-scherm. Het opnameniveau van de microfoon is vooraf ingesteld.
Analoge lijningang
U kunt opnemen van bijna elke audiobron op lijnniveau. Zorg ervoor dat u Analog Line-In selecteert als invoerbron in het pre-record-scherm. Zorg ervoor dat de audiobron geen versterkt signaal levert (test dit door het volume van de speler te verlagen wanneer u het uitgangssignaal van de hoofdtelefoon van uw audioapparaat gebruikt). Een versterkt signaal geeft namelijk een erg vervormde opname. U kunt ook een voorversterkte microfoon van hoge kwaliteit gebruiken, zoals degene die ARCHOS™ verkoopt als optionele accessoire.
Incrementele opname
Tijdens opnames is de middelste functieknop Next beschikbaar. Hiermee kunt u incrementele opnames maken. Dat houdt in dat wanneer de huidige opname stopt er meteen
een nieuwe opname begint. De volgende opname krijgt een genummerd deel aan zijn naam toegevoegd. Als u dus meerdere incrementele opnames na elkaar maakt, kunt u bijvoorbeeld bestandsnamen als REC0000_01, REC0000_02, enz. verkrijgen. Deze functie is erg handig bij het opnemen van oude cassettes en oude vinyl platen. Klik op Next tijdens de pauzes tussen twee songs. Op die manier maakt u van elke song op de vinyl plaat of audiocassette een afzonderlijk audiobestand.
5.3Waar wordt de opname opgeslagen?
De standaardlocatie voor audio-opnames is de map Music. U wordt naar deze map geleid als u op het Music-pictogram in het hoofdmenu klikt. Merk op dat de rechtse functieknop de naam Record heeft. Telkens als u deze knop gebruikt om audio op te nemen in plaats van de AudioCorder-knop in het hoofdmenu, stelt u de standaard opnamelocatie in op de huidige map. Een voorbeeld: u heeft een map genaamd /Music/Voice/Lectures. Als u naar deze map gaat en vervolgens een opname maakt met behulp van de rechtse functieknop Record, stelt u standaard opnamelocatie in op deze map. Telkens wanneer u het AudioCorder-pictogram gebruikt om een opname te starten, zal uw opname worden opgeslagen in de map /Music/Voice/Lectures.
20
5.4Audio bewerken
Er bestaat een mogelijkheid om audiobestanden (microfoonopnames / analoge opnames / FM-afstandsbediening (optioneel)) te wijzigen door ongewenste secties te verwijderen. Als u een audio-opname wilt bewerken, kunt u een bepaalde passage van de opname ‘eruit snijden’ en opslaan. U heeft bijvoorbeeld een lezing met een lengte van 33 minuten en 22 seconden opgenomen, maar u zou graag alleen de belangrijkste passage willen opslaan, namelijk de passage tussen 12 minuten en 15 seconden en 21 minuten en 5 seconden. Het onderstaande diagram illustreert de situatie.
Passage die u wilt opslaan
00:00 (0 min 0 sec) 12:15 |
21:05 |
33:22 |
Ga als volgt te werk om uitsluitend deze passage te bewaren (‘eruit te snijden’):
•Lokaliseer het bestand in Browser-modus
•Selecteer Edit in het File-menu om de bewerkingsmodus te openen
•Selecteer het startpunt (Cut-IN) in de bewerkingsmodus (12:15 in ons voorbeeld)
•Selecteer het eindpunt (Cut-OUT) (21:05 in ons voorbeeld – merk op dat de feitelijke positie nu vroeger in het bestand zal zijn aangezien de eerste 12:05 minuten werden verwijderd!)
•Sla de bewerking op
21

Markeer het te bewerken bestand en |
Gebruik terugspoelen en vooruitspoelen |
|
selecteer Edit in het bestandsmenu. |
(knoppen LINKS/RECHTS) |
om de |
Alleen bij bestanden die met de |
punten te bepalen waar u wilt dat het |
|
Gmini™ 402-opnamefunctie gemaakt |
nieuwe bestand start en eindigt. Dit |
|
zijn, zal Edit beschikbaar zijn in het |
zijn de zogenaamde Cut-IN- en Cut- |
|
menu File. Van CD’s gekopieerde of van |
OUT-punten. Zodra u deze punten |
|
het internet gedownloade bestanden |
heeft ingesteld, kunt u de bewerking |
|
kunnen niet bewerkt worden. Als u |
opslaan. In dit voorbeeld zal een |
|
de bewerkingsmodus opent, zal het |
nieuw bestand REC0000.wav |
worden |
audiobestand in een continue lus |
gemaakt. Uw oorspronkelijke |
bestand |
worden afgespeeld zodat u kunt horen |
blijft onaangeroerd. Uw Cut-IN- en |
|
hoe uw bewerking klinkt. |
Cut-OUT-tijden staan net boven de |
|
|
bestandsnaam. |
|
22
6 MUZIEK – Muziek plaatsen op uw
Uw Archos™-product is een erkend digitaal PlaysForSure™- toestel. Dit betekent dat u alle muziek die op internet te koop wordt aangeboden, al dan niet in de vorm van een abonnement, gegarandeerd zult kunnen afspelen op uw Gmini 402*, zolang ze dit symbool draagt.
De Gmini™ 402 is ontworpen om naadloos samen te werken met Windows Media® Player (WMP) versies 9 en 10. De Windows Media® Player-software wordt gebruikt om digitale mediacontent van het internet te downloaden en deze op uw computer te organiseren. U kunt de software ook gebruiken om de inhoud van uw Windows Media® Player-mediabibliotheek te synchroniseren met (kopiëren naar) uw Archos™-toestel. Zie de vergelijkende tabel verderop voor uitleg over de verschillende functies van Windows Media Player 9 en 10 of surf naar de website www.playsforsure.com.
*Voor abonnementsdiensten is het gebruik van Windows Media® player 10 vereist.
6.1MuzieksynchroniserenvanWindowsMedia® Player(WMP)naardeGmini™402
De synchronisatieknop in Windows Media® Player (WMP) werkt slechts in één richting. Dit wil zeggen dat het muziek-, videoen fotobestanden aan uw Gmini™ 402 zal
toevoegen zodat u op uw Gmini™ 402 over dezelfde digitale media kunt beschikken als in uw Windows Media® Player-mediabibliotheek. U kunt uw volledige bibliotheek synchroniseren, maar u kunt er uiteraard ook voor kiezen om slechts een bepaalde selectie van songs, video’s of foto’s te synchroniseren. In WMP10 kunt u drukken op de knop Set up Sync in het tabblad Sync en vervolgens het vakje genaamd Synchronize Device Automaticallyaanvinken. Deze automatische synchronisatie is een van de grote voordelen van WMP10. Als dit vakje is aangevinkt, zal Windows Media® Player – telkens wanneer u uw Gmini™ 402 aansluit op uw PC
– automatisch opstarten en controleren of er zich nieuwe muziek, video’s of foto’s in uw mediabibliotheek bevinden, en zo ja, naar de Gmini™ 402 kopiëren. U kunt ook kiezen welke types van media automatisch gesynchroniseerd moeten worden wanneer u uw Gmini™ 402 aansluit.
Zo |
kunt u er bijvoorbeeld voor |
kiezen om alleen muziekbestanden |
te |
synchroniseren. Met Windows |
Media® Player 9 daarentegen moet |
u expliciet zeggen wat u wilt synchroniseren. Ook automatische synchronisatie behoort hier niet tot de
23
 Loading...
Loading...