Archos DIGITAL MINI CAM User Manual
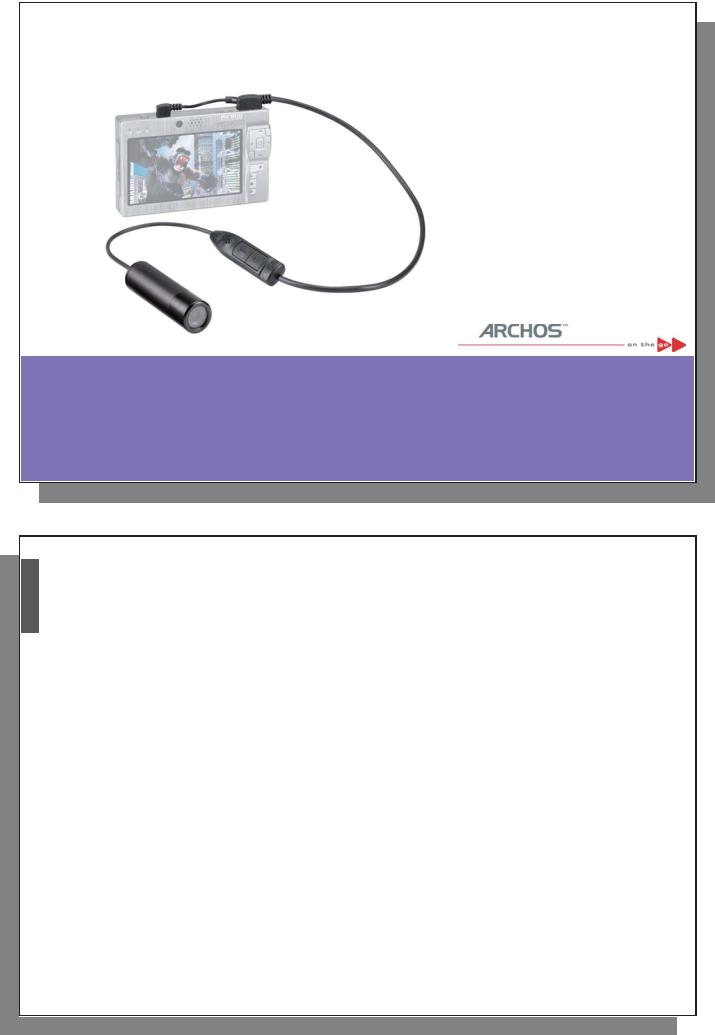
1
ARCHOS™ DIGITAL MINI-CAM FOR AV 500 
AV 500 not included
English Language User Manual
User Manual for ARCHOS™DIGITAL MINI-CAM for AV 500 series
Version 1.2
Please visit our website to download the most recent manual and software for this product
1
2
English
Contents
1 |
ARCHOS™ DIGITAL MINI-CAM and Camera controller |
3 |
|
2 |
Recording with your ARCHOS™ DIGITAL MINI-CAM |
4 |
|
|
2.1 |
Connecting your ARCHOS™ DIGITAL MINI-CAM to your AV 500 |
4 |
|
2.2 |
Making a recording using the camera controller |
4 |
|
2.3 |
Making a recording using the VideoCorder application of your AV 500 |
5 |
|
2.4 |
Checking the status of the ARCHOS™ DIGITAL MINI-CAM |
5 |
|
2.5 |
Where is the recording saved? |
6 |
|
2.6 |
Notes on the ARCHOS™ DIGITAL MINI-CAM |
6 |
3 |
Precautions |
7 |
|
4 |
Technical Support |
8 |
|
5 |
Technical specifications |
11 |
|
6 |
Legal |
12 |
|
2
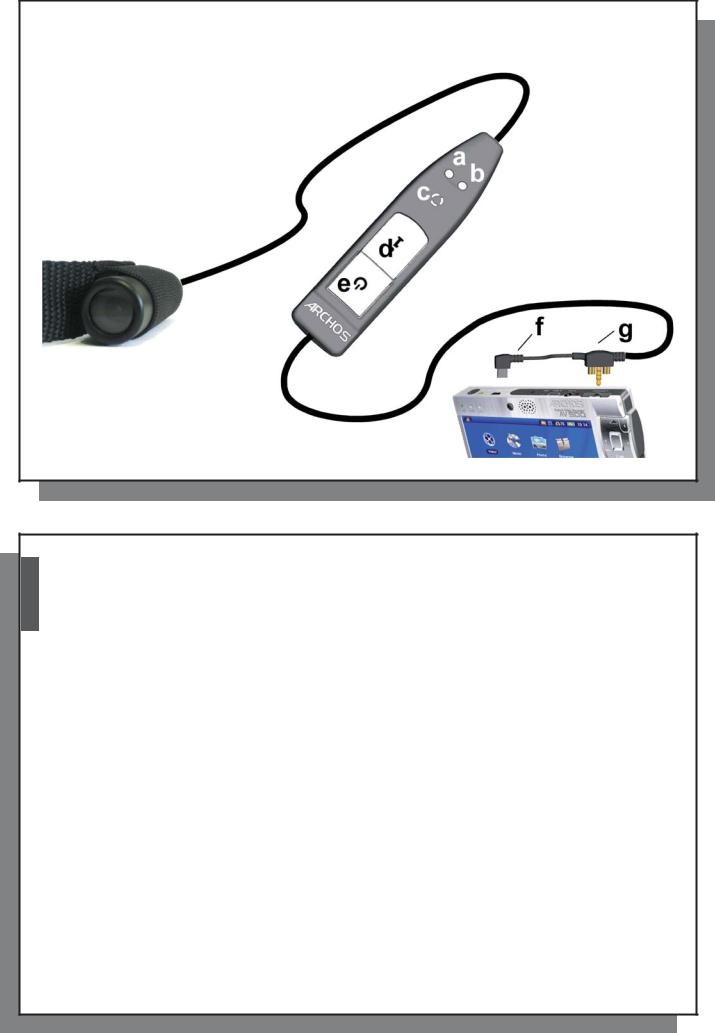
3
1 ARCHOS™ DIGITAL MINI-CAM and Camera controller
Camera controller
aRed light - Recording status
bGreen light - Connection status
cMicrophone
dStatus/Information button
eStart/Stop recording button Connectors
fUSB Host connector plug
gMulti-connect plug
3
4
English
2 Recording with your ARCHOS™ DIGITAL MINI-CAM
2.1 Connecting your ARCHOS™ DIGITAL MINI-CAM to your AV 500
You can connect your camera to your AV 500 before switching on the device or once it is running.
Plug the USB connector plug into the USB host port of your AV 500 and the multi-connect plug into its multiconnect jack. Your ARCHOS™ DIGITAL MINI-CAM will be powered through your AV 500, so be sure to charge it fully when intending to make longer recordings.
You can clip the controller of your ARCHOS™ DIGITAL MINI-CAM for example onto your shirt pocket. The camera itself is typically fitted into the headband and worn so that you record what you see.
The next two sections explain the two options for making a recording:
1. Making the recording using the camera controller.
2. Making a recording using the VideoCorder application of your AV 500.
Using the Camcorder application lets you set a number of parameters.
2.2 Making a recording using the camera controller
Once your camera is correctly connected, making a recording using the camera controller is straight forward. Press firmly on the Start/Stop button on your camera controller. The red light will go on briefly, and on the screen of your AV 500, you will see a message indicating that a video signal is detected. The image transmitted from the camera will then be displayed and the recording will start.
To stop recording, press the Start/Stop button on the camera controller again. This time, the green light will go on briefly. This indicates that the recording has stopped. The AV 500 will now save your video file and take you to the folder where the video is saved (see the section Where is the recording saved? for information on the default location).
Refer to the section Checking the state of the ARCHOS™ DIGITAL MINI-CAM for information on how to check whether your camera is making a recording.
4
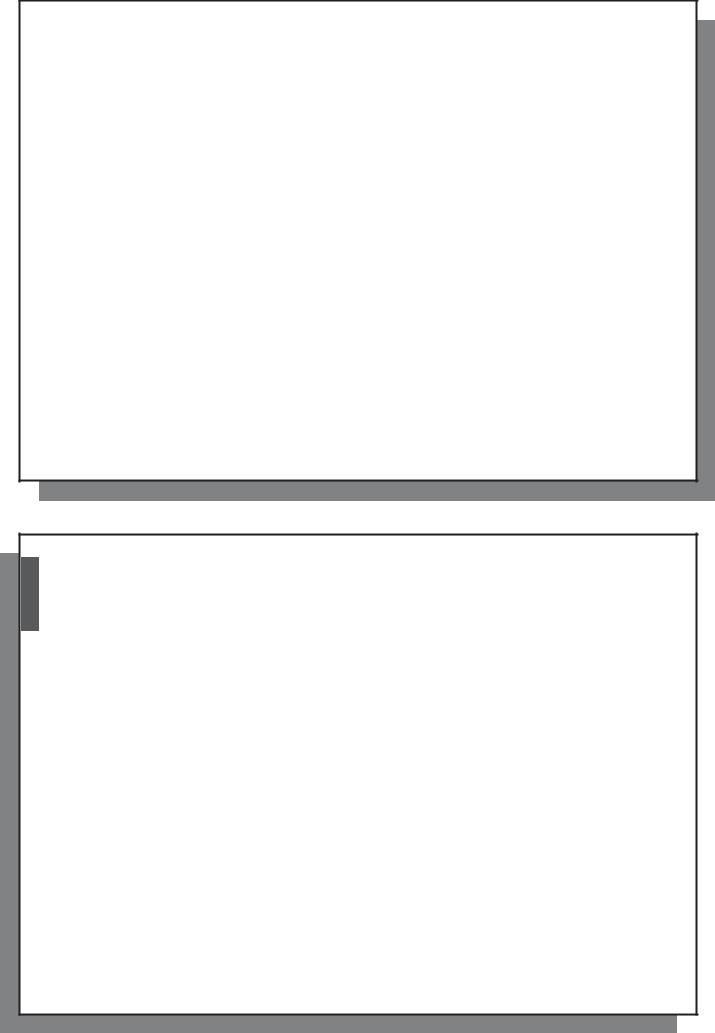
5
Pressing the Start/Stop button on the controller will also start and stop a recording while the buttons of your AV 500 are locked. You can thus conveniently make a recording while carrying your AV 500 in a backpack for example.
2.3 Making a recording using the VideoCorder application of your AV 500
On the Main menu, select the VideoCorder icon and press Play/Enter/On o to open the VideoCorder application. Your AV 500 now powers the camera. On the screen, you see the image the camera is currently seeing. This preview screen thus permits you to adjust for example the position or direction of the camera before you start your recording.
A number of settings, for example resolution and bitrate, can be adjusted. Normally you need not change these settings. The action icon Settings lets you access these recording parameters and you can return to the prerecording screen by pressing the AV 500’s Stop/Escape/Off x button.
Time Stamp |
ON or OFF. If set to ON, the image will contain information on the date and time of |
|
recording. |
For information on the other settings, please refer to the section on making a video recording in the complete Adobe® PDF user manual of the AV 500. Please note that the parameter Format does not exist as the setting is pre-determined by the camera. For the same reason, the parameter Source can only be set to Composite or
Black & White.
To start the recording, press the AV 500’s Play/Enter/On o button again. You can also select the action icon Start recording. On the screen of your AV 500, you can see the images recorded by the camera. In order to stop and save your recording, press Stop/Escape/Off x. Using the Play button, you can also pause your recording.
Alternatively, you can press the Start/Stop button on your camera controller to start and stop the recording.
2.4 Checking the status of the ARCHOS™ DIGITAL MINI-CAM
In order to find out whether the ARCHOS™ DIGITAL MINI-CAM is idle or recording, press the Status Button. The lights will indicate the status of the AV 500 as shown below:
5
6
English
Red and green |
The ARCHOS™ AV 500 is presently making a recording. |
Green |
The ARCHOS™ DIGITAL MINI-CAM is connected correctly to the AV 500 and a recording can |
|
be started. |
No light |
The ARCHOS™ DIGITAL MINI-CAM is not connected properly to the AV 500 or the AV 500 is |
|
switched off. |
2.5 Where is the recording saved?
The default location for video recordings is the folder called Video. If you click on the Video icon in the main menu, you will go to this folder. Notice that one of the action icons on the Video Browser screen is labeled VideoCorder. Each time you use this action icon to record a video instead of going through the VideoCorder icon on the main menu, you set the recording default location to the current folder. For example, let’s say you have a folder called /Video/Holiday. If you go to this folder and then make a recording using the action icon VideoCorder, you will set the default record location to this folder. Now, each time you use the VideoCorder icon or Start/Stop button on the camera controller to start a recording, your recording will be saved in the folder
/Video/Holiday.
When pressing the ESC/STOP button from the pre-recording screen/VideoCorder application, you will be taken to the current default recording folder so you can directly view your recording.
2.6 Notes on the ARCHOS™ DIGITAL MINI-CAM
-Do not be concerned if the controller’s lights are not lit while your ARCHOS™ DIGITAL MINI-CAM is in use. This is normal.
-The loudspeaker of your AV 500 will be disabled during the recording as this could result in audio feedback (unpleasant noises). The microphone integrated into the camera controller will record the sound. Therefore make sure that it is not covered in order to obtain the best possible sound for your recording.
-If images look distorted, you might be too close to the object you are filming. This effect is also referred to as “fish eye effect”. The range for obtaining undistorted images is between 1.5 and 10 meters. Beyond 10 meters, details cannot be recorded. If you are experiencing problems with the image quality, you might also want to try increasing the resolution or sampling rate.
-While the camera is connected to your AV 500, the VideoCorder icon in the main menu will by replaced by the
6 |
CamCorder icon and the Scheduler icon disappears. |
|
 Loading...
Loading...