ARCHOS 3 VISION User Manual
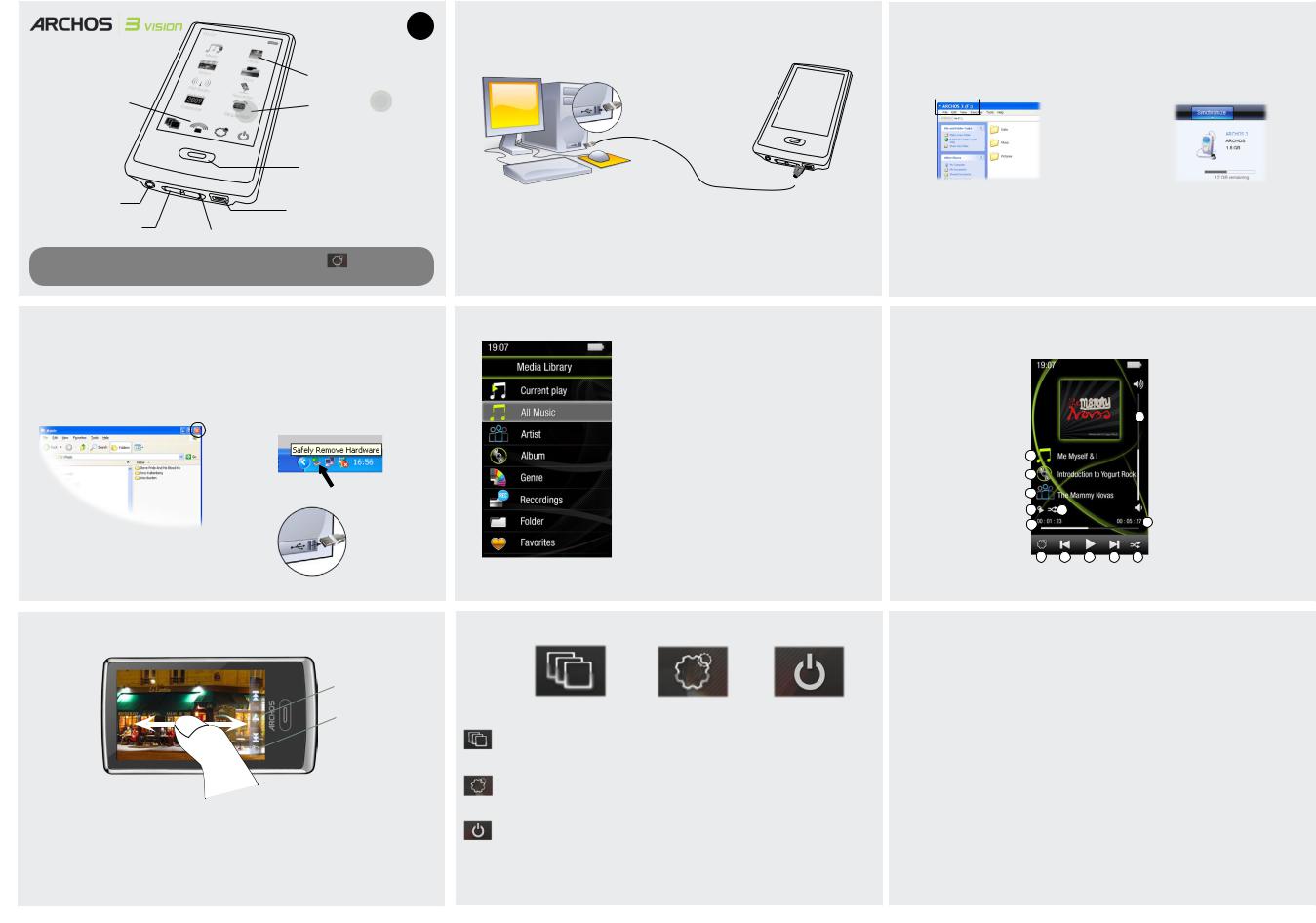
As we are often updating and improving our products, your device’s software may have a slightly different appearance or modified functionality than presented in this User Guide.
EN
|
Function Icons |
|
Control Icons |
Scroll wheel |
|
|
||
|
(When in a long list) |
|
|
Back/escape |
|
Headphones |
USB computer Interface |
|
|
||
On/Off |
Lock |
|
(Hold for 3 seconds to turn on) |
|
|
|
|
|
To change the language of your device, press on the third control icon |
, and then select |
|
Language, and then the desired language. Press on the Back/escape button to return.
Charging & connecting to a computer
Computer turned on
Charging: Whenever your ARCHOS is connected to a running computer, it will charge automatically (even if you unmount it with the safe removal icon).
Connecting: When you connect the USB cable to your computer, the ARCHOS will connect as an external hard drive. Windows® Explorer will show it as ARCHOS 3 (E:) for example. For Macintosh computers, it will also appear as an external hard drive.
Disconnecting THE Archos from A computer
Once all your file transfers are finished, close Windows® Explorer and any other program that may have read or written to the ARCHOS. Click on the ‘safely remove’ icon in the system tray, next to the clock. Before removing the cable, you will notice the state of the battery charge. If the icon has three solid bars, this means the battery is completely charged. If they are blinking, it means the battery is still charging. You can leave the device to fully charge or unplug the cable and use the ARCHOS with a partial charge.
Close |
Safely Remove |
Unplug from computer
music playback
Opening the music browser will allow you to choose your music by the title, artist, album, or genre (so long as the music files have these tag information in them). If a song has no music tags, then you can find it in the folder named <Other>. To change how your music plays, such as randomly, repeating, or just playing one album, press the menu button (bottom left of screen) to make your selection.
If a lyrics file (text file of type .LRC) is found in the same folder and has the same name as the song playing, the song lyrics will be shown while the song plays. The ARCHOS will not play DRM protected music (these are typically music files that have been purchased on-line).
Putting Music and photos onto your ARCHOs
You can transfer your media files to the ARCHOS either by copy/pasting them into the respective folders using Windows® Explorer (or the Finder on a Macintosh), or by using Windows Media® Player. The Synchronize button in Windows Media® Player is a one way ‘sync’ button. It will add
music and photo files to your ARCHOS. It will give you the possibility to have the same digital media on your ARCHOS as you have in your Windows Media® Player library.
Copy/paste with |
Synchronize with |
® |
|
Windows® Explorer |
Windows Media Player 11 |
On your computer, start Windows Media® Player. 1) Select the Sync tab. 2) Drag the media files you want to transfer into the sync area in the panel on the right. 3) Click on the Start Sync button. The selected songs or photos will be copied directly into the corresponding Music or Pictures folder of the ARCHOS. See your Windows Media® Player help instructions for more information. To receive and play podcasts, you can use freely available software from the Internet such as the popular Juice program to get your podcasts and then you can transfer them to your ARCHOS.
1.Song title
2.Album name
3.Artist name
4.Repeat Mode
(Play one song, Repeat one song, Play all songs, Play & repeat all songs, play song intro)
5.Play mode
(Normal, Shuffle)
6.Elapsed time
(tap anywhere on the progression bar to jump to another part of the song)
7. Playback options
|
8 |
1 |
|
2 |
|
3 |
|
4 |
5 |
6 |
9 |
8. Volume Control
(Tap on the volume bar for the desired level)
9.Total song length
10.Back
(tap to start the previous song or hold to backup quickly within the song)
11.Play/pause
12.Forward
(tap to start the next song or hold to forward quickly within the song)
13. Repeat mode indicator
7 10 11 12 13
photo playback
START SLIDE SHOW
SET PLAY SPEED
Opening the photo browser will allow you to view the stored photos one by one or as an automatic slide show. Slide your finger across the screen to the right or to the left to view the next or previous photo. Tap the screen to hide or show the controls. Press the play icon to start a slide show of the pictures in the current folder. The menu button on the bottom left of the screen will allow you to adjust how fast the slide show goes. You can make a slide show with music by first playing a song and then exiting the music player and starting a slide show while the music continues to play.
Control Icons & settings
WALLPAPER CHANGER Allows you to choose one of the preset choices of wallpapers. You can set your own wallpaper by going to the photo browser and selecting Set Wallpaper in the Photo settings. It will set your wallpaper to the currently viewed photo.
SETTINGS These are the main settings of the ARCHOS 3 and allow you to set items such as automatic power-off time, screen brightness, the time & date, or language.
POWER OFF By pressing and holding this icon, your device will shut off. It will remember your latest settings and which song was the most recently played so that you can resume your song or podcast when you turn it on again.
troubleshooting
PROBLEM: The music file is not visible in the library or cannot play when I select it in the file browser.
SOLUTION: Make sure you put all your music in the folder named ‘Music.’ Not all music formats are readable. The ARCHOS 3 can play MP3, WMA, WAV, FLAC, and OGG file types. If it is an M4A type file (typically from Macintosh® computers), it will need to be converted to one of the above formats before being able to play.
PROBLEM: The device is frozen and doesn’t respond to tapping on the screen.
SOLUTION: Turn off the device with the switch on the bottom and restart as normal. You can also press the reset button on the back of the device by using an object such as a toothpick.
PROBLEM: The ARCHOS doesn’t keep its settings after I change them.
SOLUTION: If you shut off the ARCHOS with the switch on the bottom, it will not remember changes you made to your settings. Shut off the ARCHOS by holding down on the power icon on the bottom right. This will save your changes correctly.
PROBLEM: I added new music to my ARCHOS but it does not show up in the Music browser. SOLUTION: You must place your files in the Music folder on the ARCHOS. If it does not have music tags, it will be listed under <Other>. Select Update Music Library (bottom item on list) which will update the Library with all the latest added music.
PROBLEM: I cannot see a file that I just copied to my ARCHOS.
SOLUTION: Remember that when you are browsing in the Music or Photo folders, the files that are not of those types will not be visible - even though they are there. Use the Files browser to see all your files.
PN: 108079
 Loading...
Loading...