Archos PMA400 User Manual
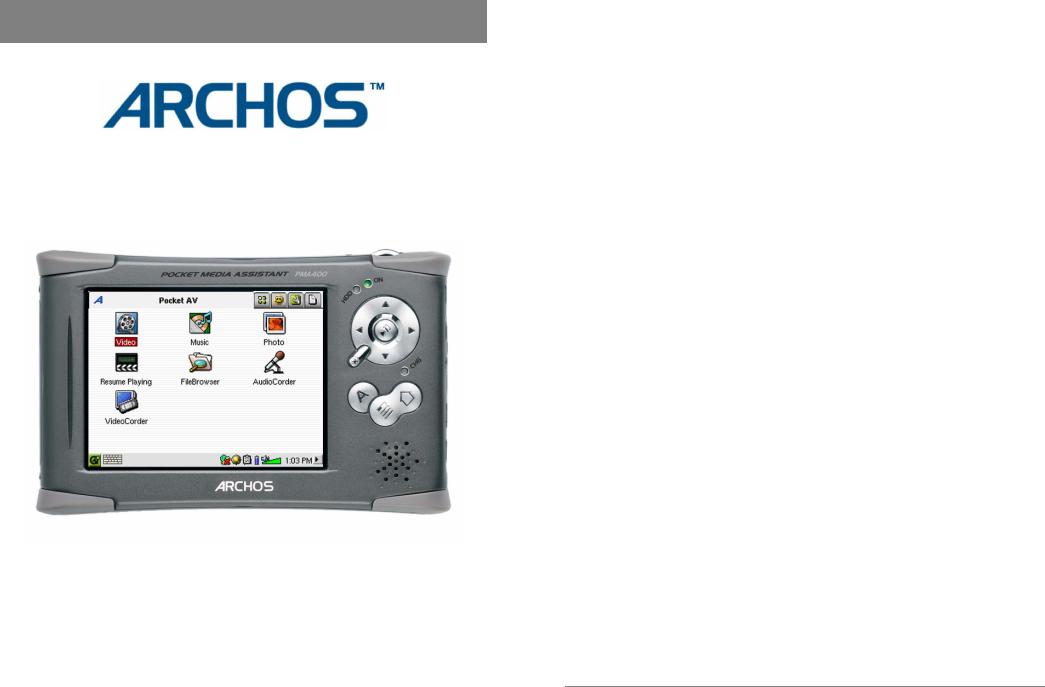
English Language User Manual
Pocket Media Assistant PMA430™
Video Player & Recorder / Music & Audio / Wifi / Linux® / Personal Information Manager (PIM)
FR: Manuel d’utilisation complet (Français) sur le disque dur du PMA430. ES: Manual completo (Español) en el disco duro del PMA430.
DE: Das komplette Handbuch (Deutsch) steht auf der Festplatte des PMA430 zur Verfügung. IT: Manuale completo (Italiano) sul disco rigido di PMA430.
Please visit our website to download the most recent manual and software for this product. version 2.0
Dear Customer,
ARCHOS thanks you for your choice of this exciting PMA430™ Personal Media Assistant. Based on the tried and tested Linux® operating system, you can now get all the entertainment you want, right in the palm of your hand. This guide will explain to you the functions of the PMA430™. This product is, in reality, a computer. Our engineers have packed this product with many functions and capabilities*. The better you know how to use it, the more enjoyment you will get from it. Remember, with the PMA430™, you can…
•Record video from your television, VCR, or any video source
•Play MPEG-4 movies
•Listen to and record digital music files
•Download images from a digital camera
•View photo images
•Play regular games as well as Mophun® based games
•Use it as an Internet browser or E-mail device
•Use it as a Personal Information Manager (calendar, appointments, address book, etc.)
•Add third party software for a variety of tasks
•Store any type of data file, it’s a portable hard drive too!
We wish you many years of enjoyment from your PMA430™ product. Don’t forget to check our web site (www.archos.com category software), as we periodically update the ARCHOS PMA430™ internal software to offer new functions and improved features.
The ARCHOS TEAM
*As our engineers are always updating and improving the software, your device’s software may have a slightly different appearance or modified functionality than presented in this manual.
2
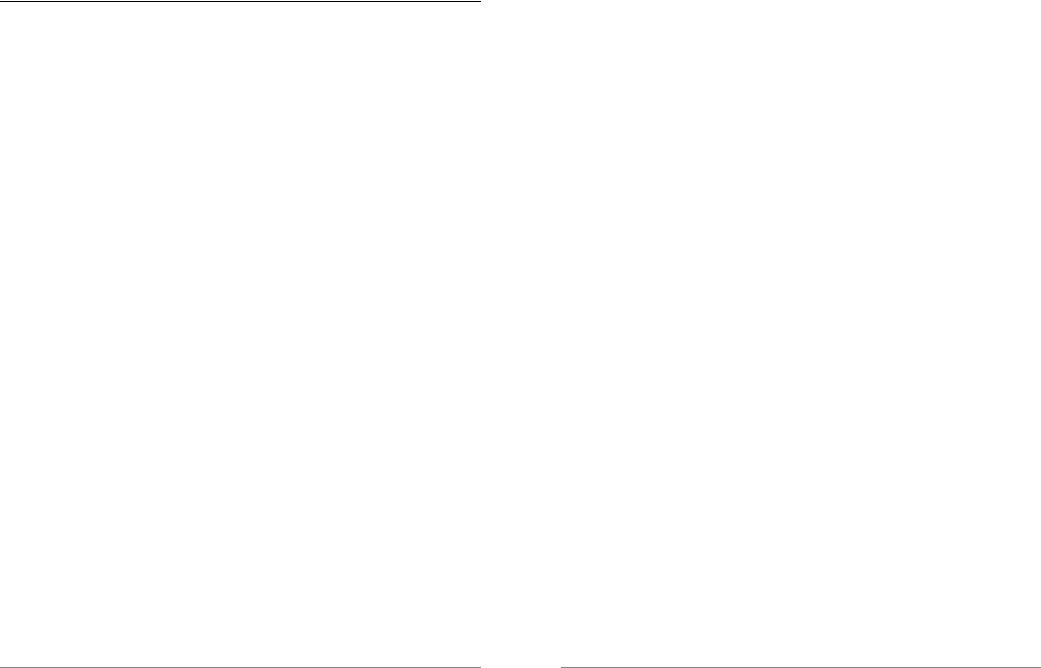
TABLE OF CONTENTS
The complete manual in different languages is available on the hard drive of your PMA430 under
/Archos/Manuals.
1 Overview 8 |
|
|
1.1 |
Ports, Buttons, and Connectors ........................................................................................ |
8 |
1.2 |
Overview of different screen areas .................................................................................. |
10 |
1.3 |
Application tabs................................................................................................................ |
10 |
1.4 |
The Touch Screen and Text Input.................................................................................... |
11 |
1.5 |
Linux®, Qtopia™ and the PMA430 File System............................................................ |
12 |
1.6 |
Updating the Operating System ....................................................................................... |
13 |
|
Step 1 Download the file aimage.img.......................................................................... |
13 |
|
ATTENTION Macintosh® Users ................................................................................. |
14 |
|
Step 2. Read the History.txt File ................................................................................. |
14 |
|
Step 3. Copy the aimage.img file to the PMA430 System Folder ................................ |
14 |
|
Step 4 Reset the PMA430 and set the time and date ................................................. |
14 |
1.7 |
Changing the Language.................................................................................................... |
15 |
1.8 |
Caring for the PMA430.................................................................................................... |
15 |
1.9 |
Hardware Reset ................................................................................................................ |
15 |
2 |
Connecting/Disconnecting the PMA430 to/from your PC............................................ |
16 |
|
|
2.1 |
Connecting the PMA430.................................................................................................. |
16 |
|
2.2 |
Disconnecting the PMA430 from your Computer........................................................... |
17 |
|
|
Windows® ............................................................................................................... |
17 |
|
|
Macintosh® ............................................................................................................... |
18 |
3 |
System Recovery .............................................................................................................. |
19 |
|
4 |
Music Application............................................................................................................ |
21 |
|
|
4.1 |
Playing Music................................................................................................................... |
21 |
|
|
Button controls while a song is playing ....................................................................... |
23 |
|
4.2 |
The ARCLibrary™ - Browsing by Artist, Album, or Title............................................. |
24 |
|
4.3 |
Putting Music onto your PMA430 ................................................................................... |
24 |
|
|
Synchronizing Music from Windows Media® Player (WMP) to the PMA430............... |
25 |
|
|
Synchronizing Music from Windows Media® Player (WMP) 9 to the PMA430............ |
25 |
|
|
Synchronizing Music from Windows Media® Player (WMP) 10 to the PMA430.......... |
25 |
|
|
Transferring your CD collection to the PMA430 .......................................................... |
25 |
|
Installing Windows Media® Player (WMP) 9 ......................................................................... |
26 |
|
|
|
Installing Windows Media® Player (WMP) 10............................................................. |
26 |
|
4.4 |
Play Music through your Home Stereo............................................................................ |
26 |
|
4.5 |
The Resume Functions..................................................................................................... |
26 |
|
4.6 |
Customizing the Equalizer ............................................................................................... |
27 |
5 |
AudioCorder Application................................................................................................ |
28 |
|
6 |
MUSIC - Using iTunes™ with your PMA430 ............................................................... |
29 |
|
7 |
Photo Application ............................................................................................................ |
30 |
|
|
7.1 |
Transferring pictures to your PMA430............................................................................ |
31 |
8 |
Video Application ............................................................................................................ |
32 |
|
|
8.1 |
The Resume Functions..................................................................................................... |
33 |
|
8.2 |
Display Format Settings................................................................................................... |
33 |
3
Display |
33 |
|
Video 33 |
|
|
8.3 Playing Video Files from the Internet.............................................................................. |
33 |
|
9 VideoCorder Application ................................................................................................ |
35 |
|
|
Manual Recording....................................................................................................... |
35 |
|
Fixed Time Recording................................................................................................. |
36 |
|
Scheduled Recordings................................................................................................ |
36 |
9.1 |
Setting other Recording Parameters................................................................................. |
37 |
9.2 |
Copy Protection................................................................................................................ |
37 |
10 Set-up for scheduled video recordings ........................................................................... |
39 |
|
10.1 |
Part 1 : Choose your Category, Brand, and Model.......................................................... |
39 |
10.2 |
Part 2: Testing the channel changer ................................................................................. |
40 |
10.3 |
Part 3: Give your channels a name................................................................................... |
40 |
11 File browser Application ................................................................................................. |
42 |
|
12 Creating MPEG4 Video Files with your Computer...................................................... |
44 |
|
|
How to create an MPEG4 video file ............................................................................ |
44 |
|
PC Tools ............................................................................................................... |
44 |
12.1 |
Installing the PC Software ............................................................................................... |
44 |
|
Virtual Dub™ .............................................................................................................. |
45 |
|
MPG4 Translator ........................................................................................................ |
45 |
|
MP3 Sound Codec...................................................................................................... |
45 |
12.2 |
Using MPEG4 Translator................................................................................................. |
47 |
|
Select Source & Destination Files............................................................................... |
47 |
|
Change Settings ......................................................................................................... |
47 |
|
Target & Priority.......................................................................................................... |
48 |
|
Start ............................................................................................................... |
48 |
13 Personal Information Management (PIM) Applications.............................................. |
50 |
|
13.1 |
Today ........................................................................................................................ |
50 |
13.2 |
Calendar ........................................................................................................................ |
50 |
13.3 |
Contacts ........................................................................................................................ |
50 |
13.4 |
Todo List ........................................................................................................................ |
50 |
14 Miscellaneous Applications ............................................................................................. |
51 |
|
14.1 |
Clock ........................................................................................................................ |
51 |
14.2 |
World Time ...................................................................................................................... |
51 |
14.3 |
Calculator ........................................................................................................................ |
51 |
14.4 |
Text Editor........................................................................................................................ |
51 |
14.5 |
System Info....................................................................................................................... |
52 |
14.6 |
Help Browser.................................................................................................................... |
52 |
14.7 |
Mophun® ........................................................................................................................ |
52 |
14.8 |
Terminal ........................................................................................................................ |
52 |
14.9 |
Pdf Viewer........................................................................................................................ |
52 |
15 Internet Applications....................................................................................................... |
53 |
|
15.1 |
E-Mail ........................................................................................................................ |
53 |
15.2 |
Opera™ Browser.............................................................................................................. |
53 |
16 Audio-Visual Settings ...................................................................................................... |
55 |
|
16.1 |
TV Output ........................................................................................................................ |
55 |
16.2 |
VideoCorder Settings ....................................................................................................... |
55 |
16.3 |
Equalizer ........................................................................................................................ |
55 |
4

17 Hardware Settings ........................................................................................................... |
56 |
|
17.1 |
LCD Settings .................................................................................................................... |
56 |
17.2 |
Light & Power .................................................................................................................. |
56 |
17.3 |
Recalibrate........................................................................................................................ |
56 |
17.4 |
Network ........................................................................................................................ |
56 |
|
Start the Network Application...................................................................................... |
56 |
|
Choose your service ................................................................................................... |
56 |
|
Choose the IP Configuration Type.............................................................................. |
57 |
|
Scan for active Access Points..................................................................................... |
57 |
|
Choose the Access Point............................................................................................ |
58 |
|
Service Created.......................................................................................................... |
58 |
|
Browsing the Web or Using E-mail ............................................................................. |
59 |
|
Making an Infrared connection.................................................................................... |
59 |
|
Account Tab ............................................................................................................... |
60 |
|
Modem tab ............................................................................................................... |
60 |
|
Network tab ............................................................................................................... |
61 |
18 Software & Other settings............................................................................................... |
62 |
|
18.1 |
Language ........................................................................................................................ |
62 |
18.2 |
Security ........................................................................................................................ |
62 |
18.3 |
Appearance....................................................................................................................... |
62 |
18.4 |
Launcher ........................................................................................................................ |
62 |
18.5 |
Date/Time ........................................................................................................................ |
62 |
18.6 |
Software Packages............................................................................................................ |
63 |
18.7 |
Restart ........................................................................................................................ |
63 |
18.8 |
Application Services ........................................................................................................ |
63 |
18.9 |
Plug-in Manager............................................................................................................... |
63 |
19 Installing & Using Qtopia™ Desktop............................................................................. |
65 |
|
19.1 |
Installation ........................................................................................................................ |
65 |
19.2 |
Usage ........................................................................................................................ |
65 |
19.3 |
Synchronizing with Microsoft® Outlook ........................................................................ |
66 |
20 Technical Support............................................................................................................ |
67 |
|
21 Troubleshooting ............................................................................................................... |
69 |
|
21.1 |
USB Device Connection issues........................................................................................ |
69 |
21.2 |
Charging and Power issues .............................................................................................. |
69 |
21.3 |
PMA430 locks up (freezes operation) or Stops ............................................................... |
70 |
21.4 |
File issues, corrupted data, formatting, and partitioning ................................................. |
70 |
|
Windows® ME Running Scan-Disk (Error Checking)................................................... |
71 |
|
Windows®XP & 2000 Running Check Disk Utility (ChkDsk)........................................ |
71 |
22 Legal |
................................................................................................................. |
73 |
22.1 |
Warranty and Limited Liability ....................................................................................... |
73 |
22.2 |
Warnings and Safety Instructions .................................................................................... |
73 |
22.3 |
FCC Compliance Statement............................................................................................. |
74 |
22.4 |
Electrostatic Discharge..................................................................................................... |
74 |
22.5 |
Avoiding Hearing Damage .............................................................................................. |
74 |
22.6 |
Copyright Notice .............................................................................................................. |
74 |
22.7 |
LCD Pixel Policy ............................................................................................................. |
74 |
23 Index |
................................................................................................................. |
76 |
5
!!Backup the .zip folder!!!
You will find a file PMA400_Recovery.zip on the PMA430 hard drive in the folder /Archos/PMA400_Recovery_zip. Please back this up onto your PC just in case you need to do a complete system recovery in order to return your PMA430 to its original factory delivered state.
Sections of this documentation which will help you to backup this folder are
•Connecting/Disconnecting the PMA430 to/from your computer
•System recovery
6
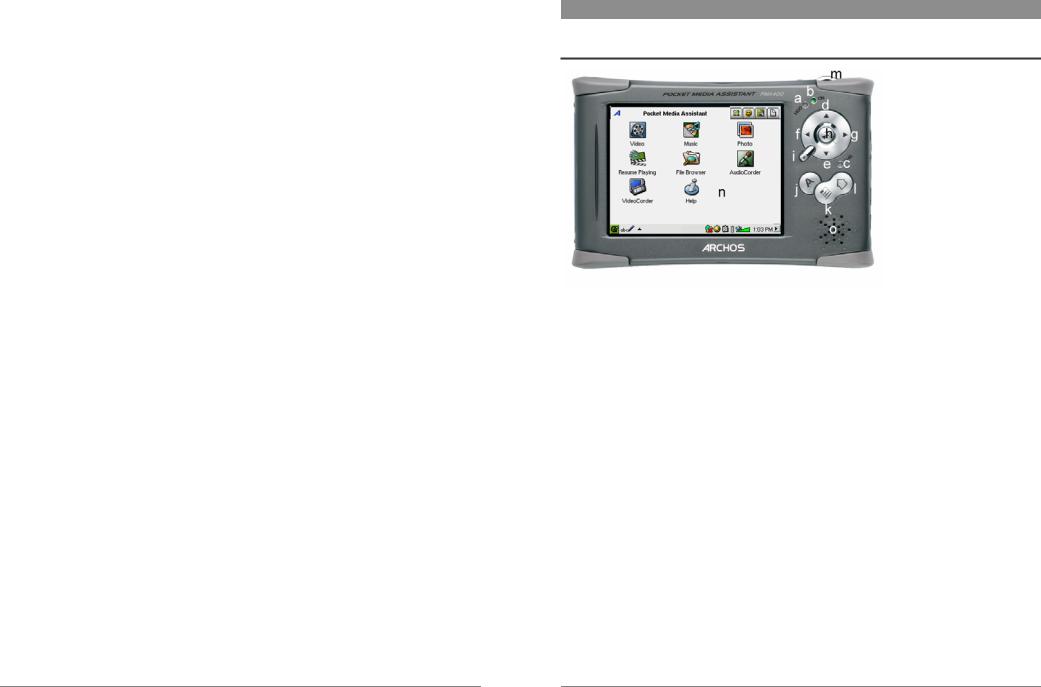
PART I
Introduction to the PMA430
7
1 Overview
1.1Ports, Buttons, and Connectors
Lights
aHard drive activity indicator
bOn indicator
c* Adapter/Charger Connected
Navigation pad
dMove UP (Increase volume when playing music or video)
eMove DOWN (Decrease volume when playing music or video)
fMove LEFT (Move to left window in dual browser)
gMove RIGHT (Open or move to right window in dual browser)
hOn/Enter/Play – Hold for 3 seconds to turn on
iEscape/Stop/Standby – Hold for 3 seconds to put into standby mode
Additional buttons
jARCHOS button - Switch between open applications
kMenu button –Open application tab option menus
lHome button – Return to main screen. Switch between the tabs.
mHold 3 seconds to switch between internal and external display. A single short click will be interpreted as a tab key in applications that use tabbing.
nTFT LCD Touch screen 320 x 240 pixels. Press lightly with the included stylus.
obuilt-in loud speaker
*When the PMA430 is charging, this light will start to blink when the battery is 90% charged. To charge the battery to its full capacity, leave it plugged into the charger for at least one more hour.
8
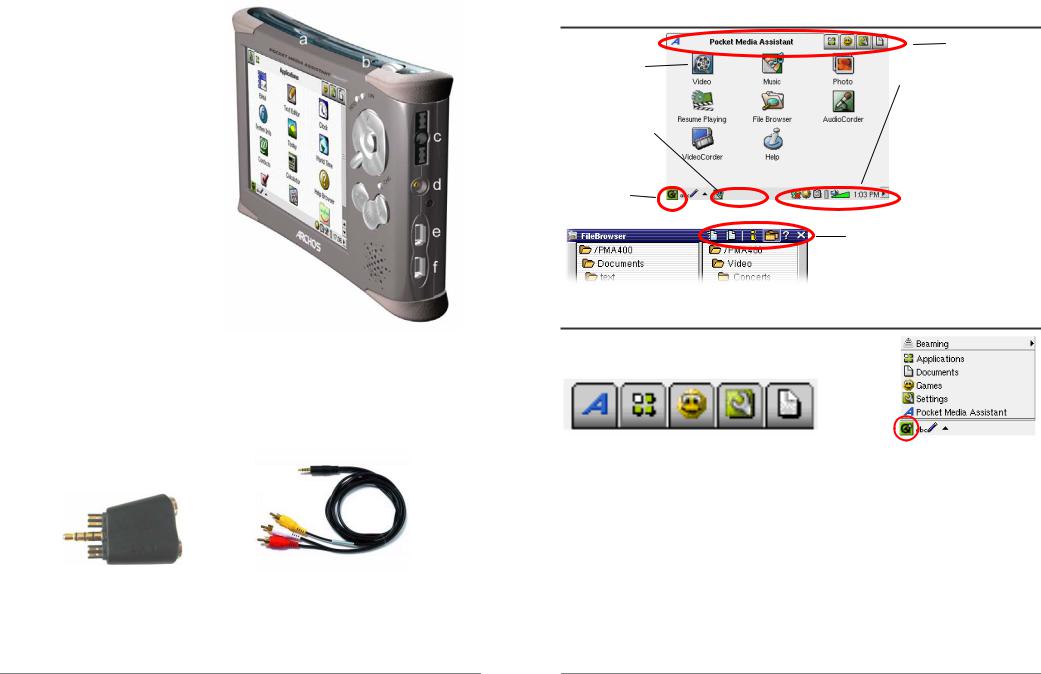
a Infrared communications port
bMicrophone
cHeadphone & AV in/out Multiconnect jack – connect headphones, TV cradle, or optional adapter*.
dPower connector – use only the provided ARCHOS AC adapter/charger.
eUSB 1.1 Host port – To attach compatible USB devices to PMA430
fUSB 2.0 Device port (USB 1.1 compatible) – use to see the PMA430 as hard drive on your computer
*The optional multi-connect adapter and AV cable allow for audio and video playing (AV Cable) and recording (Adapter + Cable) without the TV Cradle from video and audio devices with video out and line out.
Multi-connect Adapter |
AV Cable |
9
1.2Overview of different screen areas
|
Application tabs |
Application |
|
launcher icons |
Status bar |
|
- Network connection |
This area will show |
- Luminosity |
icons for running |
- Cut/Copy/Paste menu |
applications |
- Battery |
|
- Volume & speaker |
Qtopia menu |
- Clock |
|
- Hide the status bar |
|
(Upper) Menu bar |
|
- This menu bar contains tool, information |
|
and display icons, depending on the |
|
application and file type. |
1.3Application tabs
ARCHOS Productivity Games Settings Documents |
Qtopia™ menu |
The PMA430’s interface is partitioned into five main application sets, or tabs. You can change from one tab to another by clicking on the tab itself with the stylus (the PMA430’s screen is touch sensitive), clicking the Home button  , or by selecting it from the Qtopia™ menu, on the bottom left of the screen (see image on the right hand side).
, or by selecting it from the Qtopia™ menu, on the bottom left of the screen (see image on the right hand side).
Pocket AV Tab
From this tab, you can launch the music playing and recording applications, the video playing and recording applications, the photo viewing application, the file management application, and a resume playing application.
Productivity Applications Tab
10
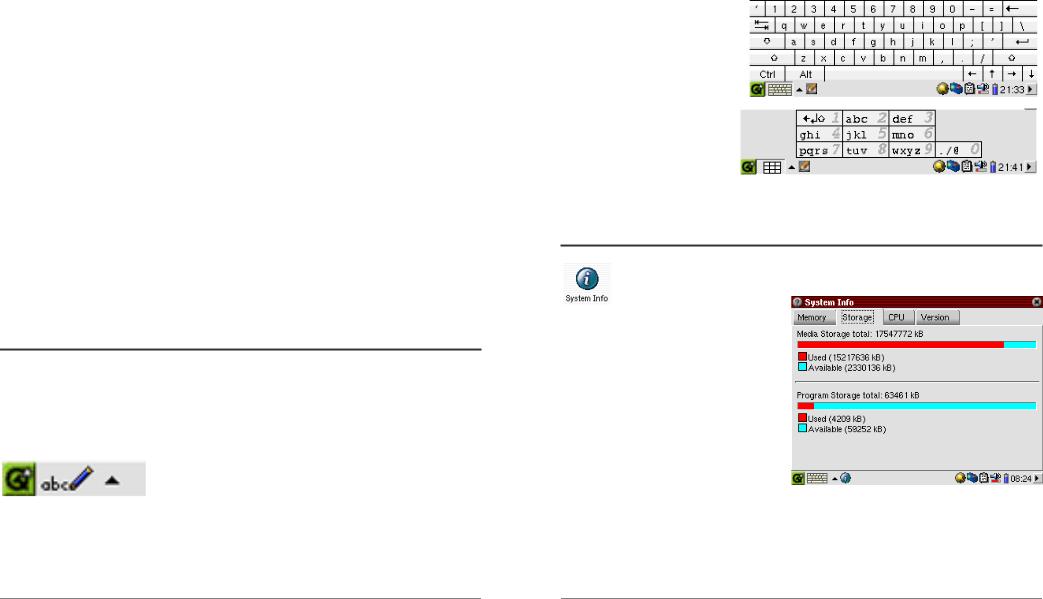
From this tab, you can launch applications such as E-mail, an Internet browser, a calendar, agenda, contacts, and others.
Games
A number of games have been included with your device. Further, there is a Mophun® game engine found in the games tab. This is a special game playing platform. You can check the ARCHOS website for a list of available games to purchase.
Settings
This tab gives you access to the parameters which control the operation of your PMA430. They include the clock and calendar, the interface language, a security password, and your network parameters which allow you for example to use the built-in Wifi capabilities to connect to a network and access the Internet.
Documents
This tab corresponds to the Documents folder which is the top level of the file hierarchy system and where you will keep all your working documents. It displays all of your files that are located in the Documents folder and its subfolders. On the bottom left, you can choose to show “All Documents” (that is, all files) or select a certain file type (for example images or text files only). Pease note that keeping a large amount of files in this folder can slow down the PMA430 or result in messages such as “Memory Low” or “Memory Critical”, so you might want to consider creating a folder (e.g. named “Data”) in the root directory of the PMA 430 to store the files you do not access frequently.
1.4The Touch Screen and Text Input
The PMA430 is equipped with a tactile screen. You can lightly press on it with your finger or use the included stylus in order to launch an application or to interact with a program. There are three methods to enter text or numbers into your PMA430 when an application calls for textual information. If you need to enter text, click on the text entry button (1) and then choose your text entry method (2).
(1)(2)
Method: Handwriting Recognition
You write your characters on the screen itself. You have to write your letters in a particular way in order for the PMA430 to identify them correctly. The training tutorial (circled question mark on
11
the right of the input screen) will demonstrate to you how this is to be done, and will give you the opportunity to train yourself.
Method: Keyboard
A standard keyboard is displayed and you simply tap on the keys.
Method: Telephone
Enter text as if you are using a telephone number pad. Click once for the first letter, twice for the second letter and so on.
1.5Linux®, Qtopia™ and the PMA430 File System
Your PMA430 runs on the Linux® operating system. This version of Linux® however does not include all of the libraries needed to run, on say, a desktop computer. It is a lean version.
Qtopia™ is the graphic layer on Linux® that allows for a comfortable graphic user interface instead of the traditional Linux® command line input.
The hard drive of your PMA430 is partitioned as FAT32, a file system used also on Windows® based computers. A small part of it is set aside as a storage space for additional applications. These two spaces are called Media Storage and
Program Storage respectively. The Media Storage, is where all of your music, videos, photos, and any miscellaneous data files will be stored. When you connect your PMA430 to your computer via the USB cable, it will appear as an external hard drive. Thus, you can very easily move files between your PC and your PMA430 by opening the PMA430 in Windows® Explorer and dragging and dropping files.
12
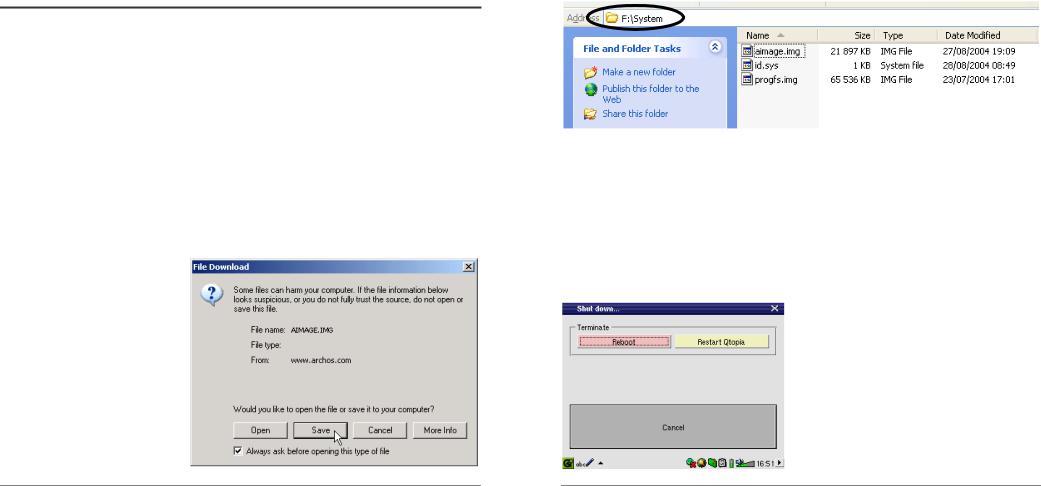
The Program storage area (64MB fixed size) is where new Linux® programs that you install onto your PMA430. Because Linux® applications need to run in a Linux® formatted space, the installation packages (file type .ipk) must be installed into the Program Storage area. You will notice that when your device is mounted onto a PC as an external hard drive (or mass storage device), there is a 64MB file in the System folder called progfs.img. This stands for program file space and is actually a simulated Linux® partition for your application programs. You should therefore not delete this file/partition. In case that you need to do an entire system recovery procedure, you should backup the progfs.img file to save all of your installed programs. After completing the recovery procedure, you can then recover your programs by replacing this file.
1.6Updating the Operating System
ARCHOS periodically updates the Operating System (OS) and makes available a free download on the ARCHOS website (www.archos.com). Updates to the Operating System include new features, feature improvements, and bug fixes. You should check to make sure that you are running the most recent version of the OS. You can find information on the current version you are running under Applications > System Info > Version. The most recent version available can be dowloaded at www.archos.com under the heading Download > Software.
Step 1 Download the file aimage.img
Download the image file AIMAGE.IMG , which will probably be quite large – approximately 22 MB. (Note that over a telephone modem, downloading a file of this size will take at least an hour and a half and possibly several hours.) When you click on the link to download the new OS file, your browser may warn you that the contents of the download may harm your computer. This is because the Windows® system does
not know what an .IMG file is. Be assured that ARCHOS has made every effort to ensure that the file does not contain viruses. Click on the Save button to download this file to a convenient place, such as My Documents, in order to later copy this file to your PMA430. If your PMA430 is connected to your PC, you can even save it directly to the System folder in your PMA430.
13
ATTENTION Macintosh® Users
Macintosh® users should be especially careful when they download and save this file to their Macintosh® computer. Do not double-click on it. Macs use .img files for a different purpose and if you double click on this saved .img, it will try to open it. Instead, simply copy it from your Macintosh to your PMA430’s System folder. Just drag and drop.
Step 2. Read the History.txt File
On the ARCHOS website, you will also find next to the OS download, a text file which details the list of changes from the previous version of the OS.
Step 3. Copy the aimage.img file to the PMA430 System Folder
Connect your PMA430 to your computer and then copy the AIMAGE.IMG file to the System folder of the PMA430. Since there will be an older version of this file on your PMA430 already, your computer will ask if you want to overwrite the current file. Click on Yes. Once this file is copied, safely disconnect the PMA430 from the computer.
Attention: The aimage.img must always remain in the System folder of the PMA430. Even once you have updated your PMA430, you must not remove that file.
Step 4 Reset the PMA430 and set the time and date
In order for the new software update to take effect, you need to reset the PMA430. Disconnect it from the computer and go to Settings > Shutdown. Press the red “Reboot” button. The PMA430 will turn off. Turn it back on now and it will boot up the new operating system. You should check to verify that the clock time and date are correct after a reset.
14
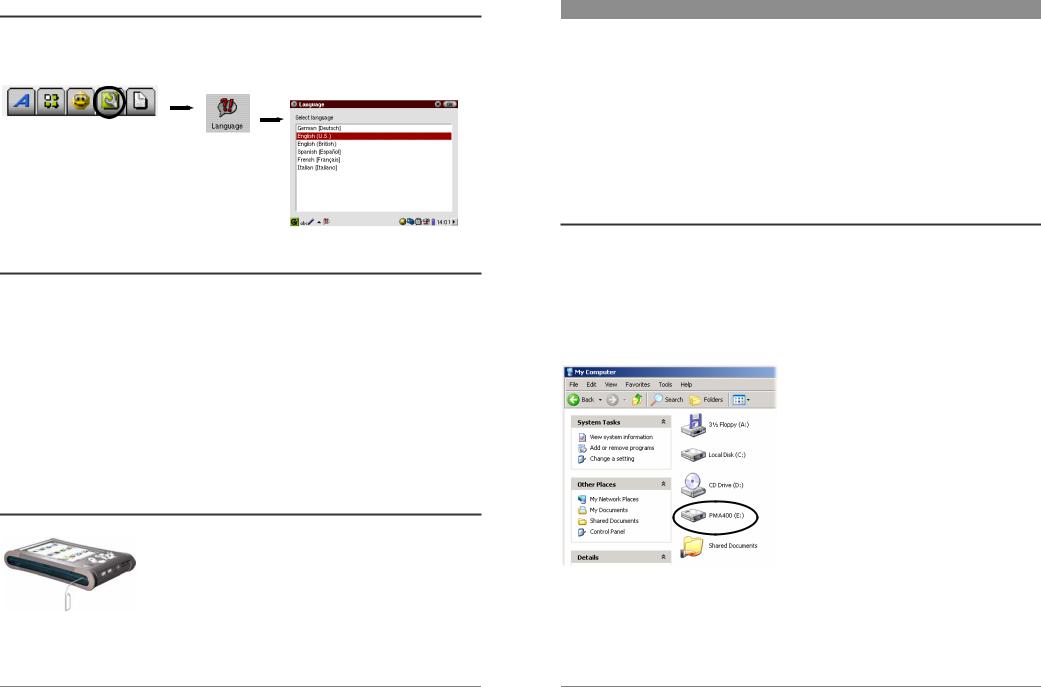
1.7Changing the Language
The PMA430 interface can be set to English (default), French, German, Italian, or Spanish. To change the language, go to Settings then Language and select your desired language. Click OK and wait a few moments. Your PMA430 will now use the new language.
1.8Caring for the PMA430
The ARCHOS Video PMA430 is an electronic product that needs to be treated with great care.
•Do not subject it to shock.
•Do not subject it to heat. Keep it ventilated (especially when connected to a computer).
•Keep the PMA430 away from water and excessively humid areas.
•Keep the PMA430 away from high electromagnetic fields.
•Keep any connected cords to the PMA430 neatly arranged. This light product could fall if a cable is accidentally pulled.
•Do not open up the PMA430. There are no user serviceable parts inside. Opening will void your warranty.
1.9Hardware Reset
In the event that your PMA430 freezes operation (due to electrostatic phenomena for example), you can actuate a hardware (cold) reset by placing a narrow object such as a paper clip into the reset hole and pressing on the recessed reset button.
15
2 Connecting/Disconnecting the PMA430 to/from your PC
Note that when the PMA430 is connected to a computer, it will consume more energy, that is to say, the battery will discharge faster than usual. If the PMA430 looses power while connected to your computer you could damage your directory structure and/or loose data. Thus, you should always use the AC adapter when connected to your computer. Be also careful to understand the disconnection procedure since disconnecting incorrectly can lead to data loss or cause the computer/PMA430 to freeze. The PMA430 is not compatible with Windows® NT, Windows® 95, or Windows® 98. While connected as a hard disk to your computer, the PMA430 buttons are blocked and are no longer functional.
2.1Connecting the PMA430
1)Use the power adapter to prevent the PMA430 from shutting off due to low power. (This could cause damage to the contents of the hard disk if not done.)
2)Plug the USB cable into your running computer.
3)Turn on the PMA430 – wait until it completely boots up.
4)Plug the other end of cable into your now running PMA430.
Windows® ME, 2000, XP (Home/professional)
When connected, the PMA430 will be recognized as a Mass Storage Class (MSC) Device and display automatically within a few seconds of being connected. You will see a new drive letter, such as E: in My Computer called PMA400. You can now use the hard disk called PMA400 like any other hard disk. Simply access it using Windows® Explorer to drag and drop files to and from the PMA430’s hard drive. If it is not automatically recognized, please refer to the troubleshooting section at the back of this manual.
16
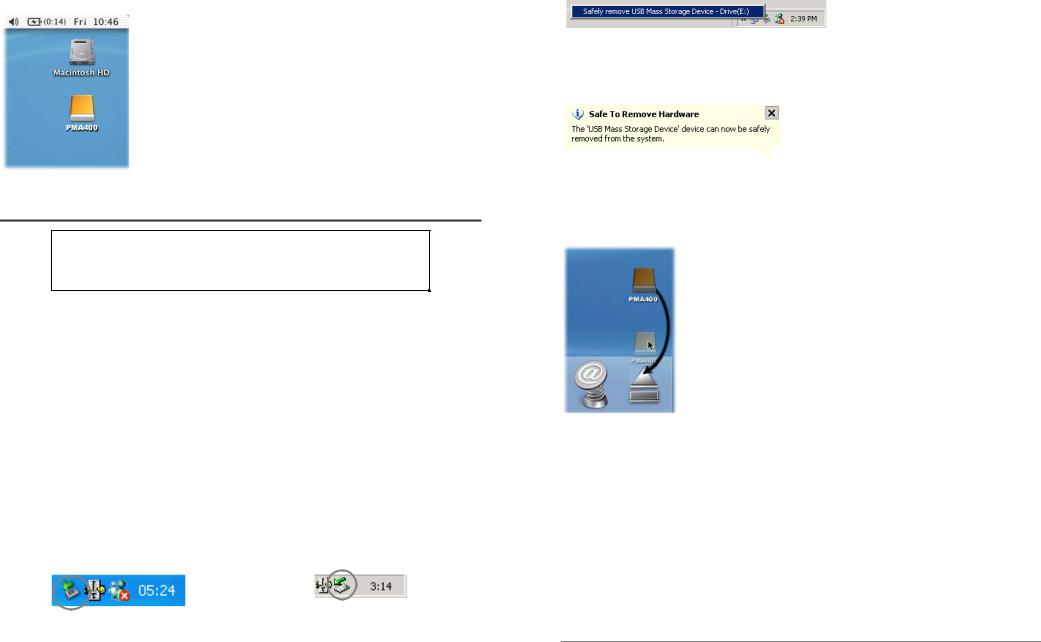
Macintosh™ OS X (10.2 Jaguar and 10.3 Panther)
If you have OS 10.2, you must update to version 10.2.4 or higher. This is a free update from Apple® Computer. You will not need any special installation of software drivers or extensions. Simply plug the PMA430 into your Macintosh as described above, and within a few seconds, the PMA430 will be recognized as a Mass Storage Class (MSC) device and mounted on the desktop. You can now use the Hard disk called PMA400 like any other external hard disk.
2.2Disconnecting the PMA430 from your Computer
WARNING: You must properly remove (unmount) your PMA430 from the computer before disconnecting the USB cable to avoid loss of data or freezing the computer and/or the PMA430.
DO NOT SIMPLY PULL OUT THE USB CABLE AT ANY TIME!
Windows®
To safely disconnect the PMA430 hard disk, click on the system tray remove icon (green arrow as shown below) and follow the instructions below. Wait until you get a message saying that you can safely unplug the device before disconnecting the USB cable. Attention: The operating system will not allow you to safely disconnect the PMA430 if a running application (such as Windows Media® Player) is using one of the files. You will have to close all the open PMA430 files in any running application as well as Windows Explorer®. Sometimes, you will even have to close the application you have used to open files from the PMA430. Using the green disconnect arrow in the system tray will then allow you to safely disconnect the PMA430.
1. The safe remove icon is in the system tray next to the clock.
Windows® XP |
Windows® 2000 & Windows® ME |
|
|
|
|
|
17 |
2. Click on the icon to eject (unmount) the PMA 400 from the computer and select the ‘Safely remove’ message.
Windows® XP
3. There will be a message indicating that it is now safe to disconnect the PMA430. You can now go ahead and unplug the USB cable from the PMA430.
Windows® XP
Macintosh®
Drag the PMA430 hard disk icon towards the trashcan, the trashcan will become a big arrow as shown in the screen shot to the left. Drop the hard disk icon onto the arrow. The hard disk icon will disappear from the desktop. You can now safely unplug the USB cable from your PMA430 and/or computer.
18
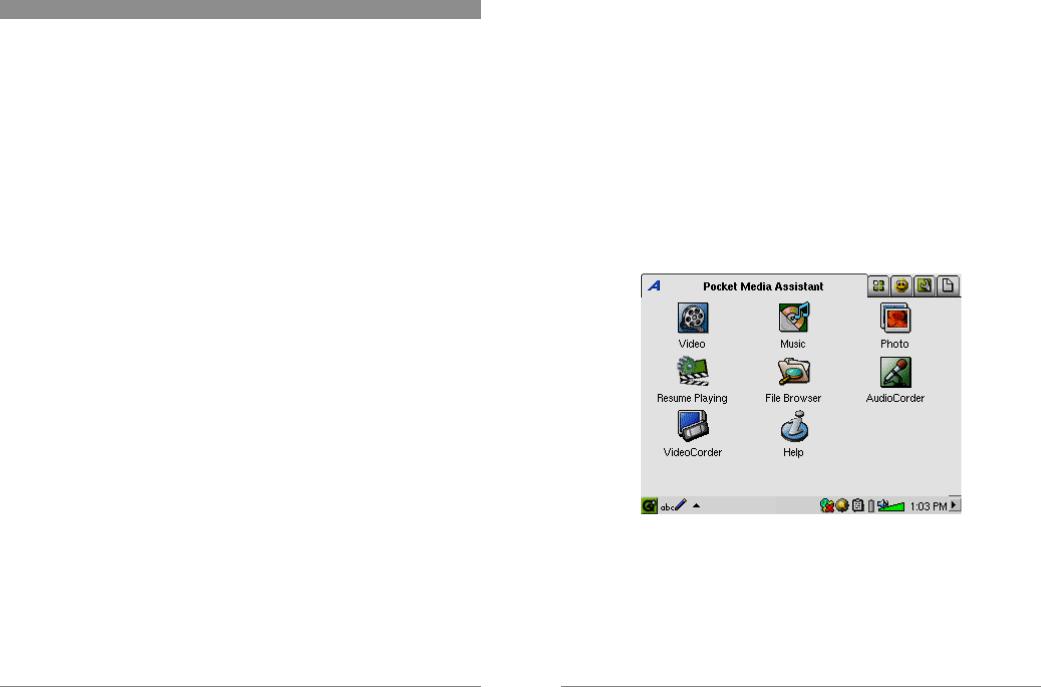
3 System Recovery
If for some reason you need to restore your PMA430 to its original factory condition, then you need to perform a system recovery. A system recovery will erase personal files and programs that you may have installed on your device. In order to be prepared for this situation, you should back up the following files from your PMA, for example by storing them on your computer.
•The PMA400_recovery.zip from the folder /Archos/PMA_Recovery_zip
•The progfs.img from the System folder
•The sample music, video, and photos if you would like to keep them
•Any personal data of which you do not already have another copy. You might also want to synchronize your calendar, Todo list and contact manager. On how to do this, see the chapter on QtopiaTM Desktop Application.
If you had not backed up the PMA400_recovery.zip file to your computer, you can download it from the ARCHOS website. Be aware that it is a very large file, nearly 30 Megabytes.
To reset your PMA430 to factory condition (minus the sample music, video, and photos), you should;
1)Connect your PMA430 to your computer.
2)Backup any personal data you can from your PMA430. Note that this might not always be possible!
3)Do a complete format of the PMA430 hard drive
4)Copy the unzipped folder onto the newly formatted hard drive
Disconnect your PMA430 from your computer as normal and then do a hardware (cold) reset by pressing the recessed reset button in the small hole on the bottom of your device. Your PMA430 will reboot as in factory condition minus the sample media files. You can now copy your personal files and the installed programs back onto it (see the section Linux®, Qtopia™ and the PMA430 File System in the Overview chapter for more information on this) and synchronize your calendar etc.
19
PART II
THE ARCHOS ™ APPLICATIONS TAB
20
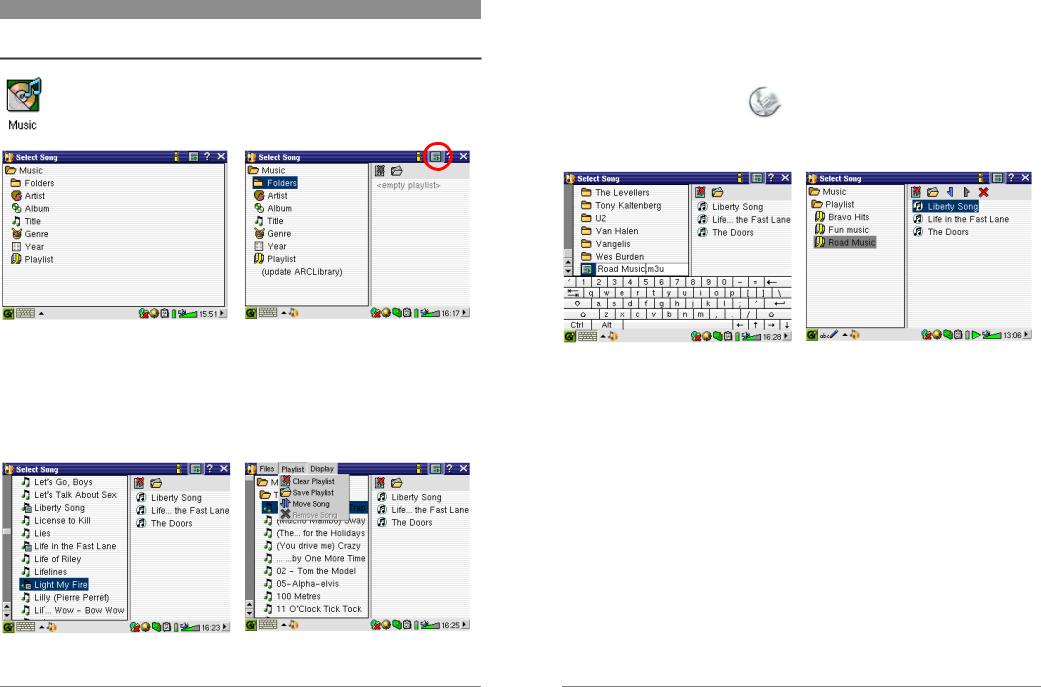
4 Music Application
4.1Playing Music
This is the music player application. When you click on this icon in the main screen, you will be sent directly to the Music Browser. From the music browser you can create a playlist of songs or you can just select songs to listen to.
3. In the left pane, highlight a song and click the PLAY button. The song will be added to the Playlist. To add a folder, click the menu button and select “Add to Playlist” from the File menu.
4. Various playlist commands exist in the pull-down menu or in the playlist window.
To navigate between File, Display and Playlist menus, use the RIGHT and LEFT control of the navigation pad.
1. Choose to access your music by browsing folders or by music characteristics. When you play a song, all songs from the group (for example, from the same album) will be added to the Playlist and the selected song will start playing.
2. To create a Playlist, click the RIGHT button and the Playlist panel will appear. Alternatively, you can tap the Playlist icon on the upper menu bar (see the circle).
Note: If tracks are displayed in the right panel, this means a Playlist is already open. Close this list by clicking on the Playlist icon with the red cross.
5. When you save a playlist, it will be saved to the Root folder. Using the File Browser, move the Playlist into the Music folder. When you now update the ARCLibrary it will then also be available in the Playlist category.
6. Clicking the play button on a Playlist will load the Playlist and then start playing the first song of the list.
The main screen of the music application is shown below. The icons in the bottom left corner let you access the music browser screen (to add more songs into the currently playing list of songs), the Playlist screen (to see what songs are in the current Playlist), and the Equalizer screen (to adjust the sound quality).
21 |
22 |
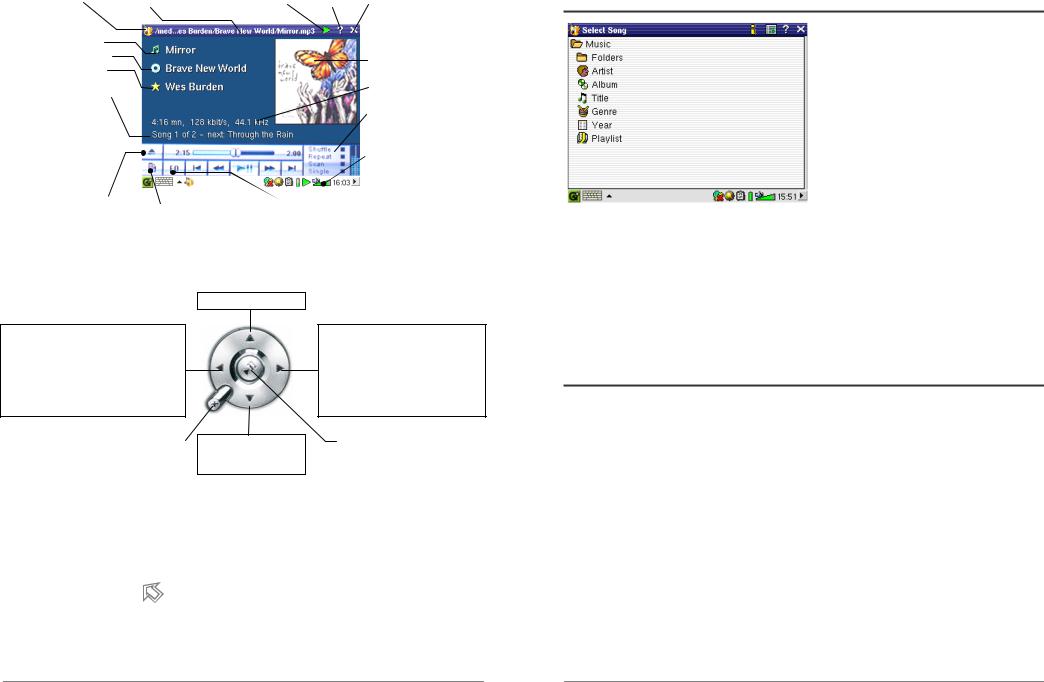
Music Application |
Current File and Directory |
Status: Playing Help icon Close Application |
Song title* or file name Album* or current folder Artist* or parent folder
Next track to be played
*APIC Album picture
Song recording info
Play Order : Click on one to activate
Turn on/off the built-in speaker
Go to the Music Browser screen Show the current Playlist Show the Equalizer screen
*If the MP3 file contains these ID3 tag data
Button controls while a song is playing
Increase the Volume
Click once : Play the previous song in the folder or playlist
Hold : Fast reverse through the song.
µ Stop Song and return music browser |
Decrease the Volume |
|
Click once : Play the next song in the folder or playlist.
Hold : Fast forward through the song.
Play/pause/resume song
Hold : Go to the Music Browser. (Press Esc to return to the main music application screen.)
To lock the PMA430 buttons, hold down the ARCHOS button for 3 seconds. The message “Buttons and screen locked” will appear. Pressing any buttons or the touch screen will now not have any effect. In order to unlock the buttons and the screen, press the ARCHOS button again for 3 seconds.
Pressing the Home button |
for 3 seconds will switch on and off the external speaker. |
23
4.2The ARCLibrary™ - Browsing by Artist, Album, or Title
The ARCLibrary is a database of all the songs in the Music folder. Many music files contain information to describe the music file, called tags. Through these tags, the ARCLibrary let you choose your music to play by artist, album, song title, genre, or year. Depending on the source of the file; not all these tags are available. Files of the type .wav do not have any tags because the format does not allow it.
After copying music files to the Music folder on your PMA430, disconnect it from your computer. you will now have to go the music browser (just start the Music application) and select the menu bar item Update ARCLibrary. The PMA430 will then check to see if there are new songs in the music folder and add them to the database of known songs. You will now see your newly copied music under the different characteristics. If your music files do not have the description tags then they will be classified under unknown. The file name will be used in place of the title if there is no song title tag.
4.3Putting Music onto your PMA430
Your ARCHOS ™ product is designed to play PlaysForSure digital contents which means that wherever you find music for sale on the Internet with this symbol, you will be able to transfer it onto your PMA430 using Windows Media® Player. For more information on PlaysForSure online stores, visit the website (www.playsforsure.com). The PMA430 is designed to work seamlessly with Windows Media® Player (WMP) versions 9 and 10. The Windows Media® Player software is used to download digital media content from the Internet to your computer and organize it. You will also use it to sync (copy) the contents of your Windows Media® Player media library to your ARCHOS ™ device.
Please note: In order for Windows Media® Player to recognize your PMA430 (in order to be able to synchronize to it), you need to install a plug-in onto your computer. To do this, connect the PMA430 to your computer, launch the Installer from your PMA430 (\Archos\PC Installation\Setup.exe), click the + next to Archos Windows Media® Player plugin and doubleclick Archos WMDM plugin.
24
 Loading...
Loading...