Archos 5 INTERNET TABLET User Manual

ENGLISH
 | 5
| 5
ENGLISH USER MANUAL Version 2.0
Please visit www.archos.com/manuals to download the latest version of this manual.
Dear Customer,
Thank you for choosing this ARCHOS product. We hope that you will enjoy using it and that it will give you satisfaction for many years to come.
This truly miniature multimedia computer running Android™ allows you to download a multitude of applications,read your regular office documents and PDF files, and get the most from the Internet (surf, e-mail, widgets, etc.), just like you do with your desktop computer.
And like your desktop computer, using one of our accessories, you can connect a keyboard and mouse. And of course take advantage of the ARCHOS experience when playing back music or video files.
Wishing you the best experience, The ARCHOS Team.
All the information contained in this manual was correct at the time of publication. However, as we are often updating and improving our products, your device’s software may have a slightly different appearance or modified functionality than presented in this manual.
Entertainment way
way 

| 5 |
MANUAL V2.0 |
Table of CONTENTS > P. |
Table Of Contents
Introduction...................................................................................................... |
4 |
ARCHOS description. . . . . . . . . . . . . . . . . . . . . . . 4 |
|
first time usage. . . . . . . . . . . . . . . . . . . . . . . |
. 5 |
The Power button. . . . . . . . . . . . . . . . . . . . . . . |
. 6 |
The installation wizard. . . . . . . . . . . . . . . . . . . . . 6 |
|
using the ARCHOS Interface. . . . . . . . . . . . . . . . . . |
. 6 |
PRODUCT CARE. . . . . . . . . . . . . . . . . . . . . . . . . . 9 |
|
Using the file Browser............................................................................ |
10 |
Navigation . . . . . . . . . . . . . . . . . . . . . . . . . . |
10 |
Using the Virtual Keyboard. . . . . . . . . . . . . . . . . . |
. 12 |
Making a WiFi Connection........................................................................ |
13 |
how to improve WiFi reception. . . . . . . . . . . . . . . . . |
13 |
Enabling WiFi. . . . . . . . . . . . . . . . . . . . . . . . . |
13 |
The list of available networks. . . . . . . . . . . . . . . . |
. 14 |
advanced connection. . . . . . . . . . . . . . . . . . . . . |
14 |
Internet & WiFi Features........................................................................ |
15 |
browsing the web . . . . . . . . . . . . . . . . . . . . . . . 15 |
|
Playing your PC’s Shared Media Files (UPnP) . . . . . . . . . . |
. 16 |
The Media Club . . . . . . . . . . . . . . . . . . . . . . . . |
19 |
Playing Video..................................................................................................... |
21 |
Playing Music................................................................................................... |
27 |
Viewing Photos.............................................................................................. |
37 |
transferring files..................................................................................... |
42 |
main settings................................................................................................. |
44 |
“Wireless controls”. . . . . . . . . . . . . . . . . . . . . . 44 |
|
“Sound & display” . . . . . . . . . . . . . . . . . . . . . . |
. 45 |
“TV out”. . . . . . . . . . . . . . . . . . . . . . . . . . . . 46 |
|
“Security & location”. . . . . . . . . . . . . . . . . . . . . |
47 |
“Applications”. . . . . . . . . . . . . . . . . . . . . . . . . 47 |
|
“Device storage” . . . . . . . . . . . . . . . . . . . . . . . |
47 |
“Date & Time”. . . . . . . . . . . . . . . . . . . . . . . . . |
48 |
“Language & Text”. . . . . . . . . . . . . . . . . . . . . . . 48 |
|
“About device” . . . . . . . . . . . . . . . . . . . . . . . . |
49 |
Updating the Firmware. . . . . . . . . . . . . . . . . . . . |
. 49 |
TABLE OF CONTENTS Continued on next page...

 | 5 MANUAL V2.0 Table of CONTENTS > P.
| 5 MANUAL V2.0 Table of CONTENTS > P.
archos plug-ins and add-ons............................................................. |
|
51 |
DVR Station . . . . . . . . . . . . . . . . . . . . . . . . . |
. |
51 |
DVR Snap-on. . . . . . . . . . . . . . . . . . . . . . . . . |
. |
51 |
Mini Dock . . . . . . . . . . . . . . . . . . . . . . . . . . . 51 |
||
Battery Dock. . . . . . . . . . . . . . . . . . . . . . . . . |
|
52 |
TV Snap-on. . . . . . . . . . . . . . . . . . . . . . . . . . |
|
52 |
Car Mount . . . . . . . . . . . . . . . . . . . . . . . . . . |
|
52 |
troubleshooting.......................................................................................... |
53 |
resetting your ARCHOS. . . . . . . . . . . . . . . . . . . . . 53 system recovery . . . . . . . . . . . . . . . . . . . . . . . 53 touchscreen problems. . . . . . . . . . . . . . . . . . . . . 54
Technical Support information............................................................................................... |
55 |

| 5 |
MANUAL V2.0 |
Introduction > P. |
Introduction
ARCHOS description
Main buttons
• Press and hold to turn your ARCHOS on/off*.
•The green LED indicator lights up when the device is on. When the device turns on, wait for the ARCHOS and Android™ logos to appear.
*When your device is on, you can press the Power button once to put it in standby. To turn the screen back on, press the Power button once, and press it again to unlock the screen.
If you do not plan on using the ARCHOS for an extended period of time, keep the Power button held down until you see a window appear with a list of options. Tap on “Power Off”. The device will shut down completely, and there will be absolutely no battery usage.
VOL Volume buttons: to increase/decrease volume.
LED Indicators
Battery charge indicator (on the left side of the device):
•light on: the battery is charging
•blinking: the battery is fully charged
Connectors
On the left side of the device:
•Headphone Jack: to connect headphones.
•USB port: to connect your ARCHOS to your computer, using the supplied USB cable (to transfer files and charge the battery). See
Connecting the archos to a Computer.
Underneath the device:
•Micro-SDHC card reader (available on certain models only)
•Accessory connectors: to connect to the DVR Station and other ARCHOS add-ons.
See ARCHOS Plug-ins and Add-ons.
Built-in loudspeaker
The ARCHOS is equipped with a single speaker, located on the left side of the device.

| 5 |
MANUAL V2.0 |
Introduction > P. |
Microphone
The microphone is located underneath the device, on the right side.
Accelerometer
The ARCHOS is equipped with an accelerometer which allows the screen to automatically switch its orientation when you rotate the device. To see how to set up the accelerometer (calibration, orientation), see: “Sound & Display”.
Built-in GPS receiver
Your product features a built-in GPS receiver.Visit www.archos.com to purchase a GPS license and activate the GPS on your product.The supplied GPS maps & software DVD will allow you to install the GPS software and maps of your choice on your product.
Bluetooth
YourARCHOS integrates the Bluetooth technology, which allows you to connect with other types of Bluetooth devices. The ARCHOS is compatible with various Bluetooth devices such as A2DP stereo Bluetooth headphones. Note that not all types of Bluetooth devices are compatible with theARCHOS.To learn how to configure the Bluetooth on your device,see:“Wireless controls”.
leg stand
•Your ARCHOS is equipped with a leg stand, located on the back of the device.
•Pull it out, and it will allow yourARCHOS to stand by itself on a flat, stable surface.
first time usage
Charging the battery
Before using your ARCHOS for the first time, completely charge its battery:
•Connect the supplied USB cable to the ARCHOS and to a running computer.
•The ARCHOS will turn on and start charging:
-The Charging LED indicator is on while the battery is charging. It will blink when the battery is fully charged.
-A lightning bolt symbol will appear on the battery icon in the upper right corner of the screen while the battery is charging.
You can also charge your ARCHOS device without a computer, and more rapidly, via the optional DVR Station, Mini Dock or Battery Dock (available at www. archos.com or from the Media Club). See ARCHOS Plug-ins and Add-ons.

| 5 |
MANUAL V2.0 |
Introduction > P. |
The Power button
•Press and hold the  button to turn your ARCHOS on/off. See ARCHOS Description.
button to turn your ARCHOS on/off. See ARCHOS Description.
•The green LED indicator lights up when the device is on. When the device turns on, wait for the ARCHOS and Android™ logos to appear.
•While the ARCHOS is on, holding down on the Power button will display a window with a list of options:
-airplane mode: cuts the WiFi and Bluetooth connections.
-buttons mode: buttons will appear on the right side of the screen. This can be useful in certain applications that require the use of buttons.
-full shut down: to shut down your device completely.
The installation wizard
The first time you turn on theARCHOS, the installation wizard will help you configure the main functions of your ARCHOS: language, country, time, etc.
using the ARCHOS Interface
interface description
Top bar of the Interface (varies according to the screen you are in)
1.Return to the Home screen
2.Notification icons: drag the top bar downwards to reveal the notification messages (if any).
3.Status icons: (WiFi and Bluetooth connection status, battery level, etc.)
4.Return to the previous screen
5.Menu: gives menu options according to the current screen.

| 5 |
MANUAL V2.0 |
Introduction > P. |
Home Screen
1. These are the defaultAndroid™ shortcuts (Web “Browser”, “EMail”, “Contacts”, etc.).Tap on an icon to open the corresponding application.You can customize the Home screen by adding/removing shortcuts and widgets, changing the wallpaper, etc.
2. Applications Tab: Tap on this icon to reveal all the Android™ applications installed on your ARCHOS (games, various tools, etc.).You can copy them onto the
Home screen by pressing and holding on their icons.You can get more Android™ applications from the Internet.
3. Multimedia icons:Tap on one of these icons (ex:“Video”), then select the desired submenu function. These 5 items cannot be separated from each other, and can only be placed at the bottom of the screen.
The extended Home screen
Slide your finger horizontally on the screen to go to the left or right panel of the extended Home screen.
Customizing the Home screen items
•To add a Home screen item (shortcuts, widgets, etc.), hold your finger on the screen at an empty location, then choose from the list.You can also tap on the Menu icon  and select “Add”
and select “Add”  , at the bottom of the screen.
, at the bottom of the screen.
•To move a Home screen item, hold your finger onto it until it enlarges, then drag it to the desired location, and release it.
•To remove a Home screen item, hold your finger onto it, drag it onto the recycle bin (while you’re holding an item, the Applications tab, on the right side of the screen, turns into a recycle bin  ) and then release it.
) and then release it.
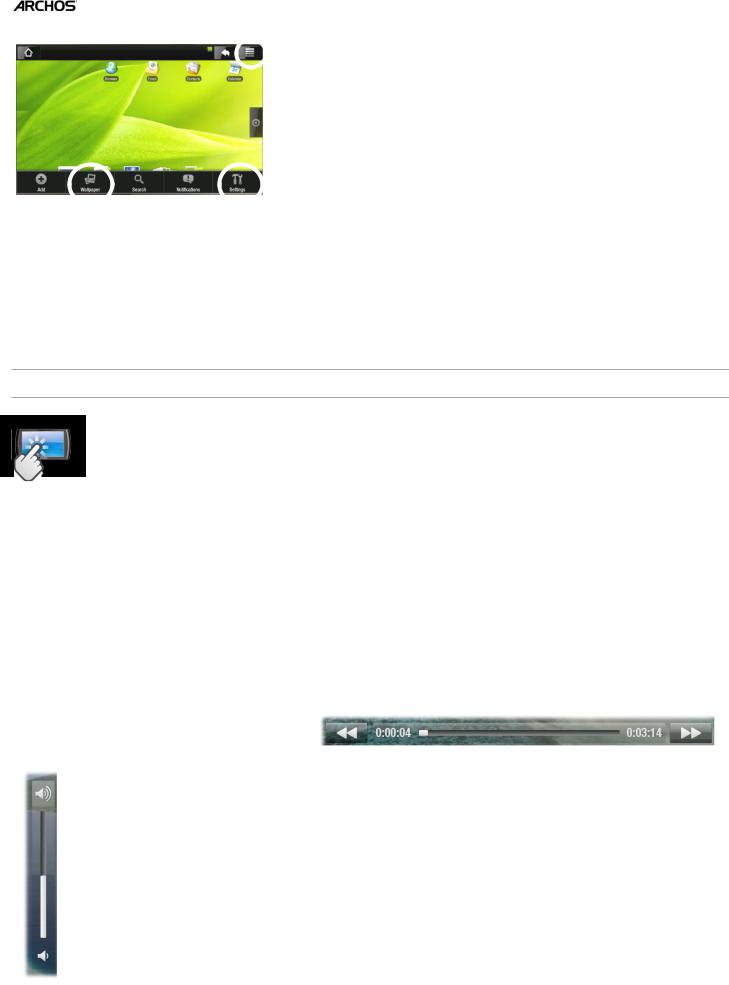
| 5 |
MANUAL V2.0 |
Introduction > P. |
Changing the wallpaper
From the Home screen, tap on the Menu icon. A list of options appears at the bottom of the screen. Tap on “Wallpaper” then choose from the list.
Changing the Settings
From the Home screen, tap on the Menu icon  , tap on “Settings”
, tap on “Settings”  and choose a category: “Wireless Controls”, “Sound & Display”, “Date & Time”, etc. For more information on the different settings, see: Main Settings.
and choose a category: “Wireless Controls”, “Sound & Display”, “Date & Time”, etc. For more information on the different settings, see: Main Settings.
using the touchscreen
Your ARCHOS is equipped with a touchscreen. Below is a description of the main tactile screen areas and a few tips on how to use the touchscreen.
Main Touchscreen Actions
•In the different applications, you can go back one level in the interface by tapping on the Back icon  (in the top right corner of the screen).
(in the top right corner of the screen).
•Wherever you are in the interface, you can go back directly to the Home screen by tapping on the Home icon  (in the top left corner of the screen).
(in the top left corner of the screen).
•While playing a video or song, you can pause/resume it by tapping on the Pause
 / Play
/ Play  icon.
icon.
Other Touchscreen Actions
•When watching a video or listening to music, you can tap on the progression bar to go directly to a different location in the video or song.You can also use your finger to drag the cursor in the progression bar to another location in the video or song.
•In the screens where it appears, the volume bar can be dragged in the same way.
•In the different browsers (File, Music,Video, Photo, etc.), you can drag the scroll bar up and down to scroll the file list up and down.You can also scroll faster by tapping above or below the cursor in the scroll bar.
•In theWeb browser, you can scroll up and down by tapping on the page and dragging it up or down (be careful however not to tap on a link!).

| 5 |
MANUAL V2.0 |
Introduction > P. |
PRODUCT CARE
Your ARCHOS is an electronic product that needs to be treated with care:
•Do not subject it to shock or vibration.
•Do not subject it to heat, keep it ventilated (especially when connected to a computer).
•Keep it away from water and excessively humid areas.
•Keep it away from high electromagnetic fields.
•Do not open it up.There are no user-serviceable parts inside.Opening will void your warranty.

| 5 |
MANUAL V2.0 |
Using the File Browser > P. 10 |
Using the file Browser
The ARCHOS File Browser gives you the possibility to navigate the file system of your ARCHOS internal memory. In the Home screen, tap on the applications tab, on the right side of the screen, and tap on “File manager” to enter the File Browser.
You will see two panels:
•The one on the left is the panel that you usually use to navigate through your device’s internal memory.
•The panel on the right is the one you will use when you want to copy or move files and folders (see: Copying and Moving Files and Folders).
About your ARCHOS internal memory:
DO NOT delete or rename the original folders: Music, Pictures, Video, Playlists, etc. In the Home screen, several icons “Video”, “Music”, “Photo”...) lead directly to these folders and they will no longer work if the folders are deleted or renamed.
Navigation
 touchscreen Controls
touchscreen Controls
•You can drag the scroll bar up and down to scroll the file list up and down.You can also scroll faster by tapping above or below the cursor in the scroll bar.
•To open a file or folder, tap on it to highlight it, then tap on it again.
•To jump between the left and right panels, tap directly on the panel that you want to highlight.
•To display the available menu items, tap on the menu icon  .
.
•You can go back one level in the interface by tapping on the Back icon  . Wherever you are in the interface, you can go back directly to the Home screen by tapping on the Home icon
. Wherever you are in the interface, you can go back directly to the Home screen by tapping on the Home icon  .
.

| 5 |
MANUAL V2.0 |
Using the File Browser > P. 11 |
FILE Browser Menu Items
Note that some of the above menu items may not appear if they are not available for the highlighted file or folder.
“Info”
- displays a message box with information about the highlighted file.
“Select mode”
-activates the selection mode, which allows you to select the folders and files you want to copy, move or delete, by just checking their corresponding boxes (which appear on the left of the folders/files). Select “Navigation mode” to disable the selection mode and go back to the regular file browser.
“Create folder”
-creates a folder at the current location.
-you will have to enter the folder’s name with the virtual keyboard (see: Using the Virtual Keyboard).
“File Management”
-“Rename”: allows you to change the name of the highlighted file or folder using the virtual keyboard. See: Using the Virtual Keyboard.
-“Delete”: allows you to delete the highlighted file or folder (and all its contents). A confirmation screen will pop up.
“Copy”
-“Copy”: allows you to copy the highlighted file or folder to the location defined in the other browser panel.
-“Copy all files”: allows you to copy all the files of the current folder to the location defined in the other browser panel.
-“Move”: allows you to move the highlighted file or folder to the location defined in the other browser panel.
Copying and moving files and folders
•In the left panel, highlight the file/folder that you want to copy or move.
•In the right panel, navigate to the location where you wish to copy the file/folder to.
•Go back to the left panel, select the “Copy” menu item and then choose “Copy”, “Copy all files” or “Move”, depending on the action that you want to carry out.
You can also use the “Select Mode” menu item, which allows you to select the folders and files you want to copy, move or delete, by just checking their corresponding boxes (which appear on the left of the folders/files).

| 5 |
MANUAL V2.0 |
Using the File Browser > P. 12 |
Using the Virtual Keyboard
The virtual keyboard is an interface that allows you to type in text, for instance to rename a file or folder, or when you want to give a title to a playlist that you have just created.
•the virtual keyboard might vary according to where you are in the interface.
•if a key is transparent, it means that it is disabled.
1. Home icon
2.Back icon
3.current name of the file/folder
4.delete character before cursor
5.Tab key
6.Shift key
7.green Alt key: enable/ disable the keys’ green secondary functions.
8.blue Alt key: enable/ disable the keys’ blue secondary functions.
9.move cursor one character to the left
10.move cursor one character to the right
 keyboard touchscreen Controls
keyboard touchscreen Controls
•To enter a character, tap on the corresponding key.
•To exit the keyboard without saving, tap on the Back icon  (see n° 2).
(see n° 2).
•When you are satisfied with the name, tap on the Ok key to save it and exit the keyboard.A confirmation screen will pop up.

| 5 |
MANUAL V2.0 |
Making a WiFi Connection > P. 13 |
Making a WiFi Connection
When you do not need the WiFi or Bluetooth connections, remember to deactivate them in order to save battery power.
First of all, you need to configure a WiFi network. For this procedure to work, you need to be in aWiFi zone that will allow you to connect to it. Every time the ARCHOS is in range of a network that you have already configured once, it will attempt to make a connection.
how to improve WiFi reception
In order to improve your device’s WiFi reception, avoid placing your fingers in front of the WiFi antenna area (zone in red on the following image)
Enabling WiFi
Before launching an Internet application such as the web browser or webTV, you first need to activate theWiFi and configure aWiFi network:
1.Go on the Home screen, tap on the Menu icon , then select “Settings”
, then select “Settings”  .
.
2.In the “Settings” screen, select “Wireless controls”.
3.If theWiFi is off, tap on the“Wi-Fi” line to turn it on. Then select “Wi-Fi settings”. The ARCHOS will scan automatically for available WiFi networks and display them at the bottom of the screen.
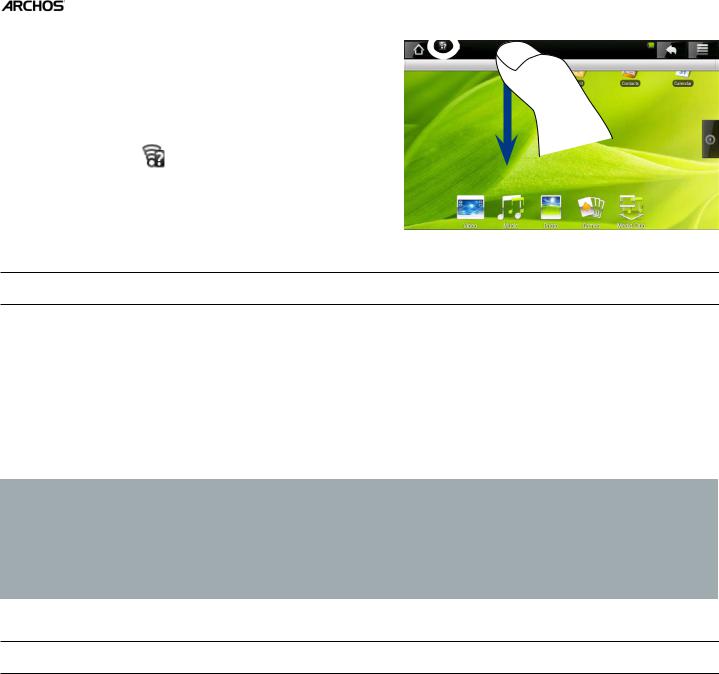
| 5 |
MANUAL V2.0 |
Making a WiFi Connection > P. 14 |
• When the WiFi is enabled, the ARCHOS will connect automatically to your configured networks when they are in range.
•If the ARCHOS finds a network that has never been configured, it will display a notification icon in the top left corner of the interface. Drag the top bar downwards to reveal the notification message and tap on it to view available WiFi networks.
The list of available networks
•The list of available networks shows all the wireless networks in range of your device.
•The list is constantly refreshed automatically.
•Tap on the network you want to connect to, enter the required network information* and then tap on “Connect”.Your ARCHOS will now attempt to establish a connection to that WiFi hot spot with the network parameters you entered.
*For free access WiFi points, there is no need to enter any special information. For secured networks, you will need either a key (a series of numbers and/or letters) of the type WEP, WPA, or WPA2, or you will need to have a WiFi access point that uses the WiFi protection standard WPS (WiFi Protected Setup). Check with the person who manages the WiFi network to obtain the exact connection parameters required.
advanced connection
•To manually scan for available WiFi networks, on the “Wi-Fi settings” screen, tap on the Menu icon  , then tap on “Scan”.
, then tap on “Scan”.
•If theWiFi network you want to connect to does not appear in the list, scroll down the screen, then tap on “Add a Wi-Fi network”. Enter the required settings, then tap on “Save”.
•To access the advanced network parameters (“Regulatory domain”, “IP address”,
etc), tap on the Menu icon , then tap on “Advanced”. Other parameters will appear: the required information can be obtained from the person who manages the network.
, then tap on “Advanced”. Other parameters will appear: the required information can be obtained from the person who manages the network.

| 5 |
MANUAL V2.0 |
The Internet Features > P. 15 |
Internet & WiFi Features
Before launching an Internet application, make sure that theWiFi is activated on your device and that you are connected to a WiFi network.
* To find more information about how to connect to the Internet, see: Making a
WiFi Connection.
browsing the web
Launching the web browser
From the Home screen, tap on the “Browser” icon.You can also access the web browser by tapping on the applications tab, on the right side of the screen.
•If you are already connected to a network, theWeb browser will simply open and you can start browsing the Web.
•Please note: not all wireless networks offer access to the Internet. SomeWiFi networks only link several computers together, without any Internet connection.
If the time and date are not correctly set, you might not be able to access certain web pages (See: “Date & Time”).
Using the web browser
•You can use your finger to scroll the current web page horizontally or vertically.To open a link, simply tap on it.
•You can open several web pages at a time, view them all at once on the screen, then tap on one of them to view it in full screen.
•To go back to the previous page that you browsed, tap on the Back icon  .
.
•To display the available menu items, tap on the Menu icon  .
.
•To go back directly to the Home screen, tap on the Home icon  .
.
•Depending on where you are in the web browser, holding down on an item will give you access to more options.
•To fill in a text field, tap in the field, then use the virtual keyboard to type the required information

| 5 |
MANUAL V2.0 |
The Internet Features > P. 16 |
Web Browser Menu Items
“Go”
-allows you to enter the address of aWeb site you’d like to visit. Enter the address with the virtual keyboard. Select “Go” to open the website in the current window.
“Bookmarks”
- will open the “Bookmarks” manager.You will see three tabs: “Bookmarks”, “Most visited”, and “History”.
-“Bookmarks”: Here you can see your list of bookmarks. Just tap on one of them to open it in the current window. Holding down on a bookmark will give you access to several options (you will be able to edit it, rename it, delete it, etc.).To add a new bookmark, you can either tap on “Add bookmark“ and select the
name and address of your bookmark, or you can also use the Menu icon , which will allow you to bookmark the last-viewed page.
-The two other tabs allow you to access your “Most visited” sites and your “History”. In the “History” tab, the Menu icon  allows you to clear the history.
allows you to clear the history.
“New window”/”Windows”
-Allows you to open new windows. When you have several windows currently opened, tap on ”Windows” to display them all at once on the screen. Just tap on one of the small windows to view it in full screen.
“Refresh” / “Stop”
-will stop loading the web page, if it is currently loading.
-will refresh the current web page, if it has stopped loading.
“Forward”
- will go to the next page that you browsed.
“More”
-will give you access to other options (“Find on page”, “Select text”, “Page info”, “Downloads”, “Settings”).
Please note that some Web features requiring special plug-in software or Active X controls may not work in this special version of the Web Browser.
 Playing your PC’s Shared Media Files (UPnP)
Playing your PC’s Shared Media Files (UPnP)
•When connected to your home WiFi network, your ARCHOS gives you the possibility to watch, directly on your device, shared media files (videos, music or photos) stored in your PC’sWindows Media® Library.

| 5 |
MANUAL V2.0 |
The Internet Features > P. 17 |
•For this to work, you will need aWiFi connection andWindows Media® Player 11 or higher installed on your PC*.
•This is especially useful when you have a large library of music and video and you cannot fit it all onto the internal memory of the ARCHOS.
•The ARCHOS uses the UPnP (Universal Plug-and-play) standard to stream shared media files from your PC’sWindows Media® Library.
Streaming one of your PC’s shared videos and displaying it on yourTV
* If you cannot install Windows Media® Player 11 or higher, it is possible to access and stream your PC’s files from the ARCHOS File Browser. See Browsing Other Computers on the Network.
setting windows media® player’s sharing options
1.Connect the ARCHOS to yourWiFi network (see
Making a WiFi Connection).
2.Connect your PC to the same WiFi network and startWindows Media® Player, version 11 or higher.
3.Click on the Library tab, and select Media shar-
ing...
 Loading...
Loading...