Apple Watch User Manual [es]
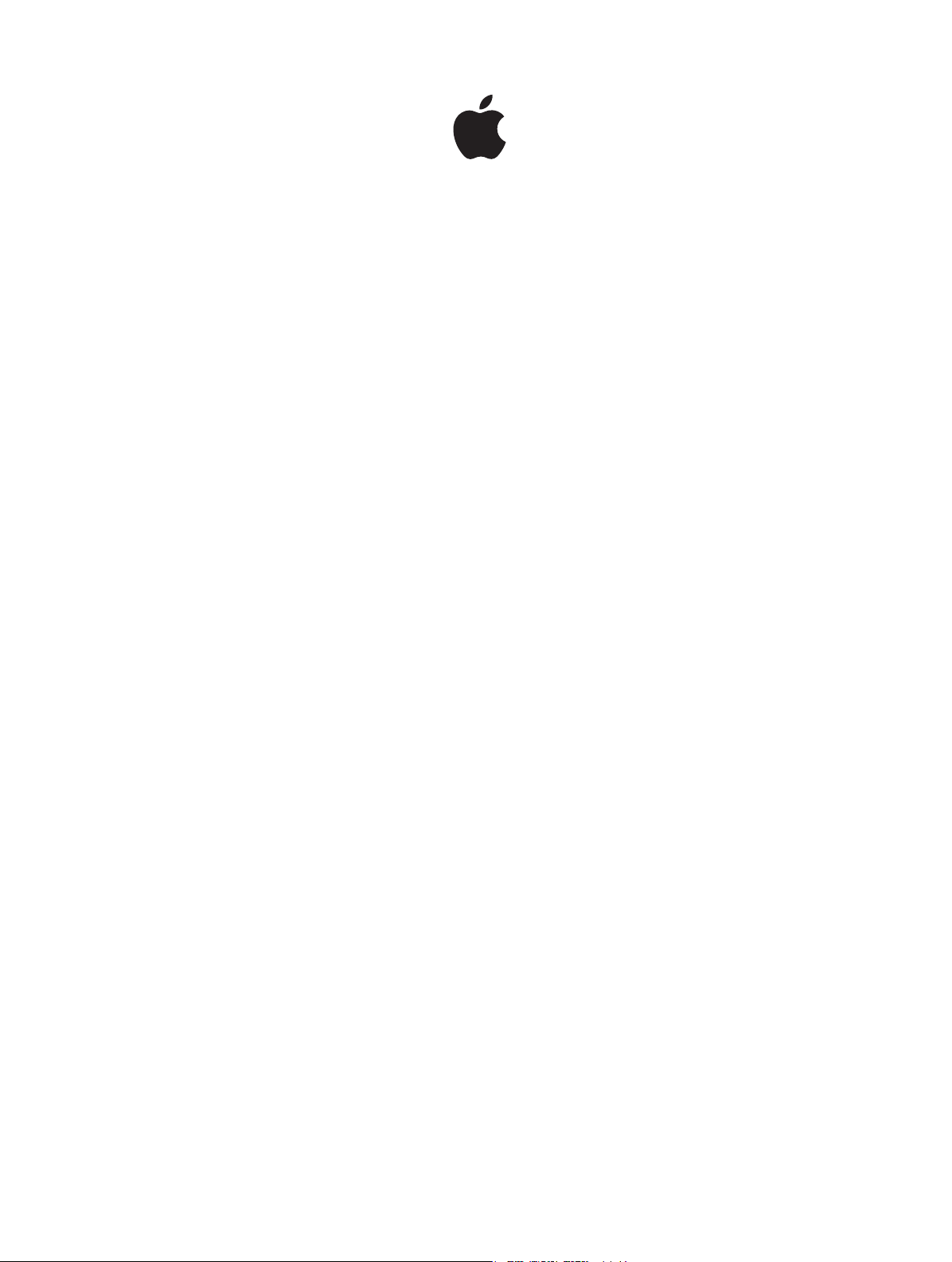
Apple Watch
Manual del usuario
Versión 1.0
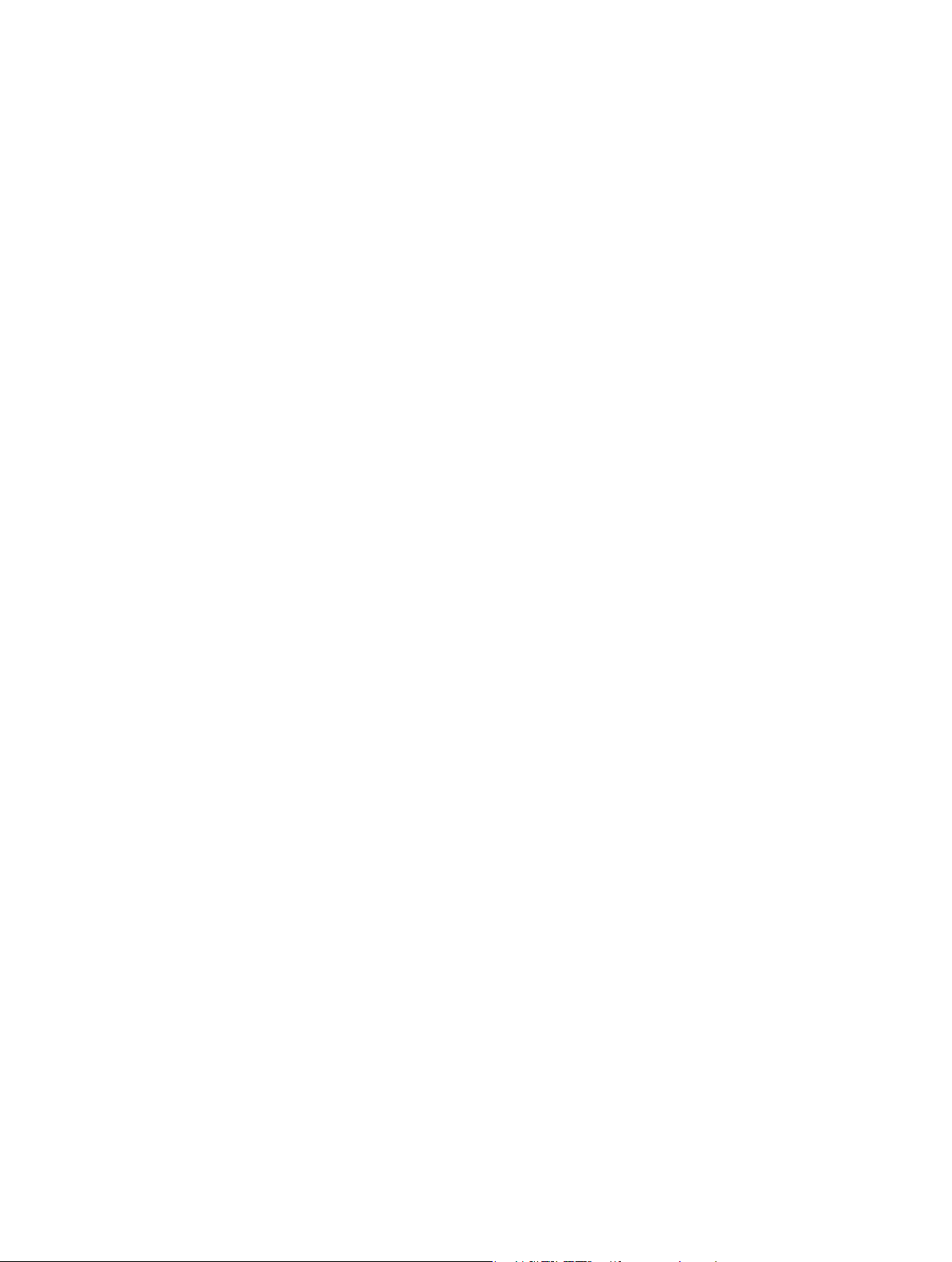
Contenido
5 Capítulo 1: Introducción
5 Información básica del Apple Watch
6 Congurar el Apple Watch y enlazarlo con el iPhone
7 Iconos de estado
8 La app Apple Watch del iPhone
8 Encender, activar y desbloquear
11 Ajustar el brillo, el tamaño del texto, los sonidos y las vibraciones
13 Cambiar el idioma y la orientación
14 Cargar el Apple Watch
16 Ver este manual del usuario
17 Capítulo 2: Nociones básicas
17 Utilizar y organizar apps
19 Iconos de las apps
19 Ponerse en contacto con los amigos
20 Utilizar Hando para pasar del Apple Watch al iPhone
21 Localizar el iPhone
21 Utilizar el Apple Watch sin el iPhone con el que está enlazado
22 Siri en el Apple Watch
23 Utilizar el Apple Watch en el avión
24 Capítulo 3: Esferas del reloj
24 Personalizar la esfera del reloj
26 Esferas del reloj y funciones
30 Capítulo 4: Noticaciones
30 Noticaciones en el Apple Watch
30 Responder a las noticaciones al momento
31 Responder a las noticaciones no leídas
33 Capítulo 5: Vistazos
33 Ver rápidamente la información útil
33 Ver los Vistazos
34 Organizar los Vistazos
35 Capítulo 6: Medición del tiempo
35 Consultar la hora en otras ubicaciones
37 Congurar alarmas
38 Utilizar un temporizador
40 Controlar la duración de los eventos con un cronómetro
42 Capítulo 7: Mensajes
42 Leer los mensajes y responderlos
2
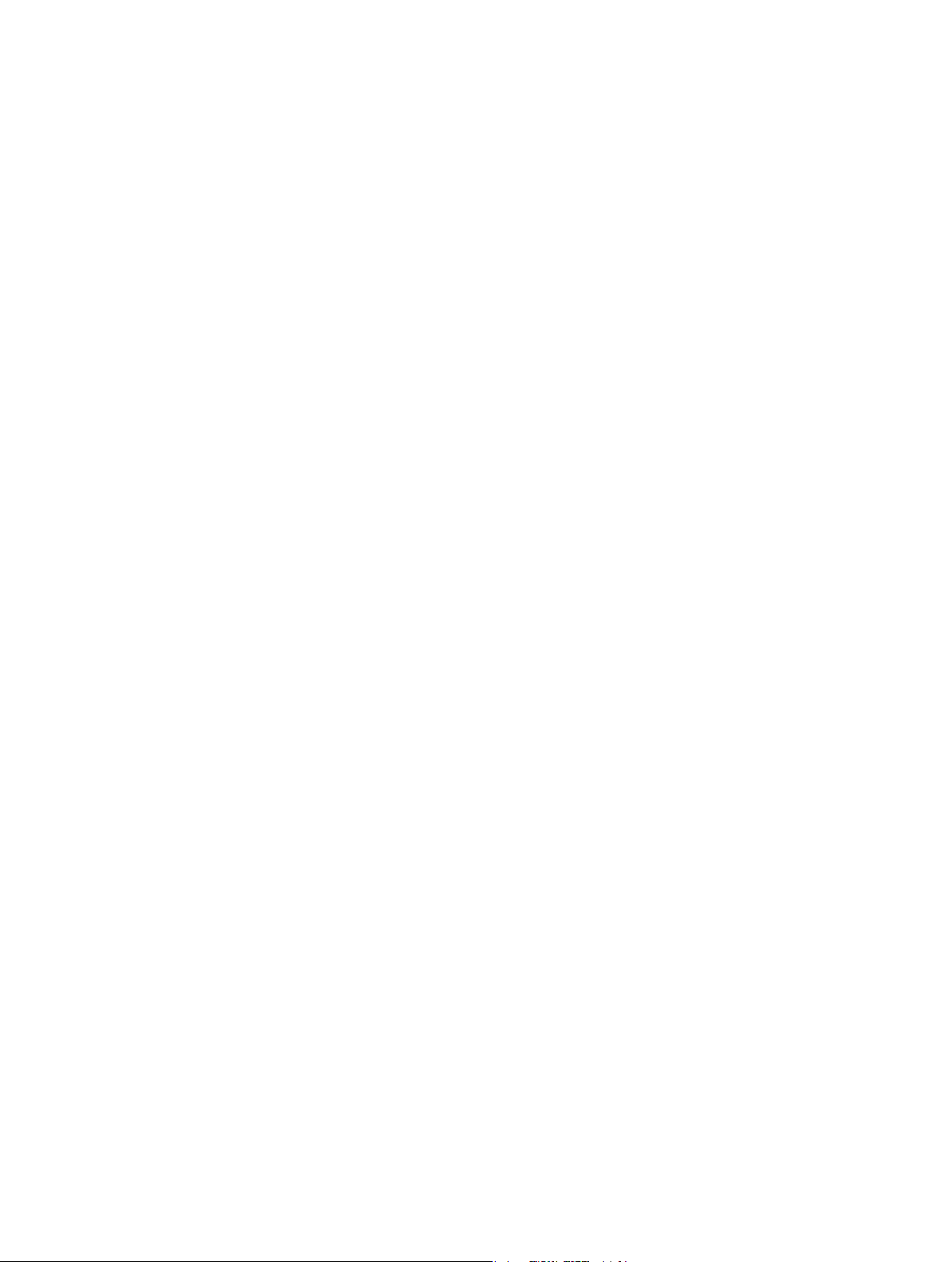
43 Enviar y gestionar mensajes
46 Capítulo 8: Digital Touch
46 Información sobre Digital Touch
46 Enviar un mensaje Digital Touch
48 Capítulo 9: Mail
48 Leer los mensajes de correo electrónico
49 Gestionar el correo
51 Capítulo 10: Llamadas telefónicas
51 Contestar a las llamadas de teléfono
52 Realizar llamadas telefónicas
53 Capítulo 11: Calendario y Recordatorios
53 Consultar y actualizar el calendario
55 Programar recordatorios y responderlos
56 Capítulo 12: Salud y actividad física
56 Realizar un seguimiento de la actividad diaria
58 Supervisar los entrenos
60 Consultar la frecuencia cardiaca
61 Garantizar la precisión de los datos
62 Capítulo 13: Apple Pay y Passbook
62 Realizar compras con Apple Pay
64 Utilizar Passbook
65 Capítulo 14: Mapas e indicaciones
65 Explorar el mapa
66 Obtener indicaciones de cómo llegar a un sitio
68 Capítulo 15: Música
68 Reproducir música en el iPhone
69 Reproducir música en el Apple Watch
70 Capítulo 16: Control remoto
70 Controlar la música en el Mac o el PC
71 Controlar el Apple TV
72 Capítulo 17: Fotos
72 Ver fotos en el Apple Watch
73 Seleccionar el álbum
73 Gestionar el espacio de almacenamiento de fotos
74 Capítulo 18: Control remoto de la cámara
74 Utilizar el visor y obturador remotos
75 Utilizar el temporizador del obturador
76 Capítulo 19: Bolsa
76 Realizar un seguimiento de la bolsa
77 Consultar un valor rápidamente
Contenido 3
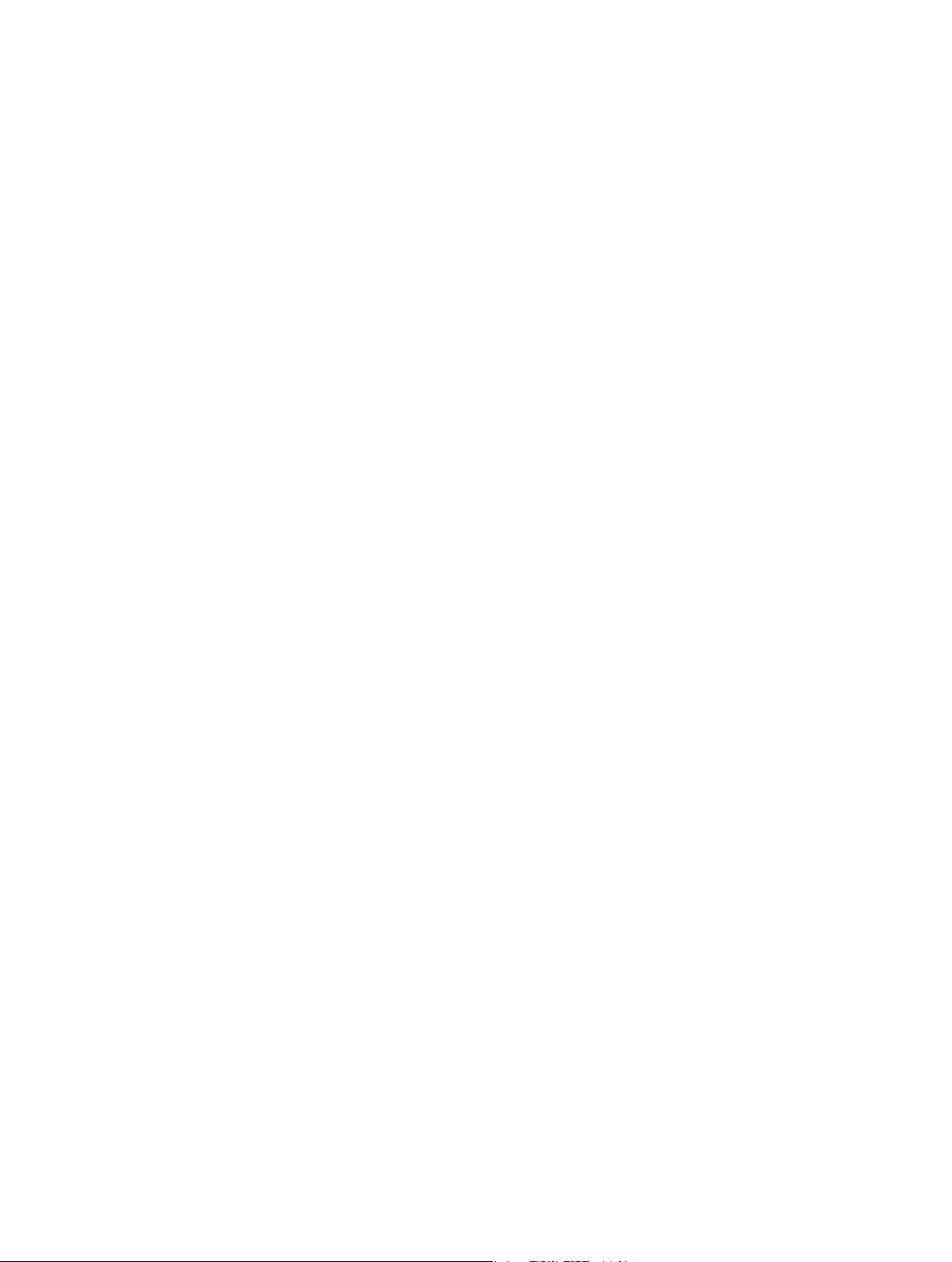
77 Añadir información de la bolsa a la esfera del reloj
78 Capítulo 20: Tiempo
78 Consultar el tiempo
79 Ver el tiempo en la esfera del reloj
80 Capítulo 21: Accesibilidad y los ajustes relacionados
80 La función rápida de accesibilidad
80 VoiceOver
81 Congurar el Apple Watch con VoiceOver
83 Nociones básicas del Apple Watch con VoiceOver
83 Zoom
84 Etiquetas de los botones de activación y desactivación
84 Audio mono y balance de audio
84 Texto en negrita
84 Tamaño del texto
85 Siri
86 Capítulo 22: Seguridad, manejo y soporte
86 Información de seguridad importante
90 Información de manejo importante
92 Información sobre el cuidado de las correas
92 Extraer, cambiar y abrochar las correas
95 Sitio web de soporte técnico de Apple
95 Reiniciar el Apple Watch
95 Restablecer los ajustes del Apple Watch
95 Obtener información sobre el Apple Watch
96 Restaurar el Apple Watch
96 Actualizar el software del Apple Watch
96 Restaurar el Apple Watch a partir de una copia de seguridad
97 Vender, regalar o perder el Apple Watch
97 Más información y servicio de asistencia técnica
98 Declaración de conformidad de la FCC para el Apple Watch, el cable magnético de carga del
Apple Watch y el estuche magnético de carga del Apple Watch
98 Declaración sobre la normativa canadiense para el Apple Watch, el cable magnético de carga del
Apple Watch y el estuche magnético de carga del Apple Watch
99 Las marcas de contraste y neza del Apple Watch Edition
99 Información sobre residuos y reciclaje
101 Apple y el medio ambiente
Contenido 4
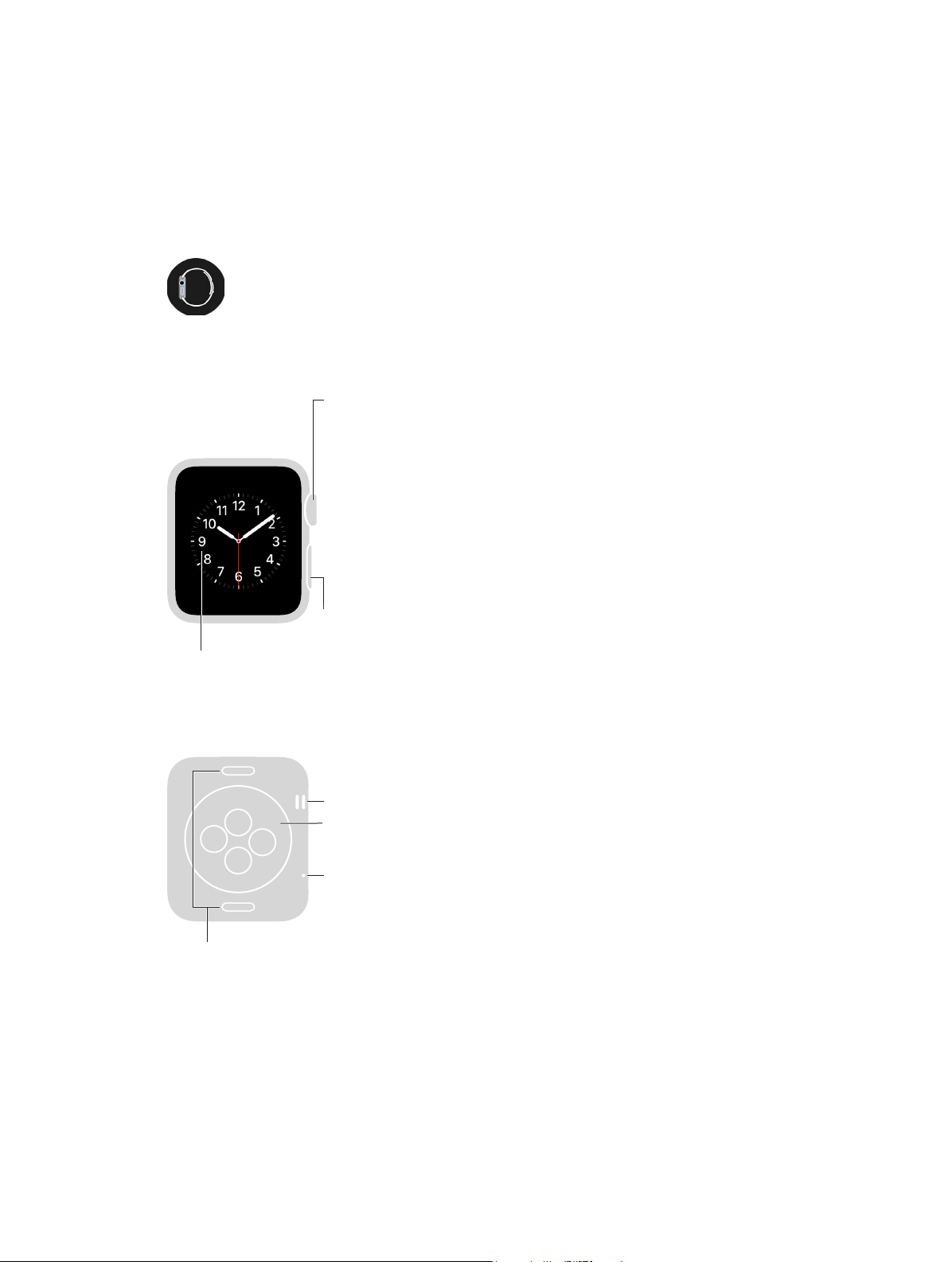
Corona DigitalCrown/
Introducción
Información básica del Apple Watch
botón de inicio
Pulsar para ver la esfera
del reloj o la pantalla de
inicio. Pulsar dos veces
para volver a la última
app utilizada. Mantener
pulsado para usar Siri.
Girar para ampliar o
reducir la pantalla,
desplazarse por ella o
realizar ajustes.
Botón lateral
Pulsar para mostrar u
Pantalla
Pulsar fuerte
para cambiar la
esfera del reloj o
ver las opciones
de una app
ocultar Amigos. Pulsar
dos veces para usar
ApplePay. Mantener
pulsado para encender
o apagar el dispositivo.
1
Altavoz
Sensor de
frecuencia
cardiaca
Micrófono
5
Botones de liberación de la correa
Pulsar para deslizar la correa y sacarla
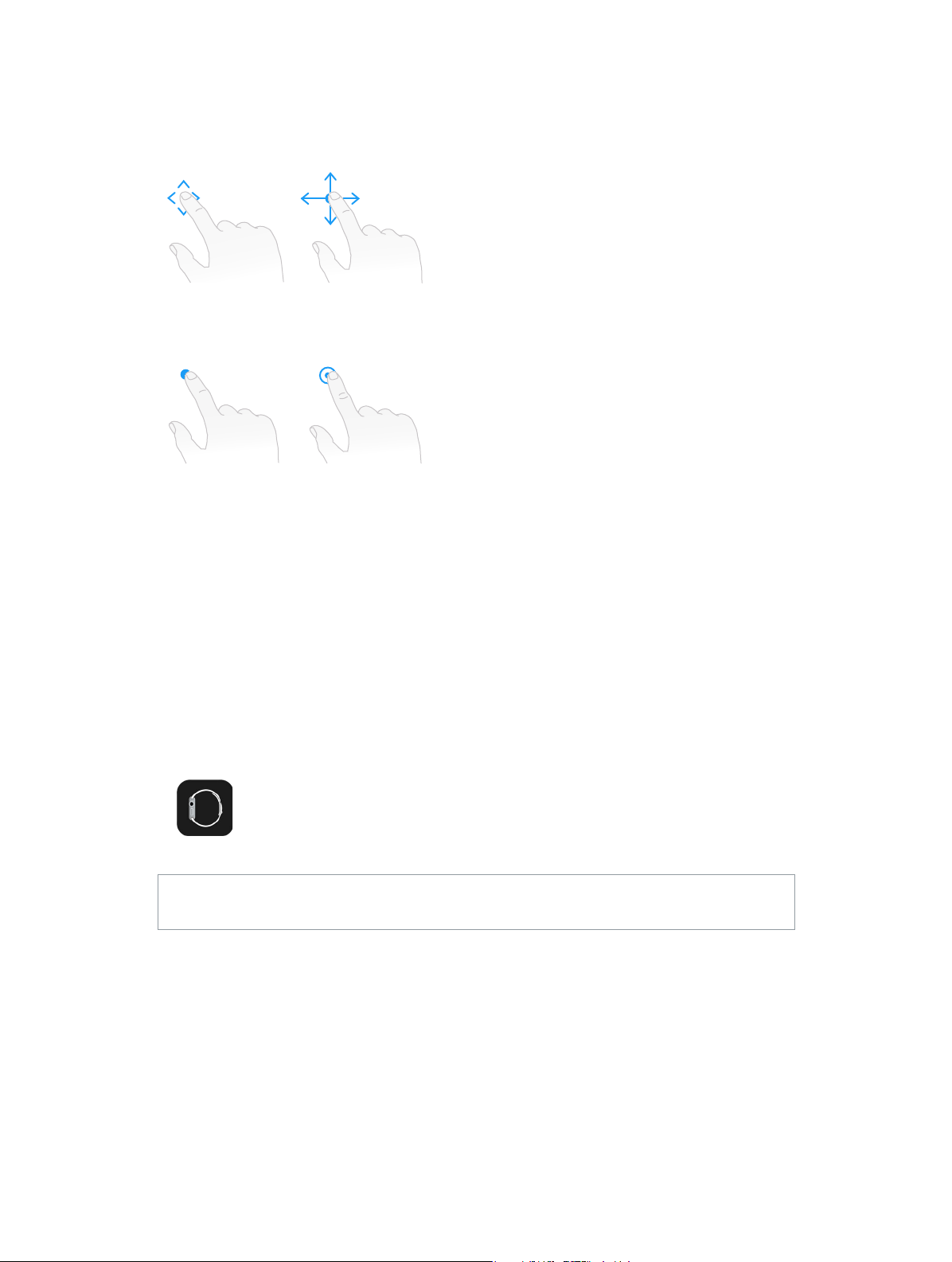
Estos son los gestos que debe realizar para utilizar el Apple Watch y las apps del dispositivo. La
pantalla del Apple Watch no solo responde a los gestos táctiles como el de la pulsación o el deslizamiento del dedo, sino que utiliza la tecnología Force Touch para responder a la presión fuerte
con el dedo.
Deslizar el dedo hacia
arriba, hacia abajo,
hacia la izquierda o
hacia la derecha
Pulsar
Arrastrar
Pulsar fuerte la pantalla
en lugar de solo pulsarla
Congurar el Apple Watch y enlazarlo con el iPhone
El asistente de conguración indica en unos pocos pasos sencillos cómo enlazar el Apple Watch
con el iPhone y cómo personalizarlo.
Si tiene dicultad para ver la pantalla del Apple Watch o del iPhone a la hora de congurarlo, las
funciones VoiceOver o Zoom pueden servirle de ayuda. Consulte Congurar el Apple Watch con
VoiceOver en la página 81 o Zoom en la página 83.
Congurar y enlazar el dispositivo: Actualice el iPhone a la versión 8.2 de iOS o a una versión
posterior (incluyen la app Apple Watch). Para ello, vaya a Ajustes > General > Actualización de
software. A continuación, abra la app Apple Watch del iPhone.
AppleWatch
·
Capítulo 1 Introducción 6
ADVERTENCIA: Para evitar lesiones, lea Información de seguridad importante en la página 86
antes de utilizar el Apple Watch.
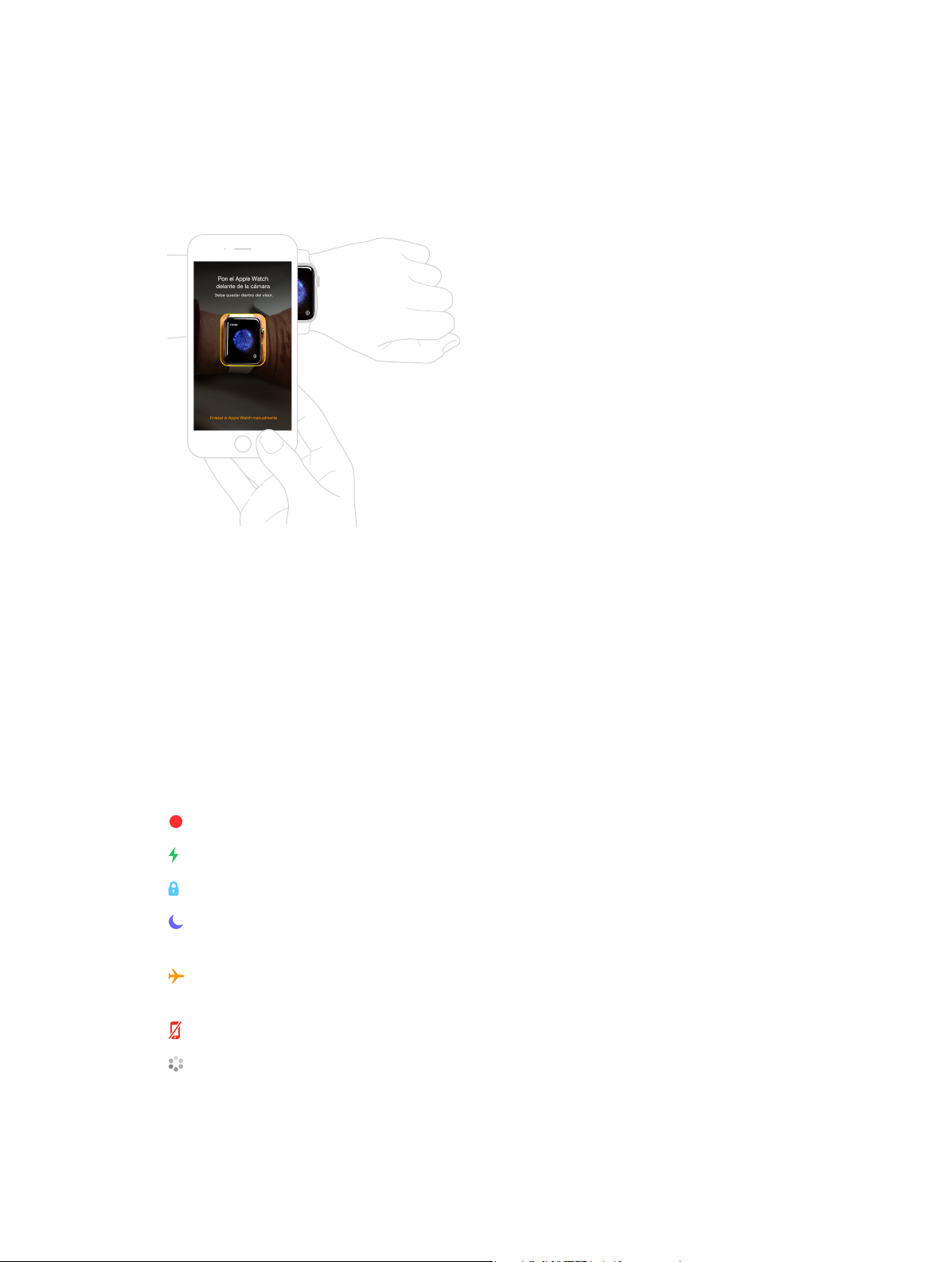
Póngase el Apple Watch en la muñeca y mantenga pulsado el botón lateral hasta que vea
el logotipo de Apple. Cuando se le indique, coloque el iPhone de modo que el Apple Watch
aparezca en el visor de la cámara en la pantalla del iPhone. Siga las instrucciones del iPhone y
del Apple Watch para terminar la conguración. Durante la conguración, debe seleccionar su
idioma, la orientación del reloj y el código. Para obtener información sobre cómo cambiar estos
ajustes posteriormente, consulte Cambiar el idioma y la orientación en la página 13 y Encender,
activar y desbloquear en la página 8.
Es posible que tenga que cargar el Apple Watch antes de enlazarlo con el iPhone. Para obtener
información sobre la carga, consulte Cargar el Apple Watch en la página 14.
Cambiar y limpiar la correa del reloj: Para obtener un rendimiento óptimo, el Apple Watch debe
ajustarse bien a la muñeca, pero de forma que se sienta cómodo. Si desea obtener información
sobre cómo extraer y cambiar la correa del Apple Watch, u obtener ayuda con la limpieza de la
correa, consulte Extraer, cambiar y abrochar las correas en la página 92 e Información sobre el
cuidado de las correas en la página 92.
Iconos de estado
Los iconos de estado de la parte superior de la pantalla proporcionan información sobre el
Apple Watch:
Noticación: hay una noticación no leída.
Cargando: el Apple Watch se está cargando.
Candado: el Apple Watch está bloqueado con un código.
No molestar: al recibir llamadas y avisos, el dispositivo no sonará ni se iluminará la pantalla,
pero en el caso de las alarmas, el funcionamiento seguirá siendo el habitual.
Modo Avión: la conexión inalámbrica está desactivada, pero las funciones que no la necesitan
siguen estando disponibles.
Desconectado del iPhone: el Apple Watch ha perdido la conexión con el iPhone enlazado.
Cargando: hay actividad en la red inalámbrica o un proceso en curso.
Capítulo 1 Introducción 7
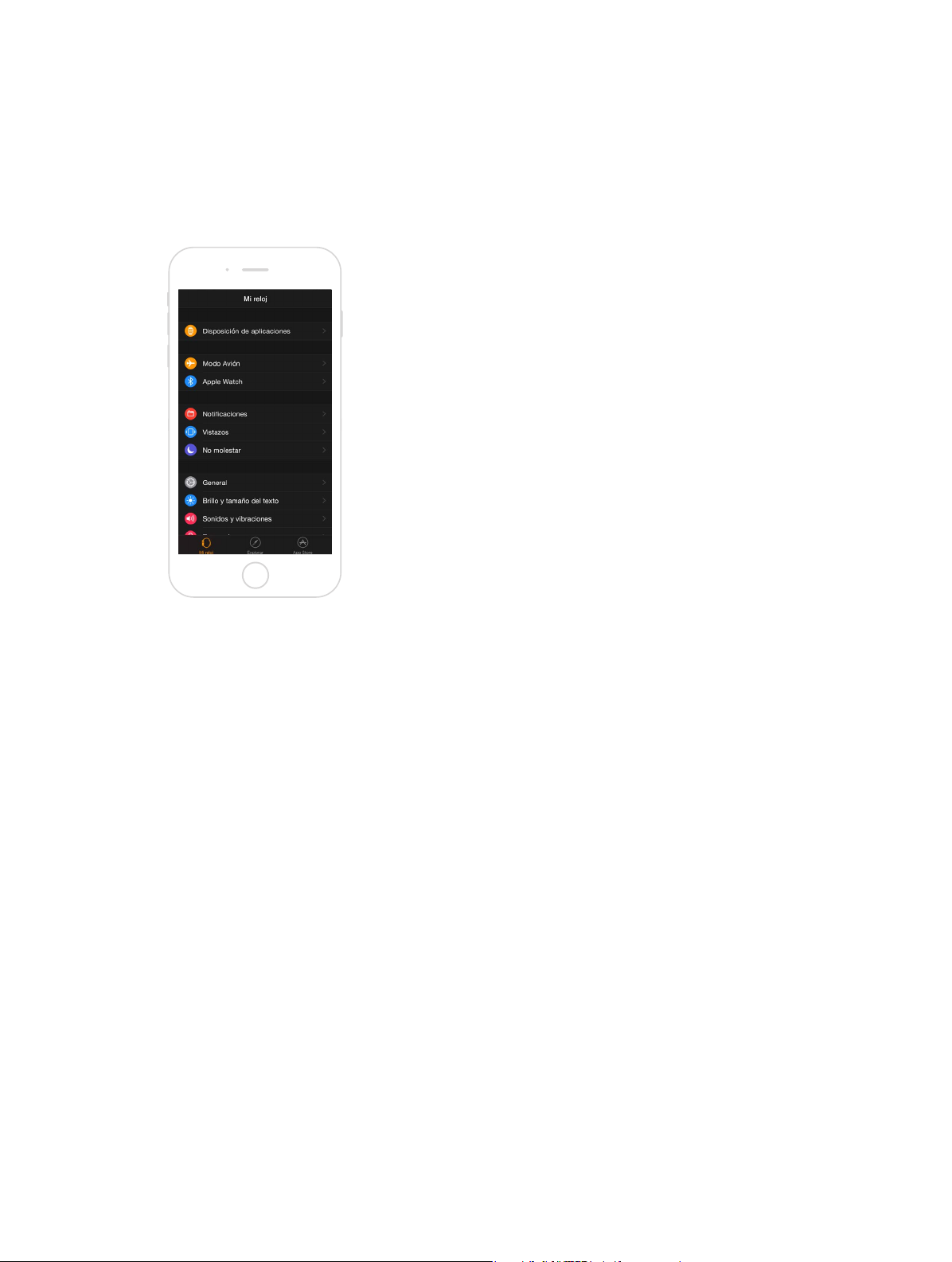
La app Apple Watch del iPhone
Gracias a la app Apple Watch del iPhone, puede personalizar los ajustes y las opciones del reloj,
y congurar Apple Pay para el Apple Watch. Permite acceder a la tienda App Store, donde puede
descargar e instalar apps para el Apple Watch. Para obtener información sobre la tienda App
Store, consulte Utilizar y organizar apps en la página 17.
Abrir la app Apple Watch: En el iPhone, pulse el icono de la app Apple Watch y, a continuación,
pulse “Mi reloj” para abrir los ajustes del Apple Watch.
Encender, activar y desbloquear
Encender el Apple Watch: Si el dispositivo está apagado, mantenga pulsado el botón lateral
hasta que aparezca el logotipo de Apple (es posible que antes vea una pantalla negra durante
unos segundos) y espere a que se visualice la esfera del reloj.
Apagar el Apple Watch: Para apagar el Apple Watch, mantenga pulsado el botón lateral hasta
que aparezca el regulador y, a continuación, arrástrelo hacia la derecha.
Capítulo 1 Introducción 8
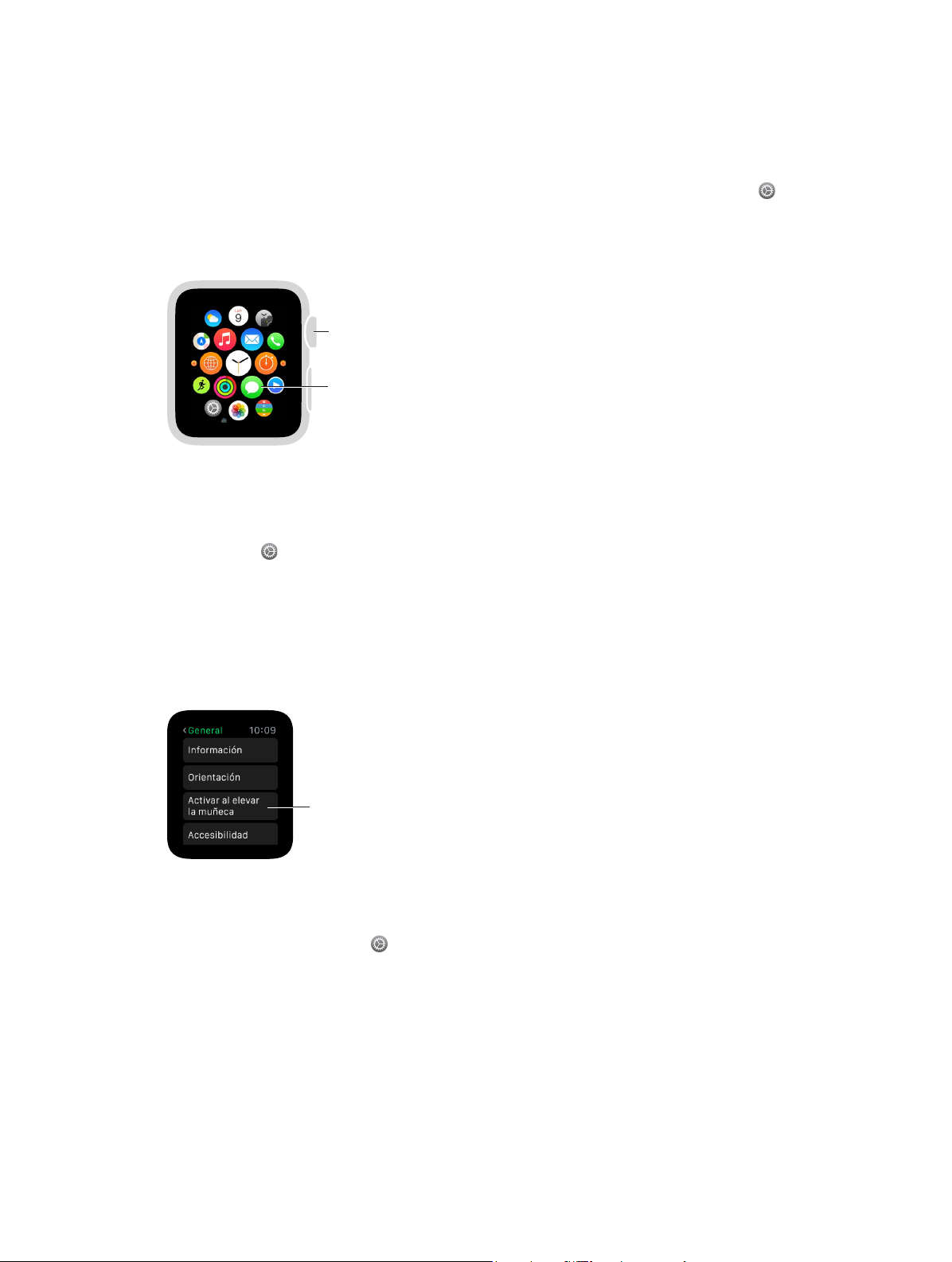
Activar el Apple Watch: Solo tiene que levantar la muñeca o pulsar la pantalla. El Apple Watch
Con la esfera del
Activar la
entra en reposo cuando baja la muñeca. También puede activar el Apple Watch pulsando la
corona Digital Crown, lo cual es muy práctico si no lleva puesto el reloj.
Si el Apple Watch no se activa al levantar la muñeca, asegúrese de que la muñeca y la orientación
de la corona Digital Crown seleccionadas sean las adecuadas. Abra la app Ajustes (en la esfera
del reloj, pulse la corona Digital Crown para ir a la pantalla de inicio y, a continuación, pulse ),
vaya a General > Orientación y asegúrese de que la orientación del reloj establecida sea la de
la muñeca en la que lleva el Apple Watch. También es posible que tenga que cargar la batería.
Consulte Cargar el Apple Watch en la página 14.
reloj visible, pulsar
para ver la pantalla
de inicio
Pulsar para abrir
una app
Ver la esfera del reloj (o la última actividad realizada) al activar el dispositivo: Puede ajustar el
Apple Watch de modo que, cuando se active, muestre la esfera del reloj o lo último que estaba
haciendo antes de que el dispositivo entrara en reposo. La acción por omisión es que se muestre la esfera del reloj al activarse. Para seleccionar que se muestre la última app utilizada, abra
la app Ajustes , pulse General > “Activar al elevar la muñeca” y asegúrese de que la opción
“Activar al elevar” esté seleccionada. A continuación, desplácese hacia abajo para elegir la opción
que permite abrir la última app utilizada. Puede conseguir el mismo resultado si utiliza la app
Apple Watch del iPhone: pulse “Mi reloj”, vaya a General > “Activar al elevar la muñeca” y seleccione “Reanudar actividad anterior”.
opción “Activar
al elevar” y
establecer lo
que se
muestra en
pantalla por
omisión al
realizar esta
acción
Desbloquear el dispositivo con el iPhone: Para desbloquear el Apple Watch introduciendo el
código del iPhone en este último dispositivo, abra la app Apple Watch del iPhone, pulse “Mi
reloj”, pulse Código y, a continuación, pulse “Desbloquear con el iPhone”. Asimismo, puede abrir
la app Ajustes del Apple Watch , desplazarse hacia abajo, pulsar Código y activar la opción
“Desbloquear con el iPhone”.
Nota: El código del Apple Watch puede ser diferente al del iPhone (de hecho, por seguridad, es
mejor disponer de dos códigos distintos).
Introducir su código: Si se quita el Apple Watch de la muñeca o si no lo lleva bien ajustado,
tendrá que introducir el código la próxima vez que desee utilizar el dispositivo. Cuando
aparezca el teclado numérico, pulse el código.
Capítulo 1 Introducción 9
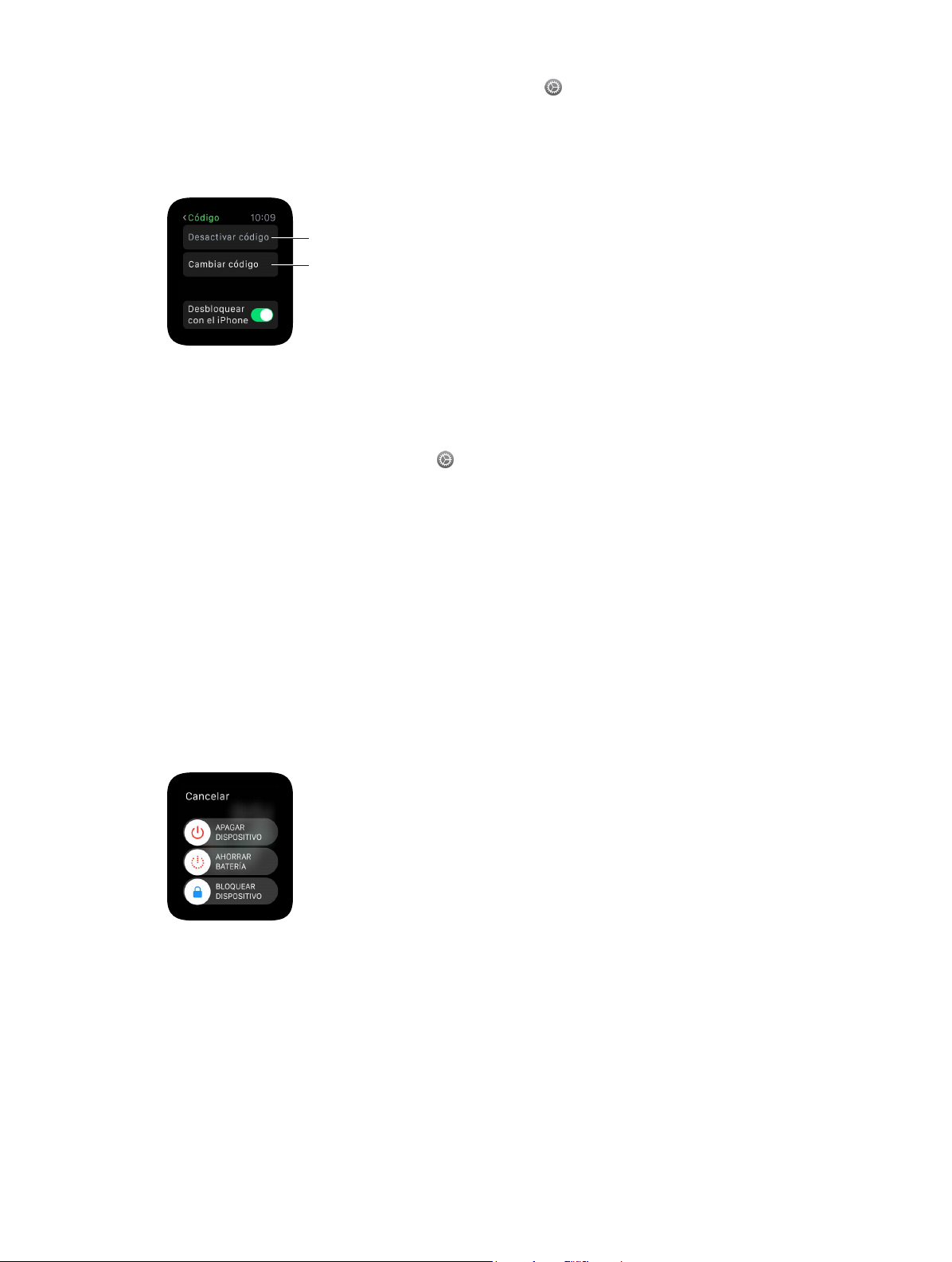
Cambiar el código: En el Apple Watch, abra la app Ajustes , desplácese hacia abajo, pulse
Código, pulse “Cambiar código” y siga las indicaciones que se muestren en pantalla. Introduzca
un código de cuatro dígitos y confírmelo. También puede abrir la app Apple Watch del iPhone,
pulsar “Mi reloj”, pulsar Código, pulsar “Cambiar código” y, por último, seguir las instrucciones que
se muestren en pantalla.
Desactivar el
código
Cambiar el
código
Introducir un código más largo: Para utilizar un código que tenga más de cuatro dígitos, abra la
app Apple Watch del iPhone, pulse “Mi reloj”, pulse Código y, a continuación, desactive la opción
“Código simple”. Un código simple contiene cuatro dígitos. Si esta opción está desactivada, puede
establecer un código más largo en el Apple Watch.
Desactivar el código: Abra la app Ajustes , pulse Código y, a continuación, pulse “Desactivar
código”. Asimismo, puede abrir la app Apple Watch del iPhone, pulsar “Mi reloj”, pulsar Código y,
por último, “Desactivar código”.
Nota: Si lo desactiva, no podrá utilizar Apple Pay en el Apple Watch.
Bloquear el Apple Watch automáticamente: Active la opción de detección de la muñeca
para bloquear el reloj automáticamente cuando no lo lleve puesto. Abra la app Apple Watch del
iPhone, pulse “Mi reloj”, pulse General y, por último, “Detección de muñeca”. Si activa esta opción,
también verá la hora al levantar la muñeca, y si la desactiva, no podrá utilizar Apple Pay.
Bloquear el Apple Watch manualmente: Mantenga pulsado el botón lateral hasta que aparezcan
los reguladores y, a continuación, arrastre hacia la derecha el regulador de bloqueo del dispositivo. La próxima vez que intente utilizar el Apple Watch tendrá que introducir el código.
Asimismo, puede activar el modo de ahorro de batería del reloj desde esta pantalla. Consulte
Cargar el Apple Watch en la página 14.
Borrar los datos del Apple Watch: Puede ajustar el Apple Watch para que borre los datos que
contiene si se introduce una contraseña incorrecta diez veces. Gracias a esta opción, el contenido
del reloj está protegido aunque pierda el dispositivo o se lo roben. Abra la app Apple Watch del
iPhone, pulse “Mi reloj”, pulse Código y, por último, “Borrar datos”.
Qué hacer si olvida el código: Desenlace el Apple Watch del iPhone para borrar los ajustes y el
código del Apple Watch. Asimismo, puede reiniciar el Apple Watch y enlazarlo de nuevo con el
iPhone. Consulte Restablecer los ajustes del Apple Watch en la página 95.
Capítulo 1 Introducción 10
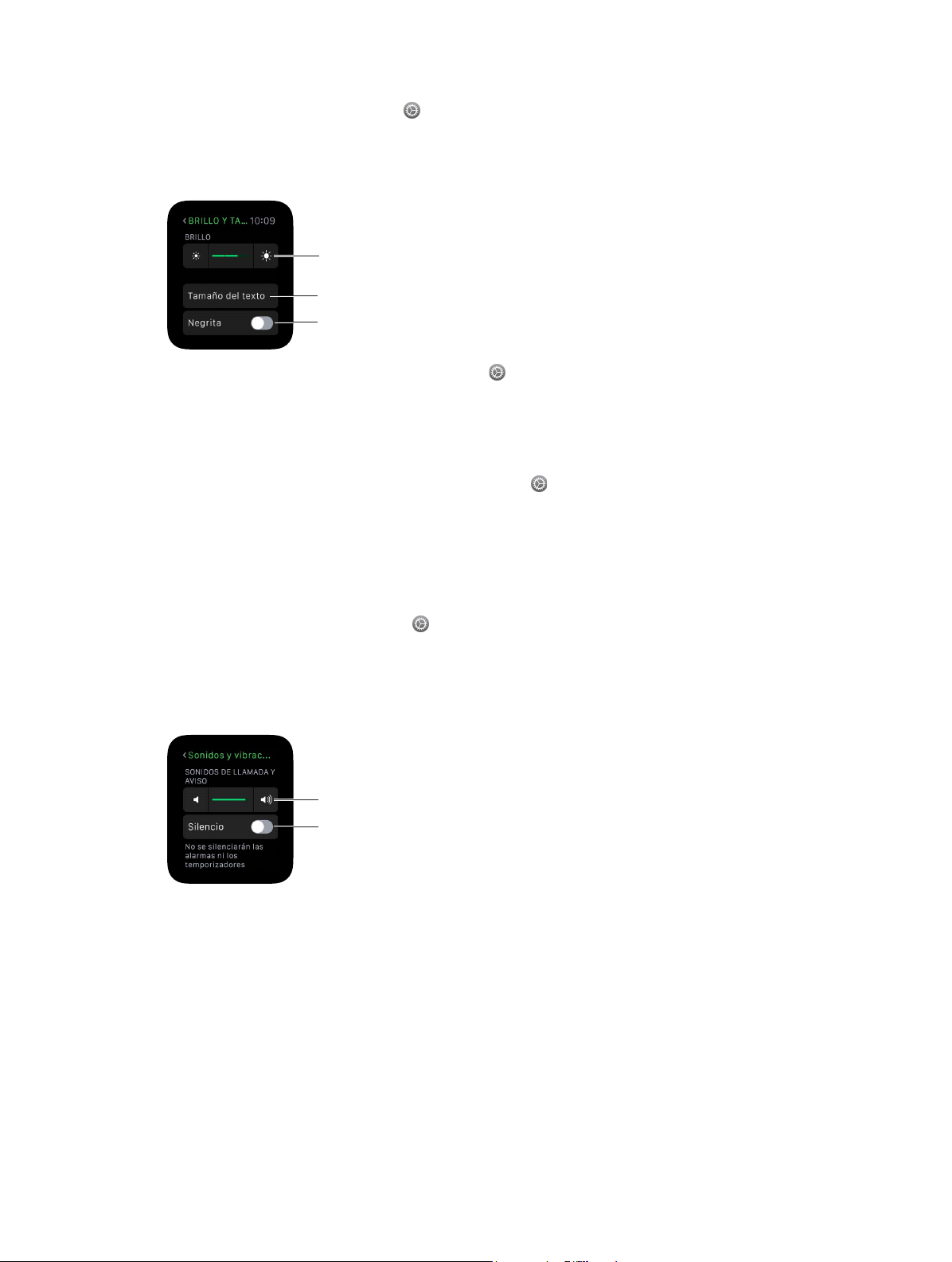
Ajustar el brillo, el tamaño del texto, los sonidos y las vibraciones
Ajustar el brillo: Abra la app Ajustes y, a continuación, desplácese hacia abajo y pulse “Brillo
y tamaño del texto”. Pulse un símbolo de brillo y, después, gire la corona Digital Crown o pulse
los símbolos de brillo para realizar ajustes. Asimismo, puede abrir la app Apple Watch del iPhone,
pulsar “Mi reloj”, pulsar “Brillo y tamaño del texto” y, a continuación, arrastrar el regulador de brillo.
Pulsar los
símbolos de brillo
Ajustar el tamaño
del texto
Aplicar el estilo de
negrita al texto
Ampliar el tamaño del texto: Abra la app Ajustes y, a continuación, desplácese hacia abajo
y pulse “Brillo y tamaño del texto”. Pulse “Tamaño del texto” y, después, pulse las letras o gire la
corona Digital Crown para aumentar o disminuir el tamaño del texto. Asimismo, puede abrir la
app Apple Watch del iPhone, pulsar “Mi reloj”, pulsar “Brillo y tamaño del texto” y arrastrar el regulador de tamaño del texto.
Aplicar el estilo de negrita al texto: Abra la app Ajustes y, a continuación, desplácese hacia
abajo y pulse “Brillo y tamaño del texto”. Active la opción Negrita. Asimismo, puede abrir la app
Apple Watch del iPhone, pulsar “Mi reloj”, pulsar “Brillo y tamaño del texto” y, a continuación, activar “Texto en negrita”.
Cuando active el estilo de negrita desde el Apple Watch o desde el iPhone enlazado, el
Apple Watch deberá reiniciarse para aplicar el cambio. Pulse Continuar.
Ajustar el sonido: abra la app Ajustes y, a continuación, desplácese hacia abajo y pulse
“Sonidos y vibraciones”. Pulse los botones de volumen de “Sonidos de llamada y aviso” o pulse
el regulador una vez para seleccionarlo y, a continuación, gire la corona Digital Crown para ajustar el volumen. Asimismo, puede abrir la app Apple Watch del iPhone, pulsar “Mi reloj”, pulsar
“Sonidos y vibraciones” y, a continuación, arrastrar el regulador de “Sonidos de llamada y aviso”.
Pulsar los
símbolos de
volumen
Pulsar para
silenciar los
sonidos
Capítulo 1 Introducción 11

Silenciar el Apple Watch: Abra la app Ajustes , desplácese hacia abajo, pulse “Sonidos y vibra-
ciones” y, a continuación, active la opción Silencio. También puede deslizar el dedo hacia arriba
en la esfera del reloj, desplazarse hasta el Vistazo de Ajustes y, a continuación, pulsar el botón
Silencio. Asimismo, puede abrir la app Apple Watch del iPhone, pulsar “Mi reloj”, pulsar “Sonidos
y vibraciones” y, por último, activar la opción Silencio.
El AppleWatch
está conectado al
iPhone.
Activar Silencio
También puede silenciar rápidamente los sonidos de noticaciones y avisos nuevos tapando
la pantalla del reloj con la palma de la mano durante tres segundos como mínimo. Un toque le
conrmará que la opción Silencio se ha activado, pero antes debe activar la opción en la app
Apple Watch del iPhone: vaya a Mi reloj > “Sonidos y vibraciones” y active la opción “Tapar para
silenciar”.
Ajustar la intensidad de las vibraciones: El Apple Watch da toques en la muñeca con determinadas noticaciones y avisos, y puede ajustar la intensidad de estas vibraciones. abra la app Ajustes
y, a continuación, desplácese hacia abajo y pulse “Sonidos y vibraciones”. Pulse los botones de
vibración de “Vibraciones de llamada y aviso” o pulse el regulador una vez para seleccionarlo y,
a continuación, gire la corona Digital Crown para ajustar la intensidad de la vibración. Asimismo,
puede abrir la app Apple Watch del iPhone, pulsar “Mi reloj”, pulsar “Sonidos y vibraciones” y, a
continuación, arrastrar el regulador de “Vibraciones de llamada y aviso”.
Pulsar los
símbolos de
vibración
La activación del modo “No molestar” es una forma sencilla de silenciar el Apple Watch. Desactiva
el sonido y la iluminación de la pantalla para las llamadas y los avisos (excepto para las alarmas).
Capítulo 1 Introducción 12
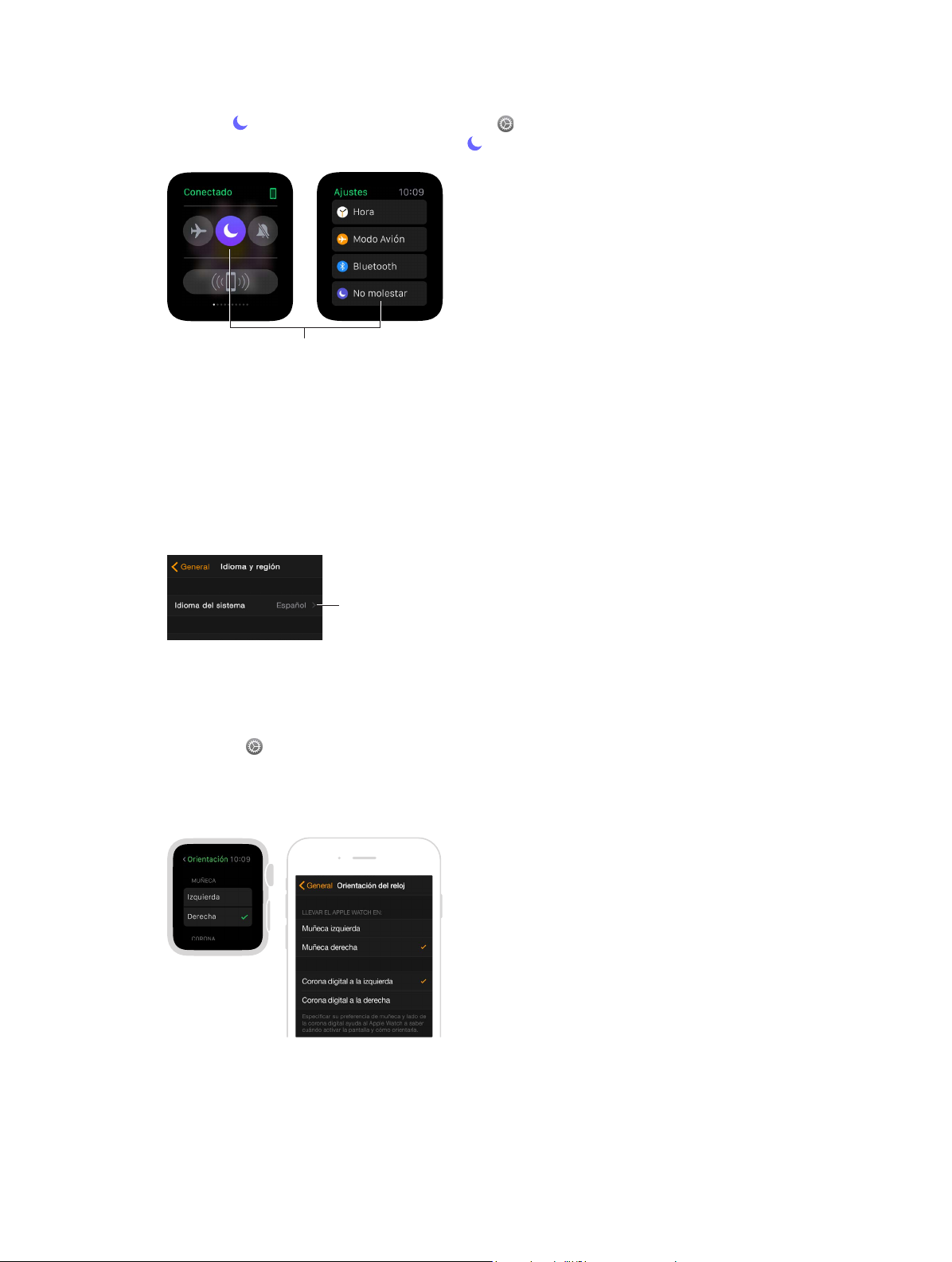
Activar el modo “No molestar”: Deslice el dedo hacia arriba en la esfera del reloj, deslícelo hacia
Pulsar para
cambiar el
idioma
idioma
Establecer las opciones de orientación en
la izquierda o hacia la derecha hasta el Vistazo de Ajustes y, a continuación, pulse el botón “No
molestar” . Asimismo, puede abrir la app Ajustes , pulsar “No molestar” y, a continuación,
activar este modo. Cuando esté activado, verá en el extremo superior de la pantalla.
Pulsar para activar “No molestar”
Para silenciar tanto el Apple Watch como el iPhone, abra la app Apple Watch del iPhone, pulse
“Mi reloj”, y active No molestar > Duplicar iPhone. Así, cada vez que cambie el modo “No molestar” en uno de los dos dispositivos, también se cambiará en el otro.
Cambiar el idioma y la orientación
Cambiar el idioma o el formato regional: Abra la app Apple Watch del iPhone, pulse “Mi reloj” y
vaya a General > Idioma y región.
Cambiar el reloj de muñeca o la orientación de la corona Digital Crown: Si desea cambiar el
reloj de muñeca o preere cambiar la orientación de la corona Digital Crown, modique los
ajustes de orientación para que al levantar la muñeca, se active el Apple Watch y, al girar la
corona Digital Crown, lo que se muestre en pantalla se mueva en la dirección esperada. Abra la
app Ajustes y, a continuación, vaya a General > Orientación. Para cambiar los ajustes en la app
Apple Watch del iPhone, pulse “Mi reloj” y, a continuación, vaya a General > Orientación del reloj.
el AppleWatch o en la app AppleWatch
Pulsar para
cambiar el
Capítulo 1 Introducción 13
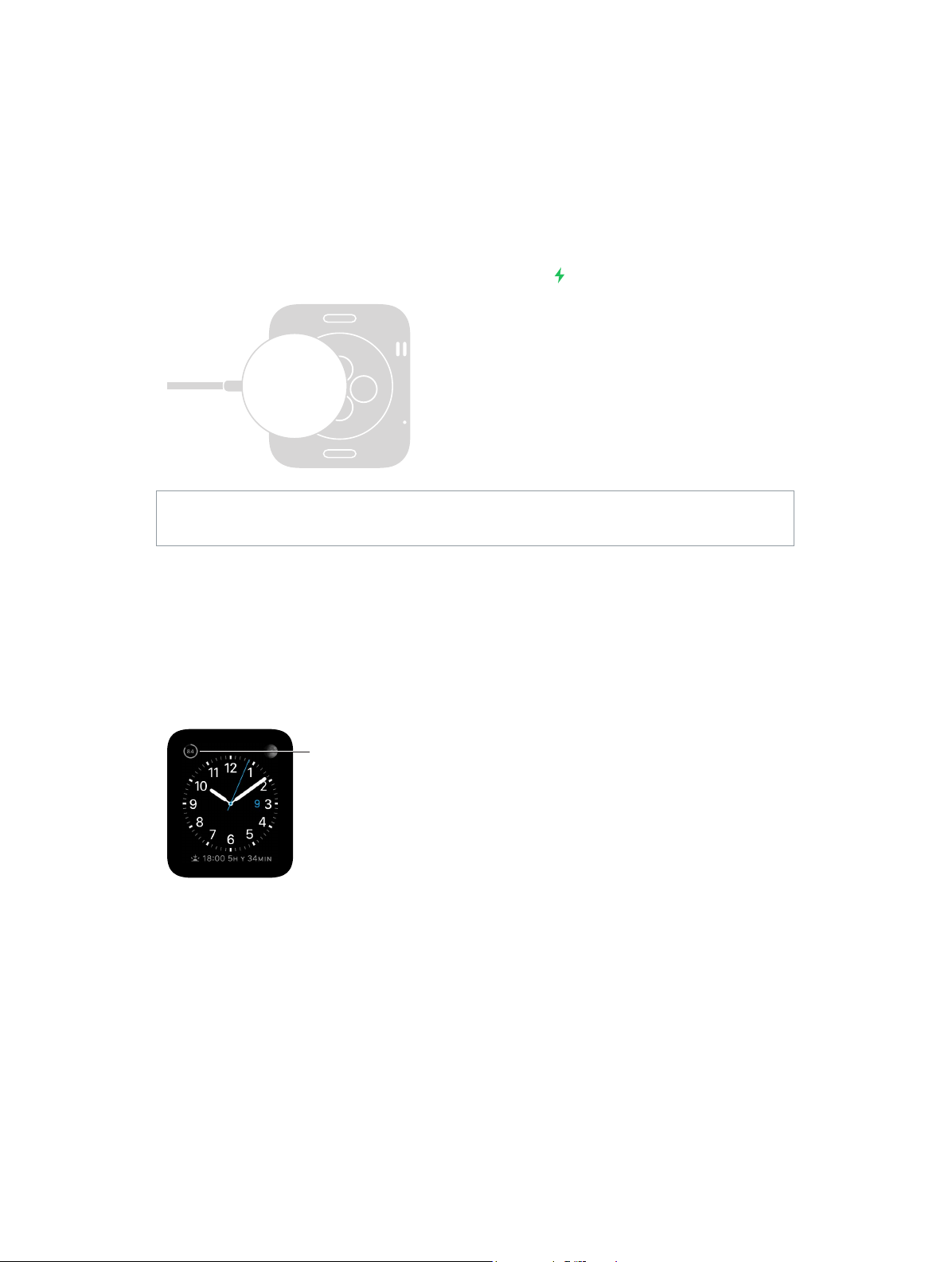
Cargar el Apple Watch
Cargar el Apple Watch: En un lugar bien ventilado y sobre una supercie plana, coloque el
cable magnético de carga del Apple Watch o el estuche magnético de carga del Apple Watch
que se incluyen con el dispositivo, conéctelos al adaptador de corriente incluido o al que utilice
para el iPhone o iPad y, a continuación, enchúfelos a una toma de corriente. Cuando utilice el
estuche magnético de carga del Apple Watch, deje el estuche abierto. Coloque la parte posterior del Apple Watch en el cargador. Los imanes del cargador se alinearán perfectamente con
el Apple Watch y oirá un sonido (excepto si el Apple Watch está silenciado); a continuación,
aparecerá el símbolo de carga en la esfera del reloj. El símbolo será de color rojo cuando el
Apple Watch se esté quedando sin batería, y de color verde cuando se esté cargando.
ADVERTENCIA: Para obtener información de seguridad importante sobre la batería y sobre
cómo cargar el Apple Watch, consulte Información de seguridad importante en la página 86.
Consultar el nivel de la batería: En el Apple Watch, deslice el dedo hacia arriba en la esfera del
reloj y, a continuación, deslícelo hasta el Vistazo de Batería.
Asimismo, puede añadir el indicador de la batería a muchas de las esferas del reloj: Modular,
Color, Utilidades, Simple, Cronógrafo y Mickey Mouse. En la esfera del reloj, pulse fuerte la pantalla, pulse Personalizar y, a continuación, deslice el dedo hacia la izquierda hasta que pueda
seleccionar las ubicaciones de las diferentes funciones. Pulse una ubicación, gire la corona
Digital Crown para seleccionar Batería y, a continuación, pulse la corona Digital Crown para salir.
Ver el
porcentaje
de la batería
restante
Capítulo 1 Introducción 14
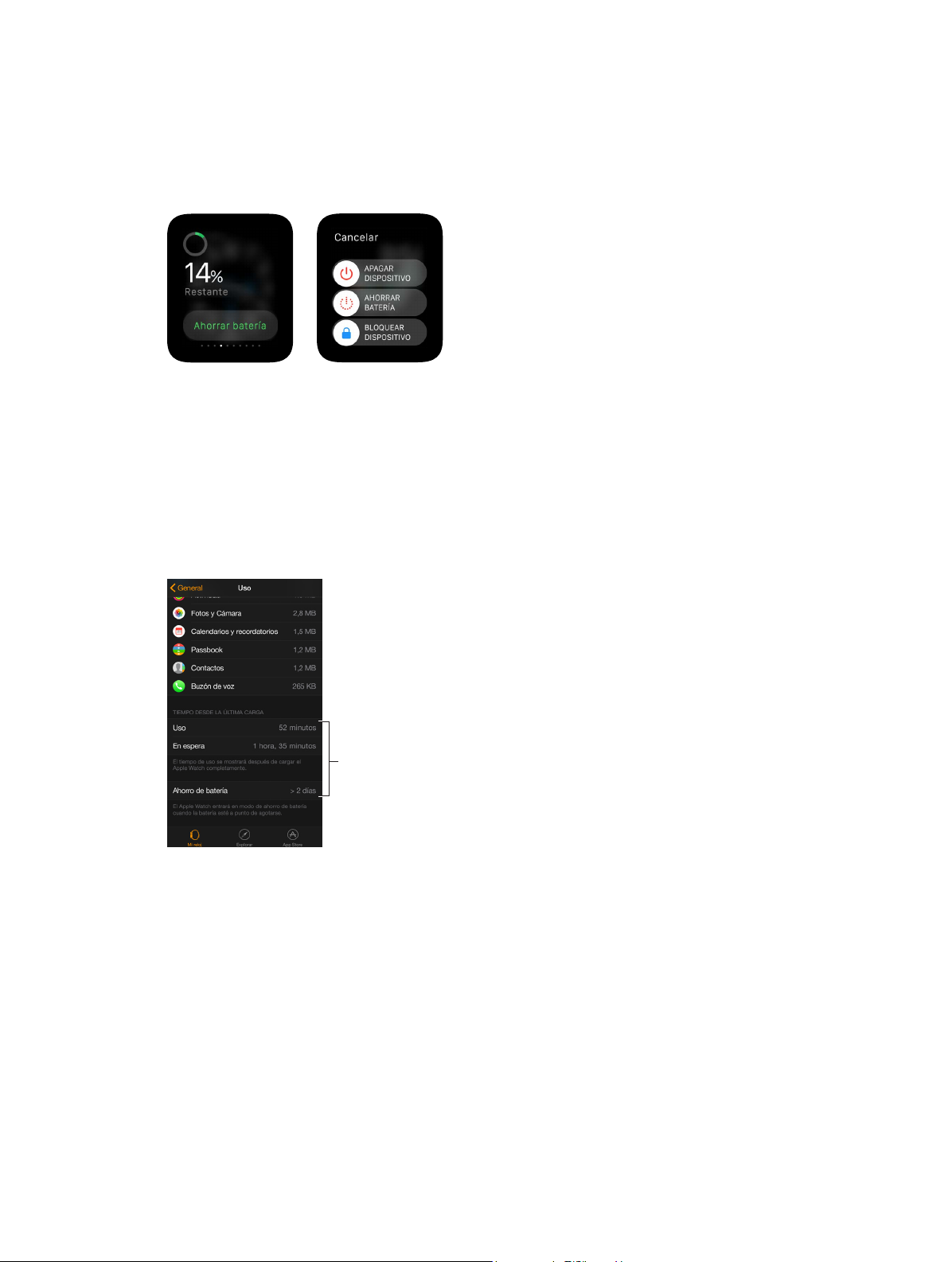
Utilizar el modo de ahorro de la batería para alargar su duración: Puede activar este modo
en el Apple Watch cuando quede poca batería. El Apple Watch seguirá mostrando la hora, pero
otras apps dejarán de estar disponibles. Deslice el dedo hacia arriba en la esfera del reloj, desplá-
cese hasta el Vistazo de Batería, pulse “Ahorrar batería” y, a continuación, pulse Seguir. También
puede pulsar el botón lateral hasta que aparezca el regulador y, a continuación, arrastrarlo hacia
la derecha.
Nota: El modo de ahorro de batería se activa automáticamente en el Apple Watch si el porcentaje de la batería restante desciende a menos del 10 % aproximadamente.
Volver al modo normal de la batería: Para reiniciar el Apple Watch, mantenga pulsado el botón
lateral. Asegúrese de que haya suciente batería para que se pueda llevar a cabo esta acción.
Consultar cuándo fue la última vez que cargó el dispositivo: Abra la app Apple Watch del
iPhone, pulse “Mi reloj” y, a continuación, vaya a General > Uso para ver los valores de Uso y “En
espera”. Si suma estos dos valores, podrá saber cuánto tiempo ha transcurrido desde que el dispositivo se cargó por última vez. Debajo, podrá ver el valor de “Ahorro de batería”.
Ver la información
de la batería
Capítulo 1 Introducción 15
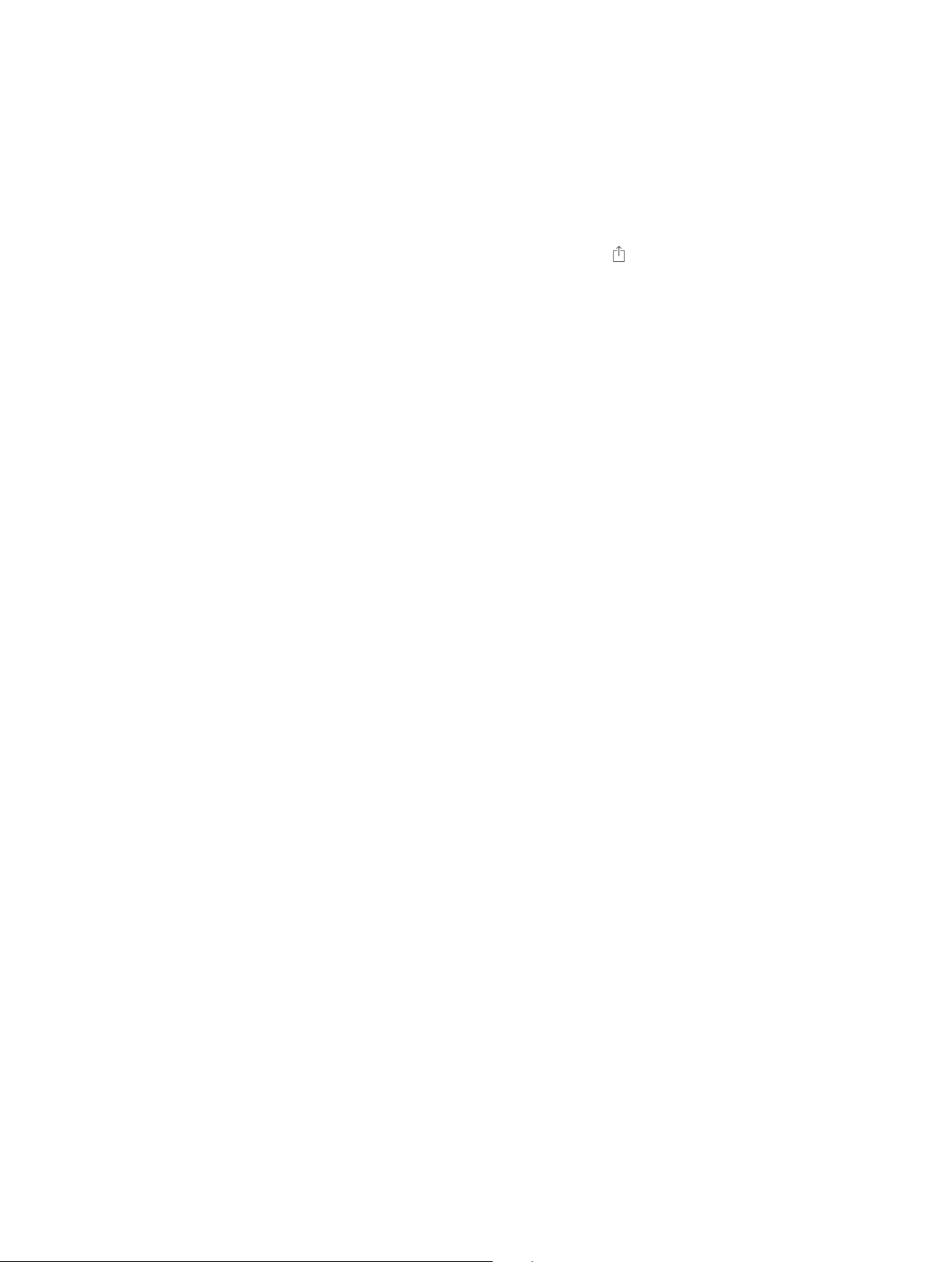
Ver este manual del usuario
Puede ver el Manual del usuario del Apple Watch en la app Apple Watch del iPhone, en Safari o en
iBooks. Asimismo, puede abrir e imprimir un PDF del manual del usuario.
Ver el manual del usuario en la app Apple Watch: Abra la app Apple Watch del iPhone, pulse “Mi
reloj”, vaya a General > Información y, a continuación, desplácese hacia abajo y pulse “Manual del
usuario del Apple Watch”.
Ver el manual del usuario en Safari: Visite la página help.apple.com/watch.
•
Añadir un icono del manual del usuario a la pantalla de inicio: pulse y, a continuación, pulse
“Añadir a pantalla de inicio”.
•
Ver el manual del usuario en otro idioma: pulse “Cambiar idioma” en el extremo inferior de la
página de inicio.
Ver el manual del usuario en iBooks: Abra iBooks y, a continuación, busque “Manual del usuario
del Apple Watch” en la tienda iBooks Store.
Ver el manual del usuario en formato PDF: Visite la página
support.apple.com/es_ES/manuals/watch, busque la última versión del Manual del usuario del
Apple Watch y haga clic en PDF. (También puede buscar las versiones iBooks y web del manual
aquí).
Capítulo 1 Introducción 16
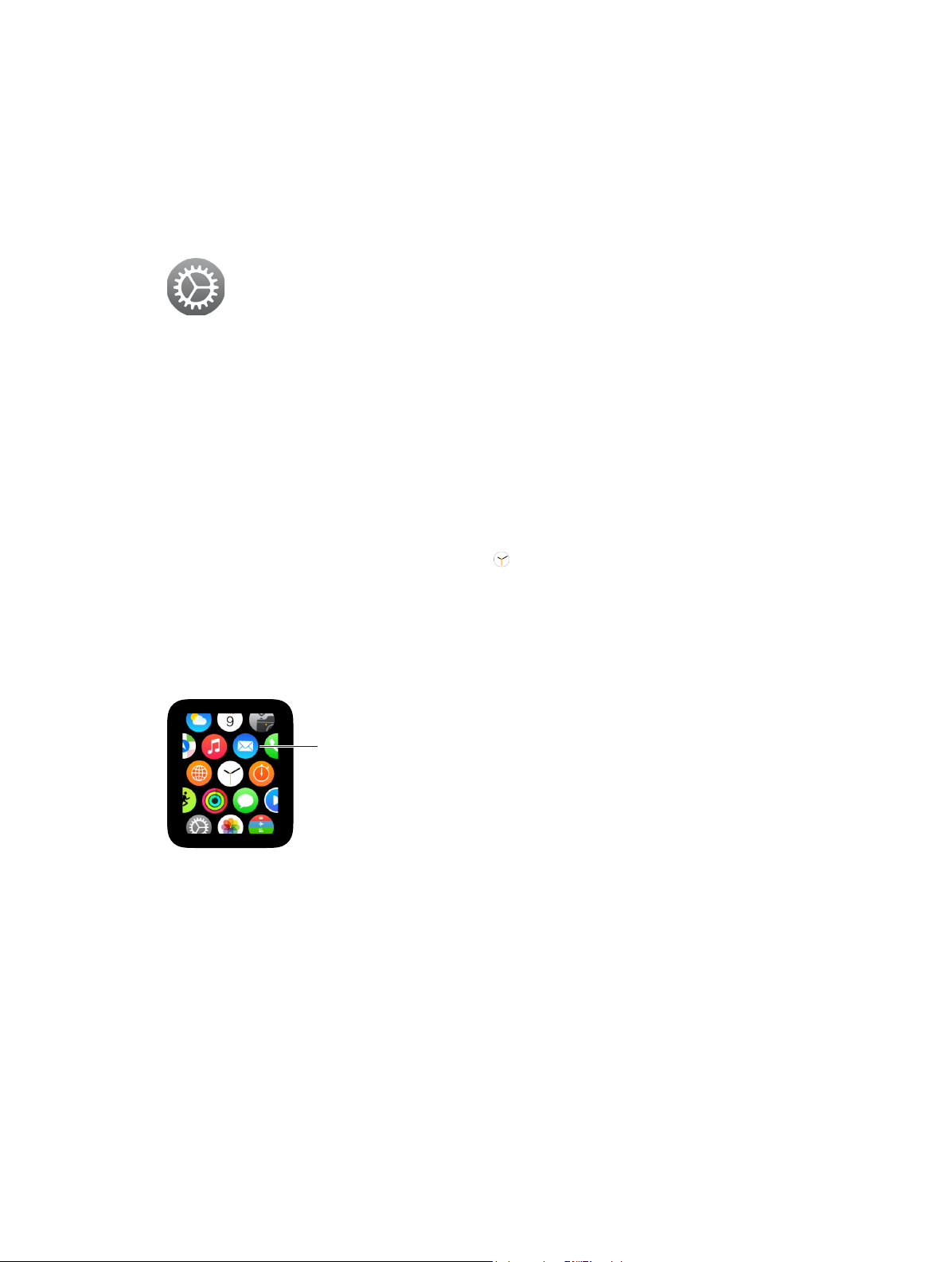
Nociones básicas
2
Utilizar y organizar apps
El Apple Watch incluye apps para diversas tareas de comunicación, información y medición
del tiempo. Todas se encuentran en una sola pantalla de inicio en la que se pueden organizar
como desee.
Abrir una app: En la esfera del reloj, pulse la corona Digital Crown para ir a la pantalla de inicio y,
a continuación, pulse el icono de la app. También puede girar la corona Digital Crown para abrir
la app que se encuentre en el centro de la pantalla de inicio.
Volver a la última app utilizada: Pulse dos veces la corona Digital Crown.
Volver a la esfera del reloj: Pulse el icono del reloj en la pantalla de inicio para volver a la
esfera del reloj, o pulse la corona Digital Crown.
Reorganizar las apps: En el Apple Watch, pulse la corona Digital Crown para ir a la pantalla de
inicio. Mantenga pulsada una app hasta que todas empiecen a vibrar y todos los iconos tengan
el mismo tamaño y, a continuación, arrastre hasta la nueva ubicación la app que desee cambiar
de sitio. Pulse la corona Digital Crown cuando haya terminado.
Mantener
pulsada una
app y, después,
arrastrarla
hasta la nueva
ubicación
17
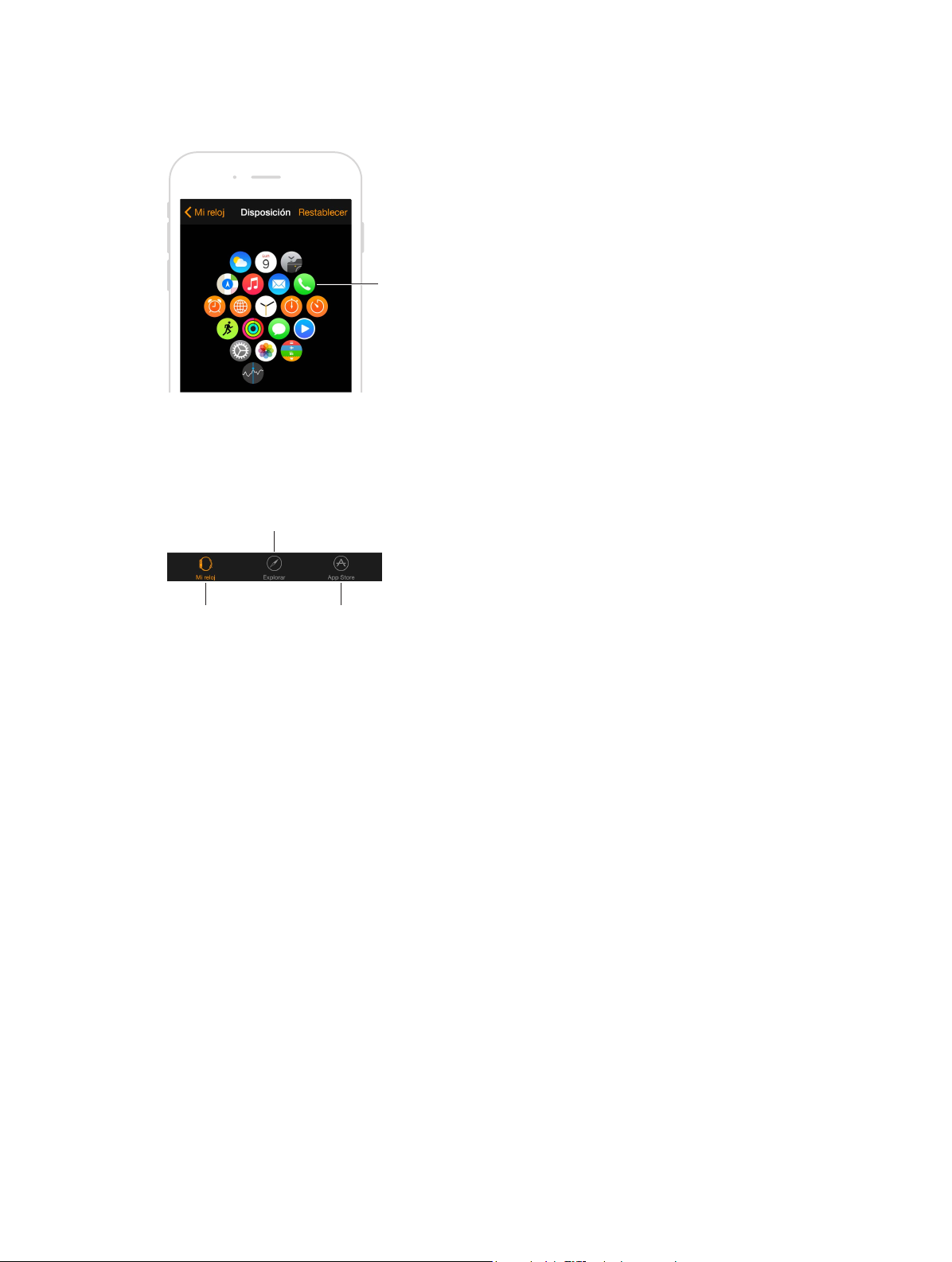
Asimismo, puede abrir la app Apple Watch del iPhone, pulsar “Mi reloj” y, a continuación, pulsar
Obtener más información
“Disposición de aplicaciones”. Mantenga pulsado el icono de una app y, después, arrástrelo hasta
la nueva ubicación. Pulse Restablecer para restaurar la disposición original.
Tocar y
arrastrar para
cambiar las
apps de sitio
Buscar apps en la tienda App Store e instalarlas: Abra la app Apple Watch del iPhone y, a continuación, pulse App Store y busque apps para el Apple Watch. Compre apps, descárguelas e
instálelas en el iPhone. En el Apple Watch, verá un mensaje en el que se le solicitará la instalación
de la app. Pulse Sí.
sobre el AppleWatch
Abrir los ajustes
del AppleWatch
Ver las apps
destacadas del
AppleWatch en
App Store
Modicar los ajustes de las apps instaladas: Abra la app Apple Watch del iPhone, pulse “Mi reloj”
y desplácese hacia abajo para ver las apps. A continuación, pulse el nombre de una para cambiar
los ajustes correspondientes.
Consultar el espacio de almacenamiento que utilizan las apps: Abra la app Apple Watch del
iPhone, pulse “Mi reloj” y vaya a General > Uso. Vea el espacio de almacenamiento que utiliza
cada app y el espacio libre disponible en el Apple Watch.
Ocultar las apps instaladas en el Apple Watch: En la pantalla de inicio, mantenga pulsado el
icono de la app que desee ocultar hasta que vea una “X” en la esquina. Pulse la “X” para eliminar
la app del Apple Watch. Seguirá estando instalada en el iPhone enlazado a no ser que también la
elimine de este dispositivo. Para mostrar u ocultar las apps instaladas en el Apple Watch, abra la
app Apple Watch del iPhone, pulse “Mi reloj”, desplácese hacia abajo para ver las apps que haya
instalado, pulse el nombre de la app y, a continuación, pulse “Mostrar en el Apple Watch”. Las
apps incluidas con el software del Apple Watch no se pueden ocultar. Para obtener información
sobre cómo mostrar u ocultar los Vistazos, consulte Ver los Vistazos en la página 33.
Capítulo 2 Nociones básicas 18
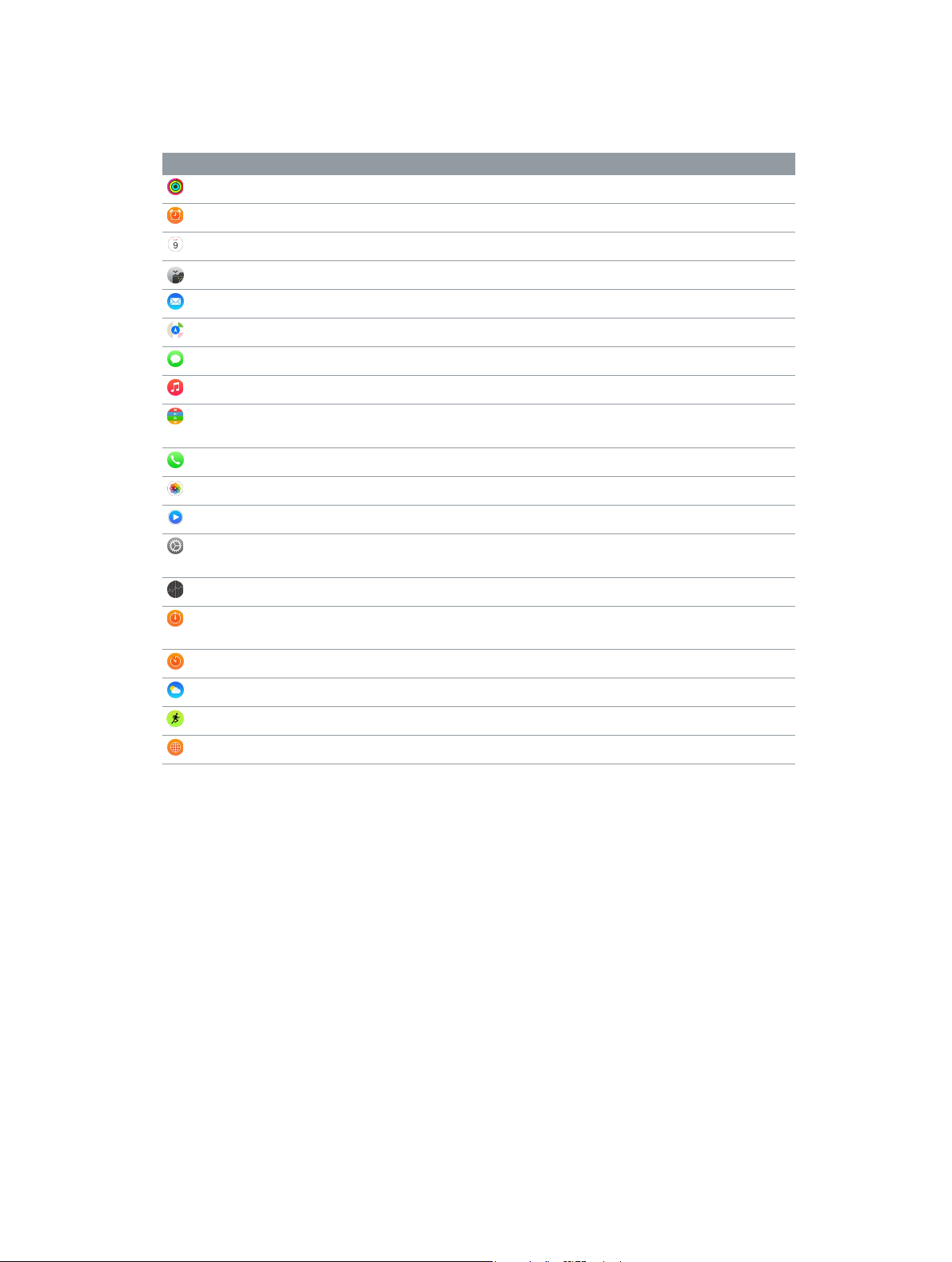
Iconos de las apps
A continuación, se muestran los iconos de las apps que se incluyen con el software del
Apple Watch y los enlaces correspondientes para obtener más información sobre ellas.
App e icono Para obtener más información
Actividad
Alarma
Calendario
Cámara
Mail
Mapas
Mensajes
Música
Passbook
Teléfono
Fotos
Remote
Ajustes
Bolsa
Cronómetro
Temporizador
Tiempo
Entreno
Reloj Mundial
Consulte Realizar un seguimiento de la actividad diaria en la página 56.
Consulte Congurar alarmas en la página 37.
Consulte Consultar y actualizar el calendario en la página 53.
Consulte Utilizar el visor y obturador remotos en la página 74.
Consulte Leer los mensajes de correo electrónico en la página 48.
Consulte Explorar el mapa en la página 65.
Consulte Leer los mensajes y responderlos en la página 42.
Consulte Reproducir música en el Apple Watch en la página 69.
Consulte Realizar compras con Apple Pay en la página 62 y Utilizar
Passbook
Consulte Contestar a las llamadas de teléfono en la página 51.
Consulte Ver fotos en el Apple Watch en la página 72.
Consulte en la página 70.
Busque el icono para ver las referencias a los ajustes pertinentes en
el manual.
Consulte Realizar un seguimiento de la bolsa en la página 76.
Consulte Controlar la duración de los eventos con un cronómetro en la
página 40.
Consulte Utilizar un temporizador en la página 38.
Consulte Consultar el tiempo en la página 78.
Consulte Supervisar los entrenos en la página 58.
Consulte Consultar la hora en otras ubicaciones en la página 35.
en la página 64.
Ponerse en contacto con los amigos
El botón lateral del Apple Watch permite acceder rápidamente a las personas con las que más
contacto tiene. Pulse el botón lateral, elija un amigo y, a continuación, llámelo, envíele un mensaje o utilice Digital Touch. No obstante, lo primero que tiene que hacer es añadir a sus amigos
al Apple Watch.
Capítulo 2 Nociones básicas 19
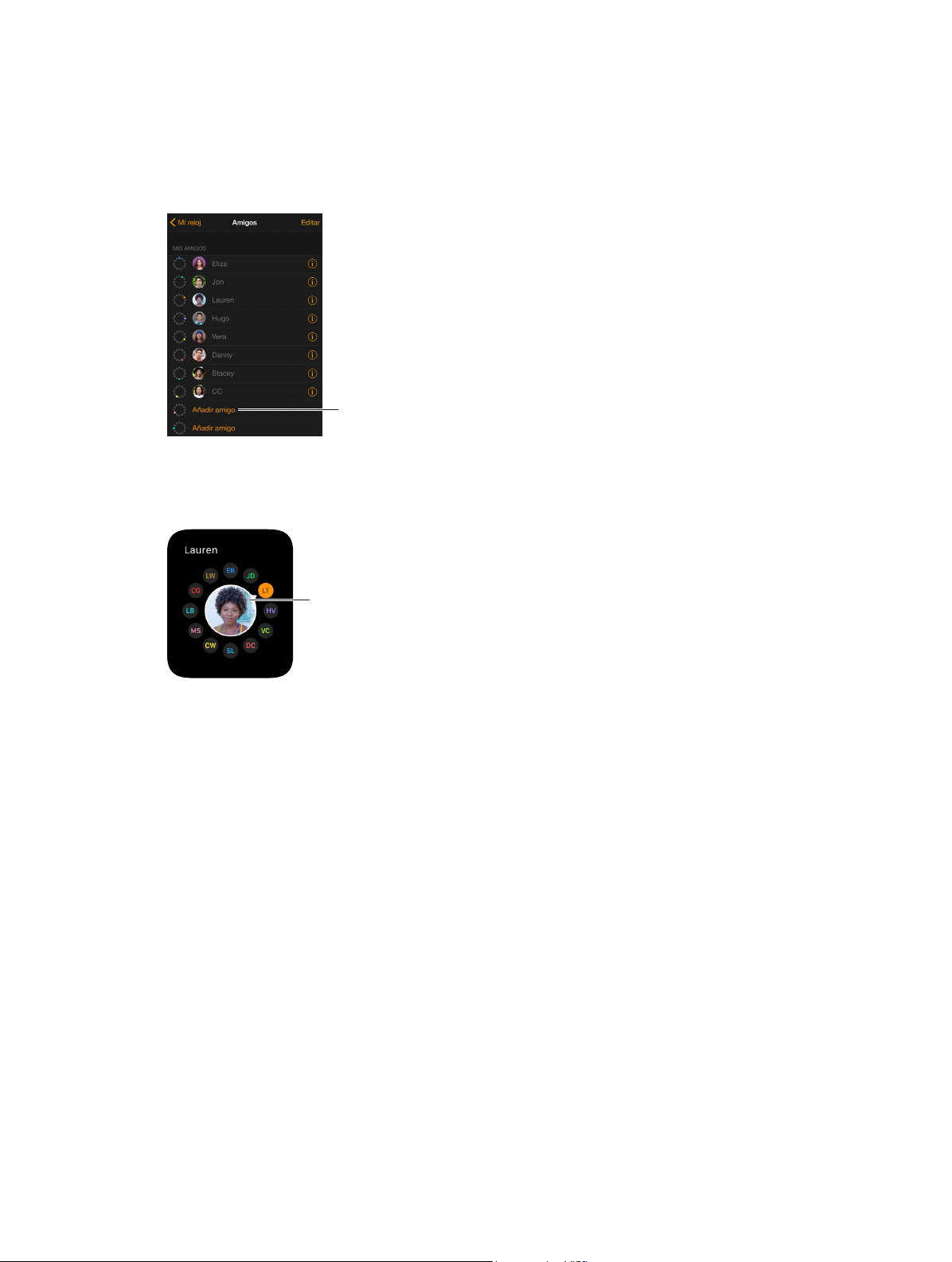
Añadir amigos al Apple Watch en el iPhone: El Apple Watch añade automáticamente hasta doce
contactos favoritos de los que guran en el iPhone. Para cambiar la lista de amigos que aparece
en el Apple Watch, abra la app Apple Watch, pulse “Mi reloj” y, a continuación pulse Amigos. En la
lista Amigos, pulse “Añadir amigo” y, después, pulse el nombre de su amigo en la lista de contactos que aparezca en pantalla. Si su amigo no gura en la lista, abra la app Contactos del iPhone,
añádalo e inténtelo de nuevo.
Pulsar para
añadir un
amigo de
la lista de
contactos
Ver amigos en el Apple Watch: Pulse el botón lateral para ver hasta doce amigos. Gire la corona
Digital Crown para ir resaltando cada uno de sus amigos. Pulse la foto de uno de ellos o sus iniciales y, a continuación, elija cómo desea ponerse en contacto con él.
Pulsar un amigo
Utilizar Hando para pasar del Apple Watch al iPhone
La función Hando del Apple Watch y del iPhone le permite cambiar de un dispositivo a otro
sin perder de vista lo que esté haciendo. Por ejemplo, puede consultar el correo fácilmente en el
Apple Watch, pero si desea pasar al iPhone para escribir una respuesta con el teclado en pantalla, solo tiene que activar el iPhone; verá un icono en la esquina inferior izquierda de la pantalla
bloqueada correspondiente a la app que esté utilizando en el Apple Watch (por ejemplo, Mail).
Deslice el dedo hacia arriba en el icono para abrir el mismo mensaje de correo electrónico en el
iPhone, y acabe de escribirlo.
Capítulo 2 Nociones básicas 20
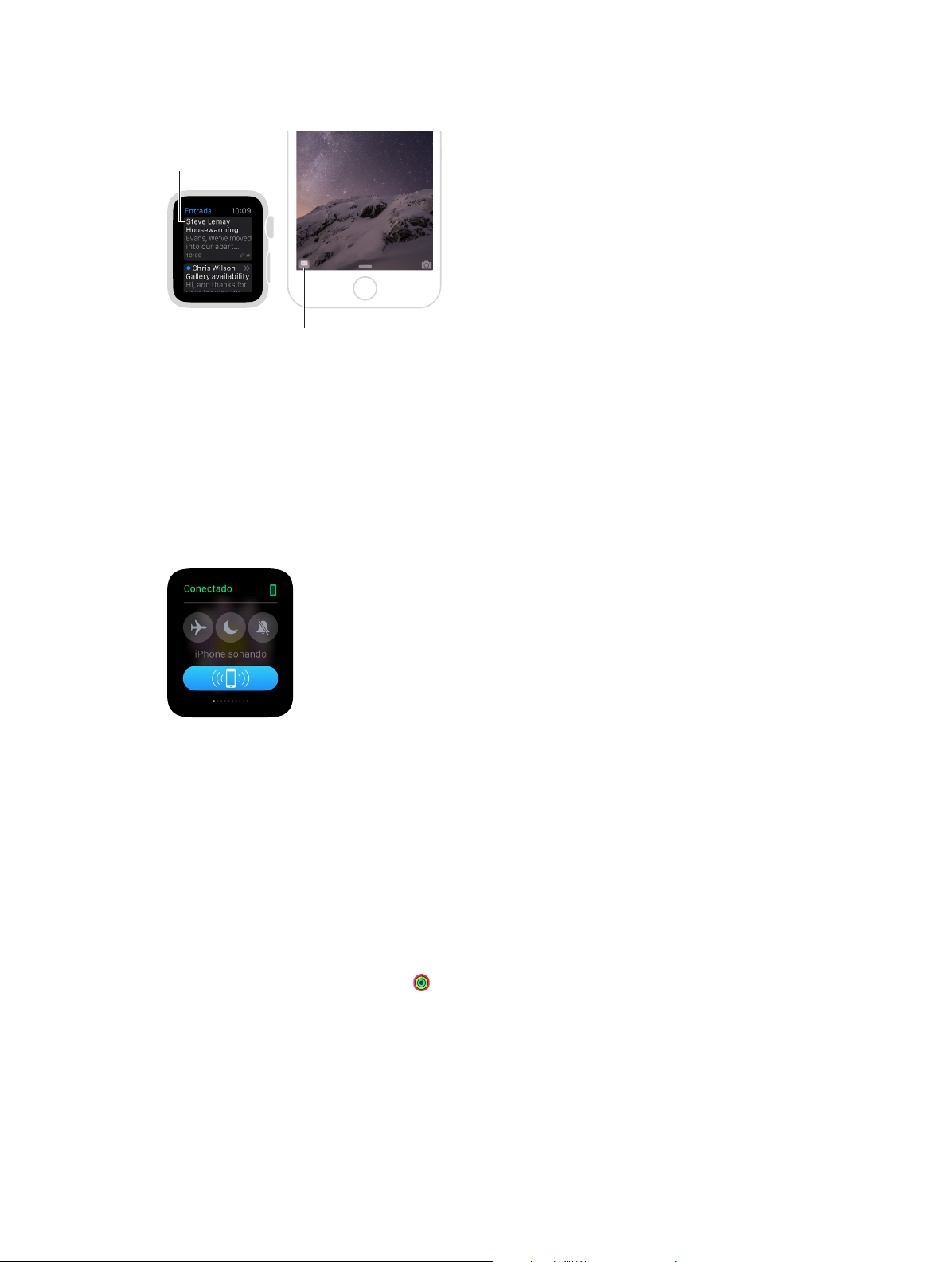
Puede utilizar Hando con las apps siguientes: Mail, Mapas, Mensajes, Teléfono, Recordatorios,
Calendario y Siri. Para que Hando funcione, el Apple Watch debe estar cerca del iPhone.
Abrir el mensaje
para leerlo en el
AppleWatch
Deslizar el dedo hacia
arriba para leer el
correo en el iPhone
Activar o desactivar Hando: Abra la app Apple Watch del iPhone, pulse “Mi reloj” y, a continuación, pulse General > Activar Hando.
Localizar el iPhone
Si ha perdido el iPhone, el Apple Watch puede ayudarle a encontrarlo si está cerca.
Hacer sonar el iPhone: Deslice el dedo hacia arriba en la esfera del reloj, después, desplácese
hasta el Vistazo de Ajustes y, a continuación, pulse el botón “Oír el iPhone”.
Si el iPhone se encuentra fuera del radio de alcance del Apple Watch, también puede buscarlo
con la app Buscar mi iPhone de iCloud.com.
Utilizar el Apple Watch sin el iPhone con el que está enlazado
Aunque el iPhone es necesario para utilizar la mayoría de las funciones del Apple Watch, se
pueden realizar varias acciones con el Apple Watch sin necesidad de que el iPhone esté cerca:
•
Reproducir la música de una lista de reproducción sincronizada previamente con el
Apple Watch.
•
Utilizar el reloj, alarmas, el temporizador y el cronómetro.
•
Realizar un seguimiento de su actividad física (según la clasicación De Pie, Movimiento y
Ejercicio) gracias a la app Actividad .
•
Realizar un seguimiento de los entrenos.
•
Mostrar fotos de los álbumes de fotos sincronizados.
Capítulo 2 Nociones básicas 21
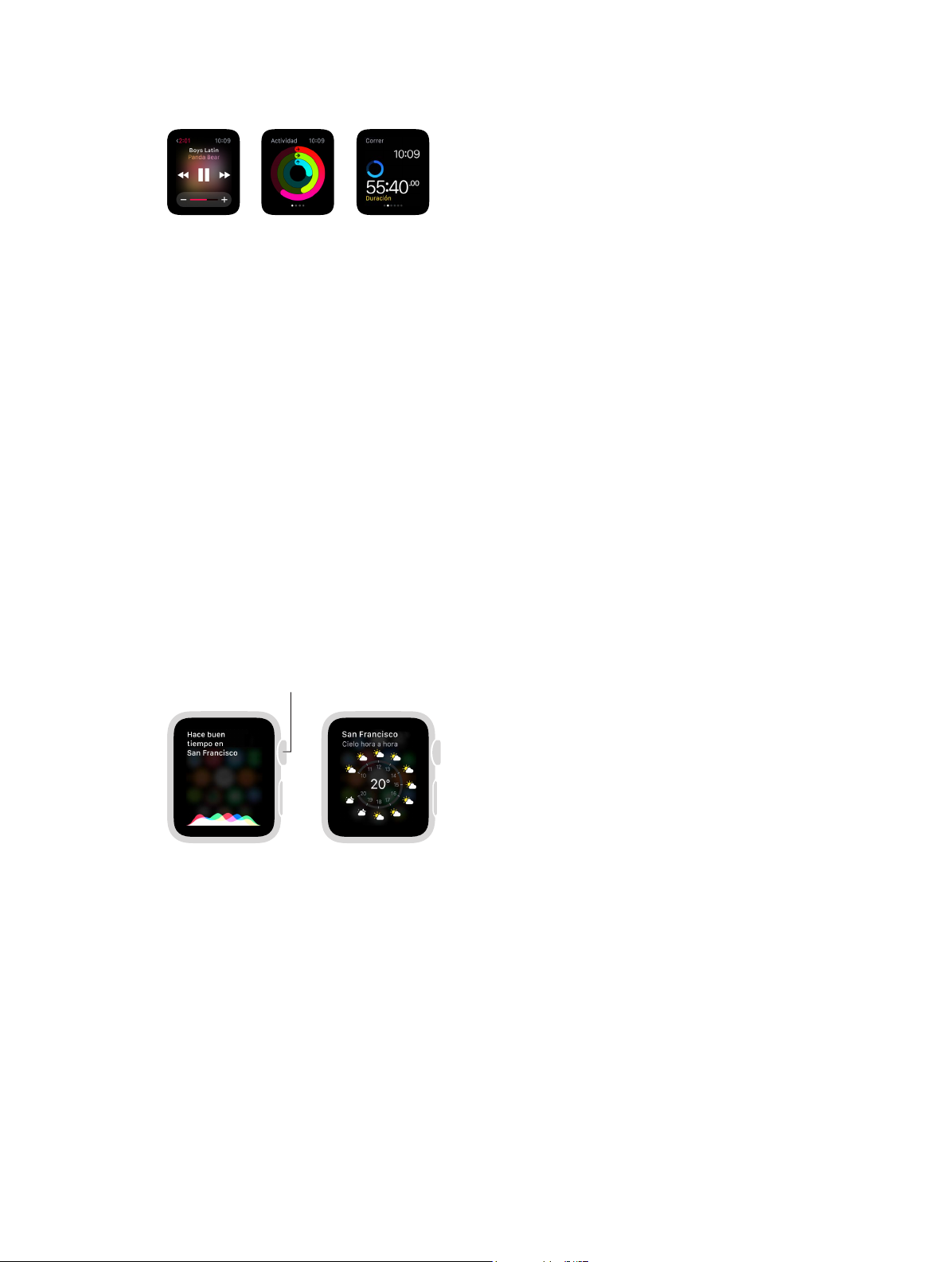
•
Mantener pulsado para activar Siri
Utilizar Apple Pay para realizar compras. Consulte Realizar compras con Apple Pay en la
página 62.
Para conectarse al iPhone enlazado, el Apple Watch utiliza la tecnología inalámbrica Bluetooth®,
y para muchas funciones inalámbricas, utiliza el iPhone. El Apple Watch no puede congurar
redes Wi-Fi nuevas de forma independiente, pero se puede conectar a aquellas que haya congurado en el iPhone enlazado.
Si los dos dispositivos están conectados a la misma red, pero no por Bluetooth, también puede
realizar las acciones siguientes en el Apple Watch sin necesidad del iPhone:
•
Enviar y recibir mensajes con iMessage.
•
Enviar y recibir mensajes de Digital Touch.
•
Utilizar Siri.
Siri en el Apple Watch
Siri puede realizar tareas y proporcionar información directamente en el Apple Watch.
Formular una pregunta a Siri: Solo tiene que levantar el Apple Watch o pulsar la pantalla.
Cuando se active, diga “Oye Siri” y, a continuación, realice su petición. También puede mantener
pulsada la corona Digital Crown hasta que vea el indicador de audio en el extremo inferior de la
pantalla, realizar su petición y soltar la corona Digital Crown. Para responder a una pregunta de
Siri o continuar conversando, mantenga pulsada la corona Digital Crown y hable, o simplemente
diga “Oye Siri” y realice su petición.
Capítulo 2 Nociones básicas 22
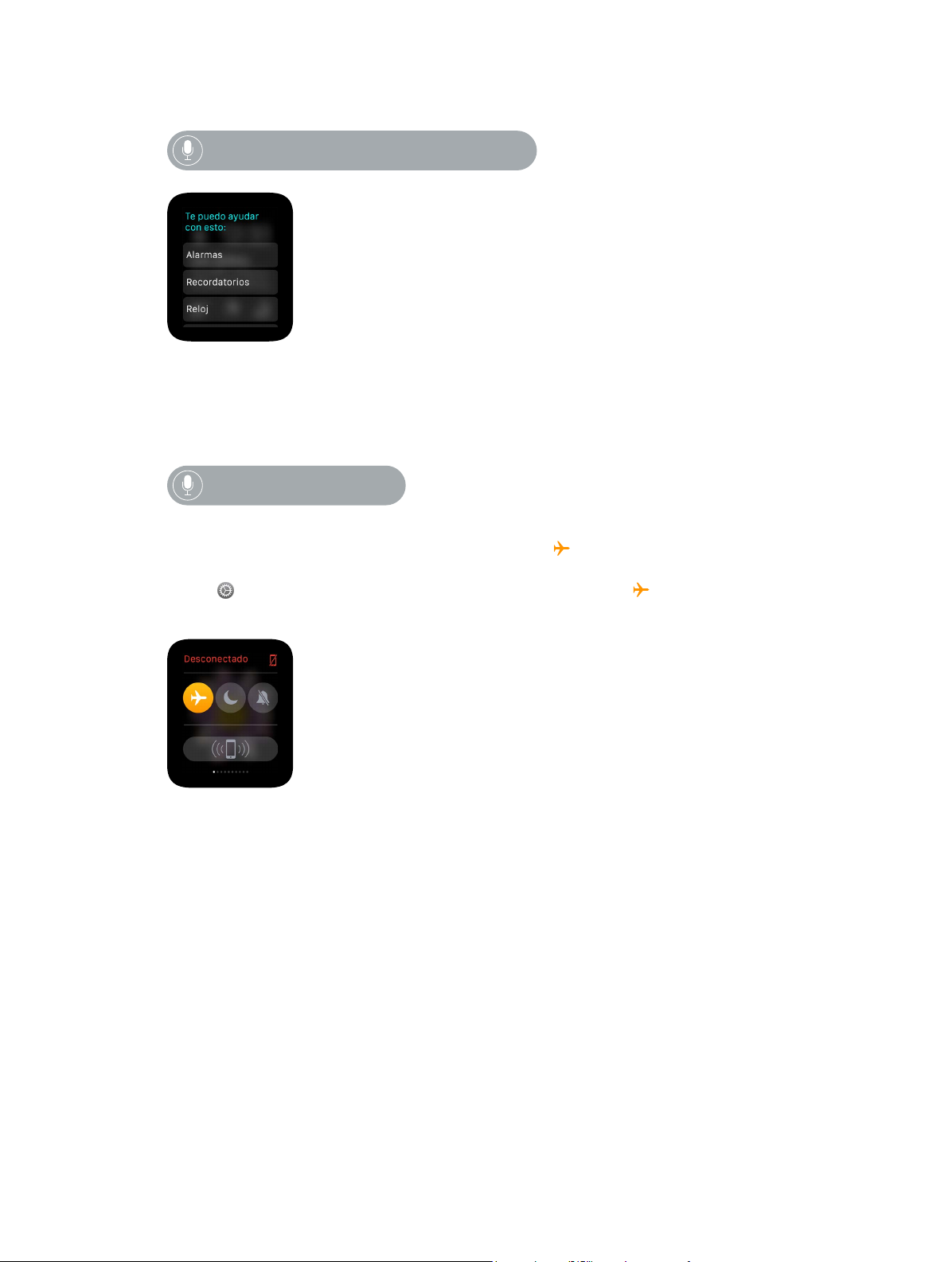
En el presente manual del usuario, encontrará sugerencias de preguntas que puede formular a
Siri parecidas a la siguiente:
“¿Qué tipo de cosas puedo preguntarte?”
Utilizar el Apple Watch en el avión
Es posible que algunas aerolíneas le permitan volar con el Apple Watch (y el iPhone) encendidos
si activa el modo Avión, de forma que no intereran con los sistemas de navegación aérea.
“Activar el modo Avión”
Activar el modo Avión: Deslice el dedo hacia arriba en la esfera del reloj, después, desplácese
hasta el Vistazo de Ajustes y pulse el botón de modo Avión . El estado Conectado situado
en el extremo superior de la pantalla cambiará a Desconectado. Asimismo, puede abrir la app
Ajustes y pulsar “Modo Avión”. Cuando este modo esté activado, verá en el extremo
superior de la pantalla.
Para activar el modo Avión tanto en el Apple Watch como en el iPhone, abra la app Apple Watch
del iPhone, pulse “Mi reloj”, y active la opción Modo Avión > Duplicar iPhone. Así, cada vez que
active el modo Avión en uno de los dos dispositivos, también se activará en el otro. Para desactivarlo, debe hacerlo por separado en cada uno de los dispositivos.
Nota: Para desactivar la conexión Wi-Fi y Bluetooth, active el modo Avión en el Apple Watch.
Capítulo 2 Nociones básicas 23
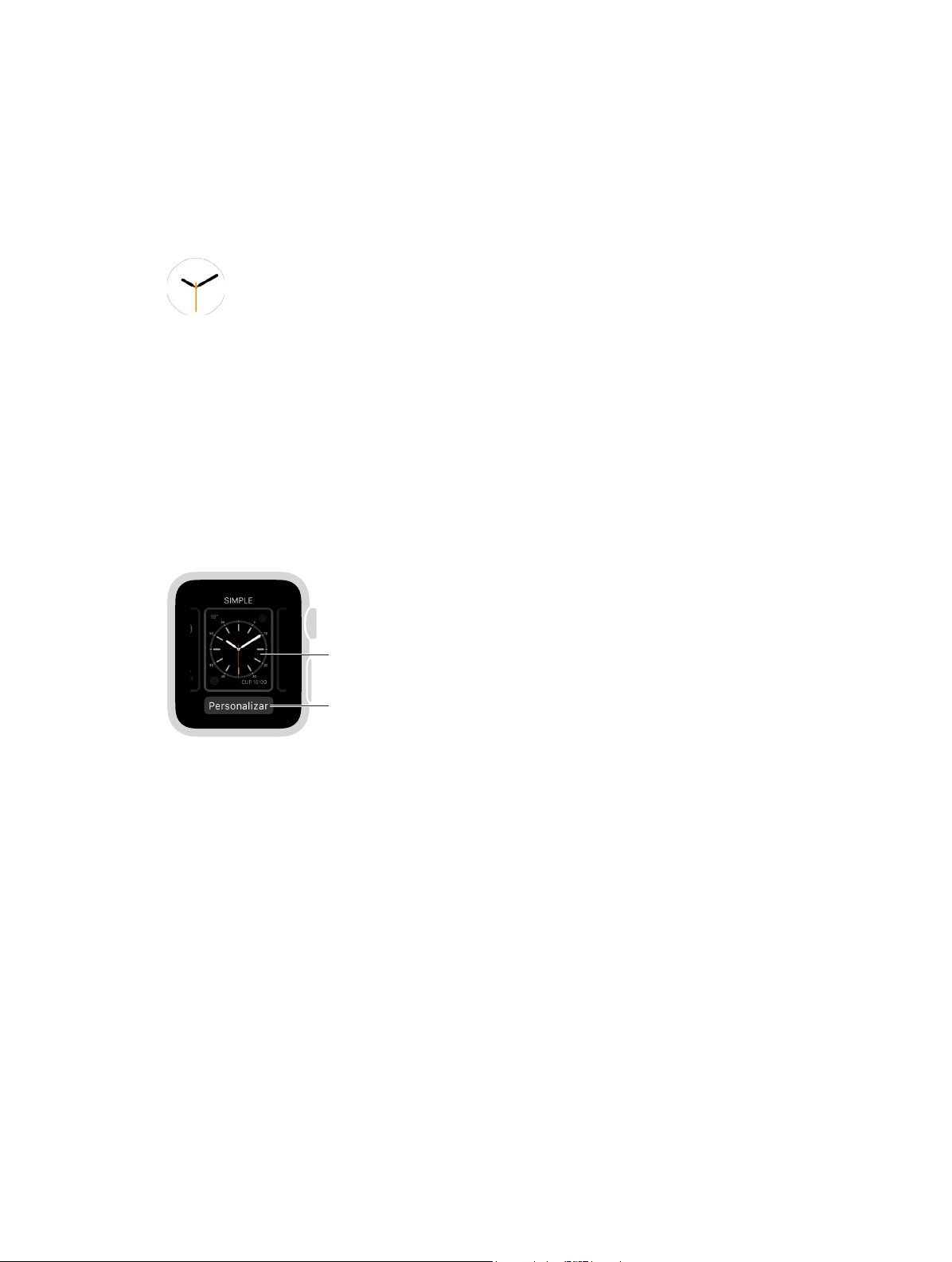
Esferas del reloj
3
Personalizar la esfera del reloj
Puede personalizar la esfera del Apple Watch para que tenga la apariencia que desee y proporcione las funciones que necesite. Elija un diseño de esfera entre los distintos existentes, ajuste
los colores, las funciones y otros detalles y, a continuación, añádalo a su colección, de modo que
pueda utilizarlo cuando necesite determinadas herramientas de medición del tiempo (o cuando
le apetezca cambiar de esfera).
Cambiar la esfera del reloj: En la esfera, pulse fuerte la pantalla y, a continuación, deslice el dedo
hacia la derecha o la izquierda para ver las esferas de su colección. Cuando encuentre la esfera
que desee, púlsela.
Deslizar el dedo
para ver otras
esferas
Pulsar para añadir
funciones a la
esfera del reloj
Puede añadir funciones especiales (a veces denominadas complicaciones) a la esfera del reloj,
de modo que vea al instante los precios de los valores bursátiles o la información del tiempo,
por ejemplo.
24
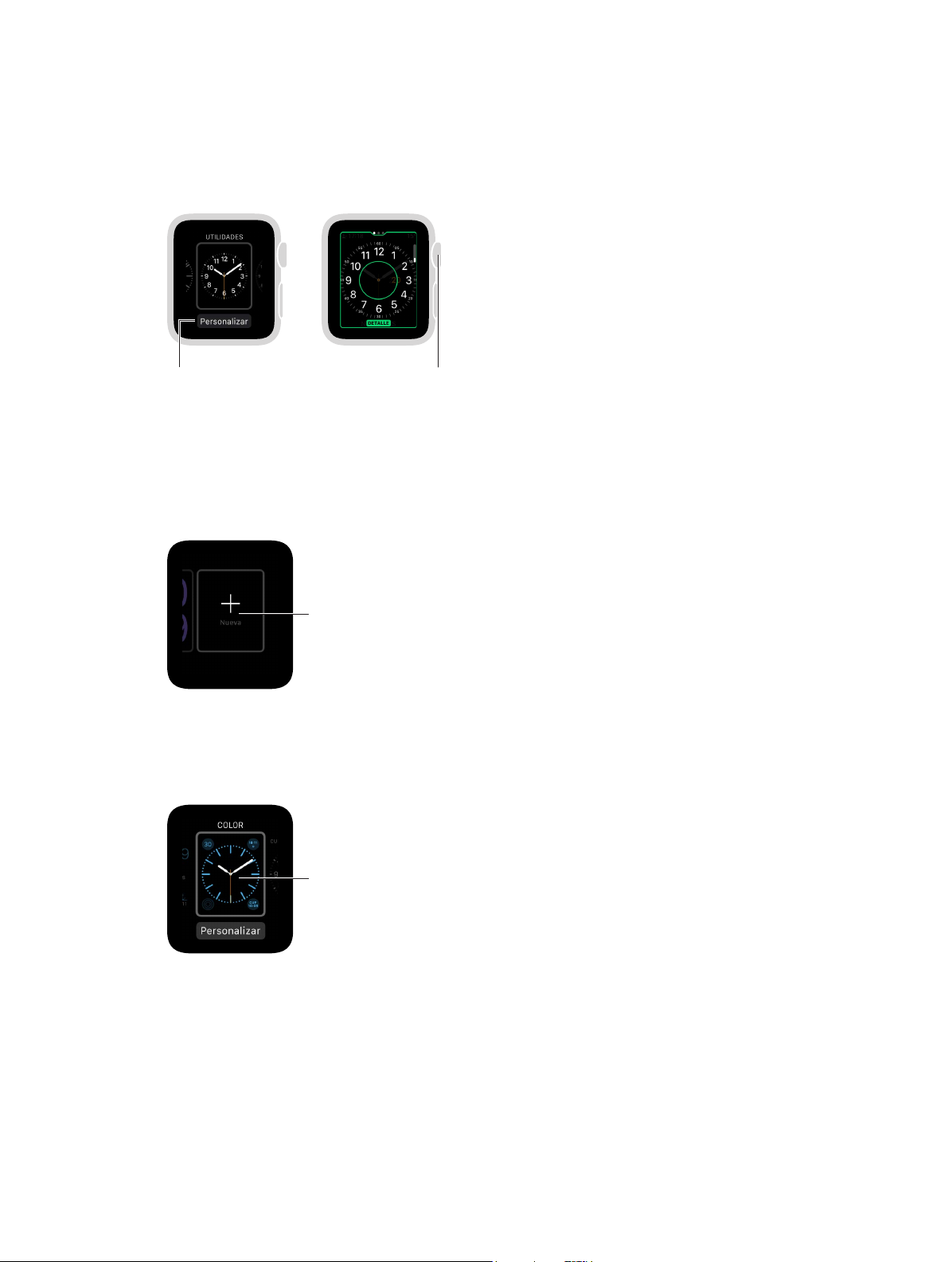
Añadir funciones a la esfera del reloj: En la esfera, pulse fuerte la pantalla y, a continuación,
añadirla
pulse Personalizar. Deslice el dedo hacia la izquierda para seleccionar una función y, a continuación, gire la corona Digital Crown para realizar ajustes. En algunas esferas, es necesario pulsar una
función para seleccionarla. Cuando haya terminado, pulse la corona Digital Crown para guardar
los cambios. Pulse la esfera para utilizarla. Para obtener más información sobre las diferentes esferas, consulte Esferas del reloj y funciones en la página 26.
Pulsar fuerte la
pantalla y pulsar
Personalizar
Girar la corona
DigitalCrown para
ajustar las funciones
Añadir una esfera a su colección: Cree su propia colección de esferas personalizadas, incluso
con diferentes versiones del mismo diseño. En la esfera actual, pulse fuerte la pantalla, deslice
el dedo hacia la izquierda para llegar a la última opción y, a continuación, pulse el botón Nueva
(+). Deslice el dedo hacia arriba y hacia abajo para ver los diseños y, a continuación, pulse el que
desee añadir. Una vez añadido, ya puede personalizarlo.
Pulsar, deslizar el
dedo hacia arriba
o hacia abajo para
ver las esferas y,
a continuación,
pulsar una para
Eliminar una esfera de su colección: Si ya no utiliza mucho una esfera, pulse fuerte la pantalla
en la esfera actual, deslice el dedo hasta que vea la que ya no desea y, a continuación, deslice el
dedo hacia arriba y pulse Eliminar. Siempre puede volver a añadir la esfera posteriormente.
Deslizar el dedo
hacia arriba para
eliminar una
esfera del reloj
Capítulo 3 Esferas del reloj 25
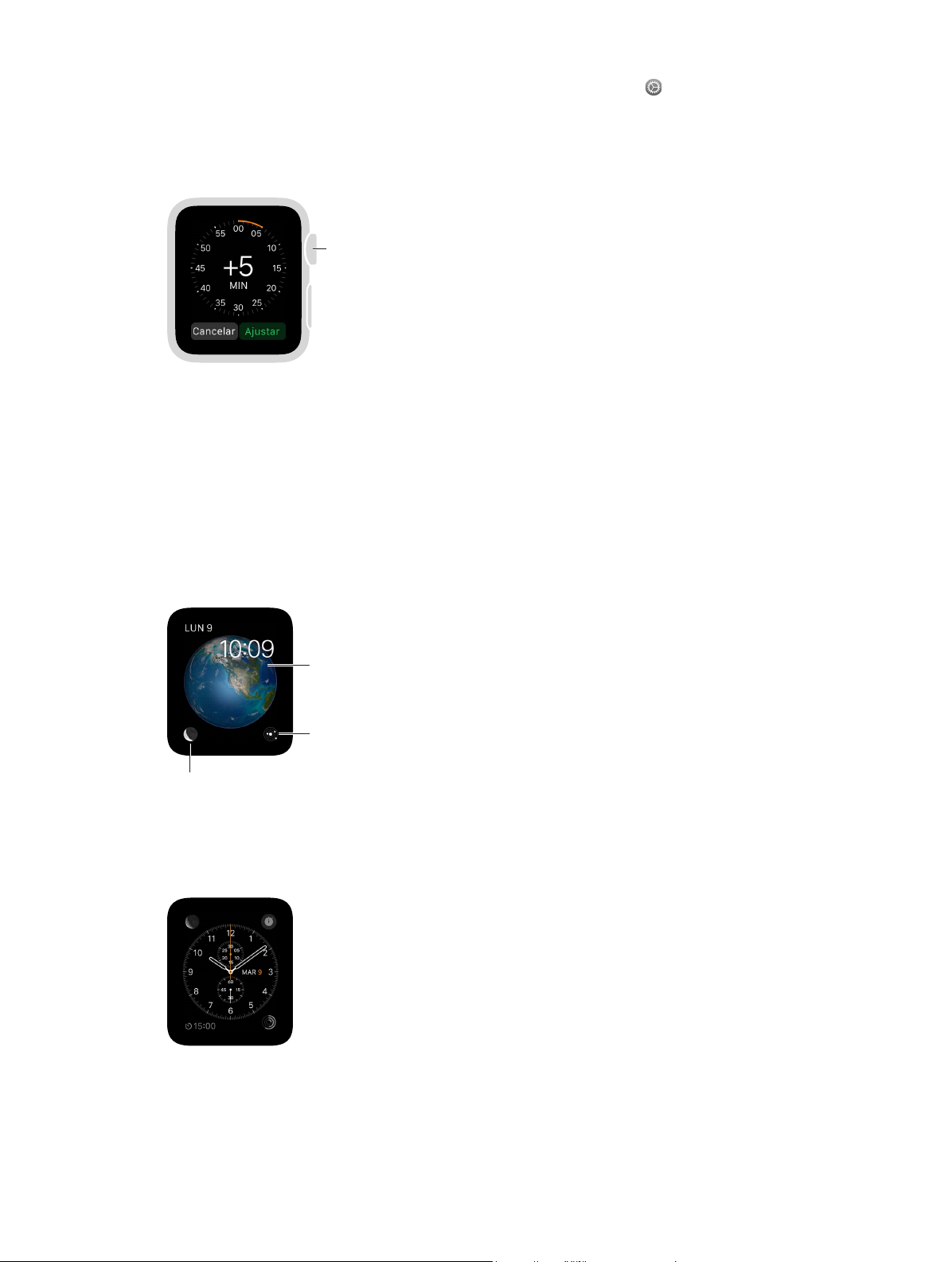
Adelantar la hora del reloj: Si desea adelantar la hora, abra la app Ajustes , pulse Hora, pulse
fase en la que se encuentra
Girar la corona Digital
“+0 min” y, a continuación, gire la corona Digital Crown para adelantar la hora hasta un máximo
de 59 minutos. Mediante este ajuste, solo se cambia la hora que se muestra en la esfera del reloj;
no afecta ni a las alarmas, ni a las horas de las noticaciones ni a ninguna otra hora (como las de
Reloj Mundial).
Girar para
adelantar la hora
Esferas del reloj y funciones
El Apple Watch incluye diferentes esferas y todas ellas se pueden personalizar a su gusto.
Compruebe frecuentemente si hay actualizaciones del software; el conjunto de esferas que se
muestra a continuación puede ser diferente del que vea en el Apple Watch.
Astronomía
En la esfera Astronomía, se muestran el sistema solar y la posición exacta de los planetas, del Sol
y de la Luna, así como el día de la semana, la fecha y la hora actual.
Crown para avanzar o
retroceder en el tiempo
cuando la Tierra, la
Luna o el sistema solar
se muestren en pantalla
Pulsar para ver la
posición actual de
los planetas en el
sistema solar
Pulsar la Luna para ver la
Cronógrafo
En esta esfera, se mide el tiempo en incrementos precisos, como en un cronómetro analógico
clásico. Incluye un cronómetro, que se puede activar directamente desde la esfera.
•
Ajuste las características básicas: los detalles y el color de la esfera.
Capítulo 3 Esferas del reloj 26
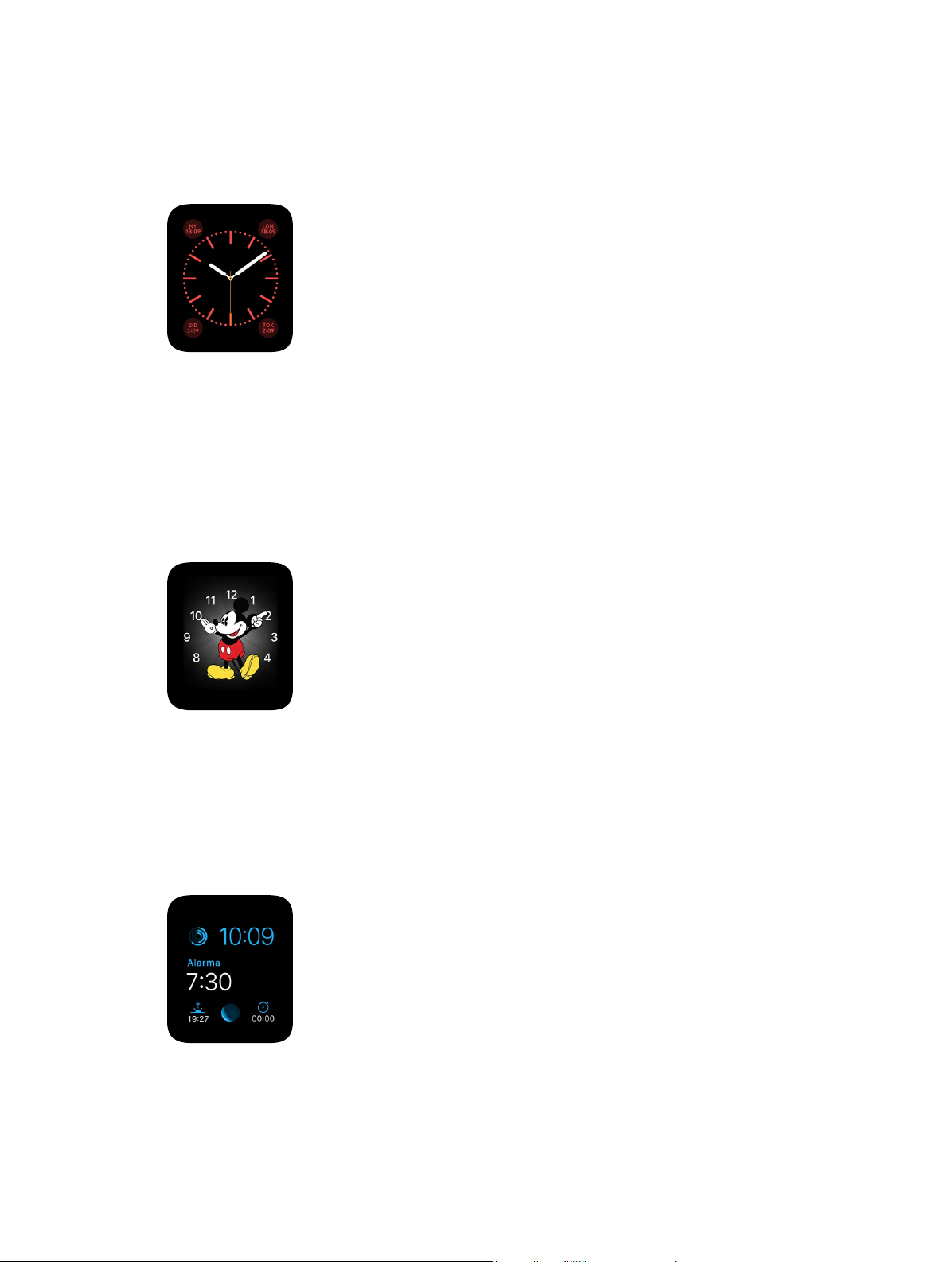
•
Añada las funciones siguientes a la esfera del reloj: el calendario, la fecha, las fases lunares, la
salida y puesta de sol, el tiempo, la bolsa, el resumen de la actividad, la alarma, el temporiza-
dor, la carga de la batería y el reloj mundial.
Color
En esta esfera, se muestran tanto la hora como las funciones que añada en el color que elija.
•
Ajuste las características básicas: el color de la esfera.
•
Añada las funciones siguientes a la esfera del reloj: la fecha, las fases lunares, la salida y puesta de
sol, el tiempo, el resumen de la actividad, la alarma, el temporizador, el cronómetro, la carga de
la batería, el reloj mundial, su monograma (las iniciales, que se obtienen de la información de
Contactos, se muestran encima de la parte central de la pantalla).
Mickey Mouse
Disfrute de una visualización caprichosa del tiempo de la mano de Mickey Mouse y observe la
forma en que marca los segundos con el pie.
•
Añada las funciones siguientes a la esfera del reloj: la fecha, el calendario, las fases lunares, la
salida y puesta de sol, el tiempo, el resumen de la actividad, la alarma, el temporizador, el
cronómetro, la carga de la batería, el reloj mundial, las visualizaciones ampliadas de todas
las funciones anteriores y de la bolsa.
Modular
El diseño de la esfera Modular es cuadricular y exible, y permite añadir muchas funciones para
disponer de una visualización detallada de la jornada.
•
Ajuste las características básicas: el color.
Capítulo 3 Esferas del reloj 27
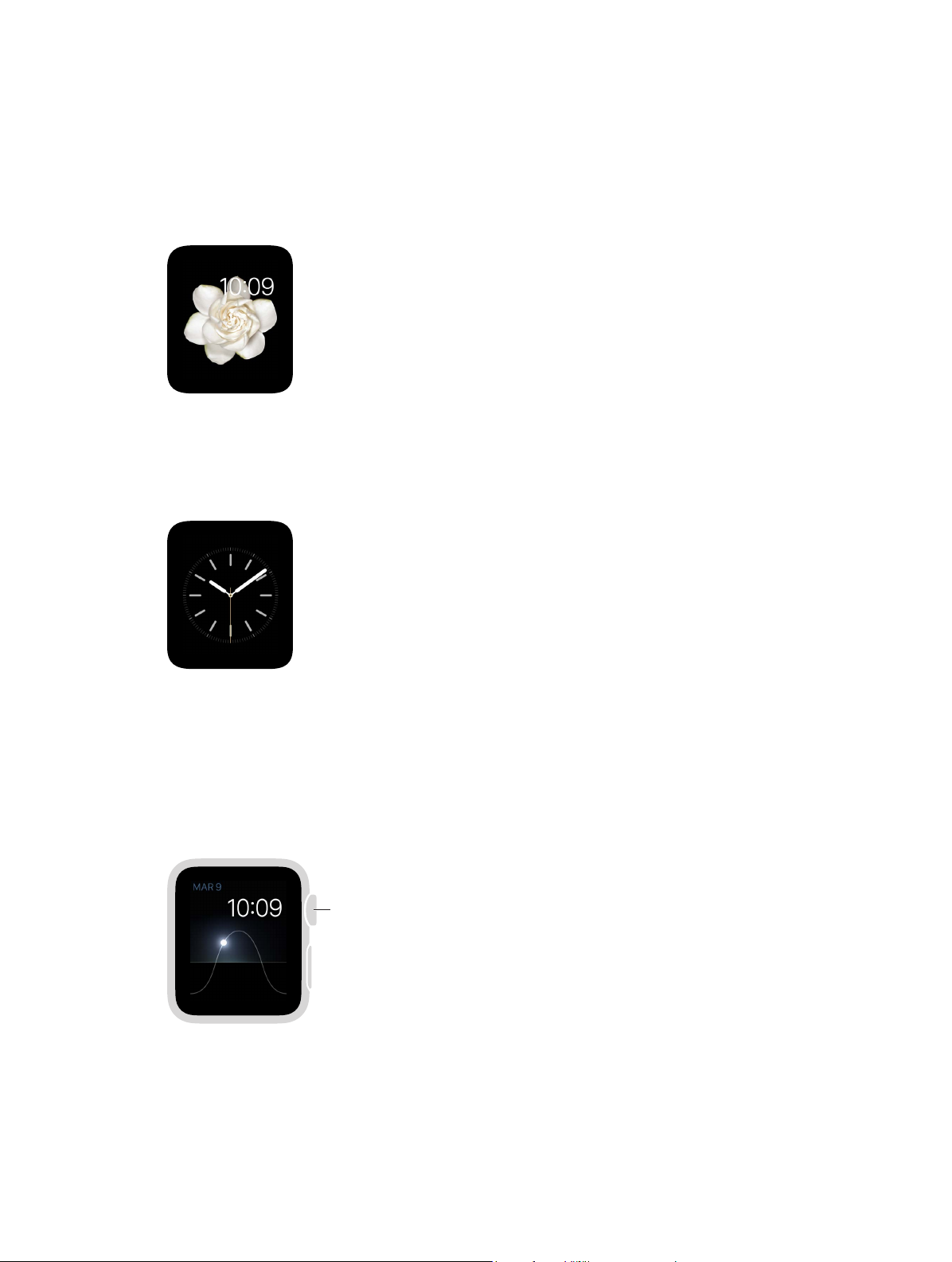
•
mediodía, puesta
de sol o noche
Añada las funciones siguientes a la esfera del reloj: la fecha, el calendario, las fases lunares, la
salida y puesta de sol, el tiempo, la bolsa, el resumen de la actividad, la alarma, el tempori-
zador, el cronómetro, la carga de la batería, el reloj mundial y las visualizaciones ampliadas
del calendario, el tiempo, la bolsa, la actividad, la alarma, el temporizador, el cronómetro y el
reloj mundial.
Movimiento
En la esfera Movimiento, se muestra un bonito tema animado: mariposas, ores o medusas.
•
Ajuste las características básicas: la mariposa, la or o la medusa animadas.
•
Añada las funciones siguientes a la esfera del reloj: la fecha (con o sin el día de la semana).
Simple
Este diseño minimalista y elegante permite añadir detalles a la esfera y funciones a las esquinas.
•
Ajuste las características básicas: el color del segundero, y los detalles y números de la esfera.
•
Añada las funciones siguientes a la esfera del reloj: la fecha, el calendario, las fases lunares, la
salida y puesta de sol, el tiempo, el resumen de la actividad, la alarma, el temporizador, el
cronómetro, la carga de la batería y el reloj mundial.
Solar
La esfera Solar, basada en su ubicación actual y en la hora del día, muestra la posición del Sol en
el cielo, así como el día de la semana, la fecha y la hora actual.
Girar la corona
DigitalCrown
para cambiar la
posición del sol
a las fases de
crepúsculo,
amanecer,
Capítulo 3 Esferas del reloj 28
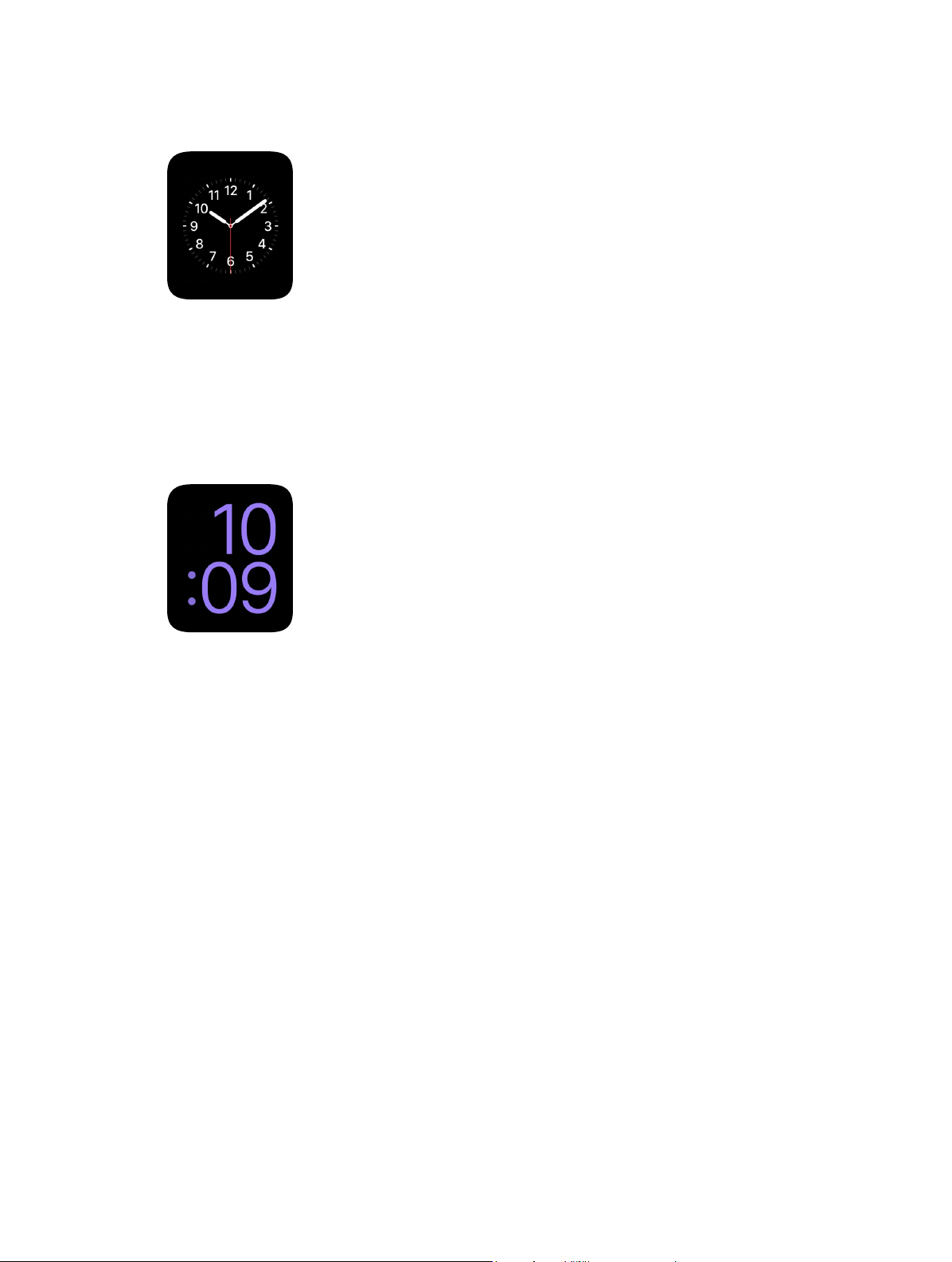
Utilidades
Esta esfera es práctica y funcional; añada a la pantalla hasta tres funciones que desee
ver rápidamente.
•
Ajuste las características básicas: el color del segundero, así como los detalles y números de
la esfera.
•
Añada las funciones siguientes a la esfera del reloj: la fecha, el calendario, las fases lunares, la
salida y puesta de sol, el tiempo, el resumen de la actividad, la alarma, el temporizador, el
cronómetro, la carga de la batería, el reloj mundial, las visualizaciones ampliadas de todas
las funciones anteriores y de la bolsa.
XL
•
Ajuste las características básicas: el color.
Capítulo 3 Esferas del reloj 29
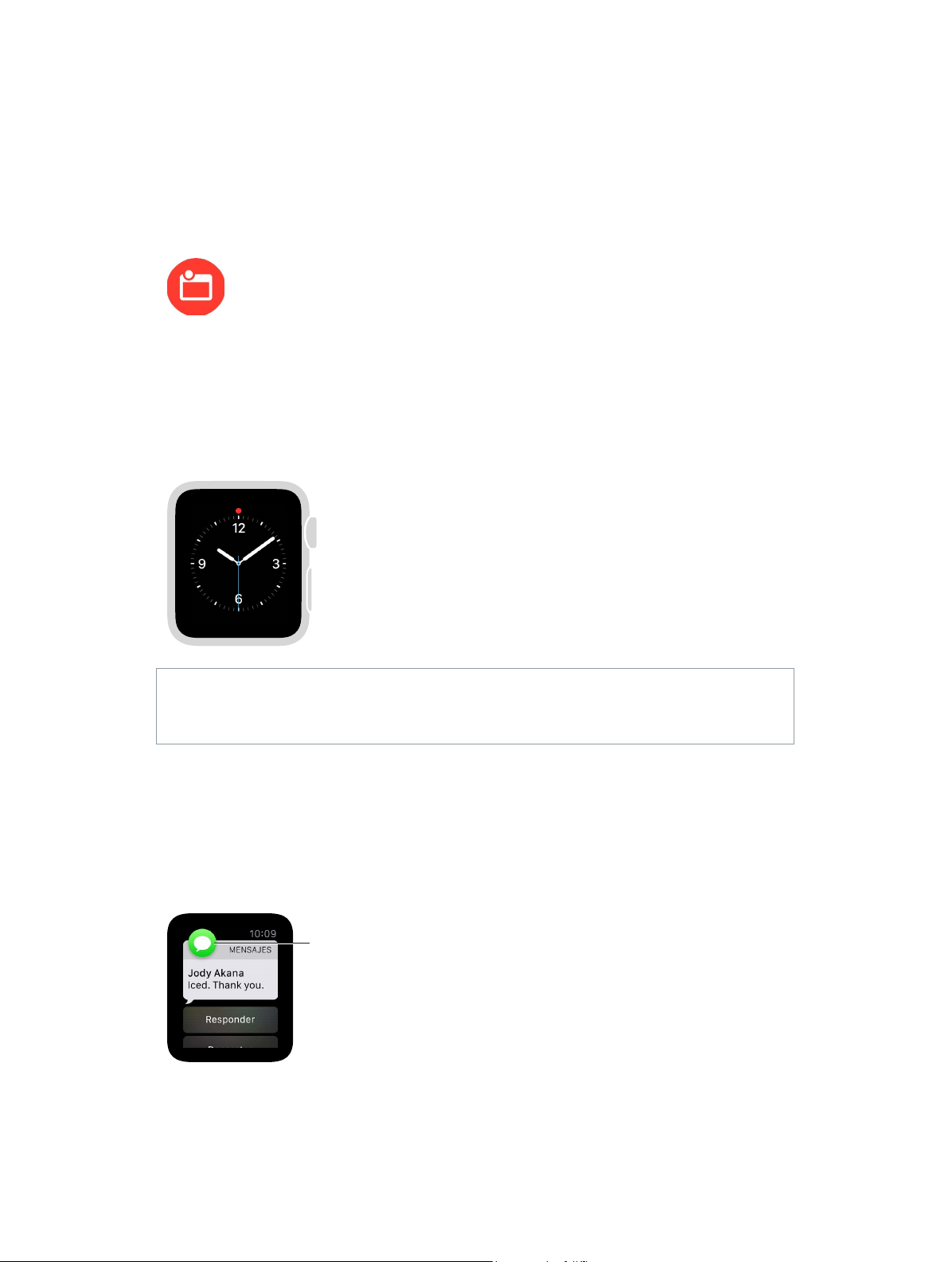
Noticaciones
4
Noticaciones en el Apple Watch
Las apps envían noticaciones para mantenerlo informado (por ejemplo, noticaciones de invitaciones a reuniones, de mensajes y de recordatorios para hacer ejercicio). Las noticaciones se
muestran en el Apple Watch en cuanto las recibe. Si no las lee de inmediato, se guardan para que
pueda verlas posteriormente.
Deslizar el
Deslizar el
dedo hacia
dedo hacia
abajo en la
abajo en la
esfera del reloj
esfera del reloj
para ver las
para ver las
notificaciones
notificaciones
no leídas
no leídas
ADVERTENCIA: Para obtener información importante sobre cómo evitar distracciones que
podrían llevar a situaciones peligrosas, consulte Información de seguridad importante en la
página 86.
Responder a las noticaciones al momento
Responder a una noticación al recibirla: Si oye una noticación o percibe un toque al recibirla,
levante el Apple Watch para verla. Gire la corona Digital Crown para desplazarse hasta el nal de
la noticación y pulse uno de los botones que se muestran. Asimismo, puede pulsar el icono que
hay en la noticación para abrir la app correspondiente.
Pulsar para
abrir la app
Cerrar una noticación: Deslice el dedo hacia abajo en la noticación que esté leyendo o desplácese hasta el nal y pulse OK.
30
 Loading...
Loading...