Page 1
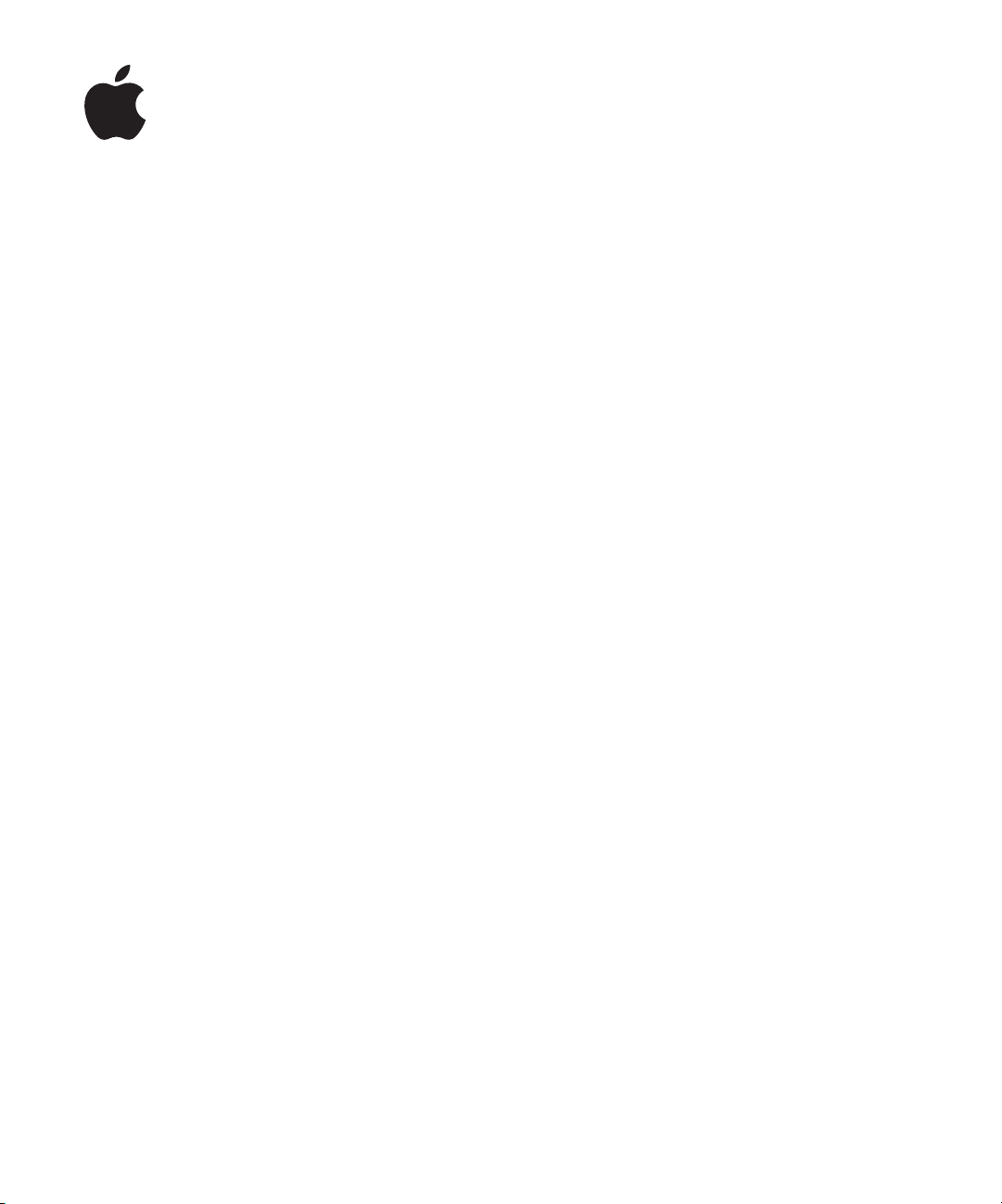
Numbers ’08
Manual del usuario
Page 2
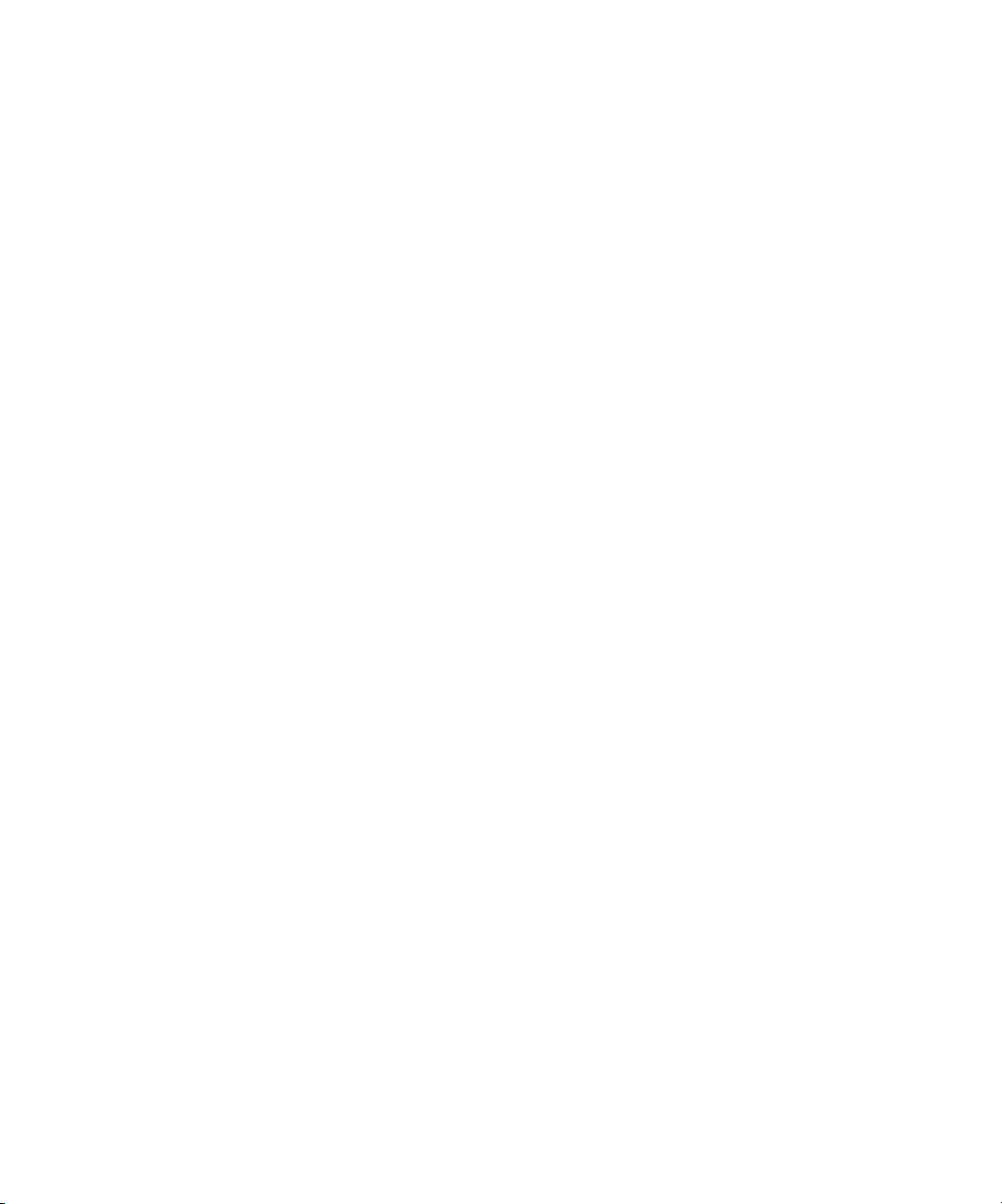
K
Apple Inc.
© 2008 Apple Inc. Todos los derechos reservados.
Según las leyes de propiedad intelectual, este manual
no puede copiarse, ni total ni parcialmente, sin el consentimiento por escrito de Apple. Los derechos del
usuario sobre el software se rigen por el contrato de
licencia de software incluido.
El logotipo de Apple es una marca comercial de Apple Inc.,
registrada en EE UU y en otros países. El uso del logotipo
de Apple, producido mediante el teclado (Opción +
Mayúsculas + K) para propósitos comerciales y sin el previo consentimiento por escrito de Apple, puede constituir
una infracción y competencia desleal contraria a las leyes.
En la realización de este manual se ha puesto el máximo
cuidado para asegurar la exactitud de la información
que contiene. Apple no se responsabiliza de los posibles errores de impresión o copia.
Apple
1 Infinite Loop
Cupertino, CA 95014-2084
408-996-1010
www.apple.com
Apple, el logotipo de Apple, AppleWorks, ColorSync,
iMovie, iPhoto, iTunes, Keynote, Mac, Mac OS, Numbers,
Pages, Quartz y QuickTime son marcas comerciales
de Apple Inc., registradas en EE UU y en otros países.
Finder, iWeb, iWork, Safari y Spotlight son marcas
registradas de Apple Inc.
AppleCare es una
egistrada
r
A
dobe y Acrobat son marcas comerciales o registradas
de Adobe Systems Incorporated en EE UU y/o en otros
países.
Los nombres de otras empresas y productos mencionados en este manual son marcas comerciales de sus respectivas empresas. La mención de productos de terceras
partes tiene únicamente propósitos informativos y no
constituye aprobación ni recomendación. Apple declina
toda responsabilidad referente al funcionamiento o el
uso de estos productos.
E019-1277 06/2008
marca de servicio de Apple Inc.,
en EE UU y en otros países.
Page 3
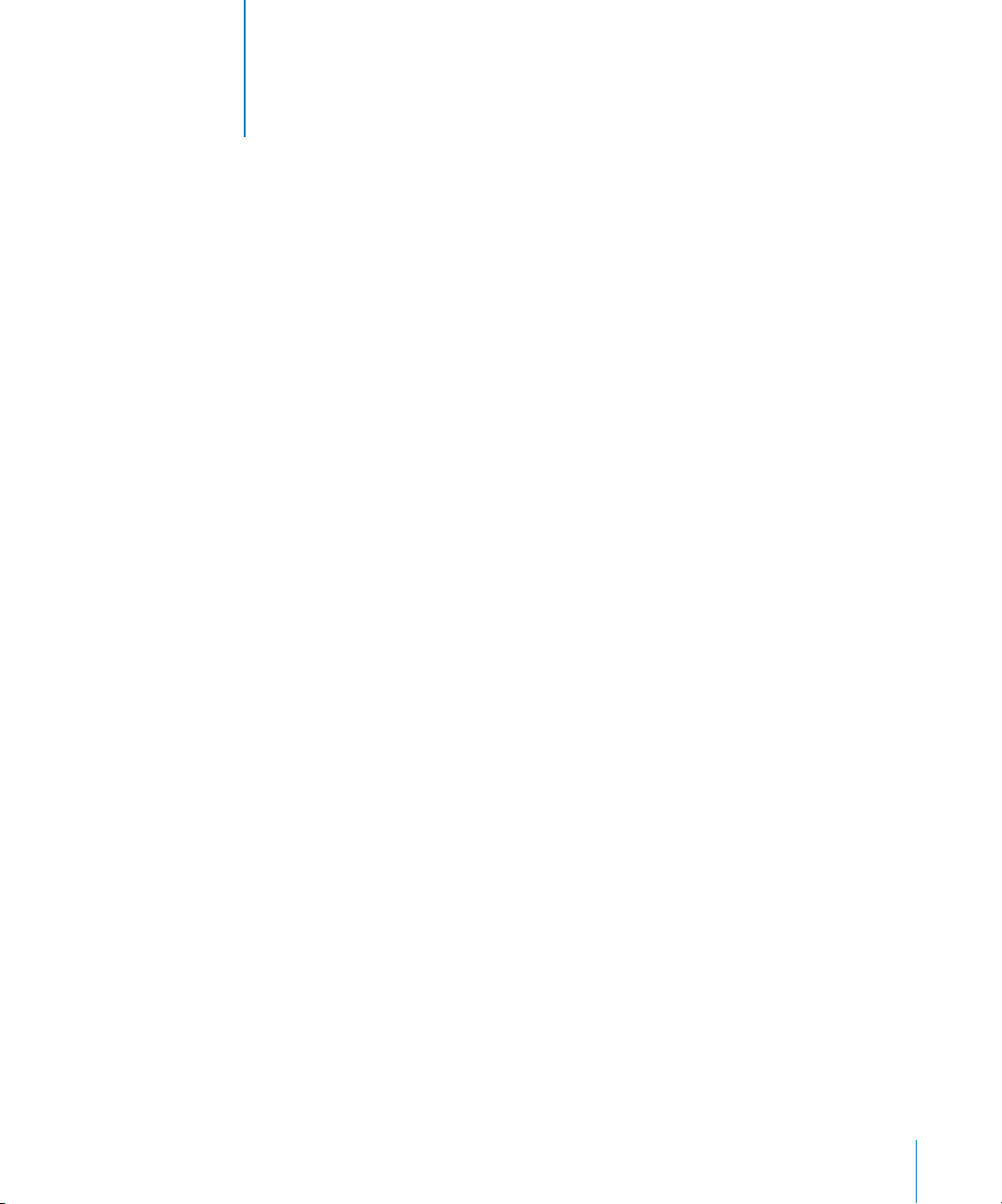
1
Contenido
Prólogo 16 Bienvenido al Manual del usuario de
Numbers
Capítulo 1 18 Herramientas y técnicas de Numbers
18
Plantillas de hoja de cálculo
20
La ventana de Numbers
21
Ayudas de visualización de hojas de cálculo
21
22
23
23
24
24
26
26
27
28
29
29
29
30
Cómo acercar o alejar
El panel Hojas:
Vista de impresión
Guías de alineación
El panel Estilos:
La barra de herramientas
La Barra de formato
La ventana de inspectores
Herramientas de fórmula
El Visualizador multimedia
La ventana Colores
El panel Tipos de letra
La ventana Advertencias
Funciones rápidas de teclado y menús de función rápida
Capítulo 2 31 Cómo trabajar con una hoja de cálculo de Numbers
31
Creación, apertura e importación de hojas de cálculo
31
33
33
34
34
35
35
Creación de una hoja de cálculo nueva
Cómo importar un documento
Apertura de una hoja de cálculo existente
Cómo guardar hojas de cálculo
Cómo guardar una hoja de cálculo
Cómo deshacer los cambios
Cómo guardar automáticamente una versión de copia de seguridad de una hoja de
cálculo
36
Cómo guardar una hoja de cálculo como una plantilla
3
Page 4
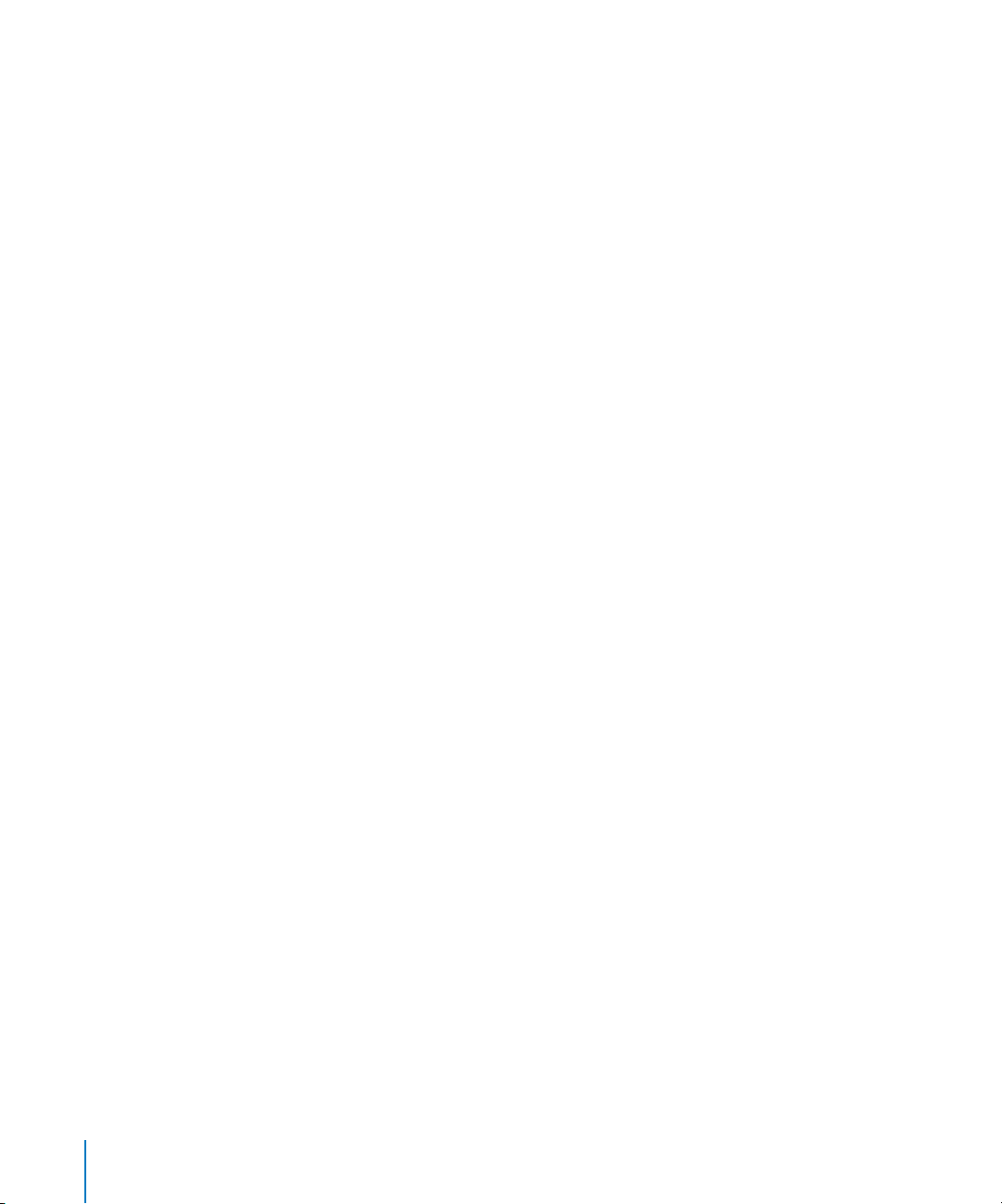
36
37
37
37
38
38
39
39
40
41
42
42
43
43
43
44
Cómo guardar términos de búsqueda para una hoja de cálculo
Cómo guardar una copia de una hoja de cálculo
Cómo cerrar una hoja de cálculo sin salir de Numbers
Uso de hojas para organizar una hoja de cálculo
Visualización de hojas
Adición y eliminación de hojas
Reorganización de hojas y su contenido
Cambio de los nombres de hoja
División de una hoja en página
Ajuste del tamaño de página de una hoja de cálculo
Cómo utilizar cabeceras y pies de página
Cómo ordenar los objetos de una página
Ajuste de la orientación de página
Ajuste del orden de paginación
Numeración de páginas
Ajuste de los márgenes de página
Capítulo 3 45 Cómo usar las tablas
45
Acerca de las tablas
46
Cómo trabajar con tablas
46
46
49
50
50
51
52
52
52
53
54
54
55
56
56
57
58
59
59
60
61
62
Cómo añadir una tabla
Cómo utilizar las herramientas de tabla
Cómo redimensionar una tabla
Cómo mover tablas
Denominación de tablas
Definición de tablas reutilizables
Cómo copiar tablas entre aplicaciones de iWork
Cómo seleccionar tablas y sus c
Cómo seleccionar una tabla
Cómo seleccionar una celda de tabla
Cómo seleccionar un grupo de celdas de tabla
Cómo seleccionar una fila o una columna
Cómo seleccionar los bordes de una celda
Cómo trabajar con contenidos en las celdas de la tabla
Cómo añadir y editar valores de celdas
Cómo trabajar con texto en las celdas
Cómo trabajar con números en las celdas
Cómo trabajar con fechas en las celdas
Cómo mostrar un contenido demasiado grande para su celda
Cómo dar formato a los valores de celdas
Cómo utilizar el formato de números
Cómo utilizar el formato de moneda
omponentes
4
Contenido
Page 5
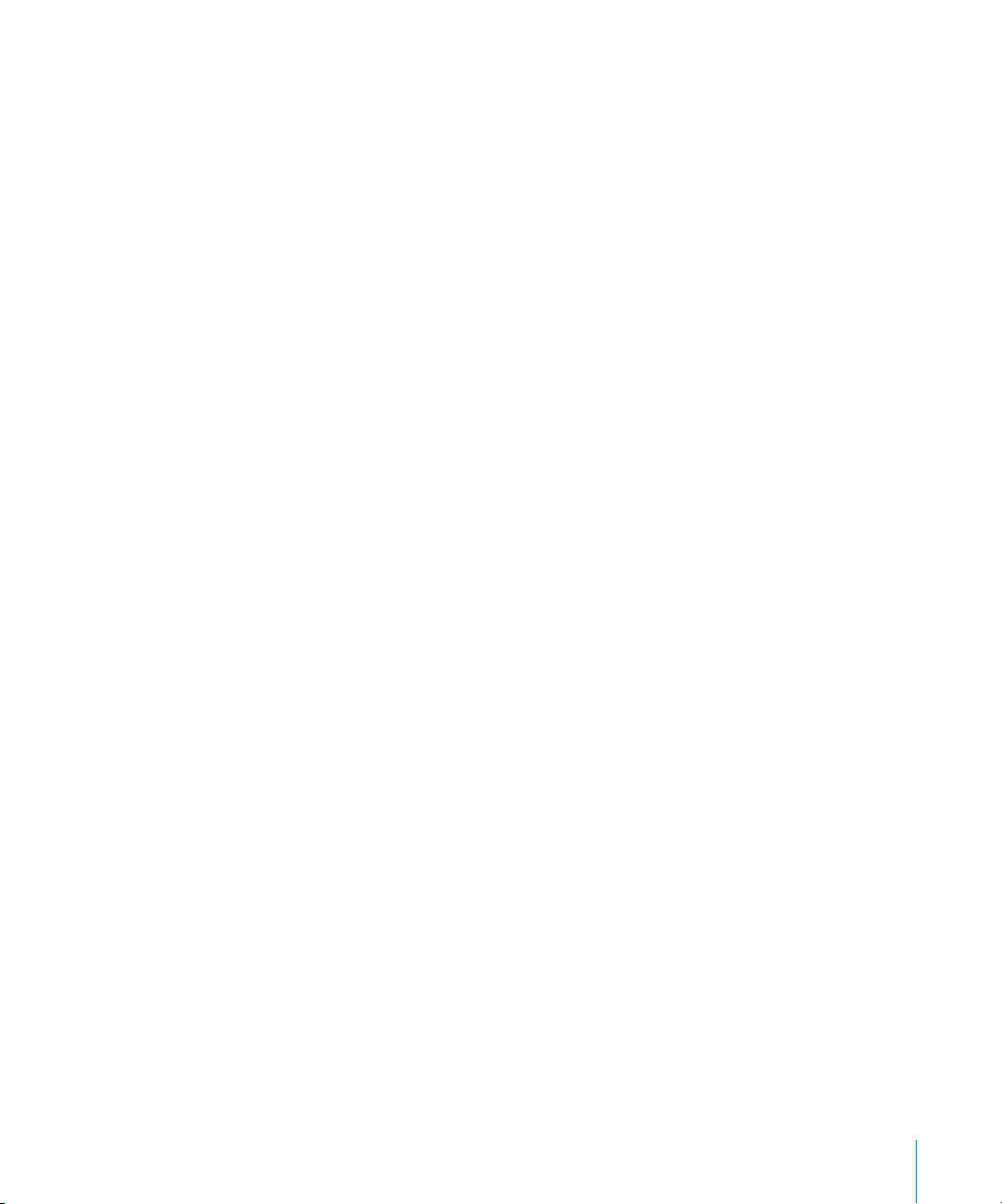
63
65
66
67
67
68
70
71
72
72
72
73
74
74
75
76
76
77
78
78
78
79
80
80
81
82
82
83
Cómo utilizar el formato de porcentaje
Cómo utilizar el formato de fecha y hora
Cómo utilizar el formato de fracciones
Cómo utilizar el formato científico
Cómo utilizar el formato de texto
Uso de casillas y otros formatos de control
Cómo monitorizar los valores de las celdas
Cómo añadir imágenes o color a las celdas
Cómo utilizar el autorrelleno en celdas de tabla
Cómo trabajar con filas y columnas
Cómo añadir filas
Cómo añadir columnas
Cómo reorganizar filas y columnas
Cómo eliminar filas y columnas de tabla
Cómo utilizar una fila o columna de cabecera de una tabla
Cómo utilizar una fila de pie de página
Cómo ocultar filas y columnas
Cómo cambiar el tamaño de las filas y columnas de tabla
Cómo alternar los colores de las filas
Cómo trabajar con las celda de tabla
Cómo fusionar celdas de tabla
Cómo dividir celdas de tabla
Dar formato a bordes de celdas
Cómo copiar y mover celdas
Adición de comentarios
ganización de tablas
Reor
Cómo ordenar celdas en una tabla
Cómo filtrar filas
Capítulo 4 84 Cómo trabajar con estilos de tabla
84
Uso de estilos de tabla
85
Aplicación de estilos de tabla
85
Cómo modificar el estilo de una tabla
85
86
86
87
87
87
Cómo modificar los atributos de estilo de tabla
Cómo copiar y pegar estilos de tabla
Uso del estilo de tabla por omisión
Creación de estilos de tabla nuevos
Cómo renombrar un estilo de tabla
Cómo eliminar un estilo de tabla
Capítulo 5 88 Uso de fórmulas y funciones en tablas
88
Uso de fórmulas
Contenido
5
Page 6
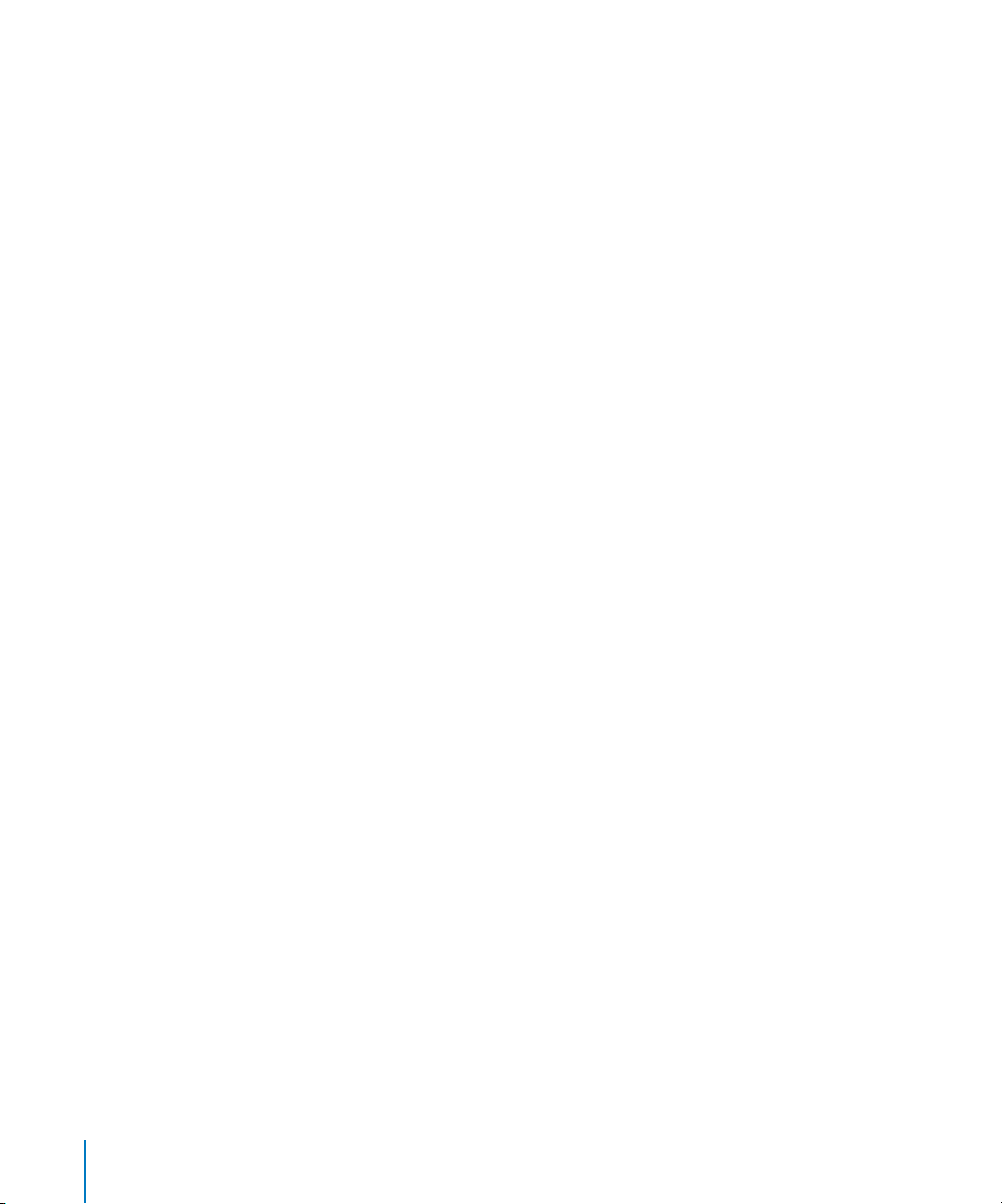
89
91
92
92
93
93
94
94
95
95
Acerca del uso de fórmulas
Realización de cálculos instantáneos
Cómo añadir una fórmula rápida
Realización de un cálculo básico mediante valores de columna
Realización de un cálculo básico mediante valores de fila
Cómo eliminar una fórmula
Cómo utilizar el Editor de fórmulas
Cómo añadir una nueva fórmula en el editor de fórmulas
Cómo editar una fórmula con el Editor de fórmulas
Uso de la Barra de fórmulas
95 Cómo añadir una fórmula nueva con la Barra de fórmulas
96 Cómo editar una fórmula con la Barra de fórmulas
96 Cómo utilizar referencias de celda
97 Cómo añadir referencias de celda a una fórmula
98 Cómo copiar o mover fórmulas con referencias de celda
99 Cómo aplicar una fórmula una vez a las celdas de una columna o fila
99 Cómo tratar errores y advertencias
99 Cómo utilizar operadores
10 0 Cómo realizar operaciones aritméticas
10 0 Descripción de los operadores aritméticos
101 Descripción de los operadores de comparación
10 2 Cómo utilizar funciones
Capítulo 6 104 Cómo utilizar gráficas
10 4 Acerca de las gráficas
10 7 Cómo añadir una gráfica
10 9 Edición de gráficas
10 9 Cambio de la orientación de representación
10 9 Cambio de los datos representados en una gráfica
10 9 Adición de datos a una gráfica
11 0 Adición de datos a una gráfica desde tablas múltiples
11 0 Eliminación de datos de una gráfica
111 Cómo reemplazar una serie de datos
111 Eliminación de una gráfica
111 Cómo mover una gráfica
112 Cómo cambiar de tipo de gráfica
113 Atributos generales de formato de la gráfica
113 Cómo utilizar las leyendas
113 Cómo utilizar el título de las gráficas
11 4 Cómo cambiar el tamaño de una gráfica
11 4 Cómo girar las gráficas
11 5 Cómo añadir etiquetas y marcas de eje
6
Contenido
Page 7
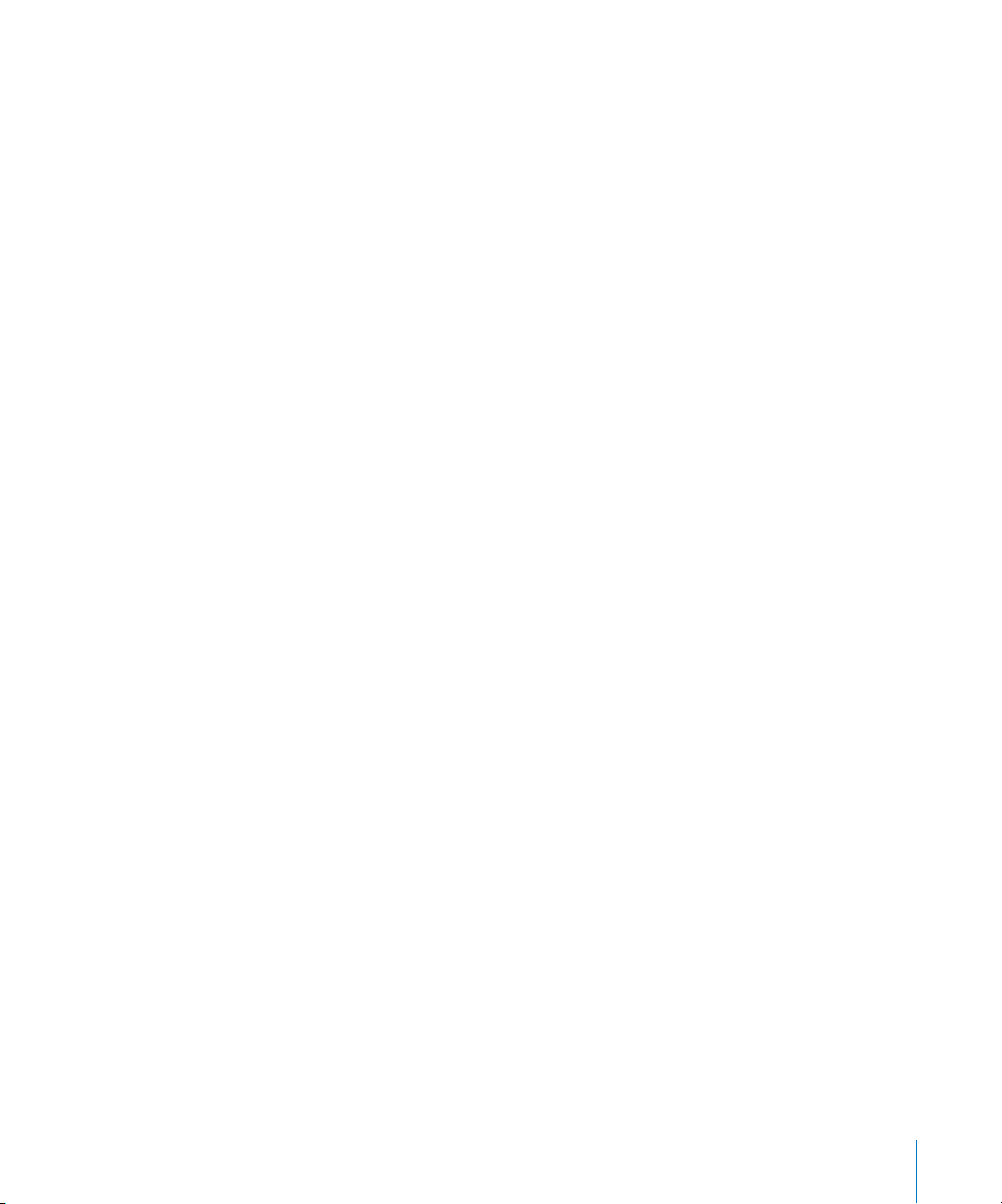
11 5 Cómo mostrar los ejes y los bordes
11 6 Cómo utilizar los títulos de los ejes
11 6 Cómo mostrar las etiquetas de los puntos de datos
117 Cómo modificar el formato del eje de valores
11 8 Cómo colocar etiquetas, cuadrículas y marcas
11 9 Cómo definir el formato de los elementos de las series de datos
12 0 Cómo definir el formato de títulos, etiquetas y leyendas
12 0 Cómo añadir textos descriptivos a una gráfica
121 Cómo modificar el formato en los distintos tipos de gráficas
121 Gráficas de sectores
121 Cómo seleccionar sectores concretos
121 Cómo mostrar los nombres de las series en una gráfica de sectores
12 2 Cómo separar sectores concretos de una gráfica
12 2 Cómo añadir sombras a las gráficas de sectores y a los sectores
12 3 Cómo ajustar la opacidad de las gráficas de sectores
12 3 Cómo girar gráficas de sectores en 2D
12 3 Gráficas de barras y de columnas
12 3 Cómo ajustar el espaciado de las gráficas de barras y columnas
12 4 Cómo añadir sombras a las gráficas de barras y columnas
12 4 Cómo ajustar la opacidad de las gráficas de barras y columnas
12 5 Gráficas de áreas y líneas
12 6 Gráficas de dispersión
12 6 Gráficas 3D
Capítulo 7 128 Cómo trabajar con texto
12 8 Cómo añadir texto
12 8 Cómo eliminar, copiar y pegar texto
12 9 Cómo seleccionar texto
13 0 Cómo definir el formato del tamaño y la apariencia del texto
13 0 Uso de la barra de formato para formatear texto
13 0 Uso del menú Formato para formatear texto
13 0 Cómo utilizar las opciones de negrita y cursiva con los menús
13 0 Cómo crear texto con contorno con los menús
131 Cómo subrayar texto con los menús
131 Cómo cambiar el tamaño del texto con los menús
131 Cómo crear subíndices y superíndices con los menús
13 2 Cómo cambiar el uso de mayúsculas del texto con los menús
13 2 Uso del panel “Tipo de letra” para formatear texto
13 4 Cómo utilizar de forma sencilla el panel Tipo de letra
13 4 Cómo cambiar de tipo de letra utilizando el panel Tipo de letra
13 4 Cómo cambiar el subrayado utilizando el panel Tipo de letra
13 5 Cómo añadir un tachado al texto utilizando el panel Tipo de letra
Contenido 7
Page 8
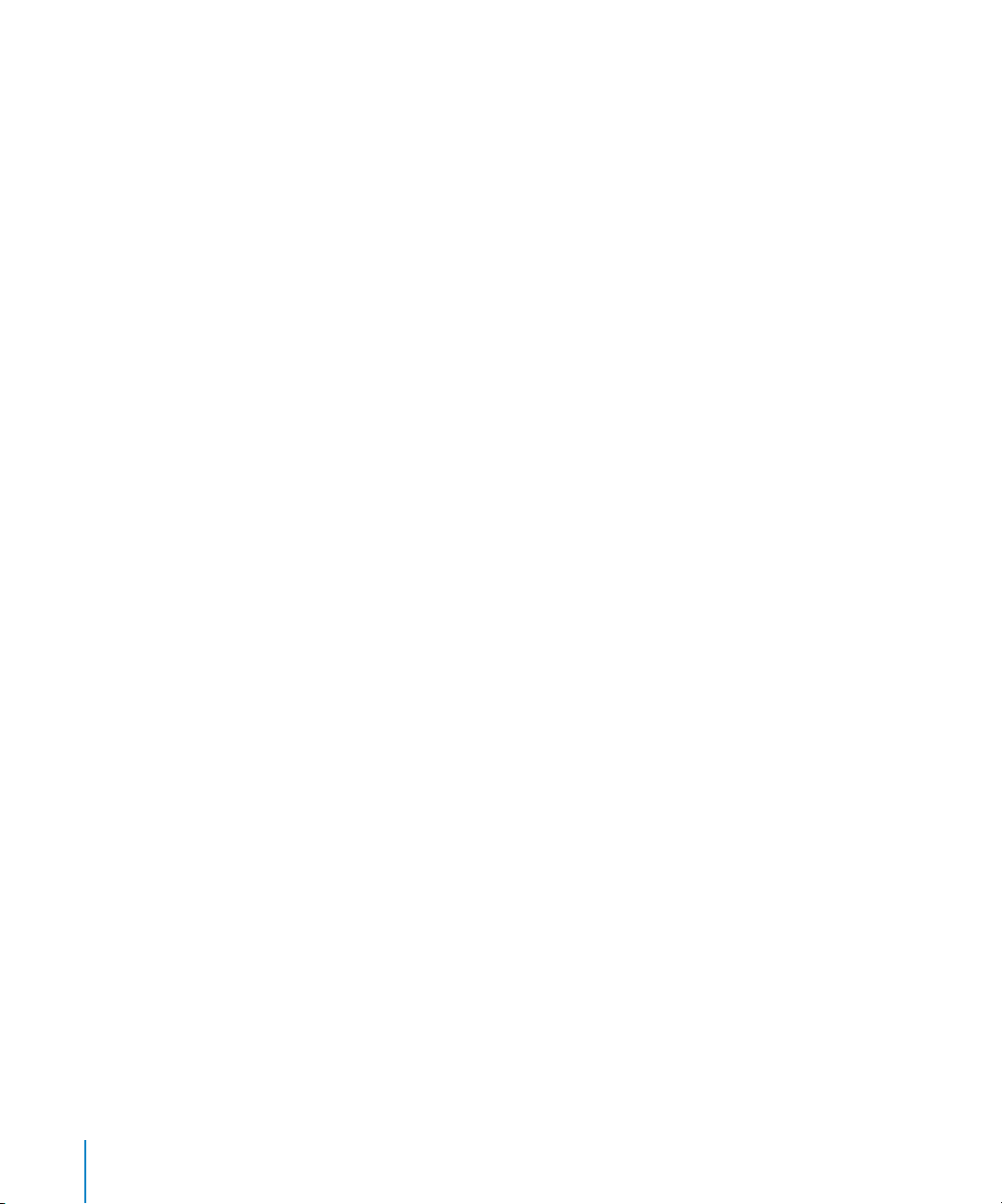
13 5 Cómo cambiar el color del texto utilizando el panel Tipo de letra
13 5 Cómo cambiar el color de fondo del párrafo utilizando el panel Tipo de letra
13 5 Cómo crear sombras en el texto utilizando el panel Tipo de letra
13 6 Cómo añadir acentos y caracteres especiales
13 6 Cómo añadir marcas de acento
13 7 Cómo ver distribuciones de teclado para otros idiomas
13 7 Cómo escribir caracteres especiales y símbolos
13 8 Cómo utilizar las comillas tipográficas
13 9 Uso de características tipográficas avanzadas
13 9 Cómo ajustar el suavizado de los tipos de letra
14 0 Cómo ajustar la alineación, el espaciado y el color del texto
141 Cómo alinear texto horizontalmente
14 2 Cómo alinear texto verticalmente
14 2 Cómo ajustar el espaciado entre líneas de texto
14 3 Cómo ajustar el espaciado antes o después de un párrafo
14 4 Cómo ajustar el espaciado entre caracteres
14 4 Cómo cambiar el color del texto
14 5 Cómo ajustar las tabulaciones para alinear el texto
14 5 Cómo establecer nuevas tabulaciones
14 6 Cómo cambiar una tabulación
14 6 Cómo eliminar una tabulación
14 6 Cómo ajustar las sangrías
14 6 Cómo ajustar sangrías de párrafos
14 7 Cómo cambiar el margen interno del texto en objetos
14 8 Cómo ajustar sangrías para listas
14 8 Cómo utilizar listas con viñetas, numeradas y ordenadas (Esquemas)
14 8 Cómo generar listas de forma automática
14 9 Cómo utilizar listas con viñetas
15 0 Cómo utilizar listas numeradas
151 Cómo utilizar listas ordenadas (Esquemas)
15 2 Cómo utilizar cuadros de texto y figuras para resaltar el texto
15 2 Cómo añadir cuadros de texto
15 2 Cómo presentar texto en columnas
15 3 Cómo introducir texto en formas
15 4 Cómo definir el formato de los cuadros de texto o las figuras
15 4 Cómo utilizar hipervínculos
15 4 Cómo enlazar a una página web
15 5 Cómo enlazar a un mensaje de correo electrónico predirigido
15 6 Cómo editar texto de hipervínculos
15 6 Cómo insertar números de página y otros valores modificables
157 Sustitución automática de texto
8 Contenido
Page 9
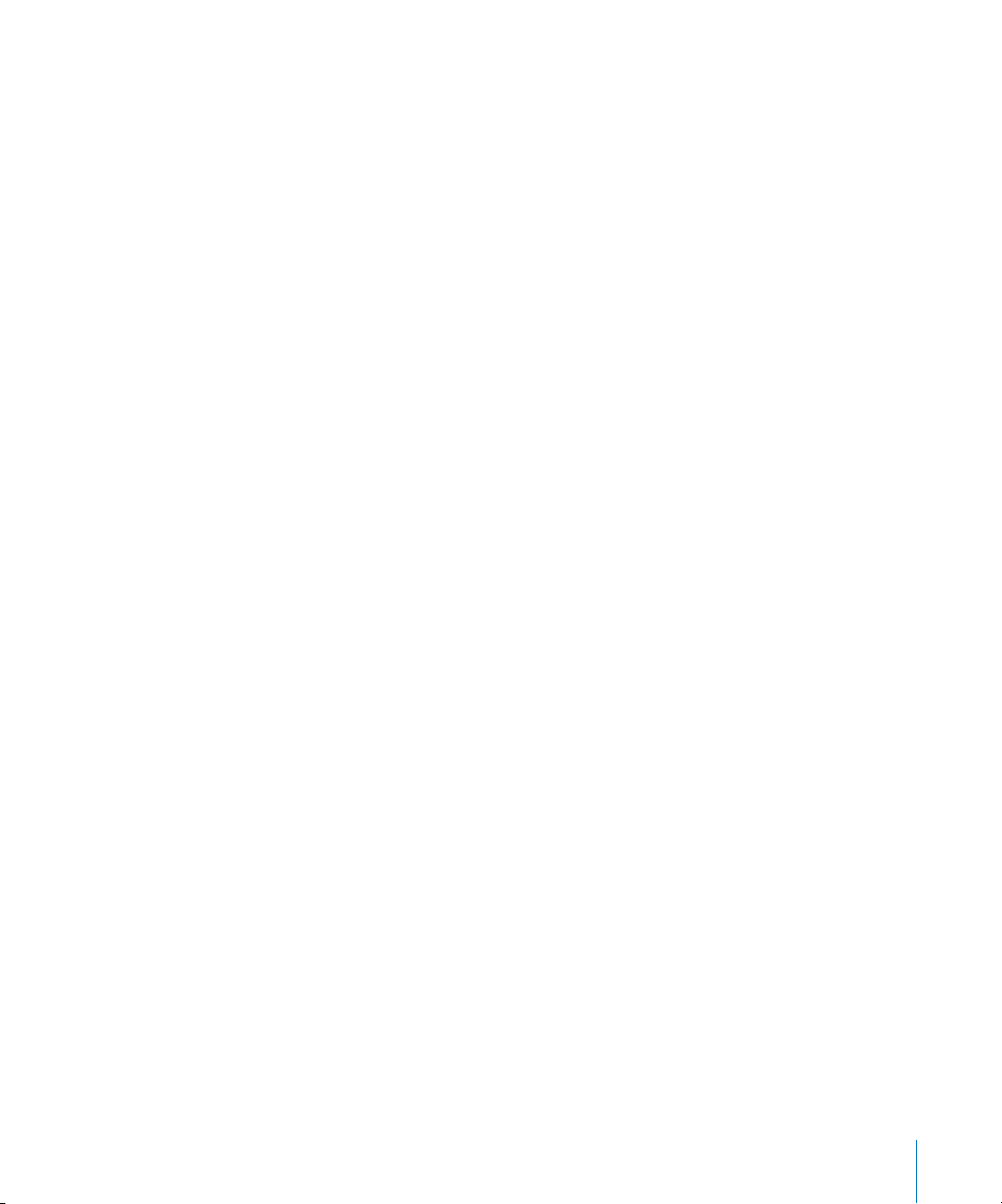
157 Cómo insertar un espacio duro
157 Cómo comprobar la ortografía
15 8 Cómo buscar las palabras mal escritas
15 8 Cómo trabajar con las sugerencias de ortografía
15 9 Cómo buscar y reemplazar texto
Capítulo 8 161 Trabajo con figuras, gráficos y otros objetos
161 Selección de objetos
162 Copia o duplicado de objetos
162 Eliminación de objetos
162 Cómo desplazar objetos
163 Movimiento de un objeto hacia delante y hacia atrás
163 Cómo alinear objetos
163 Alineación de objetos entre sí
164 Espaciado uniforme de objetos en una página
164 Uso de guías de alineación
165 Creación de guías de alineación nuevas
165 Ajuste de posiciones precisas de objetos
166 Modificación de objetos
166 Cambiar el tamaño de los objetos
167 Volteo y giro de objetos
167 Cambio del estilo de bordes
168 Cómo enmarcar objetos
169 Cómo añadir sombras
171 Cómo añadir un reflejo
171 Ajuste de Opacidad
17 2 Cómo agrupar y bloquear objetos
17 2 Cómo agrupar y desagrupar objetos
17 3 Bloqueo y desbloqueo de objetos
17 3 Cómo rellenar objetos
17 3 Cómo rellenar un objeto con color
174 Uso de la ventana Colores
17 5 Cómo rellenar un objeto con una imagen
17 7 Uso de figuras
17 7 Adición de una figura predibujada
17 7 Cómo añadir una figura personalizada
17 9 Cómo convertir figuras en editables
17 9 Manipulación de puntos de una figura
18 0 Cómo modificar la forma de una curva
18 0 Cómo modificar la forma de un segmento recto
18 0 Transformación de puntos angulares en puntos curvados y viceversa
181 Cómo editar figuras predibujadas concretas
Contenido 9
Page 10
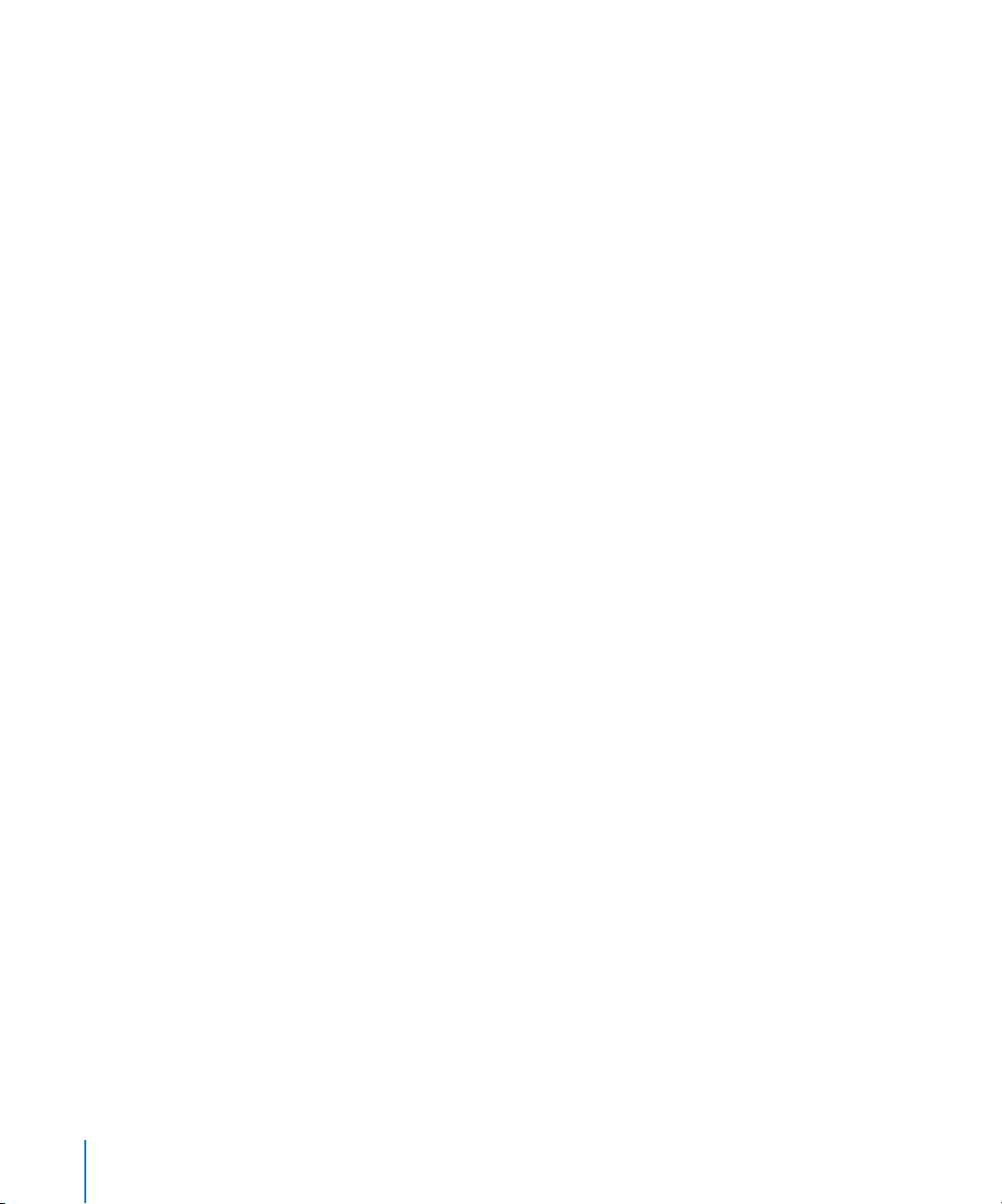
181 Edición de un rectángulo redondeado
181 Edición de flechas simples y dobles
18 2 Edición de una estrella
18 2 Edición de un polígono
183 Uso de marcadores de posición de contenido
183 Cómo trabajar con imágenes
18 4 Cómo importar una imagen
18 4 Cómo enmascarar (recortar) imágenes
18 4 Recorte de una imagen mediante la máscara por omisión (rectangular)
185 Cómo enmascarar una imagen con una figura
18 6 Cómo desenmascarar una imagen
18 6 Eliminación del fondo o de elementos no deseados de una imagen
187 Cambio del brillo, el contraste y otros ajustes de una imagen
18 9 Cómo utilizar archivos PDF como objetos gráficos
19 0 Uso del sonido y películas
19 0 Adición de un archivo de sonido
191 Cómo añadir un archivo de película
191 Cómo ajustar los parámetros de reproducción de los contenidos multimedia
Capítulo 9 193 Adición de datos de la agenda a una tabla
19 3 Cómo utilizar los campos de la Agenda
19 4 Asignación de nombres de columna a nombres del campo de la Agenda
19 6 Adición de datos de la Agenda a una tabla existente
19 7 Adición de datos de la agenda a una tabla nueva
Capítulo 10 198 Cómo compartir la hoja de cálculo de Numbers
19 8 Impresión de una hoja
19 9 Selección de opciones de disposición de la impresora
200 Ajuste del color impreso con ColorSync
201 Cómo exportar a otros formatos de documento
202 Envío de una hoja de cálculo a iWeb
Capítulo 11 203 Diseño de sus propias plantillas de hoja de cálculo de Numbers
203 Cómo diseñar una plantilla
203 Paso 1: Definir estilos de tabla
204 Paso 2: Definir tablas reutilizables
204 Paso 3: Definir gráficas por omisión, cuadros de texto, figuras e imágenes
204 Cómo definir los atributos por omisión de las gráficas
205 Cómo definir los atributos por omisión de los cuadros de texto y las figuras
206 Cómo definir los atributos por omisión de las imágenes importadas
206 Paso 4: Crear contenido previo de hoja de cálculo
206 Cómo predefinir tablas y otros objetos para una plantilla personalizada
10 Contenido
Page 11
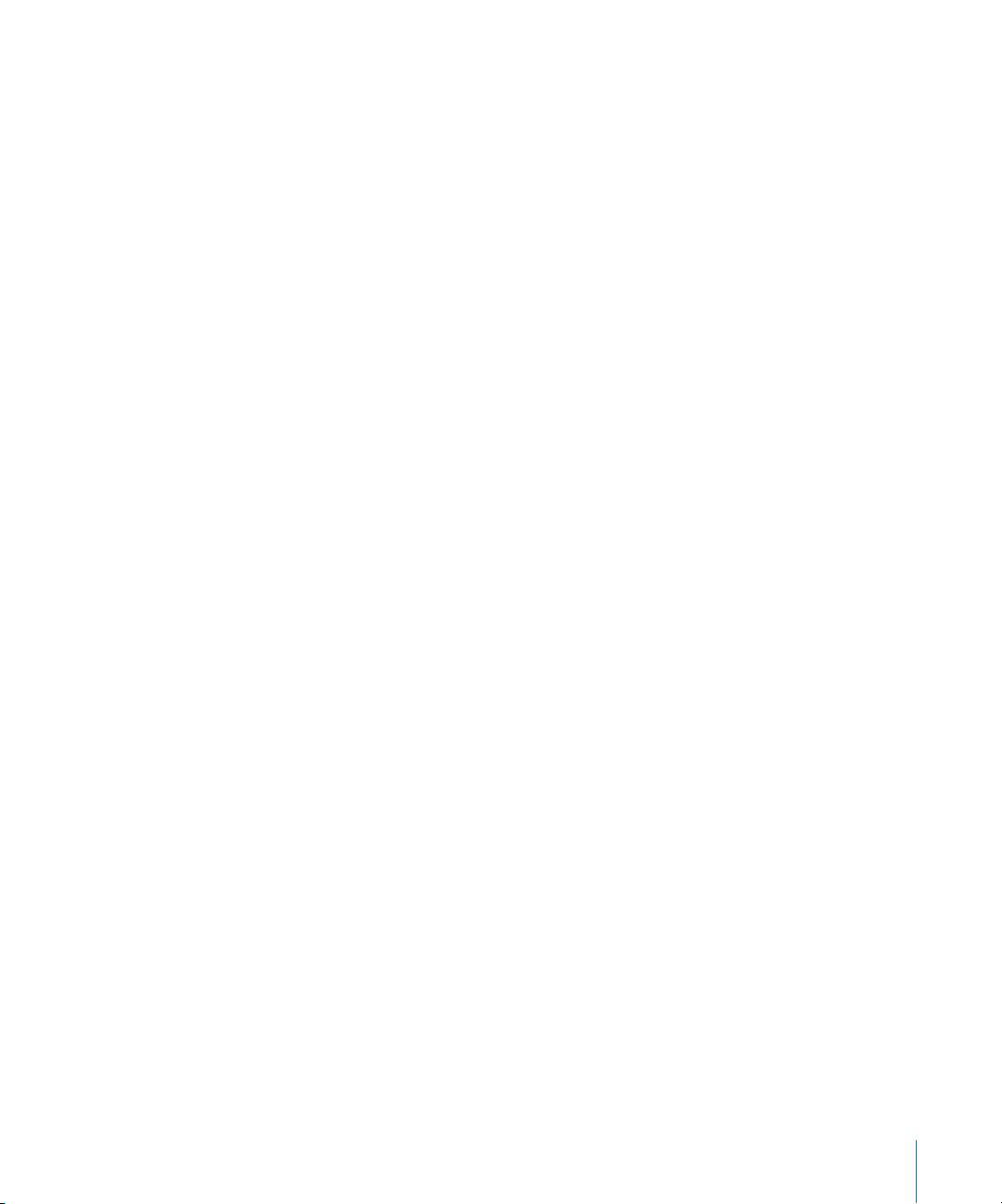
207 Creación de marcadores de posición multimedia para una plantilla personalizada
207 Cómo predefinir hojas para una plantilla personalizada
208 Paso 5: Guardar plantillas personalizadas
Capítulo 12 209 Diccionario de funciones
209 Acerca de las funciones
211 Funciones de fecha y hora
212 Funciones financieras
214 Funciones lógicas
214 Funciones de información
215 Funciones de consulta
216 Funciones numéricas
217 Funciones trigonométricas
218 Funciones estadísticas
220 Funciones de texto
221 Descripciones de funciones
221 ABS
221 INT.ACUM
222 INT.ACUM.V
223 ACOS
223 ACOSH
223 DIRECCIÓN
224 Y
225 ÁREAS
225 ASEN
225 ASENOH
226 ATAN
226 ATAN2
227 ATANH
227 DESVPROM
227 PROMEDIO
228 PROMEDIOA
228 MÚLTIPLO.SUPERIOR
229 CAR
229 ELEGIR
230 DESPEJAR
231 CÓDIGO
231 COLUMNA
232 COLUMNAS
232 COMBINAT
233 CONCATENAR
233 INTERVALO.CONFIANZA
Contenido 11
Page 12
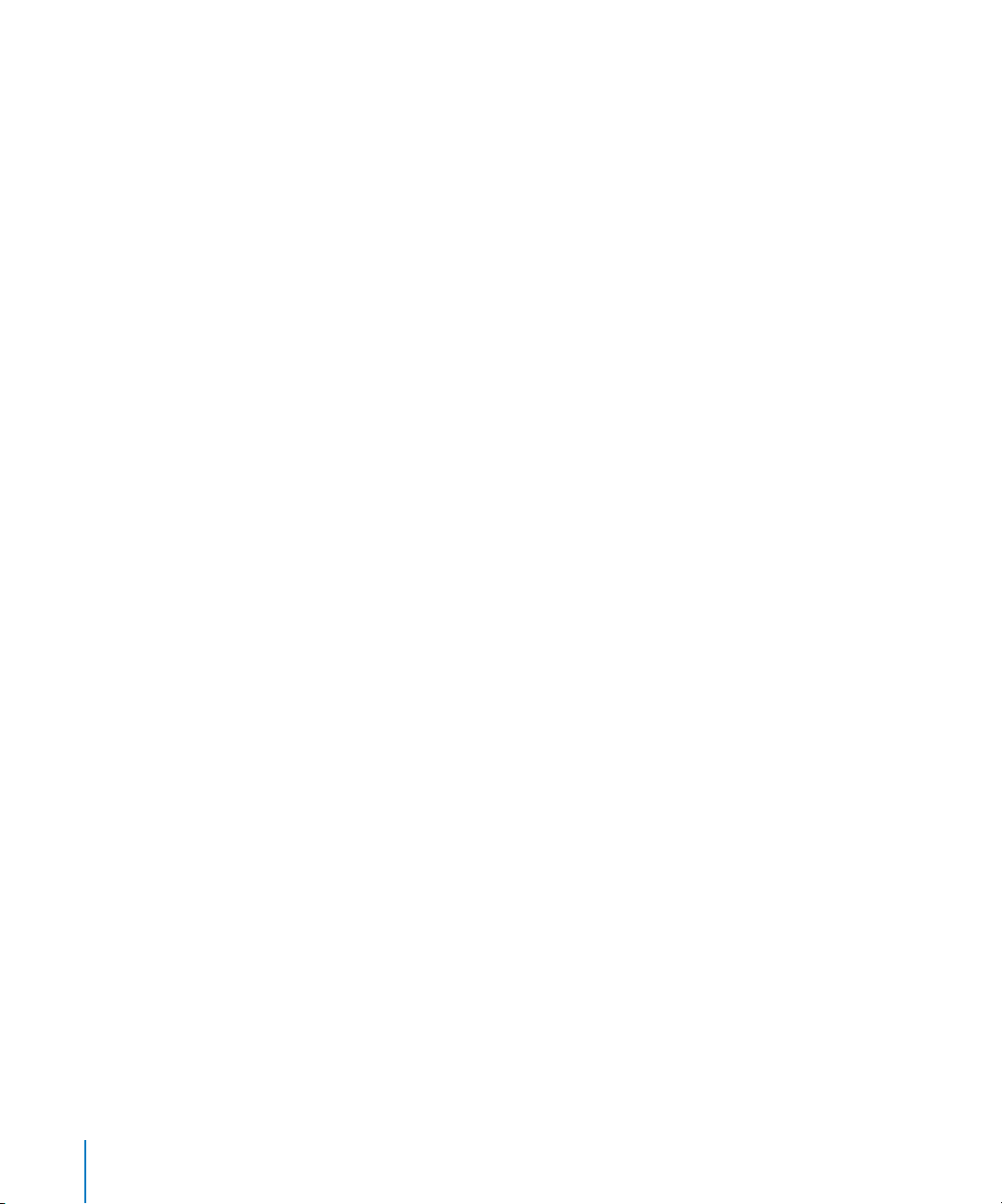
234 COEF.DE.CORREL
235 COS
235 COSH
236 CONTAR
237 CONTARA
238 CONTAR.BLANCO
238 CONTARSI
239 CUPÓN.DÍAS
239 CUPÓN.DÍAS.L1
240 CUPÓN.DÍAS.L2
241 CUPÓN.NÚM
242 COVAR
242 FECHA
243 SIFECHA
244 DÍA
244 DB
245 DDB
245 GRADOS
246 TASA.DESC
246 MONEDA
247 FECHAE
247 REDONDEA.PAR
248 IGUAL
248 EXP
249 FAC T
249 FALSO
249 ENCONTRAR
250 DECIMAL
251 MÚLTIPLO.INFERIOR
251 PRONÓSTICO
252 VALFUT
253 M.C.D.
253 CONSULH
254 HORA
255 HIPERVÍNCULO
255 SI
256 ÍNDICE
257 INDIRECTO
257 ENTERO
258 INTERSECCIÓN
258 PAGOINT
12 Contenido
Page 13
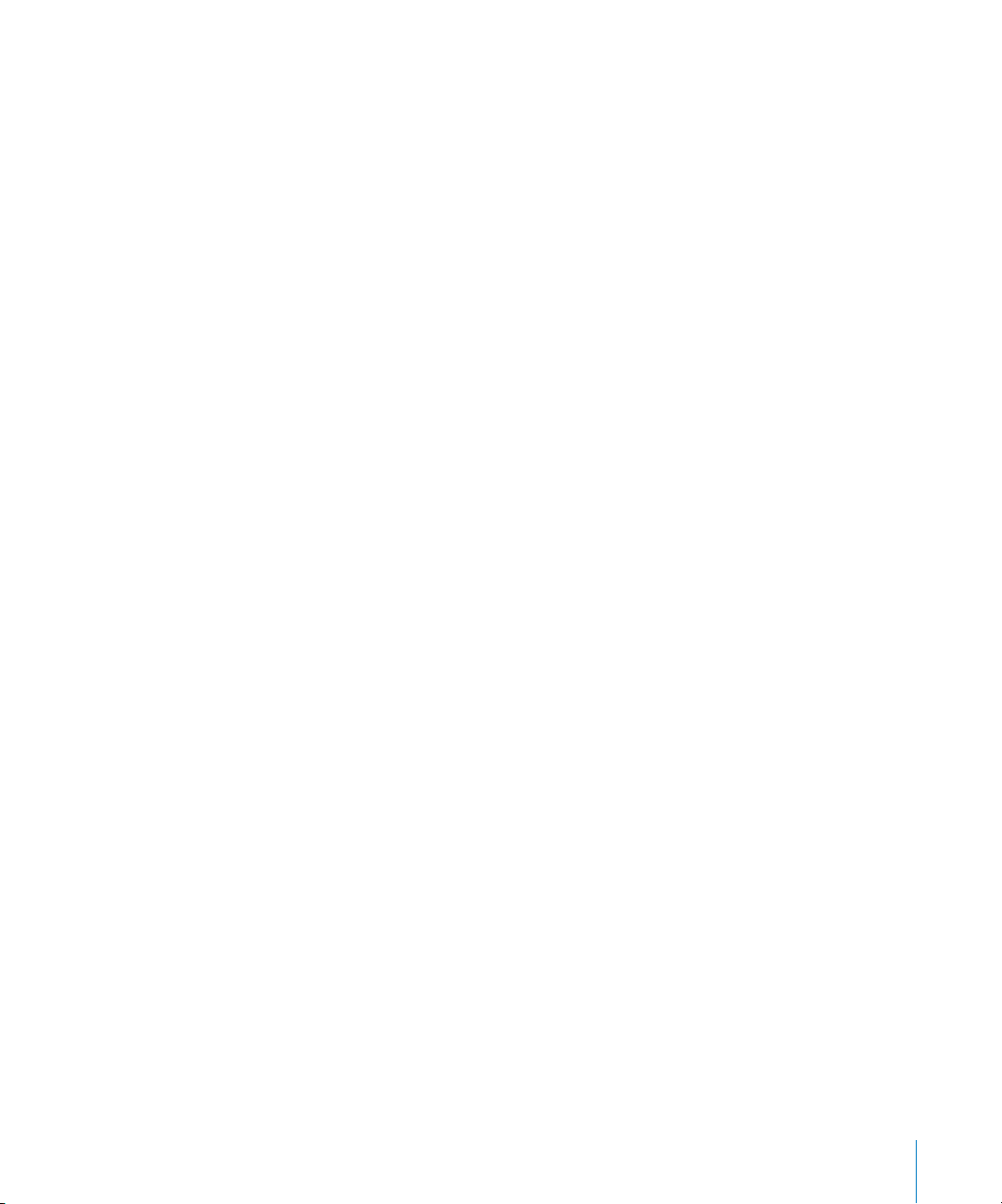
259 TIR
259 ESBLANCO
260 ESERROR
260 ES.PAR
261 ES.IMPAR
261 INT.PAGO.DIR
262 K.ESIMO.MAYOR
262 M.C.M.
263 IZQUIERDA
263 LARGO
264 LN
264 LOG
264 LOG10
265 BUSCAR
265 MINÚSC.
266 COINCIDIR
267 MAX
267 MAXA
267 MEDIANA
268 MED
268 MIN
269 MINA
269 MINUTO
269 TIRM
270 RESTO
270 MODA
271 MES
271 REDOND.MULT
272 NO
272 AHORA
273 NPER
273 VAN
274 REDONDEA.IMPAR
274 DESREF
275 O
275 PERCENTIL
276 PI
276 AMORT
277 POISSON
277 POTENCIA
277 PAGOPRIN
Contenido 13
Page 14
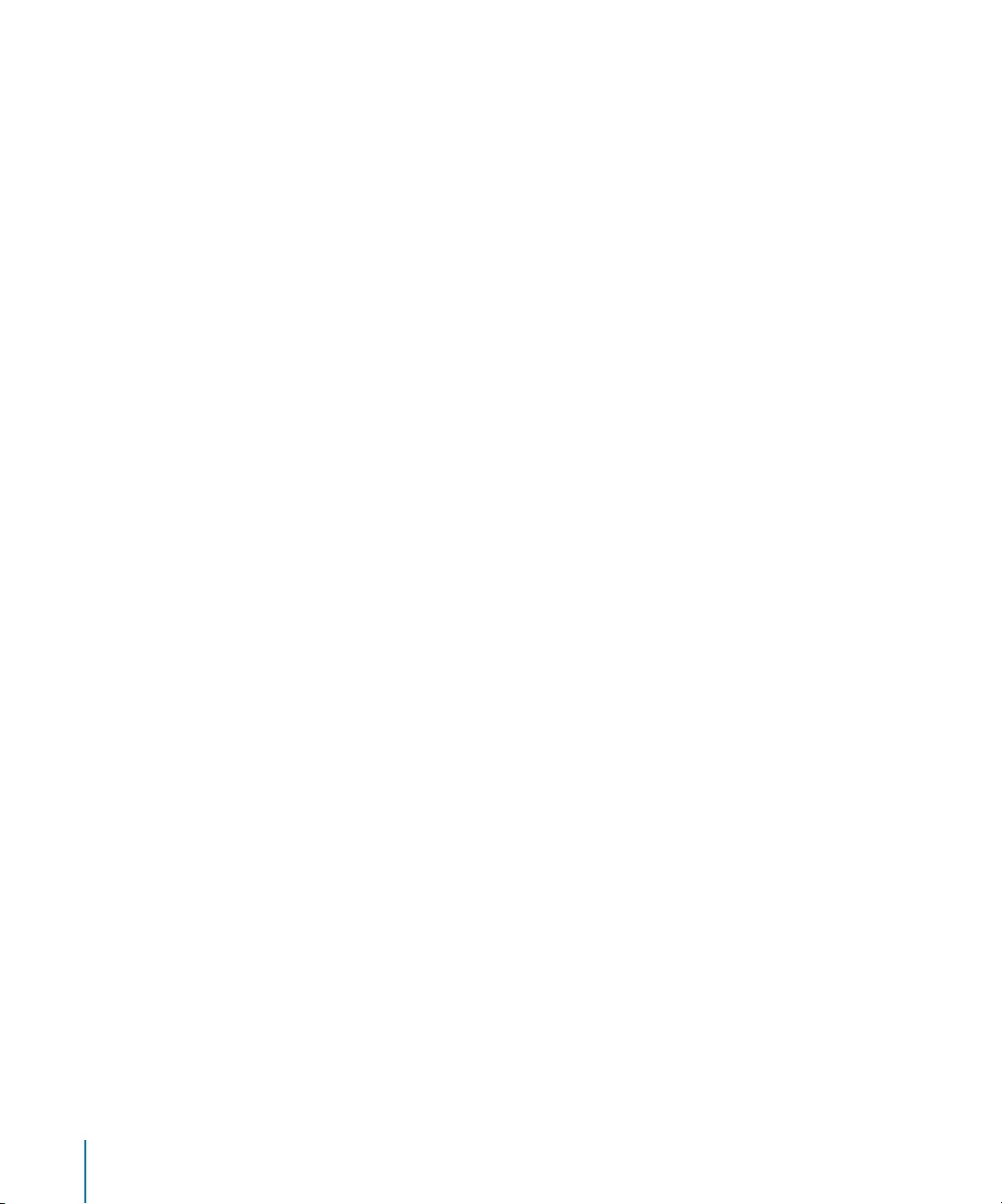
278 PRECIO
279 PRECIO.DESCUENTO
280 PRECIO.VENCIMIENTO
280 PROBABILIDAD
281 PRODUCTO
281 NOMPROPIO
282 VALA CT
283 COCIENTE
283 RADIANES
283 ALEAT
284 ALEAT.ENTRE
284 JERARQUÍA
285 TASA
286 SUSTITUIR
286 REPETIR
287 DERECHA
287 NÚMERO.ROMANO
288 REDONDEAR
288 REDONDEAR.MENOS
289 REDONDEAR.MÁS
290 FILA
290 FILAS
290 HALLAR
291 SEGUNDO
291 SIGNO
291 SEN
292 SENOH
292 SLN
293 PENDIENTE
293 K.ESIMO.MENOR
294 RCUAD
294 DESVEST
295 DESVESTA
295 DESVESTP
296 DESVESTPA
297 SUSTITUIR
297 SUMA
298 SUMAR.SI
298 SUMAPRODUCTO
299 SUMA.CUADRADOS
299 SYD
14 Contenido
Page 15
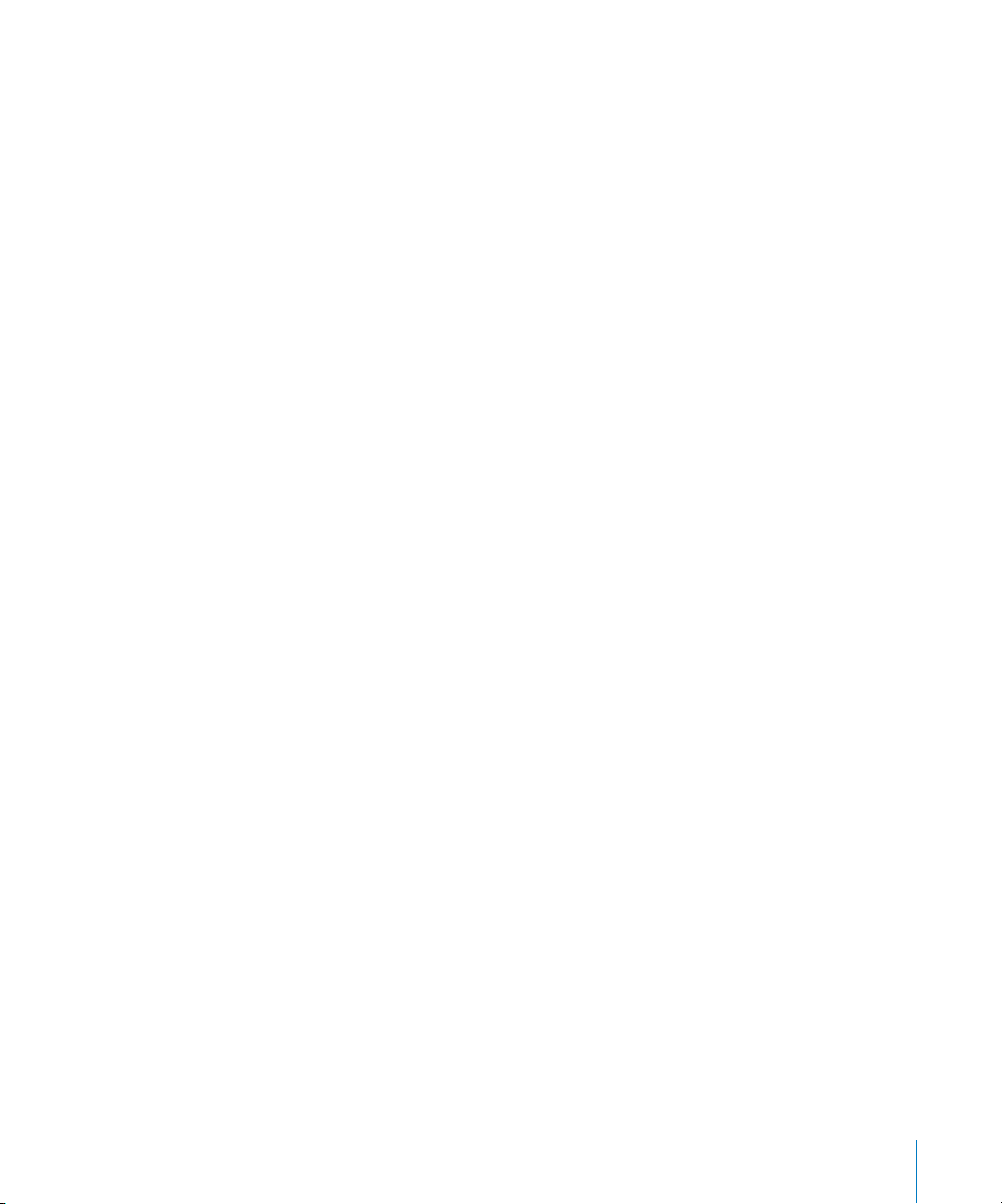
300 T
300 TAN
301 TANH
301 HORA
302 VALHORA
302 HOY
303 SUPRESP
303 VERDADERO
303 TRUNCAR
304 MAYÚSC
304 VALOR
305 VAR
305 VARA
306 VARP
306 VARPA
307 VDB
308 CONSULV
309 DÍASEM
310 AÑO
Índice 311
Contenido 15
Page 16
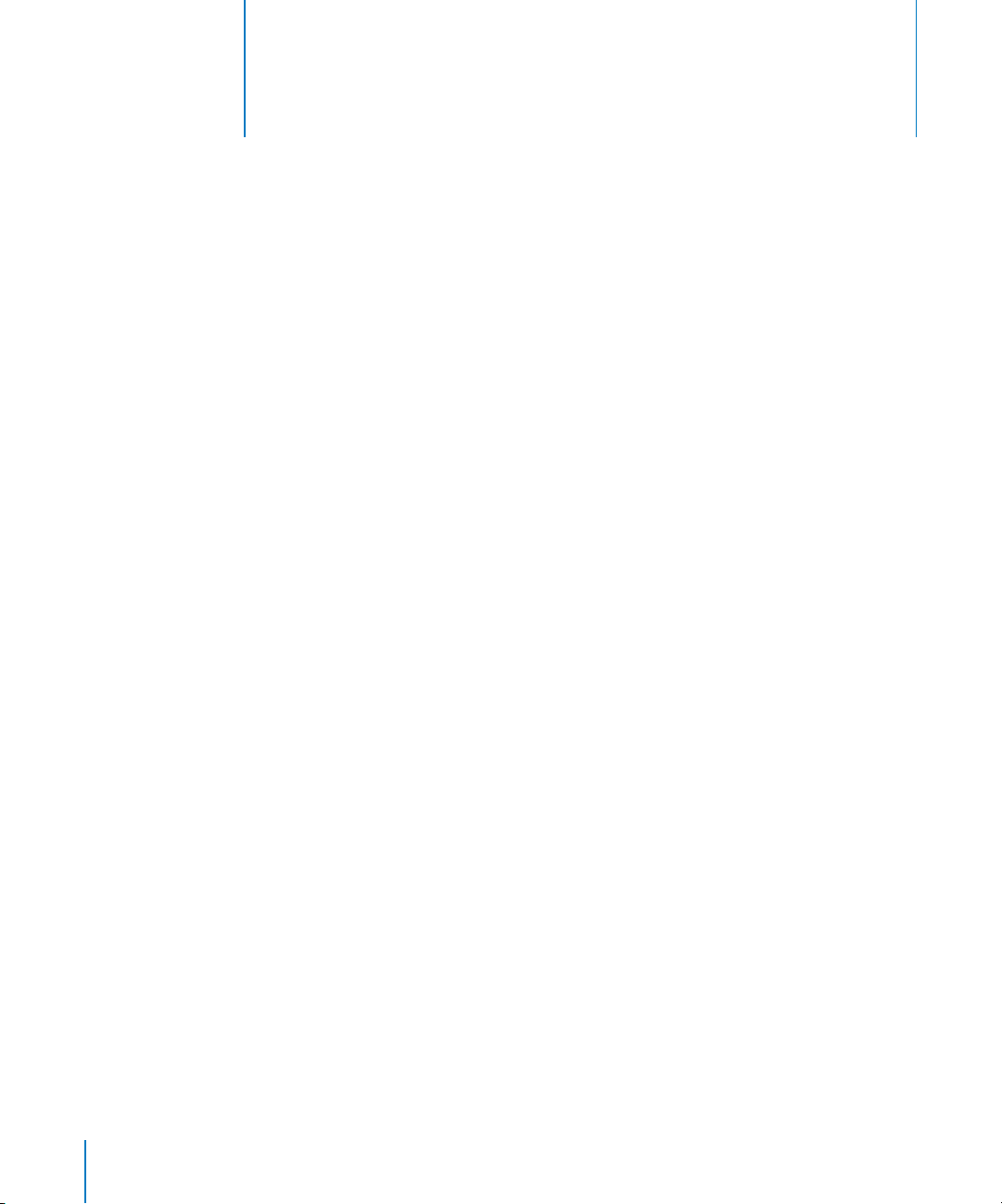
Bienvenido al Manual del usuario de Numbers
En este documento PDF en color se detallan las instrucciones
de uso de Numbers.
Antes de utilizar este documento, puede consultar las lecciones de iniciación a Numbers
en Introducción a iWork ’08. De esta manera, estará mejor preparado para ser un usuario
de Numbers autosuficiente. En Introducción a iWork ’08 también encontrará recursos adicionales para familiarizarse con Numbers, como una presentación de sus características
y vídeos explicativos.
Si necesita instrucciones detalladas para realizar tareas específicas, consulte este manual
del usuario. La mayoría de las tareas de esta guía también están disponibles en la ayuda
en Internet.
Prólogo
16
Page 17
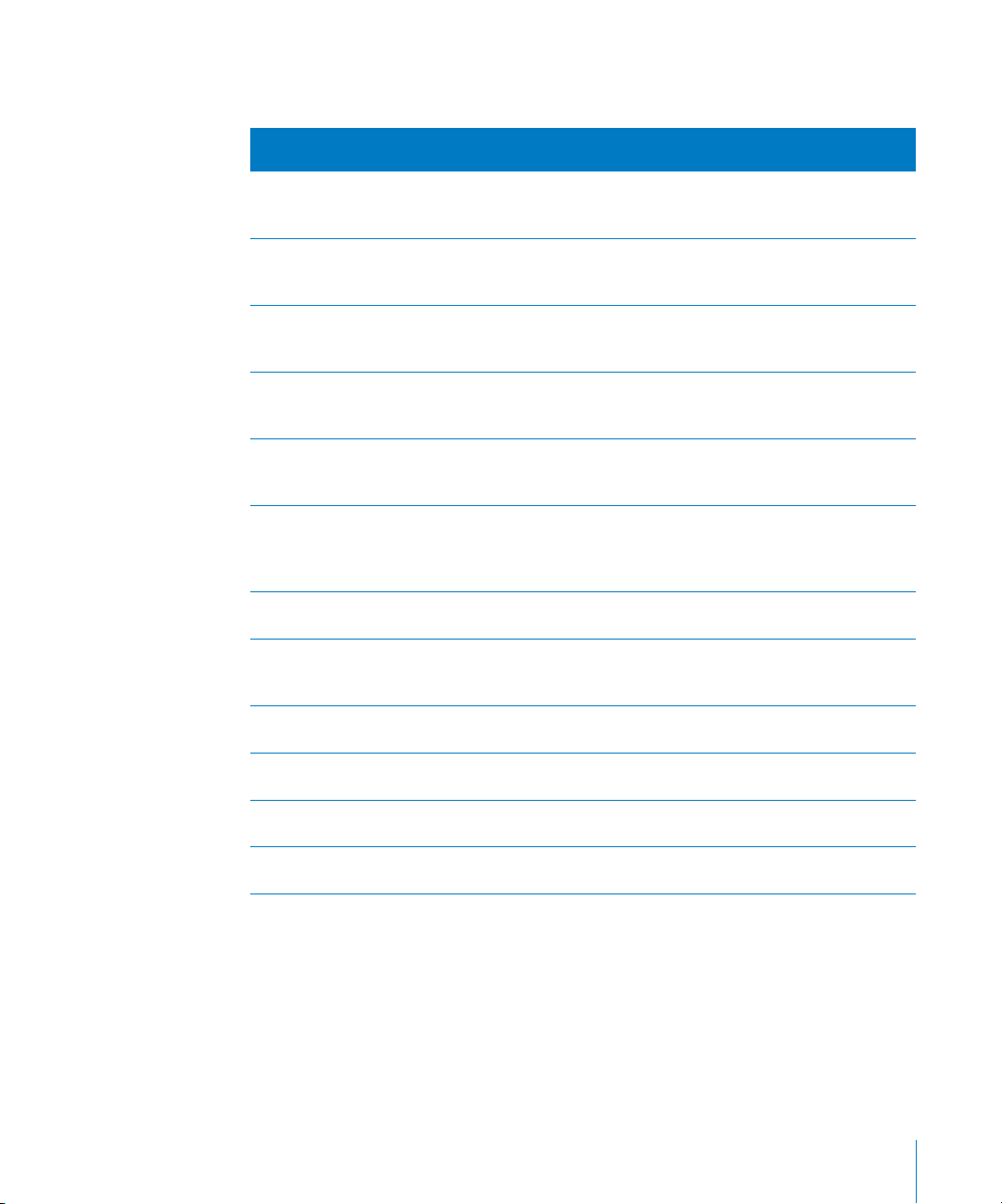
En la tabla siguiente se indica dónde encontrar la información de esta guía. En la Ayuda
de Numbers, puede buscar información mediante exploraciones o búsquedas.
Para obtener información
acerca de
Cómo usar las ventanas y herra-
tas de Numbers para crear
mien
y formatear hojas de cálculo
Cómo crear y guardar hojas de
cálculo de Numbers y gestionar
hojas y páginas
Cómo crear, organizar y formatear tablas y los valores que
contienen
Cómo usar estilos de tabla
para cambiar la apariencia
de las tablas
Cómo utilizar fórmulas y funciones para realizar cálculos en las
celdas de tabla
Cómo crear gráficas para mostrar gráficamente datos numéricos contenidos en una o más
tablas
Cómo formatear texto en una
hoja de cálculo de Numbers
Cómo usar gráficos, figuras y
sonido, entre otras cosas, para
mejorar una hoja de cálculo
Cómo mostrar datos de la
Agenda en tablas
Cómo imprimir y exportar hojas
de cálculo y enviarlas a iWeb
Cómo crear plantillas de
Numbers personalizadas
Cómo usar funciones individuales en las celdas de una tabla
Consulte el
capítulo 1, “Herramientas y técnicas de Numbers”, en la página 18
capítulo 2, “Cómo trabajar con una hoja de cálculo de Numbers”, en
la página 31
capítulo 3, “Cómo usar las tablas”, en la página 45
capítulo 4, “Cómo trabajar con estilos de tabla”, en la página 84
capítulo 5, “Uso de fórmulas y funciones en tablas”, en la página 88
capítulo 6, “Cómo utilizar gráficas”, en la página 104
capítulo 7, “Cómo trabajar con texto”, en la página 128
capítulo 8, “Trabajo con figuras, gráficos y otros objetos”, en la
página 161
capítulo 9, “Adición de datos de la agenda a una tabla”, en la
página 193
capítulo 10, “Cómo compartir la hoja de cálculo de Numbers”, en la
página 198
capítulo 11, “Diseño de sus propias plantillas de hoja de cálculo de
Numbers”, en la página 203
capítulo 12, “Diccionario de funciones”, en la página 209
Prólogo Bienvenido al Manual del usuario de Numbers 17
Page 18
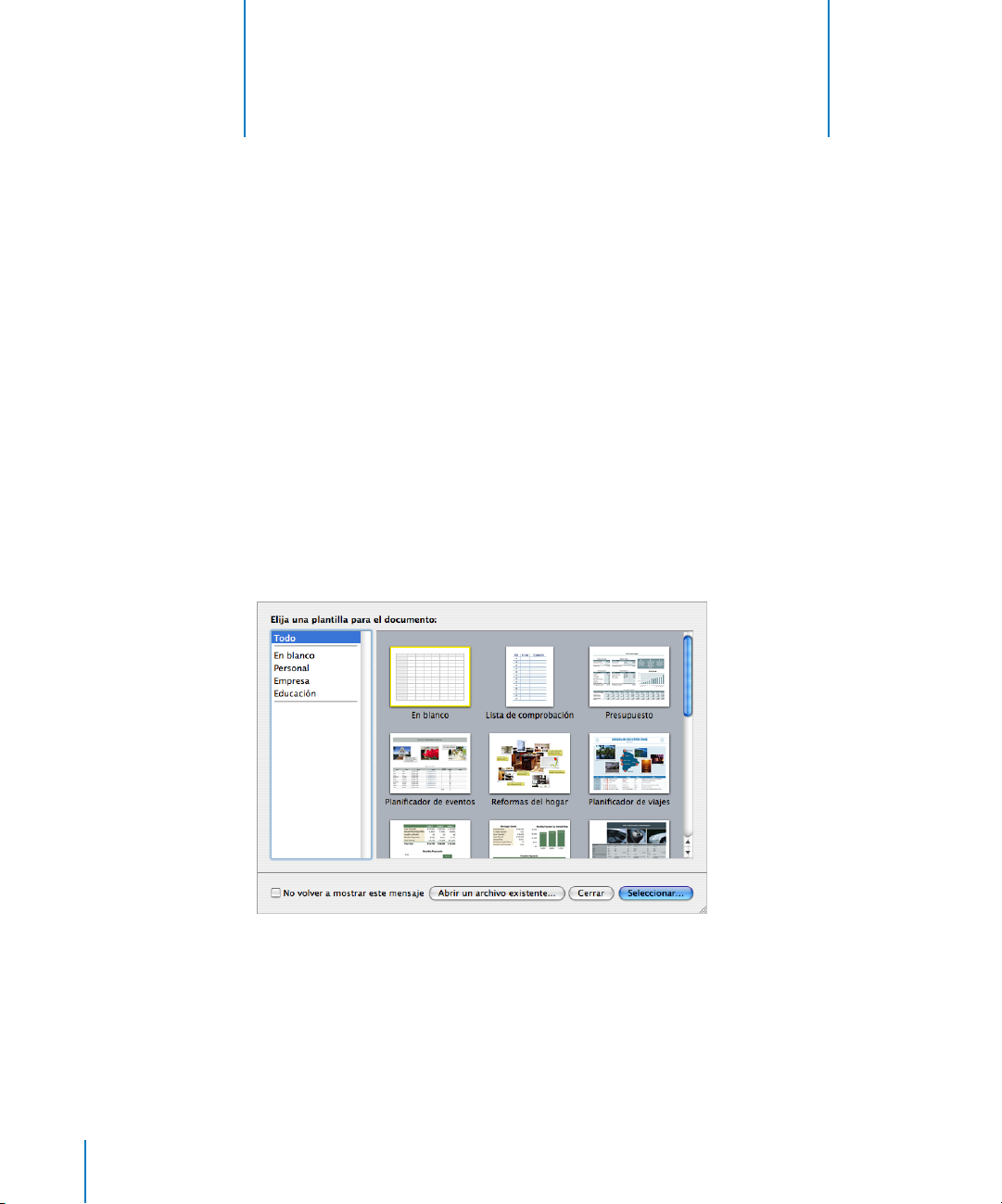
1 Herramientas y técnicas
de Numbers
En este capítulo se presentan las ventanas y herramientas
que se utilizan para trabajar con hojas de cálculo de
Numbers.
Antes de crear una hoja de cálculo de Numbers, seleccione una plantilla como base.
Plantillas de hoja de cálculo
La primera vez que abra la aplicación de Numbers (haciendo clic en el icono del Dock
o haciendo doble clic en el icono de Finder), la ventana “Selector de plantilla” muestra
varios tipos de hoja de cálculo para elegir.
1
18
Page 19
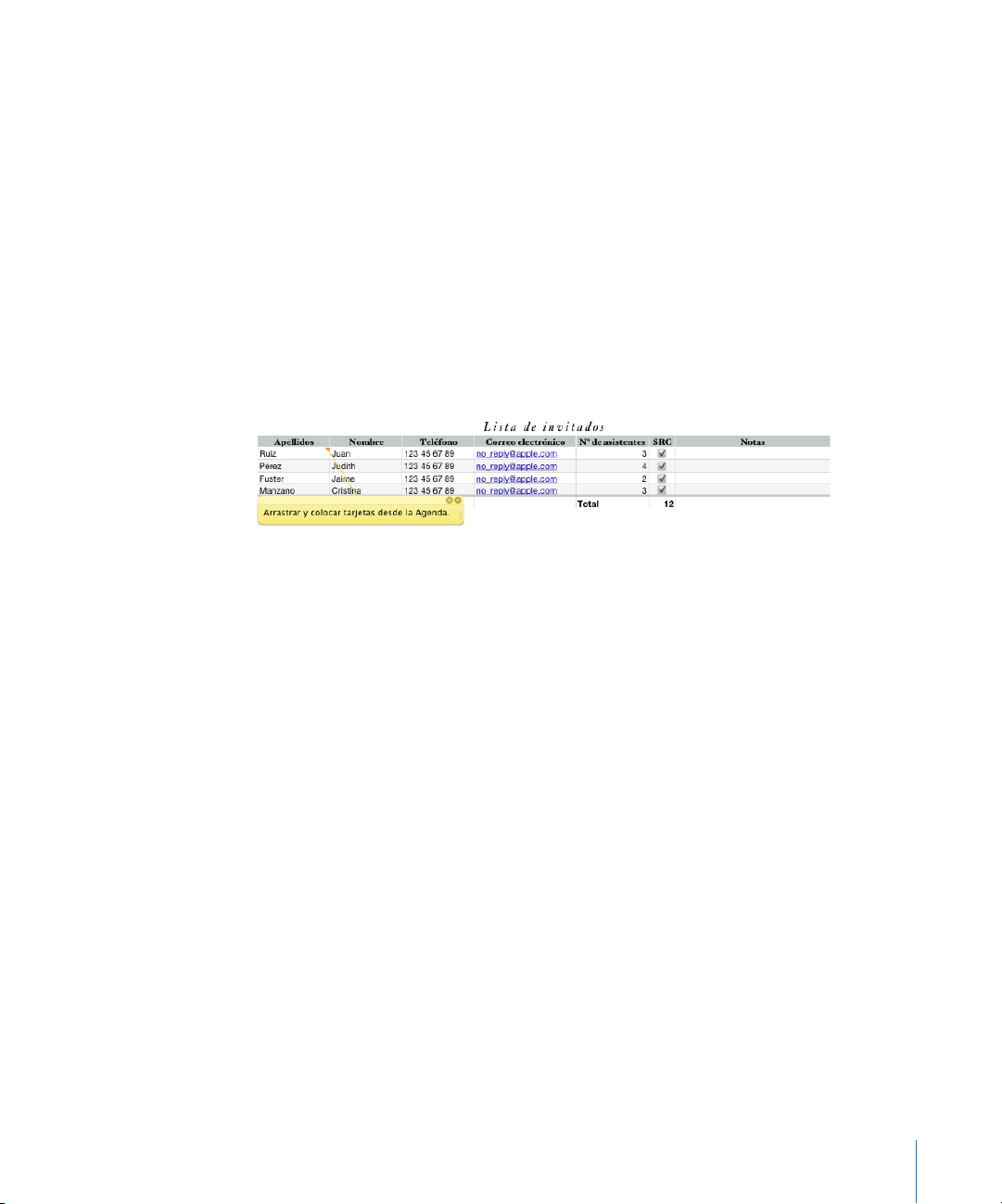
Escoja la plantilla que mejor se adapte a su objetivo. Si desea empezar desde una hoja
de cálculo normal, sin formato previo, seleccione la plantilla “En blanco”. Tras seleccionar una plantilla, haga clic en Seleccionar para trabajar con una hoja de cálculo nueva
basada en la plantilla seleccionada.
Las plantillas contienen hojas, tablas y otros elementos predefinidos que le ayudan
a empezar.
Las hojas le permiten dividir la información en grupos de objetos relacionados. Puede
utilizar una hoja para datos de 2006 y otra hoja para datos de 2007.
Por lo general, las tablas predefinidas contienen texto, fórmulas y datos de muestra.
Puede reemplazar los datos de las tablas predefinidas con sus propios datos, y añadir
columnas y filas o volver a formatear las tablas. También puede añadir hojas y otros
objetos, como gráficas, imágenes y texto.
Algunas plantillas incluyen comentarios explicativos.
Capítulo 1 Herramientas y técnicas de Numbers 19
Page 20
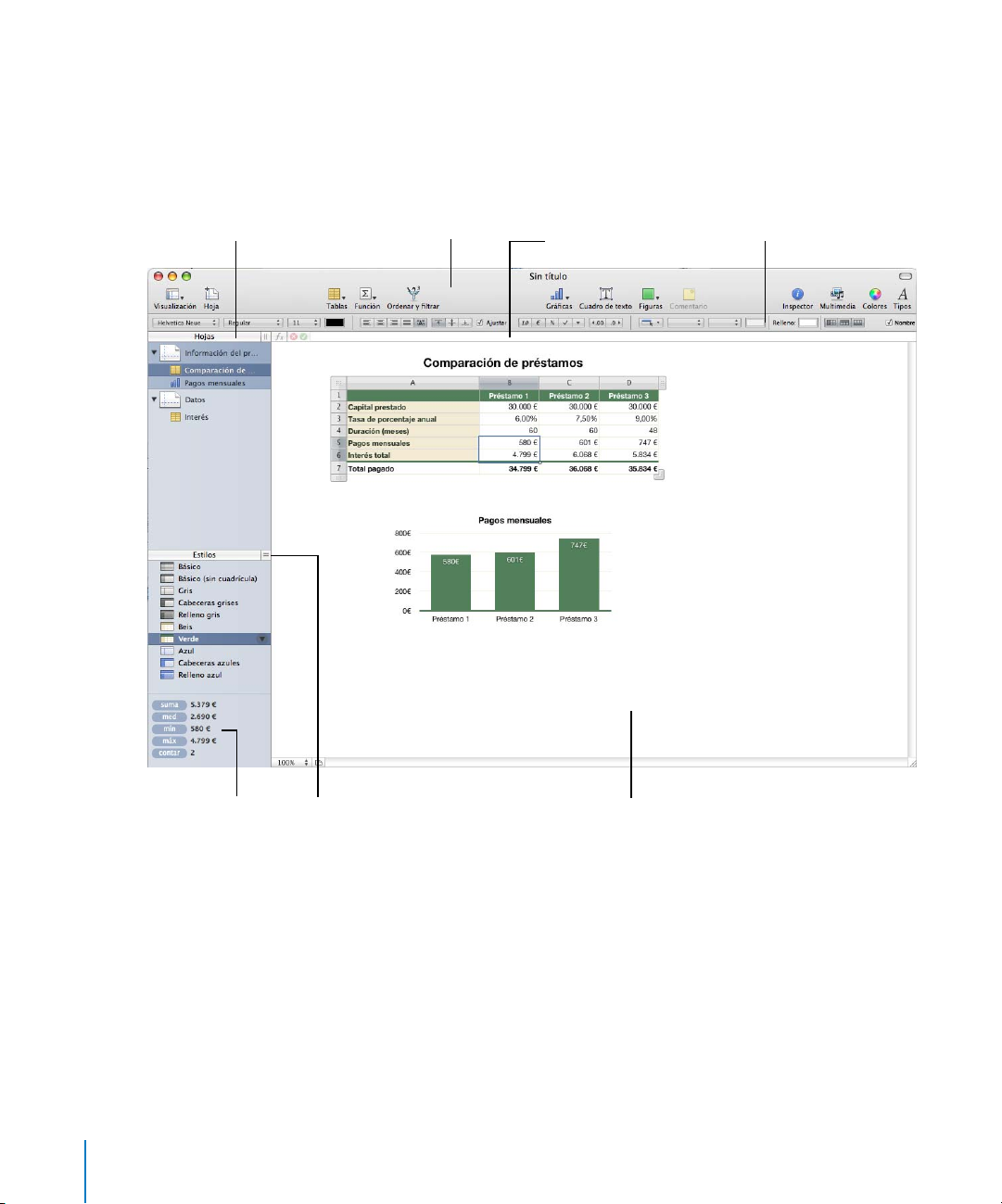
El panel Hojas:
obtenga una visión
general de las tablas
y gráficas presentes
en las hojas de la
hoja de cálculo.
La ventana de Numbers
La ventana de Numbers tiene elementos que le ayudan a desarrollar y organizar la hoja
de cálculo.
La barra de herramientas:
personalice la barra de
herramientas añadiéndole
las que más utilice.
La barra de fórmulas:
cree y edite fórmulas en
las celdas de la tabla.
La barra de formato:
formatee con rapidez
el objeto seleccionado.
Visualice los resultados
de los cálculos para los
valores de las celdas
seleccionadas y arrastre
los cálculos a las celdas.
El panel Estilos: seleccione
un estilo de tabla predefinido
para formatear una tabla
con rapidez.
 Añada rápido una hoja nueva haciendo clic en el botón Hoja de la barra de herra-
mientas. Después de añadir tablas, gráficas y otros objetos a una hoja, incluidos
los gráficos, las películas y el sonido importados, puede arrastrar los objetos por
el lienzo de Numbers para reorganizarlos.
 Utilice el panel Hojas para ver una lista de las tablas y las gráficas de una hoja.
 Aplique los estilos de tabla predefinidos que se listan en el panel Estilos para cambiar
la apariencia de una tabla seleccionada.
20 Capítulo 1 Herramientas y técnicas de Numbers
El lienzo de la hoja: cree y edite
tablas, gráficas y otros objetos
de una hoja.
Page 21
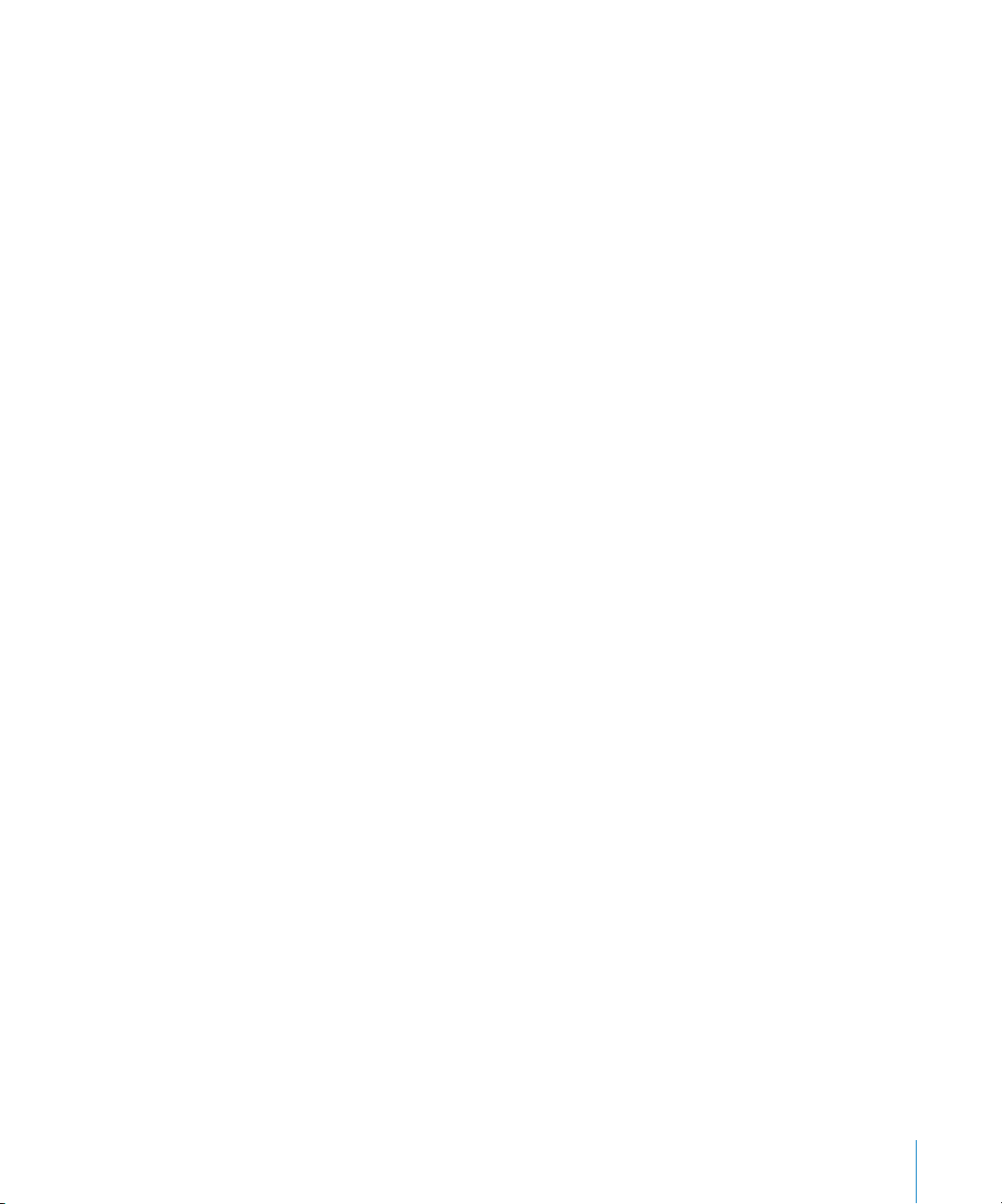
 Utilice el área de la esquina inferior izquierda para realizar cálculos instantáneos
de los valores de las celdas de la tabla seleccionadas.
 Utilice los botones de la barra de herramientas para añadir rápidamente tablas,
gráficas, cuadros de texto, archivos multimedia y otros objetos.
Por ejemplo, haga clic en el botón Tablas de la barra de herramientas para añadir
una tabla nueva con formato previo para la plantilla que está utilizando. Todas las
plantillas contienen varias tablas con formato previo que puede elegir.
Consulte el apartado “La barra de herramientas” en la página 24 para obtener información acerca de cómo personalizar la barra de herramientas para que incluya las
herramientas que utiliza más a menudo.
 Utilice la barra de formato para formatear rápidamente un objeto seleccionado.
 Utilice la barra de fórmulas para añadir y editar fórmulas en las celdas de la tabla.
Ayudas de visualización de hojas de cálculo
Cuando trabaje con la hoja de cálculo, es posible que desee acercar o alejar la imagen
para obtener una vista mejor de lo que está haciendo, o utilizar otras técnicas para
visualizar la hoja de cálculo.
Cómo acercar o alejar
Puede aumentar (acercar imagen) o reducir (alejar imagen) la vista de una hoja.
A continuación, presentamos distintos procedimientos para acercar o alejar la imagen
de una hoja:
m Seleccione Visualización > Zoom > nivel de zoom.
m Seleccione un nivel de ampliación en el menú local situado en la esquina inferior izquierda
del lienzo.
Cuando visualice una hoja en la vista de impresión, reduzca el nivel de zoom para ver
más páginas a la vez en la ventana.
Capítulo 1 Herramientas y técnicas de Numbers 21
Page 22

Haga clic para mostrar
u ocultar las tablas y
gráficas de una hoja.
El panel Hojas:
El panel Hojas se encuentra en el lateral izquierdo superior del lienzo de Numbers
y le permite visualizar y desplazarse a las tablas y gráficas de una hoja con rapidez.
Haga clic para añadir
una hoja nueva.
Haga clic en una
tabla o gráfica de la
lista para seleccionarla
y mostrarla en la
ventana.
Consulte el apartado “Uso de hojas para organizar una hoja de cálculo” en la
página 37 para obtener más información.
22 Capítulo 1 Herramientas y técnicas de Numbers
Page 23
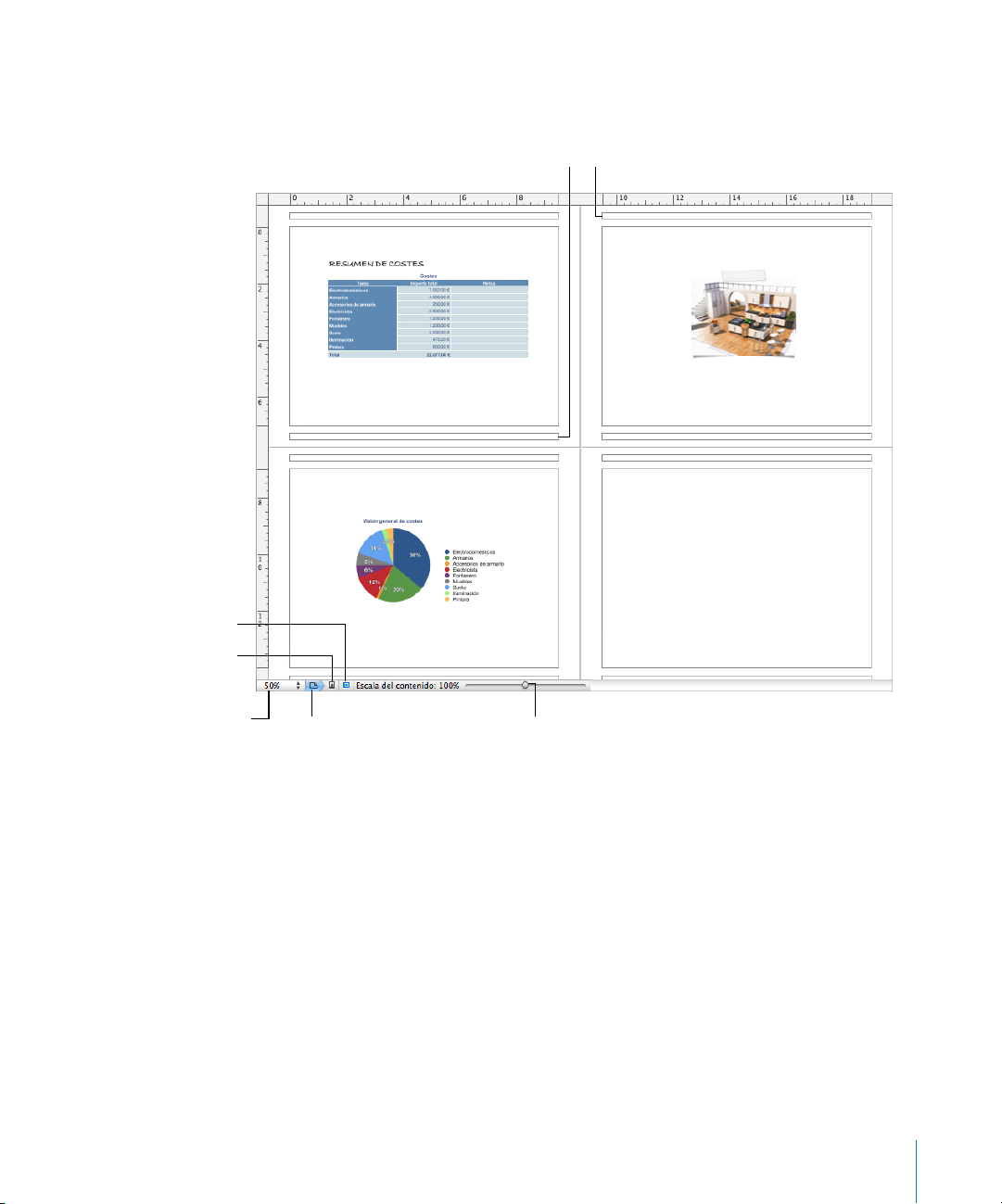
Á
Á
Vista de impresión
Si desea imprimir una hoja o hacer un PDF con ella, puede utilizar la vista de impresión
para visualizar la disposición de los objetos de una hoja en páginas individuales.
Haga clic para visualizar
las páginas en
orientación apaisada
(horizontal).
Haga clic para visualizar
las páginas en orienta-
ción vertical.
Haga clic para seleccionar
un nivel de zoom de página
que le permita ver más o
menos páginas.
Haga clic para mostrar
u ocultar la vista de
impresión.
rea de pie de página
Desplácelo para reducir o ampliar
todos los objetos de la hoja.
rea de cabecera
Consulte el apartado “División de una hoja en página” en la página 40 para obtener
más información acerca de la vista de impresión.
Guías de alineación
Cuando mueva objetos por una hoja de cálculo, aparecerán las guías de alineación
de forma automática para ayudarle a colocarlos en la página. Consulte el apartado
“Uso de guías de alineación” en la página 164 para obtener detalles sobre cómo
utilizar las guías de alineación.
Capítulo 1 Herramientas y técnicas de Numbers 23
Page 24
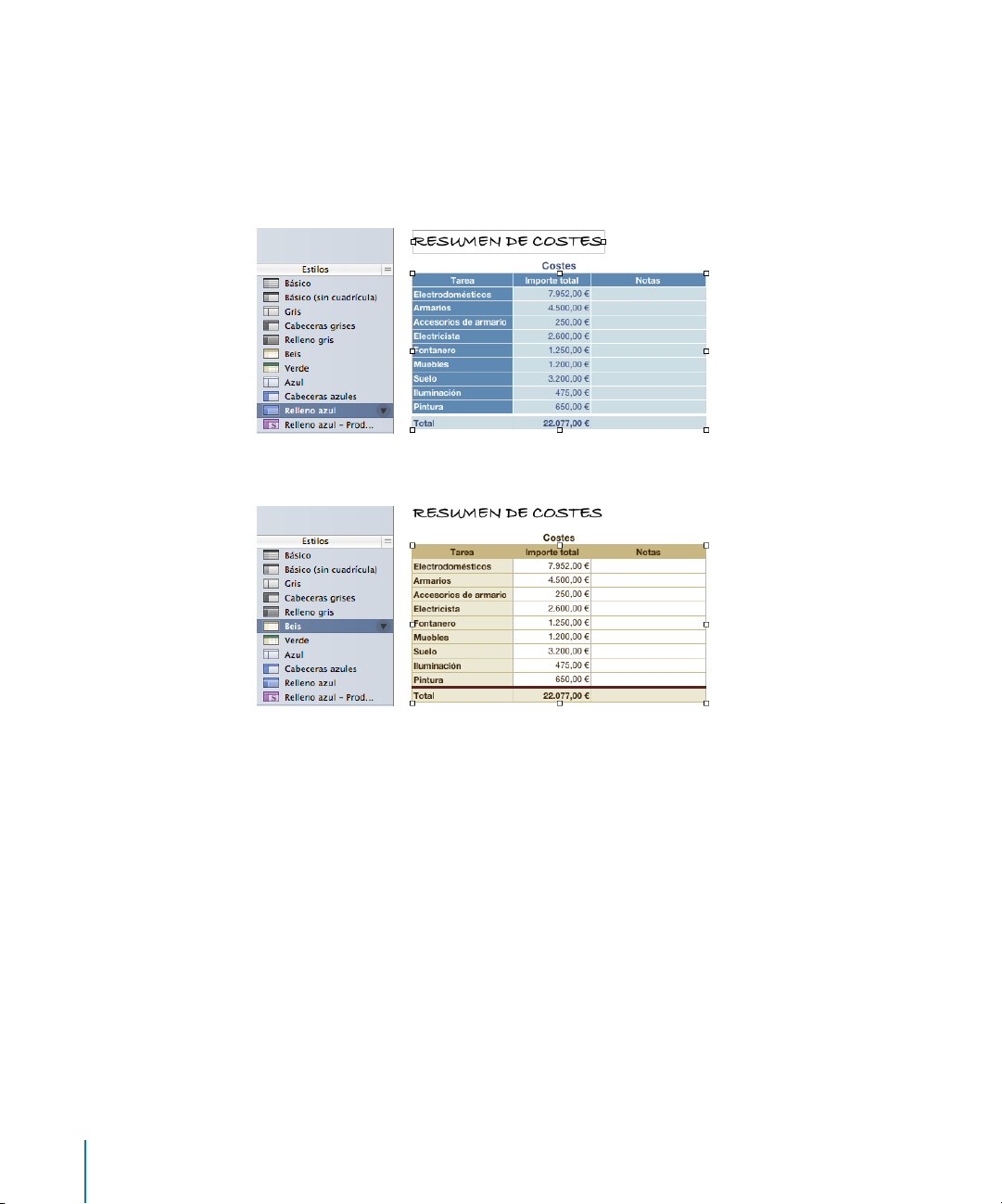
El panel Estilos:
El panel de estilos le permite aplicar formatos predefinidos a las tablas de una hoja
de cálculo. Los estilos de tabla definen atributos como el color, el tamaño del texto
y el borde de celda de las celdas de la tabla.
Para aplicar un estilo de tabla, seleccione la tabla y haga clic en un estilo en el panel Estilos.
Pasar de un estilo de tabla a otro solo necesita un clic.
Para obtener más detalles, consulte el apartado “Uso de estilos de tabla” en la página 84.
La barra de herramientas
La barra de herramientas de Numbers le proporciona acceso con un solo clic a muchas
de las acciones que realiza en Numbers. A medida que vaya descubriendo las acciones
que realiza más a menudo, puede añadir, eliminar y reorganizar los botones de la barra
de herramientas para adaptarlos a su estilo de trabajo.
Para ver una descripción de lo que hace un botón, coloque el puntero sobre el botón.
24 Capítulo 1 Herramientas y técnicas de Numbers
Page 25
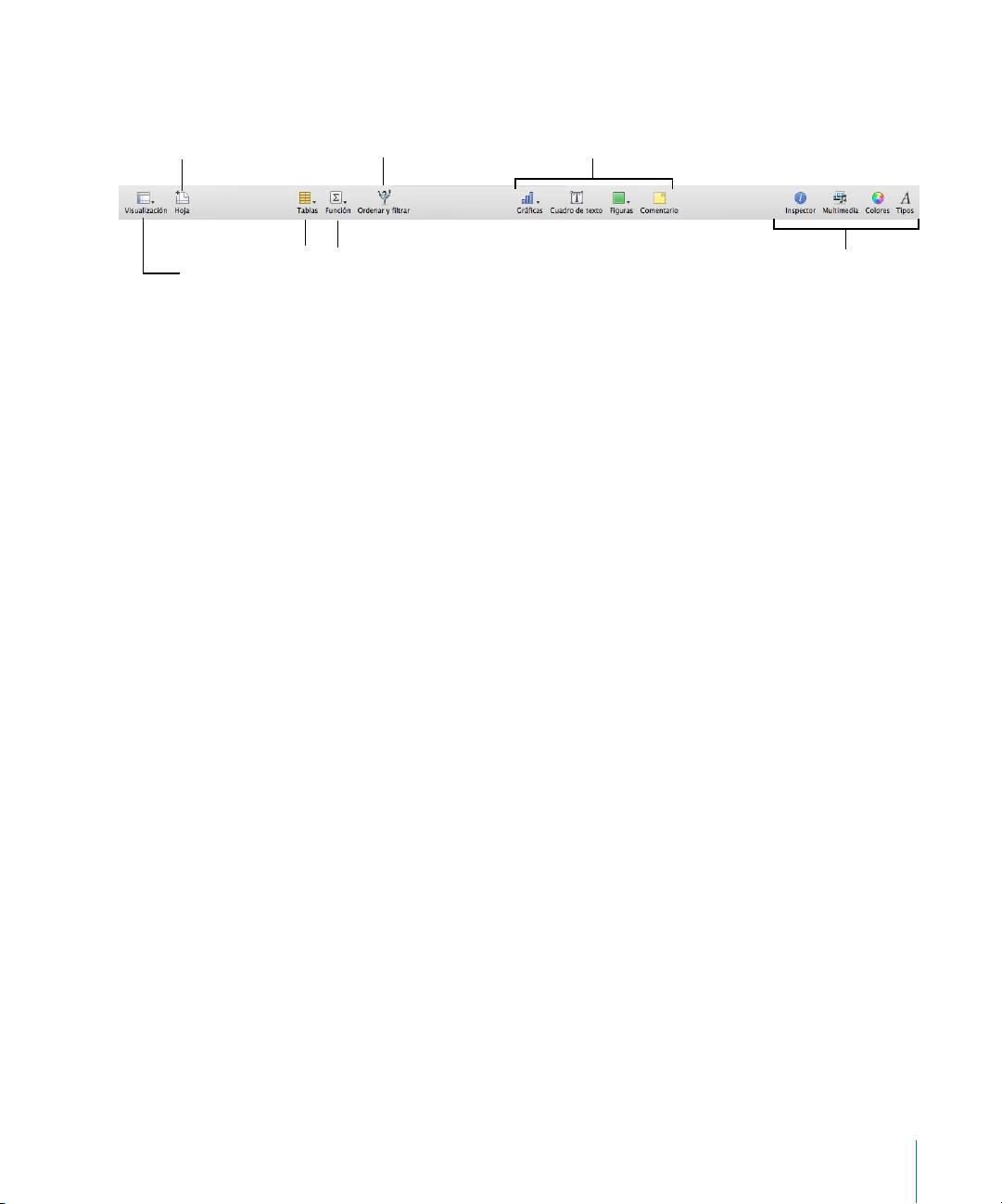
Añad
Ord
La selección por omisión de los botones de la barra de herramientas se muestra
a continuación.
a una
hoja.
Añada una tabla.
Muestre u oculte la vista de
impresión, los comentarios, etc.
Añada una fórmula.
ene
y filtre filas.
Añada una gráfica, un cuadro de texto,
una figura o un comentario.
Abra la ventana Inspector, el Visualizador
multimedia, la ventana Colores
y el panel “Tipo de letra”.
Para personalizar la barra de herramientas:
1 Seleccione Visualización > Personalizar barra de herramientas. Aparece la hoja Personalizar
barra de herramientas.
2 Realice los cambios que desee en la barra de herramientas.
Para añadir un ítem a la barra de herramientas, arrastre su icono hasta la barra de herramientas de la parte superior. Si modifica con frecuencia la configuración de la barra de
herramientas, se puede añadir a ella el botón Personalizar.
Para eliminar un ítem de la barra de herramientas, arrástrelo fuera de la misma.
Para restaurar el conjunto por omisión de botones de la barra de herramientas, arrastre
a la barra de herramientas el conjunto por omisión.
Para hacer más pequeños los iconos de la barra de herramientas, seleccione “Utilizar
tamaño pequeño”.
Para mostrar solo iconos o solo texto, seleccione una opción en el menú local Mostrar.
Para modificar la ubicación de los ítems en la barra de herramientas, arrástrelos.
3 Haga clic en Salir cuando haya terminado.
Puede realizar varias actividades de personalización de la barra de herramientas sin
utilizar la hoja “Personalizar barra de herramientas”:
 Para eliminar un elemento de la barra de herramientas, pulse la tecla Comando mientras
arrastra el elemento fuera de la barra de herramientas.
También puede pulsar la tecla Control mientras hace clic en el elemento y, a continua-
ción, seleccionar “Eliminar ítem” en el menú de función rápida.
 Para mover un elemento, pulse la tecla Comando mientras arrastra el elemento por
la barra de herramientas.
Para mostrar y ocultar la barra de herramientas, seleccione Visualización > “Mostrar barra
de herramientas” o Visualizar > “Ocultar barra de herramientas”.
Capítulo 1 Herramientas y técnicas de Numbers 25
Page 26
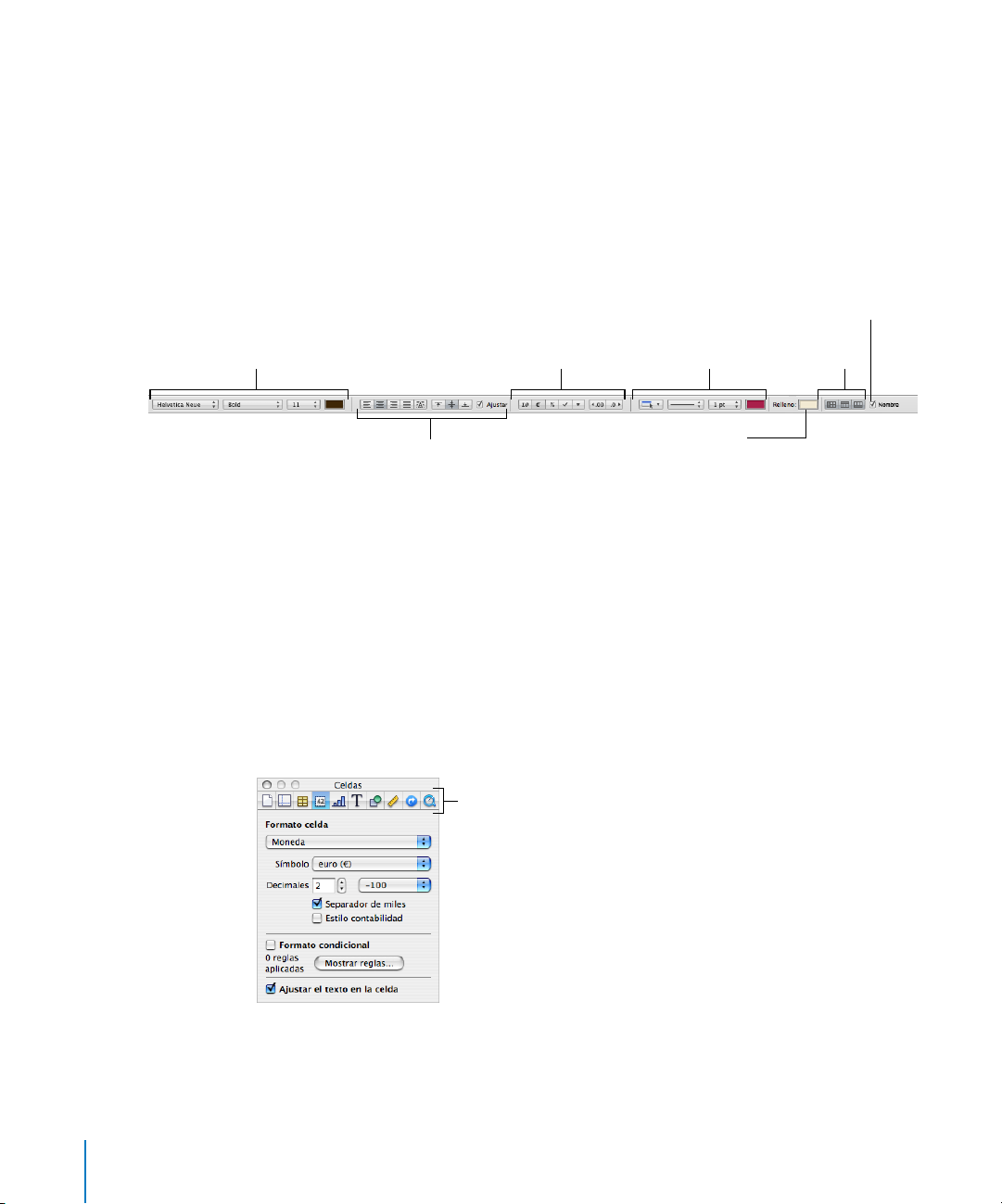
La Barra de formato
Utilice la barra de formato, debajo de la barra de herramientas, para cambiar rápidamente la apariencia de tablas, gráficas, texto y otros elementos de la hoja de cálculo.
Los controles de la barra de formato varían según el objeto seleccionado. Para ver
una descripción de lo que hace un control de la barra de formato, coloque el puntero
sobre el control.
A continuación, se muestra el aspecto de la barra de formato cuando se selecciona
una tabla o una celda de tabla.
Mostrar u ocultar el nombre de una tabla.
Formatear texto de
celdas de la tabla.
Formatear valores
de celda.
Formatear bordes
de celda.
Gestionar cabeceras
y pie de página.
Ordenar texto de
celdas de la tabla.
Añadir color de fondo
a una celda.
Para mostrar y ocultar la barra de formato:
m Seleccione Visualización > Mostrar formato de las barras o Visualización > Ocultar formato
de las barras.
La ventana de inspectores
La mayoría de los elementos de la hoja de cálculo se pueden formatear con los inspectores de Numbers. Cada inspector se centra en un aspecto de formato diferente. Por ejemplo, el “Inspector de celdas” le permite formatear las celdas y los valores de celda. Coloque
el puntero sobre los botones y otros controles de los paneles Inspector para ver una descripción de la función de los controles.
Los botones de la parte superior
de la ventana del inspector abren
los diez inspectores: Documento,
Hoja de cálculo, Tabla, Celdas, Gráfica,
Texto, Gráficos, Dimensiones,
Hipervínculo y QuickTime.
Abra las diferentes ventanas Inspector para trabajar de manera más cómoda con la
hoja de cálculo. Por ejemplo, si abre el “Inspector de la figura” y “Inspector de celdas”,
tendrá acceso a todas las opciones de formato de imagen y celda.
26 Capítulo 1 Herramientas y técnicas de Numbers
Page 27
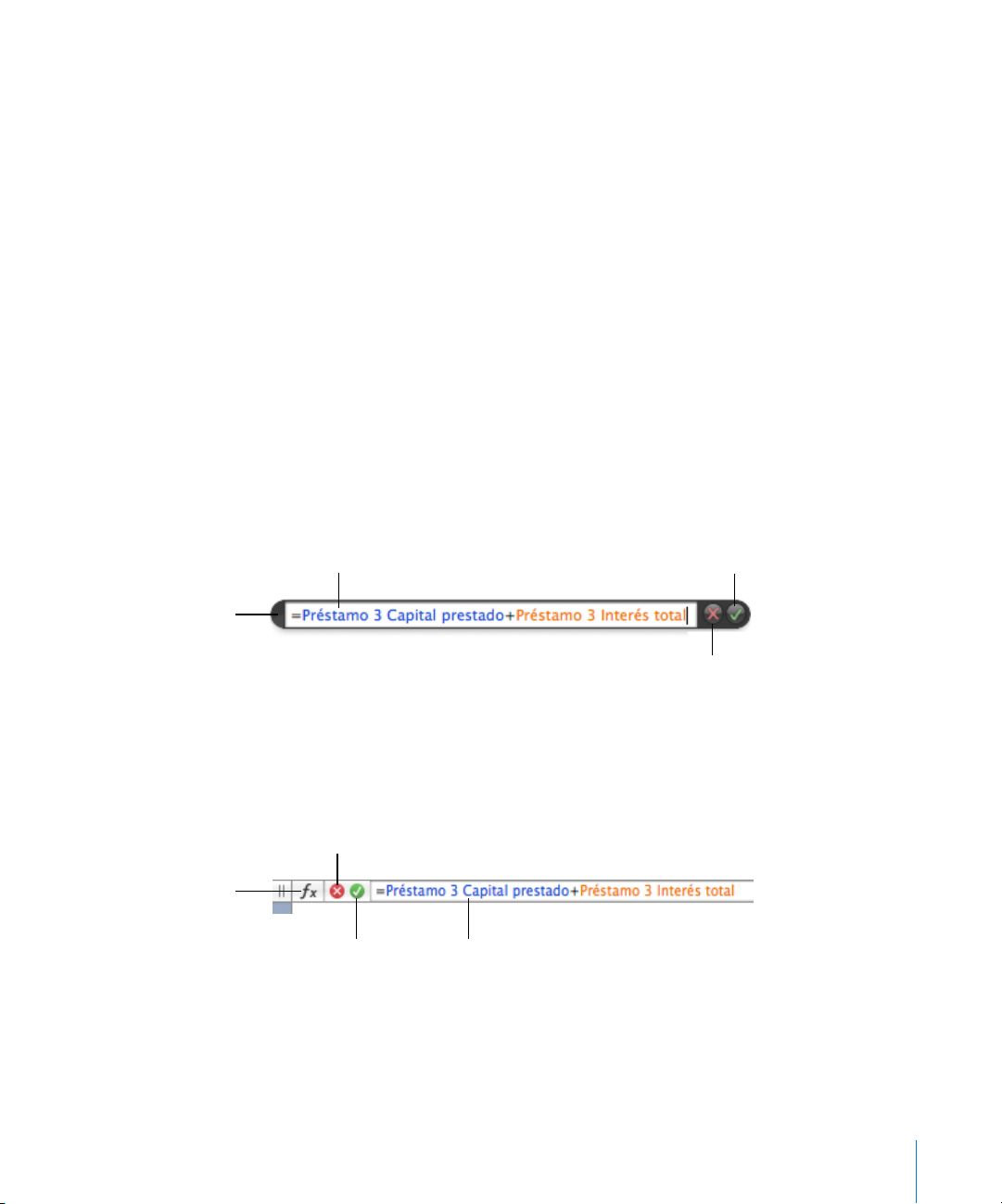
A continuación, se indica cómo abrir una ventana de Inspector:
m Haga clic en Inspector en la barra de herramientas.
m Seleccione Visualización > Mostrar Inspector.
m Para abrir otra ventana de Inspector, pulse la tecla Opción mientras hace clic en
un botón Inspector.
Cuando haya abierto una ventana Inspector, haga clic en uno de los botones situados
en la parte superior para visualizar un inspector diferente. Si, por ejemplo, hace clic en
el segundo botón de la izquierda, se mostrará el “Inspector de hojas de cálculo”.
Herramientas de fórmula
Puede añadir una fórmula a una celda de la tabla para visualizar un valor en la celda
derivado de un cálculo. Numbers dispone de varias herramientas para trabajar con
fórmulas en las celdas de la tabla:
 El Editor de fórmulas le permite crear y modificar fórmulas. Para abrir el “Editor de fór-
mulas” seleccione una celda de la tabla y escriba el signo igual (=). También puede
abrirlo seleccionando el editor de fórmulas en el menú local Función de la barra
de herramientas.
Para mover el editor de
fórmulas, presione aquí y
arrástrelo.
Haga clic para abrir el
navegador de funciones.
Botón de confirmación:
Campo de texto: visualizar
o editar una fórmula.
Botón de confirmación:
guardar los cambios.
Botón de cancelación:
descartar los cambios.
Encontrará más información acerca de este editor en el apartado “Cómo utilizar el Editor
de fórmulas” en la página 94.
 La Barra de fórmulas, siempre visible debajo de la barra de formato, también se puede
utilizar para crear y modificar fórmulas.
Botón de cancelación:
descartar los cambios.
Campo de texto: visualizar o
guardar los cambios.
editar una fórmula.
En el apartado “Uso de la Barra de fórmulas” en la página 95 encontrará instrucciones
sobre cómo añadir y editar fórmulas con esta herramienta.
Capítulo 1 Herramientas y técnicas de Numbers 27
Page 28
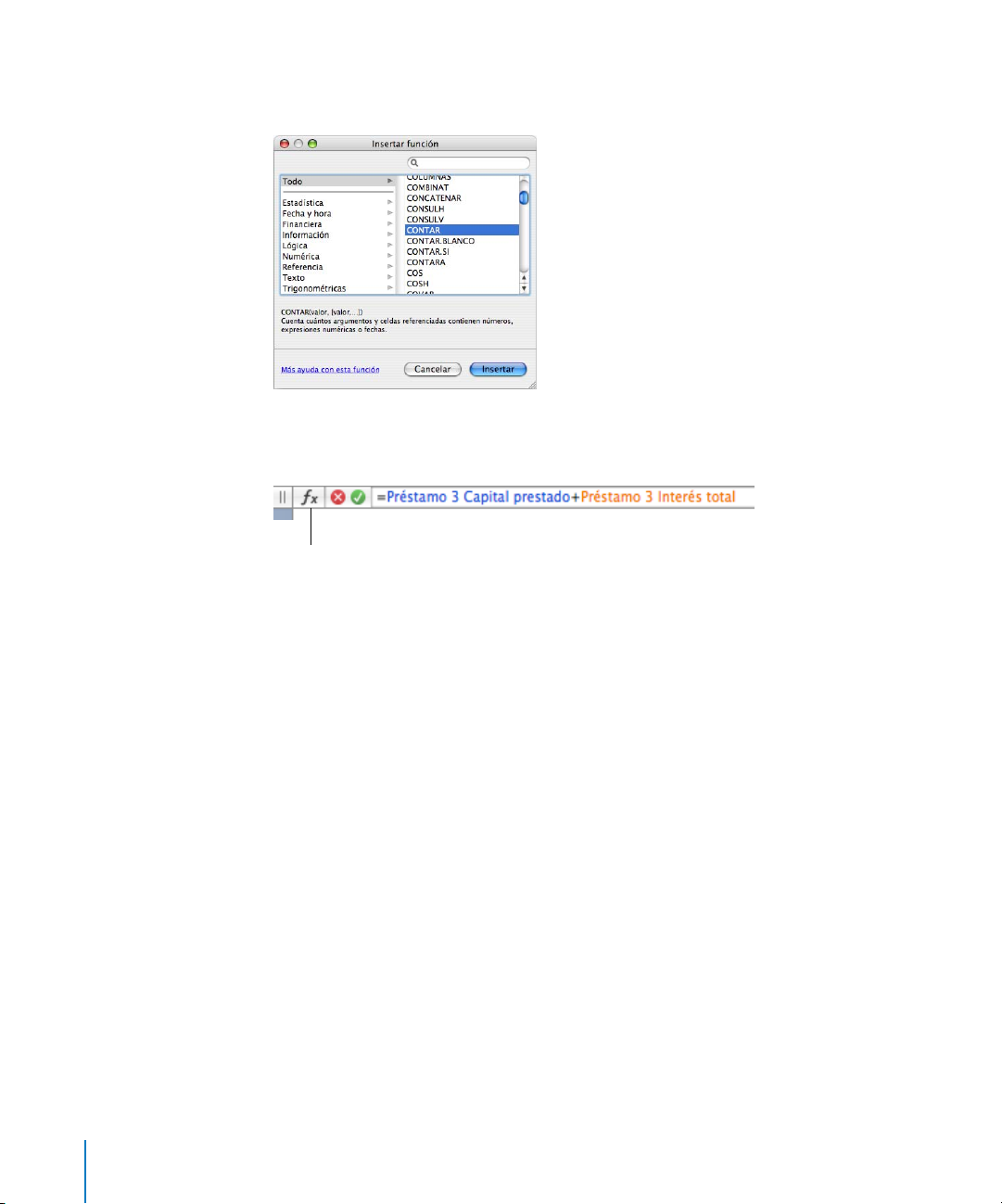
 El navegador de funciones es la forma más rápida de añadir una función. Una función
es una fórmula predefinida con un nombre (por ejemplo, SUMA y PROMEDIO).
Para abrir el navegador de funciones, haga clic en el botón “Navegador de funciones”
de la barra de fórmulas.
Haga clic para abrir el
navegador de funciones.
En el apartado “Cómo utilizar funciones” en la página 102 se explica cómo utilizar
el navegador de funciones.
El Visualizador multimedia
El Visualizador multimedia permite acceder a todos los archivos multimedia de la fototeca de iPhoto, la biblioteca de iTunes y la carpeta Películas. Puede arrastrar un elemento
del Visualizador multimedia a la hoja de cálculo o a un contenedor de imágenes de
un inspector.
A continuación, presentamos distintos procedimientos para abrir el visualizador
multimedia:
m Haga clic en Contenido en la barra de herramientas.
m Seleccione Visualizar > Mostrar visualizador multimedia.
28 Capítulo 1 Herramientas y técnicas de Numbers
Page 29
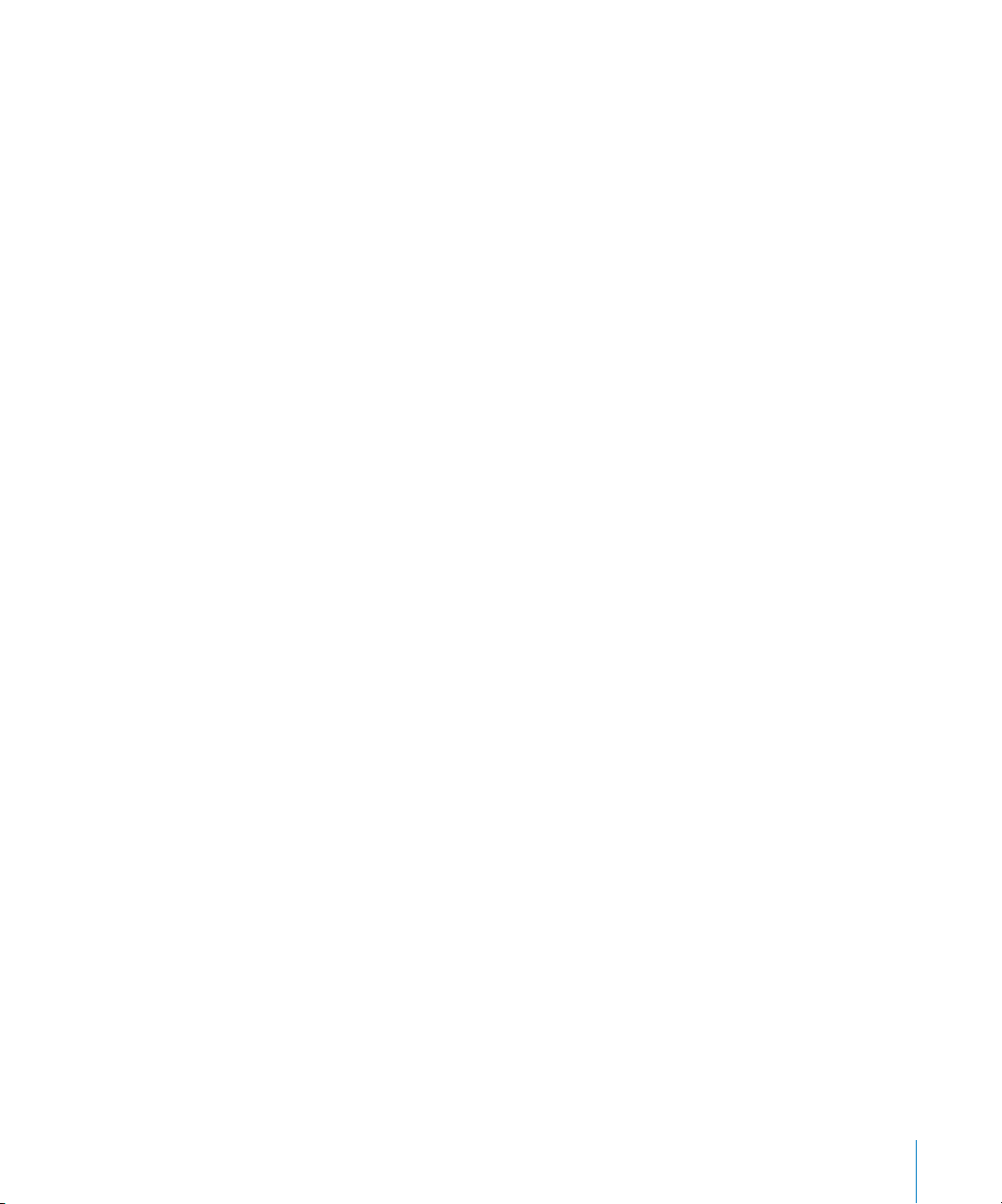
La ventana Colores
Utilice la ventana Colores de Mac OS X para seleccionar colores para texto, celdas de tabla,
bordes de celda y otros objetos. Aunque también puede utilizar la barra de formato para
aplicar colores, la ventana Colores ofrece opciones de gestión de color avanzadas.
Para abrir la ventana Colores:
m Haga clic en Colores en la barra de herramientas.
Para más información, consulte “Uso de la ventana Colores” en la página 174.
El panel Tipos de letra
El panel “Tipo de letra” de Mac OS X, al que se puede acceder desde cualquier aplicación, le permite cambiar la tipografía y el tamaño, entre otras cosas, de un tipo de letra.
Puede utilizar la barra de formato para dar formato rápidamente al texto, pero debe
utilizarse el panel “Tipo de letra” para aplicar opciones de formato de texto avanzadas.
Para abrir el panel “Tipo de letra”:
m Haga clic en Tipos de letra en la barra de herramientas.
Para obtener más información acerca del uso del panel “Tipo de Letra” y cómo cambiar
la apariencia del texto, consulte el apartado “Uso del panel “Tipo de letra” para formatear
texto” en la página 132.
La ventana Advertencias
Es posible que, al importar un documento a Numbers o exportar una hoja de cálculo
de Numbers a otro formato, algunos elementos no se transfieran como se esperaba.
En la ventana “Advertencias del documento” se listan los problemas detectados.
Si se detectan problemas, verá un mensaje que le permite revisar las advertencias.
Si decide no revisarlas, puede ver la ventana Advertencias en cualquier momento
seleccionando Visualización > Mostrar advertencias del documento.
Si ve una advertencia sobre un tipo de letra ausente, puede seleccionar la advertencia
y hacer clic en “Reemplazar tipo” para elegir otro tipo de letra.
Si desea copiar una o varias advertencias, selecciónelas en la ventana “Advertencias
del documento” y elija Edición > Copiar. Después, puede pegar el texto copiado en
un mensaje de correo electrónico, un archivo de texto u otra ventana.
Capítulo 1 Herramientas y técnicas de Numbers 29
Page 30
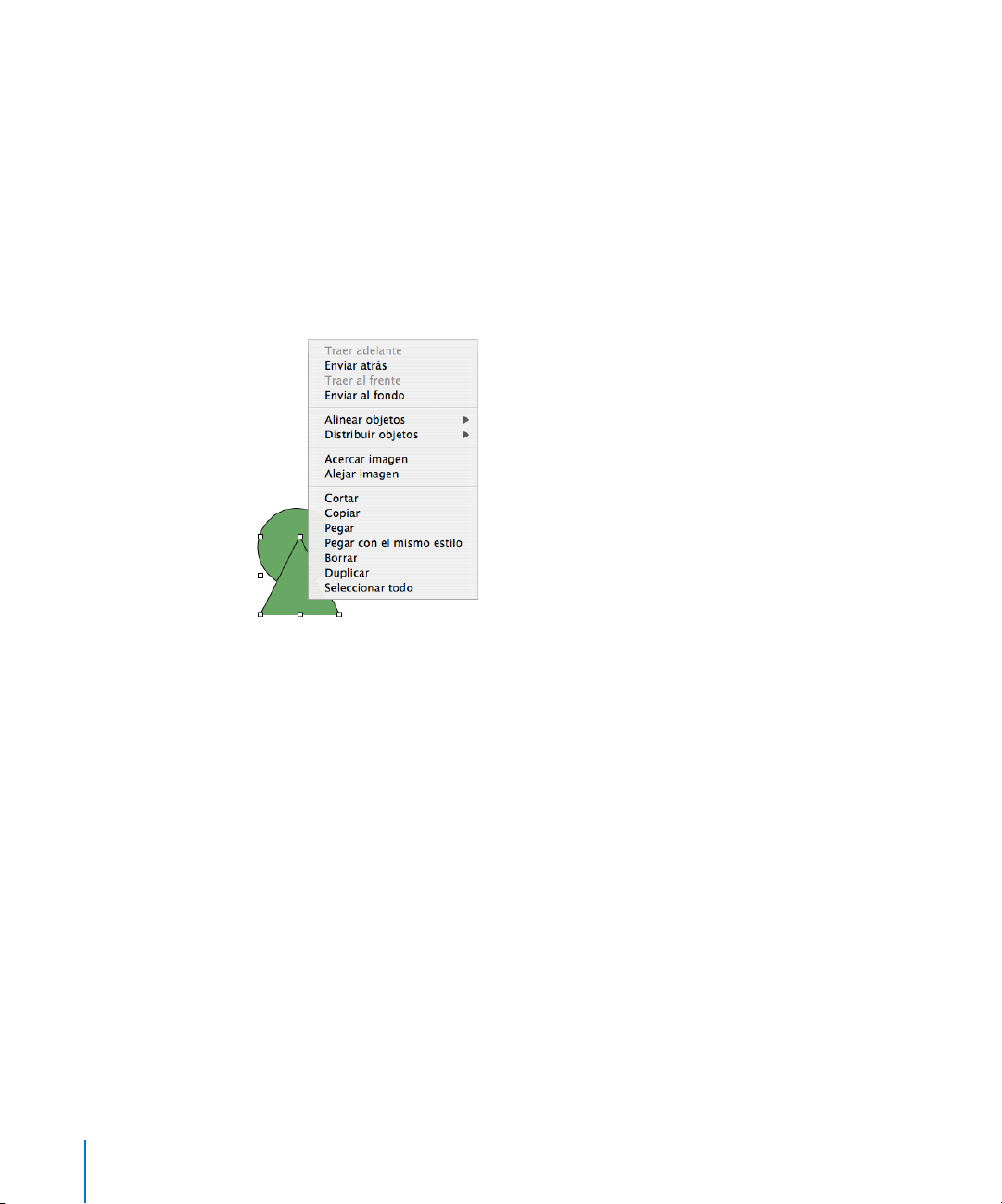
Funciones rápidas de teclado y menús de función rápida
Puede usar el teclado para ejecutar muchas de las tareas y comandos de menús de
Numbers. Si desea consultar una lista completa de funciones rápidas de teclado, abra
Numbers y seleccione Ayuda > Funciones rápidas de teclado.
Muchos objetos también tienen menús de función rápida con comandos que se pueden
aplicar al objeto. Los menús de función rápida son especialmente útiles para trabajar con
tablas y gráficas.
Para abrir un menú de función rápida:
m Pulse la tecla Control mientras hace clic sobre un objeto.
30 Capítulo 1 Herramientas y técnicas de Numbers
Page 31

2 Cómo trabajar con una hoja de
cálculo de Numbers
2
En este capítulo se explica cómo gestionar hojas de cálculo
de Numbers.
Para crear una hoja de cálculo de Numbers, abra Numbers y seleccione una plantilla.
También puede importar un documento creado en otra aplicación, como Microsoft Excel
o AppleWorks 6. En este capítulo, se indica cómo crear hojas de cálculo de Numbers nuevas, cómo abrir hojas de cálculo existentes y cómo guardar hojas de cálculo.
En este capítulo también se proporcionan instrucciones para utilizar hojas y gestionar
la disposición de las versiones en PDF impresas de hojas de Numbers.
Creación, apertura e importación de hojas de cálculo
Cuando se crea una hoja de cálculo nueva de Numbers, se selecciona una plantilla para
obtener un formato y contenido iniciales. También se puede crear una hoja de cálculo
de Numbers nueva a partir de la importación de un documento creado en otra aplicación, como Microsoft Excel o AppleWorks.
Creación de una hoja de cálculo nueva
Para crear una hoja de cálculo de Numbers nueva, seleccione la plantilla que contenga
las características de contenido y formato adecuados.
Comience con la plantilla “En blanco” para crear la hoja de cálculo desde cero. O bien,
seleccione una de las numerosas plantillas para crear un presupuesto o planear una
fiesta, entre otras tareas, sin tener que realizar el trabajo de diseño. Muchas plantillas
incluyen tablas predefinidas, gráficas y datos de muestra para agilizar la creación de
una hoja de cálculo.
31
Page 32

Para crear una hoja de cálculo nueva:
1 Abra Numbers haciendo clic en su icono del Dock o haga doble clic en su icono de Finder.
Si Numbers está abierto, seleccione Archivo > Nueva desde el selector de plantillas.
2 En la ventana “Selector de plantilla”, seleccione una categoría de plantilla en la columna
izquierda para visualizar las plantillas relacionadas y, a continuación, seleccione la plantilla que más se ajuste a la hoja de cálculo que desea crear. Si desea empezar desde una
hoja de cálculo sin contenido predefinido, seleccione “En blanco”.
3 Haga clic en Seleccionar. Se abre una hoja de cálculo nueva en la pantalla.
Si desea abrir una plantilla en blanco y omitir la ventana “Selector de plantilla” cuando
cree una hoja de cálculo nueva, seleccione “No volver a mostrar este mensaje”. Para que
el selector de plantilla vuelva a mostrarse al crear una hoja de cálculo nueva, seleccione
Numbers > Preferencias, haga clic en General y, a continuación, seleccione “Para nuevos
documentos: Mostrar la ventana de selección de plantilla”. También puede seleccionar
Archivo > Nueva desde el selector de plantillas.
También puede hacer que Numbers abra automáticamente una plantilla determinada
siempre que abra Numbers o cree una hoja de cálculo nueva. Seleccione Numbers >
Preferencias, haga clic en General, seleccione “Para nuevos documentos: Usar plantilla:
nombre de plantilla” y, a continuación, haga clic en Seleccionar. Seleccione el nombre
de la plantilla y, a continuación, haga clic en Seleccionar.
32 Capítulo 2 Cómo trabajar con una hoja de cálculo de Numbers
Page 33

Cómo importar un documento
También puede importar un documento creado en Microsoft Excel o AppleWorks 6
para crear una hoja de cálculo de Numbers nueva. Numbers también puede importar
archivos en formato de valores separados por comas (CSV), formato delimitado por
tabulaciones y formato OFX (Intercambio financiero abierto).
Desde AppleWorks, sólo se pueden importar hojas de cálculo.
A continuación, presentamos distintos procedimientos para importar un documento:
m Arrastre el documento al icono de la aplicación Numbers. Se abre una hoja de cálculo
de Numbers nueva y se muestra todo el contenido del documento importado.
m Seleccione Archivo > Abrir, seleccione el documento y, a continuación, haga clic en Abrir.
m Puede importar datos de la Agenda para crear de forma rápida tablas que contengan
nombres, números de teléfono, direcciones y demás información de sus contactos.
Consulte el apartado “Cómo utilizar los campos de la Agenda” en la página 193 para
obtener instrucciones al respecto.
Si no puede importar un documento, intente abrirlo en otra aplicación y guardarlo en
un formato compatible con Numbers, o copie y pegue el contenido en una hoja de
cálculo de Numbers existente.
También puede exportar hojas de cálculo de Numbers a archivos de Microsoft Excel,
PDF y CSV. Consulte el apartado “Cómo exportar a otros formatos de documento” en
la página 201 para más detalles.
Apertura de una hoja de cálculo existente
Existen varias maneras de abrir una hoja de cálculo creada con Numbers.
A continuación, presentamos distintos procedimiento para abrir una hoja de cálculo:
m Para abrir una hoja de cálculo mientras trabaja en Numbers, seleccione Archivo > Abrir,
seleccione la hoja de cálculo y, a continuación, haga clic en Abrir.
m Para abrir una hoja de cálculo con la que ha trabajado recientemente, seleccione Archivo >
Abrir recientes y seleccione la hoja de cálculo en el submenú.
m Para abrir una hoja de cálculo de Numbers desde Finder, haga doble clic en el icono
de hoja de cálculo o arrástrelo al icono de la aplicación Numbers.
Un mensaje de aviso de que falta un tipo de letra o un archivo, no impide la utilización
de la hoja de cálculo. Numbers permite seleccionar tipos de letra para sustituir a los que
faltan. También puede añadir los tipos de letra que faltan saliendo de Numbers y añadiéndolos a la carpeta “Tipos de letra” (para obtener más información, consulte la Ayuda
Mac). Para que vuelvan a mostrarse las películas o los archivos de sonido que faltan,
vuelva a añadirlos a la hoja de cálculo.
Capítulo 2 Cómo trabajar con una hoja de cálculo de Numbers 33
Page 34

Cómo guardar hojas de cálculo
Cuando cree una hoja de cálculo de Numbers, todos los gráficos se guardan con la hoja
de cálculo para permitir su correcta visualización en otro ordenador. Sin embargo, los tipos
de letra no se incluyen como parte de la hoja de cálculo. Si transfiere una hoja de cálculo
de Numbers a otro ordenador, compruebe que se han instalado los tipos de letra utilizados en la hoja de cálculo en la carpeta Fonts de dicho ordenador.
Tiene la opción de guardar archivos de audio y de película con una hoja de cálculo de
Numbers. Si no los guarda con la hoja de cálculo, debe transferirlos por separado para
visualizar la hoja de cálculo en otro ordenador.
Cómo guardar una hoja de cálculo
Es recomendable guardar las hojas de cálculo a menudo mientras se trabaja. Tras guardarlas por primera vez, puede pulsar el comando S para volver a guardarlas con los mismos ajustes.
Para guardar una hoja de cálculo por primera vez:
1 Seleccione Archivo > Guardar, o pulse Comando + S.
2 En el campo “Guardar como”, escriba un nombre para la hoja de cálculo.
3 Si no ve el directorio de archivos en el menú local Lugar, haga clic en el triángulo desple-
gable situado a la derecha del campo “Guardar como”.
4 Seleccione la ubicación donde desea guardar la hoja de cálculo.
5 Si se va a abrir la hoja de cálculo en otro ordenador, haga clic en Opciones avanzadas
y configure las opciones para determinar qué se copia en la hoja de cálculo.
Copiar películas y sonido en el documento: si selecciona esta casilla, los archivos de audio
y vídeo se guardarán con la hoja de cálculo, de manera que los archivos se reproducen
si se abre la hoja de cálculo en otro ordenador. Si anula la selección de esta opción reducirá el tamaño del archivo, pero los archivos multimedia no se reproducirán en otro
ordenador si no los transfiere a dicho ordenador.
Copiar las imágenes de la plantilla en el documento: si no selecciona esta opción y abre
la hoja de cálculo en un ordenador que no tenga Numbers instalado, la hoja puede presentar otro aspecto.
6 Haga clic en Guardar.
Por lo general, sólo puede guardar las hojas de cálculo de Numbers en ordenadores y
servidores que utilicen Mac OS X. Numbers no es compatible con ordenadores Mac OS 9
y servidores Windows que ejecuten Servicios para Macintosh. Si debe utilizar un ordenador con Windows, pruebe con el software de servidor AFP disponible para Windows.
34 Capítulo 2 Cómo trabajar con una hoja de cálculo de Numbers
Page 35

Si tiene previsto compartir la hoja de cálculo con personas que no tengan instalado
Numbers en su ordenador, puede exportarla para que pueda ser utilizada en otra aplicación. Si desea información acerca de cómo exportar la hoja de cálculo a otros formatos de archivo, consulte el apartado “Cómo exportar a otros formatos de documento”
en la página 201.
También puede enviar una hoja de cálculo a iWeb. Para más información, consulte
“Envío de una hoja de cálculo a iWeb” en la página 202.
Cómo deshacer los cambios
Si no desea guardar los cambios realizados en la hoja de cálculo desde que la abrió
o guardó por última vez, puede deshacerlos.
A continuación, presentamos distintas formas de deshacer cambios:
m Para deshacer el cambio más reciente, seleccione Edición > Deshacer.
m Para deshacer varios cambios, seleccione Edición > Deshacer varias veces. Puede desha-
cer todos los cambios realizados desde que abrió la hoja de cálculo o volver a la última
versión guardada.
m Para restaurar los cambios que ha anulado con Edición > Deshacer, seleccione Edición
> Rehacer una o varias veces.
m Para deshacer todos los cambios realizados desde la última vez que guardó la hoja de
cálculo, seleccione Archivo > “Volver a la versión guardada” y, a continuación, haga clic
en Restaurar.
Cómo guardar automáticamente una versión de copia de seguridad de una hoja de cálculo
Cada vez que guarde una hoja de cálculo, puede guardar una copia que no incluya los
cambios realizados desde la última vez que se guardó. De esta manera, si no le gustan
las ediciones que realizó, puede retroceder a (volver a) la versión de copia de seguridad
de la hoja de cálculo.
A continuación, presentamos distintos procedimientos para crear y utilizar una copia
de seguridad:
m Para guardar automáticamente una versión de copia de seguridad de una hoja de cál-
culo, seleccione Numbers > Preferencias, haga clic en General y, a continuación, seleccione “Crear una copia de la versión anterior al guardar”.
La próxima vez que guarde la hoja de cálculo, se creará una versión de copia de seguridad en la misma ubicación con la frase “Copia de seguridad de” ante del nombre de
archivo. Sólo una versión (la última versión guardada) se guarda como copia de seguridad. Cada vez que guarde la hoja de cálculo, el archivo de copia de seguridad antiguo
se reemplaza por el archivo de copia de seguridad nuevo.
Capítulo 2 Cómo trabajar con una hoja de cálculo de Numbers 35
Page 36

m Para volver a la última versión guardada tras realizar cambios sin guardarlos, seleccione
Archivo > Volver a la versión guardada. Se deshacen los cambios de la hoja de cálculo
abierta.
Cómo guardar una hoja de cálculo como una plantilla
Si guarda una hoja de cálculo como una plantilla, ésta aparecerá en el selector de plantilla.
Para guardar una hoja de cálculo como una plantilla:
m Seleccione Archivo > “Guardar como plantilla”.
Consulte el apartado “Cómo diseñar una plantilla” en la página 203 para obtener más
detalles.
Cómo guardar términos de búsqueda para una hoja de cálculo
En las hojas de cálculo de Numbers puede almacenar información como el nombre
del autor y palabras clave y, después, utilizar Spotlight para encontrar las hojas de cálculo que contienen esa información.
Para almacenar información acerca de una hoja de cálculo:
1 Haga clic en el botón Inspector de la barra de herramientas y, a continuación, haga clic
en el botón “Inspector del documento”.
2 En los campos de Spotlight, introduzca o modifique información.
Para buscar hojas de cálculo que contengan información de Spotlight, haga clic en el
icono de Spotlight situado en la parte superior derecha de la barra de menús y, a continuación, escriba el texto que desea buscar.
36 Capítulo 2 Cómo trabajar con una hoja de cálculo de Numbers
Page 37

Cómo guardar una copia de una hoja de cálculo
Si desea crear una copia de la hoja de cálculo (por ejemplo, para crear una copia de
seguridad o varias versiones), puede guardarla con un nombre o en una ubicación
diferentes. (También puede automatizar el proceso de guardar una copia de seguridad,
tal y como se explica en el apartado “Cómo guardar automáticamente una versión de
copia de seguridad de una hoja de cálculo”.)
Para guardar una copia de una hoja de cálculo:
m Seleccione Archivo > Guardar como y especifique un nombre y una ubicación.
La hoja de cálculo con el nombre nuevo permanece abierta. Para trabajar con la versión
anterior, seleccione Archivo > Abrir recientes y elija la versión anterior en el submenú.
Cómo cerrar una hoja de cálculo sin salir de Numbers
Cuando haya terminado de trabajar con una hoja de cálculo, puede cerrarla sin salir
de Numbers.
Para cerrar la hoja de cálculo activa y mantener la aplicación abierta:
m Seleccione Archivo > Cerrar o haga clic en el botón de cierre situado en la esquina
superior izquierda de la ventana de Numbers.
Si ha realizado cambios desde la última vez que guardó la hoja de cálculo, Numbers
le solicitará que la guarde.
Uso de hojas para organizar una hoja de cálculo
Al igual que los capítulos de un libro, las hojas le permiten dividir la información en grupos manejables. Por ejemplo, puede que desee colocar gráficas en la misma hoja que las
tablas que contienen los datos de las gráficas. O puede que desee colocar todas las tablas
en una hoja y todas las gráficas en otra hoja. A lo mejor necesita una hoja para los contactos empresariales y otra para amigos y familiares.
Capítulo 2 Cómo trabajar con una hoja de cálculo de Numbers 37
Page 38

Haga clic para mostrar u
ocultar las tablas y
gráficas de una hoja.
Las hojas de una hoja de cálculo y las tablas y gráficas de cada hoja se representan
en el panel Hojas, situado a la izquierda del lienzo y sobre el panel de estilos.
Haga clic para añadir una hoja nueva.
Sólo se listan las tablas y las gráficas de las hojas, aunque también tenga texto, imágenes
u otros objetos en la hoja de cálculo.
Es posible que el orden de las tablas y las gráficas de una hoja en el panel Hojas
no coincida con su orden en la hoja de cálculo, tal como se describe en el apartado
“Reorganización de hojas y su contenido” en la página 39.
Visualización de hojas
En el panel Hojas situado a la izquierda de la ventana Numbers se listan todas las hojas
de la hoja de cálculo y las tablas y gráficas de cada hoja.
A continuación, presentamos distintos procedimientos para ver las tablas y gráficas
de una hoja:
m Para mostrar u ocultar todas las tablas y gráficas de una hoja en el panel Hojas, haga
clic en el triángulo situado a la izquierda de la hoja en el panel.
m Para ver el contenido de una hoja, haga clic en ella en el panel Hojas.
Mientras se está trabajando en una tabla o gráfica de la hoja de cálculo, la tabla o gráfica
se muestran resaltadas en el panel Hojas.
Adición y eliminación de hojas
Existen varias maneras de añadir y eliminar hojas.
A continuación, presentamos distintos procedimientos para crear y eliminar hojas:
m Para añadir una hoja nueva, haga clic en el botón Hoja de la barra de herramientas.
También puede seleccionar Insertar > Hoja.
Se añade una hoja nueva con una tabla predefinida al final del panel Hojas. Si desea
mover la hoja, arrástrela a una ubicación nueva del panel Hojas.
38 Capítulo 2 Cómo trabajar con una hoja de cálculo de Numbers
Page 39

m Para añadir una copia de una hoja de la hoja de cálculo, seleccione la hoja que desea
copiar, seleccionar Edición > Copiar, seleccione la hoja a continuación de la cual desea
ubicar la copia y seleccione Edición > Pegar.
m Para eliminar una hoja y su contenido, selecciónela en el panel Hojas y pulse la tecla
Suprimir.
Cuando se añade una hoja, Numbers le asigna un nombre por omisión. Este nombre
se puede cambiar, tal como se describe en el apartado “Cambio de los nombres de
hoja” en la página 39.
Reorganización de hojas y su contenido
En el panel Hojas, puede mover las hojas y cambiar el orden de las tablas y gráficas.
También puede trasladar las tablas y las gráficas de una hoja a otra.
El cambio de orden de las tablas y gráficas en el panel Hojas no afecta a su ubicación
en la hoja. Es posible, por ejemplo, que en una hoja del panel Hojas desee colocar las
gráficas al lado de las tablas de las que proceden, o listar las tablas en el orden en que
desea trabajar; pero que, en la hoja, desee presentar estos objetos en un orden diferente (por ejemplo, cuando prepare la hoja de cálculo para su impresión).
A continuación, presentamos distintos procedimientos para reorganizar las hojas
en el panel Hojas:
m Para mover una hoja, selecciónela y arrástrela a una nueva ubicación del panel. A medida
que arrastra la hoja, las demás hojas se mueven para hacer sitio.
También puede seleccionar varias hojas y moverlas como un grupo.
m Para copiar (o cortar) y pegar hojas, seleccione las hojas, seleccione Edición > Cortar o
Edición > Copiar, seleccione la hoja a continuación de la cual desea colocar las hojas
que está moviendo y seleccione Edición > Pegar.
m Para mover una o varias tablas y gráficas asociadas con una hoja, selecciónelas y arrástrelas
a una nueva ubicación de la misma hoja o a una hoja diferente.
También puede utilizar las acciones cortar/pegar o copiar/pegar para mover tablas y gráficas en el panel.
Para mover un objeto dentro de una hoja de la hoja de cálculo, selecciónelo y arrástrelo
a una ubicación diferente, o utilice las acciones cortar/pegar o copiar/pegar. Para colocar objetos en páginas específicas, siga las instrucciones del apartado “División de una
hoja en página” en la página 40.
Cambio de los nombres de hoja
Las hojas se distinguen por un nombre en el panel Hojas. El nombre de la hoja se
asigna por omisión cuando se añade una hoja, pero se puede cambiar por un nombre
más descriptivo.
Capítulo 2 Cómo trabajar con una hoja de cálculo de Numbers 39
Page 40

Á
Á
g
A continuación, presentamos distintos procedimientos para cambiar el nombre
de una hoja:
m En el panel Hojas, haga doble clic en el nombre y edítelo.
m En el “Inspector de hojas de cálculo”, edite el nombre en el campo Nombre.
También puede cambiar los nombres de las tablas y las gráficas de una hoja. Consulte
los apartados “Denominación de tablas” en la página 50 y “Cómo utilizar el título de las
gráficas” en la página 113 para obtener instrucciones.
División de una hoja en página
La vista de impresión le permite visualizar una hoja en páginas individuales, así como
mover objetos y redimensionarlos hasta obtener la disposición deseada para una versión impresa o en PDF de la hoja. También puede añadir cabeceras, pies de página y
números de página, entre otras cosas.
Haga clic para visualizar
las páginas en orienta-
ción apaisada
(horizontal).
Haga clic para visualizar
las páginas en orienta-
Haga clic para seleccio-
ción vertical.
nar un nivel de zoom
de página que le
permita ver más o
menos pá
inas.
Haga clic para mostrar
u ocultar la vista de
impresión.
rea de pie de página
Desplácelo para reducir o ampliar
todos los objetos de la hoja.
rea de cabecera
40 Capítulo 2 Cómo trabajar con una hoja de cálculo de Numbers
Page 41

A continuación, presentamos distintos procedimientos para mostrar u ocultar
la vista de impresión:
m Haga clic en Visualizar en la barra de herramientas y, a continuación, seleccione “Mostrar
vista de impresión” u “Ocultar vista de impresión”.
m Seleccione Archivo > “Mostrar vista de impresión”, Visualización > “Mostrar vista de impre-
sión”, Archivo > “Ocultar vista de impresión”, o Visualización > “Ocultar vista de impresión”.
m Haga clic en el icono de página situado al lado del control de zoom de página, en la parte
inferior izquierda del lienzo.
Al utilizar la vista de impresión, el nivel de zoom seleccionado en el menú local de
la esquina inferior izquierda determina el número de páginas que puede visualizar
en la ventana de manera simultánea.
Los atributos de página, como la orientación y los márgenes de la página, se configuran por separado para cada hoja con el “Inspector de hojas de cálculo”.
Escriba el nombre de la hoja.
Reduzca o amplíe todos los
objetos de la hoja.
Ajuste la orientación de la página
y el orden de paginación.
Especifique el primer número
de página de la hoja.
Ajuste los márgenes de la página.
Ajuste del tamaño de página de una hoja de cálculo
Antes de trabajar con la vista de impresión, ajuste el tamaño de las páginas para
que refleje el tamaño del papel que va a utilizar.
Para ajustar el tamaño de página:
1 Haga clic en el botón Inspector de la barra de herramientas y, a continuación, haga
clic en el botón “Inspector del documento”.
2 Seleccione un tamaño de página en el menú local “Tamaño del papel”.
Capítulo 2 Cómo trabajar con una hoja de cálculo de Numbers 41
Page 42

Cómo utilizar cabeceras y pies de página
Puede hacer que el mismo texto aparezca en varias páginas de una hoja. La información
recurrente que aparece en la parte superior de la página se llama cabecera y la que apa-
rece en la parte inferior, pie de página.
Tiene la opción de colocar el texto que elija en la cabecera o el pie de página o utilizar
campos de texto con formato. En los campos de texto con formato, el texto introducido
se actualiza automáticamente. Por ejemplo, al insertar el campo de fecha, se muestra la
fecha actual cada vez que se abra la hoja de cálculo. De manera similar, los campos de
número de página realizan un seguimiento de los números de página a medida que se
añaden o eliminan páginas.
Para definir el contenido de una cabecera o pie de página:
1 Haga clic en Visualización en la barra de herramientas y seleccione “Mostrar vista
de impresión”.
2 Para ver las áreas de la cabecera y del pie de página, coloque el puntero cerca de
la parte superior o inferior de la página.
También puede hacer clic en Visualización en la barra de herramientas y seleccionar
“Mostrar disposición”.
3 Para añadir texto a una cabecera o un pie de página, coloque el punto de inserción
en la cabecera o el pie de página e inserte el texto.
4 Si desea añadir números de página u otros valores variables, consulte las instrucciones
del apartado “Cómo insertar números de página y otros valores modificables” en la
página 156.
Cómo ordenar los objetos de una página
Redimensione objetos, desplácelos por una página o a páginas diferentes y divida
tablas largas en varias páginas cuando visualice una hoja en la vista de impresión.
Para mostrar la vista de impresión, haga clic en Visualización en la barra de herramientas
y seleccione “Mostrar vista de impresión”.
A continuación, presentamos distintos métodos para distribuir objetos en las páginas de una hoja seleccionada:
m Para ajustar el tamaño de todos los objetos de la hoja a fin de cambiar el número
de páginas que ocupan, utilice los controles de escala del contenido (situados en
el “Inspector de hojas de cálculo”).
También puede arrastrar el regulador de escala del contenido, situado en la parte
inferior izquierda del lienzo, para cambiar el tamaño de todos los objetos de una
hoja de cálculo.
42 Capítulo 2 Cómo trabajar con una hoja de cálculo de Numbers
Page 43

m Para redimensionar objetos individuales, selecciónelos y arrastre sus tiradores de
selección o cambie los valores del campo Tamaño en el “Inspector de dimensiones”.
Para redimensionar una tabla, consulte el apartado “Cómo redimensionar una tabla” en la
página 49. Para redimensionar una gráfica, consulte el apartado “Cómo cambiar el tamaño
de una gráfica” en la página 114. Para redimensionar otros objetos, consulte el apartado
“Cambiar el tamaño de los objetos” en la página 166.
m Las filas y columnas de la cabecera pueden ajustarse para que aparezcan en cada página,
cuando una tabla ocupa más de una página. seleccionando “Repetir celdas de cabecera
en cada página” en el Inspector de la tabla. También puede seleccionar Tabla > “Repetir
filas de cabecera” o Tabla > “Repetir columnas de cabecera”.
Para evitar que se muestren filas o columnas de cabecera cuando una tabla abarca
varias páginas, anule la opción “Repetir celdas de cabecera en cada página” en el Inspector de la tabla, o bien seleccione Tabla > “No repetir filas de cabecera” o Tabla >
“No repetir columnas de cabecera”.
m Para mover objetos de una página a otra, arrástrelos o utilice las acciones de cortar y pegar.
Ajuste de la orientación de página
Puede disponer las páginas de una hoja con una orientación vertical (retrato)
u horizontal (paisaje).
Para ajustar la orientación de página de una hoja:
1 Haga clic en Visualización en la barra de herramientas y seleccione “Mostrar vista
de impresión”.
2 Haga clic en Inspector en la barra de herramientas, haga clic en el botón “Inspector
de hojas de cálculo” y, después, en el botón de orientación de página adecuado del
área “Disposición de página” del panel.
También puede hacer clic en un botón de orientación de página en la parte inferior
izquierda del lienzo.
Ajuste del orden de paginación
Puede ordenar las páginas que se muestran en modo de página de izquierda a derecha
o de arriba abajo cuando las imprime o crea un PDF.
Para ajustar el orden de paginación:
m Haga clic en Inspector en la barra de herramientas, haga clic en el botón “Inspector
de hojas de cálculo” y, después, en el botón de arriba abajo o de izquierda a derecha
del área “Disposición de página” del panel.
Numeración de páginas
Es posible mostrar los números de página en la cabecera o el pie de página de una página.
Capítulo 2 Cómo trabajar con una hoja de cálculo de Numbers 43
Page 44

Para numerar las páginas de una hoja:
1 Seleccione la hoja.
2 Haga clic en Visualización en la barra de herramientas y seleccione “Mostrar vista
de impresión”.
3 Haga clic en Visualizar en la barra de herramientas y seleccione “Mostrar disposición”
para ver las cabeceras y los pies de página.
También puede ver las cabeceras y pies de página colocando el puntero sobre la parte
superior o inferior de la página.
4 Haga clic en la primera cabecera o en el primer pie de página para añadir un número
de página, de acuerdo con las instrucciones del apartado “Cómo insertar números de
página y otros valores modificables” en la página 156.
5 Haga clic en Inspector en la barra de herramientas, haga clic en el botón “Inspector
de hojas de cálculo” y, a continuación, especifique el primer número de página.
Para continuar la numeración de página de la hoja seleccionada previamente, seleccione “Continuar desde la hoja anterior”.
Para iniciar la numeración de página de la hoja en un número determinado, utilice
el campo “Empezar en”.
Ajuste de los márgenes de página
En la vista de impresión, todas las páginas de la hoja tienen márgenes (espacio en
blanco entre el borde de la hoja y los bordes del papel). Estos márgenes se indican
en pantalla mediante líneas de color gris claro que están visibles cuando se utiliza
la visualización como esquema.
Para ajustar los márgenes de página de una hoja:
1 Seleccione la hoja en el panel Hojas.
2 Haga en Visualización en la barra de herramientas y seleccione “Mostrar vista de impre-
sión” y “Mostrar disposición”.
3 Haga clic en el botón Inspector de la barra de herramientas y, a continuación, haga clic
en el botón “Inspector de hojas de cálculo”.
4 Para ajustar la distancia entre los márgenes de la disposición y los lados izquierdo, dere-
cho, superior e inferior de una página, introduzca valores en los campos Izquierda,
Derecha, Arriba y Abajo.
5 Para ajustar la distancia entre una cabecera o un pie de página y el borde inferior o
superior de la página, introduzca valores en los campos Cabecera y Pie de página.
Para imprimir la hoja de cálculo con el área de impresión más grande posible en su
impresora, seleccione “Usar márgenes de la impresora”. Cuando imprima, se ignorarán
todos los ajustes de margen indicados en el Inspector de hojas de cálculo.
44 Capítulo 2 Cómo trabajar con una hoja de cálculo de Numbers
Page 45

3 Cómo usar las tablas
Este capítulo le enseñará cómo añadir y formatear tablas
y valores de celdas.
En otros capítulos encontrará instrucciones que se centran en aspectos particulares
de las tablas:
 Para obtener información acerca del uso de estilos para formatear tablas, consulte
el capítulo 4, “Cómo trabajar con estilos de tabla”, en la página 84.
 Para aprender a utilizar fórmulas en las celdas de las tablas, consulte el capítulo 5,
“Uso de fórmulas y funciones en tablas”, en la página 88.
 Para obtener información acerca de cómo visualizar los valores de la tabla en gráfi-
cas, consulte el capítulo 6, “Cómo utilizar gráficas”, en la página 104.
3
Acerca de las tablas
Las tablas le ayudarán a organizar, analizar y presentar datos.
Numbers ofrece una amplia gama de opciones para crear y dar formato a las tablas, así
como para gestionar valores de diferentes tipos. También puede utilizar operaciones especiales como ordenación y formato condicional (una técnica para automatizar la monitorización de los valores de las celdas).
 “Cómo trabajar con tablas” en la página 46 le enseña cómo añadir tablas, redimen-
sionarlas, moverlas, darles nombre y otras opciones.
 “Cómo seleccionar tablas y sus componentes” en la página 52 describe cómo selec-
cionar tablas, columnas y otros elementos de la tabla para poder trabajar con ellos.
 “Cómo trabajar con contenidos en las celdas de la tabla” en la página 56 le indica
cómo añadir texto, números, datos, imágenes y otros contenidos a las celdas de
la tabla, así como a monitorizar de forma automática los valores de las celdas.
 “Cómo trabajar con filas y columnas” en la página 72 muestra cómo añadir filas
y columnas, cómo redimensionarlas y otras opciones.
45
Page 46

 “Cómo trabajar con las celda de tabla” en la página 78 contiene instrucciones para
dividir celdas, fusionarlas, copiarlas y moverlas, así como para dar formato a los bordes de las celdas.
 En el apartado “Reorganización de tablas” en la página 82 se describe cómo ordenar
y filtrar filas.
Cómo trabajar con tablas
Utilice diferentes técnicas para crear tablas y para controlar sus características, tamaño
y ubicación.
Cómo añadir una tabla
La mayoría de las plantillas contienen una o varias tablas predefinidas, pero puede añadir tablas adicionales a la hoja de cálculo de Numbers.
Éstos son algunos modos de añadir una tabla:
m Haga clic en Tablas en la barra de herramientas y seleccione una tabla predefinida
en el menú local.
Puede añadir sus propias tablas predefinidas al menú local. Consulte el apartado “Definición de tablas reutilizables” en la página 51 para obtener instrucciones al respecto.
m Seleccione Insertar > Tabla > tabla.
m Si desea crear una tabla nueva basada en una celda o varias celdas adyacentes de una
tabla existente, seleccione la celda o las celdas, mantenga pulsada la selección y, a continuación, arrastre la selección a la hoja. Para mantener los valores de las celdas seleccionadas en la tabla original, mantenga pulsada la tecla Opción mientras los arrastra.
Consulte “Cómo seleccionar tablas y sus componentes” en la página 52 para obtener
más información acerca de las técnicas de selección de celdas.
m Si desea crear una tabla nueva basada en una fila o columna entera de una tabla exis-
tente, haga clic en la pestaña de referencia asociada con la fila o columna, mantenga
pulsada la pestaña de referencia, arrastre la fila o columna a la hoja y, a continuación,
suelte la pestaña. Para mantener los valores de la fila o columna de la tabla original,
mantenga pulsada la tecla Opción mientras los arrastra.
Cómo utilizar las herramientas de tabla
Puede dar formato a una tabla y sus columnas, filas, celdas y valores de celdas utilizando diferentes herramientas de Numbers.
46 Capítulo 3 Cómo usar las tablas
Page 47

Éstos son algunos modos de controlar las características de una tabla:
m Seleccione una tabla y utilice la barra de formato para formatear la tabla con rapidez.
Mostrar u ocultar el nombre de una tabla.
Formatear texto
de celdas de la tabla.
Formatear valores
de celda.
Formatear bordes
de celda.
Gestionar cabeceras y
pie de página.
Ordenar texto de celdas
de la tabla.
Añadir color de fondo
a una celda.
m Utilice el “Inspector de la tabla” para acceder a los controles específicos de la tabla, como
los campos para controlar con precisión el ancho de columna y la altura de la fila. Para
abrir el Inspector de tabla, haga clic en Inspector en la barra de herramientas y, a continuación, haga clic en el botón “Inspector de la tabla”.
Añada un nombre de tabla.
Añada y elimine una fila de cabecera, una
columna de cabecera y una fila de pie de página.
Combine o divida las celdas seleccionadas.
Ajuste el tamaño de las filas
y columnas.
Ajuste el estilo, el ancho y el color
de los bordes de celda.
Añada color o una imagen
a una celda.
Cambie el comportamiento de las
teclas Retorno y Tabulador. Consulte
el apartado “Cómo seleccionar una
Controle la visibilidad de las
celdas de cabecera en tablas
de varias páginas.
celda de tabla” en la página 53 para
más detalles.
m Utilice el “Inspector de celdas” para formatear valores de celda. Por ejemplo, puede
mostrar un símbolo de moneda en las celdas que incluyan valores monetarios.
También puede configurar un formato condicional. Por ejemplo, puede hacer que
una celda aparezca en rojo cuando su valor supere un número concreto.
Capítulo 3 Cómo usar las tablas 47
Page 48

Para abrir el “Inspector de celdas”, haga clic en Inspector en la barra de herramientas
y, a continuación, haga clic en el botón “Inspector de celdas”.
Configure el formato para
mostrar los valores de las
celdas seleccionadas.
Utilice un color para resaltar
las celdas cuyos valores cumplen
sus reglas.
Seleccione la opción de ajustar texto
en las celdas seleccionadas.
m Utilice los estilos de tabla para ajustar la apariencia de las tablas de forma rápida y
coherente. Consulte el apartado “Uso de estilos de tabla” en la página 84 para obtener
más información.
m Utilice las pestañas de referencia y los tiradores que aparecen al seleccionar una celda
de la tabla para reorganizar la tabla con rapidez, seleccionar todas las celdas de una fila
o columna, añadir o eliminar filas y columnas, etc.
Arrastre el tirador de tabla
para mover la tabla.
Haga clic en el tirador de fila para añadir
una fila. Arrástrelo para añadir más filas.
Los números de las
pestañas de referencia se
pueden utilizar para hacer
referencia a filas.
Las letras de las pestañas de referencia se pueden
utilizar para hacer referencia a columnas.
Haga clic en el tirador de
columna para añadir una
columna. Arrástrelo para
añadir varias columnas.
Arrastre el tirador de columna
y fila hacia abajo para añadir filas.
Arrástrelo a la derecha para
añadir columnas.
Las pestañas de referencia también se utilizan al trabajar con fórmulas (en el apartado
“Cómo utilizar referencias de celda” en la página 96 se explica cómo).
m Utilice el “Inspector de la figura” para crear efectos visuales especiales, como sombras.
Para abrir el Inspector de la figura, haga clic en el Inspector y después haga clic en el
botón Inspector de la figura.
m Acceda a un menú de función rápida seleccionando una tabla o celda(s) y mantenga
pulsada la tecla Control mientras hace clic de nuevo.
48 Capítulo 3 Cómo usar las tablas
Page 49

También puede utilizar los menús locales de las pestañas de referencia de fila y columna.
m Utilice el “Editor de fórmulas” y la “Barra de fórmulas” para añadir y editar fórmulas.
Consulte los apartados “Cómo utilizar el Editor de fórmulas” en la página 94 y
“Uso de la Barra de fórmulas” en la página 95 para obtener detalles.
m Utilice el visualizador de fórmulas para añadir y editar funciones. Consulte el apartado
“Cómo utilizar funciones” en la página 102 para más detalles.
Cómo redimensionar una tabla
Puede hacer que una tabla sea más grande o pequeña arrastrando uno de sus tiradores de selección o utilizando el Inspector de las dimensiones. También puede cambiar
el tamaño de una tabla redimensionando sus columnas y filas.
Éstos son algunos modos de redimensionar una tabla seleccionada:
m Arrastre uno de los tiradores de selección cuadrados que aparecen al seleccionar una
tabla. Consulte el apartado “Cómo seleccionar una tabla” en la página 52 para obtener
instrucciones al respecto.
Para mantener las proporciones de una tabla, mantenga pulsada la tecla Mayúsculas
mientras arrastra el tirador para redimensionar la tabla.
Para modificar el tamaño de la tabla desde su centro, mantenga pulsada la tecla Opción
mientras arrastra.
Para modificar el tamaño de una tabla en una dirección, arrastre un tirador lateral en lugar
del tirador de la esquina.
Capítulo 3 Cómo usar las tablas 49
Page 50

m Si desea modificar el tamaño especificando las dimensiones exactas, seleccione una
tabla o una celda de tabla, haga clic en Inspector en la barra de herramientas y, a continuación, en el botón “Inspector de las dimensiones”. En el “Inspector de las dimensiones”,
puede especificar una anchura y una altura nuevas y cambiar la distancia de la tabla con
respecto a los márgenes mediante los campos de posición.
m Si una tabla abarca más de una páginas, deberá utilizar el Inspector de las dimensiones
para redimensionar la tabla. Para modificar el tamaño ajustando las dimensiones de filas
y columnas, consulte el apartado “Cómo cambiar el tamaño de las filas y columnas de
tabla” en la página 77.
Cómo mover tablas
Puede mover una tabla arrastrándola, o puede reubicar una tabla utilizando el Inspector
de las dimensiones.
Éstos son algunos modos de mover una tabla:
m Si la tabla no está seleccionada, haga clic en el borde de la tabla y manténgalo pulsado,
y arrástrela.
Si la tabla está seleccionada, arrástrela mientras mantiene pulsado el tirador Tabla situado
en la esquina superior izquierda.
m Para limitar el movimiento a un movimiento horizontal, vertical o de 45 grados, mantenga
pulsada la tecla Mayúsculas mientras arrastra.
m Para mover una tabla de forma precisa, haga clic en cualquier celda, haga clic en el
Inspector en la barra de herramientas, haga clic en el botón “Inspector de las dimensiones” y utilice los campos de Posición para reubicar la tabla.
m Para copiar una tabla y mover la copia, mantenga pulsada la tecla Opción, haga clic
en el borde de una tabla no seleccionada (y manténgalo pulsado), y arrastre.
Denominación de tablas
Cada tabla de Numbers tiene un nombre que se muestra en el panel Hojas y que se
puede mostrar, de manera opcional, sobre la tabla. El nombre de tabla por omisión
(Tabla 1, Tabla 2, etc.) se puede cambiar, ocultar y formatear, pero no se puede mover
ni redimensionar.
A continuación, presentamos distintos procedimientos para trabajar con nombres
de tabla:
m Para cambiar el nombre, edítelo en el panel Hojas o en el campo Nombre del “Inspector
de la tabla”.
Dos tablas no pueden tener el mismo nombre en ninguna hoja.
m Para mostrar el nombre de la tabla en la hoja, seleccione Nombre en la barra de formato
o en el “Inspector de la tabla”.
Para ocultar el nombre de la tabla en la hoja, anule la selección de Nombre.
50 Capítulo 3 Cómo usar las tablas
Page 51

m Para formatear el nombre, compruebe que la tabla no esté seleccionada, seleccione
Nombre en la barra de formato o en el Inspector de tablas, haga clic en el nombre
de la tabla para seleccionar la zona del nombre en la hoja, y utilice la barra de formato,
el panel de tipos de letra o el panel Texto del “Inspector del texto”.
m Para aumentar la distancia entre el nombre de tabla y el cuerpo de la tabla, seleccione
Nombre en el “Inspector de la tabla”, haga clic en el nombre en el lienzo y, a continuación, utilice el “Inspector del texto” para modificar el valor de “Después del párrafo”.
Definición de tablas reutilizables
Puede añadir sus propias tablas al menú de tablas predefinidas que aparece al hacer
clic en Tablas en la barra de herramientas o seleccionar Insertar > Tabla. Las tablas
reutilizables tienen la geometría y el estilo de tabla que elija y pueden incluir contenido (texto de cabecera, fórmulas, etc.).
Para definir una tabla reutilizable:
1 Seleccione una tabla.
2 Defina un estilo de tabla para la tabla. El estilo de tabla determina el formato de los bordes,
el fondo y el texto de las celdas de la tabla.
Siga las instrucciones del apartado “Cómo modificar el estilo de una tabla” en la página 85
para ver una manera de definir el estilo de tabla.
De manera alternativa, puede utilizar el estilo de tabla por omisión que esté en vigor
cuando añada una tabla a la hoja de cálculo basada en la tabla reutilizable. (Consulte el
apartado “Uso del estilo de tabla por omisión” en la página 86 para obtener información
acerca del estilo de tabla por omisión.) En el paso 7 se indica cómo utilizar esta opción.
3 Defina la geometría de la tabla.
Para redimensionar la tabla, consulte los apartado “Cómo redimensionar una tabla” en la
página 49 y “Cómo cambiar el tamaño de las filas y columnas de tabla” en la página 77.
Para definir las columnas y filas, consulte el apartado “Cómo trabajar con filas y columnas” en la página 72.
Para dividir o combinar celdas y redimensionar las celdas de la tabla, consulte los apartados “Cómo dividir celdas de tabla” en la página 79 o “Cómo fusionar celdas de tabla”
en la página 78.
4 Añada y formatee el contenido que desee reutilizar. Consulte el apartado “Cómo traba-
jar con contenidos en las celdas de la tabla” en la página 56 para obtener instrucciones
al respecto. Las fórmulas que añada deben hacer referencia únicamente a las celdas de
la tabla que está definiendo.
5 Seleccione Formato > Avanzado > Capturar tabla.
6 Escriba un nombre para la tabla.
Capítulo 3 Cómo usar las tablas 51
Page 52

7 Seleccione “Usar estilo por omisión del documento” si desea que la tabla tome el estilo
de tabla por omisión cuando se añada a la hoja de cálculo. De lo contrario, se utilizará
el estilo de tabla definido en el paso 2.
8 Haga clic en OK.
Ahora puede añadir una copia de la tabla reutilizable a la hoja de cálculo actual; para
ello, selecciónela en el menú de tablas predefinidas que aparece al hacer clic en Tablas
en la barra de herramientas o seleccione Insertar > Tabla.
Para reorganizar, renombrar o eliminar tablas del menú, seleccione Formato > Avanzado >
Gestionar tablas. Haga doble clic en un nombre para cambiar el nombre de una tabla predefinida. Seleccione una tabla y haga clic en los botones de flecha arriba o abajo para desplazarla hacia arriba o hacia abajo en la lista de tablas. Haga clic en el botón Eliminar (–)
para eliminar una tabla. Haga clic en Salir cuando haya terminado.
Los cambios de la tabla y el menú se aplican únicamente a la hoja de cálculo actual.
Si desea que los cambios de las tablas reutilizables y el menú estén disponibles en
otras hojas de cálculo, guarde la hoja de cálculo como una plantilla, de acuerdo con
las instrucciones del apartado “Cómo diseñar una plantilla” en la página 203.
Cómo copiar tablas entre aplicaciones de iWork
Puede copiar una tabla de una aplicación de iWork a otra.
La tabla conserva su apariencia, datos y otros atributos, pero algunas de las características de Numbers no son compatibles en las demás aplicaciones:
 Las filas o columnas que están ocultas en Numbers no son visibles en las demás apli-
caciones. Para visualizarlas, seleccione la tabla y elija Formato > Tabla > “Mostrar todas
las filas” o “Mostrar todas las columnas”.
 Los comentarios añadidos a las celdas de la tabla de Numbers no se copian.
Para copiar una tabla de una aplicación de iWork a otra:
1 Seleccione la tabla que desee copiar, tal y como se describe en el apartado “Cómo
seleccionar una tabla” en la página 52.
2 Seleccione Edición > Copiar.
3 En la otra aplicación, establezca un punto de inserción para la tabla copiada y, a conti-
nuación, seleccione Edición > Pegar.
Cómo seleccionar tablas y sus componentes
Debe seleccionar tablas, filas, columnas, celdas de tablas y bordes de celdas de tablas
antes de trabajar con ellos.
Cómo seleccionar una tabla
Al seleccionar una tabla, los tiradores de selección aparecen en los bordes de la misma.
52 Capítulo 3 Cómo usar las tablas
Page 53

Éstos son algunos modos de seleccionar una tabla:
m Si la celda de la tabla no está seleccionada, mueva el puntero al borde de la tabla.
Cuando el puntero se convierta en una cruz negra, haga clic para seleccionar la tabla.
m Si una celda de tabla o un segmento de borde está seleccionado, haga clic en el tirador de
tabla situado en la esquina superior izquierda para seleccionar la tabla. También puede pulsar Comando + Retorno.
Cómo seleccionar una celda de tabla
Al seleccionar una celda, el borde de la celda seleccionada queda resaltado.
Al seleccionar una celda también se muestran pestañas de referencia a lo largo de la parte
superior y los laterales de la tabla.
Para seleccionar una sola celda de la tabla:
1 Mueva el puntero sobre la celda. El puntero se convierte en una cruz blanca.
2 Haga clic en la celda.
Cuando haya una celda seleccionada, utilice las teclas Tabulador y Retorno y las teclas de
flechas para mover la selección a una celda adyacente. Al seleccionar “La tecla Retorno
mueve a la siguiente celda” en las Opciones de tabla del Inspector de la tabla, en ocasiones cambia el efecto de las teclas Retorno y Tabulador.
Si la opción “Tecla Retorno”
Seleccionar
La siguiente celda a la derecha Pulse Tabulador.
La celda anterior Pulse Mayúsculas-Tabulador. Pulse Mayúsculas-Tabulador.
está seleccionada
Tabulador cuando la
Si pulsa
última celda de una columna
está seleccionada, se añadirá
una nueva columna.
Si añade o cambia datos en la
última columna, pulse Tabulador dos veces para añadir una
nueva columna.
Si la opción “Tecla Retorno” no
está seleccionada
Pulse Tabulador.
Si pulsa Tabulador en la última
columna, se seleccionará la primera celda de la siguiente fila.
Si pulsa Tabulador en la última
celda de la tabla, se añadirá una
nueva fila.
Si pulsa Mayúsculas-Tabulador
en la primera celda, se seleccionará la última celda.
Capítulo 3 Cómo usar las tablas 53
Page 54

Si la opción “Tecla Retorno”
Seleccionar
La siguiente celda hacia abajo Pulse flecha abajo o Retorno.
La siguiente celda hacia arriba Pulse flecha arriba o Mayúscu-
está seleccionada
Si ha estado utilizando la tecla
Tabulador para navegar por las
celdas, al pulsar Retorno se seleccionará la siguiente celda hacia
abajo de la celda en la que ha iniciado la tabulación.
Si pulsa Retorno cuando la última
celda de una fila está seleccionada, se añadirá una nueva fila.
Si añade o cambia datos en la
última celda, pulse Retorno dos
veces para añadir una nueva fila.
las-Retorno.
Si la opción “Tecla Retorno” no
está seleccionada
Pulse flecha abajo.
Pulse flecha arriba.
Cómo seleccionar un grupo de celdas de tabla
Puede añadir celdas adyacentes o no adyacentes.
Éstos son algunos modos de seleccionar un grupo de celdas:
m Para seleccionar celdas de tabla adyacentes, selecciona una celda y, a continuación,
mantenga pulsada la tecla Mayúsculas mientras selecciona las celdas adyacentes.
También puede hacer clic en una celda, mantenerla seleccionada y arrastrarla por
un intervalo de celdas.
m Para seleccionar celdas no adyacentes, mantenga pulsada la tecla Comando mientras
selecciona las celdas. Haga clic con la tecla Comando pulsada para anular la selección
de una celda del grupo.
Cómo seleccionar una fila o una columna
Seleccione las filas y columnas mediante las pestañas de referencia.
Para seleccionar una fila o columna entera:
1 Seleccione cualquier celda de tabla de manera que las pestañas de referencia estén visibles.
2 Para seleccionar una columna, haga clic en la pestaña de referencia (sobre la columna).
Para seleccionar una fila, haga clic en la pestaña de referencia (a la izquierda de la fila).
54 Capítulo 3 Cómo usar las tablas
Page 55

Cómo seleccionar los bordes de una celda
Si desea formatear los segmento de borde de celda, selecciónelos. Un segmento
de borde único es un lateral de una celda. Un segmento de borde largo incluye todos
los segmentos de borde únicos adyacentes.
Un segmento de borde
único (horizontal)
Un segmento de borde
único (vertical)
Un segmento de
borde largo (vertical)
Un segmento de borde
largo (horizontal)
A continuación, presentamos distintos procedimientos para seleccionar segmentos
de borde:
m Para seleccionar segmentos de borde en un solo paso, seleccione una tabla, fila,
columna o celda.
Haga clic en el botón Bordes de la barra de formato y seleccione una opción
del menú local.
Botón Bordes
También puede utilizar los botones “Bordes de celda” del “Inspector de la tabla” para
seleccionar un segmento de borde.
Capítulo 3 Cómo usar las tablas 55
Page 56

m Para seleccionar y anular la selección de segmentos haciendo clic en ellos en una tabla,
utilice el modo de selección de borde. Seleccione “Permitir selección de borde” en el
menú local Bordes de la barra de formato o elija Tabla > “Permitir selección de borde”,
y a continuación seleccione la tabla con la que desea trabajar.
El puntero cambia de forma cuando se coloca sobre un segmento horizontal o vertical,
para abarcarlo.
El puntero tiene esta apariencia
cuando está sobre un segmento
horizontal.
El puntero tiene esta apariencia
cuando está sobre un segmento
vertical.
Para seleccionar un segmento largo, haga clic en el borde horizontal o vertical de una celda.
Para cambiar la selección a un segmento único, vuelva a hacer clic.
Haga clic para alternar entre la selección de segmento único y de segmento largo.
Para añadir un segmento único o largo a la selección, mantenga pulsada la tecla
Mayúsculas o Comando mientras hace clic.
Para anular la selección de un segmento único, haga clic en él mientras mantiene pulsada
la tecla Comando o Mayúsculas.
Para salir del modo de selección de borde, elija “No permitir selección de borde” en el
menú local Bordes de la barra de formato o seleccione Tabla > “No permitir selección
de borde”.
Cómo trabajar con contenidos en las celdas de la tabla
Puede añadir texto, números y fechas en las celdas de la tabla, y puede formatear valores en las celdas. También se pueden agregar imágenes y color de fondo, además de
casillas de opciones, diapositivas y otros controles. Y puede utilizar la opción de autorrelleno para utilizar el contenido en una o más celdas para añadir de forma automática valores en las celdas adyacentes.
Cómo añadir y editar valores de celdas
Puede añadir, cambiar y eliminar el contenido de las celdas.
Éstos son algunos modos de añadir y editar valores:
m Si la celda está vacía, selecciónela y escriba un valor. “Cómo seleccionar una celda de tabla”
en la página 53 le indicará cómo seleccionar celdas.
m Para reemplazar un contenido específico ya presente en la celda, seleccione la celda y
seleccione lo que desee reemplazar haciendo doble clic, manteniendo pulsada la tecla
Mayúsculas, y seleccione más contenido si desea reemplazar más. Escriba para reemplazar el contenido seleccionado.
56 Capítulo 3 Cómo usar las tablas
Page 57

m Para reemplazar todo el contenido de la celda, selecciónela y empiece a escribir.
Si “La tecla de retorno lleva a la siguiente celda” no está seleccionado en el Inspector
de tablas, también puede seleccionar la celda y pulsar Retorno o Intro, que selecciona
todo el contenido de la celda. A continuación, puede empezar a escribir.
m Para insertar contenido dentro de contenido existente, seleccione la celda, haga clic
para colocar el punto de inserción y comience a escribir.
m Para eliminar el contenido de las celdas, filas o columnas de la tabla, seleccione las cel-
das, filas o columnas y pulse la tecla Suprimir o seleccione Edición > Eliminar.
Para eliminar los contenidos, el relleno de fondo y cualquier ajuste de estilo, seleccione
Edición > Borrar todo. El estilo por omisión se aplicará a la selección.
m Para copiar, pegar y mover valores de celda, consulte las instrucciones del apartado
“Cómo copiar y mover celdas” en la página 80.
m Para añadir fórmulas y funciones a las celdas, consulte las instrucciones de “Uso de
fórmulas” en la página 88 y “Cómo utilizar funciones” en la página 102.
Cómo trabajar con texto en las celdas
Puede controlar el formato y la alineación del texto en las celdas de la tabla y puede
utilizar las opciones de buscar/reemplazar y el corrector ortográfico.
Al escribir texto en una celda, Numbers muestra el texto que se puede utilizar para
completar el contenido de la celda según texto similar presente en otra parte de la
tabla. Puede utilizar el texto sugerido, si es adecuado, o seguir escribiendo e ignorar
las sugerencias.
Éstas son algunas técnicas para trabajar con texto en las celdas de la tabla:
m Para insertar un salto de línea, pulse Control + Retorno.
m Para insertar un salto de párrafo, si no está seleccionada la opción “La tecla de Retorno
lleva a la siguiente celda” en “Opciones de tabla” del Inspector de la tabla, pulse la tecla
Retorno. En caso contrario, pulse Opción + Retorno.
m Para insertar una marca de tabulación en una tabla, pulse Opción-Tabulador.
m Para ajustar la alineación de texto, utilice los botones de alineación de la barra de formato.
Alinee el texto en la parte superior,
inferior o en el centro de las celdas.
Alinee el texto a la izquierda, en el centro
o a la derecha; justifique el texto; o alinee
el texto a la izquierda y los números a la derecha.
El “Inspector del texto” incluye opciones de formato de texto adicionales (haga clic en
Inspector en la barra de herramientas y, después, en el botón “Inspector del texto”).
Capítulo 3 Cómo usar las tablas 57
Page 58

m Para controlar los atributos de tipo de letra, utilice los botones de formato de texto
en la barra de formato.
Seleccione una tipografía.
Seleccione el color
del texto.
Seleccione un tipo de letra.
Seleccione el tamaño
Otra opción es utilizar el panel “Tipo de letra” (haga clic en “Tipos de letra” en la barra
de herramientas).
m Para comprobar la ortografía, siga las instrucciones que aparecen en “Cómo comprobar
la ortografía” en la página 157.
m Para buscar y reemplazar de forma opcional texto en las celdas, siga las instrucciones
que aparecen en “Cómo buscar y reemplazar texto” en la página 159.
m Para evitar que Numbers interprete lo que usted escriba como un número, utilice el for-
mato de texto. Consulte el apartado “Cómo utilizar el formato de texto” en la página 67
para más detalles.
Cómo trabajar con números en las celdas
Algunas operaciones con tablas, como las fórmulas y las funciones que realizan operaciones matemáticas, dependen de celdas que contienen los valores numéricos.
Éstas son algunas técnicas para trabajar con números en las celdas de la tabla:
m En una celda numérica utilice solamente los números de 0 a 9 o los siguientes caracteres:
+, –, (, ), /, $, %, punto, E, e.
m Puede escribir algunos caracteres (como %) en una celda, o puede utilizar un formato de
celda, como se describe en “Cómo dar formato a los valores de celdas” en la página 60.
m Para especificar un número negativo, utilice el símbolo menos (–) antes del número.
Cuando escriba un número en una celda de tabla que sea demasiado largo para poder
visualizarse, Numbers convertirá el número:
 Cuando un número decimal no quepa en una celda, el número se redondeará. Por
ejemplo, 1.77777777777777777777 se convertiría en 1,77777777777778.
 Cuando un número entero no quepa en una celda, el número se mostrará con nota-
ción científica. Por ejemplo, 77777777777777777777 se convertiría en 7.7.77778E+19.
La notación científica visualiza los números utilizando un exponente elevado a
la potencia 10. El exponente se muestra a continuación de la “E”.
58 Capítulo 3 Cómo usar las tablas
Page 59

Si el número convertido sigue sin caber, se recortará. Consulte el apartado “Cómo mostrar un contenido demasiado grande para su celda” en la página 59 para obtener más
información.
Puede encontrar instrucciones sobre el uso de fórmulas y funciones en celdas de tabla
en “Uso de fórmulas” en la página 88 y en “Cómo utilizar funciones” en la página 102.
Cómo trabajar con fechas en las celdas
A menos que una celda tenga un formato de fecha y hora asociado a la misma, al escribir
un valor que pueda interpretarse como un valor de fecha u hora, Numbers puede cambiar
el formato del valor.
Por ejemplo, si escribe 1/22/45 o 1-22-45 en una celda de tabla con el formato de celda
automático y abandona la celda, el valor cambiará a 22-Ene-2045. Si escribe un valor de
año de dos dígitos mayor o igual que 50, Numbers añadirá el prefijo “19”; en caso contrario, Numbers añadirá el prefijo “20”.
Y si escribe 12 pm, el valor se convierte en 12:00 PM. Puede editar el valor en el caso
de que necesite cambiarlo.
Consulte “Cómo utilizar el formato de fecha y hora” en la página 65 para obtener más
información sobre el formato de fecha y hora.
Cómo mostrar un contenido demasiado grande para su celda
Cuando una celda es demasiado pequeña para mostrar todo su contenido, esto es
lo que ocurre:
 Si el contenido es un número o una fecha, aparecerá un indicador de solapamiento.
Indicador de solapamiento
 Con otros tipos de valores, no aparece ningún indicador de solapamiento. Solo puede
ver contenido que sea visible dentro de los límites de su celda.
Puede ampliar una celda para que tenga más contenido visible, o dejar que los números
y las fechas salten a las celdas vacías adyacentes.
Éstos son algunos modos de controlar contenidos demasiado grandes para una celda:
m Para que un valor numérico o de fecha de una celda se expanda a las celdas adyacentes,
anule la selección de “Ajustar texto” en Celda del “Inspector de celdas”.
Si las celdas adyacentes están vacías, mostrarán el contenido completo. Pero si contienen
datos, el contenido que no quepa en la celda no se mostrará y aparecerá el indicador de
solapamiento.
Si desea que el contenido se ajuste al tamaño de la celda, seleccione Ajustar en la barra
de formato o “Ajustar texto” en el “Inspector de celdas”.
Capítulo 3 Cómo usar las tablas 59
Page 60

m Si los valores de la celda no son visibles debido a que las columnas son demasiado estre-
chas, puede utilizar el botón Ajustar situado junto a los controles de “Ancho columna”
del “Inspector de la tabla” para visualizar los valores. Seleccione una celda, columna(s)
o la tabla y, a continuación, haga clic en el botón Ajustar.
También puede redimensionar una columna arrastrando el borde derecho de su
pestaña de referencia hacia la derecha, o mediante los controles “Ancho columna”
del Inspector de la tabla.
m Si los valores de la celda no son visibles debido a que las filas son demasiado estrechas,
puede utilizar el botón Ajustar situado junto a los controles de “Altura de columna” del
“Inspector de la tabla” para visualizar los valores. Seleccione una celda, fila(s) o la tabla y,
a continuación, haga clic en el botón Ajustar. Al añadir o eliminar contenido de una fila,
la altura de la fila cambia automáticamente para adaptarse a la altura del contenido.
También puede redimensionar una fila haciendo clic en el borde derecho de la pestaña
de referencia y arrastrándolo hacia abajo, o mediante los controles de “Altura fila” del
“Inspector de la tabla”.
m Además, puede redimensionar las columnas y las filas para adaptarlo al contenido
mediante las pestañas de referencia.
Si desea aumentar la altura de una fila para adaptarla al contenido más largo, haga
doble clic en el borde inferior de la pestaña de referencia de la fila. La anchura de
columna no se ajusta automáticamente al realizar cambios en el contenido.
Si desea aumentar el ancho de una columna para adaptarlo al contenido más largo,
haga doble clic en el borde derecho de la pestaña de referencia de la columna.
Cómo dar formato a los valores de celdas
Puede aplicar un formato a una celda para que su valor se muestre de un modo concreto.
Por ejemplo, puede aplicar un formato numérico a las celdas que contengan valores monetarios para que el símbolo de la moneda correspondiente (por ejemplo, $, £ o ¥) aparezca
junto a ellos. Otra opción es formatear las celdas para que contengan controles, como casillas y reguladores, para añadir o cambiar valores de celda.
Cuando utiliza un formato de celda, solo está definiendo las características de visualización de un valor. Cuando el valor se utiliza en fórmulas, se emplea el valor real, no el valor
formateado. La única excepción son los números con demasiadas posiciones decimales,
que se redondean.
Puede definir los formatos de celda mediante la barra de formato o el menú local
“Formato celda” del Inspector de celdas. Si desea visualizar los valores de celda tal
y como los escribe, seleccione Automáticamente; de lo contrario, seleccione el elemento que proporcione el formato específico que desea utilizar.
60 Capítulo 3 Cómo usar las tablas
Page 61

Éstos son algunos modos de trabajar con formatos de celdas:
m Para añadir un valor a una celda vacía que tiene un formato, seleccione la celda e intro-
duzca un valor. El formato se aplicará al salir de la celda.
m Para aplicar un formato de celda a un valor existente, seleccione una o más celdas que
contengan valores. Use el Inspector de celdas o la barra de formato para definir un formato de celda. El formato que defina se aplicará a los valores de las celdas seleccionadas.
m Para visualizar un valor exactamente tal como se escribe, seleccione la celda y elija
Automático en la barra de formato o en el menú local “Formato de celdas” del Inspector de celdas. Se conservará el valor pero se eliminará su formato.
m Si elimina un valor de una celda con un formato, el formato no se eliminará. Para borrar
el formato, seleccione Automático en la barra de formato o en el menú local “Formato
de celdas” del Inspector de celdas.
m Tras definir un formato de celda, puede asociar dicho formato a varias celdas utilizando
la función de autorrelleno. Consulte el apartado “Cómo utilizar el autorrelleno en celdas
de tabla” en la página 72 para obtener instrucciones al respecto.
Cómo utilizar el formato de números
Utilice el formato de números para formatear la visualización de los decimales del número,
el separador de miles y los valores negativos.
Para definir un formato de número que muestre dos decimales, sin separador de miles,
y los números negativos con el símbolo de negativo, seleccione una o varias celdas y, a
continuación, haga clic en el botón “Formato numérico” de la barra de formato. Utilice
los botones “Reducir el número de decimales” y “Aumentar el número de decimales”
para cambiar el número de decimales.
Botón “Aumentar el
número de decimales”
Botón “Formato
numérico”
Botón “Reducir el
número de decimales”
Si desea tener más control sobre el formato numérico, utilice el “Inspector de celdas”.
Capítulo 3 Cómo usar las tablas 61
Page 62

Para definir un formato numérico mediante el “Inspector de celdas”:
1 Seleccione la celda o las celdas.
2 Haga clic en Inspector en la barra de herramientas y haga clic en el botón Inspector
de celdas.
3 Seleccione Número en el menú local “Formato de celdas”.
4 Para especificar cuántos decimales mostrar, utilice el campo Decimales. Si un valor con-
tiene más decimales de los que ha especificado, el valor decimal mostrado se redondeará,
sin perder el valor no mostrado. Por ejemplo, si una celda se formatea para mostrar dos
decimales, el valor 3,456 se mostrará como 3,46, no como 3,45.
5 Para especificar cómo mostrar valores negativos, seleccione una entrada del menú local
situado junto al campo Decimales.
6 Para especificar si utilizar o no un separador de miles, seleccione “Separador de miles”.
Cómo utilizar el formato de moneda
Utilice el formato de moneda para formatear la visualización de los valores de moneda.
Para definir un formato de moneda que muestre dos decimales, un separador de miles
y los números negativos con el símbolo de negativo, seleccione una o varias celdas y,
a continuación, haga clic en el botón “Formato moneda”. Utilice los botones “Reducir
el número de decimales” y “Aumentar el número de decimales” para cambiar el número
de decimales.
Botón “Aumentar el
número de decimales”
Botón “Formato
moneda”
Botón “Reducir el
número de decimales”
Si desea tener más control sobre el formato de moneda, utilice el “Inspector de celdas”.
62 Capítulo 3 Cómo usar las tablas
Page 63

Para definir un formato de moneda mediante el “Inspector de celdas”:
1 Seleccione la celda o las celdas.
2 Haga clic en Inspector en la barra de herramientas y haga clic en el botón Inspector
de celdas.
3 Seleccione Moneda en el menú local “Formato de celdas”.
4 Para especificar un símbolo de moneda, seleccione una opción en el menú local Símbolo.
Si desea maximizar el número de opciones del menú local Símbolo, seleccione Numbers >
Preferencias y, a continuación, “Mostrar lista completa de monedas en el Inspector de celdas” en el panel General.
5 Para especificar cuántos decimales mostrar, utilice el campo Decimales. Si un valor con-
tiene más decimales de los que ha especificado, el valor decimal mostrado se redondeará,
sin perder el valor no mostrado. Por ejemplo, si una celda se formatea para mostrar dos
decimales, el valor 3,456 se mostrará como 3,46, no como 3,45.
6 Para especificar cómo mostrar valores negativos, seleccione una entrada del menú local
situado junto al campo Decimales.
7 Para especificar si utilizar o no un separador de miles, seleccione “Separador de miles”.
8 Para mostrar el símbolo de divisa en el borde de la celda, seleccione “Estilo contabilidad”.
Cómo utilizar el formato de porcentaje
Utilice el formato de porcentaje para mostrar valores numéricos seguidos del símbolo %.
Si el valor se utiliza en una fórmula, se utilizará la versión decimal de dicho valor.
Por ejemplo, un valor visualizado como 3% se utiliza como “0,03” en una fórmula.
Si escribe 3% en una celda formateada utilizando el formato automático y aplica el formato de porcentaje a la celda, el valor visualizado será 3%. Sin embargo, si escribe 3% en
una celda formateada utilizando el formato automático y aplica el formato de porcentaje
a la celda, el valor visualizado será 300%.
Capítulo 3 Cómo usar las tablas 63
Page 64

Para definir un formato de porcentaje que muestre dos decimales, un separador de
miles y los números negativos con el símbolo de negativo, seleccione una o varias
celdas y, a continuación, haga clic en el botón “Formato porcentaje”. Utilice los botones
“Reducir el número de decimales” y “Aumentar el número de decimales” para cambiar
el número de decimales.
Botón “Aumentar el
Botón
“Formato
porcentaje”
número de decimales”
Botón “Reducir el
número de decimales”
Si desea tener más control sobre el formato de porcentaje, utilice el “Inspector de celdas”.
Para definir un formato de porcentaje mediante el “Inspector de celdas”:
1 Seleccione la celda o las celdas.
2 Haga clic en Inspector en la barra de herramientas y haga clic en el botón Inspector
de celdas.
3 Seleccione Porcentaje en el menú local “Formato de celdas”.
4 Para especificar cuántos decimales mostrar, utilice el campo Decimales. Si un valor con-
tiene más decimales de los que ha especificado, el valor decimal mostrado se redondeará,
sin perder el valor no mostrado. Por ejemplo, si una celda se formatea para mostrar dos
decimales, el valor 3,456 se mostrará como 3,46, no como 3,45.
64 Capítulo 3 Cómo usar las tablas
Page 65

5 Para especificar cómo mostrar valores negativos, seleccione una entrada del menú local
situado junto al campo Decimales.
6 Para especificar si utilizar o no un separador de miles, seleccione “Separador de miles”.
Si una celda que está formateando ya contiene un valor, éste se asume como un valor
decimal y se convierte en un porcentaje. Por ejemplo, 3 se convertiría en 300%.
Cómo utilizar el formato de fecha y hora
Utilice el formato de fecha y hora para mostrar valores de fecha y/u hora.
Si desea definir un formato de fecha y hora, haga clic en el botón “Más formatos de
celda” de la barra de formato, seleccione una o varias celdas y, a continuación, seleccione “Fecha y hora” en el menú local y elija una opción del submenú.
Botón “Más formatos
de celda”
Seleccione Más para aplicar el formato
de fecha y hora por omisión de la plantilla y abra el Inspector de celdas.
Si desea tener más control sobre el formato de fecha y hora, utilice el “Inspector de celdas”.
Para definir un formato de fecha y hora mediante el “Inspector de celdas”:
1 Seleccione la celda o las celdas.
2 Haga clic en Inspector en la barra de herramientas y haga clic en el botón Inspector
de celdas.
3 Seleccione “Fecha y hora” en el menú local “Formato celda”.
4 Para especificar cómo desea el formato de fecha, seleccione un formato en el menú
local Fecha.
5 Para especificar cómo desea el formato de hora, seleccione un formato en el menú
local Hora.
Capítulo 3 Cómo usar las tablas 65
Page 66

Cómo utilizar el formato de fracciones
Utilice el formato de fracciones para controlar la visualización de valores inferiores a 1.
Por ejemplo, 27,5 se muestra como 27 1/2 si el formato es “Medias” y como 27 4/8 si
el formato es “Octavos”.
Para definir un formato de fracción, seleccione una o varias celdas, elija Fracciones en
el menú local “Más formatos de celda” de la barra de formato y seleccione un formato
en el submenú.
Botón “Más formatos
de celda”
También puede utilizar el Inspector de celdas.
Para definir un formato de fracción para celdas seleccionadas mediante el “Inspector
de celdas”:
1 Seleccione la celda o las celdas.
2 Haga clic en Inspector en la barra de herramientas y haga clic en el botón Inspector
de celdas.
3 Seleccione Fracción en el menú local “Formato de celdas”.
4 Elija un formato de visualización en el menú local Precisión.
66 Capítulo 3 Cómo usar las tablas
Page 67

Cómo utilizar el formato científico
Utilice el formato científico para visualizar los números utilizando un exponente elevado a la
potencia 10. El exponente se muestra a continuación de una “E”. Por ejemplo, el valor 5,00 en
formato científico se mostraría como 5,00E0. Y el valor 12345 se mostraría como 1,2345E4.
Para definir un formato científico que muestre dos posiciones decimales, seleccione una
o más celdas y elija Científico en el botón “Más formatos de celda” de la barra de formato.
Botón “Más formatos de celda”
Si desea tener más control sobre el número de posiciones decimales, utilice el “Inspector
de celdas”.
Para definir un formato científico para una o más celdas mediante el “Inspector
de celdas”:
1 Seleccione la celda o las celdas.
2 Haga clic en Inspector en la barra de herramientas y haga clic en el botón Inspector
de celdas.
3 Seleccione Científico en el menú local “Formato de celdas”.
4 Para especificar el número de posiciones decimales que se visualizará, utilice el campo
Decimales.
Cómo utilizar el formato de texto
Utilice el formato de texto cuando desee que todo el contenido de una celda sea tratado
como texto, incluso aunque se trate de un número.
Capítulo 3 Cómo usar las tablas 67
Page 68

Hay diferentes maneras de definir un formato de texto para una o varias celdas
seleccionadas:
m Haga clic en el botón “Más formatos de celda” de la barra de formato y seleccione Texto.
Botón “Más formatos de celda”
m Haga clic en Inspector en la barra de herramientas, haga clic en el botón “Inspector
de celdas” y seleccione Texto en el menú local “Formato de celdas”.
Uso de casillas y otros formatos de control
Puede añadir una casilla, un regulador, un paso o un menú local a una celda:
 Las casillas se utilizan para celdas cuyo valor indica uno de dos estados posibles,
como activado o desactivado y sí o no.
 Los reguladores son útiles para realizar cambios considerables en los números
con rapidez, de manera que puede ver el efecto de los cambios en otras celdas
de la tabla o una gráfica.
 Los pasos le permiten aumentar o reducir números en incrementos específicos.
 Los menú locales le permiten predefinir los valores que puede contener una celda.
Al formatear una celda para que utilice una casilla o un menú local, sólo se puede añadir o cambiar el contenido de una celda mediante el control. Las celdas que utilizan un
regulador o controlador de paso permiten escribir un valor en la celda o usar el control;
al hacer clic fuera de la celda, el valor cambia según los ajustes realizados a la hora de
definir el regulador o controlador de paso.
68 Capítulo 3 Cómo usar las tablas
Page 69

A continuación, presentamos distintos procedimientos para añadir controles a celdas:
m Para añadir una casilla, seleccione la celda o las celdas.
Haga clic en el botón Casilla de la barra de formato. Las casillas que no están marcadas
se añaden a las celdas seleccionadas.
Botón Casilla
Otra opción es hacer clic en Inspector en la barra de herramientas y, después, hacer clic
en el botón “Inspector de celdas”. Seleccione Casilla en el menú local “Formato celda“ y,
a continuación, seleccione el estado inicial (Seleccionado o No seleccionado).
m Para añadir un regulador, haga clic en el botón “Más formatos de celda” de la barra de
formato y, a continuación, seleccione Regulador en el menú local. Se creará un regulador con los ajustes por omisión, visible en el Inspector de celdas.
Botón “Más formatos de celda”
También puede abrir el Inspector de celdas y seleccionar Regulador en el menú local
“Formato de celdas”.
En el Inspector de celdas, cambie los ajustes por omisión si así lo desea:
Mínimo y Máximo: indica los valores menor y mayor de la celda.
Incremento: indica la cantidad en que se aumenta o reduce el valor de la celda al mover
el regulador (o las teclas de flecha) un incremento.
Capítulo 3 Cómo usar las tablas 69
Page 70

Posición: le permite colocar el regulador a la derecha o en la parte inferior de la celda.
Mostrar como: aplica un formato de número, moneda, porcentaje o científico a los valores
de la celda.
Decimales: indica el número de decimales que se deben mostrar.
m Para añadir un menú local, haga clic en el botón “Más formatos de celda” de la barra de
formato y, a continuación, seleccione “Menú local” en el menú local para crear un menú
local con los ajustes por omisión.
También puede abrir el Inspector de celdas y seleccionar “Menú local” en el menú local
“Formato de celdas”.
En el Inspector de celdas, edite las entradas del marcador de posición en la lista; para
hacerlo, selecciónelas y escriba los valores que desee.
Para añadir un elemento a la lista, haga clic en + y escriba el elemento. Si especifica
un número, se tratará como un número, no como texto.
Para eliminar un elemento, selecciónelo y haga clic en –.
m Para añadir un controlador de paso, haga clic en el botón “Más formatos de celda” de la
barra de formato y, a continuación, seleccione Paso en el menú local para crear un controlador de pasos con los ajustes por omisión.
También puede abrir el Inspector de celdas y seleccionar Paso en el menú local “Formato
de celdas”.
En el Inspector de celdas, cambie los ajustes por omisión si así lo desea:
Mínimo y Máximo: indica los valores menor y mayor de la celda.
Incremento: indica la cantidad en que se aumenta o reduce el valor de la celda al hacer
clic una vez en el control de paso (o una tecla de flecha).
Mostrar como: aplica un formato de número, moneda, porcentaje o científico a los valores de la celda.
Decimales: indica el número de decimales que se deben mostrar.
Cómo monitorizar los valores de las celdas
Puede hacer que Numbers cambie el relleno de una celda y/o el color del texto cuando
su contenido cumpla una condición determinada.
Puede definir reglas sencillas que comprueben el cumplimiento de una condición y cambien el relleno y/o el color del texto si dicha condición se cumple. Por ejemplo, puede definir una regla que cambie el color de una celda a azul si contiene un valor concreto y otra
regla que cambie el color de una celda si contiene otro valor.
Puede aplicar una regla a una sola celda o a un intervalo de celdas. Las reglas aplicadas
a varias celdas activan cambios de color cuando cualquiera de las celdas cumple la con-
dición de la regla.
70 Capítulo 3 Cómo usar las tablas
Page 71

Para definir reglas:
1 Seleccione una o más celdas.
2 Haga clic en el botón Inspector de la barra de herramientas y, a continuación, haga clic
en el botón “Inspector de celdas”.
3 Seleccione Formato condicional y haga clic en “Mostrar reglas”.
4 Seleccione “Resaltar las celdas utilizando las reglas siguientes”.
5 Seleccione una condición en el menú local “Seleccionar una regla”.
Las condiciones de la sección superior del menú aplican pruebas a valores numéricos.
Las condiciones para valores de texto se encuentran en la sección del medio de la lista
y las condiciones de fecha, en la parte inferior.
Tenga en cuenta que la condición Entre requiere que especifique dos números. La condición se cumple si cualquiera de los números o cualquier número entre ellos aparece
en la(s) celda(s).
6 Introduzca la información adicional necesaria para especificar una condición concreta
que se deba comprobar.
7 Seleccione Color de relleno y/o Color de texto y haga clic en los contenedores de color
(consulte “Uso de la ventana Colores” en la página 174) para definir los colores de fondo
y de los valores que se deberán aplicar en la celda si se cumple la condición.
8 Para añadir otra regla, haga clic en + y repita los pasos del 5 al 7.
Si se define más de una regla para una celda y el contenido de la celda cumple las condiciones de varias reglas, los colores asociados con la regla superior en la lista serán los
que se aplican a dicha celda.
Para dejar de utilizar una regla, haga clic en el botón – para eliminarla, o anule la selección
de “Color de relleno” y “Color de texto” para desactivar la regla. Si ya no desea utilizar una
lista de reglas, anule la selección de “Resaltar las celdas utilizando las reglas siguientes”.
Cómo añadir imágenes o color a las celdas
Puede añadir gráficos o color a unas celdas de la tabla o a toda una tabla.
Para añadir una imagen o color a una celda de tabla:
1 Seleccione la celda.
2 Haga clic en Inspector en la barra de herramientas y, a continuación, haga clic en
el Inspector de la tabla.
3 Para añadir una imagen, seleccione “Relleno de imagen” en el menú local “Fondo
de celda”. Consulte el apartado “Cómo rellenar un objeto con una imagen” en la
página 175 para obtener instrucciones al respecto.
4 Para añadir un color de fondo, seleccione “Relleno de color” o Gradación en el menú local
“Fondo de celda”. Consulte el apartado “Cómo rellenar un objeto con color” en la página 173
para obtener más información.
Capítulo 3 Cómo usar las tablas 71
Page 72

Cómo utilizar el autorrelleno en celdas de tabla
La opción de autorrelleno le permite utilizar el contenido de una o más celdas para
añadir valores de forma automática en las celdas contiguas.
Éstos son algunos modos de autorrellenar celdas de tabla:
m Para pegar el contenido y el relleno de una celda en las celdas adyacentes, seleccione
la celda y, a continuación, arrastre el tirador de relleno por la esquina inferior derecha
sobre las celdas donde desea pegar el contenido y el relleno. Puede arrastrar hacia la
derecha para añadir valores en las celdas contiguas de la misma fila, o puede arrastrar
hacia abajo para añadir valores a las celdas contiguas de la misma columna.
Se pegan los datos, el formato de celda, las fórmulas o el relleno asociados con la celda
seleccionada, pero no los comentarios.
Si la celda seleccionada no contiene datos, la opción de autorrelleno borra los datos
de las celdas de destino.
m También puede añadir valores a las celdas basándose en patrones de valores. Por ejemplo,
si una celda contiene un día de la semana o un mes, puede seleccionar la celda y arrastrarla
hacia la derecha o hacia abajo para añadir el siguiente día o mes en la celda contigua.
Para crear nuevos valores basándose en patrones numéricos, seleccione dos o más celdas antes de arrastrar. Por ejemplo, si dos celdas seleccionadas contienen un 1 y un 2,
los valores 3 y 4 se añadirán al arrastrar a las dos celdas contiguas. Y si dos celdas seleccionadas contienen un 1 y un 4, los valores 7 y 10 se añadirán al arrastrar a las dos celdas contiguas (los valores se incrementarán de 3 en 3).
El autorrelleno no establece ninguna relación entre las celdas del grupo. Después
del autorrelleno, puede cambiar las celdas independientemente unas de otras.
Cómo trabajar con filas y columnas
Puede añadir o eliminar de forma rápida filas y columnas, crear una fila o columna
de cabecera o una fila de pie de página y otras opciones.
Cuando se insertan, eliminan, redimensionan, ocultan o muestran filas o columnas de
una tabla, se pueden mover otros objetos de la hoja para evitar que se solapen o mantengan posiciones de objeto relativas. Para evitar que los objetos se muevan de forma
automática, seleccione Numbers > Preferencias y, en el panel General, anule la selección de “Mover objetos automáticamente al redimensionar tablas”.
Cómo añadir filas
Puede añadir filas en una tabla o al final de una tabla. Si la tabla contiene una fila de
pie de página, las filas que se añadan en la parte inferior de la tabla se añaden encima
de la fila de pie de página.
72 Capítulo 3 Cómo usar las tablas
Page 73

Éstos son algunos modos de añadir filas:
m Para añadir una sola fila, coloque el puntero sobre la pestaña de referencia de una columna
para ver su flecha de menú y, a continuación, haga clic en la flecha y seleccione “Añadir fila
arriba” o “Añadir fila abajo” en el menú local. También puede seleccionar estos comandos en
el menú Tabla.
m Para añadir una fila al final de la tabla, pulse Retorno cuando esté seleccionada la última
celda. Pulse Retorno dos veces si acaba de añadir o cambiar el valor de la celda.
Si no está seleccionada la opción “La tecla Retorno se mueve a la siguiente celda” en
“Opciones de tabla” del Inspector de tablas, pulse la tecla Tabulador desde la última
celda de la fila.
m Para añadir una o más filas al final de la tabla, puede utilizar el tirador de fila situado
en la esquina inferior izquierda, que estará visible cuando seleccione una celda.
Para añadir una fila al final de la tabla, haga clic una vez en el tirador de fila.
Para añadir varias filas al final de la tabla, arrastre hacia abajo el tirador de fila o el tirador
de columna y fila (en la esquina inferior derecha).
Para añadir filas y columnas al mismo tiempo, arrastre el tirador de columna y fila
en diagonal.
m Puede dividir celdas en dos filas iguales. “Cómo dividir celdas de tabla” en la página 79
le indicará cómo hacerlo.
Cómo añadir columnas
Puede añadir nuevas columnas en una tabla.
Éstos son algunos modos de añadir columnas:
m Para añadir una sola columna, desplace el puntero sobre la pestaña de referencia de
una columna para ver su flecha de menú. Haga clic en la flecha y seleccione “Añadir
columna antes” o “Añadir columna después” en el menú local. También puede seleccionar estos comandos en el menú Tabla.
m Puede utilizar la tecla Tabulador para añadir una columna a la derecha de la tabla
cuando la opción “La tecla de retorno lleva a la siguiente celda” esté seleccionada
en “Opciones de tabla” en el “Inspector de la tabla”.
Pulse Tabulador una vez cuando se haya seleccionado la última celda. Pulse Tabulador
dos veces si acaba de añadir o cambiar el valor de la celda.
Capítulo 3 Cómo usar las tablas 73
Page 74

m Si desea añadir una o varias columnas a la derecha de una tabla, puede utilizar el tira-
dor de columna de la esquina superior derecha, que estará visible cuando seleccione
una celda.
Para añadir una columna a la derecha de la tabla, haga clic una vez en el tirador
de columna.
Para añadir varias columnas a la derecha de la tabla, arrastre el tirador de columna
o el tirador de columna y fila (en la esquina inferior derecha) hacia la derecha.
Para añadir filas y columnas al mismo tiempo, arrastre el tirador de columna y fila
en diagonal.
m Puede dividir celdas en dos columnas iguales. “Cómo dividir celdas de tabla” en la
página 79 le indicará cómo hacerlo.
Cómo reorganizar filas y columnas
La pestaña de referencia de una fila o columna le permite mover o copiar la fila
o columna a una ubicación diferente de la misma tabla o de otra tabla.
A continuación, presentamos distintos procedimientos para reorganizar filas
y columnas:
m Para mover una columna o fila a una ubicación diferente de la misma tabla o de una tabla
diferente, haga clic en la pestaña de referencia de la columna o la fila y, a continuación,
haga clic y arrastre la pestaña de referencia. Suelte la pestaña cuando la línea negra resalte
el punto donde desea insertar la columna o fila.
m Para insertar una copia de una fila o columna en otro punto de la tabla o en otra tabla, haga
clic en la pestaña de referencia, vuelva a hacer clic y mantenga pulsada la tecla Opción y la
pestaña de referencia mientras arrastra la columna o fila a la ubicación deseada.
También puede copiar o mover una sola celda o un grupo de celdas adyacentes dentro de una tabla o entre tablas diferentes. Consulte el apartado “Cómo copiar y mover
celdas” para obtener instrucciones al respecto.
Cómo eliminar filas y columnas de tabla
Existen diferentes técnicas disponibles para eliminar una o más filas o columnas
de una tabla.
Éstos son algunos modos de eliminar filas o columnas:
m Seleccione las filas o columnas o una celda de estas y, a continuación, seleccione
Tabla > Eliminar fila o Tabla > Eliminar columna.
m Para eliminar una sola fila o columna, coloque el puntero sobre la pestaña de referencia de
la columna o fila para ver la flecha del menú y seleccione “Eliminar fila” o “Eliminar columna”
en el menú local.
74 Capítulo 3 Cómo usar las tablas
Page 75

m Para eliminar varias filas o columnas adyacentes, seleccione las filas o columnas y selec-
cione “Eliminar las filas seleccionadas” o “Eliminar las columnas seleccionadas” en el menú
local de la pestaña de referencia de una fila o columna seleccionada.
m Arrastre el tirador de fila de la esquina inferior izquierda o el tirador de columna
de la esquina inferior derecha para eliminar las filas vacías.
Para eliminar las filas con contenido, mantenga pulsada la tecla Opción mientras arrastra.
m Arrastre el tirador de columna de la esquina superior derecha hacia adentro para elimi-
nar las columnas vacías.
Para eliminar las columnas con contenido, mantenga pulsada la tecla Opción mientras
arrastra.
Cómo utilizar una fila o columna de cabecera de una tabla
Utilice las filas y columnas de cabecera para etiquetar los datos en filas y columnas. Las
filas y columnas de cabecera están formateadas de tal modo que son independientes del
resto de filas y columnas. Una fila de cabecera incluye la celda superior de cada columna.
Una columna de cabecera incluye la celda situada más a la izquierda de cada columna.
Las filas de cabecera y las columnas de cabecera aparecen al principio de la tabla y en
todas las páginas si la tabla abarca más de una página. Si una tabla abarca varias páginas, al editar el texto o cambiar la apariencia de la columna o fila de cabecera, el cambio se realiza de manera coherente en toda la tabla.
No es posible dividir una fila de cabecera o fila de pie de página en filas múltiples ni
una columna de cabecera en columnas múltiples.
Éstos son algunos modos de añadir o eliminar una fila o columna de cabecera:
m Seleccione la tabla y, a continuación, haga clic en el botón Cabecera adecuado de
la barra de formato.
Añada una fila de cabecera.
Añada una columna de cabecera.
Si la tabla no tiene una columna o fila de cabecera, se añade una. Si la tabla tiene
una columna o fila de cabecera, se elimina.
m Seleccione la tabla. Haga clic en Inspector en la barra de herramientas, haga clic en
el botón “Inspector de la tabla” y, a continuación, haga clic en el botón Cabeceras y
pie de página adecuado.
m Seleccione la tabla y, a continuación, seleccione una de las opciones siguientes en el
menú Tabla: Añadir fila de cabecera, Eliminar fila de cabecera, Añadir columna de cabecera, o Eliminar columna de cabecera.
Capítulo 3 Cómo usar las tablas 75
Page 76

m Si una tabla abarca varias páginas y desea repetir las cabeceras en la parte superior
de cada página, seleccione “Repetir celdas de cabecera en cada página” en la zona
de opciones de tabla del Inspector de la tabla.
Las celdas de una fila de cabecera o columna de cabecera se denominan celdas de cabe-
cera. Las celdas de cabecera facilitan la lectura y la creación de fórmulas en las celdas de
la tabla. Consulte los apartados “Cómo utilizar referencias de celda” en la página 96 y
“Cómo aplicar una fórmula una vez a las celdas de una columna o fila” en la página 99
para obtener más información.
Cómo utilizar una fila de pie de página
Utilice una fila de pie de página cuando desee dirigir la atención a la última fila de una
tabla. Una fila de pie de página puede incluir el mismo contenido que cualquier otra fila,
pero su formato la resalta visualmente.
Éstos son algunos modos de añadir o eliminar una fila de pie de página:
m Seleccione la tabla y, a continuación, haga clic en el botón Pie de página de la barra
de formato.
Añada una fila de pie de página.
Si la tabla no tiene fila de pie de página, se añade una. Si la tabla tiene una fila de pie
de página, se elimina.
m Seleccione la tabla. Haga clic en Inspector en la barra de herramientas, haga clic en
el botón “Inspector de la tabla” y, a continuación, haga clic en el botón Cabeceras y
pie de página adecuado.
Si la tabla no tiene fila de pie de página, se añade una. Si la tabla tiene una fila de pie
de página, se elimina.
m Seleccione la tabla y, a continuación, seleccione “Añadir fila de pie de página” o “Añadir
fila de pie de página” en el menú Tabla.
Cómo ocultar filas y columnas
Oculte filas o columnas específicas que no desea eliminar para no verlas ni utilizarlas.
Cuando una fila o columna está oculta, no se puede cambiar su formato, combinar,
dividir ni manipular de ninguna otra manera. No obstante, las fórmulas que utilicen
una celda oculta no se ven afectadas.
76 Capítulo 3 Cómo usar las tablas
Page 77

Para ocultar una fila o columna:
m Seleccione “Ocultar fila” u “Ocultar columna” en el menú local de la pestaña de referencia
de una fila o columna.
Para mostrar filas y columnas ocultas, seleccione Tabla > Mostrar todas las filas o Tabla >
Mostrar todas las columnas.
Las filas o columnas que están ocultas en tablas de Numbers no se pueden ver cuando se
copian las tablas en otras aplicaciones de iWork ’08. Para ver las filas ocultas, seleccione la
tabla y elija Formato > Tabla > “Mostrar todas las filas” o “Mostrar todas las columnas”.
Cómo cambiar el tamaño de las filas y columnas de tabla
Redimensione todas las filas y columnas para que tengan el mismo tamaño, o redimensione únicamente las filas y columnas que especifique en una tabla.
Éstos son algunos modos de redimensionar filas y columnas:
m Si desea que todas las filas tengan el mismo tamaño, seleccione la tabla y elija Tabla >
Distribuir filas uniformemente.
m Si desea que todas las columnas tengan el mismo tamaño, seleccione Tabla > Distribuir
columnas uniformemente.
m Para redimensionar una sola fila, arrastre el borde inferior de la pestaña de referencia
de la fila hacia arriba o hacia abajo.
También puede seleccionar la fila y utilizar el campo Altura fila en el Inspector de la tabla.
m Para redimensionar una columna, arrastre el borde derecho de la pestaña de referencia
de la columna hacia la derecha o hacia la izquierda.
También puede seleccionar una celda y utilizar el campo Ancho columna en el Inspector
de la tabla.
m Si desea que varias filas tengan el mismo tamaño, seleccione una o varias celdas de las filas
y elija Tabla > Distribuir filas uniformemente. No es necesario que las filas sean adyacentes.
También puede arrastrar el borde inferior de la pestaña de referencia de una de las filas
hacia arriba o hacia abajo o utilizar el campo “Altura fila” del “Inspector de la tabla”.
m Si desea que varias columnas tengan el mismo tamaño, seleccione una o varias celdas
de las columnas y elija Tabla > Distribuir columnas uniformemente. No es necesario
que las columnas sean adyacentes.
También puede arrastrar el borde derecho de la pestaña de referencia de una de
las columnas hacia la izquierda o la derecha o utilizar el campo “Ancho columna”
del “Inspector de la tabla”.
Capítulo 3 Cómo usar las tablas 77
Page 78

m Si desea contraer una fila o columna para eliminar el espacio inutilizado cuando
los valores de celda no llenan las celdas, seleccione una celda y haga clic en uno
de los botones Ajustar del “Inspector de la tabla”.
Si el contenido de la celda está recortado como consecuencia del redimensionamiento,
consulte el apartado “Cómo mostrar un contenido demasiado grande para su celda” en
la página 59 para ver las diferentes opciones.
Cómo alternar los colores de las filas
Utilice un fondo de color diferente para filas alternas para dar a la tabla un efecto
de bandas.
Para alternar los colores de las filas:
1 Seleccione la tabla.
2 Haga clic en el botón Inspector de la barra de herramientas y, a continuación, haga clic
en el botón “Inspector de la tabla”.
3 Seleccione Alternar color de filas.
4 Haga clic en el contenedor de color adyacente para abrir la ventana Colores y, a conti-
nuación, seleccione un color para las filas alternas. Consulte el apartado “Uso de la ventana Colores” en la página 174 para obtener instrucciones al respecto.
5 Para cambiar los atributos de relleno del resto de filas, utilice los controles de Fondo
de celdas del Inspector de la tabla. Consulte el apartado “Cómo rellenar un objeto con
color” en la página 173 para obtener instrucciones al respecto.
Cómo trabajar con las celda de tabla
Puede dividir y fusionar celdas de tabla, redimensionarlas, formatearlas, ocultarlas,
añadir comentarios y otras opciones.
Cómo fusionar celdas de tabla
Al unir celdas de tabla se combinan varias celdas adyacentes en una, eliminando
los bordes para que se comporten como una sola celda.
78 Capítulo 3 Cómo usar las tablas
Page 79

Para fusionar celdas de tabla:
1 Seleccione un grupo de dos o más celdas de tabla adyacentes. El grupo de celdas que
seleccione debe formar un rectángulo, y todas deben ser celdas de cuerpo o celdas de
cabecera.
2 Seleccione Tabla > Fusionar celdas.
También puede hacer clic en el botón Fusionar del “Inspector de la tabla”.
Al fusionar horizontalmente celdas contiguas que contengan sólo texto o una mezcla
de texto, números, valores con formato y fórmulas, el contenido de todas las celdas
originales se une en forma de texto separado por tabuladores. Al fusionar verticalmente celdas contiguas que contengan sólo texto o una mezcla de texto, números,
valores con formato y fórmulas, el contenido de todas las celdas se une en forma de
texto separado por saltos de línea.
Al fusionar celdas de columna, el fondo de la celda adquiere la imagen o color que
estaba en la celda más alta. Al fusionar celdas de fila, el fondo de la celda adquiere
la imagen o color que estaba en la celda situada más a la izquierda.
Si una celda con texto, un número, una fórmula o un formato de celda se fusiona con
una celda vacía, la celda nueva conserva el contenido de la celda que no está vacía.
Si una celda con un formato de número se fusiona con una celda vacía, la celda nueva
conserva el formato de número.
Cómo dividir celdas de tabla
La división de celdas divide cada celda seleccionada en dos partes iguales, horizontalmente (filas) o verticalmente (columnas). Los colores o imágenes de fondo son idénticos en ambas celdas nuevas. El texto que estaba en la celda original permanece en la
celda más alta o más a la izquierda.
Para dividir celdas horizontal o verticalmente:
1 Seleccione una celda o celdas de tabla. Para dividir una fila o columna entera, seleccione
todas las celdas en una fila o columna.
2 Para dividir celdas en filas, seleccione Tabla > Dividir en filas. Para dividir celdas en
columnas, seleccione Tabla > Dividir en columnas.
También puede hacer clic en el botón Dividir del “Inspector de la tabla”.
3 Para crear unidades cada vez más pequeñas, repita los pasos 1 y 2 en las celdas divididas.
Para volver a unir celdas divididas, fusiónelas tal y como se describe en “Cómo fusionar
celdas de tabla” en la página 78.
Capítulo 3 Cómo usar las tablas 79
Page 80

Dar formato a bordes de celdas
Puede modificar el grosor de las líneas y el color de los bordes de celdas de tabla.
O puede ocultar el borde de cualquier celda.
Para formatear los bordes de celda de la tabla:
1 Seleccione el borde de celda que desee formatear. Consulte el apartado “Cómo selec-
cionar los bordes de una celda” en la página 55 para obtener instrucciones al respecto.
2 Utilice los controles de la barra de formato o el “Inspector de la tabla”.
Haga clic para seleccionar
un grosor de línea
Haga clic para seleccionar
un color de trazo.
Haga clic para seleccionar un estilo de trazo.
Menú local Trazo: permite seleccionar un estilo de relleno. Seleccione Ninguno para
ocultar los bordes.
Grosor de la línea: controla el espesor del trazo.
Contenedor de color: permite seleccionar un color de trazo.
Cuando haga clic en el contenedor de color de la barra de formato, aparecerá una
matriz de colores. Seleccione un color haciendo clic en él en la matriz o haga clic en
“Mostrar colores” para abrir la ventana Colores y utilizar opciones de color adicionales.
Cuando haga clic en el contenedor de color del Inspector de tablas, se abrirá la ventana Colores. Consulte en “Uso de la ventana Colores” en la página 174 las instrucciones para utilizar esta herramienta.
Cómo copiar y mover celdas
Puede utilizar comandos o arrastrar para mover o copiar celdas de una tabla.
Éstos son algunos modos de copiar y mover celdas:
m Para mover celdas dentro de una tabla o a otra tabla, seleccione una celda o varias cel-
das contiguas y, a continuación, arrastre la selección por su borde hasta que las celdas
de destino estén seleccionadas. Los valores de las celdas de destino serán reemplazados.
80 Capítulo 3 Cómo usar las tablas
Page 81

m Para copiar celdas dentro de una tabla o entre diferentes tablas, arrastre las celdas
seleccionadas mientras mantiene pulsada la tecla Opción. Los valores de las celdas
de destino serán reemplazados.
Puede copiar celdas seleccionándolas, seleccionando Edición > Copiar, seleccionando
las celdas de destino y, a continuación, utilizando Edición > Pegar.
m Para insertar las celdas copiadas sin sobrescribir las celdas de destino, elija Insertar >
Columnas copiadas o Insertar > Filas copiadas después de seleccionar las celdas de destino.
Columnas copiadas: añade columnas nuevas para dar cabida a las celdas copiadas.
Filas copiadas: añade filas nuevas para dar cabida a las celdas copiadas.
Cuando se reemplaza el valor de una celda, también se reemplazan los comentarios
asociados con la celda.
Consulte el apartado “Cómo reorganizar filas y columnas” en la página 74 para obtener
información acerca de cómo copiar y mover filas y columnas con las pestañas de referencia.
Consulte “Cómo copiar o mover fórmulas con referencias de celda” en la página 98 para
obtener detalles acerca de cómo duplicar o mover una celda que contiene una fórmula.
Adición de comentarios
Utilice los comentarios para grabar información acerca de las celdas de la tabla.
A continuación, se muestran algunos modos de trabajar con los comentarios:
m Para añadir un comentario a una celda, seleccione la celda y haga clic en Comentario
en la barra de herramientas. Escriba en el cuadro de comentario.
m Para mover un comentario, arrástrelo.
m Para ocultar todos los comentarios, seleccione Visualizar > Ocultar comentarios. Aparece
un marcador amarillo en las celdas de la tabla que contengan un comentario.
Para ocultar un comentario, haga clic en el signo “–” de la esquina superior derecha
del cuadro de comentario.
m Para mostrar un comentario oculto, haga clic en su marcador.
Para mostrar todos los comentarios, seleccione Visualizar > Mostrar comentarios.
m Para eliminar un comentario, haga clic en la X situada en la esquina superior derecha
del cuadro de comentario.
m Para incluir comentarios cuando imprima una hoja, muestre los comentarios que desee
imprimir y, a continuación, seleccione Archivo > Imprimir hoja.
Capítulo 3 Cómo usar las tablas 81
Page 82

Reorganización de tablas
Puede utilizar la ordenación y el filtrado para reorganizar los datos de las tablas.
 Ordenación: le permite ordenar los valores de algunas o todas las celda de una columna
en orden ascendente o descendente. Se reordenarán las filas que contengan celdas que
se estén ordenando.
 Filtrado: le permite ocultar las filas de una tabla que no contengan los valores que
especifique.
Cómo ordenar celdas en una tabla
Puede ordenar los valores de algunas o de todas las celdas de una columna en orden
ascendente o descendente. Se reordenarán las filas que contengan celdas que se estén
ordenando. Las celdas de cabecera no se ordenarán.
Éstos son algunos modos de ordenar celdas:
m Para ordenar todas las celdas de una columna, seleccione “Orden ascendente” u “Orden
descendente” en el menú local para la pestaña de referencia de la columna.
También puede hacer clic en “Ordenar y filtrar” en la barra de herramientas o seleccione
“Mostrar el panel Ordenar y filtrar” en el menú local de una pestaña de referencia. Utilice
los menús locales de Ordenar para seleccionar una columna y un orden.
m Para volver a ordenar los valores después de cambiarlos, haga clic en Actualizar en el
panel Ordenar y filtrar.
m Para ordenar únicamente algunas de las celdas de una columna, seleccione las celdas, abra
el panel Ordenar y filtrar, seleccione un orden y, a continuación, haga clic en Actualizar.
m Para ordenar todas las celdas de una columna y, después, volver a ordenar los resultados
con los valores de otra columna, abra el panel Ordenar y filtrar, seleccione una columna y
un orden en el menú local Ordenar, haga clic en +, seleccione otra columna y orden y, por
último, haga clic en Actualizar.
Si desea utilizar criterios de ordenación adicionales, haga clic en + para definir los que
desea añadir.
82 Capítulo 3 Cómo usar las tablas
Page 83

La tabla siguiente muestra cómo se ordenan diferentes tipos de datos en orden ascendente o descendente.
Tipo de datos Orden ascendente Orden descendente
Texto aA–zZ Zz–Aa
echas Año (el más antiguo en primer
F
lugar), mes (enero en primer
lugar) y, por último, día (1–31)
Números –2, –1, 0, 1, etc. 1, 0, –1, –2, etc.
Celdas que contienen solo texto
junto con celdas que contienen
solo números
Celdas que contienen una mezcla de texto y números
Celdas vacías abajo abajo
Booleano (VERDADERO, FALSO) Bajo el texto y sobre una celda
–2, –1, 0, 1, etc. y, a continuación, aA–zZ
Primero los valores que comiencen con números (1Z, 1z, A1, a1)
vacía
Año (el más reciente en primer
lugar), mes (diciembre en primer lugar) y, por último, día (31–
1)
Zz–Aa, y después 1, 0, –1, –2,
etc.
Primero los valores que comiencen con texto (A1, a1, 1A, 1z)
Antes del texto
Cómo filtrar filas
Puede ocultar las filas de una tabla que no contengan los valores que especifique.
Para especificar criterios para las filas que desea mostrar:
1 Seleccione la tabla.
2 Haga clic en “Ordenar y filtrar” en la barra de herramientas o seleccione “Mostrar el
panel Ordenar y filtrar” en el menú local de una pestaña de referencia.
3 Seleccione “Mostrar filas que coincidan con” y, a continuación, seleccione la columna
que contenga los valores que desea utilizar para crear criterios de filtro.
4 Utilice los demás controles para definir el valor de columna para las filas que desea mostrar.
5 Si desea utilizar criterios de filtro adicionales, haga clic en + para definir los que desea
añadir.
Si selecciona “en los n valores superiores” o “en los n valores inferiores”, se mostrarán todos
los valores que coincidan con el valor n superior o inferior, que pueden ser más de n.
Si los criterios de filtro ocultan una fila nueva en blanco, no podrá añadir filas nuevas
hasta que vuelva a definir el filtro.
Para dejar de filtrar las filas de la tabla, anule la sección de “Mostrar filas que coincidan con”.
Capítulo 3 Cómo usar las tablas 83
Page 84

4 Cómo trabajar con estilos de tabla
4
En este capítulo se explica cómo utilizar estilos de tabla
para gestionar de manera rápida y coherente la apariencia
de las tablas.
Puede utilizar diferentes características visuales para distinguir las tablas en la hoja de
cálculo de Numbers. Por ejemplo, puede dar formato a una tabla que contenga entradas e hipótesis utilizando un fondo azul y bordes coincidentes, pero formatear una tabla
con resultados de cálculo utilizando un fondo gris y bordes coincidentes.
La manera más sencilla de cambiar la apariencia de una tabla es aplicarle un estilo de tabla.
Los estilos de tabla también garantizan que las tablas tienen un formato coherente.
Las plantillas de Numbers incluyen varios estilos de tabla listos para usar. También
puede modificar los estilos de plantilla o crear sus propios estilos.
84
Uso de estilos de tabla
Un estilo de tabla es un formato predefinido que puede aplicar a una tabla con un clic
del ratón.
Un estilo de tabla predefine los atributos siguientes:
 El fondo de tabla (color o imagen) y su opacidad
 El trazo, el color y la opacidad del borde exterior de las celdas del cuerpo, y los bordes
exteriores de la fila de cabecera, la columna de cabecera y la fila de pie de página.
 El fondo (color o imagen y opacidad) y los atributos de texto de las celdas de la tabla,
incluidas las celdas de cabecera y pie de página
Page 85

Aplicación de estilos de tabla
Tras aplicar un estilo de tabla a una tabla, puede cambiar cualquiera de los formatos
definidos en el estilo. Estos cambios se denominan reemplazos. Si, más adelante, asigna
un estilo diferente a la tabla, puede conservar o eliminar los reemplazos que creó.
A continuación, presentamos distintos procedimientos para aplicar un estilo de tabla:
m Para reemplazar el estilo de una tabla y eliminar los reemplazos, haga clic en la flecha
situada a la derecha del estilo que desea aplicar y, a continuación, seleccione Borrar y
“Aplicar estilo”.
También puede seleccionar Formato > “Volver a aplicar estilo de tabla”.
m Para reemplazar el estilo actual de una tabla pero mantener los reemplazos, seleccione
la tabla y, a continuación, haga clic en el nombre de un estilo en el panel Estilos, situado
a la izquierda de la ventana. También puede seleccionar una tabla, hacer clic en la flecha
situada a la derecha del estilo que desea aplicar y, a continuación, seleccionar “Aplicar estilo”.
También puede arrastrar un nombre de estilo del panel Estilos a una tabla. En este caso,
no es necesario seleccionar la tabla.
m Para reemplazar el estilo de todas las tablas de una hoja y conservar los reemplazos,
arrastre un nombre de estilo del panel Estilos al icono de una hoja en el panel Hojas.
Cómo modificar el estilo de una tabla
Normalmente, se cambia la apariencia de las tablas aplicando un estilo de tabla diferente,
pero también se pueden volver a definir los atributos del estilo asignado a la tabla o utilizar una función de copiar/pegar estilo para modificarlo.
Cómo modificar los atributos de estilo de tabla
Puede modificar los atributos del estilo de tabla para cambiar la apariencia de una tabla.
A continuación, presentamos distintos procedimientos para modificar atributos
de estilo de tabla:
m Para cambiar el color de fondo de una tabla, de las celdas de cabecera o de las celdas
de cuerpo, seleccione la tabla o las celdas y haga clic en el contenedor de relleno de
la barra de formato.
Puede utilizar los controles de fondo de celda, en el Inspector de la tabla, para realizar
cambios más importantes en la selección. En los apartados “Cómo rellenar un objeto con
una imagen” en la página 175 y “Cómo rellenar un objeto con color” en la página 173 se
proporcionan instrucciones para estos controles.
Para cambiar la opacidad del fondo, utilice los controles de Opacidad en el “Inspector
de la figura”. Consulte el apartado “Ajuste de Opacidad” en la página 171 para obtener
instrucciones al respecto.
Capítulo 4 Cómo trabajar con estilos de tabla 85
Page 86

m Para cambiar el trazo y el color de los bordes de celda de la tabla, siga las instrucciones
del apartado “Dar formato a bordes de celdas” en la página 80.
m Para formatear texto en una o varias celdas, seleccione las celdas.
Para modificar el color, la alineación y el espaciado de texto en una celda, utilice la barra
de formato o el “Inspector del texto” (haga clic en Inspector en la barra de herramientas
y haga clic en el botón “Inspector del texto”).
Para modificar los atributos de tipo de letra, utilice el panel “Tipo de letra” (haga clic
en “Tipos de letra” en la barra de herramientas).
Si desea utilizar los cambios para volver a definir el estilo de tabla para toda la hoja de
cálculo, haga clic en la flecha situada a la derecha del estilo y, a continuación, seleccione
“Redefinir estilo de la tabla”. Todas las tablas de la hoja de cálculo que utilicen el estilo se
actualizarán para reflejar los cambios realizados, aunque los reemplazados se conservan.
También puede crear un estilo nuevo con los cambios realizados; para hacerlo, haga clic
en la flecha situada a la derecha del estilo y, a continuación, seleccione “Crear nuevo estilo”.
Cómo copiar y pegar estilos de tabla
Puede cambiar la apariencia de una tabla copiando y pegando estilos de tabla y de celda.
A continuación, presentamos distintos procedimientos para copiar y pegar estilos
de tabla:
m Para copiar el estilo de una celda, seleccione la celda y elija Formato > “Copiar estilo”.
m Para aplicar un estilo de celda copiado en otras celdas, seleccione las celdas y elija
Formato > “Pegar estilo”.
m Para pegar una tabla copiada con el estilo de tabla por omisión de la hoja de cálculo,
seleccionar Edición > Pegar con el mismo estilo.
Uso del estilo de tabla por omisión
Todas las hojas de cálculo tienen un estilo de tabla denominado estilo de tabla por omisión.
Es el estilo de tabla que se aplica a las tablas nuevas.
Para modificar el estilo de tabla por omisión:
m Haga clic en la flecha situada a la derecha del estilo que desea utilizar como estilo
de tabla por omisión y, a continuación, seleccione “Poner como estilo por omisión
para las tablas nuevas”.
Si desea utilizar el estilo de tabla por omisión para una tabla reutilizable que defina,
siga las instrucciones del apartado “Definición de tablas reutilizables” en la página 51.
86 Capítulo 4 Cómo trabajar con estilos de tabla
Page 87

Creación de estilos de tabla nuevos
Para crear un estilo de tabla nuevo, vuelva a formatear una tabla y guarde el formato
como un estilo de tabla.
Para crear un estilo de tabla nuevo:
1 Utilice las instrucciones del apartado “Cómo modificar los atributos de estilo de tabla”
en la página 85 para obtener los efectos visuales que desea.
2 Seleccione la tabla, haga clic en la flecha situada a la derecha de cualquier estilo en el panel
Estilo y, a continuación, seleccione “Crear nuevo estilo”.
3 Escriba un nombre único para el nuevo estilo de tabla y haga clic en OK.
El nuevo estilo de tabla aparece en el panel Estilos y se puede aplicar a cualquier tabla
de la hoja de cálculo.
Para hacer que un nuevo estilo de tabla esté disponible en las demás hojas de cálculo,
cree una plantilla a partir de la hoja. Consulte el apartado “Cómo diseñar una plantilla”
en la página 203 para más detalles.
Cómo renombrar un estilo de tabla
Los nombres de estilo de tabla se pueden cambiar.
Para renombrar un estilo de tabla:
1 Haga clic en la flecha situada a la derecha del estilo en el panel Estilos.
2 Seleccione “Renombrar el estilo”.
3 Edite el nombre del estilo, y asegúrese de que es único en la hoja de cálculo.
4 Pulse Retorno.
Cómo eliminar un estilo de tabla
Si elimina un estilo de tabla utilizado en una hoja de cálculo, debe seleccionar un estilo
diferente para reemplazarlo.
Para eliminar un estilo:
1 Haga clic en la flecha situada a la derecha del estilo en el panel Estilos.
2 Seleccione “Eliminar estilo”.
3 Si el estilo que desea eliminar se está utilizando en la hoja de cálculo actual, elija
un estilo para reemplazarlo y, a continuación, haga clic en OK.
Capítulo 4 Cómo trabajar con estilos de tabla 87
Page 88

5 Uso de fórmulas y funciones
en tablas
5
En este capítulo se explica cómo realizar cálculos en celdas
de la tabla mediante fórmulas y funciones.
Consulte el capítulo 3, “Cómo usar las tablas”, en la página 45 para obtener instrucciones sobre cómo añadir y formatear tablas y los datos que contienen y el capítulo 12,
“Diccionario de funciones”, en la página 209 para obtener información completa acerca
de funciones individuales.
Uso de fórmulas
Una fórmula es una expresión matemática que realiza cálculos para obtener un valor.
Puede añadir una fórmula a una celda de una tabla para mostrar un valor calculado a
partir de los valores de otras celdas.
Por ejemplo, puede añadir una fórmula a la celda inferior de una columna que sume
los números de todas las demás celdas de esa columna. Si alguno de los valores de
la columna cambia, el total de la celda inferior cambiará automáticamente.
88
Las fórmulas calculan valores utilizando operadores y funciones.
 Los operadores realizan operaciones como sumas (+) y multiplicaciones (*).
A continuación se muestra una fórmula que suma valores: =A2 + 16. A2 es una referen-
cia de celda; A2 es la segunda celda de la primera columna. El valor 16 es una constante,
puesto que es un valor específico que no utiliza operadores ni funciones.
El valor de la celda A2 se suma al valor 16 y el resultado se muestra en la celda que
contiene la fórmula.
Las fórmulas siempre empiezan por el signo igual (=). Para simplificar, los ejemplos
de la documentación de Numbers omiten el signo igual.
 Las funciones son operaciones predefinidas, como SUMA y PROMEDIO.
Para utilizar una función, debe darle un nombre y, dentro de los paréntesis que siguen al
nombre, debe especificar los argumentos necesarios. Los argumentos indican los datos
que empleará la función al realizar sus operaciones.
Page 89

A continuación se muestra una fórmula que suma los valores de nueve celdas de la
primera columna: SUMA(A2:A10). Hay un argumento: “A2:A10”. Los dos puntos indican
que la función debe utilizar los valores de las celdas de la A2 a la A10.
Con estos conocimientos básicos ya puede utilizar fórmulas en tablas perfectamente.
Las plantillas (como “Comparación de precios” e Hipoteca) y las herramientas de edición
de fórmulas (como el “Editor de fórmulas” y la “Barra de fórmulas”) facilitan el uso de las
fórmulas básicas.
Acerca del uso de fórmulas
Como introducción a las fórmulas de Numbers, es aconsejable revisar las fórmulas que
incorpora la plantilla Factura.
1 Cree una hoja de cálculo de Numbers nueva con la plantilla Factura.
Abra Numbers; en el selector de plantillas, haga clic en Empresa, seleccione Factura
y, a continuación, haga clic en Seleccionar.
La tabla Factura de esta plantilla utiliza fórmulas para derivar los valores de la columna
Coste.
Una fórmula en cada celda
de la columna Coste actualiza
los valores del coste cuando
se modifican los valores de
las demás celdas.
2 Haga doble clic en el valor del dólar situado en la parte superior de la columna Coste.
El Editor de fórmulas se abrirá mostrando que el valor se ha calculado mediante una
fórmula.
El símbolo de asterisco (*) es el
operador de la multiplicación.
La fórmula multiplica el valor de la celda
Cantidad y el de la celda “Precio unitario”
de la fila.
Los nombres de la fila de cabecera (cantidad y precio unitario) se utilizan en la fórmula
para hacer referencia a dos celdas. El uso de texto de cabecera para hacer referencia a
celdas hace que las fórmulas sean más fáciles de leer. Pero también puede utilizar las
letras y números de las pestañas de referencia para indicar las celdas, tal como verá en
el paso 4.
Capítulo 5 Uso de fórmulas y funciones en tablas 89
Page 90

3 Si el valor de una celda Cantidad o “Precio por unidad” cambia, la fórmula asociada con
la celda “Coste” actualiza el valor que ésta muestra. Para ver esta acción, escriba un valor
en las celdas Cantidad y Precio unitario de cualquier fila y vea cómo el valor de la celda
Coste adyacente se actualiza.
4 Haga doble clic en la celda de la columna Coste que esté en la fila que contiene Subtotal.
En esta fórmula, dos celdas se identifican mediante los identificadores de las pestañas de
referencia. Cuando utilice identificadores de pestaña de referencia para indicar una celda
en una fórmula, primero se especifica la letra de la columna y después el número de fila.
Las columnas se identifican
mediante letras.
Las columnas se identifican mediante números.
La celda D2 es la que está
situada en la intersección
de la columna D y la fila 2.
La notación utilizada para referirse a una celda en una fórmula se denomina referencia
de celda. Como hemos visto, una referencia de celda puede crearse mediante el texto
de cabecera o empleando un identificador de pestaña de referencia.
5 La fórmula Subtotal utiliza una función llamada SUMA.
Una función es una operación predefinida. La función SUMA calcula la adición de los
valores especificados entre los paréntesis. En este ejemplo, la función SUMA calcula la
suma de los valores de las celdas desde D2 hasta D9. Los dos puntos (:) son una forma
abreviada de referirse a un intervalo de celdas.
6 Los valores de la columna Coste se visualizan utilizando un formato de celda (moneda).
90 Capítulo 5 Uso de fórmulas y funciones en tablas
Page 91

Los números de las
celdas llevan delante el
símbolo de dólar ($).
Para ver los ajustes del formato de celda, cierre el editor de fórmulas haciendo clic fuera de
la tabla. Después, haga clic en cualquier celda de la columna Coste, haga clic en Inspector
en la barra de herramientas y, por último, haga clic en el botón del Inspector de celdas.
Los números se visualizan
con dos dígitos decimales.
Consulte el apartado “Cómo dar formato a los valores de celdas” en la página 60 para
obtener más información acerca de las opciones de visualización de valores en las celdas de la tabla.
Realización de cálculos instantáneos
En la esquina inferior izquierda de la ventana de Numbers, puede visualizar los resultados de cálculos comunes con valores de dos o varias celdas de la tabla seleccionadas.
Para realizar cálculos instantáneos:
1 Seleccione dos o varias celdas de una tabla; no es necesario que sean adyacentes.
Los resultados de los cálculos con los valores de dichas celdas se muestran al momento
en la esquina inferior izquierda.
Los resultados que se
muestran en la esquina
inferior izquierda se basan en
los valores de estas dos
celdas seleccionadas.
suma: la suma de los valores numéricos de las celdas seleccionadas.
med: el promedio de los valores numéricos de las celdas seleccionadas.
mín: el valor numérico más pequeño de las celdas seleccionadas.
máx: el valor numérico más grande de las celdas seleccionadas.
recuento: el número de valores numéricos y de fecha/hora de las celdas seleccionadas.
Las celdas vacías y las celdas que contienen otros tipos de valores no se utilizan en
los cálculos.
Capítulo 5 Uso de fórmulas y funciones en tablas 91
Page 92
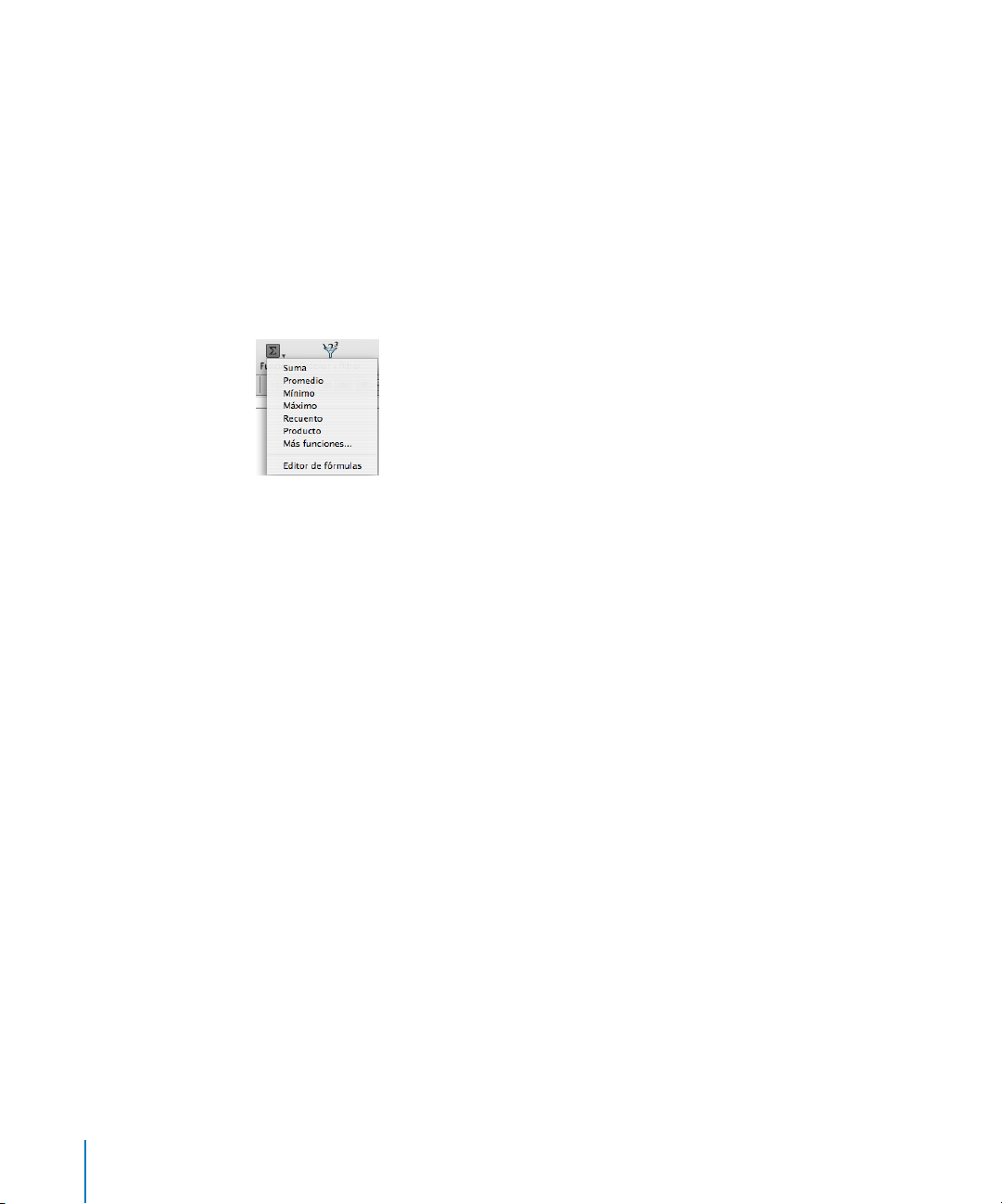
2 Para llevar a cabo otro conjunto de cálculos instantáneos, seleccione celdas diferentes.
Si un cálculo determinado le resulta muy útil y desea incorporarlo a una tabla, puede
añadirlo como una fórmula a una celda de tabla vacía. Sólo tiene que arrastrar suma,
med. u otro de los elementos de la esquina inferior izquierda a una celda vacía. No es
necesario que la celda esté en la misma tabla que las celdas utilizadas en los cálculos.
Cómo añadir una fórmula rápida
El menú local que aparece al hacer clic en Función en la barra de herramientas, facilita
la realización de cálculos básicos con valores de un intervalo de celdas de la tabla adyacentes añadiendo una fórmula rápida.
Operaciones que pueden realizarse utilizando el menú local:
m Seleccionar una de las opciones siguientes para realizar cálculos utilizando los valores
de las celdas seleccionadas. Las celdas vacías y las que contienen valores no mencionados se ignoran.
Suma: suma los valores numéricos de las celdas.
Promedio: calcula la media aritmética de los valores numéricos de las celdas.
Mínimo: determina cuál de los valores numéricos de las celdas es el más pequeño.
Máximo: determina cuál de los valores numéricos de las celdas es el más grande.
Recuento: determina cuántos valores de las celdas son numéricos o de fecha/hora.
Producto: multiplica todos los valores numéricos de las celdas.
m Seleccione “Más funciones” para abrir el navegador de funciones. Consulte “Cómo utilizar
funciones” en la página 102 para obtener información detallada sobre esta herramienta.
m Seleccione “Editor de fórmulas” para abrir el editor de fórmulas. Consulte el apartado “Cómo
utilizar el Editor de fórmulas” en la página 94 para obtener instrucciones al respecto.
Realización de un cálculo básico mediante valores de columna
El menú local del botón Función de la barra de herramientas facilita la realización
de cálculos básicos en valores adyacentes de una columna y muestra los resultados.
92 Capítulo 5 Uso de fórmulas y funciones en tablas
Page 93

A continuación se indica cómo realizar cálculos básicos utilizando los valores
de una columna:
m Para utilizar los valores de un intervalo de celdas adyacentes, seleccione las celdas, haga
clic en Función en la barra de herramientas y seleccione un cálculo en el menú local.
Numbers colocará la fórmula y su resultado en la primera celda vacía situada debajo
de las celdas seleccionadas. Si no hay ninguna celda vacía, Numbers añade una fila
que contiene el resultado.
m Para utilizar todos los valores de una columna, haga clic en la pestaña de referencia
o la celda de cabecera de la columna, haga clic en Función en la barra de herramientas
y seleccione un cálculo en el menú local.
Numbers coloca la fórmula y su resultado en una fila de pie de página. Si no existe
un fila de pie de página, Numbers añade una.
Realización de un cálculo básico mediante valores de fila
El menú local del botón Función de la barra de herramientas facilita la realización
de cálculos básicos en valores adyacentes de una fila y muestra los resultados.
A continuación se indica cómo realizar cálculos básicos utilizando los valores
de una fila:
m Para utilizar los valores de un intervalo de celdas adyacentes, seleccione las celdas, haga
clic en Función en la barra de herramientas y seleccione un cálculo en el menú local.
Numbers colocará la fórmula y su resultado en la primera celda vacía situada a la derecha
de las celdas seleccionadas. Si no hay ninguna celda vacía, Numbers añade una columna
que contiene el resultado.
m Para utilizar todos los valores de una fila, haga clic en la pestaña de referencia o la celda
de cabecera de la fila, haga clic en Función en la barra de herramientas y seleccione un
cálculo en el menú local.
Numbers coloca la fórmula y su resultado en una columna nueva.
Cómo eliminar una fórmula
Si ya no desea utilizar una fórmula que esté asociada con una celda, puede eliminar
la fórmula de forma rápida.
Para eliminar una fórmula de una celda:
1 Seleccione la celda.
2 Pulse la tecla Suprimir.
Capítulo 5 Uso de fórmulas y funciones en tablas 93
Page 94

Cómo utilizar el Editor de fórmulas
El Editor de fórmulas le permite crear y modificar fórmulas.
Botón de cancelación
Descartar los cambios.
Para mover el editor de
fórmulas, presione aquí y
arrástrelo.
Botón de confirmación
Guardar los cambios.
Campo de texto
Visualizar o editar una fórmula.
A continuación se indica cómo abrir el Editor de fórmulas:
m Seleccione una celda de la tabla y, a continuación, escriba el signo igual (=).
m Haga doble clic en una celda de tabla que contenga una fórmula.
m Haga clic en Función en la barra de herramientas y seleccione el “Editor de fórmulas”
en el menú local.
Cuando se abre el Editor de fórmulas, aparece sobre la celda seleccionada. Para mover
el Editor de fórmulas, desplace el cursor sobre el lado izquierdo del Editor de fórmulas
hasta que se convierta en una mano; a continuación, haga clic y arrastre.
Si selecciona una celda que contenga una fórmula, los argumentos se resaltan en color y
la fórmula se muestra en la “Barra de fórmulas”, que también se puede utilizar para editar
una fórmula. Para obtener más detalles, consulte el apartado “Uso de la Barra de fórmulas”
en la página 95.
Cómo añadir una nueva fórmula en el editor de fórmulas
Use el Editor de fórmulas para crear una fórmula.
Para añadir una fórmula mediante el editor de fórmulas:
1 Seleccione la celda en la que desea mostrar el resultado de la fórmula.
2 Abra el editor de fórmulas. Por ejemplo, escriba el signo de igual (=).
3 Utilice el campo de texto para especificar la fórmula, y asegúrese de que el signo igual
es el primer carácter de la fórmula.
Consulte el apartado “Cómo utilizar referencias de celda” en la página 96 para aprender
a incluir referencias de celda en las fórmulas.
Consulte el apartado “Cómo utilizar operadores” en la página 99 para aprender a utilizar
operadores en fórmulas.
Consulte el apartado “Cómo utilizar funciones” en la página 102 para aprender a insertar
una función en una fórmula.
94 Capítulo 5 Uso de fórmulas y funciones en tablas
Page 95

4 Para guardar los cambios, pulse Retorno, pulse Intro o haga clic en el botón Aceptar
del Editor de fórmulas. También puede hacer clic fuera de la tabla.
Para cerrar el Editor de fórmulas y descartar los cambios, pulse Esc o haga clic en el botón
Cancelar del Editor de fórmulas.
Cómo editar una fórmula con el Editor de fórmulas
Puede utilizar el Editor de fórmulas cuando desea editar una fórmula.
Para editar una fórmula:
1 Haga doble clic en una celda de tabla que contenga una fórmula. Se abre el Editor de fór-
mulas, que muestra la fórmula en el campo de texto y los argumentos resaltados en color.
2 Realice los cambios que sean necesarios. Puede utilizar las teclas de flecha para mover
el punto de inserción por el campo de texto.
3 Para guardar los cambios, pulse Retorno, pulse Intro o haga clic en el botón Aceptar
del Editor de fórmulas. También puede hacer clic fuera de la tabla.
Para cerrar el Editor de fórmulas y descartar los cambios, pulse Esc o haga clic en el botón
Cancelar del Editor de fórmulas.
Uso de la Barra de fórmulas
La “Barra de fórmulas”, que se encuentra bajo la barra de formato, le permite crear y modificar las fórmulas de una celda seleccionada.
Haga clic para abrir el
navegador de funciones.
Botón de cancelación
Descartar los cambios.
Campo de texto
Visualizar o editar una fórmula.
Botón de confirmación
Guardar los cambios.
Si hace clic en una celda de fórmula seleccionada, se abre el “Editor de fórmulas”, que
puede utilizar para editar la fórmula en vez de utilizar la “Barra de fórmulas”. Consulte
el apartado “Cómo editar una fórmula con el Editor de fórmulas” en la página 95 para
más detalles.
Cómo añadir una fórmula nueva con la Barra de fórmulas
Use la “Barra de fórmulas” para crear una fórmula.
Para añadir una fórmula mediante la “Barra de fórmulas”:
1 Seleccione la celda en la que desea mostrar el resultado de la fórmula.
2 Haga clic en el campo de texto de la “Barra de fórmulas” para introducir la fórmula.
Compruebe que el primer carácter de la fórmula es el signo igual (=).
Consulte el apartado “Cómo utilizar referencias de celda” en la página 96 para aprender a incluir referencias de celda en las fórmulas.
Capítulo 5 Uso de fórmulas y funciones en tablas 95
Page 96

Consulte el apartado “Cómo utilizar operadores” en la página 99 para aprender a utilizar
operadores en fórmulas.
Consulte el apartado “Cómo utilizar funciones” en la página 102 para aprender a insertar
una función en una fórmula.
3 Para guardar los cambios, pulse Retorno, pulse Intro o haga clic en el botón Aceptar
de la “Barra de fórmulas”.
Para descartar los cambios, pulse Esc o haga clic en el botón Cancelar de la “Barra
de fórmulas”.
Cómo editar una fórmula con la Barra de fórmulas
Cuando desee editar una fórmula, puede utilizar la “Barra de fórmulas“.
Para editar una fórmula:
1 Seleccione una celda de tabla que contenga una fórmula.
La fórmula se muestra en el campo de texto de la “Barra de fórmulas” y los argumentos
se resaltan en color.
2 Haga clic en la barra de fórmulas y realice los cambios que desee. Puede utilizar las teclas
de flecha para mover el punto de inserción por el campo de texto.
3 Para guardar los cambios, pulse Retorno, pulse Intro o haga clic en el botón Aceptar
de la “Barra de fórmulas”.
Para descartar los cambios, pulse Esc o haga clic en el botón Cancelar de la “Barra
de fórmulas”.
Cómo utilizar referencias de celda
Las referencias de celda sirven para identificar celdas específicas de las fórmulas. Por ejemplo, si añade una fórmula que calcula el promedio de los valores en dos celdas, utilice las
referencias de celda para identificar dichas celdas. Las celda pueden estar en la misma tabla
que la celda que contiene la fórmula o en otra tabla de la misma hoja o una hoja diferente.
Puede crear referencias de celda mediante las letras y los números de las pestañas
de referencia o mediante nombres de celda de cabecera:
 Si la tabla tiene una fila de cabecera y una columna de cabecera, puede identificar
una celda mediante el nombre de columna seguido del nombre de fila.
Por ejemplo, si una columna se denomina 2006 y una fila se denomina Inscripción a clase,
la celda donde se cruzan la fila y la columna se denominará 2006 Inscripción a clase.
 Puede utilizar las letras y los números de las pestañas de referencia para identificar una
celda específica. Especifique la letra de columna y, a continuación, el número de fila.
Por ejemplo, C55 hace referencia a la fila 55 de la tercera columna.
96 Capítulo 5 Uso de fórmulas y funciones en tablas
Page 97

Cómo añadir referencias de celda a una fórmula
Para insertar una referencia de celda, puede hacer clic en una celda, hacer clic en una
pestaña de referencia o seleccionar un intervalo de celdas donde haya un punto de
inserción en el campo de texto del “Editor de fórmulas” o la “Barra de fórmulas”. También puede insertar una referencia de celda escribiéndola.
Cuando se inserta una referencia de celda mediante la selección de celdas o pestañas
de referencia, Numbers añade referencias de celda que utilizan nombres de celda de
cabecera si está seleccionada la opción “Utilizar nombres de cabecera de celda como
referencias” en el panel General de las preferencias de Numbers.
Si escribe una referencia de celda que incluya el nombre de una celda de cabecera, tabla
u hoja, Numbers muestra una lista de sugerencias que comiencen con lo que ha empezado a escribir. Puede seleccionar una de las sugerencias de la lista o seguir escribiendo.
A continuación, se indica cómo añadir una referencia de celda en el punto
de inserción del campo de texto:
m Para crear una referencia a una celda específica mediante el ratón, haga clic en la celda.
También puede escribir una referencia a una celda específica. Utilice la letra de columna
seguida del número de fila (A4) en las pestañas de referencia o utilice el nombre de
columna seguido del nombre de celda (2006 Inscripción a clase).
Si la otra tabla se encuentra en una hoja diferente, haga clic en la hoja en el panel Hojas
antes de seleccionar la celda.
Para hacer referencia a una celda de una tabla diferente, utilice el nombre de tabla
seguido de dos signos de dos puntos (::) y, a continuación, el identificador de celda
(Tabla 2::B5). Para hacer referencia a una celda de una tabla de otra hoja, añada el
nombre de hoja al principio (Hoja 2::Tabla 2::Matrícula 2006) si el nombre de la tabla
no es único en la hoja de cálculo.
m Para añadir una referencia a una lista de celdas individuales, haga clic en cada una de las
celdas. Si las referencias son argumentos de una función, Numbers inserta automáticamente una coma (,) entre las referencias, que puede reemplazarse por un carácter diferente
si es necesario. Por ejemplo, si se encuentra en una ubicación donde el separador decimal
es una coma, puede separar las diferentes referencias de celda mediante un punto y coma
en vez de una coma.
m Para añadir una referencia a un intervalo de celdas adyacentes, arrastre las celdas que
desee añadir hasta el intervalo.
También puede escribir o hacer clic en la primera celda, introducir dos puntos y, seguidamente, escribir o hacer clic en la última celda. Por ejemplo, B2:B5 hace referencia a cuatro
celdas de las segunda columna. B2:C3 hace referencia a dos celdas de la segunda columna
y dos celdas de la tercera columna.
Capítulo 5 Uso de fórmulas y funciones en tablas 97
Page 98

m Para hacer referencia a todas las celdas de una columna, haga clic en la pestaña de refe-
rencia de la columna o haga clic en la cabecera de celda, si existe.
Puede escribir la referencia utilizando la letra de la columna (C o C:C) o el nombre de
la columna si hay una celda de cabecera. Por ejemplo, SUMA(B) o SUMA(B:B) suma
todos los valores de las celdas de la segunda columna.
m Para hacer referencia a todas las celdas de una fila, haga clic en la pestaña de referen-
cia de la fila o haga clic en la cabecera de celda, si existe.
Puede escribir la referencia utilizando el número de fila (1:1) o el nombre de la fila si
hay una celda de cabecera. Por ejemplo, SUM(1:1) suma todos los valores de las celda
de la primera fila.
Cómo copiar o mover fórmulas con referencias de celda
Puede copiar o mover una fórmula que contenga referencias de celda sin invalidar
las referencias.
A continuación se describen las técnicas para cambiar la posición de fórmulas:
m Para mover una fórmula a una celda diferente, mueva la celda de la fórmula arrastrándola
a otra celda.
Si la tabla es grande y desea mover la fórmula a una celda que no está visible, seleccione la
celda, escoja Edición > Marcar para mover, seleccione la otra celda y, a continuación, escoja
Edición > Mover. Por ejemplo, si la fórmula =A1 se encuentra en la celda D1 y desea mover
la misma fórmula a la celda X1, seleccione D1, escoja Edición > Marcar para mover, seleccione X1 y, a continuación, escoja Edición > Mover. La fórmula =A1 aparece en la celda X1.
m Para mover una celda a la que hace referencia una fórmula, mueva la celda arrastrándola
o utilice la opción Edición > Marcar para mover seguida de Edición > Mover.
Por ejemplo, si la fórmula =A1 se encuentra en la celda D1 y desea mover la celda A1
a la celda D95, seleccione A1, escoja Edición > “Marcar para mover”, seleccione D95 y,
a continuación, escoja Edición > Mover. La fórmula de D1 pasa a ser =D95.
m Para pegar una copia de una fórmula en una celda diferente y utilizar las mismas refe-
rencias de celda en ambas fórmulas, inserte un signo de dólar ($) delante de los identificadores de columna y fila (=$A$1). Esta técnica crea lo que se conoce como referencia
absoluta de celda.
Por ejemplo, si la fórmula =A1 aparece en la celda D1 y desea pegar una copia de
la fórmula en la celda E1, cambie la fórmula a =$A$1, seleccione D1, cópiela y pegue
la copia en E1. La fórmula $A$1 se copia en la celda E1. Si no cambió la fórmula para
utilizar una referencia absoluta de celda, la fórmula de E1 sería =B1.
98 Capítulo 5 Uso de fórmulas y funciones en tablas
Page 99

Cómo aplicar una fórmula una vez a las celdas de una columna o fila
Si una tabla tiene celdas de cabecera, puede utilizarlas para aplicar rápidamente una
fórmula a todas las celdas de una fila o columna. Los valores de las celdas se vuelven
a calcular con la fórmula. Esta fórmula se conoce como fórmula de cabecera.
Para aplicar una fórmula de cabecera a las celdas de una columna o fila:
1 Seleccione la celda de cabecera para la columna o fila.
2 Abra el editor de fórmulas. Por ejemplo, escriba el signo de igual (=).
3 Escriba la fórmula que desee aplicar a cada celda de la columna o fila.
Por ejemplo, para asignar valores a las celdas de la columna C cinco veces mayores que
los de la celda correspondiente de la columna B, utilizaría la fórmula B*5 o B:B*5.
La fórmula se duplica en todas las celdas de la columna o fila. En este ejemplo, la celda
C4 contendría el valor calculado mediante la fórmula B4*5.
4 Haga clic en el botón Aceptar o pulse Retorno o Intro para guardar la fórmula.
Cómo tratar errores y advertencias
Si una fórmula de una celda de la tabla no está completa, contiene referencias de celda no
válidas o es incorrecta por otro motivo, o si una operación de importación crea una condición de error en una celda, Numbers muestra un icono en la celda. Un triángulo azul en la
esquina superior izquierda de una celda indica una o más advertencias. Un triángulo rojo
en medio de una celda significa que se ha producido un error de fórmula.
Para visualizar los mensajes de error y advertencia:
m Haga clic en el icono.
Una ventana de mensajes resume las condiciones de error y advertencia asociadas
con la celda.
Si desea que Numbers emita una advertencia cuando una celda referenciada en una fórmula sea vacía, seleccione Numbers > Preferencias y, en el panel General, elija “Mostrar
advertencias cuando las fórmulas hagan referencia a celdas vacías”.
Cómo utilizar operadores
Utilice operadores en fórmulas para realizar operaciones aritméticas y comparar valores:
 Los operadores aritméticos realizan operaciones aritméticas, como sumas y restas,
y devuelven resultados numéricos.
 Los operadores de comparación comparan dos valores y dan como resultado VERDADERO
o FALSO.
Capítulo 5 Uso de fórmulas y funciones en tablas 99
Page 100

Cómo realizar operaciones aritméticas
Para crear una fórmula que lleve a cabo una operación aritmética, debe utilizar operadores aritméticos. Por ejemplo, para sumar tres valores de una columna, puede crear
una fórmula como esta: A2 + A3 + A5.
A continuación encontrará las operaciones aritméticas básicas. Si desea obtener información detallada acerca de los operadores aritméticos que puede utilizar en Numbers,
consulte el apartado “Descripción de los operadores aritméticos” en la página 100.
Para realizar esta operación Use este operador aritmético Ejemplo
Sumar dos valores + A2 + B2
star un valor de otro – A2 – B2
Re
Multiplicar dos valores * A2 * B2
Dividir un valor por otro / A2 / B2
Para añadir una fórmula aritmética a una celda:
1 Seleccione una celda vacía para visualizar los resultados de la fórmula.
2 Abra el editor de fórmulas. Por ejemplo, escriba el signo de igual (=).
3 Introduzca la fórmula en el campo de texto después del signo de igual.
Por ejemplo, para introducir la fórmula A3 * B5 + B6, en el campo de texto situado después
del signo igual, haga clic o escriba A3, escriba * (el operador de multiplicación), haga clic o
escriba B5 y, a continuación, haga clic en B6 (si no escribe un operador antes de hacer clic,
Numbers añade el signo más (+) automáticamente si no se especifica ningún argumento
de función).
4 Haga clic en el botón Aceptar o pulse Retorno o Intro para guardar la fórmula.
Descripción de los operadores aritméticos
Los operadores aritméticos de las fórmulas de las celdas de una tabla realizan operaciones aritméticas y devuelven resultados numéricos.
A continuación se listan los operadores aritméticos (en los ejemplos, se presupone
que la celda A2 contiene 20 y la celda B2 contiene 2):
m El operador + devuelve la suma de dos valores.
Por ejemplo, A2 + B2 devuelve 22.
m El operador – devuelve la diferencia entre dos valores.
Por ejemplo, A2 – B2 devuelve 18.
m El operador * devuelve el producto de dos valores.
Por ejemplo, A2 * B2 devuelve 40.
m El operador / devuelve el resultado de dividir un valor por otro valor.
Por ejemplo, A2/B2 devuelve 10.
100 Capítulo 5 Uso de fórmulas y funciones en tablas
 Loading...
Loading...