Page 1
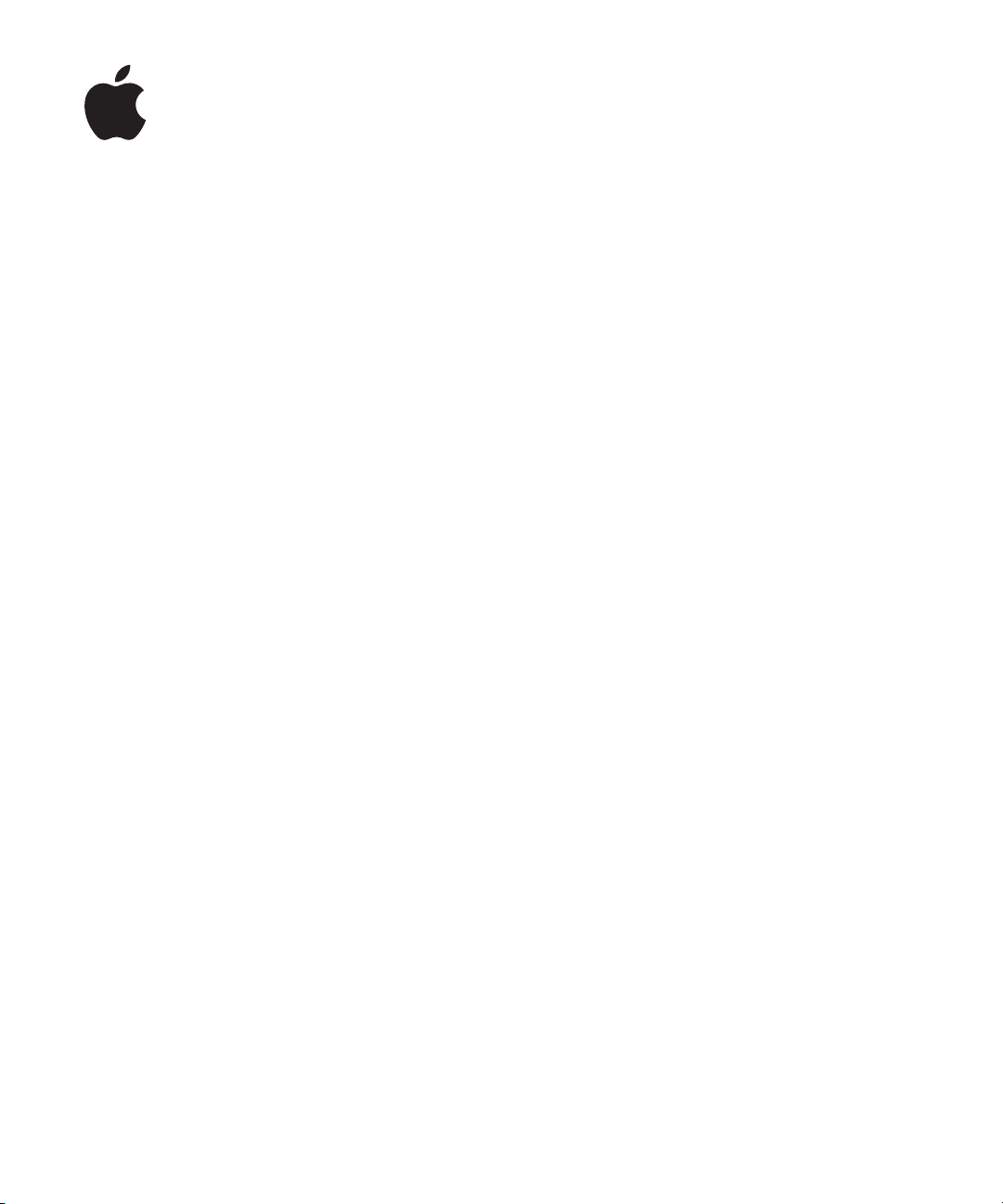
Numbers ’08
Guide de l’utilisateur
Page 2
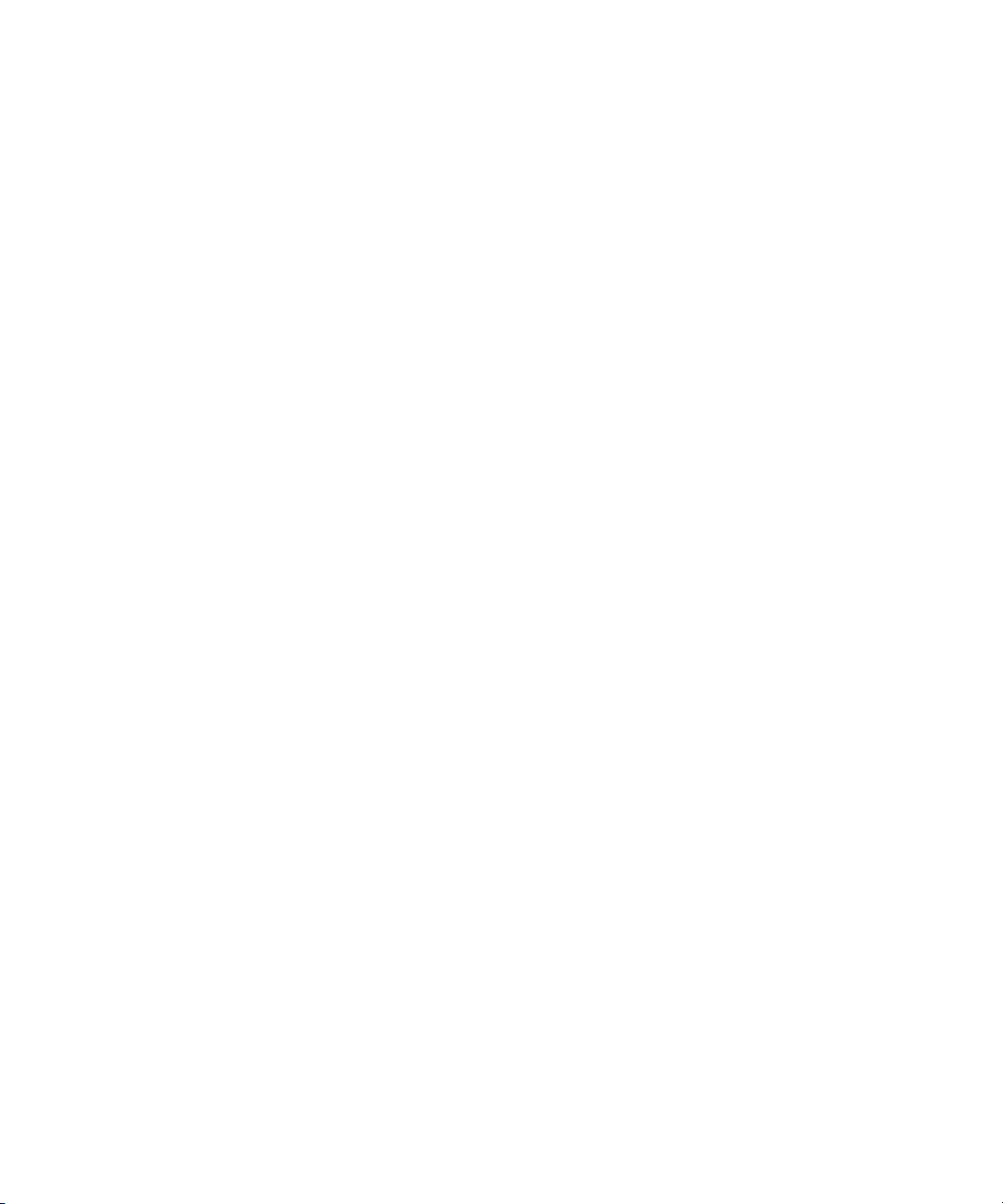
K
Apple Inc.
© 2008 Apple Inc. Tous droits réservés.
Ce manuel est soumis aux lois sur le droit d’auteur et
ne peut être copié, totalement ou partiellement, sans
le consentement écrit d’Apple. Vos droits concernant
le logiciel sont régis par le contrat de licence qui
l’accompagne.
Le logo Apple est une marque d’Apple Inc., déposée
aux États-Unis et dans d’autres pays. L’utilisation du logo
Apple via le clavier (Option + 1) pour des motifs commerciaux sans l’autorisation écrite préalable d’Apple
peut constituer une violation du droit des marques et
une concurrence déloyale en violation des lois fédérales
et nationales.
Tous les efforts ont été déployés afin de garantir l’exactitude des informations de ce manuel. Apple n’est pas responsable des erreurs d’impression ou de rédaction.
Apple
1 Infinite Loop
Cupertino, CA 95014-2084
408-996-1010
www.apple.com
Apple, le logo Apple, AppleWorks, ColorSync, iMovie,
iPhoto, iTunes, Keynote, Numbers, Pages, Mac, Mac OS,
Quartz et QuickTime sont des marques d’Apple Inc.
déposées aux États-Unis et dans d’autres pays.
Finder, iWeb, iWork, Safari et Spotlight sont des marques
d’Apple Inc.
AppleCare est une
déposée a
Adobe et Acrobat sont des marques ou des marques
déposées d’Adobe Systems Incorporated, aux États-Unis
et/ou dans d’autres pays.
Les autres noms de sociétés et produits mentionnés
dans ce document sont des marques de leurs propriétaires respectifs. La mention de produits tiers est indiquée
à titre informatif exclusivement et ne constitue ni une
approbation, ni une recommandation. Apple n’assume
aucune responsabilité quant aux performances ou à
l’utilisation de ces produits.
F019-1277 06/2008
marque de service d’Apple Inc.
ux États-Unis et dans d’autres pays.
Page 3
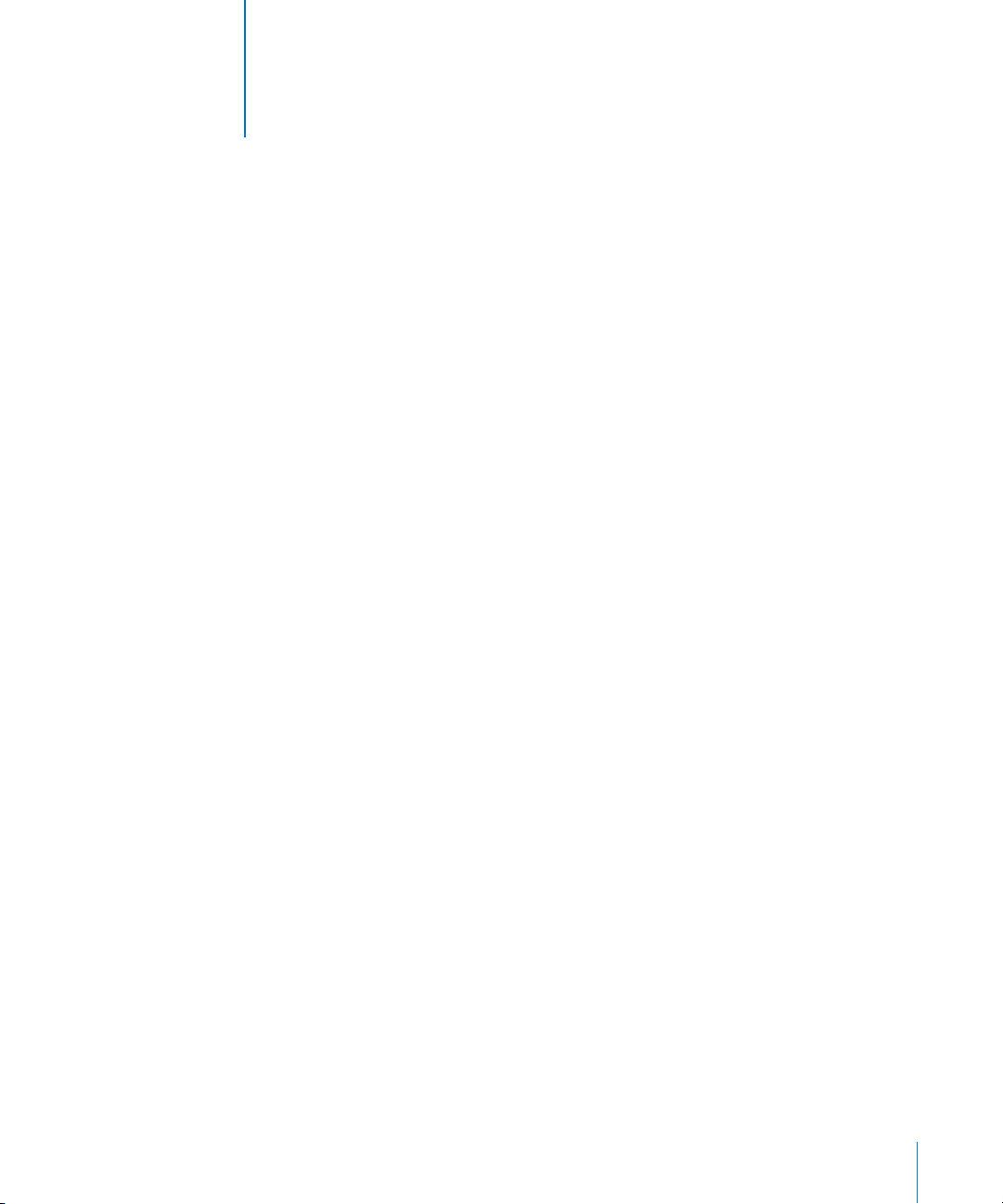
1
Table des matières
Préface 16 Bienvenue dans le Guide de l’utilisateur de
Chapitre 1 18 Techniques et outils de Numbers
18
Modèles de feuilles de calcul
20
La fenêtre Numbers
21
Aides pour la visualisation de feuilles de calcul
21
22
23
23
24
24
26
26
27
28
29
29
29
30
Zoom avant et zoom arrière
La sous-fenêtre Feuilles
Vue avant impression
Guides d’alignement
Sous-fenêtre Styles
La barre d’outils
La barre Format
La fenêtre Inspecteur
Outils de formule
Le Navigateur de média
La fenêtre Couleurs
Le panneau Police
La fenêtre Avertissements
Raccourcis clavier et menus contextuels
Chapitre 2 31 Utilisation d’une feuille de calcul Numbers
31
Création, ouverture et importation de feuilles de calcul
31
33
33
34
34
35
35
36
36
Création d’une feuille de calcul
Importation d’un document
Ouverture d’une feuille de calcul
Enregistrement de feuilles de calcul
Enregistrement d’une feuille de calcul
Annulation de modifications
Enregistrement automatique d’une copie de sauvegarde d’une feuille de calcul
Enregistrement d’une feuille de calcul en tant que modèle
Enregistrement de termes de recherche applicables à une feuille de calcul
Numbers
3
Page 4
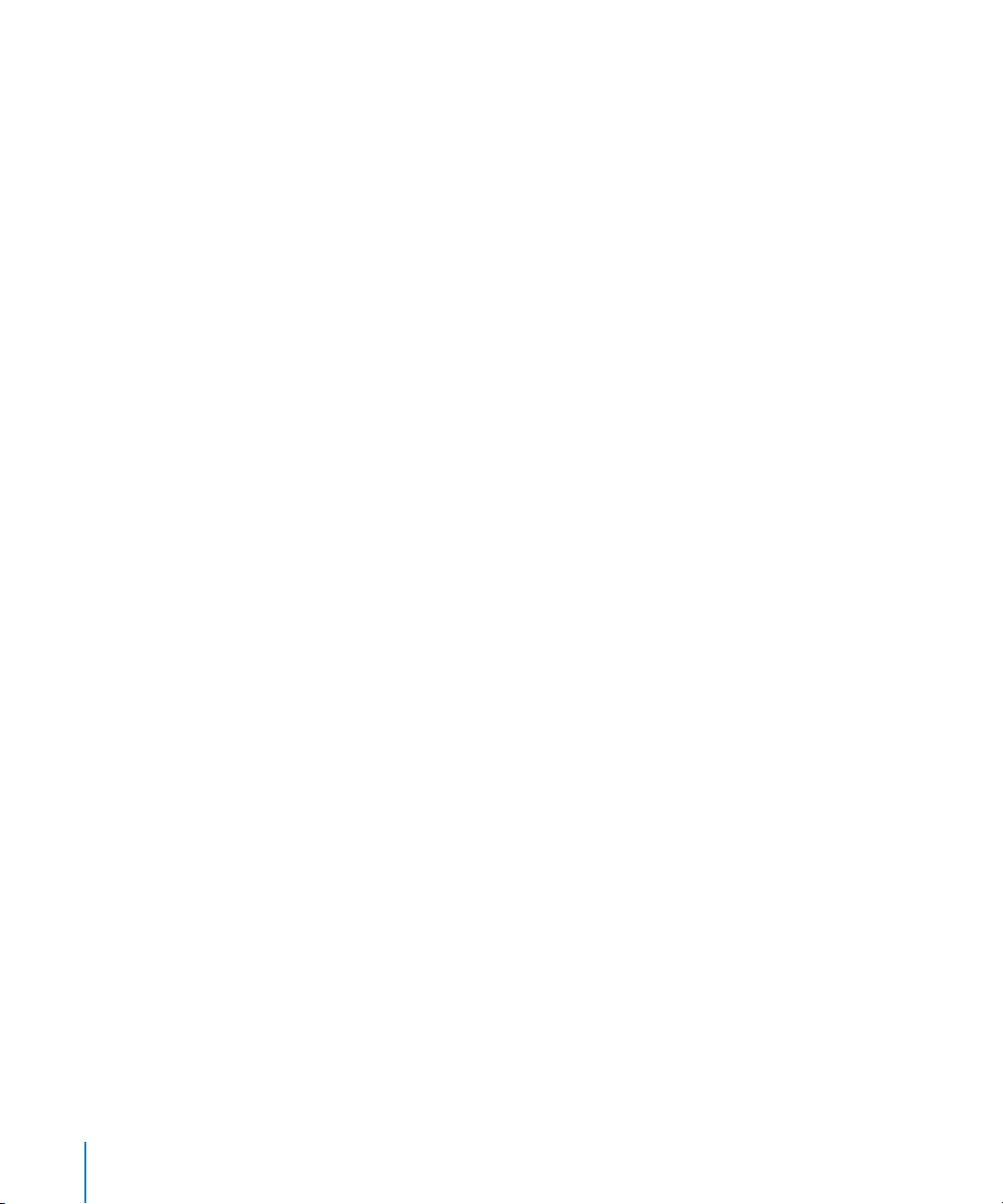
37
37
37
38
39
39
40
41
42
42
43
44
44
44
45
Enregistrement d’une copie d’une feuille de calcul
Fermeture d’une feuille de calcul sans quitter Numbers
Utilisation de feuilles pour organiser une feuille de calcul
Visualisation de feuilles
Ajout et suppression de feuilles
Réorganisation de feuilles et de leur contenu
Renommer des feuilles
Division d’une feuille en pages
Définition du format de page d’une feuille de calcul
Utilisation d’en-têtes et de bas de page
Organisation d’objets sur la page
Réglage de l’orientation de la page
Réglage de l’ordre de pagination
Numérotation de pages
Réglage des marges de la page
Chapitre 3 46 Utilisation de tableaux
46
À propos des tableaux
47
Utilisation de tableaux
47
47
50
51
51
52
53
54
54
54
56
56
56
58
58
59
60
61
61
62
63
64
65
Ajout d’un tableau
Utilisation des outils de tableau
Redimensionnement d’un tableau
Déplacement de tableaux
Attribution d’un nom à un tableau
Définition de tableaux réutilisables
Copie de tableaux entre des applications iWork
Sélection de tableaux et de leurs composants
tion d’un tableau
Sélec
Sélection d’une cellule unique d’un tableau
Sélection d’un groupe de cellules de tableau
Sélection d’un rang ou d’une colonne
Sélection des bordures des cellules d’un tableau
Utilisation du contenu des cellules d’un tableau
Ajout et modification de valeurs de cellule
Utilisation de texte dans les cellules
Utilisation de nombres dans les cellules
Utilisation de dates dans les cellules
Affichage d’un contenu trop long pour la cellule
Mise en forme des valeurs de cellule
Utilisation du format numérique
Utilisation du format monétaire
Utilisation du format Pourcentage
4
Table des matières
Page 5
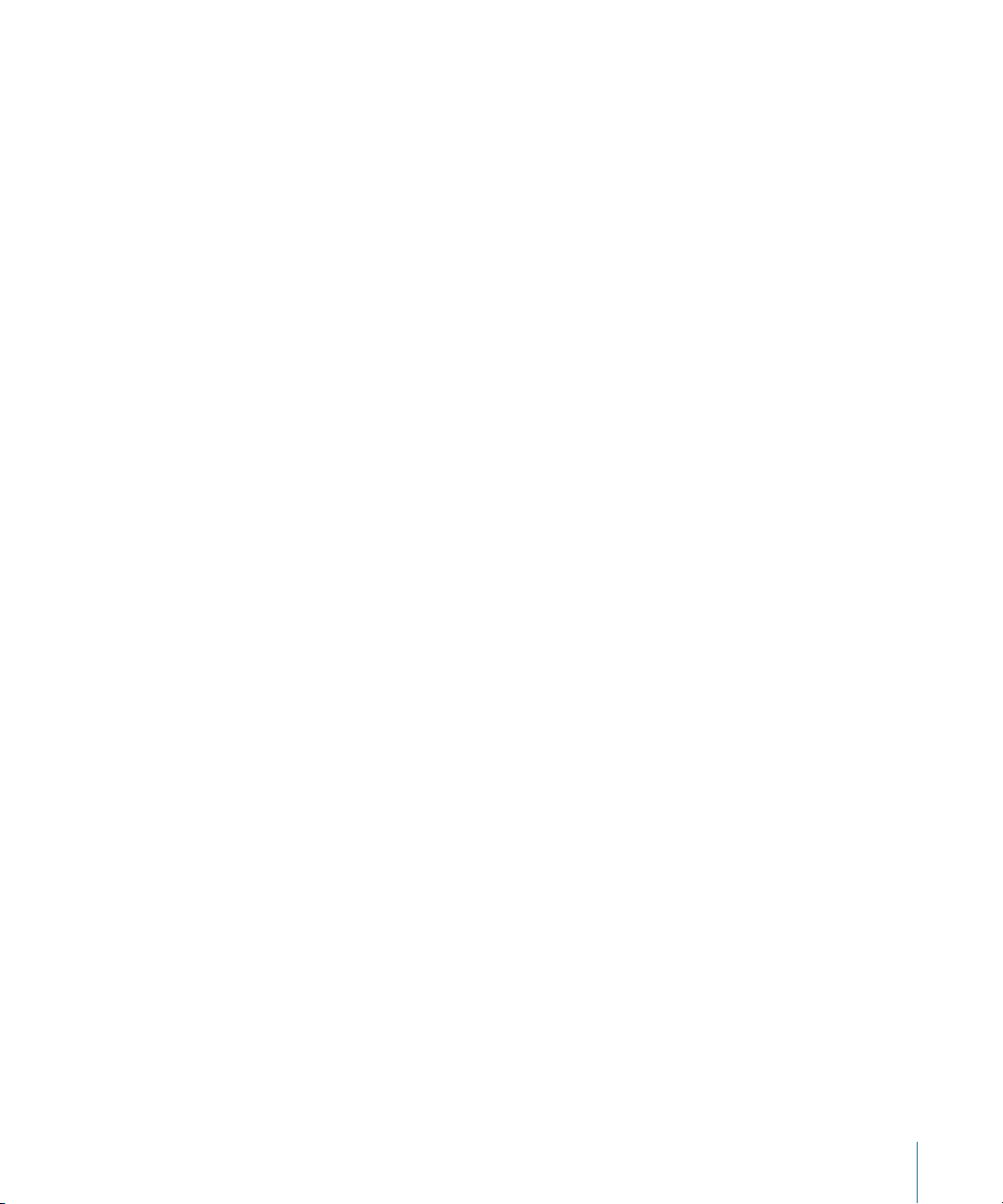
67
68
69
69
70
73
74
74
75
75
76
76
77
77
78
79
79
80
81
81
81
82
83
84
84
85
86
Utilisation du format Date et heure
Utilisation du format Fraction
Utilisation du format Scientifique
Utilisation du format Texte
Utilisation d’une case et d’autres formats de contrôle
Contrôle des valeurs de cellule
Ajout d’images et de couleurs aux cellules
Remplissage automatique des cellules d’un tableau
Utilisation des rangs et des colonnes
Ajout de rangs
Ajout de colonnes
Redisposition des rangs et des colonnes
Suppression de rangs et de colonnes
Utilisation d’un rang ou d’une colonne d’en-tête de tableau
Utilisation d’un rang de pied de page
Options permettant de masquer des rangs et des colonnes
Redimensionnement de rangs et de colonnes
Alternance de couleurs des rangs
Utilisation des cellules d’un tableau
Fusion des cellules d’un tableau
Division des cellules d’un tableau
Mise en forme bords d’une cellule
Copie et déplacement de cellules
Ajout de commentaires
Réorganisation des tableaux
ri des cellules d’un tableau
T
Filtrage des rangs
Chapitre 4 87 Utilisation des styles de tableaux
87
Utilisation de styles applicables aux tableaux
88
Application de styles à des tableaux
88
Modification du style d’un tableau
88
89
89
90
90
90
Modification d’attributs d’un style de tableau
Copie et collage de styles de tableaux
Utilisation du style de tableau par défaut
Création de styles applicables aux tableaux
Renommer un style applicable aux tableaux
Suppression d’un style de tableau
Chapitre 5 91 Utilisation de formules et de fonctions dans des tableaux
91
Utilisation des formules
92
Visite guidée de l’utilisation des formules
Table des matières
5
Page 6
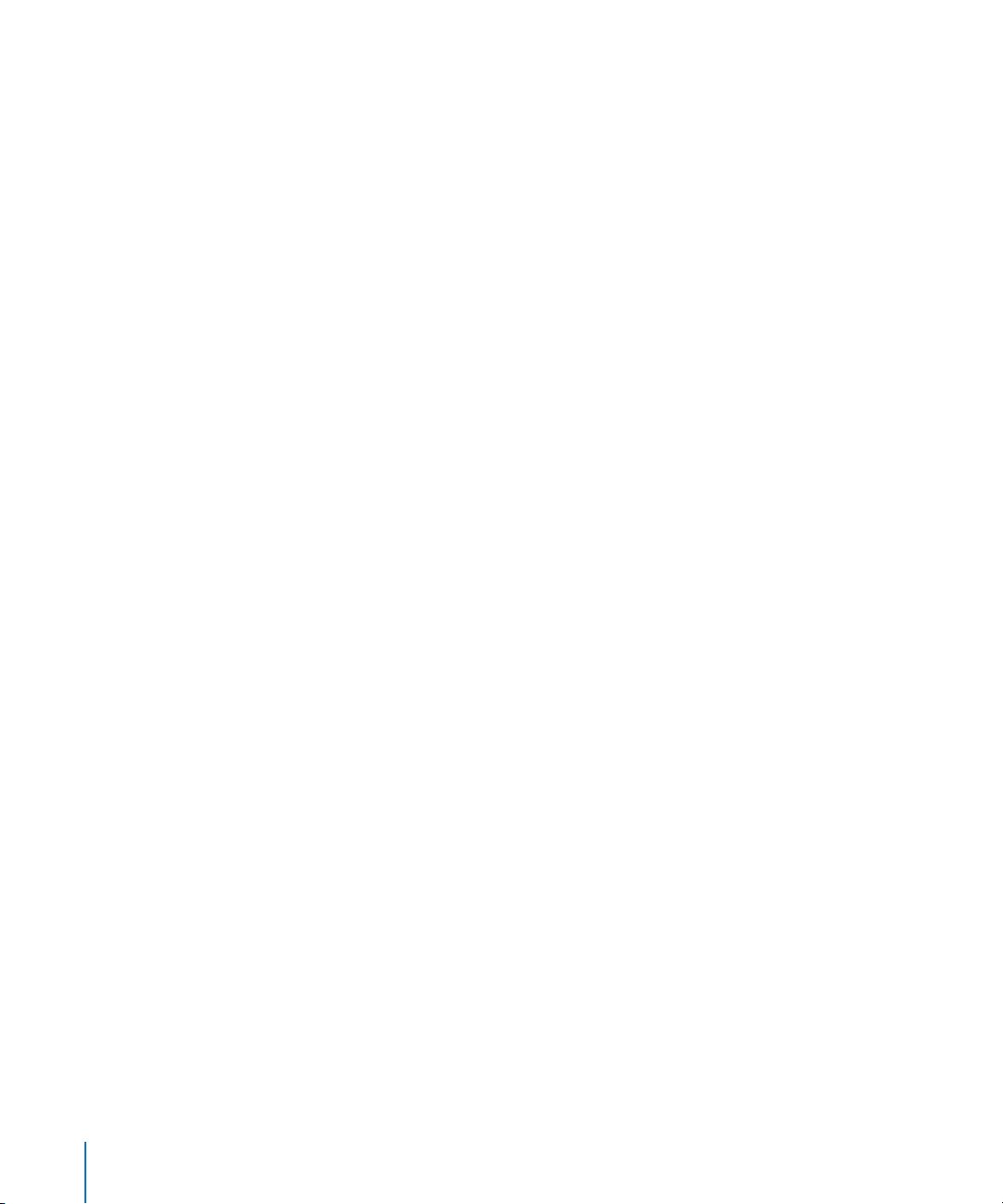
94
95
96
96
96
97
97
98
98
Réalisation de calculs instantanés
Ajout d’une formule rapide
Calcul élémentaire avec des valeurs d’une même ligne
Calcul élémentaire avec des valeurs d’un même rang
Suppression d’une formule
Utilisation de l’Éditeur de formules
Ajout d’une nouvelle formule à l’aide de l’Éditeur de formules
Modification d’une formule à l’aide de l’Éditeur de formules
Utilisation de la barre des formules
99 Ajout d’une nouvelle formule à l’aide de la barre de formules
10 0 Modification d’une formule à l’aide de la barre de formules
10 0 Utilisation des références de cellules
10 0 Ajout de références de cellules à une formule
10 2 Copie ou déplacement des formules contenant des références de cellules
10 3 Application d’une formule aux cellules d’une colonne ou d’un rang en une seule fois
10 3 Gestion des erreurs et des avertissements
10 4 Utilisation des opérateurs
10 4 Calcul d’opérations arithmétiques
10 5 Explication des opérateurs arithmétiques
10 5 Explication des opérateurs de comparaison
10 6 Utilisation des fonctions
Chapitre 6 108 Utilisation des graphiques
10 8 À propos des graphiques
111 Ajout d’un graphique
113 Modification d’un graphique
11 4 Modification de l’orientation du traçage
11 4 Modification des données tracées sur un graphique
11 4 Ajout de données à un graphique
11 5 Ajout de données à un graphique en provenance de plusieurs tableaux
11 5 Suppression de données d’un graphique
11 6 Remplacement d’une série de données
11 6 Suppression d’un graphique
11 6 Déplacement d’un graphique
117 Changement du type de graphique
11 8 Mise en forme des attributs généraux d’un graphique
11 8 Utilisation d’une légende
11 8 Utilisation d’un titre de graphique
11 9 Redimensionnement d’un graphique
11 9 Rotation de graphiques
12 0 Ajout d’étiquettes et de marques d’axe
12 0 Affichage des axes et des bordures
6
Table des matières
Page 7
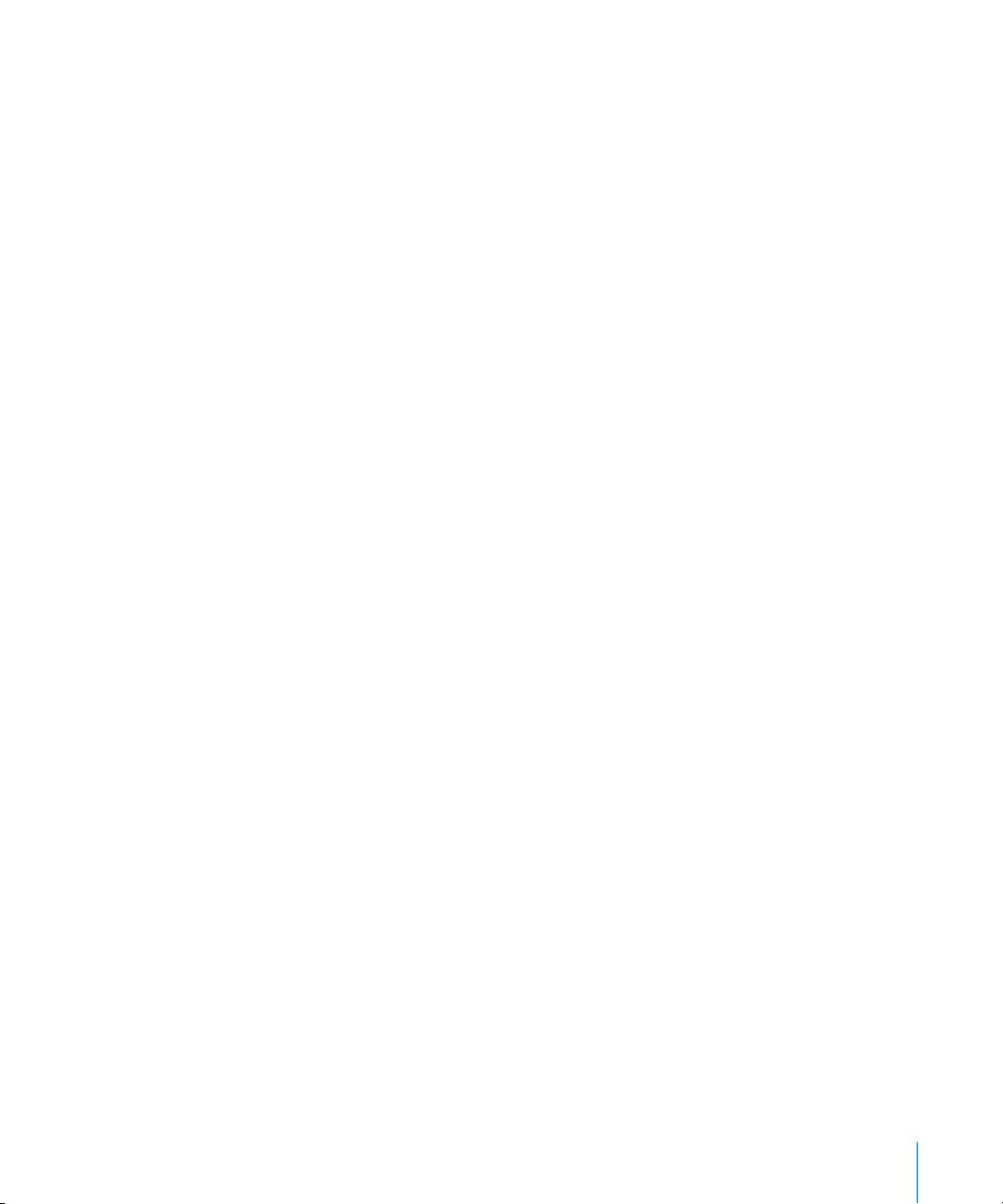
121 Utilisation de titres des axes
121 Affichage des étiquettes de point de données
12 2 Mise en forme de l’axe des valeurs
12 3 Mise en place d’étiquettes, de quadrillage et de marques de graduation
12 4 Mise en forme des éléments d’une série de données
12 5 Mise en forme des titres, des étiquettes et des légendes
12 5 Ajout de texte descriptif à un graphique
12 6 Mise en forme de types de graphiques spécifiques
12 6 graphiques sectoriels
12 6 Sélection de portions individuelles dans un graphique sectoriel
12 6 Affichage du nom des séries dans un graphique sectoriel
12 7 Éloignement de portions individuelles du graphique
12 7 Ajout d’ombres aux graphiques sectoriels et aux portions
12 7 Réglage de l’opacité des graphiques sectoriels
12 8 Rotation de graphiques sectoriels 2D
12 8 Graphiques à barres et à colonnes
12 8 Réglage de l’espacement des graphiques à barres et à colonnes
12 9 Ajout d’ombres aux graphiques à barres et à colonnes
12 9 Réglage de l’opacité des graphiques à barres et à colonnes
13 0 Graphiques à couches et linéaires
131 Graphiques en nuage de points
13 2 graphiques 3D
Chapitre 7 133 Utilisation de texte
13 3 Ajout de texte
13 3 Supprimer, copier et coller du texte
13 4 Sélection de texte
13 4 Mise en forme de la taille et de l’apparence du texte
13 5 Utilisation de la barre des formats pour mettre en forme le texte
13 5 Utilisation du menu Format pour mettre en forme le texte
13 5 Application de l’attribut Gras ou Italique au texte à l’aide des menus
13 5 Encadrement de texte à l’aide des menus
13 6 Soulignement du texte à l’aide des menus
13 6 Modification de la taille du texte à l’aide des menus
13 6 Mise en indice ou en exposant du texte à l’aide des menus
13 7 Modification de la casse d’un texte à l’aide des menus
13 7 Utilisation du panneau Police pour mettre en forme le texte
13 9 Simplification de l’utilisation du panneau Police
13 9 Changement de polices à l’aide du panneau Police
14 0 Modification du soulignement à l’aide du panneau Police
14 0 Ajout d’un attribut barré au texte à l’aide du panneau Police
14 0 Modification de la couleur du texte à l’aide du panneau Police
Table des matières 7
Page 8
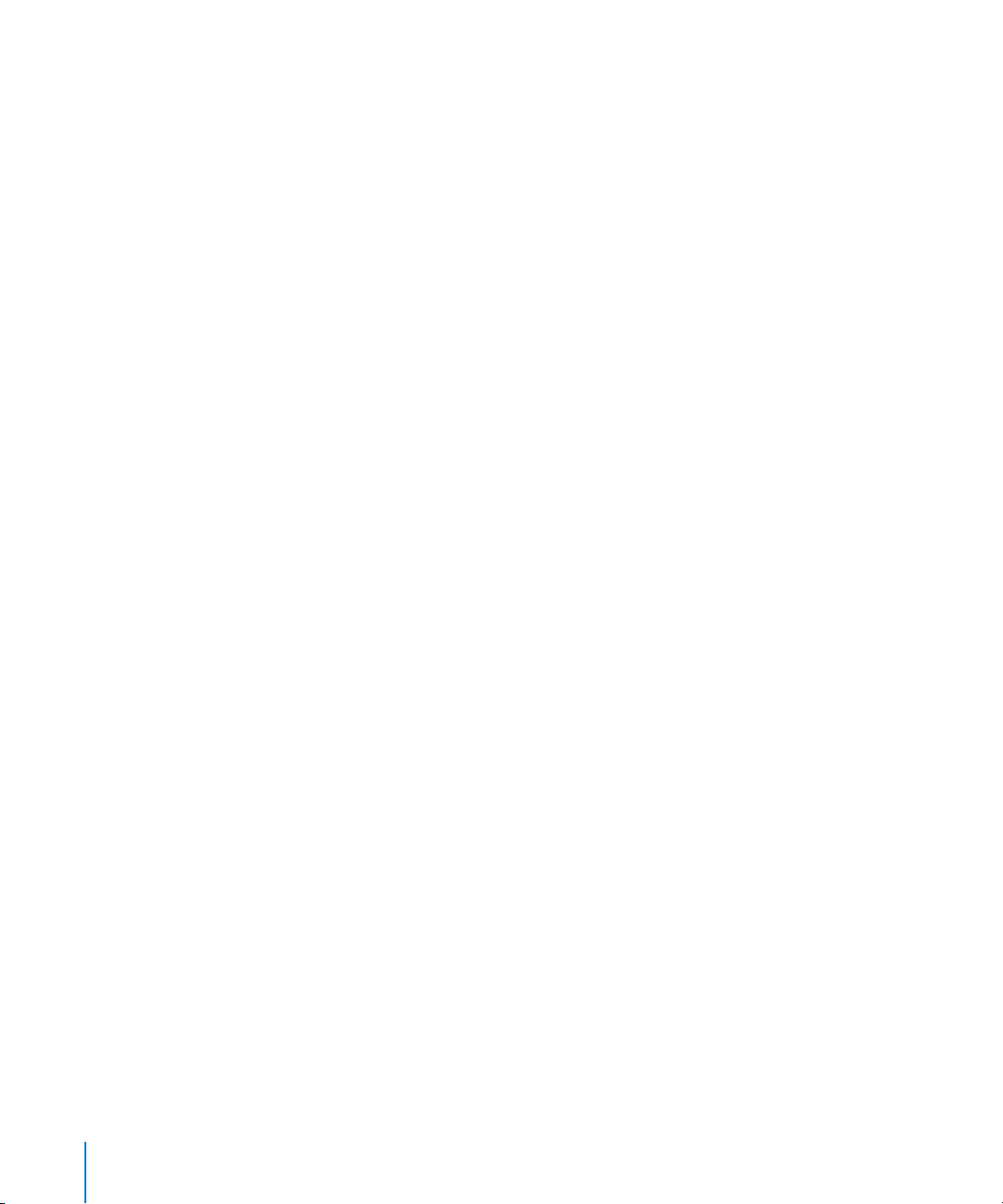
141 Modification de la couleur d’arrière-plan d’un paragraphe à l’aide du
panneau Police
141 Création d’ombres sur le texte à l’aide du panneau Police
141 Ajout d’accents et de caractères spéciaux
141 Ajout d’accents
14 2 Affichage des dispositions de clavier dans d’autres langues
14 3 Saisie des caractères spéciaux et des symboles
14 4 Utilisation de guillemets courbes
14 4 Utilisation des fonctionnalités typographiques avancées
14 5 Réglage du lissage des polices
14 5 Définition de l’alignement, de l’espacement et de la couleur du texte
14 6 Alignement horizontal du texte
14 7 Alignement vertical du texte
14 7 Réglage de l’interligne
14 9 Réglage de l’espacement avant et après un paragraphe
14 9 Réglage de l’espace entre les caractères
14 9 Modification de la couleur du texte
15 0 Définition de taquets de tabulation afin d’aligner le texte
151 Définition d’un nouveau taquet de tabulation
151 Modification d’un taquet de tabulation
15 2 Suppression d’un taquet de tabulation
15 2 Création de retraits
15 2 Définition de retraits pour les paragraphes
15 3 Modification de la marge intérieure du texte dans des objets
15 3 Définition de retraits pour les listes
15 3 Utilisation des listes à puces, numérotées et ordonnées (Structures)
15 3 Génération automatique de listes
15 4 Utilisation des listes à puces
15 5 Utilisation des listes numérotées
15 6 Utilisation de listes ordonnées (Structures)
157 Utilisation de zones de texte et de figures pour faire ressortir le texte
157 Ajout de zones de texte
15 8 Présentation du texte en colonnes
15 9 Ajout de texte dans une forme
15 9 Mise en forme d’une zone de texte ou d’une figure
160 Utilisation de liens hypertexte
160 Lien vers une page Web
160 Lien vers un message électronique préadressé
161 Modification du texte d’un lien hypertexte
161 Insertion de numéros de page et d’autres valeurs variables
162 Substitution automatique de texte
8 Table des matières
Page 9
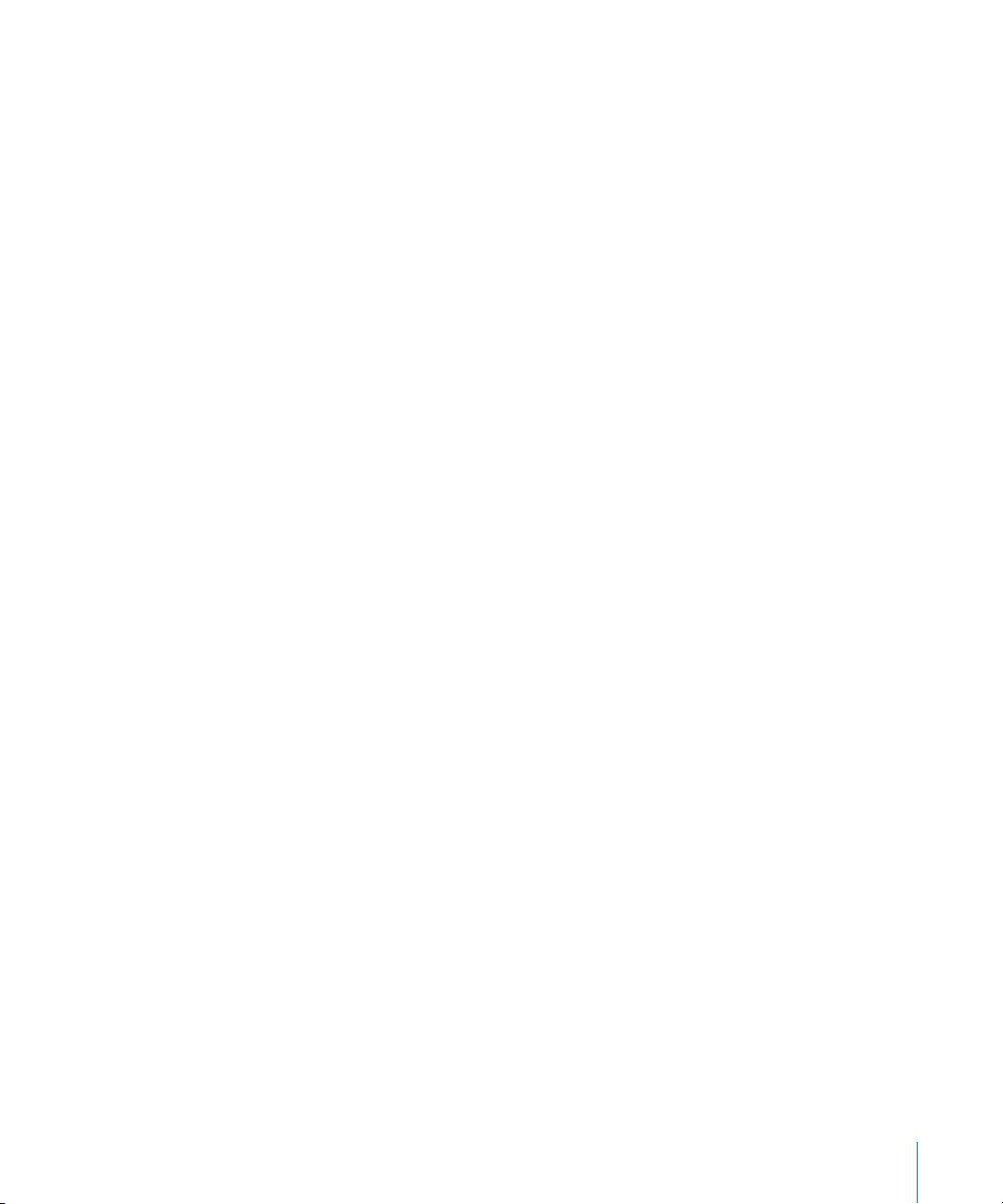
163 Insertion d’un espace insécable
163 Vérification de l’orthographe
163 Recherche des mots mal orthographiés
164 Utilisation des suggestions de correction orthographique
165 Recherche et remplacement de texte
Chapitre 8 166 Utilisation des figures, des graphismes et d’autres objets
166 Sélection d’objets
167 Copie et duplication d’objets
167 Suppression d’objets
167 Déplacement d’objets
168 Déplacement d’un objet vers le premier plan ou vers l’arrière-plan
168 Alignementobjets
168 Alignement des objets les uns par rapport aux autres
169 Espacement uniforme des objets sur la page
169 Utilisation des guides d’alignement
17 0 Création de guides d’alignement
17 0 Définition de la position précise des objets
171 Modification des objets
171 Redimensionnement des objets
17 2 Retournement et rotation d’objets
17 2 Modification du style des bordures
17 3 Encadrement d’objets
174 Ajout d’ombres
17 6 Ajout d’un reflet
17 6 Ajustement de l’opacité
17 7 Regroupement et verrouillage d’objets
17 7 Regroupement et dissociation d’objets
17 8 Verrouillage et déverrouillage des objets
17 8 Remplissage des objets
17 8 Remplissage d’un objet en couleur
17 9 Utilisation de la fenêtre Couleurs
18 0 Remplissage d’un objet avec une image
18 2 Utilisation des figures
18 2 Ajout d’une figure prédessinée
18 2 Ajout d’une figure personnalisée
18 4 Figures modifiables
18 4 Manipulation des points d’une figure
185 Modification du tracé d’une courbe
185 Modification du tracé d’un segment droit
18 6 Conversion de points d’angle en points de courbe et vice-versa
18 6 Modification de figures prédessinées spécifiques
Table des matières 9
Page 10
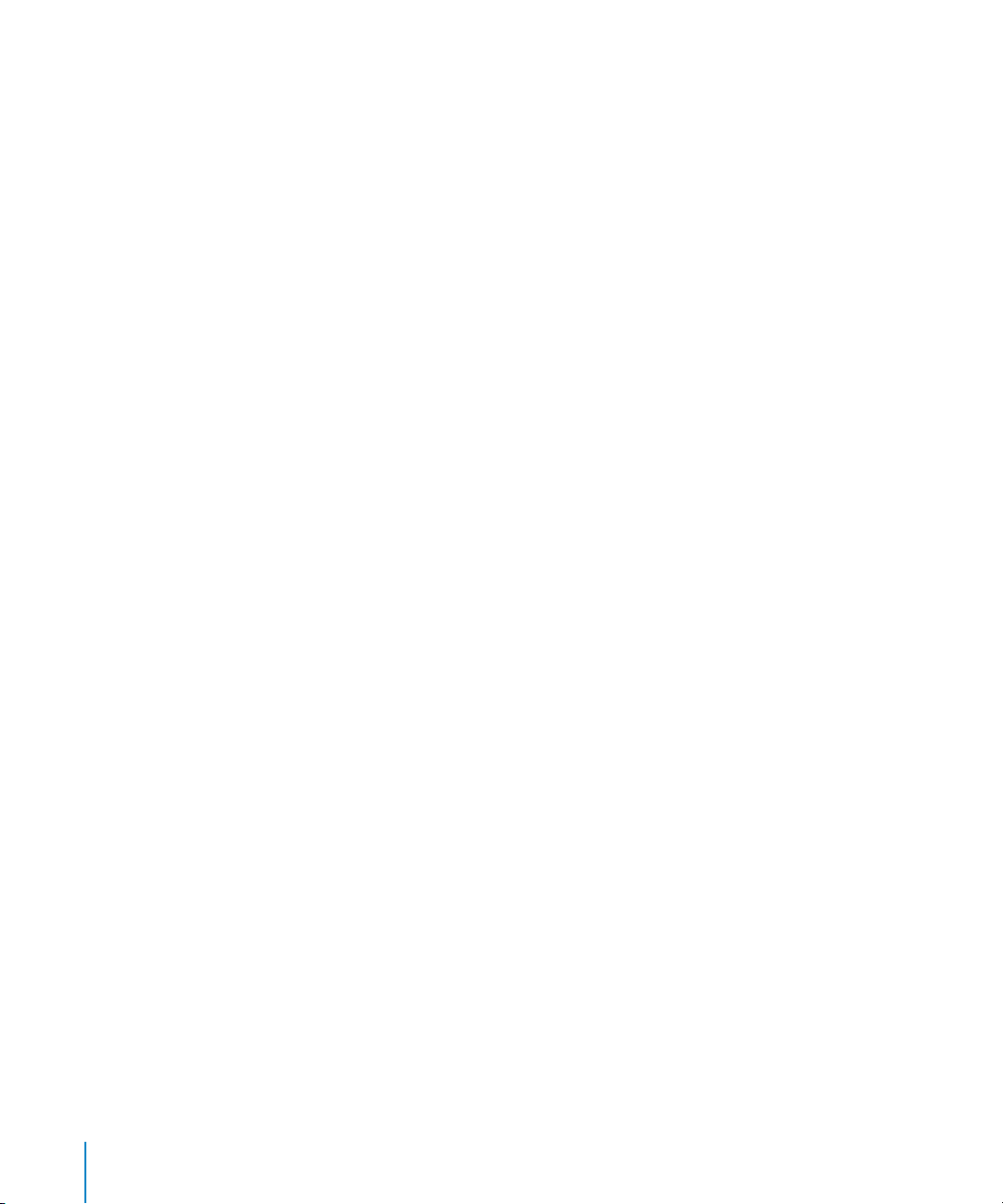
18 6 Modification d’un rectangle aux coins arrondis
187 Modification de flèches simples et doubles
187 Modification d’une étoile
18 8 Modification d’un polygone
18 8 Utilisation des paramètres fictifs multimédias
18 9 Utilisation des images
18 9 Importation d’une image
18 9 Masquage (rognage) d’images
19 0 Rognage d’une image à l’aide du masque par défaut (de forme rectangulaire)
191 Masquer une image par une figure
191 Suppression du masque d’une image
191 Suppression de l’arrière-plan ou des éléments superflus d’une image
19 2 Modification de la luminosité, du contraste et des autres réglages d’une image
19 4 Utilisation de fichiers PDF en tant que graphismes
19 5 Utilisation du son et de séquences
19 5 Ajout d’un fichier son
19 6 Ajout d’un fichier de séquence
19 6 Réglage des options de lecture des fichiers multimédias
Chapitre 9 198 Ajout de données tirées du Carnet d’adresses à un tableau
19 8 Utilisation des champs de Carnet d’adresses
19 9 Mappage des noms de colonne aux noms issus de champs du Carnet d’adresses
201 Ajout de données issues du Carnet d’adresses à un tableau existant
202 Ajout de données tirées du Carnet d’adresses à un nouveau tableau
Chapitre 10 203 Partage de votre feuille de calcul Numbers
203 Impression d’une feuille
204 Choix d’options de disposition pour l’impression
205 Ajustement de la couleur d’impression avec ColorSync
206 Exportation vers d’autres formats de document
207 Envoi d’une feuille de calcul à iWeb
Chapitre 11 208 Conception de vos modèles personnalisés de feuilles de calcul Numbers
208 Conception d’un modèle
208 Étape 1 : définissez des styles pour vos tableaux
209 Étape 2 : définissez des tableaux réutilisables
209 Étape 3 : définissez des tableaux par défaut, des zones de texte, des figures et des
images
209 Définition d’attributs par défaut pour les graphiques
210 Définition d’attributs par défaut pour les zones de texte et les formes
210 Définition d’attributs par défaut pour les images importées
211 Étape 4 : créez le contenu de départ pour la feuille de calcul
10 Table des matières
Page 11

211 Prédéfinition de tableaux et autres objets pour un modèle personnalisé
212 Création de paramètres fictifs multimédia dans un modèle personnalisé
212 Prédéfinition de feuilles destinées à un modèle personnalisé
213 Étape 5 : enregistrement d’un modèle personnalisé
Chapitre 12 214 Dictionnaire des fonctions
214 À propos des fonctions
216 Fonctions date et heure
217 Fonctions financières
218 Fonctions logiques
219 Fonctions d’informations
219 Fonctions de référence
220 Fonctions numériques
221 Fonctions trigonométriques
222 Fonctions statistiques
224 Fonctions texte
225 Descriptions de fonctions
225 ABS
225 ACCRINT
226 ACCRINTM
227 ACOS
227 ACOSH
227 ADRESSE
228 ET
229 ZONES
229 ASIN
229 ASINH
230 ATAN
230 ATAN2
230 ATANH
231 ECART.MOYEN
231 MOYENNE
231 AVERAGEA
232 PLAFOND
233 CAR
233 CHOISIR
234 NETTOYER
234 CODE
235 COLONNE
235 COLONNES
235 COMBIN
236 CONCATENER
Table des matières 11
Page 12
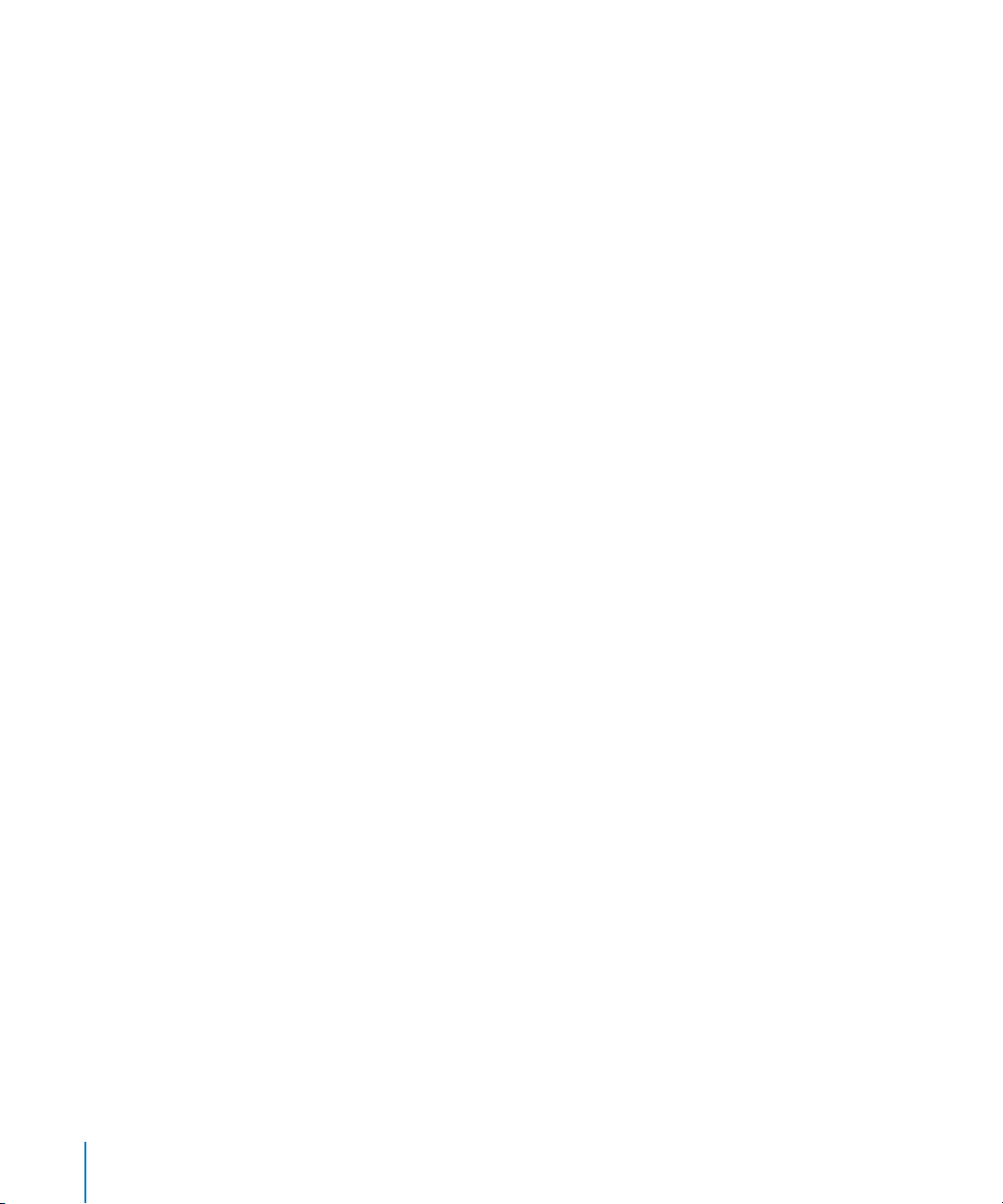
236 INTERVALLE.CONFIANCE
237 COEFFICIENT.CORRELATION
238 COS
238 COSH
239 NB
239 NBVAL
240 NB.VIDE
241 NB.SI
241 COUPDAYBS
242 NB.JOURS.COUPON
243 NB.JOURS.COUPON.SUIV
244 NB.COUPONS
245 COVARIANCE
245 DATE
246 DATEDIF
247 JOUR
247 DB
248 AMORDEG
248 DEGRÉS
249 TAUX.ESCOMPTE
249 EURO
250 EDATE
250 PAIR
251 EXACT
251 EXP
251 FAC T
252 FAU X
252 RECHERCHER
253 CTXT
253 PLANCHER
254 PRÉVISION
254 VALFUT
255 PGCD
255 RECHERCHEH
256 HEURE
257 LIEN_HYPERTEXTE
257 SI
258 INDEX
259 INDIRECT
259 ENT
259 ORDONNEE.ORIGINE
12 Table des matières
Page 13
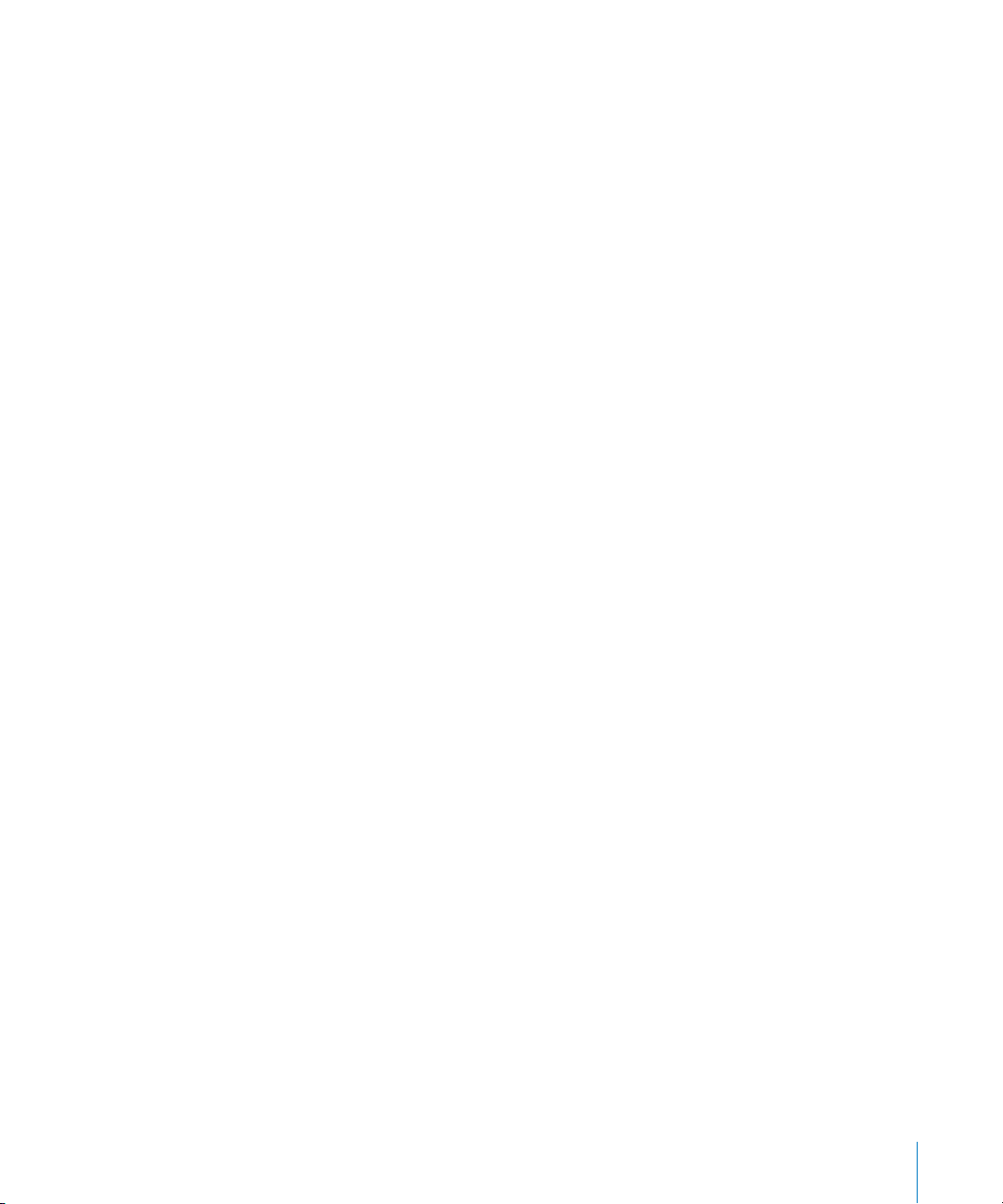
260 INTPER
261 TRI
261 ESTVIDE
262 ESTERREUR
262 ESTPAIR
263 ESTIMPAIR
263 ISPMT
264 GRANDE.VALEUR
264 PPCM
265 GAUCHE
265 NBCAR
265 LN
266 LOG
266 LOG10
266 RECHERCHE
267 MINUSCULE
267 CORRESPONDRE
268 MAX
269 MAXA
269 MÉDIANE
270 MILIEU
270 MIN
270 MINA
271 MINUTE
271 TRIM
271 MOD
272 MODE
273 MOIS
273 ARRONDI.AU.MULTIPLE
273 NON
274 MAINTENANT
274 NPM
275 VAN
275 IMPAIR
276 DÉCALAGE
276 OU
277 CENTILE
277 PI
278 REMBOUR
278 LOI.POISSON
279 PUISSANCE
Table des matières 13
Page 14
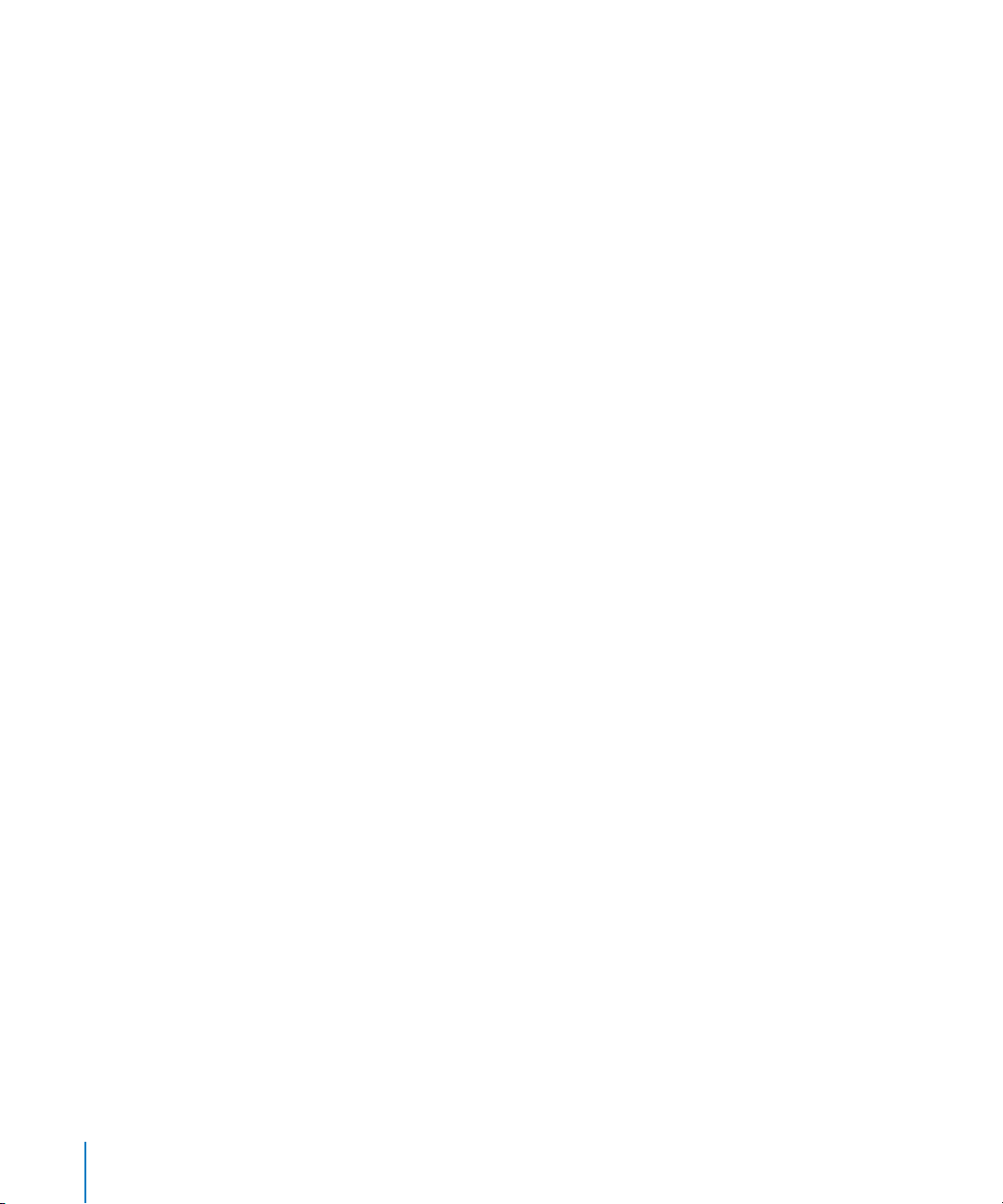
279 PRINCPER
280 PRIX
281 PRICEDISC
281 PRICEMAT
282 PROBABILITE
283 PRODUIT
283 NOM.PROPRE
284 VAL ACT
285 QUOTIENT
285 RADIANS
285 ALÉAT
286 ALÉAT.ENTRE
286 RANG
287 TAU X
288 REMPLACER
288 REPT
289 DROITE
289 ROMAIN
290 ARRONDI
290 ARRONDI.INF
291 ARRONDI.SUP
292 RENGÉE
292 RANGS
292 RRECHERCHER
293 SECONDE
293 SIGNE
293 SIN
294 SINH
294 AMORLIN
295 PENTE
295 PETIT
296 SQRT
296 STDEV
297 STDEVA
297 ECARTYPEP
298 STDEVPA
299 SUBSTITUE
299 SOMME
300 SOMME.SI
301 SOMMEPROD
301 SOMME.CARRÉS
14 Table des matières
Page 15
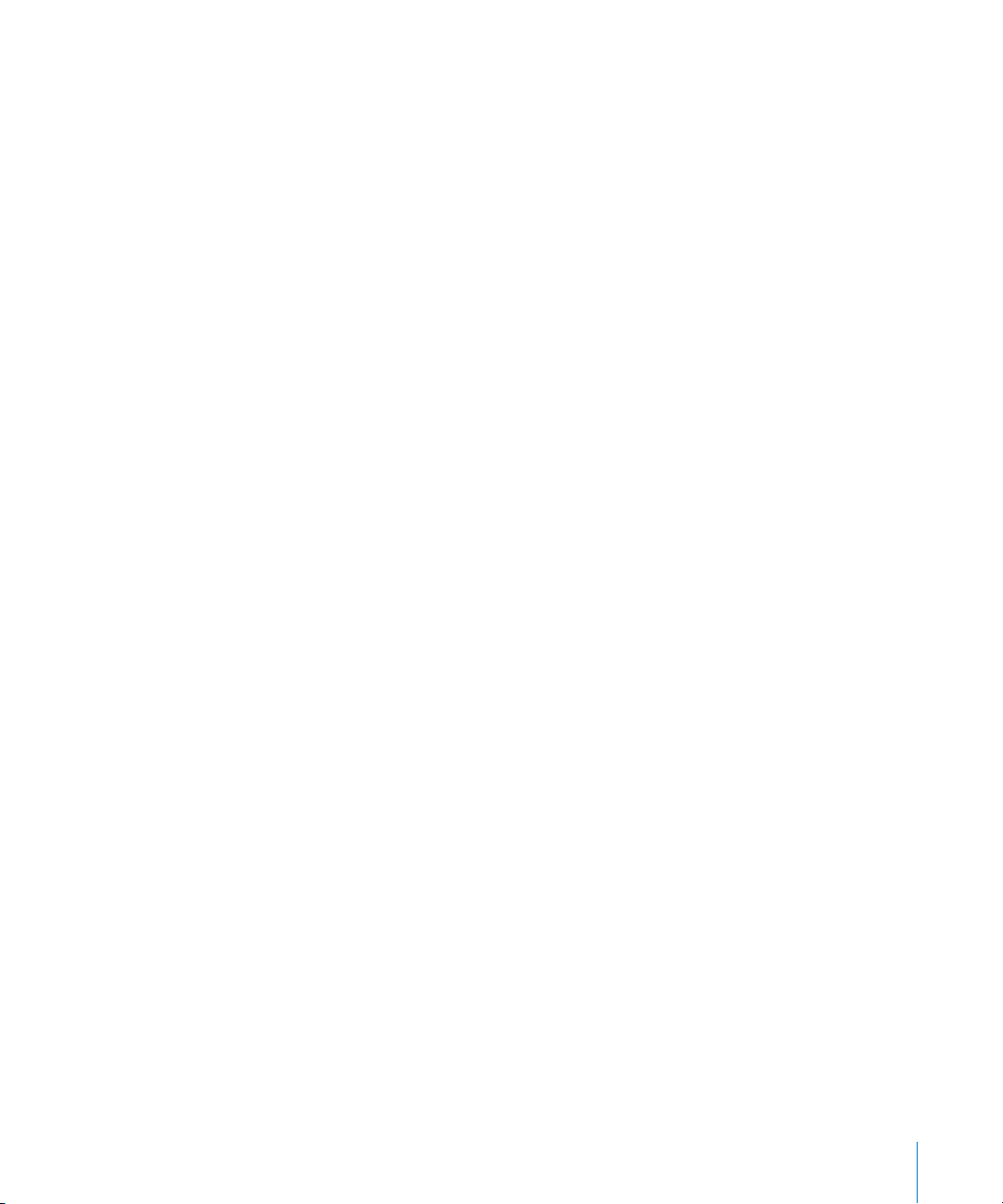
301 AMORANN
302 T
302 TA N
303 TANH
303 TEMPS
304 TEMPSVAL
304 AUJOURD’HUI
305 AJUSTER
305 VRAI
305 TRONQUE
306 SUPÉRIEUR
306 CNUM
306 VAR
307 VAR A
308 VAR.P
308 VARPA
309 VDB
310 CONSV
311 LUNDI À VENDREDI
311 ANNÉE
Index 312
Table des matières 15
Page 16
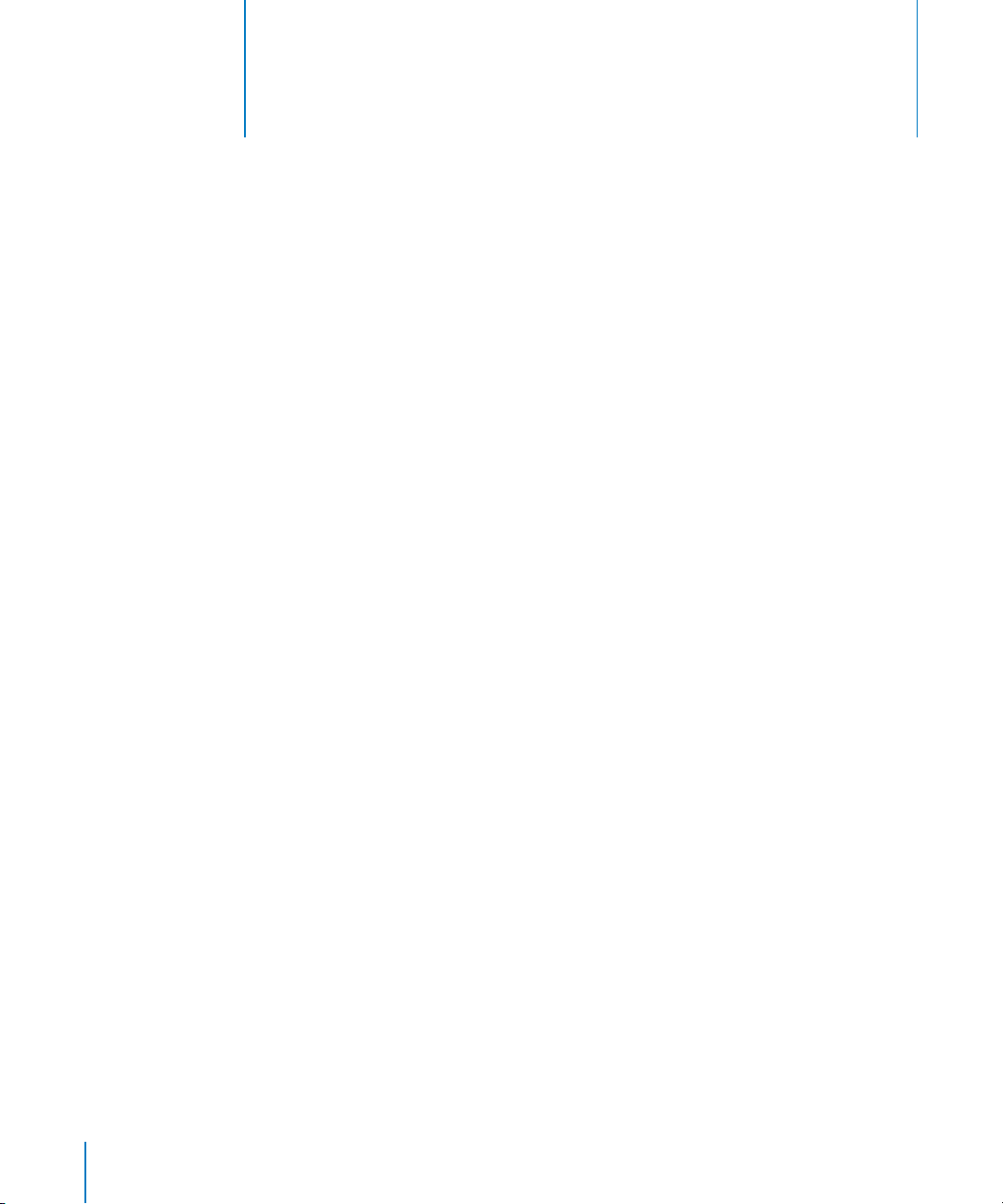
Bienvenue dans le Guide de l’utilisateur de Numbers
Ce document PDF en couleur fournit des instructions
complètes relatives à l’utilisation de Numbers.
Avant de l’utiliser, vous pouvez consulter le guide d’initiation Numbers guide d’initiation
dans le manuel Premiers contacts avec iWork ’08. Ce document vous permettra d’utiliser
rapidement Numbers. Le manuel Premiers contacts avec iWork ’08 fournit également des
ressources supplémentaires pour vous familiariser avec Numbers, comme par exemple
une visite guidée des fonctions et des vidéos sur son utilisation.
Si vous avez besoin d’instructions détaillées pour vous aider à effectuer certaines
tâches particulières, vous les trouverez dans ce guide de l’utilisateur. La plupart des
tâches décrites dans ce guide figurent également dans l’aide en ligne.
Préface
16
Page 17
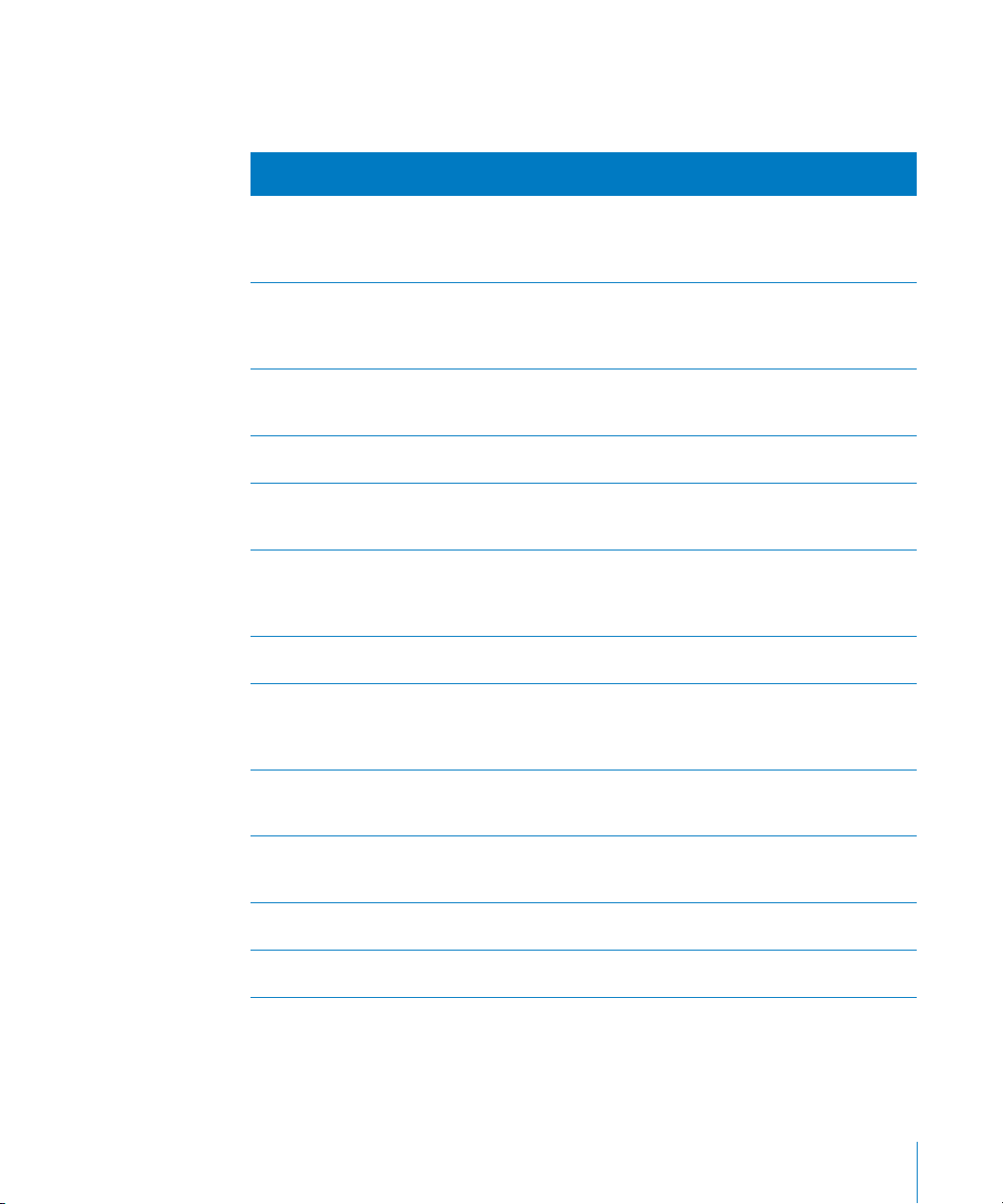
Le tableau ci-dessous vous indique où trouver les informations à l’intérieur de ce guide.
L’Aide Numbers permet de trouver les informations requises en naviguant ou en effectuant une recherche.
Pour obtenir des informations
sur
L’utilisation des outils et des
enêtres de Numbers pour créer
f
et mettre en forme des feuilles
de calcul
La création et l’enregistrement
de feuilles de calcul Numbers,
ainsi que la gestion des feuilles
et des pages
La création, l’organisation et la
mise en forme des tableaux et
des valeurs qu’ils contiennent
L’utilisation de styles pour modifier l’apparence de tableaux
L’utilisation de formules et de
fonctions pour effectuer des
calculs dans les cellules
La création de graphiques pour
afficher graphiquement des
données numériques dans un
ou plusieurs tableaux
La mise en forme du texte dans
une feuille de calcul Numbers
L’utilisation de graphiques, de
figures, de son et d’autres éléments pour mettre en valeur
une feuille de calcul
L’affichage de données tirées
du Carnet d’adresses dans
des tableaux
L’impression et l’exportation de
feuilles de calcul et de leur envoi
à iWeb
La création de modèles Numbers
personnalisés
L’utilisation de fonctions données
dans les cellules d’un tableau
Reportez-vous au
chapitre 1, « Techniques et outils de Numbers » à la page 18
chapitre 2, « Utilisation d’une feuille de calcul Numbers » à la
page 31
chapitre 3, « Utilisation de tableaux » à la page 46
chapitre 4, « Utilisation des styles de tableaux » à la page 87
chapitre 5, « Utilisation de formules et de fonctions dans des
tableaux » à la page 91
chapitre 6, « Utilisation des graphiques » à la page 108
chapitre 7, « Utilisation de texte » à la page 133
chapitre 8, « Utilisation des figures, des graphismes et d’autres
objets » à la page 166
chapitre 9, « Ajout de données tirées du Carnet d’adresses à un
tableau » à la page 198
chapitre 10, « Partage de votre feuille de calcul Numbers » à la
page 203
chapitre 11, « Conception de vos modèles personnalisés de feuilles
de calcul Numbers » à la page 208
chapitre 12, « Dictionnaire des fonctions » à la page 214
Préface Bienvenue dans le Guide de l’utilisateur de Numbers 17
Page 18
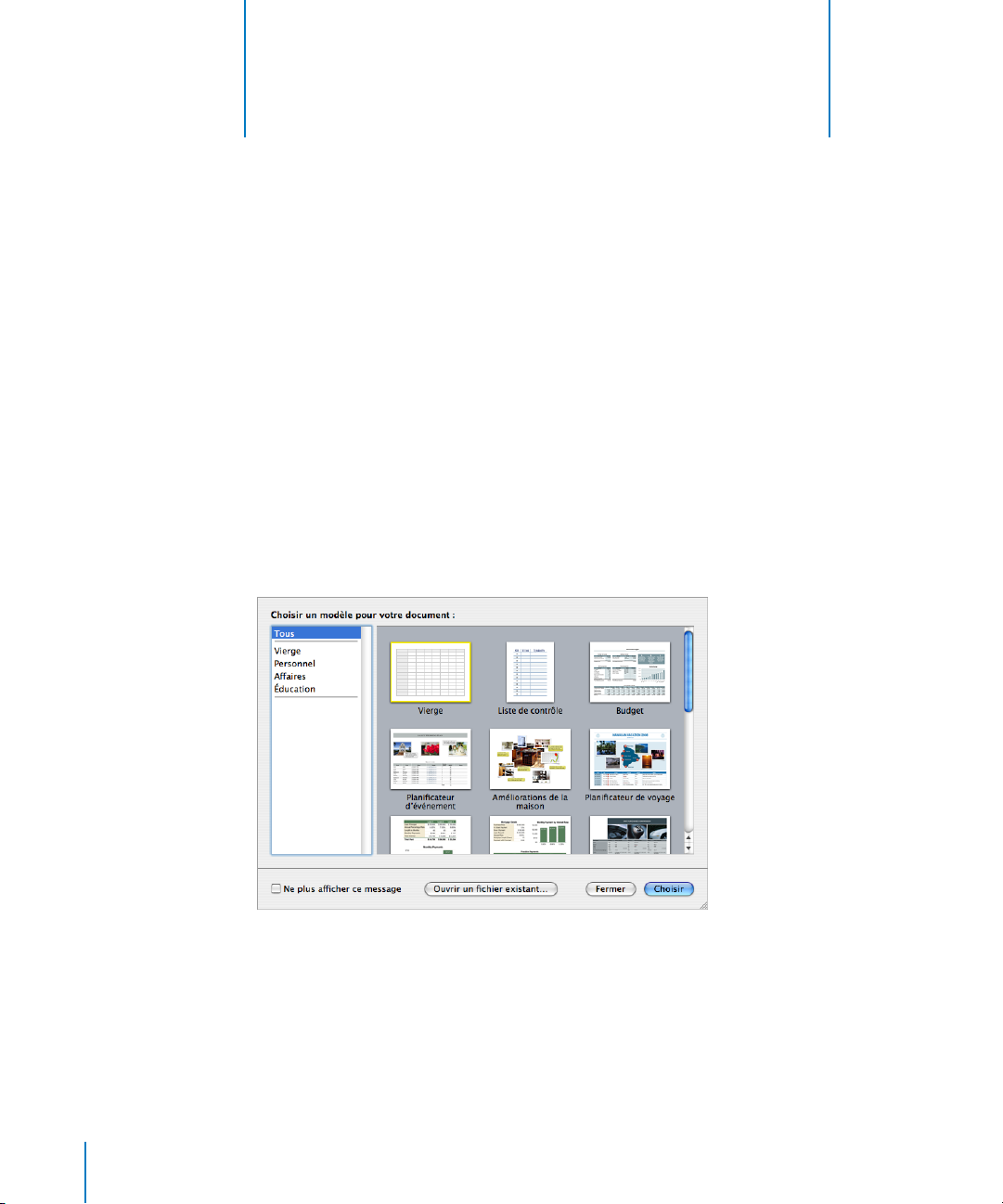
1 Techniques et outils de Numbers
1
Ce chapitre présente les fenêtres et outils qui permettent
de manipuler des feuilles de calcul Numbers.
Pour créer une feuille de calcul Numbers, vous devez tout d’abord sélectionner
un modèle qui vous servira de point de départ.
Modèles de feuilles de calcul
Lorsque vous ouvrez l’application Numbers pour la première fois (en cliquant sur son
icône dans le Dock ou en double-cliquant sur son icône dans le Finder), la fenêtre du
sélecteur de modèles vous propose divers types de feuille de calcul.
18
Page 19

Sélectionnez le modèle qui correspond le mieux à vos besoins. Si vous souhaitez commencer avec une feuille de calcul vierge, sélectionnez le modèle Vierge. Après avoir
sélectionné un modèle, cliquez sur Choisir pour travailler sur une nouvelle feuille de
calcul s’appuyant sur ce modèle.
Les modèles contiennent des feuilles et des tableaux prédéfinis, ainsi que d’autres
éléments pour vous permettre de démarrer rapidement.
Les feuilles servent à diviser des informations en groupes d’objets connexes. Par exemple,
vous pouvez utiliser une feuille pour les données de 2006 et une autre pour celles de 2007.
Les tableaux prédéfinis contiennent généralement du texte, des formules et des données
exemple. Vous pouvez remplacer les données des tableaux prédéfinis par vos propres données et ajouter des colonnes et des rangées ou changer la mise en forme de ces tableaux.
Vous pouvez également ajouter des feuilles et d’autres objets, tels que des graphiques,
des images et du texte.
Certains modèles comportent des commentaires explicatifs.
Chapitre 1 Techniques et outils de Numbers 19
Page 20
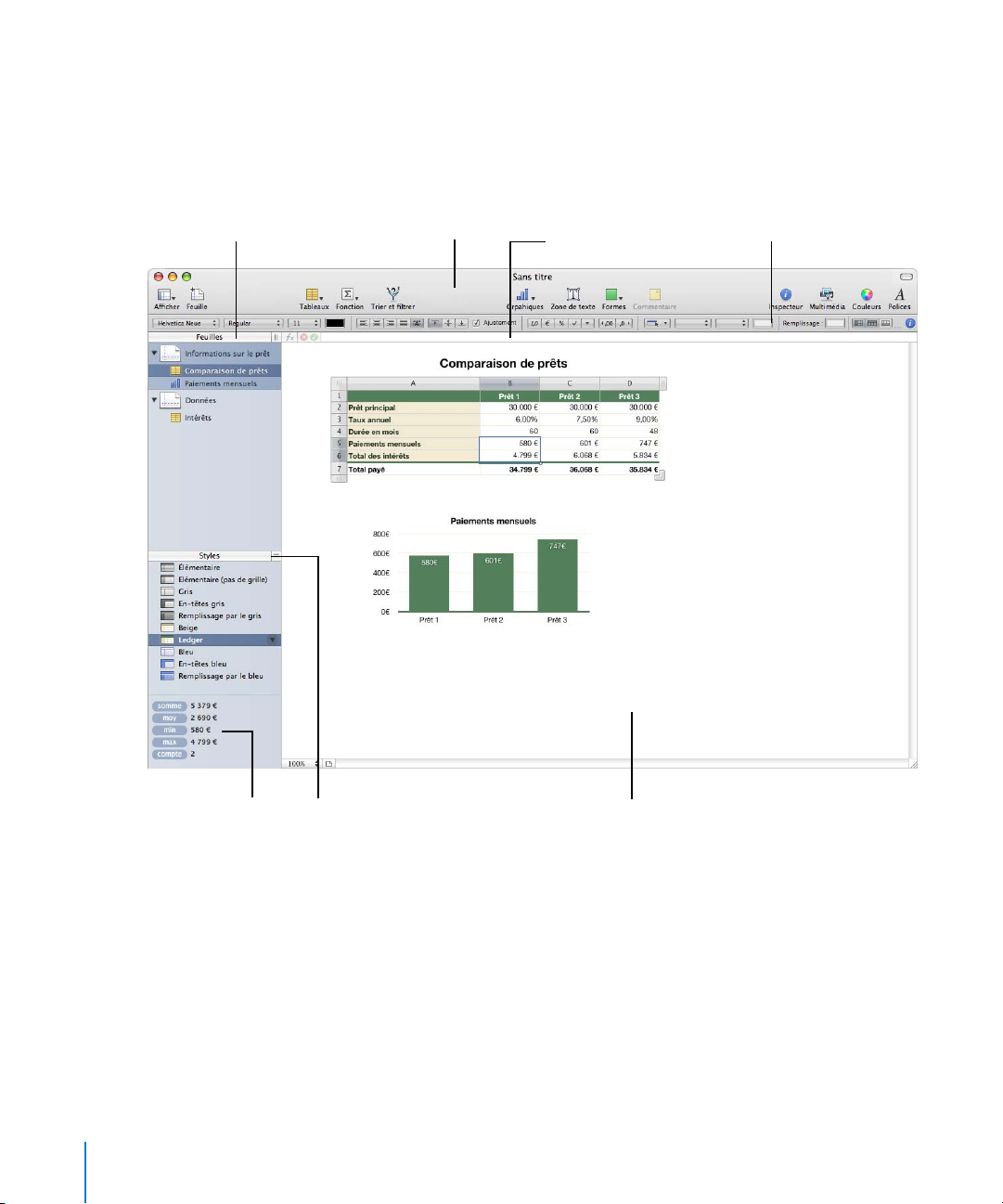
La sous-fenêtre Feuilles :
aperçu des tableaux et
des graphiques placés
sur les feuilles de votre
feuille de calcul.
La fenêtre Numbers
La fenêtre Numbers comporte des éléments qui permettent de développer et d’organiser
votre feuille de calcul.
La barre d’outils : person-
nalisez-la de façon à y
inclure les outils que vous
utilisez le plus souvent.
La barre Formule : créez
et modifiez des formules
dans les cellules.
La barre Format :
mettez rapidement
en forme l’objet
sélectionné.
Visualisez les résultats des
calculs pour les valeurs
dans les cellules sélection-
nées et faites glisser les cal-
culs dans les cellules.
La sous-fenêtre Styles : sélectionnez
un style de tableau prédéfini pour
mettre en forme rapidement un
tableau.
 Ajoutez rapidement une nouvelle feuille en cliquant sur le bouton Feuille dans la barre
d’outils. Après avoir ajouté des tableaux, des graphiques et divers objets à une feuille,
y compris des graphiques importés, des séquences et du son, vous pouvez faire glisser des objets dans le canevas Numbers pour les repositionner.
 Utilisez la sous-fenêtre Feuilles pour afficher la liste de tableaux et de graphiques
de n’importe quelle feuille.
20 Chapitre 1 Techniques et outils de Numbers
Le canevas de la feuille : créez et
modifiez des tableaux, des graphiques et autres objets d’une feuille.
Page 21
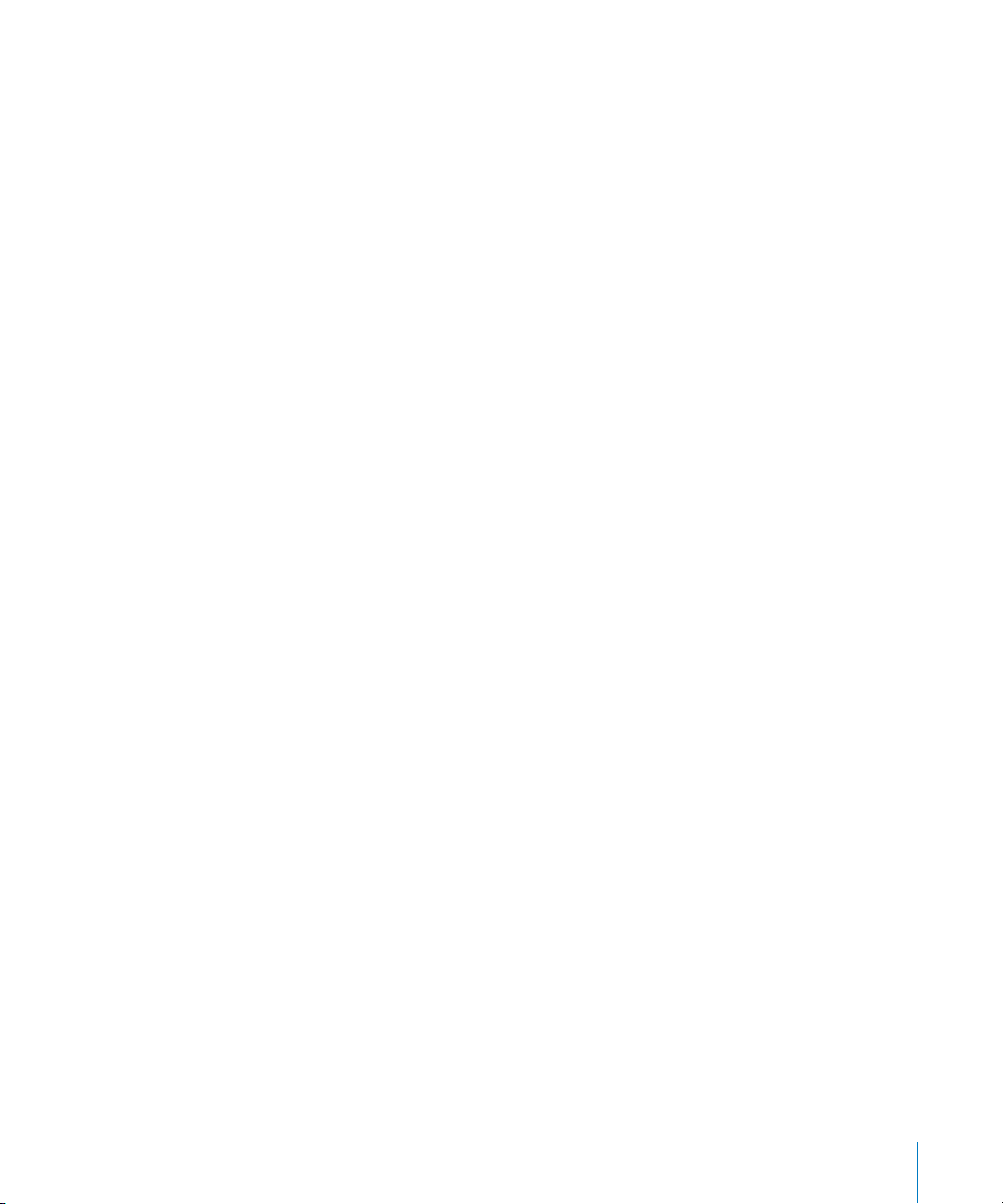
 Appliquez des styles de tableau prédéfinis répertoriés dans la sous-fenêtre Styles
pour modifier l’apparence d’un tableau sélectionné.
 Utilisez la zone dans l’angle inférieur gauche pour effectuer des calculs instantanés
sur des valeurs dans des cellules de tableau sélectionnées.
 Utilisez les boutons de la barre d’outils pour ajouter rapidement tableaux, graphiques,
zones de texte, fichiers mutimédia et autres objets.
Par exemple, cliquez sur le bouton Tableaux dans la barre d’outils pour ajouter un
nouveau tableau déjà mis en forme en fonction du modèle que vous utilisez. Tous
les modèles contiennent plusieurs tableaux déjà mis en forme à votre disposition.
Reportez-vous à la rubrique « La barre d’outils » à la page 24 pour en savoir plus
sur la personnalisation de la barre d’outils par l’insertion des outils dont vous vous
servez souvent.
 Utilisez la barre Format pour mettre en forme rapidement un objet sélectionné.
 Utilisez la barre Formule pour ajouter et modifier des formules dans des cellules
d’un tableau.
Aides pour la visualisation de feuilles de calcul
Lorsque vous travaillez sur une feuille de calcul, il peut être utile d’effectuer un zoom
avant ou arrière ou d’utiliser d’autres techniques d’affichage afin de mieux voir ce que
vous faites.
Zoom avant et zoom arrière
Vous pouvez agrandir (zoom avant) ou réduire (zoom arrière) l’affichage d’une feuille
de calcul.
Il existe plusieurs façons d’effectuer un zoom avant ou un zoom arrière sur une feuille :
m Sélectionnez Afficher > Zoom > niveau de zoom.
m Choisissez un niveau d’agrandissement dans le menu local situé dans l’angle inférieur
gauche du canevas.
Lorsque vous affichez une feuille en vue avant impression, réduisez le zoom pour afficher
simultanément plus de pages dans la fenêtre.
Chapitre 1 Techniques et outils de Numbers 21
Page 22
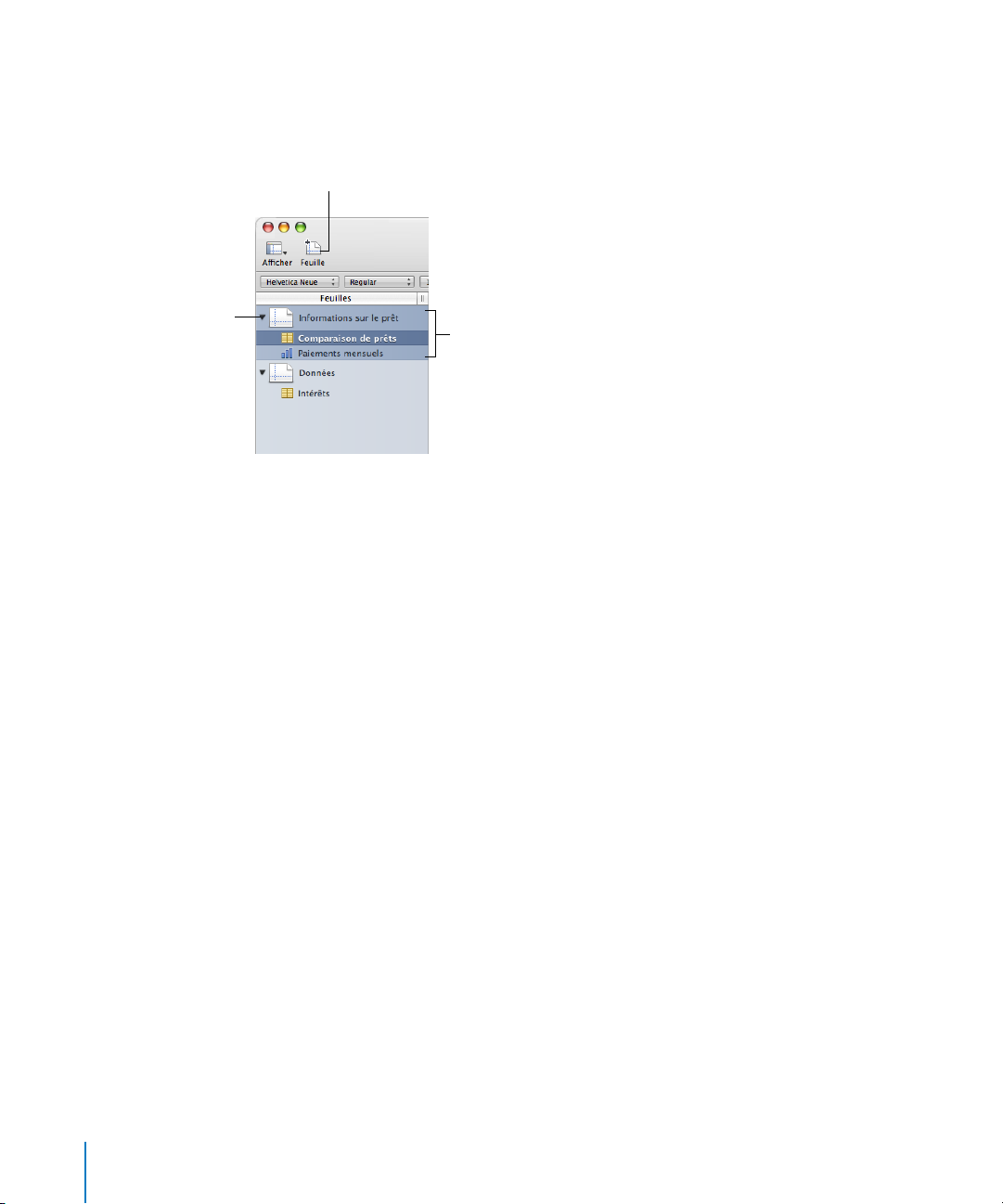
La sous-fenêtre Feuilles
La sous-fenêtre Feuilles se trouve le long de l’angle supérieur gauche du canevas
Numbers. Elle permet de visualiser et d’accéder rapidement aux tableaux et graphiques d’une feuille.
Cliquez ici pour ajouter une nouvelle feuille.
Cliquez ici pour afficher
ou masquer les tableaux
et les graphiques
d’une feuille.
Sélectionnez un tableau
ou un graphique de la
liste pour l’afficher dans
la fenêtre.
Reportez-vous à la rubrique « Utilisation de feuilles pour organiser une feuille de calcul »
à la page 37 pour plus d’informations.
22 Chapitre 1 Techniques et outils de Numbers
Page 23
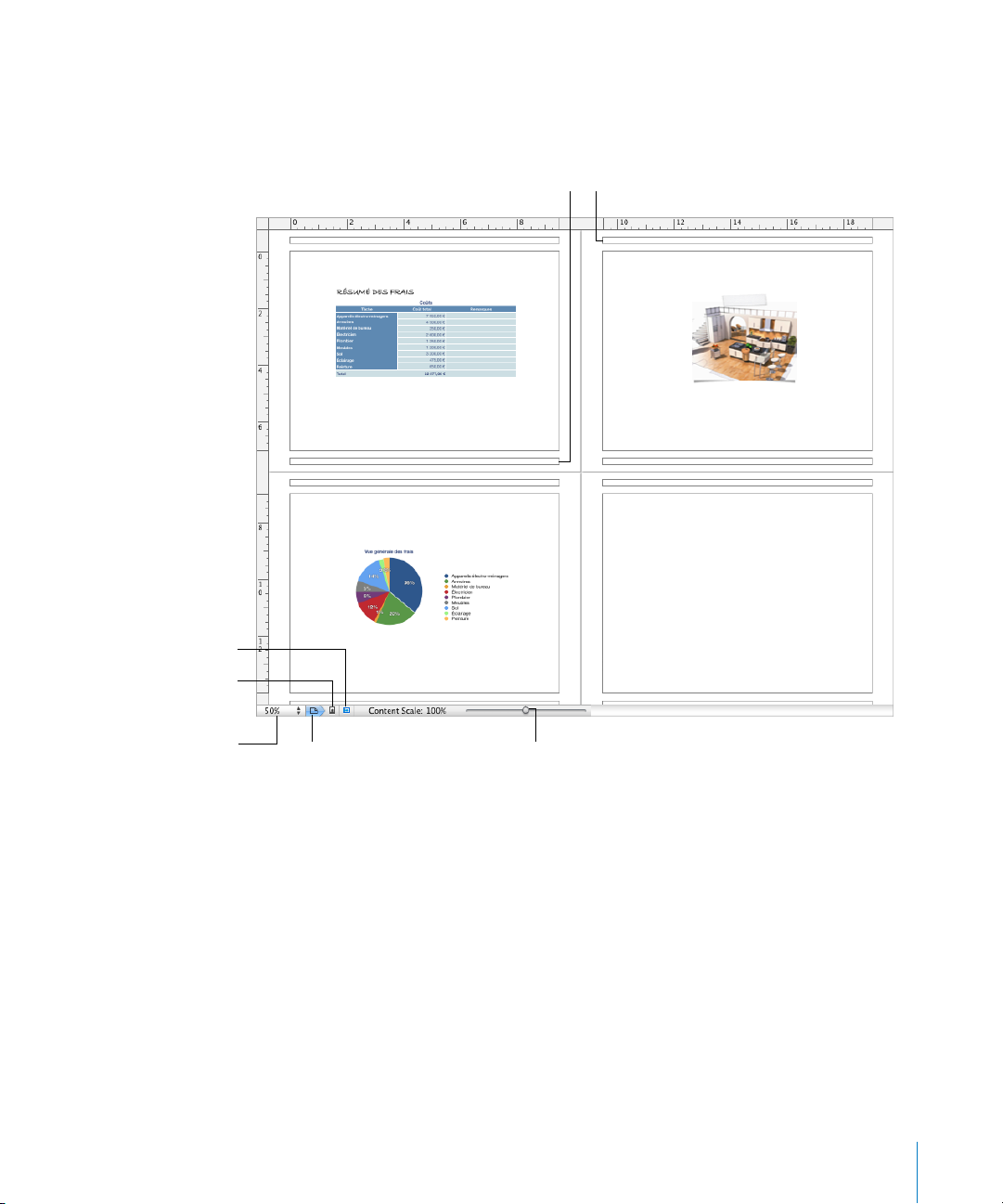
Vue avant impression
Lorsque vous souhaitez imprimer une feuille ou créer une version PDF de celle-ci, vous
pouvez utiliser le mode Impression pour afficher sur plusieurs pages la disposition des
objets d’une feuille.
Cliquez ici pour afficher
les pages en mode pay-
sage (dans le sens de la
longueur).
Cliquez ici pour afficher
les pages en mode por-
trait (dans le sens
de la hauteur).
Cliquez ici pour choisir un
niveau de zoom sur les
pages et afficher ainsi
plus ou moins de pages
à la fois.
Cliquez ici pour
afficher ou masquer l’affichage
Imprimer.
Zone de bas de page
Actionnez le curseur pour réduire ou
agrandir tous les objets de la feuille.
Zone d’en-tête
Voir « Division d’une feuille en pages » à la page 41 pour en savoir plus sur le mode
Impression
Guides d’alignement
Lorsque vous déplacez des objets à l’intérieur d’une feuille de calcul, des guides d’alignement apparaissent automatiquement pour vous aider à positionner ces objets sur
la page. Pour en savoir plus sur l’utilisation des guides d’alignement, reportez-vous à
la rubrique « Utilisation des guides d’alignement » à la page 169.
Chapitre 1 Techniques et outils de Numbers 23
Page 24
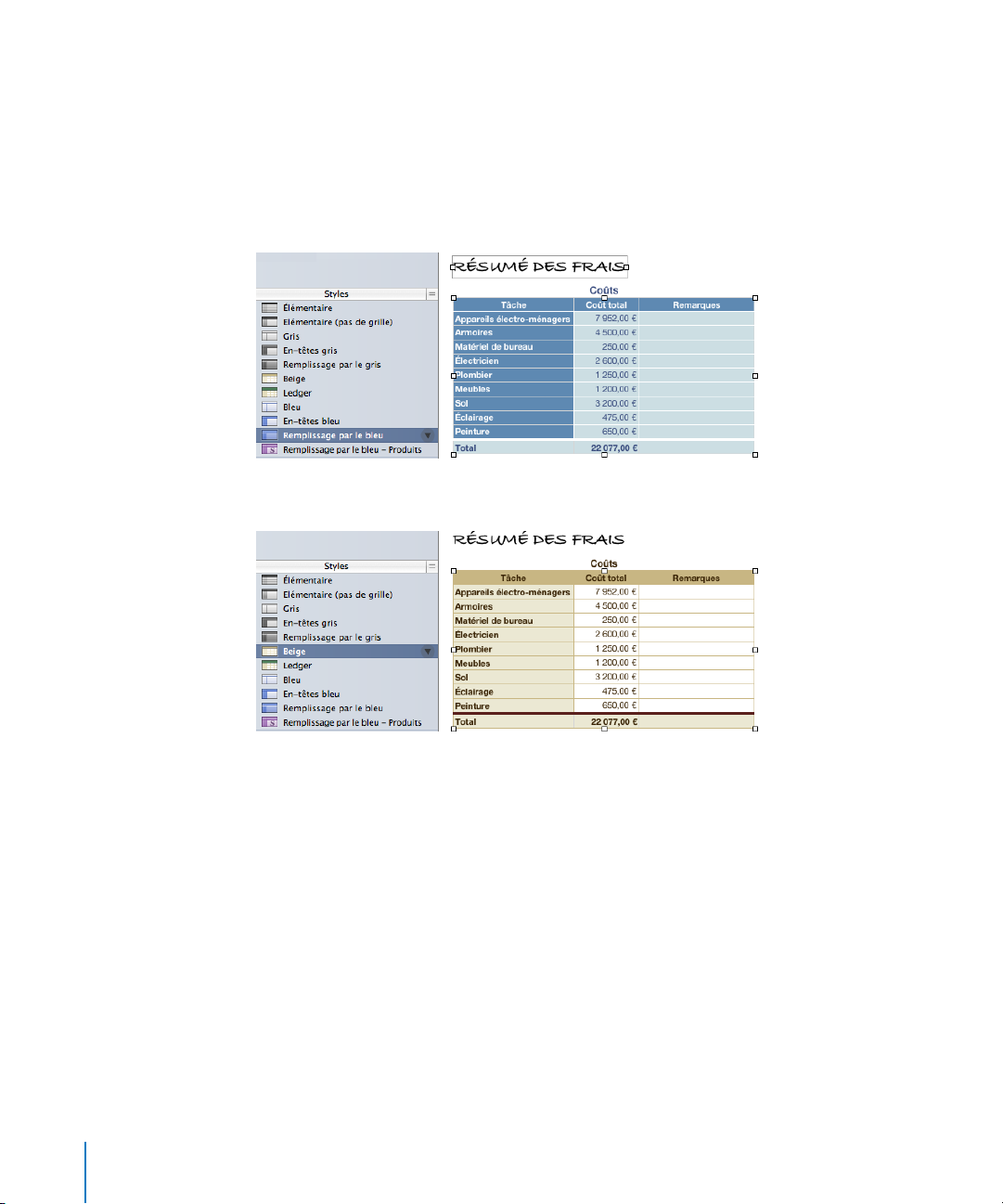
Sous-fenêtre Styles
La sous-fenêtre Styles permet d’appliquer une mise en forme prédéfinie à des tableaux
d’une feuille de calcul. Les styles de tableau définissent des attributs tels que la couleur,
la taille du texte et la mise en forme de bordure applicables à des cellules d’un tableau.
Pour appliquer un style de tableau, sélectionnez simplement le tableau et cliquez
sur un style dans la sous-fenêtre Styles.
Passez d’un tableau à un autre en un seul clic de souris.
Reportez-vous à la rubrique « Utilisation de styles applicables aux tableaux » à la page 87
pour en savoir plus.
La barre d’outils
La barre d’outils Numbers permet d’effectuer en un seul clic un grand nombre de chacune
des actions courantes lorsque vous travaillez dans Numbers. À mesure que vous découvrez
quelles fonctionnalités vous utilisez le plus souvent, vous pouvez ajouter, supprimer et réorganiser les boutons de la barre d’outils afin de les adapter à votre façon de travailler.
Pour savoir à quoi sert un bouton, placez le pointeur sur celui-ci.
24 Chapitre 1 Techniques et outils de Numbers
Page 25
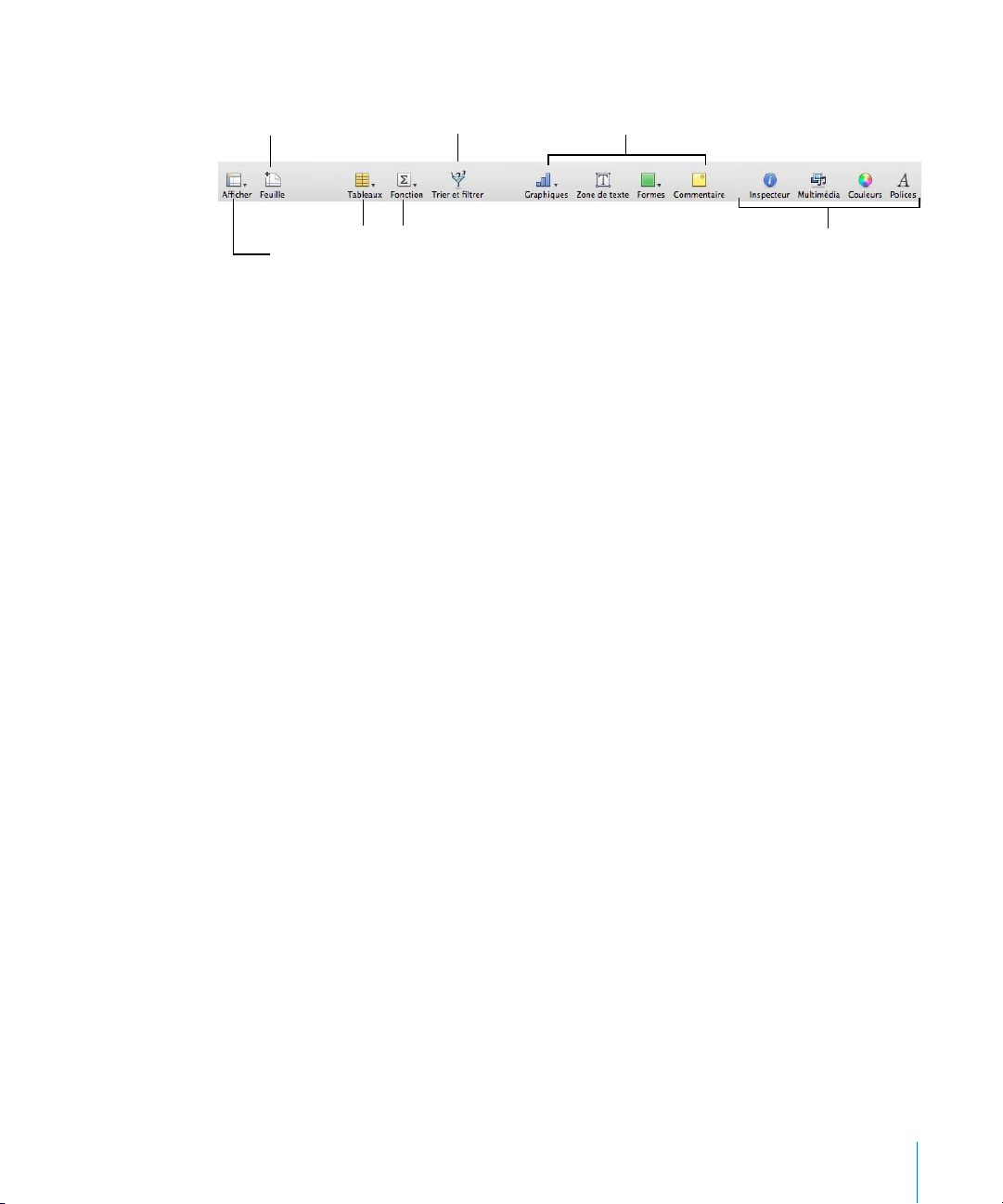
Le jeu par défaut de boutons de barre d’outils est illustré ci-dessous.
Ajoutez
une feuille.
Ajoutez un tableau.
Affichez ou masquez le mode
Impression, des commentaires,
Triez et filtrez
des rangées.
Ajoutez une formule.
Ajoutez un graphique, une zone de
texte, une figure ou un commentaire.
Ouvrez la fenêtre de l’Inspecteur, le
navigateur de média, la fenêtre
Couleurs et le panneau Police.
Pour personnaliser la barre d’outils :
1 Choisissez Afficher > Personnaliser la barre d’outils. La feuille Personnaliser la barre
d’outils apparaît.
2 Apportez les modifications souhaitées à la barre d’outils.
Pour ajouter un élément à la barre d’outils, faites glisser son icône sur la barre d’outils
qui se trouve en haut. Si vous reconfigurez fréquemment la barre d’outils, vous pouvez
lui ajouter le bouton Personnaliser.
Pour supprimer un élément de la barre d’outils, faites-le glisser hors de celle-ci.
Pour restaurer le jeu de boutons par défaut, faites-le glisser sur la barre.
Pour réduire la taille des icônes de la barre d’outils, sélectionnez Utiliser petites icônes.
Pour afficher uniquement les icônes ou uniquement le texte, choisissez l’option correspon-
dante dans le menu local Afficher.
Pour réorganiser les éléments de la barre d’outils, faites-les glisser.
3 Cliquez sur Terminé lorsque vous avez fini.
Il est possible d’effectuer certains types de personnalisation de la barre d’outils sans
utiliser la feuille Personnaliser la barre d’outils :
 Pour supprimer un élément de la barre d’outils, maintenez enfoncée la touche Commande
tout en faisant glisser l’élément hors de la barre d’outils.
Vous pouvez aussi cliquer sur l’élément tout en maintenant la touche Contrôle
enfoncée, puis choisir Supprimer l’élément dans le menu contextuel.
 Pour déplacer un élément, maintenez enfoncée la touche Commande tout en faisant
glisser l’élément sur la barre d’outils.
Pour afficher ou masquer la barre d’outils, choisissez Présentation > Afficher la barre d’outils,
ou Présentation > Masquer la barre d’outils.
Chapitre 1 Techniques et outils de Numbers 25
Page 26
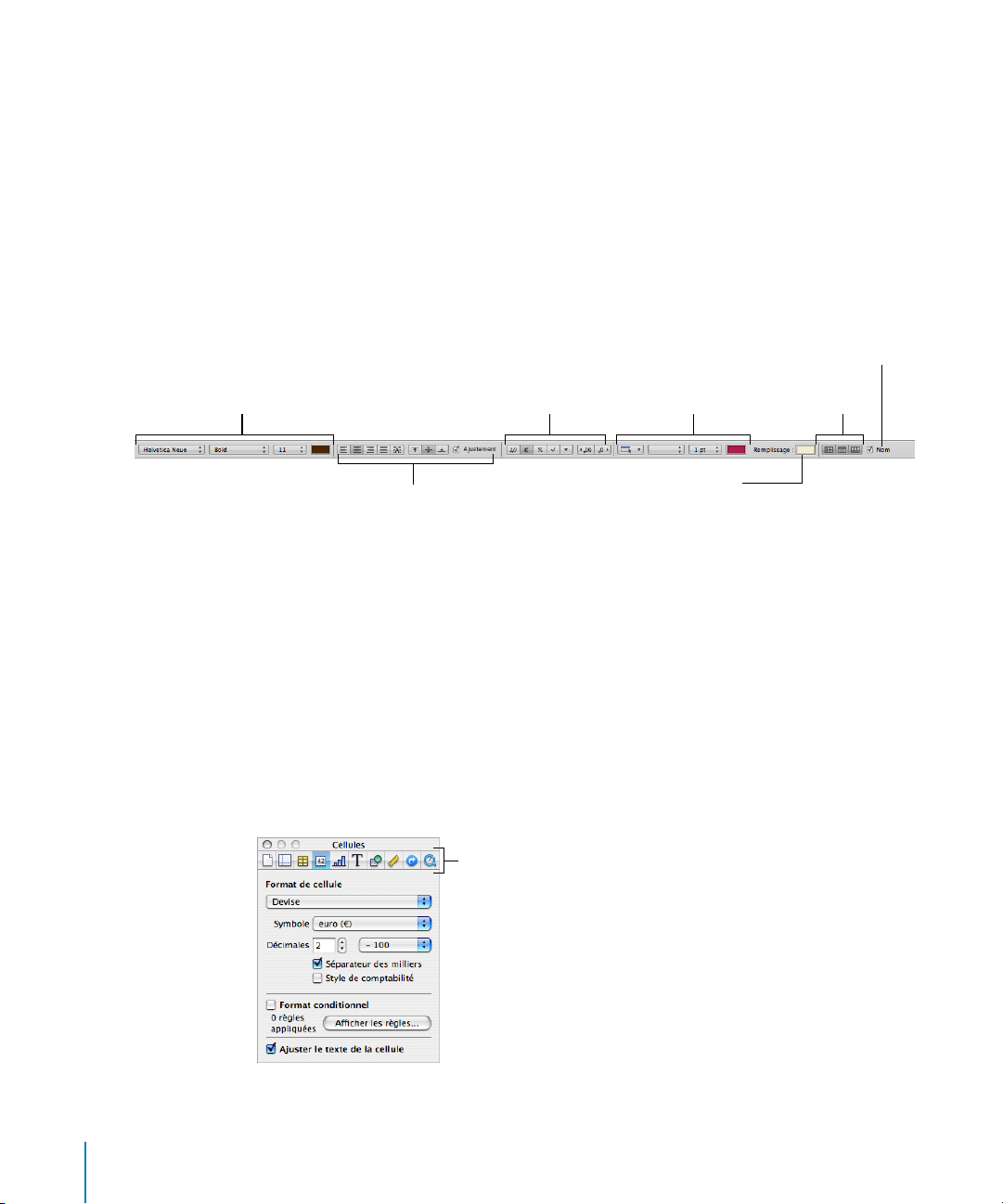
La barre Format
Utilisez la barre Format qui est affichée sous la barre d’outils pour modifier rapidement
l’apparence des tableaux, des graphiques, du texte et autres éléments de votre feuille
de calcul.
Les commandes de la barre des formats changent en fonction de l’objet sélectionné.
Pour savoir à quoi sert un contrôle de la barre Format, placez le pointeur sur celui-ci
et une description de sa fonction apparaîtra.
Voici à quoi ressemble la barre Format lorsque l’élément sélectionné est un tableau.
Afficher ou mas-
quer le nom du
tableau.
Mettre en forme le texte
à l’intérieur des cellules
du tableau
Mettre en forme les
valeurs de cellule.
Mettre en forme
les bordures
de cellule.
Gérer les en-têtes
et les bas de page.
Trier le texte à l’intérieur
des cellules du tableau.
Ajouter une couleur
d’arrière-plan à
une cellule.
Pour afficher et masquer la barre des formats :
m Choisissez Présentation > Afficher la barre des formats, ou Présentation > Masquer
la barre des formats.
La fenêtre Inspecteur
La plupart des éléments de votre feuille de calcul peuvent être mis en forme à l’aide des
inspecteurs de Numbers. Chaque inspecteur concerne un aspect différent de la mise en
forme. Par exemple, l’Inspecteur des cellules permet de mettre en forme des cellules et
leurs valeurs. Placez le pointeur sur les boutons et autres contrôles des sous-fenêtres
d’un inspecteur pour faire apparaître une description de leur fonction.
Les boutons en haut de la fenêtre
Inspecteur ouvrent chacun des dix
Inspecteurs : Document, Feuille,
Tableau, Cellules, Graphismes, Mesures,
Texte, Graphique, Lien et QuickTime.
26 Chapitre 1 Techniques et outils de Numbers
Page 27
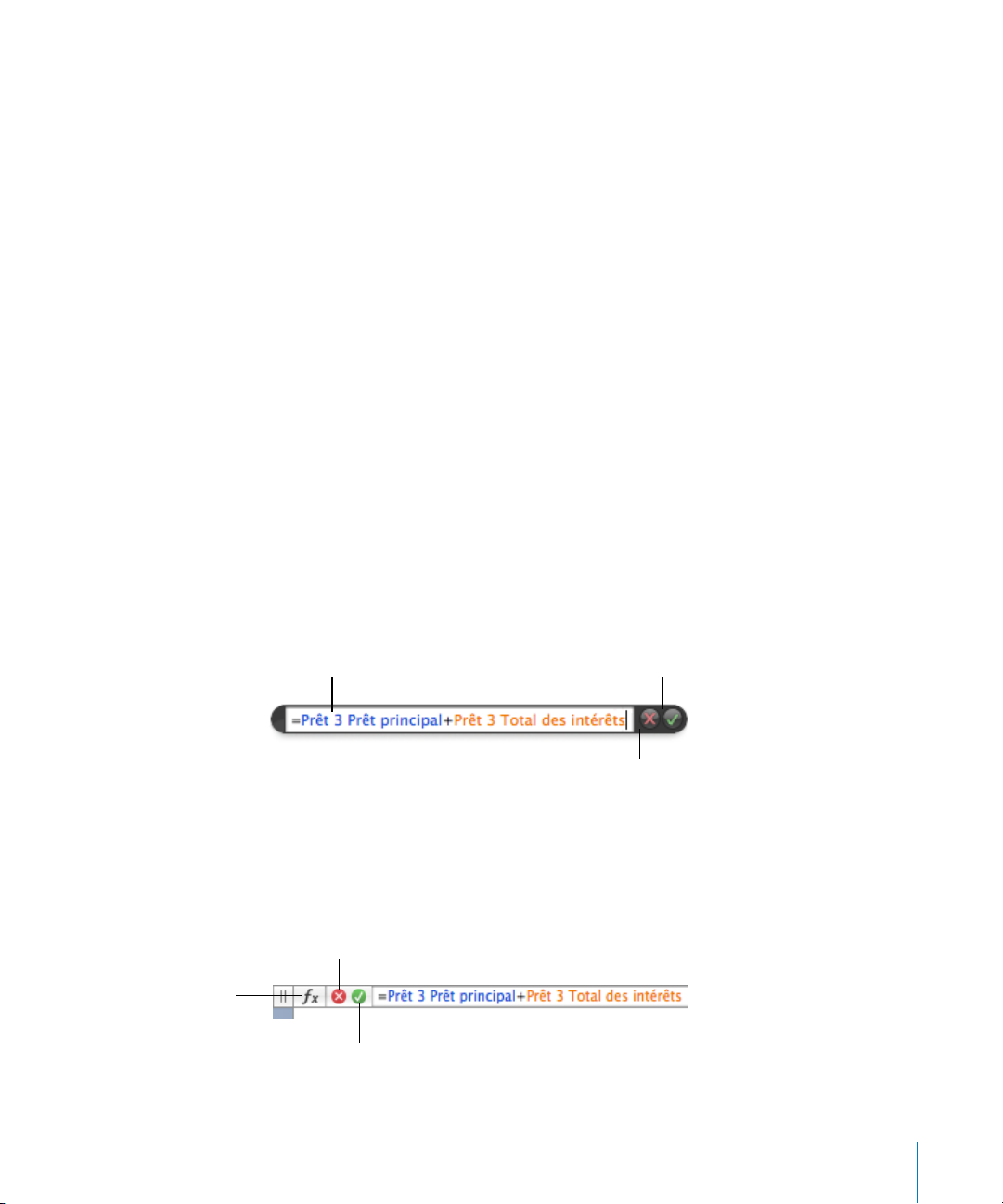
L’ouverture de plusieurs fenêtres d’inspecteurs simplifie la manipulation de votre feuille
de calcul. Par exemple, si vous ouvrez l’Inspecteur des graphismes et l’Inspecteur des
cellules, vous accédez ainsi à des options de mise en forme des images et de cellules.
Voici différentes façons d’ouvrir une fenêtre Inspecteur :
m Dans la barre d’outils, cliquez sur Inspecteur.
m Choisissez Présentation > Afficher l’Inspecteur.
m Pour ouvrir une autre fenêtre Inspecteur, appuyez sur la touche Option et maintenez-la
enfoncée, puis cliquez sur un bouton Inspecteur.
Après l’ouverture de la fenêtre Inspecteur, cliquez sur l’un des boutons en haut de la
fenêtre pour afficher un autre inspecteur. Par exemple, si vous cliquez sur le deuxième
bouton en partant de la gauche, l’Inspecteur des feuilles s’affiche.
Outils de formule
Ajoutez une formule à un tableau quand vous souhaitez afficher une valeur calculée
dans une cellule. Numbers possède plusieurs outils pour la manipulation de formules
insérées dans des cellules d’un tableau :
 L’Éditeur de formules permet de créer et de modifier des formules. Ouvrez l’Éditeur
de formules en sélectionnant une cellule d’un tableau et en tapant le signe égal (=).
Vous pouvez également l’ouvrir en choisissant Éditeur de formules dans le menu
local Fonction de la barre d’outils.
Pour déplacer l’Éditeur
de formules, cliquez ici et
faites-le glisser.
Cliquer pour ouvrir le
navigateur de fonctions.
Bouton Accepter
Champ de texte
Afficher ou modifier une formule.
Annuler les modifications.
Enregistrer les
modifications.
Bouton Annuler
Pour en savoir plus sur cet éditeur, consultez la rubrique « Utilisation de l’Éditeur de
formules » à la page 97.
 La barre des formules, toujours visible sous la barre des formats, permet également
de créer et de modifier des formules.
Bouton Annuler
Annuler les modifications.
Bouton Accepter
Enregistrer les
modifications.
Chapitre 1 Techniques et outils de Numbers 27
Champ de texte
Afficher ou modifier
une formule.
Page 28
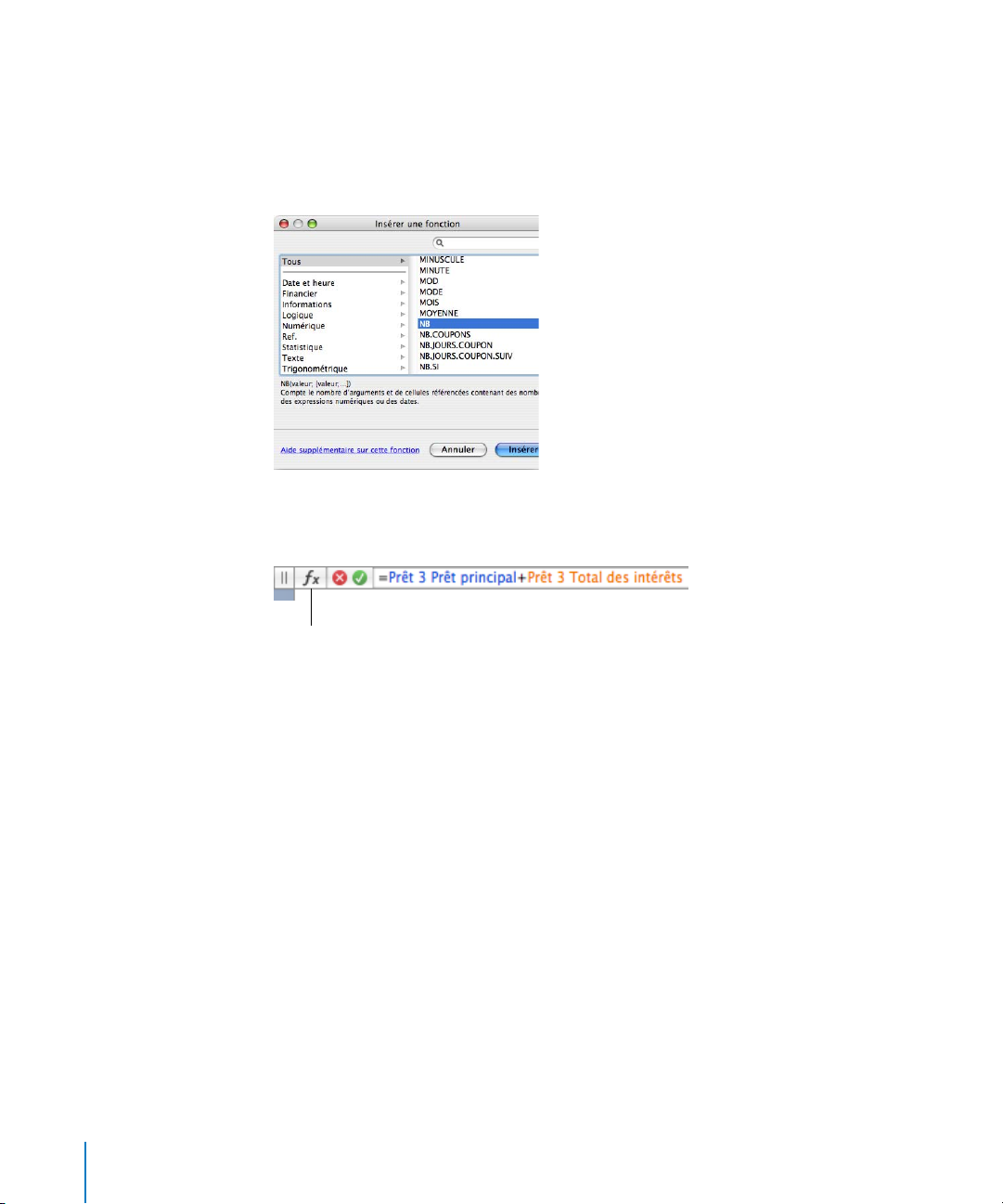
Les instructions pour l’ajout et la modification de formules à l’aide de cet outil sont
décrites dans la rubrique « Utilisation de la barre des formules » à la page 98.
 L’utilisation du navigateur de fonctions est le moyen le plus rapide d’ajouter une fonc-
tion. Une fonction est une formule prédéfinie possédant un nom (comme SOMME et
MOYENNE).
Pour ouvrir le navigateur de fonctions, cliquez sur le bouton du navigateur de fonctions
dans la barre des formules.
Cliquer pour ouvrir le
navigateur de fonctions.
La rubrique « Utilisation des fonctions » à la page 106 explique comment utiliser
le navigateur de fonctions.
Le Navigateur de média
Le Navigateur de média permet d’accéder à tous les fichiers multimédias de votre photothèque iPhoto, de votre bibliothèque iTunes et de votre dossier Séquences. Vous pouvez faire glisser un élément du navigateur de média sur votre feuille de calcul ou dans
le cadre d’image d’un inspecteur.
Vous pouvez ouvrir le navigateur de média de plusieurs façons :
m Cliquez sur Média dans la barre d’outils.
m Choisissez Présentation > Afficher le navigateur de média.
28 Chapitre 1 Techniques et outils de Numbers
Page 29
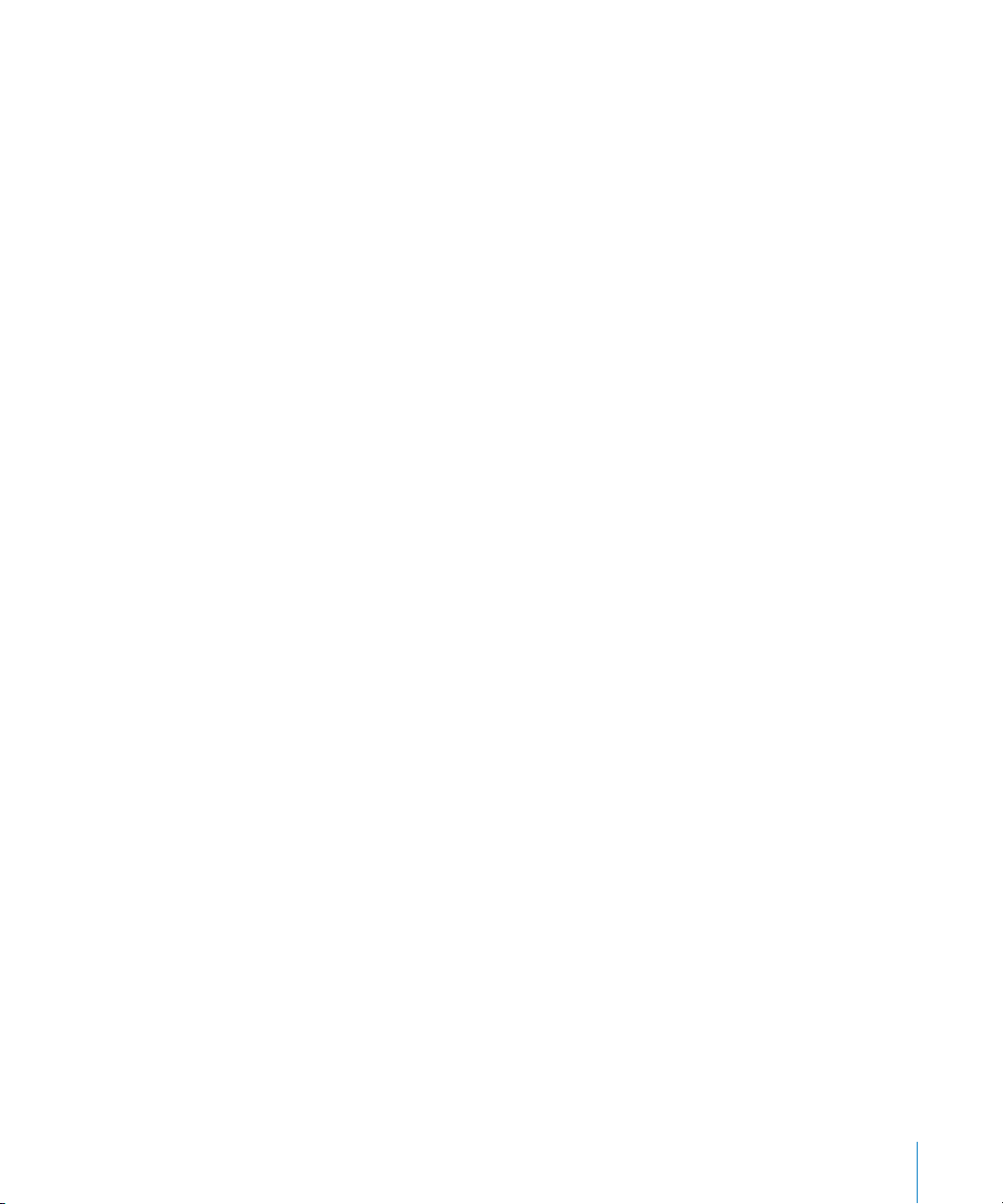
La fenêtre Couleurs
Le cadre Couleurs de Mac OS X permet de choisir la couleur du texte, des cellules d’un
tableau, des bordures de cellules et d’autres objets. Bien que la barre des formats vous
permette d’appliquer de nombreuses couleurs, la fenêtre Couleurs propose des options
avancées de gestion des couleurs.
Pour ouvrir la fenêtre Couleurs :
m Dans la barre d’outils, cliquez sur Couleurs.
Pour plus d’informations, reportez-vous à la rubrique « Utilisation de la fenêtre Couleurs »
à la page 179.
Le panneau Police
Vous pouvez modifier le style, la taille et d’autres options relatives aux polices à l’aide
du panneau Police de Mac OS X, accessible depuis n’importe quelle application. Utilisez la barre des formats pour mettre rapidement en forme les polices, mais utilisez
le panneau Police pour une mise en forme plus poussée.
Pour ouvrir le panneau Police :
m Cliquez sur Polices dans la barre d’outils.
Pour obtenir des informations plus détaillées sur l’utilisation du panneau Police et sur
la modification de l’aspect du texte, reportez-vous à la rubrique « Utilisation du panneau Police pour mettre en forme le texte » à la page 137.
La fenêtre Avertissements
Lorsque vous importez un document dans Numbers ou exportez une feuille de calcul
Numbers dans un autre format, il se peut que certains éléments ne soient pas transférés comme prévu. La fenêtre Avertissements du document répertorie tous les problèmes rencontrés.
Si des problèmes surviennent, un message s’affichera et vous permettra de passer
en revue les avertissements. Si vous choisissez de ne pas passer en revue ces avertissements, vous avez la possibilité de consulter la fenêtre Avertissements à tout moment
en sélectionnant Présentation > Afficher les avertissements du document.
Si un message d’avertissement vous indique qu’une police est absente, vous pouvez
cliquer dessus puis sur Remplacer la police pour choisir une police de remplacement.
Vous pouvez copier plusieurs avertissements en les sélectionnant dans la fenêtre Avertissements du document et en choisissant Édition > Copier. Vous pouvez alors coller le texte
copié dans un message électronique, dans un fichier texte ou dans une autre fenêtre.
Chapitre 1 Techniques et outils de Numbers 29
Page 30
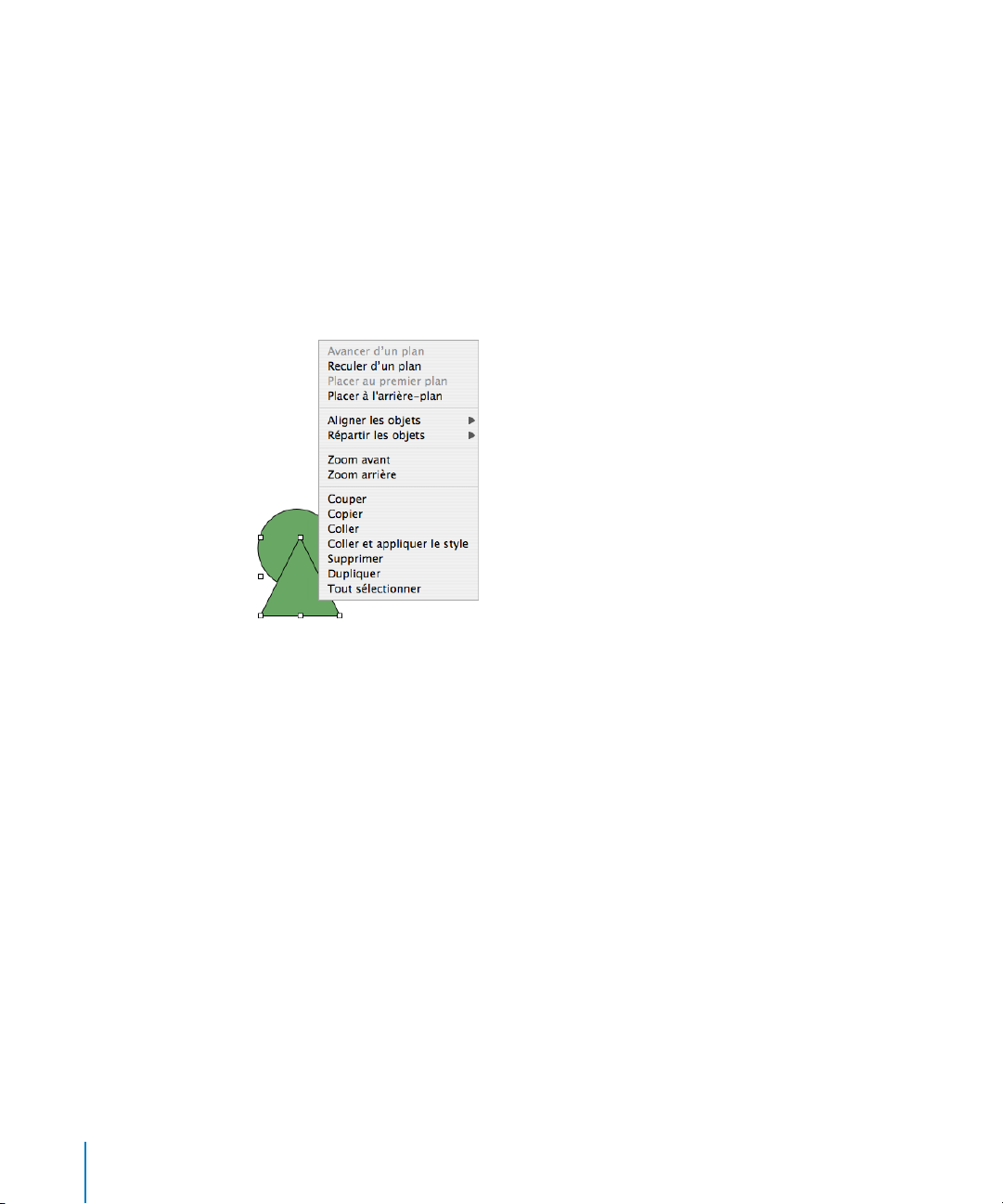
Raccourcis clavier et menus contextuels
Vous pouvez utiliser le clavier pour exécuter nombre des commandes et tâches des menus
de Numbers. Pour afficher la liste complète des raccourcis clavier, ouvrez Numbers et choisissez Aide > Raccourcis clavier.
La plupart des objets possèdent également des menus contextuels comprenant des
commandes utilisables sur ces objets. Les menus contextuels sont particulièrement
utiles pour travailler sur les tableaux et les graphiques.
Pour ouvrir un menu contextuel :
m Appuyez sur la touche Contrôle en cliquant sur un objet.
30 Chapitre 1 Techniques et outils de Numbers
Page 31

2 Utilisation d’une feuille de calcul
Numbers
2
Ce chapitre décrit comment gérer les feuilles de calcul
Numbers.
Pour créer une feuille de calcul Numbers, vous pouvez ouvrir Numbers et choisir un
modèle. Vous pouvez aussi importer un document créé dans une autre application
telle que Microsoft Excel ou AppleWorks 6. Ce chapitre vous explique comment créer
des feuilles de calcul Numbers et comment en ouvrir et en enregistrer.
Ce chapitre reprend également les instructions pour l’utilisation des feuilles et la gestion
de la disposition des versions imprimées ou PDF de feuilles Numbers.
Création, ouverture et importation de feuilles de calcul
Au moment de créer une feuille de calcul Numbers, choisissez un modèle pour lui donner sa mise en forme et son contenu de départ. Vous pouvez également créer une feuille
de calcul Numbers en important un document créé dans une autre application, telle que
Microsoft Excel ou AppleWorks.
Création d’une feuille de calcul
Pour créer une feuille de calcul Numbers, choisissez la mise en forme appropriée
et les caractéristiques du contenu.
Commencez à créer votre feuille de calcul à partir du modèle Vierge, ou bien sélectionnez
un des nombreux modèles permettant entre autres de créer un plan financier, d’organiser
une réunion, sans devoir faire tout le travail de conception. Parmi ces modèles, vous trouverez des tableaux, des graphiques prédéfinis, ainsi que des exemples de données qui vous
permettront de commencer plus rapidement à travailler sur votre feuille de calcul.
31
Page 32

Pour créer une feuille de calcul :
1 Ouvrez Numbers en cliquant sur son icône dans le Dock ou en double-cliquant
sur son icône dans le Finder.
Si Numbers est ouvert, sélectionnez Fichier > Nouveau dans le sélecteur de modèles.
2 Dans la fenêtre du sélecteur de modèles, sélectionnez une catégorie de modèles dans
la colonne de gauche pour afficher les modèles correspondants, puis sélectionnez celui
qui convient le mieux à la feuille de calcul que vous désirez créer. Si vous souhaitez
commencer avec une feuille de calcul sans contenu prédéfini, sélectionnez Vierge.
3 Cliquez sur Choisir. Une nouvelle feuille de calcul s’ouvre à l’écran.
Pour ouvrir un modèle vierge et ignorer la fenêtre du sélecteur de modèles lors de la
création d’une feuille de calcul, sélectionnez « Ne plus afficher ce message ». Pour que
le sélecteur de modèles réapparaisse lorsque vous créez une feuille de calcul, choisissez Numbers > Préférences, cliquez sur Général, puis sélectionnez « Pour les nouveaux
documents : Afficher la zone de dialogue du sélecteur de modèles”. Vous pouvez également sélectionner Fichier > Nouveau dans le sélecteur de modèles.
Vous pouvez également opter pour afficher un modèle particulier dans Numbers chaque fois que vous ouvrez Numbers ou créez une feuille de calcul. Choisissez Numbers >
Préférences, cliquez sur Général, sélectionnez « Pour les nouveaux documents : utiliser
le modèle : nom du modèle, puis cliquez sur Choisir. Sélectionnez le nom d’un modèle,
puis cliquez sur Choisir.
32 Chapitre 2 Utilisation d’une feuille de calcul Numbers
Page 33

Importation d’un document
Vous pouvez créer une feuille de calcul Numbers en important un document élaboré
dans Microsoft Excel ou AppleWorks 6. Numbers peut également importer des fichiers
au format CSV (délimité par des virgules), au format délimité par des tabulations et au
format OFX (Open Financial Exchange).
À partir d’AppleWorks, vous pouvez importer uniquement des feuilles de calcul.
Voici différentes manières d’importer un document :
m Faites glisser le document sur l’icône de l’application Numbers. Une nouvelle feuille
de calcul Numbers s’ouvre alors, affichant le contenu du document importé.
m Choisissez Fichier > Ouvrir, sélectionnez le document, puis cliquez sur Ouvrir.
m Vous pouvez importer rapidement des données du Carnet d’adresses pour créer
des tableaux contenant des noms, des numéros de téléphone, des adresses et d’autres
informations sur vos contacts. Reportez-vous à la rubrique « Utilisation des champs de
Carnet d’adresses » à la page 198 pour en connaître les instructions.
Si vous ne parvenez pas à importer un document, essayez de l’ouvrir dans une autre
application et de l’enregistrer dans un format susceptible d’être lu par Numbers ou
copiez et collez son contenu dans une feuille de calcul Numbers existante.
Vous pouvez également exporter des feuilles de calcul Numbers en fichiers Microsoft
Excel, PDF et CSV. Reportez-vous à la rubrique « Exportation vers d’autres formats de
document » à la page 206 pour en savoir plus.
Ouverture d’une feuille de calcul
Il existe plusieurs manières d’ouvrir une feuille de calcul créée à l’aide de Numbers.
Voici différentes manières d’ouvrir une feuille de calcul :
m Pour ouvrir une feuille de calcul lorsque vous travaillez dans Numbers, choisissez
Fichier > Ouvrir, sélectionnez la feuille de calcul, puis cliquez sur Ouvrir.
m Pour ouvrir une feuille de calcul sur laquelle vous avez travaillé récemment,
choisissez Fichier > Ouvrir un document récent, puis sélectionnez la feuille
de calcul dans le sous-menu.
m Pour ouvrir une feuille de calcul Numbers à partir du Finder, double-cliquez sur l’icône
de la feuille de calcul ou faites-la glisser sur l’icône de l’application Numbers.
Si un message vous indique qu’il manque une police ou un fichier, vous pouvez néanmoins
toujours utiliser la feuille de calcul. Numbers permet de choisir des polices de remplacement pour les polices manquantes. Pour ajouter ces polices manquantes, quittez Numbers
et ajoutez les polices qui se trouvent dans le dossier Polices (pour en savoir plus, consultez
l’Aide Mac). Pour faire réapparaître les fichiers de séquence ou de son manquants, rajoutezles à la feuille de calcul.
Chapitre 2 Utilisation d’une feuille de calcul Numbers 33
Page 34

Enregistrement de feuilles de calcul
Lorsque vous créez une feuille de calcul Numbers, toutes les images sont enregistrées dans
celle-ci pour qu’elles s’affichent correctement si la feuille de calcul est ouverte sur un autre
ordinateur. Les polices ne sont cependant pas incluses dans le document. Si vous transférez
une feuille de calcul Numbers à un autre ordinateur, assurez-vous que les polices qu’elle
utilise ont été installées dans le dossier Polices de l’ordinateur de destination.
Vous pouvez opter pour l’enregistrement des fichiers audio et de séquence dans une
feuille de calcul Numbers. Dans le cas contraire, vous devrez aussi les transférer pour
que la feuille de calcul s’affiche correctement sur un autre ordinateur.
Enregistrement d’une feuille de calcul
Il est judicieux d’enregistrer régulièrement la feuille de calcul pendant votre travail. Après
son premier enregistrement, vous pouvez appuyer sur les touches Commande + S pour
la réenregistrer en conservant les mêmes réglages.
Pour enregistrer une feuille de calcul pour la première fois :
1 Choisissez Fichier > Enregistrer, ou appuyez sur Commande + S.
2 Dans le champ Enregistrer sous, saisissez le nom de la feuille de calcul.
3 Si le répertoire contenant vos fichiers n’est pas visible dans le menu local Où, cliquez
sur le triangle d’affichage à droite du champ Enregistrer sous.
4 Choisissez l’emplacement où enregistrer la feuille de calcul.
5 Si une feuille de calcul doit être ouverte sur un autre ordinateur, cliquez sur Options
avancées et définissez les options qui détermineront ce qui sera copié dans votre feuille
de calcul.
Copier l’audio et la vidéo dans le document : si vous cochez cette case, les fichiers audio et
vidéo sont enregistrés avec la feuille de calcul, pour permettre la lecture des fichiers en
cas d’ouverture de la feuille de calcul. Vous pouvez désactiver cette case afin de réduire
la taille du fichier, mais dans ce cas les fichiers multimédias ne fonctionneront pas sur un
autre ordinateur à moins que vous ne les transfériez également.
Copier les images du modèle dans le document : si vous ne sélectionnez pas cette option et si
vous ouvrez la feuille de calcul sur un ordinateur où Numbers n’est pas installé, l’apparence
de la feuille peut être différente.
6 Cliquez sur Enregistrer.
En général, vous pouvez enregistrer des feuilles de calcul Numbers uniquement sur les
ordinateurs et serveurs fonctionnant sous Mac OS X. Numbers n’est pas compatible avec
les ordinateurs Mac OS 9 et les serveurs Windows exécutant des services pour Macintosh.
Si vous devez travailler sur un ordinateur Windows, essayez pour cela d’utiliser un logiciel
de serveur AFP disponible pour Windows.
34 Chapitre 2 Utilisation d’une feuille de calcul Numbers
Page 35

Si vous envisagez de partager la feuille de calcul avec des personnes dont l’ordinateur
n’est pas équipé de Numbers, vous pouvez l’exporter afin de l’utiliser dans une autre
application. Pour en savoir plus sur l’exportation de votre feuille de calcul dans d’autres
formats de fichier, voir la rubrique « Exportation vers d’autres formats de document » à
la page 206.
Vous pouvez également envoyer une feuille de calcul à iWeb. Pour plus d’informations,
reportez-vous à la rubrique « Envoi d’une feuille de calcul à iWeb » à la page 207.
Annulation de modifications
Si vous ne désirez pas enregistrer les modifications que vous avez effectuées dans la
feuille de calcul depuis son ouverture ou depuis le dernier enregistrement, vous pouvez les annuler.
Voici différentes manières d’annuler des modifications :
m Pour annuler la toute dernière modification, choisissez Édition > Annuler.
m Pour annuler plusieurs modifications, choisissez plusieurs fois de suite Édition > Annuler.
Vous pouvez annuler toutes les modifications effectuées depuis l’ouverture de la feuille
de calcul ou revenir à la dernière version enregistrée.
m Pour réappliquer les modifications que vous avez annulées en utilisant
Édition > Annuler, sélectionnez Édition > Rétablir autant de fois que vous le souhaitez.
m Pour annuler toutes les modifications effectuées depuis le dernier enregistrement de
votre feuille de calcul, choisissez Fichier > Revenir à la version enregistrée, puis cliquez
sur Revenir.
Enregistrement automatique d’une copie de sauvegarde d’une feuille de calcul
Chaque fois que vous enregistrez une feuille de calcul, vous pouvez conserver une
copie sans les modifications que vous avez effectuées depuis le dernier enregistrement
du document. De cette façon, si vous changez d’avis, vous pouvez revenir à la copie de
sauvegarde de la feuille de calcul.
Voici différentes manières de créer et d’utiliser une version de sauvegarde :
m Pour qu’une copie de sauvegarde s’effectue automatiquement pour une feuille de calcul,
choisissez Numbers > Préférences, cliquez sur Général, puis sélectionnez « Créer une copie
de sauvegarde de la version précédente à chaque enregistrement ».
Lors de l’enregistrement suivant de votre feuille de calcul, une version de sauvegarde est
alors créée au même emplacement, portant le préfixe de « copie de sauvegarde de » ajouté
au nom du fichier d’origine. Une seule version (la dernière version enregistrée) est sauvegardée. Chaque fois que vous enregistrez la feuille de calcul, le fichier de sauvegarde est
remplacé par un nouveau.
Chapitre 2 Utilisation d’une feuille de calcul Numbers 35
Page 36

m Pour revenir à la dernière version enregistrée après avoir effectué des modifications
sans les enregistrer, choisissez Fichier > Revenir à la version enregistrée. Les modifications de la feuille de calcul ouverte sont alors annulées.
Enregistrement d’une feuille de calcul en tant que modèle
Lorsque vous enregistrez une feuille de calcul en tant que modèle, il apparaît dans
le sélecteur de modèles.
Pour enregistrer une feuille de calcul en tant que modèle :
m Choisissez Fichier > Enregistrer comme modèle.
Reportez-vous à la rubrique « Conception d’un modèle » à la page 208 pour en savoir plus.
Enregistrement de termes de recherche applicables à une feuille de calcul
Vous pouvez stocker des informations telles que le nom de l’auteur et des mots-clés
dans des feuilles Numbers, puis utiliser Spotlight pour localiser les feuilles de calcul
contenant ces informations.
Pour stocker des informations sur une feuille de calcul :
1 Cliquez sur Inspecteur dans la barre d’outils, puis cliquez sur le bouton Inspecteur
des documents.
2 Dans les champs de Spotlight , saisissez les informations (ou modifiez-les).
Pour rechercher des feuilles de calcul contenant des informations Spotlight, cliquez
sur l’icône de Spotlight dans l’angle supérieur droit de la barre des menus, puis saisissez les critères souhaités.
36 Chapitre 2 Utilisation d’une feuille de calcul Numbers
Page 37

Enregistrement d’une copie d’une feuille de calcul
Si vous souhaitez réaliser une copie de votre feuille de calcul (pour créer une copie de sauvegarde ou plusieurs versions, par exemple) vous pouvez enregistrer celle-ci sous un autre
nom ou à un emplacement différent. (Vous pouvez également enregistrer automatiquement une version de sauvegarde, tel qu’il est décrit dans la rubrique « Enregistrement automatique d’une copie de sauvegarde d’une feuille de calcul ».)
Pour enregistrer une copie d’une feuille de calcul :
m Choisissez Fichier > Enregistrer sous, puis indiquez un nom et un emplacement.
La feuille de calcul portant le nouveau nom reste ouverte. Pour travailler avec
la version précédente, choisissez Fichier > Ouvrir document récent et choisissez
la version précédente dans le sous-menu.
Fermeture d’une feuille de calcul sans quitter Numbers
Lorsque vous avez fini de travailler sur une feuille de calcul, vous pouvez la fermer
sans quitter Numbers.
Pour fermer la feuille de calcul active sans fermer l’application :
m Sélectionnez Fichier > Fermer ou cliquez sur le bouton de fermeture dans le coin
supérieur gauche de la fenêtre Numbers.
Si vous avez effectué des modifications depuis le dernier enregistrement de votre
feuille de calcul, Numbers vous invite à les enregistrer.
Utilisation de feuilles pour organiser une feuille de calcul
Comme les chapitres d’un livre, les feuilles permettent de diviser des informations en
groupes plus gérables. Par exemple, vous pourriez être amené à placer des graphiques
dans la même feuille que les tableaux dont ils affichent les valeurs. Vous pouvez également placer tous les tableaux dans une feuille et tous les graphiques dans une autre.
Une feuille peut enfin vous servir à conserver les contacts professionnels et une autre
serait réservée aux proches.
Chapitre 2 Utilisation d’une feuille de calcul Numbers 37
Page 38

Cliquez sur cette icône
pour afficher ou mas-
quer les tableaux et les
graphiques d’une feuille.
Les feuilles d’un classeur, les tableaux et les graphiques de chaque feuille sont représentés dans la sous-fenêtre Feuilles qui se trouve à gauche du canevas au-dessus de
la sous-fenêtre des styles.
Cliquez ici pour ajouter une nouvelle feuille.
Seuls les tableaux et les graphiques sont répertoriés pour chaque page même si votre
feuille de calcul contient du texte, des images et d’autres objets.
Il se peut que l’ordre des tableaux et des graphiques figurant dans la sous-fenêtre
Feuilles ne corresponde pas à celui de ces éléments dans la feuille de calcul, comme
indiqué à la rubrique « Réorganisation de feuilles et de leur contenu » à la page 39.
Visualisation de feuilles
La sous-fenêtre Feuilles dans la partie gauche de la fenêtre Numbers dresse la liste des
feuilles de la feuille de calcul et celle des tableaux et des graphiques de chaque feuille.
Il existe plusieurs manières d’afficher les tableaux et les graphiques d’une feuille :
m Pour afficher ou masquer tous les tableaux et graphiques d’une feuille dans la sous-
fenêtre Feuilles, cliquez sur le triangle en regard de la feuille dans la sous-fenêtre.
m Pour afficher le contenu d’une feuille, cliquez sur cette feuille dans la sous-fenêtre Feuilles.
Lorsque vous travaillez sur un tableau ou un graphique d’une feuille de calcul, le tableau
ou le graphique apparaît en surbrillance dans la sous-fenêtre Feuilles.
38 Chapitre 2 Utilisation d’une feuille de calcul Numbers
Page 39

Ajout et suppression de feuilles
Il existe plusieurs manières d’ajouter et de supprimer des feuilles.
Il existe différentes manières de créer et de supprimer des feuilles :
m Pour ajouter une nouvelle feuille, cliquez sur le bouton Feuille dans la barre d’outils.
Vous pouvez également choisir Insérer > Feuille.
Une nouvelle feuille contenant un tableau prédéfini est ajouté dans le bas de la sous-fenêtre Feuilles. Vous pouvez déplacer la feuille en la faisant glisser sur son nouvel emplacement
dans la sous-fenêtre Feuilles.
m Pour ajouter une feuille correspondant à la copie d’une feuille du document, sélection-
nez la feuille à copier, choisissez Édition > Copier, sélectionnez la feuille après laquelle
vous souhaitez insérer la copie, puis choisissez Édition > Coller.
m Pour supprimer une feuille et son contenu, sélectionnez-la dans la sous-fenêtre Feuilles
et appuyez sur la touche Supprimer.
Lorsque vous ajoutez une feuille, Numbers lui attribue un nom par défaut, mais vous pouvez modifier ce nom comme décrit à la rubrique « Renommer des feuilles » à la page 40.
Réorganisation de feuilles et de leur contenu
Dans la sous-fenêtre Feuilles, vous pouvez déplacer des feuilles et réorganiser leurs
tableaux et graphiques. Vous pouvez également déplacer des tableaux et des graphiques d’une feuille à une autre.
La réorganisation de tableaux et de graphiques dans la sous-fenêtre Feuilles n’affecte
en rien leur emplacement dans une feuille. Dans une feuille de la sous-fenêtre Feuilles,
par exemple, vous pouvez placer des graphiques en regard de tableaux dont ils sont
dérivés ou ranger les tableaux dans l’ordre où vous souhaitez les traiter. À l’intérieur de
la feuille même cependant, il peut s’avérer plus judicieux de présenter ces objets dans
un ordre différent (par exemple, lorsque vous disposez votre feuille de calcul en vue de
son impression).
Chapitre 2 Utilisation d’une feuille de calcul Numbers 39
Page 40

Il existe plusieurs moyens de réorganiser des feuilles dans la sous-fenêtre Feuilles :
m Pour déplacer une feuille, sélectionnez-la et faites-la glisser dans la sous-fenêtre. Les feuilles
se déplacent alors afin de laisser de la place à votre insertion à mesure que vous faites glisser la souris.
Vous pouvez également sélectionner plusieurs feuilles et les déplacer en tant que groupe.
m Pour copier (ou couper) et coller des feuilles, sélectionnez-les, choisissez Édition > Couper
ou Édition > Copier, sélectionnez la feuille après laquelle vous souhaitez placer les feuilles,
puis choisissez Édition > Coller.
m Pour déplacer des tableaux et des graphiques associés à une feuille, sélectionnez-les
et faites-les glisser dans la feuille active ou vers une autre feuille.
Vous pouvez également utiliser les actions couper/coller ou copier/coller pour déplacer des tableaux et des graphiques dans la sous-fenêtre.
Pour déplacer un objet dans une feuille d’une feuille de calcul, sélectionnez-le et faitesle glisser ou effectuez un couper/coller ou un copier/coller. Pour placer des objets sur
des pages spécifiques, suivez les instructions de la rubrique « Division d’une feuille en
pages » à la page 41.
Renommer des feuilles
Les feuilles se distinguent les unes des autres par leur nom qui figurent dans la sousfenêtre Feuilles. Un nom est attribué par défaut à chaque feuille que vous ajoutez mais
vous pouvez le remplacer par un nom plus évocateur.
Il existe plusieurs façons de renommer une feuille :
m Dans la sous-fenêtre Feuilles, double-cliquez sur le nom pour le modifier.
m Dans l’inspecteur des feuilles, modifiez le nom au niveau du champ Nom.
Vous pouvez également modifier les noms des tableaux et des graphiques d’une
feuille. Pour obtenir des instructions, reportez-vous aux rubriques « Attribution d’un
nom à un tableau » à la page 51 et « Utilisation d’un titre de graphique » à la page 118.
40 Chapitre 2 Utilisation d’une feuille de calcul Numbers
Page 41

g
Division d’une feuille en pages
En vue avant impression, vous pouvez afficher une feuille sous forme de pages individuelles, déplacer et redimensionner des objets jusqu’à obtenir la disposition souhaitée
pour la version imprimée ou au format PDF de la feuille. Vous pouvez également ajouter des en-têtes, des bas de page, des numéros de page, entre autres.
Cliquez ici pour afficher
les pages en mode pay-
sage (dans le sens de la
Cliquez ici pour afficher
les pages en mode por-
trait (dans le sens de
Cliquez ici pour choisir un
ainsi plus ou moins de
longueur).
la hauteur).
niveau de zoom sur
les pages et afficher
es à la fois.
pa
Cliquez ici pour afficher ou masquer
l’affichage Imprimer.
Zone de bas de page
Actionner le curseur pour réduire ou
agrandir tous les objets de la feuille.
Zone d’en-tête
Il existe différentes manières d’afficher ou de masquer le mode Impression :
m Dans la barre d’outils, cliquez sur Présentation, puis choisissez d’afficher ou de masquer
la vue avant impression.
m Sélectionnez Fichier > Afficher la vue avant impression, Présentation > Afficher la vue
avant impression ou Présentation > Masquer la vue avant impression..
m Cliquez sur l’icône représentant une page à côté de la commande de zoom sur les pages,
dans l’angle inférieur gauche du canevas.
Chapitre 2 Utilisation d’une feuille de calcul Numbers 41
Page 42

En mode Impression, le niveau de zoom que vous choisissez dans le menu local de la partie
inférieure gauche détermine le nombre de pages visibles simultanément dans la fenêtre.
Vous devez configurer les attributs des pages, tels que l’orientation et les marges
des pages, séparément pour chaque feuille, à l’aide de l’Inspecteur des feuilles.
Attribuer un nom à la feuille.
Réduire ou agrandir tous les objets de la feuille.
Définir l’orientation des pages et
l’ordre de pagination.
Indiquer le numéro de page de départ de la feuille.
Définir les marges de la page.
Définition du format de page d’une feuille de calcul
Avant de travailler en mode Impression, définissez la taille des pages correspondant
au format de papier utilisé.
Pour définir le format de page :
1 Cliquez sur Inspecteur dans la barre d’outils, puis cliquez sur le bouton Inspecteur
des documents.
2 Choisissez un format de page dans le menu local Taille du papier.
Utilisation d’en-têtes et de bas de page
Vous pouvez afficher le même texte sur plusieurs pages d’une feuille. Les informations
récurrentes qui apparaissent en haut de la page sont appelées en-tête, et celles du bas,
bas de page.
Vous pouvez placer votre texte dans un en-tête ou un bas de page, et utiliser des champs
de texte mis en forme. Les champs de texte formatés vous permettent d’insérer un texte
qui sera automatiquement mis à jour. Par exemple, l’insertion du champ de la date affiche la date en cours chaque fois que vous ouvrez la feuille de calcul. De même, le champ
des numéros de page s’actualise lorsque vous ajoutez ou supprimez des pages.
42 Chapitre 2 Utilisation d’une feuille de calcul Numbers
Page 43

Pour définir le contenu d’un en-tête ou d’un bas de page :
1 Dans la barre d’outils, cliquez sur Présentation, puis choisissez Affichage impression.
2 Pour afficher les en-têtes et les bas de page, placez le pointeur en haut ou en bas
de la page.
Vous pouvez aussi cliquer sur Présentation dans la barre d’outils, puis sélectionner
Afficher la disposition.
3 Pour ajouter du texte dans un en-tête ou un bas de page, placez le point d’insertion
dans l’en-tête ou le bas de page et insérez le texte.
4 Pour ajouter des numéros de page ou autres valeurs modifiables, reportez-vous à la
rubrique « Insertion de numéros de page et d’autres valeurs variables » à la page 161.
Organisation d’objets sur la page
Redimensionnez des objets, déplacez-les dans une page ou d’une page à une autre
ou affichez les longs tableaux sur plusieurs pages en mode Impression.
Pour passer en mode Impression, cliquez sur Présentation, puis sélectionnez
Affichage impression.
Il existe différentes manières de disposer des objets sur les pages d’une feuille
sélectionnée :
m Pour ajuster la taille des objets de la feuille de façon à modifier le nombre de pages
occupé, utilisez les commandes Echelle du contenu de l’Inspecteur des feuilles.
Vous pouvez également faire glisser le curseur Echelle du contenu en bas à gauche
du canevas pour redimensionner tous les éléments d’une feuille.
m Pour redimensionner des objets individuellement, sélectionnez-les et faites glisser leurs poi-
gnées de sélection ou modifiez les valeurs du champ Taille dans l’Inspecteur des mesures.
Pour redimensionner un tableau, reportez-vous à la rubrique « Redimensionnement
d’un tableau » à la page 50. Pour redimensionner un graphique, reportez-vous à la
rubrique « Redimensionnement d’un graphique » à la page 119. Pour redimensionner
d’autres objets, reportez-vous à la rubrique « Redimensionnement des objets » à la
page 171.
m Sélectionnez « Répéter les en-têtes sur chaque page » de l’Inspecteur des tableaux pour
configurer les rangs et les colonnes d’en-tête de façon qu’elles apparaissent sur chaque page si un tableau occupe plusieurs pages. Vous pouvez également sélectionner
Tableau > Répéter les rangées d’en-tête ou Tableau > Répéter les colonnes d’en-tête.
Chapitre 2 Utilisation d’une feuille de calcul Numbers 43
Page 44

Pour ne pas afficher les rangs ou les colonnes d’en-tête lorsqu’un tableau s’étend sur
plusieurs pages, désactivez « Répéter les en-têtes sur chaque page » dans l’Inspecteur
des tableaux, ou bien sélectionnez soit Tableau > Ne pas répéter les rangées d’en-tête,
soit Tableau > Ne pas répéter la colonne d’en-tête.
m Déplacez les objets de page en page en les faisant glisser ou par action de couper/coller.
Réglage de l’orientation de la page
Vous pouvez disposer les pages d’une feuille dans le sens de la hauteur (orientation
portrait) ou dans le sens de la largeur (orientation paysage).
Pour régler l’orientation de page d’une feuille :
1 Dans la barre d’outils, cliquez sur Présentation, puis choisissez Affichage impression.
2 Cliquez sur Inspecteur dans la barre d’outils, cliquez sur le bouton Inspecteur des
feuilles, puis cliquez sur le bouton d’orientation de page approprié dans la zone
« Disposition de la page » de la sous-fenêtre.
Vous pouvez également cliquer sur le bouton d’orientation de page situé en bas
et à gauche du canevas.
Réglage de l’ordre de pagination
Vous pouvez ordonner les pages affichées en mode Page de gauche à droite ou du haut
en bas lors de leur impression ou de la création d’un PDF.
Pour régler l’ordre de pagination :
m Cliquez sur Inspecteur dans la barre d’outils, cliquez sur le bouton Inspecteur des
feuilles, puis cliquez sur le bouton d’orientation de page approprié (du haut vers le
bas ou de gauche à droite) dans la zone « Disposition de la page » de la sous-fenêtre.
Numérotation de pages
Vous pouvez afficher le numéro des pages dans l’en-tête ou le bas de page.
Pour numéroter les pages d’une feuille :
1 Sélectionnez la feuille.
2 Dans la barre d’outils, cliquez sur Présentation, puis choisissez Affichage impression.
3 Dans la barre d’outils, cliquez sur Présentation, puis choisissez Afficher la disposition
pour afficher les en-têtes et les bas de page.
Pour afficher les en-têtes et les bas de page, placez le pointeur en haut ou en bas
de la page.
4 Cliquez sur le premier en-tête ou bas de page pour ajouter un numéro de page d’après
les instructions fournies à la rubrique « Insertion de numéros de page et d’autres
valeurs variables » à la page 161.
44 Chapitre 2 Utilisation d’une feuille de calcul Numbers
Page 45

5 Dans la barre d’outils, cliquez sur le bouton Inspecteur, sur le bouton Inspecteur des feuilles,
puis indiquez le numéro de départ de la page.
Pour poursuivre la numérotation des pages à partir de la feuille sélectionnée précédemment, sélectionnez « Continuer à partir de la feuille précédente ».
Pour lancer la numérotation des pages de la feuille à partir d’un numéro en particulier,
utilisez le champ Démarrer à.
Réglage des marges de la page
En mode impression, chaque page de la feuille possède des marges (espace vierge
entre le bord de la feuille et les bords du papier). Ces marges sont indiquées à l’écran
par des lignes gris clair, visibles en présentation Disposition.
Pour régler les marges de page d’une feuille :
1 Sélectionnez la feuille dans la sous-fenêtre Feuille.
2 Cliquez sur Présentation dans la barre d’outils et sélectionnez « Afficher la vue avant
impression » et Afficher la disposition.
3 Cliquez sur Inspecteur dans la barre d’outils, puis sur le bouton Inspecteur des feuilles.
4 Pour régler la distance entre les marges de disposition et les bordures gauche, droite,
supérieure et inférieure d’une page, entrez des valeurs dans les champs Gauche, Droite,
Haut et Bas.
5 Pour régler la distance entre un en-tête ou un bas de page et respectivement le bord
supérieur ou le bord inférieur de la page, saisissez des valeurs dans les champs En-tête
et Bas de page.
Pour imprimer la feuille de calcul en utilisant la zone la plus grande possible, sélectionnez Utiliser les marges de l’imprimante. Tous les paramètres de marges spécifiés dans
l’Inspecteur des feuilles seront ignorés lors de l’impression.
Chapitre 2 Utilisation d’une feuille de calcul Numbers 45
Page 46

3 Utilisation de tableaux
3
Ce chapitre vous explique comment ajouter et mettre
en forme des tableaux et des valeurs de cellule.
D’autres chapitres contiennent des instructions qui se focalisent sur des aspects spécifiques
des tableaux :
 Pour savoir comment utiliser des styles pour mettre en forme des tableaux, reportez-vous
au chapitre 4, « Utilisation des styles de tableaux » à la page 87.
 Pour apprendre à utiliser des formules dans les cellules d’un tableau, reportez-vous au
chapitre 5, « Utilisation de formules et de fonctions dans des tableaux » à la page 91.
 Pour savoir comment afficher les valeurs d’un tableau dans un graphique, reportez-vous
au chapitre 6, « Utilisation des graphiques » à la page 108.
46
À propos des tableaux
Les tableaux vous aident à organiser, analyser et présenter des données.
Numbers offre un large éventail d’options permettant de créer et de mettre en forme
des tableaux et de gérer des valeurs de différents types. Vous pouvez également utiliser des opérations spéciales telles que le tri ou le formatage conditionnel (technique
permettant de contrôler automatiquement les valeurs d’une cellule).
 La rubrique « Utilisation de tableaux » à la page 47 vous apprend à ajouter des tableaux,
à les redimensionner, à les déplacer, à les nommer, etc.
 La rubrique « Sélection de tableaux et de leurs composants » à la page 54 décrit
comment sélectionner des tableaux, des colonnes et d’autres éléments de tableaux
afin de travailler avec.
 La rubrique « Utilisation du contenu des cellules d’un tableau » à la page 58 vous
indique comment ajouter du texte, des chiffres, des dates, des images et tout autre
contenu dans les cellules d’un tableau et vous explique comment contrôler automatiquement les valeurs d’une cellule.
 La rubrique « Utilisation des rangs et des colonnes » à la page 75 traite de l’ajout
de rangs et de colonnes, de leur redimensionnement, etc.
Page 47

 La rubrique « Utilisation des cellules d’un tableau » à la page 81 contient des instruc-
tions relatives à la division, à la fusion, à la copie et au déplacement des cellules et vous
indique comment mettre en forme les bordures des cellules.
 La rubrique « Réorganisation des tableaux » à la page 84 décrit le tri et le filtrage
des rangs.
Utilisation de tableaux
Vous disposez d’une grande variété de techniques permettant de créer des tableaux
et d’en gérer les caractéristiques, la taille et l’emplacement.
Ajout d’un tableau
Même si la plupart des modèles contient un ou plusieurs tableaux prédéfinis,
vous pouvez ajouter des tableaux à une feuille de calcul Numbers.
Il existe plusieurs manières d’ajouter un tableau :
m Cliquez sur Tableaux dans la barre d’outils et choisissez un tableau prédéfini dans
le menu local.
Vous pouvez ajouter vos propres tableaux prédéfinis au menu local. Reportez-vous
à la rubrique « Définition de tableaux réutilisables » à la page 52 pour en connaître
les instructions.
m Sélectionnez Insérer > Tableau > tableau.
m Pour créer un tableau à partir d’une ou de plusieurs cellules adjacentes d’un tableau,
sélectionnez la ou les cellules, cliquez sur la sélection et, tout en maintenant le bouton
de la souris enfoncé, faites glisser la sélection vers la feuille. Pour conserver les valeurs
dans les cellules sélectionnées du tableau d’origine, maintenez la touche Option enfoncée tout en faisant glisser la sélection.
Consultez la rubrique « Sélection de tableaux et de leurs composants » à la page 54
pour en savoir plus sur les techniques de sélection des cellules.
m Pour créer un tableau à partir d’une colonne ou d’un rang entier tiré d’un tableau, cli-
quez sur l’onglet de référence associé au rang ou à la colonne et, tout en maintenant
enfoncé le bouton de la souris, faites glisser le rang ou la colonne vers la feuille puis relâchez le bouton de la souris. Pour conserver les valeurs sélectionnées dans la colonne ou
le rang du tableau d’origine, maintenez la touche Option enfoncée tout en faisant glisser la sélection.
Utilisation des outils de tableau
Vous pouvez mettre en forme un tableau et ses colonnes, rangées, cellules à l’aide
de divers outils Numbers.
Chapitre 3 Utilisation de tableaux 47
Page 48

Il existe plusieurs manières de gérer les caractéristiques d’un tableau :
m Sélectionnez un tableau et mettez-le rapidement en forme à l’aide de la barre des formats.
Mettre en forme le texte
à l’intérieur des cellules
du tableau
Mettre en forme les
valeurs de cellule.
Trier le texte à l’intérieur
des cellules du tableau.
Mettre en forme les
bordures de cellule.
d’arrière-plan à une cellule
Afficher ou masquer le nom du tableau.
Gérer les en-têtes
et les bas de page.
Ajouter une couleur
m L’inspecteur des tableaux permet d’accéder à des contrôles propres aux tableaux,
notamment les champs servant à définir avec précision la largeur des colonnes et
la hauteur des rangs. Pour ouvrir l’Inspecteur des tableaux, cliquez sur Inspecteur
dans la barre d’outils et cliquez ensuite sur le bouton Inspecteur des tableaux.
Attribuer un nom au tableau.
Ajouter un rang d’en-tête, une colonne
d’en-tête et un rang de bas de page.
Fusionner ou diviser des cellules sélectionnées.
Ajuster la taille des rangs et des colonnes.
Régler les attributs des étiquettes,
des marques de graduation, etc.
Ajouter une couleur ou une image à une cellule.
Modifier le comportement des touches Retour et
de tabulation. Reportez-vous à la rubrique
Contrôler la visibilité des cellules d’en-tête dans des
tableaux à plusieurs pages.
« Sélection d’une cellule unique d’un tableau » à la
page 54 pour en savoir plus.
m Servez-vous de l’inspecteur des cellules pour mettre en forme des valeurs. Par exem-
ple, vous pouvez afficher un symbole de devise dans les cellules contenant des valeurs
monétaires.
Vous pouvez également définir des réglages de mise en forme conditionnelle. Par exemple, une cellule peut prendre la couleur rouge lorsque sa valeur excède un certain chiffre.
48 Chapitre 3 Utilisation de tableaux
Page 49

Pour ouvrir l’inspecteur des cellules, cliquez sur Inspecteur dans la barre d’outils
et sur le bouton Inspecteur des cellules.
Définir le format d’affichage de valeurs
issues des cellules sélectionnées.
Utiliser les couleurs pour faire ressortir les cellules contenant les valeurs qui dépendent de
vos règles.
Cocher la case pour renvoyer le texte à la ligne
dans les cellules sélectionnées.
m Utilisez des styles de tableaux pour affiner rapidement l’apparence des tableaux et leur
attribuer une cohérence visuelle. Reportez-vous à la rubrique « Utilisation de styles applicables aux tableaux » à la page 87 pour obtenir plus d’informations.
m Utilisez les onglets de référence et les poignées qui s’affichent lorsque vous sélectionnez
une cellule de tableau pour réorganiser rapidement un tableau, sélectionner toutes les
cellules d’un rang ou d’une colonne, ajouter ou supprimer des rangs et des colonnes, etc.
Faire glisser la poignée
Tableau pour déplacer
Cliquer sur la poignée Rang pour ajouter
un rang. La faire glisser pour en ajouter
plusieurs.
Vous pouvez utiliser le
numéro des onglets pour
faire référence aux rangs.
Vous pouvez utiliser la lettre des onglets
pour faire référence aux colonnes.
Cliquer sur la poignée Colonne
pour ajouter une colonne.
La faire glisser pour ajouter
plusieurs colonnes.
Faire glisser la poignée Colonne
et Rang vers le bas pour ajouter
des rangs. La faire glisser vers la
droite pour ajouter des colonnes.
Des onglets de référence servent également à l’élaboration de formules (pour en savoir
plus, reportez-vous à la rubrique « Utilisation des références de cellules » à la page 100).
m Utilisez l’inspecteur des graphismes pour créer des effets visuels, par exemple pour
appliquer des ombres. Pour ouvrir l’Inspecteur des graphismes, cliquez sur Inspecteur
dans la barre d’outils, puis cliquez sur le bouton Inspecteur des graphismes.
Chapitre 3 Utilisation de tableaux 49
Page 50

m Pour accéder au menu contextuel, sélectionnez un tableau ou une ou plusieurs cellule(s)
puis cliquez à nouveau tout en maintenant la touche Contrôle enfoncée.
Vous pouvez également utiliser les menus locaux de la colonne et les onglets de référence
des rangs.
m Utilisez l’éditeur de formules et la barre de formules pour ajouter et modifier les formules.
Pour en savoir plus, reportez-vous aux rubriques « Utilisation de l’Éditeur de formules » à la
page 97 et « Utilisation de la barre des formules » à la page 98.
m Utilisez le Navigateur de formules pour ajouter et modifier des fonctions. Reportez-vous
à la rubrique « Utilisation des fonctions » à la page 106 pour en savoir plus.
Redimensionnement d’un tableau
Vous pouvez agrandir ou réduire la taille d’un tableau en faisant glisser l’une de ses
poignées de sélection ou à l’aide de l’Inspecteur des mesures. Vous pouvez également
modifier la taille d’un tableau en redimensionnant ses colonnes et ses rangs.
Il existe plusieurs manières de redimensionner un tableau sélectionné :
m Faites glisser l’une des poignées de sélection carrés qui s’affiche lorsque vous sélection-
nez un tableau. Reportez-vous à la rubrique « Sélection d’un tableau » à la page 54
pour en connaître les instructions.
Pour conserver les proportions du tableau, maintenez la touche Maj enfoncée pendant
que vous redimensionnez le tableau.
Pour redimensionner le tableau à partir de son centre, maintenez la touche Option
enfoncée pendant que vous le faites glisser.
Pour redimensionner un tableau dans une direction, faites-glisser une poignée latérale
au lieu d’une poignée d’angle.
50 Chapitre 3 Utilisation de tableaux
Page 51

m Pour redimensionner avec des dimensions exactes, sélectionnez un tableau ou une cel-
lule, cliquez sur Inspecteur dans la barre d’outils, puis sur le bouton Inspecteur des mesures. Cette sous-fenêtre vous permet de spécifier de nouvelles valeurs pour la largeur et la
hauteur et de modifier l’espace entre le tableau et les marges à l’aide des champs Position.
m Si le tableau s’étend sur plus d’une page, vous devez utiliser l’Inspecteur des mesures
pour le redimensionner. Pour redimensionner un tableau en réglant les dimensions des
rangs et des colonnes, reportez-vous à la rubrique « Redimensionnement de rangs et
de colonnes » à la page 79.
Déplacement de tableaux
Vous pouvez déplacer un tableau en le faisant glisser, ou vous pouvez le changer
d’emplacement à l’aide de l’Inspecteur des mesures.
Il existe plusieurs manières de déplacer un tableau :
m Si le tableau n’est pas sélectionné, cliquez sur le bord du tableau et maintenez enfoncée
le bouton de la souris, puis faites glisser le tableau.
Si le tableau est sélectionné, faites-le glisser en maintenant enfoncée la poignée dans
la partie supérieure gauche.
m Maintenez la touche Maj enfoncée pendant que vous faites glisser le tableau afin d’imposer
un mouvement horizontal, vertical ou à 45 degrés.
m Pour déplacer plus précisément un tableau, cliquez sur une cellule, cliquez sur Inspec-
teur dans la barre d’outils, cliquez sur le bouton Inspecteur des mesures, puis utilisez
les champs Position pour déplacer le tableau.
m Pour copier un tableau et déplacer la copie, maintenez la touche Option enfoncée,
cliquez et maintenez le bouton de la souris enfoncé sur le bord du tableau non sélectionné et faites glisser.
Attribution d’un nom à un tableau
Le nom de chaque tableau dans Numbers s’affiche dans la sous-fenêtre Feuilles et peut
également s’afficher au-dessus du tableau. Le nom du tableau par défaut (Tableau 1,
Tableau 2, etc.) peut être modifié, masqué ou mis en forme. En revanche, vous ne pouvez pas le déplacer ou le redimensionner.
Il existe plusieurs manières d’utiliser les noms de tableau :
m Vous pouvez modifier le nom dans la sous-fenêtre Feuilles ou dans le champ Nom de
l’inspecteur des tableaux.
Deux tableaux sur une même feuille ne peuvent pas avoir le même nom.
m Pour afficher le nom du tableau sur la feuille, sélectionnez Nom dans la barre des formats
ou dans l’Inspecteur des tableaux.
Pour masquer le nom du tableau sur la feuille, décochez Nom.
Chapitre 3 Utilisation de tableaux 51
Page 52

m Pour mettre en forme le nom, vérifiez que le tableau n’est pas sélectionné, sélection-
nez Nom dans la barre des formats ou dans l’Inspecteur des tableaux, cliquez sur le
nom du tableau pour sélectionner la zone du nom dans la feuille et utilisez la barre
des formats, le panneau Police ou la sous-fenêtre Texte de l’Inspecteur du texte.
m Pour accroître l’espacement entre le nom du tableau et le corps du tableau, sélection-
nez Nom dans l’inspecteur des tableaux, cliquez sur le nom et modifiez la valeur Après
le paragraphe dans l’inspecteur du texte.
Définition de tableaux réutilisables
Vous pouvez ajouter vos propres tableaux au menu de tableaux prédéfinis qui s’affiche lorsque vous cliquez sur Tableaux dans la barre d’outils ou sur Insérer > Tableau. Les tableaux
réutilisables présentent le style et la géométrie de votre choix et peuvent contenir du texte
d’en-tête, des formules, etc.).
Pour définir un tableau réutilisable :
1 Sélectionnez un tableau.
2 Définissez un style de tableau. Celui-ci détermine la mise en forme des bordures,
de l’arrière-plan et du texte des cellules du tableau.
Une façon de définir le style du tableau consiste à suivre les instructions de la rubrique
« Modification du style d’un tableau » à la page 88.
Vous pouvez également utiliser le style du tableau par défaut qui s’applique lorsque
vous ajoutez un tableau à la feuille de calcul créée à partir du tableau réutilisable (pour
en savoir plus sur le style du tableau par défaut, reportez-vous à la rubrique « Utilisation
du style de tableau par défaut » à la page 89). L’étape 7 vous indique comment utiliser
cette option.
3 Définissez la géométrie du tableau.
Pour redimensionner le tableau, reportez-vous aux rubriques « Redimensionnement
d’un tableau » à la page 50 et « Redimensionnement de rangs et de colonnes » à la
page 79.
Pour définir des colonnes et des rangs, reportez-vous à la rubrique « Utilisation des rangs
et des colonnes » à la page 75.
Pour diviser, fusionner ou redimensionner des cellules du tableau, reportez-vous à la rubrique « Division des cellules d’un tableau » à la page 81 ou « Fusion des cellules d’un tableau »
à la page 81.
4 Ajoutez et mettez en forme tout contenu que vous souhaitez réutiliser. Reportez-vous
à la rubrique « Utilisation du contenu des cellules d’un tableau » à la page 58 pour en
connaître les instructions. Toute formule que vous ajoutez ne doit faire référence qu’aux
cellules de tableau que vous définissez.
5 Sélectionnez Format > Avancé > Capturer le tableau.
6 Attribuez un nom au tableau.
52 Chapitre 3 Utilisation de tableaux
Page 53

7 Sélectionnez « Utiliser le style par défaut de ce document » pour que le tableau utilise
le style par défaut appliqué lorsque vous ajoutez le tableau à la feuille de calcul. Autrement, le style du tableau utilisé est celui défini à l’étape 2.
8 Cliquez sur OK.
Une copie du tableau réutilisable peut être ajoutée à l’actuelle feuille de calcul en la
sélectionnant dans le menu de tableaux prédéfinis qui s’affiche lorsque vous cliquez
sur Tableaux dans la barre d’outils ou sur Insérer > Tableau.
Pour réorganiser, renommer ou supprimer des tableaux sur le menu, cliquez sur Format >
Avancé > Gérer les tableaux. Double-cliquez sur un nom de tableau prédéfini pour le modifier. Sélectionnez un tableau et cliquez sur les boutons fléchés haut ou bas pour le déplacer
à l’intérieur de la liste de tableaux. Pour supprimer un tableau, cliquez sur le bouton Supprimer (-). Cliquez sur Terminé lorsque vous avez fini.
Les modifications apportées au tableau et au menu ne s’appliquent qu’à la feuille de
calcul actuelle. Pour appliquer ces modifications à d’autres feuilles de calcul, enregistrez la feuille de calcul comme modèle (reportez-vous aux instructions de la rubrique
« Conception d’un modèle » à la page 208).
Copie de tableaux entre des applications iWork
Vous pouvez copier un tableau d’une application iWork à l’autre.
Le tableau conserve son apparence, ses données et d’autres attributs, mais certaines
fonctionnalités dans Numbers ne sont pas prises en charge dans les autres applications :
 Les rangs ou les colonnes masqués dans Numbers ne sont pas visibles dans les autres
applications sauf si vous sélectionnez le tableau et que vous cliquez sur Format >
Tableau > « Afficher toutes les rangées » ou sur « Afficher toutes les colonnes».
 Les commentaires ajoutés aux cellules de tableau dans Numbers ne sont pas copiés.
Pour copier un tableau d’une application iWork à l’autre :
1 Sélectionnez le tableau à copier, comme le décrit la rubrique « Sélection d’un tableau »
à la page 54.
2 Cliquez sur Édition > Copier.
3 Dans l’autre application, définissez un point d’insertion pour le tableau copié,
puis choisissez Édition > Coller.
Chapitre 3 Utilisation de tableaux 53
Page 54

Sélection de tableaux et de leurs composants
Vous devez sélectionner les tableaux, les rangs, les colonnes, les cellules de tableau
et les bordures de cellule de tableau avant de les utiliser.
Sélection d’un tableau
Lorsque vous sélectionnez un tableau, des poignées de sélection apparaissent sur les bords
de celui-ci.
Il existe plusieurs manières de sélectionner un tableau :
m Si la cellule de tableau n’est pas sélectionnée, déplacez le pointeur de la souris vers
le bord du tableau. Lorsque le pointeur se transforme en croix noire, cliquez pour sélectionner le tableau.
m Si une cellule ou un segment de bordure est sélectionné, cliquez sur la poignée Tableau
dans la partie supérieure gauche pour sélectionner le tableau. Vous pouvez également
appuyer sur Commande + Retour.
Sélection d’une cellule unique d’un tableau
Lorsque vous sélectionnez une cellule, la bordure de cette cellule est mise en surbrillance.
La sélection d’une cellule affiche également des tabulations de référence sur le haut
et sur les côtés du tableau.
Pour sélectionner une cellule unique d’un tableau :
1 Déplacez le pointeur sur la cellule. Le pointeur se transforme en croix blanche.
2 Cliquez sur la cellule.
54 Chapitre 3 Utilisation de tableaux
Page 55

Lorsqu’une cellule est sélectionnée, utilisez les touches Tab, Retour et les touches
fléchées pour déplacer la sélection vers une cellule adjacente. Si vous sélectionnez
« La touche Retour déplace la sélection vers la cellule suivante » dans les Options de
tableau de l’Inspecteur des tableaux, vous pouvez modifier l’effet des touches Retour
ou de tabulation.
Si l’option « Touche Retour »
Pour sélectionner
La cellule suivante sur la droite Appuyez sur la touche de
La cellule précédente Appuyez simultanément sur
La cellule suivante du dessous Appuyez sur la touche Flèche
La cellule suivante au dessus Appuyez sur la flèche Haut ou
est sélectionnée
tabulation.
Si vous appuyez sur la touche Tab
lorsque la dernière cellule d’une
colonne est sélectionnée, une
nouvelle colonne est ajoutée.
Si vous ajoutez ou modifiez les
données de la dernière colonne,
appuyez deux fois sur la touche
de tabulation pour ajouter une
colonne.
la touche Maj et sur la touche
de tabulation.
vers le bas ou sur Retour.
Si vous avez utilisé la touche de
tabulation pour naviguer entre
les cellules, vous pouvez utiliser
la touche Retour pour sélectionner la cellule suivante vers le bas
à partir de la cellule dans
laquelle vous avez commencé à
utiliser la touche de tabulation.
Si vous appuyez sur la touche
Retour lorsque la dernière cellule d’un rang est sélectionnée,
un nouveau rang est ajouté.
Si vous ajoutez ou modifiez les
données de la dernière cellule,
appuyez deux fois sur la touche
Retour pour ajouter un rang.
sur la combinaison de touches
Maj + Retour.
Si l’option « Touche Retour »
n’est pas sélectionnée
Appuyez sur la touche de
tabulation.
Si vous appuyez sur la touche
de tabulation dans la dernière
colonne, la première cellule du
rang suivant est sélectionnée.
Si vous appuyez sur la touche
de tabulation dans la dernière
cellule du tableau, un nouveau
rang est ajouté.
Appuyez simultanément sur
la touche Maj et sur la touche
de tabulation.
Si vous appuyez simultanément
sur la touche Maj et sur la touche de tabulation dans la première cellule, la dernière cellule
est sélectionnée.
Appuyez sur la touche Flèche
vers le bas.
Appuyez sur la touche Flèche
vers le haut.
Chapitre 3 Utilisation de tableaux 55
Page 56

Sélection d’un groupe de cellules de tableau
Vous pouvez sélectionner plusieurs cellules, qu’elles soient adjacentes ou non.
Il existe plusieurs manières de sélectionner un groupe de cellules :
m Pour sélectionner des cellules de tableau adjacentes, sélectionnez une cellule unique, puis
maintenez la touche Maj enfoncée pendant que vous sélectionnez les cellules adjacentes.
Vous pouvez également cliquer sur une cellule, puis faire glisser le curseur sur plusieurs
cellules tout en maintenant le bouton de la souris enfoncé.
m Pour sélectionner des cellules non adjacentes d’un tableau, maintenez la touche
Commande enfoncée pendant que vous sélectionnez les cellules. Utilisez la touche
Commande tout en cliquant sur la cellule d’un groupe pour la désélectionner.
Sélection d’un rang ou d’une colonne
Sélectionnez les rangs et les colonnes à l’aide des onglets de référence correspondants.
Pour sélectionner un rang ou une colonne en entier :
1 Sélectionnez une cellule pour afficher les onglets de référence.
2 Pour sélectionner une colonne, cliquez sur l’onglet de référence correspondant (au-dessus
de la colonne).
Pour sélectionner un rang, cliquez sur l’onglet de référence correspondant (à gauche
du rang).
Sélection des bordures des cellules d’un tableau
Sélectionnez les segments de bordure de la cellule lorsque vous souhaitez les mettre
en forme. Un seul segment de bordure correspond à un seul côté d’une cellule. Un long
segment de bordure comprend tous les segments de bordure adjacents.
Un seul segment
(horizontal) de bordure
Un seul segment
(vertical) de bordure
Un long segment
(vertical) de bordure
Un long segment
(horizontal) de bordure
56 Chapitre 3 Utilisation de tableaux
Page 57

Il existe plusieurs manières de sélectionner des segments de bordure :
m Pour sélectionner les segments de bordure en une seule étape, sélectionnez un tableau,
un rang, une colonne ou une cellule.
Cliquez sur le bouton Bordures dans la barre des formats et sélectionnez une option
dans le menu local.
Bouton Contours
Vous pouvez également cliquer sur les boutons Bordures de cellule de l’Inspecteur
des tableaux pour sélectionner un segment d’un contour.
m Pour sélectionner et désélectionner des segments en cliquant dessus dans un tableau,
utilisez le mode de sélection de bordure. Sélectionnez « Autoriser la sélection de bordure »
dans le menu local Bordures de la barre des formats ou sélectionnez Tableau > Autoriser
la sélection de bordure, puis le tableau sur lequel vous voulez travailler.
Le pointeur de la souris change de forme lorsqu’il passe sur un segment horizontal
ou vertical. Le pointeur semble « chevaucher » le segment.
Le pointeur ressemble à ceci lorsqu’il
passe au-dessus d’un segment horizontal.
Le pointeur ressemble à ceci lorsqu’il
passe au-dessus d’un segment vertical.
Pour sélectionner un long segment, cliquez sur une bordure horizontale ou verticale
d’une cellule. Pour ne sélectionner qu’un seul segment, cliquez de nouveau dessus.
Cliquez pour passer de la sélection d’un seul segment à un long segment ou d’un long
segment à un seul.
Pour ajouter un seul ou long segment à la sélection, cliquez tout en maintenant enfoncée
la touche Maj ou Commande.
Pour désélectionner un seul segment, cliquez dessus tout en maintenant enfoncée
la touche Maj ou Commande.
Chapitre 3 Utilisation de tableaux 57
Page 58

Pour arrêter d’utiliser le mode de sélection des bordures, sélectionnez « Ne pas autoriser la sélection de bordure » dans le menu local Bordures de la barre des formats ou
sélectionnez Tableau > Ne pas autoriser la sélection de bordure .
Utilisation du contenu des cellules d’un tableau
Vous pouvez ajouter du texte, des chiffres et des dates dans les cellules d’un tableau,
et vous pouvez mettre en forme les valeurs de ces cellules. Vous pouvez également
ajouter des images et une couleur d’arrière-plan, ainsi que des cases à cocher, des
curseurs et d’autres contrôles. De plus, la fonction de remplissage automatique vous
permet d’utiliser le contenu d’une cellule pour ajouter automatiquement des valeurs
aux cellules adjacentes.
Ajout et modification de valeurs de cellule
Vous pouvez ajouter, modifier et supprimer le contenu des cellules.
Il existe plusieurs manières d’ajouter et de modifier les valeurs :
m Si la cellule est vide, sélectionnez-la puis tapez une valeur. Reportez-vous à la rubrique
« Sélection d’une cellule unique d’un tableau » à la page 54 pour savoir comment
sélectionner les cellules.
m Pour remplacer un contenu spécifique existant dans une cellule, sélectionnez la cellule
et sélectionnez le contenu que vous souhaitez remplacer en double-cliquant dessus
tout en appuyant sur la touche Maj, et sélectionnez plus de contenu si vous souhaitez
en remplacer plus. Tapez du texte pour remplacer le contenu sélectionné.
m Pour tout remplacer dans la cellule, sélectionnez cette dernière et procédez à la saisie.
Si l’option « La touche Retour déplace sur la cellule suivante » n’est pas sélectionnée
dans l’Inspecteur des tableaux, vous pouvez sélectionner la cellule, appuyer sur la touche Retour ou Entrée pour tout sélectionner dans la cellule et commencer à taper.
m Pour insérer du contenu dans du contenu existant, sélectionnez la cellule, cliquez pour
définir le point d’insertion et procédez à la saisie.
m Pour supprimer le contenu des cellules, des rangs ou des colonnes d’un tableau, sélection-
nez les cellules, les rangs ou les colonnes, puis appuyez sur la touche Suppr ou choisissez
Édition > Supprimer.
Pour supprimer le contenu, le remplissage d’arrière-plan et tous les réglages de style,
choisissez Édition > Tout effacer. Le style par défaut est alors appliqué à la sélection.
m Pour copier, coller et déplacer les valeurs de cellules, suivez les instructions de la rubri-
que « Copie et déplacement de cellules » à la page 83.
m Pour ajouter des formules et des fonctions aux cellules, consultez les instructions des
rubriques « Utilisation des formules » à la page 91 et « Utilisation des fonctions » à la
page 106.
58 Chapitre 3 Utilisation de tableaux
Page 59

Utilisation de texte dans les cellules
Vous pouvez contrôler la mise en forme et l’alignement du texte dans les cellules
d’un tableau. Vous pouvez également utiliser les fonctions Rechercher/Remplacer
et le correcteur orthographique.
Lorsque vous tapez du texte dans une cellule, Numbers suggère automatiquement du
texte présent dans le tableau dont les premières lettres sont identiques à celle du texte
que vous tapez actuellement. Vous pouvez sélectionner le texte suggéré s’il convient
ou continuer à saisir votre texte tout en écrasant le texte suggéré.
Voici quelques techniques pour utiliser du texte dans les cellules d’un tableau :
m Pour insérer un saut de ligne, appuyez simultanément sur les touches Contrôle + Retour.
m Pour insérer un saut de paragraphe lorsque la case « La touche Retour déplace le cur-
seur vers la cellule suivante » dans les Options de tableau de l’Inspecteur des tableaux
n’est pas sélectionnée, appuyez uniquement sur la touche Retour. Sinon, appuyez sur
les touches Option + Retour.
m Pour insérer une tabulation dans un tableau, appuyez simultanément sur la touche Option
et sur la touche de tabulation.
m Pour ajuster l’alignement du texte, utilisez les boutons d’alignement de la barre des formats.
Aligner le texte en haut, au
centre ou en bas des cellules.
Aligner le texte à gauche, au centre et à droite ; justifier du
texte ou aligner le texte à gauche et les nombres à droite.
L’inspecteur du texte contient d’autres options de mise en forme du texte. Pour cela,
cliquez sur Inspecteur dans la barre d’outils et sur le bouton Inspecteur du texte.
m Pour définir les attributs de police, utilisez les boutons de mise en forme du texte
présents sur la barre des formats.
Sélectionner un type de caractère.
Sélectionner la couleur du texte.
Sélectionner une police.
Sélectionner la taille de la police.
Vous pouvez également utiliser le panneau Police (accessible en cliquant sur Polices
dans la barre d’outils).
m Pour vérifier l’orthographe, suivez les instructions de la rubrique « Vérification de
l’orthographe » à la page 163.
Chapitre 3 Utilisation de tableaux 59
Page 60

m Pour effectuer une recherche et un remplacement éventuel de texte dans les cellules, sui-
vez les instructions de la rubrique « Recherche et remplacement de texte » à la page 165.
m Pour que Numbers n’interprète pas ce que vous tapez comme un nombre, utilisez le
format texte. Reportez-vous à la rubrique « Utilisation du format Texte » à la page 69
pour en savoir plus.
Utilisation de nombres dans les cellules
Certaines opérations du tableau, telles que les formules et les fonctions qui effectuent
des opérations mathématiques, dépendent des cellules qui contiennent des valeurs
numériques.
Voici quelques techniques pour utiliser les nombres dans les cellules d’un tableau :
m Dans une cellule numérique, vous devez utiliser uniquement des chiffres compris entre
0 et 9 ou un des caractères suivants : +, –, (, ), /, $, %, un point, %, E ou e.
m Vous pouvez taper certains caractères (tels que %) dans une cellule, ou utiliser un
format de cellule, tel que décrit à la rubrique « Mise en forme des valeurs de cellule »
à la page 62.
m Pour spécifier un nombre négatif, faites-le précéder du signe moins (–).
Lorsque vous saisissez dans une cellule de tableau un nombre qui est trop long pour
s’afficher en entier, Numbers le convertit :
 Lorsqu’un nombre décimal ne tient pas dans une cellule, le nombre est arrondi.
Par exemple, 1,77777777777777777777 devient ainsi 1,77777777777778.
 Lorsqu’un nombre entier ne tient pas dans une cellule, celui-ci est affiché en nota-
tion scientifique. Par exemple, 77777777777777777777 devient ainsi 7,777778E+19.
La notation scientifique consiste à présenter les nombres sous la forme d’un nombre
décimal affecté d’un facteur multiplicateur qui est une puissance de 10. La valeur de
cette puissance figure à la suite du symbole E.
Si le nombre ainsi converti ne tient toujours pas dans la cellule, il est tronqué. Pour obtenir
des suggestions, consultez la rubrique « Affichage d’un contenu trop long pour la cellule »
à la page 61.
Les instructions d’utilisation des formules et des fonctions dans les cellules d’un tableau
se trouvent dans les rubriques « Utilisation des formules » à la page 91 et « Utilisation
des fonctions » à la page 106.
60 Chapitre 3 Utilisation de tableaux
Page 61

Utilisation de dates dans les cellules
Sauf si une cellule est déjà au format date et heure, lorsque vous saisissez une valeur
qui peut être interprétée comme une date ou une heure, Numbers peut modifier sa
mise en forme.
Par exemple, si vous saisissez 22/1/45 ou 22-1-45 dans une cellule automatiquement mise
en forme, la valeur se transforme en 22 janvier 2045 lorsque vous passez à une autre cellule.
Si vous saisissez une valeur d’année à deux chiffres supérieure ou égale à 50, Numbers lui
ajoute le préfixe « 19 », dans les autres cas Numbers ajoute le préfixe « 20 ».
De plus, si vous tapez 12 pm, la valeur devient 12:00 PM. Vous pouvez cependant
modifier la valeur en cas de besoin.
Pour en savoir plus sur le format de date et d’heure, consultez la rubrique « Utilisation
du format Date et heure » à la page 67.
Affichage d’un contenu trop long pour la cellule
Lorsqu’une cellule est trop petite pour afficher tout son contenu :
 Si la cellule contient un nombre ou une date, un indicateur contenant un signe
plus (+) apparaît.
Indicateur
 Pour les autres types de valeurs, aucun indicateur n’apparaît. Vous pouvez voir
uniquement le contenu visible dans les limites de la cellule.
Vous pouvez agrandir une cellule de façon à afficher plus de contenu et vous pouvez
laisser les nombres et les dates déborder sur les cellules vides adjacentes.
Il existe plusieurs manières de régler les problèmes liés au contenu trop volumineux
pour tenir dans une cellule :
m Pour permettre à une valeur numérique ou de date d’une cellule de s’étendre sur des cel-
lules adjacentes, décochez « Ajuster le texte de la cellule » dans l’inspecteur des cellules.
Si les cellules adjacentes sont vides, elles affichent le contenu qui déborde. Par contre,
si elles contiennent des données, le surplus de contenu n’est pas affiché et l’indicateur
de découpage apparaît.
Pour ajuster le contenu au lieu de le laisser s’étendre sur les autres cellules, sélectionnez Inspecteur d’ajustement dans la barre des formats ou « Ajuster le texte de la cellule » dans l’inspecteur des cellules.
Chapitre 3 Utilisation de tableaux 61
Page 62

m Si des valeurs de cellules ne sont pas visibles parce que les colonnes ne sont pas assez
larges, sélectionnez le bouton Adapter en face des contrôles Largeur de colonne dans
l’inspecteur des tableaux pour afficher les valeurs en entier. Sélectionnez une cellule,
une ou plusieurs colonnes ou le tableau, puis cliquez sur le bouton Adapter.
Vous pouvez également redimensionner une colonne en faisant glisser la bordure
droite de son onglet de référence ou en utilisant les commandes Largeur de colonne
de l’Inspecteur des tableaux.
m Si des valeurs de cellules ne sont pas visibles parce que des lignes ne sont pas assez
larges, sélectionnez le bouton Adapter en face des contrôles Hauteur du rang dans
l’inspecteur des tableaux pour afficher les valeurs en entier. Sélectionnez une cellule,
un ou plusieurs rangs ou le tableau, puis cliquez sur le bouton Adapter. Lorsque le contenu d’un rang est ajouté ou supprimé, sa hauteur est automatiquement modifiée pour
s’adapter à la hauteur du contenu.
Vous pouvez également redimensionner un rang en cliquant sur la bordure inférieure
de l’onglet de référence correspondant et en le faisant glisser vers le bas ou en utilisant
les contrôles Hauteur du rang de l’inspecteur des tableaux.
m Vous pouvez également redimensionner des colonnes et des rangs en fonction du contenu
à l’aide des onglets de référence.
Pour adapter la hauteur d’un rang au contenu le plus haut, double-cliquez sur la bordure inférieure de l’onglet de référence du rang. La largeur d’une colonne ne s’ajuste
pas automatiquement lorsque vous modifiez le contenu.
Pour adapter la largeur d’une colonne au contenu le plus large, double-cliquez sur
la bordure droite de l’onglet de référence de la colonne.
Mise en forme des valeurs de cellule
Vous pouvez appliquer une mise en forme à une cellule afin que sa valeur s’affiche d’une
manière particulière. Par exemple, vous pouvez mettre en forme les cellules qui contiennent des valeurs monétaires afin qu’un symbole monétaire (tel que $, £ ou ¥) apparaisse
avant les nombres qu’elles contiennent. Vous pouvez également mettre en forme des
cellules de sorte qu’elles contiennent des contrôles, par exemple des cases et des curseurs qui servent à ajouter ou modifier des valeurs de cellule.
Lorsque vous utilisez un format de cellule, vous définissez uniquement les caractéristiques d’affichage d’une valeur. Dans les formules, c’est la valeur réelle qui est utilisée et
non la valeur mise en forme. La seule exception a lieu lorsqu’il y a trop de chiffres après
un point décimal, auquel cas le nombre est arrondi.
Vous pouvez définir des formats de cellule à l’aide de la barre des formats ou le menu
local Format de cellule de l’inspecteur des cellules. Pour afficher les valeurs de cellule
au fur et à mesure que vous les tapez, sélectionnez Automatique ; sinon, choisissez
l’élément qui applique la mise en forme souhaitée.
62 Chapitre 3 Utilisation de tableaux
Page 63

Il existe plusieurs manières d’utiliser les formats de cellule :
m Pour ajouter une valeur dans une cellule vide associée à un format, sélectionnez
la cellule et saisissez une valeur. Le format est appliqué lorsque vous quittez la cellule.
m Pour appliquer un format de cellule à une valeur existante, sélectionnez une ou plu-
sieurs cellules contenant des valeurs. Utilisez l’Inspecteur des cellules ou la barre des
formats pour définir le format d’une cellule. Le format que vous définissez est alors
appliqué aux valeurs des cellules sélectionnées.
m Pour afficher une valeur identique à celle que vous saisissez, sélectionnez la cellule et
sélectionnez Automatique dans la barre des formats ou le menu local Format de cellule de l’Inspecteur des cellules. La valeur reste, mais la mise en forme est supprimée.
m Si vous supprimez une valeur d’une cellule associée à un format, celui-ci n’est pas sup-
primé. Pour supprimer la mise en forme, sélectionnez Automatique dans la barre des
formats ou le menu local Format de cellule de l’Inspecteur des cellules.
m Une fois le format d’une cellule défini, vous pouvez l’associer à plusieurs cellules grâce
au remplissage automatique. Reportez-vous à la rubrique « Remplissage automatique
des cellules d’un tableau » à la page 74 pour en connaître les instructions.
Utilisation du format numérique
Utilisez le format numérique pour mettre en forme l’affichage du nombre de chiffres
après la virgule, des séparateurs de milliers et des valeurs négatives.
Pour définir un format de nombre qui affiche deux chiffres après la virgule, mais pas de
séparateur des milliers ni de signe moins devant les nombres négatifs, sélectionnez des
cellules et cliquez sur le bouton Format des nombres dans la barre des formats. Cliquez
sur les boutons « Diminuer le nombre de décimales » et « Augmenter le nombre de décimales » à droite du bouton Format des nombres pour changer le nombre de décimales.
Bouton « Augmenter le
nombre de décimales »
Bouton Format
des nombres
Bouton « Diminuer le
nombre de décimales »
Utilisez l’inspecteur des cellules pour accéder à d’autres contrôles du format des nombres.
Chapitre 3 Utilisation de tableaux 63
Page 64

Pour définir un format de nombre à l’aide de l’inspecteur des cellules :
1 Sélectionnez la ou les cellules.
2 Cliquez sur Inspecteur dans la barre d’outils, puis cliquez sur le bouton Inspecteur
des cellules.
3 Choisissez Nombre dans le menu local Format de cellule.
4 Pour spécifier le nombre de chiffres après la virgule à afficher, utilisez le champ Décimales.
Si une valeur contient plus de chiffres après la virgule que le nombre que vous avez spécifié, la valeur affichée est arrondie et non pas tronquée. Par exemple, si une cellule est mise
en forme pour afficher deux chiffres après la virgule, la valeur 3.456 est affichée sous la
forme 3.46 et non pas 3.45.
5 Pour spécifier l’affichage des valeurs négatives, choisissez une option du menu local
adjacent au champ Décimales.
6 Pour spécifier s’il faut utiliser un séparateur de milliers, sélectionnez Séparateur de milliers.
Utilisation du format monétaire
Utilisez le format monétaire pour mettre en forme l’affichage des valeurs monétaires.
Pour définir un format de devise qui affiche deux chiffres après la virgule, un séparateur des milliers et un signe moins devant les nombres négatifs, sélectionnez une ou
plusieurs cellules et cliquez sur le bouton Format de devise dans la barre des formats.
Cliquez sur les boutons « Diminuer le nombre de décimales » et « Augmenter le nombre de décimales » à droite du bouton Format des nombres pour changer le nombre
de décimales.
Bouton « Augmenter le
nombre de décimales »
Bouton Format
de devise
Bouton « Diminuer le
nombre de décimales »
Utilisez l’inspecteur des cellules pour accéder à d’autres contrôles du format de devise.
64 Chapitre 3 Utilisation de tableaux
Page 65

Pour définir un format de devise à l’aide de l’inspecteur des cellules :
1 Sélectionnez la ou les cellules.
2 Cliquez sur Inspecteur dans la barre d’outils, puis cliquez sur le bouton Inspecteur
des cellules.
3 Choisissez Monnaie dans le menu local Format de cellule.
4 Pour spécifier un symbole monétaire, choisissez une option dans le menu local Symbole.
Vous pouvez afficher la liste complète des options à l’aide du menu local Symbole en
cliquant sur Numbers > Préférences puis en sélectionnant « Afficher la liste complète
des devises dans l’inspecteur des cellules » dans la sous-fenêtre Général.
5 Pour spécifier le nombre de chiffres après la virgule à afficher, utilisez le champ Décimales.
Si une valeur contient plus de chiffres après la virgule que le nombre que vous avez spécifié, la valeur affichée est arrondie et non pas tronquée. Par exemple, si une cellule est mise
en forme pour afficher deux chiffres après la virgule, la valeur 3.456 est affichée sous la
forme 3.46 et non pas 3.45.
6 Pour spécifier l’affichage des valeurs négatives, choisissez une option du menu local
adjacent au champ Décimales.
7 Pour spécifier s’il faut utiliser un séparateur de milliers, sélectionnez Séparateur de milliers.
8 Pour faire apparaître la devise au bord de la cellule, sélectionnez Style de comptabilité.
Utilisation du format Pourcentage
Utilisez le format Pourcentage pour afficher des valeurs numériques suivies du symbole %.
Si la valeur est utilisée dans une formule, sa forme décimale est utilisée. Par exemple,
une valeur qui affiche 3% est utilisée sous la forme 0.03 dans une formule.
Si vous tapez 3% dans une cellule automatiquement mise en forme et appliquez
ensuite la mise en forme Pourcentage à la cellule, la valeur affichée est 3%. Cependant,
si vous tapez 3 dans une cellule automatiquement mise en forme et appliquez ensuite
la mise en forme Pourcentage à la cellule, la valeur affichée est 300%.
Chapitre 3 Utilisation de tableaux 65
Page 66

Pour définir un format de pourcentage qui affiche deux chiffres après la virgule, un séparateur des milliers et un signe moins devant les nombres négatifs, sélectionnez une ou
plusieurs cellules et cliquez sur le bouton Format de pourcentage dans la barre des formats. Cliquez sur les boutons « Diminuer le nombre de décimales » et « Augmenter le
nombre de décimales » à droite du bouton Format des nombres pour changer le nombre de décimales.
Bouton « Augmenter le
nombre de décimales »
Bouton Format
de pourcentage
Bouton « Diminuer le
nombre de décimales »
Utilisez l’inspecteur des cellules pour accéder à d’autres contrôles du format
de pourcentage.
Pour définir un format de pourcentage à l’aide de l’inspecteur des cellules :
1 Sélectionnez la ou les cellules.
2 Cliquez sur Inspecteur dans la barre d’outils, puis cliquez sur le bouton Inspecteur des
cellules.
3 Choisissez Pourcentage dans le menu local Format de cellule.
4 Pour spécifier le nombre de chiffres après la virgule à afficher, utilisez le champ Décima-
les. Si une valeur contient plus de chiffres après la virgule que le nombre que vous avez
spécifié, la valeur affichée est arrondie et non pas tronquée. Par exemple, si une cellule
est mise en forme pour afficher deux chiffres après la virgule, la valeur 3.456 est affichée
sous la forme 3.46 et non pas 3.45.
5 Pour spécifier l’affichage des valeurs négatives, choisissez une option du menu local
adjacent au champ Décimales.
6 Pour spécifier s’il faut utiliser un séparateur de milliers, sélectionnez Séparateur de milliers.
Si la cellule que vous mettez en forme contient déjà une valeur, la valeur est considérée
comme un nombre décimal et convertie en pourcentage. Par exemple, 3 devient 300%.
66 Chapitre 3 Utilisation de tableaux
Page 67

Utilisation du format Date et heure
Utilisez le format Date et heure pour afficher des valeurs de date et/ou d’heure.
Pour définir un format de date et d’heure, cliquez sur le bouton « Autres formats de cellule » de la barre des formats, sélectionnez des cellules, cliquez sur Date et heure dans
le menu local et sélectionnez une option dans le sous-menu.
Bouton « Autres formats
de cellule »
Sélectionnez Plus pour appliquer le format
de date et d’heure par défaut du modèle
et ouvrir l’Inspecteur des cellules.
Utilisez l’inspecteur des cellules pour accéder à d’autres contrôles du format de date
et d’heure.
Pour définir un format de date et d’heure à l’aide de l’inspecteur des cellules :
1 Sélectionnez la ou les cellules.
2 Cliquez sur Inspecteur dans la barre d’outils, puis cliquez sur le bouton Inspecteur
des cellules.
3 Sélectionnez Date et heure dans le menu local Format de cellule.
4 Pour spécifier la mise en forme de la date, choisissez un format dans le menu local Date.
5 Pour spécifier la mise en forme de l’heure, choisissez un format dans le menu local Heure.
Chapitre 3 Utilisation de tableaux 67
Page 68

Utilisation du format Fraction
Utilisez le format Fraction pour contrôler l’affichage de valeurs inférieures à 1.
Par exemple, 27.5 s’affiche sous la forme 27 1/2 lorsque le format est défini sur
Moitiés et sous la forme 27 4/8 lorsque le format est défini sur Huitièmes.
Pour définir un format fractionnaire, sélectionnez une ou plusieurs cellules, sélectionnez Fractions dans le menu local « Autres formats de cellules » de la barre des formats.
Sélectionnez ensuite un format dans le sous-menu.
Bouton « Autres formats
de cellule »
Vous pouvez également utiliser l’Inspecteur des cellules.
Pour définir un format fractionnaire pour des cellules sélectionnées à l’aide
de l’Inspecteur des cellules :
1 Sélectionnez la ou les cellules.
2 Cliquez sur Inspecteur dans la barre d’outils, puis cliquez sur le bouton Inspecteur
des cellules.
3 Choisissez Fraction dans le menu local Format de cellule.
4 Choisissez un format d’affichage dans le menu local Précision.
68 Chapitre 3 Utilisation de tableaux
Page 69

Utilisation du format Scientifique
Le format de notation scientifique permet de présenter les nombres sous la forme
d’un nombre décimal affecté d’un facteur multiplicateur qui est une puissance de 10.
La valeur de cette puissance figure à la suite du symbole E. Par exemple, la valeur 5,00
en format scientifique est affichée sous la forme 5,00E0. De même, la valeur 12345 s’affiche comme 1,2345E4.
Pour définir un format scientifique qui affiche deux décimales, sélectionnez une ou
plusieurs cellules, puis Scientifique dans le bouton « Autres formats de cellules » de la
barre des formats.
Bouton « Autres formats de cellule »
Utilisez l’inspecteur des cellules pour définir un autre nombre de décimales.
Pour définir un format scientifique pour une ou plusieurs cellules à l’aide
de l’Inspecteur des cellules :
1 Sélectionnez la ou les cellules.
2 Cliquez sur Inspecteur dans la barre d’outils, puis cliquez sur le bouton Inspecteur
des cellules.
3 Choisissez Scientifique dans le menu local Format de cellule.
4 Pour spécifier le nombre de décimales à afficher, utilisez le champ Décimales.
Utilisation du format Texte
Utilisez le format Texte lorsque vous souhaitez que l’intégralité du contenu d’une cellule
soit traitée comme du texte, même s’il s’agit d’un nombre.
Chapitre 3 Utilisation de tableaux 69
Page 70

Voici quelques façons de définir un format de texte pour une ou plusieurs
cellules sélectionnées :
m Cliquez sur le bouton « Autres formats de cellules » de la barre des formats
et sélectionnez Texte.
Bouton « Autres formats de cellule »
m Cliquez sur Inspecteur dans la barre d’outils, puis sur le bouton Inspecteur des cellules
et sélectionnez Texte sans le menu local Format de cellule.
Utilisation d’une case et d’autres formats de contrôle
Vous pouvez ajouter à une cellule une case, un curseur, une flèche de défilement
ou un menu local :
 Une case est destinée aux cellules dont la valeur indique deux états, par exemple
activé ou désactivé ou encore oui ou non.
 Un curseur permet de modifier rapidement dans une grande échelle les nombres
et de voir les effets de tels changements dans d’autres cellules du tableau ou dans
un graphique.
 Une flèche de défilement permet d’augmenter ou de diminuer un nombre par incréments
spécifiques.
 Un menu local permet de prédéfinir les valeurs qu’une cellule peut contenir.
Lorsqu’une cellule est mise en forme pour utiliser une case à cocher ou un menu local,
vous pouvez ajouter ou modifier le contenu d’une cellule uniquement en utilisant le
contrôle. Les cellules qui utilisent un curseur ou une flèche de défilement vous permettent de saisir une valeur ou d’utiliser le contrôle ; lorsque vous cliquez en dehors de la
cellule, la valeur change en fonction des réglages effectués lorsque vous définissez le
curseur et la flèche de défilement.
70 Chapitre 3 Utilisation de tableaux
Page 71

Il existe plusieurs manières d’ajouter des contrôles à des cellules :
m Pour ajouter une case, sélectionnez la ou les cellules.
Cliquez sur le bouton Case dans la barre des formats. Des cases non cochées sont ajoutées
aux cellules sélectionnées.
Bouton Case
Vous pouvez également cliquer sur Inspecteur dans la barre d’outils, puis sur le bouton
Inspecteur des cellules. Sélectionnez Case dans le menu local Format de cellule et l’état
initial (Coché ou Non coché).
m Pour ajouter un curseur, cliquez sur le bouton « Autres formats de cellule » de la barre
des formats, puis sélectionnez Curseur dans le menu local. Un curseur avec les réglages
par défaut, et visible dans l’Inspecteur des cellules, est alors créé.
Bouton « Autres formats de cellule »
Vous pouvez également ouvrir l’Inspecteur des cellules et sélectionner Curseur dans
le menu local Format de cellule.
Chapitre 3 Utilisation de tableaux 71
Page 72

Dans l’Inspecteur des cellules, vous pouvez modifier les réglages par défaut :
Minimum et Maximum : indiquent la valeur de cellule la plus faible et la plus élevée.
Incrément : indique de combien la valeur de la cellule augmente ou diminue lorsque
vous déplacez le curseur (ou appuyez sur les touches fléchées) d’un incrément.
Position : permet de positionner le curseur à droite ou en bas de la cellule.
Afficher comme : applique un format de nombre, de devise, de pourcentage ou scientifi-
que aux valeurs de cellule.
Décimales : spécifie le nombre de décimales à afficher.
m Pour ajouter un menu local, cliquez sur le bouton Autres formats de cellule de la barre
des formats, puis sélectionnez Menu local dans le menu local pour créer un menu local
avec les réglages par défaut.
Vous pouvez également ouvrir l’Inspecteur des cellules et sélectionner Menu local dans
le menu local Format de cellule.
Dans l’Inspecteur des cellules, modifiez les entrées de paramètre fictif de la liste, sélectionnez-les et tapez une autre valeur.
Pour ajouter un élément à la liste, cliquez sur le signe + et tapez l’élément. Si vous tapez
un nombre, il est traité comme un nombre pas comme du texte.
Cliquez sur le signe - pour supprimer un élément.
m Pour ajouter une flèche de défilement, cliquez sur le bouton Autres formats de cellule
de la barre des formats, puis sélectionnez Flèche de défilement dans le menu local
pour créer une flèche de défilement avec les réglages par défaut.
Vous pouvez également ouvrir l’Inspecteur des cellules et sélectionner Flèche de défilement dans le menu local Format de cellule.
Dans l’Inspecteur des cellules, modifiez les réglages par défaut si vous le souhaitez :
Minimum et Maximum : indiquent la valeur de cellule la plus faible et la plus élevée.
Incrément : indique de combien la valeur de cellule augmente ou diminue lorsque vous
cliquez sur la flèche de défilement (ou appuyez sur les touches fléchées) une seule fois.
Afficher comme : applique un format de nombre, de devise, de pourcentage ou scientifique aux valeurs de cellule.
Décimales : spécifie le nombre de décimales à afficher.
72 Chapitre 3 Utilisation de tableaux
Page 73

Contrôle des valeurs de cellule
Numbers peut modifier la couleur de remplissage ou celle du texte d’une cellule
si son contenu présente des conditions particulières.
Vous pouvez définir des règles simples qui testent la condition, puis modifient la couleur du remplissage et/ou du texte si la condition est remplie. Par exemple, vous pouvez définir une règle qui applique la couleur bleue à une cellule si celle-ci contient une
valeur spécifique et une autre règle qui applique la couleur verte à la cellule si celle-ci
contient une autre valeur.
Vous pouvez appliquer ce type de règle à une cellule unique ou à une plage de cellules. Les règles appliquées à plusieurs cellules déclenchent le changement de couleur
si au moins une des cellules remplit la condition de la règle.
Pour définir des règles :
1 Sélectionnez une ou plusieurs cellules.
2 Cliquez sur Inspecteur dans la barre d’outils et cliquez sur le bouton Inspecteur des cellules.
3 Sélectionnez Format conditionnel, puis cliquez sur Afficher les règles.
4 Sélectionnez « Mettre les cellules en surbrillance en suivant les règles suivantes ».
5 Choisissez une condition dans le menu local « Choisir une règle ».
Les conditions qui figurent dans la rubrique supérieure du menu effectuent les tests sur
des valeurs numériques. Les conditions applicables aux valeurs de texte s’affichent dans
la rubrique au centre de la liste ; les conditions de date se trouvent en bas.
À noter que la condition Entre nécessite la saisie de deux nombres. Cette condition est
remplie si l’un des deux nombres ou n’importe quel nombre se trouvant entre ces deux
nombres apparaît dans la ou les cellule(s).
6 Fournissez les informations supplémentaires nécessaires pour définir une condition
particulière à tester.
7 Sélectionnez Couleur de remplissage et/ou Couleur du texte, puis cliquez sur les cadres
de couleur (consultez la rubrique « Utilisation de la fenêtre Couleurs » à la page 179)
pour définir les couleurs de l’arrière-plan et des valeurs à appliquer à la cellule si la condition est remplie.
8 Pour ajouter une règle, cliquez sur + et répétez les étapes 5 à 7.
Si plusieurs règles sont définies pour une cellule et que le contenu de la cellule remplit
les conditions de plusieurs règles, les couleurs associées à la règle la plus haute dans la
liste des règles sont appliquées à la cellule.
Pour cesser d’utiliser une règle, cliquez sur le bouton - pour supprimer la règle ou désélectionnez l’option Couleur de remplissage et Couleur du texte pour désactiver la règle.
Pour ne plus utiliser une liste de règles, décochez « Mettre les cellules en surbrillance en
suivant les règles suivantes ».
Chapitre 3 Utilisation de tableaux 73
Page 74

Ajout d’images et de couleurs aux cellules
Vous pouvez ajouter des graphismes ou des couleurs à certaines cellules ou à l’ensemble
du tableau.
Pour ajouter une image ou une couleur à une cellule de tableau :
1 Sélectionnez la cellule.
2 Cliquez sur Inspecteur dans la barre d’outils, puis cliquez sur l’Inspecteur des tableaux.
3 Pour ajouter une image, choisissez Remplissage image dans le menu local Arrière-plan.
Reportez-vous à la rubrique « Remplissage d’un objet avec une image » à la page 180
pour en connaître les instructions.
4 Pour ajouter une couleur d’arrière-plan, choisissez Remplissage couleur ou Remplissage
dégradé dans le menu local Arrière-plan. Reportez-vous à la rubrique « Remplissage d’un
objet en couleur » à la page 178 pour obtenir plus d’informations.
Remplissage automatique des cellules d’un tableau
Le remplissage automatique vous permet d’utiliser le contenu d’une ou de plusieurs
cellules pour ajouter automatiquement des valeurs aux cellules adjacentes.
Voici quelques moyens de remplir automatiquement des cellules :
m Pour coller le contenu et le remplissage d’une cellule dans des cellules adjacentes, sélec-
tionnez la cellule, puis faites glisser la poignée dans l’angle inférieur droit vers les cellules dans lesquelles vous souhaitez coller le contenu. Vous pouvez la faire glisser vers la
droite pour ajouter des valeurs sur le même rang ou vers le bas pour ajouter des valeurs
aux cellules adjacentes de la même colonne.
Toutes les données ou formules ou tous les formats de cellule ou remplissages associés
à la cellule sont collés, mais pas les commentaires.
Si la cellule sélectionnée ne contient aucune donnée, le remplissage automatique
efface toutes les données des cellules cible.
m Vous pouvez également ajouter des valeurs aux cellules en fonction des modèles de
valeurs. Par exemple, si une cellule contient le nom d’un jour de la semaine ou d’un
mois, vous pouvez sélectionner la cellule puis la faire glisser vers la droite ou vers le
bas pour ajouter le jour ou le mois suivant dans la cellule adjacente.
Pour créer de nouvelles valeurs en fonction de caractéristiques numériques, sélectionnez
deux cellules ou plus avant de les faire glisser. Par exemple, si les deux cellules sélectionnées contiennent les valeurs 1 et 2, les valeurs 3 et 4 sont ajoutées lorsque vous faites glisser le curseur sur les deux cellules adjacentes. De même, si les deux cellules sélectionnées
contiennent les valeurs 1 et 4, les valeurs 7 et 10 sont ajoutées lorsque vous faites glisser le
curseur sur les deux cellules adjacentes (les valeurs sont incrémentées de 3).
Le remplissage automatique ne définit aucune relation entre les cellules du groupe.
Une fois le remplissage automatique effectué, vous pouvez modifier les cellules
individuellement.
74 Chapitre 3 Utilisation de tableaux
Page 75

Utilisation des rangs et des colonnes
Vous pouvez rapidement ajouter et supprimer des rangs et des colonnes, créer un rang
ou une colonne d’en-tête ou rang de pied de page, et bien plus encore.
Lorsque vous insérez, supprimez, redimensionnez, cachez ou affichez des rangées ou
colonnes d’un tableau, les autres objets de la feuille de calcul peuvent être déplacés
pour éviter le chevauchement ou maintenir une position relative des objets. Pour éviter ces mouvements automatiques des objets, choisissez Numbers > Préférences et
dans la sous-fenêtre Générales, décochez « Déplacer les objets automatiquement lors
du redimensionnement des tableaux ».
Ajout de rangs
Vous pouvez ajouter des rangs dans un tableau ou à la fin d’un tableau. Si le tableau
contient un rang de pied de page, les rangs ajoutés au bas du tableau sont placés audessus du rang de pied de page.
Voici différentes manières d’ajouter des rangs :
m Pour ajouter un rang, placez le pointeur sur l’onglet de référence d’un rang pour afficher
la flèche du menu et cliquez dessus. Sélectionnez ensuite « Insérer un rang au-dessus »
ou « Insérer un rang en dessous » dans le menu local. Ces commandes sont également
disponibles dans le menu Tableau.
m Pour ajouter un rang à la fin du tableau, appuyez sur la touche Retour lorsque la der-
nière cellule est sélectionnée. Appuyez deux fois sur la touche Retour si vous venez
d’ajouter ou de modifier la valeur de la cellule.
Si l’option « La touche Retour déplace sur la cellule suivante » des Options du tableau
de l’Inspecteur des tableaux n’est pas sélectionnée, appuyez sur la touche Tab à partir
de la dernière cellule du rang.
m Pour ajouter un ou plusieurs rangs à la fin du tableau, vous pouvez utiliser la poignée
Rang située dans la partie inférieure gauche, qui devient visible lorsque vous sélectionnez une cellule.
Pour ajouter un rang à la fin du tableau, cliquez une fois sur la poignée Rang.
Pour ajouter plusieurs rangs à la fin du tableau, faites glisser vers le bas la poignée Rang
ou Colonne et Rang (située dans la partie inférieure droite).
Pour ajouter simultanément des rangs et des colonnes, faites glisser la poignée
Colonne et Rang en diagonale.
m Vous pouvez diviser les cellules en deux rangs égaux. La rubrique « Division des cellules
d’un tableau » à la page 81 vous indique la procédure à suivre.
Chapitre 3 Utilisation de tableaux 75
Page 76

Ajout de colonnes
Vous pouvez ajouter des colonnes à un tableau.
Voici différentes manières d’ajouter des colonnes :
m Pour ajouter une colonne, placez le pointeur sur l’onglet de référence d’une colonne
pour afficher la flèche de menu. Cliquez sur la flèche et sélectionnez « Insérer une
colonne avant » ou « Insérer une colonne après » dans le menu local. Ces commandes
sont également disponibles dans le menu Tableau.
m Vous pouvez ajouter une colonne à droite du tableau en appuyant sur la touche de
tabulation si l’option « La touche Retour déplace sur la cellule suivante » dans Options
du tableau est sélectionnée dans l’inspecteur des tableaux.
Appuyez une fois sur la touche Tab après avoir sélectionné la dernière cellule. Appuyez
deux fois sur la touche de tabulation si vous venez d’ajouter ou de modifier la valeur de
la cellule.
m Pour ajouter une ou plusieurs colonnes à droite d’un tableau, vous pouvez utiliser
la poignée Colonne dans la partie supérieure droite, qui devient visible lorsque vous
sélectionnez une cellule.
Pour ajouter une colonne à droite du tableau, cliquez une fois sur la poignée Colonne.
Pour ajouter plusieurs colonnes à droite du tableau, faites glisser vers la droite la poignée
Colonne ou Colonne et Rang (située dans la partie inférieure droite).
Pour ajouter simultanément des rangs et des colonnes, faites glisser la poignée
Colonne et Rang en diagonale.
m Vous pouvez diviser les cellules en deux colonnes égales. La rubrique « Division des cel-
lules d’un tableau » à la page 81 vous indique la procédure à suivre.
Redisposition des rangs et des colonnes
À l’aide d’un onglet de référence de rang ou de colonne, vous pouvez déplacer ou copier
le rang ou la colonne ailleurs dans le même tableau ou dans un autre.
Voici différentes manières de redisposer des rangs et des colonnes :
m Pour déplacer une colonne ou un rang ailleurs dans le même tableau ou dans un autre,
cliquez sur l’onglet de référence de la colonne ou du rang, puis cliquez et faites glisser
l’onglet de référence. Relâchez le bouton gauche de la souris à l’endroit où vous souhaitez insérer la colonne ou le rang lorsque la ligne en gras est mise en surbrillance.
m Pour insérer une copie d’un rang ou d’une colonne ailleurs dans le tableau ou dans un
autre, cliquez sur l’onglet de référence, cliquez de nouveau et faites glisser la colonne ou
le rang où vous le souhaitez tout en maintenant enfoncés la touche Option et l’onglet
de référence.
76 Chapitre 3 Utilisation de tableaux
Page 77

Vous pouvez également copier ou déplacer une seule cellule ou un groupe de cellules
adjacentes dans un même tableau ou dans un autre. Reportez-vous à la rubrique « Copie
et déplacement de cellules » pour en connaître les instructions.
Suppression de rangs et de colonnes
Il existe plusieurs techniques pour supprimer un ou plusieurs rangs ou colonnes
d’un tableau.
Voici différentes manières de supprimer des rangs ou des colonnes :
m Sélectionnez les rangs ou les colonnes, ou encore une des cellules de la colonne ou du
rang, puis choisissez Tableau > Supprimer le rang, ou Tableau > Supprimer la colonne.
m Pour supprimer un rang ou une colonne, placez le pointeur sur l’onglet de référence
du rang ou de la colonne pour afficher la flèche de menu et sélectionnez Supprimer
le rang ou Supprimer la colonne dans le menu local.
m Pour supprimer plusieurs rangs ou colonnes adjacentes, sélectionnez-les, et cliquez sur
« Supprimer les rangées sélectionnées » ou sur « Supprimer les colonnes sélectionnées
» dans le menu local d’un onglet de référence d’une colonne ou d’un rang sélectionné.
m Faites glisser la poignée Rang située dans la partie inférieure gauche ou la poignée
Colonne dans la partie inférieure droite pour supprimer des rangs vides.
Pour supprimer des rangs non vides, faites-les glisser tout en maintenant enfoncée
la touche Option.
m Pour supprimer des colonnes vides, faites glisser vers l’intérieur la poignée Colonne
située dans la partie supérieure droite.
Pour supprimer des colonnes non vides, faites-les glisser tout en maintenant enfoncée
la touche Option.
Utilisation d’un rang ou d’une colonne d’en-tête de tableau
Utilisez les rangs et les colonnes d’en-tête pour identifier les données des rangs et des
colonnes. Les rangs et les colonnes d’en-tête sont mis en forme de telle sorte qu’ils se
distinguent des autres rangs et colonnes. Un rang d’en-tête correspond à la cellule supérieure de chaque colonne. Une colonne d’en-tête correspond à la cellule la plus à gauche de chaque rang.
Les rangs et les colonnes d’en-tête sont placés au début du tableau et sur chaque page
si le tableau contient plusieurs pages. Si un tableau s’étend sur plusieurs pages, la modification du texte ou de l’aspect du rang ou de la colonne d’en-tête à un endroit entraîne
la même modification dans l’ensemble du tableau.
Vous ne pouvez pas fractionner un rang d’en-tête ou un bas de page en plusieurs
rangs ou des colonnes d’en-tête en plusieurs colonnes.
Chapitre 3 Utilisation de tableaux 77
Page 78

Voici différentes manières d’ajouter ou de supprimer un rang ou une colonne
d’en-tête :
m Sélectionnez le tableau et cliquez sur le bouton En-tête dans la barre des formats.
Ajouter un rang d’en-tête.
Ajouter un rang de colonne.
Si le tableau ne contient pas de rang ou de colonne d’en-tête, un est ajouté. Si le tableau
contient un rang ou une colonne d’en-tête, il est supprimé.
m Sélectionnez le tableau. Cliquez sur Inspecteur dans la barre d’outils, sur le bouton
Inspecteur des tableaux, puis sur le bouton « En-têtes et bas de page » qui convient.
m Sélectionnez le tableau et une des options suivantes dans le menu Tableau : Insérer un
rang d’en-tête, Supprimer le rang d’en-tête, Insérer une colonne d’en-tête ou Supprimer
la colonne d’en-tête.
m Si un tableau s’étend sur plusieurs pages et que vous souhaitez répéter les en-têtes au
début de chaque page, sélectionnez « Répéter les cellules d’en-tête sur chaque page »
dans les Options de tableau de l’Inspecteur des tableaux.
Les cellules se trouvant dans un rang ou un en-tête de colonne sont appelées cellules d’en-
tête. Les cellules d’en-tête jouent un rôle important car elles facilitent la lecture et la création de formules dans des cellules de tableau. Pour en savoir plus, reportez-vous aux rubriques « Utilisation des références de cellules » à la page 100 et « Application d’une formule
aux cellules d’une colonne ou d’un rang en une seule fois » à la page 103.
Utilisation d’un rang de pied de page
Utilisez un rang de pied de page pour attirer l’attention sur le dernier rang d’un tableau.
Un rang de pied de page peut contenir les mêmes données que n’importe quel autre
rang, mais sa mise en forme lui confère davantage d’impact visuel.
Voici différentes manières d’ajouter ou de supprimer un rang de pied de page :
m Sélectionnez le tableau et cliquez sur le bouton Pied de page dans la barre des formats.
Ajouter un rang de bas de page.
Si le tableau ne contient aucun rang de bas de page, un lui est ajouté. Si le tableau
contient un rang de bas de page, il est supprimé.
78 Chapitre 3 Utilisation de tableaux
Page 79

m Sélectionnez le tableau. Cliquez sur Inspecteur dans la barre d’outils, sur le bouton
Inspecteur des tableaux, puis sur le bouton « En-têtes et bas de page » qui convient.
Si le tableau ne contient aucun rang de bas de page, un lui est ajouté. Si le tableau
contient un rang de bas de page, il est supprimé.
m Sélectionnez le tableau et « Insérer une rangée de bas de page » ou « Supprimer la rangée
de pied de page » dans le menu Tableau.
Options permettant de masquer des rangs et des colonnes
Vous pouvez masquer au lieu de supprimer certains rangs ou colonnes que vous ne
souhaitez ni afficher ni utiliser. Une colonne ou un rang masqué ne peut être mis en
forme, fusionné, divisé ou modifié. Cependant, cela n’a aucun effet sur les formules
qui utilisent une cellule masquée.
Pour masquer un rang ou une colonne :
m Sélectionnez Masquer la rangée ou Masquer la colonne dans le menu local de l’onglet
de référence.
Pour afficher des rangs et des colonnes masquées, sélectionnez Tableau > « Afficher
toutes les rangées » ou Tableau > « Afficher toutes les colonnes ».
Les colonnes ou les rangs masqués dans les tableaux dans Numbers ne sont pas visibles
lorsque vous copiez les tableaux dans d’autres applications d’iWork ’08. Pour afficher tous
les rangs masqués, sélectionnez le tableau, puis choisissez Format > Tableau > Afficher
tous les rangs ou Afficher toutes les colonnes.
Redimensionnement de rangs et de colonnes
Redimensionnez tous les rangs et les colonnes afin qu’ils aient la même taille, ou redimensionnez uniquement des rangs et des colonnes en particulier.
Voici différentes manières de redimensionner des rangs et des colonnes :
m Pour que tous les rangs soient de la même taille, sélectionnez le tableau, puis choisissez
Tableau > « Répartir les rangs uniformément ».
m Pour que toutes les colonnes soient de la même taille, choisissez Tableau > « Répartir
les colonnes uniformément ».
m Pour redimensionner un seul rang, faites glisser vers le haut ou le bas la bordure inférieure
de l’onglet de référence du rang.
Vous pouvez également sélectionner le rang et utiliser le champ Hauteur du rang
de l’Inspecteur des tableaux.
m Pour redimensionner une colonne, faites glisser vers la droite ou la gauche la bordure
droite de l’onglet de référence de la colonne.
Vous pouvez également sélectionner une cellule et utiliser le champ Largeur de colonne
de l’Inspecteur des tableaux.
Chapitre 3 Utilisation de tableaux 79
Page 80

m Pour que plusieurs rangs soient de la même taille, sélectionnez une ou plusieurs cellules
dans les rangs et sélectionnez Tableau > « Répartir les rangs uniformément ». Les rangs
peuvent ne pas être adjacents.
Vous pouvez également faire glisser vers le haut ou le bas la bordure inférieure de l’onglet
de référence d’un rang ou utiliser le champ Hauteur du rang dans l’inspecteur des tableaux.
m Pour que plusieurs colonnes soient de la même taille, sélectionnez une ou plusieurs
cellules dans les colonnes et sélectionnez Tableau > « Répartir les colonnes uniformément ». Les colonnes peuvent ne pas être adjacentes.
Vous pouvez également faire glisser vers la gauche ou la droite la bordure droite
de l’onglet de référence d’une colonne, ou utiliser le champ Largeur de colonne
dans l’inspecteur des tableaux.
m Pour réduire un rang ou une colonne pour éliminer l’espace non utilisé par les valeurs
de cellule, sélectionnez une cellule et cliquez sur les boutons Adapter de l’inspecteur
des tableaux.
Si le contenu de la cellule est tronqué après l’avoir redimensionnée, reportez-vous
à la rubrique « Affichage d’un contenu trop long pour la cellule » à la page 61.
Alternance de couleurs des rangs
Alternez la couleur d’arrière-plan d’un rang sur deux afin de conférer au tableau
un effet de bandes.
Pour alterner les couleurs des rangs :
1 Sélectionnez le tableau.
2 Cliquez sur Inspecteur dans la barre d’outils puis cliquez sur le bouton Inspecteur
des tableaux.
3 Sélectionnez Alternance de la couleur de rang.
4 Cliquez sur le cadre de couleurs adjacent pour ouvrir la fenêtre Couleurs, puis sélection-
nez une couleur pour les rangs alternés. Reportez-vous à la rubrique « Utilisation de la
fenêtre Couleurs » à la page 179 pour en connaître les instructions.
5 Pour modifier les propriétés de remplissage des autres rangs, utilisez les contrôles
Arrière-plan de l’Inspecteur des tableaux. Reportez-vous à la rubrique « Remplissage
d’un objet en couleur » à la page 178 pour en connaître les instructions.
80 Chapitre 3 Utilisation de tableaux
Page 81

Utilisation des cellules d’un tableau
Vous pouvez diviser et fusionner des cellules d’un tableau, les redimensionner, leur
appliquer une mise en forme, les masquer, ajouter des commentaires et plus encore.
Fusion des cellules d’un tableau
La fusion des cellules d’un tableau consiste à combiner des cellules adjacentes en
une seule cellule, éliminant ainsi les bordures afin qu’elles se comportent comme
une cellule unique.
Pour fusionner les cellules d’un tableau :
1 Sélectionnez un groupe de deux cellules adjacentes ou plus. Le groupe de cellules
sélectionné doit former un rectangle ; sélectionnez uniquement des cellules de corps
ou d’en-tête.
2 Sélectionnez Tableau > Fusionner les cellules.
Vous pouvez également cliquer sur le bouton Fusionner de l’inspecteur des tableaux.
La fusion horizontale de cellules adjacentes ne contenant que du texte ou un mélange de
texte, de nombres, de valeurs mises en forme et de formules, revient à joindre le contenu
de toutes les cellules d’origine en texte séparé par des tabulations. De même, la fusion
verticale de cellules adjacentes ne contenant que du texte ou un mélange de texte, de
nombres, des valeurs mises en forme et de formules, revient à joindre le contenu de toutes les cellules d’origine en texte séparé par un retour chariot.
Lors de la fusion de cellules de colonne, l’arrière-plan des cellules reprend l’image ou la
couleur de la cellule la plus en haut. Lors de la fusion de cellules de rang, l’arrière-plan
des cellules reprend l’image ou la couleur de la cellule la plus à gauche.
Lorsqu’une cellule contenant du texte, un nombre, une formule ou un format de cellule est fusionnée avec une cellule vide, la nouvelle cellule conserve le contenu de la
cellule non vide.
Lorsqu’une cellule contenant un format de nombre est fusionnée avec une cellule vide,
la nouvelle cellule conserve également le format de nombre.
Division des cellules d’un tableau
La division de cellules scinde chaque cellule sélectionnée en deux parts égales, horizontalement (rangs) ou verticalement (colonnes). Les deux nouvelles cellules présentent des
couleurs ou images d’arrière-plan identiques. Tout texte présent dans la cellule d’origine
reste dans la cellule la plus en haut ou la plus à gauche.
Chapitre 3 Utilisation de tableaux 81
Page 82

Pour fusionner des cellules horizontalement ou verticalement :
1 Sélectionnez une ou plusieurs cellules du tableau. Pour diviser une colonne ou un rang
entier, sélectionnez toutes les cellules de la colonne ou du rang.
2 Pour diviser des cellules en rangs, choisissez Tableau > Diviser en rangées. Pour diviser
des cellules en colonnes, choisissez Tableau > Diviser en colonnes.
Vous pouvez également cliquer sur le bouton Diviser de l’inspecteur des tableaux.
3 Pour créer des unités de plus en plus petites, répétez les étapes 1 et 2 pour diviser
les cellules.
Pour réunir les cellules divisées, fusionnez-les tel que décrit à la rubrique « Fusion des
cellules d’un tableau » à la page 81.
Mise en forme bords d’une cellule
Vous pouvez modifier l’épaisseur et la couleur des bordures des cellules d’un tableau.
Vous pouvez également masquer la bordure de n’importe quelle cellule.
Pour mettre en forme les bordures de cellule de tableau :
1 Sélectionnez les segments de bordure de cellule à mettre en forme. Reportez-vous à la
rubrique « Sélection des bordures des cellules d’un tableau » à la page 56 pour en connaître les instructions.
2 Utilisez les contrôles de la barre des formats ou de l’inspecteur des tableaux.
Cliquer pour choisir
une épaisseur de ligne.
Cliquer pour choisir
une couleur de trait.
Cliquer pour choisir un style de trait.
Menu local Trait : permet de choisir un style de trait. Sélectionnez Aucun pour masquer
les bordures.
Épaisseur de ligne : permet de contrôler l’épaisseur du trait.
Source de couleur : permet de choisir une couleur de trait.
82 Chapitre 3 Utilisation de tableaux
Page 83

Lorsque vous cliquez sur le cadre de couleurs dans la barre des formats, un tableau de
couleurs s’affiche. Cliquez sur une couleur pour la sélectionner ou cliquez sur Afficher
les couleurs pour ouvrir la fenêtre Couleurs qui contient d’autres couleurs.
Lorsque vous cliquez sur le cadre de couleurs de l’Inspecteur des tableaux, la fenêtre
Couleurs apparaît. La rubrique « Utilisation de la fenêtre Couleurs » à la page 179 con-
tient les instructions d’utilisation de cet outil.
Copie et déplacement de cellules
Pour déplacer ou copier des cellules de tableau, vous pouvez utiliser les commandes
ou les faire glisser.
Voici différentes manières de copier et de déplacer des cellules :
m Pour déplacer des cellules dans un tableau ou vers un autre tableau, sélectionnez une
cellule ou des cellules adjacentes, puis cliquez et faites glisser la sélection par sa bordure jusqu’à ce que les cellules de destination soient sélectionnées. Toutes les valeurs
des cellules de destination sont remplacées.
m Pour copier des cellules dans un tableau ou dans un autre, faites glisser les cellules
sélectionnées tout en maintenant la touche Option enfoncée. Toutes les valeurs des
cellules de destination sont remplacées.
Vous pouvez copier des cellules en les sélectionnant puis en choisissant Édition > Copier;
il suffit alors de sélectionner les cellules de destination et de choisir Édition > Coller.
m Pour insérer des cellules copiées sans écraser les cellules de destination, sélectionnez
Insérer > Colonnes copiées ou Insérer > Rangs copiés après avoir sélectionné les cellules de destination.
Colonnes copiées : ajoute de nouvelles colonnes pour recevoir les cellules copiées.
Rangs copiés : ajoute de nouveaux rangs pour recevoir les cellules copiées.
Lorsqu’une valeur de cellule est remplacée, tout commentaire associé à la cellule l’est
également.
Chapitre 3 Utilisation de tableaux 83
Page 84

Pour savoir comment copier et déplacer des rangs et des colonnes à l’aide des onglets
de référence, reportez-vous à la rubrique « Redisposition des rangs et des colonnes » à
la page 76.
Reportez-vous à la rubrique « Copie ou déplacement des formules contenant des références de cellules » à la page 102 pour en savoir plus sur les techniques permettant de
dupliquer ou de déplacer une cellule contenant une formule.
Ajout de commentaires
Utilisez des commentaires pour préciser des informations sur des cellules du tableau.
Il existe différentes manières de travailler avec les commentaires :
m Pour ajouter un commentaire à une cellule, sélectionnez-la et cliquez sur Commentaire
dans la barre d’outils. Tapez le commentaire dans le champ correspondant.
m Pour déplacer un commentaire, faites-le glisser.
m Pour masquer tous les commentaires, sélectionnez Présentation > Masquer les com-
mentaires. Un marqueur jaune s’affiche chaque fois qu’une cellule de tableau contient
un commentaire.
Pour masquer un commentaire, cliquez sur le signe - dans la partie supérieure droite
du champ de commentaire.
m Pour afficher un commentaire masqué, cliquez sur le marqueur correspondant.
Pour afficher tous les commentaires, sélectionnez Présentation > Afficher les commentaires.
m Pour supprimer un commentaire, cliquez sur la croix X dans la partie supérieure droite
du champ de commentaire.
m Pour afficher les commentaires à l’impression d’une feuille, affichez les commentaires à
imprimer et sélectionnez Fichier > Imprimer la feuille.
Réorganisation des tableaux
Vous pouvez vous servir des options de tri et de filtrage pour réorganiser les données
dans les tableaux.
 Tri : permet de classer les valeurs de certaines ou toutes les cellules par ordre crois-
sant ou décroissant. Les rangs contenant les cellules choisies pour le classement sont
alors réorganisés.
 Filtrage : permet de masquer des rangs d’un tableau qui ne contiennent pas les valeurs
que vous spécifiez.
84 Chapitre 3 Utilisation de tableaux
Page 85

Tri des cellules d’un tableau
Vous avez la possibilité de classer la totalité ou une partie des valeurs d’une colonne par
ordre croissant ou décroissant. Les rangs contenant les cellules choisies pour le classement
sont alors réorganisés. Les cellules d’en-tête sont exclues de ce classement.
Voici différentes manières d’opérer un tri :
m Pour trier toutes les cellules d’une colonne, sélectionnez « Trier en ordre croissant » ou «
Trier en ordre décroissant » dans le menu local de l’onglet de référence de la colonne.
Vous pouvez également cliquer sur Trier et filtrer dans la barre d’outils ou sélectionnez
« Afficher le panneau Trier et filtrer » dans le menu local d’un onglet de référence. Utilisez les menus locaux sous Trier pour sélectionner une colonne et un ordre de tri.
m Pour retrier les valeurs après les avoir modifiées, cliquez sur Rafraîchir dans le panneau
Trier et filtrer.
m Pour ne trier que certaines cellules d’une colonne, sélectionnez les cellules, ouvrez le
panneau Trier et filtrer, sélectionnez un ordre de tri et cliquez sur Rafraîchir.
m Pour trier toutes les cellules d’une colonne et retrier les résultats en tenant compte des
valeurs d’une autre colonne, ouvrez le panneau Trier et filtrer, sélectionnez une colonne
et un ordre de tri dans les menus locaux Trier, cliquez sur le signe +, sélectionnez une
autre colonne et un ordre de tri puis cliquez sur Rafraîchir.
Pour ajouter des critères de tri, cliquez sur le signe + pour définir chaque critère que
vous souhaitez ajouter.
Le tableau suivant décrit de quelle manière les différents types de données sont classés,
par ordre croissant ou décroissant.
Type de données Ordre croissant Ordre décroissant
Texte aA–zZ Zz–Aa
es Année (la moins récente en pre-
Dat
mier), puis Mois (Janvier en premier) et Jour (1-31)
Nombres –2, –1, 0, 1, etc. 1, 0, –1, –2, etc.
Cellules ne contenant que du
texte, combinées avec d’autres
ne contenant que des nombres
Cellules contenant un mélange
de texte et de nombres
Cellules vides En bas de la liste En bas de la liste
Booléen (VRAI/FAUX) Au-dessous du texte et au-des-
Chapitre 3 Utilisation de tableaux 85
–2, –1, 0, 1, etc., puis aA–zZ Zz–Aa, puis 1, 0, –1, –2, etc.
Valeurs commençant par les
nombres en premier (1z, 1Z, a1,
A1)
sus d’une cellule vide
Année (la plus récente en premier), puis Mois (Décembre en
premier) et Jour (3-11)
Valeurs commençant par du
texte en premier (A1, a1, 1A, 1z)
Au-dessus des valeurs texte
Page 86

Filtrage des rangs
Vous pouvez masquer des rangs d’un tableau qui ne contiennent pas les valeurs spécifiées.
Pour spécifier les critères des rangs que vous souhaitez afficher :
1 Sélectionnez le tableau.
2 Cliquez sur Trier et filtrer dans la barre d’outils ou sélectionnez « Afficher le panneau
Trier et filtrer » dans le menu local d’un onglet de référence.
3 Sélectionnez « Afficher les rangées qui correspondent à ceci » puis la colonne dont
vous souhaitez utiliser les valeurs pour créer les critères de filtre.
4 Utilisez les autres contrôles pour définir la valeur de colonne des rangs à afficher.
5 Pour ajouter des critères de filtre, cliquez sur le signe + pour définir chaque critère
que vous souhaitez ajouter.
Si vous sélectionnez « parmi les premières n valeurs » ou « parmi les dernières n valeurs »,
toutes les valeurs correspondant aux n valeurs supérieures ou inférieures s’affichent, ce
qui peut ainsi donner plus de valeurs que n.
Si les critères de filtre masquent un nouveau rang vide, vous ne pourrez pas ajouter
de nouveaux rangs tant que vous n’aurez pas redéfini le filtre.
Pour ne plus filtrer les rangs du tableau, décochez « Afficher les rangées qui correspondent
à ceci ».
86 Chapitre 3 Utilisation de tableaux
Page 87

4 Utilisation des styles de tableaux
4
Ce chapitre explique comment utiliser des styles de tableaux
pour gérer rapidement l’apparence des tableaux et leur attribuer une cohérence visuelle.
Il peut s’avérer judicieux d’utiliser des caractéristiques visuelles distinctes pour les différents tableaux inclus dans votre feuille de calcul Numbers. Par exemple, vous pouvez
utiliser un arrière-plan et une bordure bleus pour un tableau contenant des entrées et
des hypothèses, et un arrière-plan et une bordure gris pour un tableau contenant des
résultats de calcul.
Le moyen le plus simple de modifier l’apparence d’un tableau est de lui appliquer
un style applicable aux tableaux. Les styles de tableaux garantissent la cohérence
de la mise en forme de ces éléments.
Les modèles Numbers comportent un certain nombre de styles prêts à l’emploi. Vous
pouvez aussi modifier les styles des modèles ou créer vos propres styles.
Utilisation de styles applicables aux tableaux
Un style de tableau correspond à une mise en forme prédéfinie applicable à un tableau
d’un simple clic de souris.
Un style de tableau prédéfinit les attributs suivants :
 l’arrière-plan du tableau (sous forme de couleur ou d’image) et son opacité ;
 les traits, la couleur et l’opacité des bordures des cellules de corps, ainsi que les bordures
extérieures du rang et de la colonne d’en-tête et du rang de bas de page ;
 l’arrière-plan (sous forme de couleur ou d’image, ainsi que l’opacité) et les attributs
du texte des cellules constituant le tableau, y compris les cellules d’en-tête et de bas
de page.
87
Page 88

Application de styles à des tableaux
Après avoir appliqué un style à un tableau, vous pouvez modifier la mise en forme
définie par ce style. Cette modification est connue sous le nom de substitution. Si vous
appliquez ensuite un autre style au tableau, vous pouvez conserver ou supprimer les
substitutions que vous avez ainsi effectuées.
Il existe plusieurs manières d’appliquer un style à un tableau :
m Pour remplacer un style de tableau et supprimer les substitutions effectuées, sélection-
nez le tableau, cliquez sur la flèche à droite du style à appliquer, puis sélectionnez Effacer
et appliquer le style.
Vous pouvez également sélectionner Format > Appliquer à nouveau le style de tableau.
m Pour remplacer un style appliqué à un tableau mais conserver les substitutions effectuées,
sélectionnez le tableau, puis cliquez sur le nom d’un style dans la sous-fenêtre Styles située
à gauche de la fenêtre. Vous pouvez également sélectionner un tableau, cliquer sur la flèche à droite du style à appliquer, puis sélectionner « Effacer et appliquer le style ».
Vous pouvez également faire glisser le nom d’un style depuis la sous-fenêtre Styles
sur un tableau. Il n’est pas nécessaire de sélectionner le tableau dans ce cas.
m Pour remplacer le style de tous les tableaux d’une feuille mais conserver les substitutions,
faites glisser le nom d’un style depuis la sous-fenêtre Styles sur l’icône représentant une
feuille dans la sous-fenêtre Feuilles.
Modification du style d’un tableau
Dans la plupart des cas, vous pouvez changer l’apparence d’un tableau en y appliquant
un autre style. Vous pouvez également redéfinir des attributs du style affecté au tableau
ou copier/coller le style pour modifier le style d’un tableau.
Modification d’attributs d’un style de tableau
Vous pouvez modifier l’apparence d’un tableau en agissant sur les attributs de son style.
Il existe plusieurs manières de modifier des attributs du style d’un tableau :
m Pour modifier la couleur d’arrière-plan d’un tableau, des cellules d’en-tête ou des cellu-
les de corps, sélectionnez le tableau ou les cellules et cliquez sur le cadre Remplir de la
barre des formats.
Vous pouvez utiliser les commandes « Arrière-plan de cellule » de l’Inspecteur des
tableaux pour apporter d’autres modifications à la sélection. Reportez-vous aux rubriques « Remplissage d’un objet avec une image » à la page 180 et « Remplissage d’un
objet en couleur » à la page 178 pour en savoir plus sur ces commandes.
Pour modifier l’opacité de l’arrière-plan, utilisez les commandes Opacité de l’Inspecteur
des graphismes. Reportez-vous à la rubrique « Ajustement de l’opacité » à la page 176
pour en connaître les instructions.
88 Chapitre 4 Utilisation des styles de tableaux
Page 89

m Pour modifier le trait et la couleur des bordures de cellules d’un tableau, suivez les ins-
tructions indiquées dans la rubrique « Mise en forme bords d’une cellule » à la page 82.
m Pour mettre en forme le texte d’une ou plusieurs cellules, sélectionnez-les.
Pour modifier la couleur, l’alignement et l’espacement du texte dans une cellule, utilisez la
barre des formats de l’Inspecteur du texte (pour ouvrir ce dernier, cliquez sur Inspecteur
dans la barre d’outils, puis sur le bouton Inspecteur du texte).
Pour modifier des attributs applicables aux polices, utilisez le panneau Police (accessible
en cliquant sur Polices dans la barre d’outils).
Si vous souhaitez utiliser les modifications permettant de redéfinir le style de tableau et
les appliquer à l’ensemble de la feuille de calcul, cliquez sur la flèche à droite du style,
puis choisissez « Redéfinir le style à partir du tableau ». Tous les tableaux de la feuille de
calcul qui utilisent le style sont alors actualisés pour refléter les modifications que vous
avez apportées, mais les substitutions restent néanmoins intactes.
Vous pouvez également créer un style utilisant les modifications que vous avez effectuées,
en cliquant sur la flèche à droite du style, puis en choisissant « Créer un nouveau style ».
Copie et collage de styles de tableaux
Vous pouvez modifier l’apparence d’un tableau par copier/coller de styles de tableaux
et de cellules.
Voici différentes manières de copier et de coller des styles de tableaux :
m Pour copier le style d’une cellule, sélectionnez-la et sélectionnez Format > Copier le style.
m Pour appliquer un style de cellule copié à d’autres cellules, sélectionnez ces cellules
et choisissez Format > Coller le style.
m Pour coller un tableau copié utilisant le style de tableau par défaut de la feuille de calcul,
choisissez Édition > Coller et appliquer le style actuel.
Utilisation du style de tableau par défaut
Chaque feuille de calcul possède un style, applicable aux tableaux, désigné sous le nom
de style de tableau par défaut. Il s’agit du style appliqué par défaut aux nouveaux tableaux.
Pour changer le style par défaut des tableaux :
m Cliquez sur la flèche à droite du style que vous voulez utiliser comme style par défaut
et sélectionnez « Définir comme style par défaut pour les nouveaux tableaux ».
Pour exploiter le style de tableau par défaut applicable à un tableau réutilisable, suivez
les instructions de la rubrique « Définition de tableaux réutilisables » à la page 52.
Chapitre 4 Utilisation des styles de tableaux 89
Page 90

Création de styles applicables aux tableaux
Vous pouvez créer un style de tableau en modifiant la mise en forme d’un tableau
et en enregistrant celle-ci comme style de tableau.
Pour créer un style applicable aux tableaux :
1 Suivez les instructions de la rubrique « Modification d’attributs d’un style de tableau » à
la page 88 pour appliquer les effets visuels souhaités.
2 Sélectionnez le tableau, cliquez sur la flèche à droite du style souhaité dans la sous-fenêtre
Styles, puis choisissez « Créer un nouveau style ».
3 Attribuez un nom unique à chaque nouveau style, puis cliquez sur OK.
Le nouveau style de tableau, qui apparaît à présent dans la sous-fenêtre Styles, peut
être appliqué à n’importe quel tableau de votre feuille de calcul.
Pour que le nouveau style soit disponible dans d’autres feuilles de calcul, créez un
modèle à partir de cette feuille. Voir « Conception d’un modèle » à la page 208 pour
en savoir plus.
Renommer un style applicable aux tableaux
Vous pouvez changer le nom d’un style applicable à des tableaux.
Pour renommer un style applicable aux tableaux :
1 Cliquez sur la flèche à droite du style dans la sous-fenêtre Styles.
2 Choisissez Renommer le style.
3 Modifiez le nom du style en vous assurant qu’il est unique dans la feuille de calcul.
4 Appuyez sur Retour.
Suppression d’un style de tableau
Si vous supprimez un style de tableau utilisé dans une feuille de calcul, vous devez
en choisir un autre pour le remplacer.
Pour supprimer un style :
1 Cliquez sur la flèche à droite du style dans la sous-fenêtre Styles.
2 Choisissez Supprimer le style.
3 Si le style que vous souhaitez supprimer est utilisé dans la feuille de calcul active,
choisissez un style pour le remplacer, puis cliquez sur OK.
90 Chapitre 4 Utilisation des styles de tableaux
Page 91

5 Utilisation de formules et de
fonctions dans des tableaux
5
Ce chapitre vous explique comment effectuer des calculs
dans les cellules des tableaux à l’aide de formules et de
fonctions.
Pour obtenir des instructions sur l’ajout et la mise en forme des tableaux, ainsi que des
données qu’ils contiennent, reportez-vous au chapitre 3, « Utilisation de tableaux » à la
page 46. Pour obtenir des informations détaillées sur chaque fonction, reportez-vous
au chapitre 12, « Dictionnaire des fonctions » à la page 214.
Utilisation des formules
Une formule est une expression mathématique utilisant des opérations pour déterminer une valeur. Vous pouvez ajouter une formule à la cellule d’un tableau afin d’afficher une valeur dérivée des valeurs d’autres cellules.
Par exemple, vous pouvez ajouter une formule à la cellule située au bas d’une colonne
ajoutant les nombres se trouvant dans les autres cellules de la colonne. Si une des valeurs
de la colonne change, le total dans la cellule du bas change alors automatiquement.
Les formules permettent d’obtenir des valeurs grâce à un calcul effectué à l’aide d’opérateurs et de fonctions.
 Les opérateurs effectuent les opérations arithmétiques de base telles que l’addition
(+) et la multiplication (*)
Voici une formule qui additionne des valeurs : =A2 + 16. A2 est une référence à une
cellule ; la deuxième de la première colonne. La valeur 16 est une constante car il
s’agit d’une valeur particulière qui n’utilise aucun opérateur et aucune fonction.
La valeur de la cellule A2 est ajoutée à la valeur 16. La somme apparaît dans la cellule qui contient la formule.
Les formules commencent toujours par le signe égal (=). Pour simplifier, le signal
égal est omis dans les exemples de l’ensemble de la documentation Numbers.
 Tandis que les fonctions sont des opérations nommées et prédéfinies, telles que
SOMME et MOYENNE.
91
Page 92

Pour utiliser une fonction, vous devez lui attribuer un nom puis indiquer, entre parenthèses à la suite de ce nom, les arguments dont elle a besoin. Les arguments précisent
les données que la fonction doit utiliser lorsqu’elle effectue les opérations qui lui sont
prévues.
Voici une formule qui additionne les valeurs de neuf cellules adjacentes de la première colonne : SOMME(A2:A10). Dans ce cas, nous rencontrons un seul argument,
à savoir « A2:A10 ». Le symbole deux-points indique que la formule utilise les valeurs
des cellules A2 à A10 incluses.
Il n’est pas nécessaire d’en savoir plus pour être en mesure d’utiliser des formules dans
des tableaux. Les modèles (tels que Comparateur de prêts et Calcul d’hypothèque) et
les outils d’édition de formules (tels que l’éditeur de formules et la barre des formules)
simplifient l’utilisation des formules de base.
Visite guidée de l’utilisation des formules
Passer en revue les formules intégrées au modèle Facture constitue une bonne introduction à l’utilisation de formules dans Numbers.
1 Créez une feuille de calcul Numbers en utilisant le modèle Facture.
Ouvrez Numbers ; dans le sélecteur de modèles, cliquez sur Affaires, sélectionnez
Facture et cliquez sur Choisir.
Le tableau Facture dans ce modèle utilise des formules pour calculer les valeurs
de la colonne Coût.
Une formule dans chaque
cellule de la colonne
Coût actualise les valeurs
Coût lorsque les valeurs
d’autres cellules changent.
2 Double-cliquez sur la valeur en dollars située en haut de la colonne Coût. L’Éditeur de for-
mules s’ouvre alors, mettant en évidence que cette valeur est le résultat d’une formule.
L’astérisque (*) est l’opérateur
de multiplication.
La formule multiplie la valeur de la
cellule Quantité et celle de la cellule
Prix à l’unité du rang.
92 Chapitre 5 Utilisation de formules et de fonctions dans des tableaux
Page 93

Les noms dans le rang d’en-tête (Quantité et Prix à l’unité) sont utilisés dans la formule
pour faire référence à deux cellules. L’utilisation du texte de l’en-tête pour faire référence aux cellules rend les formules plus lisibles. Mais vous pouvez également utiliser
les lettres et les nombres des onglets de référence comme nous le verrons à l’étape 4.
3 Si la valeur d’une des cellules de la colonne Quantité ou Prix à l’unité change, la formule
associée à Prix met à jour la valeur qui y est affichée. Pour le constater, tapez une valeur
dans les cellules Quantité et Prix à l’unité dans un rang au choix et observez l’actualisation de la valeur de la cellule Coût adjacente.
4 Double-cliquez sur la cellule de la colonne Coût dans le rang contenant Sous-total. Dans
cette formule, deux cellules sont identifiées en utilisant les identificateurs des onglets de
référence. Lorsque vous utilisez ces identificateurs pour identifier une cellule dans une
formule, spécifiez d’abord la lettre de la colonne, puis le numéro du rang.
Les colonnes sont référencées
alphabétiquement.
Les rangs, eux, sont référencés
par des valeurs numériques.
La cellule D2 se trouve à
l’intersection de la
colonne D et du rang 2.
La notation utilisée pour faire référence à une cellule est appelée une référence de cellule.
Comme nous l’avons vu, vous pouvez créer une référence de cellule en utilisant un texte
d’en-tête ou en utilisant un identificateur de l’onglet de référence.
5 La formule Sous-total utilise une fonction nommée SOMME.
Une fonction est une opération prédéfinie. La fonction SOMME ajoute les valeurs spécifiées entre parenthèses. Dans cet exemple, la fonction SOMME ajoute les valeurs des
cellules D2 à D9. Le signe deux points (:) est une manière raccourcie de faire référence
à une plage de cellules.
6 Les valeurs de la colonne Coût sont mises en forme pour être affichées en utilisant
un format de cellule (devise).
Chapitre 5 Utilisation de formules et de fonctions dans des tableaux 93
Page 94

Dans cet exemple, un
signe $ est affiché devant
les nombres des cellules.
Pour voir les réglages de format des cellules, fermez d’abord l’Éditeur de formules en
clichant en dehors du tableau. Cliquez ensuite sur le tableau, puis sur n’importe quelle
cellule de la colonne Coût. Cliquez ensuite sur Inspecteur dans la barre d’outils, puis sur
le bouton Inspecteur des cellules.
Les nombres sont exprimés
sur deux décimales.
Pour en savoir plus sur les options d’affichage des valeurs dans les cellules d’un tableau,
reportez-vous à la rubrique « Mise en forme des valeurs de cellule » à la page 62.
Réalisation de calculs instantanés
Les résultats des calculs les plus courants utilisant la valeur d’au moins deux cellules
sélectionnées s’affichent dans la partie inférieure gauche de la fenêtre Numbers.
Pour réaliser des calculs instantanés :
1 Sélectionnez au moins deux cellules du tableau. Elles peuvent ne pas être adjacentes.
Le résultat des calculs des valeurs de ces cellules s’affiche instantanément dans
la partie inférieure gauche de la fenêtre.
Les résultats dans la partie
inférieure gauche sont calculés à partir des valeurs des
deux cellules sélectionnées.
Somme : somme des valeurs numériques se trouvant dans les cellules sélectionnées.
Moy : moyenne des valeurs numériques se trouvant dans les cellules sélectionnées.
Min : le plus petit nombre parmi les cellules sélectionnées.
Max : plus grand nombre parmi les cellules sélectionnées.
Compte : total des valeurs numériques et des valeurs de date et d’heure se trouvant
dans les cellules sélectionnées.
94 Chapitre 5 Utilisation de formules et de fonctions dans des tableaux
Page 95

Les cellules vides et les cellules qui contiennent d’autres types de valeurs ne sont pas
utilisées dans les calculs.
2 Pour réaliser une autre série de calculs instantanés, sélectionnez d’autres cellules.
Si un calcul particulier s’avère très utile et que vous souhaitez l’intégrer dans un tableau,
vous pouvez l’ajouter comme formule dans une cellule vide du tableau. Il suffit de faire
glisser vers une cellule vide la somme, la moyenne ou tout autre élément se trouvant
dans la partie inférieure gauche de la fenêtre. La cellule vide peut ne pas se trouver dans
le même tableau que celui où se trouvent les cellules servant aux calculs.
Ajout d’une formule rapide
Un moyen simple de réaliser un calcul élémentaire à partir de valeurs se trouvant dans
des cellules adjacentes consiste à ajouter une formule rapide via le menu local visible
lorsque vous cliquez sur Fonction dans la barre d’outils.
Voici des opérations que vous pouvez effectuer en utilisant le menu local :
m Choisissez une des options suivantes pour effectuer des calculs utilisant les valeurs des
cellules sélectionnées. Les cellules vides et les cellules qui contiennent des valeurs non
mentionnées sont ignorées.
Somme : calcule la somme des valeurs numériques des cellules.
Moyenne : calcule la moyenne arithmétique des valeurs des cellules.
Minimum : détermine la plus petite valeur des cellules.
Maximum : détermine la plus grande valeur des cellules.
Compte : détermine le total des nombres ou des valeurs de date ou d’heure dans
les cellules.
Produit : multiplie toutes les valeurs numériques des cellules.
m Sélectionnez Autres fonctions pour ouvrir le navigateur de fonctions. Pour en savoir
plus sur cet outil, consultez la rubrique « Utilisation des fonctions » à la page 106.
m Sélectionnez Éditeur de formules pour ouvrir cet outil. Vous trouverez les instructions
d’utilisation dans la rubrique « Utilisation de l’Éditeur de formules » à la page 97.
Chapitre 5 Utilisation de formules et de fonctions dans des tableaux 95
Page 96

Calcul élémentaire avec des valeurs d’une même ligne
À l’aide du menu local du bouton Fonction de la barre d’outils, il est facile de réaliser
des calculs élémentaires à partir de valeurs adjacentes d’une même colonne et d’en
afficher les résultats.
Voici plusieurs façons d’effectuer des calculs élémentaires à partir de valeurs
se trouvant dans une même colonne :
m Pour utiliser les valeurs de cellules adjacentes, sélectionnez les cellules, cliquez sur Fonction
dans la barre d’outils et sélectionnez une formule de calcul dans le menu local.
Numbers place la formule et son résultat dans la première cellule vide rencontrée en
dessous de celles sélectionnées. S’il n’existe aucune cellule vide, Numbers ajoute une
ligne pour conserver le résultat.
m Pour utiliser toutes les valeurs d’une colonne, cliquez sur la cellule d’en-tête de colonne
ou sur l’onglet de référence, puis sur Fonction dans la barre d’outils, et sélectionnez
enfin une formule de calcul dans le menu local.
Numbers place cette formule et son résultat sur un rang de bas de page. Si ce rang
n’existe pas, Numbers en ajoute un.
Calcul élémentaire avec des valeurs d’un même rang
À l’aide du menu local du bouton Fonction de la barre d’outils, il est facile de réaliser
des calculs élémentaires à partir de valeurs adjacentes d’un même rang et d’en afficher
les résultats.
Voici plusieurs façons d’effectuer des calculs élémentaires à partir de valeurs
se trouvant sur un même rang :
m Pour utiliser les valeurs de cellules adjacentes, sélectionnez les cellules, cliquez sur Fonction
dans la barre d’outils et sélectionnez une formule de calcul dans le menu local.
Numbers place la formule et son résultat dans la première cellule vide rencontrée à
droite de celles sélectionnées. S’il n’existe aucune cellule vide, Numbers ajoute une
colonne pour conserver le résultat.
m Pour utiliser toutes les valeurs d’un rang, cliquez sur la cellule d’en-tête de rang ou sur
l’onglet de référence, puis sur Fonction dans la barre d’outils, et sélectionnez enfin une
formule de calcul dans le menu local.
Numbers place cette formule et son résultat dans une nouvelle colonne.
Suppression d’une formule
Si vous ne voulez plus utiliser une formule associée à une cellule, vous pouvez la supprimer
rapidement.
Pour supprimer une formule d’une cellule :
1 Sélectionnez la cellule.
2 Appuyez ensuite sur la touche Suppr.
96 Chapitre 5 Utilisation de formules et de fonctions dans des tableaux
Page 97

Utilisation de l’Éditeur de formules
L’Éditeur de formules vous permet de créer et de modifier des formules.
Bouton Annuler
Annuler les modifications.
Pour déplacer l’Éditeur
de formules, cliquez ici et
faites-le glisser.
Bouton Accepter
Enregistrer les modifications.
Champ de texte
Afficher ou modifier une formule.
Vous pouvez ouvrir l’Éditeur de formules de plusieurs façons :
m Sélectionnez une cellule du tableau, puis saisissez le signe égal (=).
m Double-cliquez sur une cellule du tableau contenant une formule.
m Cliquez sur Fonction dans la barre d’outils et sélectionnez Éditeur de formules dans
le menu local.
Lorsqu’il s’ouvre, l’Éditeur de formules apparaît au-dessus de la cellule sélectionnée.
Pour le déplacer, placez le curseur sur le côté gauche de l’Éditeur de formules jusqu’à
ce qu’il prenne la forme d’une main, puis cliquez et faites glisser.
Lorsque vous sélectionnez une cellule contenant une formule, ses arguments apparaissent en couleur et la formule s’affiche dans la barre des formules qui sert également à
modifier des formules. Pour en savoir plus, reportez-vous à la rubrique « Utilisation de
la barre des formules » à la page 98.
Ajout d’une nouvelle formule à l’aide de l’Éditeur de formules
Pour créer une formule, utilisez l’Éditeur de formules.
Pour ajouter une nouvelle formule à l’aide de l’Éditeur de formules :
1 Sélectionnez la cellule dans laquelle vous voulez afficher le résultat de la formule.
2 Ouvrez l’Éditeur de formules. Par exemple, tapez le signe égal (=).
3 Utilisez le champ de texte pour spécifier la formule en veillant à ce que le signe égal
soit le premier caractère utilisé.
Pour connaître les techniques qui permettent d’inclure des références de cellules dans
les formules, reportez-vous à la rubrique « Utilisation des références de cellules » à la
page 100.
Pour en savoir plus sur l’utilisation des opérateurs dans les formules, reportez-vous
à la rubrique « Utilisation des opérateurs » à la page 104.
Pour savoir comment insérer une fonction dans une formule, reportez-vous à la rubrique
« Utilisation des fonctions » à la page 106.
Chapitre 5 Utilisation de formules et de fonctions dans des tableaux 97
Page 98

4 Pour enregistrer les modifications, appuyez sur Retour, appuyez sur Entrée ou cliquez
sur le bouton Accepter de l’Éditeur de formules. Vous pouvez aussi cliquer à l’extérieur
du tableau.
Pour fermer l’Éditeur de formules et annuler les modifications, appuyez sur la touche
Échap ou cliquez sur le bouton Annuler de l’Éditeur de formules.
Modification d’une formule à l’aide de l’Éditeur de formules
Pour modifier une formule, vous pouvez utiliser l’Éditeur de formules.
Pour modifier une formule :
1 Double-cliquez sur une cellule du tableau contenant une formule. L’Éditeur de formu-
les s’ouvre, la formule apparaît dans le champ de texte et ses arguments sont mis en
surbrillance de couleur.
2 Effectuez les modifications nécessaires. Vous pouvez utiliser les touches fléchées pour
déplacer le point d’insertion dans le champ de texte.
3 Pour enregistrer les modifications, appuyez sur Retour, appuyez sur Entrée ou cliquez
sur le bouton Accepter de l’Éditeur de formules. Vous pouvez aussi cliquer à l’extérieur
du tableau.
Pour fermer l’Éditeur de formules et annuler les modifications, appuyez sur la touche
Échap ou cliquez sur le bouton Annuler de l’Éditeur de formules.
Cliquer pour ouvrir le
navigateur de fonctions.
Utilisation de la barre des formules
La barre des formules, située sous la barre des formats, permet de créer ou de modifier
la formule de la cellule sélectionnée.
Bouton Annuler
Annuler les modifications.
Champ de texte
Afficher ou modifier une formule.
Bouton Accepter
Enregistrer les modifications.
Si vous cliquez sur une cellule de formule sélectionnée, l’éditeur de formules s’ouvre où
vous pouvez modifier la formule au lieu d’utiliser la barre des formules. Reportez-vous à
la rubrique « Modification d’une formule à l’aide de l’Éditeur de formules » à la page 98
pour en savoir plus.
98 Chapitre 5 Utilisation de formules et de fonctions dans des tableaux
Page 99

Ajout d’une nouvelle formule à l’aide de la barre de formules
Pour créer une formule, utilisez la barre de formules.
Pour ajouter une nouvelle formule à l’aide de la barre de formules :
1 Sélectionnez la cellule dans laquelle vous voulez afficher le résultat de la formule.
2 Cliquez dans le champ de texte de la barre des formules pour y saisir la formule. Vérifiez
que le signe égal (=) est le premier caractère de la formule.
Pour connaître les techniques qui permettent d’inclure des références de cellules dans les
formules, reportez-vous à la rubrique « Utilisation des références de cellules » à la page 100.
Pour en savoir plus sur l’utilisation des opérateurs dans les formules, reportez-vous
à la rubrique « Utilisation des opérateurs » à la page 104.
Pour savoir comment insérer une fonction dans une formule, reportez-vous à la rubrique
« Utilisation des fonctions » à la page 106.
3 Pour enregistrer les modifications, appuyez sur Retour ou Entrée, ou cliquez sur le bouton
Accepter de la barre de formules.
Pour annuler les modifications, appuyez sur Échap ou cliquez sur le bouton Annuler
de la barre des formules.
Chapitre 5 Utilisation de formules et de fonctions dans des tableaux 99
Page 100

Modification d’une formule à l’aide de la barre de formules
Pour modifier une formule, vous pouvez utiliser la barre de formules.
Pour modifier une formule :
1 Sélectionnez une cellule du tableau contenant une formule.
La formule s’affiche dans le champ de texte de la barre de formules et ses arguments
s’affichent en couleur.
2 Cliquez dans la barre des formules et effectuez les modifications nécessaires. Vous pou-
vez utiliser les touches fléchées pour déplacer le point d’insertion dans le champ de texte.
3 Pour enregistrer les modifications, appuyez sur Retour ou Entrée, ou cliquez sur le bouton
Accepter de la barre de formules.
Pour annuler les modifications, appuyez sur Échap ou cliquez sur le bouton Annuler
de la barre des formules.
Utilisation des références de cellules
Vous pouvez utiliser les références de cellules pour identifier des cellules particulières à
l’intérieur des formules. Par exemple, si vous ajoutez une formule permettant de calculer la moyenne des valeurs de deux cellules, vous pouvez identifier ces cellules à l’aide
de références de cellules. Les cellules peuvent se trouver dans n’importe quel tableau
du document que celle avec la formule.
Vous pouvez créer des références de cellules à l’aide des lettres et des numéros qui
figurent sur les onglets de référence ou à l’aide du nom des cellules d’en-tête :
 Si votre tableau comprend à la fois un rang d’en-tête et une colonne d’en-tête, vous
pouvez identifier une cellule à l’aide du nom de la colonne suivi du nom du rang.
Par exemple, si une colonne est intitulée 2006 et un rang a pour en-tête Nombre d’élè-
ves inscrits, la cellule se trouvant à l’intersection de cette colonne et de ce rang peut être
désignée comme Nombre d’élèves inscrits 2006.
 Vous pouvez vous servir des lettres et des numéros des onglets de référence pour
identifier une cellule particulière. Il vous suffit de spécifier la lettre de la colonne puis
le numéro du rang.
Par exemple, C55 fait référence au cinquante-cinquième rang de la troisième colonne.
Ajout de références de cellules à une formule
Pour insérer une référence à une cellule, vous pouvez cliquer sur une cellule ou sur un
onglet de référence, ou sélectionner une plage de cellules lorsque le point d’insertion se
trouve dans le champ de texte de l’éditeur de formules ou de la barre de formules. Vous
pouvez également insérer une référence à une cellule en la saisissant à l’aide du clavier.
100 Chapitre 5 Utilisation de formules et de fonctions dans des tableaux
 Loading...
Loading...