Page 1
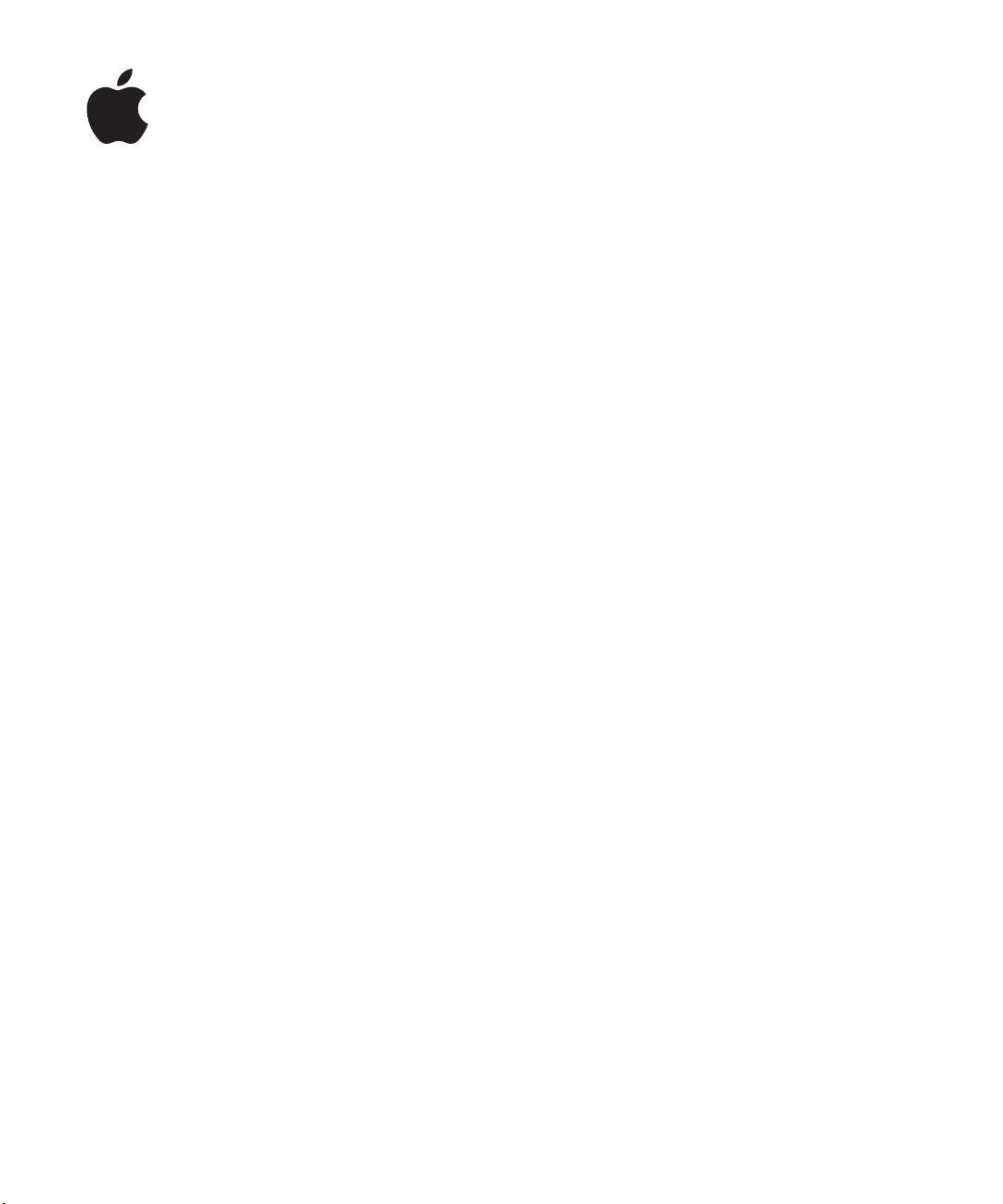
Numbers ’09
User Guide
Page 2
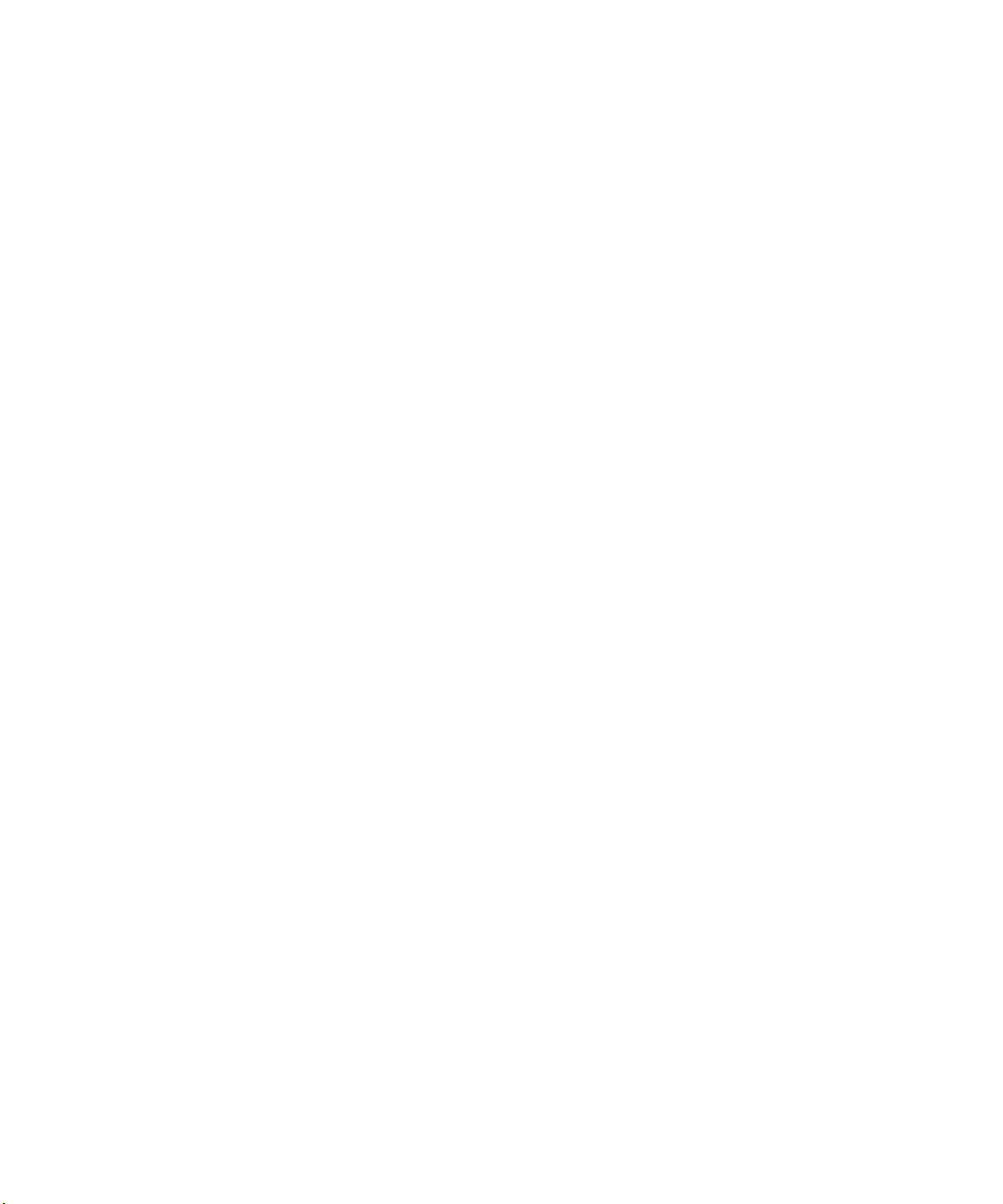
Apple Inc. K
Copyright © 2010 Apple Inc. All rights reserved.
Under the copyright laws, this manual may not be
copied, in whole or in part, without the written consent
of Apple. Your rights to the software are governed by
the accompanying software license agreement.
The Apple logo is a trademark of Apple Inc., registered
in the U.S. and other countries. Use of the “keyboard”
Apple logo (Option-Shift-K) for commercial purposes
without the prior written consent of Apple may
constitute trademark infringement and unfair
competition in violation of federal and state laws.
Every eort has been made to ensure that the
information in this manual is accurate. Apple is not
responsible for printing or clerical errors.
Apple
1 Innite Loop
Cupertino, CA 95014
408-996-1010
www.apple.com
Apple, the Apple logo, Aperture, AppleWorks, Finder,
iPhoto, iTunes, iWork, Keynote, Mac, Mac OS, Numbers,
Pages, QuickTime, Safari, and Spotlight are trademarks of
Apple Inc., registered in the U.S. and other countries.
iWeb is a trademark of Apple Inc.
App Store and MobileMe are service marks of Apple Inc.
Adobe and Acrobat are either registered trademarks
or trademarks of Adobe Systems Incorporated in the
United States and/or other countries.
Other company and product names mentioned herein
are trademarks of their respective companies. Mention
of third-party products is for informational purposes
only and constitutes neither an endorsement nor a
recommendation. Apple assumes no responsibility with
regard to the performance or use of these products.
019-1761 11/2010
Page 3
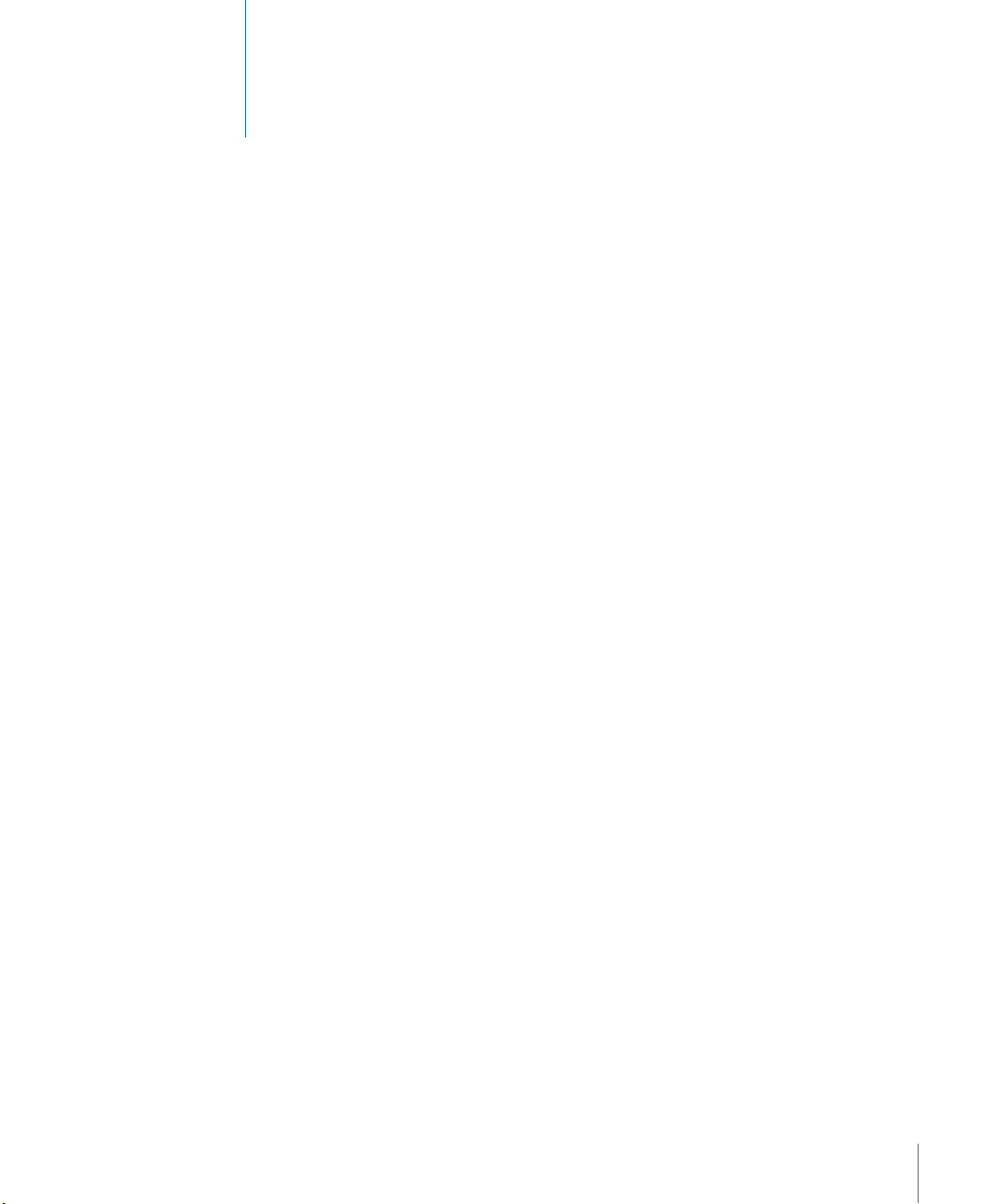
Contents
11 Preface: Welcome to Numbers ’09
13 Chapter 1: Numbers Tools and Techniques
13 Spreadsheet Templates
14 The Numbers Window
16 Zooming In or Out
16 The Sheets Pane
17 Print View
17 The Toolbar
18 The Format Bar
19 The Inspector Window
20 Formula Tools
21 The Styles Pane
23 The Media Browser
24 The Colors Window
25 The Fonts Window
26 The Warnings Window
27 Keyboard Shortcuts and Shortcut Menus
28 Chapter 2: Creating, Saving, and Organizing a Numbers Spreadsheet
28 Creating a New Spreadsheet
29 Importing a Document from Another Application
30 Using CSV or OFX Files in a Spreadsheet
30 Opening an Existing Spreadsheet
31 Password-Protecting a Spreadsheet
32 Saving Spreadsheets
34 Undoing Changes
34 Automatically Saving a Backup Version
34 Saving a Spreadsheet as a Template
35 Saving Spotlight Search Terms for a Spreadsheet
35 Saving a Copy of a Spreadsheet
35 Closing a Spreadsheet Without Quitting Numbers
36 Using Sheets to Organize a Spreadsheet
3
Page 4
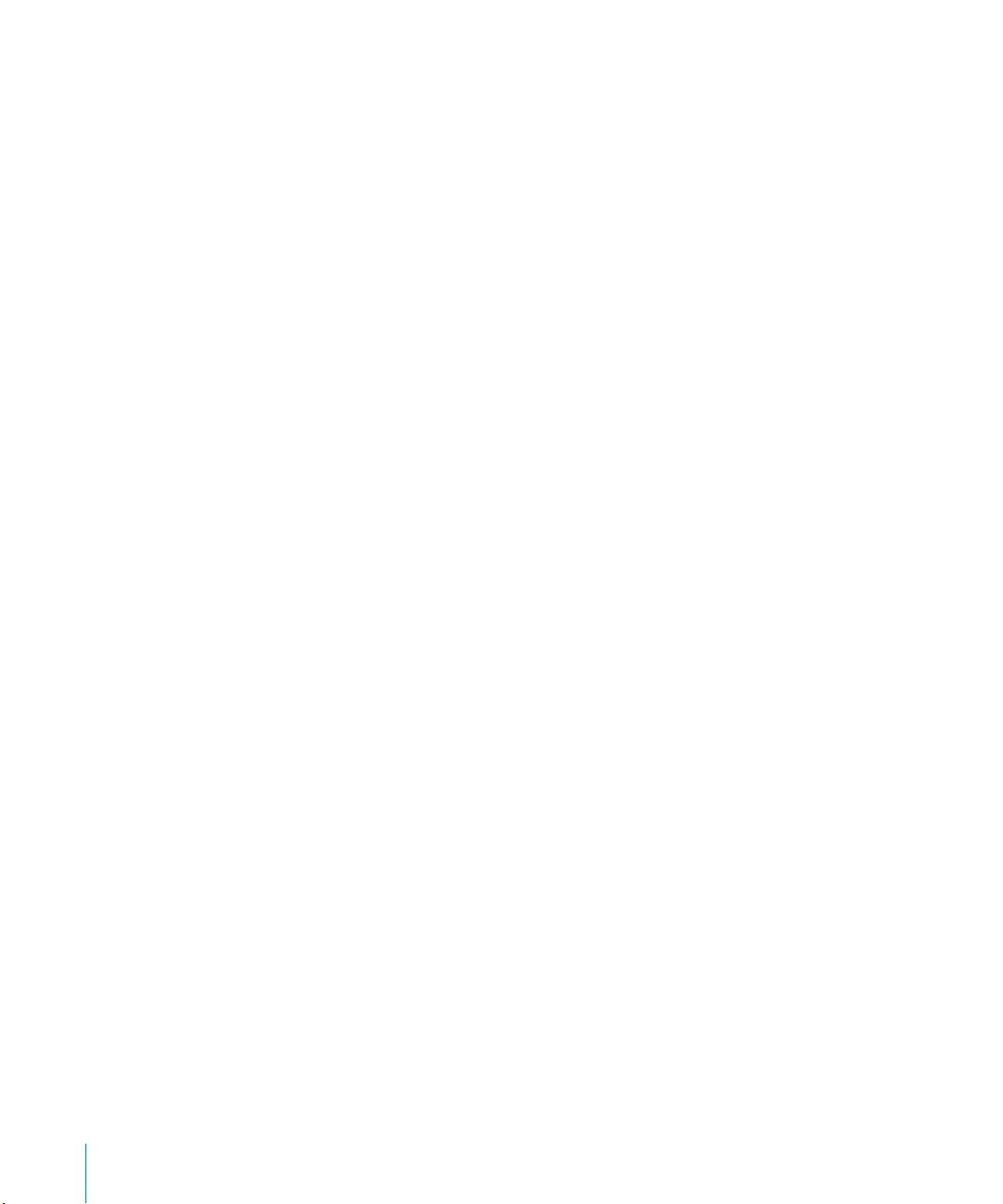
37 Adding and Deleting Sheets
37 Reorganizing Sheets and Their Contents
38 Changing Sheet Names
39 Dividing a Sheet into Pages
40 Setting a Spreadsheet’s Page Size
41 Adding Headers and Footers to a Sheet
41 Arranging Objects on a Page in Print View
42 Setting Page Orientation
42 Setting Pagination Order
42 Numbering Pages
43 Setting Page Margins
44 Chapter 3: Using Tables
44 Working with Tables
45 Adding a Table
45 Using Table Tools
48 Resizing a Table
48 Moving Tables
49 Naming Tables
49 Enhancing the Appearance of Tables
50 Dening Reusable Tables
51 Copying Tables Among iWork Applications
51 Selecting Tables and Their Components
52 Selecting a Table
52 Selecting a Table Cell
53 Selecting a Group of Table Cells
54 Selecting a Row or Column in a Table
54 Selecting Table Cell Borders
55 Working with Rows and Columns in Tables
56 Adding Rows to a Table
57 Adding Columns to a Table
58 Rearranging Rows and Columns
58 Deleting Table Rows and Columns
59 Adding Table Header Rows or Header Columns
60 Freezing Table Header Rows and Header Columns
61 Adding Table Footer Rows
62 Resizing Table Rows and Columns
62 Alternating Table Row Colors
63 Hiding Table Rows and Columns
64 Sorting Rows in a Table
65 Filtering Rows in a Table
66 Creating Table Categories
67 Dening Table Categories and Subcategories
4 Contents
Page 5
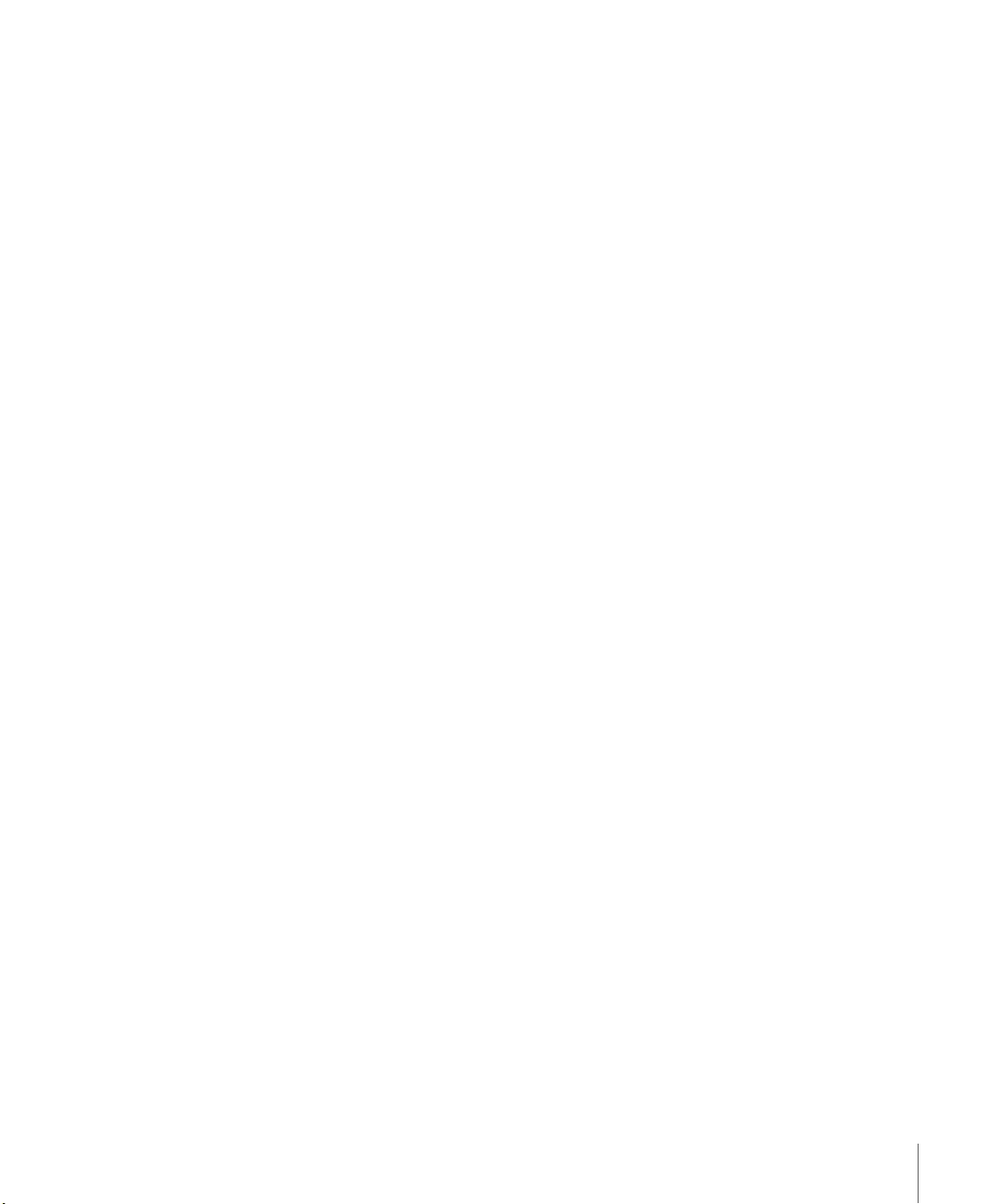
72 Removing Table Categories and Subcategories
72 Managing Table Categories and Subcategories
75 Chapter 4: Working with Table Cells
75 Putting Content into Table Cells
75 Adding and Editing Table Cell Values
76 Working with Text in Table Cells
77 Working with Numbers in Table Cells
78 Autolling Table Cells
79 Displaying Content Too Large for Its Table Cell
80 Using Conditional Formatting to Monitor Table Cell Values
80 Dening Conditional Formatting Rules
82 Changing and Managing Your Conditional Formatting
83 Adding Images or Color to Table Cells
83 Merging Table Cells
84 Splitting Table Cells
84 Formatting Table Cell Borders
85 Copying and Moving Cells
86 Adding Comments to Table Cells
86 Formatting Table Cell Values for Display
88 Using the Automatic Format in Table Cells
89 Using the Number Format in Table Cells
90 Using the Currency Format in Table Cells
91 Using the Percentage Format in Table Cells
92 Using the Date and Time Format in Table Cells
93 Using the Duration Format in Table Cells
93 Using the Fraction Format in Table Cells
94 Using the Numeral System Format in Table Cells
95 Using the Scientic Format in Table Cells
96 Using the Text Format in Table Cells
96 Using a Checkbox, Slider, Stepper, or Pop-Up Menu in Table Cells
98 Using Your Own Formats for Displaying Values in Table Cells
99 Creating a Custom Number Format
101 Dening the Integers Element of a Custom Number Format
102 Dening the Decimals Element of a Custom Number Format
103 Dening the Scale of a Custom Number Format
105 Associating Conditions with a Custom Number Format
107 Creating a Custom Date/Time Format
108 Creating a Custom Text Format
109 Changing a Custom Cell Format
110 Reordering, Renaming, and Deleting Custom Cell Formats
Contents 5
Page 6
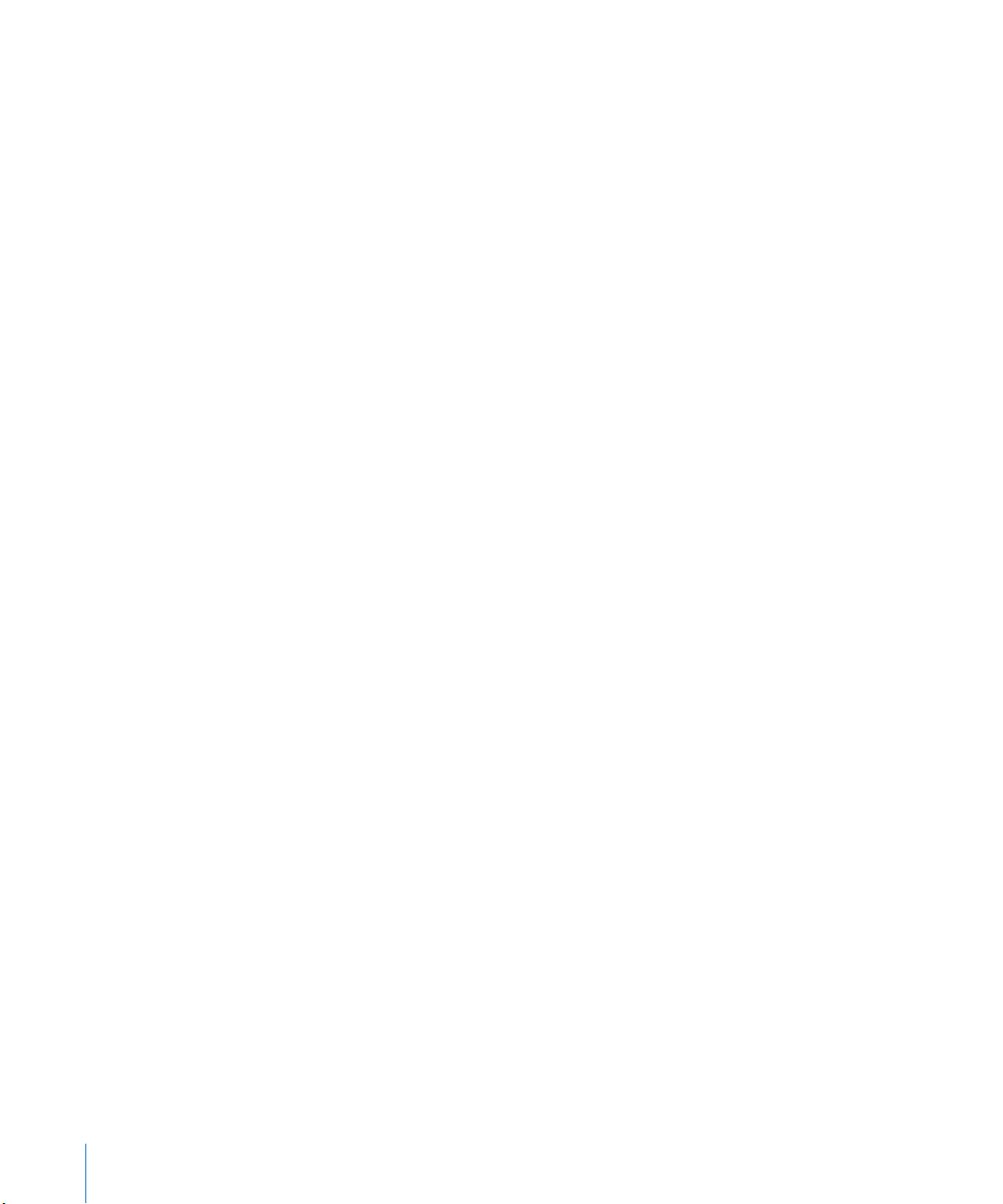
111 Chapter 5: Working with Table Styles
111 Using Table Styles
112 Applying Table Styles
112 Modifying Table Style Attributes
113 Copying and Pasting Table Styles
113 Using the Default Table Style
114 Creating New Table Styles
114 Renaming a Table Style
114 Deleting a Table Style
115 Chapter 6: Using Formulas in Tables
115 The Elements of Formulas
116 Performing Instant Calculations
117 Using Predened Quick Formulas
11 8 Creating Your Own Formulas
119 Adding and Editing Formulas Using the Formula Editor
120 Adding and Editing Formulas Using the Formula Bar
121 Adding Functions to Formulas
12 3 Handling Errors and Warnings in Formulas
123 Removing Formulas
123 Referring to Cells in Formulas
125 Using the Keyboard and Mouse to Create and Edit Formulas
12 6 Distinguishing Absolute and Relative Cell References
127 Using Operators in Formulas
127 The Arithmetic Operators
127 The Comparison Operators
128 Copying or Moving Formulas and Their Computed Values
129 Viewing All Formulas in a Spreadsheet
130 Finding and Replacing Formula Elements
131 Chapter 7: Creating Charts from Data
131 About Charts
134 Creating a Chart from Table Data
135 Changing a Chart from One Type to Another
136 Moving a Chart
137 Switching Table Rows and Columns for Chart Data Series
137 Adding More Data to an Existing Chart
138 Including Hidden Table Data in a Chart
138 Replacing or Reordering Data Series in a Chart
139 Removing Data from a Chart
140 Deleting a Chart
140 Sharing Charts with Pages and Keynote Documents
140 Formatting Charts
6 Contents
Page 7
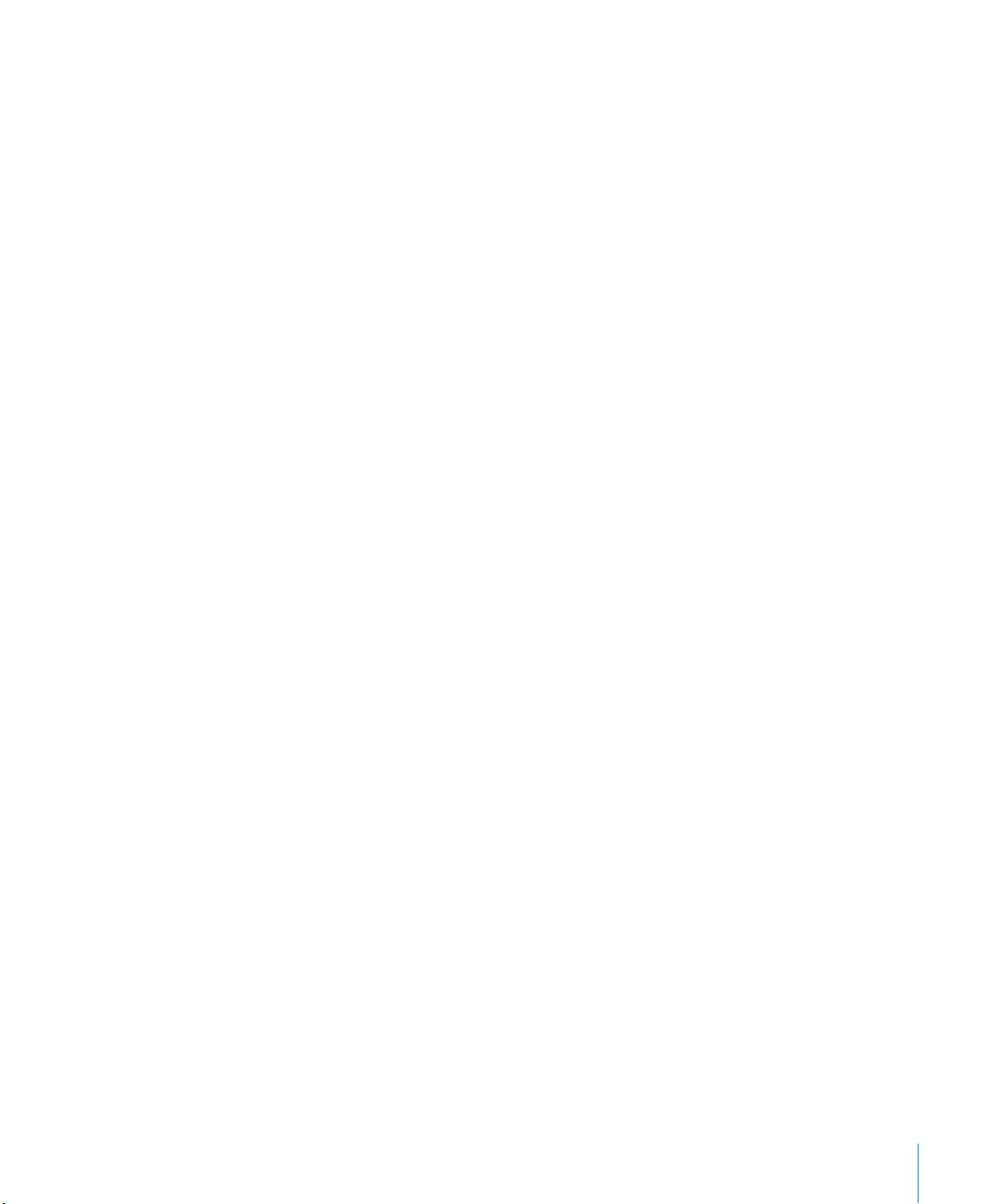
141 Placing and Formatting a Chart’s Title and Legend
141 Resizing or Rotating a Chart
142 Formatting Chart Axes
145 Formatting the Elements in a Chart’s Data Series
148 Showing Error Bars in Charts
149 Showing Trendiness in Charts
150 Formatting the Text of Chart Titles, Labels, and Legends
151 Formatting Specic Chart Types
151 Customizing the Look of Pie Charts
152 Changing Pie Chart Colors and Textures
153 Showing Labels in a Pie Chart
154 Separating Individual Wedges from a Pie Chart
154 Adding Shadows to Pie Charts and Wedges
155 Rotating 2D Pie Charts
155 Setting Shadows, Spacing, and Series Names on Bar and Column Charts
156 Customizing Data Point Symbols and Lines in Line Charts
157 Showing Data Point Symbols in Area Charts
157 Using Scatter Charts
158 Customizing 2-Axis and Mixed Charts
159 Adjusting Scene Settings for 3D Charts
161 Chapter 8: Working with Text
161 Adding Text
161 Selecting Text
162 Deleting, Copying, and Pasting Text
163 Formatting Text Size and Appearance
163 Making Text Bold, Italic, or Underlined
164 Adding Shadow and Strikethrough to Text
164 Creating Outlined Text
165 Changing Text Size
165 Making Text Subscript or Superscript
165 Changing Text Capitalization
166 Changing Fonts
166 Adjusting Font Smoothing
167 Adding Accent Marks
167 Viewing Keyboard Layouts for Other Languages
168 Typing Special Characters and Symbols
169 Using Smart Quotes
169 Using Advanced Typography Features
170 Setting Text Alignment, Spacing, and Color
171 Aligning Text Horizontally
172 Aligning Text Vertically
172 Setting the Spacing Between Lines of Text
Contents 7
Page 8
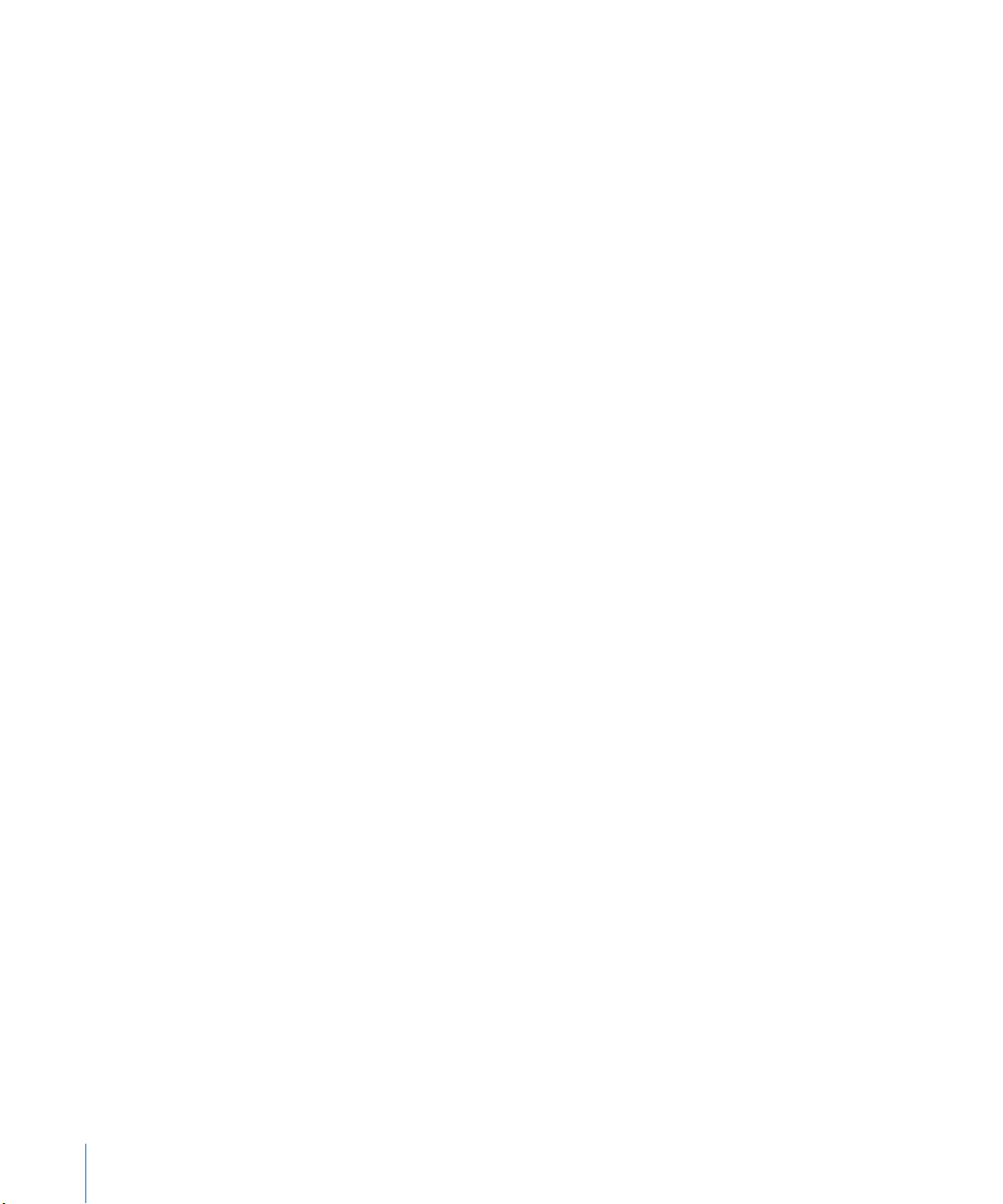
173 Setting the Spacing Before or After a Paragraph
174 Adjusting the Spacing Between Characters
174 Changing Text and Text Background Color
175 Setting Tab Stops to Align Text
175 Setting a New Tab Stop
176 Changing a Tab Stop
176 Deleting a Tab Stop
176 Changing Ruler Settings
176 Setting Indents
176 Setting Indentation for Paragraphs
177 Changing the Inset Margin of Text in Objects
177 Creating Lists
178 Generating Lists Automatically
178 Formatting Bulleted Lists
179 Formatting Numbered Lists
180 Formatting Ordered Lists
182 Using Text Boxes, Shapes, and Other Eects to Highlight Text
182 Adding Text Boxes
182 Presenting Text in Columns
183 Putting Text Inside a Shape
184 Using Hyperlinks
184 Linking to a Webpage
185 Linking to a Preaddressed Email Message
185 Editing Hyperlink Text
186 Inserting Page Numbers and Other Changeable Values
186 Automatically Substituting Text
187 Inserting a Nonbreaking Space
187 Checking for Misspelled Words
188 Working with Spelling Suggestions
189 Searching for and Replacing Text
191 Chapter 9: Working with Shapes, Graphics, and Other Objects
191 Working with Images
193 Replacing Template Images with Your Own Images
193 Masking (Cropping) Images
195 Reducing Image File Sizes
195 Removing the Background or Unwanted Elements from an Image
196 Changing an Image’s Brightness, Contrast, and Other Settings
198 Creating Shapes
198 Adding a Predrawn Shape
199 Adding a Custom Shape
200 Editing Shapes
201 Adding, Deleting, and Moving the Editing Points on a Shape
8 Contents
Page 9
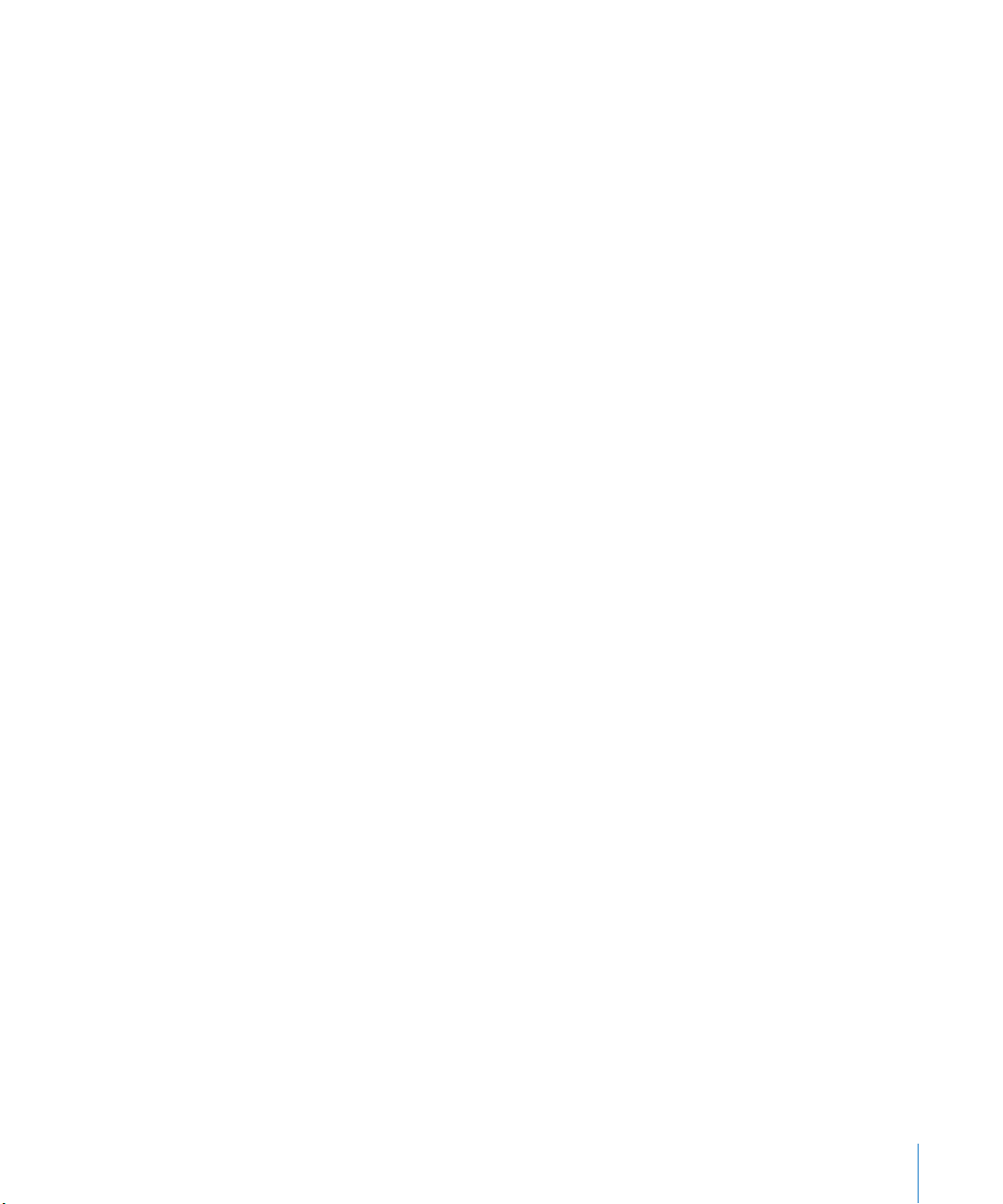
202 Reshaping a Curve
202 Reshaping a Straight Segment
203 Transforming Corner Points into Curved Points and Vice Versa
203 Editing a Rounded Rectangle
203 Editing Single and Double Arrows
204 Editing a Quote Bubble or Callout
205 Editing a Star
205 Editing a Polygon
206 Using Sound and Movies
206 Adding a Sound File
207 Adding a Movie File
208 Placing a Picture Frame Around a Movie
208 Adjusting Media Playback Settings
209 Reducing the Size of Media Files
210 Manipulating, Arranging, and Changing the Look of Objects
210 Selecting Objects
210 Copying or Duplicating Objects
211 Deleting Objects
211 Moving and Positioning Objects
212 Moving an Object Forward or Backward (Layering Objects)
212 Quickly Aligning Objects Relative to One Another
213 Using Alignment Guides
214 Creating Your Own Alignment Guides
214 Positioning Objects by x and y Coordinates
215 Grouping and Ungrouping Objects
216 Connecting Objects with an Adjustable Line
216 Locking and Unlocking Objects
217 Modifying Objects
217 Resizing Objects
218 Flipping and Rotating Objects
218 Changing the Style of Borders
219 Framing Objects
220 Adding Shadows
221 Adding a Reection
222 Adjusting Opacity
223 Filling Objects with Colors or Images
223 Filling an Object with a Solid Color
224 Filling an Object with Blended Colors (Gradients)
225 Filling an Object with an Image
227 Working with MathType
228 Chapter 10: Adding Address Book Data to a Table
228 Using Address Book Fields
Contents 9
Page 10
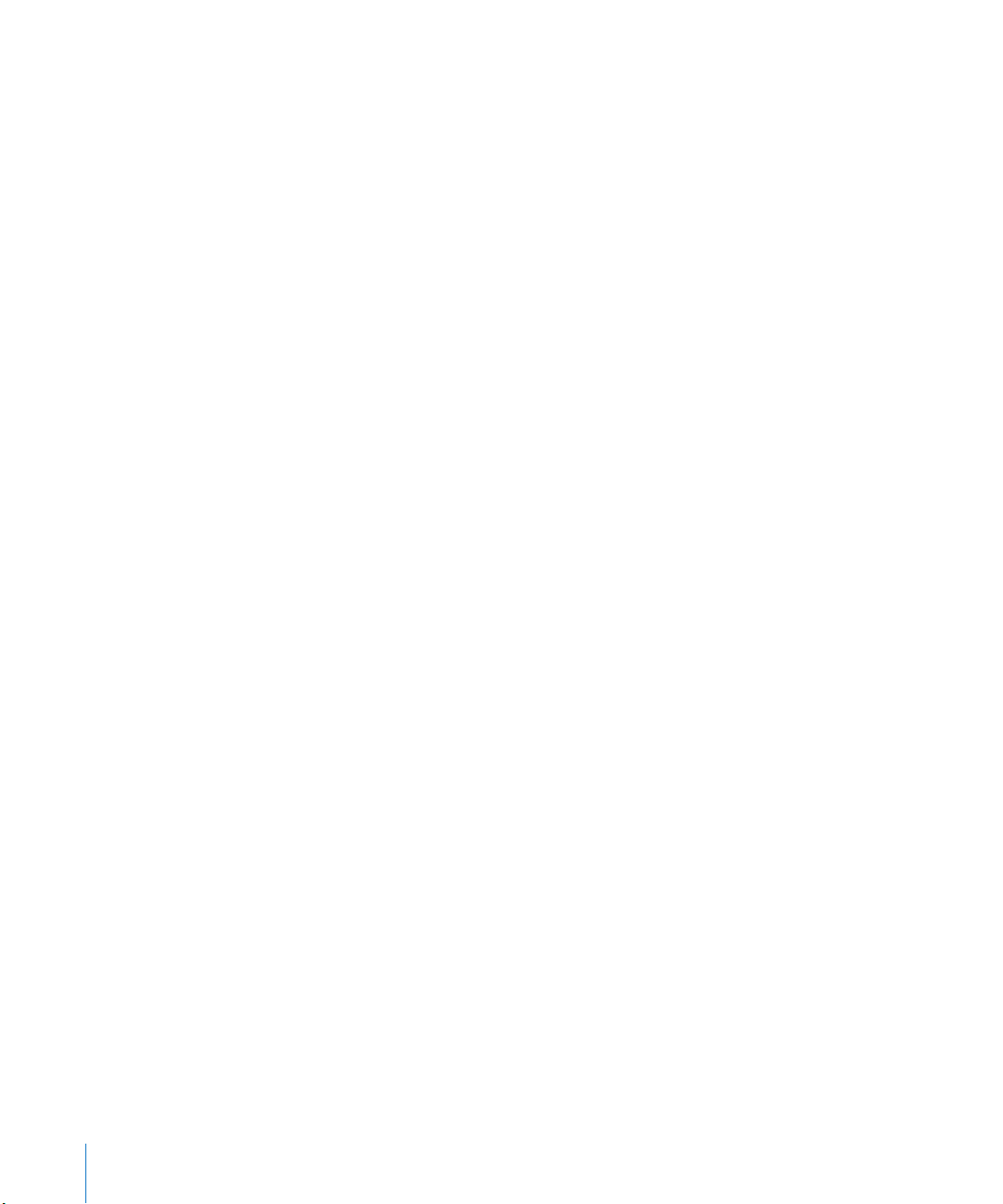
229 Mapping Column Names to Address Book Field Names
231 Adding Address Book Data to an Existing Table
232 Adding Address Book Data to a New Table
233 Chapter 11: Sharing Your Numbers Spreadsheet
233 Printing a Spreadsheet
234 Exporting a Spreadsheet to Other Document Formats
234 Exporting a Spreadsheet in PDF Format
235 Exporting a Spreadsheet in Excel Format
235 Exporting a Spreadsheet in CSV Format
236 Sending Your Numbers Spreadsheet to iWork.com public beta
239 Sending a Spreadsheet Using Email
239 Sending a Spreadsheet to iWeb
240 Sharing Charts, Data, and Tables with other iWork Applications
241 Chapter 12: Designing Your Own Numbers Spreadsheet Templates
241 Designing a Template
242 Dening Table Styles for a Custom Template
242 Dening Reusable Tables for a Custom Template
242 Dening Default Charts, Text Boxes, Shapes, and Images for a Custom Template
243 Dening Default Attributes for Charts
243 Dening Default Attributes for Text Boxes and Shapes
244 Dening Default Attributes for Imported Images
244 Creating Initial Spreadsheet Content for a Custom Template
244 Predening Tables and Other Objects for a Custom Template
245 Creating Media Placeholders for a Custom Template
245 Predening Sheets for a Custom Template
246 Saving a Custom Template
247 Index
10 Contents
Page 11
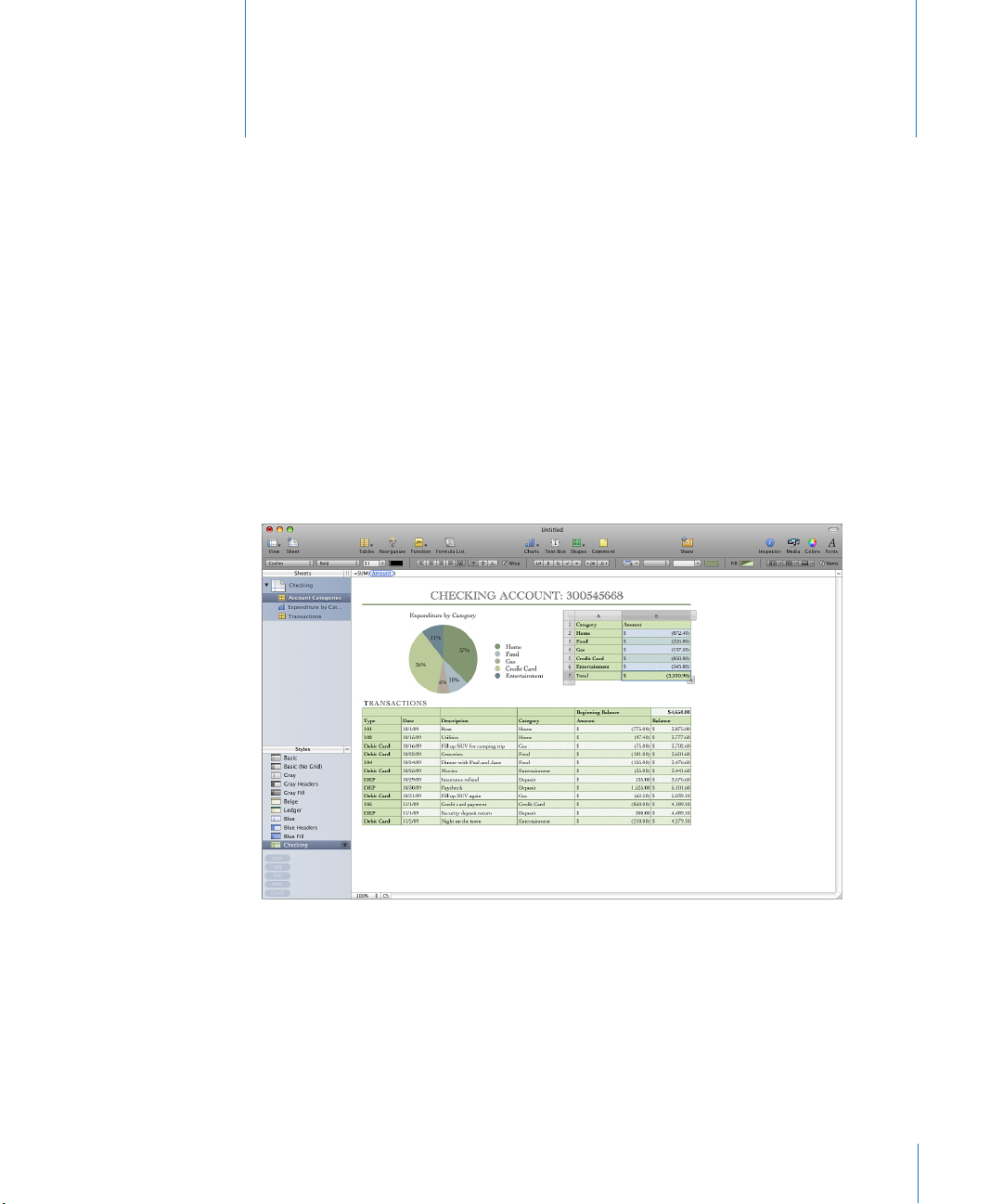
Welcome to Numbers ’09
Numbers oers a powerful and intuitive way to do everything
from setting up your family budget to completing a lab
report to creating detailed nancial documents.
To get started with Numbers, just open it and choose one of the predesigned
templates. Type over placeholder text, use predesigned formulas, and turn table data
into colorful charts. Before you know it, you have a spreadsheet that’s both attractive
and well-organized.
Preface
This user guide provides detailed instructions to help you accomplish specic tasks in
Numbers. In addition to this book, other resources are available to help you.
Online video tutorials
Video tutorials at www.apple.com/iwork/tutorials/numbers provide instructions for
performing common tasks in Numbers. The rst time you open Numbers, a message
appears with a link to these tutorials on the web. You can view Numbers video
tutorials anytime by choosing Help > Video Tutorials.
11
Page 12
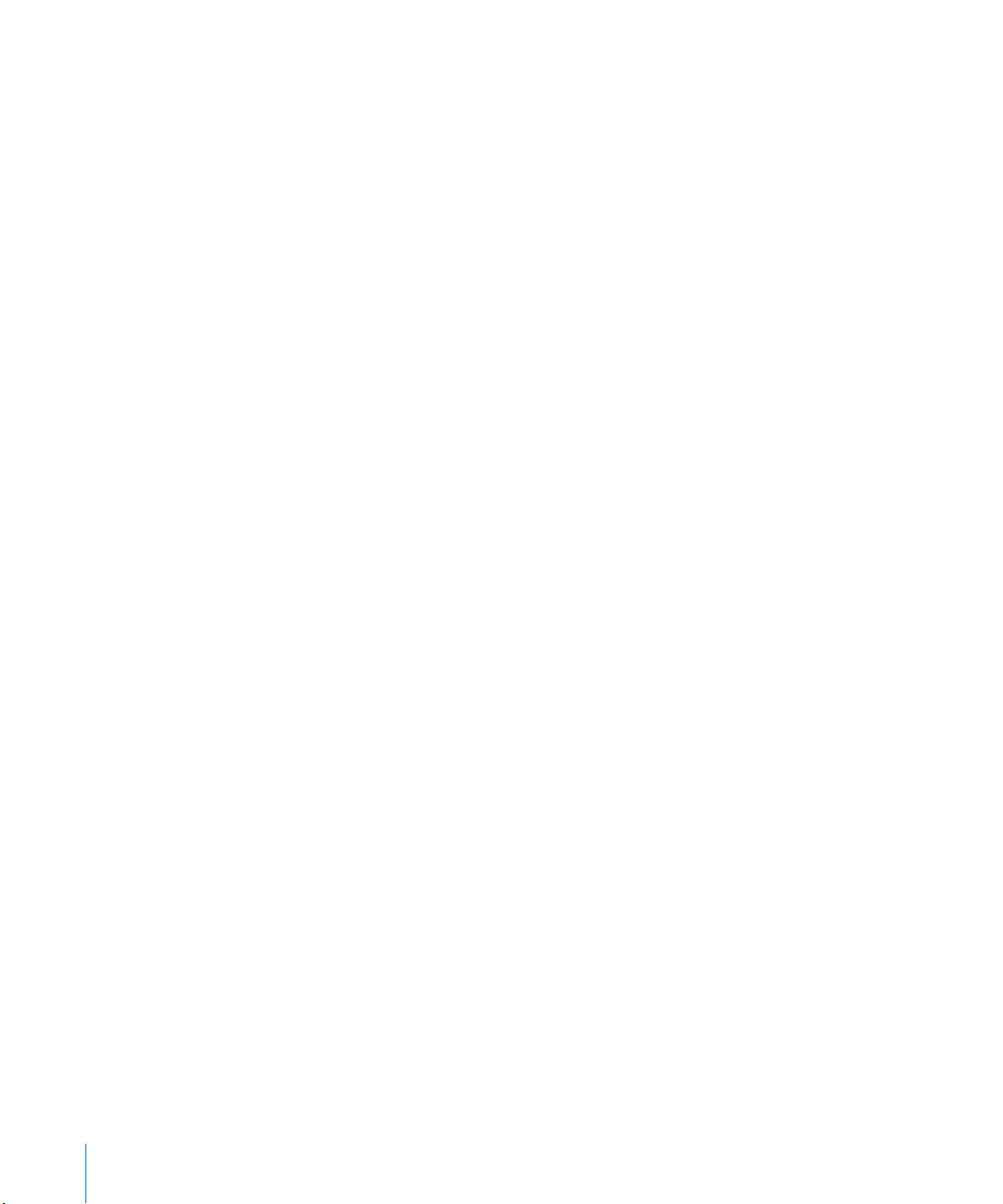
Onscreen help
Onscreen help contains detailed instructions for completing all Numbers tasks. To
open help, open Numbers and choose Help > Numbers Help. The rst page of help
also provides access to useful websites.
iWork Formulas and Functions Help and user guide
iWork Formulas and Functions Help and the iWork Formulas and Functions User Guide
contain detailed instructions for using formulas and powerful functions in your
spreadsheets. To open the user guide, choose Help > “iWork Formulas and Functions
User Guide.” To open help, choose Help > “iWork Formulas and Functions Help.”
iWork website
Read the latest news and information about iWork at www.apple.com/iwork.
Support website
Find detailed information about solving problems at www.apple.com/support/
numbers.
Help tags
Numbers provides help tags—brief text descriptions—for most onscreen items. To see
a help tag, hold the pointer over an item for a few seconds.
12 Preface Welcome to Numbers ’09
Page 13
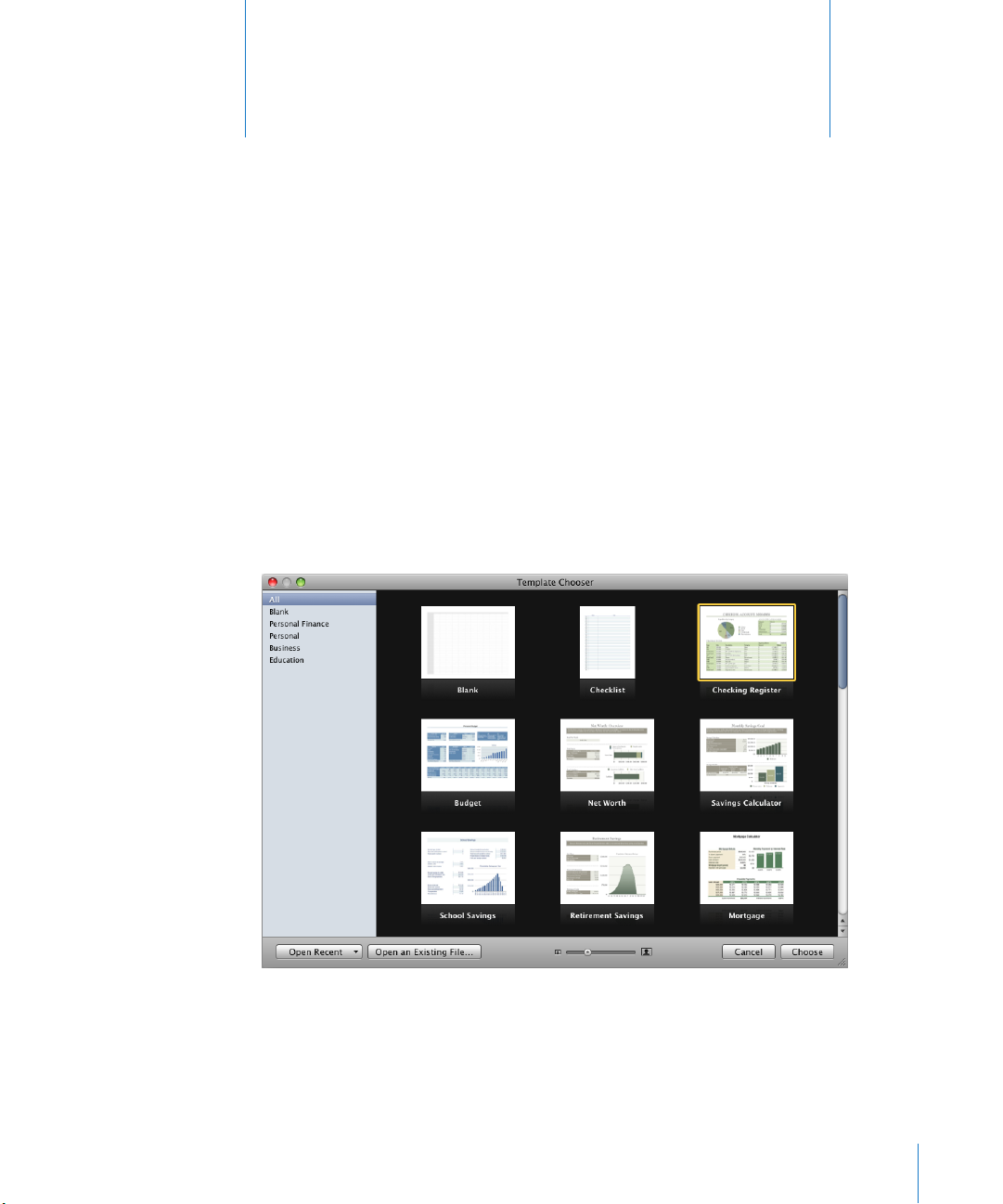
Numbers Tools and Techniques
1
This chapter introduces you to the windows and tools you
use to work on Numbers spreadsheets.
When you create a Numbers spreadsheet, you rst select a template to start from.
Spreadsheet Templates
When you rst open the Numbers application (by clicking its icon in the Dock or
double-clicking its icon in the Finder), the Template Chooser window presents a variety
of spreadsheet templates from which to choose.
Templates contain predened sheets, tables, formulas, and other elements that help
you get started.
13
Page 14
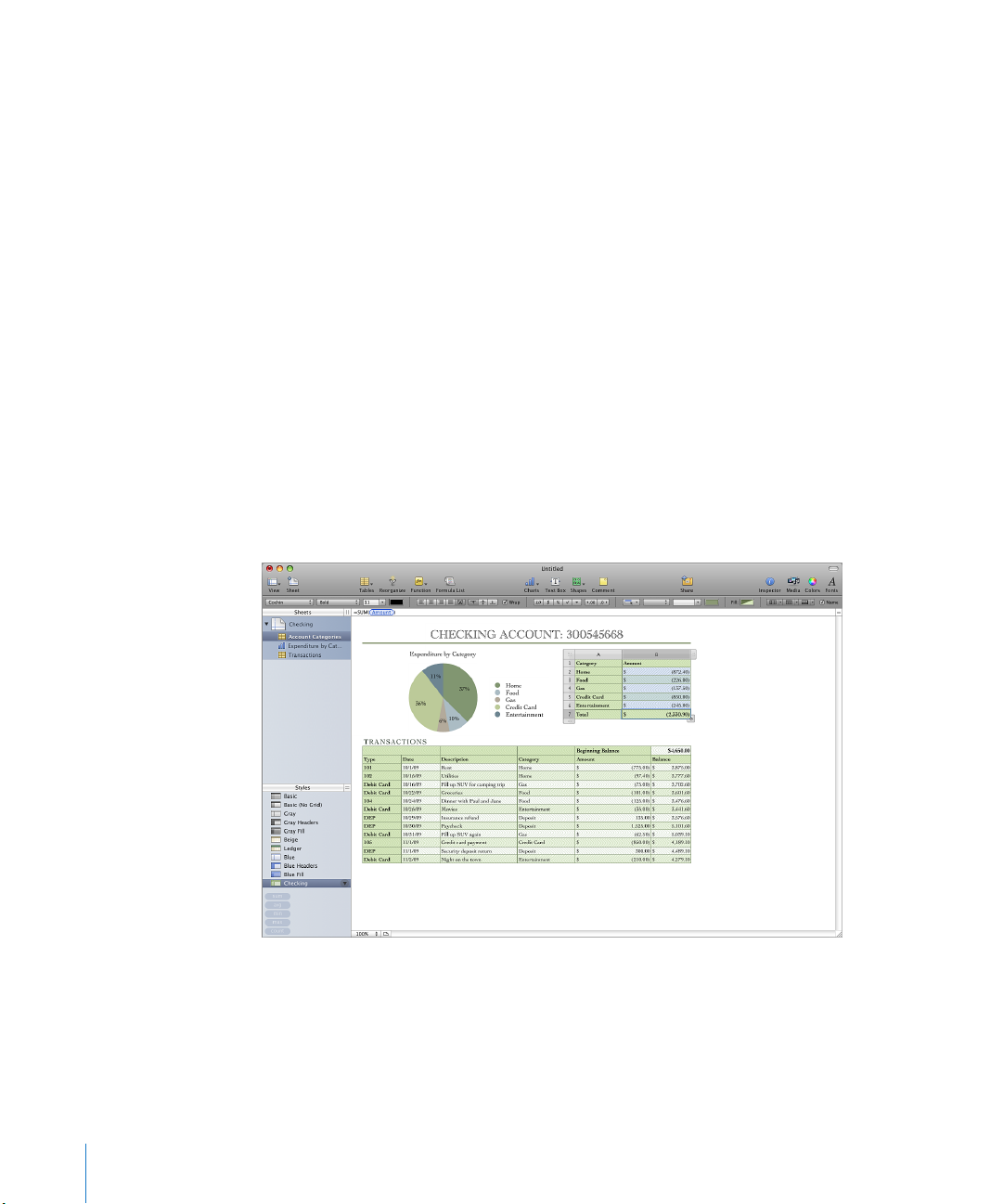
Here are ways to use the Template Chooser window:
To view thumbnails of all the templates, click All in the list of template categories on m
the left side of the Template Chooser window.
To view templates by category, click Blank, Personal Finance, or another category.
To increase or decrease the size of the thumbnails, drag the slider at the bottom of the m
window.
To create a spreadsheet using a specic template, click the template and then click m
Choose.
If you want to start from a plain spreadsheet, without preformatting, pick the Blank
template.
See “Creating a New Spreadsheet” on page 28, “ Importing a Document from Another
Application” on page 29, and “Using CSV or OFX Files in a Spreadsheet” on page 30 to
learn how to create a Numbers spreadsheet.
The Numbers Window
The Numbers window has elements that help you develop and organize your
spreadsheet.
Sheets pane: This pane, in the upper left, lists the tables and charts on each sheet in
the spreadsheet. Sheets organize your information into groups of related items (for
example, data for 2008 and data for 2009). Drag the Sheets resize control, located at
the top right of the Sheets pane, left or right to make the pane wider or narrower.
14 Chapter 1 Numbers Tools and Techniques
Page 15
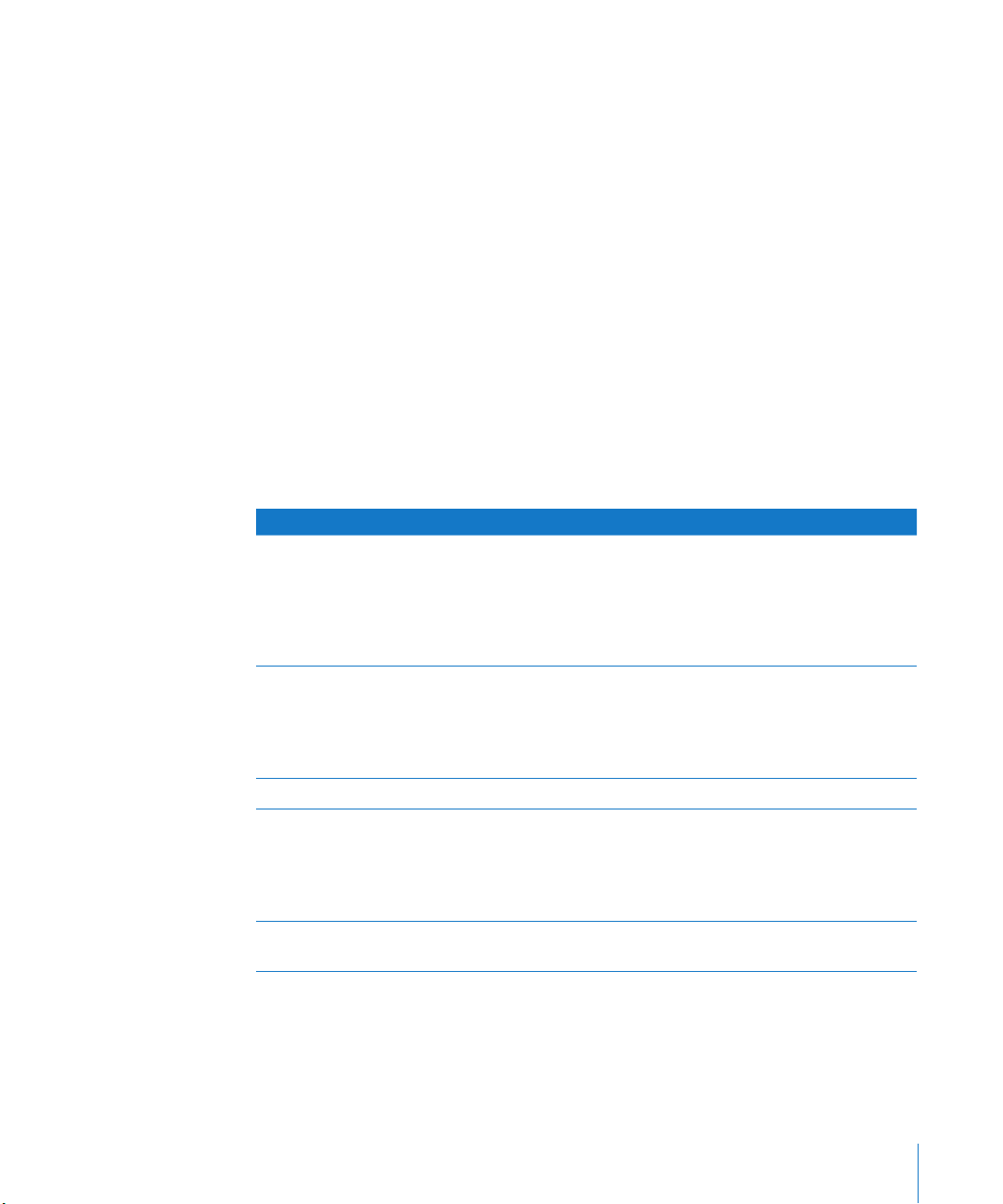
Toolbar: Located at the top of the window, the toolbar gives you one-click access
to commonly used tools. Use it to quickly add a sheet, table, text box, media le, and
other objects.
Format bar: Below the toolbar, the format bar provides convenient access to tools for
editing a selected object.
Formula bar: Below the format bar, the formula bar lets you create and edit formulas
or other content in a selected table cell.
Sheet canvas: The main part of the window, the sheet canvas shows objects on
a selected sheet. You can drag tables, charts, and other objects on the sheet canvas
to rearrange them.
Styles pane: Below the Sheets pane, the Styles pane lists table styles predesigned for
the template you’re using. Select a table, and click a table style to instantly change the
table’s appearance. Drag the Styles resize control, located at the top right of the Styles
pane, up or down to enlarge or shrink the pane.
Instant calculation results: Below the Styles pane is an area that displays the results of
calculations for values in selected table cells.
To learn about Go to
Viewing a spreadsheet “Zooming In or Out” on page 16
“The Sheets Pane” on page 16
“Print View” on page 17
“Freezing Table Header Rows and Header
Columns” on page 60
Tools for managing spreadsheets “The Toolbar” on page 17
“The Format Bar” on page 18
“The Inspector Window” on page 19
“The Warnings Window” on page 26
Tools for working with formulas in table cells “Formula Tools” on page 20
Tools that enhance the appearance of a
spreadsheet
Keyboard shortcuts “Keyboard Shortcuts and Shortcut Menus” on
“The Styles Pane” on page 21
“The Media Browser” on page 23
“The Colors Window” on page 24
“The Fonts Window” on page 25
page 27
Chapter 1 Numbers Tools and Techniques 15
Page 16
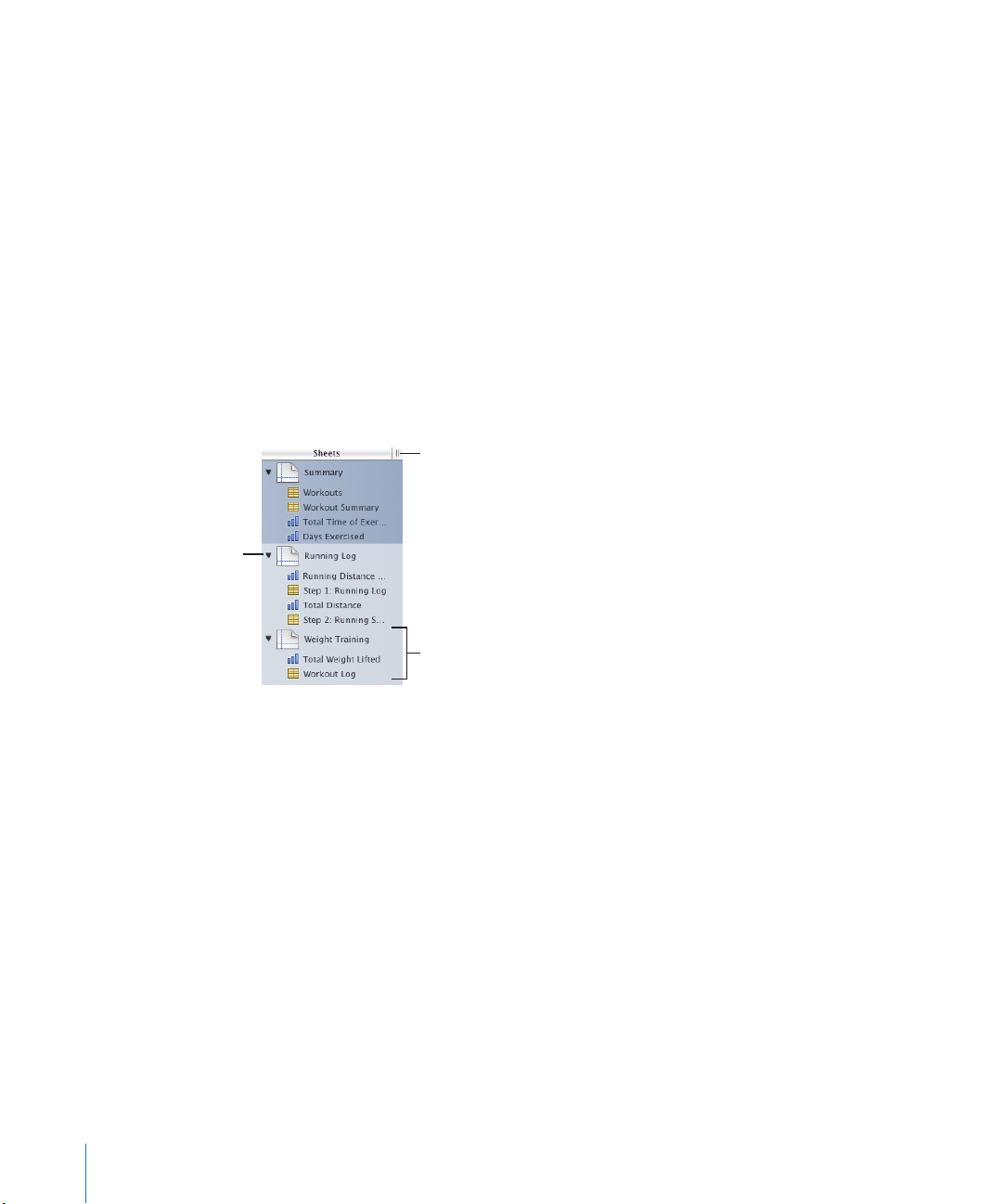
Zooming In or Out
Click to show or hide a
sheet’s tables and charts
in the Sheets pane.
Drag left or right to
resize the Sheets pane.
Click a table or chart in the
list to select it and show it
on the sheet canvas.
You can enlarge (zoom in) or reduce (zoom out) your view of a sheet.
Here are ways to zoom in or out on a sheet:
Choose View > Zoom > Zoom In or View > Zoom > Zoom Out. m
To return to 100%, choose View > Zoom > Actual Size.
Choose a magnication level from the pop-up menu at the bottom left of the canvas. m
When you view a sheet in Print View, decrease the zoom level to view more pages in
the window at one time.
The Sheets Pane
The Sheets pane is located along the top left side of the Numbers window. It lets you
quickly view and navigate to tables and charts in a sheet.
See “Using Sheets to Organize a Spreadsheet” on page 36 for more information.
16 Chapter 1 Numbers Tools and Techniques
Page 17
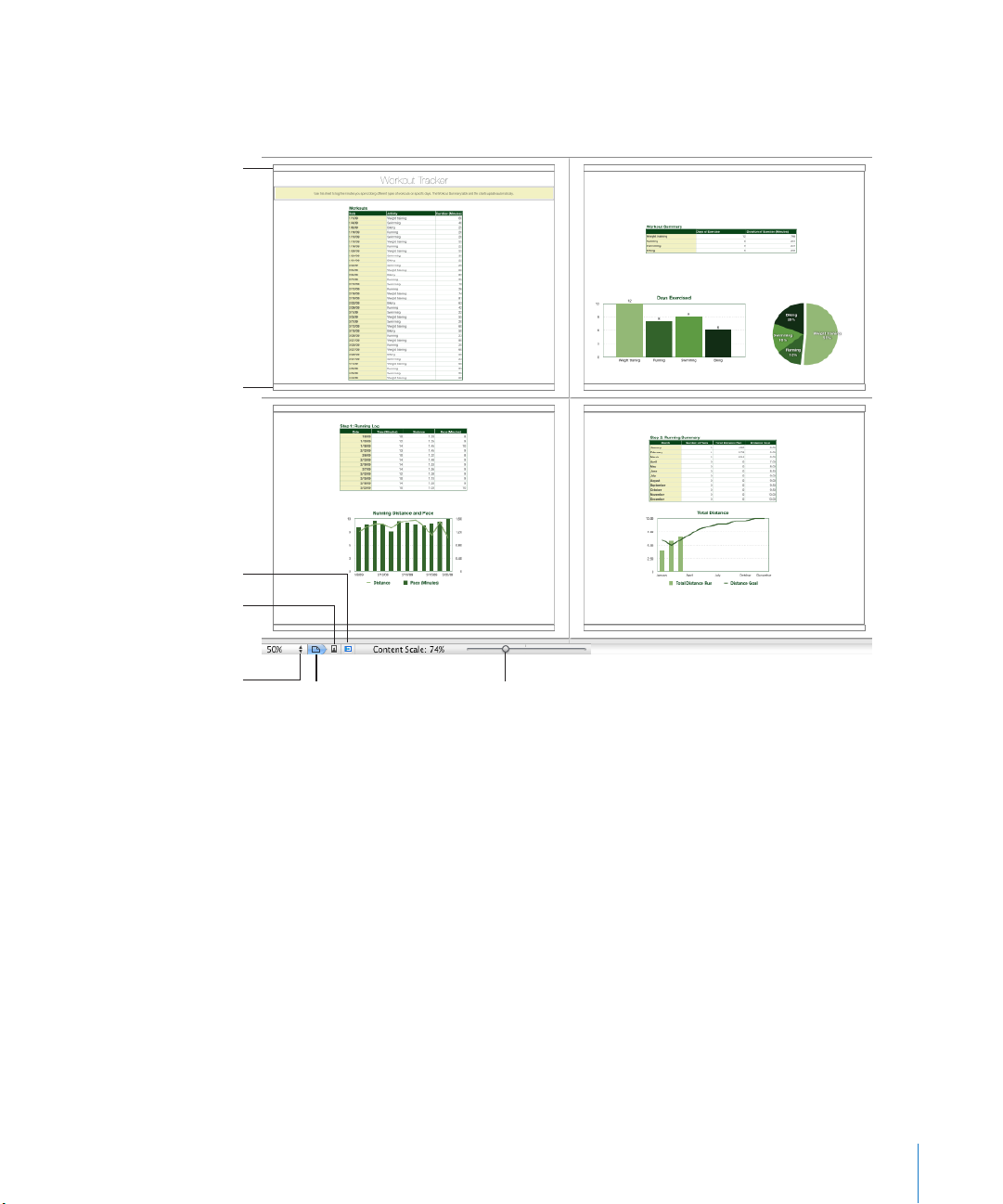
Print View
Click to show or
hide Print View.
Slide to shrink or enlarge
all the sheet’s objects.
Footer area
Header area
Click to choose a page
zoom level that lets you
see more or fewer pages.
Click to view pages in
portrait (vertical)
orientation.
Click to view pages in
landscape (horizontal)
orientation.
When you want to print a sheet or make a PDF of it, you can use Print View to visualize
the layout of a sheet’s objects on individual pages.
Chapter 1 Numbers Tools and Techniques 17
See “Dividing a Sheet into Pages” on page 39 to learn more about Print View.
The Toolbar
The Numbers toolbar gives you one-click access to many of the actions you perform
as you work in Numbers. As you discover which actions you perform most often,
you can add, remove, and rearrange toolbar buttons to suit your working style. You
can also hide the toolbar by choosing View > Hide Toolbar; to show it again, choose
View > Show Toolbar.
To see a description of what a button does, hold your pointer over it.
Page 18
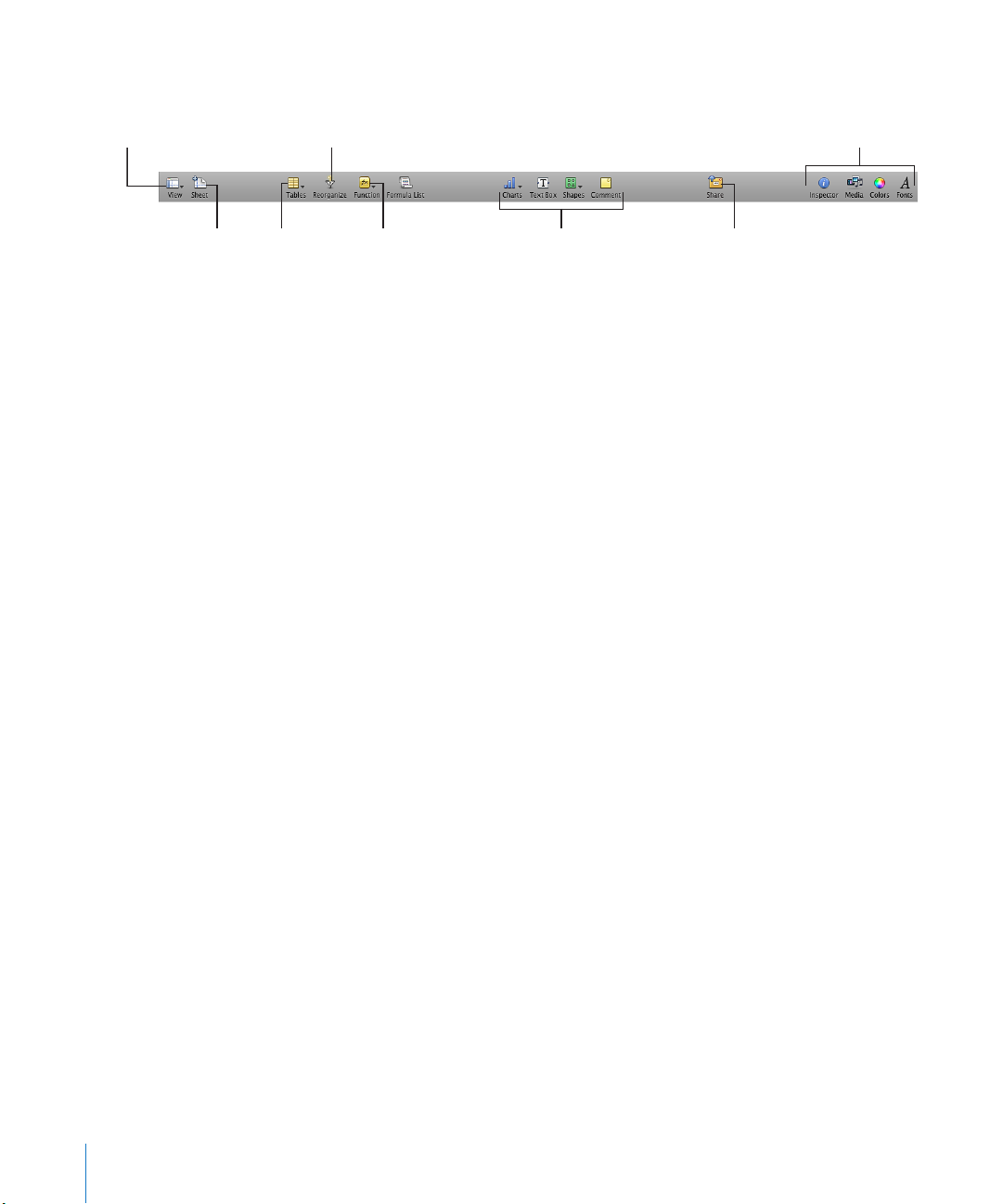
The default set of toolbar buttons is shown below.
Open the inspector window,
Media Browser, Colors
window, or Fonts window.
Publish the spreadsheet
on the web.
Add a chart, text box,
shape, or comment.
Add a table.
Add a formula or
function.
Sort, filter, and
categorize rows.
Add a sheet.
Show or hide Print
View, comments,
and more.
To customize the toolbar:
1 Choose View > Customize Toolbar. The Customize Toolbar sheet appears.
2 Make changes to the toolbar as desired.
To add an item to the toolbar, drag its icon to the toolbar. If you frequently Â
recongure the toolbar, you can add the Customize button to it.
To remove an item from the toolbar, drag it out of the toolbar. Â
To restore the default set of toolbar buttons, drag the default set to the toolbar. Â
To make the toolbar icons smaller, select Use Small Size. Â
To display only icons or only text, choose an option from the Show pop-up menu. Â
To rearrange items in the toolbar, drag them. Â
3 Click Done.
You can also customize the toolbar by using these shortcuts:
To remove an item from the toolbar, press the Command key while dragging the Â
item out of the toolbar.
You can also press the Control key while you click the item, and then choose
Remove Item from the shortcut menu.
To move an item, press the Command key while dragging the item around in the Â
toolbar.
The Format Bar
Use the format bar, displayed below the toolbar, to quickly change the appearance of
tables, charts, text, and other elements in your spreadsheet.
The controls in the format bar vary with the object selected. To see a description of
what a format bar control does, hold the pointer over it.
18 Chapter 1 Numbers Tools and Techniques
Page 19
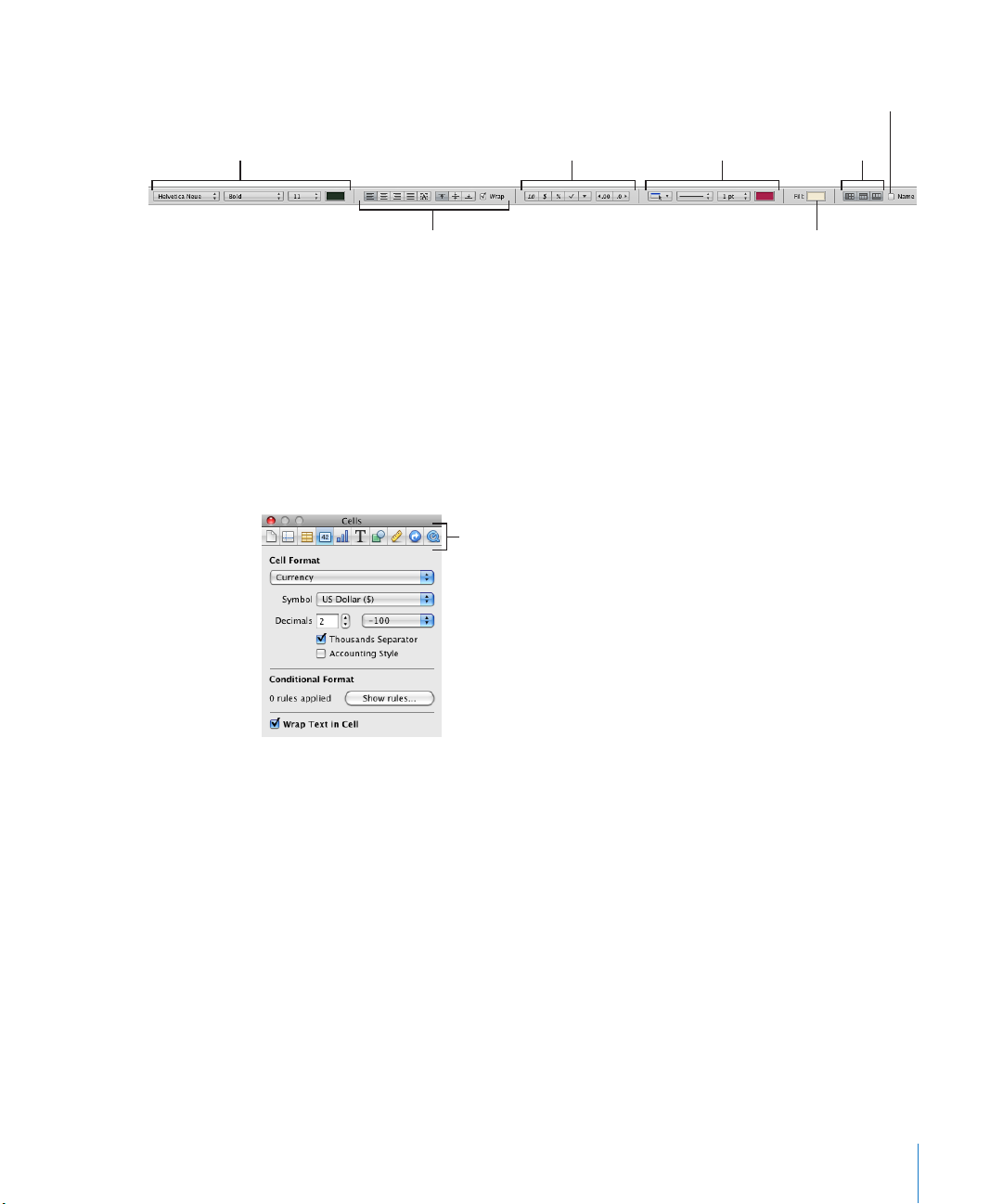
Here’s what the format bar looks like when a table or table cell is selected:
Arrange text in table cells.
Format cell borders.
Add background
color to a cell.
Format cell values.
Manage headers
and footers.
Show or hide a table’s name.
Format text in
table cells.
The buttons at the top of the
inspector window open the
ten inspectors: Document,
Sheet, Table, Cells, Chart, Text,
Graphic, Metrics, Hyperlink,
and QuickTime.
To show and hide the format bar:
Choose View > Show Format Bar or View > Hide Format Bar. m
The Inspector Window
Most elements of your spreadsheet can be formatted using the Numbers inspectors.
Each inspector focuses on a dierent aspect of formatting. For example, the Cells
inspector lets you format cells and cell values. Hold your pointer over buttons and
other controls in the inspector panes to see a description of what the controls do.
Opening multiple inspector windows can make it easier to work on your spreadsheet.
For example, you can open both the Graphic inspector and the Cells inspector to have
access to all the image- and cell-formatting options.
After an inspector window is open, click any of the buttons at the top to display
a dierent inspector. Clicking the second button from the left, for example, displays
the Sheet inspector.
Here are ways to open an inspector window:
Click Inspector in the toolbar. m
Chapter 1 Numbers Tools and Techniques 19
Choose View > Show Inspector. m
To open another Inspector window, choose View > New Inspector. m
Page 20
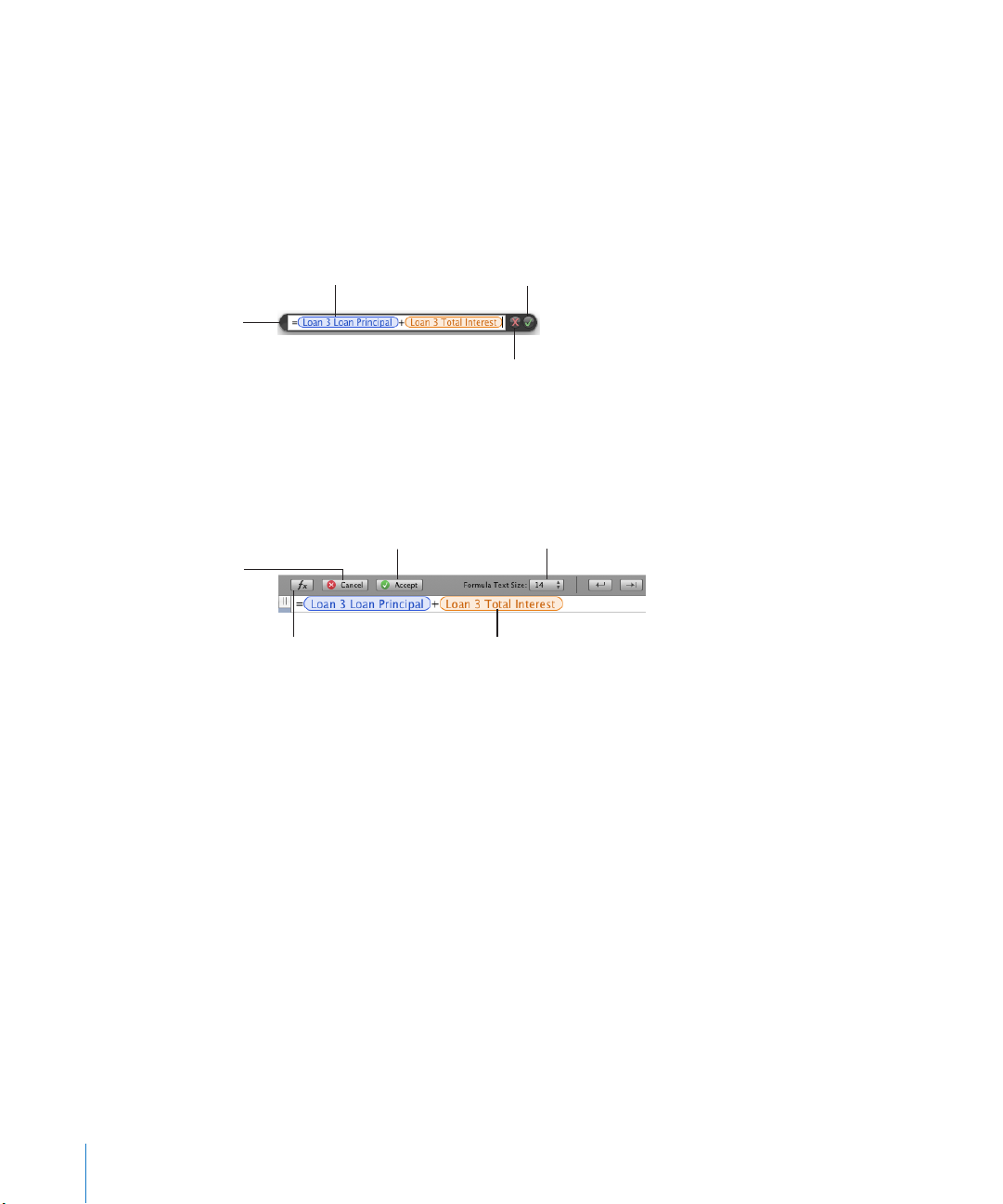
Formula Tools
Cancel button
Discard changes.
Accept button
Save changes.
Text field
View or edit a formula.
Formula Editor
Move by grabbing
here and dragging.
Open the
Function Browser.
Cancel button
Discard changes.
Accept button
Save changes.
Change the formula
viewing size.
Text field
View or edit a formula.
You add a formula to a table cell when you want to display a value in the cell that’s
derived using a calculation. Numbers has several tools for working with formulas in
table cells:
The  Formula Editor lets you create and modify formulas. Open the Formula Editor by
selecting a table cell and typing the equal sign (=). You can also open it by choosing
Formula Editor from the Function pop-up menu in the toolbar.
Learn more about this editor in “Adding and Editing Formulas Using the Formula
Editor” on page 11 9 .
The  formula bar, always visible below the format bar, can also be used to create and
modify a formula in a selected table cell.
Instructions for adding and editing formulas using this tool are in “Adding and
Editing Formulas Using the Formula Bar” on page 12 0 .
20 Chapter 1 Numbers Tools and Techniques
Page 21
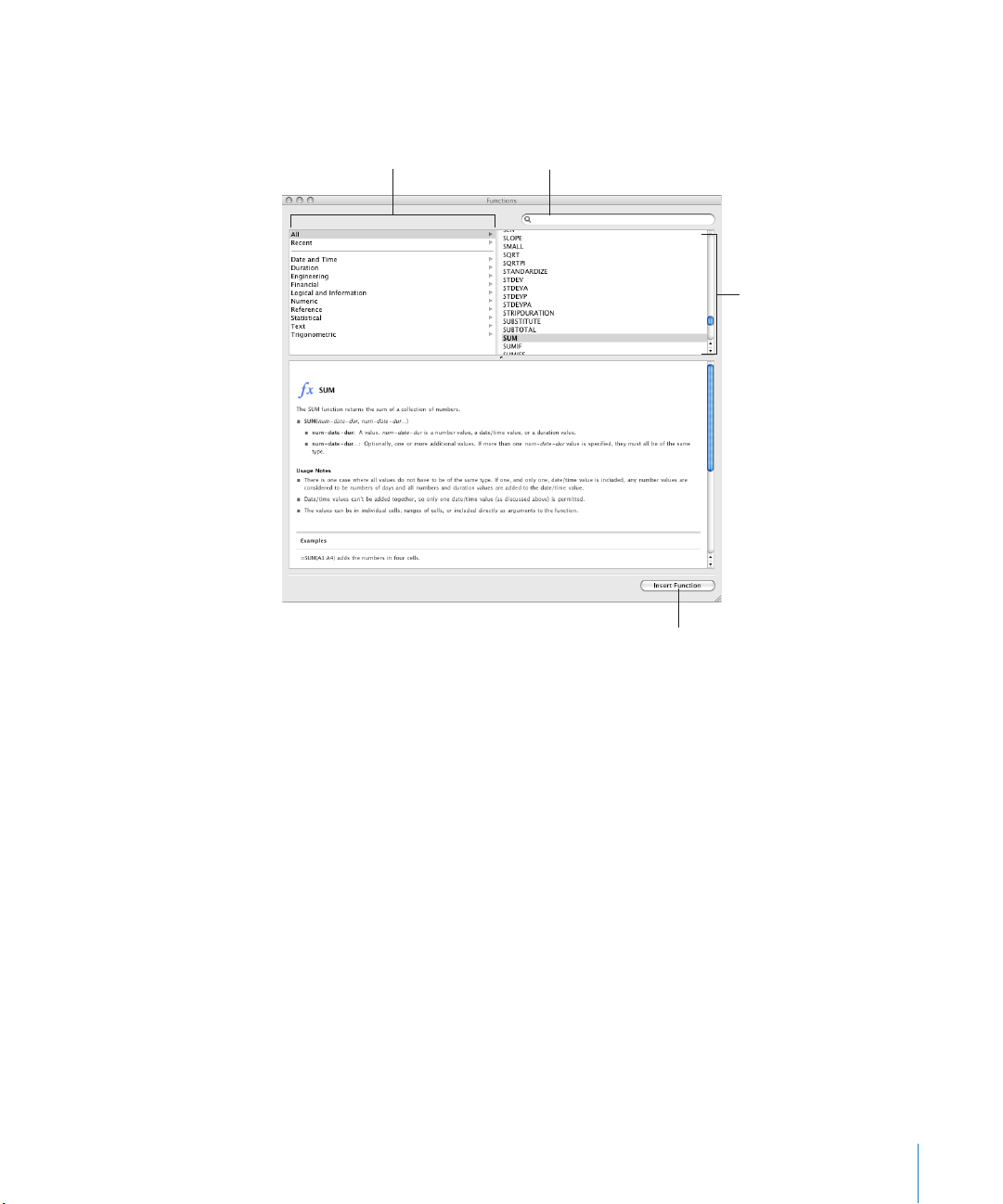
Using the  Function Browser is the fastest way to add a function. A function is
Select a function to
view information
about it.
Search for a function.
Insert the selected function.
Select a category
to view functions in
that category.
a predened formula that has a name (such as SUM and AVERAGE).
To open the Function Browser, choose Show Function Browser from the Function
pop-up menu in the toolbar.
“Adding Functions to Formulas” on page 121 explains how to use the Function
Browser. To learn about all the iWork functions, and to review numerous examples
that illustrate how to use them, choose Help > “iWork Formulas and Functions Help”
or Help > “iWork Formulas and Functions User Guide.”
The Styles Pane
The Styles pane lets you quickly apply predened formatting to tables in
a spreadsheet. Table styles dene such attributes as color, text size, and cell
border formatting of table cells.
Chapter 1 Numbers Tools and Techniques 21
Page 22
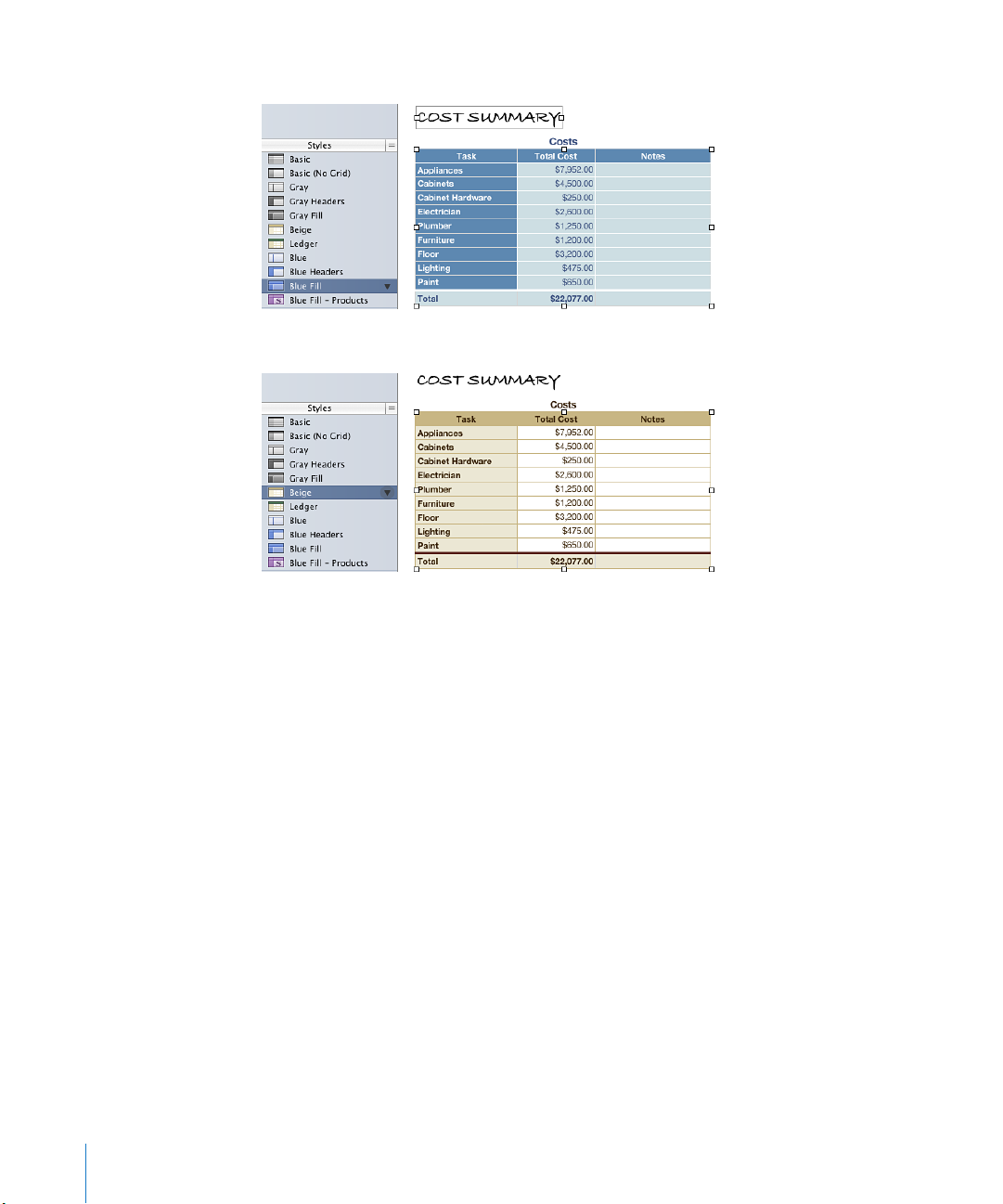
To apply a table style, simply select the table and click a style in the Styles pane.
Switching from one table style to another takes only one click.
See “Using Table Styles” on page 111 for details.
22 Chapter 1 Numbers Tools and Techniques
Page 23
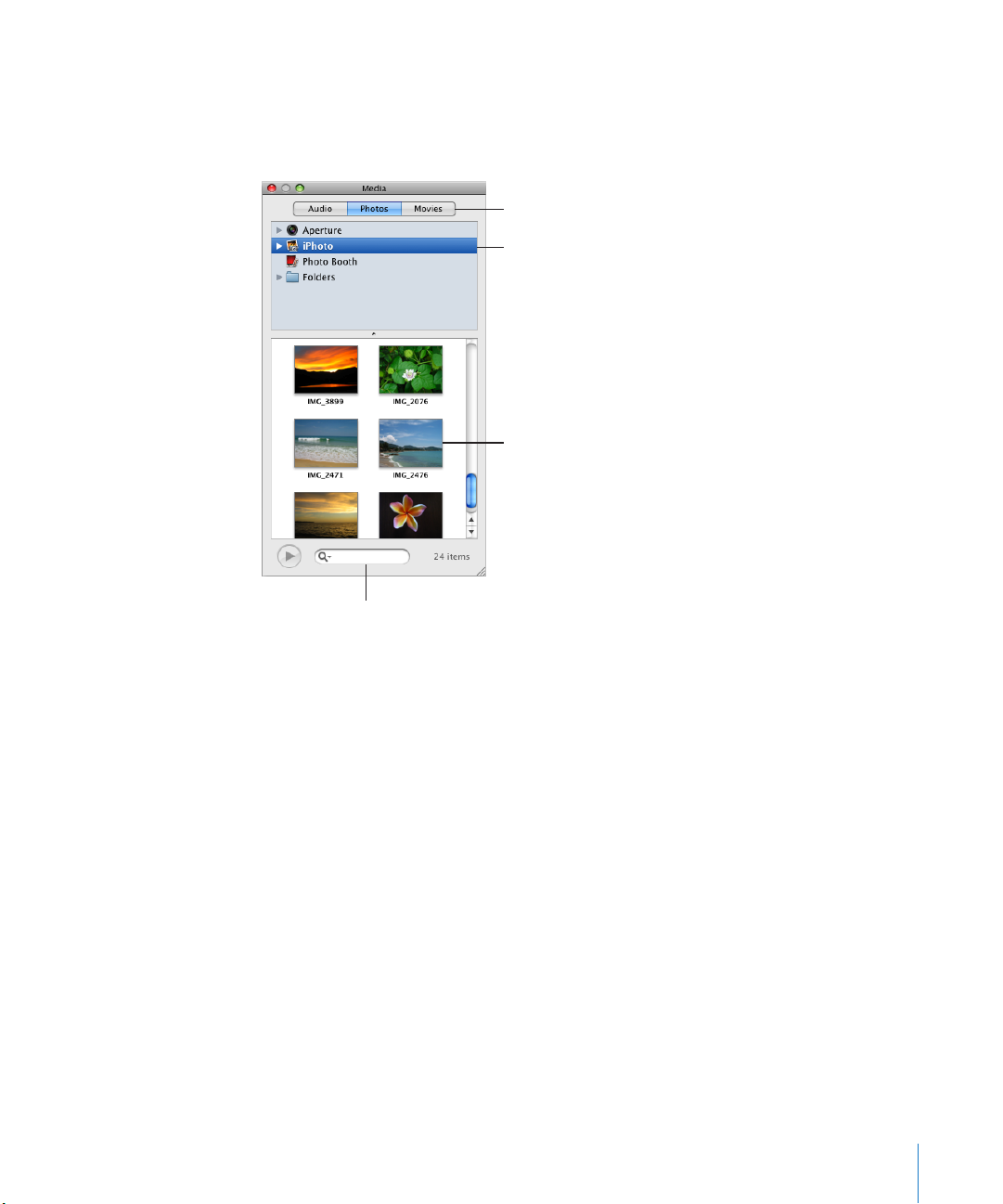
The Media Browser
Second, choose a source.
First, click a button to go to
your media files.
Third, drag an item to the
document or to an image
well in one of the inspectors.
Search for a file by typing
its name here.
The Media Browser provides access to all the media les in your iPhoto library, your
iTunes library, and your Movies folder. You can drag an item from the Media Browser to
your spreadsheet or to an image well in an inspector.
If you don’t use iPhoto or Aperture to store your photos, or iTunes to store your music,
or if you don’t keep your movies in the Movies folder, you can add other folders to the
Media Browser so that you can access their multimedia contents in the same way.
Here are ways to open the Media Browser:
Click Media in the toolbar. m
Choose View > Show Media Browser. m
Here are ways to add other folders to the Media Browser:
To add a folder containing audio les, click Audio in the Media Browser, and then drag m
the folder you want from the Finder to the Media Browser.
To add a folder containing photos, click Photos in the Media Browser, and then drag m
the folder you want from the Finder to the Media Browser.
To add a folder containing movies, click Movies in the Media Browser, and then drag m
the folder you want from the Finder to the Media Browser.
Chapter 1 Numbers Tools and Techniques 23
Page 24
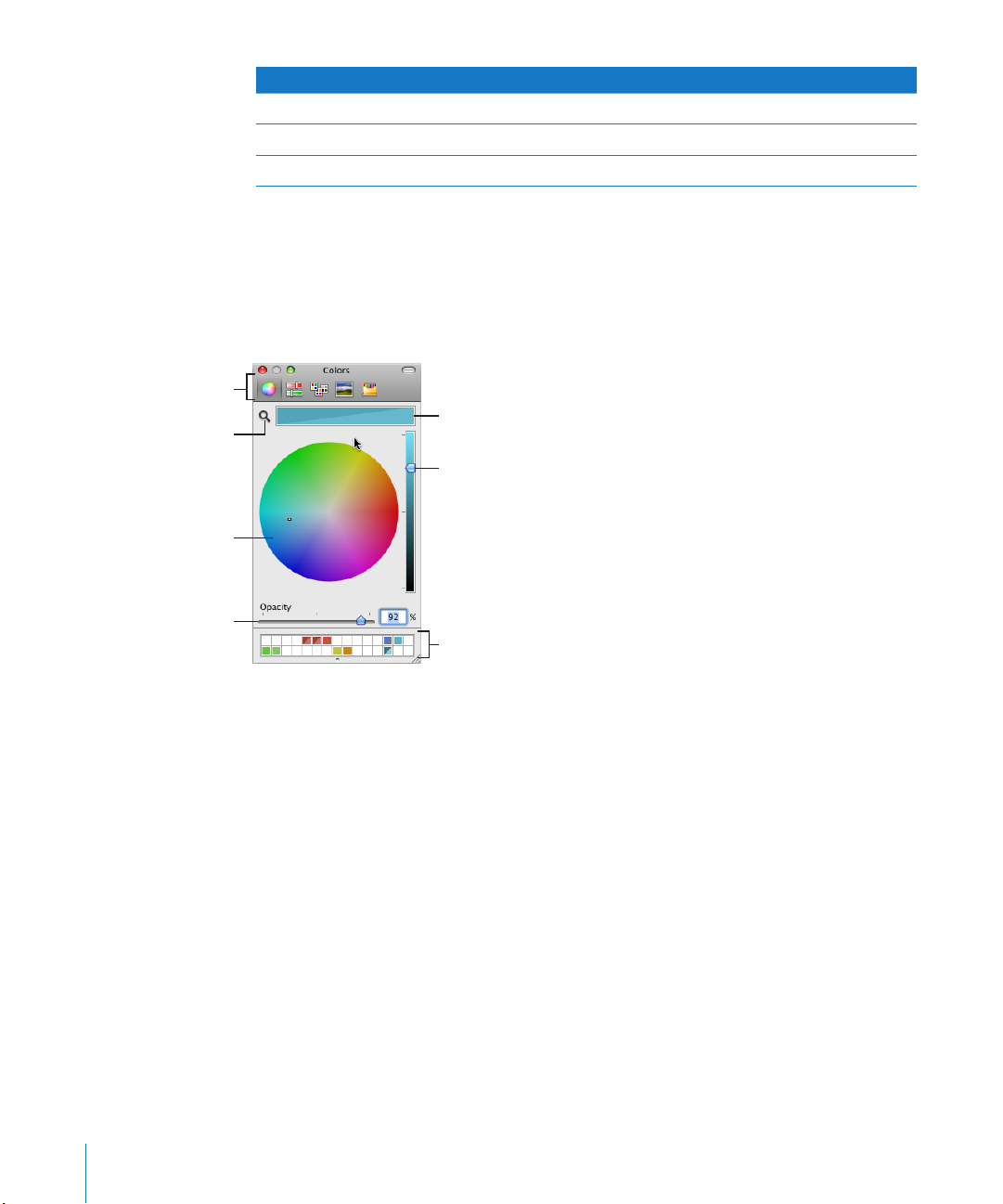
To learn how to Go to
The color selected in the color
wheel appears in this box. (The
two colors in this box indicate the
opacity is set to less than 100%.)
Use the slider to set lighter or
darker hues in the color wheel.
Click to select a color in
the color wheel.
Drag colors from the color box to
store them in the color palette.
Click the search icon,
and then click any
item on the screen to
match its color.
Click a button to view
different color models.
Drag the Opacity slider
to the left to make the
color more transparent.
Import an image “Working with Images” on page 191
Add a sound le “Adding a Sound File” on page 206
Add a movie le “Adding a Movie File” on page 207
The Colors Window
You use the Colors window to apply color to text, table cells, cell borders, and other
objects. While you can also use the format bar to apply colors, the Colors window
oers advanced color management options.
You can use the color wheel in the Colors window to select colors. The color you select
appears in the box at the top of the Colors window. You can save that color for future
use by placing it in the color palette.
To apply the colors you select in the Colors window to an object, select the object
and then place the color in the appropriate color well in an inspector. You can click
a color well in one of the inspectors and then click a color in the color well. Or you
can drag a color from the color palette or color box to a color well in an inspector.
Here are ways to open the Colors window:
Click Colors in the toolbar. m
1 Click anywhere in the color wheel.
24 Chapter 1 Numbers Tools and Techniques
Click a color well in one of the inspectors. m
To select a color after opening the Colors window:
The selected color is displayed in the color box at the top of the Colors window.
Page 25
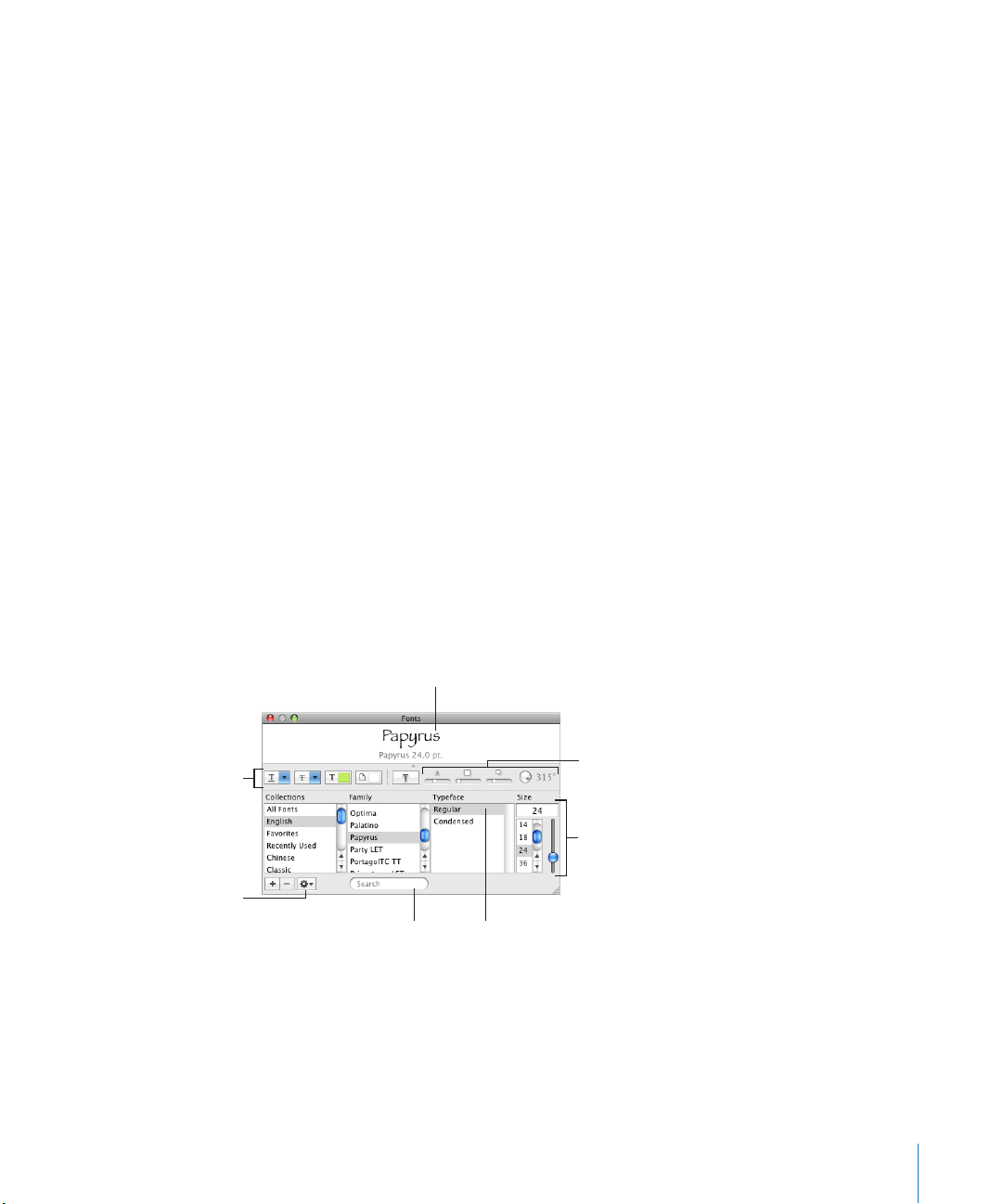
2 To make the color lighter or darker, drag the slider on the right side of the Colors
Create interesting
text effects using
these buttons.
The Action menu
Choose a typeface to
apply to selected text.
Find fonts by typing a font
name in the search field.
Choose a font size to
apply to selected text.
Apply a shadow to
selected text. Modify
the shadow using the
opacity, blur, offset,
and angle controls.
Preview the selected
typeface (you might need to
choose Show Preview from
the Action menu).
window.
3 To make the color more transparent, drag the Opacity slider to the left or enter
a percentage value in the Opacity eld.
4 To use the color palette, open it by dragging the handle at the bottom of the Colors
window.
Save a color in the palette by dragging a color from the color box to the color palette.
To remove a color from the palette, drag a blank square to the color you want to
remove.
5 To match the color of another item on the screen, click the search icon to the left of
the color box in the Colors window.
Click the item on the screen whose color you want to match. The color appears in the
color box. Select the item you want to color in the spreadsheet, and then drag the
color from the color box to the item.
The Fonts Window
Use the Fonts window to select fonts, font sizes, and other font formatting features,
including text shadows and strikethrough. You can also use the Fonts window to
organize your favorite and commonly used fonts so that they are easy to nd when
you need them.
To open the Fonts window:
Click Fonts in the toolbar. m
Here are ways to change the font of selected text:
In the Search eld, type the name of the font you want to use, and then select its m
name in the Family list.
Chapter 1 Numbers Tools and Techniques 25
Page 26
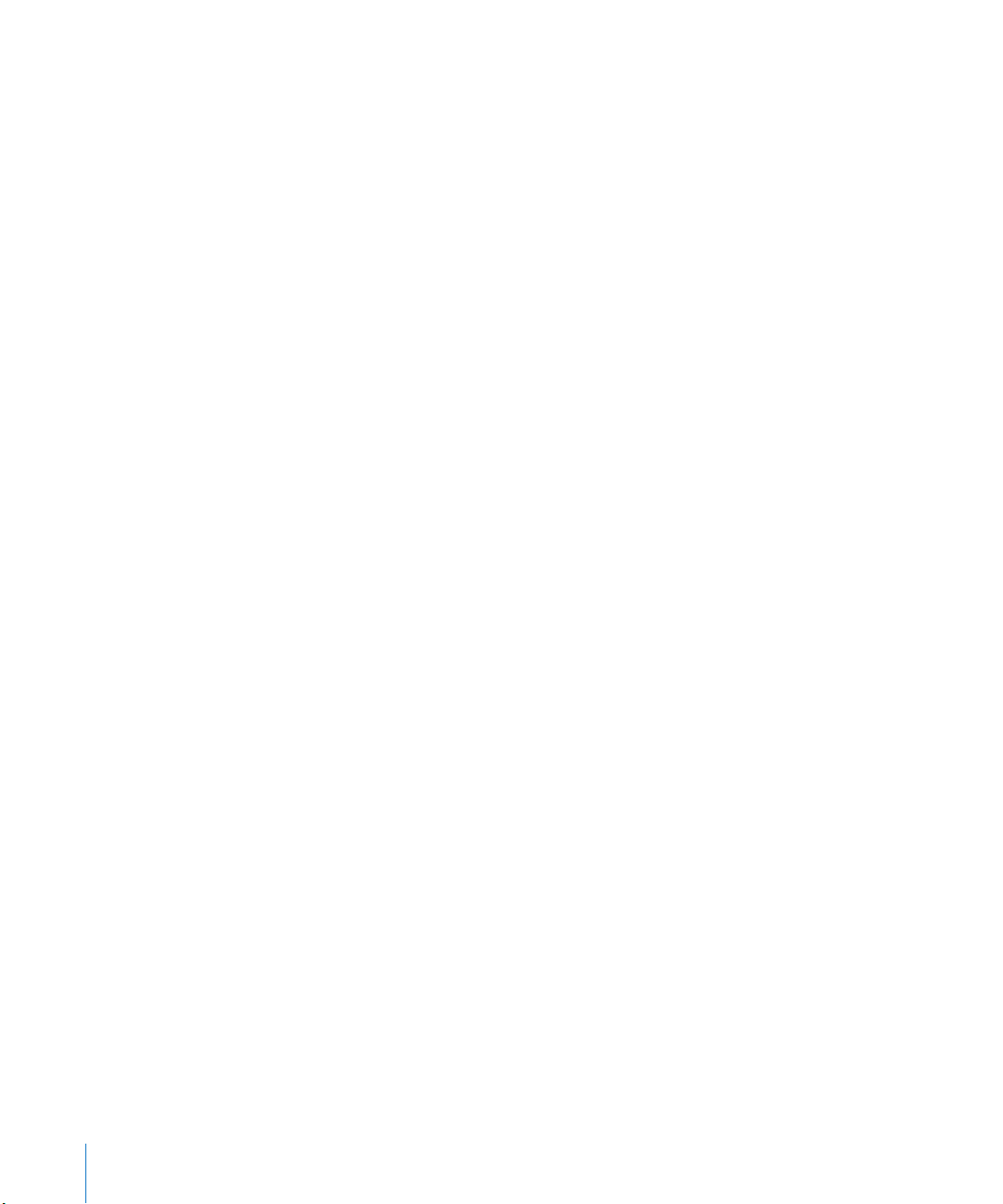
Select a typeface (for example, Italic or Bold) from the Typeface list. m
In the Size column, type or select the font size you want. m
Here are ways to use the controls at the top of the Fonts window:
Rest your pointer over any control along the top of the window to view a help tag
describing what each control does. If you don’t see the controls, choose Show Eects
from the Action pop-up menu (looks like a gear) in the lower-left corner of the
window.
To underline text, choose an underline style (such as single or double) from the Text m
Underline pop-up menu.
To apply a strikethrough style (such as single or double), choose a style from the Text m
Strikethrough pop-up menu.
To apply color to text, click the Text Color button to open the Colors window. See “ m The
Colors Window” on page 24 for details.
To apply color behind a paragraph, click the Document Color button to open the m
Colors window.
To apply a shadow, click the Text Shadow button. Use the Shadow Opacity, Shadow m
Blur, Shadow Oset, and Shadow Angle controls to format the shadow.
To organize fonts:
1 Click the Add Collection (+) button to create and name a new collection.
2 Select some text and format it with the font family, typeface, and size that you want.
3 Drag the font name from the Family list to the collection where you want to le it.
To set up the Fonts window for frequent use:
Leave the Fonts window open as you work. Resize the window using the control in the m
bottom-right corner of the window so that only the font families and typefaces in your
selected font collection are visible.
The Warnings Window
When you import a document into Numbers, or export a Numbers spreadsheet
to another format, some elements might not transfer as expected. The Document
Warnings window lists any problems encountered.
If there are problems, you’ll see a message enabling you to review the warnings. If you
choose not to review them, you can see the Warnings window at any time by choosing
View > Show Document Warnings.
If you see a warning about a missing font, you can select the warning and click
Replace Font to choose a replacement font.
26 Chapter 1 Numbers Tools and Techniques
Page 27
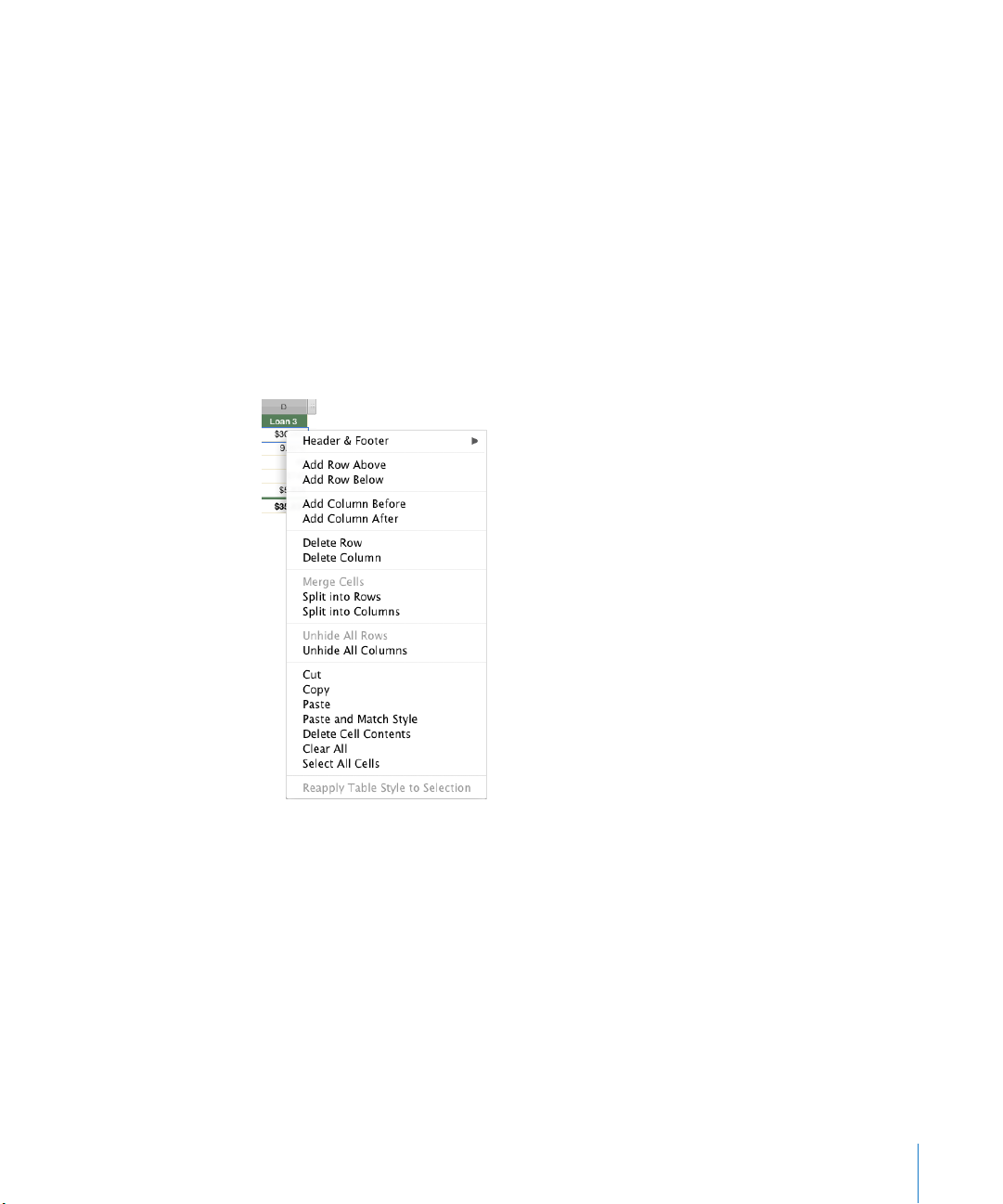
You can copy one or more warnings by selecting them in the Document Warnings
window and choosing Edit > Copy. You can then paste the copied text into an email
message, text le, or some other window.
Keyboard Shortcuts and Shortcut Menus
You can use the keyboard to perform many Numbers tasks. To see a comprehensive
list of keyboard shortcuts, open Numbers and choose Help > Keyboard Shortcuts.
Many objects also have shortcut menus with commands you can use on the object.
Shortcut menus are especially useful for working with tables and charts.
To open a shortcut menu:
Press the Control key while you click an object. m
Chapter 1 Numbers Tools and Techniques 27
Page 28
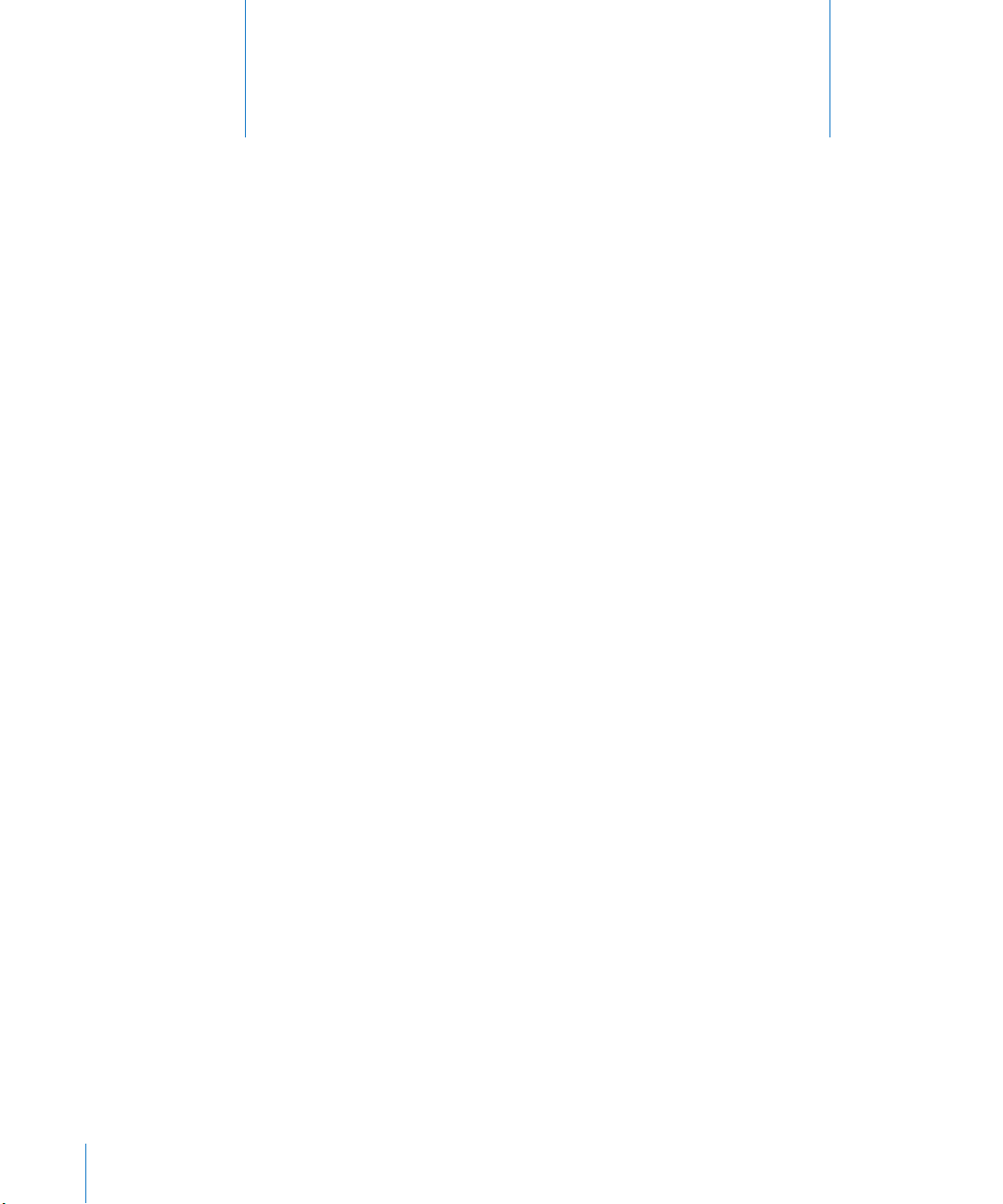
Creating, Saving, and Organizing
a Numbers Spreadsheet
2
This chapter describes how to manage Numbers
spreadsheets.
You can create a Numbers spreadsheet by opening Numbers and choosing
a template. You can also import a document created in another application,
such as Microsoft Excel or AppleWorks 6, or create a spreadsheet using a CSV
(comma-separated value) le.
This chapter explains how to create new Numbers spreadsheets, as well as how to
open existing spreadsheets and save spreadsheets.
This chapter also provides instructions for organizing spreadsheets into sheets
and for organizing them into pages when you print them or create PDFs.
Creating a New Spreadsheet
To create a new Numbers spreadsheet, you pick the template that provides
appropriate formatting and content characteristics.
28
Start with the Blank template to build your spreadsheet from scratch. Or select one of
the many other templates to get a head start creating a budget, planning a party, and
more using predened tables, charts, and sample data.
To create a new spreadsheet:
1 Open Numbers by clicking its icon in the Dock or by double-clicking its icon
in the Finder.
If Numbers is open, choose File > “New from Template Chooser.”
Page 29

2 In the Template Chooser window, select a template category in the left column
to display related templates, and then select the template that best matches the
spreadsheet you want to create. If you want to begin in a spreadsheet without any
predened content, select Blank.
You can skim the contents of a template by moving the pointer left and right over
its icon. To change the size of the template icons, drag the slider at the bottom of
the window.
3 After selecting a template, click Choose. A new spreadsheet opens on your screen.
You can set Numbers to automatically open a particular template every time you open
Numbers or create a new spreadsheet. Choose Numbers > Preferences, click General,
select “For New Documents: Use template:”, and then click Choose. Select a template
name, and then click Choose.
Each time the Template Chooser opens, the previously selected template category and
template are selected.
Importing a Document from Another Application
You can create a new Numbers spreadsheet by importing a document created in
Microsoft Excel or AppleWorks 6. Numbers can also import les in comma-separated
value (CSV) format, tab-delimited format, and Open Financial Exchange (OFX) format.
From AppleWorks, you can import spreadsheets only.
Chapter 2 Creating, Saving, and Organizing a Numbers Spreadsheet 29
Page 30
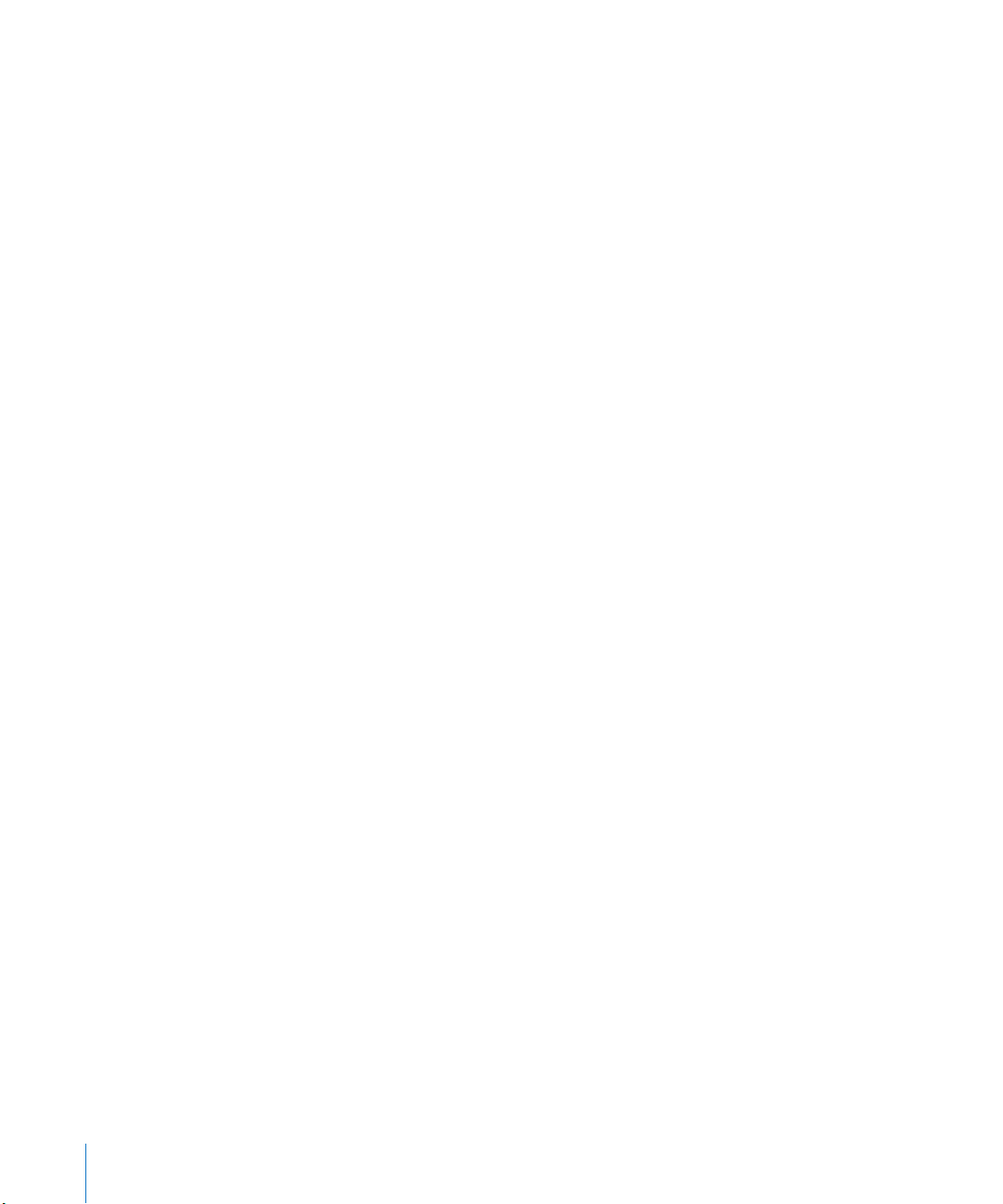
Here are ways to import a document:
Drag the document to the Numbers application icon. A new Numbers spreadsheet m
opens, and the contents of the imported document are displayed.
In Numbers, choose File > Open, select the document, and then click Open. m
You can import Address Book data to quickly create tables that contain names, phone m
numbers, addresses, and other information for your contacts. See “Using Address Book
Fields” on page 228 for instructions.
If you want to import CSV or OFX data, see “ m Using CSV or OFX Files in a
Spreadsheet” on page 30.
If you can’t import a document, try opening the document in another application and
saving it in a format Numbers can read, or copy and paste the contents into an existing
Numbers spreadsheet.
You can also export Numbers spreadsheets to Microsoft Excel, PDF, and CSV les. See
“Exporting a Spreadsheet to Other Document Formats” on page 234 for details.
Using CSV or OFX Files in a Spreadsheet
To add CSV or OFX data to an open spreadsheet:
1 Select a sheet.
2 Do one of the following:
To create one or more new tables, drag a CSV or OFX le from the Finder onto the Â
sheet’s canvas.
To add CSV or OFX data to an empty table, drag the CSV or OFX le onto the table. Â
The data is added; additional columns are created if necessary.
To add CSV or OFX data to a table that contains data, drag the CSV or OFX le onto Â
the table.
If the columns don’t match, choose an option from the sheet that appears. You can
cancel the import, add columns to the table, ignore extra columns, or create a new
table from the CSV or OFX data.
Opening an Existing Spreadsheet
You can open an iWork ’08 or iWork ’09 spreadsheet. To take advantage of new
features, save iWork ’08 spreadsheets in iWork ’09 format. To let iWork ’08 users access
your spreadsheet, save it in iWork ’08 format.
When you open an iWork ’09 spreadsheet that’s password-protected, you need to type
the password in the Password eld before you can view the spreadsheet contents.
30 Chapter 2 Creating, Saving, and Organizing a Numbers Spreadsheet
Page 31

Here are ways to open an existing spreadsheet:
To open a spreadsheet from the Template Chooser, click “Open an Existing File” in the m
Template Chooser window, select the document, and then click Open.
To open a spreadsheet you’ve worked with recently, choose it from the Open Recent
pop-up menu at the bottom left of the Template Chooser window.
To open a spreadsheet when you’re working in one, choose File > Open, select the m
spreadsheet, and then click Open.
To open a spreadsheet you’ve worked with recently, choose File > Open Recent and
choose the spreadsheet from the submenu.
To open a Numbers spreadsheet from the Finder, double-click the spreadsheet icon or m
drag it to the Numbers application icon.
If you see a message that a font or le is missing when you open a spreadsheet, you
can still use the spreadsheet. Numbers lets you choose fonts to substitute for missing
fonts. Or you can add missing fonts by quitting Numbers and adding the fonts to your
Fonts folder (for more information, see Mac Help). To make missing movies or sound
les reappear, add them to the spreadsheet again.
Password-Protecting a Spreadsheet
When you want to restrict access to a Numbers document, you can assign it
a password. Passwords can consist of almost any combination of numerals and
capital or lowercase letters and several of the special keyboard characters. Passwords
with combinations of letters, numbers, and other characters are generally considered
more secure.
When you save a spreadsheet in iWork ’08 or Excel format, you can’t use password
protection, but when you export a spreadsheet as a PDF you can assign a password
to it.
Here are ways to manage password-protection in a Numbers spreadsheet:
To use a password-protected spreadsheet, open the spreadsheet, type the password m
when prompted, optionally select “Remember this password in my keychain,” and then
click OK.
If you incorrectly type the password twice, any hint dened when the password was
created is displayed.
To add a password to the spreadsheet, open the Document inspector and select m
“Require password to open” in the Document pane. Type the password you want to
use in the elds provided, and then click Set Password. A lock icon appears next to
the document title to indicate that your document is password protected.
Chapter 2 Creating, Saving, and Organizing a Numbers Spreadsheet 31
Page 32
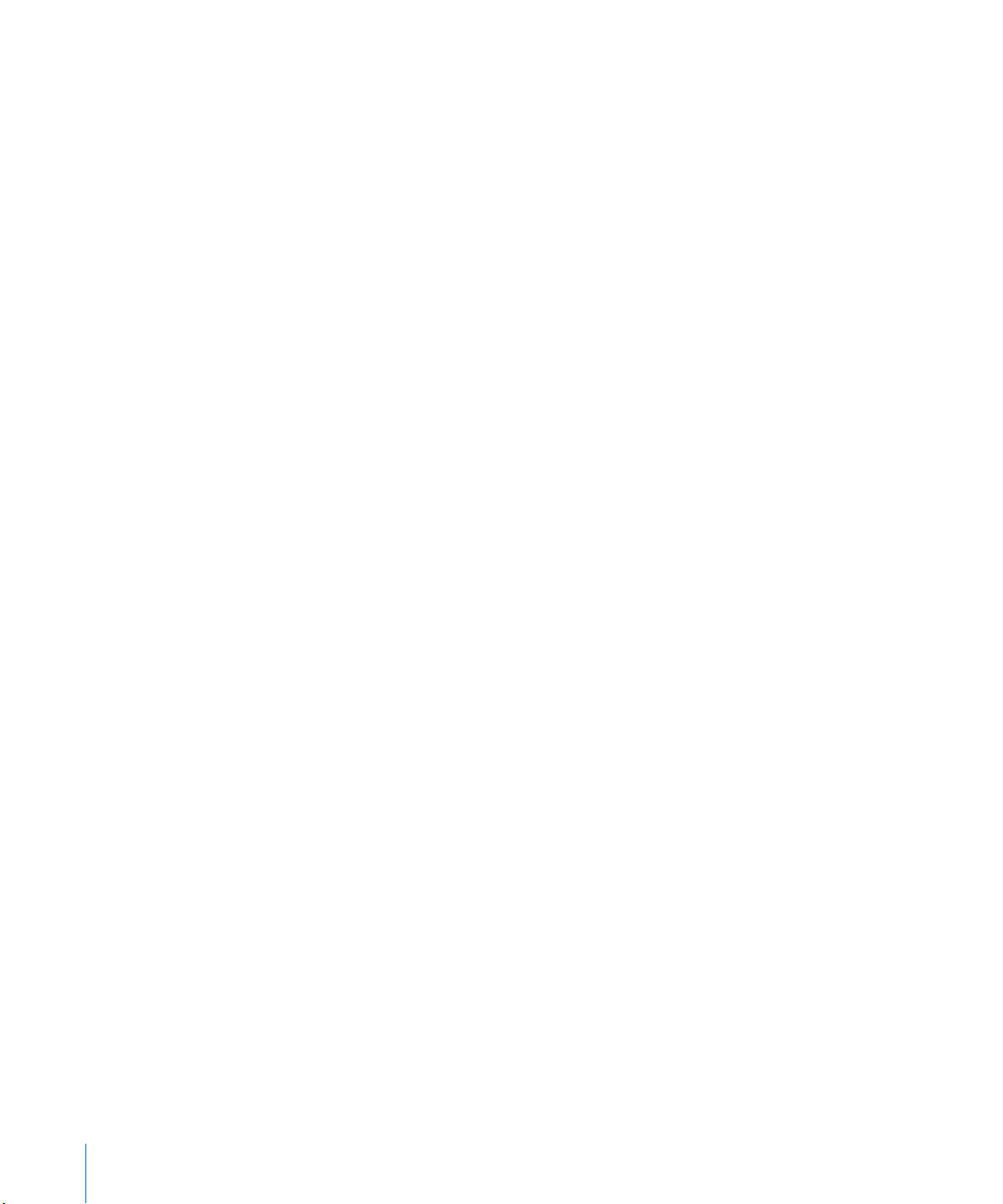
If you want help to create an unusual or strong password, click the button with the
key-shaped icon next to the Password eld to open the Password Assistant and use it
to help you create a password. You can select a type of password in the pop-up menu,
depending on which password characteristics are most important to you.
A password appears in the Suggestion eld; its strength (“stronger” passwords are
more dicult to break) is indicated by the length and green color of the Quality bar. If
you like the suggested password, copy it and paste it into the Password eld.
If you don’t like the suggested password, you can choose a dierent password from
the Suggestion eld pop-up menu, increase the password length by dragging the
slider, or type your own.
To remove a password from a spreadsheet, open your password-protected document, m
and then deselect “Require password to open” in the Document inspector’s Document
pane. Type the document password to disable password protection and click OK.
To change a password, open the Document inspector, click Change Password, enter m
your information, and then click Change Password.
To add a password for a PDF of your spreadsheet, follow the instructions in “ m Exporting
a Spreadsheet in PDF Format” on page 234.
Saving Spreadsheets
It’s a good idea to save your spreadsheet often as you work. After you save it for the
rst time, you can press Command-S to resave it using the same settings.
When you save a Numbers spreadsheet, fonts are not included as part of the
spreadsheet. If you transfer a Numbers spreadsheet to another computer, make sure
the fonts used in the spreadsheet have been installed in the Fonts folder of that
computer.
To save a spreadsheet for the rst time:
1 Choose File > Save, or press Command-S.
2 In the Save As eld, type a name for the spreadsheet.
3 Choose where you want to save the spreadsheet.
If the directory in which you want to save the spreadsheet isn’t visible in the Where
pop-up menu, click the disclosure triangle to the right of the Save As eld and
navigate to a dierent location.
4 If you want the spreadsheet to display a Quick Look in the Finder in Mac OS X version
10.5 or later, select “Include preview in document.”
If you always want to include a preview in your spreadsheets, choose Numbers >
Preferences, click General, and select “Include preview in document by default.”
32 Chapter 2 Creating, Saving, and Organizing a Numbers Spreadsheet
Page 33
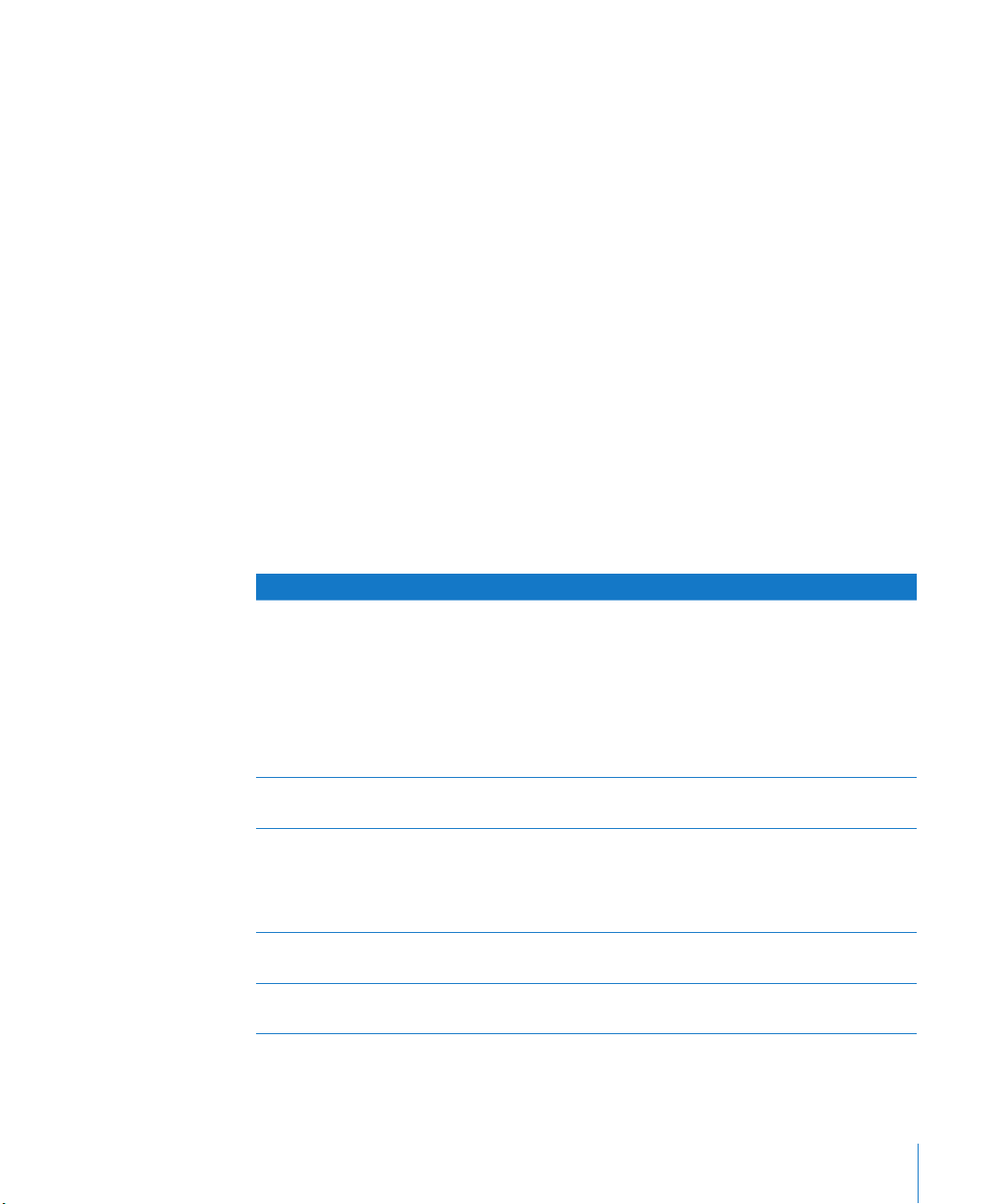
5 If you want to save the spreadsheet as an iWork ’08 or Excel spreadsheet, select “Save
copy as” and choose iWork ’08 or Excel Document from the pop-up menu.
6 If you or someone else will open the spreadsheet on another computer, click
Advanced Options and set up options that determine what’s copied into your
spreadsheet.
Copy audio and movies into document: If you use movies or sound les in your
spreadsheet, selecting this checkbox saves the movie or sound les with the
spreadsheet so the les play if the spreadsheet is opened on another computer. You
can deselect this checkbox so that the le size is smaller, but the media les won’t
play on other computers. See “Reducing Image File Sizes” on page 195 and “Reducing
the Size of Media Files” on page 209 to learn other techniques for reducing le size.
Copy template images into document: If you don’t select this option and you open
the spreadsheet on a computer that doesn’t have Numbers installed, the spreadsheet
might look dierent.
7 Click Save.
In general, you can save Numbers spreadsheets only to computers and servers that
use Mac OS X. Numbers is not compatible with Mac OS 9 computers and Windows
servers running Services for Macintosh. If you must save to a Windows computer, try
using AFP server software available for Windows to do so.
To learn how to Go to
Share your spreadsheets with others “Printing a Spreadsheet” on page 233
“Sending Your Numbers Spreadsheet to iWork.
com public beta” on page 236
“Exporting a Spreadsheet to Other Document
Formats” on page 234
“Sending a Spreadsheet Using Email” on page 239
“Sending a Spreadsheet to iWeb” on page 239
Undo changes made since opening a
spreadsheet or last saving it
Save dierent versions of a spreadsheet “Automatically Saving a Backup Version” on
Save terms that Spotlight can use to locate a
spreadsheet
Close a spreadsheet without quitting “Closing a Spreadsheet Without Quitting
“Undoing Changes” on page 34
page 34
“Saving a Copy of a Spreadsheet” on page 35
“Saving a Spreadsheet as a Template” on page 34
“Saving Spotlight Search Terms for a
Spreadsheet” on page 35
Numbers” on page 35
Chapter 2 Creating, Saving, and Organizing a Numbers Spreadsheet 33
Page 34
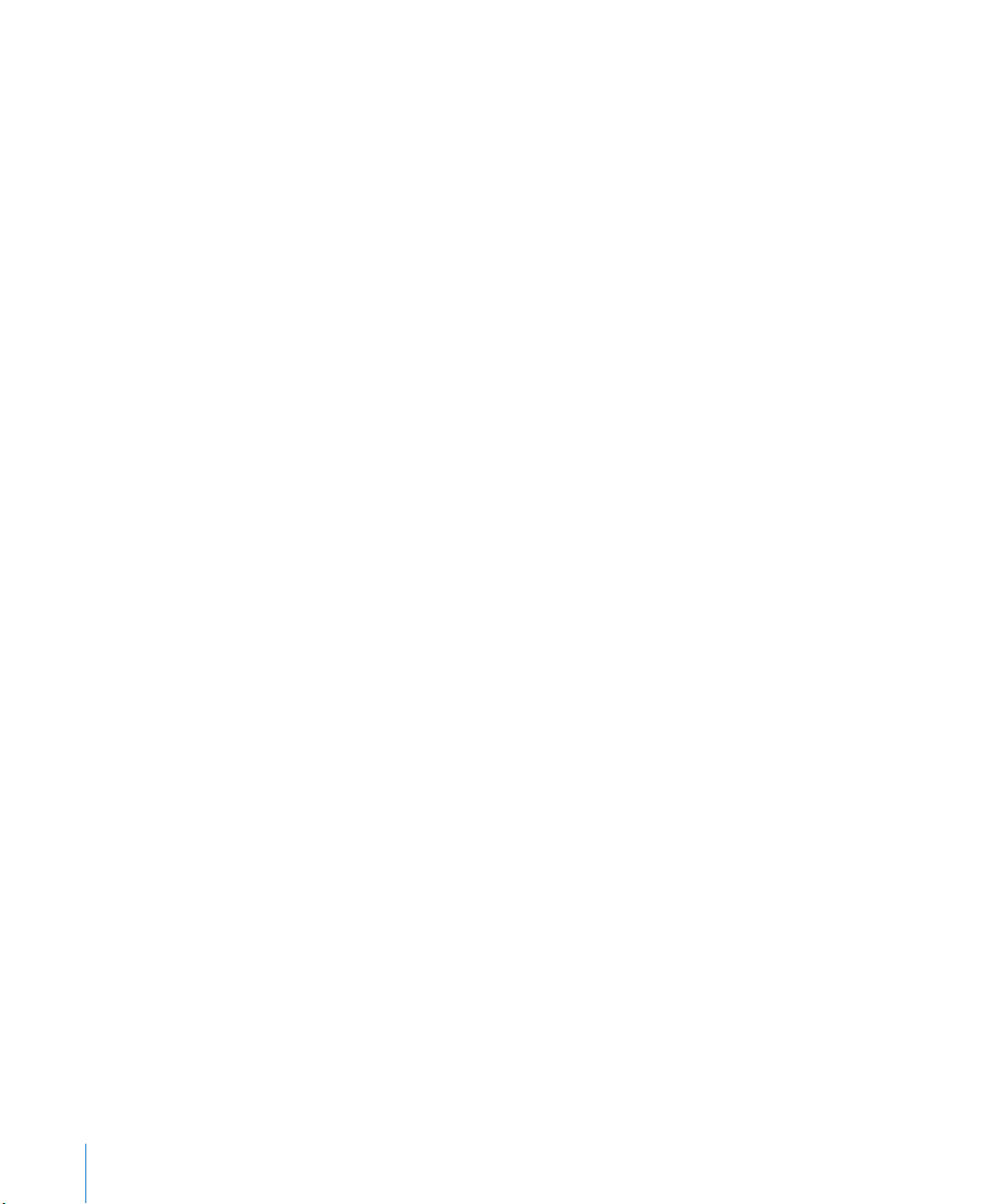
Undoing Changes
If you don’t want to save changes you made to your spreadsheet since opening it or
last saving it, you can undo them.
Here are ways to undo changes:
To undo your most recent change, choose Edit > Undo. m
To undo multiple changes, choose Edit > Undo multiple times. You can undo m
any changes you made since opening the spreadsheet or reverting to the last
saved version.
To restore changes you’ve undone using Edit > Undo, choose Edit > Redo one or m
more times.
To undo all changes you made since the last time you saved your spreadsheet, choose m
File > “Revert to Saved” and then click Revert.
Automatically Saving a Backup Version
Each time you save a spreadsheet, you can save a copy without the changes you made
since last saving it. That way, if you change your mind about edits you’ve made, you
can go back to (revert to) the backup version of the spreadsheet.
Here are ways to create and use a backup version:
To automatically save a backup version of a spreadsheet, choose Numbers > m
Preferences, click General, and then select “Back up previous version when saving.”
The next time you save your spreadsheet, a backup version is created in the same
location, with “Backup of” preceding the lename. Only one version—the last saved
version—is backed up. Every time you save the spreadsheet, the old backup le is
replaced with the new backup le.
To revert to the last saved version after making unsaved changes, choose File > “Revert m
to Saved.” The changes in your open spreadsheet are undone.
Saving a Spreadsheet as a Template
To use a spreadsheet you’ve created as a starting point for future documents, you can
save the spreadsheet as a template. When you save a spreadsheet as a template, it
appears in the Template Chooser.
To save a spreadsheet as a template:
Choose File > “Save as Template.” m
See “Designing a Template” on page 241 for additional details.
34 Chapter 2 Creating, Saving, and Organizing a Numbers Spreadsheet
Page 35
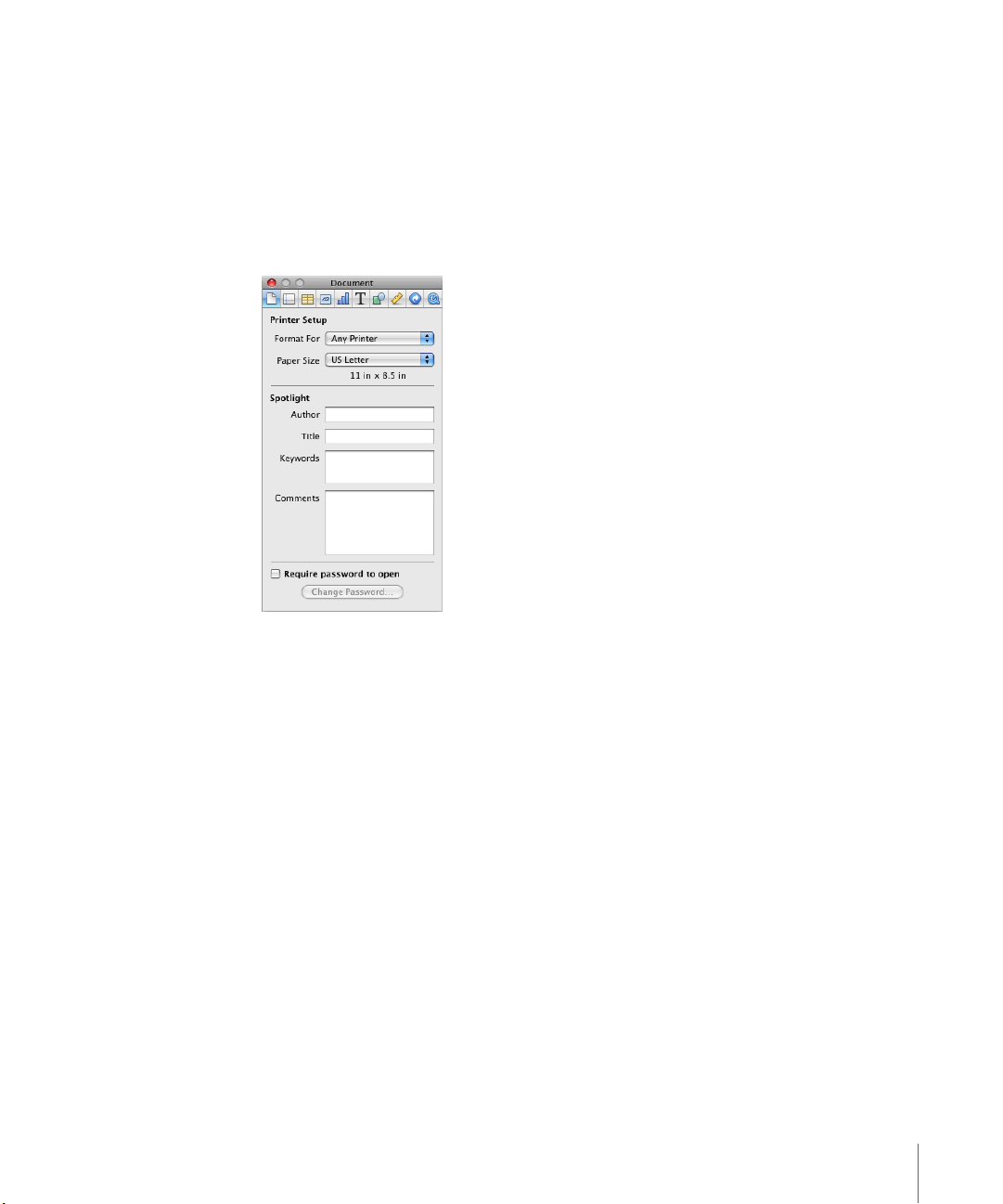
Saving Spotlight Search Terms for a Spreadsheet
You can store such information as author name and keywords in Numbers
spreadsheets, and then use Spotlight to locate spreadsheets containing that
information.
To store Spotlight terms:
1 Click Inspector in the toolbar, and then click the Document inspector button.
2 In the Spotlight elds, enter or change information.
To search for spreadsheets containing Spotlight information, click the Spotlight icon at
the top right of the menu bar, and then type what you want to search for.
Saving a Copy of a Spreadsheet
If you want to make a copy of your spreadsheet (for example, to create a backup copy
or multiple versions), you can save it using a dierent name or location. (You can also
automate saving a backup version, as “Automatically Saving a Backup Version” on
page 34 describes.)
To save a copy of a spreadsheet:
Choose File > Save As and specify a name and location. m
The spreadsheet with the new name remains open. To work with the previous version,
choose File > Open Recent and choose the previous version from the submenu.
Closing a Spreadsheet Without Quitting Numbers
When you have nished working with a spreadsheet, you can close it without quitting
Numbers.
Chapter 2 Creating, Saving, and Organizing a Numbers Spreadsheet 35
Page 36
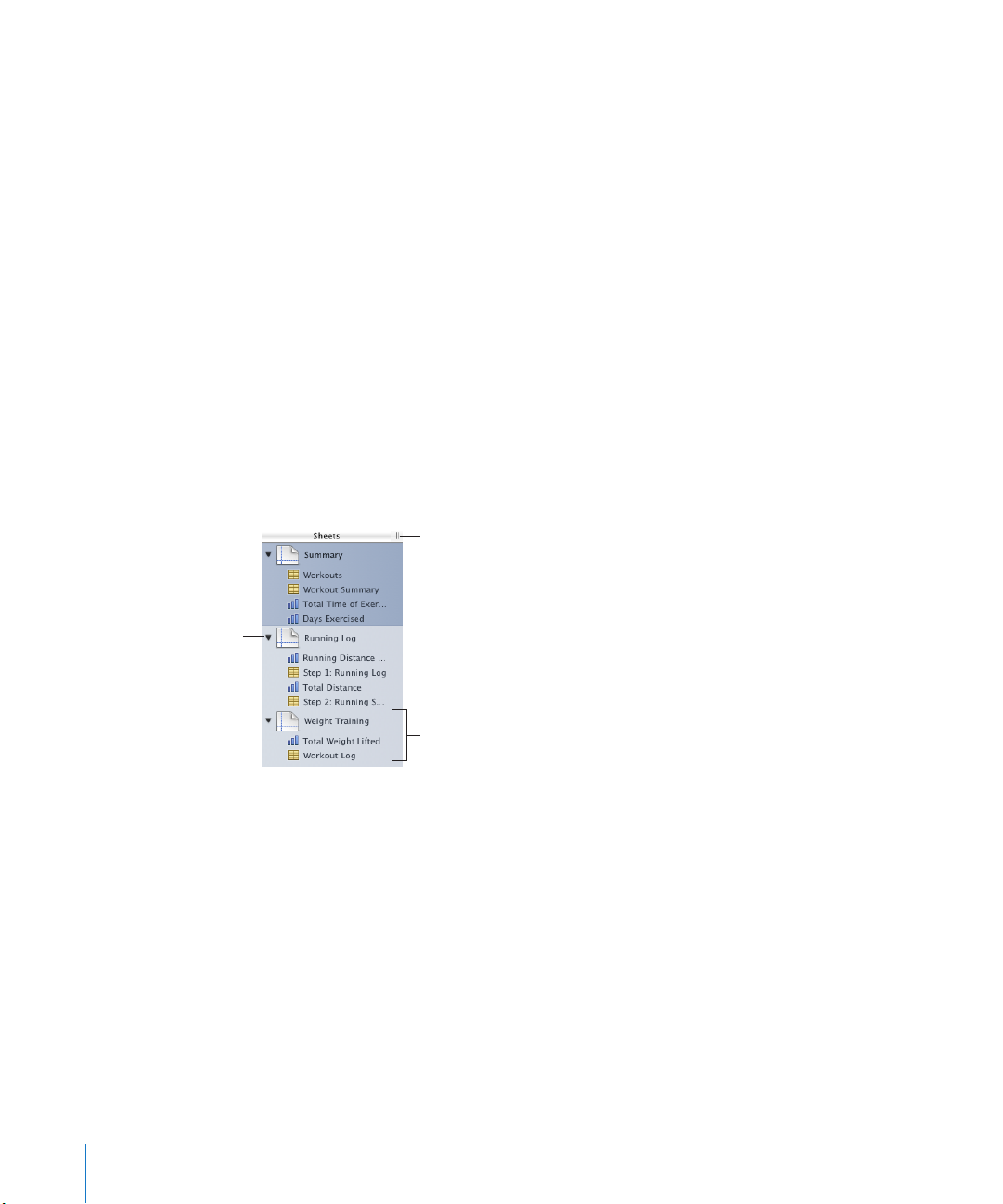
Here are ways to close the active spreadsheet and keep the application open:
Click to show or hide a
sheet’s tables and charts
in the Sheets pane.
Drag left or right to
resize the Sheets pane.
Click a table or chart in the
list to select it and show it
on the sheet canvas.
To close the active spreadsheet, choose File > Close or click the close button in the m
upper-left corner of the Numbers window.
To close all open spreadsheets, press the Option key and choose File > Close All or m
click the active spreadsheet’s close button.
If you’ve made changes since you last saved the spreadsheet, Numbers prompts you
to save.
Using Sheets to Organize a Spreadsheet
Like chapters in a book, sheets let you divide information into manageable groups. For
example, you might want to place charts in the same sheet as the tables whose data
they display. Or you may want to place all the tables on one sheet and all the charts on
another sheet. You might want to use one sheet for keeping track of business contacts
and other sheets for friends and relatives.
The sheets in a spreadsheet and the tables and charts on each sheet are represented
in the Sheets pane, located along the left edge of the window.
Only tables and charts are listed for any sheet, even if you have text, images, and other
objects in your spreadsheet.
The order of a sheet’s tables and charts in the Sheets pane may not match their order
in the spreadsheet, as “Reorganizing Sheets and Their Contents” on page 37 describes.
Here are ways to see a sheet’s objects:
To show or hide all a sheet’s tables and charts in the Sheets pane, click the disclosure m
triangle to the left of the sheet in the pane.
To display the contents of a sheet, click the sheet in the Sheets pane. m
When you’re working on a table or chart in a spreadsheet, the table or chart is
36 Chapter 2 Creating, Saving, and Organizing a Numbers Spreadsheet
highlighted in the Sheets pane.
Page 37
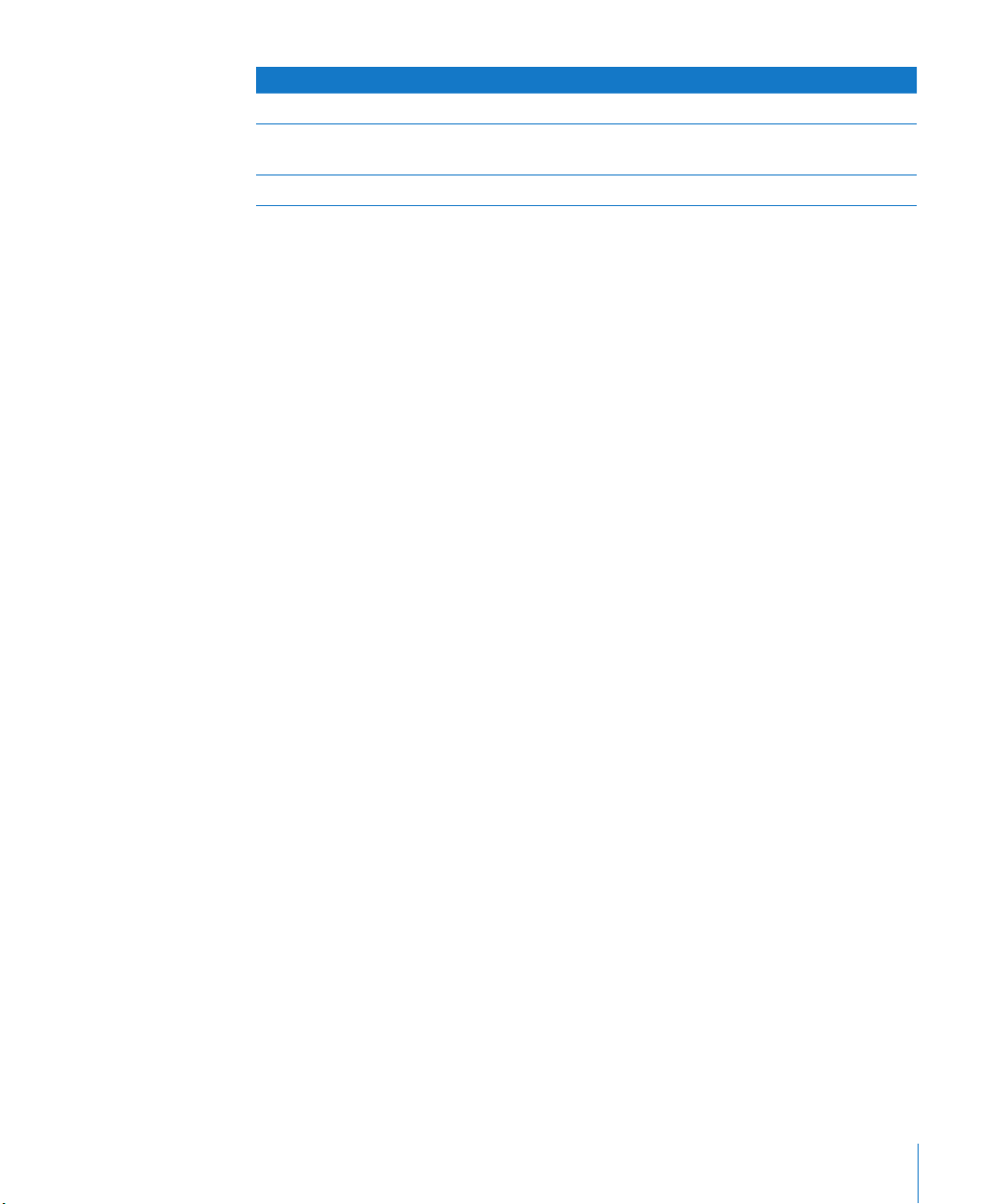
To learn how to Go to
Create and remove sheets “Adding and Deleting Sheets” on page 37
Move sheets around, reorder their tables and
charts, and move tables and charts among sheets
Name a sheet “Changing Sheet Names” on page 38
“Reorganizing Sheets and Their Contents” on
page 37
Adding and Deleting Sheets
Here are ways to create and remove sheets:
To add a new sheet, click the Sheet button in the toolbar. You can also choose m
Insert > Sheet.
A new sheet containing a predened table is added at the bottom of the Sheets pane.
You can move the sheet by dragging it to a new location in the Sheets pane.
When you add a sheet, Numbers assigns it a default name, but you can change the
name, as “Changing Sheet Names” on page 38 describes.
To copy a sheet, do any of the following: m
Option-drag the sheet you want to copy to the desired location in the Sheets pane. Â
Make a copy using Edit > Duplicate, which inserts the copy immediately after the Â
selected sheet.
In the Sheets pane, select a sheet to copy, choose Edit > Copy, select the sheet after Â
which you want the copy located, and choose Edit > Paste.
To delete a sheet and its contents, select it in the Sheets pane and press the m
Delete key.
Reorganizing Sheets and Their Contents
In the Sheets pane, you can move sheets around and reorder their tables and charts.
You can also move tables and charts from one sheet to another.
Reordering tables and charts in the Sheets pane doesn’t aect their location on the
sheet canvas. In the Sheets pane, for example, you may want to place charts next to
the tables they’re derived from, or list tables in the order in which you want to work
on them. But on the sheet canvas, you may want to present these objects in a dierent
order (for example, when you lay out your spreadsheet for printing).
Here are ways to reorganize sheets in the Sheets pane:
To move a sheet, select it and drag it to a new location in the pane. Sheets shift as m
you drag.
You can also select multiple sheets and move them as a group.
Chapter 2 Creating, Saving, and Organizing a Numbers Spreadsheet 37
Page 38
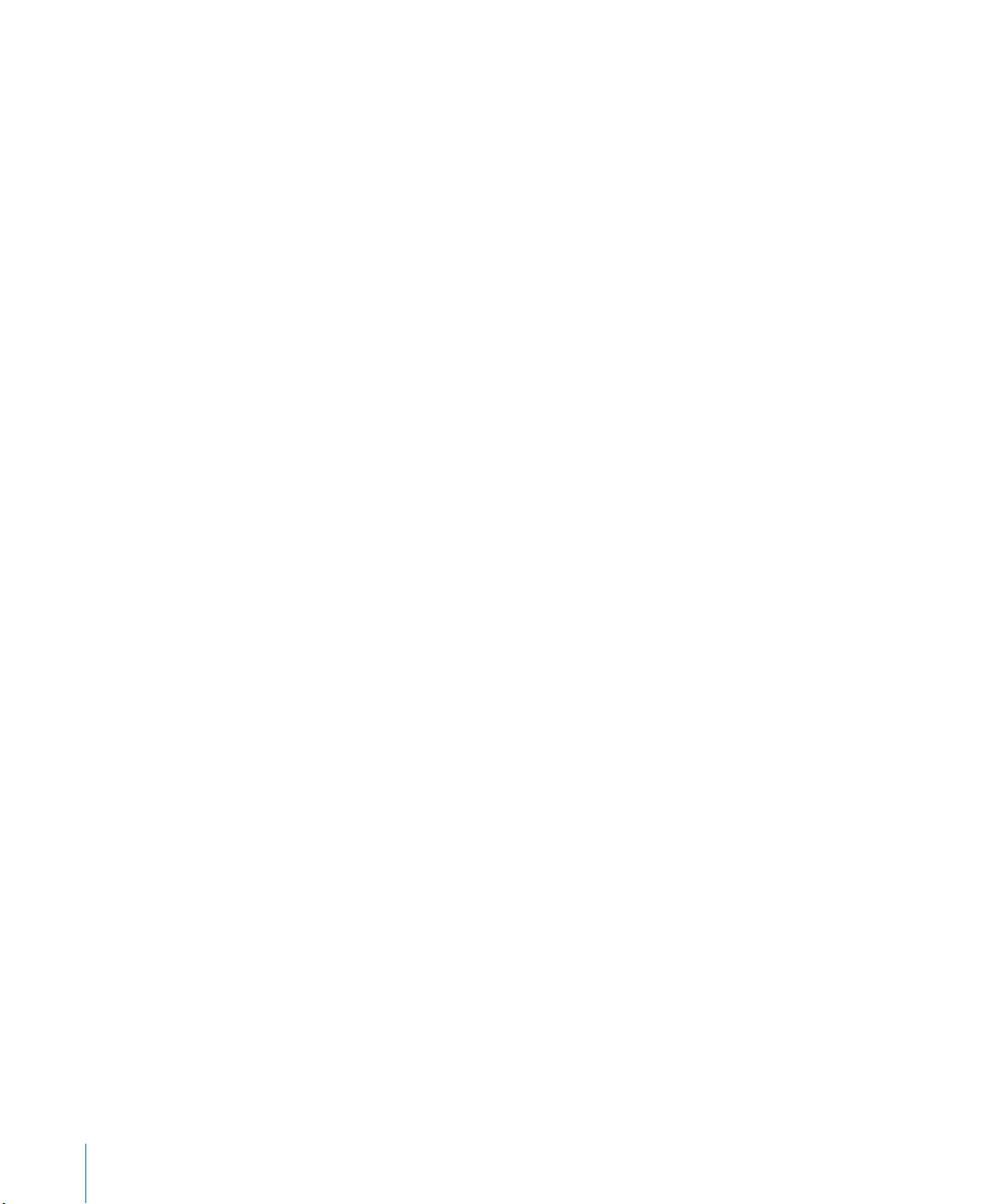
To copy (or cut) and paste sheets, select the sheets, choose Edit > Cut or Edit > Copy, m
select the sheet after which you want to place the sheets you’re moving, and choose
Edit > Paste.
To move one or more tables and charts associated with a sheet, select them and drag m
them to a new location in the same sheet or to a dierent sheet.
You can also use cut/paste or copy/paste actions to move tables and charts in
the pane.
To move an object within a sheet in the spreadsheet, select it and drag it to a dierent
location, or use cut/paste or copy/paste actions. To place objects on specic pages for
printing or creating a PDF, follow the instructions in “Dividing a Sheet into Pages” on
page 39.
Changing Sheet Names
A name distinguishes each sheet in the Sheets pane. The sheet name is assigned by
default when you add a sheet, but you can change it to a more descriptive name.
Here are ways to change a sheet’s name:
In the Sheets pane, double-click the name and edit it. m
Select the sheet in the Sheets pane or an object on the sheet, and in the Sheet m
inspector, edit the name in the Name eld.
You can also change the names of a sheet’s tables and charts. See “Naming Tables” on
page 49 and “Placing and Formatting a Chart’s Title and Legend” on page 141 for
instructions.
38 Chapter 2 Creating, Saving, and Organizing a Numbers Spreadsheet
Page 39

Dividing a Sheet into Pages
Click to show or
hide Print View.
Slide to shrink or enlarge
all the sheet’s objects.
Footer area
Header area
Click to choose a page
zoom level that lets you
see more or fewer pages.
Click to view pages in
portrait (vertical)
orientation.
Click to view pages in
landscape (horizontal)
orientation.
Using Print View, you can view a sheet as individual pages, moving and resizing
objects until you achieve the layout you want for a printed or PDF version of the sheet.
You can also add headers, footers, page numbers, and more.
Chapter 2 Creating, Saving, and Organizing a Numbers Spreadsheet 39
Here are ways to show or hide Print View:
Click View in the toolbar, and then choose Show Print View or Hide Print View. m
Choose File > Show Print View or File > Hide Print View. m
Choose View > Show Print View or View > Hide Print View. m
Click the page icon next to the page zoom control in the lower left of the canvas. m
When you use Print View, the zoom level you choose from the pop-up menu in the
lower left determines how many pages you can view in the window at one time.
Page 40
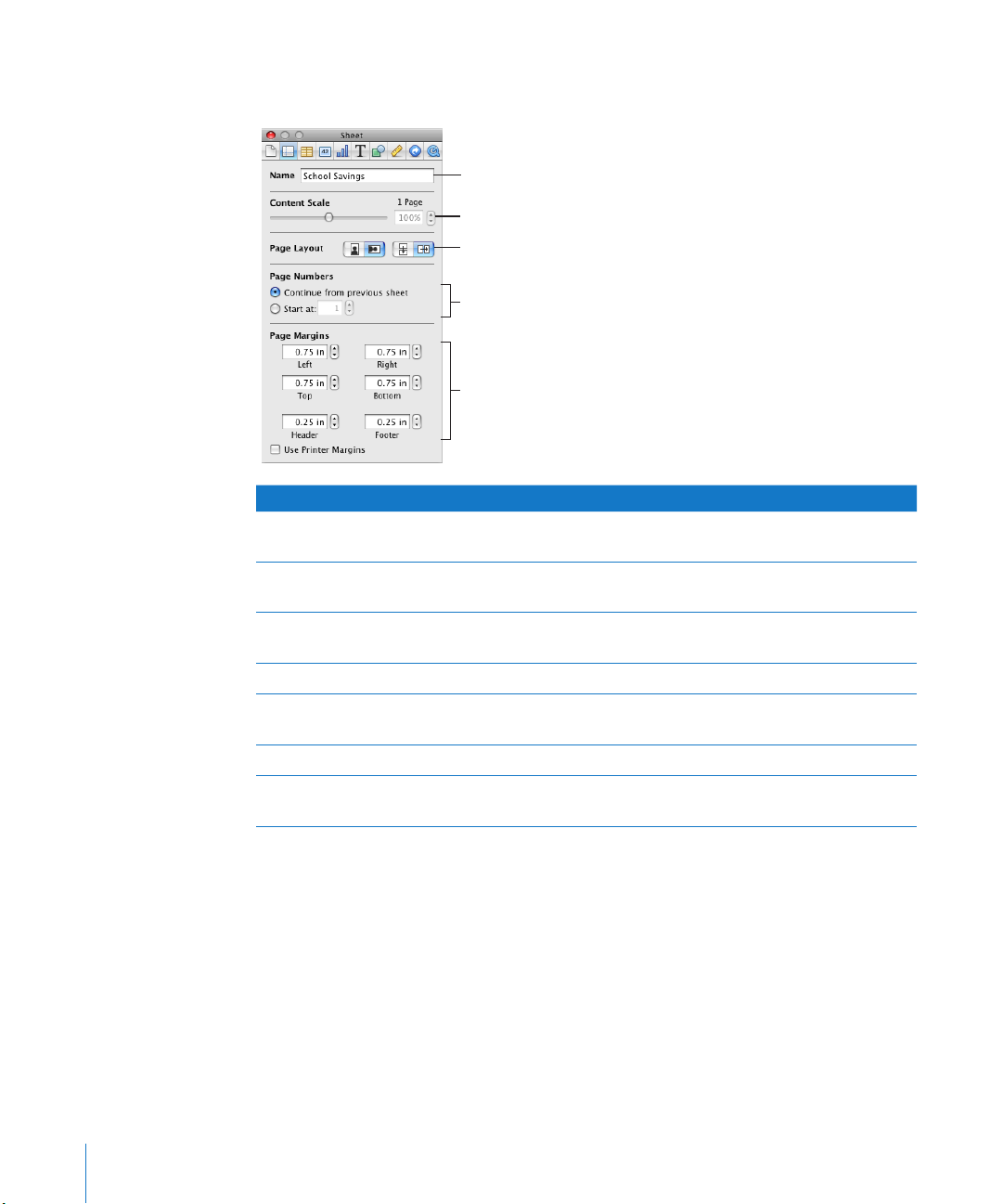
You set up page attributes, such as page orientation and margins, separately for each
Type a name for the sheet.
Shrink or enlarge all the sheet’s objects.
Set the page orientation and
pagination order.
Set page margins.
Specify the sheet’s starting page number.
sheet, using the Sheet inspector.
To learn how to Go to
Set the page size to match the size of the paper
you’ll be using
Have the header and footer text appear at the
top and bottom of the table on each page
Adjust the size and location of objects on a sheet “Arranging Objects on a Page in Print View” on
Lay out pages horizontally or vertically “Setting Page Orientation” on page 42
Order pages from left to right or from top to
bottom
Display page numbers in headers and footers “Numbering Pages” on page 42
Set up the blank space between the sheet’s edge
and the edges of the paper
“Setting a Spreadsheet’s Page Size” on page 40
“Adding Headers and Footers to a Sheet” on
page 41
page 41
“Setting Pagination Order” on page 42
“Setting Page Margins” on page 43
Setting a Spreadsheet’s Page Size
Before working with Print View, set the size of the pages to reect the size of the paper
1 Click inspector in the toolbar, and then click the Document inspector button.
2 Choose a page size from the Paper Size pop-up menu.
40 Chapter 2 Creating, Saving, and Organizing a Numbers Spreadsheet
you’ll be using.
To set the page size:
Page 41

Adding Headers and Footers to a Sheet
You can have the same text appear on multiple pages in a sheet. Recurring
information that appears at the top of the page is called a header; at the bottom it’s
called a footer.
You can put your own text in a header or footer, and you can use formatted text
elds. Formatted text elds allow you to insert text that is automatically updated.
For example, inserting the date eld shows the current date whenever you open the
spreadsheet. Similarly, page number elds keep track of page numbers as you add or
delete pages.
To dene the contents of a header or footer:
1 Click View in the toolbar and choose Show Print View.
2 To see header and footer areas, hold the pointer near the top or bottom of a page.
You can also click View in the toolbar and choose Show Layout.
3 To add text to a header or footer, place the insertion point in the header or footer and
insert text.
4 To add page numbers or other changeable values, see the instructions in “Inserting
Page Numbers and Other Changeable Values” on page 186.
Arranging Objects on a Page in Print View
Resize objects, move them around on a page or between pages, and break up long
tables across pages when you’re viewing a sheet in Print View.
To show Print View, click View in the toolbar and choose Show Print View.
Here are ways to lay out objects on a selected sheet’s pages:
To adjust the size of all the objects in the sheet in order to change the number of m
pages they occupy, use the Content Scale controls in the Sheet inspector.
You can also drag the Content Scale slider at the bottom left of the canvas to resize
everything on a sheet.
To resize individual objects, select them and drag their selection handles or change m
the Size eld values in the Metrics inspector.
To resize a table, see “Resizing a Table” on page 48. To resize a chart, see “Resizing
or Rotating a Chart” on page 141. To resize other objects, see “Resizing Objects” on
page 217.
In Print View, header rows and header columns appear on each page if a table spans m
more than one page.
Chapter 2 Creating, Saving, and Organizing a Numbers Spreadsheet 41
Page 42

To avoid showing header rows or columns when a table spans pages, on the Table
menu deselect “Repeat Header Rows on Each Page” or “Repeat Header Columns on
Each Page.”
Move objects from page to page by dragging them or by cutting and pasting them. m
Setting Page Orientation
You can lay out pages in a sheet in a vertical orientation (portrait) or a horizontal
orientation (landscape).
To set a sheet’s page orientation:
1 Click View in the toolbar and choose Show Print View.
2 Click Inspector in the toolbar, click the Sheet inspector button, and click the
appropriate page orientation button in the Page Layout area of the pane.
You can also click a page orientation button at the bottom left of the canvas.
Setting Pagination Order
In Print View, pages can be ordered from left to right or from top to bottom. This order
determines how the document prints and exports to PDF.
To set pagination order:
Click Inspector in the toolbar, click the Sheet inspector button, and then click the top- m
to-bottom or left-to-right button in the Page Layout area of the pane.
Numbering Pages
You can display page numbers in a page’s header or footer.
To number a sheet’s pages:
1 Select the sheet.
2 Click View in the toolbar and choose Show Print View.
3 Click View in the toolbar and choose Show Layout so you can see the headers
and footers.
You can also see the headers and footers by holding the pointer over the top or
bottom of a page.
4 Click into the rst header or footer to add a page number, following the instructions in
“Inserting Page Numbers and Other Changeable Values” on page 186.
5 Click Inspector in the toolbar, click the Sheet inspector button, and then specify the
starting page number.
To continue page numbers from the previously selected sheet, select “Continue from
previous sheet.”
To start the sheet’s page numbers at a particular number, use the Start At eld.
42 Chapter 2 Creating, Saving, and Organizing a Numbers Spreadsheet
Page 43

Setting Page Margins
In Print View, every sheet’s page has margins (blank space between the sheet’s edge
and the edges of the paper). These margins are indicated onscreen by light gray lines,
visible when you use layout view.
To set the page margins for a sheet:
1 Select the sheet in the Sheets pane.
2 Click View in the toolbar and choose Show Print View, and then click View in the
toolbar and choose Show Layout.
3 Click Inspector in the toolbar, and then click the Sheet inspector button.
4 To set the distance between the layout margins and the left, right, top, and bottom
sides of a page, enter values in the Left, Right, Top, and Bottom elds.
5 To set the distance between a header or a footer and the top or bottom edge of the
page, enter values in the Header and Footer elds.
To print the spreadsheet using the largest printing area possible with any printer you
use, select Use Printer Margins. Any margin settings specied in the Sheet inspector
are ignored when you print.
Chapter 2 Creating, Saving, and Organizing a Numbers Spreadsheet 43
Page 44

Using Tables
3
This chapter explains how to add and format tables and their
rows and columns.
Several other chapters provide instructions that focus on particular aspects of tables.
To learn how to Go to
Manage table cells and content in them Chapter 4, “ Working with Table Cells,” on page 75
Use table styles to format tables Chapter 5, “ Working with Table Styles,” on
page 111
Use formulas in table cells Chapter 6, “Using Formulas in Tables,” on page 115
Display table cell values in charts Chapter 7, “Creating Charts from Data,” on
page 131
44
Working with Tables
Use a variety of techniques to create tables and manage their characteristics, size, and
location.
To learn how to Go to
Insert tables “Adding a Table” on page 45
Use table tools “Using Table Tools” on page 45
Make tables larger or smaller “Resizing a Table” on page 48
Relocate tables “Moving Tables” on page 48
Assign names to tables “Naming Tables” on page 49
Apply color and other visual eects to tables “Enhancing the Appearance of Tables” on page 49
Dene tables you can use again and again “Dening Reusable Tables” on page 50
Share tables among iWork applications “Copying Tables Among iWork Applications” on
page 51
Page 45

Adding a Table
Arrange text in table cells.
Format cell borders.
Add background
color to a cell.
Format cell values.
Manage headers
and footers.
Show or hide a table’s name.
Format text in
table cells.
While most templates contain one or more predened tables, you can add tables to
your Numbers spreadsheet.
Here are ways to add a table:
Click Tables in the toolbar and choose a predened table from the pop-up menu. m
You can add your own predened tables to the pop-up menu. See “Dening Reusable
Tables” on page 50 for instructions.
Choose Insert > Table > m type of table.
To create a new table based on one cell or several adjacent cells in an existing table, m
select the cell or cells and then drag the selection to an empty location on the sheet.
To retain values in the selected cells in the original table, hold down the Option key
while dragging.
See “Selecting Tables and Their Components” on page 51 to learn about cell selection
techniques.
To create a new table based on an entire row or column in an existing table, click the m
reference tab associated with the row or column, press the reference tab, drag the row
or column to an empty location on the sheet, and then release the tab. To retain values
in the column or row in the original table, hold down the Option key while dragging.
Using Table Tools
You can format a table and its columns, rows, cells, and cell values using various
Numbers tools.
Here are ways to manage table characteristics:
Select a table by clicking its name in the Sheets pane, and use the format bar to m
quickly format the table. “Selecting a Table” on page 52 describes other ways to select
a table.
Chapter 3 Using Tables 45
Page 46

Use the Table inspector to access table-specic controls, such as elds for precisely m
Add a table name.
Merge or split
selected cells.
Adjust the size of rows
and columns.
Set the style, width, and
color of cell borders.
Add color or an image
to a cell.
Change the behavior
of the Return and
Tab keys.
Add or remove 1-5 header
rows, header columns, and
footer rows.
The buttons at the top of the
inspector window open the
ten inspectors: Document,
Sheet, Table, Cells, Chart, Text,
Graphic, Metrics, Hyperlink,
and QuickTime.
controlling column width and row height. To open the Table inspector, click Inspector
in the toolbar, and then click the Table inspector button.
Use the Cells inspector to format cell values. For example, you can display a currency m
symbol in cells containing monetary values. Cell formats determine how cell values
are displayed, but they never change the underlying cell value used in calculations. For
example, a cell with the actual value of 4.29 might be displayed as 4.3, but calculations
use the value 4.29.
You can also set up conditional formatting. For example, you can make a cell red when
its value exceeds a particular number.
To open the Cells inspector, click Inspector in the toolbar, and click the Cells inspector
button.
46 Chapter 3 Using Tables
Page 47

Use the Graphic inspector to create special visual eects, such as shadows. To open m
Drag the Table handle
to move the table.
Reference tab letters can be
used to refer to columns.
Click the Column handle to
add one column. Drag it to
add multiple columns.
Reference tab
numbers can
be used to
refer to rows.
Drag the Column and Row
handle down to add rows. Drag it
to the right to add columns. Drag
it diagonally to add rows and
columns at the same time.
Click the Row handle to add one row.
Drag it to add more rows.
the Graphic inspector, click Inspector in the toolbar and then click the Graphic
inspector button.
Use table styles to adjust the appearance of tables quickly and consistently. See m
“Using Table Styles” on page 111 for more information.
Use the reference tabs and handles that appear when you select a table cell to quickly m
reorganize a table, select all the cells in a row or column, add rows and columns, and
more. “Selecting a Table Cell” on page 52 describes how to select a table cell.
You also use reference tabs when you work with formulas (“Referring to Cells in
Formulas” on page 12 3 explains how).
Access a shortcut menu by selecting a table or one or more cells and then holding m
down the Control key as you click again.
You can also use the pop-up menus on the column and row reference tabs.
Chapter 3 Using Tables 47
Page 48

Use the Formula Editor and formula bar to add and edit formulas. See “ m Adding and
Editing Formulas Using the Formula Editor” on page 119 and “Adding and Editing
Formulas Using the Formula Bar” on page 12 0 for details.
Use the Function Browser to add and edit functions. See “ m Adding Functions to
Formulas” on page 121 for details.
Resizing a Table
You can make a table larger or smaller by dragging one of its selection handles
or by using the Metrics inspector. You can also change the size of a table by resizing
its columns and rows.
Before resizing a table, select it by clicking its name in the Sheets pane or using one of
the other techniques in “Selecting a Table” on page 52.
Here are ways to resize a selected table:
Drag one of the square selection handles that appear when a table is selected. m
To maintain a table’s proportions, hold down the Shift key as you drag.
To resize from the table’s center, hold down the Option key as you drag.
To resize a table in one direction, drag a side handle instead of a corner handle.
To resize by specifying exact dimensions, select a table or table cell, click Inspector in m
the toolbar, and then click the Metrics inspector button. Using the Metrics inspector,
you can specify a new width and height, and you can change the table’s distance from
the margins by using the Position elds.
To resize by adjusting the dimensions of rows and columns, see “ m Resizing Table Rows
and Columns” on page 62.
Moving Tables
You can move a table by dragging it, or you can relocate a table using the Metrics
inspector.
Here are ways to move a table:
If the table isn’t selected or if the entire table is selected, press the edge of the table m
and drag it.
If a table cell is selected, drag the table using the Table handle in the upper left.
48 Chapter 3 Using Tables
Page 49
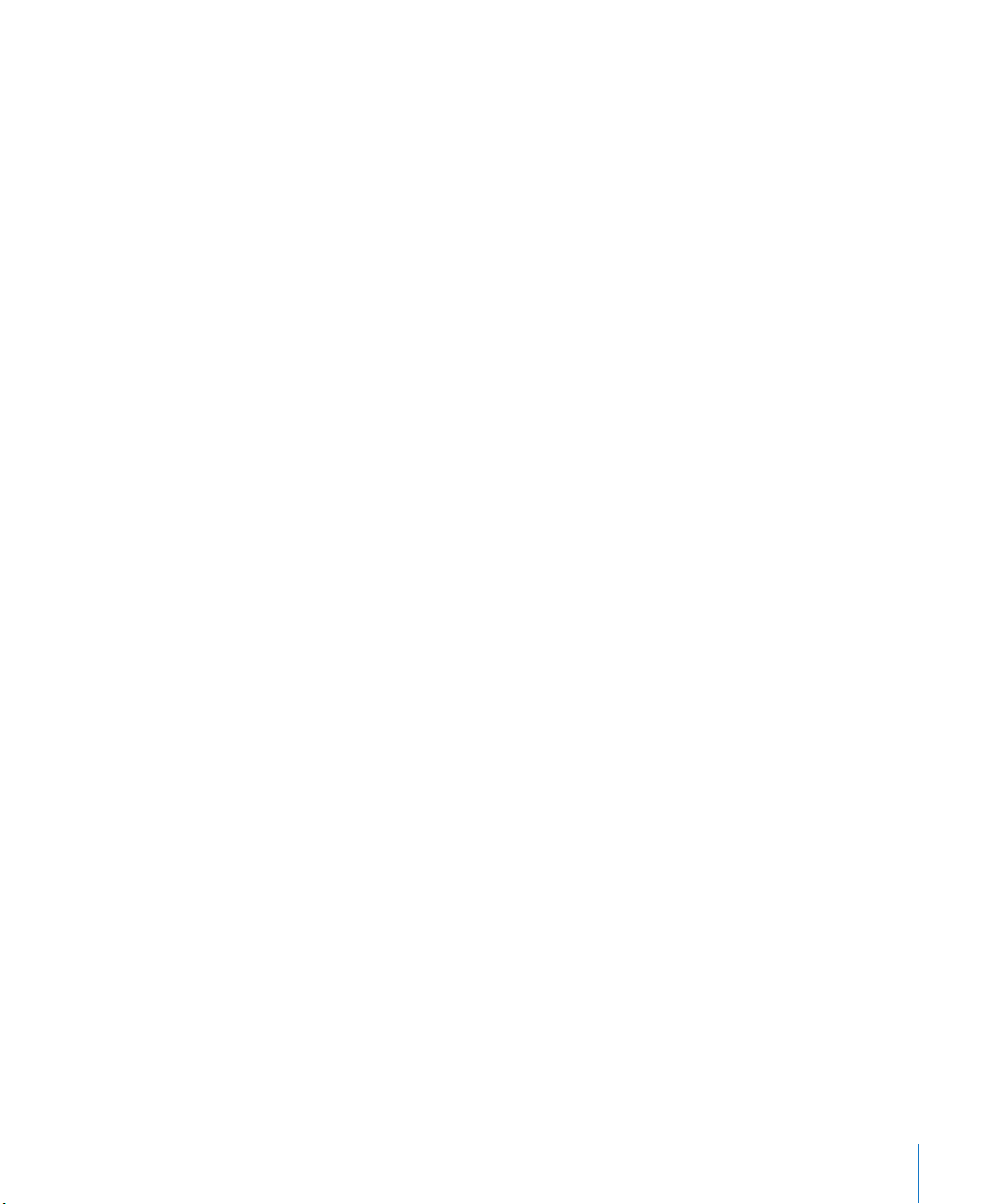
To constrain the movement to horizontal, vertical, or 45 degrees, hold down the Shift m
key as you drag.
To move a table more precisely, click any cell, click Inspector in the toolbar, click the m
Metrics inspector button, and then use the Position elds to relocate the table.
To copy a table and then move the copy, hold down the Option key, press at the edge m
of an unselected table or an entire table that’s selected, and drag.
Naming Tables
Every Numbers table has a name that’s displayed in the Sheets pane and can
optionally be displayed above the table. The default table name (Table 1, Table 2, and
so forth) can be changed, hidden, and formatted.
Here are ways to work with table names:
To change the name, double-click it in the Sheets pane and type the new name. m
You can also click in the table and change its name using the Table inspector’s
Name eld.
On any sheet, two tables can’t have the same name.
To show a table’s name on the sheet canvas, click in the table and then select Name in m
the format bar or the Table inspector.
To hide the table name on the sheet, deselect Name.
To format a name displayed on the sheet canvas, select the table, click the table name m
on the sheet canvas to activate the name for formatting, and use the format bar, Fonts
window, or Text pane of the Text inspector.
To increase the distance between the table name and the table body, select Name in m
the Table inspector, click the name on the canvas, and then use the Text inspector to
modify the After Paragraph spacing.
Enhancing the Appearance of Tables
You can apply color, use images, and use other formatting techniques to enhance the
visual appeal of your tables.
Here are ways to enhance a table’s appearance:
You can ll the background of an entire table or individual cells with dierent kinds of m
color eects or with an image. See “Filling Objects with Colors or Images” on page 223
for instructions.
You can change the thickness and color of borders around a table and its cells, as m
“Formatting Table Cell Borders” on page 84 describes.
You can adjust the attributes of text in table cells, including header and footer cells. m
See “Formatting Text Size and Appearance” on page 16 3 and “Setting Text Alignment,
Spacing, and Color” on page 170 for details.
Chapter 3 Using Tables 49
Page 50
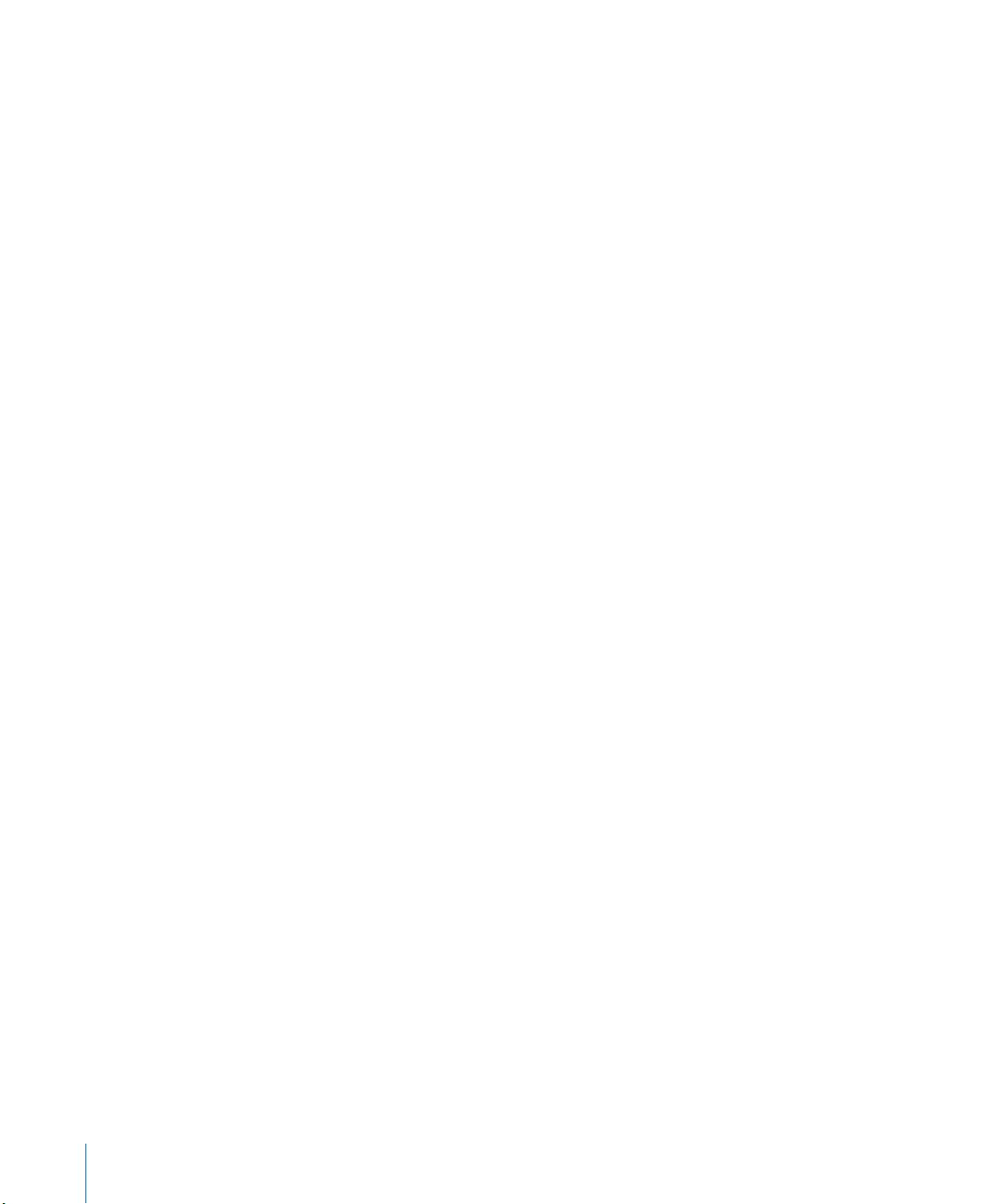
When you’ve created a visual eect that you want to reuse, you can copy and paste it;
select the table or cells whose eects you want to reuse, choose Format > Copy Style,
select the table or cells you want to format, and then choose Format > Paste Style. You
can also use table styles to replicate formatting you’ve applied to a table, as “Using
Table Styles” on page 111 describes.
Dening Reusable Tables
You can add your own tables to the menu of predened tables that appears when
you click Tables in the toolbar or choose Insert > Table. Reusable tables have the table
style and structure of your choice and can contain content (header text, formulas,
and so on).
To dene a reusable table:
1 Select a table.
2 Dene a table style for the table.
The table style determines the formatting of borders, background, and text in the
table’s cells.
One way to dene the table style is by following the instructions in “Modifying Table
Style Attributes” on page 11 2 and “Copying and Pasting Table Styles” on page 113 .
Alternatively, you can apply your customized table structure and content to the
reusable table, but give it the table’s original default style instead of your own.
Step 7 describes how to use this option.
3 Dene the table’s structure.
To resize the table, see “Resizing a Table” on page 48 and “Resizing Table Rows and
Columns” on page 62.
To dene columns and rows, see “Working with Rows and Columns in Tables” on
page 55.
To split or merge table cells, see “Splitting Table Cells” on page 84 or “Merging Table
Cells” on page 83.
4 Add and format any content you want to reuse. See “Putting Content into Table
Cells” on page 75 for instructions. Any formulas you add should refer only to cells in
the table you’re dening.
5 Choose Format > Advanced > Capture Table.
6 Type a name for the table.
7 Select “Use the default style from the document” if you want the table to be styled
using the default table style in eect when the table is added to the spreadsheet.
Otherwise the table style used is the one you dened in step 2.
8 Click OK.
50 Chapter 3 Using Tables
Page 51
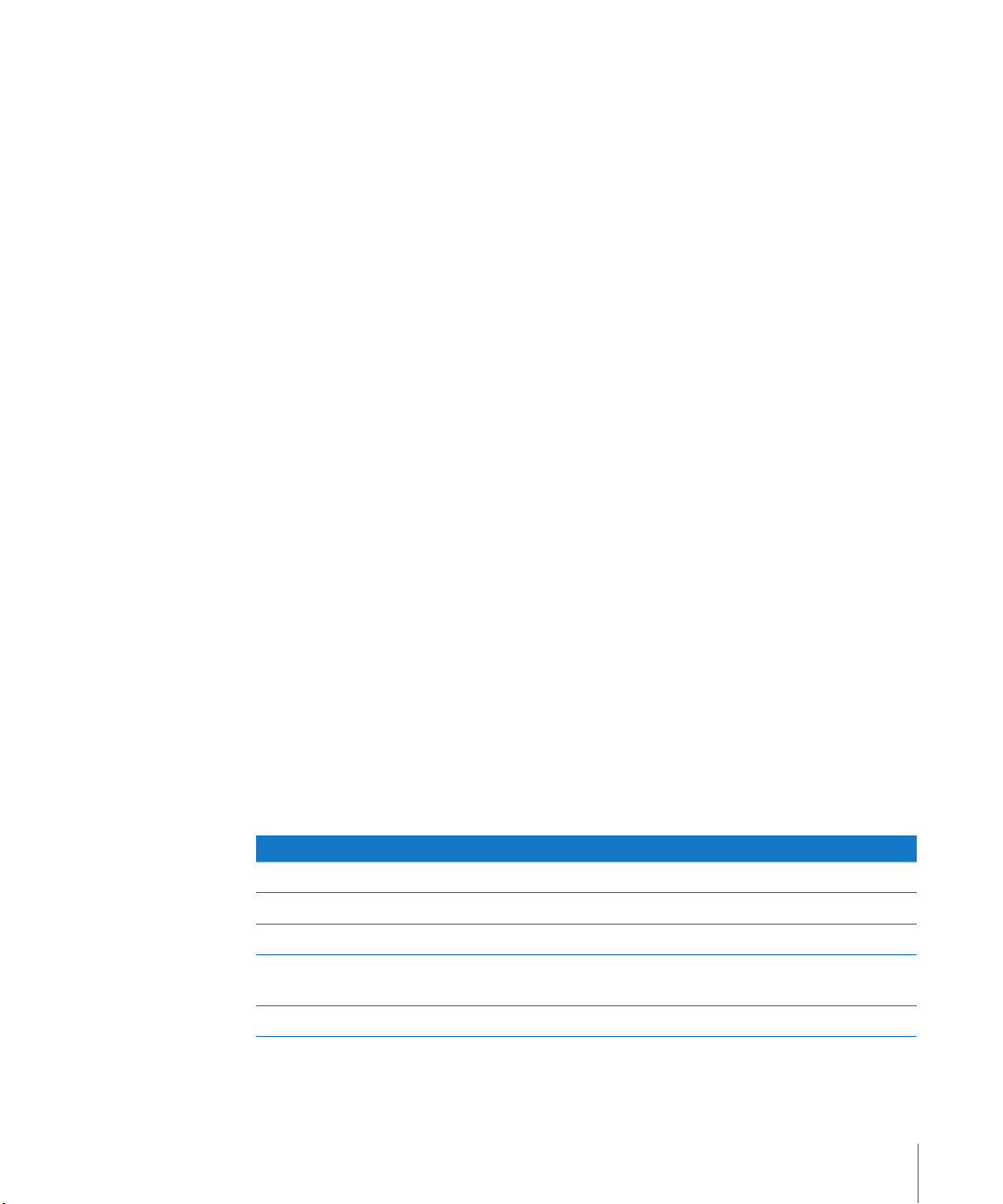
A copy of your reusable table can now be added to the current spreadsheet by
choosing it from the menu of predened tables that appears when you click Tables
in the toolbar or choose Insert > Table.
To rearrange, rename, or delete tables on the menu, choose Format > Advanced >
Manage Tables. Double-click a name to change the name of a predened table. Select
a table and click the up or down arrow button to move it up or down in the list of
tables. Click the Delete (–) button to remove a table. Click Done when you’ve nished.
The table and menu changes apply only to the current spreadsheet. If you want your
reusable tables and menu changes to be available in other spreadsheets, save the
spreadsheet as a template, using the instructions in “Saving a Custom Template” on
page 246.
Copying Tables Among iWork Applications
You can copy a table from one iWork application to another.
The table retains its appearance, data, and other attributes, but some Numbers
features aren’t supported in the other applications:
Rows or columns that are hidden in Numbers are removed. Â
Comments added to Numbers table cells aren’t copied. Â
To copy a table from one iWork application to another:
1 Select the table you want to copy, as “Selecting a Table” on page 52 describes.
2 Choose Edit > Copy.
3 In the other application, set an insertion point for the copied table, and then choose
Edit > Paste.
Selecting Tables and Their Components
You select tables, rows, columns, table cells, and table cell borders before you work
with them.
To learn how to Go to
Select tables “Selecting a Table” on page 52
Select a table cell “Selecting a Table Cell” on page 52
Select a group of table cells “Selecting a Group of Table Cells” on page 53
Select a row or a column “Selecting a Row or Column in a Table” on
page 54
Select cell borders “Selecting Table Cell Borders” on page 54
Chapter 3 Using Tables 51
Page 52
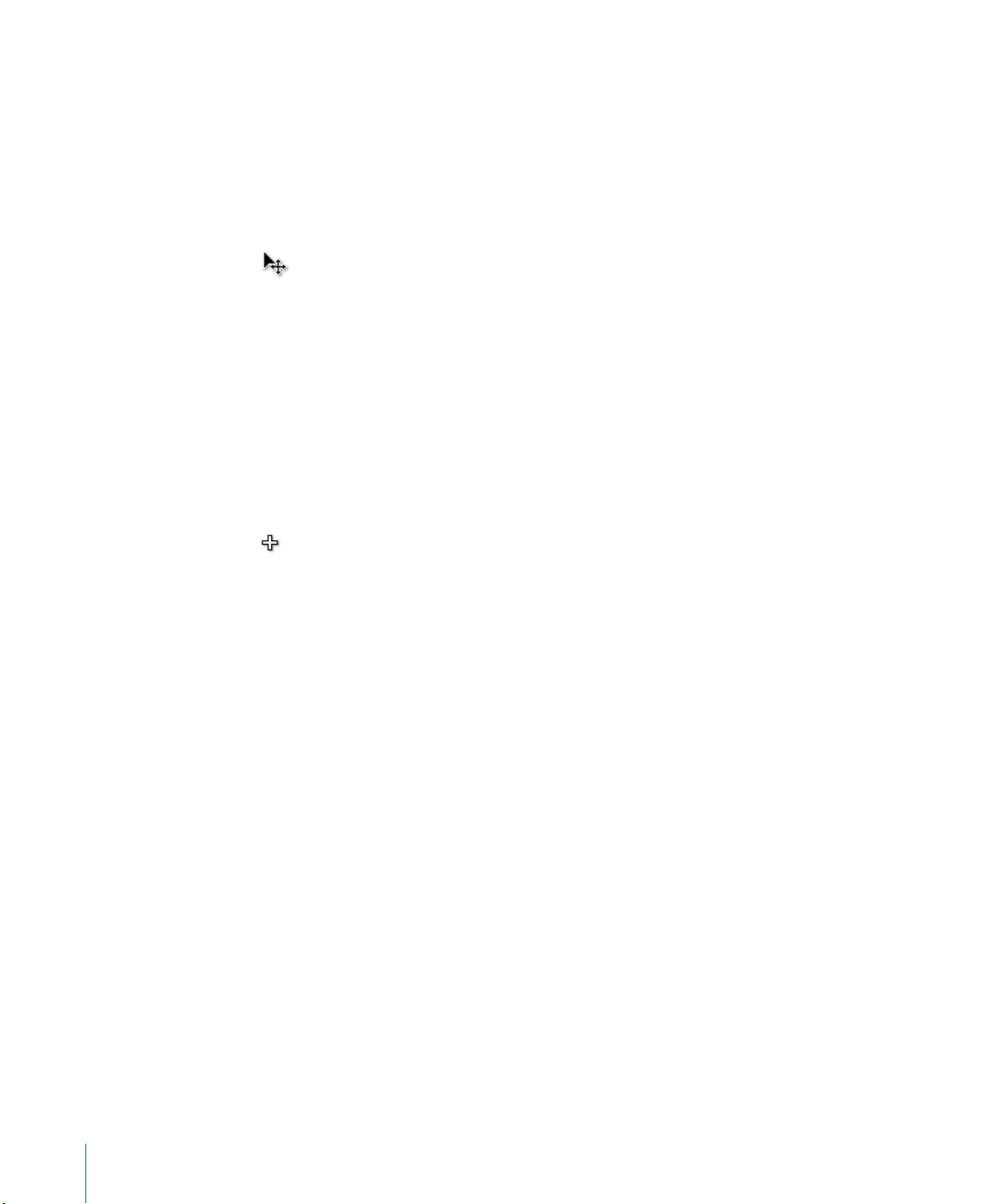
Selecting a Table
When you select a table, selection handles appear on the edges of the table.
Here are ways to select a table:
Click the table name in the Sheets pane. m
If a table cell isn’t selected, move your pointer to the edge of the table. When the m
pointer changes to include a black cross, you can click to select the table.
If a table cell or border segment is selected, click the Table handle in the upper left to m
select the table. You can also press Command-Return.
Selecting a Table Cell
When you select a cell, the border of the selected cell is highlighted.
Selecting a cell also displays reference tabs along the top and sides of the table.
To select a single table cell:
1 Move the pointer over the cell. The pointer changes into a white cross.
2 Click the cell.
When a cell is selected, use the Tab, Return, and arrow keys to move the selection to an
adjacent cell. Deselecting “Return key moves to next cell” below Table Options in the
Table inspector changes the eect of the Return and Tab keys. Deselect the checkbox
if you want the Return key to act like a carriage return within the cell, which is most
useful when you type paragraphs of text in a cell.
52 Chapter 3 Using Tables
Page 53
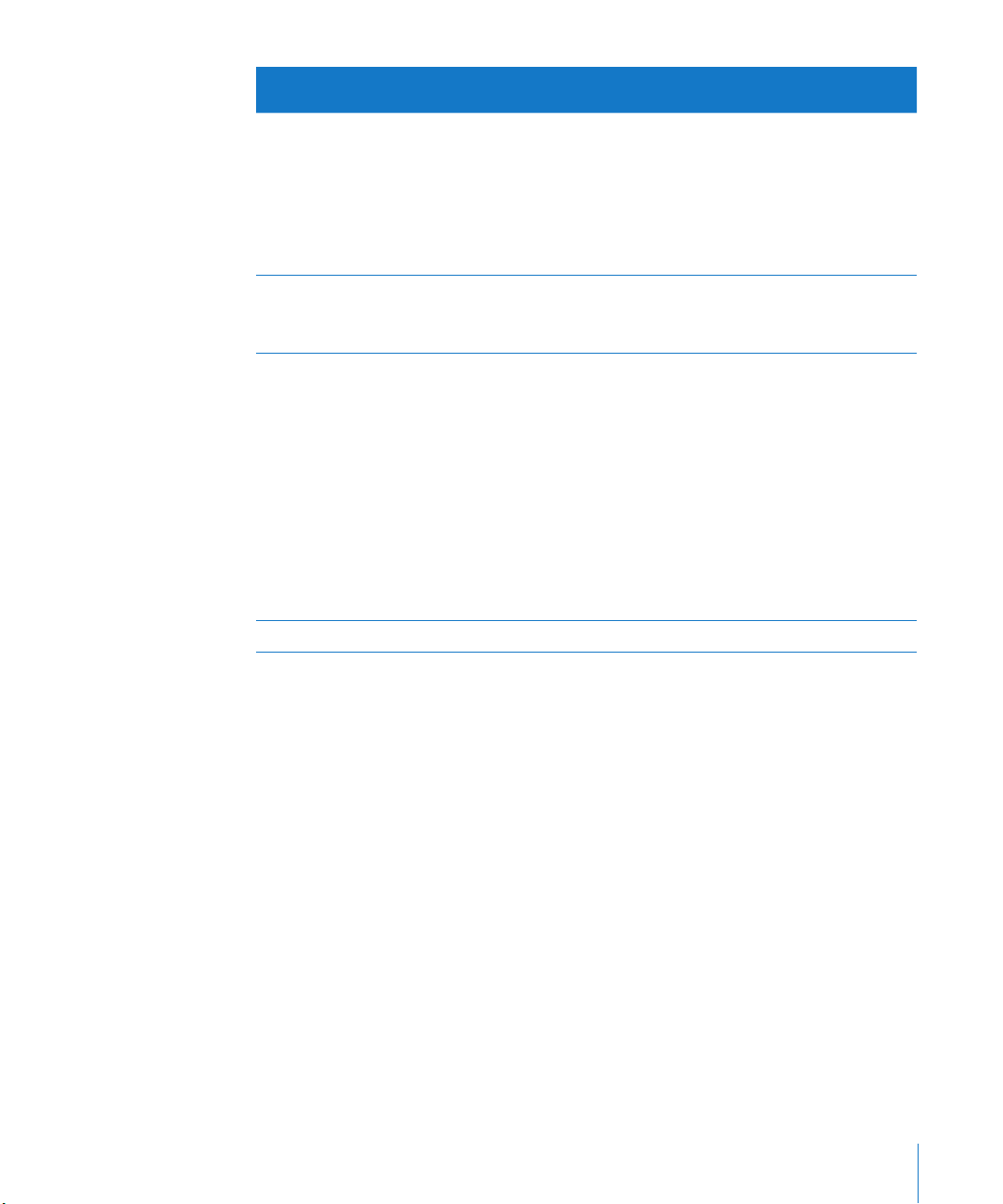
To select If “Return key” option is
selected
The next cell to the right Press Tab.
If you press Tab when the last
cell in a column is selected, a
new column is added.
If you add or change data in the
last column, press Tab twice to
add a new column.
The previous cell Press Shift-Tab. Press Shift-Tab.
The next cell down Press Down Arrow or Return.
If you’ve been using the Tab
key to navigate between cells,
pressing Return selects the next
cell down from the cell in which
you started tabbing.
If you press Return when the
last cell in a row is selected,
a new row is added.
If you add or change data in the
last cell, press Return twice to
add a new row.
The next cell up Press Up Arrow or Shift-Return. Press Up Arrow or Shift-Return.
If “Return key” option isn’t
selected
Press Tab.
If you press Tab in the last
column, the rst cell in the next
row is selected.
If you press Tab in the last cell of
the table, a new row is added.
If you press Shift-Tab in the rst
cell, the last cell is selected.
Press Down Arrow.
Selecting a Group of Table Cells
You can select adjacent or nonadjacent cells.
Here are ways to select a group of cells:
To select adjacent table cells, select a single cell, and then hold down the Shift key as m
you select adjacent cells.
You can also click a cell, press, and then drag through a range of cells.
To select nonadjacent table cells, hold down the Command key as you select cells. m
Use Command-click to deselect a cell in the group.
Chapter 3 Using Tables 53
Page 54
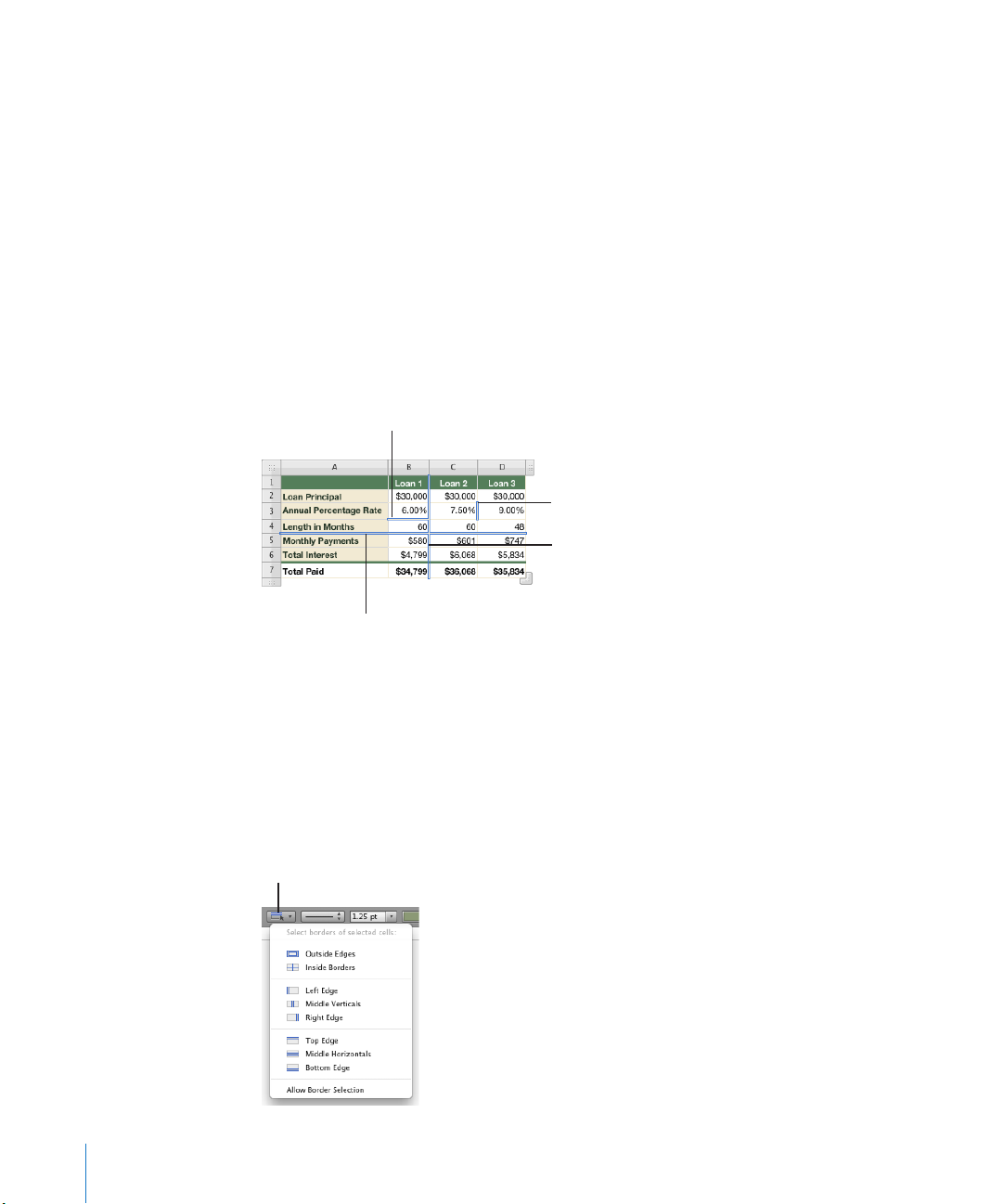
Selecting a Row or Column in a Table
A single (horizontal)
border segment
A long (vertical)
border segment
A long (horizontal)
border segment
A single (vertical)
border segment
Borders button
Select rows and columns using their reference tabs.
To select an entire row or column:
1 Select any table cell so that the reference tabs are showing.
2 Do one of the following:
Select a column by clicking its reference tab (above the column). Â
Select a row by clicking its reference tab (to the left of the row). Â
Selecting Table Cell Borders
Select cell border segments when you want to format them or drag them to resize
rows and columns. A single border segment is one side of a cell. A long border segment
includes all adjacent single border segments.
After selecting border segments, you can format their color and stroke, as “Formatting
Table Cell Borders” on page 84 describes, or drag them to make rows and columns
larger or smaller, as “Resizing Table Rows and Columns” on page 62 describes.
Here are ways to select border segments:
To quickly select border segments for formatting, select a table, row, column, or cell. m
Click the Borders button in the format bar, and choose an option from the pop-up
menu.
54 Chapter 3 Using Tables
Page 55

You can also use the Cell Borders buttons in the Table inspector to select
The pointer looks like this when
it’s over a horizontal segment.
The pointer looks like this when
it’s over a vertical segment.
a border segment.
To select border segments for either formatting or resizing rows and columns, use m
border selection mode. Choose Allow Border Selection from the Borders pop-up menu
in the format bar or choose Table > Allow Border Selection, and then select the table
you want to work with.
The pointer changes shape when it’s over a horizontal or vertical segment. The pointer
appears to straddle the segment.
To select a long segment, click a cell’s horizontal or vertical border. To change the
selection to a single segment, click it again.
To add a single or long segment to the selection, hold down the Shift or Command key
while clicking.
To deselect a selected single segment, click it while holding down the Shift or
Command key.
To go back and forth between single-segment and long-segment selection, click a border.
To stop using border selection mode, choose Disallow Border Selection from the Borders
pop-up menu in the format bar or choose Table > Disallow Border Selection.
Working with Rows and Columns in Tables
You can quickly add or remove rows and columns, create header rows or columns or
footer rows, and more.
When you insert, remove, resize, hide, or show rows or columns in a table, other
objects on the sheet may be moved to avoid overlapping or to maintain relative
object positions. To prevent automatic movement of objects, choose Numbers >
Preferences and in the General pane deselect “Automatically move objects when
tables resize.”
To learn how to Go to
Insert new rows into a table “Adding Rows to a Table” on page 56
Insert new columns into a table “Adding Columns to a Table” on page 57
Move or copy rows and columns to a dierent
location in the same or a dierent table
Chapter 3 Using Tables 55
“Rearranging Rows and Columns” on page 58
Page 56
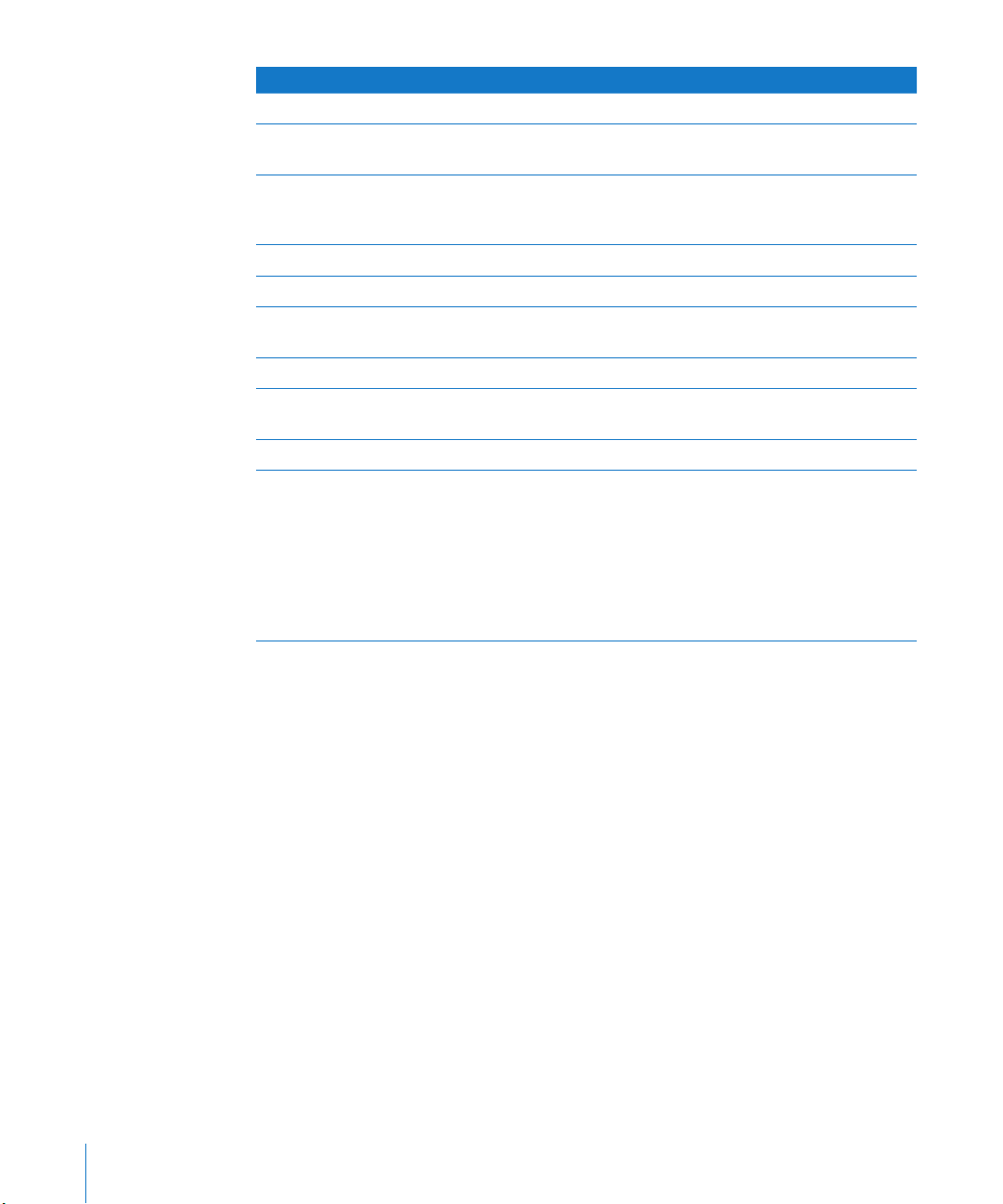
To learn how to Go to
Delete rows and columns “Deleting Table Rows and Columns” on page 58
Use header rows and header columns “Adding Table Header Rows or Header
Columns” on page 59
Freeze header rows and columns so they remain
in view as you scroll through a table’s body rows
and body columns
Use footer rows “Adding Table Footer Rows” on page 61
Resize rows and columns “Resizing Table Rows and Columns” on page 62
Give every other row in a table a dierent
background color
Hide selected rows and columns “Hiding Table Rows and Columns” on page 63
Sort rows in ascending or descending order using
the value of cells in one or more columns
Hide rows that don’t contain particular values “Filtering Rows in a Table” on page 65
Arrange rows into categories and subcategories
to highlight characteristics they share
“Freezing Table Header Rows and Header
Columns” on page 60
“Alternating Table Row Colors” on page 62
“Sorting Rows in a Table” on page 64
“Creating Table Categories” on page 66
“Dening Table Categories and Subcategories” on
page 67
“Removing Table Categories and
Subcategories” on page 72
“Managing Table Categories and
Subcategories” on page 72
Adding Rows to a Table
You can add rows within a table or at the end of a table.
If the table contains a footer row, rows added at the bottom of the table are added
above the footer row. If the table has ltering criteria associated with it, you can’t add
new rows until you stop ltering rows; see “Filtering Rows in a Table” on page 65 for
instructions.
If all the body cells in a column above the new row contain the same formula or cell
control, the formula or cell control is repeated in the new row.
Here are ways to add rows:
To add a row above a selected cell, press Option-Up Arrow. m
To add a row below a selected cell, press Option-Down Arrow.
You can add a single row above or below a particular row by holding the pointer over m
a row’s reference tab to see its menu arrow, clicking the arrow, and then choosing Add
Row Above or Add Row Below from the pop-up menu.
56 Chapter 3 Using Tables
Page 57
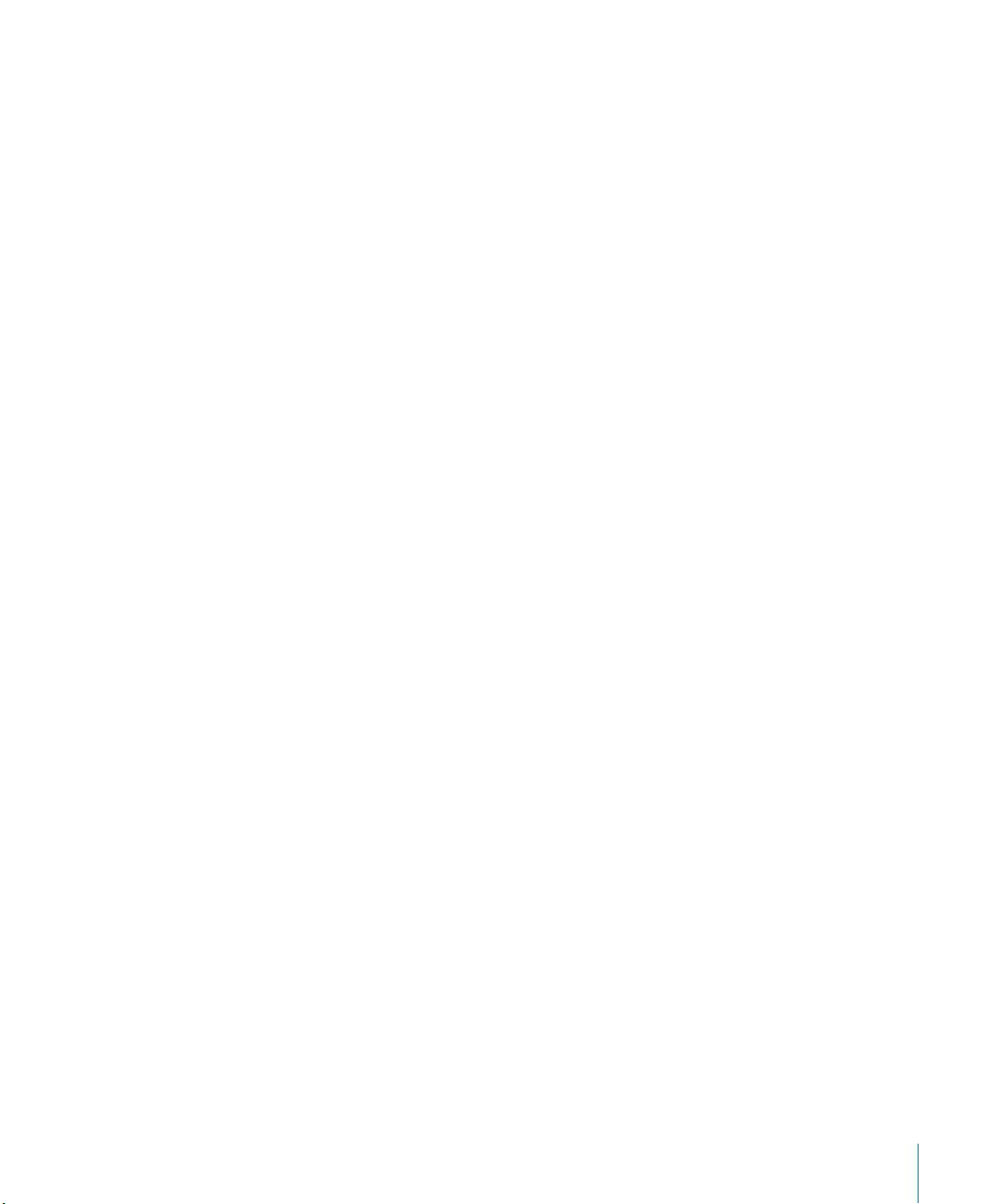
You can also click in a row and then choose Table > Add Row Above or Table >
Add Row Below.
To add multiple rows, select the number of rows you want to add (select three rows if m
you want to add three rows). To add rows after a particular row, make sure the bottom
row selected is the one after which you want the new rows added; to add rows before
a particular row, make sure the top row selected is the one before which you want the
new rows added. Then choose Table > Add Rows Above or Table > Add Rows Below.
To add a row at the end of the table, press Return while the last cell is selected. m
Press Return twice if you’ve just added or changed the cell value and you’re still
editing the cell.
If “Return key moves to next cell” below Table Options in the Table inspector isn’t
selected, press Tab instead from the last cell in the row.
To add one or more rows at the end of the table, you can use the Row handle in the m
lower left, visible when a cell is selected.
To add a row at the end of the table, click the Row handle once.
To add multiple rows at the end of the table, drag the Row handle or the Column and
Row handle (in the lower right) down.
To add rows and columns at the same time, drag the Column and Row handle
diagonally.
You can split cells into two equal rows. “ m Splitting Table Cells” on page 84 describes how.
Adding Columns to a Table
Here are ways to add columns:
To add a column after a selected cell, press Option-Right Arrow. m
To add a column before a selected cell, press Option-Left Arrow.
To add a single column, hold the pointer over a column’s reference tab to see its menu m
arrow. Click the arrow and then choose Add Column Before or Add Column After from
the pop-up menu. You can also select a column and then choose these commands
from the Table menu.
To add multiple columns, select the number of columns you want to add (select three m
columns to add three columns). To add columns after a particular column, make sure
the rightmost column selected is the one after which you want the new columns
added; to add columns before a particular column, make sure the leftmost column
selected is the one before which you want the new columns added. Then choose one
of the commands above.
You can use the Tab key to add a column to the right side of the table when “Return m
key moves to next cell” below Table Options in the Table inspector is selected.
Chapter 3 Using Tables 57
Page 58

Press Tab once when the last cell is selected. Press Tab twice if you’ve just added or
changed the cell value and you’re still editing the cell.
To add one or more columns to the right side of a table, you can use the Column handle
in the upper right, visible when a cell is selected.
To add a column to the right side of the table, click the Column handle once.
To add multiple columns to the right side of the table, drag the Column handle or the
Column and Row handle (in the lower right) to the right.
To add rows and columns at the same time, drag the Column and Row handle
diagonally.
You can split cells into two equal columns. “ m Splitting Table Cells” on page 84
explains how.
Rearranging Rows and Columns
Using a row’s or column’s reference tab, you can move or copy the row or column to
a dierent location in the same table or another table.
Here are ways to rearrange rows and columns:
To move a column or row to a dierent location in the same table or a dierent table, m
click the column or row reference tab, press, and then drag the reference tab. Release
the tab when the bold line highlights where you want to insert the column or row.
To insert a copy of a row or column elsewhere in the table or in another table, click m
the reference tab, and then press and hold down the Option key and the reference tab
while you drag the column or row to the desired location.
You can also copy or move a single cell or a group of adjacent cells within or between
tables. See “Copying and Moving Cells” on page 85 for instructions.
Deleting Table Rows and Columns
There are several techniques available for deleting one or more rows or columns
of a table.
Here are ways to delete rows or columns:
Select one or more rows or columns or a cell in a row or column, and then choose m
Table > Delete Row or Table > Delete Column.
To delete a single row or column, hold the pointer over the row or column reference m
tab to see the menu arrow, and then choose Delete Row or Delete Column from the
pop-up menu.
To delete several adjacent rows or columns, select the rows or columns and then m
choose Delete Selected Rows or Delete Selected Columns from the pop-up menu of a
selected row’s or column’s reference tab.
58 Chapter 3 Using Tables
Page 59

To delete empty rows, drag the lower-left Row handle up or drag the lower-right m
Column handle up.
To remove rows with content, hold down the Option key while dragging.
To delete empty columns, drag the upper-right Column handle inward. m
To remove columns with content, hold down the Option key while dragging.
Adding Table Header Rows or Header Columns
Use header rows and columns when you want to label rows and columns. Header
rows and columns are formatted so that they stand out from the other (body) rows
and columns. Header rows are always directly above the topmost body row. Header
columns are always directly to the left of the leftmost body column.
You can use as many as ve header rows and ve header columns. Multiple headers
are useful when you want to assign names to two or more header columns or header
rows. To format a header to span rows or columns, merge the header cells, as “Merging
Table Cells” on page 83 describes.
If a table contains both header rows and header columns, the top left cell or cells
are considered to be part of the header row. Header columns appear below any
header rows.
Header rows and header columns can be set to appear at the beginning of the table
and on each page if the table spans more than one page. In Print View, click the
appropriate header button in the format bar and choose “Repeat Header Rows on
Each Page.” If a table spans multiple pages, editing the text or changing the look
of a header row or column in one place changes it consistently throughout the table.
To learn about Print View, see “ Â Dividing a Sheet into Pages” on page 39.
To learn about keeping headers in view when not working in Print View, see Â
“Freezing Table Header Rows and Header Columns” on page 60.
Here are ways to add or delete header rows or header columns:
If a table has no headers, select the table and click a Header button in the format bar m
to add one.
Click it again to remove the header.
Chapter 3 Using Tables 59
Page 60

Click the disclosure triangle next to a Header button in the toolbar, and then choose m
Add header column.
Add header rows.
the number of header rows or header columns to add from the pop-up menu. Choose
0 to remove all header rows or header columns.
To delete a header row or header column, hold the pointer over the reference tab m
of a header row or header column to see its menu arrow. Click the arrow and then
choose Delete Row or Delete column from the pop-up menu.
Select a table or an element in it. Click Inspector in the toolbar, click the Table m
inspector button, and then click the appropriate Headers & Footer button. Choose
the number of header rows or header columns from the pop-up menu.
Select a table or an element in it and then choose Table > Header Rows or Table > m
Header Columns. Then choose the number of header rows or header columns from
the submenu.
Convert the topmost body row or the leftmost body column to a header row or m
header column. Hold the pointer over the reference tab of a body row or column
to see its menu arrow. Click the arrow and then choose Convert to Header Row or
Convert to Header Column from the pop-up menu. These commands are available
only when there are four or fewer existing header rows or header columns.
Header cells play an important role in making formulas in table cells easier to read
and create. See “Referring to Cells in Formulas” on page 12 3 to learn more.
Freezing Table Header Rows and Header Columns
When you’re not in Print View (which repeats header rows and columns on each
page), you can keep headers visible as you scroll through the document by using the
freeze option.
Here are ways to freeze and unfreeze header rows and columns for a table:
Select the table or an element in it, click the row header or column header button in m
the format bar, and then select or deselect Freeze Header Columns or Freeze Header
Rows in the pop-up menu.
You can also access these commands from the header buttons in the Table inspector.
60 Chapter 3 Using Tables
Select the table or an element in it, and choose Table > Header Columns or Table > m
Header Rows. Then select or deselect Freeze Header Columns or Freeze Header Rows.
Page 61

Adding Table Footer Rows
Add footer rows.
Use footer rows when you want to draw attention to the bottom rows of a table.
Footer rows are formatted so that they stand out from the other (body) rows. A footer
row consists of the bottommost cell in each column.
You can use as many as ve footer rows. To format a footer to span columns, merge
the footer cells, as “Merging Table Cells” on page 83 describes.
Here are ways to add or delete footer rows:
If a table has no footers, select the table and click the Footer button in the format bar m
to add one.
Click it again to remove the footer.
Click the disclosure triangle next to the Footer button in the toolbar, and then choose m
the number of footer rows to add from the pop-up menu. Choose 0 to remove all
footer rows.
To delete a footer row, hold the pointer over the reference tab of a footer row to see its m
menu arrow, and then click the arrow and choose Delete Row from the pop-up menu.
Select a table or an element in it. Click Inspector in the toolbar, click the Table m
inspector button, and then click the Footer button. Choose the number of footer rows
from the pop-up menu.
Select a table or an element in it and then choose Table > Footer Rows. Then choose m
Chapter 3 Using Tables 61
the number of footer rows from the submenu.
Page 62

Resizing Table Rows and Columns
Resize all rows and columns so they’re equal in size, or resize only specic rows and
columns in a table.
Here are ways to resize rows and columns:
To make all rows the same size, select the table or one or more columns, and then m
choose Table > Distribute Rows Evenly.
To make all columns the same size, select the table or one or more rows, and then m
choose Table > Distribute Columns Evenly.
To resize a single row, drag the bottom border of the row’s reference tab up or down. m
You can also select the row and use the Row Height eld in the Table inspector.
To resize one column, drag the right border of the column’s reference tab right or left. m
You can also select a cell and use the Column Width eld in the Table inspector.
To make several rows the same size, select one or more cells in the rows and choose m
Table > Distribute Rows Evenly. The rows don’t have to be adjacent.
You can also drag the bottom border of the reference tab of one of the rows up or
down or use the Row Height eld in the Table inspector.
To make several columns the same size, select one or more cells in the columns and m
choose Table > Distribute Columns Evenly. The columns don’t have to be adjacent.
You can also drag the right border of the reference tab of one of the columns left or
right or use the Column Width eld in the Table inspector.
To shrink a row or column to remove unused space when cell values don’t ll their m
cells, select a cell and click one of the Fit buttons in the Table inspector. You can also
double-click a column or row reference tab separator.
If cell content is clipped as a result of resizing, see “Displaying Content Too Large for Its
Table Cell” on page 79 for options.
To resize columns or rows by dragging border segments, choose Allow Border m
Selection from the Borders pop-up menu in the format bar or choose Table > Allow
Border Selection.
Select the table, and then click and drag a horizontal or vertical border.
Alternating Table Row Colors
Use a dierent color background for alternate rows to give a table a banded eect.
To alternate row colors:
1 Select the table or an element in it.
2 Click Inspector in the toolbar and then click the Table inspector button.
3 Select Alternating Row Color.
62 Chapter 3 Using Tables
Page 63

4 Click the adjacent color well to open the Colors window, and then choose a color for
the alternate rows. See “The Colors Window” on page 24 for instructions.
5 To change the ll attributes of the other rows, use the Cell Background controls in the
Table inspector. See “Filling Objects with Colors or Images” on page 223 for instructions.
Hiding Table Rows and Columns
Hide specic rows or columns when you want to avoid showing or using them but
don’t want to delete them. While a row or column is hidden, it can’t be reformatted,
merged, split, or otherwise manipulated. However, any formula that uses a hidden cell
isn’t aected, and sorting takes hidden values into account.
When a row or column is hidden, you’ll see a gap in the row numbers or column
letters in the reference tabs.
Here are ways to hide and show rows and columns:
To hide a single row or column, choose Hide Row or Hide Column from the row or m
column reference tab’s pop-up menu.
To hide multiple rows or columns, select the rows or a cell in each of them and
then choose Hide Selected Rows or Hide Selected Columns from a reference tab
pop-up menu.
To show all hidden rows and columns in a table, select the table or an element in it m
and then choose Table > Unhide All Rows or Table > Unhide All Columns.
You can also choose these commands from any reference tab’s pop-up menu.
Chapter 3 Using Tables 63
Page 64
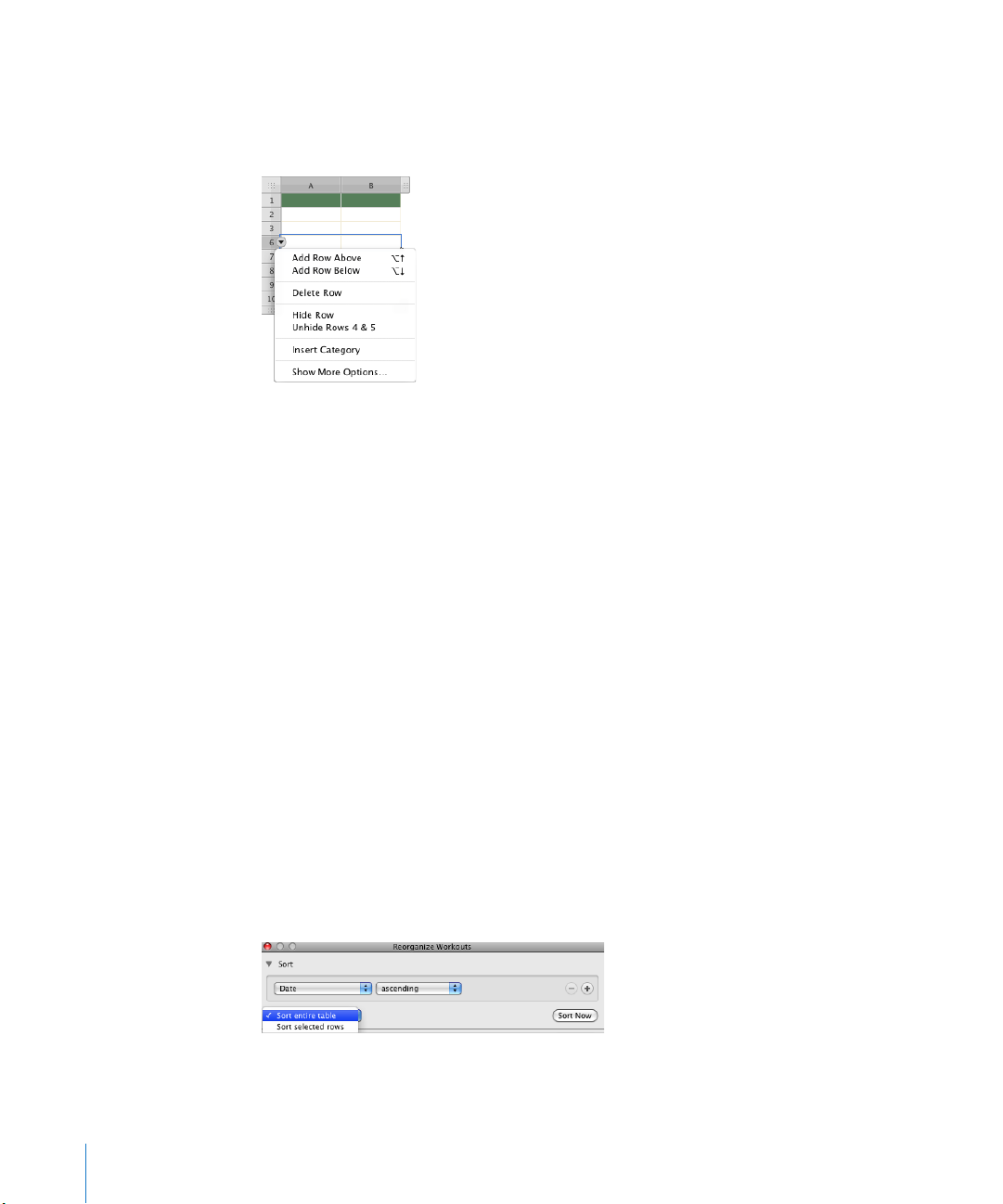
To show rows hidden immediately above a row or columns hidden immediately m
to the left of a column, click the reference tab for the row or column and then
choose “Unhide Rows row numbers“ or “Unhide Columns column letters” from the
pop-up menu.
To show rows or columns hidden in a selected range of rows or columns, select the m
range and then choose Unhide Selected Rows from the pop-up menu of any of the
selected rows or columns.
Rows or columns that are hidden in Numbers tables are removed when the tables are
copied into other iWork applications.
Rows and columns that contain merged cells can’t be hidden.
Sorting Rows in a Table
You can arrange values in some or all the cells in a column in ascending or descending
order. Rows containing cells being sorted are reordered. Header cells aren’t sorted.
Sorting takes into account values in hidden rows and hidden columns.
Here are ways to sort:
To sort an entire table by reordering cells in a column, choose Sort Ascending or Sort m
Descending from the pop-up menu for the column’s reference tab.
You can also click in a table and then click Reorganize in the toolbar or choose Show
More Options from a reference tab’s pop-up menu to open the Reorganize window.
Click the Sort disclosure triangle to reveal the sort controls. Choose “Sort entire table”
from the pop-up menu, and then choose a column and sort order from the other
pop-up menus.
64 Chapter 3 Using Tables
Page 65
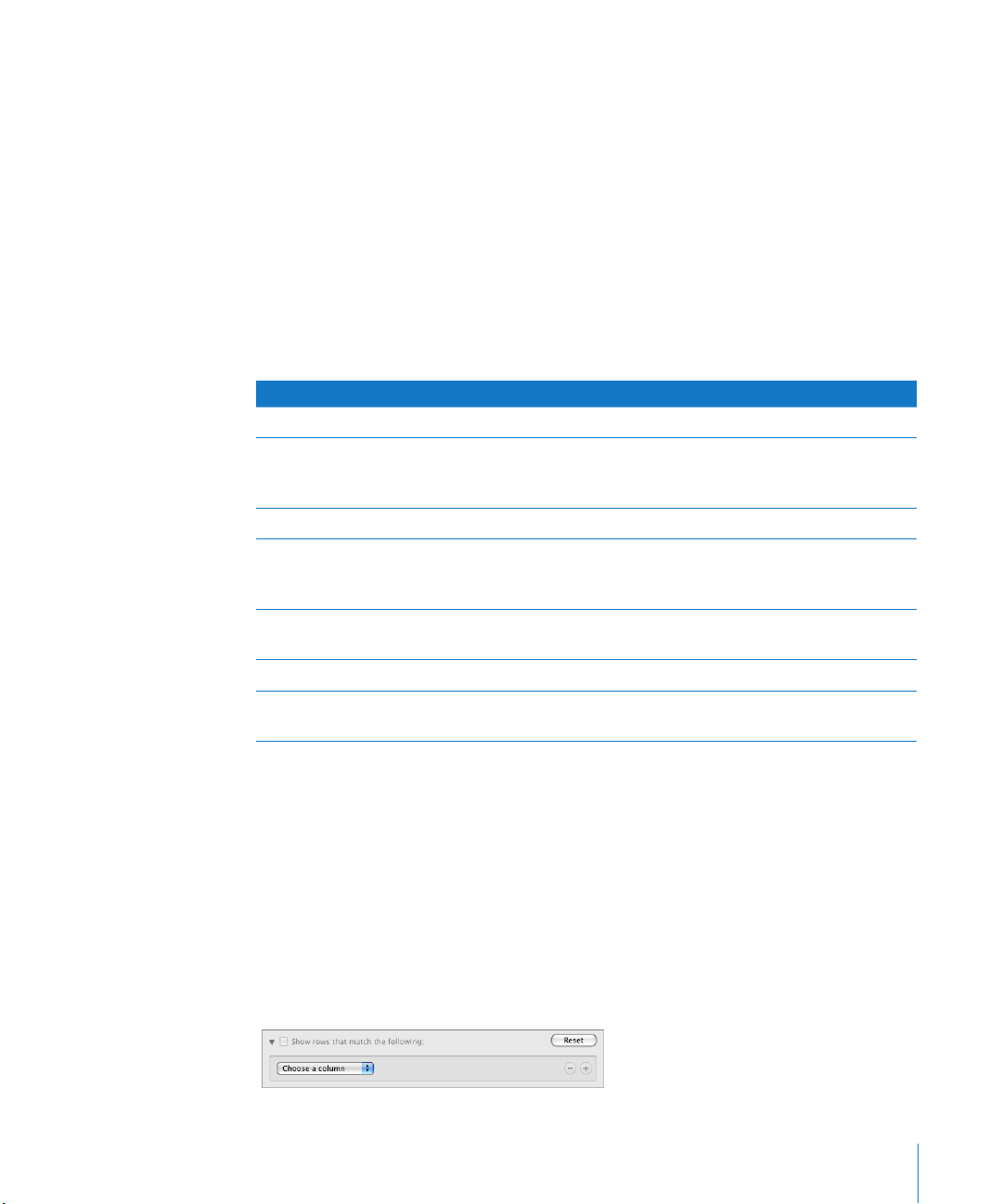
To sort only part of a table, select the rows you’d like to sort, open the Reorganize m
window, and choose “Sort selected rows” from the pop-up menu. Then choose
a column to sort by and a sort order from the other pop-up menus.
To re-sort values after changing them, open the Reorganize window and click m
Sort Now.
To sort the table by one column and then by another column, open the Reorganize m
window and choose an option from the three pop-up menus. Then click the Add
button (+) and choose options for the second sort.
To apply additional sort criteria, click the Add button (+) again.
The following table describes how dierent types of data are sorted in ascending or
descending order.
Type of data Ascending order Descending order
Tex t aA–zZ Zz–Aa
Dates Year (earliest rst), then month
(January rst), then day (1–31)
Numbers –2, –1, 0, 1, and so on 1, 0, –1, –2, and so on
Cells containing only text,
mixed with cells containing only
numbers
Cells containing a mixture of
text and numbers
Empty cells At the bottom At the bottom
Boolean (TRUE, FALSE) Below text and above an empty
–2, –1, 0, 1, and so on, then
aA–zZ
Values starting with numbers
rst (1z, 1Z, a1, A1)
cell
Year (most current rst), then
month (December rst), then
day (31–1)
Zz–Aa, then 1, 0, –1, –2, and so
on
Values starting with text rst
(A1, a1, 1A, 1z)
Above text
Filtering Rows in a Table
You can hide rows in a table that don’t contain the values you specify.
When you sort table cells, values in hidden rows are taken into account.
To specify criteria for rows you want to show:
1 Click in the table.
2 Click Reorganize in the toolbar or choose Show More Options from a reference tab’s
pop-up menu to open the Reorganize window.
3 Click the Filter disclosure triangle to reveal the ltering controls.
Chapter 3 Using Tables 65
Page 66
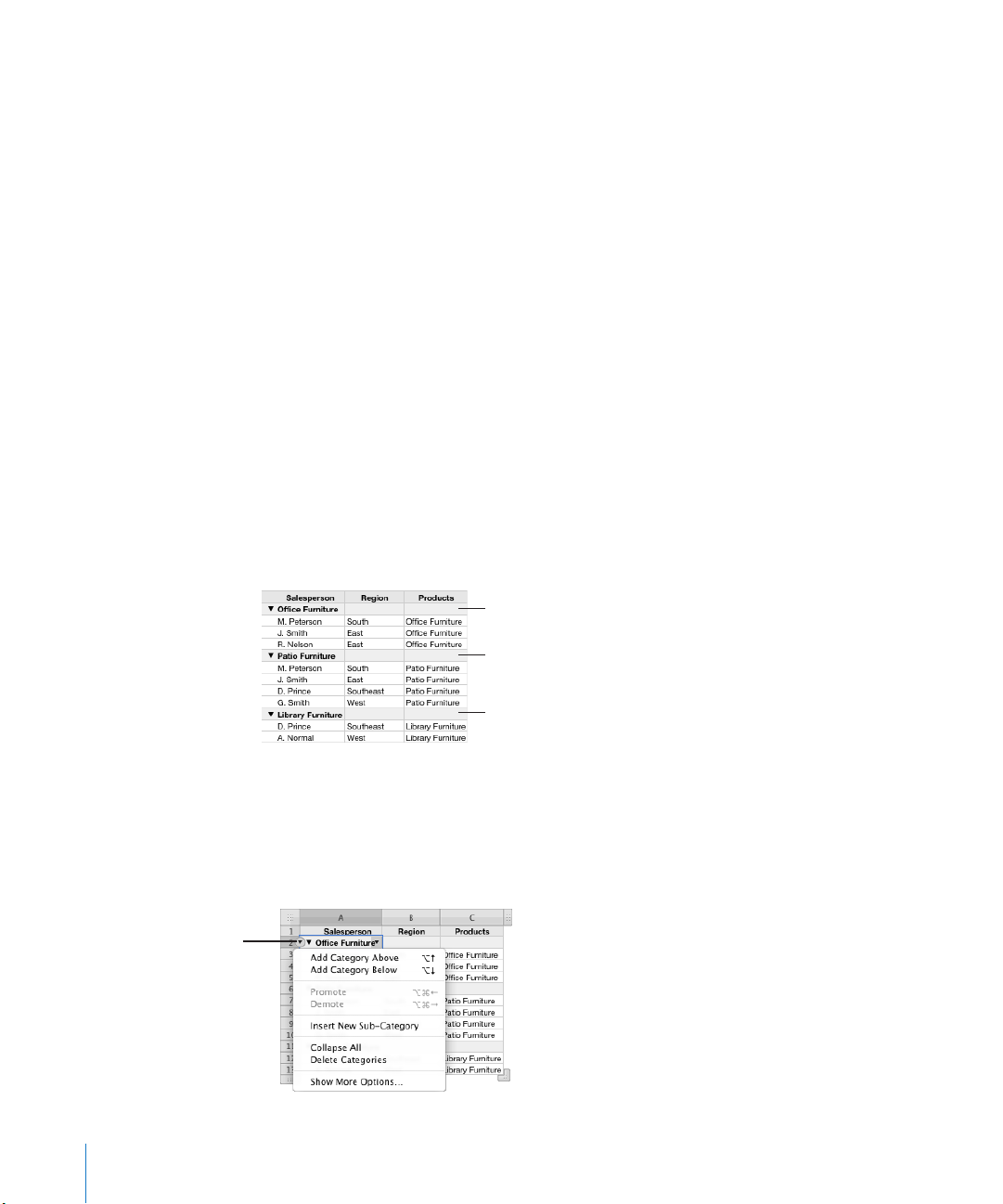
4 Choose the column whose values you want to use to create lter criteria.
Category row for office furniture
Category row for patio furniture
Category row for library furniture
Cell reference
pop-up menu for this
category row
5 Use the remaining controls to dene the column value for rows you want to show.
6 To use additional lter criteria, click the Add button (+) to dene each one you want
to add.
If you choose “is in the top n values” or “is in the bottom n values,” all values matching
the top or bottom n will be shown, which may be more than n.
Note: You can’t add any new rows to the table until you stop ltering rows. To stop
ltering rows in the table, deselect “Show rows that match the following” in the
Reorganize window.
Creating Table Categories
You can organize a table into categories. You can create categories by selecting
particular rows for a category, or you can set Numbers to create categories and
subcategories automatically using the value in one or more columns of the table
(category value columns). When you use category value columns, changing values
in them may cause rows to move into dierent categories.
Each category or subcategory is displayed with a category row above it. You click the
disclosure triangle near the left edge of the category row to view or hide (expand or
collapse) the category.
Category rows have special characteristics that help you manage your categories.
You can add new categories, remove categories, and perform other operations by Â
using the cell reference pop-up menu for a category row. Choosing Expand All or
Collapse All expands or collapses all categories at the level of the row from which
you chose the command.
66 Chapter 3 Using Tables
Page 67
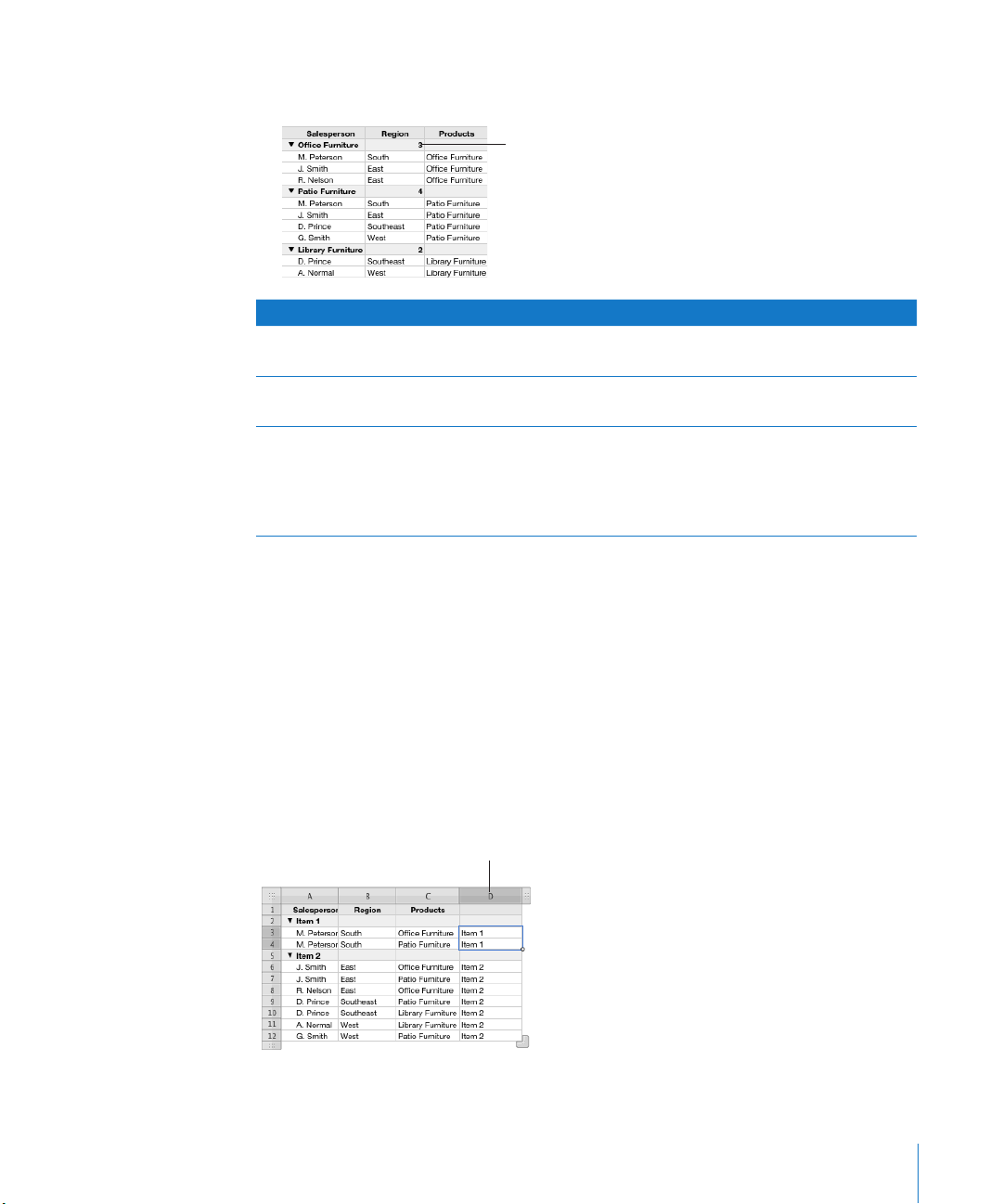
You can display automatically calculated values (such as subtotals and row count) in Â
Calculated row count
Category value
column
category row cells.
To learn how to Go to
Create categories and subcategories “Dening Table Categories and Subcategories” on
page 67
Remove categories “Removing Table Categories and
Subcategories” on page 72
Add or remove rows from categories, display
automatically computed values in cells of a
category row, move a category, change the level
of a category, collapse or expand category rows,
and perform other category management tasks
“Managing Table Categories and
Subcategories” on page 72
Dening Table Categories and Subcategories
You can have Numbers create categories or subcategories based on values in one
or more columns in the table. Or you can assemble rows into categories by manually
inserting category rows between table rows. You can create categories based on
adjacent or nonadjacent selected table rows.
Creating categories manually
When you create categories by manually inserting a category row, a new column
(the category value column) is added to the table to display unique placeholder
values for each category. The placeholder value is used in the category row to
identify the category.
Chapter 3 Using Tables 67
Page 68
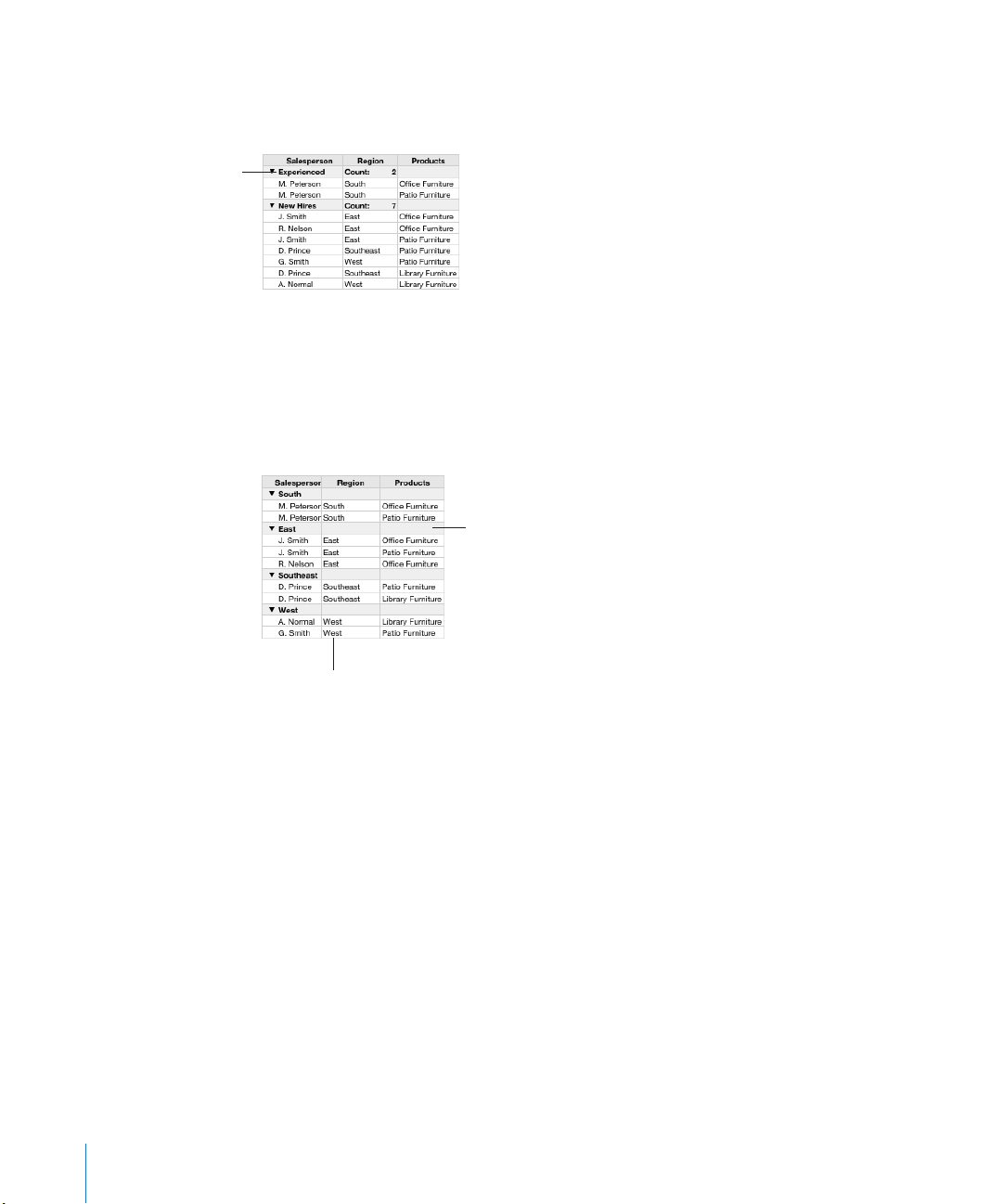
You may want to hide the column (click its reference tab’s pop-up menu and
Double-click to type
a new category name.
Category row
Category value column
choose Hide Column). To change the placeholder name in a category row to a more
meaningful name, edit the name as you would text in any cell.
Creating categories using values in a column
When you categorize a table using the values in a column, Numbers creates a dierent
category for each unique value in the column. The column whose value you use to
create categories is the category value column. All rows containing the same value in
the category value column are placed together in a category. The shared value is used
as the category name in the category row.
If you change a value in the category value column, the row moves into a dierent
category if the value exists elsewhere in the category value column; otherwise, a new
category is created for the new value.
You can optionally hide a category value column, but you may want to leave the
column visible in case you need to change values in it. Also, you may not want to
edit the name in the category row. When you change a category row’s name, all the
values in the category value column for the category are replaced with the new name,
overwriting other values in the cells.
Here are ways to create categories and subcategories:
To divide a table’s rows at a particular place, choose Insert Category from the reference m
tab pop-up menu for the bottommost row in the category you want to create. For
example, to divide a 9-row table into two categories with the rst 5 rows in the rst
category, choose Insert Category from the pop-up menu for row 5.
68 Chapter 3 Using Tables
Page 69
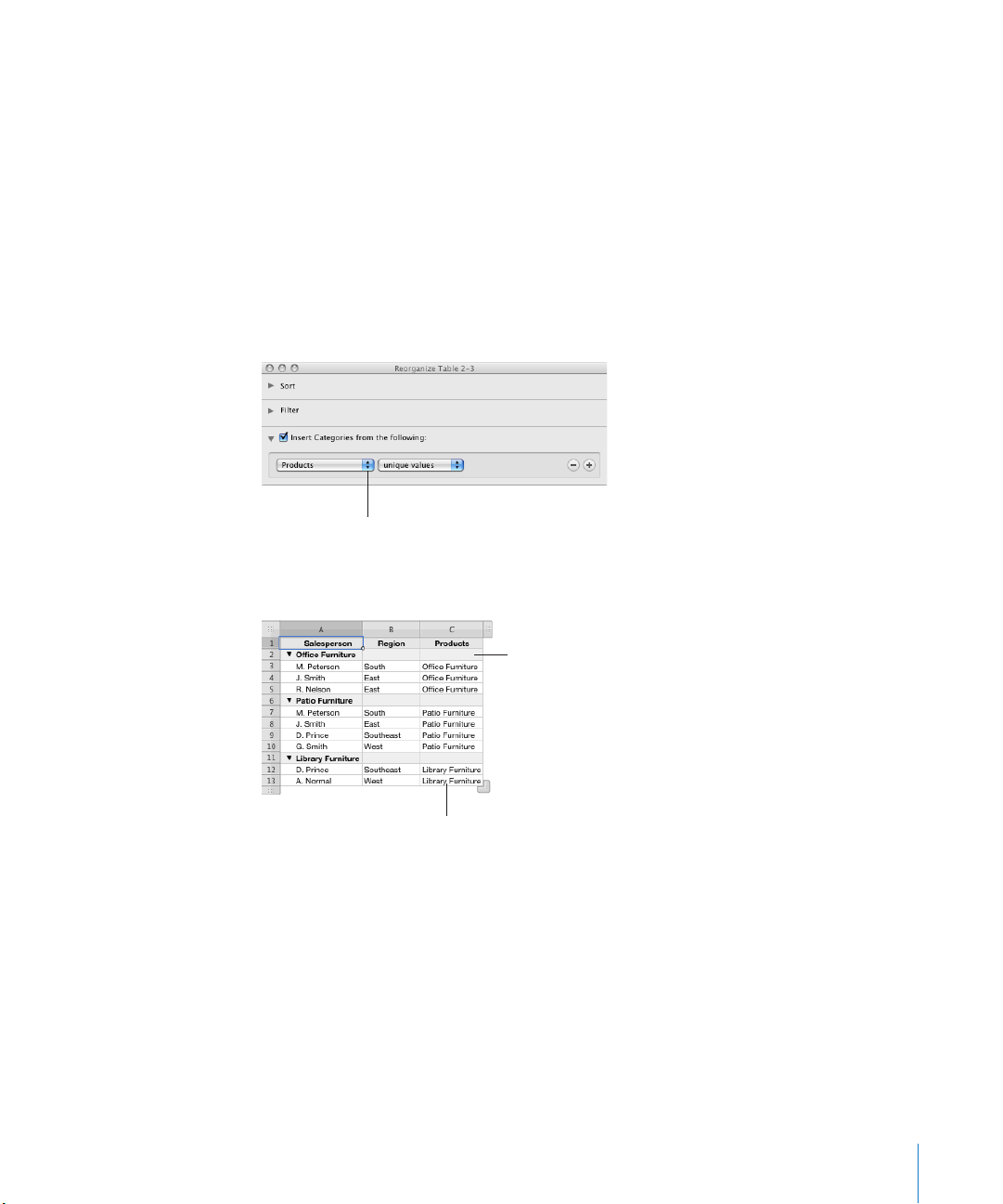
To place a range of adjacent or nonadjacent rows into a category, select the rows and m
Choose the name of the column
you want to use as a category
value column.
Category row
Category value column
then choose “Create Category from Selected Rows” from the reference tab’s pop-up
menu for one of the selected rows.
To categorize rows with the same value in a particular column, choose “Categorize by m
This Column” from the reference tab pop-up menu for the column. When a value in the
column changes, its row is placed in a dierent category based on its new cell value.
You can also use the Reorganize window. Click in the table and then click Reorganize
in the toolbar or choose Show More Options from a reference tab’s pop-up menu to
open the Reorganize window. Click the Categories disclosure triangle to reveal the
categorizing controls. From the rst pop-up menu, choose the name of the column
you want to use as a category value column.
Table categories are created based on unique values in the chosen column.
Chapter 3 Using Tables 69
Page 70
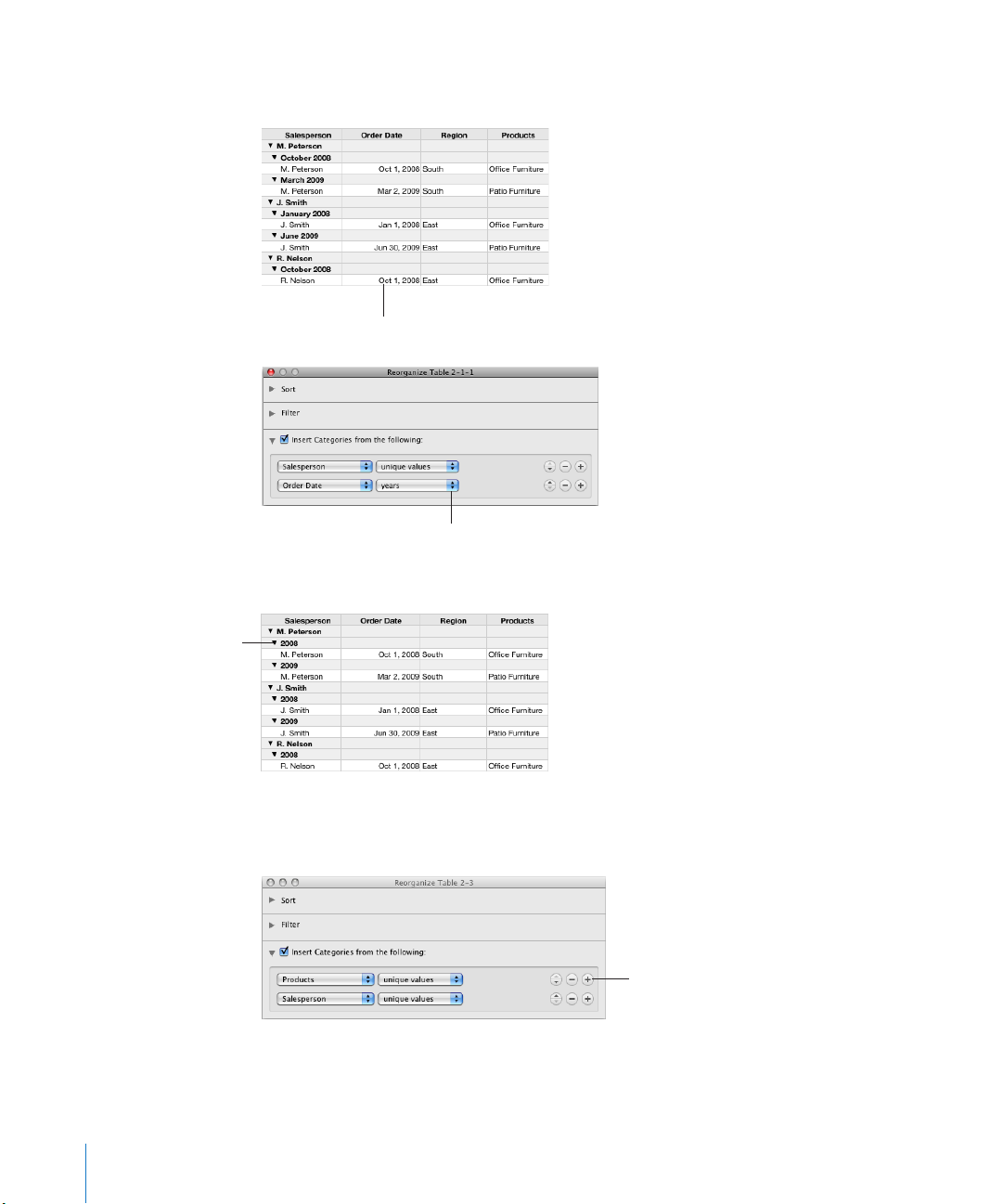
If the category value column contains dates, you can choose a date unit from the
Category column that contains
dates
Choose a date unit.
Category rows
display years because
“years” was selected in the
Reorganize window.
Click to add subcategory.
second pop-up menu.
The date unit you select controls how the rows are categorized as well as how the
category is identied in the category row.
To create a subcategory, open the Reorganize window, and click the Add (+) button m
adjacent to the category or subcategory below which you want the new subcategory.
Then choose the column whose values you want to use for the subcategory.
70 Chapter 3 Using Tables
Page 71
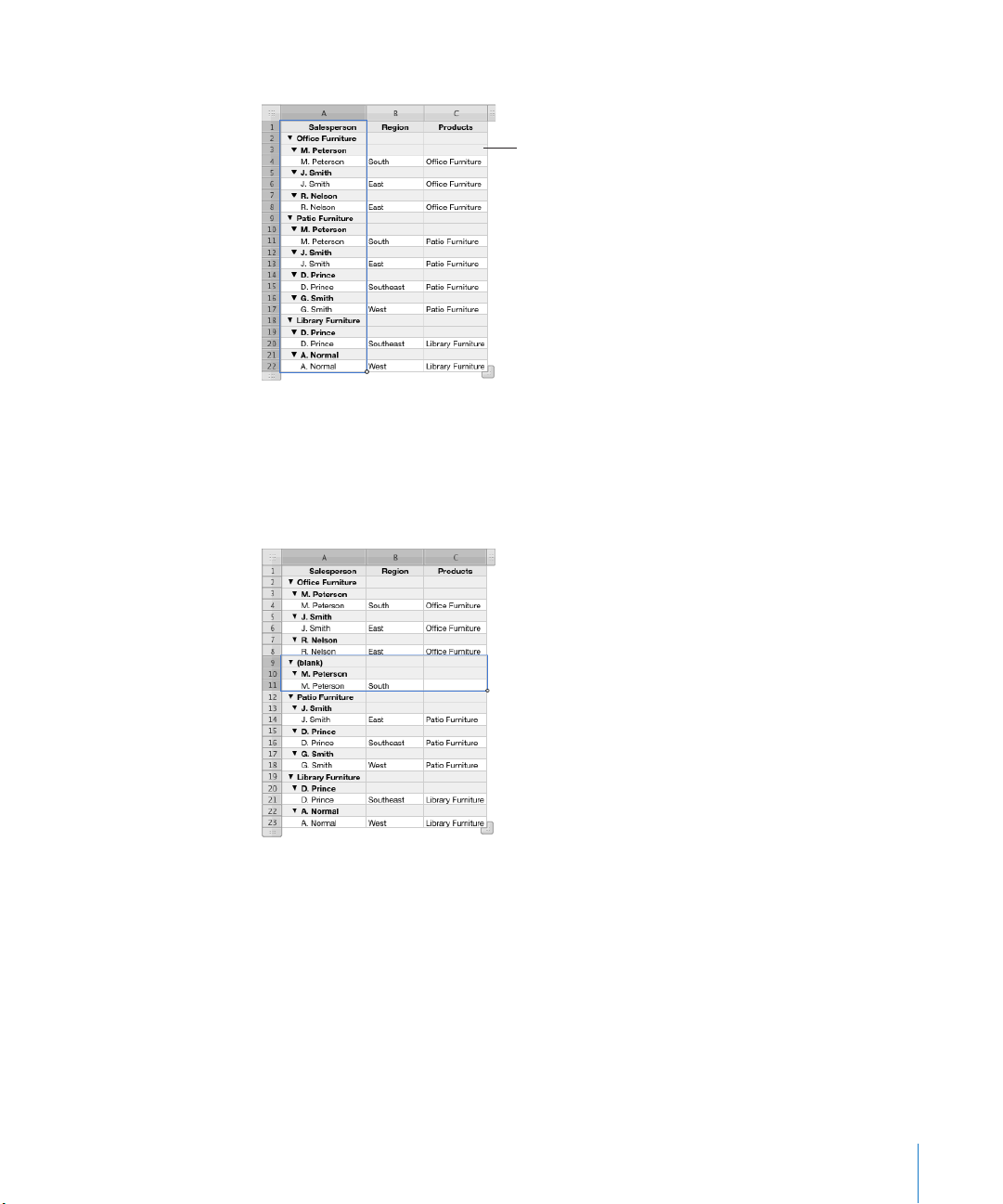
Each subcategory has its own category row in the table.
Subcategory row
To add a category or subcategory above or below an existing category or subcategory, m
in the cell reference pop-up menu for the category or subcategory, choose Add
Category Above or Add Category Below.
If you delete a value from a category value column, its row is placed into a category
with blank values in the column.
If you delete all rows from a category, the category is removed from the table.
Chapter 3 Using Tables 71
Page 72
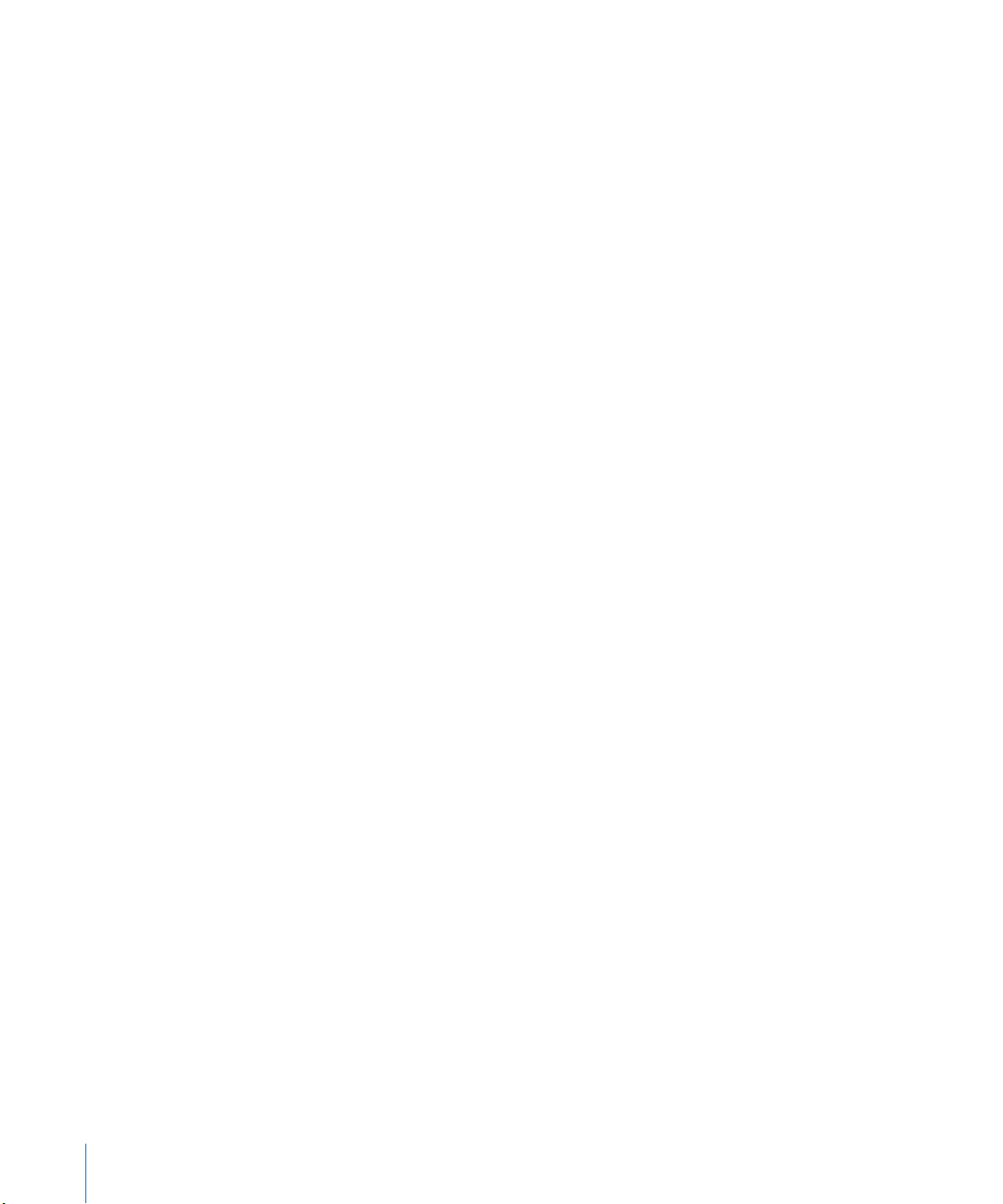
Removing Table Categories and Subcategories
You can remove categories and subcategories temporarily, or you can discontinue
using them altogether.
Here are ways to uncategorize rows:
To temporarily uncategorize all the rows in a table, click in the table and then click m
Reorganize in the toolbar, or choose Show More Options from a reference tab’s pop-up
menu to open the Reorganize window. Deselect “Insert Categories from the following.”
To restore categorizing, select “Insert Categories from the following.”
You can also choose Table > Disable All Categories. To restore categories, choose
Table > Enable All Categories.
To discontinue categorizing a table, in the Reorganize window click the Delete (–) m
button adjacent to each category and subcategory.
You can also click the cell reference pop-up menu for a category row at the topmost
level and choose Delete Categories.
To stop using a particular column as a category value column, in the Reorganize m
window click the Delete (–) button adjacent to the column.
You can also choose Delete Categories from the column’s reference tab pop-up menu.
Managing Table Categories and Subcategories
Here are techniques for managing categories:
To move a row from one category to another, select the row and drag it into the m
new category.
To move a category within a table, click the reference tab for its category row and drag
the category to the new location.
To move a category up or down a level, click Reorganize in the toolbar, or choose m
Show More Options from a reference tab’s pop-up menu to open the Reorganize
window. Click the Move Up button or the Move Down button adjacent to a column.
You can also click the reference tab pop-up menu for a category row, and then choose
Promote (to move a category to a higher level) or Demote (to move it to a lower level).
To format a category row, select one or more cells and then use the format bar or the m
Graphics inspector to modify background ll and text style. The changes are applied to
all cells in the current category row and all other category rows at the same level.
72 Chapter 3 Using Tables
Page 73
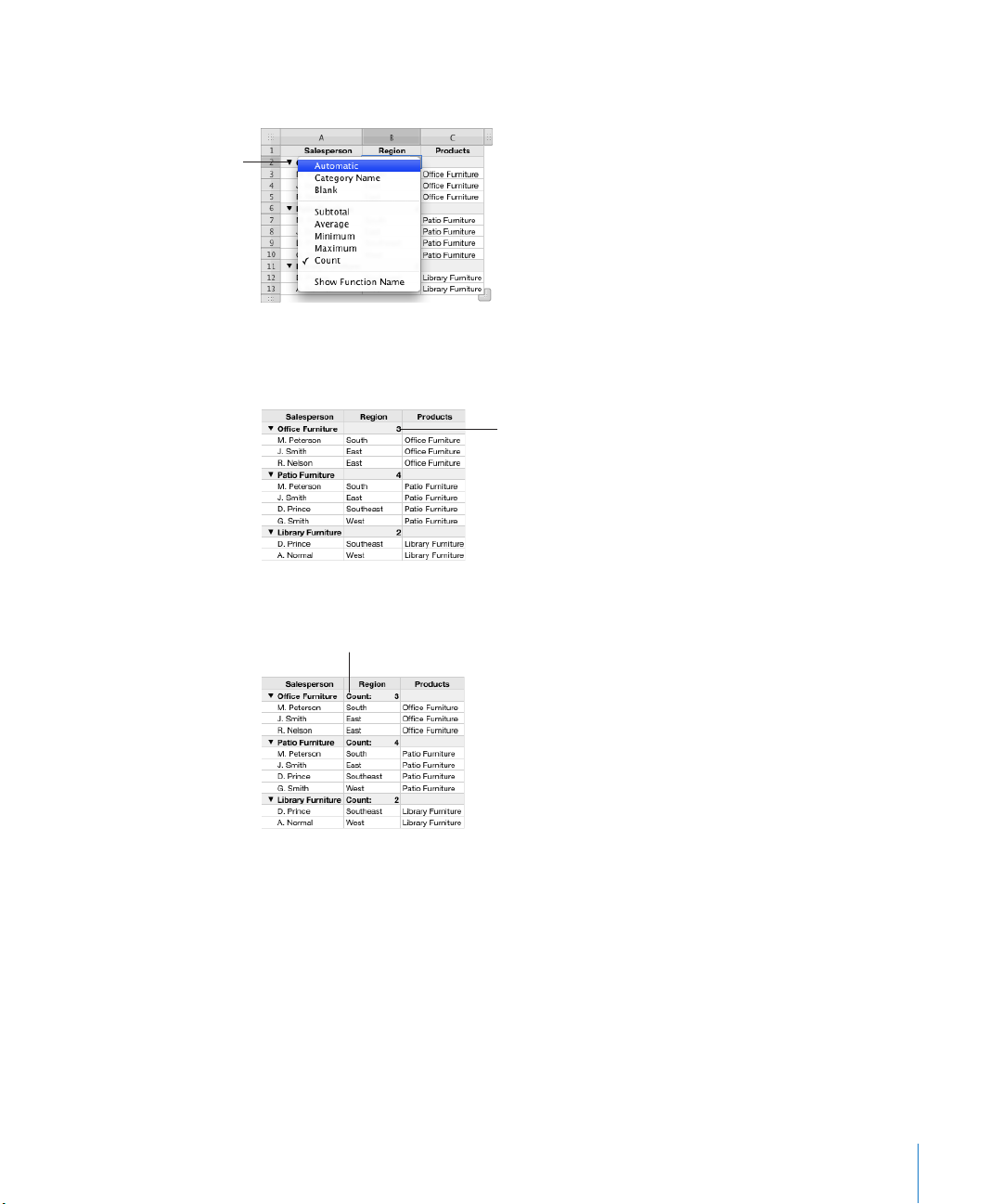
To display values automatically computed using cell values in a column of a category m
Click a disclosure
triangle to choose a
computation type.
Count of non-blank cells
Function name displayed
or subcategory, click a category row cell and then click the disclosure triangle.
Choose a numeric computation type (Subtotal, Average, and so on) to display
the results of operations on numeric values (except date, time, or duration values);
choose Count to display a count of nonblank cells.
To display the kind of calculation being shown, choose Show Function Name from the
pop-up menu after choosing a computation type.
To remove the contents of a cell in a category row, choose Blank from the cell’s m
pop-up menu.
To display the category name in the cell, choose Category Name instead.
To add a new row to a category or subcategory, choose Add Row Above or Add Row m
Below from a row’s cell reference pop-up menu. When the new row is added, cells in
the category value columns are assigned the values for the category or subcategory
Chapter 3 Using Tables 73
where the row was inserted.
To hide rows, select them and choose Hide Selected Rows from a row reference tab m
pop-up menu.
Page 74

Body rows in the selected range are hidden, but category rows reman visible.
To expand or collapse all category or subcategories of the same level, choose Expand m
All or Collapse All from the cell reference pop-up menu of any row at the same level
that you want to expand or collapse.
To expand or collapse all categories and subcategories of all levels, hold down the m
Option key as you click the disclosure triangle near the left edge of any category row.
If one or more categories at the same level are collapsed, then Option-clicking will expand
all categories.
If one of more categories at the same level are expanded, then Option-clicking will
collapse all categories.
74 Chapter 3 Using Tables
Page 75

Working with Table Cells
4
This chapter describes how to work with table cells and
their content.
Putting Content into Table Cells
Use a variety of techniques to add content to table cells.
To learn how to Go to
Add, replace, copy, paste, and move table cell
values
Format and align text in table cells and use nd-
and-replace and spell-checking features
Work with numeric table cell values “Working with Numbers in Table Cells” on
Use autolling to automatically repeat a cell value
in adjacent cells
“Adding and Editing Table Cell Values” on page 75
“Working with Text in Table Cells” on page 76
page 77
“Autolling Table Cells” on page 78
Adding and Editing Table Cell Values
You can add, change, and delete the content in cells.
Here are ways to add and edit values:
If the cell is empty, select it and then type a value. “ m Selecting a Table Cell” on page 52
describes how to select cells.
To replace specic content already in the cell, select the cell and then select what you m
want to replace by double-clicking; hold down the Shift key and select more content
if you want to replace more. Type to replace the selected content.
To replace everything in the cell, select the cell and then begin typing. m
If “Return key moves to next cell” isn’t selected in the Table inspector, you can also
select the cell and then press Return or Enter, which selects everything in the cell,
and then start typing.
75
Page 76

To insert content within existing content, select the cell, click to set the insertion point, m
Align text to the left, center, right; justify text; or
align text to the left and numbers to the right.
Align text to the top, middle,
or bottom of cells.
and begin typing.
To undo changes made to a table cell since selecting the cell, press Esc. m
To delete the content of table cells, rows, or columns, select the cells, rows, or columns m
and then press the Delete key or choose Edit > Delete.
To delete the contents, background ll, and any style settings, choose Edit > Clear All.
The default style is applied to the selection.
To copy, paste, and move cell values, see the instructions in “ m Copying and Moving
Cells” on page 85.
To add formulas and functions to cells, see the instructions in “ m Creating Your Own
Formulas” on page 11 8 .
Working with Text in Table Cells
You can control the format and alignment of text in table cells, and you can use
nd-and-replace and spell-checking features.
When you type text into a cell, Numbers displays text that might be used to
complete the cell content based on similar text elsewhere in the table. You can
use the suggested text if it’s appropriate, or you can keep typing to override
suggestions. To disable auto-suggestions, deselect “Show auto-completion list in table
columns” in the General pane of Numbers preferences.
Here are techniques for working with text in table cells:
To insert a line break, press Option-Return. m
To insert a paragraph break, if “Return key moves to next cell” below Table Options in m
the Table inspector isn’t selected, press Return. Otherwise, press Option-Return.
You can also click in the formula bar and click the line break button in the format bar.
To insert a tab in a table, press Option-Tab. m
You can also click in the formula bar and click the tab button in the format bar.
To adjust text alignment, use the alignment buttons in the format bar. m
The Text inspector gives you additional text formatting options (click Inspector in the
toolbar and click the Text inspector button).
76 Chapter 4 Working with Table Cells
See “Setting Text Alignment, Spacing, and Color” on page 170 for more information.
Page 77

To control font attributes, use the text formatting buttons in the format bar. m
Choose a font.
Choose a typeface.
Choose the font size.
Choose the text color.
You can also use the Fonts window (click Fonts in the toolbar).
See “Formatting Text Size and Appearance” on page 16 3 for additional information.
To check spelling, follow the instructions in “ m Checking for Misspelled Words” on
page 187.
To nd and optionally replace text in cells, follow the instructions in “ m Searching for and
Replacing Text” on page 18 9.
To avoid having Numbers interpret what you type as a number, use the text format. m
See “Using the Text Format in Table Cells” on page 96 for details.
Note: Text strings are ignored in functions that use values to perform calculations.
Working with Numbers in Table Cells
Some table operations, such as formulas and functions that perform mathematical
operations, depend on cells containing numeric values.
Here are techniques for working with numbers in table cells:
In a numeric cell use only numbers (0 through 9) or one of the following characters: m
plus sign (+), minus sign (–), left or right parenthesis ( ), forward slash (/), currency
symbol (for example, $), percent sign (%), period (.), capital E, or lowercase e.
You can type some characters (such as %) into a cell, or you can use a cell format, as m
“Formatting Table Cell Values for Display” on page 86 describes.
To specify a negative number, precede it with the minus sign (–). m
When you put a number in a table cell that’s too large to display, Numbers converts
the number:
When a decimal number doesn’t t in a cell, the number is rounded. For example, Â
1.77777777777777777777 becomes 1.77777777777778.
When a whole number doesn’t t in a cell, the number is displayed using scientic Â
notation. For example, 77777777777777777777 becomes 7.777778E+19.
Scientic notation displays numbers using an exponent raised by the power of 10.
The exponent is displayed following the E.
If the converted number still doesn’t t, it’s clipped. See “Displaying Content Too Large
for Its Table Cell” on page 79 for suggestions.
Chapter 4 Working with Table Cells 77
Page 78

Instructions for using formulas and functions in table cells are in “Creating Your Own
Formulas” on page 11 8 .
Autolling Table Cells
With autolling you can use the content in one or more cells to automatically add
values to adjacent cells.
Here are ways to autoll table cells:
To paste the content and ll of a cell into adjacent cells, select the cell and then drag m
the Fill handle (a small circle in the cell’s lower-right corner) over the cells into which
you want to paste.
Any data, cell format, formula, or ll associated with the selected cell is pasted, but
comments aren’t pasted. If any target cell contains data, autolling overwrites that
data with the value you’re repeating.
To paste the content and ll of a cell into one or more cells in the same row or column, m
select two or more adjacent cells and choose one of the following:
Insert > Fill > Fill Right: Assigns selected cells the value in the leftmost selected cell.
Insert > Fill > Fill Left: Assigns selected cells the value in the rightmost selected cell.
Insert > Fill > Fill Up: Assigns selected cells the value in the bottommost selected cell.
Insert > Fill > Fill Down: Assigns selected cells the value in the topmost selected cell.
Any data, cell format, formula, or ll associated with the selected cell is pasted, but
comments aren’t pasted. If any target cell contains data, autolling overwrites that
data with the value you’re repeating.
You can also add values to cells based on value patterns. For example, if a cell contains m
a day of the week or a month, you can select the cell and then drag to the right or
down to add the next day of the week or month to the adjacent cell.
To create new values based on numeric patterns, select two or more cells before
dragging. For example, if two selected cells contain 1 and 2, the values 3 and 4 are
added when you drag through the adjacent two cells. And if two selected cells contain
1 and 4, the values 7 and 10 are added when you drag through the adjacent two cells
(values are incremented by 3).
Autolling doesn’t set up an ongoing relationship among cells in the group. After
autolling, you can change the cells independently of each other.
78 Chapter 4 Working with Table Cells
Page 79

Displaying Content Too Large for Its Table Cell
The clipping indicator
When a cell is too small to display all its content, here is what happens:
If the content is a number or date, a clipping indicator appears. Â
For other types of values, no clipping indicator appears. You can only see content Â
that’s visible within the boundaries of its cell.
Here are ways to handle content too large for a cell:
To let a value in a cell spill into adjacent cells, deselect Wrap in the format bar or m
deselect “Wrap Text in Cell” in the Cells inspector. Numbers and dates clip instead of
spill, even with wrap deactivated.
If the adjacent cells are empty, they display spilled content. But if they contain data,
content that doesn’t t isn’t displayed, and the clipping indicator appears.
To make content wrap instead of spill, select Wrap in the format bar or “Wrap Text in
Cell” in the Cells inspector.
If cell values aren’t visible because columns are too narrow, you can use the Fit button m
next to the Column Width controls in the Table inspector to make values visible. Select
a cell, one or more columns, or the table, and then click the Fit button.
You can also resize a column by dragging the right border of its reference tab to the
right, or by using the Column Width controls in the Table inspector.
If cell values aren’t visible because rows are too narrow, you can use the Fit button m
next to the Row Height controls in the Table inspector to make values visible. Select
a cell, one or more rows, or the table, and then click the Fit button. As row content is
added or removed, row height automatically changes to match content height.
You can also resize a row by clicking the bottom border of its reference tab and
dragging down, or by using the Row Height controls in the Table inspector.
You can also resize columns and rows to accommodate content by using the m
reference tabs.
To increase the height of a row to accommodate its largest content, double-click the
lower border of the row’s reference tab. Column width does not adjust automatically
when you make content changes.
To increase the width of a column to accommodate its largest content, double-click
the right border of the column’s reference tab.
Chapter 4 Working with Table Cells 79
Page 80
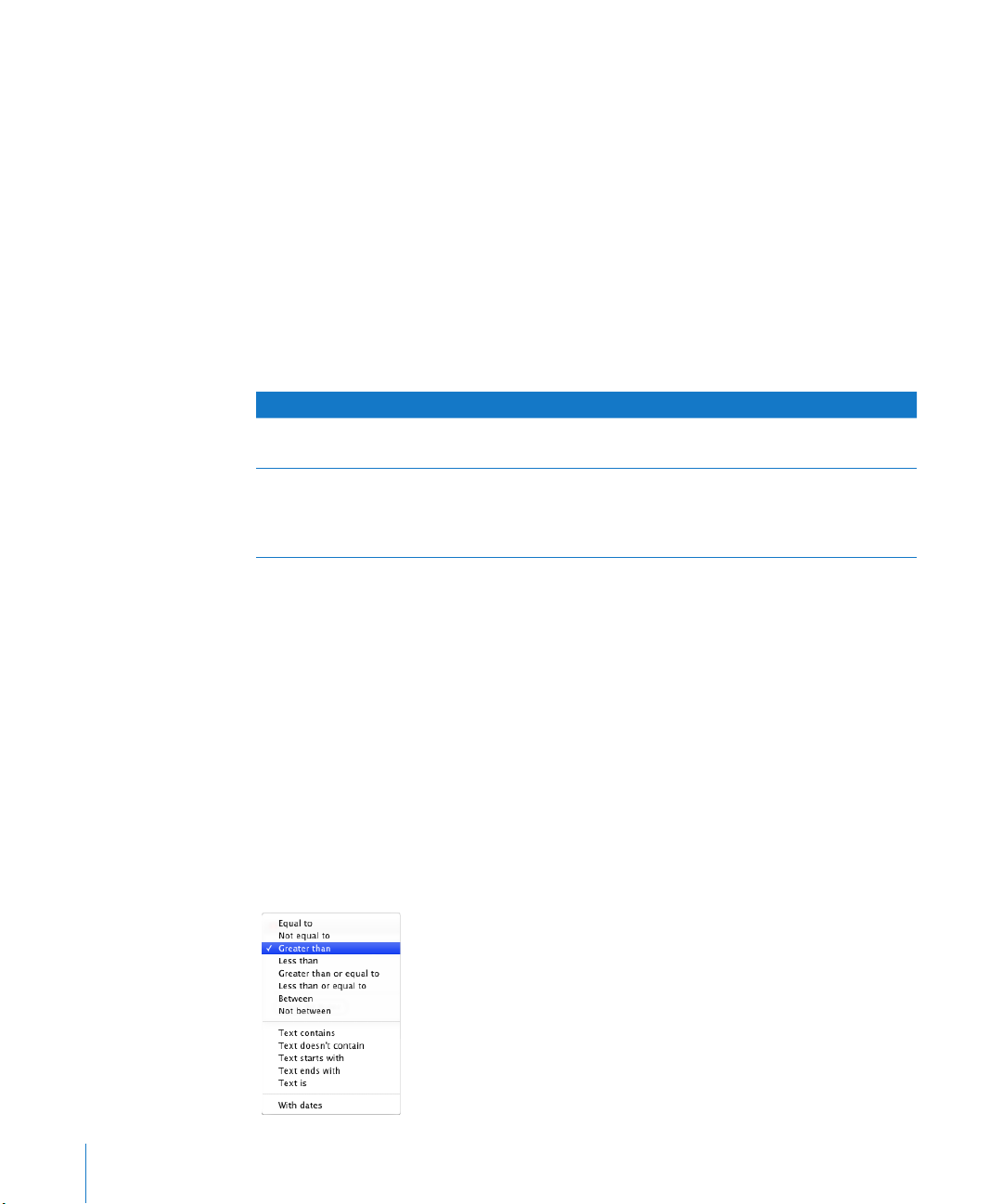
Using Conditional Formatting to Monitor Table Cell Values
Conditional formatting changes a cell’s appearance when the cell contains a particular
value, referred to as a test value.
To apply conditional formatting, you select one or more cells and then dene one or
more rules. The rules specify which visual eects to associate with cells when they
contain the test value.
For example, you can dene a rule that lls a cell with blue when it contains 0, a rule
that displays the cell’s value as boldface black if it’s greater than 0, and a rule that lls
the cell with red if its value is less than 0.
Rules applied to multiple cells trigger conditional formatting in any of the cells that
contain the test value.
To learn how to Go to
Create rules “Dening Conditional Formatting Rules” on
page 80
Remove all conditional formatting from cells,
change rules, nd cells that use the same
conditional formatting, copy/paste conditional
formatting between tables
Dening Conditional Formatting Rules
A conditional formatting rule is used to detect when cells contain a test value, which
can be either a specic value that you supply or a value that matches a value currently
in a specic table cell. The rule species the formatting to apply to the cells when they
contain the test value.
“Changing and Managing Your Conditional
Formatting” on page 82
To dene rules:
1 Select one or more cells.
2 Click Inspector in the toolbar, click the Cells inspector button, and then click
“Show rules.”
You can also choose Format > Show Conditional Format Rules.
3 Choose an option from the “Choose a rule” pop-up menu.
80 Chapter 4 Working with Table Cells
Page 81

The options in the top section of the menu apply tests to numeric values. Options in
Click to select a table cell.
the middle section are for text values. The “With dates” option is for dates.
4 To specify a specic test value, type it into the value eld, to the right of the
pop-up menu.
You can also use the value in a table cell as a test value. To do so, click the small blue
circle in the value eld.
The cell reference eld appears.
Specify a cell reference by clicking a table cell. You can also type a cell reference and
press Return; see “Referring to Cells in Formulas” on page 12 3 for information about
writing cell references.
The Between rule requires that you specify two test values. The formatting is applied if
either of the numbers or any number in between them appears in the cell or cells.
For the “With dates” rule, before specifying a test value choose options from the
pop-up menus on both sides of the test value eld.
5 To specify formatting to apply when cells contain the test value, click Edit.
Text color well: Click it to select a color to apply to cell values.
Font style buttons: Click B to show cell values in boldface, click I to show them in
italics, click U to underline cell values, or click T to apply the strikethrough style.
Chapter 4 Working with Table Cells 81
Page 82
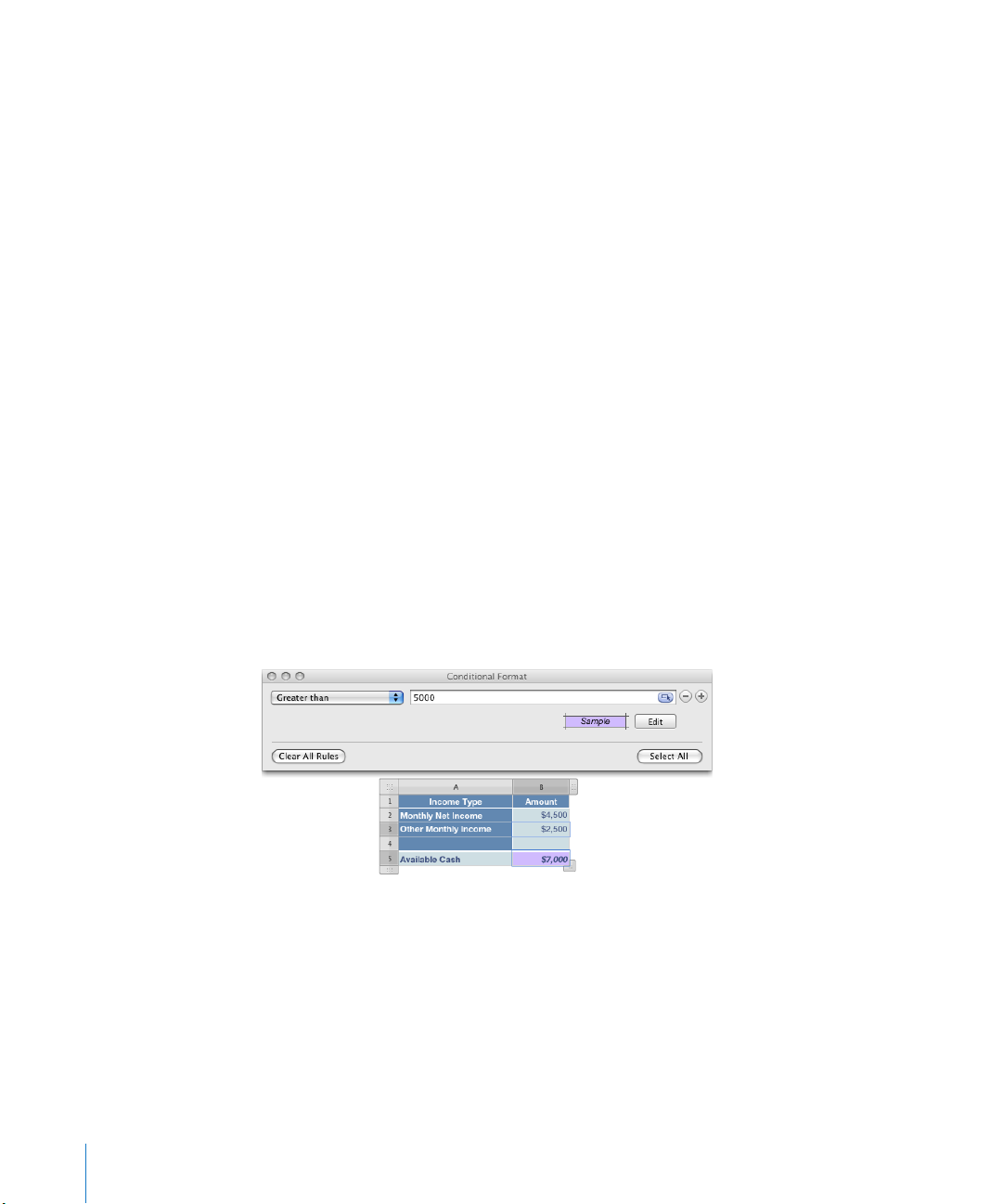
Fill color well: Click it to select a cell ll color.
As you click, the Sample box displays the eect of your selections. When you’re
satised with the eect, click Done.
6 To add another rule, click the Add button (+) and repeat steps 3 through 5.
If more than one rule is dened for a cell, and the cell’s value satises the conditions of
multiple rules:
The text color applied is the color associated with the topmost rule with a text color Â
specied.
The font style applied is the font style associated with the topmost rule that has a Â
font style specied.
The ll color applied is the ll color associated with the topmost rule that has a ll Â
color specied.
After the text color you specify has been applied to a cell value, if you type new text
into the cell after placing an insertion point and changing the text color in the format
bar or the Text inspector, the new text appears in the new text color, but the existing
text retains the color you set in the rule.
Changing and Managing Your Conditional Formatting
Here are techniques you can use:
To nd all the cells in a table that have the same conditional formatting rules as m
a particular cell, select the cell, click “Show rules” in the Cells inspector, and then
click “Select All.” Cells with matching rules are selected in the table.
To remove all conditional formatting associated with cells in a table, select the cells, m
click “Show rules” in the Cells inspector, and then click Clear All Rules.
To apply the same conditional formatting rules to cells in dierent tables, select m
a cell whose rules you want to reuse, choose Edit > Copy, select one or more cells
in a dierent table, and then choose Edit > Paste.
To add or remove a conditional formatting rule, click the Add (+) or Delete (–) button m
in the Conditional Format window.
82 Chapter 4 Working with Table Cells
Page 83
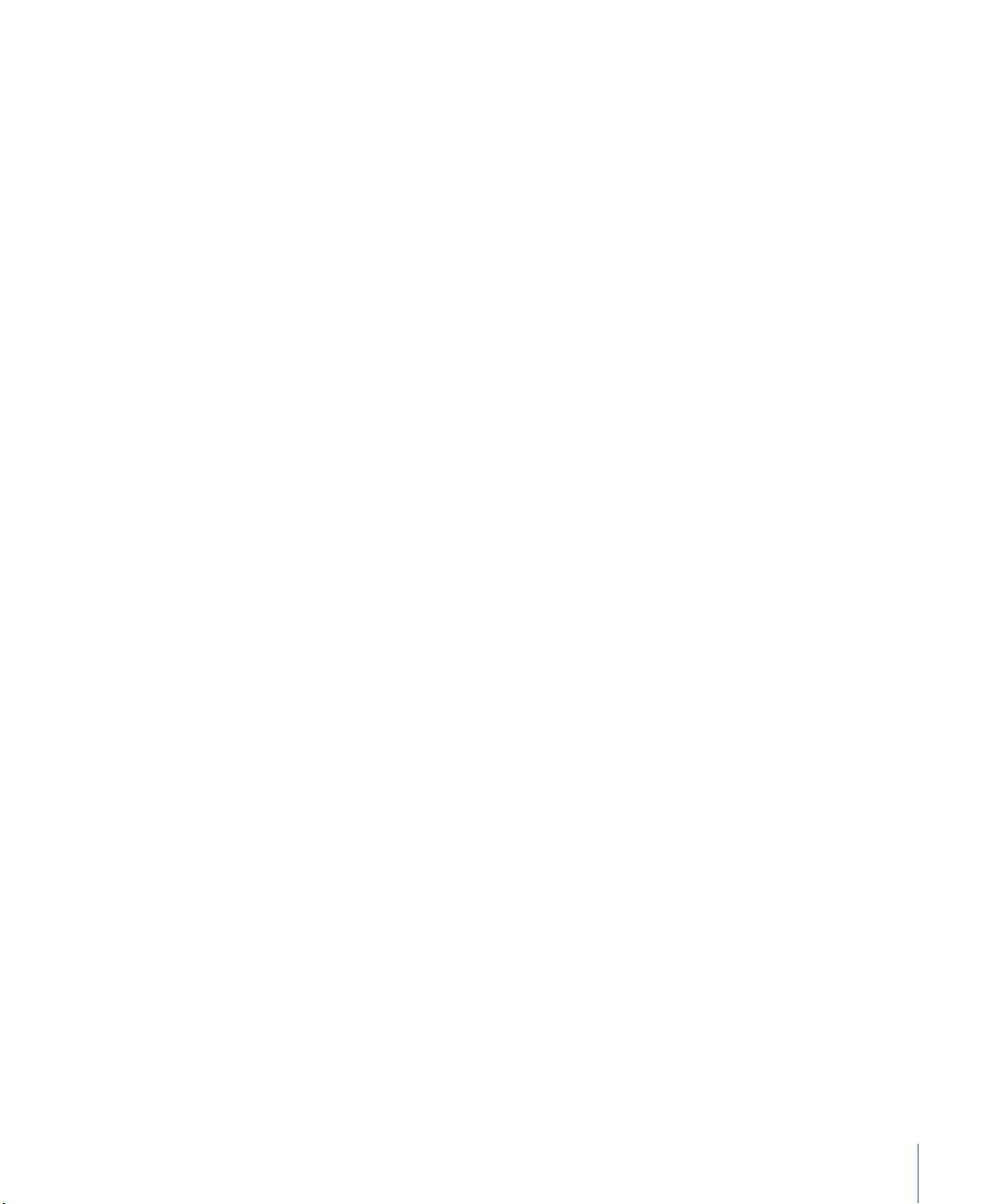
To change a rule, redene its pop-up menu options, test values, or formatting. Here are m
some techniques for working with test values that are specied as cell references:
To delete a test value that’s a cell reference, click in the test value eld and press Delete.
To replace a cell reference with a dierent one, click in the test value eld and click
a dierent cell in the same table or a dierent table.
To replace a textual test value with a cell reference, click in the test value eld, click the
small blue circle, and then click a table cell.
Adding Images or Color to Table Cells
You can add graphics or color to individual table cells or to an entire table.
To add an image or color to a table cell:
1 Select the cell.
2 Click Inspector in the toolbar, and then click the Table inspector.
3 To add an image, choose Image Fill from the Cell Background pop-up menu. See
“Filling an Object with an Image” on page 225 for instructions.
4 To add background color, choose Color Fill or Gradient Fill from the Cell Background
pop-up menu. See “Filling an Object with a Solid Color” on page 223 and “Filling an
Object with Blended Colors (Gradients)” for more information.
Merging Table Cells
Merging table cells combines adjacent cells into one, eliminating the borders so that
they behave as a single cell.
To merge table cells:
1 Select a group of two or more adjacent table cells. The group of cells you choose must
form a rectangle, and they must be all body cells, all header cells, or all footer cells.
2 Choose Table > Merge Cells.
You can also click the Merge button in the Table inspector.
To unmerge cells, select a cell created by merging, and then deselect Merge Cells in
the Table menu or click the Unmerge button in the Table inspector.
Here is what happens to cell content during a merger:
Merging horizontally contiguous cells containing only text or a mixture of text, Â
numbers, formatted values, and formulas joins the content from all the original cells
as text separated by tabs.
Merging vertically contiguous cells containing only text or a mixture of text,
numbers, formatted values, and formulas joins the content from all the cells as text
separated by carriage returns.
Chapter 4 Working with Table Cells 83
Page 84
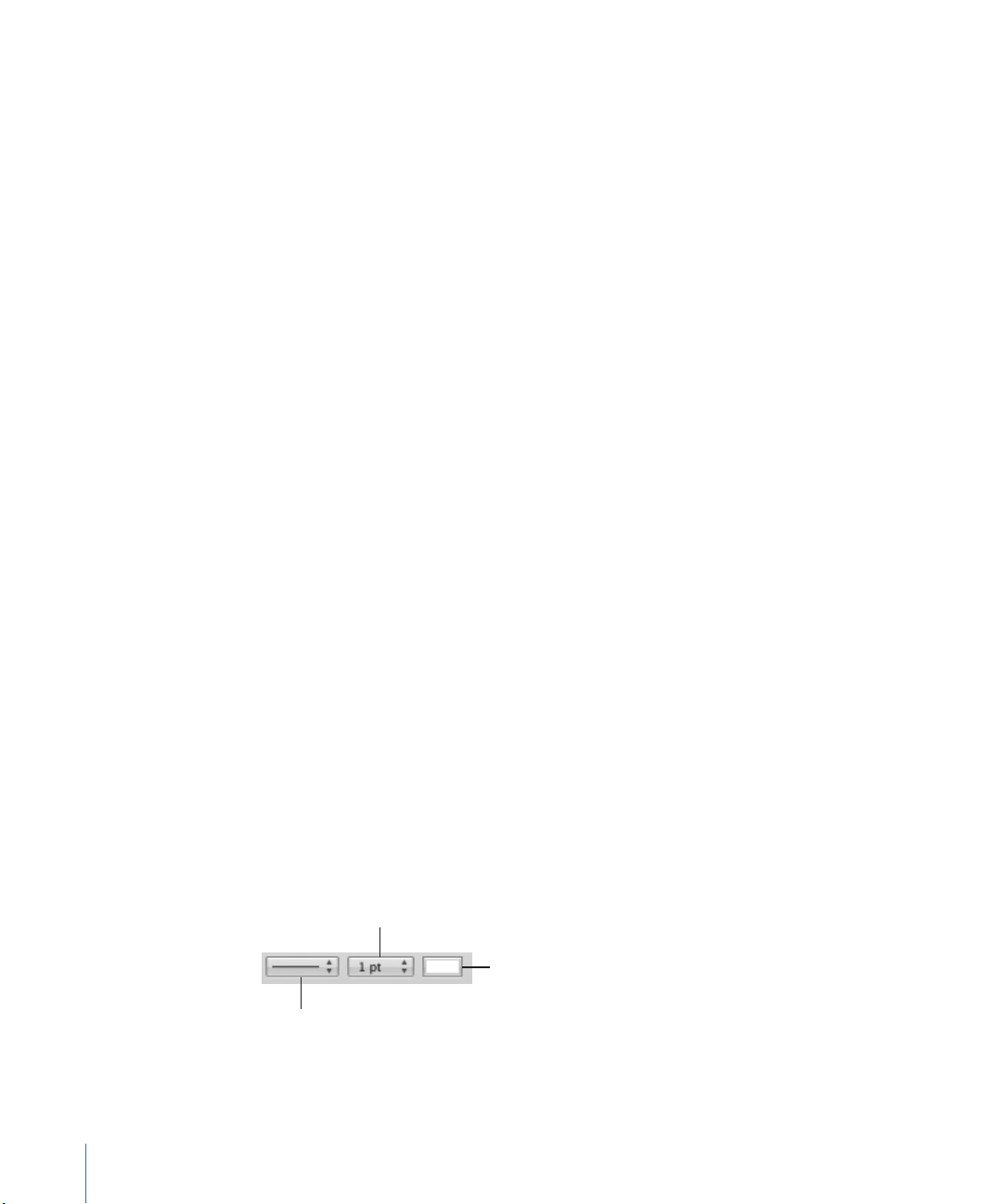
When you merge column cells, the cell background takes on the image or color that Â
Click to choose a
stroke color.
Click to choose a stroke style.
Click to choose a line thickness.
was in the topmost cell.
When you merge row cells, the cell background takes on the image or color that
was in the leftmost cell.
When a cell containing text, a number, a formula, or a cell format is merged with an Â
empty cell, the new cell retains the content of the non-empty cell.
When a cell containing a number format is merged with an empty cell, the new cell Â
retains the number format.
Rows and columns that contain merged cells can’t be hidden.
Splitting Table Cells
Splitting cells divides each selected cell into two equal parts, horizontally (rows) or
vertically (columns). Both of the new cells have identical background colors or images.
Any text that was in the original cell remains in the topmost or leftmost cell.
To split cells horizontally or vertically:
1 Select a table cell or cells. To split an entire row or column, select all the cells in the row
or column.
2 To split cells into rows, choose Table > “Split into Rows.” To split cells into columns,
choose Table > “Split into Columns.”
You can also click the Split button in the Table inspector.
3 To create smaller and smaller units, repeat steps 1 and 2 for the split cells.
To rejoin split cells, merge them, as “Merging Table Cells” on page 83 describes.
Formatting Table Cell Borders
You can change the line thickness and color of table cell borders. Or you can hide the
border of any cell.
To format table cell borders:
1 Select the cell border segments you want to format. See “Selecting Table Cell
Borders” on page 54 for instructions.
2 Use the controls in the format bar or in the Table inspector.
Stroke pop-up menu: Lets you choose a stroke style. Choose None to hide borders.
Line thickness: Controls the thickness of the stroke.
84 Chapter 4 Working with Table Cells
Page 85
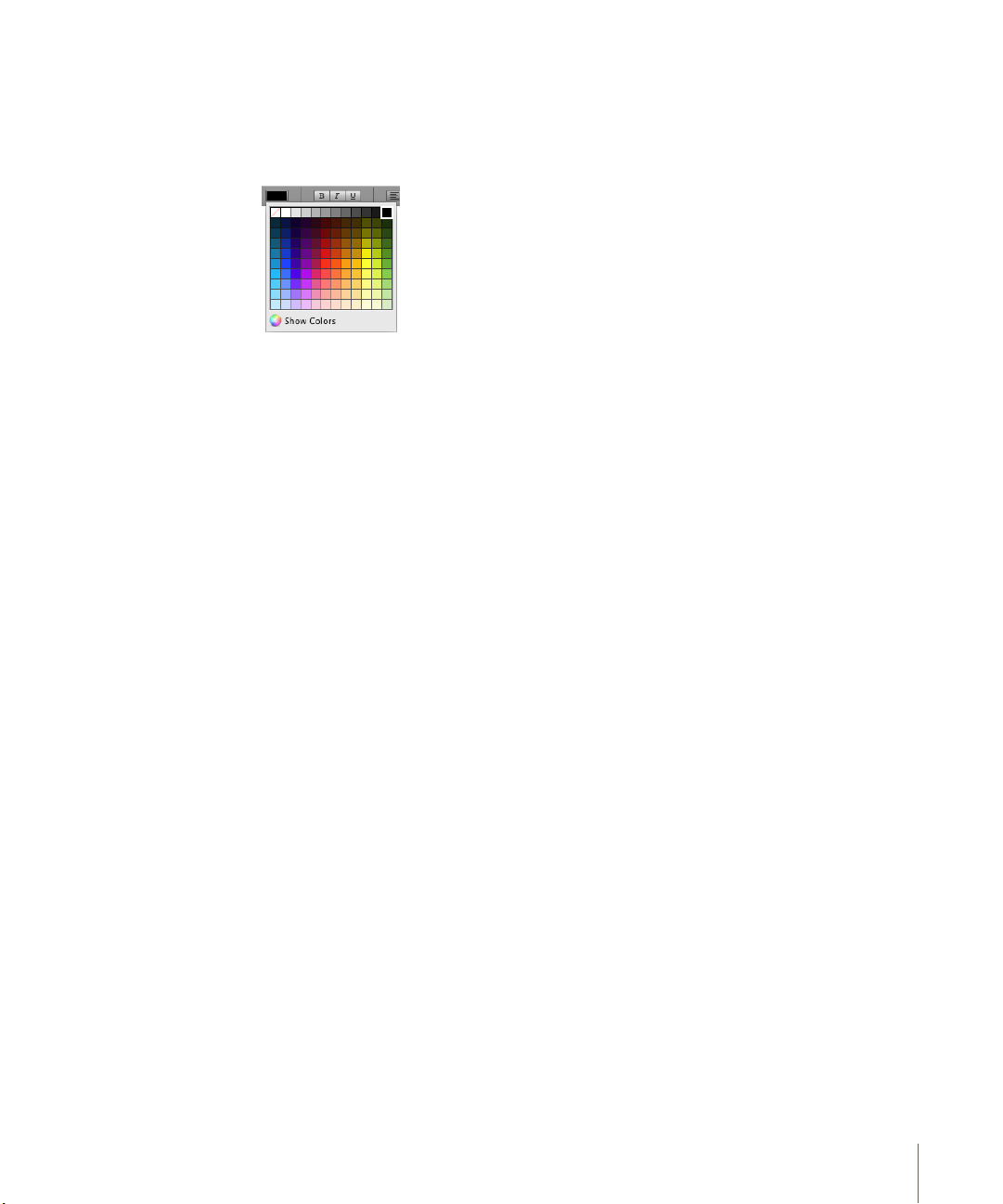
Color well: Lets you choose a stroke color.
When you click the color well in the format bar, a color matrix appears. Select
a color by clicking it in the matrix, or click Show Colors to open the Colors window
for additional color options.
When you click the color well in the Table inspector, the Colors window opens. “The
Colors Window” on page 24 provides instructions for using this tool.
Copying and Moving Cells
Here are ways to copy and move cells:
To move cells within a table, to another table, or to the canvas, select a cell or several m
adjacent cells, and then when the pointer changes to a white cross drag the selection
until any destination cells are selected. Values in the destination cells are replaced, and
the values in the original location are removed.
To copy cells within a table, to another table, or to the canvas, drag selected cells while m
holding down the Option key. Any values in the destination cells are replaced, and the
values in the original location are retained.
You can also copy cells by selecting them, choosing Edit > Copy, selecting destination
cells, and then choosing Edit > Paste.
You can also paste a cell’s content into multiple cells, which don’t have to be adjacent
to the copied cell or to each other. After copying a cell, select the destination cells and
choose Edit > Paste. The cell’s contents are copied to all the destination cells, in the
same or another table, replacing any existing content.
To insert copied cells without overwriting destination cells, choose Insert > Copied m
Columns or choose Insert > Copied Rows after selecting destination cells.
Copied Columns: Adds new columns to accommodate copied cells.
Copied Rows: Adds new rows to accommodate copied cells.
When you paste a cell’s contents into a dierent cell, any comment associated with the
pasted content is also pasted.
If you delete the contents of a cell, any comment associated with the cell is removed.
Chapter 4 Working with Table Cells 85
Page 86
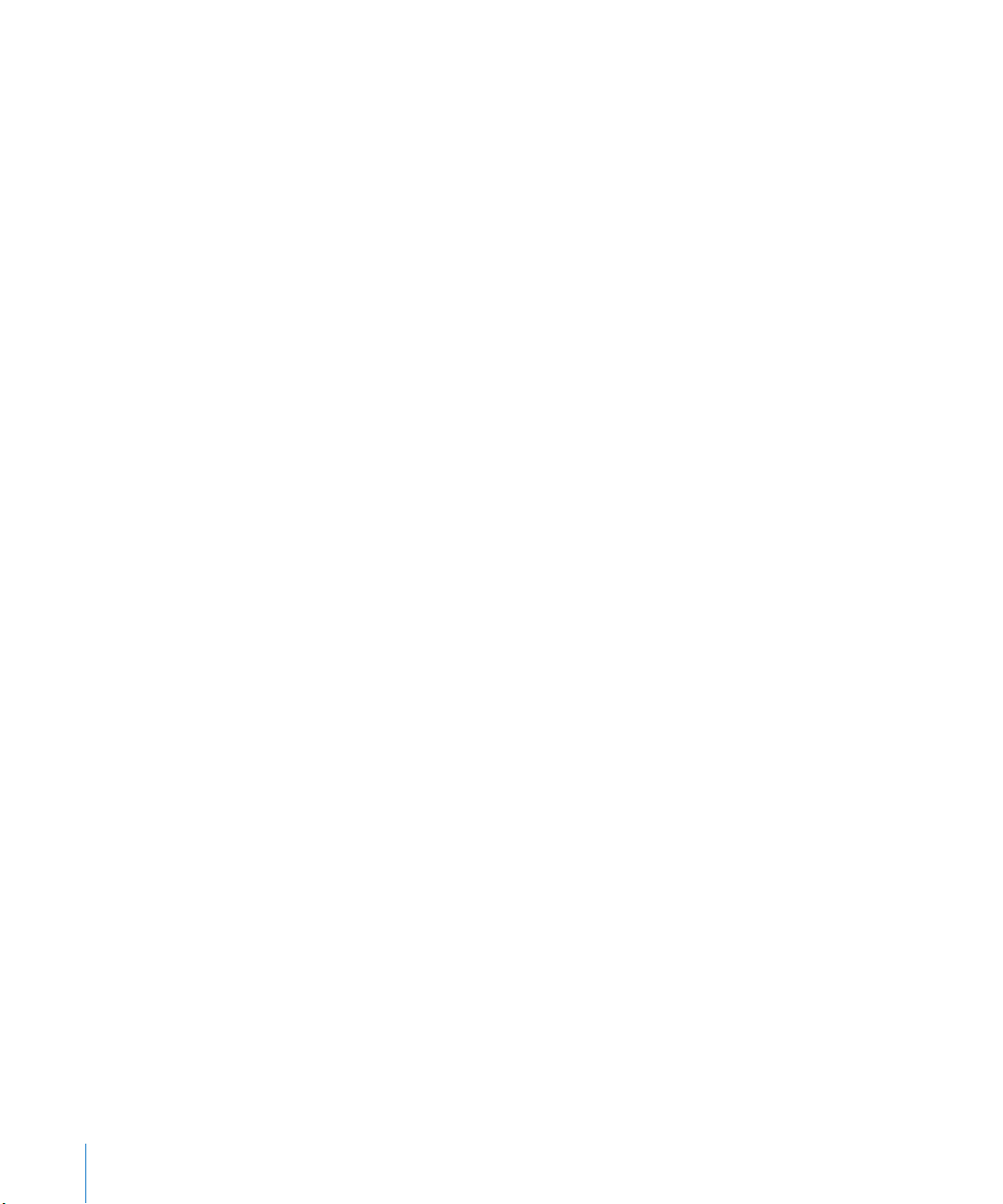
See “Rearranging Rows and Columns” on page 58 to learn how to copy and move rows
and columns using the reference tabs.
See “Copying or Moving Formulas and Their Computed Values” on page 12 8 to learn
about techniques for duplicating or moving a cell that contains a formula.
Adding Comments to Table Cells
Use comments to record information about table cells.
Here are ways to work with comments:
To add a comment to a cell, select the cell and click Comment in the toolbar, or choose m
Insert > Comment. Type in the comment box.
To move a comment, drag it. m
To hide all comments, choose View > Hide Comments. A yellow marker appears in any m
table cell containing a comment.
To hide one comment, click the Minimize (–) button in the upper left of the comment
box, or click the comment marker. A hidden comment can be temporarily displayed by
placing the pointer over the marker.
To show all comments, choose View > Show Comments. m
To show a hidden comment, click its marker.
To delete a comment, click the X in the upper right of the comment box. m
To include comments when you print, show any comments you want to print, m
and then choose File > Print.
Formatting Table Cell Values for Display
You can apply a format to a cell to display its value in a particular way. For example,
you can apply the currency format to cells that hold monetary values so that
a currency symbol (such as $, £, or ¥) appears in front of numbers in the cells.
When you use a cell format, you are setting only the display characteristics of a value.
When the value is used in formulas, the actual value is used, not the formatted value.
The only exception is when there are too many numbers following a decimal point,
in which case the number is rounded.
Here are ways to work with cell formats:
You apply cell formats by selecting one or more cells and then using the format bar or m
the Cell Format pop-up menu in the Cells inspector to select the format.
To add a value to an empty cell that has a format, select the cell and enter a value. m
The format is applied when you leave the cell.
86 Chapter 4 Working with Table Cells
Page 87
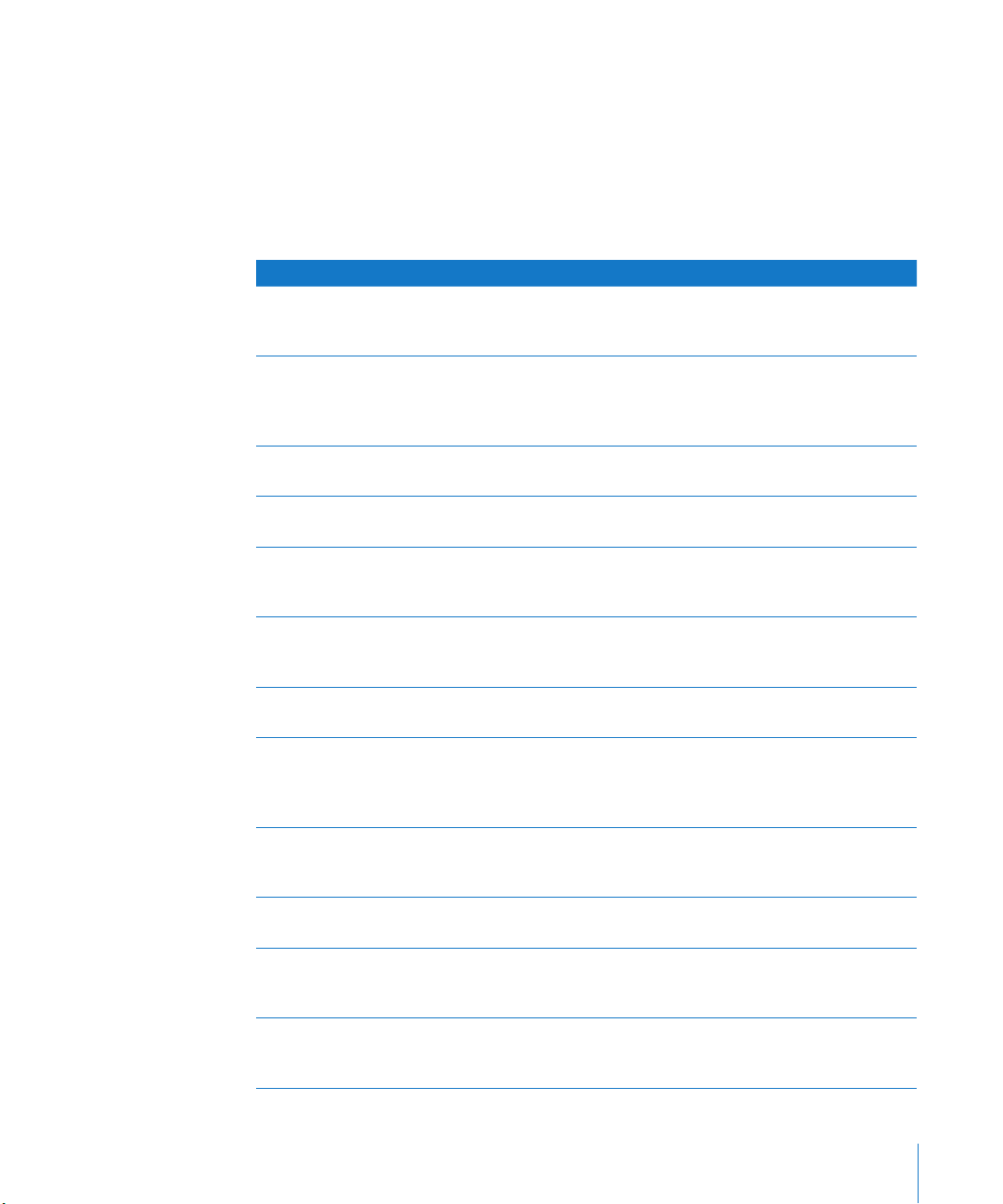
If you delete a value from a cell with a format, the cell’s format isn’t deleted. To m
delete the format, apply the automatic format. To delete the value and format,
choose Edit > Clear All.
After you dene a cell format, you can associate the format with multiple cells by using m
autolling. See “Autolling Table Cells” on page 78 for instructions.
To see the unformatted content in a cell to which formatting has been applied, select m
the cell and view the actual value in the formula bar.
Use this cell format When you want to Learn more here
automatic Automatically format content
based on the characters it
contains
number Format the display of a
number’s decimal places,
thousands separator, and
negative values
currency Format the display of monetary
values
percentage Display numeric values followed
by the % symbol
date and time Format how date and time
values are displayed
duration Format the display of week,
day, hour, minute, second, and
microsecond values
fraction Format the display of any part
of a value smaller than 1
numeral system Format the display of numbers
using the conventions of a
particular numeral system (such
as decimal or binary)
scientic Format the display of numbers
using an exponent raised by the
power of 10
text Display cell content exactly as
you type it
cell controls (checkboxes, slider,
stepper, or pop-up menu)
custom Dene your own cell format “Using Your Own Formats for
Control the specic values a cell
can contain
“Using the Automatic Format in
Table Cells” on page 88
“Using the Number Format in
Table Cells” on page 89
“Using the Currency Format in
Table Cells” on page 90
“Using the Percentage Format in
Table Cells” on page 91
“Using the Date and Time
Format in Table Cells” on
page 92
“Using the Duration Format in
Table Cells” on page 93
“Using the Fraction Format in
Table Cells” on page 93
“Using the Numeral System
Format in Table Cells” on
page 94
“Using the Scientic Format in
Table Cells” on page 95
“Using the Text Format in Table
Cells” on page 96
“Using a Checkbox, Slider,
Stepper, or Pop-Up Menu in
Table Cells” on page 96
Displaying Values in Table
Cells” on page 98
Chapter 4 Working with Table Cells 87
Page 88
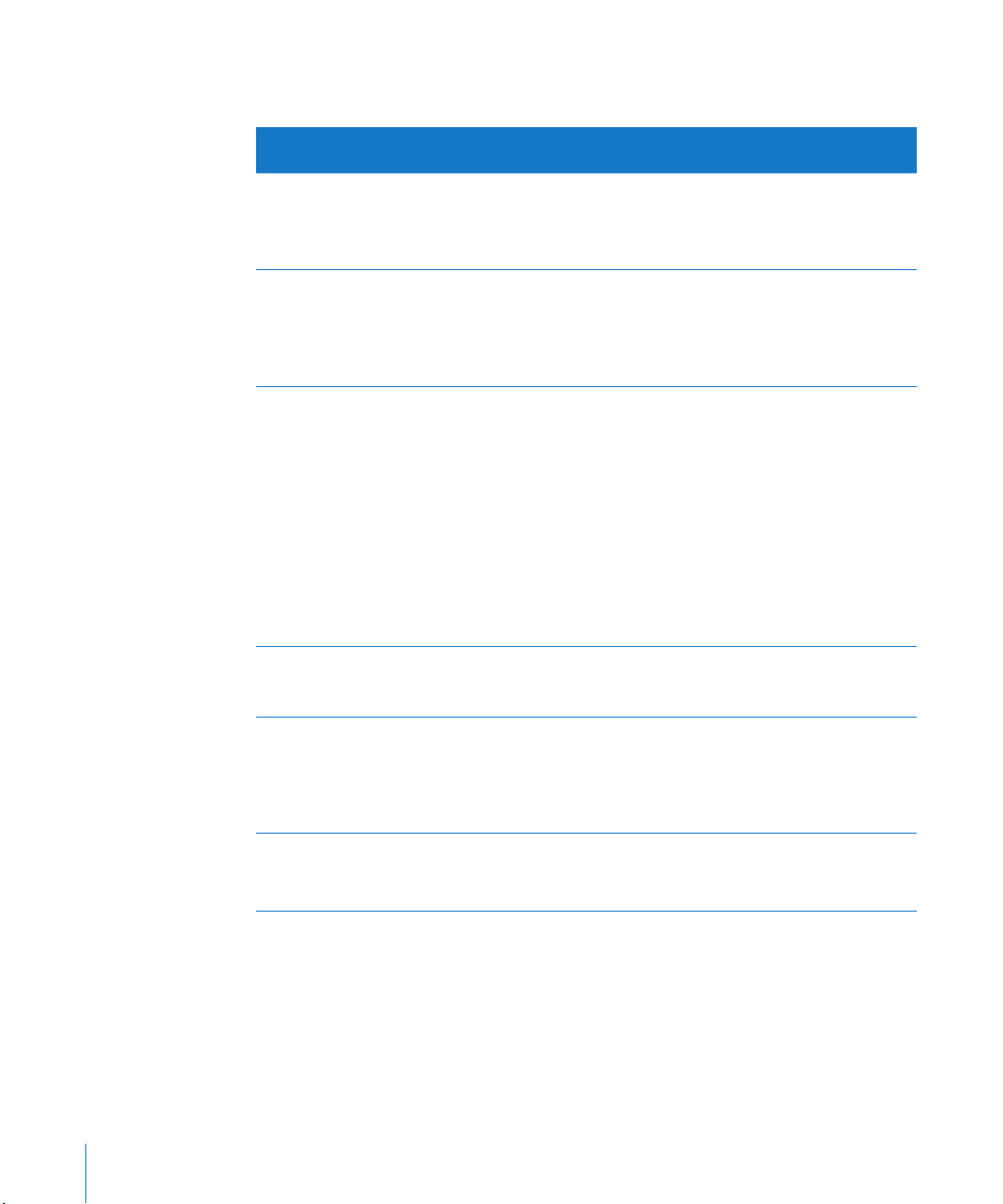
Using the Automatic Format in Table Cells
When you add a new cell, its content is displayed using the automatic format.
This content in a cell assigned the
automatic format
A number Decimal places and commas are preserved as
A currency value The displayed value shows 0 decimal places if it’s
A date value The value is formatted using the date format
A Boolean value The values “true” and “false” are converted to
A percentage value A number followed by the % sign is displayed as
A scientic value The display format rounds the value to 2 decimal
Is formatted like this for display
entered.
For example, 1,000,000.008 displays as
1,000,000.008.
an integer ($50); otherwise it shows 2 decimal
places. If there are more than 2 decimal places,
rounding is applied.
For example, $1,000.0075 displays as $1,000.01.
specied in System Preferences (search for “date
format” in System Preferences) and is treated as a
date value in formulas. To view the date formats
in Numbers, open the Cells inspector and choose
“Date and Time” from the Cell Format pop-up
menu. Then select the Date pop-up menu.
A 2-digit year value greater than 50 is displayed
using the prex 19; otherwise the prex 20 is
used.
For example, 1/1 displays as Jan 1, 2008, and Jan
05 displays as Jan 5, 2008.
“TRUE” and “FALSE.” These cells can be used in
Boolean operations in formulas.
entered, and in formulas the value is treated as
a percentage value. A space before the % sign is
not required.
For example, you can type 5% or 5 %.
places.
For example, 1.777E3 is displayed as 1.78+E3.
88 Chapter 4 Working with Table Cells
Page 89
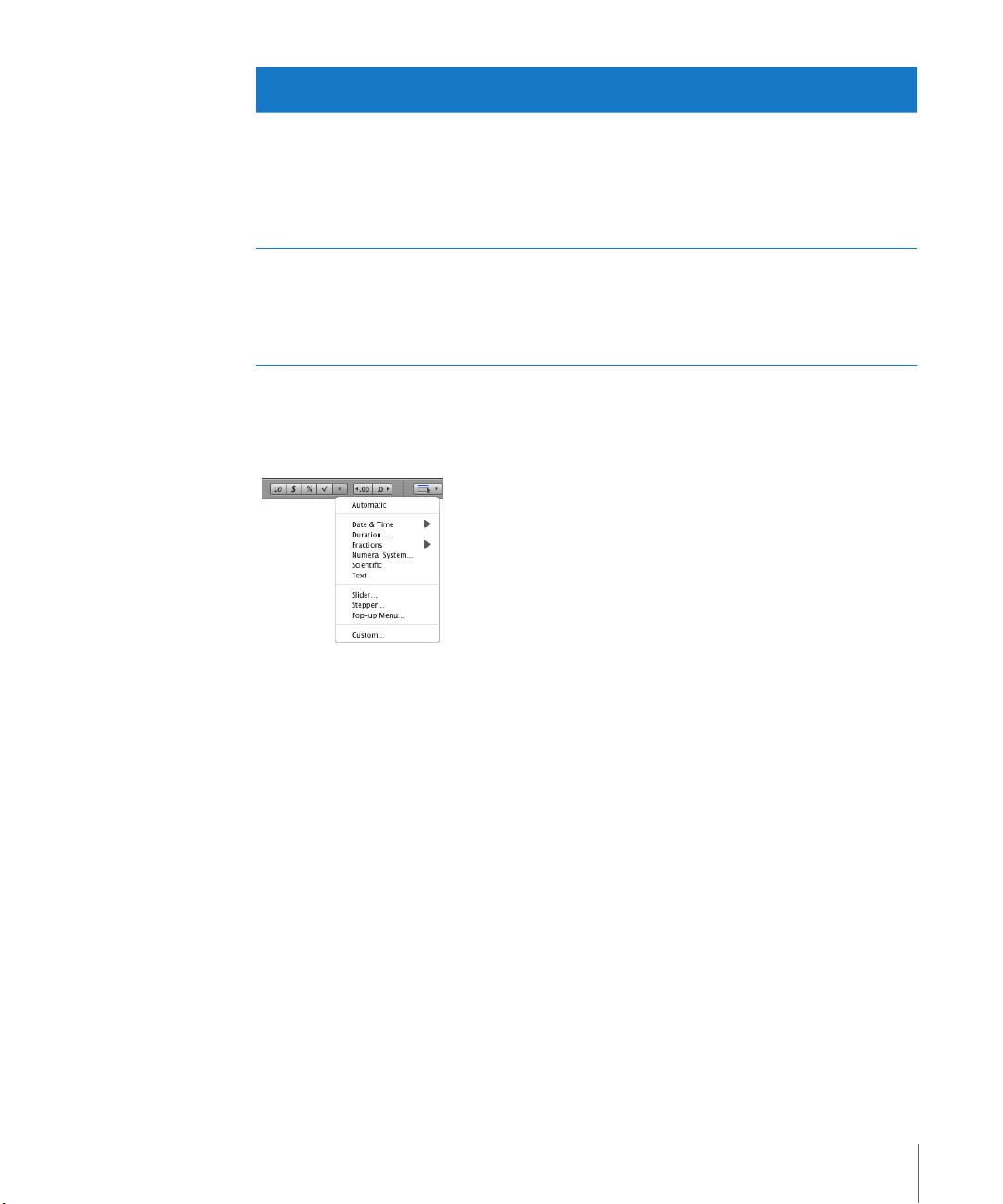
This content in a cell assigned the
automatic format
A duration value A number accompanied by a duration sux
A fraction value The value is formatted like a date if it matches
Is formatted like this for display
(w or weeks, d or days, h or hours, m or minutes,
s or seconds, ms or milliseconds) is treated as a
duration value in formulas. The sux is displayed
in its abbreviated form.
For example, 2 weeks is displayed as 2w.
one of the formats available for date values.
Otherwise, the “Up to three digits” accuracy is
used for display.
For example, 1/1 displays as Jan 1, 2008.
If a dierent format has been applied to a cell, you can change its format to automatic
by selecting the cell and choosing Automatic from the Cell Formats pop-up menu in
the format bar.
You can also use the Cells inspector.
To apply the automatic format using the Cells inspector:
1 Select the cell or cells.
2 Click Inspector in the toolbar, and then click the Cells inspector button.
3 Choose Automatic from the Cell Format pop-up menu.
Using the Number Format in Table Cells
Use the number format to format the display of a number’s decimal places, thousands
separator, and negative values.
Chapter 4 Working with Table Cells 89
Page 90

To dene a number format that displays two decimal places, a thousands separator,
Number Format button
Increase Decimal
Places button
Decrease Decimal
Places button
Currency
Format button
and negative numbers with the negative symbol, select one or more cells and then
click the Number Format button in the format bar. Use the Decrease Decimal Places
and Increase Decimal Places buttons located nearby to change the number of decimal
places.
For more control over the number format, use the Cells inspector.
To dene a number format using the Cells inspector:
1 Select the cell or cells.
2 Click Inspector in the toolbar, and then click the Cells inspector button.
3 Choose Number from the Cell Format pop-up menu.
4 To specify how many decimal places to display, use the Decimals eld.
If a value contains more decimal places than you specify, the decimal value displayed
is rounded, not truncated. For example, if a cell is formatted to display two decimal
places, the value 3.456 is displayed as 3.46, not 3.45.
5 To specify how to display negative values, choose an option from the pop-up menu
adjacent to the Decimals eld.
6 To specify whether to use a thousands separator, select or deselect Thousands
Separator.
Using the Currency Format in Table Cells
Use the currency format to format the display of monetary values.
To dene a currency format that displays two decimal places, a thousands separator,
and negative numbers with the negative symbol, select one or more cells and then
click the Currency Format button in the format bar. Use the Decrease Decimal Places
and Increase Decimal Places buttons located nearby to change the number of decimal
places.
For more control over the currency format, use the Cells inspector.
90 Chapter 4 Working with Table Cells
Page 91

To dene a currency format using the Cells inspector:
Increase Decimal
Places button
Decrease Decimal
Places button
Percentage
Format button
1 Select the cell or cells.
2 Click Inspector in the toolbar, and then click the Cells inspector button.
3 Choose Currency from the Cell Format pop-up menu.
4 To specify a currency symbol, choose an option from the Symbol pop-up menu.
You can maximize the number of options in the Symbol pop-up menu by choosing
Numbers > Preferences and then selecting “Show complete list of currencies in Cell
inspector” in the General pane.
5 To specify how many decimal places to display, use the Decimals eld. If a value
contains more decimal places than you specify, the decimal value displayed is rounded,
not truncated. For example, if a cell is formatted to display two decimal places, the
value 3.456 is displayed as 3.46, not 3.45.
6 To specify how to display negative values, choose an option from the pop-up menu
adjacent to the Decimals eld.
7 To specify whether to use a thousands separator, select or deselect Thousands
Separator.
8 To display the currency symbol at the edge of the cell, select Accounting Style.
Using the Percentage Format in Table Cells
Use the percentage format to display numeric values followed by the percent
symbol (%).
If the value is used in a formula, its decimal number version is used. For example,
a value that displays as 3.00% is used as 0.03 in a formula.
If you type 3% in a cell formatted using the automatic format and then apply the
percentage format to the cell, the value displayed is 3%. However, if you type 3 in
a cell formatted using the automatic format and then apply the percentage format to
the cell, the value displayed is 300%.
To dene a percentage format that displays two decimal places, a thousands separator,
and negative numbers with the negative symbol, select one or more cells and then click
the Percentage Format button in the format bar. Use the Decrease Decimal Places and
Increase Decimal Places buttons located nearby to change the number of decimal places.
Chapter 4 Working with Table Cells 91
Page 92

For more control over the percentage format, use the Cells inspector.
Cell formats button
Choose More to apply
the template’s default
date/time format and
open the Cells inspector.
To dene a percentage format using the Cells inspector:
1 Select the cell or cells.
2 Click Inspector in the toolbar, and then click the Cells inspector button.
3 Choose Percentage from the Cell Format pop-up menu.
4 To specify how many decimal places to display, use the Decimals eld.
If a value contains more decimal places than you specify, the decimal value displayed
is rounded, not truncated. For example, if a cell is formatted to display two decimal
places, the value 3.456 is displayed as 3.46, not 3.45.
5 To specify how to display negative values, choose an entry from the pop-up menu
adjacent to the Decimals eld.
6 To specify whether to use a thousands separator, select or deselect Thousands
Separator.
If a cell you’re formatting already contains a value, the value is assumed to be a
decimal value, and it’s converted into a percentage. For example, 3 becomes 300%.
Using the Date and Time Format in Table Cells
Use the date and time format to display date and/or time values.
To dene a date and time format, select one or more cells, click the Cell Formats
button in the format bar, choose Date & Time from the pop-up menu, and then
choose an option from the submenu.
For more control over the date and time format, use the Cells inspector.
To dene a date and time format using the Cells inspector:
1 Select the cell or cells.
2 Click Inspector in the toolbar, and then click the Cells inspector button.
92 Chapter 4 Working with Table Cells
Page 93

3 Choose “Date and Time” from the Cell Format pop-up menu.
4 To specify how you want a date formatted, choose a format from the Date
pop-up menu.
5 To specify how you want a time value formatted, choose a format from the Time
pop-up menu.
Using the Duration Format in Table Cells
Use the duration format for values that describe time increments, such as weeks, days,
hours, minutes, seconds, or milliseconds.
To dene a duration format, select one or more cells, choose Duration from the
Cell Formats pop-up menu in the format bar, and use the Cells inspector to specify
the format.
To dene a duration format for selected cells using the Cells inspector:
1 Select the cell or cells.
2 If the Cells inspector isn’t already open, click Inspector in the toolbar and then click the
Cells inspector button.
3 Choose Duration from the Cell Format pop-up menu.
4 Use the Units control to select the units you want to display for a duration value.
By default, hours, minutes, and seconds (h, m, and s) are displayed.
To choose a single unit, drag the left or right end of the slider toward the center until
it can get no shorter. Then click in the center of the slider and drag it over the unit you
want to use.
To choose more than one unit, resize and drag the slider until it’s over the units you
want to use.
5 From the Format pop-up menu, choose a display format.
Using the Fraction Format in Table Cells
Use the fraction format to control the display of any part of a value smaller than 1. For
example, 27.5 displays as 27 1/2 when the format is Halves and as 27 4/8 when the
format is Eighths.
Chapter 4 Working with Table Cells 93
Page 94

To dene a fractions format, select one or more cells, choose Fractions from the Cell
Cell Formats button
Formats pop-up menu in the format bar, and then choose a format from the submenu.
You can also use the Cells inspector.
To dene a fraction format for selected cells using the Cells inspector:
1 Select the cell or cells.
2 Click Inspector in the toolbar, and then click the Cells inspector button.
3 Choose Fractions from the Cell Formats pop-up menu.
4 Choose a display format from the Accuracy pop-up menu.
Using the Numeral System Format in Table Cells
Use the numeral system format to represent numbers using the conventions of
numeral systems from base 2 to base 36. When you use the Base 2, 8, or 16 format,
you can display negative values by preceding them with a minus sign or in two’s
complement notation; negative values in all other bases are displayed using the
minus sign.
In this numeral system 100 displays like this –100 displays like this
Base 2 1100100 –1100100 10011100
Base 8 144 –144 634
Base 10 100 –100 –100
Base 16 64 –64 9C
94 Chapter 4 Working with Table Cells
if Minus Sign is used
–100 displays like this
if Two’s-Complement
is used
Page 95

To dene a numeral system format, select one or more cells, choose Numeral System
from the Cell Formats pop-up menu in the format bar, and then use the Cells inspector
to specify the format.
To dene a numeral system format for selected cells using the Cells inspector:
1 Select the cell or cells.
2 If the Cells inspector isn’t already open, click Inspector in the toolbar and then click the
Cells inspector button.
3 Choose Numeral System from the Cell Format pop-up menu.
4 Use the Base eld to specify the base value of the numerical system you want to use.
5 Use the Places eld to specify the total number of digits to display.
6 If you selected Base 2, 8, or 16, select an option for displaying negative values.
Minus Sign: Displays negative values with a leading minus sign.
Two’s-Complement: Displays negative values using two’s-complement notation.
Negative values in all the other numerical systems are always displayed using
a leading minus sign.
Using the Scientic Format in Table Cells
Use the scientic format to display numbers using an exponent raised by the power of
10. The exponent is displayed following an “E.” For example, the value 5.00 in scientic
format displays as 5.00E+00. And the value 12345 displays as 1.23E+04.
To dene a scientic format that displays two decimal places, select one or more cells,
click the Cell Formats button in the format bar, and then choose Scientic from the
pop-up menu.
Chapter 4 Working with Table Cells 95
Page 96
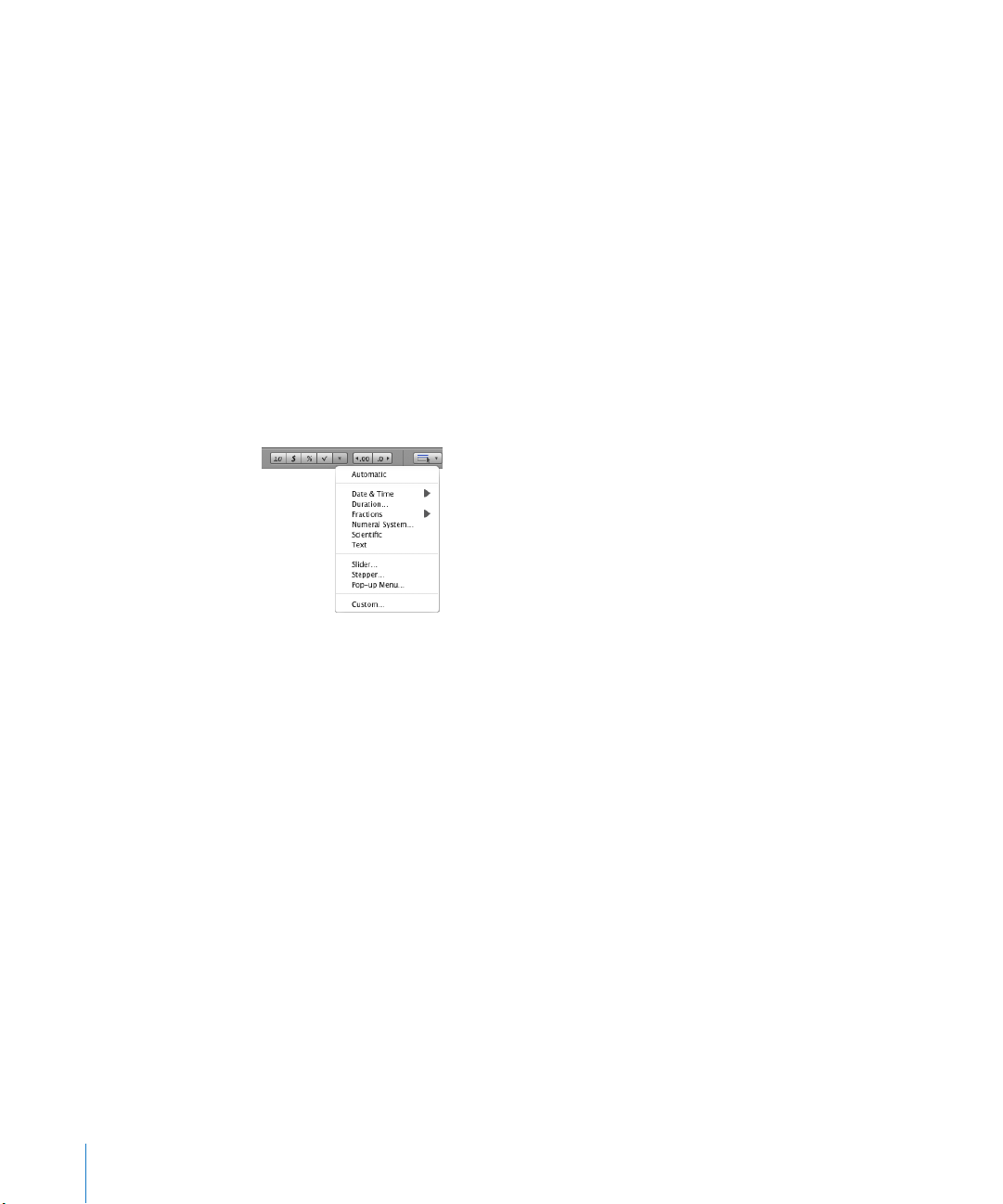
For more control over the number of decimal places, use the Cells inspector.
To dene a scientic format for one or more cells using the Cells inspector:
1 Select the cell or cells.
2 Click Inspector in the toolbar, and then click the Cells inspector button.
3 Choose Scientic from the Cell Format pop-up menu.
4 Use the Decimals eld to specify the number of decimal places to display.
Using the Text Format in Table Cells
Use the text format when you want all of a cell’s content to be treated as text, even
when it’s a number. When a text format is applied to a cell, its value is displayed exactly
as you type it.
Here are ways to dene a text format for one or more selected cells:
Click the Cell Formats button in the format bar and then choose Text. m
Click Inspector in the toolbar, click the Cells inspector button, and then choose Text m
from the Cell Format pop-up menu.
Using a Checkbox, Slider, Stepper, or Pop-Up Menu in Table Cells
You can add a checkbox, slider, stepper, or pop-up menu to a cell:
Checkbox: Useful for cells whose value indicates one of two states, such as on or o,
or yes or no.
Slider: Useful for quickly making large changes to numbers so you can see the eects
of the changes on other cells in the table or on a chart.
Stepper: Use to increase or decrease numbers in specic increments.
Pop-up menu: Use to predene the values a cell can contain.
When a cell is formatted to use a checkbox or pop-up menu, you can add or change
a cell’s content only by using the control. Cells that use a slider or stepper let you type
a value into the cell or use the control.
Here are ways to add controls to cells:
To add a checkbox, select the cell or cells. m
96 Chapter 4 Working with Table Cells
Page 97
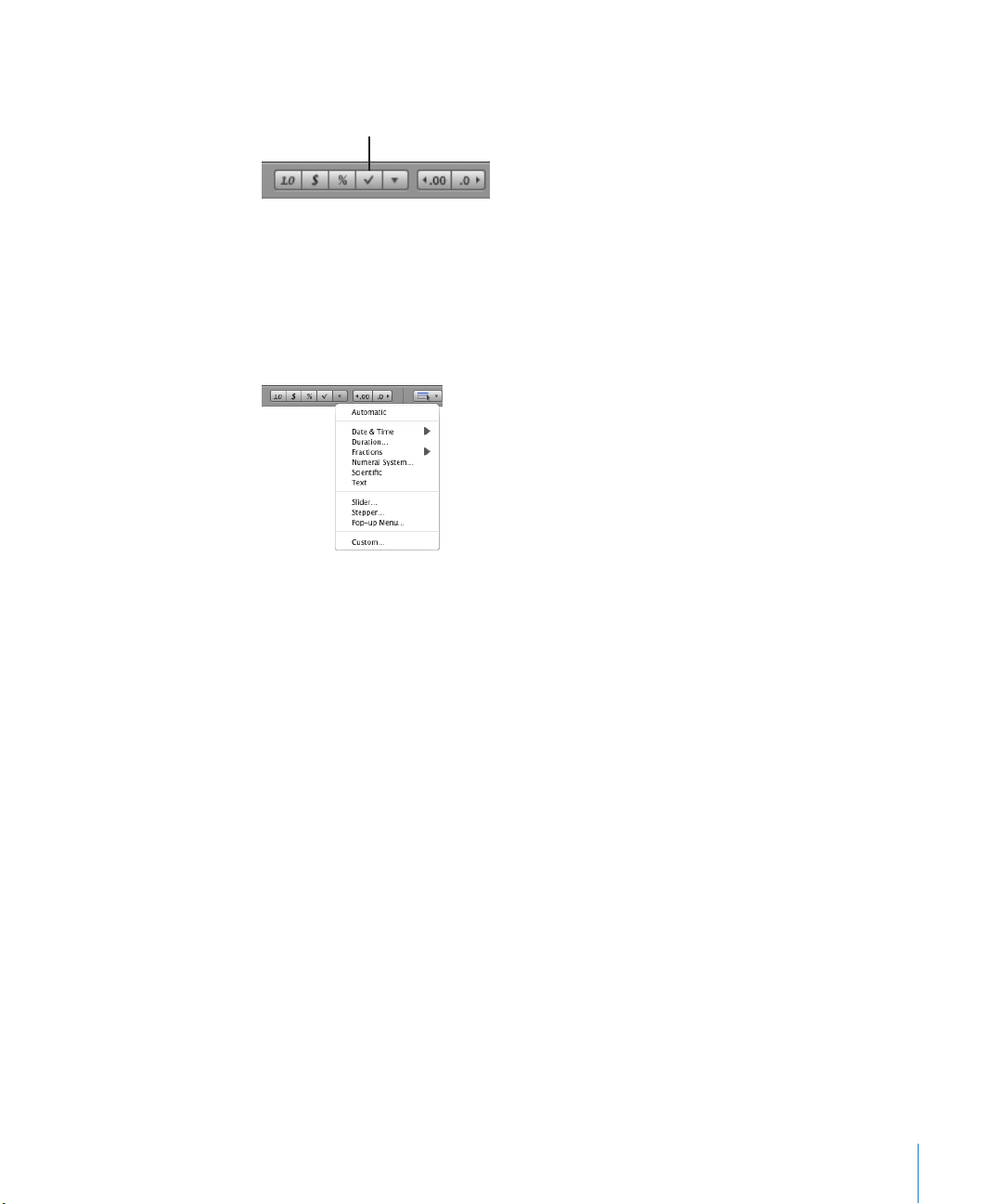
Click the Checkbox button in the format bar. Unchecked checkboxes are added to
Checkbox button
selected cells.
You can also click Inspector in the toolbar, and then click the Cells inspector button.
Choose Checkbox from the Cell Format pop-up menu, and then select the initial state
(Checked or Unchecked).
To add a slider, click the Cell Formats button in the format bar and then choose Slider m
from the pop-up menu. A slider with default settings, visible in the Cells inspector,
is created.
You can also open the Cells inspector and choose Slider from the Cell Format pop-up
menu.
In the Cells inspector, change default settings if desired:
Minimum and Maximum: Indicates the lowest and highest cell values.
Increment: Indicates the amount by which the cell value increases or decreases when
you move the slider (or arrow keys) one increment.
Position: Lets you locate the slider to the right of the cell or at the bottom of the cell.
Display as: Applies a number, currency, percentage, fraction, scientic, or numeral
system format to the cell values.
Decimals: Indicates how many decimal places to display.
To add a pop-up menu, click the Cell Formats button in the format bar and then m
choose Pop-up Menu to create a pop-up menu with default settings.
You can also open the Cells inspector and choose Pop-up Menu from the Cell Format
pop-up menu.
In the Cells inspector, edit the placeholder entries in the list by selecting them and
typing values of your choice.
To add an item to the list, click the Add button (+) and type the item. If you specify
a number, it’s treated as a number, not as text.
Chapter 4 Working with Table Cells 97
Page 98
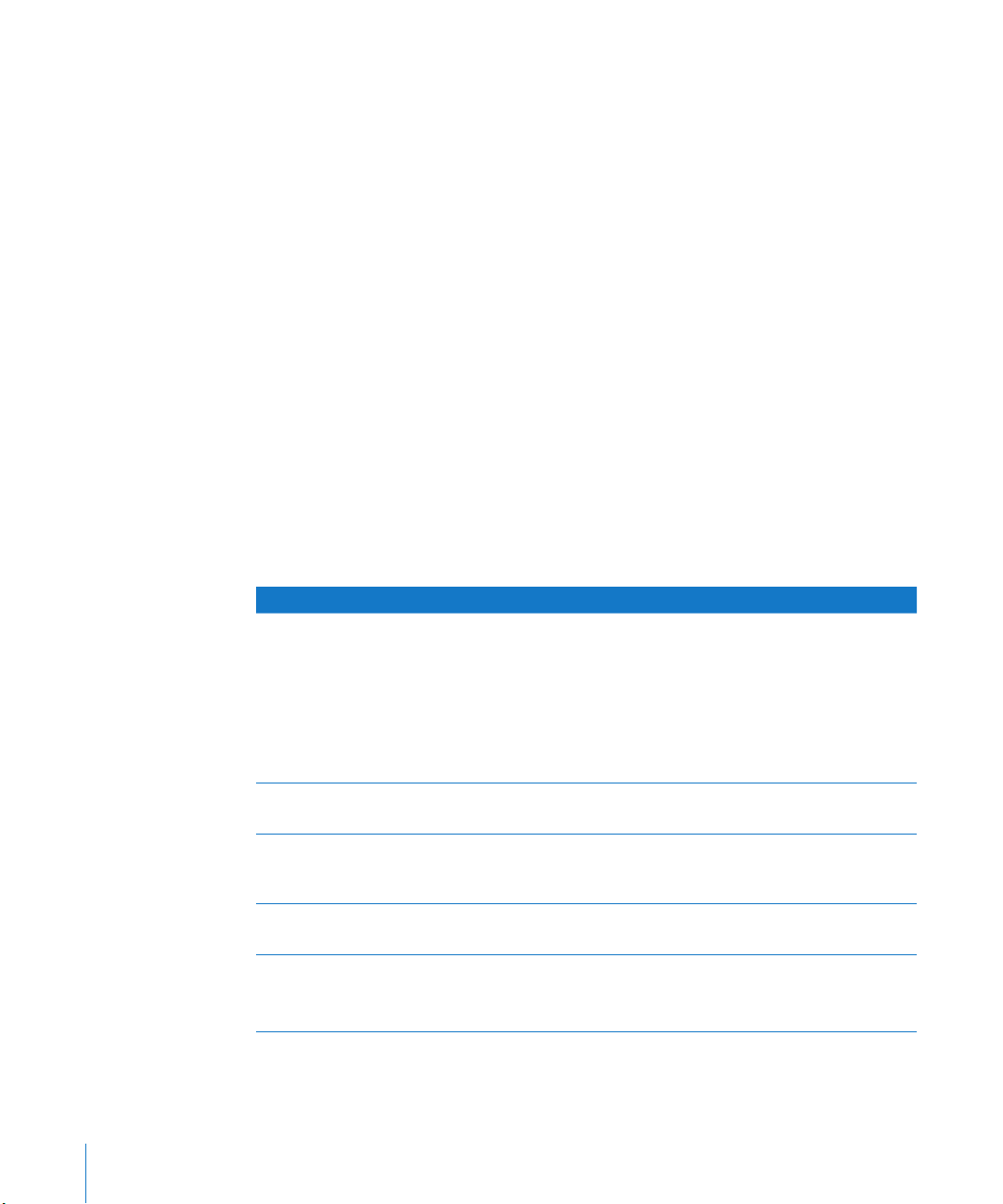
To remove an item, select it and click the Delete button (–).
To add a stepper, click the Cell Formats button in the format bar and then choose m
Stepper in the pop-up menu to create a stepper with default settings.
You can also open the Cells inspector and choose Stepper from the Cell Format popup menu.
In the Cells inspector, change the default settings if desired:
Minimum and Maximum: Indicates the lowest and highest cell values.
Increment: Indicates the amount by which the cell value increases or decreases when
you click the stepper control (or an arrow key) once.
Display as: Applies a number, currency, percentage, fraction, scientic, or numeral
system format to the cell values.
Decimals: Indicates how many decimal places to display.
Using Your Own Formats for Displaying Values in Table Cells
You can create your own cell formats for displaying numbers, text, and date and time
values. Cell formats you create, called custom formats, are listed in the Cell Formats
pop-up menu in the format bar.
Custom formats are also listed in the Cell Format pop-up menu in the Cells inspector.
To learn how to Go to
Dene a custom number format that applies
currency, decimal digit, and other display
formatting to a number in a table cell
Dene custom number formatting that varies
with the value of a number in a table cell
Dene a custom date/time format, which
species day, month, year, hour, minute, and other
aspects of a date/time value in a table cell
Dene text you want to appear next to a value
entered into a table cell
Manage the custom formats you create “Changing a Custom Cell Format” on page 109
“Creating a Custom Number Format” on page 99
“Dening the Integers Element of a Custom
Number Format” on page 101
“Dening the Decimals Element of a Custom
Number Format” on page 102
“Dening the Scale of a Custom Number
Format” on page 103
“Associating Conditions with a Custom Number
Format” on page 105
“Creating a Custom Date/Time Format” on
page 107
“Creating a Custom Text Format” on page 108
“Reordering, Renaming, and Deleting Custom Cell
Formats” on page 11 0
98 Chapter 4 Working with Table Cells
Page 99
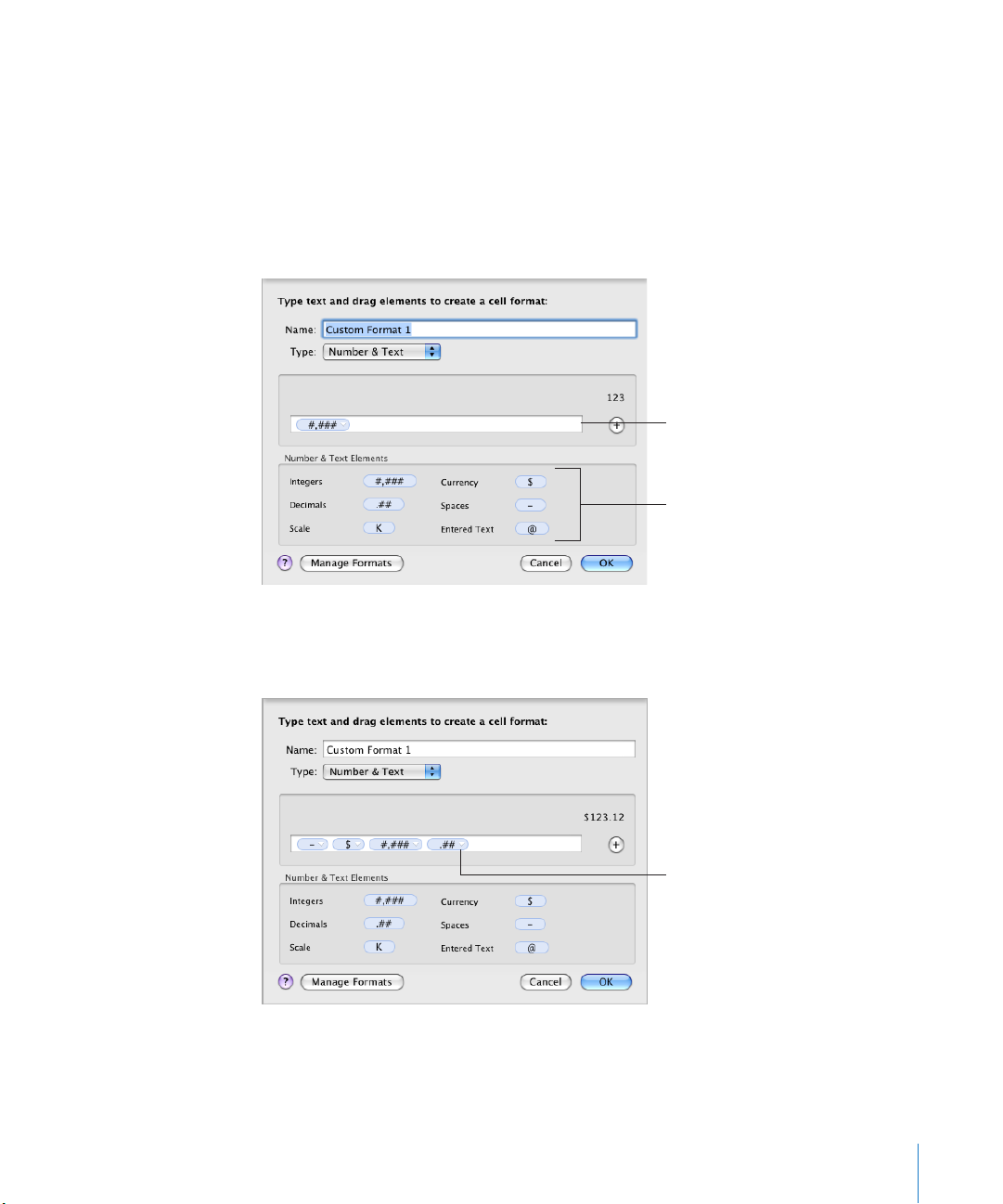
Creating a Custom Number Format
Format field
Drag the elements to
the format field.
Click a disclosure triangle to
choose a formatting option.
To dene your own display format for numbers in table cells:
1 Select one or more cells.
2 Do one of the following:
Choose Custom from the Cell Formats pop-up menu in the format bar. Â
Choose Custom from the Cell Format pop-up menu in the Cells inspector. Â
Choose Format > Create Custom Cell Format. Â
3 From the Type pop-up menu, choose Number & Text.
4 Dene your number format by dragging the (blue) elements from the Number & Text
Elements box into the format eld above the box.
Integers: Add this element when you want to format digits to the left of a decimal
point. See “Dening the Integers Element of a Custom Number Format” on page 101
for more information.
Chapter 4 Working with Table Cells 99
Page 100

Currency: Add this element to display a currency symbol. To identify the symbol you
want to use, click the disclosure triangle visible on the element when it’s in the format
eld and choose a symbol. You can maximize the choices in the pop-up menu by
selecting “Show complete list of currencies in Cells inspector” in Numbers preferences.
Decimals: Add this element to format how decimal digits are displayed. See “Dening
the Decimals Element of a Custom Number Format” on page 102 for more information.
Spaces: Use this element to control the amount of space displayed between elements.
Click the disclosure triangle visible on the element when it’s in the format eld and
choose an option. Normal adds a standard space, Wide adds an em space, and Narrow
adds a sixth of an em space. You can add more than one Spaces element to the format
eld with these options, but only one of the Spaces elements can be Flexible; this
option left-aligns the elements that precede it and right-aligns elements that follow it.
Scale: Use this element to size the display value of a number. For example, you can
display values over 100 as number of hundreds (1000 displays as 10). See “Dening the
Scale of a Custom Number Format” on page 103 for more information.
5 To display predened text before or after any element, place an insertion point in the
format eld and then type your text. You can click any element and use the Left Arrow
and Right Arrow keys to place the insertion point.
6 To delete an element in the eld, select it and then press Delete.
To move the element around in the eld, drag it.
7 In the Name eld, type a name for your number format.
Custom format names are listed in the Cell Formats pop-up menu in the format bar
and in the Cell Format pop-up menu of the Cells inspector.
8 Click OK to save your number format and apply it to the selected cells.
Here’s an example of a number format:
Balance:-$ #,### .##
The hyphen is a Spaces element, set to display one Normal space between the Â
currency symbol and the number.
The dollar sign is a Currency element. Â
#,### is an Integers element that displays numbers greater than 999 with a Â
thousands separator.
.## is a Decimals element. Â
10 0 Chapter 4 Working with Table Cells
 Loading...
Loading...