Page 1
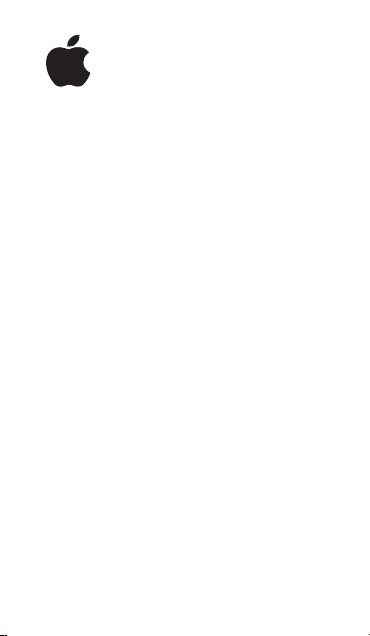
Nike + iPod
Sensor
Page 2
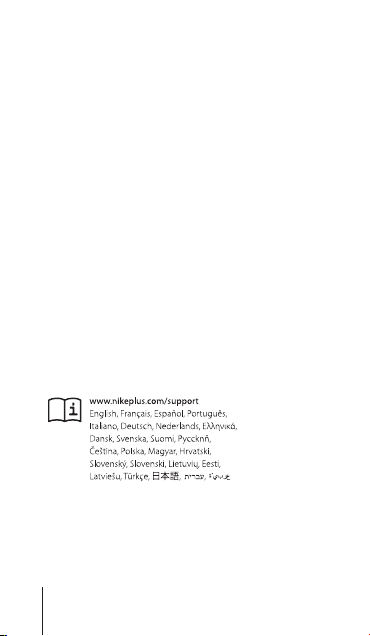
Apple Inc.
© 2009 Apple Inc. All rights reserved.
Apple, the Apple logo, iPod, iPod nano, iPod touch, and iTunes are
trademarks of Apple Inc., registered in the U.S. and other countries.
iPhone is a trademark of Apple Inc. iTunes Store is a service mark of
Apple Inc., registered in the U.S. and other countries. NIKE and the
Swoosh Design are trademarks of NIKE, Inc. and its aliates, and are
used under license. The Nike + iPod Sport Kit is covered by one or
more of U.S. patent numbers 6,018,705, 6,052,654, 6,493,652, 6,298,314,
6,611,789, 6,876,947, and 6,882,955, either alone or when used in
combination with a Nike + iPod enabled iPod media player or iPhone.
Mention of third-party products is for informational purposes
only and constitutes neither an endorsement nor a recommendation.
Apple assumes no responsibility with regard to the performance or
use of these products. All understandings, agreements, or warranties,
if any, take place directly between the vendors and the prospective
users. Every eort has been made to ensure that the information in
this manual is accurate. Apple is not responsible for printing or
clerical errors.
2 3
Page 3
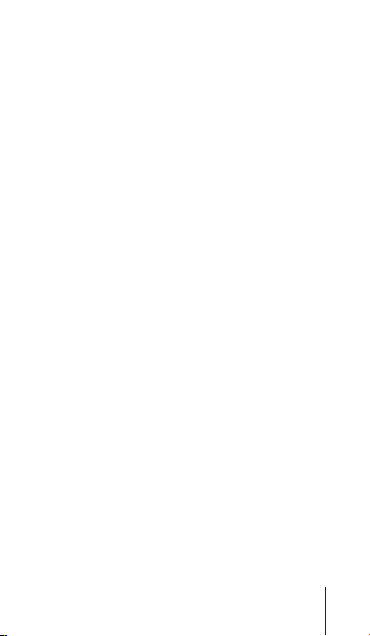
Contents
4 Welcome to Nike + iPod
4 Your Personal Workout Assistant
5 Quick Start
11 Using Nike + iPod
11 Calibrating Nike + iPod
14 Setting the Units of Distance
14 Entering Your Weight
14 Locking Your Device During a Workout
15 Getting Spoken Feedback
16 Using a PowerSong
16 Pausing a Workout
17 Receiving Calls During a Workout
18 Changing Music During a Workout
18 Sending Workouts to Nikeplus.com
19 Reviewing Workouts on Your Device
20 Creating Custom Workout Shortcuts
22 Purchasing Nike+ Workouts
23 Using a Nike+ Compatible Remote
24 Linking to Another Sensor
25 Putting the Nike + iPod Sensor to Sleep
26 Important Safety Information
28 Learning More, Service, and Support
Page 4
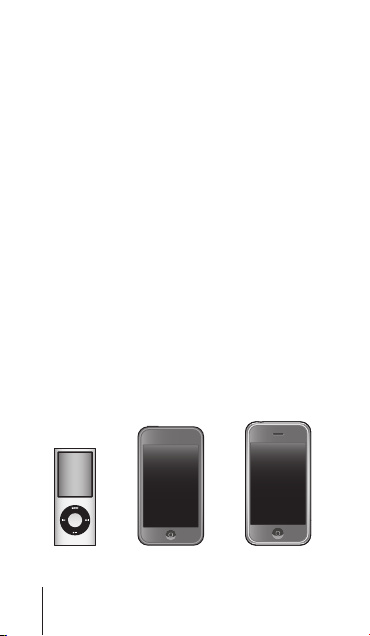
Welcome to
iPod nano
(all models)
iPod touch
(second generation)
iPhone 3G S
Nike + iPod
Your Personal Workout Assistant
Nike + iPod is a workout partner and coach all in
one. Select the type of workout you want—
open-ended, distance, time, or calorie-burning—
choose music to keep you motivated, and then
keep track of your progress every step of the way
with spoken and onscreen feedback. Upload your
workout data to nikeplus.com, where you can
set goals and monitor your improvement from
workout to workout. Join the world’s largest online
running community, participating in challenges
with runners from across the globe.
Nike + iPod is supported by iPhone 3G S, all iPod
nano models, and iPod touch (2nd generation).
4 5
Page 5
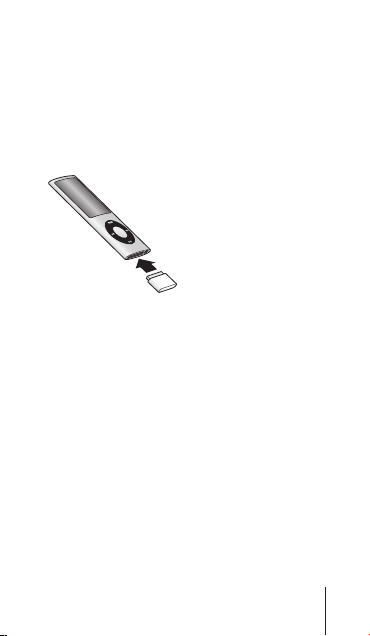
Quick Start
Follow these instructions to get started using
Nike + iPod right away.
Step 1: Enable Nike + iPod on your device.
Attach the Nike + iPod receiver to
iPod nano:
iPod nano. Nike + iPod appears in the main menu.
iPhone 3G S and iPod touch: Choose Settings >
Nike + iPod and set it to On. A Nike + iPod icon
appears on the Home screen.
Note: iPhone 3G S and iPod touch have an internal
receiver; no externally attached receiver is required.
Step 2: Make sure you have the latest iPod and
iTunes software.
1 Download and install the latest iTunes software
to your computer from www.apple.com/itunes.
You need iTunes 8 or later.
2 Connect the device to your computer, then select
it in the iTunes sidebar and click Summary.
Page 6

7
3 If iTunes indicates your iPod needs an update,
Lift the insole and place the
sensor in the pocket, flat side up.
click Update and follow the onscreen instructions.
Step 3: Insert the Nike + iPod Sensor in your
Nike+ ready shoe.
Lift the insole of the left shoe, remove the foam
insert from the pocket underneath, and replace
it with the sensor.
You can leave the sensor in your shoe when you
aren’t working out, but if you plan to wear your
shoes for a long time without working out, replace
the sensor with the foam insert to save battery life.
The battery in the sensor is not user-replaceable.
6
Page 7
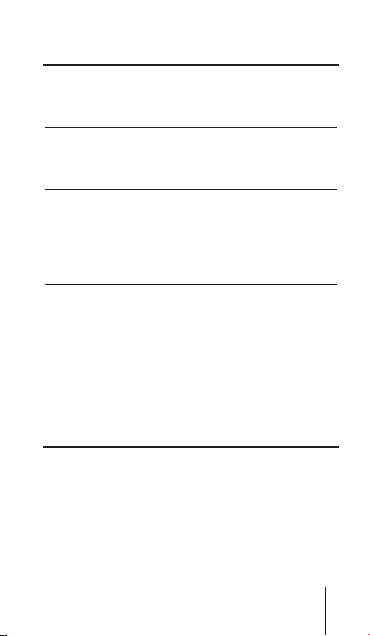
Step 4: Choose a type of workout.
An open-ended workout
iPod nano: Choose Nike + iPod > New Workout > Basic.
Choose Nike + iPod > Basic.
iPhone 3G S and iPod touch:
A workout with a time goal
iPod nano:
Choose Nike + iPod > New Workout > Time.
Choose Nike + iPod > Time.
iPhone 3G S and iPod touch:
A workout with a distance goal
iPod nano:
Choose Nike + iPod > New Workout >
Distance.
iPhone 3G S and iPod touch: Choose Nike + iPod >
Distance.
A workout with a calorie burning goal
iPod nano:
Choose Nike + iPod > Settings > Weight
and enter your weight. Then click the Menu button and
choose Nike + iPod > New Workout > Calorie.
iPhone 3G S and iPod touch:
Choose Settings >
Nike + iPod > Weight and enter your weight. Then press
the Home button and choose Nike + iPod > Calorie.
Note: You need to enter your weight only the rst time
you start a calorie burning workout.
7
Page 8
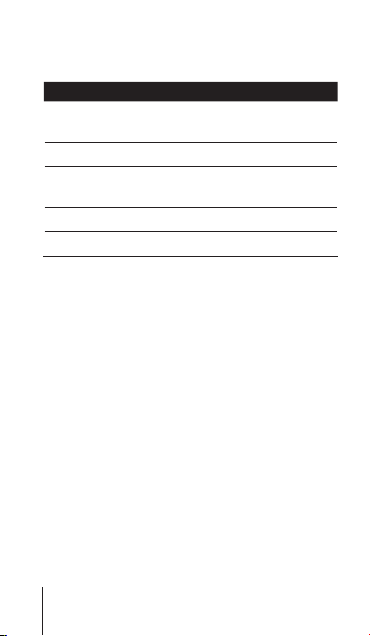
9
Step 5: Choose music to accompany your
workout.
To play Do this
A Nike+ Workout mix Choose the mix
The currently playing song Choose Now Playing.
Songs from a playlist Choose Playlists and then
Songs in random order Choose Shue Songs.
No music Choose None.
(see page 22).
choose a playlist.
Step 6: Start your workout.
Press the Center button and begin
iPod nano:
walking or running.
iPhone 3G S and iPod touch: Tap Play and begin
walking or running.
Step 7: Monitor your progress.
Nike + iPod automatically displays your workout
status on the iPhone 3G S or iPod screen.
8
Page 9
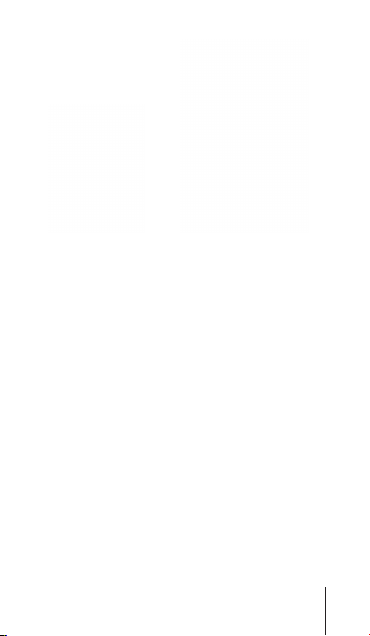
iPod nano iPhone 3G S
and iPod touch
Nike + iPod automatically gives you spoken
feedback on your progress during your workout
(see “Getting Spoken Feedback” on page 15).
You can also get feedback whenever you want it.
To get spoken feedback manually:
Press the Center button at any time
iPod nano:
during your workout.
iPhone 3G S and iPod touch: Press the Home button
at any time during your workout.
Note: iPhone 3G S and iPod touch must be locked
to get spoken feedback manually (see “Getting
Spoken Feedback” on page 15).
9
Page 10
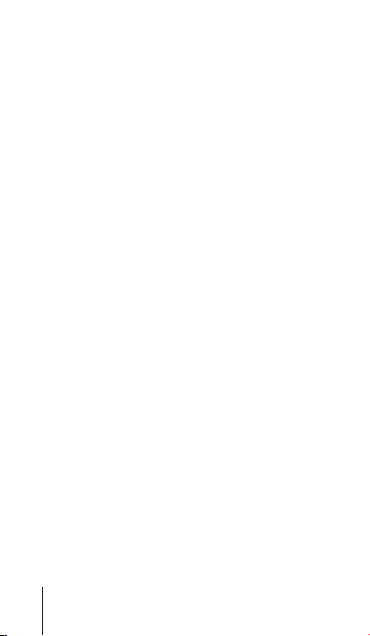
11
Step 8: End your workout.
You can end your workout at any time. If you
continue working out after you reach your time,
distance, or calorie goal, your progress continues
to be monitored.
To end your workout:
Press the Play/Pause () button to
iPod nano:
pause your workout. Then press the Menu button
and choose End Workout.
Tap End Workout.
iPhone 3G S and iPod touch:
If the device is locked, press the Home button
and tap Pause. Then drag the slider and tap
End Workout.
Your most recent workout data is stored for future
reference.
Step 9: Track your progress at nikeplus.com.
At nikeplus.com you can track your progress over
time, view a record of all of your past workouts, set
and monitor goals, and compare your results with
others. You can even compete with other online
Nike + iPod users in workout challenges.
To send your workout data to nikeplus.com:
1 Make sure your computer is connected to the
Internet, and then connect iPhone 3G S or iPod to
your computer.
10
Page 11
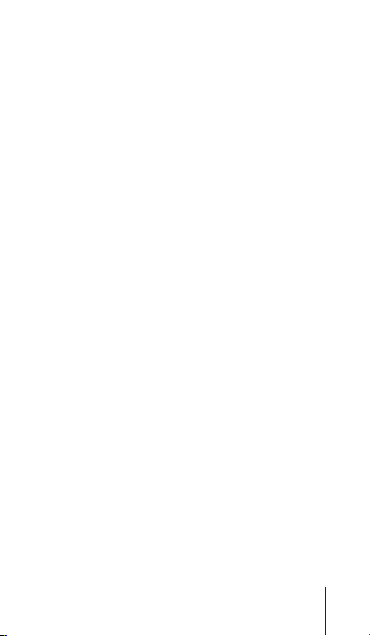
2 Click Send in the dialog that asks if you want to
send your workout data to nikeplus.com. You can
do it later if you don’t want to do it now.
3 Click Visit in the dialog that asks if you want to go
to nikeplus.com. The nikeplus.com website opens
with your most recent workout graphed on the
homepage.
4 Click Save Your Runs, then click Sign Me Up and
follow the onscreen instructions.
See “Sending Workouts to Nikeplus.com” on
page 18 for more information.
Using Nike + iPod
Follow these instructions to get the most out of
Nike + iPod.
Note: Some features are new with iPod nano
(4th generation) and iPhone 3G S.
Calibrating Nike + iPod
The default calibration for Nike + iPod is accurate
for many users. You can improve the accuracy by
calibrating Nike + iPod to your natural running and
walking style.
11
Page 12
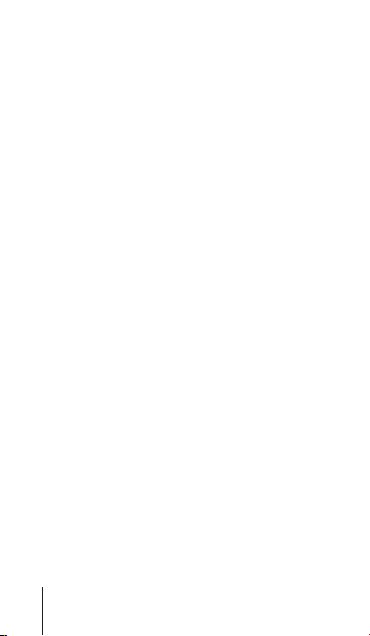
13
To calibrate Nike + iPod for running and walking:
1 iPod nano: Choose Nike + iPod > Settings > Sensor
> Calibrate.
iPhone 3G S and iPod touch: Choose Nike + iPod >
Calibration.
2 Choose Run or Walk and enter a distance.
Note: You must enter at least a quarter of a mile
for calibration to be successful.
3 Choose music to accompany your calibration
workout.
4 iPod nano: Press the Center button.
iPhone 3G S and iPod touch: Tap Play.
Then run or walk the set distance at a steady,
natural pace.
5 iPod nano: Press the Menu button and choose
Done Calibrating.
iPhone 3G S and Pod touch: Tap End Workout, and
then tap Done.
A message lets you know if the calibration was
successful. If you want to calibrate for both
running and walking, repeat steps 1–5.
Note: Even after calibrating, the accuracy of the
distance measurements may vary depending on
gait, running surface, incline, and temperature.
12
Page 13
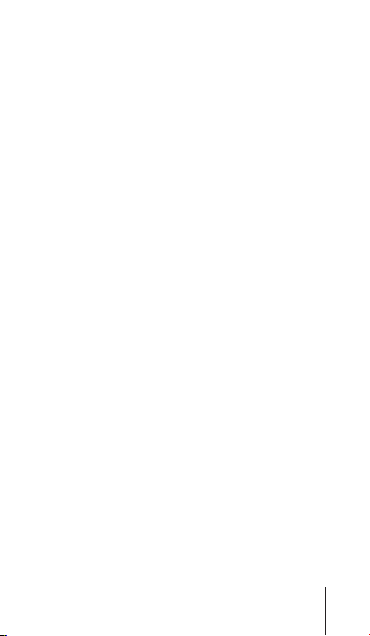
You can also calibrate Nike + iPod using the
workout you just nished. This is useful if you’ve
traveled a known distance that doesn’t match the
summary distance displayed on your device.
To calibrate using your latest completed
workout:
Choose End Workout, and then choose
iPod nano:
Calibrate. Set the correct distance you walked or
ran, and press the Center button.
Tap End Workout, then
iPhone 3G S and iPod touch:
tap Calibration and set the correct distance you
walked or ran. Tap Save, then tap Done.
The device senses whether the workout was a
walk or run and correctly uses the new calibration
to override the existing one.
To reset Nike + iPod calibration to the default
setting:
Choose Nike + iPod > Settings >
iPod nano:
Sensor > Calibrate > Reset Walk or Reset Run.
iPhone 3G S and iPod touch: Choose Nike + iPod >
Calibration > Run or Walk, and then choose “Reset
to Default.”
13
Page 14
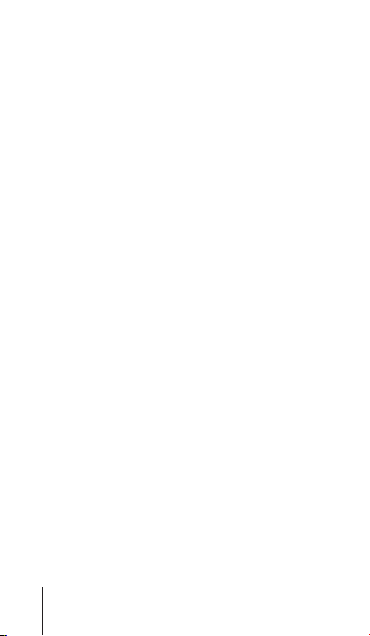
15
Setting the Units of Distance
You can set Nike + iPod to measure your workouts
in either miles or kilometers.
To set the units of distance:
Choose Nike + iPod > Settings, and set
iPod nano:
Distances to Miles or Kilometers.
iPhone 3G S and iPod touch: Choose Settings >
Nike + iPod > Distances, and then choose Miles or
Kilometers.
Entering Your Weight
To enter your weight:
Choose Nike + iPod > Settings >
iPod nano:
Weight, and then enter your weight.
iPhone 3G S and iPod touch: Choose Settings >
Nike + iPod > Weight, and then enter your weight.
For better accuracy in calculating calories burned,
update your weight if it changes.
Locking Your Device During a Workout
You can lock iPod touch so that its controls can’t
be accidentally activated during a workout.
To lock iPhone 3G S and iPod touch:
Press the Sleep/Wake button.
To unlock, press the Sleep/Wake button or the
Home button and drag the slider.
14
Page 15
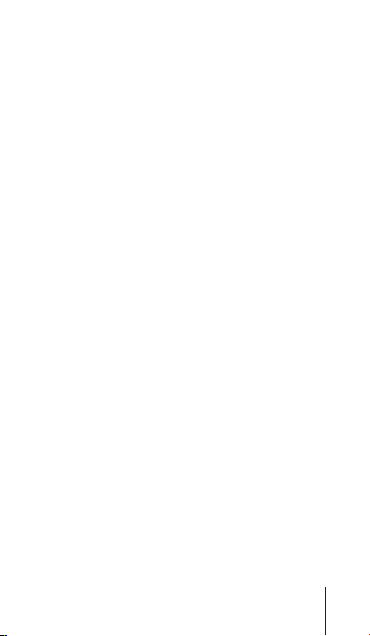
Getting Spoken Feedback
As you work out, Nike + iPod periodically gives
spoken feedback on your status. You can choose a
female or male voice, or turn o feedback.
To set the voice type or turn spoken feedback o:
Choose Nike + iPod > Settings, and
iPod nano:
then set Spoken Feedback to Male, Female, or O.
iPhone 3G S and iPod touch: Choose Settings >
Nike + iPod > Spoken Feedback, and then choose
Male, Female, or O.
If spoken feedback is turned o, you can still get
spoken feedback manually.
To get spoken feedback manually:
Press the Center button at any time
iPod nano:
during your workout.
iPhone 3G S and iPod touch: Press the Home button
while the device is locked.
Note: On iPod nano, spoken feedback is available
in some languages besides English. If you set your
iPod to one of these languages and connect your
iPod to your computer (which must be connected
to the Internet), iTunes prompts you to download
feedback in that language.
On iPod nano, you can have only one non-English
version of spoken feedback on your iPod at a time.
15
Page 16
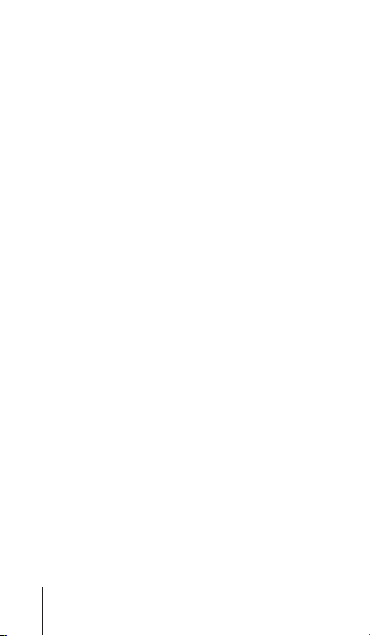
17
On iPhone 3G S and iPod touch, all spoken
feedback languages are supported automatically.
Using a PowerSong
Choose a song that motivates you and make it
your PowerSong. You can switch quickly to it at
any time during your workout.
To choose a PowerSong:
Choose Nike + iPod > Settings >
iPod nano:
PowerSong, and then choose a song.
iPhone 3G S and iPod touch: Choose Settings >
Nike + iPod > PowerSong, and then choose a song.
To play your PowerSong:
Hold down the Center button during a
iPod nano:
workout. After a short pause, the song plays.
iPhone 3G S and iPod touch: Tap PowerSong on the
workout screen. Or, if the device is locked, press
the Home button twice, and then tap PowerSong.
Pausing a Workout
You can pause your workout, temporarily stopping
music and data collection, and resume the
workout later without losing any data.
To pause or resume a workout:
Press the Play/Pause () button.
iPod nano:
16
Page 17
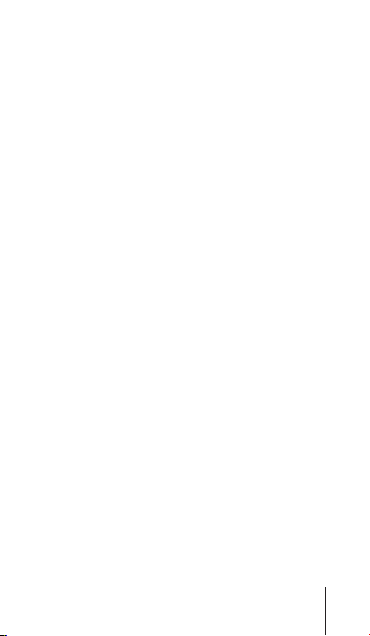
iPhone 3G S and iPod touch: Tap Pause. Or, if the
device is locked, press the Home button once and
then tap Pause. Tap Play to resume your workout.
Receiving Calls During a Workout
You can use iPhone 3G S to answer calls as usual
during your workout. When you receive a call, your
workout is automatically paused when you answer.
To answer a call:
Tap Answer, or press the mic button if you’re
wearing the stereo headset. If iPhone 3G S is
locked, drag the slider to unlock it.
To silence a call:
Press the Sleep/Wake button or either volume
button. You can still answer the call after silencing
it, until it goes to voicemail.
To decline a call:
Tap Decline, or hold down the mic button on the
headset for about two seconds, then release it.
Two low beeps conrm that the call was declined.
Pressing the lock button to dismiss a call silences
the ringer but the music doesn’t resume until the
call has gone to voicemail; the workout continues
in the background.
To resume your workout after a call:
Tap Play.
17
Page 18
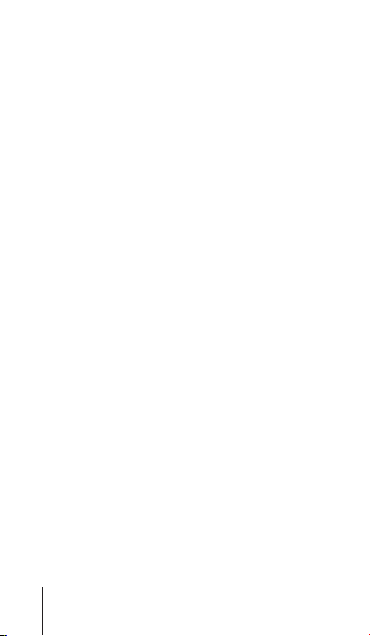
19
Changing Music During a Workout
You can change your music during a workout
without losing your workout data. Your workout is
paused during the music transition.
To change music during a workout:
1 iPod nano: Press the Menu button and choose
Change Music. Your workout pauses.
iPhone 3G S and iPod touch: If the device is not
locked, tap Pause. If it is locked, press the Home
button, drag the slider to unlock, and tap Pause.
Finally, tap Change Music.
2 iPod nano: Choose new music. Your workout
resumes automatically.
iPhone 3G S and iPod touch: Choose new music.
Tap the top of the music screen to return to your
workout, then tap Play.
Sending Workouts to Nikeplus.com
You can set iTunes to automatically send your
workout data to nikeplus.com over the Internet
whenever you connect iPhone 3G S or iPod to
your computer.
To send workouts to nikeplus.com:
1 Make sure your computer is connected to the
Internet and then connect iPhone 3G S or iPod to
your computer.
18
Page 19
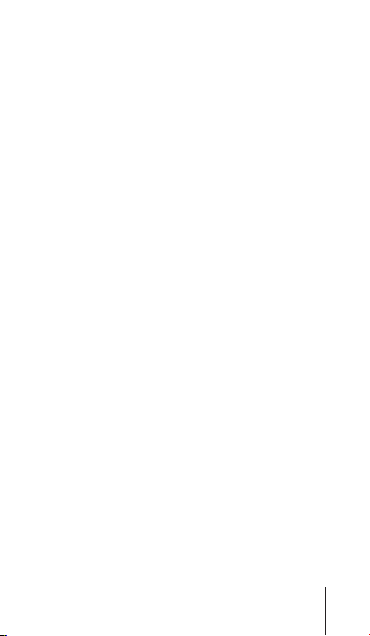
2 Open iTunes on your computer, click Nike + iPod,
and then select “Automatically send workout date
to nikeplus.com.”
3 Click “Visit nikeplus.com” below the checkbox
or click Visit in the dialog that appears if you’ve
already set your workout to be sent automatically.
The nikeplus.com website opens with your most
recent workout graphed on the homepage.
4 Click Save Your Runs and log in, or register if you
haven’t already done so.
When your device isn’t connected to your
computer, you can go to www.nikeplus.com and
enter your Login ID and password. Go to the
nikeplus.com website to read Nike’s privacy policy
and terms and conditions.
Reviewing Workouts on Your Device
Your iPhone 3G S or iPod saves the date, time,
duration, distance, pace, and calories burned for up
to your last one-thousand workouts.
To review recent workouts on your device:
Choose Nike + iPod > History.
iPod nano:
iPhone 3G S and iPod touch:
Choose Nike + iPod,
and then tap History at the bottom of the screen.
19
Page 20
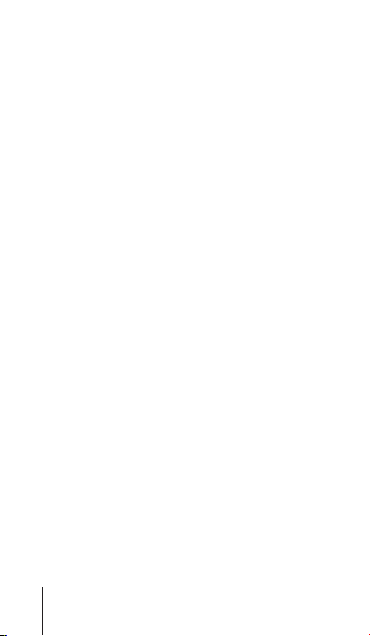
21
To erase a single workout session:
1 Choose Nike + iPod > History and choose a
workout session.
2 iPod nano: Choose a workout session, click the
Center button, and then choose Delete.
iPhone 3G S and iPod touch: Tap Edit, choose a
workout session, and then tap Delete.
On iPhone 3G S and iPod touch, you can delete all
workout sessions from History by tapping Clear at
the top of the History screen.
Creating Custom Workout Shortcuts
Custom workout shortcuts let you easily choose
and repeat a workout. iPod nano (4th generation
only) automatically saves your completed workouts
as shortcuts, and iPhone 3G S and iPod touch let
you create custom workout shortcuts.
To create a custom workout shortcut on
iPhone 3G S or iPod touch:
1 Choose Nike + iPod, and then tap My Workouts at
the bottom of the screen.
2 Tap Plus (+), and then choose the type of workout
and the workout goal.
3 Choose music, enter a name for the workout,
and then tap Save.
20
Page 21
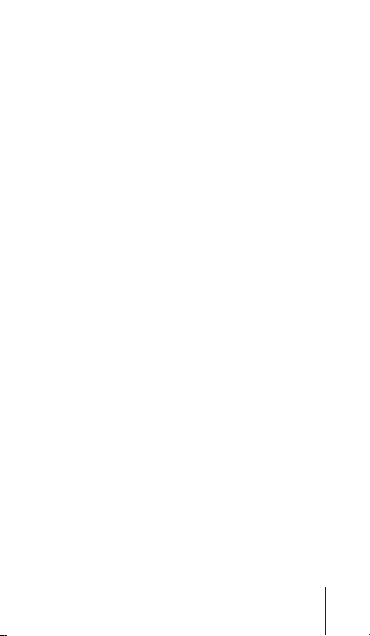
Note: You can create custom workout shortcuts
only on iPhone 3G S and iPod touch (2nd
generation).
To delete a custom workout shortcut on
iPhone 3G S and iPod touch:
Choose Nike + iPod, and then tap My Workouts.
Tap Edit, choose a shortcut, and then tap Delete.
Finally, tap Done.
To choose a custom workout shortcut on
your device:
Choose Nike + iPod, and then choose
iPod nano:
a shortcut. Shortcuts are named according to the
type of workout and music. They can’t be deleted.
Choose Nike + iPod,
iPhone 3G S and iPod touch:
and then tap My Workouts. Shortcuts are listed
by the name you specied when you created
the workout.
Your most recent custom workout shortcut
appears at the top of the list.
21
Page 22
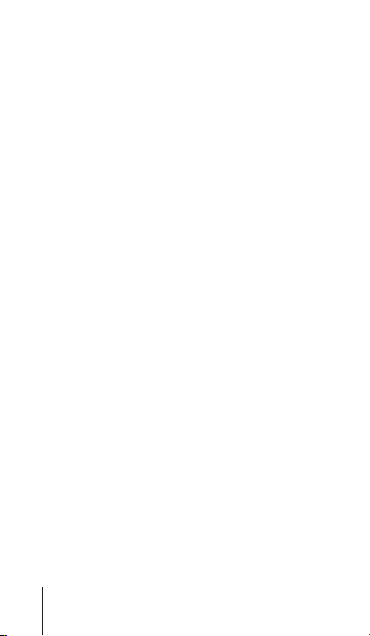
23
Purchasing Nike+ Workouts
You can purchase and download Nike+
Workouts featuring continuous music mixed
with professional coaching. When you purchase
a Nike+ Workout, you get a single workout track
with music and voiceover, and you also get all the
individual songs in the mix. Choose mixes for your
level and style of workout.
To purchase a Nike+ Workout:
1 Open iTunes and click iTunes Store on the left side
of the window, then type “Nike Sport Music” in the
iTunes search eld.
2 Click the Buy button next to the Nike+ Workout of
your choice.
3 Follow the onscreen instructions to complete the
purchase. The download begins automatically.
4 Connect the device to your computer and load the
workout onto the device.
Note: The iTunes Store is available only to people
age 13 or older, in the U.S. and many other
countries; for a list of countries, go to:
www.apple.com/itunes/download.
Terms apply. You must have Internet access
(fees may apply) to use the iTunes Store.
22
Page 23
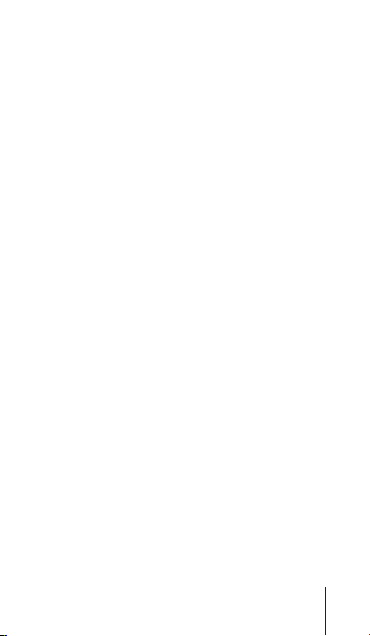
Using a Nike+ Compatible Remote
You can use a Nike+ compatible remote (sold
separately) to control Nike + iPod wirelessly while
you work out. Before using a remote for the rst
time, you must link it to your iPod nano receiver,
iPhone 3G S, or iPod touch.
To link to a Nike+ compatible remote (sold
separately):
Connect your Nike + iPod receiver to
iPod nano:
your iPod nano, choose Nike + iPod >
Settings > Sensor > Link, and then follow the
onscreen instructions.
Choose Settings >
iPhone 3G S and iPod touch:
Nike + iPod > Remote, and then follow the
onscreen instructions.
To turn remote functionality on or o:
Choose Nike + iPod > Settings >
iPod nano:
Remote, and then set Remote to On or O.
iPhone 3G S and iPod touch: Unlink the remote.
To unlink a remote:
Choose Nike + iPod > Settings >
iPod nano:
Remote > Unlink, and then follow the onscreen
instructions.
Choose Settings >
iPhone 3G S and iPod touch:
Nike + iPod > Remote and then tap Unlink.
23
Page 24
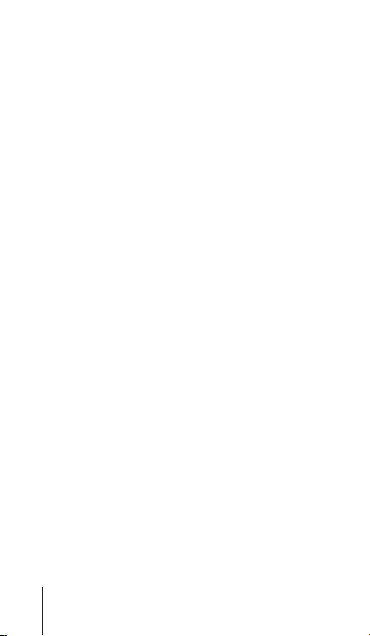
25
Linking to Another Sensor
You can use your iPod nano, iPhone 3G S, or
iPod touch with more than one Nike + iPod Sensor.
Each time you use an iPhone 3G S or iPod with a
dierent sensor, you must link to that sensor. You
may want to do this, for example, if there’s more
than one person in your family with a sensor and
Nike+ ready shoes.
If you connect an iPod nano external receiver to a
dierent iPod and use it with the same sensor, the
receiver stores your settings, your workout history,
and your workout shortcuts. You don’t need to
relink or recalibrate.
To link to another sensor:
1 iPod nano: Connect the receiver to your iPod nano.
2 Put on the shoes with the new sensor, and make
sure there is no other Nike + iPod Sensor nearby.
Walk around to activate the sensor so that your
receiver (internal or external) can detect it.
3 iPod nano: Choose Nike + iPod > Settings >
Sensor > Link and follow the onscreen instructions.
A message indicates iPod is now linked to the new
sensor.
iPhone 3G S and iPod touch: Choose Settings >
Nike + iPod > Sensor, tap Link New, and then
follow the onscreen instructions.
24
Page 25
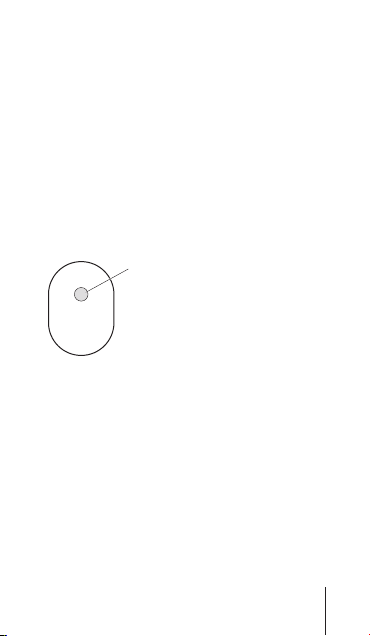
Note: If you link to a previously linked sensor,
Sleep/Wake button
Hold down for three
seconds to put to sleep
.
Press to wake.
Nike + iPod detects your calibration settings. You
don’t need to recalibrate.
Putting the Nike + iPod Sensor to Sleep
The sensor is awake and on by default. If you want
to store the sensor for a long period of time or
stop it from transmitting, you can put it to sleep.
To put the sensor to sleep:
Use a pen or a paper clip to hold down the
Sleep/Wake button for three seconds.
Important: To comply with applicable government
regulations, put the sensor to sleep before taking
it on an aircraft.
To wake the sensor:
Use a pen or a paper clip to press the
Sleep/Wake button.
25
Page 26
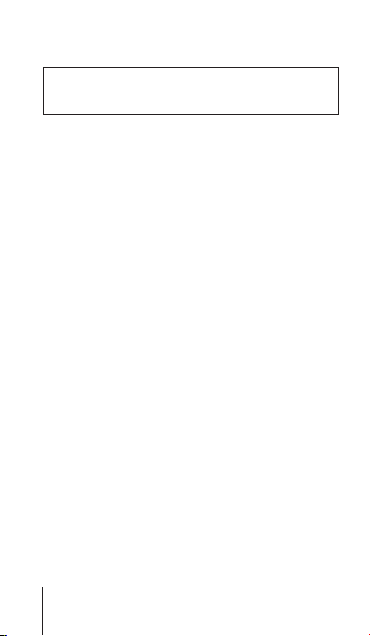
27
Important Safety Information
WARNING: Failure to follow these safety
instructions could result in injury or damage.
Exercising Before starting any exercise program,
you should have a complete physical examination
by your physician. Do a warmup or stretching
exercise before beginning any workout. Be careful
and attentive while exercising. Slow down, if
necessary, before adjusting your device while
running. Stop exercising immediately if you
feel pain, or feel faint, dizzy, exhausted, or short
of breath. By exercising, you assume the risks
inherent in physical exercise, including any injury
that may result from such activity.
Choking hazard The receiver and sensor are
potential choking hazards. Keep them away from
children under three years of age.
26
Page 27
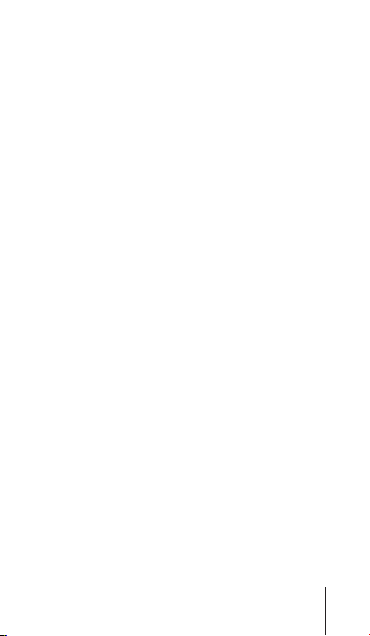
Avoid hearing damage Permanent hearing loss
may occur if earphones are used at high volume.
Set the volume to a safe level. You can adapt over
time to a higher volume of sound that may sound
normal but can be damaging to your hearing. If
you experience ringing in your ears or mued
speech, stop listening and have your hearing
checked. The louder the volume, the less time is
required before your hearing could be aected.
Hearing experts suggest that to protect your
hearing:
Limit the amount of time you use the earphones
at high volume.
Avoid turning up the volume to block out noisy
surroundings.
Turn down the volume if you can’t hear people
speaking near you
Disassembling the sensor Do not attempt to
open the sensor, disassemble it, or remove the
battery. No user-serviceable parts are inside.
Do not use the receiver, iPhone, or iPod in or near
water or wet locations.
27
Page 28
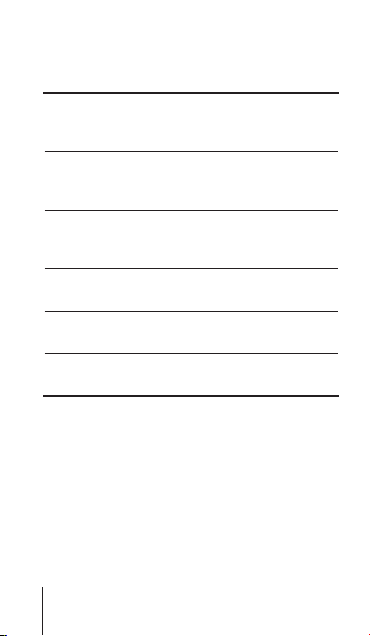
Learning More, Service,
and Support
Answers to frequently asked questions
about Nike + iPod
Go to www.apple.com/support/nikeplus.
Service and support for the
Nike + iPod Sensor and Receiver
Go to www.apple.com/support/nikeplus.
Service and support for Nike+ ready shoes or the
nikeplus.com website
Go to www.nikeplus.com.
Information about using iTunes
Open iTunes and choose Help > iTunes Help.
Information about using iPod
Go to www.apple.com/support/ipod.
Information about using iPhone 3G S
Go to www.apple.com/support/iphone.
28 29
Page 29
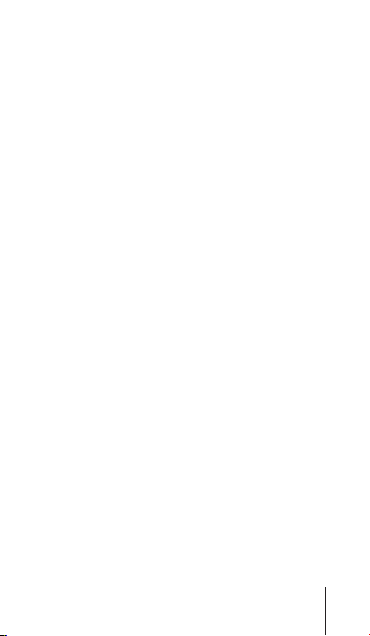
Contenido
31 Bienvenido a Nike + iPod
31 Su preparador físico personal
32 Inicio rápido
40 Cómo usar Nike + iPod
40 Cómo calibrar Nike + iPod
42 Cómo ajustar las unidades de distancia
43 Cómo introducir su peso
43 Cómo bloquear el dispositivo durante
un entrenamiento
43 Cómo saber el estado del entrenamiento
mediante mensajes de voz
45 Cómo utilizar una canción PowerSong
46 Cómo poner en pausa un entrenamiento
46 Cómo recibir llamadas durante un
entrenamiento
47 Cómo cambiar de música durante
un entrenamiento
48 Cómo enviar entrenamientos a
Nikeplus.com
49 Cómo consultar los entrenamientos
en el dispositivo
50 Cómo crear funciones rápidas de
entrenamientos personalizados
29
Page 30
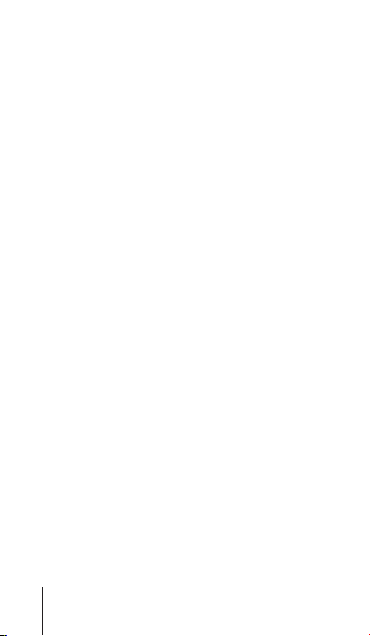
53 Cómo comprar entrenamientos Nike+
54 Cómo utilizar un mando a distancia
compatible con Nike+
55 Cómo realizar un enlace con otro sensor
57 Cómo poner en reposo el sensor Nike + iPod
58 Información importante sobre seguridad
60 Más información, servicio y soporte
30 31
Page 31

Bienvenido a
Nike + iPod
Su preparador físico personal
Nike + iPod es al mismo tiempo un compañero
de entrenamiento y un entrenador. Seleccione
el tipo de entrenamiento que desee (libre, con
una distancia o una duración establecidas, o para
quemar un determinado número de calorías),
elija la música que quiera escuchar para estar
motivado y realice un seguimiento de su progreso
en todo momento con mensajes de voz y en
pantalla. Después cargue la información de sus
entrenamientos en nikeplus.com. Desde allí podrá
jarse objetivos y ver las mejoras registradas de un
entrenamiento a otro. Únase a la comunidad virtual
de corredores más grande el mundo y participe en
retos con atletas de todo el planeta.
Nike + iPod es compatible con el iPhone 3G S,
todos los modelos del iPod nano y el iPod touch
(2ª generación).
Page 32

33
iPod nano
(todos los modelos)
iPod touch
(2ª generación)
iPhone 3G S
Inicio rápido
Siga estas instrucciones para comenzar a usar
Nike + iPod inmediatamente.
Paso 1: Active Nike + iPod en su dispositivo.
conecte el receptor Nike + iPod al
iPod nano:
iPod nano. Aparecerá Nike + iPod en el menú
principal.
32
Page 33

iPhone 3G S e iPod touch: seleccione Ajustes >
Nike + iPod y ajústelo en Activado. Aparecerá
un icono de Nike + iPod en la pantalla de inicio.
Nota: el iPhone 3G S y el iPod touch cuentan con
un receptor interno, por lo que no es necesario
conectar un receptor externo.
Paso 2: Compruebe que dispone de la versión
más reciente del software del iPod y de iTunes.
1 Descargue e instale en su ordenador la última
versión del software iTunes, disponible en
www.apple.com/es/itunes. Debe disponer
de iTunes 8 o una versión posterior.
2 Conecte el dispositivo al ordenador, selecciónelo
en la barra lateral de iTunes y haga clic en Resumen.
3 Si iTunes indica que el iPod debe actualizarse,
haga clic en Actualizar y siga las instrucciones
que aparecen en pantalla.
Paso 3: Introduzca el sensor Nike + iPod en su
zapatilla Nike+.
Levante la plantilla de la zapatilla izquierda, retire la
espuma de la pequeña cavidad que hay en la parte
interior de la suela y coloque ahí el sensor.
33
Page 34

35
Levante la plantilla y coloque el sensor en la cavidad
de la suela con la cara plana hacia arriba.
Puede dejar el sensor en la zapatilla cuando no esté
entrenando, pero si tiene la intención de llevarlas
puestas durante un largo periodo de tiempo sin
hacer deporte, es recomendable retirar el sensor y
volver a colocar en su lugar la espuma para ahorrar
batería. Debe tener en cuenta que la batería del
sensor no puede cambiarla usted directamente.
Paso 4: Seleccione un tipo de entrenamiento.
Una sesión de entrenamiento abierta
iPod nano: seleccione Nike + iPod > Nuevo
entrenamiento > Básico.
iPhone 3G S e iPod touch: seleccione Nike + iPod >
Básico.
34
Page 35

Un entrenamiento con una duración establecida
iPod nano: seleccione Nike + iPod > Nuevo
entrenamiento > Duración.
iPhone 3G S e iPod touch: seleccione Nike + iPod >
Duración.
Un entrenamiento con una distancia establecida
iPod nano:
seleccione Nike + iPod >
Nuevo entrenamiento > Distancia.
iPhone 3G S e iPod touch: seleccione Nike + iPod >
Distancia.
Un entrenamiento para quemar una cantidad
determinada de calorías
iPod nano:
seleccione Nike + iPod > Ajustes > Peso
e introduzca su peso. A continuación, haga clic en
el botón Menú y seleccione Nike + iPod > Nuevo
entrenamiento > Calorías.
iPhone 3G S e iPod touch:
seleccione Ajustes >
Nike + iPod > Peso e introduzca su peso. A
continuación, pulse el botón de inicio y seleccione
Nike + iPod > Calorías.
Nota: solo es necesario que introduzca su peso la
primera vez que realice un entrenamiento de este tipo.
35
Page 36

37
Paso 5: Seleccione la música que desea escuchar
durante el entrenamiento.
Para reproducir Haga lo siguiente
Una mezcla de
entrenamiento Nike+
La canción que está
sonando
Las canciones de una lista
de reproducción
Canciones en orden
aleatorio
Sin música Seleccione Ninguna.
Seleccione la mezcla
(consulte la página 53).
Seleccione
“En reproducción”.
Seleccione “Listas
reproducción” y, a
continuación, elija una lista.
Seleccione “Canciones
aleatorias”.
Paso 6: Empiece el entrenamiento.
pulse el botón central y comience
iPod nano:
a andar o a correr.
iPhone 3G S e iPod touch: pulse el botón de
reproducción y comience a andar o a correr.
Paso 7: Realice un seguimiento de sus progresos.
Nike + iPod muestra automáticamente el estado
del entrenamiento en la pantalla del iPhone 3G S
y del iPod.
36
Page 37

iPod nano iPhone 3G S
e iPod touch
Además, Nike + iPod reproduce automáticamente
mensajes de voz con información sobre sus
progresos durante el entrenamiento (consulte el
apartado “Cómo saber el estado del entrenamiento
mediante mensajes de voz” en la página 43).
Asimismo, tiene la opción de acceder a esta
información siempre que quiera.
Para reproducir los mensajes de voz manualmente:
pulse el botón central en cualquier
iPod nano:
momento durante el transcurso del entrenamiento.
iPhone 3G S e iPod touch: pulse el botón de inicio
en cualquier momento durante el transcurso del
entrenamiento.
37
Page 38

39
Nota: el iPhone 3G S y el iPod touch deben estar
bloqueados para reproducir los mensajes de voz
manualmente (consulte el apartado “Cómo saber
el estado del entrenamiento mediante mensajes
de voz” en la página 43).
Paso 8: Ponga n al entrenamiento.
Puede poner n a su entrenamiento en cualquier
momento. Si sigue entrenando después de
alcanzar el objetivo de tiempo, distancia o número
de calorías, el dispositivo seguirá registrando su
entrenamiento.
Para nalizar su sesión de entrenamiento:
pulse el botón de reproducción/pausa
iPod nano:
) para poner en pausa el entrenamiento. A
(
continuación, pulse el botón Menú y seleccione
“Finalizar”.
pulse Finalizar. Si el
iPhone 3G S e iPod touch:
dispositivo está bloqueado, pulse el botón de inicio
y luego pulse Pausa. A continuación, arrastre el
regulador y pulse Finalizar.
El dispositivo guarda los datos de los últimos
entrenamientos para poder consultarlos en el
futuro.
38
Page 39

Paso 9: Realice un seguimiento de sus progresos
en nikeplus.com.
Desde nikeplus.com podrá realizar un seguimiento
de su evolución en el tiempo, consultar un registro
de todos sus entrenamientos, jarse objetivos y
comprobar si los alcanza, y comparar sus resultados
con los de otros corredores. Puede incluso competir
con otros usuarios de Nike + iPod en desafíos
deportivos en Internet.
Para enviar los datos de sus entrenamientos a
nikeplus.com:
1 Compruebe que el ordenador está conectado a
Internet y después conecte el iPhone 3G S o el iPod
al ordenador.
2 Haga clic en Enviar en el cuadro de diálogo donde
se le pregunta si desea enviar los datos de sus
entrenamientos a nikeplus.com. Puede hacerlo
en otro momento si no le apetece hacerlo ahora.
3 Haga clic en Visitar en el cuadro de diálogo donde
se le pregunta si desea ir a nikeplus.com. El sitio
web nikeplus.com se abrirá con un gráco de su
entrenamiento más reciente en su página de inicio.
4 Haga clic en “Guardar sus carreras”, haga clic en
Registrarme y siga las instrucciones que aparecen
en pantalla.
39
Page 40

41
Consulte “Cómo enviar entrenamientos a
Nikeplus.com” en la página 48 para obtener
más información.
Cómo usar Nike + iPod
Siga estas instrucciones para sacar el máximo
partido de Nike + iPod.
Nota: hay algunas funciones nuevas con
el iPod nano (4ª generación) y el iPhone 3G S.
Cómo calibrar Nike + iPod
Para muchos usuarios, la calibración por omisión
de Nike + iPod es correcta. No obstante, puede
mejorar su precisión calibrando Nike + iPod con
sus estilos de marcha y carrera habituales.
Para calibrar Nike + iPod para correr y andar:
1 iPod nano: seleccione Nike + iPod > Ajustes >
Sensor > Calibrar.
iPhone 3G S e iPod touch: seleccione Nike + iPod >
Calibración.
2 Seleccione Carrera o Marcha e introduzca una
distancia.
Nota: debe introducir al menos 400 metros para
que la calibración se realice correctamente.
3 Seleccione la música que desea escuchar durante
el entrenamiento de calibración.
40
Page 41

4 iPod nano: Pulse el botón central.
iPhone 3G S e iPod touch: pulse el botón de
reproducción.
A continuación, recorra la distancia establecida
a un ritmo constante y natural.
5 iPod nano: pulse el botón Menú y seleccione
“Finalizar calibración”.
iPhone 3G S e iPod touch: pulse Finalizar y, a
continuación, OK.
Un mensaje le indicará si la calibración se ha
realizado correctamente. Si desea introducir una
calibración distinta para las opciones de carrera
y marcha, repita los pasos del 1 al 5.
Nota: incluso después de la calibración, el nivel de
precisión de las mediciones de las distancias puede
variar en función del modo de andar, las condiciones
del terreno, la inclinación y la temperatura.
También puede calibrar Nike + iPod utilizando el
entrenamiento que acaba de realizar. Esta opción
puede resultarle de gran utilidad si ha recorrido
una distancia conocida que no coincide con la
distancia de resumen que aparece en el dispositivo.
Para realizar la calibración utilizando el último
entrenamiento realizado:
seleccione Finalizar y, a continuación,
iPod nano:
elija Calibrar. Ajuste la distancia correcta que haya
caminado o corrido y pulse el botón central.
41
Page 42

43
iPhone 3G S e iPod touch: pulse Finalizar y después
Calibración, y ajuste la distancia correcta que haya
caminado o corrido. Pulse Guardar y pulse OK.
El dispositivo detecta si el entrenamiento era una
carrera o una marcha y utiliza correctamente la
nueva calibración para reemplazar la existente.
Para restaurar la calibración de Nike + iPod al
ajuste por omisión:
seleccione Nike + iPod > Ajustes >
iPod nano:
Sensor > Calibrar > Restaurar marcha o Restaurar
carrera.
seleccione Nike + iPod >
iPhone 3G S e iPod touch:
Calibración > Carrera o Marcha y, a continuación,
elija “Ajustes por omisión”.
Cómo ajustar las unidades de distancia
Puede congurar Nike + iPod para que las
distancias recorridas en sus entrenamientos se
midan en millas o en kilómetros.
Para ajustar las unidades de distancia:
seleccione Nike + iPod > Ajustes y en
iPod nano:
la opción Distancias elija Millas o Kilómetros.
iPhone 3G S e iPod touch: seleccione Ajustes >
Nike + iPod > Distancias y, a continuación,
elija Millas o Kilómetros.
42
Page 43

Cómo introducir su peso
Para introducir su peso:
seleccione Nike + iPod > Ajustes >
iPod nano:
Peso y, a continuación, introduzca su peso.
iPhone 3G S e iPod touch: seleccione Ajustes >
Nike + iPod > Peso y, a continuación, introduzca
su peso.
Para obtener la máxima precisión en el cálculo de
las calorías quemadas, vaya actualizando su peso
si cambia.
Cómo bloquear el dispositivo durante
un entrenamiento
Puede bloquear el iPod touch para que sus
controles no se activen accidentalmente
durante un entrenamiento.
Para bloquear el iPhone 3G S y el iPod touch:
Pulse el botón de reposo/activación.
Para desbloquearlo, pulse el botón de reposo/
activación o el botón de inicio y arrastre el regulador.
43
Page 44

45
Cómo saber el estado del entrenamiento
mediante mensajes de voz
Mientras está entrenando, Nike + iPod va
informándole regularmente del estado del
entrenamiento mediante mensajes de voz.
Tiene la opción de elegir una voz masculina
o femenina o de desactivar los mensajes.
Para ajustar el tipo de voz o desactivar la
reproducción de estos mensajes:
seleccione Nike + iPod > Ajustes y, a
iPod nano:
continuación, ajuste la opción “Mensajes de voz”
a Hombre, Mujer o No.
seleccione Ajustes >
iPhone 3G S e iPod touch:
Nike + iPod > Mensajes de voz y, a continuación,
elija Hombre, Mujer o No.
Aunque desactive la reproducción automática
de los mensajes de voz, puede seguir
reproduciéndolos manualmente.
Para reproducir los mensajes de voz manualmente:
pulse el botón central en cualquier
iPod nano:
momento durante el transcurso del entrenamiento.
iPhone 3G S e iPod touch: pulse el botón de inicio
con el dispositivo bloqueado.
44
Page 45

Nota: en el iPod nano, los mensajes de voz pueden
escucharse en varios idiomas además de inglés. Si
ajusta el iPod a uno de estos idiomas y lo conecta
al ordenador (que debe tener conexión a Internet),
iTunes le solicitará que descargue los mensajes de
voz en dicho idioma.
En el iPod nano, solo puede tener una versión no
inglesa de los mensajes de voz a la vez.
En el iPhone 3G S y en el iPod touch, se admiten
automáticamente todos los idiomas de los
mensajes de voz.
Cómo utilizar una canción PowerSong
Elija una canción que lo motive y conviértala en su
PowerSong. Durante la sesión de entrenamiento,
podrá ponerla rápidamente siempre que quiera.
Para seleccionar una canción PowerSong:
seleccione Nike + iPod > Ajustes >
iPod nano:
PowerSong y, a continuación, elija una canción.
iPhone 3G S e iPod touch: seleccione Ajustes >
Nike + iPod > PowerSong y, a continuación,
elija una canción.
Para reproducir su PowerSong:
mantenga pulsado el botón central
iPod nano:
durante el entrenamiento. Tras una breve pausa,
la canción se reproducirá.
45
Page 46

47
iPhone 3G S e iPod touch: pulse PowerSong en la
pantalla de entrenamiento. Si el dispositivo está
bloqueado, pulse el botón de inicio dos veces y,
a continuación, pulse PowerSong.
Cómo poner en pausa un entrenamiento
Puede interrumpir su entrenamiento, deteniendo
temporalmente la reproducción de la música y la
recogida de datos, y reanudarlo posteriormente sin
perder los datos registrados hasta ese momento.
Para poner en pausa o reanudar un
entrenamiento:
pulse el botón de reproducción/
iPod nano:
).
pausa (
iPhone 3G S e iPod touch:
pulse Pausa. Si el
dispositivo está bloqueado, pulse el botón de
inicio una vez y, a continuación, pulse Pausa.
Pulse el botón de reproducción para reanudar el
entrenamiento.
Cómo recibir llamadas durante un
entrenamiento
Durante el entrenamiento puede seguir
respondiendo llamadas normalmente con su
iPhone 3G S. Cuando reciba una llamada, se pondrá
automáticamente en pausa mientras la atiende.
46
Page 47

Para responder a una llamada:
Pulse Responder o bien el botón del micrófono si
lleva puesto un auricular manos libres estéreo. Si el
iPhone 3G S está bloqueado, arrastre el regulador
para desbloquearlo.
Para silenciar una llamada:
Pulse el botón de reposo/activación o el botón
del volumen. Aunque active esta opción, podrá
responder la llamada hasta que se pase al buzón
de voz.
Para rechazar una llamada:
Pulse Rechazar o mantenga pulsado el botón del
micrófono del auricular manos libres durante unos
dos segundos. Dos pitidos bajos conrmarán que
la llamada ha sido rechazada.
Si pulsa el botón de bloqueo para rechazar una
llamada, dejará de sonar el tono de llamada, pero
la música no se reanudará hasta que la llamada
pase al buzón de voz; el entrenamiento seguirá
en segundo plano.
Para reanudar el entrenamiento después de una
llamada:
pulse el botón de reproducción.
47
Page 48

49
Cómo cambiar de música durante un
entrenamiento
Durante el entrenamiento puede cambiar de
música sin perder los datos del entrenamiento.
Mientras se realiza la transición de la música,
el entrenamiento se pone en pausa.
Para cambiar de música durante un
entrenamiento:
1 iPod nano: pulse el botón Menú y seleccione
“Cambiar música”. El entrenamiento se pondrá
en pausa.
iPhone 3G S e iPod touch: Si el dispositivo no está
bloqueado, pulse Pausa. Si sí lo está, pulse el botón
Menú, arrastre el regulador para desbloquearlo y
pulse Pausa. Por último, pulse “Cambiar música”.
2 iPod nano: seleccione otra música. El entrenamiento
se reanudará automáticamente.
iPhone 3G S e iPod touch: seleccione otra música.
Pulse en la parte superior de la pantalla de música
para regresar al entrenamiento y, a continuación,
pulse el botón de reproducción.
48
Page 49

Cómo enviar entrenamientos a
Nikeplus.com
Puede congurar iTunes para que envíe
automáticamente los datos de sus entrenamientos
a nikeplus.com a través de Internet siempre que
conecte el iPhone 3G S o el iPod al ordenador.
Para enviar entrenamientos a nikeplus.com:
1 Compruebe que el ordenador está conectado a
Internet y después conecte el iPhone 3G S o el iPod
al ordenador.
2 Abra iTunes en el ordenador, haga clic en
Nike + iPod y, a continuación, seleccione
“Enviar automáticamente datos del entrenamiento
a nikeplus.com”.
3 Haga clic en “Visitar nikeplus.com” debajo de
la casilla o seleccione Visitar en el cuadro de
diálogo que aparece si ya ha congurado el
envío automático del entrenamiento.
El sitio web nikeplus.com se abrirá con un gráco
de su entrenamiento más reciente en su página
de inicio.
4 Haga clic en “Guardar sus carreras” e inicie una
sesión, o bien regístrese si aún no lo ha hecho.
49
Page 50

51
Si el dispositivo no está conectado al ordenador,
puede ir a www.nikeplus.com e introducir su
nombre de usuario y contraseña. Vaya al sitio
web de nikeplus.com para consultar la política
de privacidad de Nike y las condiciones de uso
del servicio.
Cómo consultar los entrenamientos en el
dispositivo
El iPhone 3G S o el iPod van guardando la
información de los últimos mil entrenamientos
realizados: la fecha, la hora, la duración, la distancia,
el ritmo y las calorías quemadas.
Para consultar los datos de los entrenamientos
más recientes en su dispositivo:
seleccione Nike + iPod > Historial.
iPod nano:
iPhone 3G S e iPod touch:
seleccione Nike + iPod y,
a continuación, pulse Historial en la parte inferior
de la pantalla.
Para borrar una sesión de entrenamiento:
1 Seleccione Nike + iPod > Historial y elija una sesión
de entrenamiento.
2 iPod nano: seleccione una sesión de entrenamiento,
haga clic en el botón central y, a continuación, pulse
Eliminar.
50
Page 51

iPhone 3G S e iPod touch: pulse Editar, seleccione
una sesión de entrenamiento y, a continuación,
pulse Eliminar.
En el iPhone 3G S y el iPod touch, puede eliminar
todas las sesiones de entrenamiento del historial
pulsando Borrar en la parte superior de la pantalla
Historial.
Cómo crear funciones rápidas de
entrenamientos personalizados
Las funciones rápidas de entrenamientos
personalizados le permiten seleccionar rápidamente
un entrenamiento y repetirlo cuando quiera. El
iPod nano (4ª generación) guarda automáticamente
los entrenamientos terminados como funciones
rápidas, mientras que el iPhone 3G S y el iPod touch
ofrecen la posibilidad de crear funciones rápidas de
entrenamientos personalizados.
Para crear una función rápida de entrenamiento
personalizado en el iPhone 3G S o el iPod touch:
1 Seleccione Nike + iPod y, a continuación, pulse “Mis
entrenamientos” en la parte inferior de la pantalla.
2 Pulse Más (+) y, a continuación, seleccione el tipo
de entrenamiento y el objetivo.
3 Seleccione la música, introduzca un nombre para
el entrenamiento y, a continuación, pulse Guardar.
51
Page 52

53
Nota: solo es posible crear funciones rápidas de
entrenamientos personalizados en el iPhone 3G S
y el iPod touch (2ª generación).
Para eliminar una función rápida de entrenamiento
personalizado en el iPhone 3G S o el iPod touch:
Seleccione Nike + iPod y, después, pulse “Mis
entrenamientos”. Pulse Editar, seleccione una
función rápida y, a continuación, pulse Eliminar.
Por último, pulse OK.
Para seleccionar una función rápida de
entrenamiento personalizado en su dispositivo:
seleccione Nike + iPod y, a continuación,
iPod nano:
elija una función rápida. El nombre que se les
asigna a las funciones rápidas depende del tipo de
entrenamiento y de música. No pueden eliminarse.
Seleccione Nike + iPod y,
iPhone 3G S e iPod touch:
después, pulse “Mis entrenamientos”. Las funciones
rápidas se mostrarán por el nombre que haya
especicado al crear el entrenamiento.
La función rápida de entrenamiento personalizado
más reciente se mostrará en la parte superior de
la lista.
52
Page 53

Cómo comprar entrenamientos Nike+
Puede comprar y descargar entrenamientos
Nike+ planicados por profesionales y con música
mezclada especialmente para realizarlos. Al comprar
un entrenamiento Nike+, recibirá una única pista
de entrenamiento con música y voz, y también
todas las canciones que forman parte de la mezcla.
Seleccione las mezclas adecuadas para su nivel y
estilo de entrenamiento.
Para comprar un entrenamiento Nike+:
1 Abra iTunes y haga clic en iTunes Store, en la parte
izquierda de la ventana. A continuación, introduzca
“Nike Sport Music” en el campo de búsqueda de
iTunes.
2 Haga clic en el botón Comprar situado junto al
entrenamiento Nike+ que desee.
3 Siga las instrucciones que aparecen en pantalla
para terminar la compra. La descarga empezará
automáticamente.
4 Conecte el dispositivo al ordenador y cargue el
entrenamiento.
53
Page 54

55
Nota: la tienda iTunes Store solo pueden utilizarla
personas mayores de 13 años, en EE UU y en otros
países; para consultar la lista de los países que
disponen de este servicio, visite:
www.apple.com/es/itunes/download. Servicio
sujeto a condiciones de uso. Para usar iTunes Store,
se requiere acceso a Internet (gratuito o de pago).
Cómo utilizar un mando a distancia
compatible con Nike+
Puede utilizar un mando a distancia compatible
con Nike+ (de venta por separado) para controlar
Nike + iPod de forma inalámbrica mientras está
entrenando. Antes de usar el mando a distancia
por primera vez, debe enlazarlo con el receptor
del iPod nano, el iPhone 3G S o el iPod touch.
Para enlazar un mando a distancia compatible
con Nike+ (de venta por separado):
conecte el receptor Nike + iPod al iPod
iPod nano:
nano, seleccione Nike + iPod > Ajustes > Sensor >
Enlazar y, a continuación, siga las instrucciones que
aparecen en pantalla.
seleccione Ajustes >
iPhone 3G S e iPod touch:
Nike + iPod > Mando a distancia y, a continuación,
siga las instrucciones que aparecen en pantalla.
54
Page 55

Para activar o desactivar el uso del mando a
distancia:
seleccione Nike + iPod > Ajustes >
iPod nano:
Mando a distancia y, a continuación, ajuste la
opción “Mando a distancia” a Sí o No.
anule el enlace del mando
iPhone 3G S e iPod touch:
a distancia.
Para anular el enlace de un mando a distancia:
seleccione Nike + iPod > Ajustes >
iPod nano:
Mando a distancia > Desenlazar y, a continuación,
siga las instrucciones que aparecen en pantalla.
seleccione Ajustes > Nike
iPhone 3G S e iPod touch:
+ iPod > Mando a distancia y, a continuación, pulse
Desenlazar.
Cómo realizar un enlace con otro sensor
Puede usar el iPod nano, el iPhone 3G S o el iPod
touch con más de un sensor Nike + iPod. Cada
vez que utilice un iPhone 3G S o un iPod con un
sensor diferente, deberá enlazarlo con dicho sensor.
Por ejemplo, en el caso de que haya más de una
persona en su familia que tenga un sensor y unas
zapatillas Nike+.
55
Page 56

57
Si conecta el receptor externo de un iPod
nano a un iPod diferente y lo utiliza con el
mismo sensor, el receptor guarda sus ajustes,
su historial de entrenamientos y las funciones
rápidas de entrenamientos, por lo que no es
necesario volver a enlazarlo o calibrarlo.
Para realizar un enlace con otro sensor:
1 iPod nano: conecte el receptor al iPod nano.
2 Póngase las zapatillas con el nuevo sensor y
asegúrese de que no haya ningún otro sensor
Nike + iPod cerca.
Camine un poco para activar el sensor, de forma
que el receptor (interno o externo) pueda
detectarlo.
3 iPod nano: seleccione Nike + iPod > Ajustes >
Sensor > Enlazar y, a continuación, siga las
instrucciones que aparecen en pantalla.
Un mensaje le indicará que el iPod ya está
enlazado con el nuevo sensor.
iPhone 3G S e iPod touch: seleccione Ajustes
> Nike + iPod > Sensor, pulse “Enlazar nuevo”
y, a continuación, siga las instrucciones que
aparecen en pantalla.
Nota: si enlaza el receptor con un sensor que
se haya enlazado previamente, Nike + iPod
detectará los ajustes de calibración, por lo
que no será necesario volver a calibrarlo.
56
Page 57

Cómo poner en reposo el sensor
Botón de reposo/activación
Manténgalo pulsado durante tres segundos
para poner el sensor en reposo.
Púlselo para activarlo.
Nike + iPod
Por omisión, el sensor está encendido y activo.
Si desea guardar el sensor durante un largo
periodo de tiempo o detener la transmisión
de la señal, puede ponerlo en reposo.
Para poner el sensor en reposo:
Utilice un bolígrafo o un clip para mantener
pulsado el botón de reposo/activación durante
tres segundos.
Importante: para no infringir la normativa
gubernamental aplicable, ponga el sensor
en estado de reposo si va a tomar un avión.
Para activar el sensor:
Utilice un bolígrafo o un clip para pulsar
el botón de reposo/activación.
57
Page 58

59
Información importante sobre
seguridad
ADVERTENCIA: si no respeta estas
instrucciones de seguridad, pueden
producirse daños físicos o materiales.
Ejercicio físico Antes de iniciar cualquier
programa de ejercicios, es recomendable
someterse a un examen médico completo.
Realice ejercicios de calentamiento y
estiramiento antes de comenzar la sesión de
entrenamiento y permanezca atento y cauto
durante el desarrollo de la misma. Disminuya
la velocidad, si es necesario, antes de ajustar el
dispositivo durante el entrenamiento. Deténgase
inmediatamente si nota dolor o se siente débil,
mareado, exhausto o sofocado. Al practicar
deporte, usted asume los riesgos inherentes al
ejercicio físico, incluido cualquier tipo de lesión
derivada de dicha actividad.
Peligro de asxia El receptor y el sensor
pueden representar un posible riesgo de asxia.
Manténgalos alejados de los niños menores de
tres años.
58
Page 59

Evite problemas auditivos El uso de auriculares
a un volumen elevado puede provocar una
pérdida permanente de audición. Ajuste el
volumen a un nivel adecuado. Con el tiempo,
puede acostumbrarse a un volumen de sonido
más alto, que puede resultar aparentemente
normal, pero que puede dañar su capacidad de
audición. Si oye un pitido o murmullo sordo, deje
de utilizar los auriculares y acuda a un médico.
Cuanto más alto ajuste el volumen menor es
el tiempo necesario para que su capacidad
de audición se vea afectada. Los expertos en
audición recomiendan lo siguiente para proteger
la capacidad auditiva:
Limitar el tiempo de utilización de los
auriculares a un volumen elevado.
Evitar subir el volumen con el n de aislarse
de ambientes ruidosos.
Bajar el volumen cuando no oiga a las
personas que estén hablando cerca.
Desmontaje del sensor No intente abrir
el sensor, desmontarlo ni extraer la batería.
El sensor no contiene ninguna pieza que
el usuario pueda reparar. No utilice el receptor,
el iPhone ni el iPod dentro del agua, en lugares
muy húmedos o en sus proximidades.
59
Page 60

Más información, servicio
y soporte
Consultar las respuestas a las preguntas
más frecuentes acerca de Nike + iPod
Vaya a www.apple.com/es/support/nikeplus.
Obtener servicio y soporte para
el sensor y el receptor Nike + iPod
Vaya a www.apple.com/es/support/nikeplus.
Obtener servicio y soporte para las zapatillas Nike+
o el sitio web de nikeplus.com
Vaya a www.nikeplus.com.
Obtener información acerca de iTunes
Abra iTunes y seleccione Ayuda > Ayuda iTunes.
Obtener información acerca del iPod
Vaya a www.apple.com/es/support/ipod.
Obtener información acerca del iPhone 3G S
Vaya a www.apple.com/es/support/iphone.
60 61
Page 61

Inhoudsopgave
62 Welkom bij Nike + iPod
62 Uw persoonlijke work-outassistent
63 Snel aan de slag
70 Nike + iPod gebruiken
71 Nike + iPod kalibreren
73 De eenheid van afstand instellen
73 Uw gewicht invoeren
74 Uw apparaat tijdens work-outs vergrendelen
74 Gesproken feedback ontvangen
76 Een PowerSong instellen
76 Een work-out onderbreken
77 Gesprekken ontvangen tijdens een work-out
78 Tijdens een work-out andere muziek instellen
79 Work-outs naar Nikeplus.com versturen
80 Work-outs op uw apparaat bekijken
81 Snelkoppelingen voor work-outs aanmaken
83 Nike+-work-outs kopen
84 Een met Nike+ compatibele
afstandsbediening gebruiken
85 De ontvanger met een andere sensor
koppelen
87 De Nike + iPod-sensor in de sluimerstand
zetten
88 Belangrijke informatie voor uw veiligheid
90 Meer informatie, service en ondersteuning
61
Page 62

Welkom bij
Nike + iPod
Uw persoonlijke work-outassistent
Nike + iPod is een work-outpartner en personal
trainer in één. U selecteert het gewenste type
work-out (een work-out zonder bepaald doel,
een work-out op afstand, een work-out op tijd
of een work-out op calorieverbranding) en kiest
de muziek die u motiveert. Dankzij gesproken
feedback en feedback in het display bent u op elk
moment direct op de hoogte van uw voortgang.
Vervolgens kunt u uw work-outgegevens
versturen naar nikeplus.com. Op deze site kunt u
doelen instellen en uw voortgang per work-out
bijhouden. U kunt zelfs deel uitmaken van de
grootste onlinehardloopgemeenschap ter wereld,
zodat u zich kunt meten met andere hardlopers
waar ook ter wereld.
Nike + iPod wordt ondersteund door de
iPhone 3G S, alle iPod nano-modellen en de
iPod touch (tweede generatie).
62 63 62
Page 63

iPod nano
(alle modellen)
iPod touch
(tweede generatie)
iPhone 3G S
Snel aan de slag
Volg de onderstaande instructies om direct met
Nike + iPod aan de slag te gaan.
Stap 1: Nike + iPod op uw apparaat activeren
Sluit de Nike + iPod-ontvanger op
iPod nano:
uw iPod nano aan. Nike + iPod verschijnt in het
hoofdmenu.
Page 64

65
iPhone 3G S en iPod touch: Tik op 'Instellingen' >
'Nike + iPod' en schakel Nike + iPod in.
Er verschijnt een Nike + iPod-symbool in het
beginscherm.
Opmerking: De iPhone 3G S en de iPod touch
hebben een ingebouwde ontvanger, zodat u geen
externe ontvanger hoeft aan te sluiten.
Stap 2: De meest recente iPod- en iTunessoftware installeren
1 Download en installeer de meest recente iTunes-
software op uw computer vanaf
www.apple.com/nl/itunes. U hebt iTunes 8 of
hoger nodig.
2 Sluit het apparaat op de computer aan, selecteer
het in de navigatiekolom van iTunes en klik op de
tab 'Samenvatting'.
3 Als uw iPod moet worden bijgewerkt, klikt u op
'Werk bij' (Mac) of 'Bijwerken' (Windows) en volgt
u de instructies op het scherm.
64
64
Page 65

Stap 3: De Nike + iPod-sensor in uw Nike+-
Til de binnenzool op en plaats de sensor met
de platte kant naar boven in de speciale ruimte.
schoen plaatsen
Til de binnenzool van de linkerschoen op,
verwijder het schuimplastic uit de ruimte onder de
binnenzool en plaats de sensor erin.
U kunt de sensor in de schoen laten zitten, ook
als u niet aan het sporten bent. Als u echter
gedurende een langere periode niet gaat sporten,
kunt u de sensor het best verwijderen en het
schuimplastic terugplaatsen om de batterij te
sparen. De batterij in de sensor kunt u niet zelf
vervangen.
65
65
Page 66

67
Stap 4: Een type work-out kiezen
Een work-out zonder bepaald doel
iPod nano: Selecteer 'Nike + iPod' > 'Nieuwe work-out'
> 'Standaard'.
iPhone 3G S en iPod touch: Tik op 'Nike + iPod' >
'Standaard'.
Een work-out op tijd
iPod nano:
Selecteer 'Nike + iPod' > 'Nieuwe work-out'
> 'Tijd'.
iPhone 3G S en iPod touch: Tik op 'Nike + iPod' > 'Tijd'.
Een work-out op afstand
iPod nano:
Selecteer 'Nike + iPod' > 'Nieuwe work-out'
> 'Afstand'.
iPhone 3G S en iPod touch: Tik op 'Nike + iPod' >
'Afstand'.
Een work-out op calorieverbranding
iPod nano:
Selecteer 'Nike + iPod' > 'Instellingen' >
'Gewicht' en voer uw gewicht in. Klik vervolgens op de
menuknop en selecteer 'Nike + iPod' > 'Nieuwe workout' > 'Calorieën'.
iPhone 3G S en iPod touch:
Tik op 'Instellingen' >
'Nike + iPod' > 'Gewicht' en voer uw gewicht in.
Druk vervolgens op de thuisknop en tik op 'Nike +
iPod' > 'Calorie'.
Opmerking: U hoeft uw gewicht alleen maar de eerste
keer dat u een work-out op calorieën gaat doen, in te
voeren.
66
66
Page 67

Stap 5: De muziek kiezen die u tijdens de
work-out wilt horen
Gewenste muziek Stappen
Een Nike+-work-outmix Selecteer de mix
Het nummer dat
momenteel wordt
afgespeeld
Nummers in een
afspeellijst
Nummers in willekeurige
volgorde
Geen muziek Selecteer 'Geen'.
(zie pagina 83).
Selecteer 'Huidig nummer'
(iPod nano) of 'Huidige'
(iPhone 3G S en iPod
touch).
Selecteer 'Afspeellijsten'
en kies de gewenste
afspeellijst.
Selecteer 'Shue nummers'.
Stap 6: De work-out starten
Druk op de selectieknop en begin met
iPod nano:
(hard)lopen.
iPhone 3G S en iPod touch: Tik op 'Speel af' en begin
met (hard)lopen.
Stap 7: Uw voortgang bijhouden
Terwijl u hardloopt, geeft Nike + iPod automatisch
informatie over de work-out weer in het
iPhone 3G S- of iPod-display.
67
67
Page 68

69
iPod nano iPhone 3G S
en iPod touch
Daarnaast geeft Nike + iPod tijdens het hardlopen
automatisch gesproken feedback over uw
voortgang (zie “Gesproken feedback ontvangen”
op pagina 74). U kunt ook op elk gewenst moment
zelf om feedback vragen.
Gesproken feedback handmatig instellen
Druk op een willekeurig moment tijdens
iPod nano:
de work-out op de selectieknop.
iPhone 3G S en iPod touch: Druk op een willekeurig
moment tijdens de work-out op de thuisknop.
Opmerking: De iPhone 3G S en de iPod touch
moeten vergrendeld zijn om gesproken feedback
handmatig in te stellen (zie “Gesproken feedback
ontvangen” op pagina 74).
68
68
Page 69

Stap 8: De work-out beëindigen
U kunt de work-out op elk gewenst moment
beëindigen. Als u de work-out voortzet nadat
u het doel dat u voor uzelf had ingesteld hebt
behaald (een bepaalde tijd of afstand of een
bepaald aantal verbrande calorieën), wordt uw
voortgang nog steeds bijgehouden.
De work-out beëindigen
Druk op de afspeel-/pauzeknop () om
iPod nano:
de work-out te onderbreken. Druk vervolgens op
de menuknop en selecteer 'Beëindig work-out'.
Tik op 'Stop work-out'.
iPhone 3G S en iPod touch:
Als het apparaat is vergrendeld, drukt u op de
thuisknop en tikt u op 'Pauze'. Sleep de schuifknop
en tik op 'Stop work-out'.
De meest recente gegevens worden bewaard,
zodat u deze later nog eens kunt bekijken.
Stap 9: Uw voortgang bijhouden op
nikeplus.com
Op nikeplus.com kunt u uw voortgang over
langere tijd bijhouden, een overzicht van al uw
work-outs bekijken, doelen instellen en bijhouden
en uw resultaten vergelijken met die van anderen.
U kunt zelfs andere online Nike + iPod-gebruikers
uitdagen voor een wedstrijdje.
69
69
Page 70

71
De gegevens van uw work-out verzenden naar
nikeplus.com
1 Controleer of uw computer een verbinding met
het internet heeft. Sluit vervolgens uw iPhone 3G S
of iPod op de computer aan.
2 Klik op 'Verstuur' (Mac) of 'Versturen' ( Windows)
in het venster waarin u wordt gevraagd of u de
gegevens van uw work-outs naar nikeplus.com
wilt versturen. U kunt dit ook op een later tijdstip
doen.
3 Klik op 'Ja' in het venster waarin u wordt gevraagd
of u naar nikeplus.com wilt gaan. De nikeplus.com-
website wordt geopend met een grasche
weergave van uw meest recente work-out.
4 Klik op 'Save Your Runs' en klik vervolgens op 'Sign
Me Up' en volg de instructies op het scherm.
Zie “Work-outs naar Nikeplus.com versturen” op
pagina 79 voor meer informatie.
Nike + iPod gebruiken
Volg de onderstaande instructies om optimaal
gebruik te maken van Nike + iPod.
Opmerking: Sommige voorzieningen zijn nieuw en
werken alleen met de iPod nano (vierde generatie)
en de iPhone 3G S.
70
70
Page 71

Nike + iPod kalibreren
De standaardkalibratie van de Nike + iPod is voor
veel gebruikers al zeer nauwkeurig. U kunt echter
nog nauwkeurigere resultaten verkrijgen door
Nike + iPod te kalibreren met uw persoonlijke
(hard)loopstijl.
Nike + iPod kalibreren voor (hard)lopen
1 iPod nano: Selecteer 'Nike + iPod' > 'Instellingen' >
'Sensor' > 'Kalibreer'.
iPhone 3G S en iPod touch: Tik op 'Nike + iPod' >
'Kalibratie'.
2 Selecteer 'Rennen' of 'Lopen' en voer een afstand
in.
Opmerking: Voor een succesvolle kalibratie moet u
minstens 400 meter invoeren.
3 Selecteer de muziek die u tijdens de kalibratie-
work-out wilt horen.
4 iPod nano: Druk op de selectieknop.
iPhone 3G S en iPod touch: Tik op 'Speel af'. Ren of
loop de ingestelde afstand vervolgens met een
normaal tempo.
5 iPod nano: Druk op de menuknop en selecteer
'Kalibratie voltooid'.
iPhone 3G S en iPod touch: Tik achtereenvolgens op
'Stop work-out' en 'Gereed'.
71
71
Page 72

73
Er verschijnt een bericht waarin wordt gemeld
of de kalibratie is gelukt. Als u de kalibratie voor
zowel rennen als lopen wilt uitvoeren, herhaalt u
stap 1 tot en met 5.
Opmerking: Zelfs nadat u Nike + iPod hebt
gekalibreerd, kan de nauwkeurigheid van de
afstanden variëren afhankelijk van uw tempo, het
terrein, het hellingspercentage en de temperatuur.
U kunt Nike + iPod ook kalibreren aan de hand van
de work-out die u zojuist hebt voltooid. Dit kan
bijvoorbeeld handig zijn als u een bekende afstand
hebt afgelegd die niet overeenkomt met de
afstand die op uw apparaat wordt weergegeven.
Kalibreren aan de hand van uw laatste voltooide
work-out
Selecteer 'Beëindig work-out' en
iPod nano:
vervolgens 'Kalibreer'. Stel de juiste afstand in die
u (hard)lopend hebt afgelegd en druk vervolgens
op de selectieknop.
Tik op 'Stop work-out',
iPhone 3G S en iPod touch:
tik vervolgens op 'Kalibratie' en stel de juiste
afstand in die u (hard)lopend hebt afgelegd. Tik op
'Bewaar' en tik vervolgens op 'Gereed'.
Het apparaat herkent automatisch of de afstand
lopend of hardlopend is afgelegd. De nieuwe
kalibratie overschrijft vervolgens de bestaande
kalibratie.
72
72
Page 73

De kalibratie van Nike + iPod op de
standaardwaarden instellen
Selecteer 'Nike + iPod' > 'Instellingen'
iPod nano:
> 'Sensor' > 'Kalibreer' > 'Herstel lopen' of 'Herstel
rennen'.
Tik op 'Nike + iPod' >
iPhone 3G S en iPod touch:
'Kalibratie' > 'Rennen' of 'Lopen' en tik vervolgens
op 'Herstel standaardinstelling'.
De eenheid van afstand instellen
U kunt Nike + iPod instellen om uw resultaten te
meten in mijlen of in kilometers.
De eenheid van afstand instellen
Selecteer 'Nike + iPod' > 'Instellingen'
iPod nano:
en stel 'Afstand' in op 'Mijl' of 'Kilometer'.
iPhone 3G S en iPod touch: Tik op 'Instellingen' >
'Nike + iPod' > 'Afstand' en selecteer 'Mijl' of
'Kilometer'.
Uw gewicht invoeren
Dit doet u als volgt:
Selecteer 'Nike + iPod' > 'Instellingen' >
iPod nano:
'Gewicht' en voer vervolgens uw gewicht in.
iPhone 3G S en iPod touch: Tik op 'Instellingen' >
'Nike + iPod' > 'Gewicht' en voer vervolgens uw
gewicht in.
73
73
Page 74

75
Om het aantal verbrande calorieën zo nauwkeurig
mogelijk te berekenen, moet u uw gewicht
bijwerken zodra dit verandert.
Uw apparaat tijdens work-outs
vergrendelen
U kunt de iPod touch vergrendelen, zodat de
regelaars tijdens een work-out niet per ongeluk
kunnen worden geactiveerd.
iPhone 3G S en iPod touch vergrendelen
Druk op de knop voor de sluimerstand.
Om de vergrendeling op te heen, drukt u op de
knop voor de sluimerstand of op de thuisknop en
sleept u de schuifknop.
Gesproken feedback ontvangen
Tijdens een work-out ontvangt u regelmatig
gesproken feedback over uw vorderingen. U kunt
kiezen uit een mannelijke of vrouwelijke stem.
U kunt gesproken feedback ook uitschakelen.
De stem voor de gesproken feedback instellen of
gesproken feedback uitschakelen
Selecteer 'Nike + iPod' > 'Instellingen'
iPod nano:
en stel vervolgens 'Gesproken feedback' in op
'Man', 'Vrouw' of 'Uit'.
74
74
Page 75

iPhone 3G S en iPod touch: Tik op 'Instellingen' >
'Nike + iPod' > 'Gesproken feedback' en tik
vervolgens op 'Man', 'Vrouw' of 'Uit'.
Als gesproken feedback is uitgeschakeld, kunt
u nog steeds handmatig gesproken feedback
ontvangen.
Gesproken feedback handmatig instellen
Druk op een willekeurig moment tijdens
iPod nano:
de work-out op de selectieknop.
iPhone 3G S en iPod touch: Druk op de thuisknop
terwijl het apparaat is vergrendeld.
Opmerking: Op de iPod nano is gesproken
feedback in verschillende talen beschikbaar. Als u
uw iPod instelt op een taal waarvoor gesproken
feedback beschikbaar is en u de iPod vervolgens
op uw computer (die een internetverbinding
heeft) aansluit, wordt u gevraagd of u feedback in
de desbetreende taal wilt downloaden.
Op de iPod nano kan slechts één niet-Engelse
versie van gesproken feedback staan.
Op de iPhone 3G S en de iPod touch worden
alle talen met gesproken feedback automatisch
ondersteund.
75
75
Page 76

77
Een PowerSong instellen
U kunt een PowerSong instellen, een nummer
waarmee u uzelf oppept tijdens de moeilijke
momenten. U kunt dit nummer vervolgens op elk
gewenst moment activeren.
Een PowerSong selecteren
Selecteer 'Nike + iPod' > 'Instellingen' >
iPod nano:
'PowerSong' en selecteer een nummer.
iPhone 3G S en iPod touch: Tik op 'Instellingen' >
'Nike + iPod' > 'PowerSong' en selecteer een
nummer.
Uw PowerSong afspelen
Houd tijdens een work-out de selectie-
iPod nano:
knop ingedrukt. Na enkele ogenblikken wordt het
nummer afgespeeld.
Tik op 'PowerSong'
iPhone 3G S en iPod touch:
in het work-outscherm. Als het apparaat is
vergrendeld, drukt u tweemaal op de thuisknop en
tikt u vervolgens op 'PowerSong'.
Een work-out onderbreken
U kunt uw work-out, de muziek en het verzamelen
van gegevens onderbreken en de work-out later
weer hervatten, zonder dat uw work-outgegevens
verloren gaan.
76
76
Page 77

Een work-out onderbreken of hervatten
Druk op de afspeel-/pauzeknop ().
iPod nano:
iPhone 3G S en iPod touch:
Tik op 'Pauze'. Als het
apparaat is vergrendeld, drukt u eenmaal op de
thuisknop en tikt u vervolgens op 'Pauze'. Tik op
'Speel af' om de work-out weer te hervatten.
Gesprekken ontvangen tijdens een
work-out
Tijdens een work-out kunt u op uw iPhone 3G S
gewoon de telefoon opnemen. Als u een gesprek
ontvangt, wordt uw work-out automatisch
onderbroken zodra u het gesprek beantwoordt.
De telefoon opnemen
Tik op 'Antwoord' of druk op de microfoonknop
op de stereoheadset. Als uw iPhone 3G S is
vergrendeld, sleept u de schuifknop om het
apparaat te ontgrendelen.
Het geluid van een binnenkomend gesprek
uitschakelen
Druk op de knop voor de sluimerstand of druk op
een van de volumeknoppen. Nadat u het geluid
hebt uitgeschakeld, kunt u het gesprek gewoon
beantwoorden, totdat het naar de voicemail wordt
doorgestuurd.
77
77
Page 78

79
Een gesprek weigeren
Tik op 'Weiger' of houd de microfoonknop op de
headset ongeveer twee seconden ingedrukt. Er
klinken twee lage pieptonen om te bevestigen dat
het gesprek is geweigerd.
Als u op de knop voor de sluimerstand drukt om
een gesprek te weigeren, wordt het belsignaal
weliswaar uitgeschakeld, maar de muziek gaat
pas verder nadat het gesprek naar de voicemail is
doorgestuurd. Intussen blijft de work-out op de
achtergrond doorgaan.
Een work-out na een gesprek hervatten
Tik op 'Speel af'.
Tijdens een work-out andere muziek
instellen
U kunt tijdens een work-out andere muziek
kiezen zonder dat uw work-outgegevens verloren
gaan. Uw work-out wordt tijdens de overgang
onderbroken.
Andere muziek instellen tijdens een work-out
1 iPod nano: Druk op de menuknop en selecteer
'Wijzig muziek'. Uw work-out wordt onderbroken.
78
78
Page 79

iPhone 3G S en iPod touch: Als het apparaat niet is
vergrendeld, tikt u op 'Pauze'. Als het apparaat is
vergrendeld, drukt u op de thuisknop, sleept u de
schuifknop om het apparaat te ontgrendelen en
tikt u vervolgens op 'Pauze'. Tik op 'Wijzig muziek'.
2 iPod nano: Selecteer nieuwe muziek. De work-out
wordt automatisch hervat.
iPhone 3G S en iPod touch: Selecteer nieuwe
muziek. Tik boven in het muziekscherm om terug
te keren naar uw work-out en tik vervolgens op
'Speel af'.
Work-outs naar Nikeplus.com versturen
U kunt in iTunes instellen dat de gegevens van uw
work-outs automatisch naar nikeplus.com worden
verzonden zodra u de iPhone 3G S of de iPod op
de computer aansluit.
Work-outs naar Nikeplus.com versturen
1 Controleer of uw computer een internetverbinding
heeft. Sluit vervolgens uw iPhone 3G S of iPod op
de computer aan.
2 Open iTunes op de computer, klik op 'Nike +
iPod' en selecteer 'Verstuur work-outgegevens
automatisch naar nikeplus.com' (Mac) of 'Workoutgegevens automatisch naar nikeplus.com
versturen' (Windows).
79
79
Page 80

81
3 Klik op 'Ga naar nikeplus.com' (Mac) of
'Naar nikeplus.com gaan' (Windows) onder het
aankruisvak of op 'Ja' in het venster dat verschijnt
als u al had ingesteld dat uw work-outgegevens
automatisch worden verstuurd.
De nikeplus.com-website wordt geopend met
een grasche weergave van uw meest recente
work-out.
4 Klik op 'Save Your Runs' en log in. Als u zich nog
niet hebt geregistreerd, doet u dat alsnog.
Wanneer uw apparaat niet op uw computer is
aangesloten, kunt u naar www.nikeplus.com gaan
en uw inlog-ID en wachtwoord invoeren. Ga naar
de nikeplus.com-website voor het privacybeleid en
de voorwaarden van Nike.
Work-outs op uw apparaat bekijken
Op de iPhone 3G S of de iPod worden de datum,
tijd, duur, afstand, het tempo en het aantal
verbrande calorieën van maximaal de laatste
duizend work-outs bewaard.
Recente work-outs op uw apparaat bekijken
Selecteer 'Nike + iPod' > 'Overzicht'.
iPod nano:
iPhone 3G S en iPod touch:
Tik op 'Nike + iPod'
en tik vervolgens onder in het scherm op
'Geschiedenis'.
80
80
Page 81

Eén work-outsessie verwijderen
1 Selecteer 'Nike + iPod' > 'Overzicht' (iPod nano)
of 'Geschiedenis' (iPhone 3G S en iPod touch) en
selecteer de gewenste work-outsessie.
2 iPod nano: Selecteer een work-outsessie, klik op de
selectieknop en kies 'Verwijder'.
iPhone 3G S en iPod touch: Tik op 'Wijzig', selecteer
een work-outsessie en tik vervolgens op
'Verwijder'.
Op de iPhone 3G S en de iPod touch kunt u alle
work-outsessies uit het overzicht verwijderen
door boven in het scherm 'Geschiedenis' op 'Wis'
te tikken.
Snelkoppelingen voor work-outs
aanmaken
Via snelkoppelingen voor aangepaste work-outs
kunt u snel een bepaalde work-out kiezen. Op
de iPod nano (alleen vierde generatie) worden
voltooide work-outs automatisch als snelkoppeling
bewaard. Op de iPhone 3G S en iPod touch kunt
u snelkoppelingen voor aangepaste work-outs
aanmaken.
Een snelkoppeling voor een aangepaste workout aanmaken (op de iPhone 3G S en iPod touch)
1 Tik op 'Nike + iPod' en tik vervolgens onder in het
scherm op 'Mijn work-outs'.
81
81
Page 82

83
2 Tik op het plusteken en selecteer vervolgens het
type work-out en het doel.
3 Selecteer de muziek, geef de work-out een naam
en tik vervolgens op 'Bewaar'.
Opmerking: U kunt alleen snelkoppelingen
voor aangepaste work-outs aanmaken op de
iPhone 3G S en op de iPod touch van de tweede
generatie.
Een snelkoppeling voor een aangepaste
work-out van de iPhone 3G S of iPod touch
verwijderen
Tik op 'Nike + iPod' en tik vervolgens op
'Mijn work-outs'. Tik op 'Wijzig', selecteer een
snelkoppeling en tik vervolgens op 'Verwijder'.
Tik tot slot op 'Gereed'.
Een snelkoppeling naar een aangepaste workout selecteren op uw apparaat
Selecteer 'Nike + iPod' en selecteer
iPod nano:
vervolgens een snelkoppeling. De naam van
snelkoppelingen is gebaseerd op het type workout en de muziek. De snelkoppelingen kunnen
niet worden verwijderd.
Tik op 'Nike + iPod'
iPhone 3G S en iPod touch:
en tik vervolgens op 'Mijn work-outs'. De
snelkoppelingen hebben de naam die u hebt
opgegeven bij het aanmaken van de work-out.
82
82
Page 83

De meest recente snelkoppeling staat boven in
de lijst.
Nike+-work-outs kopen
U kunt Nike+-work-outs kopen en downloaden.
Deze bestaan uit doorlopende muziek in
combinatie met professionele coaching. Als u
een Nike+-work-out koopt, beschikt u naast een
vaste combinatie van muziek en commentaarstem
tevens over alle afzonderlijke nummers uit die
combinatie. Kies de Nike+-work-out die het best
bij uw niveau en stijl past.
Een Nike+-work-out kopen
1 Open iTunes en klik op de iTunes Store links van
het hoofdvenster. Typ 'Nike Sport Music' in het
zoekveld van iTunes.
2 Klik op de knop 'Buy' naast de gewenste Nike+-
work-out.
3 Volg de instructies op het scherm om het
aankoopproces te voltooien. De work-out wordt
automatisch gedownload.
4 Sluit het apparaat op de computer aan en
download de work-out naar het apparaat.
83
83
Page 84

85
Opmerking: De iTunes Store is uitsluitend
beschikbaar voor gebruikers van 13 jaar en ouder
in de Verenigde Staten en tal van andere landen.
Ga naar www.apple.com/nl/itunes/download voor
de lijst met landen. Het gebruik van de iTunes
Store is onderworpen aan bepaalde voorwaarden.
Voor het gebruik van de iTunes Store hebt u een
internetverbinding nodig (waarvoor u mogelijk
moet betalen).
Een met Nike+ compatibele
afstandsbediening gebruiken
U kunt Nike + iPod tijdens uw work-out
draadloos bedienen met een met Nike+
compatibele afstandsbediening (afzonderlijk
verkrijgbaar). Voordat u een afstandsbediening
kunt gebruiken, moet u de ontvanger van de
iPod nano, iPhone 3G S of iPod touch met de
afstandsbediening koppelen.
Een met Nike+ compatibele afstandsbediening
(afzonderlijk verkrijgbaar) met de ontvanger
koppelen
Verbind de Nike +-iPod-ontvanger
iPod nano:
met uw iPod nano, selecteer 'Nike + iPod' >
'Instellingen' > 'Sensor' > 'Koppel' en volg de
instructies op het scherm.
84
84
Page 85

iPhone 3G S en iPod touch: Tik op 'Instellingen' >
'Nike + iPod' > 'Afstandsbediening' en volg de
instructies.
De functionaliteit van de afstandsbediening
in- of uitschakelen
Selecteer 'Nike + iPod' > 'Instellingen'
iPod nano:
> 'Afstandsbediening' en stel vervolgens
'Afstandsbediening' in op 'Aan' of 'Uit'.
Hef de koppeling met de
iPhone 3G S en iPod touch:
afstandsbediening op.
De koppeling met een afstandsbediening
opheen
Selecteer 'Nike + iPod' > 'Instellingen'
iPod nano:
> 'Afstandsbediening' > 'Koppel los' en volg de
instructies in het display.
Tik op 'Instellingen' >
iPhone 3G S en iPod touch:
'Nike + iPod' > 'Afstandsbediening' en tik
vervolgens op 'Koppel los'.
85 85
Page 86

87
De ontvanger met een andere sensor
koppelen
De iPod nano, de iPhone 3G S en de iPod touch
kunnen met meerdere Nike + iPod-sensors worden
gebruikt. Telkens wanneer u een iPhone 3G S of
iPod met een andere sensor gebruikt, moet u een
koppeling met die sensor tot stand brengen.
Dit is bijvoorbeeld handig als meerdere personen
in uw gezin over een sensor en Nike+-schoenen
beschikken.
Als u een externe ontvanger van een iPod nano
op een andere iPod aansluit en deze met dezelfde
sensor gebruikt, bewaart de ontvanger uw
instellingen, uw work-outgeschiedenis en uw
snelkoppelingen voor work-outs. U hoeft niet
opnieuw een koppeling tot stand te brengen of
opnieuw te kalibreren.
Een koppeling met een andere sensor tot stand
brengen
1 iPod nano: Sluit de ontvanger aan op uw
iPod nano.
2 Doe de schoenen met de nieuwe sensor aan en
zorg ervoor dat er geen andere Nike + iPod-sensor
in het bereik aanwezig is.
Loop even rond om de sensor te activeren,
zodat uw interne of externe ontvanger deze kan
detecteren.
86
86
Page 87

3 iPod nano: Selecteer ‘Nike + iPod’ > ‘Instellingen’
> ‘Sensor’ > ‘Koppel’ en volg de instructies in het
display. Er verschijnt een melding dat de iPod met
de nieuwe sensor is gekoppeld.
iPhone 3G S en iPod touch: Tik op 'Instellingen' >
'Nike + iPod' > 'Sensor', tik op 'Koppel nieuw' en
volg de instructies.
Opmerking: Als u een koppeling tot stand brengt
met een sensor waarmee u al eerder hebt
gekoppeld, detecteert Nike + iPod uw kalibratieinstellingen. U hoeft niet opnieuw te kalibreren.
De Nike + iPod-sensor in de
sluimerstand zetten
De sensor is standaard ingeschakeld en de
sluimerstand is standaard uitgeschakeld. Als u
de sensor voor langere tijd wilt opbergen of de
gegevens niet meer wilt versturen, kunt u de
sensor in de sluimerstand zetten.
De sensor in de sluimerstand zetten
Houd de knop voor de sluimerstand drie seconden
ingedrukt met een pen of paperclip.
87
87
Page 88

89
Knop voor de sluimerstand
Houd deze knop drie seconden
ingedrukt om de sluimerstand
in te schakelen. Om de sluimerstand
weer uit te schakelen, drukt u
opnieuw op deze knop.
Belangrijk: Zet de sensor volgens voorschriften
van de overheid in de sluimerstand voordat u in
een vliegtuig stapt.
De sluimerstand uitschakelen
Druk met een pen of paperclip op de knop voor
de sluimerstand.
Belangrijke informatie voor uw
veiligheid
WAARSCHUWING: Als u deze veiligheidsinstructies niet opvolgt, kan dit leiden tot
letsel of schade.
Training Laat u keuren door uw huisarts voordat
u aan een intensief trainingsprogramma begint.
Doe een warming-up of rek- en strekoefeningen
voordat u met een work-out begint. Wees
verstandig en luister naar uw lichaam. Neem,
indien nodig, een lager tempo aan voordat u
uw apparaat tijdens het hardlopen aanpast.
88
88
Page 89

Staak onmiddellijk uw work-out als u pijn voelt,
verzwakt, duizelig wordt, uitgeput raakt, of
wanneer u buiten adem bent. Door het beoefenen
van elk soort lichaamsbeweging is het risico op
eventuele sportblessures aanwezig.
Verstikkingsgevaar De ontvanger en sensor zijn
kleine onderdelen die kunnen worden ingeslikt.
Houd deze onderdelen daarom uit de buurt van
kinderen jonger dan drie jaar.
Gehoorbeschadiging voorkomen Als het volume
van de koptelefoon te hoog wordt ingesteld, kan
uw gehoor beschadigd raken. Stel het volume
daarom niet te hoog in. Als u langere tijd naar
geluid met een hoog volume luistert, kunt u
hieraan wennen. Hierdoor lijkt het alsof het
volume op een normaal niveau is afgesteld, maar
kan uw gehoor toch worden beschadigd. Als u last
krijgt van piepende oren of als u anderen slecht
kunt verstaan, stopt u met luisteren en laat u uw
gehoor onderzoeken. Hoe hoger het volume, hoe
sneller uw gehoor beschadigd kan raken. Enkele
tips om gehoorbeschadiging te voorkomen:
Luister niet te lang via een koptelefoon naar
geluid met een hoog volume.
Zet het volume niet hoger als het
omgevingsgeluid toeneemt.
89
89
Page 90

Zet het volume lager als u mensen vlakbij u niet
kunt horen praten.
De sensor demonteren Probeer niet om de
sensor te openen, te demonteren of de batterij
te verwijderen. De sensor bevat geen onderdelen
die u zelf kunt vervangen. Gebruik de ontvanger,
iPhone of iPod niet in de buurt van water of op
vochtige locaties.
Meer informatie, service en
ondersteuning
Antwoorden op veelgestelde vragen over Nike + iPod
Ga naar www.apple.com/nl/support/nikeplus.
Service en ondersteuning voor de Nike + iPod-sensor
en -ontvanger
Ga naar www.apple.com/nl/support/nikeplus.
Service en ondersteuning voor Nike+-schoenen of de
nikeplus.com-website
Ga naar www.nikeplus.com.
iTunes
Open iTunes en kies 'Help' > 'iTunes Help'.
iPod
Ga naar www.apple.com/nl/support/ipod.
iPhone 3G S
Ga naar www.apple.com/nl/support/iphone.
90 91
Page 91

Conteúdo
93 Bem-vindo ao Nike + iPod
93 O seu assistente pessoal para treinos
94 Iniciação rápida
101 Como utilizar o Nike + iPod
101 Como calibrar o Nike + iPod
104 Como denir as unidades de distância
104 Como introduzir o peso
105 Como bloquear o dispositivo durante
um treino
105 Como receber feedback falado
106 Como utilizar uma música PowerSong
107 Como interromper um treino
108 Como atender chamadas durante um treino
109 Como mudar de música durante um treino
110 Como enviar treinos para o website
Nikeplus.com
111 Como rever os treinos no dispositivo
112 Como criar atalhos para treinos
personalizados
113 Como adquirir sessões de treino Nike+
114 Como utilizar um comando compatível
com Nike+
115 Como ligar a outro sensor
91
Page 92

117 Como colocar o sensor Nike + iPod em pausa
118 Informações importantes sobre segurança
120 Mais informações, assistência e suporte
92 93
Page 93

Bem-vindo ao
Nike + iPod
O seu assistente pessoal para treinos
O Nike + iPod é simultaneamente um treinador e
um companheiro para treinos. Seleccione o tipo de
treino que pretende — sessão de treino em aberto,
distância, tempo ou queimar calorias —, escolha
música apropriada para manter a motivação, e
acompanhe o seu progresso a cada passo com
feedback falado e no ecrã. Envie os dados dos seus
treinos para o website nikeplus.com, onde pode
estabelecer objectivos e monitorizar a sua evolução
em cada treino. Adira à maior comunidade online
de corrida do mundo, participando em desaos
contra corredores a nível mundial.
O Nike + iPod é suportado pelo iPhone 3G S, por
todos os modelos do iPod nano e pelo iPod touch
(2ª geração).
Page 94

95
iPod nano
(todos os modelos)
iPod touch
(2ª geração)
iPhone 3G S
Iniciação rápida
Siga estas instruções para começar a utilizar
o Nike + iPod imediatamente.
Passo 1: Active o Nike + iPod no seu dispositivo.
Ligue o receptor do Nike + iPod ao iPod
iPod nano:
nano. O Nike + iPod aparece no menu principal.
iPhone 3G S e iPod touch: Seleccione Denições >
Nike + iPod e active-o. Aparece um ícone
Nike + iPod no ecrã principal.
94
Page 95

Nota: O iPhone 3G S e o iPod touch possuem um
receptor interno; não são necessários receptores
externos.
Passo 2: Certique-se de que tem instalado
o software mais recente do iPod e iTunes.
1 Descarregue e instale o software mais recente
do iTunes no seu computador a partir de
www.apple.com/pt/itunes. É necessário o
iTunes 8 ou posterior.
2 Ligue o dispositivo ao computador, depois
seleccione-o na barra lateral do iTunes e clique
em Sumário.
3 Se o iTunes indicar que o seu iPod precisa de
ser actualizado, clique em Actualizar e siga as
instruções apresentadas no ecrã.
Passo 3: Insira o sensor Nike + iPod nas suas
sapatilhas Nike+.
Levante a palmilha da sapatilha esquerda,
remova o encaixe de espuma do bolso interior,
e substitua-o pelo sensor.
95
Page 96

97
Levante a palmilha e coloque o sensor
na cavidade, virado para cima.
Pode deixar o sensor nas sapatilhas quando
não estiver a treinar, mas se planeia utilizar as
sapatilhas durante um longo período de tempo
sem treinar, substitua o sensor pelo encaixe
de espuma para poupar a vida útil da bateria.
A bateria no sensor não é uma peça que possa
ser substituída pelo utilizador.
96
Page 97

Passo 4: Escolha um tipo de treino.
Uma sessão de treino em aberto
iPod nano: Seleccione Nike + iPod > Novo treino > Básico.
Seleccione Nike + iPod >
iPhone 3G S e iPod touch:
Básica.
Uma sessão de treino com limite de tempo
iPod nano:
Seleccione Nike + iPod > Novo treino >
Duração.
iPhone 3G S e iPod touch: Seleccione Nike + iPod >
Duração.
Uma sessão de treino com uma distância a percorrer
iPod nano:
Seleccione Nike + iPod > Novo treino >
Distância.
iPhone 3G S e iPod touch: Seleccione Nike + iPod >
Distância.
Uma sessão de treino com total de calorias a queimar
iPod nano:
Seleccione Nike + iPod > Denições >
Peso, e depois introduza o seu peso. Em seguida,
clique no botão de menu, e seleccione Nike + iPod >
Novo treino > Calorias.
iPhone 3G S e iPod touch:
Seleccione Denições >
Nike + iPod > Peso, e depois introduza o seu peso.
Em seguida, prima o botão principal, e seleccione
Nike + iPod > Calorias.
Nota: Só é preciso especicar o seu peso da primeira
vez que iniciar um treino para queimar calorias.
97
Page 98

99
Passo 5: Escolha música para acompanhar a sua
sessão de treino.
Para reproduzir Faça
Uma mistura Nike+ para
sessões de treino
Música a ser reproduzida
no momento
Músicas de uma lista de
reprodução
Músicas por ordem
aleatória
Sem música Seleccione Nenhuma.
Escolha a mistura
(consulte a página 113).
Seleccione “A reproduzir”.
Seleccione Listas e depois
escolha uma lista de
reprodução.
Seleccione “Reprodução
aleatória”.
Passo 6: Inicie a sessão de treino.
Prima o botão central e comece a andar
iPod nano:
ou a correr.
iPhone 3G S e iPod touch: Toque em Reproduzir
e comece a andar ou a correr.
Passo 7: Monitorize o seu progresso.
O Nike + iPod apresenta automaticamente o estado
do seu treino no ecrã do iPhone 3G S ou iPod.
98
Page 99

iPod nano iPhone 3G S
e iPod touch
O Nike + iPod dá feedback falado sobre o seu
progresso, automaticamente, durante a sessão de
treino (consulte “Como receber feedback falado”
na página 105). E também pode receber feedback
sempre que quiser.
Para receber feedback falado manualmente:
Prima o botão central em qualquer
iPod nano:
altura durante o treino.
iPhone 3G S e iPod touch: Prima o botão principal
em qualquer altura durante o treino.
Nota: O iPhone 3G S e o iPod touch têm de
estar bloqueados para receber feedback falado
manualmente (consulte “Como receber feedback
falado” na página 105).
99
Page 100

101
Passo 8: Termine a sessão de treino.
Pode terminar o treino em qualquer altura.
Se continuar a treinar depois de atingir o seu
objectivo de tempo, distância ou calorias, o
seu progresso continua a ser monitorizado.
Para terminar o treino:
Prima o botão de Reprodução/Pausa
iPod nano:
) para fazer uma pausa na sessão de treino.
(
Em seguida, prima o botão de menu e seleccione
“Acabar treino”.
Toque em “Acabar treino”.
iPhone 3G S e iPod touch:
Se o dispositivo estiver bloqueado, prima o botão
principal e toque em Pausa. Em seguida, desloque
o nivelador e toque em “Acabar treino”.
Os dados dos treinos mais recentes são guardados
para consulta futura.
Passo 9: Registe o seu progresso em
nikeplus.com.
No website nikeplus.com, pode seguir o seu
progresso, ver um registo de todos os treinos
anteriores, estabelecer e monitorizar objectivos, e
comparar os seus resultados com outras pessoas.
Pode até competir online com outros utilizadores
Nike + iPod em desaos de treino.
10 0
 Loading...
Loading...