Page 1
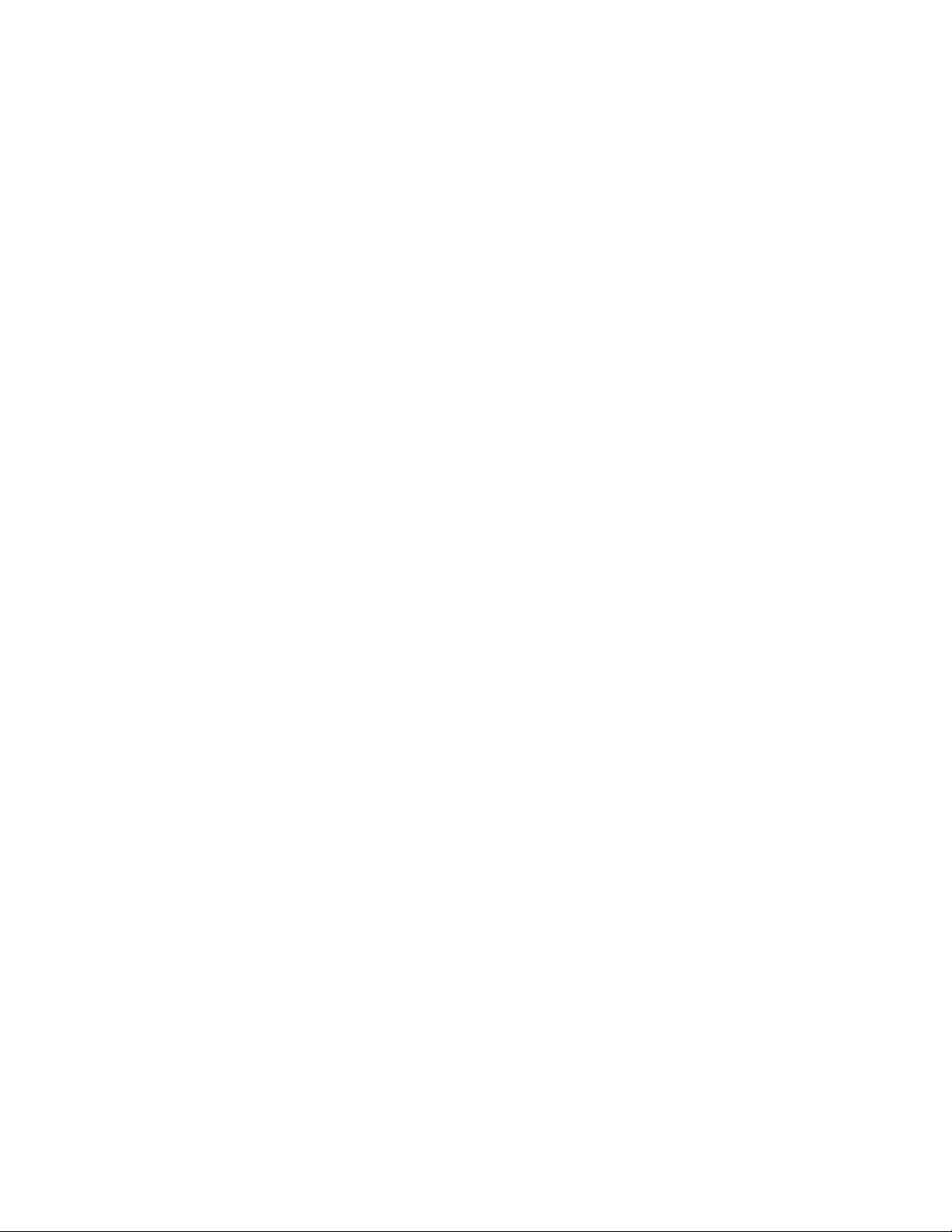
The Newton Internet Enabler (NIE) allows you to access the Internet using a Newton
device with an Internet application program, such as NetHopper. NIE also enables
you to access your company intranet (a private network within the company). To use
NIE, you should be familiar with basic Newton functions (described in the
documentation that came with your Newton device).
What you need
To use the Internet from your Newton device, you need the following:
m an analog phone line, cellular telephone, or wireless connection
m an Internet access account established through your work, school, or Internet
service provider (ISP), or access to a private company intranet
m an external modem or a PC card modem. (See the Appendix for information on
Newton-compatible modems.)
m a Newton device with 1 MB or more of system memory running the Newton 2.0
operating system or later. (See the Appendix for information on updating your
system software.)
m Internet software for the Newton—Web browser software, such as NetHopper (by
AllPen Software, Inc.) or Newt’s Cape (by Gaia Software), and e-mail software,
such as Eudora Pro for Newton (by QualComm, Inc.), EnRoute (by Netstrategy
Software Inc.), or GoFetch (by Fetch Software, Inc.).
What is the Internet?
The Internet is a worldwide network of computer networks. Through the Internet,
you can contact millions of computers and their users. The Internet is a world
you explore through your fingertips. Without leaving your chair, you can use the
Internet to
m stay in touch with friends, relatives, and colleagues around the world (via e-mail)
at a fraction of the cost of phone calls or air mail
m discuss everything from archaeology to zoology with people from around
the world
m tap into hundreds of information databases and libraries worldwide
m retrieve thousands of documents, journals, books, and computer programs
1
Page 2
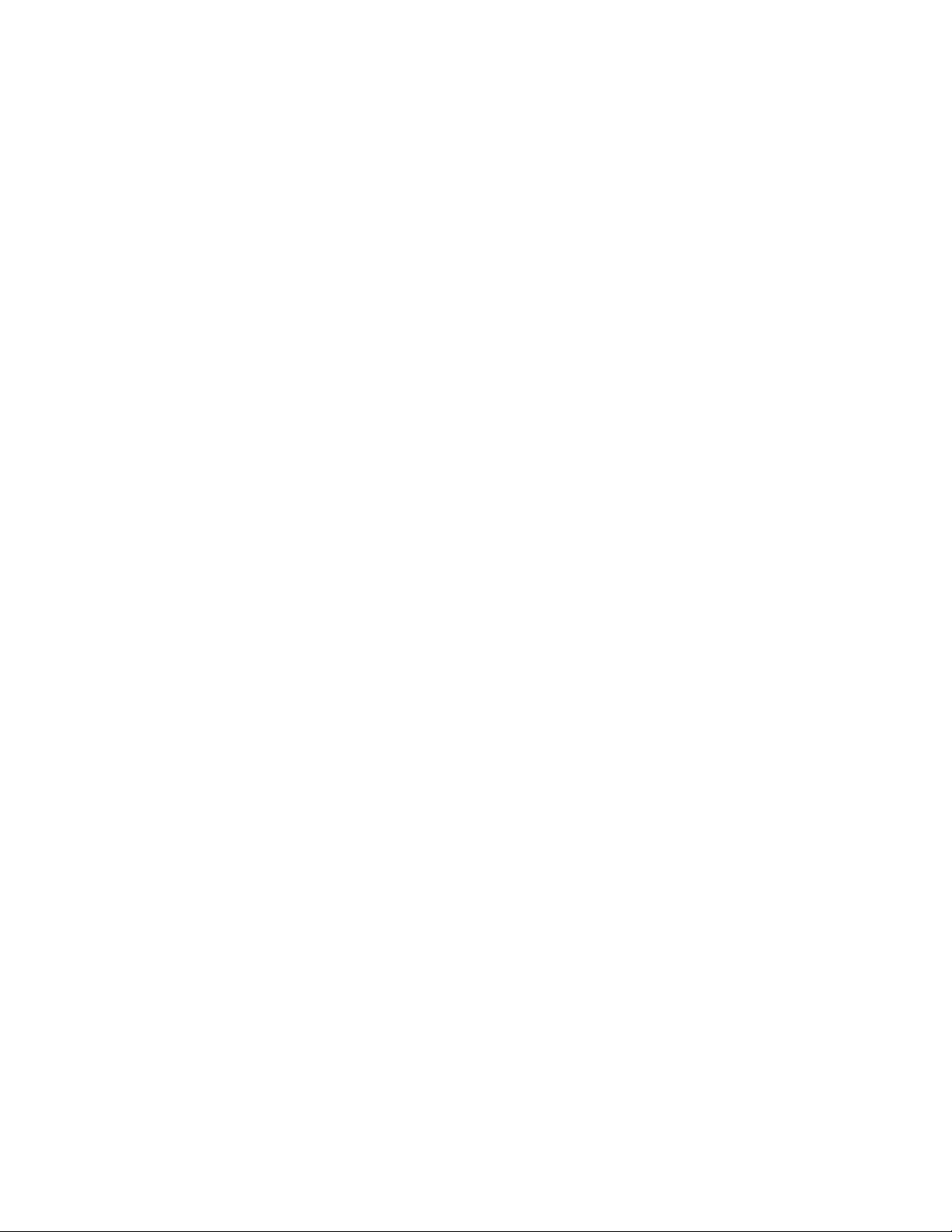
m stay up-to-date with news, sports, and weather reports
m work on your company’s private network (or “intranet”)
m browse the World Wide Web
The World Wide Web is an online hypertext system that spans the Internet.
“Hypertext” means you can browse through text, expanding items that interest you.
When you expand an item, you actually traverse a link to new information.
“Web sites” are documents that people post on the World Wide Web. Web sites often
contain text, graphics, video segments, and sound. You can “visit” Web sites, see
what’s there, and click items to explore them. Recently many elaborate Web sites—
both frivolous and serious—have appeared, through which you can shop, comment
on political candidates, learn about your favorite TV stars, search for a partner,
order pizza, and more. To visit Web sites on your Newton device, you need Web
browser software, such as NetHopper, by AllPen Software, Inc., or Newt’s Cape, by
Gaia Software.
Through an Internet e-mail system you can send mail to virtually any networked
computer on the planet. An e-mail message arrives within minutes (or at the most, a
few hours) after you send it. E-mail is a great way to communicate with friends and
relatives. You can send and receive text, images, and voice annotations, and even
conduct e-mail conferences with several Internet e-mail users. To use e-mail on your
Newton device, you need e-mail software, such as Eudora Pro for Newton, by
QualComm, Inc.; EnRoute, by Netstrategy Software Inc.; or GoFetch, by Fetch
Software, Inc.
Installing the Newton Internet Enabler software
If the Newton Internet Enabler software is not already installed on your Newton
device, you need to install it into your Newton’s memory or onto a PC card. To do
this, you use a Newton utility that can install software packages—such as the Newton
Connection Utilities or Newton Backup Utility.
2
Page 3
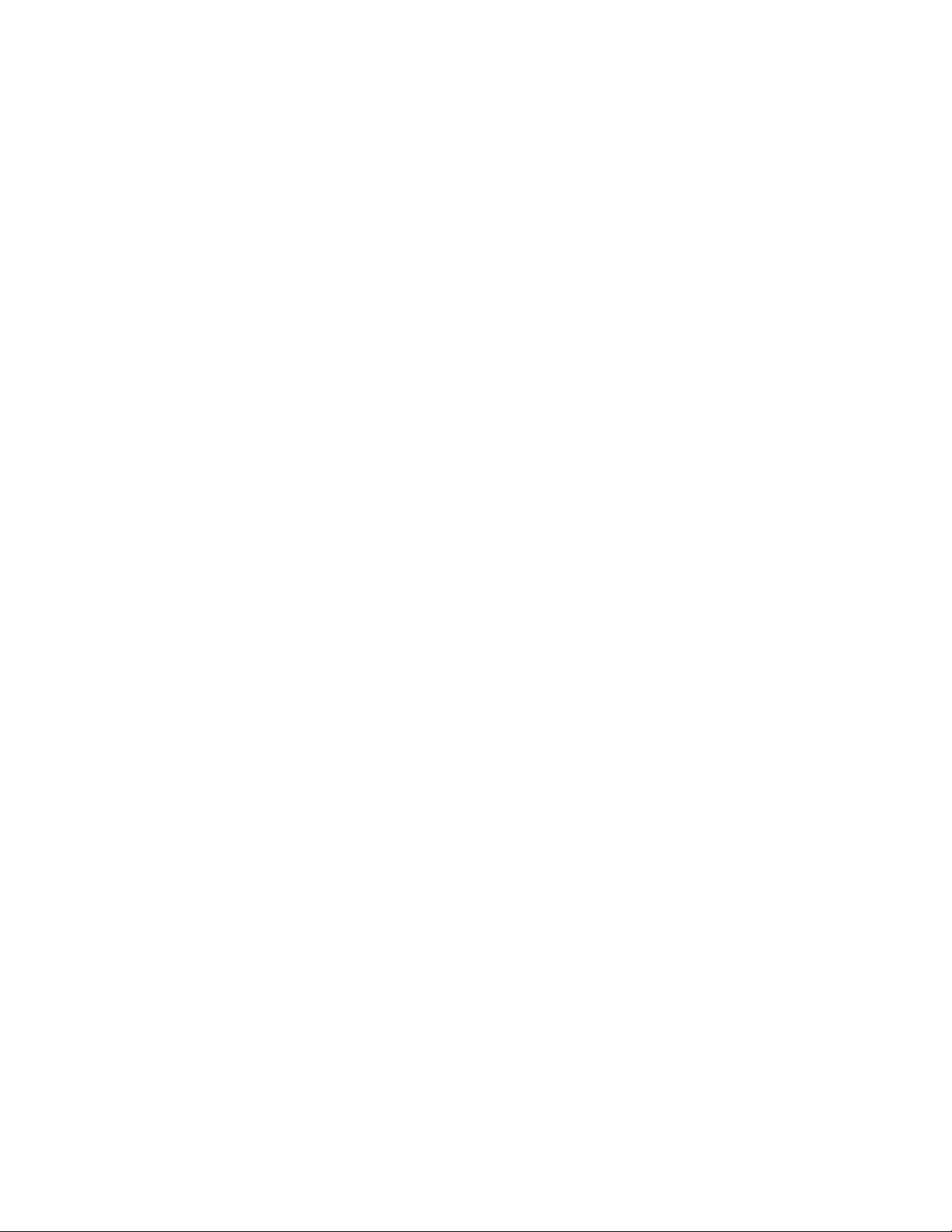
The NIE software includes three files—InternetEnabler.pkg., InternetSetup.pkg,
and ISP Templates.pkg. Use a package installer to install these packages into your
Newton or onto a storage card. Follow the instructions that came with your package
installer software.
Once installed, Internet Setup and ISP Templates are automatically stored in the
Setup folder in the Extras Drawer, and Internet Enabler is stored in the Extensions
folder in the Extras Drawer. You must install both Internet Enabler and Internet Setup
to create an Internet setup. The ISP Templates file is optional; however, it contains
information about many of the popular Internet service providers and makes it much
easier to set up your Newton device to connect via one of these providers.
Five generic templates—Blank Setup, Direct Serial 19.2, Generic PAP/CHAP, Generic
®
, and Generic Windows®NT—are part of the Internet Setup file. If you want to
UNIX
connect to a private company intranet, use one of these generic templates as a
starting point. (You won’t need the ISP Templates file to do this.)
Setting up an Internet service provider account
To access the Internet, you must first have an access account with an Internet
service provider (ISP) or access to a company intranet. When choosing an ISP,
check the following:
m Make sure the ISP allows you to connect using either the SLIP (Serial Line
Interface Protocol) or PPP (Point-to-Point Protocol) communications protocol.
m Make sure the ISP’s domain name server (DNS) is a “recursive resolver.”
m Te ll the ISP what modem you intend to use, and make sure it’s compatible with
the modems used by the ISP.
m Ask the ISP if they have special software for configuring your Newton. If they do,
obtain the software and follow their instructions for configuration.
Note:
NIE works both with and without PAP or CHAP authentication. PAP and CHAP
(Password Authentication Protocol and Challenge Handshake Authentication
Protocol) are forms of password exchange with the ISP’s host computer that provide
added security at connection time.
3
Page 4
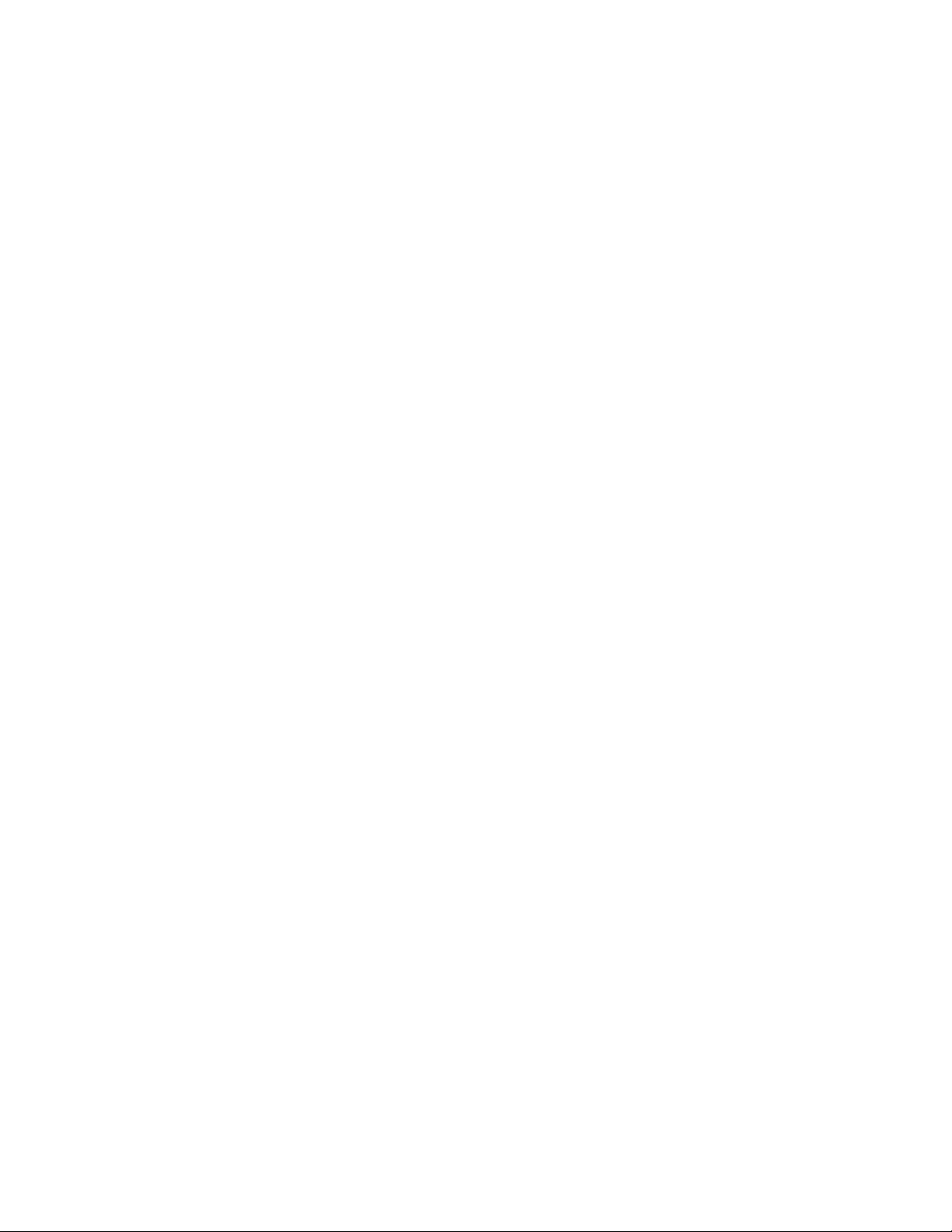
After you sign up, your ISP should give you the following information, which you’ll
need to create an Internet setup (as described in the next section):
m whether you should use PPP or SLIP
m the ISP host’s phone number
m your user name and password
m if you’re going to use e-mail, you need e-mail information, such as your e-mail
account, password, and mail servers (for incoming and outgoing mail)
m IP addresses for your device, the ISP host, and the domain name server
(sometimes called DNS)
m whether you should use dynamic or static addressing
m steps in the login sequence (not necessary if your ISP uses PAP or
CHAP authentication)
Note:
To access a company intranet, you need to contact the network administrator
to get a user name and password and the phone number to dial.
Setting up your modem
You need to connect a modem to your Newton device in order to use the Internet.
For information on connecting the modem to your Newton, see the documentation
that came with the modem.
You also need to set up the modem. To set up your modem, follow these steps:
1 Tap Extras ´ to open the Extras Drawer.
2 Tap the folder tab at the top of the Extra Drawer, and in the list that appears,
tap All Icons.
3 Tap Prefs π and then tap Modem.
4
Page 5
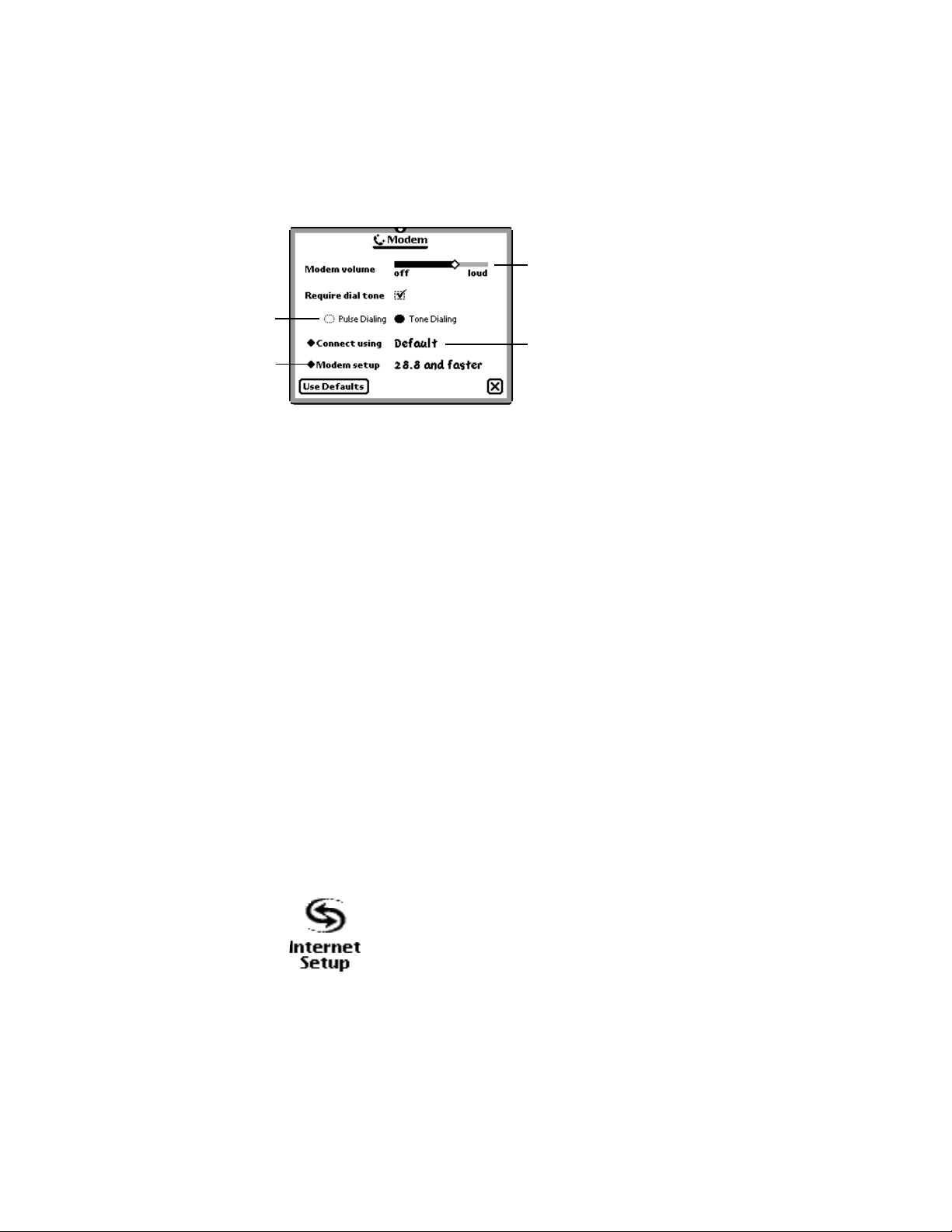
4 In the Modem slip, choose the appropriate settings for your modem:
Select Pulse (rotary)
or Tone dialing.
Tap here to choose a
modem setup.
5 When you’re finished, tap X to close the Modem slip.
6 Tap X to close Preferences.
Move this slider to set the volume for the
dialing sequence. If you don’t want to hear
the dialing, slide the diamond to “off.”
Tap here to specify whether your
modem is on a PC card or connected
via the serial port.
In the modem setup list, choose a modem that’s similar to yours. The modem
choices depend on the model of Newton device you’re using. Consult your modem’s
manual for further information. (See the Appendix to learn how to obtain
information on Newton-compatible modems.)
Creating an Internet setup
An Internet setup is a collection of information you need to connect to the Internet
via a particular ISP. It includes the phone number of the ISP’s computer, your user
name and password, and more.
To create an Internet setup, follow these steps:
1 Tap Extras ´ to open the Extras Drawer.
2 Tap the folder tab at the top of the Extras Drawer, and in the list that appears,
tap Setup.
3 Tap Internet Setup.
5
Page 6
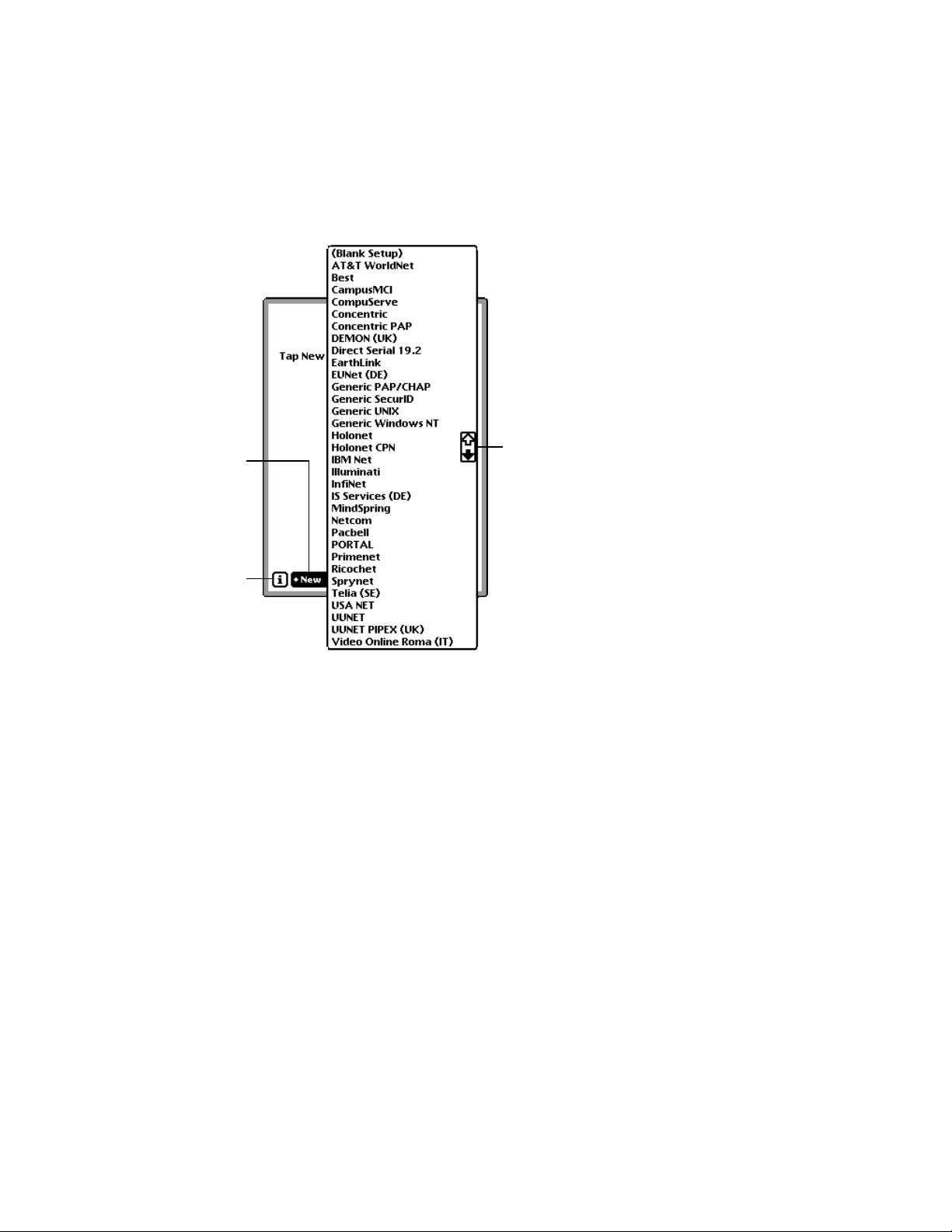
Tap New to see
the list of ISPs
from which you
can choose.
You can get
onscreen help by
tapping the “i”
and then tapping
Help in the list
that appears.
4 In the Internet Setup slip, tap New and then choose the template for your Internet
service provider from the list that appears (your list may look different):
You can use these scroll
arrows to look through
the list of templates.
Note:
The initials in parentheses after some ISPs indicate international locations (DE
for Germany, IT for Italy, UK for Great Britain, SE for Sweden).
If you want to use an ISP that’s not in the list, or if you’re connecting to a company
intranet, tap a generic template, such as Blank Setup. (Check with your ISP or your
company’s network administrator for detailed information about settings.)
The remaining instructions in this section explain how to create an Internet setup
from a blank template. If you’ve chosen one of the other templates, the instructions
are the same, but some of the information will already be filled in for you. ( You may
have to complete the information on three slips to finish the setup.)
Note:
The Direct Serial option allows you to connect directly to an Internet server
without dialing or using the modem. For information on adding templates for other
ISPs, see the Appendix.
6
Page 7
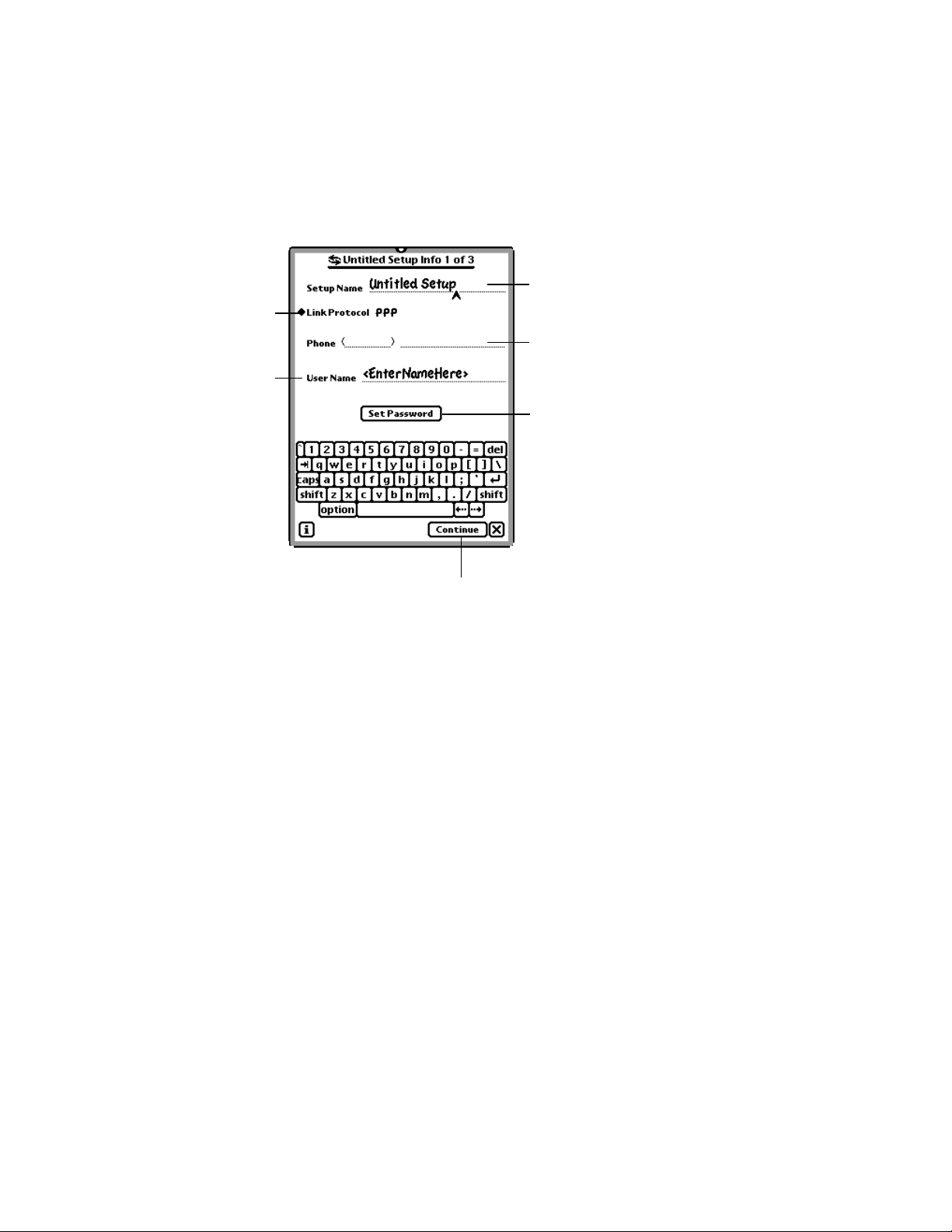
5 In the first setup slip that appears, enter the following information (provided by
your ISP):
Tap Link Protocol
to choose PPP or
SLIP (as specified
by your ISP).
Enter your user
name (or login
name) exactly as
specified by the
ISP, including
capitalization.
Make sure there
are no leading or
trailing spaces.
s Warning If you tap the Set button in the slip while the password is invisible, you
Write the name you want to use for this
Internet setup. (Use the name of your ISP,
or any other name you like.)
Enter the ISP computer’s phone number. If
there’s already a phone number in this field,
check with the ISP to find out if it’s correct.
Tap Set Password to enter your password
exactly as specified by the ISP, including
capitalization. Make sure there are no
leading or trailing spaces.
Tap here to continue on to the next slip.
Note:
When you tap Set Password after setting a password, the password slip looks
empty. Your password is still set—it’s just invisible (this keeps it secure).
delete the password. s
7
Page 8
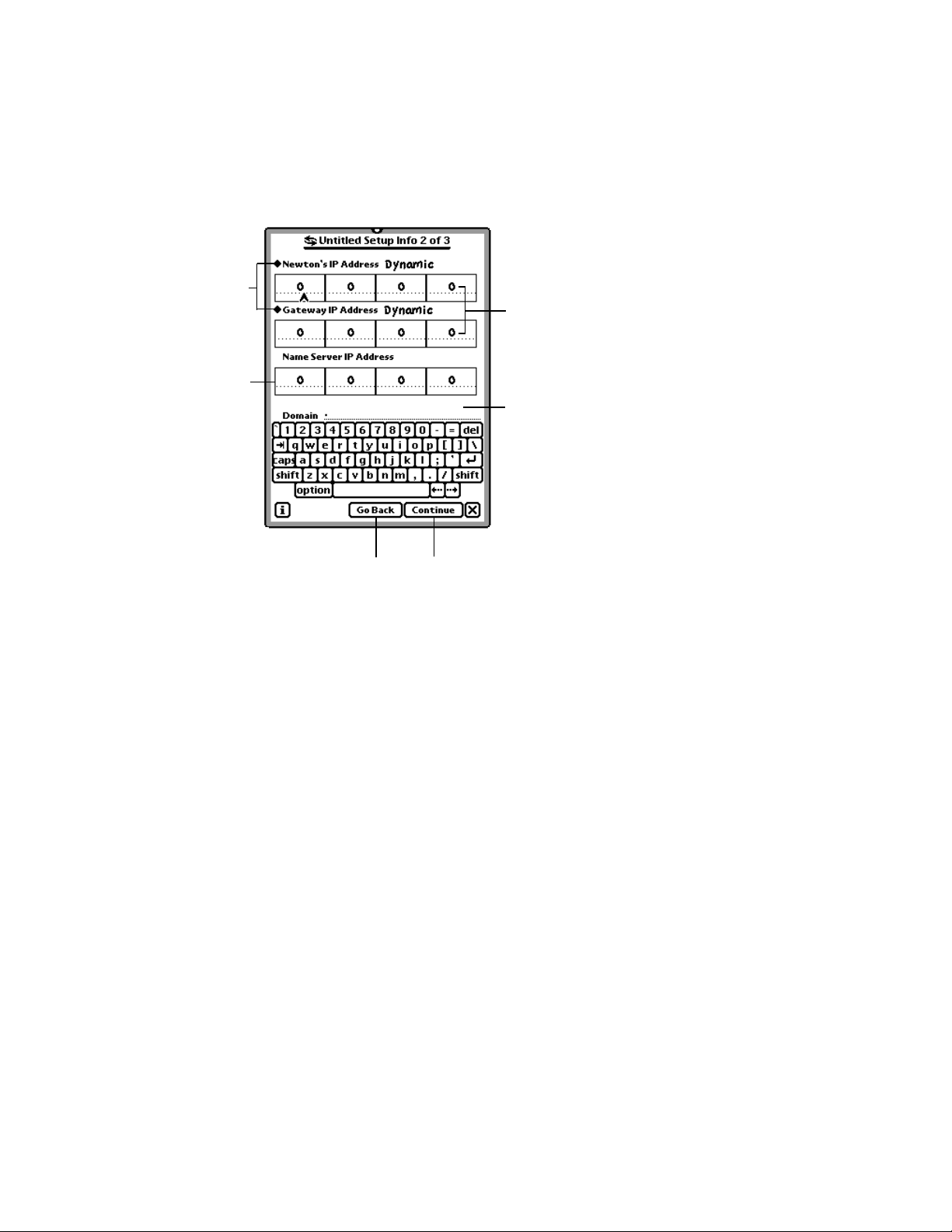
6 In the second setup slip, enter the following information (provided by your ISP):
Tap here, and in the
list that appears, tap
Static or Dynamic, as
specified by your ISP.
Enter the address for
the name server
(DNS), provided by
your ISP.
If “Static” is selected, you must fill in the addresses
provided by your ISP (you can write over the 0’s or
use the onscreen keyboard; use the Tab key to move
from one field to the next). If “Dynamic” is selected,
you can leave the address set to 0’s.
Enter the domain name assigned by your
ISP. Usually you can use the default
domain name (“.”).
Tap here if you need to
view the previous slip.
Tap here to continue
on to the next slip.
“Static” means that your ISP has given your device or the gateway permanent
addresses. “Dynamic” means that the Internet host will determine the address of
your device or the gateway at the time you log in.
Note:
If you don’t know whether the addresses you received from your ISP are
dynamic or static, specify Dynamic but fill in the address fields. Some ISPs may
require you to specify Dynamic and enter values other than zeroes in the
address fields.
8
Page 9
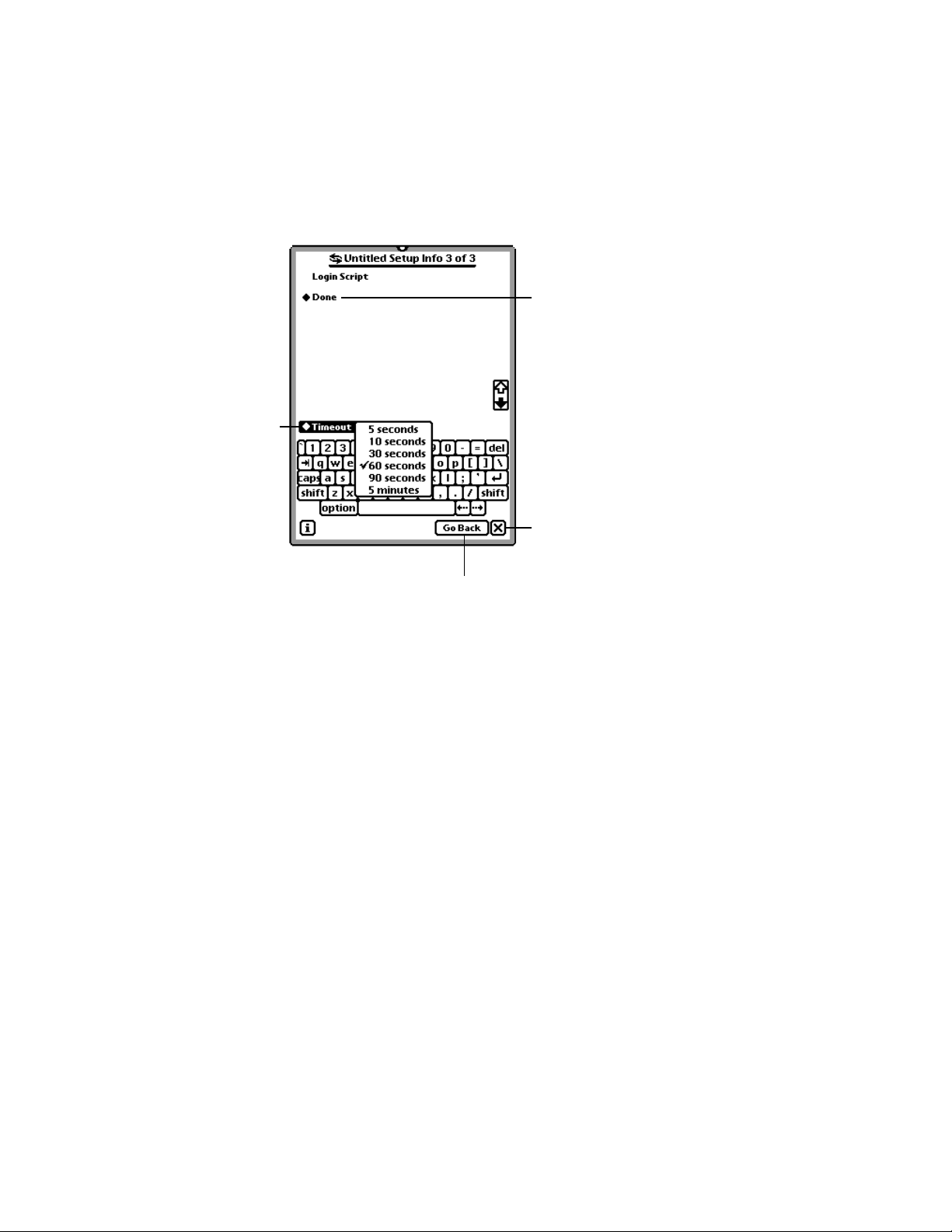
7 In the third setup slip, enter the login script (provided by your ISP) and the
timeout delay:
Tap here to set a
timeout value. (This
value is used at login
time—if any step in
the login script takes
longer than the
timeout value, the
login operation will
be canceled.)
Tap Done to select commands for the login script
provided by your ISP. (The next section shows the list
of commands and gives instructions for entering the
login script.)
Tap here when you’re through filling out this slip and
entering the login script.
Tap Go Back if you need to
return to the previous slip.
See the next section for instructions on setting up a login script.
Note:
If your ISP uses PAP or CHAP (password authentication), you probably won’t
need a login script—the “Done” command will be the only item in the script.
9
Page 10

If you try to close one of the three Internet setup slips before completing the setup, a
message appears to warn you that the setup is incomplete:
It’s OK to close a setup slip before completing it—for example if you intend to
finish it later, or if you don’t need to enter a login script (if your ISP uses PAP or
CHAP authentication).
Entering a login script
A login script is a set of commands that are executed in order when you log into your
ISP. In many cases, your ISP will provide you with a login script.
If your ISP doesn’t specify a login script (and doesn’t use PAP or CHAP
authentication), you can determine your ISP’s login sequence by logging in through a
terminal emulator program on your Newton device (for example, PocketCall) or
desktop computer (for example, MicroPhone). As you log in, make note of the
prompts and responses sent by the ISP’s computer. They are the steps you need in
the login script.
10
A particular ISP may have different login sequences for different dial-in sites. For
example, the login sequence for London users of a particular ISP may be different
from the login sequence for San Francisco users of the same ISP.
Page 11
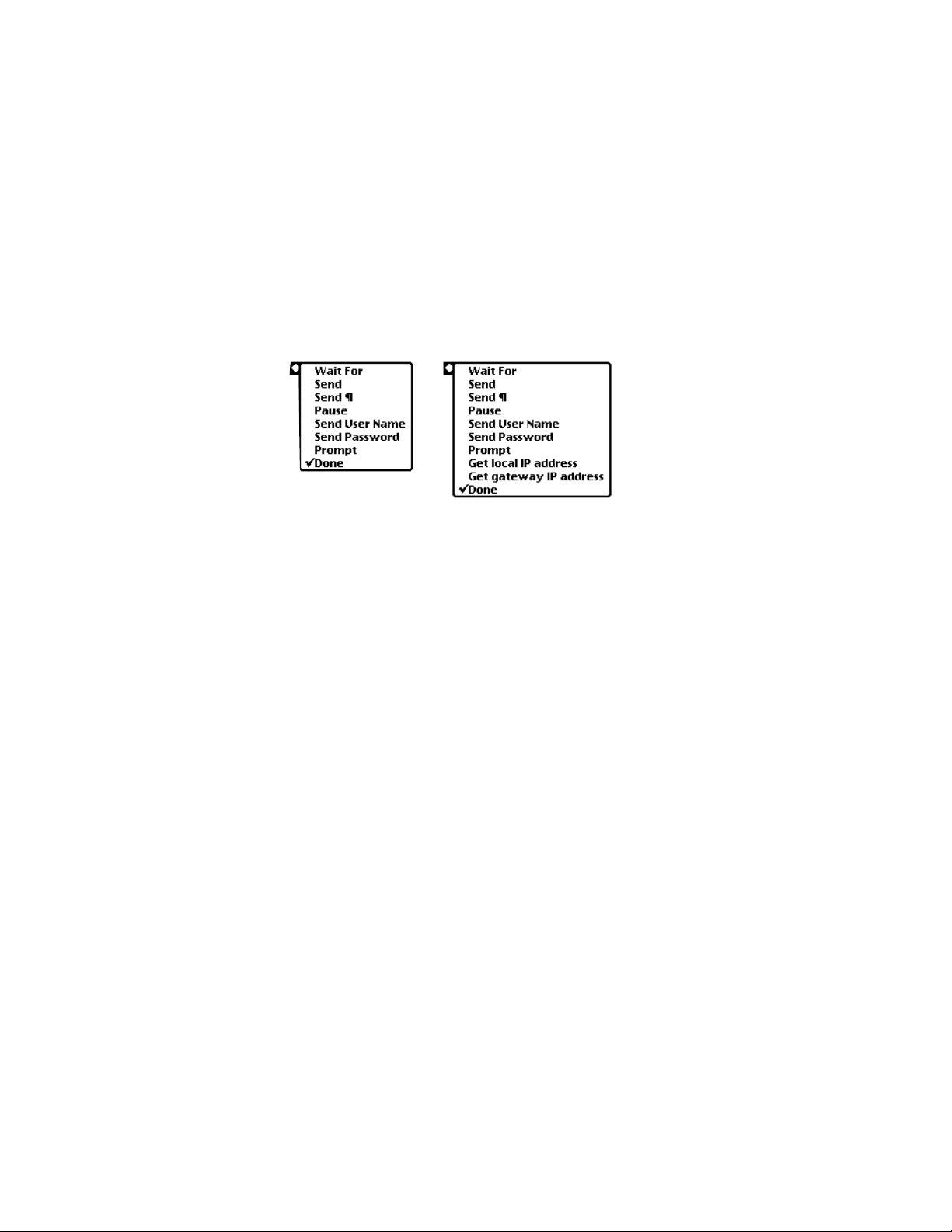
Once you have a login script for your ISP, you need to enter it in the third setup slip.
Follow these steps:
1 In the third setup slip, tap the diamond next to “Done” to open a list of scripting
commands (shown below).
What’s in the list depends on whether you choose PPP or SLIP in the first slip of the
Internet Setup sequence.
PPP: SLIP:
2 Tap a command in the list to put it in your login script.
In most cases, you’ll start with a Send ¶ command (the same as the Return key on a
computer keyboard), then a Wait For command, and then write in the characters to
wait for.
Tip:
If you’re not sure whether a word you’re waiting for has the first letter
capitalized, you can enter a portion of the word. For example, entering ogin will take
care of waiting for either Login or login.
3 Tap uDone again (a new “Done” list appears beneath the first login script
command), and choose the next command for your login script.
11
Page 12

4 Continue choosing commands until you’ve completed the script. (Tap the scroll
arrows at the right side of the slip if you need to look through a long script.)
Here are examples of some ways to use the login script commands:
m To send your user name and password, choose the Send User Name and Send
Password commands, respectively.
Note:
If you want to keep your Internet account more secure, you can exclude
the Send Password command from your script. Replace it with a Prompt
command (for example, “Prompt Enter Password:”). Then when you log in, your
Newton will prompt you to enter your password, rather than send it automatically.
This will make it harder for unauthorized users to access your Internet account.
m To send a Return character, you must add a Send ¶ command to the script; returns
are not sent automatically. Alternatively, you can insert a Send command and then
tap Return on the keyboard. You need a Send ¶ command after most other send
commands (including the Send User Name and Send Password commands).
m To send information to the ISP computer (other than your name or password),
choose the Send command and write in the characters to send.
m If you’re creating a setup for an ISP (or a company intranet) that uses a SecurID
card, be sure to include a Prompt command (for example, “Prompt Enter SecurID
number”) that tells you to enter a SecurID number at the appropriate point in the
login sequence. The SecurID card is a credit card-like device that generates a
unique value, which you enter at login time. The ISP host uses this value to verify
your identity.
12
m The list of scripting commands for SLIP has two additional choices—Get local IP
address and Get gateway IP address—for SLIP hosts that dynamically assign IP
addresses and print them as part of a welcome message when you log in. These
commands will scan the data being sent by the host and pick up the IP addresses.
Contact your ISP to find out where in the login script they should go.
m The last command in a login script is always the Done command.
Note:
When you insert a Done command in a script, any subsequent commands
disappear. This makes it easy to remove unneeded commands.
Page 13

Here’s an example of a login script:
Completing an Internet setup
After you’ve completed an Internet setup, its name will appear in NIE’s Internet
Setup slip.
Note:
Internet setups you create are kept in the Storage folder in the Extras Drawer
(in the file Link Setups). Once you’ve created the Internet setups you need and made
sure they work properly, you can delete the Internet Setup application and the ISP
Te mplates file to free up storage space. If you need to change or add setups later,
you’ll need to reinstall these files.
Warning Do not delete Internet Enabler. You can’t connect to the Internet
s
without it. Also, Internet Setup doesn’t work without it. s
13
Page 14

Adding an Internet setup to a worksite
You can associate an Internet setup with each worksite in Owner Info. Follow
these steps:
1 Tap Extras ´ to open the Extras Drawer.
2 Tap the folder tab at the top of the Extras Drawer and in the list that appears, tap
All Icons.
3 Tap Owner Info.
4 Tap the worksite to which you want to attach an Internet setup.
5 Tap Add and in the list that appears, tap Internet Info.
Tap Internet Info to add an
Internet setup to this worksite.
Tap Edit Setups to
configure a new
Internet setup.
14
6 In the slip that appears, tap Internet Setup and then tap the setup you want.
Tap the Internet setup you want
to attach to this worksite.
Alternatively, you can tap the Edit Setups button to configure a new Internet setup.
7 Tap X when you’re done.
Page 15
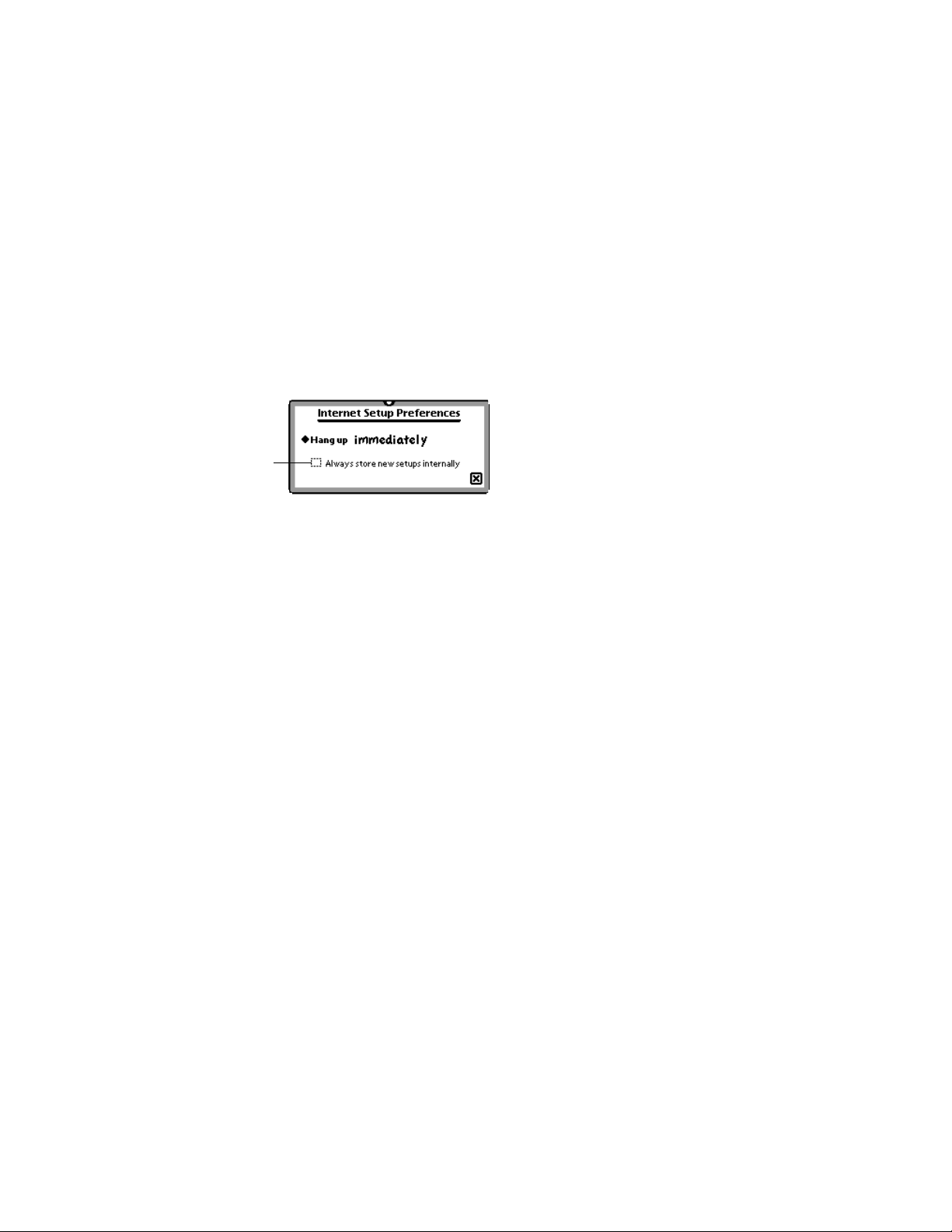
1 Open the Internet Setup application.
2 Tap the Information button ;, and in the list that appears, tap Prefs.
3 In the Internet Setup Preferences slip, make sure the box labeled “Always store new
Make sure this box
is unchecked.
Storing Internet setups on a PC card
If you have a storage card in your Newton device, you can store your Internet setups
on the card. Follow these steps:
setups internally” is unchecked (tap it, if necessary, to remove the checkmark).
This saves all subsequent Internet setups on the card. This setting overrides the
storage setting in the Card slip (accessed via the Extras Drawer).
To store setups in the internal memory, tap the box to add the checkmark.
Moving an Internet setup to or from a PC card
You can move Internet setups from a PC card to the internal memory and vice versa.
Here’s how:
1 Open the Internet Setup application.
2 In the Internet Setup slip, the rightmost column tells you where each Internet setup
is stored (Card or Internal). To move a setup, tap to check the box next to it.
3 Tap the Folder button ƒ.
15
Page 16
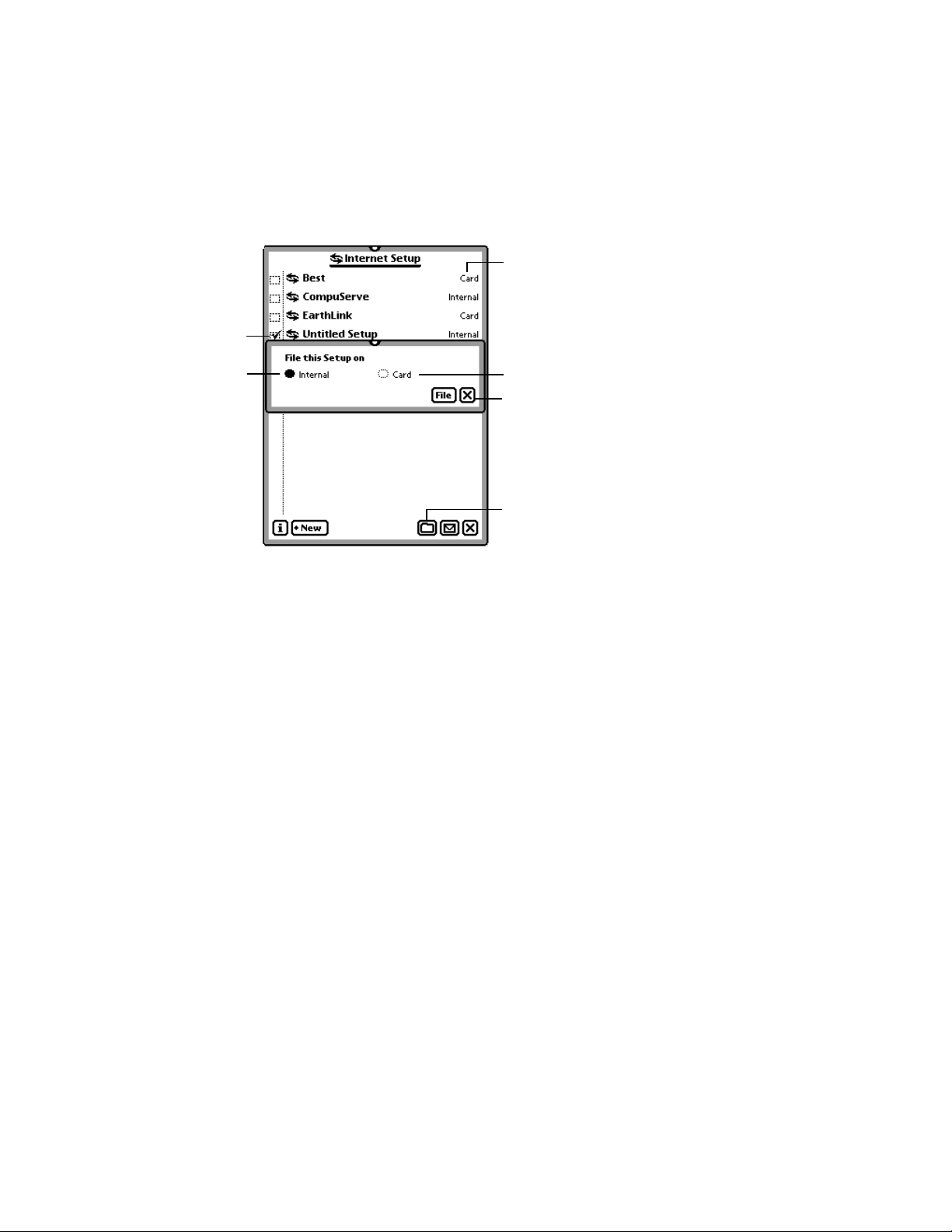
4 In the slip that appears, tap Internal to store the setup in the internal memory, or tap
Tap the checkbox
next to the setup
you want to move.
Tap one of these to
choose where to store
the selected Internet
setup (either on a
PC card or in the
internal memory).
5 Tap File.
the button for the card to store it on the PC card.
This column tells where each
setup is currently stored .
This button shows the name
of your card, if you’ve named it.
Tap here if you want to cancel
your change.
Folder button
16
Sending an Internet setup to another Newton device
You can mail or beam an Internet setup to another Newton device—for example, to
save a friend the trouble of manually creating the setup.
s Warning If your Internet setup includes the password for your ISP account, you
should delete the password from the setup before sending it, to prevent
unauthorized access to your Internet account. To delete your password, go to the
first of the three setup slips, tap Set Password, then tap Set. s
Page 17
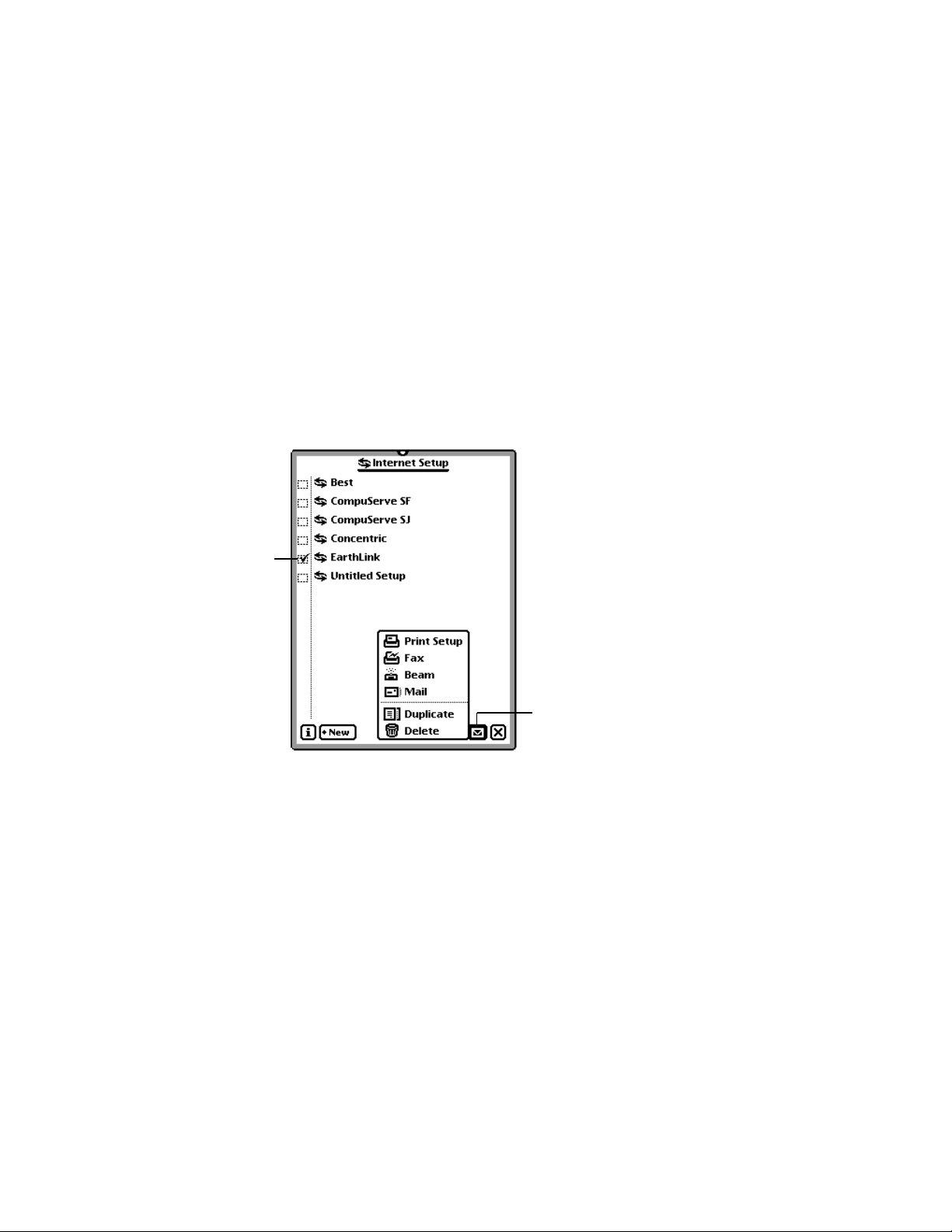
First, tap to add a
checkmark to the
setup you want
to send.
Follow these steps to send an Internet setup to another Newton device:
1 Tap Extras ´ to open the Extras Drawer.
2 Tap the folder tab at the top of the Extras Drawer, and in the list that appears,
tap Setup.
3 Tap Internet Setup.
4 In the Internet Setup slip, tap to check the box next to the setup(s) you want
to send.
5 Tap the Routing button ∫ and then tap the command you want to use to send the
setup(s)—Print, Fax, Beam, or Mail:
Then tap the Routing button
and in the list that appears,
tap your choice.
17
Page 18
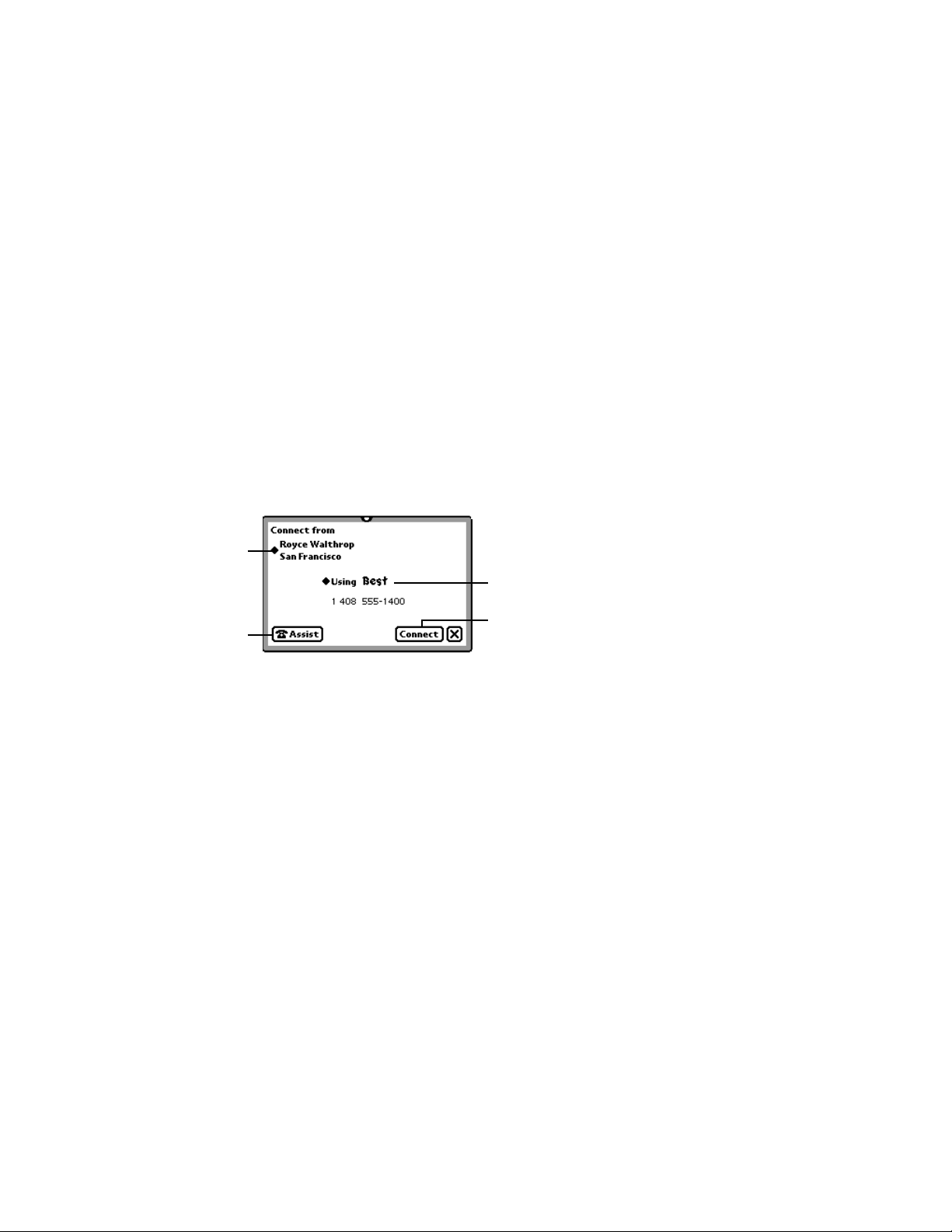
1 Open the Internet Setup application.
2 In the Internet Setup slip, tap to check the box next to the setup(s) you want
3 Tap the Routing button ∫, and in the list that appears, tap Delete.
Tap here if you
need to choose a
different worksite.
To make corrections
to the phone number,
or to enter
international city
and country codes,
tap Assist.
Deleting an Internet setup
Follow these steps to delete an Internet setup:
to delete.
Connecting to the Internet
To connect to the Internet, first launch your Internet application software. Most likely
a connection slip will appear. In this connection slip you may need to specify which
Internet setup you want to use:
Tap here if you need
to choose a different
Internet setup.
Tap here to connect
to the Internet.
18
Note:
If the ISP is in a country other than the one from which you’re dialing, you
need to enter the telephone codes for the ISP’s city and country.
Page 19

Tap “Hang up” and
choose the amount
of time to delay.
Disconnecting from the Internet
When you quit an Internet application, you can choose to stay connected to the
Internet. This saves time if you use several Internet applications, one after another—
you won’t have to reconnect each time you start up a new application.
To set a time delay before disconnecting, follow these steps:
1 Open the Internet Setup application.
2 Tap the Information button ;.
3 Tap Prefs. The Internet Setup Preferences slip appears:
4 Tap “u Hang up”, and in the list that appears, choose the amount of time to delay.
5 Tap X when you’re finished.
The disconnection delay you choose applies to all your Internet setups.
s
Warning Choosing “never” will drain the batteries in your Newton device. (The device
can’t sleep to conserve battery power while it’s connected to the phone line.) s
19
Page 20
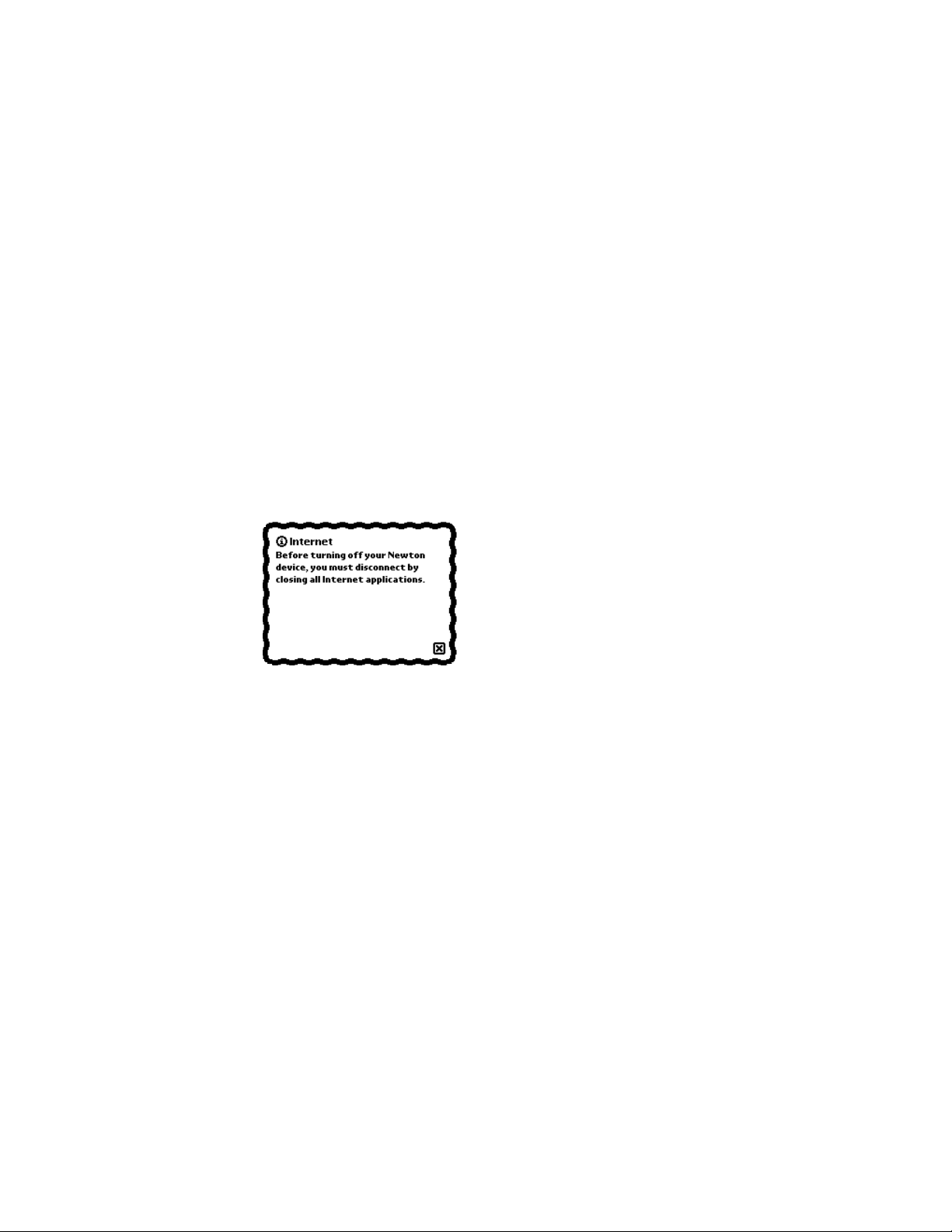
If you’ve specified a delay before disconnecting from the Internet (as just described),
a blinking star will appear at the top of the screen when you quit an Internet
application. This is to remind you that you’re still connected to your ISP. If you
decide you want to disconnect from the ISP before the delay time elapses, follow
these steps:
1 Tap the blinking star.
2 In the list that appears, tap Internet.
3 Tap OK in the slip that appears.
Turning off your Newton device
Before you can turn off your Newton device, you must disconnect from the
Internet. If you try to turn off your Newton device before disconnecting, a warning
message appears:
20
To disconnect from the Internet, close any Internet applications that are open.
If there’s a blinking star at the top of the screen after all the Internet applications are
closed, this means you’re still connected (most likely because you’ve set a
disconnection delay). You need to follow these steps to finish disconnecting:
1 Tap the blinking star.
2 In the list that appears, tap Internet.
3 Tap OK in the slip that appears.
Page 21
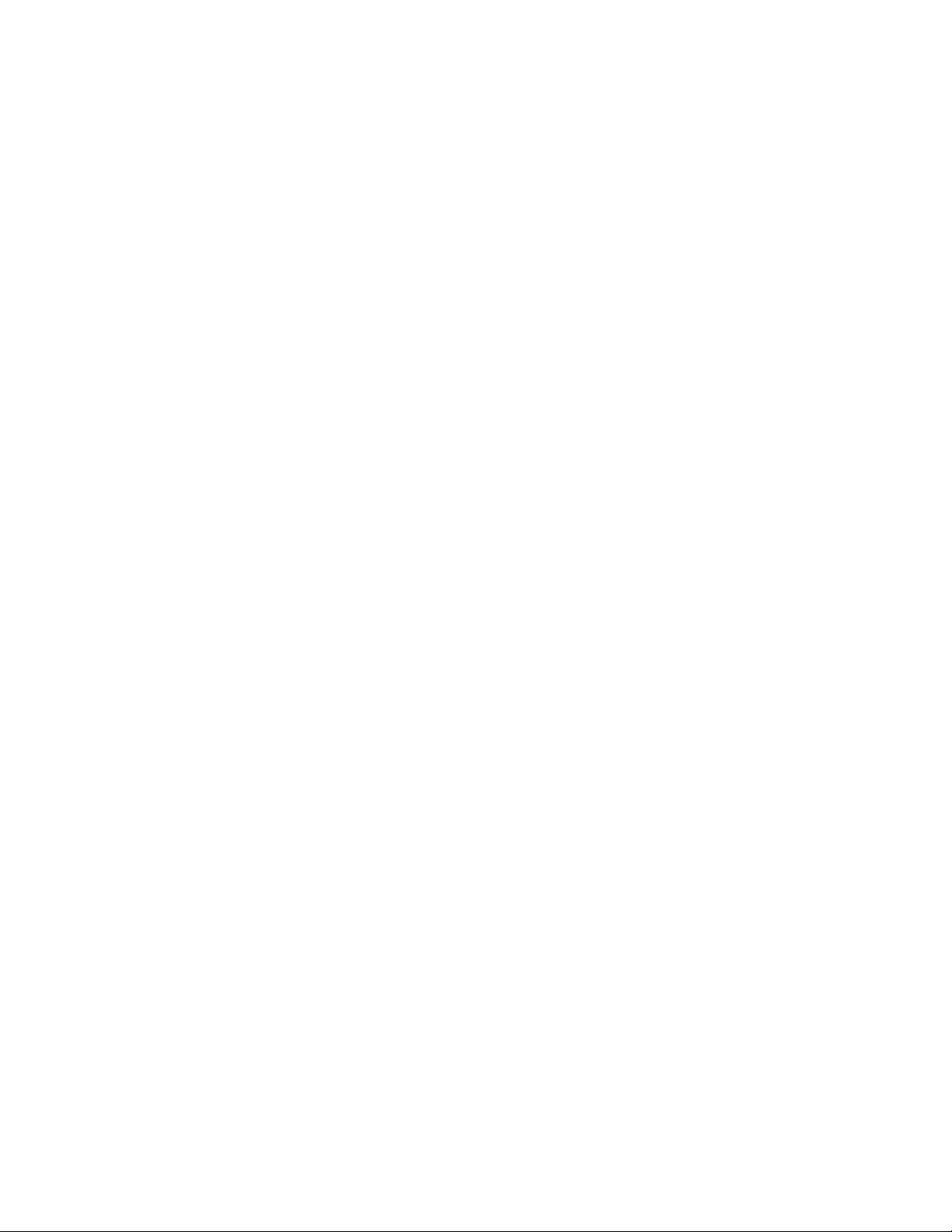
Troubleshooting
If you’ve followed the instructions above and still encounter problems connecting to
an Internet service provider with NIE, consult the following list of problems and
possible solutions.
Keep in mind that many factors can cause poor performance or a failed connection—
including noisy phone lines, heavy network traffic, a busy name server, or problems
with a Web browser or other Internet software. As a general rule, once you’ve
determined that your Internet Setup software is configured correctly, try several
times to establish a connection.
If you’re still having difficulties after reading the troubleshooting section below,
contact your modem’s manufacturer, your ISP, or the manufacturer of the Internet
software you’re using.
Problems connecting to an ISP
When I try to connect to my ISP, no Internet setup entries appear in
the Internet Setup overview, even though I created some with the
Internet Setup application. An “i” in a circle appears in the overview.
m The Internet Enabler component of NIE is not installed. Internet Setup requires
the Internet Enabler. Use the Newton Connection Utilities (or another package
installer) to install Internet Enabler on your Newton device.
When I try to connect to my ISP, I see the message “No modem is
connected,” even though I’m sure my modem is connected.
m Make sure your modem is turned on.
m Make sure the modem is connected to a working telephone line.
m You may have inserted a PC Card modem but forgotten to lock the card in place. If
you have a Card Lock switch on the back of your Newton device, make sure it’s in
the locked position.
m If you’re using a battery-powered modem, its batteries may be low. Check the
modem’s batteries.
m Your modem may have attempted to establish a connection, then failed in an
interim state. Turn your modem off, then back on.
21
Page 22

m Check the Modem Preferences slip and make sure the correct connection
option—PC Card or Serial Port—is selected in the “Connect using” list.
m You may have selected the wrong modem setup option. In the Modem
Preferences slip, tap the “Modem setup” and try another setup. If the connection
still fails, try another modem setup.
When I try to connect to my ISP, the login script proceeds, then stops
at the last step, “Waiting for ...,” and then times out and fails. I see a
message that the Internet Enabler had a problem establishing the link.
m Your user name and/or password may be misspelled or missing, or may contain
inappropriate spaces or capital letters. Return to the Internet Setup slip for your ISP
(the first slip of the three-part setup sequence) and check carefully to make sure your
user name and password are entered exactly as specified by your ISP. Capitalization
must be followed exactly. Make sure there are no leading or trailing spaces.
When I try to connect to my ISP, the login script proceeds, says
“Establishing PPP connection,” and then times out and fails.
m Your user name and/or password may be misspelled or missing, or may contain
inappropriate spaces or capital letters. Return to the Internet Setup slip for your
ISP (the first slip of the setup sequence) and check carefully to make sure your user
name and password are entered exactly as specified by your ISP. Capitalization must
be followed exactly. Make sure there are no leading or trailing spaces.
22
m You may have entered an incorrect IP address. Return to the Internet Setup slip
for your ISP (the second slip of the three-part setup sequence) and make sure the
IP address settings are entered exactly as specified by your ISP.
m You may have made the wrong choice when selecting Static or Dynamic
addressing. Return to the Internet Setup slip for your ISP (the second slip of the
three-part setup sequence) and make sure your IP Address and Gateway IP
Address settings are entered exactly as specified by your ISP (check with your ISP
if you’re not sure whether Static or Dynamic addressing should be used). If in
doubt, choose Dynamic addressing and enter the IP address provided by your ISP.
Page 23

Problems with the telephone line
My telephone has call waiting, and when I receive a call while
connected to the Internet, my Newton device resets.
m You can temporarily turn off call waiting on your phone while using NIE by
selecting the “*70, (No Call Waiting)” dialing prefix. You can do this in two ways:
m You can change the dialing prefix in the worksite you’re using. Go into the Extras
Drawer, tap Owner Info, open a worksite, and tap the Dialing Prefix information that’s
displayed. Tap the diamond next to Dialing Prefix and choose “*70, (No Call Waiting).”
m You can tap the Assist button q in the connection slip each time you connect
to your ISP, tap the Prefix diamond, and choose “*70, (No Call Waiting).”
The modem hangs up when I’m downloading large amounts of
information.
m Your modem might not be compatible with the modems used by your ISP. Check
compatibility with your ISP. If there’s a problem, try a different modem or another ISP.
m The phone line your modem is using may be noisy. Try again later, or try a
different phone line.
Problem accessing remote hosts
When I’m using a Web browser or other Internet application, it can’t
find the addresses of remote hosts. A message such as “Unknown
host name” appears.
m Make sure you’ve entered the host name correctly. If you’re following a link, make
sure it’s up-to-date.
m You may have entered an incorrect IP address for the name server. Return to the
Internet Setup slip for your ISP (the second slip of the three-part setup sequence)
and make sure the Name Server IP Address settings are entered exactly as
specified by your ISP.
m There may be a problem with the ISP’s name server. Ask your ISP if their name
server is a “recursive resolver” that supports clients with only “stub DNS
resolvers.” If not, ask them to provide you with the address of a recursive DNS
resolver, or switch to another ISP that provides one.
m The ISP’s name server host may be overloaded. Try again later or ask your ISP for
another name server address to use.
23
Page 24

General problems
If you are still having problems after consulting the problem list above and trying the
suggested solutions, try the following:
m Resetting your Newton device may free up some execution memory.
m Tu rn your modem off and then on again, and reestablish your
Internet connection.
m The batteries in your Newton device may be low. Check the battery level displayed
in the Extras Drawer, and replace your batteries if needed.
m Your Newton device may not have enough memory to run your Internet
application. After making sure you have backup copies of the applications in the
Extras Drawer, you can remove some of them—applications take up execution
memory even when they aren’t running.
Note:
You can remove the Internet Setup application and the ISP Templates file
to free up memory once your ISP connection is up and running. You should leave
them installed until you’re sure your ISP setup is working correctly, however, since
you may need to make changes as described earlier in the Troubleshooting
section. Do not delete Internet Enabler.
m You may not have the latest system software installed on your Newton. See the
Appendix for instructions on obtaining the latest system update.
24
m Recheck your Internet setup information.
m For problems you can’t resolve any other way, call 1-800-SOS-APPL for help.
Page 25

Appendix
Newton modems
If you have access to the World Wide Web, you can find an up-to-date list of
Newton-compatible modems through Apple’s NIE Web site at:
http://www.newton.apple.com/nie
If you’re in the United States, you can get a list of compatible modems through
Apple's Fax Back information service by dialing 1-800-909-0260. You need to request
™
the documents “Apple MessagePad
Cellular Phone Solutions” and “Apple
MessagePad Landline Modem Solutions.” ( You can order the list of available
document titles through this phone number.)
If your modem isn’t included in the list, it may still work with NIE—but it hasn’t been
tested yet. If you already own a modem, follow the NIE setup instructions and try to
establish a connection.
Updating your Newton system software
You can obtain the latest system software in one of two ways. If you have access to
the World Wide Web, you can find the latest updates through Apple's Newton Web
site at:
http://www.newton.apple.com
If you don't have access to the Web, you can get the latest system update from the
Newton Update Server. Follow these steps:
1 Make sure you have a modem attached to your Newton device and the appropriate
modem setup selected in Modem Prefs.
2 Go to the In Box. (Tap the InOut Box button, if you have one; otherwise, open the
Extras Drawer ´, tap the folder tab at the top of the Extras Drawer, tap All Icons,
and then tap In Box.)
3 In the In Box, tap Receive, then select Update.
4 In the slip that appears, enter the phone number 1-800-639-8669 (1-800-Newton-9).
5 Tap Call.
25
Page 26

6 Your Newton device will connect to the Update server, download the latest system
update for your particular Newton device, and then notify you that your Newton
device has to be reset.
7 Tap OK.
After your Newton device resets, it will be running the latest version of the system.
Obtaining templates for other ISPs
You can find additional ISP templates through Apple’s NIE Web site at:
http://www.newton.apple.com/nie
If you install more ISP templates, this adds more choices to the New list in NIE’s
Internet Setup slip.
General Newton information
You can find general Newton information at Apple’s Newton Web site at:
http://www.newton.apple.com
26
Page 27
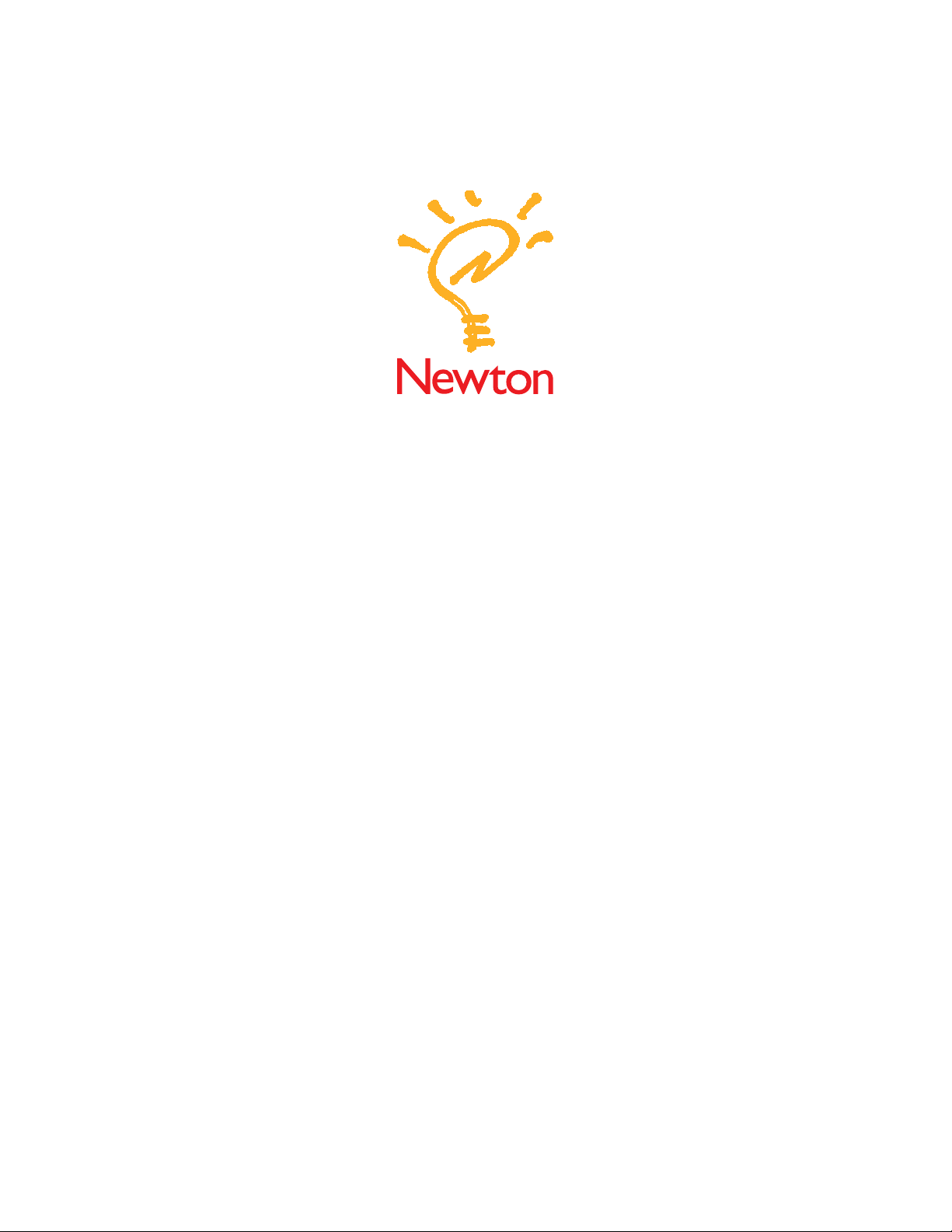
Newton Internet Enabler
User’s Manual
Page 28

K Apple Computer, Inc.
© 1997 Apple Computer, Inc. All rights reserved.
Every effort has been made to ensure that the information in this manual is accurate. Apple is not responsible for
printing or clerical errors.
Apple Computer, Inc.
1 Infinite Loop
Cupertino, CA 95014-2084
408-996-1010
http://www.apple.com
Apple, the Apple logo, the Light bulb logo, Macintosh, and Newton are trademarks of Apple Computer, Inc.,
registered in the U.S. and other countries.
MessagePad is a trademark of Apple Computer, Inc.
UNIX is a registered trademark in the United States and other countries, licensed exclusively through X/Open
Company, Ltd.
Windows is a registered trademark of Microsoft Corp.
Other products and company names mentioned herein may be trademarks of their respective companies.
Mention of third-party products is for informational purposes only and constitutes neither an endorsement nor a
recommendation. Apple assumes no responsibility with regard to the performance or use of these products.
Simultaneously published in the United States and Canada.
Page 29
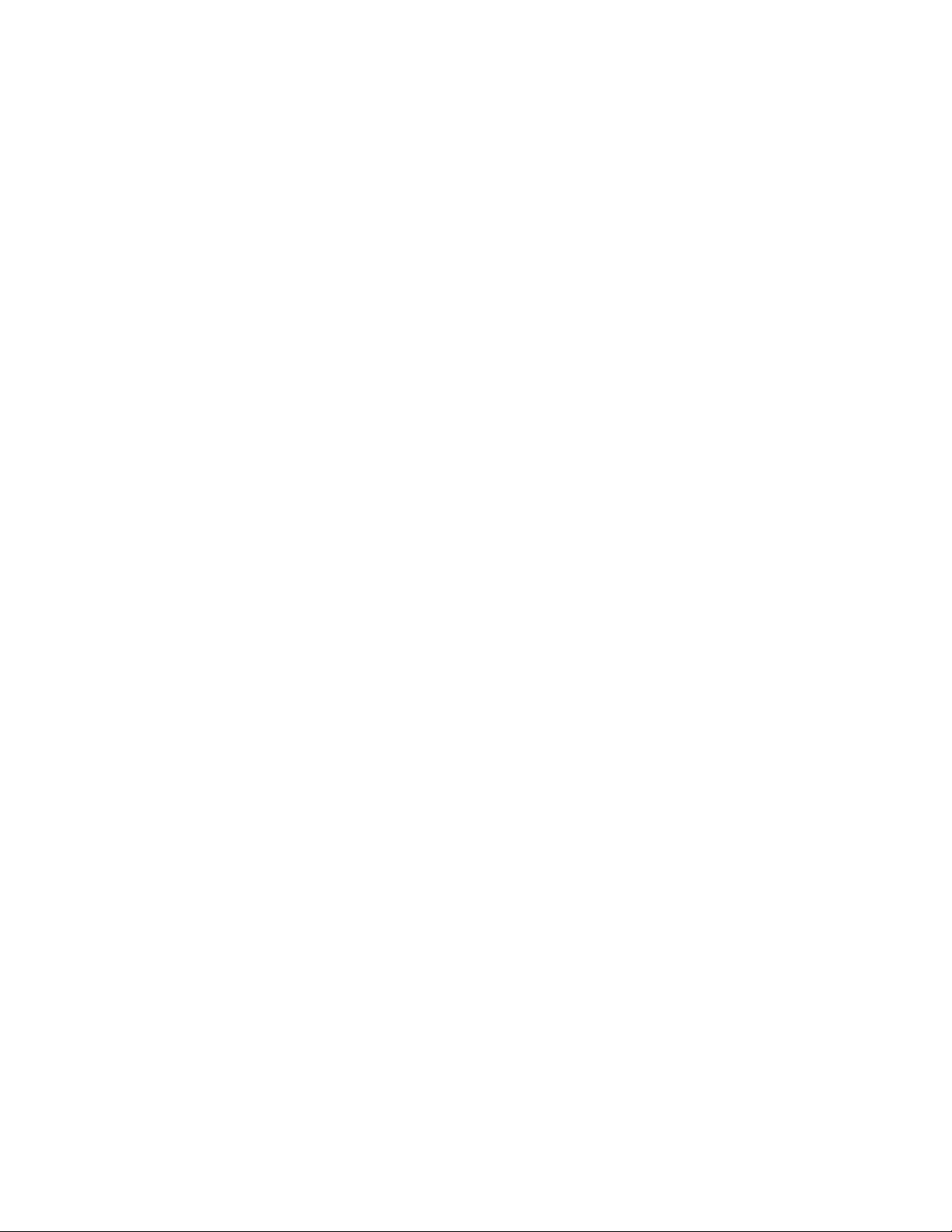
Contents
What you need 1
What is the Internet? 1
Installing the Newton Internet Enabler Software 2
Setting up an Internet service provider account 3
Setting up your modem 4
Creating an Internet setup 5
Adding an Internet setup to a worksite 14
Storing Internet setups on a PC card 15
Sending an Internet setup to another Newton device 16
Deleting an Internet setup 18
Connecting to the Internet 18
Disconnecting from the Internet 19
Troubleshooting 21
Appendix 25
 Loading...
Loading...