Page 1
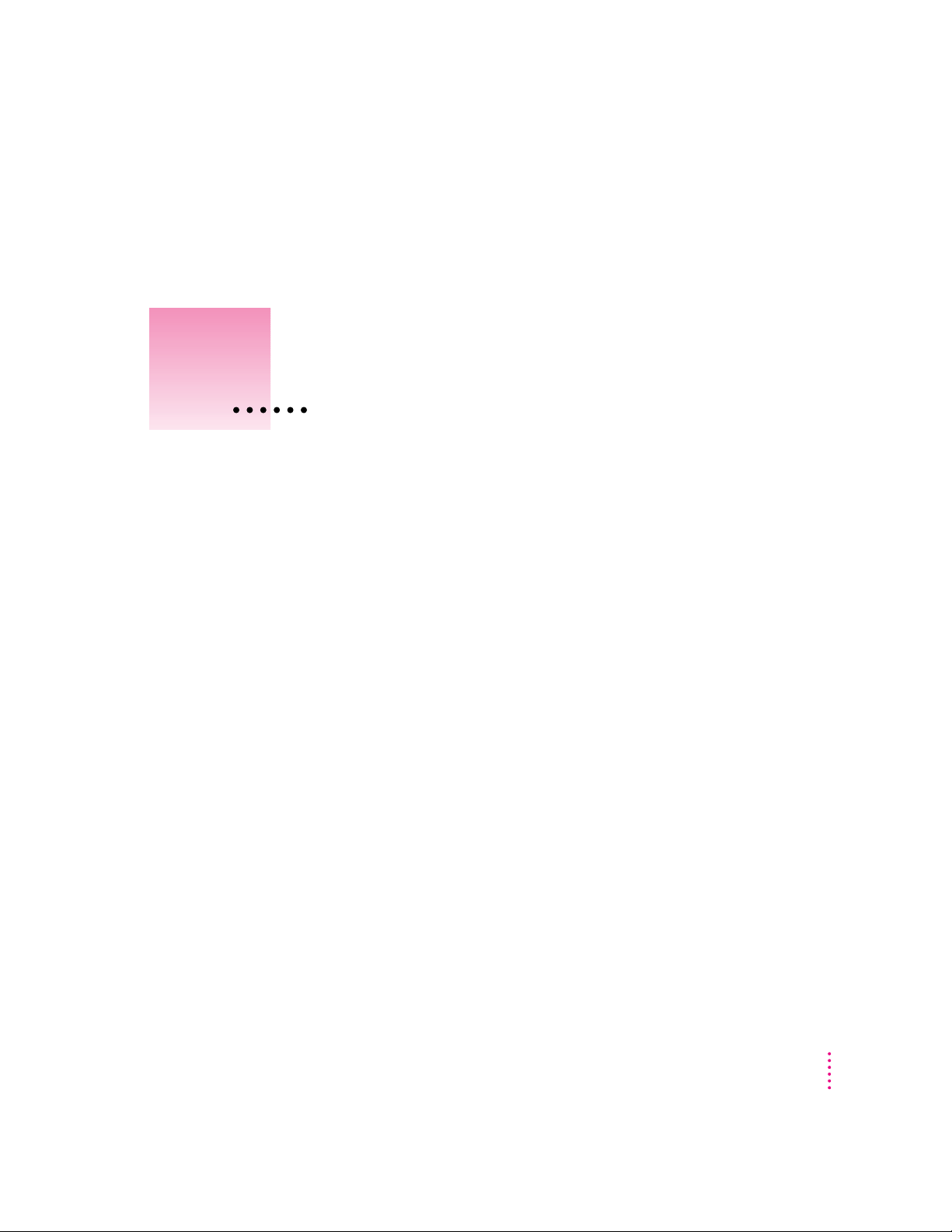
1
Getting Started
This chapter describes how to connect your Newton device to your computer,
install the Newton Connection Utilities, and use the utilities to create your
first backup.
About the Newton Connection Utilities
With the Newton Connection Utilities, you can connect your Apple
MessagePad or other Newton device to your computer and do the following:
m Back up Newton information and store it on your computer.
m Install packages (applications, system updates, and so on) on your
Newton device.
m Use your computer’s keyboard to enter information on your Newton device.
m Import information from your computer to your Newton device and export
information from your Newton device to your computer.
m Import information from your computer to your Newton Works application
on your Newton device and export Newton Works information from your
Newton device to your computer. (Not available if you’re using the
Newton 2.0 operating system.)
m Keep your applications synchronized by updating information on both your
computer and your Newton device.
1
Page 2
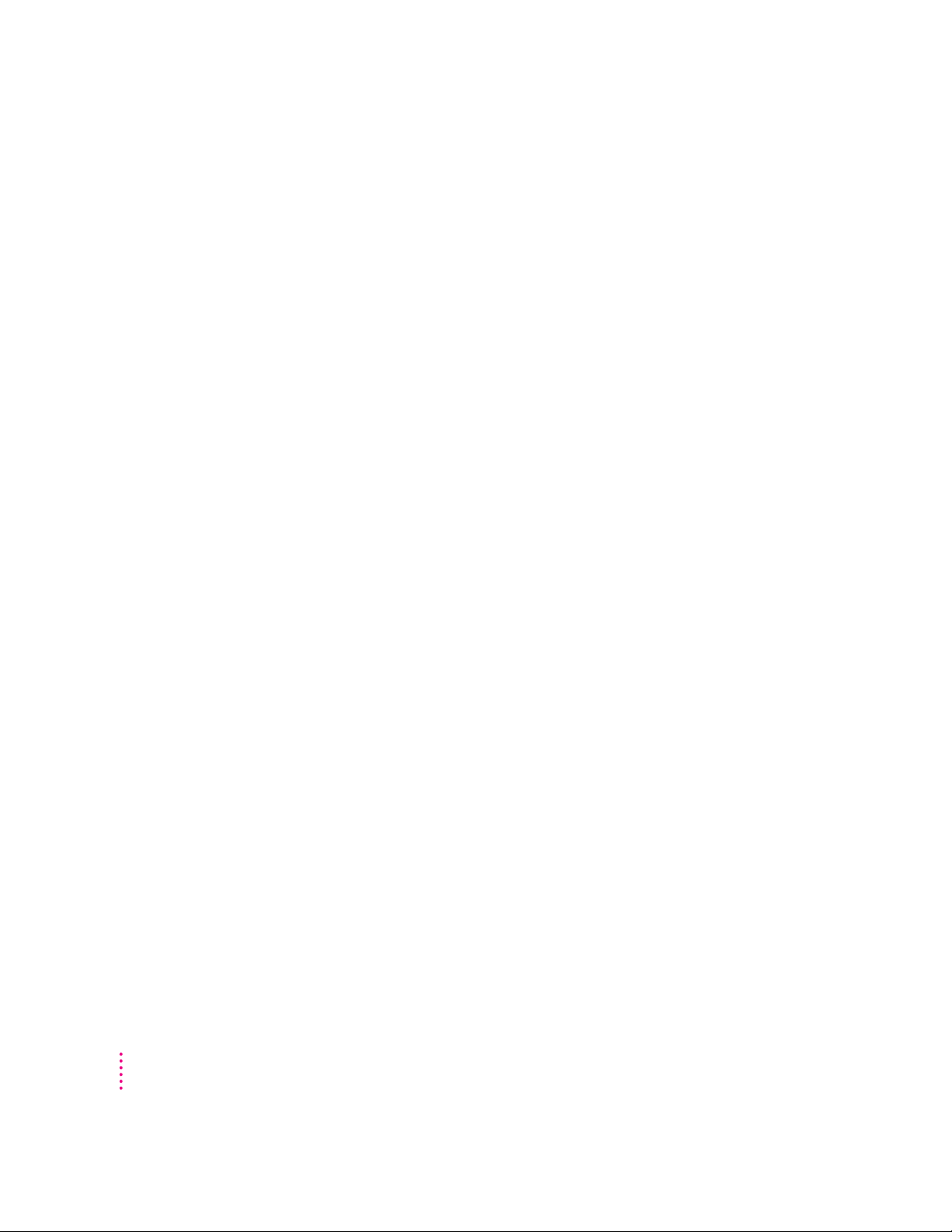
m Automatically back up and synchronize your information when you
connect your Newton device to your desktop computer using the
Auto Dock feature. (Not available if you’re using the Newton 2.0
operating system.)
The Newton Connection Utilities work with the Newton 2.0 and 2.1 operating
system. If your Newton device has the Newton 2.0 operating system, the
Auto Dock feature, transferring information to and from Newton Works.
Installation requirements
To use the Newton Connection Utilities, you need the following:
m An IBM PC or compatible computer with an Intel 80486 DX2166 or later
version microprocessor
m A VGA display or better
m Windows 3.1, Windows NT 3.5x, or Windows 95
m 8 megabytes (MB) of total RAM
m A hard disk drive with 12 MB of available disk space
m An available serial (COM) port
m A serial cable (9-pin or 25-pin corresponding to the available serial port).
This cable is not included with the Newton Connection Utilities package.
See “Connecting a Newton Device to Your Computer,” next, for more
information about obtaining a cable. If you have a MessagePad 2000, you
also must have the Newton Serial Adapter that comes with the
MessagePad.
2
Chapter 1
Page 3
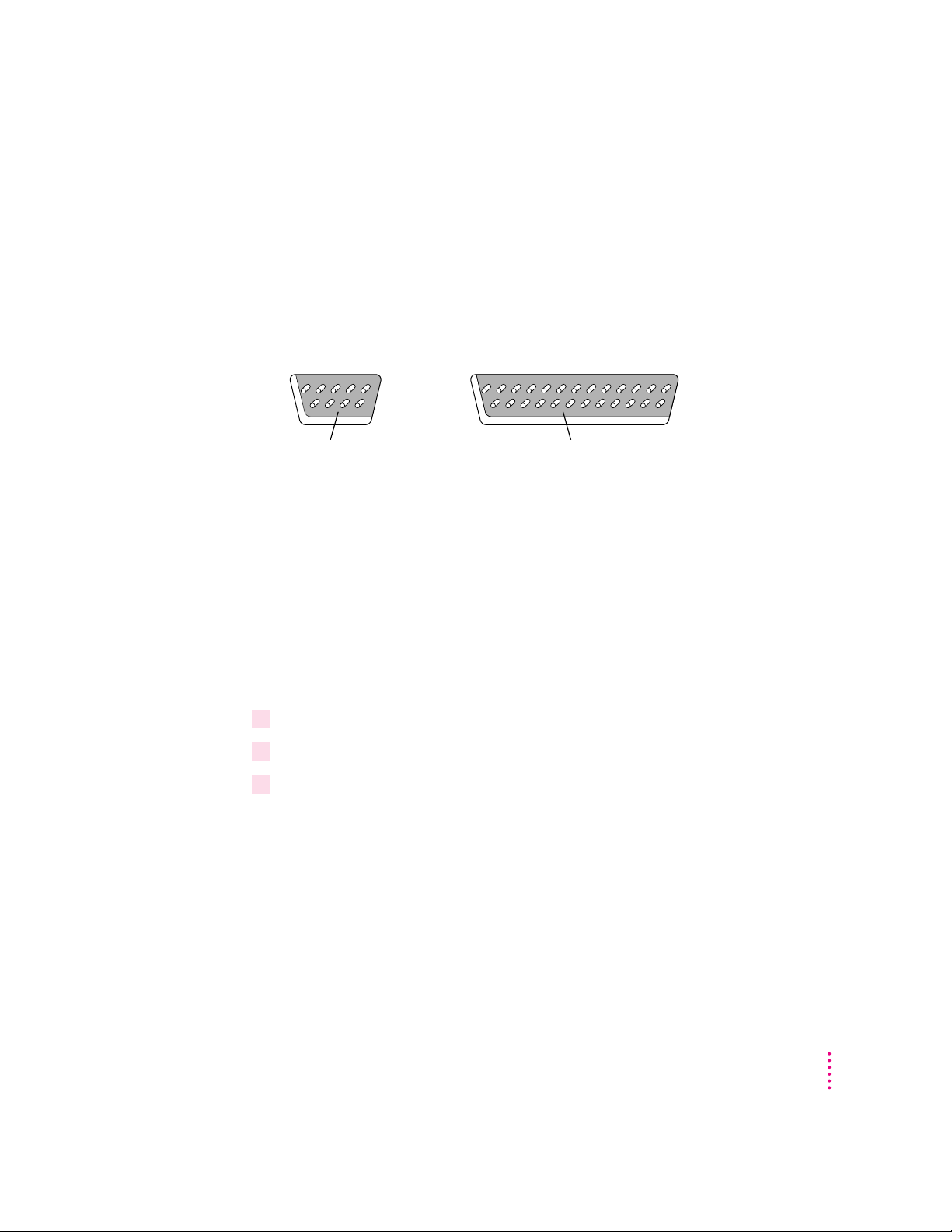
Connecting a Newton device to your computer
Before you can transfer information between the PC and your Newton device,
you need to connect the two machines with a serial cable. The Newton
Connection Utilities communicate with the Newton device through a serial
port on your PC.
PC serial ports come in two sizes—9-pin or 25-pin. On some computers a
serial port may be labeled COM1, COM2, COM3, COM4, or SERIAL.
9-pin serial port If your computer has a 25-pin serial port,
you can use an adapter to connect.
To connect your Newton device to your PC, you need a serial cable with an
8-pin to 9-pin connector. If your computer’s serial port has a 25-pin
connector, you also need a 9-pin to 25-pin adapter.
If you don’t have the serial cable you need, you can purchase one from an
Apple-authorized dealer.
Attaching the cable
To connect your Newton device and PC by cable, follow these steps:
1 Turn off your computer and your Newton device.
2Choose an available serial port on your PC.
3Connect the end of the cable with 9 holes to the appropriate port on your PC.
If you have a 25-pin serial port, attach the adapter to the cable. Then plug the
larger end of the adapter into the serial port.
Getting Started
3
Page 4
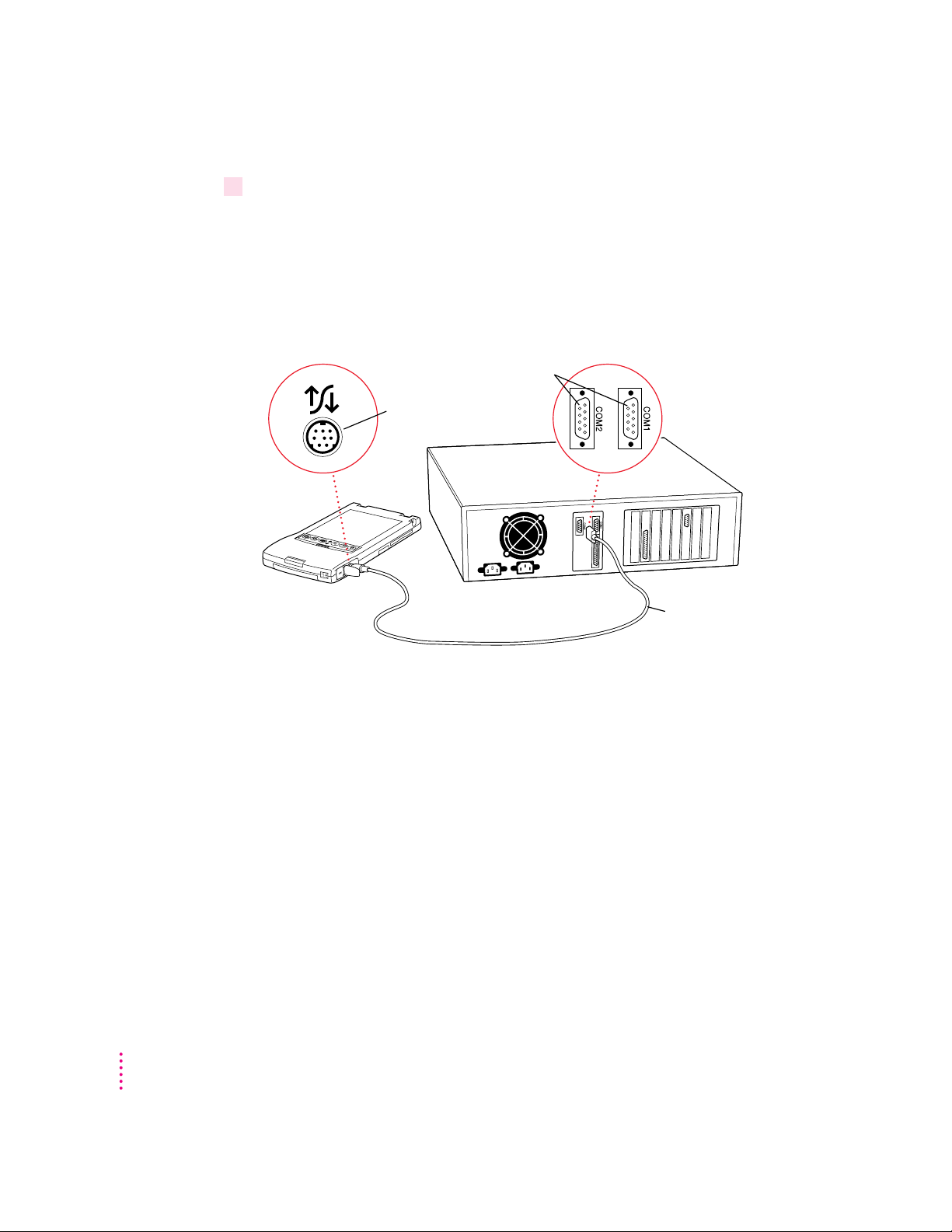
4Plug the other (eight-pin) end of the serial cable into the Newton InterConnect port (or
Communication port).
If you are using a MessagePad 2000, you must use the Newton Serial Adapter
to connect your cable to the Newton InterConnect port. Be sure to connect
the cable to the serial adapter first and then connect the adapter to your
MessagePad 2000. Otherwise your MessagePad may not establish a
connection properly.
Serial ports
Newton device
communication port
Serial cable
That’s it! You’ve connected your Newton device to your computer.
Installing the Newton Connection Utilities
Before your computer can communicate with your Newton device, you need
to install the Newton Connection Utilities on your computer. You’ll need the
disks that came with this manual.
The Newton Connection Utilities installation program, Setup.exe, installs the
Newton Connection Utilities software. For more information about the files
installed on your computer, see the Readme file that’s installed with the
Newton Connection Utilities software.
4
Chapter 1
Page 5
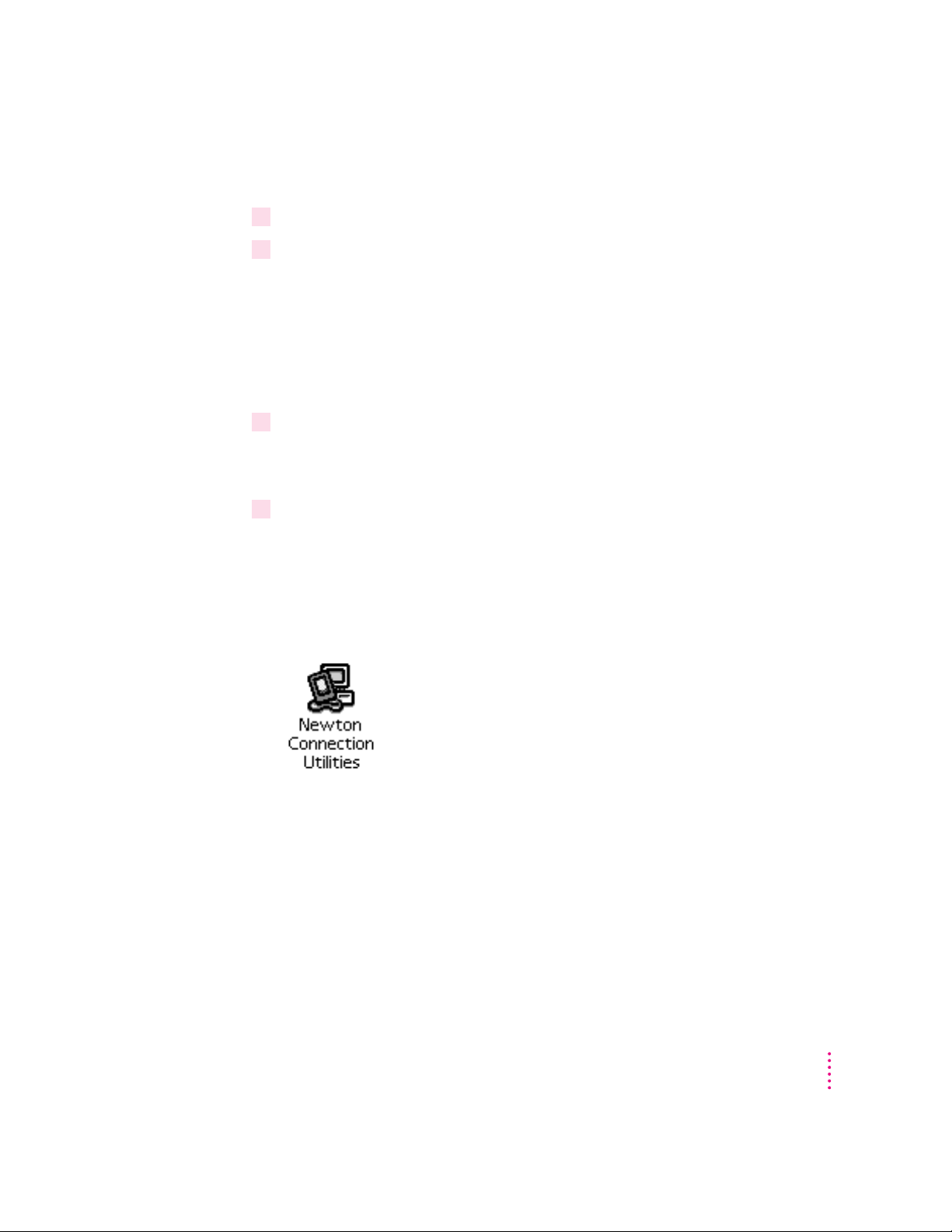
To install the Newton Connection Utilities software, follow these steps:
1 Insert the
2 In Windows 95, click the Start button and then select Run. (If you’re in the Program
Manager of Windows, select Run from the File menu.)
IMPORTANT
Setup 1
disk for the Newton Connection Utilities into a floppy disk drive.
The illustrations used in this manual show the Windows 95
versions of the application. If you are using a different version of Windows,
the windows you see may look different, but the procedures are the same.
A window appears.
3Type A:\Setup and press Enter.
Enter the drive letter (usually A: or B:) corresponding to the disk drive that
holds the installation disk.
4 Follow the on-screen instructions.
Depending on the version of Windows that you’re using, you may be asked to
restart Windows. When installation is complete, the Newton Connection
Utilities program group appears in the Explorer or Program Manager, and
the Newton Connection Utilities program (Ncu.exe) is installed in the
NCU directory.
IMPORTANT
Don’t move the Newton Connection Utilities software or Backups
directory from the NCU directory. The application and Backups directory
must remain in this location to create backup files automatically. You can
change the location where backup files are stored from within the Newton
Connection Utilities, using the Settings command in the Newton menu. See
“Changing the Location of the Backups Directory” in Chapter 2, “Backing
Up and Restoring Information.” If you’re running Windows 95, you can also
use a shortcut to access the application from a different location.
Getting Started
5
Page 6
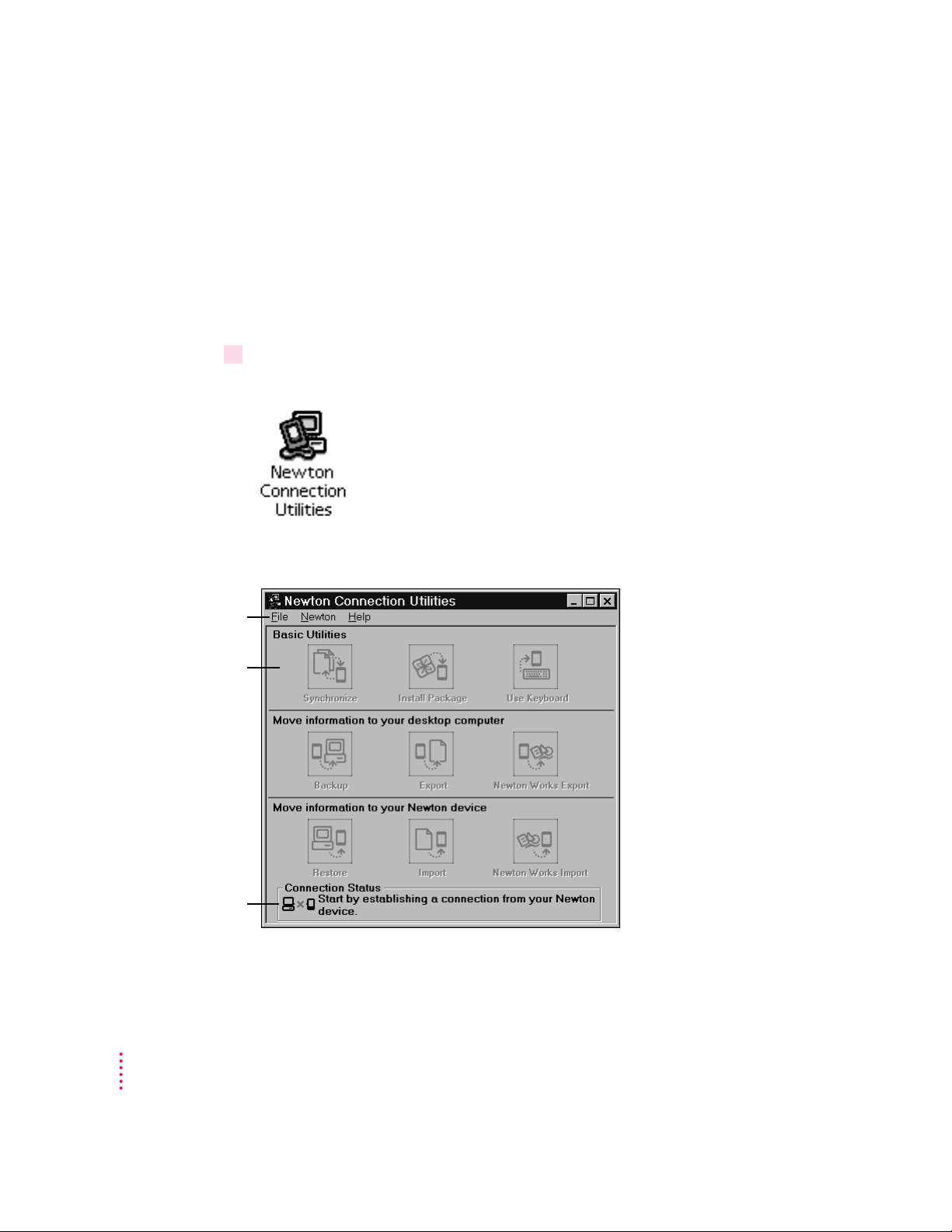
Preparing your computer
To prepare your computer for communication with a Newton device, follow
these steps.
Opening the Newton Connection Utilities
To open the utilities, follow these steps:
1 On your computer, open the Newton Connection Utilities program group and double-
click the Newton Connection Utilities icon.
The Newton Connection Utilities window appears on your computer.
Newton Connection
Utilities menus
Buttons are dimmed
until you establish a
connection from your
Newton device.
Displays connection
messages and other
information
6
Chapter 1
Next a window appears explaining that you must make some communications
settings to complete your setup.
Page 7
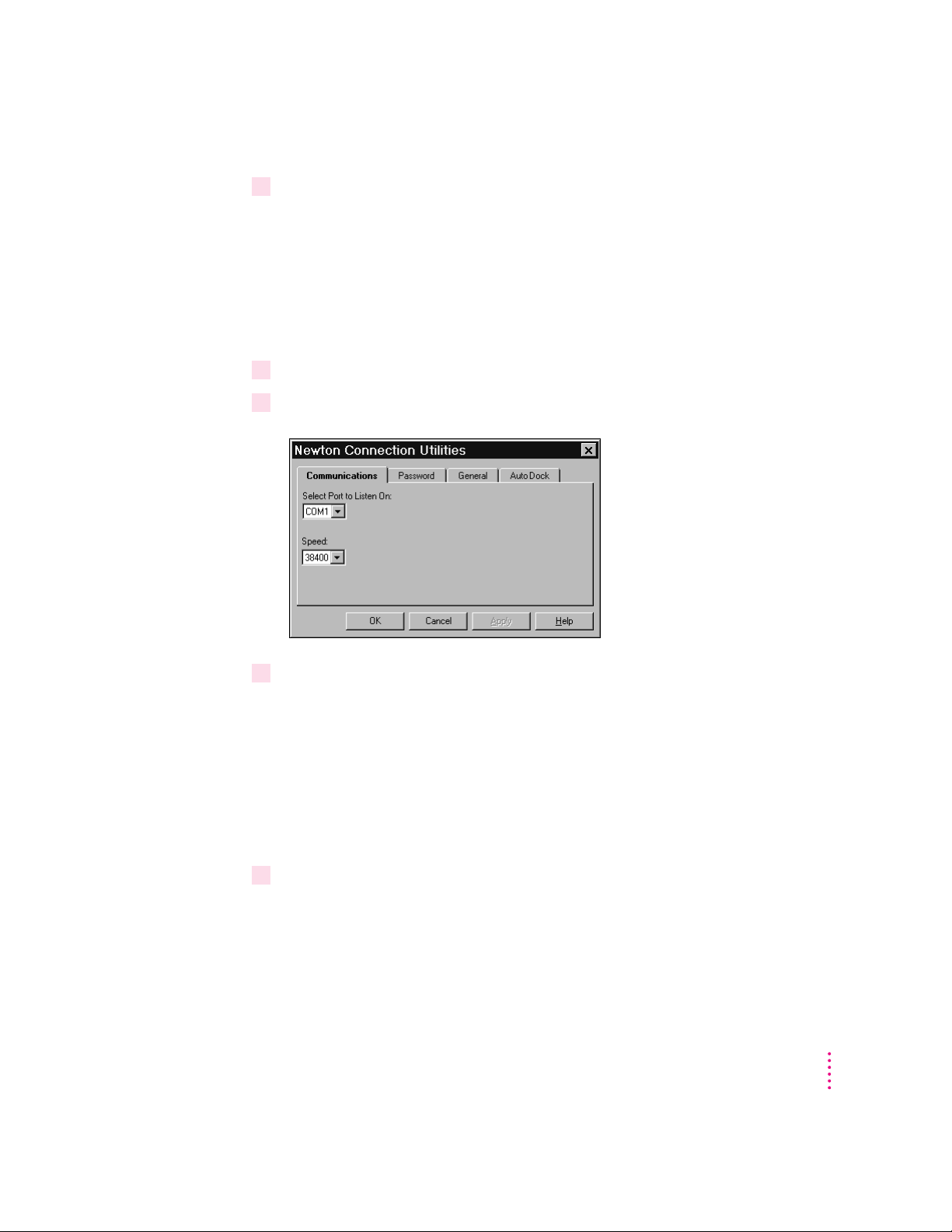
2Click OK and continue following the procedure in “Selecting the Type of Connection on
Your Computer,” next.
Selecting the type of connection on your computer
The first time you use the Newton Connection Utilities, you need to specify
how the Newton device is connected to your computer.
Note: If the Settings window already appears on your screen, skip to step 2.
1 To open the Settings window, choose Settings from the Newton menu.
2Click the Communications tab.
3Select the COM port to which the Newton’s serial cable is connected, using the “Select
Port to Listen On” drop-down list.
If the port is already in use by another device, its name will not appear in
the list.
Note: If you have trouble establishing or maintaining a connection between
your computer and Newton device, you may need to select a lower
communication speed. See “Problems Establishing a Connection” in
Chapter 12, “Troubleshooting.”
4 Click OK.
The type of connection you select is saved and remains set until you decide to
change it.
Getting Started
7
Page 8
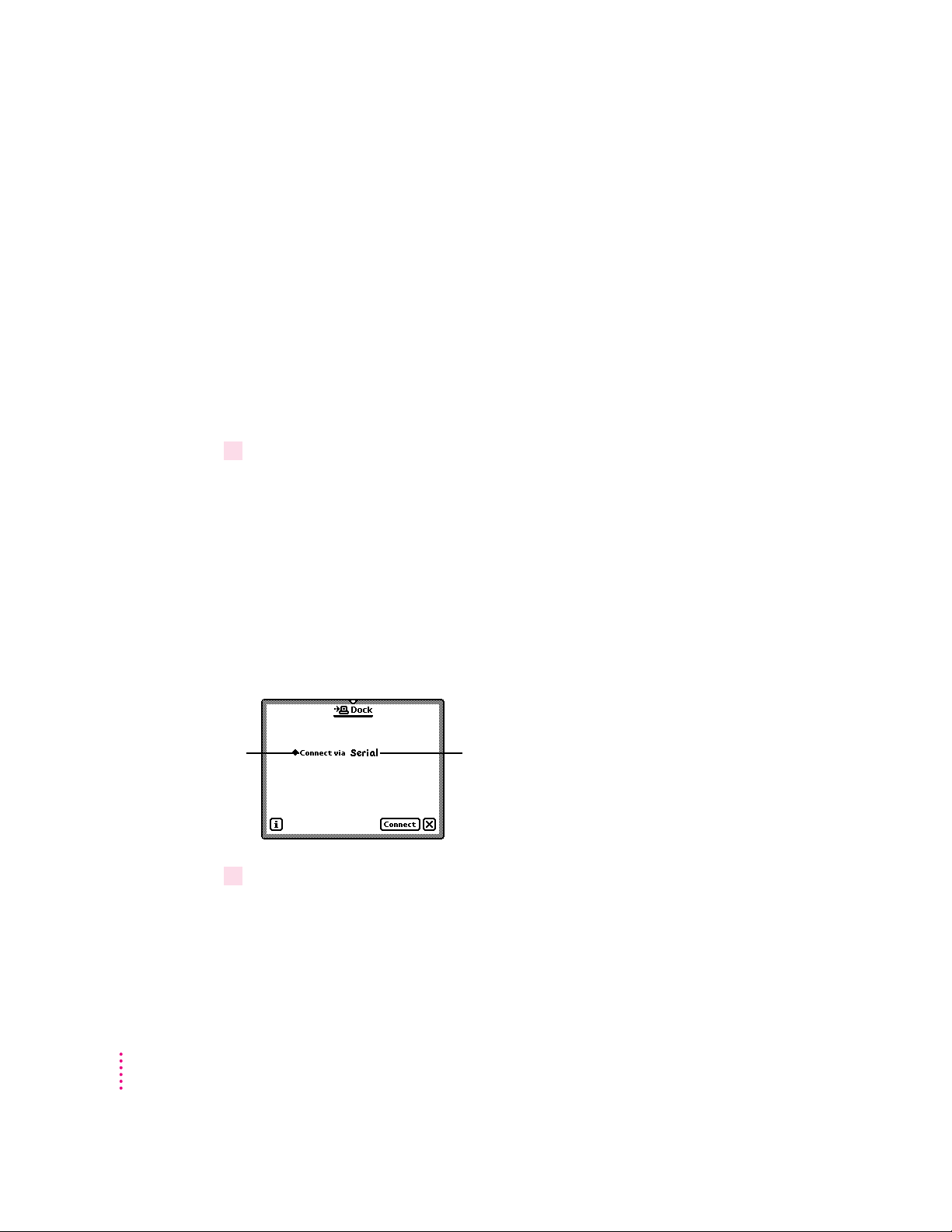
Preparing your Newton device
Before you use the Newton Connection Utilities, you need to tell your
Newton device how it is connected to the computer.
IMPORTANT
Make sure you follow the setup instructions on your Newton
device to enter your name and other owner information. The computer uses
this name when it creates a backup file. See your Newton device user’s
manual to learn how to enter your name. Also, it’s a good idea to name the
storage cards you use with your Newton device.
Selecting the type of connection on your Newton device
1 Tap Dock on your Newton screen.
Note: If you have a MessagePad 120 or 130 that uses the Newton 2.0
operating system, you use the Connection application in the Extras Drawer to
select a connection type and establish a connection. On your Newton screen,
tap Extras E , then tap Connection. You may have to show all icons to see the
Connection icon. (Tap the Extras folder tab and then tap All Icons.) Then
follow the remaining steps in the procedures for selecting settings and
establishing a connection provided here.
A slip appears showing the type of connection currently set for your
Newton device.
Tap to select another
type of connection.
8
Chapter 1
Shows the type of connection
set for your Newton device
2If necessary, tap “Connect via” to change the type of connection and choose Serial.
Page 9
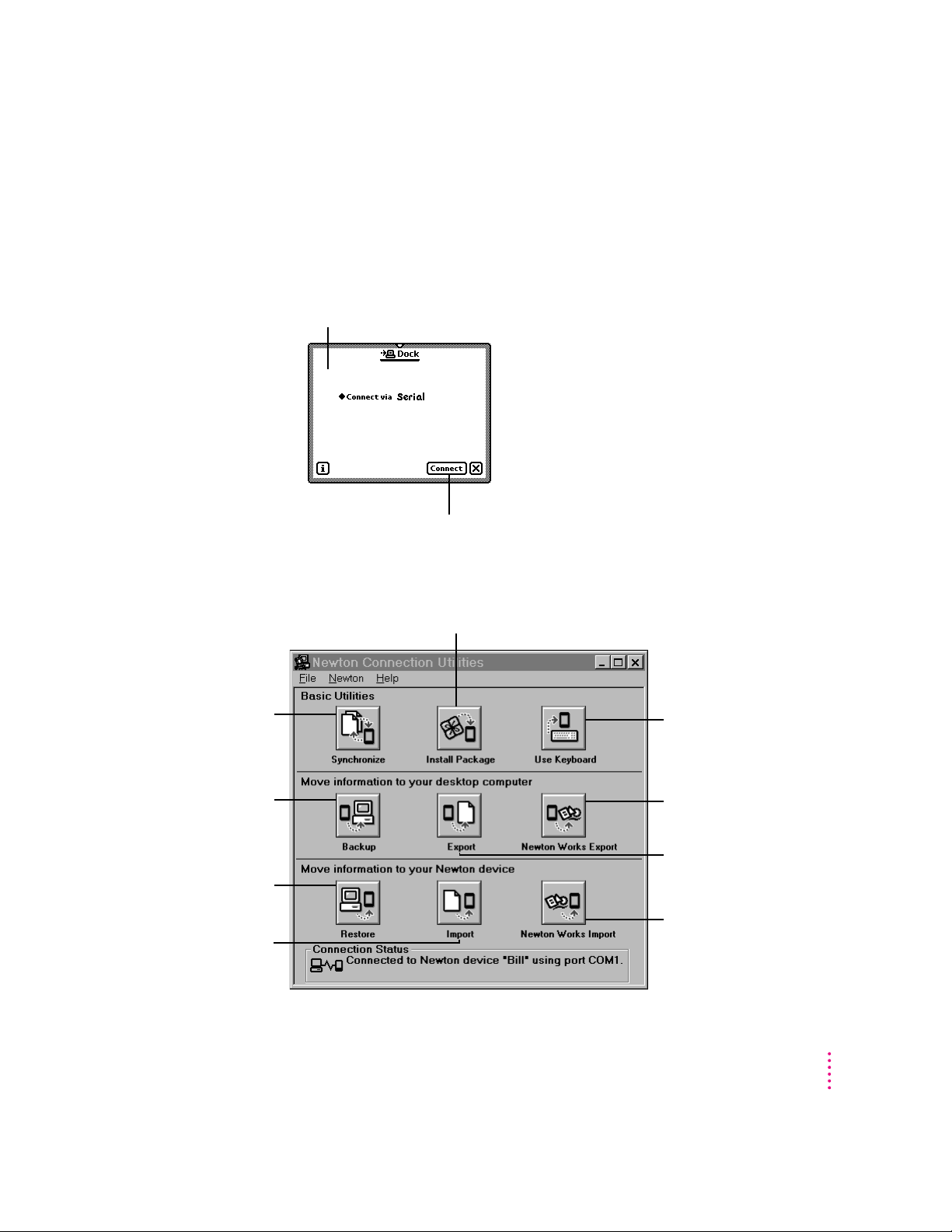
Establishing a connection
After you select the type of connection, you need to establish a connection
between your Newton device and your computer.
m
Tap Connect in the Dock or Connection slip.
Slip for a
serial connection
Tap here to connect.
After a few moments, the connection is established. The buttons in the
Newton Connection Utilities window are no longer dimmed.
Click to install a package
on your Newton device.
Click to update
information on both
your Newton device
and your computer.
Click to back up
Newton information
and save it on your
computer.
Click to restore
information you’ve
backed up.
Click to import
information from your
computer to your
Newton device.
Click to use your computer’s
keyboard to enter information
on your Newton device.
Click to export information
from Newton Works to your
computer.
Click to export information from
your Newton device to your
computer.
Click to import information
from your computer to
Newton Works.
Getting Started
9
Page 10
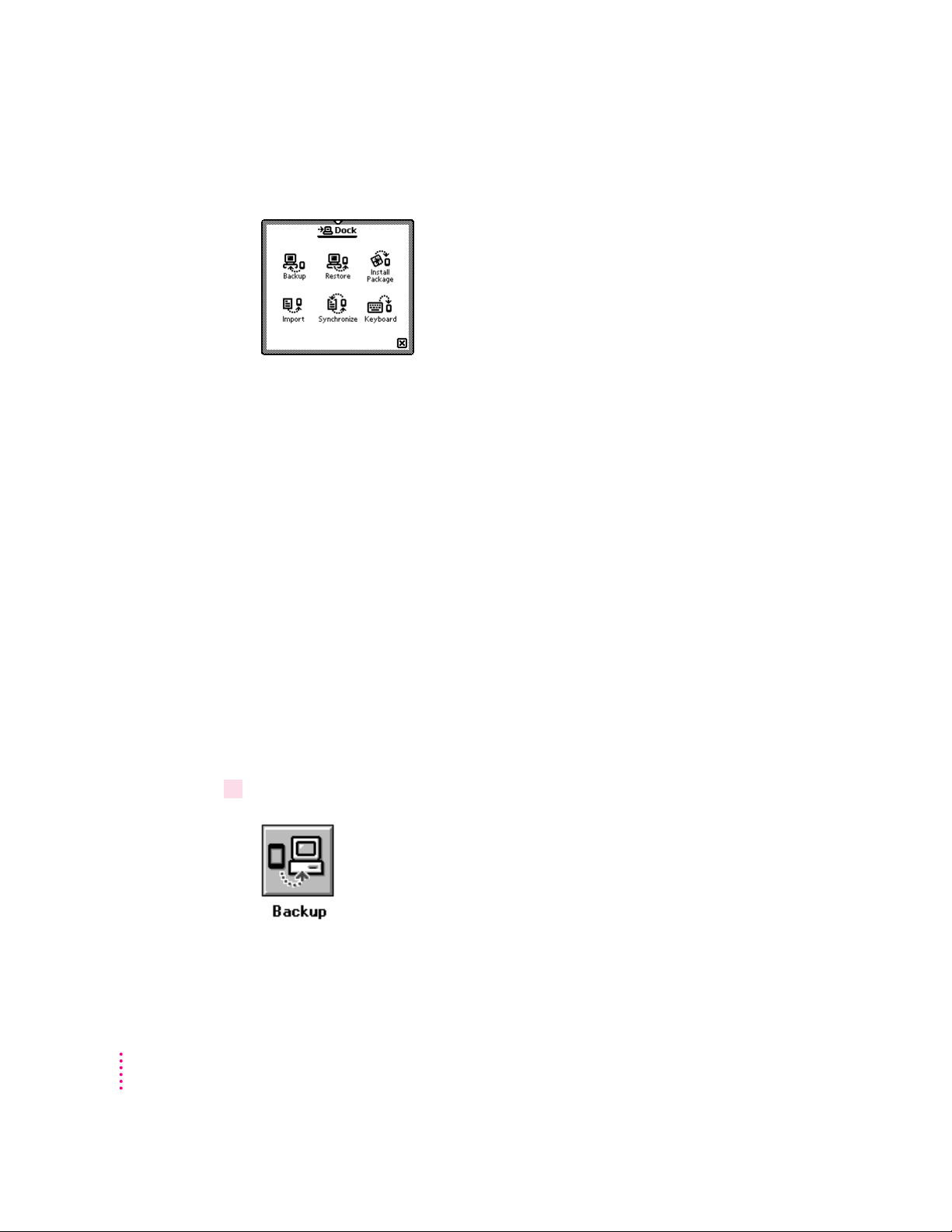
Newton Connection Utilities buttons also appear on your Newton screen.
You can use these buttons to select a utility. (However, exporting and
transferring information to or from Newton Works are available only from
your computer.)
Note: For simplicity, the instructions in this book describe using the Newton
Connection Utilities from your computer, but you can also start the utilities
from your Newton device. See Chapter 11, “Using the Utilities From Your
Newton Device,” for more information.
Creating your first backup
After you establish a connection, you can make a backup of information and
packages on your Newton device and store it on your computer.
10
Backing up your Newton device provides a safe way to store information in
case it gets lost or deleted by mistake. It’s a good idea to back up your Newton
device before you import, export, or synchronize information.
To create your first backup, follow these steps:
1Click the Backup button in the Newton Connection Utilities window.
Chapter 1
Page 11
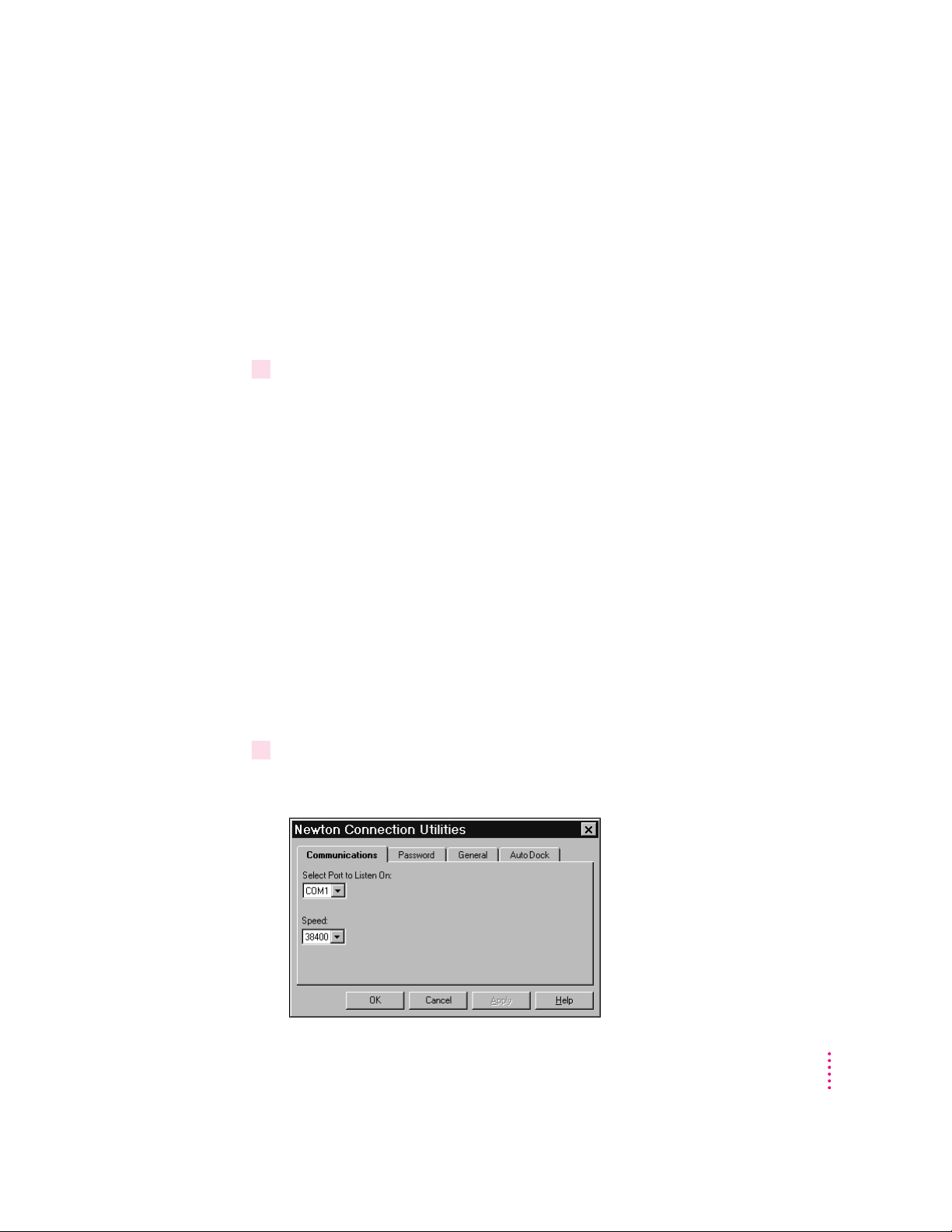
Because this is your first backup, the Newton Connection Utilities
automatically create a full backup of all your Newton information and
packages. If you have a storage card inserted in your Newton device,
information on the storage card is also backed up.
During the backup, a status window appears on your computer screen to
show what information is being backed up.
After a few minutes, the window disappears and the backup is complete.
2Check to see the Backups directory on your computer.
When you back up your Newton device, a backup file for your Newton’s
internal memory and one for any storage card that’s inserted are created and
placed in a directory named Backups. By default, the Backups directory is
located in the NCU directory.
For more information about backup files and directories, including how to
change the location of the Backups directory, see Chapter 2, “Backing Up and
Restoring Information.”
Setting a connection password
If desired, you can set a connection password for the Newton Connection
Utilities. This password prevents others from using the Newton Connection
Utilities without your permission.
To set a connection password, follow these steps:
1 Open the Newton Connection Utilities and select Settings from the Newton menu.
The Settings window appears.
Getting Started
11
Page 12
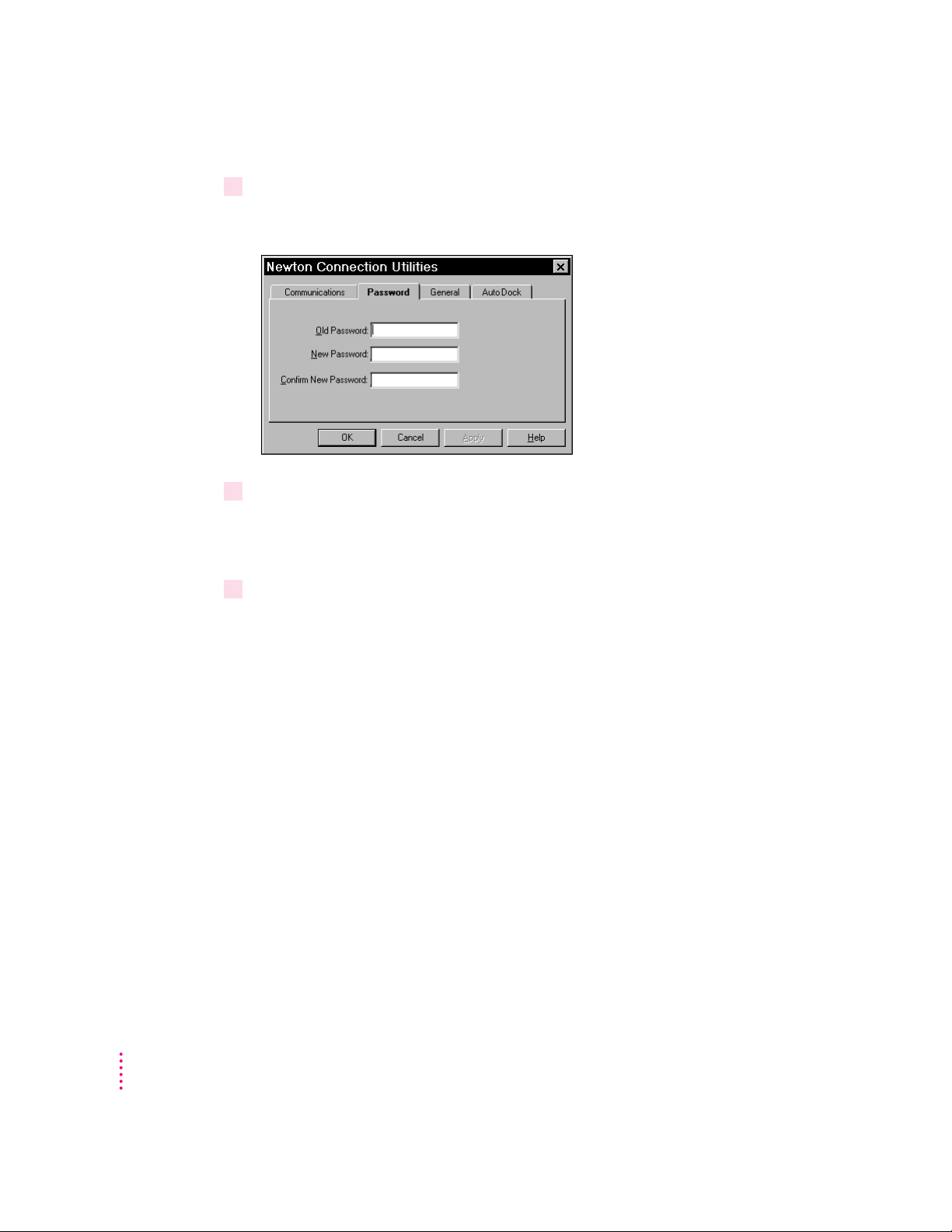
2 Click the Password tab.
The password options appear.
3Type your old password, if you set one, in the Old Password box. If you haven’t set a
password, leave this box blank. Type a new password in the New Password box. Then
type the new password again in the Confirm New Password box to verify the spelling of
the new password.
4 Click OK.
The window disappears.
12
The next time you establish a connection between your Newton device and
your computer, a prompt appears on your Newton device asking you to enter
your desktop connection password.
Note: The password you enter for the Newton Connections Utilities is not the
same as the Personal Identification Number (PIN) you enter on your
Newton device.
Chapter 1
Page 13
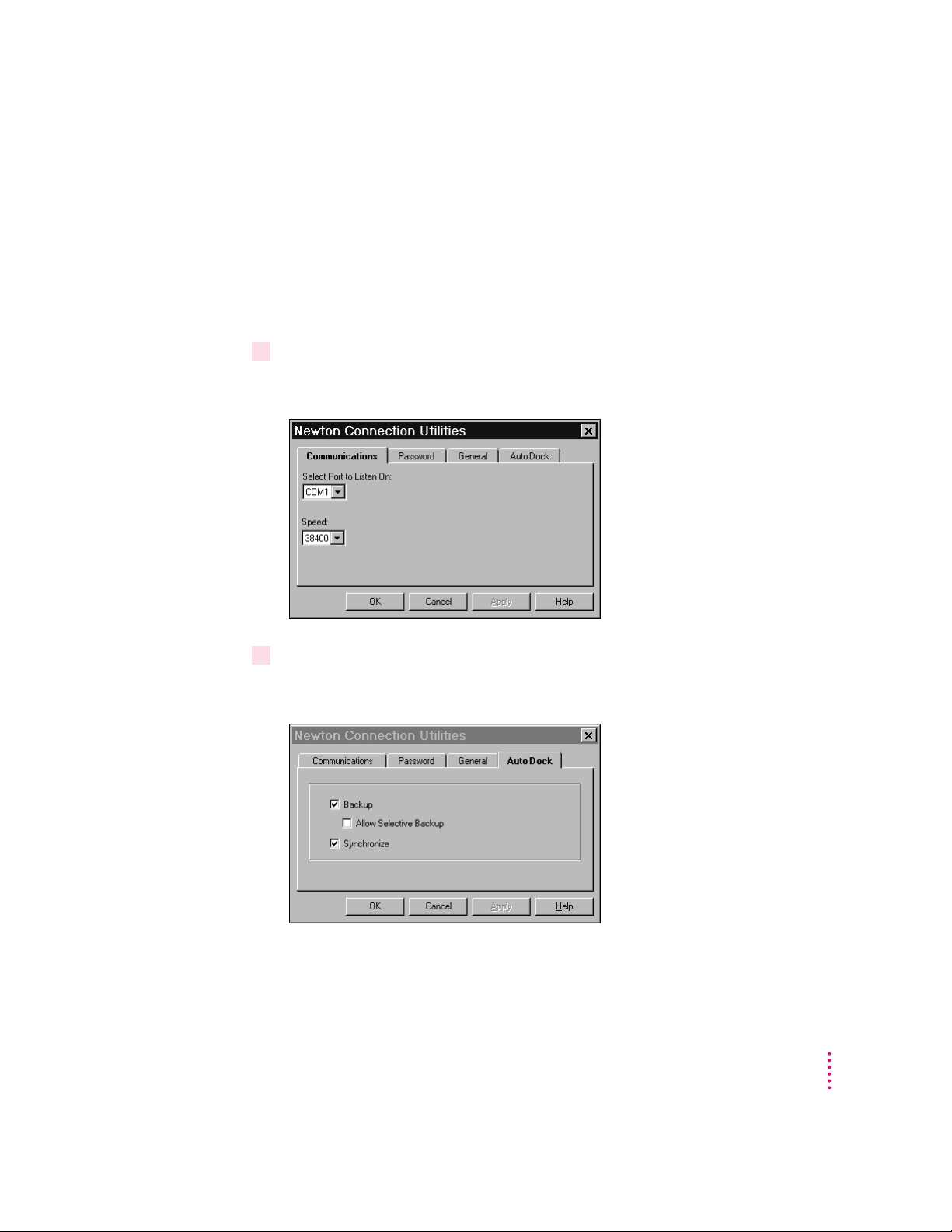
Setting up for Auto Dock
You can set up the Newton Connection Utilities to automatically back up or
synchronize your Newton device when it’s connected to your computer. (The
Auto Dock feature is not available on Newton devices that use the Newton 2.0
operating system.)
To set up Auto Dock, follow these steps:
1 Open the Newton Connection Utilities and select Settings from the Newton menu.
The Settings window appears.
2 Click the Auto Dock tab.
The Auto Dock options appear.
Getting Started
13
Page 14
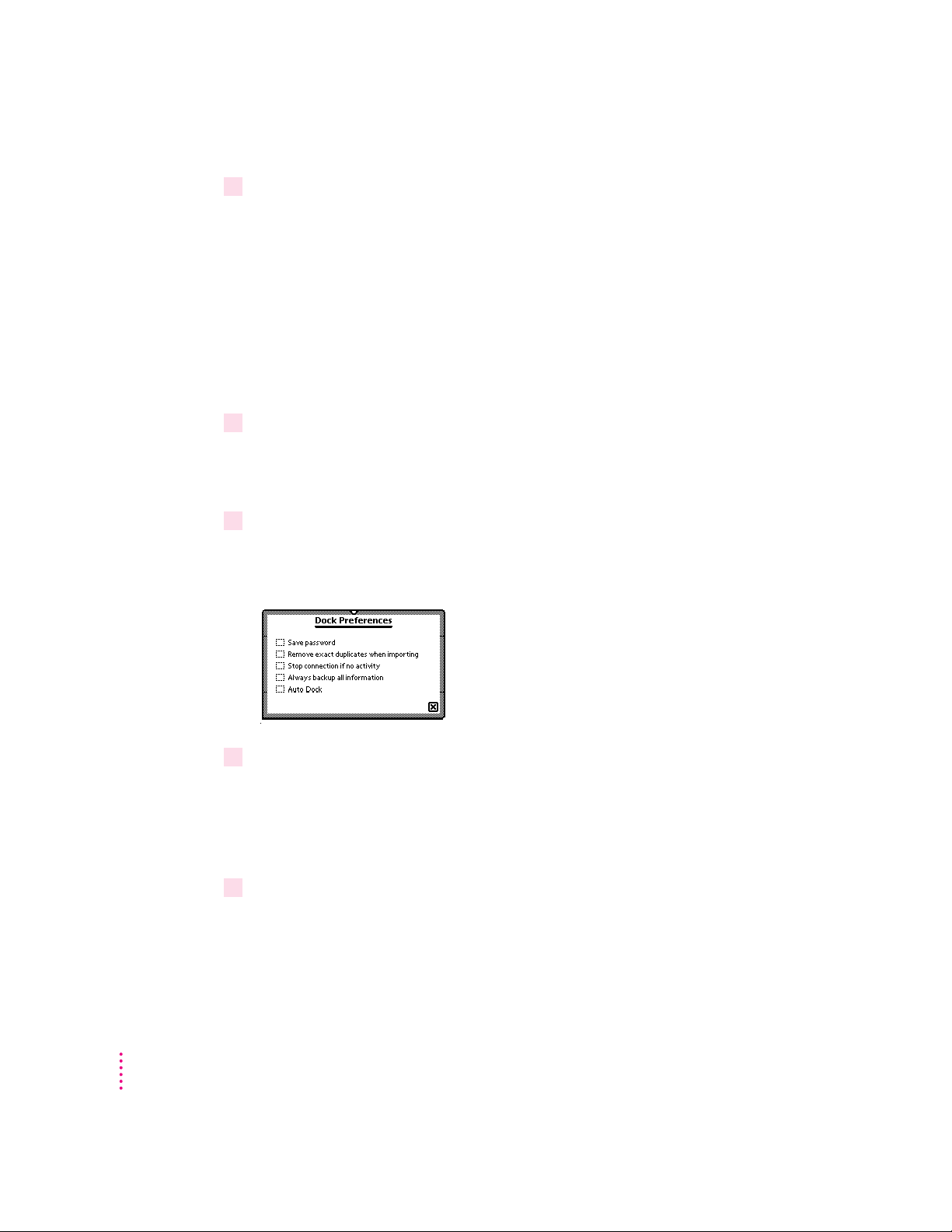
3Select the options you want.
m Click the Backup checkbox to indicate that you want to back up all the
information on your Newton device during an Auto Dock session.
m Click the Allow Selective Backup checkbox to indicate that you want to
select the information to back up during an Auto Dock session.
m Click the Synchronize checkbox to have the Newton Connection Utilities
perform a synchronization.
You can have the Newton Connection Utilities perform both a backup and a
synchronization by selecting both options.
4 Click OK.
The window disappears.
To turn on Auto Dock, you must also set preferences on your Newton device.
5 On your Newton device, tap Dock, tap the Information button
appears, tap Prefs
.
; ,
and in the list that
A slip appears.
6 Tap the Auto Dock checkbox.
You can also select the checkbox labeled “Always backup all information” to
have your Newton device back up all your information during an Auto Dock
session. If this box is not checked, a slip appears when you dock that allows
you to back up selected applications using your connection software.
7 Tap Xto close the slip.
To turn on Auto Dock, you must also make settings in the Prefs „ area of
your Newton device.
14
Chapter 1
Page 15
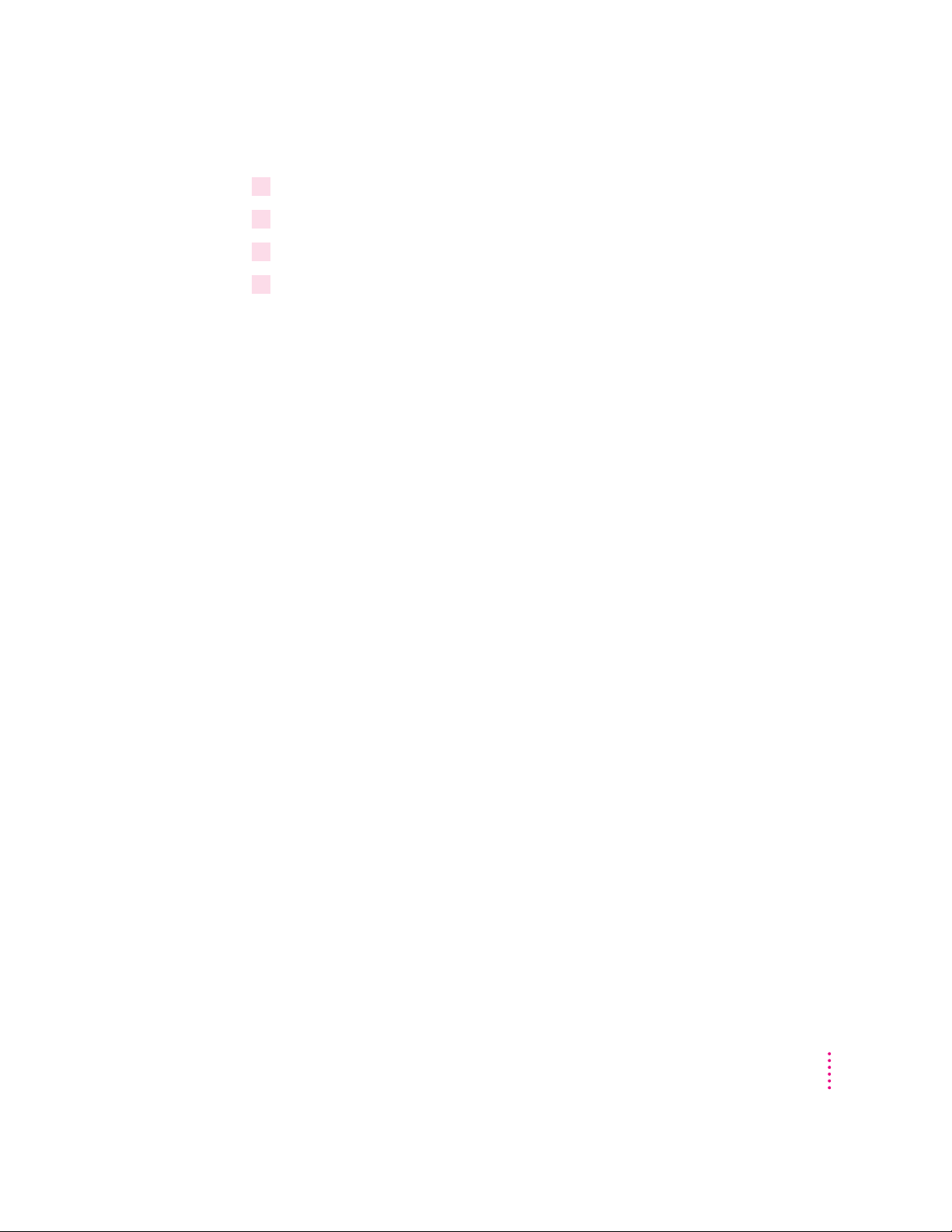
8Tap Extras E, and then tap Prefs „.
9Tap Auto Dock in the Preferences slip.
10 Tap the checkbox labeled “Enable Auto Docking” to select it.
11 Tap all Xicons to close the slips.
To perform an Auto Dock session, start up the Newton Connection Utilities.
Next connect the cable (and Newton Serial Adapter, if you have a
MessagePad 2000) to your Newton device. A slip appears on the Newton
device that enables you to begin the Auto Dock procedure. The Newton
Connection Utilities perform a backup or synchronization according to your
selected preferences.
Exiting the Newton Connection Utilities
To end a connection and exit the Newton Connection Utilities:
m Select Exit from the File menu on your computer screen.
The connection ends and the Newton Connection Utilities window
disappears.
You can also end a connection from your Newton device by tapping the close
box (marked X ) next to the Newton Connection Utilities buttons.
Getting Started
15
Page 16
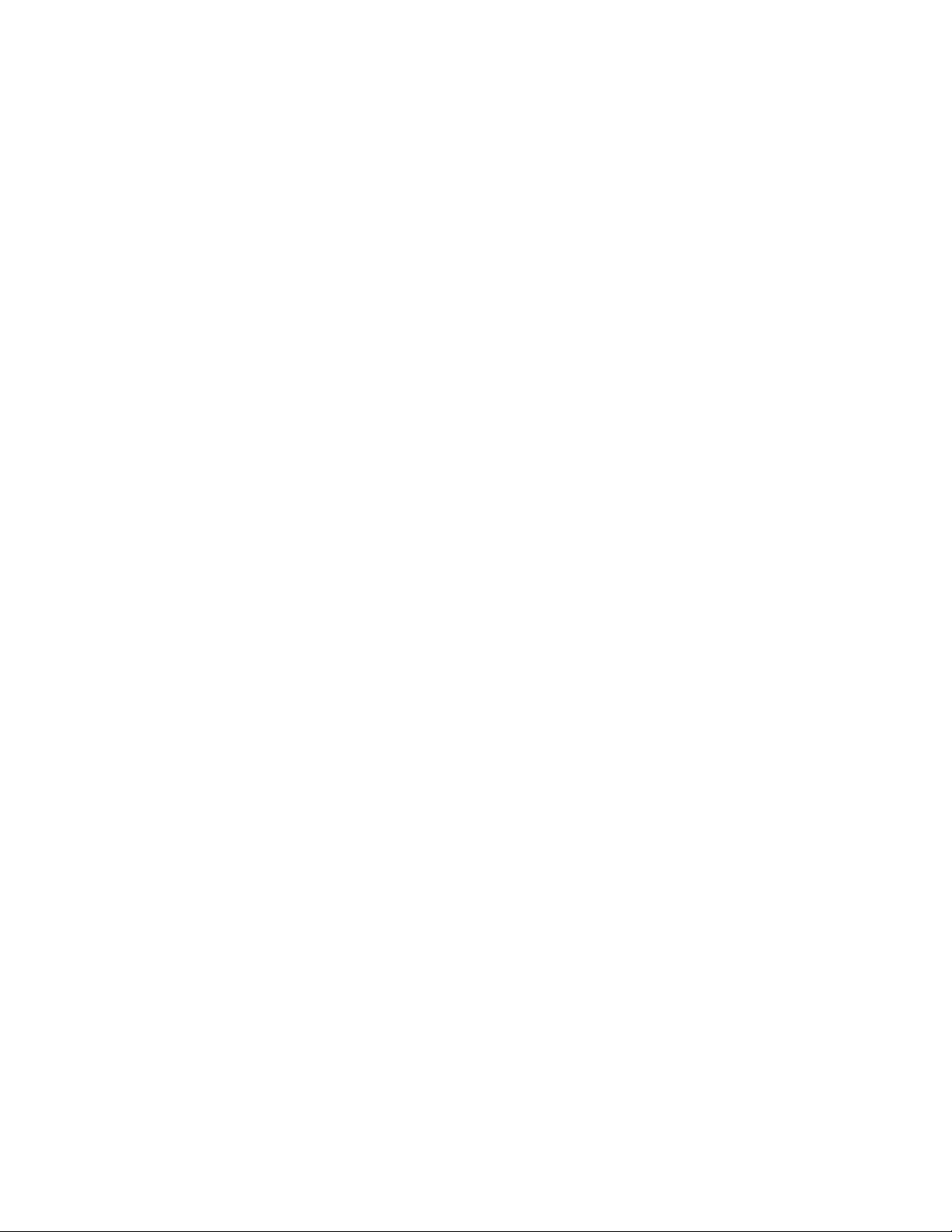
Page 17
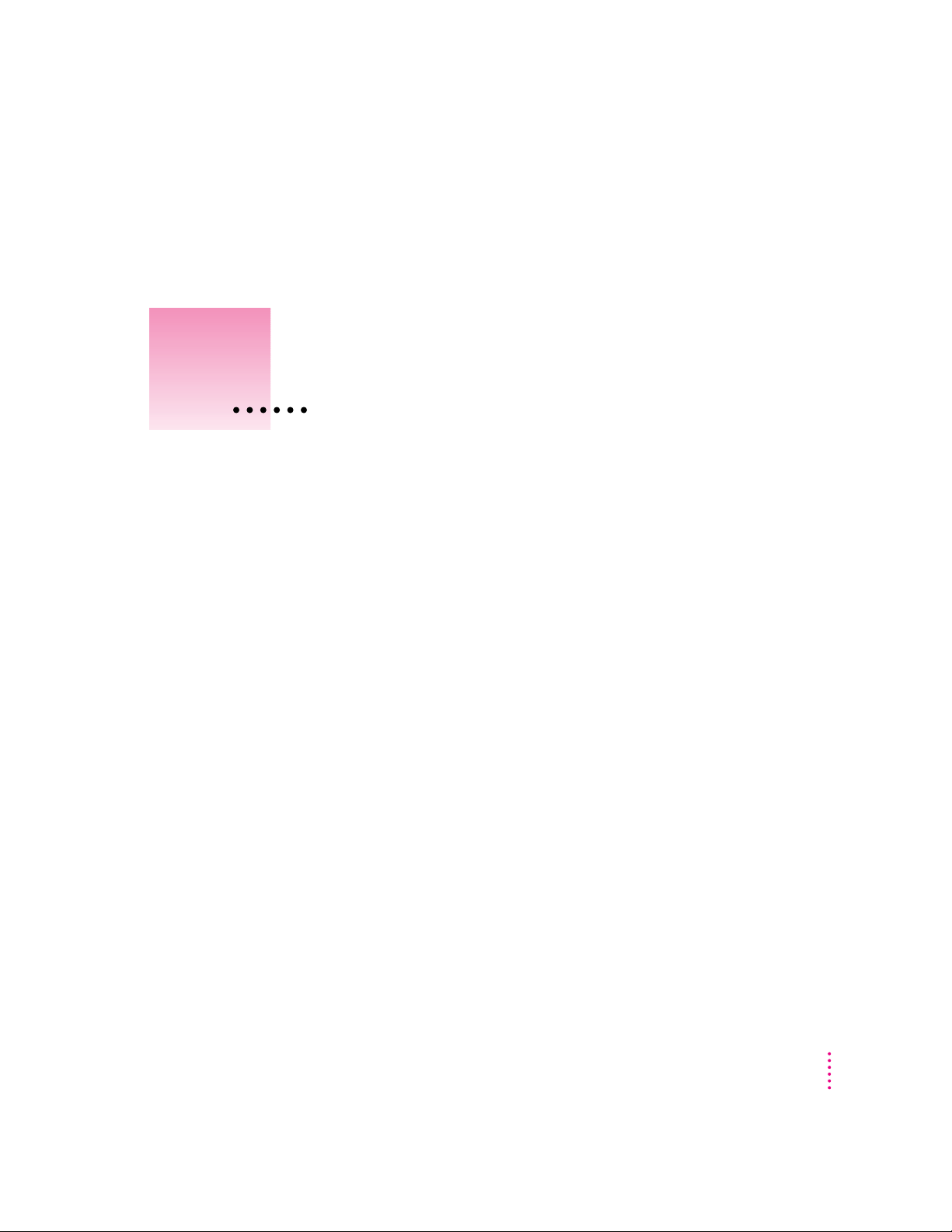
2
Backing Up and Restoring Information
The previous chapter described how to use the Newton Connection Utilities
to create your first backup. This chapter describes how to do additional
backups and how to restore information you’ve backed up.
About backup files
It’s important to back up your Newton information. Backup files provide a
safe way to store a copy of information in case the original gets lost or deleted
by mistake.
With the Newton Connection Utilities you can back up all information on
your Newton device or you can choose information to back up.
The first time you create a backup, the Newton Connection Utilities back up
all information on your Newton device (including any storage cards you’ve
inserted) and store the information in a directory named Backups in the
NCU directory.
17
Page 18
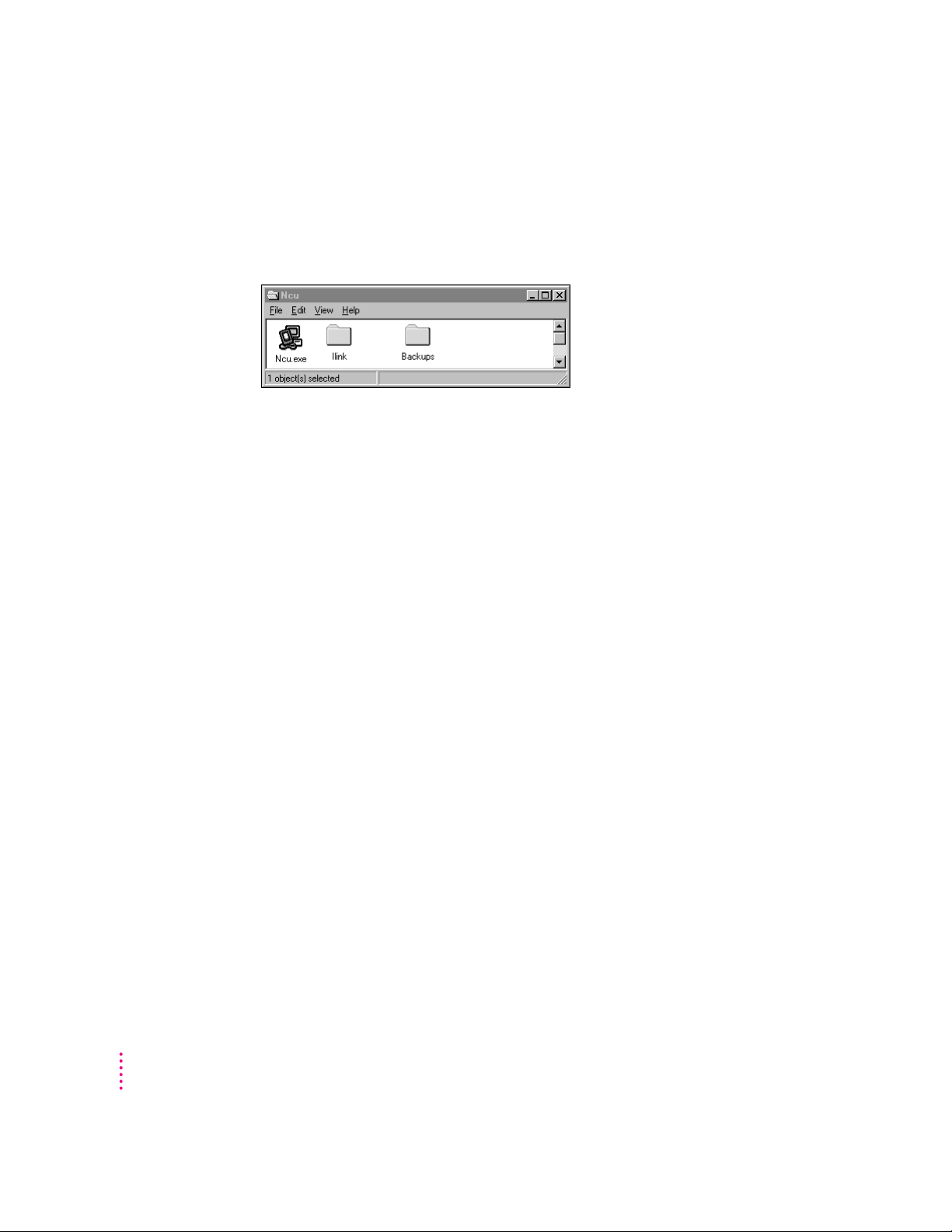
Inside the Backups directory is a file with a name derived from the owner’s
name you entered on your Newton device. This file contains the latest backup
information. If you haven’t entered an owner name on your Newton device,
the file is called Newton.
By default, the Backups directory is located in the NCU directory. You can
change the location of this directory. See “Changing the Location of the
Backups Directory” later in this chapter.
Backing up cards
When you back up a storage card, a separate backup file is created with the
name of the card. If you haven’t named your card, the file is called Card.nbk.
If you back up more than one unnamed card, the backup files are named
Card.nbk, Card2.nbk, Card3.nbk, and so on.
18
Note: To avoid potential confusion and loss of information, you should name
your storage cards. For more information on naming storage cards, see the
user’s manual that came with your Newton device.
Previous backups
Every time you back up, the Newton Connection Utilities make a copy of the
previous backup file and store it in a directory called Previous located in your
Backups directory.
For example, if the owner’s name for your Newton device is Mike Chen, the
Newton Connection Utilities create a file named Mike_Chen.nbk the first time
you back up. The next time you back up, the Newton Connection Utilities
copy the original file and place it in the Previous directory within the
Backups directory. Then the utilities create a new backup, again called
Mike_Chen.nbk.
The Newton Connection Utilities maintain a current and previous backup file
for all information in your Newton device’s internal memory and for each
storage card you back up.
Chapter 2
Page 19
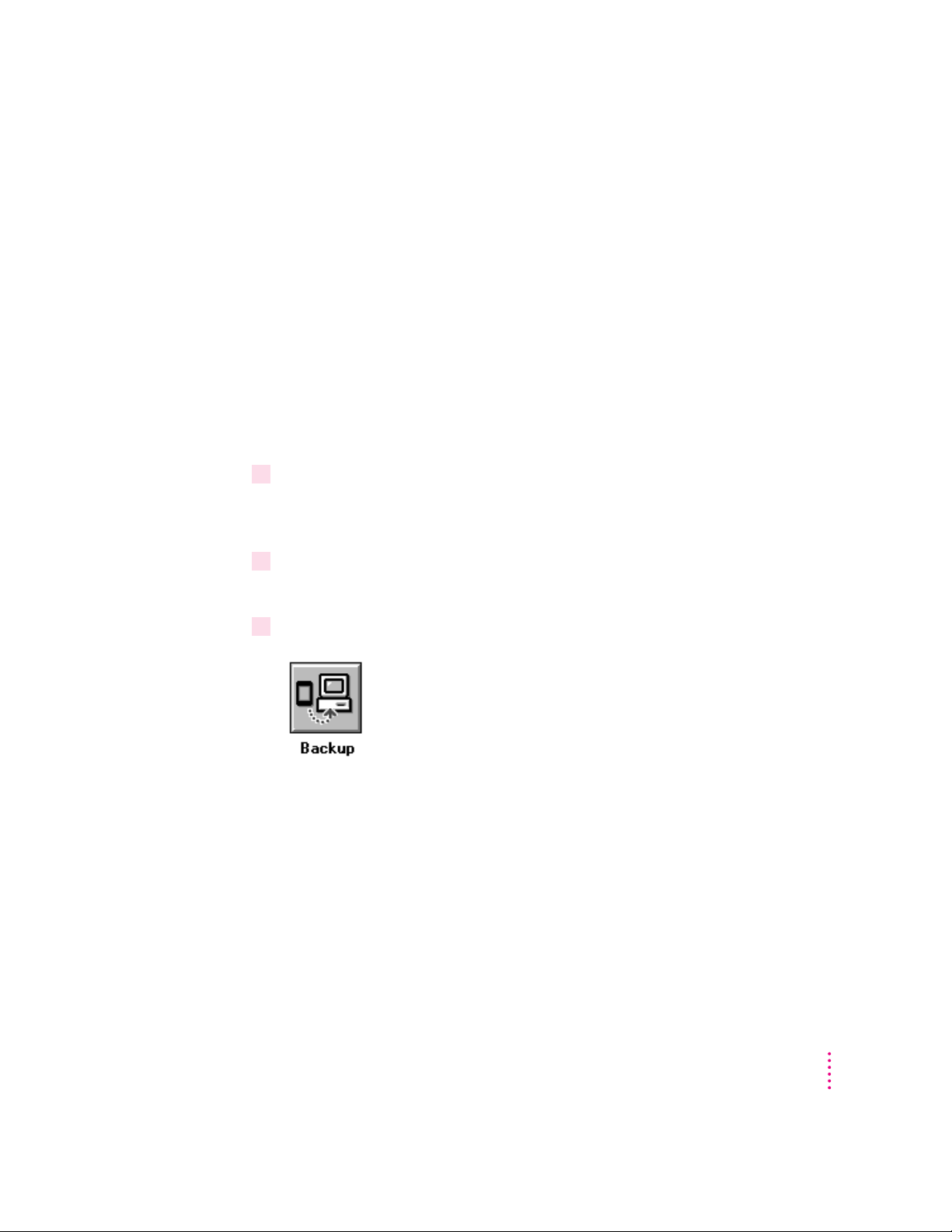
Creating backup files
You can back up all information and packages on your Newton device, or you
can just back up selected information and packages. The following section
describes how to back up all information. To back up selected information
and packages, see “Backing Up Selected Information and Packages” later in
this chapter.
Backing up all information and packages
Before you begin, make sure your Newton device is connected to your
computer. For instructions, see Chapter 1, “Getting Started.”
To back up all information on your Newton device, follow these steps:
1 On your computer, open the Newton Connection Utilities.
To open the Newton Connection Utilities, double-click the Newton
Connection Utilities icon in the Explorer.
2Establish a connection from your Newton device.
See Chapter 1, “Getting Started,” for instructions.
3 On your computer, click the Backup button.
Backing Up and Restoring Information
19
Page 20
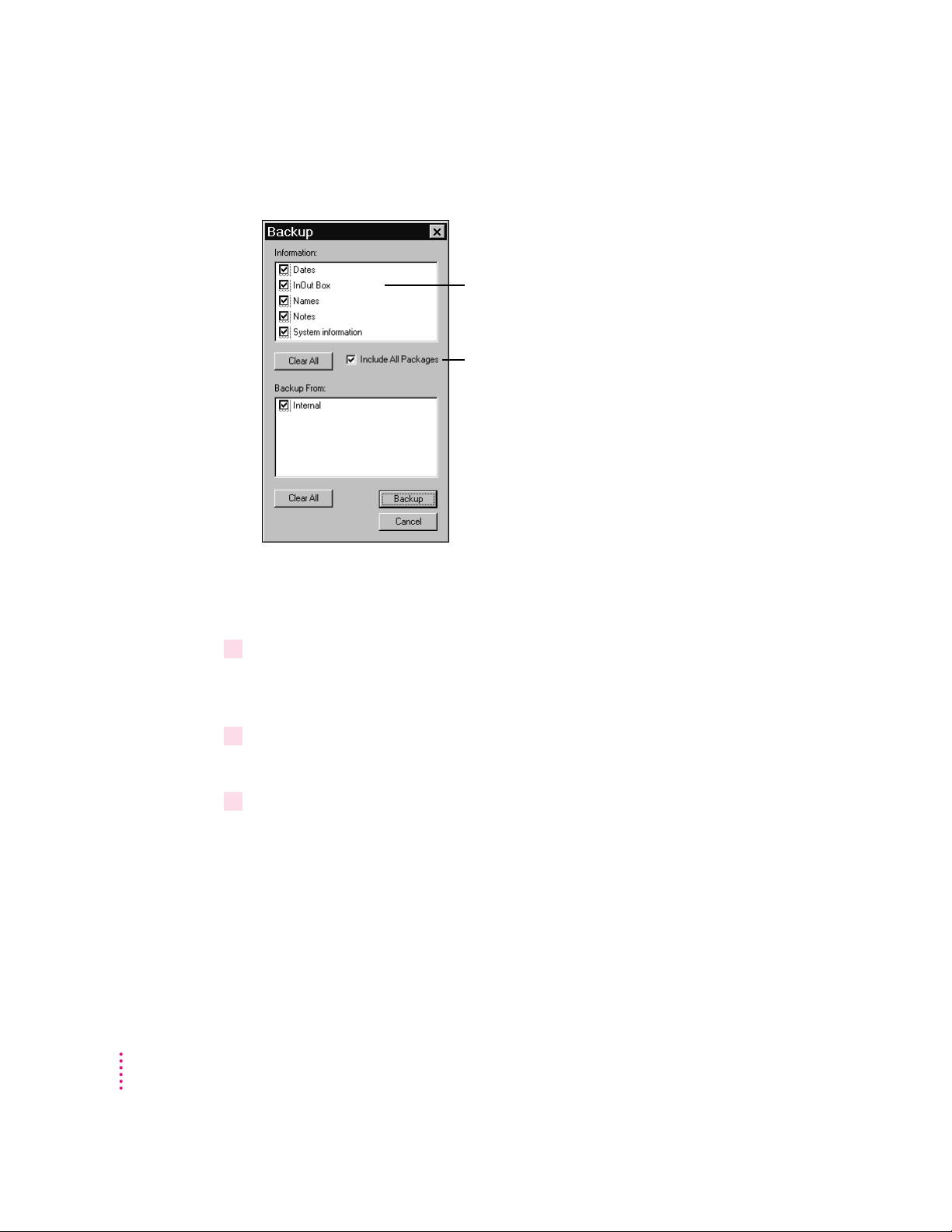
A window appears with a list of items to back up.
List of information on your Newton device.
To see more items on the list, use the scroll bars.
Select to include all packages (including
packages from other software publishers) in
the backup.
Note: When you back up your Newton device for the first time (no backup
file exists), this window doesn’t appear. Instead, a full backup of the Newton
device begins as soon as you click Backup.
20
4 Click Select All.
Select All selects all information. If a Clear All button appears instead of
Select All, all information is already selected.
5Click the box labeled “Include all packages” to put a mark in it.
Doing so will select all your packages for backup.
6Click Backup.
A status window appears indicating a backup is in progress. Messages in the
window show what information is being backed up.
When the window disappears, the backup is complete.
Chapter 2
Page 21
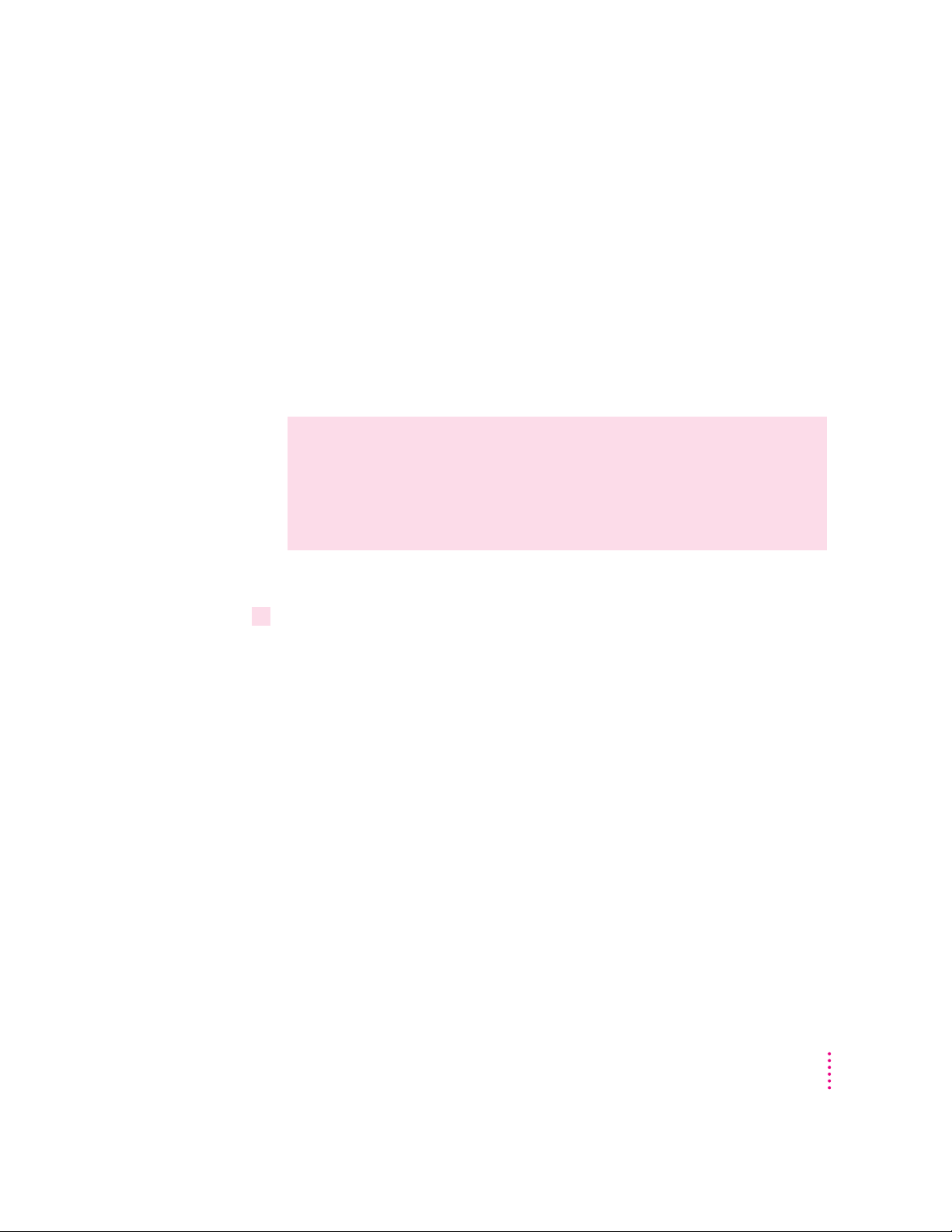
Backing up selected information and packages
In general, it’s a good idea to back up all information on your Newton device.
However, if you’ve only added information to one or two applications, you can
select specific applications and information to back up. For example, you can
choose to back up only the information in your Newton Dates application.
Ty pically, selective backup is faster than backing up all information and
packages. When you selectively back up information, the new information is
added to your most recent backup file and your previous backup file
doesn’t change.
WARNING
If you selectively back up, be careful when you restore
information. You may lose information that has not been backed up.
Apple recommends you restore only from a backup that includes all
information and packages. See “Restoring Information and Packages”
later in this chapter.
To back up selected information on your Newton device, follow these steps:
1 Open the Newton Connection Utilities and establish a connection.
See Chapter 1, “Getting Started,” for instructions.
Backing Up and Restoring Information
21
Page 22
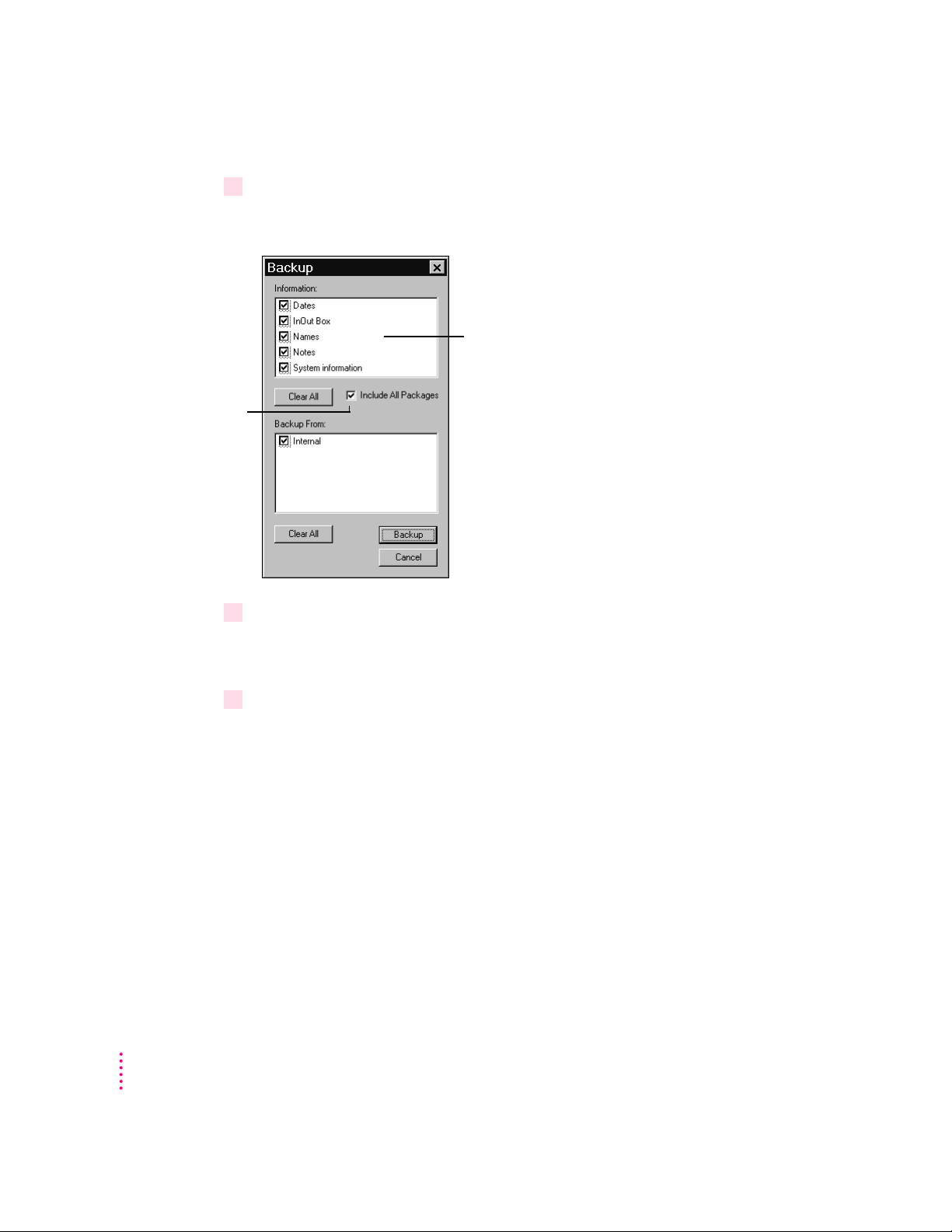
2 On your computer, click the Backup button.
A window appears with a list of information to back up.
Select this box to
include all packages
(including packages
from other software
publishers) in the
backup.
3Select the information to back up.
4Click Backup.
Select the information
you want to back up.
To select an item to back up, click the box next to it so that you see a
checkmark. Only checkmarked items are backed up.
A status window appears indicating a backup is in progress. Messages in the
window show what information is being backed up.
22
When the window disappears, the information you selected is added to your
latest backup file.
Chapter 2
Page 23

Backing up a storage card
You can use the Newton Connection Utilities to back up the contents of a
storage card.
To back up a storage card, follow these steps:
1 Insert the storage card into your Newton device.
2 Open the Newton Connection Utilities and establish a connection.
3Click Backup.
The Backup window appears. The bottom of the window includes a list of
cards currently inserted in your Newton device.
Select the information
you want to back up.
Select to back
up a card.
4Make sure the card you want to back up is selected.
5Click Backup.
To select an item to back up, click the box next to it so that you see a
checkmark.
A backup file with the name of the card appears in your Backups directory.
Backing Up and Restoring Information
23
Page 24
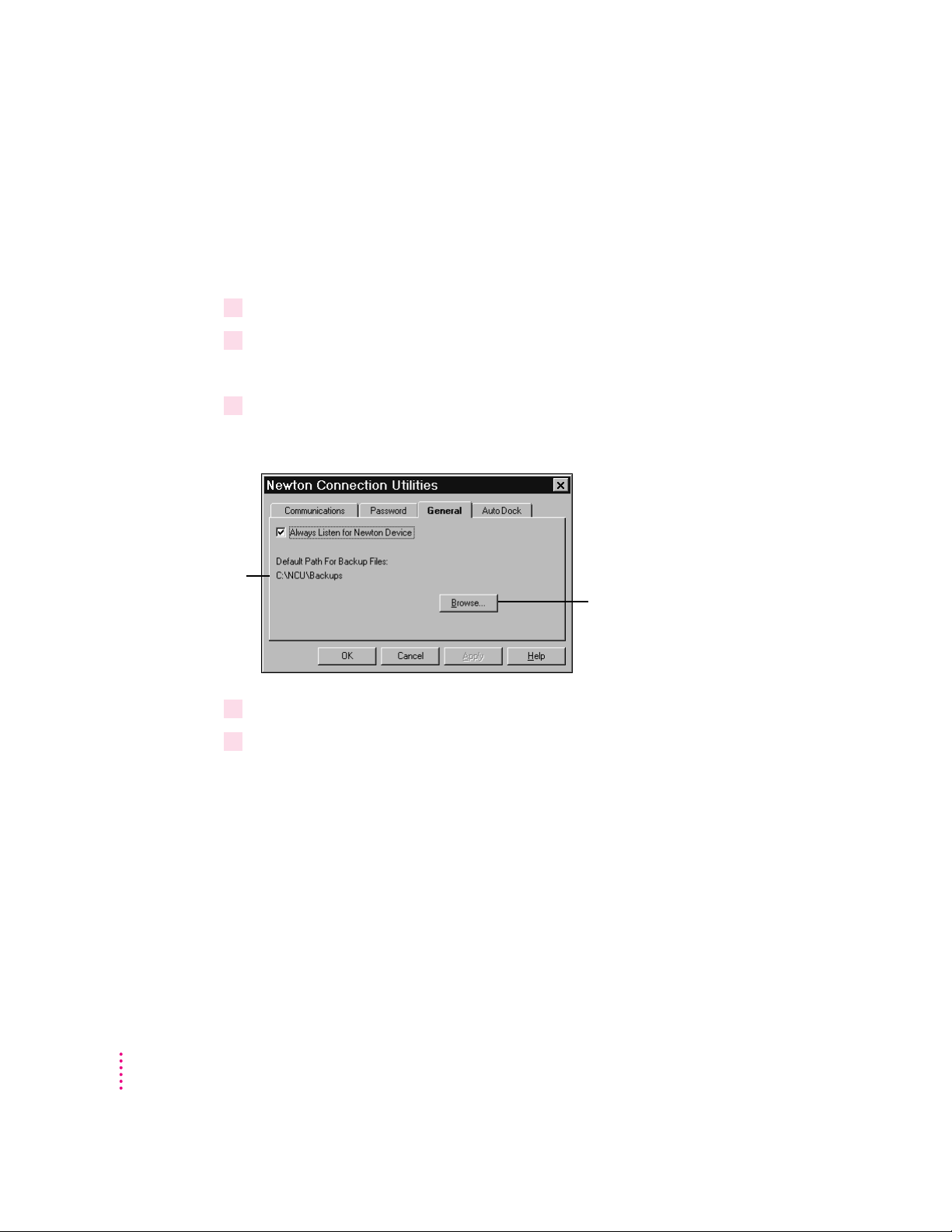
Changing the location of the Backups directory
By default, the Backups directory is originally created in the NCU directory
on your computer.
You can create a Backups directory in another location:
1 Open the Newton Connection Utilities.
2Choose Settings from the Newton menu.
The Settings window appears.
3Click the General tab.
The General options appear.
Shows the current
location of the
Backups directory
Click to change the location
of the Backups directory.
24
4Click the Browse button and select a new location for your Backups directory.
5 Click OK.
The new location you specified is saved and the window disappears. From
now on, when you back up your Newton device, the backup files will appear
in the directory location you chose. The original Backups directory and its
contents do not change.
Note: To avoid confusion, you may want to remove or rename older backup
files you’ve stored in other locations.
Chapter 2
Page 25
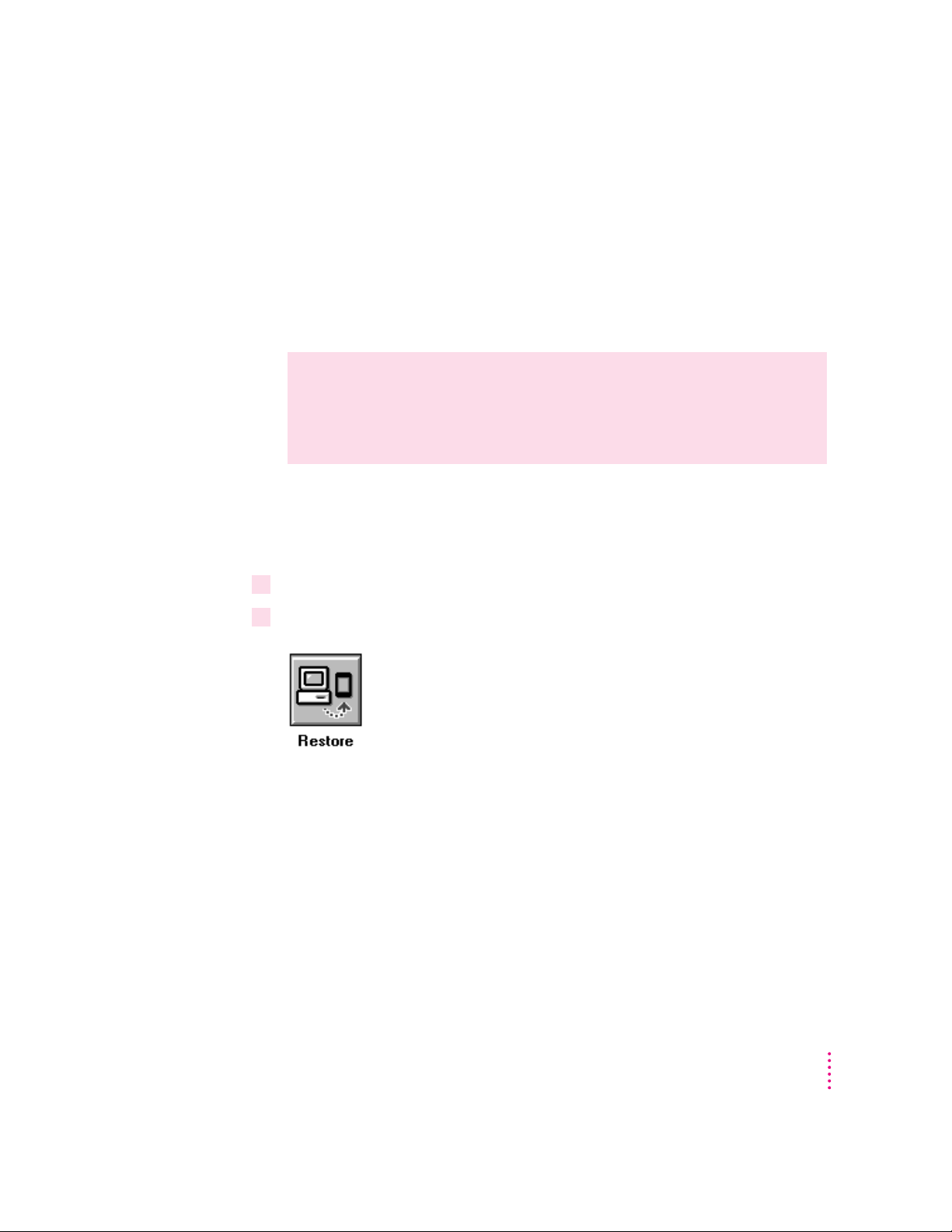
Restoring information and packages
If something goes wrong and you lose information on your Newton device,
you can restore information from the latest backup file on your computer.
You can restore all information in a backup file or choose specific
information to restore. You can also restore information from storage cards
you’ve backed up.
WARNING
Restoring replaces information on your Newton device with
information from a backup file on your computer. Make sure you
select the correct information to restore or you may lose information
you need.
Before you begin, make sure your Newton device is connected to your
computer. For instructions, see Chapter 1, “Getting Started.”
To restore information, follow these steps:
1 Open the Newton Connection Utilities and establish a connection.
2Click the Restore button.
Backing Up and Restoring Information
25
Page 26
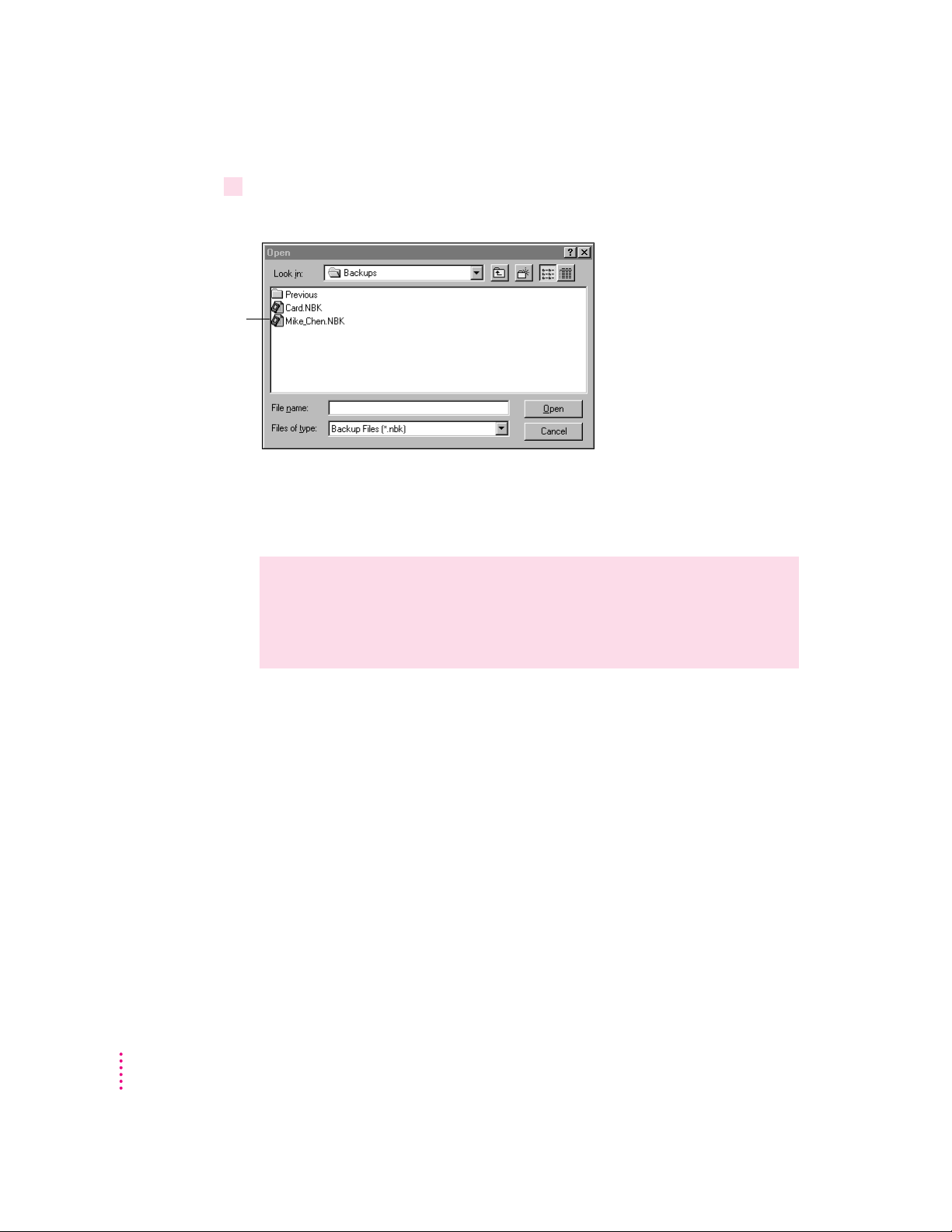
3 In the window that appears, select the file that contains the information you want
Select the latest
backup file for your
Newton device.
to restore.
Note: With the Newton Connection Utilities, you can restore information
from a card backup file only to a card. You cannot restore information from a
card backup file to your Newton’s internal memory.
WARNING
If you selectively back up, be careful when you restore
information. You may lose information that has not been backed up.
Apple recommends you restore only from a backup that includes all
information and packages.
26
Chapter 2
Page 27
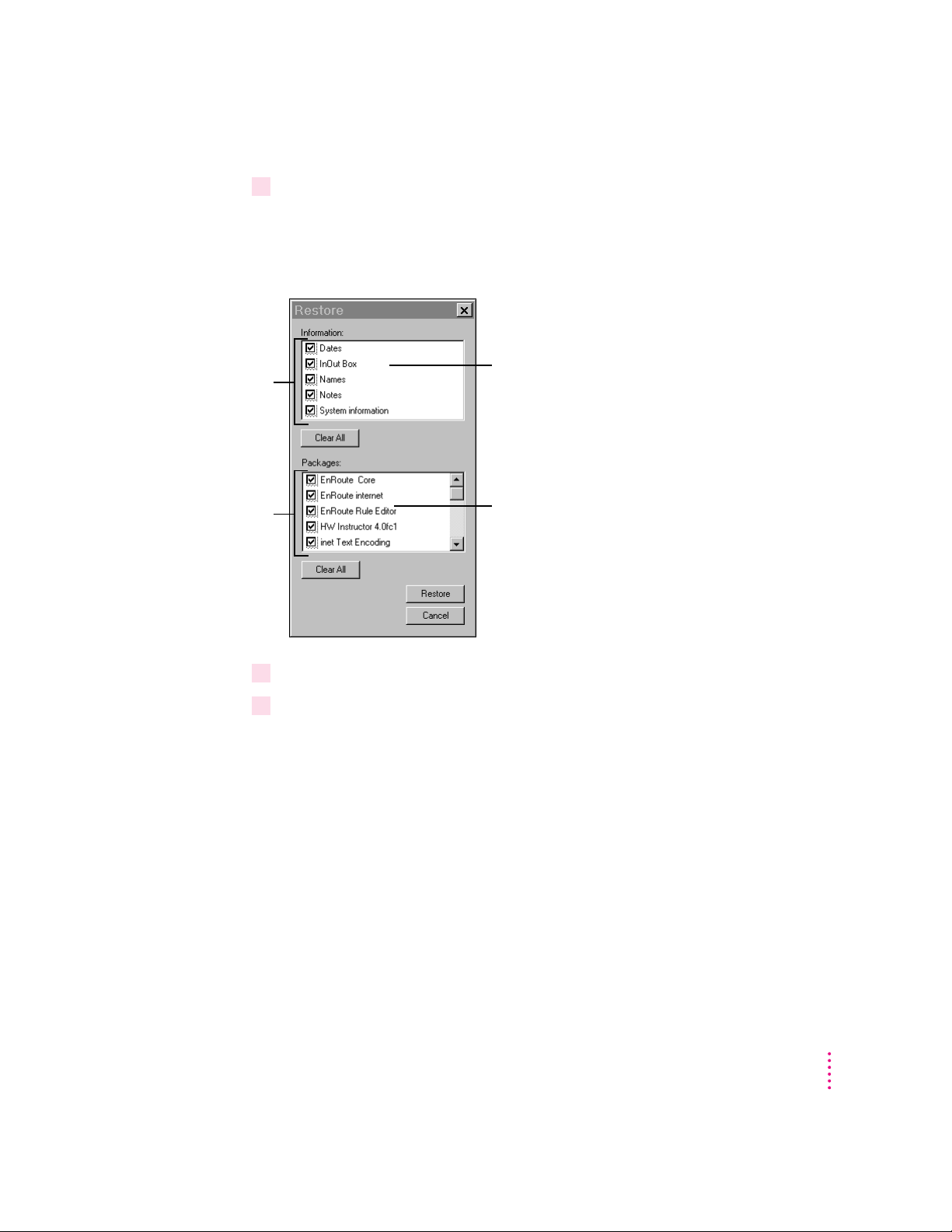
4 Click Open.
Select the information
you want to restore.
You see a list of information and packages that can be restored. You can
choose items to restore or you can restore all the items. To select an item,
click the box next to it so that you see a checkmark.
List of information to restore.
To see more items in the list,
use the scroll bar.
Select the packages
you want to restore.
5Select the items you want to restore.
6Click Restore.
List of packages to restore
A message appears asking you to confirm that you want to restore
information from your computer onto your Newton device.
Backing Up and Restoring Information
27
Page 28
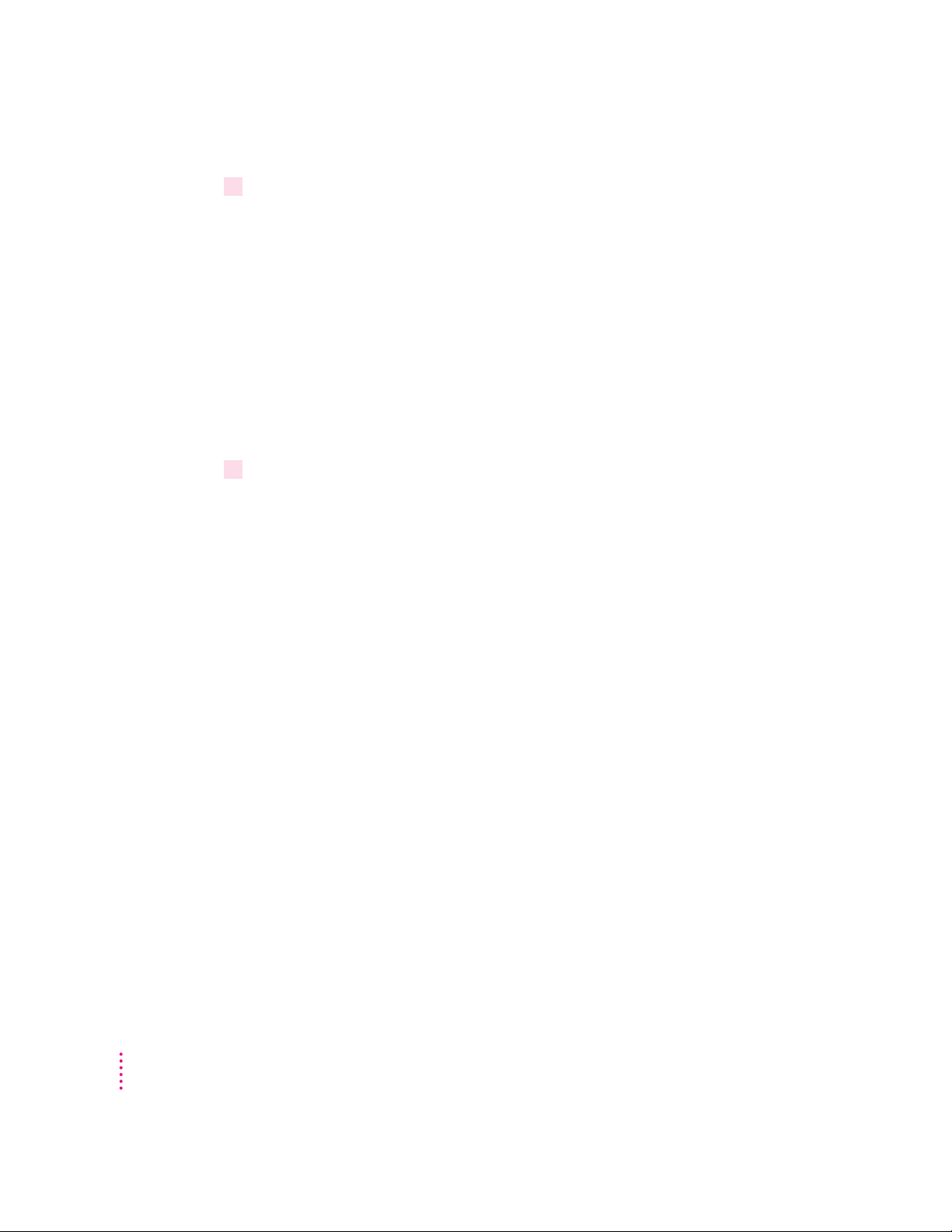
7 Click OK.
Information you selected is restored to your Newton device. A status window
on your computer keeps you informed of the progress.
When you restore, only information and packages on your Newton device that
correspond to information and packages in the backup file are replaced. For
example, if your backup file contains Names and Dates, and your Newton
device contains Names, Dates, and Notes, the Names and Dates files on your
Newton device are replaced by the Names and Dates information from the
backup file, but the Notes file on your Newton device is not replaced.
When the restoration is complete, a message appears on your Newton screen
asking you to restart.
8Tap Restart.
Your Newton device restarts.
Note: If you have a personal identification number (PIN) assigned to your
Newton device, the number is not restored. You’ll need to assign a new PIN.
For more information on assigning a PIN, see the user’s manual that came
with your Newton device.
Tips on managing backups
The following tips can help you back up and restore files on your
Newton device.
m If you’re using more than one computer, you can set up a central location
m You can copy backup files and rename them (or store them in a separate
28
Chapter 2
for backup files. That way, you’ll always know where the latest backup files
are located. See “Changing the Location of the Backups Directory” earlier
in this chapter.
directory) to prevent them from being replaced by later backups. This is
useful for managing or storing different sets of information.
Page 29
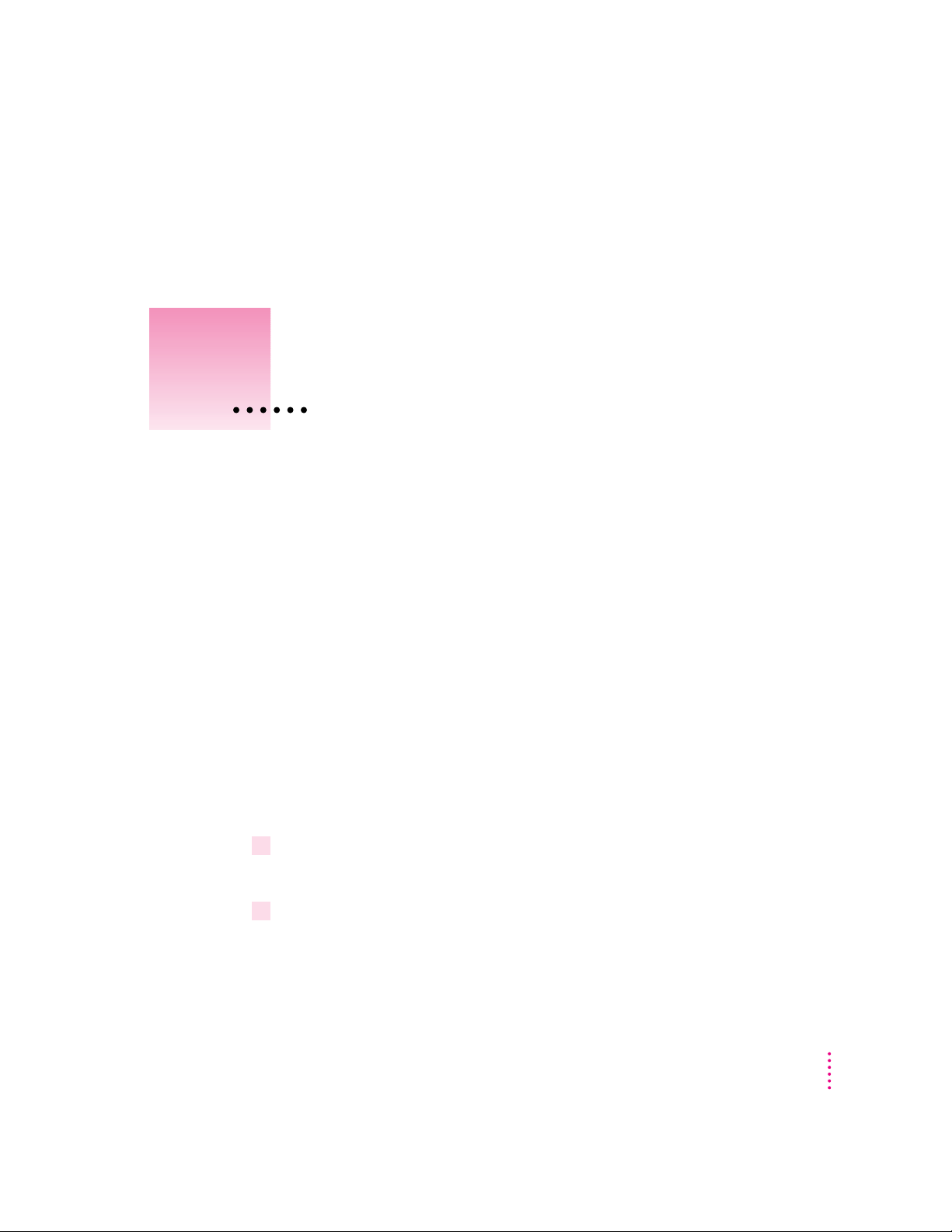
3
Installing Packages
This chapter describes how to use the Newton Connection Utilities to
install packages.You can install packages on your Newton device or on a
storage card.
Installing a package on your Newton device
A package is a special file that adds features to your Newton device.
Examples of packages include applications, electronic books, and system
updates.
Before you begin, make sure your Newton device is connected to your
computer. For instructions, see Chapter 1, “Getting Started.”
IMPORTANT
your Newton device. Nothing is erased.
To install a package, follow these steps:
1 Insert the floppy disk containing the package into your computer.
If the package is already on your computer’s hard disk, skip this step.
2 On your computer, double-click the Newton Connection Utilities icon in the Explorer or
Program Manager.
The Newton Connection Utilities window appears on your computer.
The package you install is added to the information already on
29
Page 30
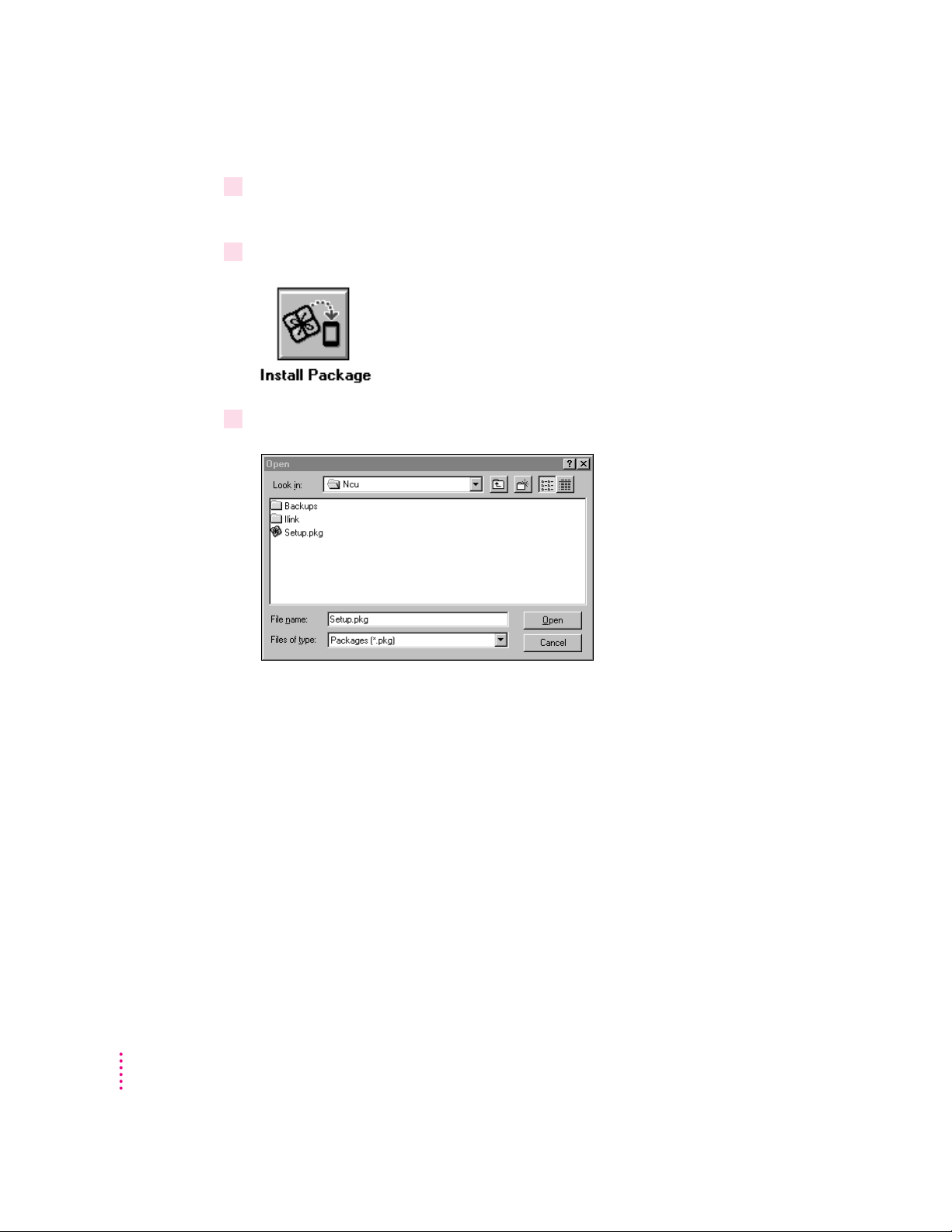
3 On your Newton device, establish a connection.
See Chapter 1, “Getting Started,” for instructions.
4Click the Install Package button.
5 In the window that appears, select the package you want to install and click Open.
30
The package is installed on your Newton device. A status window on your
computer keeps you informed of the progress.
Note: If you stop a package installation, the connection between your Newton
device and your computer ends. You'll need to reestablish the connection
from your Newton device.
Chapter 3
Page 31

Installing packages by dragging
You can install packages by dragging package icons to the NCU icon in your
NCU directory or onto the Install Package button in the Newton Connection
Utilities window.
Note: If you are using Windows 95, you cannot drag package icons onto the
application icon to install packages.
To install a package by dragging, follow these steps:
1 Open the Newton Connection Utilities and establish a connection.
2 Locate a package icon on your floppy disk or your computer’s hard disk.
3Select one or more package icons.
4 Drag the icons to the NCU icon in your NCU directory or onto the Install Package button
in the Newton Connection Utilities window.
Installing a package on a storage card
You can install packages on a storage card rather than in your Newton device’s
internal memory.
To install a package on a storage card, follow these steps:
1 Insert the card in your Newton device.
2 In the slip that appears, select “Save new info and packages on this card.”
3 Follow the steps described in the section, “Installing a Package On Your Newton
Device,” earlier in this chapter.
With the option “Save new info and packages on this card” turned on,
the Newton Connection Utilities automatically install packages on the
storage card.
Installing Packages
31
Page 32

Page 33

4
About keyboard entry
Using Your Computer’s Keyboard
This chapter describes how to use your computer’s keyboard to enter
information on your Newton device.
With the Newton Connection Utilities, text you type on your computer’s
keyboard can appear on your Newton device. For example, you can open a
new Name slip on your Newton device and use your computer’s keyboard to
fill in the information.
Your computer’s keyboard is useful when you need to enter long notes or a
large number of names and addresses on your Newton device.
In addition to typing, you can use the keyboard to copy information from your
computer’s Clipboard to your Newton device.
33
Page 34

Starting a keyboard session
To start a keyboard session, follow these steps:
1 Open the Newton Connection Utilities and establish a connection from your Newton
device.
For instructions, see Chapter 1, “Getting Started.”
2Click the Use Keyboard button in the Newton Connection Utilities window.
A status window appears and your Newton device is ready to accept
information from your computer’s keyboard.
34
Click to end a keyboard session.
Click to copy text from your computer’s
Clipboard to your Newton device.
3 On your Newton device, open the stationery or slip you want to add information to.
You can navigate as usual on your Newton device, using the pen to open
applications, specify where text will appear, and so on.
Chapter 4
Page 35

4 Begin typing on your computer’s keyboard.
The text you type appears at the insertion point on your Newton device.
Characters you type on your computer’s
keyboard appear at the insertion point.
Press the Tab or Return key to move to
the next topic.
You can use all standard alphabetic and numeric keys on your keyboard to
enter information on your Newton device. You can also use the Tab and
Return keys to move between topics. Special keys, such as F1, are not
supported.
While a keyboard session is active, you can open and close as many slips on
your Newton device as desired, open or quit applications, and so on.
During a keyboard session, characters appear on your Newton device only
when the Newton Connection Utilities window is active on your computer. If
another window is active, characters you type appear on your computer and
not on your Newton device.
Using Your Computer’s Keyboard
35
Page 36

Ending a keyboard session
When you’ve finished entering information from the keyboard, you can end a
keyboard session by any of the following methods:
m On your computer, click the Stop button in the Keyboard status window.
m On your Newton device, tap the Connection button in the Extras drawer.
m Tap the blinking star (✩) at the top of your Newton screen and tap
Connection. When a message appears asking whether you want to end your
keyboard session, tap Yes.
Copying text from the Clipboard
During a keyboard session, you can copy text from your computer’s Clipboard
to your Newton device.
To copy text from the Clipboard, follow these steps:
1 Open the Newton Connection Utilities and start a keyboard session.
For instructions, see “Starting a Keyboard Session” earlier in this chapter.
2 On your computer, copy text to the Clipboard.
36
3Set the insertion point on your Newton device.
4Click the “Paste from Clipboard” button in the Keyboard status window.
Te xt from the Clipboard appears on your Newton device.
Note: You can also paste text from the Clipboard by typing Control-V on
your computer’s keyboard.
When you copy text to your Newton device:
m Text is copied, but graphics are not.
m The “Paste from Clipboard” button is dimmed if the Clipboard is empty or
if the Clipboard has graphics and no text.
m It may take a few seconds for large amounts of text to appear on your
Newton device.
Chapter 4
Page 37

5
About importing
Importing Information to Your Newton Device
This chapter describes how to import information from a file on your
computer to an application on your Newton device. For information about
importing information into your Newton Works application, see Chapter 8,
“Importing Into Newton Works.”
You can import information from your computer to your Newton device in the
following ways:
m Direct import: The Newton Connection Utilities come with translators that
convert files created by popular PIM (personal information manager)
applications into information on your Newton device.
For a list of translators included with the Newton Connection Utilities, see
the Readme file installed with the Newton Connection Utilities software.
m Text files: Many applications can create delimited text files for use with
Newton applications. You can import from a text file when no translator
exists for the application you want to use.
IMPORTANT
device before you import. For more information on backing up your Newton
device, see Chapter 2, “Backing Up and Restoring Information.”
It’s a good idea to make a backup of information on your Newton
37
Page 38
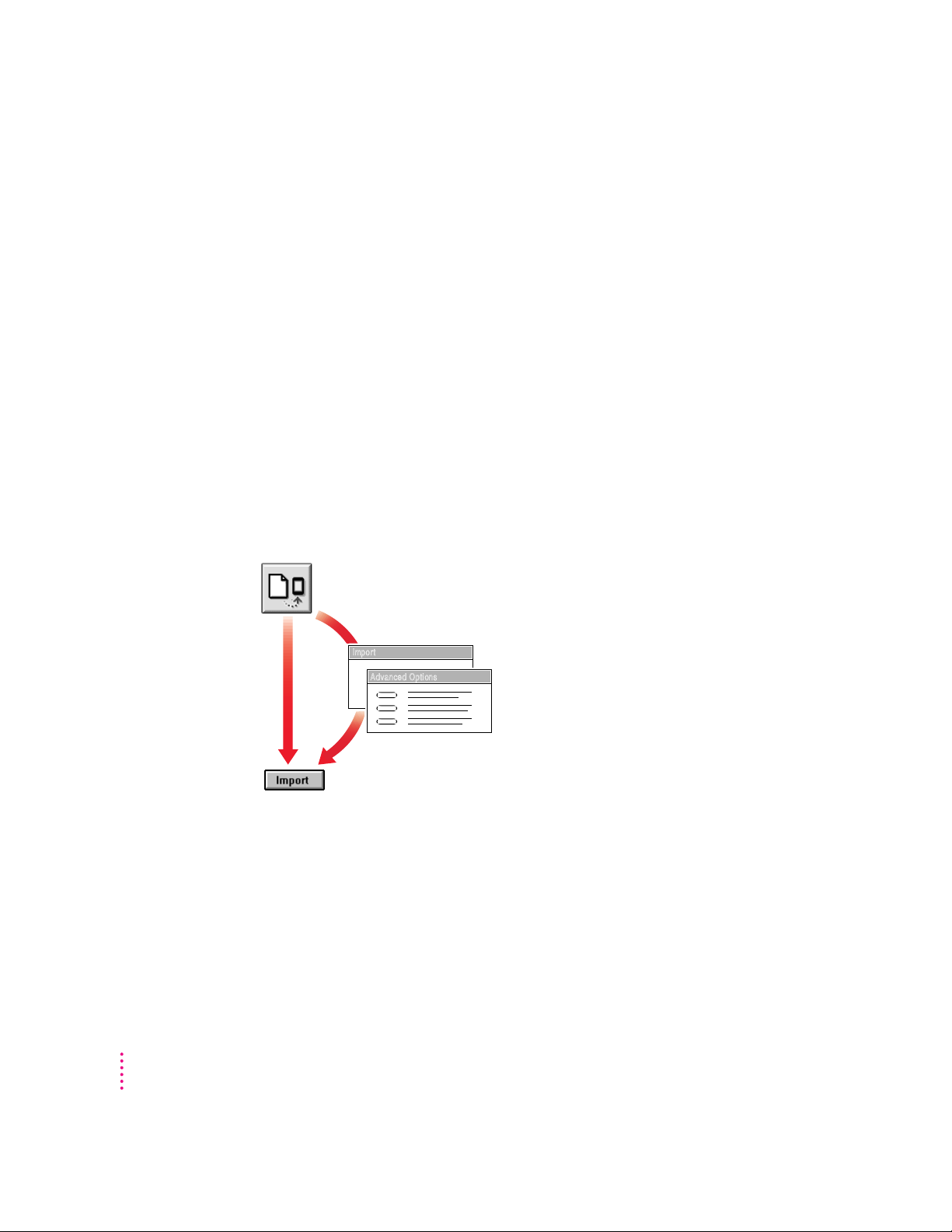
Choosing when to import
Ty pically, you import when you want to transfer a large amount of
information from your computer to your Newton device. For example, you
might have a list of customer names you want to add to your Newton Names
application.
However, if you have information you want to keep current on both your
Newton device and your computer (for example, your appointment calendar),
you may prefer to synchronize instead of import. For more information, see
Chapter 7, “Synchronizing Information.”
An overview of importing
The following illustration shows the steps you take to import information.
This chapter describes how to import without setting advanced options.
Chapter 10, “Setting Advanced Options,” describes how to set advanced
options when you import.
1. Start importing.
Select a Newton application to import to.
Select a file on your computer to import.
38
Chapter 5
Import
Advanced Options
3. Import.
2. If desired, use Advanced Options to set
m
Date range
m
Conflict resolution
m
Field mapping
m
Miscellaneous options
Page 39

Importing
Importing a file
Note: Before you import, make sure the file you’re importing is in a format
supported by the Newton Connection Utilities. See the Readme file installed
with the Newton Connection Utilities software for a list of file formats
supported by the Newton Connection Utilities.
To import a file, follow these steps:
1 Open the Newton Connection Utilities and establish a connection from your Newton
device.
For instructions, see Chapter 1, “Getting Started.”
2Click the Import button in the Newton Connection Utilities window.
3Select a Newton application to receive the information and click OK.
A list of available
translators appears
here.
A window appears.
A window appears.
Importing Information to Your Newton Device
39
Page 40

4Select the type of file you’re importing from the translator list.
5Select or enter the name of a file to import and click OK.
Depending on the type of file that you’re importing, a window similar to the
following appears.
6 Click Import.
Importing a text file
You can import two types of text file: delimited text and plain text.
Applications, such as database managers, that store information organized in
records and fields, can often save information as a delimited text file. In this
file, individual items or fields of information are separated by delimiters,
special characters such as commas or tabs. Records within the text file are
separated by return characters. These delimiters maintain the organization of
the records and fields in the file. An application that can read delimited text
files can import the delimited text into the fields and records of its own files.
40
A plain text file does not use delimiters to maintain the organization of fields
and records. For example, word-processing applications can often save
documents as plain text files, without using extra commas or tab characters to
organize the file. You might import such a plain text file into the Newton
Notepad application.
When you import a delimited text file, you can specify the characters that
separate information in the file. For example, fields of information might be
separated by commas (,) and entries (records) might be separated by returns.
You can also specify whether the text file includes column headings (field
names) at the top of the file.
Chapter 5
Page 41

By default, the Newton Connection Utilities imports delimited text files with
the following format. You can change these settings to import other formats.
See “Setting Miscellaneous Options” in Chapter 10, “Setting Advanced
Options,” for more information.
Column headings
show the field names.
Column headings
Fields of information
are separated by
tab characters.
"First","Last","Street","City","State","Zip","Phone"
"Michael","Jen","333 West Point","San Juan","CA","94000","(415)555-1234"
"Sheila","Black","222 West Market","New York","NY","10000","(212)555-4321"
"Sanjay","Manni","","Dallas","TX","75111",("214)555-4444"
"Ian","Smit","555 Minny Dr","Atlanta","GA","50000",""
Text in a field is surrounded by quotation marks.
Blank fields are also marked by quotation marks.
Fields of information are
separated by commas.
The following is another example of a delimited text file that uses tabs to
separate fields:
"First" "Last" "Street" "City" "State" "Zip" "Phone"
"Michael" "Jen" "333 West Point" "San Juan" "CA" "94000" "(415)555-1234"
"Sheila" "Black" "222 West Mark" "New York" "NY" "10000" "(212)555-4321"
"Sanjay" "Manni" "" "Dallas" "TX" "75111" "(214)555-4444"
"Ian" "Smit" "555 Minny Dr" "Atlanta" "GA" "50000" ""
Text in a field is surrounded by quotation marks.
Blank fields are also marked by quotation marks.
Importing Information to Your Newton Device
41
Page 42

Changing how information is imported
When you import information to your Newton device, the information is
transferred using a field map. This field map acts as a template to determine
how information from your computer’s application is mapped to information
in your Newton application.
In most cases, the default field map works fine for importing information, but
you can change the field map to meet your specific needs. For example, you
might change the field map to include custom fields in your computer’s
application.
You can further refine importing of information by choosing a date range for
calendar information, specifying how conflicting information is handled, and
setting application-specific options. See Chapter 10, “Setting Advanced
Options.”
42
Chapter 5
Page 43

6
About exporting
Exporting Information From Your Newton Device
This chapter describes how to transfer information from an application on
your Newton device to a file on your computer. For information about
exporting Newton Works information to your computer, see Chapter 9,
“Exporting From Newton Works.”
You can export information from your Newton device to your computer in the
following ways:
m Direct export: The Newton Connection Utilities come with translators that
convert Newton information into commonly used file formats. For
example, you can transfer information into formats used by popular PIM,
(personal information manager) applications.
For a list of translators included with the Newton Connection Utilities, see
the Readme file installed with the Newton Connection Utilities software.
m Text files: Many applications can read delimited text files. You can export
to a text file when no translator exists for the application you want to use.
You can export all the information from a Newton application or you can
export selected information. See “Exporting All Information” and “Exporting
Selected Information” later in this chapter.
43
Page 44

Choosing when to export
Ty pically, you export when you want to transfer a large amount of information
from your Newton device to your computer. For example, you might export
information from the Notepad on your Newton device to include in a report
you’ re writing on your computer.
If you have information you want to keep current on both your Newton device
and your computer (for example, your appointment calendar), you may prefer
to synchronize instead of export. For more information, see Chapter 7,
“Synchronizing Information.”
An overview of exporting
The following illustration shows the steps you take to export information.
This chapter describes how to export information without setting advanced
options. Chapter 10, “Setting Advanced Options,” describes how to set
advanced options when you export.
1. Start exporting.
Select a Newton application to export.
Select a file to export to.
44
Chapter 6
Export
Advanced Options
Export
Export Selected
4. Export.
2. If desired, use Advanced Options to set
m
Date range
m
Conflict resolution
m
Field mapping
m
Miscellaneous options
3. If desired, select specific entries
to export.
Page 45

Exporting all information
To export all information from a Newton application, follow these steps:
1 Open the Newton Connection Utilities and establish a connection from your
Newton device.
For instructions, see Chapter 1, “Getting Started.”
2Click the Export button in the Newton Connection Utilities window.
A window appears.
You can choose to export your Notepad information as a file containing text
and graphics, or as a text file only. You can export just your Notepad text
when the computer application receiving your information does not
support graphics.
Exporting Information From Your Newton Device
45
Page 46

3Select an application and click OK.
A list of available
translators appears
here.
4Select the type of file you’re exporting.
5Type the name of the file you’re exporting to.
A window appears.
When you export, the utilities create a new file with the name you entered. You
can also export to an existing file. If you export to an existing file, the utilities
will use your conflict resolution settings to update information in the existing
file. See “Resolving Transfer Conflicts” in Chapter 10, “Setting Advanced
Options,” for more information.
46
Chapter 6
The window also lists file formats for your Newton information. If a
translator doesn’t exist for the type of file you want to export, you can export
a text file.
6 Click OK.
The Export window appears.
See Chapter 10, “Setting Advanced Options,” for more information about
setting advanced options.
Note: The contents of this window depend on the type of file you’re
exporting and the application you’re exporting from.
Page 47

7 Click Export All.
All information is exported from your Newton application to a file on your
computer. If you changed the settings in Advanced Options, the information
is exported according to your settings.
Exporting a text file
When you export a text file, fields of information are separated by commas (,)
and entries (records) in the file are separated by carriage returns. Column
headings with the names of each field are included at the top of the file.
Column headings
show the field names.
Column headings
Fields of information
are separated by
tab characters.
"First","Last","Street","City","State","Zip","Phone"
"Michael","Jen","333 West Point","San Juan","CA","94000","(415)555-1234"
"Sheila","Black","222 West Market","New York","NY","10000","(212)555-4321"
"Sanjay","Manni","","Dallas","TX","75111",("214)555-4444"
"Ian","Smit","555 Minny Dr","Atlanta","GA","50000",""
Text in a field is surrounded by quotation marks.
Blank fields are also marked by quotation marks.
Fields of information are
separated by commas.
You can change the characters used to separate fields and entries in the text
file and you can add or remove column headings. See “Setting Miscellaneous
Options” in Chapter 10, “Setting Advanced Options,” for more information.
The following is another example of a text file you can export.
"First" "Last" "Street" "City" "State" "Zip" "Phone"
"Michael" "Jen" "333 West Point" "San Juan" "CA" "94000" "(415)555-1234"
"Sheila" "Black" "222 West Mark" "New York" "NY" "10000" "(212)555-4321"
"Sanjay" "Manni" "" "Dallas" "TX" "75111" "(214)555-4444"
"Ian" "Smit" "555 Minny Dr" "Atlanta" "GA" "50000" ""
Text in a field is surrounded by quotation marks.
Blank fields are also marked by quotation marks.
Exporting Information From Your Newton Device
47
Page 48

Exporting selected information
In addition to exporting all information in a Newton application, you can
select specific information to export. For example, if you’re exporting
information from your Newton Names application, you can select a subset of
names to export.
To export selected information, follow these steps:
1Follow steps 1 to 6 in the previous section, “Exporting All Information,” earlier in
this chapter.
2When the Export window appears, click Select.
A window appears with a list of information to export.
3 Select the entries you want to export.
48
Chapter 6
Page 49

You can select groups of entries by using Shift-click or Control-click. Click
Select All to select all entries in the window.
You can rearrange columns by clicking the column heading and dragging the
column to a new location. To sort column entries, click the column heading.
If an entry is already selected, you can click to deselect it.
4 Click Export.
After a few moments, the entries you selected are exported and the Export
window disappears.
Note: The selected entries are exported without regard to the date range
chosen in Advanced Options.
Changing how information is exported
When you export information from your Newton device, the information is
transferred using a field map. This field map acts as a template to determine
how information from your Newton application is mapped to information in
your computer’s application.
In most cases, the default field map works fine for exporting information, but
you can change the field map to meet your specific needs. For example, you
might change the field map to include custom fields you created in your
computer’s application.
You can further refine exporting information by choosing a date range for
calendar information and setting application-specific options. See Chapter 10,
“Setting Advanced Options.”
Exporting Information From Your Newton Device
49
Page 50

Page 51

7
Synchronizing Information
This chapter describes how to synchronize information on your
Newton device with information on your computer.
About synchronization
Synchronization lets you keep applications on your Newton device up-to-date
with applications on your computer. For example, you might have a calendar
application on your computer that you want to keep current with your Newton
Dates application.
When you synchronize, the Newton Connection Utilities compare information
from a file on your computer with information in your Newton application.
Then the information in both places is combined and updated based on the
latest changes.
You can synchronize your Newton applications with a number of popular PIM
(personal information manager) applications. For a list of applications you
can use to synchronize, see the Readme file installed with the Newton
Connection Utilities software.
Your Newton device cannot synchronize files created by word-processing
applications. You can use the import or export features to transfer information
between your Newton device and a word-processing file.
51
Page 52

An overview of synchronizing
The following illustration shows the steps you take to synchronize
information for the first time. This chapter describes how to synchronize
without setting advanced options. Chapter 10, “Setting Advanced Options,”
describes how to set advanced options when you synchronize.
1. Set up your synchronization.
Select a Newton application to synchronize.
Select a file on your computer.
After setting up synchronization the first time, you can then synchronize your
information with a single click of the Synchronize button.
Preparing to synchronize
Before you synchronize, follow these steps:
1Make a backup of information on your Newton device.
For instructions, see Chapter 2, “Backing Up and Restoring Information.”
When you synchronize, you might want to experiment a few times with
different field maps to get the desired results. In these cases, a recent backup
is useful.
Synchronization Setup
Advanced Options
3. Synchronize.
2. If desired, use Advanced Options to set
m
Date range
m
Conflict resolution
m
Field mapping
m
Miscellaneous options
52
2 On your computer, create or select the file you want to synchronize with.
See the Readme file installed with the Newton Connection Utilities software
for a list of file formats (translators) supported by the Newton Connection
Utilities. This list includes file formats you can use for synchronizing.
Chapter 7
Page 53
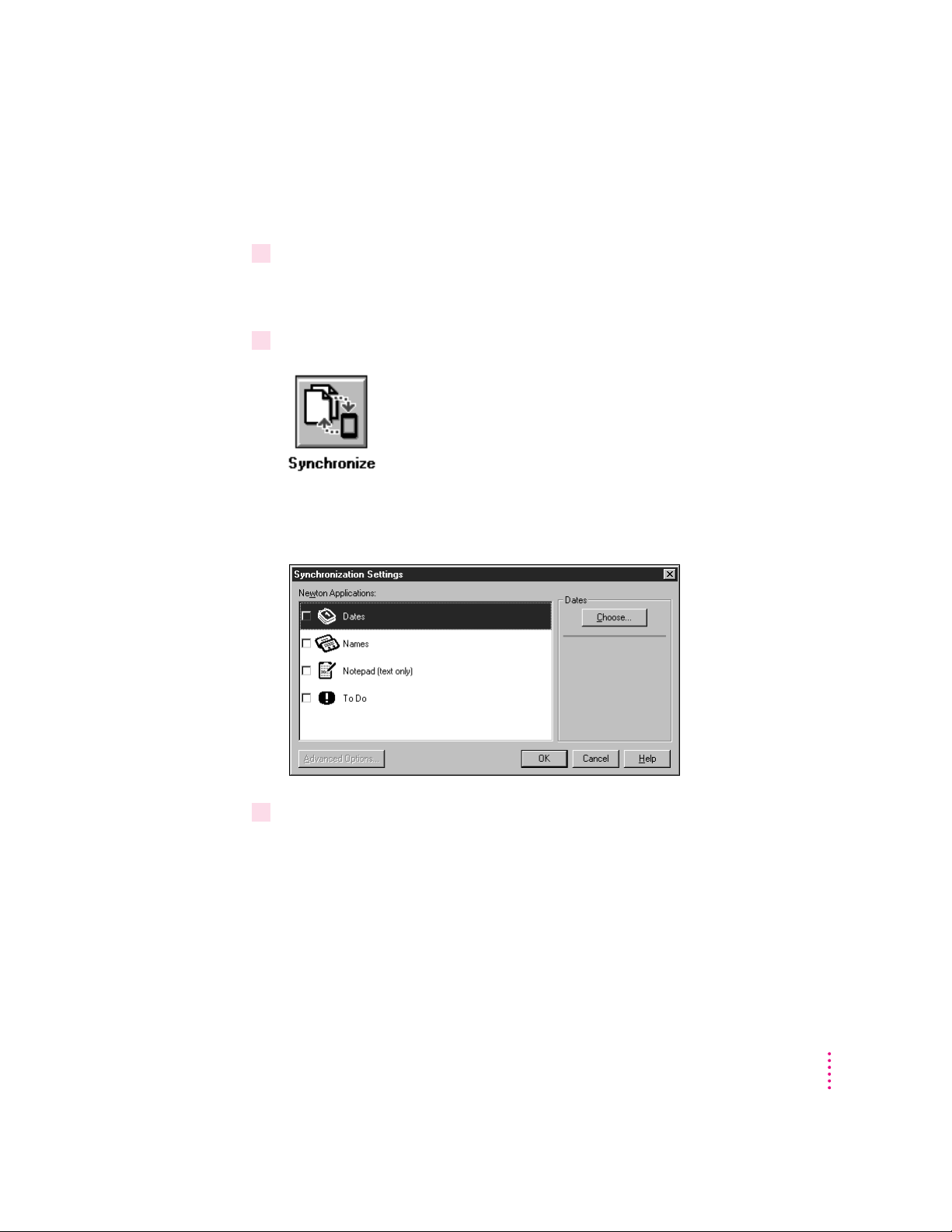
Synchronizing for the first time
To synchronize for the first time, follow these steps:
1 Open the Newton Connection Utilities and establish a connection from your Newton
device.
For instructions, see Chapter 1, “Getting Started.”
2Click the Synchronize button in the Newton Connection Utilities window.
When you synchronize for the first time, the Synchronization Setup window
appears automatically.
3 Select the Newton application you want to synchronize.
Synchronizing Information
53
Page 54

4 Click Choose.
A list of available
translators appears
here.
5 Select the file you want to synchronize.
6 Click OK.
A window appears with a list of translators you can use.
The window disappears and the name of the file you’re synchronizing
appears in the Synchronization Settings window.
54
7Make sure the box to the left of the application is selected.
Each application in the Synchronization Settings window has a box next to it.
You click this box to turn synchronization on and off. If a mark appears in the
box, the application will be synchronized.
Chapter 7
Page 55

8 Repeat steps 3 to 7 for all applications you want to synchronize.
You can select any combination of applications to synchronize. Each
application you synchronize must have a file assigned and the box to the left
of the application must be selected.
9When you’ve finished setting up your synchronization, click OK.
The Synchronization Settings window disappears and synchronization
begins. Your synchronization settings are saved and remain in effect until you
change them.
After a few minutes, the applications you specified are synchronized.
Information in your Newton application is combined with information in the
file you selected. Both the file and your Newton application are updated.
Note: When you synchronize an application, the Conflict Resolution set for
the application determines how information from your Newton device is
combined with information in your computer’s file. By default, conflicting
entries in your Newton application are added to entries in your computer’s
file. For more information, see “Resolving Transfer Conflicts” in Chapter 10.
Resynchronizing your information
Whenever you change information on your Newton device or in your
computer’s file, you can resynchronize to keep your applications up-to-date.
For example, after you add meetings to your Newton Date Book, you can
synchronize the information so the calendar on your computer matches your
Newton device.
To resynchronize information, follow these steps:
1 Open the Newton Connection Utilities and establish a connection from your Newton
device.
For instructions, see Chapter 1, “Getting Started.”
Synchronizing Information
55
Page 56

2Click the Synchronize button in the Newton Connection Utilities window.
An alert box appears reminding you that if you synchronize using a storage
card, you should be sure the card is inserted in the Newton device before
synchronizing, or you risk losing information.
If you need to insert a storage card, click Cancel and start the procedure over
with the card inserted.
3Click Proceed.
Your Newton applications are resynchronized based on information in the
Synchronization Settings window.
Synchronization happens automatically when you click the Synchronize
button. No prompt appears asking you to confirm the synchronization.
Using a storage card when you synchronize
If you have a storage card inserted in your Newton device when you
synchronize, the appropriate information on the card is included in the
synchronization. For example, if you’re synchronizing the Newton Name File,
all names on the card are included in the synchronization.
56
IMPORTANT
you resynchronize. Make sure the card you’ve inserted in your Newton device
is the same card you inserted when you last synchronized. Otherwise, you
may lose information.
Chapter 7
If you’re synchronizing information on a card, be careful when
Page 57

Changing synchronization settings
To change synchronization settings, follow these steps:
1 Open the Newton Connection Utilities and establish a connection from your
Newton device.
For instructions, see Chapter 1, “Getting Started.”
2Choose Synchronization Settings from the File menu.
The Synchronization Settings window appears.
3Select the application whose settings you want to change.
4Change the synchronization settings as desired.
For example, you can change the file you’re synchronizing. You can also
set advanced options (see Chapter 10, “Setting Advanced Options,” for
more information).
5When you’ve finished making changes, click OK.
The Synchronize Settings window disappears and your changes are saved.
6Click Synchronize.
An alert box appears reminding you that if you synchronize using a storage
card, you should be sure the card is inserted in the Newton device before
synchronizing, or you risk losing information.
7 Insert your storage card, if necessary, and click Proceed.
Your Newton applications are resynchronized based on the changes you made.
Synchronizing Information
57
Page 58

Changing how information is synchronized
When you synchronize, information is transferred and combined using a field
map. This field map acts as a template to determine how information from
your Newton application is mapped to information on your computer. In most
cases, the default field map works fine for synchronizing, but you can change
the field map to meet your specific needs.
You can further refine synchronizing information by choosing a date range
for calendar information, specifying how conflicting information is handled,
and setting application-specific options. See Chapter 10, “Setting Advanced
Options,” for more information.
58
Chapter 7
Page 59

8
About importing
Importing Into Newton Works
This chapter describes how to import information from a file on your
computer into the Newton Works application on your Newton device. For
information about importing into other applications on your Newton device,
see Chapter 5, “Importing Information To Your Newton Device.”
Note: You cannot import Newton Works files on MessagePads that use the
Newton 2.0 operating system.
You can import text and drawings into Newton Works on your Newton device.
You can only import information from files in a format that the Newton
Connection Utilities can translate. After importing a file into Newton Works
on your Newton device, you can use Newton Works to open and change
the file.
59
Page 60

Importing a file
1 Open the Newton Connection Utilities and establish a connection from your
2Click the Newton Works Import button in the Newton Connection Utilities window.
Before you import, make sure the file you’re importing is in a format
supported by the Newton Connection Utilities. See the Readme file installed
with the Newton Connection Utilities software for a list of file formats
(translators) supported by the Newton Connection Utilities.
To import a file into Newton Works, follow these steps:
Newton device.
For instructions, see Chapter 1, “Getting Started.”
A window appears in which you can select the file to be imported.
60
3Select the type of file you’re importing from the translator list.
4Select or enter the name of a file to import and click Open.
The Newton Connection Utilities translate the file and import it as a
Newton Works document.
Chapter 8
Page 61

9
About exporting
Exporting From Newton Works
This chapter describes how to export Newton Works information on your
Newton device to a file on your computer. For information about exporting
information from other Newton applications, see Chapter 6, “Exporting
Information From Your Newton Device.”
Note: You cannot export Newton Works files on Newton devices that use the
Newton 2.0 operating system.
You can export Newton Works documents to your computer by selecting the
file and specifying the format the new computer file should have. You can
only export information into a format that the Newton Connection Utilities
can translate. After exporting a file from Newton Works, you can use an
application on your computer to open and change the file.
61
Page 62

Exporting a file
1 Open the Newton Connection Utilities and establish a connection from your
2Click the Newton Works Export button in the Newton Connection Utilities window.
Before you export, make sure your computer application can read the file
format that you select for the Newton Works document. See the Readme file
installed with the Newton Connection Utilities software for a list of file
formats (translators) supported by the Newton Connection Utilities. Check
your application’s manual for information about file formats that the
application can read.
To export a file from Newton Works, follow these steps:
Newton device.
For instructions, see Chapter 1, “Getting Started.”
62
A window appears in which you can select Newton Works files to be
exported.
3 Select the file that you want to export and click Export.
A window appears in which you can specify a name and file type for the new
computer file.
4Enter the file name, select a file type, and click Save.
The window reappears for each document you selected. The Newton
Connection Utilities translate the file and export it to your computer.
Chapter 9
Page 63

10
Setting Advanced Options
This chapter describes how to use advanced options when you import, export,
or synchronize to change how information is transferred between your
Newton device and your computer. For information about importing or
exporting Newton Works information, see Chapter 8, “Importing Into Newton
Works” and Chapter 9, “Exporting From Newton Works.”
Note: When you initiate a synchronization from your Newton device, the
Newton Connection Utilities use the settings selected with the computer
application. Use the Newton Connection Utilities on your computer to change
these settings.
About advanced options
The Newton Connection Utilities allow you to use the following methods to
further refine how information is transferred:
m Date Range: For calendar applications, you can set a date range to specify
which calendar entries are transferred. See “Changing the Date Range” for
more information.
m Conflict Resolution: When you transfer information, you can specify how
conflicting information is handled. For example, should entries on your
Newton device replace similar entries on your computer, or vice versa? See
“Resolving Transfer Conflicts” for more information.
63
Page 64

m Field Mapping: You can change how categories, or fields, of information in
your Newton application are matched to fields of information in your
computer’s application. See “Using Field Maps” for more information.
m Miscellaneous Options: You can also set options specific to the applications
sending and receiving the information. See “Setting Miscellaneous
Options” for more information.
Changing the date range
By default, if you transfer information from a calendar or datebook
application, all information is transferred. You can use advanced options to
change the date range.
The following section shows you how to set a date range when you export
information from your Newton device, but you can use it as a model for
specifying dates when you import or synchronize.
To change the date range, follow these steps:
1 Open the Newton Connection Utilities and follow the steps to export.
For instructions, see Chapter 6, “Exporting Information From Your
Newton Device.”
64
The Export window appears.
Chapter 10
Page 65
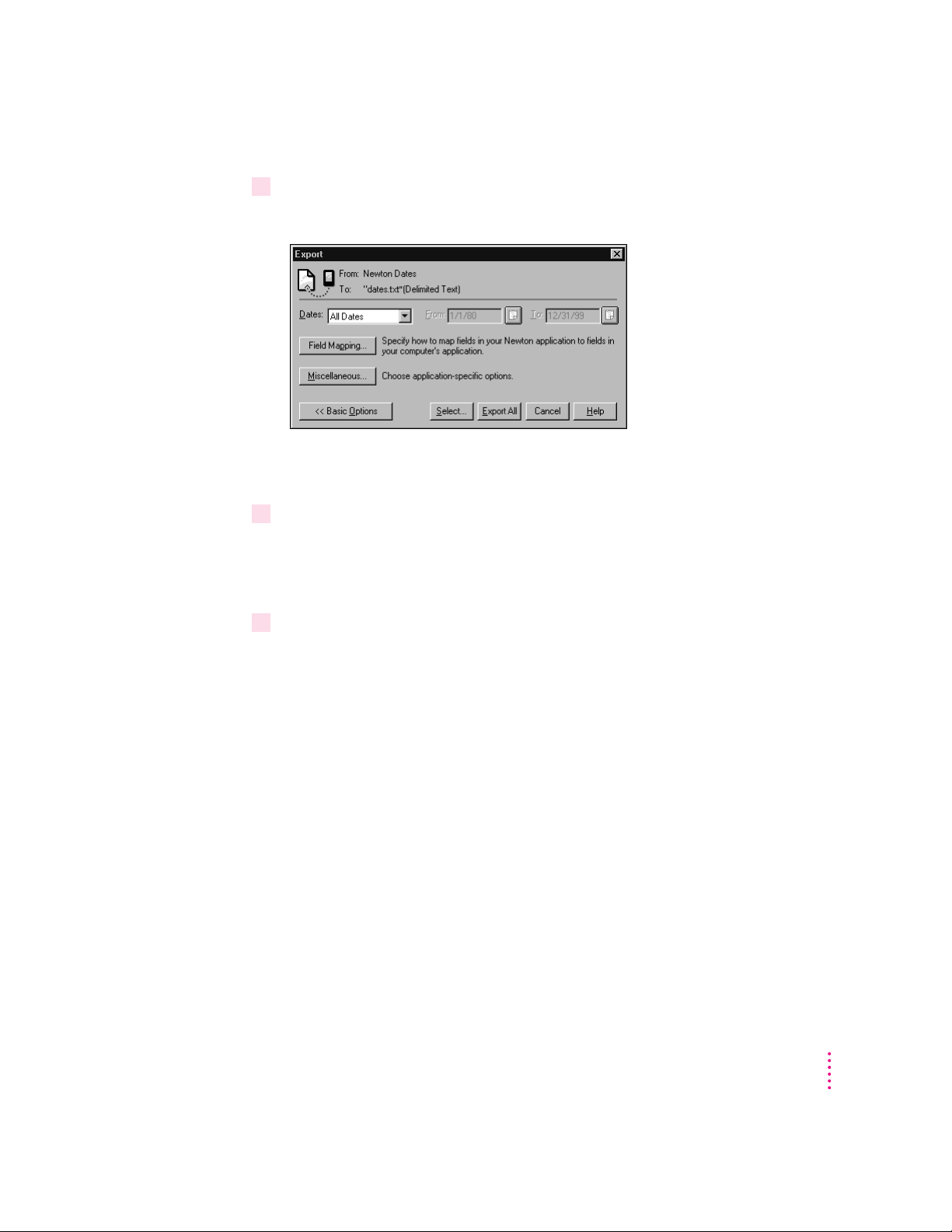
2 Click Advanced Options.
The Export window expands to show advanced options.
Note: The date range appears only if you’re transferring information from a
calendar or datebook application.
3Choose a date range from the Dates drop-down menu.
If you select Custom from the Dates menu, you can change the dates that
appear to the right of the menu. Select the month, date, or year you want to
change and use the up or down arrows to change the date.
4 Click Export All.
The information from your calendar application is exported using the date
range you specified.
Setting Advanced Options
65
Page 66

Resolving transfer conflicts
About conflict resolution
You can use advanced options to specify how conflicts are resolved when you
transfer information between your Newton device and your computer.
A conflict occurs when key fields of information in your Newton application
match key fields of information in your computer’s application, but not all
fields are the same. For example, your Newton application and your
computer’s application might have the same person listed with the same
company, but not the same phone number.
The Newton Connection Utilities determine there’s a conflict because the
information in the key fields for the person’s name and company are the same
for both the computer and Newton device. Because other information in other
fields is not the same, in this case the phone number, the utilities must then
determine what to do with the conflicting information—whether to keep the
phone number from the computer file or from the Newton device.
You can determine how the Newton Connection Utilities handle conflicting
entries. For example, if you usually make changes on your Newton device and
always want to keep those changes or transfer them to your computer files,
you can select a conflict resolution that always keeps your Newton application
information. In this case, the information on the Newton is said to win,
because it always replaces conflicting information on the computer file.
66
Likewise, you can also have your computer win by selecting a conflict
resolution which keeps the changes in your computer files. Conflicting
information is then updated from the computer file to your Newton device.
You can also have the utilities keep all information, adding all conflicting
entries to your files so that nothing is lost.
Chapter 10
Page 67

When importing or exporting, you can have the information in your computer
files replace information on your Newton device, or vice versa, but keep
specific information that resides only on your Newton device. Say, for
example, you keep birth dates in your Newton Names application, but don’t
keep them in your computer file. You can import information from your
computer file into your Newton device without losing the birth dates that are
recorded there. To do so, you set up the field mapping between the computer
file and Newton application so that information isn’t transferred to your
birthday field (the birthday field is unmapped). You can then choose the
Merge conflict resolution. Information from your computer file is imported
into your Newton device without losing your birth date information.
If a conflict is detected when synchronizing, you can also have the utilities
make no changes to either the computer file or Newton device. Thus the
utilities ignore the differences in information and maintain both the computer
and Newton device information as is. To have conflicting information left
unchanged, you choose the Ignore conflict resolution.
Because the utilities use key fields to determine conflicts, the field mapping
you set up for your computer and Newton device files is important. For more
information about setting up field maps, see “Using Field Maps” later in
this chapter.
Conflict resolution for importing or exporting
When you import or export, your choices for conflict resolution are
m Add: When importing, all conflicting entries from your computer’s
application are added to entries in your Newton application. When
exporting, all conflicting entries from your Newton application are added
to entries in your computer’s application.
m Computer Wins: Entries from your computer’s file replace conflicting
entries in your Newton application.
m Newton Device Wins: Entries from your computer application do not
replace conflicting entries in your Newton application.
Setting Advanced Options
67
Page 68

m Merge: When importing, entries in your computer’s application replace
conflicting entries in your Newton application, without changing
unmapped fields in your Newton application. When exporting, entries in
your Newton application replace conflicting entries in your computer
application, without changing unmapped fields in your Newton
application. Only the fields that conflict are replaced. All other unmapped
or nonconflicting fields are left unchanged.
The following illustration shows how a conflict would be resolved when an
entry from an address book on your computer is imported to your Newton
Names application.
Both entries appear
on your Newton
device.
Add
Samuel Wong
1049 Chestnut Street
(510) 555-1200
Samuel Wong
1049 Chestnut Street
(415) 555-9289
wong@wplus.com
Desktop File
Newton Names
Computer Wins
Samuel Wong
1049 Chestnut Street
(510) 555-1200
Samuel Wong
1049 Chestnut Street
(510) 555-1200
Import
Samuel Wong
1049 Chestnut Street
(415) 555-9289
wong@wplus.com
Newton Wins
Samuel Wong
1049 Chestnut Street
(415) 555-9289
wong@wplus.com
Merge
Samuel Wong
1049 Chestnut Street
(510) 555-1200
wong@wplus.com
68
Chapter 10
Page 69

Conflict resolution for synchronizing
When you’re synchronizing, your choices for conflict resolution are:
m Add: Entries on your Newton device are added to entries on your
computer and vice versa. Exact duplicates are not added.
m Newton Wins: Entries on your Newton device update entries on your
computer.
m Computer Wins: Entries on your computer update entries on your Newton
device.
m Ignore: Differences in entries on your computer and entries on your
Newton device are ignored. Entries are left unchanged.
The following illustration shows how a conflict is resolved when a calendar
application on your computer is synchronized with your Newton Date Book.
Newton Names
Samuel Wong
1049 Chestnut Street
(415) 555-9289
wong@wplus.com
Synchronize
Add
Samuel Wong
1049 Chestnut Street
(510) 555-1200
Samuel Wong
1049 Chestnut Street
(415) 555-9289
wong@wplus.com
Newton Names
and Desktop File
Desktop File
Newton Wins
Samuel Wong
1049 Chestnut Street
(415) 555-9289
wong@wplus.com
Newton Names
and Desktop File
Samuel Wong
1049 Chestnut Street
(510) 555-1200
Computer Wins
Samuel Wong
1049 Chestnut Street
(510) 555-1200
Newton Names
and Desktop File
Ignore
Samuel Wong
1049 Chestnut Street
(415) 555-9289
wong@wplus.com
Newton Names
Samuel Wong
1049 Chestnut Street
(510) 555-1200
Desktop File
For information on how to specify a conflict resolution when you transfer
information, see “Choosing a Conflict Resolution,” next.
Setting Advanced Options
69
Page 70

Choosing a conflict resolution
The following section describes how to choose a conflict resolution when you
import information, but you can also use it as an example for resolving
conflicts when you export or synchronize.
To choose a conflict resolution, follow these steps:
1 Open the Newton Connection Utilities and follow the steps to import.
For instructions, see Chapter 5, “Importing Information to Your
Newton Device.”
The Import window appears.
2Click Advanced Options.
The Import window expands to show advanced options. This window
contains a drop-down menu with a choice of conflict resolutions.
70
3Choose the desired conflict resolution from the On Conflict menu.
Note: The contents of this menu depend on whether you’re importing,
exporting, or synchronizing information. For more information, see “About
Conflict Resolution” earlier in this chapter.
After you set the conflict resolution, you can import or you can set other
advanced options.
Chapter 10
Page 71

4 Click Import.
Using field maps
The information is imported and conflicting entries are resolved based on the
conflict resolution you specified.
You can use advanced options to create a new field map for transferring
information.
About field maps
Application programs store information in categories, called fields, that
describe the type of information entered. For example, an entry in an Address
Book application might have several fields: a Name field, an Address field,
a Phone field, a Job Title field, and so on.
Different applications may have slightly different names for these fields. For
example, one application might have a Work Address field and another
application might have an Office field. Despite the different names, the type
of information entered in these fields is essentially the same.
In addition, some applications may have fields that don’t exist in other
applications. For example, a Fax Number or E-mail Address field might
appear in one application, but not another.
When you import, export, or synchronize information on your Newton device,
the information is transferred using a default field map. This field map acts as
a template to determine how information in your Newton application is
mapped to information in your computer’s application. This field map also
lists which fields of information are transferred and which are not.
In most cases, the default field map will work fine for transferring
information. However, you may want to change the field map to meet your
specific needs. For example, you might have custom fields in your computer’s
application. See “Changing a Field Map,” next, for more information.
Setting Advanced Options
71
Page 72

Changing a field map
The following section describes how to change a field map when you export
information, but you can also use it as an example for changing field maps
when you import or synchronize.
IMPORTANT
Be careful when you change a field map. The field map you
create for each pair of applications (the Newton application and the
corresponding computer application) applies whenever you import, export, or
synchronize information between the two applications.
To change a field map, follow these steps:
1 Open the Newton Connection Utilities and follow the steps to export.
For instructions, see Chapter 6, “Exporting Information From Your
Newton Device.”
The Export window appears.
2Click Advanced Options.
The Export window expands to show advanced options.
72
Chapter 10
Page 73
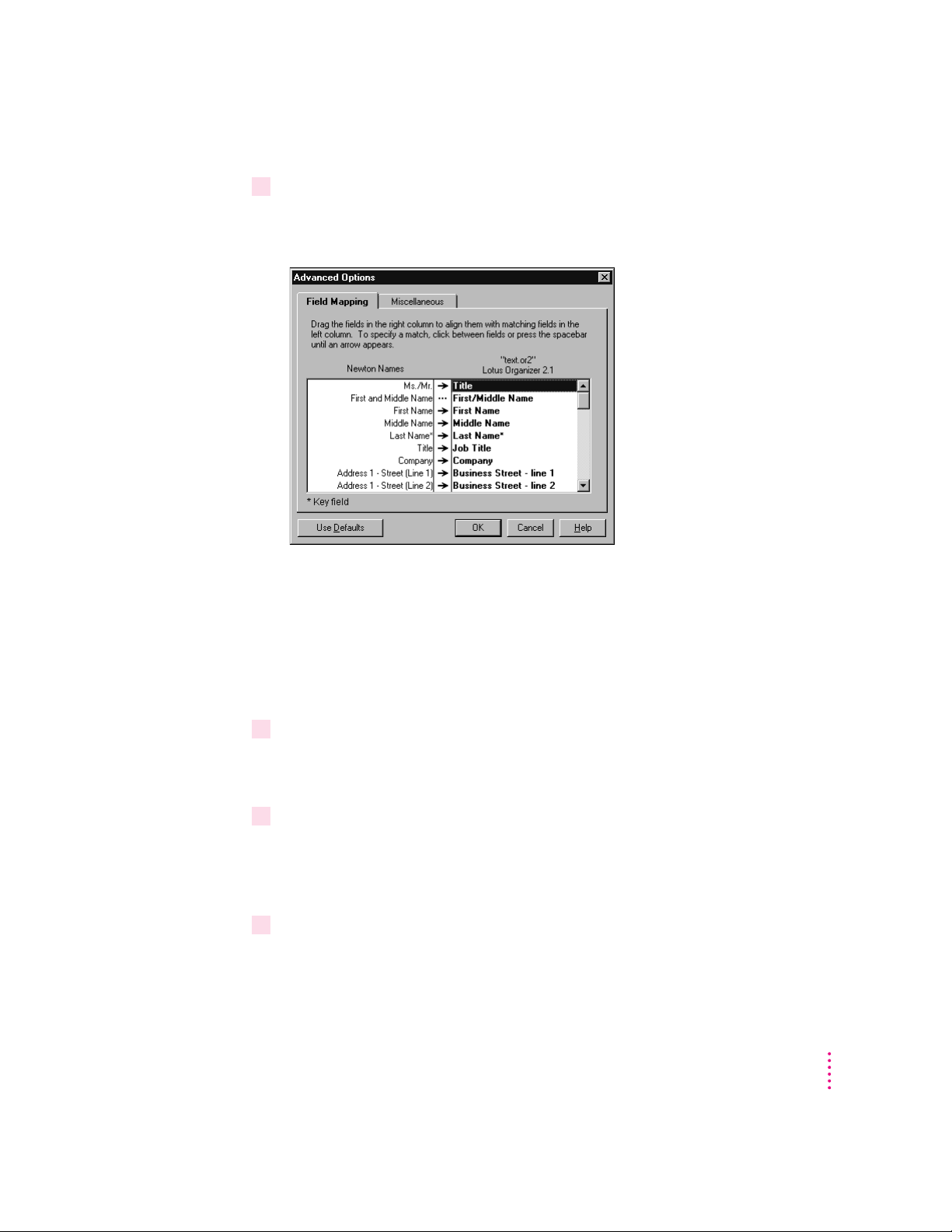
3Click Field Mapping.
The Field Mapping window appears. The contents of this window may vary
depending on which applications you’ve selected for transferring information.
One column lists the application you’re transferring information from (the
source application). The other column lists the application you’re transferring
information to (the target application). The middle column of arrows shows
which fields of information will be transferred.
Note: Fields that show asterisks are key fields that must be mapped for
transfer.
4 Arrange the fields in the source application to match the desired fields in the target
application.
You can drag the fields in the right column to rearrange them.
5 Select the fields you want to transfer.
To select a field, click in the arrow column until you see an arrow. To deselect
a field, click an arrow to remove it. Only information in fields with arrows
will be transferred.
6When you’ve finished making changes to the field map, click OK.
Your field map changes are saved and the Field Mapping window disappears.
After you’ve created a new field map, you can export or you can set other
advanced options.
Setting Advanced Options
73
Page 74

7 Click Export All.
The information from your source application is exported to your target
application using the field map you defined. This field map remains in effect
until you change it.
Changing a field map for a text file
When you import or export a text file, the field map is slightly different from
that used for transferring information from another type of file.
When you export to a text file, the field map looks like the following:
74
One column shows the application you’re exporting from and lists the fields
in your Newton application.
The numbered column indicates the order in which fields will appear in the
text file. A checkmark indicates the field will be exported.
You can rearrange field names to change the order of fields in the text file.
You can select which fields will be exported. To select a field for export, click
in the numbers column until a checkmark appears. To deselect a field, click to
remove the checkmark. Unchecked fields will not be exported.
Chapter 10
Page 75

When you import a delimited text file, the field map looks like the following:
Instead of field names, one column shows entries in the file you’re importing.
You can move backward and forward through entries in the file by clicking the
Scan Entries buttons.
The other column shows the Newton application you’re importing into and
lists the fields in your Newton application.
The column of arrows indicates how the information in the left column will
be transferred to the fields in the right column. If no arrow appears, the
information will not be imported.
Note: If you’re importing a text file with column headings, the column
headings appear when you display Entry 1.
Use the field map to make sure information in the source file is mapped to
the correct fields in the Newton application. You can drag to rearrange fields
in the Newton column.
You can also click between columns to determine which information is
imported. An arrow indicates the information will be imported. If no arrow
appears, the information will not be imported.
Setting Advanced Options
75
Page 76

Setting miscellaneous options
To further refine how information is transferred, you can set miscellaneous
options. Miscellaneous options are specific to the type of information you’re
transferring. For example, a calendar application might have miscellaneous
options you select to control how ongoing meetings are transferred.
Miscellaneous options are also specific to the translation program used to
transfer the information. For example, if you’re exporting an application to a
text file, you can specify whether the text file includes column headings and
what characters are used to separate fields.
The following example shows you how to set miscellaneous options when
you’ re importing information, but you can also use it as a model for setting
miscellaneous options when you’re exporting or synchronizing.
To set miscellaneous options, follow these steps:
1 Open the Newton Connection Utilities and follow the steps to import.
See Chapter 5, “Importing Information to Your Newton Device,” for more
information.
The Import window appears.
76
2` Click Advanced Options.
The Import window expands to show advanced options.
Chapter 10
Page 77

3 Click Miscellaneous.
The Miscellaneous window appears. The contents of the window vary
depending on which application you’re using to transfer the information. The
following are some examples:
This example of the Miscellaneous window shows options available when
you’re importing information from a calendar application.
This example of the Miscellaneous window shows options available when
you’ re exporting to a delimited text file.
Setting Advanced Options
77
Page 78

4 Select the desired options.
Typical items you can set in Miscellaneous options include
m Repeat unknown, ongoing appointments: Some calendar applications have
rules for ongoing appointments that are not supported in the target
application. For example, you might have a meeting that occurs every third
Thursday of the month.
Select this option if you want all occurrences of this meeting to be
transferred. If you don’t select this option, only the first occurrence of this
meeting will be transferred.
IMPORTANT
Some computer calendar applications don’t support ongoing
meetings, and if you transfer all occurrences of unknown, ongoing
meetings to the computer application, the computer application may treat
each occurrence as a separate meeting. To remove the meetings, you may
have to delete each one individually.
m Include completed To Do items: Select this option if you want to include
completed items when you transfer information in a To Do list.
m Column headings: If you’re exporting information to a text file, select this
option to include field names in the first line of the text file. If you’re
importing information from a text file, select this option if field names are
included in the first line of the text file.
Tip: If your file has column headings and you set the Column headings
option to indicate the existence of the headings, the Newton Connection
Utilities can create more accurate default field maps.
m End Fields with or Fields end with: If you’re exporting information to a text
file, choose the character you want to use to separate fields in the text file.
If you’re importing information from a text file, choose the character that
separates fields in the text file.
m End Entries with or Entries end with: If you’re exporting information to a
text file, choose the character you want to use to separate entries in the text
file. If you’re importing information to a text file, choose the character that
separates entries in the text file.
78
Chapter 10
Page 79

5 Click OK.
The Miscellaneous window disappears. The options you selected remain in
effect until you change them.
After you set miscellaneous options, you can import or you can set other
advanced options.
6 Click Import.
The information is imported using the miscellaneous options you selected.
Setting Advanced Options
79
Page 80

Page 81

11
Using the utilities
Using the Utilities From Your Newton Device
This chapter describes how to use the Newton Connection Utilities from your
Newton device instead of from your computer.
To use the Newton Connection Utilities from your Newton device:
m
Open the Newton Connection Utilities and establish a connection from your
Newton device.
For instructions, see Chapter 1, “Getting Started.”
The Newton Connection Utilities buttons appear on your Newton screen. You
can use these buttons to select a utility.
Tap to restore a backup file to your Newton device.
Tap to back up your
Newton device.
Tap to import
information to your
Newton device.
Tap to install a package.
Tap to use your computer’s keyboard.
Tap to synchronize information.
81
Page 82
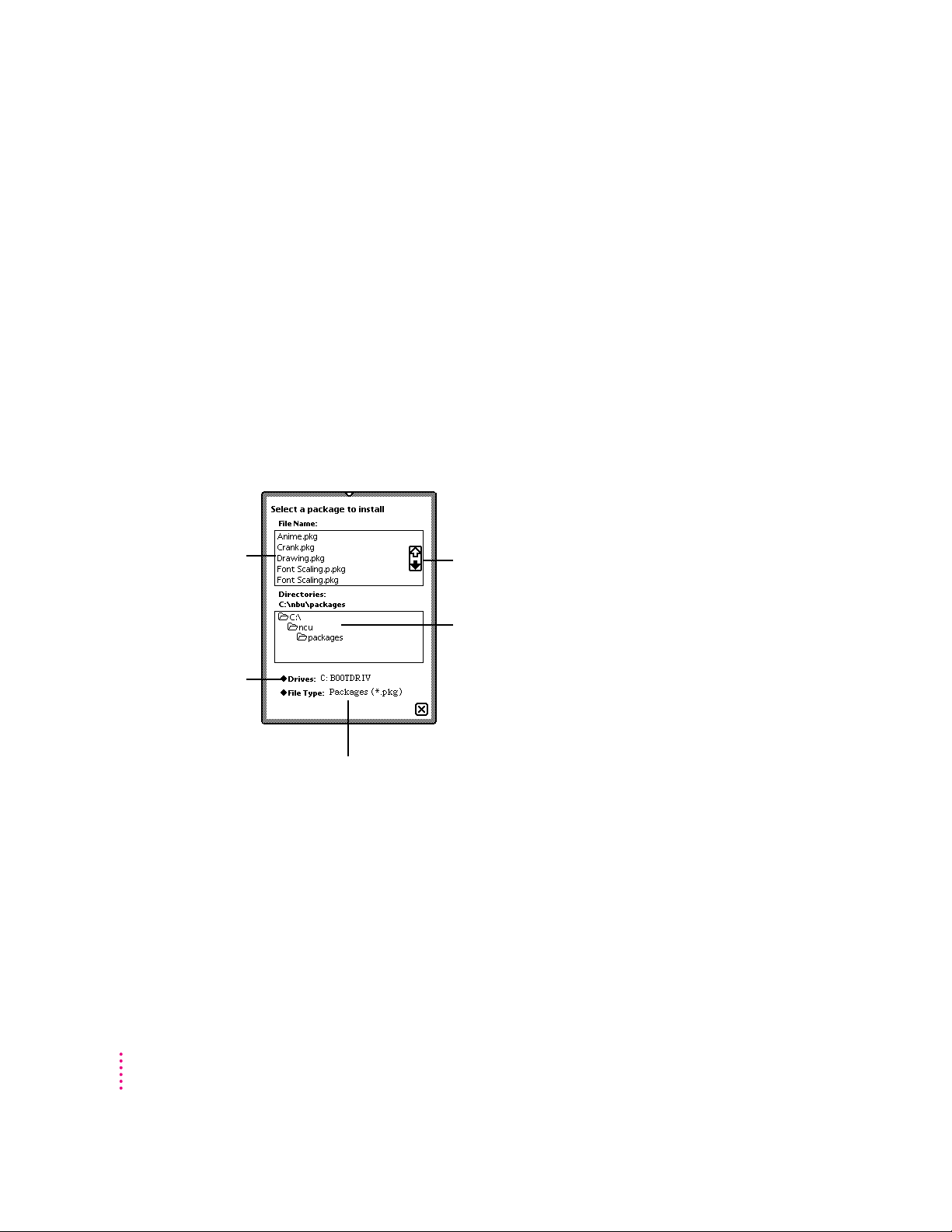
The connection utilities work the same way on your Newton device as on
your computer, with the exception of export. To export information from your
Newton device, you must use the Newton Connection Utilities window on
your computer. When you use the Newton device to initiate synchronization
with your computer, the utilities use the settings on your computer. Use the
Newton Connection Utilities on your computer to changes these settings, if
necessary.
Finding files on your computer
When you need to select a file on your computer (for example, when you
restore files or install packages), a slip appears with a list of files. You locate
files from your Newton device just as you would from your computer.
The files in the disk or
directory you choose
are listed here.
Tap to select
a different disk on
your computer.
Tap the up or down arrow
to see more files in the list.
Tap to open a directory.
Tap to change the file type
displayed in the list.
82
Chapter 11
Page 83

Importing information
When you import information, a slip appears asking you to select a file to
import and, if necessary, to choose a translator for the file.
When you’re ready to import, the import slip looks something like this
(depending on the type of file you’re importing):
Tap to set a
date range.
Tap to select a conflict resolution.
Changing Dock preferences
Shows the file you’re importing
Click a box to select which
application will receive the
information.
To change Dock preferences on your Newton device, follow these steps:
1If necessary, tap Xto close the Newton Connection Utilities slip and end the
connection.
You cannot change connection preferences while a connection is established
between your Newton device and your computer.
Tap to close the slip and end
the connection.
Using the Utilities From Your Newton Device
83
Page 84

2 On your Newton screen, tap Dock (or Connection)
Tap to change
connection
preferences.
3Tap the information button and choose Prefs from the list of choices.
k.
A slip appears.
A slip appears with a list of Dock preferences.
84
4Select the desired Dock preferences.
Dock preferences include the following:
m Save password: Saves the password you’ve set for the Newton Connection
Utilities. If this item is selected, you only need to enter the password once
rather than every time you connect to the Newton Connection Utilities. For
more information on setting a password, see “Setting a Connection
Password” in Chapter 1, “Getting Started.”
m Remove exact duplicates when importing: Used by other connection
products to prevent duplicate entries when you import. The Newton
Connection Utilities automatically prevent exact duplicates when
you import.
Chapter 11
Page 85
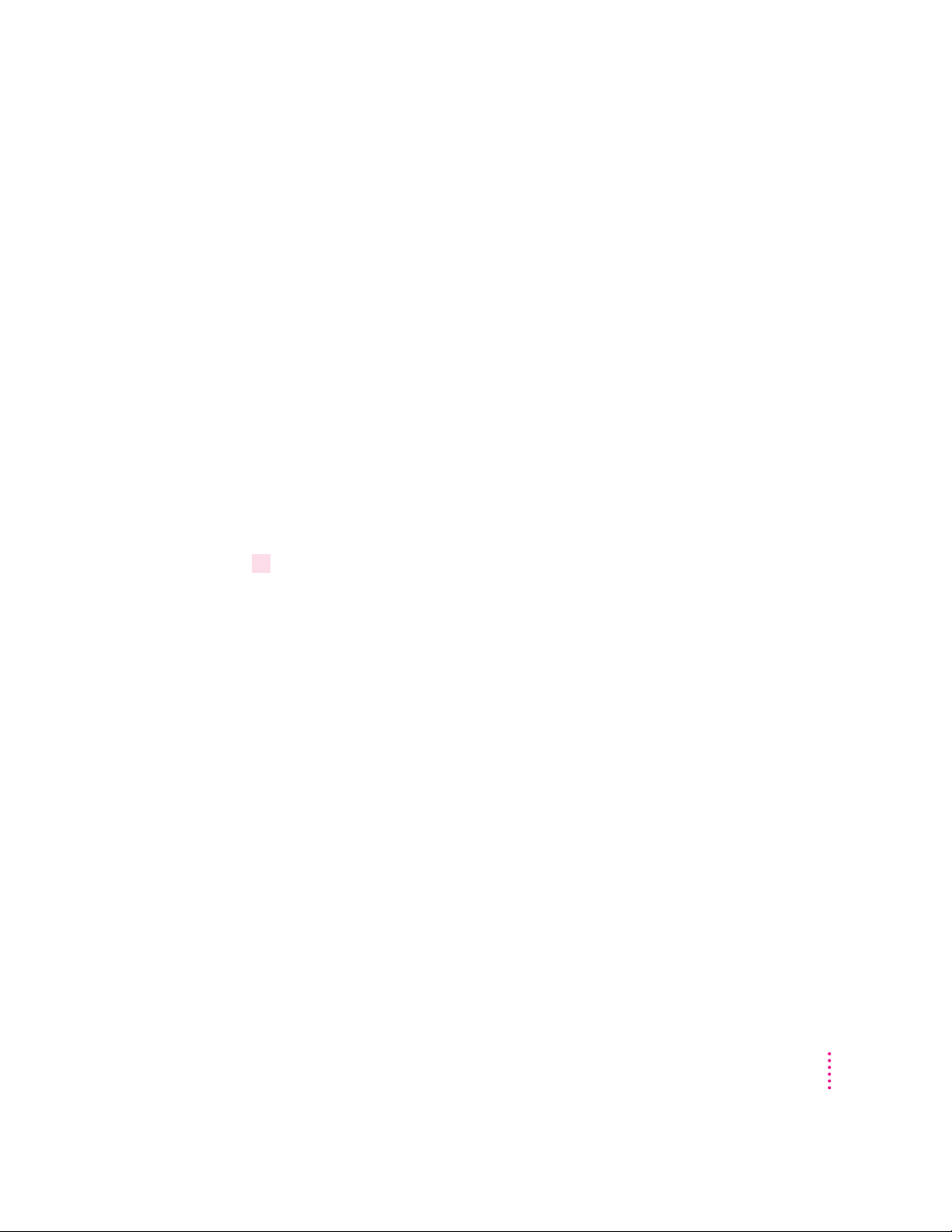
m Stop connection if no activity: A connection you’ve established between
your Newton device and your computer is stopped after a period of
inactivity and your Newton device goes to sleep (according to the Sleep
preferences you’ve set).
This option applies only if you’re using your Newton device with
battery power.
m Always backup all information: Automatically backs up all information and
packages when you tap Backup.
m Auto Dock: When this option is selected, the MessagePad automatically
performs a backup or synchronization of its information with your files on
your computer. You must first start up the Newton Connection Utilities.
You connect your cable to the computer and the other end of the cable and
Newton Serial Adapter to the MessagePad. A slip appears that allows you
to automatically backup or synchronize information between your
computer and the MessagePad. Your MessagePad backs up or synchronizes
according to the settings you selected in the Newton Connection Utilities.
5 Tap Xto close the slip.
Your connection preferences are saved and will be used when you connect
your Newton device to your computer.
Using the Utilities From Your Newton Device
85
Page 86

Page 87
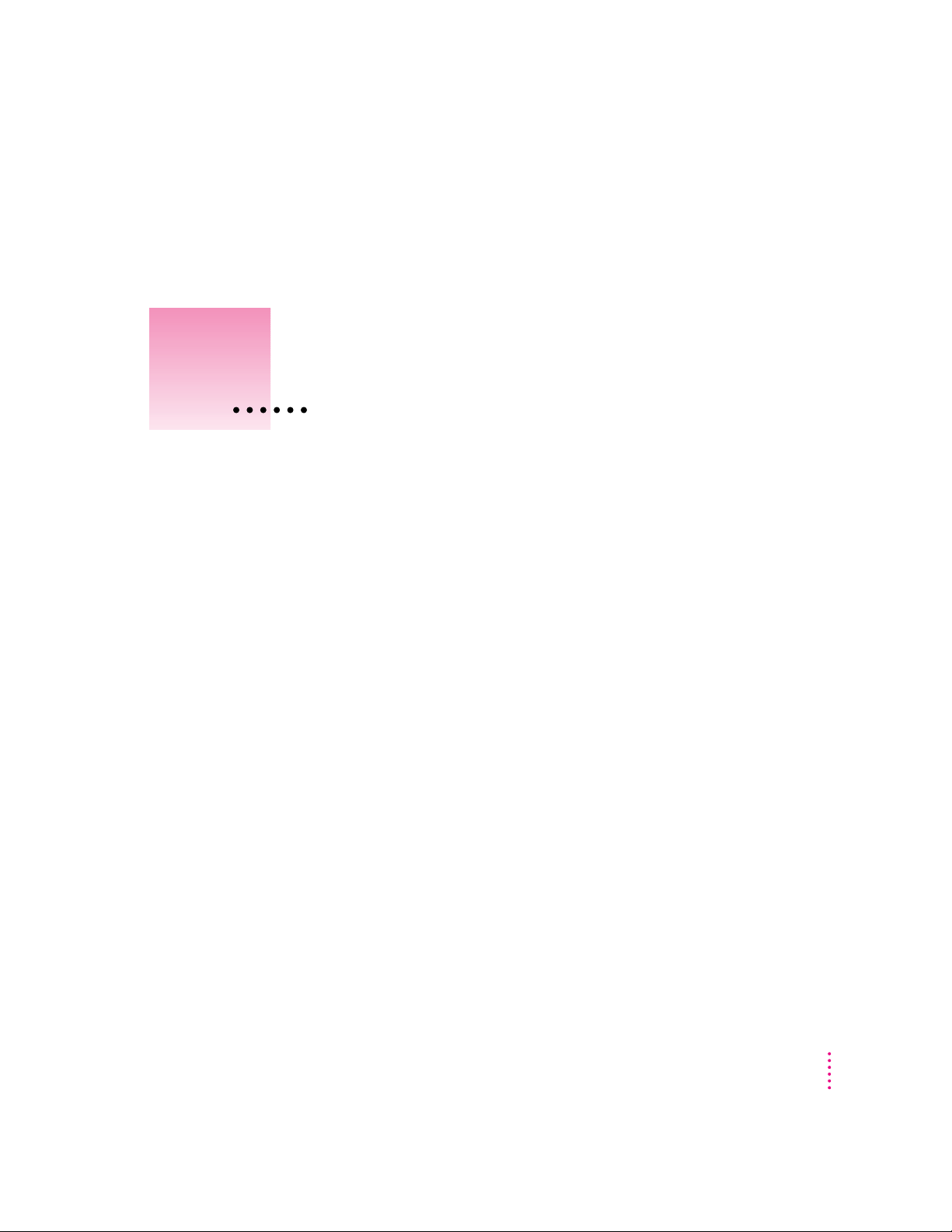
12
Tr oubleshooting
This chapter describes some problems you may encounter when using the
Newton Connection Utilities. For problems related to your Newton device, see
the user’s manual that came with your Newton device. For the latest product
and troubleshooting information, check the Readme file located in the
Newton Connection Utilities folder or see Apple’s Newton site on the World
Wide Web (http://newton.info.apple.com).
Problems installing the utilities
An error message appears when I try to install the Newton Connection Utilities.
m Make sure your computer meets the installation requirements. See
“Installation Requirements” in Chapter 1, “Getting Started.”
m If you have a virus-protection program on your computer, you may need to
temporarily turn off the program to install the Newton Connection
Utilities. After you install the Newton Connection Utilities, you can
reactivate the virus-protection program.
I moved the application to a new location on my computer and now it won’t work.
m The Newton Connection Utilities must have access to the files stored in the
Newton Connection Utilities directory. If you moved the application out of
the directory, put it back in the directory. You can move the entire directory
to a new location, but the application must remain within the directory.
87
Page 88

Problems establishing a connection
I can’t establish a serial connection from my Newton device.
m Check that your cables are connected properly. See “Connecting a Newton
Device to Your Computer” in Chapter 1, “Getting Started.”
m Make sure you’ve selected the correct type of connection on your
computer. See “Preparing Your Computer” in Chapter 1.
m Make sure you’ve selected the correct type of connection on your Newton
device. See “Preparing Your Newton Device” in Chapter 1.
m If you can’t establish a connection or the connection drops unexpectedly,
check the communication speed set for your computer. Some computer
hardware cannot support the Newton Connection Utilities default
connection speed (38400 baud). See the Readme file that was installed
with the Newton Connection Utilities software for more information about
solutions to this problem.
I can’t select menu commands or click buttons in the Newton Connection Utilities
window.
m Most menu commands and buttons are dimmed in the Newton Connection
Utilities until you establish a connection from your Newton device. See
“Establishing a Connection” in Chapter 1, “Getting Started.”
Problems backing up and restoring information
I can’t create a backup file.
m Make sure your Newton device is connected to your computer and you’ve
selected the correct type of connection on your computer. See Chapter 1,
“Getting Started.”
m Make sure you’ve selected the correct type of connection on your Newton
device. See “Preparing Your Newton Device” in Chapter 1.
m Make sure you’ve established a connection from your Newton device.
See “Establishing a Connection” in Chapter 1.
m Make sure you have enough disk space on your hard disk for the
backup file.
88
Chapter 12
Page 89

I can’t locate backup files in the NCU directory.
m You may have changed the location of backup files to another directory.
See “Changing the Location of the Backups Directory” in Chapter 2,
“Backing Up and Restoring Information.”
When I back up a storage card, the information on the card is backed up, but not the
packages.
m Make sure you’ve selected “Include all packages” in the Backup window.
See “Backing Up All Information and Packages” in Chapter 2, “Backing
Up and Restoring Information.”
m The Newton Connection Utilities do not back up packages on a storage
card if you’re using a Newton device with the Newton 2.1 operating system
and the storage card is formatted for an earlier version of the Newton
operating system. If the storage card is formatted for the Newton 2.1
operating system, packages are backed up.
I can’t restore backup files created with the Newton Connection Kit 2.0 or 1.0.
m The Newton Connection Utilities do not read files created with the Newton
Connection Kit 2.0 or 1.0.
I can’t restore because the most recent backup file is damaged or lost.
m Use a previous backup from the Previous directory. See “Previous Backups”
in Chapter 2, “Backing Up and Restoring Information.”
I can’t restore a backup file because there’s not enough memory available on my
Newton device.
m Delete items you no longer use from your Newton device and try
restoring again.
I can’t restore a backup file because there’s not enough memory available on my
computer.
m You may have to increase the amount of memory in your computer or turn
on virtual memory. For more information about file swapping, see the
manual that came with your computer.
When I restore information from a Newton device that uses an earlier version of the
Newton operating system to a device that uses the Newton 2.1 operating system, my To
Do list disappears.
m You may have set the wrong date on your Newton device. Reset the date by
opening the Setup application in the Setup folder of the Extras Drawer.
Then try restoring again.
Troubleshooting
89
Page 90

Problems installing packages
I can’t install a package.
m You may not have enough free storage space on your storage card or
Newton device. Try deleting packages you don’t need.
m Contact the software publisher to make sure the package is compatible with
the Newton 2.1 operating system.
A package I installed on my Newton device takes up less memory than on my computer.
m Some packages are compressed when you install them on your Newton
device. The package will work properly.
When I restore a package to my Newton device, an “X” appears on top of the package.
m An “X” means the package is not activated or is a duplicate. To activate
the package, restart your Newton device or open the package by tapping
its icon.
Problems importing, exporting, and synchronizing
I can’t import a text file.
m Make sure the file is in plain or delimited text format instead of another
format.
90
m Make sure you’ve specified the correct field and entry separators in the
file. See “Setting Miscellaneous Options” in Chapter 10, “Setting
Advanced Options.”
My application is not synchronizing when I click the Synchronize button.
m Make sure you’ve selected a file to synchronize. See “Synchronizing for the
First Time” in Chapter 7, “Synchronizing Information.”
m Make sure the box to the left of the application is selected in the
Synchronization Settings window. See “Synchronizing for the First Time”
in Chapter 7.
Information in my source application is not mapping correctly to information in my target
application.
m You may need to change the field map for the applications. See “Changing
a Field Map” in Chapter 10, “Setting Advanced Options.”
Chapter 12
Page 91

When I synchronize or export information, I don’t see all the data transferred to my
computer files.
m Check that you have selected all the fields of information that you want
transferred in the Field Map window. If some fields are not selected, their
data is not transferred. See “Changing a Field Map” in Chapter 10, “Setting
Advanced Options.”
When I synchronize, some data appears duplicated in my files.
m Check for slight differences in the information. If the Newton Connection
Utilities detect differences, you may have set it up to maintain information
by setting conflict resolution options.
I can’t set a custom date range.
m Make sure you’ve selected Custom from the Dates pop-up menu. See
“Changing the Date Range” in Chapter 10, “Setting Advanced Options.”
When I transfer calendar items that represent repeating meetings, I only see meetings in
the future, not meetings already past.
m Some types of calendar applications don’t support ongoing meetings, so if
you transfer repeating meetings to the computer, they may be treated as
many separate meetings instead of a repeated occurrence of a single event.
To prevent an infinite amount of ongoing meetings being transferred, a
limit is set for how many meetings are transferred. For example, if a daily
repeating meeting is transferred, a month’s worth of meetings are set up on
the computer. Meetings that occurred in the past are generally not
exported, unless the number of meetings has been set in a date range.
Information on my Newton Notepad doesn’t look the same when I transfer the
information to my computer.
m Some information in your Newton Notepad may not translate directly to an
application on your computer and vice versa. See “Working With
Translators” in the Appendix.
m Ink text, drawings, and shapes are converted to asterisks when exported to
a file on your computer. The asterisk shows the location of the original
item. If the file is imported to the Newton device again, the original items
will not appear in place of the asterisks.
Troubleshooting
91
Page 92

Page 93

Appendix
Working With Translators
You can use translators to import, export, or synchronize information in your
Newton device and applications on your computer. See the Readme file
installed with the software to find out what translators are available for the
Newton Connection Utilities.
Here are some tips to follow when working with translators. (These tips do
not apply to importing and exporting information into Newton Works. See
the Readme file to find out more about importing and exporting to the
Newton Works application.)
m When you export notes, one file is created on your computer, even if you
have several notes on your Newton device.
m When you export notes that contain full paragraphs of ink, each ink
paragraph is converted to a graphic on your computer.
m When you export notes that contain paragraphs with mixed ink and text,
only the text is exported.
m If you export mixed text and graphics (for example, a drawing with text
labels), the information is converted to a graphic on your computer.
m If you import graphics that are wider or taller than the Newton screen, the
upper-left corner of the graphic appears on your Newton device.
93
Page 94

m Some translators may turn repeating meetings into individual meetings.
In this case, you can specify whether to transfer only the first instance
or all instances of this meeting. For more information, see “Setting
Miscellaneous Options” in Chapter 10, “Setting Advanced Options.”
m You cannot synchronize with files created by word-processing applications
(for example, Microsoft Word).
94
Appendix
Page 95

Index
A
advanced options 63–79
Apple customer support line viii
Apple Web sites viii, 87
application programs
backups and 21
conflict resolution and 66–71
directories and 87
Dock application 8
exporting all information from 45–47
exporting selected information from
48–49
field maps and 71–75
importing and 39
moving 87
Newton Works 59–60, 61–62
synchronizing 51–58, 90
translators for 93
virus protection 87
word-processing 51, 94
Auto Dock feature 2, 13–15, 85
automatic backup 13–15, 85
B
backing up
all information and packages 19–20
Auto Dock feature and 13–15, 85
automatic backup 13–15, 85
creating first backup 10–11
managing backups 28
Newton device 10–11, 17–24, 28
previous backups 18
problems with 88–89
selected information and packages
21–22
storage cards 18, 23
Backup button 9, 10, 19, 81
backup files
creating 19–23
description of 17–18
managing 28
troubleshooting 88–89
Backups directory
changing location of 5, 24
creation of 10–11, 17–18
Backup window 20, 22, 23
buttons 6, 9, 10, 81–82. See also individual
buttons
95
Page 96

C
cables, serial 3–4, 88
Card.nbk file 18
cards. See storage cards
changing
date range 64–65
Dock preferences 83–85
field maps 72–75
how information is imported 42
how information is synchronized 58
location of Backups directory 5, 11, 24
synchronization settings 57, 63
characters, typing 35, 47
Choose Newton Application window 45
Choose Translator window 39, 45, 46
Clipboard, copying text from 36
communication, setting up for 6–7
computer. See also Newton device
connecting Newton device to 3–4
finding files on, with Newton device 82
preparing for Auto Docking 13–15
setting up for communication with
Newton device 6–7
using keyboard from 33–36
conflict resolution
choosing 70–71
exporting and 67–68
importing and 67–68
synchronization and 55, 69
connecting Newton device to computer 3–4
connection
ending 15, 85
establishing 9–10
password for 11–12, 84
preferences for 14, 83–85
selecting type of 7, 8
troubleshooting 88
Connection application 8
Connection icon 8
copying text from Clipboard 36
customer support line viii
D
date range, changing 64–65
delimited text files 40, 41, 75
direct export method 43
direct import method 37
directories
applications and 87
Backups directory 5, 11, 17–18, 24
NCU directory 5, 17, 87, 89
Previous directory 18
Dock application 8
Dock preferences 14, 83–85
documents. See files
dragging, installing packages by 31
drawings, importing into Newton Works
59–60
E
ending
connection 15, 85
keyboard session 36
exiting Newton Connection Utilities 15
Export button 9, 45
exporting
all information from Newton applications
45–47
changing field maps and 72–75
description of 43–44
graphics 91, 93
from Newton device 43–49
from Newton Works 61–62
96
Index
Page 97

Notepad information 45, 91
selected information 48–49
troubleshooting 91
Export window 46, 48, 64, 65, 72
Extras Drawer 8
F
Field Mapping window 73, 74, 75
field maps
changing 72–75
description of 42, 49, 71
synchronization and 58
fields 71
files. See also information; packages
backup 17–24, 88–89
changing field maps for 72–75
conflict resolution and 66–71
delimited text 40, 41, 75
exporting from Newton device 43–49
exporting from Newton Works 61–62
finding on computer 82
importing 37–42, 59-60
Newton file 18
Readme vii, 4, 52, 87
synchronizing 13–15, 51, 94
text 40, 41, 43, 90
word-processing 51, 94
finding files on computer 82
G, H
graphics, importing and exporting 45, 91, 93
I, J
Extras Drawer 8
Newton Connection Utilities 5, 6
Import button 9, 39, 81
importing
changing field maps and 72–75
conflict resolution for 67–68
description of 37–38
files 37–42
graphics 93
to Newton device 37–42, 83
into Newton Works 59–60
removing exact duplicates during 84
text files 40–41
troubleshooting 90
Import window 40, 70, 76
information
backing up 13–15, 19–23, 89
conflict resolution and 66–71
entering with keyboard 33–36
exporting from Newton device 43–49,
61–62
importing to Newton device 37–42,
59–60, 90
problems backing up and restoring
88–89
restoring 25–28
resynchronizing 55–56
synchronizing 51–58
transfer conflicts and 66–71
installation requirements 2
installing
Newton Connection Utilities 4–5, 87
packages 29–31, 90
Install Package button 9, 30, 81
icons
Connection 8
Dock 8
Index
97
Page 98

K, L
keyboard, using with Newton device 33–36
Keyboard button 81
Keyboard Passthrough window 34
keyboard shortcuts 36
M
memory
problems restoring and 89
requirements for 2
restoring information from card backup
file 26
MessagePad devices 2, 4, 8, 59, 85. See also
Newton device
miscellaneous options, setting 76–79
Miscellaneous window 77
N
NCU directory 5, 17, 87, 89
Ncu.exe program 5. See also Newton
Connection Utilities
Newton Connection Utilities
exiting 15
installation requirements for 2
installing 4–5, 87
opening 6–7
translators for 93
using from Newton device 81–85
Newton Connection Utilities buttons. See
also individual buttons
in Newton Connection Utilities screen 6, 9
on Newton screen 10, 81–82
Newton Connection Utilities icon 5, 6
Newton Connection Utilities window 6, 9
Newton device. See also computer
backing up 10–11, 17–24, 28
connecting to computer 3–4
exporting information from 43–49
finding files on computer with 82
importing information to 37–42, 83
installing packages on 29–31
MessagePad devices 2, 4, 8, 59, 85
preparing for Auto Docking 13–15
setting up for connection 8–10
sleep and 85
troubleshooting 87–91
upgrading 2
using computer keyboard with 33–36
using Newton Connection Utilities 81–85
Newton file 18
Newton InterConnect port 4
Newton Notepad. See Notepad application
Newton operating system
Auto Dock and 2, 13
earlier versions of 2, 8, 89
Newton Works and 59, 61
Newton personal digital assistant. See
Newton device
Newton Serial Adapter 2, 15, 85
Newton Works application
exporting files from 61–62
importing information into 59–60
Newton Works Export button 9, 60
Newton Works Import button 9, 62
Notepad application
exporting information from 45
problems transferring information 91
98
Index
Page 99

O
R
opening Newton Connection Utilities 6–7
operating system. See Newton operating
system
options, advanced 63–79
P
packages
backing up 19–22
description of 29
installing 29–31, 87
restoring 25–28
stopping installation of 30
password
saving 84
setting 11–12
personal digital assistant (PDA). See Newton
device
Personal Identification Number (PIN) 12, 28
personal information managers (PIMs)
37, 43, 51
plain text files 40
preferences
Dock 14, 83–85
location of Backups directory 24
password 11–12, 84
Previous directory 18
problems. See troubleshooting
programs. See application programs
Q
quitting Newton Connection Utilities 15
random-access memory (RAM). See memory
Readme file vii, 4, 52, 87
Restore button 25, 81
Restore window 27
restoring
information and packages 25–28
problems with 89
resynchronizing information 55–56
S
saving password 84
serial cable, connecting Newton device with
3–4
serial connection, problems with 88
sessions, keyboard 33–36
setting
advanced options 63–80
connection password 11–12, 84
Dock preferences 83–85
miscellaneous options 76–79
Settings window 7, 11, 13, 24
setting up
for Auto Dock 13–15
for communication between computer
and Newton device 6–7
Newton device 8–10
for synchronization 52
Setup.exe program 4
Setup 1 disk 5
sleep, Newton device and 85
starting
keyboard session 34–35
Newton Connection Utilities 6–7
Index
99
Page 100

Stop button 36
storage cards
backing up 18, 23
installing packages on 31
naming 8, 18
problems backing up 89
synchronization and 56
Synchronization Settings window 53, 54, 57
Synchronize button 9, 56, 81
synchronizing 51–58
with Auto Dock 13–15
backups and 10
changing field maps and 72
changing settings for 57
conflict resolution and 55, 69
description of 51–52
field maps and 58
for the first time 53–55
setting up 52
storage cards and 56
troubleshooting 90–91
word-processing files and 51, 94
system requirements 2
T
text
copying from Clipboard 36
importing into Newton Works 59–60
Notepad and 45
text files
changing field maps for 72–75
delimited text 40, 41, 75
exporting 43, 47
importing 37, 40–41
plain text 40
problems importing 90
transfer conflicts, resolving 66–71
transferring information. See exporting,
importing
translators
exporting and 43
importing and 37, 39–40
working with 94
troubleshooting 87–91. See also conflict
resolution
Apple support viii, 87
backing up information 88–89
establishing connections 88
exporting 90–91
importing 90
installation problems 87
installing packages 90
moving applications 87
restoring information 89
synchronizing 90–91
transfer conflicts 66–71
U
upgrading Newton device 2
Use Keyboard button 9, 34
utilities. See Newton Connection Utilities
V
virus protection programs, installation and
87
W, X, Y, Z
Web sites, Apple viii, 87
word-processing applications 51, 94
100
Index
 Loading...
Loading...