Page 1

Apple
LaserWriter 12/640 PS
Setting up, connecting, and using your printer
Page 2

K Apple Computer, Inc.
© 1996 Apple Computer, Inc. All rights reserved.
Under the copyright laws, this manual may not be copied, in whole or in part, without the
written consent of Apple. Your rights to the software are governed by the accompanying
software license agreement.
The Apple logo is a trademark of Apple Computer, Inc., registered in the U.S. and other
countries. Use of the “keyboard” Apple logo (Option-Shift-K) for commercial purposes without
the prior written consent of Apple may constitute trademark infringement and unfair
competition in violation of federal and state laws.
Every effort has been made to ensure that the information in this manual is accurate. Apple is
not responsible for printing or clerical errors.
Apple Computer, Inc.
1 Infinite Loop
Cupertino, CA 95014-2084
(408) 996-1010
Apple, the Apple logo, AppleTalk, A/UX, EtherTalk, LaserWriter, LocalTalk, Mac, Macintosh,
StyleWriter, and TrueType are trademarks of Apple Computer, Inc., registered in the U.S. and
other countries.
Finder, FinePrint, and QuickDraw are trademarks of Apple Computer, Inc.
Adobe, Adobe Type Manager, and PostScript are trademarks of Adobe Systems Incorporated or
its subsidiaries and may be registered in certain jurisdictions.
AIX is a registered trademark of IBM Corporation and is being used under license.
The Energy Star emblem is a trademark of the U.S. Environmental Protection Agency.
Helvetica, Palatino, and Times are registered trademarks of Linotype-Hell AG and/or its
subsidiaries.
ITC Avant Garde, ITC Bookman, ITC Zapf Chancery, and ITC Zapf Dingbats are registered
trademarks of International Typeface Corporation.
UNIX is a registered trademark of Novell, Inc. in the U.S. and other countries, licensed
exclusively through X/Open Company, Ltd.
Simultaneously published in the United States and Canada.
Mention of third-party products is for informational purposes only and constitutes neither an
endorsement nor a recommendation. Apple assumes no responsibility with regard to the
performance or use of these products.
Proprietary Rights Notice
The digitally encoded, machine-readable outline data for producgint the typefaces provided as
part of your printer is copyrighted © 1981 Linotype. All rights reserved. This data is the
property of Linotype, and may not be reproduced, used, displayed, modified, disclosed, or
transferred without the express written approval of Linotype.
Page 3

Content Overview
Preface How Much of This Book Do I Have to Read? xix
Part I Guide for Printer Administrators
1 Setting Up the LaserWriter 12/640 PS 1
2 Setting Up the Printer for Mac OS Users 29
3 Setting Up the Printer for Windows, DOS, and NetWare Users 63
4 Setting Up the Printer for UNIX Users 107
5 Installing Options 133
Part II Guide for Users
6 Mac OS Users 165
7 Windows 3.1 and DOS Users 197
8 Windows 95 Users 225
9 UNIX Users 253
10 Loading Paper 255
11 Maintenance 277
iii
Page 4

Part III Troubleshooting
12 Fixing Paper and Image Problems 289
13 Fixing Other Problems 301
Part IV Appendixes
Appendix A Administrator Tools Quick Reference 315
Appendix B Setting Up the Printer as an ATPS Remote Printer 323
Appendix C Using Fonts With the Printer 329
Appendix D Technical Information 345
Index 357
iv
Contents
Page 5

Detailed Contents
Communications regulation information xvi
Laser information xvii
Preface How Much of This Book Do I Have to Read? xix
Printer administrators and users: Who does what xx
What the printer administrator should know xx
Getting new users started xx
Which chapters should I read? xxi
Part I Guide for Printer Administrators
1 Setting Up the LaserWriter 12/640 PS 1
Main features of the LaserWriter 12/640 PS 1
Choosing a place for the printer 2
Important safety instructions 3
Unpacking the printer 5
Installing the first toner cartridge 8
Wait to install the LaserWriter 12/640 PS options 11
Loading paper into the cassette 12
v
Page 6

Connecting the printer 16
Connecting to a LocalTalk network 17
Connecting directly to a single Mac OS computer 19
Connecting to an Ethernet network 20
Connecting to a Windows or DOS computer with a parallel cable 22
Connecting the power and turning on the printer 24
Saving energy 26
Adjusting communication settings 27
Why customize communication settings? 27
How to customize communication settings 28
What to do next 28
2 Setting Up the Printer for Mac OS Users 29
Before you begin 30
System requirements 30
Initial AppleTalk setup 30
Step 1: Installing the printer software 31
Step 2: Choosing the printer 35
Step 3: Naming th e printer and setting its zone 36
Step 4: Making sure everything is working 36
What to do next 37
Configuring the printer 37
Using the Apple Printer Utility 37
Opening the Apple Printer Utility 39
Quitting the Apple Printer Utility 41
Viewing printer i nformation 41
Naming the printer 42
Downloading fonts to the printer 43
Removing fonts 44
vi
Contents
Page 7

Printing font samples 44
Turning the startup page on or off 45
Setting the print density 46
Setting paper-handling options 47
Selecting imaging options 49
Setting up job handling 51
Setting the printer’s network zones 52
Viewing and changing the communication settings 54
Sending PostScript files to the printer 57
Restarting the printer 57
Printing a configuration page 58
Getting Mac OS users started using the printer 58
Installing onto a server 59
Installing the printer software from the server 60
What to do next 61
3 Setting Up the Printer for Windows, DOS, and NetWare Users 63
System requirements for Windows 95 63
System requirements for Windows 3.1 6 4
Before you begin 64
Setting up for DOS-based printing 64
Setting up for parallel por t printing 65
Installing the printer software for Wi ndows 95 and Wi ndows 3.1 65
Installing from the CD-ROM disc 65
Installing onto a server 70
Creating floppy disks from the CD-ROM disc 71
Installing from the floppy disks 72
Installing the printer software for Wi ndows NT 77
Contents
vii
Page 8

Initial Novell NetWare setup 78
Step 1: Choosing an operating mode 79
Step 2, O ption A: Setting up the printer as a print server
(using PCONSOLE) 82
Step 2, O ption B: Setting up the printer as a remote printer
(RPRINTER mode) 87
Step 3: Assigning a password for the print server (optional) 92
Step 4: Setting up the PostScript printer driver for NetWare 93
Step 5: Making sure everything is working 94
What to do next 94
Setting Additional Parameters with th e Apple LaserWriter Utility
for Windows 94
Installing the Apple LaserWriter Utility for Windows 95
Opening and quitting the Apple LaserWriter Utility for Windows 95
Naming the printer on AppleTalk networks 96
Turning the startup page on or off 96
Setting paper-handling options 97
viii
Printing a list or samples of printer fonts 99
Viewing or changing communication settings 99
Configuring TCP/IP 101
Printing the Ethern et address 102
Sending PostScript files to the printer 102
Setting imagi ng options 102
Printing the configuration page 104
Setting the print density 104
Printing the page count 104
Specifying a font symbol set 104
Restarting the printer 105
Connecting to a network printer manually 105
Installing Type 1 fonts and Adobe Type Manager 106
What to do next 106
Contents
Page 9

4 Setting Up the Printer for UNIX Users 107
Before you begin 107
Initial TCP/IP setup 108
Background information 108
Step 1: Installing the printer software 108
Step 2: Obtaining an IP address for the pri nter 108
Step 3: Assigning an IP address to the pri nter 109
Step 4: Configuring users’ workstations 113
Configuring Sun Solaris 113
Configuring Sun OS version 4.1, Ultrix, A/UX, or other
BSD systems 114
Configuring HP-UX version 8.07 117
Configuring HP-UX version 9.x 120
Configuring SCO UNIX 123
Configuring IBM AIX version 3.x 125
Configuring Silicon Graphics IRIX 127
Configuring the printer 127
Using the TCP/I P Printer Configuration Utility 128
Using the Apple and Windows utilities to configure the printer 132
What to do next 132
5 Installing Options 133
Installing the duplex printing unit 134
Installing the 500-sheet cassette and feeder 142
Removing the 500-sheet cassette and feeder 145
Installing the envelope cassette 14 6
Installing the face-up output tray 147
Installing the face-up output tray on the optional duplex
printing unit 148
Removing the face-up output tray 150
Contents
ix
Page 10

Increasing the printer RAM 150
Installing RAM 151
Configuring your printer software for new options 159
Configuring the printer from a Mac OS computer 159
Configuring the printer from a Windows 3.1 computer 161
Configuring the printer from a Windows 95 computer 162
Part II Guide for Users
6 Mac OS Users 165
System requirements 165
Before you install the printer software 166
Installing the printer software 166
Installing from the CD-ROM disc 166
Installing from the floppy disks 168
Selecting and setting up the printer 170
Making changes to the printer setup 172
Printing 173
x
Selecting page setup options 173
Printing documents 175
Printing a cover page automatically 177
Printing grayscale documents 178
Printing with FinePrint or PhotoGrade 179
Printing on both sides of the paper 181
Printing to a file 182
Background printing and setting the print time 183
Selecting the output tray 184
Reporting errors 185
Printing with a desktop printer 187
Contents
Page 11

Switching between printers 188
Drag the document you want to pri nt to a desktop printer icon 188
Select the printer using its desktop printer icon 189
Select a new printer using the Chooser 189
Select a new printer from the Printer icon in the desktop menu 189
Worki ng with desktop printer icons 190
Determining the status of a printer by looking at its icon 19 0
Monitoring printing 191
Turning off or removing the desktop printing software 193
Turning off th e Desktop PrintMonitor 193
Removing the desktop printing software 194
Making changes to the printer setup 194
Using the Apple Printer Utility 195
7 Windows 3.1 and DOS Users 197
System requirements for Windows 3.1 198
Before you begin 198
Setting up for parallel por t printing 198
Installing the printer software for Wi ndows 3.1 199
Installing from the CD-ROM disc 199
Installing from the floppy disks 202
What to do next 204
Installing the printer software for Wi ndows NT 205
Printing from Windows applications 206
Selecting page setup options 206
Setting printer driver options 207
Selecting printer options in the Setup dialog box 208
Additional pri nter options 210
Downloading fonts 218
Downloading fonts manually to RAM 219
Contents
xi
Page 12

Printing to a PostScript file 221
Using the driver to print to a PostScript file 222
DOS notes 224
Using the Apple LaserWriter Utility for Wi ndows 224
8 Windows 95 Users 225
System requirements 225
Before you begin 226
Setting up for parallel por t printing 226
Installing the printer software for Wi ndows 95 226
Installing from the CD-ROM disc 226
Installing from the floppy disks 229
Setting up for NetWare-based printing 232
Printing 233
Selecting page setup options 233
Printing documents 234
Setting printing properties 234
xii
Selecting printer options in the Properties dialog box 236
Additional pri nter options 239
Using the Apple LaserWriter Utility for Wi ndows 252
9 UNIX Users 253
Printing from a UNIX workstation to the printer 254
10 Loading Paper 255
Automatic or manual printing with the LaserWriter 12/640 PS 256
Using the paper cassette 256
Using the multipurpose tray 259
Choosing paper 270
Filling the optional envelope cassette 271
Filling with postcards 272
Filling the optional 500-sheet cassette 274
Contents
Page 13

11 Maintenance 277
Safety first 278
Precautions d uring maintenance 279
Regular maintenance 279
Replacing the toner cartridge 279
Cleaning the exterior 286
Part III Troubleshooting
12 Fixing Paper and Image Problems 289
Checking the indicator lights 290
Checking for and clearing paper jams 291
Checking the optional 500-sheet cassette and feeder 295
Checking the optional duplex printing unit 295
Avoiding paper and envelope jams and wrin kling 296
Problems with printed documents 297
13 Fixing Other Problems 301
Troubleshooting with the indicator lights 301
Mac OS computer troubleshooting 301
IBM PC or compatible troubleshooti ng 307
Novell NetWare troubleshooting 308
UNIX troubleshooting 310
Part IV Appendixes
Appendix A Administrator Tools Quick Reference 315
What each utility does 315
Apple Printer Utility for Mac OS 315
Utilities for Windows, DOS, and NetWare 316
TCP/IP Printer Configuration Utility for U NIX 318
Which functions are in which utilities 319
Contents
xiii
Page 14

Printing or viewing information about the pri nter or network 319
Adjusting print quality 319
Managing fonts 320
Administering LocalTalk/E therTalk networks for Mac OS users 320
Administering NetWare networks for DOS and Windows users 320
Administering TCP/I P n etworks for UNIX users 320
Troubleshooting 321
Managing page-description languages 321
Configuring the communication ports 321
Configuring options 321
Appendix B Setting Up the Printer as an ATPS Remote Printer 323
Configuring ATPS for the first time on a NetWare 4 server 324
Configuring ATPS for the first time on a NetWare 3.x server 325
Modifying an existi ng ATPS configuration on a NetWare 3.x server 327
Appendix C Using Fonts With the Printer 329
Kinds of fonts 329
xiv
Bitmapped fonts 330
PostScript fonts 331
TrueType fonts 332
QuickDraw GX imaging technology 333
How Tr ueType fonts work with other kinds of fonts 334
TrueType and bitmapped fonts 334
TrueType and PostScript fonts 336
How the Mac OS looks for fonts 336
Where fonts are stored 337
Suitcases 338
Styled fonts 340
Common questions about fonts 341
Contents
Page 15

Appendix D Technical Information 345
Specifications 345
Environmental information 350
Voltage requirements 351
Power consumption 351
About PostScript Pri nter Description (PPD) files 352
RAM upgrade specifications 353
Ozone emission 354
Communication settings 355
Accessories 356
Index 357
Contents
xv
Page 16

Communicatio ns reg u lation infor matio n
FCC statement
This equipment has been tested and found to comply with the limits for a Class B digital device
in accordance with the specifications in Part 15 of FCC rules. See instructions if interference to
radio or television reception is suspected.
Radio and television interference
The equipment described in this manual generates, uses, and can radiate radio-frequency
energy. If it is not installed and used properly—that is, in strict accordance with Apple’s
instructions—it may cause interference with radio and television reception.
This equipment has been tested and found to comply with the limits for a Class B digital device
in accordance with the specifications in Part 15 of FCC rules. These specifications are designed
to provide reasonable protection against such interference in a residential installation. However,
there is no guarantee that interference will not occur in a particular installation.
You can determine whether your computer system is causing interference by turning it off. If
the interference stops, it was probably caused by the computer or one of the peripheral devices.
If your computer system does cause interference to radio or television reception, try to correct
the interference by using one or more of the following measures:
m Turn the television or radio antenna until the interference stops.
m Move the computer to one side or the other of the television or radio.
m Move the computer farther away from the television or radio.
m Plug the computer into an outlet that is on a different circuit from the television or radio.
(That is, make certain the computer and the television or radio are on circuits controlled by
different circuit breakers or fuses.)
If necessary, consult an Apple-authorized service provider or Apple. See the service and support
information that came with your Apple product. Or, consult an experienced radio/television
technician for additional suggestions.
IMPORTANT
could void the FCC Certification and negate your authority to operate the product.
This product was tested for FCC compliance under conditions that included the use of Apple
peripheral devices and Apple shielded cables and connectors between system components. It is
important that you use Apple peripheral devices and shielded cables and connectors between
system components to reduce the possibility of causing interference to radios, television sets,
and other electronic devices. You can obtain Apple peripheral devices and the proper shielded
cables and connectors through an Apple-authorized dealer. For non-Apple peripheral devices,
contact the manufacturer or dealer for assistance.
Changes or modifications to this product not authorized by Apple Computer, Inc.,
xvi
Communications Regulation Information
Page 17

DOC statement
DOC Class B Compliance This digital apparatus does not exceed the Class B limits for radio
noise emissions from digital apparatus as set out in the interference-causing equipment standard
entitled “Digital Apparatus,” ICES-003 of the Department of Communications.
Observation des normes—Classe B Cet appareil numérique respecte les limites de bruits
radioélectriques applicables aux appareils numériques de Classe B prescrites dans la norme
sur le matériel brouilleur : “Appareils Numériques”, NMB-003 édictée par le ministre des
Communications.
Laser information
WARNING
equipment’s manual may result in hazardous radiation exposure.
WARNING
this product is harmful to the eyes. The use of optical instruments, such as magnifying lenses,
with this product increases the potential hazard to your eyes. For your safety, have this
equipment serviced only by an Apple-authorized service provider.
Your printer is a Class 1 laser product. The Class 1 label, located in a user-accessible area,
indicates that the printer meets minimum safety requirements. A service warning label is
located in a service-accessible area. The labels on your product may differ slightly from the
ones shown here.
Making adjustments or performing procedures other than those specified in your
Do not attempt to disassemble the cabinet containing the laser. The laser beam used in
Class 1 label Service warning label
Laser Information
xvii
Page 18

How Much of This Book Do I Have to Read?
This book contains all the information you need for the
LaserWriter 12/640 PS printer, whether you’re the printer
administrator who sets it up or a user who wants to print some
transparencies for a meeting.
xix
Page 19
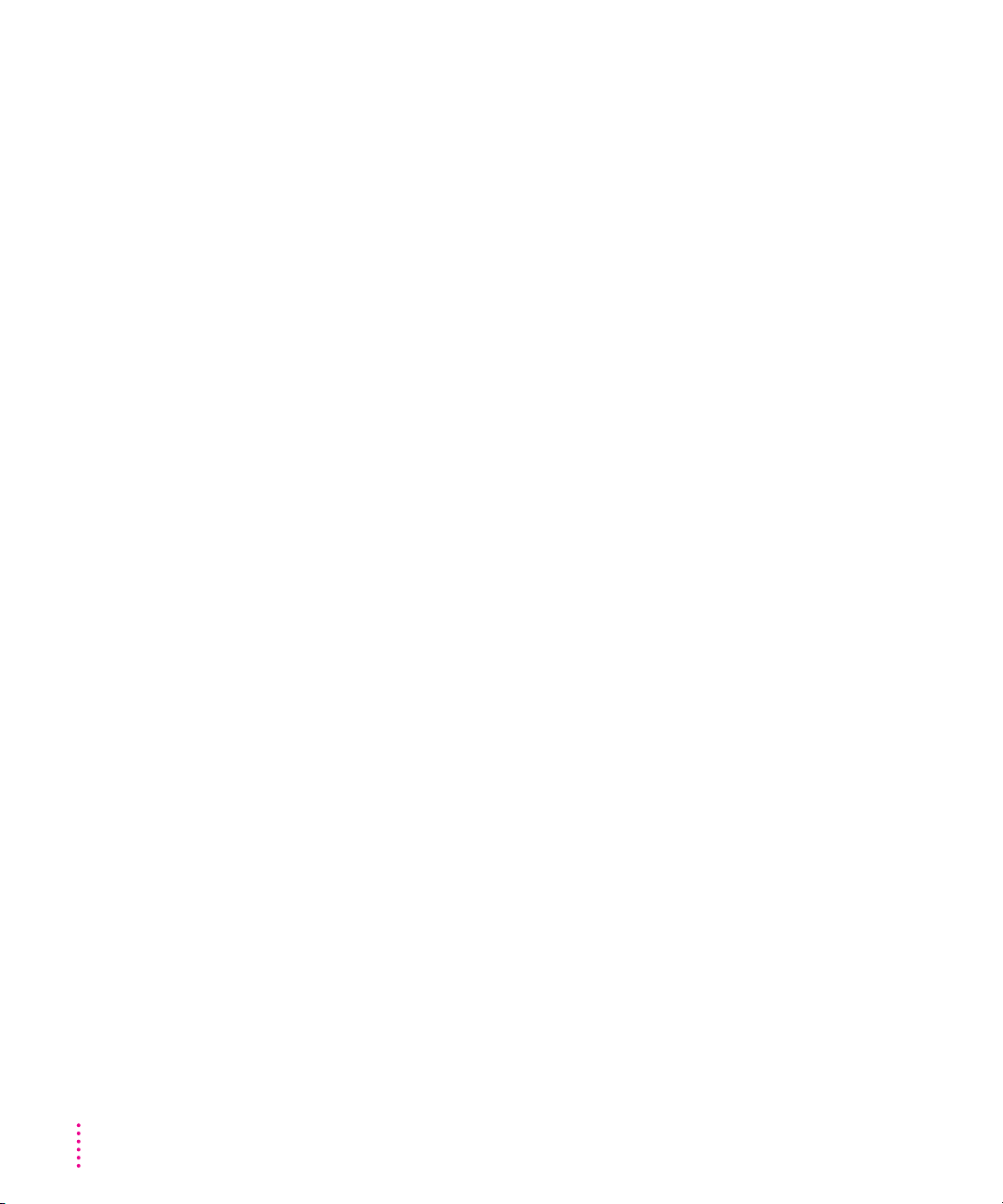
Printer administrators and users: Who does what
The LaserWriter 12/640 PS is usually set up and maintained by a printer
administrator and shared by a number of users. This book is organized
accordingly: Part I contains setup information for the printer administrator,
and Part II contains setup and usage i nformation for users.
Depending on the type of problem, troubleshooting (Part III) can be
handled by the administrator or by users. The appendixes in Part IV
contain additional information that administrators and users might need.
Hint: It’s a good idea to keep this book near the printer so that everyone
has access to it when they need it.
What the printer administrator should know
The printer administrator sets up the hardware, installs any options, installs
the printer on the network, and helps new users get started. To accomplish
these tasks, printer administrators must:
m be familiar with their network connections and topology
m have access to and knowledge of the special tools required by their
networks:
xx
Preface
m for the AppleTalk network, no special tools required
m for the Novell NetWare network, administrative privileges and
familiarity with programs like PCONSOLE
m for TCP/I P n etworks with UNIX
®
workstations, superuser privileges and
knowledge of their UN IX system’s pri nting architecture
Getting new users started
In almost every case—regardless of the operating system—the printer
administrator is responsible for initial setup of the hardware and the network.
There is a great variety, however, in how different groups get new users
started. Here are the assumptions this book makes:
m Macintosh operating system (Mac OS) a nd Windows users install their
own printer software.
m UNIX users have their workstations prepared for pri nting by the printer
administrator.
Page 20

Which chapters should I read?
The sections that follow explain which chapters you should read in various
circumstances.
“We just got the printer, and my job is to set it up for my workgroup.”
There are five main steps to take a boxed-up printer and prepare it so any
user can print on it. Although you could do some of th e steps in a different
order, these steps are orga nized to simplify troubleshooting.
Step 1: Set up the hardware and connect the printer.
Chapter 1 explains how to unpack the printer, install the toner cartridge, load
paper, and connect the printer to your network. At the end of the chapter, you
turn on the printer a nd it prints a startup page, assuring you that the printer
engine and circuit board work correctly.
Step 2: Set up the printer for a network connection or for a direct connection.
The next three chapters (plus Appendix B) explain how to set up the printer
on different networks or by a di rect connection:
Chapter Computer Network interface and cable
Chapter 2 Mac OS AppleTalk on LocalTalk cables
AppleTalk on Ethernet cables (EtherTalk)
Chapter 3 Windows and DOS Novell NetWare on Ethernet cables
Windows and DOS Direct connection by a parallel cable
Chapter 4 UNIX TCP/IP on Ethernet cables
Appendix B Mac OS ATPS,
NetWare for Macintosh
or Ethernet cables
How Much of This Book Do I Have to Read?
on LocalTalk
xxi
Page 21

Step 3: Configure the printer.
The administrative tools provided with the LaserWriter 12/640 PS are
summarized in Appendix A and described in detail in Chapters 2, 3, a nd 4:
Chapter Computer Utility name
Chapter 2 Mac OS Apple Printer Utility
Chapter 3 Windows Apple LaserWriter Utility for Windows
Chapter 4 UNIX TCP/IP Printer Configuration Utility
Though the Apple Printer Utility runs on Mac OS computers and the Apple
LaserWriter Utility for Windows runs on Windows computers, both utilities
can be used to configure the printer in ways that affect all users. For example,
both utilities can be used to set the print density for all users.
Step 4: Add any hardware options.
Chapter 5 explains how to add any of the hardware options you may have
purchased for the pri nter, including
m paper-handling options, such as the duplex printing unit, 500-sheet cassette
and feeder, the envelope cassette, and the face-up output tray
xxii
m extra memory, for printing documents that contain many fonts more
quickly
Preface
Page 22

Step 5: Help new users get started.
Part II of the manual contains information for people who plan to use (as
opposed to administer) the printer. Information about the administrator’s
responsibilities is in Part I.
User’s computer Where to find information
Mac OS Chapter 2 explains software installation and setup.
Chapter 6 explains how the user gets started and how to print.
Chapter 10 explains how to load paper.
Chapter 11 explains how to change the toner cartridge.
Chapters 12 and 13 explain how to fix problems with the printer.
Windows or DOS Chapter 3 explains software installation and setup.
Chapter 7 explains how Windows 3.1 and DOS users get started
and how to print.
Chapter 8 explains how Windows 95 users get started and how to print.
Chapter 10 explains how to load paper.
Chapter 11 explains how to change the toner cartridge.
Chapters 12 and 13 explain how to fix problems with the printer.
UNIX Chapter 4 explains setting up for UNIX systems.
Chapter 9 explains how the user gets started and how to print.
Chapter 10 explains how to load paper.
Chapter 11 explains how to change the toner cartridge.
Chapters 12 and 13 explain how to fix problems with the printer.
How Much of This Book Do I Have to Read?
xxiii
Page 23

“The printer’s already set up. How do I configure it?”
See “Step 3: Configure the Printer,” earlier in this preface.
“Someone new wants to start using the printer.”
See “Step 5: Help New Users Get Started,” earlier in this preface.
“Something’s not working right.”
For paper and image problems, see Chapter 12. For other problems, see
Chapter 13.
“How do I install and use Adobe Type Manager (ATM)?”
For instructions on installing and using ATM, see the documentation that
accompanies the ATM software.
xxiv
Preface
Page 24

Guide for Printer
Administrators
Chapter 1 Setting Up the LaserWriter 12/640 PS
Chapter 2 Setting Up the Printer for Mac OS
Users
Chapter 3 Setting Up the Printer for Windows,
DOS, and NetWare Users
Chapter 4 Setting Up the Printer for UNIX Users
Chapter 5 Installing Options
Part I of this book provides the information you need
to set up the printer for your workgroup.
If you want to use a printer that has already been set
up, see Part II.
part
I
Page 25
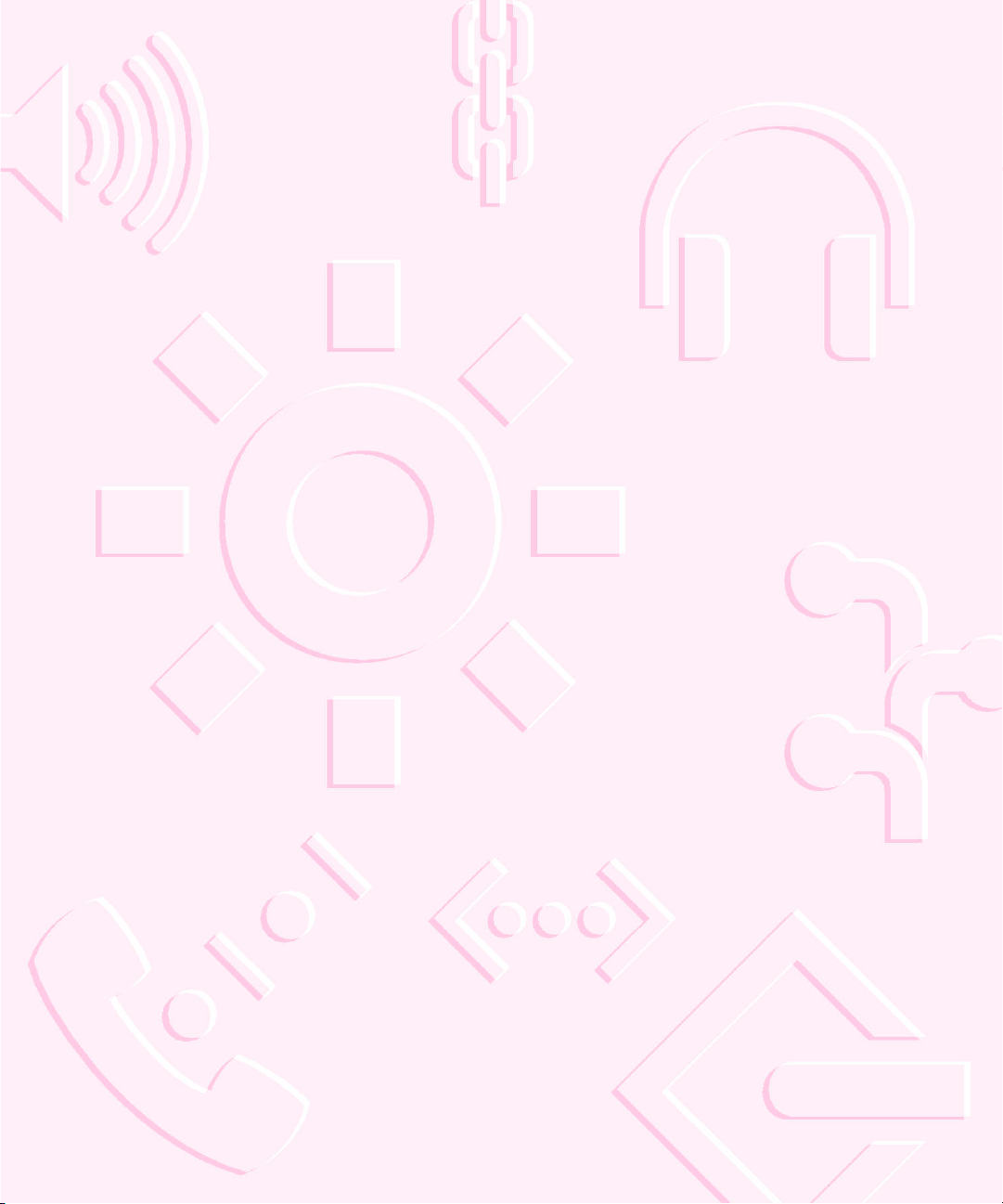
Page 26

1
Setting Up the LaserWriter 12/640 PS
This chapter explains how to unpack and set up the LaserWriter 12/640 PS.
Main features of the LaserWriter 12/640 PS
m
Print quality
feature smoothes text, and its PhotoGrade feature (available with
additional printer memory) improves graphic images.
Speed
m
m
Multiplatform support
UNIX computers.
m
Connectivity
connections.
m
Automatic traffic control
and networks using the printer’s LocalTalk, Ether net, and parallel ports.
The printer prints only one user’s job at a time, but it ma nages incoming
print jobs from all ports so that no printing conflicts or problems occur.
The printer also automatically senses which printer language—PostScript
or PCL5—the job requires.
The printer has a resolution of 600 dots per inch. Its FinePrint
The printer prints up to 12 pages per minute.
You can connect the printer to Mac OS, Windows, a nd
The printer offers LocalTalk, Ethernet, and parallel
The printer can be connected to many computers
™
m
Fonts
The printer supports both Tr ueType and PostScript fonts. Th e printer
has 35 built-in PostScript fonts.
m
Energy savings
when it’s not being used.
The printer can automatically lower its power consumption
1
Page 27

m
Flexible paper handling
sheets (250 in the standard paper cassette plus 80 in the multipurpose tray)
without changing paper. You can easily add a 500-sheet cassette a nd feeder
or a 50-envelope cassette. The printer also supports duplex printing
(printing on both sides of the paper) when the optional duplex printing
unit is attached.
Choosing a place for the printer
Choose a flat, stable area with adequate room around the printer. The area
should be well ventilated and away from direct sunlight or sources of heat,
cold, or humidity. Keep the printer’s vents free from obstruction to allow for
proper operation and cooling of the printer. Don’t use ammonia-based
cleaners, which can react chemically with the toner, on or around the printer.
In the standard configuration, you can print up to 330
Allow enough space
to open the door.
Make sure you have
enough space to open
the paper cassette.
Allow space to open the top cover.
IMPORTANT Keep the printer’s
vents unobstructed for proper operation
and cooling.
See Appendix D, “Technical Information,” for more information about the
physical requirements of the printer.
2
Chapter 1
Page 28
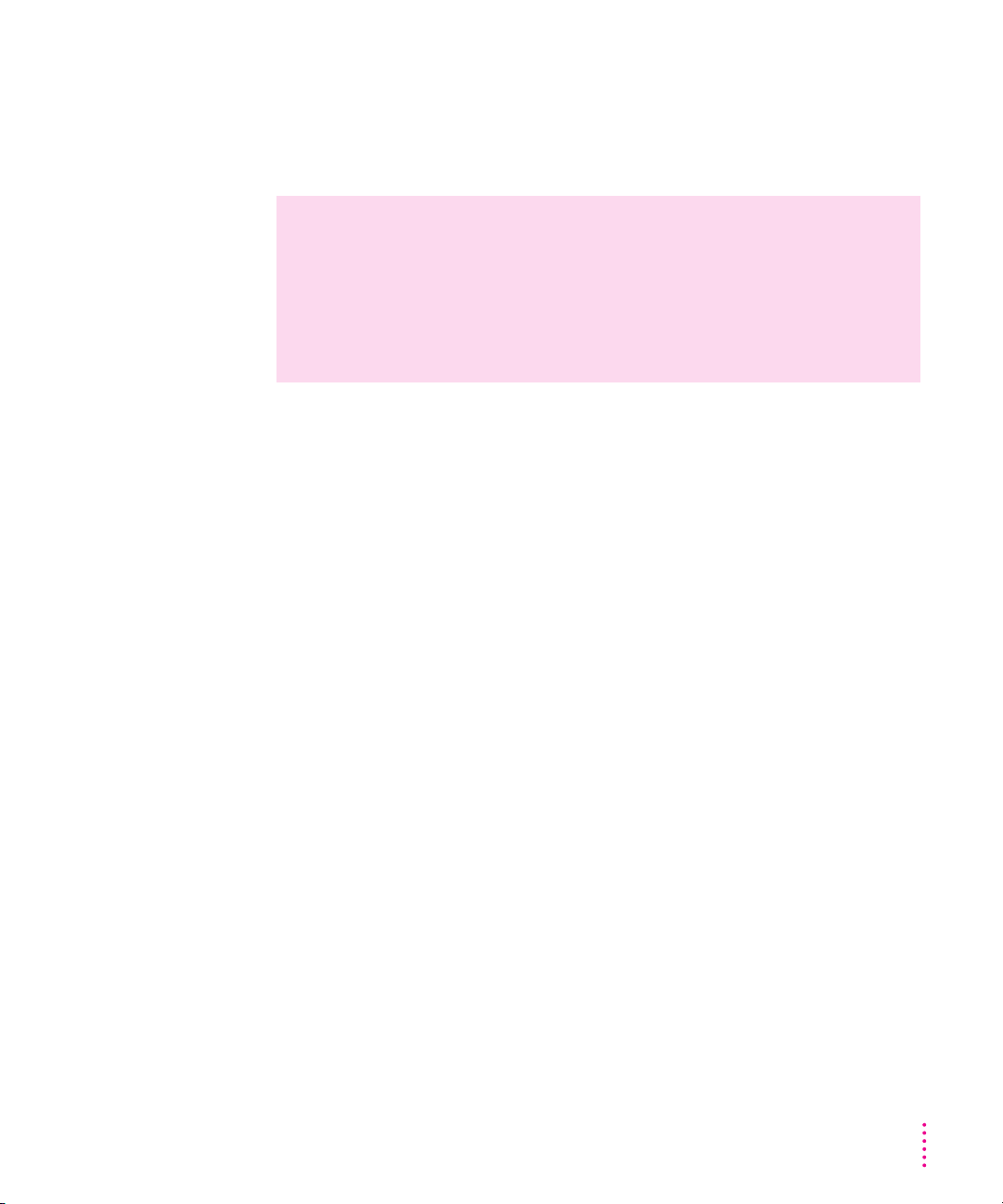
Import ant safety instructions
Before you plug in your LaserWriter 12/640 PS, read these important safety
instructions.
WARNING
This equipment is intended to be electrically grounded. Your
printer is equipped with a three-wire grounding plug—a plug that has a
third (grounding) pin. This plug will fit only a grounded AC outlet. This
is a safety feature. If you are unable to insert the plug into the outlet,
contact a licensed electrician to replace the outlet with a prop erly
grounded outlet. Do not defeat the pur pose of the grounding plug!
For your own safety and that of your equipment, always take the following
precautions.
Disconnect the power plug (by pulli ng the plug, not the cord) if any of the
following conditions exists:
m the power cord or plug becomes frayed or otherwise damaged
m you spill something into the case
m your printer is exposed to rain or any other excess moisture
m your printer has been dropped or the case has been otherwise damaged
m you suspect that your printer needs service or repair
m you want to clean the case (use only the recommended procedure
described in Chapter 11)
Setting Up the LaserWriter 12/640 PS
3
Page 29
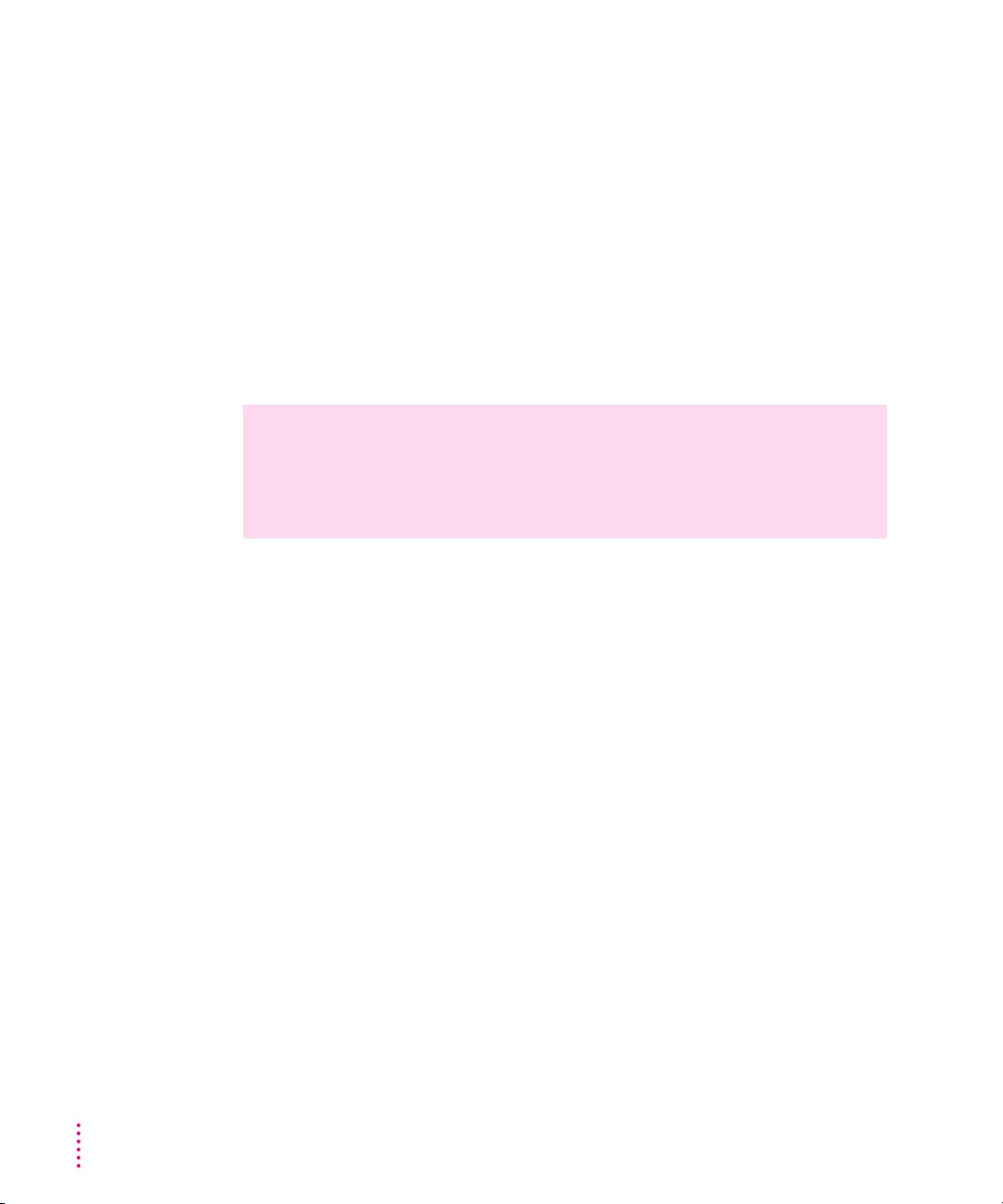
Be sure that you always do the following:
m Keep th e printer’s vents free from obstruction.
m Keep your printer away from sources of liquids, such as wash basins,
bathtubs, shower stalls, and so on.
m Protect your printer from dampness or wet weather, such as rain, snow, and
so on.
m Read all the installation instructions carefully before you plug your printer
into a wall socket.
m Keep th ese instructions handy for reference by you a nd others.
m Follow all instr uctions and warnings dealing with your system.
WARNING
Electrical equipment may be hazardous if misused. Operation
of this prod uct, or similar products, must always be supervised by a n
adult. Do not allow children access to the interior of any electrical
product and do not permit them to handle any cables.
4
Chapter 1
Page 30

Unpacking the printer
IMPORTANT
The printer weighs approximately 30 pounds (approximately
14 kilograms).
1 Remove the Styrofoam packing material located on either side of the printer.
` 2 Lift the printer out of the box and remove the printer from the plastic bag.
3 Make sure you have everything shown here:
LaserWriter 12/640 PS printer
Toner cartridge
Power cord
CD-ROM disc
(Some printers come
with floppy disks instead.)
Setting Up the LaserWriter 12/640 PS
5
Page 31

4 You also need to obtain whatever cables your networks require.
Parallel interface cable
LocalTalk connecting kit
Ethernet transceivers
and cables
5 Pull the packing tape from the printer’s top cover.
6 Pull open the printer’s top cover.
6
Lift this latch to open the top cover.
Chapter 1
Page 32

7 Remove the plastic foam block from inside the printer.
Save all the packing materials. They provide the best protection for the pri nter
if you ever need to move it.
Remove the packing material.
Setting Up the LaserWriter 12/640 PS
7
Page 33

Installing the first toner cartridge
The toner cartridge contains the dry plastic powder that the printer uses
instead of ink. The first time you install a toner cartridge, follow the steps
given here. After that, each time you install a cartridge, follow the instructions
in Chapter 11.
Each cartridge lasts approximately 6,000 pages, depending on the kind of
printing you do. If you use the printer to produce more graphic images than
text, you may need to cha nge cartridges more often.
WARNING
Use only cartridges designed for use with your LaserWriter
12/640 PS printer. Other cartridges may not fit and may damage
the printer.
1 Slide the yellow plastic square back and forth to remove any dust.
Slide the square back and forth.
8
2 Take the cartridge out of its packaging.
Chapter 1
Page 34

3 Distribute the toner powder by gently rocking the cartridge back and forth.
4 Firmly pull the tab directly away from the cartridge to remove the sealing tape.
WARNING
Pull the tab straight out of the cartridge. Don’t pull too quickly
or at an angle—either might damage the seals on the cartridge.
Setting Up the LaserWriter 12/640 PS
9
Page 35

5 Align the arrow on the left side of the toner cartridge with the arrow on the left side of the
printer, then slide the cartridge downward into the printer. Make sure the toner cartridge
is inserted all the way and properly seated inside the printer.
Make sure the toner cartridge is
inserted all the way and properly
seated inside the printer.
10
Chapter 1
Page 36

6 Close the printer.
The top cover clicks into place.
Wait to install the LaserWriter 12/640 PS options
If you purchased any of th e following options, wait to install them until
you’ve connected the printer to your network:
m duplex printing unit
m paper and envelope cassettes
m face-up output tray
m memory
By waiting, you can ensure the printer is working correctly (thus simplifying
troubleshooting).
Setting Up the LaserWriter 12/640 PS
11
Page 37

Loading paper into the cassette
You can load paper into the paper cassette or the multipurpose tray, or both.
For instructions on using the multipurpose tray, see Chapter 10.
The multipurpose tray can hold up to 80 sheets of paper—U.S. letter-size,
U.S. legal-size, A4, A5, B5, executive, Comm10 envelopes, Monarch
envelopes, DL envelopes, C5 envelopes, EuroPostcards, transparencies,
and sheets of labels. Th e exact number of sheets the multipurpose tray
can hold depends on the weight of the paper. You can also use th e tray for
manual feed jobs.
The paper cassette can hold up to 250 sh eets of paper—U.S. letter-size, U.S.
legal-size, executive, A4, or B5.
You can exp ect excellent printing results from photocopier paper. Use paper
labeled “laser-quality” for best results.
1 Slide the paper cassette out of the printer.
12
Chapter 1
Page 38

2 Prepare a stack of paper.
You can load up to 250 sheets of 20-pound photocopier paper. Make sure the
edges are even on all sides before inserting the stack of paper.
3 Set the length guide to match your paper’s length. Move the width guide by pinching and
sliding it into place.
4 Push down gently on the paper tray until it locks into place.
5 Slide the stack of paper into the cassette.
6 Slide the paper under the bracket at the front of the cassette.
Push the paper down if necessary, but don’t overload the cassette, or the paper
may jam wh en you print.
Make sure the paper fits
under this corner bracket.
Slide paper under
the retainers.
Setting Up the LaserWriter 12/640 PS
13
Page 39

Load three-hole punch ed paper face down, with the holes toward the left side
of the cassette. Load letterhead paper face down, with the tops of the pages at
the front of the cassette (the handle end).
Align letterhead and three-hole
punched paper as shown.
7 Adjust the length and width guides so that they fit snugly against the paper.
Adjust the length and width guides
to fit the size paper you’re using.
14
Chapter 1
Page 40

8 Slide the cassette into the printer.
Push the cassette in all the way.
Setting Up the LaserWriter 12/640 PS
15
Page 41

Connecting the printer
You can connect the printer to many computers and networks using the
printer’s LocalTalk, Ethernet, and parallel ports. The printer pri nts only one
user’s job at a time, but it manages incoming print jobs from all ports so that
no printing conflicts or problems occur. Unless you specify otherwise, it
also automatically senses which printer language—PostScript or PCL5—the
job requires.
Note: If you are connecting the printer to a network with routers that
combine LocalTalk and EtherTalk i nto one logical zone, only one printer port
should be connected to th e network. Apple recommends Ethernet.
LocalTalk
port
Ethernet port
16
Parallel port
Communication switch
Port Network protocols Computer
LocalTalk AppleTalk Mac OS
Ethernet AppleTalk (EtherTalk) Mac OS
Novell NetWare Windows
Novell ATPS Mac OS
TCP/IP UNIX
Parallel — Windows and DOS
Chapter 1
Page 42

Connecting to a LocalTalk network
If you have an existing LocalTalk n etwork, here’s how to add the LaserWriter
12/640 PS to it.
1 Obtain a LocalTalk connecting kit.
Connector box
LocalTalk cable
LocalTalk connecting kits come in many varieties. Yours may look different.
2 Plug the connector box into the LocalTalk port (
3 Connect the printer to the network in one of these two ways:
ˆ
) on the printer.
m To connect the printer to the end of a LocalTalk network, use the LocalTalk
cable to connect the empty socket of th e nearest device’s connector box to
the printer’s connector box.
Setting Up the LaserWriter 12/640 PS
17
Page 43

m To connect the printer between two devices on a LocalTalk network,
disconnect one LocalTalk cable from the connector box of th e device
immediately to the left or right of the printer a nd plug it into the new
printer’s connector box. Then use the new LocalTalk cable to connect th e
free socket on th e printer’s connector box to the socket you freed on the
other device’s connector box.
What to do after connecting to a LocalTalk network
m If you wish to connect the printer to other networks, or to connect the
printer directly to a n IBM PC or compatible computer, see the appropriate
sections later i n this chapter.
m If you’re fi nished connecting the printer, skip to “Adjusting Communication
Settings,” later in this chapter.
18
See Chapter 2 for more information about setting up the printer on a
LocalTalk network, or Appendix B for i nformation about setting up the
printer on a NetWare network running ATPS.
Chapter 1
Page 44

Connecting directly to a single Mac OS computer
Use this method to connect a single Mac OS computer to th e printer.
However, since that single computer takes up the printer’s LocalTalk port,
you ca nnot also connect the printer to a LocalTalk network.
1 Obtain a System/Peripheral 8 cable.
2 Plug one end of the cable into the computer’s printer (
3 Plug the other end of the cable into the printer’s LocalTalk (
Printer
port
ˆ
LocalTalk
port
[
) port.
ˆ
) port.
Setting Up the LaserWriter 12/640 PS
19
Page 45

What to do after connecting to a single Mac OS computer
m If you wish to connect the printer to other networks, or to connect the
printer directly to a Windows or DOS computer, see the appropriate
sections later i n this chapter.
m If you’re fi nished connecting the printer, skip to “Adjusting Communication
Settings,” later in this chapter.
See Chapter 2 for more information about setting up the printer on a
LocalTalk network, or Appendix B for i nformation about setting up the
printer on a NetWare network running ATPS.
Connecting to an Ethernet network
A single Ethernet cable ca n car ry a number of network protocols, i ncluding
AppleTalk (called EtherTalk when it’s on an Ethern et n etwork), Novell
NetWare, and TCP/IP (Transmission Control Protocol/Internet Protocol). To
connect the printer to an Ethernet n etwork running any combination of these
protocols, follow these steps:
1 Obtain an Ethernet transceiver and a length of Ethernet cable appropriate for your
network’s media type—thin, thick, or twisted pair.
20
Chapter 1
Apple Ethernet
thin coaxial transceiver
2 Plug the short cable from the transceiver into the Ethernet port (
Apple Ethernet
AUI adapter
Apple Ethernet
twisted-pair transceiver
G
) on the printer.
Page 46

3 Connect the printer to the Ethernet network in one of these three ways:
m To connect the printer to the end of an Ethernet network, use the Ethernet
cable to connect the empty socket of th e nearest device’s transceiver to the
printer’s transceiver, as shown here.
m To connect the printer between two devices on an Ethernet network,
disconnect one Ethernet cable from the transceiver of the device
immediately to the left or right of the printer a nd plug it into the new
printer’s transceiver. Then use the new Ethernet cable to connect th e free
socket on th e printer’s transceiver to the socket you freed on the other
device’s transceiver.
m To connect the printer to an Ethernet hub, see the documentation that came
with the Ethernet hub.
Setting Up the LaserWriter 12/640 PS
21
Page 47

What to do after connecting to an Ethernet network
m If you wish to connect the printer di rectly to a Windows or DOS computer,
see the next section.
m If you’re fi nished connecting the printer, skip to “Adjusting Communication
Settings,” later in this chapter.
See Chapters 2, 3, and 4 for more information about setti ng up the printer for
different network interfaces.
Connecting to a Windows or DOS computer with a parallel cable
1 Obtain a parallel interface cable like this one.
25-pin
connector
36-pin
Centronics
22
Chapter 1
Page 48

2 Use the parallel cable to connect the computer to the printer:
Secure the clips.
Attach the cable’s smaller connector
to the parallel port on the printer.
Attach the cable to the parallel port on
your computer. (Your computer’s parallel
port may be in a different location.)
Parallel interface cable
What to do after connecting directly to a Windows or DOS computer
m Read th e rest of this chapter.
See Chapter 3 for more information about setting up the printer.
Setting Up the LaserWriter 12/640 PS
23
Page 49

Connecting the power and turning on the printer
Once you’ve connected the printer to your networks, you’re ready to star t up
the printer. Follow these steps to make sure everything is working correctly.
1 Make sure the printer is turned off.
2 Plug in the printer.
Insert the socket end of the power cord into the recessed receptacle on the
back of the pri nter. Plug the other end into a grounded (three-hole) AC outlet.
On position
Off position
24
Chapter 1
Page 50

3 Press the “|” on the power switch to turn the printer on.
On position
4 Save the startup page. It contains information you may need to complete your
network setup.
The printer takes a minute or two to warm up, and then it automatically prints
a startup page. It prints the startup page every time you restart unless you
turn the star tup page off using either the Apple Printer Utility (described
in Chapter 2) or the Apple LaserWriter Utility for Windows (described in
Chapter 3).
The star tup page shows how the printer is set up, includi ng the network
connection types and what options are attached to the printer.
The star tup page should look clean and sharp. If it is spotty, too light or too
dark, or otherwise unclear, switch the printer off and on to print a second
page. Try this two or three times if necessary. If the output doesn’t improve, or
if the printer won’t print the startup page, refer to Part III, “Troubleshooting.”
Setting Up the LaserWriter 12/640 PS
25
Page 51

5 Check the status lights.
After the startup page is printed, the Ready/In Use light glows steadily. All
other lights should be off. If any other lights are on, see Chapter 12.
U
Ready/In Use light
»
Paper Out light
‘
Paper Jam light
Saving energy
When you save energy, you save our natural resources and reduce pollution. If
you’re concerned about energy consumption, you can take advantage of the
printer’s built-in energy-saving feature. The printer enters an energy-saving
mode 10 seconds after finishing printing.
26
You can also save energy on the LaserWriter 12/640 PS, as well as on all
other printers (including those without energy-saving features), by taki ng
these steps:
m If you know you won’t be using the printer for a while—say, overnight—
turn it off.
m Use the page preview feature provided in many programs to check page
layout rather than printing a draft.
Chapter 1
Page 52

Adjusting communication settings
Though you can adjust many of the LaserWriter 12/640 PS printer’s
communication settings, the nor mal settings work for most environments.
To make sure the printer is set up to use the normal settings, check the
communication switch on the left side of the printer to make sure it’s in
the Normal (in) position. The settings are listed in Appendix D.
Communication
switch
Why customize communication settings?
Though the standard communication settings work well for most
envi ron ments, you might want to customize communication setti ngs to turn
off network interfaces you don’t n eed. For example, if you know th e printer
will never receive a NetWare message over the network, you can turn off the
interface and stop the printer from sending out unnecessary NetWare packets.
Setting Up the LaserWriter 12/640 PS
27
Page 53

What to do next
How to customize communication settings
To customize communication settings, use either of the following two
programs:
m Apple Printer Utility for Mac OS (see Chapter 2 for details on how to
install and use the program)
m Apple LaserWriter Utility for Windows (see Chapter 3 for details on how
to install and use the program)
Finish preparing the printer and completing the network connections by
reading one or more of the following chapters:
m Chapter 2 explains how to administer the printer on an
and how to help
Mac OS users
start using the printer.
m Chapter 3 explains how to administer the printer on a
and how to help
explains how to set up a
Windows and DOS users
direct connection
get started using the printer. It also
to an IBM PC or compatible
computer.
m Chapter 4 explains how to set up the printer on a
help
UNIX users
get started using the printer.
TCP/IP network
AppleTalk network
Novell NetWare network
and how to
28
Chapter 1
Page 54

2
Setting Up the Printer for Mac OS Users
This chapter explains how to prepare the printer for use on a n AppleTal k
network, configure the printer using the Apple Printer Utility, and prepare
users’ Mac OS computers to print on the printer.
Note: For instructions on setting up the printer for access by Mac OS client
computers on a NetWare network, see Appendix B.
29
Page 55

Before you begin
This chapter presents instructions for installing the Mac OS printer software
and configuri ng the printer with it. Before you begin, make sure
you have
m set up the printer as described in Chapter 1
m connected the printer to your n etwork
m made backup copies of the printer disks (if your printer software was
shipped on a CD-ROM disc, you can skip this step)
Be sure to complete these tasks before continuing with the procedures in
this chapter.
System requirements
To use the printer software, your Mac OS computer must have system software
version 7.1 or later and at least 4 megabytes (MB) of memory (8 MB
recommended). If your system software is a n earlier version, you need to
obtain a system software upgrade from your computer or software dealer.
Installing all the printer software and fonts requires approximately 9 MB of
free space on your hard disk.
Initial AppleTalk setup
30
Chapter 2
The LaserWriter 12/640 PS comes with software and fonts for use with
Mac OS computers. Before Mac OS users can print with the LaserWriter
12/640 PS, the printer administrator must connect the printer to the network,
install the printer software and fonts, and configure the printer.
Page 56

Step 1: Installing the printer software
IMPORTANT
Do not “drag install” the printer software. If you do, the files
won’t be properly decompressed and won’t work.
Installing from the CD-ROM disc
1 Quit any programs you are running.
2 Turn off any automatic virus-detection programs you have on your computer.
If you don’t, problems may occur during the installation. After installation is
complete, you can turn the virus-detection programs back on.
3 Insert the
CD-ROM drive.
LaserWriter 12/640 PS Software Installation
CD-ROM disc into the
The disc’s icon appears on the desktop.
Note: Some systems require you to place the disc into a caddy before
inserting it into the CD-ROM drive.
4 Double-click the disc icon to open the disk, if necessary.
5 Double-click the MACINTOSH folder, if necessary.
6 Double-click the INSTALL folder, if necessary.
7 Read the Before You Install file to check for late-breaking news.
8 Double-click the Installer icon to start the Installer program.
After a moment, a Welcome dialog box appears.
9 Click Continue.
After a moment, the I nstall dialog box appears. At the top of the dialog box is
a pop-up menu set to allow you to perform an Easy Install.
Easy Install installs all the software you need. It i nstalls the LaserWriter 8
software, the Desktop PrintMonitor, and the Apple Printer Utility.
Custom Install lets you specify what portions of the software you would like
to install.
Setting Up the Printer for Mac OS Users
31
Page 57

IMPORTANT
The Installer checks to make sure you have what you need to use
the printer software. If you’re missing anything, a message tells you what you
need. You won’t be able to install the software until you correct the problem.
If a dialog box says you don’t have the correct system software, you can
purchase a new version from an Apple-authorized dealer.
10 Click the Install button.
The Installer takes a few moments to calculate what needs to be done and
then begins to copy files.
11 Follow the instructions on the screen until the installation is complete.
After the installation, the Installer tells you to restart your computer.
12 Click the Restart button.
The software is now installed on the hard disk. If you turn ed off any
automatic virus-detection programs on your computer, turn them back
on now.
After you restar t, you may notice a new icon on your desktop, one that
represents a desktop printer.
You will also see the Apple LaserWriter Software folder on your hard disk.
This folder contains the Apple Printer Utility and Read Me files.
32
Chapter 2
Creating installation disks from the CD-ROM disc
You can create installation floppy disks from the CD-ROM disc if you don’t
want to give the disc to your users, or if some of your user systems don’t have
a CD-ROM drive. You’ll n eed nine blank floppy disks. To create installation
disks, follow these steps:
1 Insert the
CD-ROM drive.
LaserWriter 12/640 PS Software Installation
CD-ROM disc into the
The disc’s icon appears on the desktop.
Note: Some systems require you to place the disc into a caddy before
inserting it into the CD-ROM drive.
2 Double-click the disc icon to open the disc, if necessary.
3 Double-click the MACINTOSH folder, if necessary.
Page 58

4 Copy the DISKS folder to your hard disk.
5 Double-click the DISKS folder.
6 Double-click the Floppy Disk Maker application.
7 Click Full.
A dialog box appears that gives you some information, such as the
approximate time it will take to copy the images to floppy disks.
8 Click Start to start the copy process.
9 Follow the instructions on the screen until all disk images have been copied.
Installing from the floppy disks
To install the printer software on a Mac OS computer, follow these steps:
1 Quit any programs you are running.
2 Turn off any automatic virus-detection programs you have on your computer.
If you don’t, problems may occur during the installation. After installation is
complete, you can turn the virus-detection programs back on.
3 Make sure the disks are locked.
4 Insert
LaserWriter Disk 1 for Mac OS
into a disk drive.
The disk’s icon appears on the desktop.
Note: If you are installing from floppy disks made from the CD-ROM disc,
the floppy disk label may be different.
5 Double-click the disk icon to open the disk, if necessary.
6 Read the Before You Install file to check for late-breaking news.
7 Double-click the Installer icon to start the Installer program.
After a moment, a Welcome dialog box appears.
Setting Up the Printer for Mac OS Users
33
Page 59

8 Click Continue.
After a moment, the I nstall dialog box appears. At the top of the dialog box is
a pop-up menu set to allow you to perform an Easy Install.
Easy Install installs all the software you need. It i nstalls the LaserWriter 8
software, the Desktop PrintMonitor, the Apple Printer Utility, and the Control
Strip module (if the Control Strip is installed).
Custom Install lets you specify what portions of the software you would like
to install.
IMPORTANT
The Installer checks to make sure you have what you need to use
the printer software. If you’re missing anything, a message tells you what you
need. You won’t be able to install the software until you correct the problem.
If a dialog box says you don’t have the correct system software, you can
purchase a new version from an Apple-authorized dealer.
9 Click the Install button.
The Installer takes a few moments to calculate what needs to be done and
then begins to copy files.
10 Follow the instructions on the screen until the installation is complete.
After the installation, the Installer tells you to restart your computer.
11 Click the Restart button.
The software is now installed on the hard disk. If you turn ed off any
automatic virus-detection programs on your computer, turn them back
on now.
After you restar t, you may notice a new icon on your desktop, one that
represents a desktop printer.
You will also see the Apple LaserWriter Software folder on your hard disk.
This folder contains the Apple Printer Utility and Read Me files.
34
Chapter 2
Page 60

More information about the Installer program
In the procedure just described, the Installer places all the software you need
onto your hard disk. In rare circumstances, you may want to i nstall only a
subset. For example, you may not want to install the Apple Printer Utility on
your users’ systems because this utility changes t he settings for the printer for
all users. I n that case, choose Custom Install from the pop-up menu in the
Installer. A list of choices appears. To install something from the list, click to
select it, then click the Install button. (There is also a Custom Remove
feature.)
Step 2: Choosing the printer
Before you can print with the printer, you must use the Chooser to select the
printer and set up the printer software. You only have to set up the printer
software once, when you first select it. You don’t need to do it again unless
you add or remove LaserWriter 12/640 PS options, such as adding an optional
duplex printing unit or increasing memory (see Chapter 5).
1 Choose the Chooser from the Apple (
2 In the Chooser dialog box, click items to select them.
First, click this icon.
(If necessary, use the
scroll bar and arrows
to find the icon.)
Second, if the
network has zones,
click the zone where
the printer is located.
3 Close the Chooser.
The Chooser window appears.
K
) menu.
Third, click the name of the
printer you want to use. (An
icon beside a printer name
means the printer software
has already been set up.)
Finally, click Create (or
double-click the printer
name—a shortcut).
Setting Up the Printer for Mac OS Users
35
Page 61

Step 3: Naming the printer and setting its zone
Once connected to an AppleTalk network, the printer will appear on the
network with the name LaserWriter 12/640 PS. You can change this name,
if you wish. You can use the Apple Printer Utility, installed in the Apple
LaserWriter Software folder, to name the printer. See “Naming the Printer,”
later in this chapter, for instructions on changing the printer name.
When a printer is connected to an EtherTalk n etwork with multiple logical
zones, you can also set which zone the pri nter will be in. You can set the
printer’s zone with the Apple Printer Utility. See “Setti ng the Printer’s
Network Zones,” later in this chapter, for instructions on setting th e
printer’s zone.
Step 4: Making sure everything is working
The best way to make sure everything is set up correctly is to print something.
As a simple pri nt test, open and print on e of the Read Me files that is in the
Apple LaserWriter Software folder.
1 Locate the Apple Printer Software Read Me file in the Apple LaserWriter Software folder.
2 Click the Apple Printer Software Read Me file to select it, and choose Print from the File
menu (or drag the Read Me file to the desktop printer icon and drop it on the printer).
36
The Print dialog box appears, listing the LaserWriter 12/640 PS printer as the
selected printer. If the LaserWriter 12/640 PS printer’s name does not appear
in the dialog box, see “Step 2: Choosing the Printer.”
3 Click Print.
If the document doesn’t print, ch eck the steps you followed in Chapter 1 for
connecting and turning on the printer. Also check that you have followed all
the software installation steps presented in this chapter. Make sure that you
have installed the toner cartridge a nd loaded paper i nto the paper cassette.
Check that no packing material or paper has caused a jam in the printer.
If the printer still will not print, turn to the troubleshooting chapters, Chapter
12 and 13. Indicator lights on the front of the printer blink to signal different
errors and printing conditions, such as out of paper or a paper jam. Check th e
lights and refer to Chapter 12 for their meaning. You ca n also double-click the
desktop printer icon to ch eck the status messages that appear in the Desktop
PrintMonitor.
Chapter 2
Page 62

What to do next
You may cha nge some of th e printer’s default settings using th e Apple Printer
Utility as explained in the next section. If you want to install any options, see
Chapter 5. Then you can set up users’ computers as explained in “Getting
Mac OS Users Started Using the Printer,” later in this chapter.
Configuring the printer
Though the printer itself has no control pan el, you can configure it by using
programs on computers connected to the printer:
m On Mac OS computers, use the Apple Printer Utility and the desktop
printer’s setup function, which are described in this chapter.
m On Windows computers, use the Apple LaserWriter Utility for Windows
described in Chapter 3.
m On UNIX workstations, log in to the TCP/IP Printer Configuration Utility
using th e UNIX telnet program, as described i n Chapter 4.
Each utility has some unique functions and some areas of overlap. For a list of
each utility’s functions, see Appendix A.
Using the Apple Printer Utility
The Apple Printer Utility program allows you to set the default settings that
control how various asp ects of the LaserWriter 12/640 PS work. Use it to
choose the basic printer settings that you wa nt to use for all documents.
You can also change printer settings without changing the printer’s basic
defaults by cha nging the settings in the Print and Page Setup dialog boxes.
Network users should use the Print and Page Setup dialog boxes to choose the
individual settings for their documents.
IMPORTANT
everybody who uses the printer.
Changes you make w ith the Apple Printer Utility affect
Setting Up the Printer for Mac OS Users
37
Page 63

Use the Apple Printer Utility to
m view information about the printer, such as the AppleTalk printer name and
the total number of pages the LaserWriter 12/640 PS has printed
m name the printer on AppleTalk networks
m download fonts to the printer
m remove fonts
m print font samples
m turn printing of a startup page on or off
m set the print density to lighten or darken printing
m set paper-handling options
m turn the printer’s FinePrint feature on and off
m turn the printer’s PhotoGrade feature on and off
m set when the printer closes pri nt jobs to provide faster throughput
m set the printer’s EtherTalk zon e
m view the Ethernet address
m view and specify the IP address
m view and configure the printer’s communication setti ngs
38
m send PostScript files to the printer
m restart the printer
m print a printer configuration page
Chapter 2
Page 64

Opening the Apple Printer Utility
The Apple Printer Utility has two windows: the Printer Selector window,
which is similar to the Chooser, and the printer features window, which you
use to view or change the printer’s settings.
1 Double-click the Apple Printer Utility.
The Installer puts the Apple Printer Utility in the Apple LaserWriter Software
folder. You can move it wherever you like.
2 In the Printer Selector window, select and open the printer you want.
If the network has zones, click the
zone where the printer is located.
Printers in that zone
are listed here.
Click the name of the
printer you want.
Setting Up the Printer for Mac OS Users
39
Page 65

3 Click Open Printer.
The printer feature window appears with the Printer Information category
displayed.
To send your
changes to the
printer, click Send.
This category tells
you about the printer
you selected.
You can change
settings in these
categories.
4 To view or change settings under a category, click the arrow beside the category name
To verify that the printer
received the changes you
sent, click this button.
To restore the original
software settings, click
Set Defaults and then Send.
to open the category and display its information and options.
Additional options may appear that you can also open and work with. When
you are finished changing options in a particular category, you ca n click the
arrow again to collapse the options.
40
5 After viewing the information and making changes, click the Send button to send your
changes to the printer.
6 Click the Close box to close the window.
The next sections describe configuration proced ures that you can perform
with the Apple Printer Utility. First select and open the printer in the Printer
Selector wi ndow. The i nformation and procedures described in each section
then present how to work with the printer features window of the utility.
Chapter 2
Page 66

Quitting the Apple Printer Utility
To quit the Apple Printer Utility:
m
Choose Quit from the File menu.
Vie w ing printer info rma ti on
You can view information about your LaserWriter 12/640 PS by displaying
the printer information in the printer features window.
m
Open the Printer Information category, if necessary.
Note: The Printer I nformation category is automatically op ened whenever
you open a printer in the Apple Printer Utility.
Setting Up the Printer for Mac OS Users
41
Page 67

Naming the printer
To help users easily select the LaserWriter 12/640 PS printer from their
computers, give the printer a unique name based, for example, on its location
or the group of users who commonly accesses it. Use the following procedure
to name or rename any LaserWriter 12/640 PS printer on the AppleTalk
network.
IMPORTANT
Be sure to tell users what the printer name is and what zone it’s
located in.
1 Open the Name category.
The name panel appears with the selected printer’s current name.
Type a new name here.
42
2 Type a new name.
3 Click Send to send the new name setting to the printer.
Chapter 2
Page 68

1 Open the Fonts category.
The list shows fonts
already available to
the printer. If you see
a font here, you don’t
need to add it.
Downloading fonts to the printer
You can download additional fonts to the pri nter’s RAM to speed up printing.
You do not have to download fonts to use them in printed documents, but
doing so can make printing faster than storing fonts only on your computer.
Fonts downloaded to the printer’s RAM are lost whenever the printer is
turned off.
The Fonts panel appears.
The icons in the Location
column show where fonts
are stored—in the printer’s
ROM or RAM.
2 Click Add.
A file selection dialog box app ears.
3 Select the fonts you want to download.
Double-click the font name in the list or select the name and click Add.
4 Choose a destination for downloading the fonts from the Destination pop-up menu.
5 Click Send.
Setting Up the Printer for Mac OS Users
43
Page 69

Rem oving fonts
You can remove fonts from the printer’s memory when you no longer need
them. You ca nnot remove fonts from the pri nter’s ROM.
1 Open the Fonts category.
The Fonts panel appears.
The icons in the Location
column show where fonts
are stored—in the printer’s
ROM or RAM.
You cannot remove fonts
from the printer’s ROM.
44
Chapter 2
2 Select the fonts you want to remove.
3 Click Remove.
4 Click OK.
Printin g font samples
You can print a list of th e fonts currently stored in the printer’s memory.
m
Choose Print Font Samples from the Utilities menu.
Page 70

Turning the startup page on or off
The LaserWriter 12/640 PS normally prints a sample page when you turn the
printer on. This page shows the printer’s name, the total number of pages
printed, the amount of memory, installed options, and communication
settings. You can turn this feature off if you wish.
1 Open the Startup Page category.
The Startup Page pa nel appears.
2 Click the checkbox to turn the startup page on or off.
When an X appears in the checkbox, the printer is set to print the startup page.
3 Click Send to send the startup page setting to the printer.
Setting Up the Printer for Mac OS Users
45
Page 71

Setting the print density
If your documents are printing too light or too dark, you can adjust the print
density of the printer to print lighter or darker text and images.
1 Open the Print Density category.
The Print Density panel appears.
2 Drag the slider to increase or decrease the print density.
3 Click Send to send the Print Density setting to the printer.
46
Chapter 2
Page 72

Setting paper-handling options
When the LaserWriter 12/640 PS runs out of paper in one tray, it can
automatically switch and use paper in another paper cassette or th e
multipurpose tray. By using automatic tray switching between the 250-sheet
paper cassette and the 80-sheet multipurpose tray, you can print 330 sheets
without reloading paper. If you have the optional 500-sheet cassette a nd
feeder, and it contains the same size paper, automatic tray switching includes
it as a paper source. Combining all three paper sources lets you print up
to 830 sheets without reloading paper.
Note: The Paper Handling category sets the default paper-handling options
for the LaserWriter 12/640 PS printer. You can change printer settings without
changing the printer’s basic defaults by changing the settings in the Print and
Page Setup dialog boxes. Network users should use the Print and Page Setup
dialog boxes to choose the individual settings for their documents.
1 Open the Paper Handling category.
The Paper Handling panel appears.
Choose the size of paper in
the multipurpose tray. (If you
print jobs that are a different
size paper, the printer avoids
the multipurpose tray.)
2 Click the checkbox to turn Automatic Tray Switching on or off.
When an X appears i n the checkbox, tray switching is turned on.
Setting Up the Printer for Mac OS Users
47
Page 73

3 Choose a default paper size for the multipurpose tray from the pop-up menu.
The Print dialog box provides the Auto Select option, which allows the printer
to draw pap er from any paper source that holds the correct size paper.
Similarly, the automatic tray switching feature allows the printer to select
another paper source that holds the correct size paper when a paper source
runs out. However, the printer is not able to detect the size of paper you may
have placed in the multipur pose tray, so you must tell it. If the paper size for
the multipurpose tray is the same as the paper in the standard paper cassette
(and automatic tray switching is turned on), the printer automatically uses the
multipurpose tray as a paper source.
4 Choose a default envelope size for the envelope tray from the pop-up menu, if the
envelope cassette option is installed.
5 Choose printing on one side or both sides of the paper from the pop-up menu.
If you want the bindi ng orientation along the side of the paper (like in a book
or magazi n e), choose “two-sided, no tumbling.” If you want the binding
orientation along the bottom side of th e paper (like in a calendar), choose
“two-sided, with tumbling.”
Note: You must have the optional duplex pri nting unit to print on both sides
of the paper.
48
If you want to You need this much printer memory
Turn on PhotoGrade or use the 12 MB
duplex printing option
Turn on PhotoGrade and duplex 20 MB
print on all size paper (except legal)
Turn on PhotoGrade and duplex 24 MB
print on all size paper (including legal)
Chapter 2
Page 74

6 Choose the output tray from the pop-up menu.
Face Down output tray is the default. This tray is located on the top of the
printer and stacks the output media face down.
The Face Up output reduces the curl of your paper by using a “straightthrough” paper path through the printer. This is useful when you print on
heavy media, such as transparencies, envelopes, and postcards.
Note: You can use Face Up output with or without the optional face-up
output tray. However, the face-up output tray stacks the papers neatly in
a tray instead of on the surface where the pri nter is located.
7 Click Send to send the paper-handling settings to the printer.
Selecting imaging options
FinePrint provides smoother, less jagged printing of text characters. You can
set the printer’s default setting for the FinePrint feature to on or off. Users can
change this setting from the Print Options dialog box. To print high-quality
images with PhotoGrade, turn off FinePrint.
PhotoGrade enhances the look of pri nted images, such as scanned
photographs, by providing more shades of gray and better printed clarity a nd
contrast. If your LaserWriter 12/640 PS has been upgraded to a mi nimum of
12 MB of memory, you can use PhotoGrade. You can set the printer’s default
to have PhotoGrade turned on and off.
If you want to You need this much printer memory
Turn on PhotoGrade or use the 12 MB
duplex printing option
Turn on PhotoGrade and duplex 20 MB
print on all size paper (except legal)
Turn on PhotoGrade and duplex 24 MB
print on all size paper (including legal)
Setting Up the Printer for Mac OS Users
49
Page 75

You can also change the way images print by increasi ng or decreasing the
number of gray levels used to reproduce them. More levels of gray produce a
more natural-looking photographic quality. However, increasing th e number
of grays also decreases the resolution of the image. For each level of gray, a
unique pattern of laser pulses is requi red to produce a printed dot. More gray
levels require more variations in such patterns, which in turn require the
printer to use larger, more noticeable dots. You can experiment with various
settings to find the balance that suits your needs.
1 Open the Imaging Options category.
The Imaging Options panel appears.
50
Chapter 2
2 Click the FinePrint On or Off button.
3 Click the PhotoGrade On or Off button.
4 Drag the slider to change the controls.
5 Click Send to send the Imaging Options setting to the printer.
IMPORTANT
When you are printing from a Mac OS computer, PhotoGrade
works only when the Color/Grayscale option is selected in the Print dialog box.
Page 76

Setting up job handling
You can specify how the printer handles jobs for each type of network. You
can set the printer to maintain contact with the computer until all pages of a
job are finished printing. T his allows users to receive printer messages, such
as a message telling th em that the pri nter is out of paper, while their job is
printing. You can also have the printer break contact with the computer once
the print job has been sent to the printer (but is still being processed). This
provides faster handling of print jobs by allowing the printer to begin
processi ng the next job before all pages of the previous job are printed.
However, users may not receive feedback about paper outages and problems
such as pap er jams until after their job has been processed and the connection
has been broken.
You can set job handling for individual network protocols that you use.
1 Set the communication switch on the printer to the Normal (in) position to select the
custom settings.
The communication switch must be in the Normal (in) position, or the printer
will reset the job-handling settings to the factory defaults when it is turn ed
off or restarted.
Note: Changing the communication switch setting may alter some of your
network settings. For example, when the switch is in the Reset (out) position,
the default mode for the NetWare, TCP/IP, and parallel interfaces is
AutoSelect; but when the switch is in the Normal (in) position, the mode
could be PostScript, depending on how you set the communication settings.
To change the settings, see “Viewing and Cha nging Communication Settings,”
later in this chapter.
2 Open the Extended Job Status category.
Setting Up the Printer for Mac OS Users
51
Page 77

3 Click the checkboxes next to the network types to specify when the connection with the
An X in a checkbox
means the printer
prints all pages in a
job before closing
the connection with
the computer that
requested the
print job.
4 Click Send to send the job-handling configuration settings to the printer.
1 Set the communication switch on the printer to the Normal (in) position.
computer should be broken.
Setting the printer’s network zones
You can specify the EtherTalk network zone for the printer.
52
2 Open the Communication Configuration category.
You see a list of communication settings options.
Chapter 2
Page 78

3 Open the Printer’s Zone category.
A list of the EtherTalk zones appears.
4 Select the zone you want the printer to appear in.
5 Click Send to send the zone setting to the printer.
Changing TCP/IP configurations
You can specify the IP address of the printer. For infor mation about
determining the printer’s IP address and setting up the printer on a TCP/IP
network, see Chapter 4.
1 Open the Communication Configuration category.
You see a list of communication settings options.
Setting Up the Printer for Mac OS Users
53
Page 79

2 Open the TCP/IP Configuration category.
Drag the slider to
change the printer’s
subnet mask.
You can drag the
slider only if the
printer’s IP address
is not 0.0.0.0.
3 Enter the IP address.
4 Drag the slider to set the printer’s subnet mask.
5 Enter the default Gateway Address.
A panel appears in which you can enter the IP address.
Type the IP address here.
IP address of the default
gateway used for sending
packets off the local network
54
6 Click Send to send the TCP/IP configuration to the printer.
Viewing an d changing t he communication settings
The standard communication settings of the LaserWriter 12/640 PS work for
most environments. To make sure the printer is set up to use the sta ndard
settings, check that the communication switch on the left side of the pri nter is
in the Normal (in) position. The switch is located below the i nterface
connectors.
You can view and change the standard communication settings for th e printer
with the Apple Printer Utility. The NetWare, TCP/IP, and Parallel interfaces
are set to AutoSelect, which turns on automatic language sensing. Automatic
language sensing allows the printer to receive information over the network
and determin e which page-description language—PostScript or PCL5—is
required.
Chapter 2
Page 80

You make changes to the communication settings with the printer’s
communication switch set in the Normal (in) position. This makes all
communication settings available for changes.
For more information about connecting the printer to LocalTalk, Ethernet,
and parallel ports, see “Connecting the Printer” in Chapter 1. For more
information about setting the communication switch on the printer, see
“Adjusting Communication Settings” in Chapter 1.
1 Set the communication switch on the printer to the Normal (in) position.
2 Open the Communication Configuration category.
You see a list of communication settings options.
3 Open the Port Configuration category.
A list of port connections a nd protocol choices appears.
Setting Up the Printer for Mac OS Users
55
Page 81

4 Choose the port settings you want.
m The LocalTal k interface is always set to PostScript mode.
m You can set the EtherTalk i nterface to PostScript mode or turn it off.
m You can set the NetWare interface to PostScript mode, PCL5 mode,
AutoSelect mode (which automatically senses whether PostScript or PCL5
mode should be selected), or turn it off.
m You can set the TCP/IP interface to PostScript mode, PCL5 mode,
AutoSelect mode (which automatically senses whether PostScript or PCL5
mode should be selected), or turn it off.
m You can set the Parallel interface to PostScript mode, PCL5 mode, or
AutoSelect mode (which automatically senses whether PostScript or PCL5
mode should be selected). You can also set th e Parallel protocol to normal,
raw, or TBCP.
IMPORTANT
If you activate the EtherTalk, NetWare, or TCP/IP interface, the
change does not take effect until the printer is restarted.
5 Click Send to send the communication configuration settings to the printer.
Resetting the communication settings
To restore the communication settings to the factory defaults:
1 Set the communication switch on the printer to the Reset (out) position.
Communication
switch
56
Chapter 2
Page 82

2 Turn the printer off and back on again.
3 Set the communication switch on the printer to the Normal (in) position.
Sending PostScript files to the printer
You can download PostScript files to the printer to print a PostScript program
or to run a PostScript program to change the internal settings of the printer.
You can create a PostScript file in a variety of text-editing programs or
by printing any document to a file (just click the File button in the Print
dialog box).
1 Choose Send PostScript File from the Utilities menu.
The Send File dialog box is displayed for the currently selected printer.
2 Select the PostScript file that you want to send to the printer.
3 Click Add.
4 Click Send.
5 In the Save As dialog box, give the PostScript log file a name and path, then click OK.
The Apple Printer Utility uses th e PostScript log file to record error
information if an error occurs during printing.
Restarting the printer
You may need to restart the printer to clear its memory if you experience any
problems printing.
1 Choose Restart from the Utilities menu.
A dialog box appears asking you to confirm that you want to restart the
selected printer.
2 To confirm that you want to restart the printer, click Restart.
When the printer Ready light stops blinking, the printer is ready to pri nt.
The same effect can be achieved by physically turning the printer on and
off again.
Setting Up the Printer for Mac OS Users
57
Page 83

IMPORTANT
If the LaserWriter 12/640 PS is on a network shared by other
users, make sure that no one is attempting to use the printer when you
restart it. If someone’s printing job is canceled, they must resubmit it.
Manually downloaded fonts are removed from the printer’s RAM when you
restart the printer.
Printing a configuration page
You can print a listing of the current configuration settings and other
information about the printer. This page serves as a reference whenever you
connect a computer to the printer.
Choose Print Configuration Page from the Utilities menu.
m
Getting Mac OS users started using the printer
As soon as you connect the LaserWriter 12/640 PS printer to the network,
it’s ready to use. In preparing to print on it, users follow the same basic steps
that you did to install the software and set up the printer.
Each user
m installs the printer software and fonts on the Mac OS computer
58
m selects and sets up the printer from the Chooser
You can get Mac OS users started with the printer and the n ew printer
software in whatever way you’re used to. Chapter 6 explains to users how to
install the software from the software disks or the CD. If you’d prefer not to
pass around the software disks, you can place the software on a server, as
explain ed in the next section. If you prefer, you can of course install the
software on each user’s computer yourself. If you have the users install their
own software, make sure you give them:
m the printer software and instructions for installing it
m the name of the AppleTalk zone on which the printer is located
m the name you gave the LaserWriter 12/640 PS printer if you renamed it
with the Apple Printer Utility
Chapter 2
Page 84

For specific steps on how a user can install the printer software on a Mac OS
computer and set up the printer from the Chooser, refer to “I nstalling the
Printer Software” a nd “Selecting and Setting Up the Printer” in Chapter 6.
Installing onto a server
If you prefer that users install their software from a n etwork server rather
than passi ng around the original floppy disks or CD-ROM disc, you must
copy th e LaserWriter i nstallation software to a server as follows:
Preparing a server using the CD-ROM disc
The CD-ROM disc shipped with the LaserWriter 12/640 PS contains a
network installation folder. To prepare a ser ver:
1 Insert the
CD-ROM drive.
2 Double-click the disc icon, if necessary.
3 Double-click the MACINTOSH folder, if necessary.
4 Drag the INSTALL folder from the CD to your server.
LaserWriter 12/640 PS Software Installation
CD-ROM disc into the
Preparing a server using the floppy disks
1 Create a new folder on the server and rename it (for example, Network Install).
2 Insert
3 Drag the LaserWriter Disk 1 icon onto the icon of the folder.
LaserWriter Disk 1 for Mac OS.
IMPORTANT
You must drag the disk icon rather than copy the contents of the
disk directly.
Setting Up the Printer for Mac OS Users
59
Page 85

4 Repeat steps 2 and 3 for each printer disk.
5 Open the folder you created in step 1.
The contents of each disk are contained in a folder named for that disk.
6 Open the LaserWriter Disk 1 folder.
7 Select the Installer and Installer Script icons and drag the icons from the LaserWriter
Disk 1 folder to the folder you created in step 1.
The Installer a nd the Installer Script need to be in the same window as th e
folders for the disks you copied.
IMPORTANT
Be sure to tell the users in your group where to find the software
and the name of the folder to look for on th e server.
Installing the printer software from the server
After you’ve copied the software to the server as described earlier in
“Preparing a Server Using the CD-ROM Disc,” users can install the software
on their own computers by following these steps:
1 Turn off any automatic virus-detection programs on your computer before installing the
software.
If you don’t, problems may occur during the installation. After installation is
complete, you can turn the virus-detection programs back on. (For
instructions on turning off each virus-detection program, see the manual that
came with the program, or telephone the manufacturer of the program.)
2 Log on to the server from the computer where you want to install the software.
3 Open the folder that contains the printer software.
4 Double-click the Installer icon.
A dialog box opens to describe the installation.
60
5 Click the Continue button to close the dialog box.
Chapter 2
Page 86

6 Click the Install button.
7 Follow the instructions on the screen until the installation is complete.
8 Click the Restart button.
What to do next
The Installer takes a few moments to calculate what needs to be done and
then begins to copy files.
After the installation, the Installer tells you to restart your computer.
The software is now installed and the printer is ready for use. If you turned
off any automatic virus-detection programs on your computer, turn them back
on now. After installing the printer software, you need to set it up to use the
printer. See “Selecting and Setting Up the Printer” in Chapter 6.
The printer is now set up on your AppleTalk network. The table below can
help you decide which chapter to go to next.
If you want to See
Set up the printer for Windows, DOS, or NetWare users Chapter 3
Set up the printer for UNIX users Chapter 4
Install options Chapter 5
Print from a Mac OS computer Chapter 6
Print from a Windows 3.1 or DOS computer Chapter 7
Print from a Windows 95 computer Chapter 8
Setting Up the Printer for Mac OS Users
61
Page 87

Page 88

Setting Up the Printer for Windows, DOS,
3
and NetWare Users
This chapter describes how to set up the LaserWriter 12/640 PS for use with
IBM PC or compatible computers running Windows 3.1, Windows 95,
Windows NT, or DOS. It provides detailed procedures for setting up the
printer for use on a Novell NetWare network and instructions for installing
and using the Apple LaserWriter Utility for Wi ndows.
System requirements for Windows 95
To use the printer, your computer system must meet these requirements:
m IBM PC or compatible, with an 80486 or higher CPU
m hard disk drive
m at least 8 MB of RAM
m Microsoft Windows 95
m CD-ROM drive or 3.5-inch floppy disk drive that reads 1.44 MB disks
m If you’re using the printer on a network, you must set up your network
client software. You may use Client Software for NetWare Network from
Microsoft as your network client software.
Installing all the printer software requires approximately 3.5 MB of free space
on your hard disk.
63
Page 89

System requirements for Windows 3.1
To use the printer, your computer system must meet these requirements:
m IBM PC or compatible, with an 80386 or higher CPU
m hard disk drive
m at least 4 megabytes (MB) of random-access memory (RAM)
m Microsoft Windows 3.1 or higher or Windows for Workgroups 3.11
or higher
m MS-DOS version 3.3 or higher (5.0 or high er recommended)
m CD-ROM drive or 3.5-inch floppy disk drive that reads 1.44 MB disks
m NetWare requi res an 80386 CPU with NetWare version 3.12 or higher
Installing all the printer software requires approximately 3.5 MB of free space
on your hard disk.
Before you begin
Set up the printer as described in Chapter 1, remembering to
m unpack and prepare the printer
m connect the printer to your NetWare n etwork using Ethernet cables or
through a direct parallel connection to a PC.
m plug in and turn on the printer (Keep the startup page that automatically
prints out. It provides the default pri nter name you need for setup.)
Setting up for DOS-based printing
If you will be printing from DOS applications only, you do not need to install
any of the software that came with the printer. However, to print from a DOS
application, you must first install the DOS PostScript driver if one exists for
your DOS application. The DOS PostScript driver is usually supplied with the
DOS application. Follow your application’s instructions for installation and
printing. See also “DOS Notes” in Chapter 7.
64
Chapter 3
Page 90

Setting up for parallel port printing
Your LaserWriter 12/640 PS printer uses a standard parallel port. By default,
your printer’s parallel port is ready to receive data, and you should not need
to make a ny changes to ei t her your computer’s or the printer’s parallel port
settings.
Installing the printer software for Windows 95 and Windows 3.1
As the printer administrator, you must install the printer software on each
computer that will print to the LaserWriter 12/640 PS. You can do so by using
the installation program that comes on the software disks included with the
printer.
Note: Be sure you have Windows on your computer, before i nstalling the
LaserWriter 12/640 PS software.
To install the Windows printer software, follow these steps. Th ese instructions
assume that you have a mouse or similar pointing device. If you do not, see
the instructions that came with Windows to find out how to perform these
steps using a keyboard.
Installing from the CD-ROM disc
Installing onto a Windows 95 computer
1 Start Windows 95.
Before i nstalling the software, make sure the Control Panel and Printers
folder are closed.
2 Insert the
CD-ROM drive.
3 Open the WINDOWS directory.
4 Open the directory on the CD called WIN95\DISK1.
5 Double-click the setup.exe file.
After a few moments, a message appears warning you to close all other
applications before continuing with this i nstallation.
LaserWriter 12/640 PS Software Installation
Setting Up the Printer for Windows, DOS, and NetWare Users
CD-ROM disc into the
65
Page 91

6 Click Next if you have no other open applications.
If you have open applications, click Cancel to stop this installation. Close all
other applications and start the installation process agai n.
A message appears that lets you view the README.WRI file for latebreaking news.
7 Click Yes to view the README.WRI file.
8 When you have finished reading the README.WRI file, choose Exit from the File menu in
the WordPad application.
A Welcome dialog box is displayed that allows you to select Express
Installation, Custom Installation, or Printer Driver Only.
Express I nstallation installs all the software you need. It creates the Apple
LaserWriter Software program group and installs within it the PostScript
printer driver, a ReadMe file, a nd the Apple LaserWriter Utility for Windows,
which you use to name the printer and perform various printer administrative
functions.
Custom Installation lets you specify what portions of the software you would
like to install.
66
Printer Driver Only installs only the PostScript printer driver and printer
description files.
9 Click Express Installation.
A window appears that keeps you informed as file decompression proceeds.
Select Disk 2 when the program asks for it.
10 Click Next when the Installer prompts you to add a PostScript printer to your system.
A message appears that lets you install the setup program onto your hard
disk.
11 Select Yes, if desired, and click Next.
The Setup Program Location dialog box app ears.
Chapter 3
Page 92

12 Enter a new directory for the setup program or use the default directory and click Next.
A message appears that lets you specify how your printer is connected (local
or network).
13 Select how your printer is connected (local or network) and click Next.
The Install PostScript Printer from PPD dialog box appears.
14 Select the drive that holds your CD from the Drives list box.
15 Select Disk 3 from the Directories list.
16 Select LaserWriter 12/640 PS from the PostScript Printer Descriptions Available list and
click Next.
17 Select LPT1 if the LaserWriter 12/640 PS is connected to your local computer.
18 Click Next.
The Add Printer dialog box appears.
19 Name your computer and select other options as necessary.
20 Click Next.
The printer Properties dialog box appears.
21 Click OK to dismiss the Properties dialog box.
A message appears telling you that the driver software was successfully
installed.
22 Click Add Another to install another Apple LaserWriter printer. Repeat for each printer
you want to install.
You can install other Apple LaserWriter printers supported by the software.
23 When you’re done, click Exit.
Installation is complete.
Setting Up the Printer for Windows, DOS, and NetWare Users
67
Page 93

24 Choose how to proceed:
For users conn ected via the parallel cable, the default printer driver setti ngs
should suffice.
For instructions on using the Apple LaserWriter Utility for Windows, see
“Setting Additional Parameters With the Apple LaserWriter Utility for
Windows,” later in this chapter.
To configure your printer software with NetWare, see “Initial Novell NetWare
Setup,” later in this chapter.
Installing onto a Windows 3.1 computer
1 Start Windows.
Before i nstalling the software, make sure the Windows Control Panel and
Printers control panel are closed.
2 Insert the
CD-ROM drive.
3 Using the File Manager, open the directory on the CD called Win31\Disk1.
4 Double-click the setup.exe file.
LaserWriter 12/640 PS Software Installation
CD-ROM disc into the
After a few moments, a message appears warning you to close all other
applications before continuing with this i nstallation.
5 Click Continue if you have no other open applications.
If you have open applications, click Exit to stop this installation. Close all
other applications and start the installation process agai n.
A message appears that lets you view the README.WRI file for late-
breaking news.
6 Click Yes to view the README.WRI file.
68
Chapter 3
Page 94

7 When you have finished reading the README.WRI file, choose Exit from the File menu in
the Notepad application.
A Welcome dialog box is displayed that allows you to select Express
Installation, Custom Installation, Print Driver Only, or De-Install.
Express I nstallation installs all the software you need. It creates the Apple
LaserWriter Software program group and installs within it the ReadMe file
and the Apple LaserWriter Utility, which you use to name the printer and
perform various printer administrative functions.
Print Driver Only installs the minimum software needed for printing only. It
does not install the Apple LaserWriter Utility.
Custom Installation lets you specify what portions of the software you would
like to install. You can install one or more of the following: LaserWriter
Printer Driver, Apple LaserWriter Utility, Apple Printer Utility, Apple Print
Monitor, and P PDs onto Windows NT. T h e Apple Printer Utility and Apple
Print Monitor options are included for use with the Apple Color LaserWriter
12/6 00 PS only.
De-Install lets you remove previously installed LaserWriter software.
8 Click Express Install.
A window appears that keeps you informed as file decompression proceeds.
9 Click Restart Windows.
After Windows restarts, the Adob e PostScript Printers control panel appears.
10 Select the drive that holds your CD from the Drives list box.
11 Select LaserWriter 12/640 PS from the PostScript Printer Descriptions Available list and
click Install.
The PostScript printer driver files are installed on the hard disk. A message
appears telling you that the driver software was successfully installed.
12 Click OK to dismiss the message.
Setting Up the Printer for Windows, DOS, and NetWare Users
69
Page 95

13 Select another Apple LaserWriter printer, if you want, and click Install to install. Repeat
for each printer you want to install.
You can install other Apple LaserWriter printers supported by the software.
` 14 When you’re done, click Close.
A message appears telling you to use the Printers control panel to connect
and set up the printers you've installed. By default, each printer uses LPT1.
The Printers control panel Setup dialog box lets you specify a different port,
for example, LPT2, or a NetWare queue.
Installation is complete.
15 Choose how to proceed:
For users conn ected via the parallel cable, the default printer driver setti ngs
should suffice.
For instructions on using the Apple LaserWriter Utility, see “Setti ng
Additional Parameters With the Apple LaserWriter Utility for Windows,” later
in this chapter.
To configure your printer software with NetWare, see “Initial Novell NetWare
Setup,” later in this chapter.
70
Installing onto a server
You can install the software on a server for users who share the server’s copy
of Windows. Follow the steps given below a nd specify the appropriate ser ver
volumes and paths.
You can also copy the software folders from the CD-ROM disc to a hard disk.
Your users can install the software from the server as described below.
Chapter 3
Page 96

Creating floppy disks from the CD-ROM disc
From a Windows 95 computer
You can create floppy disk copies of the printer software by usi ng the standard
features of Microsoft Windows 95.
1 Insert the
CD-ROM drive.
2 Double-click the My Computer icon.
3 Double-click the drive that holds your CD.
LaserWriter 12/640 PS Software Installation
CD-ROM disc into the
A window appears that displays the contents of the CD.
4 Insert a blank floppy disk into the a: drive (or b: drive).
5 Double-click the drive that holds your floppy disk.
A window appears that displays the contents of the floppy disk.
6 Open the WINDOWS folder.
7 Drag the WIN95\DISK1 from the CD window to the floppy disk window.
8 Repeat steps 4 through 6 using the WIN95\DISK2 and WIN95\DISK3 directories.
From a Windows 3.1 computer
You can create floppy disk copies of the printer software by usi ng the standard
features of Microsoft Windows 3.1.
1 Open the File Manager.
2 Insert the CD into the CD-ROM drive.
3 Insert a blank floppy disk into the a: drive (or b: drive).
4 From the File Manager, open the WIN31\DISK1 directory on the CD.
5 Select Copy from the File menu.
6 Type
*.*
in the Source field anda:(orb:) in the Destination field.
The files are copied to the floppy disk.
7 Repeat steps 3 through 6 using the WIN31\DISK2 directory.
Setting Up the Printer for Windows, DOS, and NetWare Users
71
Page 97

Installing from the floppy disks
Installing on a Windows 95 computer
1 Find the Windows disks containing the printer software and make sure they’re write-
protected.
Slide up the write-protection tab in one corner of the floppy disk so that you
can see through the hole.
2 Start Windows 95.
Before i nstalling the software, make sure the Windows Control Panel and
Printer folder are closed.
3 Insert
LaserWriter Disk 1 for Windows 95
into a floppy disk drive.
Note: If you are installing from disks made from the CD, the floppy disk
labels may be different.
4 Click the Start Icon on the Task-Bar and select Run.
5 Type
a:\setup or b:\setup
disk) in the command line field and click OK.
(depending on which drive holds your installation
After a few moments, a message appears warning you to close all other
applications before continuing with this i nstallation.
6 Click Next if you have no other open applications.
If you have open applications, click Cancel to stop this installation. Close
all other applications and start the installation process agai n.
A message appears that lets you view the README.WRI file for
late-breaking news.
7 Click Yes to view the README.WRI file.
8 When you have finished reading the README.WRI file, choose Exit from the File menu in
the WordPad application.
72
A Welcome message is displayed that allows you to select Express
Installation, Custom Installation, or Printer Driver Only.
Chapter 3
Page 98

Express I nstallation installs all the software you need. It creates the Apple
LaserWriter Software program group and installs within it the PostScript
printer driver, a ReadMe file, a nd the Apple LaserWriter Utility for Windows,
which you use to name the printer and perform various printer administrative
functions.
Custom Installation lets you specify what portions of the software you would
like to install.
Printer Driver Only installs only the PostScript printer driver and printer
description files.
9 Click Express Installation.
A window appears that keeps you informed as file decompression proceeds.
Insert other pri nter disks (and click OK) as the program asks for them.
10 Click Next when the Installer prompts you to add a PostScript printer to your system.
A message appears that lets you install the setup program onto your hard
disk.
11 Select Yes, if desired, and click Next.
The Setup Program Location dialog box app ears.
12 Enter a new directory for the printer drivers or use the default directory and click Next.
A message appears that lets you specify how your printer is connected (local
or network).
13 Select how your printer is connected (local or network) and click Next.
The Install PostScript Printer from PPD dialog box appears.
14 Eject
LaserWriter Disk 2 for Windows 95
and insert
LaserWriter Disk 3 for Windows 95.
The PostScript PPD files are located on LaserWriter Disk 3 for Windows 95.
15 Choose a: or b: (depending on which drive holds your installation disk) from the Drives
list box.
16 Select LaserWriter 12/640 PS from the PostScript Printer Drivers Available list and
click Next.
Setting Up the Printer for Windows, DOS, and NetWare Users
73
Page 99

17 Select LPT1 if the LaserWriter 12/640 PS is connected to your local computer.
18 Click Next.
The Add Printer dialog box appears.
19 Name your computer and select other options as necessary.
20 Click Next.
The printer Properties dialog box appears.
21 Click OK to dismiss the Properties dialog box.
A message appears telling you that the driver software was successfully
installed.
22 Click Add Another to install another Apple LaserWriter printer. Repeat for each printer
you want to install.
You can install other Apple LaserWriter printers supported by the software.
23 When you’re done, click Exit.
Installation is complete.
24 Choose how to proceed:
74
For users conn ected via the parallel cable, the default printer driver setti ngs
should suffice.
For instructions on using the Apple LaserWriter Utility for Windows, see
“Setting Additional Parameters With the Apple LaserWriter Utility for
Windows,” later in this chapter.
To configure your printer software with NetWare, see “Initial Novell NetWare
Setup,” later in this chapter.
Installing on a Windows 3.1 computer
1 Find the Windows disks containing the printer software and make sure they’re
write-protected.
Slide up the write-protection tab in one corner of the floppy disk so that you
can see through the hole.
Chapter 3
Page 100

2 Start Windows.
Before i nstalling the software, make sure the Windows Control Panel and
Printers control panel are closed.
3 Insert
4 From the Windows Program Manager, choose Run from the File menu.
5 Type
LaserWriter Disk 1 for Windows 3.1
a:\setup orb:\setup
disk) in the command line field and click OK.
into a floppy disk drive.
(depending on which drive holds your installation
After a few moments, a message appears telling you to close all other
applications before continuing with this i nstallation.
6 Click Continue if you have no other open applications.
If you have open applications, click Exit to stop this installation. Close all
other applications and start the installation process agai n.
A message appears that lets you view the README.WRI file for late-
breaking news.
7 Click Yes to view the README.WRI file.
8 When you have finished reading the README.WRI file, choose Exit from the File menu in
the Microsoft Write application.
A dialog box appears that allows you to select Express Installation, Custom
Installation, Printer Driver Only, or De-Install.
Express I nstallation installs all the software you need. It creates the Apple
LaserWriter Software program group and installs within it the PostScript
printer driver, a ReadMe file, a nd the Apple LaserWriter Utility for Windows,
which you use to name the printer and perform various printer administrative
functions.
Custom Installation lets you specify what portions of the software you would
like to install.
Printer Driver Only installs only the PostScript printer driver and printer
description files.
De-Install lets you remove previously installed LaserWriter software.
Setting Up the Printer for Windows, DOS, and NetWare Users
75
 Loading...
Loading...