Page 1

iPod touch
Käyttöopas
iOS 4.3 ‑ohjelmistolle
Page 2

Sisältö
9 Luku 1: iPod touchin yleiskatsaus
9 iPod touch yhdellä silmäyksellä
10 Painikkeet
12 iPod touchin ohjelmat
15 Tilasymbolit
17 Luku 2: Alkuun pääseminen
17 Käyttöoppaan katsominen iPod touchissa
17 Mitä tarvitaan
18 iPod touchin käyttöönotto
19 iPod touchin irrottaminen tietokoneesta
19 Yhteyden muodostaminen internetiin
20 Sähköposti‑, yhteystieto‑ ja kalenteritilien lisääminen
2
23 Luku 3: Perusteet
23 Ohjelmien käyttäminen
27 Koti‑valikon muokkaaminen
31 Kirjoittaminen
35 Tulostaminen
37 Etsiminen
38 Ääniohjaus
40 Bluetooth‑laitteet
41 Akku
43 Turvallisuusominaisuudet
44 iPod touchin puhdistaminen
44 iPod touchin uudelleenkäynnistäminen tai nollaaminen
46 Luku 4: Synkronointi ja tiedostonjako
46 Tietoja synkronoimisesta
46 Tilien synkronoiminen
46 Synkronoiminen iTunesin kanssa
48 iTunesin iPod touch ‑asetusosiot
51 Automaattinen iTunes‑synkronoiminen
52 Sisällön hallitseminen käsin
Page 3

52 Ostetun sisällön siirtäminen toiseen tietokoneeseen
52 Tiedostonjako
54 Luku 5: Musiikki ja videot
54 Musiikin, videoiden ja muun sisällön hankkiminen
54 Musiikki ja muu äänisisältö
64 Videot
68 Kotijako
69 Nukkumisajastimen asettaminen
69 Selauspainikkeiden vaihtaminen
70 Luku 6: FaceTime
70 Tietoja FaceTimesta
71 Sisäänkirjautuminen
72 FaceTime‑puhelun soittaminen
72 Puhelun aikana
74 Luku 7: Kamera
74 Tietoja Kamerasta
75 Kuvien ottaminen ja videojen kuvaaminen
76 Kuvien ja videoiden katsominen ja jakaminen
76 Videoiden leikkaaminen
77 Kuvien ja videoiden lähettäminen tietokoneelle
78 Luku 8: Kuvat
78 Tietoja Kuvista
78 Kuvien ja videoiden synkronoiminen tietokoneen kanssa
79 Kuvien ja videoiden katsominen
81 Kuvien ja videoiden poistaminen
81 Kuvaesitykset
82 Kuvien, kuvaesitysten ja videoiden katsominen televisiossa
82 Kuvien ja videon jakaminen
85 Kuvien tulostaminen
85 Kuvan lisääminen yhteystietoon
85 Taustakuva
86 Luku 9: Game Center
86 Tietoja Game Centeristä
86 Game Centerin käyttöönotto
87 Pelit
90 Kaverit
91 Tila‑ ja tilitiedot
Sisältö 3
Page 4

92 Luku 10: Mail
92 Sähköpostitilien käyttöönotto
92 Sähköpostin tarkistaminen ja lukeminen
95 Linkkien ja tunnistettujen tietojen käyttäminen
96 Liitteiden katsominen
97 Viestien ja liitteiden tulostaminen
97 Sähköpostin lähettäminen
99 Sähköpostin järjestäminen
100 Sähköposteista etsiminen
102 Luku 11: Safari
102 Verkkosivujen katsominen
106 Etsiminen
106 Verkkosivujen, PDF‑dokumenttien ja muiden dokumenttien tulostaminen
106 Verkkovideoiden katseleminen televisiossa
107 Kirjanmerkit
108 Verkkoleikkeet
109 Luku 12: Kalenteri
109 Tietoja Kalenterista
109 Kalenterien synkronointi
110 Kalenterien katsominen
111 Kalentereista etsiminen
111 Tapahtumien lisääminen ja päivittäminen iPod touchissa
112 Kokouskutsuihin vastaaminen
114 Kalenterien tilaaminen
115 Kalenteritiedostojen tuominen Mailista
115 Merkkiäänet
116 Luku 13: YouTube
116 Videoiden etsiminen ja katseleminen
117 Videon toiston hallitseminen
118 YouTube‑videoiden katseleminen televisiossa
118 Videoiden hallitseminen
119 Lisätietoja
120 YouTube‑tilin ominaisuuksien käyttäminen
120 Selauspainikkeiden vaihtaminen
122 Luku 14: Pörssi
122 Pörssitietojen katseleminen
123 Lisätietoja
124 Luku 15: Kartat
124 Sijaintien etsiminen ja katseleminen
4 Sisältö
Page 5

128 Reittiohjeiden hankkiminen
130 Liikennetietojen näyttäminen
130 Yritysten löytäminen ja yhteyden ottaminen niihin
131 Sijaintitietojen jakaminen
131 Sijaintien asettaminen kirjanmerkeiksi
132 Luku 16: Sää
132 Säätietojen katseleminen
133 Lisätietojen hankkiminen säästä
134 Luku 17: Muistiot
134 Tietoja Muistioista
134 Muistioiden synkronoiminen
134 Muistioiden kirjoittaminen ja lukeminen
136 Muistioista etsiminen
136 Muistioiden lähettäminen sähköpostissa
137 Luku 18: Kello
137 Maailmankellot
137 Muistutukset
138 Ajanotto
138 Ajastin
140 Luku 19: Laskin
140 Laskimen käyttäminen
140 Tavalliset muistitoiminnot
141 Tieteellisen laskimen painikkeet
143 Luku 20: Sanelin
143 Saneluiden äänittäminen
144 Saneluiden kuunteleminen
145 Saneluiden hallitseminen
145 Saneluiden leikkaaminen
146 Saneluiden jakaminen
146 Saneluiden synkronoiminen
147 Luku 21: iTunes Store
147 Tietoja iTunes Storesta
148 Musiikin, videoiden ja muun sisällön löytäminen
149 Artistien ja kavereiden seuraaminen
151 Musiikin tai äänikirjojen ostaminen
152 Videoiden ostaminen tai vuokraaminen
153 Podcastien suoratoistaminen tai lataaminen
153 Lataustilanteen tarkistaminen
Sisältö 5
Page 6

154 Ostetun sisällön synkronointi
154 Selauspainikkeiden vaihtaminen
155 Tilin tietojen katsominen
156 Latausten tarkistaminen
157 Luku 22: App Store
157 Tietoja App Storesta
157 Selaaminen ja etsiminen
159 Tiedot‑näyttö
160 Ohjelmien lataaminen
160 Ohjelmien poistaminen
161 Arvostelujen kirjoittaminen
162 Ohjelmien päivittäminen
162 Ostettujen ohjelmien synkronointi
163 Luku 23: Asetukset
163 Lentokonetila
164 Wi‑Fi
165 VPN
165 Ilmoitukset
166 Äänet
166 Kirkkaus
167 Taustakuva
167 Yleiset
176 Musiikki
176 Video
177 Kuvat
177 FaceTime
178 Muistiot
178 Store
179 Mail, yhteystiedot, kalenterit
183 Safari
184 Nike + iPod
185 Luku 24: Yhteystiedot
185 Tietoja Yhteystiedoista
185 Yhteystietojen lisääminen
186 Yhteystietojen etsiminen
186 Yhteystietojen hallitseminen iPod touchissa
187 Yhteystiedon käyttäminen
188 Yhdistetyt yhteystiedot
6 Sisältö
Page 7
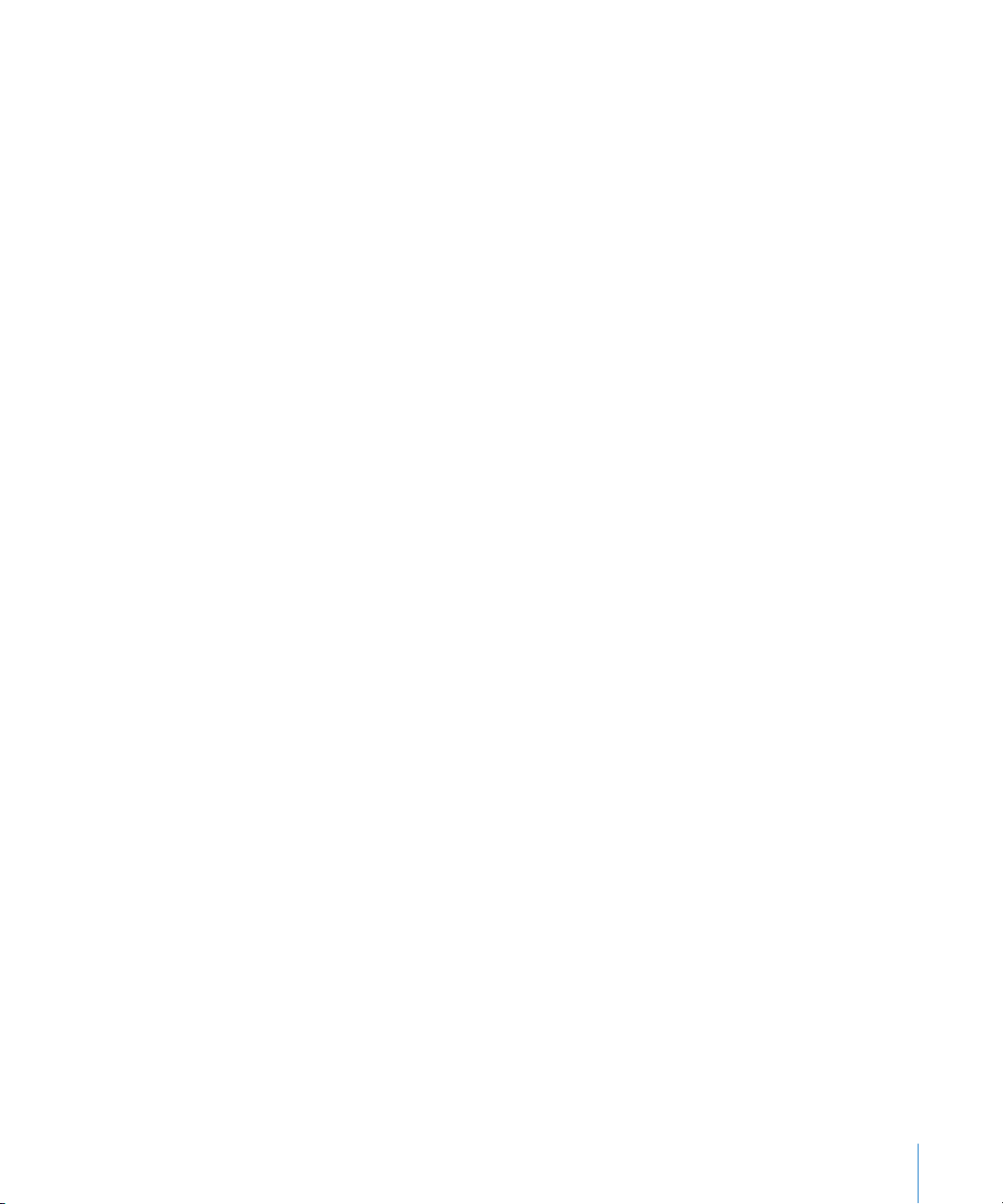
190 Luku 25: Nike + iPod
190 Nike + iPod ‑ohjelman ottaminen käyttöön
191 Anturin yhdistäminen
191 Kuntoilu Nike + iPod ‑ohjelman avulla
191 Harjoittelutietojen lähettäminen Nikeplus.comiin
192 Nike + iPodin kalibroiminen
192 Nike + iPod ‑asetukset
194 Luku 26: iBooks
194 Tietoja iBooksista
195 Kirjojen ja PDF‑dokumenttien synkronoiminen
195 iBookstoren käyttäminen
196 Kirjojen lukeminen
197 PDF‑dokumenttien lukeminen
197 Kirjan ulkoasun muuttaminen
198 Kirjoista ja PDF‑dokumenteista etsiminen
198 Sanan määritelmän katsominen
198 Kirjan kuunteleminen
199 PDF:n tulostaminen tai lähettäminen sähköpostissa
199 Kirjahyllyn järjestäminen
200 Kirjanmerkkien ja muistiinpanojen synkronoiminen
201 Luku 27: Käyttöapu
201 Käyttöapuominaisuudet
202 VoiceOver
215 Zoomaus
216 Tekstin suurennus
216 Valkoinen mustalla
217 Monoääni
217 Puhu automaattiset tekstit
217 Koti‑painikkeen kolmoispainallus
218 Kuvaileva tekstitys ja muut käyttöä helpottavat ominaisuudet
219 Liite A: Kansainväliset näppäimistöt
219 Näppäimistöjen lisääminen
219 Näppäimistön vaihtaminen
220 Kiina
222 Japani
223 Korea
223 Vietnam
223 Sanakirjojen luominen
Sisältö 7
Page 8

225 Liite B: Tuki ja muita tietoja
225 Applen iPod touch ‑tukisivusto
225 iPod touchin uudelleenkäynnistäminen ja nollaaminen
226 iPod touchin varmuuskopioiminen
227 iPod touchin ohjelmiston päivittäminen ja palauttaminen
229 Turvallisuus‑, ohjelmisto‑ ja huoltotiedot
230 iPod touchin käyttö yritysympäristössä
230 Tietoja hävittämisestä ja kierrätyksestä
231 Apple ja ympäristö
8 Sisältö
Page 9

Mikrofoni
(takana)
Käynnistys/
nukkuminen
Äänenvoimakkuuspainikkeet
(sivulla)
Kuulokeportti
Kaiutin
Telakkaliitäntä
Etukamera
Koti-painike
Kosketusnäyttö
Ohjelmasymbolit
Tilapalkki
Pääkamera
(takana)
iPod touchin yleiskatsaus
iPod touch yhdellä silmäyksellä
4. sukupolven iPod touch
1
9
Page 10

3. sukupolven iPod touch
Käynnistys/
nukkuminen
Äänenvoi
makkuus
painikkeet
Kuulokeportti
Telakkaliitäntä
Wi-Fi-antenni
Koti-painike
Kosketusnäyttö
Sisäinen
kaiutin
Ohjelmasymbolit
Tilapalkki
Dock Connector–USB -kaapeli
Apple-kuulokkeet
Koti‑valikko voi näyttää erilaiselta riippuen iPod touch ‑mallistasi ja siitä, oletko
muuttanut symbolien järjestystä.
Lisävarusteet
iPod touchin mukana tulevat seuraavat lisävarusteet:
Varuste Käyttötarkoitus
Apple-kuulokkeet
Telakkaliitäntä–USB-kaapeli
Painikkeet
Painikkeilla on helppoa laittaa iPod touch päälle tai pois päältä ja säätää sen
10 Luku 1 iPod touchin yleiskatsaus
äänenvoimakkuutta .
Kuuntele musiikkia ja videoita, FaceTime‑
puheluita, äänikirjoja, podcasteja ja pelejä.
Liitä kaapelilla iPod touch tietokoneeseen
synkronointia ja akun lataamista varten tai
USB‑virtalähteeseen (myydään erikseen) akun
lataamista varten. Kaapelia voidaan käyttää
lisävarusteena saatavan telakan kanssa tai se
voidaan liittää suoraan iPod touchiin.
Page 11

Käynnistys-/nukkumispainike
Käynnistys-/
nukkumispainike
Kun et käytä iPod touchia aktiivisesti, voit lukita sen eli kytkeä näytön pois päältä ja
säästää näin virtaa.
Kun iPod touch on lukittu, mitään ei tapahdu, jos näyttöä napautetaan. Voit edelleen
toistaa musiikkia ja säätää äänenvoimakkuutta musiikin toiston aikana iPod touchin
kyljessä olevilla painikkeilla.
Oletusarvoisesti iPod touch lukkiutuu, jos näyttöä ei kosketeta minuuttiin.
iPod touchin lukitseminen Paina käynnistys‑/nukkumispainiketta.
iPod touchin lukituksen avaaminen Paina Koti‑painiketta tai käynnistys‑/
nukkumispainiketta ja vedä sitten liukusäädintä.
iPod touchin kytkeminen kokonaan pois päältä Pidä käynnistys‑/nukkumispainiketta painettuna
muutaman sekunnin ajan, kunnes punainen
liukusäädin tulee näkyviin, ja vedä liukusäädintä.
iPod touchin kytkeminen päälle Pidä käynnistys‑/nukkumispainiketta painettuna,
kunnes Apple‑logo tulee näkyviin.
Luku 1 iPod touchin yleiskatsaus 11
Katso tietoja iPod touchin lukkiutumisajan muuttamisesta kohdasta
”Automaattilukitus” sivulla 169. Tietoja siitä, miten iPod touchin voi asettaa vaatimaan
pääsykoodin avattaessa, löytyy kohdasta ”Pääsykoodi” sivulla 169.
Koti-painike
Painamalla Koti‑painiketta pääset milloin tahansa Koti‑valikkoon, jossa ovat
iPod touch ‑ohjelmasi. Käynnistä ohjelma napauttamalla sen symbolia. Jos haluat
nähdä äskettäin käyttämäsi ohjelmat, paina kahdesti Koti‑painiketta (3. sukupolven
iPod touch tai uudempi). Katso ”Ohjelmien avaaminen ja vaihtaminen” sivulla 23.
Äänenvoimakkuuspainikkeet
Kun toistat musiikkia, elokuvia tai muuta mediaa, iPod touchin sivulla olevat painikkeet
säätävät äänenvoimakkuutta. Muulloin painikkeilla säädetään muistutusten ja muiden
äänitehosteiden äänenvoimakkuutta.
VAROITUS: Katso tärkeitä tietoja kuulovaurioiden välttämisestä Tärkeitä tuotetietoja
‑oppaasta osoitteesta support.apple.com/_FI/manuals/ipodtouch/.
Page 12

Voit säätää äänenvoimakkuutta iPod touchin sivulla olevilla painikkeilla.
Voimak
kuuden
lisäys
Voimak
kuuden
vähennys
Jos haluat asettaa äänenvoimakkuusrajat iPod touchin musiikille ja videoille, katso
”Musiikki” sivulla 176.
iPod touchin ohjelmat
Seuraavat taulukossa olevat ohjelmat tulevat iPod touchin mukana.
Huomaa: Ohjelmien toiminnot ja saatavuus voivat vaihdella riippuen iPod touchin
osto‑ ja käyttömaasta ja ‑alueesta.
Kuuntele kappaleita, äänikirjoja ja podcasteja. Luo On‑The‑Go‑soittolistoja tai käytä
Geniusta soittolistojen luomiseen. Kuuntele kirjastossasi olevista kappaleista tehtyjä
Musiikki
Videot
FaceTime
Kamera
Genius‑miksejä. Suoratoista musiikkia langattomasti Apple TV:hen tai yhteensopivaan
äänentoistojärjestelmään AirPlayn avulla. Katso Luku 5, ”Musiikki ja videot,” sivulla 54.
Katso ostettuja tai vuokrattuja elokuvia, TV‑ohjelmia, musiikkivideoita ja
videopodcasteja liikkeellä ollessasi. Suoratoista videoita langattomasti Apple TV:hen
ja katsele niitä laajakuvatelevisiossa AirPlayn avulla. Voit myös liittää iPod touchin
televisioon kaapelilla (saatavilla erikseen ostettuna). Katso Luku 5, ”Musiikki ja
videot
,” sivulla 54.
Voit käydä videopuheluita muiden iPhone 4:n tai 4. sukupolven iPod touchin
käyttäjien kanssa Wi‑Fi‑verkon välityksellä. Etukameran avulla voit puhua kasvokkain ja
pääkameran avulla voit jakaa sen, mitä itse näet. Katso Luku 6, ”FaceTime,” sivulla 70.
Ota kuvia ja kuvaa videoita (4. sukupolven iPod touch). Katso niitä iPod touchissa,
lähetä sähköpostitse tai lataa tietokoneellesi. Aseta valotus tietyn kohteen tai alueen
mukaiseksi napauttamalla. Trimmaa ja tallenna videoleikkeitä. Lähetä videoita suoraan
YouTubeen tai MobileMehen. Katso Luku 7, ”Kamera,” sivulla 74.
12 Luku 1 iPod touchin yleiskatsaus
Page 13

Kuvat
Game
Center
Mail
Safari
Kalenteri
YouTube
Pörssi
Katsele kuvia ja videoita, jotka olet kuvannut iPod touchilla, synkronoinut
tietokoneelta tai tallentanut Mailin viesteistä (videoita tukee vain 3. sukupolven iPod
touch tai uudempi). Lähennä kuvia nähdäksesi yksityiskohdat tarkemmin. Tulosta ne
tai katso kuvaesityksenä. Suoratoista kuvia, kuvaesityksiä ja videoita langattomasti
Apple TV:hen ja katsele niitä laajakuvatelevisiossa AirPlayn avulla. Lähetä kuvia
ja videoita sähköpostilla tai julkaise niitä MobileMe‑galleriassa. Lisää kuvia
yhteystietoihin ja käytä niitä taustakuvina. Voit katsoa kuvia kuvauspaikan mukaan ja
jos synkronoit ne iPhoto 8.0:n tai uudemman kanssa, voit katsoa niitä tapahtumien ja
kasvojen mukaan (iPhoto 8.0 on osa iLife ’09:ää). Katso Luku 8, ”Kuvat,” sivulla 78.
Tutustu uusiin peleihin ja jaa pelikokemuksesi kavereiden kanssa ympäri maailmaa.
Voit kutsua kaverin tai pyytää ottelua muiden arvoistesi vastustajien kanssa.
Näet pelaajien sijoitukset tulostaulukoista. Saat lisäpisteitä saavutuksilla. Katso
Luku 9, ”Game Center,” sivulla 86.
iPod touch toimii MobileMen, Microsoft Exchangen ja monien muiden suosittujen
sähköpostijärjestelmien – kuten Yahoo!, Google ja AOL – kanssa sekä useimpien
tavallisten POP3‑ ja IMAP‑sähköpostijärjestelmien kanssa. Katso ja tulosta PDF‑
dokumentteja ja muita liitteitä. Tallenna liitteinä olevat valokuvat ja kuvat
kuvakirjastoosi. Katso Luku 10, ”Mail,” sivulla 92.
Selaa verkkosivustoja Wi‑Fi‑verkossa. Käännä iPod touch vaaka‑asentoon
laajakuvakatselua varten. Lähennä tai loitonna kaksoisnapauttamalla – Safari sovittaa
verkkosivusarakkeen automaattisesti iPod touchin näytölle lukemisen helpottamiseksi.
Avaa useita sivuja. Synkronoi kirjanmerkit tietokoneesi Safarin tai Microsoft Internet
Explorerin kanssa. Voit lisätä Safarin verkkoleikkeitä Koti‑valikkoon, jotta pääset
nopeasti suosikkiverkkosivustoillesi. Tallenna kuvia verkkosivustoilta kuvakirjastoosi.
Tulosta verkkosivuja, PDF‑dokumentteja ja muita dokumentteja, jotka avautuvat
Pikakatselussa. Katso Luku 11 , ”Safari,” sivulla 102.
Katsele MobileMe‑, iCal‑, Microsoft Entourage‑, Microsoft Outlook‑ tai Microsoft
Exchange ‑kalentereita ja hae niistä tietoja. Syötä tapahtumia iPod touchiin ja
synkronoi ne tietokoneesi kalenteriin. Tilaa kalentereita. Katso yhteystietoihin
lisäämiäsi syntymäpäiviä. Aseta ilmoitusviestejä muistuttamaan tapahtumista,
tapaamisista ja määräajoista. Katso Luku 12 , ”Kalenteri,” sivulla 109.
Toista YouTuben verkkokokoelman videoita. Etsi mitä tahansa videota tai selaa
esittelyssä olevia, suosittuja, viimeksi päivitettyjä ja parhaiksi arvioituja videoita.
Suoratoista YouTube‑videoita langattomasti Apple TV:hen ja katsele niitä
laajakuvatelevisiossa AirPlayn avulla. Ota YouTube‑tili käyttöön ja kirjaudu sisään
tilillesi. Arvostele videoita, synkronoi suosikkisi, näytä tilaukset ja muuta. Katso
Luku 13 , ”YouTube,” sivulla 11 6 .
Seuraa osakkeidesi tietoja internetistä automaattisesti päivitettynä. Katso yrityksen
uutiset tai nykyiset vaihtotiedot, kuten avaushinta tai keskimääräinen hinta,
vaihdettujen osakkeiden määrä tai pörssiarvo. Käännä iPod touchia nähdäksesi
yksityiskohtaiset kaaviot vaakanäkymässä. Liikuta sormeasi kaavioita pitkin
seurataksesi hintoja eri pisteissä tai käytä kahta sormea nähdäksesi tiettyjen pisteiden
välisen alueen. Katso Luku 14, ”Pörssi,” sivulla 122 .
Luku 1 iPod touchin yleiskatsaus 13
Page 14

Kartat
Sää
Muistiot
Kello
Laskin
Sanelin
iTunes
App Store
Asetukset
Katsele karttoja, satelliittikuvia tai hybridinäkymiä paikoista ympäri maailmaa.
Katso lähemmin zoomaamalla tai käytä Googlen katunäkymää. Löydä nykyinen
likimääräinen sijaintisi. Hanki yksityiskohtaisia reittiohjeita autolla ajoa, julkista
liikennettä ja kävelyä varten ja katso suurten teiden liikennetietoja. Yritysten
löytäminen alueelta: Katso Luku 15, ”Kartat,” sivulla 124 .
Katso säätiedot ja kuuden päivän sääennuste. Lisää suosikkikaupunkejasi ja saat
niiden säätiedot nopeasti. Katso Luku 16, ”Sää,” sivulla 132 .
Kirjoita liikkeellä ollessasi muistioita – muistutuksia, ostoslistoja, nerokkaita ideoita.
Lähetä niitä sähköpostilla. Synkronoi muistiot Macin Mailiin tai PC:n Microsoft
Outlookiin tai Outlook Expressiin. Voit synkronoida muistioita langattomasti (3.
sukupolven iPod touch tai uudempi) MobileMe‑, Google‑, Yahoo!‑ tai IMAP‑tilien
kanssa. Katso Luku 17, ”Muistiot,” sivulla 134.
Työkalut‑kansiossa. Katso ympäri maailmaa olevien kaupunkien aikoja – luo kellot
suosikkikaupungeillesi. Aseta yksi tai useampi muistutus. Käytä sekuntikelloa tai aseta
lähtölaskenta. Katso Luku 18, ”Kello,” sivulla 13 7.
Työkalut‑kansiossa. Summaa, vähennä, kerro ja jaa. Käytä iPod touchin tieteellisiä
funktioita kääntämällä se sivuttain. Katso Luku 19, ”Laskin,” sivulla 140.
Työkalut‑kansiossa. Äänitä saneluita käyttäen 4. sukupolven iPod touchin sisäistä
mikrofonia tai yhteensopivaa ulkoista mikrofonia tai kuulokemikrofonia. Toista niitä
iPod touchissa tai synkronoi ne iTunesin kanssa, jotta voisit kuunnella saneluita
tietokoneella. Liitä saneluita sähköpostiviesteihin. Katso Luku 20, ”Sanelin,” sivulla 14 3 .
Voit etsiä iTunes Storesta musiikkia, elokuvia, TV‑ohjelmia, äänikirjoja ja muuta. Voit
selata, esikuunnella ja ladata uusia julkaisuja, saada Genius‑suosituksia ja nähdä, mikä
on suosittua listoilla. Voit vuokrata elokuvia ja TV‑ohjelmia iPod touchissa katseltavaksi.
Suoratoista ja lataa podcasteja. Seuraa suosikkiartistejasi ja kavereitasi ja saat selville,
mitä musiikkia he kuuntelevat ja mistä musiikista he puhuvat. Katso Luku 21, ”iTunes
Store
,” sivulla 14 7.
Etsi App Storesta ohjelmia iPod touchille ja osta ja lataa niitä Wi‑Fi‑yhteyttä käyttäen.
Lue tai kirjoita arvosteluja suosikkiohjelmistasi. Lataa ja asenna ohjelmia Koti‑
valikkoon. Katso Luku 22, ”App Store,” sivulla 15 7.
Säädä kaikkia iPod touchin asetuksia yhdestä kätevästä paikasta. Aseta
äänenvoimakkuuden rajoitus kuuntelumukavuuden varmistamiseksi. Aseta taustakuva
ja näytön kirkkaus ja tee verkko‑, puhelin‑, sähköposti‑, web‑, musiikki‑, video‑, kuva‑ ja
muita asetuksia. Aseta Sijaintipalvelut‑asetuksissa sijaintitietojen yksityisyysasetukset
Kartoille ja muille ohjelmille. Paranna turvallisuutta asettamalla automaattinen lukitus
ja pääsykoodi. Rajoita pääsyä mahdollisesti loukkaavaan iTunes‑sisältöön ja tiettyihin
ohjelmiin. Nollaa iPod touch. Katso Luku 23, ”Asetukset,” sivulla 163 .
14 Luku 1 iPod touchin yleiskatsaus
Page 15

Voit synkronoida yhteystietoja MobileMestä, Mac OS X:n osoitekirjasta,
Yahoo!:n osoitekirjasta, Googlen yhteystiedoista, Windowsin osoitekirjasta
Yhteystiedot
Nike + iPod
iBooks
(Outlook Express), Microsoft Outlookista tai Microsoft Exchangesta. Etsi, lisää,
muuta tai poista yhteystietoja. Muutokset synkronoituvat tietokoneelle. Katso
Luku 24, ”Yhteystiedot,” sivulla 18 5.
Kun otat Nike + iPodin käyttöön Asetuksissa, iPod touchista tulee
harjoittelukumppanisi. Seuraa tahtiasi, aikaa ja matkan pituutta eri harjoittelukerroilla
ja valitse musiikkia, josta saat voimaa treenaamiseen. (Edellyttää tietynlaisia Nike‑
kenkiä ja Nike + iPod ‑anturia, jotka myydään erikseen.) Katso Luku 25, ”Nike +
iPod
,” sivulla 190.
App Storesta ilmaiseksi ladattava iBooks on hieno tapa ostaa ja lukea kirjoja. Hanki
kaikkea klassikoista bestsellereihin sisäänrakennetusta iBookstoresta. Voit lisätä ePub‑
kirjoja ja PDF‑dokumentteja kirjahyllyyn iTunesilla. Voit tulostaa PDF‑dokumentteja.
Katso Luku 26, ”iBooks,” sivulla 19 4 .
Tilasymbolit
Näytön yläreunassa olevat tilapalkin symbolit antavat tietoa iPod touchista:
Tilasymboli Merkitys
Wi-Fi* Kertoo, että iPod touch on yhteydessä
internetiin Wi‑Fi‑verkon kautta. Mitä
enemmän viivoja näkyy, sitä parempi
yhteys on. Katso ”Langattomaan verkkoon
liittyminen
Verkkoliikenne Kertoo verkkoliikenteestä. Jotkin muiden
valmistajien ohjelmat voivat myös
käyttää tätä symbolia aktiivisen prosessin
ilmaisemiseen.
VPN Näyttää, että olet yhteydessä verkkoon
VPN:ää käyttäen. Katso ”Verkko
Lukko Kertoo, että iPod touch on lukittu. Katso
”Käynnistys‑/nukkumispainike” sivulla 11 .
Toisto Kertoo, että kappaletta, äänikirjaa
tai podcastia toistetaan. Katso
”Kappaleiden ja muun äänisisällön
toistaminen
Pystynäkymän lukitus Kertoo, että iPod touchin näyttö on
lukittu pysymään pystynäkymässä.
Katso ”
vaakanäkymässä” sivulla 26.
” sivulla 19 .
” sivulla 55.
Katsominen pysty‑ tai
” sivulla 167.
Luku 1 iPod touchin yleiskatsaus 15
Page 16

Tilasymboli Merkitys
Muistutus Kertoo, että muistutus on asetettu. Katso
”Muistutukset
Sijaintipalvelut Kertoo, että jokin ohjelma
käyttää sijaintipalveluita. Katso
”Sijaintipalvelut
Bluetooth* Sininen tai valkoinen symboli: Bluetooth®
on päällä ja laite, kuten kuulokemikrofoni,
on yhdistetty.
Bluetooth on päällä, mutta laitteita ei ole
yhdistettynä.
päällä. Katso ”
Akku Kertoo akun jäljellä olevan varauksen
tai latauksen tilan. Katso ”Akun
lataaminen
” sivulla 13 7.
” sivulla 168.
Harmaa symboli:
Ei symbolia: Bluetooth ei ole
Bluetooth‑laitteet” sivulla 40.
” sivulla 41.
* Tiettyjen lisävarusteiden käyttäminen iPod touchin kanssa voi vaikuttaa langattoman
yhteyden toimintaan.
16 Luku 1 iPod touchin yleiskatsaus
Page 17

Alkuun pääseminen
2
·
VAROITUS: Lue vahinkojen välttämiseksi kaikki käyttöohjeet tästä oppaasta
ja turvallisuusohjeet iPod touchin tärkeitä tuotetietoja ‑oppaasta osoitteesta
support.apple.com/_FI/manuals/ipodtouch ennen iPod touchin käyttämistä.
Käyttöoppaan katsominen iPod touchissa
iPod touchin käyttöopasta voi katsella iPod touchilla napauttamalla iPod touchin
käyttöopas ‑kirjanmerkkiä Safarissa tai asentamalla ilmaisen iBooks‑ohjelman ja
lataamalla oppaan iBookstoresta.
Käyttöoppaan katseleminen Safarissa: Napauta ja napauta sitten iPod touchin
käyttöopas ‑kirjanmerkkiä.
Lisää käyttöoppaan symboli Koti‑valikkoon napauttamalla ja napauttamalla sitten
”Lisää Koti‑valikkoon”. Jos haluat lukea käyttöopasta eri kielellä, napauta sisällön
pääsivun alareunassa Change Language.
Käyttöoppaan katseleminen iBooksissa:
1 Jos iBooksia ei ole asennettu, avaa App Store, etsi iBooksia ja napauta sitä
tulosluettelossa. Napauta Free ja napauta sitten Install.
2 Avaa iBooks ja napauta Store.
3 Kirjoita hakusanaksi iPod touch User ja napauta käyttöopasta tulosluettelossa.
4 Napauta Free ja napauta sitten Get Book.
Jos haluat lisätietoja iBooksista, katso Luku 26, ”iBooks,” sivulla 19 4 .
Mitä tarvitaan
iPod touchin käyttämiseen tarvitaan:
Mac tai PC, jossa on USB 2.0 ‑portti ja jokin seuraavista käyttöjärjestelmistä: Â
Mac OS X 10.5.8 tai uudempi Â
Windows 7, Windows Vista tai Windows XP Home tai Professional (SP3) Â
17
Page 18

iTunes 10.1.2 tai uudempi, saatavilla osoitteesta  www.itunes.com//download
Apple ID (esimerkiksi iTunes Store‑ tai MobileMe‑tili) ostosten tekemiseen iTunes Â
Storesta tai App Storesta)
internet‑yhteys tietokoneessa (laajakaistaa suositellaan) Â
iPod touchin käyttöönotto
Ennen kuin voit käyttää iPod touchia, sille on tehtävä käyttöönottotoimenpiteet
iTunesissa. Käyttöönoton aikana voit luoda uuden Apple ID:n tai antaa olemassa
olevan Apple ID:n tiedot, jotta voit tehdä ostoksia iPod touchilla. (iTunes Store ei ole
käytettävissä kaikissa maissa tai kaikilla alueilla.) iTunes myös tallentaa iPod touchin
sarjanumeron siltä varalta, että numeroa tarvitaan myöhemmin.
iPod touchin käyttöönotto:
1 Lataa ja asenna uusin iTunes osoitteesta www.itunes.com//download.
2 Liitä iPod touch Macin tai PC:n USB 2.0 ‑porttiin iPod touchin mukana tulleella
kaapelilla.
3 Seuraa näytöllä näkyviä ohjeita iTunesissa ja rekisteröi iPod touch ja synkronoi
iPod touchiin musiikkikappaleita, videoita ja ohjelmia iTunes‑kirjastosta ja kuvia
tietokoneelta. Jos haluat tietoja yhteystietojen synkronoinnin muokkaamisesta, katso
”Synkronoiminen iTunesin kanssa” sivulla 46.
Huomaa: Jos olet sokea tai heikkonäköinen, VoiceOver auttaa sinua ottamaan
iPod touchin käyttöön ilman näkevää avustajaa. VoiceOver kuvailee ääneen, mitä
näytöllä näkyy, jotta iPod touchia voi käyttää näkemättä sitä. Kun iPod touch liitetään
tietokoneeseen, iTunes havaitsee, mikäli käytät yhteensopivaa näytönlukijaa, kuten
VoiceOveria (Macissa) tai GW‑Micro Window‑Eyesia (PC:ssä), ja ottaa automaattisesti
VoiceOverin käyttöön iPod touchissa. Vaihtoehtoisesti näkevä käyttäjä voi ottaa
VoiceOverin käyttöön iPod touchin Käyttöapu‑asetuksissa. (VoiceOver ei ehkä ole
käytettävissä kaikilla kielillä.) Katso ”VoiceOver” sivulla 202.
18 Luku 2 Alkuun pääseminen
Page 19

iPod touchin irrottaminen tietokoneesta
Voit irrottaa iPod touchin tietokoneesta milloin tahansa. Huomioi kuitenkin, että jos
irrotat iPod touchin synkronoinnin ollessa kesken, osa tiedoista ei ehkä synkronoidu
sillä kertaa. Ne synkronoituvat vasta, kun liität laitteen seuraavan kerran.
Kun iPod touch synkronoi tietokoneen kanssa, iPod touchin näytöllä lukee
”Synkronoidaan”. Jos irrotat iPod touchin ennen kuin synkronointi valmistuu,
kaikkia tietoja ei välttämättä siirretä. Kun synkronointi on valmis, iTunesissa lukee
”iPod touchin synkronointi on suoritettu”.
Synkronoinnin kumoaminen: Vedä iPod touchin liukusäädintä.
Yhteyden muodostaminen internetiin
iPod touch muodostaa yhteyden internetiin Wi‑Fi‑verkkojen ( ) kautta. iPod touch
voi liittyä AirPort‑verkkoihin ja muihin Wi‑Fi‑verkkoihin kotona, töissä ja Wi‑Fi‑
yhteyspisteissä ympäri maailmaa. Kun iPod touch on liittynyt Wi‑Fi‑verkkoon, joka on
yhteydessä internetiin, se muodostaa internet‑yhteyden automaattisesti aina, kun
käytät Mailia, Safaria, YouTubea, FaceTimea, Game Centeriä, Pörssiä, Karttoja, Säätä, App
Storea tai iTunes Storea.
Langattomaan verkkoon liittyminen
Voit asettaa Wi‑Fi:n päälle ja liittyä langattomiin verkkoihin Wi‑Fi‑asetuksissa.
Wi-Fin asettaminen päälle: Valitse Asetukset > Wi‑Fi ja laita Wi‑Fi päälle.
Wi-Fi-verkkoon liittyminen: Valitse Asetukset > Wi‑Fi, odota hetki iPod touchin
etsiessä kantaman sisällä olevia verkkoja ja valitse verkko (joihinkin Wi‑Fi‑verkkoihin
liittyminen on maksullista). Syötä tarvittaessa salasana ja napauta Liity (salasanan
vaativien verkkojen kohdalla näkyy lukkosymboli ).
Kun olet liittynyt Wi‑Fi‑verkkoon käsin, iPod touch liittyy siihen automaattisesti aina,
kun se on kantaman sisällä. Jos kantaman sisällä on useampi kuin yksi aiemmin
käytetty verkko, iPod touch liittyy siihen, jota on käytetty viimeksi.
Kun iPod touch on yhteydessä Wi‑Fi‑verkkoon, näytön yläreunassa olevan tilapalkin Wi‑
Fi‑symboli näyttää yhteyden voimakkuuden. Mitä enemmän palkkeja, sitä parempi
yhteys.
Tietoja Wi‑Fi‑asetusten määrittelystä löytyy kohdasta ”Wi‑Fi” sivulla 16 4.
VPN-yhteys
VPN (virtual private network) muodostaa internetin kautta turvallisen yhteyden
yksityisiin verkkoihin, kuten yrityksen tai oppilaitoksen verkkoon. Voit tehdä VPN‑
määrittelyt ja asettaa VPN:n päälle Verkko‑asetuksissa. Katso ”Verkko” sivulla 167.
Luku 2 Alkuun pääseminen 19
Page 20

Sähköposti-, yhteystieto- ja kalenteritilien lisääminen
Tietoja tileistä
iPod touch toimii MobileMen, Microsoft Exchangen ja monien muiden suosittujen
internetissä toimivien sähköposti‑, yhteystieto‑ ja kalenteripalveluiden kanssa.
Jos sinulla ei vielä ole sähköpostitiliä, voit hankkia sellaisen ilmaiseksi osoitteesta
www.yahoo.com, www.google. tai www.aol.com. Voit myös kokeilla MobileMetä
ilmaiseksi 60 päivää osoitteessa www.me.com.
Voit lisätä yhteystietoja käyttäen LDAP‑ tai CardDAV‑tiliä, jos yrityksesi tai organisaatiosi
tukee sitä. Katso ”Yhteystietojen lisääminen” sivulla 18 5.
Voit lisätä CalDAV‑kalenteritilin. Katso ”Kalenterien synkronointi” sivulla 109.
Voit tilata iCal‑kalentereita (.ics) tai tuoda niitä Mailista. Katso ”Kalenterien tilaaminen”
ja ”Kalenteritiedostojen tuominen Mailista” sivulla 11 5 .
MobileMe-tilien käyttöönotto
Jos haluat käyttää MobileMetä iPod touchissa, sinun on otettava käyttöön ilmainen
MobileMe‑tili tai maksullinen MobileMe‑tilaus.
Ilmaisen MobileMe‑tilin avulla voit käyttää Etsi iPod touchini ‑toimintoa (ei saatavilla
kaikissa maissa tai kaikilla alueilla), jolla voit paikantaa kadonneen tai varastetun
iPod touchin ja suojata sen tiedot. Katso ”Turvallisuusominaisuudet” sivulla 43.
Maksullisen MobileMe‑tilauksen avulla voit käyttää Etsi iPod touchini ‑toimintoa sekä
seuraavia ominaisuuksia:
Sähköpostitili me.comissa Â
Yhteystietojen, kalentereiden, kirjanmerkkien ja muistioiden langaton synkronointi Â
MobileMe‑galleria kuvien ja videoiden jakamiseen Â
MobileMe iDisk tiedostojen tallentamiseen ja jakamiseen Â
Voit kokeilla näitä ominaisuuksia ilmaiseksi 60 päivän ajan osoitteessa
www.apple.com//mobileme.
Ilmaisen MobileMe‑tilin voivat saada kaikki asiakkaat, joilla on 4. sukupolven
iPod touch ja iOS 4.2 tai uudempi. Jos olet jo luonut tilin App Storea tai Game Centeriä
varten, voit käyttää kyseistä Apple ID:tä ilmaisen MobileMe‑tilisi kanssa. Voit luoda
uuden Apple ID:n, jos sinulla ei vielä ole sellaista, tai jos haluat käyttää toista Apple
ID:tä MobileMe‑tilisi kanssa.
Ilmaisen MobileMe-tilin käyttöönotto:
1 Napauta Asetuksissa ”Mail, yhteystiedot, kalenterit”.
2 Napauta ”Lisää tili” ja napauta sitten MobileMe.
3 Syötä Apple ID ja salasana tai napauta Luo ilmainen Apple ID.
20 Luku 2 Alkuun pääseminen
Page 21

4 Noudata näytölle tulevia ohjeita.
5 Varmista, että Etsi iPod touchini on päällä.
Etsi iPod touchini ‑toimintoa voidaan käyttää ja yhteystietoja, kalentereita,
kirjanmerkkejä ja muistioita voidaan synkronoida vain yhdeltä MobileMe‑tililtä
kerrallaan.
Jos haluat käyttää Galleria‑, iDisk‑ ja Etsi iPod touchini ‑toimintoja iPod touchissa, lataa
ilmaiset MobileMe Gallery‑, MobileMe iDisk‑ ja Find My iPod touch ‑ohjelmat App
Storesta.
Microsoft Exchange -tilien käyttöönotto
Voidaksesi käyttää Microsoft Exchangea iPod touchissa sinun on lisättävä siihen tili,
jossa ovat Microsoft Exchange ‑tilisi asetukset. Saat asetukset palveluntarjoajalta tai
järjestelmän ylläpitäjältä.
iPod touch käyttää Exchange ActiveSync ‑protokollaa sähköpostin, kalenterien ja
yhteystietojen langattomaan synkronoimiseen seuraavien Microsoft Exchange
‑versioiden kanssa:
Exchange Server 2003 Service Pack 2 Â
Exchange Server 2007 Service Pack 1 Â
Exchange Server 2010 Â
Ottaessasi tilin käyttöön voit valita, mitä Exchange‑palveluita haluat käyttää
iPod touchin kanssa:
Mail Â
Yhteystiedot Â
Kalenterit Â
Käyttöön asettamasi palvelut synkronoituvat automaattisesti langattomasti ilman, että
iPod touchia tarvitsee liittää tietokoneeseen. Katso ”Tilien synkronoiminen” sivulla 46.
Voit ottaa käyttöön useita Exchange‑tilejä.
Exchange-tilin käyttöönotto:
1 Napauta Asetuksissa ”Mail, yhteystiedot, kalenterit”.
2 Napauta ”Lisää tili” ja napauta sitten Microsoft Exchange.
3 Syötä koko sähköpostiosoitteesi, domainisi (ei pakollinen), käyttäjänimesi, salasana ja
kuvaus. Kuvaus voi olla mitä vain haluat.
Luku 2 Alkuun pääseminen 21
Page 22

iPod touch tukee Microsoftin Autodiscovery‑palvelua, joka käyttää käyttäjänimeäsi ja
salasanaasi Exchange‑palvelimen osoitteen määrittämiseen. Jos palvelinosoitetta ei
voida määrittää, sinua pyydetään syöttämään se. (Syötä koko osoite Palvelin‑kenttään.)
Kun olet yhteydessä Exchange‑palvelimeen, saat ehkä kehotuksen vaihtaa pääsykoodin
palvelimen sääntöjä vastaavaksi.
4 Napauta kohteita, joita haluat käyttää iPod touchissa (sähköposti, yhteystiedot
ja kalenterit) ja aseta, kuinka monen päivän sähköpostit haluat synkronoida
iPod touchiin.
Google-, Yahoo!- ja AOL-tilien käyttöönotto
iPod touch syöttää useimmat asetukset puolestasi monille suosituille tilipalveluille
(Google, Yahoo! ja AOL). Ottaessasi tilin käyttöön voit valita, mitä palveluita
haluat käyttää iPod touchin kanssa. Käyttöön asettamasi palvelut synkronoituvat
automaattisesti langattomasti ilman, että iPod touchia tarvitsee liittää tietokoneeseen.
Katso ”Tilien synkronoiminen” sivulla 46.
Tilin käyttöönotto:
1 Napauta Asetuksissa ”Mail, yhteystiedot, kalenterit”.
2 Napauta ”Lisää tili” ja napauta sitten Google, Yahoo! tai AOL.
3 Kirjoita nimesi, koko sähköpostiosoitteesi, salasana ja kuvaus. Kuvaus voi olla mitä vain
haluat.
4 Napauta kohteita, joita haluat käyttää iPod touchissa. Kohteiden saatavuus riippuu
palveluntarjoajasta.
Muiden tilien käyttöönotto
Jos haluat ottaa käyttöön muun tilin sähköpostille (esimerkiksi POP), yhteystiedoille
(esimerkiksi LDAP tai CardDAV) tai kalentereille (esimerkiksi CalDAV), valitse Muu. Saat
tarvittavat tiedot palveluntarjoajalta tai järjestelmän ylläpitäjältä.
Tilin käyttöönotto:
1 Napauta Asetuksissa ”Mail, yhteystiedot, kalenterit”.
2 Napauta ”Lisää tili” ja napauta sitten Muu.
3 Valitse, minkä tyyppisen tilin haluat lisätä (sähköposti, yhteystiedot, kalenterit).
4 Syötä tilin tiedot ja napauta Tallenna.
22 Luku 2 Alkuun pääseminen
Page 23

Perusteet
Ohjelmien käyttäminen
Tarkka Multi‑Touch‑näyttö ja yksinkertaiset sormien liikkeet (eleet) tekevät
iPod touchin ohjelmien käyttämisestä helppoa.
Ohjelmien avaaminen ja vaihtaminen
Ohjelma avataan iPod touchissa napauttamalla sen symbolia Koti‑valikossa.
3
Palaaminen Koti-valikkoon: Paina Koti‑painiketta näytön alla.
Toiseen Koti-valikkoon vaihtaminen: Pyyhkäise vasemmalle tai oikealle tai napauta
pistejonon vasemmalle tai oikealle puolelle.
Ensimmäiseen Koti-valikkoon palaaminen: Paina Koti‑painiketta uudelleen.
Äskettäin käytettyjen ohjelmien katsominen (3. sukupolven iPod touch tai
uudempi): Paina Koti‑painiketta kahdesti.
23
Page 24

Viimeksi käytetyt ohjelmat näkyvät näytön alareunassa järjestyksessä vasemmalta
alkaen. Pyyhkäisemällä nopeasti näet lisää ohjelmia.
Toiseen ohjelmaan vaihtaminen: Napauta ohjelmaa viimeksi käytettyjen ohjelmien
luettelossa.
Ohjelman poistaminen viimeksi käytettyjen luettelosta: Pidä ohjelman symbolia
painettuna, kunnes se alkaa heilua, ja napauta . Ohjelman poistaminen viimeksi
käytettyjen luettelosta myös pakottaa sen lopettamaan.
Ohjelma lisätään jälleen viimeksi käytettyjen luetteloon, kun avaat sen seuraavan
kerran.
Vierittäminen
Vieritä vetämällä ylös tai alas. Joissakin näytöissä, esimerkiksi verkkosivuilla, voit
vierittää myös sivusuunnassa.
Vierittäminen vetämällä sormea näytöllä ei valitse kohteita tai ota mitään käyttöön.
24 Luku 3 Perusteet
Page 25

Selaa nopeasti pyyhkäisemällä.
Hakemisto
Voit odottaa, kunnes vierittäminen pysähtyy, tai napauttaa mitä tahansa näytön osaa,
jolloin vierittäminen pysähtyy välittömästi. Vierittämisen lopettaminen napauttamalla
näyttöä ei valitse tai ota käyttöön mitään.
Jos haluat vierittää nopeasti luettelon, verkkosivun tai sähköpostin yläreunaan,
napauta tilapalkkia.
Kohteiden löytäminen hakemistollisesta luettelosta: Siirry tietyllä kirjaimella alkaviin
kohteisiin napauttamalla kirjainta. Selaa hakemistoa nopeasti vetämällä sormea
luetteloa pitkin.
Kohteen valitseminen: Napauta kohdetta luettelossa.
Luettelosta riippuen kohdetta napauttamalla voi tehdä eri asioita, kuten avata
uuden luettelon, toistaa kappaleen, avata sähköpostin tai tuoda näkyviin henkilön
yhteystiedot.
Luku 3 Perusteet 25
Page 26

Näkymän lähentäminen ja loitontaminen
Kun katselet kuvia, verkkosivuja, sähköposteja tai karttoja, voit lähentää ja
loitontaa näkymää. Liikuta sormiasi yhteen tai erilleen. Voit lähentää kuvia ja
verkkosivuja kaksoisnapauttamalla (napauta kahdesti nopeasti) ja loitontaa niitä
kaksoisnapauttamalla uudelleen. Voit lähentää karttoja kaksoisnapauttamalla ja
loitontaa niitä napauttamalla kerran kahdella sormella.
Zoomaus on myös käyttöapuominaisuus, jolla voit suurentaa minkä tahansa käyttämäsi
ohjelman näyttöä erottaaksesi paremmin sen sisällön. Katso ”Zoomaus” sivulla 2 15.
Katsominen pysty- tai vaakanäkymässä
Monissa iPod touchin ohjelmissa näyttöä voidaan katsoa joko pysty‑ tai
vaakanäkymässä. Kun käännät iPod touchia, myös näytön näkymä kääntyy ja
mukautuu automaattisesti sopivan kokoiseksi uuteen asentoon.
Vaakasuunta voi sopia paremmin esimerkiksi verkkosivujen katsomiseen Safarissa tai
tekstin kirjoittamiseen. Vaakasuunnassa:
Verkkosivut skaalautuvat leveämmälle näytölle, jolloin teksti ja kuvat näkyvät Â
suurempina.
Näytölle tuleva näppäimistö on suurempi, mikä voi parantaa kirjoitusnopeutta ja Â
vähentää virheitä.
Seuraavat ohjelmat tukevat sekä pysty‑ että vaakanäkymää:
Musiikki ja Videot Â
26 Luku 3 Perusteet
Page 27

Mail Â
Safari Â
Muistiot Â
Yhteystiedot Â
Pörssi Â
Kuvat Â
Laskin Â
Elokuvat, joita katsellaan Videoissa ja YouTubessa näkyvät ainoastaan vaakasuuntaisina.
Myös Karttojen katunäkymät näkyvät vaakasuuntaisina.
Näytön lukitseminen pystynäkymään (3. sukupolven iPod touch tai uudempi):
Paina kahdesti Koti‑painiketta , pyyhkäise nopeasti näytön alareunassa vasemmalta
oikealle ja napauta sitten .
Pystynäkymän lukitus ‑symboli ( ) tulee näkyviin tilapalkkiin, kun näytön suunta on
lukittu.
Koti-valikon muokkaaminen
Voit muokata Koti‑valikon symboleiden järjestystä, mukaan lukien näytön alareunassa
olevan Dockin symbolit. Voit halutessasi järjestää ne useaan Koti‑valikkoon. Voit
järjestää ohjelmia myös ryhmittelemällä niitä kansioihin.
Symboleiden järjestyksen muuttaminen
Voit sijoittaa Koti‑valikon symbolit mihin tahansa järjestykseen.
Symboleiden järjestyksen muuttaminen:
1 Pidä mitä tahansa symbolia painettuna Koti‑valikossa, kunnes se alkaa heilua.
2 Järjestä symboleita vetämällä niitä.
3 Tallenna asettelu painamalla Koti‑painiketta .
Voit myös lisätä Koti‑valikkoon linkkejä suosikkiverkkosivuillesi. Katso
”Verkkoleikkeet” sivulla 108.
Voit muuttaa Koti‑valikoiden symboleiden järjestystä sekä Koti‑valikoiden järjestystä,
kun iPod touch on liitettynä tietokoneeseen. Valitse iTunesin Laitteet‑luettelosta
iPod touch ja osoita sitten näytön yläreunassa olevaa Ohjelmat‑välilehteä.
Luku 3 Perusteet 27
Page 28

Symboleiden siirtäminen toiseen valikkoon: Kun järjestät symboleja, vedä symboli
näytön sivureunaan.
Uusien Koti-valikoiden luominen: Kun järjestät symboleja, pyyhkäise näkyviin
viimeisenä oikealla oleva Koti‑valikko ja vedä symbolia kohti näytön oikeaa reunaa,
kunnes uusi valikkonäyttö avautuu.
Voit luoda enintään 11 näyttöä. Dockin yläpuolella näkyvien pisteiden määrä kertoo
valikkojen lukumäärän sekä sen, mitä valikkoa katsot parhaillaan.
Koti-valikon nollaaminen oletusasetteluun: Valitse Asetukset > Yleiset > Nollaa ja
napauta Palauta Koti‑valikko.
Koti‑näytön nollaaminen poistaa luomasi kansiot ja palauttaa Koti‑valikkoon
oletustaustakuvan.
Järjestäminen kansioita käyttäen
Koti‑valikon symbolit voidaan järjestää käyttäen kansioita. Yhteen kansioon
voidaan sijoittaa enintään 12 symbolia. Kun luot kansion, iPod touch nimeää sen
automaattisesti kansion luomiseen käytettyjen symbolien perusteella, mutta voit
muuttaa nimeä milloin tahansa. Kuten symboleja, myös kansioita voidaan järjestää
vetämällä niitä Koti‑valikossa. Kansioita voidaan siirtää uuteen Koti‑valikkoon tai
Dockiin.
28 Luku 3 Perusteet
Page 29

Kansion luominen: Pidä symbolia painettuna, kunnes Koti‑valikon symbolit alkavat
heilua, ja vedä symboli toisen symbolin päälle.
iPod touch luo uuden kansion, joka sisältää kaksi symbolia, ja näyttää kansion nimen.
Voit koskettaa nimikenttää ja syöttää uuden nimen.
Voit luoda kansioita myös iTunesissa.
Kansion luominen iTunesia käyttäen: Kun iPod touch on liitettynä tietokoneeseen,
valitse iTunesin Laitteet‑luettelosta iPod touch. Osoita näytön yläosassa Ohjelmat ja
vedä ohjelma toisen päälle lähellä ikkunan yläreunaa olevassa Koti‑valikossa.
Symbolin lisääminen kansioon Kun järjestät symboleita, vedä symboli kansion
päälle.
Symbolin poistaminen kansiosta Kun järjestät symboleita, avaa kansio
napauttamalla ja vedä sitten symboli pois
kansiosta.
Kansion avaaminen Napauta kansiota. Voit sitten avata ohjelman
napauttamalla sen symbolia.
Kansion sulkeminen
Luku 3 Perusteet 29
Napauta kansion ulkopuolelle tai paina Koti‑
painiketta.
Page 30

Kansion poistaminen Siirrä kaikki symbolit pois kansiosta. Tyhjä kansio
poistetaan automaattisesti.
Kansion nimen vaihtaminen Kun järjestät symboleita, avaa kansio
napauttamalla ja napauta sitten ylhäällä näkyvää
nimeä ja kirjoita uusi nimi näppäimistöä käyttäen.
Tallenna muutokset painamalla Koti‑painiketta .
Kun Koti‑valikon järjestys on valmis, paina Koti‑painiketta , jolloin muutokset
tallentuvat.
Jotkin ohjelmat, kuten Mail ja App Store, näyttävät Koti‑valikon symbolissaan
ilmoitusmerkin, jossa on numero (osoittaa saapuneita kohteita) tai huutomerkki
(osoittaa ongelmaa). Jos nämä ohjelmat ovat kansion sisällä, merkki näkyy kansiossa.
Numeroitu merkki näyttää niiden kohteiden kokonaismäärän, joille et ole vielä tehnyt
mitään, kuten saapuneet sähköpostiviestit ja ladattavissa olevat ohjelmapäivitykset. Jos
merkissä on huutomerkki, ohjelmassa on jokin ongelma.
Taustakuvan lisääminen
Voit asettaa valokuvan tai muun kuvan lukitun näytön taustakuvaksi. Voit myös
asettaa taustakuvan Koti‑valikkoon. Voit valita iPod touchin mukana tulleen kuvan tai
tietokoneelta iPod touchiin synkronoidun kuvan.
Taustakuvan asettaminen (3. sukupolven iPod touch tai uudempi):
1 Valitse Asetuksissa Taustakuva ja napauta sitten lukitun näytön ja Koti‑valikon kuvia ja
napauta Taustakuva tai napauta albumia.
30 Luku 3 Perusteet
Page 31

2 Valitse kuva napauttamalla. Jos valitsit valokuvan, siirrä sitä vetämällä ja lähennä tai
loitonna nipistämällä, kunnes se näyttää siltä kuin haluat.
3 Napauta Aseta ja valitse sitten, haluatko kuvan taustakuvaksi lukittuun näyttöön, Koti‑
valikkoon vai molempiin.
Kirjoittaminen
Näppäimistö tulee näytölle aina, kun tarvitset sitä kirjoittamiseen.
Tekstin kirjoittaminen
Käytä näppäimistöä syöttääksesi tekstiä, kuten yhteystietoja, sähköpostia ja verkko‑
osoitteita. Näppäimistö korjaa kirjoitusvirheitä, ennakoi kirjoitusta ja oppii lisää, kun
käytät sitä.
Käyttämästäsi ohjelmasta riippuen älykäs näppäimistö voi ehdottaa kirjoittaessasi
korjauksia, jotta välttyisit kirjoitusvirheiltä.
Tekstin syöttäminen:
1 Tuo näppäimistö näkyviin napauttamalla tekstikenttää esimerkiksi muistiossa tai
uudessa yhteystiedossa.
2 Napauta näppäimistön näppäimiä.
Aloita kirjoittaminen etusormella. Harjoituksen myötä voit alkaa kirjoittaa nopeammin
käyttämällä molempia peukaloitasi.
Kirjoittaessasi kirjaimet tulevat näkyviin sormesi yläpuolelle. Jos napautat väärää
näppäintä, voit liu’uttaa sormen oikean kirjaimen kohdalle. Kirjain tulee näytölle vasta,
kun nostat sormen painikkeelta.
Luku 3 Perusteet 31
Page 32

Edeltävän merkin poistaminen Napauta .
Ehdotettu
sana
Isojen kirjainten kirjoittaminen Napauta vaihtonäppäintä ennen kirjaimen
napauttamista. Tai pidä vaihtonäppäintä
painettuna ja liu’uta sitten sormi kirjaimen
kohdalle.
Pisteen ja välilyönnin kirjoittaminen nopeasti Kaksoisnapauta välilyöntipainiketta. (Ominaisuus
voidaan asettaa päälle tai pois käytöstä kohdassa
Asetukset > Yleiset > Näppäimistö.)
Isojen kirjainten asettaminen päälle Kaksoisnapauta vaihtonäppäintä
. Vaihtonäppäin muuttuu siniseksi ja kaikki
kirjoittamasi kirjaimet ovat isoja. Ota isot kirjaimet
pois käytöstä napauttamalla vaihtonäppäintä.
(Ominaisuus voidaan asettaa päälle tai pois
käytöstä kohdassa Asetukset > Yleiset >
Näppäimistö.)
Numeroiden, välimerkkien tai symboleiden
näyttäminen
Näppäimistöstä puuttuvien kirjainten ja
symbolien kirjoittaminen
Napauta numeronäppäintä
symbolinäppäintä , kun haluat näkyviin
lisämerkkejä ja ‑symboleita.
Pidä kirjaimen tai symbolin perusmuotoa
painettuna ja valitse sitten muunnelma
liu’uttamalla.
. Napauta
Sanakirja
iPod touchissa on monille kielille sanakirja kirjoittamista helpottamaan. Sopiva
sanakirja otetaan käyttöön, kun valitset tuetun näppäimistön.
Katso tuettujen kielten luettelo osoitteesta www.apple.com//ipodtouch/specs.html.
iPod touch käyttää aktiivista sanakirjaa korjausten ehdottamiseen ja kirjoitettavan
sanan täydentämiseen. Sinun ei tarvitse keskeyttää kirjoittamista, jos haluat hyväksyä
ehdotetun sanan.
32 Luku 3 Perusteet
Page 33

Sanakirjan ehdotusten hyväksyminen tai hylkääminen:
m Voit hylätä ehdotetun sanan kirjoittamalla sanan loppuun ja hylkäämällä ehdotuksen
napauttamalla x‑painiketta ennen kuin kirjoitat mitään muuta. Mitä useammin
hylkäät samalle sanalle annetun ehdotuksen, sitä todennäköisemmin iPod touch alkaa
hyväksyä sinun sanasi.
Huomaa: Jos kirjoitat kiinaa tai japania, napauta jotakin ehdotetuista vaihtoehdoista.
m Voit käyttää ehdotettua sanaa kirjoittamalla välilyönnin, välimerkin tai rivinvaihdon.
iPod touch myös alleviivaa jo kirjoitetut sanat, joissa on ehkä virhe.
Oikeinkirjoituksen tarkistuksen käyttäminen väärin kirjoitetun sanan korvaamiseen:
Napauta alleviivattua sanaa ja napauta sitten yhtä korjausehdotuksista.
Jos mikään ehdotuksista ei ole oikein, voit korjata valitun sanan kirjoittamalla sen
uudelleen. Jos et halua muuttaa sanaa, napauta jonnekin muualle viestialueella.
Automaattisen korjauksen laittaminen päälle tai pois: Valitse Yleiset > Näppäimistö
ja laita Autom. korjaus päälle tai pois. Oletusarvoisesti automaattinen korjaus on päällä.
Oikeinkirjoituksen tarkistuksen laittaminen päälle tai pois: Valitse Yleiset >
Näppäimistö ja laita Tarkista oikeinkirjoitus päälle tai pois. Oikeinkirjoituksen tarkistus
on oletuksena päällä.
Muokkaaminen – leikkaaminen, kopioiminen ja sijoittaminen
Kosketusnäytöllä on helppoa tehdä muutoksia kirjoitettuun tekstiin. Näytölle tuleva
suurennuslasi auttaa sijoittamaan lisäyskohdan täsmälleen oikeaan paikkaan. Valitun
tekstin tarttumispisteitä käyttäen voit nopeasti laajentaa tai supistaa valintaa. Voit
myös leikata, kopioida ja sijoittaa tekstiä ja kuvia ohjelmien sisällä tai ohjelmasta
toiseen.
Luku 3 Perusteet 33
Page 34

Lisäyskohdan sijoittaminen: Tuo suurennuslasi esiin pitämällä näyttöä painettuna ja
määritä sitten lisäyskohta vetämällä.
Tekstin valitseminen: Tuo valintapainikkeet näkyviin napauttamalla lisäyskohtaa.
Valitse viereinen sana napauttamalla Valitse tai valitse kaikki teksti napauttamalla
Valitse kaikki. Voit myös valita sanan napauttamalla kahdesti. Vain luku ‑dokumenteissa,
kuten verkkosivuilla tai vastaanottamissasi sähköposteissa voit valita sanan
koskettamalla ja pitämällä.
Valitse enemmän tai vähemmän tekstiä vetämällä tarttumiskohdista.
Tekstin leikkaaminen tai kopioiminen: Valitse teksti ja napauta sitten Leikkaa tai
Kopioi.
Tekstin sijoittaminen: Napauta lisäyskohtaa ja napauta Sijoita. Kohtaan sijoitetaan
viimeksi leikkaamasi tai kopioimasi teksti. Tai korvaa teksti valitsemalla se ja
napauttamalla Sijoita.
Viimeisimmän muokkauksen peruminen: Ravista iPod touchia ja napauta Peru.
Näppäimistöasettelut
Voit valita Asetuksissa ohjelmisto‑ ja laitteistonäppäimistöjen asettelut. Käytettävissä
olevat näppäimistöasettelut riippuvat näppäimistön kielestä.
34 Luku 3 Perusteet
Page 35

Näppäimistöasettelun valitseminen: Valitse Asetuksissa Yleiset > Näppäimistö
> Kansainväliset näppäimistöt ja valitse näppäimistö. Voit valita eri kielille
erilliset asetukset näytöllä näkyvälle ohjelmistonäppäimistölle ja ulkoiselle
laitteistonäppäimistölle.
Näytön näppäimistön asetus määrittelee iPod touchin näytöllä näkyvän näppäimistön
asettelun. Laitteistonäppäimistön asetus määrittelee iPod touchiin liitetyn Applen
langattoman näppäimistön asettelun.
Applen langattoman näppäimistön käyttäminen
Voit helpottaa kirjoittamista käyttämällä langatonta Apple‑näppäimistöä (myydään
erikseen; 3. sukupolven iPod touch tai uudempi).
Langaton Apple‑näppäimistö yhdistetään Bluetoothilla, joten näppäimistöstä on
muodostettava pari iPod touchin kanssa. Katso ”Parin muodostaminen Bluetooth‑
laitteesta ja iPod touchista” sivulla 40.
Kun näppäimistöstä ja iPod touchista on muodostettu pari, niiden välille muodostuu
yhteys aina, kun näppäimistö on kantaman (enimmillään n. 9 m) sisällä. Näppäimistö
on yhdistetty, jos näytöllä näkyvä näppäimistö ei tule näkyviin, kun napautat
tekstikenttää.
Kielen vaihtaminen laitteistonäppäimistöä käytettäessä: Avaa käytettävissä olevien
kielten luettelo pitämällä Komento‑näppäintä painettuna ja painamalla Välilyönti‑
näppäintä. Vaihda valittua kieltä painamalla Välilyönti‑näppäintä uudelleen.
Langattoman näppäimistön ja iPod touchin yhteyden katkaiseminen: Pidä
näppäimistön käynnistyspainiketta painettuna, kunnes vihreä valo sammuu.
iPod touch katkaisee yhteyden näppäimistöön, kun se on kantaman ulkopuolella.
Langattoman näppäimistön ja iPod touchin parin purkaminen: Valitse Asetuksissa
Yleiset > Bluetooth, napauta laitteen nimen vieressä olevaa ja napauta ”Unohda
tämä laite”.
Voit käyttää langattomalle näppäimistölle eri asetteluja. Katso Liite A, ”Kansainväliset
näppäimistöt,” sivulla 219 ja ”Näppäimistöasettelut” sivulla 34.
Tulostaminen
Tietoja AirPrintista
AirPrintin avulla voit tulostaa langattomasti AirPrint‑yhteensopivilla tulostimilla. Voit
tulostaa seuraavista iOS‑ohjelmista:
Mail – sähköpostiviestit ja liitteet, joita voidaan katsella Pikakatselussa Â
Kuvat – valokuvat ja muut kuvat Â
Safari – verkkosivut, PDF‑dokumentit ja muut liitteet, joita voidaan katsella Â
Pikakatselussa
iBooks – PDF‑dokumentit Â
Luku 3 Perusteet 35
Page 36

Muut App Storesta saatavat ohjelmat saattavat myös tukea AirPrintia.
AirPrint‑yhteensopiva tulostin ei vaadi erityisiä käyttöönottotoimia. Liitä se vain
samaan Wi‑Fi‑verkkoon kuin iPod touch. (Jos et ole varma, onko tulostimesi AirPrint‑
yhteensopiva, katso lisätietoja sen dokumentaatiosta.)
Jos haluat lisätietoja, katso support.apple.com/kb/HT4356?viewlocale=_FI.
Dokumentin tulostaminen
AirPrint lähettää tulostustyöt langattomasti tulostimelle Wi‑Fi‑verkon avulla.
iPod touchin on oltava liitettynä samaan langattomaan verkkoon AirPrint‑tulostimen
kanssa.
Dokumentin tulostaminen:
1 Napauta tai (käyttämästäsi ohjelmasta riippuen) ja napauta sitten Tulosta.
2 Valitse tulostin napauttamalla Valitse tulostin.
3 Aseta tulostinvalinnat, kuten kopioiden määrä ja kaksipuolinen tuloste (mikäli tulostin
tukee sitä). Joissakin ohjelmissa voit myös valita tulostettavat sivut.
4 Napauta Tulosta.
Tulostustyön tilan katsominen: Paina kahdesti Koti‑painiketta ja napauta sitten
Tulostuskeskus.
Tulostuskeskus‑ohjelma näkyy uusimpana ohjelmana, kun dokumenttia tulostetaan.
Ohjelman symbolissa näkyvä merkki kertoo, kuinka monta dokumenttia on
tulostusjonossa.
36 Luku 3 Perusteet
Page 37

Jos tulostat useampaa dokumenttia, näet yhteenvedon kunkin tulostustyön tilasta
valitsemalla sen.
Tulostustyön kumoaminen: Paina kahdesti Koti‑painiketta , napauta Tulostuskeskus,
valitse tulostustyö (jos tulostat useampaa dokumenttia) ja napauta sitten Kumoa
tulostus.
Etsiminen
Voit etsiä monissa iPod touchin ohjelmissa, kuten Mailissa, Kalenterissa, Musiikissa,
Videoissa, Muistiossa ja Yhteystiedoissa. Voit etsiä yksittäisestä ohjelmasta tai kaikista
ohjelmista kerralla käyttämällä hakutoimintoa.
Hakutoimintoon siirtyminen: Kun olet Koti‑valikon pääsivulla, pyyhkäise vasemmalta
oikealle tai paina Koti‑painiketta .
Paina Etsi‑näytössä Koti‑painiketta palataksesi Koti‑valikon pääsivulle.
Luku 3 Perusteet 37
Page 38

iPod touchista etsiminen: Kirjoita Etsi‑näytössä tekstiä hakukenttään. Hakutulokset
tulevat näkyviin samalla, kun kirjoitat. Avaa luettelossa oleva kohde napauttamalla sitä.
Napauttamalla Etsi saat näppäimistön pois näytöltä ja näet enemmän tuloksia.
Hakutulosten vieressä näkyvät symbolit kertovat, mistä ohjelmista tulokset ovat.
iPod touch saattaa näyttää aikaisempiin hakuihisi perustuvan parhaan osuman
ylimpänä luettelossa. Safarin hakutulokset sisältävät mahdollisuuden etsiä verkosta tai
Wikipediasta.
Ohjelma Mitä etsitään
Yhteystiedot
Mail Kaikkien tilien Vastaanottaja‑, Lähettäjä‑ ja Aihe‑
Kalenteri Tapahtumien otsikot, kutsutut, paikat ja
Musiikki ja Videot Musiikki (kappaleiden, artistien ja albumien
Muistiot Muistioiden teksti
Etu‑ ja sukunimet ja yritysten nimet
kentät (viestien tekstistä ei etsitä)
huomautukset
nimet) ja podcastien, videoiden ja äänikirjojen
otsikot
Hakutoiminto etsii myös iPod touchin mukana tulleiden ja siihen asennettujen
ohjelmien nimiä, joten jos sinulla on paljon ohjelmia, hakutoiminto voi olla kätevä tapa
löytää ja avata niitä.
Ohjelmien avaaminen Etsi-näytöstä: Syötä ohjelman nimi ja avaa sitten ohjelma
suoraan hakutuloksista napauttamalla sitä.
Voit valita Spotlight‑haku‑asetuksella, mistä sisällöstä etsitään ja missä järjestyksessä
tulokset esitetään. Katso ”Spotlight‑haku” sivulla 16 9.
Ääniohjaus
Ääniohjauksella (3. sukupolven iPod touch tai uudempi) voit hallita iPodin musiikin
toistoa äänikomennoilla.
38 Luku 3 Perusteet
Page 39

Huomaa: Ääniohjaus ei ehkä ole käytettävissä kaikilla kielillä. Jos haluat käyttää
ääniohjausta 3. sukupolven iPod touch ‑mallissa, tarvitset kaukosäätimellä ja
mikrofonilla varustetut Apple‑nappikuulokkeet tai yhteensopivan lisävarusteen, jossa
on mikrofoni.
Ääniohjauksen käyttäminen: Pidä Koti‑painiketta painettuna, kunnes Ääniohjaus‑
näyttö avautuu ja kuulet merkkiäänen.
Käytä kappaleiden toistamiseen seuraavia komentoja.
Musiikin toiston hallitseminen Sano ”toista” tai ”toista musiikkia”. Keskeytä toisto
sanomalla ”keskeytä” tai ”keskeytä musiikki”. Voit
myös sanoa ”seuraava” tai ”edellinen”.
Albumin, artistin tai soittolistan toistaminen Sano ”toista” ja sano sitten ”albumi”, ”artisti” tai
”soittolista” ja sano nimi.
Nykyisen soittolistan sekoittaminen Sano ”sekoita”.
Lisätietojen saaminen nykyisestä kappaleesta Sano ”mikä kappale tämä on”, ”mikä on tämän
kappaleen nimi”, ”kuka laulaa tämän kappaleen”
tai ”kenen kappale tämä on”.
Geniuksen käyttäminen samanlaisten
kappaleiden toistamiseen
Kellonajan kysyminen Sano ”kuinka paljon kello on” tai ”paljonko kello
Ääniohjauksen kumoaminen Sano ”kumoa” tai ”hylkää”.
Sano ”Genius”, ”toista lisää samanlaisia” tai ”soita
lisää samanlaisia kappaleita”.
on”
Näin onnistut parhaiten:
Puhu selkeästi ja luonnollisesti. Â
Sano ainoastaan iPod touchin komennot ja nimet. Pidä komentojen välissä lyhyt Â
tauko.
Jos haluat lisätietoja ääniohjauksen käyttämisestä, mukaan lukien tietoja ääniohjauksen
käyttämisestä eri kielillä, katso support.apple.com/kb/HT3597?viewlocale=_FI.
Luku 3 Perusteet 39
Page 40

Ääniohjaus odottaa yleensä, että komennot puhutaan kielellä, joka iPod touchille on
asetettu (asetus Yleiset > Maakohtaiset > Kieli). Ääniohjaus‑asetuksissa voit vaihtaa
äänikomennoissa käytettävän kielen. Joistakin kielistä on käytettävissä eri murteita tai
korostuksia.
Kielen tai maan vaihtaminen: Valitse Asetuksissa Yleiset > Maakohtaiset > Ääniohjaus
ja napauta kieltä tai maata.
Katso ”iPodin hallitseminen ääniohjauksella” sivulla 59.
Bluetooth-laitteet
Voit käyttää iPod touchia langattoman Apple‑näppäimistön ja muiden Bluetooth‑
laitteiden, kuten Bluetooth‑kuulokkeiden kanssa. Jos haluat tietoja tuetuista Bluetooth‑
proileista, katso support.apple.com/kb/HT3647?viewlocale=_FI.
Parin muodostaminen Bluetooth-laitteesta ja iPod touchista
VAROITUS: Katso tärkeitä tietoja kuulovaurioiden välttämisestä Tärkeitä tuotetietoja
‑oppaasta osoitteesta support.apple.com/_FI/manuals/ipodtouch/.
Ennen kuin voit käyttää Bluetooth‑laitetta iPod touchin kanssa, niistä on
muodostettava pari.
Parin muodostaminen Bluetooth-kuulokemikrofonista, -autopaketista tai muusta
laitteesta ja iPod touchista:
1 Aseta laite löydettäväksi tai etsimään muita Bluetooth‑laitteita noudattamalla laitteen
mukana tulleita ohjeita.
2 Valitse Asetuksissa Yleiset > Bluetooth ja ota Bluetooth käyttöön.
3 Valitse laite iPod touchissa ja syötä sen pääsyavain tai PIN‑koodi. Ohjeita
pääsyavaimesta tai PIN‑koodista löydät laitteen mukana tulleesta dokumentaatiosta.
Kun olet muodostanut parin kuulokkeista ja iPod touchista, tuotteen nimi ja tulevat
näytölle, kun tuot näkyviin äänen tai videon toistosäätimet. Jos haluat vaihtaa eri
äänentoistolaitteeseen, kuten sisäiseen kaiuttimeen, napauta .
Parin muodostaminen langattomasta Apple-näppäimistöstä ja iPod touchista:
1 Valitse Asetuksissa Yleiset > Bluetooth ja ota Bluetooth käyttöön.
2 Laita langaton Apple‑näppäimistö päälle painamalla sen virtapainiketta.
3 Valitse iPod touchissa Laitteet‑kohdan alta näppäimistö.
4 Kirjoita pääsyavain näppäimistöllä ohjeiden mukaisesti ja paina rivinvaihtoa.
Huomaa: Voit asettaa Applen langattoman näppäimistön pariksi vain yhdelle
iPod touchille kerrallaan. Jos haluat asettaa pariksi toisen näppäimistön, nykyinen pari
on ensin purettava.
40 Luku 3 Perusteet
Page 41

Jos haluat lisätietoja, katso ”Applen langattoman näppäimistön käyttäminen” sivulla 35.
Latautuu Latautunut
Bluetoothin tila
Bluetooth‑symboli tulee näkyviin iPod touchin tilapalkkiin näytön yläreunaan:
 tai : Bluetooth on päällä ja iPod touchiin on yhdistetty laite. (Symbolin väri
riippuu tilapalkin väristä.)
 : Bluetooth on päällä, mutta laitetta ei ole yhdistetty. Jos olet muodostanut parin
laitteen ja iPod touchin välille, laite saattaa olla kantaman ulkopuolella tai pois
päältä.
 Ei Bluetooth‑symbolia: Bluetooth on pois päältä.
Bluetooth-laitteen ja iPod touchin parin purkaminen
Voit purkaa Bluetooth‑laitteen ja iPod touchin parin, jos et enää halua käyttää niitä
yhdessä.
Bluetooth-laitteen pariasetuksen purkaminen:
1 Valitse Asetuksissa Yleiset > Bluetooth ja ota Bluetooth käyttöön.
2 Napauta laitteen nimen vieressä ja napauta ”Unohda tämä laite”.
Akku
iPod touchissa on sisäinen akku. Käyttäjä ei pääse käsiksi akkuun ja sen voi vaihtaa vain
valtuutettu palveluntarjoaja.
Luku 3 Perusteet 41
Akun lataaminen
VAROITUS: Tärkeitä turvallisuustietoja iPod touchin lataamisesta löytyy Tärkeitä
tuotetietoja ‑oppaasta osoitteessa www.apple.com//support/manuals/ipodtouch.
Näytön oikeassa yläkulmassa oleva symboli näyttää akun jäljellä olevan varauksen tai
latauksen tilan.
Akun lataaminen ja iPod touchin synkronoiminen: Liitä iPod touch tietokoneeseen
käyttäen mukana tullutta telakkaliitäntä‑USB‑kaapelia.
Page 42

Tärkeää: iPod touchin akku voi latautumisen sijasta tyhjentyä, jos iPod touch on
tai
liitettynä tietokoneeseen, joka on pois päältä tai nukkumis‑ tai valmiustilassa.
Jos synkronoit tai käytät iPod touchia samalla, kun lataat sen akkua, lataaminen
saattaa kestää pidempään. Voit myös ladata iPod touchin akun käyttäen Applen USB‑
virtalähdettä, joka on saatavilla erikseen.
Tärkeää: Jos iPod touchin akku on hyvin tyhjä, se saattaa näyttää toisen seuraavista
kuvista, mikä tarkoittaa, että iPod touchia on ladattava enimmillään 10 minuuttia
ennen kuin sitä voidaan käyttää. Jos iPod touchin akun varaus on erittäin alhainen,
näyttö saattaa pysyä pimeänä jopa 2 minuuttia ennen kuin toinen hyvin tyhjää akkua
osoittavista kuvista tulee näkyviin.
Akun käyttöajan maksimoiminen
iPod touchissa käytetään litiumioniakkuja. Tietoja iPod touchin akun käyttöiän
maksimoimisesta on osoitteessa www.apple.com//batteries.
Akun vaihtaminen
Ladattavien akkujen latauskertojen määrä on rajallinen, ja akku voidaan joutua lopulta
vaihtamaan uuteen. iPod touchin akku ei ole käyttäjän vaihdettavissa; sen voi vaihtaa
vain valtuutettu palveluntarjoaja. Jos haluat lisätietoja, katso www.apple.com//
support/ipod/service/battery.
42 Luku 3 Perusteet
Page 43

Turvallisuusominaisuudet
Turvallisuusominaisuudet auttavat suojaamaan iPod touchin sisältämiä tietoja, jotta
muut eivät pääse niihin käsiksi.
Pääsykoodit ja tietojen suojaus
Voit asettaa pääsykoodin, joka on syötettävä joka kerta, kun iPod touch käynnistetään
tai herätetään.
Pääsykoodin asettaminen: Valitse Asetukset > Yleiset > Pääsykoodi, syötä
nelinumeroinen pääsykoodi ja vahvista pääsykoodi syöttämällä se uudelleen.
iPod touch vaatii tämän jälkeen syöttämään pääsykoodin lukituksen avaamista tai
pääsykoodilukitusasetusten näyttämistä varten.
Pääsykoodin asettaminen laittaa tietojen suojauksen päälle (3. sukupolven iPod touch
tai uudempi). Tietojen suojaus käyttää pääsykoodia avaimena iPod touchiin
tallennettujen sähköpostiviestien ja niiden liitteiden salaamisessa. (Myös jotkin App
Storesta saatavat ohjelmat saattavat käyttää tietojen suojausta.) Ilmoitus Asetusten
pääsykoodilukitusnäytön alareunassa kertoo, onko tietojen suojaus on käytössä.
Voit parantaa iPod touchin turvallisuutta asettamalla pois Numerokoodi‑asetuksen
ja käyttämällä pitempää pääsykoodia, jossa on numeroita, kirjaimia, välimerkkejä ja
erikoismerkkejä. Katso ”Pääsykoodi” sivulla 16 9.
Tärkeää: 3. sukupolven iPod touch ‑mallissa, jonka mukana ei tullut iOS 4:ää tai
uudempaa, iOS‑ohjelmisto on myös palautettava, jotta tietojen suojaus voidaan ottaa
käyttöön. Katso ”iPod touchin ohjelmiston palauttaminen” sivulla 228.
Etsi iPod touchini
Etsi iPod touchini ‑toiminnolla voit etsiä ja suojata iPod touchisi käyttämällä
ilmaista Find My iPhone ‑ohjelmaa toisessa iPhonessa, iPadissa tai iPod touchissa tai
verkkoselaimella varustetussa Macissa tai PC:ssä. Etsi iPod touchini sisältää seuraavat
toiminnot:
 Paikantaminen kartalla: Näyttää iPod touchin likimääräisen sijainnin kartalla koko
näytön näkymässä
 Viestin näyttäminen tai äänimerkin antaminen: Mahdollistaa viestin kirjoittamisen
iPod touchin näytölle tai äänimerkin soittamisen täydellä äänenvoimakkuudella
kahden minuutin ajan, vaikka soitto/äänetön‑kytkin olisi äänetön‑asennossa.
 Etäpääsykoodi: Mahdollistaa iPod touchin lukitsemisen etänä ja 4‑numeroisen
pääsykoodin asettamisen, vaikka pääsykoodia ei olisi ennestään
 Etätyhjennys: Mahdollistaa kaiken median ja datan poistamisen iPod touchista
palauttamalla sen tehdasasetukset
Etsi iPod touchini -palvelun käyttäminen: Etsi iPod touchini on otettava käyttöön
iPod touchissa ennen kuin näitä ominaisuuksia voidaan käyttää. Katso ”MobileMe‑tilien
käyttöönotto” sivulla 20.
Luku 3 Perusteet 43
Page 44

Jos haluat paikantaa kadonneen iPod touchin ja käyttää muita Etsi iPod touchini
‑ominaisuuksia, lataa ilmainen Find My iPhone ‑ohjelma App Storesta toiselle iOS‑
laitteelle tai kirjaudu sisään me.comiin Macin tai PC:n verkkoselaimessa.
Etsi iPod touchini ‑toiminto paikantaa iPod touchisi Wi‑Fi‑verkon avulla. Jos Wi‑
Fi‑verkko on pois päältä tai iPod touchiasi ei ole yhdistetty Wi‑Fi‑verkkoon, Etsi
iPod touchini ‑toiminto ei voi paikallistaa laitetta.
Huomaa: Etsi iPod touchini edellyttää MobileMe‑tiliä. MobileMe on Applen
verkkopalvelu, joka tarjoaa Etsi iPod touchini ‑palvelun 4. sukupolven iPod touch
‑asiakkaille ilmaiseksi ja lisäominaisuuksia maksullisen jäsenyyden kautta. MobileMe
ei ehkä ole saatavilla kaikissa maissa tai kaikilla alueilla. Jos haluat lisätietoja, katso
”MobileMe‑tilien käyttöönotto” sivulla 20 tai vieraile osoitteessa www.apple.com//
mobileme.
iPod touchin puhdistaminen
Puhdista iPod touch välittömästi, jos se joutuu kosketuksiin tahraavien aineiden kanssa,
kuten muste, värit, meikit, lika, ruoka, öljyt ja voiteet. Kun aiot puhdistaa iPod touchin,
irrota kaikki kaapelit ja sammuta iPod touch (pidä käynnistys‑/nukkumispainiketta
painettuna ja liu’uta sitten näytölle tulevaa liukusäädintä). Käytä sitten pehmeää,
hieman kostutettua, nukkaamatonta liinaa. Vältä kosteuden joutumista aukkoihin. Älä
käytä ikkunanpuhdistusaineita, kodin puhdistusaineita, paineilmaa, aerosolisuihkeita,
liuottimia, alkoholia, ammoniakkia tai hankausaineita iPod touchin puhdistamiseen.
Lisätietoja iPod touchin käsittelemisestä löytyy iPod touchin Tärkeitä tuotetietoja
‑oppaasta osoitteesta www.apple.com//support/manuals/ipodtouch.
iPod touchin uudelleenkäynnistäminen tai nollaaminen
Jos jokin ei toimi oikein, kokeile iPod touchin uudelleenkäynnistystä, ohjelman
pakottamista lopettamaan tai iPod touchin nollaamista.
iPod touchin uudelleenkäynnistäminen: Pidä käynnistys‑/nukkumispainiketta
painettuna, kunnes punainen liukusäädin tulee näkyviin. Sammuta iPod touch
liu’uttamalla sormea liukusäätimen yli. Kytke iPod touch taas päälle pitämällä
käynnistys‑/nukkumispainiketta painettuna, kunnes Apple‑logo tulee näkyviin.
Jos et voi sammuttaa iPod touchia tai ongelma jatkuu, sinun on ehkä nollattava
iPod touch. Nollaus tulee tehdä vain, jos iPod touchin sammuttaminen ja
käynnistäminen uudelleen ei korjaa ongelmaa.
Ohjelman pakottaminen lopettamaan: Pidä käynnistys‑/nukkumispainiketta
painettuna muutaman sekunnin ajan, kunnes punainen liukusäädin tulee näkyviin, ja
pidä sitten Koti‑painiketta painettuna, kunnes ohjelma sulkeutuu.
44 Luku 3 Perusteet
Page 45

Voit myös pakottaa ohjelman lopettamaan poistamalla sen viimeksi käytettyjen
luettelosta. Katso ”Ohjelmien avaaminen ja vaihtaminen” sivulla 23.
iPod touchin nollaaminen: Pidä Käynnistys/nukkumis‑ ja Koti‑painiketta painettuna
vähintään 10 sekuntia, kunnes Apple‑logo tulee näkyviin.
Lisää vianmääritysohjeita löytyy kohdasta Liite B, ”Tuki ja muita tietoja,” sivulla 225.
Luku 3 Perusteet 45
Page 46

Synkronointi ja tiedostonjako
4
Tietoja synkronoimisesta
Synkronoiminen kopioi tiedot tietokoneelta tai verkkotililtä iPod touchiin ja pitää
tiedot yhtenevinä kopioimalla yhdessä paikassa tehdyt muutokset toiseen.
Voit synkronoida tietokoneen iTunesia käyttäen yhteystietoja, kalentereita ja muita
tietoja; iOS‑ohjelmia, kuvia ja videoita; musiikkia ja muuta iTunes‑sisältöä. Oletuksena
synkronointi tapahtuu aina, kun iPod touch liitetään tietokoneeseen.
Voit myös määritellä iPod touchin käyttämään MobileMe‑, Microsoft Exchange‑,
Google‑, Yahoo!‑ ja muita tilejä. Näiden tilien tiedot synkronoidaan langattomasti.
Tilien synkronoiminen
MobileMe, Microsoft Exchange, Google, Yahoo! ja muut verkkopalveluiden tarjoajat
synkronoivat tiedot – esimerkiksi yhteystiedot, kalenterit, selaimen kirjanmerkit ja
muistiot (3. sukupolven iPod touch tai uudempi)– langattomasti, joten iPod touchia
ei tarvitse liittää tietokoneeseen. Jos sinulla on 3. sukupolven iPod touch tai uudempi,
voit synkronoida muistioita langattomasti.
46
Jotkin palveluntarjoajat (kuten MobileMe ja Microsoft Exchange) lähettävät tietojen
päivitykset push‑tekniikalla. Tämä tarkoittaa sitä, että synkronointi tapahtuu aina, kun
tietoja muutetaan. Hae uudet tiedot ‑kohdan Push‑asetuksen on oltava päällä (se on
päällä oletuksena). Muut palveluntarjoajat hakevat tehtyjä muutoksia säännöllisesti
synkronointia varten. Hae‑asetuksella voit määritellä, kuinka usein tämä tapahtuu.
Katso ”Hae uudet tiedot” sivulla 180.
Jos haluat tietoja tilien käyttöönottamisesta iPod touchissa, katso”Sähköposti‑,
yhteystieto‑ ja kalenteritilien lisääminen” sivulla 20.
Synkronoiminen iTunesin kanssa
Voit määritellä iTunesin synkronoimaan haluamasi tiedot:
musiikki Â
elokuvat Â
Page 47

TV‑ohjelmat Â
App Storesta ladatut pelit ja ohjelmat Â
musiikkivideot Â
podcastit Â
kirjat ja äänikirjat Â
iTunes U ‑kokoelmat Â
kuvat ja videot (tietokoneesi kuvaohjelmasta tai ‑kansiosta) Â
yhteystiedot – nimet, puhelinnumerot, osoitteet, sähköpostiosoitteet ja muuta Â
kalenterit – tapaamiset ja tapahtumat Â
muistiot Â
sähköpostitiliasetukset Â
verkkosivujen kirjanmerkit Â
Voit säätää synkronointiasetuksia koska tahansa, kun iPod touch on liitettynä
tietokoneeseen.
Musiikki, äänikirjat, podcastit, kirjat, iTunes U ‑kokoelmat, videot ja ohjelmat
synkronoidaan iTunes‑kirjastosta. Jos sinulla ei vielä ole sisältöä iTunesissa, voit helposti
esikatsella ja ladata sisältöä iTunesiin iTunes Storesta (ei käytettävissä kaikissa maissa
tai kaikilla alueilla). Voit myös lisätä musiikkia iTunes‑kirjastoon CD:iltä. Jos haluat
tietoja iTunesista ja iTunes Storesta, avaa iTunes ja valitse Ohjeet > iTunes‑ohjeet.
Yhteystiedot, kalenterit, muistiinpanot ja verkkosivujen kirjanmerkit synkronoidaan
tietokoneen ohjelmien kanssa seuraavassa osiossa kerrotulla tavalla. iPod touchissa
tehdyt uudet tietueet tai muutokset synkronoidaan tietokoneelle ja päinvastoin.
iTunesin avulla voit synkronoida kuvia ja videoita ohjelmasta tai kansiosta.
Sähköpostitilin asetukset voidaan synkronoida vain tietokoneen sähköpostiohjelmasta
iPod touchiin. Tämä mahdollistaa sähköpostitilien muokkaamisen iPod touchissa
vaikuttamatta tietokoneen sähköpostiasetuksiin.
Huomaa: Voit myös luoda sähköpostitilejä suoraan iPod touchissa. Katso ”Sähköposti‑,
yhteystieto‑ ja kalenteritilien lisääminen” sivulla 20.
iPod touchissa iTunes Storesta tai App Storesta ostetut kohteet synkronoidaan iTunes‑
kirjastoon. Voit myös ostaa tai ladata sisältöä ja ohjelmia iTunes Storesta tietokoneelle
ja synkronoida ne iPod touchiin.
Voit asettaa iPod touchin synkronoimaan vain osan tietokoneen sisällöstä. Saatat
esimerkiksi haluta synkronoida vain tietyt musiikkisoittolistat tai vain katsomattomat
videopodcastit.
Luku 4 Synkronointi ja tiedostonjako 47
Page 48

Tärkeää: Sinun tulee olla kirjautuneena sisään omalle käyttäjätilillesi ennen
iPod touchin liittämistä.
iTunes-synkronoinnin käyttöönotto:
1 Liitä iPod touch tietokoneeseen ja avaa iTunes.
2 Valitse iTunesissa Laitteet‑luettelosta iPod touch.
3 Määrittele synkronointiasetukset kaikissa asetusosioissa.
Seuraavassa osiossa on kuvaukset eri asetusosioista.
4 Osoita näytön oikeassa alakulmassa Käytä.
”Avaa iTunes, kun tämä iPod touch liitetään” on oletuksena valittuna.
iTunesin iPod touch -asetusosiot
Seuraavat osiot tarjoavat yleiskatsauksen kaikista iPod touchin asetusosioista. Saat
lisätietoja avaamalla iTunesin ja valitsemalla Ohjeet > iTunes‑ohjeet.
Huomaa: iTunes‑kirjastossasi olevan sisällön tyypeistä riippuen iTunesissa voi näkyä
muidenkin osioiden painikkeita.
Yhteenveto-osio
Valitse ”Avaa iTunes, kun tämä iPod touch liitetään”, jos haluat, että iTunes aukeaa
ja synkronoi iPod touchin automaattisesti, kun se liitetään tietokoneeseen. Poista
tämän vaihtoehdon valinta, jos haluat synkronoida osoittamalla Synkronoi‑
painiketta iTunesissa. Jos haluat lisätietoja, katso ”Automaattinen iTunes‑
synkronoiminen” sivulla 51.
Valitse ”Synkronoi vain valitut kappaleet ja videot”, jos haluat iTunesin ohittavan
synkronoinnissa iTunes‑kirjaston merkitsemättömät kohteet.
48 Luku 4 Synkronointi ja tiedostonjako
Page 49

Jos haluat, että iTunes muuntaa suuremmat äänitiedostot standardiin iTunes‑
äänimuotoon synkronoinnin aikana, valitse ”Muunna suurempaa bittimäärää käyttävät
kappaleet 128 kb/s AAC ‑muotoon”.
Ota automaattinen synkronointi pois käytöstä musiikin ja videoiden asetusosioissa
valitsemalla ”Hallitse musiikkia ja videoita käsin”. Katso ”Sisällön hallitseminen
käsin” sivulla 52.
Valitse ”Salaa iPodin varmuuskopio”, jos haluat salata tiedot, jotka iTunes tallentaa
tietokoneelle tehdessään varmuuskopion. Salatut varmuuskopiot on merkitty
lukkosymbolilla ja tietojen palauttamiseksi iPod touchiin vaaditaan salasana. Katso
”iPod touchin varmuuskopioiminen” sivulla 226.
Voit laittaa käyttöapuominaisuuksia (3. sukupolven iPod touch tai uudempi) päälle
osoittamalla Määrittele Käyttöapu. Katso Luku 27, ”Käyttöapu,” sivulla 2 01.
Ohjelmat-osio
Ohjelmat‑osiossa voit synkronoida App Store ‑ohjelmia, järjestellä ohjelmia
iPod touchin Koti‑valikossa tai kopioida dokumentteja iPod touchin ja tietokoneen
välillä.
Jos haluat synkronoida iPod touchin uudet ohjelmat, jotka olet ladannut tai
synkronoinut toisesta laitteesta, valitse ”Synkronoi automaattisesti uudet ohjelmat”. Jos
poistat ohjelman iPod touchista, voit asentaa sen uudelleen Ohjelmat‑osiosta, jos se on
synkronoitu aiemmin.
Voit luoda iPod touchissa dokumentteja ohjelmilla, jotka tukevat tiedostonjakoa, ja
kopioida dokumentit tietokoneelle. Voit myös kopioida dokumentteja tietokoneelta
iPod touchiin ja käyttää niitä tiedostonjakoa tukevien ohjelmien kanssa. Katso
”Tiedostonjako” sivulla 52.
Musiikki-, Elokuvat-, TV-ohjelmat-, Podcastit-, iTunes U- ja Kirjat-osiot
Valitse näissä osioissa media, jota haluat synkronoida. Voit synkronoida kaikki
kappaleet, elokuvat, TV‑ohjelmat, podcastit, iTunes U ‑kokoelmat, kirjat ja äänikirjat tai
valita haluamasi sisällön.
Jos luot soittolistakansion (kokoelman soittolistoja) iTunesissa, kansio ja sen soittolistat
synkronoidaan iPod touchiin. Soittolistakansioita ei voida luoda suoraan iPod touchissa.
Jos kuuntelet osan podcastista tai äänikirjasta, tieto pysäytyskohdasta synkronoituu
myös, kun synkronoit sisältöä iTunesin kanssa. Jos kuuntelet tarinaa iPod touchilla, voit
jatkaa kuuntelua samasta kohdasta iTunesilla tietokoneella tai päinvastoin.
Jos haluat katsella tietokoneella olevaa vuokraelokuvaa iPod touchissa, synkronoi se
iPod touchiin iTunesin Elokuvat‑osiossa.
Luku 4 Synkronointi ja tiedostonjako 49
Page 50

iPod touchiin synkronoidaan vain kappaleet ja videot, jotka ovat iPod touchin
tukemassa muodossa. Tietoja iPod touchin tukemista muodoista löytyy osoitteesta
www.apple.com//ipodtouch/specs.html.
Tärkeää: Jos poistat kohteen iTunesista, se poistetaan iPod touchista seuraavassa
synkronoinnissa.
Kuvat-osio
Macilla voit synkronoida kuvia Aperturesta tai iPhoto 4.0.3:sta tai uudemmasta
ja videoita iPhoto 6.0.6:sta tai uudemmasta. PC:llä voit synkronoida kuvia Adobe
Photoshop Elements 8.0:sta tai uudemmasta. Voit synkronoida kuvia ja videoita myös
mistä tahansa Macin tai PC:n kansiosta, joka sisältää kuvia.
Tiedot-osio
Tiedot‑osiossa voit määrittää yhteystietojen, kalenterien, sähköpostitilien ja
verkkoselaimen synkronointiasetukset.
Yhteystiedot Â
Voit synkronoida yhteystiedot esimerkiksi Mac OS X:n Osoitekirjan, Yahoo!:n
osoitekirjan ja Googlen osoitekirjan kanssa Macissa tai Yahoo!:n osoitekirjan,
Googlen osoitekirjan, Windowsin osoitekirjan (Outlook Express), Windowsin
yhteystietojen (Vista ja Windows 7) tai Microsoft Outlook 2003:n, 2007:n tai 2010:n
kanssa PC:ssä. (Macissa voit synkronoida useiden ohjelmien yhteystiedot. PC:ssä voit
synkronoida yhteystiedot yhden ohjelman kanssa kerralla.)
Jos haluat synkronoida Yahoo!:n osoitekirjasta, voit syöttää uudet
sisäänkirjautumistiedot osoittamalla Valinnat, kun muutat Yahoo!:n käyttäjätunnusta
tai salasanaa synkronointiasetusten määrittämisen jälkeen.
Kalenterit Â
Voit synkronoida kalentereita ohjelmista, kuten iCalista Macilla tai Microsoft Outlook
2003:sta, 2007:stä tai 2010:stä PC:llä. (Macissa voit synkronoida useiden ohjelmien
kalenterit. PC:ssä voit synkronoida yhteystiedot vain yhden ohjelman kanssa
kerralla.)
Sähköpostitilit Â
Voit synkronoida sähköpostitilien asetuksia Mailista Macilla ja Microsoft Outlook
2003:sta, 2007:stä tai 2010:stä tai Outlook Expressistä PC:llä. Tilien asetukset siirretään
vain tietokoneelta iPod touchiin. iPod touchissa sähköpostitiliin tekemäsi muutokset
eivät vaikuta tietokoneen tiliin.
Huomaa: Yahoo!‑sähköpostitilin salasanaa ei tallenneta tietokoneelle, joten sitä
ei voida synkronoida ja se on syötettävä iPod touchiin. Valitse Asetuksissa ”Mail,
yhteystiedot, kalenterit”, napauta Yahoo!‑tiliä ja syötä salasana.
Kirjanmerkit Â
Voit synkronoida kirjanmerkit Safarista Macissa tai Safarista tai Microsoft Internet
Explorerista PC:ssä.
50 Luku 4 Synkronointi ja tiedostonjako
Page 51

Muistiot Â
Synkronoi iPod touchin Muistiot‑ohjelman muistioita Mailin muistiinpanojen kanssa
Macissa tai Microsoft Outlook 2003:n, 2007:n tai 2010:n muistiinpanojen kanssa
PC:ssä.
Lisävalinnat Â
Nämä valinnat antavat sinun korvata iPod touchin tietoja tietokoneen tiedoilla
seuraavan synkronoinnin aikana.
Automaattinen iTunes-synkronoiminen
Oletuksena iPod touch synkronoidaan aina, kun yhdistät sen iTunesiin. Voit estää
iPod touchia synkronoimasta automaattisesti, kun liität iPod touchin johonkin muuhun
tietokoneeseen kuin siihen, jonka kanssa yleensä synkronoit.
iPod touchin automaattisen synkronoinnin poistaminen käytöstä:
1 Liitä iPod touch tietokoneeseen.
2 Valitse iTunesin Laitteet‑luettelosta iPod touch ja osoita sitten näytön yläreunassa
Yhteenveto.
3 Poista valinta kohdasta ”Avaa iTunes, kun tämä iPod touch liitetään”.
Kun automaattinen synkronointi on otettu pois käytöstä, voit edelleen synkronoida
osoittamalla Synkronoi‑painiketta.
Kaikkien iPodien, iPhonien ja iPadien automaattisen synkronoinnin estäminen:
1 Valitse iTunesissa iTunes > Asetukset (Macilla) tai Muokkaa > Asetukset (PC:llä).
2 Osoita Laitteet ja valitse ”Estä iPodeja, iPhoneja ja iPadeja synkronoimasta
automaattisesti”.
Jos tämä valintaneliö on valittuna, iPod touch ei synkronoi, vaikka ”Avaa iTunes, kun
tämä iPod touch liitetään” olisi valittuna Yhteenveto‑osiossa.
Automaattisen synkronoinnin estäminen kerran asetuksia muuttamatta: Avaa
iTunes, liitä iPod touch tietokoneeseen ja pidä Komento‑ ja Optio‑näppäimiä
(Macissa) tai Vaihto‑ ja Ctrl‑näppäimiä (PC:ssä) painettuina, kunnes näet iPod touchin
sivupalkissa.
Synkronoiminen manuaalisesti: Valitse iTunesin sivupalkista iPod touch ja osoita
ikkunan oikeassa alakulmassa olevaa Synkronoi‑painiketta. Jos synkronointiasetuksia
on muutettu, osoita Käytä.
Luku 4 Synkronointi ja tiedostonjako 51
Page 52

Sisällön hallitseminen käsin
Hallitsemalla käsin voit valita musiikin, videot ja podcastit, jotka haluat iPod touchiin.
iPod touchin asettaminen sisällön hallitsemiseen käsin:
1 Liitä iPod touch tietokoneeseen.
2 Valitse iPod touch iTunesin sivupalkista.
3 Osoita Yhteenveto‑välilehteä ja valitse ” Hallitse musiikkia ja videoita käsin”.
4 Osoita Käytä.
Kohteiden lisääminen iPod touchiin: Vedä kappale, video, podcast tai soittolista
iTunes‑kirjastosta iPod touchiin (sivupalkissa). Voit valita lisättäviksi useita kohteita
kerralla Vaihto‑osoittamalla tai Komento‑osoittamalla (Macissa) tai Ctrl‑napsauttamalla
(Windowsissa).
iTunes synkronoi sisällön välittömästi. Jos poistat valinnan kohdasta ”Hallitse musiikkia
ja videoita käsin”, käsin lisäämäsi sisältö poistetaan iPod touchista seuraavan kerran,
kun iTunes synkronoi sisältöä.
Kohteiden poistaminen iPod touchista: Kun iPod touch on liitetty tietokoneeseen,
valitse iPod touch iTunesin sivupalkista ja tuo sitten sen sisältö näkyviin osoittamalla
kolmiota. Valitse sisältöalue, kuten Musiikki tai Elokuvat ja valitse sitten kohteet, jotka
haluat poistaa, ja paina näppäimistön poistonäppäintä (Delete).
Kohteen poistaminen iPod touchista ei poista sitä iTunes‑kirjastosta.
Huomaa: Genius ei toimi, jos hallitset sisältöä käsin. Katso ”Geniuksen käyttäminen
iPod touchissa” sivulla 62.
Ostetun sisällön siirtäminen toiseen tietokoneeseen
Voit siirtää iPod touchissa olevaa sisältöä, joka on ostettu yhden tietokoneen iTunesilla,
toisen valtuutetun tietokoneen iTunes‑kirjastoon. Tietokoneen täytyy olla valtuutettu
toistamaan Apple ID:lläsi hankittua sisältöä.
Tietokoneen valtuuttaminen: Avaa iTunes tietokoneella ja valitse Store > Valtuuta
tietokone.
Ostetun sisällön siirtäminen: Liitä iPod touch toiseen tietokoneeseen. Valitse
iTunesissa Arkisto (Windowsissa Tiedosto) > Siirrä ostokset iPod touchista.
Tiedostonjako
Tiedostonjaolla voit siirtää tiedostoja iPod touchin ja tietokoneen välillä. Voit jakaa
tiedostoja, jotka on luotu yhteensopivalla ohjelmalla ja tallennettu tuettuun muotoon.
52 Luku 4 Synkronointi ja tiedostonjako
Page 53

Tiedostonjakoa tukevat ohjelmat näkyvät iTunesin Tiedostonjako‑osion
ohjelmaluettelossa. Jokaisen ohjelman kohdalla Tiedostot‑luettelo näyttää
iPod touchissa olevat dokumentit. Katso ohjelman dokumentaatiosta, miten se jakaa
tiedostoja; kaikki ohjelmat eivät tue tätä ominaisuutta.
Tiedoston siirtäminen iPod touchista tietokoneelle:
1 Liitä iPod touch tietokoneeseen.
2 Valitse iTunesin Laitteet‑luettelosta iPod touch ja osoita sitten näytön yläreunassa
olevaa Ohjelmat‑välilehteä.
3 Valitse Tiedostonjako‑osiossa ohjelma vasemmalla olevasta luettelosta.
4 Valitse oikealta tiedosto, jonka haluat siirtää, osoita ”Tallenna kohteeseen” ja valitse
kohde tietokoneelta.
Tiedoston siirtäminen tietokoneelta iPod touchiin:
1 Liitä iPod touch tietokoneeseen.
2 Valitse iTunesin Laitteet‑luettelosta iPod touch ja osoita sitten näytön yläreunassa
olevaa Ohjelmat‑välilehteä.
3 Osoita Tiedostonjako‑osiossa Lisää.
4 Valitse tiedosto ja osoita Valitse (Mac) tai OK (PC).
Tiedosto siirretään laitteeseen ja voidaan avata ohjelmalla, joka tukee kyseistä
tiedostotyyppiä. Jos haluat siirtää useamman kuin yhden tiedoston, valitse seuraava
tiedosto samalla tavalla.
Tiedoston poistaminen iPod touchista: Valitse tiedosto Tiedostot‑luettelosta ja
napauta Poista.
Luku 4 Synkronointi ja tiedostonjako 53
Page 54

Musiikki ja videot
5
Voit nauttia suosikkimusiikistasi, laajakuvavideoista sekä muusta käyttäen Musiikki ja
videot ‑ohjelmia. Voit selata iPod touchin sisältöä kategorioiden, kuten soittolistojen,
artistien, kappaleiden tai videoiden mukaan, tai selata albumikuvitusta Cover Flow
‑näkymässä. Voit toistaa musiikkia AirPlay‑kaiuttimilla tai ‑äänentoistojärjestelmillä tai
katsella videoita televisiossa AirPlayta ja Apple TV:tä käyttäen.
Musiikin, videoiden ja muun sisällön hankkiminen
Voit hankkia musiikkia, videoita ja muuta sisältöä iPod touchiin kahdella tavalla:
Siirrä musiikkia, videoita ja muuta iPod touchiin synkronoimalla sisältöä Â
tietokoneella olevasta iTunesista. Voit synkronoida kaiken median tai valita tietyt
kappaleet, videot, podcastit ja iTunes U ‑kokoelmat. Katso ”Synkronoiminen iTunesin
kanssa” sivulla 46.
iPod touchin iTunes Storella voit ostaa ja ladata kappaleita, albumeita, TV‑ohjelmia, Â
elokuvia, musiikkivideoita ja äänikirjoja suoraan iPod touchiin. Voit myös suoratoistaa
ja ladata ääni‑ ja video‑podcasteja sekä iTunes U ‑sisältöä. Kun olet kuunnellut
podcastin tai katsonut TV‑ohjelman, voit hankkia lisää jaksoja iTunes Storesta
napauttamalla jaksoon sisältyvää linkkiä. Katso Luku 21, ”iTunes Store,” sivulla 14 7.
54
Musiikki ja muu äänisisältö
iPod touchin tarkka Multi‑Touch‑näyttö tekee kappaleiden kuuntelemisesta visuaalisen
kokemuksen. Voit selailla soittolistoja tai selata albumikuvitusta Cover Flow’ssa.
Voit kuunnella ääntä sisäisestä kaiuttimesta, kuulokeporttiin liitetyistä kuulokkeista
tai Bluetooth‑stereokuulokkeista, joista on muodostettu pari langattomasti. Kun
kuulokkeet on liitetty, tai niistä on muodostettu pari laitteen kanssa, kaiuttimesta ei
kuulu ääntä.
Page 55

VAROITUS: Katso tärkeitä tietoja kuulovaurioiden välttämisestä Tärkeitä tuotetietoja
‑oppaasta osoitteesta support.apple.com/_FI/manuals/ipodtouch.
Kappaleiden ja muun äänisisällön toistaminen
Voit selata iPod touchin sisältöä esimerkiksi soittolistojen, artistien, kappaleiden tai
videoiden mukaan, tai selata albumikuvitusta Cover Flow ‑näkymässä. iTunesista
synkronoitavien soittolistakansioiden avulla voit ryhmitellä soittolistoja.
Kokoelman selaaminen: Napauta Soittolistat, Artistit tai Kappaleet. Jos haluat selata
albumeja, äänikirjoja, kokoelmia, säveltäjiä, lajeja, iTunes U:ta, podcasteja tai videoita,
napauta Muut‑painiketta.
Voit korvata selauspainikkeet näytön alalaidassa useammin käyttämilläsi painikkeilla.
Katso ”Selauspainikkeiden vaihtaminen” sivulla 69.
Podcastin lisäjaksojen hankkiminen: Napauta Podcastit (napauta ensin Muut, jos
Podcastit ei ole näkyvissä) ja napauta sitten podcastia nähdäksesi luettelon sen
jaksoista. Näytä luettelo muista iTunes Storesta saatavista jaksoista napauttamalla
”Lisää jaksoja…”.
Genius-miksien selaaminen: Napauta Genius (napauta ensin Muut, jos Genius ei ole
näkyvissä). Jos Genius ei tule näkyviin, sinun on kytkettävä Genius päälle iTunesissa
ja synkronoitava sitten iPod touch iTunesin kanssa. Katso ”Geniuksen käyttäminen
iPod touchissa” sivulla 62.
Kappaleen toistaminen: Napauta kappaletta.
Sekoittaminen ravistamalla: Ravistamalla iPod touchia saat sen sekoittamaan
kappaleet ja vaihtamaan kappaletta. Voit milloin tahansa vaihtaa toiseen kappaleeseen
ravistamalla.
Sekoita ravistamalla ‑ominaisuus voidaan laittaa päälle tai pois kohdassa Asetukset >
Musiikki (oletusarvoisesti se on päällä). Katso ”Musiikki” sivulla 176.
Luku 5 Musiikki ja videot 55
Page 56

Seuraava/kelaus
eteenpäin
Toisto/kesketys
Raitaluettelo
Takaisin
Äänenvoimakkuus
Edellinen/kelaus
taaksepäin
AirPlay
Äänisisällön toiston hallitseminen
Kun toistat kappaletta, näkyviin tulee Toistettava‑näyttö.
Kappaleen keskeyttäminen Napauta .
Toiston jatkaminen Napauta .
Äänenvoimakkuuden säätäminen Vedä äänenvoimakkuuden liukusäädintä tai käytä
iPod touchin kyljessä olevia painikkeita.
Musiikin toistaminen AirPlay-kaiuttimien tai
Apple TV:n kautta
Vaihtaminen AirPlaysta takaisin iPod touchiin Napauta ja valitse luettelosta iPod touch.
Musiikkikappaleen tai äänikirjan tai podcastin
luvun aloittaminen alusta
Siirtyminen seuraavaan musiikkikappaleeseen
tai äänikirjan lukuun tai podcastin
kappaleeseen
Siirtyminen edelliseen musiikkikappaleeseen tai
äänikirjan lukuun tai podcastin kappaleeseen
Kelaus taaksepäin tai kelaus eteenpäin Pidä tai painettuna. Mitä kauemmin pidät
iPodin selauslistaan palaaminen Napauta tai pyyhkäise albumikuvituksen yli
Toistettava-näyttöön palaaminen Napauta Toistettava.
Napauta ja valitse kaiuttimet tai Apple TV.
Jos ei näy tai jos et näe etsimääsi AirPlay‑
järjestelmää, varmista, että iPod touch on
samassa langattomassa verkossa.
Napauta .
Napauta
.
Napauta kahdesti.
säädintä painettuna, sitä nopeammin kappale
kelautuu taakse‑ tai eteenpäin.
oikealle.
56 Luku 5 Musiikki ja videot
Page 57

Kappaleen sanoituksen näyttäminen Napauta albumikuvitusta kappaleen toiston
Uudelleentoisto Ping (tykkää)
Selauspalkki
Sekoitus
Genius
Ping (kirjoita)
Toistopaikka
aikana. (Sanoitus näkyy, jos olet lisännyt sen
kappaleeseen iTunesin Tiedot‑ikkunaa käyttäen.)
Äänentoistosäätimien tuominen näkyviin toisessa ohjelmassa tai näytön ollessa
lukittuna (3. sukupolven iPod touch tai uudempi): Paina kahdesti Koti‑painiketta ja
pyyhkäise sitten näytön alareunassa vasemmalta oikealle.
Säätimillä hallitaan parhaillaan sisältöä toistavaa ohjelmaa tai, jos äänen toisto on
keskeytetty, viimeksi sisältöä toistanutta ohjelmaa. Aktiivisen ohjelman symboli näkyy
oikealla. Voit avata ohjelman napauttamalla symbolia.
Jos iPod touch on lukittu ja musiikkia toistetaan, paina kahdesti Koti‑painiketta.
Muut äänisisällön säätimet
Saat näkyviin lisää säätimiä napauttamalla albumin kuvitusta Toistettava‑näytössä.
Uudelleentoiston, Geniuksen ja sekoituksen säätimet ja selauspalkki tulevat näkyviin.
Näet kuluneen ja jäljellä olevan ajan ja kappaleen numeron. Myös kappaleen sanoitus
näkyy, jos olet lisännyt sen iTunesissa.
Selauspalkkia käyttäen voit siirtyä mihin tahansa kohtaan aikajanalla. Voit säätää
siirtymisnopeutta selauspalkissa nopeasta hienosäätöön liikuttamalla sormea alas
samalla, kun liu’utat toistopaikkaa selauspalkissa.
Luku 5 Musiikki ja videot 57
Page 58

iPod touchin asettaminen toistamaan
kappaleita uudelleen
Siirtyminen tiettyyn kohtaan kappaleessa Vedä toistopaikkaa selauspalkissa. Säädä
Kerro Ping-seuraajille, että pidät kappaleesta Napauta
Genius-soittolistan tekeminen Napauta . Näkyviin tulevat Genius‑soittolista
Kappaleeseen liittyvän Ping-kommentin
lähettäminen
iPod touchin asettaminen sekoittamaan
kappaleita
Minkä tahansa soittolistan, albumin tai muun
kappaleluettelon raitojen sekoittaminen
Sanoitusten kätkeminen Valitse Asetukset > Musiikki ja laita ”Sanat,
Napauta
että iPod touch toistaa vain nykyistä kappaletta.
= iPod touch on asetettu toistamaan
uudelleen kaikki nykyisen albumin tai listan
kappaleet.
= iPod touch on asetettu toistamaan nykyinen
kappale yhä uudelleen.
= iPod touchia ei ole asetettu toistamaan
kappaleita uudelleen.
siirtymisnopeutta liu’uttamalla sormea alas.
Siirtymisnopeus hidastuu sitä enemmän, mitä
alemmas liu’utat sormeasi.
= Olet jo kertonut pitäväsi kappaleesta.
ja painikkeet, joilla voit luoda uuden Genius‑
soittolistan, päivittää nykyisen listan tai tallentaa
soittolistan. Katso ”Geniuksen käyttäminen
iPod touchissa” sivulla 62.
Napauta
Napauta
että iPod touch toistaa kappaleet järjestyksessä.
= iPod touch on asetettu sekoittamaan
kappaleet.
= iPod touch on asetettu toistamaan
kappaleet järjestyksessä.
Napauta Sekoitus‑painiketta luettelon
yllä. Esimerkiksi, jos haluat sekoittaa kaikki
iPod touchin kappaleet, valitse Kappaleet >
Sekoita.
Riippumatta siitä, onko iPod touch asetettu
sekoittamaan kappaleet, jos napautat
soittolistan yläreunassa Sekoita, iPod touch
toistaa soittolistan kappaleet satunnaisessa
järjestyksessä.
podcast‑tiedot” pois päältä.
. Napauta uudelleen, jos haluat,
.
.
. Napauta uudelleen, jos haluat,
Podcastien ja äänikirjojen säätimet
Lisää säätimiä ja tietoja tulee näkyviin Toistettava‑näyttöön, kun aloitat toiston.
Sähköpostin, 30 sekunnin uudelleentoiston ja toiston säätimet sekä selauspalkki
tulevat näkyviin. Näet kuluneen ja jäljellä olevan ajan ja jakson tai luvun numeron.
58 Luku 5 Musiikki ja videot
Page 59

Selauspalkkia käyttäen voit siirtyä mihin tahansa kohtaan aikajanalla. Voit säätää
Selauspalkki
Toistopaikka
Toistonopeus
30 sekunnin
uudelleentoisto
Lähetä
sähköposti
siirtymisnopeutta selauspalkissa nopeasta hienosäätöön liikuttamalla sormea alas
samalla, kun liu’utat toistopaikkaa selauspalkissa.
Podcastin linkin lähettäminen sähköpostilla Napauta .
Siirtyminen mihin tahansa kohtaan Vedä toistopaikkaa selauspalkissa. Säädä
siirtymisnopeutta liu’uttamalla sormea alas.
Siirtymisnopeus hidastuu sitä enemmän, mitä
alemmas liu’utat sormeasi.
Palaaminen 30 sekuntia taaksepäin Napauta
Toistonopeuden asettaminen Napauta . Muuta nopeutta napauttamalla
uudelleen.
Säätimien näyttäminen ja kätkeminen Napauta näytön keskelle.
Podcastin tietojen kätkeminen Valitse Asetukset > Musiikki ja laita ”Sanat,
podcast‑tiedot” pois päältä.
.
= toisto kaksinkertaisella nopeudella.
= toisto puolella nopeudella.
= toisto normaalinopeudella.
iPodin hallitseminen ääniohjauksella
Voit käyttää ääniohjausta (3. sukupolven iPod touch tai uudempi) musiikin toiston
hallitsemiseen iPod touchissa.
Huomaa: 3. sukupolven iPod touch vaatii kaukosäätimellä ja mikrofonilla varustetut
Apple‑nappikuulokkeet tai yhteensopivan mikrofonilisälaitteen. Ääniohjaus ei ehkä ole
käytettävissä kaikilla kielillä.
Ääniohjauksen käyttäminen: Pidä Koti‑painiketta painettuna, kunnes Ääniohjaus‑
näyttö avautuu ja kuulet merkkiäänen. Käytä sitten alla esiteltyjä komentoja
musiikkikappaleiden toistamiseen.
Luku 5 Musiikki ja videot 59
Page 60

Musiikin toiston hallitseminen Sano ”toista” tai ”toista musiikkia”. Keskeytä toisto
sanomalla ”keskeytä” tai ”keskeytä musiikki”. Voit
myös sanoa ”seuraava” tai ”edellinen”.
Albumin, artistin tai soittolistan toistaminen Sano ”toista” ja sano sitten ”albumi”, ”artisti” tai
”soittolista” ja sano nimi.
Nykyisen soittolistan sekoittaminen Sano ”sekoita”.
Lisätietojen saaminen nykyisestä kappaleesta Sano ”mikä kappale tämä on”, ”mikä on tämän
kappaleen nimi”, ”kuka laulaa tämän kappaleen”
tai ”kenen kappale tämä on”.
Geniuksen käyttäminen samanlaisten
kappaleiden toistamiseen
Ääniohjauksen kumoaminen Sano ”kumoa” tai ”hylkää”.
Sano ”Genius”, ”toista lisää samanlaisia” tai ”soita
lisää samanlaisia kappaleita”.
Albumikuvituksen selaaminen Cover Flow’ssa
Kun selaat musiikkia, voit kääntää iPod touchin sivuttain ja katsella iTunes‑sisältöä
Cover Flow’ssa ja selata musiikkia albumin kuvituksen perusteella.
Albumikuvituksen selaaminen Vedä vasemmalle tai oikealle.
Albumin raitojen katsominen Napauta albumin kuvitusta tai
60 Luku 5 Musiikki ja videot
.
Page 61

Tietyn raidan toistaminen Napauta raitaa. Vieritä raitoja vetämällä ylös tai
Arviointipalkki
Palaa
Toistettavanäyttöön
Albumin raidat
alas.
Palaaminen albumin kuvitukseen Napauta otsikkopalkkia. Tai napauta uudelleen
Nykyisen kappaleen toistaminen tai
keskeyttäminen
Napauta tai .
Albumin kaikkien raitojen katsominen
Kaikkien nykyisen kappaleen albumin raitojen katsominen: Napauta
Toistettava‑näytössä . Toista raita napauttamalla sitä. Palaa Toistettava‑näyttöön
napauttamalla albumikuvituksen miniatyyriä.
Voit antaa kappaleille arviointeja raitaluettelonäkymässä. Arviointien avulla voit luoda
iTunesissa älykkäitä soittolistoja, joihin päivittyvät dynaamisesti esimerkiksi parhaiksi
arvioimasi kappaleet.
Kappaleen arvioiminen: Anna kappaleelle nollasta viiteen tähteä liikuttamalla
sormeasi arviointipalkilla.
.
Äänisisällön etsiminen
Voit etsiä kappaleiden, podcastien ja muun iPod touchiin synkronoidun sisällön nimiä,
artisteja, albumeja ja säveltäjiä.
Musiikin etsiminen: Syötä tekstiä hakukenttään kappaleluettelon, soittolistan,
artistiluettelon tai muun iPod‑sisällön näkymän yläosassa. (Voit vierittää nopeasti
luettelon alkuun, missä hakukenttä näkyy, napauttamalla tilapalkkia.)
Hakutulokset tulevat näkyviin samalla, kun kirjoitat. Napauttamalla Etsi saat
Luku 5 Musiikki ja videot 61
näppäimistön pois näytöltä ja näet enemmän tuloksia.
Äänisisältö on mukana Koti‑valikon kautta etsittäessä. Katso ”Etsiminen” sivulla 37.
Page 62

Geniuksen käyttäminen iPod touchissa
Genius löytää iTunes‑kirjastostasi keskenään yhteensopivia kappaleita. Genius‑
soittolista on kappalekokoelma, johon Genius on valinnut sinulle kappaleita,
jotka sopivat yhteen kirjastosta valitsemasi kappaleen kanssa. Genius‑miksi on
samankaltaisten kappaleiden kokoelma. Genius‑miksit luodaan uudelleen joka kerta,
kun kuuntelet niitä, joten ne ovat aina uusia ja tuoreita.
Voit luoda Genius‑soittolistoja iTunesissa ja synkronoida niitä iPod touchiin. Voit myös
luoda ja tallentaa Genius‑soittolistoja suoraan iPod touchissa.
iTunes luo Genius‑miksit automaattisesti. iTunes luo erilaisia miksejä riippuen iTunes‑
kirjastossasi olevasta musiikkivalikoimasta. Voit esimerkiksi saada Genius‑miksejä, joissa
korostuvat R&B‑kappaleet tai vaihtoehtorock.
Jotta voisit käyttää Geniusta iPod touchissa, sinun on ensin asetettava Genius
käyttöön iTunesissa ja synkronoitava sitten iPod touch iTunesin kanssa. Genius‑miksit
synkronoidaan automaattisesti, ellet hallitse musiikkia käsin ja valitse iTunesissa, mitkä
miksit haluat synkronoida. Genius on ilmainen palvelu, mutta se edellyttää Apple ID:tä.
Kun synkronoit Genius‑miksin, iTunes voi valita ja synkronoida kirjastostasi kappaleita,
joita et ole varta vasten valinnut synkronoitaviksi.
Genius-miksien selaaminen: Napauta Genius (napauta ensin Muut, jos Genius ei ole
näkyvissä). Näytön alalaidassa olevien pisteiden määrä kertoo, kuinka monta miksiä
olet synkronoinut iTunesista, ja pisteistä näet, mitä miksiä parhaillaan katselet. Pääset
toisiin mikseihin pyyhkäisemällä vasemmalle tai oikealle.
Genius-miksin toistaminen: Napauta miksiä tai napauta .
Genius-soittolistan luominen iPod touchissa:
1 Napauta Soittolistat (napauta ensin Muut, jos Soittolistat ei ole näkyvissä) ja napauta
sitten Genius‑soittolista.
62 Luku 5 Musiikki ja videot
Page 63

2 Napauta kappaletta luettelossa. Genius luo soittolistan lisäämällä siihen kappaleita,
jotka sopivat hyvin yhteen kyseisen kappaleen kanssa.
Voit myös luoda parhaillaan toistettavan kappaleen kanssa yhteensopivien
kappaleiden Genius‑soittolistan. Napauta Toistettava‑näytössä albumin kuvitusta, jotta
saat näkyviin lisää säätimiä, ja napauta sitten .
Genius-soittolistan tallentaminen: Napauta soittolistassa Tallenna. Soittolista
tallennetaan Soittolistat‑valikkoon valitsemasi kappaleen nimellä.
Voit luoda ja tallentaa niin monta Genius‑soittolistaa kuin haluat. Jos tallennat
iPod touchissa luodun Genius‑soittolistan, se synkronoidaan takaisin iTunesiin, kun
seuraavan kerran liität laitteen tietokoneeseen.
Genius-soittolistan päivittäminen: Napauta soittolistassa Päivitä.
Soittolistan päivittäminen luo uuden, eri kappaleita sisältävän soittolistan valitsemasi
kappaleen kanssa yhteensopivista kappaleista. Voit päivittää minkä tahansa soittolistan
riippumatta siitä, onko se luotu iTunesissa ja synkronoitu iPod touchiin vai luotu
suoraan iPod touchissa.
Genius-soittolistan tekeminen eri kappaletta käyttäen: Napauta Genius‑soittolista,
napauta sitten Uusi ja valitse kappale.
Tallennetun Genius-soittolistan poistaminen: Napauta Genius‑soittolista ja napauta
sitten Poista.
Kun Genius‑soittolista on synkronoitu iTunesiin, et voi poistaa sitä suoraan
iPod touchissa. Voit muokata soittolistan nimeä, lopettaa synkronoinnin tai poistaa
soittolistan iTunesissa.
Soittolistojen luominen
Voit luoda ja muokata omia soittolistoja iPod touchissa. Voit myös muokata
tietokoneen iTunesista synkronoituja soittolistoja.
Soittolistan luominen:
1 Napauta Soittolistat (napauta ensin Muut, jos Soittolistat ei ole näkyvissä) ja napauta
sitten Lisää soittolista…
2 Kirjoita soittolistan nimi ja napauta Tallenna.
3 Selaa kappaleita näytön alalaidassa olevia säätimiä käyttäen. Lisää kappale tai video
soittolistaan napauttamalla. Jos haluat lisätä minkä tahansa kappaleluettelon kaikki
kappaleet, napauta ”Lisää kaikki” luettelon yllä.
4 Kun olet valmis, napauta Valmis.
Kun teet soittolistan ja synkronoit sen jälkeen iPod touchin tietokoneen kanssa,
soittolista synkronoituu iTunes‑kirjastoosi.
Soittolistan muokkaaminen:
1 Napauta Soittolistat (napauta ensin Muut, jos Soittolistat ei ole näkyvissä) ja napauta
sitten soittolistaa, jota haluat muokata.
Luku 5 Musiikki ja videot 63
Page 64

2 Napauta Muokkaa ja tee jokin seuraavista:
 Siirrä kappaletta ylemmäs tai alemmas listassa vetämällä kappaleen vieressä olevaa
symbolia .
 Poista kappale soittolistasta napauttamalla kappaleen vieressä ja napauttamalla
sitten Poista. Kappaleen poistaminen soittolistasta ei poista sitä iPod touchista.
 Lisää kappaleita napauttamalla .
3 Kun olet valmis, napauta Valmis.
Kun muokkaat soittolistaa ja synkronoit sen jälkeen iPod touchin tietokoneen kanssa,
soittolista synkronoituu iTunes‑kirjastoosi.
Soittolistan poistaminen: Napauta Soittolistat‑näytössä sitä soittolistaa, jonka haluat
poistaa, ja napauta sitten Poista (vieritä listan yläreunaan, jossa Poista‑painike näkyy).
Vahvista poisto napauttamalla ”Poista soittolista”.
Soittolistan tyhjentäminen: Napauta Soittolistat‑näytössä sitä soittolistaa, jonka
haluat tyhjentää ja napauta sitten Tyhjennä (vieritä listan yläreunaan, jossa Tyhjennä‑
painike näkyy). Vahvista tyhjennys napauttamalla ”Tyhjennä soittolista”.
Videot
iPod touchilla voit katsella videosisältöä, kuten elokuvia, musiikkivideoita ja
videopodcasteja. Jos videossa on kappaleita, voit siirtyä seuraavaan tai edelliseen
kappaleeseen tai tuoda näkyviin luettelon ja aloittaa toiston haluamastasi kappaleesta.
Jos videossa on kielivaihtoehtoja, voit valita äänen kielen tai asettaa tekstitykset
näkyviin.
Videoiden toistaminen
Videon toistaminen: Napauta Videot (napauta ensin Muut, jos Videot ei ole näkyvissä)
ja napauta sitten videota.
Toistosäätimien tuominen näkyviin: Saat säätimet näkyviin napauttamalla näyttöä.
Voit kätkeä ne napauttamalla uudelleen.
Podcastin tai TV-ohjelman lisäjaksojen hankkiminen: Napauta Videot (napauta
ensin Muut, jos Videot ei ole näkyvissä) ja napauta sitten podcastia tai TV‑ohjelmaa
nähdäksesi luettelon sen jaksoista. Näytä luettelo muista iTunes Storesta saatavista
jaksoista napauttamalla ”Lisää jaksoja…”.
Videon toiston hallitseminen
Videot toistetaan vaakanäkymässä, jotta laajakuvanäytöstä saa täyden hyödyn.
64 Luku 5 Musiikki ja videot
Page 65

Toistopää
Selauspalkki
Toisto/
kesketys
Kelaus
eteenpäin
Skaalaus
Aloita alusta/
kelaus taaksepäin
Äänenvoimakkuus
AirPlay
Selauspalkkia käyttäen voit siirtyä mihin tahansa kohtaan aikajanalla. Voit säätää
siirtymisnopeutta selauspalkissa liikuttamalla sormea alas samalla, kun liu’utat
toistopaikkaa selauspalkissa.
Videon keskeyttäminen Napauta .
Toiston jatkaminen Napauta .
Äänenvoimakkuuden säätäminen Vedä äänenvoimakkuuden liukusäädintä.
Vaihtaminen AirPlaysta takaisin iPod touchiin Napauta ja valitse luettelosta iPod touch.
Siirtyminen seuraavaan kappaleeseen (jos
käytettävissä)
Siirtyminen edelliseen kappaleeseen (jos
käytettävissä)
Toiston aloittaminen halutusta kappaleesta (jos
käytettävissä)
Kelaus taaksepäin tai kelaus eteenpäin Pidä tai painettuna.
Siirtyminen tiettyyn kohtaan videolla Vedä toistopaikkaa selauspalkissa. Säädä
Videon katselun lopettaminen ennen sen
loppumista
Videon skaalaaminen näytön täyttäväksi tai
näytölle sopivaksi
Napauta .
Napauta .
Napauta ja valitse sitten kappale luettelosta.
siirtymisnopeutta liu’uttamalla sormea alas.
Siirtymisnopeus hidastuu sitä enemmän, mitä
alemmas liu’utat sormeasi.
Napauta Valmis. Vaihtoehtoisesti paina Koti‑
painiketta .
Jos haluat, että video täyttää näytön, napauta
. Jos haluat, että video sovitetaan näytölle,
napauta . Voit myös vaihtaa näytön
täyttämisen ja näytölle sovittamisen välillä
kaksoisnapauttamalla videota.
Kun skaalaat videon täyttämään näytön, sivut
tai ylälaita saattavat leikkaantua pois näkyvistä.
Kun skaalaat videon mahtumaan näytölle, videon
sivuilla tai ylä‑ ja alapuolella saattavat näkyä
mustat palkit.
Luku 5 Musiikki ja videot 65
Page 66

Äänen vaihtoehtoisen kielen valinta (jos
käytettävissä)
Tekstitysten näyttäminen tai kätkeminen (jos
käytettävissä)
Napauta
Napauta ja valitse Tekstitys‑luettelosta kieli tai
vaihtoehto Pois.
ja valitse Ääni‑luettelosta kieli.
Videoiden etsiminen
Voit etsiä iPod touchiin synkronoitujen elokuvien, TV‑ohjelmien ja videopodcastien
nimiä.
Videon etsiminen: Syötä tekstiä hakukenttään videoluettelon yläosassa.
Hakutulokset tulevat näkyviin samalla, kun kirjoitat. Napauttamalla Etsi saat
näppäimistön pois näytöltä ja näet enemmän tuloksia.
Videosisältö on mukana Koti‑valikon kautta etsittäessä. Katso ”Etsiminen” sivulla 37.
Vuokraelokuvien ja -TV-ohjelmien katsominen
Voit vuokrata videoita iTunes Storesta ja katsoa niitä iPod touchissa. Voit ladata
vuokrattuja elokuvia ja TV‑ohjelmia suoraan iPod touchiin tai siirtää elokuvia
iPod touchiin tietokoneen iTunesista. (Elokuvien ja TV‑ohjelmien vuokraaminen ei ehkä
ole käytettävissä kaikissa maissa tai kaikilla alueilla.)
Katso ”” sivulla 15 2 .
Elokuva tai TV‑ohjelma on ladattava kokonaan, ennen kuin sen katsomisen voi aloittaa.
Voit keskeyttää latauksen ja jatkaa sitä myöhemmin.
Vuokratut elokuvat ja TV‑ohjelmat vanhenevat tietyn ajan kuluttua, ja kun olet
aloittanut elokuvan tai TV‑ohjelman katsomisen, se on katsottava loppuun määrätyn
ajan kuluessa. Jäljellä oleva aika näkyy nimen lähellä. Vuokratut kohteet poistetaan
automaattisesti, kun ne vanhenevat. Tarkista elokuvan tai TV‑ohjelman vuokra‑aika
iTunes Storesta ennen sen vuokraamista.
Vuokraelokuvan tai -TV-ohjelman katsominen: Napauta Videot (napauta ensin Muut,
jos Videot ei ole näkyvissä) ja valitse elokuva tai TV‑ohjelma.
Jos sinulla on 3. sukupolven iPod touch, voit siirtää vuokrattuja elokuvia iPod touchin ja
tietokoneen välillä. Jos sinulla on 4. sukupolven iPod touch, voit siirtää vuokraelokuvia
iPod touchin ja tietokoneen välillä ainoastaan, mikäli ne on vuokrattu tietokoneen
iTunesissa. 4. sukupolven iPod touch ‑mallilla vuokrattuja elokuvia ei voida siirtää
tietokoneelle.
Vuokratun elokuvan siirtäminen iPod touchin ja tietokoneen välillä:
1 Liitä iPod touch tietokoneeseen.
66 Luku 5 Musiikki ja videot
Page 67

2 Valitse iTunesissa Laitteet‑luettelosta iPod touch ja osoita sen jälkeen Elokuvat.
3 Osoita Siirrä haluamasi kohteen vieressä ja osoita sitten Käytä.
Tietokoneen on oltava yhteydessä internetiin.
Videoiden katseleminen televisiossa
Voit katsella iPod‑videoita televisiossa käyttäen jotakin seuraavista:
Applen komponentti‑AV‑kaapeli Â
Applen komposiitti‑AV‑kaapeli Â
Applen digitaali‑AV‑sovitin ja HDMI‑kaapeli (4. sukupolven iPod touch) Â
Applen VGA‑sovitin ja VGA‑kaapeli Â
Digitaali‑AV‑sovitin tukee teräväpiirtovideota tarkkuuteen 720p saakka äänen kanssa.
Voit myös suoratoistaa iPod‑videoita langattomasti televisioon AirPlayta ja Apple TV:tä
käyttäen.
Huomaa: Applen kaapeleita, sovittimia ja telakoita voi ostaa erikseen. Vieraile
osoitteessa www.apple.com//ipodstore (verkkokauppa ei ehkä ole käytettävissä
kaikissa maissa tai kaikilla alueilla) tai tiedustele tuotteita paikalliselta Apple‑
jälleenmyyjältä.
Liittäminen AV-kaapelilla: Voit käyttää Applen komponentti‑AV‑kaapelia, Applen
komposiitti‑AV‑kaapelia tai muuta valtuutettua iPod touch ‑yhteensopivaa kaapelia.
Voit käyttää näitä kaapeleita myös Apple Universal Dockin kanssa iPod touchin
liittämiseen TV:hen. Apple Universal Dock ‑telakkaan kuuluu kaukosäädin, jolla voit
hallita toistoa matkan päästä.
Liittäminen Applen digitaali-AV-sovittimella (4. sukupolven iPod touch): Liitä Applen
digitaali‑AV‑sovitin iPod touchin telakkaliitäntään. Liitä HDMI‑kaapeli sovittimen HDMI‑
portista televisioon tai vastaanottimeen. Jotta iPod touch pysyisi ladattuna videoiden
katselun aikana, kytke Applen telakkaliitäntä–USB‑kaapeli sovittimen 30‑nastaisesta
liitännästä tietokoneeseen tai sähköpistorasiaan liitettyyn USB‑virtalähteeseen.
VGA -sovittimella liittäminen: Liitä VGA‑sovitin iPod touchin telakkaliitäntään. Liitä
VGA‑sovitin VGA‑kaapelilla yhteensopivaan televisioon, projektoriin tai VGA‑näyttöön
Videoiden suoratoistaminen AirPlayn ja Apple TV:n avulla: Aloita videon
toistaminen, napauta sitten ja valitse luettelosta Apple TV. Jos ei näy tai
jos et näe AirPlay‑laitteiden luettelossa Apple TV:tä, varmista, että se on samassa
langattomassa verkossa kuin iPod touch. Voit palauttaa toiston takaisin iPod touchiin
napauttamalla uudelleen ja valitsemalla luettelosta iPod touch.
Videoiden muuntaminen iPod touchia varten
Voit lisätä iPod touchiin muitakin kuin iTunes Storesta ostettuja videoita, kuten
videoita, joita olet luonut iMoviessa Macilla, tai videoita, joita olet ladannut internetistä
ja lisännyt iTunesiin.
Luku 5 Musiikki ja videot 67
Page 68

Jos yrität lisätä videota iTunesista iPod touchiin ja näkyviin tulee viesti, jossa sanotaan,
että videota ei voida toistaa iPod touchissa, voit muuntaa videon.
Videon muuntaminen toimimaan iPod touchin kanssa: Valitse video iTunes‑
kirjastossasi ja valitse Lisäasetukset > Luo iPod‑ tai iPhone‑versio. Sitten voit lisätä
muunnetun videon iPod touchiin.
Videoiden poistaminen iPod touchista
Voit säästää tilaa poistamalla videoita iPod touchista.
Videon poistaminen: Pyyhkäise videoluettelossa vasemmalle tai oikealle videon yli ja
napauta sitten Poista.
Videon (muun kuin vuokratun elokuvan tai TV‑ohjelman) poistaminen iPod touchista
ei poista sitä iTunes‑kirjastostasi. Video saattaa palata iPod touchiin, jos se on edelleen
asetettu synkronoitavaksi iTunesissa.
Tärkeää: Jos poistat vuokratun elokuvan tai TV‑ohjelman iPod touchista, se poistetaan
pysyvästi eikä sitä voida siirtää takaisin tietokoneelle.
Kotijako
Kotijaon avulla voit toistaa musiikkia, elokuvia ja TV‑ohjelmia iPod touchilla Mac‑ tai
PC‑tietokoneen iTunes‑kirjastosta.
Huomaa: Kotijakoa varten tarvitaan iTunes 10.2 tai uudempi, saatavilla osoitteesta
www.itunes.com//download Bonussisältöä, kuten digitaalisia kirjoja tai iTunes Extras
‑sisältöä ei voi jakaa.
iPod touchin ja tietokoneen on oltava samassa Wi‑Fi‑verkossa. iTunesin on oltava
avoinna tietokoneella, Kotijaon on oltava päällä ja kirjautuneena samaan Apple‑tiliin
kuin iPod touchilla olevan Kotijako.
iTunes-kirjaston musiikin tai videon toistaminen iPod touchilla:
1 Valitse Macin tai PC:n iTunesissa Lisäasetukset > Laita kotijako päälle. Syötä Apple ID ja
salasana ja osoita sitten Luo kotijako.
2 Valitse Asetukset > Musiikki ja anna sitten Kotijako‑kohdassa sama Apple ID ja
salasana, joita käytit, kun laitoit Kotijaon päälle iTunesissa.
3 Napauta Musiikissa Muut, napauta Jaetut ja valitse iTunes‑kirjastosi.
Musiikin välilehdillä (soittolistat, artistit, kappaleet jne.) näkyy nyt iTunes‑kirjaston
sisältö iPod touchin sisällön sijaan.
iPod touchin sisältöön palaaminen: Napauta Musiikissa Muut, napauta sitten Jaetut ja
valitse luettelon yläosasta iPod touch.
68 Luku 5 Musiikki ja videot
Page 69

Nukkumisajastimen asettaminen
Voit asettaa iPod touchin lopettamaan musiikin tai videoiden toiston tietyn ajan
jälkeen.
Nukkumisajastimen asettaminen: Valitse Koti‑valikossa Kello > Ajastin ja valitse
tuntien ja minuuttien määrä pyyhkäisemällä. Napauta ”Ajan loppuessa”, valitse ”Laita
iPod nukkumaan” ja käynnistä sitten ajastin napauttamalla Aloita‑painiketta.
Kun ajastus päättyy, iPod touch lopettaa musiikin tai videon toistamisen, sulkee kaikki
avoinna olevat ohjelmat ja lukitsee itsensä.
Selauspainikkeiden vaihtaminen
Voit korvata selauspainikkeet näytön alalaidassa useammin käyttämilläsi painikkeilla.
Jos esimerkiksi kuuntelet usein podcasteja, voit korvata Kappaleet‑painikkeen
Podcastit‑painikkeella.
Selauspainikkeiden vaihtaminen: Napauta Muut, napauta Muokkaa ja vedä painike
näytön alareunaan sen painikkeen päälle, jonka haluat korvata.
Voit järjestää alareunassa olevia painikkeita vetämällä niitä vasemmalle tai oikealle. Kun
olet valmis, napauta Valmis. Pääset milloin tahansa käyttämään korvaamiasi painikkeita
napauttamalla Muut‑painiketta.
Luku 5 Musiikki ja videot 69
Page 70

FaceTime
6
Tietoja FaceTimesta
FaceTime mahdollistaa videopuhelujen soittamisen Wi‑Fin kautta. Etukameran avulla
voit puhua kasvokkain ja pääkameran avulla voit jakaa sen, mitä itse näet.
Sinulla on oltava 4. sukupolven iPod touch ja Wi‑Fi‑yhteys internetiin, jotta voit käyttää
FaceTimea. Keskustelukumppanilla on myös oltava Wi‑Fi‑yhteys ja joko 4. sukupolven
iPod touch, iPad 2 tai iPhone 4. Jos haluat lisätietoja, katso ”Yhteyden muodostaminen
internetiin” sivulla 19.
70
Huomaa: FaceTime ei ehkä ole käytettävissä kaikissa maissa tai kaikilla alueilla.
Page 71

Sisäänkirjautuminen
FaceTimeen sisäänkirjautumista varten tarvitaan Apple ID. Jos sinulla on iTunes Store‑,
MobileMe‑ tai muu Apple‑tili, voit käyttää kyseistä Apple ID:tä FaceTimessa. Jos sinulla
ei ole Apple ID:tä, voit luoda uuden tilin, kun avaat FaceTimen.
Sinun ei tarvitse kirjautua sisään tai ulos joka kerta, kun käytät FaceTimea. Kun olet
kirjautunut sisään, siirryt suoraan yhteystietoluetteloon aina, kun avaat FaceTimen.
Kirjautuminen sisään FaceTimeen:
1 Avaa FaceTime, syötä Apple ID ja salasana ja napauta Kirjaudu. Jos sinulla ei ole
Apple‑tiliä, luo tili napauttamalla Luo uusi tili.
2 Valitse Sijainti‑näytöllä nykyinen sijaintisi ja napauta Seuraava.
3 Syötä FaceTime‑näytöllä sähköpostiosoite, jota muiden on käytettävä FaceTime‑
puhelujen soittamiseen sinulle, ja napauta sitten Seuraava. Jos käytät tätä osoitetta
ensimmäisen kerran FaceTimen kanssa, joudut ehkä vastaamaan Applen kyseiseen
osoitteeseen lähettämään vahvistusviestiin. (Jos olet jo lisännyt tilin Mailiin iPod
touchissa, vahvistus tehdään automaattisesti.)
Voit nyt valita yhteystiedon ja aloittaa FaceTime‑puhelun, ja muut voivat soittaa sinulle
käyttäen antamaasi sähköpostiosoitetta. Jos käytät useampaa kuin yhtä osoitetta, voit
lisätä muut osoitteet alla kuvatulla tavalla.
Uuden tilin luominen:
1 Avaa FaceTime ja napauta Luo uusi tili.
2 Syötä tilin tiedot Uusi tili ‑näytöllä ja napauta sitten Seuraava. Syöttämästäsi
sähköpostiosoitteesta tulee uuden tilin Apple ID.
3 Valitse Sijainti‑näytöllä nykyinen sijaintisi ja napauta Seuraava.
4 Syötä FaceTime‑näytöllä sähköpostiosoite, jota haluat toisten käyttävän soittaessaan
sinulle ja napauta sitten Seuraava. Tämän osoitteen ei tarvitse olla sama kuin tilin
tunnukseksi antamasi osoite. Osoitteen on kuitenkin oltava käytössä.
5 Vastaa vahvistusviestiin, jonka Apple lähetti edellisessä vaiheessa syötettyyn
sähköpostiosoitteeseen.
Jos sinulla on useampi kuin yksi sähköpostiosoite, voit antaa muiden soittaa sinulle
käyttäen mitä tahansa niistä.
Sähköpostiosoitteiden lisääminen: Valitse Asetukset > FaceTime ja napauta sitten
Lisää uusi sähköpostiosoite.
Uloskirjautuminen: Valitse Asetukset > FaceTime ja napauta sitten Tili.
Sinun ei tarvitse kirjautua ulos FaceTimesta. Voit kirjautua sisään kerran ja avata
FaceTimen myöhemmin uudelleen. Sinua ei pyydetä enää kirjautumaan sisään. Et voi
vastaanottaa FaceTime‑puheluja, jos olet kirjautunut ulos.
Luku 6 FaceTime 71
Page 72

FaceTime-asetusten muuttaminen: Valitse Asetukset > FaceTime. Katso
”FaceTime” sivulla 17 7.
FaceTime-puhelun soittaminen
Soita FaceTime‑puhelu valitsemalla henkilö yhteystiedoista, suosikeista tai äskeisten
puheluiden luettelosta.
Soittaminen yhteystiedolle: Napauta Yhteystiedot, valitse nimi ja napauta sitten
FaceTime. Jos et näe FaceTime‑painiketta, varmista, että FaceTime on asetettu päälle
Asetuksissa.
Yhteystiedon lisääminen: Napauta Yhteystiedot ja napauta sitten ja syötä henkilön
nimi ja sähköpostiosoite tai puhelinnumero. Tämä voi olla iPod touchia käyttävän
henkilön sähköpostiosoite tai iPhone 4:ää käyttävän henkilön puhelinnumero.
Jos yhteystieto on alueesi ulkopuolella, muista syöttää koko numero (myös maakoodi
ja suuntanumero), esimerkiksi Yhdysvalloissa +1 (408) 555‑0125.
Äskeisen puhelun uudelleenvalinta: Napauta Äskeiset ja valitse sitten nimi tai
numero.
Soittaminen suosikille: Napauta Suosikit ja napauta sitten luettelossa olevaa nimeä.
Puhelun aikana
Kun puhut puhelua jonkun kanssa FaceTimessa, voit vaihtaa kameraa, vaihtaa kameran
näkymän suuntaa, mykistää mikrofonin, siirtää kuva‑kuvassa‑näyttöä, avata toisen
ohjelman ja lopettaa puhelun.
Vaihtaminen etukameran ja pääkameran välillä: Napauta .
Kameran näkymän suunnan vaihtaminen: Käännä iPod touch. Kuva, jonka ystäväsi
näkee, muuttuu vastaavasti.
72 Luku 6 FaceTime
Page 73

Voit lukita iPod touchin pystynäkymään, jos haluat välttää turhat näkymän
suunnan vaihdokset, kun liikutat kameraa. Katso ”Katsominen pysty‑ tai
vaakanäkymässä” sivulla 26.
Mikrofonin mykistäminen: Napauta . Ystäväsi näkee sinut edelleen. Myös sinä näet
ja kuulet hänet.
Kuva-kuvassa-näytön siirtäminen: Vedä pieni ikkuna mihin tahansa kulmaan.
Toisen ohjelman käyttämien puhelun aikana: Paina Koti‑painiketta ja napauta
haluamasi ohjelman symbolia. Voit edelleen keskustella ystäväsi kanssa, mutta ette
näe toisianne. Voit palata videopuheluun napauttamalla vihreää palkkia näytön
yläreunassa.
Puhelun lopettaminen: Napauta .
Luku 6 FaceTime 73
Page 74

Kamera
7
Tietoja Kamerasta
4. sukupolven iPod touch ‑laitteessa voit ottaa kuvia ja kuvata videota kaikkialla minne
menetkin. 4. sukupolven iPod touch ‑laitteessa on pääkamera, joka ottaa kuvia ja kuvaa
teräväpiirtovideota, ja etukamera, jolla voit soittaa FaceTime‑videopuheluita ja ottaa
kuvia tai kuvata videoita itsestäsi.
Pääkamera on iPod touchin takana. Kameraa hallitaan näytöllä, jossa näkyy otettava
kuva tai kuvattava video. Napauttamalla mihin tahansa näytöllä voit asettaa valotuksen
kyseisen kuvan osan mukaiseksi.
Jos sinulla on Wi‑Fi‑yhteys ja sijaintipalvelut ovat päällä, kuviin ja videoihin merkitään
sijaintitiedot. Sijaintitiedoilla voi joissakin ohjelmissa ja joillakin kuvien jakamiseen
tarkoitetuilla sivustoilla esittää, missä kuvat on otettu. Esimerkiksi Kuvat‑ohjelma
järjestää kuvat paikkojen mukaan.
Huomaa: Jos sijaintipalvelut ovat pois päältä, kun avaat Kameran, saat kehotuksen
laittaa sijaintipalvelut päälle. Jos et halua sisällyttää sijaintitietoa kuviisi ja
videoihisi, voit käyttää Kameraa asettamatta sijaintipalveluita päälle. Katso
”Sijaintipalvelut” sivulla 168.
74
Page 75

Kuvien ottaminen ja videojen kuvaaminen
Valokuva/
video-kytkin
Valotusalue
Vaihda kameraa
Zoomaa
Viimeisen kuvan
miniatyyri
Ota valokuva
napauttamalla
Kuvien ottaminen ja videon kuvaaminen iPod touchilla tapahtuu helposti
suuntaamalla vain kamera kohteeseen ja napauttamalla näyttöä.
Kuvan ottaminen: Suuntaa iPod touch ja napauta .
Varmista, että Kamera/video‑kytkin on asennossa .
Kun otat kuvan tai aloitat videon kuvaamisen, iPod touchista kuuluu suljinääni.
Voit säätää suljinäänen äänenvoimakkuutta iPod touchin kyljessä olevilla
äänenvoimakkuuspainikkeilla.
Videon kuvaaminen: Liu’uta Kamera/video‑kytkin asentoon ja aloita sitten
kuvaaminen napauttamalla . Kun Kamera kuvaa videota, tallennuspainike vilkkuu.
Kun haluat lopettaa tallentamisen, napauta uudelleen.
Luku 7 Kamera 75
Voit tuoda kameran säätimet näkyviin napauttamalla näyttöä.
Valotuksen muuttaminen: Aseta valotus napauttamalla haluamaasi kohtaa. Kamera
säätää valotuksen sopivaksi valitulle kuvan alueelle. Kameratilassa napauttaminen tuo
myös näkyviin zoomaussäätimen näytön alareunassa.
Lähentäminen ja loitontaminen: Napauta näyttöä ja lähennä tai loitonna vetämällä
näytön alareunassa olevaa liukusäädintä (vain pääkamera kameratilassa).
Vaihtaminen pääkameran ja etukameran välillä: Napauta näytön oikeassa
yläkulmassa.
Juuri kuvatun kuvan tai videon tarkistaminen: Napauta viimeisimmän kuvan tai
videon miniatyyrikuvaa näytön vasemmassa alakulmassa.
Page 76

Voit katsoa muita Kameran rulla ‑albumissa olevia kuvia ja videoita käyttämällä näytön
alareunassa olevia vasemmalle ja oikealle osoittavia nuolia tai vain pyyhkäisemällä
vasemmalle tai oikealle. Palaa kamera‑ tai videotilaan napauttamalla Valmis. Jos
säätimet eivät näy, tuo ne esiin napauttamalla näyttöä.
Kuvan tai videon poistaminen: Napauta . Jos ei näy, tuo säätimet esiin
napauttamalla näyttöä.
Näyttökaappauksen ottaminen: Paina nopeasti käynnistys‑/nukkumispainiketta ja
Koti‑painiketta samanaikaisesti. Näyttö välähtää ilmaisten, että näyttökaappauksen
otto onnistui. Näyttökaappaus lisätään Kameran rulla ‑albumiin.
Kuvien ja videoiden katsominen ja jakaminen
Kameralla kuvatut kuvat ja videot tallennetaan iPod touchin Kameran rulla ‑albumiin.
Voit katsoa Kameran rulla ‑albumia joko Kamera‑ tai Kuvat‑ohjelmassa.
Kuvien ja videoiden katsominen Kameran rulla -albumissa: Napauta Kamera‑
ohjelmassa näytön vasemmassa alakulmassa olevaa miniatyyrikuvaa. Napauta Kuvat‑
ohjelmassa Kameran rulla ‑albumia. Selaa kuvia ja videoita napauttamalla vasemmalle
tai oikealle osoittavaa painiketta tai pyyhkäisemällä vasemmalle tai oikealle.
Kun kuvaa tai videota katsotaan Kameran rulla ‑albumissa, säätimet saa näkyviin
napauttamalla näyttöä.
Jos haluat lisätietoja videoiden ja kuvien katsomisesta ja jakamisesta, katso:
” Â Kuvien ja videoiden katsominen” sivulla 79
” Â Kuvien ja videon jakaminen” sivulla 82
Videoiden leikkaaminen
Voit leikata kehyksiä juuri kuvaamasi videon tai minkä tahansa muun Kameran rulla
‑albumissa olevan videon alusta ja lopusta. Voit korvata alkuperäisen videon tai
tallentaa trimmatun version uutena videoleikkeenä.
76 Luku 7 Kamera
Page 77

Videon leikkaaminen:
1 Kun katsot videota, saat säätimet näkyviin napauttamalla näyttöä.
2 Vedä jompaakumpaa päätä kehysnäkymässä videon yläpuolella ja napauta Leikkaa.
3 Napauta ”Leikkaa alkuperäistä” tai ”Tallenna uutena leikkeenä”.
Tärkeää: Jos valitset ”Leikkaa alkuperäistä”, pois leikatut kehykset poistetaan
alkuperäisestä videosta lopullisesti. Jos valitset ”Tallenna uutena leikkeenä”, Kameran
rulla ‑albumiin tallennetaan uusi trimmattu videoleike ja alkuperäinen video jätetään
ennalleen.
Kuvien ja videoiden lähettäminen tietokoneelle
Kamera‑ohjelmalla kuvattuja kuvia ja videoita voi lähettää tietokoneen kuvaohjelmaan,
kuten Macin iPhotoon.
Kuvien ja videoiden lähettäminen tietokoneelle: Liitä iPod touch tietokoneeseen.
 Mac: Valitse haluamasi kuvat ja videot ja osoita iPhotossa tai muussa tietokoneella
olevassa tuetussa kuvaohjelmassa tuonti‑ tai latauspainiketta.
 PC: Noudata kuvaohjelmiston mukana tulleita ohjeita.
Jos valitset kuvien ja videoiden poistamisen iPod touchista, kun ne ladataan
tietokoneelle, ne poistetaan Kameran rulla ‑albumista. Voit synkronoida kuvia ja
videoita iPod touchin Kuvat‑ohjelmaan iTunesin Kuvat‑asetusosion avulla (videot
voidaan synkronoida vain Macissa). Katso ”iTunesin iPod touch ‑asetusosiot” sivulla 48.
Luku 7 Kamera 77
Page 78

Kuvat
8
Tietoja Kuvista
Voit kuljettaa kuvasi ja videosi mukana iPod touchissa, jotta voit jakaa ne perheesi,
ystäviesi ja yhteistyökumppaniesi kanssa. Voit myös katsella kuvia ja videoita
iPod touchilla tai katsella kuvia ja videoita televisiossa AirPlayn ja Apple TV:n avulla.
Voit synkronoida kuvia ja videoita tietokoneeltasi, katsella iPod touchilla kuvattuja
kuvia ja videoita ja käyttää kuvia taustakuvina. Voit myös lähettää kuvia ja videoita
sähköpostissa, ladata kuvia ja videoita MobileMe‑gallerioihin sekä tulostaa kuvia.
Huomaa: Video‑ ja kameraominaisuudet ovat käytettävissä, jos sinulla on 4.
sukupolven iPod touch.
78
Kuvien ja videoiden synkronoiminen tietokoneen kanssa
iTunes voi synkronoida kuvat ja videot seuraavien ohjelmien kanssa:
 Mac: iPhoto 4.0.3 tai uudempi (videoiden synkronoiminen edellyttää iPhoto 6.0.6:tta
tai uudempaa) tai Aperture (vain kuvat)
 PC: Adobe Photoshop Elements 8.0 tai uudempi (vain kuvat)
Voit myös synkronoida kuvia ja videoita mistä tahansa tietokoneesi kuvia sisältävästä
kansiosta. Katso ”Synkronoiminen iTunesin kanssa” sivulla 46.
iPod touch tukee H.264‑ MPEG‑4‑videomuotoja AAC‑äänellä. Jos sinulla on ongelmia
videon synkronoimisessa iPod touchiin, voit ehkä käyttää iTunesia luodaksesi videosta
iPod touch ‑version.
iPod touch-version luominen videosta:
1 Kopioi video iTunes‑kirjastoosi.
2 Valitse iTunesissa Kirjasto‑luettelosta Elokuvat ja valitse video, jonka haluat
synkronoida.
Page 79

3 Valitse Lisäasetukset > Luo iPod‑ tai iPhone‑versio.
Jos haluat lisätietoja, katso http://support.apple.com/kb/HT1211?viewlocale=_FI.
Kuvien ja videoiden katsominen
Kuvissa voidaan katsella kuvia ja videoita, jotka on kuvattu 4. sukupolven
iPod touchilla, synkronoitu tietokoneelta tai tallennettu sähköpostista. Jos synkronoit
kuvat iPhoto 8.0:n (osa iLife ’09:ää) tai uudemman kanssa, voit katsella kuvia ja videoita
järjestettyinä tapahtumien ja nimeämiesi kasvojen mukaan. Jos kuviin ja videoihin on
merkitty sijaintitiedot, voit katsoa myös paikkoja, joissa ne on kuvattu.
Kuvien ja videoiden katsominen:
1 Napauta Kuvissa kuva‑albumia. Napauta näytön alareunassa olevia painikkeita
katsoaksesi kuvia ja videoita albumien, tapahtumien, kasvojen ja paikkojen mukaan.
Kuvat on järjestetty kuvaamispäivän mukaan. Jos napautat Paikat, kaikki paikat, joihin
merkittyjä kuvia sinulla on, tulevat näkyviin karttaan. Napauta nastaa ja napauta sitten
nähdäksesi kyseisen paikan kuvat ja videot.
2 Näet kuvan tai videon koko näytöllä napauttamalla miniatyyrikuvaa.
Säätimien näyttäminen ja kätkeminen: Näet säätimet napauttamalla kuvaa tai
videota koko näytön tilassa. Voit kätkeä säätimet napauttamalla uudelleen.
Videon toistaminen: Napauta näytön keskellä .
Voit toistaa videon uudelleen napauttamalla näytön alareunassa. Jos ei näy, tuo
säätimet esiin napauttamalla näyttöä.
Luku 8 Kuvat 79
Page 80

Kuvan tai videon katsominen vaakasuunnassa: Käännä iPod touch poikittain. Kuva
tai video kääntyy automaattisesti oikein päin, ja jos kyseessä on laajakuvamuotoinen
kuva, se suurenee täyttämään näytön.
Kuvan tietyn kohdan lähentäminen: Voit lähentää näkymää kaksoisnapauttamalla
ja loitontaa kaksoisnapauttamalla uudelleen. Voit myös lähentää tai loitontaa kuvaa
nipistämällä.
Videon katsominen koko näytöllä tai sovittaminen näytölle: Kaksoisnapauttamalla
näyttöä voit skaalata videon näytön täyttäväksi. Kaksoisnapauttamalla uudelleen saat
videon mahtumaan näytölle.
Kuvan panorointi: Vedä kuvaa.
Seuraavan tai edellisen kuvan tai videon katsominen: Pyyhkäise vasemmalle tai
oikealle. Tai tuo säätimet esiin napauttamalla ja napauta sitten tai .
80 Luku 8 Kuvat
Page 81

Kuvien ja videoiden poistaminen
Voit poistaa kuvia ja videoita iPod touchin Kameran rullasta (tai Tallennetuista kuvista,
jos sinulla on 3. sukupolven iPod touch tai vanhempi) .
Kuvien ja videoiden poistaminen:
1 Napauta näytön oikeassa yläkulmassa.
2 Valitse napauttamalla ne kuvat ja videot, jotka haluat poistaa.
Poista‑painikkeessa näkyy valittujen kohteiden lukumäärä.
3 Napauta Poista.
Kuvaesitykset
Voit katsoa kuva‑albumia kuvaesityksenä taustamusiikin ja siirrosten (iOS 4.3) kanssa.
Kuvaesityksen katsominen:
1 Avaa albumi napauttamalla sitä, napauta sitten kuvaa ja napauta .
2 Valitse kuvaesityksen asetukset.
 Siirroksen tyypin vaihtaminen: Napauta Siirrokset ja valitse siirros.
Käytettävissä olevat siirrokset valitaan sen mukaan, miten kuvaesitys näytetään.
Jos laite on liitetty Apple TV:hen, valitse jokin käytettävissä olevista siirroksista Jos
iPod touch on liitetty televisioon tai projektoriin AV‑kaapelilla, valitse Hajonta‑
siirros. Jos haluat lisätietoja, katso ”Kuvien, kuvaesitysten ja videoiden katsominen
televisiossa” alla.
 Musiikin toistaminen kuvaesityksen aikana: Laita Toista musiikkia ‑asetus päälle,
napauta sitten Musiikki ja valitse kappale.
3 Napauta Aloita kuvaesitys.
Videot toistetaan automaattisesti, kun niiden vuoro tulee osana kuvaesitystä.
Kuvaesityksen pysäyttäminen: Napauta näyttöä.
Kuvaesityksen asetukset: Valitse Asetuksissa Kuvat ja aseta seuraavia asetuksia:
 Voit asettaa kunkin kuvan näkymisajan napauttamalla ”Toista jokaista kuvaa” ja
valitsemalla ajan.
 Voit asettaa kuvaesityksen uudelleentoistamisen valitsemalla asetuksen Toista päälle
tai pois.
 Voit asettaa kuvat ja videot näkymään satunnaisessa järjestyksessä valitsemalla
asetuksen Sekoita päälle tai pois.
Luku 8 Kuvat 81
Page 82

Kuvien, kuvaesitysten ja videoiden katsominen televisiossa
Kuvat‑ohjelman avulla voit katsella kuvia, kuvaesityksiä ja videoita televisiossa käyttäen
jotakin seuraavista:
Applen komponentti‑AV‑kaapeli Â
Applen komposiitti‑AV‑kaapeli Â
Applen digitaali‑AV‑sovitin ja HDMI‑kaapeli (4. sukupolven iPod touch) Â
Applen VGA‑sovitin ja VGA‑kaapeli Â
Digitaali‑AV‑sovitin tukee teräväpiirtovideota tarkkuuteen 720p saakka äänen kanssa.
Voit myös suoratoistaa kuvia, kuvaesityksiä ja videoita langattomasti televisioon
AirPlayn ja Apple TV:n avulla.
Huomaa: Applen kaapeleita, sovittimia ja telakoita voi ostaa erikseen. Vieraile
osoitteessa www.apple.com//ipodstore (verkkokauppa ei ehkä ole käytettävissä
kaikissa maissa tai kaikilla alueilla) tai tiedustele tuotteita paikalliselta Apple‑
jälleenmyyjältä.
Liittäminen AV-kaapelilla: Voit käyttää Applen komponentti‑AV‑kaapelia, Applen
komposiitti‑AV‑kaapelia tai muuta valtuutettua iPod touch ‑yhteensopivaa kaapelia.
Voit käyttää näitä kaapeleita myös Apple Universal Dockin kanssa iPod touchin
liittämiseen TV:hen tai vahvistimeen. Apple Universal Dock ‑telakkaan kuuluu
kaukosäädin, jolla voit hallita toistoa matkan päästä.
VGA -sovittimella liittäminen: Liitä VGA‑sovitin iPod touchin telakkaliitäntään. Liitä
VGA‑sovitin VGA‑kaapelilla yhteensopivaan televisioon, projektoriin tai VGA‑näyttöön
Liittäminen Applen digitaali-AV-sovittimella (4. sukupolven iPod touch): Liitä
digitaali‑AV‑sovitin iPod touchin telakkaliitäntään. Liitä HDMI‑kaapeli sovittimen HDMI‑
portista televisioon tai vastaanottimeen. Jotta iPod touch pysyisi ladattuna videoiden
katselun aikana, kytke telakkaliitäntä–USB‑kaapeli sovittimen 30‑nastaisesta liitännästä
tietokoneeseen tai sähköpistorasiaan liitettyyn USB‑virtalähteeseen.
Sisällön suoratoistaminen AirPlayn ja Apple TV:n avulla: Katsele kuvaa, kuvaesitystä
tai videota, napauta sitten ja valitse luettelosta Apple TV. Jos ei näy tai jos et näe
AirPlay‑laitteiden luettelossa Apple TV:tä, varmista, että se on samassa langattomassa
verkossa kuin iPod touch. Voit palauttaa toiston takaisin iPod touchiin napauttamalla
uudelleen ja valitsemalla luettelosta iPod touch.
Kuvien ja videon jakaminen
Voit lähettää kuvia ja videoita sähköpostissa, lisätä kuvia ja videoita MobileMe‑
gallerioihin ja julkaista videoita YouTubessa. Voit myös kopioida ja sijoittaa kuvia ja
videoita ja tallentaa Kuviin kuvia ja videoita sähköpostiviesteistä ja verkkosivuilta.
Huomaa: Video‑ominaisuudet ovat käytettävissä vain, jos sinulla on 4. sukupolven
iPod touch.
82 Luku 8 Kuvat
Page 83

Kuvan tai videon lähettäminen sähköpostilla
Kuvan tai videon lähettäminen sähköpostiviestissä:
1 Valitse kuva tai video ja napauta . Jos ei näy, tuo säätimet esiin napauttamalla
näyttöä.
2 Napauta Lähetä.
Kuva tai video tulee näkyviin uuden sähköpostiviestin ikkunaan.
3 Kirjoita viesti ja napauta Lähetä.
4 Jos lähetät kuvan, sinua kehotetaan ehkä pienentämään viestin kokoa skaalaamalla
kuvaa. Napauta kokoa, jota haluat käyttää.
Useiden kuvien tai videoiden lähettäminen kerralla: Kun katselet miniatyyrejä
albumissa, napauta , valitse napauttamalla kuvat, jotka haluat lähettää, ja napauta
Jaa ja Sähköposti.
Tarvittaessa iPod touch voi pakata kuvan tai videon. Jos haluat lisätietoja kuvista ja
videoista, katso Luku 7, ”Kamera,” sivulla 74.
Kuvien ja videoiden kopioiminen ja sijoittaminen
Voit myös kopioida kuvan tai videon Kuvissa ja sijoittaa sen sähköpostiviestiin. Jotkin
muiden valmistajien ohjelmat voivat myös tukea kuvien tai videoiden kopioimista ja
sijoittamista.
Kuvan tai videon kopioiminen: Pidä sormea näytöllä, kunnes Kopioi‑painike tulee
näkyviin ja napauta sitten Kopioi.
Useiden kuvien tai videoiden kopioiminen:
1 Napauta näytön oikeassa yläkulmassa.
2 Valitse napauttamalla ne kuvat ja videot, jotka haluat kopioida.
Kopioi‑painikkeessa näkyy valittujen kohteiden lukumäärä.
3 Napauta Kopioi.
Kuvan tai videon sijoittaminen: Sijoita lisäyskohta paikkaan, johon haluat lisätä kuvan
tai videon, napauttamalla paikkaa, napauta sitten lisäyskohtaa ja napauta Sijoita.
Kuvan tai videon lisääminen MobileMe-galleriaan
Jos sinulla on MobileMe‑tili, voit lisätä kuvia ja videoita suoraan iPod touchista
MobileMe‑galleriaan. Voit myös lisätä kuvia ja videoita jonkun toisen MobileMe‑
galleriaan, jos kyseinen käyttäjä on sallinut kuvien lisäämisen sähköpostitse.
Ennen kuvien tai videoiden lisäämistä MobileMe‑galleriaan:
Ota MobileMe‑tili käyttöön iPod touchissa Â
Julkaise MobileMe‑galleria ja salli kuvien lisääminen sähköpostitse tai iPod touchia Â
käyttäen
Liity Wi‑Fi‑verkkoon, joka on internet‑yhteydessä Â
Luku 8 Kuvat 83
Page 84

Jos haluat lisätietoja gallerian luomisesta ja kuvien ja videoiden lisäämisestä siihen,
tutustu MobileMe‑ohjeisiin.
Kuvan tai videon lisääminen omaan galleriaan: Valitse kuva tai video ja napauta ja
napauta sitten ”Lähetä MobileMehen”. Syötä halutessasi otsikko ja kuvaus, valitse sitten
albumi, johon haluat lisätä kuvan tai videon ja napauta Julkaise.
Jos ei näy, tuo säätimet esiin napauttamalla näyttöä.
iPod touch ilmoittaa, kun kuva tai video on julkaistu, ja tarjoaa mahdollisuuden katsoa
sitä MobileMessä tai lähettää sähköpostissa linkin ystävälle.
Kuvan tai videon lisääminen jonkun toisen galleriaan: Valitse kuva tai video, napauta
ja napauta Sähköposti. Syötä albumin sähköpostiosoite ja napauta Lähetä.
Videoiden julkaiseminen YouTubessa
Jos sinulla on YouTube‑tili ja 4. sukupolven iPod touch, voit lähettää videoita suoraan
YouTubeen. Kaikkia videoita ei ehkä voida siirtää elokuvan pituudesta tai muista
tekijöistä johtuen.
Videon julkaiseminen YouTubessa:
1 Kun katsot videota, napauta ja napauta ”Lähetä YouTubeen”.
2 Kirjaudu sisään YouTube‑tilillesi.
3 Syötä julkaisutiedot, kuten otsikko, kuvaus ja tagit.
4 Valitse kategoria napauttamalla Kategoria.
5 Napauta Julkaise.
Kuvien ja videoiden tallentaminen sähköpostiviesteistä ja
verkkosivuilta
Huomaa: Video‑ominaisuudet ovat käytettävissä vain, jos sinulla on 4. sukupolven
iPod touch. 3. sukupolven iPod touch ‑mallissa tai aiemmassa Kameran rulla ‑albumin
nimi on Tallennetut kuvat.
Kuvan tallentaminen sähköpostiviestistä Kameran rulla -albumiin: Napauta kuvaa ja
napauta sitten Tallenna kuva. Jos kuvaa ei ole vielä ladattu, napauta ensin latausviestiä.
Videon tallentaminen sähköpostiviestistä Kameran rulla -albumiin: Pidä liitettä
painettuna ja napauta Tallenna Video. Jos videota ei ole vielä ladattu, napauta ensin
latausviestiä.
Kuvan tallentaminen verkkosivulta Kameran rulla -albumiin: Pidä kuvaa painettuna
ja napauta Tallenna kuva.
Voit ladata Kameran rulla ‑albumissasi olevia kuvia ja videoita tietokoneesi
kuvaohjelmaan liittämällä iPod touchin tietokoneeseen.
84 Luku 8 Kuvat
Page 85

Kuvien tulostaminen
Voit käyttää AirPrint‑toimintoa kuvien tulostamiseen iPod touchista.
Kuvan tulostaminen: Napauta ja napauta sitten Tulosta. Valitse tulostin
napauttamalla Valitse tulostin, aseta kopioiden määrä ja napauta Tulosta.
Useiden kuvien tulostaminen: Napauta kuva‑albumin katselemisen aikana . Valitse
kuvat, jotka haluat tulostaa, ja napauta Tulosta. Valitse tulostin napauttamalla Valitse
tulostin, aseta kopioiden määrä ja napauta Tulosta.
Jos haluat lisätietoja, katso ”Tulostaminen” sivulla 35.
Kuvan lisääminen yhteystietoon
Voit lisätä kuvan yhteystietoon.
Kuvan lisääminen yhteystietoon:
1 Valitse kuva iPod touchissa ja napauta .
2 Napauta Yhdistä yhteystietoon ja valitse yhteystieto.
3 Säädä kuvan paikkaa ja kokoa, kunnes se näyttää siltä kuin haluat.
Panoroi kuvaa vetämällä ja lähennä ja loitonna nipistämällä.
4 Napauta Käytä.
Voit lisätä kuvan yhteystietoon myös Yhteystiedoissa napauttamalla Muokkaa‑
painiketta ja napauttamalla sitten ”Lisää kuva”.
Taustakuva
Voit asettaa kuvan lukitun näytön tai Koti‑valikon taustakuvaksi (4. sukupolven
iPod touch).
Kuvan asettaminen taustakuvaksi (3. sukupolven iPod touch tai uudempi):
1 Valitse mikä tahansa kuva, napauta ja napauta sitten ”Käytä taustakuvana”.
2 Siirrä kuvaa vetämällä ja lähennä tai loitonna nipistämällä, kunnes kuva näyttää siltä
kuin haluat.
3 Napauta Aseta ja valitse sitten, haluatko kuvan taustakuvaksi lukittuun näyttöön, Koti‑
valikkoon vai molempiin.
Voit myös valita useista iPod touchin mukana tulevista taustakuvista valitsemalla Koti‑
valikossa Asetukset > Taustakuva. Katso ”Taustakuvan lisääminen” sivulla 30.
Luku 8 Kuvat 85
Page 86

Game Center
9
Tietoja Game Centeristä
Game Centeristä löydät uusia pelejä ja siellä voit jakaa pelikokemuksesi kavereiden
kanssa ympäri maailman (3. sukupolven iPod touch tai uudempi). Voit kutsua
kavereita pelaamaan tai löytää muita arvoisiasi vastustajia arpomalla pelikaverin.
Tulostaulukoista näet, ketkä ovat parhaita pelaajia. Saat lisäpisteitä tietyistä
saavutuksista pelissä.
Huomaa: Game Center ei välttämättä ole käytettävissä kaikissa maissa tai kaikilla
alueilla, ja saatavilla olevat pelit saattavat vaihdella maittain tai alueittain.
86
Game Centerin käyttämiseen tarvitaan internet‑yhteys ja Apple ID. Jos sinulla on jo
iTunes Store‑, MobileMe‑ tai muu Apple‑tili, voit käyttää kyseistä Apple ID:tä Game
Centerin kanssa. Jos sinulla ei ole Apple‑tiliä, voit luoda sellaisen Game Centerissä, alla
kuvatulla tavalla.
Game Centerin käyttöönotto
Kun avaat Game Centerin ensimmäistä kertaa, sinulta kysytään, haluatko sallia
push‑ilmoitukset. (Sinulta saatetaan aluksi kysyä, haluatko laittaa ilmoitukset päälle.)
Ilmoituksia voivat olla esimerkiksi varoitukset, äänet ja merkit, jotka kertovat sinulle
Game Center ‑tapahtumista, vaikka et sillä hetkellä käyttäisikään Game Centeriä. Saatat
esimerkiksi saada ilmoituksen, että kaveri on kutsunut sinut pelaamaan peliä.
Ilmoitusten salliminen: Napauta OK.
Jos napautat ”Älä salli”, et saa ilmoituksia Game Centeristä. Voit laittaa ilmoitukset
päälle myöhemmin ja voit määritellä, millaisia ilmoituksia haluat.
Ilmoitusten laittaminen päälle tai pois: Valitse Asetuksissa Ilmoitukset. Ilmoitusten
laittaminen pois päältä poistaa ilmoitukset käytöstä kaikissa ohjelmissa.
Page 87

Game Centeristä tulevien ilmoitusten määrittäminen: Valitse Asetuksissa Ilmoitukset
> Game Center ja määrittele Äänet, Ilmoitusviestit ja Merkit. Jos Game Center ei tule
näkyviin, laita ilmoitukset päälle.
Apple ID:n Game Center -tietojen käyttöönotto:
1 Syötä Apple ID ja salasana ja napauta sitten Kirjaudu.
Sinulta saatetaan pyytää lisätietoja. Jos sinulla ei ole Apple ID:tä, voit luoda sellaisen
napauttamalla Luo uusi tili.
2 Hyväksy Game Centerin sopimusehdot napauttamalla Hyväksy.
3 Syötä lempinimi, jonka toiset näkyvät ja jonka perusteella he tuntevat sinut.
4 Game Center ‑asetusten määritteleminen:
Jos haluat sallia muiden kutsua sinut pelaamaan, jätä ”Allow Game Invites” päälle. Â
Muussa tapauksessa laita se pois päältä napauttamalla.
Jos haluat sallia muiden löytää sinut sähköpostiosoitteen perusteella, jätä ”Find Me Â
By Email” päälle. Muussa tapauksessa laita se pois päältä napauttamalla.
Tarkista tilin sähköpostiosoite. Voit syöttää eri osoitteen, jos et halua käyttää Â
sisäänkirjautumisessa käyttämäsi Apple‑tilin osoitetta. Jotta voimme varmistaa, että
osoite kuuluu sinulle, sinun on vastattava sähköpostiin, joka lähetetään kyseiseen
osoitteeseen.
Jos haluat lisätä useampia sähköpostiosoitteita, joiden kautta sinuun voidaan ottaa Â
yhteys Game Centeristä, napauta ”Lisää uusi sähköpostiosoite”.
5 Kun tili on määritelty, napauta Seuraava.
Apple ID:n Game Center -asetusten muuttaminen:
1 Napauta näytön alareunassa ”Minä” ja napauta tilin banneria.
2 Napauta ”Näytä tili”.
3 Tee muutokset ja napauta Valmis.
Kirjautuminen sisään eri Apple ID:llä:
1 Napauta ”Minä” ja napauta tilin banneria näytön alareunassa.
2 Napauta ”Kirjaudu ulos”.
3 Syötä uusi Apple ID ja ‑salasana ja napauta sitten Kirjaudu.
Pelit
Game Center ‑pelejä on saatavilla App Storesta.
Pelien ostaminen ja lataaminen
App Storen Game Center ‑osio näyttää pelit, jotka toimivat Game Centerin kanssa.
Pelien ostaminen ja lataaminen: Napauta Pelit ja ”Etsi Game Center ‑pelejä”.
Luku 9 Game Center 87
Page 88

Voit selata tätä osiota sekä ostaa ja ladata sieltä pelejä. Jos et ole syöttänyt
luottokorttitietoja Apple ID:lle, sinua pyydetään syöttämään tiedot ennen kuin voit
ostaa ja ladata pelejä. Katso Luku 22, ”App Store,” sivulla 15 7.
Jos haluat ostaa pelin, joka kaverillasi on, pääset kyseiseen peliin App Storessa
napauttamalla peliä kaverin tietonäytöllä.
Pelien pelaaminen
Pelit‑näyttö näyttää App Storesta lataamasi pelit. Jokaisen pelin kohdalla näkyy
saavutustesi määrä ja sijoituksesi kaikkien pelin pelaajien joukossa.
Tietojen saaminen pelistä: Napauta Pelit ja napauta peliä. Jos ne ovat käytettävissä,
näet pelin tulostaulukot, saavutuksesi pelissä ja sen, kuka on äskettäin pelannut peliä.
Pelin pelaaminen: Napauta Pelit, valitse peli ja napauta Pelaa.
Pelistä riippuen pelin kotinäyttö saattaa sisältää ohjeita tai muita tietoja ja antaa
mahdollisuuden katsella tulostaulukoita ja saavutuksiasi, asettaa pelivalintoja ja
aloittaa yhden tai monen pelaajan pelin. Jos haluat pelata muita vastaan, voit joko
kutsua kaverin tai antaa Game Centerin arpoa sinulle pelikaverin. Jos haluat tietoja
kavereiden löytämisestä Game Centerissä, katso ”Kaverit” sivulla 90.
Monen pelaajan peleissä voit lähettää pelikutsun myös Kaverit‑näytöstä.
Kaverin kutsuminen monen pelaajan peliin Kaverit-näytöstä:
1 Napauta näytön alareunassa Kaverit.
2 Valitse kaveri.
3 Valitse peli ja napauta Pelaa.
Jos peli sallii tai vaatii lisäpelaajia, kutsu halutessasi pelaajia ja napauta Seuraava.
4 Kirjoita ja lähetä kutsu ja odota muiden hyväksymisviestejä.
5 Aloita peli.
88 Luku 9 Game Center
Page 89

Jos kaveri ei ole tavoitettavissa tai ei vastaa kutsuun, voit antaa Game Centerin etsiä
sinulle toisen pelaajan napauttamalla ”Arvo pelikaveri” tai yrittää kutsua toisen kaverin
napauttamalla ”Kutsu kaveri”.
Muut pelaajat voivat kutsua sinut pelaamaan peliä.
Pelikutsuun vastaaminen: Napauta näkyviin tulevassa ilmoituksessa Hyväksy tai
Kieltäydy.
Voit poistaa monen pelaajan pelit käytöstä Rajoituksissa. Katso ”Rajoitukset” sivulla 170.
Voit estää muita pelaajia kutsumasta sinua pelaamaan laittamalla Game Center
‑asetuksissa ”Salli pelikutsut” pois päältä. Katso ”Tila‑ ja tilitiedot” sivulla 91.
Game Centeriin palaaminen: Paina Koti‑painiketta ja napauta sitten Koti‑valikossa
Game Center.
3. sukupolven iPod touch ‑laitteessa tai uudemmassa voit myös painaa Koti‑painiketta
nopeasti kaksi kertaa ja napauttaa sitten Game Center äskeisissä ohjelmissa.
Tulostaulukot
Joissakin peleissä on yksi tai useampia tulostaulukoita, jotka näyttävät pelin pelaajien
sijoituksen, pisteet, ajat tai muut pelisuorituksen mittarit.
Pelin tulostaulukon näkeminen: Napauta Pelit, valitse peli ja napauta Tulostaulukko.
Voit ehkä katsoa tulostaulukoita myös pelin sisällä.
Jos pelissä on variaatioita (kuten helppo, normaali ja vaikea), Lajityypit‑näytössä voit
valita tulostaulukon pelille yleisesti tai jollekin variaatioista.
Tulostaulukko näyttää kavereiden ja kaikkien pelaajien sijoituksen. Voit ehkä katsella
tulostaulukoita tietyltä ajanjaksolta, kuten samalta päivältä, samalta viikolta tai kautta
aikain.
Näet tulostaulukon vaaka‑asennossa kääntämällä iPod touchia.
Pelin aloittaminen tulostaulukosta: Napauta oikeassa yläkulmassa Pelaa.
Saavutukset
Jotkin pelit antavat bonuspisteitä tietyistä saavutuksista.
Pelin mahdollisten saavutusten näkeminen: Napauta Pelit, valitse peli ja napauta
Saavutukset.
Game Center näyttää jokaisen saavutuksen kohdalla, kuinka monta bonuspistettä siitä
annetaan ja onko sinulla kyseinen saavutus. Saavutuksista saatavat kokonaispisteet
näkyvät ylhäällä. Tietystä saavutuksesta saa bonuspisteitä vain kerran.
Voit ehkä katsoa saavutuksia myös pelin sisällä.
Luku 9 Game Center 89
Page 90

Äsken pelattu
Jotkin pelit näyttävät sinulle, ketkä kavereistasi ovat pelanneet peliä äskettäin.
Peliä äskettäin pelanneiden näkeminen: Napauta Pelit, valitse peli ja napauta Äsken
pelattu.
Tietojen saaminen pelaajasta: Napauta pelaajan nimeä luettelossa.
Kaverit
Game Center yhdistää sinut pelaajiin ympäri maailmaa. Voit lisätä kavereita Game
Centeriin lähettämällä pyyntöjä muille pelaajille tai hyväksymällä heidän pyyntöjään.
Kaverin lisääminen Game Centeriin:
1 Napauta Kaverit tai Pyynnöt.
2 Napauta + ja syötä kaverin sähköpostiosoite tai Game Center ‑lempinimi.
Yhteystiedoissa olevat osoitteet ja nimet tulevat näkyviin kirjoitettaessa. Lisää henkilö
pyyntöön napauttamalla yhteystietoa. Jos haluat selata yhteystietoja, napauta .
Jos haluat lisätä useita kavereita kerralla, syötä lisää yhteystietoja.
3 Kirjoita pyyntöön viesti ja napauta Lähetä.
Henkilön on hyväksyttävä pyyntö tullakseen kaveriksesi.
Muut pelaajat saattavat lähettää sinulle pyynnön. Jos saat ilmoituksen, voit hyväksyä
pyynnön heti tai voit sulkea ilmoituksen ja vastata pyyntöön myöhemmin Pyynnöt‑
näytössä. Pyynnöt‑painikkeessa oleva ilmoitusmerkki osoittaa vastausta odottavien
kaveripyyntöjen määrän.
Kaveripyyntöön vastaaminen: Napauta Pyynnöt, napauta pyytävän henkilön nimeä ja
napauta Hyväksy, Kieltäydy tai Raportoi ongelma.
Kun pelaaja hyväksyy toisen pelaajan pyynnön, heistä tulee toistensa kavereita.
Kavereiden nimet tulevat näkyviin Kaverit‑näytölle.
Tietojen saaminen kaverista: Napauta kaverin nimeä.
Kaverin etsiminen: Vieritä näytön yläreunaan napauttamalla tilapalkkia, napauta
hakukenttää ja ala kirjoittaa. Hakua vastaavat kaverit tulevat näkyviin kirjoitettaessa.
Kaverin tietosivu näyttää, kuinka monta kaveria (mukaan lukien sinä) hänellä on, hänen
pelaamiensa eri pelien määrän ja hänen saavutustensa lukumäärän. Tietonäytössä
saattaa myös näkyä:
Yhdessä pelaamienne pelien lukumäärä Â
Molempien omistamat pelit Â
Muut kaverisi omistamat pelit Â
90 Luku 9 Game Center
Page 91

Näet oman ja kaverisi sijoituksen yleisessä tulostaulukossa sekä saavutuksenne pelissä
napauttamalla missä tahansa luettelossa olevaa peliä.
Kaverin kutsuminen pelaamaan: Napauta Kaverit, napauta kaverin nimeä, napauta
peliä ja napauta Pelaa. Katso ”Pelien pelaaminen” sivulla 88.
Kaverin poistaminen: Napauta Kaverit, napauta nimeä, napauta ”Poista kaveri” ja
napauta Poista.
Jos pelaaja käyttäytyy hyökkäävästi tai sopimattomasti, voit raportoida asiasta.
Raportoiminen ongelmasta kaverin kanssa: Napauta Kaverit, napauta kaverin
nimeä ja napauta Raportoi ongelma. Kuvaa ongelma ja lähetä raportti napauttamalla
Raportoi.
Jos laitat Asetuksissa Moninpelit pois päältä, et voi lähettää tai vastaanottaa kutsuja
pelien pelaamiseen. Katso ”Rajoitukset” sivulla 170.
Tila- ja tilitiedot
Minä‑näyttöön on koottu tietoja kavereistasi, peleistäsi ja saavutuksistasi.
Näytön keskellä olevaan tekstikenttään voit syöttää tilaviestin. Tila näkyy lempinimen
kanssa muiden pelaajien Kaverit‑näytöillä.
Tilan vaihtaminen: Kirjoita uusi tila tai päivitä vanhaa tilaa napauttamalla tilakenttää
ja käyttämällä näppäimistöä.
Tilitietojen katseleminen: Napauta tilimerkkiä ja napauta Näytä tili.
Voit muuttaa tai päivittää seuraavia asetuksia:
Lempinimi Â
Salli pelikutsut Â
Löydä minut sähköpostin perusteella Â
Sähköpostiosoitteesi Game Centeriä varten Â
Muut sähköpostiosoitteet Â
Kun olet valmis, napauta Valmis.
Voit myös kirjautua ulos ja kirjautua sisään eri tilille tai luoda uuden tilin.
Uloskirjautuminen: Napauta tilimerkkiä ja napauta Kirjaudu ulos.
Jos haluat kirjautua sisään eri tilille, syötä käyttäjätunnus ja salasana ja napauta
Kirjaudu sisään. Jos haluat luoda uuden tilin, napauta ”Luo uusi tili” ja seuraa näytöllä
näkyviä ohjeita.
Luku 9 Game Center 91
Page 92
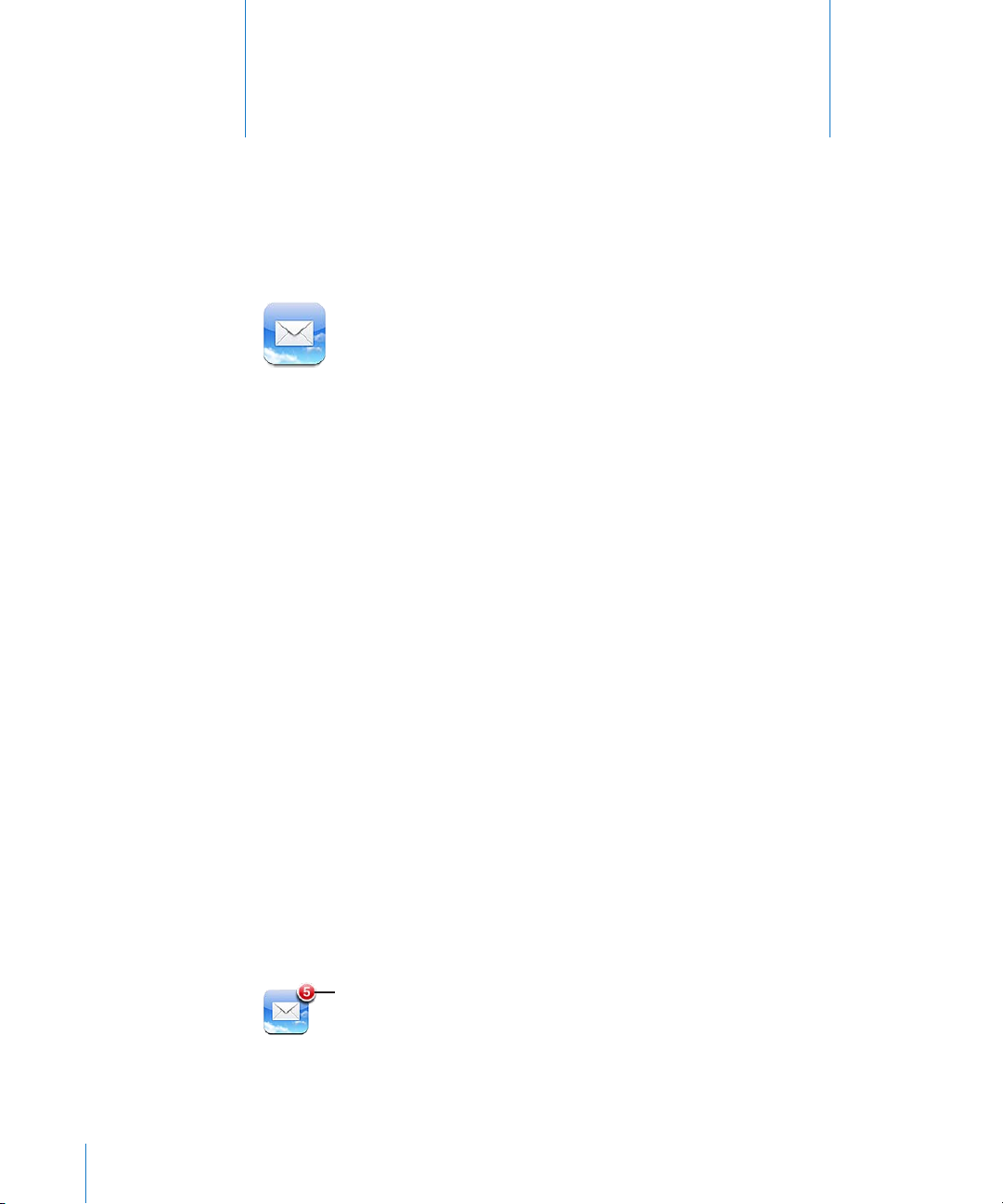
Lukemattomien sähköpostien
määrä saapuneiden kansioissa
Mail
10
Mail toimii MobileMen, Microsoft Exchangen ja monien muiden suosittujen
sähköpostijärjestelmien – kuten Yahoo!, Google ja AOL – kanssa sekä tavallisten POP3‑
ja IMAP‑sähköpostijärjestelmien kanssa. Voit lähettää ja vastaanottaa kuvia, videoita ja
graikkaa sekä katsoa PDF-dokumentteja ja muita liitteitä. Voit myös tulostaa viestejä
ja liitteitä, jotka avautuvat Pikakatselussa.
Jotta voit ladata ja lähettää viestejä Mailissa, iPod touchin on liityttävä Wi‑Fi‑verkkoon,
josta on yhteys internetiin. Katso ”Yhteyden muodostaminen internetiin” sivulla 19.
92
Sähköpostitilien käyttöönotto
Voit ottaa sähköpostitilin käyttöön iPod touchissa jommallakummalla seuraavista
tavoista:
Ota tili käyttöön suoraan iPod touchissa. Katso ” Â Sähköposti‑, yhteystieto‑ ja
kalenteritilien lisääminen” sivulla 20.
Käytä iTunesissa iPod touch ‑asetusten osiota synkronoidaksesi Â
sähköpostitiliasetukset tietokoneeltasi. Katso ”iTunesin iPod touch
‑asetusosiot” sivulla 48.
Sähköpostin tarkistaminen ja lukeminen
Koti‑valikon Mail‑symboli näyttää saapuneiden viestien postilaatikoissa olevien
lukemattomien viestien määrän. Muissa postilaatikoissa saattaa olla muita
lukemattomia viestejä.
Page 93

Mailin postilaatikkonäytöstä pääset nopeasti kaikkiin saapuneiden viestien laatikoihin
Lukemattomien
viestien määrä
Kaikkien tilien
saapuneet viestit
Lukemattomat viestit
Ketjussa olevien
viestien määrä
ja muihin postilaatikoihin. Näet tilin saapuneet viestit napauttamalla tilin saapuneiden
viestien postilaatikkoa. Jos haluat nähdä kaikkien tiliesi saapuneet viestit, napauta
”Kaikki saapuneet”. Jos vain yksi sähköpostitili on käytössä, Postilaatikot‑näytössä näkyy
vain vain kyseisen tilin saapuneiden viestien laatikko.
Kun avaat postilaatikon, Mail lataa ja näyttää uusimmat viestit ja kertoo näytön
yläreunassa lukemattomien viestien määrän. Lukemattomien viestien vieressä
on sininen piste . Ladattavien viestien määrä valitaan Mail‑asetuksissa. Katso
”Mail” sivulla 180.
Jos ketjutat viestit, toisiinsa liittyvät viestit näkyvät yhdessä kohdassa postilaatikossa.
Viestiketjuissa on oikealle osoittavan nuolen vieressä numero, joka kertoo ketjuun
sisältyvien viestien määrän. Sininen piste kertoo, että ketjussa on vähintään yksi
lukematon viesti. Näkyvä viesti on vanhin lukematon viesti, tai jos kaikki viestit on
luettu, näkyy ketjun uusin viesti.
Ketjuun sisältyvän viestin katsominen: Napauta ketjua postilaatikossa.
Viestin lukeminen: Napauta viestiä. Kun viesti on auki, napauta tai nähdäksesi
seuraavan tai edellisen viestin.
Ketjuta viestit -asetuksen asettaminen päälle tai pois: Valitse Asetuksissa ”Mail,
yhteystiedot, kalenterit” ja aseta sitten kytkintä napauttamalla ”Ketjuta viestit” päälle tai
Luku 10 Mail 93
pois. Katso ”Mail” sivulla 180.
Page 94

Jos otat käyttöön useamman kuin yhden tilin, voit käyttää kaikkia tilejä Postilaatikot‑
Lukemattomien
viestien määrä
Napauta tähän
nähdäksesi kaikki
sähköpostitunnuksesi
näytön Tilit‑osion kautta. Napauttamalla tiliä näet sen kansiot ja postilaatikot, myös
saapuvien viestien laatikon. Jos vain yksi tili on käytössä, Postilaatikot‑näytössä näkyvät
kyseisen tilin kansiot ja postilaatikot.
Uusien viestien tarkistaminen: Valitse postilaatikko tai napauta milloin tahansa.
Useampien viestien lataaminen: Vieritä viestiluettelon alareunaan ja napauta Lisää
viestejä.
Viestin tietyn kohdan lähentäminen Kaksoisnapauta aluetta viestissä. Loitonna
näkymää kaksoisnapauttamalla uudelleen. Tai
voit lähentää avaamalla sormien nipistystä tai
loitontaa nipistämällä niitä yhteen.
Tekstisarakkeen sovittaminen näytölle Kaksoisnapauta tekstiä.
Viestin kaikkien vastaanottajien katsominen
Sähköpostin vastaanottajan lisääminen
yhteystietoluetteloon
Viestin merkitseminen lukemattomaksi Avaa viesti ja napauta ”Merkitse lukemattomaksi”.
Napauta Lisätiedot‑painiketta.
Näet vastaanottajan yhteystiedot napauttamalla
nimeä tai sähköpostiosoitetta. Ota sitten yhteys
henkilöön napauttamalla sähköpostiosoitetta.
Voit kätkeä vastaanottajat napauttamalla
painiketta Kätke.
Napauta viestiä, ja napauta tarvittaessa
Lisätiedot‑painiketta, niin näet vastaanottajat.
Napauta sitten nimeä tai sähköpostiosoitetta ja
napauta ”Luo yhteystieto” tai ”Lisää yhteystietoon”.
Viestin vieressä postilaatikon luettelossa näkyy
sininen pallo
, kunnes avaat sen uudelleen.
Tapaamiskutsun avaaminen: Napauta kutsua.
94 Luku 10 Mail
Page 95

Voit katsoa järjestäjän ja muiden kutsuttujen yhteystiedot, asettaa muistutuksen,
lisätä tapahtumaan huomautuksia ja lisätä kommentteja vastaukseesi, joka lähetetään
järjestäjälle sähköpostitse. Voit hyväksyä kutsun, hyväksyä sen alustavasti tai kieltäytyä
siitä. Katso ”Kokouskutsuihin vastaaminen” sivulla 11 2 .
Push-ominaisuuden asettaminen päälle tai pois: Valitse Asetuksissa ”Mail,
yhteystiedot, kalenterit” > Hae uudet tiedot ja aseta sitten Push päälle tai pois.
Linkkien ja tunnistettujen tietojen käyttäminen
iPod touch tunnistaa verkkolinkkejä, puhelinnumeroita, sähköpostiosoitteita ja
muita tietoja, joita voit käyttää verkkosivun avaamiseen, valmiiksi osoitteistetun
sähköpostiviestin luomiseen, yhteystiedon luomiseen tai tietojen lisäämiseen
yhteystietoon tai jonkin muun hyödyllisen toiminnon suorittamiseen. Tunnistetut
tiedot näytetään sinisellä alleviivattuna tekstinä. Käytä tiedon oletustoimintoa
napauttamalla tietoa tai katso muut toiminnot pitämällä tietoa painettuna.
Linkki tai kuva Avaa verkkosivu Safarissa napauttamalla.
Pitämällä painettuna voit:
 avata verkkosivun Safarissa
 kopioida linkin
Puhelinnumero Napauttamalla voit:
 tehdä numerosta uuden yhteystiedon
 lisätä numeron olemassa olevaan
yhteystietoon
Osoite Näytä sijainti Kartoissa napauttamalla.
Pitämällä painettuna voit:
 näyttää sijainnin Kartoissa
 tehdä osoitteesta uuden yhteystiedon
 lisätä osoitteen olemassa olevaan
yhteystietoon
 kopioida osoitteen
Sähköpostiosoite Luo osoitetta napauttamalla uusi sähköpostiviesti,
jossa vastaanottajakenttä on valmiiksi täytetty.
Pitämällä painettuna voit:
 luoda uuden sähköpostiviestin
 tehdä osoitteesta uuden yhteystiedon
 lisätä osoitteen olemassa olevaan
yhteystietoon
 kopioida osoitteen
Päivä, päivämäärä tai aika Luo tapahtuma Kalenteriin napauttamalla
kohdetta ja napauttamalla sitten ”Luo tapahtuma”.
Lähetystunnus (ei ehkä ole käytettävissä
kaikissa maissa tai kaikilla alueilla)
Avaa lähettäjän verkkosivu ja katso paketin
tilanne napauttamalla.
Luku 10 Mail 95
Page 96

Liitteiden katsominen
Lataa liite
napauttamalla
iPod touch näyttää monissa tavallisissa tiedostomuodoissa (JPEG, GIF ja TIFF)
olevat kuvaliitteet sähköpostiviestin tekstin ohessa. iPod touch voi toistaa
monentyyppisiä äänitiedostoliitteitä, kuten MP3, AAC, WAV ja AIFF. Voit ladata ja katsoa
vastaanottamaasi viestiin liitettyjä tiedostoja (esimerkiksi PDF‑, verkkosivu‑, teksti‑,
Pages‑, Keynote‑, Numbers‑ sekä Microsoft Word‑, Excel‑ ja PowerPoint‑dokumentit).
Liitetiedoston katseleminen: Avaa liite Pikakatselussa napauttamalla sitä.
Sinun on ehkä ladattava liite ensin napauttamalla (jos liite näkyy viestin lopussa
katkoviivalla ympäröidyssä laatikossa, jossa on dokumentin nimi).
Voit katsella liitteitä pysty‑ tai vaakasuunnassa.
Jos iPod touch ei tue liitetiedoston muotoa, näet tiedoston nimen, mutta et voi avata
sitä. iPod touch tukee seuraavia dokumenttityyppejä:
.doc Microsoft Word
.docx Microsoft Word (XML)
.htm verkkosivu
.html verkkosivu
.key Keynote
.numbers Numbers
.pages Pages
.pdf Esikatselu, Adobe Acrobat
.ppt Microsoft PowerPoint
.pptx Microsoft PowerPoint (XML)
.rtf Rich Text Format
.txt teksti
96 Luku 10 Mail
Page 97

.vcf yhteystiedot
.xls Microsoft Excel
.xlsx Microsoft Excel (XML)
Liitetiedoston avaaminen toisessa ohjelmassa: Pidä liitettä painettuna ja valitse
ohjelma. Jos ohjelmaa ei ole tarjolla, voit avata liitteen Pikakatselussa.
Liitteenä olevan kuvan tallentaminen Tallennetut kuvat -albumiin: Napauta kuvaa ja
napauta sitten Tallenna kuva. Jos kuvaa ei ole vielä ladattu, napauta ensin latausviestiä.
Liitteenä olevan videon tallentaminen Tallennetut kuvat -albumiin: Pidä liitettä
painettuna ja napauta Tallenna Video. Jos videota ei ole vielä ladattu, napauta ensin
latausviestiä.
Viestien ja liitteiden tulostaminen
Voit tulostaa sähköpostiviestejä ja liitteitä, joita voidaan katsella Pikakatselussa.
Sähköpostiviestin tulostaminen: Napauta ja napauta sitten Tulosta. Valitse tulostin
napauttamalla Valitse tulostin ja aseta tulostinvalinnat, kuten kopioiden määrä ja
kaksipuolinen tuloste (mikäli tulostin tukee sitä). Napauta sitten Tulosta.
Jos haluat tulostaa pelkän kuvan ilman muuta sähköpostiviestiä, tallenna kuva
(napauta kuvaa ja napauta sitten Tallenna kuva), avaa Kuvat tai Kamera (vain 4.
sukupolven iPod touch) ja tulosta kuva Kameran rulla ‑albumista.
Liitteen tulostaminen: Napauta liitettä katsellaksesi sitä Pikakatselussa, napauta
sitten ja napauta Tulosta. Valitse tulostin napauttamalla Valitse tulostin ja aseta
tulostinvalinnat, kuten sivut, kopioiden määrä ja kaksipuolinen tuloste (mikäli tulostin
tukee sitä). Napauta sitten Tulosta.
Jos haluat lisätietoja, katso ”Tulostaminen” sivulla 35.
Sähköpostin lähettäminen
Voit lähettää sähköpostiviestin kenelle tahansa, jolla on sähköpostiosoite.
Viestin kirjoittaminen ja lähettäminen:
1 Napauta .
2 Kirjoita Vastaanottaja‑kenttään nimi tai sähköpostiosoite tai lisää nimi yhteystiedoistasi
napauttamalla .
Kun kirjoitat sähköpostiosoitetta, kirjoitusta vastaavat sähköpostiosoitteet näkyvät
luettelossa kentän alla. Lisää osoite napauttamalla sitä. Voit lisätä useampia nimiä
napauttamalla rivinvaihtonäppäintä tai .
Luku 10 Mail 97
Page 98

Huomaa: Jos kirjoitat viestiä Microsoft Exchange ‑tililläsi ja pääset käyttämään Global
Address List (GAL) ‑luetteloasi, iPod touchin yhteystiedoissa olevat löydetyt osoitteet
näkyvät ensin, ja sen jälkeen näkyvät löydetyt GAL‑osoitteet.
3 Napauta kenttää Kopio/Piilokopio/Lähettäjä, jos haluat lähettää viestin muille kopiona
tai piilokopiona tai vaihtaa tiliä, jolta lähetät sen. Jos sinulla on enemmän kuin yksi
sähköpostitili tai sähköpostialiaksia MobileMe‑tililläsi, voit vaihtaa lähettäjätiliä tai
‑aliasta napauttamalla Lähettäjä‑kenttää.
4 Kirjoita aihe ja kirjoita sitten viesti.
Voit siirtyä kentästä toiseen napauttamalla rivinvaihtoa.
5 Napauta Lähetä.
Kuvan tai videon lähettäminen
sähköpostiviestissä
Kuvan tai videon sijoittaminen
sähköpostiviestiin
Viestiluonnoksen tallentaminen myöhemmin
täydennettäväksi
Viimeksi tallennetun luonnoksen avaaminen Jos haluat avata viimeksi tallentamasi luonnoksen
Valitse Kuvissa kuva tai video, napauta
napauta sitten Sähköposti. Voit myös kopioida ja
sijoittaa kuvia ja videoita.
Jos haluat lähettää useita kuvia, napauta
kun katselet albumin miniatyyreja. Valitse kuvat
ja videot napauttamalla, napauta Jaa ja napauta
sitten Sähköposti.
Pidä Kuvat‑ohjelmassa kuvaa tai videota
painettuna, kunnes Kopioi‑toiminto tulee
näkyviin. Napauta Kopioi. Siirry Mailiin ja luo uusi
viesti. Sijoita lisäyskohta napauttamalla paikkaan,
johon haluat videon, napauta sitten lisäyskohtaa,
jolloin muokkauskomennot tulevat näkyviin, ja
napauta Sijoita.
Jos haluat kopioida useita videoita, avaa albumi
Kuvissa, napauta
napauttamalla ja napauta sitten Kopioi.
Napauta Kumoa‑painiketta ja napauta sitten
Tallenna‑painiketta. Viesti tallennetaan
Luonnoksiin.
viimeksi käyttämältäsi tililtä, pidä
, valitse kuvat ja videot
ja
,
painettuna.
98 Luku 10 Mail
Page 99

Viestiin vastaaminen Napauta . Jos haluat vastata vain lähettäjälle,
Tuo poistopainike
näkyviin pyyhkäisemällä
oikealle tai vasemmalle
viestin yli.
napauta Vastaa‑painiketta, ja jos haluat vastata
lähettäjälle ja kaikille vastaanottajille, napauta
Vastaa kaikille ‑painiketta. Kirjoita vastausviestisi
ja napauta Lähetä‑painiketta.
Alkuperäiseen viestiin liitettyjä tiedostoja tai
kuvia ei lähetetä takaisin.
Viestin välittäminen Avaa viesti, napauta
Lisää yksi tai useampi sähköpostiosoite, kirjoita
viestisi ja napauta Lähetä‑painiketta.
Kun välität viestin, voit sisällyttää alkuperäisen
viestin tiedostot tai kuvat.
Yhteystiedon tietojen jakaminen Valitse Yhteystiedoissa yhteystieto, napauta
Tiedot‑näytön alaosassa Jaa yhteystieto ja
napauta sitten Lähetä sähköpostilla.
ja napauta sitten Välitä.
Sähköpostin järjestäminen
Voit järjestää viestit missä tahansa postilaatikossa, kansiossa tai hakutulosikkunassa.
Voit poistaa viestejä yksi kerrallaan tai valita joukon ja poistaa sen kerralla. Voit myös
siirtää viestejä postilaatikosta tai kansiosta toiseen samalla tilillä tai tilien välillä.
Viestin poistaminen: Avaa viesti ja napauta .
Voit poistaa viestin myös suoraan postilaatikon viestiluettelosta pyyhkäisemällä
vasemmalle tai oikealle viestin aiheen päällä ja napauttamalla Poista‑painiketta.
Huomaa: Jos kyseessä on Google‑tili, napauta Arkistoi. Viestejä ei poisteta, vaan ne
siirretään tilin arkistoon.
Luku 10 Mail 99
Page 100

Useiden viestien poistaminen: Kun katsot viestiluetteloa, napauta Muokkaa‑
painiketta, valitse viestit, jotka haluat poistaa, ja napauta Poista‑painiketta.
Viestin siirtäminen toiseen postilaatikkoon tai kansioon: Kun katsot viestiä, napauta
ja valitse sitten postilaatikko tai kansio.
Napauta Tilit ja valitse toisen tilin postilaatikko tai kansio.
Useiden viestien siirtäminen: Kun katsot viestiluetteloa, napauta Muokkaa ja valitse
sitten viestit, jotka haluat siirtää, napauta Siirrä ja valitse postilaatikko tai kansio.
Sähköposteista etsiminen
Voit etsiä sähköpostiviestejä Vastaanottaja‑, Lähettäjä‑ ja Aihe‑kenttien perusteella.
Mail etsii parhaillaan avoinna olevan postilaatikon ladatuista viesteistä. MobileMe‑,
Exchange‑ ja IMAP ‑sähköpostitilien viestejä voi etsiä myös palvelimelta.
Sähköpostiviestien etsiminen: Avaa postilaatikko, vieritä yläreunaan ja syötä tekstiä
hakukenttään. Valitse kentät, joista haluat etsiä, napauttamalla Lähettäjä, Vast.ottaja,
Aihe tai Kaikki. Pääset siirtymään nopeasti luettelon yläreunassa olevaan hakukenttään
napauttamalla tilapalkkia.
iPod touchiin jo ladattujen viestien hakutulokset näkyvät automaattisesti, kun kirjoitat.
Napauttamalla Etsi saat näppäimistön pois näytöltä ja näet enemmän tuloksia.
Palvelimella olevien viestien etsiminen: Napauta hakutulosten lopussa ” Jatka etsintää
palvelimella”.
10 0 Luku 10 Mail
 Loading...
Loading...