Page 1

iPod touch
Manual del usuario
Para el software iOS 4.3
Page 2

Contenido
9 Capítulo 1: Visión general del iPod touch
9 Perspectiva del iPod touch
11 Botones
12 Apps del iPod touch
15 Iconos de estado
17 Capítulo 2: Introducción
17 Visualización del manual del usuario en el iPod touch
17 Requisitos necesarios
18 Conguración del iPod touch
19 Cómo desconectar el iPod touch del ordenador
19 Conexión a Internet
20 Cómo añadir cuentas de correo, contactos y calendarios
2
23 Capítulo 3: Nociones básicas
23 Uso de las apps
27 Personalización de la pantalla de inicio
31 Escritura
36 Impresión
38 Cómo realizar búsquedas
39 Control por voz
40 Dispositivos Bluetooth
42 Batería
43 Funciones de seguridad
45 Limpieza del iPod touch
45 Reinicio o restauración del iPod touch
47 Capítulo 4: Sincronización y Compartir Archivos
47 Acerca de la sincronización
47 Sincronización de cuentas
48 Sincronización con iTunes
49 Paneles de ajustes del iPod touch en iTunes
52 Sincronización automática con iTunes
53 Gestión manual de contenidos
Page 3

54 Cómo transferir contenido adquirido a otro ordenador
54 Compartir Archivos
55 Capítulo 5: Música y Vídeos
55 Cómo obtener música, vídeos y otros contenidos
56 Música y otros contenidos de audio
66 Vídeos
70 Compartir en casa
71 Ajustar un temporizador de reposo:
71 Cómo cambiar los botones de exploración
72 Capítulo 6: FaceTime
72 Acerca de FaceTime
73 Inicio de sesión
74 Cómo realizar una llamada FaceTime
75 Durante una llamada
76 Capítulo 7: Cámara
76 Acerca de Cámara
77 Hacer fotos y grabar vídeos
78 Cómo ver y compartir fotos y vídeos
78 Cómo cortar vídeos
79 Cargar fotos y vídeos en su ordenador
80 Capítulo 8: Fotos
80 Acerca de Fotos
80 Cómo sincronizar fotos y vídeos con el ordenador
81 Cómo visualizar fotos y vídeos
83 Cómo eliminar fotos y vídeos
83 Pases de diapositivas
84 Visualización de fotos, pases de diapositivas y vídeos en un televisor
85 Compartir fotos y vídeos
87 Impresión de fotos
87 Cómo asignar una foto a un contacto
88 Fondo de pantalla
89 Capítulo 9: Game Center
89 Acerca de Game Center
89 Cómo congurar Game Center
91 Juegos
94 Amigos
95 Su estado y la información de su cuenta
Contenido 3
Page 4
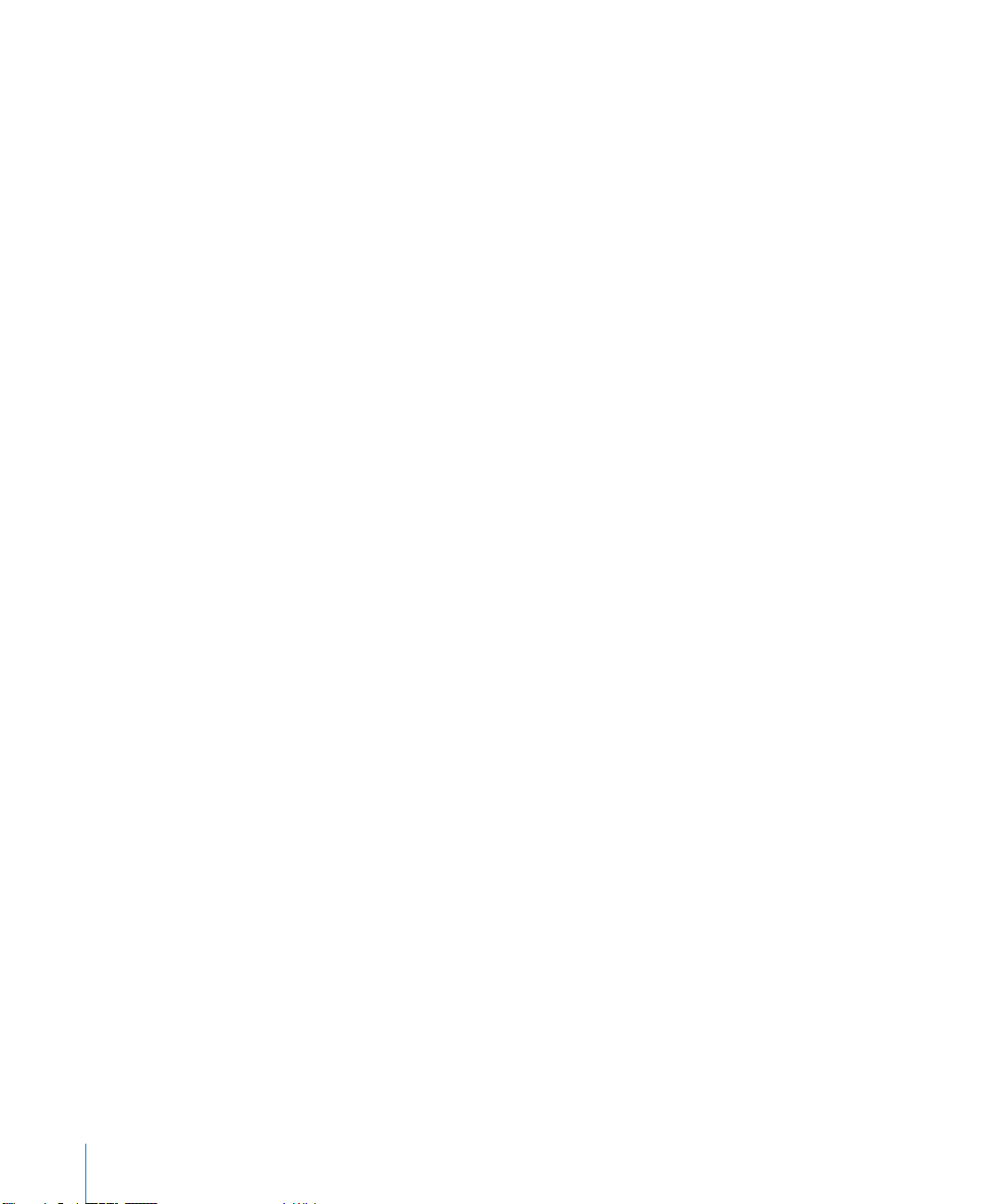
96 Capítulo 10: Mail
96 Conguración de cuentas de correo electrónico
96 Cómo comprobar el correo electrónico y leer los mensajes
99 Uso de enlaces y datos detectados
100 Cómo visualizar los archivos adjuntos
101 Impresión de mensajes y archivos adjuntos
102 Cómo enviar correo electrónico
103 Organización del correo electrónico
104 Cómo buscar en el correo electrónico
106 Capítulo 11: Safari
106 Visualización de páginas web
110 Cómo realizar búsquedas
110 Impresión de páginas web, documentos PDF y otros tipos de documentos
110 Visualización de vídeos web en un televisor
111 Favoritos
112 Clips web
113 Capítulo 12: Calendarios
113 Acerca de Calendario
114 Cómo sincronizar calendarios
114 Visualización de los calendarios
115 Cómo realizar búsquedas en calendarios
116 Cómo añadir y actualizar eventos en el iPod touch
117 Cómo responder a invitaciones de reunión
119 Suscripción a calendarios
119 Importación de archivos de calendario desde Mail
119 Alertas
120 Capítulo 13: YouTube
120 Cómo buscar y ver vídeos
121 Cómo controlar la reproducción del vídeo
122 Cómo ver vídeos de YouTube en un televisor
122 Cómo gestionar vídeos
123 Cómo obtener más información
124 Cómo utilizar las funciones de cuenta de YouTube
125 Cómo cambiar los botones de exploración
126 Capítulo 14: Bolsa
126 Cómo visualizar la cotización de las acciones
127 Cómo obtener más información
128 Capítulo 15: Mapas
129 Cómo buscar y visualizar ubicaciones
4 Contenido
Page 5

133 Cómo obtener indicaciones
134 Cómo mostrar la situación del tráco
135 Cómo buscar y contactar con negocios
136 Cómo compartir información de localización
136 Cómo marcar ubicaciones como favoritas
137 Capítulo 16: Tiempo
137 Cómo visualizar resúmenes meteorológicos
138 Cómo obtener más información meteorológica
139 Capítulo 17: Notas
139 Acerca de Notas
139 Sincronizar notas
139 Cómo escribir y leer notas
141 Cómo buscar notas
141 Cómo enviar notas por correo electrónico
142 Capítulo 18: Reloj
142 Relojes mundiales
143 Alarmas
143 Cronómetro
144 Temporizador
145 Capítulo 19: Calculadora
145 Cómo usar Calculadora
145 Funciones estándar de memoria
146 Teclas de la calculadora cientíca
148 Capítulo 20: Notas de voz
148 Cómo grabar notas de voz
149 Cómo escuchar las notas de voz
150 Gestionar las notas de voz
150 Acortar notas de voz
151 Cómo compartir notas de voz
151 Cómo sincronizar las notas de voz
153 Capítulo 21: La tienda iTunes Store
153 Acerca de iTunes Store
154 Cómo buscar música, vídeos y otros contenidos
155 Cómo seguir a artistas y amigos
157 Cómo comprar música o audiolibros
158 Cómo comprar o alquilar vídeos
159 Cómo descargar o reproducir podcasts en tiempo real
160 Cómo comprobar el estado de descarga
Contenido 5
Page 6
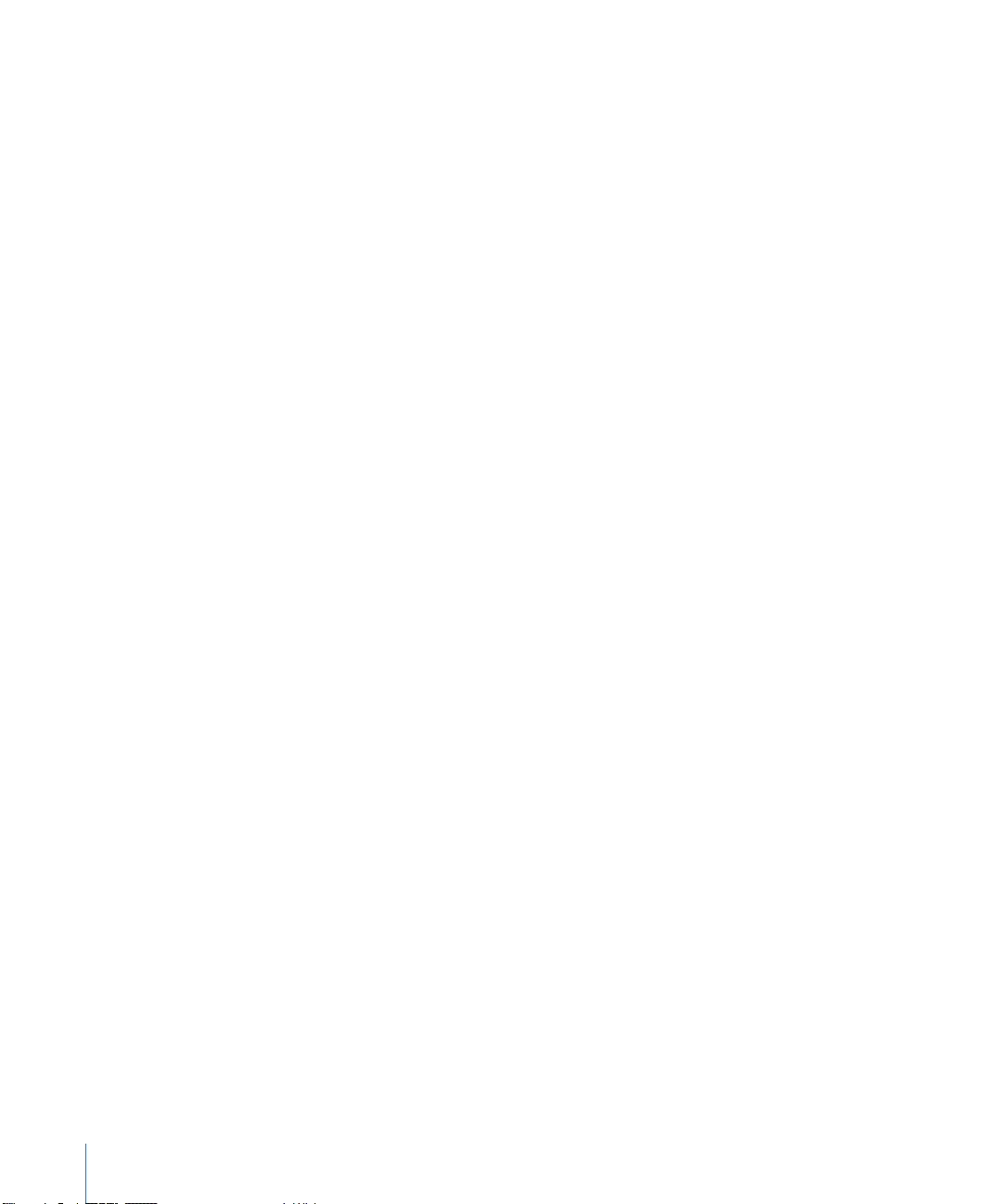
161 Cómo sincronizar contenido comprado
161 Cómo cambiar los botones de exploración
162 Visualización de la información de la cuenta
162 Vericación de las descargas
163 Capítulo 22: La tienda App Store
163 Acerca de App Store
163 Cómo explorar y buscar
165 Pantalla de información
166 Descargar apps
167 Eliminación de apps
168 Cómo escribir reseñas
168 Cómo actualizar apps
169 Cómo sincronizar apps compradas
170 Capítulo 23: Ajustes
170 Modo Avión
171 Wi-Fi
17 2 VPN
17 3 Noticaciones
17 3 Sonidos
174 Brillo
174 Fondo de pantalla
174 General
183 Música
184 Vídeo
184 Fotos
185 FaceTime
185 Notas
186 Store
186 Correo, contactos, calendarios
191 Safari
19 2 Nike + iPod
19 3 Capítulo 24: Contactos
19 3 Acerca de Contactos
19 3 Cómo añadir contactos
194 Cómo buscar contactos
19 5 Cómo gestionar contactos en el iPod touch
196 Uso de la información de contacto
19 7 Contactos unicados
6 Contenido
Page 7
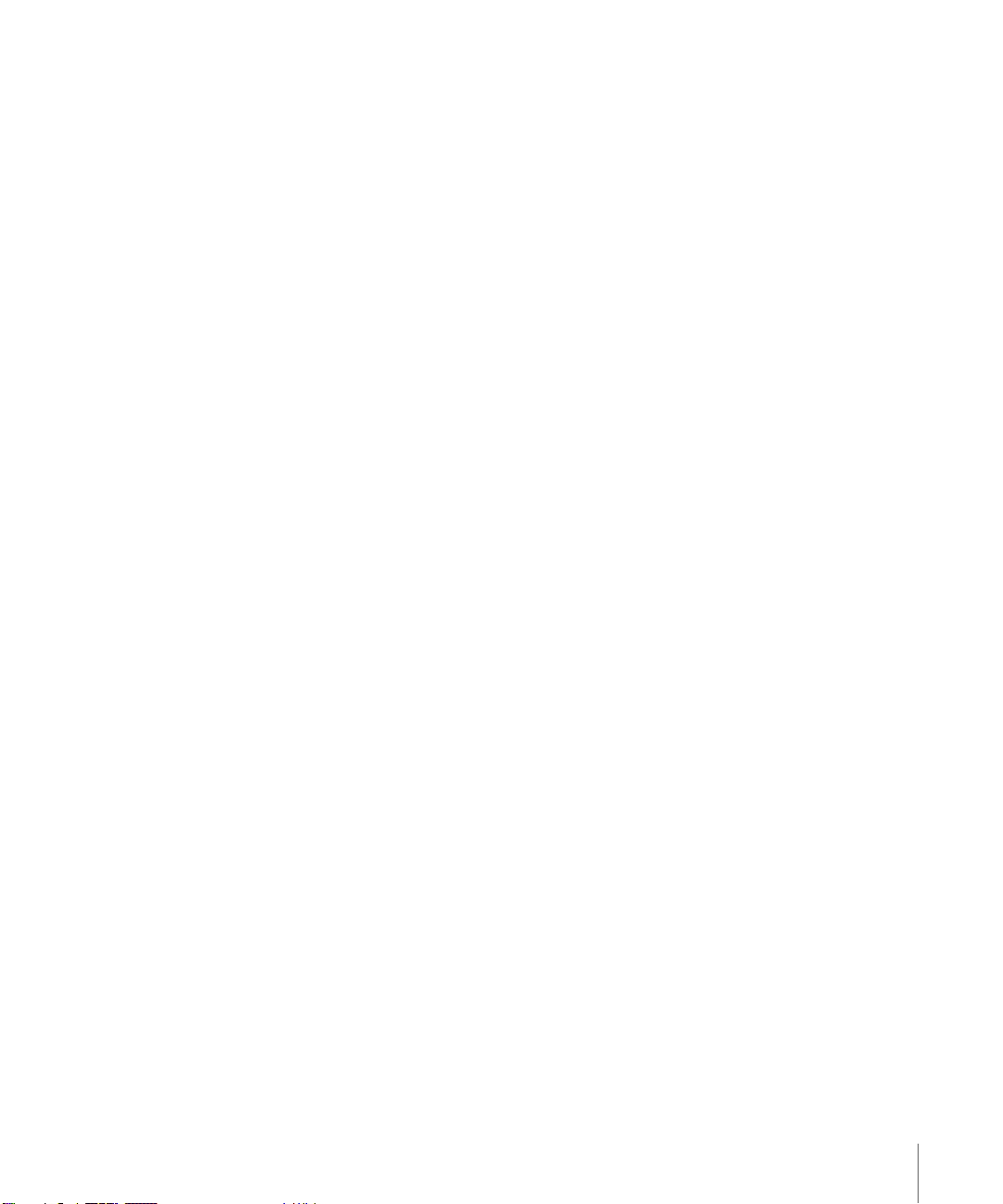
199 Capítulo 25: Nike + iPod
199 Cómo activar Nike + iPod
200 Cómo enlazar un sensor
200 Cómo entrenarse con Nike + iPod
200 Cómo enviar entrenamientos a Nikeplus.com
201 Cómo calibrar Nike + iPod
202 Ajustes de Nike + iPod
203 Capítulo 26: iBooks
203 Acerca de iBooks
204 Sincronización de libros y documentos PDF
204 Uso de la iBookstore
205 Cómo leer libros
206 Lectura de documentos PDF
207 Modicación del aspecto de un libro
207 Búsqueda de libros y documentos PDF
207 Cómo buscar la denición de una palabra
208 Cómo hacer que el iPad lea un libro en voz alta
208 Impresión o envío de un PDF por correo electrónico
208 Organización de la estantería
209 Sincronización de marcadores de página y notas
210 Capítulo 27: Accesibilidad
210 Funciones de acceso universal
2 11 VoiceOver
226 Zoom
227 Texto grande
227 Blanco sobre negro
227 Audio mono
228 Leer texto automático
228 Clic triple en Inicio
228 Subtítulos y otras funciones útiles
230 Apéndice A: Teclados internacionales
230 Cómo añadir teclados
230 Cómo cambiar de teclado
2 31 Chino
233 Japonés
234 Coreano
234 Vietnamita
234 Creación de diccionarios
Contenido 7
Page 8

236 Apéndice B: Información de soporte e información adicional
236 Sitio web de soporte del iPod touch de Apple
236 Cómo reiniciar y reinicializar el iPod touch
237 Copia de seguridad del iPod touch
238 Actualización y restauración del software del iPod touch
240 Información sobre seguridad, software y servicio
241 Uso del iPod touch en un entorno empresarial
242 Información sobre residuos y reciclaje
243 Apple y el medio ambiente
8 Contenido
Page 9

Encendido/apagado
Activación/reposo
Botones
de volumen
(en el lateral)
Altavoz
Cámara frontal
Botón de inicio
Pantalla táctil
Micrófono
(en la parte posterior)
Puerto de auriculares
Conector Dock
Iconos de app
Barra de estado
Cámara principal
(en la parte posterior)
Visión general del iPod touch
Perspectiva del iPod touch
iPod touch de cuarta generación
1
9
Page 10

iPod touch de tercera generación
Botón de
reposo/
activación
Botones
de volumen
Conector
para auricular
manos libres
Conector Dock
Antena Wi-Fi
Botón
de inicio
Altavoz
interno
Pantalla táctil
Iconos de app
Barra de estado
Cable de conector Dock a USB
Auriculares Apple
Su pantalla de inicio puede presentar un aspecto distinto, dependiendo de su modelo
de iPod touch y de si ha reorganizado los iconos.
Accesorios
Los accesorios siguientes están incluidos en el iPod touch:
Ítem Función
Auriculares Apple Earphones Escuche música y vídeos, llamadas FaceTime, au-
10 Capítulo 1 Visión general del iPod touch
Cable de conector Dock a USB
diolibros, podcasts y juegos.
Use este cable para conectar el iPod touch a
su ordenador para sincronizarlo y cargarlo, o al
adaptador de corriente USB (a la venta por sepa-
rado) para cargarlo. Este cable puede utilizarse
con la base de conexión opcional o conectarse
directamente al iPod touch.
Page 11

Botones
Botón de
reposo/activación
Unos sencillos botones permiten encender o apagar el iPod touchy ajustar el volumen.
Botón de encendido/apagado y reposo/activación
Cuando no utilice el iPod touch, puede bloquearlo para apagar la pantalla y ahorrar
batería.
Cuando el iPod touch está bloqueado, no ocurre nada si toca la pantalla. Puede seguir
escuchando música y, mientras escucha música, ajustar el volumen con los botones
del lateral del iPod touch.
El iPod touch está congurado por omisión para bloquearse si no toca la pantalla durante un minuto.
bloquee del iPod touch; Pulse el botón de encendido/apagado y reposo/
activación.
Desbloquear el iPod touch Pulse el botón de inicio o el botón de encen-
dido/apagado y reposo/activación y, a continuación, arrastre el regulador.
Desactivación completa del iPod touch Mantenga pulsado el botón de encendido/apa-
gado y reposo/activación durante unos segundos
hasta que aparezca el regulador rojo y arrástrelo.
Encender el iPod touch Mantenga pulsado el botón de encendido/apa-
gado y reposo/activación hasta que aparezca el
logotipo de Apple.
Capítulo 1 Visión general del iPod touch 11
Para obtener más información sobre cómo cambiar el tiempo que el iPod touch tarda
en bloquearse, consulte “Bloqueo automático” en la página 176. Para obtener informa-
ción acerca de cómo congurar el iPod touch de modo que requiera un código para
desbloquearlo, consulte “Bloqueo con código” en la página 176.
Botón de inicio
Pulse el botón de inicio en cualquier momento para ir a la pantalla de inicio, que
contiene sus apps del iPod touch. Pulse el icono de cualquier app para empezar. Para
ver las apps que ha utilizado recientemente, haga doble clic en el botón de inicio (iPod
touch de tercera generación o posterior). Consulte “Apertura y cambio de apps” en la
página 23.
Page 12

Botones de volumen
Subir
volumen
Bajar
volumen
Cuando está escuchando canciones, películas u otros archivos multimedia, los botones
laterales del iPod touch le permiten ajustar el volumen del sonido. En el resto de los
casos, estos botones controlan el volumen de las alertas y otros efectos de sonido.
ADVERTENCIA: Para obtener información importante sobre cómo prevenir
daños auditivos, consulte la Guía de información importante del producto en
support.apple.com/es_ES/manuals/ipodtouch/ y support.apple.com/es_MX/
manuals/ipodtouch/.
Para ajustar el volumen, utilice los botones laterales del iPod touch.
Para ajustar un límite de volumen para la música y los vídeos en el iPod touch, consulte “Música” en la página 183.
Apps del iPod touch
Las apps de la siguiente tabla se incluyen con el iPod touch.
Nota: Las funciones y la disponibilidad de las apps pueden variar según el país o región donde haya comprado y utilice el iPod touch .
Escuche sus canciones, audiolibros y podcasts. Cree listas de reproducción personalizadas o utilice Genius para que las cree por usted. Disfrute de mezclas Genius
Música
Vídeos
FaceTime
12 Capítulo 1 Visión general del iPod touch
creadas con las canciones de su biblioteca. Use AirPlay para transmitir su música
de forma inalámbrica a un Apple TV o a un sistema de audio compatible. Consulte
Capítulo 5, “ Música y Vídeos,” en la página 55.
Vea películas y programas de televisión comprados o alquilados, vídeos musicales y
podcasts de vídeo en cualquier momento. Use AirPlay para transmitir sus contenidos
de forma inalámbrica a un Apple TV y ver vídeos en un televisor panorámico. O conecte el iPod touch a un televisor mediante un cable (en venta por separado). Consulte
Capítulo 5, “ Música y Vídeos,” en la página 55.
Realice videollamadas a usuarios de otro iPod touch de cuarta generación o iPhone 4
través de Wi-Fi. Use la cámara delantera para hablar cara a cara, o la cámara principal
para compartir lo que ve. Consulte Capítulo 6, “ FaceTime,” en la página 72.
Page 13
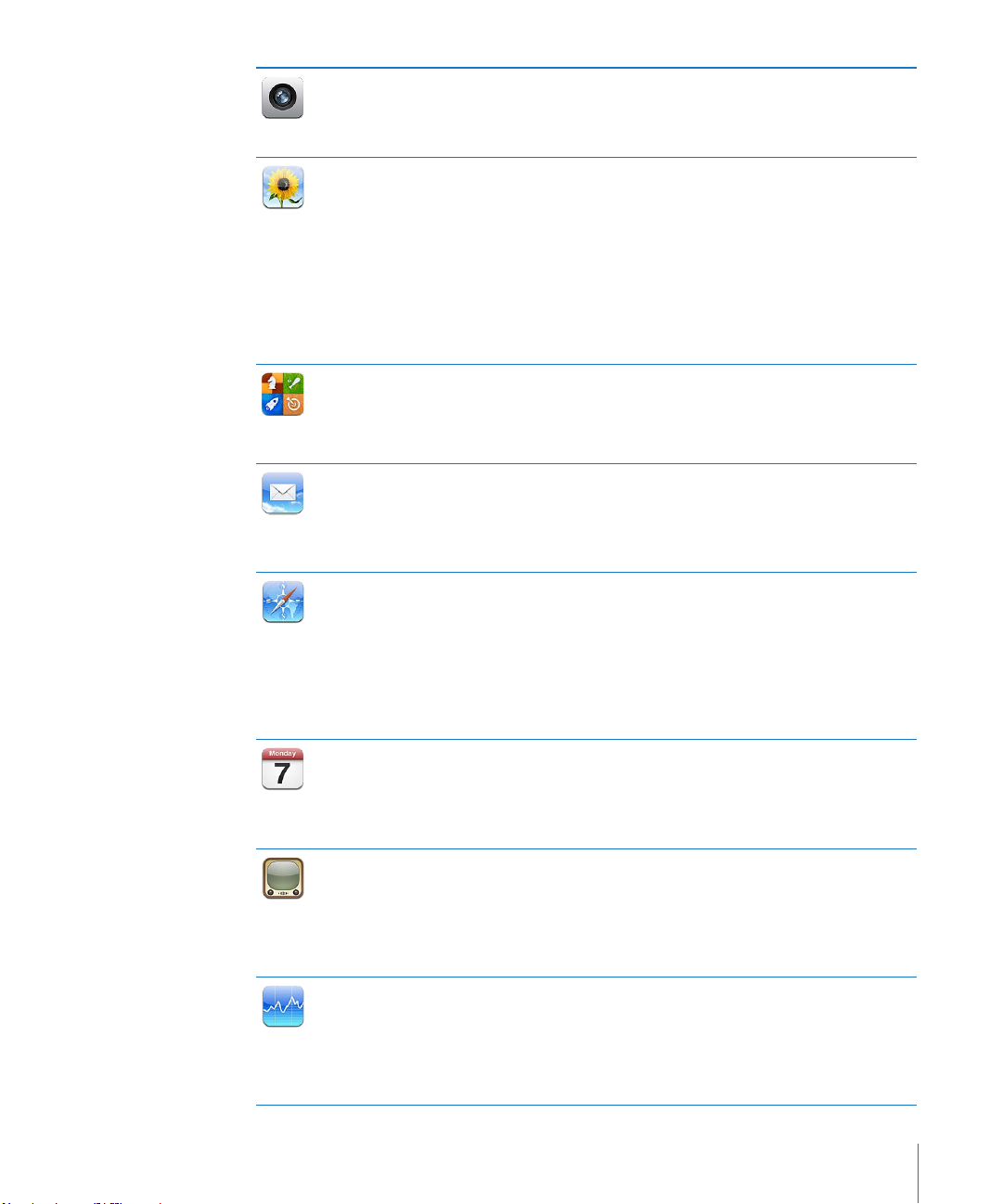
Cámara
Fotos
Game
Center
Mail
Safari
Calendarios
YouTube
Bolsa
Haga fotos y grabe vídeos (iPod touch de cuarta generación). Véalos en el iPod touch,
envíelos por correo electrónico o transéralos a su ordenador. Pulse para ajustar la exposición para una zona u objeto especíco. Corte y guarde clips de vídeo. Suba directamente sus vídeos a YouTube o MobileMe. Consulte Capítulo 7, “ Cámara,” en la página 76.
Visualice las fotos y los vídeos que haga o grabe con el iPod touch, que sincronice desde el ordenador o que guarde desde mensajes de correo (vídeos solamente en el iPod
touch de tercera generación o posterior). Acerque las fotos para verlas con más detalle.
Imprímalas o vea un pase de diapositivas. Use AirPlay para transmitir sus fotos, pases
de diapositivas y vídeos de forma inalámbrica a un Apple TV y verlos en un televisor
panorámico. Envíe fotos y vídeos por correo electrónico o publíquelos en una galería
MobileMe. Asigne imágenes a contactos y úselas como fondo de pantalla. Vea las fotos organizadas por el lugar en el que fueron tomadas y, si además las sincroniza con
iPhoto 8.0 (que forma parte de iLife ’09) o posterior, podrá verlas por eventos y caras.
Consulte Capítulo 8, “ Fotos,” en la página 80.
Descubra nuevos juegos y comparta sus experiencias de juego con amigos de todo
el mundo. Invite a un amigo o solicite competir con otros oponentes. Consulte las clasicaciones de los jugadores en las tablas. Acumule logros para obtener más puntos.
Consulte Capítulo 9, “ Game Center,” en la página 89.
El iPod touch puede utilizarse con MobileMe, Microsoft Exchange y muchos de los
sistemas de correo electrónico más populares, incluidos Yahoo!, Google y AOL, así
como con la mayor parte de los sistemas de correo electrónico estándar POP3 e IMAP.
Visualice e imprima archivos PDF y otros archivos adjuntos. Guarde fotografías y grácos adjuntos en su Fototeca. Consulte Capítulo 10, “Mail,” en la página 96.
Navegue por Internet con una conexión Wi-Fi. Gire el iPod touch lateralmente para
obtener una visualización panorámica. Pulse dos veces para acercar o alejar la imagen.
Safari ajusta automáticamente la columna de la página web a la pantalla del iPod touch
para facilitar la lectura. Abra varias páginas. Sincronice sus favoritos con Safari o
Microsoft Internet Explorer en su ordenador. Añada clips web de Safari a la pantalla de
inicio para acceder rápidamente a los sitios web favoritos. Guarde imágenes de sitios
web en la Fototeca. Imprima páginas web, archivos PDF y otros tipos de documentos
que se abran en Vista Rápida. Consulte Capítulo 11 , “ Safari,” en la página 10 6 .
Acceda y busque en sus calendarios de MobileMe, iCal, Microsoft Entourage, Microsoft
Outlook o Microsoft Exchange. Introduzca eventos en el iPod touch y sincronícelos
con su calendario del ordenador. Suscríbase a calendarios. Vea los cumpleaños que ha
introducido en Contactos. Añada alertas que le recuerden eventos, citas y cierres de
plazo. Consulte Capítulo 12 , “ Calendarios,” en la página 11 3 .
Reproduzca vídeos del sitio web de YouTube en Internet. Busque cualquier vídeo o
explore los vídeos destacados, los más vistos, los más recientemente actualizados y los
más valorados. Use AirPlay para transmitir sus vídeos de YouTube de forma inalámbrica
a un Apple TV y verlos en un televisor panorámico. Congure una cuenta de YouTube e
inicie sesión para poder puntuar vídeos, sincronizar sus favoritos, ver sus suscripciones
y mucho más. Consulte Capítulo 13, “ YouTube,” en la página 12 0 .
Vea sus acciones favoritas, actualizadas automáticamente mediante Internet. Consulte
noticias empresariales e información bursátil actualizada, como precios de apertu-
ra, precios medios, volumen de negociación o capitalización del mercado. Gire el
iPod touch para ver grácas detalladas en orientación horizontal. Arrastre el dedo
sobre las grácas para consultar precios puntuales, o use dos dedos para consultar un
intervalo entre puntos. Consulte Capítulo 14 , “ Bolsa,” en la página 126.
Capítulo 1 Visión general del iPod touch 13
Page 14

Mapas
Tiempo
Notas
Reloj
Calculadora
Notas de
voz
iTunes
La tienda
App Store
Ajustes
Consulte mapas de calles, imágenes por satélite o visualizaciones híbridas de lugares de todo el mundo. Acerque la imagen para ampliarla o utilice la visualización de
calles Street View de Google. Encuentre su ubicación actual aproximada. Obtenga
indicaciones detalladas para llegar a un sitio en coche, en transporte público o a
pie y consulte el estado actual del tráco. Busque negocios en la zona. Consulte
Capítulo 15, “ Mapas,” en la página 12 8 .
Obtenga el estado actual del tiempo y una previsión a 6 días. Añada sus ciudades
favoritas para tener un informe meteorológico en cualquier momento. Consulte
Capítulo 16 , “ Tiempo,” en la página 13 7.
Tome notas en cualquier momento: recordatorios, listas de la compra, ideas brillantes.
Envíelas por correo electrónico. Sincronice notas con Mail en su Mac, o con Microsoft
Outlook o Outlook Express en su PC. Sincronice notas de forma remota (iPod touch
de tercera generación o posterior) con sus cuentas MobileMe, Google, Yahoo! o iMAP.
Consulte Capítulo 17, “ Notas,” en la página 13 9 .
En la carpeta Utilidades. Consulte la hora en cualquier ciudad del mundo y cree relojes
para sus favoritas. Ajuste una o más alarmas. Utilice el cronómetro o ajuste un temporizador de cuenta atrás. Consulte Capítulo 18 , “ Reloj,” en la página 142.
En la carpeta Utilidades. Sume, reste, multiplique y divida. Gire el iPod touch
lateralmente para utilizar las funciones cientícas expandidas. Consulte
Capítulo 19 , “ Calculadora,” en la página 145.
En la carpeta Utilidades. Grabe notas de voz con el micrófono integrado en el
iPod touch de cuarta generación o con un micrófono externo compatible o unos auri-
culares con micrófono. Reprodúzcalas en el iPod touch o sincronícelas con iTunes para
escucharlas en el ordenador. Adjunte notas de voz a sus correos electrónicos. Consulte
Capítulo 20, “ Notas de voz,” en la página 148.
Busque en iTunes Store música, películas, programas de televisión, audiolibros y otros
contenidos. Explore, previsualice y descargue los nuevos lanzamientos, obtenga recomendaciones de Genius y consulte las listas de descargas más populares. Alquile
películas y programas de televisión para verlos en el iPod touch. Reciba podcasts en
tiempo real y descárguelos. Siga a sus artistas favoritos y amigos y descubra qué músi-
ca están escuchando y comentando. Consulte Capítulo 21, “La tienda iTunes Store,” en
la página 15 3.
Busque en la tienda App Store apps para el iPod touch que puede adquirir o descar-
gar a través de su conexión Wi-Fi. Lea reseñas y escriba las suyas acerca de sus apps
favoritas. Descargue e instale las apps en la pantalla de inicio. Consulte Capítulo 22, “ La
tienda App Store
Dena todos los ajustes del iPod touch desde un solo lugar. Establezca un límite de
volumen que le resulte cómodo. Establezca el fondo y la luminosidad de la pantalla, así
como los ajustes de red, correo electrónico, Internet, música, vídeo y fotos, entre otros.
Use los ajustes de Localización para especicar las opciones de privacidad de la información de localización de Mapas y de otras apps. Ajuste el bloqueo automático y esta-
blezca una contraseña de seguridad. Limite el acceso a contenido explícito de iTunes y
a ciertas apps. Restablezca los ajustes del iPod touch. Consulte Capítulo 23, “Ajustes,” en
la página 170.
,” en la página 163 .
14 Capítulo 1 Visión general del iPod touch
Page 15

Sincronice la información de contacto de MobileMe, la Agenda de Mac OS X, la libreta de direcciones de Yahoo!, los contactos de Google, la libreta de direcciones de
Contactos
Nike + iPod
iBooks
Windows (Outlook Express), Microsoft Outlook o Microsoft Exchange. Busque, añada,
cambie o elimine contactos, que se sincronizarán automáticamente con el ordenador.
Consulte Capítulo 24, “ Contactos,” en la página 19 3 .
Tras activarla en Ajustes, la aplicación Nike + iPod convierte el iPod touch en un
asistente de entrenamiento. Compare su ritmo, tiempo y distancia de una sesión de
entrenamiento a otra, y seleccione una canción que lo acompañe durante el ejercicio.
(Requiere unas zapatillas Nike concretas y un sensor Nike + iPod, a la venta por separado.) Consulte Capítulo 25, “ Nike + iPod,” en la página 199.
Descargue la app gratuita iBooks desde la tienda App Store y descubra un modo
fantástico de comprar y leer libros. Consiga desde los grandes clásicos hasta las obras
más vendidas en la tienda iBookstore integrada. Añada libros ePub y archivos PDF a su
estantería mediante iTunes. Imprima archivos PDF. Consulte Capítulo 26, “ iBooks,” en la
página 203.
Iconos de estado
Los iconos de la barra de estado de la parte superior de la pantalla proporcionan información sobre el iPod touch:
Icono de estado Signicado
Wi-Fi* Muestra que el iPod touch está conectado
a Internet mediante una red Wi-Fi. Cuantas
más barras hay, más intensa es la señal de
la conexión. Consulte “Conexión a una red
Wi-Fi
” en la página 19.
Actividad de red Muestra la actividad de red. Algunas apps
de terceros pueden usar también este
icono para indicar un proceso activo.
VPN Muestra que está conectado a una red me-
diante VPN. Consulte “Red
Bloqueo Muestra que el iPod touch está bloqueado.
Consulte “Botón de encendido/apagado y
reposo/activación
Reproducción Muestra que se está reproduciendo una
canción, un audiolibro o un podcast.
Consulte “Cómo reproducir música y otros
contenidos de audio
Bloqueo de la orientación vertical Muestra que la pantalla del iPod touch
está bloqueada en orientación vertical.
Consulte “Visualización en orientación
vertical u horizontal
” en la página 174 .
” en la página 11.
” en la página 56.
” en la página 26.
Capítulo 1 Visión general del iPod touch 15
Page 16

Icono de estado Signicado
Alarma Muestra que hay una alarma activada.
Consulte “Alarmas
Servicios de localización Indica que una app está utilizando
los servicios de localización. Consulte
“Localización
Bluetooth* Icono azul o blanco: Bluetooth® está ac-
tivado y hay un dispositivo conectado,
como un auricular manos libres. Icono
gris: Bluetooth está activado, pero no hay
ningún dispositivo conectado. Sin icono: Bluetooth está desactivado. Consulte
“Dispositivos Bluetooth
Batería Muestra el nivel de batería o el estado
de la carga. Consulte “Recarga de la batería
” en la página 42.
” en la página 143.
” en la página 175 .
” en la página 40.
* El uso de ciertos accesorios con el iPod touch puede afectar al funcionamiento de las
redes inalámbricas.
16 Capítulo 1 Visión general del iPod touch
Page 17

Introducción
2
·
ADVERTENCIA: Para evitar daños, lea todas las instrucciones de funcionamiento de
este manual y la información sobre seguridad de la Guía de información importante del producto del iPod touch en support.apple.com/es_ES/manuals/ipodtouch/ y
support.apple.com/es_MX/manuals/ipodtouch/ antes de utilizar el iPod touch.
Visualización del manual del usuario en el iPod touch
El Manual del usuario del iPod touch puede visualizarse en el iPod touch ; para ello, hay
que pulsar el favorito “iPod touch Manual del usuario” en Safari, o instalar la app gratuita iBooks y descargar el manual del usuario de la tienda iBookstore.
Ver el manual del usuario en Safari: Pulse y, a continuación, pulse el favorito
“iPod touch Manual del usuario”.
Para añadir un icono del manual del usuario a la pantalla de inicio, pulse y, a continuación, pulse “Añadir a pantalla de inicio”. Para ver el manual del usuario en otro
idioma, pulse “Cambiar idioma” en la parte inferior de la pantalla, en la página principal
de contenidos.
Visualizar el manual del usuario en iBooks:
1 Si no tiene instalado iBooks, abra App Store, busque “iBooks” y púlselo en la lista de re-
sultados. Pulse Gratis y, después, Instalar.
2 Abra iBooks y pulse Tienda.
3 Busque “Usuario del iPod touch” y pulse el manual del usuario en la lista de resultados.
4 Pulse Gratis y, después, “Obtener libro”.
Para obtener más información sobre iBooks, consulte Capítulo 26, “ iBooks,” en la página 203.
Requisitos necesarios
Para utilizar el iPod touch, necesita lo siguiente:
Un Mac o un PC con un puerto USB 2.0 y uno de estos sistemas operativos: Â
Mac OS X 10.5.8 o posterior Â
17
Page 18

Windows 7, Windows Vista o Windows XP Home o Professional (SP3); Â
iTunes 10.1.2 o posterior, disponible en  www.itunes.com/es/download;
un ID de Apple (como una cuenta de iTunes Store o de MobileMe) para realizar Â
compras en las tiendas iTunes Store o App Store;
una conexión a Internet para su ordenador (se recomienda banda ancha). Â
Conguración del iPod touch
Para poder utilizar el iPod touch, debe congurarlo en iTunes. Durante la conguración,
puede crear un nuevo ID de Apple o especicar uno ya existente para realizar compras
con el iPod touch. (La iTunes Store puede no estar disponible en todos los países o re-
giones.) iTunes también registra el número de serie de su iPod touch por si lo necesita.
Congurar el iPod touch:
1 Descargue e instale la versión más reciente de iTunes desde www.itunes.com/es/
download.
2 Conecte el iPod touch a un puerto USB 2.0 del Mac o del PC mediante el cable incluido
con el iPod touch.
3 Siga las instrucciones que aparecen en pantalla en iTunes para registrar el iPod touch y
sincronizar el iPod touch con canciones, vídeos y apps de la biblioteca de iTunes, y con
las fotos del ordenador. Para obtener información sobre cómo personalizar sus contactos sincronizados, consulte “Sincronización con iTunes” en la página 48.
Nota: Si tiene algún tipo de deciencia visual, VoiceOver puede ayudarle a congurar
el iPod touch sin asistencia externa. VoiceOver describe en voz alta los elementos que
aparecen en la pantalla para que pueda utilizar el iPod touch sin verlo. Cuando conecta el iPod touch al ordenador, iTunes detecta si está utilizando en el ordenador un lector de pantalla compatible, como VoiceOver (en un Mac) o GW Micro Window-Eyes (en
un PC), y activa automáticamente VoiceOver en el iPod touch. También puede recurrir
a un usuario sin problemas visuales para que active VoiceOver en el iPod touch desde
los ajustes de Accesibilidad. (Es posible que VoiceOver no esté disponible en todos los
idiomas.) Consulte “VoiceOver” en la página 2 11 .
18 Capítulo 2 Introducción
Page 19

Cómo desconectar el iPod touch del ordenador
Puede desconectar el iPod touch del ordenador en cualquier momento. Sin embargo,
si lo desconecta durante una sincronización, es posible que algunos datos no se sin-
cronicen hasta la próxima ocasión en que conecte el iPod touch al ordenador.
Cuando el iPod touch esté sincronizándose con el ordenador, el iPod touch mostrará
“Sincronización en curso”. Si desconecta el iPod touch antes de concluir la sincronización, algunos datos no se transferirán. Cuando nalice la sincronización, iTunes mostrará el mensaje “La sincronización del iPod touch ha terminado”.
Cancelar una sincronización: Arrastre el regulador del iPod touch.
Conexión a Internet
El iPod touch se conecta a Internet a través de redes Wi-Fi . El iPod touch puede conectarse a AirPort y otras redes Wi-Fi en casa, en el trabajo y en zonas activas Wi-Fi de
todo el mundo. Al acceder a una red Wi-Fi conectada a Internet, el iPod touch accede
automáticamente a Internet siempre que se utiliza Mail, Safari, YouTube, FaceTime,
Game Center, Bolsa, Mapas, Tiempo y las tiendas App Store o iTunes Store.
Conexión a una red Wi-Fi
Los ajustes Wi-Fi le permiten activar la función Wi-Fi y acceder a redes Wi-Fi.
Activar Wi-Fi: Seleccione Ajustes > Wi-Fi y active Wi-Fi.
Conectarse a una red Wi-Fi: Seleccione Ajustes > Wi-Fi, espere un momento a que el
iPod touch detecte las redes disponibles en el radio de alcance y seleccione una (co-
nectarse a algunas redes Wi-Fi puede conllevar el pago de una cuota). Si es necesario,
introduzca una contraseña y pulse Conectarse (las redes que exigen contraseña están
simbolizadas con un candado ).
Tras acceder manualmente a una red Wi-Fi, el iPod touch se conectará automáticamente a dicha red siempre que esté en su radio de alcance. Si hay más de una red anteriormente utilizada dentro del radio de alcance, el iPod touch se conectará a la última que
se haya utilizado.
Cuando el iPod touch está conectado a una red Wi-Fi, el icono Wi-Fi de la barra de
estado en la parte superior de la pantalla muestra la calidad de recepción de la señal.
Cuantas más barras haya, más fuerte será la conexión.
Para obtener más información sobre la conguración de los ajustes Wi-Fi, consulte “WiFi” en la página 171.
Acceso VPN
VPN (red privada virtual) proporciona acceso seguro a través de Internet a redes privadas, como la red de su empresa o escuela. Utilice los ajustes de red para congurar y
activar VPN. Consulte “Red” en la página 174 .
Capítulo 2 Introducción 19
Page 20

Cómo añadir cuentas de correo, contactos y calendarios
Acerca de las cuentas
El iPod touch puede utilizarse con MobileMe, Microsoft Exchange y muchos de los
proveedores habituales de servicios de correo, contactos y calendarios a través de
Internet. Si no dispone ya de una cuenta de correo electrónico, puede obtener una
gratuita en www.yahoo.com, www.google.com o www.aol.com. También puede probar
MobileMe de forma gratuita durante 60 días, en www.me.com.
Si su empresa u organización lo permite, puede añadir contactos mediante una cuenta
LDAP o CardDAV. Consulte “Cómo añadir contactos” en la página 19 3.
Puede añadir una cuenta de calendario CalDAV. Consulte “Cómo sincronizar calendarios” en la página 11 4 .
Puede suscribirse a calendarios de iCal (.ics) o importarlos desde Mail. Consulte
“Suscripción a calendarios ” y “Importación de archivos de calendario desde Mail” en la
página 11 9 .
Conguración de cuentas MobileMe
Para poder usar MobileMe en el iPod touch, debe congurar una cuenta MobileMe
gratuita o una suscripción de pago a MobileMe.
Una cuenta MobileMe gratuita le permite usar “Buscar mi iPod touch” (no disponible
en todos los países o regiones), una función que le permite localizar y proteger la
información de su iPod touch en caso de pérdida o de robo. Consulte “Funciones de
seguridad” en la página 43.
Una suscripción de pago a MobileMe le permite usar “Buscar mi iPod touch”, además
de las siguientes funciones:
Cuenta de correo en me.com Â
Sincronización remota de contactos, calendarios, favoritos y notas Â
Galería MobileMe para compartir fotos y vídeos Â
iDisk de MobileMe para almacenar y compartir archivos Â
Puede probar estas funciones de forma gratuita durante 60 días en www.apple.com/
es/mobileme, www.apple.com/mx/mobileme o www.apple.com/la/mobileme.
Todos los usuarios que dispongan de un iPod touch de cuarta generación con iOS 4.2
o posterior tienen a su disposición una cuenta MobileMe gratuita. Si ya ha creado una
cuenta para la tienda App Store o para Game Center, puede usar ese ID de Apple para
su cuenta MobileMe gratuita. Puede crear un ID de Apple nuevo si aún no dispone de
uno, o si desea usar un ID de Apple diferente para su cuenta MobileMe.
20 Capítulo 2 Introducción
Page 21

Congurar una cuenta MobileMe gratuita:
1 En Ajustes, pulse “Correo, contactos, calendarios”.
2 Pulse “Añadir cuenta” y, después, pulse MobileMe.
3 Introduzca su ID de Apple y su contraseña, o pulse “Crear ID de Apple gratuito”.
4 Siga las instrucciones que aparecen en pantalla.
5 Asegúrese de que esté activada la función “Buscar mi iPod touch”.
No puede utilizarse más de una cuenta MobileMe simultáneamente para “Buscar mi
iPod touch” y para sincronizar contactos, calendarios, favoritos y notas.
Para poder usar la galería, el iDisk y la función “Buscar mi iPod touch” en el iPod touch,
descargue la galería MobileMe gratuita y las apps MobileMe iDisk y “Buscar mi
iPod touch” en la tienda App Store.
Conguración de cuentas Microsoft Exchange
Para usar Microsoft Exchange en el iPod touch, debe añadir una cuenta mediante los
ajustes de su cuenta Microsoft Exchange. Consulte a su proveedor de servicios o al ad-
ministrador del sistema para obtener dichos ajustes.
El iPod touch utiliza el protocolo Exchange ActiveSync para sincronizar correo electrónico, calendarios y contactos de forma remota con las siguientes versiones de
Microsoft Exchange:
Exchange Server 2003 Service Pack 2 Â
Exchange Server 2007 Service Pack 1 Â
Exchange Server 2010 Â
Al congurar la cuenta, puede elegir los servicios Exchange que desea utilizar con el
iPod touch:
Mail Â
Contactos Â
Calendarios Â
Los servicios que active se sincronizarán automáticamente de forma remota sin tener
que conectar el iPod touch al ordenador. Consulte “Sincronización de cuentas” en la
página 47.
Puede crear varias cuentas Exchange.
Congurar una cuenta Exchange:
1 En Ajustes, pulse “Correo, contactos, calendarios”.
2 Pulse "Añadir cuenta" y, después, pulse Microsoft Exchange.
Capítulo 2 Introducción 21
Page 22

3 Introduzca su dirección de correo electrónico completa, su dominio (opcional), su
nombre de usuario y contraseña y una descripción. La descripción puede ser lo que
usted desee.
El iPod touch es compatible con el servicio Detección automática de Microsoft, que
utiliza su nombre de usuario y su contraseña para determinar la dirección del servidor
Exchange. Si no es posible determinar la dirección del servidor, se le solicitará que la
introduzca. (Escriba la dirección completa en el campo Servidor.) Una vez conectado al
servidor Exchange, es posible que se le solicite que cambie su código para adaptarse a
las normas del servidor.
4 Pulse los ítems que quiera utilizar en el iPod touch (correo, contactos y calendarios) y
especique cuántos días de correo electrónico desea sincronizar con el iPod touch.
Conguración de cuentas Google, Yahoo! y AOL
En el caso de numerosas cuentas ampliamente utilizadas, como Google, Yahoo! y AOL,
el iPod touch introduce por usted la mayor parte de los ajustes. Al congurar la cuenta,
puede elegir los servicios de la cuenta que desea utilizar con el iPod touch: Los servi-
cios que active se sincronizarán automáticamente de forma remota sin tener que conectar el iPod touch al ordenador. Consulte “Sincronización de cuentas” en la página 47.
Congurar una cuenta:
1 En Ajustes, pulse “Correo, contactos, calendarios”.
2 Pulse "Añadir cuenta" y, después, pulse Google, Yahoo! o AOL.
3 Introduzca su nombre, su dirección de correo electrónico completa, su contraseña y
una descripción. La descripción puede ser lo que usted desee.
4 Pulse los ítems que quiera utilizar en el iPod touch. Los ítems disponibles dependen de
cada proveedor de servicios.
Conguración de otras cuentas
Seleccione "Otras cuentas" para congurar otras cuentas de correo (por ejemplo, POP),
contactos (como LDAP o CardDAV) o calendarios (como CalDAV). Póngase en contac-
to con su proveedor de servicios o con el administrador del sistema para obtener los
ajustes de cuenta que necesita.
Congurar una cuenta:
1 En Ajustes, pulse “Correo, contactos, calendarios”.
2 Pulse "Añadir cuenta" y, después, pulse Otras.
3 Seleccione el tipo de cuenta que desea añadir (Correo, Contactos o Calendarios).
4 Introduzca su información de cuenta y pulse Guardar.
22 Capítulo 2 Introducción
Page 23

Nociones básicas
3
Uso de las apps
Gracias a la pantalla táctil Multi-Touch de alta resolución y a sencillos gestos con los
dedos, es muy fácil utilizar las apps del iPod touch.
Apertura y cambio de apps
Para abrir una app del iPod touch, pulse su icono en la pantalla de inicio.
Volver a la pantalla de inicio: Pulse el botón de inicio situado bajo la pantalla>.
Cambiar a otra pantalla de inicio: Desplace el dedo hacia la izquierda o hacia la dere-
cha, o pulse a la izquierda o a la derecha de la línea de puntos.
Ir a la primera pantalla de inicio: Vuelva a pulsar el botón de inicio .
Ver las apps utilizadas más recientemente (iPod touch de tercera generación o posterior): Haga doble clic en el botón de inicio .
23
Page 24

Las apps utilizadas más recientemente se muestran en la parte inferior de la pantalla,
ordenadas de izquierda a derecha. Desplácese para ver más apps.
Cambiar a otra app: Pulse una app en la lista de apps recientes.
Eliminar una app de la lista de apps recientes: Mantenga pulsado el icono de la app
hasta que comience a moverse y, a continuación, pulse . Eliminar una app de la lista
de apps recientes también fuerza su salida.
La app se volverá a añadir a la lista de apps recientes la próxima vez que la abra.
Desplazamiento
Arrastre el dedo hacia arriba o hacia abajo para desplazarse. En algunas pantallas,
como las páginas web, también puede desplazarse lateralmente.
Si arrastra el dedo para desplazarse por la pantalla, no seleccionará ni activará nada.
24 Capítulo 3 Nociones básicas
Page 25
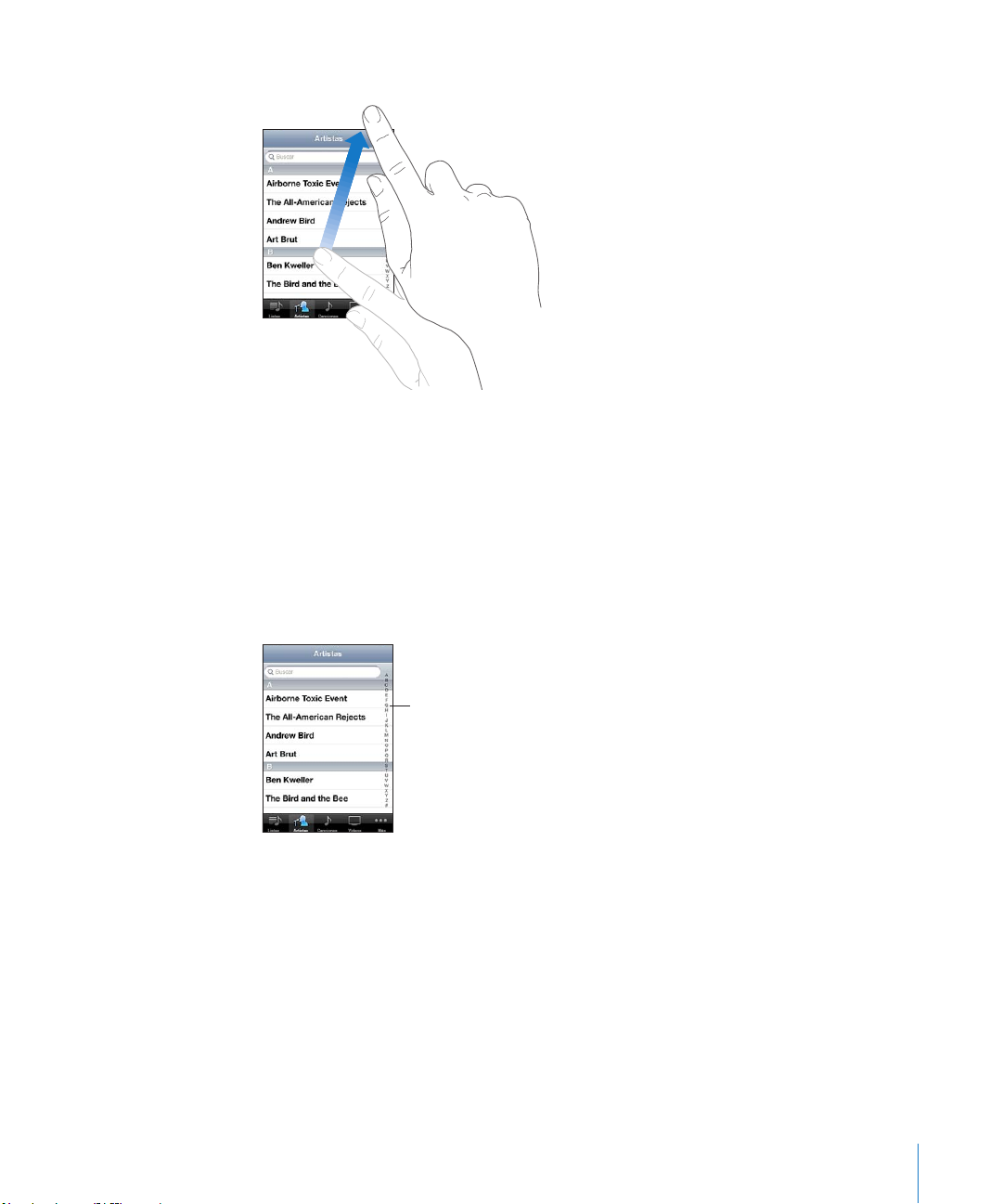
Pulse ligeramente para desplazarse rápidamente.
Índice
Puede esperar a que el desplazamiento se detenga o bien tocar cualquier otro punto
de la pantalla para detenerlo inmediatamente. Tocar la pantalla para detener el desplazamiento no selecciona ni activa nada.
Para desplazarse rápidamente a la parte superior de una lista, página web o correo
electrónico, pulse la barra de estado.
Buscar ítems en una lista indexada: Pulse una letra para ir directamente a los ítems
que empiezan por dicha letra. Arrastre el dedo a lo largo del índice para desplazarse
rápidamente por la lista.
Seleccionar un ítem: Pulse un ítem de la lista.
Según la lista, pulsar un ítem puede tener efectos diferentes; por ejemplo, puede abrir
una nueva lista, reproducir una canción, abrir un mensaje de correo electrónico o mostrar la información de uno de sus contactos.
Capítulo 3 Nociones básicas 25
Page 26

Acercamiento o alejamiento de las imágenes
Al visualizar fotos, páginas web, correo electrónico o mapas, puede acercar o alejar la
imagen. Para ello, realice el movimiento de un pellizco con sus dedos o hacia dentro
o hacia fuera. Con fotos y páginas web, puede pulsar dos veces (rápidamente) para
acercar la imagen y volver a pulsar dos veces para alejarla. Con mapas, pulse dos veces
para acercar la imagen y una vez con dos dedos para alejarla.
El zoom también es una prestación de accesibilidad que le permite ampliar la pantalla con cualquier app que esté usando para ayudarle a ver lo que hay en la pantalla.
Consulte “Zoom” en la página 226.
Visualización en orientación vertical u horizontal
Muchas apps del iPod touch le permiten ver la pantalla en orientación vertical u hori-
zontal. Gire el iPod touch y la pantalla girará también, ajustándose automáticamente
para encajar en la nueva orientación.
Por ejemplo, puede preferir la orientación horizontal para ver páginas web en Safari, o
al introducir texto. En orientación horizontal:
Las páginas web se escalan a la mayor anchura de pantalla, por lo que el texto y las Â
imágenes se ven más grandes.
Además, el teclado en pantalla es mayor, lo que puede ayudarle a aumentar su velo- Â
cidad y precisión al escribir.
26 Capítulo 3 Nociones básicas
Page 27

Las siguientes apps son compatibles con ambas orientaciones:
Música y Vídeos Â
Mail Â
Safari Â
Notas Â
Contactos Â
Bolsa Â
Fotos Â
Calculadora Â
Las películas vistas en Vídeos y en YouTube sólo se muestran con orientación horizontal. La visualización de calles en Mapas también aparece sólo en orientación horizontal.
Bloquee la pantalla en orientación vertical (iPod touch de tercera generación o posterior): Haga doble clic en el botón de inicio , desplace la parte inferior de la pantalla
de izquierda a derecha y pulse .
El icono de bloqueo de la orientación vertical ( ) aparece en la barra de estado cuando la orientación de la pantalla está bloqueada.
Personalización de la pantalla de inicio
Puede personalizar la disposición de los iconos de la pantalla de inicio (incluidos los
iconos del Dock de la parte inferior de la pantalla). Si lo desea, ordénelos mediante va-
rias pantallas de inicio. También puede organizar las apps agrupándolas en carpetas.
Reorganización de los iconos
Puede reorganizar los iconos de la pantalla de inicio en el orden que desee.
Reordenar los iconos:
1 Mantenga pulsado cualquier icono en la pantalla de inicio hasta que empiece a mo-
verse lateralmente.
2 Arrastre los iconos para ordenarlos.
3 Pulse el botón de inicio para guardar su disposición.
También puede añadir enlaces a sus páginas web favoritas en la pantalla de inicio.
Consulte “Clips web” en la página 11 2 .
Cuando el iPod touch esté conectado al ordenador, podrá reorganizar los iconos
de la pantalla de inicio, así como el orden de las pantallas. En iTunes, seleccione el
iPod touch en la lista Dispositivos y, a continuación, haga clic en Apps en la parte superior de la pantalla.
Capítulo 3 Nociones básicas 27
Page 28

Mover un icono a otra pantalla: Mientras ordena los iconos, arrastre uno hasta el bor-
de de la pantalla.
Crear pantallas de inicio adicionales: Mientras ordena los iconos, desplácese hasta la
pantalla de inicio situada más a la derecha y, a continuación, arrastre un icono al borde
derecho de la pantalla hasta que aparezca una nueva pantalla.
Puede crear hasta 11 pantallas. El número de puntos sobre el Dock indica el número de
pantallas que tiene y cuál está visualizando.
Restablecer la disposición por omisión de la pantalla de inicio: Seleccione Ajustes >
General > Restablecer y pulse “Restablecer pantalla de inicio”.
Al restablecer la pantalla de inicio, se eliminan todas las carpetas que haya creado y se
le aplica el fondo de pantalla por omisión.
Organización mediante carpetas
Las carpetas le permiten organizar los iconos de la pantalla de inicio. Puede colocar
hasta 12 iconos en una carpeta. El iPod touch asigna automáticamente un nombre a
las carpetas en el momento de crearlas, según los iconos que se usen para crearlas,
pero puede modicar este nombre siempre que lo desee. Al igual que los iconos, las
carpetas pueden reorganizarse arrastrándolas en la pantalla de inicio. Puede mover
carpetas a una nueva pantalla de inicio o al Dock.
28 Capítulo 3 Nociones básicas
Page 29

Crear una carpeta: Mantenga pulsado un icono hasta que los iconos de la pantalla de
inicio comiencen a moverse lateralmente y, a continuación, arrastre el icono sobre otro
icono.
El iPod touch crea una nueva carpeta, que incluye los dos iconos, y muestra el nombre
de la carpeta. Puede pulsar el campo del nombre e introducir otro nombre.
También puede crear carpetas dentro de iTunes.
Crear una carpeta mediante iTunes: Con el iPod touch conectado al ordenador, se-
leccione el iPod touch en la lista Dispositivos de iTunes. Haga clic en Apps en la parte
superior de la pantalla y, en la pantalla de inicio situada cerca de la parte superior de la
ventana, arrastre una app sobre otra.
Añadir un icono a una carpeta Mientras ordena los iconos, arrastre el icono so-
bre la carpeta.
Eliminar un icono de una carpeta Mientras ordena los iconos, pulse la carpeta para
abrirla y arrastre el icono fuera de la carpeta.
Abrir una carpeta Pulse la carpeta. Entonces puede pulsar el icono
de una app para abrirla.
Cerrar una carpeta Pulse fuera de la carpeta o bien pulse el botón
de inicio.
Capítulo 3 Nociones básicas 29
Page 30

Borrar una carpeta Mueva todos los iconos fuera de la carpeta. La
carpeta se elimina automáticamente cuando está
vacía.
Renombrar una carpeta Mientras ordena los iconos, pulse la carpeta para
abrirla y, a continuación, pulse el nombre de la
parte superior y utilice el teclado para introducir
un nuevo nombre. Pulse el botón de inicio
para guardar los cambios.
Cuando haya terminado de organizar la pantalla de inicio, pulse el botón de inicio
para guardar los cambios.
Algunas apps, como Mail y App Store, muestran en su icono de la pantalla de inicio un
globo de alerta con un número (que indica la cantidad de ítems entrantes) o un signo
de admiración (que indica un problema). Si estas apps están en una carpeta, el globo
aparece sobre la carpeta. Un globo con un número muestra el número total de ítems
que aún no se han revisado, como los mensajes de correo electrónico que se han reci-
bido y las aplicaciones actualizadas pendientes de descarga. Un globo con un signo de
admiración indica que existe algún problema con una app.
Añadir un fondo de pantalla
Puede especicar una imagen o una foto como fondo de la pantalla bloqueada.
También puede establecer el fondo de la pantalla de inicio. Puede elegir una imagen
incluida con el iPod touch o una foto sincronizada con el iPod touch procedente del
ordenador.
30 Capítulo 3 Nociones básicas
Page 31

Establecer el fondo de pantalla (iPod touch de tercera generación o posterior):
1 En Ajustes, seleccione "Fondo de pantalla", pulse la imagen de la pantalla bloqueada y
de la pantalla de inicio y, a continuación, pulse "Fondo de pantalla" o un álbum.
2 Pulse para elegir una imagen o una foto. Si selecciona una foto, arrástrela para colo-
carla donde desee y junte o separe los dedos sobre ella para acercar o alejar la imagen
hasta que tenga el aspecto que quiera.
3 Pulse Ajustar y elija si desea utilizar la foto como fondo de pantalla para la pantalla
bloqueada, la pantalla de inicio o ambas.
Escritura
El teclado en pantalla aparece siempre que necesita introducir texto.
Introducción de texto
Utilice este teclado para introducir texto (información de contactos, mensajes de co-
rreo electrónico o direcciones web). El teclado corrige faltas de ortografía, predice lo
que está escribiendo y aprende a medida que lo utiliza.
Dependiendo de la app que esté utilizando, el teclado inteligente puede sugerir correcciones mientras escribe para ayudarle a evitar palabras mal escritas.
Escribir texto:
1 Pulse un campo de texto, por ejemplo en una nota o en un contacto nuevo, para que
aparezca el teclado.
2 Pulse las teclas en el teclado.
Empiece escribiendo sólo con el dedo índice. Cuando haya adquirido más experiencia,
podrá escribir más rápidamente con los pulgares.
Capítulo 3 Nociones básicas 31
Page 32

Mientras escribe, cada letra aparecerá encima del dedo. Si pulsa la tecla equivocada,
puede desplazar el dedo hasta la tecla correcta. La letra no aparecerá hasta que retire
el dedo de la tecla.
Eliminar el carácter anterior Pulse .
Escritura en mayúsculas Pulse la tecla Mayúsculas antes de pulsar una
letra. También puede mantener pulsada la tecla
Mayúsculas y, a continuación, deslizar el dedo
hasta una letra.
Escritura rápida de un punto y un espacio Pulse dos veces en la barra espaciadora. (Puede
activar y desactivar esta función en Ajustes >
General > Teclado.)
Activación del bloqueo de mayúsculas Pulse dos veces la tecla Mayúsculas
Mayúsculas se volverá azul y todas las letras
que escriba serán mayúsculas. Pulse la tecla
Mayúsculas otra vez para desactivar el bloqueo
de mayúsculas. (Puede activar y desactivar esta
función en Ajustes > General > Teclado.)
Uso de números, signos de puntuación o
símbolos
Escribir letras o símbolos que no están en el
teclado
Pulse la tecla Número
para ver más signos de puntuación y
símbolos.
Mantenga pulsado el símbolo o letra relacionado
y deslice el dedo para elegir una variante.
. Pulse la tecla Símbolo
. La tecla
Diccionario
El iPod touch posee diccionarios para muchos idiomas que le ayudarán cuando escriba. El diccionario apropiado se activa al seleccionar un teclado compatible.
32 Capítulo 3 Nociones básicas
Page 33

Para ver una lista de los idiomas incluidos, consulte www.apple.com/es/ipodtouch/
Palabra
sugerida
specs.html, www.apple.com/mx/ipodtouch/specs.html o www.apple.com/la/
ipodtouch/specs.html.
El iPod touch utiliza el diccionario activo para sugerir correcciones o completar la palabra que está escribiendo. No es necesario que deje de escribir para aceptar la palabra
sugerida.
Aceptar o rechazar sugerencias del diccionario:
m Para rechazar la palabra sugerida, acabe de escribir la palabra tal como desee y, a conti-
nuación, pulse la “x” para descartar la sugerencia antes de seguir escribiendo. Cada vez
que rechace una sugerencia para la misma palabra, es más probable que el iPod touch
acepte su palabra.
Nota: Si introduce texto en chino o japonés, pulse una de las alternativas sugeridas.
m Para utilizar la palabra sugerida, escriba un espacio, un signo de puntuación o un retor-
no de carro.
El iPod touch también subraya las palabras que ya se han introducido y que pueden
estar mal escritas.
Utilice el corrector ortográco para sustituir una palabra mal escrita: Pulse la pala-
bra subrayada y, después, pulse una de las correcciones sugeridas.
Capítulo 3 Nociones básicas 33
Page 34

Si ninguna de las sugerencias es correcta, puede corregir la palabra escribiéndola de
nuevo. Para dejar la palabra tal como está, pulse en cualquier otro punto del área del
mensaje.
Activar o desactivar la autocorrección: Seleccione General > Teclado y active o desactive la opción Autocorrección. La autocorrección está activada por omisión.
Activar o desactivar el corrector ortográco: Seleccione General > Teclado y active o
desactive la opción “Comprobar ortografía”. El corrector ortográco está activado por
omisión.
Edición: cortar, copiar y pegar
La pantalla táctil simplica la realización de cambios en el texto introducido. Una lupa
en pantalla le ayuda a situar el punto de inserción justo donde lo necesita. Los puntos
de captura del texto seleccionado le permiten seleccionar rápidamente más o menos
texto. También puede cortar, copiar y pegar texto y fotos en las apps o entre varias
apps diferentes.
Situar el punto de inserción: Mantenga el dedo pulsado para mostrar la lupa y, a con-
tinuación, arrástrelo para colocar el punto de inserción.
Seleccionar texto: Pulse el punto de inserción para mostrar los botones de selección.
Pulse Seleccionar para seleccionar la palabra adyacente, o “Seleccionar todo” para seleccionar todo el texto. También puede pulsar dos veces en una palabra para seleccio-
narla. En los documentos de sólo lectura, como las páginas web o los correos electrónicos recibidos, mantenga el dedo sobre una palabra para seleccionarla.
Arrastre los puntos de captura para seleccionar más o menos texto.
34 Capítulo 3 Nociones básicas
Page 35

Cortar o copiar texto: Seleccione texto y, a continuación, pulse Cortar o Copiar.
Pegar texto: Pulse el punto de inserción y, a continuación, pulse Pegar. Se insertará el
último texto cortado o copiado. También puede seleccionar texto y pulsar Pegar para
reemplazarlo.
Deshacer la última edición: Agite el iPod touch y pulse Deshacer.
Disposiciones de teclado
Puede utilizar Ajustes para especicar las disposiciones de teclado de los teclados de
software y hardware. Las disposiciones que están disponibles dependen del idioma del
teclado.
Seleccione una disposición de teclado: En Ajustes, seleccione General > Teclado >
"Teclados internacionales" y elija un teclado. En cada idioma, puede seleccionar opciones distintas tanto para el software en pantalla como para cualquier teclado externo
de hardware.
La disposición del teclado de software determina la disposición del teclado de la pantalla del iPod touch. La disposición del teclado de hardware determina la disposición
de un teclado inalámbrico de Apple conectado al iPod touch.
Uso de un teclado inalámbrico de Apple
Para hacer más fácil la escritura, puede utilizar un teclado inalámbrico de Apple (dispo-
nible por separado; iPod touch de tercera generación o posterior).
El teclado inalámbrico Apple Wireless Keyboard se conecta mediante Bluetooth, por
lo que debe enlazar el teclado con el iPod touch. Consulte “Enlazar un dispositivo
Bluetooth con el iPod touch” en la página 41.
Cuando el teclado esté enlazado al iPod touch, se conectará siempre que el teclado se
encuentre dentro del radio de acción (hasta 10 metros). Sabrá que el teclado está conectado si el teclado en pantalla no aparece al pulsar en un campo de texto.
Cambiar el idioma al usar un teclado de hardware: Mantenga pulsada la tecla
Comando y pulse la barra espaciadora para ver una lista de idiomas disponibles. Vuelva
a pulsar la barra espaciadora para seleccionar otro idioma.
Desconectar un teclado inalámbrico del iPod touch: Mantenga pulsado el botón de
encendido del teclado hasta que la luz verde se apague.
El iPod touch desconecta el teclado cuando está fuera del radio de alcance.
Capítulo 3 Nociones básicas 35
Page 36

Desenlazar un teclado inalámbrico del iPod touch: En Ajustes, seleccione General >
Bluetooth, pulse
continuación, pulse “Omitir dispositivo”.
Puede aplicar diferentes disposiciones a un teclado inalámbrico. Consulte
Apéndice A, “ Teclados internacionales,” en la página 230 y “Disposiciones de tecla-
do” en la página 35.
el botón de más información"/>
junto al nombre del dispositivo y, a
Impresión
Acerca de AirPrint
AirPrint le permite imprimir de forma inalámbrica en impresoras compatibles con
AirPrint. Puede imprimir desde estas apps iOS:
Mail: mensajes de correo electrónico y archivos adjuntos que puedan visualizarse en Â
Vista Rápida
Fotos: fotos Â
Safari: páginas web, archivos PDF y otros tipos de archivos adjuntos que puedan vi- Â
sualizarse en Vista Rápida
iBooks: archivos PDF Â
Es posible que otras apps disponibles en la tienda App Store también sean compatibles con AirPrint.
Las impresoras compatibles con AirPrint no requieren conguración; solo es necesario
conectarlas a la misma red Wi-Fi que el iPod touch. (Si no está seguro de que su impre-
sora sea compatible con AirPrint, consulte la documentación que venía con ella.)
Para obtener más información, vaya a support.apple.com/kb/
HT4356?viewlocale=es_ES.
Impresión de un documento
AirPrint usa su red Wi-Fi para enviar tareas de impresión de forma inalámbrica a su
impresora. El iPod touch debe estar conectado a la misma red inalámbrica que la impresora AirPrint.
Imprimir un documento:
1 Pulse o (en función de la app que esté usando) y, a continuación, pulse Imprimir.
2 Pulse Seleccionar para seleccionar una impresora.
3 Ajuste las opciones de la impresora, como el número de copias y la impresión a doble
cara (si la impresora admite estas opciones). Algunas apps también le permiten ajustar
el intervalo de páginas que desea imprimir.
36 Capítulo 3 Nociones básicas
Page 37

4 Pulse Imprimir.
Consultar el estado de una tarea de impresión: Haga doble clic en el botón de inicio
y, a continuación, pulse Impresión.
La app Impresión aparece como la app más reciente cuando se está imprimiendo un
documento. En el icono de la app aparecerá un globo con un número para indicar
cuántos documentos se encuentran en la cola de impresión.
Si está imprimiendo más de un documento, seleccione una tarea de impresión para
ver el resumen de su estado.
Capítulo 3 Nociones básicas 37
Page 38

Cancelar una tarea de impresión: Haga doble clic en el botón de inicio , pulse
Impresión, seleccione la tarea de impresión (si está imprimiendo más de un documento) y, a continuación, pulse “Cancelar impresión”.
Cómo realizar búsquedas
Puede realizar búsquedas en muchas apps del iPod touch, como Mail, Calendario,
Música, Vídeos, Notas y Contactos. Puede buscar en una app concreta o en todas a la
vez mediante la función Buscar.
Ir a Buscar: En la página de inicio principal, desplace un dedo de izquierda a derecha
o pulse el botón de inicio .
En la página de Buscar, pulse el botón de inicio para volver a la página de inicio
principal.
Buscar en el iPod touch: En la página Buscar, introduzca texto en el campo Buscar. A
medida que escriba irán apareciendo los resultados de la búsqueda. Pulse un ítem de
la lista para abrirlo. Pulse Buscar para ocultar el teclado y ver más resultados.
Los iconos situados junto a los resultados de búsqueda muestran la app de la que proceden los resultados.
El iPod touch puede mostrar el mejor resultado en la parte superior de la lista basándose en sus búsquedas anteriores. Los resultados de búsqueda de Safari incluyen opciones para buscar en Internet o en Wikipedia.
38 Capítulo 3 Nociones básicas
Page 39

App Búsqueda
Contactos Nombres, apellidos y nombres de empresa
Mail Campos De, Para y Asunto de todas las cuentas
(no se realizan búsquedas en el texto de los
mensajes)
Calendarios Títulos de eventos, invitados, ubicaciones y notas
Música y Vídeos Música (nombres de canciones, artistas y álbu-
mes) y títulos de podcasts, vídeos y audiolibros
Notas El texto de las notas
La función Buscar también incluye los nombres de las apps nativas e instaladas en el
iPod touch, de modo que puede emplear Buscar para localizar y abrir apps, en caso de
que disponga de muchas.
Abrir apps desde Buscar: Introduzca el nombre de la app y, a continuación, pulse para
abrirla directamente desde los resultados de la búsqueda.
Utilice el ajuste “Búsqueda en Spotlight” para indicar los contenidos en los que se realizará la búsqueda y el orden de presentación de los resultados. Consulte “Búsqueda en
Spotlight” en la página 176.
Control por voz
La función “Control por voz” (iPod touch de tercera generación o posterior) le permite
controlar la reproducción de música en la aplicación iPod mediante comandos de voz.
Nota: Es posible que la función “Control por voz” no esté disponible en todos los idio-
mas. Para utilizar “Control por voz” con el iPod touch de tercera generación, necesita
unos auriculares Apple Earphones con mando y micrófono o un accesorio compatible
con micrófono.
Utilizar “Control por voz”: Mantenga pulsado el botón de inicio hasta que aparezca
la pantalla de “Control por voz” y escuche un sonido.
Utilice los siguientes comandos para reproducir canciones.
Capítulo 3 Nociones básicas 39
Page 40

Controlar la reproducción de música Diga “reproducir” o “reproducir música”. Para
poner en pausa la reproducción, diga “pausa” o
“música en pausa”. También puede decir “canción
anterior” o “canción anterior”.
Reproducir un álbum, artista o lista de
reproducción
Reorganizar aleatoriamente la lista de reproducción actual
Obtener más información sobre la canción que
se está reproduciendo en estos momentos
Usar Genius para reproducir canciones similares Diga “Genius”, “reproducir más canciones así” o
Saber la hora actual Diga “¿qué hora es?”.
Cancelar “Control por voz” Diga “cancelar” o “detener”.
Diga “reproducir” y, a continuación, “álbum” “artista” o “lista” y el nombre.
Diga “aleatorio”.
Diga “qué suena”, “qué canción es esta”, “quién
canta esta canción” o “de quién es esta canción”.
“reproducir más canciones como esta”.
Para obtener el mejor resultado:
Hable de forma clara y natural. Â
Diga solo comandos y nombres del iPod touch. Realice una breve pausa entre los Â
comandos.
Para obtener más información sobre el uso de “Control por voz”, incluida información sobre su uso en distintos idiomas, visite support.apple.com/kb/
HT3597?viewlocale=es_ES.
Normalmente, “Control por voz” espera que usted pronuncie los comandos de voz en
el idioma especicado para el iPod touch (el ajuste General > Internacional > Idioma).
Los ajustes de “Control por voz” le permiten cambiar el idioma de los comandos de
voz. Algunos idiomas están disponibles en distintos dialectos o acentos.
Cambiar el idioma o el país: En Ajustes, seleccione General > Internacional > “Control
por voz” y, a continuación, pulse el idioma o país.
Consulte “Cómo usar “Control por voz” con la app iPod” en la página 61.
Dispositivos Bluetooth
Puede utilizar el iPod touch con el teclado inalámbrico Apple Wireless Keyboard u
otros dispositivos Bluetooth, como auriculares estéreo Bluetooth. Para obtener más información, vaya a support.apple.com/kb/HT3647?viewlocale=es_ES.
40 Capítulo 3 Nociones básicas
Page 41

Enlazar un dispositivo Bluetooth con el iPod touch
ADVERTENCIA: Para obtener información importante sobre cómo prevenir
daños auditivos, consulte la Guía de información importante del producto en
support.apple.com/es_ES/manuals/ipodtouch/ y support.apple.com/es_MX/
manuals/ipodtouch/.
Para poder utilizar un dispositivo Bluetooth con el iPod touch, primero debe enlazarlos.
Enlazar un auricular manos libres, un kit de coche u otro dispositivo Bluetooth con
el iPod touch:
1 Siga las instrucciones que acompañan al dispositivo para hacerlo visible o ajustarlo de
modo que busque otros dispositivos Bluetooth.
2 En Ajustes, seleccione General > Bluetooth y active Bluetooth.
3 Seleccione el dispositivo en el iPod touch e introduzca su clave o número PIN. Consulte
las instrucciones relativas a la clave o PIN que vienen con el dispositivo.
Tras enlazar los auriculares con el iPod touch, se mostrarán en la pantalla el nombre
del producto y cuando visualice los controles de reproducción de audio o vídeo.
Pulse para activar una salida de audio distinta, como el altavoz interno.
Enlazar un teclado inalámbrico de Apple con el iPod touch:
1 En Ajustes, seleccione General > Bluetooth y active Bluetooth.
2 Pulse el botón de encendido del teclado inalámbrico Apple Wireless Keyboard para
encenderlo.
3 En el iPod touch, seleccione el teclado en la lista Dispositivos.
4 Escriba la clave en el teclado, tal y como se indica, y pulse Retorno.
Nota: Sólo puede enlazar un teclado inalámbrico de Apple a la vez con el iPod touch.
Para enlazar otro teclado, primero debe eliminar el enlace con el actual.
Para obtener más información, consulte “Uso de un teclado inalámbrico de Apple” en
la página 35.
Estado Bluetooth
El icono Bluetooth puede verse en la barra de estado del iPod touch, en la parte superior de la pantalla:
 o : Bluetooth está activado y hay un dispositivo conectado al iPod touch. (El color
depende del color que tenga la barra de estado.)
 : Bluetooth está activado, pero no hay ningún dispositivo conectado. Si ha enla-
zado un dispositivo con el iPod touch, puede que se encuentre fuera del radio de
alcance o que esté apagado.
 Sin icono Bluetooth: Bluetooth está desactivado.
Capítulo 3 Nociones básicas 41
Page 42
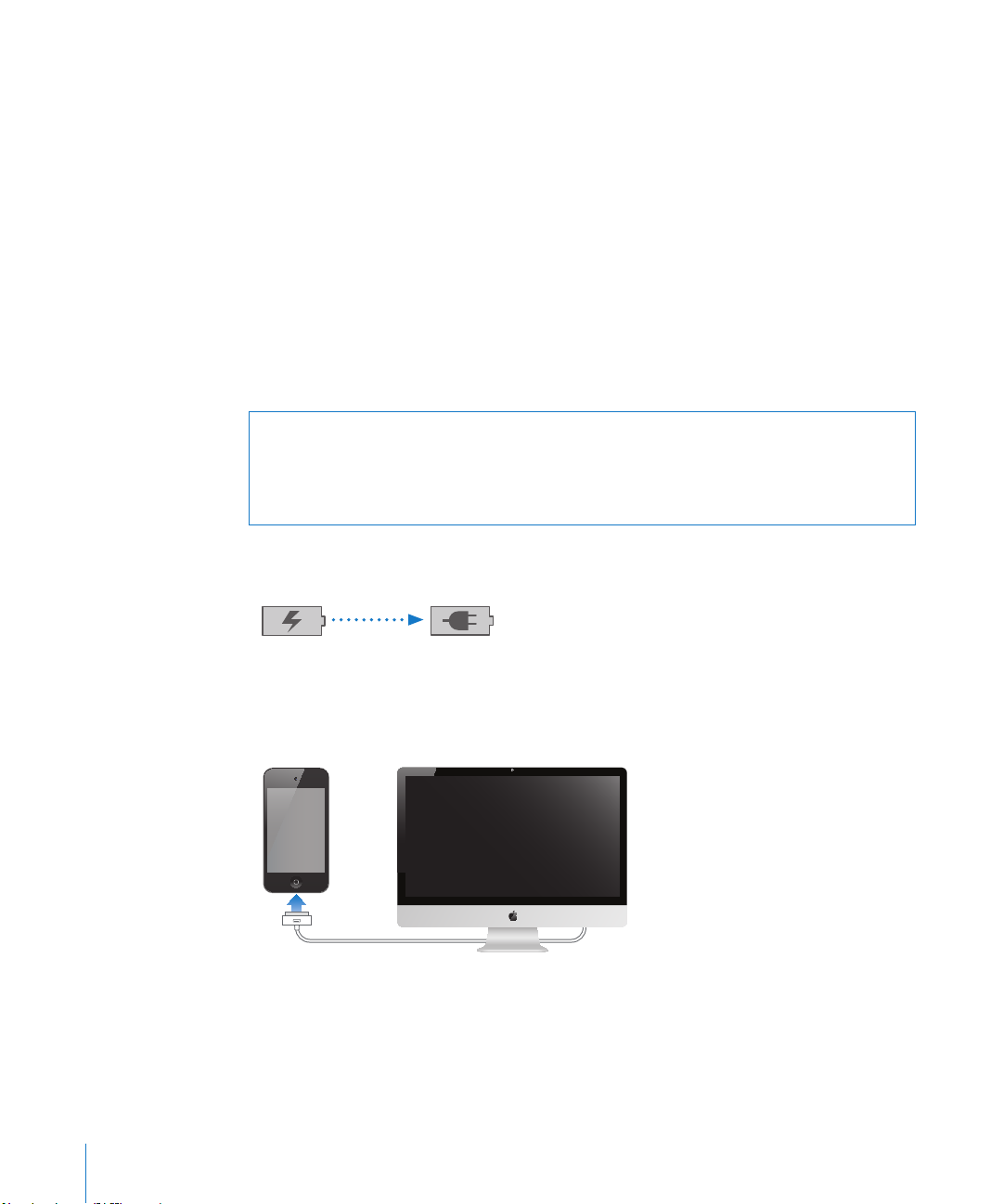
Desenlazar un dispositivo Bluetooth del iPod touch
Cargando Cargado
Puede desenlazar un dispositivo Bluetooth si no va a utilizarlo más con el iPod touch.
Desenlazar un dispositivo Bluetooth:
1 En Ajustes, seleccione General > Bluetooth y active Bluetooth.
2 Pulse
ción, pulse “Omitir dispositivo”.
el botón de más información"/>
junto al nombre del dispositivo y, a continua-
Batería
iPod touch tiene en su interior una batería recargable. El usuario no puede acceder a la
batería; solo debe hacerlo un proveedor de servicios autorizado.
Recarga de la batería
ADVERTENCIA: Para obtener información de seguridad importante sobre cómo
cargar el iPod touch, consulte la Guía de información importante del producto en
support.apple.com/es_ES/manuals/ipodtouch/ y support.apple.com/es_MX/
manuals/ipodtouch/.
El icono de batería de la esquina superior derecha de la pantalla muestra el nivel de la
batería o su estado de carga.
Recargar la batería y sincronizar el iPod touch: Conecte el iPod touch al ordenador
utilizando el cable de conector Dock a USB incluido.
Importante: La batería del iPod touch puede descargarse en vez de cargarse si el
iPod touch está conectado a un ordenador que está apagado o en estado de reposo.
42 Capítulo 3 Nociones básicas
Page 43

Si recarga la batería mientras sincroniza o utiliza el iPod touch, el proceso de recarga
o
puede precisar más tiempo. También puede cargar el iPod touch utilizando el adaptador de corriente USB de Apple, disponible por separado.
Importante: Si el nivel de batería del iPod touch es muy bajo puede mostrar una de
las siguientes imágenes, lo que indica que el iPod touch necesita cargarse durante diez
minutos aproximadamente antes de poder utilizarlo. Si el nivel de carga del iPod touch
es realmente muy bajo, la pantalla puede apagarse hasta dos minutos antes de que
aparezca una de las imágenes de batería baja.
Cómo maximizar la autonomía de la batería
El iPod touch utiliza baterías de litio. Para obtener más información sobre cómo maximizar la autonomía de la batería del iPod touch, visite www.apple.com/es/batteries,
www.apple.com/mx/batteries o www.apple.com/la/batteries.
Sustitución de la batería
Las baterías recargables pueden recargarse un número limitado de veces, por lo que
es posible que llegue un momento en el que deba sustituirlas. El usuario no puede
reemplazar la batería del iPod touch; solo debe hacerlo un proveedor de servicios autorizado. Para obtener más información, vaya a www.apple.com/support/ipod/service/
battery/country.
Funciones de seguridad
Las funciones de seguridad le permiten evitar que otros accedan a la información en el
iPod touch.
Códigos y protección de datos
Puede denir un código que deberá introducirse cada vez que encienda o active el
iPod touch.
Establecer un código: Seleccione Ajustes > General > “Bloqueo con código”, introduzca un código de cuatro dígitos y, a continuación, vuelva a introducirlo para vericarlo.
El iPod touch le solicitará entonces que introduzca el código para desbloquearse o
para mostrar los ajustes del bloqueo con código.
Capítulo 3 Nociones básicas 43
Page 44

Al especicar un código, se activa la protección de datos (iPod touch de tercera generación o posterior). La protección de datos utiliza el código como clave para encriptar
los mensajes de correo y los documentos adjuntos almacenados en el iPod touch. (La
protección de datos también pueden utilizarla algunas apps disponibles en la tienda
App Store.) Un aviso en la parte inferior de la pantalla “Bloqueo con código”, en Ajustes,
muestra si la protección de datos está activada.
Para aumentar la seguridad del iPod touch, desactive el código simple y use un código
más largo con una combinación de números, letras, signos de puntuación y caracteres
especiales. Consulte “Bloqueo con código” en la página 176.
Importante: En un iPod touch de tercera generación que no incluyera de fábrica el iOS
4 o posterior, también debe restaurar el software iOS para activar la protección de datos. Consulte “Restauración del iPod touch” en la página 239.
Buscar mi iPod touch
La función “Buscar mi iPod touch” le ayuda a localizar y proteger su iPod touch mediante la app gratuita “Buscar mi iPhone” de otro iPhone, iPad o iPod touch, o utilizando un
Mac o un PC con un navegador web. "Buscar mi iPod touch" incluye:
 Localizar en un mapa: Vea la ubicación aproximada de su iPod touch en un mapa a
pantalla completa
 Mostrar un mensaje o reproducir un sonido: Le permite escribir un mensaje que
aparecerá en la pantalla del iPod touch, o reproducir un sonido a volumen máximo
durante dos minutos, incluso si el interruptor de tono/silencio está en la posición de
silencio
 Bloqueo con código remoto: Le permite bloquear su iPod touch a distancia y crear
un código de cuatro dígitos, si no lo había denido anteriormente
 Borrado a distancia: Le permite proteger su privacidad borrando todo el contenido
y los datos del iPod touch y restaurando los ajustes de fábrica
Utilizar "Buscar mi iPod touch": Para poder usar estas funciones, deberá activar “Buscar
mi iPod touch” en el iPod touch. Consulte “Conguración de cuentas MobileMe” en la
página 20.
Para localizar su iPod touch desaparecido y usar las demás funciones de “Buscar mi
iPod touch”, descargue la app gratuita “Buscar mi iPhone” de la tienda App Store en
otro dispositivo iOS, o inicie sesión en me.com en un navegador web de un Mac o PC.
La función “Buscar mi iPod touch” utiliza una red Wi-Fi para localizar el iPod touch. Si
la Wi-Fi está desactivada o si el iPod touch no está conectado a ninguna red Wi-Fi,
“Buscar mi iPod touch no funcionará.
44 Capítulo 3 Nociones básicas
Page 45

Nota: “Buscar mi iPod touch” requiere una cuenta MobileMe. MobileMe es un ser-
vicio en línea de Apple que proporciona “Buscar mi iPod touch” de forma gratuita a
los clientes del iPod touch de cuarta generación, así como otras funciones mediante
una suscripción de pago. Es posible que MobileMe no esté disponible en todos los
países o regiones. Para obtener más información, consulte “Conguración de cuentas
MobileMe” en la página 20 o vaya a www.apple.com/es/mobileme, www.apple.com/
mx/mobileme o www.apple.com/la/mobileme.
Limpieza del iPod touch
Limpie el iPod touch inmediatamente si entra en contacto con cualquier sustancia
que pueda mancharlo, como tinta, colorantes, productos de maquillaje, barro, comida,
aceite o lociones. Para limpiar el iPod touch, desconecte todos los cables y apague el
iPod touch (mantenga pulsado el botón de encendido/apagado y reposo/activación y,
a continuación, arrastre el regulador rojo que aparece en pantalla). A continuación, utilice un paño suave, ligeramente húmedo y que no desprenda pelusa. Evite que entre
humedad en las aberturas. No utilice limpiacristales, limpiadores domésticos, aire comprimido, aerosoles, disolventes, alcohol, amoniaco o productos abrasivos para limpiar
el iPod touch.
Para obtener más información sobre cómo utilizar el iPod touch, consulte la Guía
de información importante del producto del iPod touch en support.apple.com/es_ES/
manuals/ipodtouch/ y support.apple.com/es_MX/manuals/ipodtouch/.
Reinicio o restauración del iPod touch
Si hay algo que no funciona correctamente, pruebe a reiniciar el iPod touch, forzar la
salida de una app o restablecer el iPod touch.
Reiniciar el iPod touch: Mantenga pulsado el botón de encendido/apagado y reposo/activación hasta que aparezca el regulador rojo. Deslice el dedo por el regulador
para apagar el iPod touch. Para volver a encender el iPod touch, mantenga pulsado el
botón de encendido/apagado y reposo/activación hasta que aparezca el logotipo de
Apple.
Si no puede apagar el iPod touch o si el problema persiste, puede ser necesario reinicializar el iPod touch. Solo hay que recurrir a esta opción si al apagar y encender el
iPod touch no se resuelve el problema.
Forzar salida de una app: Mantenga pulsado el botón de encendido/apagado y reposo/activación durante unos segundos hasta que aparezca un regulador rojo y, a continuación, mantenga pulsado el botón de inicio hasta que la app se cierre.
También puede eliminar una app de la lista de apps recientes para forzar su salida.
Consulte “Apertura y cambio de apps” en la página 23.
Capítulo 3 Nociones básicas 45
Page 46

Reinicializar el iPod touch: Mantenga pulsado el botón de encendido/apagado y
reposo/activación y el botón de inicio durante al menos diez segundos, hasta que
aparezca el logotipo de Apple.
Para obtener más sugerencias sobre la solución de problemas, consulte
Apéndice B, “ Información de soporte e información adicional,” en la página 236.
46 Capítulo 3 Nociones básicas
Page 47

Sincronización y Compartir
Archivos
4
Acerca de la sincronización
La sincronización copia información de su ordenador o cuenta en línea en el
iPod touch y mantiene esa información sincronizada copiando en la segunda ubicación los cambios que se realizan en la primera.
Puede usar iTunes en su ordenador para sincronizar contactos, calendarios y otra información, apps iOS, fotos y vídeos, así como música y otros contenidos de iTunes. Por
omisión, la sincronización se realiza cada vez que conecta el iPod touch al ordenador.
También puede congurar el iPod touch para que acceda a las cuentas con proveedores de servicios en línea, como MobileMe, Microsoft Exchange, Google, Yahoo! y otros.
La información de estos servicios se sincroniza de forma remota.
Sincronización de cuentas
MobileMe, Microsoft Exchange, Google, Yahoo! y otros proveedores de servicios en
línea sincronizan la información —que puede incluir contactos, calendarios, favoritos
del navegador y notas (iPod touch de tercera generación o posterior)— de forma inalámbrica y remota, de modo que no tenga que conectar el iPod touch a su ordenador.
La función sincronización de notas de forma remota está disponible en el iPod touch
de tercera generación o posterior.
Algunos proveedores de servicios, como MobileMe y Microsoft Exchange, emplean
el sistema push para enviarle actualizaciones de la información. Esto signica que se
realizan sincronizaciones siempre que se modica la información. El ajuste Push de
“Obtener datos” debe estar activado (está activado por omisión). Otros proveedores se
sincronizan periódicamente obteniendo los cambios que se hayan producido. Use el
ajuste Obtener para determinar la frecuencia con la que esto ocurre. Consulte “Obtener
datos” en la página 188.
Para obtener información sobre la conguración de cuentas en el iPod touch, consulte
“Cómo añadir cuentas de correo, contactos y calendarios” en la página 20.
47
Page 48

Sincronización con iTunes
Puede ajustar iTunes para sincronizar cualquiera de los elementos siguientes (o todos):
música; Â
películas; Â
programas de TV; Â
apps y juegos descargados de la tienda App Store; Â
vídeos musicales; Â
podcasts; Â
música y audiolibros; Â
colecciones de iTunes U; Â
fotos y vídeos (de la aplicación o carpeta fotográca de su ordenador); Â
contactos: nombres, teléfonos, direcciones, direcciones de correo electrónico, etc.; Â
calendarios: citas y eventos; Â
notas>; Â
ajustes de cuentas de correo electrónico; Â
páginas web favoritas; Â
Puede ajustar los ajustes de sincronización siempre que el iPod touch esté conectado
al ordenador.
La música, los audiolibros, los podcasts, los libros, las colecciones de iTunes U, los vídeos
y las apps se sincronizan desde la biblioteca de iTunes. Si aún no dispone de contenido
en iTunes, la tienda iTunes Store (no disponible en todos los países o regiones) le permite
previsualizar y descargar fácilmente contenidos mediante iTunes. También puede añadir
música a la biblioteca de iTunes desde sus discos CD. Para obtener información acerca de
iTunes y iTunes Store, abra iTunes y seleccione Ayuda > Ayuda iTunes.
Los contactos, los calendarios, las notas y las páginas web de sus favoritos se sincronizan desde las aplicaciones instaladas en su ordenador, tal y como se describe en
el siguiente apartado. Las nuevas entradas o cambios realizados en el iPod touch se
transmiten al ordenador y viceversa.
iTunes también le permite sincronizar las fotos y los vídeos desde una aplicación o
desde una carpeta.
Los ajustes de cuentas de correo electrónico solo se sincronizan desde la aplicación de
correo de su ordenador al iPod touch. De este modo, puede personalizar sus cuentas
de correo electrónico en el iPod touch sin que ello afecte a los ajustes de su ordenador.
Nota: También puede congurar cuentas de correo electrónico directamente en el
iPod touch. Consulte “Cómo añadir cuentas de correo, contactos y calendarios” en la
página 20.
48 Capítulo 4 Sincronización y Compartir Archivos
Page 49

Las compras realizadas en el iPod touch desde iTunes Store o App Store se sincronizan
con la biblioteca de iTunes. También puede adquirir o descargar contenidos y apps de
iTunes Store en su ordenador, y después sincronizarlos con el iPod touch.
Puede ajustar el iPod touch de modo que se sincronice solo con parte del contenido
de su ordenador. Por ejemplo, puede sincronizar solamente determinadas listas de reproducción de música o solo los podcasts de vídeo que aún no haya visto.
Importante: Debe tener iniciada una sesión con su cuenta de usuario en el ordenador
antes de conectar el iPod touch.
Congurar la sincronización con iTunes:
1 Conecte el iPod touch al ordenador y abra iTunes.
2 En iTunes, seleccione iPod touch en la lista Dispositivos.
3 Dena los ajustes de sincronización en cada uno de los paneles de ajustes.
Consulte en el siguiente apartado la descripción de los paneles.
4 Haga clic en Aplicar en la esquina inferior derecha de la pantalla.
Por omisión, la opción “Abrir iTunes al conectar este iPod touch” está seleccionada.
Paneles de ajustes del iPod touch en iTunes
Los apartados siguientes proporcionan una visión general de cada uno de los paneles de ajustes del iPod touch. Para obtener más información, abra iTunes y seleccione
Ayuda > Ayuda iTunes.
Nota: Puede aparecer botones para paneles adicionales en iTunes, en función del tipo
de contenido de su biblioteca de iTunes.
Capítulo 4 Sincronización y Compartir Archivos 49
Page 50
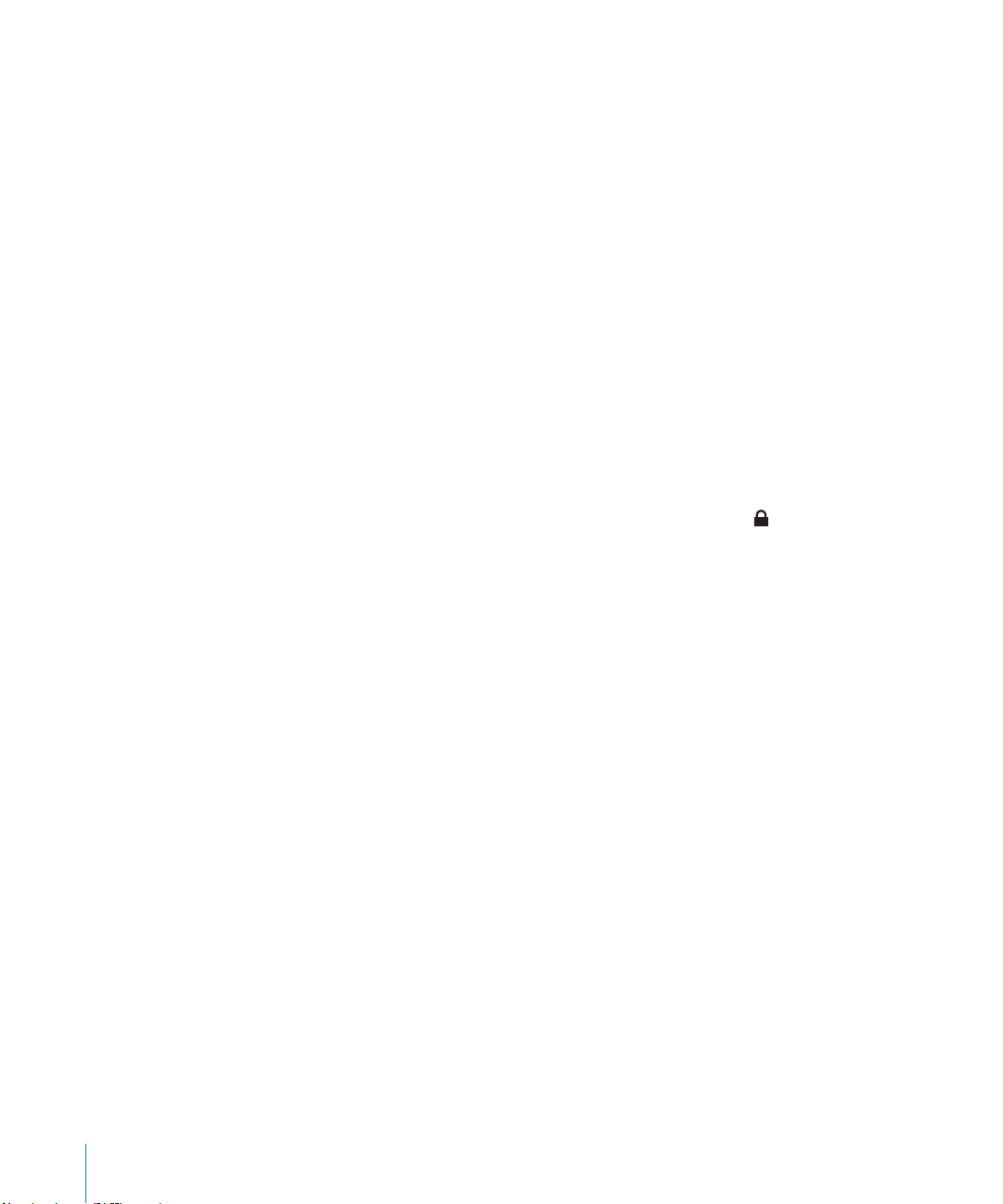
Panel Resumen
Seleccione “Abrir iTunes cuando el iPod touch esté conectado” para que iTunes se abra
y se sincronice con el iPod touch automáticamente siempre que lo conecte al ordenador. Deje sin marcar esta opción si solo quiere sincronizar al hacer clic en el botón
Sincronizar de iTunes. Para obtener más información, consulte “Sincronización automática con iTunes” en la página 52.
Seleccione “Sincronizar solo las canciones y vídeos seleccionados” si desea que iTunes
ignore al sincronizarse los ítems sin marcar en la biblioteca de iTunes.
Seleccione “Convertir a AAC de 128 kbps las canciones con una velocidad de bits mayor” si desea que iTunes convierta los archivos de audio de mayor tamaño al formato
de audio estándar de iTunes durante la sincronización.
Seleccione “Gestionar la música y los vídeos manualmente” para desactivar la sincronización automática en los paneles de ajustes Música y Vídeo. Consulte “Gestión manual
de contenidos” en la página 53.
Seleccione “Encriptar copia de seguridad del iPod>” si desea encriptar la información
almacenada en su ordenador cuando iTunes realice una copia de seguridad. Las copias
de seguridad encriptadas se indican con el icono de un candado , y se requiere una
contraseña para restablecer la información en el iPod touch. Consulte “Copia de seguridad del iPod touch” en la página 237.
Para activar las funciones de accesibilidad (iPod touch de tercera generación o posterior), haga clic en “Congurar Acceso Universal”. Consulte Capítulo 27, “ Accesibilidad,” e
n la página 210.
Panel Aplicaciones
Utilice el panel Apps para sincronizar las apps de App Store, organizar las apps en
la pantalla de inicio del iPod touch o copiar documentos entre el iPod touch y el
ordenador.
Seleccione “Sincronizar automáticamente las apps nuevas” para sincronizar en el
iPod touch las nuevas apps que haya descargado o sincronizado desde otro dispositivo. Si elimina una app del iPod touch, podrá reinstalarla desde el panel Apps siempre
que ya estuviera sincronizada.
Puede crear documentos en el iPod touch mediante apps que permiten compartir
archivos y luego copiarlos en el ordenador. También puede copiar documentos del
ordenador al iPod touch y utilizarlos con apps que permitan compartir compartidos.
Consulte “Compartir Archivos” en la página 54.
50 Capítulo 4 Sincronización y Compartir Archivos
Page 51

Paneles Música, Películas, Programas de TV, Podcasts, iTunes U y Libros
Utilice estos paneles para especicar qué contenido desea sincronizar. Puede sincronizar
toda la música, las películas, los programas de televisión, los podcasts, las colecciones de
iTunes U, los libros y los audiolibros, o bien seleccionar los contenidos que desee.
Si crea una carpeta de listas de reproducción (una colección de listas de reproducción)
en iTunes, la carpeta y sus listas de reproducción se sincronizarán con el iPod touch. No
es posible crear carpetas de listas de reproducción directamente en el iPod touch.
Si escucha parte de un podcast o audiolibro, el lugar en que se haya quedado se incluirá si sincroniza este contenido con iTunes. Si empezó a escucharlo en el iPod touch,
podrá seguir donde lo dejó utilizando iTunes en el ordenador o viceversa.
Si desea ver en el iPod touch una película alquilada en su ordenador, sincronícela con
el iPod touch utilizando el panel Películas de iTunes.
solo se sincronizarán con el iPod touch las canciones y vídeos codicados en formatos compatibles con el iPod touch. Para obtener información sobre los formatos
compatibles con el iPod touch, vaya a www.apple.com/es/ipodtouch/specs.html,
www.apple.com/mx/ipodtouch/specs.html o www.apple.com/la/ipodtouch/specs.html.
Importante: Si elimina un elemento de iTunes, dicho elemento se borrará del
iPod touch la próxima vez que sincronice.
Panel Fotos
En un Mac, puede sincronizar las fotos con Aperture o iPhoto 4.0.3 o posterior, y los
vídeos con iPhoto 6.0.6 o posterior. En un PC, puede sincronizar las fotos con Adobe
Photoshop Elements 8.0 o posterior. También puede sincronizar las fotos y los vídeos
de cualquier carpeta del Mac o del PC que contenga imágenes.
Panel Información
El panel Información permite congurar los ajustes de sincronización para sus contactos, calendarios, cuentas de correo y navegador web.
Contactos Â
Puede sincronizar contactos con aplicaciones como la Agenda de Mac OS X, la
Libreta de direcciones de Yahoo! y los contactos de Google en un Mac, o bien con la
libreta de direcciones de Yahoo!, los contactos de Google, la Libreta de direcciones
de Windows (Outlook Express), los Contactos de Windows (Vista y Windows 7) o
Microsoft Outlook 2003, 2007 o 2010 en un PC. (En un Mac puede sincronizar contactos con varias aplicaciones. En un PC, no se puede sincronizar contactos con más
de una aplicación al mismo tiempo.)
Si sincroniza con la libreta de direcciones de Yahoo!, solo tiene que hacer clic en
Congurar para introducir sus nuevos datos de inicio de sesión cuando cambie su
identicador (ID) o contraseña de Yahoo! después de congurar la sincronización.
Capítulo 4 Sincronización y Compartir Archivos 51
Page 52

Calendarios Â
Puede sincronizar calendarios desde aplicaciones como iCal en un Mac, o como
Microsoft Outlook 2003, 2007 o 2010 en un PC. (En un Mac puede sincronizar calendarios con varias aplicaciones. En un PC, puede sincronizar calendarios con una sola
aplicación al mismo tiempo.)
Cuentas de correo Â
Puede sincronizar la conguración de cuentas de correo electrónico desde Mail en
un Mac, y desde Microsoft Outlook 2003, 2007 o 2010 o Outlook Express en un PC.
Los ajustes de cuentas de correo electrónico solo se transeren desde la aplicación
de correo de su ordenador al iPod touch. Los cambios que realice en una cuenta de
correo electrónico del iPod touch no afectan a la cuenta del ordenador.
Nota: La contraseña de su cuenta de correo electrónico de Yahoo! no se almacena
en el ordenador, de modo que no es posible sincronizarla y debe introducirse en el
iPod touch. En Ajustes, seleccione “Correo, contactos, calendarios”, pulse su cuenta de
Yahoo! e introduzca la contraseña.
Favoritos Â
Puede sincronizar los favoritos de Safari en un Mac, o los de Safari o Microsoft
Internet Explorer en un PC.
Notas Â
Sincronice las notas de la app Notas del iPod touch con las de Mail en un Mac o las
de Microsoft Outlook 2003, 2007 o 2010 en un PC.
Avanzado Â
Estas opciones le permiten reemplazar la información del iPod touch con la del ordenador durante la próxima sincronización.
Sincronización automática con iTunes
Por omisión, el iPod touch se sincroniza cada vez que lo conecta a iTunes. Puede impedir que el iPod touch se sincronice al conectar el iPod touch a un ordenador diferente
del que usa habitualmente para sincronizarlo.
Desactivar la sincronización automática del iPod touch:
1 Conecte el iPod touch al ordenador.
2 En iTunes, seleccione el iPod touch en la lista Dispositivos y, a continuación, haga clic
en Resumen en la parte superior de la pantalla.
3 Anule la selección de la opción “Abrir iTunes cuando el iPod touch esté conectado”.
Aunque la sincronización automática esté desactivada, podrá realizar sincronizaciones
cuando lo desee haciendo clic en el botón Sincronizar.
52 Capítulo 4 Sincronización y Compartir Archivos
Page 53

Impedir la sincronización automática de todos los iPod, iPhone y iPad:
1 En iTunes, seleccione iTunes > Preferencias (en un Mac) o Edición > Preferencias (en un
PC).
2 Haga clic en Dispositivos y seleccione “No permitir la sincronización automática de los
iPod, iPhone y iPad”.
Si esta opción está seleccionada, el iPod touch no se sincronizará, aunque se haya seleccionado “Abrir iTunes cuando el iPod touch esté conectado” en el panel Resumen.
Impedir la sincronización automática una vez sin cambiar los ajustes: Abra iTunes,
conecte el iPod touch al ordenador y, a continuación, mantenga pulsadas las teclas
Comando + Opción (en un Mac) o Mayúsculas + Control (en un PC) hasta que vea el
iPod touch en la barra lateral.
Sincronizar manualmente: En iTunes, seleccione el iPod touch en la barra lateral y, a
continuación, haga clic en Sincronizar, en la esquina inferior derecha de la pantalla. O
bien haga clic en Aplicar si ha cambiado algún ajuste de sincronización.
Gestión manual de contenidos
La gestión manual le permite seleccionar exactamente la música, los vídeos y los podcasts que desea tener en el iPod touch.
Congurar el iPod touch para la gestión manual del contenido:
1 Conecte el iPod touch al ordenador.
2 En iTunes, seleccione iPod touch en la barra lateral.
3 Haga clic en Resumen en la parte superior de la pantalla y seleccione “Gestionar la mú-
sica y los vídeos manualmente”.
4 Haga clic en Aplicar.
Añadir ítems al iPod touch: Arrastre una canción, vídeo, podcast o lista de repro-
ducción de la biblioteca de iTunes al iPod touch (en la barra lateral). Con la tecla
Mayúsculas o Comando (Mac) o Control (PC) pulsada, haga clic para seleccionar varios
elementos que se añadirán al mismo tiempo.
iTunes sincronizará el contenido de inmediato. Si no selecciona “Gestionar la música
y los vídeos manualmente”, el contenido que añadió manualmente se eliminará del
iPod touch la próxima vez que iTunes sincronice contenido.
Eliminar ítems del iPod touch: Con el iPod touch conectado al ordenador, seleccione
el iPod touch en la barra lateral de iTunes y haga clic en el triángulo desplegable para
mostrar el contenido. Seleccione un área de contenido, como Música o Películas, seleccione los elementos que desea eliminar y pulse la tecla Suprimir en el teclado.
Eliminar un elemento del iPod touch no lo borra de la biblioteca de iTunes.
Nota: Genius no funciona si el contenido se gestiona manualmente. Consulte “Cómo
utilizar Genius en el iPod touch” en la página 63.
Capítulo 4 Sincronización y Compartir Archivos 53
Page 54

Cómo transferir contenido adquirido a otro ordenador
Puede transferir contenido del iPod touch adquirido mediante iTunes en un ordenador
a una biblioteca de iTunes situada en otro ordenador autorizado. El ordenador debe
estar autorizado para reproducir contenido comprado con su ID de Apple.
Autorizar un ordenador: Abra iTunes en el ordenador y seleccione Store > Dar autorización al ordenador.
Transferir contenido comprado: Conecte el iPod touch al otro ordenador. En iTunes,
seleccione Archivo > Transferir compras del iPod touch.
Compartir Archivos
Compartir Archivos le permite transferir archivos entre el iPod touch y el ordenador.
Puede compartir archivos creados con una app compatible y guardados en un formato compatible.
Las apps que permiten compartir archivos se muestran en la lista de apps con archivos
compartidos de iTunes. Para cada app, la lista de archivos muestra los documentos que
hay en el iPod touch. Consulte la documentación de la app para saber de qué modo
comparte archivos; no todas las apps admiten esta función.
Transferir un archivo del iPod touch al ordenador:
1 Conecte el iPod touch al ordenador.
2 En iTunes, seleccione el iPod touch en la lista Dispositivos y, a continuación, haga clic
en Apps en la parte superior de la pantalla.
3 En la sección Compartir Archivos, seleccione una app en la lista de la izquierda.
4 A la derecha, seleccione el archivo que desee transferir y, a continuación, haga clic en
“Guardar en” y seleccione una carpeta de destino en su ordenador.
Transferir un archivo del ordenador al iPod touch:
1 Conecte el iPod touch al ordenador.
2 En iTunes, seleccione el iPod touch en la lista Dispositivos y, a continuación, haga clic
en Apps en la parte superior de la pantalla.
3 En la sección Compartir Archivos, haga clic en Añadir.
4 Seleccione un archivo y haga clic en Seleccionar (Mac) o Aceptar (PC).
El archivo se transferirá a su dispositivo y podrá abrirse usando una app compatible
con ese tipo de archivo. Para transferir más de un archivo, añada a su selección todos
los archivos que desee.
Borrar un archivo del iPod touch: Seleccione el archivo en la lista de archivos y, a continuación, pulse Eliminar.
54 Capítulo 4 Sincronización y Compartir Archivos
Page 55

Música y Vídeos
5
Use las apps Música y Vídeos apps para disfrutar de su música favorita, vídeos en formato panorámico y otros contenidos. Explore los contenidos del iPod touch por listas
de reproducción, artistas, canciones, vídeos y otras categorías, o navegue por las portadas de los álbumes usando Cover Flow. Reproduzca música en altavoces o sistemas de
sonido AirPlay, o vea sus vídeos en un televisor mediante AirPlay y un Apple TV.
Cómo obtener música, vídeos y otros contenidos
Existen dos formas de obtener música, vídeos y otros contenidos en el iPod touch:
Transera música, vídeos y otros contenidos al iPod touch sincronizando el conte- Â
nido de iTunes de su ordenador. Puede sincronizar todos sus contenidos, o bien seleccionar canciones, vídeos, colecciones de iTunes U y podcasts concretos. Consulte
“Sincronización con iTunes” en la página 48.
Utilice la tienda iTunes Store desde el iPod touch para comprar y descargar cancio- Â
nes, álbumes, programas de televisión, películas, vídeos musicales y audiolibros di-
rectamente en el iPod touch. También puede reproducir podcasts de audio y vídeo
en tiempo real o descargarlos, así como contenido de iTunes U. Después de escuchar un podcast o ver un programa de televisión, puede pulsar un enlace integrado
para obtener más episodios de iTunes Store. Consulte Capítulo 21, “ La tienda iTunes
Store,” en la página 15 3 .
55
Page 56

Música y otros contenidos de audio
Gracias a la pantalla táctil de alta resolución, escuchar canciones en el iPod touch constituye una experiencia tanto musical como visual. Puede desplazarse por sus listas de
reproducción o utilizar Cover Flow para explorar las ilustraciones de los álbumes.
Puede escuchar audio desde el altavoz interno, unos auriculares conectados al puerto
de auriculares o unos auriculares estéreo Bluetooth enlazados de forma inalámbrica.
Cuando hay auriculares conectados o enlazados, no se transmite sonido a través del
altavoz.
ADVERTENCIA: Para obtener información importante sobre cómo prevenir
daños auditivos, consulte la Guía de información importante del producto en
support.apple.com/es_ES/manuals/ipodtouch/ y support.apple.com/es_MX/
manuals/ipodtouch/.
Cómo reproducir música y otros contenidos de audio
Puede explorar los contenidos del iPod touch por listas de reproducción, artistas,
canciones, vídeos y otras categorías, o explorar las ilustraciones de los álbumes usando Cover Flow. Las carpetas de listas de reproducción, que puede sincronizar desde
iTunes, le permiten organizar las listas de reproducción en grupos.
Explorar su colección: Pulse Listas, Artistas o Canciones. Pulse Más para buscar por
álbumes, audiolibros, recopilaciones, autores, géneros, iTunes U, podcasts o vídeos.
Puede reemplazar los botones de exploración de la parte inferior de la pantalla por
botones que utilice con más frecuencia. Consulte “Cómo cambiar los botones de exploración” en la página 71.
Obtener más episodios de podcast: Pulse Podcasts (o pulse Más primero, si Podcasts
no es visible) y, a continuación, pulse un podcast para ver una lista de episodios. Pulse
“Obtener más episodios…” para ver una lista de episodios adicionales en iTunes Store.
Buscar mezclas Genius: Pulse Genius (o pulse Más primero, si Genius no es visible). Si
Genius no aparece, debe activarlo en iTunes y, a continuación, sincronizar el iPod touch
con iTunes. Consulte “Cómo utilizar Genius en el iPod touch” en la página 63.
Reproducir una canción: Pulse la canción.
Agitar para aleatorio: Agite el iPod touch para activar la función de reproducción
aleatoria y cambiar de canción. Agite de nuevo en cualquier momento para cambiar a
otra canción.
Puede activar o desactivar la opción “Agitar para aleatorio” en Ajustes > Música (está
activada por omisión). Consulte “Música” en la página 18 3.
56 Capítulo 5 Música y Vídeos
Page 57

AirPlay
Siguiente/Avance rápido
Reproducción/Pausa
Lista de pistas
Atrás
Volumen
Retroceso/
Anterior
Cómo controlar la reproducción de audio
Durante la reproducción de una canción, aparece la pantalla “Ahora suena”.
Poner una canción en pausa Pulse .
Reanudar la reproducción Pulse .
Subir o bajar el volumen Arrastre el regulador de volumen o utilice los
botones situados en el lateral del iPod touch.
Reproducir música en altavoces AirPlay o en un
Apple TV
Pasar de AirPlay de nuevo al iPod touch Pulse y seleccione el iPod touch en la lista.
Volver a empezar una canción o un capítulo de
un audiolibro o podcast
Pasar a la canción o capítulo siguiente de un
audiolibro o podcast
Pasar a la canción o capítulo anterior de un audiolibro o podcast
Retroceder o avanzar rápido Mantenga pulsado o . Cuanto más tiempo
Volver a las listas de exploración del iPod Pulse
Volver a la pantalla “Ahora suena” Pulse “Ahora suena”.
Pulse y seleccione los altavoces o el Apple TV.
Si no aparece o si no ve el sistema AirPlay que
busca, asegúrese de que el iPod touch esté en la
misma red inalámbrica.
Pulse .
Pulse .
Pulse dos veces.
mantenga pulsado el control, más rápido retrocederá o avanzará la canción.
o bien desplácese hacia la derecha so-
bre la ilustración del álbum.
Capítulo 5 Música y Vídeos 57
Page 58

Mostrar la letra de una canción Pulse la ilustración del álbum mientras se repro-
Repetir Me gusta
(Ping)
Barra de desplazamiento
Aleatorio
Genius
Publicar (Ping)
Cursor de
reproducción
duce una canción. (Las letras aparecen si las ha
añadido a la canción utilizando la ventana de
información de la canción en iTunes.)
Mostrar los controles de reproducción de audio desde otra app o desde la pantalla
de bloqueo (iPod touch de tercera generación o posterior): Haga doble clic en el bo-
tón de inicio y, a continuación, deslice el dedo de izquierda a derecha a lo largo del
borde inferior de la pantalla.
Estos controles funcionan en la app actualmente activa o en la app activa más reciente
si el audio está en pausa. El icono de la app activa se muestra a la derecha. Puede pulsar el icono para abrir la app.
Si el iPod touch está bloqueado y se está reproduciendo música, haga doble clic en el
botón de inicio.
Controles de audio adicionales
Para mostrar controles adicionales, pulse la ilustración del álbum en la pantalla “Ahora
suena”.
Los controles de repetición, Genius y aleatorio aparecen junto a la barra de desplazamiento. Puede ver el tiempo transcurrido, el tiempo restante y el número de la canción.
También aparece la letra de la canción si la ha añadido a la canción en iTunes.
Use la barra de desplazamiento para saltar a cualquier punto del control temporal.
Puede ajustar la velocidad de desplazamiento deslizando el dedo hacia abajo mientras
arrastra el cursor de reproducción a lo largo de la barra de desplazamiento.
58 Capítulo 5 Música y Vídeos
Page 59

Ajuste el iPod touch para que repita las
canciones
Ir a cualquier punto de una canción Arrastre el cursor de reproducción a lo largo de
Decir a sus seguidores de Ping que le gusta una
canción
Crear una lista de reproducción Genius Pulse . Aparecerá la lista de reproducción
Publicar un comentario de Ping sobre una
canción
Ajustar el iPod touch para que reproduzca las
canciones aleatoriamente
Reproducir aleatoriamente las pistas de cual-
quier lista de reproducción, álbum u otra lista
de canciones
Ocultar la letra de la canción En Ajustes, seleccione Música y, a continuación,
Pulse
iPod touch repita solamente la canción actual.
todas las canciones del álbum o la lista actual.
canción actual una y otra vez.
canciones.
la barra de desplazamiento. Deslice el dedo hacia
abajo para ajustar la velocidad de desplazamiento. La velocidad será más lenta cuanto más abajo
deslice el dedo.
Pulse
Genius, con botones que le permitirán crear una
nueva lista de producción Genius, actualizar la
lista actual o guardarla. Consulte “Cómo utilizar
Genius en el iPod touch” en la página 63.
Pulse
Pulse
iPod touch reproduzca las canciones en orden
secuencial.
las canciones aleatoriamente.
las canciones en orden secuencial.
Pulse Aleatorio en la parte superior de la lista. Por
ejemplo, para reproducir aleatoriamente todas las
canciones del iPod touch, seleccione Canciones
> Aleatorio.
Esté o no el iPod touch ajustado para reproducir las canciones en orden aleatorio, si pulsa
Aleatorio en la parte superior de una lista de
canciones, el iPod touch reproducirá en orden
aleatorio las canciones de dicha lista.
desactive “Información y letra”.
. Pulse de nuevo para que el
= El iPod touch está ajustado para repetir
= El iPod touch está ajustado para repetir la
= El iPod touch no está ajustado para repetir
.
= Ya ha dicho que le gusta esta canción.
.
. Pulse de nuevo para que el
= El iPod touch está ajustado para reproducir
= El iPod touch está ajustado para reproducir
Capítulo 5 Música y Vídeos 59
Page 60

Controles de podcasts y audiolibros
Barra de
desplazamiento
Cursor de reproducción
Velocidad de
reproducción
Repetición de 30 segundosCorreo
electrónico
Al iniciar la reproducción, en la pantalla “Ahora suena” aparecen controles adicionales e
información.
Los controles de correo electrónico, repetición de 30 segundos y velocidad de reproducción aparecen junto a la barra de desplazamiento. Puede ver el tiempo transcurrido, el tiempo restante y el número de episodio o capítulo.
Use la barra de desplazamiento para saltar a cualquier punto del control temporal.
Puede ajustar la velocidad de desplazamiento deslizando el dedo hacia abajo mientras
arrastra el cursor de reproducción a lo largo de la barra de desplazamiento.
Enviar un correo electrónico con un enlace a
este podcast
Ir a cualquier punto Arrastre el cursor de reproducción a lo largo de
Reproducir los últimos 30 segundos Pulse
Ajustar la velocidad de reproducción Pulse . Vuelva a pulsar para cambiar la
Mostrar u ocultar los controles Pulse en el centro de la pantalla.
Ocultar la información del podcast En Ajustes, seleccione Música y, a continuación,
Pulse
la barra de desplazamiento. Deslice el dedo hacia
abajo para ajustar la velocidad de desplazamiento. La velocidad será más lenta cuanto más abajo
deslice el dedo.
velocidad.
desactive “Información y letra”.
.
.
= Reproducir al doble de velocidad.
= Reproducir a la mitad de velocidad.
= Reproducir a velocidad normal.
60 Capítulo 5 Música y Vídeos
Page 61
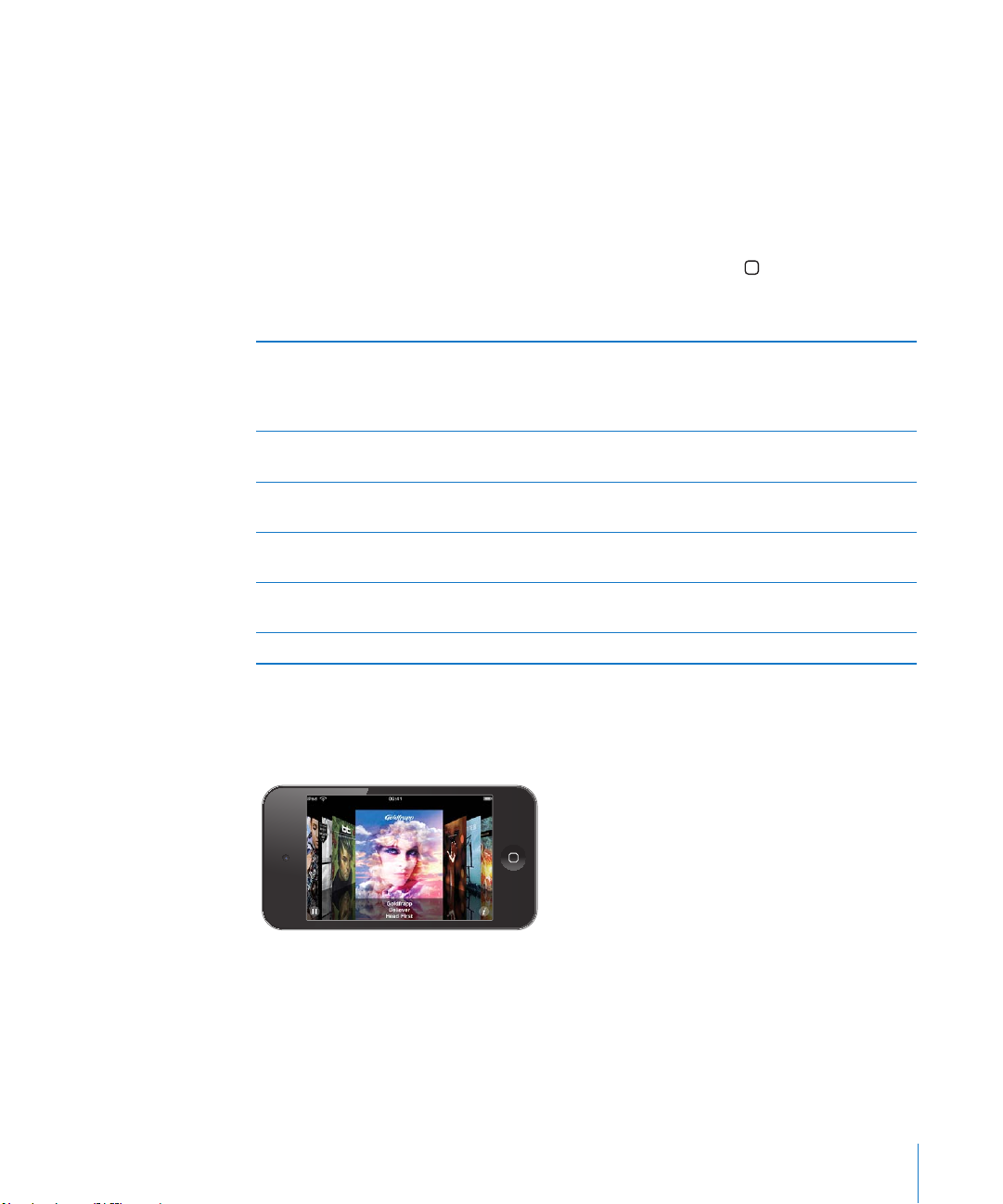
Cómo usar “Control por voz” con la app iPod
Puede usar “Control por voz” (iPod touch de tercera generación o posterior) para controlar la reproducción de música en el iPod touch.
Nota: Para poder utilizar esta función, el iPod touch de tercera generación requiere los
auriculares Apple Earphones con mando y micrófono o un accesorio compatible con
micrófono. Es posible que la función “Control por voz” no esté disponible en todos los
idiomas.
Utilizar “Control por voz”: Mantenga pulsado el botón de inicio hasta que aparezca
la pantalla de “Control por voz” y escuche un sonido. Entonces, use los comandos descritos a continuación para reproducir canciones.
Controlar la reproducción de música Diga “reproducir” o “reproducir música”. Para
poner en pausa la reproducción, diga “pausa” o
“música en pausa”. También puede decir “canción
anterior” o “canción anterior”.
Reproducir un álbum, artista o lista de
reproducción
Reorganizar aleatoriamente la lista de reproducción actual
Obtener más información sobre la canción que
se está reproduciendo en estos momentos
Usar Genius para reproducir canciones similares Diga “Genius”, “reproducir más canciones así” o
Cancelar “Control por voz” Diga “cancelar” o “detener”.
Diga “reproducir” y, a continuación, “álbum” “artista” o “lista” y el nombre.
Diga “aleatorio”.
Diga “qué suena”, “qué canción es esta”, “quién
canta esta canción” o “de quién es esta canción”.
“reproducir más canciones como esta”.
Cómo explorar ilustraciones de álbumes en Cover Flow
Cuando esté buscando música, puede girar el iPod touch lateralmente para ver el contenido de iTunes en Cover Flow y explorar la música por la ilustración de los álbumes.
Capítulo 5 Música y Vídeos 61
Page 62

Buscar ilustraciones de álbumes Arrastre el dedo hacia la izquierda o hacia la
Barra de puntuación
Volver a la
pantalla “En
reproducción”
Pistas del
álbum
derecha.
Ver las pistas de un álbum Pulse la ilustración del álbum o
Reproducir cualquier pista Pulse la pista. Arrastre hacia arriba o hacia abajo
para desplazarse por las pistas.
Volver a la ilustración Pulse la barra de título. O pulse
Reproducir o poner en pausa la canción actual Pulse o .
.
de nuevo.
Cómo visualizar todas las pistas de un álbum
Consultar todas las pistas del álbum que contiene la canción actual: En la pantalla
“Ahora suena”, pulse
la. Pulse la imagen en miniatura de la ilustración del álbum para volver a la pantalla
“Ahora suena”.
En la visualización de lista de las pistas, puede asignar puntuaciones a las canciones.
Puede utilizar las puntuaciones para crear listas de reproducción inteligentes en
iTunes que se actualicen dinámicamente para incluir, por ejemplo, las canciones mejor
puntuadas.
62 Capítulo 5 Música y Vídeos
el botón de la lista de pistas"/>
. Pulse una pista para reproducir-
Page 63

Puntuar una canción: Arrastre el dedo por la barra de puntuaciones para dar a la canción de cero a cinco estrellas.
Cómo buscar contenido de audio
Puede realizar búsquedas en los títulos, artistas, álbumes y autores de canciones, podcasts y otros contenidos sincronizados con el iPod touch.
Buscar música: Introduzca texto en el campo de búsqueda, en la parte superior de
una lista de canciones, lista de reproducción, lista de artistas o cualquier otra visualización del contenido del iPod. (Para desplazarse rápidamente hasta la parte superior de
una lista y revelar el campo de búsqueda, pulse la barra de estado.)
A medida que escriba irán apareciendo los resultados de la búsqueda. Pulse Buscar
para ocultar el teclado y ver más resultados.
El contenido de audio se incluye en las búsquedas realizadas desde la pantalla de inicio. Consulte “Cómo realizar búsquedas” en la página 38.
Cómo utilizar Genius en el iPod touch
Genius busca canciones que combinan bien en su biblioteca de iTunes. Una lista de
reproducción Genius es una colección de canciones seleccionadas automáticamente
basándose en una canción que seleccione de su biblioteca. Una mezcla Genius es una
selección de canciones del mismo estilo musical. Las mezclas Genius vuelven a crearse
cada vez que se oyen, por lo que siempre resultan novedosas.
Puede crear listas Genius en iTunes y sincronizarlas con el iPod touch. También puede
crear y guardar listas de reproducción Genius directamente en el iPod touch.
iTunes crea mezclas Genius automáticamente y, en función de la variedad musical de
la biblioteca de iTunes, compone distintas mezclas. Por ejemplo, puede tener mezclas
Genius en las que destaquen las canciones de R&B o las canciones de rock alternativo.
Para utilizar Genius en el iPod touch, primero debe activar Genius en iTunes y, después,
debe sincronizar el iPod touch con iTunes. Las mezclas Genius se sincronizan automá-
ticamente, a menos que gestione manualmente su música y seleccione qué mezclas
desea sincronizar en iTunes. Genius es un servicio gratuito, pero requiere disponer de
un ID de Apple.
Al sincronizar una mezcla Genius, iTunes puede seleccionar y sincronizar canciones de
su biblioteca que usted no haya seleccionado especícamente para sincronizar.
Capítulo 5 Música y Vídeos 63
Page 64

Buscar mezclas Genius: Pulse Genius (o pulse Más primero, si Genius no es visible).
El número de puntos de la parte inferior de la pantalla muestra el número de mezclas
sincronizadas desde iTunes, e indica qué mezcla se está visualizando. Desplácese hacia
la izquierda o hacia la derecha para acceder a las demás mezclas.
Reproducir una mezcla Genius: Pulse la mezcla o pulse .
Crear una lista Genius en el iPod touch:
1 Pulse Listas (o pulse Más primero, si Listas no es visible) y, a continuación, pulse “Lista
Genius”.
2 Pulse una canción de la lista. Genius creará una lista de reproducción con canciones
adicionales que combinen bien con dicha canción.
También puede crear una lista de reproducción Genius de canciones que combinen bien con la canción que se está reproduciendo. Pulse la ilustración del álbum
en la pantalla “Ahora suena” para mostrar controles adicionales y, después, pulse
el botón Genius"/>
.
Guardar una lista de reproducción Genius: En la lista, pulse Guardar. La lista se guarda en Listas con el título de la canción elegida.
Puede guardar tantas listas de reproducción Genius como desee. Si guarda una lista de
reproducción Genius creada en el iPod touch, dicha lista se sincronizará con iTunes la
próxima vez que conecte el dispositivo.
Actualizar una lista Genius: En la lista, pulse Actualizar.
La actualización de una lista de reproducción crea una lista con diferentes canciones
que combinan bien con la canción elegida. Puede actualizar cualquier lista de reproducción Genius, tanto si se ha creado en iTunes y se ha sincronizado con el iPod touch
como si se ha creado directamente en el iPod touch.
Crear una lista de reproducción Genius utilizando una canción diferente: Pulse “Lista
Genius” y, a continuación, pulse Nueva y elija una canción.
64 Capítulo 5 Música y Vídeos
Page 65

Borrar una lista Genius guardada: Pulse la lista Genius y, a continuación, pulse Eliminar.
Cuando una lista Genius se sincroniza con iTunes, ya no podrá borrarla directamente
del iPod touch. Puede utilizar iTunes para editar el nombre de la lista de reproducción,
detener su sincronización o eliminarla.
Cómo crear listas de reproducción
Puede crear y editar sus propias listas de reproducción en el iPod touch. También puede editar listas de reproducción sincronizadas desde iTunes en su ordenador.
Crear una lista de reproducción:
1 Pulse Listas (o pulse Más primero, si Listas no es visible) y, a continuación, pulse “Añadir
lista…”.
2 Escriba un nombre para su lista de reproducción y pulse Guardar.
3 Busque canciones utilizando los botones de la parte inferior de la pantalla. Pulse cual-
quier canción o vídeo para añadirlo a la lista de reproducción. Pulse “Añadir todas las
canciones” en la parte superior de cualquier lista de canciones para añadir todas las
canciones de la lista.
4 Cuando acabe, pulse OK.
Cuando crea una lista de reproducción y luego sincroniza el iPod touch con el ordenador, la lista se sincroniza con la biblioteca de iTunes.
Editar una lista de reproducción:
1 Pulse Listas (o pulse Más primero, si Listas no es visible) y, a continuación, pulse la lista
de reproducción que desee editar.
2 Pulse Editar y realice una de las siguientes operaciones:
 Para subir o bajar una canción en la lista, arrastre situado junto a la canción.
 Para borrar una canción de la lista de reproducción, pulse junto a la canción en
cuestión y, a continuación, pulse Eliminar. Si borra una canción de una lista de reproducción, no se eliminará del iPod touch.
 Para añadir más canciones, pulse .
3 Cuando acabe, pulse OK.
Cuando edita una lista de reproducción y luego sincroniza el iPod touch con el ordenador, la lista se sincroniza con la biblioteca de iTunes.
Eliminar una lista de reproducción: En Listas, pulse la lista de reproducción que desee
eliminar y, a continuación, pulse Eliminar (desplácese a la parte superior de la lista para
ver el botón Eliminar). Conrme la operación pulsando “Eliminar lista”.
Borrar una lista de reproducción: En Listas, pulse la lista de reproducción que desee
borrar y, a continuación, pulse Borrar (desplácese a la parte superior de la lista para ver
el botón Borrar). Conrme la operación pulsando “Borrar lista”.
Capítulo 5 Música y Vídeos 65
Page 66

Vídeos
AirPlay
Cursor de reproducciónBarra de
desplazamiento
Reproducción/
Pausa
Tamaño
Avance
Rápido
Reiniciar/
Retroceso
Volumen
Con el iPod touch puede ver contenido de vídeo, como películas, vídeos musicales y
podcasts de vídeo. Si un vídeo contiene capítulos, puede pasar al capítulo anterior o
siguiente o bien mostrar una lista y empezar a reproducir en cualquier capítulo que
desee. Si un vídeo proporciona funciones de idioma alternativas, puede seleccionar el
idioma del audio o mostrar subtítulos.
Cómo reproducir vídeos
Reproducir un vídeo: Pulse Vídeos (o pulse Más primero, si Vídeos no es visible) y, a
continuación, pulse el vídeo que desee.
Mostrar los controles de reproducción: Pulse la pantalla para mostrar los controles.
Vuelva a pulsar para ocultarlos.
Obtener más episodios de un podcast o programa de televisión: Pulse Vídeos (o pulse Más primero, si Vídeos no es visible) y, a continuación, pulse un podcast o un pro-
grama de televisión para ver una lista de episodios. Pulse “Obtener más episodios…”
para ver una lista de episodios adicionales en iTunes Store.
Cómo controlar la reproducción del vídeo
Los vídeos se reproducen con orientación horizontal para sacar todo el partido de la
pantalla panorámica.
La barra de desplazamiento le permite saltar a cualquier punto del control temporal.
Puede ajustar la velocidad de desplazamiento deslizando el dedo hacia abajo mientras
arrastra el cursor de reproducción a lo largo de la barra de desplazamiento.
66 Capítulo 5 Música y Vídeos
Poner un vídeo en pausa Pulse .
Reanudar la reproducción Pulse .
Subir o bajar el volumen Arrastre el regulador de volumen.
Pasar de AirPlay de nuevo al iPod touch Pulse y seleccione el iPod touch en la lista.
Page 67

Ir al capítulo siguiente (si está disponible) Pulse .
Ir al capítulo anterior (si está disponible) Pulse .
Comenzar la reproducción en un capítulo espe-
cíco (si está disponible)
Retroceder o avanzar rápido Mantenga pulsado
Saltar a cualquier punto de un vídeo Arrastre el cursor de reproducción a lo largo de
Detener un vídeo antes de que nalice la
reproducción
Ajustar el tamaño de un vídeo para que ocupe toda la pantalla o para que se adapte a la
pantalla
Seleccionar otro idioma para el audio (si está
disponible)
Mostrar u ocultar los subtítulos (si están
disponibles)
Pulse y, a continuación, seleccione un capítulo
en la lista.
o .
la barra de desplazamiento. Deslice el dedo hacia
abajo para ajustar la velocidad de desplazamiento. La velocidad será más lenta cuanto más abajo
deslice el dedo.
Pulse OK. O pulse el botón de inicio
Pulse
lla. Pulse
puede pulsar dos veces en el vídeo para alternar
entre la visualización a pantalla completa o ajustada a la pantalla.
Cuando escale un vídeo para que llene la pantalla, es posible que los lados o la parte superior
queden recortados y no se vean. Cuando lo
ajuste a la pantalla, es posible que se vean barras
negras arriba y abajo o en los lados del vídeo.
Pulse
lista Audio.
Pulse
No en la lista Subtítulos.
para que el vídeo ocupe toda la panta-
para ajustarlo a la pantalla. También
y después seleccione un idioma en la
y después seleccione un idioma, o pulse
.
Búsqueda de vídeos
Puede realizar búsquedas en los títulos de películas, programas de TV y podcast de
vídeo sincronizados en el iPod touch.
Buscar un vídeo: Introduzca texto en el campo Buscar, en la parte superior de la lista
de vídeos.
A medida que escriba irán apareciendo los resultados de la búsqueda. Pulse Buscar
para ocultar el teclado y ver más resultados.
El contenido de vídeo se incluye en las búsquedas realizadas desde la pantalla de inicio. Consulte “Cómo realizar búsquedas” en la página 38.
Capítulo 5 Música y Vídeos 67
Page 68

Cómo ver películas y programas de televisión alquilados
Puede alquilar películas en la tienda iTunes Store y verlas en el iPod touch. Puede des-
cargar películas y programas de televisión alquilados directamente en el iPod touch,
o bien transferir películas desde iTunes en su ordenador al iPod touch. (Es posible que
las películas y programas de televisión alquilados no estén disponibles en todos los
países o regiones.)
Consulte “” en la página 158 .
Una película o programa de televisión debe estar totalmente descargado para poder
empezar a visualizarlo. Puede poner en pausa una descarga y reanudarla más tarde.
Las películas y programas de televisión alquilados caducan cuando transcurre cierto
tiempo y, una vez que inicia la reproducción de una película o programa de televisión,
dispone de un tiempo limitado para terminar de verlo. El tiempo restante se indica
junto al título. Los archivos alquilados se borran automáticamente cuando caducan.
Antes de alquilar una película o programa de televisión, compruebe en iTunes Store el
periodo de alquiler.
Ver una película o programa de televisión alquilado: Pulse Vídeos (o pulse Más pri-
mero, si Vídeos no es visible) y, a continuación, seleccione la película o el programa de
televisión.
En el iPod touch de tercera generación, pueden transferirse películas alquiladas entre
el iPod touch y el ordenador. En el iPod touch de cuarta generación sólo pueden trans-
ferirse películas alquiladas entre el iPod touch y el ordenador si se alquilaron mediante
iTunes en el ordenador. Las películas alquiladas en el iPod touch de cuarta generación
no pueden transferirse al ordenador.
Transferir películas y programas de televisión alquilados entre el iPod touch y el
ordenador:
1 Conecte el iPod touch al ordenador.
2 En iTunes, seleccione iPod touch en la lista Dispositivos y, a continuación, haga clic en
Películas.
3 Haga clic en Trasladar junto al archivo que desee transferir y, a continuación, haga clic
en Aplicar.
El ordenador debe estar conectado a Internet.
Ver vídeos en un televisor
Puede ver vídeos del iPod en su televisor utilizando cualquiera de los siguientes
elementos:
Cable AV por componentes de Apple Â
Cable AV compuesto de Apple Â
68 Capítulo 5 Música y Vídeos
Page 69

un adaptador digital VGA de Apple y un cable HDMI (iPod touch de cuarta Â
generación);
un adaptador VGA de Apple y un cable VGA. Â
El adaptador digital AV acepta vídeo de alta denición de hasta 720p con audio.
También puede transmitir vídeos del iPod de forma inalámbrica a su televisor utilizando AirPlay y un Apple TV.
Nota: Los cables, adaptadores y bases de conexión de Apple pueden adquirirse por
separado. Vaya a www.apple.com/es/ipodstore o store.apple.com/mx (puede no estar
disponible en todos los países o regiones) o compruébelo en su tienda Apple habitual.
Conexión mediante un cable AV: Utilice el cable AV de componentes de Apple o el
cable AV compuesto de Apple u otro cable autorizado compatible con el iPod touch.
También puede utilizar estos cables con la base de conexión universal de Apple para
conectar el iPod touch al televisor. La base de conexión universal Apple Universal Dock
incluye un mando a distancia que permite controlar la reproducción a distancia.
Conexión mediante un adaptador digital VGA de Apple (iPod touch de cuarta generación): Conecte el adaptador AV digital de Apple al conector Dock del iPod touch.
Use un cable HDMI para conectar el puerto HDMI del adaptador a su televisor o re-
ceptor. Para mantener el iPod touch cargado durante la visualización de vídeos, use un
cable de conector Dock a USB de Apple a n de conectar el puerto de 30 clavijas del
adaptador al ordenador o a un adaptador de corriente USB conectado a una toma de
corriente.
Conexión mediante un adaptador VGA: Conecte el adaptador VGA al conector Dock
del iPod touch. Conecte el adaptador VGA con un cable VGA a un televisor, proyector o
pantalla VGA compatible.
Transmisión de vídeos mediante AirPlay y un Apple TV: Inicie la reproducción de un
vídeo, pulse y seleccione Apple TV en la lista. Si no aparece o si no ve Apple TV
en la lista de dispositivos AirPlay, asegúrese de que se encuentra en la misma red inalámbrica que el iPod touch. Para regresar al iPod touch, vuelva a pulsar y seleccione
el iPod touch en la lista.
Conversión de vídeos para el iPod touch
Puede añadir al iPod touch otros vídeos aparte de los adquiridos en iTunes Store,
como vídeos creados en iMovie en un Mac o vídeos descargados de Internet y después añadidos a iTunes.
Si intenta añadir un vídeo desde iTunes al iPod touch y aparece un mensaje que indica
que el vídeo no puede reproducirse en el iPod touch, puede convertir el vídeo.
Convertir un vídeo para hacerlo compatible con el iPod touch: Seleccione el vídeo
en la biblioteca de iTunes y elija Avanzado > “Crear versión del iPod o el iPhone”. A continuación, añada el vídeo convertido al iPod touch.
Capítulo 5 Música y Vídeos 69
Page 70

Cómo eliminar vídeos del iPod touch
Puede eliminar vídeos del iPod touch para ahorrar espacio.
Eliminar un vídeo: En la lista de vídeos, deslice el dedo a izquierda o derecha sobre el
vídeo y pulse Eliminar.
Al eliminar un vídeo del iPod touch (que no sea una película o programa de televisión
alquilado), dicho vídeo no se elimina de la biblioteca de iTunes. Puede reaparecer en el
iPod touch si el vídeo en iTunes sigue estando ajustado para que se sincronice.
Importante: Si elimina una película o programa de televisión alquilado del iPod touch,
se borrará permanentemente y no será posible transferirlo de vuelta al ordenador.
Compartir en casa
La función “Compartir en casa” le permite reproducir música, películas y programas de
televisión en el iPod touch desde la biblioteca de iTunes de su Mac o PC.
Nota: Esta función requiere iTunes 10.2 o posterior, disponible en www.itunes.com/es/
download. No es posible compartir contenidos extra, como folletos digitales y iTunes
Extras.
El iPod touch y el ordenador deben estar conectados a la misma red Wi-Fi. En el ordenador, iTunes debe estar abierto y la función “Compartir en casa” debe estar activada
con la misma cuenta Apple que “Compartir en casa” en el iPod touch.
Reproducir música o vídeos en el iPod touch desde la biblioteca de iTunes:
1 En iTunes, tanto en Mac como en PC, seleccione Avanzado > Activar Compartir en casa.
Introduzca el ID y la contraseña de Apple y haga clic en “Crear Compartir en casa”.
2 En Ajustes, seleccione Música y, a continuación, bajo “Compartir en casa”, introduzca el
mismo ID de Apple y la misma contraseña que utilizó para activar “Compartir en casa”
en iTunes.
3 En Música, pulse Más y, a continuación, pulse Compartido y seleccione su biblioteca de
iTunes.
Las pestañas Listas, Artistas, Canciones y otras de Música ahora mostrarán el contenido
de su biblioteca de iTunes, en lugar del contenido de su iPod touch.
Regresar al contenido del iPod touch: En Música, pulse Más y, a continuación, pulse
Compartido y seleccione iPod touch en la parte superior de la lista.
70 Capítulo 5 Música y Vídeos
Page 71

Ajustar un temporizador de reposo:
Puede ajustar el iPod touch para que deje de reproducir música o vídeos al cabo de un
periodo de tiempo.
Ajustar un temporizador de reposo En la pantalla de inicio, seleccione Reloj >
Temporizador y, a continuación, deslice el dedo para ajustar el número de horas y mi-
nutos. Pulse “Al nalizar” y seleccione “Poner iPod en reposo”, pulse Guardar y después
pulse Iniciar para poner en marcha el temporizador.
Cuando el temporizador acaba, el iPod touch deja de reproducir música o vídeo, cierra
cualquier otra app abierta y se bloquea.
Cómo cambiar los botones de exploración
Puede reemplazar los botones de exploración de la parte inferior de la pantalla por
botones que utilice con más frecuencia. Por ejemplo, si escucha podcasts a menudo,
puede reemplazar el botón Canciones por el botón Podcasts.
Cambiar los botones de exploración: Pulse Más y, a continuación, pulse Editar y arrastre un botón a la parte inferior de la pantalla, sobre el botón que quiere reemplazar.
Puede arrastrar los botones de la parte inferior de la pantalla hacia la izquierda y hacia
la derecha para ordenarlos. Cuando acabe, pulse OK. Pulse Más en cualquier momento
para acceder a los botones que ha reemplazado.
Capítulo 5 Música y Vídeos 71
Page 72
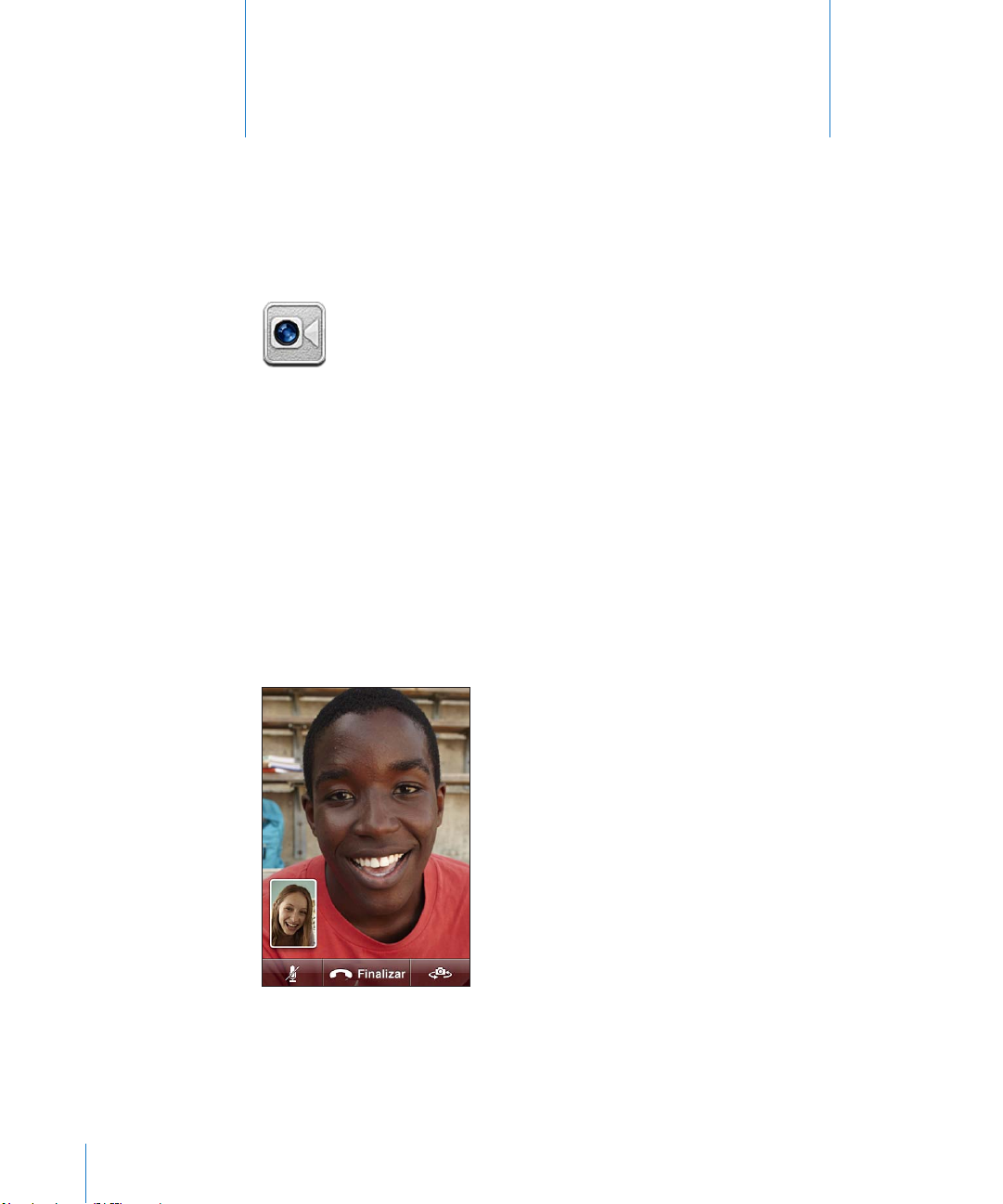
FaceTime
6
Acerca de FaceTime
FaceTime le permite realizar videollamadas a través de una conexión Wi-Fi. Use la cámara delantera para hablar cara a cara, o la cámara principal para compartir lo que ve
a su alrededor.
Para utilizar FaceTime, necesita un iPod touch de cuarta generación y una conexión Wi-
Fi a Internet. La persona a la que llama también deberá tener una conexión Wi-Fi y un
iPod touch de cuarta generación, un iPad 2 o un iPhone 4. Para obtener más información, consulte “Conexión a Internet” en la página 19.
72
Nota: Es posible que FaceTime no esté disponible en todos los países o regiones.
Page 73

Inicio de sesión
Para iniciar sesión en FaceTime necesita un ID de Apple. Si ya dispone de una cuenta
iTunes Store, MobileMe u otra cuenta Apple, puede usar ese ID de Apple con FaceTime.
Si no dispone de un ID de Apple, podrá crear uno cuando abra FaceTime.
No es necesario que inicie o cierre la sesión cada vez que utilice FaceTime. Una vez que
haya iniciado sesión, irá directamente a sus contactos siempre que abra FaceTime.
Iniciar sesión en FaceTime:
1 Abra FaceTime, introduzca su ID de Apple y su contraseña y, a continuación, pulse
Conectarse. Si aún no tiene una cuenta Apple, pulse “Crear nueva cuenta” y congure
una.
2 En la pantalla Ubicación, seleccione su región actual y pulse Siguiente.
3 En la pantalla de FaceTime, introduzca la dirección de correo electrónico que deberían
utilizar los demás usuarios de FaceTime para llamarle; a continuación, pulse Siguiente.
Si es la primera vez que utiliza esta dirección para FaceTime, compruebe si ha recibido
un mensaje de correo electrónico nuevo en dicha cuenta y conteste al mensaje de
conrmación de Apple. (Si ya ha añadido la cuenta a Mail en su iPod touch, la comprobación se efectuará de forma automática.)
Ahora ya puede seleccionar un contacto e iniciar una llamada FaceTime y recibir lla-
madas de otras personas con la dirección de correo electrónico que ha especicado. Si
utiliza varias direcciones de correo electrónico, siga las instrucciones que se indican a
continuación para añadir las demás cuentas.
Crear una nueva cuenta:
1 Abra FaceTime y pulse “Crear nueva cuenta”.
2 Introduzca la información de su cuenta en la pantalla “Nueva cuenta” y pulse Siguiente.
La dirección de correo electrónico que especique será el ID de Apple de la nueva
cuenta.
3 En la pantalla Ubicación, seleccione su región actual y pulse Siguiente.
4 En la pantalla FaceTime, introduzca la dirección de correo electrónico que desee que
otras personas utilicen para llamarle y, a continuación, pulse Siguiente. Esta dirección
no tiene por qué ser la misma que la dirección introducida para su ID de cuenta, pero
debe ser una dirección de correo electrónico válida.
5 Conteste al mensaje de conrmación que Apple le habrá enviado a la dirección de co-
rreo electrónico introducida en el paso anterior.
Si tiene varias direcciones de correo electrónico, puede permitir que le llamen con
cualquiera de ellas.
Añadir direcciones de correo electrónico: Seleccione Ajustes > FaceTime y pulse
“Añadir otro correo electrónico”.
Capítulo 6 FaceTime 73
Page 74

Cerrar sesión:Seleccione Ajustes > FaceTime y pulse Cuenta.
No es necesario que cierre la sesión de FaceTime; simplemente inicie sesión una vez y,
cuando abra FaceTime posteriormente, no se le pedirá que vuelva a iniciar sesión. Si la
sesión de FaceTime está cerrada, no podrá recibir llamadas FaceTime.
Cambiar los ajustes de FaceTime:Seleccione Ajustes > FaceTime. Consulte
“FaceTime” en la página 18 5.
Cómo realizar una llamada FaceTime
Para realizar una llamada FaceTime, seleccione a una persona de sus contactos, favoritos o lista de llamadas recientes.
Llamar a un contacto: Pulse Contactos, seleccione un nombre y pulse FaceTime. Si no
ve el botón FaceTime, asegúrese de que FaceTime esté activado en Ajustes.
Añadir un contacto: Pulse Contactos, pulse y, a continuación, escriba el nombre y la
dirección de correo electrónico o el número de teléfono de la persona que desee añadir a sus contactos. Puede ser la dirección de correo electrónico de una persona que
tenga un iPod touch o el número de teléfono de una persona que tenga un iPhone 4.
En el caso de los contactos que no se encuentren en su país, introduzca el número
completo, con los prejos de país y área correspondientes (por ejemplo, +1 (408) 555-
0125 en Estados Unidos).
Reiniciar una llamada reciente: Pulse Recientes y seleccione un nombre o número.
Llamar a un favorito: Pulse Favoritos y, a continuación, pulse un nombre de la lista.
74 Capítulo 6 FaceTime
Page 75

Durante una llamada
Durante una conversación de FaceTime, puede cambiar de cámara, cambiar la orien-
tación de la cámara, silenciar el micrófono, mover la imagen de su pantalla, abrir otra
aplicación y, por supuesto, nalizar la llamada.
Cambiar entre la cámara frontal y la cámara principal:Pulse .
Cambiar la orientación de la cámara: Gire el iPod touch. La imagen que ve su interlo-
cutor cambia de acuerdo con la nueva orientación.
Para evitar cambios de orientación no deseados mientras mueve la cámara, bloquee
el iPod touch en orientación vertical. Consulte “Visualización en orientación vertical u
horizontal” en la página 26.
Silenciar el micrófono: Pulse . Su interlocutor seguirá viéndole, y usted podrá verlo
y oírlo.
Mover la pantalla con la imagen incrustada: Arrastre la ventana pequeña a cualquiera de las esquinas.
Utilizar otra aplicación durante una llamada: Pulse el botón de inicio y, a continua-
ción, pulse el icono de una aplicación. Podrá seguir hablando con su interlocutor, pero
ya no se verán. Para volver al vídeo, pulse la barra de color verde situada en la parte
superior de la pantalla.
Finalizar una llamada: Pulse .
Capítulo 6 FaceTime 75
Page 76

Cámara
7
Acerca de Cámara
Con el iPod touch de cuarta generación, podrá hacer fotos y vídeos vaya a donde vaya.
El iPod touch de cuarta generación incorpora una cámara principal que realiza fotografías y graba vídeo de alta denición y una cámara frontal que le permite efectuar
videollamadas FaceTime y hacer fotos o vídeos de usted mismo.
La cámara principal está en la parte posterior del iPod touch, y en la pantalla aparecen
los controles para manejarla y se ve la foto o el vídeo que está realizando. Puede pulsar
en cualquier parte de la pantalla para ajustar la exposición basándose en esa parte de
la imagen.
76
Si dispone de una conexión Wi-Fi y los servicios de localización está activados, las fo-
tos y los vídeos se etiquetarán con datos de localización geográca. Puede utilizar los
datos de localización en algunas apps y sitios web que permiten compartir fotos para
registrar y publicar la ubicación donde ha tomado las fotos. Por ejemplo, la app Fotos
organiza las fotos por lugares.
Nota: Si cuando abra la app Cámara los servicios de localización está desactivados,
se le solicitará que los active. Si no quiere incluir datos de localización en sus fotos y
vídeos, puede seguir usando Cámara sin activar los servicios de localización. Consulte
“Localización” en la página 17 5.
Page 77

Hacer fotos y grabar vídeos
Botón Foto/Vídeo
Área de exposición
Cambiar de cámara
Zoom
Miniatura de la
última captura
Pulsar para
hacer la foto
Hacer fotos y grabar vídeos con el iPod touch es tan sencillo como apuntar y pulsar.
Hacer una foto: Dirija el iPod touch hacia lo que desee fotograar y pulse .
Asegúrese de que el interruptor Cámara/Vídeo esté situado en la posición .
Cuando hace una foto o empieza la grabación de un vídeo, el iPod touch emite un
sonido de obturador. Puede usar los botones de volumen situados en el lateral del
iPod touch para controlar el volumen de sonido de obturador.
Grabar un vídeo: Desplace el interruptor Cámara/Vídeo a y pulse para empe-
zar a grabar. Mientras Cámara está grabando, el botón de grabación parpadea. Pulse
de nuevo para detener la grabación.
Capítulo 7 Cámara 77
Pulse la pantalla para mostrar los controles de la cámara.
Cambiar la exposición: Pulse el punto donde desee ajustar la exposición. Cámara ajus-
tará la exposición del área seleccionada de la imagen. En el modo Cámara, al pulsar
también se muestra el control de zoom en la parte inferior de la pantalla.
Acercar o alejar la imagen: Pulse la pantalla y arrastre el regulador de la parte inferior
de la pantalla para acercar o alejar la imagen (cámara principal, sólo en modo Cámara).
Cambiar entre la cámara principal y la frontal: Pulse en la esquina superior dere-
cha de la pantalla.
Ver una foto o vídeo que acaba de capturar: Pulse la miniatura de la última toma, en
la esquina inferior izquierda de la pantalla.
Utilice las echas izquierda y derecha de la parte inferior de la pantalla para ver otras
fotos y vídeos del Carrete o desplácese hacia la izquierda o la derecha. Pulse Salir para
volver al modo Cámara o Vídeo. Si no ve los controles, pulse la pantalla para mostrarlos.
Page 78

Eliminar una foto o vídeo: Pulse . Si no ve , pulse la pantalla para mostrar los controles.
Hacer una captura de pantalla: Pulse y suelte rápida y simultáneamente el botón de
inicio y el botón de encendido/apagado y reposo/activación. Un destello de la pantalla
indica que se ha realizado la captura. La captura de pantalla se añade al álbum Carrete.
Cómo ver y compartir fotos y vídeos
Las fotos y los vídeos que se capturan con Cámara se guardan en el álbum Carrete del
iPod touch. Puede ver el álbum Carrete tanto desde Cámara como desde Fotos.
Ver fotos y vídeos en el álbum Carrete: En Cámara, pulse la miniatura en la esquina
inferior izquierda de la pantalla. En Fotos, pulse el álbum Carrete. Pulse los botones
izquierda o derecha, o desplace un dedo ligeramente hacia la izquierda o hacia la derecha para pasar por todas las fotos y vídeos.
Mientras visualiza una foto o vídeo en el álbum Carrete, pulse la pantalla para mostrar
los controles.
Para obtener más información sobre el modo de visualizar y compartir fotos y vídeos,
consulte:
“ Â Cómo visualizar fotos y vídeos” en la página 81
“ Â Compartir fotos y vídeos” en la página 85
Cómo cortar vídeos
Puede recortar fotogramas del principio y el nal de un vídeo que haya grabado o de
cualquier otro vídeo del álbum Carrete. Puede sustituir el vídeo original o guardar la
versión recortada como un nuevo clip de vídeo.
Cortar un vídeo:
1 Mientras visualiza un vídeo, pulse la pantalla para mostrar los controles.
2 Arrastre uno de los dos extremos del visualizador de fotogramas en la parte superior
del vídeo y, a continuación, pulse Cortar.
3 Pulse “Cortar original” o “Guardar como vídeo nuevo”.
78 Capítulo 7 Cámara
Page 79

Importante: Si selecciona “Cortar original”, los fotogramas recortados se eliminarán
permanentemente del vídeo original. Si selecciona “Guardar como vídeo nuevo”, se
guardará un nuevo clip de vídeo recortado en el álbum Carrete y no se modicará el
vídeo original.
Cargar fotos y vídeos en su ordenador
Puede cargar las fotos y vídeos capturados con Cámara en aplicaciones fotográcas de
su ordenador, como iPhoto en un Mac.
Cargar fotos y vídeos en su ordenador: Conecte el iPod touch al ordenador.
 Mac: Seleccione las fotos y vídeos que desea y haga clic en el botón Importar o
Descargar de iPhoto o de cualquier aplicación fotográca compatible instalada en el
ordenador.
 PC: Siga las instrucciones incluidas con su aplicación fotográca.
Si elimina las fotos y vídeos del iPod touch al cargarlas en el ordenador, se eliminarán
del álbum Carrete. Puede usar el panel de ajustes Fotos de iTunes para sincronizar fotos y vídeos con la app Fotos del iPod touch (en el caso de vídeos, solo en ordenadores
Mac). Consulte “Paneles de ajustes del iPod touch en iTunes” en la página 49.
Capítulo 7 Cámara 79
Page 80
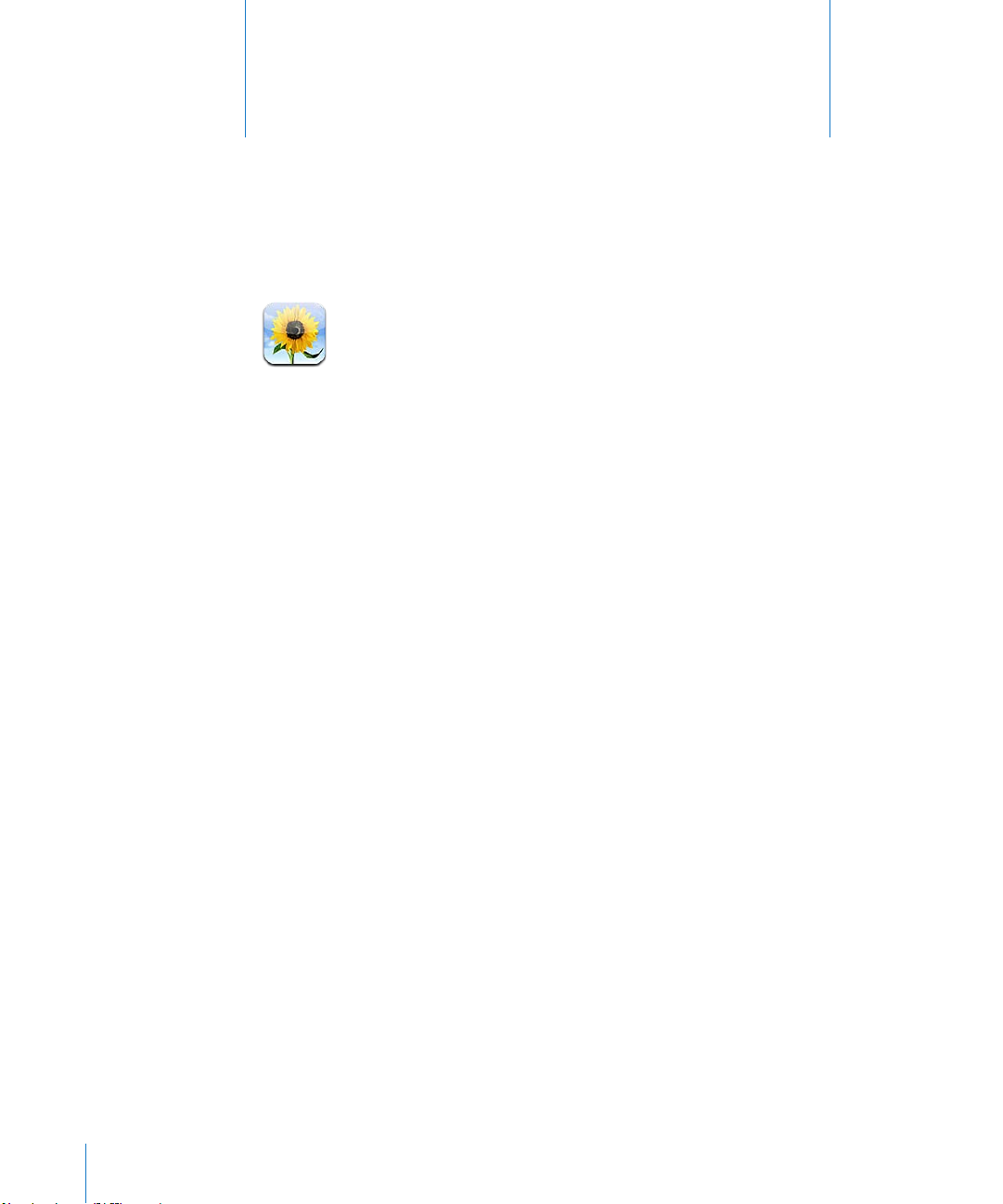
Fotos
8
Acerca de Fotos
Lleve sus fotos y vídeos con usted en el iPod touch de modo que pueda compartir-
los con su familia, amigos y compañeros. Vea sus fotos y vídeos en el iPod touch, o
use AirPlay y un Apple TV para ver sus fotos y vídeos en un televisor. Puede sincronizar fotos y vídeos desde su ordenador, visualizar fotos y vídeos capturados con el
iPod touchy utilizar fotos como fondo de pantalla. También puede enviar fotos y ví-
deos en mensajes de correo electrónico, cargar fotos y vídeos en galerías MobileMe, e
imprimir fotos.
80
Nota: Las funciones de vídeo y cámara solo están disponibles en el iPod touch de
cuarta generación.
Cómo sincronizar fotos y vídeos con el ordenador
iTunes puede sincronizar fotos y vídeos con las siguientes aplicaciones:
 Mac: iPhoto 4.0.3 o posterior (para sincronizar vídeos se requiere iPhoto 6.0.6 o pos-
terior) o Aperture (solo fotos)
 PC: Adobe Photoshop Elements 8,0 o posterior (sólo fotos)
También puede sincronizar las fotos y los vídeos de cualquier carpeta del ordenador
que contenga imágenes. Consulte “Sincronización con iTunes” en la página 48.
El iPod touch admite los formatos de vídeo H.264 y MPEG-4, con audio AAC. Si está
teniendo problemas para sincronizar un vídeo con el iPod touch, debería poder utilizar
iTunes a n de crear una versión del vídeo optimizada para el iPod touch.
Crear una versión de un vídeo optimizada para el iPod touch:
1 Copie el vídeo en su biblioteca de iTunes.
Page 81

2 En iTunes, seleccione Películas en la lista Biblioteca y seleccione el vídeo que desee
sincronizar.
3 Seleccione Avanzado > Crear versión del iPod o el iPhone.
Para obtener más información, vaya a support.apple.com/kb/HT1211?viewlocale=es_ES.
Cómo visualizar fotos y vídeos
En Fotos, podrá ver las fotos y vídeos que haga con el iPod touch de cuarta generación, que sincronice desde su ordenador o que guarde procedentes de un mensaje de
correo electrónico. Si sincroniza las fotos con iPhoto 8.0 (que forma parte de iLife ’09)
o posterior, podrá visualizar las fotos y los vídeos por los eventos o por las caras que
haya identicado. También podrá ver los lugares donde ha realizado las fotos y vídeos
si están etiquetados con datos de ubicación.
Visualizar fotos y vídeos:
1 En Fotos, pulse un álbum de fotos. Pulse los botones de la parte inferior de la pantalla
para ver sus fotos y vídeos por álbumes, eventos, caras o lugares, si estas opciones están disponibles.
Las fotos se ordenan por su fecha de creación. Si pulsa Lugares, aparecerá un mapa
con todas las ubicaciones de las fotos que tenga etiquetadas. Pulse un marcador y, a
continuación, pulse para ver las fotos y los vídeos de dicha ubicación.
2 Pulse la imagen en miniatura de una foto o de un vídeo para verlo a pantalla completa.
Mostrar u ocultar los controles: Pulse la foto o el vídeo a pantalla completa para
mostrar los controles. Vuelva a pulsar para ocultarlos.
Reproducir un vídeo: Pulse en el centro de la pantalla.
Para volver a ver un vídeo, pulse en la parte inferior de la pantalla. Si no ve , pulse la
pantalla para mostrar los controles.
Capítulo 8 Fotos 81
Page 82

Visualizar una foto o vídeo orientado horizontalmente: Gire el iPod touch lateral-
mente. La foto o vídeo gira automáticamente y, si está en formato panorámico, se amplía hasta ajustarse a la pantalla.
Acercar una parte de una foto: Pulse dos veces el punto que desea acercar. Vuelva a
pulsar dos veces para alejar la imagen. También puede juntar o separar los dedos sobre la pantalla para acercar o alejar la imagen.
Visualizar un vídeo a pantalla completa o ajustar el vídeo a la pantalla: Pulse dos
veces la pantalla para ajustar el vídeo de modo que ocupe toda la pantalla. Vuelva a
pulsar dos veces para ajustar el vídeo a la pantalla.
Desplazarse por una foto: Arrastre la foto.
Visualizar la foto o el vídeo siguiente o anterior: Desplace el dedo hacia la izquierda
o hacia la derecha, O bien pulse la pantalla para mostrar los controles y, a continuación, pulse o .
82 Capítulo 8 Fotos
Page 83

Cómo eliminar fotos y vídeos
Puede eliminar fotos y vídeos del Carrete del iPod touch (o del álbum “Fotos guardadas” del iPod touch de tercera generación o anterior).
Eliminar fotos y vídeos:
1 Pulse en la esquina superior derecha de la pantalla.
2 Pulse para seleccionar las fotos y los vídeos que desee eliminar.
El botón Eliminar muestra el número de ítems seleccionados.
3 Pulse Eliminar.
Pases de diapositivas
Puede visualizar un álbum de fotos en forma de pase de diapositivas, con música de
fondo y transiciones incluidas (iOS 4.3).
Ver un pase de diapositivas:
1 Pulse un álbum para abrirlo, pulse una foto y, a continuación, pulse .
2 Seleccione las opciones del pase de diapositivas.
 Para cambiar el tipo de transición, pulse Transiciones y seleccione una transición.
En función de cómo visualice el pase de diapositivas, estarán disponibles unas transiciones u otras. Si está conectado a un Apple TV, seleccione una de las transiciones
disponibles. Si el iPod touch está conectado a un televisor o proyector mediante un
cable AV, seleccione la transición Disolución. Para obtener más información, consulte
“Visualización de fotos, pases de diapositivas y vídeos en un televisor,” más adelante.
 Para reproducir música durante el pase de diapositivas, active “Reproducir música”, pul-
se Música y seleccione una canción.
3 Pulse “Iniciar pase”.
Los vídeos se reproducen automáticamente cuando aparecen durante el pase de
diapositivas.
Detener un pase de diapositivas: Pulse la pantalla.
Denir los ajustes del pase de diapositivas: En Ajustes, seleccione Fotos y ajuste las
siguientes opciones:
 Para ajustar el tiempo de visualización de cada diapositiva, pulse “Visualizar durante” y
seleccione una duración.
 Para indicar si los pases de diapositivas se repiten, active o desactive la opción
Repetición.
 Para denir si las fotos y los vídeos deben mostrarse en orden aleatorio, active o desacti-
ve la opción Aleatorio.
Capítulo 8 Fotos 83
Page 84

Visualización de fotos, pases de diapositivas y vídeos en un televisor
Puede usar la app Fotos para ver fotos, pases de diapositivas y vídeos en su televisor
utilizando cualquiera de los siguientes elementos:
un cable AV por componentes de Apple>; Â
un cable AV compuesto de Apple>; Â
un adaptador AV digital de Apple y un cable HDMI (iPod touch de cuarta Â
generación)>;
un adaptador VGA de Apple y un cable VGA. Â
El adaptador digital AV acepta vídeo de alta denición de hasta 720p con audio.
También puede transmitir fotos, pases de diapositivas y vídeos de forma inalámbrica a
su televisor utilizando AirPlay y un Apple TV.
Nota: Los cables, adaptadores y bases de conexión de Apple pueden adquirirse por
separado. Vaya a www.apple.com/es/ipodstore o store.apple.com/mx (puede no estar
disponible en todos los países o regiones) o compruébelo en su tienda Apple habitual.
Conexión mediante un cable AV: Utilice el cable AV de componentes de Apple o el
cable AV compuesto de Apple u otro cable autorizado compatible con el iPod touch.
También puede utilizar estos cables con la base de conexión universal Apple Universal
Dock para conectar el iPod touch a un televisor o receptor AV. La base de conexión
universal Apple Universal Dock incluye un mando a distancia que permite controlar la
reproducción a distancia.
Conexión mediante un adaptador VGA: Conecte el adaptador VGA al conector Dock
del iPod touch. Conecte el adaptador VGA con un cable VGA a un televisor, proyector o
pantalla VGA compatible.
Conexión mediante un adaptador digital VGA de Apple (iPod touch de cuarta generación): Conecte el adaptador AV digital al conector Dock del iPod touch. Use un
cable HDMI para conectar el puerto HDMI del adaptador a su televisor o receptor. Para
mantener el iPod touch cargado durante la visualización de vídeos, use un cable de
conector Dock a USB a n de conectar el puerto de 30 clavijas del adaptador al orde-
nador, o a un adaptador de corriente USB conectado a una toma de corriente.
Transmisión de contenidos mediante AirPlay y un Apple TV: Vea una foto, un pase
de diapositivas o un vídeo, a continuación pulse y seleccione su Apple TV en la
lista. Si no aparece o si no ve Apple TV en la lista de dispositivos AirPlay, asegúrese
de que se encuentra en la misma red inalámbrica que el iPod touch. Para regresar al
iPod touch, vuelva a pulsar y seleccione el iPod touch en la lista.
84 Capítulo 8 Fotos
Page 85

Compartir fotos y vídeos
Puede enviar fotos y vídeos en mensajes de correo electrónico, añadir fotos y vídeos a
galerías MobileMe y publicar vídeos en YouTube. También puede copiar y pegar fotos
y vídeos, guardar fotos y vídeos de mensajes de correo electrónico en Fotos, y guardar
imágenes de páginas web en Fotos.
Nota: Las funciones de vídeo solo están disponibles en el iPod touch de cuarta
generación.
Cómo enviar una foto o un vídeo en un mensaje de correo electrónico
Enviar una foto o un vídeo en un mensaje de correo electrónico:
1 Seleccione una foto o un vídeo y pulse . Si no ve , pulse la pantalla para mostrar
los controles.
2 Pulse “Correo electrónico”.
La foto o vídeo aparecerá en una nueva ventana de mensaje de correo electrónico.
3 Redacte su mensaje y pulse Enviar.
4 Si envía una foto, es posible que se le pregunte si desea reducir el tamaño del mensaje
ajustando el tamaño de la imagen. Pulse el tamaño que desee usar.
Enviar varias fotos o vídeos a la vez: Mientras visualiza las miniaturas de un álbum,
pulse , pulse para seleccionar las fotos que desee enviar, pulse Compartir y, por último, pulse “Enviar”.
Si es necesario, el iPod touch puede comprimir la foto o el vídeo. Para obtener información acerca de la realización de fotos y vídeos, consulte Capítulo 7, “ Cámara,” en la
página 76.
Cómo copiar y pegar fotos y vídeos
Puede copiar una foto o un vídeo de Fotos y pegarlo en un mensaje de correo electrónico. Algunas apps de terceros también permiten copiar y pegar fotos o vídeos.
Copiar una foto o vídeo: Mantenga el dedo sobre la pantalla hasta que aparezca el
botón Copiar y, a continuación, pulse Copiar.
Copiar varias fotos o vídeos:
1 Pulse en la esquina superior derecha de la pantalla.
2 Pulse para seleccionar las fotos y los vídeos que desee copiar.
El botón Copiar muestra el número de ítems seleccionados.
3 Pulse Copiar.
Pegar una foto o vídeo: Pulse para colocar el punto de inserción donde quiera situar
la foto o vídeo y, a continuación, pulse en el punto de inserción y pulse Pegar.
Capítulo 8 Fotos 85
Page 86

Cómo añadir una foto o un vídeo a una galería MobileMe
Si dispone de una cuenta MobileMe, puede añadir fotos y vídeos directamente desde
el iPod touch a su galería MobileMe. También puede añadir fotos y vídeos a la galería
MobileMe de otro usuario que permita las contribuciones por correo electrónico.
Para poder añadir fotos o vídeos a una galería en su cuenta MobileMe, deberá:
Congurar su cuenta MobileMe en el iPod touch Â
Publicar una galería MobileMe y permitir el envío de fotos por correo electrónico o Â
mediante el iPod touch
Acceder a una red Wi-Fi que esté conectada a Internet Â
Para obtener más información sobre la creación de una galería y la aportación de fotos
y vídeos, consulte la Ayuda MobileMe.
Añadir una foto o un vídeo a su galería: Seleccione una foto o un vídeo, pulse
el botón de acción"/>
y una descripción, si lo desea, y seleccione el álbum al que quiere añadir la foto o el
vídeo y pulse Publicar.
Si no ve , pulse la pantalla para mostrar los controles.
El iPod touch le avisará cuando se publique la foto o el vídeo, y le dará la opción de
visualizarlo en MobileMe o de enviar un enlace a un amigo por correo electrónico.
Añadir una foto o un vídeo a la galería de otra persona: Seleccione una foto o
un vídeo, pulse
Introduzca la dirección de correo electrónico del álbum y haga clic en Enviar.
y, a continuación, pulse “Enviar a MobileMe”. Introduzca un título
el botón de acción"/>
y, a continuación, pulse “Correo electrónico”.
Cómo publicar vídeos en YouTube
Si dispone de una cuenta de YouTube, podrá publicar vídeos directamente desde el
iPod touch de cuarta generación a YouTube. Es posible que algunos vídeos no sean
transferibles, en función de la duración de la película y de otros factores.
Publicar un vídeo en YouTube:
1 Mientras visualiza un vídeo, pulse
a YouTube”.
2 Inicie sesión en su cuenta de YouTube.
3 Introduzca información de publicación como Título, Descripción y Etiquetas.
4 Pulse Categoría para elegir una.
5 Pulse Publicar.
86 Capítulo 8 Fotos
el botón de acción"/>
y, a continuación, pulse “Enviar
Page 87

Cómo guardar fotos y vídeos de mensajes de correo electrónico y páginas web
Nota: Las funciones de vídeo solo están disponibles en el iPod touch de cuarta generación. En el iPod touch de tercera generación o modelos anteriores, el álbum Carrete
se denomina “Fotos guardadas”.
Guardar una foto de un mensaje de correo electrónico en el álbum Carrete: Pulse la
foto y, a continuación, pulse “Guardar imagen”. Si la foto aún no se ha descargado, pulse
primero el aviso de descarga.
Guardar un vídeo de un mensaje de correo electrónico en el álbum Carrete:
Mantenga pulsado el archivo adjunto y, a continuación, pulse “Guardar vídeo”. Si el vídeo aún no se ha descargado, pulse primero el aviso de descarga.
Guardar una foto de una página web en el álbum Carrete: Mantenga pulsada la foto
y, a continuación, pulse “Guardar imagen”.
Puede descargar las fotos y los vídeos en el álbum Carrete de la aplicación de fotogra-
fía de su ordenador conectando el iPod touch al ordenador.
Impresión de fotos
Puede usar AirPrint para imprimir fotos desde el iPod touch.
Imprimir una foto: Pulse y luego pulse Imprimir. Pulse Seleccionar para seleccionar
una impresora, ajuste el número de copias y, a continuación, pulse Imprimir.
Imprimir varias fotos: Mientras visualiza un álbum de fotos, pulse . Seleccione las
fotos que desee imprimir y, a continuación, pulse Imprimir. Pulse Seleccionar para seleccionar una impresora, ajuste el número de copias y, a continuación, pulse Imprimir.
Para obtener más información, consulte “Impresión” en la página 36.
Cómo asignar una foto a un contacto
Puede asignar una foto a un contacto.
Asignar una foto a un contacto:
1 Seleccione cualquier foto del iPod touch y pulse .
2 Pulse “Asignar a un contacto” y seleccione un contacto.
3 Coloque y ajuste el tamaño de la foto hasta que tenga el aspecto deseado.
Arrastre la foto para desplazarla y pellízquela hacia dentro o hacia fuera para acercar o
alejar la imagen.
4 Pulse “Fijar foto”.
También puede asignar una foto a un contacto de los Contactos pulsando Editar y,
después, “Añadir foto”.
Capítulo 8 Fotos 87
Page 88

Fondo de pantalla
Puede establecer una foto como fondo de pantalla de la pantalla de bloqueo o de la
pantalla de inicio (iPod touch de cuarta generación).
Ajustar una foto como fondo de pantalla (iPod touch de tercera generación o
posterior):
1 Seleccione cualquier foto, pulse
de pantalla”.
2 Arrastre la foto para colocarla y pellízquela para acercar o alejar la imagen hasta que
tenga el aspecto deseado.
3 Pulse Ajustar y elija si desea utilizar la foto como fondo de pantalla para la pantalla
bloqueada, la pantalla de inicio o ambas.
También puede elegir entre varias imágenes de fondo de pantalla incluidas con
el iPod touch seleccionando Ajustes > “Fondo de pantalla” en la pantalla de inicio.
Consulte “Añadir un fondo de pantalla” en la página 30.
el botón de acción"/>
y, a continuación, pulse “Fondo
88 Capítulo 8 Fotos
Page 89

Game Center
9
Acerca de Game Center
Puede descubrir nuevos juegos y compartir sus experiencias de juego con amigos de
todo el mundo en Game Center (iPod touch de tercera generación o posterior). Invite a
sus amigos a jugar o utilice la función de selección automática para encontrar dignos
oponentes. Consulte en las tablas de clasicación quiénes son los mejores jugadores.
Obtenga puntos de bonicación acumulando logros especícos en un juego.
Nota: Es posible que Game Center no esté disponible en todos los países o regiones, y
su contenido puede variar según el país o región.
Para usar Game Center necesita una conexión a Internet y un ID de Apple. Si ya dispone de una cuenta iTunes Store, MobileMe u otra cuenta Apple, puede usar ese ID de
Apple en Game Center. Si aún no dispone de una cuenta Apple, puede crear una en
Game Center, tal y como se describe más adelante.
Cómo congurar Game Center
Cuando abra Game Center por primera vez, se le preguntará si desea permitir las
noticaciones “push”. (Es posible que se le pregunte primero si desea activar las noticaciones.) Estas noticaciones pueden incluir alertas, sonidos y globos que le avisan
de eventos de Game Center, aunque no lo esté usando en ese momento. Por ejemplo,
podría recibir un aviso de que un amigo lo invita a jugar una partida.
Permitir noticaciones: Pulse Aceptar.
Si pulsa “No permitir”, no recibirá noticaciones de Game Center. Puede activar las noticaciones más adelante si lo desea, así como especicar qué tipo de noticaciones
desea recibir.
Activar o desactivar las noticaciones: En Ajustes, seleccione Noticaciones. Al desactivar la opción Noticaciones se desactivan todas las noticaciones de todas las apps.
89
Page 90

Indicar qué noticaciones desea recibir de Game Center: En Ajustes, seleccione
Noticaciones > Game Center y, a continuación congure los ajustes Sonidos, Alertas y
Globos. Si Game Center no aparece, active Noticaciones.
Congurar la información de Game Center con su ID de Apple:
1 Introduzca su ID de Apple y su contraseña y pulse “Iniciar sesión”.
Es posible que se le soliciten otros datos. Si no dispone de un ID de Apple, puede crear
uno pulsando “Crear nueva cuenta”.
2 Pulse Acepto para aceptar los términos y condiciones de Game Center.
3 Introduzca un sobrenombre; este es el nombre que verán los demás y por el que le
conocerán.
4 Congurar los ajustes de Game Center:
Para permitir que otros usuarios lo inviten a jugar una partida, deje activada la op- Â
ción “Permitir invitaciones”. De lo contrario, pulse la opción para desactivarla.
Para permitir que otros usuarios lo encuentren por su dirección de correo electró- Â
nico, deje activada la opción “Buscarme por mi dirección de correo”. De lo contrario,
pulse la opción para desactivarla.
Verique su cuenta de correo electrónico. Puede introducir una dirección diferente Â
si no desea usar la de la cuenta Apple que empleó para iniciar sesión. Para conrmar
que esta dirección es suya, deberá responder al correo electrónico que se le enviará
a dicha dirección.
Para añadir más direcciones de correo electrónico que los usuarios puedan usar Â
para ponerse en contacto con usted en Game Center, pulse “Añadir otro correo
electrónico”.
5 Pulse Siguiente una vez congurada su cuenta.
Cambiar los ajustes de Game Center para utilizar su ID de Apple:
1 Pulse Yo en la parte inferior de la pantalla y, a continuación, pulse el banner de su
cuenta.
2 Pulse “Ver cuenta”.
3 Realice sus cambios y pulse OK.
Iniciar sesión con otro ID de Apple:
1 Pulse Yo y, a continuación, pulse el banner de su cuenta en la parte inferior de la
pantalla.
2 Pulse Desconectarse.
3 Introduzca el nuevo ID de Apple y la contraseña y pulse “Iniciar sesión”.
90 Capítulo 9 Game Center
Page 91

Juegos
En la tienda App Store hay juegos disponibles para Game Center.
Cómo comprar y descargar juegos
La sección “Game Center” de la tienda App Store muestra los juegos compatibles con
Game Center.
Comprar y descargar juegos: Pulse Juegos y, a continuación, pulse “Buscar juegos de
Game Center”.
Puede explorar esta sección y comprar y descargar juegos en ella. Si no ha introducido
los datos de su tarjeta de crédito en su ID de Apple, se le solicitará que lo haga para
poder comprar y descargar juegos. Consulte Capítulo 22, “ La tienda App Store,” en la
página 163.
Si desea comprar un juego que ya tenga algún amigo suyo, pulse el juego en la pantalla de información de su amigo e irá directamente al mismo en la tienda App Store.
Cómo jugar
En la pantalla Juegos se muestran los juegos descargados desde la tienda App Store.
En cada juego se indica el número de logros que ha acumulado, así como su clasicación entre todos los jugadores.
Obtener información sobre un juego: Pulse Juegos y, a continuación, pulse un juego.
Podrá consultar las tablas de clasicación del juego, ver sus logros acumulados en el
mismo y conocer los jugadores más recientes, siempre y cuando dicha información
esté disponible.
Jugar: Pulse Juegos, seleccione un juego y, a continuación, pulse Jugar.
Capítulo 9 Game Center 91
Page 92
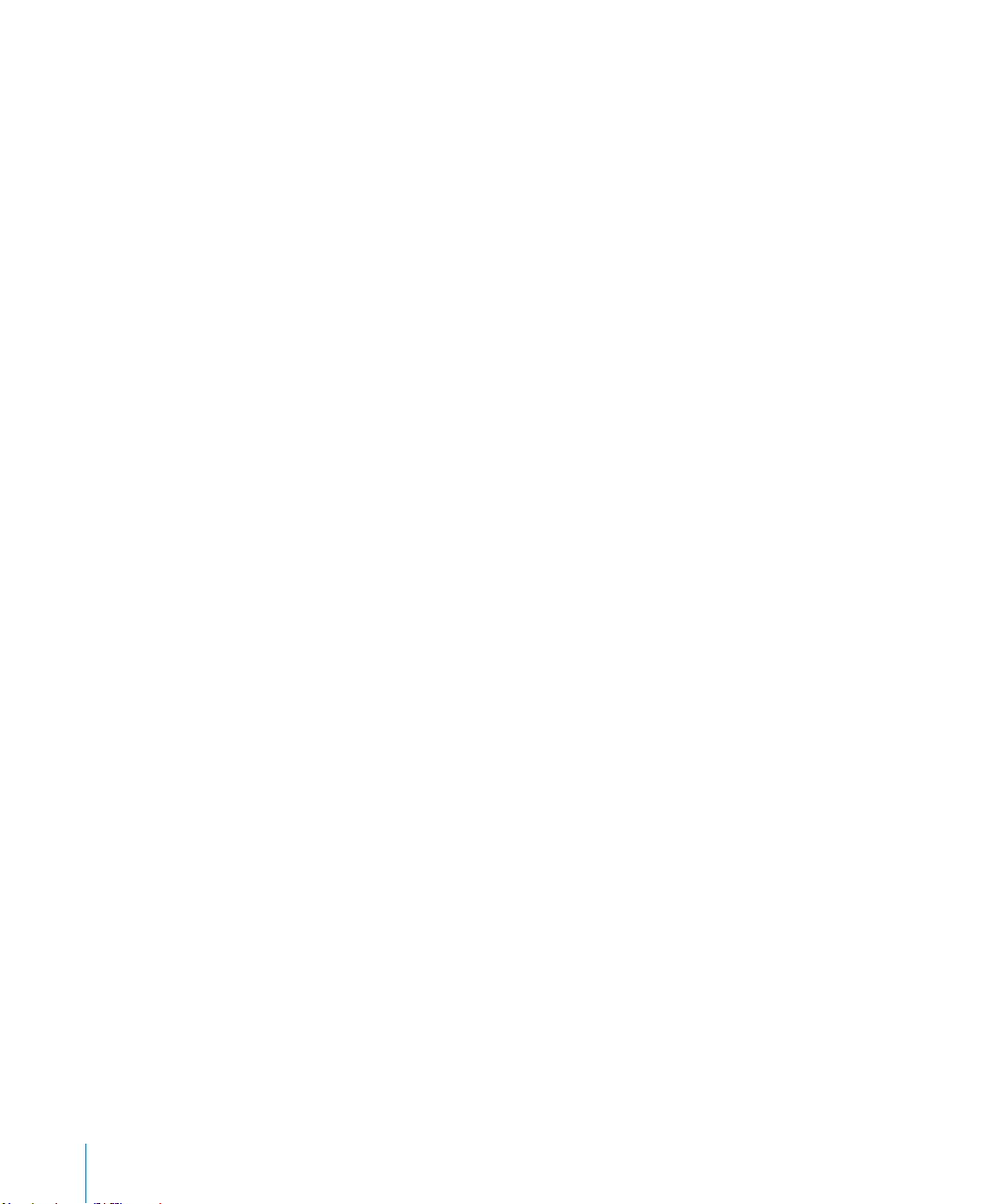
En función del juego, la pantalla de inicio puede proporcionar instrucciones y otra
información, además de permitirle consultar las tablas de clasicación y los logros
acumulados, ajustar las opciones del juego e iniciar partidas individuales o multijugador. Para jugar contra otros jugadores, puede invitar a un amigo o usar la función de
selección automática para que Game Center busque jugadores por usted. Para obtener
información sobre la forma de hacer amigos en Game Center, consulte “Amigos” en la
página 94.
En los juegos multijugador, también puede enviar invitaciones a partidas desde la pantalla Amigos.
Invitar a un amigo a una partida multijugador desde la pantalla Amigos:
1 Pulse Amigos en la parte inferior de la pantalla.
2 Seleccione un amigo.
3 Seleccione un juego y pulse Jugar.
Si el juego permite o requiere jugadores adicionales, podrá seleccionar otros jugadores
a los que invitar. A continuación, pulse Siguiente.
4 Introduzca y envíe su invitación; después, espere a que los otros jugadores la acepten.
5 Comience la partida.
Si un amigo no está disponible o no responde a su invitación, puede pulsar “Selección
automática” para que Game Center busque jugadores por usted, o bien pulsar “Invitar
amigo” para intentar invitar a algún otro amigo.
Otros jugadores pueden invitarlo a jugar una partida.
Responder a una invitación para jugar una partida: Pulse Aceptar o Declinar en la
alerta que aparece.
Puede desactivar las partidas multijugador en Restricciones. Consulte “Restricciones” en
la página 17 7. Puede evitar que otros jugadores lo inviten a jugar desactivando
“Permitir invitaciones” en los ajustes de Game Center. Consulte “Su estado y la información de su cuenta” en la página 95.
Volver a Game Center: Pulse el botón de inicio y, a continuación, pulse Game Center
en la pantalla de inicio.
En el iPod touch de tercera generación o posterior, también puede pulsar el botón de
inicio dos veces rápidamente y, a continuación, pulsar Game Center en la lista de apps
recientes.
92 Capítulo 9 Game Center
Page 93

Tablas de clasicación
En algunos juegos se proporcionan una o varias tablas con la clasicación de los jugadores, sus puntuaciones, tiempos y otros datos acerca de sus logros.
Consultar la tabla de clasicación de un juego: Pulse Juegos, seleccione un juego y, a
continuación, pulse “Tabla de clasicación”.
También es posible que pueda consultar las tablas de clasicación desde el propio
juego.
Si un juego tiene variantes (como fácil, normal o difícil), la pantalla Categorías le permitirá seleccionar la tabla de clasicación del juego en general o de cada una de sus
variantes.
En la tabla de clasicación podrá consultar la puntuación de sus amigos y de todos
los jugadores. Puede consultar las estadísticas de un periodo de tiempo determinado,
como Hoy, Semana o Siempre.
Gire el iPod touch para ver la tabla de clasicación en orientación horizontal.
Iniciar una partida desde la tabla de clasicación: Pulse Jugar en la esquina superior
derecha.
Logros
Algunos juegos lo recompensan con puntos de bonicación por logros especícos.
Consultar los logros que pueden conseguirse en un juego: Pulse Juegos, seleccione
un juego y, a continuación, pulse Logros.
Game Center muestra cuántos puntos de bonicación se conceden por cada logro,
y si se han conseguido. En la parte superior se muestran los puntos totales obtenidos por los logros. Por cada logro concreto solo se conceden una vez los puntos de
bonicación.
También es posible que pueda consultar los logros desde el propio juego.
Partidas recientes
Algunos juegos le permiten consultar cuáles de sus amigos han jugado recientemente
al juego.
Consultar quién ha jugado recientemente a un juego: Pulse Juegos, pulse un juego
y, a continuación, pulse “Partidas recientes”.
Obtener información sobre un jugador: Pulse el nombre de un jugador en la lista.
Capítulo 9 Game Center 93
Page 94

Amigos
Game Center le permite ponerse en contacto con jugadores de todo el mundo. Puede
añadir amigos a Game Center realizando una solicitud o aceptando una solicitud de
otro jugador.
Añadir un amigo a Game Center:
1 Pulse Amigos o Solicitudes.
2 Pulse + y, a continuación, introduzca la dirección de correo electrónico de un amigo o
su sobrenombre en Game Center.
A medida que escriba irán apareciendo direcciones y nombres coincidentes de sus
contactos. Pulse un contacto para incluirlo en su solicitud. Pulse para explorar sus
contactos.
Para añadir varios amigos al mismo tiempo, introduzca otros contactos.
3 Introduzca un mensaje para su solicitud y pulse Enviar.
Para que una persona se convierta en su amigo debe aceptar su solicitud.
Otros jugadores pueden enviarle solicitudes de amistad. Si recibe una alerta, puede
aceptar la solicitud inmediatamente o cerrarla y responderla más adelante desde la
pantalla Solicitud. Un globo de alerta en el botón Solicitudes muestra el número de
solicitudes de amistad pendientes.
Responder a una solicitud de amistad: Pulse Solicitudes, pulse el nombre de la per-
sona que realiza la solicitud y, a continuación, pulse Aceptar, Ignorar o “Informar del
problema”.
Cuando un jugador acepta la solicitud de amistad de otro jugador, ambos se convierten en amigos. Los nombres de los amigos se muestran en la pantalla Amigos.
Obtener información sobre un amigo: Pulse el nombre del amigo.
Buscar un amigo: Pulse la barra de estado para desplazarse a la parte superior de la
pantalla. A continuación, pulse el campo de búsqueda y empiece a escribir. A medida
que escriba aparecerán los amigos coincidentes con su búsqueda.
La página de información de un amigo muestra cuántos amigos tiene (incluido usted),
el número de juegos a los que ha jugado y cuántos logros ha acumulado. La pantalla
de información también puede mostrar:
los juegos a los que han jugado juntos Â
los juegos que tienen en común Â
otros juegos que tiene su amigo Â
Puede pulsar un juego de cualquiera de las listas para ver su posición y la de su amigo
en la tabla de clasicación global, y sus logros respectivos en el juego.
94 Capítulo 9 Game Center
Page 95

Invitar a un amigo a jugar: Pulse Amigos, pulse el nombre de un amigo y, a continua-
ción, pulse Jugar. Consulte “Cómo jugar” en la página 91.
Eliminar un amigo: Pulse Amigos, pulse un nombre y, a continuación, pulse “Eliminar
amigo” y pulse Eliminar.
Si un jugador es ofensivo o muestra un comportamiento inapropiado, puede informar
del problema.
Informar de un problema con un amigo: Pulse Amigos, pulse el nombre de un amigo
y, a continuación, pulse “Informar del problema”. Describa el problema y pulse Informar
para enviar el informe.
Si desactiva “Juegos multijugador” en Ajustes, no podrá enviar ni recibir invitaciones
para jugar. Consulte “Restricciones” en la página 17 7.
Su estado y la información de su cuenta
En la pantalla Yo se resume la información acerca de sus amigos, sus juegos y sus
logros.
El campo de texto situado en el centro de la pantalla le permite introducir un mensaje
de su estado actual. Su estado aparece junto a su sobrenombre en la pantalla Amigos
de los demás jugadores.
Cambiar su estado: Pulse el campo de estado y use el teclado para introducir o actualizar su estado.
Ver la información de su cuenta: Pulse el banner de su cuenta y, a continuación, pulse “Ver cuenta”.
Puede cambiar o actualizar los siguientes ajustes:
Sobrenombre Â
Permitir invitaciones Â
Buscarme por mi dirección de correo Â
Su dirección de correo electrónico para Game Center Â
Direcciones de correo electrónico adicionales Â
Cuando acabe, pulse OK.
También puede cerrar sesión e iniciar sesión con una cuenta distinta, o crear una cuenta nueva.
Cerrar sesión: Pulse el banner de su cuenta y, a continuación, pulse Desconectarse.
Para iniciar sesión con otra cuenta, introduzca su nombre de usuario y contraseña y, a
continuación, pulse Conectarse. Para crear una nueva cuenta, pulse “Crear nueva cuen-
ta” y siga las instrucciones que aparecen en la pantalla.
Capítulo 9 Game Center 95
Page 96

Número de mensajes no leídos
en sus buzones de entrada
Mail
10
Mail puede utilizarse con MobileMe, Microsoft Exchange y muchos de los sistemas de
correo electrónico más populares (incluidos Yahoo!, Google y AOL), así como con otros
sistemas estándar de correo electrónico POP3 e IMAP. Puede enviar y recibir fotos,
vídeos y grácos, y visualizar archivos PDF y otros archivos adjuntos. También puede
imprimir mensajes y archivos adjuntos que se abran en Vista Rápida.
Para descargar y enviar mensajes en Mail, el iPod touch debe acceder a una red Wi-Fi
que esté conectada a Internet. Consulte “Conexión a Internet” en la página 19 .
96
Conguración de cuentas de correo electrónico
Puede congurar cuentas de correo electrónico en el iPod touch de cualquiera de las
siguientes maneras:
Congurando una cuenta directamente en el iPod touch. Consulte “ Â Cómo añadir
cuentas de correo, contactos y calendarios” en la página 20.
En iTunes, utilice los paneles de ajustes del iPod touch para sincronizar los ajustes Â
de las cuentas de correo electrónico del ordenador. Consulte “Paneles de ajustes del
iPod touch en iTunes” en la página 49.
Cómo comprobar el correo electrónico y leer los mensajes
El icono Mail de la pantalla de inicio muestra el número de mensajes no leídos de sus
buzones de entrada. Puede tener otros mensajes no leídos en otros buzones.
Page 97

En Mail, la pantalla Buzones ofrece acceso rápido a todos los buzones de entrada y a
Número de
mensajes sin leer
Mensajes
entrantes de
todas las cuentas
Mensajes
no leídos
Número
de mensajes
de la cadena
otros buzones. Pulse un buzón de entrada para ver los mensajes entrantes de dicha
cuenta. Para ver los mensajes entrantes de todas las cuentas, pulse Todos. Si solo hay
una cuenta de correo congurada, solo aparecerá ese buzón de entrada en la pantalla
Buzones.
Al abrir un buzón de entrada, Mail recupera y muestra los mensajes más recientes e indica el número de mensajes no leídos en la parte superior de la pantalla. Los mensajes
no leídos están señalados con un punto azul . Puede especicar el número de mensajes recuperados en los ajustes de Mail. Consulte “Mail” en la página 188.
Si organiza los mensajes por cadenas, los mensajes relacionados se mostrarán como
una sola entrada en el buzón. Las cadenas de mensajes incluyen junto a la echa dere-
cha un número que indica la cantidad de mensajes de la cadena. Un punto azul indica
que hay uno o varios mensajes no leídos en la cadena. El mensaje que se muestra es el
mensaje más antiguo no leído, o el más reciente si se han leído todos los mensajes.
Ver los mensajes de una cadena: Pulse la cadena en el buzón.
Leer un mensaje: Pulse un mensaje. Dentro de un mensaje, pulse o para ver el
mensaje siguiente o anterior.
Activar o desactivar “Organizar cadenas”: En Ajustes, seleccione “Mail, contactos, ca-
lendarios” y pulse el interruptor para activar o desactivar “Organizar cadenas”. Consulte
Capítulo 10 Mail 97
“Mail” en la página 188.
Page 98

Si congura más de una cuenta, en la sección Cuentas de la pantalla Buzones tendrá
Número de
mensajes no leídos
Pulse aquí para ver
todas sus cuentas de
correo electrónico
acceso a todas sus cuentas. Pulse una cuenta para ver sus carpetas y buzones, incluido
su buzón de entrada. Si solo tiene congurada una cuenta, las carpetas y buzones de
dicha cuenta se mostrarán en la pantalla Buzones.
Comprobar si hay mensajes nuevos: Seleccione un buzón o pulse en cualquier
momento.
Cargar mensajes adicionales: Desplácese hasta el nal de la lista de mensajes y pulse
“Cargar más mensajes”.
Aumentar el zoom en una parte del mensaje Pulse dos veces en una zona del mensaje. Vuelva
a pulsar dos veces para alejar la imagen. También
puede pellizcar con dos dedos hacia dentro o
hacia fuera para acercar o alejar la imagen.
Redimensionar cualquier columna de texto para
ajustarla a la ventana
Ver todos los destinatarios de un mensaje Pulse Detalles.
Añadir un destinatario de correo a su lista de
contactos
Marcar un mensaje como no leído Abra el mensaje y pulse “Marcar como no leído”.
Pulse dos veces en el texto.
Pulse un nombre o dirección de correo electrónico para ver la información de contacto del
destinatario. A continuación, pulse una dirección
de correo electrónico para ponerse en contacto
con dicha persona. Pulse Ocultar para ocultar los
destinatarios.
Pulse el mensaje y, si es necesario, pulse Detalles
para ver los destinatarios. A continuación, pulse
un nombre o dirección de correo electrónico y
pulse “Nuevo contacto” o “Contacto existente”.
Aparecerá un punto azul
la lista del buzón hasta que vuelva a abrirlo.
junto al mensaje en
Abrir una invitación a una reunión: Pulse la invitación.
98 Capítulo 10 Mail
Page 99

Puede obtener los datos de contacto del organizador y de los demás invitados, ajustar
una alerta, añadir notas al evento y añadir comentarios que se incluyen en su correo
electrónico de respuesta al organizador. Puede aceptar, aceptar provisionalmente
o rechazar la invitación. Consulte “Cómo responder a invitaciones de reunión” en la
página 11 7.
Activar o desactivar la función Push: En Ajustes, seleccione “Mail, contactos, calendarios” > “Obtener datos” y, a continuación, active o desactive la función Push.
Uso de enlaces y datos detectados
El iPod touch detecta enlaces web, números de teléfono, direcciones de correo elec-
trónico y otros tipos de datos que puede utilizar para abrir una página web, crear un
mensaje de correo electrónico con la dirección ya incluida, crear o añadir información
a un contacto o llevar a cabo alguna otra acción que puede serle de utilidad. Los datos
detectados se muestran como texto subrayado en azul. Pulse los datos para usar su
acción por omisión o manténgalos pulsados para ver otras acciones.
Enlace o imagen Pulse para abrir la página web en Safari.
Mantenga pulsado para:
 Abrir la página web en Safari
 Copiar el enlace
Número de teléfono Pulse para:
 Crear un nuevo contacto con el número
 Añadir el número a un contacto existente
Dirección Pulse para mostrar la ubicación en Mapas.
Mantenga pulsado para:
 Mostrar la ubicación en Mapas
 Crear un nuevo contacto con la dirección
 Añadir la dirección a un contacto existente
 Copiar la dirección
Dirección de correo electrónico Pulse para crear un nuevo mensaje de correo
electrónico con la dirección ya incluida
Mantenga pulsado para:
 Crear un nuevo mensaje de correo electrónico
 Crear un nuevo contacto con la dirección
 Añadir la dirección a un contacto existente
 Copiar la dirección
Día, fecha u hora Pulse el ítem y, a continuación, pulse “Crear even-
to” para crear un evento en Calendario.
Número de seguimiento (puede no estar disponible en todos los países o regiones)
Pulse para abrir la página web del transportista a
n de ver el estado de un paquete.
Capítulo 10 Mail 99
Page 100

Cómo visualizar los archivos adjuntos
Pulse el archivo adjunto
para descargarlo
El iPod touch visualiza las imágenes adjuntas en muchos de los formatos más utilizados (JPEG, GIF y TIFF) dentro del texto del mensaje de correo. El iPod touch puede
reproducir muchos tipos de archivos de audio adjuntos, como MP3, AAC, WAV y AIFF.
Puede descargar y visualizar archivos (como PDF, páginas web y documentos de texto,
Pages, Keynote, Numbers, Microsoft Word, Excel y PowerPoint) que estén adjuntos a los
mensajes que recibe.
Ver un archivo adjunto: Pulse el archivo adjunto para abrirlo en Vista Rápida.
Puede que primero tenga que descargar el archivo adjunto pulsando (si aparece al
nal del mensaje en un cuadro punteado con el nombre del documento).
Puede visualizar los archivos adjuntos en orientación vertical u horizontal.
Si el formato de un archivo adjunto no es compatible con el iPod touch, podrá visua-
lizar el nombre del archivo pero no abrirlo. iPod touch acepta los siguientes tipos de
documento:
.doc Microsoft Word
.docx Microsoft Word (XML)
.htm página web
.html página web
.key Keynote
.numbers Numbers
.pages Pages
.pdf Vista Previa, Adobe Acrobat
.ppt Microsoft PowerPoint
.pptx Microsoft PowerPoint (XML)
.rtf texto con formato
.txt texto
10 0 Capítulo 10 Mail
 Loading...
Loading...