Page 1
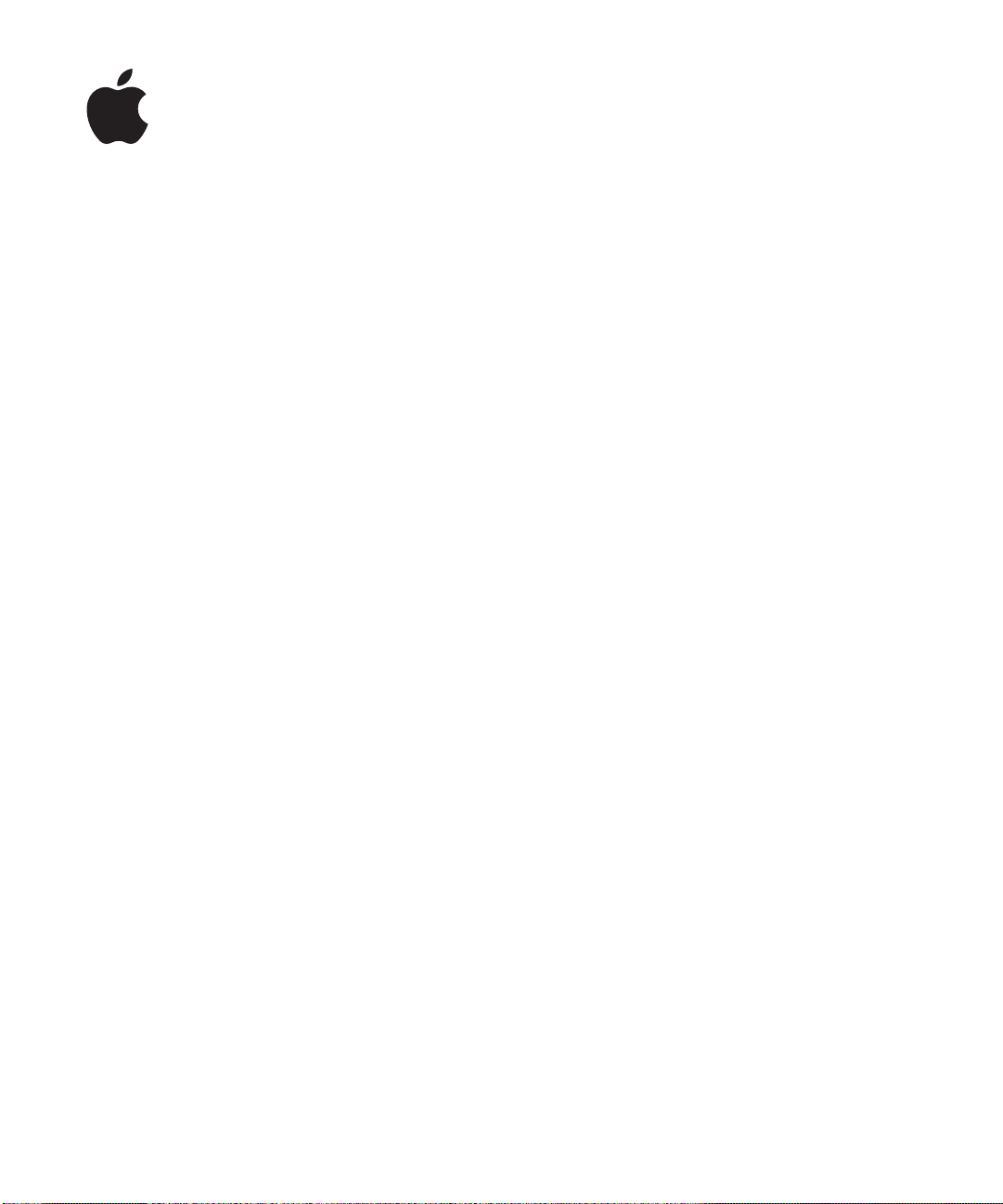
iPod touch
Gebruikershandleiding
Voor iOS 4.3-software
Page 2
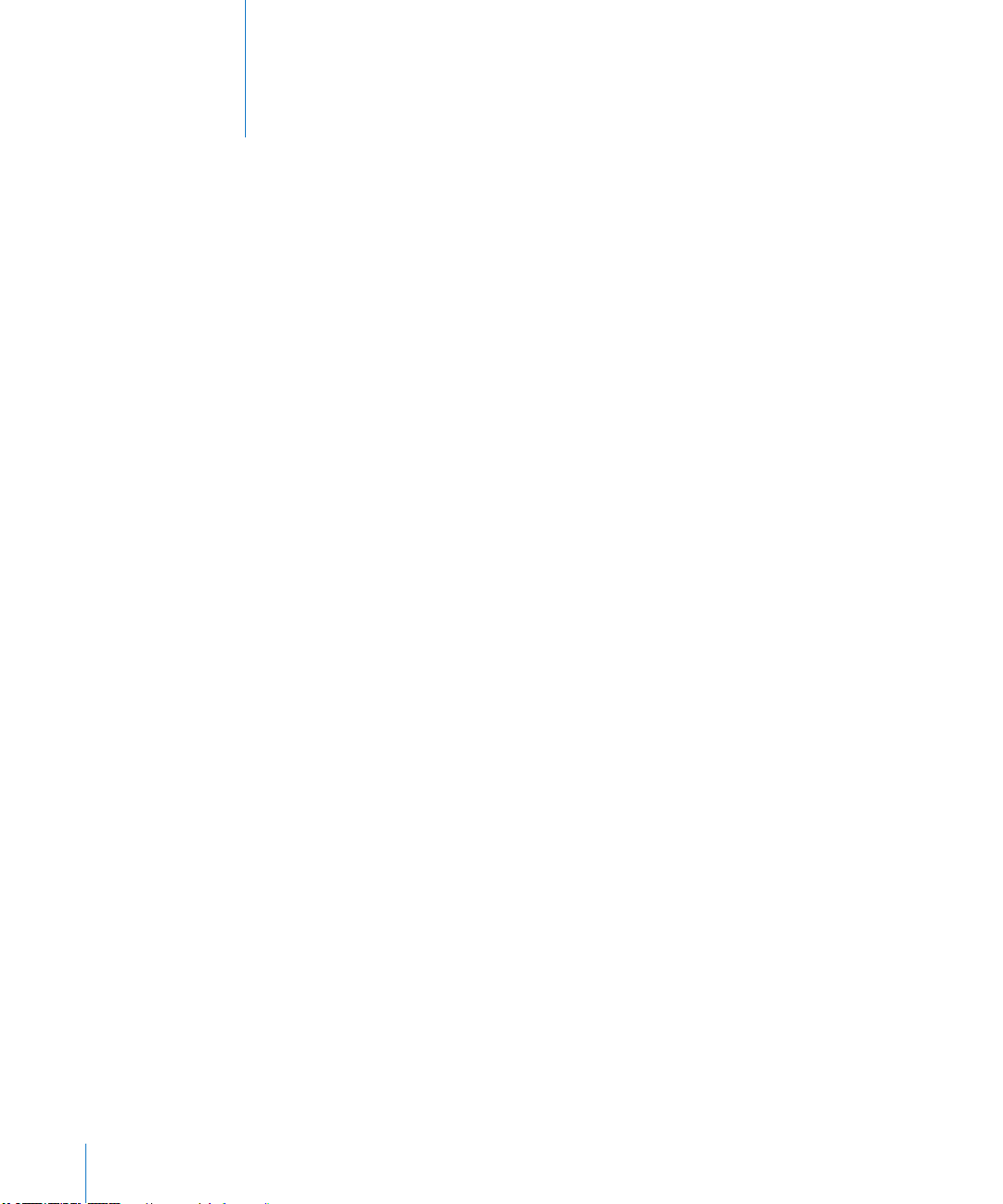
Inhoudsopgave
9 Hoofdstuk 1: De iPod touch in één oogopslag
9 Overzicht van de iPod touch
11 De knoppen
12 Apps op de iPod touch
16 Statussymbolen
17 Hoofdstuk 2: Aan de slag
17 De gebruikershandleiding op de iPod touch bekijken
18 De vereisten
18 De iPod touch congureren
19 De iPod touch van de computer loskoppelen
19 Verbinding maken met het internet
20 Accounts voor Mail, Contacten en Agenda toevoegen
2
24 Hoofdstuk 3: Basiskenmerken
24 Werken met apps
28 De indeling van het beginscherm aanpassen
32 Tekst invoeren
37 Afdrukken
39 Zoeken
40 Stembediening
42 Bluetooth-apparaten
43 Batterij
45 Beveiligingsvoorzieningen
46 De iPod touch reinigen
47 De iPod touch opnieuw opstarten of instellen
48 Hoofdstuk 4: Synchronisatie en bestandsdeling
48 Informatie over synchroniseren
48 Accounts synchroniseren
49 Synchroniseren met iTunes
50 De conguratiepanelen voor de iPod touch in iTunes
54 Automatisch synchroniseren met iTunes
55 Materiaal handmatig beheren
Page 3
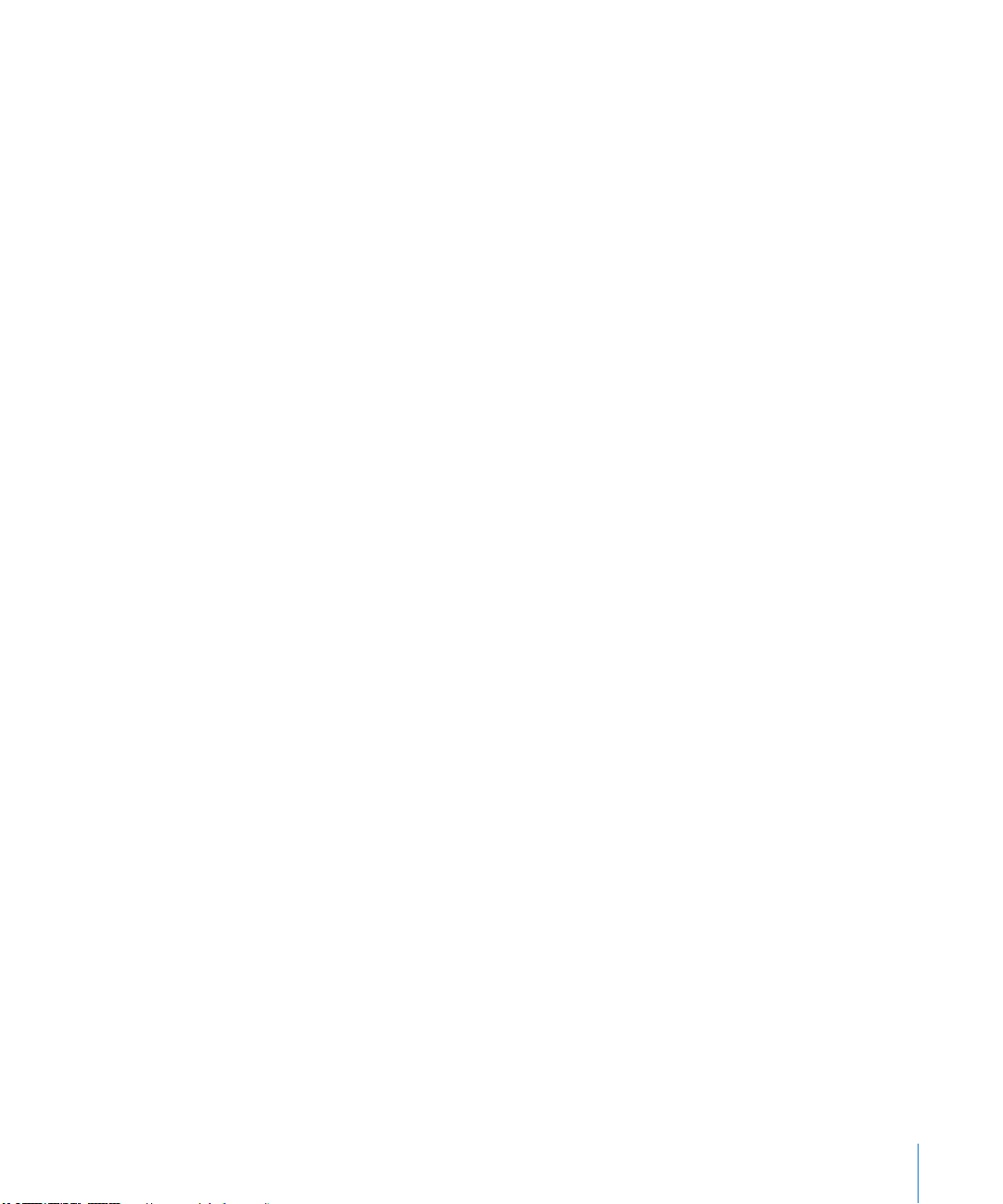
55 Gekocht materiaal naar een andere computer kopiëren
56 Bestandsdeling
57 Hoofdstuk 5: Muziek en video's
57 Muziek, video's en ander materiaal ophalen
57 Muziek en andere geluidsbestanden
68 Video's
72 Thuisdeling
73 Een timer voor de sluimerstand instellen
73 De bladerknoppen wijzigen
74 Hoofdstuk 6: FaceTime
74 Informatie over FaceTime
75 Inloggen
76 Een FaceTime-gesprek beginnen
77 Mogelijkheden tijdens een gesprek
78 Hoofdstuk 7: Camera
78 Informatie over Camera
79 Foto's maken en video's opnemen
80 Foto's en video's bekijken en delen
80 Video's inkorten
81 Foto's en video's naar uw computer uploaden
82 Hoofdstuk 8: Foto's
82 Informatie over Foto's
82 Uw apparaat synchroniseren met de foto's en video's op uw computer
83 Foto's en video's bekijken
85 Foto's en video's verwijderen
85 Diavoorstellingen
86 Foto's, video's en diavoorstellingen op een televisie bekijken
87 Foto's en video's delen
89 Foto's afdrukken
89 Een foto als afbeelding voor een contactpersoon instellen
90 Achtergrond
91 Hoofdstuk 9: Game Center
91 Informatie over Game Center
91 Game Center instellen
93 Games
95 Vrienden
97 Uw status en accountgegevens bekijken
Inhoudsopgave 3
Page 4
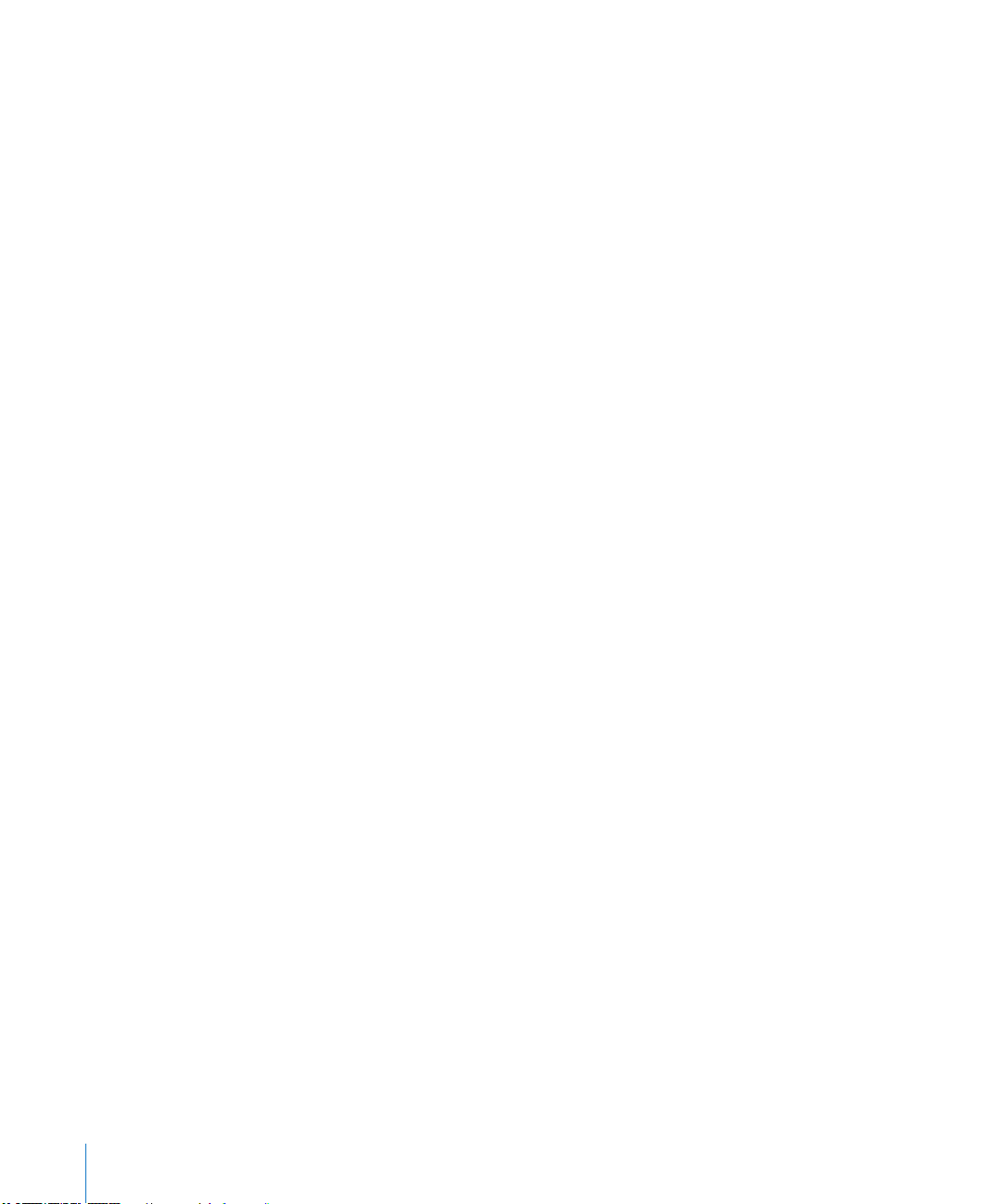
98 Hoofdstuk 10: Mail
98 E-mailaccounts instellen
98 Controleren of er nieuwe berichten zijn en uw berichten lezen
101 Koppelingen en gevonden gegevens gebruiken
102 Bijlagen bekijken
103 Berichten en bijlagen afdrukken
104 E-mailberichten versturen
106 Berichten ordenen
107 Zoeken in e-mailberichten
108 Hoofdstuk 11 : Safari
108 Webpagina's bekijken
112 Zoeken
112 Webpagina's, pdf-bestanden en andere bestanden afdrukken
112 Webvideo's weergeven op een televisie
113 Bladwijzers
11 4 Webfragmenten
11 5 Hoofdstuk 12 : Agenda
11 5 Informatie over Agenda
11 6 Agenda's synchroniseren
11 6 Uw agenda's bekijken
117 Zoeken in agenda's
11 8 Activiteiten toevoegen en bijwerken op de iPod touch
11 9 Reageren op uitnodigingen voor een vergadering
121 Een abonnement nemen op agenda's
121 Agendabestanden importeren vanuit Mail
12 2 Meldingen
12 3 Hoofdstuk 13 : YouTube
12 3 Video's zoeken en bekijken
124 Regelaars voor het afspelen van video
125 YouTube-video's bekijken op een televisie
12 6 Video's beheren
12 7 Meer informatie opvragen
12 7 De voorzieningen voor YouTube-accounts gebruiken
129 De bladerknoppen wijzigen
130 Hoofdstuk 14 : Aandelen
130 Aandelenkoersen bekijken
131 Meer informatie opvragen
13 2 Hoofdstuk 15: Kaarten
13 3 Locaties zoeken en weergeven
4 Inhoudsopgave
Page 5
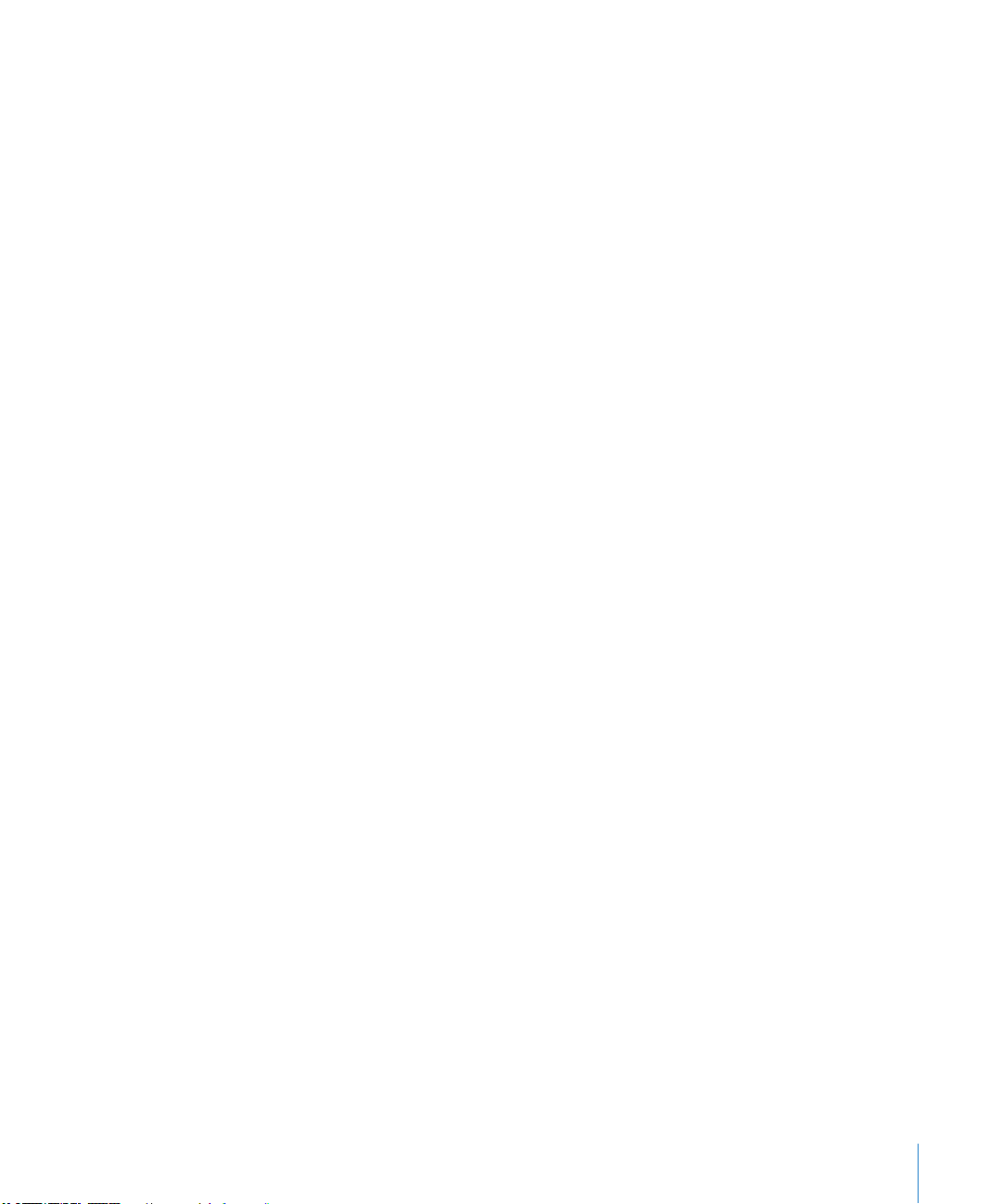
13 7 Routebeschrijvingen opvragen
13 9 Verkeersinformatie tonen
13 9 Bedrijven en de gegevens van contactpersonen van bedrijven zoeken
140 Locatiegegevens uitwisselen
141 Een bladwijzer voor een locatie aanmaken
142 Hoofdstuk 16: Weer
142 De weersverwachting bekijken
143 Meer weersinformatie opvragen
14 4 Hoofdstuk 17 : Notities
14 4 Informatie over Notities
14 4 Notities synchroniseren
14 4 Notities maken en lezen
146 Zoeken in notities
146 Notities per e-mail versturen
147 Hoofdstuk 18 : Klok
147 Wereldklokken
148 Wekkers instellen
149 De stopwatch gebruiken
149 De timer gebruiken
150 Hoofdstuk 19 : Calculator
150 Calculator gebruiken
150 Standaardgeheugenfuncties
151 Toetsen van de wetenschappelijke rekenmachine
154 Hoofdstuk 20: Dictafoon
154 Gesproken berichten opnemen
15 5 Gesproken berichten beluisteren
15 6 Gesproken berichten beheren
15 6 Gesproken berichten inkorten
157 Gesproken berichten delen
15 8 Gesproken berichten synchroniseren
15 9 Hoofdstuk 21: iTunes Store
15 9 Informatie over de iTunes Store
160 Muziek, video's en ander materiaal zoeken
161 Artiesten en vrienden volgen
163 Muziek of audioboeken kopen
164 Video's kopen of huren
166 Podcasts streamen of downloaden
166 De downloadstatus controleren
Inhoudsopgave 5
Page 6
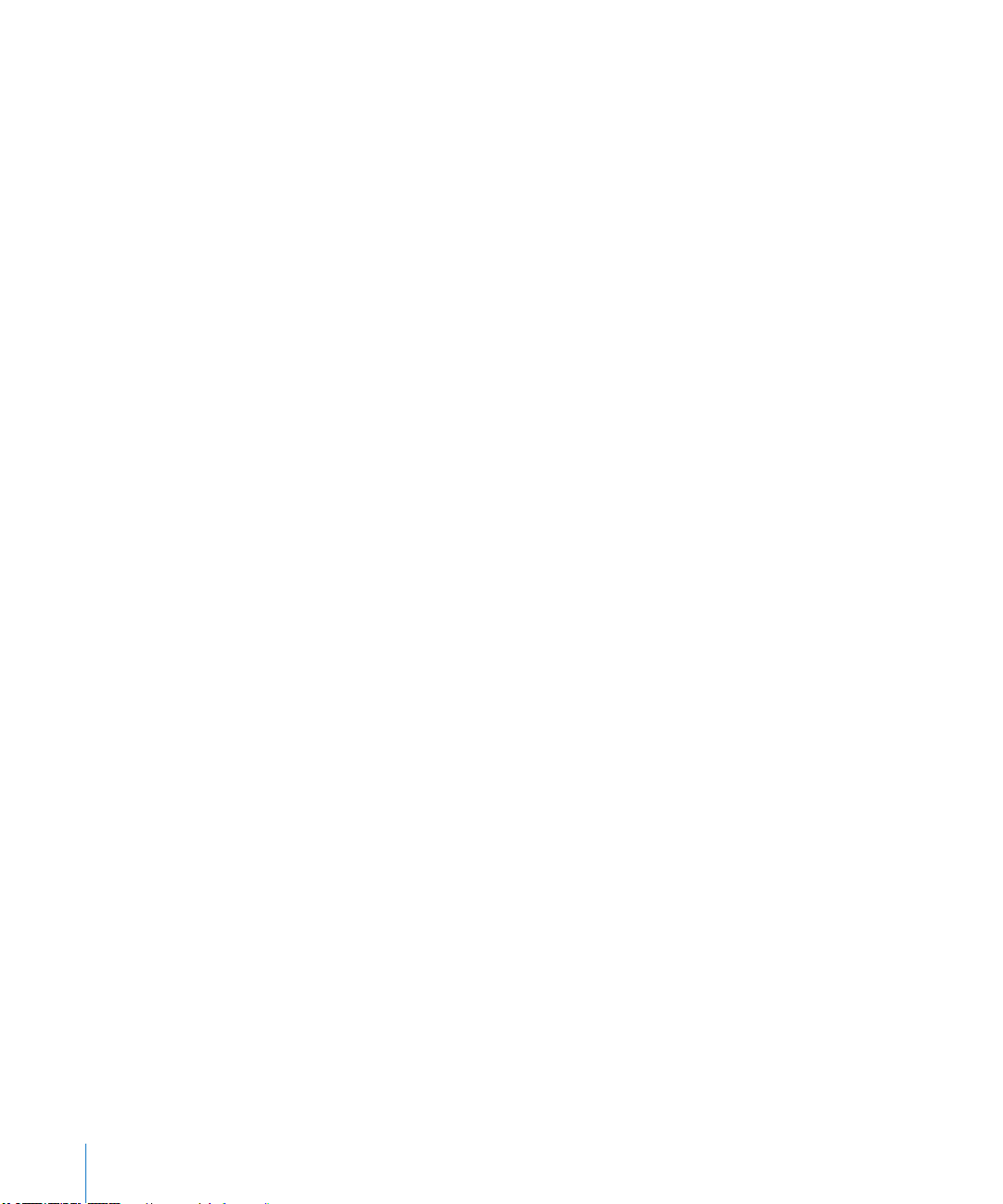
167 Gekocht materiaal synchroniseren
167 De bladerknoppen wijzigen
168 Accountgegevens bekijken
168 Downloads controleren
170 Hoofdstuk 22: App Store
170 Informatie over de App Store
170 Bladeren en zoeken
172 Het infovenster
173 Apps downloaden
174 Apps verwijderen
175 Recensies schrijven
175 Apps bijwerken
176 Gekochte apps synchroniseren
177 Hoofdstuk 23: Instellingen
177 Vliegtuigmodus
178 Wi-Fi
179 VPN
180 Berichtgevingen
180 Geluiden
181 Helderheid
181 Achtergrond
181 Algemeen
191 Muziek
191 Video's
192 Foto's
192 FaceTime
193 Notities
193 Store
194 Mail, Contacten, Agenda
198 Safari
200 Nike + iPod
201 Hoofdstuk 24: Contacten
201 Informatie over Contacten
201 Contactpersonen toevoegen
202 Een contactpersoon opzoeken
203 Gegevens van contactpersonen op de iPod touch beheren
204 Gegevens van contactpersonen gebruiken
205 Gebundelde contacten
6 Inhoudsopgave
Page 7
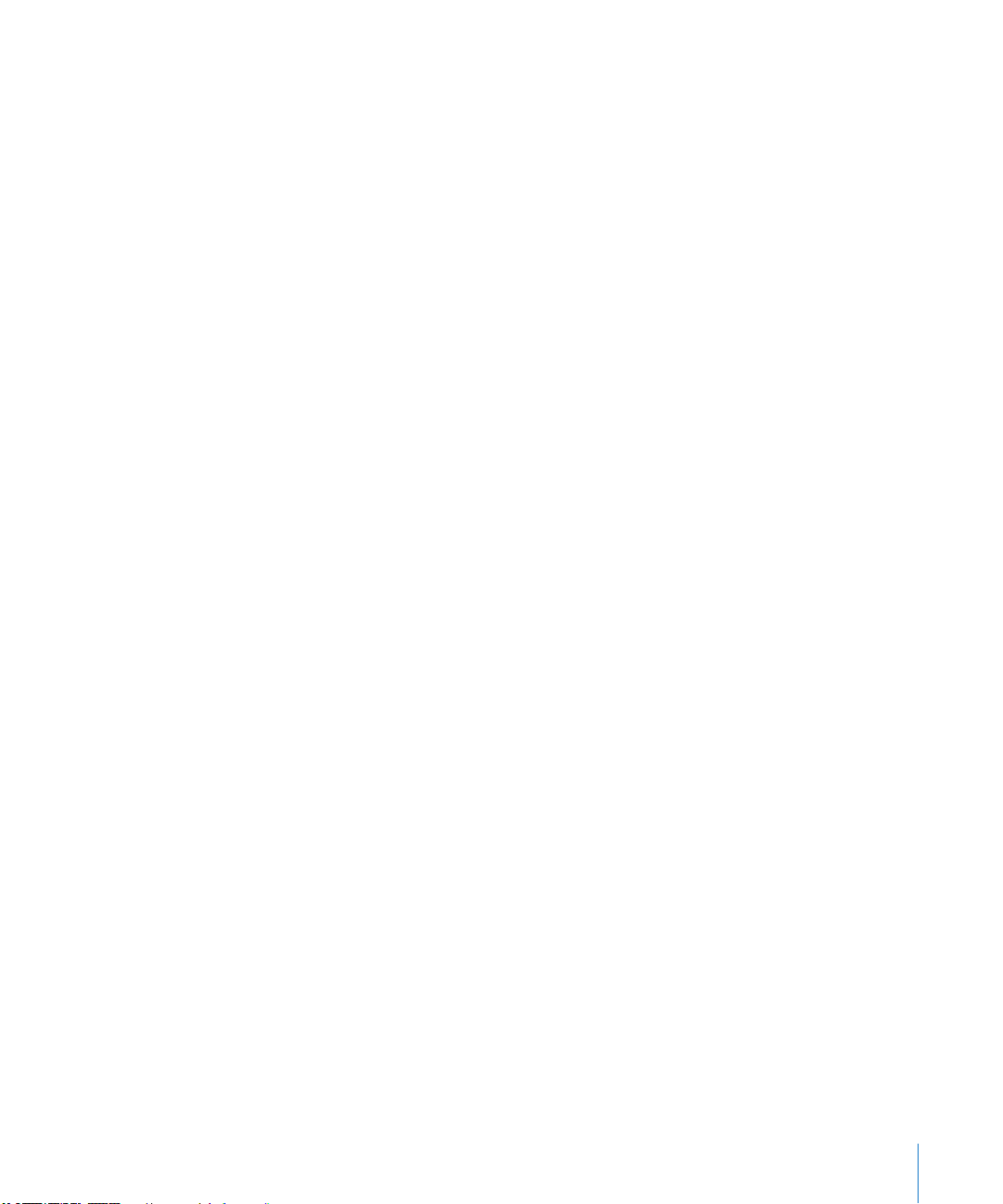
207 Hoofdstuk 25: Nike + iPod
207 Nike + iPod activeren
208 Een sensor koppelen
208 Een work-out doen met Nike + iPod
208 Work-outs naar Nikeplus.com versturen
209 Nike + iPod kalibreren
209 Nike + iPod-instellingen
211 Hoofdstuk 26: iBooks
211 Informatie over iBooks
212 Boeken en pdf-bestanden synchroniseren
212 De iBookstore gebruiken
213 Boeken lezen
214 Pdf-bestanden lezen
215 De weergave van een boek wijzigen
215 Zoeken naar boeken en pdf-bestanden
216 De denitie van een woord opzoeken
216 Een boek laten voorlezen
216 Een pdf-bestand afdrukken of via e-mail versturen
216 Uw boekenkast indelen
217 Bladwijzers en notities synchroniseren
219 Hoofdstuk 27: Voorzieningen voor mensen met een beperking
219 Voorzieningen voor universele toegang
220 VoiceOver
235 Zoomen
236 Grote tekst
236 Wit op zwart
237 Monogeluid
237 Het uitspreken van invultekst
237 Driemaal op de thuisknop drukken
237 Bijschriften voor geluid en andere nuttige voorzieningen
239 Bijlage A: Internationale toetsenborden
239 Toetsenborden toevoegen
240 Schakelen tussen toetsenborden
240 Chinees
242 Japans
243 Koreaans
243 Vietnamees
244 Woordenboeken aanmaken
Inhoudsopgave 7
Page 8
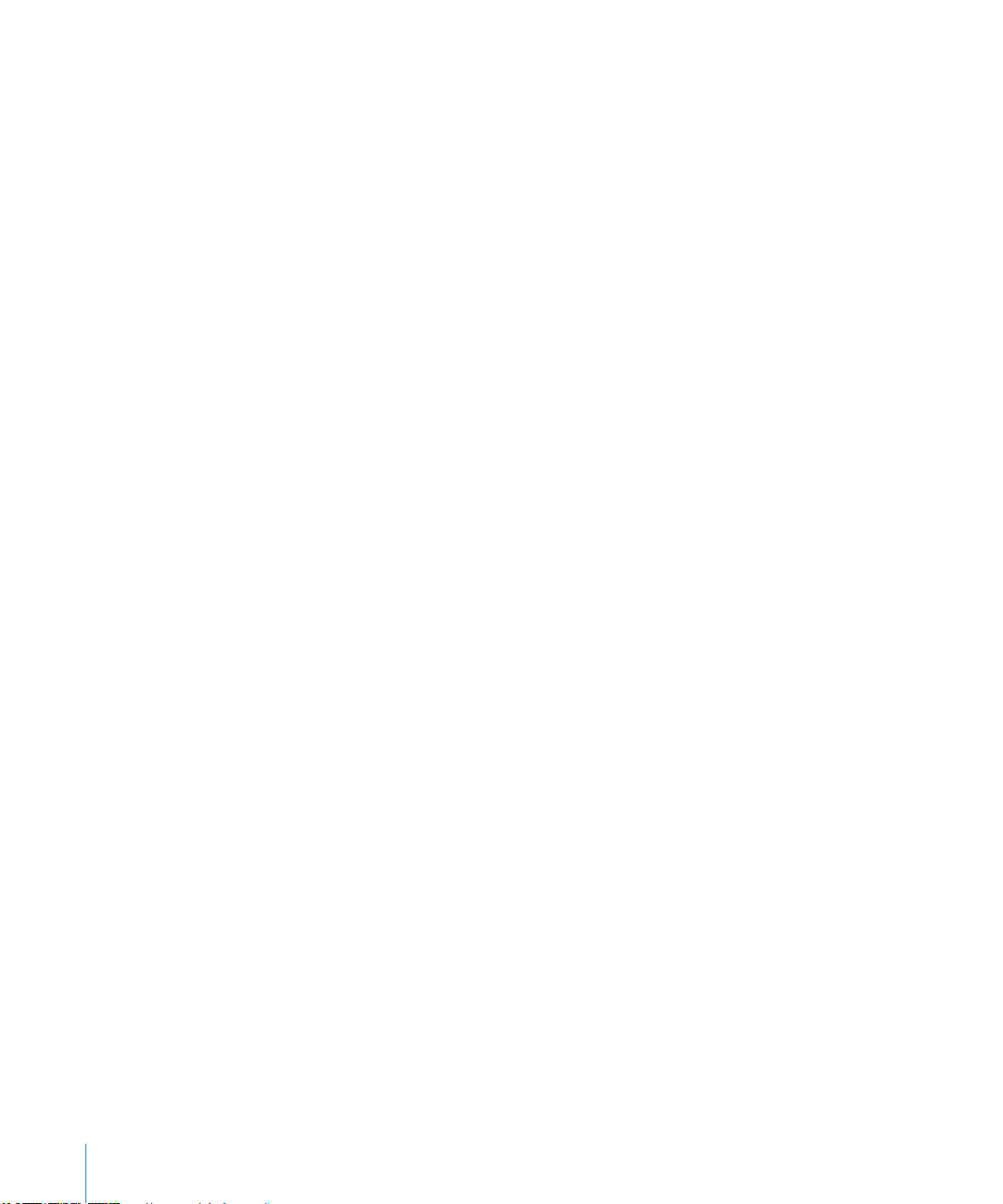
245 Bijlage B : Ondersteuning en meer informatie
245 De iPod touch-ondersteuningswebsite van Apple
245 De iPod touch opnieuw opstarten en instellen
246 Een reservekopie van de iPod touch maken
247 De iPod touch-software bijwerken of herstellen
250 Informatie over veiligheid, software en service
251 De iPod touch in een bedrijf gebruiken
251 Informatie over gescheiden inzamelen en recyclen
252 Apple en het milieu
8 Inhoudsopgave
Page 9
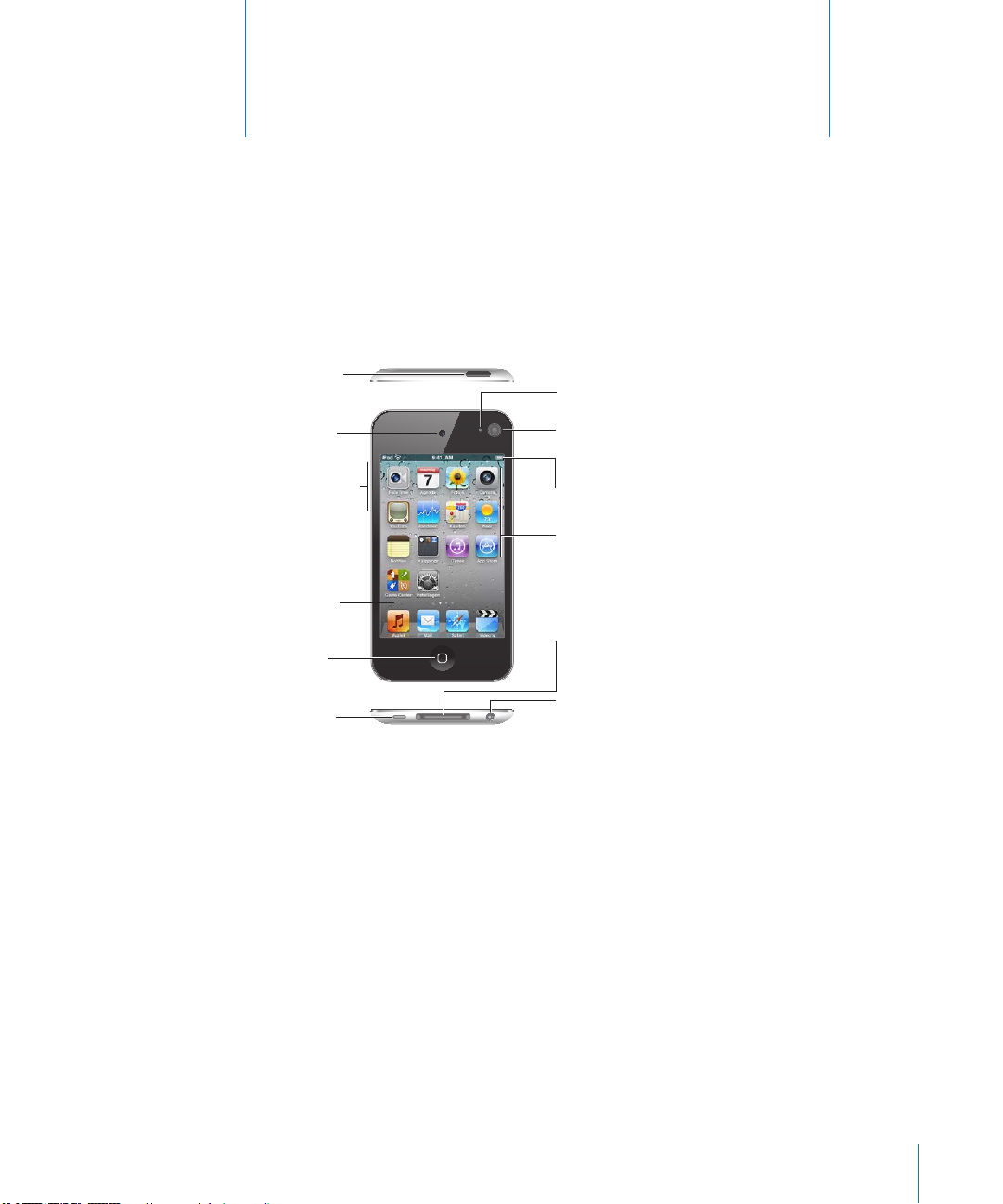
Microfoon
(achterzijde)
Aan/uit-knop
Knopvoorde
sluimerstand
Volumeknoppen
(aandezijkant)
Koptelefoonpoort
Luidspreker
Dockaansluiting
Camera aan
voorzijde
Thuisknop
Aanraakgevoelig
scherm
Appsymbolen
Statusbalk
Hoofdcamera
(achterzijde)
De iPod touch in één oogopslag
Overzicht van de iPod touch
iPod touch van de vierde generatie
1
9
Page 10
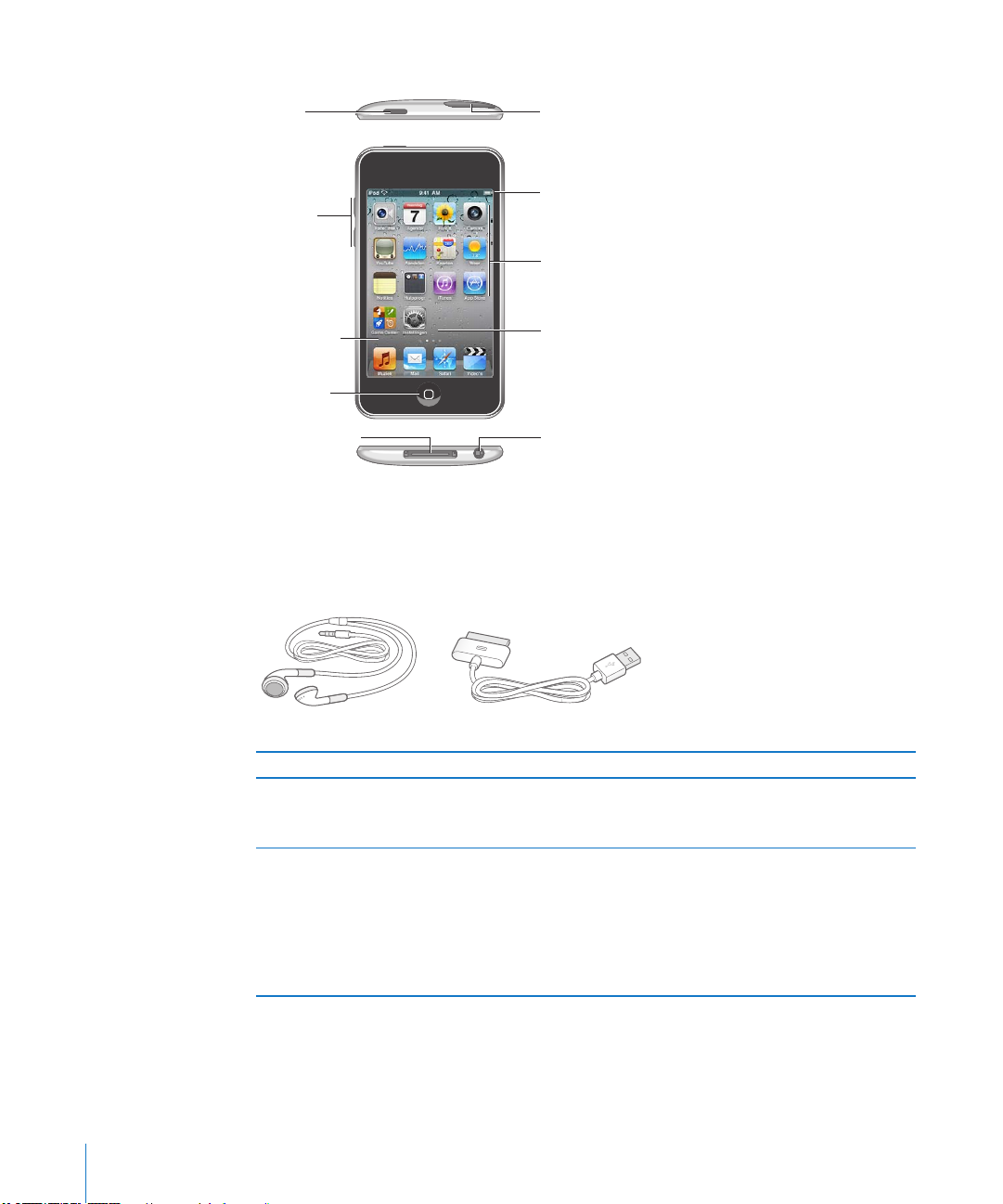
iPod touch van de derde generatie
On/Off
Sleep/Wake
Volumeknoppen
Koptelefoonpoort
Dockaansluiting
Wi-Fi-antenne
Thuisknop
Aanraakgevoelig
scherm
Ingebouwde
luidspreker
Appsymbolen
Statusbalk
Dockconnector-naar-USB-kabel
Apple koptelefoon
Uw beginscherm kan er anders uitzien, afhankelijk van het iPod touch-model dat u
hebt en of u de volgorde van de symbolen hebt gewijzigd.
Accessoires
Bij de iPod touch worden de volgende accessoires geleverd:
Onderdeel Functie
Apple koptelefoon Hiermee kunt u het geluid van muziek en video's,
Dockconnector-naar-USB-kabel
10 Hoofdstuk 1 De iPod touch in één oogopslag
FaceTime-gesprekken, audioboeken, podcasts en
games weergeven.
Hiermee kunt u de iPod touch op uw computer
aansluiten om tegelijkertijd gegevens te
synchroniseren en het apparaat op te laden. Als u
het apparaat alleen wilt opladen, sluit u de USBlichtnetadapter (afzonderlijk verkrijgbaar) op het
apparaat aan. U kunt de kabel op het optionele
dock of rechtstreeks op de iPod touch aansluiten.
Page 11
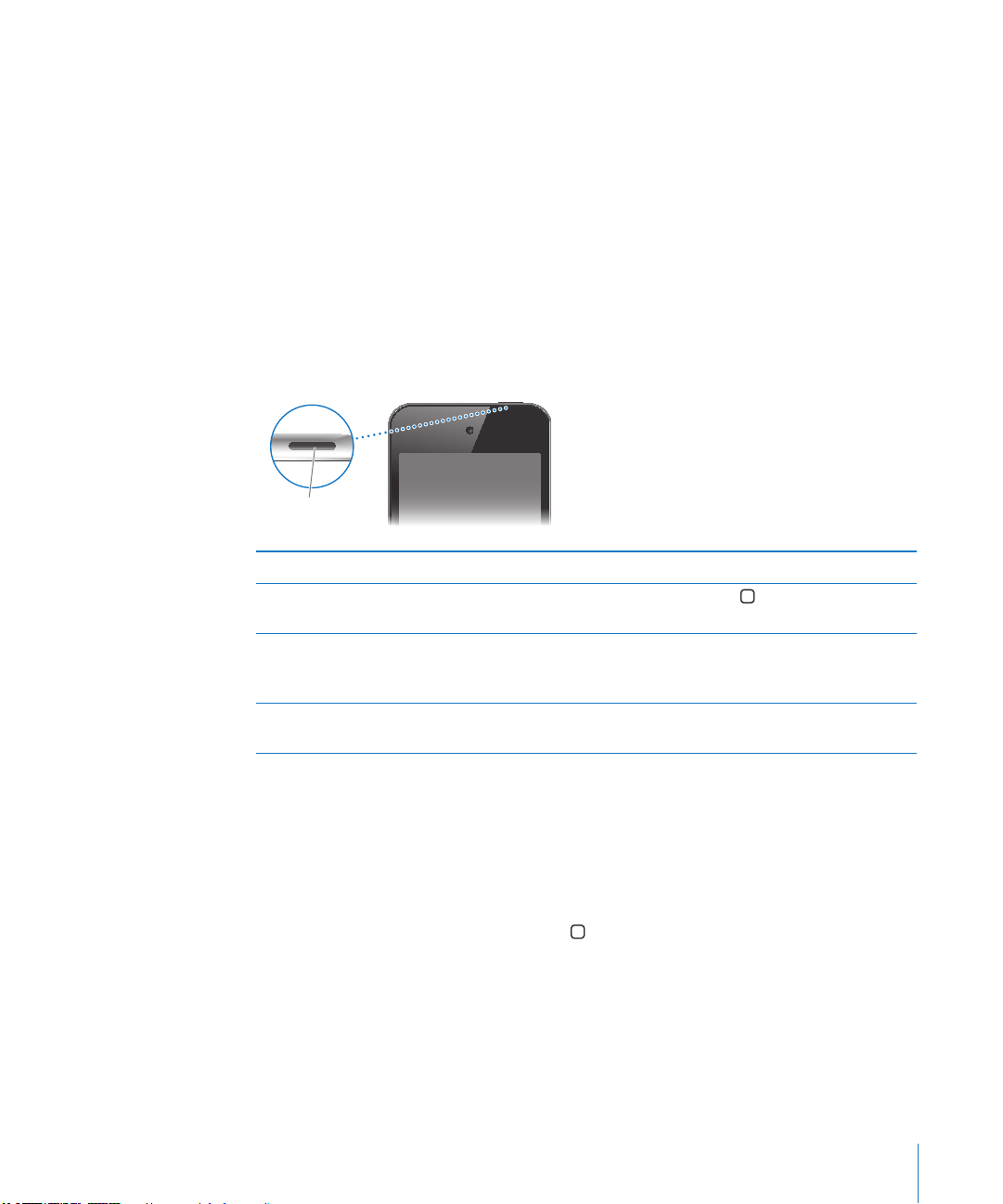
De knoppen
Knop voor de
sluimerstand
Met een paar eenvoudige knoppen kunt u de iPod touch in- en uitschakelen en het
volume regelen.
Aan/uit/sluimer-knop
Als u de iPod touch niet gebruikt, kunt u deze vergrendelen om het scherm uit te
schakelen en de batterij te sparen.
Als de iPod touch is vergrendeld, gebeurt er niets als u het scherm aanraakt. U kunt
nog wel naar muziek luisteren en het volume aanpassen met behulp van de knoppen
aan de zijkant van de iPod touch.
Standaard is ingesteld dat de iPod touch wordt vergrendeld als u het scherm een
minuut lang niet aanraakt.
De iPod touch vergrendelen Druk op de aan/uit/sluimer-knop.
De iPod touch ontgrendelen Druk op de thuisknop ( ) of op de aan/uit/
sluimer-knop en sleep de schuifknop.
De iPod touch helemaal uitschakelen Houd de aan/uit/sluimer-knop enkele seconden
ingedrukt totdat u een rode schuifknop op het
scherm ziet. Sleep deze schuifknop vervolgens.
De iPod touch inschakelen Houd de aan/uit/sluimer-knop ingedrukt totdat
het Apple logo verschijnt.
Zie “Automatisch slot” op pagina 183 om te zien hoe u kunt instellen dat de iPod touch
na een periode van inactiviteit automatisch wordt vergrendeld. Zie “Codeslot” op
pagina 183 voor informatie over het instellen van een toegangscode om de iPod touch
te ontgrendelen.
De thuisknop
U kunt op elk moment op de thuisknop ( ) drukken om het beginscherm met de
apps op uw iPod touch weer te geven. Tik op een appsymbool om de app te openen.
Druk tweemaal op de thuisknop (op de iPod touch van de derde generatie of een
nieuwer model) om te zien welke apps u onlangs hebt gebruikt. Zie “Apps openen en
tussen apps schakelen” op pagina 24.
Hoofdstuk 1 De iPod touch in één oogopslag 11
Page 12
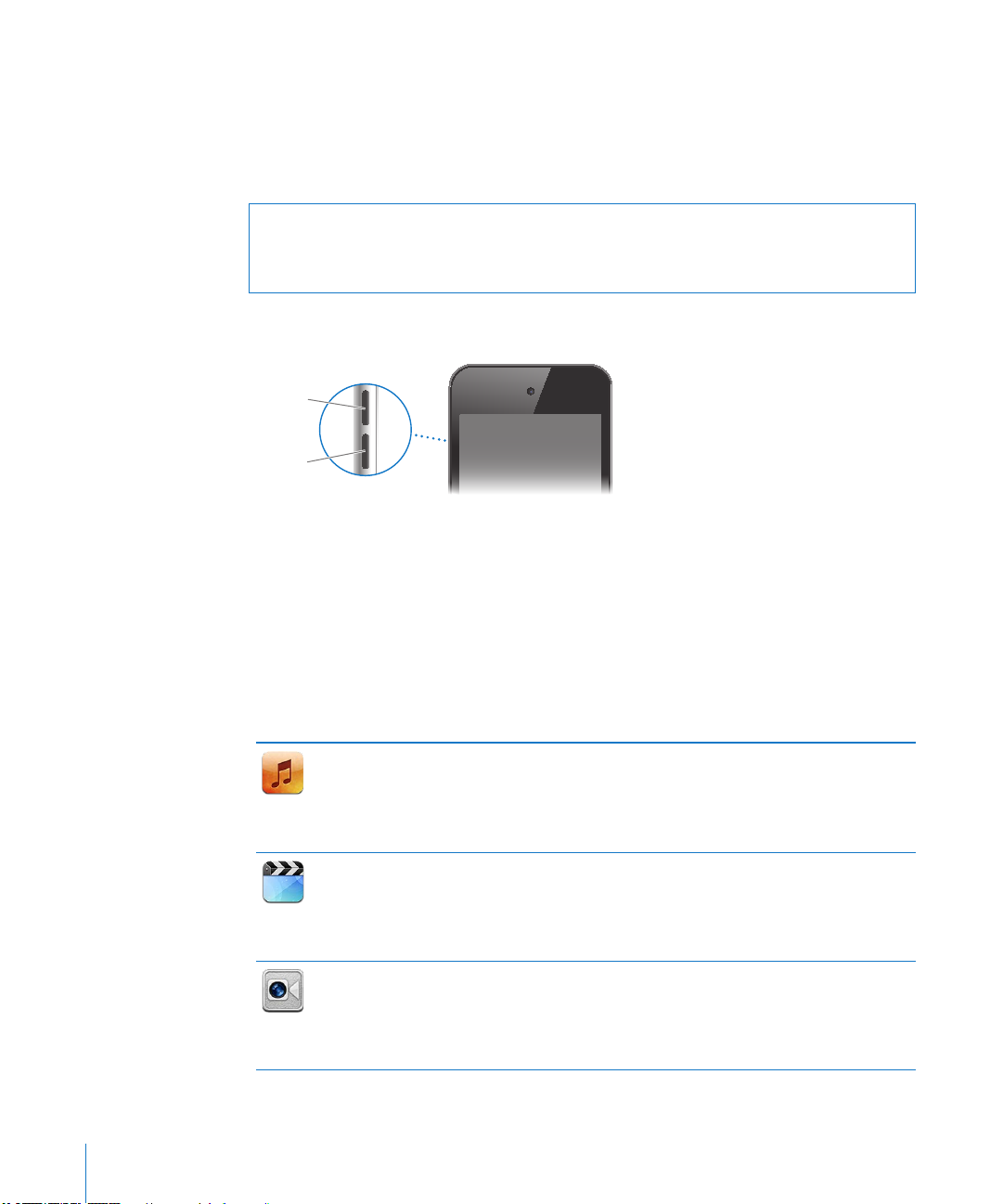
Volumeknoppen
Volume
omhoog
Volume
omlaag
Wanneer u naar muziek luistert of een lm of andere soorten media bekijkt of
beluistert, kunt u met de knoppen aan de zijkant van de iPod touch het volume
regelen. Daarnaast kunt u met deze knoppen het volume van meldingen en andere
geluidseecten regelen.
WAARSCHUWING: Raadpleeg de handleiding Belangrijke productinformatie op
support.apple.com/nl_NL/manuals/ipodtouch voor belangrijke informatie over het
voorkomen van gehoorbeschadiging.
Om het volume te wijzigen, gebruikt u de knoppen aan de zijkant van de iPod touch.
Zie “Muziek” op pagina 191 voor informatie over het instellen van een
volumebegrenzing op de iPod touch voor muziek en video's.
Apps op de iPod touch
De iPod touch bevat standaard de volgende apps.
Opmerking: De functionaliteit en beschikbaarheid zijn afhankelijk van het land of de
regio waarin u uw iPod touch hebt gekocht en gebruikt.
Hiermee kunt u naar muziek, audioboeken en podcasts luisteren. U kunt uw eigen
On-The-Go-afspeellijsten aanmaken of de Genius-functie het werk voor u laten doen.
Muziek
Video's
FaceTime
12 Hoofdstuk 1 De iPod touch in één oogopslag
U kunt luisteren naar Genius-mixen van nummers uit uw bibliotheek. U kunt uw
muziekbestanden draadloos naar een Apple TV of een compatibel audiosysteem
streamen met AirPlay. Zie Hoofdstuk 5, “ Muziek en video's,” op pagina 57.
Hiermee kunt u aangeschafte of gehuurde lms en tv-programma's, muziekvideo's
en videopodcasts onderweg bekijken. U kunt video's draadloos naar een Apple TV
streamen met AirPlay en ze vervolgens op een breedbeeldtelevisie bekijken. U kunt de
iPod touch ook op uw televisie aansluiten met een kabel (afzonderlijk verkrijgbaar). Zie
Hoofdstuk 5, “ Muziek en video's,” op pagina 57.
Via Wi-Fi kunt u videogesprekken voeren met andere gebruikers van een iPod touch
van de vierde generatie of een iPhone 4. Met de camera aan de voorzijde kunt u
een persoonlijk gesprek voeren, terwijl u met de hoofdcamera (aan de achterzijde)
uw omgeving met uw gesprekspartner kunt delen. Zie Hoofdstuk 6, “ FaceTime,” op
pagina 74.
Page 13
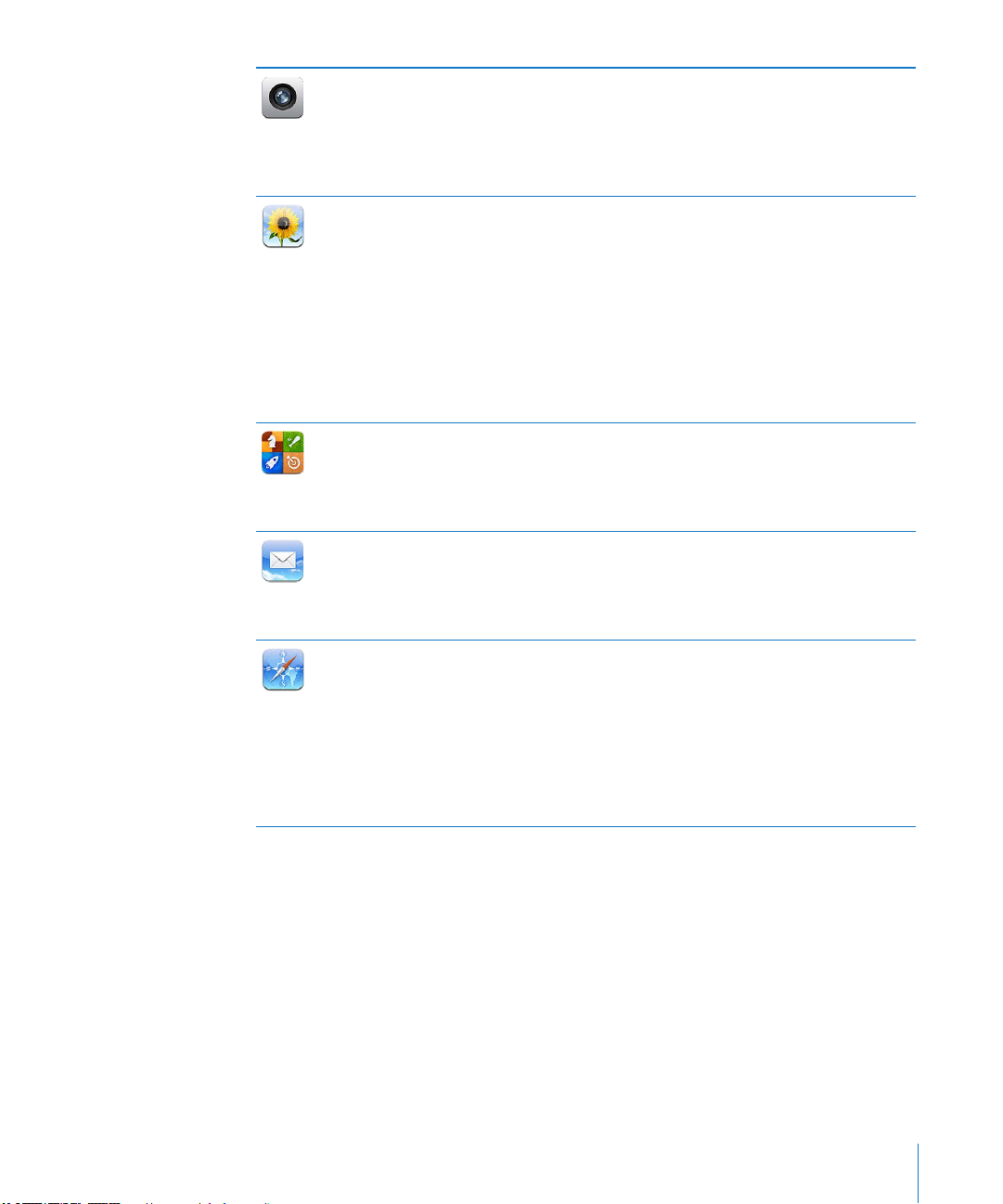
Camera
Foto's
Game
Center
Mail
Safari
Hiermee kunt u foto's maken en video's opnemen (op de iPod touch van de vierde
generatie) en deze vervolgens op de iPod touch bekijken, via e-mail versturen of
naar uw computer kopiëren. Om de belichting voor een bepaald object of gedeelte
in te stellen, tikt u op het betreende object of gedeelte. U kunt videofragmenten
inkorten en bewaren en uw video's direct uploaden naar YouTube of MobileMe. Zie
Hoofdstuk 7, “Camera,” op pagina 78.
Hiermee kunt u foto's en video's bekijken die u met de iPod touch hebt gemaakt, vanaf
uw computer hebt gesynchroniseerd of vanuit een e-mail hebt bewaard (video's kunt
u alleen bekijken op de iPod touch van de derde generatie of een nieuwer model).
U kunt inzoomen op foto's om meer details weer te geven, foto's afdrukken of een
diavoorstelling van uw foto's bekijken en foto's, diavoorstellingen en video's draadloos
naar een Apple TV streamen met AirPlay en ze vervolgens op een breedbeeldtelevisie
bekijken. Ook kunt u foto's en video's per e-mail versturen of naar een MobileMegalerie publiceren en kunt u afbeeldingen aan contactpersonen toewijzen of als
achtergrond gebruiken. U kunt foto's per locatie bekijken en als u foto's met iPhoto 8.0
(onderdeel van iLife '09) of hoger synchroniseert, kunt u foto's ook per gebeurtenis en
gezicht bekijken. Zie Hoofdstuk 8, “ Foto's,” op pagina 82.
U kunt nieuwe games ontdekken en uw speelervaringen delen met vrienden over
de hele wereld. U kunt vrienden uitnodigen of een andere waardige tegenstander
uitdagen. De classicatie van spelers wordt in ranglijsten weergegeven. En verder
kunt u bonuspunten verdienen door specieke prestaties te verrichten. Zie
Hoofdstuk 9, “ Game Center,” op pagina 91.
De iPod touch is geschikt voor MobileMe, Microsoft Exchange en de meeste andere
populaire e-maildiensten, zoals Yahoo!, Google en AOL. Uiteraard kunt u ook
gebruikmaken van de meeste standaard POP3- en IMAP-e-mailsystemen. U kunt
pdf-bestanden en andere bijlagen bekijken en afdrukken en meegestuurde foto's en
afbeeldingen bewaren in uw fotobibliotheek. Zie Hoofdstuk 10, “ Mail,” op pagina 98.
Hiermee kunt u via een Wi-Fi-verbinding op het web surfen. Als u de iPod touch
een kwartslag draait, worden de pagina's in breedbeeld weergegeven. U kunt in- of
uitzoomen door dubbel te tikken. De inhoud van de webpagina wordt automatisch
aan het iPod touch-scherm aangepast. U kunt meerdere pagina's openen, bladwijzers
synchroniseren met Safari of Microsoft Internet Explorer op de computer en Safarifragmenten aan het beginscherm toevoegen, zodat u snel toegang hebt tot uw favoriete
websites. De afbeeldingen van een website kunt u bewaren in uw fotobibliotheek. U
kunt webpagina's, pdf-bestanden en andere bestanden afdrukken die in Snelle weergave
kunnen worden geopend. Zie Hoofdstuk 11 , “ Safari,” op pagina 10 8 .
Hoofdstuk 1 De iPod touch in één oogopslag 13
Page 14
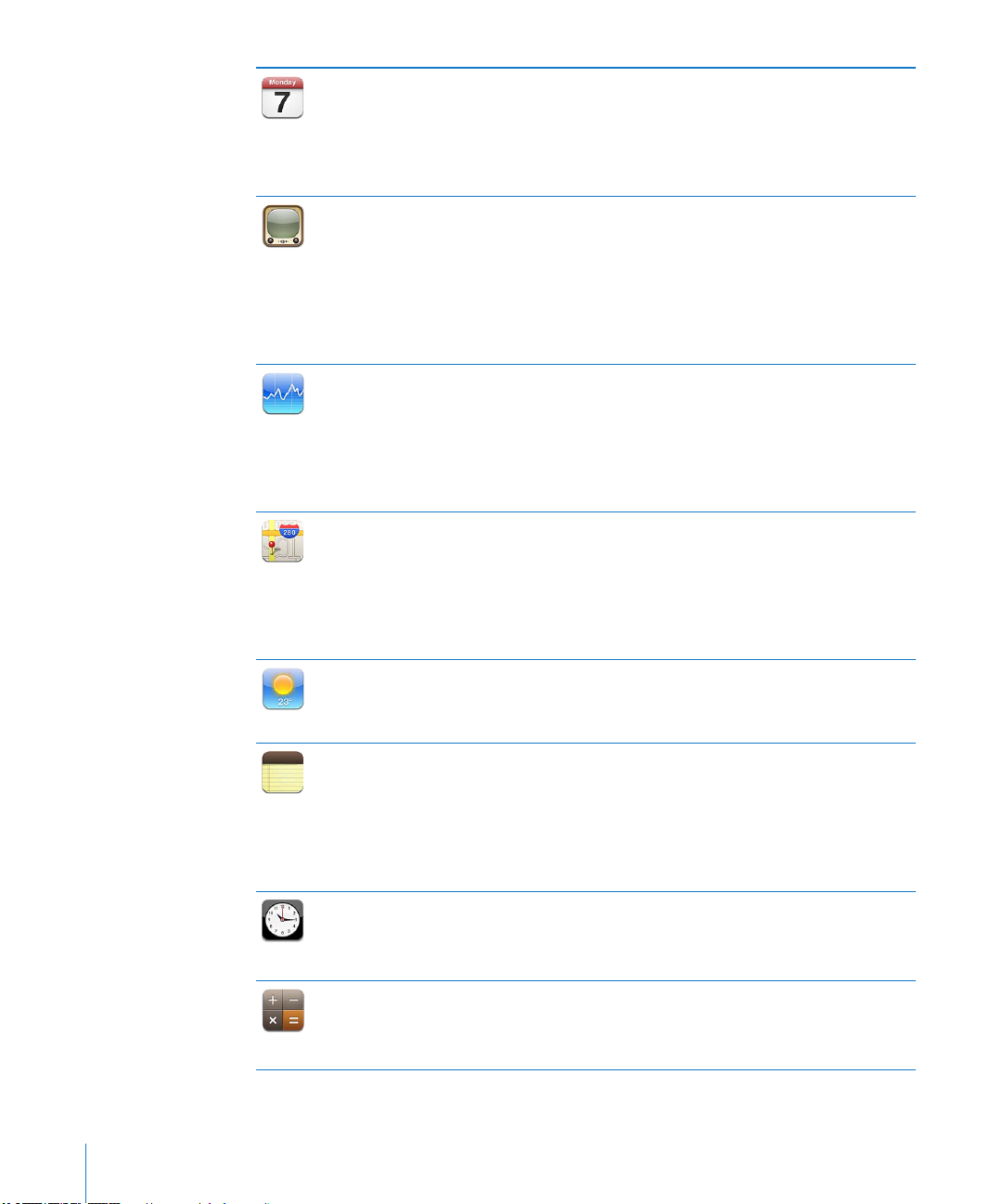
Agenda
YouTube
Aandelen
Kaarten
Weer
Notities
Klok
Calculator
Hiermee kunt u uw agenda's van MobileMe, iCal, Microsoft Entourage, Microsoft
Outlook of Microsoft Exchange bekijken en erin zoeken. De activiteiten die u op uw
iPod touch invoert, worden automatisch gekopieerd naar de agenda op uw computer.
U kunt zich abonneren op agenda's, verjaardagen weergeven die u in Contacten hebt
ingevoerd en een herinnering instellen voor een activiteit, afspraak of deadline. Zie
Hoofdstuk 12 , “ Agenda,” op pagina 11 5 .
Hiermee kunt u video's afspelen uit de onlineverzameling op YouTube. U kunt
zoeken naar willekeurige video's of gericht bladeren door aanbevolen video's, de
meest bekeken video's, onlangs gepubliceerde video's en video's die als beste zijn
beoordeeld. U kunt YouTube-video's naar een Apple TV streamen met AirPlay en
ze vervolgens op een breedbeeldtelevisie bekijken. U kunt een YouTube-account
instellen en vervolgens inloggen op de account om onder andere video's te
beoordelen, uw favorieten te synchroniseren en abonnementen weer te geven. Zie
Hoofdstuk 13 , “ YouTube,” op pagina 123 .
Hiermee kunt u de koers van uw favoriete aandelen bekijken. Deze worden
automatisch via het internet bijgewerkt. U kunt nieuws over bedrijven en gegevens
over de huidige aandelenkoers weergeven, zoals de openingsprijzen, gemiddelde
prijzen, handelsvolumes of marktkapitalisaties. Als u de iPod touch een kwartslag
draait, kunt u gedetailleerde diagrammen weergeven. Sleep uw vinger over de
diagrammen om prijspunten weer te geven. Gebruik twee vingers om een reeks tussen
punten weer te geven. Zie Hoofdstuk 14 , “Aandelen,” op pagina 130 .
Hiermee kunt u een plattegrond, satellietweergave of hybride weergave van
locaties weergeven van elke plek ter wereld. U kunt op de kaart inzoomen voor een
gedetailleerdere weergave of Google Street View gebruiken. Ook kunt u uw huidige
locatie bij benadering weergeven. Bovendien zijn er uitgebreide routebeschrijvingen
voor de auto beschikbaar, evenals informatie over openbaar vervoer,
routebeschrijvingen voor voetgangers en verkeersinformatie. En tot slot kunt u zoeken
naar bedrijven in een bepaald gebied. Zie Hoofdstuk 15, “ Kaarten,” op pagina 132 .
Hiermee kunt u het actuele weerbericht en een weersverwachting voor zes dagen
opvragen. U kunt uw favoriete steden toevoegen, zodat u snel het weerbericht van
deze steden kunt opvragen. Zie Hoofdstuk 16, “ Weer,” op pagina 142.
Hiermee kunt u onderweg geheugensteuntjes, boodschappenlijstjes of uw briljante
ingevingen in een notitie vastleggen. U kunt uw notities ook via e-mail versturen.
Daarnaast kunt u notities synchroniseren met Mail op uw Mac of met Microsoft
Outlook of Outlook Express op uw pc. Notities kunnen ook draadloos (op de iPod
touch van de derde generatie of een nieuwer model) worden gesynchroniseerd met
uw MobileMe-, Google-, Yahoo!- of IMAP-account. Zie Hoofdstuk 17, “ Notities,” op
pagina 14 4.
Deze app bevindt zich in de map 'Hulpprogramma's'. Hiermee kunt u de tijd in
steden over de hele wereld bekijken en een lijst met favoriete klokken maken. U kunt
een of meer wekkers instellen, de stopwatch gebruiken of een timer instellen. Zie
Hoofdstuk 18 , “ Klok,” op pagina 14 7.
Deze app bevindt zich in de map 'Hulpprogramma's'. Hiermee kunt u
optellen, aftrekken, vermenigvuldigen en delen. Om een van de uitgebreide
wetenschappelijke functies te gebruiken, draait u de iPod touch een kwartslag. Zie
Hoofdstuk 19 , “ Calculator,” op pagina 150.
14 Hoofdstuk 1 De iPod touch in één oogopslag
Page 15
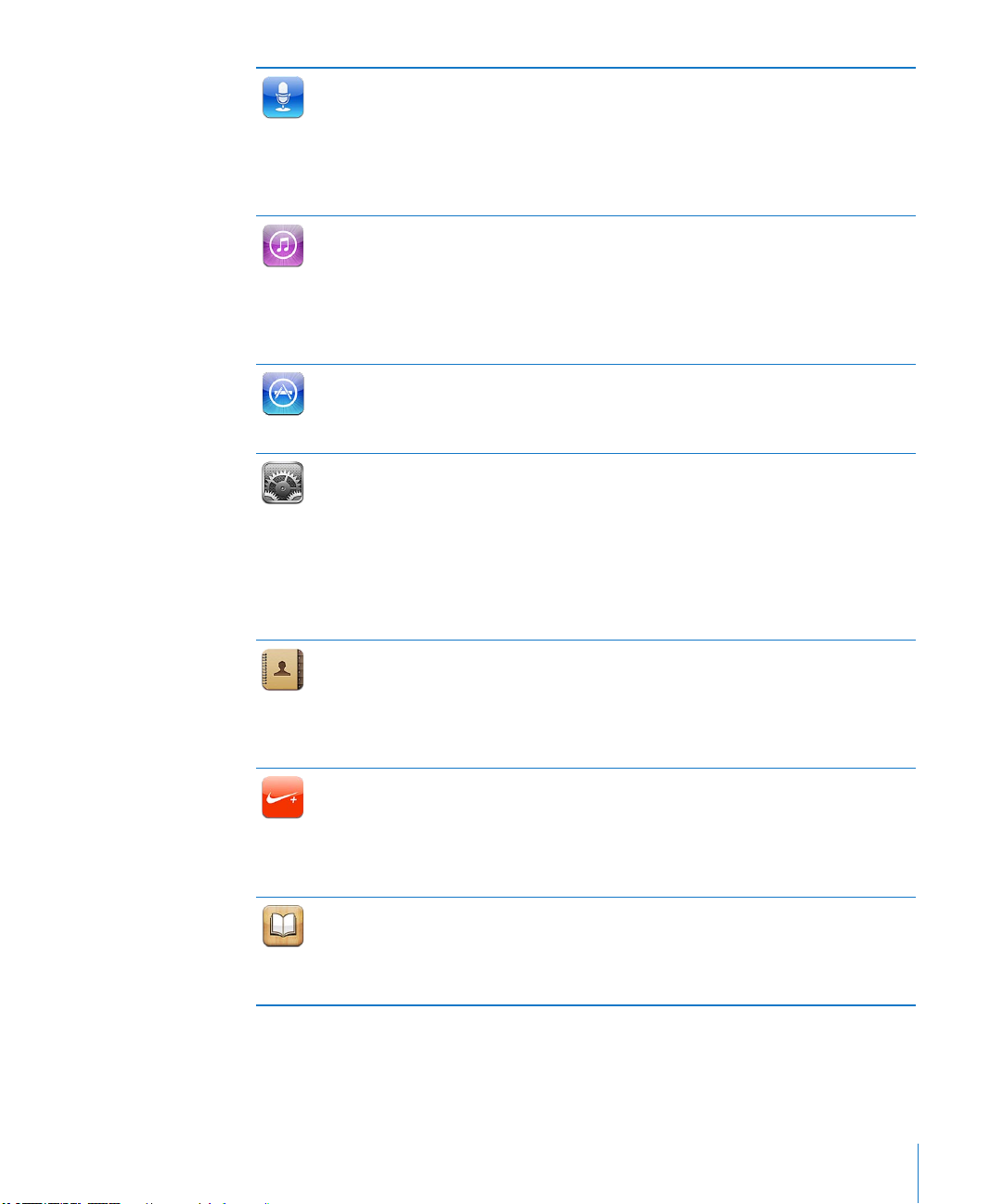
Dictafoon
iTunes
App Store
Instellingen
Contacten
Nike + iPod
iBooks
Deze app bevindt zich in de map 'Hulpprogramma's'. Hiermee kunt u gesproken
berichten opnemen met behulp van de ingebouwde microfoon van de iPod touch
van de vierde generatie of met een compatibele externe microfoon of een headset
met een microfoon. Vervolgens kunt u deze berichten opnieuw afspelen op de
iPod touch of de berichten synchroniseren met iTunes, zodat u ze op uw computer
kunt beluisteren. U kunt gesproken berichten aan e-mailberichten koppelen. Zie
Hoofdstuk 20, “ Dictafoon,” op pagina 154.
In de iTunes Store kunt u onder andere naar muziek, lms, tv-programma's en
audioboeken zoeken. U kunt nieuwe releases bekijken en downloaden, Genius-
aanbevelingen krijgen of de populairste onderdelen bekijken. Daarnaast kunt u lms
en tv-programma's huren om deze op de iPod touch te bekijken. Ook kunt u podcasts
streamen en downloaden. Bovendien kunt u uw favoriete artiesten en vrienden
volgen om bijvoorbeeld te weten te komen welke muziek zij interessant vinden. Zie
Hoofdstuk 21, “ iTunes Store,” op pagina 15 9 .
Hiermee kunt u zoeken naar apps voor de iPod touch, die u kunt kopen of downloaden
via uw Wi-Fi-verbinding. U kunt recensies over uw favoriete apps lezen of schrijven. U
kunt de apps downloaden en installeren in uw beginscherm. Zie Hoofdstuk 22, “App
Store
,” op pagina 170.
Hiermee kunt u op één centrale plaats alle instellingen van de iPod touch naar wens
aanpassen. Zo kunt u een volumebegrenzing instellen zodat u op een veilige manier
kunt luisteren. Of de achtergrond en de helderheid van het scherm aanpassen en
instellingen voor het netwerk, e-mail, internet, muziek, video's en foto's opgeven. Met
locatievoorzieningen kunt u privacyopties instellen voor locatiegegevens voor Kaarten
en andere apps. U kunt uw gegevens beveiligen door het automatische slot in te
stellen en een toegangscode op te geven. Bovendien kunt u de toegang tot expliciet
iTunes-materiaal en bepaalde apps aan banden leggen en de iPod touch opnieuw
instellen. Zie Hoofdstuk 23, “ Instellingen,” op pagina 17 7.
Hiermee kunt u de gegevens van uw contactpersonen synchroniseren vanuit
MobileMe, Adresboek in Mac OS X, Yahoo!-adresboek, Google Contacts, Windows
Adresboek (Outlook Express), Microsoft Outlook of Microsoft Exchange. U kunt
gegevens van contactpersonen zoeken, toevoegen, wijzigen of verwijderen. Deze
gegevens worden vervolgens automatisch gesynchroniseerd op uw computer. Zie
Hoofdstuk 24, “ Contacten,” op pagina 201.
Met Nike + iPod (deze app wordt weergegeven wanneer u deze via Instellingen
activeert) verandert de iPod touch in een sportmaatje. U kunt uw tempo, de tijd en
de afstand bijhouden voor de verschillende work-outs en uzelf oppeppen met een
PowerSong tijdens de moeilijke momenten (Hiervoor hebt u een paar Nike-schoenen
en een Nike + iPod-sensor nodig (afzonderlijk verkrijgbaar.)) Zie Hoofdstuk 25, “ Nike +
iPod
,” op pagina 207.
De gratis iBooks-app in de App Store is een fantastische manier om boeken te kopen
en te lezen. Alles, van klassiekers tot bestsellers, is te koop via de geïntegreerde
iBookstore. Met iTunes kunt u ePub-titels en pdf-bestanden aan uw boekenkast
toevoegen. Ook kunt u pdf-bestanden afdrukken. Zie Hoofdstuk 26, “ iBooks,” op
pagina 2 11 .
Hoofdstuk 1 De iPod touch in één oogopslag 15
Page 16
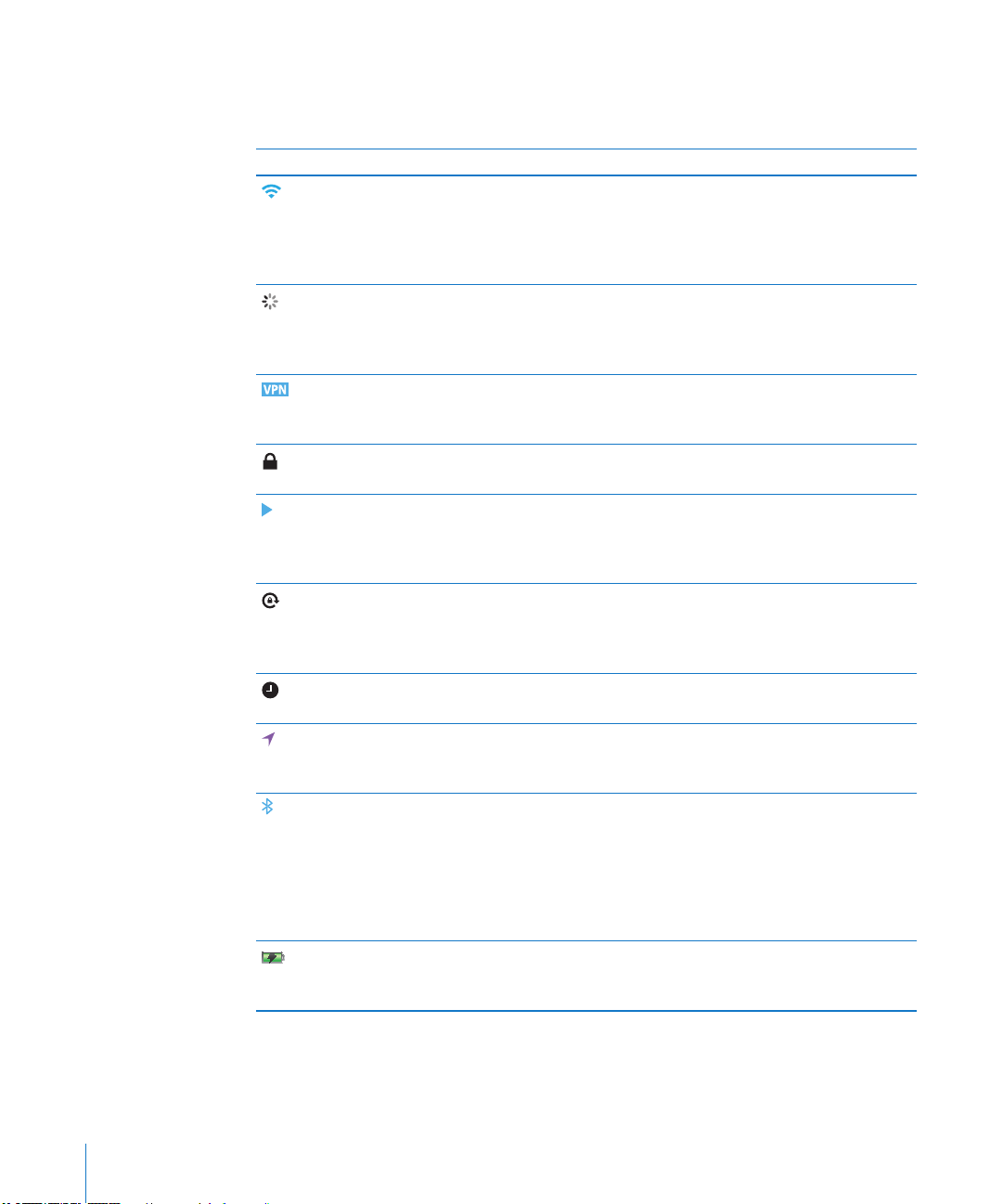
Statussymbolen
De symbolen in de statusbalk boven in het scherm geven informatie weer over de
iPod touch.
Statussymbool Betekenis
Wi-Fi* Geeft aan dat de iPod touch is verbonden
met het internet via een Wi-Fi-netwerk.
Hoe meer streepjes, des te sterker de
verbinding. Zie “Verbinding maken met
een Wi-Fi-netwerk
Netwerkactiviteit Geeft aan dat er netwerkactiviteit is. In
bepaalde apps van andere fabrikanten
kan dit symbool worden gebruikt om een
actief proces aan te geven.
VPN Geeft aan dat het apparaat via VPN
met een netwerk is verbonden. Zie
“Netwerk
Hangslot Geeft aan dat de iPod touch is vergrendeld.
Zie “Aan/uit/sluimer-knop” op pagina 11 .
Afspelen Geeft aan dat er een nummer, audioboek
of podcast wordt afgespeeld. Zie
“Nummers en andere geluidsbestanden
afspelen
Staande paginarichting vergrendeld Geeft aan dat de staande paginarichting
op de iPod touch is vergrendeld. Zie “Het
scherm staand of liggend weergeven
pagina 27.
Wekker Geeft aan dat er een wekker is ingesteld.
Zie “Wekkers instellen
Locatievoorzieningen Geeft aan dat een app gebruikmaakt
van locatievoorzieningen. Zie
“Locatievoorzieningen
Bluetooth* Blauw of wit symbool: Bluetooth® is
ingeschakeld en er is een apparaat,
zoals een headset, aangesloten. Grijs
symbool: Bluetooth is ingeschakeld, maar
er is geen apparaat aangesloten. Geen
symbool: Bluetooth is uitgeschakeld. Zie
“Bluetooth-apparaten
Batterij Geeft de lading van de batterij of
de oplaadstatus aan. Zie “De batterij
opladen
” op pagina 182 .
” op pagina 58.
” op pagina 43.
” op pagina 19.
” op pagina 148.
” op pagina 182 .
” op pagina 42.
” op
* Het gebruik van bepaalde accessoires met de iPod touch kan de draadloze prestaties
beïnvloeden.
16 Hoofdstuk 1 De iPod touch in één oogopslag
Page 17
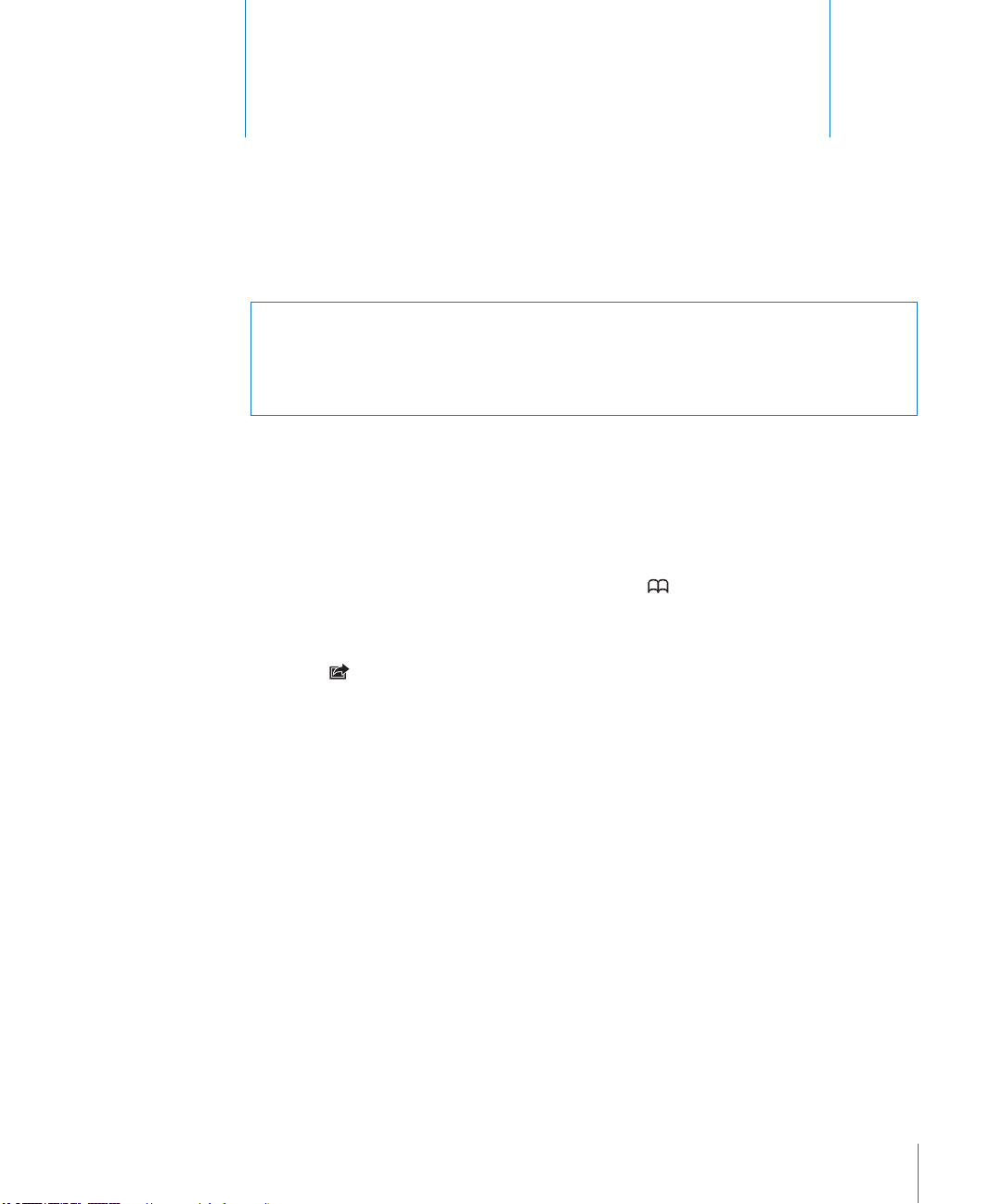
Aan de slag
2
·
WAARSCHUWING: Om letsel te voorkomen, is het van belang dat u de instructies
in deze handleiding en de wenken voor uw veiligheid in de handleiding iPod touch
- Belangrijke productinformatie op support.apple.com/nl_NL/manuals/ipodtouch
doorneemt voordat u de iPod touch in gebruik neemt.
De gebruikershandleiding op de iPod touch bekijken
U kunt de iPod touch-gebruikershandleiding bekijken op uw iPod touch door te tikken
op de bladwijzer voor de iPod touch-gebruikershandleiding in Safari, of downloaden
van de iBookstore. U kunt de iBooks-app gratis downloaden en installeren.
De handleiding in Safari bekijken: Tik in Safari op en tik vervolgens op de
bladwijzer voor de iPod touch-gebruikershandleiding.
U kunt een symbool voor de handleiding toevoegen aan het beginscherm. Hiervoor
tikt u op en vervolgens op 'Zet in beginscherm'. Als u de gebruikershandleiding
in een andere taal wilt bekijken, tikt u op 'Wijzig taal' onder in het scherm op de
hoofdpagina met de onderwerpen.
De handleiding in iBooks bekijken
1 Als u iBooks nog niet hebt geïnstalleerd, opent u App Store en zoekt u op "iBooks".
Vervolgens tikt u op 'iBooks' in de lijst met resultaten. Tik op 'Gratis' en vervolgens op
'Installeer'.
2 Open iBooks en tik op 'Winkel'.
3 Zoek op "iPod touch-gebruikershandleiding" en tik op de handleiding in de lijst met
resultaten.
4 Tik op 'Gratis' en vervolgens op 'Download boek'.
Zie Hoofdstuk 26, “ iBooks,” op pagina 2 11 voor meer informatie over iBooks.
17
Page 18

De vereisten
Voor het gebruik van de iPod touch hebt u het volgende nodig:
Een Mac of pc met een USB 2.0-poort en een van de volgende besturingssystemen: Â
Mac OS X versie 10.5.8 of hoger Â
Windows 7, Windows Vista of Windows XP Home of Professional (SP3) Â
iTunes 10.1.2 of hoger (u kunt iTunes downloaden vanaf  www.itunes.com/nl/download)
Een Apple ID (zoals een iTunes Store-account of MobileMe-account) voor aankopen Â
bij de iTunes Store of App Store
Een internetverbinding voor uw computer (breedband wordt aanbevolen) Â
De iPod touch congureren
Voordat u de iPod touch kunt gebruiken, moet u het apparaat met iTunes
congureren. Tijdens de conguratie kunt u een nieuwe Apple ID aanmaken of een
bestaande Apple ID opgeven om met de iPod touch aankopen te kunnen doen. (De
iTunes Store is mogelijk niet in alle landen of regio's beschikbaar.) iTunes bewaart ook
het serienummer van uw iPod touch, zodat u dit altijd bij de hand hebt.
De iPod touch congureren
1 Download en installeer de nieuwste versie van iTunes vanaf www.itunes.com/nl/
download.
2 Sluit de iPod touch aan op een USB 2.0-poort op uw Mac of pc met behulp van de
kabel die bij de iPod touch is geleverd.
3 Volg de instructies in iTunes om de iPod touch te registreren en de iPod touch te
synchroniseren met muziek, video's en apps in uw iTunes-bibliotheek en met de foto's
op uw computer. Zie “Synchroniseren met iTunes” op pagina 49 voor meer informatie
over het aanpassen van de synchronisatie-instellingen voor de gegevens van uw
contactpersonen.
18 Hoofdstuk 2 Aan de slag
Page 19
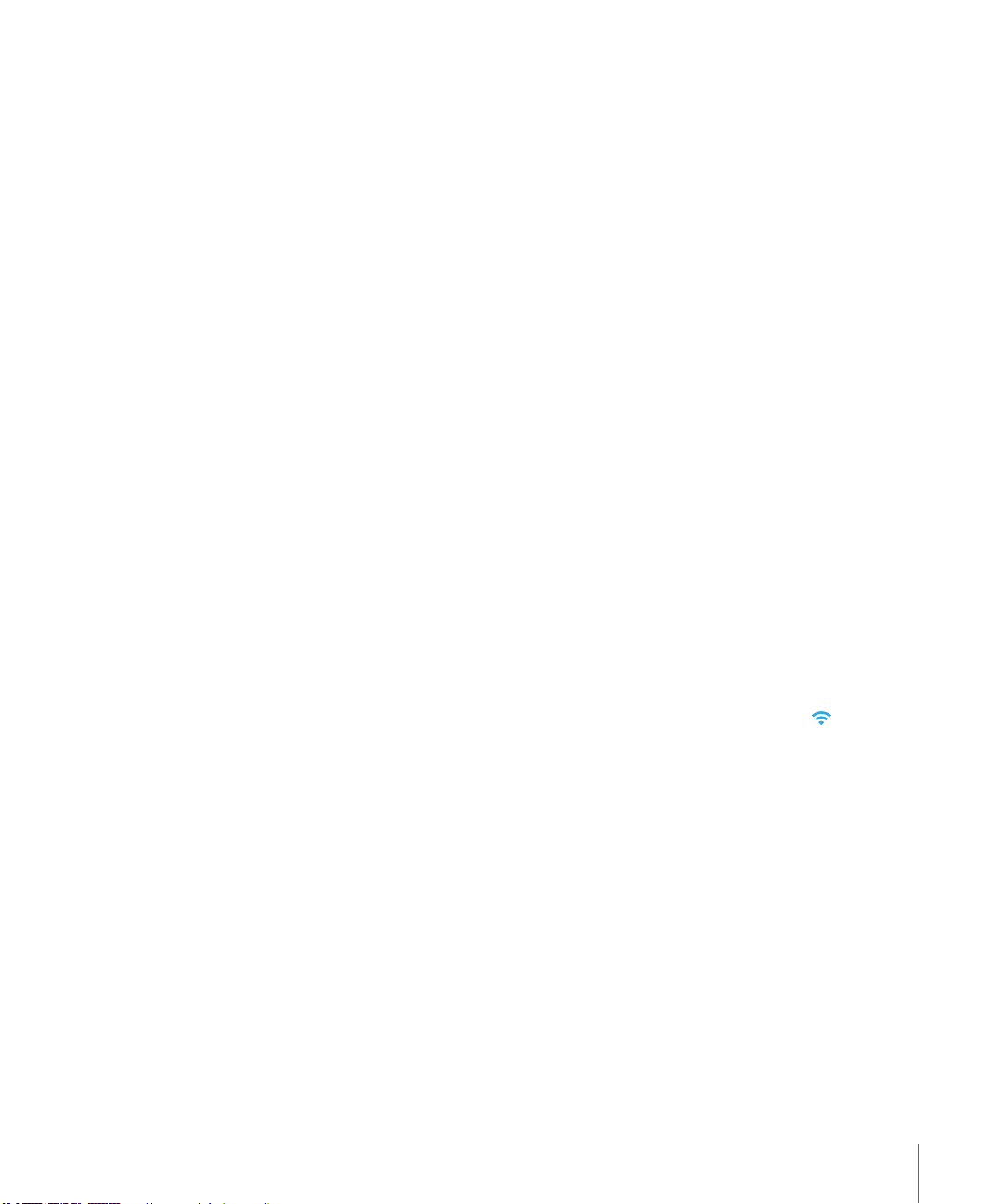
Opmerking: Als u een visuele beperking hebt, kunt u met behulp van VoiceOver de
iPod touch zonder hulp van anderen congureren. VoiceOver spreekt hardop uit, wat
er op het scherm gebeurt, zodat u de iPod touch kunt gebruiken zonder het apparaat
te zien. Als u de iPod touch op uw computer aansluit, worden eventuele compatibele
schermlezers automatisch door iTunes gevonden, zoals VoiceOver (op een Mac)
of Window-Eyes van GW Micro (op een pc), waarna VoiceOver automatisch wordt
ingeschakeld op de iPod touch. VoiceOver kan ook door een andere gebruiker zonder
visuele beperkingen op de iPod touch worden ingeschakeld via 'Instellingen' >
'Toegankelijkheid'. (VoiceOver is mogelijk niet in alle talen beschikbaar.) Zie
“VoiceOver” op pagina 220.
De iPod touch van de computer loskoppelen
U kunt de iPod touch op elk moment van uw computer loskoppelen. Als u het
apparaat echter loskoppelt terwijl het apparaat wordt gesynchroniseerd, worden
sommige gegevens mogelijk pas gesynchroniseerd wanneer u de iPod touch de
volgende keer weer op uw computer aansluit.
Wanneer de iPod touch met uw computer wordt gesynchroniseerd, wordt de melding
'Bezig met synchroniseren' op uw iPod touch weergegeven. Als u uw iPod touch
loskoppelt voordat de synchronisatie is voltooid, worden mogelijk niet alle gegevens
overgebracht. Zodra de synchronisatie is voltooid, wordt de melding 'iPod touchsynchronisatie is voltooid' in iTunes weergegeven.
De synchronisatie annuleren: Sleep de schuifknop op uw iPod touch.
Verbinding maken met het internet
De iPod touch maakt verbinding met het internet via een Wi-Fi-netwerk ( ). Op
de iPod touch kan een verbinding worden gemaakt met AirPort- en andere Wi-Finetwerken vanuit huis, vanaf werk of vanaf een van de Wi-Fi-hotspots over de hele
wereld. Als u verbinding hebt gemaakt met een Wi-Fi-netwerk dat met het internet
is verbonden, maakt de iPod touch automatisch verbinding met het internet zodra u
Mail, Safari, YouTube, FaceTime, Game Center, Aandelen, Kaarten, Weer, de App Store of
de iTunes Store opent.
Verbinding maken met een Wi-Fi-netwerk
Via de Wi-Fi-instellingen kunt u Wi-Fi inschakelen en verbinding maken met een Wi-Finetwerk.
Wi-Fi inschakelen: Tik op 'Instellingen' > 'Wi-Fi' en schakel 'Wi-Fi' in.
Hoofdstuk 2 Aan de slag 19
Page 20
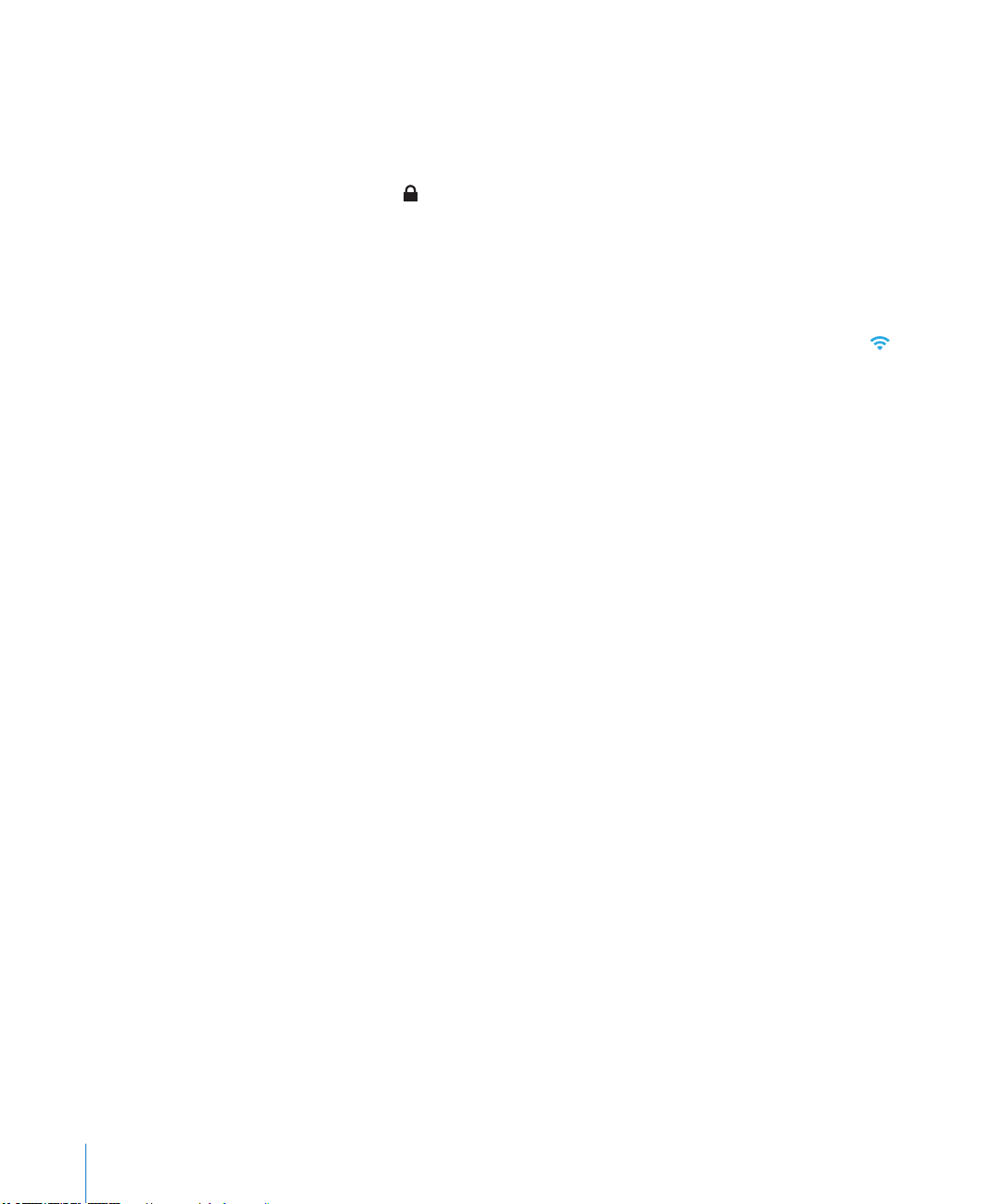
Verbinding maken met een Wi-Fi-netwerk: Tik op 'Instellingen' > 'Wi-Fi', wacht
totdat de iPod touch alle netwerken heeft gevonden die binnen het bereik liggen
en selecteer vervolgens een netwerk. (Aan toegang tot sommige Wi-Fi-netwerken
zijn mogelijk kosten verbonden.) Geef, indien nodig, een wachtwoord op en
tik op 'Verbind'. Bij netwerken waarvoor een wachtwoord is vereist, wordt een
hangslotsymbool ( ) weergegeven.
Als u eenmaal verbinding hebt gemaakt met een Wi-Fi-netwerk, maakt de iPod touch
automatisch verbinding met het netwerk als dit zich binnen het bereik bevindt. Als er
zich meerdere bekende netwerken binnen het bereik bevinden, maakt de iPod touch
verbinding met het netwerk dat het laatst is gebruikt.
Als de iPod touch is verbonden met een Wi-Fi-netwerk, geeft het Wi-Fi-symbool ( )
in de statusbalk boven in het scherm de sterkte van de verbinding aan. Hoe meer
streepjes er te zien zijn, des te sterker is de verbinding.
Zie “Wi-Fi” op pagina 17 8 voor informatie over het gebruik van de Wi-Fi-instellingen.
VPN-toegang
Met VPN (Virtual Private Network) kunt u via het internet beveiligde toegang tot
privénetwerken krijgen, zoals het netwerk van uw bedrijf of school. U kunt VPN
congureren en inschakelen via 'Instellingen' > 'Netwerk'. Zie “Netwerk” op pagina 18 2.
Accounts voor Mail, Contacten en Agenda toevoegen
Informatie over accounts
De iPod touch is geschikt voor MobileMe, Microsoft Exchange en de meeste van de
populaire diensten van aanbieders van e-mail-, contact- en agendadiensten op het
internet. Als u nog geen e-mailaccount hebt, kunt u een gratis account aanvragen via
www.yahoo.com/nl, www.google.com/nl of www.aol.com. U kunt MobileMe ook zestig
dagen gratis uitproberen. Ga naar www.me.com voor meer informatie.
U kunt gegevens van contactpersonen toevoegen met behulp van een LDAP- of
CardDAV-account als uw bedrijf of organisatie hiervoor ondersteuning biedt. Zie
“Contactpersonen toevoegen” op pagina 201.
U kunt een CalDAV-agenda-account toevoegen. Zie “Agenda's synchroniseren” op
pagina 11 6 .
U kunt een abonnement nemen op iCal-agenda's (.ics) of deze vanuit Mail importeren.
Zie “Een abonnement nemen op agenda's” en “Agendabestanden importeren vanuit
Mail” op pagina 121.
20 Hoofdstuk 2 Aan de slag
Page 21
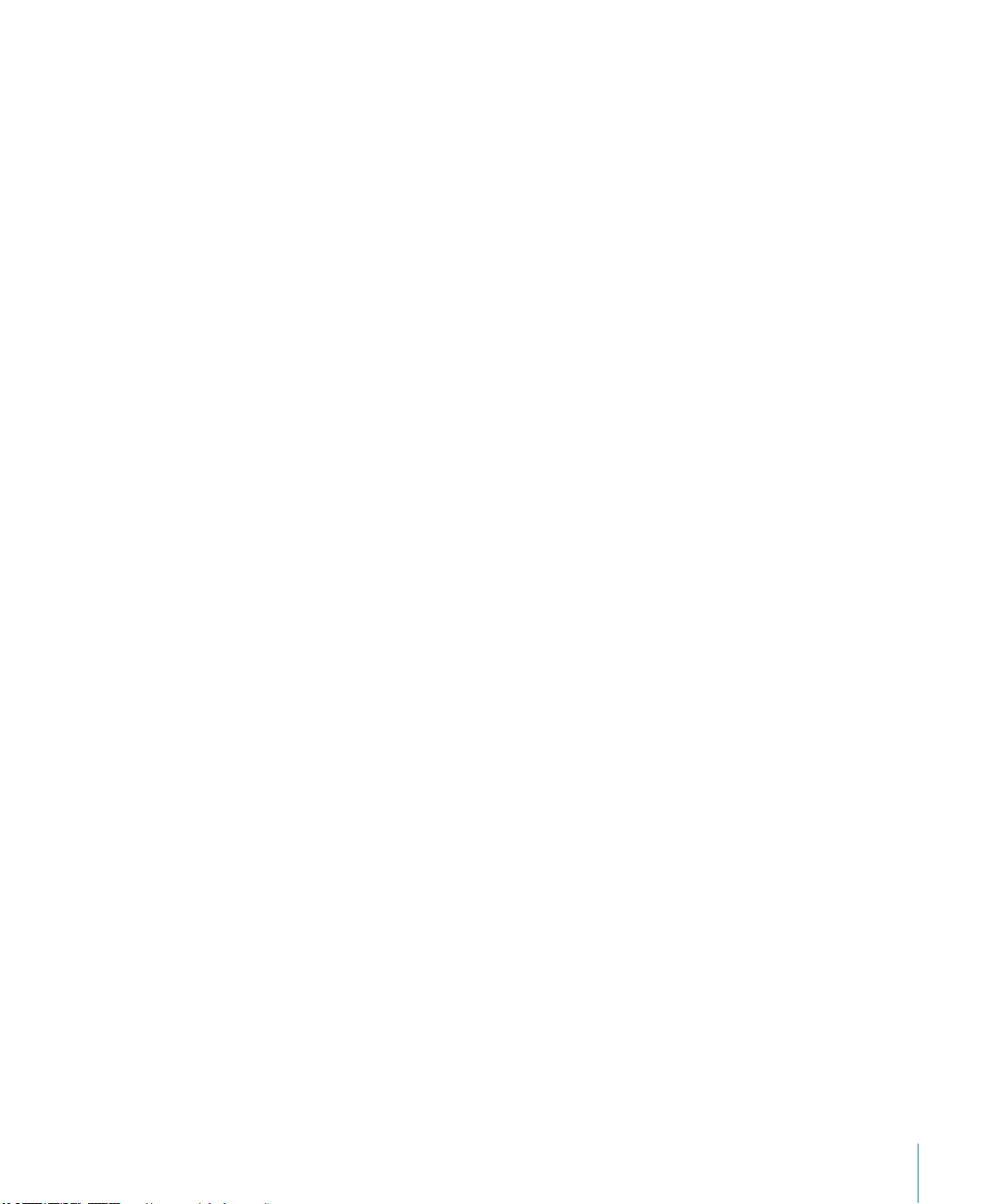
Een MobileMe-account instellen
Als u MobileMe op uw iPod touch wilt gebruiken, kunt u een gratis MobileMe-account
instellen of een betaald MobileMe-abonnement nemen.
Met een gratis MobileMe-account kunt u Find My iPod touch gebruiken (niet
in alle landen beschikbaar). Met deze voorziening kunt u in geval van verlies of
diefstal uw iPod touch zoeken en de gegevens op het apparaat afschermen. Zie
“Beveiligingsvoorzieningen” op pagina 45.
Met een betaald MobileMe-abonnement kunt u naast Find My iPod touch de volgende
voorzieningen gebruiken:
E-mailaccount bij me.com Â
Draadloze synchronisatie van gegevens van contactpersonen, agenda's, bladwijzers Â
en notities
MobileMe-galerie voor het delen van foto's en video's Â
MobileMe iDisk voor het bewaren en delen van bestanden Â
Ga naar www.apple.com/nl/mobileme als u deze voorzieningen wilt uitproberen met
een gratis MobileMe-proefabonnement van zestig dagen.
Een gratis MobileMe-account is beschikbaar voor gebruikers van een iPod touch van
de vierde generatie waarop iOS 4.2 of hoger is geïnstalleerd. Als u al een account
voor de App Store of Game Center hebt, kunt u die Apple ID gebruiken voor uw gratis
MobileMe-account. Als u nog geen Apple ID hebt of als u voor uw MobileMe-account
een andere Apple ID wilt gebruiken, kunt u een nieuwe Apple ID aanmaken.
Een gratis MobileMe-account instellen
1 Tik op 'Instellingen' > 'Mail, Contacten, Agenda'.
2 Tik op 'Voeg account toe' en tik vervolgens op 'MobileMe'.
3 Voer uw Apple ID en uw wachtwoord in of tik op 'Maak gratis Apple ID aan'.
4 Volg de instructies op het scherm.
5 Controleer of 'Zoek mijn iPod touch' is ingeschakeld.
Voor Find My iPod touch en het synchroniseren van contactgegevens, agenda's,
bladwijzers en notities kan slechts één MobileMe-account tegelijk worden gebruikt.
Als u de voorzieningen Gallery, iDisk en Find My iPod touch op uw iPod touch wilt
gebruiken, moet u de gratis apps MobileMe Gallery, MobileMe iDisk en Zoek mijn
iPod touch in de App Store downloaden.
Hoofdstuk 2 Aan de slag 21
Page 22
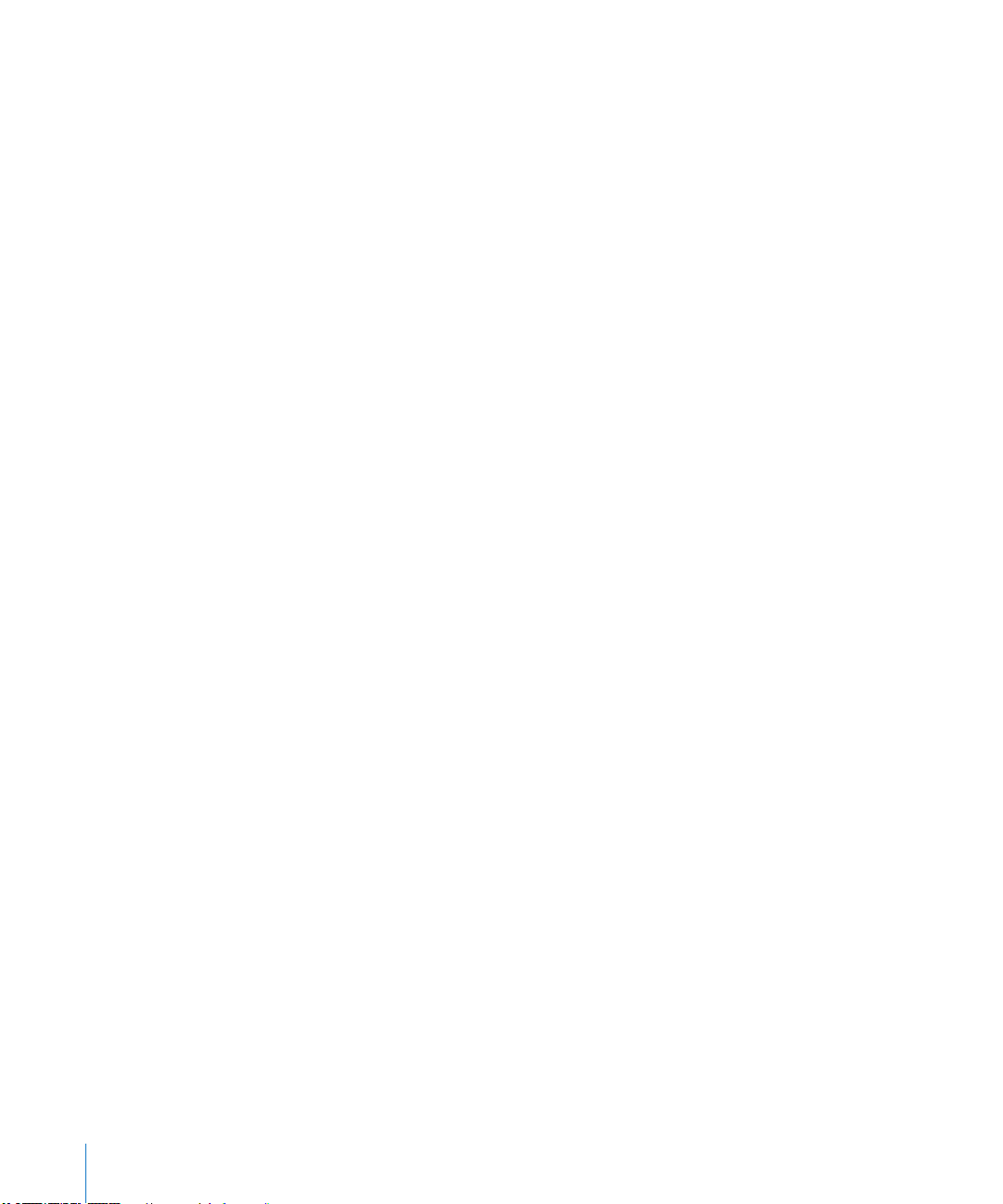
Microsoft Exchange-accounts instellen
Om Microsoft Exchange op de iPod touch te kunnen gebruiken, moet u een account
toevoegen met uw Microsoft Exchange-accountinstellingen. Uw serviceaanbieder of
systeembeheerder kan u meer over deze instellingen vertellen.
De iPod touch maakt gebruik van het Exchange ActiveSync-protocol om e-mail,
agenda's en gegevens van contactpersonen draadloos te synchroniseren met de
volgende versies van Microsoft Exchange:
Exchange Server 2003 Service Pack 2 Â
Exchange Server 2007 Service Pack 1 Â
Exchange Server 2010 Â
Wanneer u de account instelt, kunt u opgeven welke Exchange-diensten u met de
iPod touch wilt gebruiken:
Mail Â
Contacten Â
Agenda's Â
De diensten die u inschakelt, worden automatisch draadloos gesynchroniseerd
(u hoeft de iPod touch dus niet op uw computer aan te sluiten). Zie “Accounts
synchroniseren” op pagina 48.
U kunt meerdere Exchange-accounts instellen.
Een Exchange-account instellen
1 Tik op 'Instellingen' > 'Mail, Contacten, Agenda'.
2 Tik op 'Voeg account toe' > 'Microsoft Exchange'.
3 Voer uw volledige e-mailadres, het domein (optioneel), de gebruikersnaam, het
wachtwoord en een beschrijving in. De beschrijving kan elke willekeurige tekst zijn.
De iPod touch ondersteunt de Autodiscovery-voorziening van Microsoft, die uw
gebruikersnaam en wachtwoord gebruikt voor het bepalen van het adres van de
Exchange-server. Als het serveradres niet kan worden bepaald, wordt u gevraagd
het adres in te voeren. (Voer het volledige adres in het veld 'Server' in.) Wanneer u
eenmaal een verbinding met de Exchange-server tot stand hebt gebracht, wordt u
mogelijk gevraagd uw toegangscode te wijzigen in overeenstemming met het op de
server ingestelde beleid.
4 Tik op de onderdelen die u op de iPod touch wilt gebruiken (e-mail, contactpersonen
en agenda's) en stel in hoeveel dagen u e-mailberichten wilt synchroniseren met de
iPod touch.
22 Hoofdstuk 2 Aan de slag
Page 23
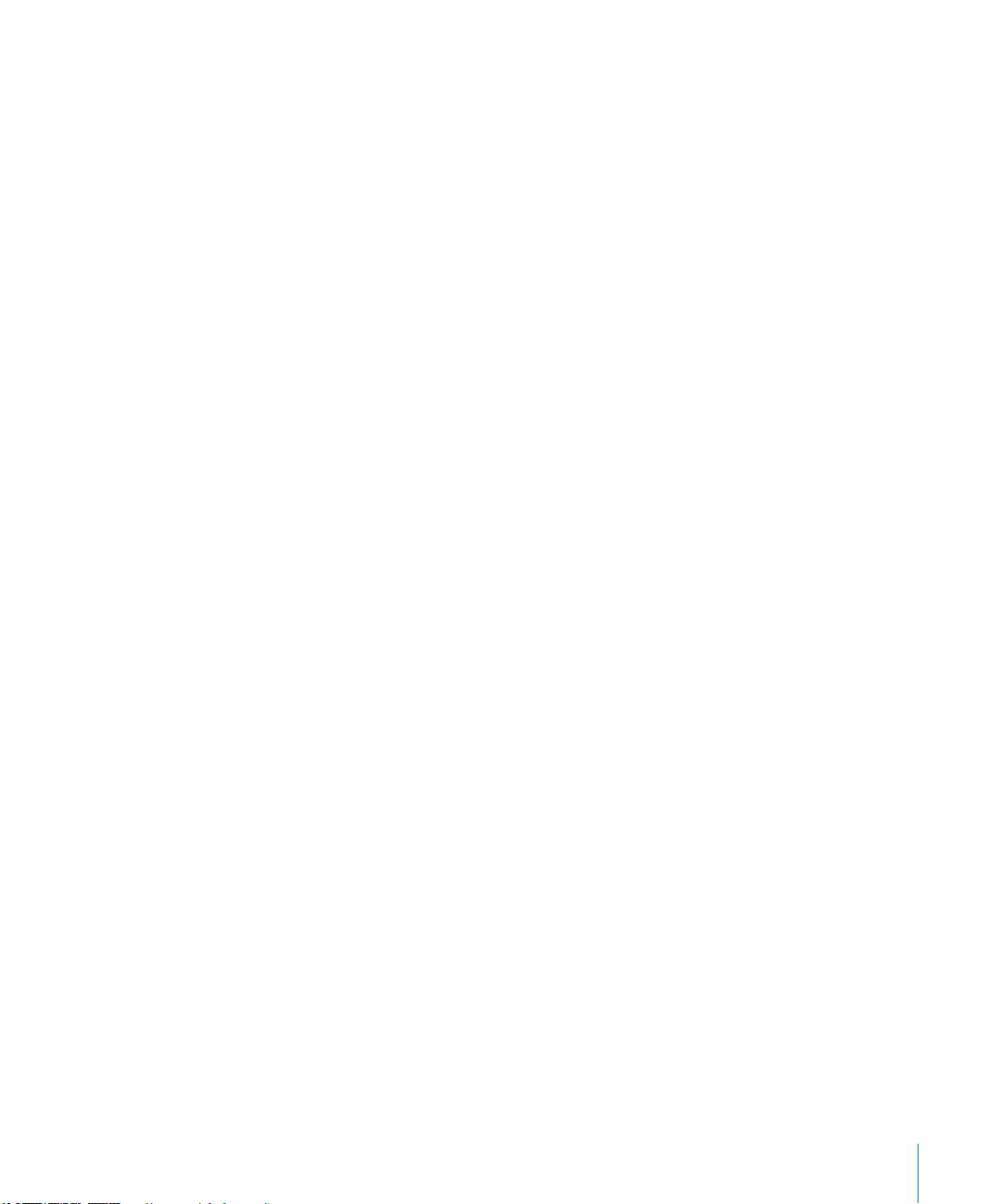
Google-, Yahoo!- en AOL-accounts instellen
De meeste instellingen voor vele populaire accounts (Google, Yahoo! en AOL) worden
door de iPod touch ingevoerd. Wanneer u de account instelt, kunt u opgeven welke
accountdiensten u met de iPod touch wilt gebruiken. De diensten die u inschakelt,
worden automatisch draadloos gesynchroniseerd (u hoeft de iPod touch dus niet op
uw computer aan te sluiten). Zie “Accounts synchroniseren” op pagina 48.
Een account instellen
1 Tik op 'Instellingen' > 'Mail, Contacten, Agenda'.
2 Tik op 'Voeg account toe' > en tik op 'Google', 'Yahoo!' of 'AOL'.
3 Voer uw naam, uw e-mailadres, het wachtwoord en een beschrijving in. De
beschrijving kan elke willekeurige tekst zijn.
4 Tik op de onderdelen die u op de iPod touch wilt gebruiken. Welke onderdelen
beschikbaar zijn, is afhankelijk van de serviceaanbieder.
Andere accounts instellen
Als u een andere account wilt instellen voor mail (zoals POP), contactgegevens (zoals
LDAP of CardDAV) of agenda's (zoals CalDAV), tikt u op 'Anders'. Uw serviceaanbieder
of systeembeheerder kan u de benodigde accountinstellingen verstrekken.
Een account instellen
1 Tik op 'Instellingen' > 'Mail, Contacten, Agenda'.
2 Tik op 'Voeg account toe' > 'Anders'.
3 Selecteer het accounttype dat u wilt toevoegen (Mail, Contacten of Agenda's).
4 Voer uw accountgegevens in en tik op 'Bewaar'.
Hoofdstuk 2 Aan de slag 23
Page 24
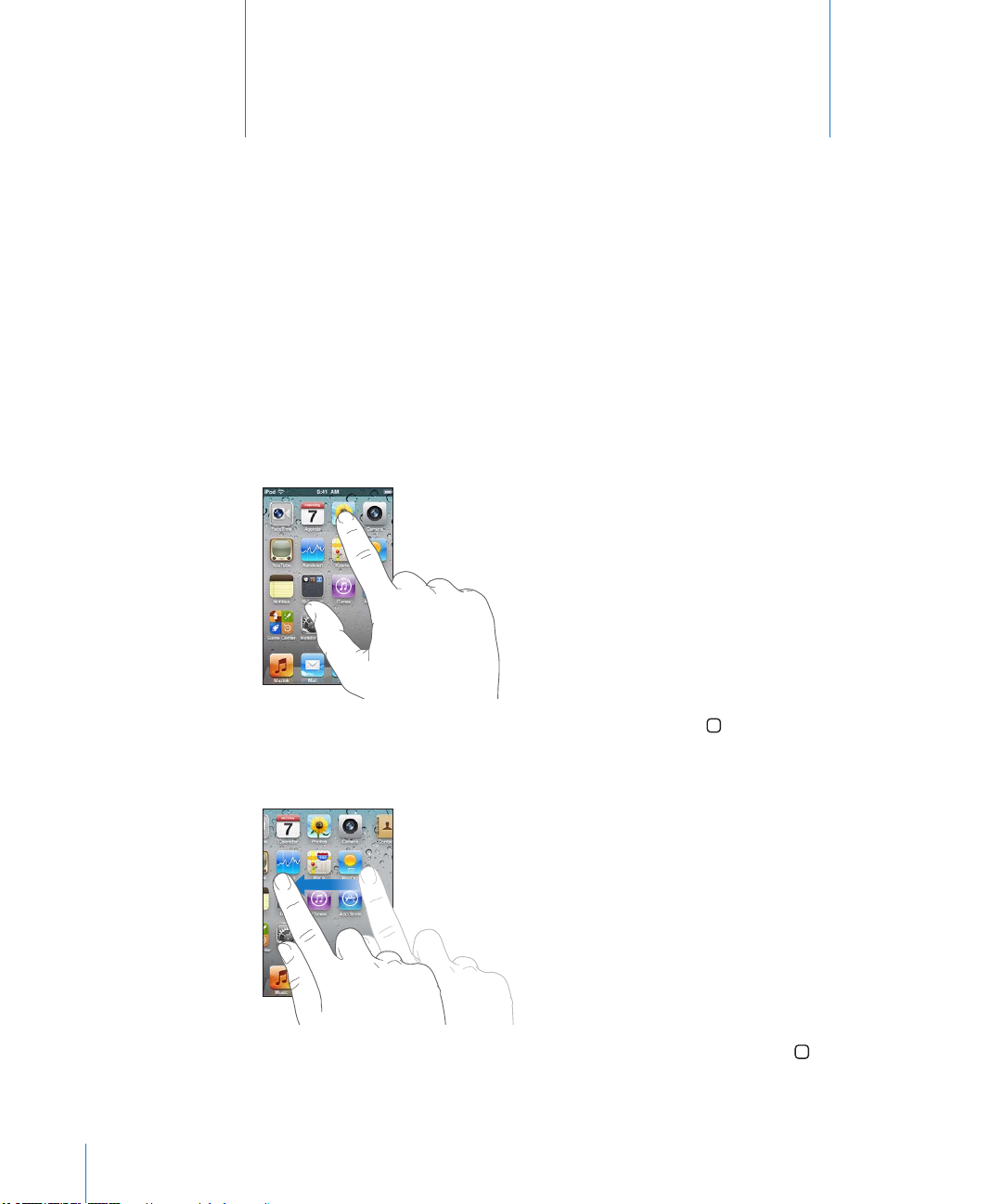
Basiskenmerken
Werken met apps
Dankzij het Multi-Touch-scherm met hoge resolutie kunt u met eenvoudige
vingerbewegingen in iPod touch-apps werken.
Apps openen en tussen apps schakelen
U opent een app op de iPod touch door op het bijbehorende symbool in het
beginscherm te tikken.
3
24
Teruggaan naar het beginscherm: Druk op de thuisknop ( ) onder het scherm.
Naar een ander beginscherm gaan: Veeg naar links of rechts of tik links of rechts van
de rij met stippen.
Naar het eerste beginscherm gaan: Druk nogmaals op de thuisknop ( ).
Page 25
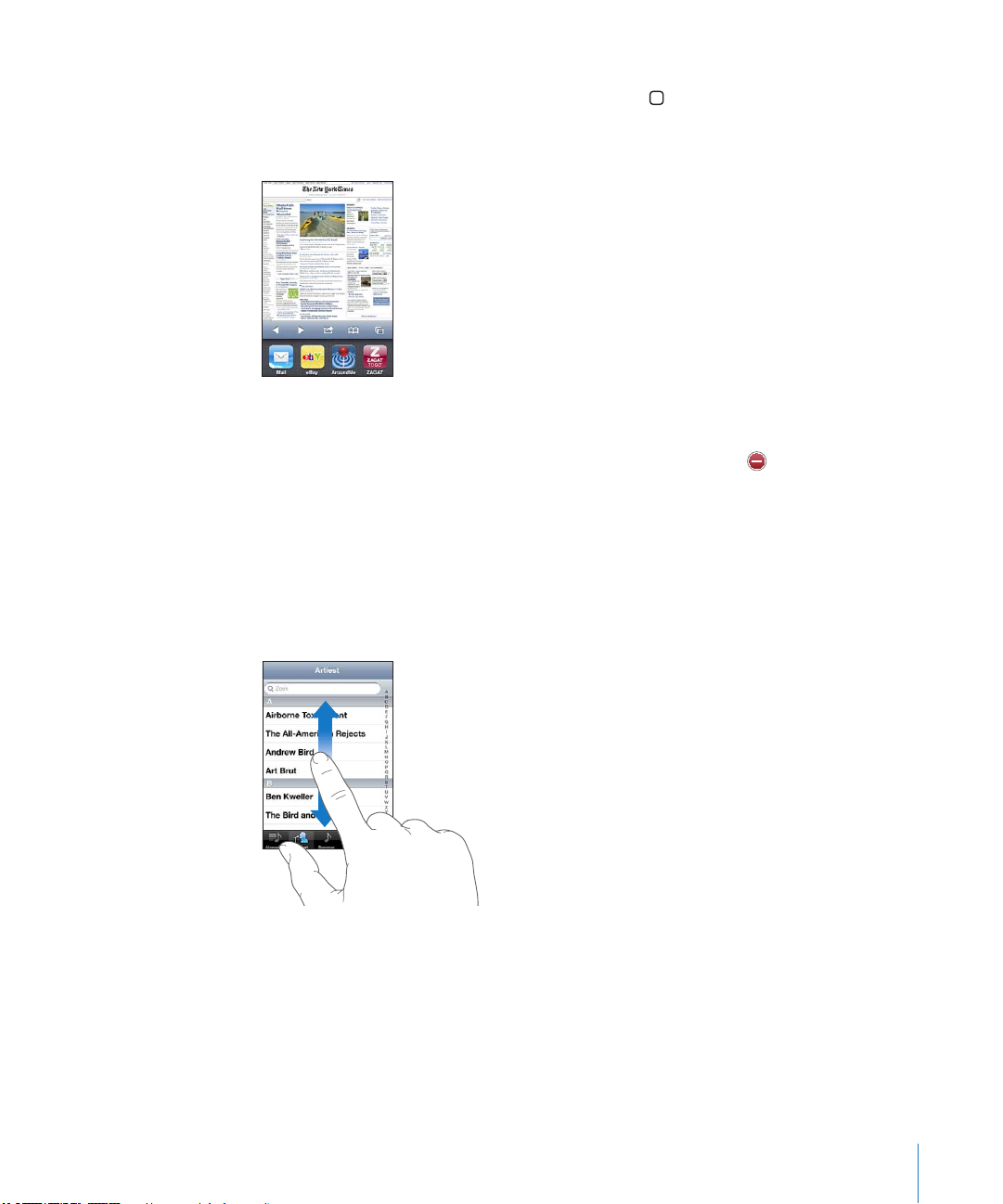
Recent gebruikte apps weergeven (op de iPod touch van de derde generatie of een
nieuwer model): Druk tweemaal op de thuisknop ( ).
Recent gebruikte apps worden onder in het scherm weergegeven, waarbij de app die
u het allerlaatst hebt gebruikt, links staat. Veeg om meer apps weer te geven.
Naar een andere app gaan: Tik op een app in de lijst met recente apps.
Een app uit de lijst met recente apps verwijderen: Houd uw vinger op het
appsymbool totdat het begint te bewegen en tik vervolgens op . Wanneer u een
app verwijdert uit de lijst met recente apps, wordt de app gesloten.
De app wordt weer aan de lijst met recente apps toegevoegd wanneer u deze de
volgende keer opent.
Scrollen
Om te scrollen, sleept u omhoog of omlaag. Soms kunt u ook opzij scrollen, zoals op
een webpagina.
Als u uw vinger over het scherm sleept om te scrollen, selecteert of activeert u niets
op het scherm.
Hoofdstuk 3 Basiskenmerken 25
Page 26
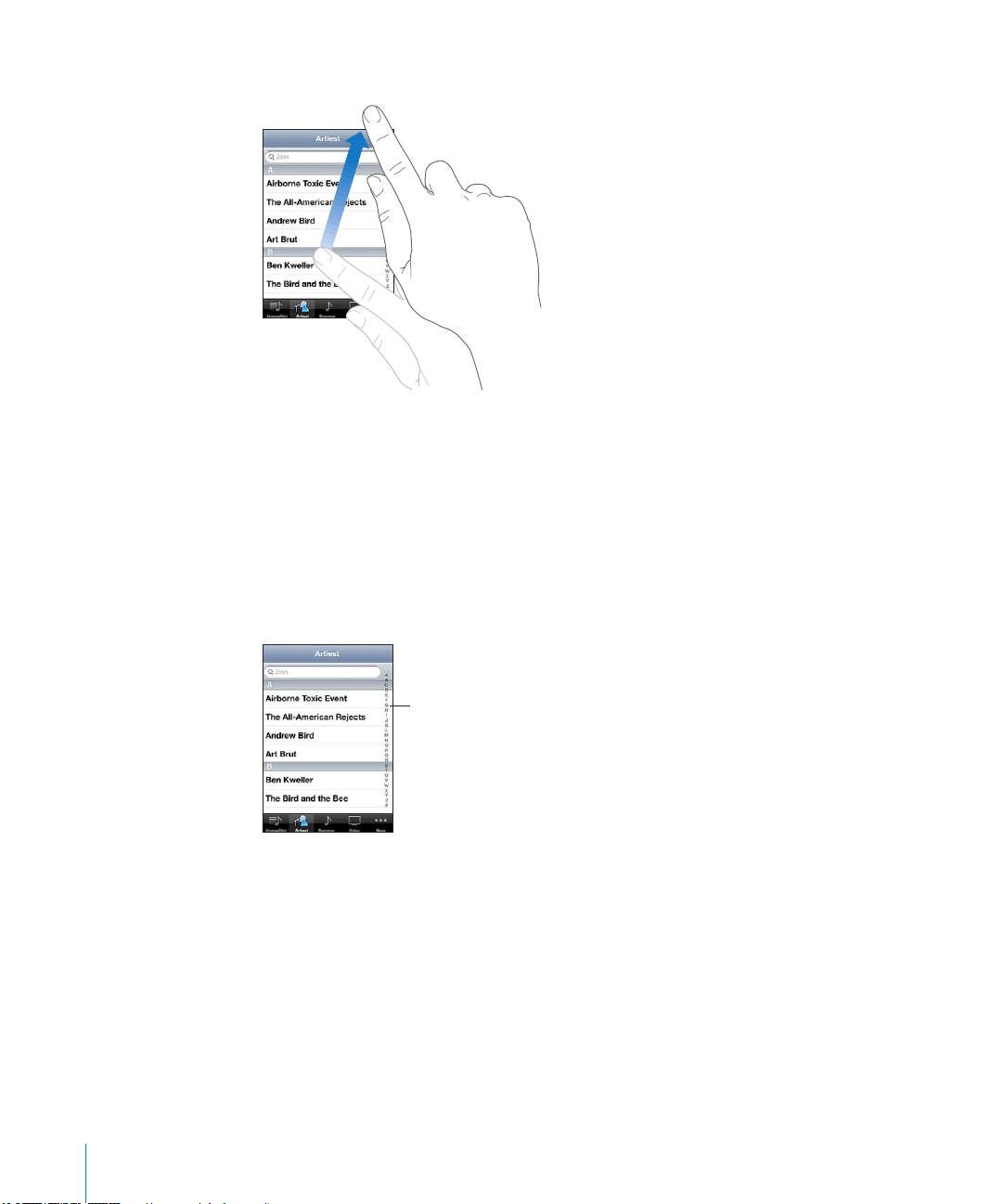
Veeg over het scherm om snel te scrollen.
Index
U kunt wachten tot het scrollen stopt of tijdens het scrollen het scherm aanraken om
het scrollen direct te stoppen. Als u het scherm aanraakt om het scrollen te stoppen,
selecteert of activeert u niets.
Om snel naar het begin van een lijst, webpagina of e-mailbericht te scrollen, tikt u op
de statusbalk.
Onderdelen in een index zoeken: Tik op een letter om naar de vermeldingen te gaan
die beginnen met die letter. Sleep uw vinger vervolgens langs de index om snel door
de lijst te scrollen.
Een onderdeel selecteren: Tik op een onderdeel in de lijst.
Afhankelijk van de lijst kunt u door te tikken op een onderdeel verschillende
handelingen uitvoeren, zoals een nieuwe lijst openen, een nummer afspelen, een
e-mail openen of de gegevens van een contactpersoon weergeven.
26 Hoofdstuk 3 Basiskenmerken
Page 27
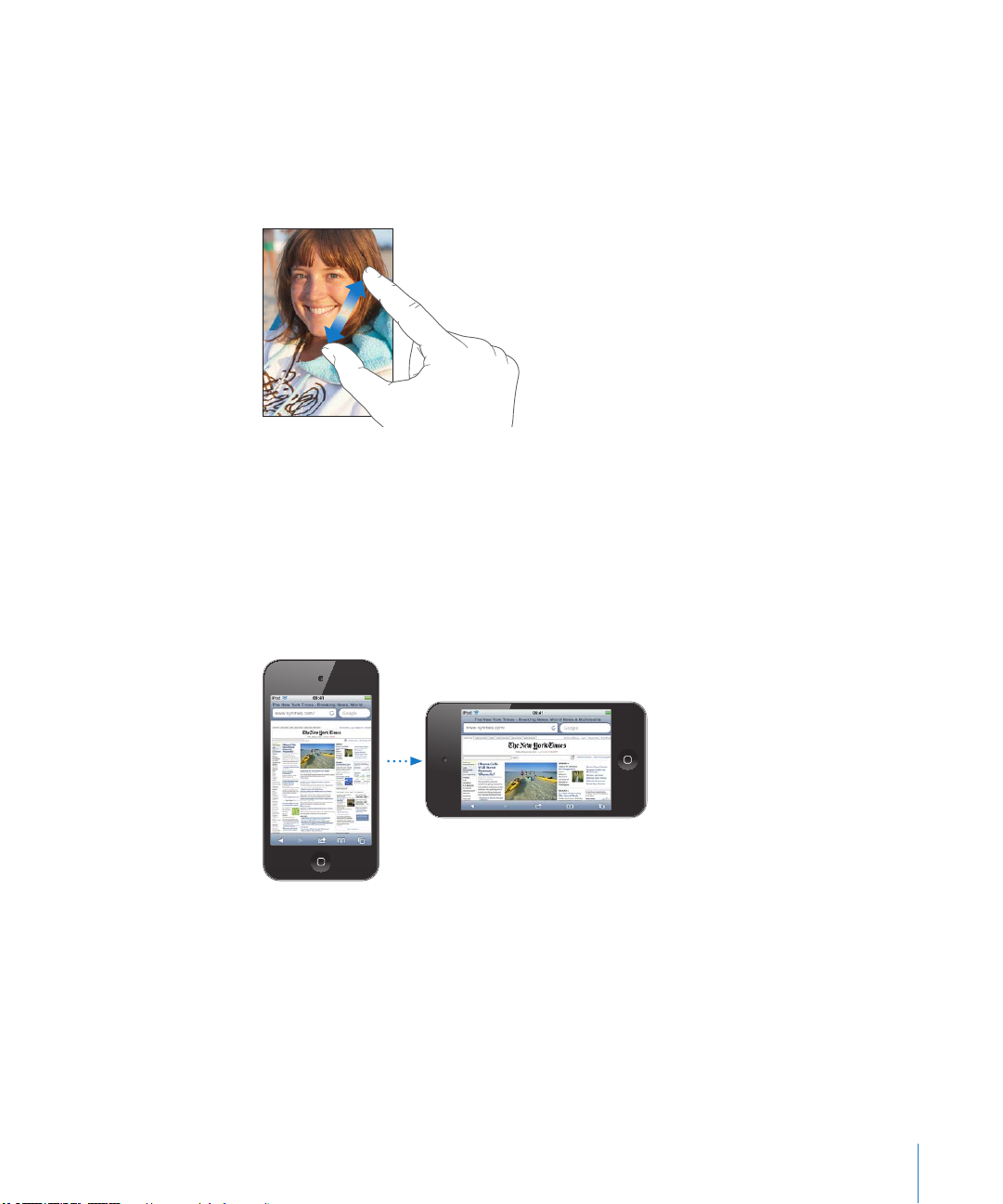
In- of uitzoomen
Als u foto's, webpagina's, e-mailberichten of kaarten aan het bekijken bent, kunt u inen uitzoomen. Hiervoor beweegt u uw vingers naar elkaar toe of uit elkaar. Op foto's
en webpagina's kunt u dubbel tikken (tweemaal snel achter elkaar tikken) om in te
zoomen en opnieuw dubbel tikken om weer uit te zoomen. Op kaarten tikt u dubbel
om in te zoomen en tikt u eenmaal met twee vingers om uit te zoomen.
De zoomfunctie is ook een voorziening voor mensen met een beperking waarmee u
de schermweergave kunt vergroten in elke app die u gebruikt, zodat u beter kunt zien
wat er op het scherm wordt weergegeven. Zie “Zoomen” op pagina 235.
Het scherm staand of liggend weergeven
In veel iPod touch-apps kunt u het scherm zowel staand als liggend weergeven.
Wanneer u de iPod touch een kwartslag draait, draait de weergave mee. De weergave
wordt automatisch aangepast aan de nieuwe schermstand.
De liggende weergave kan bijvoorbeeld handig zijn voor het bekijken van
webpagina's in Safari of voor het invoeren van tekst. In de liggende weergave:
Worden webpagina's aangepast aan het bredere scherm, zodat de tekst en Â
afbeeldingen groter worden weergegeven
Wordt het schermtoetsenbord vergroot, zodat u sneller en nauwkeuriger kunt typen Â
De volgende apps ondersteunen zowel de staande als de liggende weergave:
Muziek en Video's Â
Hoofdstuk 3 Basiskenmerken 27
Page 28
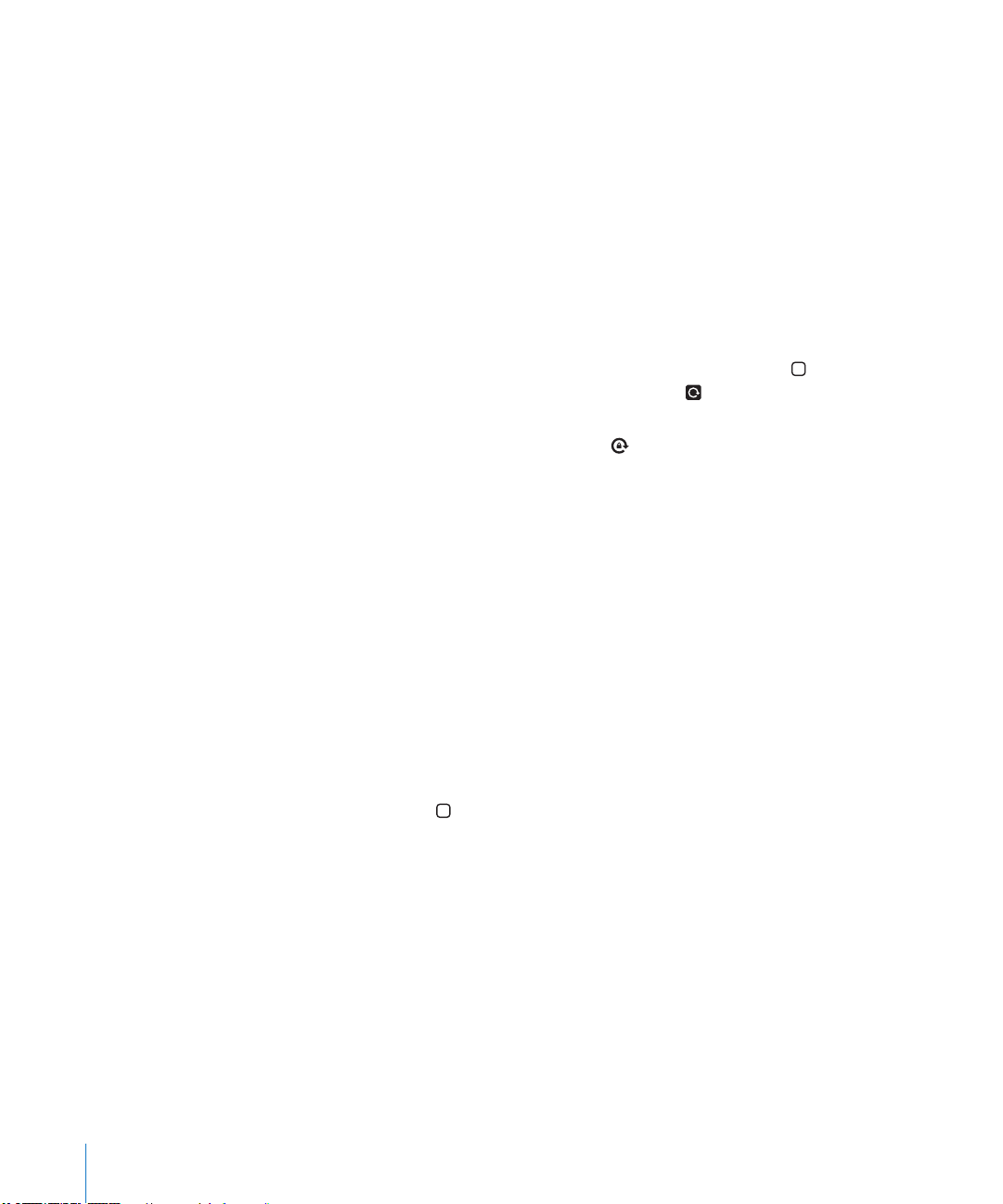
Mail Â
Safari Â
Notities Â
Contacten Â
Aandelen Â
Foto's Â
Calculator Â
Films die u in Video's en YouTube bekijkt, worden alleen liggend weergegeven, evenals
de straatweergave in Kaarten.
Het scherm in de liggende weergave (op de iPod touch van de derde generatie of
een nieuwer model) vergrendelen: Druk tweemaal op de thuisknop ( ), veeg onder
in het scherm van links naar rechts en tik vervolgens op .
Als de schermstand is vergrendeld, wordt in de statusbalk het symbool voor
vergrendeling van de staande paginarichting ( ) weergegeven.
De indeling van het beginscherm aanpassen
U kunt de indeling van symbolen in het beginscherm aanpassen, inclusief de
symbolen in het Dock onder in het scherm. U kunt de symbolen zelfs op verschillende
beginschermen weergeven. U kunt apps ook ordenen in mappen.
De volgorde van symbolen wijzigen
U kunt de symbolen in het beginscherm naar wens rangschikken.
De volgorde van symbolen wijzigen
1 Houd uw vinger op een willekeurig symbool in het beginscherm totdat het begint te
bewegen.
2 Wijzig de volgorde door de symbolen te slepen.
3 Druk op de thuisknop ( ) om uw wijzigingen te bewaren.
U kunt ook koppelingen naar uw favoriete webpagina's in het beginscherm zetten. Zie
“Webfragmenten” op pagina 11 4 .
Wanneer de iPod touch op uw computer is aangesloten, kunt u de volgorde van de
symbolen in het beginscherm en de volgorde van de schermen wijzigen. Selecteer in
iTunes de iPod touch in de lijst 'Apparaten' en klik vervolgens op 'Apps' boven in het
scherm.
28 Hoofdstuk 3 Basiskenmerken
Page 29
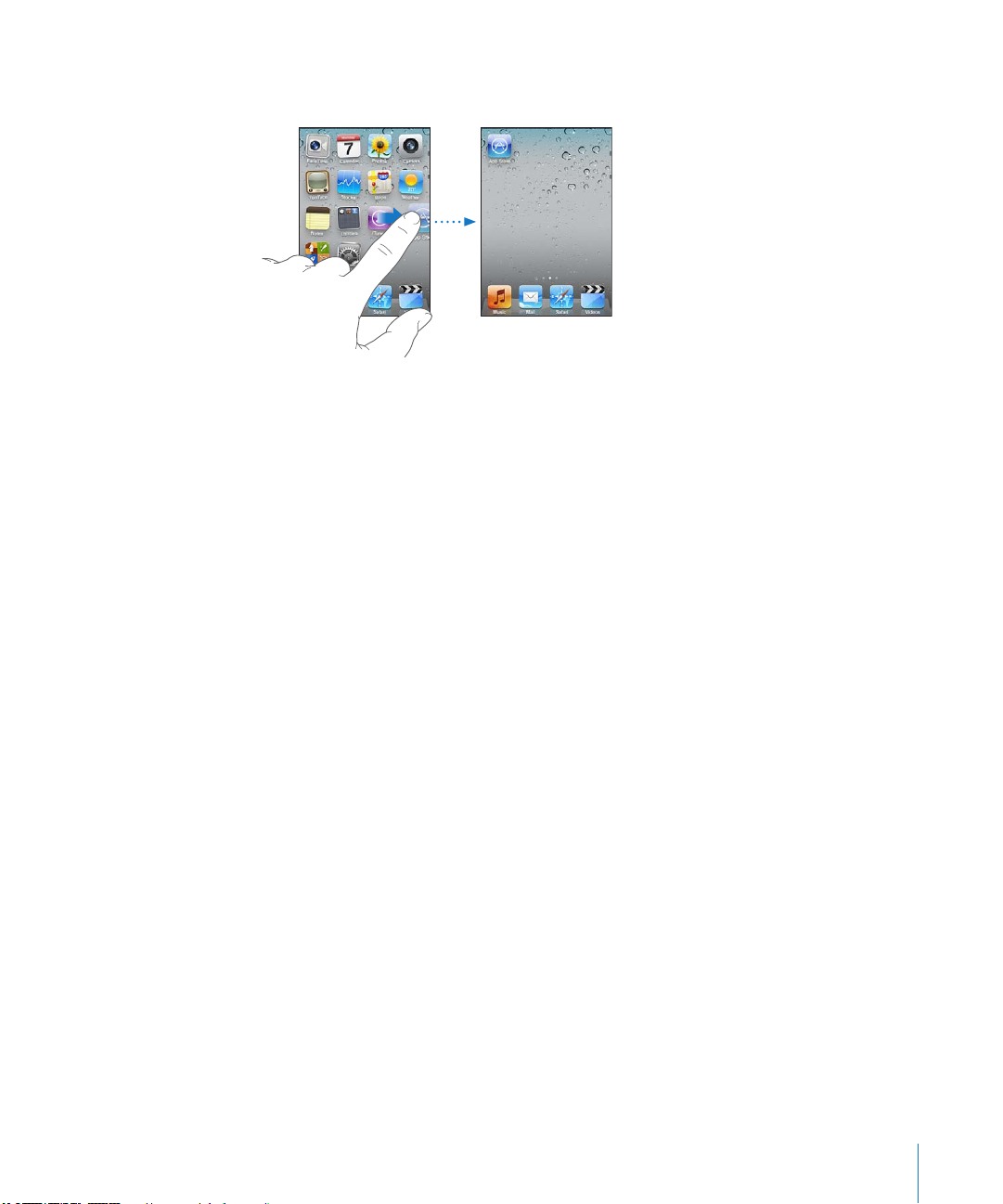
Een symbool naar een ander scherm verplaatsen: Sleep tijdens het wijzigen van de
volgorde van de symbolen een symbool naar de zijkant van het scherm.
Extra beginschermen aanmaken: Veeg bij het wijzigen van de volgorde van de
symbolen naar rechts om naar het meest rechtse beginscherm te gaan en sleep
vervolgens een symbool naar de rechterkant van het scherm, zodat er een nieuw
scherm verschijnt.
U kunt maximaal elf schermen aanmaken. Het aantal stippen boven het Dock geeft
aan hoeveel beginschermen er zijn. Ook kunt u hieraan zien welk scherm momenteel
actief is.
De standaardindeling van het beginscherm herstellen: Tik op 'Instellingen' >
'Algemeen' > 'Stel opnieuw in' en tik op 'Herstel beginschermindeling'.
Wanneer u het beginscherm opnieuw instelt, worden de mappen die u hebt gemaakt
verwijderd en wordt de standaardachtergrond van het beginscherm hersteld.
Apps onderverdelen in mappen
U kunt de symbolen in het beginscherm ordenen in mappen. U kunt maximaal twaalf
symbolen in een map opnemen. Wanneer u op de iPod touch een map aanmaakt,
wordt hieraan automatisch een naam toegewezen op basis van het symbool
waarmee u de map hebt aangemaakt. U kunt deze naam uiteraard wijzigen. Net als
symbolen kunt u mappen anders rangschikken door ze op een andere positie in het
beginscherm te zetten. U kunt mappen ook naar een nieuw beginscherm of het Dock
verplaatsen.
Hoofdstuk 3 Basiskenmerken 29
Page 30
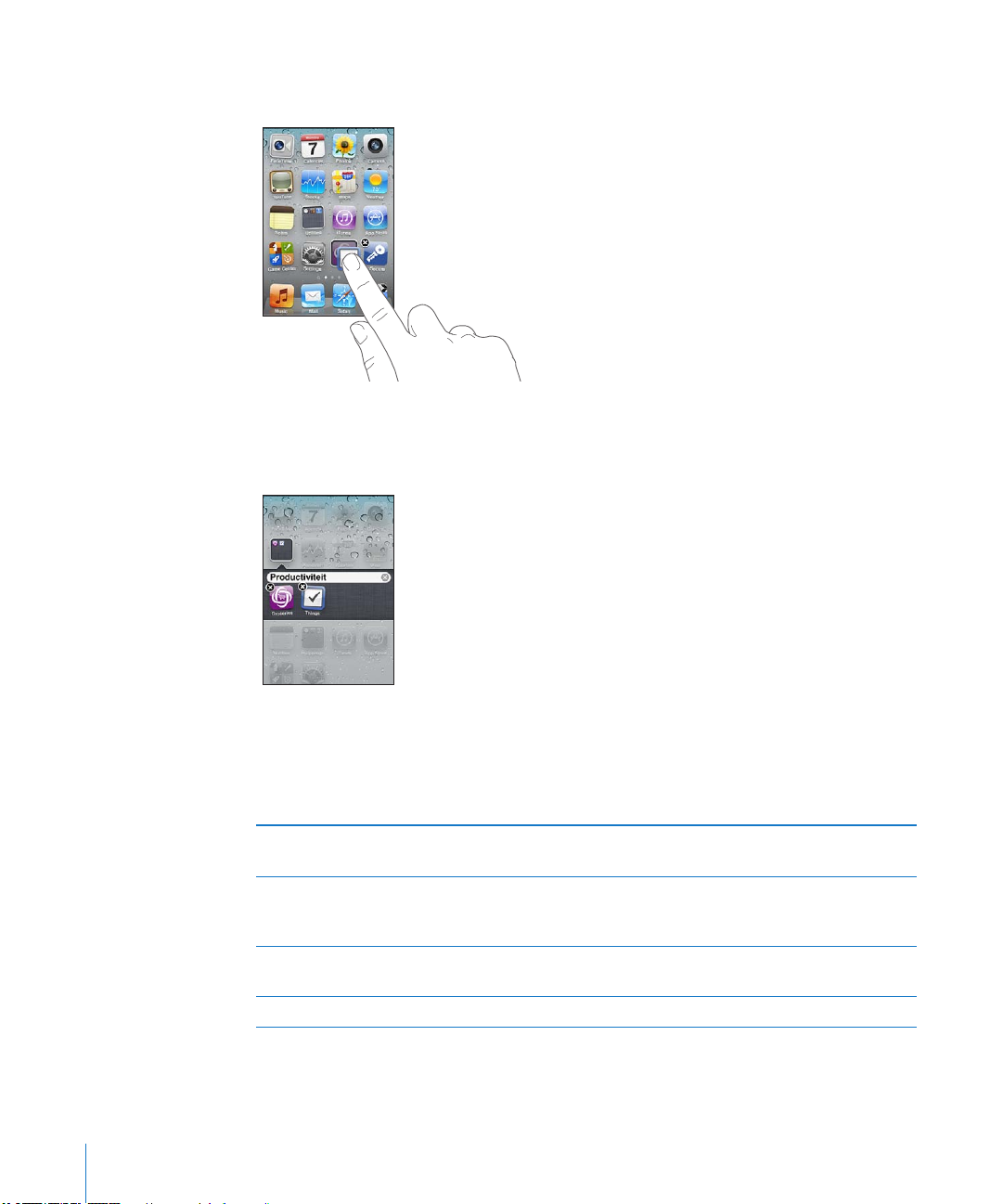
Een map aanmaken: Houd uw vinger op een symbool totdat de symbolen gaan
bewegen. Sleep het symbool vervolgens naar een ander symbool.
Op de iPod touch wordt een nieuwe map aangemaakt met de twee symbolen. Ook
wordt de mapnaam weergegeven. U kunt op het naamveld tikken en een andere
naam invoeren.
U kunt ook in iTunes mappen aanmaken.
In iTunes een map aanmaken: Sluit de iPod touch op uw computer aan en selecteer
de iPod touch in de lijst 'Apparaten' in iTunes. Klik op 'Apps' boven in het scherm en
sleep boven in het beginscherm een app naar een andere app.
Een symbool aan een map toevoegen Sleep tijdens het wijzigen van de volgorde van de
Een symbool uit een map verwijderen Tik tijdens het wijzigen van de volgorde van de
Een map openen Tik op de map. Vervolgens kunt u een app
Een map sluiten Tik buiten de map of druk op de thuisknop.
30 Hoofdstuk 3 Basiskenmerken
symbolen een symbool naar de map.
symbolen op een map om deze te openen en
sleep het symbool uit de map.
openen door op het appsymbool te tikken.
Page 31

Een map verwijderen Sleep alle symbolen uit de map. Lege mappen
worden automatisch verwijderd.
De naam van een map wijzigen Tik tijdens het wijzigen van de volgorde van de
symbolen op de map om deze te openen. Tik
vervolgens boven in het scherm op de naam en
geef een nieuwe naam op. Druk op de thuisknop
(
) om uw wijzigingen te bewaren.
Wanneer u klaar bent met het indelen van het beginscherm, drukt u op de thuisknop
( ) om uw wijzigingen te bewaren.
Voor sommige apps, zoals Mail en de App Store, wordt in het beginscherm op het
appsymbool een waarschuwingsbadge met een getal (het aantal binnenkomende
onderdelen) of een uitroepteken (bij problemen) weergegeven. Als deze apps in
een map staan, wordt de badge op de map weergegeven. Een badge met een getal
geeft het aantal onderdelen aan dat u nog niet hebt bekeken, zoals binnenkomende
e-mailberichten en updates voor apps. Een badge met een uitroepteken geeft aan dat
er een probleem is met een app.
Een achtergrond toevoegen
U kunt een afbeelding of foto instellen als achtergrond voor het toegangsscherm.
U kunt ook een achtergrond instellen voor uw beginscherm. U kunt een van de
standaardafbeeldingen op de iPod touch kiezen of een foto gebruiken die met de
iPod touch is gesynchroniseerd vanaf uw computer.
Hoofdstuk 3 Basiskenmerken 31
Page 32

De achtergrond instellen (op de iPod touch van de derde generatie of een nieuwer
model)
1 Tik op 'Instellingen' > 'Achtergrond', tik op de afbeelding voor het toegangsscherm en
het beginscherm en tik vervolgens op 'Achtergrond' of een album.
2 Selecteer een afbeelding of foto door erop te tikken. Als u een foto kiest, kunt u deze
naar de gewenste positie verplaatsen en het formaat ervan aanpassen door twee
vingers uit elkaar of naar elkaar toe te bewegen totdat de foto er naar wens uitziet.
3 Tik op 'Stel in' en geef aan of u de foto als achtergrond wilt gebruiken voor het
toegangsscherm, het beginscherm of voor beide.
Tekst invoeren
Het schermtoetsenbord verschijnt wanneer u moet typen.
Tekst invoeren
Met het toetsenbord kunt u tekst typen, zoals gegevens van contactpersonen, e-mails
en webadressen. Het toetsenbord corrigeert typefouten, toont suggesties terwijl u typt
en leert wanneer u het gebruikt.
In sommige apps biedt het slimme toetsenbord suggesties terwijl u typt om
spelfouten te voorkomen.
Tekst invoeren
1 Tik op een tekstveld (bijvoorbeeld in een notitie of nieuwe gegevens van
contactpersonen) om het toetsenbord te activeren.
2 Tik op de toetsen op het toetsenbord.
Gebruik in het begin alleen uw wijsvinger om te typen. Naarmate u bedrevener wordt
in het typen, kunt u sneller typen door uw beide duimen te gebruiken.
32 Hoofdstuk 3 Basiskenmerken
Page 33

Terwijl u op een lettertoets drukt, verschijnt de letter boven uw duim of vinger. Als u
per ongeluk de verkeerde toets aanraakt, plaatst u uw vinger op de juiste toets. De
letter wordt pas ingevoerd op het moment dat u de toets loslaat.
Het vorige teken wissen Tik op .
Een hoofdletter typen Tik op de Shift-toets ( ) voordat u de gewenste
letter typt. U kunt ook uw vinger op de Shifttoets houden en vervolgens met uw vinger naar
een letter schuiven.
Snel een punt en een spatie typen Tik dubbel op de spatiebalk. (U kunt deze
voorziening in- of uitschakelen in 'Instellingen' >
'Algemeen' > 'Toetsenbord'.)
Caps Lock inschakelen Tik dubbel op de Shift-toets (
wordt blauw en alle letters die u typt worden
weergegeven in hoofdletters. Tik opnieuw op de
Shift-toets om Caps Lock weer uit te schakelen.
(U kunt deze voorziening in- of uitschakelen in
'Instellingen' > 'Algemeen' > 'Toetsenbord'.)
Cijfers, interpunctie en symbolen weergeven Tik op de nummertoets (
symbooltoets ( ) om meer interpunctietekens
en symbolen weer te geven.
Letters en symbolen typen die niet op het
toetsenbord aanwezig zijn
Houd uw vinger op de letter of het symbool dat
het meest in de buurt komt en schuif met uw
vinger om een variatie te selecteren.
). De Shift-toets
). Tik op de
Het woordenboek
De iPod touch beschikt voor veel talen over woordenboeken die u helpen tijdens het
typen. Als u een ondersteund toetsenbord selecteert, wordt het juiste woordenboek
geactiveerd.
Hoofdstuk 3 Basiskenmerken 33
Page 34

Ga voor een overzicht van ondersteunde talen naar www.apple.com/nl/ipodtouch/
Voorgesteld woord
specs.html.
De iPod touch gebruikt het actieve woordenboek om correcties voor te stellen of
woorden aan te vullen terwijl u typt. U hoeft niet te stoppen met typen om het
voorgestelde woord te accepteren.
Suggesties uit het woordenboek accepteren of verwerpen
m Om het voorgestelde woord te verwerpen, gaat u verder met typen en tikt u op het
kruisje voordat u iets anders typt. Als u de correctie voor een woord steeds weigert, zal
de iPod touch het woord na verloop van tijd gewoon accepteren.
Opmerking: Als u Chinees of Japanse tekst invoert, tikt u op een van de gesuggereerde
alternatieven.
m Om het voorgestelde woord te gebruiken, typt u een spatie of een interpunctieteken of
tikt u op de returntoets.
Daarnaast worden op de iPod touch reeds getypte woorden onderstreept die mogelijk
verkeerd gespeld zijn.
De spellingcontrole gebruiken om een verkeerd gespeld te vervangen: Tik op het
onderstreepte woord en tik vervolgens op een van de voorgestelde correcties.
34 Hoofdstuk 3 Basiskenmerken
Page 35

Als geen van de voorgestelde correcties juist is, kunt u de spelling van het
geselecteerde woord verbeteren door het woord opnieuw te typen. Als u het woord
niet wilt wijzigen, tikt u ergens in het berichtgedeelte.
Autocorrectie in- of uitschakelen: Tik op 'Algemeen' > 'Toetsenbord' en schakel
'Autocorrectie' in of uit. 'Autocorrectie' is standaard ingeschakeld.
Spellingcontrole in- of uitschakelen: Tik op 'Algemeen' > 'Toetsenbord' en schakel
'Controleer spelling' in of uit. Spellingcontrole is standaard ingeschakeld.
Tekst knippen, kopiëren en plakken
Dankzij het touchscreen kunt u tekst die u hebt ingevoerd, probleemloos wijzigen. Met
behulp van het vergrootglas op het scherm kunt u het invoegpunt precies op de juiste
positie plaatsen. Met behulp van de greeppunten bij geselecteerde tekst kunt u snel
meer of minder tekst selecteren. U kunt ook tekst en foto's knippen of kopiëren en
deze onderdelen in dezelfde of een andere app plakken.
Het invoegpunt op de gewenste positie plaatsen: Houd uw vinger op de tekst zodat
het vergrootglas verschijnt en sleep het invoegpunt naar de gewenste positie.
Tekst selecteren: Tik op het invoegpunt om de selectieknoppen weer te geven. Tik op
'Selecteer' om het aangrenzende woord te selecteren of tik op 'Selecteer alles' om alle
tekst te selecteren. U kunt ook dubbel op een woord tikken om het te selecteren. In
alleen-lezendocumenten (zoals webpagina's en e-mailberichten die u ontvangt) kunt u
een woord selecteren door uw vinger op het woord te houden.
Sleep de greeppunten om meer of minder tekst te selecteren.
Hoofdstuk 3 Basiskenmerken 35
Page 36

Tekst knippen of kopiëren: Selecteer tekst en tik vervolgens op 'Knip' of 'Kopieer'.
Tekst plakken: Tik op het invoegpunt en tik op 'Plak'. De tekst die u het laatst hebt
geknipt of gekopieerd, wordt ingevoegd. U kunt ook de gewenste tekst selecteren en
op 'Plak' tikken om de tekst te vervangen.
De laatste bewerking herstellen: Schud de iPod touch en tik op 'Herstel'.
Toetsenbordindelingen
In Instellingen kunt u de toetsenbordindelingen voor softwarematige toetsenborden
en hardwaretoetsenborden opgeven. Welke indelingen er beschikbaar zijn, is
afhankelijk van de toetsenbordtaal.
Een toetsenbordindeling selecteren: Tik op 'Instellingen' > 'Algemeen' >
'Toetsenbord' > 'Internationale versies' en selecteer een toetsenbord. Voor elke
taal kunt u afzonderlijke selecties opgeven voor zowel het softwarematige
schermtoetsenbord als externe hardwaretoetsenborden.
De indeling van het softwarematige toetsenbord bepaalt de indeling van het
toetsenbord op de iPod touch-scherm. De indeling van het hardwaretoetsenbord
bepaalt de indeling van een Apple Wireless Keyboard dat op de iPod touch is
aangesloten.
Een Apple Wireless Keyboard gebruiken
Om optimaal te kunnen typen, kunt u een Apple Wireless Keyboard gebruiken
(afzonderlijk verkrijgbaar voor aansluiting op de iPod touch van de derde generatie of
een nieuwer model).
Het Apple Wireless Keyboard werkt via Bluetooth, zodat u het toetsenbord met
de iPod touch moet koppelen. Zie “Een Bluetooth-apparaat met de iPod touch
koppelen” op pagina 42.
Wanneer het toetsenbord eenmaal met de iPod touch is gekoppeld, wordt de
verbinding telkens tot stand gebracht zodra het toetsenbord zich binnen het bereik
bevindt (maximaal 9 meter). U kunt zien dat het toetsenbord is aangesloten als het
schermtoetsenbord niet verschijnt wanneer u in een tekstveld tikt.
Een andere taal activeren bij gebruik van een hardwaretoetsenbord: Houd de
Command-toets ingedrukt en tik vervolgens op de spatiebalk om de lijst met beschikbare
talen weer te geven. Tik nogmaals op de spatiebalk om een andere taal te selecteren.
36 Hoofdstuk 3 Basiskenmerken
Page 37

De verbinding op de iPod touch met een draadloos toetsenbord verbreken: Houd
de aan/uit-toets van het toetsenbord ingedrukt totdat het groene lampje niet meer
brandt.
Wanneer het toetsenbord niet meer binnen het bereik is, wordt de verbinding met de
iPod touch verbroken.
De koppeling van een draadloos toetsenbord met de iPod touch opheen: Tik
op 'Instellingen' > 'Algemeen' > 'Bluetooth', tik op naast de apparaatnaam en tik
vervolgens op 'Vergeet dit apparaat'.
Voor draadloze toetsenborden kunt u verschillende indelingen instellen. Zie
Bijlage A, “ Internationale toetsenborden,” op pagina 239 en “Toetsenbordindelingen” op
pagina 36.
Afdrukken
Informatie over AirPrint
Met AirPrint kunt u draadloos bestanden afdrukken met AirPrint-printers. U kunt vanuit
de volgende iOS-apps afdrukken:
Mail (e-mailberichten en bijlagen die in Snelle weergave kunnen worden bekeken) Â
Foto's (foto's) Â
Safari (webpagina's, pdf-bestanden en andere bijlagen die in Snelle weergave Â
kunnen worden bekeken)
iBooks (pdf-bestanden) Â
Sommige andere apps die verkrijgbaar zijn in de App Store ondersteunen ook AirPrint.
Een AirPrint-printer hoeft niet te worden gecongureerd; u hoeft het apparaat alleen
maar te verbinden met hetzelfde Wi-Fi-netwerk als de iPod touch. Als u niet zeker
weet of uw printer voor AirPrint geschikt is, raadpleegt u de documentatie die u bij de
printer hebt ontvangen.
Ga naar http://support.apple.com/kb/HT4356?viewlocale=nl_NL voor meer informatie.
Een document afdrukken
AirPrint stuurt afdruktaken draadloos naar uw printer via uw Wi-Fi-netwerk. Uw
iPod touch moet met hetzelfde draadloze netwerk zijn verbonden als de AirPrint-printer.
Een document afdrukken
1 Tik op of (afhankelijk van de app die u gebruikt) en tik vervolgens op 'Druk af'.
2 Tik op 'Kies printer' om een printer te selecteren.
Hoofdstuk 3 Basiskenmerken 37
Page 38

3 Stel de gewenste printeropties in, zoals het aantal afdrukken en dubbelzijdige
uitvoer (indien de printer deze optie ondersteunt). In sommige apps kunt u ook een
paginabereik opgeven.
4 Tik op 'Druk af'.
De status van een afdruktaak weergeven: Druk tweemaal op de thuisknop ( ) en tik
vervolgens op Afdrukcentrum.
Tijdens het afdrukken van een document wordt de app Afdrukcentrum als de
meest recente app weergegeven. Een badge op het appsymbool geeft het aantal
documenten in de wachtrij voor de printer aan.
Als u meer dan een document afdrukt, selecteert u een afdruktaak om het
statusoverzicht te bekijken.
38 Hoofdstuk 3 Basiskenmerken
Page 39

Een afdruktaak annuleren: Druk tweemaal op de thuisknop ( ), tik op
Afdrukcentrum, selecteer de afdruktaak (als u meerdere documenten tegelijk afdrukt)
en tik vervolgens op 'Annuleer afdrukken'.
Zoeken
U kunt zoeken in verschillende apps op de iPod touch, waaronder Mail, Agenda,
Muziek, Video's, Notities en Contacten. Met de zoekfunctie kunt u in een afzonderlijke
app of in alle apps tegelijk zoeken.
Naar het zoekscherm gaan: Veeg op de hoofdpagina van het beginscherm van links
naar rechts of druk op de thuisknop ( ).
Druk in het zoekscherm op de thuisknop ( ) om terug te gaan naar de hoofdpagina
van het beginscherm.
Zoeken op de iPod touch: Voer in het zoekscherm tekst in het zoekveld in. Tijdens
het typen worden automatisch zoekresultaten weergegeven. Tik op een onderdeel
in de lijst om dit te openen. Tik op 'Zoek' om meer resultaten weer te geven en het
toetsenbord te laten verdwijnen.
Aan de hand van de symbolen naast de zoekresultaten kunt u zien uit welke app de
resultaten afkomstig zijn.
Op de iPod touch kan op basis van uw eerdere zoekacties boven in de lijst het beste
resultaat worden weergegeven. De zoekresultaten voor Safari omvatten opties
waarmee u kunt zoeken op het internet of in Wikipedia.
Hoofdstuk 3 Basiskenmerken 39
Page 40

App Welke onderdelen worden gebruikt voor de
zoekactie?
Contacten Voornamen, achternamen en bedrijfsnamen
Mail De velden 'Aan', 'Van' en 'Onderwerp' van alle
accounts (er wordt niet gezocht in de tekst van
berichten)
Agenda Namen van activiteiten, deelnemers, locaties en
notities
Muziek en Video's Muziek (titels van nummers en albums en namen
van artiesten) en titels van podcasts, video's en
audioboeken
Notities De tekst van notities
Met de zoekfunctie kunt u ook de namen van de oorspronkelijke en de geïnstalleerde
apps op de iPod touch doorzoeken. Als u veel apps op het apparaat hebt geïnstalleerd,
kunt u met de zoekfunctie eenvoudig apps zoeken en openen.
Apps openen vanuit de zoekfunctie: Voer de appnaam in en tik om de app
rechtstreeks vanuit de zoekresultaten te openen.
Met de instelling 'Zoeken met Spotlight' kunt u aangeven waarin u wilt zoeken en hoe
u de resultaten wilt sorteren. Zie “Zoeken met Spotlight” op pagina 183 .
Stembediening
Met de functie voor stembediening (op de iPod touch van de derde generatie of een
nieuwer model) kunt u het afspelen van muziek op de iPod bedienen met behulp van
gesproken commando's.
Opmerking: Stembediening is mogelijk niet in alle talen beschikbaar. Om
Stembediening op de iPod touch van de derde generatie te kunnen gebruiken, hebt
u een Apple koptelefoon met afstandsbediening en microfoon of een compatibel
accessoire met een microfoon nodig.
Stembediening gebruiken: Houd de thuisknop ( ) ingedrukt totdat het scherm
'Stembediening' wordt weergegeven en u een pieptoon hoort.
40 Hoofdstuk 3 Basiskenmerken
Page 41

U kunt nummers afspelen met behulp van de volgende commando's.
Het afspelen van muziek regelen Zeg 'speel' of 'speel af'. Als u het afspelen wilt
stoppen, zegt u 'pauze' of 'pauzeer'. U kunt ook
'volgend' of 'vorig' zeggen.
Een album, artiest of afspeellijst afspelen Zeg 'speel af', zeg vervolgens 'album', 'artiest' of
'afspeellijst' en spreek de naam uit.
De huidige afspeellijst in willekeurige volgorde
afspelen
Meer informatie verkrijgen over het nummer
dat momenteel wordt afgespeeld
Vergelijkbare nummers afspelen met Genius Zeg 'Genius', 'speel soortgelijke af' of 'speel
De tijd opvragen Zeg 'hoe laat is het?'
Stembediening annuleren Zeg 'annuleer' of 'stop'.
Zeg 'shue'.
Zeg 'hoe heet dit nummer', 'welk nummer is dit',
'wie zingt dit nummer' of 'van wie is dit nummer'.
soortgelijke nummers af'.
Voor een optimaal resultaat kunt u het best op de volgende manier te werk gaan:
Spreek duidelijk en op natuurlijke wijze. Â
Spreek alleen commando's en namen uit die op de iPod touch aanwezig zijn. Â
Pauzeer kort tussen de verschillende commando's.
Ga naar support.apple.com/kb/HT3597?viewlocale=nl_NL voor meer informatie over
stembediening, zoals over het gebruik ervan in verschillende talen.
Stembediening gaat er standaard vanuit dat u gesproken commando's geeft in
de taal die u voor de iPod touch hebt ingesteld (via 'Instellingen' > 'Algemeen' >
'Internationaal' > 'Taal'). Via de instellingen voor stembediening kunt u ook een
andere taal selecteren voor het uitspreken van commando's. Voor sommige talen zijn
verschillende dialecten of accenten beschikbaar.
De taal of het land wijzigen: Tik op 'Instellingen' > 'Algemeen' > 'Internationaal' >
'Stembediening' en tik op de taal of het land.
Zie “Stembediening gebruiken in de iPod-app” op pagina 62.
Hoofdstuk 3 Basiskenmerken 41
Page 42

Bluetooth-apparaten
U kunt de iPod touch gebruiken met het Apple Wireless Keyboard en andere
Bluetooth-apparaten, zoals een Bluetooth-stereokoptelefoon. Ga voor ondersteunde
Bluetooth-proelen naar support.apple.com/kb/HT3647?viewlocale=nl_NL.
Een Bluetooth-apparaat met de iPod touch koppelen
WAARSCHUWING: Raadpleeg de handleiding Belangrijke productinformatie op
support.apple.com/nl_NL/manuals/ipodtouch voor belangrijke informatie over het
voorkomen van gehoorbeschadiging.
Voordat u een Bluetooth-apparaat kunt gebruiken, moet u dit eerst koppelen met de
iPod touch.
Een Bluetooth-apparaat (zoals een koptelefoon of carkit) met de iPod touch
koppelen
1 Volg de instructies bij het apparaat om het detecteerbaar te maken of om het naar
andere Bluetooth-apparaten te laten zoeken.
2 Tik op 'Instellingen' > 'Algemeen' > 'Bluetooth' en schakel Bluetooth in.
3 Selecteer het apparaat op de iPod touch en voer de cijfercode of pincode van het
apparaat in. Raadpleeg de instructies voor de cijfercode of pincode die bij het
apparaat zijn geleverd.
Nadat u de koptelefoon hebt gekoppeld met de iPod touch, worden de productnaam
en in het scherm weergegeven bij de regelaars voor het afspelen van audio of
video. Tik op om een andere uitvoerbron voor geluid te kiezen, bijvoorbeeld de
interne luidspreker.
Een Apple Wireless Keyboard met de iPod touch koppelen
1 Tik op 'Instellingen' > 'Algemeen' > 'Bluetooth' en schakel Bluetooth in.
2 Schakel het Apple Wireless Keyboard in door op de aan/uit-toets te drukken.
3 Selecteer op de iPod touch het toetsenbord dat onder 'Apparaten' staat vermeld.
4 Voer volgens de aanwijzingen de cijfercode in en druk op de returntoets.
Opmerking: U kunt slechts één Apple Wireless Keyboard tegelijk koppelen met de
iPod touch. Als u een ander toetsenbord wilt koppelen, moet u de koppeling met het
huidige toetsenbord eerst opheen.
Zie “Een Apple Wireless Keyboard gebruiken” op pagina 36 voor meer informatie.
42 Hoofdstuk 3 Basiskenmerken
Page 43

Bluetooth-status
Bezig met opladen Opgeladen
Het Bluetooth-symbool wordt in de statusbalk boven in het scherm van de iPod touch
weergegeven:
 of : Bluetooth is ingeschakeld en er is een apparaat verbonden met de
iPod touch. (De kleur is afhankelijk van de huidige kleur van de statusbalk.)
 : Bluetooth is ingeschakeld, maar er is geen apparaat verbonden. Als u een
apparaat hebt met de iPod touch gekoppeld, is het apparaat mogelijk buiten bereik
of uitgeschakeld.
 Geen Bluetooth-symbool: Bluetooth is uitgeschakeld.
De koppeling tussen een Bluetooth-apparaat en de iPod touch
opheen
U kunt de koppeling met een Bluetooth-apparaat opheen als u dit apparaat niet
meer met de iPod touch wilt gebruiken.
De koppeling met een Bluetooth-apparaat opheen
1 Tik op 'Instellingen' > 'Algemeen' > 'Bluetooth' en schakel Bluetooth in.
2 Tik op naast de apparaatnaam en tik vervolgens op 'Vergeet dit apparaat'.
Batterij
iPod touch bevat een oplaadbare batterij. De batterij mag alleen worden vervangen
door een door Apple erkende serviceaanbieder.
Hoofdstuk 3 Basiskenmerken 43
De batterij opladen
WAARSCHUWING: Raadpleeg voor belangrijke informatie over het opladen van de
iPod touch de handleiding Belangrijke productinformatie op support.apple.com/
nl_NL/manuals/ipodtouch.
Het batterijsymbool in de rechterbovenhoek van het scherm geeft de status van de
batterij aan.
Page 44

De batterij opladen en de iPod touch synchroniseren: Sluit de iPod touch op uw
of
computer aan met behulp van de meegeleverde dockconnector-naar-USB-kabel.
Belangrijk: Als de iPod touch is aangesloten op een computer die is uitgeschakeld of in
de sluimerstand staat, loopt de batterij van de iPod touch mogelijk leeg in plaats van
dat hij wordt opgeladen.
Als u de batterij oplaadt terwijl u de iPod touch synchroniseert of gebruikt, kan het
opladen langer duren. U kunt de iPod touch ook opladen met een USB-lichtnetadapter
van Apple (afzonderlijk verkrijgbaar).
Belangrijk: Als de batterij van de iPod touch bijna leeg is, wordt een van de volgende
afbeeldingen weergegeven om aan te geven dat de iPod touch eerst tien minuten
moet worden opgeladen voordat u het apparaat weer kunt gebruiken. Als de batterij
van de iPod touch helemaal leeg is, kan het scherm twee minuten lang zwart zijn
voordat een van deze afbeeldingen verschijnt.
De levensduur van de batterij maximaliseren
De iPod touch werkt op lithium-ionbatterijen. Voor meer informatie over het
maximaliseren van de gebruiksduur van de batterij van de iPod touch gaat u naar
www.apple.com/nl/batteries.
44 Hoofdstuk 3 Basiskenmerken
Page 45

De batterij vervangen
Oplaadbare batterijen kunnen slechts een beperkt aantal malen worden opgeladen
en moeten uiteindelijk worden vervangen. De batterij van de iPod touch mag alleen
worden vervangen door een door Apple erkende serviceaanbieder. Ga voor meer
informatie naar www.apple.com/nl/support/ipod/service/battery.
Beveiligingsvoorzieningen
Met de beveiligingsvoorzieningen kunt u voorkomen dat andere personen toegang
kunnen krijgen tot de gegevens op de iPod touch.
Toegangscodes en gegevensbeveiliging
U kunt een toegangscode instellen die u moet invoeren wanneer u de iPod touch
inschakelt of de sluimerstand uitschakelt.
Een toegangscode instellen: Tik op 'Instellingen' > 'Algemeen' > 'Codeslot' en geef
een code van vier cijfers op. Geef de code daarna nogmaals op om deze te bevestigen.
Deze code moet u voortaan invoeren om de iPod touch te ontgrendelen of de
instellingen van de toegangscode te bekijken.
Wanneer u een toegangscode instelt, wordt gegevensbescherming ingeschakeld
(op de iPod touch van de derde generatie of een nieuwer model). Bij
gegevensbescherming wordt uw code gebruikt als sleutel voor het coderen van
e-mailberichten en de bijbehorende bijlagen die u op de iPod touch hebt bewaard.
(Het is mogelijk dat gegevensbescherming ook wordt gebruikt in bepaalde apps
die in de App Store verkrijgbaar zijn.) Onder in het scherm 'Codeslot' in Instellingen
verschijnt een aanduiding wanneer gegevensbescherming is ingeschakeld.
U kunt de beveiliging van de iPod touch verhogen door 'Eenvoudige code' uit te
schakelen en een langere, lastiger te kraken code te gebruiken die bestaat uit een
combinatie van cijfers, letters, interpunctietekens en speciale tekens. Zie “Codeslot” op
pagina 183 .
Belangrijk: Op een iPod touch van de derde generatie die niet met iOS 4 of hoger is
geleverd, moet u tevens de iOS-software herstellen om gegevensbescherming in te
schakelen. Zie “De iPod touch herstellen” op pagina 248.
Find My iPod touch
Find My iPod touch helpt u bij het zoeken naar en beveiligen van uw iPod touch met
de gratis app Find My iPhone gebruikt op een andere iPhone, iPad of iPod touch of
via een Mac of pc met een internetbrowser. Find My iPod touch bevat de volgende
voorzieningen:
 Locate on a map: Hiermee kunt u de geschatte locatie van uw iPod touch op een
schermvullende kaart bekijken.
Hoofdstuk 3 Basiskenmerken 45
Page 46

 Display a Message or Play a Sound: Hiermee kunt u een bericht opstellen dat
wordt weergegeven op het iPod touch-scherm of instellen dat er twee minuten
op volle geluidssterkte een geluid wordt weergegeven, zelfs als het belsignaal is
uitgeschakeld.
 Remote Passcode Lock: Hiermee kunt u uw iPod touch op afstand vergrendelen en
een toegangscode van vier cijfers instellen als u dat nog niet had gedaan.
 Remote Wipe: Hiermee kunt u uw privacy beschermen door alle mediabestanden
en gegevens op uw iPod touch te wissen en zo de fabrieksinstellingen herstellen.
Find My iPod touch gebruiken: Om deze functies te kunnen gebruiken, moet 'Zoek
mijn iPod touch' op uw iPod touch zijn ingeschakeld. Zie “Een MobileMe-account
instellen” op pagina 21.
Om uw iPod touch terug te vinden en gebruik te maken van de overige functies van
Find My iPod touch, downloadt u de gratis app Find My iPhone in de App Store naar
een ander iOS-apparaat. U kunt ook inloggen op www.me.com in een internetbrowser
op een Mac of pc.
Find My iPod touch bepaalt de locatie van uw iPod touch via Wi-Fi. Als Wi-Fi is
uitgeschakeld of als uw iPod touch niet is verbonden met een Wi-Fi-netwerk, kan Find
My iPod touch het apparaat niet vinden.
Opmerking: Voor Find My iPod touch is een MobileMe-account vereist. MobileMe is
een internetdienst van Apple die Find My iPod touch gratis aanbiedt aan iPod touch
van de vierde generatie-gebruikers. Bovendien kunt u een abonnement nemen op
extra diensten. MobileMe is mogelijk niet in alle landen of regio's beschikbaar. Zie “Een
MobileMe-account instellen” op pagina 21 of ga naar www.apple.com/nl/mobileme
voor meer informatie.
De iPod touch reinigen
Reinig de iPod touch onmiddellijk als het apparaat in contact is gekomen met een
verontreinigende stof die vlekken kan veroorzaken, zoals inkt, verf, make-up, vuil,
etenswaren, oliën en lotions. Als u de iPod touch wilt reinigen, koppelt u alle kabels
van de iPod touch los en schakelt u het apparaat uit (houd de aan/uit/sluimer-knop
ingedrukt en sleep de schuifknop op het scherm). Gebruik een vochtige, zachte,
pluisvrije doek. Zorg dat er geen vocht in de openingen terechtkomt. Gebruik geen
glasreinigers, allesreinigers, perslucht, spuitbussen, oplosmiddelen, alcohol, ammoniak
of schuurmiddelen om de iPod touch te reinigen.
Raadpleeg voor meer informatie over het gebruik van de iPod touch de handleiding
iPod touch - Belangrijke productinformatie op support.apple.com/nl_NL/manuals/
ipodtouch.
46 Hoofdstuk 3 Basiskenmerken
Page 47

De iPod touch opnieuw opstarten of instellen
Als iets niet helemaal naar behoren werkt, kunt u het probleem mogelijk verhelpen
door de iPod touch opnieuw op te starten, een app geforceerd te stoppen of de
iPod touch opnieuw in te stellen.
De iPod touch opnieuw opstarten: Houd de aan/uit/sluimer-knop ingedrukt totdat
de rode schuifknop verschijnt. Sleep deze schuifknop om de iPod touch uit te zetten. U
kunt de iPod touch weer aanzetten door de aan/uit/sluimer-knop ingedrukt te houden
totdat het Apple logo verschijnt.
Als u de iPod touch niet kunt uitschakelen of als het probleem zich blijft voordoen,
moet u de iPod touch mogelijk opnieuw instellen. Stel de iPod touch alleen opnieuw
in als het probleem zich nog steeds voordoet nadat u het apparaat hebt uitgeschakeld
en opnieuw hebt ingeschakeld.
Een app geforceerd stoppen: Houd de aan/uit/sluimer-knop enkele seconden
ingedrukt totdat u een rode schuifknop ziet. Houd vervolgens de thuisknop ( )
ingedrukt totdat de app wordt gestopt.
U kunt een app ook afsluiten door deze te verwijderen uit de lijst met recente apps.
Zie “Apps openen en tussen apps schakelen” op pagina 24.
De iPod touch opnieuw instellen: Houd zowel de aan/uit/sluimer-knop als de
thuisknop ( ) minimaal tien seconden ingedrukt, totdat het Apple logo verschijnt.
Zie Bijlage , “Ondersteuning en meer informatie,” op pagina 245 voor meer tips voor
het oplossen van problemen.
Hoofdstuk 3 Basiskenmerken 47
Page 48

Synchronisatie en bestandsdeling
4
Informatie over synchroniseren
Bij het synchroniseren worden gegevens van uw computer of onlineaccount
gekopieerd naar de iPod touch. Deze gegevens worden vervolgens synchroon
gehouden doordat aangebrachte wijzigingen over en weer worden gekopieerd.
Met iTunes op uw computer kunt u onder andere gegevens van contactpersonen,
agenda's, iOS-apps, foto's, video's, muziek en ander iTunes-materiaal synchroniseren.
Standaard wordt een synchronisatie uitgevoerd wanneer u de iPod touch op uw
computer aansluit.
U kunt de iPod touch ook congureren voor toegang tot accounts bij
onlineserviceaanbieders als MobileMe, Microsoft Exchange, Google en Yahoo!. Uw
gegevens bij deze diensten worden draadloos gesynchroniseerd.
48
Accounts synchroniseren
MobileMe, Microsoft Exchange, Google, Yahoo! en andere onlineserviceaanbieders
synchroniseren gegevens, zoals gegevens van contactpersonen, agenda's, bladwijzers
in uw browser en notities (op de iPod touch van de derde generatie of een nieuwer
model), draadloos, zodat u de iPod touch niet op uw computer hoeft aan te sluiten.
Het draadloos synchroniseren van notities is mogelijk op de iPod touch van de derde
generatie of een nieuwer model.
Sommige serviceaanbieders, zoals MobileMe en Microsoft Exchange, maken
gebruik van pushtechnologie om uw gegevens bij te werken. Dit houdt in dat
de gegevens worden gesynchroniseerd zodra deze worden gewijzigd. Hiervoor
moet de instelling 'Push' in 'Nieuwe gegevens' zijn ingeschakeld (deze instelling is
standaard ingeschakeld). Andere aanbieders synchroniseren door van tijd tot tijd de
aangebrachte wijzigingen op te halen ('fetching'). Met de instelling 'Fetch' kunt u
bepalen hoe vaak dit moet gebeuren. Zie “Nieuwe gegevens” op pagina 195.
Zie “Accounts voor Mail, Contacten en Agenda toevoegen” op pagina 20 voor het
aanmaken van accounts op de iPod touch.
Page 49

Synchroniseren met iTunes
U kunt met iTunes de volgende gegevens synchroniseren:
Muziek Â
Films Â
Tv-programma's Â
Games en apps die u hebt gedownload via de App Store Â
Muziekvideo's Â
Podcasts Â
Boeken en audioboeken Â
iTunes U-collecties Â
Foto's en video's (in het fotoprogramma of de fotomap op uw computer) Â
Contacten (namen, telefoonnummers, adressen, e-mailadressen, enzovoort) Â
Agenda's (afspraken en activiteiten) Â
Notities Â
Instellingen voor e-mailaccounts Â
Bladwijzers voor webpagina's Â
U kunt de synchronisatie-instellingen wijzigen als de iPod touch op uw computer is
aangesloten.
Muziek, audioboeken, podcasts, boeken, iTunes U-collecties, video's en apps worden
gesynchroniseerd vanuit uw iTunes-bibliotheek. Als u nog geen materiaal in uw
iTunes-bibliotheek hebt staan, kunt u via de iTunes Store (niet in alle landen of
regio's beschikbaar) eenvoudig een voorvertoning van het materiaal bekijken en het
materiaal downloaden naar iTunes. U kunt ook muziek van uw cd's aan uw iTunesbibliotheek toevoegen. Voor meer informatie over iTunes en de iTunes Store opent u
iTunes en kiest u 'Help' > 'iTunes Help'.
Contacten, agenda's, notities en bladwijzers voor webpagina's worden met
programma's op de computer gesynchroniseerd, zoals in het volgende gedeelte wordt
beschreven. Nieuwe onderdelen of wijzigingen die u aanbrengt op uw iPod touch,
worden met uw computer gesynchroniseerd en andersom.
U kunt in iTunes ook foto's en video's synchroniseren, zowel vanuit een programma als
vanuit een map.
De instellingen voor e-mailaccounts worden vanuit het e-mailprogramma op
uw computer naar uw iPod touch gekopieerd. Als u wijzigingen aanbrengt in de
e-mailaccounts op uw iPod touch, blijven de e-mailaccounts op uw computer
ongewijzigd.
Hoofdstuk 4 Synchronisatie en bestandsdeling 49
Page 50

Opmerking: U kunt e-mailaccounts ook direct op de iPod touch instellen. Zie “Accounts
voor Mail, Contacten en Agenda toevoegen” op pagina 20.
Aankopen die u vanaf de iPod touch bij de iTunes Store of de App Store doet, worden
met uw iTunes-bibliotheek gesynchroniseerd. U kunt ook materiaal en apps bij de
iTunes Store kopen, de bestanden rechtstreeks naar uw computer downloaden en ze
vervolgens met de iPod touch synchroniseren.
U kunt de iPod touch zo instellen dat slechts een gedeelte van het materiaal op uw
computer met de iPhone wordt gesynchroniseerd. U kunt bijvoorbeeld instellen dat
alleen bepaalde muziekafspeellijsten of alleen niet-bekeken videopodcasts worden
gesynchroniseerd.
Belangrijk: U moet zijn ingelogd op uw eigen gebruikersaccount op uw computer
voordat u de iPod touch aansluit.
De iPhone synchroniseren via iTunes
1 Sluit de iPod touch op uw computer aan en open iTunes.
2 Selecteer in iTunes de iPod touch in de lijst 'Apparaten'.
3 Geef de gewenste synchronisatie-instellingen op in de diverse panelen.
Zie het volgende gedeelte voor een beschrijving van de panelen.
4 Klik op 'Pas toe' (Mac) of 'Toepassen' (Windows) rechtsonder in het venster.
Het aankruisvak 'Open iTunes bij aansluiten van deze iPod touch' (Mac) of 'iTunes
openen bij aansluiten van deze iPhone' (Windows) is standaard ingeschakeld.
De conguratiepanelen voor de iPod touch in iTunes
In de volgende gedeelten worden de verschillende panelen voor de iPod touch in
iTunes afzonderlijk beschreven. Open voor meer informatie iTunes en kies 'Help' >
'iTunes Help'.
50 Hoofdstuk 4 Synchronisatie en bestandsdeling
Page 51

Opmerking: In iTunes kunnen ook knoppen voor andere panelen worden
weergegeven, afhankelijk van het type materiaal in uw iTunes-bibliotheek.
Het paneel 'Samenvatting'
Schakel het aankruisvak 'Open iTunes bij aansluiten van deze iPod touch' (Mac) of
'iTunes openen bij aansluiten van deze iPhone' (Windows) in om iTunes te openen
en de iPod touch automatisch te synchroniseren wanneer u het apparaat op de
computer aansluit. Als u het apparaat handmatig wilt synchroniseren door op de knop
'Synchroniseer' (Mac) of 'Synchroniseren' (Windows) in iTunes te klikken, schakelt u dit
aankruisvak niet in. Zie “Automatisch synchroniseren met iTunes” op pagina 54 voor
meer informatie.
Schakel het aankruisvak 'Synchroniseer alleen aangekruiste nummers en video's' (Mac)
of 'Alleen aangekruiste nummers en video's synchroniseren' (Windows) in als u alleen
onderdelen wilt synchroniseren die u in uw iTunes-bibliotheek hebt geselecteerd.
Schakel het aankruisvak 'Zet nummers met hogere bitsnelheid om naar 128-kbps AAC'
(Mac) of 'Nummers met hogere bitsnelheid omzetten naar 128-kbps AAC' (Windows)
in als u wilt dat iTunes grotere audiobestanden tijdens de synchronisatie converteert
naar de standaardaudiostructuur van iTunes.
Schakel het aankruisvak 'Beheer muziek en video's handmatig' (Mac) of 'Muziek en
video's handmatig beheren' (Windows) in om automatische synchronisatie uit te
schakelen in de panelen 'Muziek' en 'Video'. Zie “Materiaal handmatig beheren” op
pagina 55.
Schakel het aankruisvak 'Codeer iPod>-reservekopie' (Mac) of 'iPod-reservekopie
coderen' (Windows) in als u de gegevens wilt coderen die op de computer worden
bewaard wanneer iTunes een reservekopie maakt. Bij gecodeerde reservekopieën
wordt een hangslotsymbool ( ) weergegeven. Als u deze gegevens wilt terugzetten
naar de iPod touch, moet u een wachtwoord invoeren. Zie “Een reservekopie van de
iPod touch maken” op pagina 246.
Klik op 'Congureer universele toegang' (Mac) of 'Universele toegang congureren'
(Windows) om de voorzieningen voor mensen met een beperking in te
schakelen (op de iPod touch van de derde generatie of een nieuwer model). Zie
Hoofdstuk 27, “ Voorzieningen voor mensen met een beperking,” op pagina 219 .
Het paneel 'Apps'
In het paneel 'Apps' kunt u apps uit de App Store synchroniseren en de volgorde van
de apps in het beginscherm van de iPod touch wijzigen. Ook kunt u documenten van
de iPod touch naar uw computer kopiëren, en andersom.
Hoofdstuk 4 Synchronisatie en bestandsdeling 51
Page 52

Schakel het aankruisvak 'Synchroniseer nieuwe apps automatisch' (Mac) of 'Nieuwe
apps automatisch synchroniseren' (Windows) in om nieuwe apps die u hebt
gedownload of vanaf een ander apparaat hebt gesynchroniseerd, met de iPod touch
te synchroniseren. Als u een app van uw iPod touch verwijdert, kunt u het vanuit het
paneel 'Apps' opnieuw installeren, mits u het daarvoor had gesynchroniseerd.
Documenten die u op de iPod touch aanmaakt in apps die bestandsdeling
ondersteunen, kunnen naar uw computer worden gekopieerd. Andersom kunt u ook
documenten van uw computer naar de iPod touch kopiëren en deze documenten
gebruiken in apps die bestandsdeling ondersteunen. Zie “Bestandsdeling” op pagina 56.
De panelen 'Muziek', 'Films', 'Tv-programma's', 'Podcasts', 'iTunes U' en 'Boeken'
In deze panelen kunt u instellen welke mediabestanden u wilt synchroniseren. U
kunt al uw muziek, lms, tv-programma's, podcasts, iTunes U-collecties, boeken en
audioboeken synchroniseren, of het materiaal selecteren dat u wilt synchroniseren.
Als u een map voor afspeellijsten (een verzameling afspeellijsten) aanmaakt in
iTunes, worden de map en de bijbehorende afspeellijsten gesynchroniseerd met de
iPod touch. U kunt mappen voor afspeellijsten niet rechtstreeks op de iPod touch
aanmaken.
Als u slechts een gedeelte van een podcast of audioboek beluistert, wordt bij het
synchroniseren van het materiaal met iTunes ook informatie opgenomen over waar u
bent gebleven. Als u bijvoorbeeld op de iPod touch bent begonnen met afspelen, kunt
u later in iTunes op de computer verder luisteren. Andersom geldt hetzelfde.
Als u een gehuurde lm die op uw computer staat op de iPod touch wilt bekijken,
synchroniseert u deze met de iPod touch via het paneel 'Films' in iTunes.
Alleen nummers en video's die zijn gecodeerd in structuren die door de iPod touch
worden ondersteund, worden met de iPod touch gesynchroniseerd. Ga voor informatie
over de structuren die door de iPod touch worden ondersteund naar www.apple.com/
nl/ipodtouch/specs.html.
Belangrijk: Als u een onderdeel uit iTunes verwijdert, wordt het bij de volgende
synchronisatie ook van de iPod touch verwijderd.
Het paneel 'Foto's'
Op de Mac kunt u foto's synchroniseren met Aperture of iPhoto 4.0.3 of hoger, en
video's met iPhoto 6.0.6 of hoger. Op de pc kunt u foto's synchroniseren met Adobe
Photoshop Elements 8.0 of hoger. Ook kunt u foto's en video's synchroniseren vanuit
elke willekeurige map met afbeeldingen op uw Mac of pc.
52 Hoofdstuk 4 Synchronisatie en bestandsdeling
Page 53

Het paneel 'Info'
In het paneel 'Info' kunt u de synchronisatie-instellingen opgeven voor de gegevens
van uw contactpersonen, agenda's, e-mailaccounts en webbrowser.
Contacten Â
U kunt de gegevens van contactpersonen synchroniseren met programma's als
Adresboek in Mac OS X, Yahoo!-adresboek en Google Contacts op een Mac of
met Yahoo!-adresboek, Google Contacts, Windows Adresboek (Outlook Express),
Windows Vista Contactpersonen (Vista en Windows 7) of Microsoft Outlook 2003,
2007 of 2010 op een pc. (Op een Mac kunt u de gegevens van contactpersonen met
meerdere programma's synchroniseren. Op een pc kunt u deze gegevens met één
programma tegelijk synchroniseren.)
Als u synchroniseert met Yahoo!-adresboek, hoeft u alleen op 'Congureer' te
klikken om uw nieuwe inloggegevens op te geven wanneer u uw Yahoo!-ID of
-wachtwoord wijzigt nadat u synchronisatie hebt ingesteld.
Agenda's Â
U kunt agenda's synchroniseren vanuit programma's als iCal op de Mac of
Microsoft Outlook 2003, 2007 of 2010 op de pc. (Op een Mac kunt u agenda's met
meerdere programma's synchroniseren. Op een pc kunt u agenda's met slechts één
programma tegelijk synchroniseren.)
E-mailaccounts Â
U kunt instellingen voor e-mailaccounts synchroniseren vanuit Mail op de Mac
en vanuit Microsoft Outlook 2003, 2007 of 2010 of Outlook Express op de pc. De
instellingen voor e-mailaccounts worden alleen van het e-mailprogramma op uw
computer naar uw iPod touch gekopieerd. Wijzigingen die u in een e-mailaccount
op de iPod touch aanbrengt, zijn niet van invloed op de account op uw computer.
Opmerking: Het wachtwoord voor uw Yahoo!-e-mailaccount wordt niet op uw
computer bewaard. Dit wachtwoord kan dus niet worden gesynchroniseerd en
moet op de iPod touch worden ingevoerd. Hiervoor tikt u op 'Instellingen' >
'Mail, Contacten, Agenda', tikt u vervolgens op uw Yahoo!-account en voert u het
wachtwoord in.
Bladwijzers Â
U kunt de bladwijzers uit Safari op de Mac of uit Safari of Microsoft Internet Explorer
op de pc synchroniseren.
Notities Â
U kunt notities in de app Notities op de iPod touch synchroniseren met notities in
Mail op een Mac of met Microsoft Outlook 2003, 2007 of 2010 op een pc.
Geavanceerd Â
Met deze opties kunt u de volgende keer dat u de iPod touch synchroniseert, de
gegevens vervangen door de gegevens op uw computer.
Hoofdstuk 4 Synchronisatie en bestandsdeling 53
Page 54

Automatisch synchroniseren met iTunes
Standaard wordt de iPod touch gesynchroniseerd wanneer u verbinding maakt met
iTunes. U kunt instellen dat de iPod touch niet wordt gesynchroniseerd wanneer u
de iPod touch aansluit op een andere computer dan die waarmee u het apparaat
normaliter synchroniseert.
Automatische synchronisatie van de iPod touch uitschakelen:
1 Sluit de iPod touch op de computer aan.
2 Selecteer in iTunes de iPod touch in de lijst 'Apparaten' en klik vervolgens op
'Overzicht' boven in het scherm.
3 Schakel het aankruisvak 'Open iTunes bij aansluiten van deze iPod touch' (Mac) of
'iTunes openen bij aansluiten van deze iPhone' (Windows) uit.
Wanneer automatische synchronisatie is uitgeschakeld, kunt u nog wel handmatig
synchroniseren door op de knop 'Synchroniseer' (Mac) of 'Synchroniseren' (Windows)
te klikken.
Instellen dat geen enkele iPod, iPhone of iPad wordt gesynchroniseerd
1 Open iTunes en kies 'iTunes' > 'Voorkeuren' (Mac) of 'Bewerken' > 'Voorkeuren'
(Windows).
2 Klik op 'Apparaten' en schakel het aankruisvak 'Voorkom automatische synchronisatie
van iPods, iPhones en iPads' (Mac) of 'Automatische synchronisatie van iPods, iPhones
en iPads voorkomen' (Windows) in.
Als dit aankruisvak is ingeschakeld, wordt de iPod touch niet gesynchroniseerd, ook al
hebt u in het paneel 'Samenvatting' het aankruisvak 'Open iTunes bij aansluiten van
deze iPod touch' (Mac) of 'iTunes openen bij aansluiten van deze iPhone' (Windows)
ingeschakeld.
Automatische synchronisatie tijdelijk uitschakelen zonder de instellingen te
wijzigen: Open iTunes, sluit de iPod touch op uw computer aan en houd Command
+ Option (Mac) of Shift + Control (Windows) ingedrukt totdat de iPod touch in de
navigatiekolom verschijnt.
Handmatig synchroniseren: Selecteer de iPod touch in de navigatiekolom in iTunes
en klik op de knop 'Synchroniseer' (Mac) of 'Synchroniseren' (Windows) rechtsonder
in het venster. Als u de synchronisatie-instellingen hebt gewijzigd, klikt u op 'Pas toe'
(Mac) of 'Toepassen' (Windows).
54 Hoofdstuk 4 Synchronisatie en bestandsdeling
Page 55

Materiaal handmatig beheren
Door uw materiaal handmatig te beheren, kunt u zelf kiezen welke muziek, video's en
podcasts u op de iPod touch zet.
De iPod touch voor handmatig beheer van materiaal instellen
1 Sluit de iPod touch op de computer aan.
2 Selecteer de iPod touch in de navigatiekolom van iTunes.
3 Klik op 'Overzicht' boven in het scherm en schakel het aankruisvak 'Beheer muziek en
video's handmatig' (Mac) of 'Muziek en video's handmatig beheren' (Windows) in.
4 Klik op 'Pas toe' (Mac) of 'Toepassen' (Windows).
Onderdelen aan de iPod touch toevoegen: Sleep een nummer, video, podcast of
afspeellijst in de iTunes-bibliotheek naar de iPod touch (in de navigatiekolom). Houd
de Shift- of Command-toets ingedrukt (Mac) of houd de Control-toets ingedrukt
(Windows) om meerdere onderdelen te selecteren die u vervolgens tegelijk kunt
toevoegen.
Het geselecteerde materiaal wordt direct gesynchroniseerd. Als u het aankruisvak
'Beheer muziek en video's handmatig' (Mac) of 'Muziek en video's handmatig beheren'
(Windows) uitschakelt, wordt het materiaal dat u handmatig hebt toegevoegd van de
iPod touch verwijderd zodra de synchronisatie door iTunes wordt uitgevoerd.
Onderdelen van de iPod touch verwijderen: Sluit de iPod touch op uw computer
aan, selecteer de iPod touch in de navigatiekolom van iTunes en klik op het
bijbehorende driehoekje om de inhoud ervan weer te geven. Selecteer eerst het type
materiaal, bijvoorbeeld 'Muziek' of 'Films', selecteer vervolgens de onderdelen die u
wilt verwijderen en druk op de Delete-toets op het toetsenbord.
De onderdelen die u van de iPod touch verwijdert, worden niet uit uw iTunesbibliotheek verwijderd.
Opmerking: Als u materiaal handmatig beheert, werkt de Genius-functie niet. Zie “De
Genius-functie op de iPod touch gebruiken” op pagina 65.
Gekocht materiaal naar een andere computer kopiëren
U kunt materiaal op de iPod touch dat u via iTunes op een bepaalde computer hebt
gekocht, naar de iTunes-bibliotheek op een andere, gemachtigde, computer kopiëren.
Om het materiaal af te kunnen spelen, moet de computer gemachtigd zijn om
materiaal af te spelen dat met uw Apple ID is gekocht.
Een computer machtigen: Open iTunes op de computer en kies 'Store' > 'Machtig
computer' (Mac) of 'Store' > 'Computer machtigen' (Windows).
Gekocht materiaal kopiëren: Sluit de iPod touch op de andere computer aan. Kies in
iTunes 'Archief' > 'Zet aankopen van iPod touch over' (Mac) of Bestand' > 'Aankopen
overzetten van iPhone' (Windows).
Hoofdstuk 4 Synchronisatie en bestandsdeling 55
Page 56

Bestandsdeling
Met bestandsdeling kunt u bestanden van uw iPod touch kopiëren naar uw computer
en andersom. U kunt bestanden uitwisselen die met een compatibele app zijn
aangemaakt en in een ondersteunde structuur zijn bewaard.
In het gedeelte 'Bestandsdeling' in iTunes wordt een lijst met apps weergegeven die
bestandsdeling ondersteunen. Ook wordt voor elke app een lijst weergegeven met
documenten die op de iPod touch staan. Raadpleeg de documentatie bij een app voor
informatie over de manier waarop u bestanden kunt delen. Deze voorziening wordt
niet door alle apps ondersteund.
Een bestand van de iPod touch naar uw computer kopiëren
1 Sluit de iPod touch op de computer aan.
2 Selecteer in iTunes de iPod touch in de lijst 'Apparaten' en klik vervolgens op 'Apps'
boven in het scherm.
3 Selecteer in de lijst aan de linkerkant in het gedeelte 'Bestandsdeling' een app.
4 Selecteer aan de rechterkant het bestand dat u wilt kopiëren, klik op 'Bewaar in' (Mac)
of 'Opslaan in' (Windows) en selecteer vervolgens een locatie op uw computer.
Een bestand van de iPod touch naar uw computer kopiëren
1 Sluit de iPod touch op de computer aan.
2 Selecteer in iTunes de iPod touch in de lijst 'Apparaten' en klik vervolgens op 'Apps'
boven in het scherm.
3 Klik in het gedeelte 'Bestandsdeling'.op 'Voeg toe' (Mac) of 'Toevoegen' (Windows).
4 Selecteer een bestand en klik op 'Kies' (Mac) of 'OK' (Windows).
Het bestand wordt naar uw apparaat gekopieerd, waarna u het kunt openen met
een app die een bestand van dat type ondersteunt. Als u meerdere bestanden wilt
kopiëren, moet u elk bestand apart selecteren.
Een bestand van de iPod touch verwijderen: Selecteer het bestand in de lijst en tik
op 'Verwijder'.
56 Hoofdstuk 4 Synchronisatie en bestandsdeling
Page 57

Muziek en video's
5
Met de Muziek en video's-apps kunt u genieten van uw favoriete muziek,
breedbeeldvideo's en ander materiaal. U vindt snel wat u zoekt doordat u op de
iPod touch kunt zoeken op afspeellijst, artiest, nummer, video en andere categorieën.
Met Cover Flow kunt u op basis van albumillustraties door uw bibliotheek bladeren. U
kunt uw muziek afspelen via AirPlay-luidsprekers of -geluidssystemen of uw video's op
een televisie bekijken via AirPlay en Apple TV.
Muziek, video's en ander materiaal ophalen
U kunt muziek, video's en ander materiaal op twee manieren op uw iPod touch zetten:
U kunt muziek, video's en ander materiaal op de iPod touch zetten door materiaal Â
te synchroniseren vanuit iTunes op uw computer. U kunt al uw mediabestanden
synchroniseren, of slechts een selectie van nummers, video's, podcasts en iTunes
U-collecties overzetten. Zie “Synchroniseren met iTunes” op pagina 49.
Via de iTunes Store op de iPod touch kunt u nummers, albums, tv-programma's, Â
lms, muziekvideo's en audioboeken kopen en direct naar de iPod touch
downloaden. U kunt ook audio- en videopodcasts en iTunes U-materiaal streamen
en downloaden. Nadat u een podcast hebt beluisterd of een tv-programma hebt
bekeken, kunt u op een ingebouwde koppeling tikken om meer aeveringen op te
halen uit de iTunes Store. Zie Hoofdstuk 21, “iTunes Store,” op pagina 15 9 .
Muziek en andere geluidsbestanden
De hoge resolutie van het Multi-Touch-scherm maakt van het luisteren naar nummers
op de iPod touch niet alleen een muzikale, maar ook een visuele belevenis. U kunt
door uw afspeellijsten scrollen of met Cover Flow door uw albumillustraties bladeren.
57
Page 58

U kunt geluidsmateriaal beluisteren via de interne luidspreker, via een koptelefoon die
op de koptelefoonpoort is aangesloten of via een draadloos gekoppelde Bluetoothstereokoptelefoon. Wanneer u een koptelefoon op de speler hebt aangesloten of met
de speler hebt gekoppeld, komt er geen geluid uit de luidspreker.
WAARSCHUWING: Raadpleeg de handleiding Belangrijke productinformatie op
support.apple.com/nl_NL/manuals/ipodtouch voor belangrijke informatie over het
voorkomen van gehoorbeschadiging.
Nummers en andere geluidsbestanden afspelen
U vindt snel wat u zoekt doordat u op de iPod touch kunt zoeken op afspeellijst,
artiest, nummer, video en andere categorieën. Met Cover Flow kunt u op basis van
albumillustraties door uw bibliotheek bladeren. Door middel van afspeellijstmappen,
die u vanuit iTunes kunt synchroniseren, kunt u afspeellijsten in groepen indelen.
Door uw verzameling bladeren: Tik op 'Afspeellijst', 'Artiest' of 'Nummer'. Tik op
'Meer' om door albums, audioboeken, compilaties, componisten, genres, iTunes U,
podcasts of video's te bladeren.
U kunt de bladerknoppen onder in het scherm vervangen door knoppen die u vaker
gebruikt. Zie “De bladerknoppen wijzigen” op pagina 73.
Meer aeveringen van een podcast ophalen: Tik op 'Podcasts' (tik eerst op 'Meer'
als 'Podcasts' niet zichtbaar is), en tik vervolgens op een podcast om de lijst met
aeveringen weer te geven. Tik op 'Download meer aeveringen' om een lijst met
meer aeveringen in de iTunes Store te bekijken.
Door Genius-mixen bladeren: Tik op 'Genius' (tik eerst op 'Meer' als 'Genius' niet
zichtbaar is). Als Genius niet wordt weergegeven, moet u Genius inschakelen in iTunes
en vervolgens de iPod touch synchroniseren met iTunes. Zie “De Genius-functie op de
iPod touch gebruiken” op pagina 65.
Een nummer afspelen: Tik op het nummer.
Schudden om de nummers in willekeurige volgorde af te spelen: Schud de iPod touch
om de shuefunctie in te schakelen en een ander nummer af te spelen. U kunt het
apparaat op elk gewenst moment schudden om een ander nummer af te spelen.
U kunt 'Schud voor shue' in- en uitschakelen via 'Instellingen' > 'Muziek' (deze
voorziening is standaard ingeschakeld). Zie “Muziek” op pagina 191.
58 Hoofdstuk 5 Muziek en video's
Page 59

Volgende/
vooruitspoelen
Afspelen/pauze
Nummerlijst
Terug
VolumeVorige/
terugspoelen
AirPlay
Het afspelen van muziek regelen
Als een nummer wordt afgespeeld, wordt het scherm 'Huidige' weergegeven.
Het afspelen van een nummer onderbreken Tik op .
Het afspelen hervatten Tik op .
Het geluid harder of zachter zetten Sleep de schuifknop voor het volume of druk op
de knoppen aan de zijkant van de iPod touch.
Muziek afspelen op AirPlay-luidsprekers of een
Apple TV
Van AirPlay terugschakelen naar de iPod touch Tik op en selecteer de iPod touch in de lijst.
Een nummer of een hoofdstuk in een
audioboek of podcast opnieuw vanaf het begin
afspelen
Naar het volgende nummer of het volgende
hoofdstuk in een audioboek of podcast gaan
Naar het vorige nummer of het vorige
hoofdstuk in een audioboek of podcast gaan
Terugspoelen of vooruitspoelen Houd uw vinger op of . Hoe langer u uw
Tik op en selecteer de luidsprekers of de
Apple TV. Als niet verschijnt of als het
gewenste AirPlay-systeem ontbreekt, controleert
u of de iPod touch zich in hetzelfde draadloze
netwerk bevindt.
Tik op
.
Tik op .
Tik tweemaal op .
vinger op de regelaar houdt, hoe sneller het
nummer terug- of vooruitgespoeld wordt.
Teruggaan naar de iPod-bladerlijsten Tik op
Teruggaan naar het scherm 'Huidige' Tik op 'Huidige'.
albumillustratie.
of veeg naar rechts over de
Hoofdstuk 5 Muziek en video's 59
Page 60

Een songtekst weergeven Tik op de albumillustratie terwijl het nummer
Herhalen 'Like' in
Ping
Navigatiebalk
Willekeurige
volgorde
Genius
Opmerking in
Ping
Afspeelkop
wordt afgespeeld. (Songteksten worden
weergegeven als u deze in het infovenster van
het nummer in iTunes aan het nummer hebt
toegevoegd.)
De afspeelregelaars weergeven vanuit een andere app of het toegangsscherm (op
de iPod touch van de derde generatie of een nieuwer model): Druk tweemaal op de
thuisknop ( ) en veeg onder in het scherm van links naar rechts.
Met de regelaars kunt u de actieve afspeelapp of de meest recente afspeelapp (als het
afspelen van geluid is onderbroken) bedienen. Het symbool voor de actieve app wordt
rechts weergegeven. U kunt op het symbool tikken om de app te openen.
Als de iPod touch is vergrendeld en er momenteel muziek wordt afgespeeld, drukt u
tweemaal op de thuisknop.
Extra geluidsregelaars
Tik in het scherm 'Huidige' op de albumillustratie om extra regelaars weer te geven.
Het herhaal-, Genius- en shuesymbool en de navigatiebalk verschijnen. U ziet de
verstreken tijd, de resterende tijd en welk nummer van het album momenteel wordt
afgespeeld. Als u in iTunes de songtekst aan een nummer hebt toegevoegd, wordt
deze ook weergegeven.
Via de navigatiebalk kunt u naar een ander punt in de tijdbalk gaan. U kunt de
scrubsnelheid wijzigen van 'Scrubben met hoge snelheid' in 'Nauwkeurig scrubben'
door uw vinger omlaag te schuiven wanneer u de afspeelkop in de navigatiebalk
sleept.
60 Hoofdstuk 5 Muziek en video's
Page 61

De iPod touch nummers laten herhalen Tik op . Tik nogmaals op om in te stellen
dat de iPod touch alleen het huidige nummer
moet herhalen.
: De iPod touch herhaalt alle nummers in het
huidige album of de huidige lijst.
: De iPod touch herhaalt het huidige nummer
continu.
: De iPod touch herhaalt geen nummers.
Naar een willekeurig punt in een nummer gaan Sleep de afspeelkop over de navigatiebalk. Schuif
uw vinger omlaag om de scrubsnelheid aan te
passen. De scrubsnelheid wordt lager naarmate u
uw vinger verder omlaag schuift.
Uw Ping-volgers vertellen dat u een nummer
leuk vindt
Een Genius-afspeellijst aanmaken Tik op
Een Ping-opmerking over een nummer plaatsen Tik op
De iPod touch nummers in willekeurige
volgorde laten afspelen
De nummers in een afspeellijst, album of
andere lijst met nummers in willekeurige
volgorde afspelen
Tekst van nummers verbergen Tik op 'Instellingen' > 'Muziek' en schakel
Tik op
vindt.
met knoppen waarmee u een nieuwe Geniusafspeellijst kunt maken, de huidige afspeellijst
kunt vernieuwen of de afspeellijst kunt bewaren.
Zie “
gebruiken” op pagina 65.
Tik op
op de iPod touch in vaste volgorde af te spelen.
volgorde af.
volgorde af.
Tik op het shuesymbool boven in de lijst. Als
u bijvoorbeeld alle nummers op de iPod touch
in willekeurige volgorde wilt afspelen, tikt u op
'Nummer' > 'Shue'.
Als u boven in een lijst met nummers op
het shuesymbool tikt, speelt de iPod touch
de nummers in de lijst altijd in willekeurige
volgorde af, ongeacht of u hebt ingesteld dat
de iPod touch nummers in willekeurige of vaste
volgorde afspeelt.
'Songtekst en info' uit.
.
: U hebt al aangegeven dat u dit nummer leuk
. De Genius-afspeellijst verschijnt,
De Genius-functie op de iPod touch
.
. Tik nogmaals op om de nummers
: De iPod touch speelt nummers in willekeurige
: De iPod touch speelt nummers in vaste
Hoofdstuk 5 Muziek en video's 61
Page 62

Regelaars voor podcasts en audioboeken
Navigatiebalk
Afspeelkop
Afspeelsnelheid
Herhaling van 30 secondenE-mail
Wanneer u het afspelen start, worden in het scherm 'Huidige' extra regelaars en
gegevens weergegeven.
De symbolen voor e-mail, herhalingen van dertig seconden en de afspeelsnelheid
verschijnen samen met de navigatiebalk. U ziet de verstreken tijd, de resterende tijd en
het nummer van de aevering of het hoofdstuk.
Via de navigatiebalk kunt u naar een ander punt in de tijdbalk gaan. U kunt de
scrubsnelheid wijzigen van 'Scrubben met hoge snelheid' in 'Nauwkeurig scrubben' door
uw vinger omlaag te schuiven wanneer u de afspeelkop in de navigatiebalk sleept.
Een e-mailkoppeling naar deze podcast
verzenden
Naar een willekeurig punt gaan Sleep de afspeelkop over de navigatiebalk. Schuif
De laatste dertig seconden afspelen Tik op
De afspeelsnelheid instellen Tik op . Tik nogmaals om de snelheid te
De regelaars tonen of verbergen Tik midden in het scherm.
Informatie over podcasts verbergen Tik op 'Instellingen' > 'Muziek' en schakel
Tik op
uw vinger omlaag om de scrubsnelheid aan te
passen. De scrubsnelheid wordt lager naarmate u
uw vinger verder omlaag schuift.
wijzigen.
'Songtekst en info' uit.
.
.
= Met dubbele snelheid afspelen.
= Met halve snelheid afspelen.
= Met normale snelheid afspelen.
Stembediening gebruiken in de iPod-app
Met de functie voor stembediening (op de iPod touch van de derde generatie of een
nieuwer model) kunt u het afspelen van muziek op de iPod touch regelen.
Opmerking: Voor het gebruik van de iPod touch van de derde generatie is de Apple
koptelefoon met afstandsbediening en microfoon of een compatibel accessoire met
een microfoon vereist. Stembediening is mogelijk niet in alle talen beschikbaar.
62 Hoofdstuk 5 Muziek en video's
Page 63

Stembediening gebruiken: Houd de thuisknop ( ) ingedrukt totdat het scherm
'Stembediening' wordt weergegeven en u een pieptoon hoort. Met behulp van de
commando's in het volgende gedeelte kunt u nummers afspelen.
Het afspelen van muziek regelen Zeg 'speel' of 'speel af'. Als u het afspelen wilt
stoppen, zegt u 'pauze' of 'pauzeer'. U kunt ook
'volgend' of 'vorig' zeggen.
Een album, artiest of afspeellijst afspelen Zeg 'speel af', zeg vervolgens 'album', 'artiest' of
'afspeellijst' en spreek de naam uit.
De huidige afspeellijst in willekeurige volgorde
afspelen
Meer informatie verkrijgen over het nummer
dat momenteel wordt afgespeeld
Vergelijkbare nummers afspelen met Genius Zeg 'Genius', 'speel soortgelijke af' of 'speel
Stembediening annuleren Zeg 'annuleer' of 'stop'.
Zeg 'shue'.
Zeg 'hoe heet dit nummer', 'welk nummer is dit',
'wie zingt dit nummer' of 'van wie is dit nummer'.
soortgelijke nummers af'.
Met Cover Flow door albumillustraties bladeren
Als u door uw muziekbestanden bladert, kunt u de iPod touch een kwartslag
draaien om het materiaal in iTunes weer te geven in Cover Flow en op basis van
albumillustratie door uw muziekcollectie te bladeren.
Hoofdstuk 5 Muziek en video's 63
Page 64

Door albumillustraties bladeren Sleep naar links of naar rechts.
Beoordelingsbalk
Terug naar
scherm
'Huidige'
Albumnummers
De nummers op een album weergeven Tik op de albumillustratie of op
Een nummer afspelen Tik op het nummer. Sleep omhoog of omlaag om
door de nummers te scrollen.
Teruggaan naar de illustratie Tik op de titelbalk. Of tik nogmaals op
Het huidige nummer afspelen of onderbreken Tik op of .
.
.
Alle nummers op een album bekijken
Alle nummers weergeven op het album waarvan het huidige nummer wordt
afgespeeld: Tik in het scherm 'Huidige' op . Tik op het nummer dat u wilt afspelen.
Tik op de miniatuurafbeelding van het album om terug te gaan naar het scherm
'Huidige'.
In de nummerlijstweergave kunt u een beoordeling aan nummers toekennen. Op basis
van beoordelingen kunt u in iTunes slimme afspeellijsten aanmaken die dynamisch
worden bijgewerkt, bijvoorbeeld een afspeellijst met al uw hoogst beoordeelde
nummers.
64 Hoofdstuk 5 Muziek en video's
Page 65

Een nummer beoordelen: Sleep uw vinger over de beoordelingsbalk om nul tot vijf
sterren aan het nummer toe te kennen.
Zoeken in audiomateriaal
U kunt zoeken naar titels, artiesten, albums, componisten, podcasts en ander materiaal
dat u met de iPod touch hebt gesynchroniseerd.
Muziek zoeken: Typ de gewenste tekst in het zoekveld boven een lijst van nummers,
een afspeellijst, een artiestenlijst of andere weergave van uw iPod-materiaal. (Om snel
naar het begin van een lijst te scrollen en het zoekveld weer te geven, tikt u op de
statusbalk.)
Tijdens het typen worden automatisch zoekresultaten weergegeven. Tik op 'Zoek' om
meer resultaten weer te geven en het toetsenbord te laten verdwijnen.
Bij zoekacties die via het beginscherm worden uitgevoerd, wordt ook gezocht in
audiomateriaal. Zie “Zoeken” op pagina 39.
De Genius-functie op de iPod touch gebruiken
Met de Genius-functie wordt in uw iTunes-bibliotheek gezocht naar nummers die
goed bij elkaar passen. Een Genius-afspeellijst is een verzameling automatisch
geselecteerde nummers die passen bij een nummer dat u in uw bibliotheek hebt
geselecteerd. Een Genius-mix is een selectie nummers in dezelfde muziekstijl. Geniusmixen worden bij elke luisterbeurt opnieuw samengesteld, zodat ze altijd andere
nummers bevatten.
U kunt Genius-afspeellijsten in iTunes aanmaken en ze vervolgens met de iPod touch
synchroniseren. U kunt ook rechtstreeks op de iPod touch Genius-afspeellijsten
aanmaken en bewaren.
Genius-mixen worden in iTunes automatisch voor u aangemaakt. Er worden
verschillende mixen aangemaakt op basis van de muziekstijlen in uw iTunesbibliotheek. Er kunnen bijvoorbeeld Genius-mixen met R&B-nummers of rocknummers
worden aangemaakt.
Om de Genius-functie op de iPod touch te kunnen gebruiken, moet u Genius in iTunes
inschakelen en vervolgens uw iPod touch met iTunes synchroniseren. De Geniusmixen worden automatisch gesynchroniseerd, tenzij u uw muziek handmatig beheert
en zelf kiest welke mixen u wilt synchroniseren in iTunes. Voor de Genius-functie
worden geen kosten in rekening gebracht. U hebt echter wel een Apple ID nodig.
Als u een Genius-mix synchroniseert, worden mogelijk nummers uit uw iTunes-
bibliotheek geselecteerd en gesynchroniseerd die u niet speciek voor synchronisatie
hebt geselecteerd.
Hoofdstuk 5 Muziek en video's 65
Page 66

Door Genius-mixen bladeren: Tik op 'Genius' (tik eerst op 'Meer' als 'Genius' niet
zichtbaar is). Het aantal stippen onder in het scherm geeft aan hoeveel mixen u hebt
gesynchroniseerd vanuit iTunes. Ook kunt u hieraan zien welke mix momenteel actief
is. Veeg naar links of rechts om uw andere mixen te bekijken.
Een Genius-mix afspelen: Tik op de mix of tik op .
Een Genius-afspeellijst op de iPod touch aanmaken
1 Tik op 'Afspeellijst' (tik eerst op 'Meer' als 'Afspeellijst' niet zichtbaar is) en tik
vervolgens op 'Genius-afspeellijst'.
2 Tik op een nummer in de lijst. Genius maakt een afspeellijst aan met nummers die
passen bij het nummer waarop u hebt getikt.
U kunt ook een Genius-afspeellijst aanmaken met nummers die passen bij het huidige
nummer. Tik in het scherm 'Huidige' op de albumillustratie om extra regelaars weer te
geven en tik vervolgens op .
Een Genius-afspeellijst bewaren: Tik in de afspeellijst op 'Bewaar'. De afspeellijst
wordt bewaard in 'Afspeellijsten' met de naam van het gekozen nummer.
U kunt net zoveel Genius-afspeellijsten aanmaken en bewaren als u wilt. Als u een
Genius-afspeellijst bewaart die op de iPod touch is aangemaakt, wordt deze met
iTunes gesynchroniseerd zodra u het apparaat op de computer aansluit.
Een Genius-afspeellijst vernieuwen: Tik in de afspeellijst op 'Vernieuw'.
Wanneer u een afspeellijst vernieuwt, wordt een afspeellijst aangemaakt met nummers
die passen bij het gekozen nummer. U kunt zowel Genius-afspeellijsten die in iTunes
zijn aangemaakt en vervolgens naar de iPod touch zijn gesynchroniseerd als Geniusafspeellijsten die rechtstreeks op de iPod touch zijn aangemaakt, vernieuwen.
Een Genius-afspeellijst aanmaken op basis van een ander nummer: Tik op 'Geniusafspeellijst', tik op 'Nieuw' en selecteer een nummer.
66 Hoofdstuk 5 Muziek en video's
Page 67

Een bewaarde Genius-afspeellijst verwijderen: Tik op de Genius-afspeellijst en tik
vervolgens op 'Verwijder'.
Als een Genius-afspeellijst is gesynchroniseerd met iTunes, kunt u de afspeellijst niet
rechtstreeks op de iPod touch wissen. In iTunes kunt u de naam van de afspeellijst
wijzigen, de synchronisatie stoppen of de afspeellijst verwijderen.
Afspeellijsten aanmaken
U kunt afspeellijsten ook direct op de iPod touch invoeren of wijzigen. Afspeellijsten
die zijn gesynchroniseerd vanuit iTunes op uw computer, kunnen op de iPhone
worden bewerkt.
Een afspeellijst aanmaken
1 Tik op 'Afspeellijst' (tik eerst op 'Meer' als 'Afspeellijst' niet zichtbaar is) en tik
vervolgens op 'Voeg afspeellijst toe'.
2 Geef een naam op voor de afspeellijst en tik op 'Bewaar'.
3 Zoek naar de gewenste nummers met behulp van de knoppen onder in het scherm.
Om een nummer of video aan de afspeellijst toe te voegen, tikt u erop. Tik op 'Voeg
alle nummers toe' boven in een lijst met nummers om alle nummers in de lijst aan de
afspeellijst toe te voegen.
4 Tik op 'Gereed' wanneer u klaar bent.
Wanneer u een afspeellijst aanmaakt en uw iPod touch vervolgens synchroniseert met
uw computer, wordt de afspeellijst met uw iTunes-bibliotheek gesynchroniseerd.
Een afspeellijst wijzigen
1 Tik op 'Afspeellijst' (tik eerst op 'Meer' als 'Afspeellijst' niet zichtbaar is) en tik
vervolgens op de afspeellijst die u wilt bewerken.
2 Tik op 'Wijzig' en voer een van de volgende handelingen uit:
 Om een nummer hoger of lager in de lijst te zetten, sleept u naast het nummer naar
de gewenste positie.
 Om een nummer uit de afspeellijst te verwijderen, tikt u op naast het nummer
en tikt u vervolgens op 'Verwijder'. Nummers die u uit een afspeellijst verwijdert,
worden niet van de iPod touch verwijderd.
 Om nummers aan de lijst toe te voegen, tikt u op .
3 Tik op 'Gereed' wanneer u klaar bent.
Wanneer u een afspeellijst bewerkt en uw iPod touch vervolgens synchroniseert met
uw computer, wordt de afspeellijst met uw iTunes-bibliotheek gesynchroniseerd.
Een afspeellijst verwijderen: Tik op 'Afspeellijst', tik op de afspeellijst die u wilt
verwijderen en tik op 'Wis' (scrol omhoog naar de bovenkant van de lijst om de knop
'Wis' zichtbaar te maken). Tik op 'Wis afspeellijst' om de afspeellijst te verwijderen.
Hoofdstuk 5 Muziek en video's 67
Page 68

Een afspeellijst wissen: Tik op 'Afspeellijst', tik op de afspeellijst die u wilt wissen en
Afspeelkop
Navigatiebalk
Afspelen/
pauze
Vooruitspoelen
Vergroten/
verkleinen
Opnieuw/
terugspoelen
Volume
AirPlay
tik op 'Wis' (scrol omhoog naar de bovenkant van de lijst om de knop 'Wis' zichtbaar te
maken). Tik op 'Wis afspeellijst' om de afspeellijst te wissen.
Video's
Met de iPod touch kunt u videobestanden als lms, muziekvideo's en videopodcasts
bekijken. Als een video hoofdstukken bevat, kunt u eenvoudig naar het volgende of
vorige hoofdstuk gaan. Ook kunt u een lijst oproepen en de video vanaf een gekozen
hoofdstuk afspelen. Als een video functies voor andere talen biedt, kunt u de lm
bovendien in een bepaalde taal afspelen of ondertiteling weergeven.
Video's afspelen
Een video afspelen: Tik op 'Video's' (tik eerst op 'Meer' als 'Video's' niet zichtbaar is)
en tik vervolgens op de video die u wilt afspelen.
De afspeelregelaars weergeven: Tik op het scherm om de regelaars weer te geven.
Tik nogmaals om de regelaars weer te verbergen.
Meer aeveringen van een podcast of tv-programma ophalen: Tik op 'Video's' (tik
eerst op 'Meer' als 'Video's' niet zichtbaar is), en tik vervolgens op een podcast of
tv-programma om de lijst met aeveringen weer te geven. Tik op 'Download meer
aeveringen' om een lijst met meer aeveringen in de iTunes Store te bekijken.
Regelaars voor het afspelen van video
Video's worden liggend afgespeeld om het breedbeeldscherm optimaal te benutten.
Via de navigatiebalk kunt u naar een ander punt in de tijdbalk gaan. U kunt de
scrubsnelheid wijzigen door uw vinger omlaag te schuiven wanneer u de afspeelkop
in de navigatiebalk sleept.
68 Hoofdstuk 5 Muziek en video's
Page 69

Het afspelen van een video onderbreken Tik op .
Het afspelen hervatten Tik op .
Het geluid harder of zachter zetten Sleep de volumeschuifknop.
Van AirPlay terugschakelen naar de iPod touch Tik op en selecteer de iPod touch in de lijst.
Naar het volgende hoofdstuk gaan (indien
beschikbaar)
Naar het vorige hoofdstuk gaan (indien
beschikbaar)
Afspelen vanaf een bepaald hoofdstuk (indien
aanwezig)
Terugspoelen of vooruitspoelen Houd uw vinger op
Naar een ander punt in de video gaan Sleep de afspeelkop over de navigatiebalk. Schuif
Het afspelen stoppen voordat de video is
afgelopen
Een video groter of kleiner maken om
schermvullend of passend op het scherm weer
te geven
Een andere taal selecteren (indien beschikbaar) Tik op
Ondertiteling tonen of verbergen (indien
beschikbaar)
Tik op .
Tik op .
Tik op en selecteer het gewenste hoofdstuk
in de lijst.
of .
uw vinger omlaag om de scrubsnelheid aan te
passen. De scrubsnelheid wordt lager naarmate u
uw vinger verder omlaag schuift.
Tik op 'Gereed'. U kunt ook op de thuisknop (
drukken.
Tik op
te geven. Tik op om de video passend op
het scherm weer te geven. U kunt ook dubbel
op de video tikken om te schakelen tussen de
schermvullende en passende weergave.
Als u een video schermvullend weergeeft,
vallen mogelijk gedeelten aan de zijkanten of
de bovenkant. Als u een video passend op het
scherm weergeeft, zijn mogelijk zwarte balken
aan de zijkanten of de boven- en onderkant
zichtbaar.
'Audio'.
Tik op
gewenste taal in de lijst 'Ondertiteling'.
om de video schermvullend weer
en selecteer de gewenste taal in de lijst
en selecteer de optie 'Uit' of de
)
Video's zoeken
U kunt de titels van lms, tv-programma's en videopodcasts zoeken die u hebt
gesynchroniseerd met de iPod touch.
Zoeken naar een video Voer de gewenste tekst in het zoekveld boven de lijst met
video's in.
Hoofdstuk 5 Muziek en video's 69
Page 70

Tijdens het typen worden automatisch zoekresultaten weergegeven. Tik op 'Zoek' om
meer resultaten weer te geven en het toetsenbord te laten verdwijnen.
Bij zoekacties die via het beginscherm worden uitgevoerd, wordt ook gezocht in
videomateriaal. Zie “Zoeken” op pagina 39.
Gehuurde lms en tv-programma's bekijken
U kunt lms huren via de iTunes Store en deze op de iPod touch bekijken. U kunt de
gehuurde lms en tv-programma's rechtstreeks naar de iPod touch downloaden of ze
vanuit iTunes op uw computer naar de iPod touch kopiëren. (Het huren van lms en
tv-programma's is wellicht niet in alle landen of regio's mogelijk.)
Zie “Video's kopen of huren” op pagina 16 4.
U kunt een lm of tv-programma pas bekijken als de lm of het programma volledig
is gedownload. U kunt een download eventueel onderbreken en het downloaden op
een later moment weer hervatten.
De gebruiksperiode van gehuurde lms en tv-programma's verstrijkt na een bepaalde
tijd. Zodra u het afspelen van een lm of tv-programma hebt gestart, hebt u maar
een beperkte periode om de lm af te kijken. De resterende tijd wordt naast de
titel weergegeven. Zodra deze tijd is verstreken, wordt het materiaal automatisch
verwijderd. U wordt aangeraden de huurperiode te controleren voordat u een lm of
tv-programma bij de iTunes Store huurt.
Een gehuurde lm of een gehuurd tv-programma bekijken: Tik op 'Video's' (tik
eerst op 'Meer' als 'Video's' niet zichtbaar is) en selecteer vervolgens een lm of tv-
programma.
Op de iPod touch van de derde generatie kunt u gehuurde lms tussen de iPod touch
en uw computer kopiëren. Op de iPod touch van de vierde generatie kunt u gehuurde
lms alleen tussen de iPod touch en uw computer kopiëren als u deze via iTunes op
uw computer hebt gehuurd. Films die u op de iPod touch van de vierde generatie
hebt gehuurd, kunt u niet naar uw computer kopiëren.
Een gehuurde lm tussen de iPod touch en uw computer kopiëren
1 Sluit de iPod touch op de computer aan.
2 Selecteer in iTunes de iPod touch in de lijst 'Apparaten' en klik vervolgens op 'Films'.
3 Klik op 'Verplaats' (Mac) of 'Verplaatsen' (Windows) naast het materiaal dat u wilt
overzetten en klik vervolgens op 'Pas toe' (Mac) of 'Toepassen' (Windows).
Hiervoor moet uw computer zijn verbonden met het internet.
70 Hoofdstuk 5 Muziek en video's
Page 71

Video's bekijken op een televisie
U kunt iPod-video's op uw televisie bekijken met behulp van een van de volgende
kabels en/of adapters:
Apple component AV-kabel Â
Apple composite AV-kabel Â
Apple digitale AV-adapter en een HDMI-kabel (op de iPod touch van de vierde Â
generatie)
Apple VGA-adapter en een VGA-kabel Â
De digitale AV-adapter ondersteunt hd-video van maximaal 720p met audio.
U kunt iPod-video's ook draadloos naar uw televisie streamen met behulp van AirPlay
en Apple TV.
Opmerking: Kabels, adapters en docks van Apple zijn afzonderlijk verkrijgbaar. Ga naar
www.apple.com/nl/ipodstore (mogelijk niet in alle landen of regio's beschikbaar).
Een AV-kabel gebruiken: Hiervoor hebt u een Apple component AV-kabel, een Apple
composite AV-kabel of een andere voor de iPod touch geschikte kabel nodig. Met
deze kabels kunt u de iPod touch ook via het Apple Universal Dock op de televisie
aansluiten. Het Apple Universal Dock wordt geleverd met een afstandsbediening
waarmee u het apparaat op afstand kunt bedienen.
Een digitale AV-adapter van Apple (op de iPod touch van de vierde generatie)
gebruiken: Sluit de digitale AV-adapter van Apple aan op de dockaansluiting van de
iPod touch. Gebruik een HDMI-kabel om de HDMI-poort van de adapter te verbinden
met uw TV of ontvanger. Om ervoor te zorgen dat de iPod touch geen batterijlading
gebruikt tijdens het bekijken van video's kunt u een dockconnector-naar-USBkabel van Apple gebruiken om de 30-pens poort van de adapter te verbinden met
uw computer, of een USB-lichtnetadapter gebruiken die op een stopcontact is
aangesloten.
Een VGA-adapter gebruiken: Sluit de VGA-adapter aan op de dockaansluiting van
de iPod touch. Sluit de VGA-adapter met behulp van een VGA-kabel aan op een
compatibele televisie, een projector of een VGA-scherm.
Video's streamen via AirPlay en de Apple TV: Start het afspelen van een video, tik
op en selecteer de Apple TV in de lijst. Als niet verschijnt of als uw Apple TV
ontbreekt in de lijst met AirPlay-apparaten, controleert u of de iPod touch zich in
hetzelfde draadloze netwerk bevindt. Als u wilt teruggaan naar de weergave op de
iPod touch, tikt u opnieuw op en selecteert u de iPod touch in de lijst.
Video's converteren voor de iPod touch
U kunt ook andere video's dan de video's die u via de iTunes Store hebt gekocht op de
iPod touch zetten, zoals video's die u in iMovie op een Mac hebt gemaakt of video's
die u van het internet hebt gedownload en vervolgens aan iTunes hebt toegevoegd.
Hoofdstuk 5 Muziek en video's 71
Page 72

Als u een video vanuit iTunes naar de iPod touch kopieert en er een melding
verschijnt dat de video niet op de iPod touch kan worden afgespeeld, kunt u de video
converteren.
Een video converteren voor gebruik met de iPod touch: Selecteer de video in uw
iTunes-bibliotheek en kies 'Geavanceerd' > 'Maak versie voor iPod of iPhone aan'
(Mac) of 'Versie voor iPod of iPhone aanmaken' (Windows). Vervolgens kopieert u de
geconverteerde video naar de iPod touch.
Video's van de iPod touch verwijderen
U kunt video's van de iPod touch verwijderen om ruimte vrij te maken.
Een video verwijderen: Beweeg in de lijst 'Video' uw vinger snel naar links of rechts
over de video en tik vervolgens op 'Verwijder'.
De video die u van de iPod touch verwijdert, wordt niet uit uw iTunes-bibliotheek
verwijderd. (Dit geldt niet voor gehuurde lms en tv-programma's.) De video kan
opnieuw op uw iPod touch verschijnen als nog is ingesteld dat de video in iTunes
moet worden gesynchroniseerd.
Belangrijk: Gehuurde lms of tv-programma's die u van de iPod touch verwijdert,
worden permanent verwijderd en kunnen niet meer naar de computer worden
gekopieerd.
Thuisdeling
Met thuisdeling kunt u muziek, lms en tv-programma's uit de iTunes-bibliotheek van
uw Mac of pc afspelen op de iPod touch.
Opmerking: Voor thuisdeling is iTunes 10.2 of hoger vereist (u kunt iTunes downloaden
vanaf www.itunes.com/nl/download). Bonusmateriaal, zoals digitale boekjes en iTunes
Extra's, kunnen niet worden gedeeld.
De iPod touch en uw computer moeten zijn verbonden met hetzelfde Wi-Fi-netwerk.
Op uw computer moet iTunes zijn geopend, thuisdeling zijn ingeschakeld en u moet
zijn ingelogd via dezelfde Apple account als voor thuisdeling op de iPod touch.
Muziek of video's uit uw iTunes-bibliotheek op de iPod touch afspelen
1 Open iTunes op uw computer en kies 'Geavanceerd' > 'Schakel thuisdeling in'
(Mac) of 'Geavanceerd' > 'Thuisdeling inschakelen' (Windows). Geef uw Apple ID
en wachtwoord op en klik op 'Stel thuisdeling in' (Mac) of 'Thuisdeling instellen'
(Windows).
2 Tik op 'Instellingen' > 'Muziek' en voer vervolgens onder thuisdeling de Apple ID en
het wachtwoord in dat u ook gebruikt voor thuisdeling in iTunes.
3 Tik in Muziek op 'Meer', tik op 'Gedeeld' en kies uw iTunes-bibliotheek.
72 Hoofdstuk 5 Muziek en video's
Page 73

U ziet nu in Muziek de afspeellijsten, artiesten, nummers en andere tabs van uw
iTunes-bibliotheek in plaats van het materiaal dat op uw iPod touch staat.
Teruggaan naar het materiaal op uw iPod touch: Tik in Muziek op 'Meer', tik op
'Gedeeld' en selecteer de iPod touch boven in de lijst.
Een timer voor de sluimerstand instellen
U kunt instellen dat de iPod touch na een bepaalde periode stopt met het afspelen
van muziek of video's.
Een timer voor de sluimerstand instellen: Tik vanuit het beginscherm op 'Klok' >
'Timer' en stel de gewenste uren en minuten in. Tik op 'Als timer eindigt' en tik op
'Sluimer iPod'. Tik op 'Stel in' en vervolgens op 'Start' om de timer te starten.
Als de timer is afgeteld, stopt de iPod touch met het afspelen van de muziek of video,
worden eventueel geopende apps gesloten en wordt het apparaat automatisch
vergrendeld.
De bladerknoppen wijzigen
U kunt de bladerknoppen onder in het scherm vervangen door knoppen die u vaker
gebruikt. Als u bijvoorbeeld veel naar podcasts luistert, kunt u de knop 'Nummer'
vervangen door de knop 'Podcast'.
De bladerknoppen wijzigen: Tik op 'Meer' en tik vervolgens op 'Wijzig'. Sleep de
gewenste knop naar de onderkant van het scherm over de knop die u wilt vervangen.
U kunt de knoppen onder in het scherm verslepen om de volgorde ervan te wijzigen.
Tik op 'Gereed' wanneer u klaar bent. Om de knoppen te gebruiken die u hebt
vervangen, tikt u op 'Meer'.
Hoofdstuk 5 Muziek en video's 73
Page 74

FaceTime
6
Informatie over FaceTime
Met FaceTime kunt u videogesprekken voeren via Wi-Fi. Met de camera aan de
voorzijde kunt u een persoonlijk gesprek voeren, terwijl u met de hoofdcamera (aan
de achterzijde) uw omgeving met uw gesprekspartner kunt delen.
Om FaceTime te kunnen gebruiken, hebt u een iPod touch van de vierde generatie
en een Wi-Fi-internetverbinding nodig. Degene met wie u belt, moet ook een WiFi-internetverbinding en een iPod touch van de vierde generatie, een iPad 2 of een
iPhone 4 hebben. Zie “Verbinding maken met het internet” op pagina 19 voor meer
informatie.
Opmerking: FaceTime is mogelijk niet in alle landen of regio's beschikbaar.
74
Page 75

Inloggen
Om bij FaceTime te kunnen inloggen, hebt u een Apple ID nodig. Als u een iTunes
Store-, MobileMe- of andere Apple account hebt, kunt u deze Apple ID gebruiken voor
FaceTime. Als u geen Apple ID hebt, kunt u er een aanmaken als u FaceTime opent.
U hoeft niet steeds in of uit te loggen elke keer dat u FaceTime gebruikt. Als u eenmaal
bent ingelogd, gaat u direct naar uw contactpersonen zodra u FaceTime opent.
Inloggen op FaceTime
1 Open FaceTime, voer uw Apple ID en wachtwoord in en tik vervolgens op 'Log in'. Als
u nog geen Apple account hebt, tikt u op 'Maak nieuwe account aan' om een account
aan te maken.
2 Kies in het scherm 'Locatie' uw huidige regio en tik op 'Volgende'.
3 Geef in het FaceTime-venster het e-mailadres op dat anderen moeten gebruiken om
u te bellen in FaceTime en tik vervolgens op 'Volgende'. Als dit de eerste keer is dat u
dit adres gebruikt voor FaceTime, ontvangt u mogelijk een bevestigingsmail van Apple
die u moet beantwoorden. (Als u deze account al aan Mail op uw iPod touch had
toegevoegd, verloopt deze controle automatisch.)
U kunt nu een contactpersoon kiezen en een FaceTime-gesprek beginnen of gebeld
worden via het e-mailadres dat u hebt opgegeven. Hieronder wordt beschreven hoe u
meerdere e-mailadressen kunt toevoegen als u meer dan één e-mailadres gebruikt.
Een nieuwe account aanmaken:
1 Open FaceTime en tik op 'Maak nieuwe account aan'.
2 Geef in het venster 'Nieuwe account' uw accountgegevens op en tik op 'Volgende'. Het
e-mailadres dat u opgeeft, wordt gebruikt als Apple ID voor de nieuwe account.
3 Kies in het scherm 'Locatie' uw huidige regio en tik op 'Volgende'.
4 Geef in het scherm 'FaceTime' het e-mailadres op dat anderen kunnen gebruiken om
u via FaceTime te bereiken. Tik vervolgens op 'Volgende'. Dit adres hoeft niet hetzelfde
te zijn als het adres dat u voor uw account-ID had opgegeven, maar het moet wel een
actief e-mailadres zijn.
5 Beantwoord de bevestigingsmail die u van Apple hebt ontvangen op het e-mailadres
dat u hebt opgegeven in de vorige stap.
Als u meer dan één e-mailadres gebruikt, kunnen mensen u via een van die adressen
bellen.
E-mailadressen toevoegen: Kies 'Instellingen' > 'FaceTime' en tik vervolgens op 'Voeg
e-mailadres toe'.
Uitloggen: Tik op 'Instellingen' > 'FaceTime' > 'Account'.
Hoofdstuk 6 FaceTime 75
Page 76

Uitloggen is niet nodig. Als u eenmaal bent ingelogd, kunt u FaceTime daarna steeds
openen zonder dat u opnieuw hoeft in te loggen. U kunt geen FaceTime-gesprekken
ontvangen als u bent uitgelogd.
De FaceTime-instellingen wijzigen: Tik op 'Instellingen' > 'FaceTime'. Zie “FaceTime” op
pagina 192 .
Een FaceTime-gesprek beginnen
Als u een FaceTime-gesprek wilt starten, kiest u eerst iemand uit uw contactpersonen,
favorieten of lijst met recente gesprekken.
Een contactpersoon bellen: Tik op 'Contacten', kies een naam en tik op 'FaceTime'. Als
de FaceTime-knop niet zichtbaar is, controleert u of FaceTime wel is ingeschakeld (in
Instellingen).
Een contactpersoon toevoegen: Tik op 'Contacten' > en geef de naam en het
e-mailadres of telefoonnummer van de contactpersoon op. Dit kan het e-mailadres zijn
van iemand met een iPod touch of het telefoonnummer van iemand met een iPhone 4.
Zorg ervoor dat u bij een contactpersoon buiten uw regio het hele nummer invoert,
inclusief land- en netnummer (bijvoorbeeld +31201234567).
Een recent gesprek hervatten: Tik op 'Recent' en selecteer vervolgens een naam of
nummer.
Iemand uit uw favorieten bellen: Tik op 'Favorieten' en vervolgens op een naam in de
lijst.
76 Hoofdstuk 6 FaceTime
Page 77

Mogelijkheden tijdens een gesprek
Tijdens een FaceTime-gesprek kunt u schakelen tussen de camera's, de camerarichting
wijzigen, het geluid van de microfoon uitschakelen, het beeld-in-beeld-venster
verplaatsen, een andere app openen en uiteindelijk het gesprek beëindigen.
Schakelen tussen de camera aan de voorzijde en de achterzijde: Tik op .
De camerarichting wijzigen: Draai de iPod touch een kwartslag. De weergave op het
apparaat van uw gesprekspartner komt overeen met uw weergave.
Om te voorkomen dat de stand onbedoeld verandert terwijl u de camera beweegt,
kunt u de iPod touch in de staande weergave vergrendelen. Zie “Het scherm staand of
liggend weergeven” op pagina 27.
Het geluid van de microfoon uitschakelen: Tik op . Uw gesprekspartner kan u nog
steeds zien en u kunt uw gesprekspartner nog steeds zien en horen.
Het beeld-in-beeld-venster verplaatsen: Sleep het kleine venster naar een
willekeurige hoek van het scherm.
Een andere app openen tijdens een gesprek: Druk op de thuisknop ( ) en tik
vervolgens op een appsymbool. U kunt elkaar nog steeds horen, maar niet meer zien.
Tik op de groene balk boven in het scherm om terug te keren naar het videogesprek.
Een gesprek beëindigen: Tik op .
Hoofdstuk 6 FaceTime 77
Page 78

Camera
7
Informatie over Camera
Met de iPod touch van de vierde generatie kunt u altijd en overal foto's en video's
maken. De iPod touch van de vierde generatie heeft namelijk een hoofdcamera
waarmee u foto's en hd-video's kunt maken en een camera aan de voorzijde waarmee
u FaceTime-videogesprekken kunt voeren en foto's en video's van uzelf kunt maken.
De hoofdcamera bevindt zich aan de achterkant van de iPod touch. Via het scherm
kunt u de camera bedienen en de foto of video die u hebt gemaakt, bekijken. U kunt
overal op het scherm tikken om de belichting in te stellen op basis van dat gedeelte
van de afbeelding.
78
Als u een Wi-Fi-verbinding hebt en de locatievoorzieningen zijn ingeschakeld, worden
foto's en video's voorzien van locatiegegevens. U kunt deze gegevens met sommige
apps en fotowebsites gebruiken om bij te houden waar u de foto's hebt genomen. In
Foto's worden foto's bijvoorbeeld geordend op locatie.
Opmerking: Als de locatievoorzieningen zijn uitgeschakeld wanneer u Camera
opent, wordt u mogelijk gevraagd deze in te schakelen. Als u geen locatiegegevens
aan uw foto's en video's wilt toevoegen, kunt u Camera gebruiken zonder
locatievoorzieningen in te schakelen. Zie “Locatievoorzieningen” op pagina 18 2.
Page 79

Foto's maken en video's opnemen
Foto/videoschakelaar
Belichtingsgebied
Schakelen tussen
camera's
Zoomen
Miniatuurafbeelding
van laatste opname
Tik hierop om
een foto te maken
Foto's en video's maken met de iPod touch is een kwestie van richten en tikken.
Een foto maken: Richt de iPod touch en tik op .
Stel de camera/video-schakelaar in op .
Tijdens het maken van een foto of video hoort u een sluitergeluid. Met de
volumeknoppen aan de zijkant van de iPod touch kunt u het volume van het
sluitergeluid aanpassen.
Een video opnemen: Om een video op te nemen, schuift u de camera/videoschakelaar naar en tikt u vervolgens op . De opnameknop knippert wanneer
Camera bezig is met opnemen. Om de opname te stoppen, tikt u nogmaals op .
Hoofdstuk 7 Camera 79
Tik op het scherm om de cameraregelaars weer te geven.
De belichting wijzigen: Tik op het gedeelte waarop u de belichting wilt
instellen. Camera past de helderheid aan voor het geselecteerde gedeelte. Als u
in de cameramodus ergens tikt, wordt onder in het scherm ook de zoomregelaar
weergegeven.
In- of uitzoomen: Tik op het scherm en sleep de schuifknop onder in het scherm om
in of uit te zoomen (alleen met hoofdcamera in cameramodus).
Schakelen tussen de camera aan de voorzijde en de achterzijde: Tik op in de
rechterbovenhoek van het scherm.
Een foto of video bekijken die u zojuist hebt gemaakt: Tik linksonder in het scherm
op de miniatuurweergave van uw laatste opname.
Page 80

Met de pijl naar links of de pijl naar rechts onder in het scherm kunt u andere foto's
en video's in het Filmrol-album bekijken. U kunt ook naar links of rechts vegen. Tik op
'Gereed' om weer terug te gaan naar de camera- of videomodus. Als u de regelaars
niet ziet, tikt u op het scherm.
Een foto of video verwijderen: Tik op . Als u niet ziet, tikt u op het scherm om de
regelaars weer te geven.
Een schermafbeelding maken: Druk tegelijkertijd kort op de Aan/uit/sluimerstand-
knop en de thuisknop en laat ze direct weer los. Als u op het scherm een its ziet, is de
schermafbeelding gelukt. De schermafbeelding wordt vervolgens toegevoegd aan het
Filmrol-album.
Foto's en video's bekijken en delen
De foto's en video's die u met Camera maakt, worden bewaard in het Filmrol-album
op de iPod touch. U kunt het Filmrol-album bekijken vanuit Camera en Foto's.
Foto's en video's in het Filmrol-album bekijken: In Camera tikt u op de
miniatuurafbeelding linksonder in het scherm. Tik in Foto's op het Filmrol-album. Tik
op de knop naar links of de knop naar rechts of veeg naar links of naar rechts om door
de foto's en video's te bladeren.
Als u een foto of video in het Filmrol-album bekijkt, tikt u op het scherm om de
regelaars weer te geven.
Zie de volgende gedeelten voor meer informatie over het bekijken en delen van foto's
en video's:
“ Â Foto's en video's bekijken” op pagina 83
“ Â Foto's en video's delen” op pagina 87
Video's inkorten
U kunt zojuist opgenomen videomateriaal of een andere video in het Filmrol-album
aan het begin en het einde inkorten. U kunt de originele video vervangen door de
ingekorte versie of de ingekorte versie als een nieuw videofragment bewaren.
80 Hoofdstuk 7 Camera
Page 81

Een video inkorten
1 Tik tijdens het bekijken van de video op het scherm om de regelaars weer te geven.
2 Sleep een van de uiteinden boven aan de video en tik op 'Kort in'.
3 Tik op 'Kort origineel in' of 'Bewaar als nieuw fragment'.
Belangrijk: Als u op 'Kort origineel in' tikt, worden de ingekorte uiteinden denitief
uit de originele video verwijderd. Als u op 'Bewaar als nieuw fragment' tikt, wordt
de ingekorte video als een nieuw videofragment bewaard in het Filmrol-album. De
originele video blijft hierbij ongewijzigd.
Foto's en video's naar uw computer uploaden
U kunt de foto's en video's die u met Camera hebt gemaakt, uploaden naar
fotoprogramma's op uw computer, zoals iPhoto op een Mac.
Foto's en video's naar uw computer uploaden: Sluit de iPod touch op de computer aan.
Mac: Â Selecteer de gewenste foto's en video's en klik op de importeer- of
downloadknop in iPhoto of een ander ondersteund programma op uw computer.
Pc: Â Raadpleeg de instructies die bij het fotoprogramma zijn geleverd.
Als u de foto's en video's tijdens het uploaden naar de computer van de iPod touch
verwijdert, worden ze uit het Filmrol-album verwijderd. Via het paneel 'Foto's' in iTunes
kunt u foto's en video's synchroniseren met de Foto's-app op uw iPod touch. (Video's
kunnen alleen worden gesynchroniseerd met een Mac.) Zie “De conguratiepanelen
voor de iPod touch in iTunes” op pagina 50.
Hoofdstuk 7 Camera 81
Page 82

Foto's
8
Informatie over Foto's
Met de iPod touch hebt u uw foto's en video's altijd bij u, zodat u deze overal en altijd
aan anderen kunt laten zien. U kunt uw foto's en video's op de iPod touch bekijken
of met behulp van AirPlay en een Apple TV op een televisie weergeven. U kunt foto's
en video's vanaf uw computer synchroniseren, foto's en video's bekijken die u met
uw iPod touch hebt gemaakt en foto's als achtergrond instellen. Ook is het mogelijk
foto's en video's per e-mail te versturen, foto's en video's toe te voegen aan MobileMegalerieën en foto's af te drukken.
82
Opmerking: Video- en cameravoorzieningen zijn alleen beschikbaar op de iPod touch
van de vierde generatie.
Uw apparaat synchroniseren met de foto's en video's op uw computer
iTunes kan uw foto's en video's met de volgende programma's synchroniseren:
Mac: Â iPhoto 4.0.3 of hoger (voor het synchroniseren van video's is iPhoto 6.0.6 of
hoger vereist) of Aperture (alleen foto's)
Pc: Â Adobe Photoshop Elements 8.0 of hoger (alleen foto's)
Ook kunt u voor de synchronisatie vanuit elke willekeurige map met afbeeldingen op
uw computer kiezen. Zie “Synchroniseren met iTunes” op pagina 49.
De iPod touch ondersteunt de videostructuren H.264 en MPEG-4 met AAC-audio. Als
het u niet lukt om een video met de iPod touch te synchroniseren, kunt u met iTunes
een versie van de video aanmaken die geschikt is voor de iPod touch.
Een versie van een video aanmaken die geschikt is voor de iPod touch
1 Kopieer de video naar uw iTunes-bibliotheek.
Page 83

2 Selecteer in iTunes 'Films' in de lijst 'Bibliotheek' en selecteer de video die u wilt
synchroniseren.
3 Kies 'Geavanceerd' > 'Maak versie voor iPod of iPhone aan' (Mac) of 'Versie voor iPod of
iPhone aanmaken' (Windows).
Ga naar http://support.apple.com/kb/HT1211?viewlocale=nl_NL voor meer informatie.
Foto's en video's bekijken
In Foto's kunt u foto's en video's bekijken die u met de iPod touch van de vierde
generatie hebt gemaakt, vanaf uw computer hebt gesynchroniseerd of hebt bewaard
vanuit een e-mail. Als u foto's synchroniseert met iPhoto 8.0 (onderdeel van iLife '09)
of hoger, kunt u uw foto's en video's ook bekijken per gebeurtenis of op gezicht. Als
uw foto's en video's zijn voorzien van locatiegegevens, kunt u ook zien waar u ze hebt
gemaakt.
Foto's en video's bekijken
1 Tik in Foto's op een fotoalbum. Tik op de knoppen onder in het scherm om uw foto's
en video's te bekijken op album, gebeurtenis, gezicht of plaats (indien beschikbaar).
Foto's worden gesorteerd op aanmaakdatum. Als u op 'Plaatsen' tikt, verschijnt er een
kaart met de locaties die in de locatiegegevens van uw foto's worden genoemd. Tik op
een speld en tik op om uw foto's en video's voor die locatie weer te geven.
2 Tik op een miniatuurafbeelding om de foto of video schermvullend weer te geven.
De regelaars tonen of verbergen: Tik in de schermvullende weergave op de foto of
video om de regelaars weer te geven. Tik nogmaals om de regelaars te verbergen.
Een video afspelen: Tik op midden in het scherm.
Om een video opnieuw af te spelen, tikt u op onder in het scherm. Als u niet ziet,
tikt u op het scherm om de regelaars weer te geven.
Hoofdstuk 8 Foto's 83
Page 84

Een foto of video liggend weergeven: Draai de iPod touch een kwartslag. De foto
of video wordt automatisch gedraaid. Als het om een breedbeeldfoto of -video gaat,
wordt deze vergroot om het scherm te vullen.
Inzoomen op een gedeelte van de foto: Tik dubbel op het gedeelte waarop u wilt
inzoomen. Tik nogmaals dubbel om weer uit te zoomen. U kunt ook twee vingers uit
elkaar of naar elkaar toe bewegen om in of uit te zoomen.
Een video schermvullend of passend op het scherm weergeven: Tik dubbel op
het scherm om de video schermvullend weer te geven. Tik nogmaals dubbel op het
scherm om de video passend op het scherm weer te geven.
Naar links of rechts in een foto bewegen: Sleep de foto.
Naar de volgende of vorige foto of video gaan: Veeg naar links of naar rechts. U kunt ook
op het scherm tikken om de regelaars weer te geven en vervolgens op of tikken.
84 Hoofdstuk 8 Foto's
Page 85

Foto's en video's verwijderen
U kunt foto's en video's verwijderen uit uw Filmrol-album op de iPod touch (of uit
het album 'Bewaarde foto's' op de iPod touch van de derde generatie of een ouder
model).
Foto's en video's verwijderen
1 Tik op in de rechterbovenhoek van het scherm.
2 Selecteer de foto's en video's die u wilt verwijderen door erop te tikken.
Op de knop 'Verwijder' wordt het aantal geselecteerde onderdelen weergegeven.
3 Tik op 'Verwijder'.
Diavoorstellingen
U kunt een fotoalbum in een diavoorstelling weergeven, compleet met een
achtergrondmuziekje en overgangen (iOS 4.3).
Een diavoorstelling weergeven
1 Tik op een album om het te openen, tik op een foto en tik vervolgens op .
2 Selecteer opties voor de diavoorstelling.
 Als u een andere overgang wilt instellen, tikt u op 'Overgangen' en selecteert u een
overgang.
Welke overgangen beschikbaar zijn. is afhankelijk van de manier waarop u de
diavoorstelling bekijkt. Als uw apparaat is aangesloten op een Apple TV, selecteert
u een van de beschikbare overgangen. Als u de iPod touch met een A/V-kabel hebt
aangesloten op een televisie of projector, kunt u het best de overgang 'Overvloeien'
selecteren. Zie “Foto's, video's en diavoorstellingen op een televisie bekijken”
hieronder voor meer informatie.
 Als u muziek wilt afspelen tijdens de diavoorstelling, schakelt u 'Speel muziek af' in. Tik
daarna op 'Muziek' en selecteer een nummer.
3 Tik op 'Start diavoorstelling'.
Video's worden automatisch afgespeeld wanneer ze in de diavoorstelling worden
weergegeven.
Een diavoorstelling stoppen: Tik op het scherm.
Instellingen voor diavoorstellingen opgeven: Tik op 'Instellingen' > 'Foto's' en stel de
volgende opties in:
 Om in te stellen hoe lang elke foto wordt weergegeven, tikt u op 'Vertoon elke dia' en
selecteert u vervolgens een tijd.
 Om diavoorstellingen te laten herhalen, schakelt u 'Herhaal' in of uit.
Hoofdstuk 8 Foto's 85
Page 86

 Om in te stellen dat foto's en video's in willekeurige volgorde worden weergegeven,
schakelt u 'Shue' in of uit.
Foto's, video's en diavoorstellingen op een televisie bekijken
Met de Foto's-app kunt u foto's, diavoorstellingen en video's bekijken op uw televisie
met behulp van een van de volgende kabels en/of adapters:
Apple component AV-kabel Â
Apple composite AV-kabel Â
Apple digitale AV-adapter en een HDMI-kabel (op de iPod touch van de vierde Â
generatie)
Apple VGA-adapter en een VGA-kabel Â
De digitale AV-adapter ondersteunt hd-video van maximaal 720p met audio.
U kunt foto's, diavoorstellingen en video's ook draadloos naar uw televisie streamen
met behulp van AirPlay en Apple TV.
Opmerking: Kabels, adapters en docks van Apple zijn afzonderlijk verkrijgbaar. Ga naar
www.apple.com/nl/ipodstore (mogelijk niet in alle landen of regio's beschikbaar).
Een AV-kabel gebruiken: Hiervoor hebt u een Apple component AV-kabel, een Apple
composite AV-kabel of een andere voor de iPod touch geschikte kabel nodig. Met
deze kabels kunt u de iPod touch ook via het Apple Universal Dock op de televisie
of AV-ontvanger aansluiten. Het Apple Universal Dock wordt geleverd met een
afstandsbediening waarmee u het apparaat op afstand kunt bedienen.
Een VGA-adapter gebruiken: Sluit de VGA-adapter aan op de dockaansluiting van
de iPod touch. Sluit de VGA-adapter met behulp van een VGA-kabel aan op een
compatibele televisie, een projector of een VGA-scherm.
Een digitale AV-adapter van Apple (op de iPod touch van de vierde generatie)
gebruiken: Sluit de digitale AV-adapter van Apple aan op de dockaansluiting van de
iPod touch. Gebruik een HDMI-kabel om de HDMI-poort van de adapter te verbinden
met uw TV of ontvanger. Om ervoor te zorgen dat de iPod touch geen batterijlading
gebruikt tijdens het bekijken van video's kunt u een dockconnector-naar-USB-kabel
gebruiken om de 30-pens poort van de adapter te verbinden met uw computer, of een
USB-lichtnetadapter gebruiken die op een stopcontact is aangesloten.
Materiaal streamen via AirPlay en de Apple TV: Geef een foto, diavoorstelling of
video weer, tik op en kies uw Apple TV uit de lijst. Als niet verschijnt of als uw
Apple TV ontbreekt in de lijst met AirPlay-apparaten, controleert u of de iPod touch
zich in hetzelfde draadloze netwerk bevindt. Als u wilt teruggaan naar de weergave op
de iPod touch, tikt u opnieuw op en selecteert u de iPod touch in de lijst.
86 Hoofdstuk 8 Foto's
Page 87

Foto's en video's delen
U kunt foto's en video's via e-mail versturen, foto's en video's aan een MobileMegalerie toevoegen en video's op YouTube publiceren. Bovendien kunt u foto's en
video's kopiëren en plakken, foto's en video's uit e-mails in Foto's bewaren, of
afbeeldingen van webpagina's in Foto's bewaren.
Opmerking: Videovoorzieningen zijn alleen beschikbaar op de iPod touch van de
vierde generatie.
Een foto of video via e-mail versturen
Een foto of video via e-mail versturen
1 Selecteer een foto of video en tik op . Als u niet ziet, tikt u op het scherm om de
regelaars weer te geven.
2 Tik op 'E-mail foto' of 'E-mail video'.
De foto of video wordt weergegeven in een venster met een nieuw e-mailbericht.
3 Typ de berichttekst en tik op 'Stuur'.
4 Als u een foto verstuurt, wordt mogelijk gevraagd of u de grootte van het bericht wilt
verkleinen door de afbeelding te schalen. Tik op de grootte die u wilt gebruiken.
Meerdere foto's of video's tegelijk versturen: Wanneer u miniatuurafbeeldingen in
een album bekijkt, tikt u op , selecteert u de foto's die u wilt versturen, tikt u op
'Deel' en tikt u vervolgens op 'E-mail'.
Indien nodig wordt de foto of video door de iPod touch gecomprimeerd. Zie
Hoofdstuk 7, “ Camera,” op pagina 78 voor meer informatie over het maken van foto's
en video's.
Foto's en video's kopiëren en plakken
U kunt ook een foto of video in Foto's kopiëren en deze in een e-mail plakken.
Bepaalde apps van andere fabrikanten bieden mogelijk ook ondersteuning voor het
kopiëren en plakken van foto's of video's.
Een foto of video kopiëren: Houd uw vinger op het scherm totdat de knop 'Kopieer'
verschijnt. Tik vervolgens op 'Kopieer'.
Meerdere foto's of video's kopiëren
1 Tik op in de rechterbovenhoek van het scherm.
2 Selecteer de foto's en video's die u wilt kopiëren door erop te tikken.
Op de knop 'Kopieer' wordt het aantal geselecteerde onderdelen weergegeven.
3 Tik op 'Kopieer'.
Een foto of video plakken: Tik op het scherm op de plek waar u de foto of video wilt
weergeven om het invoegpunt te plaatsen. Tik vervolgens op het invoegpunt en tik op
'Plak'.
Hoofdstuk 8 Foto's 87
Page 88

Een foto of video aan een MobileMe-galerie toevoegen
Als u een MobileMe-abonnement hebt, kunt u foto's en video's rechtstreeks van
de iPod touch aan uw MobileMe-galerie toevoegen. U kunt ook foto's en video's
naar de MobileMe-galerie van een andere gebruiker versturen. Hiervoor moet u wel
toestemming van de desbetreende persoon hebben.
Voordat u foto's of video's aan een galerie in uw MobileMe-account gaat toevoegen,
doet u het volgende:
Stel uw MobileMe-account op de iPod touch in. Â
Publiceer een MobileMe-galerie en sta het toevoegen van foto's via e-mail of de Â
iPod touch toe.
Maak verbinding met een Wi-Fi-netwerk dat is verbonden met het internet. Â
Raadpleeg MobileMe Help voor meer informatie over het aanmaken van een galerie
en het toevoegen van foto's en video's aan de galerie.
Een foto of video aan uw galerie toevoegen: Tik op een foto of video en tik op .
Tik vervolgens op 'Stuur naar MobileMe'. Voer eventueel een titel en een beschrijving
in en selecteer vervolgens het album waaraan u de foto of video wilt toevoegen. Tik
op 'Publiceer'.
Als u niet ziet, tikt u op het scherm om de regelaars weer te geven.
Op de iPod touch verschijnt een melding wanneer de foto of video is gepubliceerd.
Vervolgens kunt u deze in MobileMe bekijken of in een e-mail naar iemand anders sturen.
Een foto of video aan de galerie van iemand anders toevoegen: Tik op een foto of
video en tik op . Tik vervolgens op 'E-mail foto' of 'E-mail video'. Voer het e-mailadres
van het album in en klik vervolgens op 'Stuur'.
Video's op YouTube publiceren
Als u een YouTube-account hebt, kunt u video's rechtstreeks vanaf de iPod touch van
de vierde generatie op YouTube publiceren. Sommige video's kunnen niet worden
overgebracht, afhankelijk van de lengte van de lm en andere factoren.
Een video op YouTube publiceren:
1 Tik, terwijl een video wordt weergegeven, op en tik vervolgens op 'Stuur naar
YouTube'.
2 Log in op uw YouTube-account.
3 Voer de gegevens voor de publicatie in, zoals de titel, de beschrijving en de tags.
4 Tik op 'Categorie' om een categorie te selecteren.
5 Tik op 'Publiceer'.
88 Hoofdstuk 8 Foto's
Page 89

Foto's en video's uit e-mails en foto's van webpagina's bewaren
Opmerking: Videovoorzieningen zijn alleen beschikbaar op de iPod touch van de
vierde generatie. Op de iPod touch van de derde generatie of een ouder model heeft
het Filmrol-album een andere naam, namelijk 'Bewaarde foto's'.
Een foto uit een e-mail bewaren in uw Filmrol-album: Tik op de foto en vervolgens
op 'Bewaar afbeelding'. Als de foto nog niet is gedownload, tikt u eerst op de
downloadmelding.
Een video uit een e-mail bewaren in uw Filmrol-album: Houd uw vinger op de
bijlage en tik op 'Bewaar video'. Als de video nog niet is gedownload, tikt u eerst op de
downloadmelding.
Een foto van een webpagina bewaren in uw Filmrol-album: Houd uw vinger op de
foto en tik op 'Bewaar afbeelding'.
U kunt de foto's en video's in uw Filmrol-album downloaden naar het fotoprogramma
op uw computer door de iPod touch aan te sluiten op uw computer.
Foto's afdrukken
Met behulp van AirPrint kunt u foto's afdrukken vanaf uw iPod touch.
Een foto afdrukken: Tik op en vervolgens op 'Druk af'. Tik op 'Kies printer' om een
printer te selecteren en stel het gewenste aantal exemplaren in. Tik vervolgens op 'Druk af'.
Meerdere foto's afdrukken: Open een fotoalbum en tik op . Selecteer de foto's die
u wilt afdrukken en tik vervolgens op 'Druk af'. Tik op 'Kies printer' om een printer te
selecteren en stel het gewenste aantal exemplaren in. Tik vervolgens op 'Druk af'.
Zie “Afdrukken” op pagina 37 voor meer informatie.
Een foto als afbeelding voor een contactpersoon instellen
U kunt een foto als afbeelding voor een contactpersoon instellen.
Een foto als afbeelding voor een contactpersoon instellen
1 Kies een foto op de iPod touch en tik op .
2 Tik op 'Wijs toe aan contact' en tik op een contactpersoon.
3 U kunt de foto eventueel verplaatsen en vergroten of verkleinen.
Sleep de foto of zoom met twee vingers op het scherm in of uit.
4 Tik op 'Stel foto in'.
U kunt ook rechtstreeks in Contacten een foto aan een contactpersoon toewijzen door
op 'Wijzig' te tikken en vervolgens op 'voeg foto toe' te tikken.
Hoofdstuk 8 Foto's 89
Page 90

Achtergrond
U kunt een foto instellen als achtergrond voor het toegangsscherm of het
beginscherm (op de iPod touch van de vierde generatie).
Een foto als achtergrondafbeelding instellen (op de iPod touch van de derde
generatie of een nieuwer model):
1 Selecteer de gewenste foto, tik op en tik vervolgens op 'Gebruik als achtergrond'.
2 Sleep de foto naar de gewenste positie en zoom in of uit, totdat de foto er naar wens
uitziet.
3 Tik op 'Stel in' en geef aan of u de foto als achtergrond wilt gebruiken voor het
toegangsscherm, het beginscherm of voor beide.
U kunt ook een keuze maken uit de diverse achtergrondafbeeldingen die standaard op
de iPod touch aanwezig zijn door in het beginscherm op 'Instellingen' > 'Achtergrond'
te tikken. Zie “Een achtergrond toevoegen” op pagina 31.
90 Hoofdstuk 8 Foto's
Page 91

Game Center
9
Informatie over Game Center
Met Game Center kunt u nieuwe games ontdekken en uw speelervaringen delen met
vrienden over de gehele wereld (op de iPod touch van de derde generatie of een
nieuwer model). U kunt uw vrienden uitnodigen voor een game of de automatchfunctie gebruiken om andere waardige tegenstanders te vinden. Aan de hand van de
ranglijsten kunt u zien wie de beste spelers zijn. U kunt bonuspunten verdienen door
specieke prestaties te verrichten in een game.
Opmerking: Game Center is mogelijk niet in alle landen of regio's beschikbaar en de
beschikbare games kunnen per land of regio verschillen.
Voor het gebruik van Game Center hebt u een internetverbinding en een Apple ID
nodig. Als u al een iTunes Store-, MobileMe- of andere Apple account hebt, kunt u deze
Apple ID gebruiken voor Game Center. Als u nog geen Apple account hebt, kunt u er
in Game Center een aanmaken, zoals hieronder wordt beschreven.
Game Center instellen
Wanneer u Game Center voor het eerst opent, wordt u gevraagd of u
pushberichtgevingen wilt toestaan. (Mogelijk wordt u eerst gevraagd of u 'Meldingen'
wilt inschakelen.) De berichtgevingen kunnen waarschuwingen, geluiden en badges
zijn die u attenderen op Game Center-gebeurtenissen, zelfs als u Game Center niet
gebruikt. U kunt bijvoorbeeld een melding ontvangen dat iemand u heeft uitgenodigd
voor een game.
Berichtgevingen toestaan: Tik op 'OK'.
Als u op 'Sta niet toe' tikt, krijgt u geen berichtgevingen voor Game Center. U
kunt berichtgevingen later alsnog inschakelen. Ook kunt u opgeven welk type
berichtgevingen u wilt ontvangen.
91
Page 92

Berichtgevingen in- of uitschakelen: Tik op 'Instellingen' > 'Berichtgeving'. Wanneer u
'Berichtgeving' uitschakelt, worden alle berichtgevingen voor alle apps uitgeschakeld.
Instellen welke berichtgevingen u voor Game Center wilt ontvangen: Tik op
'Instellingen' > 'Berichtgeving' > 'Game Center' en geef de gewenste instellingen voor
geluiden, meldingen en badges op. Als Game Center niet wordt weergegeven, schakelt
u 'Berichtgeving' in.
Game Center-gegevens opgeven voor uw Apple ID
1 Geef uw Apple ID en wachtwoord op en tik op 'Log in'.
Mogelijk wordt u gevraagd om aanvullende gegevens op te geven. Als u nog geen
Apple ID hebt, kunt u er een aanmaken door op 'Maak nieuwe account aan' te tikken.
2 Tik op 'Akkoord' om de voorwaarden van Game Center te accepteren.
3 Voer een bijnaam in. Dit is de naam die anderen zien en waaronder anderen u kennen.
4 Geef uw instellingen voor Game Center op:
Als u andere gebruikers de mogelijkheid wilt geven u uit te nodigen voor een game, Â
laat u 'Sta Game uitnodiging toe' ingeschakeld. Schakel anders de optie uit door
erop te tikken.
Als u andere gebruikers de mogelijkheid wilt geven u te vinden op basis van uw Â
e-mailadres, laat u 'Vind me via e-mail' ingeschakeld. Schakel anders de optie uit
door erop te tikken.
Controleer het e-mailadres voor uw account. U kunt een ander adres invoeren als u Â
geen gebruik wilt maken van het e-mailadres van de Apple account waarmee u zich
hebt ingelogd. Om dit adres als uw e-mailadres te bevestigen, moet u reageren op
de e-mail die naar dat adres is gestuurd.
Als u meer e-mailadressen wilt toevoegen waarop mensen in Game Center contact Â
met u kunnen opnemen, tikt u op 'Voeg e-mailadres toe'.
5 Tik op 'Volgende' wanneer uw account is ingesteld.
Game Center-gegevens wijzigen voor uw Apple ID
1 Tik onder in het scherm op 'Ik' en tik vervolgens op uw accountbanner.
2 Tik op 'Toon account'.
3 Breng de gewenste wijzigingen aan en tik vervolgens op 'Gereed'.
Inloggen met een andere Apple ID
1 Tik onder in het scherm op 'Ik' en tik vervolgens op uw accountbanner.
2 Tik op 'Log uit'.
3 Geef uw nieuwe Apple ID en wachtwoord op en tik op 'Log in'.
92 Hoofdstuk 9 Game Center
Page 93

Games
Games voor Game Center zijn te verkrijgen in de App Store.
Games kopen en downloaden
In het gedeelte 'Game Center' van de App Store worden de games weergegeven die
geschikt zijn voor Game Center.
Games kopen en downloaden: Tik op 'Games' en tik vervolgens op 'Zoek Game
Center-games'.
U kunt door dit gedeelte bladeren en games kopen en downloaden. Als u voor uw
Apple ID nog geen creditcardgegevens hebt ingevoerd, wordt u gevraagd deze
gegevens in te voeren voordat u games gaat aanschaen en downloaden. Zie
Hoofdstuk 22, “ App Store,” op pagina 170.
Als een vriend een game heeft die u wilt kopen, tikt u in het informatievenster van uw
vriend op de game om rechtstreeks naar die game in de App Store te gaan.
Games spelen
In het scherm 'Games' worden de games weergegeven die u via de App Store hebt
gedownload. Voor elke game worden het aantal behaalde prestaties en uw plaats in
de lijst van spelers weergegeven.
Informatie over een game opvragen: Tik op 'Games' en tik vervolgens op een game.
Voor sommige games kunt u de ranglijsten voor de game weergeven, zien welke
prestaties u al hebt behaald en nagaan wie de game onlangs heeft gespeeld.
Een game spelen: Tik op 'Games', selecteer een game en tik vervolgens op 'Speel'.
Hoofdstuk 9 Game Center 93
Page 94

Bij sommige games worden in het beginscherm instructies of andere gegevens
weergegeven. Ook kunt u soms in het beginscherm ranglijsten en prestaties bekijken,
spelopties instellen en een game voor een of meer spelers starten. Om tegen anderen
te spelen, kunt u in multiplayergames vrienden uitnodigen of met de automatchfunctie andere spelers zoeken. Zie “Vrienden” op pagina 95 voor informatie over het
krijgen van vrienden in Game Center.
Voor multiplayergames kunt u ook een uitnodiging sturen vanuit het scherm 'Vrienden'.
Een vriend voor een multiplayergame uitnodigen vanuit het scherm 'Vrienden'
1 Tik op 'Vrienden' onder in het scherm.
2 Selecteer een vriend.
3 Selecteer een game en tik op 'Speel'.
Als de game met meer spelers kan of moet worden gespeeld, kunt u spelers
uitnodigen. Tik vervolgens op 'Volgende'.
4 Typ en verstuur uw uitnodiging en wacht tot de anderen uw uitnodiging hebben
geaccepteerd.
5 Start de game.
Als een vriend niet beschikbaar is of niet op uw uitnodiging reageert, kunt u op
'Automatch' tikken om een andere speler te zoeken of op 'Nodig uit' tikken om een
andere vriend uit te nodigen.
Andere spelers kunnen u ook uitnodigen voor de game.
Reageren op een uitnodiging voor een game: Tik op 'Akkoord' of 'Weiger' in het
bericht dat verschijnt.
U kunt multiplayergames uitschakelen in Beperkingen. Zie “Beperkingen” op
pagina 18 4. U kunt voorkomen dat andere spelers u voor een game uitnodigen door
bij de instellingen voor Game Center 'Sta Game uitnodiging toe' uit te schakelen. Zie
“Uw status en accountgegevens bekijken” op pagina 97.
Teruggaan naar Game Center: Druk op de thuisknop en tik in het beginscherm op
'Game Center'.
Op de iPod touch van de derde generatie of een nieuwer model kunt u ook tweemaal
snel op de thuisknop drukken en op 'Game Center' tikken in de lijst met recente apps.
Ranglijsten
Bij sommige games zijn een of meer ranglijsten beschikbaar die de rangorde van de
spelers van de game aangeven. Hierbij wordt melding gemaakt van hun scores, tijden
of andere maatstaven voor het succes dat zij hebben behaald.
De ranglijst van een game bekijken: Tik op 'Games', selecteer de game en tik op 'Positie'.
Bij sommige games kunt u de ranglijst ook direct vanuit de game bekijken.
94 Hoofdstuk 9 Game Center
Page 95

Als een game verschillende niveaus heeft (zoals Gemakkelijk, Normaal en Moeilijk),
kunt u in het scherm 'Genres' de algemene ranglijst voor de game of de ranglijst voor
een bepaald niveau kiezen.
De ranglijst geeft de rangorde van uw vrienden en van alle spelers aan. In sommige
gevallen kunt u de statistieken voor een specieke periode, zoals vandaag, deze week
of alle tijden, zien.
Als u de iPod touch een kwartslag draait, kunt u de ranglijst liggend weergeven.
Een game starten vanuit de ranglijst: Tik in de rechterbovenhoek op 'Speel'.
Prestaties
In sommige games wordt u voor bepaalde prestaties beloond met bonuspunten.
De prestaties voor een game weergeven: Tik op 'Games', selecteer een game en tik
vervolgens op 'Achievements'.
Voor elke prestatie wordt in Game Center aangegeven hoeveel bonuspunten worden
toegekend en of u de prestatie hebt behaald. Bovenaan staat het totale aantal punten
dat voor uw prestaties is toegekend. U kunt slechts één keer bonuspunten voor een
bepaalde prestatie verdienen.
Bij sommige games kunt u de prestaties ook direct vanuit de game bekijken.
Recente spelers
Bij sommige games kunt u zien wie van uw vrienden de game onlangs hebben
gespeeld.
Recente spelers van een game opvragen: Tik op 'Games', tik op een game en tik
vervolgens op 'Recente spelers'.
Informatie over een speler opvragen: Tik op de naam van een speler in de lijst.
Vrienden
Game Center brengt u in contact met spelers over de gehele wereld. U kunt vrienden
aan Game Center toevoegen door een verzoek te sturen of door een verzoek van een
andere speler te accepteren.
Een vriend aan Game Center toevoegen
1 Tik op 'Vrienden' of 'Verzoeken'.
2 Tik op het plusteken en typ vervolgens het e-mailadres of de Game Center-bijnaam
van een vriend.
Terwijl u typt, worden overeenkomende adressen en namen uit uw lijst met
contactpersonen weergegeven. Tik op een contactpersoon om die persoon op te
nemen in uw verzoek. Tik op om door uw contactpersonen te bladeren.
Hoofdstuk 9 Game Center 95
Page 96

Als u meerdere vrienden in één keer wilt toevoegen, voert u nog meer
contactpersonen in.
3 Voer een bericht voor uw verzoek in en tik op 'Stuur'.
Mensen kunnen alleen uw vriend worden door uw verzoek te accepteren.
Andere spelers kunnen u een verzoek sturen. Als u een bericht ontvangt, kunt u het
verzoek vanuit het bericht accepteren, maar u kunt ook het bericht sluiten en later op
het verzoek reageren vanuit het scherm 'Verzoek'. Een waarschuwingsbadge op de
knop 'Verzoeken' geeft aan op hoeveel vriendverzoeken u nog niet hebt gereageerd.
Reageren op een vriendverzoek: Tik op 'Verzoeken', tik op de naam van de persoon
die het verzoek doet en tik vervolgens op 'Akkoord', 'Negeer' of 'Meld probleem'.
Wanneer een speler een verzoek van een andere speler accepteert, worden zij
vrienden van elkaar. De namen van vrienden worden weergegeven in het scherm
'Vrienden'.
Informatie over een vriend opvragen: Tik op de naam van de vriend.
Zoeken naar een vriend: Tik op de statusbalk om naar het begin van het scherm te
scrollen, tik op het zoekveld en begin te typen. Tijdens het typen worden de vrienden
weergegeven die met uw zoekopdracht overeenkomen.
In het infoscherm van een vriend wordt aangegeven hoeveel vrienden hij of zij heeft
(inclusief uzelf), het aantal verschillende games dat hij of zij heeft gespeeld en hoeveel
prestaties hij of zij al heeft behaald. In het infoscherm kunnen ook de volgende
gegevens staan:
De games die u samen hebt gespeeld Â
De games die u allebei hebt Â
Andere games die uw vriend heeft Â
Als u op een game in een van de lijsten tikt, ziet u uw eigen positie en die van uw
vriend in de totaalscorelijst, alsook uw respectieve prestaties voor de game.
Een vriend uitnodigen voor een game: Tik op 'Vrienden', tik op de naam van de
vriend, tik op een game en tik ten slotte op 'Speel'. Zie “Games spelen” op pagina 93.
Een vriend verwijderen: Tik op 'Vrienden', tik op een naam, tik op 'Ontvriend' en tik
op 'Ontvriend'.
Als een speler u beledigt of zich anderszins ongepast gedraagt, kunt u dat melden.
Een probleem met een vriend melden: Tik op 'Vrienden', tik op de naam van de
vriend en tik vervolgens op 'Meld probleem'. Beschrijf het probleem en tik vervolgens
op 'Gereed' om het rapport te versturen.
Als u 'Multispelergames' hebt uitgeschakeld in Instellingen, kunt u geen uitnodigingen
voor een game versturen of ontvangen. Zie “Beperkingen” op pagina 18 4 .
96 Hoofdstuk 9 Game Center
Page 97

Uw status en accountgegevens bekijken
In het scherm 'Ik' vindt u een samenvatting van de informatie over uw vrienden, uw
games en uw prestaties.
In het tekstveld in het midden van het scherm kunt u uw huidige status invoeren. Uw
status wordt samen met uw bijnaam weergegeven in het scherm 'Vrienden' van de
andere spelers.
Uw status wijzigen: Tik op het statusveld en gebruik het toetsenbord om uw status in
te voeren of bij te werken.
Uw accountgegevens bekijken: Tik op de accountbanner en tik vervolgens op 'Toon
account'.
U kunt de volgende instellingen wijzigen of bijwerken:
Uw bijnaam Â
De instelling voor 'Sta Game uitnodiging toe' Â
De instelling voor 'Vind me via e-mail' Â
Uw e-mailadres voor Game Center Â
Aanvullende e-mailadressen Â
Tik op 'Gereed' wanneer u klaar bent.
U kunt ook uitloggen en inloggen op een andere account of een nieuwe account
aanmaken.
Uitloggen: Tik op de accountbanner en tik vervolgens op 'Log uit'.
Als u wilt inloggen op een andere account, voert u uw gebruikersnaam en wachtwoord
in en tikt u vervolgens op 'Log in'. Als u een nieuwe account wilt aanmaken, tikt u op
'Maak nieuwe account aan' en volgt u de instructies op het scherm.
Hoofdstuk 9 Game Center 97
Page 98

Aantal ongelezen e-mailberichten in uw postbussen
voor inkomende post
Mail
10
Mail is geschikt voor MobileMe, Microsoft Exchange en de meeste andere populaire
e-maildiensten, zoals Yahoo!, Google en AOL. Uiteraard kunt u ook gebruikmaken
van de andere standaard POP3- en IMAP-e-mailsystemen. Met Mail kunt u foto's,
video's en afbeeldingen ontvangen en versturen en meegestuurde pdf-bestanden en
andere bijlagen weergeven. U kunt ook berichten afdrukken en bijlagen die in Snelle
weergave kunnen worden geopend.
Om berichten te downloaden en te versturen in Mail, moet de iPod touch verbinding
maken met een Wi-Fi-netwerk dat met het internet is verbonden. Zie “Verbinding
maken met het internet” op pagina 19.
98
E-mailaccounts instellen
Manieren om e-mailaccounts op de iPod touch in te stellen:
U kunt rechtstreeks op de iPod touch een account instellen. Zie “ Â Accounts voor Mail,
Contacten en Agenda toevoegen” op pagina 20.
In iTunes gebruikt u de panelen van de iPod touch om instellingen voor Â
e-mailaccounts van uw computer te synchroniseren. Zie “De conguratiepanelen
voor de iPod touch in iTunes” op pagina 50.
Controleren of er nieuwe berichten zijn en uw berichten lezen
Op het symbool van Mail in het beginscherm wordt het aantal ongelezen berichten
in uw postbussen voor inkomende post weergegeven. Mogelijk bevatten ook andere
postbussen nog ongelezen berichten.
Page 99

Via het scherm 'Postbussen' in Mail hebt u snel toegang tot al uw postbussen
Aantal ongelezen
berichten
Binnenkomende
berichten voor alle
accounts
Ongelezen
berichten
Aantal
berichten
in reeks
'Inkomend' en andere postbussen. Tik op een postbus om de binnengekomen
berichten voor de desbetreende account weer te geven. Om alle binnenkomende
berichten voor al uw accounts weer te geven, tikt u op 'Alle inkomende'. Als u slechts
één e-mailaccount hebt ingesteld, wordt alleen de postbus 'Inkomend' voor deze
account in het scherm 'Postbussen' weergegeven.
Wanneer u in Mail een postbus opent, worden de meest recente berichten opgehaald
en weergegeven, en verschijnt boven in het scherm het aantal ongelezen berichten.
Ongelezen berichten zijn gemarkeerd met een blauwe stip ( ). Het aantal berichten dat
wordt opgehaald, wordt bepaald door uw Mail-instellingen. Zie “Mail” op pagina 19 6.
Als u berichten op berichtenreeks ordent, verschijnen de verwante berichten als
één vermelding in de postbus. Bij berichtenreeksen staat naast de pijl naar rechts
een getal. Dit geeft aan hoeveel berichten de reeks bevat. Een blauwe stip geeft aan
dat een of meer berichten in de reeks nog niet zijn gelezen. Het bericht dat wordt
weergegeven, is het oudste nog niet gelezen bericht of het meest recente bericht als
alle berichten zijn gelezen.
Berichten in een berichtenreeks weergeven: Tik op de berichtenreeks in de postbus.
Een bericht lezen: Tik op het bericht. Tik binnen een bericht op of om het
volgende of vorige bericht weer te geven.
Hoofdstuk 10 Mail 99
'Berichtenreeksen' in- of uitschakelen: Tik op 'Instellingen' > 'Mail, Contacten,
Agenda' en schakel 'Berichtenreeksen' in of uit. Zie “Mail” op pagina 19 6.
Page 100

Als u meerdere accounts hebt ingesteld, kunt u via het gedeelte 'Accounts' in het
Aantal ongelezen
berichten
Tik hier om al uw
e-mailaccounts te zien
scherm 'Postbussen' toegang tot uw accounts krijgen. Tik op een account om de
bijbehorende mappen en postbussen weer te geven, met inbegrip van de postbus
voor inkomende post. Als u slechts één e-mailaccount hebt ingesteld, worden
alleen de mappen en postbussen voor deze account in het scherm 'Postbussen'
weergegeven.
Controleren of er nieuwe berichten zijn: Selecteer een postbus of tik op .
Extra berichten laden: Scrol naar de onderzijde van de lijst met berichten en tik op
'Laad meer berichten'.
Inzoomen op een gedeelte van het bericht Tik dubbel op het bericht. Tik nogmaals dubbel
om weer uit te zoomen. U kunt ook twee vingers
uit elkaar of naar elkaar toe bewegen om in of uit
te zoomen.
Een tekstkolom passend op het scherm
weergeven
Alle geadresseerden van een bericht weergeven Tik op 'Details'.
Een geadresseerde van een bericht aan uw lijst
met contactpersonen toevoegen
Een bericht als ongelezen markeren Open het bericht en tik op 'Maak ongelezen'.
Tik dubbel op de tekst.
Tik op een naam of een e-mailadres om de
gegevens van de geadresseerde te bekijken. Tik
vervolgens op een e-mailadres om contact op
te nemen met de betreende persoon. Tik op
'Verberg' om alle geadresseerden te verbergen.
Tik op het bericht en tik, indien nodig, op 'Details'
om de geadresseerden weer te geven. Tik op een
naam of e-mailadres en tik vervolgens op 'Maak
nieuw contact' of op 'Zet in bestaand contact'.
In de lijst van de postbus wordt naast het bericht
een blauwe stip (
verdwijnt als u het bericht weer opent.
) weergegeven, die pas
Een uitnodiging voor een vergadering openen: Tik op de uitnodiging.
10 0 Hoofdstuk 10 Mail
 Loading...
Loading...