Page 1

iPod touch
Manual do Usuário
Para o Software iOS 4.3
Page 2

Conteúdo
9 Capítulo 1: Visão Geral do iPod touch
9 Visão Geral do iPod touch
10 Botões
12 Aplicativos do iPod touch
15 Ícones de Estado
17 Capítulo 2: Introdução
17 Como visualizar o Manual do Usuário do iPod touch
18 Requisitos
18 Como Congurar o iPod touch
19 Como desconectar o iPod touch de seu computador
19 Como Conectar-se à Internet
20 Como adicionar Mail, Contatos e Contas do Calendário
2
24 Capítulo 3: Noções básicas
24 Como Utilizar os Apps
28 Como Personalizar a Tela de Início
32 Como Digitar
37 Impressão
39 Como fazer uma busca
40 Controle por Voz
41 Dispositivos Bluetooth
43 Bateria
44 Recursos de segurança
46 Como limpar o iPod touch
46 Como reiniciar ou redenir o iPod touch
48 Capítulo 4: Como sincronizar e compartilhar arquivos
48 Sobre a Sincronização
48 Como Sincronizar Contas
49 Como Sincronizar com o iTunes
50 Painéis de ajuste do iPod touch no iTunes
53 Sincronização Automática do iTunes
54 Como Gerenciar o Conteúdo Manualmente
Page 3

55 Como transferir o Conteúdo Comprado para Outro Computador
55 Compartilhamento de Arquivos
57 Capítulo 5: Música e Vídeos
57 Como Obter Músicas, Vídeos e Muito Mais
58 Música e Outros Tipos de Áudio
68 Vídeos
73 Compartilhamento Familiar
73 Como Ajustar um Timer para o Repouso
74 Como Modicar os Botões de Navegação
75 Capítulo 6: FaceTime
75 Sobre o FaceTime
76 Como iniciar a sessão
77 Como realizar uma videoconferência do FaceTime
78 Enquanto você está falando
79 Capítulo 7: Câmera
79 Sobre a Câmera
80 Como tirar fotos e gravar vídeos
81 Como visualizar e compartilhar fotos e vídeos
81 Como recortar vídeos
82 Para carregar fotos e vídeos em seu computador
83 Capítulo 8: Fotos
83 Sobre as fotos
83 Como sincronizar fotos e vídeos com o seu computador
84 Como visualizar fotos e vídeos
86 Como apagar fotos e vídeos
86 Apresentação de Slides
87 Como visualizar fotos, vídeos e apresentações de slides em um televisor
88 Como compartilhar fotos e vídeos
90 Como imprimir fotos
90 Como Atribuir uma Foto a um Contato
91 Imagem de Fundo
92 Capítulo 9: Game Center
92 Sobre o Game Center
92 Como congurar o Game Center
94 Jogos
96 Amigos
98 Seu estado e as informações da conta
Conteúdo 3
Page 4

99 Capítulo 10: Mail
99 Como Congurar Contas de E-mail
100 Como Vericar e Ler E-mails
102 Como Usar Links e Dados Detectados
103 Como Visualizar os Anexos
104 Para imprimir mensagens e anexos
105 Como Enviar um e-mail
107 Como Organizar os E-mails
108 Como Buscar E-mails
109 Capítulo 11 : Safari
109 Como Visualizar Páginas Web
113 Como fazer uma busca
113 Como imprimir páginas web, PDFs e outros documentos
113 Como visualizar os vídeos da web em um televisor
11 4 Favoritos
11 4 Web Clips
11 6 Capítulo 12 : Calendário
11 6 Sobre o Calendário
117 Como Sincronizar Calendários
117 Como Visualizar seus Calendários
11 8 Como buscar nos calendários
11 9 Como Adicionar e Atualizar Eventos do iPod touch
120 Como Responder a Convites de Reuniões
121 Como Assinar Calendários
12 2 Como importar arquivos do Calendário a partir do Mail
12 2 Alertas
12 3 Capítulo 13 : YouTube
12 3 Como Buscar e Visualizar Vídeos
124 Como Controlar a Reprodução do Vídeo
125 Como assistir vídeos do YouTube em uma TV
125 Como gerenciar os vídeos
12 6 Como Obter Mais Informações
12 7 Como utilizar os recursos da conta do YouTube
128 Como Modicar os Botões de Navegação
129 Capítulo 14: Bolsa
129 Como Visualizar Cotações de Ações
130 Como Obter Mais Informações
131 Capítulo 15 : Mapas
13 2 Como Buscar e Visualizar Localizações
4 Conteúdo
Page 5

13 6 Como Obter Itinerários
13 7 Como Mostrar as Condições de Tráfego
13 8 Como Buscar e Contatar Empresas
13 9 Como Compartilhar Informações de Localização
13 9 Como Guardar as Localizações nos Favoritos
140 Capítulo 16: Tempo
140 Como Visualizar Resumos Meteorológicos
141 Como Obter Mais Informações Sobre o Tempo
142 Capítulo 17 : Notas
142 Sobre as Notas
142 Para sincronizar as notas
143 Como Escrever e Ler Notas
14 4 Como buscar notas
14 4 Como Enviar Notas por E-Mail
145 Capítulo 18: Relógio
145 Relógios
146 Alarmes
146 Cronômetro
147 Timer
148 Capítulo 19 : Calculadora
148 Como Usar a Calculadora
148 Funções de Memória Padrão
149 Teclas da Calculadora Cientíca
151 Capítulo 20: Gravador
151 Como realizar gravações
15 2 Como ouvir as gravações
15 3 Como gerenciar as gravações
15 3 Como recortar gravações
154 Como compartilhar gravações
154 Como sincronizar gravações
15 6 Capítulo 21: iTunes Store
15 6 Sobre a iTunes Store
157 Como buscar músicas, vídeos e muito mais
15 8 Como Seguir Artistas e Amigos
160 Como comprar música ou audiolivros
161 Como comprar e alugar vídeos
163 Como Transmitir ou Transferir Podcasts
163 Como vericar o estado de uma transferência
Conteúdo 5
Page 6

164 Como Sincronizar Conteúdo Adquirido
164 Como Modicar os Botões de Navegação
165 Como Visualizar as Informações da Conta
165 Como Vericar Transferências
166 Capítulo 22: App Store
166 Sobre a App Store
167 Como Navegar e Buscar
168 Tela de Informações
169 Como Transferir Apps
170 Como Apagar Apps
171 Como escrever opiniões
171 Como Atualizar Apps
172 Como Sincronizar Apps Comprados
173 Capítulo 23: Ajustes
173 Modo Avião
174 Wi-Fi
175 VPN
175 Noticações
176 Sons
176 Brilho
177 Imagem de Fundo
177 Geral
186 Música
187 Vídeo
187 Fotos
188 FaceTime
188 Notas
188 Loja
189 Mail, Contatos, Calendários
193 Safari
195 Nike + iPod
196 Capítulo 24: Contatos
196 Sobre os Contatos
196 Como adicionar contatos
197 Como Buscar Contatos
198 Como gerenciar contatos no iPod touch
199 Como Utilizar as Informações de um Contato
200 Contatos Unicados
6 Conteúdo
Page 7

202 Capítulo 25: Nike + iPod
202 Como ativar o Nike + iPod
203 Para vincular um sensor
203 Como treinar com o Nike + iPod
204 Como enviar os exercícios ao Nikeplus.com
204 Como calibrar o Nike + iPod
205 Ajustes do Nike + iPod
206 Capítulo 26: iBooks
206 Sobre o iBooks
207 Como Sincronizar Livros e PDFs
207 Como Utilizar a iBookstore
208 Como Ler Livros
209 Como ler PDFs
209 Como alterar a aparência de um livro
210 Como sincronizar livros e PDFs
210 Como Procurar a Denição de uma Palavra
210 Como fazer para que o livro seja lido
211 Como imprimir ou enviar um PDF por e-mail
211 Para organizar a estante de livros
212 Como Sincronizar Favoritos e Notas
213 Capítulo 27: Acessibilidade
213 Recursos de Acesso Universal
214 VoiceOver
228 Zoom
229 Texto Grande
229 Branco sobre Preto
230 Áudio Mono
230 Falar texto automático
230 Clique Triplo em Início
231 Legendas Ocultas e Outros Recursos Úteis
232 Apêndice A: Teclados Internacionais
232 Como adicionar teclados
233 Como alternar teclados
233 Chinês
235 Japonês
236 Coreano
236 Vietnamita
236 Como criar dicionários
Conteúdo 7
Page 8

238 Apêndice B: Suporte e outras informações
238 Site de suporte da Apple para o iPod touch
238 Como reiniciar e redenir o iPod touch
239 Como fazer o backup do iPod touch
240 Como atualizar e restaurar o software do iPod touch
242 Informações Sobre Segurança, Softwares e Serviços
243 Como usar o iPod touch em um Ambiente Empresarial
243 Informações sobre descarte e reciclagem
244 A Apple e o meio ambiente
8 Conteúdo
Page 9
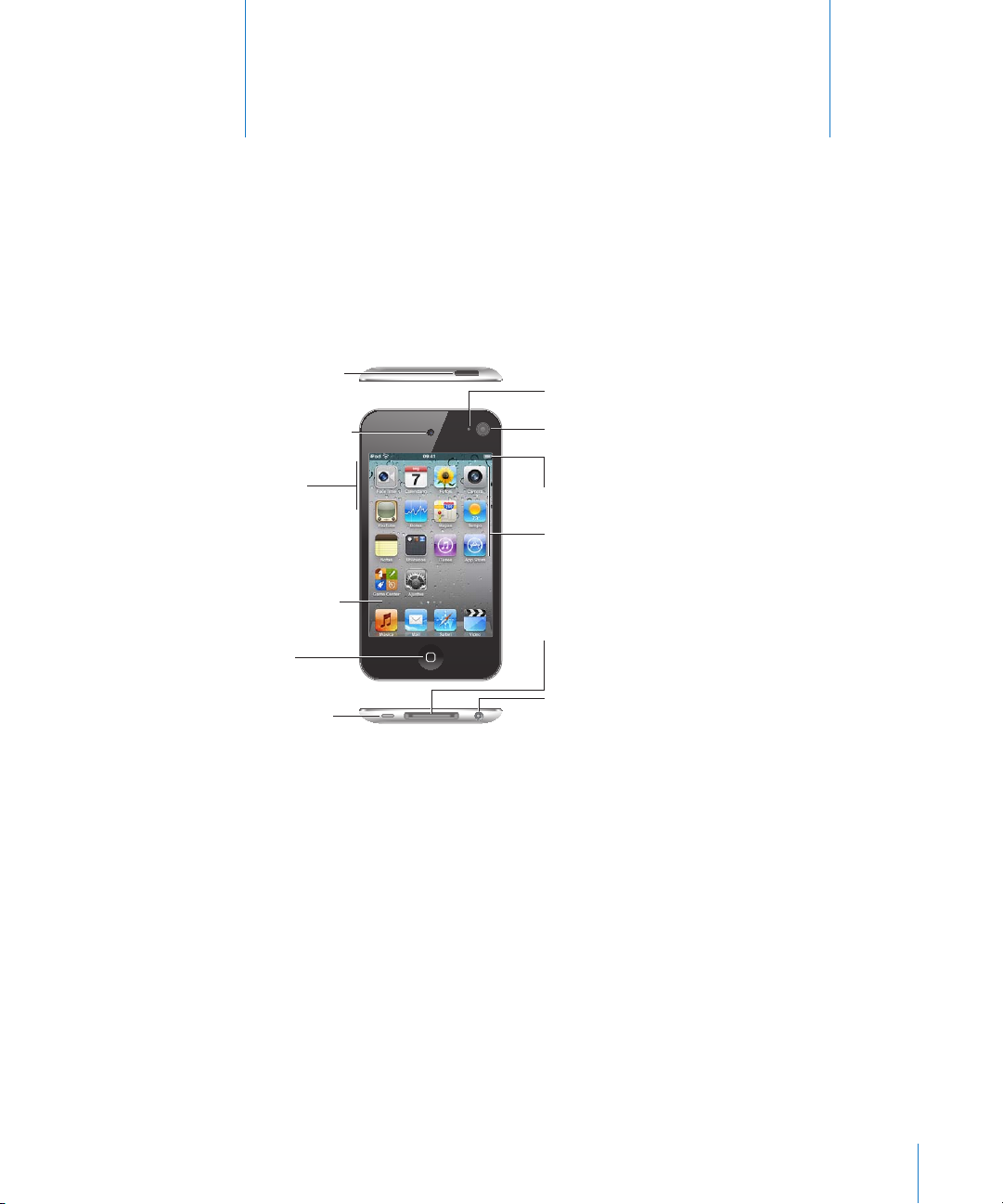
Microfone
(parteposterior)
Ligar/Desligar
Repouso/Despertar
Botões
devolume
(nalateral)
Portadefones
deouvido
Alto-falante
ConectorDock
Câmerafrontal
Botão
Início
Telasensível
aotoque
Íconesdos
aplicativos
Barradeestado
Câmeraprincipal
(parteposterior)
Visão Geral do iPod touch
Visão Geral do iPod touch
iPod touch 4ª geração
1
9
Page 10

iPod touch 3ª geração
Ligar/Desligar
Repouso/Despertar
Botões
devolume
Conectorpara
fonesdeouvido
ConectorDock
AntenaWi-Fi
Botão
deInício
Alto-falante
interno
Alto-falante
interno
Íconesdos
aplicativos
Barradeestado
Cabo do Conector Dock a USB
Fones de ouvido Apple
Dependendo do modelo de iPod touch que você possui, a sua tela Início poderá pare-
cer diferente, principalmente se tiver reorganizado os ícones.
Acessórios
Os seguintes acessórios estão incluídos no iPod touch:
Item O que você pode fazer com ele
Fones de ouvido Apple Ouça músicas e vídeos, ligações do FaceTime,
Cabo de Conector Dock a USB
Botões
Alguns botões simples facilitam a ativação ou desativação do iPod touche o ajuste do
10 Capítulo 1 Visão Geral do iPod touch
volume.
audiolivros, podcasts e jogos.
Utilize este cabo para conectar o iPod touch ao
seu computador para sincronizar e carregar ou
ao adaptador de alimentação USB (vendido separadamente) para carregar. O cabo pode ser usado
com o dock opcional ou conectado diretamente
ao iPod touch.
Page 11

Botão Ligar/Desligar Repouso/Despertar
Botão Ligar/Desligar
Repouso/Despertar
Quando não estiver utilizando ativamente o iPod touch, você pode bloqueá-lo para
desativar a tela e economizar bateria.
Quando o iPod touch está bloqueado, não acontece nada se você toca a tela. Você ainda pode ouvir música e, enquanto estiver ouvindo música, ajustar o volume usando os
botões da lateral do iPod touch.
Por padrão, o iPod touch é bloqueado se você não tocar na tela por um minuto.
Bloquear o iPod touch Pressione o botão Ligar/Desligar Repouso/
Despertar.
Para desbloquear o iPod touch
Para desligar o iPod touch completamente Mantenha pressionado o botão Ligar/Desligar
Para ligar o iPod touch Pressione e mantenha pressionado o botão Ligar/
Pressione o botão Início ou o botão Ligar/
Desligar Repouso/Despertar e depois arraste o
controle deslizante.
Repouso/Despertar por alguns segundos até que
o controle deslizante vermelho apareça e, em
seguida, arraste o controle.
Desligar Repouso/Despertar até que apareça o
logotipo Apple.
Capítulo 1 Visão Geral do iPod touch 11
Para obter informações sobre como alterar o tempo até que o iPod touch seja bloqueado, consulte “Bloqueio Automático” na página 17 9. Para obter informações sobre
como congurar o iPod touch para que ele solicite uma senha de desbloqueio, consulte “Bloqueio por Código” na página 17 9 .
Botão Início
Pressione o botão Início a qualquer momento para ir para a tela Início, que contém
os aplicativos do seu iPod touch. Toque no ícone de qualquer app para iniciar. Para ver
os aplicativos usados recentemente, clique duas vezes no botão Início (iPod touch 3ª
geração ou posterior). Consulte “Como Abrir e Alternar Apps” na página 24.
Botões de Volume
Quando você estiver escutando música, vendo lmes ou outra mídia, os botões laterais
do iPod touch ajustam o volume do áudio. Caso contrário, os botões controlam o volume dos alertas e outros efeitos sonoros.
Page 12
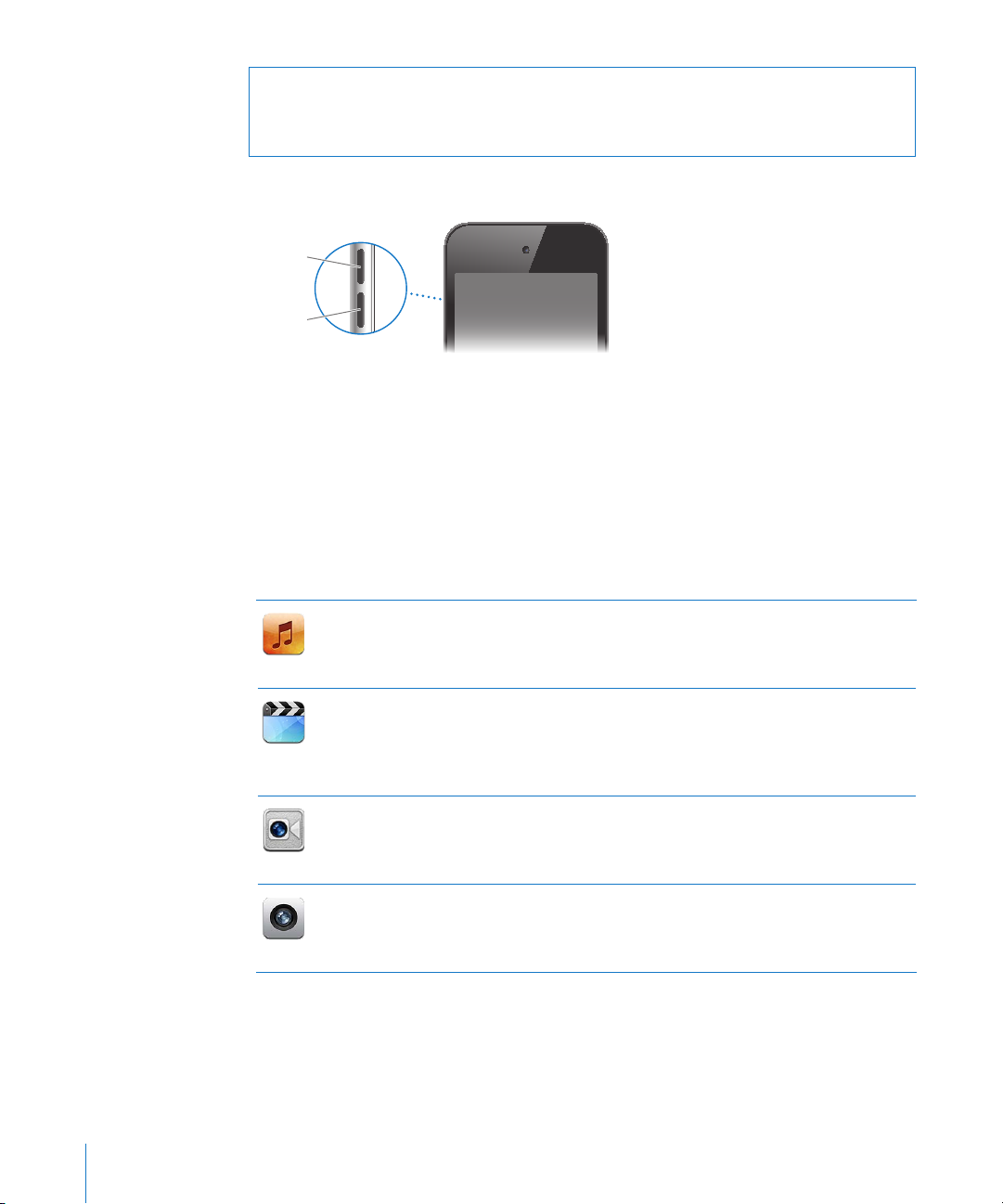
ADVERTÊNCIA: Para obter informações importantes sobre como evitar a per-
Aumentar
volume
Abaixar
volume
da de audição, consulte o Manual de Informações Importantes do Produto no site
support.apple.com/pt_BR/manuals/ipodtouch.
Para ajustar o volume, use os botões laterais do iPod touch.
Para denir um limite de volume para as músicas e vídeos do iPod touch, consulte
“Música” na página 186.
Aplicativos do iPod touch
Os aplicativos na tabela seguinte estão incluídos com o iPod touch.
Nota: A funcionalidade e a disponibilidade do aplicativo podem variar, dependendo
do país ou região onde você comprou e utiliza o iPod touch.
Escute suas músicas, audiolivros e podcasts. Crie listas on-the-go ou use o Genius
para criar listas para você. Escute Seleções do Genius a partir de músicas da sua
Música
Vídeos
FaceTime
Câmera
biblioteca. Use o AirPlay para transmitir a sua música sem o para um Apple TV ou
sistema de áudio compatível. Consulte Capítulo 5, “ Música e Vídeos,” na página 57.
Assista a lmes comprados ou alugados, programas de TV, videoclipes e podcasts de
vídeo on-the-go. Use o AirPlay para transmitir sem o para um Apple TV e assista os
seus vídeos em um televisor panorâmico. Ou conecte o iPod touch ao seu televisor
com um cabo (disponível para compra separadamente). Consulte Capítulo 5, “ Música
e Vídeos
,” na página 57.
Faça ligações de vídeo a outros usuários do iPod touch de 4ª geração ou do iPhone 4
através de Wi-Fi. Use a câmera frontal para conversar cara a cara ou a câmera prin-
cipal para compartilhar o que você está vendo. Consulte Capítulo 6, “ FaceTime,” na
página 75.
Tire fotos e grave vídeos (iPod touch 4ª geração). Veja as fotos e vídeos no iPod touch, envie-os por e-mail ou carregue-os no seu computador. Toque para denir a
exposição de um objeto ou área especíca. Recorte e salve videoclipes. Envie vídeos
diretamente ao YouTube ou MobileMe. Consulte Capítulo 7, “ Câmera,” na página 79.
12 Capítulo 1 Visão Geral do iPod touch
Page 13

Fotos
Game Center
Mail
Safari
Calendário
YouTube
Bolsa
Visualize as fotos e vídeos que você realizou com o iPod touch, sincronize a partir
do seu computador ou salve das mensagens do Mail (vídeos apenas no iPod touch
3ª geração ou posterior). Amplie as fotos para vê-las de perto. Imprima-as ou assista
uma apresentação de slides. Use o AirPlay para transmitir sem os suas fotos, apresentações de slides e vídeos para um Apple TV e assista os seus vídeos em um televisor panorâmico. Envie fotos e vídeos por e-mail ou publique-os em uma galeria do
MobileMe. Atribua imagens a contatos e utilize-as como imagens de fundo. Visualize
fotos por lugar e, se sincronizar com o iPhoto 8.0 (parte do Life ’09) ou posterior, visualize fotos por eventos e rostos. Consulte Capítulo 8, “Fotos,” na página 83.
Descubra novos jogos e compartilhe suas experiências com eles com seus amigos
no mundo todo. Convide um amigo ou comece uma partida com outros oponentes
ilustres. Consulte o ranking do jogador nos quadros de classicação. Ganhe pontos
extras para cada proeza do jogo. Consulte Capítulo 9, “ Game Center,” na página 92.
O iPod touch funciona com MobileMe, Microsoft Exchange, e com a maioria dos
sistemas de e-mail mais conhecidos—incluindo Yahoo!, Google e AOL—bem como
com outros sistemas de e-mail POP3 e IMAP padrões da indústria. Visualize e impri-
ma PDFs e outros anexos. Salve fotos e elementos grácos anexos na sua Fototeca.
Consulte Capítulo 10, “Mail,” na página 99.
Navegue em sites com Wi-Fi. Gire o iPod touch de lado para visualizar em formato
panorâmico. Toque duas vezes para ampliar ou reduzir—o Safari ajusta automati-
camente a coluna da página web à tela do iPod touch para facilitar a leitura. Abra
várias páginas. Sincronize favoritos com o Safari ou com o Microsoft Internet Explorer
em seu computador. Adicione web clips do Safari à tela Início para acesso rápido aos
sites favoritos. Salve imagens de sites na sua Fototeca. Imprima páginas web, PDFs e
outros documentos que são abertos no Quick Look. Consulte Capítulo 11 , “ Safari,” na
página 109.
Visualize e busque em seus calendários do MobileMe, iCal, Microsoft Entourage,
Microsoft Outlook ou Microsoft Exchange. Introduza eventos no iPod touch e eles
serão sincronizados de volta no calendário do seu computador. Assine calendários.
Consulte os aniversários que digitou em Contatos. Dena alertas para lembrá-lo de
eventos, compromissos e prazos. Consulte Capítulo 12 , “ Calendário,” na página 11 6 .
Reproduza vídeos da coleção on-line do YouTube. Procure qualquer vídeo ou navegue pelos vídeos mais visualizados, mais recentemente atualizados e melhor classicados. Use o AirPlay para transmitir vídeos do YouTube sem o para um Apple TV e
assista-os em um televisor panorâmico. Congure e inicie a sessão na sua conta do
YouTube e depois classique vídeos, sincronize seus favoritos, visualize assinaturas e
muito mais. Consulte Capítulo 13 , “ YouTube,” na página 12 3 .
Acompanhe suas ações favoritas, atualizadas automaticamente da Internet. Visualize
notícias empresariais e as mais atualizadas informações comerciais, como o preço de
abertura ou preço médio, volume de comercialização ou capitalização de mercado.
Gire o iPod touch para ver grácos detalhados na orientação horizontal. Arraste o
dedo ao longo dos grácos para rastrear pontos de preço ou use dois dedos para ver
um intervalo entre pontos. Consulte Capítulo 14 , “ Bolsa,” na página 129.
Capítulo 1 Visão Geral do iPod touch 13
Page 14

Mapas
Tempo
Notas
Relógio
Calculadora
Gravador
iTunes
App Store
Ajustes
Consulte mapas de ruas, vistas de satélite ou vistas híbridas de locais ao redor do
mundo. Amplie para dar uma olhada mais de perto ou verique o Google Street
View. Busque sua localização atual aproximada. Obtenha itinerários detalhados para
dirigir, itinerários para ir a pé, informações sobre transporte público e veja as condições atuais de tráfego nas autoestradas. Para buscar empresas na área: Consulte
Capítulo 15, “ Mapas,” na página 131.
Obtenha as condições do tempo atuais e a previsão para seis dias. Adicione as suas
cidades favoritas para obter um breve informe meteorológico em qualquer momento. Consulte Capítulo 16, “ Tempo,” na página 140.
Faça notas breves—lembretes, lista de compras, ideias brilhantes. Envie-as por email. Sincronize notas no Mail do seu Mac ou Microsoft Outlook ou Outlook Express
do seu PC. Sincronize as notas com tecnologia "over the air" (iPod touch 3ª geração ou posterior) com suas contas MobileMe, Google, Yahoo! ou iMAP. Consulte
Capítulo 17, “ Notas,” na página 142.
Na pasta Utilitários. Veja a hora em cidades ao redor do mundo—crie relógios para
suas favoritas. Dena um ou mais alarmes. Utilize o cronômetro ou dena um timer
regressivo. Consulte Capítulo 18, “ Relógio,” na página 145.
Na pasta Utilitários. Some, subtraia, multiplique e divida. Vire o iPod touch de lado
para usar as funções cientícas expandidas. Consulte Capítulo 19 , “ Calculadora,” na
página 148.
Na pasta Utilitários. Realize gravações usando o microfone integrado com o
iPod touch de 4ª geração ou um microfone externo compatível ou headset com
microfone. Reproduza-as no iPod touch ou sincronize-as com o iTunes para ouvi-
las no seu computador. Anexe as gravações a mensagens de e-mail. Consulte
Capítulo 20, “ Gravador,” na página 151.
Busque músicas, lmes, programas de TV, audiolivros e outros itens na loja iTunes
Store. Navegue, pré-visualize e transra novos lançamentos, obtenha recomendações
do Genius ou veja o que há de mais popular. Alugue lmes e programas de TV para
assistir no iPod touch. Transmita e transra podcasts. Siga seus artistas favoritos e
amigos para saber quais músicas eles estão ouvindo e sobre o que estão falando.
Consulte Capítulo 21, “iTunes Store,” na página 156.
Procure na App Store os aplicativos para o iPod touch que você pode adquirir ou
transferir usando sua conexão Wi-Fi. Leia ou escreva suas próprias opiniões sobre seus aplicativos favoritos. Transra e instale o aplicativo na sua tela de Início.
Consulte Capítulo 22, “ App Store,” na página 166.
Faça todos os ajustes do iPod touch em um único e cômodo lugar. Ajuste o seu
limite de volume próprio para seu conforto auditivo. Ajuste sua imagem de fundo,
brilho da tela e ajustes de rede, telefone, correio, web, música, vídeo, fotos e mui-
to mais. Utilize os ajustes dos Serviços de Localização para denir as opções de
privacidade de localização do aplicativo Mapas e de outros aplicativos. Dena um
bloqueio automático e um código de segurança. Restrinja o acesso a conteúdos
explícitos do iTunes e a determinados aplicativos. Redena o iPod touch. Consulte
Capítulo 23, “ Ajustes,” na página 17 3.
14 Capítulo 1 Visão Geral do iPod touch
Page 15

Sincronize informações de contato do MobileMe, da Agenda do Mac OS X, Agenda
do Yahoo! Contatos do Google, Catálogo de Endereços do Windows (Outlook
Contatos
Nike + iPod
iBooks
Express), Microsoft Outlook ou Microsoft Exchange. Busque, adicione, altere ou
apague contatos, que também são sincronizados no seu computador. Consulte
Capítulo 24, “ Contatos,” na página 19 6 .
Quando ativado nos Ajustes, o Nike + iPod transforma o seu iPod touch em uma
academia de ginástica. Acompanhe seu ritmo, tempo e distância de um exercício
a outro e escolha uma música para animar sua rotina de exercícios. (Requer o uso
de tênis Nike especícos e de um sensor Nike + iPod, vendidos separadamente.)
Consulte Capítulo 25, “ Nike + iPod,” na página 202.
Transra o aplicativo grátis iBooks da loja App Store para ter disponível uma ótima
maneira de ler e comprar livros. Tenha tudo o que quiser, desde os clássicos até os
best sellers, na loja iBookstore integrada. Adicione livros ePub e PDFs a sua estante de livros utilizando o iTunes. Imprima PDFs. Consulte Capítulo 26, “ iBooks,” na
página 206.
Ícones de Estado
Os ícones da barra de estado situada na parte superior da tela fornecem informações
sobre o iPod touch:
Ícone de estado O que signica
Wi-Fi* Mostra que o iPod touch está conectado à
Internet através de uma rede Wi-Fi. Quanto
mais barras, melhor a conexão. Consulte “Como
conectar-se a uma Rede Wi-Fi
Atividade de rede Mostra a atividade da rede. Talvez alguns apli-
cativos de outros fabricantes também utilizem
este ícone para indicar um processo ativo.
VPN Mostra que você está conectado a uma rede
usando VPN. Consulte “Rede
Cadeado Mostra que o iPod touch está bloqueado.
Consulte “Botão Ligar/Desligar Repouso/
Despertar
Reproduzir Mostra que uma música, audiolivro ou
podcast está sendo reproduzido. Consulte
“Como Reproduzir Músicas e Outros Tipos de
Áudio
Bloqueio de orientação vertical Mostra que a tela do iPod touch está blo-
queada na orientação retrato. Consulte
“Como Visualizar em Orientação Vertical ou
Horizontal
” na página 11 .
” na página 58.
” na página 27.
” na página 19 .
” na página 17 7.
Capítulo 1 Visão Geral do iPod touch 15
Page 16

Ícone de estado O que signica
Alarme Mostra que há um alarme ajustado. Consulte
“Alarmes
Serviços de localização Mostra que um app está utilizando servi-
ços de localização. Consulte “Serviços de
Localização
Bluetooth* Ícone azul ou branco: o Bluetooth® está ativado
e um dispositivo, como um headset, está conectado. Ícone cinza: o Bluetooth está ativado,
mas nenhum dispositivo está conectado. Sem
ícone: o Bluetooth está desativado. Consulte
“Dispositivos Bluetooth
Bateria Mostra o nível da bateria ou o estado da
carga. Consulte “Como Carregar a Bateria
página 43.
” na página 14 6 .
” na página 17 8 .
” na página 41.
” na
* O uso de determinados acessórios com o iPod touch pode afetar o desempenho sem
o.
16 Capítulo 1 Visão Geral do iPod touch
Page 17

Introdução
2
·
ADVERTÊNCIA: Para evitar danos, leia todas as instruções de funcionamento deste
manual e as informações de segurança do Manual de Informações Importantes do
Produto do iPod touch no site support.apple.com/pt_BR/manuals/ipodtouch antes de
utilizar o iPod touch.
Como visualizar o Manual do Usuário do iPod touch
O Manual do Usuário do iPod touch pode ser visualizado no iPod touch tocando o
iPod touch favorito Manual do Usuário no Safari, ou através da instalação do aplicativo
iBooks gratuito e da transferência do manual do usuário a partir do iBookstore.
Para visualizar o Manual do Usuário no Safari: Toque em e, em seguida, toque no
favorito Manual do Usuário do iPod touch.
Para adicionar um ícone para o Manual do Usuário na tela Início, toque no e, em
seguida, toque em “Adicionar à Tela Início”. Para visualizar o Manual do Usuário em um
idioma diferente, toque em “Alterar Idioma” na parte inferior da tela na página de con-
teúdo principal.
Para visualizar o Manual do Usuário no iBooks:
1 Se você não instalou o iBooks, abra a App Store, busque “iBooks” e toque nele na lista
de resultados. Toque em Grátis e, em seguida, toque em Instalar.
2 Abra o iBooks e toque em Loja.
3 Pesquise por “Usuário do iPod touch” e toque no Manual do Usuário na lista de
resultados.
4 Toque em Grátis e, em seguida, toque em Obter Livro.
Para obter mais informações sobre o iBooks, consulte Capítulo 26, “ iBooks,” na
página 206.
17
Page 18

Requisitos
Para usar o iPod touch, você precisa de:
Um Mac ou PC com uma porta USB 2.0 e um dos seguintes sistemas operacionais: Â
Mac OS X versão 10.5.8 ou posterior Â
Windows 7, Windows Vista, ou Windows XP Home ou Professional (SP3) Â
iTunes 10,1.2 ou posterior, disponível no site  www.itunes.com/br/download
Um ID Apple (como uma conta da loja iTunes Store ou uma conta MobileMe) para Â
compras na iTunes Store ou na App Store)
Uma conexão à Internet para o seu computador (recomenda-se banda larga) Â
Como Congurar o iPod touch
Antes que você possa utilizar o iPod touch, você deve congurá-lo no iTunes. Durante
a conguração, você pode criar um novo ID Apple, ou especicar um ID Apple já existente para fazer compras com o iPod touch. (Talvez a iTunes Store não esteja disponível em todos os países e regiões.) O iTunes também grava o número de série do seu
iPod touch, caso você o necessite.
Para congurar o iPod touch:
1 Transra e instale a última versão do iTunes do site www.itunes.com/br/download.
2 Conecte o iPod touch à uma porta USB 2.0 do seu Mac ou PC usando o cabo que
acompanha o iPod touch.
3 Siga as instruções na tela do iTunes para registrar o iPod touch e sincronizar o
iPod touch com músicas, vídeos e aplicativos de sua biblioteca do iTunes e também
com fotos de seu computador. Para obter informações sobre personalização de sincronização de contatos, consulte “Como Sincronizar com o iTunes” na página 49.
18 Capítulo 2 Introdução
Page 19

Nota: Se você tem algum tipo de deciência visual, o VoiceOver pode ajudá-lo a
congurar o iPod touch sem a ajuda de alguém que não tenha deciência visual. O
VoiceOver descreve em voz alta o que aparece na tela para que você possa utilizar
o iPod touch sem precisar ver o que está na tela. Ao conectar o iPod touch ao seu
computador, o iTunes detecta se você está usando um leitor de tela compatível no
seu computador, como o VoiceOver (Mac) ou o GW Micro Window-Eyes (PC), e ativa
automaticamente o VoiceOver no iPod touch. Um usuário que não tenha deciên-
cias visuais também pode ativar o VoiceOver no iPod touch utilizando os ajustes
de Acessibilidade. (Talvez o VoiceOver não esteja disponível em todos os idiomas.)
Consulte “VoiceOver” na página 214.
Como desconectar o iPod touch de seu computador
Você pode desconectar o iPod touch do seu computador em qualquer momento. No
entanto, se desconectá-lo enquanto a sincronização estiver sendo realizada, talvez
alguns dados não sejam sincronizados até a seguinte vez em que você conectar o
iPod touch ao seu computador.
Quando o iPod touch está sincronizando com o seu computador, o iPod touch mostra
a mensagem “Sincronizando”. Se desconectar o iPod touch antes de nalizar a sincronização, alguns dados podem não ser transferidos. Quando a sincronização for concluída, o iTunes mostra “Sincronização do iPod touch concluída.”
Para cancelar uma sincronização: Arraste o controle deslizante do iPod touch.
Como Conectar-se à Internet
O iPod touch conecta-se à Internet através de redes Wi-Fi . O iPod touch pode co-
nectar-se à AirPort e a outras redes Wi-Fi em casa, no trabalho ou em pontos de acesso
Wi-Fi no mundo inteiro. Quando conectado a uma rede Wi-Fi que está conectada à
Internet, o iPod touch se conecta automaticamente à Internet sempre que você utiliza
os aplicativos Mail, Safari, YouTube, FaceTime, Game Center, Bolsa, Mapas, Tempo, a App
Store ou a iTunes Store.
Como conectar-se a uma Rede Wi-Fi
Os ajustes Wi-Fi permitem ativar a Wi-Fi e conectar à redes Wi-Fi.
Para ativar a Wi-Fi: Escolha Ajustes > Wi-Fi e ative a opção Wi-Fi.
Para conectar-se a uma rede Wi-Fi: Escolha Ajustes > Wi-Fi, espere um momento en-
quanto o iPod touch detecta as redes que estão no raio de alcance e depois selecione
uma rede (talvez o acesso a algumas redes Wi-Fi não seja gratuito). Se necessário, digite uma senha e toque em Conectar (as redes que requerem uma senha aparecem com
um ícone de cadeado ).
Capítulo 2 Introdução 19
Page 20

Uma vez que você conecte a uma rede Wi-Fi manualmente, o iPod touch conecta a
ela automaticamente sempre que a rede estiver no raio de alcance. Se houver mais de
uma rede usada anteriormente dentro do raio de alcance, o iPod touch se conecta à
última utilizada.
Quando o iPod touch está conectado a uma rede Wi-Fi, o ícone de Wi-Fi que ca na
barra de estado, na parte superior da tela, mostra a intensidade do sinal. Quanto mais
barras você vir, melhor a conexão.
Para obter mais informações sobre como ajustar as congurações Wi-Fi, consulte “WiFi” na página 174 .
Acesso VPN
A VPN (rede privada virtual) fornece acesso seguro via Internet à redes privadas, como
redes da sua empresa ou escola. Utilize os ajustes Rede para congurar e ativar a VPN.
Consulte “Rede” na página 17 7.
Como adicionar Mail, Contatos e Contas do Calendário
Sobre as Contas
O iPod touch funciona com MobileMe, Microsoft Exchange e com muitos dos e-mails,
contatos e servidores de serviço calendários mais conhecidos baseados em Internet.
Se você ainda não tem uma conta de e-mail, pode obter uma conta gratuita on-line no
site www.yahoo.com, www.google.com ou www.aol.com. Você também pode experi-
mentar o MobileMe, gratuitamente durante 60 dias no site www.me.com.
Você pode adicionar contatos utilizando uma conta LDAP ou CardDAV, caso sua empresa ou organização for compatível com elas. Consulte “Como adicionar contatos” na
página 19 6.
Você pode adicionar uma conta de calendário CalDAV. Consulte “” na página 11 6 .
Também é possível assinar calendários iCal (.ics). ou importá-los do Mail. Consulte
“Como Assinar Calendários” e “Como importar arquivos do Calendário a partir do
Mail” na página 12 2 .
Como Congurar Contas MobileMe
Para usar o MobileMe no iPod touch, você precisa congurar uma conta gratuita do
MobileMe ou uma assinatura paga do MobileMe.
Uma conta gratuita do MobileMe permite que você use o Buscar Meu iPod touch (não
disponível em todos os países ou regiões), um recurso que o ajuda a localizar e proteger as informações no seu iPod touch caso forem perdidas ou roubadas. Consulte
“Recursos de segurança” na página 44.
20 Capítulo 2 Introdução
Page 21

Uma assinatura paga do MobileMe permite que você use Buscar Meu iPod touch, mais
os seguintes recursos:
Conta do Mail em me.com Â
Sincronização Over-the-air para os contatos, calendários, favoritos e notas Â
Galeria do MobileMe para o compartilhamento de fotos e vídeos Â
O MobileMe iDisk para armazenamento e compartilhamento de arquivos Â
Você pode experimentar esses recursos com uma avaliação grátis de 60 dias em
www.apple.com/br/mobileme.
Uma conta gratuita do MobileMe está disponível para qualquer cliente que possua um
iPod touch 4ª geração com o iOS 4.2 ou posterior. Se você já criou uma conta para a
App Store ou Game Center, você pode usar esse ID Apple para a sua conta gratuita do
MobileMe. Você pode criar um novo ID Apple se ainda não tiver um, ou se deseja um
ID Apple diferente para a sua conta do MobileMe.
Para congurar uma conta gratuita do MobileMe:
1 Em Ajustes, toque em “Mail, Contatos, Calendários”.
2 Toque em Adicionar Conta e, em seguida, toque MobileMe.
3 Insira o seu ID e senha da Apple ou toque em Criar ID Apple Gratuito.
4 Siga as instruções da tela.
5 Certique-se de que Buscar Meu iPod touch está ativado.
Somente uma conta MobileMe por vez pode ser usada para Buscar Meu iPod touch e
para sincronizar contatos, calendários, favoritos e notas.
Para usar Galeria, iDisk e Buscar Meu iPod touch em iPod touch, transra os aplicativos
gratuitos Galeria do MobileMe, MobileMe iDisk e Buscar Meu iPod touch a partir da
App Store.
Como Congurar Contas do Microsoft Exchange
Para utilizar o Microsoft Exchange no iPod touch, você precisa adicionar uma conta
com os ajustes de conta do seu Microsoft Exchange. Consulte seu servidor ou o admi-
nistrador do sistema para tais ajustes.
O iPod touch usa o protocolo Exchange ActiveSync para sincronizar e-mail, calendários e contatos com tecnologia over the air com as seguintes versões do Microsoft
Exchange:
Exchange Server 2003 Service Pack 2 Â
Exchange Server 2007 Service Pack 1 Â
Exchange Server 2010 Â
Capítulo 2 Introdução 21
Page 22

Ao congurar a conta, você pode escolher quais serviços Exchange deseja utilizar com
o iPod touch:
Mail Â
Contatos Â
Calendários Â
Os serviços que ativar são sincronizados automaticamente através da tecnologia
over the air, sem ter que conectar o iPod touch ao seu computador. Consulte “Como
Sincronizar Contas” na página 48.
Você pode congurar múltiplas contas Exchange.
Para congurar uma conta Exchange:
1 Em Ajustes, toque em “Mail, Contatos, Calendários”.
2 Toque em Adicionar Conta e, em seguida, toque em Microsoft Exchange.
3 Digite o seu endereço de e-mail completo, domínio (opcional), nome de usuário, senha
e uma descrição. A descrição pode ser o que você desejar.
O iPod touch é compatível com o serviço Autodiscovery da Microsoft, que usa seu
nome de usuário e sua senha para determinar o endereço do servidor Exchange. Se
o endereço do servidor não puder ser determinado, será solicitado que você o digite.
(Digite o endereço completo no campo Servidor.) Assim que a conexão ao servidor
Exchange for estabelecida, será solicitado que você altere o seu código de acesso para
car em conformidade com as políticas denidas no servidor.
4 Toque nos itens que deseja utilizar com o iPod touch (mail, contatos e calendários) e
dena quantos dias de e-mail deseja sincronizar para o iPod touch.
Como Congurar Contas do Google, Yahoo! e AOL
Para diversas contas conhecidas (Google, Yahoo!, AOL), o iPod touch digita a maioria
dos ajustes para você. Ao congurar a conta, você pode escolher quais serviços de
conta deseja utilizar com o iPod touch. Os serviços que ativar são sincronizados automaticamente através da tecnologia over the air, sem ter que conectar o iPod touch ao
seu computador. Consulte “Como Sincronizar Contas” na página 48.
Para congurar uma conta:
1 Em Ajustes, toque em “Mail, Contatos, Calendários”.
2 Toque em Adicionar Conta e, em seguida, toque Google, Yahoo! ou AOL
3 Digite seu nome, endereço de e-mail completo, senha e uma descrição. A descrição
pode ser o que você desejar.
4 Toque nos itens que deseja utilizar no iPod touch. Os itens disponíveis dependem do
servidor.
22 Capítulo 2 Introdução
Page 23

Como Congurar Outras Contas
Selecione Outras Contas para congurar outras contas para mail (como POP), contatos
(como LDAP ou CardDAV), ou calendários (como CalDAV). Contate seu servidor ou ad-
ministrador de sistema para obter os ajustes de conta que necessita.
Para congurar uma conta:
1 Em Ajustes, toque em “Mail, Contatos, Calendários”.
2 Toque em Adicionar Conta e, em seguida, toque em Outras.
3 Selecione o tipo de conta que deseja adicionar (Mail, Contatos ou Calendários).
4 Digite as informações da sua conta e toque em Salvar.
Capítulo 2 Introdução 23
Page 24

Noções básicas
3
Como Utilizar os Apps
A tela de alta resolução Multi-Touch e os simples gestos dos seus dedos facilitam a
utilização dos aplicativos do iPod touch.
Como Abrir e Alternar Apps
Você abre um app do iPod touch tocando no seu ícone na tela Início.
24
Para voltar à tela Início: Pressione o botão Início abaixo da tela.
Para alternar para outra tela de Início: Passe o dedo para a direita ou esquerda, ou
toque à esquerda ou à direita da linha de pontos.
Para ir para a primeira tela de Início: Pressione o botão Início novamente.
Para visualizar os aplicativos usados recentemente (iPod touch 3ª geração ou posterior): Clique duas vezes no botão Início .
Page 25

O seus aplicativos usados mais recentemente aparecem na parte inferior da tela, ordenados pela esquerda. Passe o dedo para ver mais aplicativos.
Para alternar para um aplicativo diferente:Toque em um aplicativo da lista de aplicativos recentes.
Para remover um aplicativo da lista de aplicativos recentes: Toque e mantenha pres-
sionado o ícone do aplicativo até que ele comece a tremular; em seguida, toque no .
A remoção de um aplicativo da lista de aplicativos recentes força o seu encerramento.
O app será adicionado aos aplicativos recentes novamente da próxima vez que for
aberto.
Rolagem
Arraste para cima ou para baixo para rolar. Em algumas telas, como páginas web, você
também pode rolar de um lado a outro.
Ao arrastar o seu dedo para rolar você não selecionará ou ativará nada na tela.
Capítulo 3 Noções básicas 25
Page 26

Passe o dedo para rolar rapidamente.
Índice
Você pode esperar até que a rolagem pare ou tocar em qualquer lugar da tela para
para-la imediatamente. Tocar a tela para parar a rolagem não vai selecionar ou ativar
nada.
Para rolar rapidamente para o topo de uma lista, página web ou e-mail, basta tocar na
barra de estado.
Para buscar itens em uma lista indexada: Toque em uma letra para ir para os itens
que começam por essa letra. Arraste o seu dedo ao longo do índice para rolar rapidamente pela lista.
Para escolher um item: Toque em um item da lista.
Dependendo da lista, ao tocar em um item você pode realizar coisas diferentes: por
exemplo, pode abrir uma nova lista, reproduzir uma música, abrir um e-mail ou mos-
trar a informação de contato de alguém.
26 Capítulo 3 Noções básicas
Page 27

Como Ampliar ou Reduzir
Ao visualizar fotos, páginas web, e-mail ou mapas, você pode usar o zoom para ampliar ou reduzir. Toque a tela com dois dedos e separe-os ou aproxime-os. Para fotos e
páginas web, você pode realizar um toque duplo (tocar duas vezes rapidamente) para
ampliar e depois dar novamente um toque duplo para reduzir. Para mapas, realize um
toque duplo para ampliar e toque uma vez com dois dedos para reduzir.
O zoom também é um recurso de acessibilidade que permite ampliar a tela de qualquer aplicativo que você estiver utilizando, para ajudá-lo a ver o que há nessa tela.
Consulte “Zoom” na página 228.
Como Visualizar em Orientação Vertical ou Horizontal
Muitos aplicativos do iPod touch permitem visualizar a tela tanto na vertical como na
horizontal. Gire o iPod touch e a tela gira também, ajustando-se automaticamente para
se ajustar na nova orientação da tela.
Talvez você prera o modo horizontal para visualizar as páginas da web no Safari, ou
ao digitar texto, por exemplo. Na orientação horizontal:
As páginas da web são automaticamente dimensionadas para a tela maior, deixando Â
o texto e as imagens maiores.
De maneira semelhante, o teclado da tela ca maior, o que pode ajudar a melhorar Â
sua velocidade e precisão da digitação.
Capítulo 3 Noções básicas 27
Page 28

Estes aplicativos são compatíveis com as orientações vertical e horizontal:
Música e Vídeos Â
Mail Â
Safari Â
Notas Â
Contatos Â
Bolsa Â
Fotos Â
Calculadora Â
Os lmes visualizados nos Vídeos e no YouTube só aparecem na orientação horizontal.
As visualizações de ruas no app Mapas também aparecem na horizontal.
Para bloquear a tela na orientação vertical (iPod touch 3ª geração ou posterior):
Clique duas vezes no botão Início , passe o dedo da parte inferior da tela da esquer-
da para a direita e, em seguida toque no .
O ícone do bloqueio de orientação vertical ( ) aparece na barra de estado quando a
orientação da tela está bloqueada.
Como Personalizar a Tela de Início
Você pode personalizar o leiaute dos ícones na tela Início—inclusive os ícones do Dock
que aparecem ao longo da parte inferior da tela. Se desejar, organize-os em várias telas
Início. Você pode também organizar os aplicativos agrupando-os em pastas.
Como reordenar os ícones
Você pode ordenar os ícones da sua tela Início em qualquer ordem que desejar.
Para reorganizar os ícones:
1 Toque e mantenha pressionado qualquer ícone da tela Início até que ele comece a
tremular.
2 Organize os ícones, arrastando-os.
3 Pressione o botão Início para salvar sua ordenação.
Você também pode adicionar links de suas páginas web favoritas à tela de Início.
Consulte “Web Clips” na página 11 4 .
Quando o iPod touch estiver conectado ao seu computador, você pode reordenar os
ícones da tela de Início e a ordem das telas. No iTunes, selecione o iPod touch na lista
Dispositivos e clique em Aplicativos, na parte superior da tela.
28 Capítulo 3 Noções básicas
Page 29

Para mover um ícone para outra tela: Enquanto ordena ícones, arraste um ícone para
o lado da tela.
Para criar telas de Início adicionais: Enquanto ordena ícones, passe o dedo para a
extremidade direita da tela Início e arraste um ícone para a borda direita da tela até
aparecer uma nova tela.
Você pode criar até onze telas. O número de pontos acima do Dock mostra o número
de telas que você possui e indica qual tela está visualizando.
Para redenir sua tela de Início para o leiaute padrão: Escolha Ajustes > Geral >
Redenir e toque em Redenir Leiaute da Tela Início.
A redenição da tela Início remove quaisquer pastas que você tenha criado e aplica a
imagem de fundo padrão a sua tela Início.
Como Organizar com Pastas
As pastas permitem organizar os ícones na tela Início. Você pode colocar até 12 ícones
em uma pasta. O iPod touch nomeia uma pasta automaticamente quando você a cria,
baseado nos ícones que você usou para criar a pasta, mas você pode alterar o nome
quando quiser. Assim como os ícones, as pastas podem ser reordenadas arrastandoas pela tela Início. Você pode mover as pastas para uma nova tela de Início ou para o
Dock.
Capítulo 3 Noções básicas 29
Page 30

Para criar uma pasta: Toque e mantenha pressionado um ícone até que os ícones da
tela Início comecem a tremular e, em seguida, arraste o ícone para dentro de outro
ícone.
O iPod touch cria uma nova pasta incluindo os dois ícones e mostra o nome da pasta.
Você pode tocar no campo do nome e digitar um nome diferente.
Você pode também criar pastas dentro do iTunes.
Para criar uma pasta usando o iTunes: Com o iPod touch conectado ao seu computador, selecione o ícone do iPod touch na lista Dispositivos do iTunes. Clique em
Aplicativos na parte superior da tela e, na tela Início próxima a parte superior da janela,
arraste um aplicativo sobre outro.
Adicionar um ícone à uma pasta Enquanto ordena ícones, arraste o ícone para
Remover um ícone de uma pasta Enquanto ordena ícones, toque para abrir a pasta
Abrir uma pasta Toque em uma pasta. Você pode tocar no ícone
Fechar uma pasta Toque fora da pasta ou pressione o botão Início.
30 Capítulo 3 Noções básicas
dentro de uma pasta.
e, em seguida, arraste o ícone para fora da pasta.
de um app para abrir o app.
Page 31

Apagar uma pasta Mova todos os ícones para fora da pasta. A pasta
é apagada automaticamente quando vazia.
Renomear uma pasta Enquanto ordena ícones, toque para abrir a pasta
e, em seguida, toque no nome da parte superior
e utilize o teclado para digitar um novo nome.
Pressione o botão Início
alterações.
para salvar suas
Ao terminar a organização da sua tela de Início, pressione o botão Início para salvar
suas alterações.
Alguns aplicativos, como o Mail e a App Store, exibem um símbolo de aviso no seu ícone da tela de Início com um número (para indicar os itens recebidos) ou um ponto de
exclamação (para indicar um problema). Se estes aplicativos estiverem contidos numa
pasta, o símbolo aparece na pasta. Um indicador numerado mostra o número total de
itens não atendidos, como mensagens de e-mail recebidas e aplicativos atualizados
para transferir. Um indicador com um ponto de exclamação indica um problema com
um aplicativo.
Como adicionar uma Imagem de Fundo
Você pode denir uma imagem ou foto como imagem de fundo para a tela Bloqueio.
Você também pode denir uma imagem de fundo para a sua tela Início. É possível
escolher uma imagem que veio com o iPod touch ou uma foto sincronizada para o
iPod touch do seu computador.
Capítulo 3 Noções básicas 31
Page 32

Para denir uma imagem de fundo (iPod touch 3ª geração ou posterior):
1 Em Ajustes, selecione Imagem de fundo, toque na imagem das telas Início e Bloqueio
e, em seguida, toque Imagem de fundo ou em um álbum.
2 Toque para selecionar uma imagem ou foto. Se selecionar uma foto, arraste para posi-
cioná-la e toque para ampliá-la ou reduzi-la até que pareça como deseja.
3 Toque em Denir e, em seguida selecione se deseja utilizar a foto como imagem de
fundo para sua Tela Bloqueio, tela Início ou ambas.
Como Digitar
O teclado da tela aparece em qualquer momento que necessitar digitar.
Digitação de texto
Use o teclado para digitar textos, como informações de contato, e-mail e endereços da
web. O teclado corrige erros de ortograa, prevê o que está digitando e aprende con-
forme você o utiliza.
Dependendo do aplicativo que você estiver usando, o teclado inteligente pode sugerir
correções enquanto você digita, para ajudá-lo a evitar palavras com erros de digitação.
Para digitar texto:
1 Toque em um campo de texto, como em uma nota ou um novo contato, para mostrar
o teclado.
2 Toque nas teclas do teclado.
Comece digitando somente com seu dedo indicador. Conforme você for adquirindo
mais prática, poderá digitar mais rapidamente usando os dois polegares.
32 Capítulo 3 Noções básicas
Page 33

Conforme você digita, cada letra aparece acima do seu polegar ou de outro dedo. Se
tocar na tecla errada, você pode deslizar seu dedo para a tecla certa. A letra não é digi-
tada até que você retire o dedo da tecla.
Apagar caractere anterior
Digitar em letras maiúsculas
Digitar rapidamente um ponto nal e espaço Toque duas vezes na barra de espaço. (Você pode
Ativar o comando xar maiúsculas
Mostrar números, sinais de pontuação ou
símbolos
Digitar letras ou símbolos que não estão no
teclado
Toque na .
Toque na tecla Maiúsculas
letra. Ou toque e mantenha a tecla Maiúsculas
pressionada e deslize para uma letra.
ativar ou desativar este recurso em Ajustes >
Geral > Teclado.)
Toque duas vezes na tecla Maiúsculas
Maiúsculas ca azul e todas as letras que digitar
carão em letras maiúsculas. Pressione novamen-
te a tecla Maiúsculas para desativar o comando
xar maiúsculas. (Você pode ativar ou desativar
este recurso em Ajustes > Geral > Teclado.)
Toque na tecla Numérica
Símbolo para ver símbolos e sinais de pontu-
ação adicionais.
Toque e mantenha pressionada a letra ou símbolo relacionado, depois deslize para escolher uma
variação.
antes de tocar uma
. A tecla
. Toque na tecla
Dicionário
Para vários idiomas, o iPod touch possui dicionários que podem ajudá-lo a digitar. O
dicionário adequado é ativado quando você seleciona um teclado compatível.
Para obter uma lista dos idiomas compatíveis, consulte o site www.apple.com/br/
ipodtouch/specs.html.
Capítulo 3 Noções básicas 33
Page 34

O iPod touch usa o dicionário ativo para sugerir correções ou para completar a palavra
Palavra
sugerida
que você está digitando. Você não precisa interromper a digitação para aceitar a palavra sugerida.
Para aceitar ou rejeitar as sugestões do dicionário:
m Para rejeitar a palavra sugerida,termine a digitação da palavra como desejar e depois
toque no “x” para descartar a sugestão antes de digitar qualquer outra coisa. Cada vez
que você rejeitar uma sugestão para a mesma palavra, o iPod touch ca mais propen-
so a aceitar a sua palavra.
Nota: Se estiver digitando em chinês ou japonês, toque em uma das alternativas
sugeridas.
m Para usar a palavra sugerida, digite um espaço, um sinal de pontuação ou a tecla
retorno.
O iPod touch também sublinha as palavras que já digitou que talvez tenham erros de
ortograa.
Para usar a vericação ortográca para substituir uma palavra com erro de ortograa: Toque na palavra sublinhada e, em seguida, toque em uma das correções
sugeridas.
34 Capítulo 3 Noções básicas
Page 35

Se nenhuma das sugestões for correta, você pode corrigir a ortograa da palavra
redigitando-a. Para deixar uma palavra inalterada, toque em algum outro lugar da área
de mensagem.
Para ativar ou desativar a Correção Automática: Escolha Geral > Teclado e ative
ou desative a opção Correção Automática. A Correção Automática está ativada por
padrão.
Para ativar ou desativar a vericação ortográca: Escolha Geral > Teclado e ative ou
desative a opção Vericar Ortograa. A vericação ortográca está ativada por padrão.
Como Editar—Cortar, Copiar e Colar
A tela sensível ao toque facilita a realização de alterações no texto digitado. Uma lente
de aumento na tela ajuda a posicionar o ponto de inserção exatamente onde você
necessita. Os pontos de captura do texto selecionado permitem selecionar rapidamente mais ou menos textos. Também é possível cortar, copiar e colar textos e fotos com
aplicativos, ou em múltiplos aplicativos.
Para posicionar o ponto de inserção: Toque e mantenha o dedo na tela para fazer a
lente de aumento aparecer e então arraste para posicionar o ponto de inserção.
Para selecionar texto: Toque no ponto de inserção para exibir os botões de seleção.
Toque em Selecionar para selecionar a palavra adjacente ou toque em Selecionar
Tudo para selecionar o texto inteiro. Você também pode dar um duplo clique para
selecionar uma palavra. Em documentos apenas para leitura, como páginas web ou
mensagens de e-mail que você tenha recebido, toque e mantenha pressionado para
selecionar uma palavra.
Arraste os pontos de seleção para selecionar mais ou menos texto.
Capítulo 3 Noções básicas 35
Page 36

Para cortar ou copiar texto: Selecione o texto e toque em Cortar ou Copiar.
Para colar texto: Toque no ponto de inserção e, em seguida, toque em Colar. O último
texto que você cortou ou copiou é inserido. Ou selecione o texto e toque em Colar
para substituir o texto.
Para desfazer a última edição: Agite o iPod touch e toque em Desfazer.
Leiautes de Teclado
Você pode utilizar os Ajustes para denir os leiautes do teclado para os teclados de
software e hardware. Os leiautes disponíveis dependem do idioma do teclado.
Para selecionar um leiaute de teclado: Em Ajustes, escolha Geral > Teclado > Teclados
Internacionais e, em seguida, selecione um teclado. Para cada idioma é possível fazer
seleções separadas tanto para os teclados de software na tela quanto para os teclados
de hardware externos.
O leiaute do teclado do software determina o leiaute do teclado da tela do iPod touch.
O leiaute do teclado do hardware determina o leiaute de um Teclado Apple Wireless
Keyboard conectado ao iPod touch.
Como Utilizar um Teclado Apple Wireless Keyboard
Para facilitar a digitação, você pode utilizar um teclado Apple Wireless Keyboard (disponível separadamente;; iPod touch 3ª geração ou posterior).
O teclado Apple Wireless Keyboard conecta-se através do Bluetooth e, para isso, você
deverá emparelhar o teclado com o iPod touch. Consulte “Como emparelhar um dispositivo Bluetooth com o iPod touch” na página 42.
Uma vez que o teclado esteja emparelhado com o iPod touch, ele se conecta sempre
que o teclado esteja no raio de alcance (até 9 metros). Você poderá saber que o teclado está conectado se o teclado da tela não aparecer quando você tocar em um campo
de texto.
Para alternar o idioma ao utilizar um teclado de hardware: Mantenha pressionada
a tecla Comando e, em seguida, toque na barra de espaços para exibir uma lista de
idiomas disponíveis. Toque na barra de espaço novamente para selecionar um idioma
diferente.
Para desconectar um teclado sem o do iPod touch: Mantenha pressionado o botão
de força do teclado até que a luz verde se apague.
O iPod touch desconecta o teclado quando ele estiver fora de alcance.
36 Capítulo 3 Noções básicas
Page 37

Para desemparelhar um teclado sem o do iPod touch: Em Ajustes, selecione Geral
> Bluetooth, toque ao lado do nome do dispositivo e, em seguida, toque em
"Esquecer este Dispositivo".
É possível aplicar leiautes diferentes a um teclado sem o. Consulte
Apêndice A, “ Teclados Internacionais,” na página 232 e “Leiautes de Teclado” na
página 36.
Impressão
Sobre o AirPrint
O AirPrint permite que você imprima sem o para impressoras com compatibilidade
para AirPrint. Você pode imprimir a partir dos seguintes aplicativos iOS:
Mail—mensagens de e-mail e anexos que podem ser exibidos no Quick Look Â
Fotos—fotos Â
Safari—páginas web, PDFs e outros anexos que podem ser exibidos no Quick Look Â
iBooks—PDFs Â
Outros aplicativos disponíveis da App Store também podem ser compatíveis com o
AirPrint.
Uma impressora compatível com AirPrint não precisa ser congurada; basta conectá-la
à mesma rede Wi-Fi que o iPod touch. (Se você não tem certeza de que sua impressora
é compatível com o AirPrint, consulte sua documentação.)
Para obter informações adicionais, visite o site support.apple.com/kb/
HT4356?viewlocale=pt_BR.
Como imprimir um documento
AirPrint usa a sua rede Wi-Fi para enviar os trabalhos impressos à sua impressora. O
iPod touch deve estar conectado à mesma rede sem o que a impressora AirPrint.
Para imprimir um documento:
1 Toque no ou no (dependendo do aplicativo que estiver usando) e, em seguida,
toque em Imprimir.
2 Toque em Selecionar Impressora para selecionar uma impressora.
3 Dena as opções da impressora como a quantidade de cópias e saída frente e verso
(se for compatível com a impressora). Alguns aplicativos também permitem que você
dena um intervalo de páginas a serem impressas.
Capítulo 3 Noções básicas 37
Page 38

4 Toque em Imprimir.
Para visualizar o estado de um trabalho de impressão: Clique duas vezes no botão
Início e, em seguida, toque em Impressão.
O aplicativo Impressão aparece como o aplicativo mais recente quando um documento está sendo impresso. Um símbolo no ícone do aplicativo mostra quantos documen-
tos estão na la para impressão.
Se você estiver imprimindo mais de um documento, selecione um trabalho de impressão para ver o resumo do seu estado.
38 Capítulo 3 Noções básicas
Page 39

Para cancelar um trabalho de impressão: Clique duas vezes no botão Início, toque
em Impressão, selecione o trabalho de impressão (se estiver imprimindo mais de um
documento) e, em seguida, toque em Cancelar Impressão.
Como fazer uma busca
Você pode fazer buscas em muitos aplicativos do iPod touch, incluindo o Mail,
Calendário, Música, Vídeos, Notas e Contatos. Também é possível buscar um app especíco ou buscar em todos os aplicativos de uma só vez utilizando a Busca.
Para abrir Buscar: Na tela de Início principal, passe o dedo para a esquerda ou para a
direita ou pressione o botão Início. .
A partir da tela Buscar, pressione o botão Início para retornar à pagina principal da
tela de Início.
Para buscar no iPod touch: Na tela Buscar, digite o texto no campo Buscar. Os resultados da busca aparecem à medida que você digita. Toque em um item da lista para
abri-lo. Toque em Buscar para descartar o teclado e ver mais resultados.
Os ícones ao lado dos resultados de busca mostram de que aplicativos são os
resultados.
Talvez o iPod touch exiba um resultado mais relevante no topo da lista, baseado em
buscas anteriores. Os resultados de busca do Safari incluem opções para buscar na
web ou na Wikipedia.
App O que está sendo buscado
Contatos Nome, sobrenome e nomes de empresas
Mail Campos Para, De e Assunto de todas as contas (o
texto das mensagens não é buscado)
Calendário Títulos de eventos, convidados, locais e notas
Capítulo 3 Noções básicas 39
Page 40

App O que está sendo buscado
Música e Vídeos Música (nomes das músicas, artistas e álbuns) e
os títulos de podcasts, vídeos e audiolivros
Notas Texto das notas
A busca também busca nos nomes dos aplicativos nativos e dos aplicativos instalados
no iPod touch, portanto, se você tem muitos aplicativos, talvez você queira utilizar o
recurso Buscar para localizar e abrir aplicativos.
Para abrir aplicativos com a Busca: Digite o nome do app e toque para abri-lo direta-
mente dos resultados da busca.
Utilize o ajuste Busca do Spotlight para especicar qual o conteúdo buscado e a ordem dos resultados é apresentada. Consulte“Busca do Spotlight” na página 17 9 .
Controle por Voz
O Controle por Voz (iPod touch 3ª geração ou posterior) permite que você controle a
reprodução de músicas no iPod utilizando comandos de voz.
Nota: Talvez o Controle por Voz não esteja disponível em todos os idiomas. Para usar
o Controle por Voz com o iPod touch 3ª geração, você precisará dos Fones de Ouvido
Apple com Controle Remoto e Microfone ou de um acessário compatível com um
microfone.
Para utilizar o Controle por Voz: Mantenha pressionado o botão Início até que a
tela Controle por Voz apareça e você escute um bipe.
Use os seguintes comandos para reproduzir músicas.
40 Capítulo 3 Noções básicas
Page 41

Controlar a reprodução de músicas Diga “reproduzir” ou “reproduzir música”. Para
pausar, diga “pausar” ou “pausar música". Você
também pode dizer “próxima música” ou “música
anterior”.
Para reproduzir um álbum, um artista ou uma
lista
Para tocar a lista atual aleatoriamente Diga “aleatório”.
Para saber mais sobre a música que está tocando no momento
Utilizar o Genius para reproduzir músicas
semelhantes
Descobrir a hora atual Diga "que horas são?" ou "qual é a hora?"
Cancelar o Controle por Voz Diga “cancelar” ou “parar”.
Diga “reproduzir," e, em seguida, diga “álbum”,
“artista” ou “lista” e o nome.
Diga “o que está tocando”, “que música é esta”,
“quem canta esta música” ou “de quem é esta
música”.
Diga “Genius”, “reproduzir outras como esta” ou
“tocar mais músicas como esta”.
Para obter melhores resultados:
Fale de forma clara e natural. Â
Diga apenas os comandos e os nomes do iPod touch. Faça uma breve pausa entre Â
os comandos.
Para obter mais informações sobre o uso do Controle por Voz, incluindo informações sobre o uso do Controle por Voz em diferentes idiomas, visite o site
support.apple.com/kb/HT3597?viewlocale=pt_BR.
O recurso de Controle por Voz normalmente espera que você fale os comandos no
idioma congurado para o iPod touch (em ajuste Geral > Internacional > Idioma). Os
ajustes do Controle por Voz permitem alterar o idioma para falar os comandos de voz.
Alguns idiomas estão disponíveis em diferentes dialetos ou sotaques.
Para alterar o idioma ou país: Em Ajustes, escolha Geral > Internacional > Controle por
Voz e toque no idioma ou país.
Consulte “Para utilizar o Controle por Voz com o iPod” na página 63.
Dispositivos Bluetooth
Você pode usar o iPod touch com o teclado Apple Wireless Keyboard e com outros dispositivos Bluetooth, como um fone de ouvido estéreo Bluetooth. Para
obter os pers compatíveis da Bluetooth, visite o site support.apple.com/kb/
HT3647?viewlocale=pt_BR.
Capítulo 3 Noções básicas 41
Page 42

Como emparelhar um dispositivo Bluetooth com o iPod touch
ADVERTÊNCIA: Para obter informações importantes sobre como evitar a per-
da de audição, consulte o Manual de Informações Importantes do Produto no site
support.apple.com/pt_BR/manuals/ipodtouch.
Antes de poder utilizar um dispositivo Bluetooth com o seu iPod touch, primeiro é preciso emparelhá-lo.
Para emparelhar um headset, kit para carro ou outro dispositivo Bluetooth com o
iPod touch:
1 Siga as instruções que acompanham o dispositivo para torná-lo visível ou congure-o
para que busque outros dispositivos Bluetooth.
2 Em Ajustes, escolha Geral > Bluetooth e ative a opção Bluetooth.
3 Escolha o dispositivo no iPod touch e digite o respectivo código de acesso ou núme-
ro PIN. Consulte as instruções sobre o código de acesso ou PIN que acompanham o
dispositivo.
Depois que você tiver emparelhado os fones de ouvido com o iPod touch, o nome
do produto e aparecerão na tela quando você estiver visualizando os controles de
reprodução de áudio ou vídeo. Toque no para mudar para uma saída de áudio diferente, como o alto-falante interno.
Para emparelhar um teclado Apple Wireless Keyboard com o iPod touch:
1 Em Ajustes, escolha Geral > Bluetooth e ative a opção Bluetooth.
2 Pressione o botão de força do Apple Wireless Keyboard para ativá-lo.
3 No iPod touch, selecione o teclado na lista Dispositivos.
4 Digite o código de acesso no teclado conforme instruído e pressione Retorno.
Nota: Você apenas pode emparelhar um teclado Apple Wireless Keyboard de cada vez
com o iPod touch. Para emparelhar um teclado diferente, primeiro você deve desemparelhar o atual.
Para obter mais informações, consulte “Como Utilizar um Teclado Apple Wireless
Keyboard” na página 36.
Estado do Bluetooth
O ícone Bluetooth aparece na barra de estado do iPod touch situada na parte superior
da tela:
 ou : O Bluetooth está ativado e o dispositivo está conectado ao iPod touch. (A cor
depende da cor atual da barra de estado.)
 : O Bluetooth está ativado mas não há nenhum dispositivo conectado. Se você em-
parelhou um dispositivo com o iPod touch, talvez ele esteja fora do raio de alcance
ou desligado.
 Nenhum ícone Bluetooth: O Bluetooth está desativado.
42 Capítulo 3 Noções básicas
Page 43
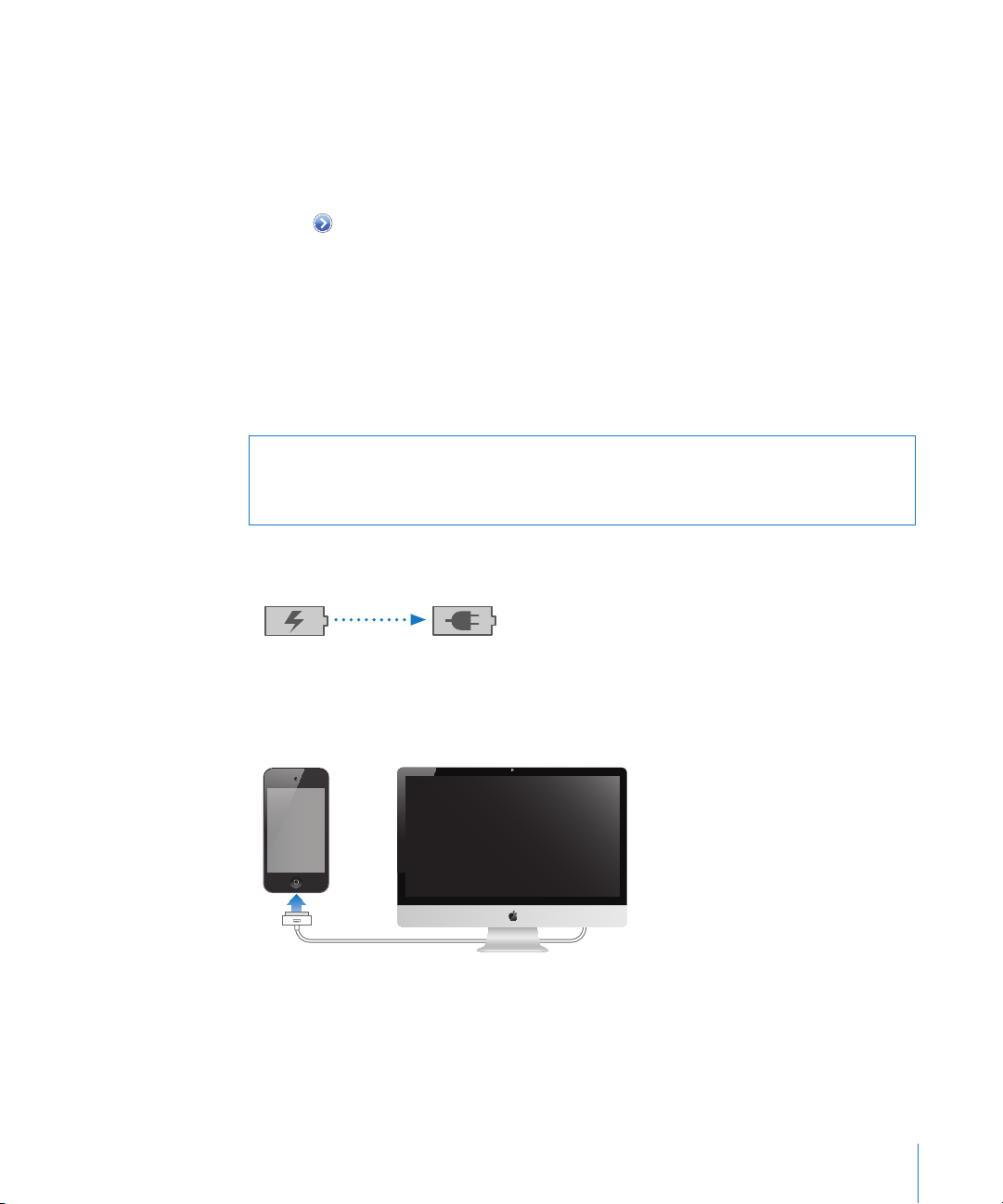
Como Desemparelhar um Dispositivo Bluetooth do iPod touch
Carregando Carregado
Você pode desemparelhar um dispositivo Bluetooth se você não quer utilizá-lo mais
com o iPod touch.
Para desemparelhar um dispositivo Bluetooth:
1 Em Ajustes, escolha Geral > Bluetooth e ative a opção Bluetooth.
2 Toque ao lado do nome do dispositivo e, em seguida, toque em "Esquecer este
Dispositivo".
Bateria
iPod touch possui uma bateria interna recarregável. A bateria não pode ser acessada
pelo usuário e deve ser substituída somente por um fornecedor de serviço autorizado.
Como Carregar a Bateria
ADVERTÊNCIA: Para obter informações de segurança importantes sobre como car-
regar o iPod touch, consulte o Manual de Informações Importantes do Produto no site
support.apple.com/pt_BR/manuals/ipodtouch.
O ícone da bateria no canto superior direito mostra o nível ou o estado de carrega-
mento da bateria.
Capítulo 3 Noções básicas 43
Para carregar a bateria e sincronizar o iPod touch: Conecte o iPod touch ao seu com-
putador usando o Cabo de Conector Dock a USB incluído.
Importante: Se o iPod touch estiver conectado a um computador desligado, em re-
pouso ou em espera, talvez a bateria do iPod touch se esgote em vez de carregar.
Page 44

Se você carregar a bateria enquanto estiver sincronizando ou usando o iPod touch, ela
ou
poderá demorar mais para ser carregada. Você também pode carregar o iPod touch
utilizando o adaptador de alimentação USB da Apple, disponível separadamente.
Importante: Se a carga da bateria do iPod touch estiver muito baixa, ele pode exi-
bir uma das seguintes imagens, indicando que o iPod touch precisa ser carregado
por pelo menos dez minutos antes de você poder usá-lo. Se a carga da bateria do
iPod touch estiver extremamente baixa, a tela poderá car em branco por até dois minutos antes que uma das imagens indicando pouca bateria apareça.
Como Maximizar a Autonomia da Bateria
O iPod touch usa baterias de íon de lítio. Para saber mais sobre como maximizar a duração da bateria do seu iPod touch, visite www.apple.com/br/batteries.
Como Trocar a Bateria
As baterias recarregáveis possuem um número limitado de ciclos de carregamento e
talvez necessitem ser trocadas com o passar do tempo. A bateria do iPod touch não
pode ser substituída pelo usuário. Ela só pode ser substituída por um provedor de
serviço autorizado. Para obter mais informações, visite o site www.apple.com/support/
ipod/service/battery/country.
Recursos de segurança
Os recursos de segurança ajudam a proteger as informações do iPod touch, impedindo
que elas sejam acessadas por outras pessoas.
Códigos de acesso e Proteção de Dados
Você pode denir um código de acesso que deverá digitar sempre que você ativar ou
interromper o repouso do iPod touch.
Para denir um código: Escolha Ajustes > Geral > Bloqueio por Código e insira um
código de 4 dígitos e, então, insira o código novamente para vericá-lo. Em seguida, o
iPod touch solicita que você insira o código para desbloqueá-lo ou para exibir os ajustes de bloqueio por código.
44 Capítulo 3 Noções básicas
Page 45

A denição de um código de acesso ativa a proteção de dados (iPod touch 3ª geração
ou posterior). A proteção de dados utiliza seu código de acesso como chave para
criptografar mensagens de e-mail e seus anexos armazenados no iPod touch. (Talvez
a proteção de dados também possa ser utilizada por alguns aplicativos disponíveis na
App Store). Um aviso na parte inferior da tela Bloqueio por Código, em Ajustes, mostra
quando a proteção de dados está ativada.
Para aumentar a segurança do iPod touch, desative o Código Simples e utilize um
código mais longo com uma combinação de números, letras, pontuação e caracteres
especiais. Consulte “Bloqueio por Código” na página 17 9 .
Importante: Em um iPod touch 3ª geração sem o iOS 4 ou posterior, você também
deve restaurar o software iOS para ativar a proteção de dados. Consulte “Como restaurar o iPod touch.” na página 241.
Buscar Meu iPod touch
Buscar Meu iPod touch o ajuda a localizar e proteger o seu iPod touch usando o aplicativo gratuito Buscar Meu iPhone em outro iPhone, iPad ou iPod touch, ou usando
um Mac ou PC com um navegador web. O recurso Buscar Meu iPod touch inclui:
 Para localizar em um mapa: Visualize a localização aproximada do seu iPod touch
em um mapa de em tela cheia
 Exibir uma Mensagem ou Reproduzir um Som: Permite escrever uma mensagem
que vai aparecer na tela do seu iPod touch ou reproduz um som com volume to-
tal por dois minutos, até mesmo se o botão Tocar/Silencioso estiver denido para
silencioso
 Bloqueio de Código Remoto: Permite bloquear remotamente seu iPod touch e criar
um código de acesso de 4 dígitos, se você não tiver denido um anteriormente
 Limpeza Remota: Permite que você apague todas as mídias e dados do iPod touch,
restaurando-o aos ajustes de fábrica
Para usar o recurso Buscar Meu iPod touch: Você precisa ativar Buscar Meu iPod touch em iPod touch antes de poder usar esses recursos. Consulte “Como Congurar
Contas MobileMe” na página 20.
Para localizar o seu iPod touch desaparecido e usar os outros recursos de Buscar Meu
iPod touch, transra o aplicativo gratuito Buscar Meu iPhone da App Store em um
outro dispositivo iOS ou inicie uma sessão em me.com em um navegador web em um
Mac ou PC.
Buscar Meu iPod touch usa Wi-Fi para localizar o seu iPod touch. Se o Wi-Fi estiver
desativado ou se o seu iPod touch não estiver conectado a uma rede Wi-Fi, o recurso
Buscar Meu iPod touch não o encontrará.
Capítulo 3 Noções básicas 45
Page 46
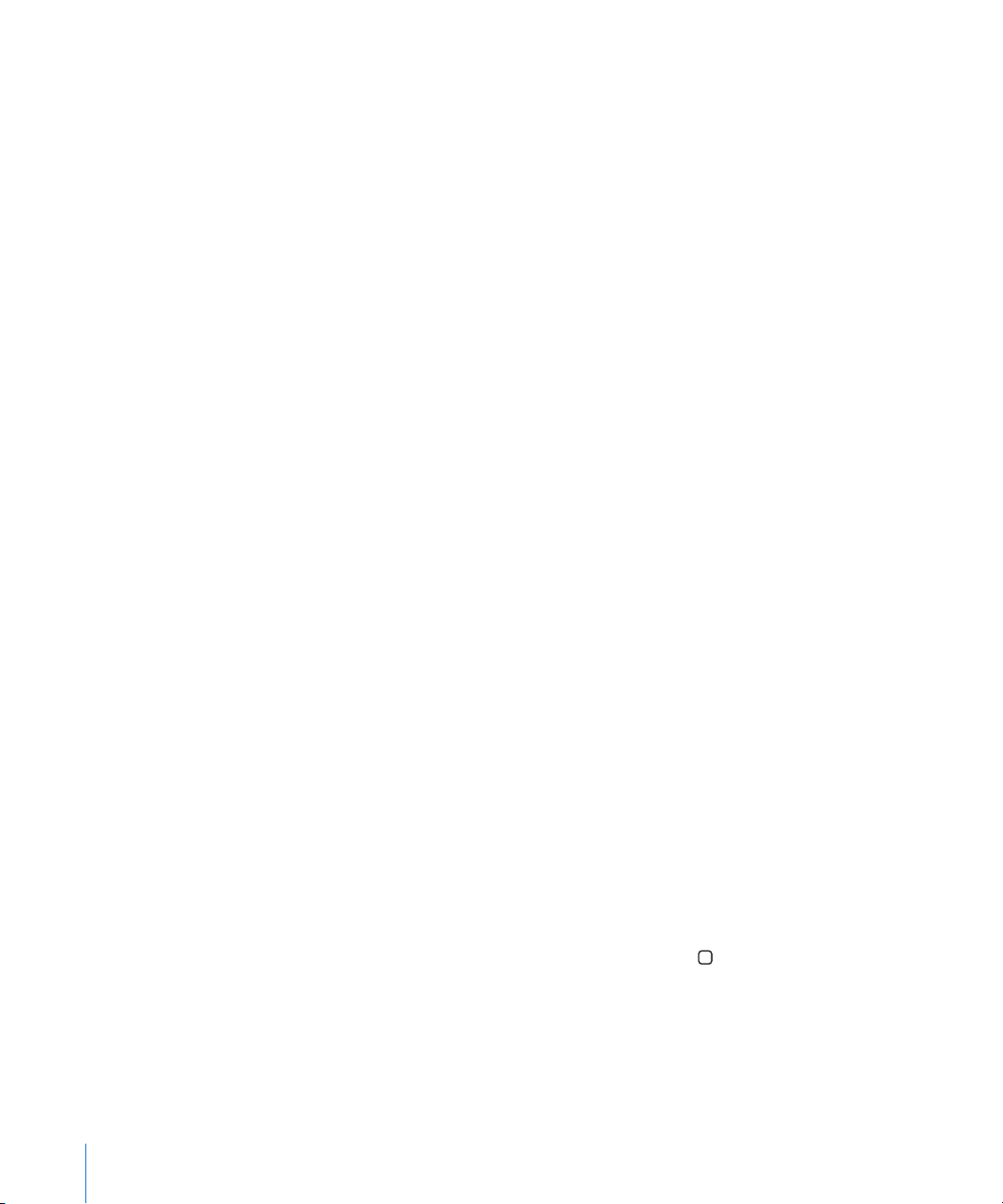
Nota: O recurso Buscar Meu iPod touch requer uma conta do MobileMe. O MobileMe
é um serviço on-line da Apple, que fornece Buscar Meu iPod touch gratuitamente para
os clientes do iPod touch 4ª geração e recursos adicionais mediante uma assinatura
paga. O MobileMe pode não estar disponível em todos os países ou regiões. Para obter
mais informações, consulte “Como Congurar Contas MobileMe” na página 20 ou visite
o site www.apple.com/br/mobileme.
Como limpar o iPod touch
Limpe o iPod touch imediatamente se ele entrar em contato com qualquer contaminante que possa manchar como tintas, corantes, maquiagens, sujeira, alimentos, óleos
ou loções. Para limpar o iPod touch, desconecte todos os cabos e desligue o iPod touch (mantenha pressionado o botão Ligar/Desligar Repouso/Despertar e, em seguida,
deslize o controle na tela). Em seguida, use um pano macio, levemente umedecido e
sem apos. Evite que entre umidade nas aberturas. Não utilize limpadores de vidro,
limpadores caseiros, ar comprimido, sprays aerossóis, solventes, álcool, amônia ou produtos abrasivos para limpar o iPod touch.
Para obter mais informações sobre como manusear o iPod touch, consulte o iPod touch Manual de Informações Importantes do Produto no site support.apple.com/pt_BR/
manuals/ipodtouch.
Como reiniciar ou redenir o iPod touch
Se algo não estiver funcionando bem, tente reiniciar o iPod touch, forçando o encerramento de um aplicativo ou redenindo-o iPod touch.
Para reiniciar o iPod touch: Pressione e mantenha pressionado o botão Ligar/Desligar
Repouso/Despertar até que apareça o controle deslizante vermelho. Deslize o seu
dedo pelo controle para desligar o iPod touch. Para ligar novamente o iPod touch
mantenha pressionado o botão Ligar/Desligar Repouso/Despertar até que o logotipo
da Apple apareça.
Se você não puder desativar o iPod touch ou se o problema continuar, talvez você
necessite reiniciar o iPod touch. A redenição só deve ser feita se você desligou e ligou
novamente o iPod touch e não solucionou o problema.
Para forçar o encerramento de um aplicativo: Mantenha pressionado o botão Ligar/
Desligar Repouso/Despertar por alguns segundos até que um controle deslizante
vermelho apareça e, em seguida, pressione o botão Início até que o aplicativo seja
encerrado.
Você também pode forçar o encerramento de um aplicativo removendo-o da lista de
aplicativos recentes. Consulte “Como Abrir e Alternar Apps” na página 24.
46 Capítulo 3 Noções básicas
Page 47
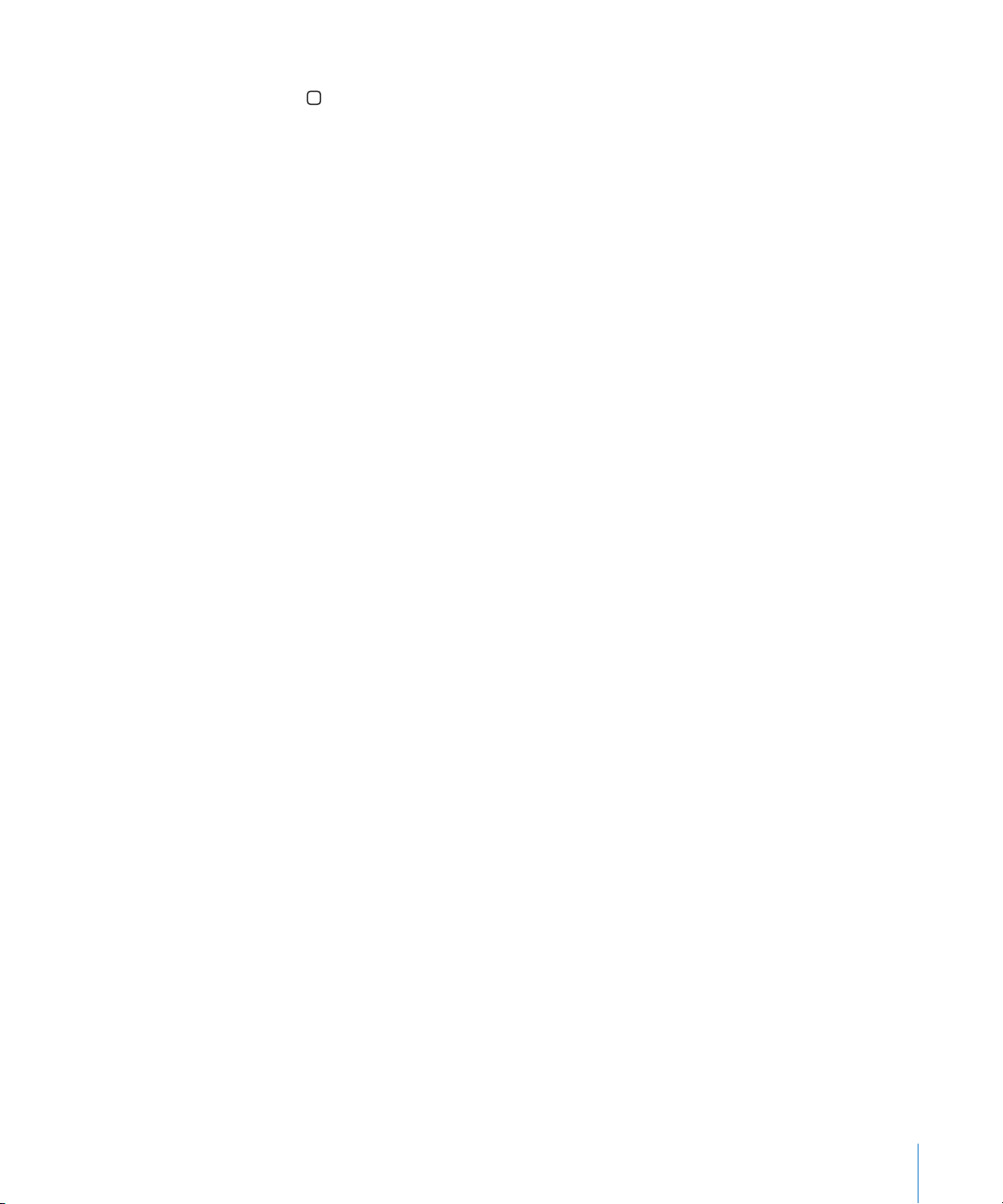
Para redenir o iPod touch: Mantenha o botão Ligar/Desligar Repouso/Despertar e
Início pressionados ao mesmo tempo por pelo menos dez segundos, até que o logotipo da Apple apareça.
Para obter mais sugestões sobre solução de problemas, consulte Apêndice B, “ Suporte
e outras informações,” na página 238.
Capítulo 3 Noções básicas 47
Page 48

Como sincronizar e compartilhar
arquivos
4
Sobre a Sincronização
A sincronização copia as informações do seu computador ou de uma conta on-line
para o iPod touch e, em seguida, guarda a informação "em sincronia" copiando as alterações feitas de um local para outro.
Você utiliza o iTunes no seu computador para sincronizar contatos, calendários e
outras informações; aplicativos iOS; fotos e vídeos; e música e outros conteúdos do
iTunes. Por padrão, a sincronização ocorre sempre que conectar o iPod touch ao seu
computador.
Você também pode congurar o iPod touch para acessar contas com provedores de
acesso on-line como MobileMe, Microsoft Exchange, Google, Yahoo! e outros. As suas
informações sobre esses serviços são sincronizadas com a tecnologia "over-the-air".
Como Sincronizar Contas
O MobileMe, Microsoft Exchange, Google, Yahoo! e outros provedores de serviço online sincronizam informações - que podem incluir contatos, calendários, navegador de
favoritos e notas (iPod touch 3ª geração ou posterior)—sem os, através do recurso
over the air, para que você não tenha que conectar o iPod touch ao seu computador
A sincronização de notas over the air está disponível no iPod touch 3ª geração ou
posterior.
48
Alguns provedores de acesso - incluindo o MobileMe e Microsoft Exchange - atualizam
as informações via push. Isto signica que a sincronização acontece sempre que qualquer informação for alterada. O ajuste Push da opção Obter Novos Dados deve estar
ativado (está ativado por padrão). Outros provedores sincronizam periodicamente
"obtendo" as alterações ocorridas. Utilize o ajuste Obter para determinar com que frequência isto acontece. Consulte “Obter Novos Dados” na página 190.
Para obter mais informações sobre como congurar contas no iPod touch, consulte
“Como adicionar Mail, Contatos e Contas do Calendário” na página 20.
Page 49

Como Sincronizar com o iTunes
Você pode ajustar o iTunes para sincronizar alguns ou todos os seguintes itens:
Música Â
Filmes Â
Programas de TV Â
Jogos e aplicativos transferidos da App Store Â
Vídeos musicais Â
Podcasts Â
Livros e audiolivros Â
Coleções do iTunes U Â
Fotos e vídeos (na pasta ou aplicativo de fotos do seu computador) Â
Contatos—nomes, números de telefone, endereços, endereços de e-mail e mais Â
Calendários—compromissos e eventos Â
Notas Â
Ajustes da conta de e-mail Â
Favoritos de página web Â
Você pode congurar os ajustes de sincronização sempre que o iPod touch estiver co-
nectado ao seu computador.
Música, audiolivros, podcasts, livros, coleções do iTunes U, vídeos e aplicativos são sincronizados da sua biblioteca do iTunes. Se você ainda não possui conteúdo no iTunes,
a iTunes Store (não está disponível em todos os países ou regiões) facilita a pré-visualização do conteúdo e a transferência deste para o iTunes. Você também pode adicionar
as músicas dos seus CDs à sua biblioteca do iTunes. Para saber mais sobre o iTunes e a
iTunes Store, abra o iTunes e escolha Ajuda > Ajuda iTunes.
Os contatos, calendários, notas e favoritos da web são sincronizados com os aplicativos
do seu computador, conforme descrito na seção a seguir. Novas entradas ou modicações que você zer no iPod touch serão sincronizadas em seu computador e vice-
versa.
O iTunes também permite que você sincronize fotos e vídeos de um aplicativo ou de
uma pasta.
Os ajustes das contas de e-mail são sincronizados apenas do aplicativo de e-mail do
seu computador para o iPod touch. Esta ação permite personalizar suas contas de e-
mail no iPod touch sem afetar os ajustes de contas de e-mail do seu computador.
Nota: Você pode também congurar contas de e-mail diretamente no iPod touch.
Consulte “Como adicionar Mail, Contatos e Contas do Calendário” na página 20.
Capítulo 4 Como sincronizar e compartilhar arquivos 49
Page 50
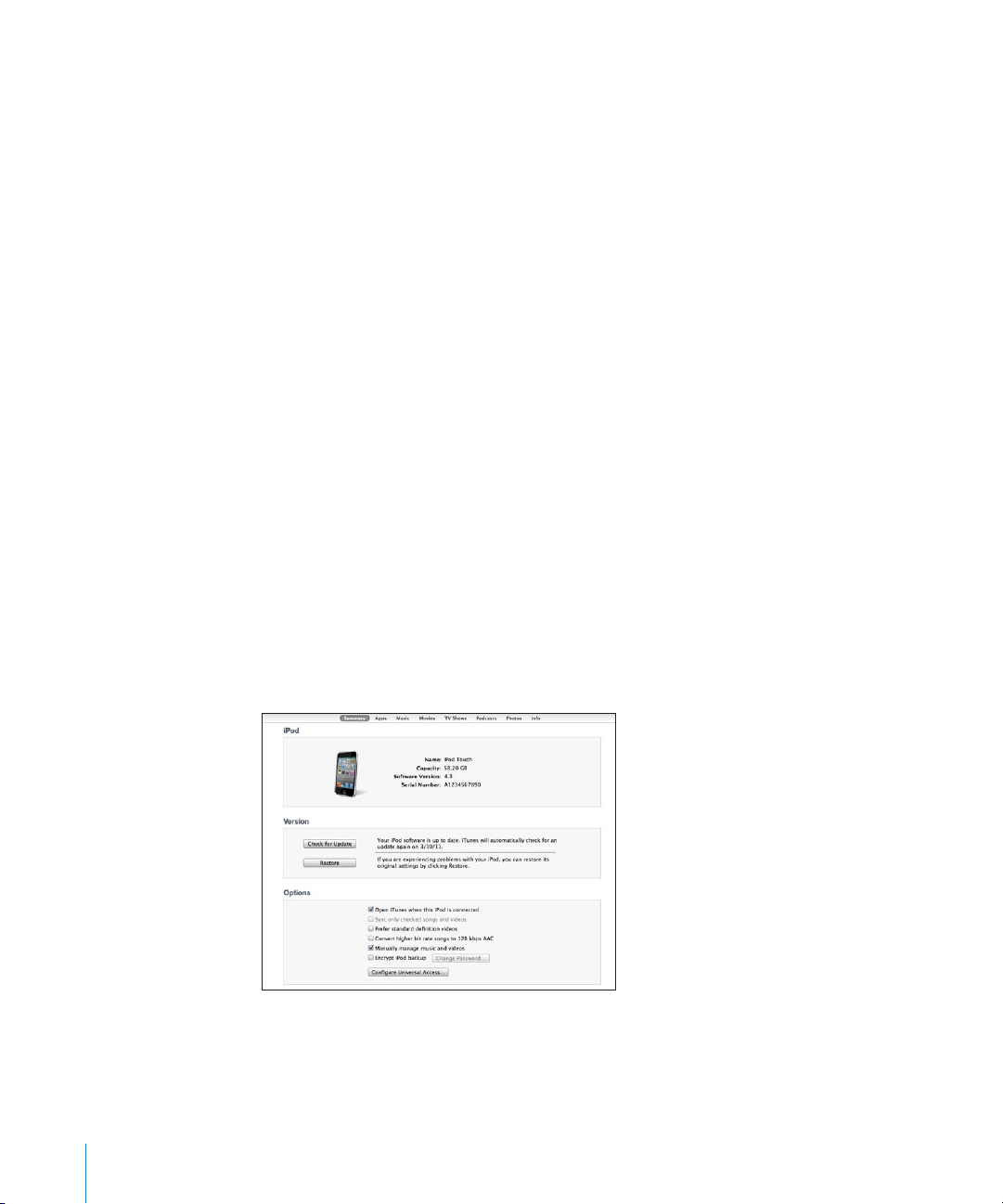
As compras realizadas na iTunes Store ou na App Store através do iPod touch também
são sincronizadas em sua biblioteca do iTunes. Você também pode comprar ou transferir conteúdo e aplicativos da iTunes Store para o seu computador e depois sincronizá-los no iPod touch.
Também é possível ajustar o iPod touch para sincronizar somente uma parte do que
está em seu computador. Por exemplo, talvez você queira sincronizar apenas determinadas listas de músicas ou somente os podcasts de vídeo que ainda não foram
assistidos.
Importante: Você deve ter iniciado sessão com sua própria conta de usuário em seu
computador antes de conectar o iPod touch.
Para congurar a sincronização do iTunes:
1 Conecte o iPod touch ao seu computador e abra o iTunes.
2 No iTunes, selecione iPod touch na lista Dispositivos.
3 Congure os ajustes de sincronização em cada um dos painéis de ajuste.
Consulte a seção seguinte para ver as descrições dos painéis.
4 Clique em Aplicar no canto inferior direito da tela.
Por padrão, a opção “Abrir o iTunes quando este iPod touch estiver conectado" está
selecionada.
Painéis de ajuste do iPod touch no iTunes
As seguintes seções fornecem uma visão geral de cada um dos painéis de ajuste do
iPod touch. Para obter mais informações, abra o iTunes e escolha Ajuda > Ajuda iTunes.
Nota: Talvez os botões de painéis adicionais apareçam no iTunes, dependendo do tipo
de conteúdo da sua biblioteca do iTunes.
50 Capítulo 4 Como sincronizar e compartilhar arquivos
Page 51

Painel Resumo
Selecione “Abrir o iTunes quando o iPod touch estiver conectado” para que o iTunes abra e sincronize o iPod touch automaticamente sempre que conectá-lo ao
seu computador. Desmarque esta opção se deseja sincronizar somente ao clicar no
botão Sincronizar do iTunes. Para obter mais informações, consulte “Sincronização
Automática do iTunes” na página 53.
Selecione “Sincronizar somente músicas e vídeos selecionados” se deseja que o iTunes
ignore os itens desmarcados da sua biblioteca do iTunes ao sincronizar.
Selecione “Converter músicas com taxas de bit maiores que 128 kbps AAC” se deseja
que o iTunes converta arquivos de áudio maiores para o formato de áudio padrão do
iTunes durante a sincronização.
Selecione “Gerenciar músicas e vídeos manualmente” para desativar a sincronização automática dos painéis de ajustes Música e Vídeo. Consulte “Como Gerenciar o
Conteúdo Manualmente” na página 54.
Selecione Criptografar backup do iPod se quiser criptografar as informações armazenadas em seu computador quando o iTunes zer um backup. Os backups criptografa-
dos são indicados pelo ícone do cadeado e uma senha é solicitada para restaurar
as informações para o iPod touch. Consulte “Como fazer o backup do iPod touch” na
página 239.
Para ativar os recursos de Acessibilidade (iPod touch 3ª geração ou posterior), clique
em Congurar Acesso Universal. Consulte Capítulo 27, “Acessibilidade,” na página 213 .
Painel Apps
Utilize o Painel Apps para sincronizar aplicativos da App Store, organizar aplicativos na
tela Início do iPod touch ou copiar documentos entre o iPod touch e seu computador.
Selecione "Sincronizar automaticamente novos aplicativos" para sincronizar novos aplicativos para o iPod touch que foram transferidos ou sincronizados de outro dispositivo.
Se você apagar um app do iPod touch, poderá reinstalá-lo a partir do painel Apps, desde que tenha sido previamente sincronizado.
Você pode criar documentos no iPod touch com os aplicativos compatíveis com com-
partilhamento de arquivos e, em seguida, copiar tais documentos ao seu computador.
Você também pode copiar documentos do seu computador para o iPod touch e
utilizá-los com aplicativos compatíveis com o compartilhamento de arquivos. Consulte
“Compartilhamento de Arquivos” na página 55.
Capítulo 4 Como sincronizar e compartilhar arquivos 51
Page 52

Painéis Música, Filmes, Programas de TV, Podcasts, iTunes U e Livros
Utilize estes painéis para especicar a mídia que deseja sincronizar. Você pode sincronizar todas as músicas, lmes, programas de TV, podcasts, as coleções do iTunes U,
livros e audiolivros ou então selecionar o conteúdo que deseja.
Se você criar uma pasta de listas (coleção de listas) no iTunes, a pasta e suas listas serão sincronizadas com o iPod touch. Você não pode criar pastas de listas diretamente
no iPod touch.
Se você ouvir parte de um podcast ou audiolivro, o ponto que você parou da história
é incluído se você sincronizar o conteúdo com o iTunes. Se você começar a ouvir a
história em um iPod touch, poderá recuperar o ponto no qual havia parado usando o
iTunes no seu computador ou vice-versa.
Se deseja assistir a lmes alugados do seu computador no iPod touch, sincronize-os
com o iPod touch utilizando o painel Filmes do iTunes.
Somente músicas e vídeos codicados em formatos compatíveis com o iPod touch
podem ser sincronizados com o iPod touch. Para obter mais informações sobre quais
formatos são compatíveis com o iPod touch consulte o site www.apple.com/br/
ipodtouch/specs.html.
Importante: Se você apagar um item do iTunes, ele também será apagado do
iPod touch na próxima vez que você sincronizar.
Painel Fotos
No Mac, é possível sincronizar fotos com o Aperture ou o iPhoto 4.0.3 ou posterior e
os vídeos com o iPhoto 6.0.6 ou posterior. No PC, é possível sincronizar fotos com o
Adobe Photoshop Elements 8.0 ou posterior. Também é possível sincronizar fotos e
vídeos em qualquer pasta do Mac ou PC que contenha imagens.
Painel Informações
O painel Informações permite congurar os ajustes de sincronização para seus contatos, calendários, contas de e-mail e navegador.
Contatos Â
Você pode sincronizar contatos com aplicativos como a Agenda do Mac OS X, o
"Yahoo! Listas de Endereços" e Contatos do Google em um Mac, ou com a Agenda
do Yahoo! Contatos do Google, Catálogo de Endereços do Windows (Outlook
Express), Contatos do Windows (Vista e Windows 7) ou Microsoft Outlook 2003,
2007 ou 2010 no PC. (No Mac, você pode sincronizar contatos com vários aplicativos.
Em um PC, você pode sincronizar contatos com um aplicativo de cada vez.)
Se você sincronizar com Agenda do Yahoo! você só precisa clicar em Congurar para
digitar a sua nova informação de início de sessão quando alterar o seu Identicador
ou senha do Yahoo! após congurar a sincronização.
52 Capítulo 4 Como sincronizar e compartilhar arquivos
Page 53

Calendários Â
Você pode sincronizar os calendários de aplicativos como o iCal no Mac ou do
Microsoft Outlook 2003, 2007 ou 2010 no PC. (No Mac, você pode sincronizar calendários com vários aplicativos. No PC, você pode sincronizar os calendários com ape-
nas um aplicativo de cada vez.)
Contas do Mail Â
Você pode sincronizar os ajustes das contas de e-mail do Mail em um Mac e do
Microsoft Outlook 2003, 2007, 2010 ou do Outlook Express em um PC. Os ajustes das
contas são transferidos somente do seu computador para o iPod touch. As altera-
ções realizadas em uma conta de e-mail no iPod touch não afetam a conta no seu
computador.
Nota: A senha da sua conta de e-mail do Yahoo! não é salva no seu computador,
por isso não pode ser sincronizada e deve ser digitada no iPod touch. Em Ajustes,
escolha “Mail, Contatos, Calendários”, toque em sua conta Yahoo! e digite a senha.
Favoritos Â
Você pode sincronizar os favoritos do Safari em um Mac ou do Safari ou Microsoft
Internet Explorer em um PC.
Notas Â
Sincronize notas no aplicativo Notas do iPod touch com notas do Mail no Mac ou
com o Microsoft Outlook 2003, 2007 ou 2010 no PC.
Avançado Â
Estas opções permitem substituir as informações do iPod touch pelas informações
do seu computador durante a próxima sincronização.
Sincronização Automática do iTunes
Por padrão, o iPod touch sincroniza sempre que conectá-lo ao iTunes. Você pode impedir que o iPod touch seja sincronizado quando você conecta o iPod touch a um computador que não seja o que você utiliza normalmente para sincronizar.
Para desativar a sincronização automática do iPod touch:
1 Conecte o iPod touch ao seu computador.
2 No iTunes, selecione o iPod touch na lista Dispositivos e clique em Resumo, na parte
superior da tela.
3 Desmarque a opção “Abrir iTunes quando este iPod touch for conectado.”
Quando a sincronização automática está desativada, você ainda pode sincronizar clicando no botão Sincronizar.
Capítulo 4 Como sincronizar e compartilhar arquivos 53
Page 54

Para evitar a sincronização automática de todos os iPods, iPhones e iPads:
1 No iTunes, escolha iTunes > Preferências (em um Mac) ou Editar > Preferências (em um
PC).
2 Clique em Dispositivos, depois selecione “Impedir que iPods, iPhones e iPads sincroni-
zem automaticamente”.
Se esta opção estiver selecionada, o iPod touch não será sincronizado, mesmo que a
opção “Abrir iTunes quando este iPod touch for conectado” estiver selecionado no pai-
nel Resumo.
Para evitar a sincronização automática uma vez, sem alterar os ajustes: Abra o
iTunes, conecte o iPod touch ao seu computador, mantenha pressionadas as teclas
Comando-Opção (em um Mac) ou Maiúsculas-Controle (em um PC) até que iPod touch apareça na barra lateral.
Para sincronizar manualmente: No iTunes, selecione iPod touch na barra lateral e clique em Sincronizar no canto inferior direito da janela. Ou, se você alterou algum ajuste
de sincronização, clique em Aplicar.
Como Gerenciar o Conteúdo Manualmente
O recurso de gerenciamento manual permite que você escolha exatamente a música,
vídeos e podcasts que você deseja ter no iPod touch.
Para congurar o iPod touch para que gerencie manualmente o conteúdo:
1 Conecte o iPod touch ao seu computador.
2 No iTunes, selecione iPod touch na barra lateral.
3 Clique em Resumo, na parte superior da tela e selecione “Gerenciar músicas e vídeos
manualmente”.
4 Clique em Aplicar.
Para adicionar itens ao iPod touch: Arraste uma música, vídeo, podcast ou lista da sua
biblioteca do iTunes para o iPod touch (na barra lateral). Clique mantendo pressionada
a tecla Maiúsculas ou a tecla Comando (no Mac) ou a tecla CTRL (no Windows) para
selecionar vários itens e adicioná-los ao mesmo tempo.
O iTunes sincroniza o conteúdo imediatamente. Se você desmarcar a opção “Gerenciar
músicas e vídeos manualmente” o conteúdo que você adicionou manualmente será
removido do iPod touch na próxima vez que o iTunes sincronizar o conteúdo.
Para remover itens do iPod touch: Com o iPod touch conectado ao seu computador,
selecione o iPod touch na barra lateral do iTunes e clique em seu triângulo de abertura
para exibir o conteúdo. Selecione uma área de conteúdo, como Música ou Filmes e, em
seguida, selecione os itens que deseja apagar e pressione a tecla Apagar no teclado.
A remoção de um item do iPod touch não o apaga da biblioteca do iTunes.
54 Capítulo 4 Como sincronizar e compartilhar arquivos
Page 55

Nota: O Genius não funciona se o conteúdo for gerenciado manualmente. Consulte
“Como usar o Genius no iPod touch” na página 66.
Como transferir o Conteúdo Comprado para Outro Computador
Você pode transferir conteúdo do iPod touch que tenha sido comprado usando o
iTunes em um computador para uma biblioteca do iTunes de outro computador autorizado. O computador deve estar autorizado a reproduzir conteúdo comprado usando
o seu ID Apple.
Para autorizar um computador: Abra o iTunes no seu computador e escolha Loja >
Autorizar Computador.
Para transferir o conteúdo comprado: Conecte o iPod touch a outro computador. No
iTunes, escolha Arquivo > Transferir Compras do iPod touch.
Compartilhamento de Arquivos
O Compartilhamento de Arquivos permite transferir arquivos entre o iPod touch e o
seu computador. É possível compartilhar arquivos criados com um aplicativo compatível salvo no formato compatível.
Os aplicativos compatíveis com o compartilhamento de arquivos aparecem na lista
Apps de Compartilhamento de Arquivos no iTunes. Para cada app, a lista exibe os do-
cumentos que estão no iPod touch. Consulte a documentação do aplicativo para saber
como ele compartilha os arquivos; nem todos os aplicativos são compatíveis com este
recurso.
Para transferir um arquivo do iPod touch ao seu computador:
1 Conecte o iPod touch ao seu computador.
2 No iTunes, selecione o iPod touch na lista Dispositivos e clique em Aplicativos, na parte
superior da tela.
3 Na seção Compartilhamento de Arquivos, selecione um aplicativo da lista à esquerda.
4 À direita, selecione o arquivo que deseja transferir e, em seguida, clique em "Salvar
para" e selecione um destino do seu computador.
Para transferir um arquivo do seu computador ao iPod touch:
1 Conecte o iPod touch ao seu computador.
2 No iTunes, selecione o iPod touch na lista Dispositivos e clique em Aplicativos, na parte
superior da tela.
3 Na seção Compartilhamento de Arquivos, clique em Adicionar.
4 Selecione um arquivo e, em seguida, clique em Selecionar (Mac) ou OK (PC).
Capítulo 4 Como sincronizar e compartilhar arquivos 55
Page 56

O arquivo é transferido para seu dispositivo e pode ser aberto utilizando um aplicativo
compatível com o tipo de arquivo. Para transferir mais de um arquivo, selecione cada
arquivo adicional.
Para apagar um arquivo do iPod touch: Selecione o arquivo na lista Arquivos e, em
seguida, toque em Apagar.
56 Capítulo 4 Como sincronizar e compartilhar arquivos
Page 57

Música e Vídeos
5
Utilize os aplicativos de Música e Vídeos para desfrutar de suas músicas favoritas, víde-
os em formato panorâmico e muito mais. Navegue pelo seu conteúdo no iPod touch
por listas, artistas, músicas, vídeos ou outras categorias, ou veja suas capas utilizando
o Cover Flow. Reproduza a sua música nos alto-falantes do AirPlay ou sistemas de som
ou assista os seus vídeos em uma TV usando AirPlay e Apple TV.
Como Obter Músicas, Vídeos e Muito Mais
Existem duas maneiras de obter música, vídeos e outro conteúdo para o iPod touch:
Realize a transferência de músicas, vídeos e muito mais para o iPod touch sincroni- Â
zando o conteúdo do iTunes no seu computador. Você pode sincronizar toda a sua
mídia ou pode selecionar músicas, vídeos, podcasts e coleções iTunes U especícas.
Consulte “Como Sincronizar com o iTunes” na página 49.
Utilize a iTunes Store no iPod touch para comprar e transferir músicas, álbuns, pro- Â
gramas de TV, lmes, videoclipes e audiolivros diretamente para o iPod touch. Você
também pode transmitir e transferir podcasts de áudio e vídeo, assim como conte-
údo do iTunes U. Depois de escutar um podcast ou de assistir um programa de TV,
você pode tocar em um link integrado para obter mais episódios da iTunes Store.
Consulte Capítulo 21, “iTunes Store,” na página 156.
57
Page 58

Música e Outros Tipos de Áudio
A tela Multi-touch de alta resolução torna a experiência de escutar música no iPod touch uma experiência visual e musical. Você pode rolar por suas listas ou usar o Cover
Flow para navegar por suas capas.
Você pode ouvir áudio pelo alto-falante interno, pelos fones de ouvido conectados à
saída dos fones de ouvido ou pelos fones de ouvido Bluetooth estéreo emparelhados
sem o uso de os. Quando os fones de ouvido estão conectados ou emparelhados, o
alto-falante não emite nenhum som.
ADVERTÊNCIA: Para obter informações importantes sobre como evitar a perda
de audição, consulte o Manual de Informações Importantes sobre o Produto no site
support.apple.com/pt_BR/manuals/ipodtouch.
Como Reproduzir Músicas e Outros Tipos de Áudio
Você pode navegar pelo conteúdo do iPod touch por listas, artistas, músicas, vídeos e
outras categorias ou visualizar a capa do álbum utilizando o Cover Flow. As pastas de
listas, que você pode sincronizar do iTunes, permitem que você organize as listas em
grupos.
Para navegar por sua coleção: Toque em Listas, Artistas ou Músicas. Toque em Mais
para navegar por Álbuns, Audiolivros, Coletâneas, Compositores, Gêneros, iTunes U,
Podcasts ou Vídeos.
Você pode substituir os botões de navegação da parte inferior da tela pelos botões que você utiliza mais frequentemente. Consulte “Como Modicar os Botões de
Navegação” na página 74.
Para obter mais episódios de podcast: Toque em Podcasts (toque em Mais, primeiro,
se Podcasts não estiver visível), depois toque em um podcast para ver uma lista de epi-
sódios. Toque "Obter Mais Episódios..." para ver uma lista com mais episódios na iTunes
Store.
Para explorar as Seleções Genius: Toque em Genius (toque em Mais primeiro, se
Genius não estiver visível). Se o Genius não aparecer, você precisa ativar o Genius no
iTunes e depois sincronizar o iPod touch com o iTunes. Consulte “Como usar o Genius
no iPod touch” na página 66.
Para reproduzir uma música: Toque em uma música.
Para reproduzir músicas de forma aleatória: Agite o iPod touch para ativar o recurso
de músicas aleatórias e para mudar de música. Agite sempre que quiser mudar para
outra música.
Você pode ativar ou desativar o recurso Agite para Ativar Aleatório em Ajustes >
Música (por padrão, ele já está ativado). Consulte “Música” na página 186.
58 Capítulo 5 Música e Vídeos
Page 59

Como Controlar a Reprodução de Áudio
Seguinte/Avançar
Reproduzir/Pausa
Lista de Faixas
Voltar
VolumeAnterior/
Retroceder
AirPlay
Ao reproduzir uma música, a tela Reproduzindo Agora aparece.
Pausar uma música
Retomar reprodução
Toque em .
Toque em
.
Aumentar ou diminuir o volume Arraste o controle de volume ou use os botões da
lateral do iPod touch.
Reproduzir música nos alto-falantes do AirPlay
ou no Apple TV
Toque em e, em seguida, escolha os alto-
falantes ou um Apple TV. Se não aparecer ou
se você não vir o sistema AirPlay que está procu-
rando, certique-se de que o iPod touch está na
mesma rede sem o
Alterne do AirPlay de volta para o iPod touch
Reiniciar uma música ou capítulo de um audio-
Toque em e escolha iPod touch da lista.
Toque em
.
livro ou podcast
Passar para a música ou capítulo seguinte de
um audiolivro ou podcast
Passar para a música ou capítulo anterior de um
Toque em
Toque em
.
duas vezes.
audiolivro ou podcast
Capítulo 5 Música e Vídeos 59
Page 60

Avançar ou retroceder
Retornar às listas de navegação do iPod
Retornar à tela Reproduzindo Agora Toque em Reproduzir Agora.
Exibir a letra de uma música Toque na capa do álbum quando estiver reprodu-
Toque e mantenha pressionado ou .
Quanto mais tempo você mantém o controle
pressionado, mais rápido a música retrocede ou
avança.
Toque em
sobre a capa do álbum.
zindo uma música. (A letra aparece se você a adicionou à música usando a janela de Informações
da música no iTunes.)
ou passe o dedo para a direita
Para exibir os controles de reprodução de áudio a partir de outro aplicativo ou a
partir da tela de bloqueio (iPod touch 3ª geração ou posterior): Clique duas vezes
do botão Início e, em seguida, passe o dedo na parte inferior da tela, da esquerda
para a direita.
Os controles operam o aplicativo que está sendo reproduzido no momento ou o aplicativo reproduzido mais recentemente, se o áudio estiver pausado. O ícone para o aplicativo ativo aparece à direita. Você pode tocar no ícone para abrir o aplicativo.
Se o iPod touch estiver bloqueado e estiver tocando música, clique duas vezes no botão Início.
Controles de Áudio Adicionais
Para mostrar controles adicionais, toque na capa do álbum na tela Reproduzindo
Agora.
Os controles Repetir, Genius e Aleatório aparecem ao longo da barra de progressão.
Você pode ver o tempo decorrido, o tempo restante e o número da música. A letra da
música também aparece, caso a tenha adicionado à música no iTunes.
60 Capítulo 5 Música e Vídeos
Page 61
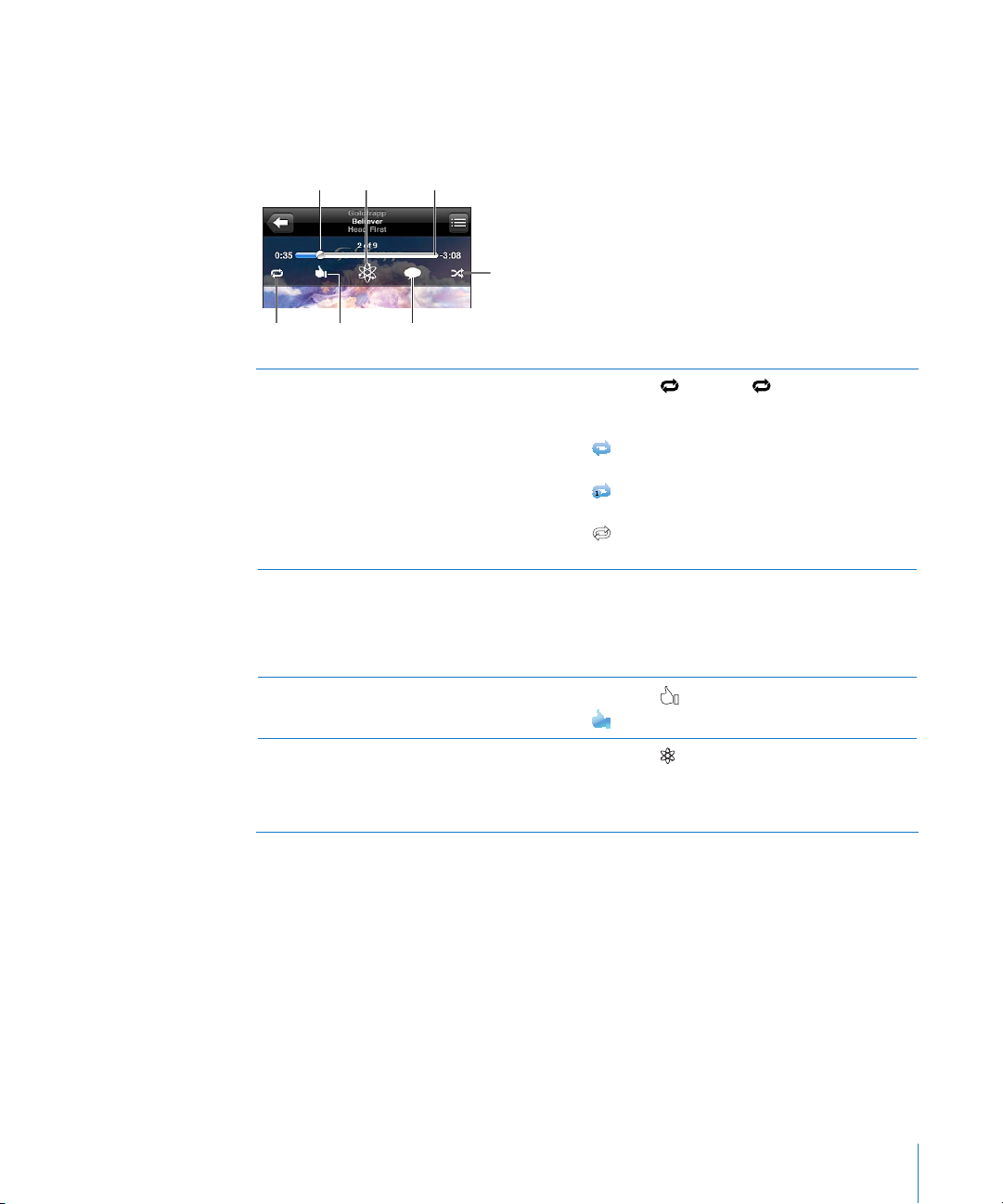
Use a barra de progressão para saltar para qualquer ponto do controle de tempo. Você
Repetir Similar
Barra de
progressão
Aleatório
Genius
Postagem do Ping
pode ajustar a velocidade da progressão de alta velocidade para exploração detalhada,
deslizando o dedo para baixo à medida que arrasta o cursor de reprodução ao longo
da barra de progressão.
Ajustar o iPod touch para repetir músicas
Toque em . Toque em novamente para
denir o iPod touch para repetir apenas a música
atual.
= iPod touch está denido para repetir todas
as músicas do álbum ou lista atual.
= iPod touch está denido para repetir a mú-
sica atual uma e outra vez.
= iPod touch não está denido para repetir
músicas.
Saltar para qualquer ponto de uma música Arraste o cursor de reprodução pela barra de
progressão. Deslize o dedo para baixo para
ajustar a velocidade da progressão. Quanto mais
você desliza o dedo para baixo, mais lenta ca a
progressão.
Informe os seus seguidores do Ping que você
gosta de uma música
Criar uma lista Genius
Toque em
.
= Você já disse que gosta dessa música.
Toque em
. A lista Genius aparece, com botões
que permitem criar uma nova lista Genius, atualizar a lista atual, ou salvar a lista. Consulte “Como
usar o Genius no iPod touch” na página 66.
Capítulo 5 Música e Vídeos 61
Page 62

Poste um comentário do Ping sobre uma
Barra de
exploração
Cursor de
reprodução
Velocidade de
reprodução
Repetição de 30 segundosE-mail
música
Ajustar o iPod touch para reproduzir músicas
aleatoriamente
Misturar as faixas aleatoriamente em qualquer
lista, álbum ou outra lista de músicas
Ocultar a letra de uma música Em Ajustes, selecione Música e, em seguida, desa-
Toque em
Toque em
denir o iPod touch para reproduzir músicas
ordenadamente.
= iPod touch está denido para tocar músicas
aleatoriamente.
= iPod touch está denido para tocar músicas
ordenadamente.
Pressione Aleatório no alto da lista. Por exemplo,
para reproduzir de forma aleatória todas as músicas do iPod touch, escolha Músicas > Aleatório.
Esteja o iPod touch ajustado ou não para reproduzir aleatoriamente, se você tocar em Aleatório
no alto de uma lista de músicas, o iPod touch
reproduzirá as músicas dessa lista em ordem
aleatória.
tive Letra/Inf. de Podcast.
.
. Toque em novamente para
Controles de Podcast e Audiolivros
Informações e controles adicionais aparecem na tela Reproduzindo Agora ao iniciar a
reprodução.
Os controles de e-mail, de repetição de 30 segundos e de velocidade de reprodução
aparecem ao longo da barra de progressão. Você pode ver o tempo decorrido, o tem-
po restante, o número do episódio ou do capítulo.
Use a barra de progressão para saltar para qualquer ponto do controle de tempo. Você
pode ajustar a velocidade da progressão de alta velocidade para exploração detalhada,
deslizando o dedo para baixo à medida que arrasta o cursor de reprodução ao longo
da barra de progressão.
62 Capítulo 5 Música e Vídeos
Page 63

Para enviar um link do podcast por e-mail
Para ir para qualquer ponto Arraste o cursor de reprodução pela barra de
Para reproduzir novamente os últimos 30
segundos
Para ajustar a velocidade da reprodução
Mostrar ou ocultar controles Toque no centro da tela.
Ocultar informações de podcast Em Ajustes, selecione Música e, em seguida, desa-
Toque em .
progressão. Deslize o dedo para baixo para
ajustar a velocidade da progressão. Quanto mais
você desliza o dedo para baixo, mais lenta ca a
progressão.
Toque no
Toque em
velocidade.
= Reproduzir com o dobro de velocidade.
= Reproduzir com metade da velocidade.
= Reproduzir com velocidade normal.
tive Letra/Inf. de Podcast.
.
. Toque novamente para alterar a
Para utilizar o Controle por Voz com o iPod
Você pode utilizar o Controle por Voz (iPod touch 3ª geração ou posterior) para controlar a reprodução de música no iPod touch.
Nota: O iPod touch de 3ª geração requer os Fones de Ouvido Apple com Controle
Remoto e Microfone ou um acessório compatível com microfone. Talvez o Controle por
Voz não esteja disponível em todos os idiomas.
Para utilizar o Controle por Voz: Mantenha pressionado o botão Início até que a
tela Controle por Voz apareça e você escute um bipe. Em seguida, utilize os comandos
descritos abaixo para reproduzir músicas.
Controlar a reprodução de músicas Diga “reproduzir” ou “reproduzir música”. Para
pausar, diga “pausar” ou “pausar música". Você
também pode dizer “próxima música” ou “música
anterior”.
Para reproduzir um álbum, um artista ou uma
lista
Para tocar a lista atual aleatoriamente Diga “aleatório”.
Para saber mais sobre a música que está tocando no momento
Utilizar o Genius para reproduzir músicas
semelhantes
Cancelar o Controle por Voz Diga “cancelar” ou “parar”.
Capítulo 5 Música e Vídeos 63
Diga “reproduzir," e, em seguida, diga “álbum”,
“artista” ou “lista” e o nome.
Diga “o que está tocando”, “que música é esta”,
“quem canta esta música” ou “de quem é esta
música”.
Diga “Genius”, “reproduzir outras como esta” ou
“tocar mais músicas como esta”.
Page 64

Como procurar capas no Cover Flow
Quando estiver procurando músicas, você pode girar o iPod touch de lado para visualizar o conteúdo do iTunes no Cover Flow e procurar suas músicas pelas capas.
Navegar pelas capas Arraste para a esquerda ou para a direita
Como visualizar as faixas de um álbum
Toque na capa do álbum ou em
.
Reproduzir qualquer faixa Toque na faixa. Arraste para cima ou para baixo
Retornar para a capa
Reproduzir ou pausar a música atual
64 Capítulo 5 Música e Vídeos
para rolar pelas faixas.
Toque na barra de título. Ou toque no
novamente.
Toque em
ou .
Page 65

Como Visualizar Todas as Faixas de um Álbum
Barra de classificação
Voltar à tela
Reproduzindo
Agora
Faixas do
álbum
Para visualizar todas as faixas do álbum que contém a música atual: Na tela
Reproduzindo Agora, toque em . Toque em uma faixa para reproduzi-la. Toque na
miniatura da capa do álbum para voltar à tela Reproduzindo Agora.
Na visualização da lista de faixas, você pode atribuir classicações às músicas. Você
pode utilizar classicações para criar listas inteligentes no iTunes que se atualizam de
forma dinâmica para incluir, por exemplo, suas músicas melhor classicadas.
Para classicar uma música: Arraste o dedo na barra de classicação para atribuir de
zero a cinco estrelas à música.
Como Buscar Conteúdo de Áudio
Você pode buscar nos títulos, artistas, álbuns, compositores de músicas, podcasts e outro conteúdo que tiver sincronizado com o iPod touch.
Para buscar músicas: Digite o texto no campo de busca da parte superior de uma
lista de músicas, lista, lista de artistas ou outra visualização de conteúdo do seu iPod.
(Toque na barra de estado para rolar rapidamente para o topo de uma lista e revelar o
campo de busca.)
Os resultados da busca aparecem à medida que você digita. Toque em Buscar para
que o teclado desapareça e você possa ver mais resultados.
O conteúdo de áudio está incluído nas buscas a partir da tela Início. Consulte “Como
fazer uma busca” na página 39.
Capítulo 5 Música e Vídeos 65
Page 66

Como usar o Genius no iPod touch
O Genius busca as músicas da sua biblioteca do iTunes que combinam bem entre si.
Uma lista Genius é uma coleção de músicas selecionadas que combinam com uma
música que você escolher da sua biblioteca. Uma Seleção Genius é uma seleção de
músicas do mesmo gênero musical. As Seleções Genius são recriadas cada vez que
você as ouve para que sejam sempre novas e originais.
Você pode criar listas Genius no iTunes e sincronizá-las com o iPod touch. Você pode
também criar e salvar listas Genius diretamente no iPod touch.
As Seleções Genius são criadas automaticamente para você no iTunes. O iTunes cria
seleções diferentes, dependendo da variedade musical contida na sua biblioteca do
iTunes. Por exemplo, talvez você tenha Seleções Genius que destacam músicas Rhythm
and Blues ou músicas de Rock Alternativo.
Para utilizar o Genius no iPod touch, primeiro ative o Genius no iTunes, depois sincro-
nize o iPod touch com o iTunes. As Seleções Genius são sincronizadas automaticamente, a não ser que você gerencie manualmente suas músicas e escolha quais seleções
deseja sincronizar com o iTunes. O Genius é um serviço gratuito, mas requer um ID
Apple.
Quando você sincronizar uma Seleção Genius, talvez o iTunes selecione e sincronize músicas da sua biblioteca que você não tenha escolhido especicamente para
sincronizar.
Para explorar as Seleções Genius: Toque em Genius (toque em Mais primeiro, se
Genius não estiver visível). O número de pontos da parte inferior da tela mostram
o número de seleções que você sincronizou do iTunes e indica qual seleção você
está vendo. Passe o dedo para a esquerda ou para a direita para acessar suas outras
seleções.
Para reproduzir uma Seleção Genius: Toque seleção ou toque em .
66 Capítulo 5 Música e Vídeos
Page 67

Como criar uma lista Genius no iPod touch:
1 Toque em Listas (toque em Mais, primeiro, se Listas não estiver visível) e depois toque
em Lista Genius.
2 Toque em uma música da lista. O Genius cria uma lista com músicas que combinam
bem com essa música.
Você também pode criar uma lista Genius de músicas que combinam bem com a mú-
sica que está sendo reproduzida. Toque na capa do álbum na tela Reproduzindo Agora
para exibir os controles adicionais e, em seguida, toque em .
Para salvar uma lista Genius: Na lista, toque em Salvar. A lista é salva em Listas com o
título da música que você escolheu.
Você pode criar e salvar quantas listas Genius desejar. Se você salvar uma lista Genius
criada no iPod touch, ela será sincronizada no iTunes na próxima vez que você
conectar.
Para atualizar uma lista Genius: Na lista, toque em Atualizar.
A atualização de uma lista cria uma lista de músicas diferentes que combinam com a
música que você escolheu. Você pode atualizar qualquer lista Genius, mesmo se ela
tiver sido criada no iTunes e sincronizada com o iPod touch, ou criada diretamente no
iPod touch.
Para criar uma lista Genius utilizando uma música diferente: Toque em Lista Genius
e, em seguida, toque em Nova e escolha uma música.
Para apagar uma lista Genius salva: Toque a lista Genius e, em seguida, toque em
Apagar.
Quando uma lista Genius é sincronizada no iTunes, você não poderá apagá-la direta-
mente do iPod touch. Você pode usar o iTunes para editar o nome da lista, interromper
a sincronização ou apagar a lista.
Como criar listas
Você pode criar e editar suas próprias listas do iPod touch. Você também pode editar
listas sincronizadas do iTunes no seu computador.
Para criar uma lista:
1 Toque em Listas (toque em Mais, primeiro, se Listas não estiver visível) e depois toque
em “Adicionar Lista…”
2 Digite um nome para sua lista e toque em Salvar.
3 Procure músicas usando os botões situados na parte inferior da tela. Toque em qual-
quer música ou vídeo para adicioná-los à lista. Toque em Adicionar Todas na parte
superior de qualquer lista de músicas para adicionar todas as músicas da lista.
4 Quando acabar, pressione OK.
Ao criar uma lista e sincronizar o iPod touch com o seu computador, a lista é sincronizada à sua biblioteca iTunes.
Capítulo 5 Música e Vídeos 67
Page 68

Para editar uma lista:
1 Toque em Listas (toque em Mais, primeiro, se Listas não estiver visível) e depois toque
na lista que deseja editar.
2 Toque em Editar e, em seguida, execute uma das seguintes ações:
 Para mover uma música para cima ou para baixo da lista, arraste o ao lado da
música.
 Para apagar uma música da lista, toque em próximo à música; depois, toque em
Apagar. O apagamento de uma música da lista não a apaga do iPod touch.
 Para adicionar mais músicas, toque no .
3 Quando acabar, pressione OK.
Ao editar uma lista e sincronizar o iPod touch com o seu computador, a lista é sincronizada à sua biblioteca iTunes.
Para apagar uma lista: Em Listas, toque na lista que deseja apagar e, em seguida,
toque em Apagar (role para o alto da lista para mostrar o botão Apagar). Conrme tocando em Apagar Lista.
Para limpar uma lista: Em Listas, toque na lista que deseja limpar e, em seguida, toque
em Limpar (role para o alto da lista para mostrar o botão Limpar). Conrme tocando
em Limpar Lista.
Vídeos
Com o iPod touch, você pode visualizar conteúdo de vídeo tal como lmes, videoclipes
e podcasts de vídeo. Se um vídeo contém capítulos, você pode saltar para o capítulo
seguinte ou anterior ou pode abrir uma lista e começar a reproduzir em qualquer capítulo que você escolher. Se um vídeo fornecer recursos de idiomas adicionais, você
pode escolher um idioma para o áudio ou exibir legendas.
Como Reproduzir Vídeos
Para reproduzir um vídeo: Toque em Vídeos (toque em Mais, primeiro, se Vídeos não
estiver visível) e depois toque no vídeo.
Para exibir os controles de reprodução: Toque na tela para mostrar os controles.
Toque novamente para ocultá-los.
Para obter mais episódios de podcast ou de programas de TV: Toque em Vídeos (to-
que em Mais, primeiro, se Vídeos não estiver visível), depois toque em um podcast ou
programa de TV para ver uma lista de episódios. Toque "Obter Mais Episódios..." para
ver uma lista com mais episódios na iTunes Store.
68 Capítulo 5 Música e Vídeos
Page 69

Como Controlar a Reprodução do Vídeo
Cursor de reprodução
Barra de
progressão
Reproduzir/
Pausa
Avançar
Redimensionar
Reiniciar/Retroceder
Volume
AirPlay
Os vídeos reproduzidos em orientação horizontal aproveitam totalmente a tela de formato panorâmico.
A barra de progressão permite saltar para qualquer ponto do controle de tempo. Você
pode ajustar a velocidade da progressão deslizando o dedo para baixo conforme arrasta o cursor de reprodução ao longo da barra de progressão.
Pausar um vídeo
Retomar reprodução
Aumentar ou diminuir o volume Arraste o controle deslizante do volume.
Alterne do AirPlay de volta para o iPod touch
Passar para o próximo capítulo (se disponível)
Voltar ao capítulo anterior (se disponível)
Começar a reproduzir a partir de um capítulo
especíco (se disponível)
Avançar ou retroceder
Toque em .
Toque em
.
Toque em e escolha iPod touch da lista.
Toque em
Toque em
Toque em
.
.
e, em seguida, escolha um capítulo
na lista.
Toque e mantenha pressionado
ou .
Capítulo 5 Música e Vídeos 69
Page 70

Saltar para qualquer ponto de um vídeo Arraste o cursor de reprodução pela barra de
progressão. Deslize o dedo para baixo para
ajustar a velocidade da progressão. Quanto mais
você desliza o dedo para baixo, mais lenta ca a
progressão.
Interromper a visualização de um vídeo antes
que a reprodução termine
Como redimensionar um vídeo para preencher
ou ajustar à tela
Selecionar um idioma de áudio alternativo (se
disponível)
Mostrar ou ocultar as legendas (se disponível)
Toque em OK. Ou pressione o botão Início
Toque em
a tela. Toque em para fazer que o vídeo se
ajuste à tela. Você também pode tocar duas vezes
no vídeo para alternar entre o ajuste e o preenchimento da tela.
Quando você redimensiona um vídeo para que
ele preencha a tela, talvez as laterais ou a par-
te superior sejam recortadas da visualização.
Quando você redimensiona o vídeo para que ele
se ajuste à tela, talvez você veja barras negras nas
laterais ou acima e abaixo do vídeo.
Toque em
da lista Áudio.
Toque em
ou Desativar a partir da lista Legendas.
para fazer que o vídeo preencha
e, em seguida, selecione um idioma
e, em seguida selecione um idioma,
.
Como Buscar Vídeos
Você pode buscar títulos de lmes, programas de TV e podcasts de vídeo que tiver sincronizado com o iPod touch.
Para buscar um vídeo: Digite texto no campo de busca da parte superior da lista de
vídeos.
Os resultados da busca aparecem à medida que você digita. Toque em Buscar para
que o teclado desapareça e você possa ver mais resultados.
O conteúdo de vídeo está incluído nas buscas a partir da tela Início. Consulte “Como
fazer uma busca” na página 39.
Como assistir a lmes e programas de TV alugados
É possível alugar lmes da iTunes Store e vê-los no iPod touch. Também é possível
transferir lmes e programas de TV alugados diretamente para o iPod touch ou transferi-los do iTunes em seu computador para o iPod touch. (Talvez o aluguel de lmes e
programas de TV não esteja disponível em todos os países ou regiões.)
Consulte “” na página 161.
70 Capítulo 5 Música e Vídeos
Page 71

Um lme ou programa de TV deve estar completamente transferido para que você
possa começar a assisti-lo. Você pode fazer uma pausa na transferência e retomá-la
mais tarde.
Os lmes e programas de TV alugados vencem após um certo número de dias e, uma
vez que você comece a assisti-los, terá um tempo limitado para terminar de assistir.
O tempo restante aparece ao lado do título. Os itens alugados são automaticamente
apagados quando vencem. Antes de alugar um lme ou programa de TV, verique na
iTunes Store o período de aluguel.
Para assistir a um lme ou programa de TV alugado: Toque em Vídeos (toque em
Mais, primeiro, se Vídeos não estiver visível), depois selecione o lme ou o programa
de TV.
No iPod touch 3ª geração, é possível transferir lmes alugados entre o iPod touch e o
seu computador. No iPod touch 4ª geração, é possível transferir lmes alugados entre
o iPod touch e seu computador somente se foram alugados no iTunes do seu computador. Os lmes alugados no iPod touch 4ª geração não podem ser transferidos para o
seu computador.
Para transferir um lme alugado entre o iPod touch e o seu computador:
1 Conecte o iPod touch ao seu computador.
2 No iTunes, selecione o iPod touch na lista Dispositivos e clique em Filmes.
3 Clique em Mover ao lado do item que deseja transferir e clique Aplicar.
O seu computador deve estar conectado à Internet.
Como Assistir Vídeos em uma TV
Você pode assistir os vídeos do iPod no seu televisor, usando o seguinte:
Cabo AV Componente da Apple Â
Cabo AV Composto da Apple Â
Adaptador AV Digital Apple e um cabo HDMI (iPod touch 4ª geração) Â
Adaptador VGA Apple e um cabo VGA Â
O Adaptador AV Digital é compatível com vídeos de alta denição de até 720p com
áudio.
Você também pode transmitir vídeos sem o do iPod para o seu televisor usando o
AirPlay e o Apple TV.
Nota: Os cabos, adaptadores e docks da Apple estão disponíveis para compra separa-
damente. Visite o site www.apple.com/br/ipodstore (talvez não esteja disponível em
todos os países ou regiões) ou verique no seu revendedor Apple local.
Capítulo 5 Música e Vídeos 71
Page 72

Para conectar usando um cabo AV: Utilize o cabo AV Componente da Apple, o cabo
AV Composto da Apple ou outro cabo autorizado que seja compatível com o iPod tou-
ch. Você pode também utilizar esses cabos com o Dock Universal da Apple para conectar o iPod touch à sua TV. O Dock Universal da Apple inclui um controle remoto, que
permite que você controle a reprodução à distância.
Para conectar usando o Adaptador AV Digital Apple (iPod touch 4ª geração): Anexe
o Adaptador AV Digital Apple ao conector Dock do iPod touch. Use um cabo HDMI
para conectar a porta HDMI do adaptador ao seu televisor ou receptor. Para manter o
iPod touch carregador enquanto assiste vídeos, use um cabo de conector Dock a USB
da Apple para conectar a porta de 30 pinos do adaptador a seu computador, ou a um
adaptador de alimentação USB conectado a uma tomada.
Para conectar usando um Adaptador VGA: Anexe o Adaptador VGA ao conector Dock
do iPod touch. Conecte o Adaptador VGA com um cabo VGA a um televisor, projetor
ou monitor VGA compatível.
Para transmitir vídeos usando o AirPlay e o Apple TV: Inicie a reprodução de vídeo
e, em seguida, toque em e escolha o Apple TV da lista. Se não aparecer ou se
você não vir o Apple TV na lista de dispositivos AirPlay, certique-se de que ele está na
mesma rede sem o que o iPod touch. Para retornar a reprodução para o iPod touch,
toque em novamente e escolha iPod touch na lista.
Como converter vídeos para o iPod touch
Você pode adicionar ao iPod touch outros vídeos além dos comprados na iTunes Store,
tais como vídeos criados no iMovie em um Mac ou vídeos transferidos da Internet e
adicionados ao iTunes.
Se você tentar adicionar um vídeo do iTunes ao iPod touch e uma mensagem aparecer
dizendo que o vídeo não pode ser reproduzido no iPod touch, você pode converter o
vídeo.
Para converter um vídeo para que ele funcione com o iPod touch: Selecione o vídeo
na sua biblioteca do iTunes e escolha Avançado > “Criar Versão Para iPod ou iPhone”.
Depois, adicione o vídeo convertido ao iPod touch.
Como apagar vídeos do iPod touch
Você pode apagar vídeos do iPod touch para economizar espaço.
Para apagar um vídeo: Na lista de vídeos, passe o dedo para a esquerda ou direita
sobre o vídeo e toque em Apagar.
O apagamento de um vídeo do iPod touch (que não sejam vídeos ou programas de
TV alugados) não apaga o vídeo da sua biblioteca do iTunes. Talvez ele reapareça no
iPod touch se o vídeo no iTunes ainda estiver denido para sincronizar.
Importante: Se você apagar um lme ou programa de TV alugado do iPod touch, ele
será apagado permanentemente e não poderá ser transferido para o seu computador.
72 Capítulo 5 Música e Vídeos
Page 73

Compartilhamento Familiar
O Compartilhamento Familiar permite que você reproduza músicas, lmes e programas de TV no iPod touch a partir da biblioteca do iTunes no seu Mac ou PC.
Nota: O Compartilhamento Familiar requer o iTunes 10,2 ou posterior, disponível no
site www.itunes.com/br/download Conteúdo de bônus, como folhetos digitais e iTu-
nes Extras, não podem ser compartilhados.
O iPod touch e o seu computador devem estar na mesma rede Wi-Fi. O iTunes deve
estar aberto no seu computador, com o Compartilhamento Familiar ativado e com
a sessão iniciada na mesma conta da Apple que o Compartilhamento Familiar do
iPod touch.
Para reproduzir música ou vídeo no iPod touch a partir da biblioteca do iTunes:
1 No iTunes no seu Mac ou PC, escolha Avançado > Ativar Compartilhamento Familiar.
Digite seu ID e senha da Apple, depois clique em Criar Compartilhamento Familiar.
2 Em Ajustes, escolha Música e, em seguida, em Compartilhamento Familiar, insira o
mesmo ID e senha da Apple usados ao ativar o Compartilhamento Familiar no iTunes.
3 Em Música, toque em Mais e, em seguida, toque em Compartilhado e escolha a sua
biblioteca do iTunes.
As abas Listas, Músicas e outras no Música agora mostram o conteúdo da sua biblioteca do iTunes, em vez do conteúdo do seu iPod touch.
Para retornar ao conteúdo no seu iPod touch: No Música, toque em Mais e, em segui-
da, toque em Compartilhado e escolha iPod touch na parte superior da lista.
Como Ajustar um Timer para o Repouso
Você pode ajustar o iPod touch para que ele pare de reproduzir músicas ou vídeos depois de um certo tempo.
Para congurar um timer de repouso: Na tela Início escolha Relógio > Timer e depois passe o dedo para cima ou para baixo para denir o número de horas e minutos.
Toque em Ao Terminar e escolha Repousar iPod, toque em Denir e depois toque em
Início para iniciar o timer.
Quando o timer termina, o iPod touch para de reproduzir a música ou vídeo, fecha
qualquer outro aplicativo aberto e depois se bloqueia.
Capítulo 5 Música e Vídeos 73
Page 74

Como Modicar os Botões de Navegação
Você pode substituir os botões de navegação da parte inferior da tela pelos botões
que você utiliza mais frequentemente. Por exemplo, se você escuta podcasts com frequência, você pode substituir o botão Músicas pelo botão Podcasts.
Para modicar os botões de navegação: Toque em Mais e toque em Editar, depois
arraste o botão para a parte inferior da tela, sobre o botão que deseja substituir.
Você pode arrastar os botões da parte inferior da tela para a esquerda e para a direita,
para reordená-los. Toque em OK quando nalizar. Toque em Mais em qualquer momento para acessar os botões que você substituiu.
74 Capítulo 5 Música e Vídeos
Page 75

FaceTime
6
Sobre o FaceTime
O FaceTime permite que você faça videoconferências através de Wi-Fi. Use a câmera
frontal para conversar cara a cara ou a câmera principal para compartilhar o que você
está vendo ao redor.
Para usar o FaceTime, você necessita um iPod touch de 4ª geração e uma conexão WiFi à Internet. A pessoa para quem você está ligando também deve ter uma conexão
à Internet via Wi-Fi, um iPod touch de 4ª geração, iPad 2 ou um iPhone 4. Para obter
ajuda, consulte “Como Conectar-se à Internet” na página 19
Nota: Talvez o FaceTime não esteja disponível em todos os países ou regiões.
75
Page 76

Como iniciar a sessão
Para iniciar a sessão no FaceTime, você necessita um ID da Apple. Se você possui uma
conta da iTunes Store, da MobileMe ou outra conta da Apple, você pode usar esse ID
da Apple com o FaceTime. Se você não tiver um ID Apple, poderá criar um quando
abrir o FaceTime.
Você não precisa iniciar ou nalizar a sessão cada vez que utilizar o FaceTime. Depois
que tiver iniciado a sessão, você irá diretamente aos seus contatos quando abrir o
FaceTime.
Para iniciar a sessão no FaceTime:
1 Abra o FaceTime, digite o seu ID e senha da Apple e depois toque em Iniciar a Sessão.
Caso você ainda não tenha uma conta da Apple, você pode tocar em Criar Nova Conta
e congurar uma nesse momento.
2 Na tela Localização, escolha sua região atual e toque em Seguinte.
3 Na tela FaceTime, digite o e-mail que outras pessoas utilizarão para ligar para você no
FaceTime e toque em Seguinte. Se é a primeira vez que você usou este e-mail para o
FaceTime, talvez você tenha que vericar se recebeu novos e-mails nesta conta e responder a mensagem de conrmação da Apple. (Se você já adicionou a conta ao Mail
no seu iPod touch, a vericação é automática.)
Agora você pode escolher um contato para iniciar uma ligação do FaceTime e outras
pessoas podem ligar para você utilizando o e-mail que você forneceu. Caso utilize mais
de um e-mail, você pode adicionar outros, como descrito abaixo.
Para criar uma nova conta:
1 Abra o FaceTime e digite Criar Nova Conta.
2 Digite as informações da sua conta na tela Nova Conta e depois clique em Seguinte. O
e-mail que você digitar será o ID da Apple da nova conta.
3 Na tela Localização, escolha sua região atual e toque em Seguinte.
4 Na tela FaceTime, digite o e-mail que você deseja que as pessoas utilizem para ligar
para você e toque em Seguinte. Este endereço não necessita ser o mesmo que você
digitou para o ID da sua conta, mas deve ser um e-mail que funcione.
5 Responda o e-mail de conrmação enviado da Apple ao e-mail que você digitou no
passo anterior.
Caso possua mais de um endereço de e-mail, você pode permitir que as pessoas liguem para você usando qualquer um deles.
Para adicionar e-mails:Escolha Ajustes > FaceTime e depois clique em Adic. Outro
E-mail.
Para nalizar a sessão:Escolha Ajustes > FaceTime e toque em Conta.
76 Capítulo 6 FaceTime
Page 77

Não é necessário nalizar a sessão do FaceTime—basta apenas iniciar a sessão uma
vez e abrir o FaceTime posteriormente, sem receber nenhuma solicitação de início
de sessão. Você não pode receber ligações do FaceTime quando a sessão não está
iniciada.
Para alterar os ajustes do FaceTime: Escolha Ajustes > FaceTime. Consulte
“FaceTime” na página 188.
Como realizar uma videoconferência do FaceTime
Para realizar uma ligação do FaceTime, escolha alguém dos seus contatos, favoritos ou
da lista de ligações recentes.
Para ligar para um contato:Toque em Contatos, escolha um nome e depois toque em
FaceTime. Se não estiver conseguindo ver o FaceTime, verique se a opção FaceTime
está ativada nos Ajustes.
Para adicionar um contato: Toque em Contatos, toque em e depois digite o nome
da pessoa e seu e-mail ou número de telefone. Pode ser o e-mail de uma pessoa que
utiliza um iPod touch ou o número de telefone de alguém que utiliza um iPhone 4.
Para um contato fora da sua região, certique-se de inserir o número completo, incluindo o código do país e o código de área—por exemplo, +1 (408) 555-0125 nos
Estados Unidos.
Para reiniciar uma ligação recente:Toque em Recentes e escolha o nome ou número.
Para ligar para um favorito:Toque em Favoritos e, em seguida, toque em um nome ou
número da lista.
Capítulo 6 FaceTime 77
Page 78

Enquanto você está falando
Enquanto você está falando com alguém no FaceTime, você pode alternar entre as câmeras, mudar a orientação da câmera, silenciar o microfone, mover sua tela imagem a
imagem, abrir outro aplicativo e nalmente, nalizar a sua ligação.
Para alternar entre as câmeras frontal e principal:Toque em .
Para alterar a orientação da câmera:Gire o iPod touch. A imagem que seu amigo vê se
altera para coincidir com a tela.
Para evitar alterações de orientação não desejadas quando você mover a câmera, bloqueie o iPod touch na orientação vertical. Consulte “Como Visualizar em Orientação
Vertical ou Horizontal” na página 27.
Para silenciar o microfone:Toque em . Seu amigo poderá apenas vê-lo e você pode-
rá ver e ouvir seu amigo.
Para mover sua tela imagem a imagem:Arraste a janela pequena para qualquer canto.
Para usar outros aplicativos durante uma ligação: Pressione o botão Início , depois
toque no ícone de um aplicativo. Você ainda poderá falar com o seu amigo, mas vocês
não estarão visíveis. Para retornar ao vídeo, toque na barra verde da parte superior da
tela.
Para nalizar a ligação: Toque em .
78 Capítulo 6 FaceTime
Page 79

Câmera
7
Sobre a Câmera
Com o iPod touch 4ª geração, você pode realizar fotos e vídeos el qualquer lugar. O
iPod touch 4ª geração possui uma câmera principal que tira fotos e realiza vídeos de
alta denição. Além disso, possui uma câmera frontal que permite que você faça ligações de vídeo do FaceTime e que você realize fotos e vídeos próprios.
A câmera principal ca na parte posterior do iPod touch. Você utiliza a tela para con-
trolar a câmera e para ver a foto ou o vídeo que está realizando. Você pode tocar em
qualquer lugar da tela para denir a exposição, com base naquela parte da imagem.
Se você possui uma conexão Wi-Fi e os serviços de localização estão ativados, as fotos
e vídeos são etiquetados com dados de localização. Você pode usar os dados de localização com alguns aplicativos e sites de compartilhamento de fotos para controlar
e publicar onde você tirou as fotos. Por exemplo, o aplicativo Fotos organiza fotos de
acordo com lugares.
Nota: Se os serviços de localização estiverem desativados quando abrir a Câmera pela
primeira vez, talvez seja solicitado que você ative estes serviços. Se você não quiser
incluir os dados da localização em suas fotos e vídeos, poderá utilizar a Câmera sem
ativar os serviços de localização. Consulte “Serviços de Localização” na página 17 8 .
79
Page 80

Como tirar fotos e gravar vídeos
Controle
Foto/Vídeo
Área de exposição
Alterne as câmeras
Zoom
Miniatura da
última foto
Toque para
tirar a foto
Tirar fotos e gravar vídeos com o iPod touch é tão fácil como apontar e tocar.
Para tirar uma foto: Direcione o iPod touch e toque .
Certique-se de que o botão Câmera/Vídeo esteja ajustado para .
Ao tirar uma foto ou iniciar uma gravação de vídeo, o iPod touch emite um som de ob-
turador. Você pode utilizar os botões de volume da lateral do iPod touch para controlar
o volume do som do obturador.
Para gravar um vídeo: Deslize o interruptor Câmera/Vídeo para , depois toque em
para iniciar a gravação. O botão de gravação pisca enquanto a Câmera está gra-
vando. Toque em novamente para parar a gravação.
Toque na tela para mostrar os controles da câmera.
Para alterar a exposição: Toque no local onde deseja denir a exposição. A câmera
ajusta a exposição para a área selecionada da imagem. No modo câmera, o toque tam-
bém exibe o controle do zoom na parte inferior da tela.
Para ampliar e reduzir: Toque na tela e, em seguida, arraste o controle deslizante da
parte inferior da tela para ampliar ou reduzir (câmera principal, somente no modo
câmera).
Para alternar entre a câmera frontal e a câmera principal: Toque em no canto
superior direito da tela.
Para rever uma foto ou vídeo que você acabou de fazer: Toque na miniatura de sua
última foto, no canto inferior esquerdo da tela.
80 Capítulo 7 Câmera
Page 81

Utilize as echas esquerda e direita na parte inferior da tela para rever outras fotos e
vídeos no Rolo da Câmera, ou apenas passe o dedo para a esquerda ou para a direita.
Toque OK para voltar ao modo câmera ou vídeo. Se você não estiver visualizando os
controles, toque na tela para exibi-los.
Para apagar uma foto ou vídeo: Toque em . Se não estiver visualizando o , toque
na tela para exibir os controles.
Para tirar uma foto: Pressione e solte rapidamente os botões Repouso/Despertar e
Início ao mesmo tempo. Um ash da tela indica que a captura da tela foi realizada. A
captura da tela é adicionada ao álbum Rolo da Câmera.
Como visualizar e compartilhar fotos e vídeos
As fotos e vídeos criados com a câmera são salvos no álbum Rolo da Câmera do
iPod touch. Você pode visualizar o álbum Rolo da Câmera tanto em Câmera como em
Fotos.
Para visualizar fotos e vídeos do álbum Rolo da Câmera: Na Câmera, toque na imagem em miniatura do canto inferior esquerdo da tela. Em Fotos, toque no álbum Rolo
da Câmera. Toque no botão esquerdo ou direito ou passe o dedo para a esquerda ou
para a direita para navegar pelas fotos e vídeos.
Ao visualizar uma foto ou vídeo no álbum Rolo da Câmera, toque na tela para exibir os
controles.
Para obter mais informações sobre visualização e compartilhamento de fotos e vídeos,
consulte:
“ Â Como visualizar fotos e vídeos” na página 84
“ Â Como compartilhar fotos e vídeos” na página 88
Como recortar vídeos
É possível recortar os fotogramas do começo e m de um vídeo que acabou de gravar
ou de qualquer outro vídeo no álbum Rolo de Câmera. Você pode substituir o vídeo
original ou salvar a versão recortada como um novo videoclipe.
Capítulo 7 Câmera 81
Page 82

Para recortar um vídeo:
1 Enquanto visualiza um vídeo, toque na tela para exibir os controles.
2 Arraste as duas extremidades do visualizador de fotogramas que ca na parte superior
do vídeo e toque em Recortar.
3 Toque em Recortar Original ou em "Salvar como Novo Clipe”.
Importante: Se selecionou Recortar Original, os fotogramas recortados são apagados
permanentemente do vídeo original. Se selecionou "Salvar como Novo Clipe", um
novo videoclipe recortado é salvo no álbum Rolo da Câmera e o vídeo original ca
inalterado.
Para carregar fotos e vídeos em seu computador
Você pode carregar as fotos e vídeos criados com sua câmera para os aplicativos de
fotos de seu computador, como o iPhoto em um Mac.
Para carregar fotos e vídeos em seu computador: Conecte o iPod touch ao seu
computador.
 Mac: Selecione as fotos e vídeos desejados e clique no botão Importar ou Transferir
do iPhoto ou em outro aplicativo de foto compatível do seu computador.
 PC: Siga as instruções fornecidas com seu aplicativo de foto.
Se apagar as fotos e os vídeos do iPod touch quando transferi-los para o seu computador, eles serão removidos do álbum Rolo de Câmera. Você pode utilizar o painel
de ajustes Fotos do iTunes para sincronizar fotos e vídeos com o aplicativo Fotos do
iPod touch (os vídeos apenas podem ser sincronizados com Macs). Consulte “Painéis
de ajuste do iPod touch no iTunes” na página 50.
82 Capítulo 7 Câmera
Page 83

Fotos
8
Sobre as fotos
Leve suas fotos e vídeos com você no iPod touch, para que você possa compartilhá-las
com a família, com os amigos e com os colegas de trabalho. Visualize fotos e vídeos
no iPod touch, ou use o AirPlay e o Apple TV para visualizar fotos e vídeos em um
televisor. Você pode sincronizar fotos e vídeos do seu computador, visualizar fotos e
vídeos realizados com o iPod touch, e usar as fotos como imagem de fundo. Também
é possível enviar as fotos e vídeos por e-mail, carregar as fotos e vídeos nas galerias do
MobileMe e imprimir as fotos.
Nota: Os recursos de vídeo e de câmera estão disponíveis somente no iPod touch 4ª
geração.
Como sincronizar fotos e vídeos com o seu computador
O iTunes pode sincronizar suas fotos e vídeos com os seguintes aplicativos:
 Mac: iPhoto 4.0.3 ou posterior (a sincronização de vídeos requer o iPhoto 6.0.6 ou
posterior) ou Aperture (somente fotos)
 PC: Adobe Photoshop Elements 8.0 ou posterior (somente fotos)
Você também pode sincronizar fotos e vídeos de qualquer pasta do seu computador
que contenha imagens. Consulte “Como Sincronizar com o iTunes” na página 49.
O iPod touch é compatível com os formatos de vídeo H.264 e MPEG-4, com áudio AAC.
Se estiver tendo problemas para sincronizar um vídeo no iPod touch, talvez você possa
usar o iTunes para criar uma versão do vídeo para o iPod touch.
Para criar uma versão do vídeo para o iPod touch:
1 Copie o vídeo na sua biblioteca do iTunes.
83
Page 84

2 No iTunes, selecione Filmes na lista Biblioteca e selecione o vídeo que você deseja
sincronizar.
3 Escolha Avançado > Criar Versão para iPod ou iPhone.
Para obter informações adicionais, visite o site support.apple.com/kb/
HT1211?viewlocale=pt_BR.
Como visualizar fotos e vídeos
As fotos e vídeos feitos com o iPod touch 4ª geração, sincronizados a partir do seu
computador ou salvos de um e-mail podem ser vistos em Fotos. Se você sincronizar fo-
tos com o iPhoto 8.0 (parte do iLife’09) ou posterior, você poderá ver suas fotos e vídeos por eventos e rostos que identicou. Você também poderá ver os lugares onde suas
fotos e vídeos foram realizados, se ele foram etiquetados com dados de localização.
Para visualizar fotos e vídeos:
1 Em Fotos, toque em um álbum de fotos. Toque nos botões da parte inferior da tela
para visualizar suas fotos e vídeos por álbuns, eventos, rostos ou lugares, se disponível.
As fotos são ordenadas pela data de criação. Se você tocar em Lugares, um mapa mostrará cada localização na qual você etiquetou fotos. Toque em um alnete e, em seguida, toque em para ver suas fotos e vídeos desta localização.
2 Toque em uma miniatura para ver a foto ou vídeo em tela cheia.
Para mostrar ou ocultar os controles: Toque na foto ou no vídeo em tela cheia para
exibir os controles. Toque novamente para ocultar os controles.
Para reproduzir um vídeo: Toque em no centro da tela.
Para reproduzir um vídeo novamente, toque em na parte inferior da tela. Se você
não vir , toque na tela para mostrar os controles.
84 Capítulo 8 Fotos
Page 85

Para visualizar uma foto ou vídeo na orientação horizontal: Vire o iPod touch de
lado. A foto ou o vídeo giram-se automaticamente e, se estiverem no formato panorâmico, eles se expandem para ajustar-se à tela.
Para ampliar uma parte de uma foto: Toque duas vezes onde desejar para ampliar.
Toque novamente duas vezes para reduzir. Você também pode separar ou aproximar
dois dedos para ampliar ou reduzir.
Para ver um vídeo em tela cheia ou ajustar o vídeo à tela: Toque duas vezes na tela
para que o vídeo preencha a tela. Toque duas vezes novamente para ajustar o vídeo à
tela.
Para deslocar-se pela foto: Arraste a foto.
Para visualizar a foto ou vídeo anterior ou seguinte: Passe o dedo para a esquerda
ou para a direita Ou toque na tela para mostrar os controles, depois toque em ou
.
Capítulo 8 Fotos 85
Page 86

Como apagar fotos e vídeos
Você pode apagar fotos e vídeos do Rolo da Câmera no iPod touch (ou de Fotos Salvas
no iPod touch 3ª geração ou anteriores).
Para apagar fotos e vídeos:
1 Toque em no canto superior direito da tela.
2 Toque para selecionar as fotos e vídeos que você deseja apagar.
O botão Apagar mostra o número de itens que você seleciona.
3 Toque em Apagar.
Apresentação de Slides
Você pode ver um álbum de fotos como uma apresentações de slides, com um fundo
musical e transições *iOS 4.3).
Para visualizar uma apresentação de slides:
1 Toque em um álbum para abri-lo, em seguida toque em uma foto e toque em .
2 Selecione as opções de apresentação de slides.
 Para alterar o tipo de transição, toque em Transições e escolha uma transição.
As transições disponíveis são determinadas pela forma que você assiste a apresentação de slides. Se você estiver conectado a um Apple TV, escolha a partir das transições disponíveis. Se o iPod touch estiver conectado a um televisor ou projetor usando um cabo AV, escolha a transição Dissolver. Para obter mais informações, consulte
“Como visualizar fotos, vídeos e apresentações de slides em um televisor,” embaixo.
 Para reproduzir música durante a apresentação de slides, ative Reproduzir Música, em
seguida toque em Música e selecione uma música.
3 Toque em Iniciar Apresentação.
Os vídeos são reproduzidos automaticamente quando eles aparecem durante uma
apresentação de slides.
Para parar uma apresentação de slides: Toque na tela.
Para congurar os ajustes da apresentação de slides: Nos Ajustes, escolha Fotos e
dena as seguintes opções:
 Para denir o tempo durante o qual cada slide é mostrado, toque em Mostrar Cada
Slide e escolha o tempo.
 Para denir a repetição ou não da apresentação de slides, ative ou desative a opção
Repetir.
 Para denir se as fotos e vídeos são exibidos em ordem aleatória, ative ou desative a
opção Aleatório.
86 Capítulo 8 Fotos
Page 87

Como visualizar fotos, vídeos e apresentações de slides em um televisor
Você pode usar o aplicativo Fotos para visualizar fotos, apresentações de slides e vídeos usando qualquer um dos seguintes:
Cabo AV Componente da Apple Â
Cabo AV Composto da Apple Â
Adaptador AV Digital Apple e um cabo HDMI (iPod touch 4ª geração) Â
Adaptador VGA Apple e um cabo VGA Â
O Adaptador AV Digital é compatível com vídeos de alta denição de até 720p com
áudio.
Você também pode transmitir sem os fotos, apresentações de slides e vídeos para o
seu televisor usando o AirPlay e o Apple TV.
Nota: Os cabos, adaptadores e docks da Apple estão disponíveis para compra separa-
damente. Visite o site www.apple.com/br/ipodstore (talvez não esteja disponível em
todos os países ou regiões) ou verique no seu revendedor Apple local.
Para conectar usando um cabo AV: Utilize o cabo AV Componente da Apple, o cabo
AV Composto da Apple ou outro cabo autorizado que seja compatível com o iPod tou-
ch. Você pode também utilizar esses cabos com o Dock Universal da Apple para conectar o iPod touch ao seu televisor ou receptor AV. O Dock Universal da Apple inclui um
controle remoto, que permite que você controle a reprodução à distância.
Para conectar usando um Adaptador VGA: Anexe o Adaptador VGA ao conector Dock
do iPod touch. Conecte o Adaptador VGA com um cabo VGA a um televisor, projetor
ou monitor VGA compatível.
Para conectar usando o Adaptador AV Digital Apple (iPod touch 4ª geração): Anexe
o Adaptador AV Digital ao conector Dock do iPod touch. Use um cabo HDMI para
conectar a porta HDMI do adaptador ao seu televisor ou receptor. Para manter o
iPod touch carregado enquanto assiste vídeos, use um cabo de conector Dock a USB
da Apple para conectar a porta de 30 pinos do adaptador a seu computador, ou a um
adaptador de alimentação USB conectado a uma tomada.
Para transmitir conteúdo usando o AirPlay e o Apple TV: Visualize uma foto, apre-
sentação de slides ou vídeo e, em seguida, toque em e escolha o seu Apple TV na
lista. Se não aparecer ou se você não vir o Apple TV na lista de dispositivos AirPlay,
certique-se de que ele está na mesma rede sem o que o iPod touch. Para retornar a
reprodução para o iPod touch, toque em novamente e escolha iPod touch na lista.
Capítulo 8 Fotos 87
Page 88

Como compartilhar fotos e vídeos
Você pode enviar fotos e vídeos em mensagens de e-mail, adicionar fotos e vídeos às
galerias do MobileMe e publicar vídeos no YouTube. Você também pode copiar e colar
fotos e vídeos, salvar fotos e vídeos de e-mails nas Fotos e salvar imagens de páginas
web nas Fotos.
Nota: Os recursos de vídeo estão disponíveis apenas no iPod touch 4ª geração.
Como enviar uma foto ou vídeo em uma mensagem de e-mail
Para enviar uma foto ou vídeo em uma mensagem de e-mail:
1 Escolha a foto ou vídeo e toque em . Se você não vir , toque na tela para mostrar
os controles.
2 Toque em Enviar Foto/Vídeo por E-mail.
A foto ou vídeo aparece em uma nova janela de mensagem de e-mail.
3 Escreva a sua mensagem e depois toque em Enviar.
4 Se estiver enviando uma foto, talvez apareça uma mensagem perguntando se deseja
reduzir o tamanho da mensagem, redimensionando a imagem. Toque no tamanho
que você deseja usar.
Para enviar várias fotos ou vídeos ao mesmo tempo: Ao visualizar miniaturas em um
álbum, toque em , em seguida, toque para selecionar as fotos que deseja enviar, to-
que em Compartilhar e toque em E-mail.
Se for necessário, o iPod touch poderá comprimir a foto ou vídeo. Para obter mais
informações sobre como tirar fotos e gravar vídeos, consulte Capítulo 7, “ Câmera,” na
página 79.
Como copiar e colar fotos e vídeos
Você pode copiar uma foto ou vídeo do aplicativo Fotos e colá-los em um e-mail.
Alguns aplicativos de outras marcas também são compatíveis com cópia e colagem de
fotos ou vídeos.
Para copiar uma foto ou vídeo: Mantenha seu dedo na tela até que o botão Copiar
apareça e toque em Copiar.
Para copiar várias fotos ou vídeos:
1 Toque em no canto superior direito da tela.
2 Toque para selecionar as fotos e vídeos que você deseja copiar.
O botão Copiar mostra o número de itens que você seleciona.
3 Toque em Copiar.
Para colar uma foto ou vídeo: Toque para colocar o ponto de inserção onde você de-
seja colocar a foto ou o vídeo; em seguida, toque no ponto de inserção e em Colar.
88 Capítulo 8 Fotos
Page 89

Como adicionar uma foto ou vídeo a uma Galeria do MobileMe
Se você tiver uma conta MobileMe, poderá adicionar fotos e vídeos diretamente do
iPod touch para a sua galeria MobileMe. Você pode também adicionar fotos e vídeos à
galeria MobileMe de outra pessoa se essa pessoa ativar a opção de contribuições por
e-mail.
Antes de poder adicionar fotos ou vídeos a uma galeria da sua conta MobileMe, você
precisa:
Congurar a sua conta MobileMe no iPod touch Â
Publicar uma galeria MobileMe e permitir a adição de fotos via e-mail ou iPod touch Â
Unir-se a uma rede Wi-Fi conectada à Internet Â
Para obter mais informações sobre como criar uma galeria e como adicionar fotos e
vídeos a ela, consulte a Ajuda MobileMe.
Para adicionar uma foto ou vídeo à sua galeria: Escolha uma foto ou vídeo e toque
em ; em seguida, toque em “Enviar ao MobileMe”. Digite um título e uma descrição,
se desejar; em seguida, selecione o álbum ao qual deseja adicionar a foto ou o vídeo e
toque em Publicar.
Se você não vir , toque na tela para mostrar os controles.
O iPod touch informará a você quando a foto ou o vídeo tiverem sido publicados e lhe
dará opções para visualizá-los no MobileMe ou para enviar um link a um amigo por
e-mail.
Para adicionar uma foto ou vídeo à galeria de outra pessoa: Escolha uma foto ou
vídeo e toque em . Em seguida, toque em “Enviar Foto/Vídeo por E-mail”. Digite o
endereço de e-mail do álbum e clique em Enviar.
Para publicar vídeos no YouTube
Se você tiver uma conta do YouTube, poderá publicar vídeos diretamente do iPod tou-
ch 4ª geração para o YouTube. Talvez alguns vídeos não sejam transferíveis, dependendo da duração do lme ou de outros fatores.
Para publicar um vídeo no YouTube:
1 Ao visualizar um vídeo, toque em , em seguida, toque em “Enviar ao YouTube”.
2 Inicie a sessão em sua conta do YouTube.
3 Digite as informações de publicação, como título, descrição e etiquetas.
4 Toque em Categoria para escolher uma categoria.
5 Toque em Publicar.
Capítulo 8 Fotos 89
Page 90

Como salvar fotos e vídeos de mensagens de e-mail e de páginas web
Nota: Os recursos de vídeo estão disponíveis apenas no iPod touch 4ª geração. No
iPod touch 3ª geração ou anterior, o álbum Rolo da Câmera é denominado Fotos
Salvas.
Para salvar uma foto de um e-mail no seu álbum Rolo da Câmera: Toque na foto e
depois toque em Salvar Imagem. Se a foto ainda não tiver sido transferida, toque no
aviso de transferência primeiro.
Para salvar um vídeo de um e-mail no seu álbum Rolo da Câmera: Toque e mante-
nha pressionado o anexo e, em seguida, toque em Salvar Vídeo. Se o vídeo ainda não
tiver sido transferido, toque no aviso de transferência primeiro.
Para salvar uma foto de uma página web no seu álbum Rolo da Câmera: Toque na
foto e mantenha-a pressionada; depois, toque em Salvar a Imagem.
Você pode transferir as fotos e vídeos do seu álbum Rolo da Câmera para o aplicativo
de fotos do seu computador conectando o iPod touch ao seu computador.
Como imprimir fotos
Você pode usar o AirPrint para imprimir fotos do iPod touch.
Para imprimir uma foto: Toque no e, em seguida, toque em Imprimir. Toque em
Selecionar Impressora para selecionar uma impressora, dena a quantidade de cópias
e, em seguida toque em Imprimir.
Para imprimir várias fotos: Durante a visualização de um álbum de fotos, toque em
. Selecione as fotos que deseja imprimir e, em seguida, toque em Imprimir. Toque
em Selecionar Impressora para selecionar uma impressora, dena a quantidade de cópias e, em seguida toque em Imprimir.
Para obter mais informações, consulte “Impressão” na página 37.
Como Atribuir uma Foto a um Contato
Você pode atribuir uma foto a um contato.
Para atribuir uma foto a um contato:
1 Escolha uma foto no iPod touch e toque em .
2 Toque em “Atribuir a Contato” e escolha um contato.
3 Posicione e dimensione a foto até que que como você deseja.
Arraste a foto para deslocá-la e separe ou aproxime dois dedos para ampliar ou reduzir.
4 Toque em Denir Foto.
Você também pode atribuir uma foto a um contato dos Contatos tocando em Editar e
depois tocando em “Adicionar Foto”.
90 Capítulo 8 Fotos
Page 91

Imagem de Fundo
Você pode denir uma foto como imagem de fundo para a tela de Bloqueio ou para a
tela de Início (iPod touch 4ª geração).
Para denir uma foto como imagem de fundo (iPod touch 3ª geração ou posterior):
1 Escolha qualquer foto e toque em , depois, toque em Imagem de Fundo
2 Arraste a foto para posicioná-la e separe ou junte dois dedos para ampliá-la ou reduzi-
la até que que como deseja.
3 Toque em Denir e, em seguida selecione se deseja utilizar a foto como imagem de
fundo para sua Tela Bloqueio, tela Início ou ambas.
Você também pode escolher de diversas imagens de fundo incluídas no iPod touch
selecionando Ajustes > Imagem de Fundo da tela de Início. Consulte “Como adicionar
uma Imagem de Fundo” na página 31.
Capítulo 8 Fotos 91
Page 92

Game Center
9
Sobre o Game Center
No Game Center, você pode descobrir novos jogos e compartilhar suas experiências
com eles com seus amigos no mundo todo (iPod touch 3ª geração ou posterior).
Convide seus amigos para jogar ou use a autosseleção para encontrar outros oponentes respeitáveis. Veja os placares para saber quem são os melhores jogadores. Ganhe
pontos atingindo metas especícas em um jogo.
Nota: Talvez o Game Center não esteja disponível em todos os países ou regiões, e os
jogos disponíveis podem variar de acordo com esses países ou regiões.
92
Para usar o Game Center, é preciso ter uma conexão com a Internet e um ID Apple. Se
você já tiver uma conta da loja iTunes Store, uma conta MobileMe ou outra conta da
Apple, poderá usar esse ID Apple com o Game Center. Se ainda não tiver uma conta da
Apple, poderá criar uma nova conta no Game Center, conforme descrito abaixo.
Como congurar o Game Center
Quando você abre o Game Center pela primeira vez, aparece uma mensagem perguntando se você deseja permitir noticações push. (Talvez seja perguntado primeiro se
você deseja ativar as Noticações.) Essas noticações podem incluir alertas, sons e in-
dicadores que permitem saber sobre os eventos do Game Center, mesmo se você não
estiver usando o Game Center. Você pode, por exemplo, receber um alerta dizendo
que um amigo convidou você para jogar um jogo.
Para permitir noticações: Toque em OK.
Se você tocar em Não Permitir, você não receberá noticações do Game Center. Você
poderá ativar as noticações mais tarde, se quiser, e poderá especicar quais tipos de
noticações deseja receber.
Page 93

Para ativar ou desativar as noticações: Em Ajustes, escolha Noticações. Desativar
Noticações desativa as noticações de todos os aplicativos.
Especique quais noticações você deseja receber para o Game Center: Em Ajustes,
escolha Noticações > Game Center; depois, congure os ajustes dos Sons, Alertas e
Indicadores. Se o Game Center não estiver aparecendo, ative as noticações.
Para ajustar as informações do Game Center para o seu ID Apple:
1 Digite seu ID e senha da Apple e, em seguida, toque em Iniciar Sessão.
Talvez seja solicitado que você forneça informações adicionais. Se você não tiver um ID
Apple, poderá criar um tocando em Criar Nova Conta.
2 Toque em Concordar para aceitar os Termos e Condições do Game Center.
3 Digite um apelido—o nome que as outras pessoas verão e que pelo qual você será
conhecido.
4 Para congurar seus ajustes no Game Center:
Para permitir que outros usuários convidem você para jogar um jogo, deixe a opção Â
Permitir Convites para Jogos ativada. Caso não queira deixá-la ativada, toque nela
para desativá-la.
Para permitir que outros usuários localizem você por seu endereço de e-mail, deixe Â
a opção Localizar-me por E-mail ativada. Caso não queira deixá-la ativada, toque
nela para desativá-la.
Verique o e-mail de sua conta. Caso não queira digitar o endereço que utiliza para Â
iniciar a sessão na conta Apple, você poderá digitar um endereço diferente. Para
conrmar esse endereço e provar que ele é seu, será preciso responder ao e-mail
enviado para esse endereço.
Para adicionar mais endereços de e-mail que as pessoas possam utilizar para entrar Â
em contato com você no Game Center, toque em Adicionar Outro E-mail.
5 Toque em Seguinte quando sua conta for congurada.
Para alterar os ajustes do Game Center para o seu Apple ID:
1 Toque em Eu na parte inferior da tela; depois, toque no banner de sua conta.
2 Toque em Ver Conta.
3 Faça suas alterações e toque em OK.
Para iniciar a sessão usando um Apple ID diferente:
1 Toque em Eu; depois, toque no banner da conta na parte inferior da tela.
2 Toque em Finalizar Sessão.
3 Digite seu novo ID e senha da Apple e, em seguida, toque em Iniciar Sessão.
Capítulo 9 Game Center 93
Page 94

Jogos
Os jogos para o Game Center estão disponíveis na loja App Store.
Como comprar e transferir jogos
A seção do Game Center da loja App Store mostra os jogos que funcionam com o
Game Center.
Para comprar e transferir jogos: Toque em Jogos; depois, toque em Buscar Jogos do
Game Center.
Você pode navegar essa seção e a partir daí, comprar e transferir jogos. Se você ainda
não inseriu as informações de seu cartão de crédito para o seu ID Apple, uma mensagem aparecerá, solicitando que você as insira antes de poder comprar e transferir
jogos. Consulte Capítulo 22, “App Store,” na página 166.
Se quiser adquirir um jogo que um amigo seu tem, toque no nome do jogo na tela de
informações de seu amigo para ir direto para esse jogo na loja App Store.
Como jogar
A tela Jogos mostra os jogos que você transferiu da loja App Store. Para cada jogo, são
exibidos o seu número de proezas e a sua classicação entre todos os jogadores do
jogo.
Para obter informações sobre um jogo: Toque em Jogos, depois toque em um jogo.
Se disponível, você pode exibir os placares do jogo, ver as suas proezas do jogo e descobrir quem jogou o jogo recentemente.
Para jogar um jogo: Toque em Jogos, escolha um jogo e toque em Jogar.
94 Capítulo 9 Game Center
Page 95

Dependendo do jogo, a tela inicial pode fornecer instruções ou outras informações
e poderá também mostrar quadros de classicações e proezas e opções para ajustar
o jogo ou denir se ele será um jogo de um ou de vários jogadores. Para jogar com
outros jogadores, você pode convidar um amigo ou usar a autosseleção para que o
Game Center encontre outros jogadores para você. Para obter mais informações sobre
como fazer amigos no Game Center, consulte “Amigos” na página 96.
Para jogos de vários jogadores, você pode também enviar um convite para o jogo a
partir da tela Amigos.
Para convidar um amigo para um jogo de vários jogadores a partir da tela Amigos:
1 Toque em Amigos na parte inferior da tela.
2 Escolha um amigo.
3 Escolha um jogo e toque em Jogar.
Se o jogo permitir ou precisar de jogadores adicionais, você pode escolher quais jogadores deseja convidar. Em seguida, toque em Seguinte.
4 Digite e envie o seu convite, depois espere que as pessoas aceitem.
5 Inicie a partida.
Se o amigo não estiver disponível ou não responder ao seu convite, você pode tocar
em Autosseleção para que o Game Center procure um outro jogador para você, ou
pode tocar em Convidar para tentar convidar um outro amigo.
Talvez outros jogadores convidem você para jogar o jogo.
Para responder a um convite para jogar um jogo: Toque em Aceitar ou Recusar no
alerta que aparece.
Em Restrições, você pode desativar os jogos de vários jogadores. Consulte
“Restrições” na página 180. Você pode impedir que outros jogadores convidem você
para jogar jogos desativando a opção Permitir Convites para Jogos nos ajustes do
Game Center. Consulte “Seu estado e as informações da conta” na página 98.
Para retornar ao Game Center: Pressione o botão de Início e toque em Game Center
na tela de Início.
No iPod touch 3ª geração ou posterior, você também pode pressionar o botão Início
duas vezes rapidamente e, em seguida, tocar em Game Center na lista de aplicativos
recentes.
Placares
Alguns jogos fornecem um ou mais placares para mostrar a ordem de classicação
dos jogadores, com suas pontuações, tempos ou outras pontuações do sucesso do
jogador.
Para ver o placar de um jogo: Toque em Jogos, escolha o jogo e toque em Placar.
Capítulo 9 Game Center 95
Page 96

Também é possível visualizar os placares de dentro do jogo.
Se um jogo tiver variações (como Fácil, Normal e Difícil), a tela Categorias permite escolher o placar do jogo em geral ou para uma das variações.
O placar mostra a classicação de seus amigos e de todos os jogadores. Você poderá
visualizar as estatísticas do placar de um período de tempo especíco, como hoje, esta
semana ou sempre.
Gire o iPod touch para ver o placar na horizontal.
Para começar a jogar um jogo do placar: Toque em Jogar no canto superior direito.
Proezas
Alguns jogos recompensam você com pontos de bônus para certas proezas.
Veja as proezas possíveis de um jogo: Toque em Jogos, escolha um jogo e toque em
Proezas.
Para cada proeza, o Game Center mostra quantos pontos de bônus são concedidos e
se você concluiu a proeza. O total de pontos concedidos para as suas proezas apare-
cem na parte superior. Você pode obter pontos de bônus para uma proeza especíca
apenas uma vez.
Você pode também visualizar as proezas de dentro do jogo.
Jogos Recentes
Alguns jogos permitem ver quais de seus amigos jogaram o jogo recentemente.
Para ver quem jogou um jogo recentemente: Toque em Jogos, toque em um jogo e
escolha Jogos Recentes.
Para obter informações sobre um jogador: Toque no nome do jogador na lista.
Amigos
O Game Center coloca você em contato com jogadores do mundo inteiro. Você adiciona amigos ao Game Center fazendo uma solicitação ou aceitando uma solicitação de
outro jogador.
Como adicionar um amigo ao Game Center:
1 Toque em Amigos ou em Pedidos.
2 Toque em + e digite o endereço de e-mail do amigo ou o apelido no Game Center.
Os endereços e nomes correspondentes de seus contatos aparecem conforme você
digita. Toque em um contato para incluir essa pessoa em seu pedido. Toque em
para buscar em seus contatos.
Para adicionar vários amigos de uma vez, digite mais contatos.
96 Capítulo 9 Game Center
Page 97

3 Digite uma mensagem para o seu pedido e toque em Enviar.
Para poder se tornar um amigo, a pessoa precisa aceitar o seu pedido.
Outros jogadores poderão enviar-lhe um pedido. Se você receber um alerta, você pode
aceitar o pedido ou fechá-lo e responder ao pedido mais tarde, a partir da tela Pedido.
Um indicador de alerta no botão Pedidos mostra o número de pedidos de amigos
pendentes.
Para atender um pedido de amizade: Toque em Pedidos, toque no nome da pessoa
que está fazendo o pedido e, em seguida, toque em Aceitar, Ignorar ou Comunicar
Problema.
Quando um jogador aceita o pedido de outro jogador, um se torna amigo do outro. Os
nomes dos amigos aparecem na tela Amigos.
Para obter informações sobre um amigo: Toque no nome do amigo.
Para buscar um amigo: Toque na barra de estado para rolar para o topo da tela, de-
pois toque no campo de busca e comece a digitar. Os amigos que corresponderem à
sua busca aparecerão conforme você digitar.
A página de informações de um amigo mostra quantos amigos (incluindo você) a
pessoa possui, o número de jogos diferentes que ele jogou e quantas proezas ele concluiu. A tela de informações também pode mostrar:
Os jogos que vocês jogaram juntos Â
Os jogos que vocês têm em comum Â
Outros jogos que seu amigo tem Â
Você pode tocar em um jogo em qualquer uma das listas para ver sua posição e a posição de seu amigo no placar geral e suas respectivas proezas para o jogo.
Para convidar um amigo para jogar um jogo: Toque em Amigos, toque no nome do
amigo, toque em um jogo e, nalmente, toque em Jogar. Consulte “Como jogar” na
página 94.
Para remover um amigo: Toque em Amigos, toque em um nome, toque em Desfazer
Amizade e toque em Remover.
Se um jogador for agressivo ou estiver exibindo comportamento inadequado, você
pode comunicar o problema.
Para comunicar um problema com um amigo: Toque em Amigos, toque no nome do
amigo, e, em seguida, toque em "Comunicar Problema". Descreva o problema e toque
em Comunicar para enviar a comunicação.
Se você desativar a opção Jogos em Grupo nos Ajustes, não poderá enviar ou receber
convites para jogar jogos. Consulte “Restrições” na página 180.
Capítulo 9 Game Center 97
Page 98

Seu estado e as informações da conta
A tela Eu resume as informações sobre seus amigos, seus jogos e suas proezas.
O campo de texto do centro da tela permite digitar sua mensagem de estado atual. O
seu estado aparece com o seu apelido nas telas Amigos dos outros jogadores.
Para alterar o seu estado: Toque no campo estado e use o teclado para digitar ou atu-
alizar o estado.
Para visualizar as informações da sua conta: Toque no banner da conta e toque em
Ver Conta.
Você pode alterar ou atualizar os seguintes ajustes:
Apelido Â
Permitir convites para jogos Â
Localizar-me por E-mail Â
O seu endereço de e-mail do Game Center Â
Endereços de e-mail adicionais Â
Quando acabar, pressione OK.
Você também pode iniciar e nalizar a sessão em uma conta diferente ou criar uma
nova conta.
Para nalizar a sessão: Toque no banner da conta e toque em Finalizar.
Para iniciar a sessão em outra conta, digite seu nome de usuário e senha e toque em
Iniciar Sessão. Para criar uma nova conta, toque em Criar Nova Conta e siga as instruções da tela.
98 Capítulo 9 Game Center
Page 99

Mail
10
O Mail funciona com o MobileMe, Microsoft Exchange e com muitos dos sistemas de
e-mail mais conhecidos — incluindo o Yahoo!, Google e AOL — assim como com ou-
tros sistemas de e-mail POP3 e IMAP padrões da indústria. Você pode enviar e receber
fotos, vídeos e elementos grácos e visualizar PDFs e outros anexos. Você também
pode imprimir mensagens e anexos que são abertos no Quick Look.
Para transferir e enviar mensagens no Mail, o iPod touch precisa estar conectado
a uma rede Wi-Fi conectada à Internet. Consulte “Como Conectar-se à Internet” na
página 19.
Como Congurar Contas de E-mail
Você pode congurar contas de e-mail no iPod touch de uma das seguintes formas:
Congure suma conta diretamente no iPod touch. Consulte “ Â Como adicionar Mail,
Contatos e Contas do Calendário” na página 20.
No iTunes, utilize os painéis de ajustes do iPod touch para sincronizar ajustes Â
de contas de e-mail a partir do seu computador. Consulte “Painéis de ajuste do
iPod touch no iTunes” na página 50.
99
Page 100

Como Vericar e Ler E-mails
Número de e-mails não lidos
nas suas caixas de entrada
Número de
mensagens
não lidas
Mensagens
recebidas de
todas as contas
Mensagens
não lidas
Número de
mensagens no
encadeamento
O ícone do Mail na tela Início mostra o número de mensagens não lidas de todas as
suas caixas de entrada. Você pode ter outras mensagens não lidas em outras caixas de
correio.
No Mail, a tela Caixas de Correio lhe dá acesso rápido a todas as suas caixas de entrada
e outras caixas de correio. Toque em uma caixa de entrada para visualizar as mensa-
gens recebidas para essa conta. Para ver mensagens de entrada de todas as suas contas, toque em Todas. Se somente uma conta de correio tiver sido congurada, somente
essa caixa de entrada aparecerá na tela Caixas de Correio.
Ao abrir uma caixa de correio, o Mail obtém e exibe as mensagens mais recentes e
mostra o número de mensagens não lidas na parte superior da tela. As mensagens
não lidas apresentam um ponto azul ao lado delas. O número de mensagens obtidas está especicado nos seus ajustes do Mail. Consulte “Mail” na página 191.
Se você organizar mensagens por encadeamento, as mensagens relacionadas aparecem como uma entrada única na caixa de correio. Os encadeamentos de mensagens
possuem um número ao lado da echa direita que indicam o número de mensagens
no encadeamento. Um ponto azul indica que uma ou mais mensagens do encadeamento não foi lida. A mensagem exibida é a mensagem mais antiga não lida ou a
mensagem mais recente, se todas as mensagem foram lidas.
10 0 Capítulo 10 Mail
 Loading...
Loading...