Page 1
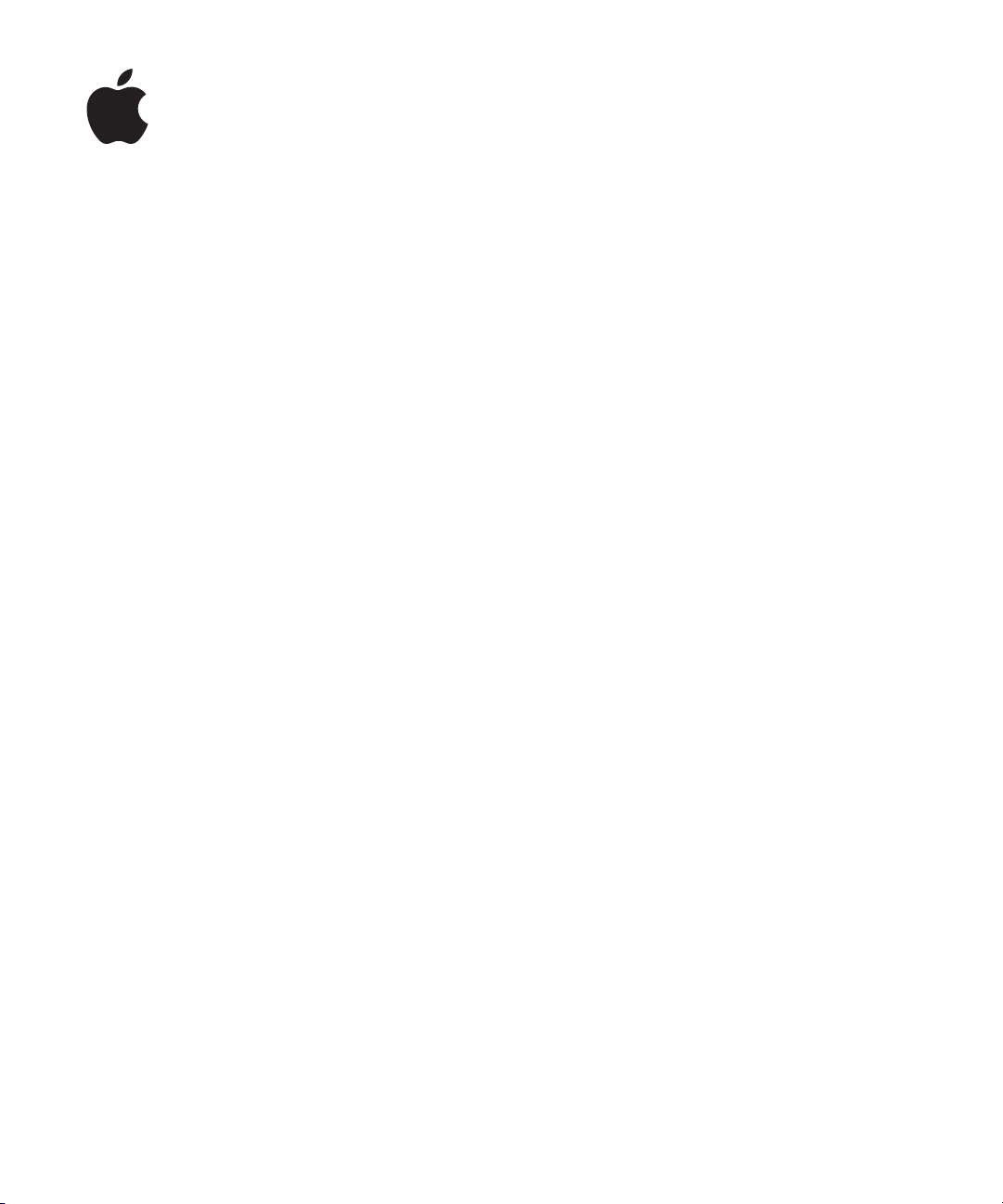
iPod touch
Brugerhåndbog
til iPhone OS 3.1-software
Page 2
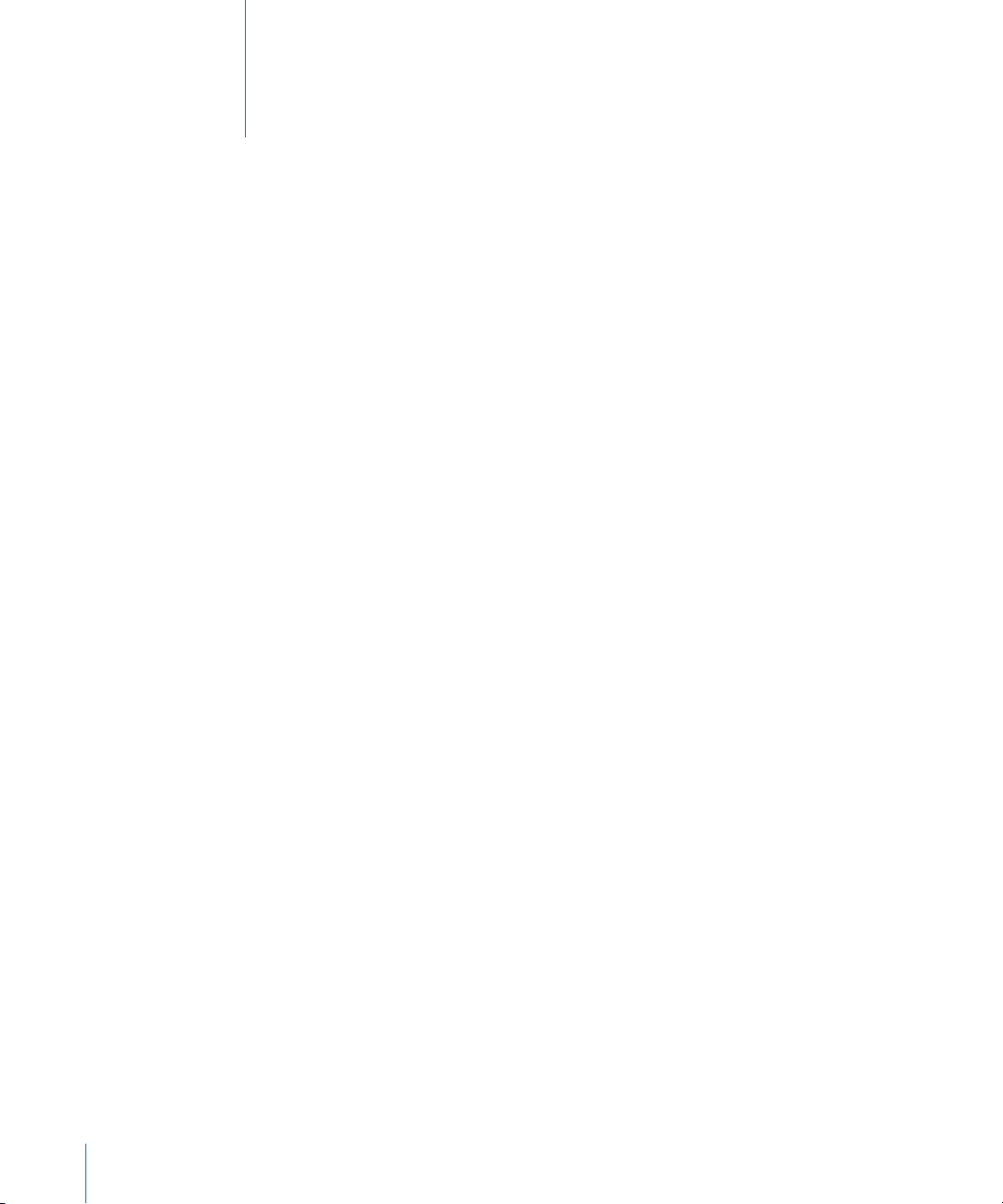
Indholdsfortegnelse
7 Kapitel 1: Introduktion
7 Se brugerhåndbogen på iPod touch
7 Hvad du behøver
8 Registrere iPod touch
8 Indstille iPod touch vha. VoiceOver
9 Synkronisere
14 Konti til Mail, Kontakter og Kalender
16 Installere kongurationsbeskrivelser
17 Afmontere iPod touch fra computeren
18 Kapitel 2: Grundtræk
18 Kast et blik på iPod touch
20 Hjemmeskærm
23 Knapper
25 Berøringsfølsom skærm
28 Tastatur på skærmen
33 Søge
34 Stemmekontrol
35 Stereohovedsæt
35 Bluetooth-hovedtelefoner
36 Oprette forbindelse til Internet
37 Batteri
39 Sikkerhedsfunktioner
40 Rengøre iPod touch
40 Genstarte og nulstille iPod touch
2
41 Kapitel 3: Musik og video
41 Hente musik, video m.m.
43 Musik og anden lyd
52 Videoer
56 Indstille et interval for vågeblus
56 Ændre knapperne nederst på skærmen
Page 3
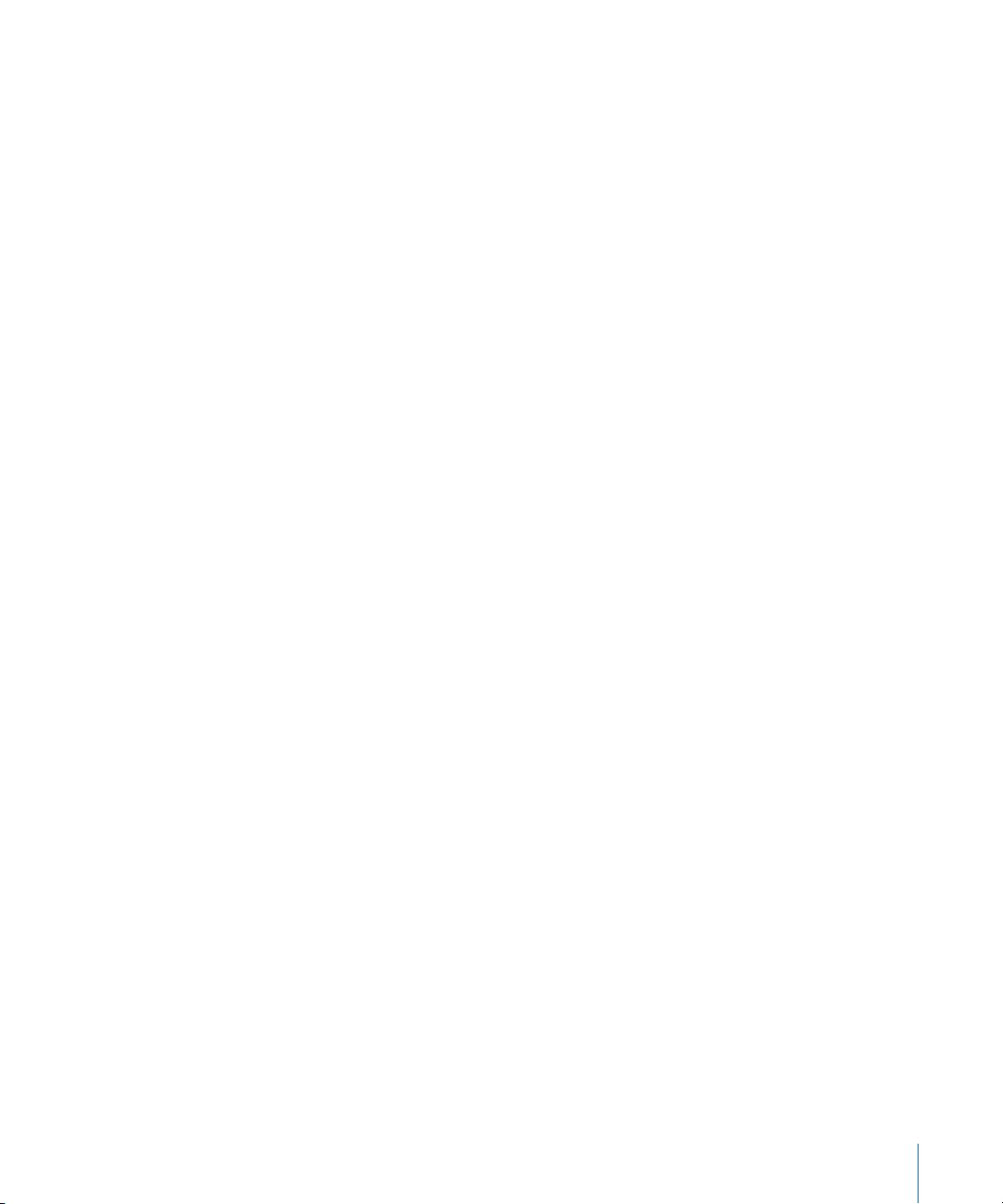
57 Kapitel 4: Safari
57 Se websider
61 Søge på Internet
61 Bogmærker
62 Webklip
63 Kapitel 5: App Store
63 Om App Store
65 Infoskærm
66 Hente programmer
67 Slette programmer
67 Skrive anmeldelser
68 Opdatere programmer
68 Synkronisere købte programmer
69 Kapitel 6: E-post
69 Indstille e-postkonti
69 Sende e-post
71 Se efter og læse e-post
74 Søge i e-post
75 Organisere e-post
76 Kapitel 7: Kalender
76 Om Kalender
76 Synkronisere kalendere
77 Vise din kalender
78 Søge i kalendere
78 Abonnere på og dele kalendere
79 Føje kalenderbegivenheder til iPod touch
80 Besvare mødeinvitationer
81 Påmindelser
82 Kapitel 8: Fotos
82 Om Fotos
82 Synkronisere fotograer og videoer med din computer
83 Se fotograer og videoer
84 Lysbilledshow
85 Dele fotograer og videoer
87 Tildele et fotogra til en kontakt
87 Baggrund
88 Kapitel 9: Kontakter
88 Tilføje kontakter
89 Søge efter kontakter
Indholdsfortegnelse 3
Page 4
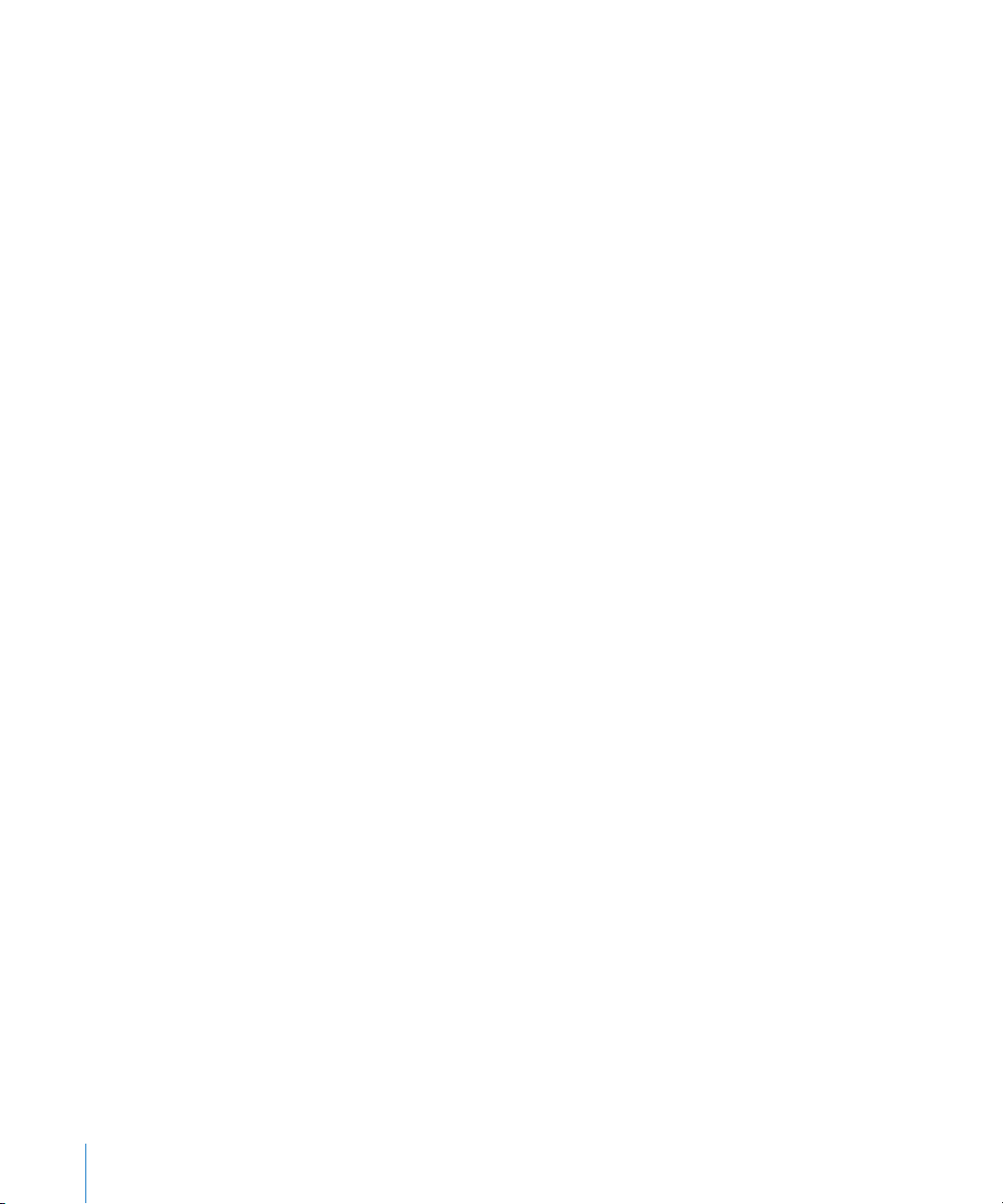
90 Administrere kontakter på iPod touch
91 Kapitel 10 : YouTube
91 Finde og se videoer
92 Styre videoafspilning
93 Administrere videoer
94 Få ere oplysninger
95 Bruge YouTube-kontofunktioner
96 Ændre knapperne nederst på skærmen
97 Kapitel 11 : Værdipapirer
97 Se kurser
98 Få ere oplysninger
99 Kapitel 12 : Kort
99 Finde og se lokaliteter
103 Oprette bogmærker til lokaliteter
103 Få vejvisning
105 Vise trakforhold
105 Finde og kontakte virksomheder
107 Kapitel 13 : Vejr
107 Se oplysninger om vejret
108 Få ere oplysninger om vejret
109 Kapitel 14: Memoer
109 Optage memoer
11 0 Lytte til memoer
11 0 Administrere memoer
111 Tilpasse memoer
112 Dele memoer
112 Synkronisere memoer
113 Kapitel 15 : Noter
113 Skrive og læse noter
113 Søge i noter
11 4 Sende noter med e-post
11 4 Synkronisere noter
11 5 Kapitel 16: Ur
11 5 Verdensure
11 6 Alarmer
11 6 Stopur
117 Tidtagning
4 Indholdsfortegnelse
Page 5
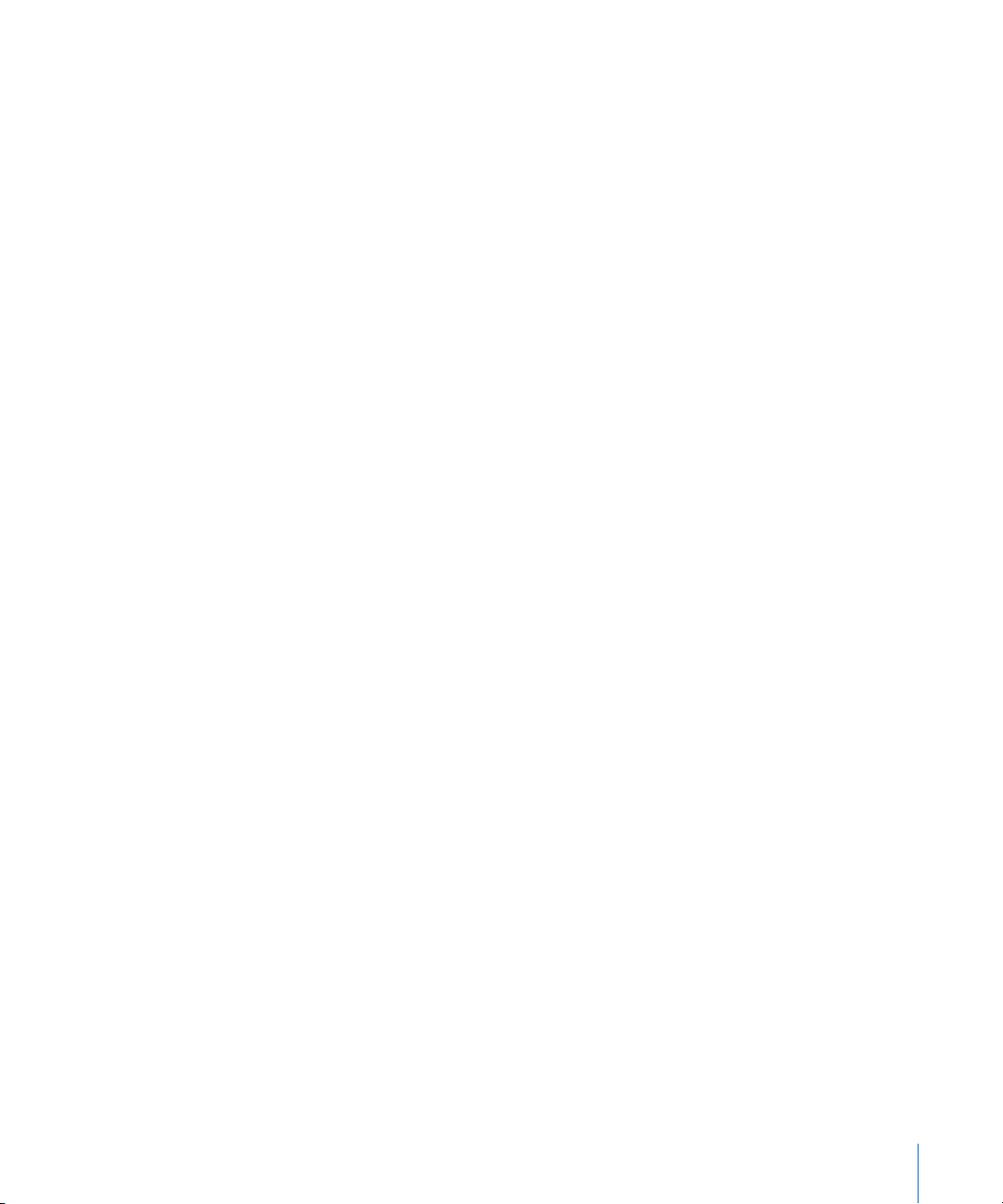
11 8 Kapitel 17 : Lommeregner
11 8 Bruge Lommeregner
11 8 Almindelige hukommelsesfunktioner
11 9 Taster på videnskabelig lommeregner
121 Kapitel 18 : Indstillinger
121 Wi-Fi
12 2 VPN
12 2 Beskeder
12 2 Lysstyrke
12 3 Generelt
130 Musik
130 Video
131 Fotograer
131 Butik
131 E-post, kontakter, kalendere
13 5 Safari
13 7 Nike + iPod
13 8 Kapitel 19 : iTunes Store
13 8 Om iTunes Store
13 9 Finde musik, video m.m.
140 Købe musik eller lydbøger
140 Købe eller leje videoer
141 Streame eller overføre podcasts
142 Kontrollere status for overførsel
142 Synkronisere købt indhold
143 Ændre knapperne nederst på skærmen
143 Vise kontooplysninger
14 4 Kontrollere indkøb
145 Kapitel 20: Nike + iPod
145 Aktivere Nike + iPod
146 Ekstra Nike + iPod-indstillinger
147 Kapitel 21: Tilgængelighed
147 Funktioner til handicappede
148 VoiceOver
15 5 Zoom
15 5 Hvid på sort
15 5 Monolyd
15 6 Oplæs auto-tekst
15 6 Tryk tre gange på Hjem
Indholdsfortegnelse 5
Page 6
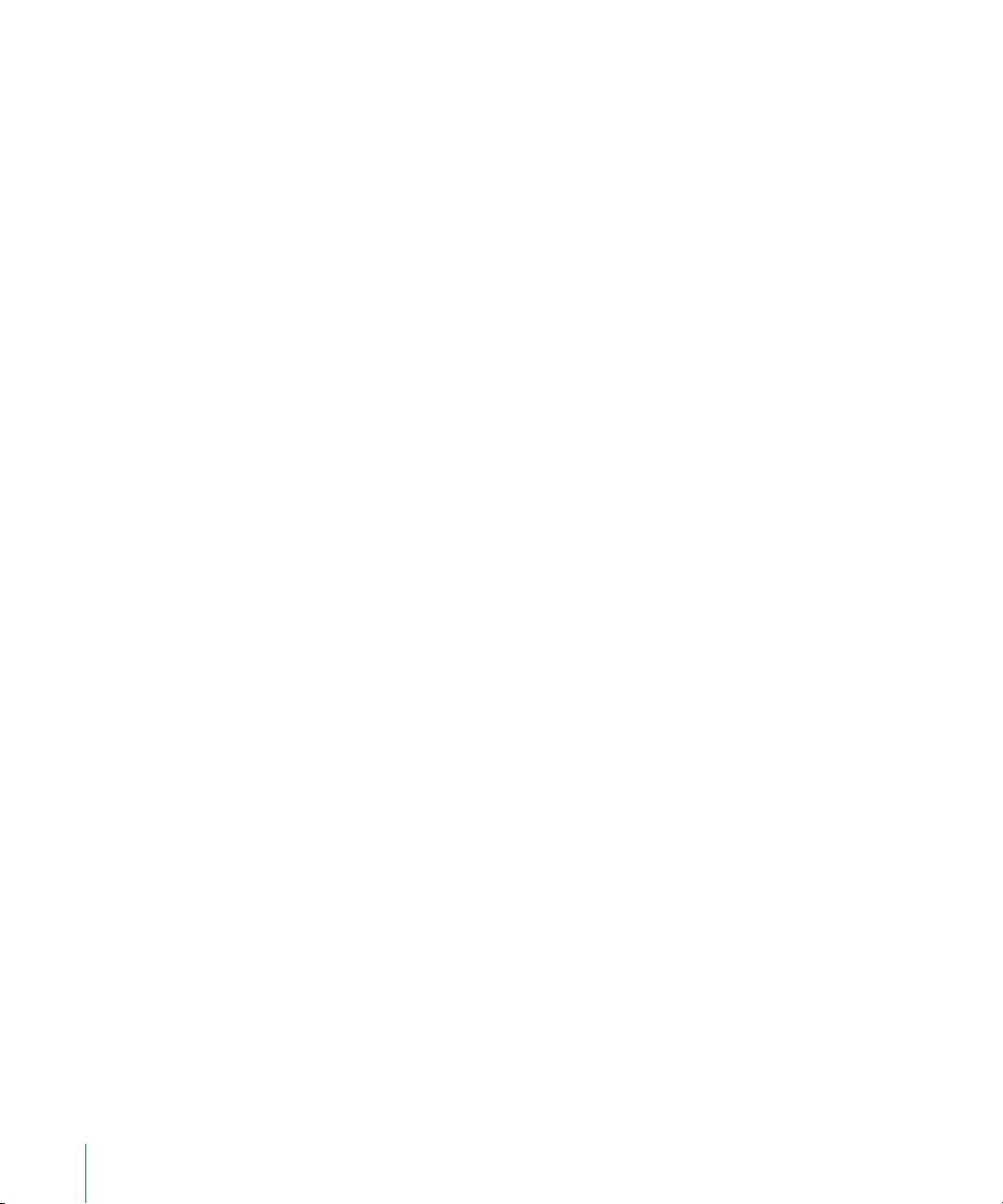
15 6 Closed Captioning og andre nyttige funktioner
15 8 Appendiks A: Fejlnding
15 8 Apples websted med support til iPod touch
15 8 Generelt
15 9 iTunes og synkronisering
160 Lyd, musik og video
161 iTunes Stores
162 Safari, e-post og kontakter
164 Sikkerhedskopiere iPod touch
166 Opdatere og gendanne software til iPod touch
167 Appendiks B : Andre ressourcer
167 Oplysninger om sikkerhed, software og service
168 Se brugerhåndbogen på iPod touch
168 Oplysninger om bortskaelse og genbrug
169 Apple og miljøet
6 Indholdsfortegnelse
Page 7
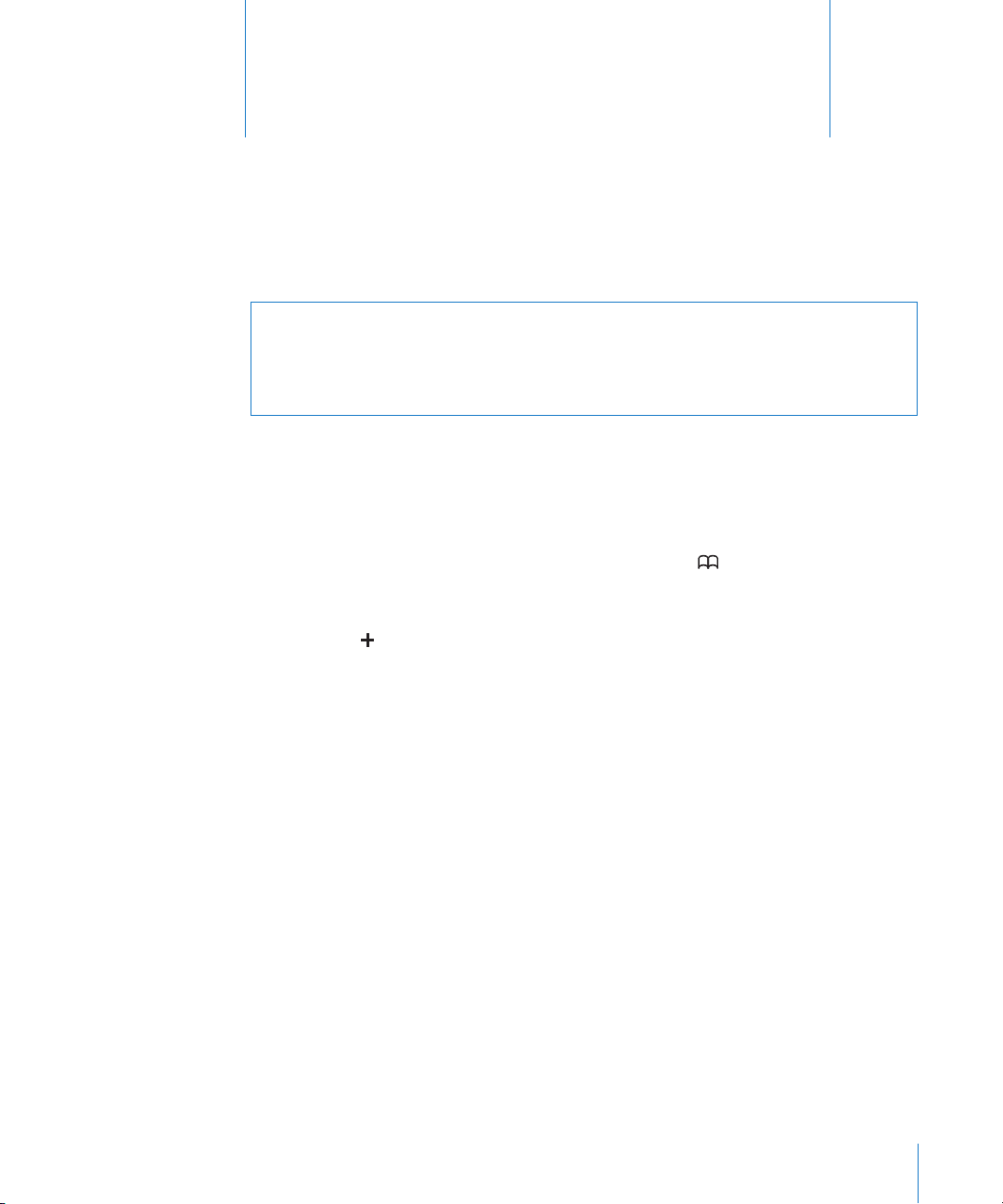
Introduktion
1
·
ADVARSEL: For at undgå skader skal du læse hele betjeningsvejledningen i denne
håndbog og oplysningerne om sikkerhed i iPod touch Vejledning med vigtige
produktoplysninger på www.apple.com/dk/support/manuals/ipodtouch, før du
bruger iPod touch.
Se brugerhåndbogen på iPod touch
iPod touch Brugerhåndbog, som er optimeret til brug på iPod touch, ndes på
help.apple.com/ipodtouch/.
Se vejledningen på iPod touch: I Safari skal du trykke på og derefter trykke på
bogmærket iPod touch Brugerhåndbog.
Føje et symbol til vejledningen til hjemmeskærmen: Når du ser på vejledningen skal
du trykke på og derefter trykke på “Føj til hjemmeskærm”.
iPod touch Brugerhåndbog er tilgængelig på mange sprog.
Se håndbogen på et andet sprog: Tryk på “Skift sprog” nederst på skærmen på
hovedsiden, og vælg et sprog.
Hvad du behøver
Før du kan bruge iPod touch, skal du have følgende:
En Mac eller pc med en USB 2.0-port og et af følgende operativsystemer: Â
Mac OS X version 10.4.11 eller en nyere version; version 10.5.7 eller en nyere version Â
kræves til synkronisering af noter
Windows XP Home eller Professional med Service Pack 3 eller en nyere version Â
Windows Vista Home Premium, Business, Enterprise eller Ultimate Â
Skærmopløsning på computeren på 1024 x 768 eller bedre Â
iTunes 9 eller en nyere version, som kan hentes fra Â
www.apple.com/dk/itunes/download
QuickTime 7.6.2 eller en nyere version Â
7
Page 8

En iTunes Store-konto (til køb fra iTunes Music Store eller App Store) Â
En Internetforbindelse til computeren (bredbånd anbefales) Â
Registrere iPod touch
Før du kan bruge funktionerne i iPod touch, skal du bruge iTunes til at indstille
iPod touch. Du kan også registrere iPod touch og oprette en iTunes Store-konto (ikke
tilgængelig i alle lande), hvis du ikke allerede har en.
Registrere iPod touch:
1 Hent og installer den nyeste version af iTunes fra www.apple.com/dk/itunes/download.
2 Slut iPod touch til en USB 2.0-port på din Mac eller pc vha. det kabel, der fulgte med
iPod touch.
3 Følg instruktionerne på skærmen i iTunes for at registrere iPod touch og synkronisere
iPod touch med musik, video og andet indhold fra iTunes-biblioteket og med dine
kontakter, kalendere og bogmærker på computeren.
Indstille iPod touch vha. VoiceOver
Hvis du er synshandicappet, kan VoiceOver (kun tilgængelig på modeller fra efteråret
2009 med 32 GB eller mere) hjælpe dig med at indstille iPod touch uden en hjælper,
der kan se. VoiceOver læser det op, der sker på skærmen, så du kan bruge iPod touch
uden at se den. Når du slutter iPod touch til computeren, registrerer iTunes, om
du bruger en kompatibel skærmlæser på computeren, f.eks. VoiceOver på en
Mac eller GW Micro Window-Eyes på en pc, og aktiverer automatisk VoiceOver på
iPod touch. En seende bruger kan også slå VoiceOver til for dig på iPod touch vha.
tilgængelighedsindstillinger. Se “Bruge VoiceOver” på side 15 2 .
Bemærk: VoiceOver ndes ikke på alle sprog.
8 Kapitel 1 Introduktion
Page 9
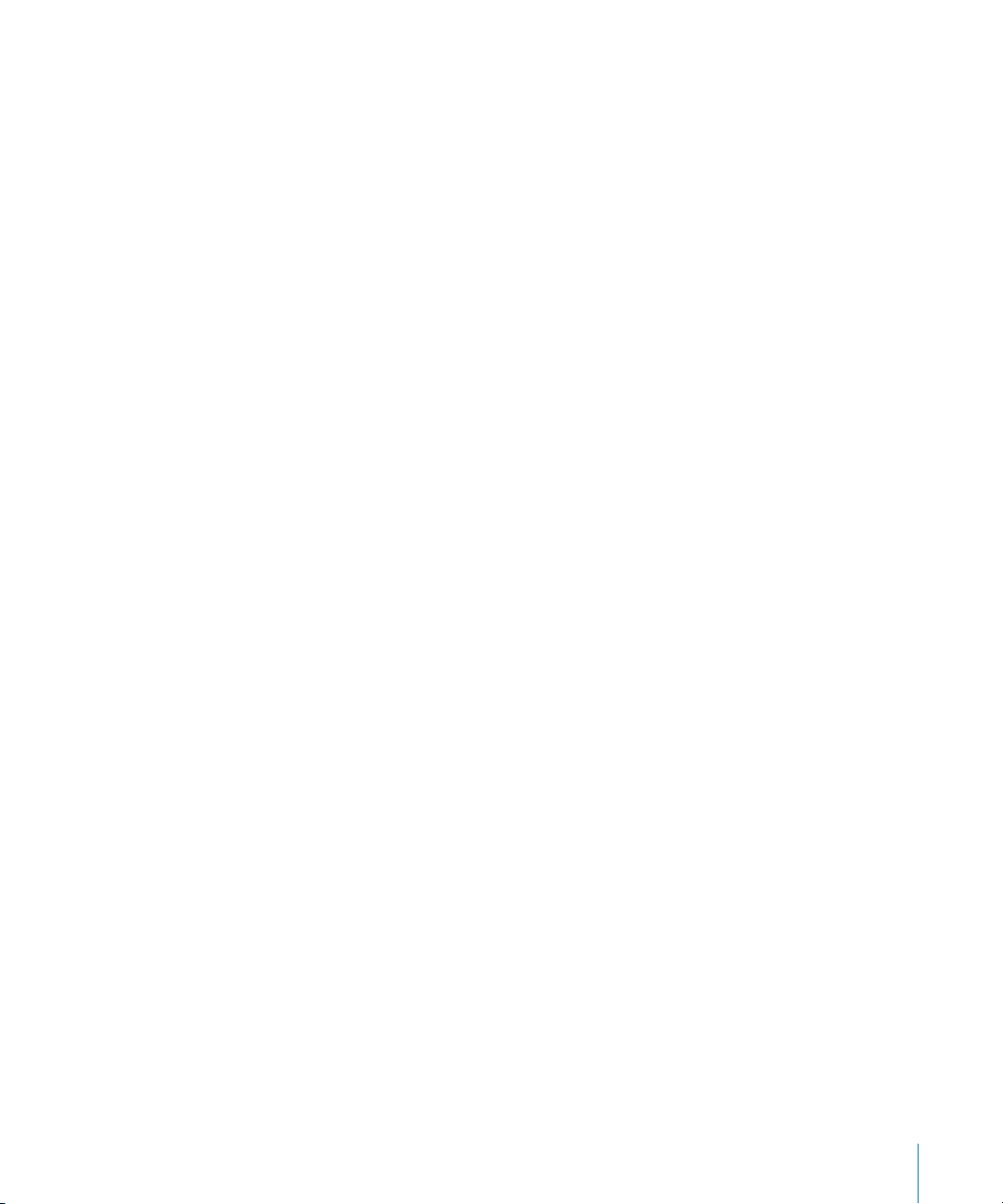
Synkronisere
Om synkronisering
Med iPod touch er det nemt at få direkte adgang til musik, videoer, overførte
programmer og andet indhold i dit iTunes-bibliotek. iTunes kan synkronisere alle disse
oplysninger til iPod touch.
iTunes sikrer, at du kan vælge de oplysninger og det indhold på computeren, som du
vil synkronisere med iPod touch. Som standard synkroniserer iTunes automatisk med
iPod touch, når du slutter iPod touch til computeren.
Synkronisere med iTunes
Du kan indstille iTunes til at synkronisere nogle af eller alle de følgende emner:
Musik og lydbøger Â
Film Â
Tv-udsendelser Â
Spil og programmer hentet fra iTunes Store Â
Musikvideoer Â
Podcasts Â
iTunes U-samlinger Â
Fotograer og videoer (i computerens fotoprogram eller fotomappe) Â
Kontakter – navne, telefonnumre, adresser, e-postadresser m.m. Â
Kalendere – aftaler og begivenheder Â
Noter (kræver Mac OS X version 10.5.7 eller en nyere version på en Mac eller Â
Microsoft Outlook 2003 eller 2007 på en pc)
Indstillinger til e-postkonti Â
Bogmærker til websider Â
Du kan altid justere synkroniseringsindstillinger, når iPod touch er forbundet med
computeren.
Musik, lydbøger, podcasts, iTunes U-samlinger, videoer og programmer kan
synkroniseres fra dit iTunes-bibliotek. Hvis du ikke allerede har indhold i iTunes, kan
du med iTunes Store (tilgængelig i nogle lande) nemt høre eksempler på og overføre
indhold til iTunes. Du kan også føje musik til iTunes-biblioteket fra dine cd'er. Du kan
læse om iTunes og iTunes Store ved at åbne iTunes og vælge Hjælp > iTunes-hjælp.
Kapitel 1 Introduktion 9
Page 10
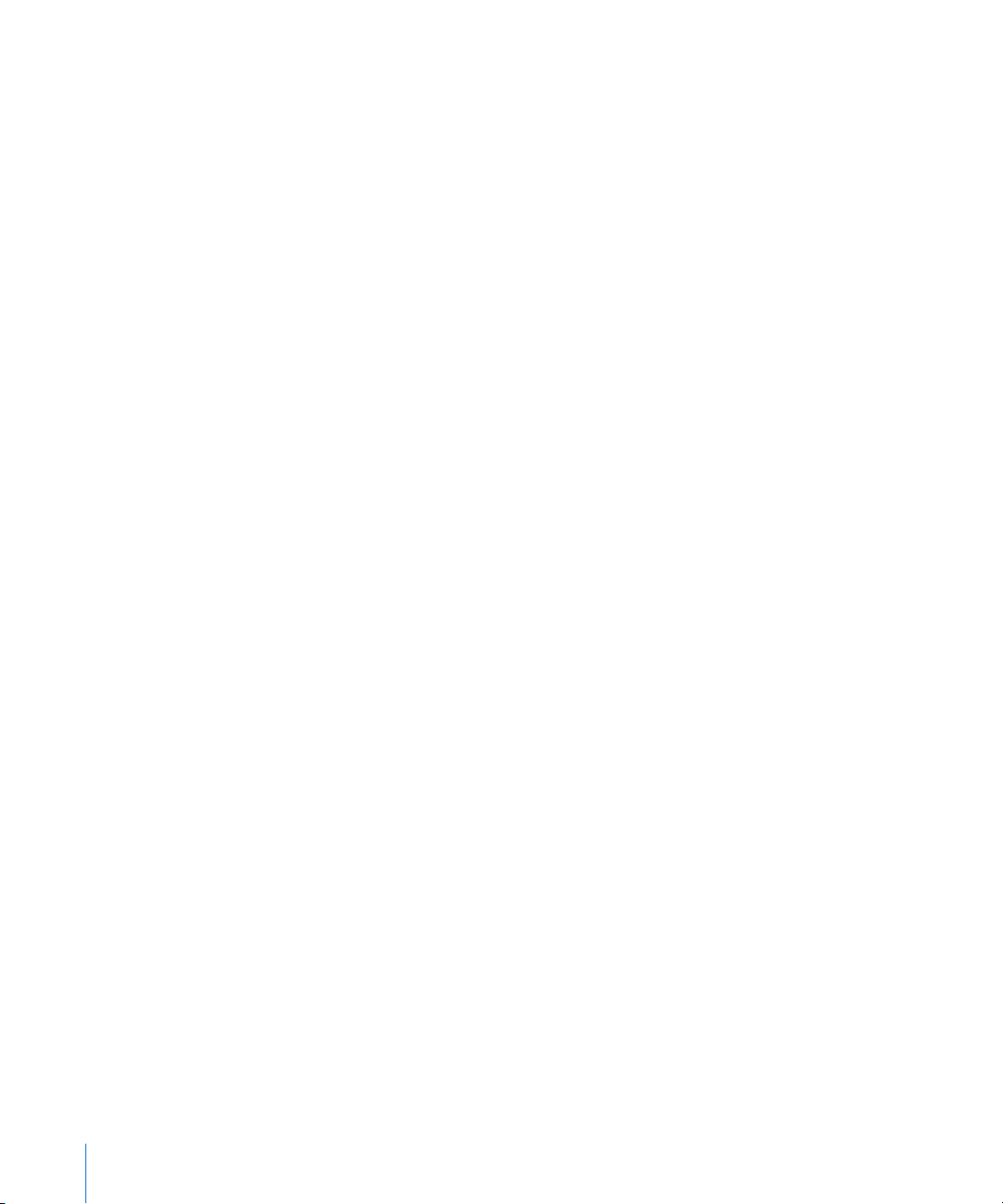
Kontakter, kalendere, noter og bogmærker til websider synkroniseres med
programmer på computeren som beskrevet i det følgende afsnit. Kontakter og
kalendere synkroniseres begge veje mellem computeren og iPod touch. Nye emner
eller ændringer, du foretager på iPod touch, synkroniseres til computeren og vice
versa. Noter og bogmærker til websteder synkroniseres også begge veje. Fotograer
og videoer (kun Mac) kan synkroniseres fra et program eller en mappe.
Indstillingerne til din e-postkonto synkroniseres kun fra computerens e-postprogram
til iPod touch. Derfor kan du ændre dine e-postkonti på iPod touch, uden at det får
betydning for kontoindstillingerne på computeren.
Bemærk: Du kan også indstille e-postkonti direkte på iPod touch. Se “Konti til Mail,
Kontakter og Kalender.”
Indkøb, som du foretager på iPod touch i iTunes Store eller App Store, synkroniseres
tilbage til iTunes-biblioteket. Du kan også købe eller overføre indhold og programmer
direkte fra iTunes Store til computeren og derefter synkronisere det til iPod touch.
Du kan indstille iPod touch til kun at synkronisere med en del af det, der er på
computeren. Du kan f.eks. være interesseret i kun at synkronisere visse musikspillelister
eller videopodcasts, som du ikke har set.
Vigtigt: Du skal logge ind på din egen brugerkonto på computeren, før du tilslutter
iPod touch.
Indstille iTunes-synkronisering:
1 Slut iPod touch til computeren, og åbn iTunes (hvis det ikke åbnes automatisk).
2 I iTunes skal du vælge iPod touch på indholdsoversigten.
3 Kongurer synkroniseringsindstillinger i alle indstillingsvinduerne.
Se beskrivelser af vinduerne i det følgende afsnit.
4 Klik på Anvend i nederste højre hjørne af skærmen.
Som standard er “Åbn iTunes, når denne iPod er tilsluttet” valgt.
10 Kapitel 1 Introduktion
Page 11
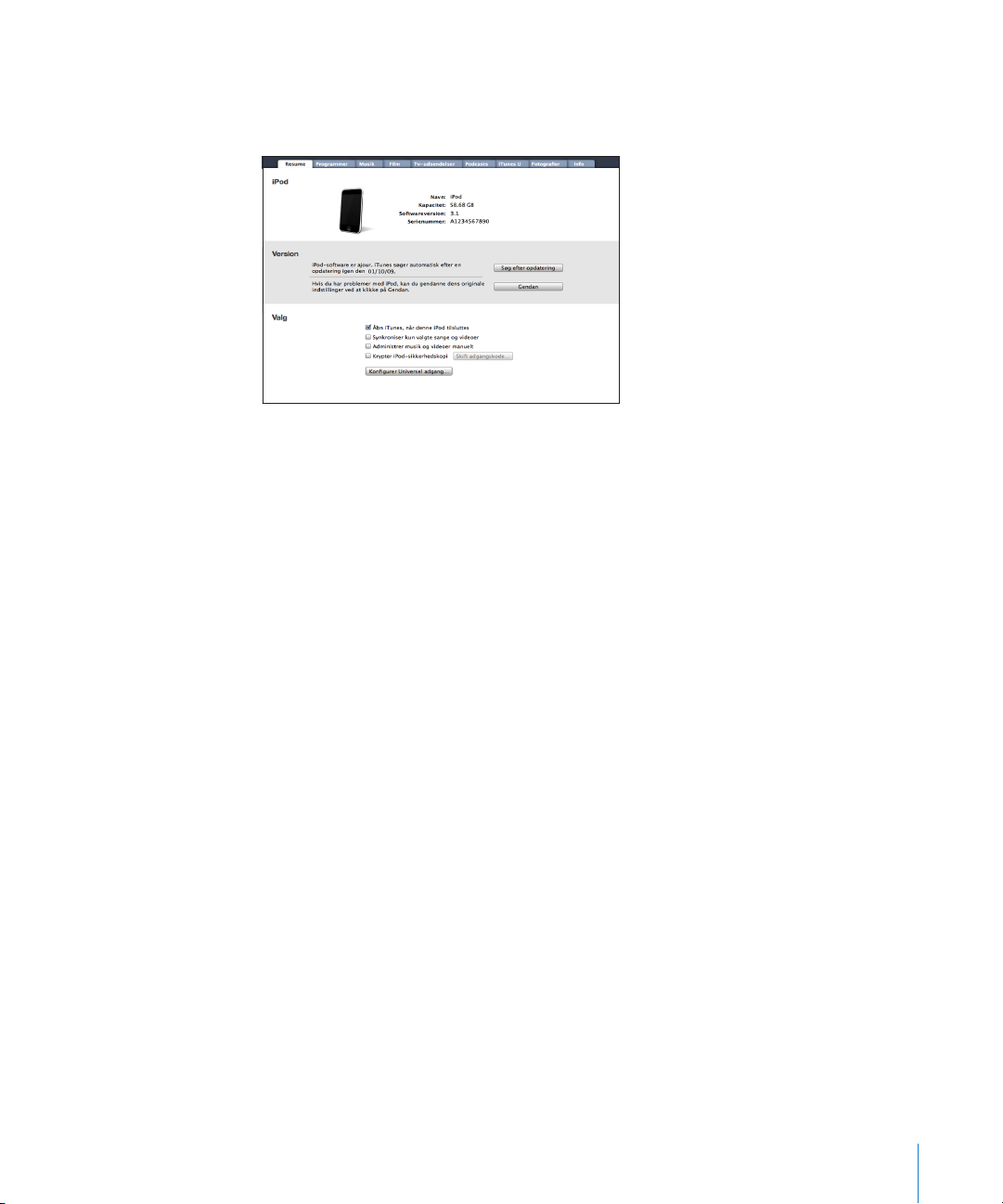
Indstillingsvinduer til iPod touch i iTunes
De følgende afsnit indeholder en oversigt over alle indstillingsvinduerne til iPod touch.
Du kan få ere oplysninger, hvis du åbner iTunes og vælger Hjælp > iTunes-hjælp.
Vinduet Resume
Vælg “Åbn iTunes, når denne iPod tilsluttes”, hvis iTunes automatisk skal åbne og
synkronisere iPod touch, hver gang du slutter den til computeren. Fravælg denne
mulighed, hvis du kun vil synkronisere ved at klikke på knappen Synkroniser i iTunes.
Der ndes ere oplysninger om, hvordan du undgår automatisk synkronisering, i
“Forhindre automatisk synkronisering” på side 13 .
Vælg “Synkroniser kun valgte sange og videoer”, hvis iTunes kun skal synkronisere
valgte emner i iTunes-biblioteket.
Vælg “Administrer musik og videoer manuelt”, hvis du vil slå automatisk synkronisering
fra i vinduerne med indstillinger til musik og video.Se “Administrere indhold
manuelt” på side 42.
Vælg “Krypter iPod-sikkerhedskopi”, hvis du vil kryptere de oplysninger, der opbevares
på computeren, når iTunes fremstiller en sikkerhedskopi. Krypterede sikkerhedskopier
vises med et symbol for en hængelås, og der kræves en adgangskode til at gendanne
oplysningerne til iPod touch. Se “Sikkerhedskopiere iPod touch” på side 16 4.
Klik på Kongurer Universel adgang for at slå tilgængelighedsfunktioner til
(kun tilgængelig på modeller fra efteråret 2009 med 32 GB eller mere). Se
Kapitel 21 , “ Tilgængelighed,” på side 14 7.
Vinduet Programmer
Brug vinduet Programmer til at angive, hvilke App Store-programmer der skal
synkroniseres på iPod touch, eller til at organisere din hjemmeskærm (kræver iTunes
9 eller en nyere version). Alle programmer, der overføres direkte til iPod touch,
sikkerhedskopieres automatisk i iTunes-biblioteket, når du synkroniserer. Hvis du
manuelt sletter et program på iPod touch, kan du geninstallere det fra dette vindue,
forudsat at det tidligere er blevet synkroniseret.
Kapitel 1 Introduktion 11
Page 12
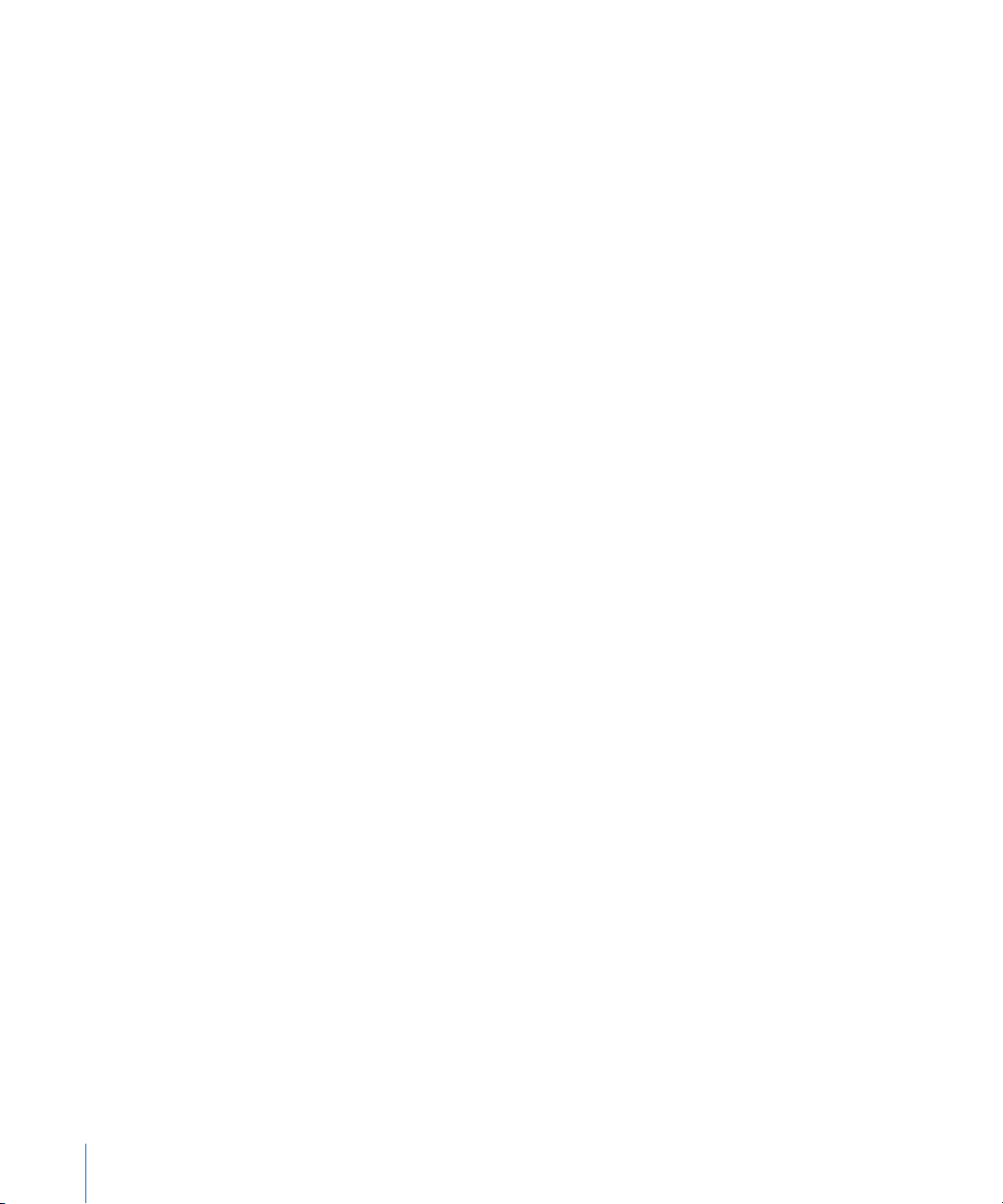
Vinduerne Musik, Film, Tv-udsendelser, Podcasts og iTunes U
Brug disse vinduer til at vælge de medier, der skal synkroniseres. Du kan synkronisere
al musik, alle lm, tv-udsendelser, podcasts og iTunes U-samlinger eller vælge det
ønskede indhold på iPod touch.
Hvis du vil se lejede lm på iPod touch, skal du overføre dem til iPod touch vha.
vinduet Film i iTunes.
Hvis der ikke er plads nok på iPod touch til alle de valgte medier, kan iTunes oprette en
speciel spilleliste og indstille den til at blive synkroniseret med iPod touch.
Bemærk: Vinduet iTunes U vises kun i iTunes 9 og nyere versioner. I tidligere versioner
af iTunes fandtes iTunes U-indhold i vinduet Podcasts.
Vinduet Fotograer
Du kan synkronisere fotograer og videoer (kun Mac, kræver iTunes 9) med iPhoto
4.0.3 eller nyere versioner eller Aperture på en Mac; eller med Adobe Photoshop
Elements 3.0 eller nyere versioner på en pc. Du kan også synkronisere fotograer og
videoer i alle mapper på computeren, der indeholder billeder.
Infovinduet
I Infovinduet kan du kongurere indstillinger til synkronisering af kontakter, kalendere,
e-postkonti og webbrowseren.
Kontakter Â
Du kan synkronisere kontakter med programmer som f.eks. Mac OS X-adressebog,
Yahoo! Address Book og Google-kontakter på en Mac eller med Yahoo! Address
Book, Google-kontakter, Windows-adressebog (Outlook Express), Windows Vista
Contacts eller Microsoft Outlook 2003 eller 2007 på en pc. (På en Mac kan du
synkronisere kontakter med ere programmer. På en pc kan du kun synkronisere
kontakter med et program ad gangen.)
Hvis du synkroniserer med Yahoo! Address Book, skal du bare klikke på Kongurer
for at skrive de nye log ind-oplysninger, når du skifter Yahoo!- id eller -adgangskode
efter at have indstillet synkronisering.
Kalendere Â
Du kan synkronisere kalendere fra programmer som iCal på en Mac og fra Microsoft
Outlook 2003 eller 2007 på en pc. (På en Mac kan du synkronisere kalendere med
ere programmer. På en pc kan du kun synkronisere kalendere med et program ad
gangen.)
Webbrowser Â
Du kan synkronisere bogmærker fra Safari på en Mac og fra Safari eller Microsoft
Internet Explorer på en pc.
Noter Â
12 Kapitel 1 Introduktion
Page 13
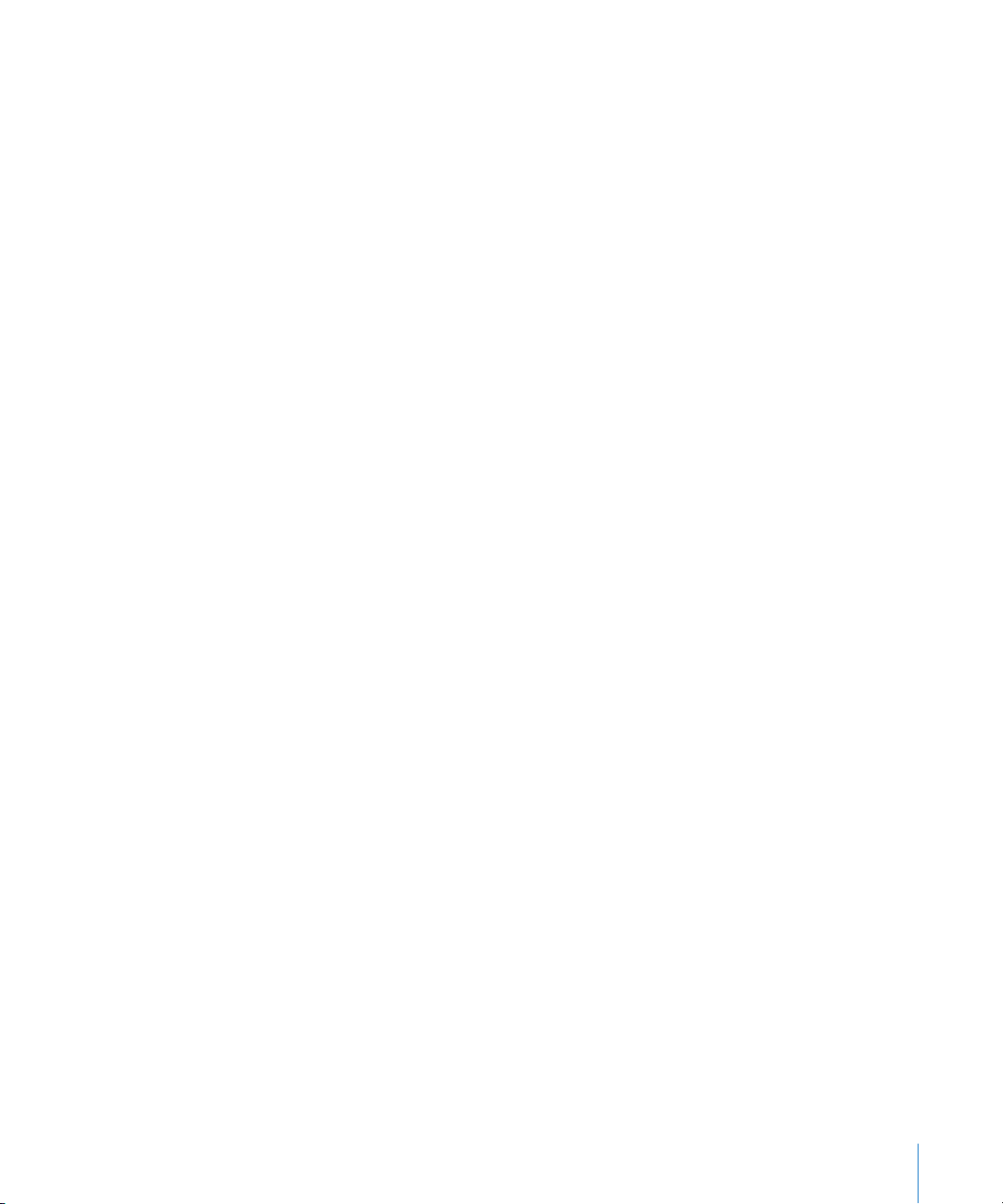
Synkroniser noter i programmet Noter på iPod touch med noter i Mail på en Mac
eller med Microsoft Outlook 2003 eller 2007 på en pc. (På en Mac skal du have Mac
OS version 10.5.7 eller en nyere version, før du kan synkronisere noter.)
Mail-konti Â
Du kan synkronisere indstillinger til din e-postkonto fra Mail på en Mac og fra
Microsoft Outlook 2003 eller 2007 eller Outlook Express på en pc. Kontoindstillinger
overføres kun fra computeren til iPod touch. De ændringer, du foretager i en
e-postkonto på iPod touch, får ingen betydning for kontoen på computeren.
Bemærk: Adgangskoden til din Yahoo!- postkonto arkiveres ikke på computeren, så
den kan ikke synkroniseres og skal indtastes på iPod touch. Åbn Indstillinger, vælg
“E-post, kontakter, kalendere”, tryk på din Yahoo!- konto, og skriv adgangskoden.
Avanceret Â
Med disse muligheder kan du erstatte oplysninger på iPod touch med
oplysningerne på din computer ved næste synkronisering.
Forhindre automatisk synkronisering
Du kan forhindre iPod touch i at synkronisere automatisk, når du slutter iPod touch til
en anden computer end den, du normalt synkroniserer med.
Slå automatisk synkronisering af iPod touch fra: Slut iPod touch til computeren. I
iTunes skal du vælge iPod touch på indholdsoversigten og derefter klikke på fanen
Resume. Fravælg muligheden “Åbn iTunes, når denne iPod er tilsluttet”. Du kan stadig
synkronisere ved at klikke på knappen Synkroniser.
Forhindre automatisk synkronisering af alle iPhone- og iPod-enheder: I iTunes skal
du vælge iTunes > Indstillinger (på en Mac) eller Rediger > Indstillinger (på en pc),
klikke på Enheder og derefter vælge “Slå automatisk synkronisering af alle iPhone og
iPod fra”.
Hvis dette afkrydsningsfelt er valgt, synkroniserer iPod touch ikke automatisk, selvom
“Åbn iTunes, når denne iPod er tilsluttet” er valgt i vinduet Resume.
Forhindre automatisk synkronisering en gang uden at ændre indstillinger: Åbn
iTunes, slut iPod touch til computeren, tryk på og hold Kommando-Alternativ (på en
Mac) eller Skift-Ctrl (på en pc) nede, indtil iPod touch vises i indholdsoversigten.
Synkronisere manuelt: I iTunes skal du vælge iPod touch i indholdsoversigten og
derefter klikke på Synkroniser nederst til højre i vinduet. Eller klik på Anvend, hvis du
har ændret nogle synkroniseringsindstillinger.
Kapitel 1 Introduktion 13
Page 14
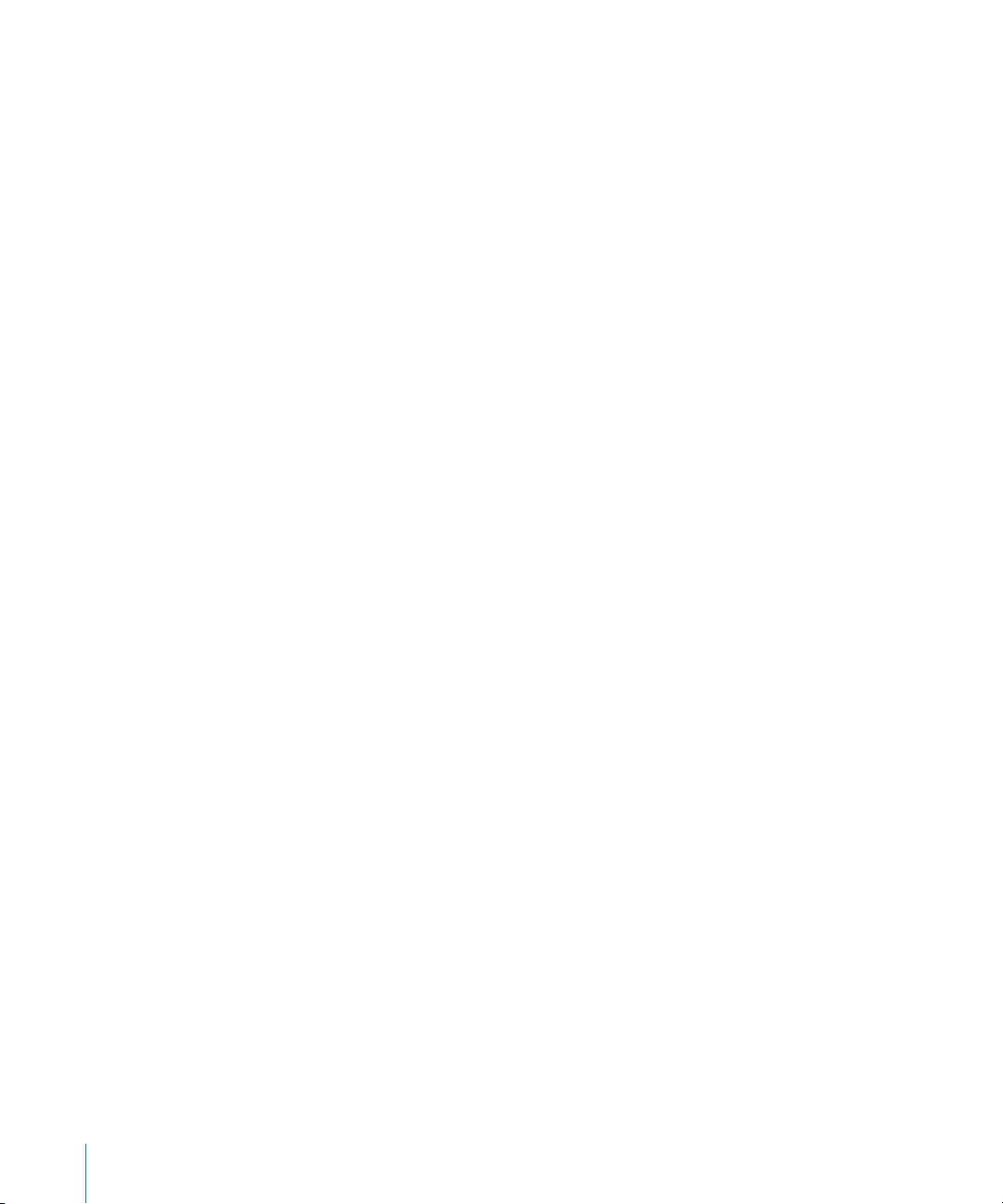
Konti til Mail, Kontakter og Kalender
iPod touch virker med MobileMe, Microsoft Exchange og mange af de mest populære
e-postsystemer.
Indstille konti
MobileMe og Microsoft Exchange indeholder ikke kun e-post, men også kontakter
og kalenderoplysninger, som kan synkroniseres automatisk og trådløst til iPod touch.
MobileMe kan også synkronisere dine bogmærker på iPod touch med Safari på en
Mac og med Safari eller Microsoft Internet Explorer på en pc. Du indstiller MobileMe-,
Exchange- og andre e-postkonti direkte på iPod touch.
iPod touch bruger Exchange ActiveSync-protokollen til synkronisering af e-post,
kalendere og kontakter med følgende versioner af Microsoft Exchange:
Exchange Server 2003 Service Pack 2 Â
Exchange Server 2007 Service Pack 1 Â
I mange populære e-postkonti indtaster iPod touch automatisk de este af
indstillingerne for dig.
Hvis du ikke allerede har en e-postkonto, kan du få en gratis konto på www.yahoo.com,
www.google.com eller www.aol.com. Du kan også prøve MobileMe gratis i 60 dage. Gå
til www.me.com.
Indstille en konto på iPod touch:
1 På hjemmeskærmen på iPod touch skal du trykke på Indstillinger.
2 Tryk på “E-post, kontakter, kalendere”, og tryk derefter på Tilføj konto.
3 Tryk på en kontotype:
Microsoft Exchange Â
MobileMe Â
Google email Â
Yahoo! E-post Â
AOL Â
Anden Â
4 Skriv dine kontooplysninger, og tryk på Arkiver.
Din serviceudbyder eller systemadministrator kan fortælle, hvilke kontoindstillinger du
skal bruge.
Exchange-konto: Skriv din komplette e-postadresse, domænenavn (valgfrit),
brugernavn, adgangskode og en beskrivelse. Du kan selv bestemme, hvad beskrivelsen
skal indeholde.
14 Kapitel 1 Introduktion
Page 15
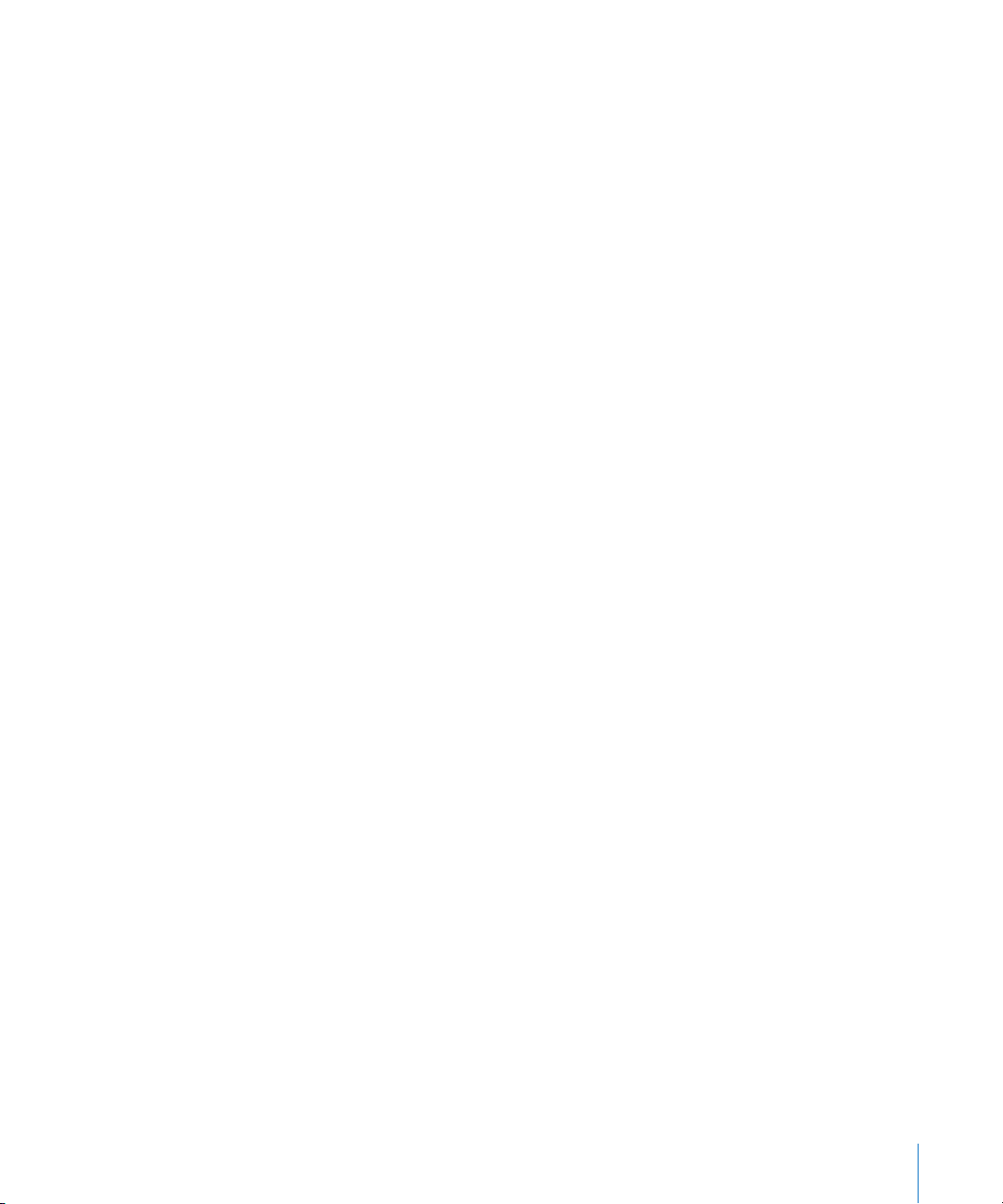
iPod touch understøtter Microsofts tjeneste Autodiscovery, som bruger dit brugernavn
og din adgangskode til at bestemme adressen på Exchange-serveren. Hvis serverens
adresse ikke kan bestemmes, bliver du bedt om at indtaste den. (Skriv den komplette
adresse i feltet Server.) Når du opretter forbindelse til Exchange-serveren, kan du blive
bedt om at ændre din adgangskode, så den svarer til serverens retningslinjer.
5 Hvis du indstiller en MobileMe- eller en Microsoft Exchange-konto, skal du trykke på
de emner, du vil bruge på iPod touch – post, kontakter, kalendere og bogmærker (kun
MobileMe).
MobileMe indeholder funktionen Find min iPod touch, der hjælper dig med at nde
iPod touch, hvis du har mistet den, eller den er blevet stjålet. Du kan derefter låse den
eksternt, indstille en adgangskode eller slette oplysninger på iPod touch, hvis det er
nødvendigt. Se “Sikkerhedsfunktioner” på side 39.
Hvis du slår Find min iPod touch til for din MobileMe-konto, skal du sørge for, at
Push er slået til for Hent nye data. I Indstillinger skal du vælge “E-post, kontakter,
kalendere” > Hent nye data og slå Push til, hvis det er slået fra.
Med Exchange-konti kan du indstille, hvor mange dages e-post du vil synkronisere til
iPod touch.
Hvis du allerede havde kontakt- eller kalenderoplysninger på iPod touch, da du
indstillede kontoen, spørger iPod touch dig, hvad du vil gøre med de eksisterende
oplysninger på iPod touch. Du kan vælge at kombinere de eksisterende data i din
MobileMe- eller Exchange-konto. Hvis du ikke kombinerer dataene, kan du vælge
at beholde dem i en separat konto på iPod touch (kontoen har mærket “På min
iPod touch”) eller slette dem. Eksisterende bogmærker kan kun kombineres eller
slettes.
Når du slår kontakter eller kalendere fra i en MobileMe- eller Exchange-konto, eller hvis
du sletter en konto, spørger iPod touch dig ligeledes, om du vil beholde oplysningerne
eller slette dem.
Du kan tilføje kontakter vha. en LDAP-konto, hvis dit rma understøtter det. Se “Tilføje
kontakter” på side 88.
Du kan abonnere på CalDAV- eller iCal-kalendere (.ics). Se “Abonnere på og dele
kalendere” på side 78.
Push-konti
MobileMe, Microsoft Exchange og Yahoo! Mail kaldes også "push-konti". Når nye
oplysninger er tilgængelige, f.eks. en ny e-postbesked, leveres de automatisk (vha.
push-funktionen) til iPod touch. (I modsætning til “fetch-tjenester", der kræver, at
din e-postsoftware regelmæssigt kontrollerer, om der er kommet nye beskeder fra
tjenesteudbyderen, og derefter beder om at få dem leveret.) MobileMe og Exchange
bruger også push-funktionen til at synkronisere dine kontakter, kalendere og
bogmærker (kun MobileMe), hvis disse emner er valgt i kontoindstillingerne.
Kapitel 1 Introduktion 15
Page 16
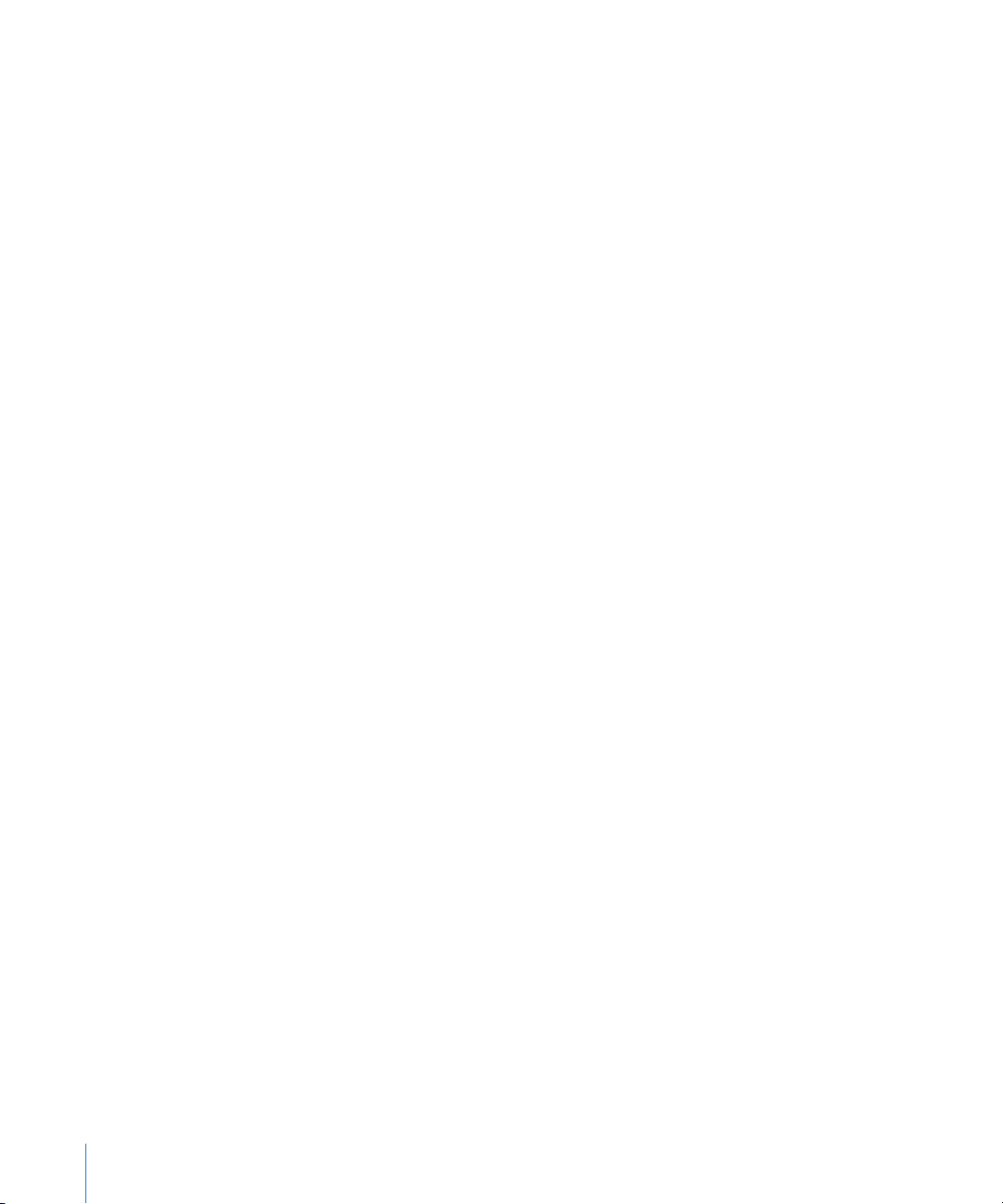
Synkroniserede oplysninger overføres automatisk via din trådløse forbindelse; du
behøver ikke at slutte iPod touch til computeren for at synkronisere. iPod touch kan
modtage data vha. push-funktionen via en Wi-Fi-forbindelse, men kun når iPod touch
ikke er på vågeblus (skærmen er tændt, eller iPod touch er sluttet til computeren eller
en strømforsyning).
Installere kongurationsbeskrivelser
Hvis du bender dig i et virksomhedsmiljø, kan du måske indstille konti og
andre emner på iPod touch ved at installere en kongurationsbeskrivelse.
Kongurationsbeskrivelser er en hurtig måde, hvorpå systemadministratorer kan
indstille iPod touch til at virke med informationssystemerne i dit rma, din skole eller
din organisation. Med en kongurationsbeskrivelse kan du f.eks. indstille iPod touch
til at oprette forbindelse til Microsoft Exchange-serverne på dit arbejde, så iPod touch
giver dig adgang til e-post, kalendere og kontakter i Exchange.
Kongurationsbeskrivelser kan kongurere mange indstillinger på iPod touch på en
gang. En kongurationsbeskrivelse kan f.eks. indstille din Microsoft Exchange-konto,
VPN-konto og certikater til sikker adgang til rmaets netværk og oplysninger. En
kongurationsbeskrivelse kan evt. slå Lås med kode til, hvilket kræver, at du opretter
og skriver en adgangskode til iPod touch.
Systemadministratoren kan evt. distribuere kongurationsbeskrivelser via e-post eller
ved at anbringe dem på en sikker webside. En systemadministrator kan også installere
en kongurationsbeskrivelse direkte på iPod touch for dig.
Installere en kongurationsbeskrivelse:
1 Brug iPod touch, og åbn e-postbeskeden eller hent kongurationsbeskrivelsen fra det
websted, som systemadministratoren har anført.
2 Tryk på Installer, når kongurationsbeskrivelsen åbner.
3 Skriv adgangskoder og andre oplysninger, du bliver bedt om.
Vigtigt: Du bliver måske bedt om at bekræfte, at kongurationsbeskrivelsen er
godkendt. Hvis du er i tvivl, skal du spørge systemadministratoren, før du installerer en
kongurationsbeskrivelse.
Indstillinger, der er leveret via en kongurationsbeskrivelse, kan ikke ændres. Hvis du vil
ændre disse indstillinger, skal du først fjerne kongurationsbeskrivelsen eller installere
en opdateret kongurationsbeskrivelse.
Fjerne en beskrivelse: I Indstillinger skal du vælge Generelt > Beskrivelse og derefter
vælge kongurationsbeskrivelsen og trykke på Fjern.
Når du fjerner en kongurationsbeskrivelse, slettes de indstillinger og andre
oplysninger, som kongurationsbeskrivelsen har installeret på iPod touch.
16 Kapitel 1 Introduktion
Page 17
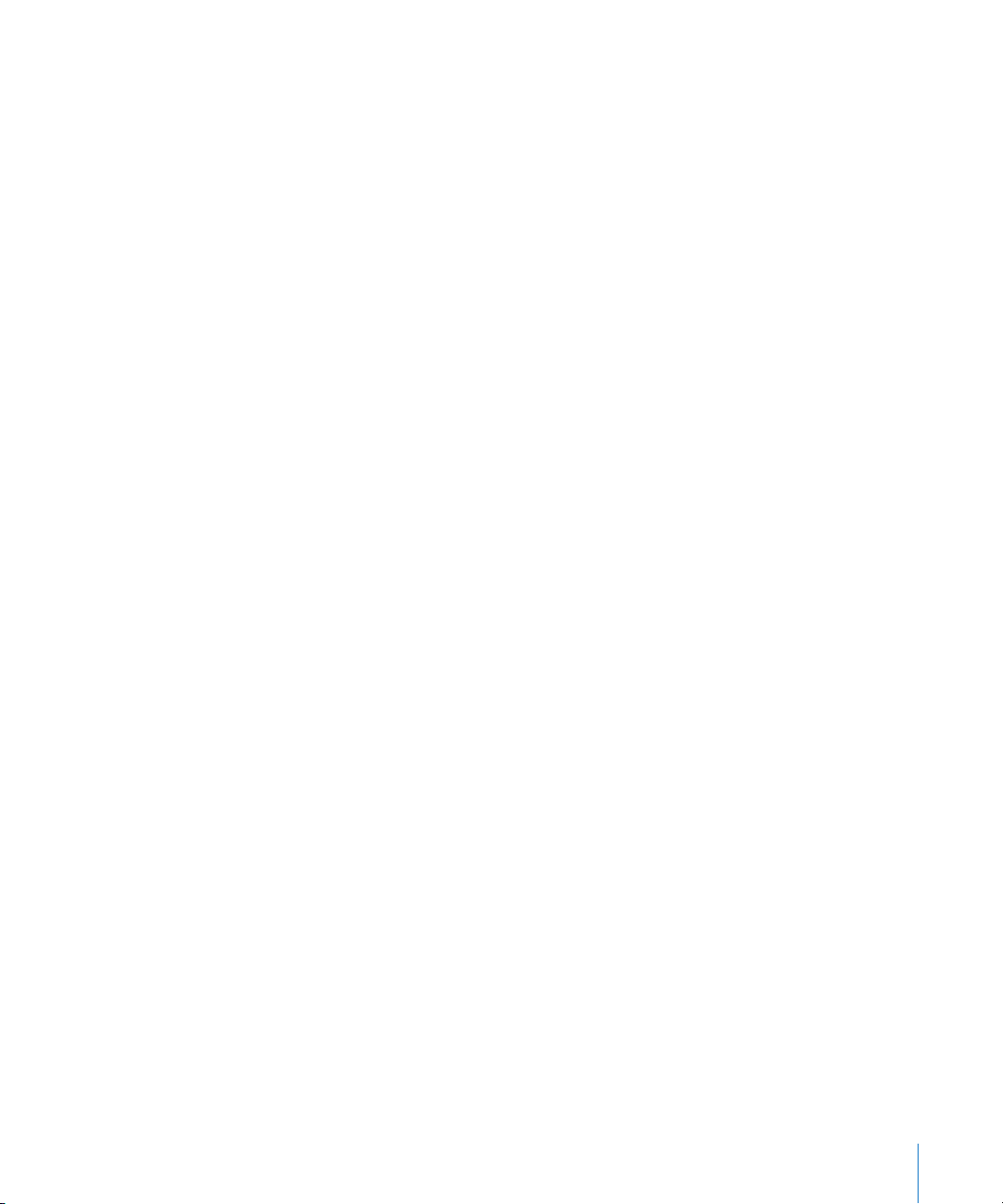
Afmontere iPod touch fra computeren
Medmindre iPod touch synkroniserer med computeren, kan du altid afmontere den fra
computeren.
Når iPod touch synkroniserer med computeren, vises meddelelsen “Synkronisering
i gang” på iPod touch. Hvis du afmonterer iPod touch, før den er færdig med at
synkronisere, overføres nogle data måske ikke. Når iPod touch er færdig med
synkroniseringen, viser iTunes meddelelsen “iPod touch-synkronisering er færdig.”
Annullere en synkronisering: Træk mærket på iPod touch.
Kapitel 1 Introduktion 17
Page 18

Knappen
Vågeblus til/fra
Knapper til
justering
af lydstyrke
Port til
hovedtelefoner
Dockstik
Wi-Fi-antenne
Knappen
Hjem
Intern
højttaler
Berøringsfølsom
skærm
Programsymboler
Statuslinje
Dockstik til USB-kabel
Stereohovedsæt
Grundtræk
Kast et blik på iPod touch
2
18
Din hjemmeskærm kan se anderledes ud, afhængigt af hvilken model af iPod touch du
har, og om du har yttet rundt på symbolerne på skærmen.
Medfølgende tilbehør til iPod touch
Page 19
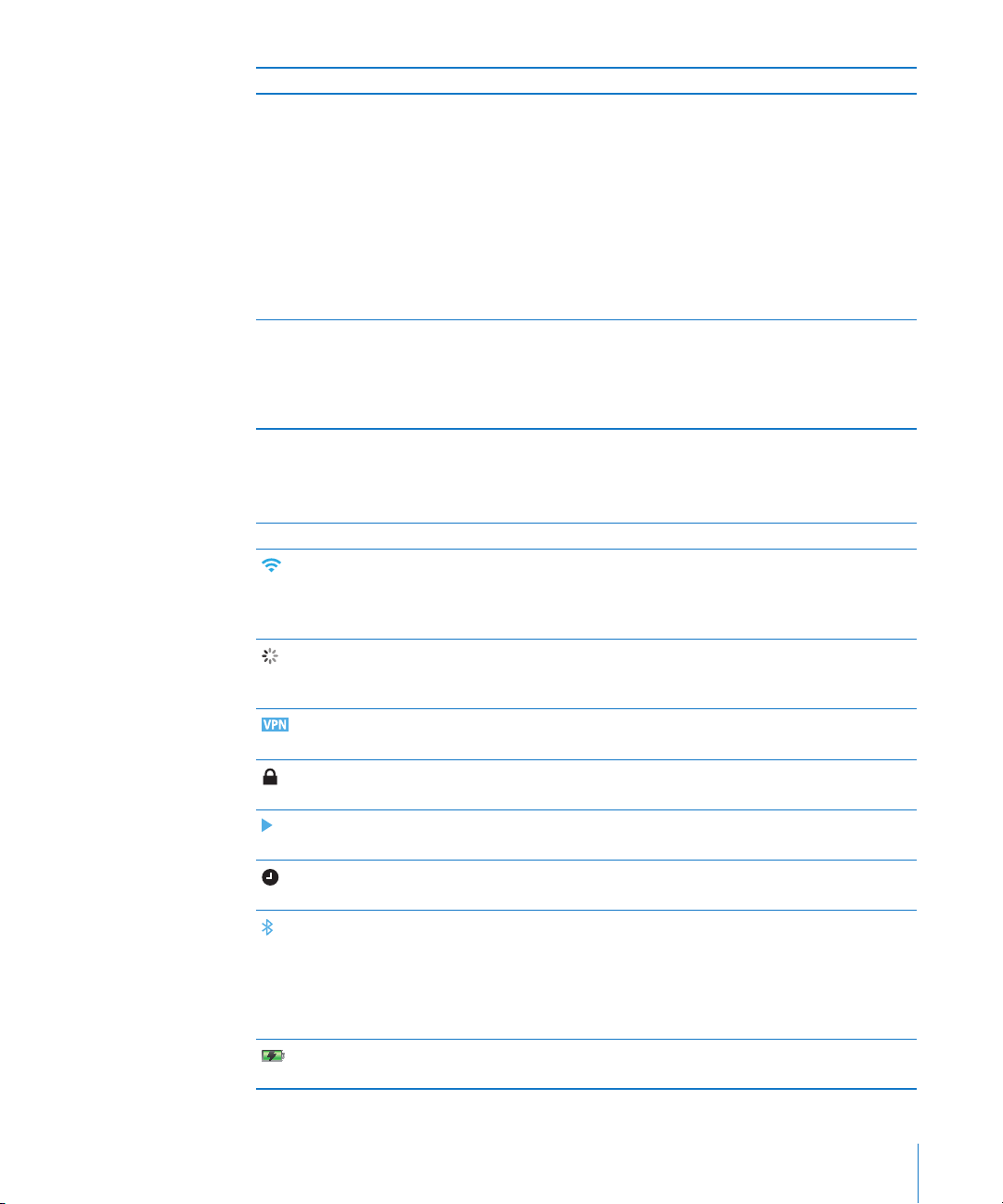
Emne Hvad du kan gøre med det
Apple Earphones med fjernbetjening og
mikrofon (modeller fra efteråret 2009 med 32
GB eller mere)
Apple Earphones (8 GB model)
Dock-stik til USB-kabel Brug kablet til at slutte iPod touch til computeren
Lyt til musik, lydbøger, podcasts og videoer. Tal
i den indbyggede mikrofon. Tryk på knappen
i midten for at spille eller sætte en sang på
pause, eller tryk hurtigt to gange for at hoppe
til det næste spor. Brug knapperne + og – til
at justere lydstyrken (Apple Earphones with
Remote og mikrofon følger kun med modeller
fra efteråret 2009 med 32 GB eller mere). Tryk
på og hold knappen i midten nede for at bruge
stemmekontrol (ndes kun på modeller fra
efteråret 2009 med 32 GB eller mere).
for at synkronisere og oplade eller til USBstrømforsyningen (sælges separat) for at oplade.
Kablet kan bruges med en dock (ekstraudstyr)
eller sluttes direkte til iPod touch.
Symboler for status
Symbolerne på statuslinjen øverst på skærmen viser oplysninger om iPod touch:
Symbol Hvad det betyder
Wi-Fi Viser, at iPod touch har forbindelse til Internet
via et Wi-Fi-netværk. Jo ere streger, jo bedre er
forbindelsen. Se “Oprette forbindelse til et Wi-Finetværk” på side 36.
Netværksaktivitet Viser netværksaktiviteten. Nogle programmer fra
tredjeparter bruger evt. også dette symbol til at
vise en aktiv proces.
VPN Viser at du har forbindelse til et netværk vha.
VPN. Se “Netværk” på side 12 4 .
Lås Viser, at iPod touch er låst. Se “Knappen Vågeblus
til/fra.”
Afspil Viser, at en sang, lydbog eller podcast afspilles. Se
“Afspille sange” på side 43.
Alarm Viser, at der er indstillet en alarm. Se “Alarmer” på
side 11 6 .
Bluetooth Blåt eller hvidt symbol: Bluetooth® (ikke
tilgængelig på første generation af iPod touch)
er slået til og en enhed, f.eks. et hovedsæt, er
tilsluttet. Gråt symbol: Bluetooth er slået til,
men der er ingen enhed tilsluttet. Intet symbol:
Bluetooth er slået fra.
Batteri Viser batteriets spændingsniveau eller status for
opladning. Se “Oplade batteriet” på side 37.
Kapitel 2 Grundtræk 19
Page 20
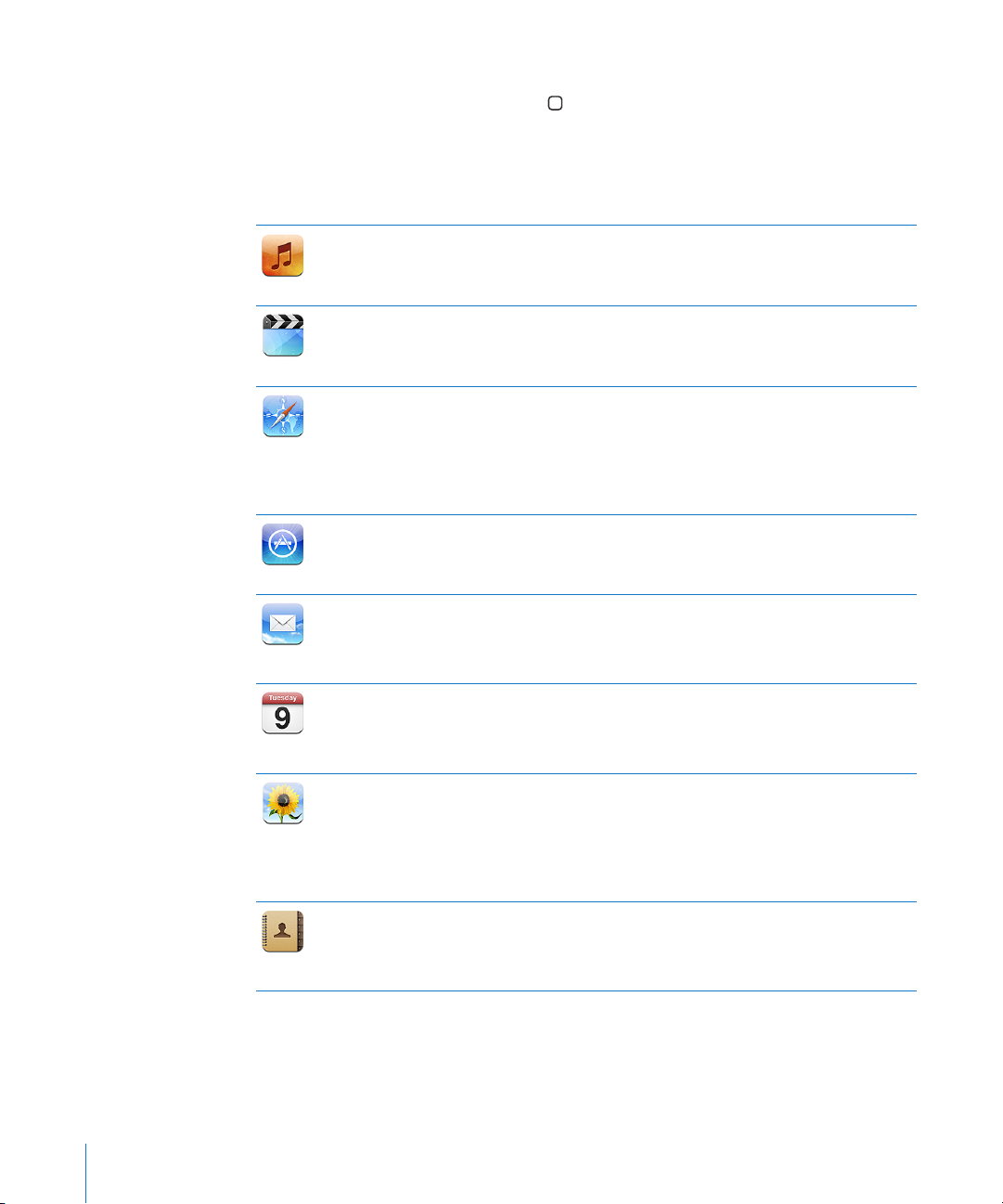
Hjemmeskærm
Du kan altid trykke på knappen Hjem for at gå til hjemmeskærmen, som indeholder
dine iPod touch-programmer. Tryk på et programsymbol for at komme i gang.
iPod touch-programmer
Følgende programmer følger med iPod touch:
Lyt til musik, lydbøger og podcasts. Opret on-the-go-spillelister, eller brug Genius til
at oprette spillelister for dig. Lyt til Genius-miks af sange fra dit bibliotek.
Musik
Se købte eller lejede lm, musikvideoer, videopodcasts og tv-udsendelser på farten.
Eller slut iPod touch til dit fjernsyn for at se på en større skærm (tilslutning til
Videoer
Safari
App Store
E-post
Kalender
Fotograer
Kontakter
fjernsyn kræver et kabel, der skal købes separat).
Udforsk websteder via Wi-Fi. Vend iPod touch om på siden, og se indhold i bredt
format. Tryk to gange for at zoome ind eller ud – Safari tilpasser automatisk
websidens kolonner til iPod touch-skærmen, så de er nemme at læse. Åbn ere
websider. Synkroniser bogmærker med Safari eller Microsoft Internet Explorer på
din computer. Føj Safari-webklip til hjemmeskærmen for at få hurtig adgang til dine
yndlingswebsteder. Arkiver billeder fra websteder til fotobiblioteket.
Søg i App Store efter programmer til iPod touch, du kan købe eller hente via
din Wi-Fi-forbindelse. Læs anmeldelser, eller skriv dine egne anmeldelser af dine
yndlingsprogrammer. Hent og installer programmerne på hjemmeskærmen.
iPod touch fungerer med MobileMe, Microsoft Exchange og mange af de mest
populære e-postsystemer, inkl. Yahoo! Mail, Google email og AOL samt de este
POP3- og IMAP-standardsystemer til e-post. Vis PDF-dokumenter og andre bilag
direkte i Mail. Arkiver vedlagte fotograer og grakarkiver til fotobiblioteket.
Se og søg i dine kalendere i MobileMe, iCal, Microsoft Entourage, Microsoft Outlook
eller Microsoft Exchange. Indtast begivenheder på iPod touch, hvorefter de
synkroniseres tilbage til kalenderen på computeren. Abonner på kalendere. Indstil
påmindelser for at minde dig om begivenheder, aftaler og tidsfrister.
Se fotograer og videoer (kun på modeller fra efteråret 2009 med 32 GB eller
mere) modtaget i Mail-beskeder eller synkroniseret fra din computers fotoprogram
(videosynkronisering kun på Mac). Vis dem i stående eller liggende format. Zoom
ind på fotograer for at se nærmere på dem. Se et lysbilledshow. Send fotograer
og videoer med e-post, eller publicer dem til MobileMe-gallerier. Tildel billeder til
kontakter, og brug dem som baggrund.
Synkroniser kontaktoplysninger fra MobileMe, Mac OS X Adressebog, Yahoo!
Address Book, Google Contacts, Windows-adressebog (Outlook Express), Microsoft
Outlook og Microsoft Exchange. Søg efter, tilføj, rediger eller slet kontakter, som
derefter synkroniseres tilbage til computeren.
20 Kapitel 2 Grundtræk
Page 21
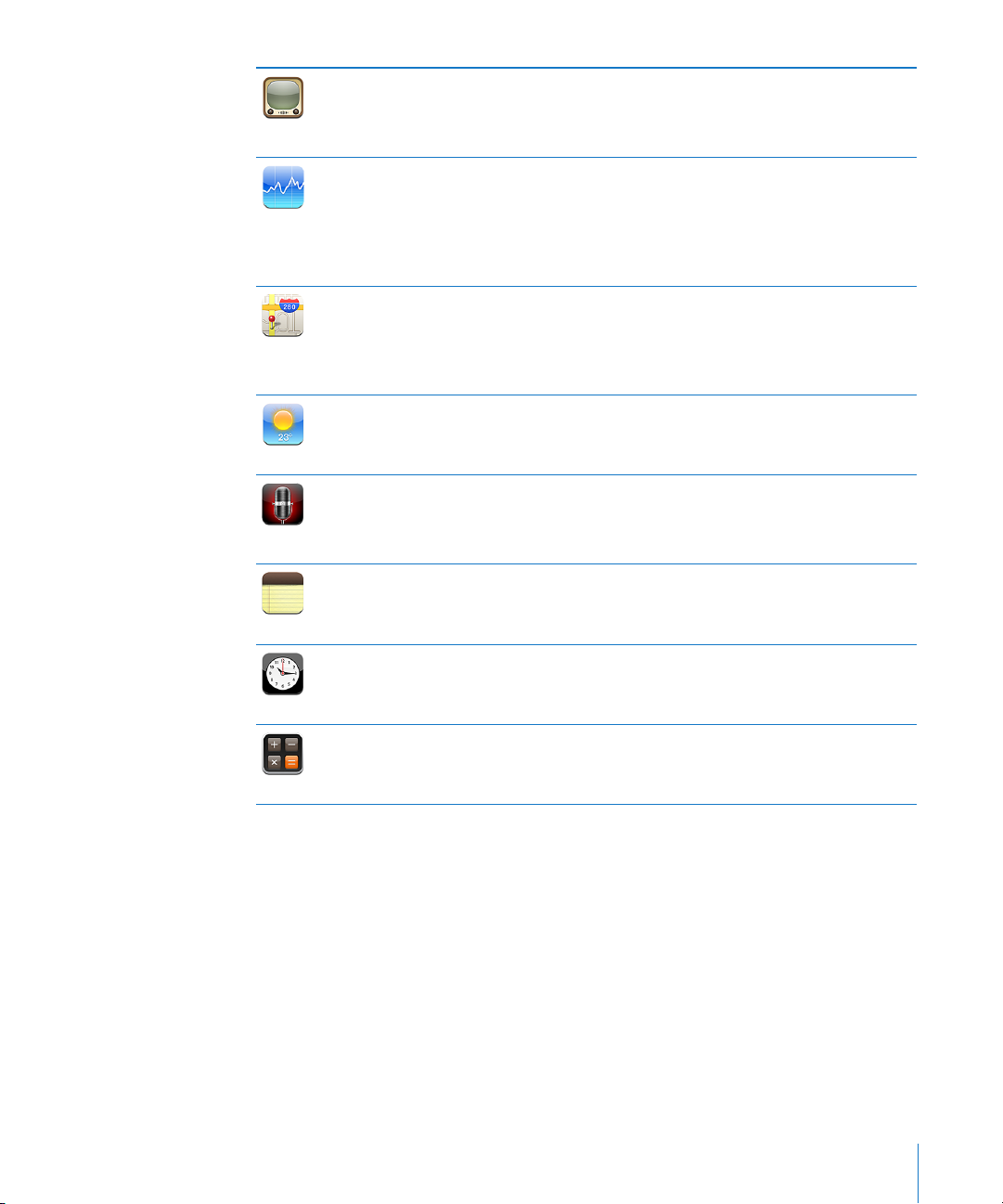
YouTube
Værdipapirer
Kort
Vejr
Memoer
Afspil videoer fra YouTubes samling. Søg efter en video, eller gennemse udvalgte,
mest viste og senest opdaterede videoer samt videoer med topvurdering. Indstil
og log ind på din YouTube-konto, og vurder videoer, synkroniser dine favoritter, vis
abonnementer m.m.
Se kursen på dine yndlingsværdipapirer, automatisk opdateret via Internet. Se
erhvervsnyheder og aktuelle handelsoplysninger, f.eks. åbningspris eller den
gennemsnitlige pris, antallet af handler eller markedskapitalisering. Vend iPod touch
om på siden for at se detaljerede diagrammer i liggende format. Træk din nger
langs diagrammet for at spore prispoint, eller brug to ngre til at se et udsnit
mellem point.
Se et kort, et satellitbillede eller en hybridoversigt over steder i hele verden.
Zoom ind for at komme tættere på, eller kig på Googles gadeoversigt. Find din
omtrentlige aktuelle placering. Få oplysninger om kørselsvejledning, oentlige
transportmidler og vejvisning eller se aktuelle oplysninger om trakforhold. Find
virksomheder i området.
Få oplysninger om de aktuelle vejrforhold og en seksdages udsigt. Tilføj dine
yndlingsbyer, så du hurtigt kan få oplysninger om vejret.
Optag memoer på iPod touch. (Kræver en kompatibel ekstern mikrofon eller et
hovedsæt med en mikrofon. Findes ikke til den første generation af iPod touch.)
Afspil dem på iPod touch, eller synkroniser dem med iTunes, så du kan lytte til
memoer på din computer. Vedlæg memoer til e-postbeskeder.
Tag noter på farten – påmindelser, indkøbslister, gode ideer. Send dem via e-post.
Noter
Vis tiden i byer i hele verden – opret ure til dine favoritbyer. Indstil en eller ere
alarmer. Brug stopuret, eller start nedtælling.
Ur
Brug addition, subtraktion, multiplikation og division. Vend iPod touch om på siden,
hvis du vil bruge udvidede videnskabelige funktioner.
Lommeregner
Kapitel 2 Grundtræk 21
Page 22
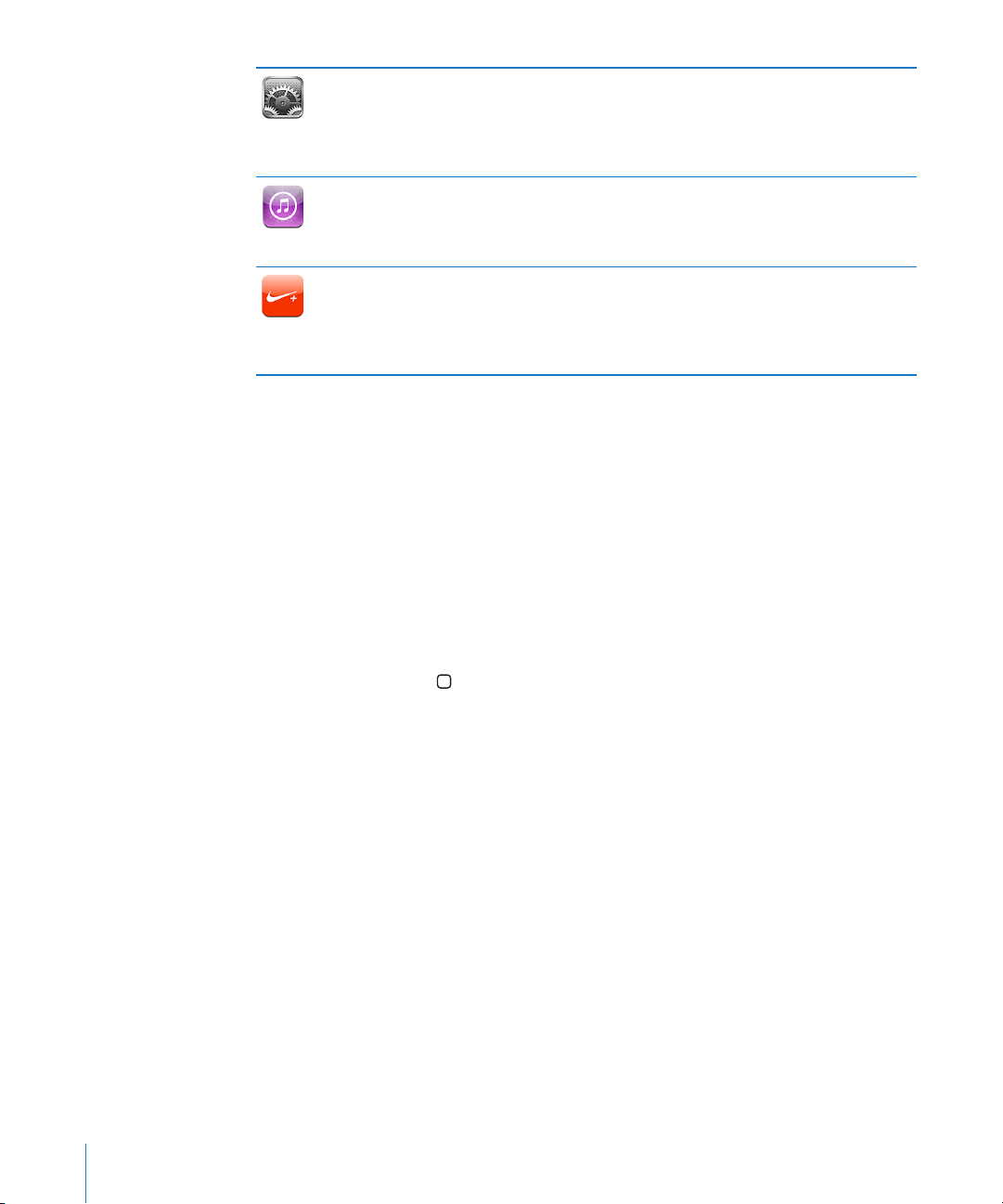
Juster alle indstillinger til iPod touch, som er samlet på et praktisk sted. Indstil din
egen maks. lydstyrke. Indstil baggrunden, skærmens lysstyrke og indstillinger til
Indstillinger
iTunes
Nike + iPod
netværk, e-post, Internet, musik, videoer, fotograer m.m. Indstil automatisk lås og
en adgangskode for at øge sikkerheden. Begræns adgang til anstødeligt iTunesindhold og visse programmer. Nulstil iPod touch.
Søg i iTunes Store efter musik, lydbøger, tv-udsendelser, musikvideoer og lm.
Gennemse, se eksempler på, køb og hent nye frigivelser og populære emner m.m.
Lej lm, som du kan se på iPod touch. Stream og overfør podcasts. Læs anmeldelser,
eller skriv dine egne anmeldelser af dine yndlingsemner i butikken.
Når Nike + iPod er aktiveret i Indstillinger, bliver din iPod touch til en
træningspartner. Hold øje med din fart, tid og distance fra den ene træning til den
anden, og vælg en sang, der kan sætte fart i dig. (Kræver bestemte Nike-sko og
en Nike + iPod Sensor, som sælges separat. Findes ikke til den første generation af
iPod touch.)
Bemærk: Programfunktionalitet og -tilgængelighed kan afhænge af det land eller
område, hvor du har købt og bruger iPod touch.
Tilpasse hjemmeskærmen
Du kan ændre placeringen af symboler på hjemmeskærmen, inklusive symbolerne
i Dock langs bunden af skærmen. Hvis du vil, kan du anbringe dem på ere
hjemmeskærme.
Ændre rækkefølge på symboler:
1 Hold ngeren på et symbol på hjemmeskærmen, indtil det begynder at vrikke.
2 Skift rækkefølge på symbolerne ved at trække dem.
3 Tryk på knappen Hjem for at arkivere.
Du kan også tilføje henvisninger til dine yndlingswebsider på hjemmeskærmen. Se
“Webklip” på side 62.
Du kan også ytte rundt på symbolerne på hjemmeskærmen og på rækkefølgen af
skærme (i iTunes 9 eller en nyere version), når iPod touch er sluttet til din computer.
Vælg iPod touch på indholdsoversigten i iTunes, og klik på fanen Programmer.
22 Kapitel 2 Grundtræk
Page 23
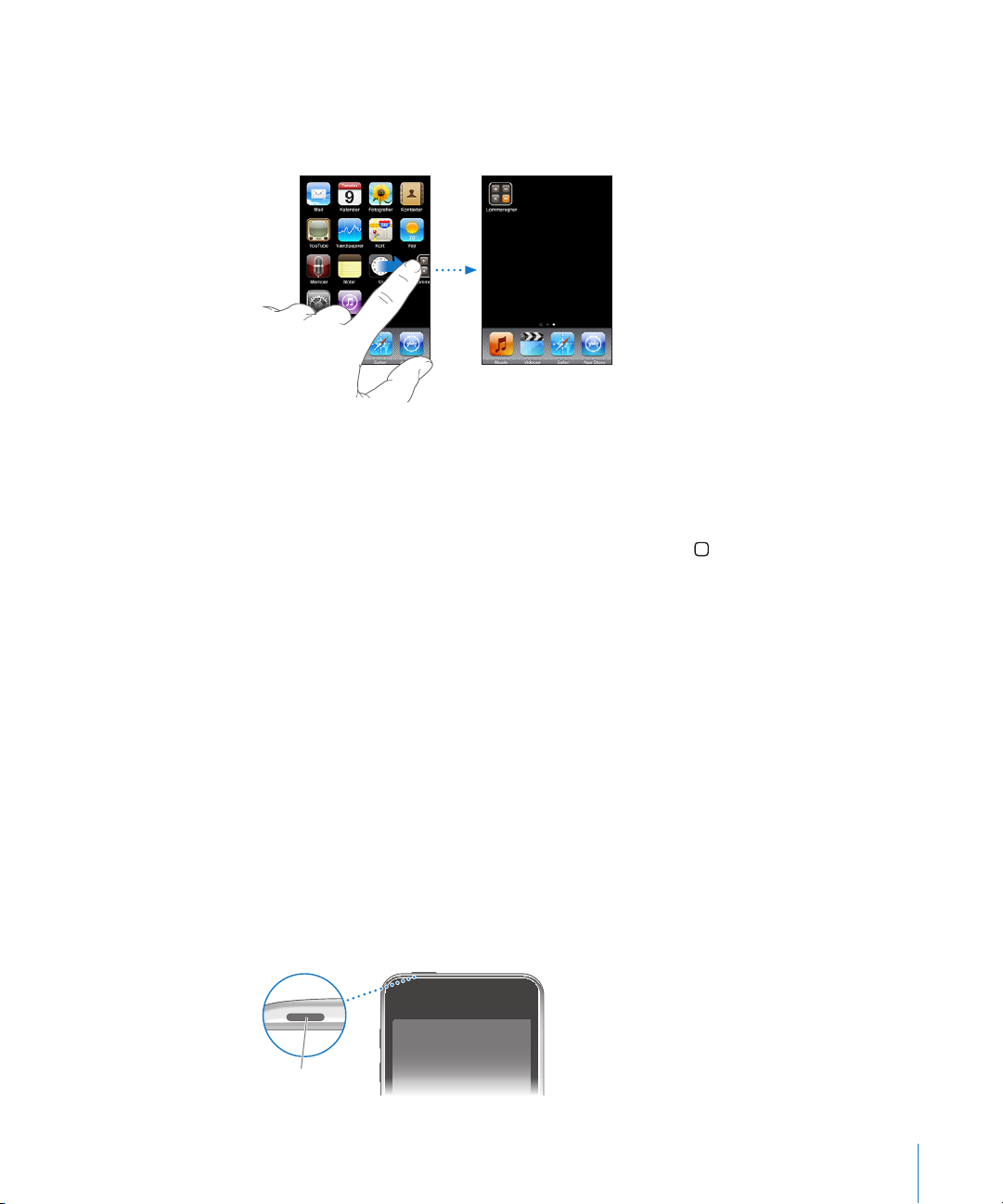
Oprette ere hjemmeskærme: Når du ændrer rækkefølge på symbolerne, kan du
Vågeblus
til/fra
trække et symbol til højre side af skærmen, indtil der vises en ny skærm. Du kan svirpe
for at vende tilbage til den originale skærm og trække ere symboler til den nye
skærm.
Du kan oprette op til 11 skærme. Antallet af prikker over Dock viser, hvor mange
skærme du har, og hvilken skærm der vises.
Skifte til en anden hjemmeskærm: Svirp til venstre eller højre, eller tryk til venstre
eller højre for rækken af prikker.
Gå til den første hjemmeskærm: Tryk på knappen Hjem .
Nulstille din hjemmeskærm til standardlayoutet: Vælg Indstillinger > Generelt >
Nulstil, og tryk på Nulstil hjemmeskærmens layout.
Knapper
Et par enkle knapper gør det let at tænde og slukke for iPod touch og justere
lydstyrken.
Knappen Vågeblus til/fra
Når du ikke bruger iPod touch, kan du låse den.
Når iPod touch er låst, sker der ikke noget, hvis du rører skærmen. Du kan stadig lytte
til musik og justere lydstyrken samt bruge knappen i midten på hovedsættet på
iPod touch (eller på den tilsvarende knap på dit Bluetooth-hovedsæt) for at spille eller
sætte en sang på pause.
Hvis du ikke rører skærmen i et minut, låses iPod touch automatisk.
Kapitel 2 Grundtræk 23
Page 24
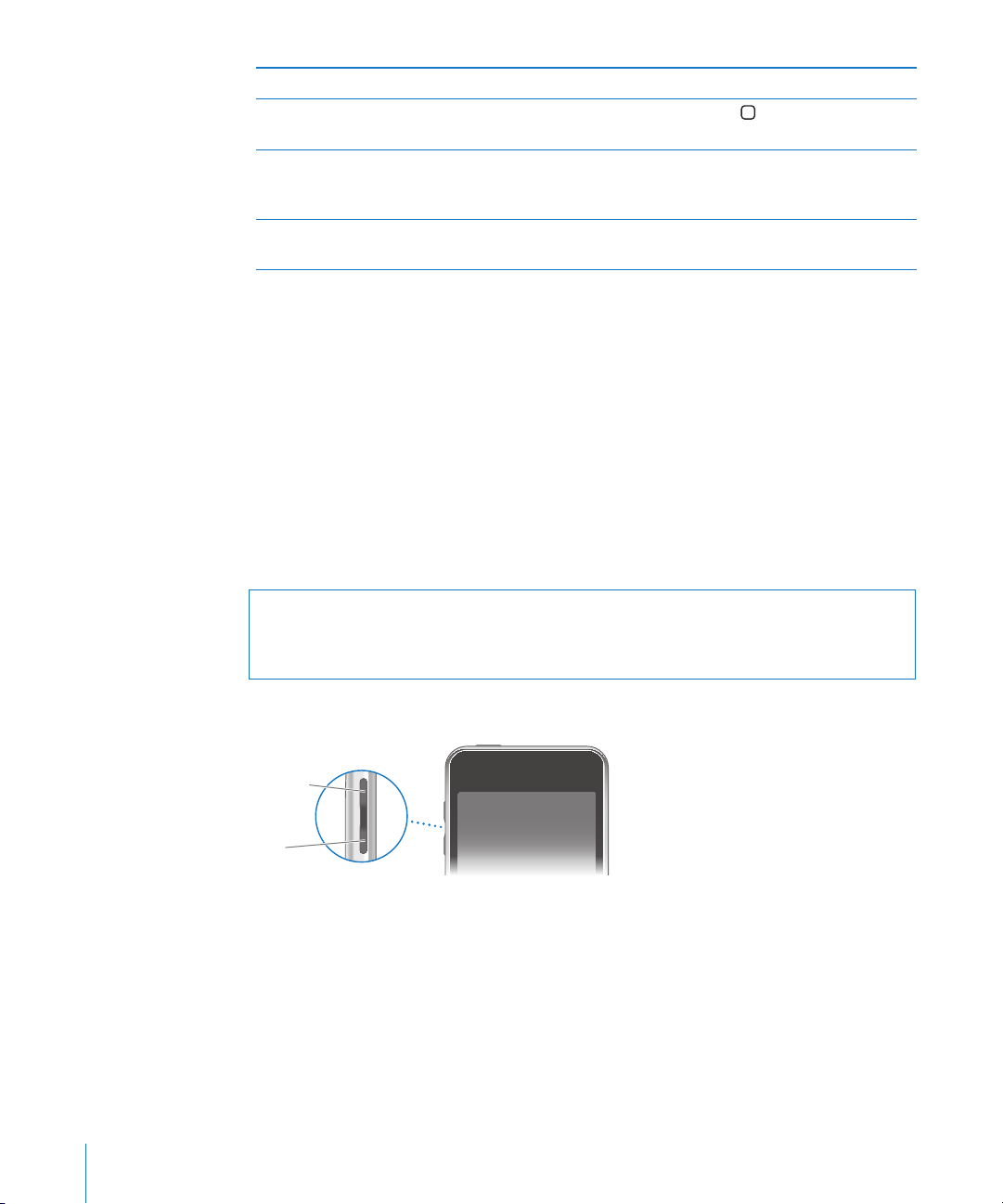
Låser iPod touch Tryk på knappen Vågeblus til/fra.
Skru op
Skru
ned
Låse iPod touch op Tryk på knappen Hjem
træk mærket.
Slukke iPod touch Tryk på og hold knappen Vågeblus til/fra nede i
et par sekunder, indtil det røde mærke vises, og
træk mærket.
Tænde iPod touch Tryk på og hold knappen Vågeblus til/fra nede,
indtil Apple-logoet vises.
eller Vågeblus til/fra, og
Du nder oplysninger om, hvordan du ændrer intervallet, før iPod touch låses, i
“Automatisk lås” på side 12 5 . Du nder oplysninger om, hvordan du indstiller
iPod touch, så der kræves en adgangskode til at låse den op, i “Lås med kode” på
side 12 5 .
Knapper til justering af lydstyrke
Når du afspiller sange, lm eller andre medier, kan du justere lydstyrken med
knapperne på siden af iPod touch. Ellers bruges knapperne til justering af lydstyrken til
påmindelser og andre lydeekter.
Bemærk: Der er ikke knapper til justering af lydstyrke på den første generation af iPod
touch.
ADVARSEL: Du kan nde vigtige oplysninger om, hvordan du
undgår høretab, i Vejledning med vigtige produktoplysninger på
www.apple.com/dk/support/manuals/ipodtouch.
Brug knapperne på siden af iPod touch til at justere lydstyrken.
Der ndes oplysninger om, hvordan du indstiller en maksimal lydstyrke til musik og
videoer på iPod touch, i “Musik” på side 13 0 .
24 Kapitel 2 Grundtræk
Page 25
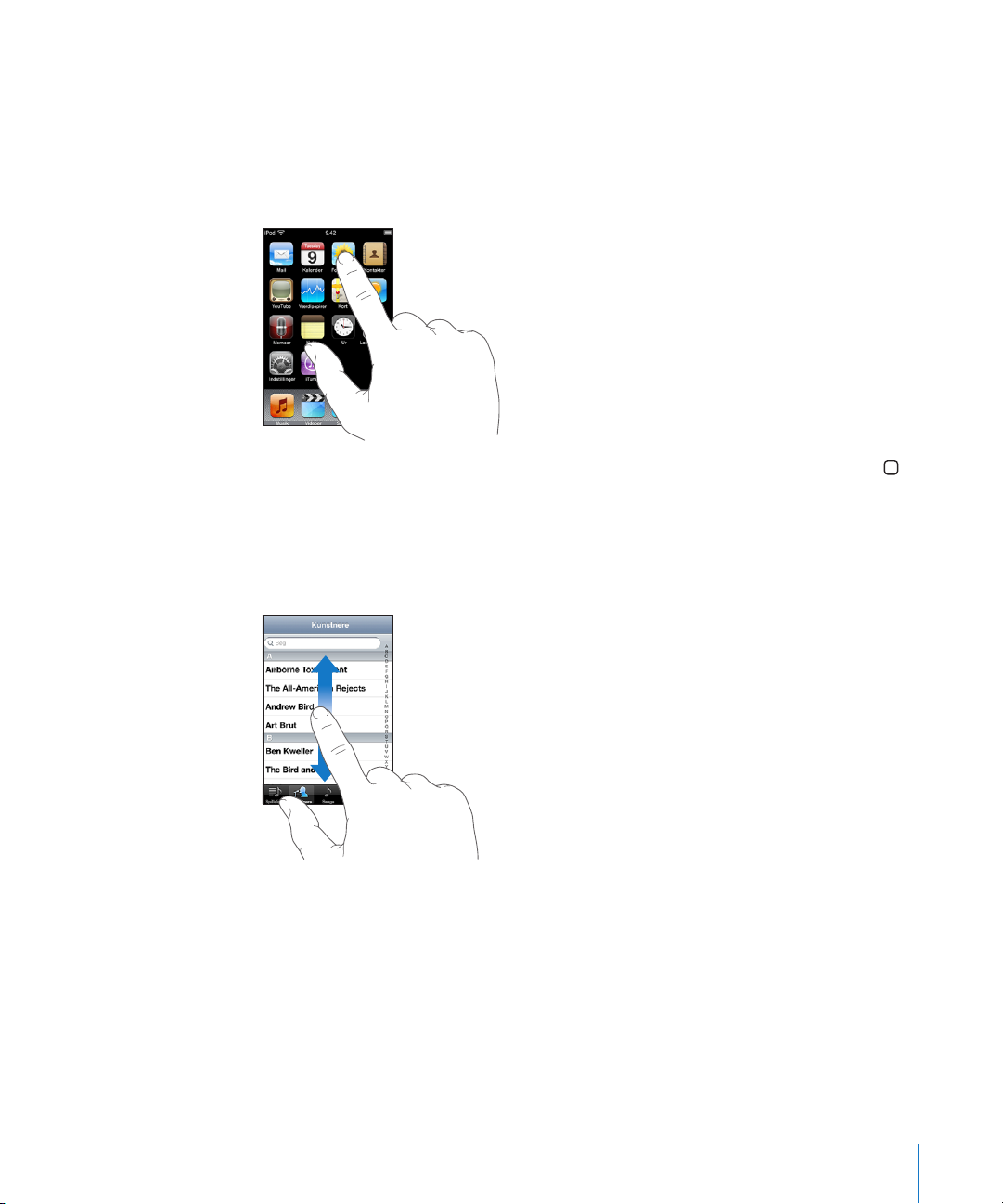
Berøringsfølsom skærm
Betjeningspanelet på den berøringsfølsomme skærm på iPod touch ændres dynamisk
og afhængigt af den opgave du udfører.
Åbne programmer
Åbne et program: Tryk på et symbol.
Lukke et program og vende tilbage til hjemmeskærmen: Tryk på knappen Hjem
under skærmen.
Rulle
Træk op eller ned for at rulle. Nogle steder, f.eks. på websider, kan du også rulle
sidelæns.
Når du ruller ved at føre en nger over skærmen, bliver der ikke valgt eller aktiveret
nogen emner på skærmen.
Kapitel 2 Grundtræk 25
Page 26
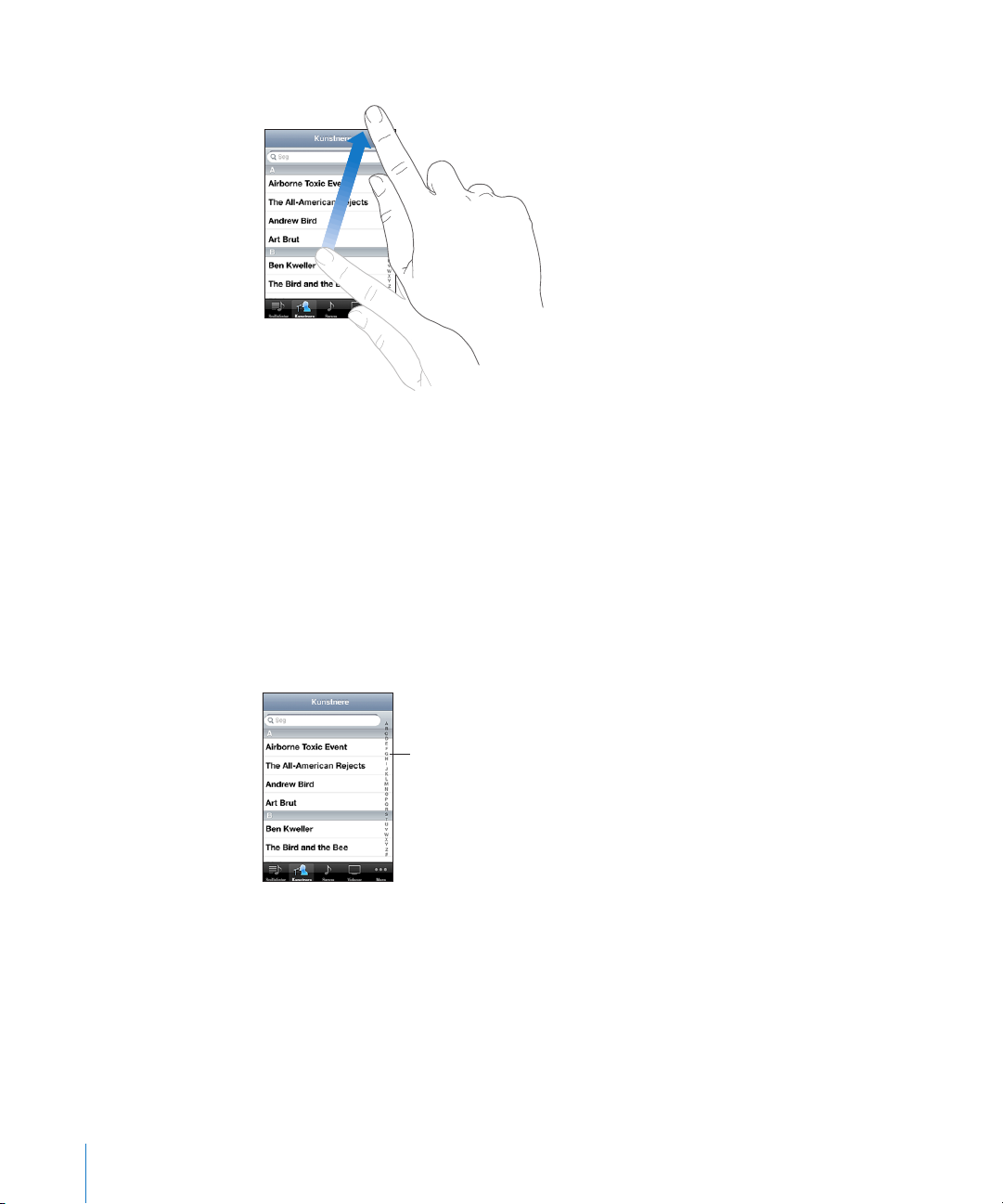
Svirp for at rulle hurtigt.
Register
Du kan vente, til rulningen holder op, eller røre et tilfældigt sted på skærmen for at
stoppe rulningen med det samme. Når du rører ved skærmen for at stoppe rulning,
vælger eller aktiverer du ikke noget.
Du ruller hurtigt til toppen af en liste, webside eller e-post ved at trykke på statuslinjen.
Lister
Nogle lister er udstyret med et register i højre side, så du hurtigt kan ytte rundt i dem.
Finde emner på en liste med et register: Tryk på et bogstav for at hoppe til emner,
der begynder med det pågældende bogstav. Træk ngeren langs registeret for at rulle
hurtigt gennem listen.
Vælge et emne: Tryk på et emne på listen.
Når du trykker på et emne, kan der ske forskellige ting, afhængigt af hvilken liste det
er – måske åbnes der en ny liste, afspilles en sang, åbnes en e-postbesked, eller en
bestemt persons kontaktoplysninger vises, så du kan ringe til vedkommende.
Vende tilbage til en tidligere liste: Tryk på knappen Tilbage i øverste venstre hjørne.
26 Kapitel 2 Grundtræk
Page 27
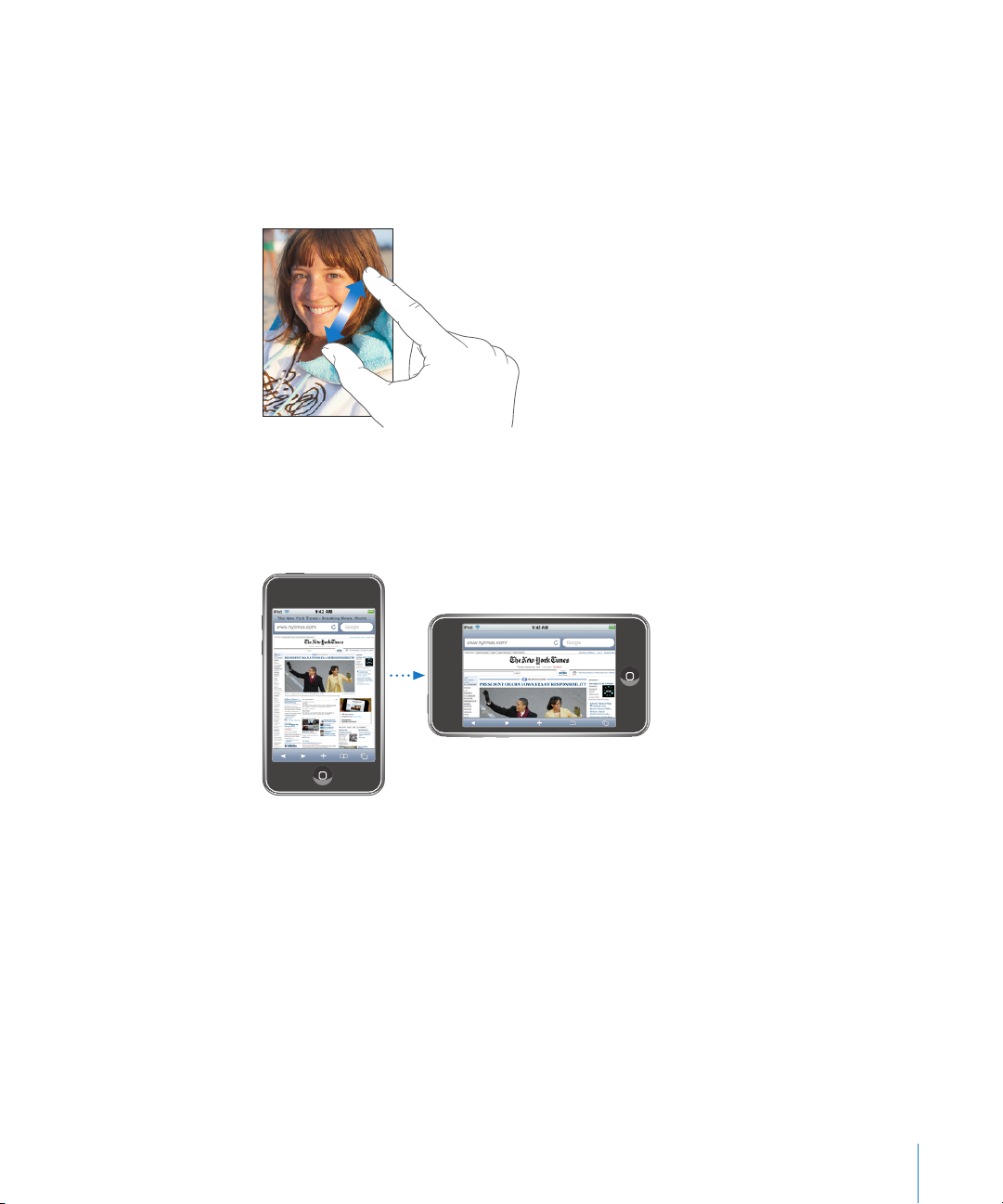
Zoome ind og ud
Når du ser fotograer, websider, e-post eller kort, kan du zoome ind og ud. Knib ind
eller ud med ngrene. Ved fotograer og websider kan du trykke to gange hurtigt
efter hinanden for at zoome ind og derefter trykke to gange igen for at zoome ud.
Med kort kan du trykke to gange for at zoome ind og trykke en gang med to ngre for
at zoome ud.
Fremvisning i liggende format
I mange programmer på iPod touch kan du bruge skærmen i liggende eller stående
format. Vend iPod touch om på siden, hvorefter skærmen også vendes og automatisk
justeres, så den passer til den nye skærmretning.
Du foretrækker måske liggende format, når du viser websider i Safari, eller når du
skriver tekst. Websider skaleres automatisk til den bredere skærm i liggende format,
hvilket gør teksten og billederne større. På samme måde er det skærmbaserede
tastatur større i liggende format, hvilket kan være med til at øge skrivehastighed og
-præcision.
Følgende programmer understøtter både liggende og stående format:
Musik og video Â
E-post Â
Safari Â
Noter Â
Kapitel 2 Grundtræk 27
Page 28
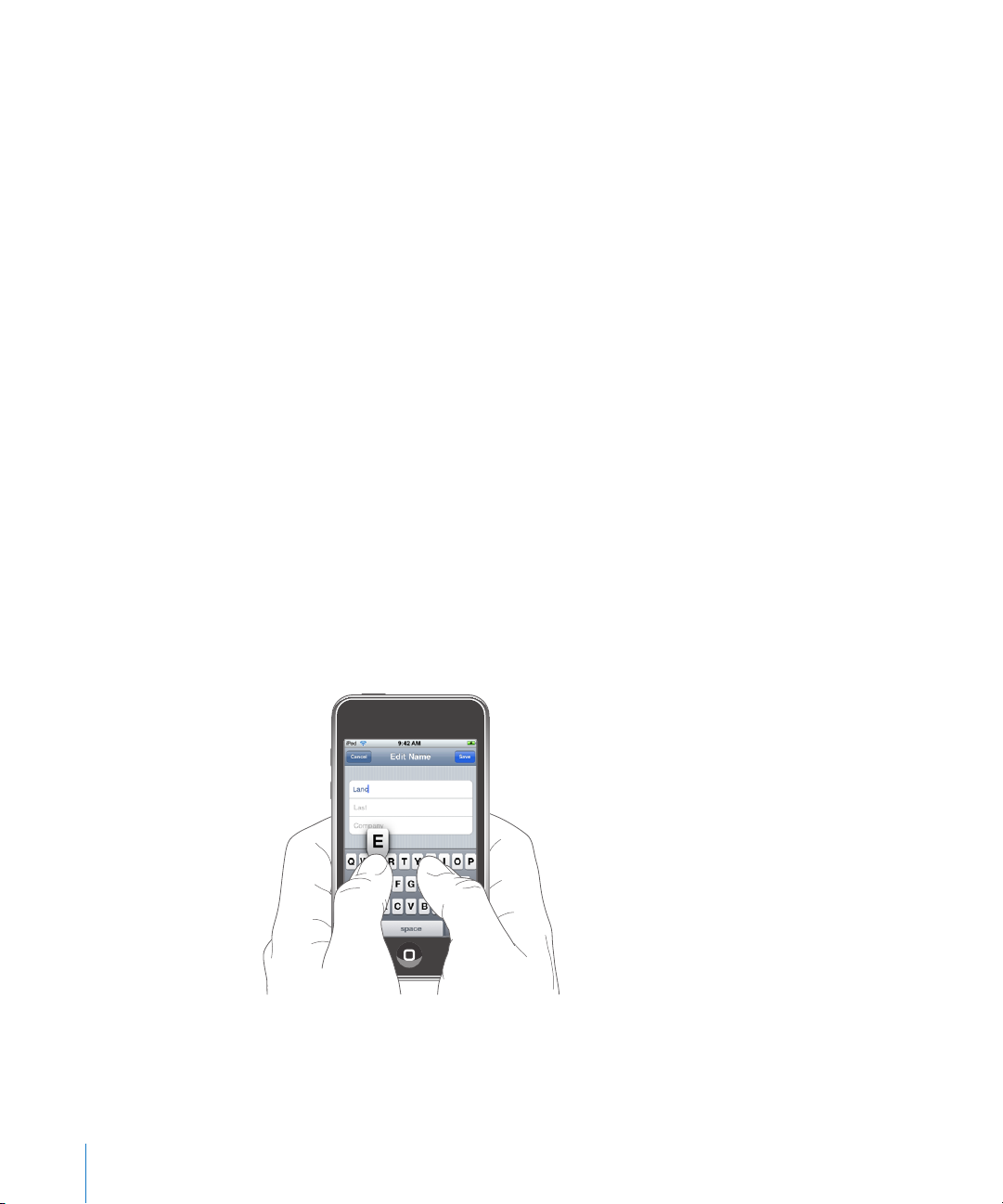
Kontakter Â
Værdipapirer Â
Fotograer Â
Lommeregner Â
Film, der vises i Video og YouTube, vises kun i liggende format. Gadeoversigter i Kort
vises også i liggende format.
Tastatur på skærmen
Brug tastaturet på skærmen til at skrive tekst, f.eks. kontaktoplysninger og webadresser.
Skrive
Afhængigt af hvilket program du bruger, kan det intelligente tastatur foreslå rettelser,
når du skriver, så du slipper for stave- og slåfejl.
Skrive tekst:
1 Tryk på et tekstfelt, f.eks. i en note eller en ny kontakt, for at få tastaturet frem.
2 Tryk på tasterne på tastaturet.
Begynd med at skrive med pegengeren alene. Når du bliver bedre til det, kan du
skrive hurtigere ved at bruge tommelngrene.
Når du skriver, vises hvert bogstav over din tommel- eller pegenger. Hvis du rører ved
den forkerte tast, kan du lade ngeren glide hen til den rigtige tast. Bogstavet bliver
ikke skrevet, før du løfter ngeren fra tasten.
28 Kapitel 2 Grundtræk
Page 29
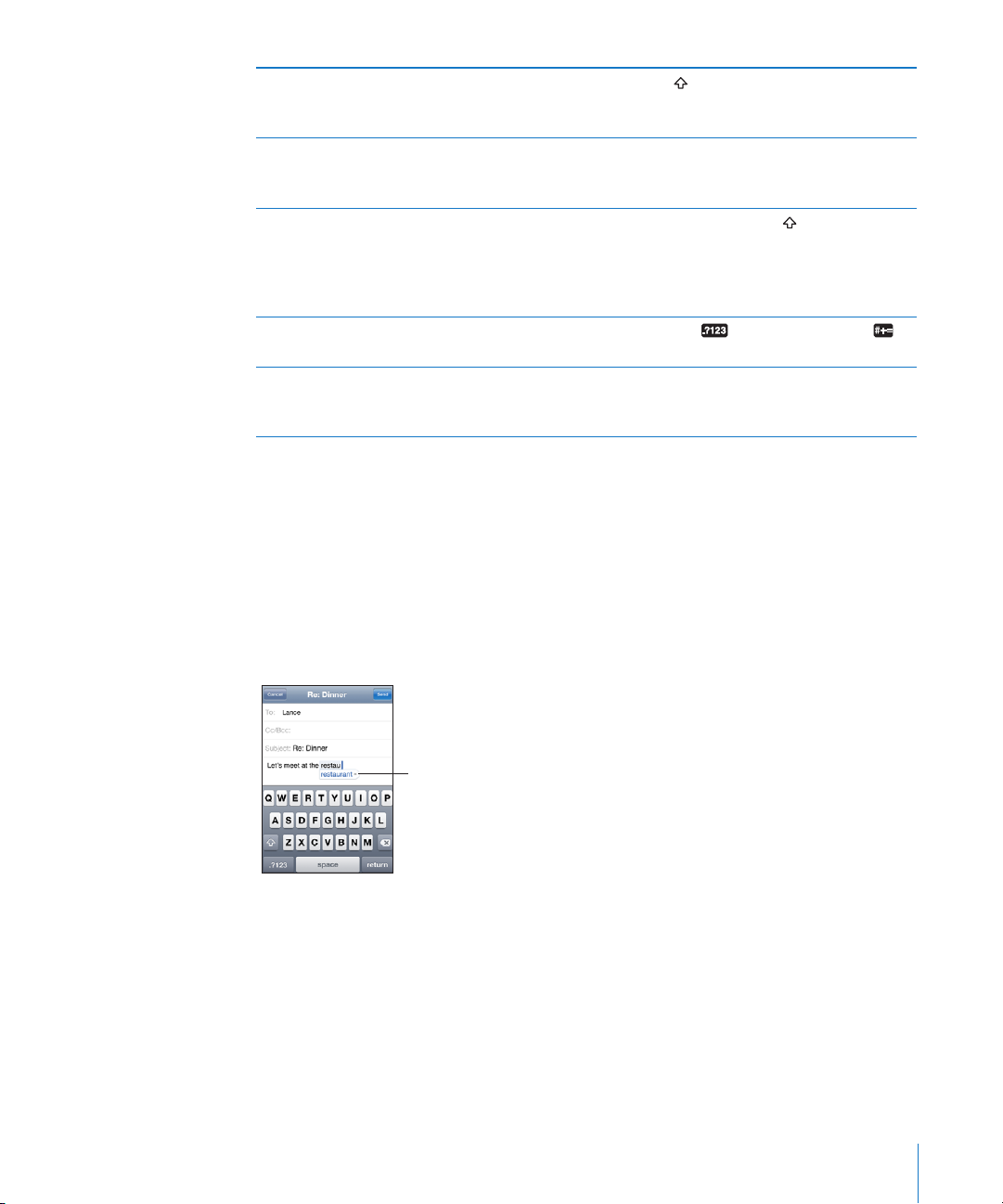
Skrive store bogstaver Tryk på Skift , før du skriver et bogstav. Eller rør
Foreslået ord
ved og hold på Skiftetasten, og skub derefter til
et bogstav.
Skrive punktum og mellemrum hurtigt Tryk to gange på mellemrumstasten. (Du kan
slå denne funktion til og fra i Indstillinger >
Generelt > Tastatur.)
Slå skiftelås til Tryk to gange på Skiftetasten
bliver blå, og alle de bogstaver, du skriver, er
store. Tryk på Skiftetasten igen for at slå skiftelås
fra. (Du kan slå denne funktion til og fra i
Indstillinger > Generelt > Tastatur.)
Vise tal, skilletegn og symboler Tryk på taltasten
for at se ere skilletegn og symboler.
Skrive bogstaver og symboler, som ikke ndes
på tastaturet
Rør ved og hold det beslægtede bogstav eller
symbol nede, og skub derefter for at vælge en
variation.
. Tryk på symboltasten
. Skiftetasten
Ordbog
iPod touch har ordbøger til mange sprog, så du kan få hjælp, mens du skriver. Den
rigtige ordbog aktiveres automatisk, når du vælger et understøttet tastatur.
Se www.apple.com/dk/ipodtouch/specs.html for at få en liste over understøttede
sprog.
iPod touch bruger den aktive ordbog til at foreslå rettelser eller fuldføre det ord, du er
ved at skrive. Du behøver ikke at holde op med at skrive for at acceptere et ord.
Acceptere eller afvise forslag fra ordbogen:
m Hvis du vil afvise det foreslåede ord, skal du skrive ordet færdigt og derefter trykke på “x”
for at afvise forslaget, før du fortsætter med at skrive. Hver gang du afviser et forslag til
det samme ord, bliver det mere sandsynligt, at iPod touch vil acceptere det ord, du har
skrevet.
m Hvis du vil bruge det foreslåede ord, skal du indtaste et mellemrum, skilletegn eller
returtegn.
Kapitel 2 Grundtræk 29
Page 30
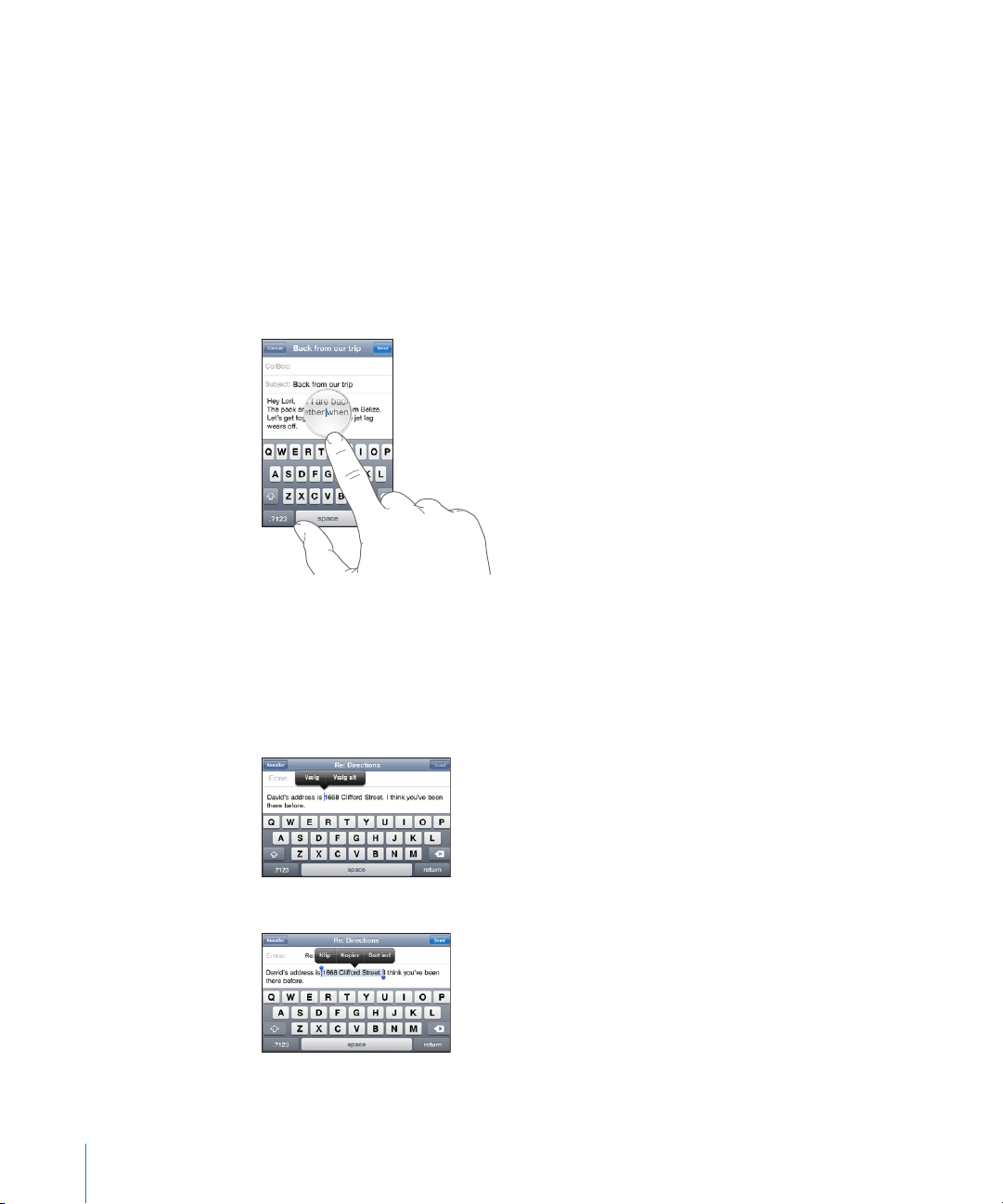
Slå Automatisk rettelse til eller fra: Vælg Generelt > Tastatur, og slå Automatisk
rettelse til eller fra. Automatisk rettelse er slået til som standard.
Bemærk: Hvis du skriver kinesisk eller japansk, skal du trykke på et af de foreslåede
alternativer.
Redigere
Et forstørrelsesglas på skærmen hjælper dig med at anbringe indsætningsmærket, når
du skal skrive og redigere tekst. Du kan vælge at klippe, kopiere og indsætte tekst.
Anbringe indsætningsmærket: Rør ved og hold ngeren på forstørrelsesglasset, indtil
det vises, og træk derefter for at anbringe indsætningsmærket.
Vælge tekst: Tryk på indsætningsmærket for at vise vælgeknapperne. Tryk på Vælg
for at vælge det tilstødende ord, eller tryk på Vælg alt for at vælge hele teksten.
Når du skriver, kan du også trykke to gange for at vælge et ord. I skrivebeskyttede
dokumenter, f.eks. websider, eller e-post, du har modtaget, kan du røre ved et ord og
holde ngeren på det for at vælge det.
Træk håndtagene for at vælge mere eller mindre tekst.
Klippe eller kopiere tekst: Vælg tekst, og vælg derefter Klip eller Kopier.
30 Kapitel 2 Grundtræk
Page 31

Indsætte tekst: Tryk på indsætningsmærket, og tryk på Sæt ind. Den sidste tekst,
du klippede eller kopierede, bliver sat ind. Eller vælg tekst, og tryk på Sæt ind for at
erstatte teksten.
Fortryde den sidste redigering: Ryst iPod touch, og tryk på Fortryd.
Internationale tastaturer
iPod touch har tastaturer, der sikrer, at du kan skrive tekst på mange forskellige sprog,
inklusive sprog, der læses fra højre mod venstre. Du kan nde en komplet liste over
understøttede tastaturer på www.apple.com/dk/ipodtouch/specs.html.
Slå internationale tastaturer til og fra:
1 Vælg Generelt > International > Tastaturer i Indstillinger.
2 Slå de ønskede tastaturer til. Til sprog med mere end et tastatur, f.eks. japansk og
kinesisk, vises antallet af tilgængelige tastaturer. Tryk for at vælge et tastatur til sproget.
Skifte tastatur, hvis der er slået ere
tastaturer til
Skrive bogstaver, tal og symboler, som ikke
ndes på tastaturet:
Skrive japansk kana Brug Kana-paletten til at vælge stavelser. Du kan
Skrive japansk QWERTY Brug QWERTY-tastaturet til at skrive japanske
Tryk på for at skifte tastatur. Når du trykker på
symbolet, vises navnet på det nu aktive tastatur
kortvarigt.
Rør ved og hold det beslægtede bogstav, tal
eller symbol nede, og skub derefter for at vælge
en variation. På de hebraiske og thailandske
tastaturer kan du f.eks. vælge negative tal ved at
røre og holde på det beslægtede arabertal.
se ere stavelsesmuligheder, hvis du trykker på
pilen og vælger en anden stavelse eller et andet
ord i vinduet.
stavelser. Når du skriver, bliver der foreslået
stavelser. Tryk på en stavelse for at vælge den.
Kapitel 2 Grundtræk 31
Page 32
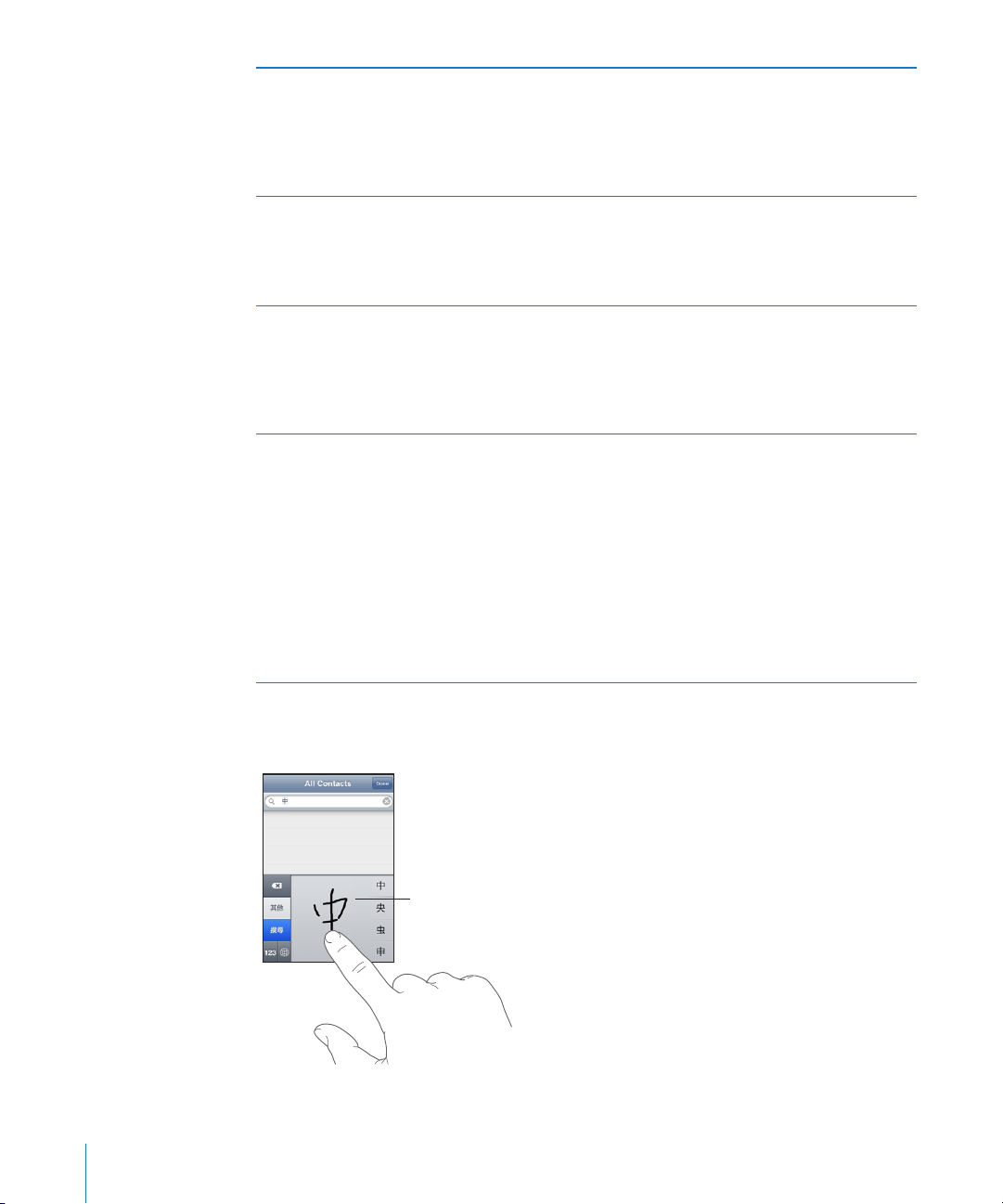
Skrive koreansk Brug det koreanske tastatur med 2 sæt
Berøringsfølsomt
pegefelt
til at skrive Hangul-bogstaver. Du skriver
dobbeltkonsonanter eller sammensatte vokaler
ved at røre ved og holde på bogstavet og
derefter skubbe for at vælge det dobbelte
bogstav.
Skrive forenklet eller traditionelt kinesisk pinyin Brug QWERTY-tastaturet til at skrive pinyin med
kinesiske tegn. Når du skriver, bliver der foreslået
kinesiske tegn. Tryk på et tegn for at vælge det,
eller fortsæt med at skrive pinyin for at se ere
muligheder.
Skrive traditionelt kinesisk zhuyin Brug tastaturet til at skrive zhuyin-bogstaver. Når
du skriver, bliver der foreslået kinesiske tegn. Tryk
på et tegn for at vælge det, eller fortsæt med at
skrive zhuyin for at se ere muligheder. Når du
har skrevet det første bogstav, ændres tastaturet,
så det viser ere bogstaver.
Skrive forenklet eller traditionelt kinesisk
håndskrift
Brug pegefeltet til at skrive kinesiske tegn
med en nger. Når du skriver streger til tegn,
genkender iPod touch dem og viser de mulige
tegn på en liste med det mest sandsynlige tegn
øverst. Når du vælger et tegn, vises beslægtede
tegn på listen som ekstra muligheder.
Du kan skrive visse komplekse tegn ved at taste
to eller ere komponenttegn. Skriv f.eks. 魚 (sk)
og derefter 巤 (børste) for at få 鱲 (delvist navn
på Hong Kong International Airport), som vises
på tegnlisten med en pil ud for tegnet. Tryk på
tegnet for at erstatte det indtastede tegn.
Når håndskriftsformater til forenklet eller traditionelt kinesisk er slået til, kan du skrive
kinesiske tegn med en nger som vist:
32 Kapitel 2 Grundtræk
Page 33
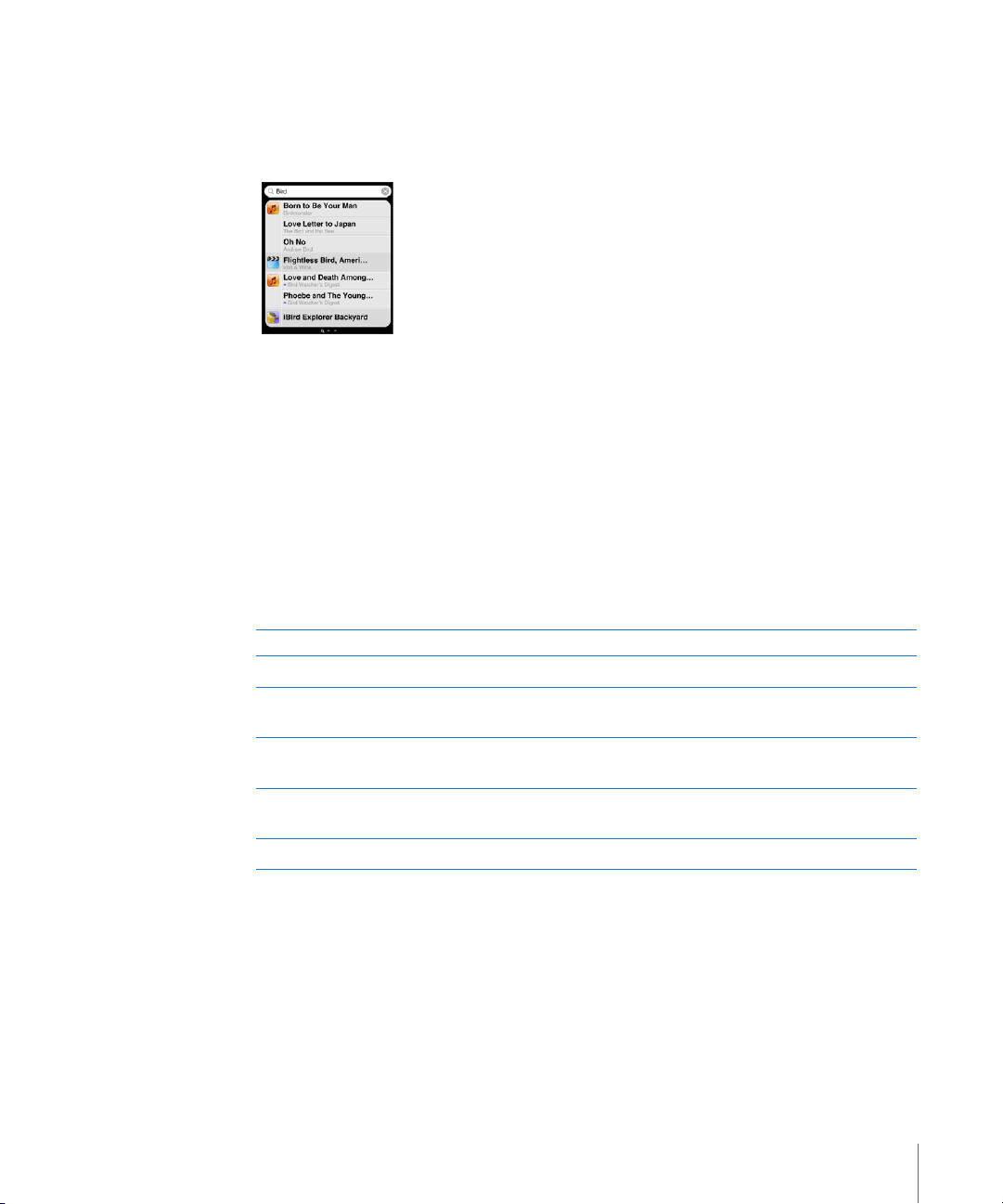
Søge
Du kan søge i mange programmer på iPod touch, inklusive Mail, Kalender, Musik,
Video, Noter og Kontakter.Du kan søge i et enkelt program eller i alle programmer på
en gang med Spotlight.
Gå til Spotlight: Svirp fra venstre til højre fra hovedsiden på hjemmeskærmen.
Hvis du er på hovedhjemmesiden, kan du trykke på knappen Hjem for at gå til
Spotlight. Fra Spotlight-siden kan du trykke på knappen Hjem for at vende tilbage
til hovedhjemmesiden. Du kan også indstille iPod touch til at gå til Spotlight, når du
dobbeltklikker på knappen Hjem. Se “Hjem” på side 12 7.
Søge i iPod touch: På Spotlight-siden kan du skrive tekst i søgefeltet. Søgeresultater
vises automatisk, mens du skriver. Tryk på Søg for at skjule tastaturet og se ere af
resultaterne.
Symboler til venstre for søgeresultaterne viser, hvilke programmer resultaterne
kommer fra. Tryk på et emne på resultatlisten for at vælge det.
Program Hvad søges der i
Kontakter Fornavne, efternavn og rmanavne
E-post Felterne Til, Fra og Emne i alle konti (der søges
ikke i selve teksten i beskeder)
Kalender Titler på begivenheder, inviterede og lokaliteter
(der søges ikke i noter)
Musik og video Musik (navne på sange, kunstnere og album) og
titlerne på podcast, videoer og lydbøger
Noter Tekst i noter
Spotlight søger også i navne på originale og installerede programmer på iPod touch,
så hvis du har mange programmer, kan du bruge Spotlight som en metode til at nde
og åbne programmer.
Åbne programmer fra Spotlight: Skriv programnavnet, og tryk derefter for at åbne
programmet direkte fra søgeresultaterne.
Brug indstillinger til søgeresultater til at vælge, hvilke programmer der skal søges efter
og i hvilken rækkefølge. Se “Hjem” på side 12 7.
Kapitel 2 Grundtræk 33
Page 34
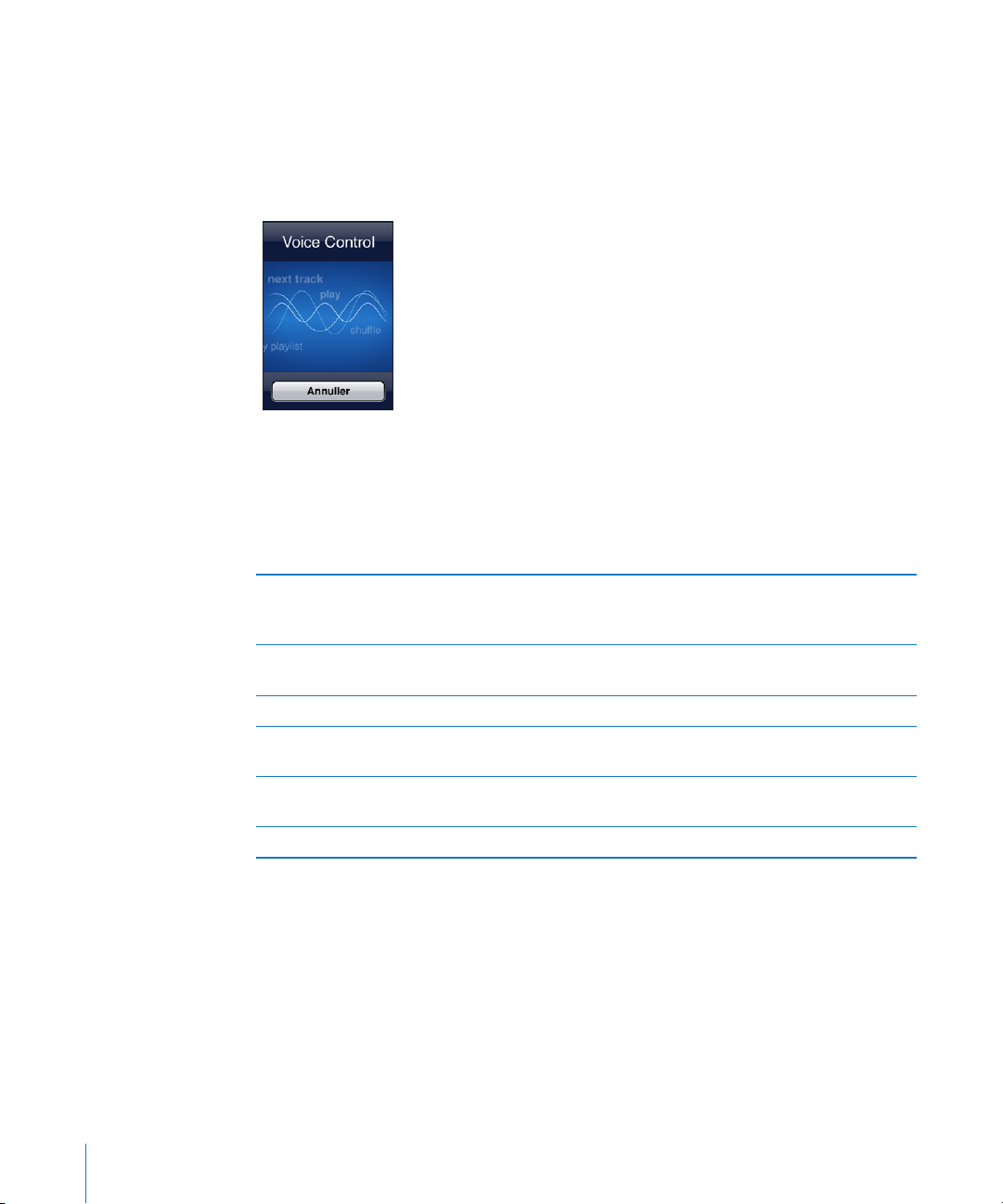
Stemmekontrol
Med stemmekontrol (kun tilgængelig på modeller fra efteråret 2009 med 32 GB eller
mere) kan du kontrollere afspilning af musik på iPod vha. stemmekommandoer.
Bemærk: Kræver medfølgende hovedsæt eller kompatibelt tilbehør med mikrofon.
VoiceOver ndes ikke på alle sprog.
Bruge stemmekontrol: Tryk på og hold knappen Hjem nede, indtil skærmen med
stemmekontrol vises, og du hører en biplyd. Du kan også trykke på og holde knappen
i midten på hovedsættet på iPod touch (eller den tilsvarende knap på Bluetoothhovedsættet.
Brug følgende kommandoer til afspilning af sange.
Kontrollere musikafspilning Sig “play” eller “play music”. Du sætter musikken
på pause ved at sige “pause” eller “pause music”.
Du kan også sige “next song” eller “previous song”.
Afspille et album, en kunstner eller spilleliste Sig “play”, derefter “album”, “artist” eller “playlist” og
til slut navnet.
Blande den aktuelle spilleliste Sig “shue”.
Få ere oplysninger om den sang, der afspilles Sig “what’s playing”, “what song is this”, “who sings
this song” eller “who is this song by”.
Bruge Genius til at afspille lignende sange Sig “Genius”, “play more like this” eller “play more
songs like this”.
Annullere stemmekontrol Sig “cancel” eller “stop”.
Du opnår de bedste resultater, hvis du:
Taler klart og naturligt. Â
Kun siger kommandoer og navne til iPod touch. Holder en kort pause mellem Â
kommandoer.
Som standard forventer Stemmekontrol, at du siger stemmekommandoer på det
sprog, der er indstillet til iPod touch (indstillingen Generel > International > Sprog).
I indstillingerne til Stemmekontrol kan du ændre sproget til stemmekommandoer.
Nogle sprog er tilgængelige på forskellige dialekter eller med forskellige accenter.
34 Kapitel 2 Grundtræk
Page 35
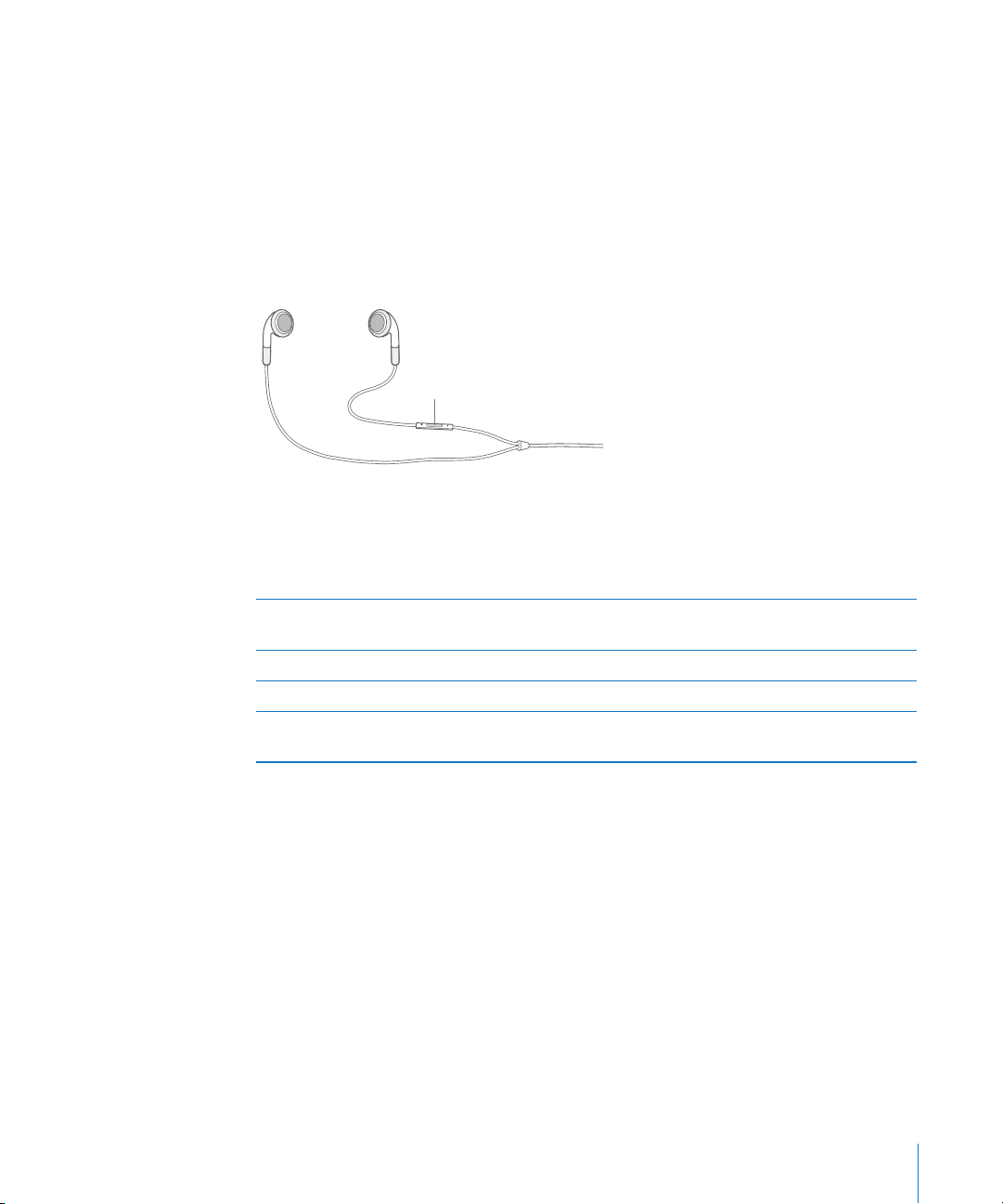
Skifte sprog eller land: Vælg Generelt > International > Stemmekontrol i Indstillinger,
Knap i midten
og tryk på sproget eller landet.
Se “Bruge stemmekontrol med iPod” på side 47.
Stereohovedsæt
Det hovedsæt, der følger med modeller fra efteråret 2009 med 32 GB eller mere (vist
her) indeholder en mikrofon, knapper til justering af lydstyrke og en indbygget knap,
som du kan bruge til at kontrollere afspilning af lyd og video.
Tilslut hovedsættet for at lytte til musik eller optage et memo vha. den indbyggede
mikrofon. Tryk på knappen i midten for at kontrollere afspilningen af musik, også når
iPod touch er låst. Du kan også bruge den tilsvarende knap på dit Bluetooth-hovedsæt
til at kontrollere disse funktioner.
Sætte en sang eller video på pause Tryk en gang på knappen i midten. Tryk en gang
til for at genoptage afspilning.
Hoppe til den næste sang Tryk hurtigt to gange på knappen i midten.
Justere lydstyrken Tryk på knappen + eller –.
Bruge stemmekontrol Tryk på og hold knappen i midten nede. Se
“Stemmekontrol” på side 34.
Bluetooth-hovedtelefoner
Du kan bruge iPod touch med Bluetooth-stereohovedtelefoner, så du kan lytte trådløst
(ndes ikke til første generation af iPod touch).
Parre hovedtelefoner med iPod touch
Du skal parre dine Bluetooth-hovedtelefoner med iPod touch, før du kan bruge dem.
Parre Bluetooth-hovedtelefoner med iPod touch:
1 Følg de instruktioner, der fulgte med hovedtelefonerne, for at gøre dem synlige.
2 I Indstillinger skal du vælge Generelt > Bluetooth og slå Bluetooth til.
Kapitel 2 Grundtræk 35
Page 36

3 Vælg hovedtelefonerne og, hvis du bliver bedt om det, indtast adgangskoden eller
PIN-koden. Se oplysningerne om adgangskoden eller PIN-koden i det materiale, der
fulgte med hovedtelefonerne.
Når du har parret hovedtelefonerne med iPod touch, vises produktnavnet og et
symbol for Bluetooth-lyd på skærmen, når du viser betjeningsmuligheder til
afspilning af lyd eller video. Tryk på for at skifte til en anden lydudgang, f.eks. den
interne højttaler.
Bluetooth-status
Symbolet for Bluetooth vises på statuslinjen øverst på skærmen på iPod touch:
 (blåt) eller (hvidt): Bluetooth er slået til, og en enhed er tilsluttet iPod touch.
(Farven afhænger af den aktuelle farve på statuslinjen.)
 (gråt): Bluetooth er slået til, men der er ikke tilsluttet en enhed. Hvis du har parret
en enhed med iPod touch, er den måske uden for rækkevidde eller slukket.
 Intet Bluetooth-symbol: Bluetooth er slået fra.
Annullere pardannelsen af en Bluetooth-enhed og iPod touch
Hvis du har parret iPod touch med en Bluetooth-enhed og i stedet vil bruge en anden
enhed, skal du først annullere pardannelsen med den første enhed.
Annullere pardannelsen med en Bluetooth-enhed:
1 I Indstillinger skal du vælge Generelt > Bluetooth og slå Bluetooth til.
2 Vælg enheden, og tryk på “Glem denne enhed”.
Oprette forbindelse til Internet
iPod touch opretter forbindelse til Internet via Wi-Fi-netværk . iPod touch kan
oprette forbindelse til AirPort- og andre Wi-Fi-netværk i hjemmet, på kontoret og
til Wi-Fi-adgangspunkter i hele verden. Når den er forbundet med et Wi-Fi-netværk,
hvorfra der er forbindelse til Internet, opretter iPod touch automatisk forbindelse til
Internet, når du bruger Mail, Safari, YouTube, Værdipapirer, Kort, Vejr, App Store eller
iTunes Store.
Oprette forbindelse til et Wi-Fi-netværk
Wi-Fi-indstillingerne giver dig mulighed for at slå Wi-Fi til og oprette forbindelse til WiFi-netværk.
Slå Wi-Fi til: Vælg Indstillinger > Wi-Fi, og slå Wi-Fi til.
Oprette forbindelse til et Wi-Fi-netværk:Vælg Indstillinger > Wi-Fi, vent et øjeblik,
mens iPod touch nder netværk inden for rækkevidde, og vælg derefter et netværk
(det kræver betaling at benytte nogle Wi-Fi-netværk). Skriv evt. en adgangskode,
og tryk på Opret forbindelse (netværk, som kræver en adgangskode, vises med et
låsesymbol ).
36 Kapitel 2 Grundtræk
Page 37

Når du har oprettet forbindelse til et Wi-Fi-netværk manuelt, vil iPod touch automatisk
Oplader Opladt
oprette forbindelse til det, hver gang det er inden for rækkevidde. Hvis der er mere
end et netværk, som du tidligere har brugt, inden for rækkevidde, opretter iPod touch
forbindelse til det, du sidst har brugt.
Når iPod touch er forbundet med et Wi-Fi-netværk, viser Wi-Fi-symbolet på
statuslinjen øverst på skærmen forbindelsens kvalitet. Jo ere streger der vises, jo
bedre er forbindelsen.
Der ndes oplysninger om konguration af Wi-Fi-indstillinger i “Wi-Fi” på side 121.
VPN-adgang
VPN (virtual private network) giver sikker adgang via Internet til private netværk, f.eks.
dit rmas netværk eller et skolenetværk. Brug Netværksindstillinger til at kongurere
og slå VPN til. Se “Netværk” på side 12 4 .
VPN kan også indstilles automatisk af en kongurationsbeskrivelse. Se
“Installere kongurationsbeskrivelser” på side 16. Når VPN er indstillet af en
kongurationsbeskrivelse, kan iPod touch slå VPN til automatisk, når der er behov for
det. Kontakt systemadministratoren for at få ere oplysninger.
Batteri
iPod touch er udstyret med et indbygget genopladeligt batteri.Brugeren har ikke
adgang til batteriet, og det må kun udskiftes af en autoriseret servicetekniker.
Kapitel 2 Grundtræk 37
Oplade batteriet
ADVARSEL: Du kan nde vigtige oplysninger om opladning af iPod touch i Vejledning
med vigtige produktoplysninger på www.apple.com/dk/support/manuals/ipodtouch.
Batterisymbolet i øverste højre hjørne af skærmen viser spændingsniveauet eller status
for batteriets opladning.
Oplade batteriet og synkronisere iPod touch: Slut iPod touch til computeren med
det medfølgende dockstik til USB-kabel.
Page 38

Vigtigt: Batteriet i iPod touch kan blive aadt i stedet for opladt, hvis iPod touch er
eller
sluttet til en computer, der er slukket, på vågeblus eller på standby.
Hvis du oplader batteriet, mens du synkroniserer eller bruger iPod touch, kan
opladningen vare længere. Du kan også oplade iPod touch vha. Apple USBstrømforsyning, som sælges separat.
Vigtigt: Hvis der ikke er ret megen spænding tilbage på iPod touch, viser den måske
et af følgende billeder, som betyder, at iPod touch skal oplades i op til 10 minutter, før
du kan bruge den. Hvis der næsten ikke er mere spænding tilbage på iPod touch, kan
skærmen være helt tom i op til to minutter, før et af advarselsbillederne vises.
Maksimere batteriets levetid
iPod touch bruger litiumionbatterier. Du kan få ere oplysninger om, hvordan
du maksimerer driftstiden og batteriets levetid i iPod touch, hvis du går til
www.apple.com/dk/batteries.
Udskifte batteriet
Genopladelige batterier kan kun oplades et vist antal gange, og på et tidspunkt bliver
det evt. nødvendigt at udskifte batteriet. Batteriet i iPod touch kan ikke udskiftes
af brugeren; det må kun udskiftes af en autoriseret servicetekniker. Du kan få ere
oplysninger på www.apple.com/dk/support/ipod/service/battery.
38 Kapitel 2 Grundtræk
Page 39

Sikkerhedsfunktioner
Sikkerhedsfunktioner hjælper med at forhindre, at andre kan få adgang til
oplysningerne på iPod touch.
Du kan indstille en adgangskode, som du skal skrive, hver gang du tænder for eller
afbryder vågeblus på iPod touch.
Indstille en adgangskode: Vælg Generelt > Lås med kode, indtast en adgangskode
på 4 cifre, og indtast derefter adgangskoden igen for at bekræfte den. iPod touch
beder dig derefter om at indtaste koden for at låse den op eller vise indstillingerne til
kodelås.
Du kan få ere oplysninger om brug af en adgangskodebeskyttet lås i “Lås med
kode” på side 12 5 .
Funktionen Find min iPhone hjælper dig med at nde iPod touch, hvis du har mistet
eller forlagt den, og viser en besked på din iPod touch, som hjælper andre med at
sende den tilbage til dig. Den inkluder ekstern sletning (Remote Wipe), så du kan slette
alt indholdet på iPod touch, hvis du ikke får den tilbage. Med funktionen til ekstern
lås af adgangskode (Remote Passcode Lock) kan du låse din iPod touch eksternt og
oprette en ny kode eller en erstatningskode på 4 cifre.
Find min iPhone kræver en MobileMe-konto. MobileMe er en Internetbaseret
tjeneste, som er tilgængelig via abonnement. Der ndes ere oplysninger på
www.apple.com/dk/mobileme.
Du slår denne funktion til ved at slå Find min iPod touch til i indstillingerne til din
MobileMe-konto. Se “Indstille konti” på side 14 .
Finde din iPod touch: Log ind på din MobileMe-konto på www.me.com, og gå til
vinduet Find My iPhone. Følg instruktionerne på skærmen for at nde din enhed på et
kort og vise en besked på dens skærm sammen med en lyd (valgfrit), som kan hjælpe
dig med at nde den.
Slette oplysninger på din iPod touch eksternt: Log ind på din MobileMe-konto på
www.me.com, og gå derefter til vinduet Find My iPhone. Klik på “Remote Wipe…,” og
følg instruktionerne på skærmen.
En ekstern sletning svarer til funktionen “Slet alt indhold og alle indstillinger” i
Indstillinger. Den nulstiller alle indstillinger til deres standardværdier, og alle dine
oplysninger og medier slettes: Se “Nulstille iPod touch” på side 129.
Låse iPod touch eksternt: Log ind på din MobileMe-konto på www.me.com, og
gå derefter til vinduet Find My iPhone. Klik på Remote Passcode Lock, og følg
instruktionerne på skærmen.
Kapitel 2 Grundtræk 39
Page 40
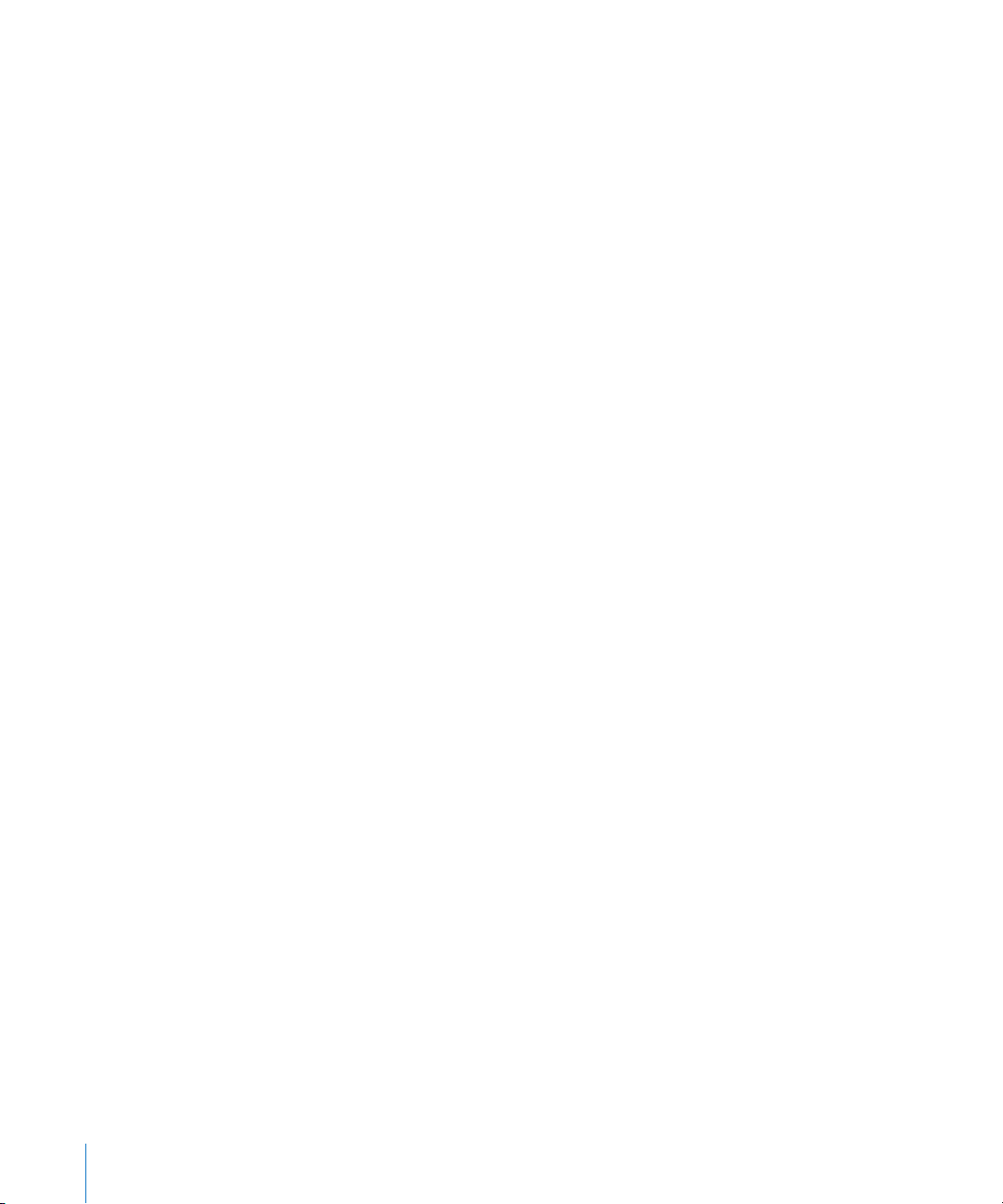
Rengøre iPod touch
Når du vil rengøre iPod touch, skal du afmontere alle kabler og slukke iPod touch (tryk
på og hold knappen Vågeblus til/fra nede, og skub mærket på skærmen). Brug derefter
en blød, let fugtig, fnugfri klud. Sørg for, at der ikke kommer fugt i nogen åbninger.
Brug ikke vinduesrens, rengøringsmidler, aerosolspraydåser, opløsningsmidler, sprit,
salmiakspiritus eller slibemidler til rengøring af iPod touch.
Du kan nde ere oplysninger om håndtering af iPod touch i iPod touch Vejledning med
vigtige produktoplysninger på www.apple.com/dk/support/manuals/ipodtouch.
Genstarte og nulstille iPod touch
Hvis der er noget, der ikke virker korrekt, kan du prøve at starte igen, tvinge et
program til at slutte eller nulstille iPod touch.
Genstarte iPod touch: Tryk på og hold knappen Vågeblus til/fra nede, indtil det røde
mærke vises. Flyt ngeren hen over mærket for at slukke iPod touch. Tryk på og hold
knappen Vågeblus til/fra nede, indtil Apple-logoet vises, for at tænde iPod touch igen.
Hvis du ikke kan slukke for iPod touch, eller hvis problemet fortsætter, skal du evt.
nulstille den. Du bør kun nulstille, hvis det ikke hjælper at slukke og tænde for
iPod touch.
Tvinge et program til at slutte: Tryk på og hold knappen Vågeblus til/fra øverst på
iPod touch nede i nogle få sekunder, indtil der vises et rødt mærke, og tryk på og hold
derefter knappen Hjem nede, indtil programmet slutter.
Nulstille iPod touch: Tryk på og hold knappen Vågeblus til/fra og knappen Hjem nede
samtidig i mindst 10 sekunder, indtil Apple-logoet vises.
Der ndes ere forslag til fejlnding i Appendiks A, “ Fejlnding,” på side 15 8 .
40 Kapitel 2 Grundtræk
Page 41

Musik og video
3
iPod touch synkroniseres med iTunes på din computer for at hente sange, videoer og
andet indhold, som du har samlet i dit iTunes-bibliotek. Du kan få oplysninger om,
hvordan du føjer musik og andre medier til iTunes-biblioteket, hvis du åbner iTunes og
vælger Hjælp > iTunes-hjælp.
Hente musik, video m.m.
Hvis du vil hente musik, video og andet indhold til iPod touch, kan du indstille iTunes
på computeren til automatisk at synkronisere indhold i dit bibliotek, eller du kan
manuelt administrere de medier, du anbringer på iPod touch.
Synkronisere indhold fra iTunes
Du kan overføre musik, video m.m til iPod touch ved at synkronisere indhold fra
iTunes. Du kan synkronisere alle dine medier, eller du kan vælge bestemte sange,
videoer, podcasts og iTunes U-samlinger.
Indstille iTunes til at synkronisere iPod-indhold automatisk:
1 Slut iPod touch til computeren.
2 I iTunes skal du vælge iPod touch på indholdsoversigten.
3 På fanerne Musik, Film, Tv-udsendelser, Podcasts og iTunes U skal du vælge det
indhold, du vil synkronisere til iPod touch. Du kan f.eks. indstille iTunes til at
synkronisere valgte spillelister og de tre seneste episoder af din yndlingsvideopodcast.
4 Klik på Anvend.
Vigtigt: Hvis du sletter et emne fra iTunes, bliver det også slettet fra iPod touch, næste
gang du synkroniserer.
Det er kun sange og videoer kodet i formater, som iPod touch understøtter, der
overføres til iPod touch. Der ndes oplysninger om, hvilke formater iPod touch
understøtter, i “Sang, video eller andet emne afspilles ikke” på side 161.
41
Page 42

Hvis der er ere sange i iTunes-biblioteket, end der er plads til på iPod touch, tilbyder
iTunes at oprette en speciel spilleliste, der kan synkroniseres med iPod touch. iTunes
udfylder spillelisten med et tilfældigt udvalg fra dit bibliotek. Du kan tilføje og slette
sange på spillelisten og synkronisere igen.
Hvis du lytter til en del af en podcast eller lydbog, bliver oplysninger om det sted, du
er nået til, også synkroniseret, når du synkroniserer indhold med iTunes. Hvis du er
begyndt at lytte til historien på iPod touch, kan du fortsætte fra det sted, du er nået til,
vha. iTunes på computeren – eller omvendt.
Der ndes ere oplysninger om brug af iTunes til at hente musik og andre medier til
computeren i “Hvad du behøver” på side 7.
Administrere indhold manuelt
Funktionen til manuel administration sikrer, at du kan vælge præcis den musik, de
videoer og podcasts, som du vil have på iPod touch.
Indstille iPod touch til manuel administration af indhold:
1 Slut iPod touch til computeren.
2 I iTunes skal du vælge iPod touch på indholdsoversigten.
3 Klik på fanen Resume, og vælg “Administrer musik og videoer manuelt”.
4 Klik på Anvend.
Føje emner til iPod touch: Træk en sang, video, podcast eller spilleliste i iTunes-
biblioteket til iPod touch (på indholdsoversigten). Skift-klik eller Kommando-klik (Mac)
eller ctrl-klik (Windows) for at vælge ere emner, der skal tilføjes ad gangen.
iTunes synkroniserer indholdet med det samme. Hvis du fravælger “Administrer musik
og videoer manuelt”, fjernes det indhold, du har tilføjet manuelt, fra iPod touch, næste
gang iTunes synkroniserer indhold.
Fjerne emner fra iPod touch: Når iPod touch er tilsluttet computeren, skal du vælge
symbolet for iPod touch på indholdsoversigten i iTunes. Klik på trekanten til venstre for
symbolet for at vise indholdet. Vælg et indholdsområde, f.eks. Musik eller Film, og vælg
derefter de emner, du vil slette, og tryk på Slettetasten på tastaturet.
Når du fjerner et emne fra iPod touch, slettes det ikke fra iTunes-biblioteket.
Købe og hente indhold fra iTunes Store
Du kan bruge iTunes Store på iPod touch til at købe og hente sange, album, tv-
udsendelser, lm, musikvideoer og lydbøger direkte til iPod touch. Du kan også
streame og overføre lyd- og videopodcasts samt iTunes U-indhold. Se “Om iTunes
Store” på side 13 8 .
42 Kapitel 3 Musik og video
Page 43

Overføre købt indhold til en anden computer
Du kan også overføre indhold, som du har købt via iTunes på en computer og overført
til iPod touch, til iTunes-biblioteket på en anden godkendt computer. Computeren
skal være godkendt til at afspille indhold fra din iTunes Store-konto. Du godkender
computeren ved at åbne iTunes på computeren og vælge Butik > Godkend computer.
Overføre købt indhold: Slut iPod touch til den anden computer. iTunes spørger, om
du vil overføre købt indhold.
Konvertere videoer til iPod touch
Du kan føje videoer, som ikke er købt i iTunes Store, til iPod touch, f.eks. videoer
oprettet i iMovie på en Mac eller videoer, som du har hentet fra Internet og derefter
føjet til iTunes.
Hvis du prøver at føje en video fra iTunes til iPod touch, og der vises en meddelelse
om, at videoen ikke kan afspilles på iPod touch, kan du konvertere videoen.
Konverter en video, så den kan bruges på iPod touch: Vælg videoen i dit iTunesbibliotek, og vælg Avanceret > “Opret iPod- eller iPhone-version”. Føj derefter den
konverterede video til iPod touch.
Musik og anden lyd
Takket være den berøringsfølsomme skærms høje opløsning er det en lige så stor
visuel som musikalsk oplevelse at lytte til musik på iPod touch. Du kan rulle gennem
spillelister eller bruge Cover Flow til at gennemse dine albumbilleder.
Du kan lytte til lyden fra den interne højttaler (ikke tilgængelig på en iPod touch af
første generation) eller fra hovedtelefoner sluttet til stikket til hovedtelefoner eller
Bluetooth-stereohovedtelefoner, der er parret trådløst. Når hovedtelefoner er tilsluttet
eller parret, kommer der ingen lyd ud af højttaleren.
ADVARSEL: Der ndes vigtige oplysninger om, hvordan du undgår at beskadige
hørelsen, i den Vejledning med vigtige produktoplysninger, der ndes på
www.apple.com/dk/support/manuals/ipodtouch.
Afspille sange
Gennemse din samling: Tryk på Spillelister, Kunstnere eller Sange. Tryk på Mere for at
gennemse kategorierne Album, Lydbøger, Samlinger, Komponister, Genrer, iTunes U
eller Podcasts.
Gennemse Genius-miks: Tryk på Genius. Hvis Genius ikke vises, skal du slå Genius til
i iTunes 9 eller en nyere version og derefter synkronisere iPod touch med iTunes. Se
“Bruge Genius på iPod touch” på side 50.
Spille en sang: Tryk på sangen.
Kapitel 3 Musik og video 43
Page 44
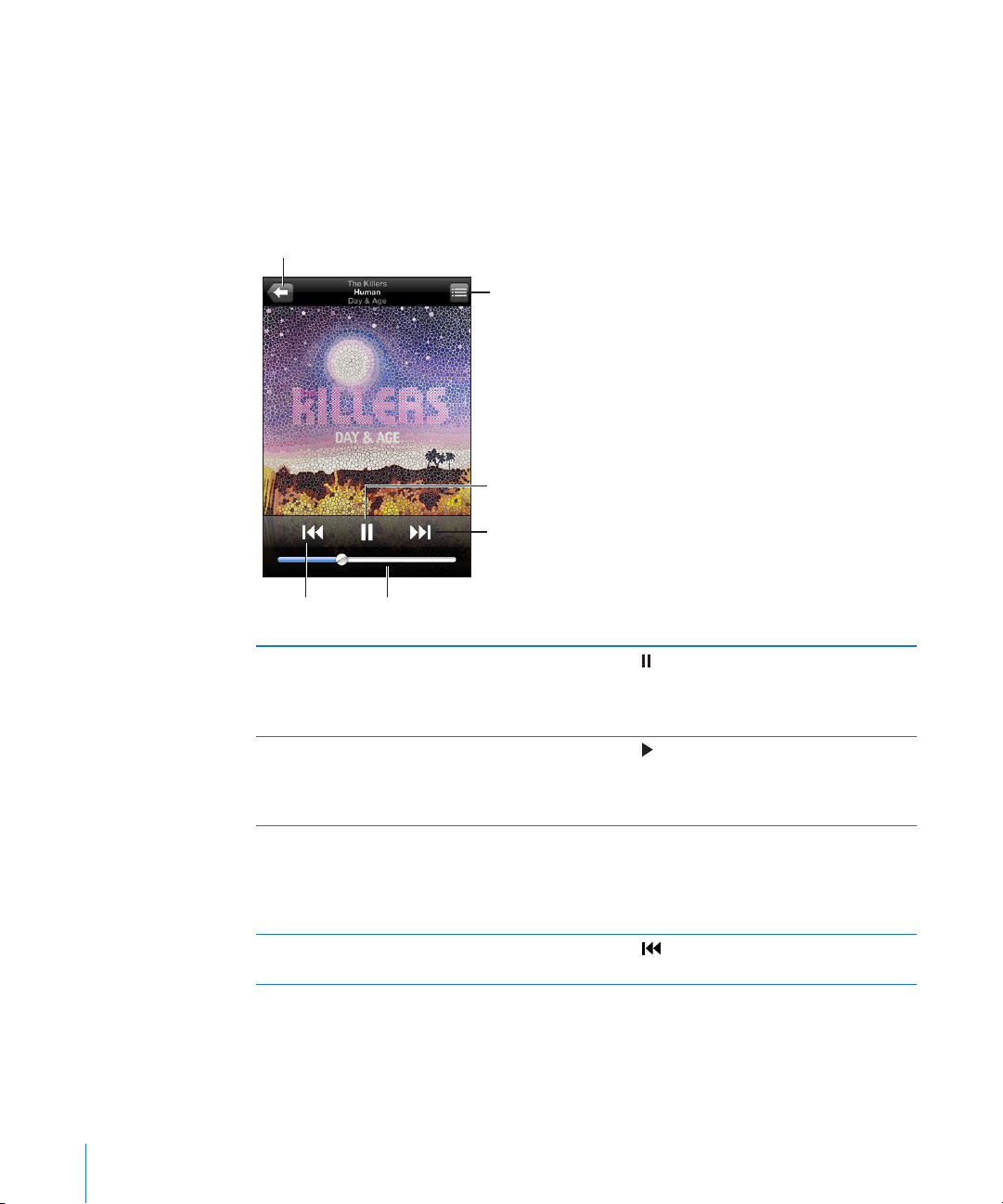
Ryste for at blande: Ryst iPod touch for at slå blanding til og skifte sang med det
Næste/spol frem
Afspil/pause
Sporliste
Tilbage
LydstyrkeForrige/spol
tilbage
samme. Du kan altid ryste enheden for at skifte til en anden sang.
Du kan slå funktionen “Ryst for at blande” til og fra i Indstillinger > Musik (den er som
standard slået til). Se “Musik” på side 130 .
Styre afspilning af sange
Når du spiller en sang, vises skærmen Spiller nu.:
Sætte en sang på pause Tryk på , eller tryk på knappen i midten på
Genoptage afspilning Tryk på
44 Kapitel 3 Musik og video
Skrue op eller ned for lydstyrken Træk mærket til lydstyrke, eller brug knapperne
Starte en sang eller et kapitel i en lydbog eller
podcast forfra
hovedsættet på iPod touch (følger med modeller
fra efteråret 2009 med 32 GB eller mere) eller den
tilsvarende knap på Bluetooth-hovedsættet.
, eller tryk på knappen i midten på
hovedsættet på iPod touch (følger med modeller
fra efteråret 2009 med 32 GB eller mere) eller den
tilsvarende knap på Bluetooth-hovedsættet.
på siden af iPod touch. Du kan også bruge
knapperne til justering af lydstyrke på
hovedsættet til iPod touch (kun på modeller fra
efteråret 2009 med 32 GB eller mere).
Tryk på
.
Page 45
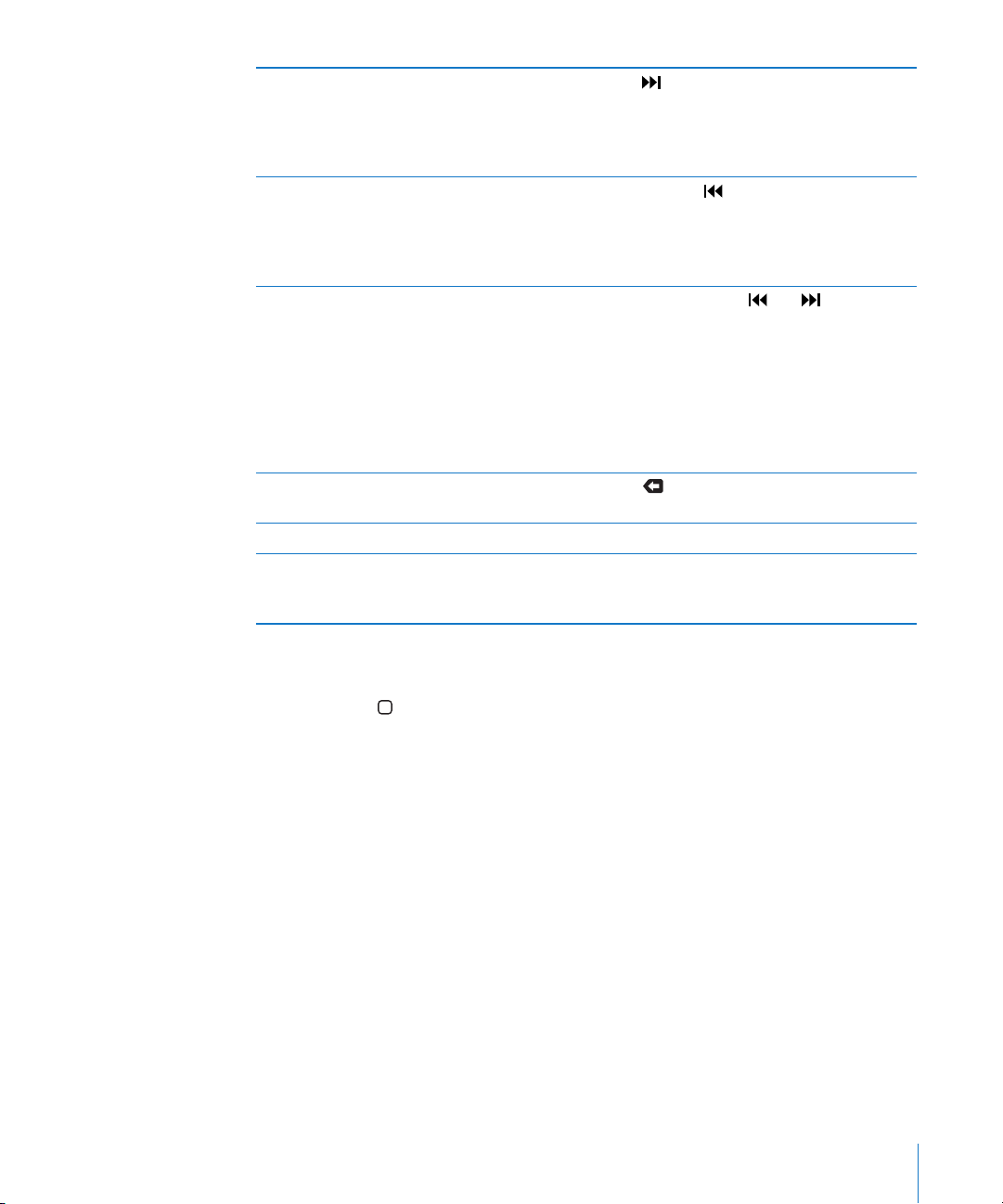
Hoppe til næste sang eller kapitel i en lydbog
eller podcast
Gå til forrige sang eller kapitel i en lydbog eller
podcast
Spole tilbage eller frem Rør og hold ngeren på
Vende tilbage til iPod-listerne Tryk på
Vende tilbage til skærmen Spiller nu Tryk på Spiller nu.
Vise teksten til en sang Tryk på albummets omslag, mens du spiller en
Tryk på , eller tryk hurtigt to gange på
knappen i midten på hovedsættet på iPod touch
(følger med modeller fra efteråret 2009 med
32 GB eller mere) eller den tilsvarende knap på
Bluetooth-hovedsættet.
Tryk to gange på
gange på knappen i midten på hovedsættet på
iPod touch (følger med modeller fra efteråret
2009 med 32 GB eller mere) eller den tilsvarende
knap på Bluetooth-hovedsættet.
du holder den nede, jo hurtigere spoler du
frem eller tilbage i sangen. På hovedsættet til
iPod touch (følger med modeller fra efteråret
2009 med 32 GB eller mere) skal du trykke to
gange hurtigt på knappen i midten (eller på den
tilsvarende knap på Bluetooth-hovedsættet) og
holde den nede for at spole frem, eller hurtigt tre
gange og holde den nede for at spole tilbage.
, eller skub til højre over
albumomslaget.
sang. (Tekster vises, hvis du har føjet dem til
sangen i sangens Infovindue i iTunes.)
, eller tryk hurtigt tre
eller . Jo længere
Du kan altid vise betjeningspanelet til afspilning, når du lytter til musik og bruger
et andet program – eller endda når iPod touch er låst – ved at trykke to gange på
knappen Hjem .
Hvis du bruger et program, vises betjeningspanelet til afspilning øverst i programmet.
Når du har brugt betjeningspanelet, kan du lukke det eller trykke på Musik for at skifte
til skærmen Spiller nu. Hvis iPod touch er låst, vises betjeningspanelet på skærmen,
hvorefter det automatisk skjules, når du er færdig med at bruge det.
Ekstra betjeningsmuligheder til sange
Tryk på albummets omslag på skærmen Spiller nu.
Mulighederne Gentag, Genius og Bland vises sammen med spillelinjen. Du kan se den
forløbne tid, resterende tid og sangens nummer. Sangens tekst vises også, hvis du har
føjet den til sangen i iTunes.
Kapitel 3 Musik og video 45
Page 46

Spillelinjen sikrer, at du kan hoppe til et hvilket som helst punkt på tidslinjen. Du kan
Gentag
Bland
Genius
Spillelinje
Afspilningsmærke
justere hastigheden for frem/tilbage fra hurtig til langsom ved at føre ngeren nedad,
mens du trækker afspilningsmærket langs spillelinjen.
Indstille iPod touch til at gentage sange Tryk på . Tryk en gang til på for at indstille
iPod touch, så den kun gentager den aktuelle sang.
= iPod touch er indstillet til at gentage alle sange
på det aktuelle album eller den aktuelle liste.
= iPod touch er indstillet til at gentage den
aktuelle sang igen og igen.
= iPod touch er ikke indstillet til at gentage sange.
Hoppe til et sted i en sang Træk afspilningsmærket på spillelinjen. Før ngeren
nedad for at justere hastigheden for frem/tilbage.
Hastigheden for frem/tilbage bliver langsommere, jo
længere ned ngeren kommer.
Oprette en Genius-spilleliste Tryk på
“Bruge Genius på iPod touch” på side 50.
Indstille iPod touch til at blande sange Tryk på
til at afspille sange i rækkefølge.
rækkefølge.
Blande spor på en spilleliste, et album eller
andre lister over sange
Tryk på Bland øverst på listen. Hvis du f.eks. vil blande
alle sange på iPod touch, skal du vælge Sange >
Bland.
Uanset om iPod touch er indstillet til at blande,
afspiller iPod touch sangene på en liste i tilfældig
rækkefølge, hvis du trykker på Bland øverst på listen
over sange.
, hvorefter Genius-spillelisten vises. Se
. Tryk igen på for at indstille iPod touch
= iPod touch er indstillet til at blande sange.
= iPod touch er indstillet til afspille sange i
46 Kapitel 3 Musik og video
Page 47

Betjeningsmuligheder til podcasts og lydbøger
Spillelinje
Afspilningsmærke
Afspilningshastighed
30 sekunders gentagelseE-post
Tryk på omslaget på skærmen Spiller nu.
Betjeningsmulighederne til e-post, 30 sekunders gentagelse og afspilningshastighed
vises langs spillelinjen. Du kan se den forløbne tid, resterende tid og episode- eller
kapitelnummer.
Spillelinjen sikrer, at du kan hoppe til et hvilket som helst punkt på tidslinjen. Du kan
justere hastigheden for frem/tilbage fra hurtig til langsom ved at føre ngeren nedad,
mens du trækker afspilningsmærket langs spillelinjen.
Sende en henvisning til denne podcast med
e-post
Hoppe til et hvilket som helst punkt Træk afspilningsmærket på spillelinjen. Før
Afspille de sidste 30 sekunder Tryk på
Indstille afspilningshastigheden Tryk på
Tryk på .
ngeren nedad for at justere hastigheden for
frem/tilbage. Hastigheden for frem/tilbage bliver
langsommere, jo længere ned ngeren kommer.
.
. Tryk igen for at ændre hastigheden.
= Afspil med dobbelt hastighed.
= Afspil med halv hastighed.
= Afspil med normal hastighed.
Bruge stemmekontrol med iPod
Du kan bruge stemmekontrol (kun tilgængelig på modeller fra efteråret 2009 med 32
GB eller mere) til at kontrollere afspilning af musik på iPod touch.
Bemærk: Kræver medfølgende hovedsæt eller kompatibelt tilbehør med mikrofon.
VoiceOver ndes ikke på alle sprog.
Bruge stemmekontrol: Tryk på og hold knappen Hjem nede, indtil skærmen med
stemmekontrol vises, og du hører en biplyd. Brug derefter kommandoerne beskrevet
nedenfor til at afspille sange.
Du kan også trykke på og holde knappen i midten på hovedsættet på iPod touch
(følger med modeller fra efteråret 2009 med 32 GB eller mere) eller den tilsvarende
knap på Bluetooth-hovedsættet nede for at åbne stemmekontrol.
Kapitel 3 Musik og video 47
Page 48
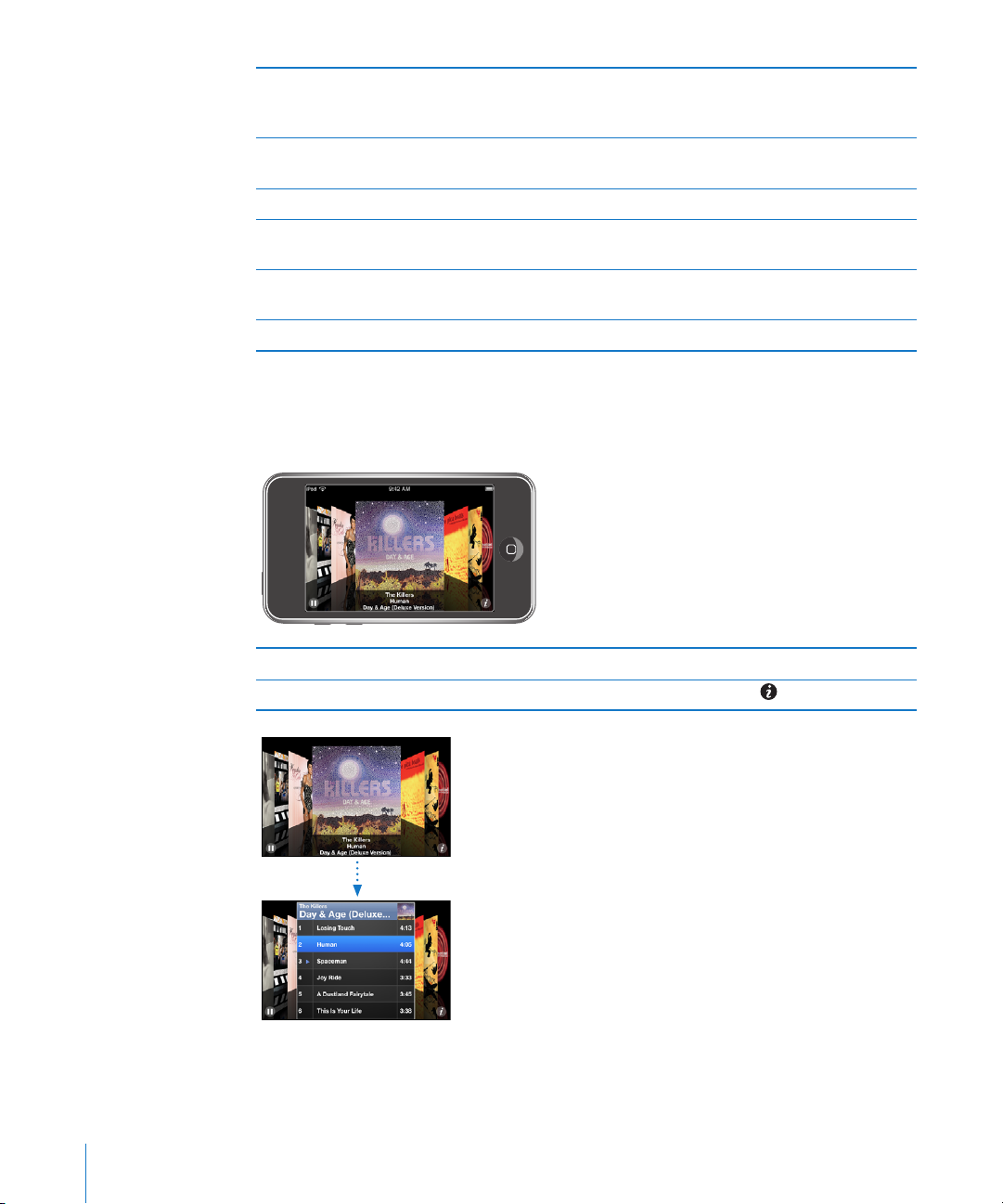
Kontrollere musikafspilning Sig “play” eller “play music”. Du sætter musikken
på pause ved at sige “pause” eller “pause music”.
Du kan også sige “next song” eller “previous song”.
Afspille et album, en kunstner eller spilleliste Sig “play”, derefter “album”, “artist” eller “playlist” og
til slut navnet.
Blande den aktuelle spilleliste Sig “shue”.
Få ere oplysninger om den sang, der afspilles Sig “what’s playing”, “what song is this”, “who sings
this song” eller “who is this song by”.
Bruge Genius til at afspille lignende sange Sig “Genius”, “play more like this” eller “play more
songs like this”.
Annullere stemmekontrol Sig “cancel” eller “stop”.
Gennemse albumomslag i Cover Flow
Når du gennemser musik, kan du vende iPod touch om på siden for at se iTunesindholdet med Cover Flow og gennemse musikken efter albumbilleder.
Gennemse albumomslag Træk eller svirp til venstre eller højre.
Se sporene på et album Tryk på et omslag eller på
48 Kapitel 3 Musik og video
.
Page 49
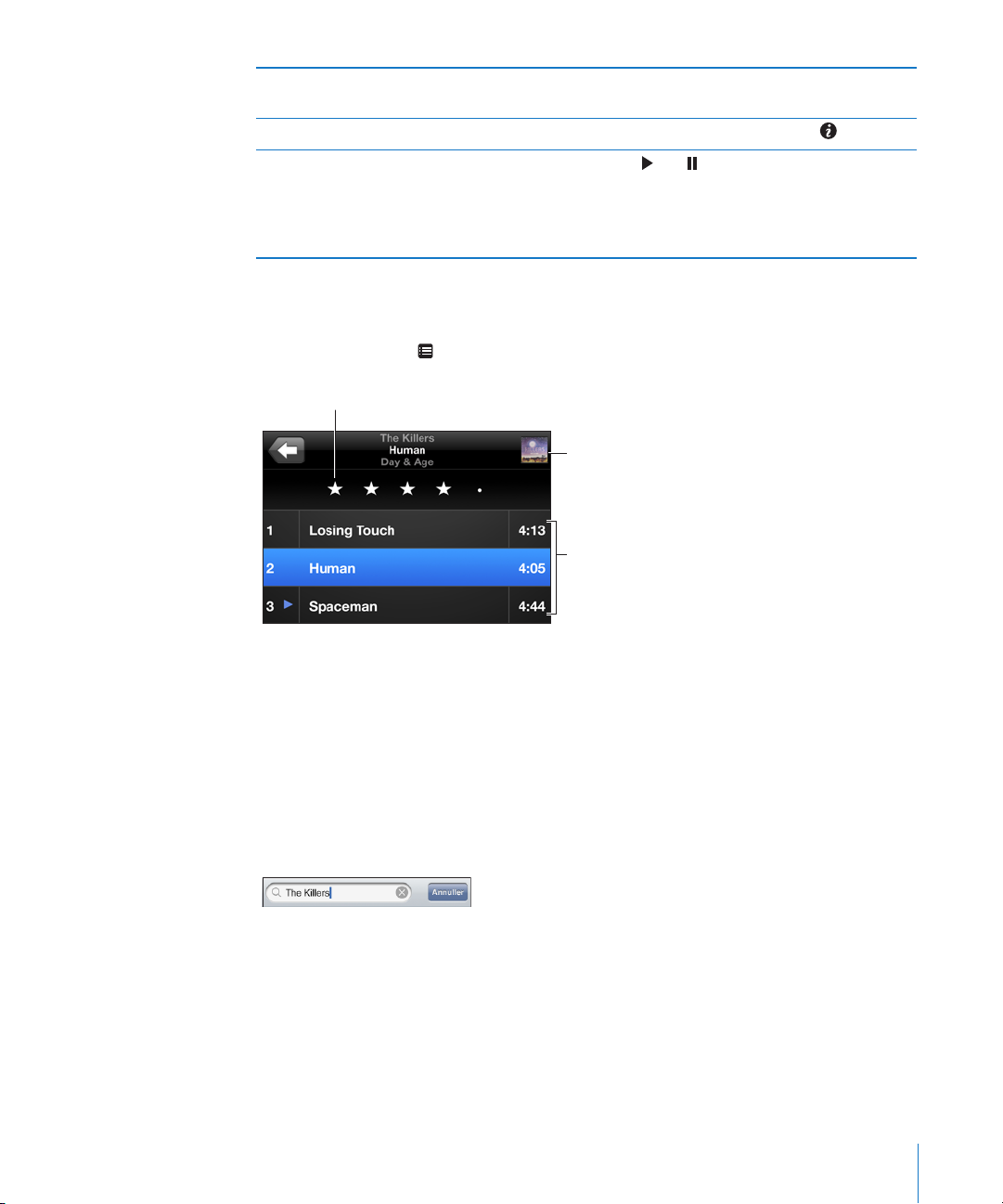
Afspille et spor Tryk på sporet. Træk op eller ned for at rulle
Vurdering
Tilbage til
skærmen
Spiller nu
Albumspor
gennem sporene.
Vende tilbage til omslaget Tryk på titellinjen. Eller tryk igen på
Afspille eller sætte den aktuelle sang på pause Tryk på
i midten på hovedsættet på iPod touch (følger
med modeller fra efteråret 2009 med 32 GB eller
mere) eller den tilsvarende knap på Bluetoothhovedsættet.
eller . Du kan også trykke på knappen
.
Vise alle spor i et album
Se alle sporene på det album, som indeholder den aktuelle sang: På skærmen Spiller
nu skal du trykke på . Tryk på et spor for at afspille det. Tryk på miniaturebilledet af
albumomslaget for at vende tilbage til skærmen Spiller nu.
I sporlisteoversigt kan du angive vurderinger af sangene. Du kan bruge vurderinger til
at oprette smarte spillelister i iTunes, som dynamisk opdateres og f.eks. inkluderer de
sange, du har givet den højeste vurdering.
Vurdere en sang: Før tommelngeren hen over vurderingslinjen for at give sangen fra
nul til fem stjerner.
Søge efter musik
Du kan søge i titler, kunstnere, album og komponister, podcasts og andet indhold, du
har synkroniseret til iPod touch.
Søge i musik: Skriv teksten i søgefeltet øverst på en liste over sange, spilleliste,
kunstnerliste eller en anden oversigt over dit iPod-indhold. (Tryk på statuslinjen for
Kapitel 3 Musik og video 49
hurtigt at rulle til toppen af listen og vise søgefeltet.)
Søgeresultater vises automatisk, mens du skriver. Tryk på Søg for at skjule tastaturet og
se ere af resultaterne.
Du kan også bruge Spotlight til at søge efter musik. Se “Søge” på side 33.
Page 50
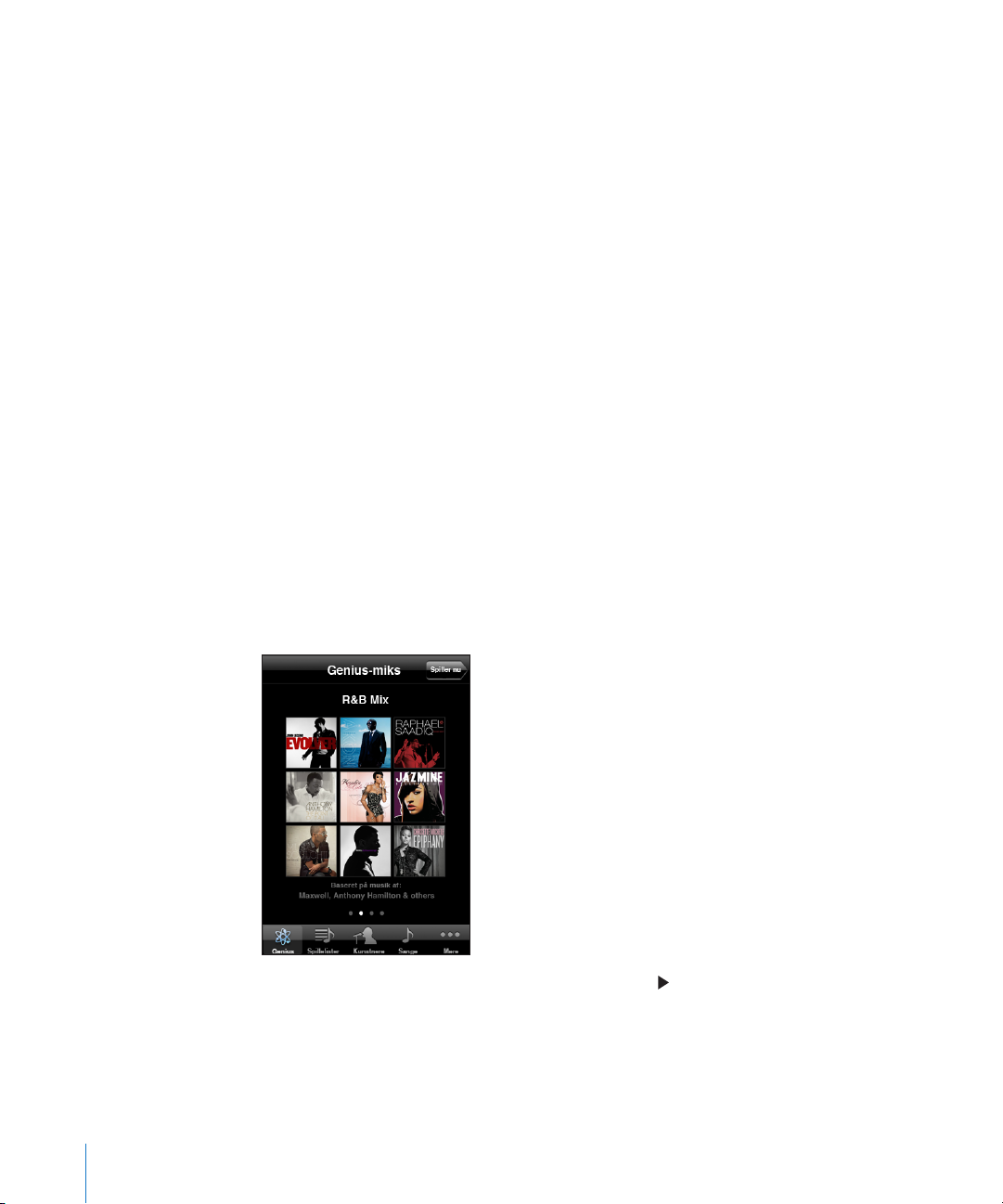
Bruge Genius på iPod touch
Genius nder sange i iTunes-biblioteket, som passer godt sammen. En Genius-
spilleliste er en samling sange, der er udvalgt for dig, fordi de passer med en sang, du
har valgt i dit bibliotek. Et Genius-miks er et udvalg af sange af den samme type musik.
Genius-miks oprettes igen, hver gang du lytter til dem, så de altid er nye og friske.
Du kan oprette Genius-spillelister i iTunes og synkronisere dem til iPod touch. Du kan
også oprette og arkivere Genius-spillelister direkte på iPod touch.
Genius-miks oprettes i iTunes. iTunes opretter forskellige typer miks, afhængigt af
det udvalg af musik du har i dit iTunes-bibliotek. Du kan f.eks. have Genius-miks, der
fremhæver R&B-musik eller Alternativ Rock.
Hvis du vil bruge Genius på iPod touch, skal du først slå Genius til i iTunes og
derefter synkronisere iPod touch med iTunes. Genius-miks synkroniseres automatisk,
medmindre du administrerer din musik manuelt og vælger, hvilke miks du vil
synkronisere til iTunes. Genius er en gratis tjeneste, men du skal have en iTunes Storekonto.
Genius-miks kræver iTunes 9 eller en nyere version. Når du synkroniserer et Geniusmiks, kan iTunes vælge og synkronisere sange fra dit bibliotek, som du ikke på anden
vis har valgt at synkronisere.
Gennemse Genius-miks: Tryk på Genius. Antallet af prikker i bunden af skærmen viser
det antal miks, du har synkroniseret fra iTunes, og viser, hvilket miks du ser på. Svirp til
venstre eller højre for at se andre miks.
Afspille et Genius-miks: Tryk på mikset eller tryk på .
50 Kapitel 3 Musik og video
Page 51

Oprette en Genius-spilleliste på iPod touch:
1 Tryk på Spillelister og på Genius.
2 Tryk på en sang på listen. Genius opretter en spilleliste med ere sange, der passer til
den sang.
Du kan også oprette en Genius-spilleliste med sange, der passer sammen med den
sang, du spiller. Fra skærmen Spiller nu skal du trykke på albumomslaget for at vise
yderligere betjeningsmuligheder og derefter trykke på .
Arkivere en Genius-spilleliste: Tryk på Arkiver i spillelisten. Spillelisten arkives i
Spillelister med titlen på den valgte sang.
Du kan oprette og arkivere lige så mange Genius-spillelister, du har lyst til. Hvis du
arkiverer en Genius-spilleliste oprettet på iPod touch, synkroniseres den tilbage til
iTunes, næste gang du opretter forbindelse til computeren.
Opdatere en Genius-spilleliste: Tryk på Opdater i spillelisten.
Når du opdaterer en spilleliste, oprettes der en spilleliste med andre sange, der passer
godt med den valgte sang. Du kan opdatere alle Genius-spillelister, hvad enten de er
oprettet i iTunes og synkroniseret til iPod touch eller oprettet direkte på iPod touch.
Oprette en Genius-spilleliste fra en ny sang: Tryk på Ny i spillelisten, og vælg derefter
en ny sang.
Slette en arkiveret Genius-spilleliste: I en spilleliste, som du har arkiveret direkte på
iPod touch, skal du trykke på Rediger og derefter trykke på Slet spilleliste.
Når en Genius-spilleliste er synkroniseret tilbage til iTunes, kan du ikke længere slette
den direkte fra iPod touch. Du kan bruge iTunes til at redigere navnet på spillelisten,
stoppe synkronisering og slette spillelisten.
Oprette On-The-Go-spillelister
Oprette en On-The-Go-spilleliste:
1 Tryk på Spillelister, og tryk på On-The-Go.
2 Gennemse efter sange vha. knapper i bunden af skærmen. Tryk på en sang eller video
for at føje den til spillelisten. Tryk på Tilføj alle sange øverst på en liste over sange for at
tilføje alle sangene på listen.
3 Klik på OK, når du er færdig.
Når du opretter en On-The-Go-spilleliste og derefter synkroniserer iPod touch til
computeren, arkiveres spillelisten på iPod touch og i iTunes-biblioteket, hvorefter den
slettes fra iPod touch. Den første arkiveres som “On-The-Go 1”, den anden som “OnThe-Go 2”, og så fremdeles. Hvis du vil have en spilleliste tilbage på iPod touch, skal du
vælge iPod touch på indholdsoversigten i iTunes, klikke på fanen Musik og derefter
indstille spillelisten til at synkronisere.
Redigere en On-The-Go-spilleliste: Tryk på Spillelister, Tryk på On-The-Go, tryk på
Rediger, og gør et af følgende:
Kapitel 3 Musik og video 51
Page 52
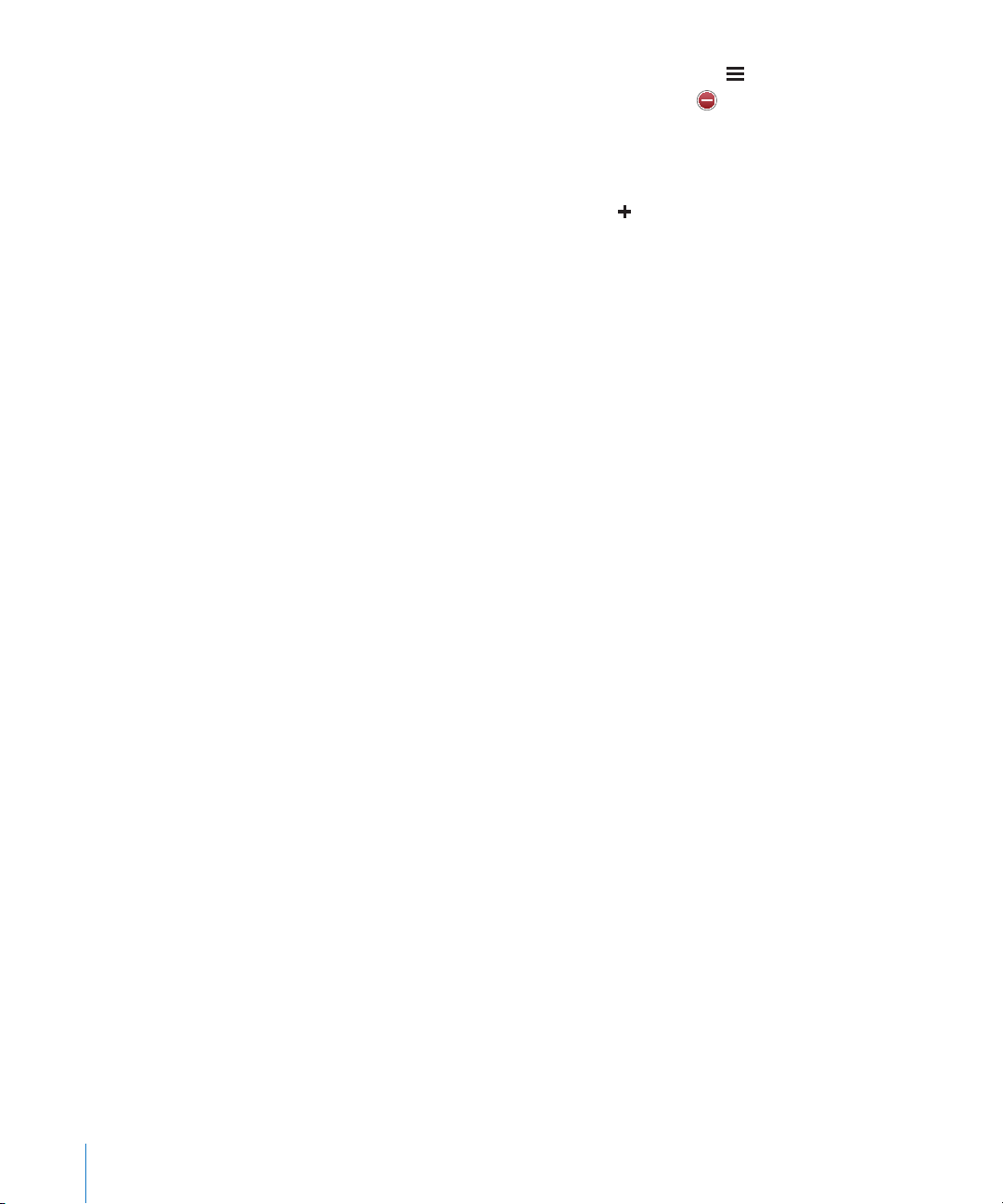
 Hvis du vil ytte en sang op eller ned på listen, skal du trække ved siden af sangen.
 Hvis du vil slette en sang fra spillelisten, skal du trykke på ved siden af en sang og
derefter trykke på Slet. Når du sletter en sang fra en On-The-Go-spilleliste, slettes
den ikke fra iPod touch.
 Hvis du vil slette hele spillelisten, skal du trykke på Slet spilleliste.
 Hvis du vil tilføje ere sange, skal du trykke på .
Videoer
Med iPod touch kan du se videoindhold, f.eks. lm, musikvideoer og videopodcasts.
Hvis en video indeholder kapitler, kan du hoppe til det næste eller forrige kapitel eller
vise en liste og starte afspilning af et hvilket som helst kapitel, du vælger. Hvis der er
muligheder for at vælge andre sprog til en video, kan du vælge et andet lydspor eller
vise undertekster.
Afspille videoer
Afspille en video: Tryk på Videoer, og tryk på videoen.
Vise betjeningspanelet til afspilning: Tryk på skærmen for at vise betjeningspanelet.
Tryk en gang til for at skjule det.
52 Kapitel 3 Musik og video
Page 53

Styre videoafspilning
Afspilningsmærke
Spillelinje
Afspil/pause
Spol frem
Skalering
Start igen/spol tilbage
Lydstyrke
Lovers in Japan af Coldplay er tilgængelig i iTunes
Videoer afspilles i bredt format, så de udnytter skærmen fuldt ud.
Spillelinjen sikrer, at du kan hoppe til et hvilket som helst punkt på tidslinjen. Du kan
justere hastigheden for frem/tilbage ved at føre ngeren nedad, mens du trækker
afspilningsmærket langs spillelinjen.
Sætte en video på pause Tryk på , eller tryk på knappen i midten på
hovedsættet på iPod touch (følger med modeller
fra efteråret 2009 med 32 GB eller mere) eller den
tilsvarende knap på Bluetooth-hovedsættet.
Genoptage afspilning Tryk på
hovedsættet på iPod touch (følger med modeller
fra efteråret 2009 med 32 GB eller mere) eller den
tilsvarende knap på Bluetooth-hovedsættet.
Skrue op eller ned for lydstyrken Træk lydstyrkemærket. Du kan også bruge
knapperne til justering af lydstyrke på
hovedsættet til iPod touch (kun på modeller fra
efteråret 2009 med 32 GB eller mere).
Starte en video forfra Træk afspilningsmærket på spillelinjen helt
til venstre, eller tryk på
indeholder kapitler.
, eller tryk på knappen i midten på
, hvis videoen ikke
Kapitel 3 Musik og video 53
Page 54

Hoppe til det næste kapitel (hvis der er kapitler) Tryk på , eller tryk hurtigt to gange på
knappen i midten på hovedsættet på iPod touch
(følger med modeller fra efteråret 2009 med
32 GB eller mere) eller den tilsvarende knap på
Bluetooth-hovedsættet.
Gå til det forrige kapitel (hvis der er kapitler) Tryk på
knappen i midten på hovedsættet på iPod touch
(følger med modeller fra efteråret 2009 med 32
GB eller mere) eller den tilsvarende knap på dit
Bluetooth-hovedsæt.
Starte afspilning med et bestemt kapitel (hvis
der er kapitler)
Spole tilbage eller frem Hold ngeren på
Hoppe til et sted i en video Træk afspilningsmærket på spillelinjen. Før
Holde op med at se en video, før den er færdig Tryk på OK. Eller tryk på knappen Hjem
Skalere en video, så den udfylder skærmen eller
tilpasses til skærmen
Vælge et andet sprog (hvis det ndes) Tryk på
Vise eller skjule undertekster (hvis det ndes) Tryk på
Tryk på
ngeren nedad for at justere hastigheden for
frem/tilbage. Hastigheden for frem/tilbage bliver
langsommere, jo længere ned ngeren kommer.
Tryk på
skærmen. Tryk på
skærmen. Du kan også trykke to gange på
videoen for at skifte mellem at udfylde skærmen
og tilpasse den til videoen.
Når du skalerer en video til at udfylde skærmen,
beskæres den måske, så du ikke kan se siderne
eller toppen. Når du skalerer den, så den tilpasses
til skærmen, vises der måske sorte felter i siderne
eller over og under videoen.
listen Undertekster.
, eller tryk hurtigt tre gange på
, og vælg kapitlet på listen.
eller .
for at få videoen til at udfylde
for at tilpasse den til
, og vælg et sprog på listen Lyd.
, og vælg et sprog, eller vælg Fra på
.
Søge efter video
Du kan søge i titler på lm, tv-udsendelser og videopodcasts, som du har synkroniseret
til iPod touch.
Søge efter video: Skriv teksten i søgefeltet øverst på listen over videoer.
Søgeresultater vises automatisk, mens du skriver. Tryk på Søg for at skjule tastaturet og
se ere af resultaterne.
54 Kapitel 3 Musik og video
Page 55

Se lejede lm
Du kan leje lm i standardformat (480 p) fra iTunes Store, og se dem på iPod touch.
Du kan hente lejede lm direkte til iPod touch eller overføre dem fra iTunes på
computeren til iPod touch. Du kan også overføre lejede lm tilbage til iTunes fra
iPod touch. (Det er ikke muligt at leje lm i alle lande.)
Filmen skal være helt overført, før du kan begynde at se den. Du kan sætte en
overførsel på pause og genoptage den senere. Lejede lm udløber efter et vist
antal dage, og når du begynder at se en lm, har du et begrænset tidsrum til at se
den færdig i. Den resterende tid vises nær lmens titel. Film slettes automatisk, når
lejeperioden udløber. I iTunes Store kan du se, hvor lang lejeperioden er, før du lejer en
lm.
Overføre lejede lm til iPod touch: Slut iPod touch til computeren. Vælg derefter
iPod touch på indholdsoversigten i iTunes, klik på Film, og vælg de lejede lm, du vil
overføre. Computeren skal være forbundet med Internet.
Vise en lejet lm: Vælg Videoer, og vælg en lm.
Se videoer på et fjernsyn
Du kan slutte iPod touch til dit fjernsyn og se dine videoer på den store skærm. Brug
Apple Component AV-kabel, Apple Composite AV-kabel eller et andet godkendt
kabel, der er kompatibelt med iPod touch. Du kan også bruge disse kabler med Apple
Universal Dock til at slutte iPod touch til dit fjernsyn. (Apple Universal Dock indeholder
en fjernbetjening, så du kan styre afspilningen fra en vis afstand.)Apples kabler og
docks kan købes separat i mange lande. Gå til www.apple.com/dk/ipodstore (ndes
ikke i alle lande).
Slette videoer fra iPod touch
Du kan slette videoer fra iPod touch for at spare plads.
Slette en video: Skub til venstre eller højre over videoen på videolisten, og tryk på
Slet.
Når du sletter en lm (ikke lejede lm) fra iPod touch, slettes den ikke fra iTunes-
biblioteket, så du kan synkronisere videoen tilbage til iPod touch senere. Hvis du
ikke vil synkronisere videoen tilbage til iPod touch, skal du indstille iTunes til ikke at
synkronisere videoen. Se “Hvad du behøver” på side 7.
Vigtigt: Hvis du sletter en lejet lm fra iPod touch, slettes den permanent og kan ikke
overføres tilbage til computeren.
Kapitel 3 Musik og video 55
Page 56

Indstille et interval for vågeblus
Du kan indstille iPod touch til at holde op med at afspille musik eller videoer efter et
vist interval.
Indstille et interval for vågeblus: Vælg Ur > Tidtagning, og svirp for at indstille
antallet af timer og minutter. Tryk på Når tidt. slutter, og vælg Vågeblus. Tryk på Indstil
og derefter på Start for at starte tidtagningen.
Når tidtagningen er slut, holder iPod touch op med at spille musik eller video, lukker
åbne programmer og låser derefter sig selv.
Ændre knapperne nederst på skærmen
Du kan udskifte browserknapperne nederst på skærmen med knapper, som du bruger
oftere. Hvis du f.eks. ofte lytter til podcasts, kan du erstatte knappen Sange med
knappen Podcasts.
Ændre browserknapperne: Tryk på Mere, og tryk på Rediger. Træk derefter en knap til
bunden af skærmen, og anbring den på den knap, du vil erstatte.
Du kan trække knapperne nederst på skærmen til venstre eller højre for at ændre
deres rækkefølge. Tryk på OK, når du er færdig. Du kan altid få adgang til de knapper,
du erstattede, ved at trykke på Mere.
56 Kapitel 3 Musik og video
Page 57

Safari
4
Se websider
Safari giver dig mulighed for at surfe på Internet og se websider på iPod touch på
samme måde som på din computer. Du kan oprette bogmærker på iPod touch
og synkronisere bogmærker med computeren. Du kan føje webklip fra dine
yndlingswebsider direkte til hjemmeskærmen, så du hurtigt kan åbne dem.
Hvis du vil bruge Safari, skal iPod touch være forbundet til et Wi-Fi-netværk, der har
forbindelse til Internet. Se “Oprette forbindelse til Internet” på side 36.
Du kan se websider i stående eller liggende format. Vend iPod touch om på siden,
hvorefter websiden også vendes og automatisk justeres, så den passer til siden.
57
Page 58

Åbne websider
Åbne en webside: Tryk på adressefeltet (i venstre side af titellinjen), skriv
webadressen, og tryk på Gå. Hvis adressefeltet ikke vises, skal du trykke på statuslinjen
øverst på skærmen for hurtigt at rulle til adressefeltet øverst på websiden.
Når du skriver, vises webadresser, der starter med de pågældende bogstaver. Det er
enten sider, du har oprettet bogmærker til, eller sider, du har besøgt for nylig. Tryk på
en adresse for at gå til den pågældende side. Bliv ved med at taste, hvis du vil skrive en
Internetadresse, der ikke er på listen.
Slette tekst i adressefeltet: Tryk på adressefeltet, og tryk på .
Zoome og rulle
Zoome ind og ud: Tryk to gange på en kolonne på en webside for at udvide
kolonnen. Tryk to gange igen for at zoome ud.
Du kan også knibe med ngrene for at zoome ind eller ud.
Rulle på en webside Træk op, ned eller sidelæns. Når du ruller, kan du
Rulle inden for en ramme på en webside Brug to ngre til at rulle inden for en ramme på
Rulle hurtigt til toppen af en webside Tryk på statuslinjen øverst på iPod touch-
58 Kapitel 4 Safari
røre og trække overalt på siden uden at aktivere
nogen henvisninger.
en webside. Brug en nger til at rulle på hele
websiden.
skærmen.
Page 59
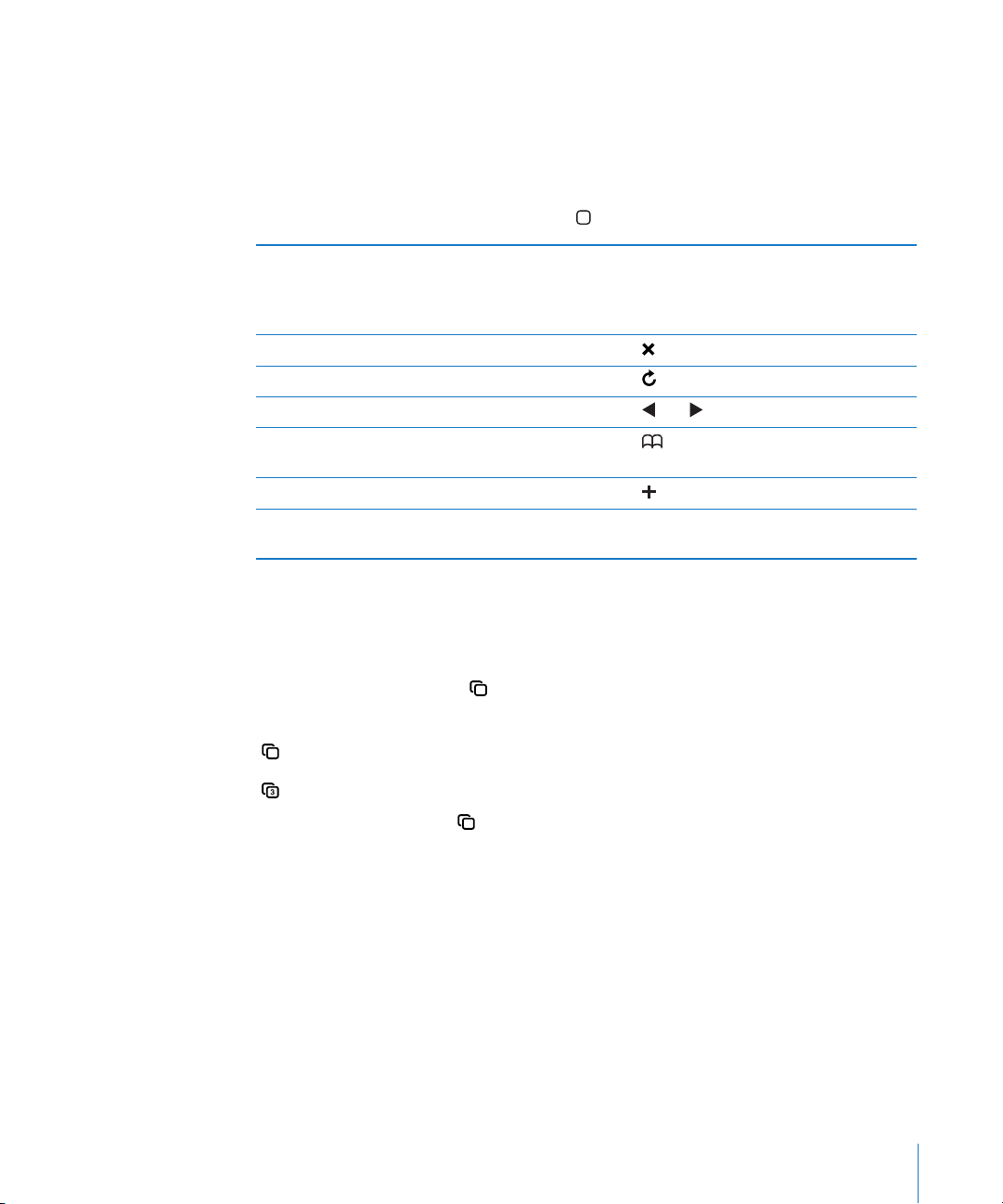
Navigere på websider
Henvisninger på websider fører dig typisk til et andet sted på Internet.
Følge en henvisning på en webside: Tryk på henvisningen.
Henvisninger på iPod touch kan også vise en lokalitet i Kort eller oprette en adresseret
Mail-besked. Du vender tilbage til Safari, når en henvisning har åbnet et andet
program, ved at trykke på knappen Hjem og derefter trykke på Safari.
Se den adresse, en henvisning peger på Hold ngeren på henvisningen. Adressen
kommer frem ved siden af ngeren. Du kan holde
ngeren på et billede for at se, om det har en
henvisning.
Stoppe indlæsning af en webside Tryk på
Genindlæse en webside Tryk på
Vende tilbage til den forrige eller næste side Tryk på
Vende tilbage til en side, der har været vist for
nylig
Sende adressen på en webside via e-post Tryk på
Arkivere et billede eller fotogra til
fotobiblioteket
Tryk på
historien ved at trykke på Slet.
Hold ngeren på billedet, og tryk derefter på
"Arkiver billede".
.
.
eller nederst på skærmen.
, og tryk på Historie. Du sletter
, og tryk på "Send henvisning til siden".
Åbne ere sider
Du kan have op til 8 åbne sider samtidig. Nogle henvisninger åbner automatisk en ny
side i stedet for at erstatte den aktuelle.
Tallet på symbolet for sider nederst på skærmen viser, hvor mange sider der er
åbne. Hvis der ikke vises et tal, er der kun en åben side. F.eks.:
= en side er åben
= tre sider er åbne
Åbne en ny side: Tryk på , og tryk på Ny side.
Kapitel 4 Safari 59
Page 60

Gå til en anden side: Tryk på , og svirp til venstre eller højre. Tryk på den side, du vil se.
Lukke en side: Tryk på , og tryk på . Du kan ikke lukke en side, hvis det er den
eneste side, der er åben.
Skrive tekst og udfylde formularer
På nogle websider er der tekstfelter og formularer, der kan udfyldes. Du kan indstille
Safari til at huske navne og adgangskoder på websteder, du besøger, og udfylde
tekstfelter automatisk med oplysninger fra Kontakter. Se “Safari” på side 13 5 .
Vise tastaturet Tryk i et tekstfelt.
Flytte til et andet tekstfelt Tryk på et andet tekstfelt, eller tryk på knappen
Næste eller Forrige.
Sende en formular Når du er færdig med at udfylde en formular, skal
du trykke på Gå eller Søg. På de este sider er der
en henvisning, som du kan trykke på, når du vil
sende formularen.
Skjule tastaturet uden at sende formularen Tryk på OK.
Slå Auto-udfyld til for at hjælpe dig med at udfylde Internetformularer: Indstillinger
skal du vælge Safari > Auto-udfyld og derefter gøre et af følgende:
 Du bruger oplysninger fra kontakter ved at slå Brug kontaktopl. til og derefter vælge
Min info og vælge den kontakt, du vil bruge.
Safari bruger oplysninger fra Kontakter til at udfylde kontaktfelter i webformularer.
 Du bruger oplysninger fra navne og adgangskoder ved at slå Navne og adgangsk. til.
Når denne funktion er slået til, husker Safari navne og adgangskoder på websteder,
du besøger, og udfylder automatisk oplysningerne, når du besøger webstedet næste
gang.
 Du fjerner alle autoudfyldte oplysninger ved at trykke på Slet alt.
60 Kapitel 4 Safari
Page 61

Søge på Internet
Safari søger som standard vha. Google. Du kan i stedet søge vha.Yahoo!.
Søge på Internet:
1 Tryk på søgefeltet (i højre side af titellinjen).
2 Skriv et ord eller et udtryk, der beskriver det emne, du søger efter, og tryk på Google.
3 Tryk på en henvisning på listen over søgeresultater for at åbne en webside.
Indstille Safari til at søge med Yahoo!: På hjemmeskærmen skal du vælge
Indstillinger > Safari > Søgeprogram og vælge Yahoo!.
Bogmærker
Du kan oprette bogmærker til websider, som du vil vende tilbage til senere.
Oprette et bogmærke til en webside: Åbn siden, og tryk på . Tryk derefter på Tilføj
bogmærke.
Når du arkiverer et bogmærke, kan du redigere dets titel. Som standard arkiveres
bogmærket på øverste niveau i Bogmærker. Tryk på Bogmærker for at vælge en anden
mappe.
Hvis du bruger Safari på en Mac eller Safari eller Microsoft Internet Explorer på en pc,
kan du synkronisere bogmærker med webbrowseren på computeren.
Synkronisere bogmærker med computeren:
1 Slut iPod touch til computeren.
2 I iTunes skal du vælge iPod touch på indholdsoversigten.
3 Klik på fanen Info, vælg “Synkroniser … bogmærker” under Webbrowser, og klik
derefter på Anvend.
Se “Synkronisere” på side 9.
Synkronisere bogmærker med MobileMe: I Indstillinger på iPod touch skal du vælge
Bogmærker i din MobileMe-konto. Se “Indstille konti” på side 14 .
Åbne en webside med et bogmærke: Tryk på , og vælg et bogmærke, eller tryk på
en mappe for at se de bogmærker, den indeholder.
Redigere et bogmærke eller en bogmærkemappe: Tryk på , vælg den mappe, som
indeholder det bogmærke eller den mappe, du vil redigere, og tryk på Rediger. Gør
derefter et af følgende:
 Hvis du vil oprette en ny mappe, skal du trykke på Ny mappe.
 Hvis du vil slette et bogmærke eller en mappe, skal du trykke på og derefter trykke
på Slet.
 Hvis du vil ytte et bogmærke eller en mappe, skal du trække .
Kapitel 4 Safari 61
Page 62

 Hvis du vil redigere navnet eller adressen eller anbringe emnet i en anden mappe, skal
du trykke på bogmærket eller mappen.
Tryk på OK, når du er færdig.
Webklip
Føj webklip til hjemmeskærmen for at få hurtig adgang til dine yndlingswebsteder.
Webklip vises som symboler på hjemmeskærmen, og du kan ændre rækkefølge på
dine webklip og de andre symboler. Se “iPod touch-programmer” på side 20.
Tiføje et webklip: Åbn websiden, og tryk på . Tryk derefter på “Føj til hjemmeskærm”.
Når du åbner et webklip, zoomer Safari automatisk og ruller til den del af websiden,
der blev vist, da du arkiverede webklippet. Den viste del bruges også til at oprette
symbolet for webklippet på hjemmeskærmen, medmindre websiden har sit eget
specielle symbol.
Når du tilføjer et webklip, kan du ændre dets navn. Hvis navnet er for langt (dvs. mere
end ca. 10 tegn), vises det måske i forkortet form på hjemmeskærmen.
Webklip er ikke bogmærker og synkroniseres ikke af MobileMe eller iTunes.
Slette et webklip:
1 Hold ngeren på et symbol på hjemmeskærmen, indtil symbolet begynder at vrikke.
2 Tryk på i hjørnet af det webklip, du vil slette.
3 Tryk på Slet, og tryk derefter på knappen Hjem for at arkivere ændringen.
62 Kapitel 4 Safari
Page 63

App Store
5
Om App Store
Du kan søge efter, gennemse, høre eksempler på, købe og hente programmer fra App
Store direkte til iPod touch. Programmer, som du henter og installerer fra App Store på
iPod touch, sikkerhedskopieres til dit iTunes-bibliotek, næste gang du synkroniserer
iPod touch med computeren. Du kan også installere programmer, du har hentet via
iTunes, på din computer, når du synkroniserer med iPod touch.
Bemærk: App Store ndes ikke i alle lande.
Hvis du vil bruge App Store, skal iPod touch være forbundet til et Wi-Fi-netværk, der
har forbindelse til Internet. Se “Oprette forbindelse til Internet” på side 36. Du skal
også have en iTunes Store-konto (ndes ikke i alle lande) for at hente programmer.
iPod touch henter som standard dine iTunes Store-kontoindstillinger fra iTunes. Hvis
du ikke har en iTunes Store-konto, eller hvis du vil købe ind fra en anden iTunes Storekonto, skal du gå til Indstillinger > Butik. Se “Butik” på side 131.
63
Page 64
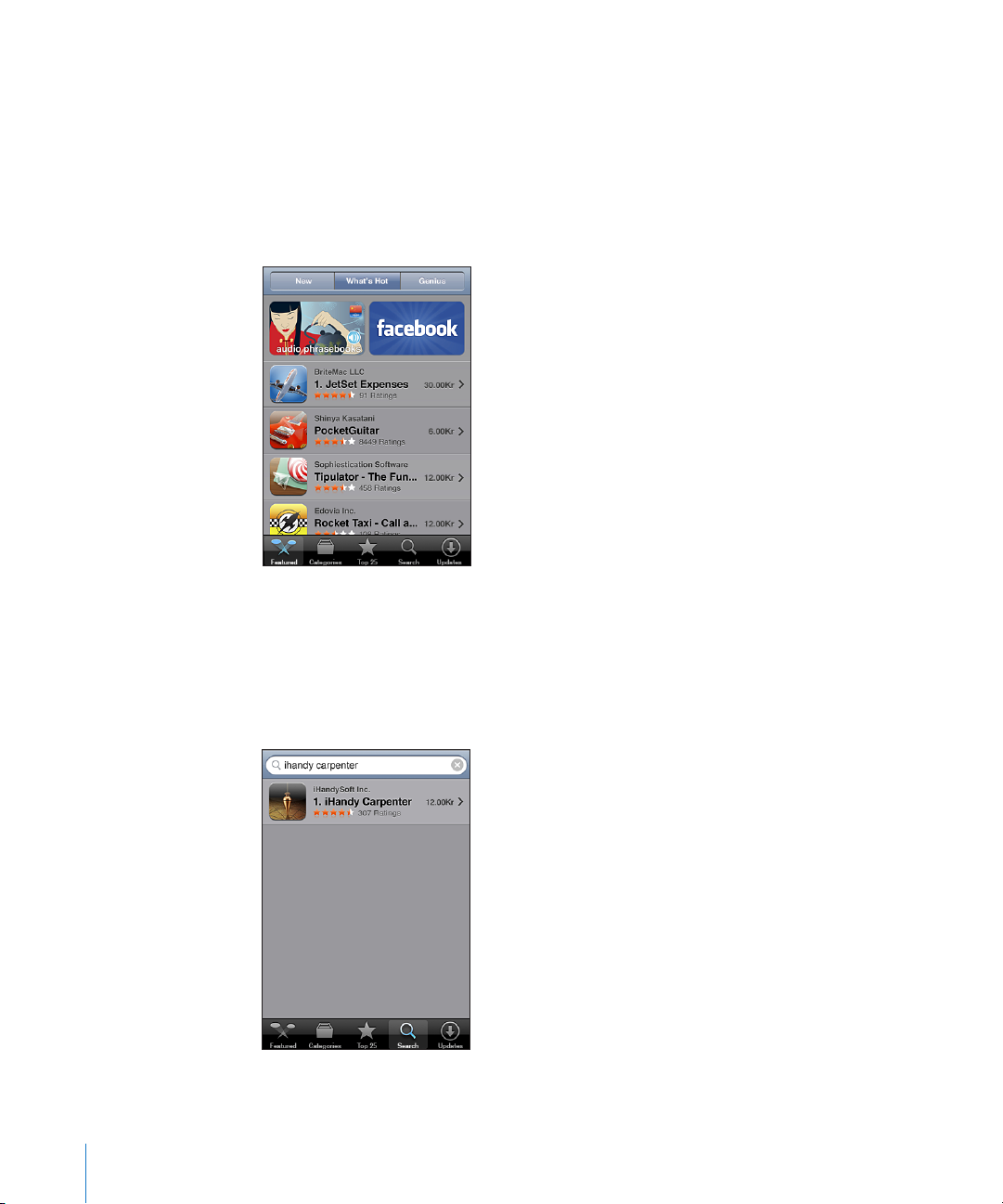
Gennemse og søge
Gennemse de udvalgte emner for at se nye, specielle eller anbefalede programmer,
eller gennemse Top 25 for at se de mest populære programmer. Brug Søg, hvis du
leder efter et bestemt program.
Gennemse programmer: Tryk på Udvalgt, Kategorier eller Top 25. Vælg en kategori,
eller vælg en sorteringsmetode øverst på skærmen for at gennemse efter lister som
New, What’s Hot, Genius, Top Paid eller Top Free.
Gennemse vha. Genius: Tryk på Genius for at se en liste over anbefalede programmer
baseret på det, du allerede har i din programsamling. Du slår Genius til ved at følge
instruktionerne på skærmen. Genius er en gratis tjeneste, men du skal have en iTunes
Store-konto.
Søge efter programmer: Tryk på Søg, tryk i søgefeltet, skriv et eller ere ord, og tryk
på Søg.
64 Kapitel 5 App Store
Page 65

Infoskærm
Tryk på et program på listen for at se ere oplysninger, f.eks. prisen på programmet,
skærmbilleder vurderinger og andre oplysninger.
Hvis du allerede har installeret programmet, står der “Installeret” i stedet for prisen på
Infoskærmen.
Sende en henvisning til programmets infoside i iTunes med e-post: Tryk på “Tip en
ven” nederst på Infoskærmen.
Se skærmbilleder: Svirp til venstre eller højre over et skærmbillede for at se ekstra
sider med skærmbilleder. Tryk hurtigt to gange for at zoome ind.
Se vurderinger og læse anmeldelser: Tryk på Vurderinger nederst på Infoskærmen.
Rapportere et problem: Tryk på “Rapporter et problem” nederst på Infoskærmen.
Vælg et problem på listen, eller skriv evt. kommentarer, og tryk derefter på Rapporter.
Kapitel 5 App Store 65
Page 66
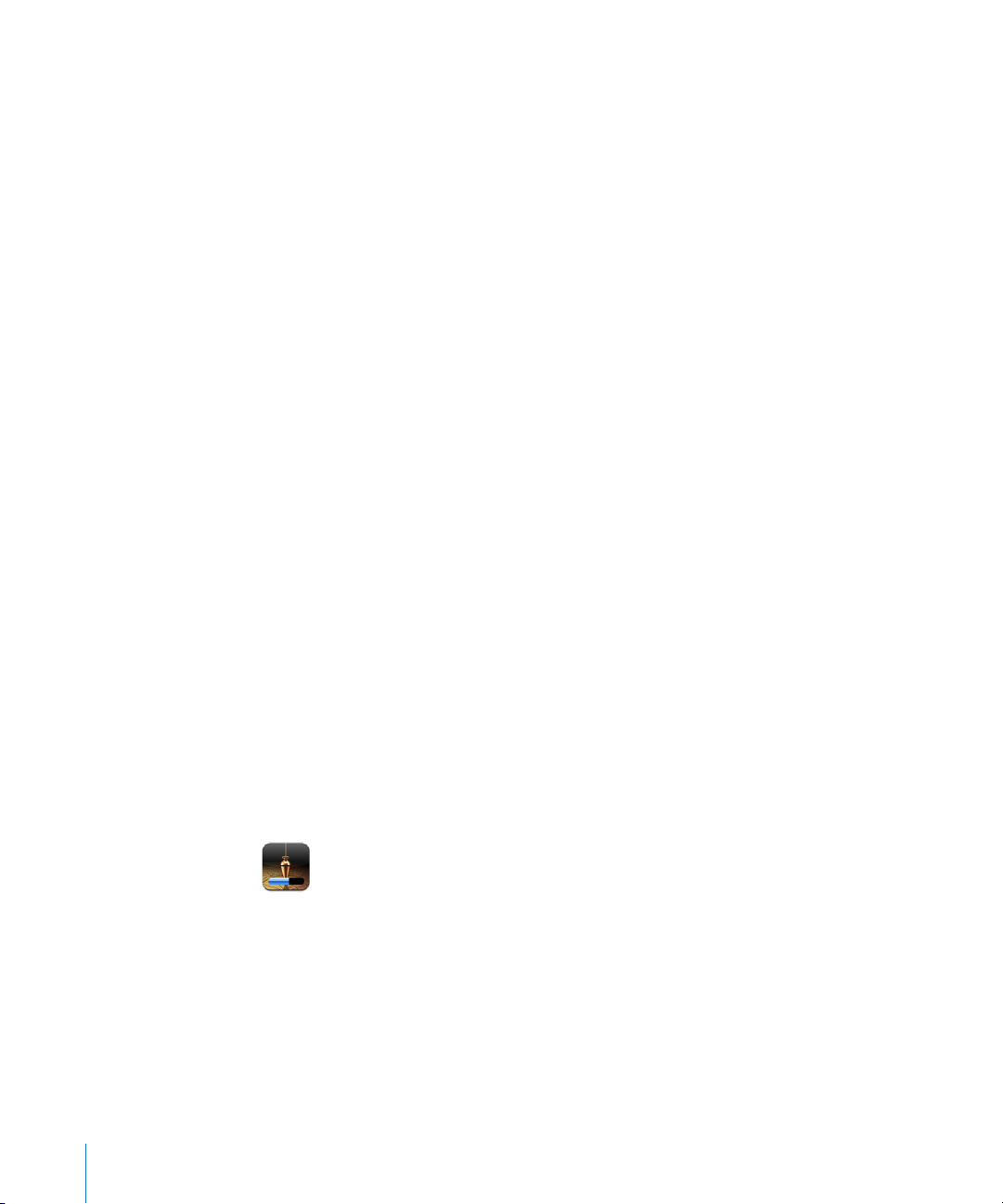
Hente programmer
Når du nder et program i App Store, kan du købe det og overføre det til iPod touch.
Hvis programmet er gratis, kan du hente det gratis, efter at du har skrevet dine
kontooplysninger til iTunes.
Når du har hentet et program, installeres det med det samme på iPod touch.
Købe og overføre et program:
1 Tryk på prisen (eller tryk på Free), og tryk på Køb nu.
2 Log ind på din konto, og tryk på OK.
Hvis du ikke har en iTunes Store-konto, skal du trykke på Opret ny konto for at indstille
en.
De emner, du køber og overfører, debiteres din iTunes Store-konto. Hvis du foretager
ere køb inden for de næste 15 minutter, behøver du ikke at skrive adgangskoden
igen.
I nogle programmer kan du foretage indkøb i selve programmet. Du kan begrænse
køb fra programmet i Indstillinger. Se “Begrænsninger” på side 126.
Nogle programmer bruger push-meddelelser til at gøre dig opmærksom på nye
oplysninger, også selvom programmet ikke er aktivt. Indholdet af disse meddelelser
afhænger af det enkelte program, men kan indeholde tekst- eller lydadvarsler og
en nummereret etiket på programsymbolet på hjemmeskærmen. Se “Beskeder” på
side 12 2 .
Du kan indløse iTunes Store-gavekort, gavebeviser eller andre kampagnekoder,
når du køber ind. Når du er logget ind på din konto, vises din restsaldo med dine
kontooplysninger nederst på de este skærme i App Store.
Indtaste en kampagnekode: Tryk på Indløs tæt ved bunden af skærmen Valgte, og
følg derefter instruktionerne på skærmen.
Se status for overførsel af programmer: Når du starter overførsel af et program, vises
dets symbol på hjemmeskærmen sammen med en statusindikator.
Hvis en overførsel afbrydes, starter iPod touch overførslen igen, næste gang den får
forbindelse til Internet. Eller hvis du åbner iTunes på din computer, færdiggør iTunes
overførslen til dit iTunes-bibliotek (hvis computeren har forbindelse til Internet og er
logget ind på den samme iTunes-konto).
66 Kapitel 5 App Store
Page 67

Slette programmer
Du kan slette programmer, som du har installeret fra App Store. Hvis du sletter et
program, vil de tilhørende data ikke længere være tilgængelige for iPod touch,
medmindre du geninstallerer programmet og gendanner dets data fra en
sikkerhedskopi.
Du kan geninstallere et program og gendanne dets data, hvis du har
sikkerhedskopieret iPod touch med iTunes på din computer. (Hvis du prøver at slette
et program, som ikke er sikkerhedskopieret til computeren, vises en advarsel.) Du kan
kun genetablere programdataene, hvis du gendanner iPod touch fra en sikkerhedskopi
med dataene. Se “Gendanne fra en sikkerhedskopi” på side 165.
Slette et App Store-program:
1 Hold ngeren på et programsymbol på hjemmeskærmen, indtil det begynder at vrikke.
2 Tryk på i hjørnet af det program, du vil slette.
3 Tryk på Slet, og tryk derefter på knappen Hjem for at arkivere ændringen.
Når du sletter et program, er dets data ikke længere tilgængelige via
brugergrænseaden på iPod touch, men de er ikke slettet fra iPod touch. Du kan få
oplysninger om, hvordan du sletter alt indhold og alle indstillinger i “Slet alt indhold
og alle indstillinger” i indstillingerne til iPod touch. Se “Nulstille iPod touch” på side 129.
Skrive anmeldelser
Du kan skrive og indsende anmeldelser af programmer direkte fra iPod touch.
Skrive en anmeldelse:
1 Tryk på Vurderinger nederst på Infoskærmen.
2 På skærmen Anmeldelser skal du trykke på “Skriv en anmeldelse”.
3 Vælg antallet af stjerner (1–5) til din vurdering af programmet, skriv dit kælenavn,
en titel på anmeldelsen og evt. kommentarer til anmeldelsen. Hvis du har skrevet
anmeldelser tidligere, er feltet med dit kaldenavn allerede udfyldt. Ellers bliver du bedt
om at oprette et kaldenavn til anmeldelsen.
4 Tryk på Send.
Du skal være logget ind på din iTunes Store-konto og have købt eller hentet emnet, før
du kan sende anmeldelser.
Kapitel 5 App Store 67
Page 68

Opdatere programmer
Hver gang du opretter forbindelse til App Store, søger det efter opdateringer
til de programmer, du har installeret. App Store søger også automatisk efter
opdateringer hver uge. Symbolet for App Store viser det samlede antal tilgængelige
programopdateringer.
Hvis der er en opdatering, vises skærmen Opdateringer med det sammen, når
du opretter forbindelse til App Store. Programopdateringer hentes og installeres
automatisk, når du vælger at opdatere dem. Programopdateringer er nye versioner, der
kan købes eller hentes via App Store på iPod touch eller iTunes Store på din computer.
Opdatere et program:
1 Tryk på Opdateringer nederst på skærmen.
2 Tryk på et program på listen for at se ere oplysninger om opdateringen.
3 Tryk på Opdater.
Opdatere alle programmer: Tryk på Opdateringer nederst på skærmen, og tryk
derefter på Opdater alle.
Hvis du prøver at opdatere et program købt med en anden iTunes Store-konto, bliver
du bedt om konto-id'en og adgangskoden, før du kan hente opdateringen.
Synkronisere købte programmer
iTunes synkroniserer automatisk programmer, som du har hentet eller købt på
iPod touch, til iTunes-biblioteket, når du slutter iPod touch til computeren. På den
måde kan du få adgang til overførsler på computeren, og du har en sikkerhedskopi,
hvis du skulle komme til at slette programmer på iPod touch.
Overførte programmer sikkerhedskopieres, næste gang du synkroniserer med iTunes.
Derefter er det kun programmets data, der sikkerhedskopieres, når du synkroniserer
med iTunes.
Programmer synkroniseres til listen Programmer i dit iTunes-bibliotek. iTunes opretter
listen, hvis den ikke ndes.
68 Kapitel 5 App Store
Page 69

E-post
6
Mail kan bruge MobileMe, Microsoft Exchange og mange af de mest populære
e-postsystemer, inkl. Yahoo! Mail, Google email og AOL samt andre POP3- og IMAP-
standardsystemer til e-post. Du kan sende og modtage integrerede fotograer og
grak og se PDF-dokumenter og andre bilag.
Hvis du vil overføre og sende beskeder i Mail, skal iPod touch være forbundet til et
Wi-Fi-netværk, der har forbindelse til Internet. Se “Oprette forbindelse til Internet” på
side 36.
Indstille e-postkonti
Du kan indstille e-postkonti på iPod touch på følgende måder:
Indstil en e-postkonto direkte på iPod touch Se “ Â Indstille konti” på side 14 .
Brug iPod touch-indstillingsvinduerne i iTunes til at synkronisere indstillinger til Â
e-postkonti fra computeren. Se “Synkronisere” på side 9.
Sende e-post
Du kan sende en e-postbesked til alle, som har en e-postadresse.
Skrive og sende en besked:
1 Tryk på .
2 Skriv et navn eller en e-postadresse i feltet Til, eller tryk på for at tilføje et navn fra
dine kontakter.
Når du skriver en e-postadresse, vises der lignende e-postadresser fra din kontaktliste
nedenunder. Tryk på en adresse for at tilføje den. Du tilføjer ere navne ved at trykke
på Retur eller .
69
Page 70

Bemærk: Hvis du opretter en ny besked fra din Microsoft Exchange-konto og har
adgang til dit rmas globale adresseliste, vises tilsvarende kontakter på iPod touch
først efterfulgt af tilsvarende adresser fra den globale adresseliste.
3 Tryk på Cc/Bcc/Fra, hvis du vil kopiere beskeden til andre eller ændre den konto, du
sender beskeden fra. Hvis du har mere end en e-postkonto, kan du trykke på feltet Fra
for at ændre den konto, du sender fra.
4 Skriv et emne og derefter beskeden.
Du kan trykke på Retur for at ytte fra felt til felt.
5 Tryk på Send.
Sende et fotogra i en e-postbesked I Fotograer skal du vælge et fotogra, trykke på
og derefter trykke på Send foto med e-post
eller Send video med e-post. Du kan også kopiere
og indsætte fotograer.
Fotograet sendes med standardpostkontoen (se
“E-post” på side 13 3 ).
Sende en video i en e-postbesked I Fotos skal du vælge en video og derefter røre
ved og holde på videoen, indtil kommandoen
Kopier vises. Tryk på Kopier. Gå til Mail, og
opret en ny besked. Tryk for at anbringe et
indsætningsmærke der, hvor du vil anbringe
videoen, og tryk derefter på indsætningsmærket
for at vise redigeringskommandoerne, og tryk på
Sæt ind.
Videoen sendes med standardpostkontoen (se
“E-post” på side 13 3 ).
Arkivere en besked som et udkast, så du kan
skrive videre på den senere
Svare på en besked Tryk på
Videresende en besked Åbn en besked, tryk på
Dele kontaktoplysninger I Kontakter skal du vælge en kontakt, trykke på
Tryk på Annuller, og tryk derefter på Arkiver.
Beskeden arkiveres i postkassen Udkast.
. Tryk på Svar for kun at sende svaret
til den person, som har sendt beskeden, eller på
Svar alle for at sende svaret til afsenderen og alle
andre modtagere. Skriv dit svar, og tryk på Send.
Arkiver eller billeder, som var vedlagt den
oprindelige besked, sendes ikke tilbage.
, og tryk derefter på
Videresend. Tilføj en eller ere e-postadresser,
skriv din egen besked, og tryk på Send.
Når du videresender en besked, kan du inkludere
evt. arkiver og billeder, der var vedlagt den
oprindelige besked.
Del kontakt nederst på Infoskærmen og derefter
trykke på E-post.
70 Kapitel 6 E-post
Page 71

Se efter og læse e-post
Antal ulæste e-post-beskeder
i dine indbakker
Antal ulæste
beskeder
Tryk for at se alle
dine e-postkonti
Ulæste beskeder
Knappen Mail viser antallet af ulæste beskeder i alle dine indbakker. Der kan også være
ulæste beskeder i andre postkasser.
Se efter nye beskeder: Vælg en postkasse, eller tryk på når som helst.
På hver kontoskærm kan du se antallet af ulæste beskeder ud for hver postkasse.
Tryk på en postkasse for at se beskederne i den. Ved siden af ulæste beskeder er der en
blå prik .
Når du åbner en postkasse, indlæser Mail det antal nyeste beskeder, der er anført i
Mails indstillinger, hvis beskederne ikke allerede er indlæst automatisk. (Se “E-post” på
side 13 3.)
Indlæse ere beskeder: Rul til bunden af listen med beskeder, og tryk på Indlæs ere
beskeder.
Læse en besked: Tryk på en postkasse, og tryk derefter på en besked. I en besked skal
du trykke på eller for at se den næste eller forrige besked.
Kapitel 6 E-post 71
Page 72

Zoome ind på en del af en besked Tryk to gange på en del af beskeden for at zoome
Tryk på bilag for
at overføre det
ind. Tryk to gange igen for at zoome ud.
Skifte størrelse på en tekstspalte, så den
tilpasses til skærmen
Skifte størrelse på en besked manuelt Knib med ngrene for at zoome ind eller ud.
Følge en henvisning Tryk på henvisningen.
Se den adresse, en henvisning peger på Hold ngeren på henvisningen. Adressen vises,
Tryk to gange på teksten.
Teksthenvisninger er som regel understreget med
blåt. Mange billeder er også henvisninger. En
henvisning kan åbne en webside, et kort eller en
ny besked, som allerede er adresseret.
Web- og korthenvisninger åbner Safari eller
Kort på iPod touch. Du vender tilbage til din
e-postbesked ved at trykke på knappen Hjem og
derefter på Mail.
og du kan vælge at åbne henvisningen i Safari
eller kopiere adressen på henvisningen til
udklipsholderen.
iPod touch viser billedbilag i mange almindelige formater (JPEG, GIF og TIFF) integreret
med teksten i i-postbeskeder. iPod touch kan afspille bilag i mange lydformater (f.eks.
MP3, AAC, WAV og AIFF). Du kan overføre og se arkiver, f.eks. PDF-, webside-, tekst-,
Pages-, Keynote-, Numbers- og Microsoft Word-, Excel- og PowerPoint-dokumenter, der
er vedlagt de beskeder, du modtager.
Åbne et vedlagt arkiv: Tryk på bilaget. Det overføres til iPod touch og åbnes.
Du kan se bilag i stående og liggende format. Hvis et bilags format ikke understøttes
af iPod touch, kan du se navnet på arkivet, men du kan ikke åbne det. iPod touch
understøtter følgende dokumenttyper:
.doc Microsoft Word
.docx Microsoft Word (XML)
.htm webside
72 Kapitel 6 E-post
Page 73

.html webside
.key Keynote
.numbers Numbers
.pages Pages
.pdf Billedfremviser, Adobe Acrobat
.ppt Microsoft PowerPoint
.pptx Microsoft PowerPoint (XML)
.rtf Rich Text Format
.txt tekst
.vcf kontaktoplysninger
.xls Microsoft Excel
.xlsx Microsoft Excel (XML)
Arkivere et vedlagt fotogra i albummet Arkiverede fotos: Tryk på fotograet, tryk
derefter på Arkiver billede. Hvis fotograet ikke er hentet endnu, skal du først trykke på
meddelelsen om overførslen.
Arkivere en vedlagt video i albummet Arkiverede fotos: Tryk på og hold ngeren på
bilaget, og tryk derefter på Arkiver video. Hvis videoen ikke er hentet endnu, skal du
først trykke på meddelelsen om overførslen.
Se alle modtagerne af en besked Tryk på Flere oplysninger.
Tryk på et navn eller en e-postadresse for at se
modtagerens kontaktoplysninger. Tryk derefter på
en e-postsadresse for at kontakte personen. Tryk
på Skjul for at skjule modtagerne.
Føje en e-postmodtager til din liste over
kontaktpersoner
Markere en besked som ulæst Åbn beskeden, og tryk på "Marker som ulæst".
Tryk på beskeden, og tryk evt. på Flere
oplysninger for at se modtagerne. Tryk derefter
på et navn eller en e-postadresse, og tryk på
Opret ny kontakt eller "Føj til eksisterende
kontakt".
En blå prik
postkassen, indtil du åbner den igen.
vises ved siden af beskeden i
Åbne en invitation til et møde: Tryk på invitationen.
Kapitel 6 E-post 73
Page 74

Du kan få kontaktoplysninger om den person, der arrangerer mødet, og andre
deltagere, indstille en påmindelse, føje noter til begivenheden og føje kommentarer
til det svar, du sender til arrangøren. Du kan acceptere, måske acceptere eller afvise
invitationen. Se “Besvare mødeinvitationer” på side 80.
Slå Push-funktion til og fra: I Indstillinger skal du vælge “E-post, kontakter,
kalendere” > Hent nye data og slå Push til eller fra.
Søge i e-post
Du kan søge i felterne Til, Fra og Emne i e-postbeskeder. Mail søger i overførte
beskeder i den postkasse, der er åben. Med MobileMe-, Exchange- og nogle IMAPepostkonti kan du også søger efter beskeder på serveren.
Søge efter e-postbeskeder: Åbn en postkasse, rul til toppen og skriv teksten i
søgefeltet. Tryk på Fra, Til, Emne eller alle (Fra, Til og Emne) for at vælge, hvilke emner
du vil søge i. (Tryk på statuslinjen for hurtigt at rulle til toppen af listen og vise
søgefeltet.)
Søgeresultater for de emner, der allerede er overført til iPod touch, vises automatisk,
mens du skriver. Tryk på Søg for at skjule tastaturet og se ere af resultaterne.
Søge i beskeder på serveren: Tryk på “Fortsæt søgning på server” i slutningen af
søgeresultaterne.
Bemærk: Søgeresultater fra beskeder på servere kan variere afhængigt af kontotypen.
Nogle servere søger evt. kun efter hele ord.
74 Kapitel 6 E-post
Page 75
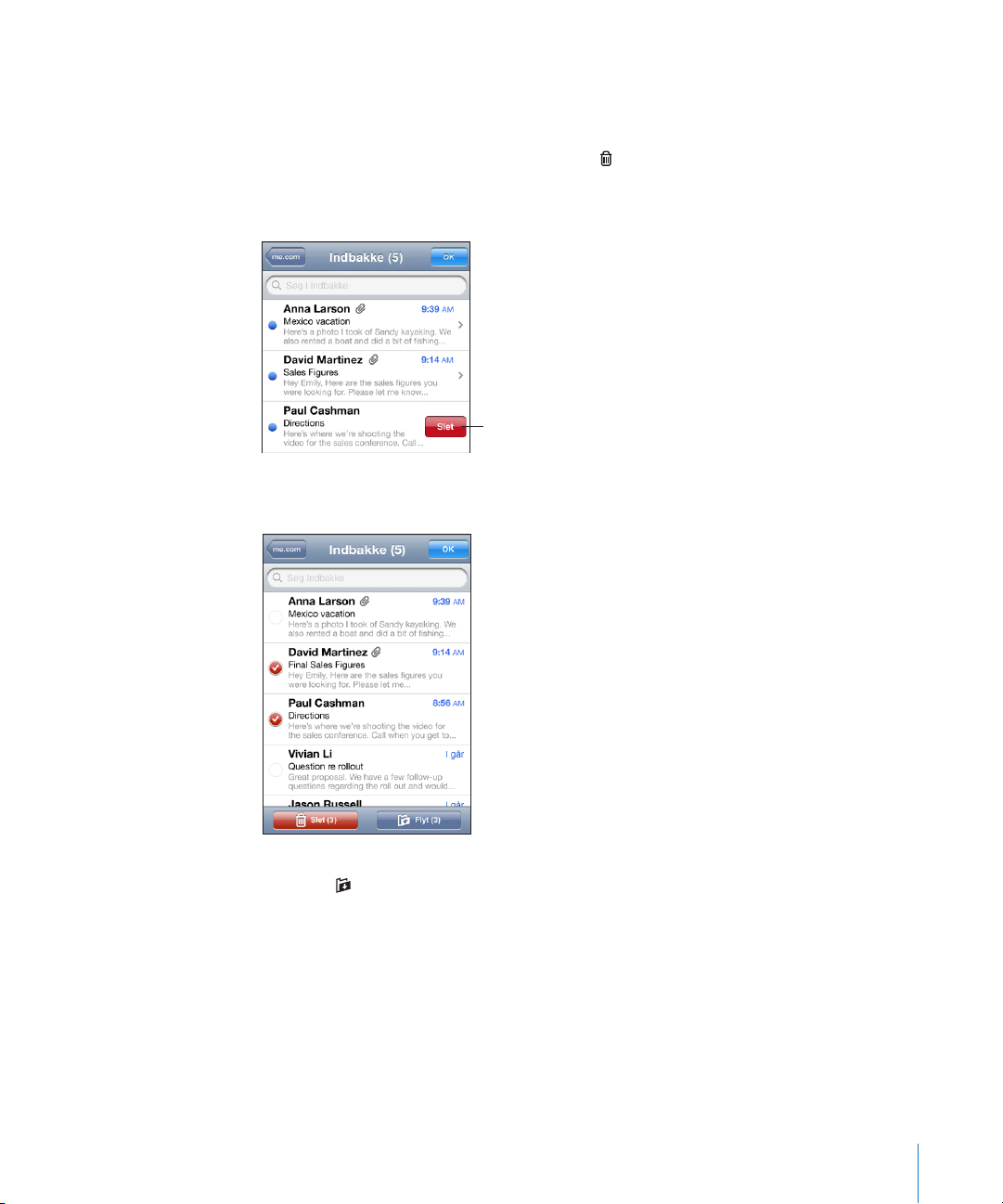
Organisere e-post
Skub til venstre
eller højre over
beskeden for at
se knappen Slet.
Du kan slette en besked ad gangen eller vælge en gruppe for at slette alle på en gang.
Du kan også ytte beskeder fra en postkasse eller mappe til en anden.
Slette en besked: Åbn beskeden, og tryk på .
Du kan også slette en besked direkte fra postkassen ved at skubbe til venstre eller
højre over beskedens titel og derefter trykke på Slet.
Slette ere beskeder: Tryk på Rediger, når du ser en liste med beskeder, vælg de
beskeder, du vil slette, og tryk på Slet.
Flytte en besked til en anden postkasse eller mappe: Når du ser en besked, skal du
trykke på og derefter vælge en postkasse eller mappe.
Flytte ere beskeder: Tryk på Rediger, når du ser en liste med beskeder, vælg de
beskeder, du vil ytte, tryk derefter på Flyt, og vælg en postkasse eller mappe.
Kapitel 6 E-post 75
Page 76
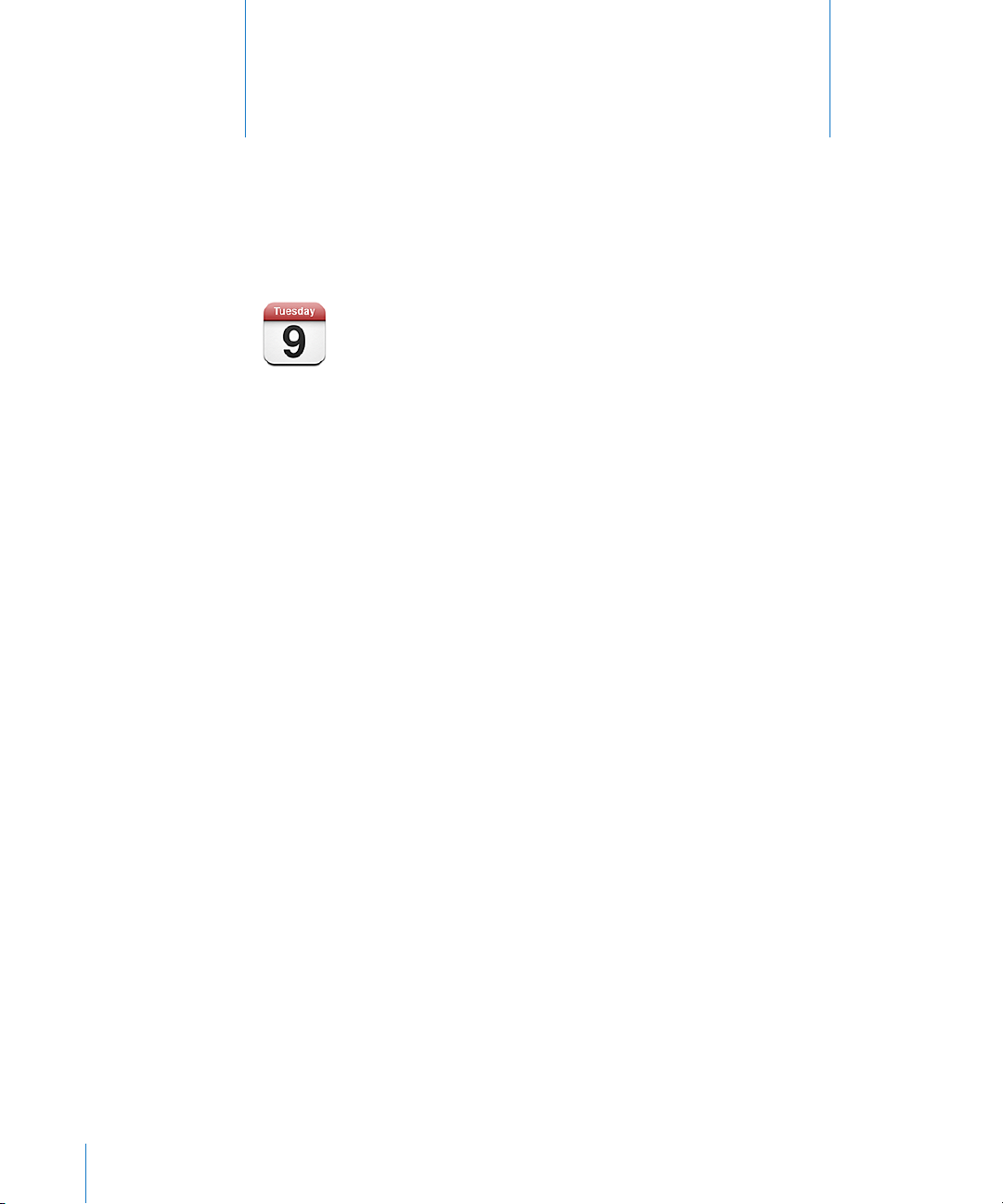
Kalender
7
Om Kalender
Med Kalender kan du se individuelle kalendere til dine forskellige konti eller en
kombineret kalender til alle konti. Du kan se dine begivenheder på en liste sorteret
efter dag eller måned og søge i begivenheder efter titel, inviterede eller lokalitet.
Du kan synkronisere iPod touch med kalenderne på din computer. Du kan også
oprette, redigere eller annullere aftaler på iPod touch, og få dem synkroniseret tilbage
til din computer. Du kan abonnere på Google-, Yahoo!- eller Mac OS X iCal-kalendere
vha. en CalDAV- eller iCalendar-konto (.ics). Hvis du har en Microsoft Exchange-konto,
kan du modtage og besvare mødeinvitationer.
76
Synkronisere kalendere
Du kan synkronisere Kalender på følgende måder:
I iTunes skal du bruge vinduet Indstilling til iPod touch til at synkronisere med iCal Â
eller Microsoft Entourage på en Mac eller Microsoft Outlook 2003 eller 2007 på en
pc, når du slutter iPod touch til computeren. Se “Synkronisere” på side 9.
I indstillinger på iPod touch skal du vælge Kalender i din MobileMe- eller Microsoft Â
Exchange-konto for at synkronisere kalenderoplysninger trådløst. Se “Indstille
konti” på side 14 .
Hvis du vil synkronisere kalendere, skal iPod touch være forbundet til et Wi-Finetværk, der har forbindelse til Internet. Se “Oprette forbindelse til Internet” på
side 36.
Page 77

Vise din kalender
Tilføj en begivenhed
Dage med prikker
indeholder planlagte
begivenheder
Gå til i dag
Skift oversigt
Besvar kalenderinvitation
Begivenheder på
den valgte dag
Du kan se individuelle kalendere til dine forskellige konti eller en kombineret kalender
til alle konti.
Se en anden kalender: Tryk på Kalendere, og vælg derefter en kalender. Tryk på Alle
kalendere for at se kombinerede begivenheder fra alle kalendere.
Du kan se dine kalenderbegivenheder på en liste sorteret efter dag eller måned.
Begivenhederne i alle dine synkroniserede kalendere vises i den samme kalender på
iPod touch.
Skifte oversigt: Tryk på Liste, Dag eller Måned.
 Listeoversigt: Alle dine aftaler og begivenheder vises på en liste, du kan rulle
igennem.
 Dagsoversigt: Rul op eller ned for at se begivenhederne på en dag. Tryk på eller
for at se den foregående eller næste dags begivenheder.
 Månedsoversigt: Tryk på en dag for at se dagens begivenheder. Tryk på eller for
at se den forrige eller næste måned.
Se oplysninger om en begivenhed: Tryk på begivenheden.
Kapitel 7 Kalender 77
Page 78

Søge i kalendere
Du kan søge i titler, inviterede og lokaliteter til begivenhederne i dine kalendere.
Kalender søger i den aktuelle kalender eller alle kalendere, hvis du ser dem alle.
Søge i begivenheder: I listeoversigt skal du skrive teksten i søgefeltet.
Søgeresultater vises automatisk, mens du skriver. Tryk på Søg for at skjule tastaturet og
se ere resultater.
Abonnere på og dele kalendere
Du kan abonnere på kalendere, der bruger CalDAV- eller iCalendar-formatet (.ics).
Mange kalenderbaserede tjenester, inkl. Yahoo!, Google og Mac OS X-programmet iCal,
understøtter begge formater.
Kalendere, der abonneres på, er skrivebeskyttede. Du kan læse begivenheder fra
kalendere, du abonnerer på, på iPod touch, men du kan ikke redigere dem eller
oprette nye begivenheder. Du kan heller ikke acceptere invitationer fra CalDAV-konti.
Abonnere på en CalDAV- eller .ics-kalender:
1 I Indstillinger skal du vælge “E-post, kontakter, kalendere” og derefter trykke på Tilføj
konto.
2 Vælg Anden, og vælg derefter enten Tilføj CalDAV-konto eller Tilføj kalender i
abonnement.
3 Skriv dine kontooplysninger, og tryk derefter på Næste for at kontrollere kontoen.
4 Tryk på Arkiver.
78 Kapitel 7 Kalender
Page 79

Apple leverer henvisninger til en række gratis iCal-kalendere, f.eks. med nationale
helligdage og sportsbegivenheder, som du kan abonnere på. Kalenderne føjes
automatisk til iCal på dit skrivebord, når du henter dem. Du kan derefter synkronisere
dem til iPod touch som beskrevet i “Abonnere på og dele kalendere” på side 78. Gå til
www.apple.com/downloads/macosx/calendars.
Du kan også abonnere på en iCal-kalender (eller en anden .ics-kalender) publiceret
på Internet ved at trykke på en henvisning til den kalender, du modtager i en
e-postbesked på iPod touch.
Føje kalenderbegivenheder til iPod touch
Du kan også indtaste og redigere kalenderbegivenheder direkte på iPod touch.
Tilføje en begivenhed: Tryk på , skriv oplysninger om begivenheden, og tryk på OK.
Du kan indtaste følgende oplysninger:
Titel Â
Sted Â
Start- og sluttider (eller vælg Hele dagen, hvis det er en heldagsbegivenhed) Â
Gentagelsestider – ingen eller hver dag, hver uge, hver 2. uge, hver måned eller Â
hvert år
Påmindelse – fra fem minutter til to dage før begivenheden Â
Når du indstiller en påmindelse, vises der en mulighed for at indstille en anden
påmindelse. iPod touch viser en meddelelse på tidspunktet for påmindelsen. Du kan
også indstille iPod touch til at afspille en lyd (se “Påmindelser” på side 81).
Vigtigt: Hvis du er på rejse, afspiller iPod touch måske ikke påmindelsen på det
korrekte lokale tidspunkt. Se “Dato og tid” på side 12 7 for at få oplysninger om,
hvordan du indstiller den korrekte tid.
Noter Â
Du vælger den kalender, som begivenheden skal tilføjes, ved at trykke på Kalender.
Skrivebeskyttede kalendere vises ikke på listen.
Redigere en begivenhed Tryk på begivenheden, og tryk på Rediger.
Slette en begivenhed Tryk på begivenheden, tryk på Rediger, rul ned,
og tryk på Slet begivenhed.
Kapitel 7 Kalender 79
Page 80
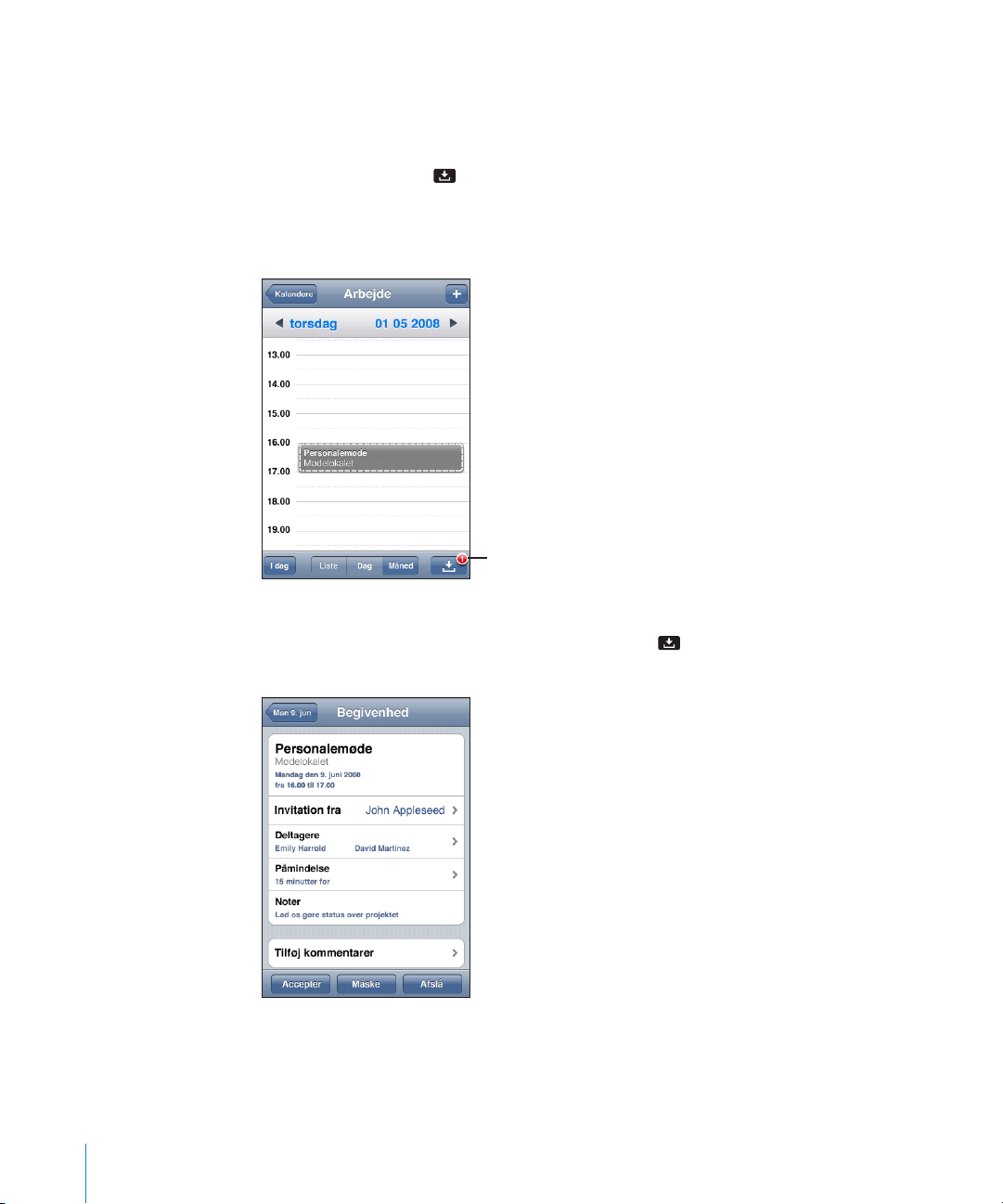
Besvare mødeinvitationer
Antal
mødeinvitationer
Hvis du har indstillet en Microsoft Exchange-konto på iPod touch, og Kalendere
er slået til, kan du modtage og svare på mødeinvitationer fra andre personer i dit
rma. Når du modtager en invitation, vises mødet i din kalender med en stiplet linje
omkring. Symbolet for i det nederste højre hjørne af skærmen viser antallet af
nye invitationer ligesom symbolet for Kalender på hjemmeskærmen gør. Hvis du vil
modtage og besvare invitationer, skal iPod touch være forbundet til et Wi-Fi-netværk,
der har forbindelse til Internet.
Svare på en invitation i Kalender:
1 Tryk på en mødeinvitation i kalenderen, eller tryk på for at vise skærmen
Begivenhed, og tryk på en invitation.
Tryk på "Invitation fra” for at se kontaktoplysninger om arrangøren af mødet. Tryk på Â
e-postadressen for at sende en besked til arrangøren.
80 Kapitel 7 Kalender
Page 81
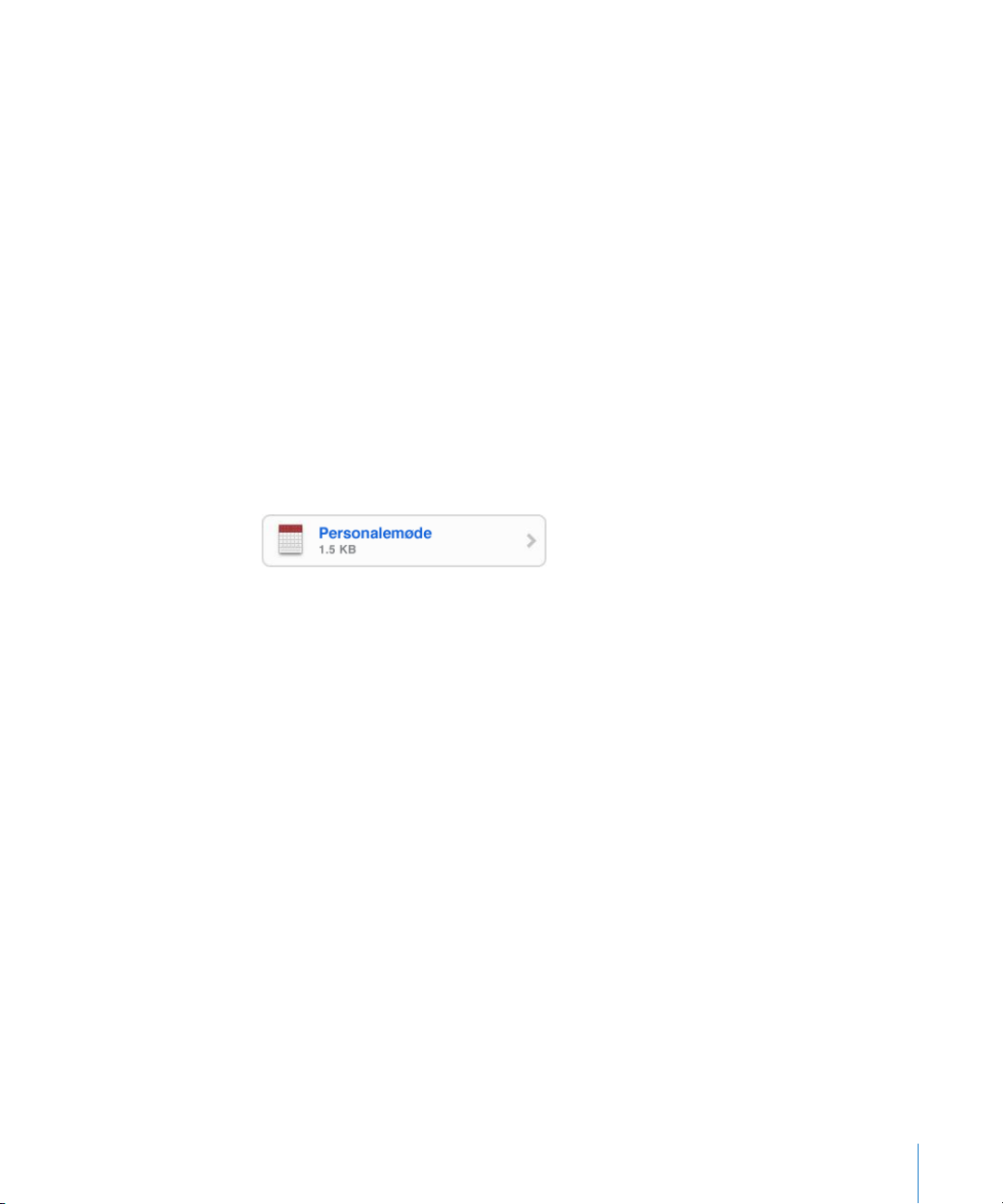
Tryk på Deltagere for at se de øvrige inviterede til mødet. Tryk på et navn for at se Â
en deltagers kontaktoplysninger. Tryk på e-postadressen for at sende en besked til
deltageren.
Tryk på Advarsel for at indstille iPod touch til at afspille en påmindelse før mødet. Â
Tryk på Tilføj kommentar for at tilføje kommentarer i e-postsvaret til arrangøren af Â
mødet. Dine kommentarer bliver også vist på din Infoskærm til mødet.
Noter oprettes af arrangøren af mødet.
2 Tryk på Accepter, Måske eller Afslå.
Når du trykker på Accepter, Måske eller Afslå, sendes der et e-postsvar, som inkluderer
evt. kommentarer, du har tilføjet, til arrangøren.
Hvis du trykker på Accepter eller Måske, kan du ændre svaret senere. Tryk på Tilføj
kommentar, hvis du vil ændre dine kommentarer.
Mødeinvitationer fra Exchange sendes også i en e-postbesked, som giver dig mulighed
for at åbne Infoskærmen til mødet fra Mail.
Åbne en mødeinvitation i en e-postbesked: Tryk på invitationen.
Påmindelser
Indstille kalenderpåmindelser: I Indstillinger skal du vælge Generelt > Lyde og slå
Kalenderpåmindelser til. Hvis kalenderpåmindelser er slået fra, når en begivenhed skal
nde sted, viser iPod touch en besked, men afspiller ikke nogen lyd.
Lydpåmindelser til invitationer: Vælg “E-post, kontakter, kalendere”. Under Kalendere
skal du trykke på Invitationsvarsler for at slå funktionen til.
Kapitel 7 Kalender 81
Page 82

Fotos
8
Om Fotos
iPod touch giver dig mulighed for at tage fotograer og videoer med dig, så du kan
dele dem med familie, venner og kolleger. Du kan synkronisere fotograer og videoer
(kun Mac) fra din computer og bruge fotograer som baggrund. Du kan også sende
fotograer og videoer i e-postbeskeder og overføre fotograer til MobileMe-gallerier.
Synkronisere fotograer og videoer med din computer
iTunes kan synkronisere dine fotograer og videoer (kun Mac) med følgende
programmer:
 Mac: iPhoto 4.0.3 eller en nyere version eller Aperture
 Pc: Adobe Photoshop Elements 3.0 eller en nyere version
82
Se “Synkronisere med iTunes” på side 99.
iPod touch understøtter videoformaterne H.264 og MPEG-4 med AAC-lyd. Hvis du har
problemer med at synkronisere en video til iPod touch, kan du muligvis bruge iTunes
til at oprette en version af videoen til iPod touch.
Oprette en version af en video til iPod touch:
1 Kopier videoen til dit iTunes-bibliotek.
2 I iTunes skal du vælge Film på bibliotekslisten og vælge den video, du vil synkronisere.
3 Vælg Avanceret > “Opret iPod- eller iPhone-version”.
Du kan nde ere oplysninger i support.apple.com/kb/HT1211?viewlocale=da_DK.
Page 83

Se fotograer og videoer
Fotograer og videoer (kun Mac) synkroniseret fra din computers fotoprogram eller
arkiveret fra en e-postbesked, kan ses i Fotos.
Se fotograer og videoer:
1 Tryk på et fotoalbum i Fotograer.
2 Tryk på en miniature for at se fotograet eller videoen på fuld skærm.
Vise eller skjule betjeningspanelet: Tryk på fotograet eller videoen på fuld skærm
for at vise betjeningspanelet. Tryk igen for at skjule betjeningspanelet.
Afspille en video: Tryk på midt på skærmen.
Du afspiller en video igen ved at trykke på nederst på skærmen. Hvis ikke vises,
skal du trykke på skærmen for at vise betjeningspanelet.
Vise et fotogra eller en video i liggende format: Roter iPod touch sidelæns.
Fotograet eller videoen ændrer automatisk retning, og hvis det er i liggende format,
udvides det og tilpasses til skærmen.
Kapitel 8 Fotos 83
Page 84

Zoome ind på en del af et fotogra: Tryk to gange på det sted, hvor du vil zoome ind.
Tryk to gange igen for at zoome ud. Du kan også knibe med ngrene for at zoome ind
eller ud.
Se video på fuld skærm eller tilpasse video til skærm: Tryk to gange på skærmen for
at skalere videoen, så den udfylder hele skærmen. Tryk to gange igen for at tilpasse
videoen til skærmen.
Panorere i et fotogra: Træk fotograet.
Se næste eller forrige fotogra eller video: Svirp til venstre eller højre. Eller tryk på
skærmen for at vise betjeningspanelet, og tryk på eller .
Lysbilledshow
Du kan se fotoalbum som lysbilledshow, komplet med baggrundsmusik.
Se et fotoalbum som et lysbilledshow: Tryk på et album, og tryk derefter på .
Videoer afspilles automatisk, når de vises under lysbilledshowet.
Stoppe et lysbilledshow: Tryk på skærmen.
Vælge indstillinger til lysbilledshow: I Indstillinger skal du vælge Fotograer og
vælge følgende indstillinger:
 Du indstiller, hvor længe hvert lysbillede skal vises, ved at trykke på Vis hvert lysbillede i
og vælge et interval.
 Du indstiller eekter til overgange mellem fotograer ved at trykke på Overgang og
vælge en overgangstype.
84 Kapitel 8 Fotos
Page 85

 Du indstiller, om lysbilledshow skal gentages, ved at slå Gentag til eller fra.
 Du indstiller, om fotograer og videoer skal vises i tilfældig rækkefølge, ved at slå Bland
til eller fra.
Afspille musik under et lysbilledshow: I iPod skal du afspille en sang og derefter
vælge Fotograer fra hjemmeskærmen og starte et lysbilledshow.
Dele fotograer og videoer
Du kan sende fotograer og videoer i e-postbeskeder og føje fotograer til MobileMegallerier. Du kan også kopiere og indsætte fotograer og videoer, arkivere fotograer
og videoer fra e-postbeskeder til Fotos og arkivere billeder fra websider til Fotos.
Sende et fotogra eller en video i en e-postbesked
Sende et fotogra: Vælg et fotogra, tryk på , og tryk derefter på Send foto med
e-post.
Hvis ikke vises, skal du trykke på skærmen for at vise betjeningspanelet.
Indsætte en video i en e-postbesked:
1 Rør ved og hold på videoen, indtil kommandoen Kopier vises.
2 Tryk på Kopier.
3 Gå til Mail, og opret en ny besked.
4 Tryk for at anbringe et indsætningsmærke der, hvor du vil anbringe videoen, og tryk
derefter på indsætningsmærket for at vise redigeringskommandoerne.
5 Tryk på sæt ind.
iPod touch kan om nødvendigt komprimere fotograet.
Kopiere og indsætte fotograer og videoer
Du kan også kopiere et fotogra eller en video fra Fotos og sætte dem ind i en
e-postbesked. Nogle tredjepartsprogrammer understøtter evt. også kopiering og
indsættelse af fotograer og videoer.
Kopiere et fotogra eller en video: Hold ngeren på skærmen, indtil til knappen
Kopier vises. Tryk derefter på Kopier.
Indsætte et fotogra eller en video: Tryk for at anbringe et indsætningsmærke der,
hvor du vil anbringe fotograet eller videoen, og tryk derefter på indsætningsmærket
og tryk på Sæt ind.
Kapitel 8 Fotos 85
Page 86

Føje et fotogra til et MobileMe-galleri
Hvis du har en MobileMe-konto, kan du føje fotograer direkte fra iPod touch til
et galleri, som du har oprettet. Du kan også føje fotograer til en anden persons
MobileMe-galleri, hvis den pågældende person har slået muligheden for at bidrage via
e-post til.
Før du kan føje fotograer til et galleri i din MobileMe-konto, skal du:
Indstille din MobileMe-epostkonto på iPod touch Â
Publicere et MobileMe-galleri og tillade, at fotograer kan tilføjes via e-post eller Â
iPod touch
Oprette forbindelse til et Wi-Fi-netværk, der har forbindelse til Internet Â
Du kan få ere oplysninger om, hvordan du opretter et galleri og føjer fotograer til
det, i hjælpen til MobileMe.
Føje et fotogra til dit galleri: Vælg et fotogra, tryk på , og tryk derefter på “Send
til MobileMe”. Skriv evt. en titel og beskrivelse, og vælg derefter albummet for at tilføje
fotograet, og tryk på Publicer.
Hvis ikke vises, skal du trykke på skærmen for at vise betjeningspanelet.
iPod touch fortæller dig, hvornår fotograet er blevet publiceret og giver dig mulighed
for at se det på MobileMe eller sende en henvisning via e-post til en ven.
Føje et fotogra til en anden persons galleri: Vælg et fotogra, tryk på , og tryk
derefter på Send foto med e-post. Skriv e-postadressen til albummet, og klik på Send.
Arkivere fotograer og videoer fra e-postbeskeder og websider
Arkivere et fotogra i en e-postbesked til albummet Arkiverede fotos: Tryk på
fotograet, og tryk derefter på Arkiver billede. Hvis fotograet ikke er hentet endnu,
skal du først trykke på meddelelsen om overførslen.
Arkivere en video i en e-postbesked til albummet Arkiverede fotos: Tryk på og
hold ngeren på bilaget, og tryk derefter på Arkiver video. Hvis videoen ikke er hentet
endnu, skal du først trykke på meddelelsen om overførslen.
Arkivere et fotogra på en webside til albummet Arkiverede fotos: Tryk på og hold
ngeren på fotograet, og tryk derefter på Arkiver billede.
Du kan hente fotograerne og videoerne i albummet Arkiverede fotos til din
computers fotoprogram ved at slutte iPod touch til computeren.
86 Kapitel 8 Fotos
Page 87
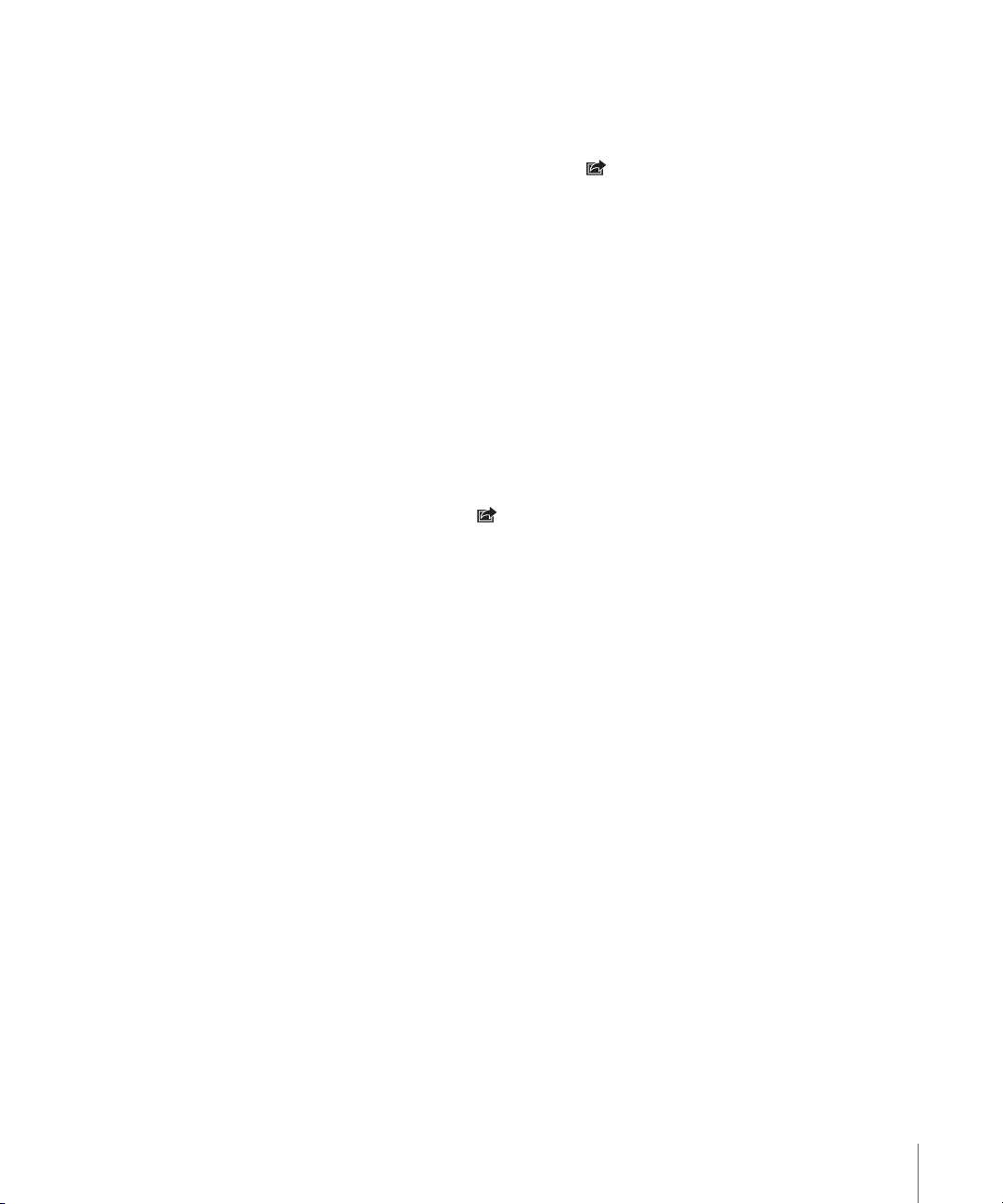
Tildele et fotogra til en kontakt
Du kan tildele et fotogra til en kontakt.
Tildele et fotogra til en kontakt:
1 Vælg et fotogra på iPod touch, og tryk på .
2 Tryk på Tildel til kontakt, og vælg en kontakt.
3 Anbring fotograet, og juster dets størrelse, indtil du er tilfreds med det.
Træk fotograet for at panorere, eller knib fotograet for at zoome ind eller ud.
4 Tryk på Indstil foto.
Du kan også tildele et fotogra til et navn i Kontakter ved at trykke på Rediger og
derefter trykke på billedsymbolet.
Baggrund
Der vises et baggrundsbillede, når du låser iPod touch op.
Indstille et fotogra som baggrund:
1 Vælg et fotogra, og tryk på . Tryk derefter på Brug som baggrund.
2 Træk fotograet for at panorere, eller knib fotograet for at zoome ind eller ud, indtil
det har det ønskede udseende.
3 Tryk på Indstil baggrund.
Du kan også vælge mellem ere baggrundsbilleder, som følger med iPod touch, ved at
vælge Indstillinger > Generelt > Baggrund > Baggrund på hjemmeskærmen.
Kapitel 8 Fotos 87
Page 88
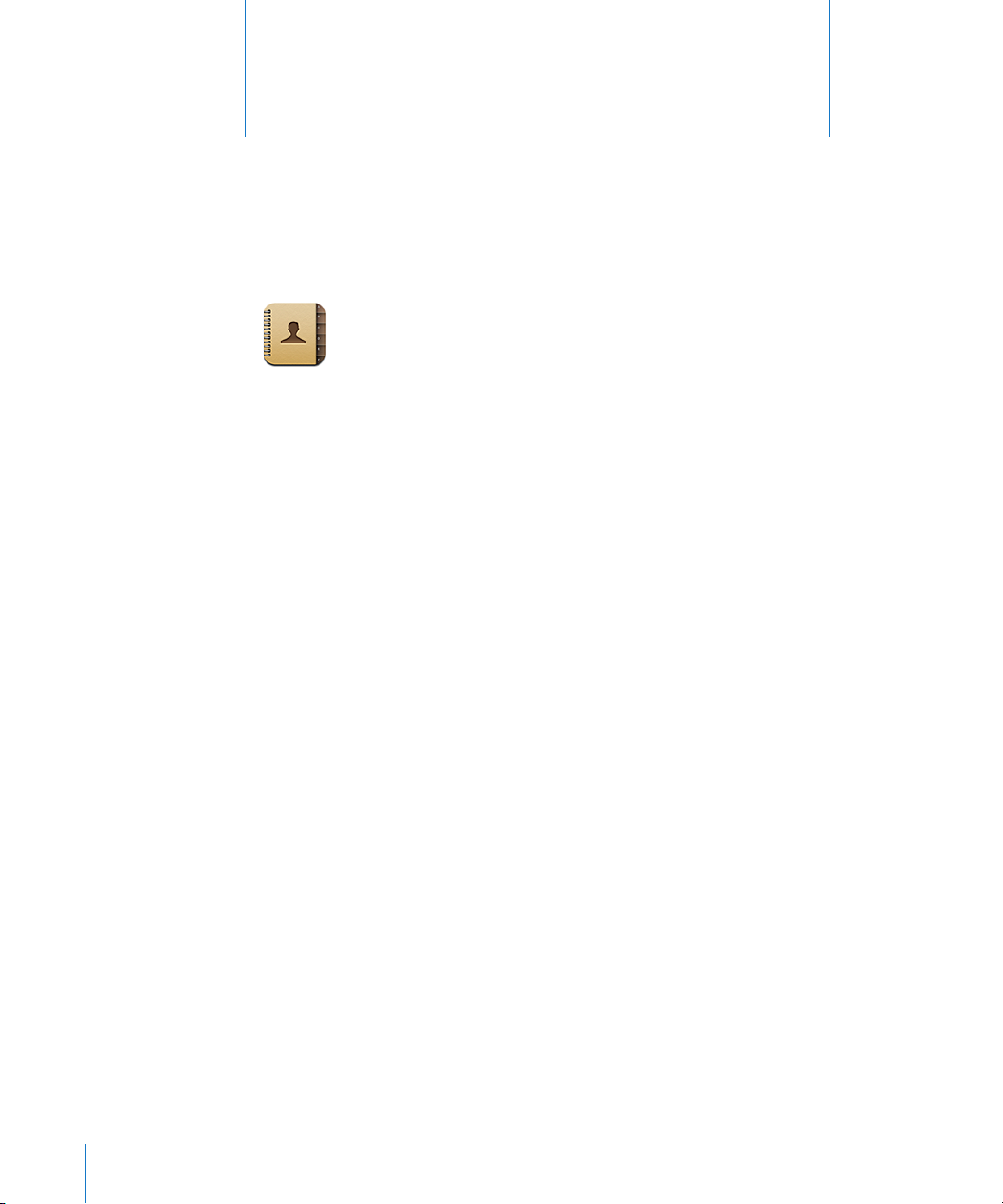
Kontakter
Tilføje kontakter
Du kan føje kontakter til iPod touch på følgende måder:
I iTunes kan du synkronisere kontakter fra Google eller Yahoo! eller synkronisere Â
med programmer på computeren (se “Synkronisere” på side 9)
Indstil MobileMe- eller Microsoft Exchange-konti på iPod touch, når Kontakter er Â
slået til (se “Indstille konti” på side 14)
Installer en beskrivelse, som indstiller en Exchange-konto, når Kontakter er slået til Â
(se “Installere kongurationsbeskrivelser” på side 16)
Indstil en LDAP-konto på iPod touch Â
Indtast kontakter direkte på iPod touch Â
9
88
Antallet af kontakter, som du kan tilføje, er kun begrænset af mængden af
hukommelse i iPod touch.
Indstille en LDAP-konto:
1 I Indstillinger skal du trykke på “E-post, kontakter, kalendere” og derefter trykke på Tilføj
konto.
2 Tryk på Anden, og tryk derefter på Tilføj LDAP-konto.
3 Skriv dine LDAP-kontooplysninger, og tryk derefter på Næste for at godkende kontoen.
4 Tryk på Arkiver.
Når du indstiller en LDAP-konto, kan du se og søge efter kontakter på dit rmas eller
organisations LDAP-server. Serveren vises som en ny gruppe i Kontakter. Da LDAPkontakter ikke overføres til iPod touch, skal du have Internetforbindelse, før du kan se
dem. Spørg din systemadministrator om bestemte kontoindstillinger og andre krav
(f.eks. VPN).
Page 89
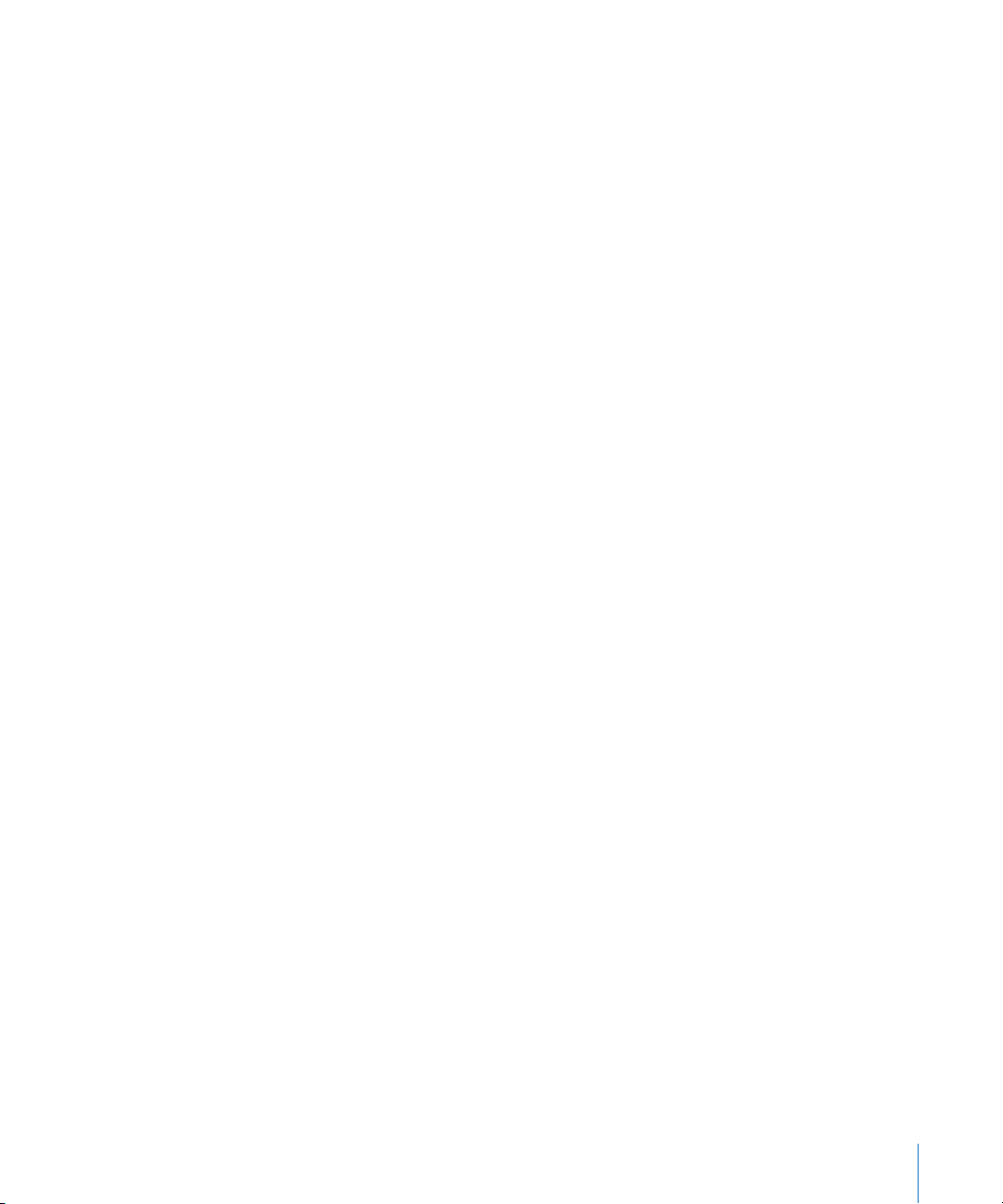
Søge efter kontakter
Du kan søge efter for-, efter- og rmanavne i dine kontakter på iPod touch. Hvis du
har indstillet en Microsoft Exchange-konto på iPod touch, kan du muligvis også søge i
dit rmas GAL (Global Address List) efter kontakter i dit rma. Hvis du har indstillet en
LDAP-konto på iPod touch, kan du søge efter kontakter på dit rmas LDAP-server.
Når du indtaster søgeoplysninger, vises kontakter med tilsvarende oplysninger med
det samme, når du begynder at skrive.
Søge efter kontakter: I Kontakter skal du trykke på søgefeltet øverst på en liste med
kontakter og indtaste et for-, efter- eller rmanavn. (Du ruller hurtigt til toppen af listen
ved at trykke på statuslinjen.)
Søge på en global adresseliste: Tryk på Grupper, tryk på Biblioteker nederst på listen,
og skriv derefter et for-, efter- eller rmanavn.
Du kan ikke redigere eller arkivere kontakter på en global adresseliste på iPod touch.
Søge på en LDAP-server: Tryk på Grupper, tryk derefter på LDAP-servernavnet og
skriv fornavn, efternavn eller rmanavn.
Du kan ikke redigere eller arkivere LDAP-kontakter på en global adresseliste på
iPod touch.
Kapitel 9 Kontakter 89
Page 90

Administrere kontakter på iPod touch
Tilføje en kontakt på iPod touch: Tryk på Kontakter, og tryk på .
Slette en kontakt I Kontakter skal du vælge en kontakt og derefter
trykke på Rediger. Rul ned, og tryk på Slet
kontakt.
Tilføje et kontakt fra tastaturet Tryk på Num. blok, indtast et tal, og tryk på
Tryk på Opret ny kontakt, og skriv oplysninger,
eller tryk på “Føj til eksisterende kontakt”, og vælg
en kontakt.
Redigere kontaktoplysninger I Kontakter skal du vælge en kontakt og derefter
trykke på Rediger. Du tilføjer et emne ved at
trykke på
på
Indtaste en pause i et nummer Tryk på
kommaer, når tallet arkiveres.
Tildele et fotogra til en kontakt:
1 Tryk på Kontakter, og vælg en kontakt.
2 Tryk på Rediger, og tryk på Tilføj foto, eller tryk på det eksisterende fotogra.
3 Tryk på Vælg fotogra, og vælg et fotogra.
4 Træk og skaler fotograet.
5 Tryk på Indstil foto.
. Du sletter et emne ved at trykke
.
, og tryk på Pause. Pauser vises som
.
90 Kapitel 9 Kontakter
Page 91
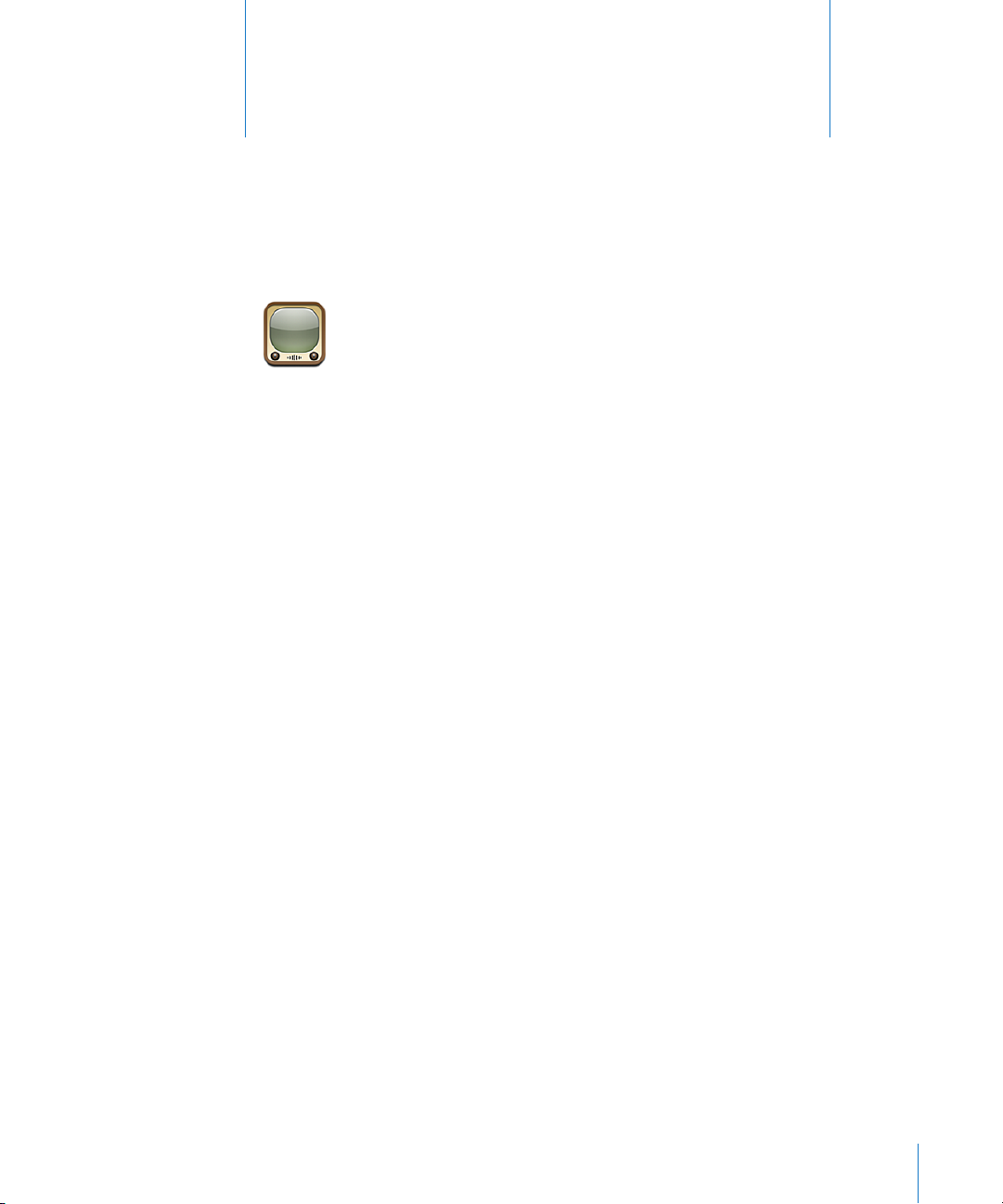
YouTube
10
Finde og se videoer
På YouTube ndes korte videoer, som er indsendt af brugere fra hele verden. Nogle
funktioner på iPod touch kræver, at du logger ind på en YouTube-konto, når du bliver
bedt om det. Du kan få oplysninger om krav og om, hvordan du får en YouTube-konto,
på www.youtube.com.
Bemærk: YouTube er ikke tilgængelig på alle sprog og i alle lande.
Hvis du vil bruge YouTube, skal iPod touch være forbundet til et Wi-Fi-netværk, der har
forbindelse til Internet. Se “Oprette forbindelse til Internet” på side 36.
Gennemse videoer: Tryk på Udvalgt, Mest vist eller Favoritter. Eller tryk på Mere for at
gennemse efter Seneste, Topvurdering, Abonnement eller Spillelister.
 Udvalgt: Videoer, som er anmeldt og udvalgt af YouTubes medarbejdere.
 Mest vist: De videoer, som er set af est YouTube-brugere. Tryk på Alle, hvis du vil se
de mest viste videoer i det hele taget, eller på I dag eller Denne uge, hvis du vil se
dagens eller ugens mest viste videoer.
 Favoritter: Videoer, du har føjet til Favoritter. Når du logger ind på en YouTube-konto,
vises kontofavoritter, og evt. eksisterende favoritter kan synkroniseres til din konto.
 Seneste: De seneste videoer, der er indsendt til YouTube.
 Topvurdering: De videoer, som har fået den højeste vurdering af YouTube-brugere.
Du vurderer videoer ved at gå ind på www.youtube.com.
 Historie: De seneste videoer, du har set.
 Abonnement: Videoer fra YouTube-konti, som du abonnerer på. Du skal være logget
ind på en YouTube-konto, før du kan bruge denne funktion.
 Spillelister: Videoer, som du har føjet til spillelister. Du skal være logget ind på en
YouTube-konto, før du kan bruge denne funktion.
91
Page 92
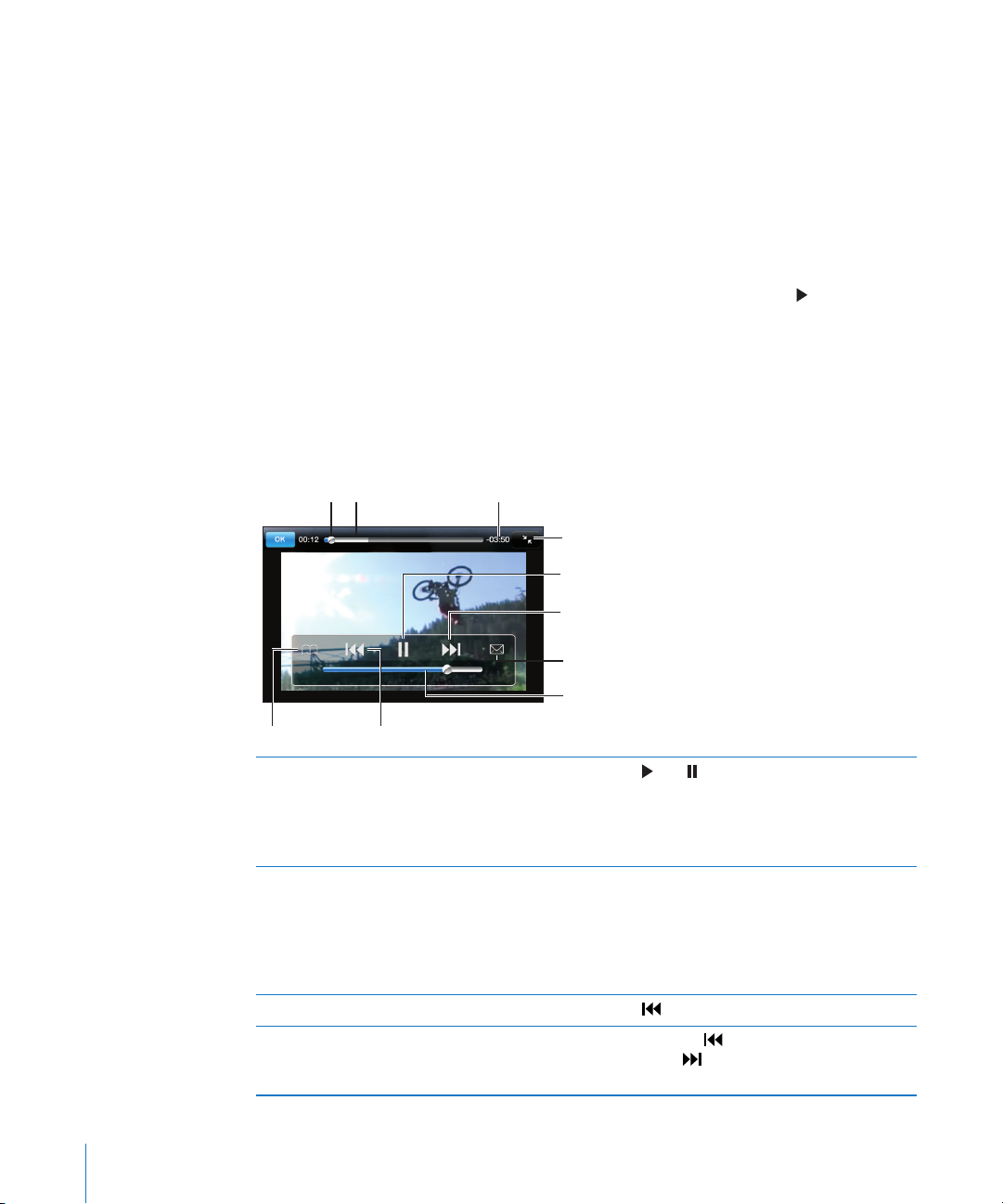
Søge efter en video:
Næste/spol
frem
Afspil/pause
E-post
Skalering
Status for overførsel
Lydstyrke
Afspiln-
ingsmærke
Spillelinje
Bogmærke Forrige/spol tilbage
1 Tryk på Søg, og tryk derefter i YouTube-søgefeltet.
2 Skriv et ord eller et udtryk, der beskriver det emne, du søger efter, og tryk på Søg.
YouTube viser resultater baseret på videoernes titler, beskrivelser, mærkater og
brugernavne. Til videoer på listen vises titel, vurdering, antal visninger, længde og det
kontonavn, der er sendt videoen.
Afspille en video: Tryk på videoen.
Videooverførslen til iPod touch begynder, og der vises en statuslinje. Når der er
overført nok af videoen, begynder afspilningen. Du kan også trykke på for at starte
videoen.
Styre videoafspilning
Når en video begynder at spille, forsvinder betjeningspanelet, så det ikke er i vejen for
videoen.
Vise eller skjule videobetjening: Tryk på skærmen.
Afspille eller sætte en video på pause Tryk på eller . Du kan også trykke på knappen
Justere lydstyrken Træk mærket til lydstyrke, eller brug
92 Kapitel 10 YouTube
Starte en video forfra Tryk på
Hoppe til den næste eller forrige video på en
liste
i midten på hovedsættet på iPod touch (følger
med modeller fra efteråret 2009 med 32 GB eller
mere) eller den tilsvarende knap på Bluetoothhovedsættet.
lydstyrkeknapperne på siden af iPod touch.
Du kan også bruge knapperne til justering af
lydstyrke på hovedsættet til iPod touch (kun
på modeller fra efteråret 2009 med 32 GB eller
mere).
.
Tryk to gange på
video. Tryk på
video.
for at hoppe til den forrige
for at hoppe til den næste
Page 93

Spole tilbage eller frem Hold ngeren på eller .
Hoppe til et sted i en video Træk afspilningsmærket på spillelinjen.
Holde op med at se en video, før den er færdig Tryk på OK, eller tryk på knappen Hjem
Skifte mellem at skalere videoen, så den
udfylder skærmen eller tilpasses til skærmen
Føje en video til Favoritter vha. videobetjening Start afspilning af videoen, og tryk på
Sende en henvisning til videoen med e-post
vha. videobetjening
Tryk to gange på videoen. Du kan også trykke på
for at få videoen til at udfylde skærmen eller
på
for at tilpasse den til skærmen.
Start afspilning af videoen, og tryk på
Administrere videoer
Tryk på ved siden af en video for at se lignende videoer og ere
betjeningsmuligheder til administration af videoer.
.
.
.
Føje videoen til Favoritter Tryk på “Føj til Favoritter”.
Føje videoen til en spilleliste Tryk på “Føj til spilleliste”, og vælg derefter en
eksisterende spilleliste, eller tryk på
oprette en ny spilleliste.
Sende en henvisning til videoen med e-post Tryk på Del video.
Gennemse og se lignende videoer Tryk på en video på listen over lignende videoer,
som du vil se, eller tryk på
video for at få ere oplysninger.
Kapitel 10 YouTube 93
for at
ved siden af en
Page 94

Få ere oplysninger
Tryk på ved siden af videoen for at vise videoens kommentarer, beskrivelse, dato for
tilføjelse og andre oplysninger.
Vurdere videoen eller tilføje en kommentar På skærmen Mere info skal du trykke på “Vurder,
kommenter eller marker med ag” og derefter
vælge “Vurder eller kommenter”. Du skal være
logget ind på en YouTube-konto, før du kan
bruge denne funktion.
Se ere videoer fra denne konto Tryk på Flere videoer på skærmen Mere info.
Abonnere på denne YouTube-konto På skærmen Mere info skal du trykke på Flere
videoer og derefter trykke på “Abonner på
<konto>” nederst på videolisten. Du skal være
logget ind på en YouTube-konto, før du kan
bruge denne funktion.
94 Kapitel 10 YouTube
Page 95

Bruge YouTube-kontofunktioner
Hvis du har en YouTube-konto, kan du bruge kontofunktioner som abonnementer,
kommentarer og vurderinger og spillelister. Hvis du vil oprette en YouTube-konto, skal
du gå til www.youtube.com.
Vise favoritter, som du har føjet til din konto: I Favoritter skal du trykke på Log ind
og derefter skrive dit brugernavn og din adgangskode for at se dine kontofavoritter.
Eksisterende favoritter, som du har føjet til iPod touch, kan kombineres med dine
kontofavoritter, når du logger ind.
Slette en favorit: I Favoritter skal du trykke på Rediger, trykke på ved siden af en
video og derefter trykke på Slet.
Vise abonnementer, som du har føjet til din konto: I Abonnementer skal du trykke
på Log ind og derefter skrive dit brugernavn og din adgangskode for at se dine
abonnementer. Tryk på en konto på listen for at se alle videoer til den konto.
Afmelde abonnement på en YouTube-konto: I Abonnementer skal du trykke på en
konto på listen og derefter trykke på Afmeld abonnement.
Vise spillelister: I Spillelister skal du trykke på en spilleliste for at se listen over videoer,
som du har tilføjet. Tryk på en video på spillelisten for at begynde at afspille videoer fra
det punkt på spillelisten.
Redigere en spilleliste:Tryk på Rediger i Spillelister, og gør et af følgende:
 Hvis du vil slette hele spillelisten, skal du trykke på ved siden af en spilleliste og
derefter trykke på Slet.
 Hvis du vil oprette en ny spilleliste, skal du trykke på og derefter skrive et navn til
spillelisten.
Føje en video til en spilleliste: Tryk på ved siden af en video, og tryk derefter på
“Føj til spilleliste”, og vælg en spilleliste.
Slette en video fra en spilleliste:
1 Tryk på en spilleliste i Spillelister, og tryk derefter på Rediger.
2 Tryk på ved siden af en spilleliste, og tryk på Slet.
Kapitel 10 YouTube 95
Page 96

Ændre knapperne nederst på skærmen
Du kan erstatte knapperne Udvalgt, Mest vist, Bogmærker og Søg nederst på
skærmen med andre knapper, som du bruger mere. Hvis du f.eks. tit ser videoer med
topvurdering, men ikke vil se mange udvalgte videoer, kan du erstatte knappen
Udvalgt med Topvurdering.
Ændre browserknapperne: Tryk på Mere, og tryk på Rediger. Træk derefter en knap til
bunden af skærmen, og anbring den på den knap, du vil erstatte.
Du kan trække knapperne nederst på skærmen til venstre eller højre for at ændre
deres rækkefølge. Klik på OK, når du er færdig.
Når du leder efter videoer, skal du trykke på Mere for at få adgang til de knapper, der
ikke vises.
96 Kapitel 10 YouTube
Page 97

Værdipapirer
11
Se kurser
Med Værdipapirer kan du se de seneste kurser for de valgte værdipapirer, obligationer
og aktieindeks. Hvis du vil bruge Værdipapirer, skal iPod touch være forbundet til et
Wi-Fi-netværk, der har forbindelse til Internet. Se “Oprette forbindelse til Internet” på
side 36.
Kurserne opdateres, hver gang du åbner Værdipapirer, når der er forbindelse til
Internet. Kurser kan være forsinket med op til 20 minutter eller mere afhængigt af
rapporteringstjenesten.
Føje et værdipapir, en obligation eller et aktieindeks til kurslæseren:
1 Tryk på , og tryk derefter på .
2 Indtast et symbol, rmanavn, et obligationsnavn eller aktieindeks, og tryk på Søg.
3 Vælg et emne blandt søgeresultaterne, og tryk på OK.
Vise diagrammer i liggende format: Roter iPod touch sidelæns. Svirp til venstre eller
højre for at vise de andre diagrammer i kurslæseren.
Vise status for at værdipapir, en obligation eller et aktieindeks for et tidsrum: Tryk
på værdipapiret, obligationen eller aktieindekset på din liste, og tryk derefter på 1d,
1u, 1m, 3m, 6m, 1å, eller 2å. Diagrammet viser udviklingen i løbet af en dag, en uge, en
måned, tre måneder, seks måneder, et år eller to år.
97
Page 98

Når du viser et diagram i liggende format, kan du røre ved diagrammet for at vise
værdien på et bestemt tidspunkt.
Brug to ngre til at se værdiændringen for et bestemt tidsrum.
Slette et værdipapir: Tryk på , og tryk på ved siden af et værdipapir. Tryk derefter
på Slet.
Ændre rækkefølgen af listen: Tryk på . Træk derefter ved siden af et værdipapir
eller et aktieindeks til en ny placering på listen.
Skifte oversigten, så den viser den procentvise ændring, prisændring eller
markedskapitalisering: Tryk på en værdi langs højre side af skærmen. Tryk igen for
at skifte til en anden oversigt. Eller tryk på , og tryk på %, Pris eller Mkd kap, og tryk
derefter på OK.
Få ere oplysninger
Se et resume, diagram eller en nyhedsside til et værdipapir, en obligation eller
et aktieindeks: Vælg værdipapiret, obligationen eller aktieindekset på din liste, og
blad i siderne nedenunder kurslæseren for at se et resume, diagram eller den seneste
nyhedsside.
På nyhedssiden kan du rulle op og ned for at læse overskrifter eller trykke på en
overskrift for at vise artiklen i Safari.
Der er ere oplysninger på Yahoo.com: Vælg værdipapiret, obligationen eller
aktieindekset på din liste, og tryk derefter på .
98 Kapitel 11 Værdipapirer
Page 99
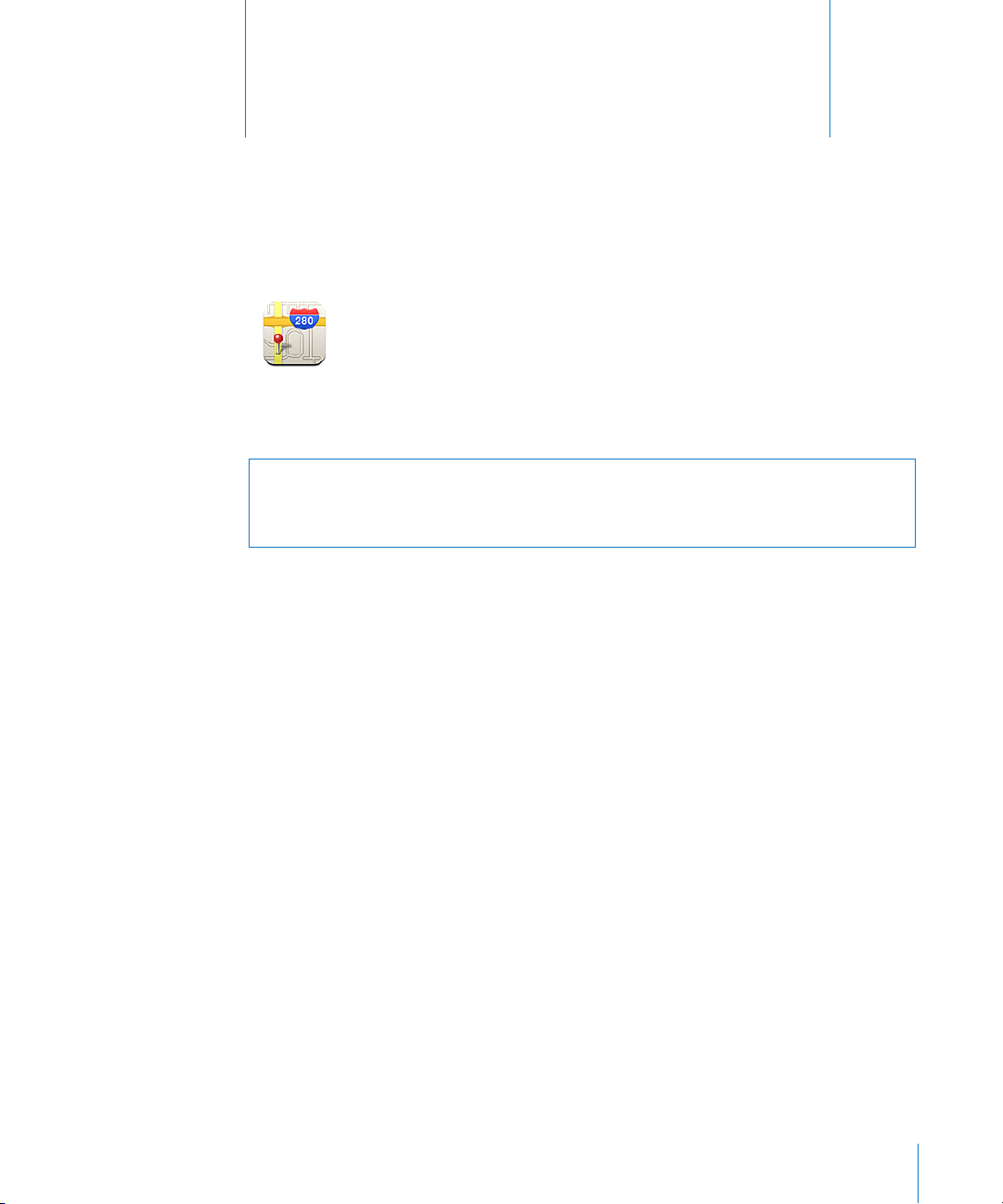
Kort
12
Finde og se lokaliteter
ADVARSEL: Du kan nde vigtige oplysninger om, hvordan du kører
og nder vej sikkert, i Vejledning med vigtige produktoplysninger på
www.apple.com/dk/support/manuals/ipodtouch.
Kort viser vejkort, satellitfotograer, hybrid- og gadeoversigter over lokaliteter i mange
lande i verden. Du kan få detaljerede kørselsvejledninger, oplysninger om oentlig
transport, vejvisning samt trakoplysninger. Find din omtrentlige placering, og brug
den som udgangspunkt for kørselsvejledninger til eller fra et andet sted.
Hvis du vil bruge Kort, skal iPod touch være forbundet til et Wi-Fi-netværk, der har
forbindelse til Internet. Se “Oprette forbindelse til Internet” på side 36.
Vigtigt: Kort, kørselsvejledninger og lokalitetsbaserede programmer fra Apple
bruger data og tjenester fra tredjeparter. Disse datatjenester kan ændres og er
måske ikke tilgængelige i alle geograske områder, hvilket kan medføre, at kort,
kørselsvejledninger og lokalitetsbaserede oplysninger måske ikke er tilgængelige,
præcise eller komplette. Sammenlign oplysningerne på iPod touch med omgivelserne,
og hold øje med evt. skilte, hvis der opstår tvivl. Med henblik på at fastslå din lokalitet
indsamles der data i en form, som ikke kan bruges til at identicere dig. Hvis du ikke
ønsker, at disse data skal indsamles, skal du undlade at bruge denne funktion. Det har
ingen indydelse på de funktioner i iPod touch, der ikke er lokalitetsbaserede, at du
ikke bruger denne funktion .
Finde en lokalitet og se et kort:
1 Tryk på søgefeltet for at få tastaturet frem.
2 Skriv en adresse, et område, en seværdighed, et bogmærke, en kontaktperson eller et
postnummer.
99
Page 100
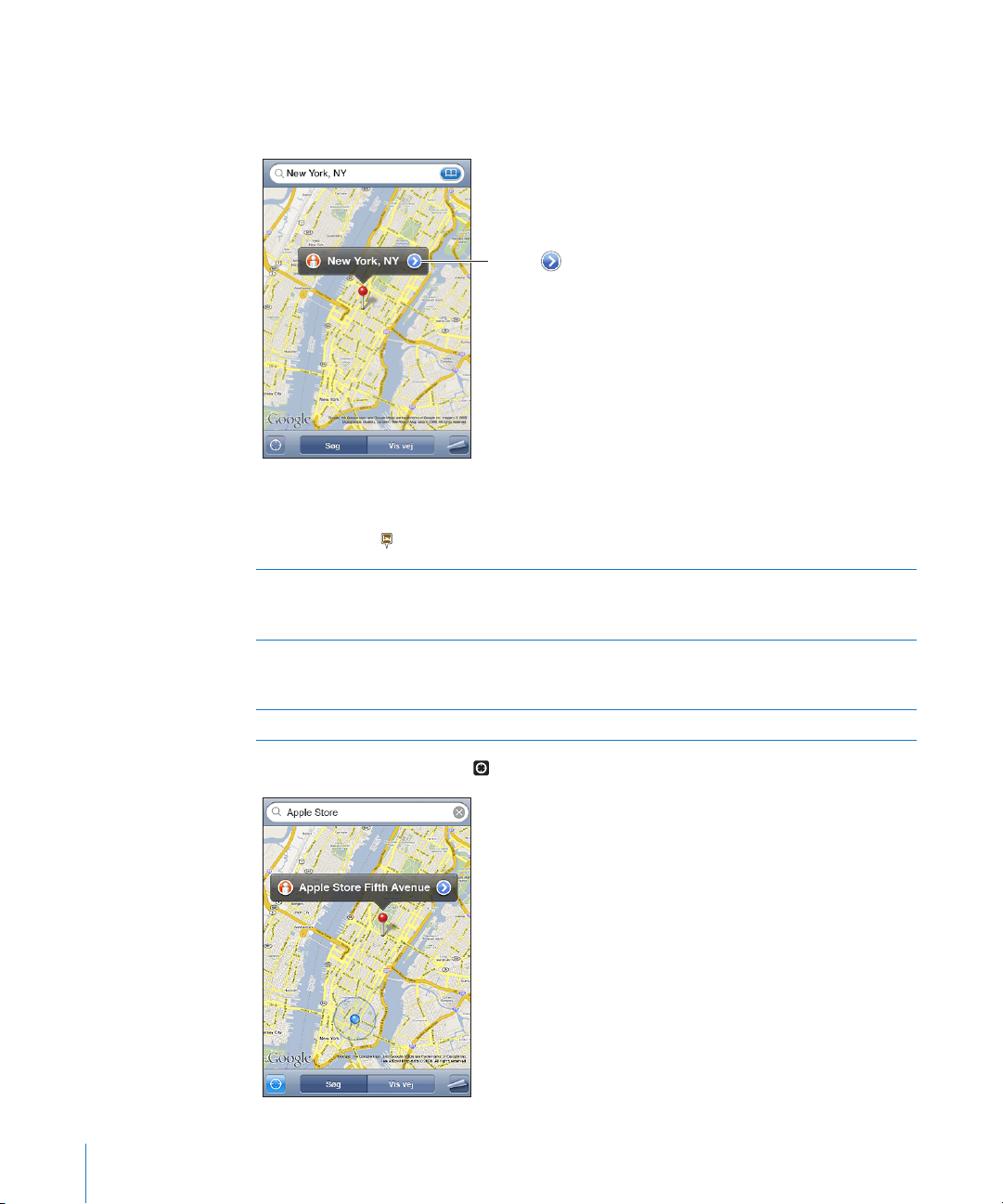
3 Tryk på Søg.
Tryk på for at få
oplysninger om lokalitet,
vejvisning eller føje
lokaliteten til dine
bogmærker eller liste
med kontakter eller
sende en henvisning til
Google Maps med
e-post.
En knappenål viser lokaliteten. Tryk på knappenålen for at se navnet på eller en
beskrivelse af lokaliteten.
Lokaliteter kan omfatte interessante steder tilføjet af brugere af Google My Maps
(“brugerfremstillet indhold”) og sponserede henvisninger, der vises som specielle
symboler (f.eks. ).
Zoome ind på en del af et kort Knib med to ngre på kortet. Eller tryk to gange
Zoome ud Knib på kortet. Eller tryk med to ngre på kortet.
Panorere eller rulle til en anden del af kortet Træk op, ned, til venstre eller til højre.
på den del, du vil zoome ind på. Tryk to gange
igen for at zoome endnu tættere på.
Tryk med to ngre igen for at zoome endnu
længere væk.
Finde din lokalitet: Tryk på .
100 Kapitel 12 Kort
 Loading...
Loading...