Page 1
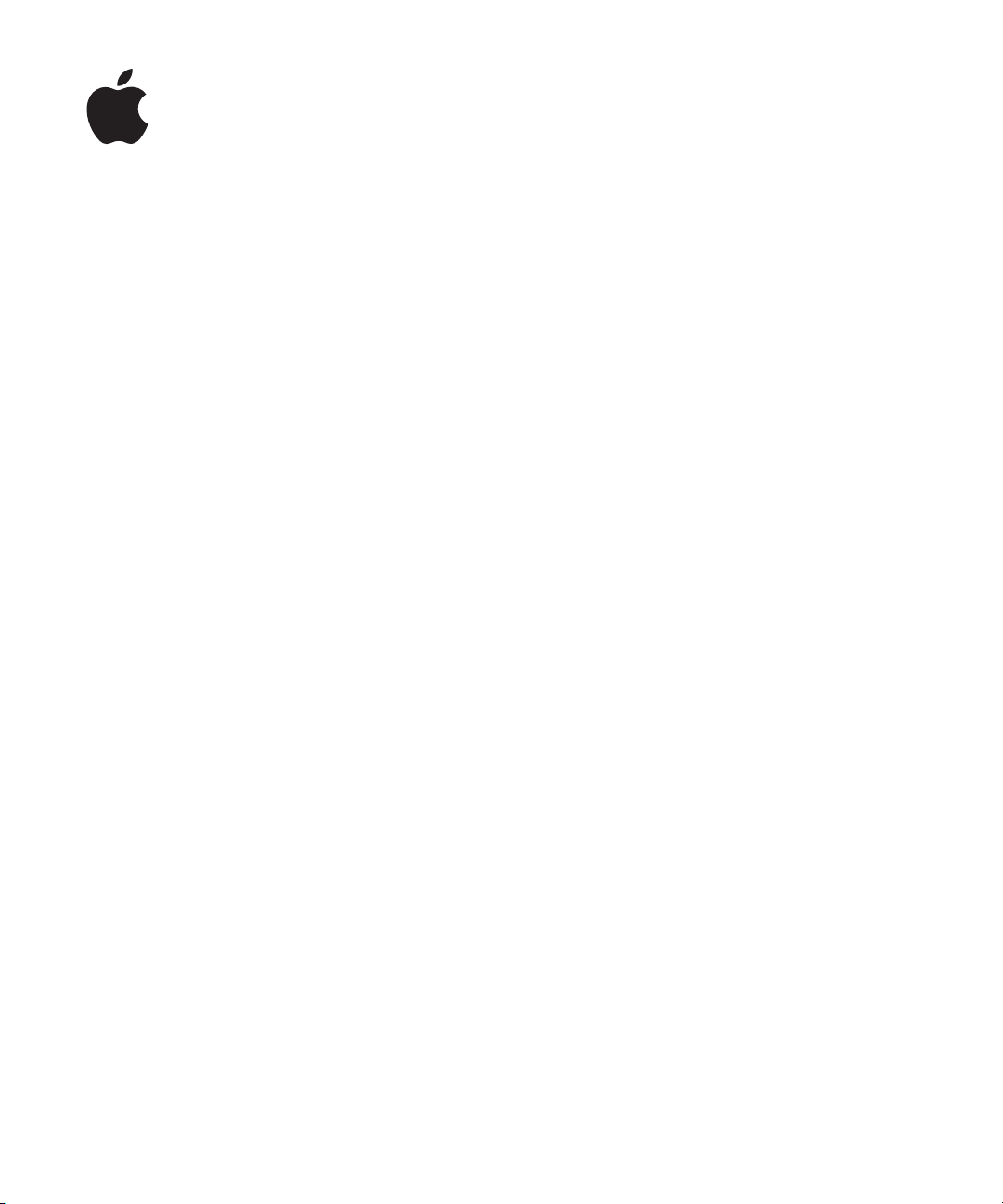
iPod touch
Petunjuk Pengguna
Untuk Perangkat Lunak iPhone OS 3.1
Page 2
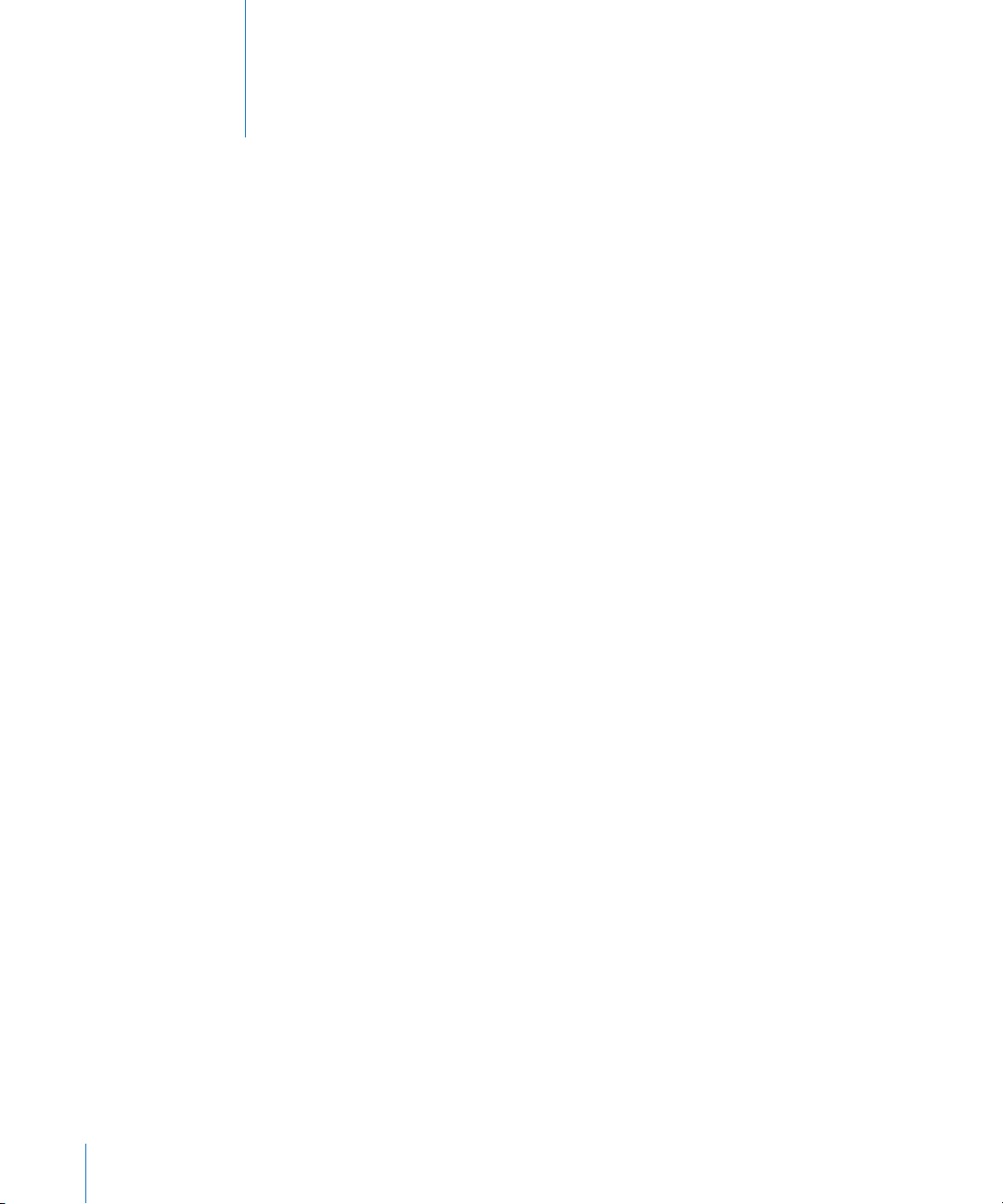
Daftar Isi
7 Bab 1: Memulai
7 Melihat Petunjuk Pengguna di iPod touch
7 Apa yang Anda perlukan
8 Mendaftarkan iPod touch
8 Mengatur iPod touch untuk Menggunakan VoiceOver
9 Menyelaraskan
14 Akun Mail, Kontak, dan Kalender
16 Menginstalasi Prol Kongurasi
17 Melepaskan iPod touch dari Komputer Anda
18 Bab 2: Dasar-Dasar
18 Sekilas tentang iPod touch
20 Layar Utama
23 Tombol
25 Layar Sentuh
28 Keyboard di Layar
33 Pencarian
34 Kontrol Suara
36 Headset Stereo
36 Headphone Bluetooth
37 Menyambung ke Internet
38 Baterai
40 Fitur Keamanan
41 Membersihkan iPod touch
41 Menstart Ulang dan Mengatur Ulang iPod touch
2
42 Bab 3: Musik dan Video
42 Mendapatkan Musik, Video, dan Lainnya
44 Musik dan Audio Lainnya
54 Video
58 Mengatur Timer Tidur
58 Mengubah Tombol Telusur
Page 3
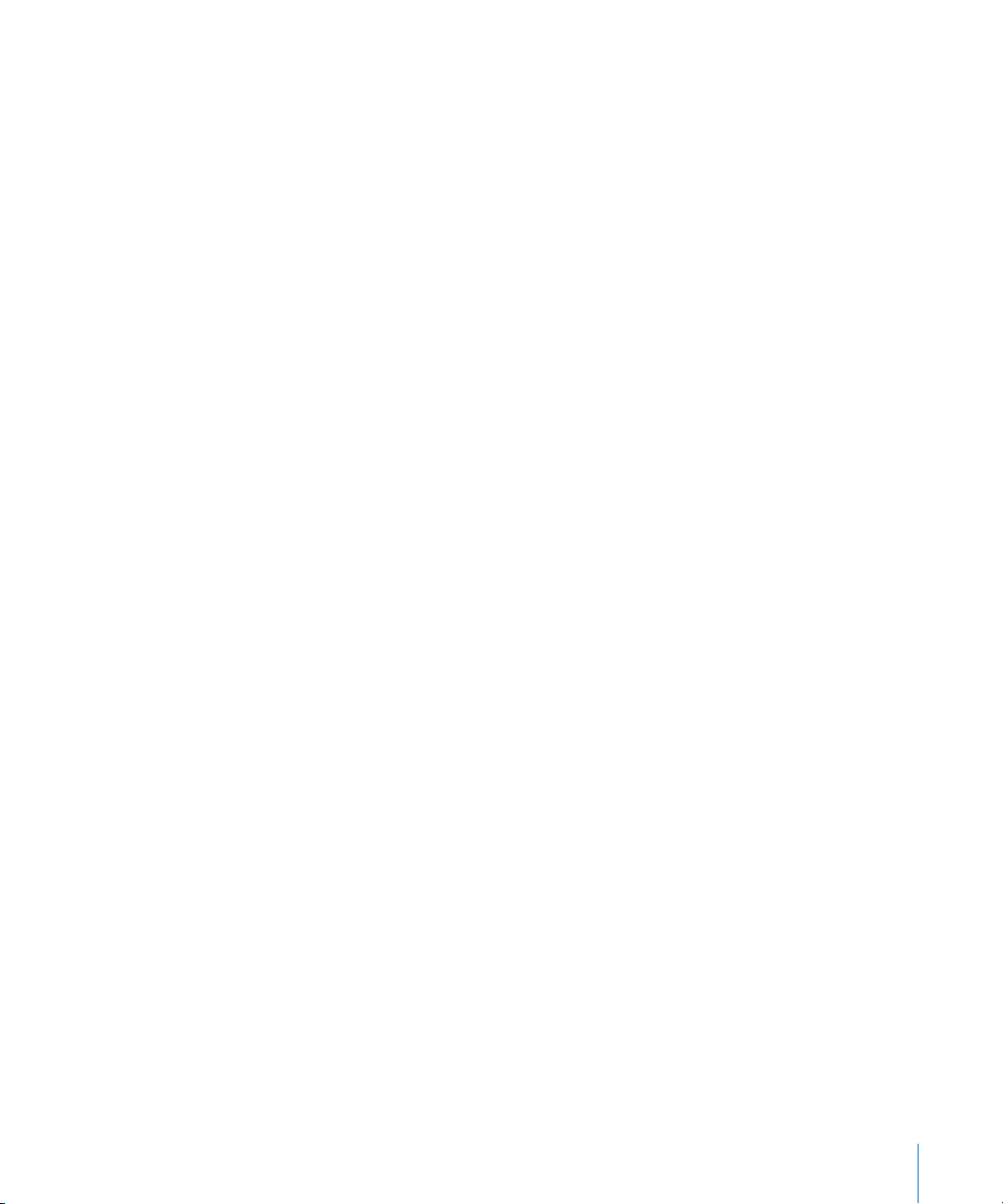
59 Bab 4: Safari
59 Menampilkan Halaman Web
62 Mencari di Web
63 Penanda
63 Klip Web
65 Bab 5: App Store
65 Tentang App Store
66 Menelusuri dan Mencari
67 Layar Info
68 Mendownload Aplikasi
69 Menghapus Aplikasi
69 Menulis Ulasan
70 Memperbarui Aplikasi
70 Menyelaraskan Aplikasi yang Dibeli
71 Bab 6: Mail
71 Mengatur Akun Email
71 Mengirim Email
73 Memeriksa dan Membaca Email
76 Mencari Email
77 Mengatur Email
78 Bab 7: Kalender
78 Tentang Kalender
78 Menyelaraskan Kalender
79 Melihat Kalender
80 Mencari Kalender
80 Berlangganan dan Berbagi Kalender
81 Menambahkan Kalender Acara ke iPod touch
82 Menjawab Undangan Rapat
83 Pengingat
84 Bab 8: Foto
84 Tentang Foto
84 Menyelaraskan Foto dan Video dengan Komputer Anda
85 Melihat Foto dan Video
86 Pertunjukan slide
87 Berbagi Foto dan Video
89 Memasangkan Foto ke Kontak
89 Wallpaper
90 Bab 9: Kontak
90 Menambah Kontak
Daftar Isi 3
Page 4
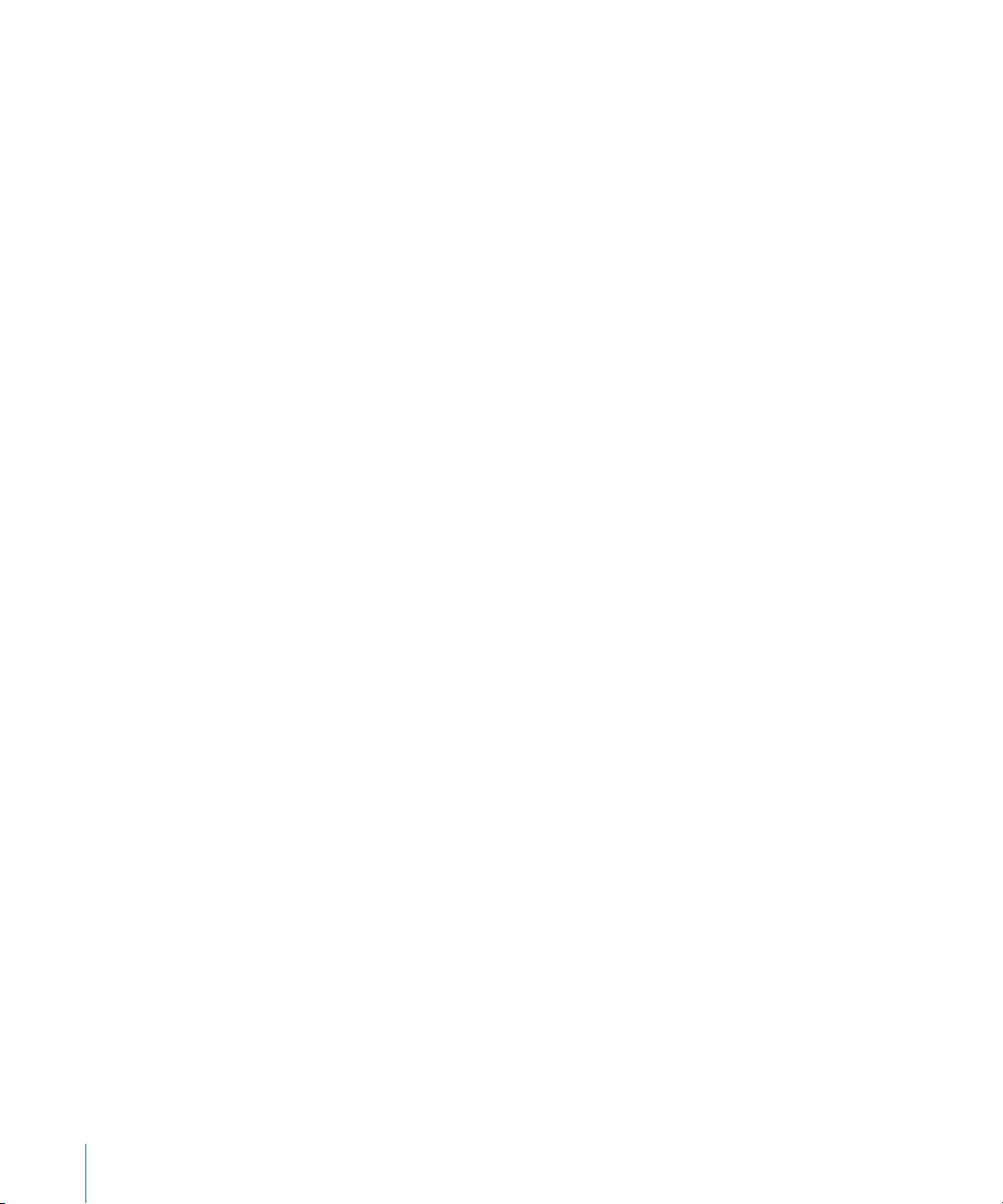
91 Mencari Kontak
92 Mengelola Kontak di iPod touch
93 Bab 10 : YouTube
93 Mencari dan Melihat Video
94 Mengontrol Pemutaran Video
95 Mengelola Video
96 Mendapatkan Informasi Lebih Lanjut
97 Menggunakan Fitur Akun YouTube
98 Mengubah Tombol Telusur
99 Bab 11 : Saham
99 Melihat Harga Saham
100 Mendapatkan Informasi Lebih Lanjut
101 Bab 12 : Peta
101 Mencari dan Melihat Lokasi
105 Memberikan Penanda pada Lokasi
106 Mendapatkan Petunjuk Arah
107 Menampilkan Kondisi Lalu Lintas
108 Mencari dan Menghubungi Lokasi Bisnis
109 Bab 13 : Cuaca
109 Melihat Ringkasan Cuaca
11 0 Mendapatkan Informasi Lebih Lanjut tentang Cuaca
111 Bab 14: Memo Suara
111 Merekam Memo Suara
112 Mendengarkan Memo Suara
113 Mengelola Memo Suara
113 Memotong Memo Suara
11 4 Berbagi Memo Suara
11 4 Menyelaraskan Memo Suara
11 6 Bab 15 : Catatan
11 6 Menulis dan Membaca Catatan
117 Mencari Catatan
117 Mengirimkan Catatan Lewat Email
117 Menyelaraskan Catatan
11 8 Bab 16: Jam
11 8 Jam Dunia
11 9 Alarm
11 9 Stopwatch
4 Daftar Isi
Page 5
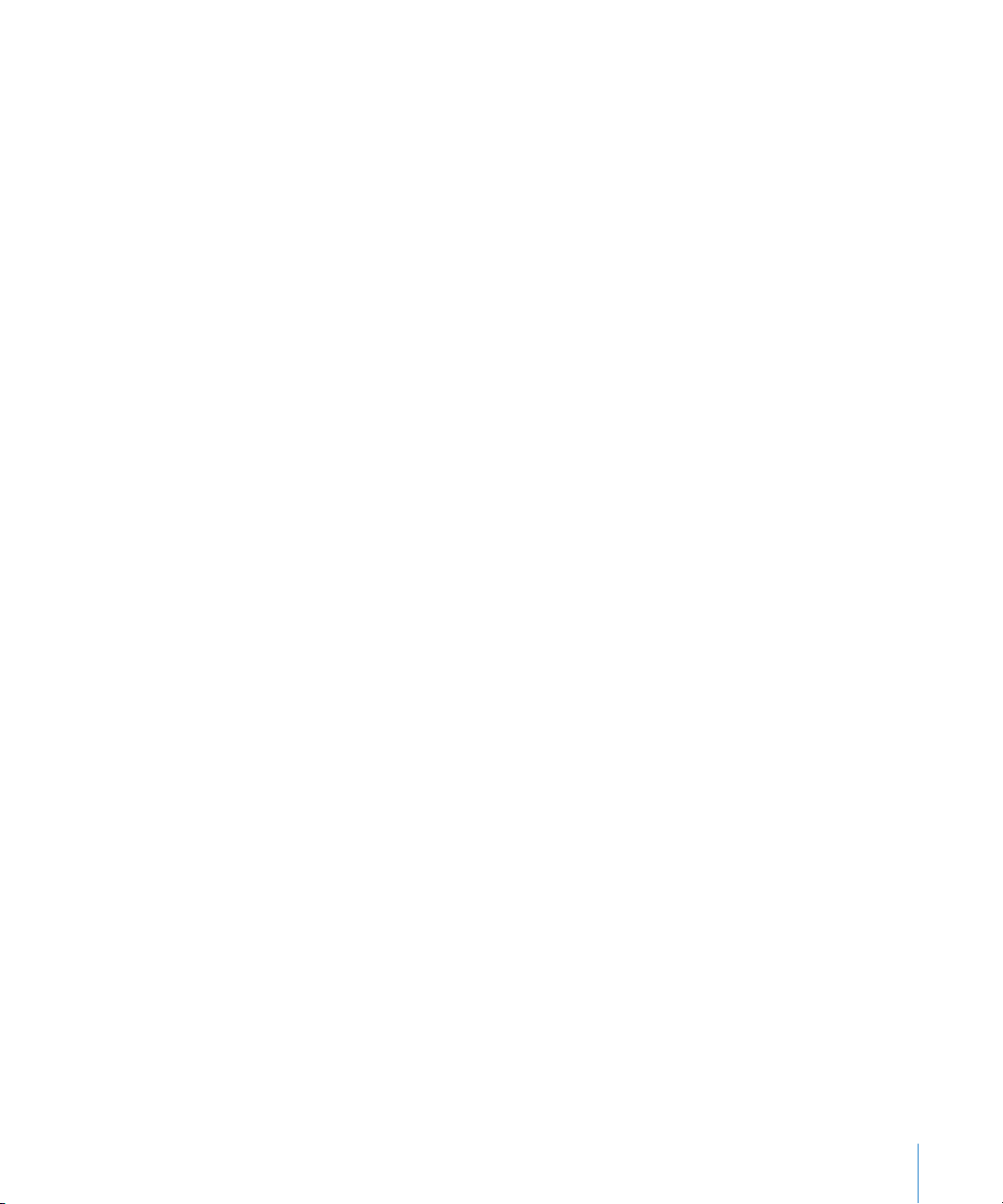
120 Timer
121 Bab 17 : Kalkulator
121 Menggunakan Kalkulator
121 Fungsi Memori Standar
12 2 Tombol Kalkulator Ilmiah
124 Bab 18 : Pengaturan
124 Wi-Fi
125 VPN
125 Pemberitahuan
12 6 Tingkat kecerahan
12 6 Umum
13 3 Musik
134 Video
134 Foto
13 5 Store
13 5 Mail, Kontak, Kalender
13 9 Safari
141 Nike + iPod
142 Bab 19 : iTunes Store
142 Tentang iTunes Store
143 Menemukan Musik, Video, dan Lainnya
14 4 Membeli Musik atau Buku Audio
145 Membeli atau Menyewa Video
146 Melakukan Streaming atau Mendownload Podcast
146 Memeriksa Status Download
147 Menyelaraskan Konten yang Telah Dibeli
147 Mengubah Tombol Telusur
148 Melihat Informasi Akun
148 Memverikasi Pembelian
149 Bab 20: Nike + iPod
149 Mengaktifkan Nike + iPod
150 Pengaturan Nike + iPod Tambahan
151 Bab 21: Aksesibilitas
151 Fitur Aksesibilitas
15 2 VoiceOver
15 9 Zoom
15 9 Putih di atas Hitam
160 Audio Mono
160 Pengucapan Teks Otomatis
Daftar Isi 5
Page 6
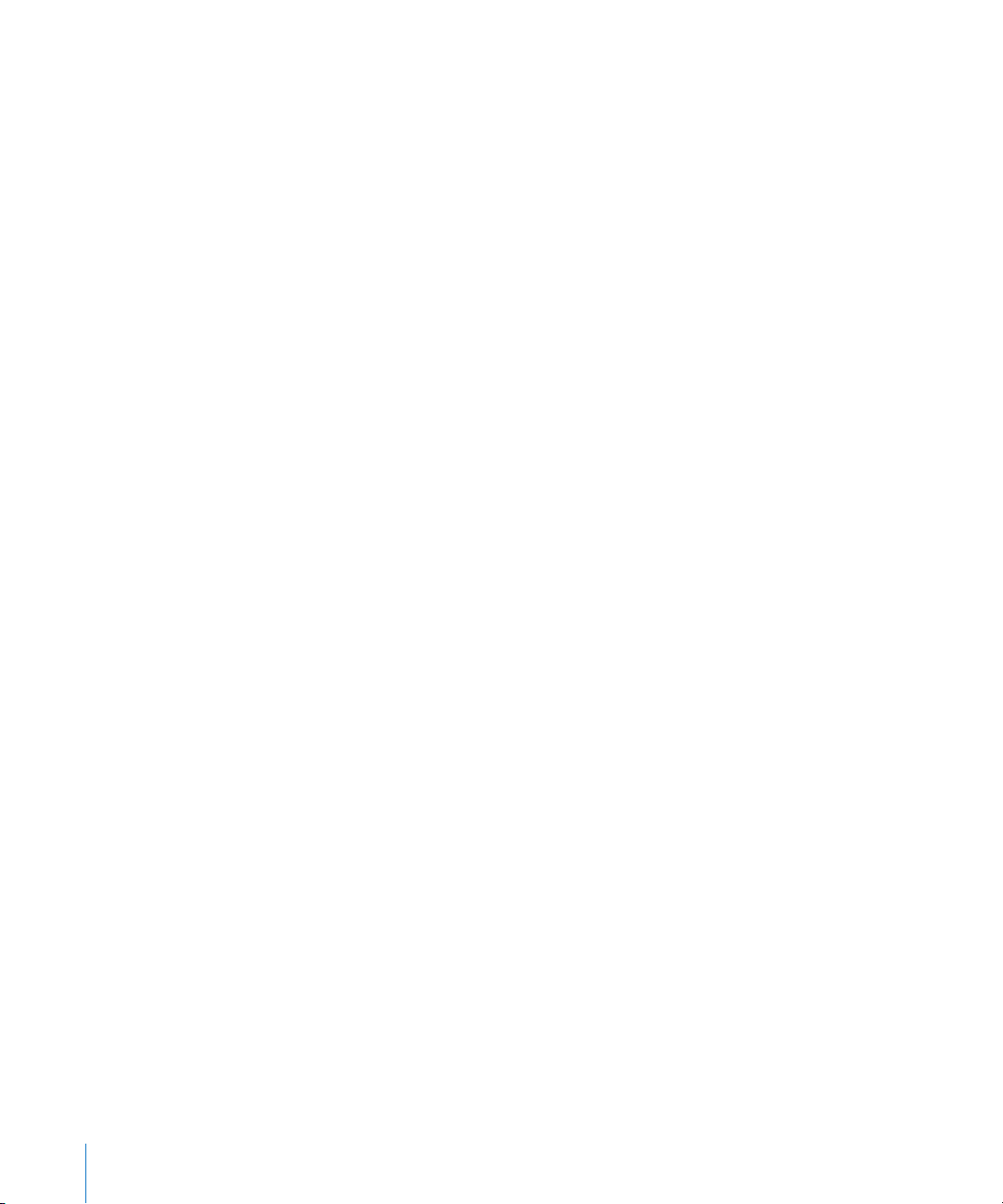
160 Klik Tiga Kali Tombol Rumah
160 Teks Tertulis dan Fitur Bermanfaat Lainnya
162 Lampiran A: Pemecahan Masalah
162 Situs Pendukung iPod touch Apple
162 Umum
163 iTunes dan Penyelarasan
164 Suara, Musik, dan Video
166 iTunes Stores
166 Safari, Mail, dan Kontak
168 Membuat Cadangan iPod touch
170 Memperbarui dan Memulihkan Perangkat Lunak iPod touch
17 2 Lampiran B: Sumber Lainnya
17 2 Informasi Keselamatan, Perangkat Lunak, dan Layanan
17 3 Melihat Petunjuk Pengguna pada iPod touch
17 3 Informasi Pembuangan dan Daur Ulang
174 Apple dan Lingkungan
6 Daftar Isi
Page 7
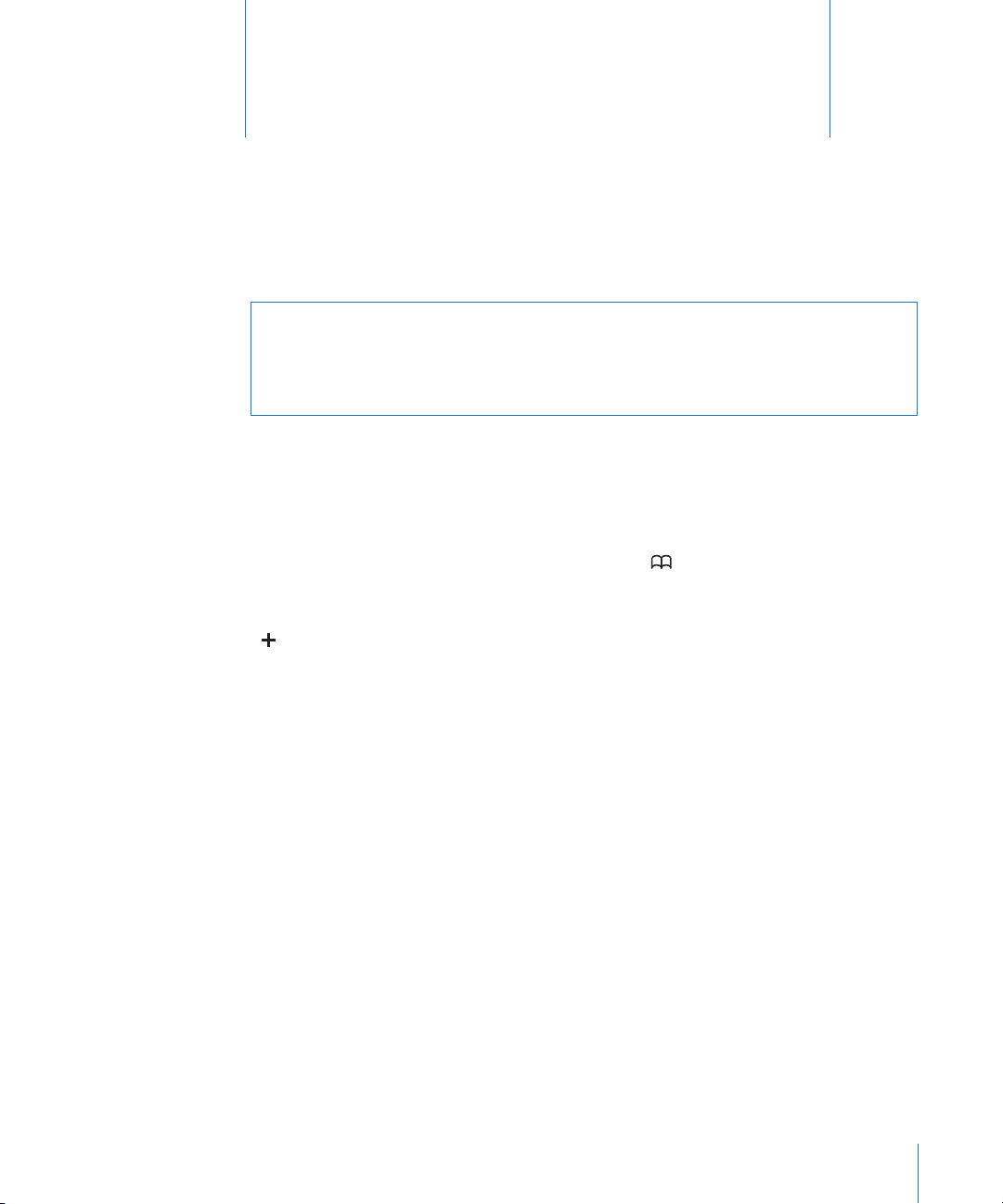
Memulai
1
·
PERINGATAN: Untuk menghindari luka-luka, baca seluruh petunjuk pengoperasian
dalam panduan ini dan informasi keselamatan dalam iPod touch Important Product
Information Guide di www.apple.com/support/manuals/ipodtouch sebelum
menggunakan iPod touch.
Melihat Petunjuk Pengguna di iPod touch
Petunjuk Pengguna iPod touch, dioptimalkan untuk dilihat di iPod touch, tersedia di
help.apple.com/ipodtouch.
Melihat petunjuk di iPod touch: Pada Safari, ketuk , kemudian ketuk penanda User
Guide (Petunjuk Pengguna) iPod touch.
Menambah ikon untuk panduan ke layar Utama: Saat menampilkan panduan, ketuk
, kemudian ketuk “Tambah ke Layar Utama”.
Petunjuk Pengguna iPod touch tersedia dalam beberapa bahasa.
Menampilkan panduan dalam bahasa lain: Ketuk “Ganti Bahasa” di bagian bawah
layar pada halaman konten utama, kemudian pilih bahasa yang Anda inginkan.
Apa yang Anda perlukan
Untuk menggunakan iPod touch, Anda memerlukan:
Mac atau PC dengan port USB 2.0 dan salah satu sistem pengoperasian berikut: Â
Mac OS X versi 10.4.11 atau versi yang lebih baru; versi 10.5.7 atau versi yang lebih Â
baru diperlukan untuk menyelaraskan Catatan
Windows XP Home atau Professional dengan Service Pack 3 atau versi yang lebih Â
baru
Windows Vista Home Premium, Business, Enterprise, atau edisi Ultimate Â
Resolusi layar pada komputer Anda diatur ke 1024 x 768 atau lebih tinggi Â
iTunes 9 atau versi yang lebih baru, tersedia di  www.itunes.com/download
QuickTime 7.6.2 atau versi yang lebih baru Â
7
Page 8

Akun iTunes Store (untuk pembelian dari iTunes Store atau App Store) Â
Koneksi Internet untuk komputer Anda (disarankan menggunakan broadband) Â
Mendaftarkan iPod touch
Sebelum Anda dapat menggunakan tur iPod touch, Anda harus menggunakan
iTunes untuk mengatur (set up) iPod touch. Anda juga dapat mendaftarkan iPod touch
dan membuat akun iTunes Store (tidak tersedia di beberapa negara) jika Anda belum
punya.
Mendaftarkan iPod touch:
1 Download, lalu instalasi iTunes versi terbaru dari www.itunes.com/download.
2 Sambungkan iPod touch ke port USB 2.0 di Mac atau PC Anda menggunakan kabel
yang disertakan bersama iPod touch.
3 Ikuti petunjuk pada layar dalam iTunes untuk mendaftarkan iPod touch dan
menyelaraskan iPod touch dengan musik, video, dan konten lain dari iTunes library
Anda, dan dengan kontak, kalender, dan penanda pada komputer Anda.
Mengatur iPod touch untuk Menggunakan VoiceOver
Jika penglihatan Anda tidak sempurna, VoiceOver (hanya tersedia pada model-model
Musim Gugur 2009 dengan 32 GB atau lebih) dapat membantu Anda mengatur
iPod touch tanpa bantuan orang lain. VoiceOver akan mendeskripsikan dengan
bersuara apa yang muncul pada layar, sehingga Anda dapat menggunakan iPod touch
tanpa melihatnya. Ketika Anda menyambungkan iPod touch ke komputer Anda, iTunes
akan mendeteksi apakah Anda menggunakan pembaca layar yang kompatibel pada
komputer Anda, seperti VoiceOver pada Mac atau GW Micro Window-Eyes pada PC,
dan secara otomatis akan mengaktifkan VoiceOver pada iPod touch. Pengguna dengan
penglihatan normal juga dapat mengaktifkan VoiceOver pada iPod touch untuk
Anda, menggunakan pengaturan Aksesibilitas. Lihat “Menggunakan VoiceOver“ di
halaman 156.
Catatan: VoiceOver tidak tersedia dalam semua bahasa.
8 Bab 1 Memulai
Page 9
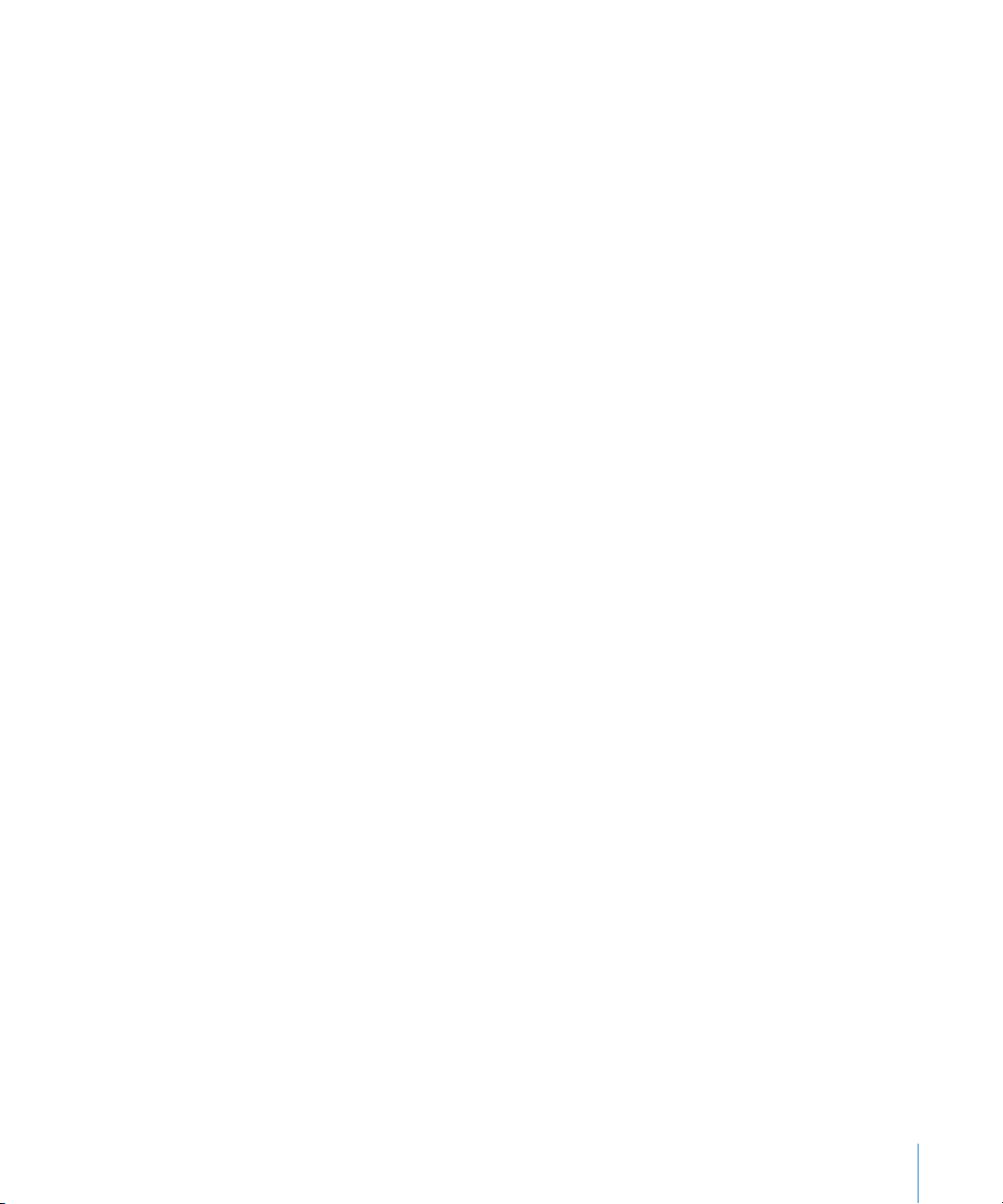
Menyelaraskan
Tentang Penyelarasan
Dengan iPod touch, adalah mudah untuk memiliki akses instan ke musik, video,
aplikasi yang telah didownload, dan konten iTunes library Anda lainnya. iTunes dapat
menyelaraskan semua informasi ini ke iPod touch, juga kontak, kalender, dan penanda
browser Anda.
iTunes memungkinkan Anda menentukan informasi dan konten di komputer yang
ingin Anda selaraskan dengan iPod touch. Secara default, iTunes secara otomatis akan
diselaraskan dengan iPod touch setiap kali Anda menyambungkan iPod touch ke
komputer Anda.
Penyelarasan dengan iTunes
Anda dapat mengatur iTunes untuk menyelaraskan sebagian atau semua informasi
berikut:
Musik dan buku audio Â
Film Â
Acara TV Â
Game dan aplikasi yang didownload dari iTunes Store Â
Video musik Â
Podcast Â
Koleksi iTunes U Â
Foto dan video (dalam aplikasi foto atau folder komputer Anda) Â
Kontak—nama, nomor telepon, alamat, alamat email, dan masih banyak lagi Â
Kalender—janji dan acara Â
Catatan (memerlukan Mac OS X versi 10.5.7 atau versi yang lebih baru pada Mac, Â
atau Microsoft Outlook 2003 atau 2007 pada PC)
Pengaturan akun email Â
Penanda halaman web Â
Anda dapat menyesuaikan pengaturan penyelarasan setiap kali iPod touch
disambungkan ke komputer Anda.
Musik, buku audio, podcast, koleksi iTunes U, video, dan aplikasi-aplikasi dapat
diselaraskan dari iTunes library Anda. Jika Anda belum memiliki konten di iTunes,
iTunes Store (tersedia di beberapa negara) akan memudahkan Anda melihat pratinjau
dan mendownload konten ke iTunes. Anda juga dapat menambah musik ke iTunes
library dari CD. Untuk belajar tentang iTunes dan iTunes Store, buka iTunes, lalu pilih
Help > iTunes Help.
Bab 1 Memulai 9
Page 10
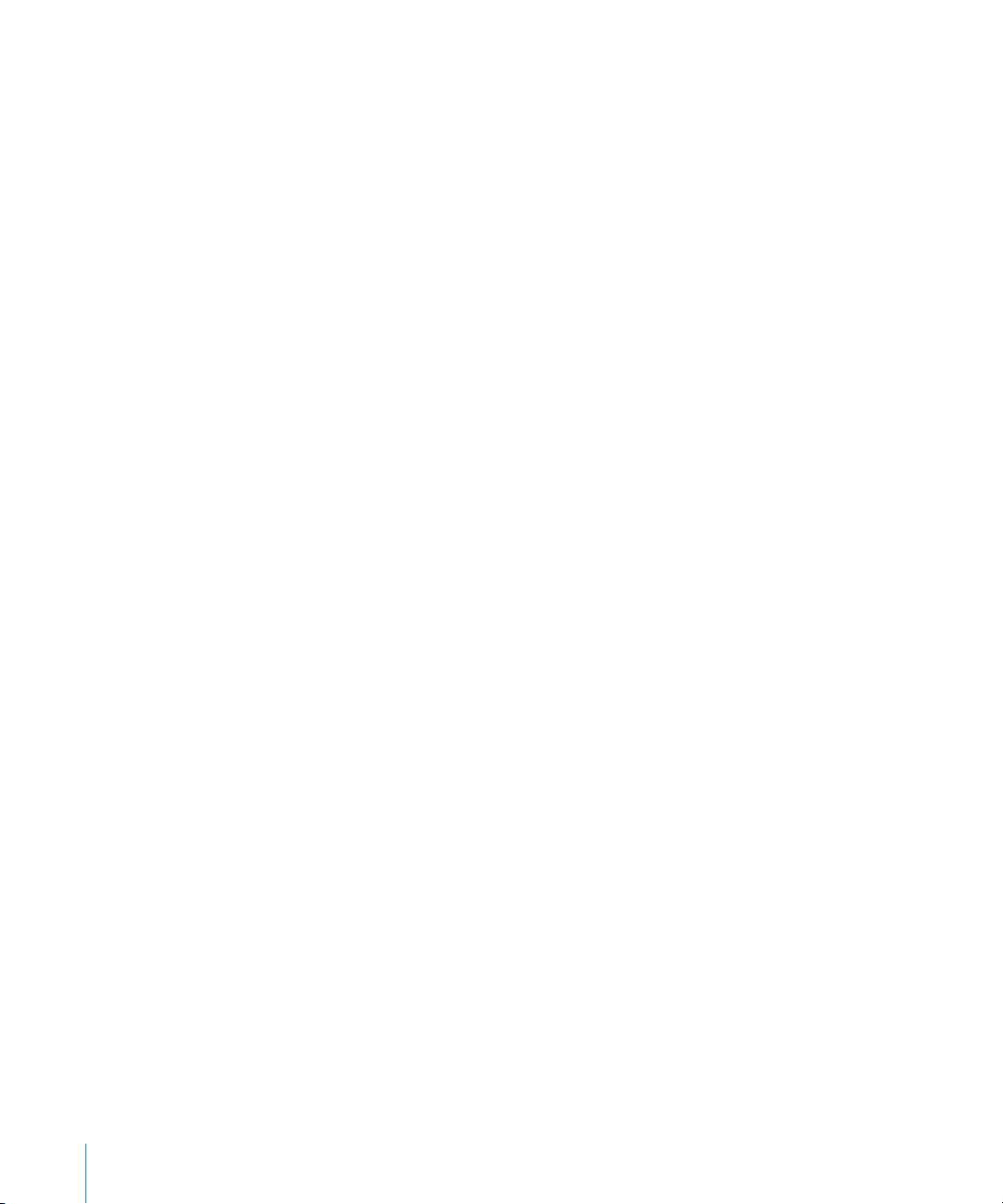
Kontak, kalender, catatan, dan penanda halaman web akan diselaraskan dengan
aplikasi pada komputer Anda, seperti yang dideskripsikan dalam bagian berikut.
Kontak dan kalender diselaraskan dua arah antara komputer Anda dan iPod touch.
Entri baru atau perubahan yang Anda buat di iPod touch akan diselaraskan ke
komputer Anda, dan sebaliknya. Catatan dan penanda halaman web juga akan
diselaraskan dua arah. Foto dan video (hanya di Mac) dapat diselaraskan dari aplikasi
atau dari folder.
Pengaturan akun email hanya diselaraskan dari aplikasi email komputer Anda ke
iPod touch. Hal ini memungkinkan Anda menyesuaikan akun email Anda di iPod touch
tanpa memengaruhi pengaturan akun email di komputer Anda.
Catatan: Anda juga dapat mengatur akun email langsung di iPod touch. Lihat “Akun
Mail, Kontak, dan Kalender.“
Pembelian yang Anda lakukan di iPod touch dari iTunes Store atau App Store
diselaraskan kembali ke iTunes library Anda. Anda juga dapat membeli atau
mendownload konten dan aplikasi langsung dari iTunes Store di komputer Anda, lalu
menyelaraskannya ke iPod touch.
Anda dapat mengatur iPod touch untuk menyelaraskan hanya sebagian dari apa yang
ada di komputer Anda. Misal, Anda mungkin ingin hanya menyelaraskan daftar putar
musik tertentu, atau podcast video yang belum ditonton.
Penting: Anda harus masuk ke akun pengguna komputer Anda sendiri sebelum
menyambungkan iPod touch.
Mengatur penyelarasan iTunes:
1 Sambungkan iPod touch ke komputer Anda, lalu buka iTunes (jika iTunes tidak terbuka
secara otomatis).
2 Pada iTunes, pilih iPod touch pada panel samping.
3 Kongurasikan pengaturan penyelarasan di setiap panel pengaturan.
Lihat bagian berikut untuk deskripsi dari panel-panel.
4 Klik Apply di layar bagian pojok kanan bawah.
Secara default, “Open iTunes when this iPod is connected” dipilih.
10 Bab 1 Memulai
Page 11
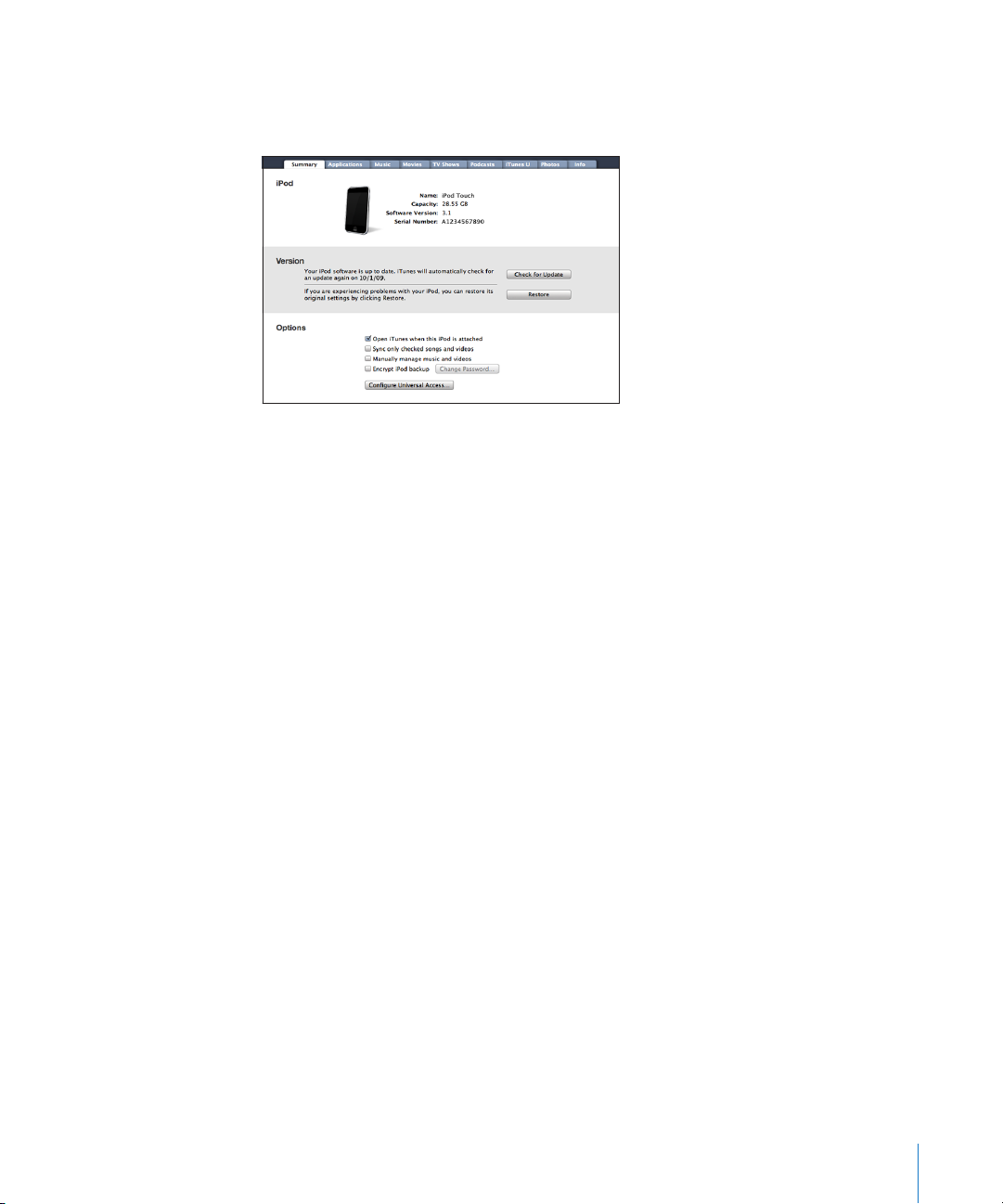
Panel Pengaturan iPod touch di iTunes
Bagian berikut berisi ikhtisar dari setiap panel pengaturan iPod touch. Untuk informasi
lebih lanjut, buka iTunes, lalu pilih Help > iTunes Help.
Panel Summary (Ringkasan)
Pilih “Open iTunes when this iPod is connected” agar iTunes terbuka dan
menyelaraskan iPod touch secara otomatis setiap kali Anda menyambungkannya
ke komputer Anda. Jangan centang pilihan ini jika Anda hanya ingin menyelaraskan
dengan mengklik tombol Sync di iTunes. Untuk informasi lebih lanjut tentang cara
mencegah penyelarasan otomatis, lihat “Mencegah Penyelarasan Otomatis“ di
halaman 13 .
Pilih “Sync only checked songs and videos” jika Anda ingin iTunes melompati item
yang tidak dicentang di iTunes library Anda saat menyelaraskan.
Pilih “Manually manage music and videos” untuk menonaktifkan penyelarasan
otomatis pada panel pengaturan Music dan Video. Lihat “Mengelola Konten Secara
Manual“ di halaman 43.
Pilih “Encrypt iPod backup” jika Anda ingin mengenkripsi informasi yang disimpan di
komputer Anda ketika iTunes membuat cadangan. Cadangan yang dienkripsi akan
diindikasikan dengan ikon gembok dan diperlukan kata sandi untuk memulihkan
informasi ke iPod touch. Lihat “Membuat Cadangan iPod touch“ di halaman 168.
Klik Congure Universal Access untuk mengaktifkan tur Aksesibilitas (hanya
tersedia pada model-model Musim Gugur 2009 dengan 32 GB atau lebih). Lihat
Bab 21, “Aksesibilitas,“ di halaman 151.
Bab 1 Memulai 11
Page 12
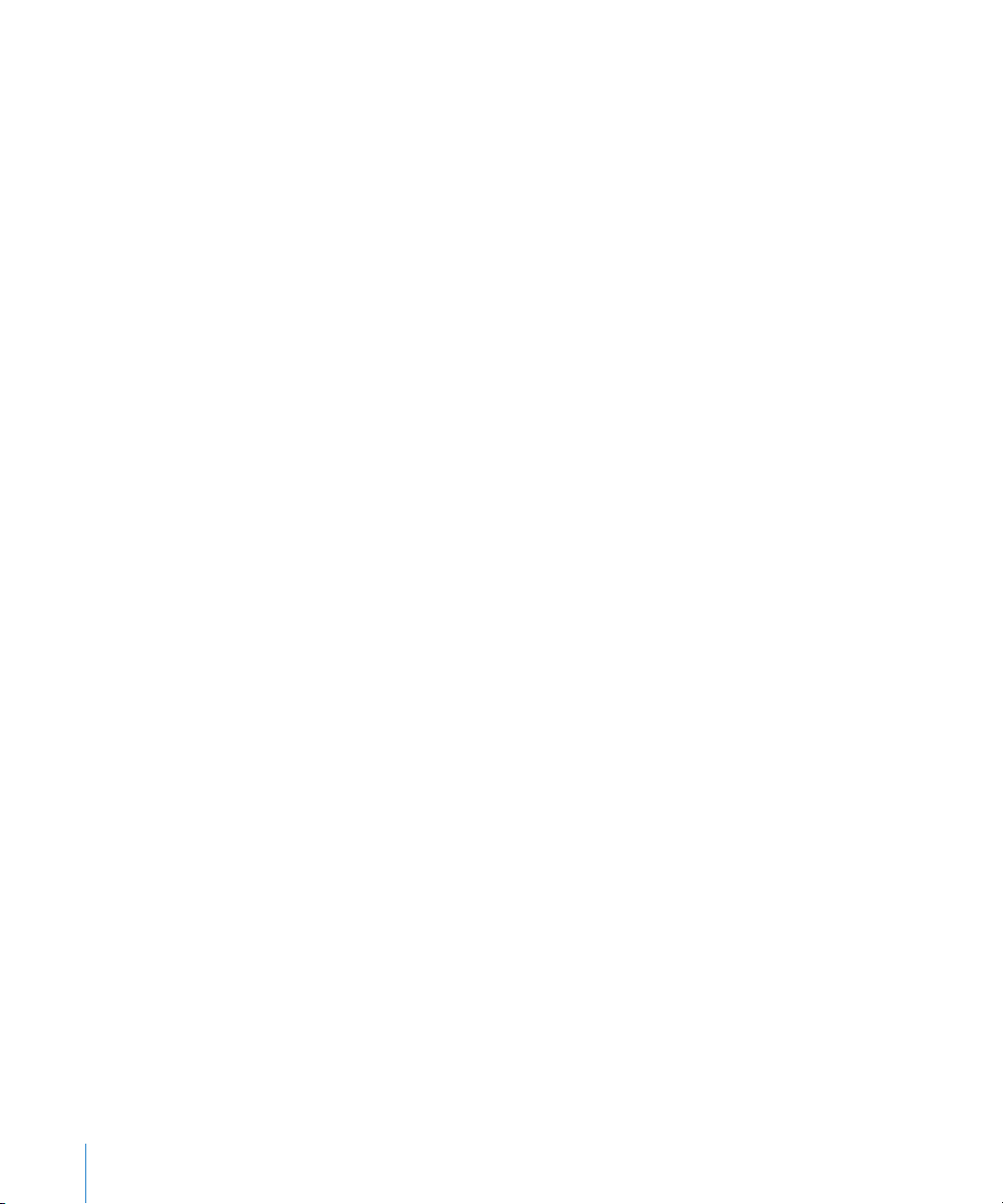
Panel Applications (Aplikasi)
Gunakan panel Applications untuk menentukan aplikasi App Store mana yang akan
diselaraskan di iPod touch, atau untuk mengatur layar Utama Anda (memerlukan
iTunes 9 atau versi yang lebih baru). Setiap aplikasi yang didownload langsung ke
iPod touch akan dicadangkan secara otomatis ke iTunes library Anda ketika Anda
menyelaraskannya. Jika Anda secara manual menghapus sebuah aplikasi di iPod touch,
Anda dapat menginstalasi ulang dari panel ini selama aplikasi tersebut sebelumnya
telah diselaraskan.
Panel Music, Movies (Film), TV Shows (Acara TV), Podcasts, dan iTunes U
Gunakan panel-panel ini untuk menentukan media yang ingin Anda selaraskan. Anda
dapat menyelaraskan semua musik, lm, acara TV, podcast, dan koleksi iTunes U, atau
pilih isi yang Anda inginkan untuk iPod touch.
Jika Anda ingin menonton lm sewaan di iPod touch, transfer lm-lm tersebut ke
iPod touch menggunakan panel Movies di iTunes.
Jika tidak tersedia cukup ruang di iPod touch untuk semua media yang telah Anda
tentukan, iTunes akan membuat daftar putar khusus dan mengaturnya untuk
diselaraskan dengan iPod touch.
Catatan: Panel iTunes U akan muncul hanya di iTunes 9 atau versi yang lebih baru.
Pada versi-versi iTunes lama, konten iTunes U muncul di panel Podcasts.
Panel Photos (Foto)
Anda dapat menyelaraskan foto dan video (hanya pada Mac, perlu iTunes 9) dengan
iPhoto 4.0.3 atau versi yang lebih baru, atau Aperture pada Mac; atau dengan Adobe
Photoshop Elements 3.0 atau versi yang lebih baru pada PC. Anda juga dapat
menyelaraskan foto dan video di segala folder pada komputer Anda yang berisi
gambar.
Panel Info
Panel Info memungkinkan Anda untuk mengkongurasikan pengaturan penyelarasan
untuk kontak, kalender, akun email, dan browser web.
Contacts (Kontak) Â
Anda dapat menyelaraskan kontak dengan aplikasi-aplikasi seperti Mac OS X
Address Book, Yahoo! Address Book, dan Google Contacts di Mac, atau dengan
Yahoo! Address Book, Google Contacts, Windows Address Book (Outlook Express),
Windows Vista Contacts, atau Microsoft Outlook 2003 atau 2007 pada PC. (Pada Mac,
Anda dapat menyelaraskan kontak dengan beberapa aplikasi. Pada PC, Anda dapat
menyelaraskan kontak hanya dengan satu aplikasi sekali waktu.)
Jika Anda menyelaraskan dengan Yahoo! Address Book, Anda hanya perlu mengklik
Congure untuk memasukkan informasi login baru Anda bila Anda mengganti ID
dan kata sandi Yahoo! Anda setelah Anda mengatur penyelarasan.
12 Bab 1 Memulai
Page 13
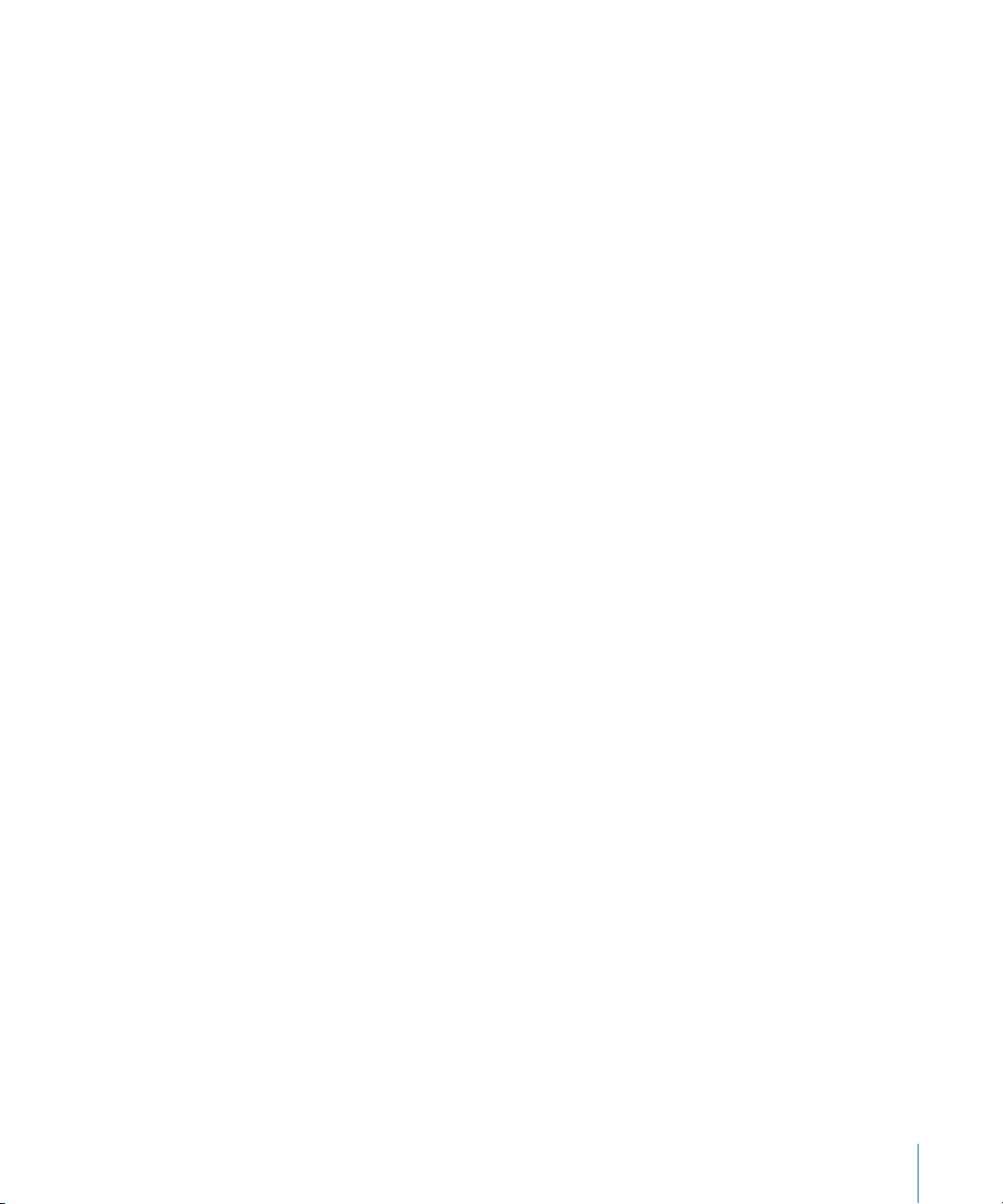
Calendars (Kalender) Â
Anda dapat menyelaraskan kalender dari aplikasi-aplikasi seperti iCal pada
Mac, atau dari Microsoft Outlook 2003 atau 2007 pada PC. (Pada Mac, Anda
dapat menyelaraskan kalender dengan beberapa aplikasi. Pada PC, Anda dapat
menyelaraskan kalender hanya dengan satu aplikasi sekali waktu.)
Web Browser (Browser Web) Â
Anda dapat menyelaraskan penanda dari Safari pada Mac, atau dari Safari atau
Microsoft Internet Explorer pada PC.
Notes (Catatan) Â
Selaraskan aplikasi Catatan pada iPod touch dengan catatan di Mail pada Mac atau
dengan Microsoft Outlook 2003 atau 2007 pada PC. (Pada Mac, Anda harus memiliki
OS Mac versi 10.5.7 atau yang lebih baru untuk menyelaraskan catatan.)
Akun Mail Â
Anda dapat menyelaraskan pengaturan akun email dari Mail pada Mac, dan dari
Microsoft Outlook 2003 atau 2007 atau Outlook Express pada PC. Pengaturan akun
hanya akan ditransfer dari komputer Anda ke iPod touch. Perubahan yang Anda
buat pada akun email di iPod touch tidak akan memengaruhi akun di komputer
Anda.
Catatan: Kata sandi untuk akun email Yahoo! Anda tidak disimpan di komputer
Anda, sehingga tidak dapat diselaraskan dan harus dimasukkan ke iPod touch. Pada
Pengaturan, pilih “Mail, Kontak, Kalender,” ketuk akun Yahoo! Anda, lalu masukkan
kata sandi.
Advanced (Lanjutan) Â
Pilihan ini memungkinkan Anda mengganti informasi di iPod touch dengan
informasi di komputer Anda saat penyelarasan berikutnya.
Mencegah Penyelarasan Otomatis
Anda dapat mencegah iPod touch dari menyelaraskan secara otomatis saat Anda
menyambungkan iPod touch ke komputer lain selain yang biasanya Anda gunakan
untuk penyelarasan.
Menonaktifkan penyelarasan otomatis untuk iPod touch: Sambungkan iPod touch
ke komputer Anda. Pada iTunes, pilih iPod touch di panel samping, kemudian klik tab
Summary. Jangan centang “Open iTunes when this iPod is connected.” Anda masih
dapat menyelaraskan dengan mengklik tombol Sync.
Mencegah penyelarasan otomatis untuk semua iPhone dan iPod: Pada iTunes, pilih
iTunes > Preferences (di Mac) atau Edit > Preferences (di PC), klik Devices, lalu pilih
“Disable automatic syncing for all iPhones and iPods”.
Jika kotak centang ini dipilih, iPod touch tidak akan menyelaraskan secara otomatis,
bahkan jika “Open iTunes when this iPod is connected” dipilih di panel Summary.
Bab 1 Memulai 13
Page 14
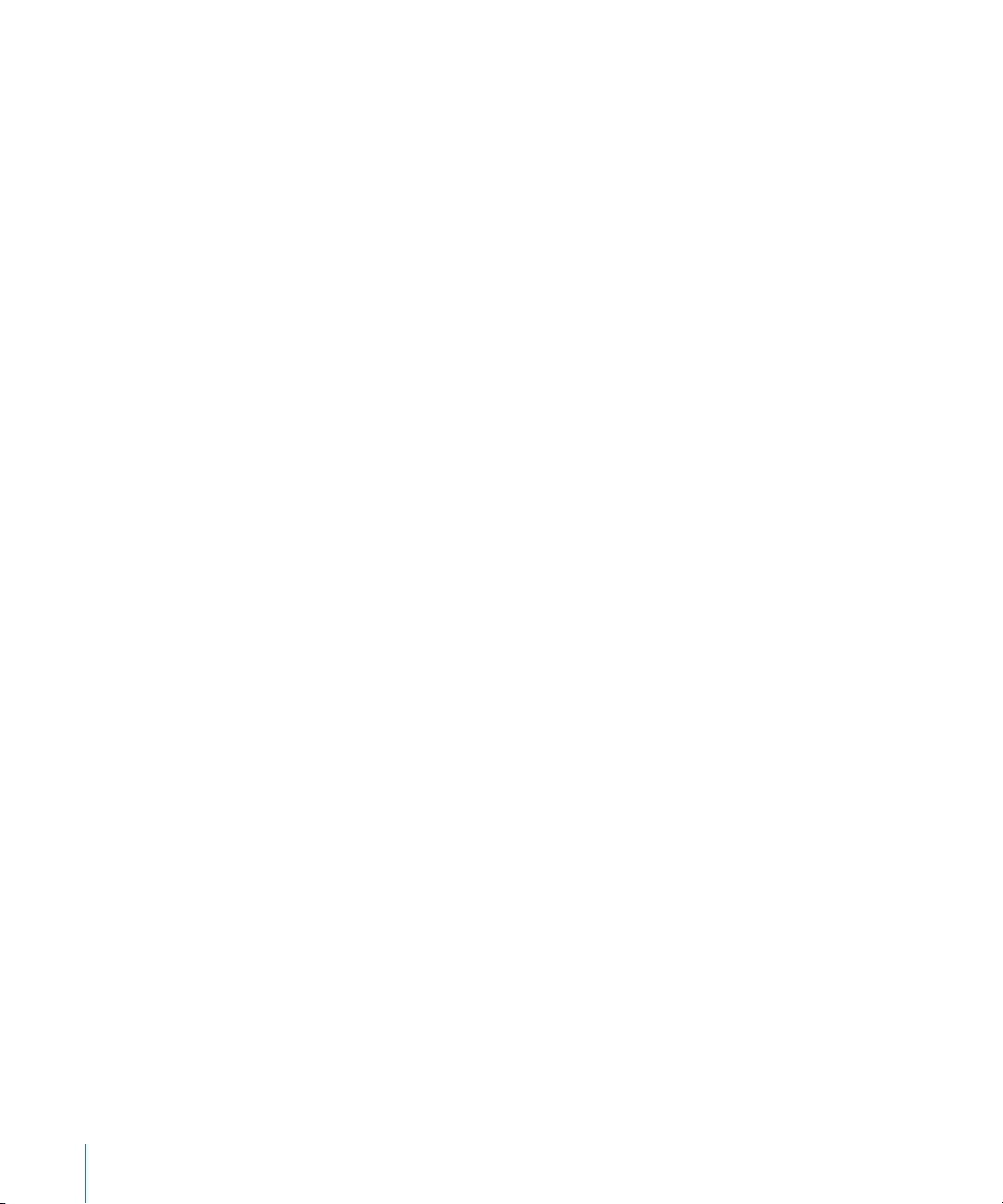
Mencegah penyelarasan otomatis satu kali, tanpa mengubah pengaturan: Buka
iTunes, sambungkan iPod touch ke komputer Anda, lalu tekan dan tahan CommandOption (pada Mac) atau Shift-Control (pada PC) sampai Anda melihat iPod touch
muncul di panel samping.
Menyelaraskan secara manual: Pada iTunes, pilih iPod touch di panel samping,
lalu klik Sync pada pojok kanan bawah jendela. Atau, jika Anda telah mengubah
pengaturan penyelarasan (sync settings), klik Apply.
Akun Mail, Kontak, dan Kalender
iPod touch dapat berfungsi dengan MobileMe, Microsoft Exchange, dan banyak sistem
email yang paling populer.
Mengatur Akun
MobileMe dan Microsoft Exchange tidak hanya menyediakan email, namun juga
informasi kontak dan kalender yang dapat diselaraskan iPod touch secara otomatis
melalui udara. MobileMe dapat juga menyelaraskan penanda di iPod touch dengan
Safari pada Mac atau dengan Safari maupun Microsoft Internet Explorer pada PC. Anda
mengatur MobileMe, Exchange, dan akun email lainnya secara langsung di iPod touch.
iPod touch menggunakan protokol Exchange ActiveSync untuk menyelaraskan email,
kalender, dan kontak dengan versi Microsoft Exchange berikut:
Exchange Server 2003 Service Pack 2 Â
Exchange Server 2007 Service Pack 1 Â
Untuk banyak akun email populer, iPod touch secara otomatis memasukkan sebagian
besar pengaturan untuk Anda.
Jika Anda belum memiliki akun email, Anda dapat membuat akun gratis secara online
di www.yahoo.com, www.google.com, atau www.aol.com. Anda juga dapat mencoba
MobileMe secara gratis selama 60 hari. Kunjungi www.me.com.
Mengatur akun di iPod touch:
1 Dari layar Utama iPod touch, ketuk Pengaturan.
2 Ketuk “Mail, Kontak, Kalender”, kemudian ketuk Tambahkan Akun.
3 Ketuk jenis akun:
Microsoft Exchange Â
MobileMe Â
Google email Â
Yahoo! Mail Â
AOL Â
Lainnya Â
14 Bab 1 Memulai
Page 15
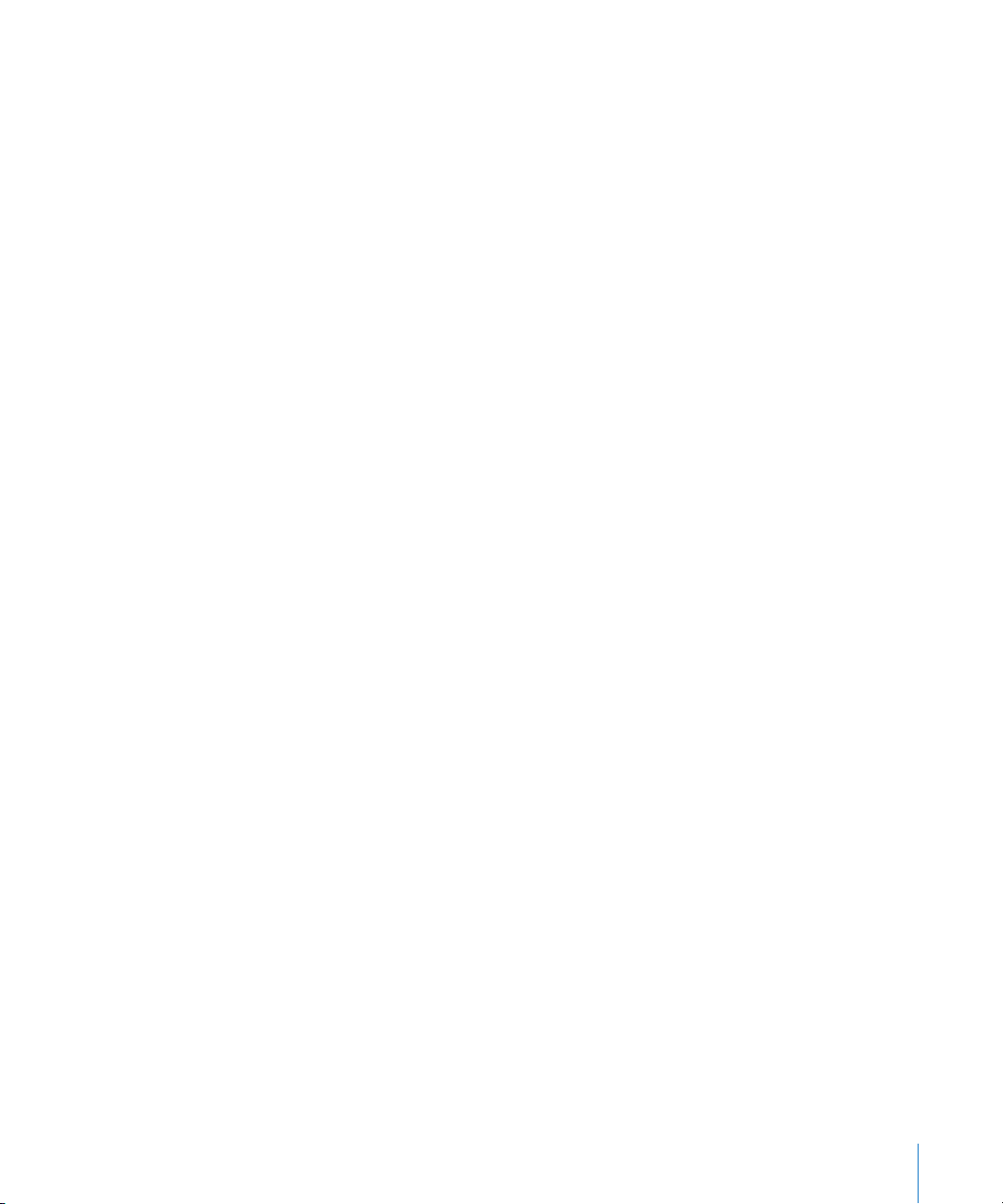
4 Masukkan informasi akun Anda, lalu ketuk Simpan.
Penyedia layanan atau administrator sistem Anda dapat menyediakan pengaturan
akun yang Anda perlukan.
Akun Exchange: Masukkan alamat email lengkap, ranah / domain (opsional), nama
pengguna, kata sandi, dan deskripsi. Deskripsi adalah apa saja sesuai keinginan Anda.
iPod touch mendukung layanan Autodiscovery Microsoft yang menggunakan nama
pengguna dan kata sandi Anda untuk menentukan alamat server Exchange. Jika
alamat server tidak dapat ditentukan, Anda akan diminta untuk memasukkan alamat
server tersebut. (Masukkan alamat lengkap di kolom Server). Setelah Anda tersambung
ke server Exchange, Anda mungkin akan diminta untuk mengubah kode sandi untuk
mencocokkan dengan kebijakan yang telah diatur di server.
5 Jika Anda mengatur akun MobileMe atau Microsoft Exchange, ketuk item yang
ingin Anda gunakan di iPod touch—mail, kontak, kalender, dan penanda (hanya di
MobileMe).
MobileMe memiliki tur Temukan iPod touch Saya yang membantu Anda menemukan
lokasi iPod touch jika hilang atau dicuri, menguncinya secara jarak jauh, mengatur
kode sandi, atau menghapus informasi pada iPod touch jika perlu. Lihat “Fitur
Keamanan“ di halaman 40.
Jika Anda mengaktifkan Temukan iPod touch Saya untuk akun MobileMe, pastikan
Push telah diaktifkan untuk Fetch Data Baru. Pada Pengaturan, pilih “Mail, Kontak,
Kalender” > Fetch Data Baru, dan jika Push tidak aktif, ketuk untuk mengaktifkannya.
Untuk akun Exchange, Anda dapat mengatur berapa hari untuk email yang ingin Anda
selaraskan ke iPod touch.
Jika Anda telah memiliki informasi kontak atau kalender di iPod touch saat
mengaktifkan akun, iPod touch akan menanyakan apa yang ingin Anda lakukan
dengan informasi yang telah ada di iPod touch. Anda dapat memilih untuk
menggabungkan data yang ada ke akun MobileMe atau Exchange. Jika tidak
menggabungkan data, Anda dapat memilih menyimpannya di akun terpisah pada
iPod touch (akun diberi label “Pada iPod touch Saya”), atau menghapusnya. Penanda
yang ada hanya dapat digabungkan atau dihapus.
Sama halnya jika Anda menonaktifkan kontak atau kalender di akun MobileMe
maupun Exchange, atau jika Anda menghapus akun, iPod touch akan menanyakan
apakah Anda ingin menyimpan informasi atau menghapusnya.
Anda dapat menambahkan kontak menggunakan akun LDAP jika perusahaan atau
organisasi Anda mendukungnya. Lihat “Menambah Kontak“ di halaman 90.
Anda dapat berlangganan kalender CalDAV atau iCal (.ics). Lihat “Berlangganan dan
Berbagi Kalender“ di halaman 80.
Bab 1 Memulai 15
Page 16
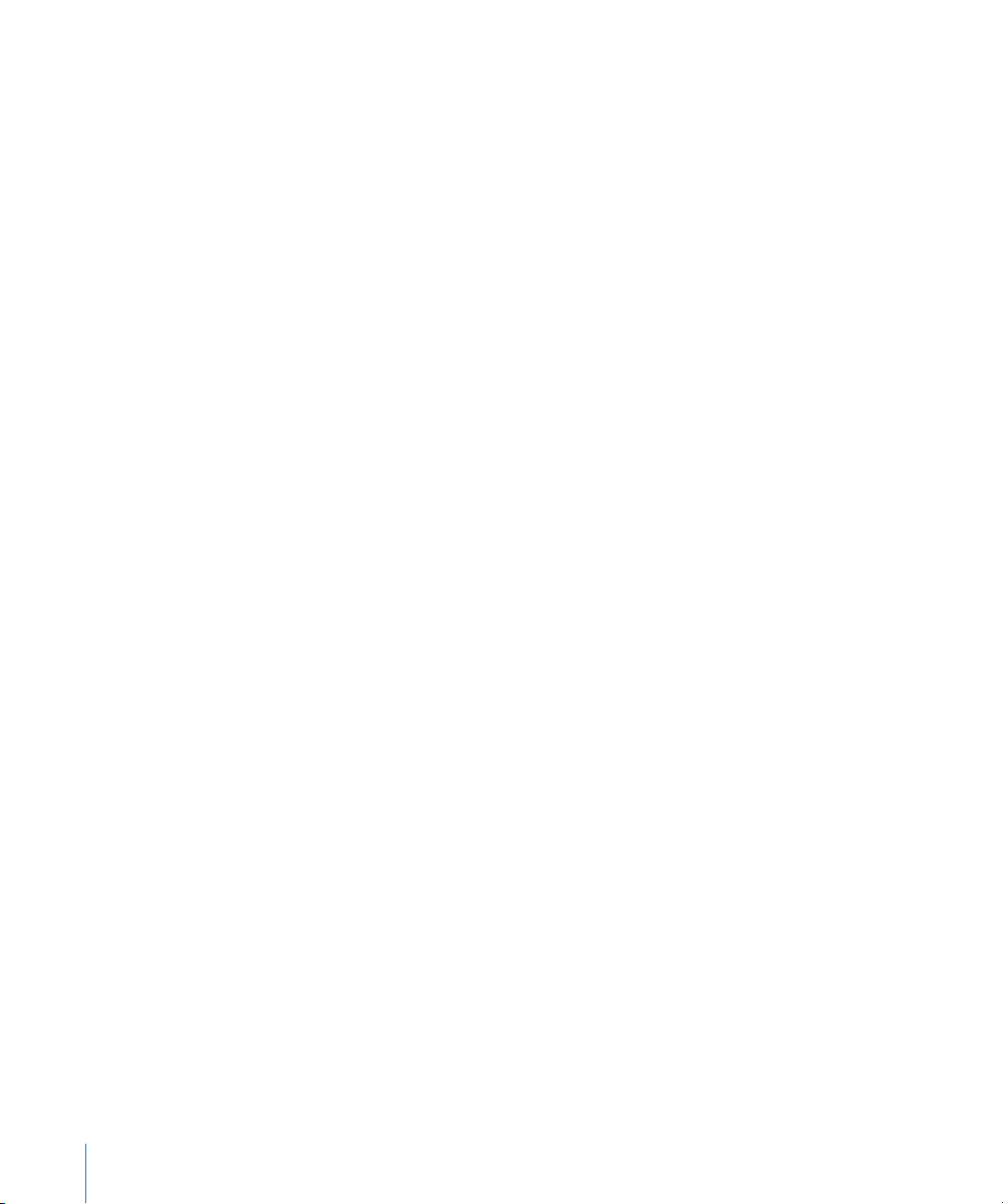
Akun Push
MobileMe, Microsoft Exchange, dan Yahoo! Mail dikenal sebagai akun "push".
Jika terdapat informasi baru, seperti pesan email masuk, informasi tersebut akan
secara otomatis dikirimkan (didorong) ke iPod touch. (Sebaliknya, layanan “fetch”
mengharuskan perangkat lunak email Anda untuk memeriksa secara berkala ke
penyedia layanan untuk melihat apakah ada pesan baru yang masuk, dan kemudian
memintanya untuk dikirim). MobilMe dan Exchange juga menggunakan teknologi
push untuk menyelaraskan kontak, kalender, dan penanda (hanya di MobileMe) jika
Anda memilih item tersebut di pengaturan akun.
Informasi yang telah diselaraskan akan ditransfer secara otomatis melalui sambungan
nirkabel; Anda tidak perlu menyambungkan iPod touch ke komputer Anda untuk
menyelaraskan. iPod touch dapat menerima data yang didorong melalui koneksi Wi-Fi
hanya ketika iPod touch sedang aktif (layar menyala, atau iPod touch tersambung ke
komputer Anda atau ke adaptor power).
Menginstalasi Prol Kongurasi
Jika Anda berada dalam lingkup perusahaan, Anda mungkin dapat mengatur
akun dan item lainnya di iPod touch dengan menginstalasi prol kongurasi. Prol
Kongurasi memberikan jalan kepada administrator sistem untuk dengan cepat
mengatur iPod touch Anda agar berfungsi dengan sistem informasi di perusahaan,
sekolah, atau organisasi Anda. Misalnya, prol kongurasi dapat mengatur iPod touch
untuk mengakses server Microsoft Exchange di tempat kerja sehingga iPod touch
dapat mengakses email Exchange, kalender, dan kontak Anda.
Prol kongurasi dapat mengkongurasikan beberapa pengaturan di iPod touch
sekaligus. Misalnya, prol kongurasi dapat mengatur akun Microsoft Exchange,
akun VPN, dan sertikat untuk akses aman ke jaringan dan informasi perusahaan
Anda. Prol kongurasi dapat mengaktifkan Kunci Kode Sandi, mengharuskan Anda
membuat serta memasukkan kode sandi untuk menggunakan iPod touch.
Administrator sistem Anda dapat mendistribusikan prol kongurasi melalui email
atau dengan menempatkannya di halaman web yang aman. Administrator sistem juga
dapat menginstalasi prol kongurasi langsung ke iPod touch untuk Anda.
Menginstalasi prol kongurasi:
1 Dengan menggunakan iPod touch, buka pesan email atau download prol kongurasi
dari situs web yang telah disediakan oleh administrator sistem Anda.
2 Bila kongurasi prol telah terbuka, ketuk Instalasi.
3 Masukkan kata sandi dan informasi lainnya yang diminta.
16 Bab 1 Memulai
Page 17
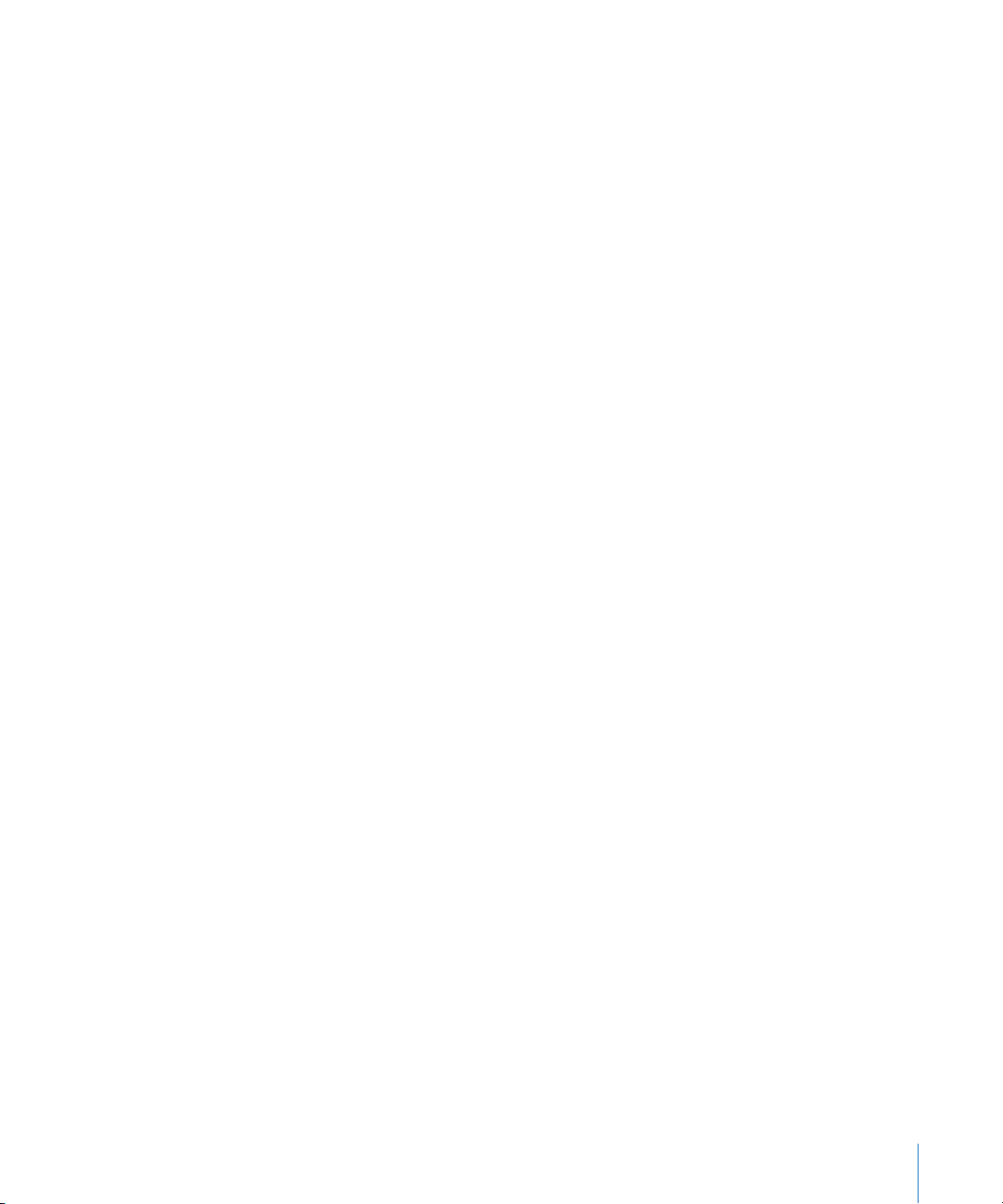
Penting: Anda mungkin akan diminta untuk memverikasi bahwa prol kongurasi
tersebut tepercaya. Jika ragu, hubungi administrator sistem Anda sebelum
menginstalasi prol kongurasi.
Pengaturan yang diberikan oleh prol kongurasi tidak dapat diubah. Jika Anda ingin
mengubah pengaturan ini, Anda harus terlebih dulu menghapus prol kongurasi
atau menginstalasi prol kongurasi yang telah diperbarui.
Menghapus prol: Pada Pengaturan, pilih Umum > Prol, pilih prol kongurasi dan
ketuk Hapus.
Menghapus prol kongurasi akan menghapus pengaturan dan semua informasi lain
yang diinstalasi oleh prol kongurasi dari iPod touch.
Melepaskan iPod touch dari Komputer Anda
Kecuali jika iPod touch sedang diselaraskan dengan komputer Anda, Anda dapat
melepaskannya dari komputer Anda setiap saat.
Ketika iPod touch diselaraskan dengan komputer Anda, iPod touch akan menampilkan
“Penyelarasan sedang berlangsung". Jika Anda memutuskan sambungan iPod touch
sebelum penyelarasan selesai, sebagian data mungkin tidak berhasil ditransfer. Saat
penyelarasan iPod touch selesai, iTunes menunjukkan “iPod touch sync is complete”.
Membatalkan penyelarasan: Seret panel geser (slider) di iPod touch.
Bab 1 Memulai 17
Page 18

Lubang
headset
Tombol
volume
Lubang
headset
Konektor
dock
Antena Wi-Fi
Tombol
Rumah
Layar
sentuh
Layar sentuh
Ikon-ikon
aplikasi
Bar status
Konektor Dock ke Kabel USB
Headset stereo
Dasar-Dasar
Sekilas tentang iPod touch
2
18
Layar Utama Anda mungkin terlihat berbeda, tergantung pada model iPod touch yang
Anda miliki dan apakah Anda telah mengatur ulang ikon-ikonnya.
Aksesori yang Disertakan di iPod touch
Page 19
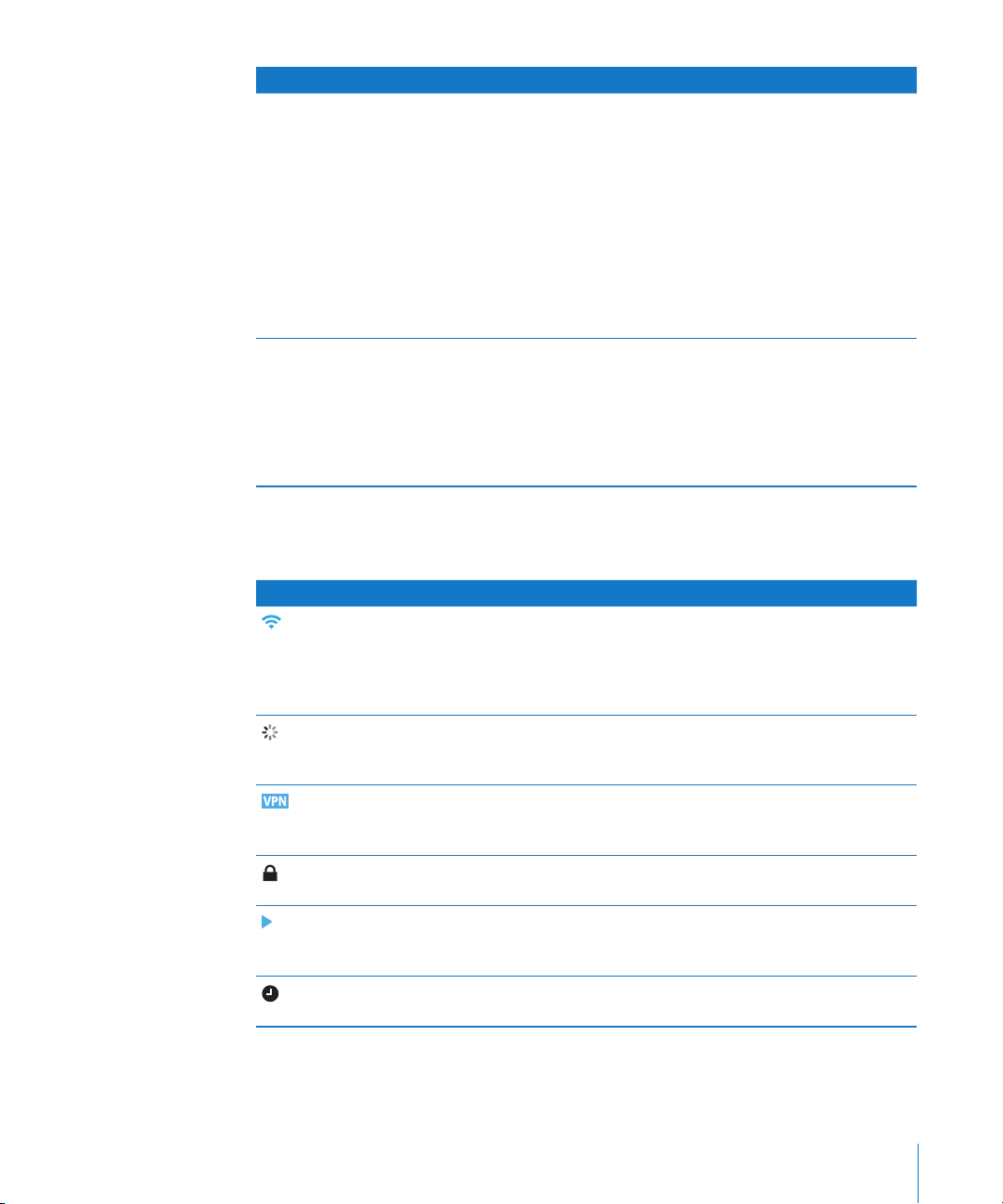
Item Fungsi
Earphone Apple dengan Remote dan Mikrofon
(model-model Musim Gugur 2009 dengan
32 GB atau lebih)
Earphone Apple (model 8 GB)
Konektor Dock untuk Kabel USB Gunakan kabel untuk menyambungkan
Mendengarkan musik, buku audio, podcast, dan
video. Gunakan mikrofon built-in untuk berbicara.
Tekan tombol tengah untuk memainkan atau
menjeda lagu, atau tekan dua kali dengan cepat
untuk melompat ke lagu berikutnya. Gunakan
tombol + dan – untuk menyesuaikan volume
(Earphone Apple dengan Remote dan Mikrofon
hanya disertakan pada model-model Musim
Gugur 2009 dengan 32 GB atau lebih). Tekan
terus tombol tengah untuk menggunakan
Kontrol Suara (hanya tersedia pada model-model
Musim Gugur 2009 dengan 32 GB atau lebih).
kabel iPod touch ke komputer Anda guna
menyelaraskan dan mengisi daya baterai, atau
ke adaptor power USB (dijual secara terpisah)
untuk mengisi baterai. Kabel dapat digunakan
dengan dock opsional atau dicolokkan langsung
ke iPod touch.
Ikon Status
Ikon pada baris status di bagian atas layar memberikan informasi tentang iPod touch:
Ikon status Arti
Wi-Fi Menunjukkan bahwa iPod touch tersambung
ke Internet melalui jaringan Wi-Fi. Semakin
banyak baris, semakin kuat sambungannya.
Lihat “Bergabung dengan Jaringan Wi-Fi“ di
halaman 37.
Aktivitas jaringan Menunjukkan aktivitas jaringan. Beberapa aplikasi
pihak ketiga mungkin juga menggunakan ikon
ini untuk menunjukkan proses yang sedang aktif.
VPN Menunjukkan bahwa Anda tersambung ke
jaringan menggunakan VPN. Lihat “Jaringan“ di
halaman 12 7.
Penguncian Menunjukkan bahwa iPod touch terkunci. Lihat
“Tombol Tidur/Bangun.“
Mainkan Menunjukkan bahwa lagu, buku audio, atau
podcast sedang dimainkan. Lihat “Memainkan
Lagu“ di halaman 45.
Alarm Menunjukkan bahwa alarm diaktifkan. Lihat
“Alarm“ di halaman 119 .
Bab 2 Dasar-Dasar 19
Page 20
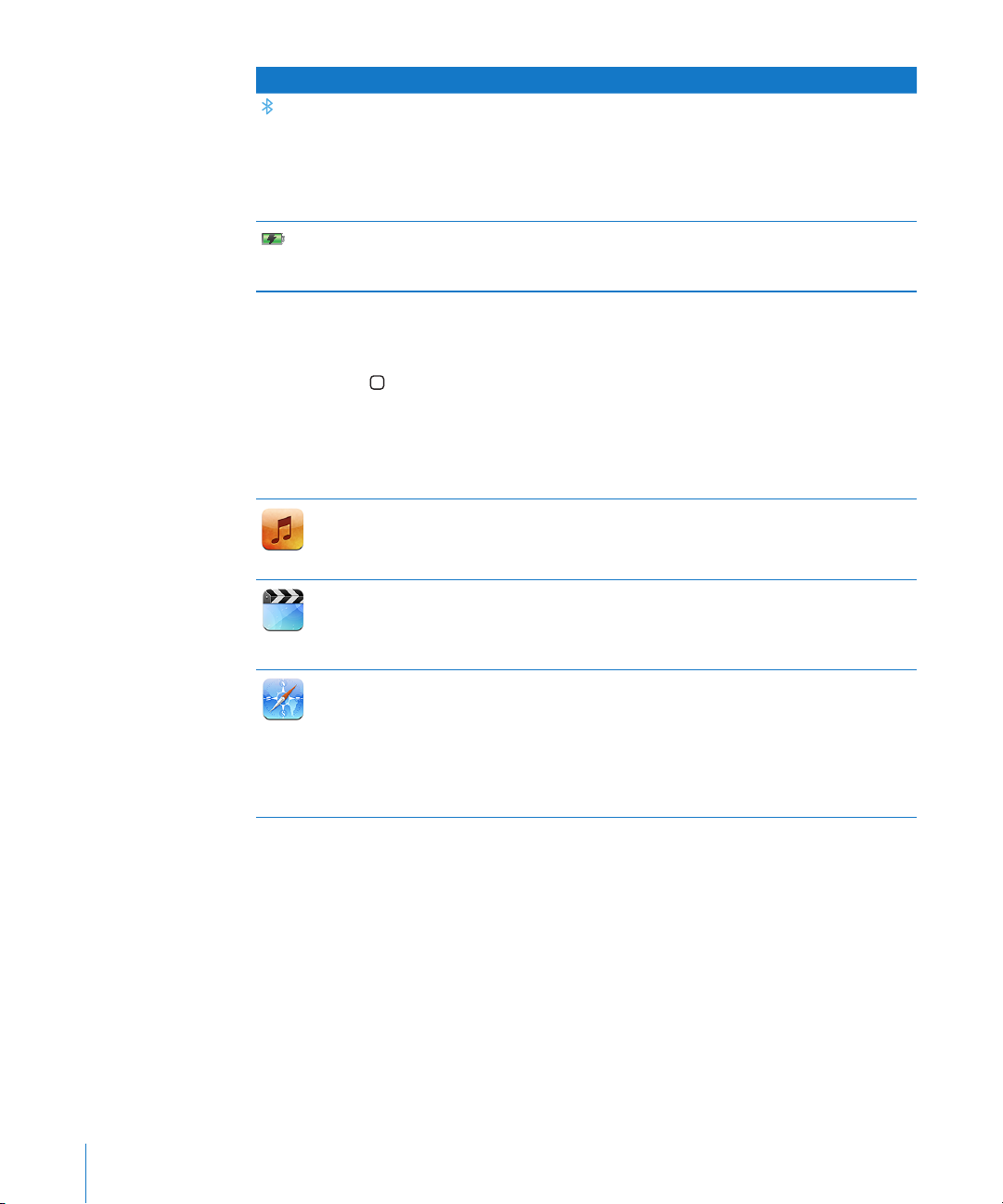
Ikon status Arti
Bluetooth Ikon biru atau putih: Bluetooth® (tidak tersedia di
iPod touch generasi pertama) aktif dan perangkat
seperti headset, tersambung. Ikon abu-abu:
Bluetooth diaktifkan, namun tidak ada perangkat
yang tersambung. Tidak ada ikon: Bluetooth tidak
aktif.
Baterai Menunjukkan tingkat atau status pengisian
baterai. Lihat “Mengisi Daya Baterai“ di
halaman 38.
Layar Utama
Tekan tombol Rumah kapanpun untuk membuka layar Utama yang berisi aplikasi
iPod touch Anda. Ketuk salah satu ikon aplikasi untuk memulai.
Aplikasi-Aplikasi iPod touch
Aplikasi-aplikasi berikut disertakan dalam iPod touch:
Mendengarkan lagu, buku audio, dan podcast Anda. Membuat daftar lagu on-the-go,
atau menggunakan Genius untuk membuat daftar lagu untuk Anda. Mendengarkan
Musik
Video
Safari
Campuran Genius yang berisi lagu-lagu dari perpustakaan Anda.
Menonton lm yang dibeli atau disewa, video musik, podcast video, dan acara TV
selama dalam perjalanan. Atau sambungkan iPod touch ke TV Anda untuk menonton
di layar yang lebih besar (sambungan TV memerlukan kabel yang tersedia untuk
dibeli secara terpisah).
Menelusuri situs web melalui Wi-Fi. Putar iPod touch ke samping untuk tampilan layar
lebar. Ketuk dua kali untuk memperbesar atau memperkecil tampilan—Safari akan
secara otomatis menyesuaikan kolom halaman web dengan layar iPod touch agar
mudah dibaca. Membuka banyak halaman. Menyelaraskan penanda dengan Safari
atau Microsoft Internet Explorer di komputer Anda. Menambah klip web Safari ke
layar Utama untuk akses cepat ke situs web favorit Anda. Menyimpan gambar dari
situs web ke Perpustakaan Foto Anda.
20 Bab 2 Dasar-Dasar
Page 21
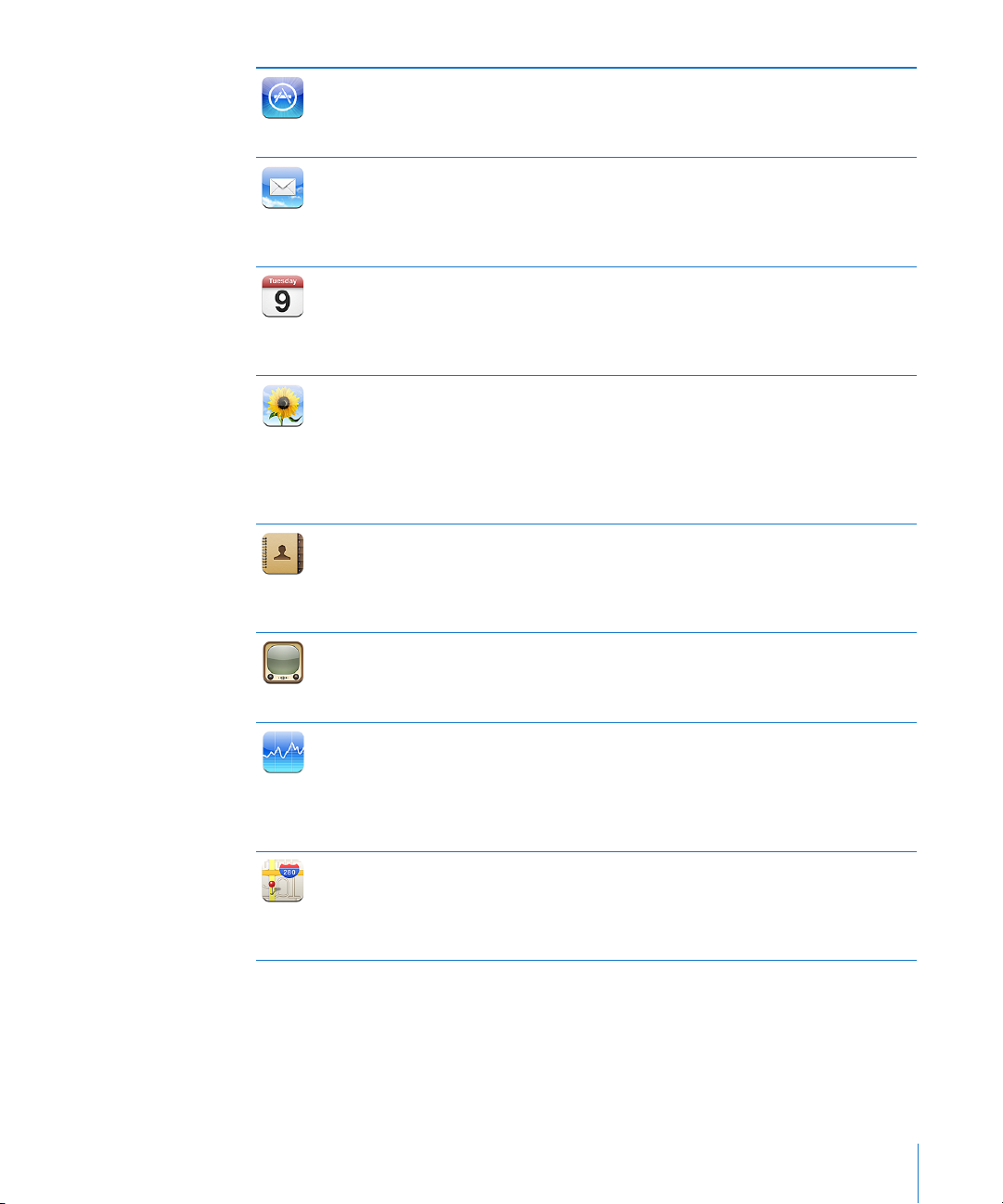
App Store
Mail
Kalender
Foto
Kontak
YouTube
Saham
Peta
Mencari di App Store aplikasi-aplikasi iPod touch yang dapat Anda beli atau
download menggunakan koneksi Wi-Fi Anda. Membaca atau menulis ulasan pribadi
untuk aplikasi favorit Anda. Mendownload dan menginstalasi aplikasi tersebut ke
layar Utama Anda.
iPod touch bekerja dengan MobileMe, Microsoft Exchange, dan banyak sistem email
yang paling populer—termasuk Yahoo! Mail, Google email, dan AOL—serta sebagian
besar sistem email POP3 dan IMAP berstandar industri. Melihat PDF dan lampiran
lainnya dalam Mail. Menyimpan foto dan grak yang dilampirkan ke Perpustakaan
Foto Anda.
Menampilkan dan mencari kalender MobileMe, iCal, Microsoft Entourage, Microsoft
Outlook, atau Microsoft Exchange Anda. Masukkan acara pada iPod touch,
kemudian acara tersebut diselaraskan kembali dengan kalender di komputer Anda.
Berlangganan kalender. Mengatur pengingat untuk mengingatkan Anda akan acara,
janji, dan tenggat waktu.
Melihat foto dan video (hanya pada model-model Musim Gugur 2009 dengan 32
GB atau lebih) yang diterima di pesan Mail, atau yang diselaraskan dari aplikasi
foto di komputer Anda (penyelarasan video hanya ada di Mac). Melihatnya dalam
mode potret atau lanskap. Memperbesar foto untuk melihat lebih dekat. Menonton
pertunjukan slide. Mengirim email foto dan video, atau menerbitkannya ke galeri
MobileMe. Memasangkan gambar ke kontak dan menggunakannya sebagai
wallpaper.
Mendapatkan informasi kontak yang telah diselaraskan dari MobileMe, Mac OS
X Address Book, Yahoo! Address Book, Google Contacts, Windows Address Book
(Outlook Express), Microsoft Outlook, atau Microsoft Exchange. Mencari, menambah,
mengubah, atau menghapus kontak yang akan diselaraskan kembali ke komputer
Anda.
Memainkan video dari koleksi online YouTube. Mencari video, atau menelusuri video
pilihan, paling banyak dilihat, baru saja diperbarui, dan nilainya tertinggi. Mengatur
dan masuk ke akun YouTube Anda—lalu menilai video, menyelaraskan video favorit
Anda, menunjukkan berlangganan, dan masih banyak lagi.
Melihat saham favorit Anda yang diperbarui secara otomatis dari Internet.
Menampilkan berita perusahaan dan informasi perdagangan saat ini, seperti harga
pembukaan atau rata-rata, volume perdagangan, atau kapitalisasi pasar. Putar
iPod touch untuk melihat diagram yang lebih rinci dalam orientasi lanskap. Seret
jari Anda di sepanjang diagram untuk menelusuri poin harga atau gunakan dua jari
untuk melihat kisaran di antara poin tersebut.
Melihat peta jalan, pencitraan satelit, atau wilayah lokasi di seluruh dunia.
Memperbesar tampilan untuk melihat lebih dekat atau melihat Google Street
View. Menemukan perkiraan lokasi Anda sekarang. Mendapatkan petunjuk arah
mengemudi, menggunakan transportasi umum, atau berjalan kaki dan melihat
kondisi lalu lintas jalan raya. Menemukan lokasi bisnis di area tersebut.
Bab 2 Dasar-Dasar 21
Page 22
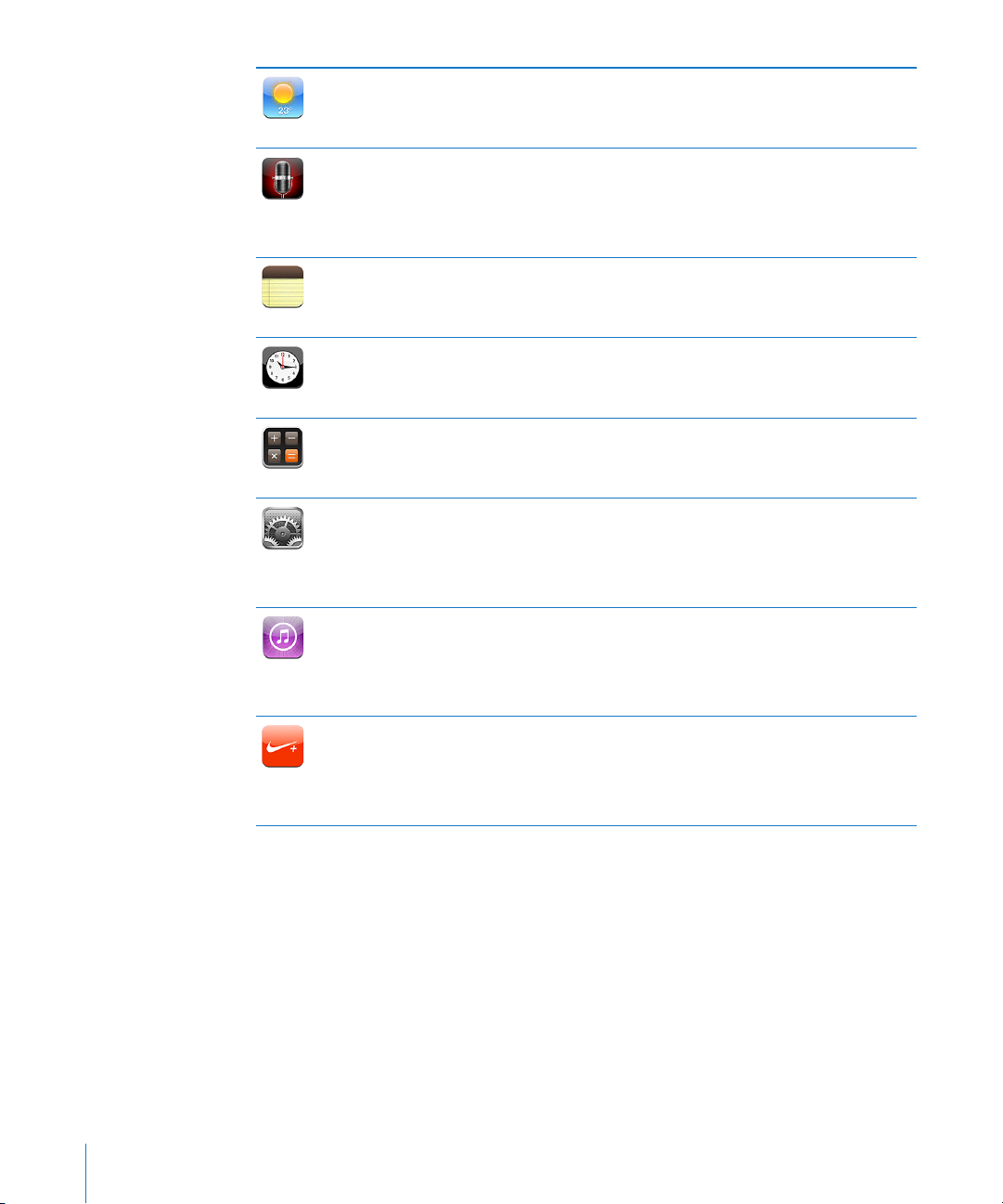
Cuaca
Memo Suara
Catatan
Jam
Kalkulator
Pengaturan
iTunes
Nike + iPod
Mendapatkan kondisi cuaca terkini dan perkiraan cuaca enam hari ke depan.
Menambahkan kota-kota favorit untuk memperoleh laporan cuaca dengan cepat
setiap saat.
Merekam memo suara di iPod touch. (Memerlukan mikrofon eksternal atau headset
dengan mikrofon yang kompatibel. Tidak tersedia di iPod touch generasi pertama.)
Memutarnya kembali di iPod touch atau menyelaraskannya dengan iTunes untuk
mendengarkan memo suara di komputer Anda. Melampirkan memo suara ke pesan
email.
Menulis catatan seperti pengingat, daftar belanjaan, ide cemerlang saat berada
dalam perjalanan. Mengirimnya melalui email.
Menampilkan waktu di berbagai kota di seluruh dunia—membuat jam untuk favorit
Anda. Mengatur satu alarm atau lebih. Menggunakan stopwatch atau mengatur timer
hitungan mundur.
Menambah, mengurangi, mengkalikan, dan membagi. Putar iPod touch ke samping
untuk menggunakan fungsi kalkulator ilmiah.
Menyesuaikan seluruh pengaturan iPod touch di satu tempat nyaman. Mengatur
batas volume suara untuk kenyamanan pendengaran. Mengatur wallpaper, kecerahan
layar, dan pengaturan untuk jaringan, email, web, musik, video, foto, dan banyak lagi.
Mengatur penguncian otomatis dan kode sandi untuk keamanan. Membatasi akses
ke konten iTunes eksplisit dan aplikasi-aplikasi tertentu. Mengatur ulang iPod touch.
Mencari iTunes Store untuk musik, buku audio, acara TV, video musik, dan lm.
Menelusuri, meninjau, membeli, dan mendownload rilis terbaru, item teratas, dan
banyak lagi. Menyewa lm untuk ditonton di iPod touch. Melakukan streaming dan
mendownload podcast. Membaca atau menulis ulasan pribadi untuk item favorit
Anda.
Jika diaktifkan di Pengaturan, Nike + iPod akan mengubah iPod touch Anda menjadi
teman berolahraga. Mencatat kecepatan, waktu, dan jarak dari satu latihan ke
latihan berikutnya dan memilih lagu untuk membangkitkan semangat selama Anda
berolahraga. (Memerlukan sepatu Nike tertentu dan Sensor Nike + iPod, dijual secara
terpisah. Tidak tersedia di iPod touch generasi pertama.)
Catatan: Fungsi dan ketersediaan aplikasi mungkin bervariasi tergantung pada negara
atau wilayah tempat Anda membeli dan menggunakan iPod touch.
Mengatur Layar Utama
Anda dapat mengatur tata letak ikon pada layar Utama—termasuk ikon Dock di
sepanjang bagian bawah layar. Jika Anda mau, silakan atur ikon di beberapa layar
Utama.
Mengatur ulang ikon:
1 Sentuh dan tahan ikon layar Utama hingga ikon mulai bergoyang.
22 Bab 2 Dasar-Dasar
Page 23
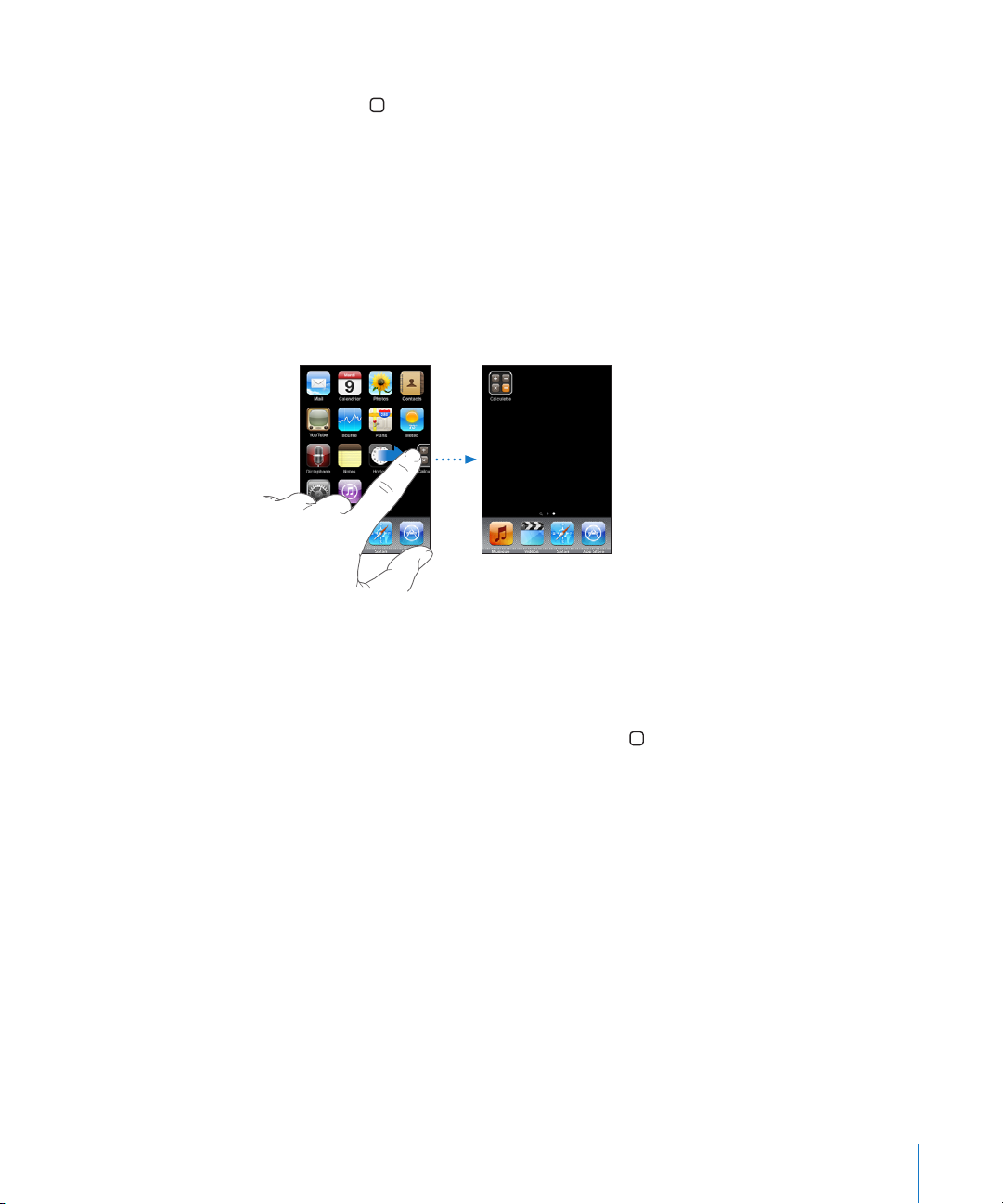
2 Atur ikon dengan cara menyeretnya.
3 Tekan tombol Rumah untuk menyimpan pengaturan Anda.
Anda juga dapat menambah tautan ke halaman web favorit Anda di layar Utama. Lihat
“Klip Web“ di halaman 63.
Anda juga dapat mengatur ulang ikon-ikon layar Utama dan urutan layar (di iTunes
9 atau versi yang lebih baru) saat iPod touch tersambung ke komputer Anda. Pilih
iPod touch pada panel samping iTunes, lalu klik tab Applications.
Membuat layar Utama tambahan: Saat mengatur ikon, seret ikon ke tepi kanan layar
hingga muncul layar baru. Anda dapat menjentik untuk kembali ke layar sebelumnya
dan menyeret lebih banyak ikon ke layar baru.
Anda dapat membuat hingga 11 layar. Jumlah titik di atas Dock menunjukkan jumlah
layar yang Anda buat dan layar mana yang Anda lihat.
Beralih ke layar Utama lainnya: Jentik ke kiri atau kanan, atau ketuk dari kiri atau
kanan pada barisan titik.
Membuka layar Utama pertama: Tekan tombol Rumah.
Mengatur ulang layar Utama Anda ke tata letak default: Pilih Pengaturan > Umum >
Atur Ulang dan ketuk Atur Ulang Tata Letak Layar Utama.
Tombol
Beberapa tombol sederhana mempermudah untuk menyalakan dan mematikan
iPod touch, dan menyesuaikan volume.
Tombol Tidur/Bangun
Saat Anda tidak menggunakan iPod touch, Anda dapat menguncinya.
Saat iPod touch terkunci, perangkat tidak akan memberikan respons apapun jika Anda
menyentuh layar. Anda masih dapat mendengarkan musik dan menyesuaikan volume,
dan menggunakan tombol tengah pada headset iPod touch Anda (atau tombol
semacam itu pada headset Bluetooth Anda) untuk memutar atau menjeda lagu.
Bab 2 Dasar-Dasar 23
Page 24
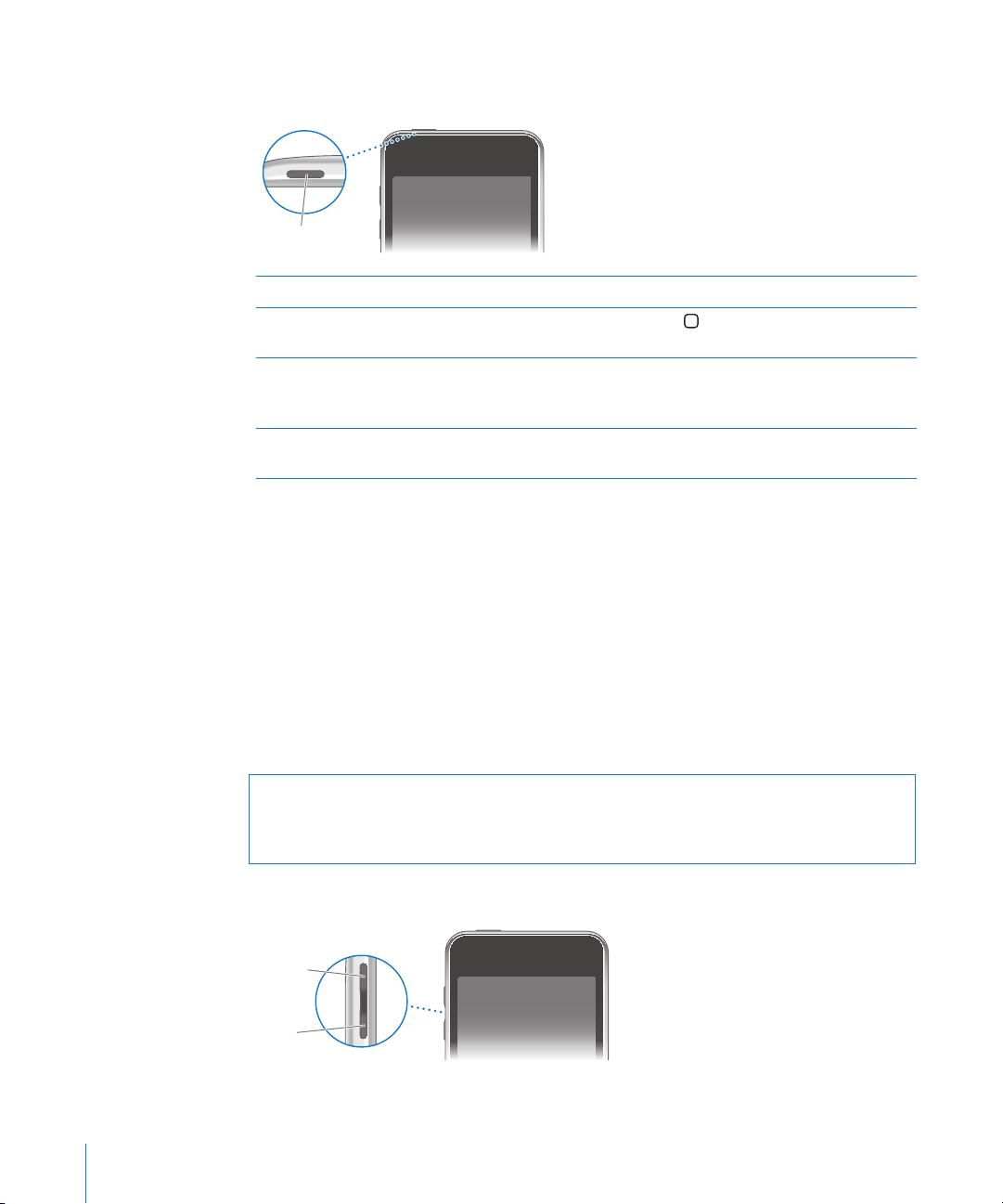
Secara default, jika Anda tidak menyentuh layar selama satu menit, iPod touch akan
Tombol
Tidur/Bangun
Volume
naik
Volume
turun
terkunci secara otomatis.
Mengunci iPod touch Tekan tombol Tidur/Bangun.
Membuka penguncian iPod touch Tekan tombol
Bangun, kemudian seret panel gesernya (slider).
Mematikan iPod touch sepenuhnya Tekan terus tombol Tidur/Bangun selama
beberapa detik hingga panel geser (slider) merah
muncul, kemudian seret panel gesernya.
Menyalakan iPod touch Tekan terus tombol Tidur/Bangun hingga logo
Apple muncul.
Rumah atau tombol Tidur/
Untuk informasi tentang cara mengubah berapa lama sebelum iPod touch terkunci,
lihat “Penguncian Otomatis“ di halaman 12 8 . Untuk informasi tentang pengaturan
iPod touch agar meminta kode sandi untuk membukanya, lihat “Penguncian Kode
Sandi“ di halaman 12 8 .
Tombol Volume
Ketika Anda sedang mendengarkan lagu, menonton lm, atau media lain, tombol di
samping iPod touch dapat menyesuaikan volume audio. Selain itu, tombol-tombol
tersebut mengendalikan volume untuk pengingat dan efek suara lainnya.
Catatan: Tombol volume tidak disertakan pada iPod touch generasi pertama.
PERINGATAN: Untuk informasi penting tentang menghindari kehilangan
fungsi pendengaran, lihat Important Product Information Guide di
www.apple.com/support/manuals/ipodtouch.
Untuk mengatur volume suara, gunakan tombol di bagian samping iPod touch.
24 Bab 2 Dasar-Dasar
Page 25
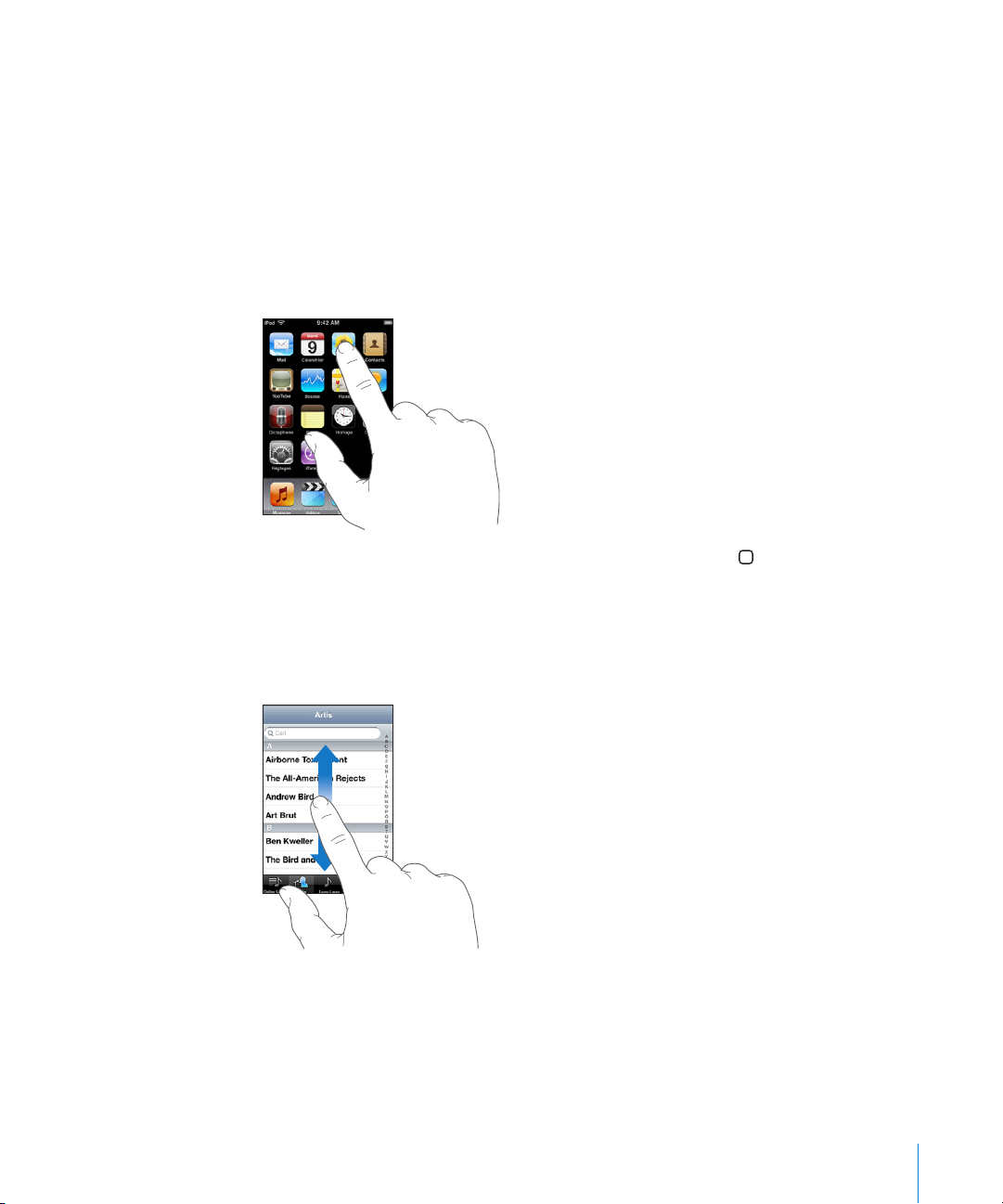
Untuk mengatur batas volume musik dan video di iPod touch, lihat “Musik“ di
halaman 13 3.
Layar Sentuh
Kontrol pada layar sentuh iPod touch akan berubah secara dinamis, tergantung pada
tugas yang sedang Anda jalankan.
Membuka Aplikasi
Membuka aplikasi: Ketuk ikon.
Menutup aplikasi dan kembali ke layar Utama: Tekan tombol Rumah di bagian
bawah layar.
Menggulir
Seret ke atas atau bawah untuk menggulir. Pada beberapa layar seperti halaman web,
Anda juga dapat menggulir dari satu sisi ke sisi lainnya.
Menyeret jari Anda untuk menggulir tidak akan memilih atau mengaktifkan apapun
pada layar.
Bab 2 Dasar-Dasar 25
Page 26
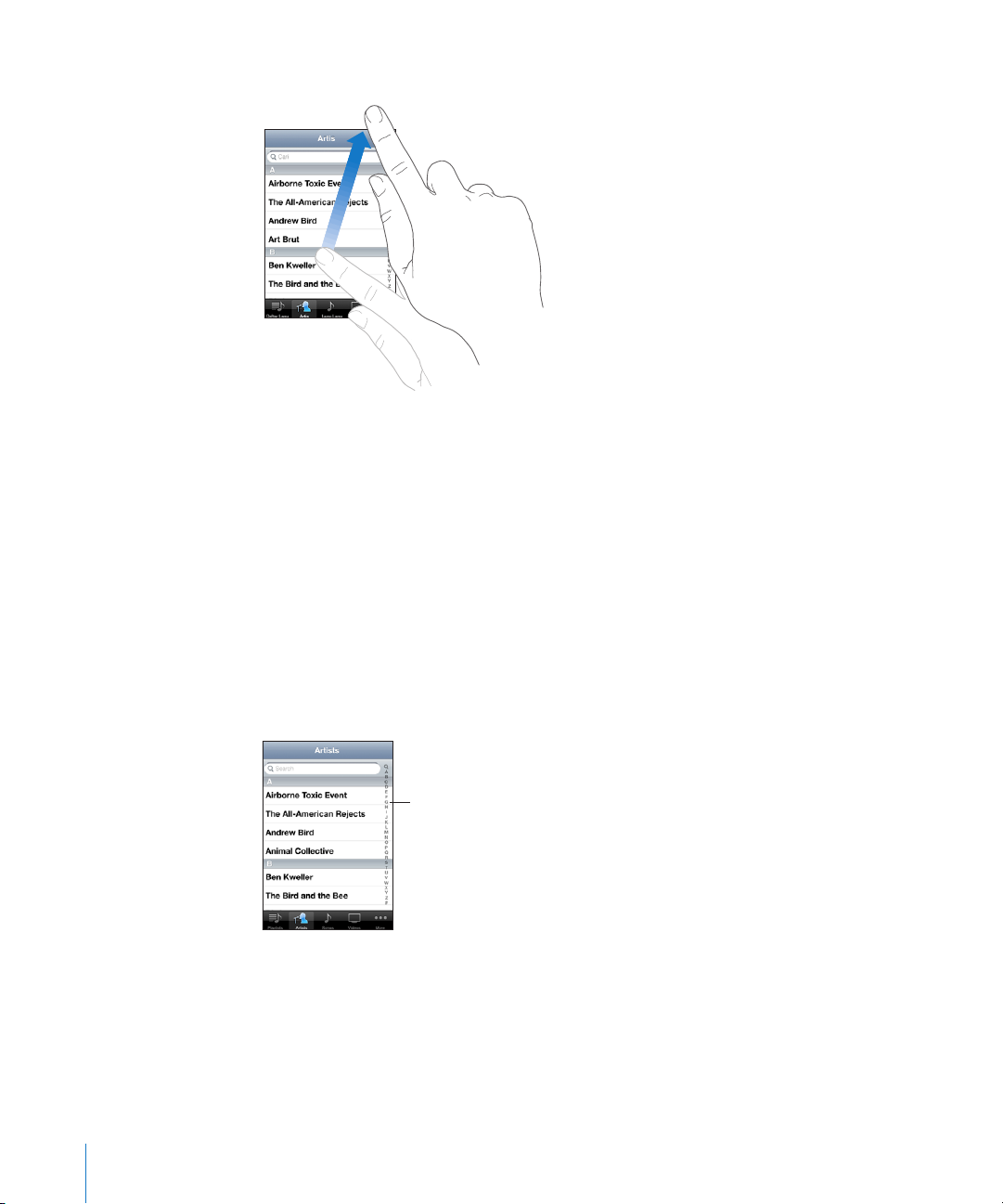
Menjentik untuk menggulir dengan cepat.
indeks
Anda dapat menunggu pengguliran sampai berhenti, atau sentuh di mana saja
dalam layar untuk segera menghentikannya. Menyentuh layar untuk menghentikan
pengguliran tidak akan memilih atau mengaktifkan apapun.
Untuk menggulir cepat ke bagian atas daftar, halaman web, atau email, cukup ketuk
baris status.
Daftar
Beberapa daftar memiliki indeks di sepanjang sisi kanan, yang membantu Anda
menavigasi secara cepat.
Menemukan item dalam daftar berindeks: Ketuk salah satu huruf untuk melompat
ke item yang dimulai dengan huruf tersebut. Seret jari Anda di sepanjang indeks untuk
menggulir daftar dengan cepat.
Memilih item: Ketuk item dalam daftar.
Tergantung pada daftar, tindakan mengetuk sebuah item dapat melakukan hal-hal
yang berbeda—misal, dapat membuka daftar baru, memainkan lagu, membuka email,
atau menampilkan informasi kontak seseorang.
26 Bab 2 Dasar-Dasar
Kembali ke daftar sebelumnya: Ketuk tombol kembali di bagian sudut kiri atas.
Page 27
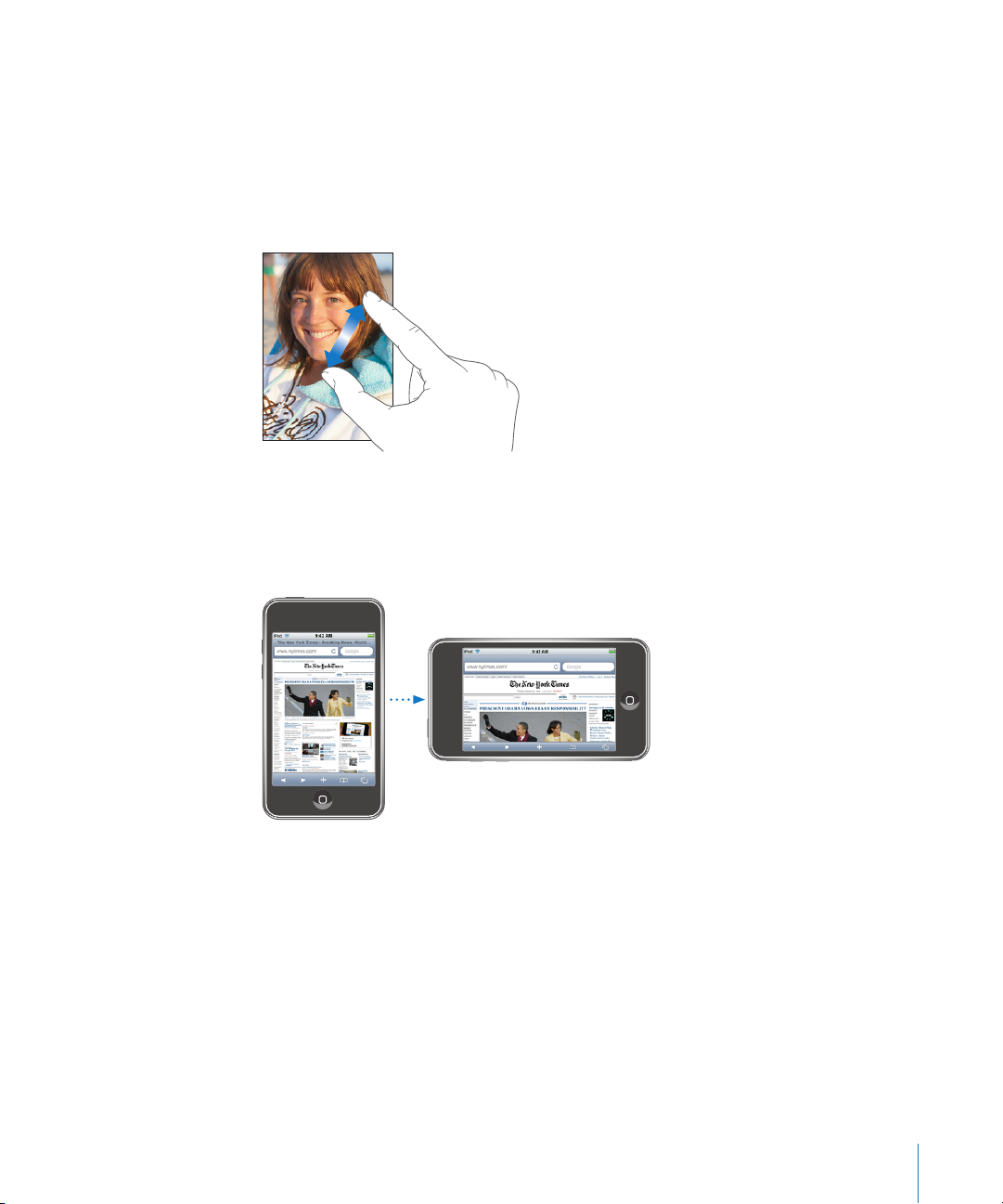
Memperbesar atau Memperkecil Tampilan
Saat melihat foto, halaman web, email, atau peta, Anda dapat memperbesar atau
memperkecil tampilannya. Satukan atau renggangkan jari Anda. Untuk foto dan
halaman web, Anda dapat mengetuk dua kali (ketuk dua kali dengan cepat) untuk
memperbesar tampilan, kemudian ketuk dua kali lagi untuk memperkecil tampilan.
Untuk peta, ketuk dua kali untuk memperbesar tampilan dan ketuk sekali dengan dua
jari untuk memperkecil tampilan.
Melihat dalam Orientasi Lanskap
Beberapa aplikasi iPod touch memungkinkan Anda melihat layar dalam orientasi
potret atau lanskap. Putar iPod touch dan layar juga akan berputar, mengaturnya
secara otomatis agar sesuai dengan orientasi layar yang baru.
Anda mungkin lebih memilih lanskap untuk menampilkan halaman web di Safari atau
saat memasukkan teks, misalnya. Skala halaman web akan secara otomatis berubah ke
layar yang lebih lebar dalam orientasi lanskap, sehingga teks dan gambar terlihat lebih
besar. Demikian halnya dengan keyboard pada layar yang menjadi lebih besar dalam
orientasi lanskap, sehingga kecepatan dan akurasi pengetikan Anda meningkat.
Berikut adalah aplikasi yang mendukung orientasi potret dan lanskap:
Musik dan Video Â
Mail Â
Safari Â
Bab 2 Dasar-Dasar 27
Page 28
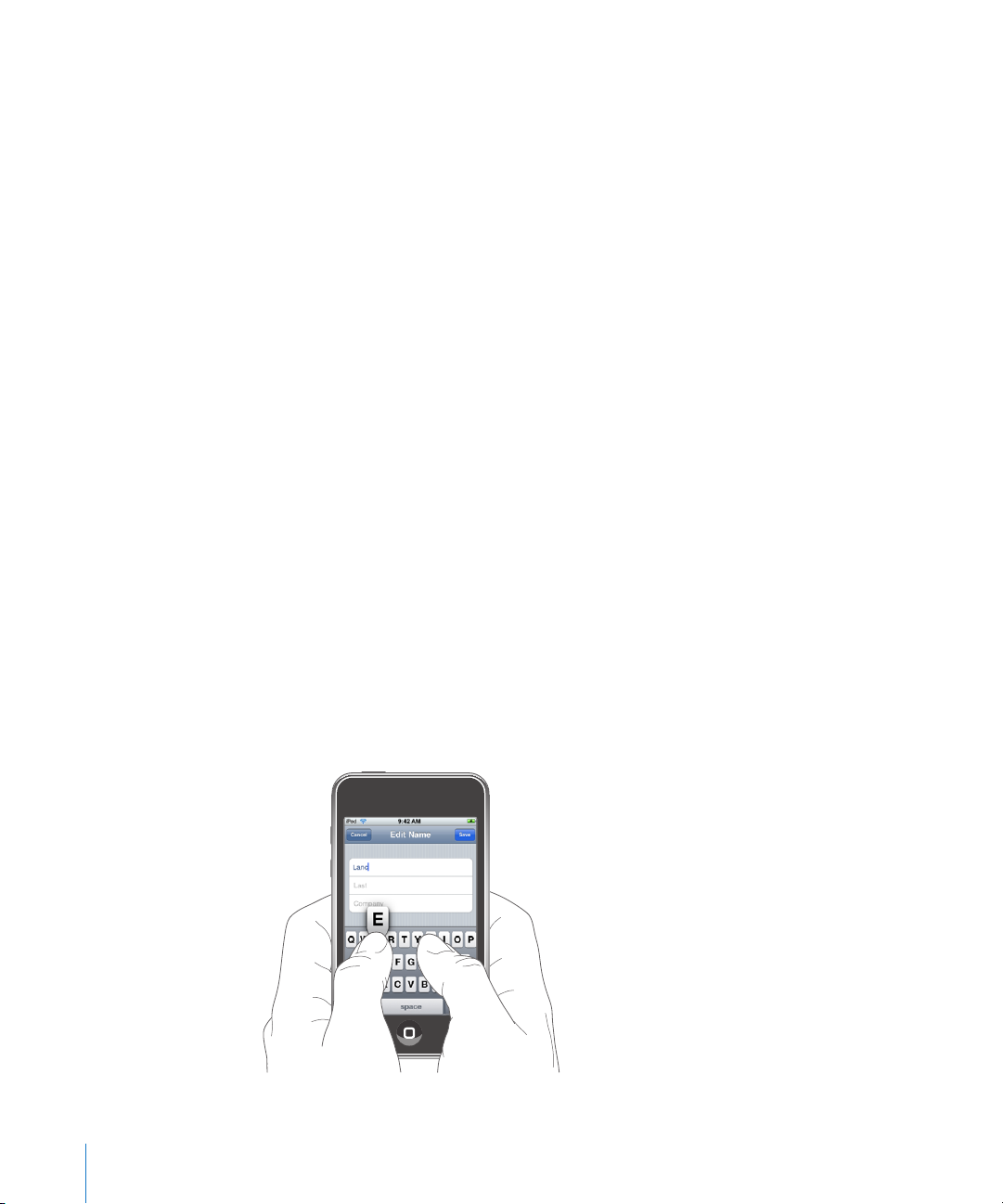
Catatan Â
Kontak Â
Saham Â
Foto Â
Kalkulator Â
Film yang ditonton di Video dan YouTube hanya akan muncul dalam orientasi lanskap.
Tampilan jalan di Peta juga muncul dalam orientasi lanskap.
Keyboard di Layar
Gunakan keyboard di layar untuk memasukkan teks, seperti informasi kontak dan
alamat web.
Mengetik
Tergantung pada aplikasi yang Anda gunakan, papan ketik cerdas dapat secara
otomatis memberikan saran perbaikan saat Anda mengetik untuk mencegah
terjadinya salah ketik.
Memasukkan teks:
1 Ketuk kolom teks, seperti di catatan atau kontak baru, untuk menampilkan keyboard.
2 Ketuk tombol pada keyboard.
Mulai mengetik hanya dengan jari telunjuk Anda. Setelah lancar, Anda dapat mengetik
lebih cepat menggunakan dua jempol.
Saat Anda mengetik, setiap huruf akan muncul di atas jempol atau jari Anda. Jika Anda
menyentuh tombol yang salah, Anda dapat menggeser jari ke tombol yang benar.
Huruf tidak akan dimasukkan sampai Anda mengangkat jari Anda dari tombol.
28 Bab 2 Dasar-Dasar
Page 29
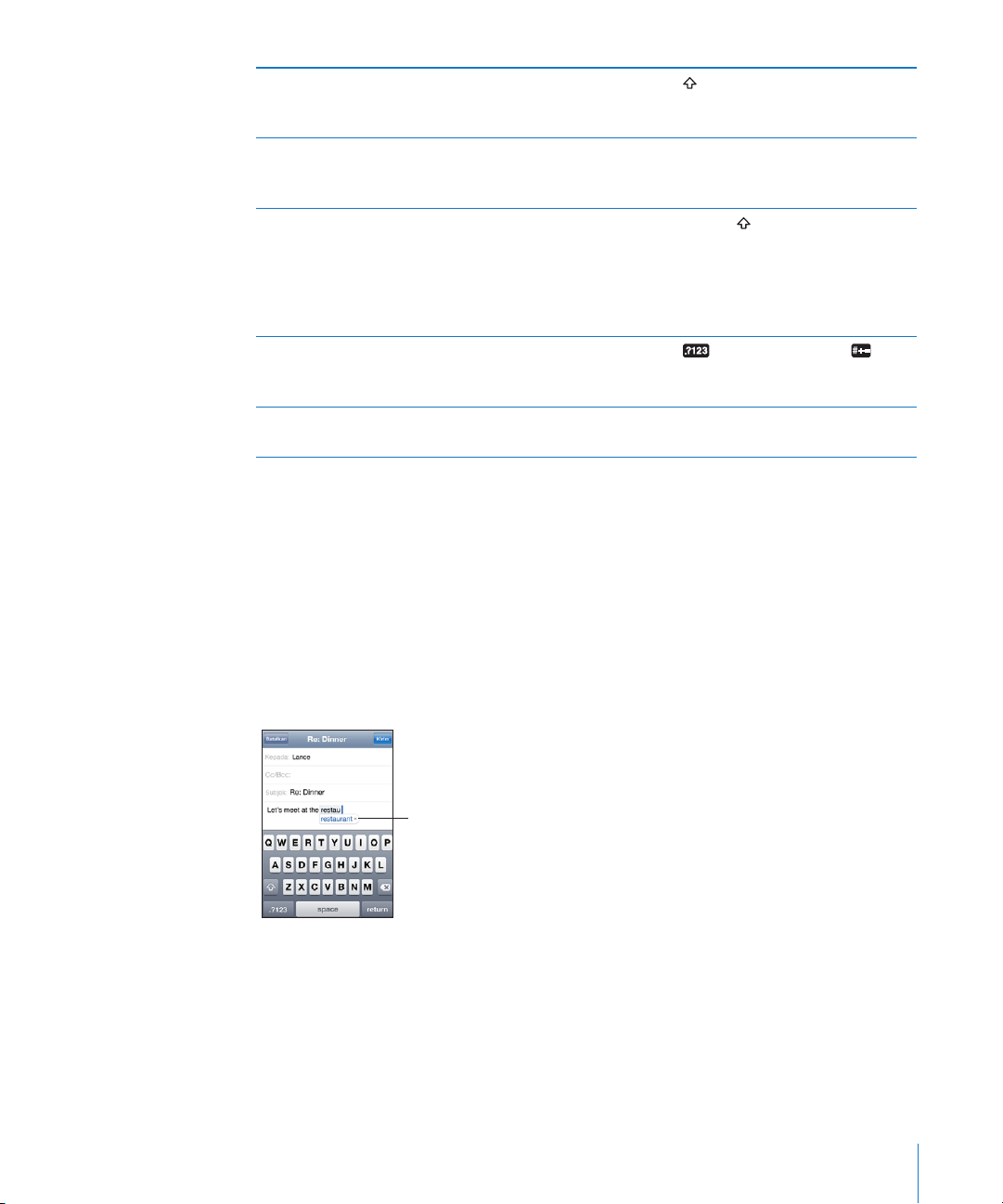
Mengetik huruf besar Ketuk tombol Shift sebelum mengetuk salah
Saran kata
satu huruf. Atau sentuh dan tahan tombol Shift,
kemudian geser ke sebuah huruf.
Mengetik titik dan spasi dengan cepat Ketuk dua kali tombol spasi. (Anda dapat
mengaktifkan atau menonaktifkan tur ini
melalui Pengaturan > Umum > Papan Ketik.)
Mengaktifkan caps lock (huruf besar) Ketuk dua kali tombol
akan menjadi biru, dan semua huruf yang Anda
ketik menjadi huruf besar. Ketuk tombol Shift
lagi untuk menonaktifkan caps lock. (Anda
dapat mengaktifkan atau menonaktifkan tur ini
melalui Pengaturan > Umum > Papan Ketik.)
Menampilkan angka, tanda baca, atau simbol Ketuk tombol
Simbol untuk melihat tanda baca dan simbol
tambahan.
Mengetik huruf atau simbol yang tidak terdapat
pada keyboard
Sentuh dan tahan huruf atau simbol terkait,
kemudian geser untuk memilih variasi.
Shift. Tombol Shift
Angka. Ketuk tombol
Kamus
Untuk beberapa bahasa, iPod touch memiliki kamus untuk membantu Anda mengetik.
Kamus yang sesuai akan diaktifkan secara otomatis saat Anda memilih keyboard yang
sesuai.
Untuk daftar bahasa yang didukung, lihat www.apple.com/ipodtouch/specs.html.
iPod touch menggunakan kamus aktif untuk memberikan saran perbaikan atau
melengkapi kata yang Anda ketik. Anda tidak perlu berhenti mengetik untuk
menerima saran kata.
Menerima atau menolak saran dari kamus:
m Untuk menolak saran kata, selesaikan ketikan Anda, kemudian ketuk “x” untuk menutup
saran sebelum Anda melanjutkan pengetikan. Setiap kali Anda menolak saran untuk
kata yang sama, iPod touch menjadi lebih menerima kata Anda.
m Untuk menggunakan saran kata, ketik spasi, tanda baca, atau karakter kembali.
Bab 2 Dasar-Dasar 29
Page 30
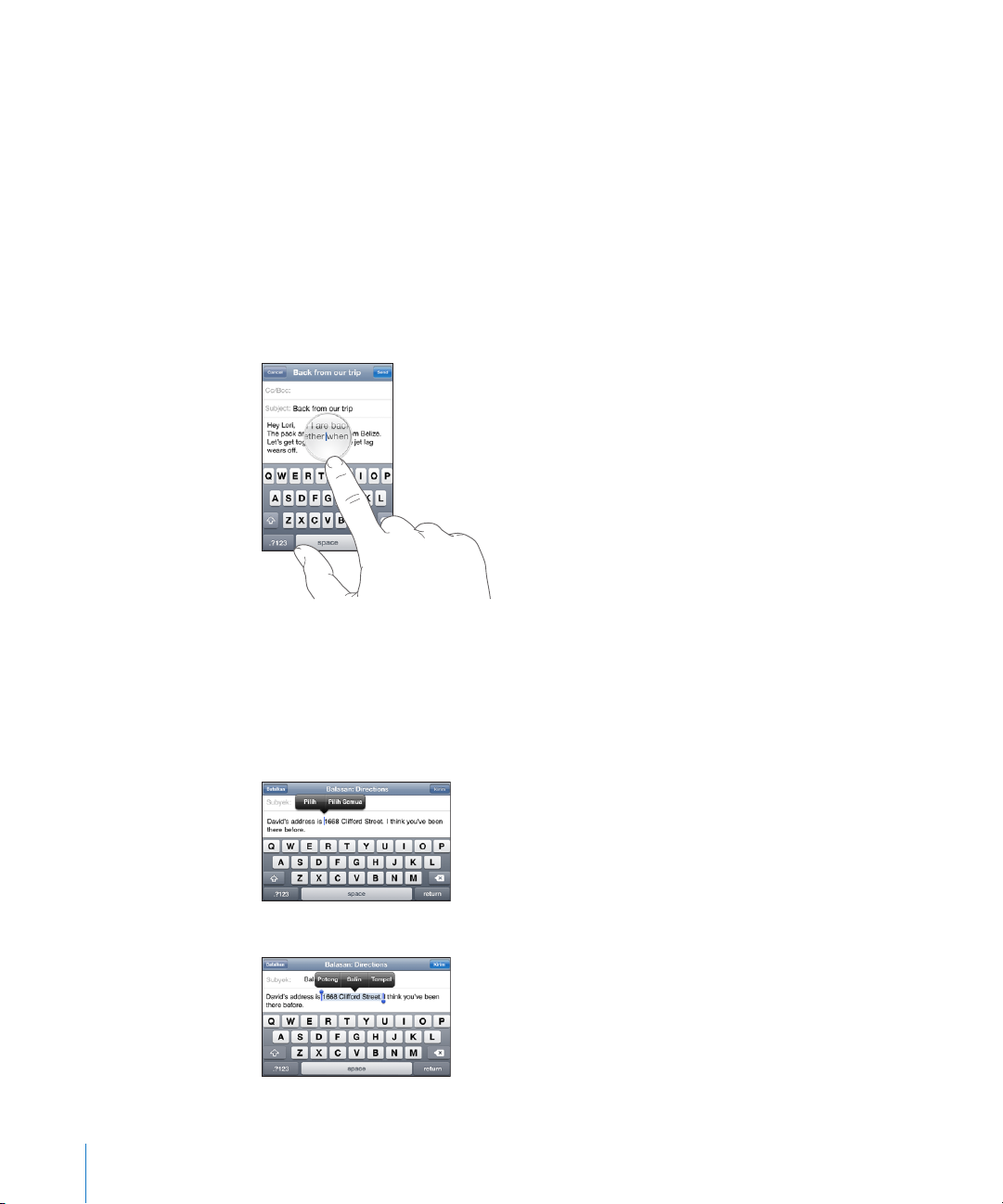
Mengaktifkan atau menonaktifkan Koreksi Otomatis: Pilih Umum > Papan Ketik, lalu
aktifkan atau nonaktifkan Koreksi Otomatis. Koreksi Otomatis aktif secara default.
Catatan: Jika Anda memasukkan bahasa Cina atau bahasa Jepang, ketuk salah satu
alternatif yang disarankan.
Mengedit
Kaca pembesar di layar dapat membantu Anda mengatur posisi titik penyisipan untuk
mengetik dan mengedit teks. Anda dapat memilih teks yang akan dipotong, disalin,
dan ditempel.
Mengatur posisi titik penyisipan: Sentuh terus untuk menampilkan kaca pembesar,
kemudian seret untuk mengatur posisi titik penyisipan.
Memilih teks: Ketuk titik penyisipan untuk menampilkan tombol pilihan. Ketuk Pilih
untuk memilih kata berikutnya atau ketuk Pilih Semua untuk memilih semua teks.
Saat Anda mengetik, Anda juga dapat mengetuk dua kali untuk memilih kata. Dalam
dokumen baca-saja, seperti halaman web atau email yang Anda terima, sentuh dan
tahan untuk memilih sebuah kata.
Seret titik ambil untuk memilih teks lebih banyak atau sedikit.
Memotong atau menyalin teks: Pilih teks, kemudian ketuk Potong atau Salin.
30 Bab 2 Dasar-Dasar
Page 31

Menempelkan teks: Ketuk titik penyisipan, lalu ketuk Tempel. Teks terakhir yang
Anda potong atau salin akan dimasukkan. Atau pilih teks dan ketuk Tempel untuk
meletakkan teks tersebut.
Membatalkan editan terakhir: Goyang iPod touch, lalu ketuk Batal.
Papan Ketik Internasional
iPod touch dilengkapi keyboard yang memungkinkan Anda memasukkan teks dalam
berbagai bahasa, termasuk bahasa yang dibaca dari kanan ke kiri. Untuk daftar
lengkap keyboard yang didukung, kunjungi www.apple.com/ipodtouch/specs.html.
Mengaktifkan atau menonaktifkan papan ketik internasional:
1 Pada Pengaturan, pilih Umum > Internasional > Papan Ketik.
2 Aktifkan keyboard yang Anda inginkan. Bahasa yang memiliki beberapa keyboard,
seperti bahasa Jepang dan Cina, menunjukkan jumlah keyboard yang tersedia. Ketuk
untuk memilih keyboard untuk bahasa tersebut.
Mengganti keyboard jika beberapa keyboard
diaktifkan
Mengetik huruf, angka, atau simbol yang tidak
ada di keyboard
Memasukkan huruf Kana bahasa Jepang Gunakan keypad Kana untuk memilih suku kata.
Memasukkan QWERTY bahasa Jepang Gunakan keyboard QWERTY untuk memasukkan
Ketuk untuk berganti keyboard. Jika Anda
mengetuk simbol, nama keyboard yang baru saja
diaktifkan akan muncul sesaat.
Sentuh dan tahan huruf, angka, atau simbol yang
terkait, lalu geser untuk memilih variasi. Pada
keyboard bahasa Yahudi dan Thai, misalnya, Anda
dapat memilih angka asli dan menahan angka
Arab yang terkait.
Untuk opsi suku kata lainnya, ketuk tombol
panah, lalu pilih suku kata atau kata lainnya dari
jendela.
kode untuk suku kata bahasa Jepang. Saat
Anda mengetik, suku kata yang disarankan
akan muncul. Ketuk suku kata tersebut untuk
memilihnya.
Bab 2 Dasar-Dasar 31
Page 32

Memasukkan huruf Korea Gunakan keyboard bahasa Korea 2-Set untuk
mengetik huruf Hangul. Untuk mengetik
konsonan ganda atau vokal gabung, sentuh dan
tahan huruf tersebut, lalu geser untuk memilih
huruf ganda.
Memasukkan Pinyin bahasa Cina Sederhana
(Simplied) atau Cina Tradisional
Memasukkan Zhuyin bahasa Cina Tradisional Gunakan keyboard untuk memasukkan huruf
Memasukkan tulisan tangan bahasa Cina
Sederhana (Simplied) atau Tradisional
Gunakan keyboard QWERTY untuk memasukkan
Pinyin untuk karakter bahasa Cina. Saat Anda
mengetik, karakter bahasa Cina yang disarankan
akan muncul. Ketuk karakter untuk memilihnya
atau terus masukkan Pinyin untuk melihat lebih
banyak pilihan karakter.
Zhuyin. Saat Anda mengetik, karakter bahasa Cina
yang disarankan akan muncul. Ketuk karakter
untuk memilihnya atau terus masukkan Zhuyin
untuk melihat lebih banyak pilihan karakter.
Setelah Anda mengetik huruf awal, keyboard
akan menampilkan huruf lainnya.
Gunakan panel sentuh untuk memasukkan
karakter bahasa Cina dengan jari Anda. Saat
Anda menggoreskan karakter, iPod touch akan
mengenalinya dan menampilkan karakter yang
mirip dalam daftar dengan karakter yang paling
mirip di atas. Saat Anda memilih karakter, karakter
yang terkait akan muncul dalam daftar sebagai
pilihan tambahan.
Anda dapat memperoleh beberapa karakter
kompleks dengan memasukkan dua karakter
komponen atau lebih. Misalnya, masukkan 魚
(ikan), lalu 巤 (bulu sikat), untuk mendapatkan
鱲 (nama parsial dari Bandara Internasional
Hong Kong), yang muncul dalam daftar karakter
dengan tanda panah di sampingnya. Ketuk
karakter tersebut untuk mengganti karakter yang
Anda masukkan.
32 Bab 2 Dasar-Dasar
Page 33

Jika format tulisan tangan bahasa Cina Sederhana atau Tradisional diaktifkan, Anda
Panel sentuh
dapat memasukkan karakter bahasa Cina dengan jari Anda, seperti berikut ini:
Pencarian
Anda dapat mencari banyak aplikasi di iPod touch, termasuk Mail, Kalender, Musik,
Video, Catatan, dan Kontak. Anda dapat mencari masing-masing aplikasi atau mencari
semua aplikasi sekaligus menggunakan Spotlight.
Ke Spotlight: Dari halaman utama pada layar Utama, jentik dari kiri ke kanan.
Jika Anda berada di halaman layar Utama, Anda dapat menekan tombol Rumah untuk
mengakses Spotlight. Dari halaman Spotlight, tekan tombol Rumah untuk kembali
ke halaman layar Utama. Anda juga dapat mengatur iPod touch untuk mengakses
Spotlight jika Anda mengklik dua kali tombol Rumah. Lihat “Rumah“ di halaman 13 0 .
Mencari iPod touch: Pada halaman Spotlight, masukkan teks di kotak Cari. Hasil
pencarian akan muncul secara otomatis saat Anda mengetik. Ketuk Cari untuk
menutup keyboard dan melihat hasil lainnya.
Ikon di bagian kiri hasil pencarian memungkinkan Anda mengetahui jenis aplikasi
yang memberikan hasil tersebut. Ketuk item dalam daftar hasil untuk membukanya.
Bab 2 Dasar-Dasar 33
Page 34

Aplikasi Apa yang dicari
Kontak Nama depan, nama belakang, dan nama
perusahaan
Mail Bidang Kepada, Dari, dan Subjek untuk semua
akun (teks pesan tidak dicari)
Kalender Judul acara, peserta undangan, dan lokasi
(catatan tidak dicari)
Musik dan Video Musik (judul lagu, artis, dan album), judul podcast,
video, dan buku audio
Catatan Teks catatan
Spotlight juga mencari nama aplikasi asli dan yang terinstalasi pada iPod touch, jadi
jika Anda memiliki banyak aplikasi, Anda mungkin ingin menggunakan Spotlight
sebagai cara untuk mencari dan membuka aplikasi.
Membuka aplikasi dari Spotlight: Masukkan nama aplikasi, kemudian ketuk untuk
membuka aplikasi langsung dari hasil pencarian.
Gunakan pengaturan Hasil Pencarian untuk memilih aplikasi mana yang dicari dan
urutan pencarian. Lihat “Rumah“ di halaman 13 0 .
Kontrol Suara
Voice Control (Kontrol Suara) (hanya tersedia pada model-model Musim Gugur 2009
dengan 32 GB atau lebih) memungkinkan Anda mengontrol pemutaran musik iPod
menggunakan perintah suara.
Catatan: Memerlukan headset yang disertakan atau aksesori bermikrofon yang
kompatibel. Kontrol Suara tidak tersedia dalam semua bahasa.
Menggunakan Kontrol Suara: Tekan terus tombol Rumah sampai layar Kontrol Suara
muncul dan Anda mendengar bunyi bip. Anda juga dapat menekan terus tombol
tengah pada headset iPod touch (atau tombol semacam itu pada headset Bluetooth
Anda).
Gunakan perintah-perintah berikut ini untuk memainkan lagu.
34 Bab 2 Dasar-Dasar
Page 35

Mengontrol pemutaran musik Ucapkan “play” (mainkan) atau “play music”
(mainkan musik). Untuk menjeda, ucapkan
“pause” (jeda) atau “pause music” (jeda musik).
Anda juga dapat mengucapkan “next song"
(lagu berikutnya) atau “previous song" (lagu
sebelumnya).
Memainkan album, artis, atau daftar lagu Ucapkan “play" (mainkan), kemudian ucapkan
“album”, “artis”, atau “playlist" (daftar lagu) dan
namanya.
Mengacak daftar lagu yang dimainkan sekarang Ucapkan “shue" (acak).
Mengetahui rincian lagu yang sedang
dimainkan
Gunakan Genius untuk memainkan lagu yang
mirip
Membatalkan Kontrol Suara Ucapkan “cancel” (batalkan) or “stop” (berhenti).
Ucapkan “what's playing" (apa yang sedang
dimainkan), "what song is this" (lagu apa ini),
“who sings this song" (siapa yang menyanyikan
lagu ini), atau " who is this song by" (lagu ini oleh
siapa).
Ucapkan “Genius”, “play more like this" (mainkan
lebih banyak seperti ini), atau “play more songs
like this" (mainkan lebih banyak lagu seperti ini).
Untuk hasil terbaik:
Bicara dengan jelas dan alami. Â
Hanya ucapkan perintah dan nama di iPod touch. Berhenti sejenak di antara Â
kalimat-kalimat perintah.
Secara default, Kontrol Suara meminta Anda menggunakan perintah suara dalam
bahasa yang ada di iPod touch (Umum > Internasional > Pengaturan Bahasa).
Pengaturan Kontrol Suara memungkinkan Anda untuk mengubah bahasa untuk
mengucapkan perintah suara. Beberapa bahasa tersedia dalam dialek atau aksen yang
berbeda.
Mengubah bahasa atau negara: Pada Pengaturan, pilih Umum > Internasional >
Kontrol Suara, lalu ketuk bahasa atau negara.
Lihat “Menggunakan Kontrol Suara dengan iPod“ di halaman 49.
Bab 2 Dasar-Dasar 35
Page 36

Headset Stereo
Tombol tengah
Headset yang disertakan bersama model-model Musim Gugur 2009 dengan 32 GB
atau lebih (ditunjukkan di sini) dilengkapi mikrofon, tombol volume, dan tombol
terintegrasi yang memungkinkan Anda mengontrol pemutaran audio dan video.
Pasang headset untuk mendengarkan musik atau merekam memo suara
menggunakan mikrofon built-in. Tekan tombol tengah untuk mengontrol pemutaran
musik, bahkan saat iPod touch terkunci. Anda juga dapat menggunakan tombol
semacam itu pada headset Bluetooth Anda untuk mengontrol fungsi-fungsi ini.
Menjeda lagu atau video Tekan tombol tengah sekali. Tekan kembali untuk
melanjutkan pemutaran.
Beralih ke lagu berikutnya Tekan tombol tengah dua kali dengan cepat.
Menyesuaikan volume suara Tekan tombol + atau –.
Menggunakan Kontrol Suara Tekan terus tombol tengah. Lihat “Kontrol
Suara“ di halaman 34.
Headphone Bluetooth
Anda dapat menggunakan iPod touch dengan headphone stereo Bluetooth untuk
mendengarkan secara nirkabel (tidak tersedia di iPod touch generasi pertama).
Memasangkan Headphone dengan iPod touch
Anda harus pertama-tama memasangkan headphone Bluetooth Anda dengan
iPod touch sebelum Anda dapat menggunakannya.
Memasangkan headphone Bluetooth dengan iPod touch:
1 Ikuti petunjuk yang diberikan bersama dengan headphone agar perangkat dapat
dideteksi.
2 Pada Pengaturan, pilih Umum > Bluetooth, lalu aktifkan Bluetooth.
3 Pilih headphone dan, jika diminta, masukkan kunci sandi atau nomor PIN. Lihat
petunjuk tentang kunci sandi atau PIN yang disertakan bersama headphone Anda.
36 Bab 2 Dasar-Dasar
Page 37

Setelah Anda memasangkan headphones dengan iPod touch, nama produk dan ikon
audio Bluetooth akan muncul di layar saat Anda melihat kontrol pemutaran audio
atau video. Ketuk untuk beralih ke output audio yang berbeda, seperti speaker
internal.
Status Bluetooth
Ikon Bluetooth muncul di baris status iPod touch pada bagian atas layar:
 (biru) atau (putih): Bluetooth aktif dan perangkat tersambung ke iPod touch.
(Warnanya tergantung pada warna aktual baris status).
 (abu-abu): Bluetooth dalam kondisi aktif, namun tidak ada perangkat yang
tersambung. Jika Anda telah menyambungkan perangkat dengan iPod touch,
perangkat tersebut mungkin berada di luar jangkauan atau tidak aktif.
 Tidak ada ikon Bluetooth: Bluetooth tidak aktif.
Memutuskan Pemasangan (Unpair) Perangkat Bluetooth dari
iPod touch
Jika Anda telah memasangkan iPod touch dengan sebuah perangkat Bluetooth,
namun Anda ingin menggunakan perangkat lainnya, Anda harus memutuskan
sambungan perangkat pertama.
Memutuskan pemasangan (unpair) perangkat Bluetooth:
1 Pada Pengaturan, pilih Umum > Bluetooth, lalu aktifkan Bluetooth.
2 Pilih perangkat, lalu ketuk “Lupakan Alat ini”.
Menyambung ke Internet
iPod touch menyambung ke Internet melalui jaringan Wi-Fi . iPod touch dapat
bergabung dengan AirPort dan jaringan Wi-Fi lainnya di rumah, kantor, atau di hotspot
Wi-Fi di seluruh dunia. Ketika bergabung dengan jaringan Wi-Fi yang terhubung
ke Internet, iPod touch tersambung ke Internet secara otomatis setiap kali Anda
menggunakan Mail, Safari, YouTube, Saham, Peta, Cuaca, App Store, atau iTunes Store.
Bergabung dengan Jaringan Wi-Fi
Pengaturan Wi-Fi memungkinkan Anda mengaktifkan Wi-Fi dan bergabung dengan
jaringan Wi-Fi.
Mengaktifkan Wi-Fi: Pilih Pengaturan > Wi-Fi, lalu aktifkan Wi-Fi.
Bergabung dengan jaringan Wi-Fi: Pilih Pengaturan > Wi-Fi, tunggu sebentar saat
iPod touch mendeteksi jaringan yang berada dalam jangkauan, kemudian pilih
jaringan (Anda dapat dikenakan biaya bila bergabung dengan beberapa jaringan WiFi). Jika perlu, masukkan kata sandi lalu ketuk Gabung (jaringan yang memerlukan kata
sandi akan muncul dengan ikon gembok).
Bab 2 Dasar-Dasar 37
Page 38

Setelah Anda bergabung dengan sebuah jaringan Wi-Fi secara manual, iPod touch
Mengisi Terisi
secara otomatis akan tersambung ke jaringan tersebut setiap kali jaringan tersebut
berada dalam jangkauan. Jika ada beberapa jaringan dalam jangkauan jaringan
yang digunakan sebelumnya, iPod touch akan bergabung ke jaringan yang terakhir
digunakan.
Jika iPod touch tersambung ke jaringan Wi-Fi, ikon Wi-Fi pada baris status di bagian
atas layar menunjukkan kekuatan sambungan. Semakin banyak baris yang terlihat,
semakin kuat sambungannya.
Untuk informasi tentang cara mengkongurasi pengaturan Wi-Fi, lihat “Wi-Fi“ di
halaman 12 4 .
Akses VPN
VPN (Virtual Private Network) menyediakan akses aman ke jaringan pribadi melalui
Internet, seperti jaringan di perusahaan atau sekolah Anda. Gunakan pengaturan
Jaringan untuk mengkongurasikan dan mengaktifkan VPN. Lihat “Jaringan“ di
halaman 12 7.
VPN juga dapat secara otomatis diatur oleh prol kongurasi. Lihat “Menginstalasi
Prol Kongurasi“ di halaman 16. Saat VPN diatur oleh prol kongurasi, iPod touch
mungkin mengaktifkan VPN secara otomatis bilamana diperlukan. Untuk informasi
lebih lanjut, hubungi administrator sistem Anda.
Baterai
iPod touch dilengkapi baterai internal yang dapat diisi ulang. Baterai tidak dapat
diakses oleh pengguna dan sebaiknya hanya diganti oleh penyedia layanan resmi.
Mengisi Daya Baterai
PERINGATAN: Untuk informasi penting tentang mengisi baterai iPod touch, lihat
Important Product Information Guide di www.apple.com/support/manuals/ipodtouch.
Ikon baterai di sudut kanan atas menunjukkan tingkat daya baterai atau status
pengisian daya baterai.
Mengisi daya baterai dan menyelaraskan iPod touch: Sambungkan iPod touch ke
komputer Anda menggunakan Konektor Dock yang disertakan ke Kabel USB.
38 Bab 2 Dasar-Dasar
Page 39

Penting: Baterai iPod touch dapat habis dan bukan terisi jika iPod touch
atau
disambungkan ke komputer yang dimatikan atau berada dalam mode tidur atau siaga.
Jika Anda mengisi daya baterai saat sedang menyelaraskan atau menggunakan
iPod touch, waktu pengisian daya mungkin berlangsung lebih lama. Anda juga dapat
mengisi baterai iPod touch menggunakan Adaptor Power USB Apple (Apple USB
Power Adapter), tersedia secara terpisah.
Penting: Jika daya baterai iPod touch sangat lemah, perangkat akan menampilkan
salah satu gambar berikut, yang menunjukkan bahwa baterai iPod touch perlu diisi
daya hingga sepuluh menit sebelum Anda dapat menggunakannya. Jika daya baterai
iPod touch hampir habis, perangkat tidak akan menampilkan apapun sebelum salah
satu gambar berdaya rendah muncul.
Memaksimalkan Umur Baterai
iPod touch menggunakan baterai lithium-ion. Untuk mengetahui lebih lanjut
bagamana cara memaksimalkan umur dan masa pakai baterai iPod touch Anda,
kunjungi www.apple.com/batteries.
Mengganti Baterai
Baterai yang dapat isi ulang memiliki jumlah siklus yang terbatas dan akhirnya
mungkin perlu diganti. Baterai iPod touch tidak dapat diganti oleh pengguna; baterai
hanya dapat diganti oleh penyedia layanan resmi. Untuk informasi lebih lanjut,
kunjungi www.apple.com/support/ipod/service/battery.
Bab 2 Dasar-Dasar 39
Page 40

Fitur Keamanan
Fitur keamanan dapat melindungi informasi pada iPod touch agar tidak diakses oleh
orang lain.
Anda dapat membuat kode sandi yang harus dimasukkan setiap kali iPod touch
diaktifkan.
Mengatur kode sandi: Pilih Umum > Kunci Kode Sandi, masukkan kode sandi 4 digit,
lalu masukkan kembali kode sandi untuk verikasi. iPod touch akan meminta kode
sandi untuk membuka atau untuk menampilkan pengaturan penguncian kode sandi.
Untuk informasi tambahan tentang cara menggunakan penguncian kode sandi, lihat
“Penguncian Kode Sandi“ di halaman 12 8 .
Fitur Temukan iPhone Saya membantu Anda menemukan lokasi iPod touch yang
hilang atau jika Anda lupa meletakkannya, dan menampilkan pesan pada iPod touch
Anda agar seseorang mengembalikannya kepada Anda. Fitur ini termasuk Remote
Wipe, yang memungkinkan Anda menghapus seluruh informasi Anda di iPod touch
jikalau Anda tidak menemukan iPod touch Anda. Fitur Remote Passcode Lock
memungkinkan Anda secara jarak jauh mengunci iPod touch Anda dan membuat
kode sandi baru atau kode pengganti 4-digit.
Temukan iPhone Saya memerlukan akun MobileMe. MobileMe merupakan layanan
online yang tersedia dengan berlangganan. Kunjungi www.apple.com/mobileme
untuk informasi lebih lanjut.
Untuk mengaktifkan tur ini, aktifkan Temukan iPod touch Saya pada pengaturan akun
MobileMe Anda. Lihat “Mengatur Akun“ di halaman 14 .
Menemukan iPod touch Anda: Masuk ke akun MobileMe Anda di www.me.com, lalu
buka panel Find My iPhone. Ikuti petunjuk di layar untuk menentukan lokasi perangkat
di peta dan menampilkan pesan di layarnya bersama dengan suara opsional untuk
membantu Anda menemukannya.
Menghapus informasi dari jarak jauh pada iPod touch: Masuk ke akun MobileMe
Anda di www.me.com, kemudian buka panel Find My iPhone. Klik “Remote Wipe…,”
dan ikuti petunjuk pada layar.
Remote wipe setara dengan tur “Hapus semua isi dan pengaturan” di Pengaturan.
Fitur ini akan mengatur ulang semua pengaturan ke default dan menghapus semua
informasi dan media Anda. Lihat “Mengatur ulang iPod touch“ di halaman 132 .
Secara jarak jauh mengunci iPod touch Anda: Masuk ke akun MobileMe Anda di
www.me.com, kemudian buka panel Find My iPhone. Klik Remote Passcode Lock, dan
ikuti petunjuk pada layar.
40 Bab 2 Dasar-Dasar
Page 41

Membersihkan iPod touch
Untuk membersihkan iPod touch, lepaskan semua kabel, lalu matikan iPod touch
(tekan terus tombol Tidur/Bangun, kemudian geser slider pada layar). Kemudian,
gunakan kain halus, sedikit lembap, bebas serat. Hindari kelembapan pada lubanglubangnya. Jangan gunakan pembersih jendela, pembersih rumah tangga, semprotan
aerosol, pelarut, alkohol, amonia, atau pengikis untuk membersihkan iPod touch.
Untuk informasi tambahan tentang penanganan iPod touch, lihat iPod touch Important
Product Information Guide di www.apple.com/support/manuals/ipodtouch.
Menstart Ulang dan Mengatur Ulang iPod touch
Jika ada sesuatu yang tidak bekerja dengan benar, cobalah menstart ulang, menutup
aplikasi secara paksa (force quit), atau mengatur ulang iPod touch.
Start ulang iPod touch: Tekan terus tombol Tidur / Bangun hingga panel geser
(slider) merah muncul. Geser jari Anda pada slider untuk mematikan iPod touch. Untuk
mengaktifkan iPod touch kembali, tekan terus tombol Tidur/Nyala hingga logo Apple
muncul.
Jika Anda tidak dapat mematikan iPod touch atau jika masalah masih berlanjut,
Anda mungkin perlu mengatur ulang. Pengaturan ulang harus dilakukan hanya jika
mengaktifkan dan mematikan iPod touch tidak juga mengatasi masalah.
Menutup aplikasi secara paksa: Tekan terus tombol Tidur/Nyala di bagian atas
iPod touch selama beberapa detik sampai panel geser (slider) merah muncul,
kemudian tekan terus tombol Rumah hingga aplikasi tertutup.
Mengatur ulangiPod touch: Tekan terus tombol Tidur/Nyala dan tombol Rumah
secara bersamaan selama paling sedikit sepuluh detik hingga logo Apple muncul.
Untuk saran tentang pemecahan masalah, lihat Lampiran A, “ Pemecahan Masalah,“ di
halaman 162.
Bab 2 Dasar-Dasar 41
Page 42

Musik dan Video
3
iPod touch akan melakukan penyelarasan dengan iTunes di komputer Anda untuk
mendapatkan lagu, video, dan konten lainnya yang telah Anda kumpulkan dalam
iTunes library Anda. Untuk informasi tentang cara menambahkan musik dan media
lain ke iTunes library Anda, buka iTunes, lalu pilih Help > iTunes Help.
Mendapatkan Musik, Video, dan Lainnya
Untuk memasukkan musik, video, dan konten lain ke iPod touch, Anda dapat
mengatur iTunes di komputer Anda untuk secara otomatis menyelaraskan isi
perpustakaan Anda, atau Anda dapat secara manual mengelola media yang Anda
simpan di iPod touch.
42
Menyelaraskan Konten dari iTunes
Anda dapat mentransfer musik, video, dan lainnya ke iPod touch dengan
menyelaraskan konten dari iTunes. Anda dapat menyelaraskan semua media Anda,
atau Anda dapat memilih lagu, video, podcast, dan koleksi iTunes U tertentu.
Mengatur iTunes untuk menyelaraskan konten iPod secara otomatis:
1 Sambungkan iPod touch ke komputer Anda.
2 Pada iTunes, pilih iPod touch pada panel samping.
3 Pada tab Music, Movies, TV Shows, Podcasts, dan iTunes U, pilih konten yang ingin
Anda selaraskan ke iPod touch. Contohnya, Anda dapat mengatur iTunes untuk
menyelaraskan daftar putar musik pilihan dan tiga episode paling baru dari podcast
video favorit Anda.
4 Klik Apply.
Penting: Jika Anda menghapus item dari iTunes, item tersebut juga akan dihapus dari
iPod touch saat berikutnya Anda melakukan penyelarasan.
Page 43

Hanya lagu dan video yang dienkode dalam format yang didukung iPod touch
yang akan ditransfer ke iPod touch. Untuk informasi tentang format yang didukung
iPod touch, lihat “Lagu, Video, atau Item Lainnya Tidak Dapat Diputar“ di halaman 165.
Jika ada lebih banyak lagu di iTunes library Anda melebihi yang dapat masuk ke
iPod touch Anda, iTunes akan menawarkan untuk membuat daftar putar khusus untuk
diselaraskan dengan iPod touch. iTunes akan mengisi daftar putar tersebut dengan
pilihan acak dari perpustakaan Anda. Anda dapat menambah atau menghapus lagu
dari daftar lagu dan menyelaraskan ulang.
Jika Anda mendengarkan bagian dari podcast atau buku audio, posisi Anda dalam
cerita akan dimasukkan jika Anda menyelaraskan konten dengan iTunes. Jika Anda
mulai mendengarkan cerita di iPod touch, Anda dapat melanjutkan dari bagian
terakhir yang Anda dengarkan menggunakan iTunes di komputer Anda – atau
sebaliknya.
Untuk informasi lebih lanjut tentang cara menggunakan iTunes untuk memasukkan
musik dan media lainnya ke komputer Anda, lihat “Apa yang Anda perlukan“ di
halaman 7.
Mengelola Konten Secara Manual
Fitur pengelolaan secara manual memungkinkan Anda untuk memilih musik, video,
dan podcast yang hanya Anda inginkan di dalam iPod touch.
Mengatur iPod touch untuk mengelola konten secara manual:
1 Sambungkan iPod touch ke komputer Anda.
2 Pada iTunes, pilih iPod touch pada panel samping.
3 Klik tab Summary, lalu pilih “Manually manage music and videos”.
4 Klik Apply.
Menambahkan item ke iPod touch: Seret lagu, video, podcast, atau daftar lagu di
iTunes library Anda ke iPod touch (di panel samping). Klik Shift atau klik Command
(Mac) atau klik Control (Windows) untuk memilih banyak item yang akan ditambahkan
pada saat yang bersamaan.
iTunes akan menyelaraskan konten segera. Jika Anda membatalkan pilihan “Manually
manage music and videos”, konten yang Anda tambahkan secara manual akan dihapus
dari iPod touch saat berikutnya iTunes menyelaraskan konten.
Menghapus item dari iPod touch: Saat iPod touch tersambung ke komputer Anda,
pilih ikon iPod touch di panel samping iTunes. Klik segitiga terbuka di sebelah kiri ikon
untuk menampilkan konten. Pilih area konten, seperti Music atau Movies, kemudian
pilih item yang ingin Anda hapus, lalu tekan tombol Delete pada keyboard.
Menghapus item dari iPod touch tidak akan menghapusnya dari iTunes library.
Bab 3 Musik dan Video 43
Page 44

Membeli dan Mendownload Konten dari iTunes Store
Anda dapat menggunakan iTunes Store di iPod touch untuk membeli dan
mendownload lagu, album, acara TV, lm, video musik, dan buku audio langsung ke
iPod touch. Anda juga dapat melakukan streaming dan mendownload podcast audio
dan video, juga konten iTunes U. Lihat “Tentang iTunes Store“ di halaman 142.
Mentransfer Konten yang Telah Dibeli ke Komputer Lain
Anda dapat mentransfer konten di iPod touch yang telah dibeli menggunakan iTunes
pada satu komputer ke iTunes library pada komputer lain yang telah diotorisasi.
Komputer tersebut harus diotorisasi terlebih dulu untuk memutar konten dari akun
iTunes Store Anda. Untuk memberikan otorisasi pada komputer, buka iTunes pada
komputer, lalu pilih Store > Authorize Computer.
Mentransfer konten yang telah dibeli: Sambungkan iPod touch ke komputer lain.
iTunes akan menanyakan apakah Anda ingin mentransfer konten yang telah dibeli.
Mengkonversikan Video untuk iPod touch
Anda dapat menambahkan video lain selain yang dibeli dari iTunes Store ke
iPod touch, seperti video yang Anda buat di iMovie pada Mac, atau video yang Anda
download dari Internet, kemudian menambahkannya ke iTunes.
Jika Anda ingin menambahkan video dari iTunes ke iPod touch dan muncul pesan
yang berisi bahwa video tidak dapat diputar di iPod touch, Anda dapat mengkonversi
video tersebut.
Mengkonversi video untuk diputar di iPod touch: Pilih video dalam iTunes library
Anda, lalu pilih Advanced > “Create iPod or iPhone Version”. Kemudian, tambahkan
video yang telah dikonversi ke iPod touch.
Musik dan Audio Lainnya
Dengan layar Multi-Touch beresolusi tinggi, mendengarkan lagu di iPod touch serasa
Anda menontonnya secara langsung. Anda dapat menggulir daftar lagu Anda, atau
menggunakan Cover Flow untuk menelusuri album art (sampul album).
Anda dapat mendengarkan audio dari speaker internal (tidak tersedia di iPod touch
generasi pertama), headphone terpasang ke lubang headphone, atau headphone
stereo Bluetooth dipasangkan secara nirkabel. Ketika headphone terpasang atau
dipasangkan, tidak ada suara yang keluar dari speaker.
PERINGATAN: Untuk informasi penting tentang menghindari kehilangan
fungsi pendengaran, lihat Important Product Information Guide di
www.apple.com/support/manuals/ipodtouch.
44 Bab 3 Musik dan Video
Page 45

Memainkan Lagu
Berikutnya/Percepat
-maju
Mainkan/Jeda
Daftar Lagu
Kembali
VolumeSebelumnya/
Putar balik
Menelusuri koleksi Anda: Ketuk Daftar Lagu, Artis, atau Lagu. Ketuk Lainnya untuk
menelusuri Album, Buku Audio, Kompilasi, Komposer, Genre, iTunes U, atau Podcast.
Menelusuri Campuran Genius: Ketuk Genius. Jika Genius tidak muncul, Anda perlu
mengaktifkan Genius di iTunes 9 atau versi yang lebih baru, kemudian menyelaraskan
iPod touch dengan iTunes. Lihat “Menggunakan Genius di iPod touch“ di halaman 52.
Memainkan lagu: Ketuk lagu tersebut.
Goyang untuk mengacak: Goyang iPod touch untuk mengaktifkan fungsi mengacak
dan segera mengganti lagu. Goyang kapanpun untuk mengganti ke lagu lainnya.
Anda dapat mengaktifkan atau menonaktifkan tur “Goyang untuk Acak” di
Pengaturan > Musik (aktif secara default). Lihat “Musik“ di halaman 133 .
Mengontrol Pemutaran Lagu
Ketika Anda memutar sebuah lagu, layar Dimainkan Sekarang akan muncul.
Bab 3 Musik dan Video 45
Page 46

Menjeda Lagu Ketuk , atau tekan tombol tengah pada headset
iPod touch (disertakan pada model-model Musim
Gugur 2009 dengan 32 GB atau lebih) atau
tombol semacam itu pada headset Bluetooth
Anda.
Melanjutkan kembali pemutaran Ketuk
Memperbesar atau memperkecil volume suara Seret panel geser (slider) volume suara atau
Memulai ulang pemutaran lagu atau bab di
buku audio atau podcast.
Melompat ke lagu atau bab berikutnya di buku
audio atau podcast
Ke lagu atau bab sebelumnya di buku audio
atau podcast
Memutar balik atau mempercepat maju Ketuk, lalu tahan
Kembali ke daftar telusur iPod Ketuk
Kembali ke layar Dimainkan Sekarang Ketuk Dimainkan Sekarang.
Menampilkan lirik lagu Ketuk sampul album ketika memainkan
, atau tekan tombol tengah pada
iPod touch (disertakan pada model-model Musim
Gugur 2009 dengan 32 GB atau lebih) atau
tombol semacam itu pada headset Bluetooth
Anda.
gunakan tombol di samping iPod touch. Anda
juga dapat menggunakan tombol volume pada
headset iPod touch (hanya pada model-model
Musim Gugur 2009 dengan 32 GB atau lebih).
Ketuk
Ketuk
headset iPod touch (disertakan pada modelmodel Musim Gugur 2009 dengan 32 GB atau
lebih) atau tombol semacam itu pada headset
Bluetooth Anda dua kali dengan cepat.
Ketuk
pada headset iPod touch (disertakan pada
model-model Musim Gugur 2009 dengan 32
GB atau lebih) atau tombol semacam itu pada
headset Bluetooth Anda tiga kali dengan cepat.
Anda menahan kontrol, semakin cepat lagu akan
diputar balik atau dipercepat-maju. Pada headset
iPod touch (disertakan pada model-model Musim
Gugur 2009 dengan 32 GB atau lebih), tekan
tombol tengah (atau tombol semacam itu pada
headset Bluetooth Anda) dua kali dengan cepat
dan tahan untuk mempercepat-maju, atau tiga
kali dengan cepat dan tahan untuk memutar
balik.
album.
lagu. (Lirik akan muncul jika Anda telah
menambahkannya ke lagu menggunakan jendela
Info lagu di iTunes.)
.
, atau tekan tombol tengah pada
dua kali, atau tekan tombol tengah
atau . Semakin lama
, atau gesek ke kanan melalui sampul
46 Bab 3 Musik dan Video
Page 47

Anda dapat menampilkan kontrol pemutaran kapanpun saat Anda sedang
Ulangi
Acak
Genius
Panel geser
(scrubber bar)
Playhead
mendengarkan musik dan menggunakan aplikasi lain – atau bahkan saat iPod touch
terkunci—dengan mengklik dua kali tombol Rumah.
Jika Anda menggunakan sebuah aplikasi, kontrol pemutaran akan muncul di bagian
atas aplikasi. Setelah menggunakan kontrol, Anda dapat menutupnya atau mengetuk
Musik untuk kembali ke layar Dimainkan Sekarang. Jika iPod touch terkunci, kontrol
akan muncul di layar, kemudian menghilang secara otomatis setelah Anda selesai
menggunakannya.
Kontrol Lagu Tambahan
Dari layar Dimainkan Sekarang, ketuk sampul album.
Kontrol pengulangan, Genius, dan mengacak muncul bersama dengan panel geser
(scrubber). Anda dapat melihat durasi waktu yang berlalu, waktu yang masih tersisa,
dan nomor lagu. Lirik lagu juga akan muncul jika Anda telah menambahkannya ke
lagu di iTunes.
Panel geser (scubber bar) memungkinkan Anda untuk melompat ke bagian manapun
di sepanjang garis waktu. Anda dapat menyesuaikan kecepatan geser (scrub rate) dari
tinggi ke rendah dengan menggeser jari Anda ke bawah saat Anda menyeret playhead
di sepanjang panel geser (scrubber bar).
Bab 3 Musik dan Video 47
Page 48

Mengatur iPod touch untuk mengulangi lagu Ketuk . Ketuk lagi untuk mengatur
iPod touch agar hanya mengulangi lagu yang
sedang dimainkan.
= iPod touch diatur untuk mengulangi semua
lagu dalam album atau daftar yang sedang
ditampilkan.
= iPod touch diatur untuk mengulangi lagu
yang sedang dimainkan berulang kali.
= iPod touch tidak diatur untuk mengulangi
lagu.
Melompat ke bagian manapun pada lagu Seret playhead di sepanjang panel geser
(scrubber bar). Geser jari Anda ke bawah untuk
menyesuaikan kecepatan geser (scrub rate).
Kecepatan geser akan melambat semakin jauh
Anda menggeser jari Anda ke bawah.
Membuat daftar lagu Genius Ketuk
Mengatur iPod touch untuk mengacak lagu Ketuk
Mengacak lagu pada daftar lagu, album, atau
daftar lagu-lagu lainnya
, maka daftar lagu Genius akan muncul.
Lihat “Menggunakan Genius di iPod touch“ di
halaman 52.
. Ketuk lagi untuk mengatur
iPod touch memainkan lagu secara berurutan
= iPod touch diatur untuk mengacak lagu.
= iPod touch diatur untuk memainkan lagu
secara berurutan.
Ketuk Acak pada bagian atas daftar. Contoh,
untuk mengacak semua lagu di iPod touch, pilih
Lagu > Acak.
Meskipun iPod touch diatur ataupun tidak diatur
untuk mengacak lagu, jika Anda mengetuk Acak
pada bagian atas daftar lagu, iPod touch akan
memainkan lagu dari daftar tersebut dengan
urutan acak.
Kontrol Podcast dan Buku Audio
Dari layar Dimainkan Sekarang, ketuk sampulnya.
Kontrol email, pengulangan 30 detik, dan kecepatan pemutaran akan muncul di
sepanjang panel geser (scrubber bar). Anda dapat melihat durasi waktu yang telah
berlalu, waktu yang masih tersisa, dan nomor episode atau bab.
48 Bab 3 Musik dan Video
Page 49

Panel geser (scubber bar) memungkinkan Anda untuk melompat ke bagian manapun
Panel geser
(scrubber bar)
Playhead
Kecepatan
pemutaran
Pengulangan 30-detikEmail
di sepanjang garis waktu. Anda dapat menyesuaikan kecepatan geser (scrub rate) dari
tinggi ke rendah dengan menggeser jari Anda ke bawah saat Anda menyeret playhead
di sepanjang panel geser (scrubber bar).
Mengirim tautan melalui email ke podcast ini Ketuk .
Melompat ke bagian manapun Seret playhead di sepanjang panel geser
(scrubber bar). Geser jari Anda ke bawah untuk
menyesuaikan kecepatan geser (scrub rate).
Kecepatan geser akan melambat semakin jauh
Anda menggeser jari Anda ke bawah.
Memutar 30 detik terakhir Ketuk
Mengatur kecepatan pemutaran Ketuk
.
. Ketuk lagi untuk mengubah kecepatan.
= Memutar dengan kecepatan ganda.
= Memutar dengan setengah kecepatan.
= Memutar dengan kecepatan normal.
Menggunakan Kontrol Suara dengan iPod
Anda dapat menggunakan Voice Control (Kontrol Suara) (hanya tersedia pada modelmodel Musim Gugur 2009 dengan 32 GB atau lebih) untuk mengontrol pemutaran
musik di iPod touch.
Catatan: Perlu headset yang dsertakan atau aksesori yang kompatibel dengan
mikrofon. Kontrol Suara tidak tersedia dalam semua bahasa.
Menggunakan Kontrol Suara: Tekan terus tombol Rumah sampai layar Kontrol
Suara muncul dan Anda mendengar bunyi bip. Kemudian, gunakan perintah yang
diuraikan di bawah ini untuk memainkan lagu.
Anda juga dapat menekan terus tombol tengah pada headset iPod touch (disertakan
pada model-model Musim Gugur 2009 dengan 32 GB atau lebih) atau tombol
semacam itu pada headset Bluetooth Anda untuk memunculkan Kontrol Suara (Voice
Bab 3 Musik dan Video 49
Control).
Page 50

Mengontrol pemutaran musik Ucapkan “play” (mainkan) atau “play music”
(mainkan musik). Untuk menjeda, ucapkan
“pause” (jeda) or “pause music” (jeda musik).
Anda juga dapat mengucapkan “next song"
(lagu berikutnya) atau “previous song" (lagu
sebelumnya).
Memainkan album, artis, atau daftar lagu Ucapkan “play" (mainkan), kemudian ucapkan
“album”, “artis”, atau “playlist" (daftar lagu) dan
namanya.
Mengacak daftar lagu yang dimainkan sekarang Ucapkan “shue" (acak).
Mengetahui rincian lagu yang sedang
dimainkan
Gunakan Genius untuk memainkan lagu yang
mirip
Membatalkan Kontrol Suara Ucapkan “cancel” (batalkan) atau “stop” (berhenti).
Ucapkan “what's playing" (apa yang sedang
dimainkan), "what song is this (lagu apa ini),
“who sings this song" (siapa yang menyanyikan
lagu ini), atau "who is this song by" (lagu ini oleh
siapa).
Ucapkan “Genius”, “play more like this" (mainkan
lebih banyak seperti ini), atau “play more songs
like this" (mainkan lebih banyak lagu seperti ini).
Menelusuri Sampul Album di Cover Flow
Saat menelusuri musik, Anda dapat memutar iPod touch ke arah samping untuk
melihat konten iTunes di Cover Flow dan menelusuri musik berdasarkan sampul
album.
50 Bab 3 Musik dan Video
Page 51

Menelusuri sampul album Seret atau jentik ke kiri atau kanan.
Baris nilai
Kembali ke
layar
Dimainkan
Sekarang
Album lagu
Melihat lagu pada album Ketuk sampul album atau
.
Memainkan lagu Ketuk lagu. Seret ke atas atau ke bawah untuk
menggulir lagu-lagu.
Kembali ke sampul Ketuk baris judul. Atau ketuk
Memainkan atau menjeda lagu yang sedang
dimainkan.
Ketuk atau
tombol tengah pada headset iPod touch
atau . Anda juga dapat menekan
lagi.
(disertakan pada model-model Musim Gugur
2009 dengan 32 GB atau lebih) atau tombol
semacam itu pada headset Bluetooth Anda.
Menampilkan Semua Lagu di Album
Melihat semua lagu pada album yang berisi lagu yang sedang dimainkan: Dari layar
Dimainkan Sekarang, ketuk . Ketuk lagu untuk memainkannya. Ketuk gambar kecil
dari sampul album untuk kembali ke layar Dimainkan Sekarang.
Bab 3 Musik dan Video 51
Page 52

Pada tampilan daftar lagu, Anda dapat memberi nilai (bintang) pada lagu. Anda dapat
menggunakan nilai ini untuk membuat daftar lagu cerdas (Smart Playlists) di iTunes
yang akan diperbarui secara dinamis untuk menyertakan, contohnya, lagu-lagu yang
Anda beri nilai tertinggi.
Memberi nilai sebuah lagu: Seret jempol Anda di sepanjang baris nilai untuk
memberikan bintang dari nol hingga lima pada lagu tersebut.
Mencari Musik
Anda dapat mencari judul, artis, album, dan komposer, podcast, dan konten lainnya
yang telah Anda selaraskan ke iPod touch.
Mencari musik: Masukkan teks dalam kotak pencarian di atas daftar lagu, daftar putar,
daftar artis, atau tampilan lainnya dari konten iPod Anda. (Ketuk baris status untuk
menggulir cepat ke bagian atas daftar dan menampilkan kotak pencarian.)
Hasil pencarian akan muncul secara otomatis saat Anda mengetik. Ketuk Cari untuk
menutup keyboard dan melihat hasil lainnya.
Anda juga dapat menggunakan Spotlight untuk mencari musik. Lihat “Pencarian“ di
halaman 33.
Menggunakan Genius di iPod touch
Genius menemukan lagu-lagu dalam iTunes library Anda yang hebat kombinasinya.
Daftar lagu Genius adalah koleksi lagu yang dipilih untuk Anda berdasarkan sebuah
lagu yang Anda pilih dari perpustakaan Anda. Campuran Genius adalah koleksi
lagu dari jenis musik yang sama. Campuran Genius dikreasi ulang setiap kali Anda
mendengarkan campuran tersebut, jadi kreasinya selalu baru dan segar.
Anda dapat membuat daftar lagu Genius di iTunes dan menyelaraskannya ke
iPod touch. Anda juga dapat membuat dan menyimpan daftar lagu Genius langsung
di iPod touch.
Campuran Genius dibuat di iTunes. iTunes membuat berbagai campuran tergantung
variasi musik yang Anda miliki dalam iTunes library Anda. Misal, Anda dapat membuat
Campuran Genius yang berisi lagu-lagu R&B, atau lagu-lagu Rock Alternatif. Anda
dapat membuat sampai 12 Campuran Genius yang berbeda.
Untuk menggunakan Genius pada iPod touch, pertama-tama aktifkan Genius di iTunes,
lalu selaraskan iPod touch dengan iTunes. Campuran Genius akan diselaraskan secara
otomatis, kecuali Anda secara manual mengelola musik Anda dan memilih campuran
mana yang ingin Anda selaraskan di iTunes. Genius adalah layanan gratis, namun
memerlukan akun iTunes Store.
52 Bab 3 Musik dan Video
Page 53

Campuran Genius memerlukan iTunes 9 atau versi yang lebih baru. Ketika Anda
menyelaraskan Campuran Genius, iTunes dapat memilih dan menyelaraskan lagu-lagu
dari perpustakaan Anda yang kalau tidak demikian, mungkin belum Anda pilih untuk
diselaraskan.
Menelusuri Campuran Genius: Ketuk Genius. Jumlah titik pada bagian bawah
layar menunjukkan jumlah campuran yang telah Anda selaraskan dari iTunes, dan
mengindikasikan campuran mana yang sedang Anda lihat. Jentik ke kiri atau ke kanan
untuk mengakses campuran Anda yang lain.
Memainkan Campuran Genius: Ketuk campuran atau ketuk .
Membuat daftar lagu Genius pada iPod touch:
1 Ketuk Daftar Lagu, lalu ketuk Genius.
2 Ketuk lagu dalam daftar. Genius membuat daftar lagu dengan lagu-lagu tambahan
yang cocok dengan lagu tersebut.
Anda juga dapat membuat daftar lagu Genius yang berisi lagu-lagu yang cocok
dengan lagu yang sedang Anda putar. Dari layar Dimainkan Sekarang, ketuk sampul
album untuk menampilkan kontrol tambahan, kemudian ketuk .
Menyimpan daftar lagu Genius: Pada daftar lagu, ketuk Simpan. Daftar lagu akan
disimpan dalam Daftar Lagu dengan judul lagu yang Anda pilih.
Anda dapat membuat dan menyimpan daftar lagu Genius sebanyak yang Anda
inginkan. Jika Anda menyimpan daftar lagu Genius yang dibuat di iPod touch, daftar
itu akan diselaraskan kembali ke iTunes saat berikutnya Anda menyambungkannya.
Memperbarui daftar lagu Genius: Pada daftar lagu, ketuk Refresh.
Merefresh daftar lagu akan membuat daftar lagu baru yang berisi lagu-lagu berbeda
yang cocok dengan lagu yang Anda pilih. Anda dapat merefresh daftar lagu Genius,
baik yang dibuat dalam iTunes dan diselaraskan ke iPod touch, maupun dibuat
langsung di iPod touch.
Bab 3 Musik dan Video 53
Page 54

Membuat daftar lagu Genius dari sebuah lagu baru: Pada daftar lagu, ketuk Baru,
kemudian pilih lagu baru.
Menghapus daftar lagu Genius yang telah disimpan: Pada daftar lagu yang telah
Anda simpan langsung di iPod touch, ketuk Edit, kemudian ketuk Hapus Daftar Lagu.
Setelah daftar lagu Genius diselaraskan kembali ke iTunes, Anda tidak dapat
menghapusnya langsung dari iPod touch. Anda dapat menggunakan iTunes untuk
mengedit nama daftar lagu, menghentikan penyelarasan, atau menghapus daftar lagu.
Membuat Daftar Lagu On-The-Go
Membuat daftar lagu on-the-go:
1 Ketuk Daftar Lagu, lalu ketuk On-The-Go.
2 Telusuri lagu menggunakan tombol pada bagian bawah layar. Ketuk lagu atau video
untuk menambahkannya ke dalam daftar lagu. Ketuk Tambah Semua Lagu di bagian
atas daftar lagu untuk menambahkan lagu ke dalam daftar.
3 Jika Anda telah selesai, ketuk Selesai.
Jika Anda membuat daftar lagu on-the-go (dalam perjalanan) dan kemudian
menyelaraskan iPod touch ke komputer Anda, daftar lagu akan disimpan di iPod touch
dan di dalam iTunes library Anda, kemudian dihapus dari iPod touch. Daftar pertama
disimpan sebagai “On-The-Go 1,” yang kedua sebagai “On-The-Go 2”, dan seterusnya.
Untuk mengembalikan daftar lagu ke iPod touch, pilih iPod touch di panel samping
iTunes, klik tab Music, lalu atur daftar lagu untuk diselaraskan.
Mengedit daftar lagu on-the-go: Ketuk Daftar Lagu, ketuk On-The-Go, ketuk Edit,
kemudian lakukan salah satu hal berikut:
 Untuk memindahkan lagu ke atas atau ke bawah dalam daftar, seret ke samping
lagu.
 Untuk menghapus lagu dari daftar lagu, ketuk di samping lagu, kemudian ketuk
Hapus. Menghapus lagu dari daftar lagu on-the-go tidak akan menghapusnya dari
iPod touch.
 Untuk menghapus seluruh daftar lagu, ketuk Hapus Daftar Lagu.
 Untuk menambahkan lagu lainnya, ketuk .
Video
Dengan iPod touch, Anda dapat melihat konten video seperti lm, video musik, dan
podcast video. Jika sebuah video terdiri dari bab-bab, Anda dapat melompat ke bab
berikutnya atau sebelumnya, atau menampilkan daftar dan mulai memutar bab
manapun yang Anda pilih. Jika sebuah video menyediakan tur pilihan bahasa, Anda
dapat memilih salah satu bahasa audio atau menampilkan subtitle.
54 Bab 3 Musik dan Video
Page 55

Memainkan Video
Playhead
Panel geser
(scrubber bar)
Mainkan/
Jeda
Berikutnya/
Percepatmaju
Skala
Sebelumnya/Putar balik
Volume
Lovers in Japan oleh Coldplay tersedia di iTunes Store
Memainkan video: Ketuk Video, lalu ketuk video yang diinginkan.
Menampilkan kontrol pemutaran: Ketuk layar untuk menampilkan kontrol. Ketuk
kembali untuk menyembunyikannya.
Mengontrol Pemutaran Video
Video diputar dengan layar lebar untuk memanfaatkan ukuran layar.
Panel geser (scubber bar) memungkinkan Anda untuk melompat ke bagian manapun
di sepanjang garis waktu. Anda dapat menyesuaikan kecepatan geser (scrub rate)
dengan menggeser jari Anda ke bawah saat Anda menyeret playhead di sepanjang
panel geser (scrubber bar).
Menjeda video Ketuk , atau tekan tombol tengah pada headset
Melanjutkan kembali pemutaran Ketuk
Bab 3 Musik dan Video 55
Memperbesar atau memperkecil volume suara Seret panel geser (slider) volume suara. Anda
Memulai video dari awal Seret playhead di panel geser (scrubber bar)
iPod touch (disertakan pada model-model Musim
Gugur 2009 dengan 32 GB atau lebih) atau
tombol semacam itu pada headset Bluetooth
Anda.
, atau tekan tombol tengah pada headset
iPod touch (disertakan pada model-model Musim
Gugur 2009 dengan 32 GB atau lebih) atau
tombol semacam itu pada headset Bluetooth
Anda.
juga dapat menggunakan tombol volume pada
headset iPod touch (hanya pada model-model
Musim Gugur 2009 dengan 32 GB atau lebih).
sepenuhnya ke kiri, atau ketuk
terdiri dari bab-bab.
jika video tidak
Page 56

Melompat ke bab berikutnya (jika ada) Ketuk , atau tekan tombol tengah pada
headset iPod touch (disertakan pada modelmodel Musim Gugur 2009 dengan 32 GB atau
lebih) atau tombol semacam itu pada headset
Bluetooth Anda dua kali dengan cepat.
Kembali ke bab sebelumnya (jika ada) Ketuk
headset iPod touch (disertakan pada modelmodel Musim Gugur 2009 dengan 32 GB atau
lebih) atau tombol semacam itu pada headset
Bluetooth Anda tiga kali dengan cepat.
Mulai memainkan bab tertentu (jika ada) Ketuk
Memutar balik atau mempercepat maju Ketuk, lalu tahan
Melompat ke bagian manapun pada video Seret playhead di sepanjang panel geser
(scrubber bar). Geser jari Anda ke bawah untuk
menyesuaikan kecepatan geser (scrub rate).
Kecepatan geser akan melambat semakin jauh
Anda menggeser jari Anda ke bawah.
Menghentikan video sebelum selesai
dimainkan
Menyesuaikan skala video untuk memenuhi
layar atau mengikuti ukuran layar
Memilih pilihan bahasa audio (jika ada) Ketuk
Menampilkan atau menyembunyikan subtitle
(jika ada)
Ketuk Selesai. Atau tekan tombol
Ketuk
agar video menyesuaikan ukurannya dengan
layar. Anda dapat juga mengetuk video dua
kali untuk beralih antara menyesuaikan ukuran
dengan layar atau memenuhi layar.
Saat Anda menyesuaikan skala video untuk
memenuhi layar, bagian samping atau bagian
atas mungkin akan terpotong dari layar. Jika
Anda memilih skala video untuk menyesuaikan
dengan layar, Anda akan melihat blok hitam pada
bagian samping atau bagian atas dan bawah
video.
daftar Audio.
Ketuk
Mati, dari daftar Subtitle.
, atau tekan tombol tengah pada
, kemudian pilih bab dari daftar.
atau .
Rumah.
agar video memenuhi layar. Ketuk
, kemudian pilih salah satu bahasa dari
, kemudian pilih salah satu bahasa, atau
Mencari Video
Anda dapat mencari judul lm, acara TV, dan podcast video yang telah Anda
selaraskan ke iPod touch.
Mencari video: Masukkan teks dalam kotak pencarian di bagian atas daftar video.
Hasil pencarian akan muncul secara otomatis saat Anda mengetik. Ketuk Cari untuk
menutup keyboard dan melihat hasil lainnya.
56 Bab 3 Musik dan Video
Page 57

Menonton Film Sewaan
Anda dapat menyewa lm dalam denisi standar (480p) dari iTunes Store dan
menontonnya di iPod touch. Anda dapat mendownload lm sewaan langsung ke
iPod touch, atau mentransfernya dari iTunes pada komputer Anda ke iPod touch. Anda
juga dapat mentransfer lm sewaan kembali ke iTunes dari iPod touch. (Film sewaan
tidak tersedia di semua wilayah.)
Film harus didownload sepenuhnya sebelum Anda mulai menonton. Anda dapat
menghentikan download dan melanjutkannya nanti. Setelah beberapa hari, lm
sewaan akan habis masa sewanya, dan setelah Anda mulai menonton, Anda
mempunyai batas waktu untuk menontonnya hingga selesai. Waktu yang tersisa akan
muncul di dekat judul lm. Film secara otomatis akan dihapus saat habis waktunya.
Periksa iTunes Store untuk mengetahui waktu kedaluwarsa sebuah lm sebelum
menyewa lm tersebut.
Mentransfer lm sewaan ke iPod touch: Sambungkan iPod touch ke komputer Anda.
Lalu pilih iPod touch pada panel samping iTunes, klik Movies, dan pilih lm sewaan
yang ingin Anda transfer. Komputer Anda harus tersambung ke Internet.
Melihat lm sewaan: Pilih Video dan pilih sebuah lm.
Menonton Video di TV
Anda dapat menyambungkan iPod touch ke TV Anda dan menonton video Anda
dalam layar besar. Gunakan Kabel Komponen AV Apple (Apple Component AV Cable),
Kabel Komposit AV Apple (Apple Composite AV Cable), atau kabel iPod touch lainnya
yang direkomendasikan. Anda dapat pula menggunakan kabel ini dengan Dock
Universal Apple (Apple Universal Dock) untuk menyambungkan iPod touch ke TV
Anda. (Apple Universal Dock memiliki remote sehingga Anda bisa mengendalikan
pemutaran dari jarak jauh.) Kabel dan dock Apple dijual terpisah di beberapa negara.
Kunjungi www.apple.com/ipodstore (tidak tersedia di semua negara).
Menghapus Video dari iPod touch
Anda dapat menghapus video dari iPod touch untuk menghemat ruang.
Menghapus video: Pada daftar video, gesek bagian kiri atau kanan melalui video,
kemudian ketuk Hapus.
Jika Anda menghapus video (selain lm sewaan) dari iPod touch, video tersebut
tidak akan terhapus dari iTunes library dan Anda dapat menyelaraskan kembali video
tersebut ke iPod touch pada kesempatan lain. Jika Anda tidak ingin menyelaraskan
video kembali ke iPod touch, atur iTunes untuk tidak menyelaraskan video. Lihat “Apa
yang Anda perlukan“ di halaman 7.
Penting: Jika Anda menghapus lm sewaan dari iPod touch, lm tersebut akan
terhapus secara permanen dan tidak dapat ditransfer kembali ke komputer Anda.
Bab 3 Musik dan Video 57
Page 58

Mengatur Timer Tidur
Anda dapat mengatur iPod touch untuk berhenti memainkan musik atau video setelah
durasi waktu tertentu.
Mengatur timer tidur: Dari layar Utama, pilih Jam > Timer, kemudian jentik untuk
mengatur jumlah jam dan menit. Ketuk Saat Berhenti, pilih iPod Tidur, ketuk Atur, lalu
ketuk Mulai untuk memulai timer.
Saat timer selesai, iPod touch akan berhenti memainkan musik atau video, menutup
aplikasi lain yang sedang dibuka, dan akan mengunci secara otomatis.
Mengubah Tombol Telusur
Anda dapat mengganti tombol telusur pada bagian bawah layar dengan tombol lain
yang lebih sering Anda gunakan. Misal, jika Anda sering mendengarkan podcast, Anda
dapat mengganti tombol Lagu-Lagu dengan Podcast.
Mengganti tombol telusur: Ketuk Lainnya, lalu ketuk Edit, kemudian seret tombol ke
bagian bawah layar, di atas tombol yang ingin Anda ganti.
Anda dapat menyeret tombol di bagian bawah layar ke kiri atau ke kanan untuk
menata ulang. Ketuk Selesai saat Anda selesai. Ketuk Lainnya setiap akan mengakses
tombol yang telah Anda ganti.
58 Bab 3 Musik dan Video
Page 59

Safari
4
Menampilkan Halaman Web
Safari memungkinkan Anda menjelajahi web dan menampilkan halaman web di
iPod touch dengan cara yang sama seperti Anda melakukannya di komputer Anda.
Anda dapat membuat penanda di iPod touch dan menyelaraskan penanda dengan
komputer Anda. Tambahkan klip web untuk akses cepat ke situs favorit Anda langsung
dari layar Utama.
Untuk menggunakan Safari, iPod touch harus bergabung dengan jaringan Wi-Fi yang
terhubung ke Internet. Lihat “Menyambung ke Internet“ di halaman 37.
Anda dapat melihat halaman web baik dalam orientasi potret atau lanskap. Putar
iPod touch dan halaman web juga akan berputar, menyesuaikan secara otomatis
dengan halaman.
59
Page 60

Membuka Halaman Web
Membuka halaman web: Ketuk kotak alamat (di sisi kiri baris judul), ketik alamat web,
lalu ketuk Buka. Jika kotak alamat tidak tampak, ketuk baris status di bagian atas layar
untuk menggulir cepat ke kotak alamat di bagian atas halaman web.
Saat Anda mengetik, alamat web yang diawali dengan huruf tersebut akan muncul.
Ini adalah halaman yang telah diberi tanda atau halaman terbaru yang Anda buka.
Ketuk alamat untuk membuka halaman tersebut. Teruslah mengetik jika Anda ingin
memasuki alamat web yang tidak ada dalam daftar.
Menghapus teks di kotak alamat: Ketuk kotak alamat, kemudian ketuk .
Menggunakan zoom (perbesar) dan gulir
Memperbesar atau memperkecil tampilan: Ketuk dua kali kolom di halaman web
untuk melebarkan kolom. Ketuk dua kali lagi untuk memperkecil tampilan.
Anda juga dapat menjepit untuk memperbesar atau memperkecil tampilan secara
manual.
Menggulir halaman web Seret ke atas, bawah, atau samping. Saat
Menggulir dalam bingkai pada halaman web Gunakan dua jari untuk menggulir dalam bingkai
Menggulir cepat ke bagian atas halaman web Ketuk baris status di bagian atas layar iPod touch.
Menavigasi Halaman Web
Tautan pada halaman web umumnya akan mengarahkan Anda ke tempat lain dalam
web.
Menelusuri tautan pada halaman web: Ketuk tautan.
Tautan pada iPod touch juga dapat menampilkan lokasi di Peta atau membuat pesan
dengan alamat yang sudah dicantumkan di Mail. Untuk kembali ke Safari setelah
tautan membuka aplikasi lain, tekan tombol Rumah, lalu ketuk Safari.
60 Bab 4 Safari
menggulir, Anda dapat menyentuh, lalu
menyeret di bagian halaman manapun, tanpa
mengaktifkan tautan manapun.
pada halaman web. Gunakan satu jari untuk
menggulir keseluruhan halaman web.
Page 61

Melihat alamat tujuan tautan Ketuk, lalu tahan tautan. Alamat tautan akan
muncul di samping jari Anda. Anda dapat
menyentuh, lalu menahan gambar untuk melihat
apakah ada tautannya.
Menghentikan pemuatan halaman web Ketuk
Memuat ulang halaman web Ketuk
Kembali ke halaman sebelumnya atau
berikutnya
Kembali ke halaman yang baru saja dilihat Ketuk
Mengirim alamat halaman web melalui email Ketuk
Menyimpan gambar atau foto ke Perpustakaan
Foto Anda
.
.
atau
Ketuk
daftar riwayat, ketuk Hapus.
Sentuh dan tahan gambar, kemudian ketuk
Simpan Gambar.
di bagian bawah layar.
, lalu ketuk Riwayat. Untuk menghapus
, lalu ketuk “Kirim Link ke Sini”.
Membuka Banyak Halaman
Anda dapat membuka hingga delapan halaman sekaligus. Beberapa tautan secara
otomatis akan membuka halaman baru, bukannya menggantikan halaman yang
sedang ditampilkan.
Angka di dalam ikon halaman di bagian bawah layar menunjukkan jumlah halaman
yang terbuka. Jika tidak ada angka di dalamnya, berarti hanya satu halaman yang
terbuka. Sebagai contoh:
= satu halaman terbuka
= tiga halaman terbuka
Membuka halaman baru: Ketuk , lalu ketuk Halaman Baru.
Ke halaman lain: Ketuk dan jentik ke kiri atau kanan. Ketuk halaman yang ingin
Anda tampilkan.
Bab 4 Safari 61
Page 62

Menutup halaman: Ketuk , lalu ketuk . Anda tidak dapat menutup halaman jika
hanya satu yang terbuka.
Memasukkan Teks dan Mengisi Formulir
Beberapa halaman web mempunyai kotak teks dan formulir untuk diisi. Anda dapat
mengatur Safari untuk mengingat nama dan kata sandi situs web yang Anda kunjungi
dan mengisi kotak teks secara otomatis dengan informasi dari Kontak. Lihat “Safari“ di
halaman 13 9.
Memunculkan keyboard Ketuk di dalam kotak teks.
Pindah ke kotak teks lainnya Ketuk kotak teks yang lain, atau ketuk tombol
Berikutnya atau Sebelumnya.
Mengirim formulir Setelah Anda selesai mengisi sebuah formulir,
ketuk Buka atau Cari. Sebagian besar halaman
juga mempunyai tautan yang dapat Anda ketuk
untuk mengirimkan formulir.
Menutup keyboard tanpa mengirimkan formulir Ketuk Selesai.
Mengaktifkan AutoFill untuk membantu Anda mengisi formulir web: Pada
Pengaturan, pilih Safari > AutoFill, kemudian lakukan salah satu hal berikut:
 Untuk menggunakan informasi dari kontak, aktifkan Gunakan Info Kontak, pilih Info
Saya, lalu pilih kontak yang ingin Anda gunakan.
Safari menggunakan informasi dari Kontak untuk mengisi kolom kontak di formulir
web.
 Untuk menggunakan informasi dari nama dan kata sandi, aktifkan Nama & Kata Sandi.
Jika tur ini aktif, Safari akan mengingat nama dan kata sandi situs web yang Anda
kunjungi dan secara otomatis akan mengisi informasi saat Anda mengunjungi
kembali situs web tersebut.
 Untuk menghapus semua informasi AutoFill, ketuk Hapus Semua.
Mencari di Web
Pada pengaturan default, Safari akan melakukan pencarian menggunakan Google.
Anda juga dapat mencari menggunakan Yahoo!
Mencari web:
1 Ketuk kotak pencarian (pada sisi kanan baris judul).
2 Ketik kata atau frasa yang menggambarkan apa yang Anda cari, kemudian ketuk
Google.
3 Ketuk tautan dalam daftar hasil pencarian untuk membuka halaman web.
62 Bab 4 Safari
Page 63

Atur Safari untuk mencari menggunakan Yahoo!: Dari layar Utama , pilih Pengaturan
> Safari > Mesin Pencari, kemudian pilih Yahoo!
Penanda
Anda dapat menandai halaman web yang ingin Anda kunjungi lagi.
Menandai halaman web: Buka halaman tersebut, lalu ketuk . Kemudian ketuk
Tambah Penanda
Jika Anda menyimpan penanda, Anda dapat mengedit judulnya. Berdasarkan
pengaturan default, penanda disimpan di bagian teratas dari Penanda. Ketuk Penanda
untuk memilih folder lain.
Jika Anda menggunakan Safari di Mac, atau Safari maupun Microsoft Internet Explorer
di PC, Anda dapat menyelaraskan penanda dengan browser web pada komputer
Anda.
Menyelaraskan penanda dengan komputer Anda:
1 Sambungkan iPod touch ke komputer Anda.
2 Pada iTunes, pilih iPod touch pada panel samping.
3 Klik tab Info, pilih “Sync ... bookmarks” di bagian Web Browser, kemudian klik Apply.
Lihat “Menyelaraskan“ di halaman 9.
Menyelaraskan penanda dengan MobileMe: Pada Pengaturan di iPod touch, pilih
Penanda di akun MobileMe Anda. Lihat “Mengatur Akun“ di halaman 14 .
Membuka halaman web yang ditandai: Ketuk , kemudian pilih penanda atau
ketuk folder untuk melihat penanda di dalamnya.
Mengedit penanda atau menandai folder: Ketuk , pilih folder yang memiliki
penanda atau folder yang ingin Anda edit, kemudian ketuk Edit. Kemudian lakukan
salah satu hal berikut:
 Untuk membuat folder baru, ketuk Folder Baru.
 Untuk menghapus penanda atau folder, ketuk , kemudian ketuk Hapus.
 Untuk memposisikan ulang penanda atau folder, seret .
 Untuk mengedit nama atau alamat, atau untuk meletakkannya di folder yang berbeda,
ketuk penanda atau folder.
Saat Anda selesai, ketuk Selesai.
Klip Web
Tambahkan klip web ke layar Utama untuk mendapatkan akses cepat ke halaman web
favorit Anda. Klip web muncul sebagai ikon di layar Utama, dan Anda dapat menyusun
klip web Anda bersama ikon lainnya. Lihat “Aplikasi-Aplikasi iPod touch“ di halaman 20.
Bab 4 Safari 63
Page 64

Menambah klip web: Buka halaman web, lalu ketuk . Kemudian ketuk “Tambah ke
Layar Utama”.
Saat Anda membuka klip web, Safari secara otomatis akan memperbesar dan
menggulir ke area halaman web yang ditampilkan saat Anda menyimpan klip web
tersebut. Area yang ditampilkan juga digunakan untuk membuat ikon untuk klip web
di layar Utama Anda, kecuali halaman web tersebut muncul dengan ikon khususnya
sendiri.
Saat Anda menambahkan klip web, Anda dapat mengedit namanya. Jika nama terlalu
panjang (lebih dari 10 karakter), tampilan nama mungkin akan disingkat di layar
Utama.
Klip web tidak diberi tanda dan tidak diselaraskan oleh MobileMe atau iTunes.
Menghapus klip web:
1 Sentuh, lalu tahan ikon di layar Utama hingga ikon mulai bergoyang.
2 Ketuk di ujung klip web yang ingin Anda hapus.
3 Ketuk Hapus, kemudian tekan tombol Rumah untuk menyimpan pengaturan.
64 Bab 4 Safari
Page 65

App Store
5
Tentang App Store
Anda dapat mencari, menelusuri, meresensi, membeli, atau mendownload aplikasi dari
App Store langsung ke iPod touch. Aplikasi yang didownload dan diinstalasi dari App
Store pada iPod touch akan dicadangkan ke iTunes library Anda saat berikutnya Anda
menyelaraskan iPod touch dengan komputer Anda. Anda juga dapat menginstalasi
aplikasi yang telah Anda beli atau download melalui iTunes pada komputer Anda saat
menyelaraskannya dengan iPod touch.
Catatan: App Store tidak tersedia di semua wilayah.
Untuk menggunakan App Store, iPod touch harus bergabung dengan jaringan
Wi-Fi yang terhubung ke Internet. Lihat “Menyambung ke Internet“ di halaman 37.
Anda juga memerlukan akun iTunes Store (tidak tersedia di beberapa negara) untuk
mendownload aplikasi. Secara default, iPod touch akan menggunakan pengaturan
akun iTunes Store dari iTunes. Jika Anda tidak memiliki akun iTunes Store atau ingin
melakukan pembelian dari akun iTunes Store lainnya, pilih Pengaturan > Store. Lihat
“Store“ di halaman 13 5.
65
Page 66

Menelusuri dan Mencari
Telusuri seleksi pilihan untuk melihat aplikasi-aplikasi yang baru, penting, atau
direkomendasi, atau telusuri Top 25 untuk melihat aplikasi-aplikasi yang paling
populer. Jika Anda mencari aplikasi tertentu, gunakan Search (Cari).
Menelusuri aplikasi: Ketuk Featured (Pilihan), Categories (Kategori), atau Top 25 (25
Teratas). Pilih sebuah kategori, atau pilih metode seleksi di bagian atas layar untuk
menelusuri daftar seperti New (Baru), What’s Hot (Apa yang Hangat), Genius, Top Paid
(Dibayar Termahal), atau Top Free (Gratis Teratas).
Menelusuri menggunakan Genius: Ketuk Genius untuk melihat daftar aplikasi yang
direkomendasi berdasarkan apa yang sudah ada di koleksi aplikasi Anda. Untuk
mengaktifkan Genius, ikuti petunjuk pada layar. Genius adalah layanan gratis, namun
memerlukan akun iTunes Store.
Mencari aplikasi: Ketuk Search (Cari), ketuk kotak pencarian, lalu masukkan satu kata
atau lebih, kemudian ketuk Seach (Cari).
66 Bab 5 App Store
Page 67

Layar Info
Ketuk sembarang aplikasi dalam daftar untuk melihat informasi lebih lanjut, seperti
harga, gambar layar (screenshot), nilai aplikasi, dan informasi lainnya.
Jika Anda telah menginstalasi aplikasi, “Installed" (Terinstalasi) akan muncul pada layar
Info, bukannya harga.
Mengirim tautan melalui email ke halaman Info aplikasi pada iTunes: Ketuk
"Beritahu Teman" di dekat bagian bawah layar Info.
Melihat gambar layar (screenshot): Geser bagian kiri atau kanan pada gambar layar
(screenshot) untuk melihat halaman gambar layar tambahan. Ketuk dua kali untuk
memperbesar tampilan.
Mendapatkan nilai dan membaca ulasan: Ketuk Ratings (Nilai) di dekat bagian
bawah layar Info.
Bab 5 App Store 67
Page 68

Melaporkan masalah: Ketuk “Laporkan sebuah Masalah" di dekat bagian bawah layar
Info. Pilih salah satu masalah dari daftar atau ketik komentar opsional, kemudian ketuk
"Report" (Laporkan).
Mendownload Aplikasi
Saat menemukan aplikasi yang Anda inginkan di App Store, Anda dapat membeli dan
mendownload aplikasi tersebut ke iPod touch. Jika aplikasi tersebut gratis, Anda dapat
mendownloadnya tanpa dikenakan biaya setelah memberikan informasi akun iTunes
Anda.
Begitu Anda mendownload aplikasi, aplikasi tersebut akan segera diinstalasi di
iPod touch.
Membeli dan mendownload aplikasi:
1 Ketuk harga atau ketuk Free (Gratis), kemudian ketuk Buy Now (Beli Sekarang).
2 Masuk ke akun Anda seperti yang diminta, kemudian ketuk OK.
Jika Anda tidak memiliki akun iTunes Store, ketuk Create New Account (Buat Akun
Baru) untuk membuat akun.
Biaya download untuk pembelian akan dibebankan ke akun iTunes Store Anda. Untuk
download tambahan yang dilakukan dalam lima belas menit berikutnya, Anda tidak
perlu memasukkan kata sandi lagi.
Beberapa aplikasi memungkinkan Anda melakukan pembelian dari dalam aplikasi.
Anda dapat membatasi pembelian dalam aplikasi di Pengaturan. Lihat “Pembatasan“ di
halaman 129.
Beberapa aplikasi menggunakan pemberitahuan push untuk memberi tanda
kepada Anda tentang informasi baru, bahkan jika aplikasi sedang tidak beroperasi.
Pemberitahuan berbeda-beda tergantung pada aplikasinya, namun dapat meliputi
penanda berupa teks atau suara dan label bernomor pada ikon aplikasi di layar Utama.
Lihat “Pemberitahuan“ di halaman 12 5 .
Anda dapat menukarkan kartu kado (gift card), sertikat kado (gift certicate) iTunes
Store, atau kode promosi untuk melakukan pembelian. Ketika Anda masuk ke akun
Anda, sisa saldo Store Anda akan muncul bersama informasi akun Anda di bagian
bawah layar App Store.
Memasukkan kode penukaran: Ketuk Redeem (Tebus) di dekan bagian bawah layar
Featured (Pilihan), lalu ikuti petunjuk pada layar.
Melihat status download aplikasi: Setelah Anda mulai mendownload aplikasi,
ikonnya akan muncul di layar Utama dan menunjukkan indikator kemajuan download.
68 Bab 5 App Store
Page 69

Jika download terhenti, iPod touch akan memulai download lagi saat koneksi
Internet kembali tersambung. Atau, jika Anda membuka iTunes pada komputer Anda,
iTunes akan menyelesaikan download ke iTunes library Anda (jika komputer Anda
tersambung ke Internet dan masuk ke akun iTunes yang sama).
Menghapus Aplikasi
Anda dapat menghapus aplikasi yang telah diinstalasi dari App Store. Jika Anda
menghapus aplikasi, data yang terkait dengan aplikasi tersebut tidak akan tersedia
lagi di iPod touch, kecuali Anda menginstalasi ulang aplikasi tersebut dan memulihkan
datanya dari cadangan.
Anda dapat menginstalasi ulang aplikasi dan memulihkan datanya selama Anda
mencadangkan iPod touch dengan iTunes di komputer Anda. (Jika Anda mencoba
menghapus aplikasi yang belum dicadangkan ke komputer Anda, sebuah peringatan
akan muncul.) Untuk mendapatkan kembali data aplikasi, Anda harus memulihkan
iPod touch dari cadangan yang berisi data tersebut. Lihat “Memulihkan dari
Cadangan“ di halaman 169 .
Menghapus aplikasi App Store:
1 Sentuh dan tahan ikon aplikasi pada layar Utama hingga ikon mulai bergoyang.
2 Ketuk di sudut aplikasi yang ingin Anda hapus.
3 Ketuk Hapus, kemudian tekan tombol Rumah untuk menyimpan pengaturan.
Ketika Anda menghapus aplikasi, datanya tidak lagi dapat diakses melalui antarmuka
(interface) pengguna iPod touch, namun data tersebut tidak dihapus dari iPod touch
Anda. Untuk informasi tentang menghapus semua isi dan pengaturan, lihat
“Menghapus Semua Isi dan Pengaturan” di pengaturan iPod touch. Lihat “Mengatur
ulang iPod touch“ di halaman 132 .
Menulis Ulasan
Anda dapat menulis dan mengirim ulasan pribadi aplikasi langsung di iPod touch.
Menulis ulasan:
1 Ketuk Ratings (Nilai) di dekat bagian bawah layar Info.
2 Pada layar Reviews, ketuk “Write a Review” (Tulis Ulasan).
3 Pilih jumlah bintang (1–5) untuk nilai Anda tentang aplikasi tersebut, masukkan nama
samaran Anda (nickname), judul untuk ulasan, dan komentar ulasan opsional. Jika
Anda pernah menulis ulasan, maka kolom nama samaran telah terisi. Jika belum, Anda
akan diminta untuk membuat nama samaran peresensi.
4 Ketuk Send (Kirim).
Bab 5 App Store 69
Page 70

Anda harus masuk ke akun iTunes Store Anda dan telah membeli atau mendownload
item tersebut untuk dapat mengirim ulasan.
Memperbarui Aplikasi
Setiap kali diakses, App Store akan mencari pembaruan untuk aplikasi yang telah
diinstalasi. App Store secara otomatis juga akan mencari pembaruan setiap minggu.
Ikon App Store menampilkan jumlah total pembaruan aplikasi yang tersedia.
Jika pembaruan tersedia dan Anda mengakses App Store, maka layar Update
(Pembaruan) akan segera muncul di layar. Pembaruan aplikasi didownload dan
diinstalasi secara otomatis saat Anda memilih untuk memperbaruinya. Peningkatan
kemampuan aplikasi merupakan rilis terbaru yang dapat dibeli atau didownload
melalui App Store ke iPod touch atau iTunes Store ke komputer Anda.
Memperbarui aplikasi:
1 Di bagian bawah layar, ketuk Update (Pembaruan).
2 Ketuk aplikasi untuk melihat informasi lebih lanjut tentang pembaruan.
3 Ketuk Update (Pembaruan).
Memperbarui semua aplikasi: Pada bagian bawah layar, ketuk Update (Pembaruan),
kemudian ketuk Update All (Perbarui Semua).
Jika mencoba memperbarui aplikasi yang dibeli dari akun iTunes Store yang berbeda,
maka Anda akan diminta memasukkan ID dan kata sandi akun sebelum mendownload
pembaruan tersebut.
Menyelaraskan Aplikasi yang Dibeli
iTunes akan secara otomatis menyelaraskan aplikasi yang Anda download atau beli
di iPod touch ke iTunes library Anda saat Anda menyambungkan iPod touch ke
komputer Anda. Tindakan ini memungkinkan Anda mengakses item yang didownload
di komputer Anda dan menyediakan cadangan jika Anda menghapus aplikasi dari
iPod touch.
Aplikasi yang didownload akan dicadangkan saat berikutnya Anda menyelaraskan
dengan iTunes. Kemudian, hanya data aplikasi yang dicadangkan saat Anda melakukan
penyelarasan dengan iTunes.
Aplikasi diselaraskan ke daftar Applications (Aplikasi) di iTunes library Anda. iTunes
akan membuat daftar jika belum tersedia.
70 Bab 5 App Store
Page 71

Mail
6
Mail bekerja dengan MobileMe, Microsoft Exchange, serta beberapa sistem email yang
paling populer—termasuk Yahoo! Mail, Google email, dan AOL—serta sistem email
POP3 dan IMAP berstandar industri lainnya. Anda dapat mengirim dan menerima foto
dan gambar yang disertakan, serta melihat PDF dan lampiran lainnya.
Untuk mendownload dan mengirim pesan di Mail, iPod touch harus bergabung
dengan jaringan Wi-Fi yang terhubung ke Internet. Lihat “Menyambung ke Internet“ di
halaman 37.
Mengatur Akun Email
Anda dapat mengatur akun email di iPod touch dengan salah satu cara berikut:
Mengatur akun langsung pada iPod touch. Lihat “ Â Mengatur Akun“ di halaman 14 .
Pada iTunes, gunakan panel preferensi iPod touch untuk menyelaraskan pengaturan Â
akun email dari komputer Anda. Lihat “Menyelaraskan“ di halaman 9.
Mengirim Email
Anda dapat mengirim pesan email ke siapa saja yang memiliki alamat email.
Membuat dan mengirim pesan:
1 Ketuk .
2 Ketik nama atau alamat email pada bidang Kepada, atau ketuk untuk
menambahkan nama dari kontak Anda.
Saat Anda mengetik alamat email, alamat email yang sesuai dari daftar kontak Anda
akan muncul di bawahnya. Ketuk salah satu alamat untuk menambahkannya. Untuk
menambahkan lebih banyak nama, ketuk Return (Kembali) atau .
71
Page 72

Catatan: Jika Anda mengarang pesan dari akun Microsoft Exchange Anda dan
memiliki akses ke Daftar Alamat Global / Global Address List (GAL) perusahaan Anda,
alamat-alamat yang cocok dari kontak di iPod touch akan muncul terlebih dulu, diikuti
dengan alamat-alamat GAL yang cocok.
3 Ketuk Cc/Bcc/Dari jika Anda ingin menyalin kopi karbon (cc) atau menyembunyikan
salinan (bcc) nama pihak penerima, atau mengganti akun untuk mengirim pesan. Jika
Anda memiliki lebih dari satu akun email, Anda dapat mengetuk kotak Dari untuk
mengganti akun untuk mengirim pesan.
4 Masukkan subjek, kemudian pesan Anda.
Anda dapat mengetuk Return untuk berpindah dari satu kotak ke kotak lainnya.
5 Ketuk Kirim.
Mengirim foto dalam pesan email Dalam Foto, pilih foto, ketuk , kemudian ketuk
Email Foto atau Email Video. Anda juga dapat
menyalin dan menempelkan foto.
Foto dikirim menggunakan akun email default
Anda (lihat “Mail“ di halaman 13 7 ).
Mengirim video dalam pesan email Dalam Foto, pilih video, kemudian sentuh
dan tahan video tersebut sampai perintah
Salin muncul. Ketuk Salin. Buka Mail dan buat
sebuah pesan. Ketuk untuk meletakkan titik
penyisipan di mana Anda menginginkan video
tersebut, kemudian ketuk titik penyisipan untuk
menampilan perintah edit, lalu ketuk Tempel.
Video dikirim menggunakan akun email default
Anda (lihat “Mail“ di halaman 13 7 ).
Menyimpan draf pesan untuk diselesaikan
kemudian
Membalas pesan Ketuk
Meneruskan Pesan Buka sebuah pesan dan ketuk
Berbagi informasi kontak Pada Kontak, pilih salah satu kontak, ketuk
Ketuk Batal, kemudian ketuk Simpan. Pesan akan
disimpan dalam kotak surat Draf.
. Ketuk Balas untuk membalasnya hanya
ke pengirim atau ketuk Balas Semua untuk
membalasnya ke pengirim dan semua pihak
penerima. Ketik pesan balasan Anda, kemudian
ketuk Kirim.
File atau gambar yang dilampirkan ke pesan awal
tidak akan dikirim kembali.
, kemudian
ketuk Teruskan. Tambahkan satu alamat email
atau lebih, ketik pesan Anda, kemudian ketuk
Kirim.
Saat Anda meneruskan pesan, Anda dapat
menyertakan le atau gambar yang dilampirkan
ke pesan awal.
Berbagi Kontak di bagian bawah layar Info,
kemudian ketuk Email.
72 Bab 6 Mail
Page 73

Memeriksa dan Membaca Email
Jumlah email yang
belum dibaca di
inbox Anda
Jumlah email
yang belum
dibaca
Ketuk untuk melihat
semua akun email
Anda
Email yang belum dibaca
Ikon Mail menunjukkan jumlah total pesan yang belum dibaca dalam kotak masuk
(inbox) Anda. Anda mungkin memiliki pesan yang belum dibaca lainnya di kotak surat
lainnya.
Memeriksa pesan baru: Pilih kotak surat atau ketuk kapanpun.
Pada setiap layar akun, Anda dapat melihat jumlah pesan tidak belum dibaca dalam
setiap kotak surat.
Ketuk kotak surat untuk melihat pesan yang ada di dalamnya. Pesan yang belum
dibaca memiliki titik biru di sampingnya.
Saat Anda membuka kotak surat, Mail akan memuat sejumlah pesan terbaru yang
telah ditentukan pada pengaturan Mail Anda, jika pesan-pesan tersebut belum dimuat
secara otomatis. (Lihat “Mail“ di halaman 13 7.)
Memuat pesan tambahan: Gulir ke bawah daftar pesan dan ketuk Muat Pesan
Lainnya.
Membaca pesan: Ketuk salah satu kotak surat, kemudian ketuk sebuah pesan. Dalam
Bab 6 Mail 73
pesan, ketuk
atau untuk melihat pesan berikutnya atau sebelumnya.
Page 74

Memperbesar bagian dari pesan Ketuk dua kali area pesan yang akan diperbesar.
Ketuk lampiran
untuk mendownload
Ketuk dua kali lagi untuk memperkecil
tampilannya.
Mengubah ukuran kotak teks untuk disesuaikan
dengan ukuran layar
Mengubah ukuran pesan secara manual Jepit untuk memperbesar atau memperkecil
Melihat tautan Ketuk tautan.
Melihat alamat tujuan tautan Ketuk, lalu tahan tautan. Alamat akan
Ketuk dua kali di teks.
tampilan.
Tautan teks biasanya bergaris bawah biru.
Beberapa gambar juga merupakan tautan.
Sebuah tautan dapat membawa Anda ke
halaman web, membuka peta, atau membuka
pesan email baru dengan alamat yang sudah
dicantumkan.
Tautan-tautan web dan peta akan membuka
Safari atau Peta pada iPod touch. Untuk kembali
ke email Anda, tekan tombol Rumah dan ketuk
Mail.
ditampilkan, dan Anda dapat memilih untuk
membuka tautan pada Safari atau menyalin
alamat tautan ke papan klip (clipboard).
iPod touch menampilkan lampiran gambar dalam berbagai format yang biasa
digunakan (JPEG, GIF, dan TIFF) segaris dengan teks pada pesan email. iPod touch
dapat memutar banyak lampiran audio (seperti MP3, AAC, WAV, dan AIFF). Anda dapat
mendownload dan melihat le (seperti dokumen PDF, halaman web, teks, Pages,
Keynote, Numbers, dan Microsoft Word, Excel, dan Power Point) yang dilampirkan ke
pesan yang Anda terima.
Membuka le yang dilampirkan: Ketuk lampiran. Lampiran akan didownload ke
iPod touch dan kemudian dibuka.
Anda dapat melihat lampiran dalam orientasi potret atau lanskap. Jika format le yang
dilampirkan tidak didukung oleh iPod touch, Anda dapat melihat nama le namun
tidak dapat membukanya. iPod touch mendukung tipe dokumen berikut:
74 Bab 6 Mail
Page 75

.doc Microsoft Word
.docx Microsoft Word (XML)
.htm halaman web
.html halaman web
.key Keynote
.numbers Numbers
.pages Pages
.pdf Preview, Adobe Acrobat
.ppt Microsoft PowerPoint
.pptx Microsoft PowerPoint (XML)
.rtf Rich Text Format
.txt teks
.vcf informasi kontak
.xls Microsoft Excel
.xlsx Microsoft Excel (XML)
Menyimpan lampiran foto ke album Foto Tersimpan Anda: Ketuk foto, lalu ketuk
Simpan Gambar. Jika foto belum didownload, ketuk pemberitahuan download terlebih
dulu.
Menyimpan lampiran video ke album Foto Tersimpan Anda: Sentuh dan tahan
lampiran, lalu ketuk Simpan Video. Jika video belum didownload, ketuk pemberitahuan
download terlebih dulu.
Melihat semua penerima dari sebuah pesan: Ketuk Rincian.
Ketuk nama atau alamat email untuk melihat
informasi kontak penerima. Lalu ketuk sebuah
alamat email untuk menghubunginya. Ketuk
Sembunyikan untuk menyembunyikan penerima.
Menambahkan penerima email ke daftar
kontak Anda
Menandai sebuah pesan sebagai belum dibaca Buka pesan, lalu ketuk “Tandai sebagai Belum
Bab 6 Mail 75
Ketuk pesan dan jika perlu, ketuk Rincian untuk
melihat penerimanya. Kemudian ketuk nama atau
alamat email dan ketuk Buat Kontak Baru atau
“Tambah ke Kontak”.
Dibaca”.
Titik biru
dalam daftar kotak surat hingga Anda
membukanya kembali.
akan muncul di samping pesan
Page 76

Membuka undangan rapat: Ketuk undangan.
Anda dapat memperoleh informasi kontak tentang penyelenggara dan peserta
undangan lainnya, mengatur penanda, menambahkan catatan untuk acara,
dan menambahkan komentar yang disertakan dalam jawaban email Anda ke
penyelenggara. Anda dapat menerima (terima), belum pasti menerima (mungkin), atau
menolak undangan (tolak). Lihat “Menjawab Undangan Rapat“ di halaman 82.
Mengaktifkan atau menonaktifkan Push: Dalam Pengaturan, pilih “Mail, Kontak,
Kalender” > Fetch Data Baru, lalu aktifkan atau nonaktifkan Push.
Mencari Email
Anda dapat mencari kolom Kepada, Dari, dan Subjek dari pesan email. Mail mencari
pesan yang didownload di kotak surat yang sedang dibuka. Untuk MobileMe,
Exchange, dan beberapa akun email IMAP, Anda juga dapat mencari pesan di server.
Mencari pesan email: Buka kotak surat, gulir ke atas, lalu masukkan teks di kotak Cari.
Ketuk Dari, Kepada, Subjek, atau Semua untuk memilih kolom apa yang ingin Anda
cari. (Ketuk baris status untuk menggulir cepat ke bagian atas daftar dan menampilkan
kotak pencarian.)
Hasil pencarian untuk pesan yang telah didownload ke iPod touch akan muncul secara
otomatis saat Anda mengetik. Ketuk Cari untuk menutup keyboard dan melihat hasil
lainnya.
Mencari pesan di server: Ketuk “Lanjutkan Pencarian di Server” di bagian akhir hasil
pencarian.
Catatan: Hasil pencarian pesan pada server mungkin berbeda-beda tergantung jenis
akunnya. Beberapa server mungkin hanya mencari keseluruhan kata.
76 Bab 6 Mail
Page 77

Mengatur Email
Untuk menampilkan
tombol Hapus,
geser ke kanan atau
ke kiri pada email.
Anda dapat menghapus pesan satu per satu, atau memilih sekumpulan pesan untuk
menghapusnya sekaligus. Anda juga dapat memindahkan pesan dari salah satu kotak
surat atau folder ke kotak surat atau folder lainnya.
Menghapus pesan: Buka pesan, lalu ketuk .
Anda juga dapat menghapus pesan langsung dari daftar pesan kotak surat dengan
menggesek bagian kiri atau kanan pada judul pesan, kemudian ketuk Hapus.
Menghapus banyak pesan: Saat menampilkan daftar pesan, ketuk Edit, pilih pesan
yang ingin Anda hapus, kemudian ketuk Hapus.
Memindahkan pesan ke kotak surat atau folder lainnya: Saat menampilkan sebuah
pesan, ketuk , kemudian pilih kotak surat atau folder.
Memindahkan banyak pesan: Saat menampilkan daftar pesan, ketuk Edit, pilih pesan
yang ingin Anda pindahkan, ketuk Pindah, lalu pilih kotak surat atau folder.
Bab 6 Mail 77
Page 78

Kalender
7
Tentang Kalender
Kalender memungkinkan Anda melihat setiap kalender pada akun Anda yang lain atau
kalender gabungan untuk semua akun. Anda dapat melihat acara Anda dalam daftar
yang berkelanjutan berdasarkan hari atau bulan, dan mencari acara berdasarkan judul,
peserta undangan, atau lokasi.
Anda dapat menyelaraskan iPod touch dengan kalender di komputer Anda. Anda juga
dapat membuat, mengedit, atau membatalkan janji di iPod touch, lalu diselaraskan
kembali ke komputer Anda. Anda dapat berlangganan kalender Google, Yahoo!, atau
Mac OS X iCal menggunakan akun CalDAV atau iCalendar (.ics). Jika Anda memiliki
akun Microsoft Exchange, Anda dapat menerima dan merespons undangan rapat.
78
Menyelaraskan Kalender
Anda dapat menyelaraskan Kalender dengan salah satu cara berikut:
Pada iTunes, gunakan panel preferensi iPod touch untuk penyelarasan dengan Â
iCal atau Microsoft Entourage pada Mac, atau Microsoft Outlook 2003 atau 2007
pada PC ketika Anda menyambungkan iPod touch ke komputer Anda. Lihat
“Menyelaraskan“ di halaman 9.
Pada Pengaturan di iPod touch, pilih Kalender di akun MobileMe atau Microsoft Â
Exchange untuk menyelaraskan informasi kalender Anda melalui udara. Lihat
“Mengatur Akun“ di halaman 14 .
Untuk menyelaraskan kalender, iPod touch harus bergabung dengan jaringan Wi-Fi
yang terhubung ke Internet. Lihat “Menyambung ke Internet“ di halaman 37.
Page 79

Melihat Kalender
Tambahkan acara
Hari-hari dengan titik
memiliki acara-acara
terjadwal
Ke hari ini
Ganti tampilan
Tanggapi undangan
kalender
Acara-acara untuk
hari yang dipilih
Anda dapat melihat setiap kalender untuk akun lainnya atau kalender gabungan
untuk semua akun.
Melihat kalender lain: Ketuk Kalender, kemudian pilih salah satu kalender. Ketuk
Semua Kalender untuk melihat gabungan acara dari semua kalender.
Anda dapat melihat acara di kalender dalam daftar berdasarkan hari atau bulan. Acara
untuk semua kalender Anda yang telah diselaraskan akan muncul di kalender yang
sama di iPod touch.
Mengganti tampilan: Ketuk Daftar, Hari, atau Bulan.
 Tampilan Daftar: Semua janji dan acara muncul dalam daftar yang dapat digulir.
 Tampilan Hari: Gulir ke atas atau ke bawah untuk melihat acara dalam satu hari.
Ketuk atau untuk melihat acara pada hari sebelumnya atau berikutnya.
 Tampilan bulan: Ketuk salah satu hari untuk melihat acara-acaranya. Ketuk atau
untuk melihat bulan sebelumnya atau berikutnya.
Melihat rincian acara: Ketuk acara tersebut.
Bab 7 Kalender 79
Page 80

Mencari Kalender
Anda dapat mencari judul, peserta undangan, dan lokasi acara di kalender Anda.
Kalender akan mencari pada kalender yang sedang Anda lihat, atau semua kalender
jika Anda sedang melihat semuanya.
Mencari acara: Di tampilan daftar, masukkan teks di kotak pencarian.
Hasil pencarian akan muncul secara otomatis saat Anda mengetik. Ketuk Cari untuk
menghilangkan keyboard dan menampilkan lebih banyak hasil pencarian.
Berlangganan dan Berbagi Kalender
Anda dapat berlangganan kalender yang menggunakan format CalDAV atau iCalendar
(.ics). Banyak layanan berbasis kalender, termasuk Yahoo!, Google, dan aplikasi
Mac OS X iCal, mendukung salah satu format tersebut.
Kalender berlangganan hanya dapat dibaca. Anda dapat membaca acara dari kalender
berlangganan pada iPod touch, namun tidak dapat mengedit atau membuat acara
baru. Anda juga tidak dapat menerima undangan dari akun CalDAV.
Berlangganan kalender CalDAV atau .ics:
1 Pada Pengaturan, pilih “Mail, Kontak, Kalender,” kemudian klik Tambah Akun.
2 Pilih Lainnya, kemudian pilih Tambah Akun CalDAV atau Tambah Kalender
Berlangganan.
3 Masukkan informasi akun Anda, kemudian klik Berikutnya untuk memverikasi akun
tersebut.
4 Ketuk Simpan.
80 Bab 7 Kalender
Page 81

Apple menyediakan tautan ke sejumlah kalender iCal gratis—untuk hari libur nasional
atau peristiwa olahraga, misalnya—sehingga Anda mungkin ingin berlangganan ke
kalender tersebut. Kalender-kalender tersebut secara otomatis ditambahkan ke iCal
di desktop Anda saat Anda mendownloadnya. Anda dapat menyelaraskannya ke
iPod touch seperti yang dideskripsikan di “Berlangganan dan Berbagi Kalender“ di
halaman 80. Kunjungi www.apple.com/downloads/macosx/calendars.
Anda juga dapat berlangganan kalender iCal (atau .ics lainnya) yang diterbitkan di
web dengan mengetuk tautan ke kalender yang Anda terima di pesan email pada
iPod touch.
Menambahkan Kalender Acara ke iPod touch
Anda juga dapat memasukkan dan mengedit kalender acara langsung pada
iPod touch.
Menambah acara: Ketuk dan masukkan informasi acara, kemudian ketuk Selesai.
Anda dapat memasukkan salah satu hal berikut:
Judul Â
Lokasi Â
Waktu mulai dan waktu selesai (atau mengaktifkan Sepanjang hari jika acara Â
tersebut adalah acara sehari penuh)
Waktu pengulangan – tidak ada, atau setiap hari, mingguan, dua mingguan, Â
bulanan, atau tahunan
Waktu pengingat—dari lima menit hingga dua hari sebelum acara Â
Jika Anda mengatur pengingat, pilihan untuk mengatur pengingat kedua akan
muncul. Jika pengingat berhenti, iPod touch akan menampilkan pesan. Anda
juga dapat mengatur iPod touch untuk mengeluarkan bunyi (lihat “Pengingat“ di
halaman 83).
Penting: Jika Anda bepergian, iPod touch mungkin tidak akan memberikan tanda
kepada Anda pada waktu setempat yang tepat. Untuk mengatur ke waktu lokal
yang benar secara manual, lihat “Tanggal dan Waktu“ di halaman 13 1.
Catatan Â
Untuk memilih kalender yang akan ditambahkan acara, ketuk Kalender. Kalender
hanya-baca tidak akan muncul dalam daftar.
Mengedit acara Ketuk acara, kemudian ketuk Edit.
Menghapus acara Ketuk acara, ketuk Edit, kemudian gulir ke bawah
dan ketuk Hapus Acara.
Bab 7 Kalender 81
Page 82

Menjawab Undangan Rapat
Jumlah undangan
rapat
Jika Anda telah mengkongurasi akun Microsoft Exchange di iPod touch dengan
tur Kalender diaktifkan, Anda dapat menerima dan merespons undangan rapat dari
anggota dalam organisasi Anda. Saat Anda menerima undangan, rapat akan muncul
di kalender Anda dengan garis titik-titik di sekitarnya. Ikon di sudut kanan bawah
layar menunjukkan jumlah total undangan baru yang Anda terima, seperti halnya ikon
kalender di layar Utama. Untuk menerima dan merespons undangan rapat, iPod touch
harus bergabung dengan jaringan Wi-Fi yang terhubung keInternet.
Menjawab undangan di Kalender:
1 Ketuk undangan rapat di kalender, atau ketuk untuk menampilkan layar Acara dan
ketuk salah satu undangan.
Ketuk “Undangan dari” untuk memperoleh informasi kontak tentang penyelenggara Â
rapat. Ketuk alamat email untuk mengirim pesan ke penyelenggara.
82 Bab 7 Kalender
Page 83

Ketuk Peserta untuk melihat orang lain yang diundang ke rapat tersebut. Ketuk Â
nama untuk melihat informasi kontak peserta undangan. Ketuk alamat email untuk
mengirim pesan ke peserta undangan.
Ketuk Pengingat untuk mengatur agar iPod touch membunyikan penanda sebelum Â
rapat berlangsung.
Ketuk Tambah Komentar untuk menambahkan komentar dalam balasan email ke Â
penyelenggara rapat. Komentar Anda juga akan muncul di layar Info rapat.
Catatan dibuat oleh penyelenggara rapat.
2 Ketuk Terima, Mungkin, atau Tolak.
Jika Anda menerima, belum pasti menerima, atau menolak undangan, email balasan
yang berisi komentar Anda akan dikirimkan ke penyelenggara.
Jika Anda menerima atau belum pasti menerima undangan rapat, Anda dapat
mengubah respons Anda nanti. Ketuk Tambah Komentar jika Anda ingin mengubah
komentar Anda.
Undangan rapat Exchange juga akan dikirim dalam pesan email, yang memungkinkan
Anda membuka layar Info rapat dari Mail.
Membuka undangan rapat dalam pesan email: Ketuk undangan.
Pengingat
Mengaktifkan pengingat kalender: Pada Pengaturan, pilih Umum > Suara, lalu
aktifkan Pengingat Kalender. Jika Pengingat Kalender dimatikan saat suatu acara
hampir berlangsung, iPod touch akan menampilkan sebuah pesan, tetapi tidak
mengeluarkan bunyi.
Membunyikan pengingat untuk undangan: Pada Pengaturan, pilih "Mail, Kontak,
Kalender”. Pada Kalender, ketuk Pengingat Undangan Baru untuk mengaktifkannya.
Bab 7 Kalender 83
Page 84

Foto
8
Tentang Foto
iPod touch memungkinkan Anda membawa foto dan video bersama Anda, jadi Anda
dapat berbagi dengan keluarga, teman, dan rekan Anda. Anda dapat menyelaraskan
foto dan video (hanya di Mac) dari komputer Anda, dan menggunakan foto sebagai
wallpaper. Anda juga dapat mengirimkan foto dan video di pesan email, dan
mengupload foto ke galeri MobileMe.
Menyelaraskan Foto dan Video dengan Komputer Anda
iTunes dapat menyelaraskan foto dan video Anda (hanya di Mac) dengan aplikasiaplikasi berikut:
 Mac: iPhoto 4.0.3 atau yang lebih baru atau Aperture
 PC: Adobe Photoshop Elements 3.0 atau yang lebih baru
84
Lihat “Penyelarasan dengan iTunes“ di halaman 9.
iPod touch mendukung format video H.264 dan MPEG-4, dengan audio AAC. Jika Anda
menemui masalah dalam menyelaraskan video ke iPod touch, Anda mungkin dapat
menggunakan iTunes untuk membuat versi iPod touch dari video tersebut.
Membuat versi iPod touch dari sebuah video:
1 Salin video ke iTunes library Anda.
2 Pada iTunes, pilih Movies di daftar Library, lalu pilih video yang ingin Anda selaraskan.
3 Pilih Advanced > “Create iPod or iPhone Version.”
Untuk informasi tambahan, kunjungi support.apple.com/kb/HT1211.
Page 85

Melihat Foto dan Video
Foto dan video (hanya di Mac) yang diselaraskan dari aplikasi foto di komputer Anda
atau yang disimpan dari pesan email dapat dilihat di Foto.
Melihat foto dan video:
1 Pada Foto, ketuk album foto.
2 Ketuk tampilan kecil untuk melihat foto atau video tersebut dalam layar penuh.
Menampilkan atau menyembunyikan kontrol: Ketuk foto atau video layar lebar
untuk menampilkan kontrol. Ketuk lagi untuk menyembunyikan kontrol.
Memainkan video: Ketuk di bagian tengah layar.
Untuk memutar kembali video, ketuk di bagian bawah layar. Jika Anda tidak melihat
, ketuk layar untuk menampilkan kontrol.
Menampilkan foto atau video dengan orientasi lanskap: Putar iPod touch ke
samping. Foto atau video akan diorientasikan ulang secara otomatis dan jika berada
dalam format lanskap, akan diperlebar sesuai dengan ukuran layar.
Bab 8 Foto 85
Page 86

Memperbesar bagian dari foto: Ketuk dua kali di tempat yang ingin Anda perbesar.
Ketuk dua kali lagi untuk memperkecil tampilan. Anda juga dapat menjepit untuk
memperbesar atau memperkecil tampilan.
Menonton video dalam layar penuh, atau menyesuaikan video ke layar: Ketuk layar
dua kali untuk mengubah skala video agar memenuhi layar. Ketuk dua kali lagi untuk
menyesuaikan video ke layar.
Menggerakkan foto: Seret foto.
Melihat foto atau video berikutnya atau sebelumnya: Jentik ke kiri atau kanan. Ketuk
layar untuk menampilkan kontrol, kemudian ketuk atau .
Pertunjukan slide
Anda dapat melihat album foto sebagai pertunjukan slide, lengkap dengan musik latar.
Melihat album foto sebagai pertunjukan slide: Ketuk album, lalu ketuk .
Video akan dimainkan secara otomatis saat video tersebut muncul selama
pertunjukan slide.
Menghentikan pertunjukan slide: Ketuk layar tersebut.
Mengatur pengaturan pertunjukan slide: Pada Pengaturan, pilih Foto, lalu atur
pilihan berikut:
 Untuk mengatur durasi waktu untuk tampilan setiap slide, ketuk Putar Setiap Slide
86 Bab 8 Foto
Untuk, lalu pilih durasi waktu.
Page 87

 Untuk mengatur efek transisi saat berpindah dari foto ke foto, ketuk Transisi, lalu pilih
jenis transisi.
 Untuk mengulangi apakah tampilan slide diulang, aktifkan atau nonaktifkan Ulangi.
 Untuk mengatur apakah foto dan video ditunjukkan dalam urutan acak, aktifkan atau
nonaktifkan Acak.
Memainkan musik selama pertunjukan slide: Pada iPod, putar lagu, kemudian pilih
Foto dari layar Utama dan mulai pertunjukan slide.
Berbagi Foto dan Video
Anda dapat mengirim foto dan video dalam pesan email, dan menambahkan foto
ke galeri MobileMe. Anda juga dapat menyalin serta menempel foto dan video,
menyimpan foto dan video dari pesan email ke Foto, dan menyimpan gambar dari
halaman web ke Foto.
Mengirim Foto atau Video di Pesan Email
Mengirim foto: Pilih foto dan ketuk , lalu ketuk Email Foto.
Jika Anda tidak melihat , ketuk layar untuk menampilkan kontrol.
Menempel video di pesan email:
1 Sentuh dan tahan video sampai muncul perintah Salin.
2 Ketuk Salin.
3 Buka Mail dan buat sebuah pesan.
4 Ketuk untuk meletakkan titik penyisipan di tempat Anda ingin meletakkan video, lalu
ketuk titik penyisipan itu untuk menampilkan perintah edit.
5 Ketuk Tempel.
Jika perlu, iPod touch dapat mengkompresi photo.
Menyalin dan Menempel Foto dan Video
Anda dapat menyalin foto atau video dari Foto dan menempelkannya di pesan email.
Beberapa aplikasi pihak ketiga mungkin juga mendukung fungsi salin dan tempel
untuk foto dan video.
Menyalin foto atau video: Tahan jari Anda pada layar sampai tombol Salin muncul,
kemudian ketuk Salin.
Menempelkan foto atau video: Ketuk untuk meletakkan titik penyisipan di tempat
Anda ingin meletakkan foto atau video, kemudian ketuk titik penyisipan dan ketuk
Tempel.
Bab 8 Foto 87
Page 88

Menambahkan Foto ke Galeri MobileMe
Jika Anda memiliki akun MobileMe, Anda dapat menambahkan foto langsung dari
iPod touch ke galeri yang Anda buat. Anda juga dapat menambahkan foto ke galeri
MobileMe orang lain jika orang tersebut telah mengaktifkan kontribusi email.
Sebelum Anda dapat menambahkan foto ke galeri di akun MobileMe Anda, Anda
harus:
Mengatur akun MobileMe di iPod touch Â
Menerbitkan galeri MobileMe, dan memungkinkan foto ditambahkan melalui email Â
atau iPod touch
Bergabung dengan jaringan Wi-Fi yang terhubung ke Internet Â
Untuk informasi lebih lanjut tentang membuat galeri dan menambahkan foto ke
dalamnya, lihat MobileMe Help.
Menambahkan foto ke galeri Anda: Pilih foto dan ketuk , lalu ketuk “Kirim ke
MobileMe.” Masukkan judul dan deskripsi, jika Anda suka, lalu pilih album untuk
menambahkan foto ke dalamnya dan ketuk Terbitkan.
Jika Anda tidak melihat , ketuk layar untuk menampilkan kontrol.
iPod touch akan memberitahu Anda kapan foto telah diterbitkan, dan memberikan
Anda pilihan untuk melihatnya di MobileMe atau mengirim email tautan ke teman.
Menambahkan foto ke galeri orang lain: Pilih foto dan ketuk , kemudian ketuk
“Email Foto.” Masukkan alamat email album, kemudian klik Kirim.
Menyimpan Foto dan Video dari Pesan Email dan Halaman Web
Menyimpan foto dalam pesan email ke album Foto Tersimpan Anda: Ketuk foto, lalu
ketuk Simpan Gambar. Jika foto belum didownload, ketuk pemberitahuan download
terlebih dulu.
Menyimpan video dalam pesan email ke album Foto Tersimpan Anda: Sentuh
dan tahan lampiran, lalu ketuk Simpan Video. Jika video belum didownload, ketuk
pemberitahuan download terlebih dulu.
Menyimpan foto dalam halaman web ke album Foto Tersimpan Anda: Sentuh dan
tahan foto tersebut, lalu ketuk Simpan Gambar.
Anda dapat mendownload foto dan video di album Foto Tersimpan Anda ke aplikasi
foto di komputer Anda dengan menyambungkan iPod touch ke komputer Anda.
88 Bab 8 Foto
Page 89

Memasangkan Foto ke Kontak
Anda dapat memasangkan foto ke kontak:
Memasangkan foto ke kontak:
1 Pilih sembarang foto di iPod touch dan ketuk .
2 Ketuk “Pasangkan ke Kontak”, lalu pilih kontak.
3 Posisikan, lalu atur ukuran foto hingga tampak seperti yang Anda inginkan.
Seret foto untuk menggerakkan, lalu jepit untuk memperbesar atau memperkecil
tampilan.
4 Ketuk Atur Foto.
Anda juga dapat memasangkan foto ke Kontak dengan mengetuk Edit dan kemudian
mengetuk ikon gambar.
Wallpaper
Anda akan melihat gambar latar wallpaper saat Anda membuka iPod touch.
Mengatur foto sebagai wallpaper:
1 Pilih salah satu foto, lalu ketuk , kemudian ketuk Gunakan Sebagai Wallpaper.
2 Seret foto untuk digerakkan, atau jepit foto untuk memperbesar atau memperkecil
tampilannya, hingga tampak seperti yang Anda inginkan.
3 Ketuk Gunakan Sebagai Wallpaper.
Anda juga dapat memilih dari beberapa gambar wallpaper yang termasuk dalam
iPod touch dengan memilih Pengaturan > Wallpaper > Wallpaper dari layar Utama.
Bab 8 Foto 89
Page 90

Kontak
Menambah Kontak
Anda dapat menambah kontak ke iPod touch dengan cara berikut:
Pada iTunes, selaraskan kontak dari Google maupun Yahoo! atau selaraskan dengan Â
aplikasi di komputer Anda (lihat “Menyelaraskan“ di halaman 9)
Atur akun MobileMe atau Microsoft Exchange di iPod touch dengan Kontak Â
diaktifkan (lihat “Mengatur Akun“ di halaman 14 )
Menginstalasi prol yang mengatur akun Exchange dengan Kontak diaktifkan (lihat Â
“Menginstalasi Prol Kongurasi“ di halaman 16)
Mengatur akun LDAP di iPod touch Â
Memasukkan kontak langsung pada iPod touch Â
9
90
Jumlah kontak yang dapat ditambahkan dibatasi oleh kapasitas memori iPod touch.
Mengatur akun LDAP:
1 Pada Pengaturan, ketuk “Mail, Kontak, Kalender”, kemudian ketuk Tambah Akun.
2 Ketuk Lainnya, kemudian ketuk Tambah Akun LDAP.
3 Masukkan informasi akun LDAP, lalu ketuk Berikutnya untuk memverikasi akun.
4 Ketuk Simpan.
Ketika Anda mengatur akun LDAP, Anda dapat melihat dan mencari kontak di server
LDAP perusahaan atau organisasi Anda. Server akan muncul sebagai grup baru di
Kontak. Karena kontak LDAP tidak didownload ke iPod touch, Anda harus memiliki
koneksi Internet untuk melihatnya. Hubungi administrator sistem Anda untuk
pengaturan akun khusus dan persyaratan lainnya (seperti VPN).
Page 91

Mencari Kontak
Anda dapat mencari nama depan, nama belakang, dan nama perusahaan di kontak
Anda pada iPod touch. Jika Anda mengatur Microsoft Exchange di iPod touch, Anda
mungkin juga dapat mencari kontak dalam organisasi melalui GAL (Global Address
List) perusahaan Anda. Jika Anda mengatur akun LDAP di iPod touch, Anda dapat
mencari kontak di server LDAP organisasi Anda.
Saat Anda memasukkan informasi pencarian, kontak dengan informasi yang cocok
akan muncul segera setelah Anda mulai mengetik.
Mencari kontak: Pada Kontak, ketuk kotak pencarian di bagian atas daftar kontak, lalu
masukkan nama depan, nama belakang, atau nama perusahaan. (Untuk menggulir
cepat ke bagian atas daftar, ketuk baris status.)
Mencari GAL: Ketuk Grup, ketuk Direktori di bagian bawah daftar, kemudian
masukkan nama depan, nama belakang atau nama perusahaan.
Anda tidak dapat mengedit kontak GAL atau menyimpannya ke iPod touch.
Mencari server LDAP: Ketuk Grup, ketuk nama server LDAP, kemudian masukkan
nama depan, nama belakang, atau nama perusahaan.
Anda tidak dapat mengedit kontak LDAP atau menyimpannya ke iPod touch.
Bab 9 Kontak 91
Page 92

Mengelola Kontak di iPod touch
Menambah kontak di iPod touch: Ketuk Kontak, lalu ketuk .
Menghapus kontak Pada Kontak, pilih salah satu kontak, kemudian
ketuk Edit. Gulir ke bawah, lalu ketuk Hapus
Kontak.
Menambah kontak dari keypad Ketuk Keypad, masukkan angka, kemudian ketuk
. Ketuk Buat Kontak Baru dan masukkan
informasi, atau ketuk “Tambah ke Kontak” dan
pilih kontak.
Mengedit informasi kontak Pada Kontak, pilih kontak, kemudian ketuk
Edit. Untuk menambah item, ketuk
menghapus item, ketuk
Memasukkan jeda ke dalam nomor Ketuk
muncul sebagai koma saat nomor disimpan.
Memasangkan foto ke kontak:
1 Ketuk Kontak, lalu pilih salah satu kontak.
2 Ketuk Edit, lalu ketuk Tambah Foto atau ketuk foto yang ada.
3 Ketuk Pilih Foto dan pilih sebuah foto.
4 Seret, lalu sesuaikan ukuran foto sesuai yang diinginkan.
5 Ketuk Atur Foto.
, kemudian ketuk Jeda. Jeda akan
. Untuk
.
92 Bab 9 Kontak
Page 93

YouTube
10
Mencari dan Melihat Video
YouTube menyediakan video pendek yang dikirimkan oleh orang-orang dari seluruh
dunia. Untuk menggunakan beberapa tur pada iPod touch, Anda harus masuk
ke akun YouTube saat diminta. Untuk informasi tentang persyaratan dan cara
mendapatkan akun YouTube, kunjungi www.youtube.com.
Catatan: YouTube tidak tersedia dalam semua bahasa dan lokasi.
Untuk menggunakan YouTube, iPod touch harus bergabung dengan jaringan Wi-Fi
yang terhubung ke Internet. Lihat “Menyambung ke Internet“ di halaman 37.
Menelusuri video: Ketuk Pilihan, Sering Dilihat, atau Favorit. Atau ketuk Lainnya untuk
menelusuri berdasarkan Yang Terbaru, Nilai Tertinggi, Riwayat, Berlangganan, atau
Daftar Putar.
 Pilihan (Featured): Video yang ditinjau dan dipilih oleh staf YouTube.
 Sering Dilihat (Most Viewed): Video yang paling sering dilihat oleh pemirsa YouTube.
Ketuk Semua untuk video yang paling banyak dilihat, atau Hari Ini atau Minggu Ini
untuk video yang paling banyak dilihat pada hari atau minggu tersebut.
 Favorit (Favorites): Video yang Anda tambahkan ke Favorit. Jika Anda masuk ke akun
YouTube, akun favorit akan muncul dan favorit yang ada dapat diselaraskan ke akun
Anda.
 Yang Terbaru (Most Recent): Video yang baru dikirimkan ke YouTube.
 Nilai Tertinggi (Top Rated): Video yang diberikan nilai tertinggi oleh pemirsa
YouTube. Untuk menilai video, kunjungi www.youtube.com.
 Riwayat (History): Video yang Anda lihat baru-baru ini.
 Berlangganan (Subscriptions): Video dari akun-akun YouTube yang Anda
berlangganan. Anda harus masuk ke akun YouTube untuk menggunakan tur ini.
93
Page 94

 Daftar Putar (Playlists): Video yang Anda tambahkan ke daftar putar. Anda harus
Berikutnya/
Percepatmaju
Mainkan/
Jeda
Email
Skala
Kemajuan download
Volume
Playhead
Panel geser (scrubber bar)
Penanda Sebelumnya/Putar balik
masuk ke akun YouTube untuk menggunakan tur ini.
Mencari sebuah video:
1 Ketuk Cari, kemudian ketuk kotak pencarian pada YouTube.
2 Ketikkan kata atau frasa yang menggambarkan apa yang Anda cari, kemudian ketuk
Cari.
YouTube akan menampilkan hasil pencarian berdasarkan judul, deskripsi, tanda (tag),
dan nama pengguna. Video yang tersusun dalam daftar menampilkan judul, nilai,
berapa kali ditonton, panjang, dan nama akun yang mengirimkan video tersebut.
Memainkan video: Ketuk video tersebut.
Video mulai didownload ke iPod touch dan garis kemajuan akan muncul. Jika sebagian
isi video telah cukup didownload, video akan mulai dimainkan. Anda juga dapat
mengetuk untuk memulai video.
Mengontrol Pemutaran Video
Ketika video mulai dimainkan, kontrol akan menghilang sehingga tidak mengganggu
video.
Menampilkan atau menyembunyikan kontrol video: Ketuk layar tersebut.
Memainkan atau menjeda video Ketuk atau atau . Anda juga dapat menekan
94 Bab 10 YouTube
Menyesuaikan volume suara Seret slider volume, atau gunakan tombol
Memulai video dari awal Ketuk
tombol tengah pada headset iPod touch
(disertakan pada model-model Musim Gugur
2009 dengan 32 GB atau lebih) atau tombol
semacam itu pada headset Bluetooth Anda.
volume pada bagian samping iPod touch. Anda
juga dapat menggunakan tombol volume pada
headset iPod touch (hanya pada model-model
Musim Gugur 2009 dengan 32 GB atau lebih).
.
Page 95

Melompat ke video berikutnya atau
sebelumnya dalam daftar
Memutar balik atau mempercepat maju Ketuk, lalu tahan
Melompat ke bagian manapun pada video Seret playhead di sepanjang panel geser
Menghentikan video sebelum selesai
dimainkan
Beralih antara video dengan layar penuh atau
atau video dengan tampilan sesuai ukuran layar
Menambahkan video ke Favorit dengan
menggunakan kontrol video
Mengirimkan tautan lewat email ke video
dengan menggunakan kontrol video
Ketuk dua kali untuk melompat ke video
sebelumnya. Ketuk
berikutnya.
(scrubber bar).
Ketuk Selesai, atau tekan tombol
Ketuk dua kali video. Anda juga dapat mengetuk
untuk membuat video untuk memenuhi
layar, atau ketuk
dengan ukuran layar.
Mulai memainkan video, lalu ketuk
Mulai memainkan video, lalu ketuk
untuk melompat ke video
atau .
Rumah.
untuk menyesuaikannya
.
.
Mengelola Video
Ketuk di samping video untuk melihat video terkait dan lebih banyak kontrol untuk
mengelola video.
Menambahkan video ke Favorit Ketuk “Tambah ke Favorit”.
Menambahkan video ke daftar putar Ketuk “Tambah ke Daftar Lagu,” kemudian
pilih daftar lagu yang ada atau ketuk
membuat daftar putar yang baru.
Mengirim tautan lewat email ke video Ketuk Berbagi Video.
Bab 10 YouTube 95
untuk
Page 96

Menelusuri dan menampilkan video yang
terkait
Ketuk video dalam daftar video terkait untuk
melihat, atau ketuk
informasi lebih lanjut.
di samping video untuk
Mendapatkan Informasi Lebih Lanjut
Ketuk di samping video untuk menampilkan komentar, deskripsi, tanggal
ditambahkan, dan informasi lain untuk video.
Menilai video atau menambahkan komentar Pada layar Info Lebih Lanjut, ketuk “Nilai,
Melihat lebih banyak video dari akun ini Pada layar Info Lebih Lanjut, ketuk Video Lainnya.
Berlangganan ke akun YouTube ini Pada layar Info Lebih Lanjut, ketuk Video Lainnya,
96 Bab 10 YouTube
Komentar, atau Tandai,” kemudian ketuk “Nilai
atau Komentar”. Anda harus masuk ke akun
YouTube untuk menggunakan tur ini.
lalu ketuk "Berlangganan ke <akun>” pada
bagian bawah daftar video. Anda harus masuk ke
akun YouTube untuk menggunakan tur ini.
Page 97

Menggunakan Fitur Akun YouTube
Jika Anda menggunakan akun YouTube, Anda dapat mengakses tur akun seperti
langganan, komentar, nilai, dan daftar putar. Untuk membuat akun YouTube, kunjungi
www.youtube.com.
Menampilkan favorit yang Anda tambahkan ke akun Anda: Pada Favorites (Favorit),
ketuk Sign In (Masuk), kemudian masukkan nama pengguna dan kata sandi Anda
untuk melihat favorit akun Anda. Favorit yang telah Anda tambahkan ke iPod touch
dapat digabungkan dengan favorit akun Anda saat Anda masuk ke YouTube.
Menghapus favorit: Pada Favorit, ketuk Edit, ketuk di samping video, kemudian
ketuk Hapus.
Menampilkan langganan yang Anda tambahkan ke akun Anda: Pada Subscriptions
(Berlangganan), ketuk Sign In (Masuk), kemudian masukkan nama pengguna dan kata
sandi Anda untuk melihat akun berlangganan Anda. Ketuk akun dalam daftar untuk
melihat semua video untuk akun tersebut.
Berhenti berlangganan akun YouTube: Pada Subscriptions (Berlangganan), ketuk
akun dalam daftar, kemudian ketuk Unsubscribe (Berhenti berlangganan).
Melihat daftar putar: Pada Daftar Putar, ketuk daftar putar untuk melihat daftar video
yang Anda tambahkan. Ketuk video dalam daftar putar untuk mulai memutar video
dari salah satu titik dalam daftar putar.
Mengedit daftar putar: Pada Daftar Putar, ketuk Edit, kemudian lakukan salah satu hal
berikut:
 Untuk menghapus keseluruhan daftar putar, ketuk di samping daftar putar,
kemudian ketuk Hapus.
 Untuk membuat daftar putar baru, ketuk , kemudian masukkan nama untuk daftar
putar.
Menambahkan video ke daftar putar: Ketuk di samping video, kemudian ketuk
“Tambah ke Daftar Putar”, lalu pilih daftar putar.
Menghapus video dari daftar putar:
1 Pada Daftar Putar, ketuk daftar putar, kemudian ketuk Edit.
2 Ketuk di samping daftar putar, kemudian ketuk Hapus.
Bab 10 YouTube 97
Page 98

Mengubah Tombol Telusur
Anda dapat mengubah tombol Pilihan, Sering Dilihat, Penanda, dan Cari pada bagian
bawah layar dengan tombol yang lebih sering Anda gunakan. Contoh, jika Anda sering
menyaksikan video dengan nilai tertinggi, namun tidak terlalu sering menampilkan
video pilihan, Anda dapat mengganti tombol Pilihan (Featured) dengan tombol Nilai
Tertinggi (Top Rated).
Mengganti tombol telusur: Ketuk Lainnya, lalu ketuk Edit, kemudian seret tombol ke
bagian bawah layar, di atas tombol yang ingin Anda ganti.
Anda dapat menyeret tombol di bagian bawah layar ke kiri atau ke kanan untuk
menata ulang. Jika Anda telah selesai, ketuk Selesai.
Saat Anda menelusuri video, ketuk Lainnya untuk mengakses tombol telusur yang
tidak terlihat.
98 Bab 10 YouTube
Page 99

Saham
11
Melihat Harga Saham
Melalui Saham, Anda dapat melihat harga saham terakhir untuk saham, dana, dan
indeks yang Anda pilih. Untuk menggunakan Saham, iPod touch harus bergabung
dengan jaringan Wi-Fi yang terhubung ke Internet. Lihat “Menyambung ke Internet“ di
halaman 37.
Harga saham akan diperbarui setiap kali Anda membuka Saham saat Anda
tersambung ke Internet. Sebelum harga saham ditampilkan, kemungkinan terdapat
penundaan hingga 20 menit atau lebih, tergantung layanan laporan.
Menambahkan saham, dana, atau indeks ke pembaca saham:
1 Ketuk , kemudian ketuk .
2 Masukkan simbol, nama perusahaan, nama dana, atau indeks, kemudian ketuk Cari.
3 Pilih item dari hasil pencarian, lalu ketuk Selesai.
Melihat grak dalam orientasi lanskap: Putar iPod touch ke samping. Jentik ke kiri
atau kanan untuk melihat grak lain di pembaca saham Anda.
Menampilkan kemajuan saham, dana, atau indeks sepanjang waktu: Ketuk saham,
dana, atau indeks dalam daftar Anda, kemudian ketuk 1h, 1m, 1b, 3b, 6b, 1t, atau
2t. Grak akan menyesuaikan untuk menampilkan kemajuan dalam satu hari, satu
minggu, satu bulan, tiga bulan, enam bulan, satu tahun, atau dua tahun.
99
Page 100

Ketika Anda melihat grak dalam orientasi lanskap, Anda dapat menyentuh grak
untuk menampilkan nilai pada titik waktu tertentu.
Gunakan dua jari untuk melihat perubahan nilai dalam periode waktu tertentu.
Menghapus Saham: Ketuk , lalu ketuk di samping Saham, kemudian ketuk
Hapus.
Mengubah urutan daftar: Ketuk . Kemudian seret di samping saham atau indeks
ke tempat baru di dalam daftar.
Mengubah layar ke perubahan persentase, perubahan harga, atau kapitalisasi pasar:
Ketuk salah satu nilai di bagian kanan layar. Ketuk lagi untuk beralih ke tampilan lain.
Atau ketuk , lalu ketuk %, Harga, atau Kap Pasar, kemudian ketuk Selesai.
Mendapatkan Informasi Lebih Lanjut
Melihat ringkasan, grak, atau halaman berita tentang saham, dana, atau indeks:
Pilih saham, dana, atau indeks dalam daftar Anda, kemudian jentik halaman di bawah
pembaca saham untuk melihat ringkasan, grak, atau halaman berita terakhir.
Pada halaman baru, Anda dapat menggulir ke atas dan ke bawah untuk membaca
berita utama, atau ketuk salah satu berita utama untuk menampilkan artikel tersebut
di Safari.
Melihat informasi lebih lanjut di Yahoo.com: Pilih saham (stock), dana (fund), atau
indeks (index) dalam daftar Anda, kemudian ketuk .
100 Bab 11 Saham
 Loading...
Loading...