Page 1
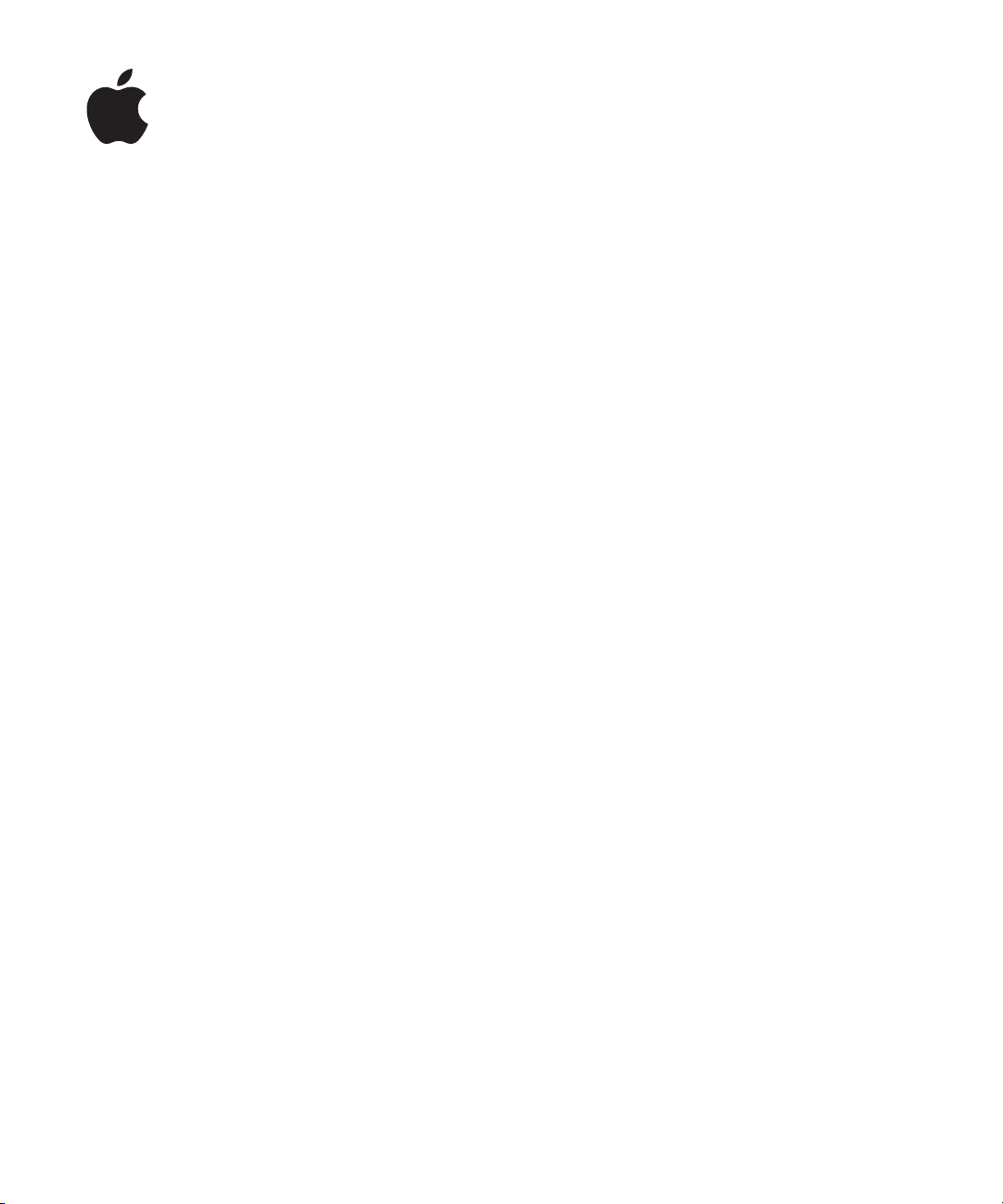
iPod touch
Руководство
пользователя
Для ПО iPhone OS 3.1
Page 2
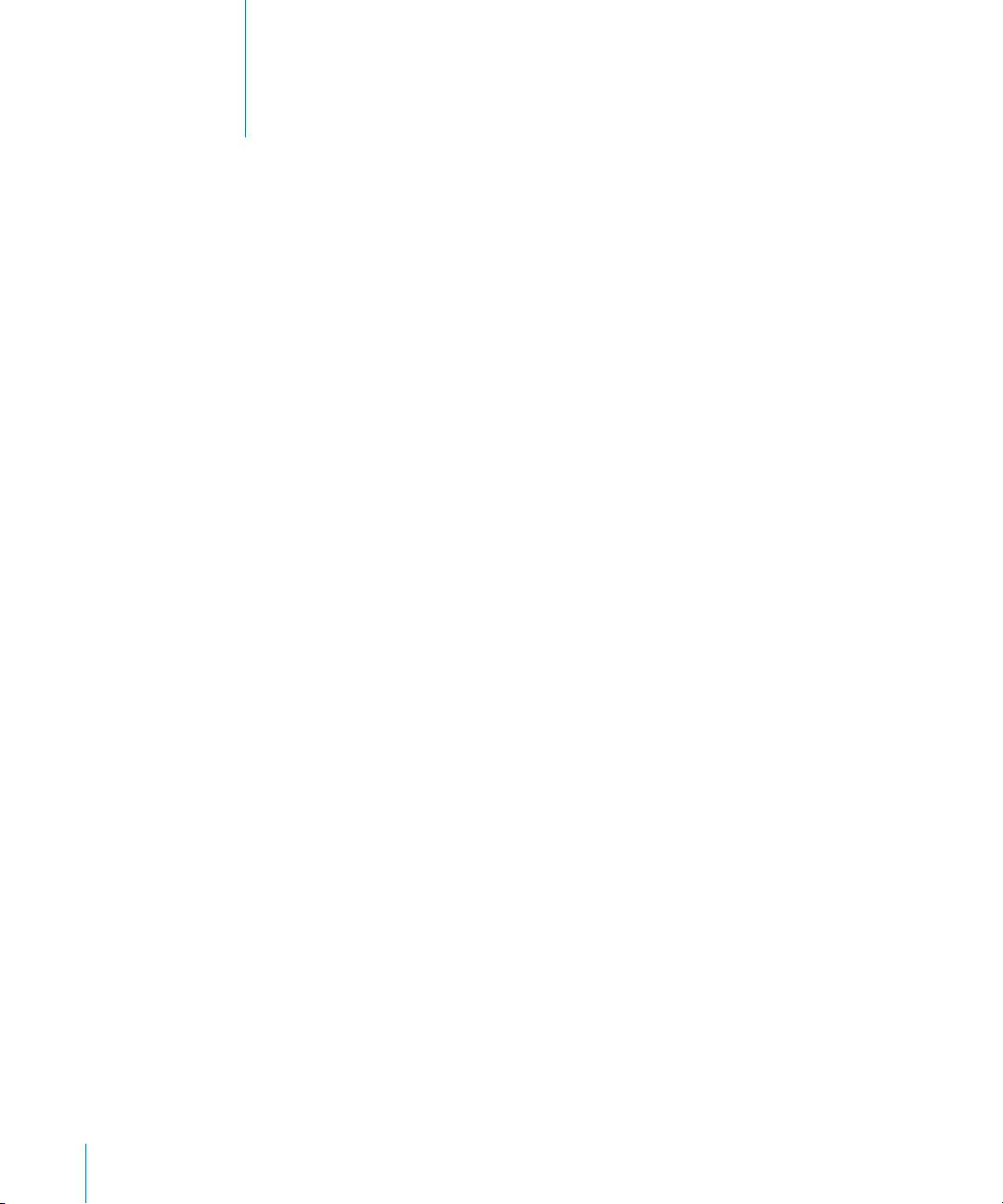
Содержание
7 Глава: 1 Введение
7 Просмотр Руководства пользователя iPod touch
7 Что Вам необходимо
8 Регистрация iPod touch
9 Настройка iPod touch с применением VoiceOver
9 Синхронизация
14 Учетные записи для Mail, Контактов и Календаря
17 Установка профилей конфигурации
18 Отключение iPod touch от компьютера
19 Глава: 2 Основные сведения
19 iPod touch: краткое знакомство
22 Главный экран
25 Кнопки
27 Сенсорный экран
31 Экранная клавиатура
37 Поиск
38 Управление голосом
39 Стереогарнитура
40 Наушники Bluetooth
41 Подключение к Интернету
42 Аккумулятор
44 Функции безопасности
45 Уход за наружной поверхностью iPod touch
45 Перезапуск и сброс iPod touch
2
46 Глава: 3 Музыка и Видео
46 Получение музыки, видеоматериалов и проч.
48 Музыка и другие аудиоматериалы
60 Видео
64 Настройка таймера сна
65 Замена кнопок просмотра
Page 3
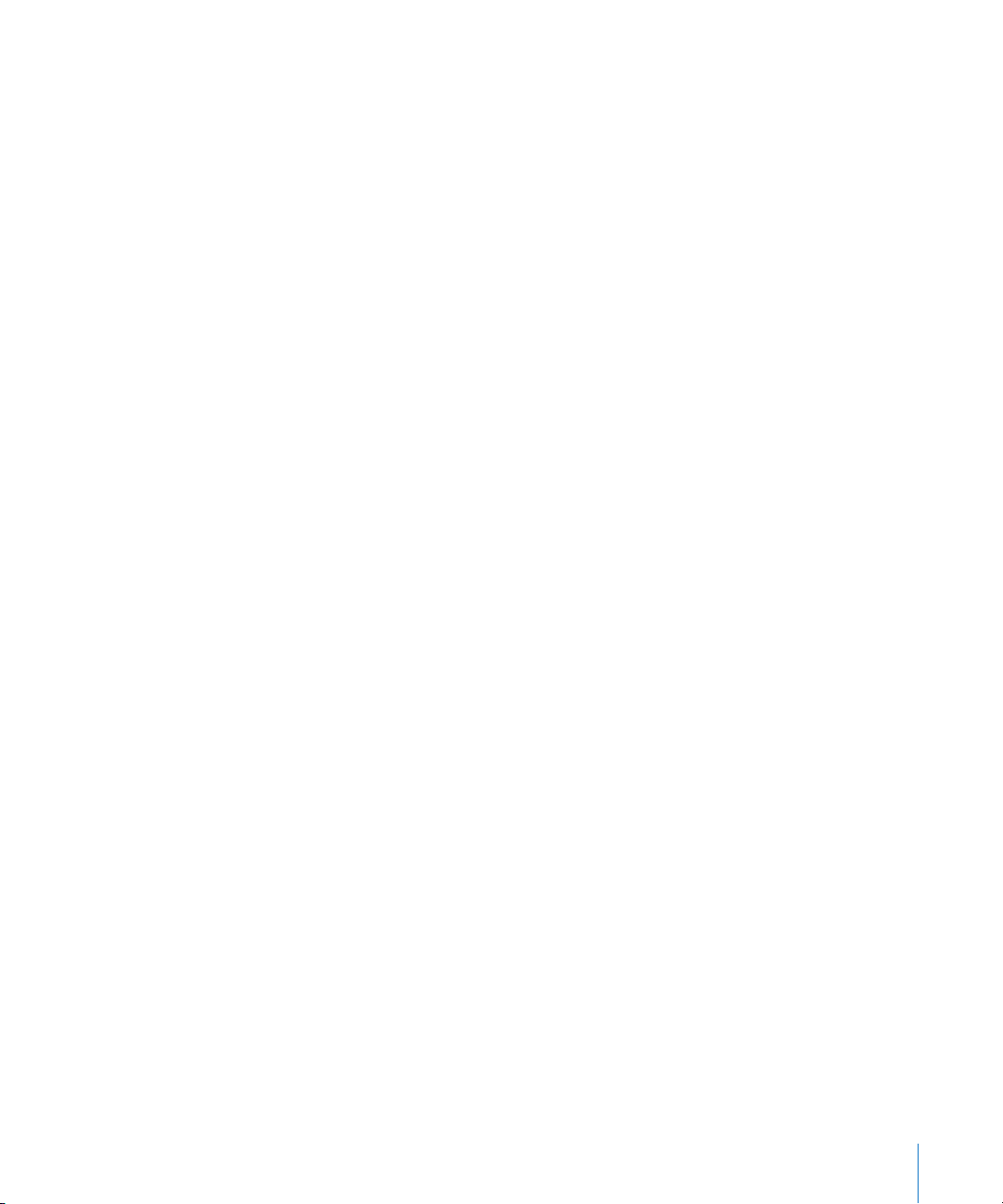
66 Глава: 4 Safari
66 Просмотр веб-страниц
70 Поиск в Интернете
70 Закладки
71 Веб-клипы
72 Глава: 5 App Store
72 О магазине App Store
72 Просмотр и поиск
74 Экран «Информация»
75 Загрузка программ
76 Удаление программ
76 Написание отзывов
77 Обновление программ
78 Синхронизация приобретенных программ
79 Глава: 6 Mail
79 Настройка учетных записей электронной почты
79 Отправка электронной почты
81 Проверка и чтение почты
85 Поиск по электронной почте
85 Организация электронной почты
87 Глава: 7 Календарь
87 О Календаре
87 Синхронизация календарей
88 Просмотр календаря
89 Поиск в календарях
89 Подписка на календари и обмен календарями
90 Добавление событий календаря в iPod touch
91 Ответ на приглашение
93 Напоминания
94 Глава: 8 Фотографии
94 О программе «Фотографии»
94 Синхронизация фотографий и видеозаписей с компьютера
95 Просмотр фотографий и видеозаписей
96 Слайд-шоу
97 Отправка фотографий и видеозаписей
99 Назначение фотографии контакту
99 Обои
Содержание 3
Page 4
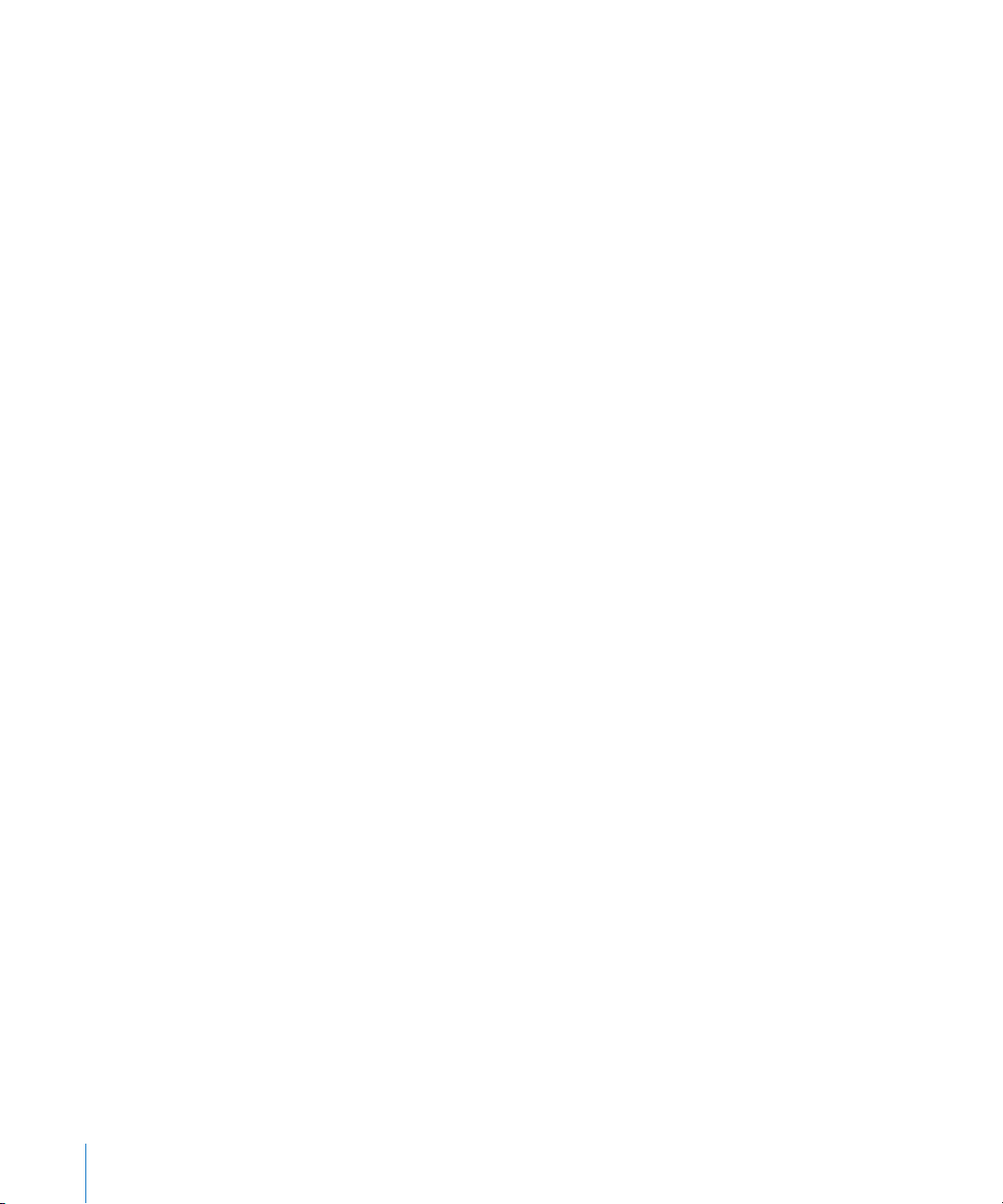
100 Глава: 9 Контакты
100 Добавление контактов
101 Поиск контактов
102 Управление контактами на iPod touch
103 Глава: 10 YouTube
103 Поиск и просмотр видео
105 Управление воспроизведением видео
106 Управление видеороликами
107 Получение дополнительной информации
108 Применение функций учетной записи YouTube
109 Замена кнопок просмотра
110 Глава: 11 Акции
110 Просмотр котировок акций
111 Получение дополнительной информации
112 Глава: 12 Карты
112 Поиск и просмотр местонахождений
117 Добавление закладок для местоположений
117 Получение маршрутов
119 Отображение информации о движении на дорогах
119 Поиск компаний и их контактной информации
121 Глава: 13 Погода
121 Просмотр сводок погоды
122 Получение дополнительной информации о погоде
123 Глава: 14 Диктофон
123 Запись голосовых данных
124 Прослушивание голосовых данных
125 Управление голосовыми данными
125 Обрезка голосовых данных
126 Отправка голосовых данных
126 Синхронизация голосовых данных
128 Глава: 15 Заметки
128 Запись и чтение заметок
129 Поиск по заметкам
129 Передача заметок по электронной почте
129 Синхронизация заметок
130 Глава: 16 Часы
130 Мировые часы
4 Содержание
Page 5
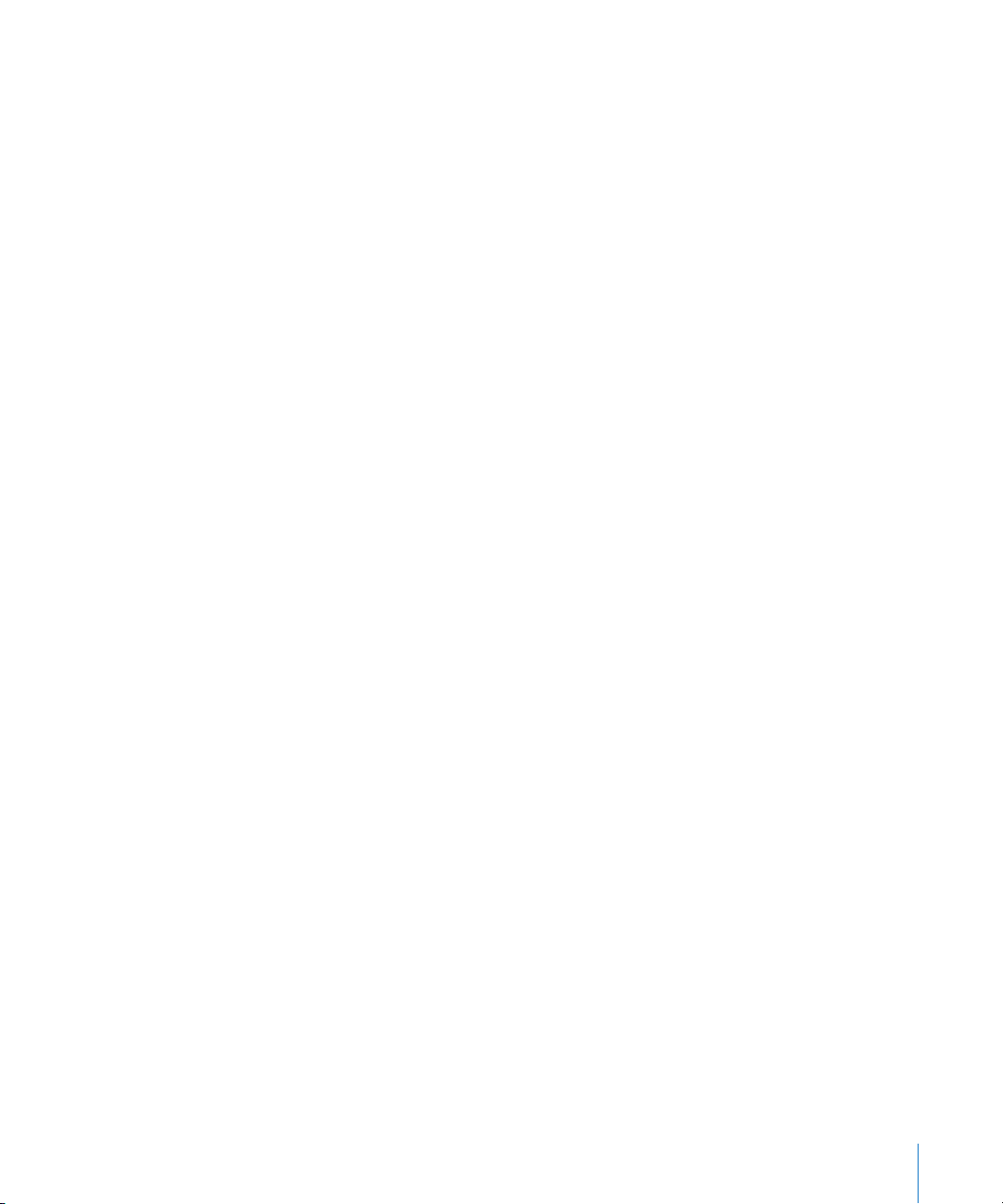
130 Будильники
131 Секундомер
132 Таймер
133 Глава: 17 Калькулятор
133 Использование калькулятора
133 Стандартные функции памяти
134 Клавиши научного калькулятора
136 Глава: 18 Настройки
136 Wi-Fi
137 VPN
137 Уведомления
138 Яркость
138 Основные
146 Музыка
146 Видео
147 Фотографии
147 Магазин
148 Mail, Контакты, Календари
152 Safari
154 Nike + iPod
155 Глава: 19 iTunes Store
155 О магазине iTunes Store
156 Поиск музыки, видеозаписей и других материалов
157 Приобретение музыки и аудиокниг
158 Приобретение или прокат видеозаписей
159 Воспроизведение подкастов в потоке и загрузка подкастов
159 Проверка статуса загрузки
160 Синхронизация приобретенного контента
160 Замена кнопок просмотра
161 Просмотр информации учетной записи
161 Проверка купленных элементов
162 Глава: 20 Nike + iPod
162 Активация программы Nike + iPod
163 Дополнительные настройки Nike + iPod
164 Глава: 21 Универсальный доступ
164 Функции облегчения работы
165 VoiceOver
172 Увеличение
173 Белое на черном
Содержание 5
Page 6
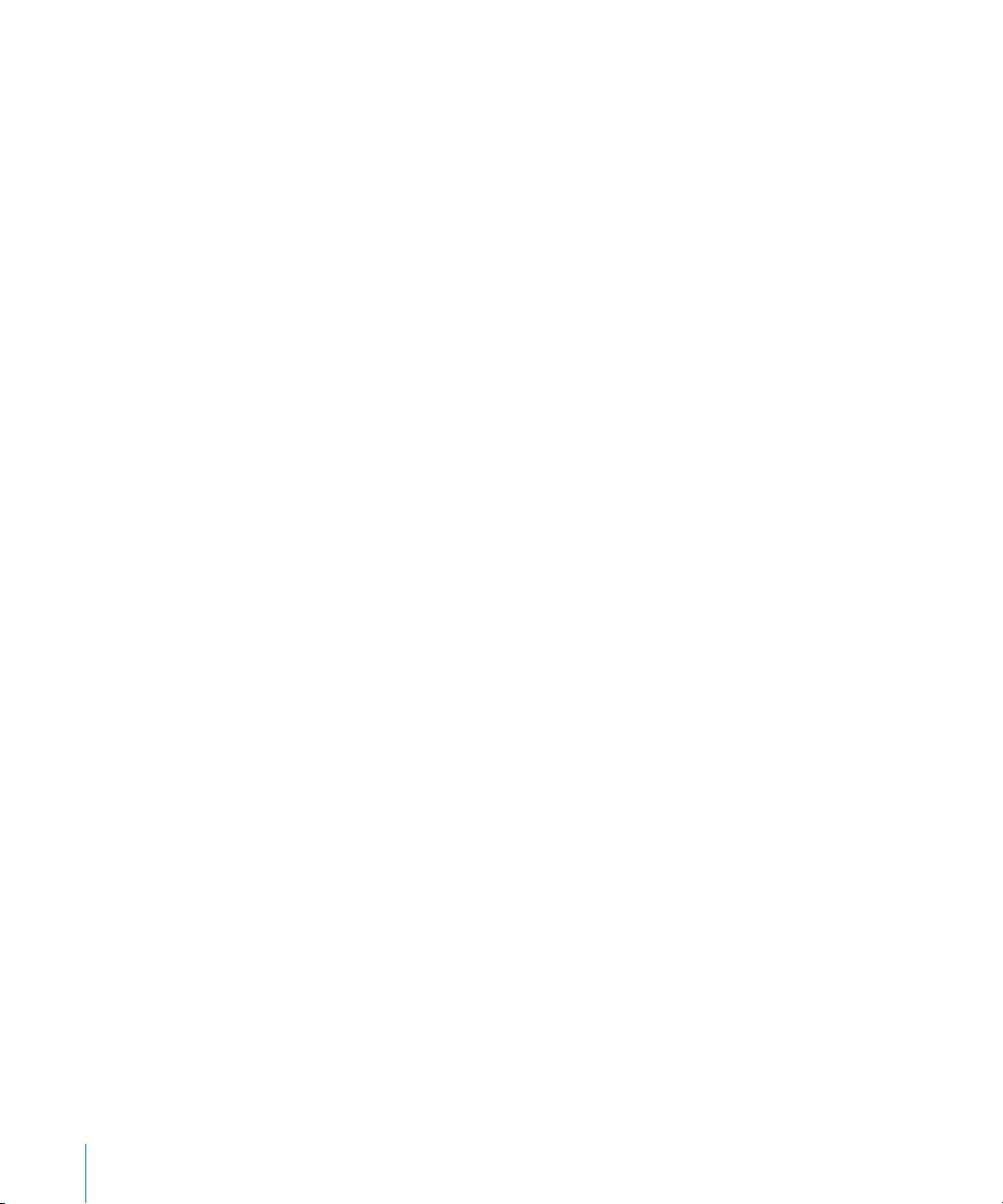
173 Моно-аудио
174 Автопроизношение
174 Трижды нажмите кнопку «Домой»
174 Скрытые субтитры и другие полезные функции
176 Приложение A Поиск и устранение неполадок
176 Веб-сайт поддержки iPod touch компании Apple
176 Основные
177 iTunes и синхронизация
178 Звук, музыка и видео
180 Магазины iTunes Store
180 Safari, Mail и Контакты
182 Резервное копирование информации iPod touch
185 Обновление и восстановление ПО iPod touch
186 Приложение B Другие ресурсы
186 Информация по безопасности, программному обеспечению и обслуживанию
187 Просмотр Руководства пользователя iPod touch
187 Утилизация и вторичная переработка
188 Apple и окружающая среда
6 Содержание
Page 7
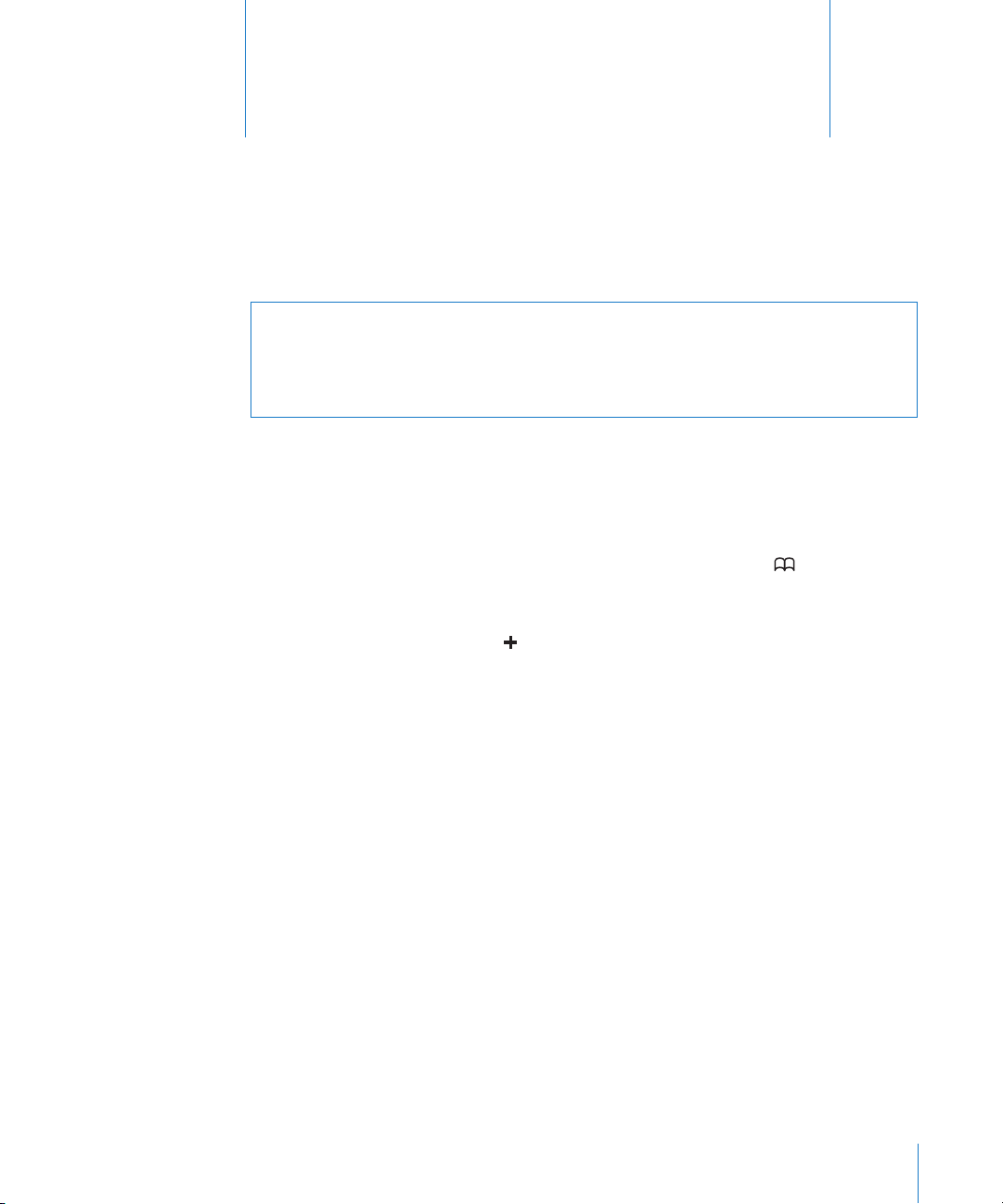
Введение
1
·
ПРЕДУПРЕЖДЕНИЕ: Чтобы избежать травматизма, прочтите все
инструкции по эксплуатации в данном руководстве и информацию
о технике безопасности в Руководстве по продукту iPod touch на веб-сайте
www.apple.com/ru/support/manuals/ipodtouch перед использованием iPod touch.
Просмотр Руководства пользователя iPod touch
Руководство пользователя iPod touch, оптимизированное для просмотра
на iPod touch, см. на веб-сайте help.apple.com/ru/ipodtouch.
Просмотр руководства на iPod touch. В Safari коснитесь значка , затем
выберите закладку Руководство пользователя iPod touch.
Добавление значка руководства на главный экран. Во время просмотра
руководства коснитесь значка , затем нажмите «Добавить в «Домой»».
Руководство пользователя iPod touch доступно на нескольких языках.
Просмотр руководства на другом языке. Нажмите «Изменить язык» в нижней
части экрана на главной странице содержимого, затем выберите нужный язык.
Что Вам необходимо
Для использования iPod touch требуются:
компьютер Mac или PC с портом USB 2.0 и одной из следующих операционных Â
систем;
Mac OS X 10.4.11 или более поздней версии; 10.5.7 или более поздней версии Â
требуется для синхронизации Заметок;
Windows XP Home или Professional с Service Pack 3 или более поздней версии; Â
Windows Vista Home Premium, Business, Enterprise или Ultimate; Â
разрешение экрана Вашего компьютера должно быть установлено не ниже 1024 Â
x 768;
7
Page 8

iTunes 9или более поздней версии (программа доступна для загрузки на веб- Â
сайте www.apple.com/ru/itunes/download);
QuickTime 7.6.2 или более поздней версии; Â
учетная запись iTunes Store (для покупок в iTunes Store или App Store); Â
подключение Вашего компьютера к Интернету (рекомендуется широкополосное Â
подключение).
Регистрация iPod touch
Перед использованием любых функций iPod touch необходимо настроить
iPod touch с помощью iTunes. Также можно зарегистрировать iPod touch и создать
учетную запись iTunes Store (магазин доступен не во всех странах), если у Вас нет
такой учетной записи.
Регистрация iPod touch
1 Загрузите со страницы www.apple.com/ru/itunes/download и установите (или
переустановите) последнюю версию iTunes.
2 Подсоедините iPod touch к порту USB 2.0 с помощью кабеля, входящего в комплект
поставки iPod touch.
3 Следуйте инструкциям на экране iTunes для регистрации iPod touch
и синхронизации iPod touch с музыкой, видео и другим содержимым медиатеки
iTunes, а также с контактами, календарями и закладками на компьютере..
8 Глава 1 Введение
Page 9
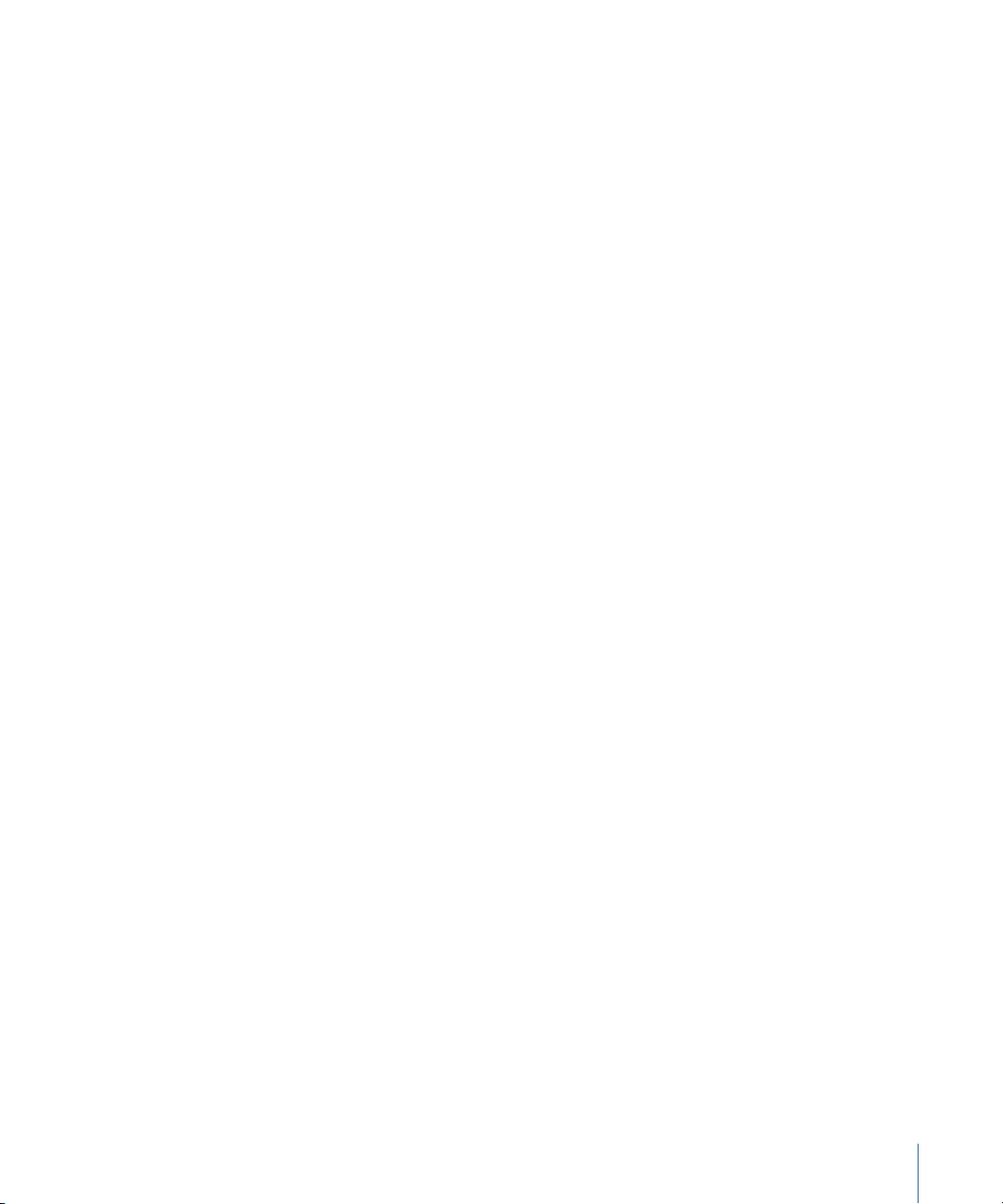
Настройка iPod touch с применением VoiceOver
Если у Вас имеются проблемы со зрением, функция VoiceOver (доступна только
на моделях осени 2009 с памятью 32 ГБ и более) поможет Вам настроить
iPod touch, не прибегая к помощи зрячего помощника. VoiceOver озвучивает
содержимое, появляющееся на экране, и позволяет управлять iPod touch,
не глядя на экран. При подключении iPod touch к компьютеру iTunes проверяет,
установлена ли на компьютере совместимая программа чтения экрана, например
VoiceOver на компьютере Mac или GW-Micro Window-Eyes на компьютере PC, и при
наличии такой программы автоматически включает VoiceOver на iPod touch. Также
зрячий пользователь может включить для Вас VoiceOver на iPod touch в разделе
«Универс. доступ» в настройках. См. «Использование VoiceOver» на стр. 169.
Примечание: Функция VoiceOver доступна не на всех языках.
Синхронизация
О синхронизации
Используя iPod touch, Вы можете легко получить мгновенный доступ к своей
музыке, видео, загруженным программам и другому содержимому медиатеки
iTunes. При синхронизации iTunes может копировать на iPod touch всю эту
информацию, а также контакты, календари и закладки браузера.
iTunes позволяет указать информацию и содержимое на компьютере, которые
необходимо синхронизировать с iPod touch. По умолчанию iTunes автоматически
синхронизируется с iPod touch при подключении iPod touch к компьютеру.
Синхронизация с iTunes
Можно настроить iTunes на синхронизацию следующих объектов:
музыки и аудиокниг; Â
фильмов; Â
телешоу; Â
игр и программ, загруженных из iTunes Store Â
видеоклипов; Â
подкастов; Â
коллекций iTunes U Â
фотографий и видео (в программе или папке для работы с фотографиями Â
на компьютере)
контактов (имен, номеров телефонов, адресов, адресов электронной почты Â
и пр.);
Глава 1 Введение 9
Page 10
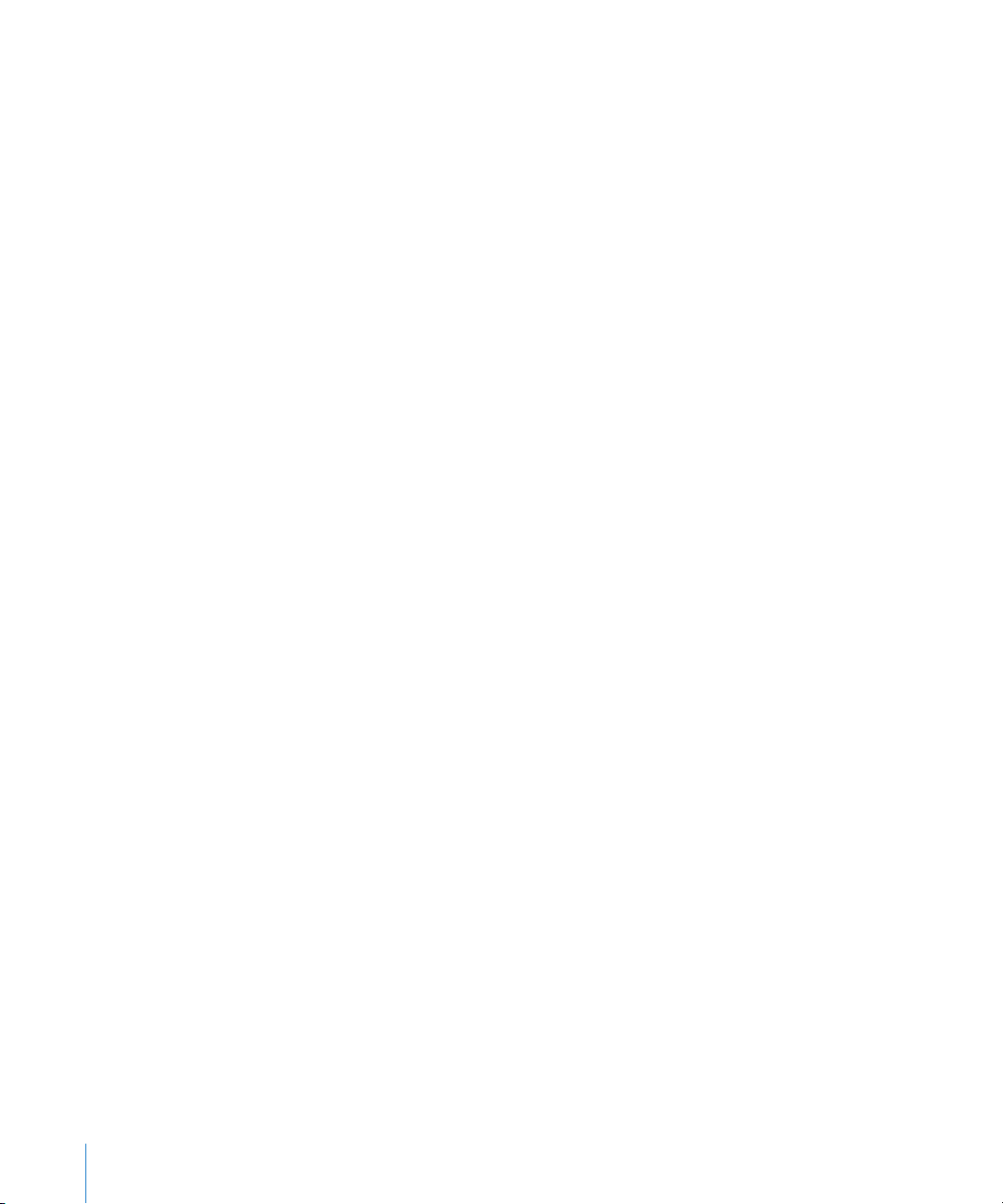
календарей (встреч и событий); Â
заметок (требуется Mac OS X 10.5.7 или более поздней версии на компьютере Â
Mac или Microsoft Outlook 2003 или 2007 на компьютере PC)
 настроек учетных записей электронной почты;
 закладок веб-страниц.
Вы можете изменить настройки синхронизации в любое время, когда iPod touch
подключен к компьютеру.
Mузыка, аудиокниги, подкасты, коллекции iTunes U, видео и программы можно
синхронизовать с Вашей медиатекой iTunes. Если в iTunes пока нет содержимого,
служба iTunes Store (доступная в ряде стран) позволяет легко просмотреть
и загрузить содержимое в iTunes. Добавлять музыкальные файлы в библиотеку
iTunes можно также со своих компакт-дисков. Чтобы получить информацию
об iTunes и iTunes Store, откройте iTunes и выберите «Справка» > «Справка iTunes».
Контакты, календари, заметки и закладки браузера синхронизируются
с программами на компьютере, как описано в следующем разделе. Контакты
и календари синхронизируются между компьютером и iPod touch в обоих
направлениях. Новые записи и изменения, выполненные на iPod touch,
синхронизируются с компьютером, и наоборот. Заметки и закладки веб-страниц
также синхронизируются в обоих направлениях. Фотографии и видео (только для
Mac) можно синхронизовать из программы или папки.
Настройки учетных записей электронной почты синхронизируются только в одном
направлении — из программы электронной почты на компьютере в iPod touch.
Поэтому при настройке учетных записей электронной почты на iPod touch учетные
записи на компьютере не изменятся.
Примечание: Учетные записи электронной почты можно настроить также
непосредственно на iPod touch. См. «Учетные записи для Mail, Контактов
и Календаря».
Покупки iTunes Store или App Store, совершенные с помощью iPod touch,
синхронизируются с медиатекой iTunes. Приобретать или загружать содержимое
и программы из iTunes Store можно также с компьютера, а затем синхронизировать
приобретенные объекты с iPod touch.
Можно настроить iPod touch на синхронизацию только с определенными
объектами содержимого компьютера. Например, Вы можете синхронизировать
только определенные плейлисты или непросмотренные видеоподкасты.
Важно: Перед подсоединением iPod touch требуется войти в компьютер под своей
собственной учетной записью.
10 Глава 1 Введение
Page 11
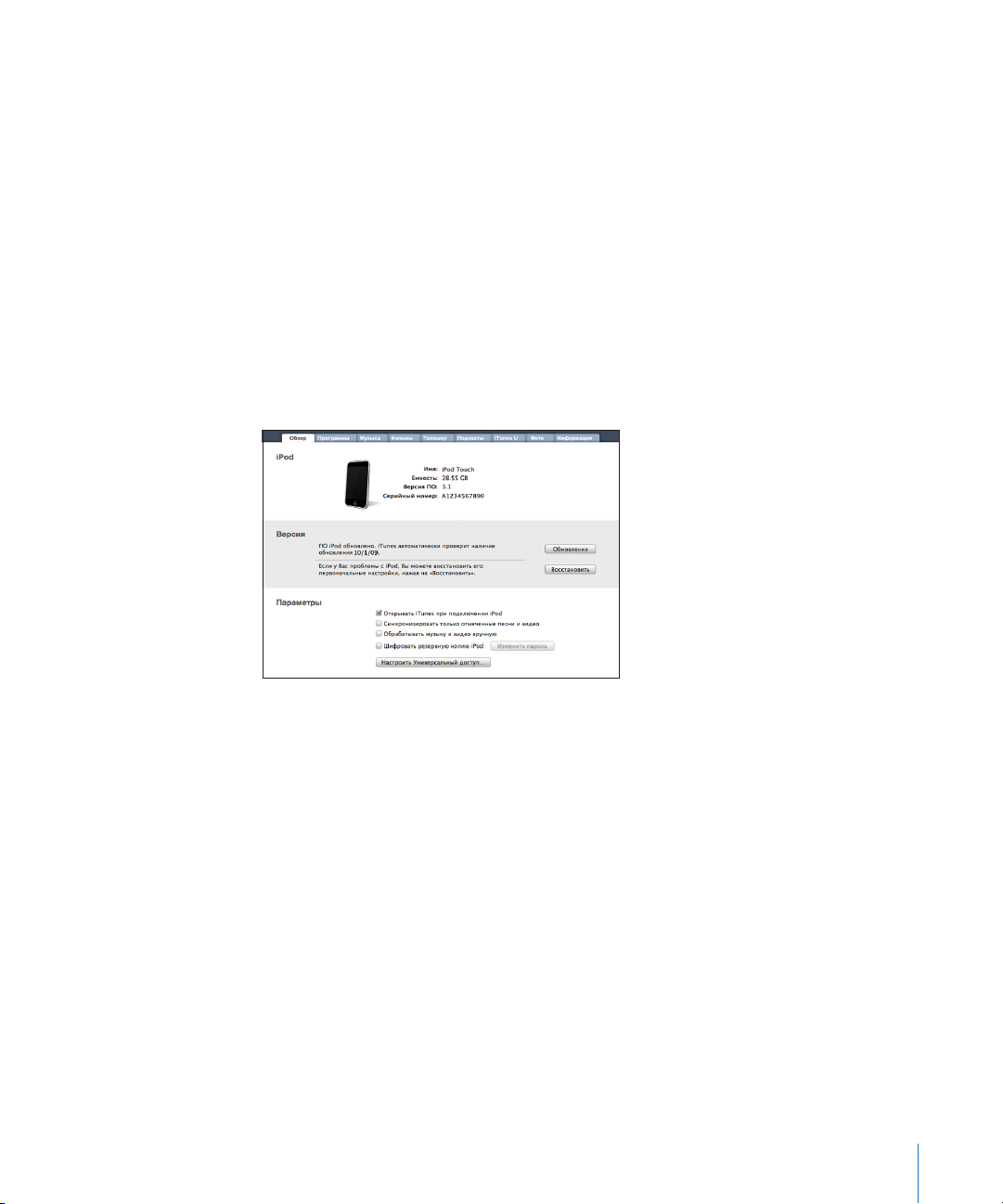
Настройка синхронизации с iTunes
1 Подсоедините iPod touch к своему компьютеру и откройте программу iTunes (если
она не открылось автоматически).
2 В боковом меню iTunes выберите iPod touch.
3 Настройте параметры синхронизации на каждой из панелей параметров.
Описание панелей см. в следующем разделе.
4 Нажмите «Применить» в правом нижнем углу экрана.
По умолчанию выбран режим «Открыть iTunes при подключении этого iPod».
Панели настройки iPod touch в iTunes
Следующие разделы предоставляют обзор каждой панели настроек iPod touch. Для
получения дополнительной информации откройте iTunes и выберите «Справка»
> «Справка iTunes».
Панель «Сводка»
Выберите «Открывать iTunes при подключении этого iPod», чтобы при
подключении к Вашему компьютеру автоматически открывалась программа
iTunes и выполнялась синхронизация iPod touch. Отмените выбор данного
параметра, если Вы хотите синхронизировать только посредством нажатия
кнопки «Синхрониз.» в iTunes. Подробнее о предотвращении автоматической
синхронизации см. раздел «Предотвращение автоматической синхронизации» на
стр. 14.
Выберите «Синхронизировать только отмеченные песни и видео», если хотите,
чтобы iTunes пропускал неотмеченные объекты в медиатеке iTunes при
синхронизации.
Выберите «Обрабатывать музыку и видео вручную» для отключения
автоматической синхронизации на панелях параметров «Музыка» и «Видео».См.
«Управление содержимым вручную» на стр. 47.
Глава 1 Введение 11
Page 12
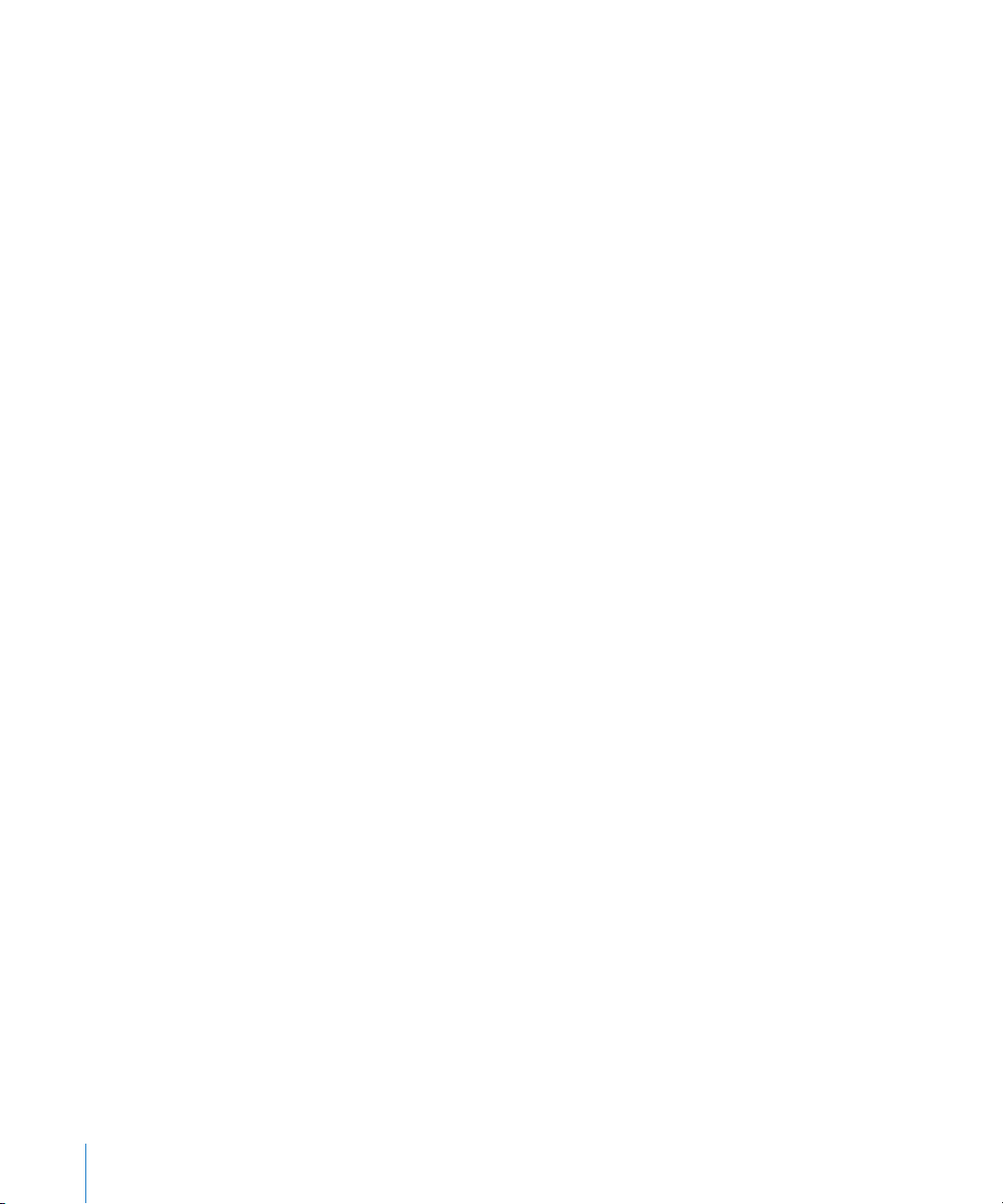
Если при выполнении резервного копирования с помощью iTunes требуется
шифрование хранящейся на компьютере информации, выберите «Шифровать
резервную копию iPod». Зашифрованные резервные копии отмечаются значком
замка, и для восстановления информации в iPod touch требуется пароль. См.
«Резервное копирование информации iPod touch» на стр. 182 .
Нажмите «Настроить Универсальный доступ» для включения функций
Универсального доступа (доступны только на моделях осени 2009 с памятью 32 ГБ
и более). См. Глава 21, «Универсальный доступ,» на стр. 164.
Панель «Программы»
Используйте панель «Программы» для указания программ из App Store, которые
требуется синхронизировать на iPod touch, или для реорганизации главного
экрана (требуется iTunes 9 или более поздней версии). Для всех программ,
загружаемых непосредственно на iPod touch, при синхронизации в библиотеке
iTunes автоматически создаются резервные копии. В случае удаления программы
на iPod touch вручную Вы можете повторно установить его с помощью этой
панели, если прежде оно было синхронизировано.
Панели «Музыка», «Фильмы», «Телешоу», «Подкасты» и «iTunes U»
Эти панели служат для задания видов мультимедийных данных, которые требуется
синхронизировать. Вы можете синхронизировать всю музыку, фильмы, телешоу,
подкасты и коллекции iTunes U или выбрать необходимые объекты на iPod touch.
Если Вы хотите смотреть взятые напрокат фильмы на iPod touch, передайте их на
iPod touch , используя панель «Фильмы» в iTunes.
Если на iPod touch недостаточно места для всех выбранных Вами материалов,
iTunes может создать специальный плейлист и настроить его на синхронизацию
с iPod touch.
Примечание: Панель «iTunes U» отображается только в iTunes 9 или более поздней
версии. В более ранних версиях iTunes содержимое iTunes U отображается
на панели «Подкасты».
Панель «Фотографии»
Можно синхронизировать фотографии и видео (только на компьютере Mac,
требуется iTunes 9) с iPhoto 4.0.3 или более поздней версии, либо с Aperture,
а также с Adobe Photoshop Elements 3.0 или более поздней версии на компьютере
PC. Кроме того, можно синхронизировать фотографии и видео, находящиеся
в любой папке компьютера, содержащей изображения.
Панель «Информация»
Панель «Информация» позволяет настраивать параметры синхронизации для
контактов, календарей, учетных записей электронной почты и веб-браузера.
Контакты; Â
12 Глава 1 Введение
Page 13
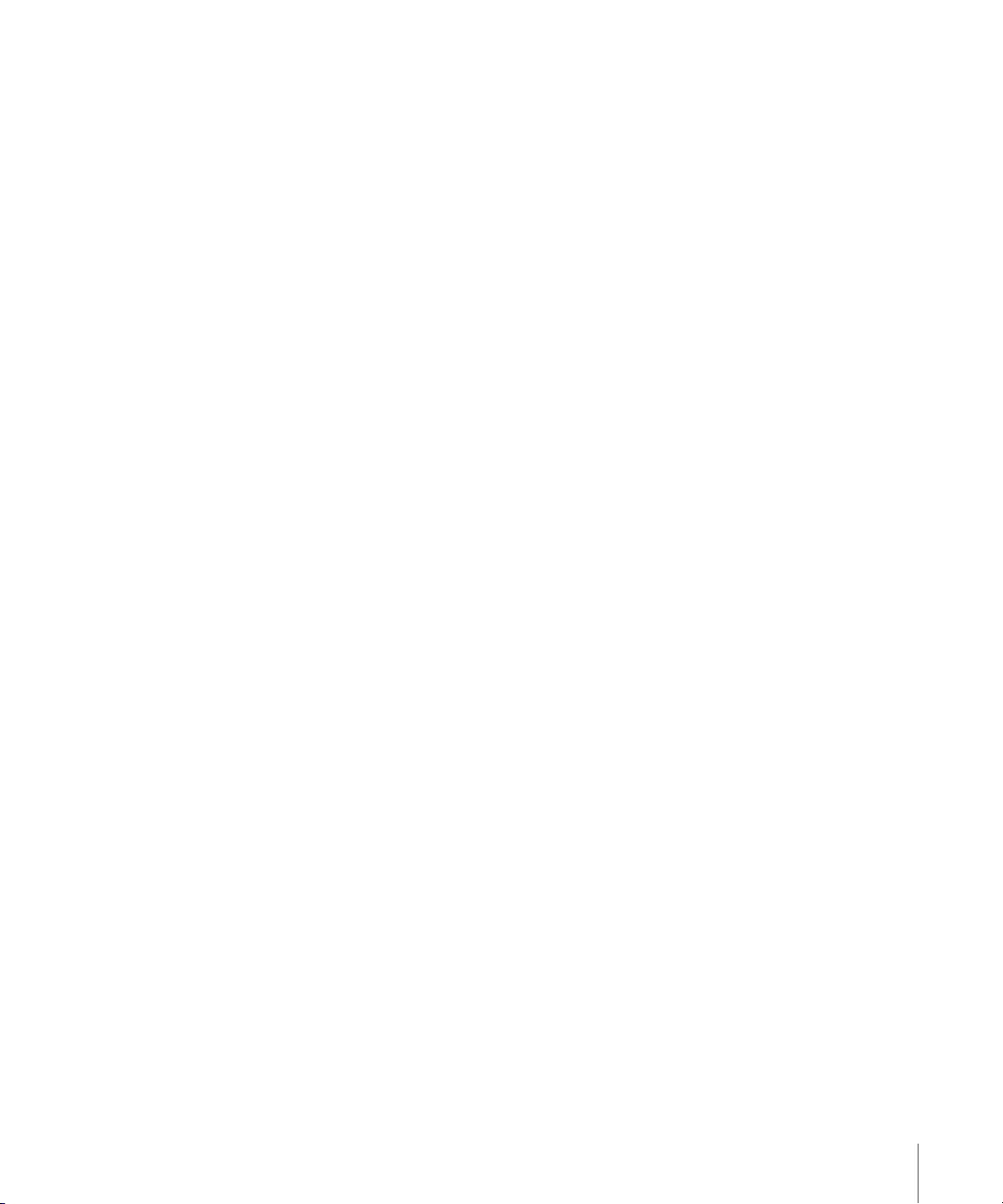
Вы можете синхронизировать контакты с такими программами, как Адресная
книга Mac OS X, Контакты Google на Mac или Адресная книга Yahoo!, Контакты
Google, Адресная книга Windows (Outlook Express), Контакты Windows Vista
или Microsoft Outlook 2003 либо 2007 на PC. (На компьютере Mac возможна
синхронизация контактов с несколькими программами. На компьютере
PC одновременная синхронизация контактов с несколькими программами
невозможна.)
Если Вы выполняете синхронизацию с Адресной книгой Yahoo!, необходимо
только нажать кнопку «Настроить», чтобы ввести новые реквизиты доступа
при изменении Вашего идентификатора или пароля Yahoo! после настройки
синхронизации.
Календари Â
Вы можете синхронизировать календари из таких программ, как iCal
на компьютере Mac, либо Microsoft Outlook 2003 или 2007 на компьютере PC.
(На компьютере Mac возможна синхронизация календарей с несколькими
программами. На компьютере PC одновременная синхронизация календарей
с несколькими программами невозможна.)
Веб-браузер Â
Вы можете синхронизировать закладки из Safari на компьютере Mac, либо
из Safari или Microsoft Internet Explorer на компьютере PC.
Заметки; Â
Синхронизация заметок в программе «Заметки» на iPod touch с заметками
в программе Mail на компьютере Mac или Microsoft Outlook 2003 или
2007 на компьютере PC. (Для синхронизации заметок на Mac должна быть
установлена Mac OS 10.5.7 или более поздней версии.)
Учетные записи электронной почты Â
Вы можете синхронизировать настройки учетных записей электронной почты
из программы Mail на компьютере Mac, а также из программ Microsoft Outlook
2003 или 2007 и Outlook Express на PC. Настройки учетных записей передаются
только в одном направлении: с компьютера на iPod touch. Изменения, внесенные
в учетную запись электронной почты на iPod touch, не влияют на учетную запись
на компьютере.
Примечание: Пароль для Вашей учетной записи электронной почты Yahoo!
не сохраняется на компьютере, поэтому его невозможно синхронизировать,
и его требуется вручную вводить на iPod touch. В разделе «Настройки» нажмите
«Mail, Контакты, Календари», выберите учетную запись Yahoo! и введите пароль.
Дополнительно Â
Данные параметры позволяют заменить информацию на iPod touch
информацией, содержащейся на компьютере при следующей синхронизации.
Глава 1 Введение 13
Page 14
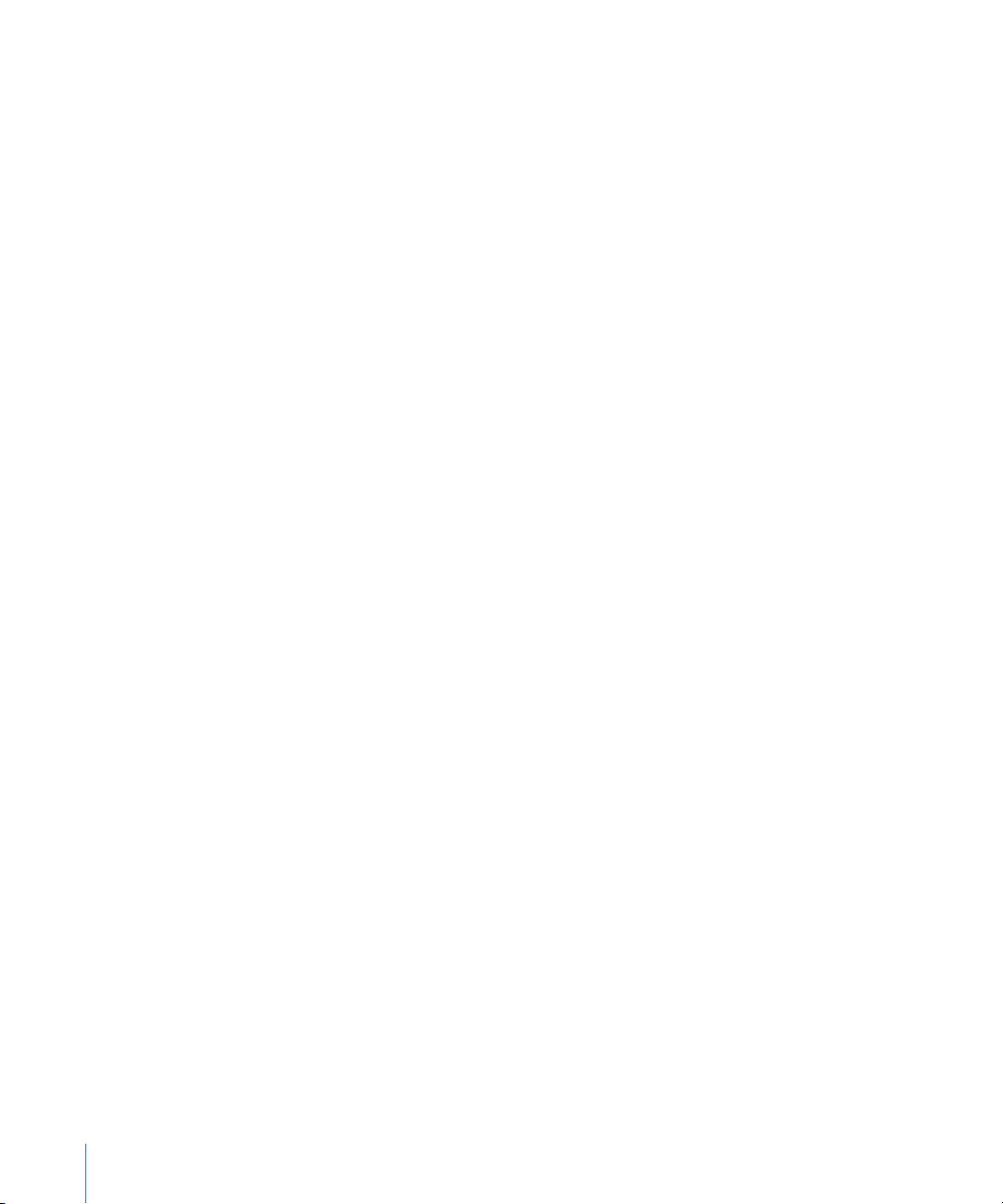
Предотвращение автоматической синхронизации
Если необходимо, Вы можете запретить автоматическую синхронизацию iPod touch
при подключении iPod touch к компьютеру, отличающемуся от того, с которым
обычно выполняется синхронизация.
Выключение автоматической синхронизации iPod touch. Подсоедините
iPod touch к компьютеру. В боковом меню iTunes выберите iPod touch, затем
выберите вкладку «Сводка». Снимите флажок «Открывать iTunes при подключении
этого iPod». Синхронизацию можно выполнить в любой момент, нажав кнопку
«Синхронизировать».
Предотвращение автоматической синхронизации для всех iPhone и iPod. В
iTunes выберите «iTunes» > «Настройки» (на компьютере Mac) или «Правка»
> «Настройки» (на компьютере PC), выберите «Устройства», затем выберите
«Отключить автоматическую синхронизацию для всех iPhone и iPod»
Если установлен этот флажок, iPod touch не синхронизируется автоматически,
даже если выбран режим «Открывать iTunes при подключении этого iPod»
на панели «Сводка».
Однократное блокирование автоматической синхронизации без изменения
настройки. Откройте iTunes, подсоедините iPod touch к компьютеру, затем
нажмите и удерживайте сочетание клавиш Command-Option (на компьютере Mac)
или Shift-Control (на компьютере PC) до появления значка iPod touch в боковом
меню.
Синхронизация вручную. В боковом меню iTunes выберите iPod touch, затем
нажмите «Синхронизировать» в правом нижнем углу окна. Если Вы изменили
какие-либо настройки, нажмите «Применить».
Учетные записи для Mail, Контактов и Календаря
iPod touch работает с MobileMe, Microsoft Exchange и многими другими наиболее
популярными системами электронной почты.
Настройка учетных записей
MobileMe и Microsoft Exchange предоставляют не только электронную почту,
но и информацию о контактах и календаре, которую можно автоматически
синхронизировать с iPod touch по беспроводной связи. MobileMe также может
синхронизировать закладки на iPod touch с программой Safari на компьютере
Mac, или с программой Safari либо Microsoft Internet Explorer на компьютере PC.
Учетные записи MobileMe, Exchange и другие учетные записи электронной почты
настраиваются непосредственно на iPod touch.
14 Глава 1 Введение
Page 15
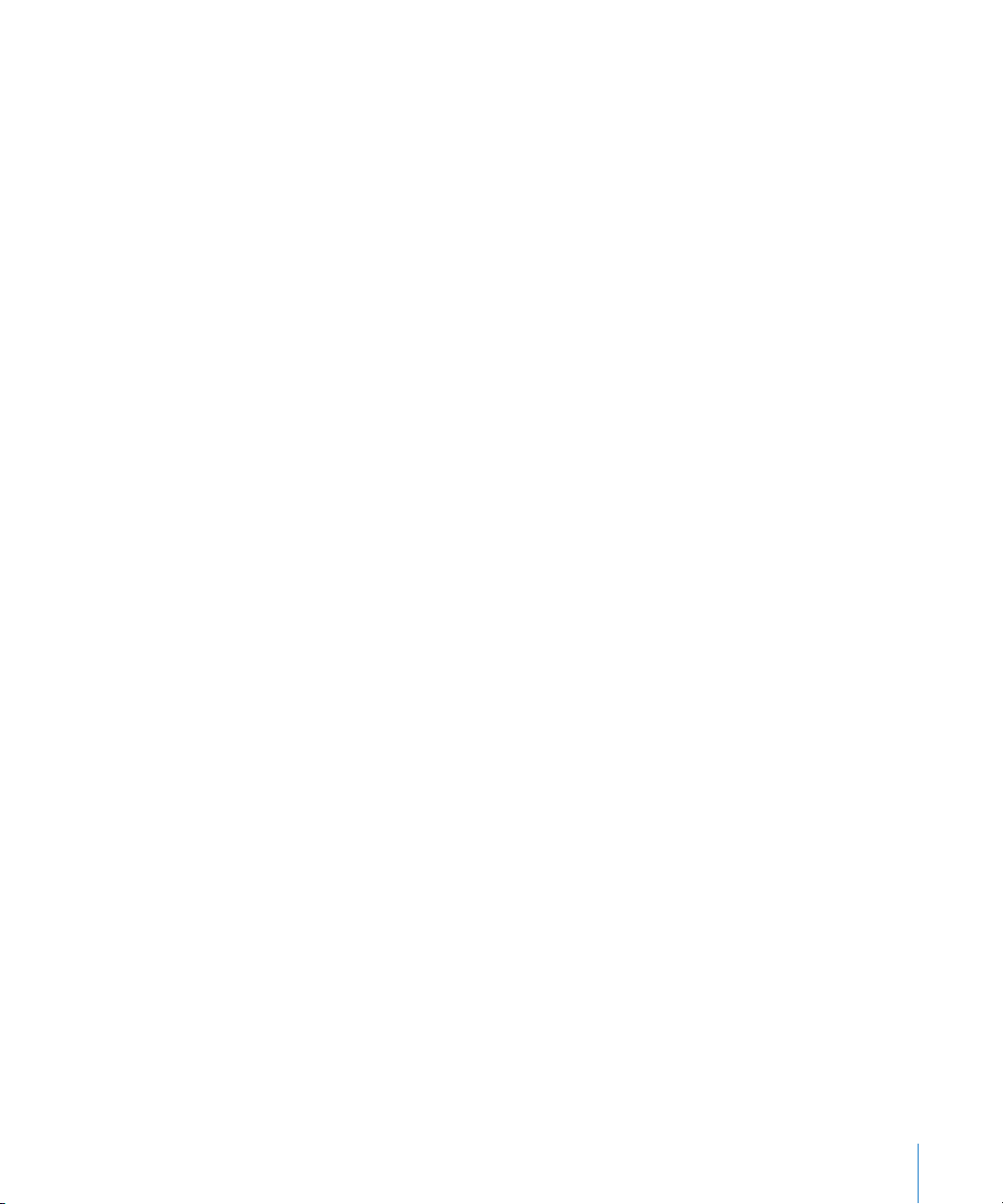
iPod touch использует протокол Exchange ActiveSync для синхронизации
электронной почты, календарей и контактов со следующими версиями
Microsoft Exchange:
Exchange Server 2003, пакет обновления 2; Â
Exchange Server 2007, пакет обновления 1. Â
Для многих других распространенных учетных записей электронной почты
iPod touch устанавливает большинство настроек автоматически.
Если у Вас еще нет учетной записи электронной почты, можно получить
бесплатную учетную запись в Интернете по адресу: www.yahoo.com,
www.google.com или www.aol.com. Вы можете также попробовать использование
MobileMe бесплатно в течение 60 дней. Перейдите по адресу www.me.com.
Настройка учетной записи на iPod touch.
1 На главном экране iPod touch нажмите «Настройки».
2 Нажмите «Mail, Контакты, Календари», затем нажмите «Добавить...».
3 Выберите тип учетной записи:
Microsoft Exchange; Â
MobileMe; Â
почты Google; Â
почты Yahoo! ; Â
AOL; Â
другое. Â
4 Введите информацию о своей учетной записи и нажмите «Сохранить».
Требуемые настройки четной записи можно получить у своего поставщика услуг
Интернета или системного администратора.
Учетные записи Exchange: введите свой полный адрес электронной почты,
домен (не обязательно), имя пользователя, пароль и описание. Описание может
содержать любую информацию.
iPod touch поддерживает службу Microsoft Autodiscovery, в которой имя
пользователя и пароль используются для определения адреса сервера Exchange.
Если адрес сервера определить не удается, Вас попросят его ввести. (Введите
полный адрес в поле «Сервер».) После подключения к серверу Exchange может
отображаться запрос на изменение пароля в соответствии с установленным
на данном сервере политиками.
5 В случае настройки учетной записи MobileMe или Microsoft Exchange нажмите
элементы, которые требуется использовать на iPod touch: электронную почту,
контакты, календари и закладки (только MobileMe).
Глава 1 Введение 15
Page 16
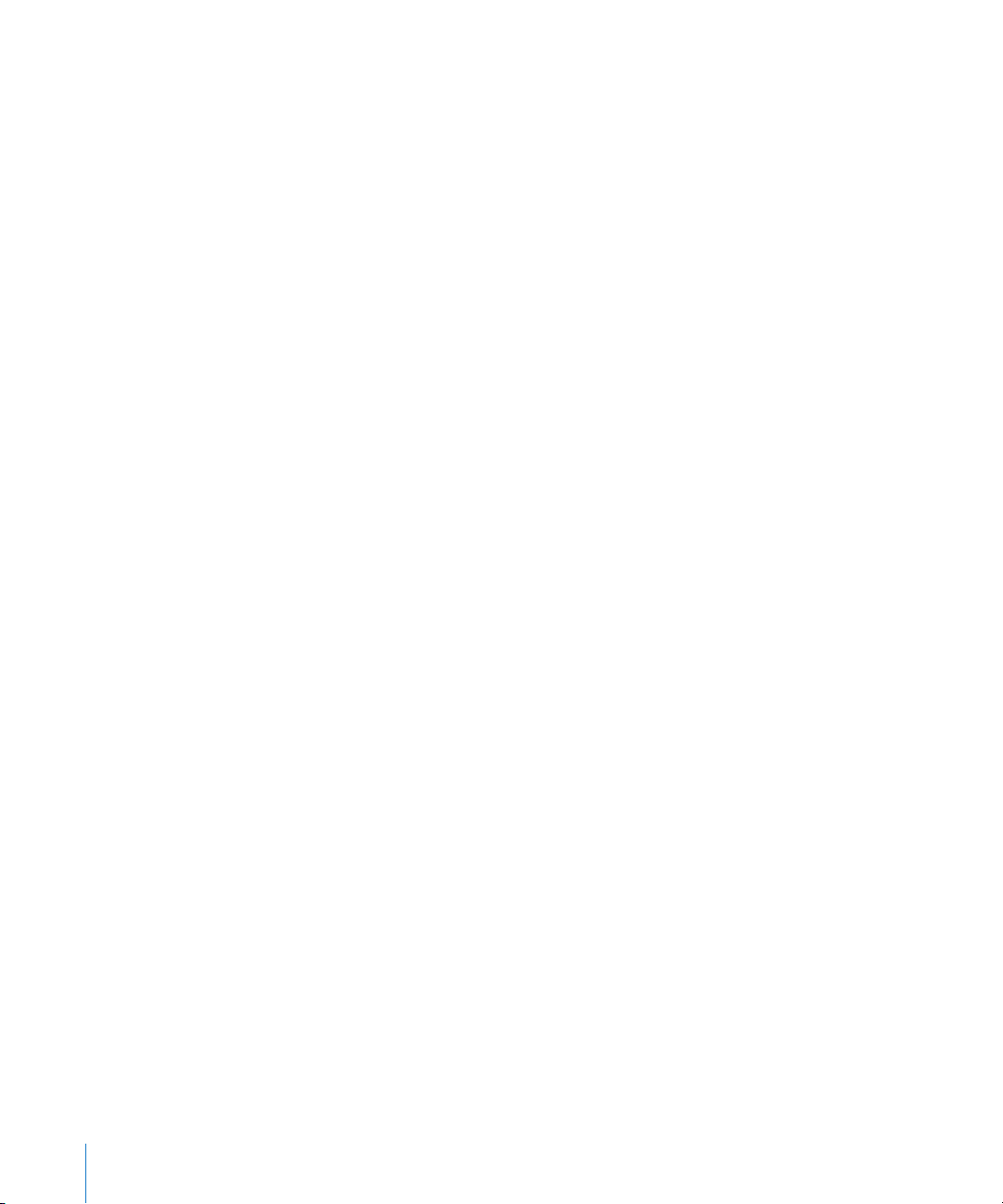
В MobileMe можно воспользоваться функцией «Найти мой iPod touch», которая
помогает найти iPod touch, если он был потерян или украден, и в случае
необходимости дистанционно стереть информацию на iPod touch. См. «Функции
безопасности» на стр. 44.
Включив функцию «Найти мой iPod touch» в учетной записи MobileMe, убедитесь,
что в разделе «Новые данные» включена функция «Push». В разделе «Настройки»
выберите «Mail, Контакты, Календари» > «Новые данные» и, если функция «Push»
выключена, включите ее.
Для учетных записей Exchange можно дополнительно задать количество дней,
за которое требуется синхронизировать почту в iPod touch.
Если в iPod touch уже имеются контакты и календари, то при включении учетной
записи iPod touch запрашивает способ обработки информации iPod touch.
Можно выбрать объединение имеющихся данных с данными в учетной записи
MobileMe или Exchange. Если объединение не требуется, можно выбрать вариант,
при котором отдельная учетная запись остается в iPod touch (учетная запись
с названием «На iPod touch»), или удалить данные. Имеющиеся закладки можно
только объединить или удалить.
Аналогично при удалении контактов или календарей в учетной записи MobileMe
или Exchange или учетной записи iPod touch спрашивает о необходимости
сохранения или удаления информации.
Контакты можно добавить, используя учетную запись LDAP, если этот протокол
поддерживается Вашей компанией или организацией. См. «Добавление
контактов» на стр. 100.
Можно подписаться на календари CalDAV или iCal (.ics). См. «Подписка
на календари и обмен календарями» на стр. 89.
Учетные записи с активной доставкой
MobileMe, Microsoft Exchange и Yahoo! Mail являются учетными записями
с активной доставкой. При появлении новой информации, например, поступлении
нового сообщения электронной почты, эта информация автоматически
доставляется (активная доставка) на iPod touch. (Напротив, в службах «извлечения»
почтовая программа должне периодически передавать запросы поставщику услуг
для проверки наличия новых сообщений, а затем запрашивать их доставку.) В
MobileMe и Exchange активная доставка используется также для синхронизации
контактов, календарей и закладок (только в MobileMe), если эти элементы выбраны
в настройках учетных записей.
16 Глава 1 Введение
Page 17
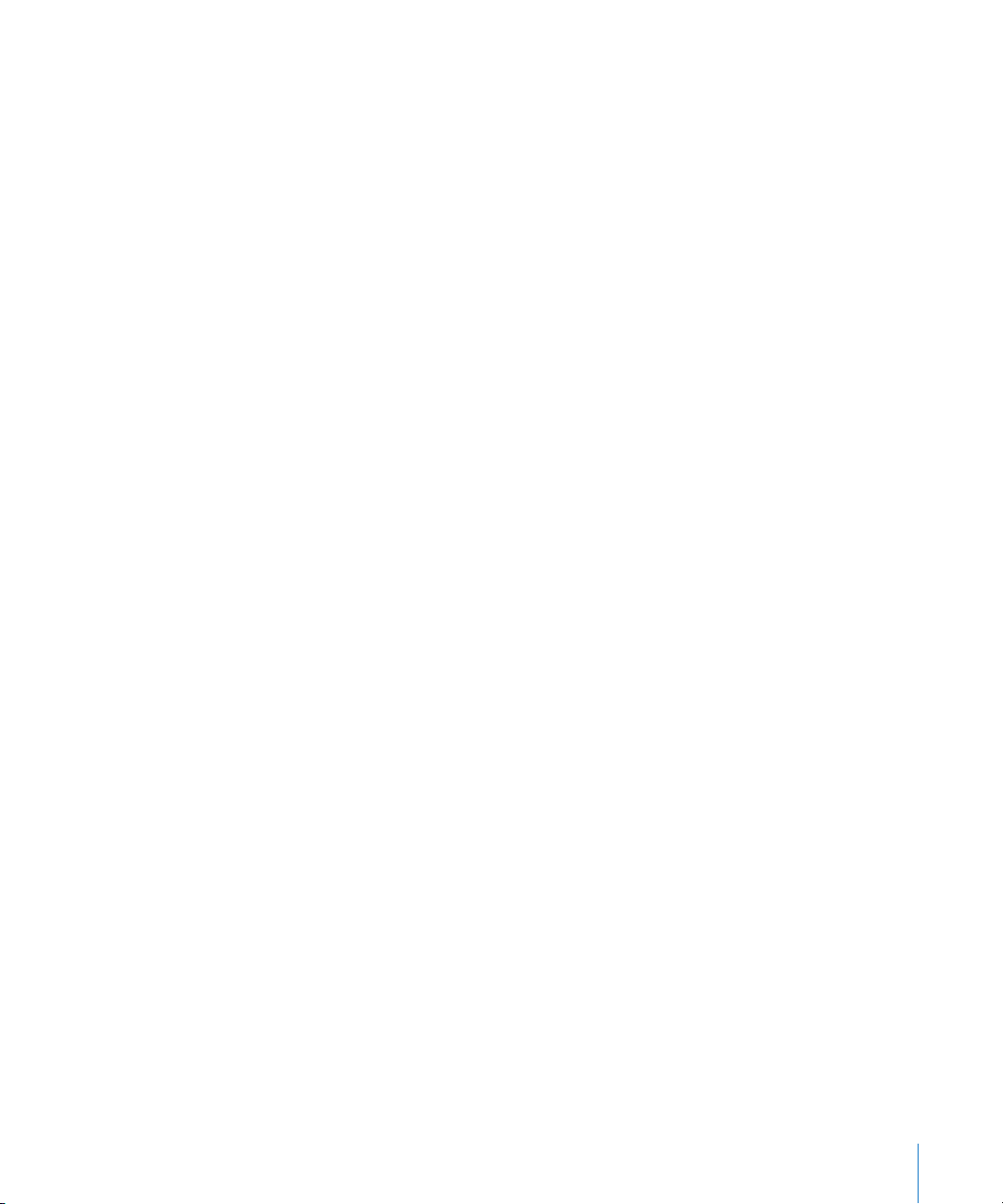
Синхронизированная информация автоматически передается через беспроводное
подключение; Вам не требуется подсоединять iPod touch к компьютеру для
синхронизации. iPod touch может принимать активные данные через соединение
Wi-Fi, только когда iPod touch активен (включен экран или iPod touch подключен
к компьютеру или адаптеру питания).
Установка профилей конфигурации
В условиях предприятия у Вас может быть возможность настроить учетные
записи и другие элементы iPod touch, установив профиль конфигурации. Профили
конфигурации предоставляют системным администраторам способ быстрой
настройки Вашего iPod touch для работы с информационными системами Вашей
компании, школы или организации. Например, профиль конфигурации может
использоваться для настройки iPod touch для доступа к серверам Microsoft
Exchange на работе, позволяя iPod touch обращаться к электронной почте,
календарям и контактам Exchange.
Профили конфигурации позволяют одновременно задавать на iPod touch
множество параметров. Например, профиль конфигурации может настраивать
учетную запись Microsoft Exchange, учетную запись VPN и сертификаты
для безопасного доступа к сети и информации Вашей компании. Профиль
конфигурации может включить блокировку с использованием пароля: Вам
потребуется задать и ввести пароль для использования iPod touch.
Системный администратор может распространять профили конфигурации
по электронной почте либо размещая их на защищенной веб-странице.
Системный администратор также может установить для Вас профиль
конфигурации непосредственно на iPod touch.
Установка профиля конфигурации.
1 С помощью iPod touch откройте сообщение электронной почты или
загрузите профиль конфигурации с веб-сайта, указанного Вашим системным
администратором.
2 Когда профиль конфигурации откроется, нажмите «Установить».
3 Введите пароль и другую запрашиваемую информацию.
Важно: Может появиться запрос для проверки, является ли профиль
конфигурации надежным. Если у Вас есть сомнения, перед установкой профиля
конфигурации обратитесь к системному администратору.
Значения параметров, задаваемые профилем конфигурации, изменить
невозможно. Если требуется изменить эти значения, сначала нужно удалить
профиль конфигурации или установить обновленный профиль конфигурации.
Глава 1 Введение 17
Page 18

Удаление профиля. В разделе «Настройки» выберите «Основные» >
«Профиль», затем выберите профиль конфигруации и нажмите «Удалить».
При удалении профиля конфигурации из iPod touch удаляются настройки и вся
прочая информация, установленная профилем конфигурации.
Отключение iPod touch от компьютера
Если не выполняется синхронизация iPod touch с компьютером, его можно в любое
время отключить от компьютера.
Когда iPod touch синхронизируется с компьютером, на экране iPod touch
отображается «Идет синхронизация». Если отсоединить iPod touch до завершения
синхронизации, часть данных может остаться не переданной. После того
как iPod touch завершит синхронизацию, в iTunes отображается сообщение
«Синхронизация iPod touch завершена».
Отмена синхронизации. Перетащите бегунок iPod touch.
18 Глава 1 Введение
Page 19
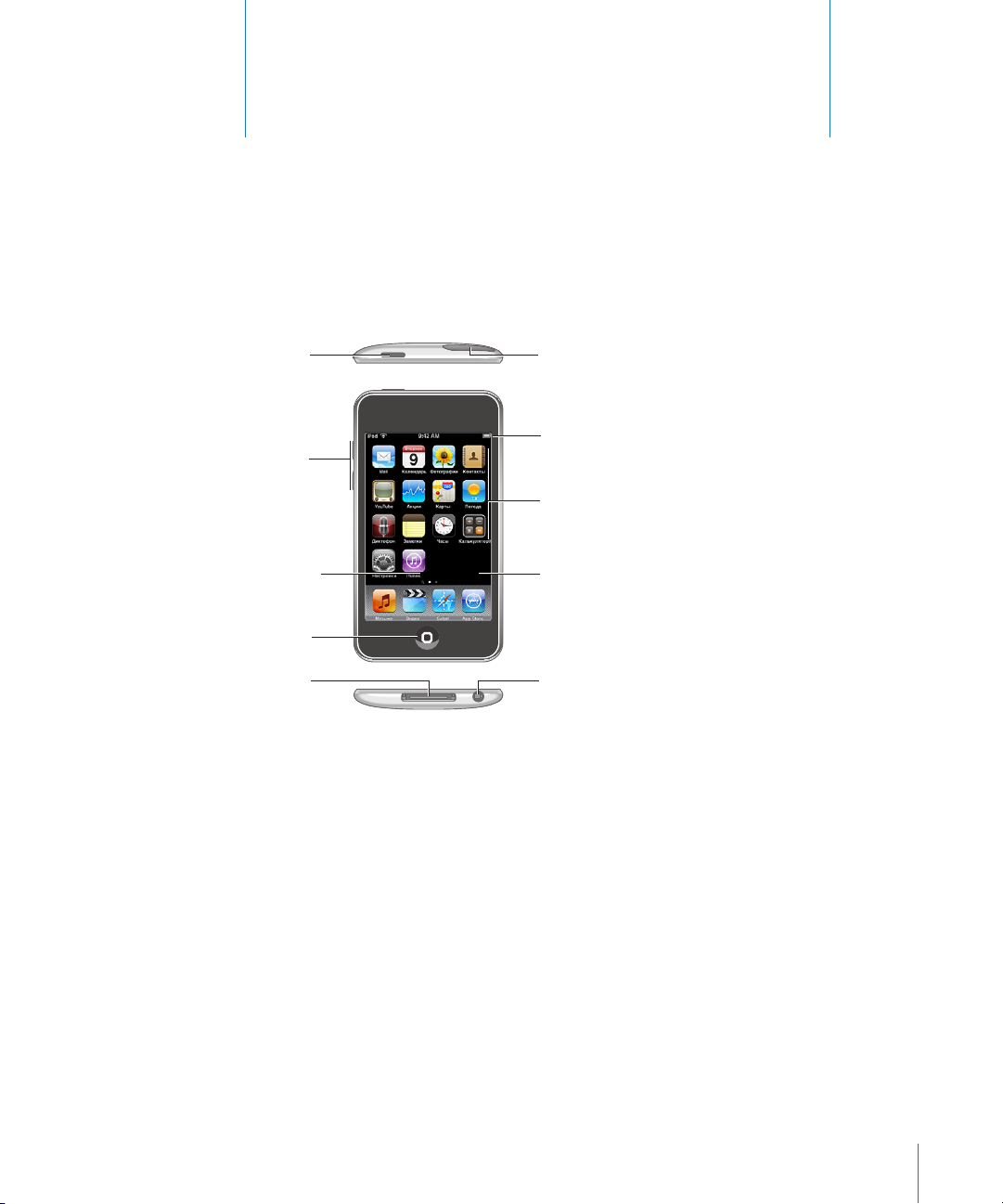
Кнопка
«Режим сна/
Пробуждение»
Кнопки
громкости
Разъем для
наушников
Разъем
док-станции
Антенна Wi-Fi
Кнопка
«Домой»
Динамик
Сенсорный экран
Значки программ
Строка состояния
Основные сведения
iPod touch: краткое знакомство
2
Вид главного экрана может отличаться в зависимости от модели iPod touch,
а также от того, выполнялась ли операция переупорядочивания значков.
19
Page 20
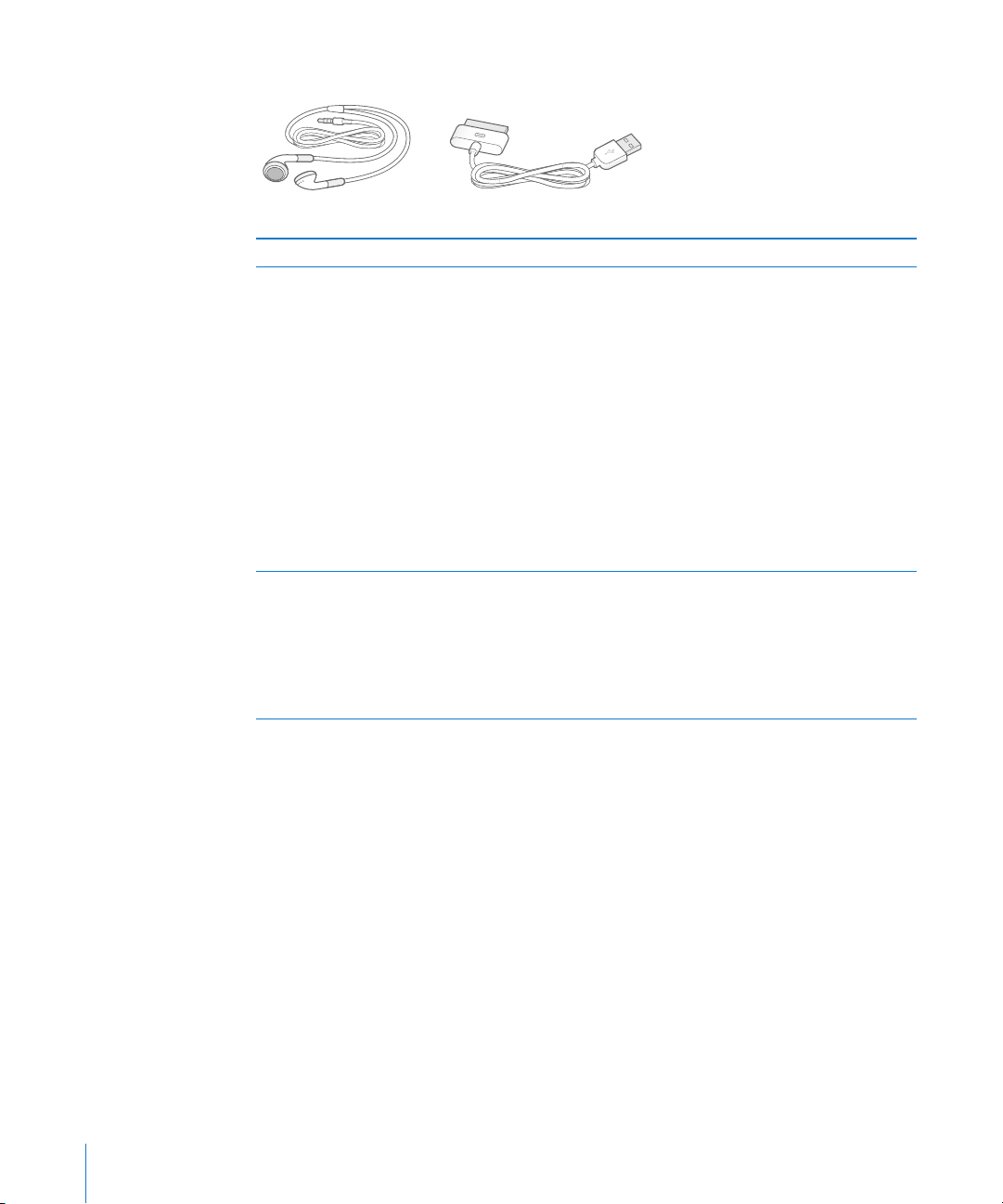
Прилагающиеся к iPod touch принадлежности
Кабель с разъемами Dock–USB
Стереонаушники
Предмет Назначение
Наушники Apple с пультом дистанционного
управления и микрофоном для моделей
(осени 2009 с памятью 32 ГБ и более)
Наушники Apple (для модели с памятью 8 ГБ)
Кабель с разъемами Dock–USB С помощью кабеля iPod touch подключается
Прослушивание музыки, аудиокниг, подкастов
и видео. Для разговора используйте
встроенный микрофон. Нажмите центральную
кнопку для воспроизведения или приостановки
воспроизведения песни; быстро нажмите
ее дважды для перехода к следующей дорожке.
Используйте кнопки «+» и «–» для настройки
громкости (наушники Apple с пультом
дистанционного управления и микрофоном
идут в комплекте только с моделями осени
2009 с памятью 32 ГБ и более). Нажмите
и удерживайте центральную кнопку для
использования функции управления голосом
(доступна только на моделях осени 2009 с
памятью 32 ГБ и более).
к компьютеру для синхронизации и зарядки,
или к адаптеру питания USB (приобретается
отдельно) для зарядки. Кабель можно
использовать с дополнительной док-станцией
или подсоединить его непосредственно
к iPod touch.
20 Глава 2 Основные сведения
Page 21
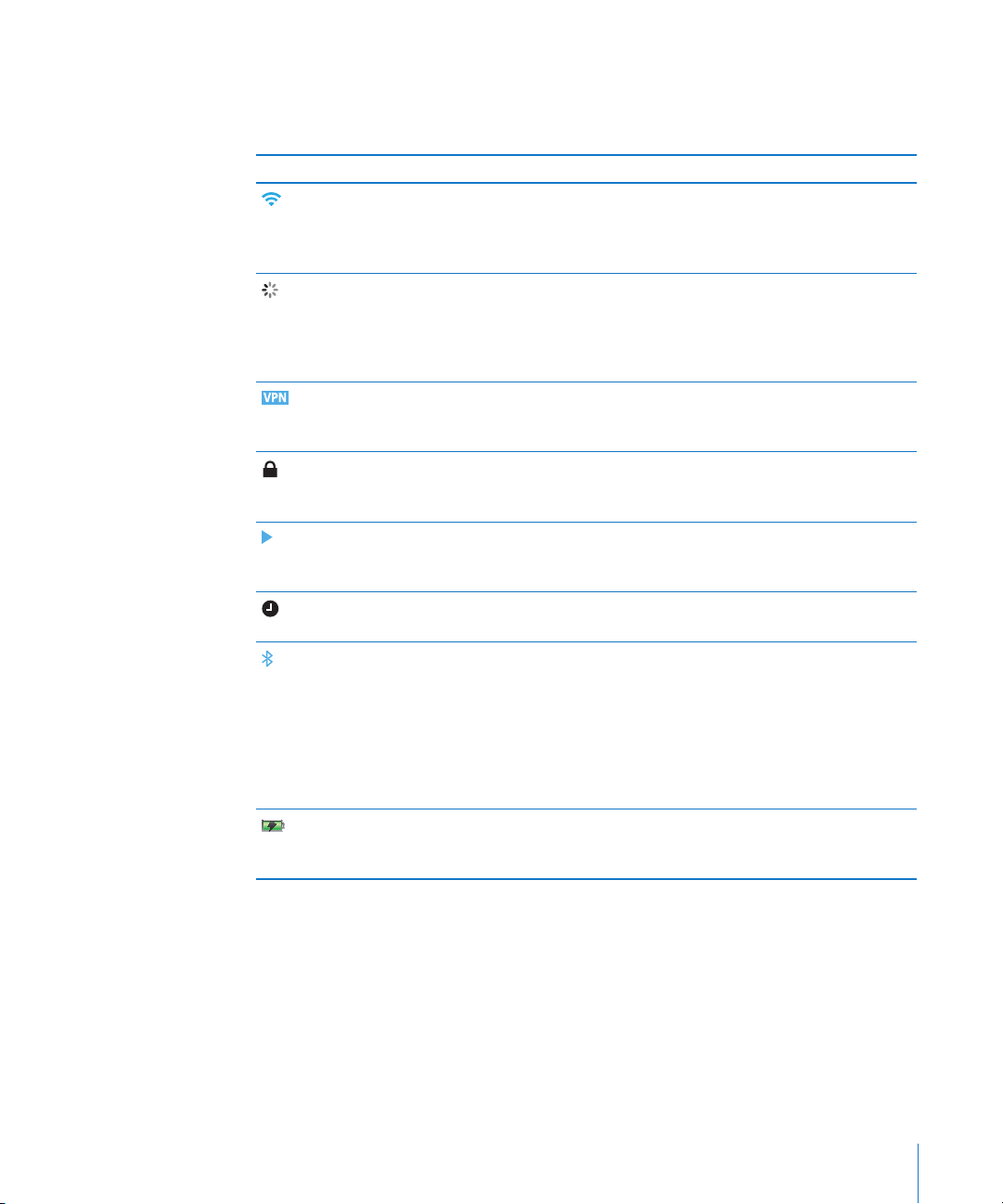
Значки статуса
Значки в строке состояния в верхней части экрана предоставляют информацию
об iPod touch.
Значок статуса Что означает
Wi-Fi Показывает, что iPod touch подключен
к Интернету по сети Wi-Fi. Чем больше
полос, тем мощнее соединение. См.
«Подключение к сети Wi-Fi» на стр. 41.
Обмен данными по сети Показывает сетевую активность.
Некоторые программы сторонних
разработчиков могут использовать
этот значок для отображения активных
процессов.
VPN Сигнализирует о наличии подключения
к сети с использованием VPN. См.
«Сеть» на стр. 139.
Замок Показывает, что iPod touch
заблокирован. См. раздел «Кнопка
«Режим сна/Пробуждение»».
Воспр. Показывает, что воспроизводится
песня, аудиокнига или подкаст. См.
«Воспроизведение песен» на стр. 49.
Напоминание Показывает, что установлен будильник.
См. «Будильники» на стр. 130.
Bluetooth Синий или белый значок: включена
функция Bluetooth® (недоступна
на iPod touch 1-го поколения)
и подключено устройство, например
гарнитура. Серый значок: включена
функция Bluetooth, но устройство
не подключено. Значок отсутствует:
функция Bluetooth выключена.
Аккумулятор Отображает уровень заряда батареи
или состояние в процессе зарядки. См.
«Зарядка аккумулятора» на стр. 42.
Глава 2 Основные сведения 21
Page 22
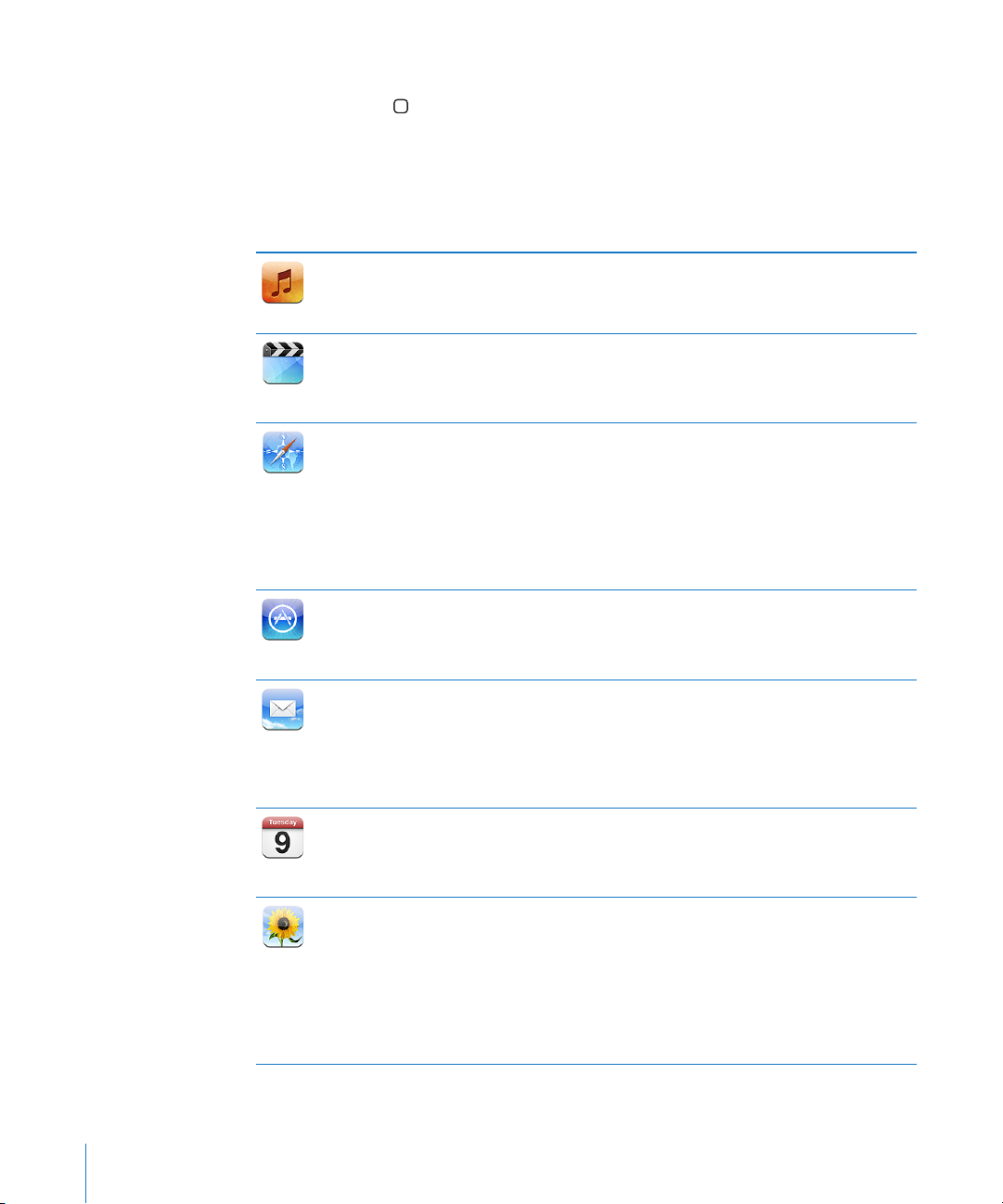
Главный экран
Кнопка «Домой» позволяет в любой момент перейти на главный экран,
на котором отображаются программы iPod touch. Нажмите значок любой
программы для начала работы.
Программы iPod touch
Следующие программы поставляются вместе с iPod touch.
Прослушивание песен, аудиокниг и подкастов. Создание плейлистов OnThe-Go и автоматическое создание плейлистов с помощью функции Genius.
Музыка
Видео
Safari
App Store
Mail
Календарь
Фотографии
Прослушивание миксов, созданных функцией Genius из песен Вашей медиатеки.
Просмотр приобретенных или взятых напрокат фильмов, видеоклипов,
видеоподкастов и телепередач на ходу. Также можно подключить iPod touch
к телевизору для просмотра видео на большом экране (для подключения
к телевизору требуется кабель, покупаемый отдельно).
Обзор веб-сайтов через сеть Wi-Fi. Для просмотра в широкоэкранном режиме
переверните iPod touch на бок. Для увеличения или уменьшения масштаба
дважды приконитесь к экрану — Safari автоматически масштабирует столбец
веб-страницы по размеру экрана iPod touch, чтобы облегчить чтение. Откройте
несколько страниц. Синхронизируйте закладки с Safari или Microsoft Internet
Explorer на своем компьютере. Веб-клипы Safari добавляются на главный экран
для быстрого доступа к избранным веб-сайтам. Изображения с веб-сайтов можно
сохранить в библиотеке фотографий.
Поиск в магазине App Store программ для iPod touch, которые можно купить
или загрузить, используя соединение с сетью Wi-Fi. Чтение или написание
собственных рецензий на свои избранные программы. Загрузка и установка
приолжений на главном экране.
iPod touch работает с MobileMe, Microsoft Exchange и многими другими
популярными системами электронной почты, в том числе с Yahoo! Mail,
электронной почтой Google и AOL, а также со сложившимися стандартами
систем электронной почты POP3 и IMAP. В программе Mail можно просматривать
документы PDF и другие вложения. Вложенные фотографии и графику можно
сохранять в библиотеке «Фотоархив».
Просмотр и поиск календарей MobileMe, iCal, Microsoft Entourage, Microsoft
Outlook или Microsoft Exchange. Вводите события на iPod touch, и они будут
синхронизированы с календарем на компьютере. Подписка на календари.
Задание звукового сигнала для напоминания о событиях, встречах и сроках.
Просмотр фотографий и видео (только на моделях осени 2009 с памятью 32 ГБ и
более), полученных в сообщениях Mail или синхронизированных из программы
обработки фотографий на компьютере (синхронизация видео доступна только
на компьютерах Mac). Возможен просмотр как в книжной, так и в альбомной
ориентации. Для более детального просмотра масштаб фотографий можно
увеличить. Просмотр слайд-шоу. Отправка по почте фотографий и видео и их
публикация в галереях MobileMe. Назначение изображений для контактов
и использование изображений как обоев.
22 Глава 2 Основные сведения
Page 23
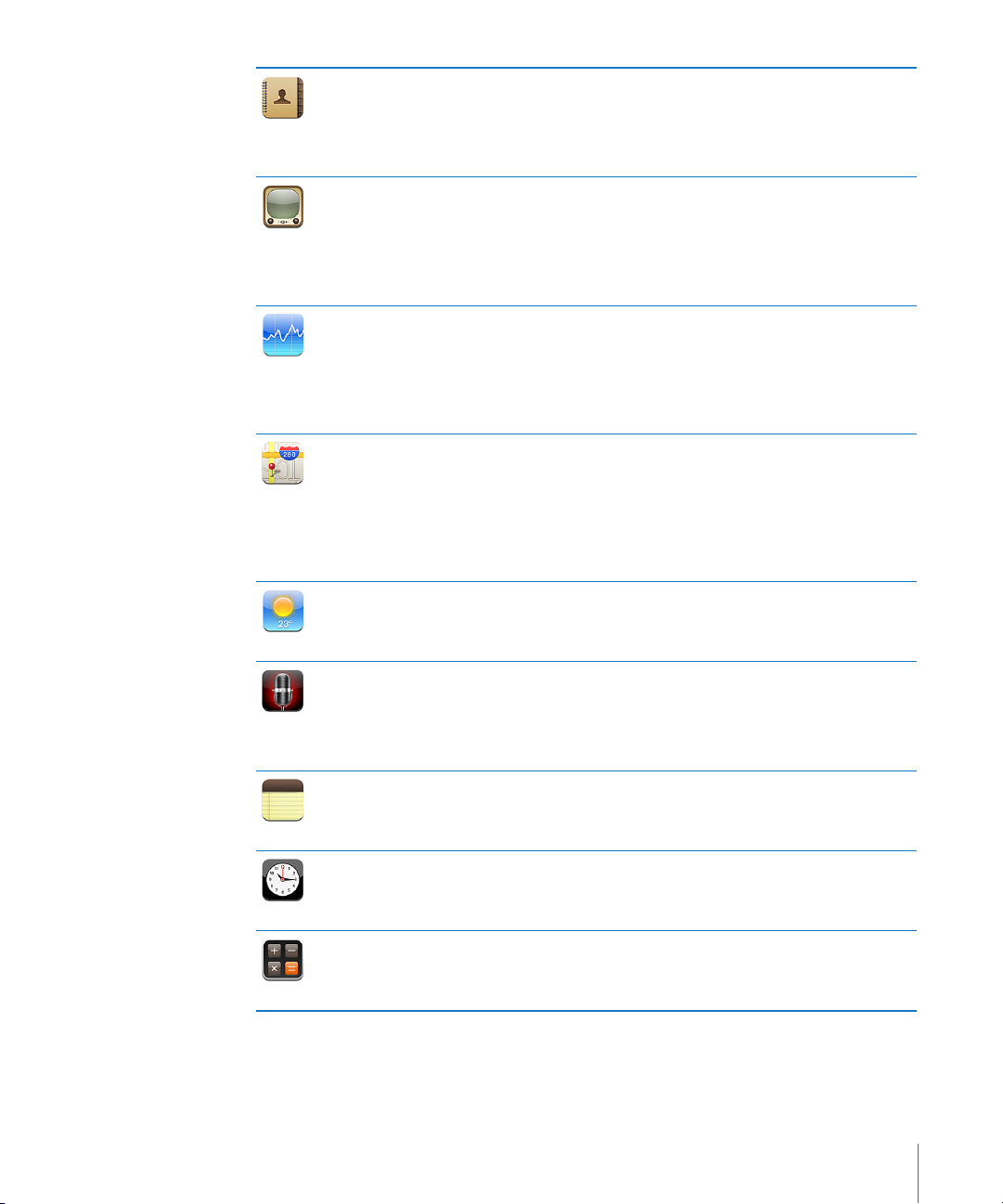
Контакты
YouTube
Акции
Карты
Погода
Диктофон
Заметки
Часы
Калькулятор
Получение информации о контактах, синхронизированной из MobileMe,
Адресной книги Mac OS X, Адресной книги Yahoo!, Адресной книги, Контактов
Google, Адресной книги Windows (Outlook Express), Microsoft Outlook или
Microsoft Exchange. Поиск, добавление, изменение или удаление контактов,
которые синхронизируются с компьютером.
Воспроизведение видеороликов из коллекции YouTube, размещенной в сети
Интернет. Поиск любых видеороликов или просмотр подобранных, наиболее
часто просматриваемых, обновленных последними и имеющих самый высокий
рейтинг видеороликов. Настройка и вход в учетную запись YouTube для
выставления рейтингов видеозаписям, синхронизации избранных видеозаписей,
отображения подписок и т.д.
Просмотр курсов акций, которые автоматически обновляются через Интернет.
Просмотр новостей компании и текущей коммерческой информации, такой
как начальный и средний курс, объем торговли или рыночная капитализация.
Поверните iPod touch, чтобы просмотреть детальные диаграммы в альбомной
ориентации. Проведите пальцем по диаграммам, чтобы просмотреть стандартные
цены, или воспользуйтесь жестом для двух пальцев для просмотра разности цен.
Просмотр карт улиц, снимков со спутника или гибридных представлений
местоположений в любых точках мира. Возможность масштабирования для более
детального просмотра или просмотра в режиме просмотра улиц. Нахождение
своего текущего местоположения (приблизительно). Получение подробных
сведений об автомобильном маршруте, общественном транспорте и пешеходных
маршрутах и просмотр текущего состояния транспортного потока на автострадах.
Нахождение компаний в просматриваемой области.
Текущая сводка погодных условий, а также прогноз погоды на шесть дней. Для
быстрого получения прогноза погоды добавьте избранные города.
Запись голосовых данных на iPod touch. (Требуется совместимый внешний
микрофон или гарнитура с микрофоном. Функция недоступна на iPod touch
1-го поколения.) Воспроизведение их на iPod touch или синхронизация этих
данных с iTunes для прослушивания голосовых данных на компьютере. Вложение
голосовых данных в сообщения электронной почты.
Возможность записать заметки: напоминания, списки продуктов, блестящие идеи
— и отправить их по электронной почте.
Возможность узнать время в различных городах по всему миру и создать часы
для избранных городов. Можно установить один или несколько будильников,
воспользоваться секундомером или установить таймер обратного отсчета.
Выполняет сложение, вычитание, умножение и деление. Для использования
расширенных научных функций поверните iPod touch на бок.
Глава 2 Основные сведения 23
Page 24
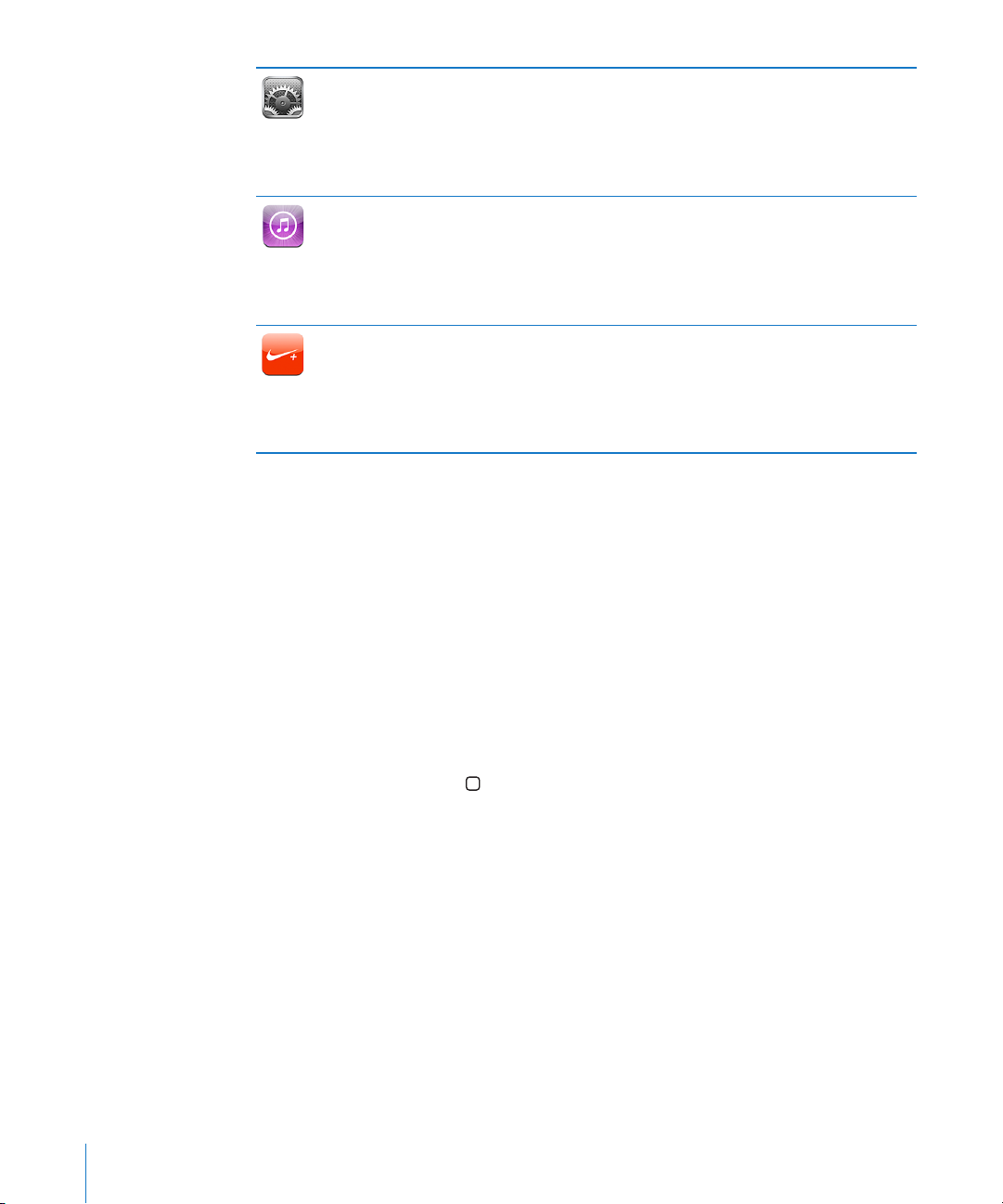
Регулировка всех настроек iPod touch в одном удобном месте. Можно задать
предельную громкость по своему выбору для комфортного прослушивания.
Настройки
iTunes
Nike + iPod
Выбор обоев, задание яркости экрана и параметров сети, электронной почты,
Интернета, музыки, видео, фотографий и так далее. Задание автоматической
блокировки и пароля в целях безопасности. Возможность ограничить доступ
к открытому содержимому iTunes и к отдельным программам. Сброс iPod touch.
Поиск музыки, аудиокниг, телепередач, видеоклипов и фильмов в iTunes Store.
Обзор, предварительный просмотр, приобретение и загрузка новых выпусков,
самых популярных материалов и многого другого. Прокат фильмов для
их просмотра на iPod touch. Воспроизведение подкастов в потоке и загрузка
подкастов. Чтение или написание собственных рецензий на избранные объекты
в магазине.
После активизации в меню «Настройки» программа Nike + iPod переводит
iPod touch в режим тренировки. Позволяет отслеживать темп, время
и пройденное за время тренировки расстояние, а также выбрать песню,
поднимающую настроение во время тренировки. (Требуются специальные
кроссовки Nike с датчиком Nike + iPod; продаются отдельно. Функция недоступна
на iPod touch 1-го поколения.)
Примечание: Набор функциональных возможностей и доступность программы
зависят от страны или региона приобретения и использования iPod touch.
Индивидуальная настройка главного экрана
Вы можете настроить внешний вид значков главного экрана, и в том числе значки
Dock вверху экрана. При необходимости их можно расположить на нескольких
главных экранах.
Изменение расположения значков.
1 На главном экране прикоснитесь к любому значку и удерживайте его нажатым,
пока значок не начнет покачиваться.
2 Измените расположение значков, перетаскивая их пальцем.
3 Нажмите кнопку «Домой»
Вы также можете добавить ссылки на свои избранные веб-страницы на главном
экране. См. «Веб-клипы» на стр. 71.
Также можно реорганизовать значки главного экрана и порядок экранов (в iTunes
9 или более поздней версии), когда iPod touch подключен к компьютеру. В боковом
меню iTunes выберите iPod touch, затем выберите вкладку «Программы».
24 Глава 2 Основные сведения
для сохранения расположения значков.
Page 25
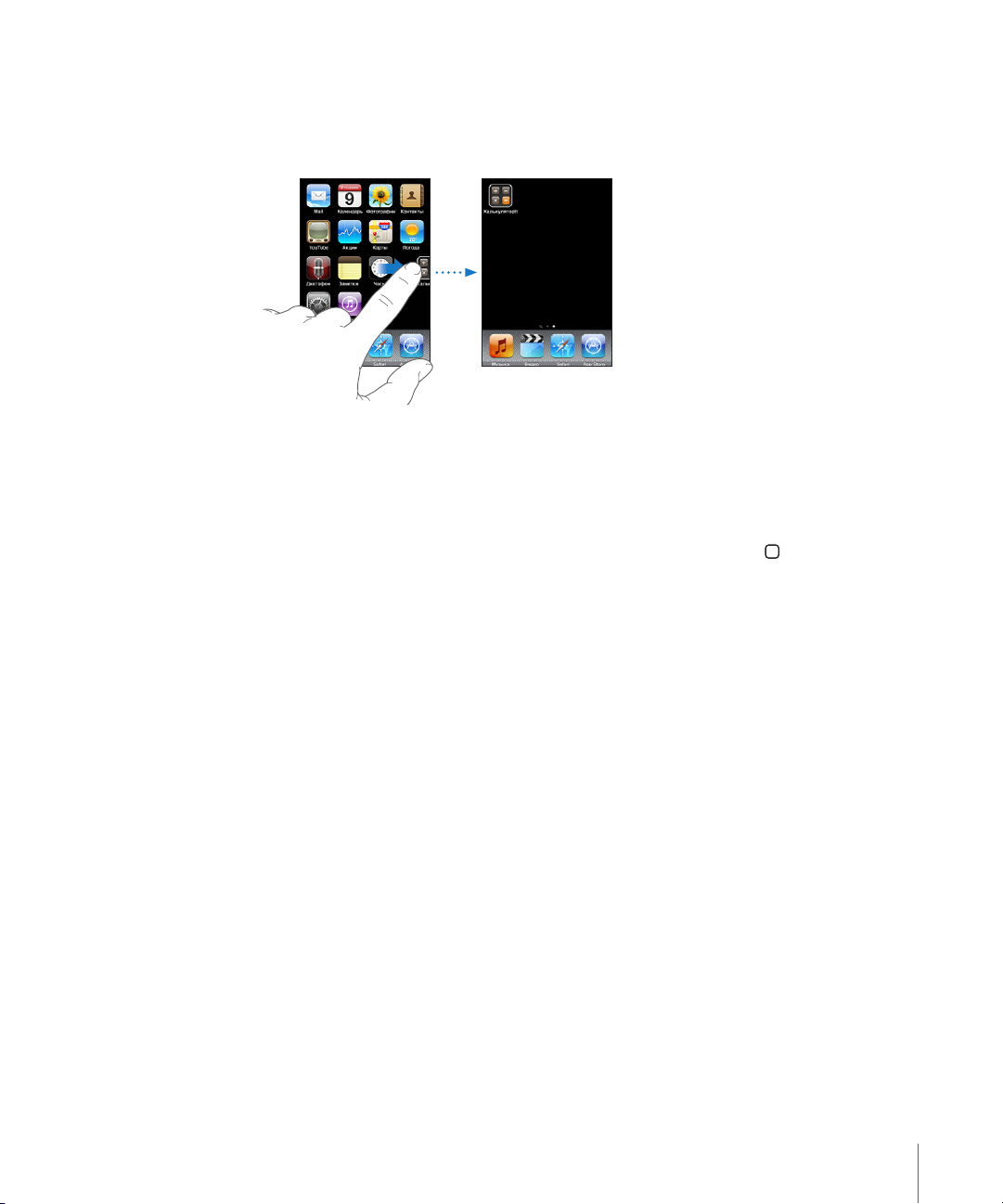
Создание дополнительных главных экранов. При упорядочении значков
перетащите значок к правому краю экрана, пока не появится новый экран. Можно
отрывистым движением пальца вернуться к исходному экрану, а затем перетянуть
другие значки на новый экран.
Можно создать до одиннадцати экранов. Число точек над Dock показывает
количество экранов и указывает просматриваемы в настоящий момент экран.
Переход на другой главный экран. Быстро переместите палец по экрану влево
или вправо или нажмите ряд точек слева или справа.
Переход на первый главный экран. Нажмите кнопку «Домой» .
Восстановление вида главного экрана по умолчанию. Выберите «Настройки»
> «Основные» > «Сброс» и нажмите «Сбросить настройки «Домой».
Кнопки
Новые удобные кнопки, позволяющие легко включать и выключать iPod touch,
а также регулировать громкость.
Кнопка «Режим сна/Пробуждение»
Когда iPod touch не используется, его можно заблокировать.
Когда iPod touch заблокирован, экран не реагирует на нажатия. При этом
Вы сможете слушать музыку и регулировать громкость, а также использовать
центральную кнопку на гарнитуре iPod touch (или аналогичную кнопку
на гарнитуре Bluetooth) для воспроизведения или приостановки воспроизведения
песни..
Глава 2 Основные сведения 25
Page 26
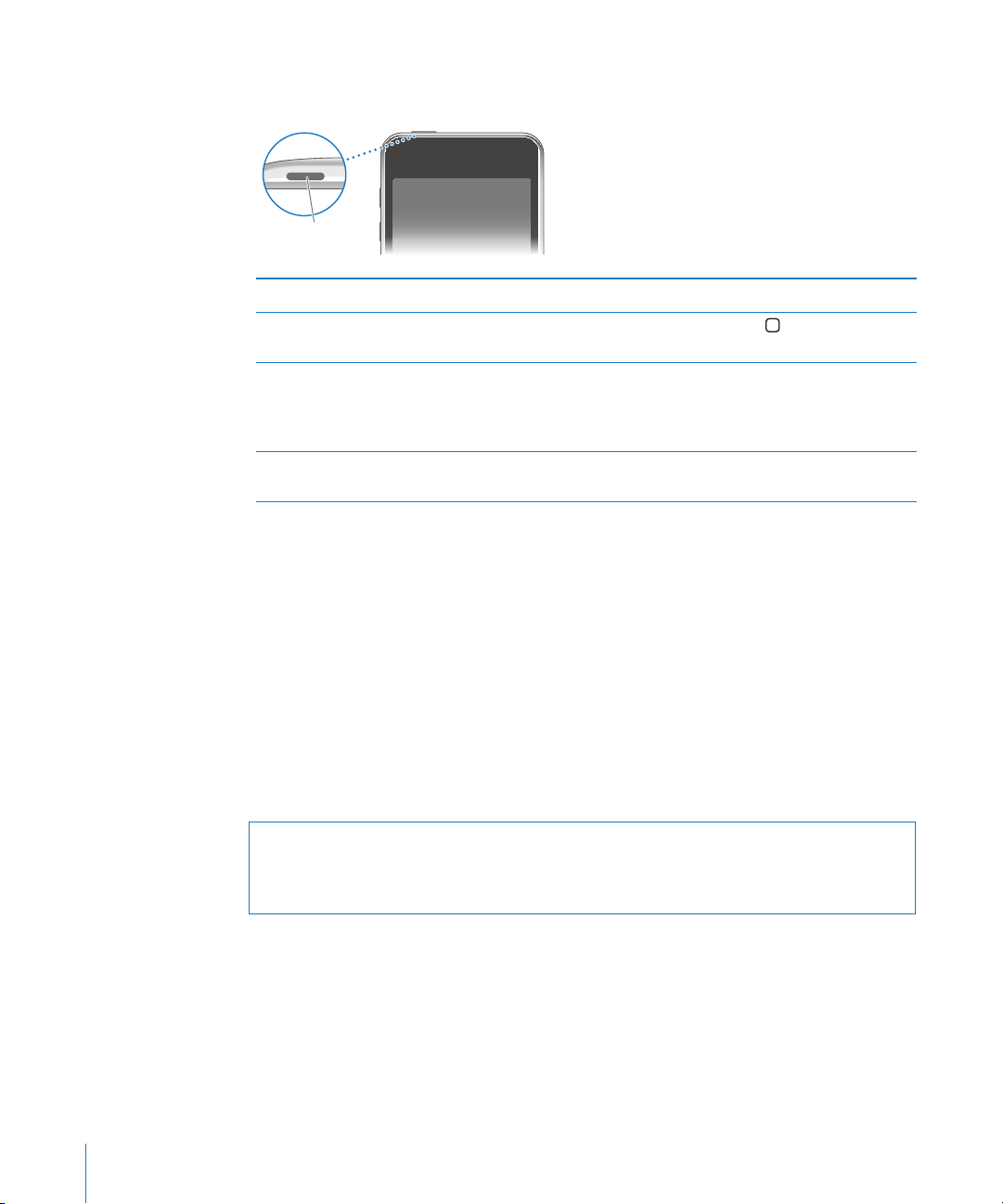
По умолчанию iPod touch производит автоматическую блокировку, если к экрану
Кнопка «Режим сна/
Пробуждение»
не прикасаться в течение минуты.
Блокировка iPod touch Нажмите кнопку «Режим сна/Пробуждение».
Разблокировка iPod touch Нажмите кнопку «Домой» или кнопку «Режим
сна/Пробуждение» и перетащите бегунок.
Полное выключение iPod touch Нажмите и удерживайте в течение нескольких
секунд кнопку «Режим сна/Пробуждение»
до появления красного бегунка, затем
перетащите бегунок.
Включение iPod touch Нажмите и удерживайте кнопку «Режим сна/
Пробуждение» до появления логотипа Apple.
Об изменении интервала времени перед блокировкой iPod touch см. раздел
«Автоблокировка» на стр. 140. О том, как настроить iPod touch таким образом,
чтобы для его разблокирования требовался ввод пароля, см. раздел «Защита
паролем» на стр. 140.
Кнопки громкости
Во время прослушивания песен, просмотра фильмов или других материалов
кнопки на боковой поверхности iPod touch позволяют регулировать громкость.
В остальное время эти кнопки управляют громкостью оповещений и других
звуковых эффектов.
Примечание: Кнопки громкости отсутствуют на iPod touch 1-го поколения.
ПРЕДУПРЕЖДЕНИЕ: Важную информацию о предупреждении
потери слуха см. в документе Руководство по продукту на веб-сайте
www.apple.com/ru/support/manuals/ipodtouch.
26 Глава 2 Основные сведения
Page 27
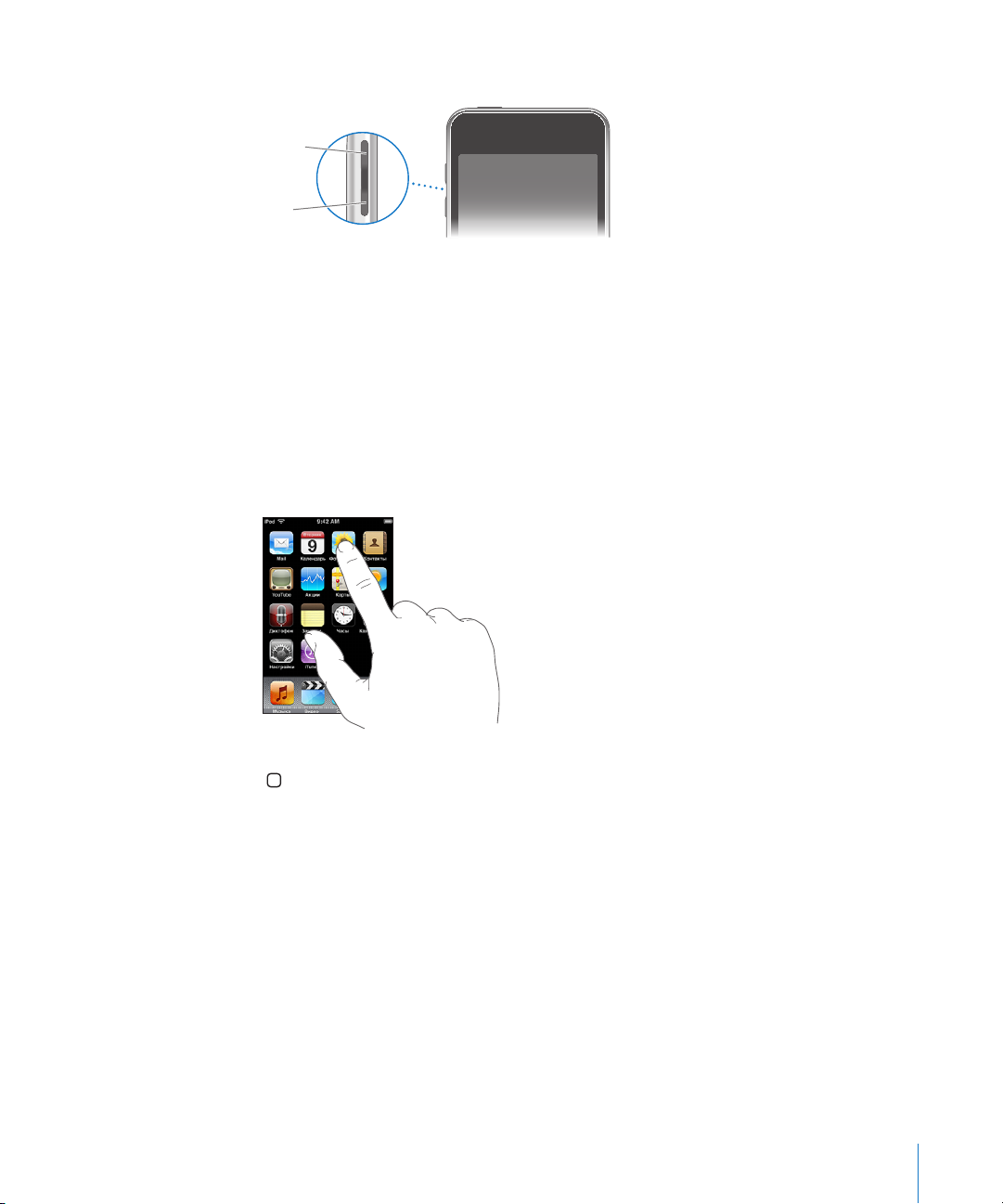
Для регулировки громкости используйте кнопки на боковой панели iPod touch.
Громче
Тише
О задании предельной громкости музыки и видео на iPod touch см. раздел
«Музыка» на стр. 146.
Сенсорный экран
Элементы управления на сенсорном экране iPod touch динамически меняются
в зависимости от выполняемой Вами задачи.
Открытие программ
Открытие программы. Прикоснитесь к значку.
Закрытие программы и возврат на главный экран. Нажмите кнопку «Домой»
( ), расположенную под дисплеем.
Глава 2 Основные сведения 27
Page 28
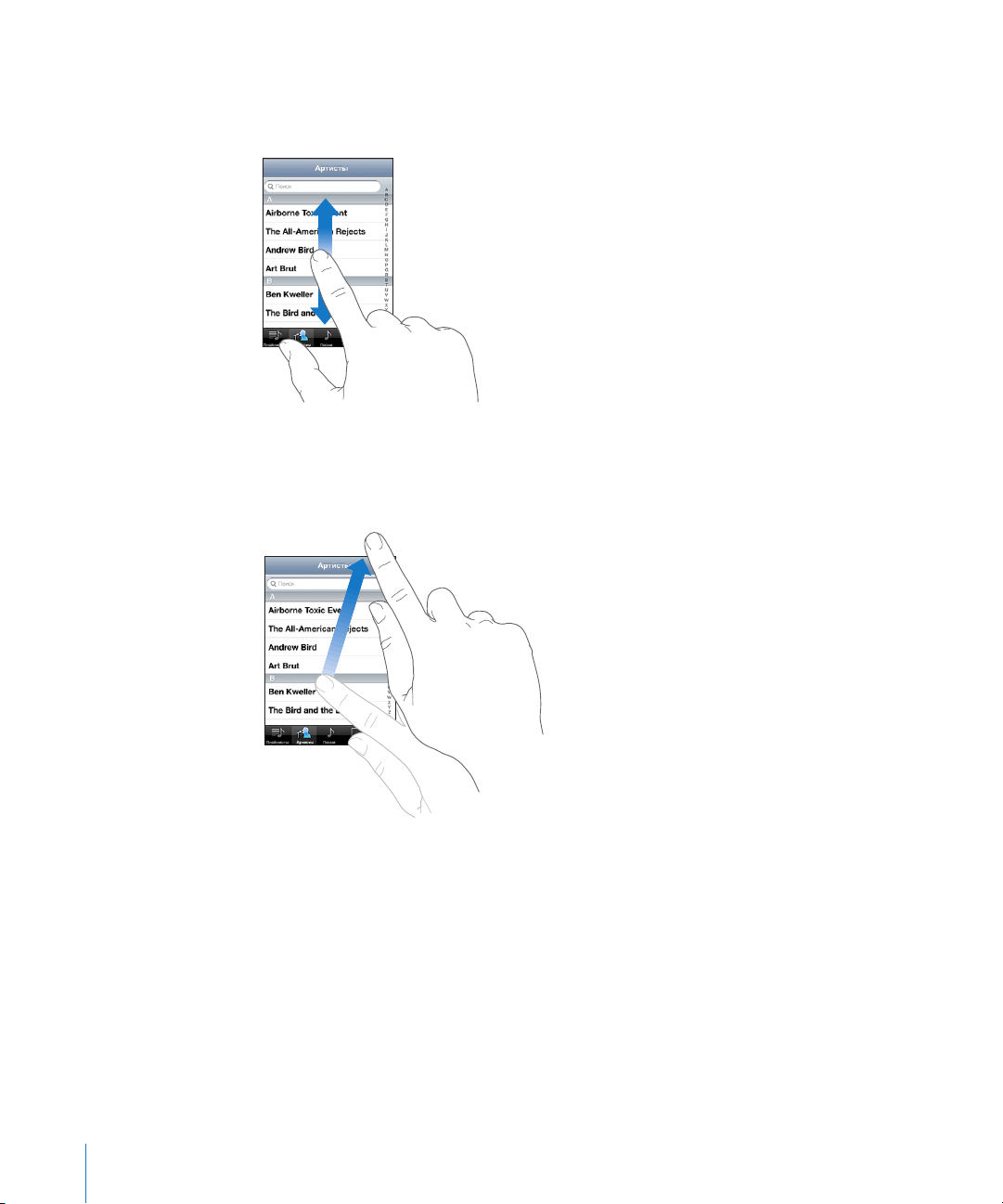
Прокрутка
Для прокрутки перемещайте палец по экрану вверх или вниз. На некоторых
экранах, например на веб-страницах, возможна прокрутка из стороны в сторону.
При перемещении пальца во время прокрутки элементы экрана не выбираются
и не активизируются.
Для быстрой прокрутки резко перемещайте палец.
Вы можете дождаться остановки прокрутки или коснуться экрана в любом месте
для мгновенной остановки. Касание экрана для остановки прокрутки не приводит
к выбору или активации объектов на экране.
Для быстрого перемещения в начало списка, веб-страницы или сообщения
электронной почты нажмите строку состояния.
28 Глава 2 Основные сведения
Page 29
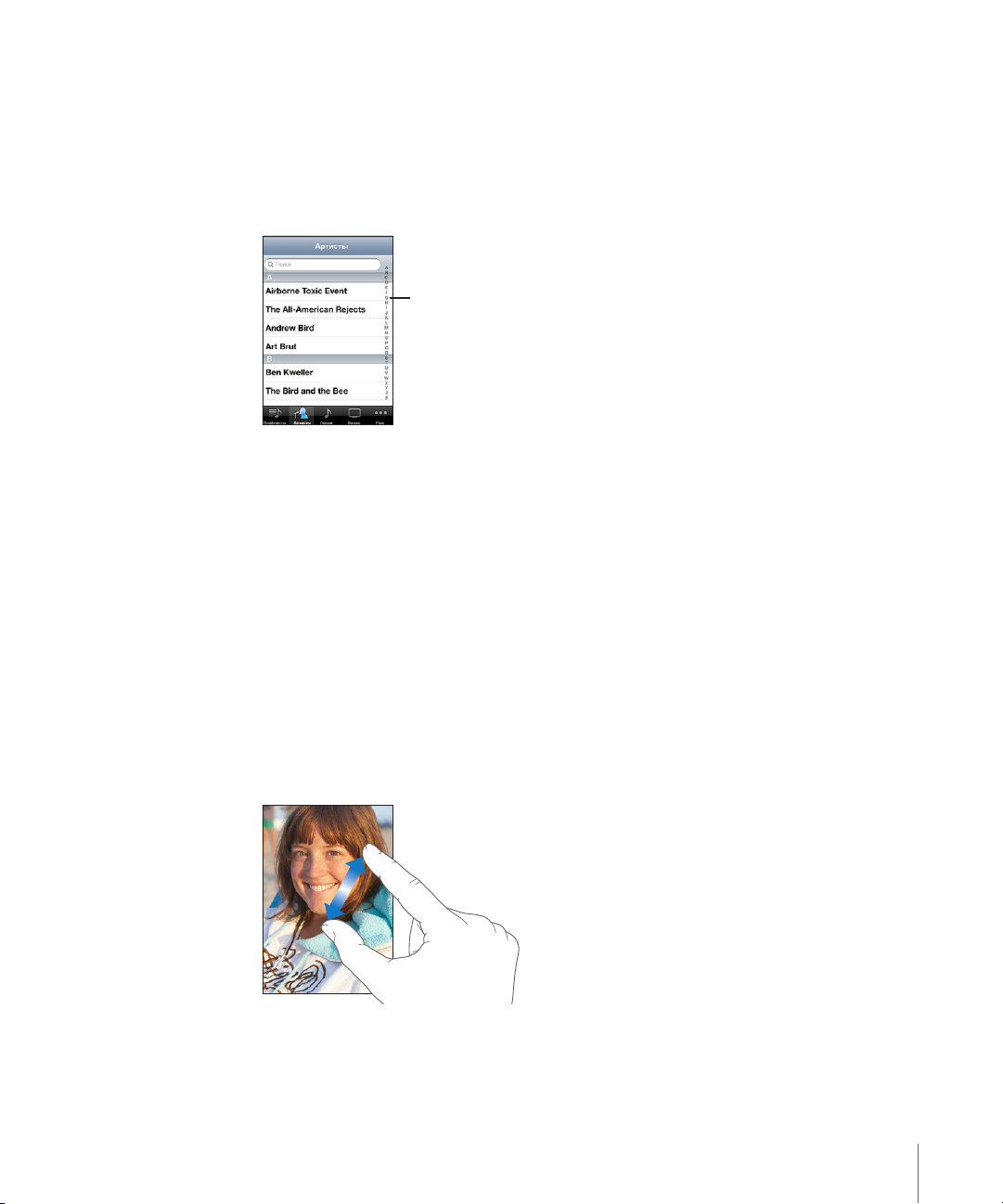
Списки
Алфавитный указатель
Справа от некоторых списков присутствует алфавитный индекс, с помощью
которого можно осуществлять быструю навигацию.
Поиск элементов в индексированном списке. Нажмите букву, чтобы перейти
к объектам, начинающимся с этой буквы. Переместите палец вдоль индекса, чтобы
быстро прокрутить список.
Выбор элемента. Нажмите элемент в списке.
В зависимости от списка, прикосновение к элементу может выполнять различные
функции. Например, может открыться новый список, начаться воспроизведение
песни, открыться сообщение электронной почты или отобразиться информация
о каком-либо контакте.
Возврат в предыдущий список. Нажмите кнопку «Назад» в левом верхнем углу.
Увеличение и уменьшение масштаба
При просмотре фотографий, веб-страниц, электронной почты и карт можно
увеличивать и уменьшать масштаб. Для этого следует свести или развести пальцы.
Для фотографий и веб-страниц при двойном касании (быстрое двойное нажатие)
масштаб увеличивается, при повторном двойном касании масштаб уменьшается.
Для карт при двойном касании масштаб увеличивается, при однократном касании
двумя пальцами масштаб уменьшается.
Глава 2 Основные сведения 29
Page 30
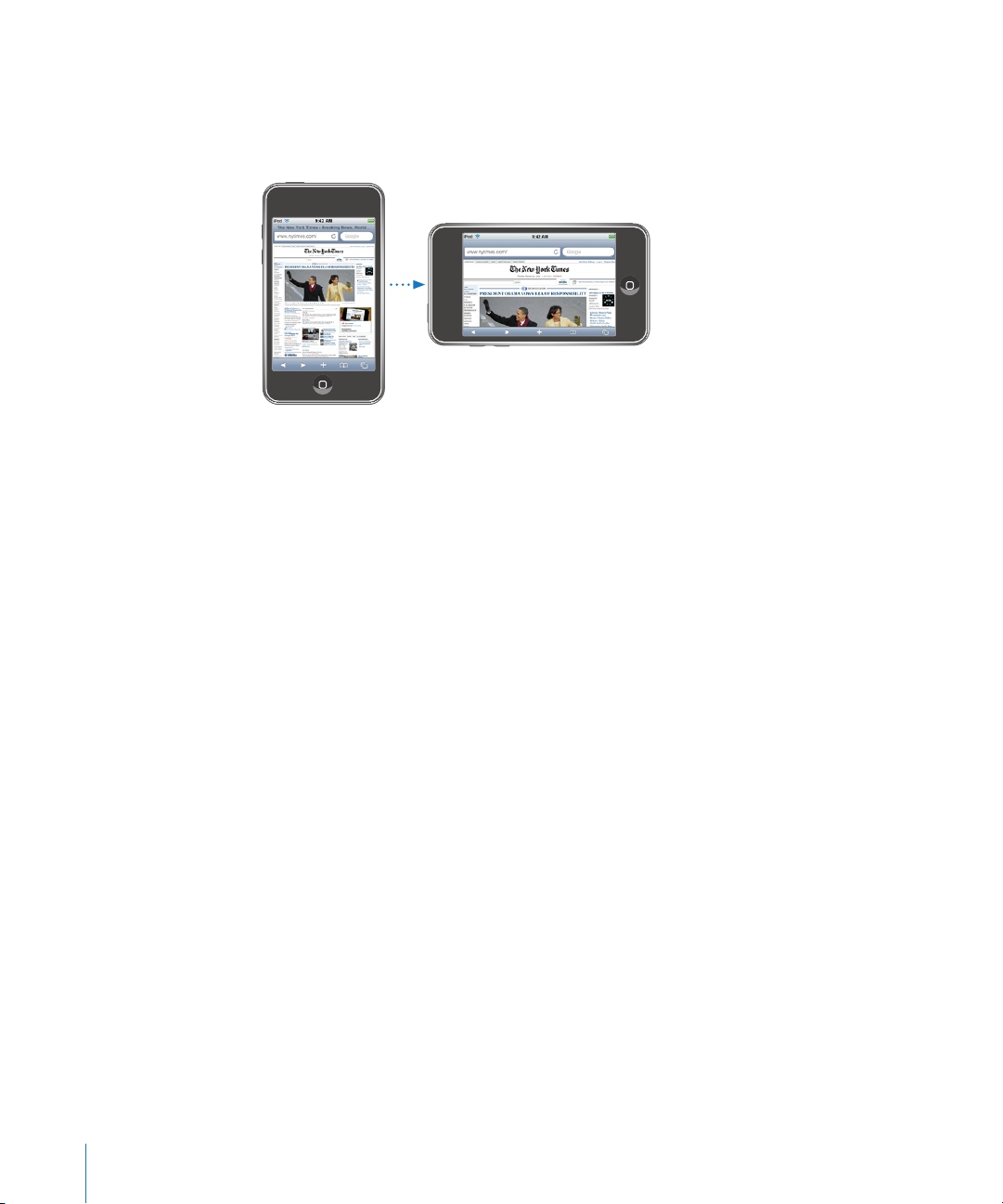
Просмотр в альбомной ориентации
Многие программы iPod touch позволяют просматривать данные на экране как
в книжной, так и в альбомной ориентациях. Поверните iPod touch, и ориентация
отображаемых на экране данных автоматически изменится.
Например, в альбомной ориентации удобно просматривать веб-страницы в Safari
или вводить текст. Веб-страницы автоматически масштабируются для отображения
на более широком экране в альбомной ориентации, при этом увеличивается
размер текста и изображений. Аналогично, в альбомной ориентации
увеличивается размер экранной клавиатуры, благодаря чему упрощается ввод
данных, и уменьшается количество ошибок.
Книжную и альбомную ориентацию поддерживают следующие программы:
Музыка и Видео; Â
Mail; Â
Safari; Â
Заметки; Â
Контакты; Â
Акции; Â
Фотографии; Â
Калькулятор. Â
Просмотр фильмов в программе «Видео»и YouTube возможен только
в горизонтальной ориентации. Виды улиц в Картах также появляются в альбомной
ориентации.
30 Глава 2 Основные сведения
Page 31

Экранная клавиатура
Экранная клавиатура служит для ввода текста, например, информации о контакте
и веб-адресов.
Печать
В зависимости от используемой программы интеллектуальная клавиатура может
автоматически предлагать варианты исправления в процессе набора текста, чтобы
указать на опечатки.
Ввод текста.
1 Нажмите текстовое поле, например в заметке или в окне нового контакта, для
вызова клавиатуры на экран.
2 Нажимайте клавиши на клавиатуре.
Вначале вводите текст с помощью указательного пальца руки. Постепенно можно
научиться вводить текст двумя большими пальцами.
При вводе текста каждая буква появляется над большим или указательным
пальцем руки. Если клавиша нажата ошибочно, можно передвинуть палец
к правильной клавише. Буква не вводится, пока палец не оторвется от клавиши.
Глава 2 Основные сведения 31
Page 32

Ввести прописную букву Нажмите клавишу Shift перед нажатием
Предлагаемое слово
буквы. Или, удерживая клавишу Shift, проведите
пальцем до буквы.
Быстро ввести точку и пробел Дважды нажмите клавишу пробела. (Эту
возможность можно включать и отключать
в меню «Настройки» > «Основные»
> «Клавиатура».)
Включить фиксацию регистра прописных
букв
Показать цифры, знаки препинания или
символы
Ввести буквы или символы,
не отображаемые на клавиатуре
Дважды нажмите клавишу Shift
Shift окрасится в голубой цвет, а все вводимые
буквы будут прописными. При повторном
нажатии клавиши Shift фиксация регистра
прописных букв будет отключена. (Эту
возможность можно включать и отключать
в меню «Настройки» > «Основные»
> «Клавиатура».)
Нажмите цифровую клавишу
клавишу символа
дополнительные знаки пунктуации и символы.
Нажмите и удерживайте соответствующую
букву или символ, затем передвиньте палец для
выбора одного из вариантов.
, чтобы просмотреть
. Клавиша
. Нажмите
Словарь
Для многих языков iPod touch содержит словари, облегчающие ввод текста.
При активизации поддерживаемой клавиатуры соответствующий словарь
активизируется автоматически.
Список поддерживаемых языков см. на веб-сайте
www.apple.com/ru/ipodtouch/specs.html.
При наборе текста iPod touch предлагает исправления и варианты слов
из текущего активного словаря. Нет необходимости прерывать ввод текста, чтобы
принять предлагаемое слово.
32 Глава 2 Основные сведения
Page 33

Принятие или отклонение предлагаемых словарем вариантов.
m Для отклонения предлагаемого слова завершите ввод слова вручную, затем перед
продолжением ввода нажмите на символ «x» для отклонения предлагаемого
варианта. Каждый раз при отклонении предложения для одного и того же слова,
iPod touch, вероятнее всего, начнет принимать Ваше слово.
m Для использования предлагаемого слова нажмите пробел, знак препинания или
клавишу возврата каретки.
Включение и отключение режима автокоррекции. Выберите «Основные»
> «Клавиатура» и включите или отключите параметр «Автокоррекция».
По умолчанию режим автокоррекции включен.
Примечание: При вводе текста на китайском или японском языке нажмите один
из предлагаемых вариантов.
Редактирование
Увеличительное стекло на экране служит для упрощения выбора точки вставки или
редактирования текста. Можно выбрать текст и выполнить операцию вырезания,
копирования и вставки.
Установка точки вставки. Нажмите на экран и удерживайте палец до появления
увеличительного стекла, затем, не убирая палец с экрана, переместите палец для
определения точки вставки.
Выбор текста. Нажмите точку вставки для отображения кнопок выбора. Нажмите
«Выбрать» для выбора соседнего слова или нажмите «Выбрать все» для выбора
всего текста. Во время ввода можно также дважды нажать слово, чтобы выбрать
это слово. В документах, предназначенных только для чтения, таких как вебстраницы, полученные сообщения электронной почты и текстовые сообщения,
коснитесь экрана и удерживайте палец для выбора слова.
Глава 2 Основные сведения 33
Page 34

Перетаскивайте точки захвата для увеличения или уменьшения объема
выбранного текста.
Вырезание и копирование текста. Выберите текст, затем нажмите «Вырезать»
или «Копировать».
Вставка текста. Нажмите точку вставки и нажмите «Вставить». Вставляется
последний вырезанный или скопированный текст. Также можно выбрать текст
и коснуться кнопки «Вставить» для замены выбранного текста.
Отмена последней операции редактирования. Встряхните iPod touch и нажмите
«Отменить».
Международные клавиатуры
iPod touch предоставляет клавиатуры, позволяющие вводить текст
на разных языках, включая языки с написанием текста справа
налево. Полный список поддерживаемых клавиатур см. на веб-сайте
www.apple.com/ru/ipodtouch/specs.html.
Включение и выключение клавиатур на других языках.
1 В области «Настройки» выберите «Основные» > «Регион. настр.» > «Клавиатуры».
2 Включите требуемые клавиатуры. Для языков с несколькими клавиатурами, таких
как японский и китайский, указано количество доступных клавиатур. Выберите
клавиатуру для данного языка прикосновением.
34 Глава 2 Основные сведения
Page 35

Переключение между клавиатурами, если
включено несколько клавиатур
Ввод букв, цифр или символов,
отсутствующих на клавиатуре
Ввод японской азбуки Kana Используйте клавиатуру Kana для выбора
Ввод с помощью японской клавиатуры
QWERTY
Ввод на корейском языке Используйте сдвоенную корейскую клавиатуру
Ввод на упрощенном или традиционном
китайском методом Пиньин
Ввод на традиционном китайском методом
Zhuyin
Для переключения между клавиатурами
коснитесь значка
к символу на короткое время отображается
название только что активизированной
клавиатуры.
Коснитесь и удерживайте соответствующую
букву, цифру или символ, затем передвиньте
палец для выбора одного из вариантов.
Например, при вводе текста на иврите
или тайском можно выбирать местные
варианты цифр, коснувшись и удерживая
соответствующую арабскую цифру.
слогов. Для отображения дополнительных
слогов нажмите клавишу со стрелкой
и выберите в данном окне другой слог или
слово.
Используйте клавиатуру QWERTY для ввода
кодов японских слогов. По мере ввода
отображаются предлагаемые слоги. Для выбора
слога коснитесь его.
для ввода букв Hangul. Для ввода двойных
согласных и составных гласных коснитесь
и удерживайте букву, затем передвиньте палец
для выбора двойной буквы.
Используйте клавиатуру QWERTY для ввода
китайских символов методом Пиньин. По мере
ввода отображаются предлагаемые китайские
символы. Коснитесь символа для его выбора
или продолжайте ввод методом Пиньин для
отображения других вариантов символов.
Используйте клавиатуру для ввода букв Zhuyin.
По мере ввода отображаются предлагаемые
китайские символы. Нажмите символ для его
выбора или продолжайте ввод символов
Zhuyin для отображения других вариантов.
После ввода начальной буквы клавиатура
изменяется, отображая дополнительные буквы.
. При прикосновении
Глава 2 Основные сведения 35
Page 36

Рукописный ввод упрощенных или
Сенсорная панель
традиционных китайских иероглифов
На сенсорной панели напишите китайский
символ пальцем. По мере ввода черт
иероглифа iPod touch распознает
их и отображает соответствующие
символы в списке, причем наиболее близко
соответствующий иероглиф отображается
первым. При выборе символа соответствующие
ему символы отображаются в списке как
дополнительные варианты выбора.
Возможен ввод некоторых сложных символов
путем ввода двух или нескольких символовкомпонентов. Например, введите 魚 (рыба),
затем 巤 (игла), чтобы получить символ
鱲 (часть названия международного аэропорта
Гонконга), появляющийся в списке символов
с расположенной рядом с ним стрелкой.
Коснитесь символа, чтобы заменить введенные
символы.
Когда включен формат рукописного ввода для упрощенного или традиционного
китайского языка, возможен ввод китайских символов пальцем, как показано ниже.
36 Глава 2 Основные сведения
Page 37

Поиск
На iPod touch можно выполнять поиск по многим программам, включая Mail,
Календарь, Музыку, Видео, Заметки и Контакты. Можно выполнить поиск
в отдельной программе или одновременный поиск по всем программам
с помощью функции Spotlight.
Переход в Spotlight. На начальной странице главного экрана быстро переместите
палец слева направо.
На начальной странице главного экрана можно нажать кнопку «Домой» для
перехода в Spotlight. На странице Spotlight нажмите кнопку «Домой» для перехода
на начальную страницу главного экрана. Также можно настроить iPod touch
для перехода в Spotlight при двойном нажатии кнопки «Домой». См. «Кнопка
«Домой»» на стр. 142.
Поиск по iPod touch. На странице Spotlight введите текст в поле поиска. По мере
ввода текста автоматически появляются результаты поиска. Нажмите «Поиск»,
чтобы закрыть клавиатуру и просмотреть дополнительные результаты поиска.
Значки слева от результатов поиска служат указывают программы, из которых
получены эти результаты. Чтобы открыть объект, нажмите на него в списке
результатов.
Программа Объекты поиска
Контакты Имя, фамилия и название компании
Mail Поля «Кому», «От» и «Тема» для всех учетных
записей (поиск по тексту сообщений
не выполняется)
Календарь Названия событий, участники
и местоположения (поиск по заметкам
не выполняется)
Музыка и Видео Музыка (песни, исполнители и альбомы)
и названия подкастов, видеозаписей
и аудиокниг
Заметки Текст заметок
Глава 2 Основные сведения 37
Page 38

Spotlight также выполняет поиск названий исходных и установленных программ
на iPod touch, таким образом, при наличии множества программ можно
использовать Spotlight для поиска и открытия программы.
Открытие программ из Spotlight. Введите название программы, затем нажмите
программу в результатах поиска, чтобы ее открыть.
Используйте параметры «Результаты поиска», чтобы выбрать программы, которые
необходимо найти, а также порядок выполнения поиска. См. «Кнопка «Домой»» на
стр. 142.
Управление голосом
Управление голосом (функция доступна только на моделях осени 2009 с памятью
32 ГБ и более) позволяет управлять воспроизведением музыки на iPod, с помощью
голосовых команд.
Примечание: Требуется совместимый внешний микрофон или гарнитура
с микрофоном. Функция VoiceOver доступна не на всех языках.
Использование Управления голосом. Нажмите и удерживайте кнопку «Домой»
до появления экрана «Управление голосом» и воспроизведения короткого
звукового сигнала. Также можно нажать и удерживать центральную кнопку
на гарнитуре iPod touch (или аналогичную кнопку на гарнитуре Bluetooth).
Для воспроизведения песен используйте следующие команды.
Управление воспроизведением музыки Произнесите «Воспроизвести» или
Воспроизведение альбома, песен отдельного
исполнителя или плейлиста
Перемешивание текущего плейлиста Произнесите «Перемешать».
38 Глава 2 Основные сведения
«Воспроизвести музыку». Для приостановки
воспроизведения произнесите «Пауза» или
«Пауза музыки». Можно также произнести
«Следующая песня» или «Предыдущая песня».
Произнесите «Воспроизвести», затем
произнесите «Альбом», «Артист» или
«Плейлист», а затем — имя или название.
Page 39

Поиск информации о воспроизводимой
Центральная кнопка
в настоящий момент песне
Применение Genius для воспроизведения
похожих песен
Отмена Управления голосом Произнесите «Отменить» или «Остановить».
Произнесите «Что это за песня?» или «Кто
исполнитель этой песни?», также можно
произнести «Кто композитор этой песни?».
Произнесите «Genius», «Воспроизвести
похожие» или «Воспроизвести больше
подобных песен».
Для лучших результатов:
говорите четко и естественно; Â
произносите только команды и названия для iPod touch. При произнесении Â
делайте небольшие паузы между командами.
По умолчанию функция «Управление голосом» настроена на восприятие
голосовых команд на языке, заданном для iPod touch («Основные» > «Регион.
настр.» > «Язык»). Настройки Управления голосом позволяют изменить язык для
произносимых голосовых команд. Для некоторых языков имеются различные
диалекты и акценты.
Изменение языка или страны. В меню «Настройки» выберите «Основные»
> «Регион. настр.» > «Управление голосом» и нажмите язык или страну.
См. «Применение Управления голосом с функцией iPod» на стр. 54.
Стереогарнитура
Прилагаемая к моделям осени 2009 с памятью 32 ГБ и более гарнитура
снабжена микрофоном, регуляторами громкости и кнопкой для управления
воспроизведением звука и видео.
Подключите гарнитуру для прослушивания музыки или запишите голосовую
заметку на диктофон с помощью встроенного микрофона. Нажмите центральную
кнопку для управления воспроизведением музыки, даже если iPod touch
заблокирован. Для управления этими функциями можно также использовать
аналогичную кнопку на гарнитуре Bluetooth.
Глава 2 Основные сведения 39
Page 40

Приостановка воспроизведения
песни или видео
Переход к следующей песне Быстро нажмите центральную кнопку дважды.
Настройка уровня громкости Нажимайте кнопку «+» или «–».
Использование функции
управления голосом
Нажмите центральную кнопку один раз. Для
возобновления воспроизведения нажмите
кнопку еще раз.
Нажмите и удерживайте центральную кнопку.
См. «Управление голосом» на стр. 38.
Наушники Bluetooth
Можно использовать iPod touch со стереонаушниками Bluetooth для
беспроводного прослушивания (функция недоступна на iPod touch 1-го поколения).
Согласование наушников с iPod touch
Перед применением наушников требуется выполнить их согласование
с iPod touch.
Согласование наушников Bluetooth с iPod touch.
1 Следуйте инструкциям, прилагаемым к наушникам, чтобы обеспечить
их обнаружение.
2 В меню «Настройки» выберите «Основные» > «Bluetooth» и включите связь
Bluetooth.
3 Выберите наушники и, в случае вывода на экран запроса, введите код доступа или
PIN-код. Подробнее о коде доступа или PIN-коде см. в инструкциях, прилагаемых
к наушникам.
Когда между наушниками и iPod touch создана пара, при просмотре элементов
управления воспроизведением аудио и видео на экране появляются название
продукта и значок Bluetooth-аудио . Коснитесь значка для переключения
на другой аудиовыход, например на внутренний динамик.
Состояние Bluetooth
Значок Bluetooth находится в строке состояния в верхней части экрана iPod touch:
 (синий) или (белый): связь через Bluetooth включена и устройство
подсоединено к iPod touch. (Цвет зависит от текущего цвета строки состояния.)
 (серый): связь через Bluetooth включена, но не подсоединено ни одного
устройства. Если Вы создали пару между устройством и iPod touch, возможно
оно находится вне зоны действия или отключено.
 Значок Bluetooth отсутствует: связь через Bluetooth отключена.
40 Глава 2 Основные сведения
Page 41

Отмена согласования устройства Bluetooth с iPod touch
Если выполнено согласование iPod touch с одним устройством Bluetooth
и требуется использовать другое устройство, необходимо отменить согласование
с первым устройством.
Отмена согласования с устройством Bluetooth.
1 В меню «Настройки» выберите «Основные» > «Bluetooth» и включите связь
Bluetooth.
2 Выберите устройство и нажмите «Забыть это устройство».
Подключение к Интернету
iPod touch подключается к Интернету через сети Wi-Fi . iPod touch может
подключаться к AirPort и другим сетям Wi-Fi дома, на работе или в точках
доступа Wi-Fi по всему миру. При подключении к сети Wi-Fi, которая подключена
к Интернету, iPod touch автоматически подключается к Интернету в любой момент,
когда используются программы Mail, Safari, YouTube, Акции, Карты, Погода, App
Store или iTunes Store.
Подключение к сети Wi-Fi
Настройки Wi-Fi позволяют включать Wi-Fi и подсоединяться к сетям Wi-Fi.
Включение Wi-Fi. Выберите «Настройки» > «Wi-Fi» и включите Wi-Fi.
Подключение к сети Wi-Fi. Выберите «Настройки» > «Wi-Fi», подождите, пока
iPod touch обнаружит доступные сети, затем выберите сеть (за присоединение
к некоторым сетям Wi-Fi может взиматься плата). При необходимости введите
пароль и нажмите «Подкл.» (сети, требующие ввода пароля, отображаются
со значком замка ).
После присоединения к сети Wi-Fi вручную iPod touch автоматически
подключается к этой сети, когда находится в зоне ее действия. Если в радиусе
действия находятся несколько ранее использованных сетей, iPod touch
присоединится к сети, которая была использована последней.
При подключении iPod touch к сети Wi-Fi значок Wi-Fi , находящийся в строке
состояния вверху экрана, указывает силу сигнала. Чем больше полос, тем мощнее
соединение.
Подробнее о настройке параметров Wi-Fi см. раздел «Wi-Fi» на стр. 136.
Глава 2 Основные сведения 41
Page 42

Доступ к VPN
Идет зарядка Заряжен
VPN (виртуальная частная сеть) обеспечивает безопасный доступ через Интернет
к частным сетям, таким как сеть Вашей компании или школы. Используйте
параметры «Сеть» для конфигурирования и включения VPN. См. «Сеть» на стр. 139.
VPN также можно автоматически настроить с помощью профиля конфигурации.
См. «Установка профилей конфигурации» на стр. 17. Когда VPN настраивается
с помощью профиля конфигурации, iPod touch может в любой момент при
необходимости включить VPN автоматически. За дополнительными сведениями
обращайтесь к системному администратору.
Аккумулятор
iPod touch имеет внутренний заряжаемый аккумулятор.Аккумулятор
не предназначен для доступа пользователей и должен заменяться только
в авторизованном сервисном центре.
Зарядка аккумулятора
ПРЕДУПРЕЖДЕНИЕ: Важную информацию о технике безопасности при
зарядке iPod touch см. в документе Руководство по продукту на веб-сайте
www.apple.com/ru/support/manuals/ipodtouch.
Значок в правом верхнем углу экрана показывает уровень заряда аккумулятора
или состояние зарядки.
Зарядка аккумулятора и синхронизация iPod touch. Подключите iPod touch
к компьютеру с помощью прилагаемого кабеля Dock-USB.
42 Глава 2 Основные сведения
Page 43

Важно: Если iPod touch подключен к отключенному компьютеру или к компьютеру,
или
находящемуся в режиме ожидания или спящем режиме, вместо зарядки
аккумулятора iPod touch может происходить его разрядка.
Если Вы заряжаете аккумулятор во время синхронизации или использования
iPod touch, для зарядки может потребоваться больше времени. Зарядку iPod touch
также можно производить с помощью адаптера питания Apple USB, котjрый
продается отдельно.
Важно: Если заряд iPod touch заканчивается, на устройстве могут появляться
следующие изображения, сигнализирующие о том, что iPod touch требует зарядки
до десяти минут, прежде чем его можно будет использовать. При чрезвычайно
низком уровне заряда iPod touch экран может оставаться темным до двух минут
до появления одного из изображений низкого уровня заряда аккумулятора.
Обеспечение максимального срока службы аккумулятора
В iPod touch используются литий-ионные аккумуляторы. Подробную информацию
об обеспечении максимально долгой работы аккумулятора iPod touch см.
по адресу: www.apple.com/ru/batteries.
Замена аккумулятора
Аккумуляторы имеют ограниченное количество циклов зарядки и со временем
могут нуждаться в замене. Аккумулятор iPod touch не предназначен для замены
пользователем; он может заменяться только авторизованным сервисным центром.
Подробнее см. на веб-сайте www.apple.com/ru/support/ipod/service/battery.
Глава 2 Основные сведения 43
Page 44

Функции безопасности
Функции безопасности позволяют защитить информацию на iPod touch от доступа
посторонних лиц.
Можно установить пароль, котрый требуется вводить каждый раз при включении
или выводе iPod touch из режима сна.
Задание пароля. Выберите «Основные» > «Защита паролем» и введите пароль,
состоящий из 4 цифр, затем введите пароль еще раз для подтверждения. Затем
iPod touch потребует ввести пароль для разблокирования устройства или
отображения параметров защиты паролем.
Подробную информацию об использовании защиты паролем см. в разделе «Защита
паролем» на стр. 140.
Функция «Найти мой iPhone» помогает обнаружить iPod touch, если он был
потерян или украден, а также отображает на iPod touch сообщение, чтобы
помочь вернуть телефон. Эта функция включает в себя функцию «Удаленное
стирание», которая позволяет стереть всю информацию на iPod touch в случае,
если его не удастся найти. Функция «Дистанционная защита паролем» позволяет
Вам дистанционно заблокировать свой iPod touch, а затем создать новый или
обновленный пароль из 4 цифр.
Для работы функции «Найти мой iPhone» требуется учетная запись MobileMe.
MobileMe представляет собой службу в Интернете, на которую можно подписаться.
Подробнее см. по адресу: www.apple.com/ru/mobileme.
Включение этой функции: включите «Найти мой iPod touch» в своей учетной записи
MobileMe. См. «Настройка учетных записей» на стр. 14.
Поиск iPod touch. Войдите в свою учетную запись MobileMe по адресу
www.me.com и перейдите на панель «Найти мой iPhone». Следуйте инструкциям
на экране для обнаружения устройства на карте и отображения на его экране
сообщения с дополнительным звуковым сигналом, чтобы упростить поиск
телефона.
Дистанционное стирание информации на iPod touch. Войдите в свою учетную
запись MobileMe по адресу www.me.com и перейдите на панель «Найти мой
iPhone». Нажмите «Удаленное стирание...», затем следуйте инструкциям на экране.
Удаленное стирание эквивалентно функции «Удалить контент и настройки» в меню
«Настройки». Эта функция служит для восстановления значений по умолчанию для
всех настроек и удаления всей информации и мультимедийных файлов: См. «Сброс
iPod touch» на стр. 144.
Дистанционная блокировка iPod touch. Войдите в свою учетную запись
MobileMe по адресу www.me.com и перейдите на панель «Найти мой iPhone».
Нажмите «Удаленное стирание...», затем следуйте инструкциям на экране.
44 Глава 2 Основные сведения
Page 45

Уход за наружной поверхностью iPod touch
Для чистки iPod touch отсоедините все кабели и выключите iPod touch (нажмите
и удерживайте нажатой в течение нескольких секунд кнопку «Режим сна/
Пробуждение», затем переместите экранный бегунок). Затем используйте мягкую,
слегка смоченную ткань без ворса. Не допускайте попадания влаги в отверстия.
Не используйте средства для мытья окон, бытовые моющие средства, аэрозоли,
растворители, алкоголь, нашатырь и абразивные материалы для чистки iPod touch.
Дополнительную информацию об уходе за iPod touch, см.
в документе iPod touch Руководство по продукту на веб-сайте
www.apple.com/ru/support/manuals/ipodtouch.
Перезапуск и сброс iPod touch
Если что-либо работает неправильно, попробуйте перезагрузить устройство,
принудительно завершить работу программы или выполнить сброс iPod touch.
Перезапуск iPod touch. Нажмите и удерживайте нажатой кнопку «Режим сна/
Пробуждение» до появления красного бегунка. Проведите пальцем вдоль бегунка
для выключения iPod touch. Для включения iPod touch нажмите и удерживайте
нажатой кнопку «Режим сна/Пробуждение» до появления логотипа Apple.
Если не удается выключить iPod touch или проблема не устраняется, может
потребоваться выполнение сброса. Сброс следует выполнять только в случае, если
выключение и включение iPod touch не приводит к устранению проблемы.
Принудительное завершение программы. Нажмите и удерживайте кнопку
«Режим сна/Пробуждение» в верхней части iPod touch в течение нескольких
секунд, пока не появится красный бегунок, затем нажмите и удерживайте кнопку
«Домой», пока используемая программа не будет закрыта.
Сброс iPod touch. Нажмите и удерживайте кнопку «Режим сна/Пробуждение»
и одновременно удерживайте кнопку «Домой» не менее 10 секунд до появления
логотипа Apple.
Дополнительные советы по устранению неполадок см. в разделе
Приложение A, «Поиск и устранение неполадок,» на стр. 176.
Глава 2 Основные сведения 45
Page 46

Музыка и Видео
3
iPod touch синхронизируется с iTunes на компьютере для получения песен,
видеороликов и других материалов, которые Вы собрали в своей медиатеке iTunes.
Информацию о добавлении музыки и других материалов в библиотеку iTunes
можно получить, открыв программу iTunes и выбрав «Справка» > «Справка iTunes».
Получение музыки, видеоматериалов и проч.
Для переноса музыки, видеозаписей и подкастов на iPod touch можно настроить
на компьютере программу iTunes на автоматическую синхронизацию содержимого
Вашей медиатеки или вручную управлять медиафайлами, переносимыми
на iPod touch.
46
Синхронизация с содержимым iTunes
Вы можете перенести музыку, видео и другие данные на iPod touch, синхронизируя
содержимое с iTunes. Вы можете синхронизировать все материалы или выбрать
отдельные песни, видеофайлы, подкасты и коллекции iTunes U.
Настройка iTunes для автоматической синхронизации содержимого iPod.
1 Подсоедините iPod touch к компьютеру.
2 В боковом меню iTunes выберите iPod touch.
3 На вкладках «Музыка», «Фильмы», «Телешоу», «Подкасты» и «iTunes U» выберите
содержимое, которое требуется синхронизовать с iPod touch. Например, можно
настроить iTunes для синхронизации с выбранными музыкальными плейлистами
и с тремя самыми свежими фрагментами любимого видеоподкаста.
4 Нажмите «Применить».
Важно: Если Вы удалите элемент из iTunes, он будет также удален из iPod touch
при следующей синхронизации.
Page 47

Только те песни и видео, которые зашифрованы в форматах, поддерживаемых
iPod touch, переносятся на iPod touch. Подробнее о том, какие форматы
поддерживает iPod touch, см. раздел «Песня, видеофайл или другой элемент
не воспроизводится» на стр. 179.
Если в медиатеке iTunes содержится больше песен, чем может вместить iPod touch,
iTunes предлагает создать специальный плейлист для синхронизации с iPod touch.
iTunes заносит в плейлист песни, выбранные в медиатеке. Вы можете добавлять
или удалять песни из плейлиста и снова выполнять синхронизацию.
Если Вы прослушиваете часть подкаста или аудиокниги, при синхронизации
с iTunes добавляются сведения, на каком месте рассказа Вы остановились. Если
Вы начали слушать рассказ на iPod touch, Вы можете выбрать место, на котором
Вы закончили прослушивание, используя iTunes на компьютере — и наоборот.
Подробнее об использовании iTunes для получения музыки и других материалов
на компьютере см. раздел «Что Вам необходимо» на стр. 7.
Управление содержимым вручную
Функция ручного управления позволяет выбрать только ту музыку, видео
и подкасты, которые Вы хотите передать в iPod touch.
Настройка iPod touch для управления содержимым вручную.
1 Подсоедините iPod touch к компьютеру.
2 В боковом меню iTunes выберите iPod touch.
3 Выберите вкладку «Сводка» и выберите «Обрабатывать музыку и видео вручную».
4 Нажмите «Применить».
Добавление элемента в iPod touch. Перетащите песню, видео, подкаст
или плейлист из медиатеки iTunes на iPod touch (в боковом меню). Для
одновременного добавления нескольких объектов выбирайте их, удерживая
клавишу Shift или Command (Mac) или Control (Windows).
Программа iTunes немедленно выполнит синхронизацию содержимого. При
отмене выбора «Обрабатывать музыку и видео вручную» добавленное вручную
содержимое удаляется из iPod touch во время следующей синхронизации
содержимого программой iTunes.
Удаление элементов из iPod touch. Когда iPod touch подсоединен к компьютеру,
выберите значок iPod touch в боковом меню iTunes. Выберите треугольный
символ открытия слева от значка для просмотра содержимого. Выберите область
содержимого, например «Музыка» или «Фильмы», затем выберите элементы,
которые требуется удалить, и нажмите клавишу Delete на клавиатуре.
Удаление элемента из iPod touch не вызывает его удаления из библиотеки iTunes.
Глава 3 Музыка и Видео 47
Page 48

Приобретение и загрузка содержимого из iTunes Store
На iPod touch можно использовать iTunes Store для приобретения и загрузки песен,
альбомов, телепередач, фильмов, видеоклипов и аудиокниг прямо на iPod touch.
Можно также прослушивать и просматривать аудио- и видеоподкасты в потоке
или загружать их, как и содержимое iTunes U. См. «О магазине iTunes Store» на
стр. 155.
Копирование приобретенного содержимого в другой компьютер
Вы можете передать через iPod touch содержимое, которое было куплено
с помощью iTunes на одном компьютере, в библиотеку iTunes на другом
авторизованном компьютере. Компьютер должен быть авторизован для
воспроизведения содержимого из Вашей учетной записи iTunes Store. Для
авторизации компьютера откройте iTunes на этом компьютере и выберите
«Магазин» > «Авторизовать компьютер».
Передача купленного содержимого. Подсоедините iPod touch к другому
компьютеру. iTunes отобразит запрос, требуется ли передать содержимое.
Преобразование видео для iPod touch
Кроме приобретенных в iTunes Store видеозаписей, можно добавлять на iPod touch
и другие видеофайлы, например видеоролики, созданные в iMovie на компьютере
Mac, или записи, загруженные из Интернета и затем добавленные в iTunes.
Если при попытке добавить видео из iTunes на iPod touch появится сообщение
о том, что видео не может быть воспроизведено на iPod touch, Вы можете
преобразовать его.
Преобразование видео для работы с iPod touch. Выберите видео в своей
медиатеке iTunes и выберите «Дополнительно» > «Создать версию для iPod
или iPhone». Затем добавьте конвертированное видео на iPod touch.
Музыка и другие аудиоматериалы
Дисплей Multi-Touch высокого разрешения делает прослушивание песен
iPod touch приятным для глаз в той же степени, что и для слуха. Вы можете
просматривать плейлисты или использовать Cover Flow для просмотра
обложек альбомов.
Аудио можно прослушивать через внутренний динамик (отсутствует на iPod
touch 1-го поколения), через наушники, подключенные к порту наушников, или
через стереогарнитуру Bluetooth, подключенную беспроводным способом. Когда
наушники подключены или согласованы, звук не воспроизводится через динамик.
48 Глава 3 Музыка и Видео
Page 49

ПРЕДУПРЕЖДЕНИЕ: Важную информацию о предупреждении потери
Следующая/
Перемотка вперед
Воспроизведение/Пауза
Список дорожек
Назад
Громкость
Предыдущ./
Перемотка назад
слуха см. в документе Руководство по продукту на веб-сайте
www.apple.com/ru/support/manuals/ipodtouch.
Воспроизведение песен
Просмотр коллекции. Нажмите «Плейлисты», «Артисты» или «Песни». Выберите
«Еще» для просмотра категорий «Альбомы», «Аудиокниги», «Сборники», «Авторы»,
«Жанры», «iTunes U» или «Подкасты».
Воспроизведение миксов Genius. Коснитесь пункта «Genius». Если функция
Genius не отображается, нужно включить Genius в iTunes 9 или более позднее
версии и затем синхронизовать iPod touch с iTunes.См. «Использование Genius
на iPod touch» на стр. 57.
Воспроизведение песни. Нажмите на песню.
Встряхивание. Встряхните iPod touch для включения перемешивания
и незамедлительной смены песен. Сменить песню можно в любой момент,
встряхнув телефон.
Можно включить или отключить функцию «Встряхивание» в меню «Настройки»
> «Музыка» (по умолчанию функция включена). См. «Музыка» на стр. 146.
Управление воспроизведением песни
Во время воспроизведения песни отображается экран «Вы слушаете».
Глава 3 Музыка и Видео 49
Page 50

Приостановка песни Коснитесь значка , или нажмите центральную
кнопку на гарнитуре iPod touch(идет
в комплекте с моделями осени 2009 с памятью
32 ГБ и более) или аналогичную кнопку
на гарнитуре Bluetooth.
Возобновление воспроизведения Коснитесь значка
кнопку на гарнитуре iPod touch(идет
в комплекте с моделями осени 2009 с памятью
32 ГБ и более) или аналогичную кнопку
на гарнитуре Bluetooth.
Увеличение или уменьшение громкости Перетащите бегунок регулировки громкости
или используйте кнопки на боковой
поверхности iPod touch. Также можно
использовать кнопки регулировки громкости
на гарнитуре iPod touch (только для моделей
осени 2009 с памятью 32 ГБ и более).
Воспроизведение песни или главы
аудиокниги или подкаста заново
Пропуск и переход к следующей или
предыдущей песне либо главе аудиокниги
или подкаста
Переход к предыдущей песне либо главе
аудиокниги или подкаста
Перемотка вперед или назад Коснитесь и удерживайте значок
Возвращение в списки просмотра iPod Коснитесь значка
Коснитесь значка
Коснитесь значка
центральную кнопку на гарнитуре
iPod touch(идет в комплекте с моделями
осени 2009 с памятью 32 ГБ и более) или
быстро нажмите дважды аналогичную кнопку
на гарнитуре Bluetooth.
Дважды коснитесь значка
центральную кнопку на гарнитуре
iPod touch(идет в комплекте с моделями
осени 2009 с памятью 32 ГБ и более), или
быстро нажмите трижды аналогичную кнопку
на гарнитуре Bluetooth.
. Чем дольше Вы удерживаете элемент
управления, тем быстрее выполняется
перемотка вперед или назад. На гарнитуре
iPod touch (идет в комплекте с моделями осени
2009 с памятью 32 ГБ и более), быстро нажмите
дважды центральную кнопку (или аналогичную
кнопку на гарнитуре Bluetooth) и удерживайте
для перемотки вперед, или быстро нажмите
трижды и удерживайте для перемотки назад.
пролистывания вправо над обложкой альбома.
, или нажмите центральную
.
, или нажмите
, или нажмите
или
или выполните жест
50 Глава 3 Музыка и Видео
Page 51

Возвращение к экрану «Вы слушаете» Нажмите «Вы слушаете».
Повторить
Перемешать
Genius
Полоса
прокрутки
Бегунок
Отображение текстов песен Нажмите на обложку альбома во время
воспроизведения песни. (Тексты песен
отображаются только в том случае, если
Вы добавили их к песне, используя окно
информации о песне в iTunes.)
Вы можете отобразить элементы управления воспроизведением в любое время
при прослушивании музыки и использовании другой программы, даже когда
iPod touch заблокирован — для этого необходимо дважды нажать кнопку «Домой»
.
Если Вы используете программу, элементы управления воспроизведением
отображаются поверх программы. Завершив использование элементов
управления, Вы можете закрыть их или нажать «Музыка», чтобы перейти к экрану
«Вы слушаете». Если iPod touch заблокирован, элементы управления отображаются
на экране, а затем, после окончания их использования, автоматически исчезают.
Дополнительные элементы управления воспроизведением песни
На экране «Вы слушаете» нажмите на обложку альбома.
Отображаются элементы управления функциями повтора, Genius и произвольного
порядка воспроизведения (перемешивания), а также полоса прокрутки.
Отображается время от начала, оставшееся время и номер песни. Также
отображается текст песни, если Вы добавили его к песне в iTunes.
Полоса прокрутки позволяет перейти к любой точке временной шкалы. Можно
отрегулировать скорость перехода от высокоскоростной до точной перемотки,
перемещая палец вниз во время перетаскивания бегунка по полосе прокрутки.
Глава 3 Музыка и Видео 51
Page 52

Настройка iPod touch на повтор песен Коснитесь значка . Снова коснитесь значка
, чтобы настроить iPod touch на повтор
только текущей песни.
= iPod touch настроен на повтор всех песен
текущего альбома или списка.
= iPod touch настроен на циклический
повтор текущей песни.
= iPod touch не настроен на повтор песен.
Переход к любому месту песни Перетяните бегунок по полосе прокрутки.
Переместите палец вниз для регулировки
скорости перехода. Чем ниже Вы переместите
палец, тем ниже будет скорость перехода.
Создание плейлиста Genius Коснитесь значка
плейлиста Genius. См. «Использование Genius
на iPod touch» на стр. 57.
Настройка iPod touch на перемешивание
песен
Перемешивание дорожек плейлиста,
альбома или другого списка песен
Коснитесь значка
значка
на воспроизведение песен по порядку.
песен.
песен по порядку.
Нажмите «Перемешать» вверху списка.
Например, чтобы перемешать все
песни на iPod touch, выберите «Песни»
> «Перемешать».
Независимо от того, настроен ли iPod touch
на перемешивание, при нажатии «Перемешать»
вверху списка песен, iPod touch воспроизводит
песни этого списка в произвольном порядке.
, чтобы настроить iPod touch
= iPod touch настроен на перемешивание
= iPod touch настроен на воспроизведение
для отображения
. Снова коснитесь
52 Глава 3 Музыка и Видео
Page 53

Элементы управления подкастами и аудиокнигами
Полоса прокрутки
Бегунок
Скорость
воспроизведения
30-секундный повторE-mail
На экране «Вы слушаете» нажмите обложку альбома.
Появляются элементы управления электронной почтой, 30-секундным повтором
и скоростью воспроизведения, а также полоса прокрутки. Отображается время
от начала воспроизведения, оставшееся время и номер выпуска или главы.
Полоса прокрутки позволяет перейти к любой точке временной шкалы. Можно
отрегулировать скорость перехода от высокоскоростной до точной перемотки,
перемещая палец вниз во время перетаскивания бегунка по полосе прокрутки.
Отправка ссылки на этот подкаст
по электронной почте
Переход к любому фрагменту Перетяните бегунок по полосе прокрутки.
Воспроизведение последних 30 секунд Коснитесь значка
Задание скорости воспроизведения Коснитесь значка . Нажмите снова для
Коснитесь значка .
Переместите палец вниз для регулировки
скорости перехода. Чем ниже Вы переместите
палец, тем ниже будет скорость перехода.
изменения скорости.
= воспроизведение с двойной скоростью.
= воспроизведение с уменьшенной в два
раза скоростью.
= воспроизведение с обычной скоростью.
Глава 3 Музыка и Видео 53
Page 54

Применение Управления голосом с функцией iPod
Вы можете использовать функцию управления голосом (только на моделях
осени 2009 с памятью 32 ГБ и более) для управления воспроизведением музыки
на iPod touch.
Примечание: Требуется совместимый внешний микрофон или гарнитура
с микрофоном. Функция VoiceOver доступна не на всех языках.
Использование Управления голосом. Нажмите и удерживайте кнопку «Домой»
до появления экрана «Управление голосом» и воспроизведения короткого
звукового сигнала. Затем используйте приведенные ниже команды для
воспроизведения песен.
Также можно нажать и удерживать центральную кнопку на гарнитуре
iPod touch(идет в комплекте с моделями осени 2009 с памятью 32 ГБ и более) или
аналогичную кнопку на гарнитуре Bluetooth для включения функции управления
голосом.
Управление воспроизведением музыки Произнесите «Воспроизвести» или
«Воспроизвести музыку». Для приостановки
воспроизведения произнесите «Пауза» или
«Пауза музыки».” Можно также произнести
«Следующая песня» или «Предыдущая песня».
Воспроизведение альбома, песен отдельного
исполнителя или плейлиста
Перемешивание текущего плейлиста Произнесите «Перемешать».
Поиск информации о воспроизводимой
в настоящий момент песне
Применение Genius для воспроизведения
похожих песен
Отмена Управления голосом Произнесите «Отменить» или «Остановить».
Произнесите «Воспроизвести», затем
произнесите «Альбом», «Артист» или
«Плейлист», а затем — имя или название.
Произнесите «Что это за песня?» или «Кто
исполнитель этой песни?», также можно
произнести «Кто композитор этой песни?».
Произнесите «Genius», «Воспроизвести
похожие» или «Воспроизвести больше
подобных песен».
54 Глава 3 Музыка и Видео
Page 55

Просмотр обложек альбомов в Cover Flow
При просмотре музыкальной коллекции можно повернуть iPod touch, чтобы
увидеть содержимое iTunes в режиме Cover Flow и просматривать обложки
альбомов музыкальной коллекции.
Просмотр обложек альбомов Медленно или быстро переместите палец
по экрану влево или вправо.
Просмотр дорожек альбома Коснитесь обложки или значка
.
Воспроизведение дорожки Нажмите на дорожку. Для прокрутки списка
дорожек перемещайте палец по экрану вверх
или вниз.
Возвращение к обложке Нажмите на строку заголовка. Или снова
коснитесь значка
Воспроизведение текущей песни или
приостановка воспроизведения
Глава 3 Музыка и Видео 55
Коснитесь значка
нажать центральную кнопку на гарнитуре
iPod touch(идет в комплекте с моделями осени
2009 с памятью 32 ГБ и более) или аналогичную
кнопку на гарнитуре Bluetooth.
.
или . Также можно
Page 56

Просмотр всех дорожек альбома
Строка рейтинга
Назад к экрану
«Вы слушаете»
Дорожки
альбома
Просмотр всех дорожек альбома, содержащего текущую песню. На экране
«Вы слушаете» коснитесь значка . Нажмите на дорожку, чтобы воспроизвести
ее. Нажмите на миниатюрное изображение обложки альбома, чтобы вернуться
к экрану «Вы слушаете».
Используя просмотр списка дорожек, Вы можете присвоить песням рейтинги.
Можно использовать рейтинги для создания в iTunes интеллектуальных
плейлистов, которые обновляются динамически и содержат, например, песни
с наивысшим рейтингом.
Присвоение песне рейтинга. Проведите большим пальцем по линейке рейтинга
для присвоения песне от одной до пяти звезд.
Поиск в музыкальной коллекции
Выполнять поиск можно по всей синхронизированной музыкальной коллекции
iPod touch: по названиям, исполнителям, альбомам и композиторам, подкастам
и другому содержимому.
Поиск музыки. Введите текст в поле «Поиск» в верхней части списка песен,
исполнителей, плейлиста или другого представления содержимого iPod. (Нажмите
строку состояния для быстрой прокрутки в начало списка с отображением поля
поиска.)
По мере ввода текста автоматически появляются результаты поиска. Нажмите
«Поиск», чтобы закрыть клавиатуру и просмотреть дополнительные результаты
поиска.
Для поиска музыки можно также использовать Spotlight. См. «Поиск» на стр. 37.
56 Глава 3 Музыка и Видео
Page 57

Использование Genius на iPod touch
Genius находит в медиатеке iTunes песни, которые хорошо сочетаются друг
с другом. Плейлист Genius — это коллекция песен, хорошо сочетающихся
с песней, которую Вы выбрали из Вашей медиатеки. Микс Genius — это коллекция
песен одного музыкального жанра. Миксы Genius создаются заново при каждом
прослушивании, поэтому в них всегда включены новые и свежие песни.
Вы можете создавать плейлисты Genius в iTunes и синхронизировать
их с iPod touch. Также Вы можете создавать и сохранять плейлисты Genius
непосредственно на iPod touch.
Миксы Genius создаются в iTunes. iTunes создает различные миксы, в зависимости
от разновидностей музыки в Вашей медиатеке iTunes. Например, у Вас могут быть
миксы Genius, состоящие из песен в стиле R&B или альтернативного рока.
Для использования функции Genius на iPod touch необходимо сначала настроить
Genius в iTunes, а затем синхронизировать iPod touch с iTunes. Миксы Genius
синхронизуются автоматически, если Вы не выбрали ручное управление музыкой
и сами не указали миксы, которые Вы хотите синхронизовать в iTunes. Genius
является бесплатной службой, но для нее требуется учетная запись iTunes Store.
Для миксов Genius требуется iTunes 9 или более поздней версии. При
синхронизации микса Genius iTunes может выбрать для синхронизации песни
из Вашей медиатеки, которые не были указаны Вами для синхронизации.
Просмотр миксов Genius. Коснитесь значка Genius. Количество точек в нижней
части экрана показывает количество миксов, синхронизованных Вами из iTunes,
и указывает, какой микс Вы просматриваете. Выполните жест пролистывания влево
или вправо для доступа к другим миксам.
Воспроизведение микса Genius. Коснитесь микса или значка .
Глава 3 Музыка и Видео 57
Page 58

Создание плейлиста Genius на iPod touch.
1 Нажмите «Плейлисты», затем нажмите «Genius».
2 Нажмите песню в списке. Genius создает плейлист, добавляя туда песни, которые
хорошо сочетаются с этой песней.
Также можно создать плейлист Genius из песен, которые хорошо сочетаются
с песней, воспроизводимой в данный момент. На экране «Вы слушаете» коснитесь
обложки альбома для отображения дополнительных элементов управления, затем
коснитесь значка .
Сохранение плейлиста Genius. В плейлисте нажмите «Сохранить». Плейлист
сохраняется в списке «Плейлисты» под заголовком, повторяющим название
выбранной песни.
Можно создать и сохранить произвольное количество плейлистов Genius. При
сохранении плейлиста Genius, созданного на iPod touch, он копируется в iTunes
во время синхронизации при следующем подключении.
Обновление плейлиста Genius. В плейлисте нажмите «Обновить».
При обновлении плейлиста создается плейлист из других песен, также хорошо
сочетающихся с выбранной песней. Можно обновлять любые списки Genius,
как созданные в iTunes и синхронизированные с iPod touch, так и созданные
непосредственно на iPod touch.
Создание плейлиста Genius из новой песни. В плейлисте нажмите «Новый»,
затем выберите новую песню.
Удаление сохраненного плейлиста Genius. В плейлисте, сохраненном
непосредственно на iPod touch, нажмите «Изменить», затем нажмите «Удалить
плейлист».
После копирования плейлиста Genius в iTunes при синхронизации Вы не сможете
больше удалить его из iPod touch напрямую. Для изменения названия плейлиста,
отключения синхронизации и удаления плейлиста можно использовать iTunes.
58 Глава 3 Музыка и Видео
Page 59

Создание плейлистов On-The-Go
Создание плейлиста On-The-Go.
1 Нажмите «Плейлисты», затем нажмите «On-The-Go».
2 Просмотрите песни, используя кнопки в нижней части экрана. Нажмите на любую
песню или видео, чтобы добавить их в плейлист. Нажмите «Добавить все песни»
вверху списка песен, чтобы добавить все песни списка.
3 По завершении нажмите «Готово».
При создании плейлиста On-The-Go и последующей синхронизации iPod touch
с компьютером этот плейлист сохраняется на iPod touch и в библиотеке iTunes,
а затем удаляется из iPod touch. Первый из них сохраняется как «On-The-Go
1», второй — как «On-The-Go 2» и т. д. Для перемещения плейлиста обратно
в iPod touch выберите iPod touch в боковом меню iTunes, выберите вкладку
«Музыка» и назначьте плейлист для синхронизации.
Редактирование плейлиста On-The-Go. Нажмите «Плейлисты», нажмите «On-TheGo», нажмите «Изменить», затем выполните одно из следующих действий.
 Для перемещения песни выше или ниже по списку перетащите значок рядом
с данной песней.
 Для удаления песни из плейлиста коснитесь значка рядом с песней, затем
выберите «Удалить». Удаление песни из плейлиста «On-The-Gо» не приводит к ее
удалению из iPod touch.
 Для полной очистки плейлиста нажмите «Очистить плейлист».
 Для добавления песен коснитесь значка .
Глава 3 Музыка и Видео 59
Page 60

Видео
Бегунок
Полоса прокрутки
Воспроизведение/
Пауза
Перемотка
вперед
Масштаб
Повтор/Перемотка назад
Громкость
Песня «Lovers in Japan» группы Coldplay доступна в iTunes Store
iPod touch позволяет просматривать видеоматериалы, например фильмы,
музыкальные клипы и видеоподкасты. Если видео содержит главы, Вы можете
перейти к следующей или предыдущей главе или вывести на экран список глав
и начинать воспроизведение с любой главы по Вашему выбору. Если видео
содержит функции выбора языка, Вы можете выбрать озвучивание на одном
из языков или вывод субтитров.
Воспроизведение видео
Воспроизведение видео. Нажмите «Видео» и нажмите на отдельное видео.
Отображение элементов управления воспроизведением. Для отображения
элементов управления нажмите на экран. Нажмите повторно, чтобы скрыть их.
Управление воспроизведением видео
Видео воспроизводятся в режиме широкого экрана.
Полоса прокрутки позволяет перейти к любой точке временной шкалы.
Можно отрегулировать скорость перехода, перемещая палец вниз во время
перетаскивания бегунка по полосе прокрутки.
60 Глава 3 Музыка и Видео
Page 61

Приостановка воспроизведения
видеозаписи
Возобновление воспроизведения Коснитесь значка
Увеличение или уменьшение громкости Перетяните бегунок громкости. Также можно
Повторное воспроизведение видео Перетащите бегунок по полосе прокрутки
Переход к предыдущей или следующей
главе (при наличии глав)
Переход к предыдущей главе (при наличии
глав)
Запуск воспроизведения определенной
главы (при наличии глав)
Перемотка вперед или назад Коснитесь и удерживайте значок
Коснитесь значка , или нажмите центральную
кнопку на гарнитуре iPod touch(идет
в комплекте с моделями осени 2009 с памятью
32 ГБ и более) ) или аналогичную кнопку
на гарнитуре Bluetooth.
, или нажмите центральную
кнопку на гарнитуре iPod touch(идет
в комплекте с моделями осени 2009 с памятью
32 ГБ и более) ) или аналогичную кнопку
на гарнитуре Bluetooth.
использовать кнопки регулировки громкости
на гарнитуре iPod touch (только для моделей
осени 2009 с памятью 32 ГБ и более).
влево до конца или коснитесь значка
видеозапись не разделена на главы.
Коснитесь значка
кнопку на гарнитуре iPod touch(идет
в комплекте с моделями осени 2009 с памятью
32 ГБ и более) или быстро нажмите дважды
аналогичную кнопку на гарнитуре Bluetooth.
Коснитесь значка
центральную кнопку на гарнитуре
iPod touch(идет в комплекте с моделями
осени 2009 с памятью 32 ГБ и более), или
быстро нажмите трижды аналогичную кнопку
на гарнитуре Bluetooth.
Коснитесь значка
из списка.
или нажмите центральную
, или нажмите
, затем выберите главу
, если
или .
Глава 3 Музыка и Видео 61
Page 62

Переход к любому фрагменту видео Перетяните бегунок по полосе прокрутки.
Переместите палец вниз для регулировки
скорости перехода. Чем ниже Вы переместите
палец, тем ниже будет скорость перехода.
Прекращение просмотра до завершения
видеофильма
Изменение масштаба видеоизображения
для заполнения экрана или подгонки его
под размеры экрана
Выбор альтернативного языка звукового
сопровождения (если имеется)
Отображение или скрытие субтитров
(если имеются)
Нажмите «Готово». Или нажмите кнопку
«Домой»
Коснитесь значка
заполнило экран. Коснитесь значка
подогнать окно видео по размеру экрана. Для
переключения между режимами заполнения
всего экрана и подгонки по размерам текущего
экрана можно также дважды коснуться окна
видео .
При изменении масштаба изображения видео
таким образом, чтобы оно заполнило экран,
края или верхняя часть могут быть отрезаны.
Когда выбирается режим подгонки по размеру
экрана, по сторонам или сверху и снизу
видеоизображения могут отображаться черные
полосы.
Коснитесь значка
из списка «Аудио».
Коснитесь значка
«Субтитры» выберите язык или «Выкл.».
.
, чтобы окно видео
, чтобы
, затем выберите язык
, затем из списка
Поиск по видеозаписям
Можно выполнять поиск по всей коллекции видеозаписей, синхронизированных
на iPod touch: по названиям фильмов, телепередач и видеоподкастов.
Поиск видеозаписей. Введите текст в поле «Поиск» в верхней части списка
видеозаписей.
По мере ввода текста автоматически появляются результаты поиска.
Нажмите «Поиск», чтобы закрыть клавиатуру и просмотреть
дополнительные результаты поиска.
62 Глава 3 Музыка и Видео
Page 63

Просмотр фильмов, взятых напрокат
В iTunes Store можно брать напрокат фильмы с качеством стандартной четкости
(480p) и смотреть их на iPod touch. Также можно загружать взятые напрокат
фильмы прямо на iPod touch или передавать фильмы из iTunes на компьютере
в iPod touch. Можно также передать взятые напрокат фильмы в iTunes
из iPod touch. (Прокат фильмов возможен не во всех регионах.)
Перед началом просмотра необходимо дождаться полного завершения загрузки
фильма. Загрузку можно приостановить и возобновить позже. Срок взятых
напрокат фильмов истекает через определенное количество дней, и если
Вы начали смотреть фильм, то располагаете ограниченным временем для
завершения его просмотра. Рядом с названием фильма отображается оставшееся
время. По истечении этого срока фильмы автоматически удаляются. Прежде чем
брать фильм напрокат, проверьте время окончания проката в iTunes Store.
Передача взятых напрокат фильмов в iPod touch. Подсоедините iPod touch
к компьютеру. Затем выберите iPod touch в боковом меню iTunes, нажмите
«Фильмы» и выберите взятые напрокат фильмы, которые требуется передать.
Компьютер должен быть подключен к Интернету.
Просмотр взятого напрокат фильма. Выберите «Видео» и затем выберите фильм.
Просмотр видео на телевизоре
Вы можете подсоединить iPod touch к телевизору и смотреть видео на большом
экране. Используйте компонентный аудио-видео кабель Apple, комбинированный
аудио-видео кабель Apple или другой одобренный совместимый с iPod touch
кабель. Для подсоединения iPod touch к телевизору можно также использовать
эти кабели с универсальной док-станцией Apple. (Универсальная док-станция
Apple имеет пульт дистанционного управления, позволяющий управлять
воспроизведением на расстоянии.) Кабели и док-станции Apple продаются
отдельно во многих странах. Посетите магазин www.apple.com/ru/ipodstore
(доступен не во всех странах).
Глава 3 Музыка и Видео 63
Page 64

Удаление видео из iPod touch
Для экономии пространства можно удалить видеозаписи из iPod touch.
Удаление видео. В списке видеозаписей, «смахните» пальцем влево или вправо
по видео, затем нажмите «Удалить».
При удалении видео (кроме взятых напрокат фильмов) из iPod touch они
не удаляются из библиотеки iTunes, и позднее можно снова переместить их на
iPod touch при синхронизации. Если повторно передавать видео на iPod touch при
синхронизации не требуется, настройте iTunes не синхронизировать видео. См.
«Что Вам необходимо» на стр. 7.
Важно: При удалении взятого напрокат фильма из iPod touch он удаляется без
возможности восстановления и не может быть передан обратно на компьютер.
Настройка таймера сна
Можно настроить iPod touch на приостановку воспроизведения музыки или
видеозаписи по прошествии определенного периода времени.
Задание ночного таймера. На главном экране выберите «Часы» > «Таймер», затем
установите часы и минуты. Нажмите «По окончании» и выберите «Режим сна»,
нажмите «Выст.», затем нажмите «Старт», чтобы запустить таймер.
Когда таймер остановится, iPod touch прекратит воспроизведение музыки или
видео, закроет все другие программы и заблокируется.
64 Глава 3 Музыка и Видео
Page 65

Замена кнопок просмотра
Вы можете заменить кнопки в нижней части экрана другими кнопками, которые
используются чаще. Например, если Вы часто воспроизводите подкасты, можно
заменить кнопку «Песни» на кнопку «Подкасты».
Замена кнопок просмотра. Нажмите «Еще», нажмите «Изменить», затем
перетяните кнопку в нижнюю часть экрана поверх кнопки, которую
требуется заменить.
Вы можете перетянуть кнопки внизу экрана влево или вправо, чтобы изменить
порядок их расположения. По завершении нажмите «Готово». Чтобы получить
доступ к замененным кнопкам, нажмите «Еще».
Глава 3 Музыка и Видео 65
Page 66

Safari
4
Просмотр веб-страниц
Safari позволяет работать в Интернете и просматривать веб-страницы на
iPod touch так же, как на компьютере. Вы можете создать закладки на iPod touch
и синхронизировать их со своим компьютером. Добавлять веб-клипы для быстрого
доступа к избранным веб-сайтам следует непосредственно с главного экрана.
Для использования Safari следует подключить iPod touch к сети Wi-Fi,
подключенной к Интернету. См. «Подключение к Интернету» на стр. 41.
66
Можно просматривать веб-страницы в книжной или альбомной ориентации.
Поверните iPod touch, и веб-страница также повернется и автоматически
настроится по размеру экрана.
Открытие веб-страниц
Открытие веб-страницы. Нажмите поле адреса (на левой стороне строки
заголовка), затем наберите веб-адрес и нажмите «Перейти». Если поле адреса
не отображается, нажмите строку состояния в верхней части экрана для быстрого
перехода к полю адреса в верхней части веб-страницы.
Page 67

По мере ввода адреса отображаются адреса, начинающиеся с данных букв. Это
адреса страниц, для которых созданы закладки, или недавно открывавшихся
страниц. Для перехода на страницу нажмите на адрес. Полностью введите адрес,
если он отсутствует в списке.
Удаление текста в поле адреса. Коснитесь поля адреса, затем коснитесь
значка .
Изменение масштаба и прокрутка
Увеличение и уменьшение масштаба. Дважды нажмите столбец на веб-странице,
чтобы развернуть его. Повторное двойное нажатие служит для уменьшения
масштаба.
Для увеличения и уменьшения масштаба вручную можно также, касаясь двумя
пальцами экрана, сводить или разводить их.
Прокрутка страницы Перетаскивание вверх, вниз и в сторону.
Во время прокрутки можно нажать
и передвинуть палец в любую часть страницы,
не активируя ссылки.
Прокрутка внутри фрейма на
веб-странице
Быстрая прокрутка к верхней
части страницы
Прокрутка внутри фрейма на веб-странице
выполняется двумя пальцами. Прокрутка всей
веб-страницы выполняется одним пальцем.
Нажмите строку состояния в верхней части
экрана iPod touch.
Навигация по веб-страницам
Ссылки на веб-страницах обычно служат для перемещения по сети Интернет.
Переход по ссылке на веб-странице. Нажмите ссылку.
Ссылки на iPod touch также могут отображать местоположение в Картах или
создавать сообщение с предварительной адресацией в Mail. Чтобы вернуться
в Safari после открытия другой программы по ссылке, нажмите кнопку «Домой»
и коснитесь значка Safari.
Глава 4 Safari 67
Page 68

Отображение целевого адреса ссылки Нажмите и удерживайте нажатой ссылку.
Рядом с пальцем появится адрес. Чтобы узнать,
содержит ли изображение ссылку, нажмите
на изображение и не отпускайте.
Предотвращение загрузки веб-страницы Коснитесь значка
Перезагрузка веб-страницы Коснитесь значка
Переход к предыдущей или следующей
странице
Возврат на недавно просматривавшуюся
страницу
Отправка адреса веб-страницы
по электронной почте
Сохранение изображения или фотографии
в Фотоархиве
Коснитесь значка или внизу экрана.
Коснитесь значка
Чтобы очистить журнал истории, нажмите
«Очистить».
Коснитесь значка
ссылку».
Нажмите и удерживайте изображение, затем
нажмите «Сохранить изображение».
и выберите «История».
и выберите «Отправить как
Открытие нескольких страниц
Одновременно может быть открыто до восьми страниц. Некоторые ссылки
автоматически открываются в новом окне, не замещая текущее окно.
Число внутри значка Pages в нижней части экрана показывает количество
открытых страниц. Если число отсутствует, значит открыта только одна страница.
Например:
= открыта одна страница
= открыты три страницы
Открытие новой страницы. Коснитесь значка и выберите «Новая страница».
Переход к другой странице. Коснитесь значка и выполните жест
пролистывания влево или вправо. Нажмите на страницу, которую требуется
просмотреть.
68 Глава 4 Safari
Page 69

Закрытие страницы. Коснитесь значка и выберите . Страницу невозможно
закрыть, если она является единственной открытой страницей.
Ввод текста и заполнение форм
Некоторые веб-страницы содержат текстовые поля и формы для заполнения.
Можно таким образом настроить Safari, чтобы запоминались имена и пароли для
посещаемых Вами веб-страниц и текстовые поля автоматически заполнялись
информацией из Контактов. См. «Safari» на стр. 152.
Загрузка клавиатуры Нажмите в пределах текстового поля.
Перемещение к другому текстовому
полю
Передача формы на обработку После завершения заполнения формы нажмите
Закрытие клавиатуры без передачи
формы на обработку
Включение Автозаполнения форм на веб-страницах. В меню «Настройки»
выберите «Safari» > «Автозаполн.», затем выполните одну из следующих операций.
 Для использования информации из Контактов включите функцию «Данные
контакта», затем выберите «Мои данные» и выберите контакт, который хотите
использовать.
Safari использует информацию из Контактов для заполнения полей контактов
в формах на веб-страницах.
 Для использования информации имен и паролей включите функцию «Имя,
пароль».
Когда эта функция включена, Safari запоминает имена и пароли посещаемых
Вами веб-страниц и автоматически заполняет соответствующие поля при
повторном посещении веб-сайтов.
 Для удаления всей информации Автозаполнения нажмите «Удалить все».
Нажмите на другое текстовое поле или
нажмите кнопку «Вперед» или «Назад».
«Перейти» или «Поиск». Большинство страниц
также содержат ссылку, которую можно нажать
и отправить формуляр.
Нажмите «Готово».
Глава 4 Safari 69
Page 70

Поиск в Интернете
По умолчанию Safari ведет поиск с помощью Google. Вместо этой поисковой
системы можно использовать Yahoo!.
Поиск в сети Интернет.
1 Нажмите поле поиска (на правой стороне строки заголовка).
2 Введите слово или фразу для поиска, затем нажмите «Google».
3 Нажмите ссылку в списке результатов поиска, чтобы открыть веб-страницу.
Настройка Safari на поиск с помощью Yahoo!. На главном экране «Домой»
выберите «Настройки» > «Safari» > «Поисковая машина», затем выберите «Yahoo!».
Закладки
Веб-страницы, к которым Вы хотите вернуться позднее, можно пометить
закладками.
Создание закладки для веб-страницы. Откройте страницу и коснитесь значка
Затем нажмите «Добавить закладку».
При сохранении закладки можно изменить ее заголовок. По умолчанию закладки
сохраняются на верхнем уровне папки «Закладки». Чтобы выбрать другую папку,
нажмите «Закладки».
Если Вы используете Safari на компьютере Mac, или если используете Safari или
Microsoft Internet Explorer на компьютере PC, Вы можете синхронизировать
закладки с веб-браузером на своем компьютере.
Синхронизация закладок с компьютером.
1 Подключите iPod touch к компьютеру.
2 В боковом меню iTunes выберите iPod touch.
3 Нажмите вкладку «Информация», выберите «Синхронизировать закладки Safari»
в разделе «Веб-браузер», затем нажмите «Применить».
См. «Синхронизация» на стр. 9.
Синхронизация закладок с MobileMe. Находясь в меню «Настройки»
на iPod touch, выберите «Закладки» в своей учетной записи MobileMe. См.
«Настройка учетных записей» на стр. 14.
Открытие веб-страницы, помеченной закладкой. Коснитесь значка , затем
выберите закладку или коснитесь папки, чтобы просмотреть вложенные закладки.
Редактирование закладки или папки закладок. Коснитесь значка , выберите
папку, содержащую закладку или папку, которую требуется отредактировать, затем
выберите «Изменить». Теперь выполните один из следующих шагов.
 Для создания новой папки нажмите «Новая папка».
70 Глава 4 Safari
Page 71

 Для удаления закладки или папки коснитесь значка , затем выберите «Удалить».
 Для изменения местоположения закладки или папки перетащите значок .
 Для редактирования имени или адреса, а также для помещения закладки
в другую папку нажмите закладку или папку.
По завершении нажмите «Готово».
Веб-клипы
Для быстрого доступа к избранным веб-сайтам добавьте веб-клипы на главный
экран. Веб-клипы отображаются на главном экране в виде значков, и их можно
упорядочить наряду с другими значками. См. «Программы iPod touch» на стр. 22.
Добавление веб-клипа. Откройте веб-страницу и коснитесь значка . Затем
нажмите «Добавить в «Домой».
При открытии веб-клипа Safari автоматически масштабирует и показывает область
веб-страницы, которая отображалась при сохранении веб-клипа. Отображаемая
область используется также для создания значка веб-клипа на главном экране,
если только веб-страница не имеет собственного нестандартного значка.
При добавлении веб-клипа можно изменить ее имя. Если имя слишком длинное
(более 10 знаков), на главном экране оно может отображаться в сокращенном
виде.
Веб-клипы не являются закладками и не синхронизируются программами MobileMe
или iTunes.
Удаление веб-клипа.
1 Нажмите и удерживайте любой значок на главном экране, пока значки не начнут
покачиваться.
2 Коснитесь значка в углу веб-клипа, который необходимо удалить.
3 Коснитесь кнопки «Удалить», затем нажмите кнопку «Домой» ( ) для сохранения
расположения значков.
Глава 4 Safari 71
Page 72

App Store
5
О магазине App Store
Можно выполнять поиск, просматривать списки, знакомиться с обзорами, покупать
и загружать программы из App Store непосредственно в iPod touch. Для программ,
загруженных и установленных из App Store на iPod touch, при следующей
синхронизации iPod touch с компьютером в библиотеке iTunes создаются
резервные копии. При синхронизации с iPod touch можно также устанавливать
на компьютер программы, приобретенные или загруженные с помощью iTunes.
Примечание: App Store доступен не во всех регионах.
72
Для использования App Store iPod touch должен быть подключен к сети Wi-Fi,
подключенной к Интернету. См. «Подключение к Интернету» на стр. 41. Кроме того,
для загрузки программ требуется наличие учетной записи iTunes Store (доступна
не во всех странах). По умолчанию iPod touch получает параметры Вашей учетной
записи iTunes Store из iTunes. Если у Вас нет учетной записи iTunes Store или если
Вы хотите совершить покупку, используя другую учетную запись iTunes Store,
выберите «Настройки» > «Магазин». См. «Магазин» на стр. 147.
Просмотр и поиск
В списке избранных программ можно найти последние новинки и рекомендуемые
программы, а в списке «Топ 25» — самые популярные программы. Если
необходимо найти определенную программу, используйте функцию «Поиск».
Page 73

Поиск программ. «Подборка», «Жанры» или «Топ-25». Выберите жанр или
способ сортировки в верхней части экрана для просмотра списков новых,
рекомендуемых, популярных и лучших бесплатных программ, а также списка
Genius.
Поиск программ с использованием Genius. Коснитесь пункта «Genius» для
просмотра списка рекомендуемых программ на основе Вашего набора программ.
Для включения функции Genius следуйте инструкциям на экране. Genius является
бесплатной службой, но для нее требуется учетная запись iTunes Store.
Поиск программ. Нажмите «Поиск», нажмите на поле поиска и введите одно или
несколько слов, затем нажмите «Поиск».
Глава 5 App Store 73
Page 74

Экран «Информация»
Нажмите любую программу в списке для просмотра дополнительной информации,
например цены, снимков экрана, рейтингов и других сведений.
Если эта программа уже установлена, вместо цены на экране «Информация»
отображается пометка «Установлено».
Отправка по электронной почте ссылки на страницу iTunes с информацией
о программе. Внизу окна «Информация» нажмите «Расскажи другу».
Просмотр снимков экранов. «Смахните» пальцем влево или вправо над снимком
экрана, чтобы просмотреть дополнительные страницы снимков экранов. Дважды
нажмите для увеличения.
Просмотр рейтингов и чтение обзоров. Внизу окна «Информация» нажмите
«Рейтинги».
74 Глава 5 App Store
Page 75

Отчет о проблеме. Внизу окна «Информация» нажмите «Проблема». Выберите
неполадку из списка или введите дополнительные комментарии, затем нажмите
«Отчет».
Загрузка программ
После нахождения требуемой программы в App Store можно купить и загрузить
его на iPod touch. Если программа является бесплатной, ее можно бесплатно
загрузить после ввода данных своей учетной записи iTunes.
После загрузки программа немедленно устанавливается на iPod touch.
Покупка и загрузка программы.
1 Нажмите на цену (или нажмите «Беспл.»), затем нажмите «Купить».
2 Войдите в свою учетную запись в соответствии с запросом, затем нажмите «OK».
Если у Вас нет учетной записи iTunes Store, для ее настройки нажмите «Создать
новую учетную запись».
Плата за купленные загруженные программы начисляется на учетную запись
iTunes Store. Для выполнения дальнейших загрузок в течение последующих
пятнадцати минут повторный ввод пароля не требуется.
Некоторые программы позволяют совершать покупки из самой программы.
В настройках программы можно отключить функцию встроенных покупок. См.
«Ограничения» на стр. 141.
Некоторые программы, даже когда они не запущены, отправляют уведомления
об обновлении информации. Уведомления различаются в зависимости
от программы, но могут содержать текст и звуковые уведомления, также
используется «наклейка» с номером на значке программы на главном экране. См.
«Уведомления» на стр. 137.
В iTunes Store можно обменять купоны на подарочные карты, сертификаты
или коды для совершения покупок. Когда Вы вошли в свою учетную запись,
сумма Вашего кредита, предоставленного магазином, отображается вместе
с информацией о Вашем счете в нижней части большинства экранов App Store.
Ввод кода погашения купона. Нажмите «Купон» в нижней части экрана
«Подборка» и следуйте инструкциям на экране.
Просмотр статуса загрузки программ. После начала загрузки программы
на главном экране появляется его значок и индикатор хода выполнения загрузки.
Глава 5 App Store 75
Page 76

Если загрузка прервана, iPod touch начнет загрузку в следующий раз, когда
будет подключен к Интернету. Можно также запустить iTunes на компьютере
— и программа завершит загрузку в Вашу медиатеку iTunes (если компьютер
подключен к Интернету и выполнен вход в ту же учетную запись iTunes).
Удаление программ
Программы, загруженные из App Store, можно удалять. Если Вы удалили
программу, данные, связанные с ней, перестают быть доступными через интерфейс
iPod touch, если Вы не установите программу вновь и не загрузите все данные
из резервной копии.
Вы можете повторно установить программу и восстановить ее данные, если
Вы сделали на своем компьютере резервную копию iPod touch с помощью iTunes.
(При попытке удаления программы, для которой на компьютере не была создана
резервная копия, на экране появляется предупреждение). Для получения данных
программы необходимо восстановить их на iPod touch из резервной копии. См.
«Восстановление из резервной копии» на стр. 18 4.
Удаление программы App Store.
1 Нажмите на значок программы на главном экране и сохраняйте нажатие, пока
значки не начнут покачиваться.
2 Нажмите в углу окна программы, которую необходимо удалить.
3 Нажмите «Удалить», затем нажмите кнопку «Домой» ( ) для сохранения
расположения значков.
После удаления программы ее данные перестают быть доступными через
интерфейс пользователя iPod touch, но не стираются полностью с Вашего
iPod touch. Информацию о стирании всех данных и настроек см. в разделе
«Удалить контент и настройки» в разделе «Настройки» iPod touch. См. «Сброс
iPod touch» на стр. 144.
Написание отзывов
Вы можете написать и отправить свой отзыв о программе прямо с iPod touch.
Создание обзора.
1 Нажмите «Рейтинги» в нижней части окна «Информация».
2 На экране «Обзор» нажмите «Написать обзор».
76 Глава 5 App Store
Page 77

3 Выберите количество звездочек (1–5), обозначающее Ваш рейтинг для данной
программы, введите свой псевдоним, заголовок обзора и, по желанию,
комментарии к обзору. Если Вы писали обзоры ранее, поле прозвища уже
будет заполнено. В противном случае отображается запрос на создание
нового прозвища.
4 Нажмите «Отправить».
Для отправки обзоров требуется наличие учетной записи iTunes Store, а также
ранее приобретенный и загруженный объект.
Обновление программ
При доступе к App Store проверяется наличие обновлений для программ, которые
Вы установили. App Store также каждую неделю автоматически проверяет наличие
обновлений. В значке App Store указывается общее количество имеющихся
обновленных версий программы.
Если в момент доступа к App Store имеется обновление, немедленно отображается
экран «Обновления». Обновления программ загружаются и автоматически
устанавливаются. Обновления программ — это все новые версии, которые можно
купить и загрузить из App Store на iPod touch или из iTunes Store на компьютер.
Обновление программы.
1 Нажмите «Обновления» в нижней части экрана.
2 Нажмите на программу для просмотра дополнительной информации
об обновлении.
3 Нажмите «Обновить».
Обновление всех программ. Нажмите «Обновления» в нижней части экрана,
затем нажмите «Обновить все».
При попытке обновления программы, приобретенной с использованием
другой учетной записи iTunes Store, для загрузки обновления выводится запрос
идентификатора и пароля учетной записи.
Глава 5 App Store 77
Page 78

Синхронизация приобретенных программ
iTunes автоматически синхронизирует загруженные или приобретенные
программы на iPod touch с Вашей медиатекой iTunes при подключении iPod touch
к компьютеру. Это обеспечивает доступ к загрузкам на компьютере и резервное
копирование на случай, если Вы удалите программы с iPod touch.
Загруженные из сети программы с целью создания резервных копий сохраняются
программой iTunes при следующей синхронизации. Затем при синхронизации
с iTunes создаются резервные копии только данных программ.
Программы синхронизируются со списком «Программы» медиатеки iTunes. Если
этот список не существует, iTunes создает его.
78 Глава 5 App Store
Page 79

Mail
6
Программа Mail совместима с MobileMe, Microsoft Exchange и множеством
популярных систем электронной почты — включая Yahoo! Mail, почту Google
и AOL,— а также другие стандартные почтовые системы POP3 и MAP. Можно
передавать и получать вложенные фотографии и графику, просматривать
документы PDF и другие вложения.
Для загрузки и отправки сообщений в Mail следует подключить iPod touch к сети
Wi-Fi, подключенной к Интернету. См. «Подключение к Интернету» на стр. 41.
Настройка учетных записей электронной почты
Вы можете настроить на iPod touch почтовую учетную запись одним из следующих
способов.
Настройте учетную запись непосредственно на iPod touch. См. « Â Настройка
учетных записей» на стр. 14.
Используйте панели настроек iPod touch в iTunes для синхронизации настроек Â
учетных записей электронной почты с компьютера. См. «Синхронизация» на
стр. 9.
Отправка электронной почты
Сообщение электронной почты можно отправить любому, у кого есть адрес
электронной почты.
Составление и передача сообщения.
1 Коснитесь значка .
2 Введите имя или адрес электронной почты в поле «Кому» или коснитесь значка
для добавления имени из списка контактов.
79
Page 80

В процессе ввода адреса электронной почты ниже отображаются подходящие
адреса из списка контактов. Нажмите на адрес для его добавления. Для добавления
других имен коснитесь кнопки «Ввод» или значка .
Примечание: Если Вы создаете сообщение из своей учетной записи Microsoft
Exchange и у Вас есть доступ к корпоративному глобальному списку адресов,
сначала отображаются подходящие адреса из списка контактов на iPod touch,
а затем подходящие адреса из глобального списка адресов.
3 Нажмите «Копия»/«Скрытая копия»/«От», если требуется отправить копию или
скрытую копию другим адресатам либо изменить учетную запись, от имени
которой отправляется сообщение. При наличии нескольких учетных записей
можно нажать поле «От» для изменения учетной записи, от имени которой
отправляется сообщение.
4 Введите тему, а затем само сообщение.
Для перемещения от одного поля к другому можно нажать «Ввод».
5 Нажмите «Отправить».
Отправка фотографии в электронном
сообщении
Отправка видео в электронном сообщении В разделе «Фотографии» выберите видео,
Сохранение черновика сообщения
для последующего завершения
В окне «Фотографии» выберите фотографию,
коснитесь значка
«Отправить по e-mail». Также можно
копировать и вставлять фотографии.
Фотография передается с помощью
установленной по умолчанию учетной записи
электронной почты (см. «Mail» на стр. 150).
затем коснитесь и удерживайте видео, пока
не появится команда «Копировать». Выберите
«Копировать». Перейдите в программу Mail
и создайте новое сообщение. Коснитесь
экрана в том месте, где Вы хотите поместить
точку вставки для видео, затем коснитесь
точки вставки, чтобы отобразить команды
редактирования, и выберите «Вставить».
Видеозапись будет отправлена
с использованием почтовой учетной записи,
установленной по умолчанию (см. раздел
«Mail» на стр. 150).
Нажмите «Отменить», затем нажмите
«Сохранить». Сообщение сохраняется
в почтовом ящике «Черновики».
, затем выберите
80 Глава 6 Mail
Page 81

Ответ на сообщение Коснитесь значка . Нажмите «Ответить»,
Количество
непрочитанных сообщений
Количество
непрочитанных
сообщений
Нажмите для просмотра
всех учетных записей
электронной почты
чтобы ответить только отправителю,
или нажмите «Ответить всем» для ответа
отправителю и всем получателям. Введите
ответное сообщение, затем нажмите
«Отправить».
Файлы и изображения, вложенные в исходное
сообщение, не передаются обратно.
Пересылка сообщения Откройте сообщение и коснитесь значка
, затем выберите «Переслать». Добавьте
один или несколько адресов электронной
почты, введите свое сообщение и нажмите
«Отправить».
При пересылке сообщения в него можно
включить файлы или изображения, вложенные
в исходное сообщение.
Отправка информации о контактах В окне «Контакты» выберите контакт,
нажмите «Отправить» в нижней части экрана
«Информация», затем нажмите «E-mail».
Проверка и чтение почты
На значке Mail отображается общее количество непрочитанных сообщений,
содержащихся в папках входящей почты. У Вас могут быть и другие непрочитанные
сообщения в других почтовых ящиках.
Проверка новых сообщений. Выберите почтовый ящик или коснитесь значка
в любое время.
На экране каждой учетной записи отображается число непрочитанных сообщений
в отдельных папках входящей почты.
Глава 6 Mail 81
Page 82

Нажмите на почтовый ящик для просмотра хранящихся в нем сообщений.
Непрочитанные сообщения
Непрочитанные сообщения помечаются синей точкой
При открытии почтового ящика, если сообщения еще не загружены автоматически,
программа Mail загружает самые последние сообщения в количестве, заданном
в настройках Mail. (См. «Mail» на стр. 150.)
Загрузка дополнительных сообщений. Пролистайте список сообщений до конца
и выберите «Загрузить еще сообщений».
Чтение сообщения. Нажмите почтовый ящик, затем нажмите сообщение.
В сообщении коснитесь значка или для просмотра следующего или
предыдущего сообщения.
Увеличение фрагмента сообщения Дважды нажмите на фрагменте сообщения для
Изменение размера любого столбца
по размеру экрана
Изменение размера сообщения вручную Для увеличения и уменьшения масштаба,
Переход по ссылке Нажмите на ссылку.
Отображение целевого адреса ссылки Нажмите и удерживайте нажатой ссылку.
его увеличения. Повторное двойное нажатие
служит для уменьшения масштаба.
Дважды нажмите текст.
касаясь двумя пальцами экрана, раздвиньте
или сдвиньте их.
Текстовые ссылки обычно подчеркнуты
и отображаются синим цветом. Многие
изображения также являются ссылками.
Ссылка может служить для перехода на вебстраницу, открывать карту или открывать
новое сообщение с автоматически указанным
адресом получателя.
Веб-ссылки открывают Safari, а ссылки на карту
— программу «Карты» на iPod touch. Для
возврата к Вашей электронной почте нажмите
кнопку «Домой» и нажмите Mail.
Отобразится адрес, и Вы можете открыть
ссылку в Safari или копировать адрес ссылки
в буфер обмена.
82 Глава 6 Mail
Page 83

iPod touch отображает большинство вложенных изображений (JPEG, GIF
Нажмите на вложенный
файл для его загрузки
и TIFF) вместе с текстом электронных сообщений. iPod touch поддерживает
воспроизведение различных вложенных аудиофайлов (таких как MP3, AAC,
WAV и AIFF). Вы можете загружать и просматривать файлы (такие как PDF, вебстраница, текст, документы Pages, Keynote, Numbers, а также Microsoft Word, Excel
и PowerPoint), которые вложены в полученные сообщения.
Открытие вложенного файла. Нажмите вложение. Оно загружается в iPod touch,
а затем открывается.
Можно просматривать вложения в книжной или альбомной ориентации. Если
iPod touch не поддерживает формат вложенного файла, можно видеть имя такого
файла, но его невозможно открыть. iPod touch поддерживает следующие типы
документов:
Глава 6 Mail 83
.doc Microsoft Word
.docx Microsoft Word (XML)
.htm веб-страница
.html веб-страница
.key Keynote
.numbers Numbers
.pages Pages
.pdf Просмотр, Adobe Acrobat
.ppt Microsoft PowerPoint
.pptx Microsoft PowerPoint (XML)
.rtf форматированный текст
.txt SMS
.vcf информация о контакте
.xls Microsoft Excel
.xlsx Microsoft Excel (XML)
Page 84

Сохранение прикрепленной к письму фотографии в альбоме Сохраненные
фотографии. Коснитесь фотографии, затем выберите «Сохранить изображение».
Если фотография еще не загружена, сначала коснитесь уведомления о загрузке.
Сохранение прикрепленного к письму видео в альбоме Сохраненные
фотографии. Коснитесь и удерживайте вложение, затем выберите «Сохранить
видео». Если видео еще не загружено, сначала коснитесь уведомления о загрузке.
Отображение списка всех получателей Нажмите «Подробнее».
Нажмите имя или адрес электронной почты для
просмотра информации о получателе. Затем
коснитесь адреса электронной почты, чтобы
отправить письмо. Нажмите «Скрыть», чтобы
скрыть получателей.
Добавление получателя электронной почты
в список контактов
Отметка сообщения как непрочитанного Откройте сообщение и нажмите «Пометить как
Нажмите на сообщение, если требуется,
нажмите «Подробнее» для просмотра
получателей. Затем нажмите имя или адрес
электронной почты и нажмите «Создать
контакт» или «Добавить к существующ.».
непрочитанное».
В почтовом ящике рядом с сообщением
отображается синяя точка
не откроете сообщение.
, пока Вы снова
Открытие приглашения. Нажмите приглашение.
Вы можете просмотреть контактную информацию организатора и других
участников, установить напоминание, добавить заметки к событию и добавить
комментарии, которые будут добавлены к Вашему ответу, отправленному
организатору по электронной почте. Приглашение можно принять,
предварительно принять и отклонить. См. «Ответ на приглашение» на стр. 91.
Включение или отключение активной доставки. В меню «Настройки» выберите
«Mail, Контакты, Календари» > «Новые данные», затем включите или выключите
Push.
84 Глава 6 Mail
Page 85

Поиск по электронной почте
Для отображения кнопки
«Удалить» передвиньте
палец влево или вправо по
сообщению
Можно выполнять поиск по полям «Кому», «От» и «Тема» в сообщениях
электронной почты. Mail выполняет поиск и загружает сообщения в открытый
в настоящее время почтовый ящик. При использовании учетных записей MobileMe,
Exchange и некоторых почтовых учетных записей IMAP можно также выполнять
поиск сообщений на сервере.
Поиск сообщений электронной почты. Откройте почтовый ящик, прокрутите
вверх и введите текст в поле «Поиск». Выберите поля, по которым необходимо
осуществлять поиск, нажав «Кому», «От», «Тема» или «Все». (Нажмите строку
состояния для быстрой прокрутки в начало списка с отображением поля поиска.)
Результаты поиска для сообщений, уже загруженных в iPod touch, появляются
автоматически по мере ввода текста. Нажмите «Поиск», чтобы закрыть клавиатуру
и просмотреть дополнительные результаты поиска.
Поиск сообщений на сервере. Нажмите «Продолжить поиск на сервере» в конце
результатов поиска.
Примечание: Результаты поиска сообщений на сервере могут различаться
в зависимости от типа учетной записи. На некоторых серверах возможен поиск
только слов целиком.
Организация электронной почты
Можно удалять сообщения по одному или выбрать группу сообщений и удалить
их одновременно. Можно также перемещать сообщения из одного почтового
ящика или папки в другой почтовый ящик или папку.
Удаление сообщения. Откройте сообщение и коснитесь значка
Сообщение можно удалить непосредственно из списка сообщений почтового
ящика, «смахнув» заголовок сообщения пальцем влево или вправо, а затем нажав
«Удалить».
Глава 6 Mail 85
Page 86

Удаление нескольких сообщений. При просмотре списка сообщений нажмите
«Изменить», выберите сообщения, которые требуется удалить, и нажмите
«Удалить».
Перемещение сообщения в другой почтовый ящик или папку. При просмотре
сообщения коснитесь значка , затем выберите почтовый ящик или папку.
Перемещение нескольких сообщений. При просмотре списка сообщений
нажмите «Изменить», выберите сообщения, которые требуется переместить, затем
нажмите «Переместить» и выберите почтовый ящик или папку.
86 Глава 6 Mail
Page 87

Календарь
7
О Календаре
Календарь позволяет просмотреть отдельные календари для различных учетных
записей или комбинированный календарь для всех учетных записей. Можно
просмотреть свои события в виде непрерывного списка, по дню или по месяцу,
а также выполнить поиск событий по названию, именам участников или
местоположению.
Можно синхронизировать iPod touch с календарями на компьютере. Также можно
создать, отредактировать или отменить встречи на iPod touch, а затем скопировать
их при синхронизации обратно в компьютер. С помощью учетной записи CalDAV
или iCalendar (.ics) можно подписаться на календари Google, Yahoo! или Mac
OS X iCal. При наличии учетной записи Microsoft Exchange можно получать
приглашения и отвечать на них.
Синхронизация календарей
Программу «Календарь» можно синхронизировать одним из следующих способов.
Используйте панели настроек iPod touch в iTunes для синхронизации с iCal или Â
Microsoft Entourage на Mac (или Microsoft Outlook 2003 или 2007 на PC) при
подключении iPod touch к компьютеру. См. «Синхронизация» на стр. 9.
Находясь в меню «Настройки» на iPod touch, выберите «Календарь» в своей Â
учетной записи MobileMe или Microsoft Exchange для синхронизации
информации календаря по беспроводной связи. См. «Настройка учетных
записей» на стр. 14.
Для синхронизации календарей следует подключить iPod touch к сети Wi-Fi,
подключенной к Интернету. См. «Подключение к Интернету» на стр. 41.
87
Page 88

Просмотр календаря
Добавить событие
Дни с точками содержат
запланированные события
Перейти к сегодняшнему дню
Переключение режима просмотра
Ответить на календарное
приглашение
События для
выбранного дня
Можно просмотреть отдельные календари для различных учетных записей или
комбинированный календарь для всех учетных записей.
Просмотр другого календаря. Нажмите «Календари», затем выберите календарь.
Нажмите «Все календари» для просмотра списка событий из всех календарей.
События календаря можно просматривать в виде списка, по дням или по месяцам.
События для всех синхронизированных календарей отображаются на iPod touch
в одном календаре.
Переключение представлений. Нажмите «Список», «День» или «Месяц».
 Представление «Список»: все встречи и события отображаются
в прокручиваемом списке.
 Представление «День»: для просмотра событий дня используйте прокрутку
вверх и вниз. Для просмотра событий за предыдущий или следующий день
коснитесь значка или .
 Просмотр месяца: Коснитесь дня, чтобы просмотреть события за этот день. Для
просмотра предыдущего или следующего месяца коснитесь значка или .
Просмотр сведений о событии. Нажмите на событие.
88 Глава 7 Календарь
Page 89

Поиск в календарях
Можно выполнить поиск названий, участников и местоположений, связанных
с событиями в календарях. Программой «Календарь» выполняется поиск
в календаре, просматриваемом Вами в настоящий момент, или во всех календарях,
если Вы просматриваете все календари.
Поиск по событиям. В представлении списка введите текст в поле «Поиск».
По мере ввода текста автоматически появляются результаты поиска. Чтобы
закрыть клавиатуру и просмотреть дополнительные результаты поиска, коснитесь
значка «Поиск».
Подписка на календари и обмен календарями
Вы можете подписаться на календари, использующие форматы CalDAV или
iCalendar (.ics). Многие календарные службы, включая Yahoo!, Google и программу
iCal в составе Mac OS X, поддерживают оба формата.
Подписной календарь доступен только для чтения. На iPod touch можно читать
сведения о событиях в подписных календарях, но нельзя редактировать или
создавать новые события. Также Вы не можете принимать приглашения из учетных
записей CalDAV.
Подписка на календарь CalDAV или .ics.
1 В меню «Настройки» выберите «Mail, Контакты, Календари», затем нажмите
«Добавить...».
2 Выберите «Другое», затем выберите «Учетная запись CalDAV» или «Подписной
календарь».
3 Введите данные своей учетной записи и нажмите «Далее» для проверки учетной
записи.
Глава 7 Календарь 89
Page 90

4 Нажмите «Сохранить».
Apple предоставляет ссылки на ряд бесплатных календарей iCal, например для
национальных праздников или спортивных событий, на которые Вы можете
подписаться. После загрузки эти календари автоматически добавляются в iCal
на Вашем рабочем столе. Затем их можно синхронизовать с iPod touch, как
описано в «Подписка на календари и обмен календарями» на стр. 89. Посетите
веб-сайт www.apple.com/downloads/macosx/calendars.
Кроме того, Вы можете подписаться на любой календарь iCal (или другой
календарь .ics), опубликованный в Интернете, коснувшись ссылки на календарь,
полученной в почтовом сообщении iPod touch.
Добавление событий календаря в iPod touch
Можно добавлять и редактировать события календаря непосредственно
на iPod touch.
Добавление события. Коснитесь значка и введите информацию о событии,
затем нажмите «Готово».
Можно ввести любой из следующих элементов.
Название Â
Размещение Â
Время начала и окончания (или включите «Весь день», если мероприятие Â
рассчитано на целый день)
Количество повторов: нет или каждый день, неделю, две недели, месяц или год Â
Время напоминания — от пяти минут до двух дней до начала мероприятия Â
При назначении напоминания отображается дополнительный пункт добавления
второго напоминания. При срабатывании напоминания iPod touch отображает
сообщение. Также можно настроить iPod touch на воспроизведение звукового
сигнала (см. раздел «Напоминания» на стр. 93)
Важно: Если Вы путешествуете, iPod touch может отображать напоминание
не по местному времени. Подробнее об установке правильного времени
вручную см. «Дата и время» на стр. 143.
Заметки Â
90 Глава 7 Календарь
Page 91

Для выбора календаря, в который требуется добавить событие, нажмите
Количество
приглашений
«Календарь». Календари, доступные только для чтения, в списке не отображаются.
Редактирование события Нажмите на событие, затем нажмите
«Изменить».
Удаление события Нажмите на событие, нажмите «Изменить»,
а затем выполните прокрутку вниз и нажмите
«Удалить событие».
Ответ на приглашение
Если на iPod touch у Вас настроена учетная запись Microsoft Exchange и включены
календари, Вы можете получать и отвечать на приглашения от сотрудников своей
организации. При получении приглашения встреча отображается в календаре
и выделяется пунктиром. Значок в правом нижнем углу экрана указывает общее
количество приглашений (аналогично значку Календаря на главном экране). Для
получения и ответа на приглашения следует подключить iPod touch к сети Wi-Fi,
подключенной к Интернету.
Глава 7 Календарь 91
Page 92

Ответ на приглашения в программе «Календарь».
1 Коснитесь приглашения в календаре или коснитесь значка для отображения
экрана «Событие», а затем коснитесь приглашения.
Нажмите «Приглашающий» для получения информации об организаторе Â
совещания. Нажмите адрес электронной почты для отправки сообщения
организатору.
Нажмите «Участники» для просмотра списка других приглашенных. Нажмите имя Â
для просмотра контактной информации участника. Нажмите адрес электронной
почты для отправки сообщения участнику.
Нажмите «Напоминание» для настройки iPod touch на выдачу звукового Â
уведомления перед встречей.
Нажмите «Добавить комментарии» для добавления комментариев в электронное Â
письмо с ответом организатору встречи. Ваши комментарии также будут
отображены на экране «Информация» для встречи.
Заметки создает организатор встречи.
2 Нажмите «Принять», «Возможно» или «Отклонить».
Когда Вы принимаете, предварительно принимаете или отклоняете приглашение,
организатору отправляется письмо с ответом, которое также включает любые
Ваши комментарии.
Если Вы приняли или предварительно приняли приглашение, позднее решение
можно изменить. Нажмите «Добавить комментарии», если требуется изменить
комментарии.
Приглашения Exchange также отправляются в виде сообщения электронной почты,
что позволяет открыть экран «Информация» для встречи в Mail.
92 Глава 7 Календарь
Page 93

Открытие приглашения в сообщении электронной почты. Нажмите
приглашение.
Напоминания
Задание напоминаний календаря. В меню «Настройки» выберите «Основные»
> «Звуки», затем включите «Напомин. в календ.». Если параметр «Напомин.
в календ.» отключен, iPod touch отображает сообщение с напоминанием
о запланированном событии, но не выдает звукового сигнала.
Звуковые сигналы для приглашений. В меню «Настройки» выберите «Mail,
Контакты, Календари». В области «Календари» нажмите «Новое приглашение» для
его включения.
Глава 7 Календарь 93
Page 94

Фотографии
8
О программе «Фотографии»
iPod touch позволяет Вам носить с собой все Ваши фотографии, чтобы Вы могли
поделиться ими с близкими, друзьями и коллегами. Вы можете синхронизовать
фотографии и видео (только для Mac) с компьютера, и использовать фотографии
в качестве обоев. Можно также отправлять фотографии и видео в электронных
сообщениях и загружать фотографии в галереи MobileMe.
Синхронизация фотографий и видеозаписей с компьютера
iTunes может синхронизовать Ваши фотографии и видео (только для Mac)
со следующими программами:
 Mac: iPhoto 4.0.3 или выше, Aperture
 PC: Adobe Photoshop Elements 3.0 или более новой версии
94
См. «Синхронизация с iTunes» на стр. 9.
iPod touch поддерживает видеоформаты H.264 и MPEG-4 с аудио формата
AAC. Если Вы испытываете трудности при синхронизации видео на iPod touch,
попробуйте с помощью iTunes создать версию видео для iPod touch.
Создание версии видео для iPod touch.
1 Скопируйте видео в Вашу медиатеку iTunes.
2 В iTunes выберите «Фильмы» в списке «Медиатека» и затем выберите видео для
синхронизации.
3 Выберите «Дополнительно» > «Создать версию для iPod или iPhone».
Подробнее см. на веб-сайте support.apple.com/kb/HT1211?viewlocale=ru_RU.
Page 95

Просмотр фотографий и видеозаписей
Фотографии и видео (только для Mac), синхронизованные из программы
обработки фотографий на компьютере или сохраненные из электронного
сообщения, можно просмотреть в разделе «Фотографии».
Просмотр фотографий и видеозаписей.
1 В разделе «Фотографии» коснитесь значка фотоальбома.
2 Коснитесь миниатюры для просмотра фотографии или видеозаписи
в полноэкранном режиме.
Отображение и скрытие элементов управления. Нажмите полноэкранную
фотографию или видеозапись, чтобы показать элементы управления. Выберите
«Скрыть», чтобы скрыть элементы управления.
Воспроизведение видео. Коснитесь значка в центре экрана.
Для повторного воспроизведения видеозаписи коснитесь значка в нижней
части экрана. Если значок не отображается, коснитесь экрана для отображения
элементов управления.
Просмотр фотографии или видеозаписи в альбомной ориентации. Поверните
iPod touch на бок. Ориентация фотографии или видеозаписи автоматически
изменяется и в альбомной ориентации увеличивается до размера экрана.
Глава 8 Фотографии 95
Page 96

Увеличение фрагмента фотографии. Дважды нажмите фрагмент, который
требуется увеличить. При повторном двойном нажатии масштаб уменьшается. Для
уменьшения и увеличения масштаба можно также использовать жест сведения
и разведения пальцев.
Просмотр видео на полном экране и подгонка видео по размерам экрана.
Для просмотра видео на полном экране дважды коснитесь экрана. Для подгонки
размера видео по размерам экрана снова дважды коснитесь экрана.
Панорамирование фотографии. Перетащите фотографию.
Просмотр следующей или предыдущей фотографии или видео. Быстро
переместите палец по экрану влево или вправо. Также можно коснуться экрана
для отображения элементов управления, а затем коснуться значка или .
Слайд-шоу
Фотоальбомы можно просматривать в виде слайд-шоу, в сопровождении фоновой
музыки.
Просмотр фотоальбома в виде слайд-шоу. Коснитесь альбома, затем коснитесь
значка .
Во время воспроизведения слайд-шоу видео воспроизводится автоматически.
Остановка слайд-шоу. Нажмите на экран.
Настройка параметров слайд-шоу. В меню «Настройки» выберите «Фотографии»
и настройте следующие параметры.
96 Глава 8 Фотографии
Page 97

 Для задания времени отображения каждого слайда нажмите «Показ фотографии»
и выберите время.
 Для задания эффекта перехода при перемещении от фотографии
к фотографии нажмите «Переход» и выберите тип перехода.
 Для указания необходимости повтора слайд-шоу, включите или отключите
параметр «Повторять».
 Для настройки отображения фотографий и видео в произвольном порядке
включите или отключите параметр «Перемешать».
Воспроизведение музыки во время слайд-шоу. В окне iPod запустите
воспроизведение песни, затем выберите «Фотографии» на главном экране
и запустите слайд-шоу.
Отправка фотографий и видеозаписей
Вы можете отправлять фотографии и видеозаписи в электронных сообщениях,
и загружать фотографии в галереи MobileMe. Кроме того, можно копировать
и вставлять фотографии и видеозаписи, а также сохранять в разделе «Фотографии»
изображения из электронных сообщений и веб-страниц.
Отправка фотографии или видеозаписи в сообщении
электронной почты
Отправка фотографии. Выберите фотографию и коснитесь значка , затем
выберите «Отправить по e-mail».
Если значок не отображается, коснитесь экрана для отображения элементов
управления.
Вставка видео в электронное сообщение.
1 Коснитесь и удерживайте видео, пока не появится команда «Копировать».
2 Выберите «Копировать».
3 Перейдите в Mail и создайте новое сообщение.
4 Коснитесь экрана в том месте, где Вы хотите поместить точку вставки для видео,
затем коснитесь точки вставки, чтобы отобразить команды редактирования.
5 Выберите «Вставить».
В случае необходимости iPod touch может сжать фотографию.
Копирование и вставка фотографий и видеозаписей
Можно также скопировать фотографию или видео из раздела «Фотографии»
и вставить ее в электронное сообщение. Некоторые программы сторонних
разработчиков также поддерживают копирование и вставку фотографий
и видеозаписей.
Глава 8 Фотографии 97
Page 98

Копирование фотографии и видеозаписи. Удерживайте палец на экране, пока
не появится кнопка «Копировать», затем нажмите «Копировать».
Вставка фотографии или видеозаписи. Определите точку вставки фотографии
или видеозаписи, затем нажмите точку вставки и нажмите «Вставить».
Добавление фотографии в галерею MobileMe
Если у Вас есть учетная запись MobileMe, Вы можете добавлять фотографии в свою
галерею непосредственно с iPod touch. Вы также можете добавлять фотографии
в галерею MobileMe другого пользователя, если он разрешил добавление
фотографий по электронной почте.
Для того чтобы добавить фотографии в галерею в своей учетной записи MobileMe
необходимо выполнить следующие действия.
Настроить учетную запись MobileMe на iPod touch. Â
Опубликовать галерею MobileMe и разрешить добавление фотографий Â
с помощью электронной почты или iPod touch
Подключиться к сети Wi-Fi, подключенной к Интернету Â
Подробную информацию о создании галереи и добавлении в нее фотографий см.
в Справке MobileMe.
Добавление фотографии в галерею. Выберите фотографию и коснитесь ее ,
затем коснитесь кнопки «Отправить в MobileMe». При желании введите название
и описание, затем выберите альбом, в который необходимо добавить фотографию
или видеозапись, и коснитесь кнопки «Опубликовать».
Если значок не отображается, коснитесь экрана для отображения элементов
управления.
iPod touch сообщает о публикации фотографии и предоставляет варианты
просмотра опубликованного объекта в MobileMe или отправки другу ссылки
по электронной почте.
Добавление фотографии в галерею другого пользователя. Выберите
фотографию и коснитесь значка , затем коснитесь кнопки «Отправить по e-mail».
Введите адрес электронной почты альбома, затем нажмите «Отправить».
Сохранение фотографий и видео из электронных сообщений
и веб-страниц
Сохранение фотографии из электронного сообщения в альбоме Сохраненные
фотографии. Коснитесь фотографии, затем выберите «Сохранить изображение».
Если фотография еще не загружена, сначала коснитесь уведомления о загрузке.
Сохранение видеозаписи из электронного сообщения в альбоме Сохраненные
фотографии. Коснитесь и удерживайте вложение, затем выберите «Сохранить
видео». Если видео еще не загружено, сначала коснитесь уведомления о загрузке.
98 Глава 8 Фотографии
Page 99

Сохранение фотографии с веб-страницы в альбоме Сохраненные фотографии.
Нажмите и удерживайте фотографию, затем выберите «Сохранить изображение».
Фотографии и видеозаписи из альбома Сохраненные фотографии можно загрузить
в программу обработки фотографий на компьютере, подключив iPod touch
к компьютеру.
Назначение фотографии контакту
Каждому контакту можно назначить фотографию.
Назначение фотографии контакту.
1 Выберите фотографию на iPod touch и коснитесь значка .
2 Нажмите «Присвоить контакту» и выберите контакт.
3 Изменяйте положение и размер фотографии, пока не добьетесь необходимого
результата.
Перетащите фотографию для панорамирования или масштабируйте ее двумя
пальцами.
4 Нажмите «Выбрать».
Можно также назначить фотографию контакту в области «Контакты», нажав
«Изменить», а затем нажав на значок изображения.
Обои
Фоновая картинка отображается при разблокировке iPod touch.
Использование фотографии в качестве обоев.
1 Выберите любую фотографию и коснитесь значка , затем выберите «Сделать
обоями».
2 Перетащите фотографию для панорамирования или увеличивайте и уменьшайте
ее масштаб, пока она не примет необходимый вид.
3 Нажмите «Выбрать».
Вы также можете выбрать обои из набора, встроенного в iPod touch. Для этого
на главном экране выберите «Настройки» > «Обои» > «Обои».
Глава 8 Фотографии 99
Page 100

Контакты
9
Добавление контактов
Контакты в iPod touch можно добавить одним из следующих способов.
Синхронизируйте контакты из Google или Yahoo! с помощью iTunes или Â
программ на компьютере (см. «Синхронизация» на стр. 9).
При включенной функции «Контакты» на iPod touch можно настроить MobileMe Â
или учетные записи Microsoft Exchange (см. раздел «Настройка учетных
записей» на стр. 14).
При включенной функции «Контакты» установите профиль, настраивающий Â
учетную запись Exchange (см. раздел «Установка профилей конфигурации» на
стр. 17).
Настройте учетную запись LDAP на iPod touch. Â
Введите контакты непосредственно на iPod touch. Â
100
Возможное количество создаваемых контактов ограничивается только объемом
памяти iPod touch.
Настройка учетной записи LDAP.
1 В меню «Настройки» выберите «Mail, Контакты, Календари», затем нажмите
«Добавить...».
2 Нажмите «Другое», затем нажмите «Учетная запись LDAP».
3 Введите данные своей учетной записи LDAP и нажмите «Далее» для проверки
учетной записи.
4 Нажмите «Сохранить».
 Loading...
Loading...